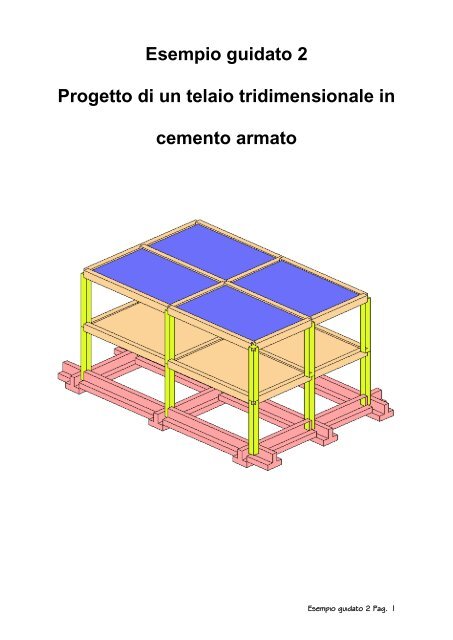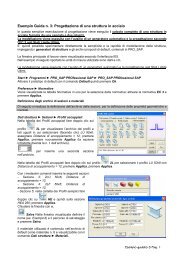Esempio guidato 2 - Progetto di un telaio tridimensionale - 2SI
Esempio guidato 2 - Progetto di un telaio tridimensionale - 2SI
Esempio guidato 2 - Progetto di un telaio tridimensionale - 2SI
Create successful ePaper yourself
Turn your PDF publications into a flip-book with our unique Google optimized e-Paper software.
<strong>Esempio</strong> <strong>guidato</strong> 2<br />
<strong>Progetto</strong> <strong>di</strong> <strong>un</strong> <strong>telaio</strong> tri<strong>di</strong>mensionale in<br />
cemento armato<br />
<strong>Esempio</strong> <strong>guidato</strong> 2 Pag. 1
<strong>Esempio</strong> <strong>guidato</strong> 2 - <strong>Progetto</strong> <strong>di</strong> <strong>un</strong> <strong>telaio</strong> tri<strong>di</strong>mensionale in cemento armato<br />
In questo Tutorial viene eseguito il calcolo completo <strong>di</strong> <strong>un</strong>a struttura in cemento armato formata da <strong>un</strong> <strong>telaio</strong><br />
tri<strong>di</strong>mensionale composto da pilastri, travi (anche <strong>di</strong> fondazione) e solai <strong>di</strong> piano, con progettazione sismica<br />
statica equivalente eseguita secondo il D.M. ’08 agli Stati Limite Ultimi. Per maggiori approfon<strong>di</strong>menti<br />
sulla modellazione <strong>di</strong> strutture in cemento armato si rimanda al videocorso de<strong>di</strong>cato <strong>di</strong>sponibile<br />
all’in<strong>di</strong>rizzo internet www.2si.it.<br />
Per aprire l’archivio pre<strong>di</strong>sposto è necessario utilizzare i seguenti coman<strong>di</strong>:<br />
Start ► Programmi ► PRO_SAP PROfessional SAP ► Esempi ► <strong>Esempio</strong>2<br />
Viene visualizzata la finestra Informazioni su PRO_SAP, premere quin<strong>di</strong> .<br />
Nelle pagine seguenti, tuttavia, si mostreranno tutti i passi da seguire per la modellazione completa, l’analisi<br />
e la progettazione della struttura.<br />
1. Normative utilizzate<br />
Di seguito si mostra la procedura per la scelta delle Normative da utilizzare.<br />
Per accedere alla finestra relativa alle<br />
Normative in uso occorre eseguire il<br />
comando:<br />
► Normative<br />
Verrà visualizzata la seguente finestra<br />
riportata a fianco.<br />
Premere il tasto .<br />
2. Definizione dell’archivio delle sezioni<br />
Di seguito si mostra la procedura per definire l’archivio delle sezioni da utilizzare.<br />
<strong>Esempio</strong> <strong>guidato</strong> 2 Pag. 2<br />
► Sezioni ►Sezioni generiche<br />
Nella Tabella delle sezioni fare doppio clic su Sezione a T rovescia per visualizzare la finestra<br />
geometria sezione. Inserire i valori in<strong>di</strong>cati. Premere e successivamente . Premere il<br />
contatore per definire la seconda sezione.
Nella Tabella delle sezioni fare doppio clic su Sezione rettangolare, per visualizzare la finestra<br />
geometria sezione. Inserire i valori in<strong>di</strong>cati. Premere e successivamente . Premere il<br />
contatore per definire la terza sezione.<br />
Nella Tabella delle sezioni fare doppio clic su Sezione rettangolare, per visualizzare la finestra<br />
geometria sezione. Inserire i valori in<strong>di</strong>cati. Premere e successivamente . Premere il<br />
tasto <strong>di</strong> chiusura della finestra.<br />
Per tutte le tre sezione definite lasciare i dati relativi ad Armatura trasversale ed Armatura longitu<strong>di</strong>nale come<br />
quelli <strong>di</strong> default.<br />
Salva<br />
Permette <strong>di</strong> assegnare il nome desiderato al file e il percorso <strong>di</strong> salvataggio.<br />
<strong>Esempio</strong> <strong>guidato</strong> 2 Pag. 3
3. Definizione dell’archivio dei materiali<br />
Di seguito si mostra la procedura per definire l’archivio dei materiali da utilizzare.<br />
► Materiali<br />
Verrà considerato <strong>un</strong> materiale <strong>di</strong> tipo Calcestruzzo Classe C25/30 <strong>di</strong>sponibile come materiale numero 1<br />
nell’archivio dei materiali.<br />
Cliccando sull’icona mostrata in figura è possibile accedere alla finestra Definizione proprietà materiale tipo<br />
c.a. in cui sono riportati i valori <strong>di</strong> default per il suddetto materiale. Per effettuare delle mo<strong>di</strong>fiche è sufficiente<br />
inserire i valori <strong>di</strong> interesse e premere il comando . Premere quin<strong>di</strong> il tasto <strong>di</strong> chiusura della<br />
finestra. Nella finestra Tabella dei materiali, premere il comando e successivamente il tasto <strong>di</strong><br />
chiusura della finestra.<br />
Salva<br />
Permette <strong>di</strong> assegnare il nome desiderato al file e il percorso <strong>di</strong> salvataggio.<br />
4. Modellazione della struttura<br />
Di seguito si mostra la procedura per la modellazione della struttura.<br />
► Telai<br />
Permette <strong>di</strong> accedere alla finestra Generazione telai; considerare la<br />
tipologia <strong>telaio</strong> tipo 4 e premere . Viene quin<strong>di</strong><br />
visualizzata la finestra Generazione <strong>telaio</strong> 2d in cui è necessario<br />
inserire le informazioni richieste per la generazione automatica del<br />
<strong>telaio</strong> con le travi <strong>di</strong> fondazione. Premere successivamente i coman<strong>di</strong><br />
ed .<br />
Niente<br />
Permette <strong>di</strong> deselezionare gli oggetti precedentemente selezionati, in questo caso i pilastri.<br />
<strong>Esempio</strong> <strong>guidato</strong> 2 Pag. 4
Salva<br />
Permette <strong>di</strong> assegnare il nome desiderato al file e il percorso <strong>di</strong> salvataggio.<br />
►Vista Ass. 1<br />
Pemette la visualizzazione assonometrica del<br />
modello.<br />
► Linee Nasc. Veloce<br />
Permette <strong>di</strong> visualizzare il modello nella modalità<br />
linee nascoste veloce come nella figura a lato.<br />
► Filo <strong>di</strong> ferro<br />
Permette <strong>di</strong> visualizzare il modello nella modalità<br />
linee nascoste veloce.<br />
5. Impostazione e assegnazione delle proprietà agli elementi strutturali<br />
Di seguito si mostra la procedura per assegnare le proprietà agli elementi strutturali (pilastri, travi, travi <strong>di</strong><br />
fondazione, solai).<br />
►<br />
Permette <strong>di</strong> rendere selezionabili solo gli elementi D2.<br />
Permette <strong>di</strong> selezionare l’oggetto più vicino. In questo caso occorre selezionare i pilastri.<br />
►<br />
Permette si impostare le proprietà <strong>di</strong><br />
riferimento <strong>di</strong> <strong>un</strong> elemento D2.<br />
Selezionare nelle apposite finestre dati le<br />
seguenti caratteristiche: Elemento tipo<br />
Trave, Sezione [3] Rettangolare: b=35.00 h<br />
=35.00, Materiale [1] Calcestruzzo Classe<br />
25/30. Lasciare le altre proprietà come <strong>di</strong><br />
default (è possibile com<strong>un</strong>que cambiarle<br />
cliccando sulla voce <strong>di</strong> interesse e<br />
scegliendo dal menu a ten<strong>di</strong>na). Premere<br />
quin<strong>di</strong> il tasto per uscire dalla finestra<br />
Imposta proprietà <strong>di</strong> riferimento D2.<br />
Doppio clic sul tasto destro del mouse ►<br />
Permette <strong>di</strong> assegnare il riferimento precedentemente impostato agli elementi D2 selezionati.<br />
Niente<br />
Permette <strong>di</strong> deselezionare gli oggetti precedentemente selezionati, in questo caso i pilastri.<br />
<strong>Esempio</strong> <strong>guidato</strong> 2 Pag. 5
Permette <strong>di</strong> selezionare l’oggetto più vicino. In questo caso occorre selezionare le travi.<br />
►<br />
Permette si impostare le proprietà <strong>di</strong><br />
riferimento <strong>di</strong> <strong>un</strong> elemento D2.<br />
Selezionare nelle apposite finestre dati le<br />
seguenti caratteristiche: Elemento tipo<br />
Trave, Sezione [2] Rettangolare: b=30.00 h<br />
=40.00, Materiale [1] Calcestruzzo Classe<br />
25/30. Lasciare le altre proprietà come <strong>di</strong><br />
default (è possibile com<strong>un</strong>que cambiarle<br />
cliccando sulla voce <strong>di</strong> interesse e<br />
scegliendo dal menu a ten<strong>di</strong>na). Premere<br />
quin<strong>di</strong> il tasto per uscire dalla finestra<br />
Imposta proprietà <strong>di</strong> riferimento D2.<br />
Doppio clic sul tasto destro del mouse ►<br />
Permette <strong>di</strong> assegnare il riferimento precedentemente impostato agli elementi D2 selezionati.<br />
Niente<br />
Permette <strong>di</strong> deselezionare gli oggetti precedentemente selezionati, in questo caso le travi.<br />
Permette <strong>di</strong> selezionare l’oggetto più vicino. In questo caso occorre selezionare le travi <strong>di</strong> fondazione.<br />
►<br />
Permette si impostare le proprietà <strong>di</strong> riferimento <strong>di</strong> <strong>un</strong> elemento D2.<br />
<strong>Esempio</strong> <strong>guidato</strong> 2 Pag. 6
Selezionare nelle apposite finestre dati le seguenti caratteristiche: Elemento tipo Trave, Sezione [1] T<br />
rovescia: bi=100.00 ht =80.00 bs=30.00 hi=30.00, Materiale [1] Calcestruzzo Classe 25/30. Lasciare le altre<br />
proprietà come <strong>di</strong> default (è possibile com<strong>un</strong>que cambiarle cliccando sulla voce <strong>di</strong> interesse e scegliendo dal<br />
menu a ten<strong>di</strong>na). Premere quin<strong>di</strong> il tasto per uscire dalla finestra Imposta proprietà <strong>di</strong> riferimento D2.<br />
Doppio clic sul tasto destro del mouse ►<br />
Permette <strong>di</strong> assegnare il riferimento precedentemente impostato agli elementi D2 selezionati.<br />
Niente<br />
Permette <strong>di</strong> deselezionare gli oggetti precedentemente selezionati, in questo caso le travi <strong>di</strong> fondazione.<br />
►<br />
Permette <strong>di</strong> rendere selezionabili solo gli elementi solaio.<br />
Permette <strong>di</strong> selezionare l’oggetto più vicino. In questo caso occorre selezionare i solai del primo piano.<br />
►<br />
Permette si impostare le proprietà <strong>di</strong> riferimento <strong>di</strong> <strong>un</strong> elemento solaio. Assegnare le caratteristiche come<br />
mostrato nella figura seguente.<br />
<strong>Esempio</strong> <strong>guidato</strong> 2 Pag. 7
Doppio clic sul tasto destro del mouse ►<br />
Permette <strong>di</strong> assegnare il riferimento precedentemente impostato agli elementi solai selezionati.<br />
Niente<br />
Permette <strong>di</strong> deselezionare gli oggetti precedentemente selezionati, in questo caso i solai del primo piano.<br />
Permette <strong>di</strong> selezionare l’oggetto più vicino. In questo caso occorre selezionare i solai del secondo piano.<br />
►<br />
Permette si impostare le proprietà <strong>di</strong> riferimento <strong>di</strong> <strong>un</strong> elemento solaio. Assegnare le caratteristiche come<br />
mostrato nella figura seguente.<br />
Doppio clic sul tasto destro del mouse ►<br />
Permette <strong>di</strong> assegnare il riferimento precedentemente impostato agli elementi solai selezionati.<br />
Niente<br />
Permette <strong>di</strong> deselezionare gli oggetti precedentemente selezionati, in questo caso i solai del secondo piano.<br />
Salva<br />
Permette <strong>di</strong> assegnare il nome desiderato al file e il percorso <strong>di</strong> salvataggio.<br />
<strong>Esempio</strong> <strong>guidato</strong> 2 Pag. 8
Come verifica, per accertarsi <strong>di</strong> aver assegnato il riferimento in modo corretto, può essere utile cliccare<br />
sul comando e selezionare a campione alc<strong>un</strong>i elementi. Sul lato destro dello schermo comparirà la<br />
finestra E<strong>di</strong>ta proprietà all’interno della quale è possibile apportare le eventuali mo<strong>di</strong>fiche.<br />
Nella modellazione dei solai occorre tenere conto che lo Spessore membranale rappresenta<br />
solamente la <strong>di</strong>mensione della cappa.<br />
► Linee Nasc. Veloce<br />
Permette <strong>di</strong> visualizzare il modello nella modalità linee nascoste veloce come nella figura sottostante.<br />
<strong>Esempio</strong> <strong>guidato</strong> 2 Pag. 9
6. Controllo dati struttura<br />
Di seguito si mostra la procedura per il controllo del modello della struttura.<br />
► ►<br />
Permette la riorganizzazione della numerazione nodale, con conseguente riduzione dei tempi <strong>di</strong> analisi.<br />
► ►<br />
Permette la riorganizzazione della numerazione degli elementi D2, con conseguente riduzione dei tempi <strong>di</strong><br />
analisi.<br />
► ►<br />
Permette la riorganizzazione della numerazione dei solai, con conseguente riduzione dei tempi <strong>di</strong> analisi.<br />
► Check dati struttura<br />
Permette <strong>di</strong> effettuare il controllo dei dati della struttura.<br />
Viene visualizzata la finestra Controllo dello stato -<br />
report in cui vengono riportati i controlli effettuati sulla<br />
struttura. Il programma segnala eventuali errori nel<br />
modello proponendo ulteriori controlli. Premere il tasto<br />
<strong>di</strong> chiusura della finestra. Nel caso si desideri<br />
procedere ad ulteriori controlli, essendo gli oggetti<br />
causa <strong>di</strong> errore selezionati in modo automatico dal<br />
programma, è sufficiente cliccare due volte il tasto<br />
destro del mouse ed eseguire la procedura Visualizza<br />
► Isola topologia per isolarli.<br />
Durante la fase <strong>di</strong> modellazione, a scopo <strong>di</strong> verifica, si consiglia <strong>di</strong> eseguire più volte il comando per il<br />
controllo dei dati della struttura.<br />
7. Definizione dei casi <strong>di</strong> carico e delle combinazioni<br />
Di seguito si mostra la procedura per la definizione dei casi <strong>di</strong> carico e delle combianazioni. In particolare,<br />
saranno considerati:<br />
Peso proprio della struttura;<br />
Carico permanente e accidentale solai;<br />
Carico da neve;<br />
Carico permanente generico;<br />
Sisma allo Stato Limite Ultimo;<br />
Sisma allo Stato Limite <strong>di</strong> Danno.<br />
► Assegnazione carichi<br />
Vengono nascosti i coman<strong>di</strong> <strong>di</strong> generazione della struttura e visualizzati i coman<strong>di</strong> per la gestione dei carichi.<br />
Nel contesto <strong>di</strong> assegnazione dei carichi vengono effettuate le operazioni <strong>di</strong> assegnazione dei carichi <strong>di</strong><br />
progetto che vengono gestiti all’interno <strong>di</strong> Casi <strong>di</strong> carico, cioè archivi <strong>di</strong> carichi <strong>di</strong> tipologia omogenea.<br />
► Casi <strong>di</strong> carico<br />
Vengono visualizzate in sequenze le finestre seguenti:<br />
<strong>Esempio</strong> <strong>guidato</strong> 2 Pag. 10
In ciasc<strong>un</strong> caso premere il comando .<br />
• Peso proprio della struttura; peso proprio della struttura (1° caso <strong>di</strong> carico dell’archivio);<br />
• Permanente solai-coperture; carico permanente dei solai (2° caso <strong>di</strong> carico dell’archivio);<br />
• Permanente solai-coperture n.c.d; carico permanente dei solai (3° caso <strong>di</strong> carico dell’archivio);<br />
• Variabile solai; carico accidentale dei solai (4° caso <strong>di</strong> carico dell’archivio);<br />
• Carico da neve; carico da neve (5° caso <strong>di</strong> carico dell’archivio);<br />
• CDC=Es (<strong>di</strong>namico SLU) alfa=0.0 (ecc. +) sisma <strong>di</strong>namico equivalente definito in modo automatico<br />
in <strong>di</strong>rezione X con eccentricità accidentale positiva (6° caso <strong>di</strong> carico dell’archivio);<br />
• CDC=Es (<strong>di</strong>namico SLU) alfa=0.0 (ecc. -) sisma <strong>di</strong>namico equivalente definito in modo automatico<br />
in <strong>di</strong>rezione X con eccentricità accidentale negativa (7° caso <strong>di</strong> carico dell’archivio);<br />
• CDC=Es (<strong>di</strong>namico SLU) alfa=90.00 (ecc. +) sisma <strong>di</strong>namico equivalente definito in modo<br />
automatico in <strong>di</strong>rezione Y con eccentricità accidentale positiva (8° caso <strong>di</strong> carico dell’archivio);<br />
• CDC=Es (<strong>di</strong>namico SLU) alfa=90.00 (ecc. -) sisma <strong>di</strong>namico equivalente definito in modo<br />
automatico in <strong>di</strong>rezione Y con eccentricità accidentale negativa (9° caso <strong>di</strong> carico dell’archivio);<br />
• CDC=Es (<strong>di</strong>namico SLD) alfa=0.0 (ecc. +) sisma <strong>di</strong>namico equivalente <strong>di</strong> danno definito in modo<br />
automatico in <strong>di</strong>rezione X con eccentricità accidentale positiva (10° caso <strong>di</strong> carico dell’archivio);<br />
• CDC=Es (<strong>di</strong>namico SLD) alfa=0.0 (ecc. -) sisma <strong>di</strong>namico equivalente <strong>di</strong> danno definito in modo<br />
automatico in <strong>di</strong>rezione X con eccentricità accidentale negativa (11° caso <strong>di</strong> carico dell’archivio);<br />
• CDC=Es (<strong>di</strong>namico SLD) alfa=90.00 (ecc. +) sisma <strong>di</strong>namico equivalente <strong>di</strong> danno definito in modo<br />
automatico in <strong>di</strong>rezione Y con eccentricità accidentale positiva (12° caso <strong>di</strong> carico dell’archivio);<br />
• CDC=Es (<strong>di</strong>namico SLD) alfa=90.00 (ecc. -) sisma <strong>di</strong>namico equivalente <strong>di</strong> danno definito in modo<br />
automatico in <strong>di</strong>rezione Y con eccentricità accidentale negativa (13° caso <strong>di</strong> carico dell’archivio);<br />
<strong>Esempio</strong> <strong>guidato</strong> 2 Pag. 11
• Permanente generico; azione generiche <strong>di</strong> tipo<br />
permanente (14° caso <strong>di</strong> carico dell’archivio).<br />
Cliccare due volte sull’icona e selezionare l’opzione G1 nella<br />
finestra Definizione permanenente. Premere il comando<br />
<strong>Esempio</strong> <strong>guidato</strong> 2 Pag. 12<br />
e successivamente il comando .<br />
Premere il tasto <strong>di</strong> chiusura della finestra.<br />
Viene visualizzato il primo carico contenuto nell’archivio <strong>di</strong> default. Fare doppio clic sull’icona Carico<br />
<strong>di</strong>stribuito globale per attivare la finestra dati Carico nodale. Inserire quin<strong>di</strong> i dati come in<strong>di</strong>cato nella figura<br />
seguente. Premere il comando e succesivamente due volte il comando . Premere<br />
il tasto <strong>di</strong> chiusura della finestra.<br />
Una volta definiti, per visualizzarli in sequenza occorre premere i tasti <strong>di</strong> avanzamento del contatore<br />
.<br />
►Vista Y-<br />
Pemette la visualizzazione del modello nel piano XZ l<strong>un</strong>go la <strong>di</strong>rezione Y-.<br />
► Filo <strong>di</strong> ferro<br />
Permette <strong>di</strong> visualizzare il modello nella modalità linee nascoste veloce.<br />
Box<br />
Permette <strong>di</strong> selezionare tutti i no<strong>di</strong> contenuti all’interno del box definito. In questo caso selezionare tutte le<br />
travi del primo piano.<br />
Doppio clic sul tasto destro del mouse ►
Permette <strong>di</strong> impostare il riferimento<br />
relativo ai carichi generici. Viene<br />
visualizzata la Tabella dei carichi<br />
applicabili che riporta il Carico corrente, il<br />
Caso <strong>di</strong> carico corrente ed il Riferimento<br />
corrente. Selezionare con <strong>un</strong> clic del<br />
mouse il carico <strong>di</strong>stribuito globale DG:<br />
Fzi= = -5.00 Fxf=5.00 e trascinarlo nel<br />
caso <strong>di</strong> carico CDC=G1k (permanente<br />
generico). Facendo click sul + a fianco<br />
del caso <strong>di</strong> carico è possibile visualizzare<br />
il carico contenuto. Premere il tasto <strong>di</strong><br />
chiusura della finestra.<br />
Doppio clic sul tasto destro del mouse ►<br />
Permette <strong>di</strong> assegnare il riferimento relativo ai carichi generici.<br />
Niente<br />
Permette <strong>di</strong> deselezionare gli oggetti precedentemente selezionati, in questo caso le travi del primo piano.<br />
Salva<br />
Permette <strong>di</strong> assegnare il nome desiderato al file e il percorso <strong>di</strong> salvataggio.<br />
Ve<strong>di</strong> caso <strong>di</strong> carico<br />
Permette <strong>di</strong> visualizzare il caso <strong>di</strong> carico selezionato. Posizionarsi con i tasti <strong>di</strong> scorrimento<br />
su quello <strong>di</strong> interesse per la corrispondente rappresentazione grafica. Nella<br />
figura successiva viene mostrato il 14° caso <strong>di</strong> carico considerato in questo <strong>Esempio</strong> <strong>guidato</strong>: 14) CDC Gk<br />
(permanente generico).<br />
<strong>Esempio</strong> <strong>guidato</strong> 2 Pag. 13
► Casi <strong>di</strong> carico sismici<br />
La località <strong>di</strong> riferimento, da definire nella cornice Pericolosità e zonazione, è Ferrara (FE). In<br />
alternativa, è possibile definire le coor<strong>di</strong>nate geografiche del luogo <strong>di</strong> interesse.<br />
Nella finestra Passo 1 attivare le seguenti<br />
opzioni:<br />
Classe d’uso: II;<br />
Premere il comando per<br />
aggiornare lo spettro.<br />
Pemere il comando .<br />
Nella finestra Passo 2 attivare le seguenti<br />
opzioni:<br />
Categoria <strong>di</strong> suolo <strong>di</strong> fondazione: C;<br />
Categoria topografica: T1.<br />
Premere il comando per<br />
aggiornare lo spettro.<br />
Premere il comando .<br />
Nella finestra Passo 3 definire le grandezze<br />
come in<strong>di</strong>cato.<br />
Premere il comando per<br />
aggiornare lo spettro.<br />
Premere il comando .<br />
Nella finestra Passo 4 lasciare le grandezze<br />
definite così come sono, ad eccezione del N.<br />
mo<strong>di</strong> per l’analisi <strong>di</strong>namica da considerare<br />
pari a 15.<br />
Premere il comando per<br />
aggiornare lo spettro.<br />
Premere il comando .<br />
<strong>Esempio</strong> <strong>guidato</strong> 2 Pag. 14
Nella finestra Passo 5 cliccare il comando:<br />
per la determinazione delle masse<br />
sismiche. Nel corrente esempio i<br />
moltiplicatori dei casi <strong>di</strong> carico sono tutti<br />
definiti pari a 1. Viene visualizzata la<br />
finestra:<br />
Premere il comando e successivamente il comando .<br />
Salva<br />
Permette <strong>di</strong> assegnare il nome desiderato al file e il percorso <strong>di</strong> salvataggio.<br />
► Combinazioni<br />
Permette <strong>di</strong> visualizzare la Tabella delle combinazioni. Viene<br />
visualizzata la finestra riportata nell’immagine a fianco.<br />
Premere il comando .<br />
La definizione avviene in modo automatico con i seguenti<br />
coman<strong>di</strong>:<br />
Premere il comando .<br />
Nella finestra visualizzata, Parametri<br />
per carichi variabili, è possibile<br />
controllare (e mo<strong>di</strong>ficare) i coefficienti<br />
assegnati in modo automatico.<br />
Premere i coman<strong>di</strong> ed<br />
.<br />
Nella finestra visualizzata, Interazione<br />
casi <strong>di</strong> carico variabili, sono riportati <strong>un</strong><br />
due casi <strong>di</strong> carico.<br />
Premere i coman<strong>di</strong> ed<br />
.<br />
<strong>Esempio</strong> <strong>guidato</strong> 2 Pag. 15
Nella finestra visualizzata, Definizioni<br />
durata, è possibile controllare (e<br />
mo<strong>di</strong>ficare) i coefficienti assegnati in<br />
modo automatico dal programma.<br />
Premere i coman<strong>di</strong> ed<br />
.<br />
Nella finestra visualizzata, Scenari <strong>di</strong><br />
carico DM08, è possibile controllare (e<br />
mo<strong>di</strong>ficare) i valori assegnati in modo<br />
automatico dal programma.<br />
Premere i coman<strong>di</strong> e<br />
.<br />
Nella Tabella delle combinazioni è<br />
<strong>di</strong>sponibile l’elenco delle combinazioni<br />
<strong>di</strong> carico i cui moltiplicatori possono<br />
essere com<strong>un</strong>que mo<strong>di</strong>ficati facendo<br />
clic con il mouse sul numero riportato.<br />
<strong>Esempio</strong> <strong>guidato</strong> 2 Pag. 16
Premere i coman<strong>di</strong> , , , e . Premere quin<strong>di</strong> il<br />
tasto .<br />
Salva<br />
Permette <strong>di</strong> assegnare il nome<br />
desiderato al file e il percorso <strong>di</strong><br />
salvataggio.<br />
8. Esecuzione dell’analisi<br />
Di seguito si mostra la procedura per<br />
eseguire l’analisi della struttura.<br />
► Check dati <strong>di</strong> carico<br />
Permette <strong>di</strong> effettuare il controllo dei<br />
carichi applicati.<br />
► Salvataggio dati per<br />
l’analisi<br />
Permette <strong>di</strong> effettuare il controllo<br />
generale dei dati inseriti e la scrittura dei<br />
file per l’analisi; viene visualizzata la<br />
finestra Controllo dello stato - report in<br />
cui vengono riportate le risultanti <strong>di</strong><br />
competenza a ciasc<strong>un</strong> caso <strong>di</strong> carico.<br />
<strong>Esempio</strong> <strong>guidato</strong> 2 Pag. 17
► Esecuzione analisi<br />
Permette l’elaborazione dei dati del modello me<strong>di</strong>ante il solutore e_SAP. Al termine del processo <strong>di</strong><br />
elaborazione dei dati, viene visualizzata la finestra Controllo dello stato – report che riporta l’esito dei<br />
controlli effettuati dal solutore. Premere il tasto <strong>di</strong> chiusura della finestra.<br />
Salva<br />
Permette <strong>di</strong> assegnare il nome desiderato al file e il percorso <strong>di</strong> salvataggio.<br />
Nel caso <strong>di</strong> analisi in frequenza, assicurarsi che la massa eccitata sia almeno l’85% <strong>di</strong> quella totale.<br />
9. Visualizzazione dei risultati relativi all’analisi<br />
Di seguito si mostra la procedura per la visualizzazione dei risultati dell’analisi. In particolare verranno<br />
analizzati:<br />
Azioni D2, momento 3-3;<br />
Spostamenti sismica 1000/H (no<strong>di</strong>).<br />
Per attivare i coman<strong>di</strong> <strong>di</strong> visualizzazione dei risultati è necessario attivare i coman<strong>di</strong>:<br />
► Visualizzazione dei risultati<br />
Permette <strong>di</strong> accedere ai coman<strong>di</strong> per la visualizzazione dei risultati.<br />
Ve<strong>di</strong> combinazione<br />
Permette la visualizzazione dei risultati relativi alla combinazione <strong>di</strong> carico selezionata.<br />
Per visualizzare, ad esempio, il momento 3-3 relativo trentasettesima combinazione <strong>di</strong> carico è necessario<br />
posizionarsi con i tasti <strong>di</strong> scorrimento sulla combinazione numero 37) Comb.<br />
SLU A1 (SLV sism.) 37 e premere i seguenti coman<strong>di</strong>:<br />
<strong>Esempio</strong> <strong>guidato</strong> 2 Pag. 18
Azioni D2 ► Momento 3-3<br />
Permette la visualizzazione, me<strong>di</strong>ante mappa cromatica, dell’azione flettente attorno all’asse locale 3-3.<br />
Deformazioni ► Sismica 1000/H (no<strong>di</strong>)<br />
Permette <strong>di</strong> visualizzare gli spostamenti sismici.<br />
Per la visualizzazione delle altre tipologie <strong>di</strong> risultati è possibile procedere in modo analogo.<br />
<strong>Esempio</strong> <strong>guidato</strong> 2 Pag. 19
Per effettuare il controllo dei risultati sul singolo elemento D2 è necessario visualizzare <strong>un</strong>a tipologia <strong>di</strong><br />
risultato (es. movimenti no<strong>di</strong>, azioni D2, ecc.) e utilizzare il comando:<br />
Controlla<br />
Fare clic con il mouse sull’elemento che si desidera monitorare. Verrà visualizzata la Finestra <strong>di</strong> controllo<br />
generale dove sono riportati tutti i risultati del calcolo ed il cui valore può essere controllato in varie posizioni<br />
dell’elemento impiegando l’apposito cursore.<br />
Premere il tasto per uscire dalla Finestra <strong>di</strong> controllo generale.<br />
10. Procedura per l’esecuzione della progettazione<br />
Di seguito si mostra la procedura per la progettazione della struttura con il metodo degli Stati Limite Ultimi.<br />
► Assegnazione dati <strong>di</strong> progetto<br />
Permette <strong>di</strong> accedere ai coman<strong>di</strong> per l’assegnazione dei dati <strong>di</strong> progetto.<br />
► Criteri <strong>di</strong> progetto<br />
Permette <strong>di</strong> visualizzare la Tabella dei criteri <strong>di</strong> progetto per l’assegnazione dei parametri <strong>di</strong> progettazione<br />
degli elementi strutturali. Definire i parametri necessari come in<strong>di</strong>cato nelle figure seguenti e premere il<br />
comando . Chiudere ciasc<strong>un</strong>a finestra con il tasto .<br />
<strong>Esempio</strong> <strong>guidato</strong> 2 Pag. 20
Tutto<br />
Permette <strong>di</strong> selezionare tutti gli oggetti visualizzati.<br />
Clic sul tasto destro del mouse ► Progetta ► Stati limite ultimi<br />
Ness<strong>un</strong>o<br />
Permette <strong>di</strong> deselezionare gli oggetti precedentemente selezionati.<br />
Salva<br />
Permette <strong>di</strong> assegnare il nome desiderato al file e il percorso <strong>di</strong> salvataggio.<br />
<strong>Esempio</strong> <strong>guidato</strong> 2 Pag. 21
Travi cls s.l.<br />
Permette <strong>di</strong> visualizzare il menu <strong>di</strong> controllo degli elementi trave in c.a. progettati con il metodo degli Stati<br />
Limite Ultimi.<br />
<strong>Esempio</strong> <strong>guidato</strong> 2 Pag. 22<br />
Stato <strong>di</strong> progetto<br />
Permette la visualizzazione, me<strong>di</strong>ante colorazione, dello stato <strong>di</strong> verifica<br />
della struttura. In particolare:<br />
(i) colore rosso ► elementi non verificati,<br />
(ii) colore ciano ► elementi verificati.<br />
Nella figura sottostante si nota che le travi in cemento armato sono tutte<br />
verificate.<br />
Verifica N/M Permette la visualizzazione,<br />
me<strong>di</strong>ante mappa cromatica, dei valori massimi<br />
del rapporto Sd/Su (Sd = sollecitazione <strong>di</strong><br />
progetto derivante da N e M33, Su =<br />
sollecitazione ultima)ottenuto con incremento<br />
proporzionale delle sollecitazioni o a sforzo<br />
normale costante (nei criteri <strong>di</strong> progetto è possibile impostare la verifica a<br />
N costante). (D.M. 09/01/1996 par. 4.2.1.2, D.M. 2008 par. 4.1.2.1.2.4)
Pilastri cls s.l.<br />
Permette <strong>di</strong> visualizzare il menu <strong>di</strong> controllo degli elementi pilastro in c.a., progettati con il metodo degli Stati<br />
Limite Ultimi.<br />
Stato <strong>di</strong> progetto<br />
Permette la visualizzazione, me<strong>di</strong>ante colorazione, dello stato <strong>di</strong> verifica<br />
della struttura. In particolare:<br />
(iii) colore rosso ► elementi non verificati,<br />
(iv) colore ciano ► elementi verificati.<br />
Nella figura sottostante si nota che i pilastri in cemento armato sono tutti<br />
verificati.<br />
Verifica N-M Permette la visualizzazione, me<strong>di</strong>ante mappa cromatica, dei<br />
valori massimi del rapporto Sd/Su (Sd = sollecitazione <strong>di</strong> progetto, Su =<br />
sollecitazione ultima) con sollecitazioni ultime proporzionali (D.M.<br />
09/01/1996 par.4.2.1.2).<br />
<strong>Esempio</strong> <strong>guidato</strong> 2 Pag. 23
Per effettuare la visualizzazione dei risultati della verifica relativi ad <strong>un</strong> singolo elemento D2 della struttura è<br />
necessario eseguire i seguenti coman<strong>di</strong>:<br />
(a) Dal menu a ten<strong>di</strong>na attivare <strong>un</strong>o dei coman<strong>di</strong> <strong>di</strong> verifica, ad esempio S.L.U. ► Verif. N/M;<br />
(b) Premere il comando ;<br />
(c) Fare clic con il mouse su <strong>un</strong> elemento D2 <strong>di</strong> interesse. Verrà quin<strong>di</strong> visualizzata la Finestra <strong>di</strong><br />
controllo generale che permette <strong>di</strong> effettuare il controllo dei risultati della progettazione.<br />
Immagine relativa ad <strong>un</strong>a trave. Premere il tasto per uscire dalla Finestra <strong>di</strong> controllo generale.<br />
Immagine relativa ad <strong>un</strong> pilastro. Premere il tasto per uscire dalla Finestra <strong>di</strong> controllo generale.<br />
<strong>Esempio</strong> <strong>guidato</strong> 2 Pag. 24
11. Generazione della relazione <strong>di</strong> calcolo<br />
Di seguito viene mostrata la procedura per la generazione della relazione <strong>di</strong> calcolo.<br />
►<br />
Viene visualizzata la finestra Opzioni <strong>di</strong> stampa che contiene le<br />
opzioni <strong>di</strong> scelta dei dati e dei risultati che è possibile inserire<br />
nella relazione; per l’esempio impostare le opzioni come nella<br />
immagine seguente. L’opzione Mostra stesura permette la<br />
visualizzazione della stesura della relazione da parte <strong>di</strong> Microsoft<br />
Word. Sp<strong>un</strong>tare anche l’opzione <strong>Progetto</strong> D2 (completa).<br />
Premere .<br />
Nella finestra Salva con nome assegnare il nome al file <strong>di</strong><br />
relazione (es. Relazione) e la cartella <strong>di</strong> salvataggio; premere<br />
Salva. La relazione verrà redatta automaticamente.<br />
Per la produzione <strong>di</strong> immagini e schemi strutturali usare il<br />
comando File ► Stampa ► Esporta immagine (per generare<br />
l’immagine della visualizzazione corrente). Le immagini salvate<br />
nella cartella <strong>Esempio</strong>2_data possono essere inserite in modo<br />
automatico nella relazione <strong>di</strong> calcolo utilizzando, prima della<br />
generazione, il comando .<br />
12. Generazione degli esecutivi<br />
Di seguito viene mostrata la procedura per la generazione degli esecutivi <strong>di</strong> piani, <strong>di</strong> <strong>un</strong>a travata e <strong>di</strong> <strong>un</strong>a<br />
pilastrata.<br />
►Generazione esecutivi ► Esecutivi carpenterie. Viene visualizzata la finestra rappresentata<br />
nella figura sottostante <strong>di</strong> sinistra. Premere il comando . Verrà visualizzata <strong>un</strong>a nuova finestra<br />
rappresentata nella figura sottostante <strong>di</strong> destra. Premere i coman<strong>di</strong> e<br />
.<br />
<strong>Esempio</strong> <strong>guidato</strong> 2 Pag. 25
Verrà visualizzata l’immagine seguente.<br />
È possibile eseguire la generazione dei <strong>di</strong>segni esecutivi <strong>di</strong> <strong>un</strong>a travata della struttura seguendo la<br />
procedura descritta nel seguito:<br />
(a) Premere il comando controlla e fare clic con il mouse sull’elemento <strong>di</strong> cui si desidera<br />
l’esecutivo;<br />
(b) Nella Finestra <strong>di</strong> controllo generale fare clic con il tasto destro del mouse in corrispondenza della<br />
cornice bianca dove è riportata l’immagine dell’elemento e premere il comando ► Esecutivo travata.<br />
Viene attivato il modulo PRO_CAD Travi;<br />
(c) Attivare il comando Genera Armatura per definire i parametri <strong>di</strong> generazione delle armature.<br />
<strong>Esempio</strong> <strong>guidato</strong> 2 Pag. 26
File ►Salva con nome<br />
Permette <strong>di</strong> salvare il file con estensione .TRV nel percorso <strong>di</strong> salvataggio. La cartella <strong>di</strong> default è<br />
…/<strong>Esempio</strong>2_data/<strong>di</strong>segno. Premere il tasto per uscire da PRO_CAD Travi.<br />
È possibile eseguire la generazione dei <strong>di</strong>segni esecutivi <strong>di</strong> <strong>un</strong>a pilastrata della struttura seguendo la<br />
procedura descritta nel seguito:<br />
(a) Premere il comando controlla e fare clic con il mouse sull’elemento <strong>di</strong> cui si desidera<br />
l’esecutivo;<br />
(b) Nella Finestra <strong>di</strong> controllo generale fare clic con il tasto destro del mouse in corrispondenza della<br />
cornice bianca dove è riportata l’immagine dell’elemento e premere il comando ► Esecutivo pilastrata.<br />
Viene attivato il modulo PRO_CAD Travi;<br />
(c) Attivare il comando Genera Armatura per definire i parametri <strong>di</strong> generazione delle armature. Lasciando<br />
quelli <strong>di</strong> default si ottiene la figura sottostante:<br />
File ►Salva con nome<br />
Permette <strong>di</strong> salvare il file con estensione .PIL nel percorso <strong>di</strong> salvataggio. La cartella <strong>di</strong> default è<br />
…/<strong>Esempio</strong>2_data/<strong>di</strong>segno. Premere il tasto per uscire da PRO_CAD Pilastri.<br />
Salva<br />
Permette <strong>di</strong> assegnare il nome desiderato al file e il percorso <strong>di</strong> salvataggio.<br />
<strong>Esempio</strong> <strong>guidato</strong> 2 Pag. 27
<strong>Esempio</strong> <strong>guidato</strong> 2 Pag. 28