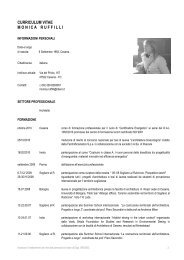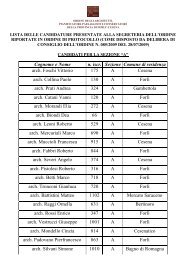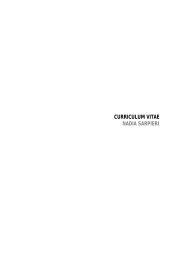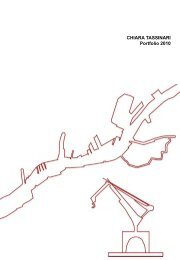nuova versione UNIMOD - manuale illustrativo (3041 KB)
nuova versione UNIMOD - manuale illustrativo (3041 KB)
nuova versione UNIMOD - manuale illustrativo (3041 KB)
You also want an ePaper? Increase the reach of your titles
YUMPU automatically turns print PDFs into web optimized ePapers that Google loves.
UniMod<br />
SEMPLIFICATO<br />
MANUALE ILLUSTRATIVO
<strong>UNIMOD</strong> SEMPLIFICATO<br />
Pag. 3<br />
Pag. 6<br />
Pag. 11<br />
Pag. 24<br />
Pag. 39<br />
Pag. 44<br />
Pag. 49<br />
Pag. 56<br />
Pag. 63<br />
2
INFORMAZIONI GENERALI<br />
Come noto, per l’esecuzione degli adempimenti di registrazione, trascrizione/<br />
iscrizione/annotazione e voltura l'Agenzia del Territorio rende disponibile a tutti gli utenti il<br />
pacchetto software UniMod.<br />
UniMod sostituisce il programma “Nota” per il quale non sono più previsti aggiornamenti ed<br />
assistenza tecnica.<br />
Questa presentazione rappresenta una sintetica guida operativa del software UniMod<br />
Semplificato ad uso dell’Ufficio, per gli adempimenti di competenza, e dell’utente che non<br />
utilizza il sistema telematico, per la compilazione delle formalità ipotecarie.<br />
Al pacchetto UniMod, è stata aggiunta la funzione “Black-Box” visibile sul menù principale,<br />
che consente di anticipare i controlli che vengono effettuati presso l’Ufficio o sul sistema di<br />
Presentazione documenti per verificare la bontà o meno del file prodotto.<br />
E’ possibile installare la funzione relativa alla Black-Box solo dopo aver attivato<br />
il pacchetto UniMod.<br />
Il software della Black-Box è disponibile sul sito dell’ Agenzia del Territorio, (al seguente<br />
indirizzo: www.agenziaterritorio.it > Servizi > per Professionisti ed imprese > Software ><br />
UniMod > Download nuovo DTD ). Una volta scaricato occorre installarlo tramite la sottofunzione<br />
“Aggiorna Versione” presente nel pacchetto UniMod.<br />
3
INFORMAZIONI GENERALI<br />
Con la compilazione dell’Adempimento viene preparato un documento in formato XML<br />
prodotto all’interno della gestione “Plico” .<br />
I passi necessari da parte degli utenti non telematici che utilizzano “UniMod semplificato”,<br />
sono:<br />
compilazione dell’adempimento (nota)<br />
produzione del Plico contenente il file XML e controllo della sua correttezza;<br />
verifica attraverso la funzione “Black-Box” presente nel menù principale;<br />
stampa della nota.<br />
Per istruzioni ancor più particolareggiate sull’uso di UniMod Semplificato si rimanda alla<br />
guida già presente nel programma alla funzione Help Guida;<br />
4
INFORMAZIONI GENERALI<br />
UniMod può essere installato solo su sistemi operativi Windows;<br />
l’esecuzione delle applicazioni è subordinata all’installazione dell’ambiente operativo<br />
JAVA (java-virtual-machine), il link è disponibile sul sito dell’Agenzia;<br />
dopo la prima installazione, è utile verificare la presenza di eventuali aggiornamenti (la<br />
<strong>versione</strong> 4.3 consente anche la compilazione delle volture relative agli atti societari);<br />
si suggerisce di verificare periodicamente la presenza sul sito dell’Agenzia di nuove<br />
versioni della BlackBox.<br />
5
INSTALLAZIONE<br />
la fase di installazione non presenta particolari difficoltà, occorre solo prestare<br />
attenzione alla schermata che prevede la scelta del tipo di utenza (diapositiva n.8);<br />
nel caso particolare di utilizzo d’ufficio da parte del personale dell’Agenzia o di utenza<br />
che non possiede una convenzione contrattuale con l’Agenzia deve essere scelta<br />
l’installazione “<strong>versione</strong> semplificata per Ufficio e Utente non telematico” ;<br />
al termine dell’installazione è necessario riavviare il computer per rendere effettiva ed<br />
operativa l’installazione (diapositiva n.10);<br />
sul desktop, dopo l’installazione, è presente un’icona che attiva il programma ;<br />
dopo la prima installazione la procedura vincola l’utente ad impostare i dati personali<br />
nella sezione File Dati Utente, pertanto negli studi professionali dove operano più<br />
Utenti è necessario predisporre un’icona di apertura programma per ogni soggetto<br />
utilizzatore (eseguendo tante nuove installazioni quanto sono i soggetti interessati).<br />
6
INSTALLAZIONE<br />
7
INSTALLAZIONE<br />
8
INSTALLAZIONE<br />
9
INSTALLAZIONE<br />
10
ADEMPIMENTO<br />
Il comando File permette di scegliere le varie funzioni che consentono l’inizio o il<br />
proseguimento del lavoro ;<br />
Per iniziare, scegliere dal comando File Nuovo Adempimento ;<br />
11
ADEMPIMENTO<br />
inserire nella pagina “Titolo Adempimento“ i dati relativi al titolo (forma, numero di<br />
repertorio, data dell’atto, dati del Pubblico Ufficiale ecc ….) ed inoltre eventuali dati<br />
del richiedente; alcuni campi («destinazione», «atto esente registrazione» e<br />
«restituzione duplo») risultano già preimpostati;<br />
completato<br />
l’inserimento,<br />
confermare<br />
selezionando il<br />
tasto «salva»<br />
12
ADEMPIMENTO<br />
nella successiva schermata è necessario inserire i soggetti a favore e contro i<br />
quali viene eseguita la formalità ipocatastale (nota e voltura). I soggetti possono<br />
essere fisici (diapositive n.14 e n.15) o non fisici (diapositive da n.16 a n.18);<br />
confermare selezionando il tasto «salva»<br />
13
ADEMPIMENTO<br />
14
ADEMPIMENTO<br />
15
ADEMPIMENTO<br />
16
ADEMPIMENTO<br />
17
ADEMPIMENTO<br />
18
ADEMPIMENTO<br />
Il passaggio successivo consiste nell’inserimento dell’anagrafica degli immobili,<br />
terreni o fabbricati (diapositive da n.20 a n.23), la cui indicazione è obbligatoria<br />
per tutte le trascrizioni e iscrizioni, salvo nei casi previsti dalla circolare 128/T.<br />
Per le annotazioni, gli immobili devono essere indicati in caso di restrizione di<br />
beni o di frazionamento in quote;<br />
19
ADEMPIMENTO<br />
20
ADEMPIMENTO<br />
21
ADEMPIMENTO<br />
o richiamando le apposite funzioni, possono essere inseriti i dati relativi all’indirizzo e agli<br />
eventuali estremi precedenti dell’immobile;<br />
22
ADEMPIMENTO<br />
o Completato l’inserimento, selezionare il tasto «chiudi»;<br />
o Le informazioni riportate sono propedeutiche alla scelta del tipo di nota<br />
(trascrizione, iscrizione o annotazione), alla specie, alla descrizione e<br />
codice atto, alla Conservatoria di destinazione, alla/e unità negoziale/i<br />
e sue associazioni;<br />
23
TRASCRIZIONE<br />
la funzione “nota di trascrizione” è visualizzabile, più semplicemente, attraverso la<br />
maschera “riepilogo adempimento” (diapositiva n.25) o anche utilizzando il menù a<br />
tendina Dati Adempimento Note Trascrizione ;<br />
in entrambi i casi viene visualizzata la maschera illustrata a diapositiva n.26 ;<br />
selezionando “inserisci <strong>nuova</strong> nota di trascrizione” compare la maschera che<br />
consente di acquisire tutti gli elementi necessari per la compilazione della formalità<br />
(diapositiva n.27);<br />
successivamente ritornando al “riepilogo nota di trascrizione” (diapositiva n. 28) è<br />
necessario inserire altri dati con le maschere relative alle “Conservatorie di<br />
destinazione”, “Volture”, “Quadro D”, “Unità Negoziali”, “Associazioni” (diapositive<br />
da n.29 a n.37);<br />
tutte le volte che una maschera viene completata fare click su ”salva” ;<br />
dopo avere inserito tutti i dati richiesti chiudere l’adempimento (diapositiva n.38),<br />
quindi passare alla fase successiva per la creazione del “Plico” (diapositiva n.50 e<br />
successive)<br />
24
TRASCRIZIONE<br />
25
TRASCRIZIONE<br />
26
TRASCRIZIONE<br />
27
TRASCRIZIONE<br />
28
TRASCRIZIONE<br />
29
TRASCRIZIONE<br />
30
TRASCRIZIONE<br />
31
TRASCRIZIONE<br />
32
TRASCRIZIONE<br />
33
TRASCRIZIONE<br />
34
TRASCRIZIONE<br />
35
TRASCRIZIONE<br />
36
TRASCRIZIONE<br />
37
TRASCRIZIONE<br />
38
ISCRIZIONE<br />
la funzione “nota di iscrizione” è visualizzabile attraverso la maschera “Riepilogo<br />
Adempimento” (diapositiva n.40) e in alternativa anche dal menù a tendina: Dati<br />
Adempimento Note Iscrizione ;<br />
in entrambi i casi viene visualizzata la maschera illustrata nella diapositiva n.41;<br />
selezionando “inserisci <strong>nuova</strong> nota di iscrizione” compare la maschera che<br />
consente di acquisire tutti gli elementi necessari per la compilazione della formalità<br />
(diapositiva n.42);<br />
ritornando alla maschera “riepilogo nota di iscrizione” (diapositiva n.43) è<br />
necessario inserire altri dati con le maschere relative alle “Conservatorie di<br />
destinazione”, “Quadro D”, “Unità Negoziali”, “Associazioni”;<br />
ogni volta che una maschera viene completata fare click su “salva”;<br />
chiudere l’adempimento dopo avere inserito i dati richiesti e passare alla fase<br />
successiva per la creazione del “Plico” (diapositiva n.50 e successive);<br />
39
ISCRIZIONE<br />
40
ISCRIZIONE<br />
41
ISCRIZIONE<br />
42
ISCRIZIONE<br />
43
ANNOTAZIONE<br />
la funzione “annotazione” è visualizzabile attraverso la maschera “Riepilogo<br />
Adempimento” (diapositiva n.45) e in alternativa anche dal menù a tendina: Dati<br />
Adempimento Note Annotazione ;<br />
in entrambi i casi viene visualizzata la maschera illustrata nella diapositiva n.46;<br />
selezionando “inserisci <strong>nuova</strong> nota di annotazione” compare la maschera che<br />
consente di acquisire tutti gli elementi necessari per la compilazione della formalità<br />
(diapositiva n.47) ;<br />
ritornando alla maschera “riepilogo nota di annotazione” (diapositiva n.48) è<br />
necessario inserire altri dati con le maschere relative alle “Conservatorie di<br />
destinazione” , “Volture”, “Quadro D” , “Unità Negoziali” , “Associazioni” ;<br />
ogni volta che una maschera viene completata fare click sul bottone “salva”;<br />
chiudere l’adempimento dopo avere inserito i dati richiesti e passare alla fase<br />
successiva per la creazione del “Plico” (diapositiva n.50 e successive)<br />
44
ANNOTAZIONE<br />
45
ANNOTAZIONE<br />
46
ANNOTAZIONE<br />
47
ANNOTAZIONE<br />
48
PLICO<br />
La gestione «Plico»: consiste nella predisposizione di un unico file Xml contenente da<br />
uno a più adempimenti da presentare, previo controllo, alla Conservatoria di<br />
destinazione;<br />
dal comando menù dopo avere selezionato Nuovo Plico (diapositiva n.50) il<br />
programma presenta tutti gli adempimenti predisposti per permettere la selezione (con il<br />
segno X) di quelli da inserire nel plico (diapositiva n. 51) ;<br />
il pulsante genera permette di predisporre il file XML e di memorizzarlo in una cartella<br />
a scelta dell’utente sul computer. La funzione Genera, prima di predisporre il file,<br />
effettua anche un controllo della correttezza del plico stesso e degli adempimenti in<br />
esso contenuti. Il risultato di tale controllo viene comunicato nella colonna test. Può<br />
assumere i valori “OK”, o “NOK”. Se il risultato è NOK significa che ci sono errori<br />
bloccanti. (Diapositive da n.52 alla n.55)”<br />
49
PLICO<br />
50
PLICO<br />
51
PLICO<br />
52
PLICO<br />
53
PLICO<br />
54
PLICO<br />
55
CONTROLLO<br />
Si può effettuare il controllo finale del plico tramite il tasto “Controllo Plico” presente<br />
nella maschera “Genera Plico” (diapositiva n. 57) ;<br />
in alternativa il controllo può essere effettuato anche dal menù Black-Box Avvia<br />
Controllo”, scegliendo il percorso dove è stato salvato il plico. Selezionando il plico<br />
interessato vengono mostrati i suoi dati generali con l’elenco degli adempimenti.<br />
(diapositive da n.58 a n.59);<br />
tramite il tasto “Controllo Plico” si attiva la funzione di controllo i cui esiti sono<br />
disponibili a video (diapositive n.60 e n.61) ;<br />
attivando la funzione “Ultimo controllo” dal menù “Black-Box” è possibile<br />
reinnescare l’ultimo controllo effettuato. Questa funzione è utile se un adempimento<br />
è stato oggetto di modifica.<br />
56
CONTROLLO<br />
57
CONTROLLO<br />
58
CONTROLLO<br />
59
CONTROLLO<br />
60
CONTROLLO<br />
61
CONTROLLO<br />
62
STAMPA NOTA<br />
Infine, terminata la fase del controllo, è possibile effettuare la stampa delle note<br />
contenute nell’adempimento.<br />
63