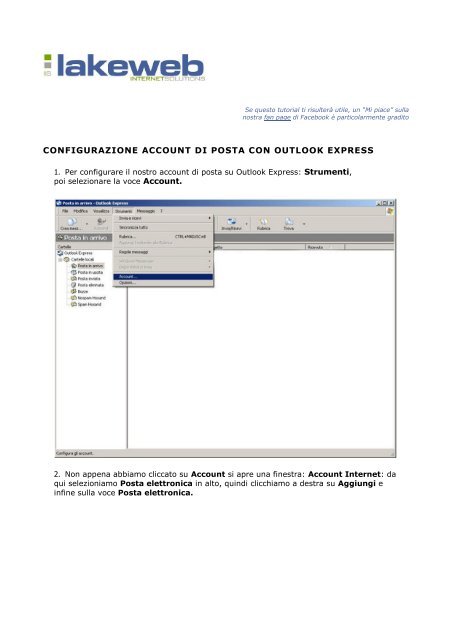configurazione account di posta con outlook express - Lake Web
configurazione account di posta con outlook express - Lake Web
configurazione account di posta con outlook express - Lake Web
You also want an ePaper? Increase the reach of your titles
YUMPU automatically turns print PDFs into web optimized ePapers that Google loves.
Se questo tutorial ti risulterà utile, un “Mi piace” sulla<br />
nostra fan page <strong>di</strong> Facebook è particolarmente gra<strong>di</strong>to<br />
CONFIGURAZIONE ACCOUNT DI POSTA CON OUTLOOK EXPRESS<br />
1. Per <strong>con</strong>figurare il nostro <strong>account</strong> <strong>di</strong> <strong>posta</strong> su Outlook Express: Strumenti,<br />
poi selezionare la voce Account.<br />
2. Non appena abbiamo cliccato su Account si apre una finestra: Account Internet: da<br />
qui selezioniamo Posta elettronica in alto, quin<strong>di</strong> clicchiamo a destra su Aggiungi e<br />
infine sulla voce Posta elettronica.
3. Fatto ciò si apre un'altra finestra che dà inizio alla procedura guidata per la<br />
<strong><strong>con</strong>figurazione</strong>: nella prima schermata, chiamata Nome utente, dovremo <strong>di</strong>gitare il<br />
nome che vogliamo far apparire al destinatario, come riportato nell'esempio in figura,<br />
poi clicchiamo sul bottone Avanti.
4. Nella schermata seguente dovremo <strong>di</strong>gitare l'in<strong>di</strong>rizzo mail dell'<strong>account</strong> che vogliamo<br />
<strong>con</strong>figurare, come da esempio in figura. E' importante che l'in<strong>di</strong>rizzo mail sia sempre<br />
scritto in minuscolo. Poi clicchiamo su Avanti.
5. Nella prossima schermata dobbiamo definire i server <strong>di</strong> <strong>posta</strong> in arrivo e in uscita,<br />
cioè quelli a cui ci <strong>con</strong>netteremo per ricevere e inviare la <strong>posta</strong>.<br />
In corrispondenza della prima riga, Il server della <strong>posta</strong> in arrivo è:,<br />
dobbiamo accertarci che dal menu a ten<strong>di</strong>na a destra sia selezionata la voce<br />
POP3 (<strong>di</strong> norma è selezionata <strong>di</strong> default).<br />
Nella riga sottostante, Server della <strong>posta</strong> in arrivo (POP3, IMAP o HTTP),<br />
<strong>con</strong>terrà il nome del server che utilizziamo per ricevere la <strong>posta</strong>, che è<br />
mail.nomedominio.ext (ad esempio mail.mariorossi.it).<br />
il campo Server <strong>posta</strong> in uscita (SMTP) <strong>con</strong>terrà il nome del server che utilizziamo<br />
per inviare la <strong>posta</strong>, e <strong>di</strong>pende da quale provider viene utilizzato per la <strong>con</strong>nessione ad<br />
Internet, a tal proposito<br />
<strong>di</strong> seguito trovate l'elenco degli SMTP più <strong>di</strong>ffusi:<br />
TELECOM: mail.191.it oppure smtp.191.it<br />
ALICE: out.alice.it<br />
LIBERO: mail.libero.it<br />
TIN.IT: smtp.tin.it oppure mail.tin.it<br />
VIRGILIO: out.virgilio.it oppure smtp.virgilio.it<br />
TISCALI: smtp.tiscali.it<br />
TELE2: smtp.tele2.it<br />
EMAIL: smtp.email.it<br />
FASTWEB: smtp.fastwebnet.it oppure relay.fastwebnet.it<br />
GMAIL: smtp.gmail.com<br />
HOTMAIL: smtp.email.msn.com<br />
INTERFREE: mail.interfree.it<br />
INWIND: mail.inwind.it<br />
IOL: mail.iol.it oppure mail.libero.it<br />
KATAWEB: smtp.katamail.com<br />
LYCOS: smtp.lycos.it<br />
MCLINK: mail.mclink.it<br />
MSN.COM: smtp.email.msn.com<br />
POSTE.IT: relay.poste.it<br />
SUPEREVA: mail.supereva.it<br />
VODAFONE: smtpmail.vodafone.it<br />
YAHOO: smtp.mail.yahoo.com oppure smtp.mail.yahoo.it<br />
Una volta inserito l'SMTP corretto, clicchiamo sul bottone Avanti.
6. Nella schermata seguente andremo ad inserire il nome utente e la password<br />
della casella mail che stiamo <strong>con</strong>figurando. Outlook Express inserirà in<br />
automatico la parte precedente il simbolo della chiocciola (ad esempio se stiamo<br />
<strong>con</strong>figurando la casella info@mariorossi.it, Outlook inserirà automaticamente<br />
info): noi dovremo SEMPRE inserire, in ogni <strong>account</strong> che andremo a <strong>con</strong>figurare,<br />
tutto l'in<strong>di</strong>rizzo mail completo per esteso, in quanto il nome utente corrisponde<br />
all'in<strong>di</strong>rizzo mail. Nella riga sottostante andremo a <strong>di</strong>gitare la password che<br />
abbiamo im<strong>posta</strong>to per la casella mail che stiamo <strong>con</strong>figurando, quin<strong>di</strong><br />
<strong>con</strong>trolliamo che sia selezionata la casella Memorizza password (la casella in<br />
fondo Accesso tramite autenticazione password <strong>di</strong> protezione non occorre<br />
selezionarla). Fatto ciò clicchiamo sul bottone Avanti.
7. Fatto ciò, comparirà la schermata finale che ci permetterà <strong>di</strong> salvare le im<strong>posta</strong>zioni<br />
immesse finora cliccando sul bottone Fine. Ora l'<strong>account</strong> è pronto per essere utilizzato.<br />
Se questo tutorial ti è risultato utile, un “Mi piace” sulla<br />
nostra fan page <strong>di</strong> Facebook è particolarmente gra<strong>di</strong>to