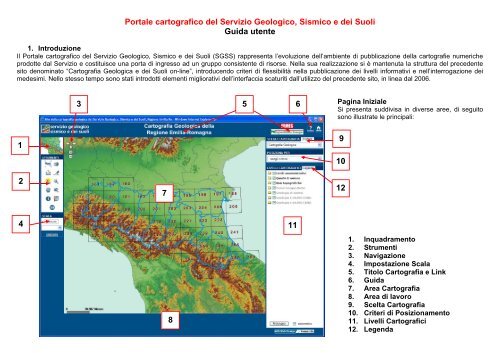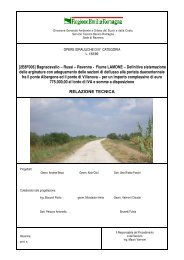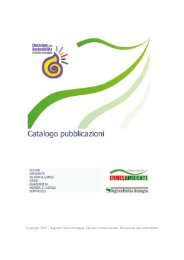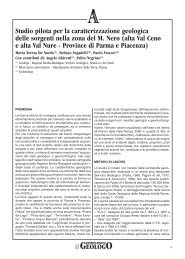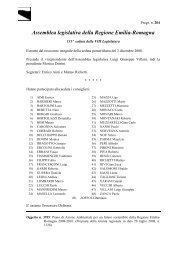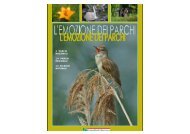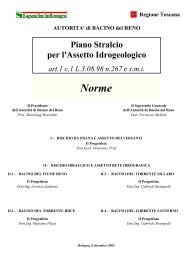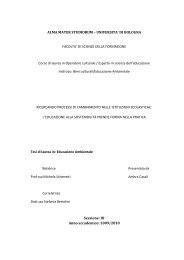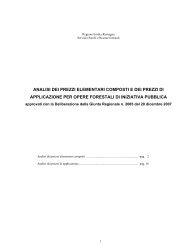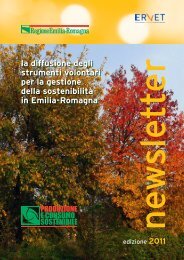guida - Ambiente - Regione Emilia-Romagna
guida - Ambiente - Regione Emilia-Romagna
guida - Ambiente - Regione Emilia-Romagna
You also want an ePaper? Increase the reach of your titles
YUMPU automatically turns print PDFs into web optimized ePapers that Google loves.
Portale cartografico del Servizio Geologico, Sismico e dei Suoli<br />
Guida utente<br />
1. Introduzione<br />
Il Portale cartografico del Servizio Geologico, Sismico e dei Suoli (SGSS) rappresenta l’evoluzione dell’ambiente di pubblicazione della cartografie numeriche<br />
prodotte dal Servizio e costituisce una porta di ingresso ad un gruppo consistente di risorse. Nella sua realizzazione si è mantenuta la struttura del precedente<br />
sito denominato “Cartografia Geologica e dei Suoli on-line”, introducendo criteri di flessibilità nella pubblicazione dei livelli informativi e nell’interrogazione dei<br />
medesimi. Nello stesso tempo sono stati introdotti elementi migliorativi dell’interfaccia scaturiti dall’utilizzo del precedente sito, in linea dal 2006.<br />
1<br />
2<br />
4<br />
3<br />
7<br />
8<br />
5<br />
6<br />
11<br />
Pagina Iniziale<br />
Si presenta suddivisa in diverse aree, di seguito<br />
sono illustrate le principali:<br />
9<br />
10<br />
12<br />
1. Inquadramento<br />
2. Strumenti<br />
3. Navigazione<br />
4. Impostazione Scala<br />
5. Titolo Cartografia e Link<br />
6. Guida<br />
7. Area Cartografia<br />
8. Area di lavoro<br />
9. Scelta Cartografia<br />
10. Criteri di Posizionamento<br />
11. Livelli Cartografici<br />
12. Legenda
2. Inquadramento<br />
Mette in evidenza, tramite un riquadro rosso, l’estensione e la posizione, rispetto al territorio regionale, della mappa visualizzata nell’Area<br />
Cartografia. L’area dell’inquadramento consente inoltre di spostare il riquadro dell’estensione cartografica, semplicemente cliccando con il mouse<br />
nella posizione desiderata.<br />
3. Strumenti<br />
Nell’area dedicata agli strumenti si trovano i pulsanti<br />
alternativi alla navigazione, quelli d’interrogazione dei livelli<br />
informativi visibili nell’Area Cartografia o di accesso ai<br />
documenti e metadati. A fianco si riporta l’elenco totale degli<br />
strumenti con le descrizioni e le funzioni associate ad ogni<br />
singolo pulsante, le differenti cartografie possono contenere<br />
un sottoinsieme differente di strumenti tra quelli qui illustrati.<br />
N.B. Alcuni strumenti selezionati restano attivi, ad esempio<br />
l'interrogazione semplice e gli zoom in ed out, tale stato è<br />
visualizzato sia da uno sfondo giallo sull'icona del simbolo<br />
che da colori più accesi del medesimo.<br />
Nell’ultima parte di questa <strong>guida</strong> vengono illustrate più<br />
specificatamente le modalità d’uso di alcuni strumenti<br />
presenti in quest’area.<br />
4. Navigazione<br />
Nella parte in alto a sinistra dell’Area Cartografia<br />
si trovano i controlli per la navigazione. Le frecce<br />
rivolte verso i quattro punti cardinali permettono lo<br />
spostamento nelle rispettive direzioni, lo stesso<br />
risultato lo si ottiene con i tasti freccia della<br />
tastiera. I pulsanti + e – agiscono sui livelli di<br />
ingrandimento, in alternativa è possibile utilizzare i tasti + e<br />
– della tastiera.<br />
STRUMENTO DESCRIZIONE FUNZIONE<br />
Zoom alla massima estensione<br />
Stampa (nuova finestra)<br />
Misura<br />
Cancella misurazione/selezione<br />
Permette di effettuare uno zoom alla massima<br />
estensione della mappa<br />
Attiva la procedura che consente di effettuare la<br />
stampa della mappa<br />
Permette di ottenere la distanza tra due o più<br />
punti cliccati sulla mappa<br />
Elimina la selezione di oggetti o le misurazioni<br />
eventualmente presenti sulla mappa<br />
Zoom In Esegue un ingrandimento della mappa<br />
Zoom Out Esegue una riduzione della mappa<br />
Pan Esegue uno spostamento sulla mappa<br />
Visualizze la mappa precedente Torna alla mappa precedentemente visualizzata<br />
Interrogazione semplice (Identify)<br />
Interrogazione complessa<br />
Interrogazione Carta dei Suoli<br />
Ricerca documenti<br />
Metadati<br />
Tramite un click sulla mappa interroga tutti gli<br />
oggetti intercettati dal puntatore, presenti su<br />
uno o più livelli visibili<br />
Permette di interrogare, con varie modalità di<br />
selezione, più livelli scelti dall'utente<br />
Interroga il database della carta dei suoli,<br />
consentendo l’apertura di una serie di schede di<br />
dettaglio<br />
Permette di accedere al modulo di ricerca della<br />
documentazione allegata alle cartografie<br />
Dà accesso alla pagina dei Metadati tramite il<br />
"Metadata Manager" regionale
5. Impostazione Scala<br />
La scala di visualizzazione può essere<br />
variata o inserendo il valore numerico<br />
del denominatore direttamente nel<br />
campo di testo presente all’interno<br />
dell’area Impostazione Scala, oppure<br />
selezionando uno dei valori di scala<br />
predefiniti, dall’apposito menù a tendina.<br />
La scala impostata è mantenuta nel<br />
passaggio tra le diverse cartografie al<br />
fine di lasciare l’inquadramento dell’Area<br />
Cartografia sulla medesima zona<br />
d’interesse.<br />
8. Area Cartografia<br />
6. Titolo Cartografia e Link<br />
Nella parte centrale è mostrato il titolo della cartografia scelta, a destra si trovano i link alla<br />
presente <strong>guida</strong> ed alla pagina iniziale “home”, che riporta alla prima cartografia selezionata<br />
dall’utente durante la sessione di lavoro. Sono infine presenti i link al sito del Servizio<br />
Geologico e Sismico dei Suoli ed alla <strong>Regione</strong> <strong>Emilia</strong>-<strong>Romagna</strong><br />
7. Guida<br />
Esegue il link alle pagine della presente <strong>guida</strong>.<br />
In quest’area sono visualizzate le cartografie scelte dall’utente. Inizialmente il livello d’ingrandimento inquadra l’intero territorio della<br />
<strong>Regione</strong> <strong>Emilia</strong>-<strong>Romagna</strong>. In tale area l’utente interagisce con le mappe e con le informazioni ad esse collegate tramite i controlli<br />
per la Navigazione, la tastiera o gli appositi Strumenti.<br />
9. Area di Lavoro<br />
Viene utilizzata per consentire l’interazione tra l’utente ed alcune funzioni, come ad esempio il posizionamento per ambiti amministrativi o i quadri d’unione.<br />
10. Scelta Cartografia<br />
Questa funzione rappresenta uno degli elementi di dinamicità del sito ed è costituita da una lista di cartografie,<br />
composte da uno più tematismi, tra le quali è possibile scegliere quella di proprio interesse. A fronte della scelta, alcuni<br />
elementi del sito rimangono inalterati, ad esempio la struttura grafica, l’estensione cartografica visualizzata, la<br />
cartografia dei limiti amministrativi, mentre altri variano dipendentemente dalla cartografia caricata, come gli strumenti, i<br />
livelli tematici, le legende, ecc.<br />
Nella medesima area si trova il pulsante "Preferiti" che aggiunge la pagina WEB ai Preferiti del browser, impostando il<br />
nome uguale al titolo della Cartografia visualizzata.
11. Criteri di Posizionamento<br />
- Posizionamento per Griglia/Foglio:<br />
nell’Area di Lavoro verrà visualizzato il seguente modulo di ricerca:<br />
Le funzioni di posizionamento visualizzano nell’Area Cartografia la porzione di mappa corrispondente al criterio<br />
utilizzato.<br />
Il posizionamento avviene secondo tre modalità:<br />
per griglia o fogli di un quadro d’unione,<br />
per province o comuni,<br />
per toponimi.<br />
- Scegliere il Quadro di unione desiderato dal corrispondente menù a tendina.<br />
- Selezionare l'Elemento desiderato fra quelli disponibili.<br />
- Premere il tasto "Posiziona".<br />
Verrà visualizzata la mappa relativa all'elemento selezionato.<br />
- Posizionamento per Provincia/Comune:<br />
nell’Area di Lavoro verrà visualizzato il seguente modulo di ricerca:<br />
Posizionarsi su una provincia:<br />
- Scegliere la Provincia desiderata dal corrispondente menù a tendina.<br />
- Premere il tasto "Posiziona su provincia".<br />
Verrà visualizzata la mappa relativa alla provincia selezionata.<br />
Posizionarsi su un comune:<br />
- Scegliere la Provincia desiderata dal corrispondente menù a tendina.<br />
- Scegliere il Comune dal corrispondente menù a tendina<br />
- Premere il tasto "Posiziona su comune".
Verrà visualizzata la mappa relativa al comune selezionato.<br />
- E’ possibile inserire direttamente il nome del comune o parte del nome nel campo corrispondente, premendo sul tasto "Cerca comune" vengono filtrati i<br />
comuni che contengono nel loro nome il testo immesso e vengono mostrati nella tendina a discesa, se viene individuato un solo comune viene fatto<br />
direttamente il riposizionamento della mappa.<br />
Nota: Dopo aver selezionato una provincia o un comune, premendo il tasto "Nuova ricerca" si ripristinano le condizioni iniziali.<br />
- Posizionamento per Toponimi:<br />
Selezionando l'opzione toponimi tra i Criteri di Posizionamento, verrà mostrata, in una nuova finestra, la seguente maschera di ricerca:<br />
- Inserire il testo del toponimo nel campo Testo toponimo e premere il tasto "Cerca toponimo": viene visualizzato l'elenco dei toponimi che contengono il<br />
testo inserito.<br />
- Cliccare sul nome di un toponimo nell'elenco per eseguire il posizionamento.<br />
Raffinamento della ricerca<br />
E' possibile raffinare la ricerca dei toponimi inserendo dei filtri per restringere il campo di ricerca; è possibile specificare:<br />
- Provincia e Comune di appartenenza del toponimo;<br />
- Quadro di unione e foglio in cui il toponimo compare;<br />
- Categoria del toponimo (Centri abitati, Strade, Corsi d'acqua ecc...) ;<br />
- Tipologia del toponimo all'interno della categoria scelta.<br />
Tramite il tasto "Pulisci" vengono cancellate le impostazioni dei filtri e i risultati dell'ultima ricerca effettuata.
12. Livelli Cartografici<br />
I livelli cartografici sono organizzati in gruppi riconoscibili per l'icona della cartellina .<br />
Cliccando sulla cartellina questa si apre e vengono mostrati tutti i livelli che compongono il gruppo.<br />
Per rendere visibile un livello cartografico o un gruppo, di cui è consentita la visualizzazione alla scala corrente,<br />
barrare la casella di selezione posizionata a fianco del nome. Agendo sulla visibilità dei livelli cartografici è possibile<br />
creare di fatto una mappa personalizzata secondo i propri interessi.<br />
Per ciascun gruppo di cartografie o per ciascun livello può essere stata impostata una soglia di visibilità all'interno di<br />
un determinato intervallo di scala, se ci si trova al suo esterno il nome del gruppo e del livello appaiono sgrigiati e non<br />
sono visibili nella mappa, in questo caso spostando il puntatore del mouse sulla casella di selezione compare un tip<br />
con i valori di scala per i quali il livello o il gruppo risultano visibili.<br />
Ad esempio il gruppo "Geologia 1:50.000 (50k)" è visibile tra la scala 1:100.100 e la scala 1:20.100.<br />
Se l'opzione di ridisegno automatico è abilitata la mappa viene aggiornata automaticamente non appena viene<br />
modificata la visualizzazione dei livelli. Se invece questa opzione è disabilitata, per attivare le modifiche è necessario<br />
premere il pulsante "Ridisegno" .<br />
N.B. Se un gruppo è impostato come non visibile, erediteranno questa proprietà tutti i livelli appartenenti al gruppo,<br />
che risulteranno non visibili indipendentemente dal fatto che sia<br />
selezionata o meno la visibilità per il singolo livello; se un<br />
gruppo è impostato come visibile invece verrà presa in<br />
considerazione la visibilità del singolo livello.<br />
13. Legenda<br />
Nell' area dei Livelli Cartografici premere il pulsante<br />
"Legenda" per aprire la legenda della mappa in una nuova<br />
finestra. Questa conterrà solo i simboli visibili al momento della<br />
richiesta, in caso di successive modifiche della mappa<br />
(accensione o spegnimento di livelli o gruppi cartografici,<br />
variazione della scala o spostamento della mappa) è possibile<br />
aggiornare l’elenco dei simboli nella finestra della legenda<br />
premendo il pulsante "Aggiorna legenda".<br />
Per certe cartografie è presente il pulsante "Legenda<br />
completa" che permette di visualizzare una legenda non<br />
dinamica che riporta l’elenco completo di tutti i simboli previsti.
14. Stampa<br />
L’utente può richiedere la stampa dell’area attualmente visualizzata sullo schermo utilizzando lo strumento "Stampa" e specificando i seguenti<br />
parametri di richiesta:<br />
- Scala della mappa in stampa (se non specificata verrà mantenuta quella<br />
dell’attuale visualizzazione di mappa);<br />
- Risoluzione di stampa (96, 150, 300 o 600 dpi);<br />
- Opzione per la stampa della legenda (SI o NO).<br />
Impostati i parametri cliccare su "Crea la stampa", il sistema aprirà, in una nuova finestra, un documento PDF in formato A4, contenente la mappa in scala e, se<br />
richiesta, la relativa legenda. Il documento generato è reso disponibile per la stampa o la memorizzazione su disco.<br />
15. Interrogazione semplice (Identify)<br />
Questa modalità permette di interrogare gli elementi di uno o più livelli cartografici visibili nell'Area Cartografia:<br />
- Selezionare lo strumento “Interrogazione semplice (Identify)” dall'area<br />
Strumenti<br />
- Nell'Area Cartografia cliccare sull'oggetto che si desidera interrogare.<br />
Si aprirà una nuova finestra che conterrà l’elenco di tutti gli elementi intercettati<br />
dal puntatore, appartenenti ai soli livelli cartografici visibili nella mappa.<br />
Cliccando su un elemento tra quelli elencati nella parte sinistra della finestra,<br />
nella mappa l'oggetto cartografico corrispondente sarà evidenziato in rosso e<br />
nella parte destra della finestra verranno mostrati i relativi attributi e, qualora<br />
presenti, i link per accedere ai documenti allegati.