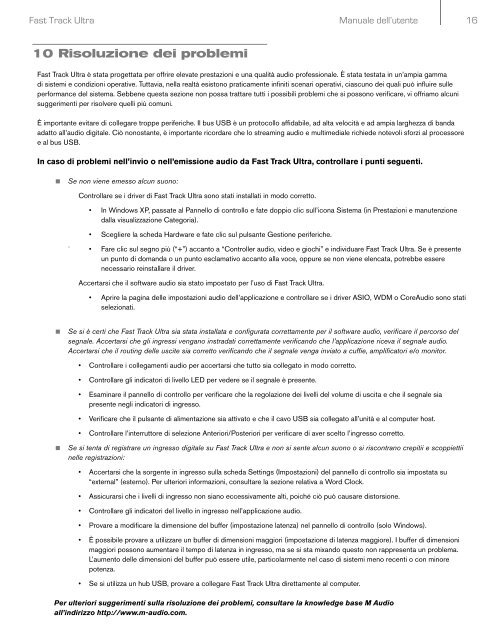Fast Track Ultra | Manuale dell'utente - M-Audio
Fast Track Ultra | Manuale dell'utente - M-Audio
Fast Track Ultra | Manuale dell'utente - M-Audio
You also want an ePaper? Increase the reach of your titles
YUMPU automatically turns print PDFs into web optimized ePapers that Google loves.
<strong>Fast</strong> <strong>Track</strong> <strong>Ultra</strong> <strong>Manuale</strong> dell’utente 16<br />
10 Risoluzione dei problemi<br />
<strong>Fast</strong> <strong>Track</strong> <strong>Ultra</strong> è stata progettata per offrire elevate prestazioni e una qualità audio professionale. È stata testata in un’ampia gamma<br />
di sistemi e condizioni operative. Tuttavia, nella realtà esistono praticamente infiniti scenari operativi, ciascuno dei quali può influire sulle<br />
performance del sistema. Sebbene questa sezione non possa trattare tutti i possibili problemi che si possono verificare, vi offriamo alcuni<br />
suggerimenti per risolvere quelli più comuni.<br />
È importante evitare di collegare troppe periferiche. Il bus USB è un protocollo affidabile, ad alta velocità e ad ampia larghezza di banda<br />
adatto all’audio digitale. Ciò nonostante, è importante ricordare che lo streaming audio e multimediale richiede notevoli sforzi al processore<br />
e al bus USB.<br />
In caso di problemi nell’invio o nell’emissione audio da <strong>Fast</strong> <strong>Track</strong> <strong>Ultra</strong>, controllare i punti seguenti.<br />
< Se non viene emesso alcun suono:<br />
Controllare se i driver di <strong>Fast</strong> <strong>Track</strong> <strong>Ultra</strong> sono stati installati in modo corretto.<br />
• In Windows XP, passate al Pannello di controllo e fate doppio clic sull’icona Sistema (in Prestazioni e manutenzione<br />
dalla visualizzazione Categoria).<br />
• Scegliere la scheda Hardware e fate clic sul pulsante Gestione periferiche.<br />
` • Fare clic sul segno più (“+”) accanto a “Controller audio, video e giochi” e individuare <strong>Fast</strong> <strong>Track</strong> <strong>Ultra</strong>. Se è presente<br />
un punto di domanda o un punto esclamativo accanto alla voce, oppure se non viene elencata, potrebbe essere<br />
necessario reinstallare il driver.<br />
Accertarsi che il software audio sia stato impostato per l’uso di <strong>Fast</strong> <strong>Track</strong> <strong>Ultra</strong>.<br />
• Aprire la pagina delle impostazioni audio dell’applicazione e controllare se i driver ASIO, WDM o Core<strong>Audio</strong> sono stati<br />
selezionati.<br />
< Se si è certi che <strong>Fast</strong> <strong>Track</strong> <strong>Ultra</strong> sia stata installata e configurata correttamente per il software audio, verificare il percorso del<br />
segnale. Accertarsi che gli ingressi vengano instradati correttamente verificando che l’applicazione riceva il segnale audio.<br />
Accertarsi che il routing delle uscite sia corretto verificando che il segnale venga inviato a cuffie, amplificatori e/o monitor.<br />
• Controllare i collegamenti audio per accertarsi che tutto sia collegato in modo corretto.<br />
• Controllare gli indicatori di livello LED per vedere se il segnale è presente.<br />
• Esaminare il pannello di controllo per verificare che la regolazione dei livelli del volume di uscita e che il segnale sia<br />
presente negli indicatori di ingresso.<br />
• Verificare che il pulsante di alimentazione sia attivato e che il cavo USB sia collegato all’unità e al computer host.<br />
• Controllare l’interruttore di selezione Anteriori/Posteriori per verificare di aver scelto l’ingresso corretto.<br />
< Se si tenta di registrare un ingresso digitale su <strong>Fast</strong> <strong>Track</strong> <strong>Ultra</strong> e non si sente alcun suono o si riscontrano crepitii e scoppiettii<br />
nelle registrazioni:<br />
• Accertarsi che la sorgente in ingresso sulla scheda Settings (Impostazioni) del pannello di controllo sia impostata su<br />
“external” (esterno). Per ulteriori informazioni, consultare la sezione relativa a Word Clock.<br />
• Assicurarsi che i livelli di ingresso non siano eccessivamente alti, poiché ciò può causare distorsione.<br />
• Controllare gli indicatori del livello in ingresso nell’applicazione audio.<br />
• Provare a modificare la dimensione del buffer (impostazione latenza) nel pannello di controllo (solo Windows).<br />
• È possibile provare a utilizzare un buffer di dimensioni maggiori (impostazione di latenza maggiore). I buffer di dimensioni<br />
maggiori possono aumentare il tempo di latenza in ingresso, ma se si sta mixando questo non rappresenta un problema.<br />
L’aumento delle dimensioni del buffer può essere utile, particolarmente nel caso di sistemi meno recenti o con minore<br />
potenza.<br />
• Se si utilizza un hub USB, provare a collegare <strong>Fast</strong> <strong>Track</strong> <strong>Ultra</strong> direttamente al computer.<br />
Per ulteriori suggerimenti sulla risoluzione dei problemi, consultare la knowledge base M<strong>Audio</strong><br />
all’indirizzo http://www.m-audio.com.