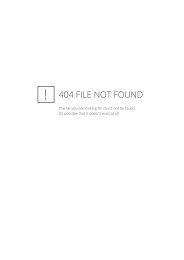Guida al Setup del Pixel Magic Systems ... - Plasmapan Italia
Guida al Setup del Pixel Magic Systems ... - Plasmapan Italia
Guida al Setup del Pixel Magic Systems ... - Plasmapan Italia
You also want an ePaper? Increase the reach of your titles
YUMPU automatically turns print PDFs into web optimized ePapers that Google loves.
<strong>Guida</strong> <strong>al</strong> <strong>Setup</strong> <strong>del</strong> <strong>Pixel</strong> <strong>Magic</strong> <strong>Systems</strong> CRYSTALIO2 VPS3300 / VPS3800PRO<br />
Versione aggiornata <strong>al</strong> firmware 2.08
- Per iniziare accendere il CRYSTALIO2 con il tasto power posto sul front<strong>al</strong>e <strong>del</strong> processore dopo<br />
aver collegato il vostro monitor/proiettore tramite cavo RGBHV-VGA o HDMI. Dopo l'avvio<br />
controllare qu<strong>al</strong>e versione firmware e' inst<strong>al</strong>lata sul videoprocessore; per fare questo tramite i<br />
comandi posti sul front<strong>al</strong>e (frecce Alto-Sinistra-Destra-Basso e tasto Enter posto <strong>al</strong> centro di queste<br />
e freccia di Return/Uscita in <strong>al</strong>to a sinistra) navigare nel menu <strong>del</strong> display LCD front<strong>al</strong>e tramite la<br />
sequenza di tasti : ENTER -> BASSO -> BASSO -> BASSO -> BASSO -> BASSO -> ENTER -><br />
ENTER. Aumentare se necessario il contrasto <strong>del</strong> display tramite la freccia Alto per migliorare la<br />
leggibilita'. Confrontare la versione <strong>del</strong> firmware inst<strong>al</strong>lata con l'ultima disponibile sul sito<br />
http://pmsvideo.com (sezione Support -> Downloads -> Firmware). In caso quest'ultima fosse piu'<br />
avanzata di quella presente sul processore passare subito <strong>al</strong>la sezione “Aggiornamento Firmware”<br />
di questo manu<strong>al</strong>e. Questo menu' fornisce anche la percentu<strong>al</strong>e di spazio ancora disponibile<br />
sull'hard disk interno da 250Gb <strong>del</strong> mo<strong>del</strong>lo VPS3800PRO. Posizionarsi quindi sull'input <strong>al</strong> qu<strong>al</strong>e e'<br />
stata connessa una sorgente che emetta segn<strong>al</strong>e. Consigliamo se possibile di iniziare la<br />
configurazione da una sorgente SDI. Per selezionare la sorgente e' necessario farlo via telecomando<br />
oppure tramite il menu' di INPUT <strong>del</strong> display LCD posto sul front<strong>al</strong>e <strong>del</strong> processore. Gli ingressi<br />
disponibili sono visibili sull'OnScreenDisplay (OSD) ad <strong>al</strong>ta risoluzione <strong>del</strong> Cryst<strong>al</strong>io2 accessibile<br />
cliccando il tasto Input <strong>del</strong> telecomando e sono : HDMI1, HDMI2, HDMI3, HDMI4, SDI1, SDI2,<br />
COMPONENT1, COMPONENT2. COMPONENT3, COMPONENT4, S-VIDEO1, S-VIDEO2,<br />
VIDEO1, VIDEO2, VIDEO3, VIDEO4, MEDIAPLAYER (solo VPS3800PRO). Tra questi<br />
abbiamo degli ingressi multifunzione : i COMPONENT 3 e 4 possono infatti essere impostati come<br />
RGBS (SCART RGBcvS con sincronia composita, per l'esattezza). Prima di proseguire controllare<br />
che l'OSD sia impostato in mod<strong>al</strong>ita' ADVANCED OPTION in grado di fornire una piu' ampia<br />
gamma di regolazioni <strong>al</strong>l'utente, premere quindi il tasto MENU <strong>del</strong> telecomando -> SYSTEM -><br />
ADVANCED OPTION -> abilitare. Tornando agli inputs, per impostare un Component su RGBS<br />
entrare nel menu' princip<strong>al</strong>e <strong>del</strong>l'OSD tramite il tasto MENU <strong>del</strong> telecomando -> INPUT -> INPUT<br />
PORT CONFIGURATION ed impostare di conseguenza; nello stesso menu si ha anche la<br />
possibilita' di impostare nel dettaglio una ad una le porte HDMI ed SDI. Consigliamo pero' di farlo<br />
solo in caso vi sia necessita' e comunque solo dopo aver s<strong>al</strong>vato la configurazione glob<strong>al</strong>e <strong>del</strong><br />
Cryst<strong>al</strong>io2 nella USB-Stick in dotazione. Si spieghera' in seguito come effettuare questo s<strong>al</strong>vataggio<br />
<strong>del</strong>le impostazioni (per l'esattezza “esportazione dei settaggi su USB-Stick”). Per sfruttare la<br />
connessione RGBcvS tra ad esempio decoder satellitare e il Cryst<strong>al</strong>io2 dovrete disporre di un cavo<br />
SCART RGBcvS -> 4BNC che puo' essere re<strong>al</strong>izzato su misura. Contattare tech@plasmapan.org<br />
per informazioni.<br />
Il Cryst<strong>al</strong>io2 dispone di 3 uscite video : due HDMI (impostabili anche come DVI) ed una RGBHV-<br />
VGA an<strong>al</strong>ogica su 5 connettori BNC (quest'ultima anche settabile su Component o RGBS). Le due<br />
uscite HDMI e la RGBHV sono attive contemporaneamente e possono pilotare tre<br />
monitors/proiettori <strong>al</strong>lo stesso tempo; le prestazioni video di ciascuna non saranno ridotte. Il<br />
Cryst<strong>al</strong>io2 ha settaggi di OUPUT (in gener<strong>al</strong>e tutti settaggi <strong>del</strong> menu OUTPUT <strong>del</strong>l'OSD) dedicati<br />
per ciascuna uscita. Consigliamo di selezionare l'OUTPUT che si vuole usare tramite il tasto<br />
OUTPUT <strong>del</strong> telecomando.<br />
- Supponiamo di essere sull'input SDI e di avere un DVD di TEST inserito. Per ottenere un DVD di<br />
TEST PAL contattare dvdtest@plasmapan.org . Assicurarsi che il DVD player sia settato su<br />
formato di uscita 16:9 . Come prima cosa deve essere impostata la risoluzione di uscita tramite il<br />
menu' OUTPUT <strong>del</strong>l'OSD -> RESOLUTION. Il menu' RESOLUTION, oltre a fornire due<br />
sottomenu' a tendina con varie risoluzioni pre-settate e frequenze di refresh, permette di creare una<br />
risoluzione di uscita di precisione estrema (mod<strong>al</strong>ita' CUSTOMIZE : ceazione <strong>del</strong>la risoluzione<br />
pixel per pixel con controllo dei sottoparametri). A volte e' necessario partire da una risoluzione<br />
vicina a quella che vogliamo ottenere e poi passare <strong>al</strong> sottomenu' CUSTOMIZE per il settaggio<br />
parametrico <strong>del</strong>la risoluzione di uscita. Per applicare la risoluzione premere APPLY. Il punto di<br />
arrivo <strong>al</strong> qu<strong>al</strong>e si mira e' la mappatura 1:1 <strong>del</strong> pannello o proiettore (situazione di PIXEL<br />
PERFECT, cosi' nominata d<strong>al</strong> produttore <strong>Pixel</strong> <strong>Magic</strong> <strong>Systems</strong>) ed il Cryst<strong>al</strong>io2 mette a
disposizione <strong>del</strong>l'utente la piu' ampia possibilita' di ottenere questo risultato; cio' non prescinde pero'<br />
d<strong>al</strong>la capacita' <strong>del</strong> monitor o proiettore di essere mappato 1:1 tramite <strong>al</strong>meno uno degli ingressi<br />
norm<strong>al</strong>mente disponibili (HDMI, DVI o VGA/RGBHV). Non e' tanto importante il tipo di<br />
connessione <strong>al</strong> monitor (digit<strong>al</strong>e HDMI/DVI o an<strong>al</strong>ogico VGA/RGBHV) quanto la possibilita' di<br />
entrare in mod<strong>al</strong>ita' PIXEL PERFECT 1:1 . Per avere una conferma di questo andare sull'OSD<br />
SYSTEM -> VIDEO TEST PATTERNS -> menu a tendina PIXEL PERFECT -> provare i vari<br />
patterns generati internamente <strong>del</strong> Cryst<strong>al</strong>io2 <strong>al</strong>la esatta risoluzione selezionata in output. Si avra'<br />
cosi' la prova di come il proprio monitor/proiettore reagisce : piu' chiari e definiti saranno i patterns<br />
piu' saremo vicini <strong>al</strong>la mappatura 1:1. Il distributore <strong>Plasmapan</strong> consiglia una gamma di plasma<br />
displays e videoproiettori in grado di essere perfettamente mappati 1:1 . Cio' implica ovviamente<br />
che il lavoro <strong>del</strong> Cryst<strong>al</strong>io2 non sia <strong>al</strong>terato dai circuiti interni <strong>del</strong> monitor/proiettore ed e' quindi<br />
una garanzia di pieno sfruttamento <strong>del</strong>la qu<strong>al</strong>ita' offerta d<strong>al</strong> videoprocessore. Ricordare di azzerare<br />
qu<strong>al</strong>siasi regolazione di ampiezza/posizione immagine <strong>del</strong> display/proiettore e di impostare<br />
quest'ultimo in mod<strong>al</strong>ita' 16:9 o “FULL” e/o “<strong>Pixel</strong> to pixel” / “Dot by dot”. Un accorgimento per<br />
gli utenti PAL (il 99% degli abitanti it<strong>al</strong>iani/europei) : settare, ove il display/proiettore lo permetta,<br />
la frequenza di refresh di 50Hz nella risoluzione di output per una visione piu' fluida. Gli utenti di<br />
display an<strong>al</strong>ogici (monitor o proiettori CRT) potranno scegliere un multiplo di 25Hz (ad esempio<br />
75Hz) per le migliori prestazioni.<br />
Una volta individuata la giusta risoluzione di uscita <strong>del</strong> Cryst<strong>al</strong>io2 e' possibile agire sulle<br />
regolazioni di POSIZIONE orizzont<strong>al</strong>e e vertic<strong>al</strong>e <strong>del</strong>l'immagine <strong>del</strong> monitor/proiettore. Questa<br />
regolazione non incide sulla qu<strong>al</strong>ita' video o sulla mappatura 1:1 e permette spesso di centrare<br />
agevolemente l'immagine. Meglio non agire invece sulle regolazioni di DIMENSIONE<br />
<strong>del</strong>l'immagine insite nel monitor/proiettore in quanto queste potrebbero <strong>al</strong>terare la mappatura 1:1 (se<br />
ottenuta). Ricordiamo che tramite il sottomenu' CUSTOMIZE di RESOLUTION e' possibile<br />
ottenere una risoluzione ad hoc, sebbene la regolazione dei sottoparametri di risoluzione non sia<br />
subito intuitiva. Se il centraggio <strong>del</strong>l'immagine fosse ancora problematico si potra' agire sui controlli<br />
di IMAGE -> POSITION per centrare definitivamente l'immagine su schermo. Anche la regolazione<br />
di IMAGE -> OVERSCAN puo' essere utile per ottenere la giusta centratura e dimensione di<br />
immagine. Quest'ultime due regolazioni ed in gener<strong>al</strong>e tutti i settaggi <strong>del</strong> menu' IMAGE sono<br />
memorizzati e relativi <strong>al</strong> solo input attivo in quel momento e devono essere regolati di nuovo per<br />
ciascun input. E' anche possibile eliminare parti spurie ai bordi <strong>del</strong>l'immagine di ciascun input<br />
tramite IMAGE -> CROP .<br />
- Passare ora <strong>al</strong>le regolazioni dei parametri d'immagine individu<strong>al</strong>i input per input -> menu'<br />
IMAGE. Si possono regolare i parametri di Luminosita', Contrasto, Saturazione, Dettaglio<br />
(Sharpness), Tinta, Temperatura Colore, Gamma (livello <strong>del</strong> nero, etc..), Riduzione <strong>del</strong> Rumore<br />
Video (Noise Reducer), Morbidezza <strong>del</strong>lo Sc<strong>al</strong>ing (Smooth Sc<strong>al</strong>ing), vari Filtri Video, scelta <strong>del</strong> deinterlacciatore<br />
(VXP o Faroudja DCDi), tuning <strong>del</strong> de-interlaccio ed <strong>al</strong>tri parametri. Consigliamo di<br />
regolare in modo accurato la Luminosita' (Brightness), il Dettaglio (Sharpness), di attivare il Noise<br />
Reducer <strong>del</strong> VXP (consigliata la posizione LOW per sorgenti di buona qu<strong>al</strong>ita' e la posizione MID<br />
per sorgenti molto rumorose), di regolare lo Smooth Sc<strong>al</strong>ing su un v<strong>al</strong>ore negativo (-3 per sorgenti<br />
HD, -2 per DVD SDI, -1 per <strong>al</strong>tre situazioni), di regolare il Gamma su v<strong>al</strong>ori positivi per aumentare<br />
il dettaglio nelle scene scure.<br />
- E' possibile s<strong>al</strong>vare vari profili di IMAGE (Video Profiles) e di OUPUT (Output Profiles) tramite i<br />
menu' IMAGE -> VIDEO PROFILE e OUPUT -> OUTPUT PROFILE. Ad ogni profilo<br />
corrispondera' l'intera combinazione di settaggi dei menu' di IMAGE e OUTPUT. Da considerare<br />
che le tre uscite disponibili (HDMI1, HDMI2 e ANALOG [VGA/RGBHV]) hanno ciascuna un<br />
“set” dedicato ed indipendente di Output Profiles. I profili possono essere richiamati <strong>al</strong>l'occorrenza<br />
tramite il medesimo menu' oppure tramite dei tasti funzione programmabili ad hoc.
In effetti tutti i tasti <strong>del</strong> telecomando <strong>del</strong> Cryst<strong>al</strong>io2 possono essere programmati tramite il menu'<br />
SYSTEM -> MACRO. Qui e' possibile assegnare ad un tasto un comando o una serie di comandi<br />
(detta macro, in gergo tecnico) per automatizzare le funzioni <strong>del</strong> Cryst<strong>al</strong>io2. Si puo' ad esempio<br />
ordinare di posizionarsi sull'input HDMI1, di attivare l'uscita HDMI2, di applicare il VideoProfile3<br />
e l'OutputProfile1 con la pressione di un solo tasto. E' anche possibile rendere automatiche queste<br />
sequenze di operazioni a seconda dei segn<strong>al</strong>i in ingresso nel Cryst<strong>al</strong>io2 : questa funzione prende il<br />
nome di DynamicVP sia di Input che di Output.<br />
Le ulteriori funzioni di regolazione <strong>del</strong> Cryst<strong>al</strong>io2 saranno piu' ampiamente trattate nelle versioni<br />
successive di questa <strong>Guida</strong> <strong>al</strong> <strong>Setup</strong> in it<strong>al</strong>iano. Le versioni aggiornate possono essere richieste a<br />
manu<strong>al</strong>i@plasmapan.org .<br />
ESPORTAZIONE (SALVATAGGIO) DI TUTTE LE IMPOSTAZIONI e RIPRISTINO<br />
- Tramite la USB-Stick fornita in dotazione e' possibile esportare (Export Settings) tutti i settaggi<br />
<strong>del</strong> videoprocessore e conservarli in modo da poterli ripristinare (Import Settings) in caso di<br />
necessita'. Per s<strong>al</strong>vare (esportare) inserire l'USB-Stick in uno dei due ingressi USB sul retro <strong>del</strong><br />
Cryst<strong>al</strong>io2 ed entrare nel menu' <strong>del</strong>l'OSD SYSTEM -> IMPORT/EXPORT SETTINGS -><br />
slezionare ALL -> EXPORT . In breve tempo avremo s<strong>al</strong>vati nella “pennina” dei files che<br />
contengono tutti i settaggi <strong>del</strong> videoprocessore in quel dato momento. Questa preziosa funzione<br />
permette di ripristinare questi settaggi con la funzione inversa : SYSTEM -> IMPORT/EXPORT<br />
SETTINGS -> slezionare ALL -> IMPORT . Attenzione, questa funzione cancellera' e<br />
sovrascrivera' tutti i settaggi <strong>al</strong> momento presenti nel Cryst<strong>al</strong>io2 sostituendoli con quelli presenti<br />
nella USB-Stick. Questa funzione puo' anche essere utile ad imparare a regolare il videoprocessore<br />
senza il timore di arrecare danni o non riuscire a tornare <strong>al</strong>la situazione originaria.<br />
AGGIORNAMENTO FIRMWARE<br />
- Scaricare d<strong>al</strong> sito http://pmsvideo.com (sezione Support -> Downloads -> Firmware) l'ultima<br />
versione <strong>del</strong> firmware per Cryst<strong>al</strong>io2. S<strong>al</strong>varla sul proprio PC e scompattarla in una cartella dedicata<br />
: saranno due files con estensione .c2s e .c2x . Inserire l'USB-Stick in dotazione in una <strong>del</strong>le porte<br />
USB direttamente sul case <strong>del</strong> PC (non utilizzando USB hubs o cavi di estensione USB se<br />
possibile). Il PC deve essere correttamente funzionante ed avere sistema operativo WindowsXP o<br />
Windows2000. Spostare i due files <strong>del</strong> firmware verso la directoty princip<strong>al</strong>e <strong>del</strong>la USB-Stick,<br />
senza copiare nella USB-Stick la cartella con i due files, ma solamente i due files nella cartella<br />
princip<strong>al</strong>e <strong>del</strong>la “pennina”. Quindi inserire l'USB-Stick cosi' preparata in uno dei due ingressi USB<br />
sul posteriore <strong>del</strong> Cryst<strong>al</strong>io2 ed entrare nel menu' sul front<strong>al</strong>e <strong>del</strong> videoprocessore (non OSD)<br />
SYSTEM -> FIRMWARE UPGRADE -> conferma. Sara' richiesto se si vuole procedere con<br />
l'aggiornamento e confermare. Tenere il monitor/proiettore spento durante l'upgrade.<br />
L'aggiornamento iniziera' ed una volta concluso verra' riavviato il sistema automaticamente. Le<br />
impostazioni s<strong>al</strong>vate nel precedente firmware non saranno perse.<br />
Gianluca Vignini