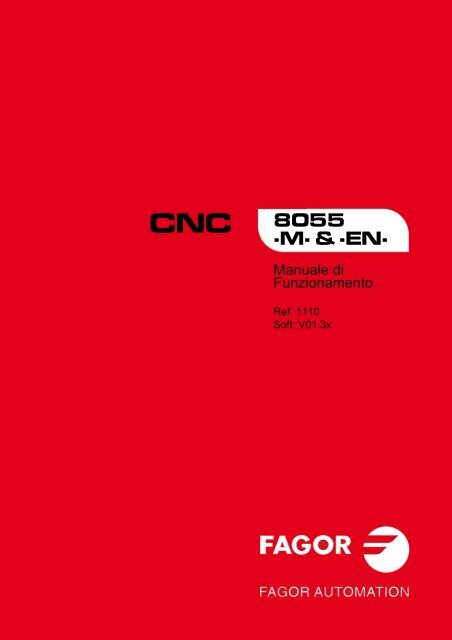IT: man_8055m_opt.pdf - Fagor Automation
IT: man_8055m_opt.pdf - Fagor Automation
IT: man_8055m_opt.pdf - Fagor Automation
You also want an ePaper? Increase the reach of your titles
YUMPU automatically turns print PDFs into web optimized ePapers that Google loves.
CNC 8055<br />
·M· & ·EN·<br />
Manuale di<br />
Funzionamento<br />
Ref. 1110<br />
Soft: V01.3x
Tutti i diritti sono riservati. La presente documentazione, interamente o in parte,<br />
non può essere riprodotta, trasmessa, trascritta, memorizzata in un sistema di<br />
registrazione dati o tradotta in nessuna lingua, senza autorizzazione espressa<br />
di <strong>Fagor</strong> <strong>Automation</strong>. È vietata la copia, parziale o totale, o uso non autorizzato<br />
del software.<br />
L'informazione di cui al presente <strong>man</strong>uale può essere soggetta a variazioni<br />
dovute a eventuali modifiche tecniche. La <strong>Fagor</strong> <strong>Automation</strong> si riserva il diritto di<br />
modificare il contenuto del <strong>man</strong>uale senza preavviso.<br />
Tutti i marchi registrati o commerciali riportati nel <strong>man</strong>uale appartengono ai<br />
rispettivi proprietari. L’uso di tali marchi da parte di terzi a fini privati può vulnerare<br />
i diritti dei proprietari degli stessi.<br />
In questo prodotto si sta utilizzando il seguente codice fonte, soggetto ai termini della licenza GPL. Le applicazioni busybox<br />
V0.60.2; dosfstools V2.9; linux-ftpd V0.17; ppp V2.4.0; utelnet V0.1.1. La libreria grx V2.4.4. Il kernel di linux V2.4.4. Il<br />
caricatore di linux ppcboot V1.1.3. Per ricevere una copia su CD di questo codice fonte, occorrerà versare 10 euro alla <strong>Fagor</strong><br />
<strong>Automation</strong> per i costi di preparazione e spedizione.<br />
È possibile che il CNC possa eseguire più funzioni di quelle riportate nella relativa<br />
documentazione; tuttavia <strong>Fagor</strong> <strong>Automation</strong> non garantisce la validità di tali<br />
applicazioni. Pertanto, salvo dietro espressa autorizzazione della <strong>Fagor</strong><br />
<strong>Automation</strong>, qualsiasi applicazione del CNC non riportata nella documentazione,<br />
deve essere considerata "impossibile". FAGOR AUTOMATION non si rende<br />
responsabile degli infortuni alle persone, o dei danni fisici o materiali di cui possa<br />
essere oggetto o provocare il CNC, se esso si utilizza in modo diverso a quello<br />
spiegato nella documentazione connessa.<br />
È stato verificato il contenuto del presente <strong>man</strong>uale e la sua validità per il prodotto<br />
descritto Ciononostante, è possibile che sia stato commesso un errore<br />
involontario e perciò non si garantisce una coincidenza assoluta. In ogni caso,<br />
si verifica regolarmente l’informazione contenuta nel documento e si provvede<br />
a eseguire le correzioni necessarie che saranno incluse in una successiva<br />
editazione. Si ringrazia per i suggerimenti di miglioramento.<br />
Gli esempi descritti nel presente <strong>man</strong>uale sono orientati all’apprendimento.<br />
Prima di utilizzarli in applicazioni industriali, devono essere appositamente<br />
adattati e si deve inoltre assicurare l’osservanza delle norme di sicurezza.
Manuale di Funzionamento<br />
CAP<strong>IT</strong>OLO 1 GENERAL<strong>IT</strong>À<br />
INDICE<br />
Informazione sul prodotto ............................................................................................................. 7<br />
Dichiarazione di conformità .......................................................................................................... 9<br />
Storico versioni ........................................................................................................................... 11<br />
Condizioni di sicurezza ............................................................................................................... 13<br />
Condizioni di garanzia ................................................................................................................ 17<br />
Condizioni di successive spedizioni............................................................................................ 19<br />
Note complementari.................................................................................................................... 21<br />
Documentazione <strong>Fagor</strong> .............................................................................................................. 23<br />
1.1 Programma pezzo.......................................................................................................... 26<br />
1.2 Distribuzione dell’informazione sul monitor.................................................................... 28<br />
1.3 Distribuzione della tastiera............................................................................................. 30<br />
1.3.1 Tasti ED<strong>IT</strong>, SIMUL e EXEC ....................................................................................... 31<br />
1.4 Distribuzione del pannello di co<strong>man</strong>do .......................................................................... 33<br />
CAP<strong>IT</strong>OLO 2 MODAL<strong>IT</strong>À DI FUNZIONAMENTO<br />
2.1 Sistema di guida ............................................................................................................ 36<br />
2.2 Aggiornamento del software .......................................................................................... 38<br />
2.3 KeyCF (KeyCompactFlash) ........................................................................................... 39<br />
2.3.1 Struttura delle directory .............................................................................................. 40<br />
CAP<strong>IT</strong>OLO 3 OPERAZIONI ATTRAVERSO ETHERNET<br />
3.1 Disco rigido remoto ........................................................................................................ 44<br />
3.2 Connessione ad un PC attraverso WinDNC .................................................................. 45<br />
3.3 Accedere da un PC all’hard disk del CNC. .................................................................... 46<br />
CAP<strong>IT</strong>OLO 4 ESEGUIRE / SIMULARE<br />
4.1 Ricerca blocco. Passaggio dalla simulazione all’esecuzione ........................................ 53<br />
4.1.1 Modalità di funzionamento ......................................................................................... 54<br />
4.1.2 Ricerca automatica di blocco ..................................................................................... 56<br />
4.1.3 Ricerca di blocco <strong>man</strong>uale ......................................................................................... 57<br />
4.1.4 Restrizioni nella ricerca di blocchi .............................................................................. 59<br />
4.1.5 Disabilitazione delle modalità di simulazione e di ricerca di blocco ........................... 59<br />
4.2 Visualizzare.................................................................................................................... 60<br />
4.2.1 Modalità di visualizzazione standard.......................................................................... 61<br />
4.2.2 Modalità di visualizzazione posizione ........................................................................ 62<br />
4.2.3 Visualizzazione del programma pezzo....................................................................... 62<br />
4.2.4 Modalità di visualizzazione sottoprogrammi............................................................... 63<br />
4.2.5 Modalità di visualizzazione dell’errore di inseguimento ............................................. 65<br />
4.2.6 Modalità di visualizzazione utente.............................................................................. 65<br />
4.2.7 Modalità di visualizzazione dei tempi di esecuzione .................................................. 66<br />
4.3 MDI ................................................................................................................................ 67<br />
4.4 Ispezione utensile .......................................................................................................... 68<br />
4.5 Grafici............................................................................................................................. 71<br />
4.5.1 Tipo di grafico............................................................................................................. 72<br />
4.5.2 Zona da visualizzare .................................................................................................. 75<br />
4.5.3 Zoom.......................................................................................................................... 76<br />
4.5.4 Punto di vista.............................................................................................................. 77<br />
4.5.5 Parametri grafici......................................................................................................... 78<br />
4.5.6 Cancella pagina ......................................................................................................... 80<br />
4.5.7 Disattivare grafici........................................................................................................80<br />
4.5.8 Misurazione................................................................................................................81<br />
4.6 Blocco per blocco........................................................................................................... 82<br />
CNC 8055<br />
CNC 8055i<br />
MODELLI ·M· & ·EN·<br />
SOFT: V01.3X<br />
·3·
CNC 8055<br />
CNC 8055i<br />
MODELLI ·M· & ·EN·<br />
SOFT: V01.3X<br />
·4·<br />
CAP<strong>IT</strong>OLO 5 ED<strong>IT</strong>A<br />
CAP<strong>IT</strong>OLO 6 MANUALE<br />
CAP<strong>IT</strong>OLO 7 TABELLE<br />
CAP<strong>IT</strong>OLO 8 UTIL<strong>IT</strong>À<br />
CAP<strong>IT</strong>OLO 9 STATO<br />
CAP<strong>IT</strong>OLO 10 PLC<br />
Manuale di Funzionamento<br />
5.1 Edita............................................................................................................................... 84<br />
5.1.1 Editazione in linguaggio CNC .................................................................................... 85<br />
5.1.2 Editazione nel modo TEACH-IN ................................................................................ 86<br />
5.1.3 Editor interattivo ......................................................................................................... 87<br />
5.1.4 Editor di profili ............................................................................................................ 88<br />
5.2 Modificare .................................................................................................................... 100<br />
5.3 Trova............................................................................................................................ 101<br />
5.4 Sostituire...................................................................................................................... 102<br />
5.5 Cancella blocco ........................................................................................................... 103<br />
5.6 Spostare blocco ........................................................................................................... 104<br />
5.7 Copiare blocco............................................................................................................. 105<br />
5.8 Copia su programma ................................................................................................... 106<br />
5.9 Includere programma................................................................................................... 107<br />
5.10 Parametri editor ........................................................................................................... 108<br />
5.10.1 Autonumerazione..................................................................................................... 108<br />
5.10.2 Selezione degli assi per l'editazione in TEACH-IN .................................................. 109<br />
6.1 Spostamenti in jog ....................................................................................................... 117<br />
6.1.1 Spostamenti in jog continuo..................................................................................... 117<br />
6.1.2 Spostamenti in jog incrementale.............................................................................. 118<br />
6.1.3 Modalità jog traiettoria.............................................................................................. 119<br />
6.2 Spostamento mediante volantino elettronico............................................................... 120<br />
6.2.1 Modalità volantino generale e singolo...................................................................... 121<br />
6.2.2 Modalità volantino traiettoria .................................................................................... 122<br />
6.2.3 Modalità volantino d'avanzamento........................................................................... 123<br />
6.2.4 Modalità volantino addizionale................................................................................. 124<br />
6.3 Spostamento del <strong>man</strong>drino della macchina................................................................. 126<br />
7.1 Tabella degli offset dello zero ...................................................................................... 129<br />
7.2 Tabella magazzino utensili .......................................................................................... 130<br />
7.3 Tabella utensili............................................................................................................. 131<br />
7.4 Tabella di correttori ...................................................................................................... 133<br />
7.5 Tabelle di parametri globali e locali. ............................................................................ 134<br />
7.6 Editazione delle tabelle................................................................................................ 135<br />
8.1 Accesso ai programmi senza utilizzare Esplora Risorse ............................................. 138<br />
8.1.1 Directory................................................................................................................... 138<br />
8.1.2 Copia........................................................................................................................ 141<br />
8.1.3 Cancellare................................................................................................................ 142<br />
8.1.4 Rinomina.................................................................................................................. 143<br />
8.1.5 Protezioni ................................................................................................................. 144<br />
8.1.6 Cambiare data ......................................................................................................... 146<br />
8.2 Accesso ai programmi mediante Esplora Risorse ....................................................... 147<br />
9.1 CNC ............................................................................................................................. 152<br />
9.1.1 Backup dei dati. Backup - Restore.......................................................................... 153<br />
9.2 DNC ............................................................................................................................. 156<br />
9.2.1 Chiamata telefonica (telediagnosi)........................................................................... 158<br />
9.3 Sercos.......................................................................................................................... 159<br />
9.4 CAN ............................................................................................................................. 160<br />
10.1 Edita............................................................................................................................. 162<br />
10.2 Compila........................................................................................................................ 166<br />
10.3 Monitoraggio ................................................................................................................ 167<br />
10.3.1 Monitoraggio con il PLC avviato e con il PLC fermo................................................ 173<br />
10.3.2 Monitoraggio di PLC in linguaggio di contatti........................................................... 175<br />
10.4 Messaggi attivi ............................................................................................................. 178<br />
10.5 Pagine attivi. ................................................................................................................ 178<br />
10.6 Salvare programma ..................................................................................................... 178<br />
10.7 Ripristinare programma ............................................................................................... 179<br />
10.8 Mappe di utilizzo .......................................................................................................... 179<br />
10.9 Statistiche .................................................................................................................... 180
Manuale di Funzionamento<br />
10.10 Analizzatore logico....................................................................................................... 182<br />
10.10.1 Descrizione della schermata di lavoro ..................................................................... 182<br />
10.10.2 Selezione di variabili e condizioni di scatto .............................................................. 184<br />
10.10.3 Esegui poligonale..................................................................................................... 187<br />
CAP<strong>IT</strong>OLO 11 PERSONALIZZAZIONE<br />
11.1 Utilità ............................................................................................................................ 193<br />
11.2 Editazione pagine e simboli utente .............................................................................. 195<br />
11.3 ELEMENTI GRAFICI ................................................................................................... 198<br />
11.4 Testi ............................................................................................................................. 202<br />
11.5 Modifiche...................................................................................................................... 204<br />
CAP<strong>IT</strong>OLO 12 PARAMETRI MACCHINA<br />
CAP<strong>IT</strong>OLO 13 DIAGNOSI<br />
12.1 Tabelle di parametri macchina..................................................................................... 208<br />
12.2 Tabella delle funzioni ausiliari "M" ............................................................................... 209<br />
12.3 Tabelle compensazione vite ........................................................................................ 210<br />
12.4 Tabelle di compensazione incrociata........................................................................... 211<br />
12.5 Operazione con le tabelle di parametri ........................................................................ 212<br />
13.1 Configurazione............................................................................................................. 216<br />
13.2 Test hardware .............................................................................................................. 217<br />
13.3 Verifica ......................................................................................................................... 218<br />
13.4 Regulazioni .................................................................................................................. 220<br />
13.4.1 Test di geometria della circonferenza ...................................................................... 220<br />
13.4.2 Oscilloscopio ............................................................................................................ 222<br />
13.5 OPERATORE .............................................................................................................. 231<br />
13.6 Disco rigido .................................................................................................................. 231<br />
13.7 Note di interesse .......................................................................................................... 232<br />
CAP<strong>IT</strong>OLO 14 COMUNICAZIONE CNC – PLC. TELEDIAGNOSI<br />
14.1 Connessione diretta attraverso la linea seriale o Ethernet .......................................... 235<br />
14.2 Connessione telefonica dal CNC ................................................................................. 236<br />
14.3 Chiamata telefonica normale ....................................................................................... 237<br />
14.4 Chiamata telefonica avanzata...................................................................................... 238<br />
14.4.1 Configurazione di una connessione entrante sul PC ............................................... 240<br />
14.5 Chiamata telefonica per Internet.................................................................................. 242<br />
CNC 8055<br />
CNC 8055i<br />
MODELLI ·M· & ·EN·<br />
SOFT: V01.3X<br />
·5·
CNC 8055<br />
CNC 8055i<br />
MODELLI ·M· & ·EN·<br />
SOFT: V01.3X<br />
·6·<br />
Manuale di Funzionamento
INFORMAZIONE SUL PRODOTTO<br />
CARATTERISTICHE BASE DEI VARI MODELLI<br />
OPZIONI HARDWARE DEL CNC 8055I<br />
8055 FL<br />
8055i FL<br />
8055i FL EN<br />
Pulsantiera 8055i FL<br />
8055i FL EN<br />
8055 Power<br />
8055i Power<br />
8055i Power<br />
Armadio 8055 FL 8055 Power<br />
USB Standard Standard<br />
Tempo elaborazione blocco 3,5 ms 0,9 ms<br />
Memoria RAM 1Mb 1 Mb<br />
Software per 7 assi ----- Opzione<br />
Trasformazione TCP ----- Opzione<br />
Asse C (tornio) ----- Opzione<br />
Asse Y (tornio) ----- Opzione<br />
Look-ahead 100 blocchi 200 blocchi<br />
Memoria Flash 512Mb / 2Gb Opzione<br />
512Mb nel modello EN<br />
Opzione<br />
Analogico Digitale Engraving<br />
Ethernet Opzione Opzione Opzione<br />
Linea seriale RS232 Standard Standard Standard<br />
16 ingressi e 8 uscite digitali (da I1 a I16 e da O1 a O8) Standard Standard Standard<br />
40 ingressi e 24 uscite digitali (I65 a I104 e O33 a O56) Opzione Opzione Opzione<br />
Ingressi di tastatore Standard Standard Standard<br />
Mandrino (ingresso retroazione e uscita analogica) Standard Standard Standard<br />
Volantini elettronici Standard Standard Standard<br />
4 assi (retroazione e segnale) Opzione Opzione - - -<br />
Moduli remoti CAN, per l’incremento degli ingressi e delle uscite digitali<br />
(RIO)<br />
Opzione Opzione - - -<br />
Sistema di Regolazione Sercos per collegamento con i regolatori <strong>Fagor</strong> - - - Opzione - - -<br />
Sistema di Regolazione CAN per collegamento con i regolatori <strong>Fagor</strong> - - - Opzione - - -<br />
Prima dell’avvio, verificare che la macchina alla quale si incorpora il CNC osservi i requisiti di cui alla<br />
Direttiva 89/392/CEE.<br />
CNC 8055<br />
CNC 8055i<br />
·7·
CNC 8055<br />
CNC 8055i<br />
·8·<br />
Informazione sul prodotto<br />
OPZIONI DI SOFTWARE DEL CNC 8055 E CNC 8055I<br />
Modello<br />
GP M MC MCO EN T TC TCO<br />
Numero di assi con Software standard 4 4 4 4 3 2 2 2<br />
Numero di assi con Software opzionale 7 7 7 7 ----- 4 o 7. 4 o 7. 4 o 7.<br />
Filettatura elettronica ----- Stand. Stand. Stand. Stand. Stand. Stand. Stand.<br />
Gestione del magazzino utensili ----- Estan<br />
Stand.<br />
Stand. Stand. ----- Stand. Stand. Stand.<br />
Cicli fissi di lavorazione ----- Stand. Stand. ----- Stand. Stand. Stand. -----<br />
Lavorazioni multiple ----- Stand. Stand. ----- Stand. ----- ----- -----<br />
Grafici solidi ----- Stand. Stand. Stand. ----- Stand. Stand. Stand.<br />
Filettatura rigida ----- Stand. Stand. Stand. Stand. Stand. Stand. Stand.<br />
Controllo della vita degli utensili ----- Opt Opt Opt Stand. Opt Opt Opt<br />
Cicli fissi di sondaggio ----- Opt Opt Opt Stand. Opt Opt Opt<br />
DNC Stand. Stand. Stand. Stand. Stand. Stand. Stand. Stand.<br />
Versione COCOM Opt Opt Opt Opt ----- Opt Opt Opt<br />
Editor di profili Stand. Stand. Stand. Stand. ----- Stand. Stand. Stand.<br />
Compensazione radiale Stand. Stand. Stand. Stand. Stand. Stand. Stand. Stand.<br />
Controllo tangenziale Opt Opt Opt Opt ----- Opt Opt Opt<br />
Funzione Retracing ----- Opt Opt Opt Stand. Opt Opt Opt<br />
Guide alla messa a punto Stand. Stand. Stand. Stand. Stand. Stand. Stand. Stand.<br />
Tasche irregolari con isole ----- Stand. Stand. Stand. ----- ----- ----- -----<br />
Trasformazione TCP ----- Opt Opt Opt ----- ----- ----- -----<br />
Asse C (sul tornio) ----- ----- ----- ----- ----- Opt Opt Opt<br />
Asse Y (sul tornio) ----- ----- ----- ----- ----- Opt Opt Opt<br />
Telediagnosi Opt Opt Opt Opt Stand. Opt Opt Opt
DICHIARAZIONE DI CONFORM<strong>IT</strong>À<br />
Il costruttore:<br />
<strong>Fagor</strong> <strong>Automation</strong>, S. Coop.<br />
Barrio de San Andrés Nº 19, C.P. 20500, Mondragón -Guipúzcoa- (SPAGNA).<br />
Dichiara:<br />
Sotto la sua responsabilità esclusiva, la conformità del prodotto:<br />
CONTROLLO NUMERICO 8055 / 8055i<br />
Composto dai seguenti moduli e accessori:<br />
MON<strong>IT</strong>OR-8055, MON<strong>IT</strong>OR-55-11-USB<br />
OP-8055<br />
KS 50/55, KB-40/55-ALFA, DVD AMPLI 8055<br />
PSB-8055<br />
CPU-KEY CF 8055 FL LARGE, CPU-KEY CF 8055 Power LARGE<br />
AXES 8055 VPP<br />
I/O 8055, COVER 8055, SERCOS 8055<br />
Remote modules RIO<br />
CNC 8055i FL, CNC 8055i Power<br />
ANALOG 8055i-B, 40I/24O-8055i-B, ANALOG+40I/24O-B, COVER ANA+I/O-8055i-B<br />
ETHERNET-CAN-SERCOS, ETHERNET-CAN-CAN AXES, ETHERNET-CAN AXES<br />
Nota. Alcuni caratteri addizionali possono seguire i riferimenti dei modelli sopra indicati. Tutti loro osservano le<br />
Direttive riportate. Tuttavia, l’osservanza si può verificare nell’etichetta della stessa apparecchiatura.<br />
Cui si riferisce la presente dichiarazione, con le seguenti norme.<br />
Norme di Basso Voltaggio.<br />
EN 60204-1: 2006 Apparecchiature elettriche sulle macchine — Parte 1. Requisiti generali.<br />
Norme di compatibilità elettromagnetica.<br />
EN 61131-2: 2007 PLC programmabili — Parte 2. Requisiti e collaudi apparecchiature.<br />
Ai sensi delle disposizioni delle Direttive Comunitarie 2006/95/EC di Bassa Tensione e 2004/108/CE<br />
di Compatibilità Elettromagnetica e relativi aggiornamenti.<br />
Mondragón, 27 luglio 2010.<br />
CNC 8055<br />
CNC 8055i<br />
·9·
STORICO VERSIONI<br />
Si riporta di seguito l'elenco di prestazioni aggiuntive di ogni versione di software e i <strong>man</strong>uali in cui è descritta<br />
ognuna di esse.<br />
Nello storico di versioni sono state utilizzate le seguenti abbreviature:<br />
INST Manuale di Installazione<br />
PRG Manuale di programmazione<br />
OPT Manuale di funzionamento<br />
OPT-MC Manuale di funzionamento dell’opzione MC<br />
OPT-TC Manuale di funzionamento dell’opzione TC<br />
OPT-CO Manuale del modello CO<br />
Software V01.00 Ottobre 2010<br />
Prima versione.<br />
Software V01.20 Aprile 2011<br />
Lista di prestazioni Manuale<br />
Comunicazione aperta. INST<br />
Miglioramenti nelle lavorazioni con look ahead. INST<br />
Blocchi con interpolazione elicoidale in G51. PRG<br />
G84. Maschiatura con evacuazione. PRG<br />
Software V01.08 Agosto 2011<br />
Lista di prestazioni Manuale<br />
P.m.c. OPLDECTI (P86). INST<br />
Software V01.30 Settembre 2011<br />
Lista di prestazioni Manuale<br />
Gestione e riduzioni in <strong>man</strong>drini SERCOS. INST<br />
Miglioramento nella gestione della limitazione delle velocità (FLIM<strong>IT</strong>). INST<br />
Nuovi tipi di penetrazione nei cicli di filettatura a tornio. PRG<br />
Miglioramenti nel ripasso di filettature a tornio. Ripasso parziale. PRG<br />
Opzione MC: Filettatura rigida con evacuazione. OPT-MC<br />
Opzione TC: Nuovi tipi di ingresso nei cicli di filettatura. OPT-TC<br />
Opzione TC: Miglioramenti nel ripasso dei filetti. Ripasso parziale e ad ingressi multipli. OPT-TC<br />
Opzione TC: Ingresso nella scanalatura a zig-zag dal punto iniziale della scanalatura. OPT-TC<br />
CNC 8055<br />
CNC 8055i<br />
·11·
CNC 8055<br />
CNC 8055i<br />
·12·<br />
Storico versioni<br />
Software V01.31 Ottobre 2011<br />
Lista di prestazioni Manuale<br />
Modello CNC 8055 FL Engraving INST / OPT/ PRG
CONDIZIONI DI SICUREZZA<br />
Leggere le seguenti misure di sicurezza, allo scopo di evitare infortuni a persone e danni a questo prodotto<br />
ed ai prodotti ad esso connessi.<br />
L'apparecchio potrà essere riparato solo da personale autorizzato da <strong>Fagor</strong> <strong>Automation</strong>.<br />
<strong>Fagor</strong> <strong>Automation</strong> non si rende responsabile degli eventuali danni fisici o materiali derivanti<br />
dall'inosservanza delle presenti norme fondamentali di sicurezza.<br />
PRECAUZIONI CONTRO I DANNI ALLE PERSONE<br />
Interconnessione di moduli.<br />
Utilizzare i cavi di connessione forniti con l'apparecchio.<br />
Usare cavi elettrici adeguati.<br />
Onde evitare qualsiasi rischio, usare solo i cavi elettrici racco<strong>man</strong>dati per questo strumento.<br />
Evitare sovraccarichi elettrici.<br />
Per evitare scariche elettriche e rischi di incendio non applicare tensione elettrica fuori intervallo<br />
selezionato nella parte posteriore dell'unità centrale dell'apparecchio.<br />
Connessione a terra.<br />
Allo scopo di evitare scariche elettriche connettere i morsetti di terra di tutti i moduli al punto centrale<br />
di terra. Inoltre, prima di effettuare il collegamento delle entrate e delle uscite di questo strumento<br />
verificare che il collegamento a terra sia stato effettuato.<br />
Prima di accendere lo strumento verificare che sia stato collegato a terra<br />
Onde evitare scariche elettriche verificare che sia stato effettuato il collegamento a terra.<br />
Non lavorare in ambienti umidi.<br />
Per evitare scariche elettriche, lavorare sempre in ambienti con umidità relativa inferiore al 90% senza<br />
condensa a 45° C.<br />
Non lavorare in ambienti esplosivi.<br />
Allo scopo di evitare rischi, infortuni o danni, non lavorare in ambienti esplosivi.<br />
CNC 8055<br />
CNC 8055i<br />
·13·
CNC 8055<br />
CNC 8055i<br />
·14·<br />
Condizioni di sicurezza<br />
PRECAUZIONI CONTRO DANNI AL PRODOTTO<br />
Ambiente di lavoro.<br />
Questo apparecchio è predisposto per l'uso in ambienti industriali, in osservanza alle direttive ed alle<br />
norme in vigore nella Comunità Economica Europea.<br />
<strong>Fagor</strong> <strong>Automation</strong> non si rende responsabile degli eventuali danni derivanti dal montaggio del prodotto<br />
in altro tipo di condizioni (ambienti residenziali o domestici).<br />
Installare l'apparecchio nel luogo adeguato.<br />
Si racco<strong>man</strong>da, se possibile, di installare il controllo numerico lontano da liquidi refrigeranti, prodotti<br />
chimici, colpi, ecc.. che possano danneggiarlo.<br />
L'apparecchio adempie alle direttive europee di compatibilità elettromagnetica. È comunque<br />
consigliabile <strong>man</strong>tenerlo lontano da fonti di perturbazione elettromagnetica, quali:<br />
Cariche potenti connesse alla stessa rete dell'apparecchiatura.<br />
Trasmettitori portatili vicini (Radiotelefoni, apparecchi radioamatori).<br />
Trasmettitori radio/TV vicini.<br />
Macchine saldatrici ad arco vicine.<br />
Linee di alta tensione nelle vicinanze.<br />
Ecc.<br />
Inviluppi.<br />
Il costruttore è responsabile di garantire che l'inviluppo in cui è stata montata l'apparecchiatura adempie<br />
a tutte le direttive in vigore nella Comunità Economica Europea.<br />
Evitare interferenze provenienti dalla macchina utensile.<br />
La macchina utensile deve avere disinseriti tutti gli elementi che generano interferenze (bobine dei relè,<br />
contattori, motori, ecc.).<br />
Bobine di relè a corrente continua. Diodo tipo 1N4000.<br />
Bobine di relè a corrente alternata. RC collegata il più vicino possibile alle bobine, con valori<br />
approssimativi di R=220 1 W e C=0,2 µF / 600 V.<br />
Motori a corrente alternata. RC collegati fra fasi, con valori R=300 / 6 W e C=0,47 µF / 600 V.<br />
Utilizzare la fonte di alimentazione adeguata.<br />
Utilizzare per l’alimentazione degli ingressi e delle uscite una fonte di alimentazione esterna stabilizzata<br />
a 24 V DC.<br />
Connessioni a terra della fonte di alimentazione.<br />
Il punto di zero volt della fonte di alimentazione esterna dovrà essere connessa al punto principale di<br />
terra della macchina.<br />
Connessioni degli ingressi e delle uscite analogiche.<br />
Si consiglia di effettuare il collegamento mediante cavi schermati, collegando tutte le griglie al rispettivo<br />
terminale.<br />
Condizioni ambientali.<br />
La temperatura ambiente in regime di non funzionamento deve essere compresa fra +5 ºC e +40 ºC<br />
con una media inferiore a +35 ºC.<br />
La temperatura ambiente in regime di non funzionamento, deve essere compresa fra -25°C e +70°C.<br />
Contenitore del monitore (CNC 8055) o unità centrale (CNC 8055i).<br />
Garantire fra il monitore e l’unità centrale e ognuna delle pareti del contenitore le distanze richieste.<br />
Utilizzare un ventilatore a corrente continua per migliorare la ventilazione dell'abitacolo.<br />
Dispositivo di sezionamento dell'alimentazione.<br />
Il dispositivo di sezionamento dell'alimentazione va situato in un luogo di facile accesso e a una distanza<br />
da terra da 0,7 m a 1,7 m.
PROTEZIONI DELLO STESSO APPARECCHIO (8055)<br />
Moduli "Assi" e "Ingressi-Uscite".<br />
Tutti gli ingressi-uscite digitali sono provvisti di isolamento galvanico mediante <strong>opt</strong>oaccoppiatori fra la<br />
circuiteria del CNC e quella esterna.<br />
Sono protette mediante 1 fusibile esterno rapido (F) di 3,15 A 250 V contro sovratensione della fonte<br />
esterna (maggiore di 33 V DC) e contro collegamento inverso della fonte di alimentazione.<br />
Monitor.<br />
Il tipo di fusibile di protezione dipende dal tipo di monitore. Consultare l’etichetta di identificazione del<br />
proprio apparecchio.<br />
PROTEZIONI DELLO STESSO APPARECCHIO (8055I)<br />
Unità centrale.<br />
Ha 1 fusibile esterno rapido (F) di 4 A 250 V.<br />
OUT IN<br />
X7<br />
X9<br />
X2<br />
X10<br />
X3<br />
X11<br />
X4<br />
Ingressi - Uscite<br />
Tutti gli ingressi-uscite digitali sono provvisti di isolamento galvanico mediante <strong>opt</strong>oaccoppiatori fra la<br />
circuiteria del CNC e quella esterna.<br />
X12<br />
X5<br />
X1<br />
X8<br />
+24V<br />
0V<br />
X13<br />
X6<br />
FUSIBILE<br />
FUSIBLE<br />
Condizioni di sicurezza<br />
CNC 8055<br />
CNC 8055i<br />
·15·
CNC 8055<br />
CNC 8055i<br />
·16·<br />
Condizioni di sicurezza<br />
PRECAUZIONI DURANTE GLI INTERVENTI DI RIPARAZIONE<br />
Simboli che possono apparire nel <strong>man</strong>uale.<br />
i<br />
Non <strong>man</strong>ipolare l'interno dell'apparecchio. Le parti interne dello strumento possono essere toccate<br />
solo da personale autorizzato della ditta <strong>Fagor</strong> <strong>Automation</strong>.<br />
Non <strong>man</strong>ipolare i connettori con l'apparecchio collegato alla rete elettrica. Prima di <strong>man</strong>ipolare i<br />
connettori (ingressi/uscite, retroazione, ecc.), assicurarsi che l'apparecchio non sia collegato alla rete<br />
elettrica.<br />
SIMBOLI DI SICUREZZA<br />
Simbolo dipericolo o divieto.<br />
Indica azioni od operazioni che possono provocare danni alle persone o alle apparecchiature.<br />
Simbolo di avviso o precauzione.<br />
Indica situazioni che possono causare certe operazioni e le azioni da eseguire per evitarle.<br />
Simbolo di obbligo.<br />
Indica azioni ed operazioni da effettuare obbligatoriamente.<br />
Simbolo di informazione.<br />
Indica note, avvisi e consigli.
CONDIZIONI DI GARANZIA<br />
GARANZIA INIZIALE<br />
Ogni prodotto costruito o venduto dalla FAGOR ha una garanzia di 12 mesi per l’utente finale, che potranno<br />
essere controllati dalla rete di servizio mediante il sistema di controllo garanzia appositamente stabilito dalla<br />
FAGOR.<br />
Affinché il tempo che trascorre fra l’uscita di un prodotto dai nostri magazzini all’arrivo all’utilizzatore finale<br />
non giochi contro questi 12 mesi di garanzia, la FAGOR ha stabilito un sistema di controllo della garanzia<br />
basato sulla comunicazione, da parte del costruttore o intermediario, alla FAGOR della destinazione,<br />
dell’identificazione e della data di installazione sulla macchina, nel documento che accompagna ogni<br />
prodotto all’interno della busta della garanzia. Questo sistema consente, oltre ad assicurare l’anno di<br />
garanzia all’utente, di tenere informati i centri di servizio della rete sulle attrezzature FAGOR facenti parte<br />
della propria area di responsabilità provenienti da altri Paesi.<br />
La data d’inizio della garanzia sarà quella indicata come data d’installazione nel succitato documento, la<br />
FAGOR dà un periodo di 12 mesi al costruttore o intermediario per l’installazione e vendita del prodotto,<br />
in modo che la data d’inizio della garanzia può essere fino a un anno dopo quella di partenza del prodotto<br />
dai nostri magazzini, purché ci sia pervenuto il foglio di controllo della garanzia. Ciò significa in pratica<br />
l'estensione della garanzia a due anni dall'uscita del prodotto dai magazzini <strong>Fagor</strong>. Nel caso in cui non sia<br />
stato inviato il citato foglio, il periodo di garanzia concluderà dopo 15 mesi dall'uscita del prodotto dai nostri<br />
magazzini.<br />
La succitata garanzia copre tutte le spese di materiali e <strong>man</strong>o d’opera prestati negli stabilimenti della ditta<br />
<strong>Fagor</strong> per correggere le anomalie di funzionamento degli strumenti. La ditta FAGOR si impegna a riparare<br />
o a sostituire i propri prodotti dall’inizio della produzione e fino a 8 anni dalla data di eliminazione dal<br />
catalogo.<br />
Solo la ditta FAGOR può decidere, a suo giudizio insindacabile, se la riparazione rientra o no nella garanzia.<br />
CLAUSOLE DI ESCLUSIONE<br />
La riparazione avrà luogo nei nostri stabilimenti e sono quindi escluse dalla garanzia tutte le spese causate<br />
dalle trasferte del personale tecnico della ditta necessarie per realizzare la riparazione di uno strumento,<br />
nonostante lo strumento stesso sia ancora coperto dal periodo di garanzia suindicato.<br />
La garanzia sarà applicabile solo se gli strumenti sono stati installati rispettando le istruzioni, non siano<br />
stati oggetto di uso improprio, non abbiano subito danni accidentali o causati da incuria e non siano stati<br />
oggetto di intervento da parte di personale non autorizzato dalla ditta FAGOR. Se, una volta eseguita<br />
l'assistenza o la riparazione, la causa del guasto non fosse imputabile a tali elementi, il cliente è tenuto<br />
a coprire tutte le spese, in base alle tariffe in vigore.<br />
Non sono coperte altre garanzie implicite o esplicite e la FAGOR AUTOMATION non si rende comunque<br />
responsabile di altri danni o pregiudizi eventualmente verificatisi.<br />
CNC 8055<br />
CNC 8055i<br />
·17·
CNC 8055<br />
CNC 8055i<br />
·18·<br />
Condizioni di garanzia<br />
GARANZIA SULLE RIPARAZIONI<br />
Analogamente alla garanzia iniziale, FAGOR offre una garanzia sulle proprie riparazioni standard in base<br />
alle seguenti condizioni:<br />
PERIODO<br />
DESCRIZIONE<br />
CLAUSOLE DI ESCLUSIONE<br />
12 mesi.<br />
Nei casi in cui la riparazione sia stata effettuata su preventivo, cioè eseguita solo sulla parte avariata, la<br />
garanzia sarà sui pezzi sostituiti ed avrà una durata di 12 mesi.<br />
I ricambi forniti sfusi hanno una garanzia di 12 mesi.<br />
Comprende pezzi e <strong>man</strong>odopera sugli elementi riparati (o sostituiti) presso<br />
i locali della rete propria.<br />
Le stesse che si applicano al capitolo garanzia iniziale.<br />
Se la riparazione viene effettuata nel periodo di garanzia, non ha effetto<br />
l’ampliamento della garanzia.<br />
CONTRATTI DI MANUTENZIONE<br />
È disponibile presso il distributore o il costruttore che acquista e installa i nostri sistemi CNC il CONTRATTO<br />
DI SERVIZIO.
CONDIZIONI DI SUCCESSIVE SPEDIZIONI<br />
In caso di spedizione dell'unità centrale o dei moduli remoti, imballarli nei cartoni originali con il materiale<br />
di imballo originale. Se non si dispone di materiale di imballo originale, imballare come segue:<br />
1. Trovare una scatola di cartone le cui 3 dimensioni interne siano di almeno 15 cm (6 pollici) maggiori<br />
di quelle dell'apparecchio. Il cartone impiegato per la scatola deve avere una resistenza di 170 Kg. (375<br />
libbre).<br />
2. Applicare un'etichetta all'apparecchio indicante il proprietario dello stesso, l'indirizzo, il nome della<br />
persona di contatto, il tipo di apparecchio e il numero di serie.<br />
3. In caso di guasto, indicare anche il sintomo e una breve descrizione dello stesso.<br />
4. Avvolgere l'apparecchio con un film di poliuretano o con materiale simile per proteggerlo.<br />
5. In caso di spedizione dell'unità centrale, proteggere specialmente lo schermo.<br />
6. Proteggere lo strumento riempiendo di polistirolo espanso gli spazi vuoti dello scatolone.<br />
7. Sigillare la scatola di cartone con un nastro per imballo o con grappe industriali.<br />
CNC 8055<br />
CNC 8055i<br />
·19·
CNC 8055<br />
CNC 8055i<br />
·20·<br />
Condizioni di successive spedizioni
NOTE COMPLEMENTARI<br />
Situare il CNC lontano da liquidi refrigeranti, prodotti chimici, colpi, ecc.. che possano danneggiarlo. Prima<br />
di accendere l'apparecchio, verificare che le connessioni di terra siano state effettuare correttamente.<br />
Per evitare rischi di scossa elettrica sull'unità centrale del CNC 8055, utilizzare il connettore di rete adeguato<br />
nel modulo fonte di alimentazione. Usare cavi di potenza a 3 conduttori (uno di essi di terra).<br />
CPU<br />
FAGOR<br />
AXES<br />
X1 X2 X1 X2<br />
X3<br />
CMPCT<br />
FLASH<br />
USB<br />
COM1<br />
A<br />
9<br />
8<br />
7<br />
6<br />
IN<br />
OUT<br />
NODE<br />
B<br />
CDEF 0<br />
2<br />
3 5<br />
4<br />
1<br />
ETH<br />
X3 X4<br />
X5 X6<br />
X7 X8<br />
X9<br />
X10<br />
I/O<br />
X1<br />
X2<br />
X3<br />
Per evitare rischi di scossa elettrica con il monitore del CNC 8055 utilizzare il connettore di rete adeguato<br />
(A) con cavi di potenza a 3 conduttori (uno di essi a terra).<br />
(A)<br />
(B)<br />
Prima di accendere il monitore del CNC 8055 verificare che il fusibile esterno di linea (B) sia quello giusto.<br />
Consultare l’etichetta di identificazione del proprio apparecchio.<br />
In caso di mal funzionamento o guasto dell'apparecchio, staccarlo e chiamare il servizio di assistenza<br />
tecnica. Non <strong>man</strong>ipolare l'interno dell'apparecchio.<br />
X1<br />
W1<br />
CNC 8055<br />
CNC 8055i<br />
·21·
CNC 8055<br />
CNC 8055i<br />
·22·<br />
Note complementari
DOCUMENTAZIONE FAGOR<br />
Manuale OEM<br />
Rivolta al costruttore della macchina o alla persona incaricata di effettuare l'installazione e la messa<br />
a punto del controllo numerico.<br />
Manuale USER-M<br />
Rivolto all’utilizzatore finale.<br />
Indica il modo di operare e programmare nella modalità M.<br />
Manuale USER-T<br />
Rivolto all’utilizzatore finale.<br />
Indica il modo di operare e programmare nella modalità T.<br />
Manuale MC<br />
Rivolto all’utilizzatore finale.<br />
Indica il modo di operare e programmare nella modalità MC.<br />
Contiene un <strong>man</strong>uale di autoapprendimento.<br />
Manuale TC<br />
Rivolto all’utilizzatore finale.<br />
Indica il modo di operare e programmare nella modalità TC.<br />
Contiene un <strong>man</strong>uale di autoapprendimento.<br />
Manuale MCO/TCO<br />
Rivolto all’utilizzatore finale.<br />
Indica il modo di operare e programmare nelle modalità MCO e TCO<br />
Manuale Esempi-M<br />
Rivolto all’utilizzatore finale.<br />
Contiene esempi di programmazione della modalità M.<br />
Manuale Esempi-T<br />
Rivolto all’utilizzatore finale.<br />
Contiene esempi di programmazione della modalità T.<br />
Manuale WINDNC<br />
Rivolto a coloro che utilizzeranno l’opzione di software di comunicazione DNC.<br />
Si fornisce in supporto informatico insieme all’applicazione.<br />
Manuale WINDRAW55.<br />
Rivolto a coloro che utilizzeranno il programma WINDRAW55 per elaborare schermate.<br />
Si fornisce in supporto informatico insieme all’applicazione.<br />
CNC 8055<br />
CNC 8055i<br />
·23·
CNC 8055<br />
CNC 8055i<br />
·24·<br />
Documentazione <strong>Fagor</strong>
GENERAL<strong>IT</strong>À<br />
1<br />
Nel presente <strong>man</strong>uale si spiega il modo di operare con il CNC tramite l'unità monitor-tastiera e<br />
pannello di co<strong>man</strong>do.<br />
L'unità monitor-tastiera è formato per:<br />
Il monitor o schermata CRT, utilizzati per mostrare l'informazione richiesta del sistema.<br />
La tastiera consente la comunicazione con il CNC, e tramite la stessa è possibile richiedere<br />
informazioni mediante co<strong>man</strong>di, o alterare lo stato del CNC mediante la generazione di nuove<br />
istruzioni.<br />
CNC 8055<br />
CNC 8055i<br />
MODELLI ·M· & ·EN·<br />
SOFT: V01.3X<br />
·25·
1.<br />
GENERAL<strong>IT</strong>À<br />
CNC 8055<br />
CNC 8055i<br />
MODELLI ·M· & ·EN·<br />
SOFT: V01.3X<br />
·26·<br />
Programma pezzo<br />
1.1 Programma pezzo<br />
Edizione<br />
Manuale di Funzionamento<br />
Per creare un programma pezzo occorre accedere alla modalità operativa editazione.<br />
Il nuovo programma pezzo editato si può registrare nella memoria RAM del CNC, nel disco rigido<br />
(KeyCF) o nel disco remoto. È anche possibile salvare una copia dei programmi pezzo su un PC<br />
collegato attraverso linea seriale. Vedi modalità UTIL<strong>IT</strong>Y.<br />
Nel caso di un PC collegato attraverso la linea seriale, è necessario:<br />
Eseguire nel PC l’applicazione WINDNC.<br />
Attivare la comunicazione DNC nel CNC.<br />
Selezionare la directory di lavoro.<br />
Opzione: Utilità\ Directory\ L.Serie\ Cambiare directory.<br />
La modalità operativa “Editare” consente anche di modificare i programmi pezzo esistenti in<br />
memoria RAM del CNC, nel disco rigido (KeyCF) o nel disco remoto.<br />
Eseguire<br />
È possibile eseguire o simulare programmi pezzo in qualsiasi luogo essi siano memorizzati.<br />
I programmi di personalizzazione utilizzatore devono essere nella memoria RAM perché il CNC li<br />
esegua.<br />
Le frasi GOTO e RPT non possono essere utilizzate in programmi che si eseguono dal un PC<br />
collegato tramite la linea seriale.<br />
Possono essere eseguiti i soli sottoprogrammi esistenti nella memoria RAM del CNC. Pertanto, per<br />
eseguire un sottoprogramma memorizzato in un PC o nel Disco rigido, si dovrà copiare nella<br />
memoria RAM del CNC.<br />
Da un programma pezzo in esecuzione è possibile eseguire, mediante l'istruzione EXEC qualsiasi<br />
altro programma pezzo esistente nella memoria RAM, in un PC o nel Disco rigido.<br />
Utilità<br />
La modalità di funzionamento Utility consente, oltre a visualizzare le directory di programmi pezzo<br />
di tutti i dispositivi, di eseguire copie, cancellare, rinominare ed anche determinare le protezioni di<br />
ognuna di esse.<br />
Ethernet<br />
Se si dispone dell’opzione Ethernet e il CNC sta configurato come un nodo più addentro<br />
dell’informatica, é possibile da qualsiasi PC della rete:<br />
Accedere alla directory di programmi pezzo del Disco rigido (KeyCF).<br />
Editare, modificare, cancellare, rinominare, ecc. i programmi memorizzati nel Disco rigido<br />
(KeyCF).<br />
Copiare programmi dal Disco rigido al PC o viceversa.<br />
Operazioni che si possono effettuare con programmi pezzo:
Manuale di Funzionamento<br />
Consultare la directory di programma di ...<br />
Consultare la directory di sottoprogrammi di ...<br />
Creare directory di lavoro di ...<br />
Cambiare directory di lavoro di ...<br />
Editare un programma di ...<br />
Modificare un programma di ...<br />
Cancellare un programma da ...<br />
Copiare da/a memoria RAM a/da ...<br />
Copiare di/a Disco rigido a/di ...<br />
Copiare da/a DNC a/da ...<br />
Cambiare il nome di un programma di ...<br />
Cambiare il commento di un programma da ...<br />
Cambiare protezioni di un programma di ...<br />
Eseguire un programma pezzo ...<br />
Eseguire un programma d’utilizzatore di ...<br />
Eseguire il programma di PLC di ...<br />
Eseguire programmi con istruzioni GOTO o RPT dal ...<br />
Eseguire sottoprogrammi esistenti in ...<br />
Eseguire programmi con l'istruzione EXEC, nella RAM dal ...<br />
Eseguire programmi con l'istruzione EXEC, sul Disco rigido dal ...<br />
Eseguire programmi con l'istruzione EXEC, nel DNC dal ...<br />
Aprire programmi, con l'istruzione OPEN, nella RAM dal ...<br />
Aprire programmi con l'istruzione OPEN, sul Disco rigido dal ...<br />
Aprire programmi, con l'istruzione OPEN, in DNC dal ...<br />
Tramite Ethernet:<br />
Consultare da un PC la directory di programmi di ...<br />
Consultare da un PC la directory di sottoprogrammi di ...<br />
Creare da un PC una directory in ...<br />
RAM Disco<br />
rigido<br />
Sì<br />
Sì<br />
No<br />
No<br />
Sì<br />
Sì<br />
Sì<br />
Sì<br />
Sì<br />
Sì<br />
Sì<br />
Sì<br />
Sì<br />
Sì<br />
Sì<br />
Sì<br />
Sì<br />
Sì<br />
Sì<br />
Sì<br />
Sì<br />
Sì<br />
Sì<br />
Sì<br />
No<br />
No<br />
No<br />
Sì<br />
No<br />
No<br />
No<br />
Sì<br />
Sì<br />
Sì<br />
Sì<br />
Sì<br />
Sì<br />
Sì<br />
Sì<br />
Sì<br />
Sì<br />
Sì<br />
No<br />
Sì<br />
No<br />
Sì<br />
Sì<br />
Sì<br />
Sì<br />
Sì<br />
Sì<br />
Sì<br />
No<br />
No<br />
DNC<br />
Sì<br />
No<br />
No<br />
Sì<br />
No<br />
No<br />
Sì<br />
Sì<br />
Sì<br />
Sì<br />
No<br />
No<br />
No<br />
Sì<br />
No<br />
No<br />
No<br />
No<br />
Sì<br />
Sì<br />
No<br />
Sì<br />
Sì<br />
No<br />
No<br />
No<br />
No<br />
1.<br />
GENERAL<strong>IT</strong>À<br />
Programma pezzo<br />
CNC 8055<br />
CNC 8055i<br />
MODELLI ·M· & ·EN·<br />
SOFT: V01.3X<br />
·27·
1.<br />
GENERAL<strong>IT</strong>À<br />
CNC 8055<br />
CNC 8055i<br />
MODELLI ·M· & ·EN·<br />
SOFT: V01.3X<br />
·28·<br />
Distribuzione dell’informazione sul monitor<br />
1.2 Distribuzione dell’informazione sul monitor<br />
Il video è suddiviso nelle seguenti aree, o finestre di visualizzazione:<br />
Manuale di Funzionamento<br />
1. In questa finestra si indica la modalità di lavoro selezionata, così come il numero di programma<br />
e il numero di blocco attivo. Viene indicato anche lo stato del programma (in esecuzione o<br />
interrotto) e se è attivo il DNC.<br />
2. In questa finestra si indica l’ora nel formato "ore : minuti: secondi".<br />
3. In questa finestra si visualizzano i messaggi inviati all’operatore dal programma pezzo o via<br />
DNC.<br />
Viene visualizzato l’ultimo messaggio ricevuto, indipendentemente dalla sua origine.<br />
4. Questa finestra visualizza i messaggi del PLC.<br />
Se il PLC trasmette più di un messaggio, il CNC visualizza quello con priorità più elevata, che<br />
è il messaggio con il numero più piccolo: MSG1 ha la priorità più elevata e MSG255 ha la priorità<br />
più bassa.<br />
In questo caso il CNC visualizza il carattere + (segno più) per indicare che esistono altri messaggi<br />
attivati dal PLC. Questi messaggi possono essere visualizzati accedendo all’opzione<br />
MESSAGGI ATTIVI nel modo PLC.<br />
In questa finestra, il CNC visualizza anche il carattere * (asterisco) per indicare che è attivo<br />
almeno uno dei 256 schermi definiti dall’utilizzatore.<br />
Gli schermi attivi possono essere visualizzati, uno ad uno, accedendo all’opzione PAGINE<br />
ATTIVE nel modo PLC.<br />
5. Finestra principale<br />
In questa finestra, il CNC visualizza tutte le informazioni necessarie per un certo modo operativo.<br />
Se si produce un errore del CNC o del PLC il sistema lo visualizza in una finestra orizzontale<br />
a questa sovrapposta.<br />
Il CNC visualizzerà sempre l'errore più grave. Il CNC visualizzerà il tasto [] per indicare che<br />
si è verificato un altro errore meno grave e che si deve premere tale tasto per accedere allo<br />
stesso. Il CNC visualizzerà il tasto [] per indicare che si è verificato un altro errore più grave<br />
e che si deve premere tale tasto per accedere allo stesso.<br />
6. Finestra di editazione<br />
In alcuni modi operativi le ultime quattro righe della finestra principale sono utilizzate come area<br />
di editazione.<br />
7. Finestra di comunicazioni del CNC. (errori rilevati in editazione, programma non esistente, ecc.).
Manuale di Funzionamento<br />
8. Questa finestra visualizza le seguenti informazioni:<br />
SHF Indica che si è premuto il tasto [SHIFT], per attivare la seconda funzione dei tasti.<br />
Ad esempio, se dopo il tasto [SHIFT] si preme il tasto [9] il CNC intenderà che<br />
si desidera il carattere "$".<br />
CAP È l’indicativo di lettere maiuscole (tasto [CAPS]). Quando è attivo, il CNC capisce<br />
che sono richieste le lettere maiuscole.<br />
INS/REP Indica se si è nella modalità inserimento (INS) o sostituzione (REP). Si seleziona<br />
mediante il tasto [INS].<br />
MM/INCH Indica il sistema di unità (millimetri o pollici) selezionato per la visualizzazione.<br />
9. Indica le varie opzioni che possono essere scelte tramite i tasti software F1 - F7.<br />
1.<br />
GENERAL<strong>IT</strong>À<br />
Distribuzione dell’informazione sul monitor<br />
CNC 8055<br />
CNC 8055i<br />
MODELLI ·M· & ·EN·<br />
SOFT: V01.3X<br />
·29·
1.<br />
GENERAL<strong>IT</strong>À<br />
CNC 8055<br />
CNC 8055i<br />
MODELLI ·M· & ·EN·<br />
SOFT: V01.3X<br />
·30·<br />
Distribuzione della tastiera<br />
1.3 Distribuzione della tastiera<br />
In base all’utilizzo dei diversi tasti, la tastiera del CNC è suddivisa come segue:<br />
Manuale di Funzionamento<br />
Tastiera alfanumerica per l’introduzione dei dati in memoria, la selezione degli assi, gli offset degli<br />
utensili, ecc.<br />
Tasti che permettono lo scorrimento in avanti o all’indietro delle informazioni<br />
visualizzate sullo schermo, pagina per pagina o riga per riga e lo spostamento<br />
del cursore su tutto lo schermo.<br />
[CL][CLEAR] Consente di cancellare il carattere sul quale è posizionato il cursore o l’ultimo<br />
immesso se il cursore si trova alla fine della riga.<br />
[INS] Consente di selezionare la modalità inserimento o sostituzione.<br />
[ENTER] Serve a convalidare i co<strong>man</strong>di del CNC e del PLC generati nella finestra di<br />
editazione.<br />
[HELP] Consente di accedere al sistema di guida in qualsiasi modalità operativa.<br />
[RESET] Serve ad inizializzare lo storico del programma in esecuzione, assegnando i<br />
valori definiti mediante parametro macchina. Il CNC accetta questo tasto solo se<br />
l’esecuzione del programma è stata arrestata.<br />
[ESC] Consente di tornare alla precedente opzione di operazione riportata sul monitor.<br />
[MAIN MENU]Premendo questo tasto si accede direttamente al menu principale del CNC.<br />
[RECALL] Nelle modalità conversazionali assegna il valore di una quota al campo<br />
selezionato.<br />
[PPROG] Nelle modalità conversazionali consente di accedere alla lista di programmi<br />
pezzo memorizzati.<br />
[F1] a [F7] Softkey o i tasti di funzione che consentono di selezionare le varie opzioni di<br />
funzionamento visualizzate sul monitor.<br />
Tasti specifici per selezionare cicli fissi nelle modalità di lavoro MC e TC.<br />
Infine, sono disponibili le seguenti sequenze speciali:<br />
[SHIFT]+[RESET]<br />
Il risultato di questa sequenza di tasti è lo stesso che si ottiene spegnendo e riaccendendo il<br />
CNC. Questa opzione deve essere usata dopo aver modificato i parametri macchina del CNC,<br />
per attivare i nuovi valori.<br />
[SHIFT]+[CL]<br />
Questa sequenza di tasti cancella l’intero contenuto dello schermo. Per tornare allo stato<br />
normale, premere un tasto qualsiasi.<br />
Se quando lo schermo è cancellato si verifica un errore o perviene un messaggio dal PLC o<br />
dal CNC, viene ripristinato lo stato normale dello schermo.<br />
[SHIFT]+[Avanzamento pagina]<br />
Questa sequenza permette di visualizzare la posizione di tutti gli assi sulla destra dello schermo,<br />
insieme allo stato del programma in esecuzione.<br />
Può essere usata in tutti i modi operativi.<br />
Per ripristinare lo schermo precedente, usare la stessa sequenza.
Manuale di Funzionamento<br />
1.3.1 Tasti ED<strong>IT</strong>, SIMUL e EXEC<br />
Le tastiere dei modelli M e T dispongono dei seguenti tasti:<br />
"ED<strong>IT</strong>" consente l'accesso diretto alla modalità di editazione.<br />
"SIMUL" consente l'accesso diretto alla modalità di simulazione.<br />
"EXEC" consente l'accesso diretto alla modalità di esecuzione.<br />
Nei modelli MC, TC e MCO/TCO questi accessi diretti sono disponibili quando si lavora in modalità<br />
M o T (non conversazionale). Per accedere alle stesse utilizzare i tasti "P.PROG" invece di "ED<strong>IT</strong>"<br />
e "GRAPHICS" invece di "SIMUL".<br />
Accesso diretto alla modalità di editazione, tasto "ED<strong>IT</strong>"<br />
Se si preme questo tasto nelle modalità di editazione e simulazione, si edita l'ultimo programma<br />
simulato o eseguito. Se il programma corrispondente è in esecuzione o simulazione, si editerà<br />
l'ultimo editato.<br />
Se si preme questo tasto in qualsiasi altra modalità di lavoro, inizia l'editazione dell'ultimo<br />
programma editato.<br />
Se non vi è nessun programma precedente si richiede il nome di un nuovo programma.<br />
Se si desidera restringere l'editazione all'ultimo programma editato, simulato o eseguito, assegnare<br />
alla variabile NEXEDI uno dei seguenti valori:<br />
NEXEDI=0 non si restringe, si apre l'ultimo editato, simulato o eseguito.<br />
NEXEDI=1 sempre l'ultimo programma editato.<br />
NEXEDI=2 sempre l'ultimo programma simulato.<br />
NEXEDI=3 sempre l'ultimo programma eseguito.<br />
Se il programma corrispondente è in esecuzione o in simulazione, si visualizza un avviso. Se non<br />
vi è un programma precedente, si richiede il nome di un nuovo programma.<br />
Accesso diretto alla modalità di simulazione, tasto "SIMUL"<br />
Se si preme questo tasto inizia la simulazione dell'ultimo programma utilizzato (editato, simulato<br />
o eseguito). Se non vi è nessun programma precedente si richiede il nome di un nuovo programma.<br />
Se è attiva la modalità di simulazione o esecuzione, si visualizza solo la modalità attiva, non si<br />
seleziona nessun programma.<br />
Se si desidera restringere la simulazione all'ultimo programma editato, simulato o eseguito,<br />
assegnare alla variabile NEXSIM uno dei seguenti valori:<br />
NEXSIM=0 non si restringe, si apre l'ultimo editato, simulato o eseguito.<br />
NEXSIM=1 sempre l'ultimo programma editato.<br />
NEXSIM=2 sempre l'ultimo programma simulato.<br />
NEXSIM=3 sempre l'ultimo programma eseguito.<br />
Se il programma corrispondente è in esecuzione o in simulazione, si visualizza un avviso. Se non<br />
vi è un programma precedente, si richiede il nome di un nuovo programma.<br />
1.<br />
GENERAL<strong>IT</strong>À<br />
Distribuzione della tastiera<br />
CNC 8055<br />
CNC 8055i<br />
MODELLI ·M· & ·EN·<br />
SOFT: V01.3X<br />
·31·
1.<br />
GENERAL<strong>IT</strong>À<br />
CNC 8055<br />
CNC 8055i<br />
MODELLI ·M· & ·EN·<br />
SOFT: V01.3X<br />
·32·<br />
Distribuzione della tastiera<br />
Accesso diretto alla modalità di esecuzione, tasto "EXEC"<br />
Manuale di Funzionamento<br />
Se si preme questo tasto inizia l'esecuzione dell'ultimo programma utilizzato (editato, simulato o<br />
eseguito). Se non vi è nessun programma precedente si richiede il nome di un nuovo programma.<br />
Se è attiva la modalità di simulazione o esecuzione, si visualizza solo la modalità attiva, non si<br />
seleziona nessun programma.<br />
Se si desidera restringere l'esecuzione all'ultimo programma editato, simulato o eseguito,<br />
assegnare alla variabile NEXEXE uno dei seguenti valori:<br />
NEXEXE=0 non si restringe, si apre l'ultimo editato, simulato o eseguito.<br />
NEXEXE=1 sempre l'ultimo programma editato.<br />
NEXEXE=2 sempre l'ultimo programma simulato.<br />
NEXEXE=3 sempre l'ultimo programma eseguito.<br />
Se il programma corrispondente è in esecuzione o in simulazione, si visualizza un avviso. Se non<br />
vi è un programma precedente, si richiede il nome di un nuovo programma.
Manuale di Funzionamento<br />
1.4 Distribuzione del pannello di co<strong>man</strong>do<br />
In funzione dell’utilità dei varie parti, si può considerare che il pannello di co<strong>man</strong>do del CNC è<br />
suddivisa come segue:<br />
1. Posizione del pulsante di emergenza o del volantino elettronico.<br />
2. Tasti per il movimento <strong>man</strong>uale degli assi.<br />
3. Commutatore selettore con le seguenti funzioni:<br />
Moltiplicatore del numero di impulsi del volantino elettronico (1, 10, 100).<br />
Selezionare il valore incrementale dello spostamento degli assi in spostamenti realizzati in<br />
"MANUALE".<br />
Regolazione della velocità di avanzamento programmata (da 0% a 120%).<br />
4. Tastiera che consente di controllare il <strong>man</strong>drino, per attivarlo nel senso desiderato, arrestarlo<br />
o variare la velocità di rotazione programmata fra i valori percentuali fissati mediante i parametri<br />
macchina del <strong>man</strong>drino "MINSOVR" e "MAXOVR", con un passo incrementale determinato<br />
mediante il parametro macchina del <strong>man</strong>drino "SOVRSTEP".<br />
5. Tasti CYCLE START e CYCLE STOP del blocco o del programma da eseguire.<br />
1.<br />
GENERAL<strong>IT</strong>À<br />
Distribuzione del pannello di co<strong>man</strong>do<br />
CNC 8055<br />
CNC 8055i<br />
MODELLI ·M· & ·EN·<br />
SOFT: V01.3X<br />
·33·
1.<br />
GENERAL<strong>IT</strong>À<br />
CNC 8055<br />
CNC 8055i<br />
·34·<br />
Distribuzione del pannello di co<strong>man</strong>do<br />
MODELLI ·M· & ·EN·<br />
SOFT: V01.3X<br />
Manuale di Funzionamento
MODAL<strong>IT</strong>À DI FUNZIONAMENTO<br />
2<br />
All’accensione del CNC o nel premere la sequenza di tasti [SHIFT]+[RESET], sulla finestra<br />
principale del monitor apparirà il logo FAGOR o la schermata precedentemente impostata come<br />
pagina 0 mediante gli strumenti di personalizzazione.<br />
Se il CNC visualizza il messaggio "Inizializzare? (ENTER / ESC) ", occorre tener presente che<br />
premendo il tasto [INVIO] si cancella tutta l’informazione registrata in memoria e che i parametri<br />
macchina saranno inizializzati ai valori assegnati di default, che si indicano nel <strong>man</strong>uale di<br />
installazione.<br />
Nella parte inferiore della schermata si visualizzerà il menu principale del CNC, in cui è possibile<br />
selezionare le varie modalità di funzionamento mediante i softkey (da F1 a F7). Quando il menu<br />
del CNC dispone di più opzioni che il numero di softkey (7), nel softkey F7 apparirà il carattere "+".<br />
Se si preme questo softkey il CNC visualizzerà il resto delle opzioni disponibili.<br />
Opzioni del menu principale<br />
Le opzioni che visualizzerà il menu principale del CNC all’accensione, dopo aver premuto la<br />
sequenza di tasti [SHIFT]+[RESET] o dopo aver premuto il tasto [MAIN MENU] sono:<br />
ESEGUIRE Consente l'esecuzione di programmi pezzo in modalità "automatico" o in<br />
modalità "blocco a blocco".<br />
SIMULARE Consente la simulazione di programmi pezzo in varie modalità.<br />
ED<strong>IT</strong>ARE Consente l’editazione di programmi pezzo nuovi o già esistenti.<br />
MANUALE Consente di controllare <strong>man</strong>ualmente i movimenti della macchina<br />
mediante i seguenti tasti del pannello di co<strong>man</strong>do.<br />
TABELLE Consente di gestire le tabelle del CNC relative ai programmi pezzo (origini,<br />
correttori, utensili, magazzino utensili, parametri globali e locali).<br />
UTIL<strong>IT</strong>Y Consente la <strong>man</strong>ipolazione di programmi (copiare, cancellare,<br />
rinominare, ecc..).<br />
STATO Visualizza lo stato del CNC e delle vie di comunicazione DNC. Consente<br />
anche di attivare e disattivare la comunicazione con un computer via DNC.<br />
PLC Consente di operare con il PLC (editare il programma, monitorizzare,<br />
alterare lo stato delle relative variabili, accedere alla pagina degli<br />
messaggi o errori attivi ecc..).<br />
PERSONALIZZAZIONE<br />
Consente, mediante un semplice editor grafico, di creare schermate<br />
definite dall’utente, che successivamente possono essere attivate dal<br />
PLC, utilizzate nei programmi di personalizzazione o presentate<br />
all’accensione (pagina 0).<br />
PARAMETRI MACCHINA<br />
Consente di personalizzare i parametri macchina per adeguare il CNC alla<br />
macchina.<br />
DIAGNOSI Realizza un test del CNC.<br />
Il CNC consente, mentre esegue o simula un programma pezzo, di accedere a qualsiasi altra<br />
modalità di funzionamento senza fermare l’esecuzione del programma. In questo modo è possibile<br />
editare un programma mentre se ne sta eseguendo o simulando un altro.<br />
Non è possibile editare il programma che si sta eseguendo o simulando, o eseguire o simulare due<br />
programmi pezzo contemporaneamente.<br />
CNC 8055<br />
CNC 8055i<br />
MODELLI ·M· & ·EN·<br />
SOFT: V01.3X<br />
·35·
2.<br />
MODAL<strong>IT</strong>À DI FUNZIONAMENTO<br />
Sistema di guida<br />
CNC 8055<br />
CNC 8055i<br />
MODELLI ·M· & ·EN·<br />
SOFT: V01.3X<br />
·36·<br />
2.1 Sistema di guida<br />
Manuale di Funzionamento<br />
Il CNC consente di accedere in qualsiasi momento (menu principale, modalità di funzionamento,<br />
editazione co<strong>man</strong>di, ecc.) al sistema di guida. A tale scopo, occorre premere il tasto [HELP] e il CNC<br />
visualizzerà nella finestra principale della schermata la corrispondente pagina di guida.<br />
(a) (b)<br />
Sono disponibili le seguenti tabelle:<br />
Guida operazione<br />
Si accede ad essa dal menu modalità di funzionamento, o, se è selezionato uno di essi, non è stata<br />
ancora selezionata nessuna delle opzioni visualizzate. In tutti questi casi i softkey hanno lo sfondo<br />
blu.<br />
Offre informazioni sulla modalità di funzionamento o sulla rispettiva opzione.<br />
Mentre si visualizza questa informazione sulla schermata non si può continuare a operare con il<br />
CNC mediante i softkey, ma occorrerà premere di nuovo il tasto [HELP] per recuperare<br />
l’informazione riportata sulla finestra principale prima di richiedere la guida e continuare ad operare<br />
con il CNC.<br />
Si può uscire dalla guida anche premendo il tasto [ESC] o il tasto [MAIN MENU].<br />
Guida editazione<br />
Se la guida è costituita da più di una pagina di informazione, si visualizzerà il<br />
simbolo(a) indicante che si può premere tale tasto per accedere alla pagina<br />
successiva, oppure il simbolo(b) indicante che si può premere tale tasto per accedere<br />
alla precedente pagina.<br />
Si accede ad essa dopo aver selezionato una delle opzioni di editazione (programmi pezzo,<br />
programma PLC, tabelle, parametri macchina, ecc.). In tutti questi casi i softkey hanno lo sfondo<br />
bianco.<br />
Offre informazione sulla rispettiva opzione. Mentre è disponibile tale informazione è possibile<br />
continuare ad operare con il CNC.<br />
Se si preme di nuovo il tasto [HELP] il CNC analizza se allo stato attuale dell’editazione corrisponde<br />
o meno la stessa pagina di guida.<br />
Se gli corrisponde un’altra pagina, essa viene visualizzata invece della precedente e se gli<br />
corrisponde la stessa, si recupera l’informazione riportata nella finestra principale prima di<br />
richiedere la guida.<br />
Si può uscire dal menu guida anche premendo il tasto [ESC], per tornare alla precedente opzione<br />
di operazione, o il tasto [MAIN MENU] per tornare al menu principale.
Manuale di Funzionamento<br />
Guida editazione cicli fissi<br />
È possibile accedere ad essa quando si sta editando un ciclo fisso.<br />
Offre informazione sul rispettivo ciclo fisso, eseguendo quindi un’editazione guidata del ciclo fisso<br />
selezionato.<br />
Per i cicli propri dell’utente, è possibile eseguire un’editazione guidata simile mediante un<br />
programma d’utente. Tale programma deve essere elaborato con sentenze di personalizzazione.<br />
Una volta definiti tutti i campi o parametri del ciclo fisso il CNC visualizzerà l’informazione esistente<br />
nella finestra principale prima di richiedere la guida.<br />
Il ciclo fisso programmato mediante l’editazione guidata sarà visualizzato sulla finestra di<br />
editazione, e l’operatore potrà modificare o completare tale blocco prima di immetterlo in memoria<br />
premendo il tasto [INVIO].<br />
È possibile annullare in qualsiasi momento l’editazione guidata premendo il tasto [HELP]. Il CNC<br />
riporterà l’informazione esistente nella finestra principale prima di richiedere la guida e consente<br />
di continuare la programmazione del ciclo fisso nella finestra di editazione.<br />
Si può uscire dal menu guida anche premendo il tasto [ESC], per tornare alla precedente opzione<br />
di operazione, o il tasto [MAIN MENU] per tornare al menu principale.<br />
2.<br />
MODAL<strong>IT</strong>À DI FUNZIONAMENTO<br />
Sistema di guida<br />
CNC 8055<br />
CNC 8055i<br />
MODELLI ·M· & ·EN·<br />
SOFT: V01.3X<br />
·37·
2.<br />
MODAL<strong>IT</strong>À DI FUNZIONAMENTO<br />
CNC 8055<br />
CNC 8055i<br />
MODELLI ·M· & ·EN·<br />
SOFT: V01.3X<br />
·38·<br />
Aggiornamento del software<br />
2.2 Aggiornamento del software<br />
Manuale di Funzionamento<br />
Il caricamento del software si esegue dalla modalità mediante l’opzione.<br />
La seguente finestra è visualizzata sullo schermo:<br />
Nel pannello sinistro sono visualizzate le unità del sistema disponibili e le rispettive sottodirectory.<br />
Il pannello destro appare suddiviso a metà:<br />
Nella metà in alto sono visualizzati tutti i file contenuti nelle versioni di software (estensione<br />
".f55").<br />
Nella metà in basso sono visualizzati i dati che identificano la versione selezionata nella parte<br />
superiore.<br />
Caricamento della versione<br />
Per provvedere all’installazione di una versione, l’utente deve procedere come segue:<br />
1. Selezionare sul pannello sinistro l’unità in cui si trova la nuova versione che si desidera installare.<br />
i<br />
USB DISK<br />
Per eseguire l’isntallazione di una versione ubicata in un "Hard disk remoto" o in un "Disco USB",<br />
occorre prima trasferire il file ".f55" nella directory "vers" dell’Hard disk (KeyCF), e quindi si potrà<br />
eseguire il caricamento della versione in base alle indicazioni di seguito riporate.<br />
2. Posizionare il cursore sul pannello destro, sul file ".f55" e premere il softkey .<br />
Dopo aver eseguito la procedura, si apre sulla schermata una finestra di dialogo nella quale si<br />
richiede conferma per continuare la procedura:<br />
F5 [ACCETTARE] continua la procedura<br />
[ESC] annullare la procedura<br />
3. Una volta confermata la continuità dell’operazione, il CNC procede alla verificazione del file<br />
corretto da installare. Durante questa operazione si visualizza una barra di processo con il<br />
messaggio "checking...".<br />
4. Quindi si esegue il caricamento del codice contenuto nel file ".f55" nella memoria flash del<br />
sistema. Durante questa operazione si visualizza una barra di processo con il messaggio<br />
"loading...".<br />
5. Per finire, si esegue una verifica del checksum della nuova versione installata. Tale operazione<br />
si identifica con il messaggio "wait...".<br />
Se durante una qualsiasi di queste procedure si verifica un’interruzione dell’alimentazione del CNC,<br />
al successivo avvio si continua con la procedura di caricamento versione nello stesso punto in cui<br />
si è interrotta.<br />
Se l’interruzione si verifica durante la registrazione della flash, si fa un check preventivo del file di<br />
versione.
Manuale di Funzionamento<br />
2.3 KeyCF (KeyCompactFlash)<br />
Le impostazioni del CNC, e cioè il codice di convalidazione, le opzioni di software, le schermate<br />
d’utente, i backup programmi di PLC e parametri macchina, saranno registrati nella KeyCF. Dispone<br />
inoltre di memoria di registrazione di programmi di utente.<br />
Il CNC supporta la gestione di vari dischi simultaneamente, oltre all’hard disk (KeyCF):<br />
Disco USB. Il CNC seleziona una directory di un dispositivo USB e lo considera come il proprio<br />
Disco rigido. Dal punto di vista dell’utente, il CNC dispone di un altro Disco rigido.<br />
Disco rigido remoto. Il CNC seleziona una directory di un PC condiviso in rete e la considera<br />
come il proprio disco rigido. Dal punto di vista dell’utente, il CNC dispone di disco rigido remoto.<br />
Registrerà solo programmi di utente.<br />
2.<br />
MODAL<strong>IT</strong>À DI FUNZIONAMENTO<br />
KeyCF (KeyCompactFlash)<br />
CNC 8055<br />
CNC 8055i<br />
MODELLI ·M· & ·EN·<br />
SOFT: V01.3X<br />
·39·
2.<br />
MODAL<strong>IT</strong>À DI FUNZIONAMENTO<br />
CNC 8055<br />
CNC 8055i<br />
MODELLI ·M· & ·EN·<br />
SOFT: V01.3X<br />
·40·<br />
KeyCF (KeyCompactFlash)<br />
2.3.1 Struttura delle directory<br />
Manuale di Funzionamento<br />
Lo scopo di questa directory del Disco rigido (Disco rigido, disco USB o disco remoto), è quella di<br />
fornire all'utente uno spazio in cui salvare in modo ordinato i programmi pezzo, tabelle, file grafici,<br />
ecc.<br />
Directory /Prg<br />
Questa directory del disco rigido registrerà, di default, i programmi d’utente.<br />
Le sentenze OPEN e EXEC possono essere utilizzate solo nella sottodirectory /Prg del Disco rigido<br />
"di default", e cioè del Disco rigido, disco USB o del disco rigido remoto.<br />
Directory /Tab<br />
Questa directory del disco rigido registrerà i parametri macchina e le tabelle con lo stesso formato<br />
e lo stesso nome registrati attualmente nel WinDNC.<br />
I file di parametri d’asse e di compensazione della vite si memorizzano sul disco rigido mediante<br />
il nome dell’asse.<br />
All’interno della tabella parametri di un asse, si dispone dell’opzione . Questa<br />
opzione verifica innanzitutto se è memorizzato il file :<br />
Parametri dell'asse: APX, APY, ..., APC.<br />
Parametri della vite: ALX, ALY, ..., ALC.<br />
Se non esiste, si verificherà se è memorizzato il file .<br />
Parametri dell'asse: MX1, MX2, ...<br />
Parametri della vite: US1, US2, ...<br />
Si applicherà la stessa procedura con l’opzione .<br />
Directory/ Pan<br />
Questa directory del disco rigido registrerà i file grafici con estensioni , e .<br />
Directory /Vers<br />
In questa directory del disco rigido, l’utente potrà registrare diverse versioni di software.
Manuale di Funzionamento<br />
Accesso al sistema da altri dispositivi<br />
Tramite WinDNC<br />
Dal WinDNC si potrà accedere sia ai file di programmi, alle tabelle e alle schermate d’utente sul<br />
disco rigido sia a quelli che sono nel disco USB.<br />
Da WinDNC è possibile visualizzare solo le seguenti unità:<br />
Memoria.<br />
Disco rigido "di default".<br />
Si intenderà come "disco rigido di default" il primo disco rigido che è riconosciuto dal CNC. La<br />
priorità è data da quest’ordine:<br />
1.Disco rigido (KeyCF)<br />
2.Disco USB.<br />
3.Disco rigido remoto.<br />
Nel "disco rigido di default" si ha accesso solo alla directory di default /Prg. Il resto delle<br />
sottodirectory non sono accessibili.<br />
Tramite FTP<br />
Per accedere alla directory radice del DNC, sarà necessario disporre di una versione del WinDNC<br />
4.1 o superiore. Inoltre, per inviare tabelle disco rigido sarà necessaria una versione 4.1 del<br />
WinDNC.<br />
Dalla rete, mediante FTP (sia in lettura che in scrittura) si potrà accedere a tabelle, parametri<br />
macchina, file grafici e programmi. nell’accedere a un CNC attraverso FTP, saranno disponibili tutti<br />
i dischi:<br />
Disco rigido (KeyCF)<br />
Disco USB.<br />
Disco rigido remoto.<br />
2.<br />
MODAL<strong>IT</strong>À DI FUNZIONAMENTO<br />
KeyCF (KeyCompactFlash)<br />
CNC 8055<br />
CNC 8055i<br />
MODELLI ·M· & ·EN·<br />
SOFT: V01.3X<br />
·41·
2.<br />
MODAL<strong>IT</strong>À DI FUNZIONAMENTO<br />
KeyCF (KeyCompactFlash)<br />
CNC 8055<br />
CNC 8055i<br />
MODELLI ·M· & ·EN·<br />
SOFT: V01.3X<br />
·42·<br />
Manuale di Funzionamento
OPERAZIONI ATTRAVERSO<br />
ETHERNET<br />
3<br />
L’opzione Ethernet consente la configurazione del CNC come un ulteriore nodo all’interno di una<br />
rete locale. Ciò consente la comunicazione con altri PC per trasferire file o realizzare procedure di<br />
telediagnosi.<br />
i<br />
Per configurare il CNC all’interno di una rete informatica, consultare il <strong>man</strong>uale d’installazione, capitolo<br />
relativo ai parametri macchina di Ethernet.<br />
Una volta impostata la connessione a Ethernet, è possibile definire i seguenti tipi di connessioni.<br />
Connessione ad un disco rigido remoto.<br />
Connessione ad un PC attraverso WinDNC<br />
Connessione da un PC tramite un cliente FTP.<br />
Per la comunicazione con il CNC, il PC deve essere configurato come un ulteriore nodo all’interno<br />
della rete locale o Internet, ed avere installato il software WinDNC (V4.0 o successivo). Attraverso<br />
la comunicazione de Ethernet non richiede di avere disponibile l'opzione DNC.<br />
CNC 8055<br />
CNC 8055i<br />
MODELLI ·M· & ·EN·<br />
SOFT: V01.3X<br />
·43·
3.<br />
OPERAZIONI ATTRAVERSO ETHERNET<br />
Disco rigido remoto<br />
CNC 8055<br />
CNC 8055i<br />
MODELLI ·M· & ·EN·<br />
SOFT: V01.3X<br />
·44·<br />
3.1 Disco rigido remoto<br />
Manuale di Funzionamento<br />
Il CNC può disporre di un disco rigido locale (nel proprio CNC) o di un disco rigido remoto accessibile<br />
attraverso Ethernet.<br />
i<br />
La configurazione del disco rigido remoto si realizza dai parametri macchina. Consultare sul <strong>man</strong>uale<br />
d’installazione il capitolo relativo ai parametri macchina di Ethernet.<br />
Come disco rigido remoto se potrà utilizzare il disco rigido di un PC o solo una cartella. Questo<br />
spazio potrà essere comune per vari CNCs o si potrà disporre di uno spazio proprio per ciascuno<br />
di essi. Il PC che comunica il proprio disco rigido (il server) dovrà essere collegato alla rete locale.<br />
L’interfaccia e i softkey del CNC saranno come se si trattasse di un disco rigido locale. Se si accede<br />
al CNC attraverso il WinDNC o FTP, il disco rigido remoto si comporta come un disco rigido locale.<br />
Protocollo utilizzato<br />
Per la comunicazione con il disco rigido remoto si utilizza il protocollo NFS. Questo protocollo deve<br />
essere disponibile nel PC che si utilizza come server.
Manuale di Funzionamento<br />
3.2 Connessione ad un PC attraverso WinDNC<br />
Il sistema operativo del PC deve essere Windows ® e disporre del software WinDNC installato (V4.0<br />
o successivo). Il CNC deve essere impostato come un ulteriore nodo all’interno della rete locale<br />
o Internet.<br />
i<br />
La configurazione para accedere a un server DNC si realizza dai parametri macchina. Consultare sul<br />
<strong>man</strong>uale d’installazione il capitolo relativo ai parametri macchina di Ethernet.<br />
Connessioni possibili<br />
Da un PC.<br />
La connessione può essere iniziata in qualsiasi PC e rivolgersi a qualsiasi CNC. Non si permette<br />
il collegamento fra due PCs.<br />
Per stabilire la connessione, il WinDNC consente all’utente di immettere l’indirizzo IP del CNC<br />
al quale ci si vuole collegare.<br />
Da un CNC.<br />
La connessione si dirige sempre al server DNC. Il server DNC si definisce nel parametro<br />
macchina.<br />
Stato della comunicazione<br />
Come accade con la comunicazione per linee seriali, sulla schermata di stato DNC, si riporta lo stato<br />
del DNC tramite Ethernet. Quando il DNC è disponibile, nella parte superiore della schermata sarà<br />
visualizzato il messaggio "DNC E". Inoltre, dal menu di softkey è possibile attivare e disattivare la<br />
connessione.<br />
È possibile la connessione di vari WinDNC, (fino a 10), a uno stesso CNC simultaneamente La<br />
protezione d'accesso è con operazione. Se vari WinDNC iniziano un’operazione, gli ordini vengono<br />
elaborati uno per uno mentre il resto di WinDNC attendono.<br />
3.<br />
OPERAZIONI ATTRAVERSO ETHERNET<br />
Connessione ad un PC attraverso WinDNC<br />
CNC 8055<br />
CNC 8055i<br />
MODELLI ·M· & ·EN·<br />
SOFT: V01.3X<br />
·45·
3.<br />
OPERAZIONI ATTRAVERSO ETHERNET<br />
CNC 8055<br />
CNC 8055i<br />
MODELLI ·M· & ·EN·<br />
SOFT: V01.3X<br />
·46·<br />
Accedere da un PC all’hard disk del CNC.<br />
3.3 Accedere da un PC all’hard disk del CNC.<br />
Manuale di Funzionamento<br />
Se si configura il CNC come un ulteriore nodo all’interno della rete informatica, da qualsiasi PC della<br />
rete si potrà accedere al CNC conoscendone l’indirizzo IP. Sarà possibile accedere solo all'hard disk<br />
del CNC; non si potrà accedere ai programmi di RAM né leggere variabili, tabelle, ecc.<br />
Dal PC si potrà accedere alla directory di programmi pezzo del disco rigido e editare, modificare,<br />
ecc. i programmi memorizzati. Si potranno anche copiare programmi dal disco al PC o viceversa.<br />
Protocollo utilizzato<br />
Per la comunicazione con il disco rigido del CNC si utilizza il protocollo FTP. Il protocollo FTP<br />
consente il trasferimento di file fra un PC e un CNC collegati a una rete locale o a Internet. Il cliente<br />
FTP, che si occupa di gestire il trasferimento deve essere installato sul PC. L’interfaccia dipende dal<br />
cliente FTP che si utilizza.<br />
i<br />
Il sistema operativo del PC potrà essere Windows, Linux o Unix.<br />
Windows® comprende un cliente di FTP, nella sua applicazione Internet Explorer, a partire dalla<br />
versione 5.x. A partire dalla versione Windows® 98, l'esploratore di file ha integrato un cliente di FTP.<br />
Quando da un PC si accede via FTP al CNC è visualizzata la seguente struttura di directory.<br />
Anche se l’utente può creare nuove directory tramite FTP dal CNC saranno visibili i soli programmi<br />
della directory "PRG".<br />
Se il CNC non ha disco rigido, sarà visualizzata la directory vuota e non sarà possibile trasmettere<br />
nessun programma.<br />
Trasferimento fili<br />
DISK BIN<br />
PRG<br />
ROOT<br />
BIN Cartella del sistema utilizzata dal protocollo FTP. Non può essere modificata.<br />
DISK Disco rigido del CNC. È interamente accessibile all’utente dal PC. Anche se è possibile<br />
definire sottodirectory e file, questi non saranno accessibili dal CNC.<br />
PRG Programmi pezzo e di PLC memorizzati nel CNC. Se all’avvio non esiste in questa cartella,<br />
si crea una vuota.<br />
Per copiare un file dal PC al CNC.<br />
In qualsiasi sistema Windows ® (95, 98, 2000 o XP). Trascinare il file da una cartella all’altra o<br />
utilizzare i tasti di scelta rapida [CTRL]+[C] e [CTRL]+[V].<br />
Per copiare un file dal CNC al PC.<br />
En Windows ® 95 o 98. Cliccare con il pulsante destro del mouse sul file, selezionare l’opzione<br />
"Copia a cartella" e selezionare la cartella di destinazione.<br />
In Windows ® 2000 o XP. Trascinare il file da una cartella all’altra o utilizzare i tasti di scelta rapida<br />
[CTRL]+[C] (copia) e [CTRL]+[V] (incolla).<br />
Connessione utilizzando Windows ® 95 o 98<br />
Connessione a un CNC condiviso senza password<br />
Nell’esploratore Web o dall’Esplora risorse (solo in Windows 98), digitare sulla riga di co<strong>man</strong>do<br />
l’indirizzo IP del CNC.<br />
Ad esempio: ftp://10.0.7.224
Manuale di Funzionamento<br />
Connessione a un CNC condiviso con password<br />
Nell’esploratore Web o dall’Esplora risorse (solo in Windows 98), digitare sulla riga di co<strong>man</strong>do il<br />
nome d'utente, la password e l’indirizzo IP del CNC. Il nome utente sarà sempre "cnc".<br />
Ad esempio: ftp://cnc:password@10.0.17.62<br />
Assegnando un nome all'indirizzo IP<br />
All’indirizzo IP può essere assegnato un nome per facilitarne l’individuazione. Questa operazione<br />
si esegue sul PC evi sono due modi diversi di farlo.<br />
Editazione del file "c:\windows\hosts". Questo file può essere modificato con qualsiasi editor di<br />
testi.<br />
Nel file aggiungere una riga in cui vi sia l’IP del CNC ed il nome con il quale si desidera<br />
identificarlo. Ad esempio:<br />
i<br />
10.0.7.40 CNC_1<br />
10.1.6.25 MILL_MACH_01<br />
Nell’esploratore Web o dall’Esplora risorse (solo in Windows 98), digitare sulla riga di co<strong>man</strong>do<br />
il nome definito.<br />
Ad esempio (CNC senza password): ftp://CNC_01.<br />
Ad esempio (CNC con password): ftp://cnc:password@MILL_MACH_01<br />
Tramite il menu "Preferiti" del navigatore Web.<br />
Nell’esploratore Web digitare l’indirizzo IP sulla riga di co<strong>man</strong>do. Dopo essere entrati nel sito,<br />
selezionare nel menu l’opzione Preferiti > Aggiungi a preferiti e assegnare un nome a tale<br />
indirizzo IP. In questo modo è possibile accedere al CNC selezionando nel menu "Preferiti" il<br />
nome che gli è stato assegnato.<br />
Nell navigatore Iexplorer si denomina "Preferiti". Questo nome può variare a seconda del navigatore<br />
Web utilizzato.<br />
Connessione utilizzando Windows ® 2000 o XP<br />
Per accedere dal PC al disco rigido del CNC il modo più comodo è quello di configurare una nuova<br />
connessione. Dall'esplora risorse, selezionare Rete > Aggiungi siti di rete. Sarà visualizzato<br />
l’assistente di Windows per aggiungi siti di rete, che consente di impostare passo a passo la<br />
connessione. In ognuno dei passi sarà necessario premere il pulsante –OK– per passare al passo<br />
successivo.<br />
Seguire le istruzioni visualizzate sulla schermata per configurare la connessione; per ulteriori<br />
informazioni, consultare la guida di Windows®.<br />
Connessione a un CNC condiviso senza password<br />
1. In primo luogo occorre selezionare il sito di rete, nel nostro caso una cartella ftp. Digitare<br />
"ftp://" seguito dall’indirizzo IP del CNC, definito nel parametro macchina DIRIP (P24).<br />
Ad esempio: ftp://10.0.17.62<br />
2. Definire il tipo di inizio sessione, anonima o no. Quando il CNC è condiviso senza password,<br />
l’inizio sessione si esegue in modo anonimo.<br />
3. Definire il nome con cui si desidera associare la nuova connessione. Questo è il nome che si<br />
riporterà nella directory di rete del PC. Basterà selezionare sulla lista per iniziare la connessione.<br />
Ad esempio: FAGOR_CNC<br />
Connessione a un CNC condiviso con password<br />
1. In primo luogo occorre selezionare il sito di rete, nel nostro caso una cartella ftp. Digitare<br />
"ftp://" seguito dall’indirizzo IP del CNC, definito nel parametro macchina DIRIP (P24).<br />
Ad esempio: ftp://10.0.17.62<br />
2. Definire il nome dell’utente e il tipo di inizio sessione, anonima o no. Quando il CNC è condiviso<br />
con password, l’inizio sessione non si esegue in modo anonimo. L’utente deve identificarsi e deve<br />
essere come "cnc" o "CNC".<br />
3.<br />
OPERAZIONI ATTRAVERSO ETHERNET<br />
Accedere da un PC all’hard disk del CNC.<br />
CNC 8055<br />
CNC 8055i<br />
MODELLI ·M· & ·EN·<br />
SOFT: V01.3X<br />
·47·
3.<br />
OPERAZIONI ATTRAVERSO ETHERNET<br />
CNC 8055<br />
CNC 8055i<br />
MODELLI ·M· & ·EN·<br />
SOFT: V01.3X<br />
·48·<br />
Accedere da un PC all’hard disk del CNC.<br />
Manuale di Funzionamento<br />
3. Definire il nome con cui si desidera associare la nuova connessione. Questo è il nome che si<br />
riporterà nella directory di rete del PC. Basterà selezionare sulla lista per iniziare la connessione.<br />
Ad esempio: FAGOR_CNC<br />
Dopo aver concluso la configurazione, e ogni volta che si esegue la connessione, se aprirà una<br />
finestra che chiederà il nome utente e la password. Come nome utente si dovrà selezionare "cnc"<br />
o "CNC" e come password, quella definita nel parametro macchina CNHDPAS1 (P7).<br />
Per maggior comodità, in questa finestra si può selezionare l’opzione –Salva password–. In questo<br />
modo non chiederà di nuovo la password quando si eseguirà la connessione e si accederà<br />
direttamente al disco rigido.<br />
Utilizzare l’opzione salva password con attenzione. Si ricorda che se si salva la password, essa non<br />
sarà richiesta per eseguire la connessione, e chiunque potrà accedere liberamente dal PC al CNC.
ESEGUIRE / SIMULARE<br />
4<br />
Il modo operativo ESECUZIONE permette di eseguire un programma pezzo in automatico o blocco<br />
a blocco.<br />
La modalità operativa SIMULAZIONE consente di realizzare la simulazione di programmi pezzo in<br />
modalità automatica in modalità blocco per blocco. Quando si desidera SIMULARE un programma<br />
pezzo il CNC richiederà il tipo di simulazione che si desidera effettuare.<br />
Quando si seleziona una di queste modalità operative, occorre indicare dove si trovo il programma<br />
pezzo da eseguire o da simulare. Il programma pezzo può essere registrato nella memoria RAM<br />
del CNC o su un PC collegato attraverso linea seriale o nel Disco rigido (KeyCF).<br />
Dopo aver premuto una di queste softkeys, il CNC visualizza la relativa directory di programmi. Per<br />
selezionare il programma si può:<br />
Digitarne il numero e premere il tasto [INVIO].<br />
Posizionare il cursore sul programma desiderato e premere il tasto [INVIO].<br />
Possono essere stabilite le condizioni di esecuzione o simulazione (blocco iniziale, tipo di grafico,<br />
ecc..) prima di eseguire o simulare il programma pezzo. È anche possibile modificare tali condizioni,<br />
interrompendo l’esecuzione o la simulazione.<br />
i<br />
Per eseguire o simulare un programma pezzo occorre premere il tasto [AVVIO].<br />
Quando dopo aver eseguito o simulato un programma pezzo (o una parte di esso) viene selezionato<br />
il modo MANUALE, il CNC <strong>man</strong>tiene le condizioni di lavorazione (tipo di movimento, velocità di<br />
avanzamento, ecc.) selezionate durante l’esecuzione o la simulazione del programma.<br />
Selezione del avanzamento<br />
Il programma si esegue all’avanzamento specificato nel programma e può essere modificato da 0%<br />
a 120% mediante il commutatore del pannello di co<strong>man</strong>do. Quando si esegue una simulazione con<br />
spostamento assi, si potrà anche modificare l’avanzamento mediante il commutatore.<br />
La funzione del tasto rapido durante l’esecuzione e la simulazione è definita nei parametri macchina,<br />
per cui può essere disabilitato. Quando la funzione è abilitata il comportamento del tasto di rapido<br />
durante l'esecuzione e simulazione è il seguente:<br />
Gli spostamenti si eseguono in avanzamento rapido (G00) mentre si <strong>man</strong>tiene premuto il tasto<br />
di rapido.<br />
Si ignora il tasto di rapido durante le filettature, con look-ahead attivo.<br />
Se G95 è attiva si passa a lavorare in G94. Rilasciando il tasto di rapido si tornerà a lavorare<br />
in G95.<br />
Interessa solo il canale principale. È ignorato sul canale di PLC.<br />
CNC 8055<br />
CNC 8055i<br />
MODELLI ·M· & ·EN·<br />
SOFT: V01.3X<br />
·49·
4.<br />
ESEGUIRE / SIMULARE<br />
CNC 8055<br />
CNC 8055i<br />
MODELLI ·M· & ·EN·<br />
SOFT: V01.3X<br />
·50·<br />
Tipo di simulazione<br />
Manuale di Funzionamento<br />
Quando viene scelta la simulazione di un programma, il CNC chiede il tipo di simulazione voluto,<br />
fornendo le seguenti opzioni:<br />
PERCORSO TEORICO<br />
Non tiene conto della compensazione raggio (funzioni G41, G42), per cui esegue una<br />
rappresentazione grafica del percorso programmato.<br />
Non invia le funzioni M, S, T al PLC.<br />
Non sposta gli assi della macchina e non avvia il <strong>man</strong>drino.<br />
La simulazione considera le temporizzazioni programmate mediante G4.<br />
FUNZIONI G<br />
Rappresentazi<br />
one grafica<br />
Tiene in considerazione la compensazione di raggio (funzioni G41, G42) per cui esegue la<br />
rappresentazione grafica della corsa relativa al centro utensile.<br />
Non invia le funzioni M, S, T al PLC.<br />
Non sposta gli assi della macchina e non avvia il <strong>man</strong>drino.<br />
La simulazione considera le temporizzazioni programmate mediante G4.<br />
FUNZIONI G, M, S, T<br />
Tiene in considerazione la compensazione di raggio (funzioni G41, G42) per cui esegue la<br />
rappresentazione grafica della corsa relativa al centro utensile.<br />
Invia le funzioni M, S, T al PLC.<br />
Movimento<br />
degli assi<br />
Controllo del<br />
<strong>man</strong>drino<br />
Non sposta gli assi della macchina e non avvia il <strong>man</strong>drino.<br />
Invia al PLC<br />
M - S - T<br />
La simulazione considera le temporizzazioni programmate mediante G4.<br />
Invia al PLC<br />
M3 M4 M5 M41<br />
M42 M43 M44<br />
Corsa teorica Programmata No No No No<br />
Funzioni G Centro<br />
dell'utensile<br />
Funzioni G, M, S, T Centro<br />
dell'utensile<br />
Piano principale Centro<br />
dell'utensile<br />
Veloce Centro<br />
dell'utensile<br />
Rapido [S=0] Centro<br />
dell'utensile<br />
No No No No<br />
No No Sì Sì<br />
Sì Sì Sì Sì<br />
Sì Sì Sì Sì<br />
Sì No Sì No<br />
Traiettoria programmata.<br />
Traiettoria del centro.
Manuale di Funzionamento<br />
PIANO PRINCIPALE<br />
Esegue i soli spostamenti agli assi che for<strong>man</strong>o il piano principale.<br />
Tiene in considerazione la compensazione di raggio (funzioni G41, G42) per cui esegue la<br />
rappresentazione grafica della corsa relativa al centro utensile.<br />
Invia le funzioni M, S, T al PLC.<br />
Avvia il <strong>man</strong>drino, se programmato.<br />
Gli spostamenti degli assi si eseguono con il massimo avanzamento permesso F0,<br />
indipendentemente dall’avanzamento F programmato, essendo consentita la variazione di tale<br />
avanzamento mediante il commutatore di feedrate override.<br />
La simulazione non considera le temporizzazioni programmate mediante G4.<br />
RAPIDO<br />
Tiene in considerazione la compensazione di raggio (funzioni G41, G42) per cui esegue la<br />
rappresentazione grafica della corsa relativa al centro utensile.<br />
Invia le funzioni M, S, T al PLC.<br />
Avvia il <strong>man</strong>drino, se programmato.<br />
Gli spostamenti degli assi si eseguono con il massimo avanzamento permesso F0,<br />
indipendentemente dall’avanzamento F programmato, essendo consentita la variazione di tale<br />
avanzamento mediante il commutatore di feedrate override.<br />
La simulazione non considera le temporizzazioni programmate mediante G4.<br />
RAPIDO [S=0]<br />
Tiene in considerazione la compensazione di raggio (funzioni G41, G42) per cui esegue la<br />
rappresentazione grafica della corsa relativa al centro utensile.<br />
Invia al PLC il resto delle funzioni M, S, T.<br />
Non invia al PLC le funzioni ausiliari associate al <strong>man</strong>drino quando si lavora ad anello aperto<br />
(giri/min.) M3, M4, M5, M41, M42, M43 e M44.<br />
Si invia al PLC, quando si lavora con il <strong>man</strong>drino ad anello chiuso, la funzione ausiliare associata<br />
all’arresto orientato del <strong>man</strong>drino, M19.<br />
Non avvia il <strong>man</strong>drino.<br />
Gli spostamenti degli assi si eseguono con il massimo avanzamento permesso F0,<br />
indipendentemente dall’avanzamento F programmato, essendo consentita la variazione di tale<br />
avanzamento mediante il commutatore di feedrate override.<br />
La simulazione non considera le temporizzazioni programmate mediante G4.<br />
Condizioni di esecuzione o simulazione<br />
Le condizioni di esecuzione o simulazione (blocco iniziale, tipo di grafico, ecc.) che possono essere<br />
fissate prima o durante l’esecuzione o simulazione del programma pezzo sono:<br />
SELEZIONE BLOCCO<br />
Permette di selezionare il blocco dal quale devono avere inizio l’esecuzione o la simulazione del<br />
programma.<br />
CONDIZIONI DI STOP<br />
Permette di selezionare il blocco con il quale si arresteranno l’esecuzione o la simulazione del<br />
programma.<br />
VISUALIZZAZIONE<br />
Permette di selezionare il tipo di visualizzazione.<br />
ESEGUIRE / SIMULARE 4.<br />
CNC 8055<br />
CNC 8055i<br />
MODELLI ·M· & ·EN·<br />
SOFT: V01.3X<br />
·51·
4.<br />
ESEGUIRE / SIMULARE<br />
CNC 8055<br />
CNC 8055i<br />
MODELLI ·M· & ·EN·<br />
SOFT: V01.3X<br />
·52·<br />
MDI<br />
Manuale di Funzionamento<br />
Permette di programmare qualsiasi blocco (ISO o alto livello) con l’assistenza alla programmazione<br />
tramite i tasti software.<br />
Una volta editato il blocco e dopo aver premuto il tasto [AVVIO] il CNC eseguirà tale blocco senza<br />
uscire da questa modalità operativa.<br />
ISPEZIONE UTENSILE<br />
Dopo l’interruzione dell’esecuzione del programma, questa opzione permette di ispezionare<br />
l’utensile e di sostituirlo se necessario.<br />
GRAFICI<br />
Questa opzione esegue una rappresentazione grafica del pezzo durante l’esecuzione o la<br />
simulazione del programma selezionato. Essa permette anche di selezionare il tipo di grafico, la<br />
zona da visualizzare, il punto di vista e i parametri del grafico.<br />
BLOCCO A BLOCCO<br />
Permette di scegliere tra l’esecuzione del programma un blocco per volta o in continuo.
Manuale di Funzionamento<br />
4.1 Ricerca blocco. Passaggio dalla simulazione all’esecuzione<br />
Tale prestazione risolve una situazione di interruzione di un programma che era in esecuzione e<br />
che ha smesso di eseguirsi prima della sua conclusione. L’interruzione del programma può essere<br />
stata dovuta a un "STOP-RESET", un’emergenza, un errore del PLC/CNC o una disconnessione<br />
del CNC con un programma in esecuzione o in arresto temporaneo.<br />
Il CNC ricorda il blocco di programma in cui si è verificata l’interruzione che non ne ha consentito<br />
l’esecuzione sino alla fine.<br />
La ricerca di blocco consentirà di recuperare lo storico di un programma fino a un determinato<br />
blocco, in modo che se successivamente si esegue il programma a partire da tale blocco, si farà<br />
nelle stesse condizioni che se fosse stato eseguito dall'inizio.<br />
Esempio: Un processo di lavorazione pezzo è interrotto in modo arbitrario. Mediante la ricerca di<br />
blocco si potrà posizionare di nuovo l’utensile sullo stesso punto in cui si trovava proprio quando<br />
si è verificata l’interruzione e nelle stesse condizioni.<br />
La ricerca di blocco si esegue dalla modalità di esecuzione mediante un processo operativo a menu.<br />
Una volta eseguita la ricerca si provvederà all’esecuzione del programma.<br />
Per accedere alla ricerca di blocco, premere il softkey del menu di softkey<br />
della finestra di esecuzione.<br />
4.<br />
ESEGUIRE / SIMULARE<br />
Ricerca blocco. Passaggio dalla simulazione all’esecuzione<br />
CNC 8055<br />
CNC 8055i<br />
MODELLI ·M· & ·EN·<br />
SOFT: V01.3X<br />
·53·
4.<br />
ESEGUIRE / SIMULARE<br />
CNC 8055<br />
CNC 8055i<br />
·54·<br />
Ricerca blocco. Passaggio dalla simulazione all’esecuzione<br />
MODELLI ·M· & ·EN·<br />
SOFT: V01.3X<br />
4.1.1 Modalità di funzionamento<br />
Manuale di Funzionamento<br />
Dopo aver premuto il softkey , comparirà un menu che consentirà di<br />
selezionare il blocco iniziale o la modalità di funzionamento.<br />
Blocco iniziale<br />
Dal softkey si accede al menu che consente di selezionare il blocco dal quale<br />
si desidera iniziare l’esecuzione del programma.<br />
PRIMA RIGA<br />
Se si seleziona questo softkey il cursore si posiziona sulla prima riga del programma.<br />
ULTIMA RIGA<br />
Se si seleziona questo softkey il cursore si posiziona sull'ultima riga del programma.<br />
TESTO<br />
Questa funzione consente di realizzare la ricerca di un testo o di una sequenza di caratteri a partire<br />
dal blocco su cui è posizionato il cursore.<br />
Quando viene premuto questo tasto software, il CNC chiede la sequenza di caratteri da cercare.<br />
Una volta definito tale testo occorre premere il softkey , e il cursore si posizionerà<br />
sulla prima sequenza di caratteri trovata.<br />
La ricerca si realizzerà a partire dal blocco sul quale è posizionato il cursore, e la ricerca sarà<br />
effettuata anche nello stesso blocco. Il testo trovato sarà evidenziato e sarà possibile continuare<br />
la ricerca o tralasciarla.<br />
Se si desidera continuare la ricerca lungo il programma occorre premere il tasto [INVIO]. Il CNC<br />
effettuerà la ricerca a partire dall’ultimo testo trovato e lo visualizzerà in modo evidenziato.<br />
La ricerca può essere eseguita tante volte quanto è necessario. Raggiunta la fine del programma,<br />
la ricerca riprende dal suo inizio.<br />
Per annullare l’opzione di ricerca occorre premere il softkey o il tasto [ESC]. Il cursore<br />
sarà posizionato sull’ultima ricorrenza incontrata del testo indicato.<br />
NUMERO DI RIGA<br />
Quando viene premuto questo tasto, il CNC chiede il numero del blocco da trovare. Una volta<br />
impostato tale numero e dopo aver premuto il tasto [ENTER], il cursore si posizionerà sulla riga<br />
richiesta
Manuale di Funzionamento<br />
Ricerca di blocco con funzioni G. Ricerca EJEC G:.<br />
Quando si recupera lo storico del programma, il CNC esegue una lettura dello stesso sino al blocco<br />
impostato, attivando e disattivando le funzioni "G" che <strong>man</strong> <strong>man</strong>o va leggendo. Inoltre, fissa le<br />
condizioni di avanzamento e velocità del programma, e calcola la posizione in cui dovrebbero essere<br />
gli assi.<br />
Le funzioni M, T e S non si inviano al PLC ma si memorizzano in modo che quando si raggiunge<br />
il blocco finale il CNC visualizza in una lista le condizioni che deve avere assunto il CNC per la storia.<br />
Una volta terminata la simulazione, l’utente può recuperare le funzioni M, S, T:<br />
A. Nell’ordine in cui sono state simulate le funzioni M, S e T premendo il softkey < ESEGUI MST<br />
> e quindi [START].<br />
B. Premendo in quest'ordine i softkey , e ,<br />
l'utente potrà eseguire i blocchi desiderati nell'ordine voluto<br />
Sulla schermata è visualizzata una lista con le funzioni M, S e T (una per riga e in ordine di<br />
simulazione), tenendo conto di quanto segue:<br />
Appaiono le funzioni M della storia tenendo conto che vi possono essere delle funzioni M che<br />
ne annullano altre.<br />
Se esiste un secondo <strong>man</strong>drino e si program<strong>man</strong>o funzioni M che fanno riferimento a tale<br />
<strong>man</strong>drino (M3, M4, M5, M19, M41-44), esse non annulleranno quelle equivalenti del primo<br />
<strong>man</strong>drino. Inoltre, quando si recuperano queste funzioni M si recuperano in precedenza quelle<br />
di ogni <strong>man</strong>drino programmato G28 o G29.<br />
Se si riceve una funzione M propria del fabbricante e successivamente si riceve di nuovo la<br />
stessa funzione M, la più vecchia scompare dalla lista.<br />
Appare l’ultima funzione T programmata così come l’ultima funzione S.<br />
Ricerca di blocco con funzioni G, M, S, T. Ricerca EJEC GMST<br />
Quando si recupera lo storico del programma, il CNC esegue una lettura dello stesso sino al blocco<br />
impostato, attivando e disattivando le funzioni G che <strong>man</strong> <strong>man</strong>o va leggendo. Inoltre, fissa le<br />
condizioni di avanzamento e velocità del programma, e calcola la posizione in cui dovrebbero essere<br />
gli assi.<br />
Le funzioni M, S e T si eseguono e si inviano al PLC.<br />
ATTENZIONE: Questa modalità di ricerca blocco è meno consigliata della precedente, soprattutto se<br />
non si dispone di sicurezze nel PLC. Se l’utensile non è correttamente posizionato nei cambi utensile,<br />
si possono avere collisioni.<br />
Se in una qualsiasi delle due procedure di ricerca blocco, il programma contenente il blocco cercato<br />
è registrato in un Disco rigido, Ethernet o DNC, è possibile visualizzare la linea che si sta simulando<br />
in ogni momento nella parte inferiore della schermata. Questa informazione indica all’incirca quanto<br />
resta per arrivare al blocco.<br />
4.<br />
ESEGUIRE / SIMULARE<br />
Ricerca blocco. Passaggio dalla simulazione all’esecuzione<br />
CNC 8055<br />
CNC 8055i<br />
MODELLI ·M· & ·EN·<br />
SOFT: V01.3X<br />
·55·
4.<br />
ESEGUIRE / SIMULARE<br />
CNC 8055<br />
CNC 8055i<br />
MODELLI ·M· & ·EN·<br />
SOFT: V01.3X<br />
·56·<br />
Ricerca blocco. Passaggio dalla simulazione all’esecuzione<br />
4.1.2 Ricerca automatica di blocco<br />
Manuale di Funzionamento<br />
Consente di recuperare lo storico del programma fino al blocco in cui è stata interrotta l'esecuzione.<br />
Il CNC ricorda il blocco in cui è stata annullata l'esecuzione, per cui non è necessario fissare il blocco<br />
d'arresto.<br />
Se il programma si interrompe in un ciclo interno, accadrà quanto segue:<br />
Se è un ciclo di tasca (G66, G67, G68, G87, G88) o un ciclo multiplo (G60, G61, G62, G63, G64),<br />
nel fare la ricerca di blocco si recupera la storia fino all'ultimo sottoblocco all'interno del ciclo<br />
completato.<br />
Nel resto dei cicli fissi (G69, G81, G82, G84, G85, G86), se si interrompe all’interno del ciclo,<br />
si recupera la storia fino al blocco di chiamata di tale ciclo.<br />
Per accedere alla ricerca di blocco automatico, premere e selezionare<br />
una delle due modalità di funzionamento o .<br />
Dopodiché, premere il softkey
Manuale di Funzionamento<br />
4.1.3 Ricerca di blocco <strong>man</strong>uale<br />
Consente di recuperare lo storico del programma fino a un blocco, determinato dall'operatore.<br />
A. Se il blocco è di spostamento, la simulazione del programma si arresta una volta terminato tale<br />
blocco.<br />
B. Se il blocco è di cambio flusso programma (GOTO, RPT, CALL, EXEC), la simulazione si arresta<br />
in tale blocco ma senza fare il salto al nuovo blocco.<br />
C. Se è un blocco di posizionamento che ha associato un ciclo fisso o un sottoprogramma o<br />
programma modale, la simulazione del programma si arresta una volta fatto il posizionamento,<br />
ri<strong>man</strong>dando l’esecuzione del ciclo fisso o sottoprogramma modale a dopo il riposizionamento.<br />
D. Nel caso di blocchi di chiamata di cicli di tasche con isole e cicli TRACE, DIG<strong>IT</strong> o PROBE, la<br />
simulazione del programma si arresta nel blocco di chiamata ma senza arrivare a simulare nulla<br />
di tale ciclo.<br />
Per accedere alla ricerca di blocco <strong>man</strong>uale, premere e selezionare una<br />
delle due modalità di funzionamento o .<br />
SELEZIONE PROGRAMMA<br />
Questa funzione si utilizzerà quando il blocco in cui si desidera terminare l’esecuzione o la<br />
simulazione del programma pezzo appartiene a un altro programma o a un sottoprogramma che<br />
è definito in un altro programma.<br />
Premendo il softkey , si apre una finestra con struttura tipo Esplora<br />
Risorse per poter selezionare un programma di qualsiasi unità come Disco rigido, DNC, DNCE.<br />
NUMERO DI RIPETIZIONI<br />
Questa funzione si utilizzerà quando si desidera che l’esecuzione o la simulazione del programma<br />
pezzo termini dopo aver eseguito varie volte il blocco selezionato come fine programma.<br />
Quando si seleziona questa funzione, il CNC richiede il numero di volte che si dovrà eseguire il<br />
blocco prima di concludere l'esecuzione o simulazione del programma.<br />
Quando il blocco selezionato dispone di numero di ripetizioni di blocco, il CNC considera terminato<br />
il blocco dopo aver eseguito tutte le ripetizioni indicate.<br />
BLOCCO INIZIALE<br />
Si stabilisce come blocco iniziale per la ricerca di blocco quello selezionato con il cursore e<br />
confermato con [INVIO]. Se non si imposta il blocco iniziale, la ricerca del blocco inizierà con il primo<br />
blocco di programma.<br />
Il blocco da selezionare può essere individuato mediante i tasti [FRECCIA SU], [FRECCIA GIÙ],<br />
[PAG SU], [PAG GIÙ] o mediante i softkey del menu.<br />
4.<br />
ESEGUIRE / SIMULARE<br />
Ricerca blocco. Passaggio dalla simulazione all’esecuzione<br />
CNC 8055<br />
CNC 8055i<br />
MODELLI ·M· & ·EN·<br />
SOFT: V01.3X<br />
·57·
4.<br />
ESEGUIRE / SIMULARE<br />
CNC 8055<br />
CNC 8055i<br />
MODELLI ·M· & ·EN·<br />
SOFT: V01.3X<br />
·58·<br />
Ricerca blocco. Passaggio dalla simulazione all’esecuzione<br />
BLOCCO D’ARRESTO<br />
Manuale di Funzionamento<br />
Per stabilire il blocco finale allo scopo di recuperare la storia del programma fino a tale blocco, basta<br />
selezionarlo con il cursore e premere [INVIO]. Se successivamente si esegue il programma,<br />
l'esecuzione inizierà propio in questo blocco.<br />
Il blocco da selezionare può essere individuato mediante i tasti [FRECCIA SU], [FRECCIA GIÙ],<br />
[PAG SU], [PAG GIÙ] o mediante i softkey del menu.<br />
Una volta selezionato un punto di arresto, appare sulla schermata l’indicazione<br />
STOP=HD:PxxxLxxx, indicante dove si trova il programma, il numero di programma e la riga di<br />
programma. Dopo aver premuto [START] il CNC esegue la ricerca di blocco e una volta simulato<br />
fino al punto di arresto, scompare l’indicazione precedente.<br />
Dopodiché, il CNC stabilisce gli assi che si trovano fuori posizione e visualizza tali assi affinché<br />
possano essere selezionati. Se inoltre è stata effettuata la ricerca di funzioni G e il programma<br />
contiene funzioni M, S, T di obbligata esecuzione, nel menu si visualizza il softkey in modo che premendolo e confer<strong>man</strong>do con [START] si eseguano tali funzioni.<br />
Ispezione utensile:<br />
Premendo il softkey si è entrati in ispezione utensile.<br />
Premendo il softkey sono visualizzate le funzioni M, S e T che sono<br />
state simulate e la cui esecuzione è in sospeso.<br />
Premendo il softkey si entra in tale modalità ed è possibile l’esecuzione da parte<br />
dell’utente dei blocchi desiderati.
Manuale di Funzionamento<br />
4.1.4 Restrizioni nella ricerca di blocchi<br />
La ricerca di blocchi ha restrizioni in queste situazioni:<br />
In un programma in cui si attiva un fattore di scala particolare, è ristretta in automatico o in<br />
<strong>man</strong>uale una ricerca di blocco ad uno successivo a tale attivazione.<br />
In un programma in cui si accoppiano assi mediante (G77) o mediante gli indicatori di PLC<br />
SYNCRO, è ristretta la ricerca di blocco in modo automatico o <strong>man</strong>uale ad uno che si trova dopo.<br />
In un programma con sincronizzazione <strong>man</strong>drini si stabilisce la stessa restrizione precedente.<br />
In un programma in cui si applica immagine speculare da PLC mediante gli indicatori MIRROR,<br />
è ristretta la ricerca automatica o <strong>man</strong>uale di blocco ai blocchi successivi.<br />
In un programma in cui si fa la ricerca di zero (G74), è ristretta la ricerca automatica o <strong>man</strong>uale<br />
di blocco ai blocchi successivi.<br />
4.1.5 Disabilitazione delle modalità di simulazione e di ricerca di blocco<br />
Le modalità di simulazione e di ricerca di blocco sono disponibili in funzione del p.m.g. DISSIMUL<br />
(P184).<br />
4.<br />
ESEGUIRE / SIMULARE<br />
Ricerca blocco. Passaggio dalla simulazione all’esecuzione<br />
CNC 8055<br />
CNC 8055i<br />
MODELLI ·M· & ·EN·<br />
SOFT: V01.3X<br />
·59·
4.<br />
ESEGUIRE / SIMULARE<br />
Visualizzare<br />
CNC 8055<br />
CNC 8055i<br />
MODELLI ·M· & ·EN·<br />
SOFT: V01.3X<br />
·60·<br />
4.2 Visualizzare<br />
Manuale di Funzionamento<br />
Questa opzione, che può essere selezionata in qualsiasi momento, anche quando il CNC sta<br />
eseguendo o simulando il programma pezzo, consente di selezionare la modalità di visualizzazione<br />
più adeguata in ogni momento.<br />
Le modalità di visualizzazione di cui dispone il CNC e che possono essere selezionati mediante<br />
softkey sono:<br />
Modalità di visualizzazione STANDARD.<br />
Modalità di visualizzazione POSIZIONE.<br />
Visualizzazione del PROGRAMMA pezzo.<br />
Modalità di visualizzazione SOTTOPROGRAMMI.<br />
Modalità di visualizzazione ERRORE DI INSEGUIMENTO.<br />
Modalità di visualizzazione UTENTE.<br />
Modalità di visualizzazione TEMPI DI ESECUZIONE.<br />
Tutte queste modalità di visualizzazione dispongono, nella parte inferiore, di una finestra di<br />
informazione, che visualizza le condizioni in cui si sta effettuando la lavorazione. Tale informazione<br />
è la seguente:<br />
F e % Velocità di avanzamento (F) programmato e override o percentuale (%) di<br />
avanzamento che è selezionato. Quando è attivo il feed-hold il valore<br />
dell'avanzamento è indicato in video inverso.<br />
S e % Velocità del <strong>man</strong>drino (S) programmato e override o percentuale (%) della<br />
velocità di <strong>man</strong>drino che è selezionata.<br />
T Numero utensile attivo.<br />
D Numero di correttore di utensile attivo.<br />
NT Numero utensile successivo.<br />
Questo campo sarà visualizzato quando si tratta di un centro di lavorazione e<br />
visualizzerà l'utensile selezionato ma in attesa dell'esecuzione di M06 per<br />
diventare attivo.<br />
ND Numero del correttore corrispondente all'utensile successivo.<br />
Questo campo sarà visualizzato quando si tratta di un centro di lavorazione e<br />
visualizzerà l'utensile selezionato ma in attesa dell'esecuzione di M06 per<br />
diventare attivo.<br />
S RPM Velocità reale del <strong>man</strong>drino. Sarà espresso in giri al minuto.<br />
Quando si lavora in M19 su questo punto si visualizzerà la posizione occupata<br />
dal <strong>man</strong>drino. Sarà espresso in gradi.<br />
G Questo campo visualizzerà tutte le funzioni G visualizzabili che sono attive.<br />
M Questo campo visualizzerà tutte le funzioni ausiliari M che sono selezionate.<br />
PARTC Contapezzi. Indica il numero di pezzi consecutivi che sono stati eseguiti con uno<br />
stesso programma.<br />
Ogni volta che si seleziona un nuovo programma, questa variabile assume il<br />
valore 0.<br />
Il CNC dispone della variabile "PARTC" che permette di leggere o di modificare<br />
questo contatore dal programma del PLC, dal programma di CNC o tramite DNC.<br />
CYTIME Indica il tempo trascorso durante l’esecuzione del pezzo. Sarà espresso nel<br />
formato "ore: minuti: secondi: centesimi di secondi".<br />
Ogni volta che inizia l’esecuzione di un programma, anche se ripetitivo, questa<br />
variabile assume il valore 0.<br />
TIMER Indica il contatore dell'orologio abilitato da PLC. Sarà espresso nel formato "ore:<br />
minuti: secondi".
Manuale di Funzionamento<br />
4.2.1 Modalità di visualizzazione standard.<br />
Questa modalità di visualizzazione è assunta dal CNC all’accensione e ogni volta che si preme la<br />
sequenza di tasti [SHIFT]+[RESET].<br />
I campi, o finestre, visualizzati sono i seguenti:<br />
Un gruppo di blocchi del programma. Il primo di questi è il blocco in esecuzione.<br />
I dati di posizione degli assi della macchina.<br />
Occorre tener presente che il formato di visualizzazione di ognuno degli assi viene indicato dal<br />
parametro macchina degli assi "DFORMAT", e che si visualizzeranno i valori reali o teorici di<br />
ogni asse a seconda di come è personalizzato il parametro macchina generale "THEODPLY".<br />
Per ciascun asse vengono forniti i seguenti dati:<br />
COMANDO Questo campo indica la quota programmata; vale a dire la posizione che deve<br />
raggiungere l'asse.<br />
ATTUALE Questo campo indica la quota reale o posizione dell'asse.<br />
RESTO Questo campo indica la distanza che deve ancora percorrere l’asse per<br />
raggiungere la quota programmata.<br />
4.<br />
ESEGUIRE / SIMULARE<br />
Visualizzare<br />
CNC 8055<br />
CNC 8055i<br />
MODELLI ·M· & ·EN·<br />
SOFT: V01.3X<br />
·61·
4.<br />
ESEGUIRE / SIMULARE<br />
Visualizzare<br />
CNC 8055<br />
CNC 8055i<br />
MODELLI ·M· & ·EN·<br />
SOFT: V01.3X<br />
·62·<br />
4.2.2 Modalità di visualizzazione posizione<br />
Questo tipo di visualizzazione indica la posizione degli assi.<br />
I campi, o finestre, visualizzati sono i seguenti:<br />
Manuale di Funzionamento<br />
Le quote reali degli assi, indicanti la posizione corrente della macchina.<br />
Occorre tener presente che il formato di visualizzazione di ognuno degli assi viene indicato dal<br />
parametro macchina degli assi "DFORMAT", e che si visualizzeranno i valori reali o teorici di<br />
ogni asse a seconda di come è personalizzato il parametro macchina generale "THEODPLY".<br />
Per ciascun asse vengono forniti i seguenti dati:<br />
ZERO PEZZO Questo campo indica la quota reale dell’asse riferito allo zero pezzo che<br />
è selezionato.<br />
ZERO MACCHINA Questo campo indica la quota reale dell’asse riferito allo zero macchina.<br />
4.2.3 Visualizzazione del programma pezzo<br />
Viene visualizzata una pagina del programma. Il blocco in esecuzione è evidenziato.
Manuale di Funzionamento<br />
4.2.4 Modalità di visualizzazione sottoprogrammi<br />
Vengono visualizzate le informazioni riguardanti i seguenti co<strong>man</strong>di:<br />
(RPT N10, N20) Questa funzione esegue la parte di programma compresa fra i blocchi N10<br />
e N20.<br />
(CALL 25) Questa funzione esegue il sottoprogramma 25.<br />
G87 ... Questa funzione esegue il ciclo fisso relativo.<br />
(PCALL 30) Questa funzione esegue il sottoprogramma 30 in un nuovo livello di<br />
parametri locali.<br />
Quando viene selezionato questo tipo di visualizzazione, occorre considerare quanto segue:<br />
Il CNC permette la definizione e l’utilizzazione di subroutine che possono essere richiamate<br />
dal programma principale o da un’altra subroutine. È anche possibile richiamare una seconda<br />
subroutine, da questa una terza e così via. Il CNC limita questi richiami permettendo fino a 15<br />
livelli di annidamento.<br />
Il CNC genera un nuovo livello di annidamento ogni volta che a una subroutine vengono<br />
assegnati dei parametri aritmetici. Per i parametri aritmetici locali sono permessi fino a 6 livelli<br />
di annidamento.<br />
I cicli di lavorazione: G66, G68, G69, G81, G82, G83, G84, G85, G86, G87, G88 e G89, quando<br />
sono attivi, usano il sesto livello di annidamento dei parametri locali.<br />
I campi, o finestre, visualizzati sono i seguenti:<br />
Una zona di visualizzazione in cui si riporta la seguente informazione sui sottoprogrammi che<br />
sono attivi.<br />
NS Indica il livello di imbricazione o di annidamento (1-15) che occupa il<br />
sottoprogramma.<br />
NP Indica il livello di parametri locali (1-6) in cui si sta eseguendo il sottoprogramma.<br />
SOTTOPROGRAMMAIndica il tipo di blocco che ha provocato un nuovo livello di annidamento.<br />
Esempi: (RPT N10, N20) (CALL 25) (PCALL 30) G87<br />
REPT Indica il numero di volte che si deve eseguire il co<strong>man</strong>do.<br />
Ad esempio se si è programmato (RPT N10, N20) N4 ed è la prima volta che si<br />
sta eseguendo, tale parametro visualizzerà il valore 4.<br />
M Se ha un asterisco (*) indica che in tale livello di imbricazione è attivo un<br />
sottoprogramma modale, che si eseguirà dopo ogni spostamento.<br />
PROG Indica il numero di programma in cui è definito il sottoprogramma.<br />
4.<br />
ESEGUIRE / SIMULARE<br />
Visualizzare<br />
CNC 8055<br />
CNC 8055i<br />
MODELLI ·M· & ·EN·<br />
SOFT: V01.3X<br />
·63·
4.<br />
ESEGUIRE / SIMULARE<br />
Visualizzare<br />
CNC 8055<br />
CNC 8055i<br />
MODELLI ·M· & ·EN·<br />
SOFT: V01.3X<br />
·64·<br />
Manuale di Funzionamento<br />
I dati di posizione degli assi della macchina.<br />
Occorre tener presente che il formato di visualizzazione di ognuno degli assi viene indicato dal<br />
parametro macchina degli assi "DFORMAT", e che si visualizzeranno i valori reali o teorici di<br />
ogni asse a seconda di come è personalizzato il parametro macchina generale "THEODPLY".<br />
Per ciascun asse vengono forniti i seguenti dati:<br />
COMANDO Questo campo indica la quota programmata; vale a dire la posizione che deve<br />
raggiungere l'asse.<br />
ATTUALE Questo campo indica la quota reale o posizione dell'asse.<br />
RESTO Questo campo indica la distanza che deve ancora percorrere l’asse per<br />
raggiungere la quota programmata.
Manuale di Funzionamento<br />
4.2.5 Modalità di visualizzazione dell’errore di inseguimento<br />
Questo tipo di visualizzazione fornisce l’entità dell’errore di inseguimento degli assi e del <strong>man</strong>drino<br />
(differenza fra le loro posizioni teoriche e reali).<br />
Il formato di visualizzazione di ognuno degli assi viene indicato dal parametro macchina degli assi<br />
"DFORMAT".<br />
I fattori di correzione del tastatore non dipendono dalle unità di lavoro.<br />
Il formato di visualizzazione delle deflessioni della sonda di tastatura su ognuno degli assi (X, Y,<br />
Z) e della deflessione totale D, viene indicato dal parametro macchina assi "DFORMAT".<br />
Se si sta eseguendo una filettatura rigida, sotto l’errore di inseguimento del <strong>man</strong>drino si visualizza<br />
lo sfasamento in filettatura rigida fra il <strong>man</strong>drino e l’asse longitudinale. Il valore visualizzato<br />
corrisponde a quello della variabile "RIGIER".<br />
Il dato di sfasamento in filettatura rigida si visualizza solo mentre si sta eseguendo la filettatura. Una<br />
volta terminata la filettatura, il dato scomparirà.<br />
4.2.6 Modalità di visualizzazione utente.<br />
Se si seleziona questa opzione il CNC eseguirà sul canale d’utente il programma che è selezionato<br />
mediante il parametro macchina generale "USERDPLY".<br />
Per annullare l’esecuzione e tornare al menu precedente occorre premere il tasto [ESC].<br />
4.<br />
ESEGUIRE / SIMULARE<br />
Visualizzare<br />
CNC 8055<br />
CNC 8055i<br />
MODELLI ·M· & ·EN·<br />
SOFT: V01.3X<br />
·65·
4.<br />
ESEGUIRE / SIMULARE<br />
Visualizzare<br />
CNC 8055<br />
CNC 8055i<br />
MODELLI ·M· & ·EN·<br />
SOFT: V01.3X<br />
·66·<br />
4.2.7 Modalità di visualizzazione dei tempi di esecuzione<br />
Manuale di Funzionamento<br />
Questa opzione è disponibile durante la simulazione del programma pezzo e visualizza i seguenti<br />
campi o finestre:<br />
Una finestra che visualizza il tempo di esecuzione stimato del programma al 100% della velocità<br />
di avanzamento programmata. Questa area di visualizzazione contiene le seguenti<br />
informazioni:<br />
Il tempo speso da ciascun utensile (UTEN) per eseguire i movimenti di posizionamento<br />
(T.POSIZ) e i movimenti di lavorazione (T.LAVOR) co<strong>man</strong>dati dal programma.<br />
Il tempo totale necessario per eseguire il programma indicato.<br />
Il numero di funzioni "M" che si eseguono lungo il programma.<br />
Il numero di cambiamenti di utensili che saranno effettuati durante l’esecuzione del programma.<br />
I dati di posizione degli assi della macchina.<br />
Occorre tener presente che il formato di visualizzazione di ognuno degli assi viene indicato dal<br />
parametro macchina degli assi "DFORMAT", e che si visualizzeranno i valori reali o teorici di<br />
ogni asse a seconda di come è personalizzato il parametro macchina generale "THEODPLY".<br />
Per ciascun asse vengono forniti i seguenti dati:<br />
COMANDO Questo campo indica la quota programmata; vale a dire la posizione che deve<br />
raggiungere l'asse.<br />
ATTUALE Questo campo indica la quota reale o posizione dell'asse.<br />
RESTO Questo campo indica la distanza che deve ancora percorrere l’asse per<br />
raggiungere la quota programmata.
Manuale di Funzionamento<br />
4.3 MDI<br />
Questa funzione non è disponibile nella modalità "Simulazione programmi". Per usare questa<br />
funzione non deve essere in esecuzione alcun programma. Se questo è il caso, l’esecuzione deve<br />
essere interrotta.<br />
Questa funzione permette di eseguire qualsiasi blocco (ISO o alto livello) e fornisce le necessarie<br />
informazioni sul formato corrispondente, tramite i tasti software.<br />
Una volta editato il blocco e dopo aver premuto il tasto [AVVIO] il CNC eseguirà tale<br />
blocco senza uscire da questa modalità operativa.<br />
Storico dei blocchi eseguiti.<br />
Dalla modalità MDI, premendo il tasto [] o [], si aprirà una finestra in cui sono visualizzate le<br />
ultime 10 istruzioni che sono state eseguite. Questa finestra si regola automaticamente in base al<br />
numero di istruzioni che vi sono registrate. Per eseguire o modificare una riga di MDI che è stata<br />
eseguita in precedenza, procedere come segue:<br />
1. Aprire la finestra in cui si visualizzano le ultime istruzioni MDI:<br />
Se il cursore è all'inizio della riga, premere il tasto []. Se si preme il tasto [] il cursore si<br />
sposterà alla fine della riga.<br />
Se il cursore è alla fine della riga, premere il tasto []. Se si preme il tasto [] il cursore si<br />
sposterà all'inizio della riga.<br />
Se il cursore non è né all’inizio né alla fine della riga, i due tasti [] e [] aprono la finestra<br />
in cui si visualizzano le ultime istruzioni di MDI.<br />
2. Selezionare l'istruzione desiderata mediante i tasti [] o [].<br />
Per eseguire l'istruzione selezionata premere [START].<br />
Per modificare l'istruzione selezionata premere [INVIO]. Una volta modificata l’istruzione,<br />
premere [START] per eseguirla.<br />
Si salva un’istruzione MDI solo se è corretta e se non è uguale a quella subito prima nella lista. Le<br />
istruzioni vengono salvate anche dopo lo spegnimento.<br />
4.<br />
ESEGUIRE / SIMULARE<br />
MDI<br />
CNC 8055<br />
CNC 8055i<br />
MODELLI ·M· & ·EN·<br />
SOFT: V01.3X<br />
·67·
4.<br />
ESEGUIRE / SIMULARE<br />
Ispezione utensile<br />
CNC 8055<br />
CNC 8055i<br />
MODELLI ·M· & ·EN·<br />
SOFT: V01.3X<br />
·68·<br />
4.4 Ispezione utensile<br />
Manuale di Funzionamento<br />
Questa funzione non è disponibile nella modalità "Simulazione programmi". Per usare questa<br />
funzione non deve essere in esecuzione alcun programma. Se questo è il caso, l’esecuzione deve<br />
essere interrotta.<br />
Selezionando questa funzione, è possibile controllare tutti gli spostamenti della macchina<br />
<strong>man</strong>ualmente, mediante i tasti di controllo assi del pannello di co<strong>man</strong>do. Inoltre, sul CRT compaiono<br />
i tasti software che permettono di accedere alle tabelle del CNC, di editare ed eseguire un blocco<br />
in MDI e di riposizionare gli assi nel punto in cui si trovavano nel momento in cui è stata selezionata<br />
questa funzione.<br />
Uno dei modi di eseguire la sostituzione di un utensile è il seguente:<br />
1. Portare l’utensile nella posizione di cambio utensile.<br />
Questo spostamento si potrà eseguire <strong>man</strong>ualmente mediante i tasti di controllo assi del<br />
pannello di co<strong>man</strong>do, o generando ed eseguendo co<strong>man</strong>di in MDI.<br />
2. Accedere alle tabelle del CNC (utensili, correttori, ecc.), per trovare un altro utensile simile a<br />
quello che si desidera sostituire.<br />
3. Selezionare, in MDI, il nuovo utensile.<br />
4. Sostituire l’utensile.<br />
L’esecuzione di questa operazione dipende dal tipo di cambio utensile utilizzato. E’ possibile<br />
co<strong>man</strong>darla in MDI.<br />
5. Riportare gli assi nel punto in cui è iniziata questa operazione (RIPOSIZIONAMENTO).<br />
6. Continuare l'esecuzione del programma, premendo il tasto [AVVIO].<br />
Se durante l’ispezione dell’utensile si arresta la rotazione del <strong>man</strong>drino, il CNC lo farà ripartire,<br />
durante la sostituzione, nello stesso senso in cui stava girando (M3 o M4).<br />
Le opzioni che la CNC offre tramite i softkeys sono le seguenti:<br />
Softkey "MDI"<br />
Questa funzione permette di editare blocchi in linguaggio ISO o di alto livello (esclusi quelli associati<br />
ai sottoprogrammi) e fornisce le necessarie informazioni sul formato corrispondente, tramite i tasti<br />
software.<br />
Una volta editato il blocco e dopo aver premuto il tasto [AVVIO] il CNC eseguirà tale<br />
blocco senza uscire da questa modalità operativa.<br />
Storico dei blocchi eseguiti.<br />
Dalla modalità MDI, premendo il tasto [] o [], si aprirà una finestra in cui sono visualizzate le<br />
ultime 10 istruzioni che sono state eseguite. Questa finestra si regola automaticamente in base al<br />
numero di istruzioni che vi sono registrate. Per eseguire o modificare una riga di MDI che è stata<br />
eseguita in precedenza, procedere come segue:<br />
1. Aprire la finestra in cui si visualizzano le ultime istruzioni MDI:<br />
Se il cursore è all'inizio della riga, premere il tasto []. Se si preme il tasto [] il cursore si<br />
sposterà alla fine della riga.<br />
Se il cursore è alla fine della riga, premere il tasto []. Se si preme il tasto [] il cursore si<br />
sposterà all'inizio della riga.<br />
Se il cursore non è né all’inizio né alla fine della riga, i due tasti [] e [] aprono la finestra<br />
in cui si visualizzano le ultime istruzioni di MDI.<br />
2. Selezionare l'istruzione desiderata mediante i tasti [] o [].<br />
Per eseguire l'istruzione selezionata premere [START].<br />
Per modificare l'istruzione selezionata premere [INVIO]. Una volta modificata l’istruzione,<br />
premere [START] per eseguirla.<br />
Si salva un’istruzione MDI solo se è corretta e se non è uguale a quella subito prima nella lista. Le<br />
istruzioni vengono salvate anche dopo lo spegnimento.
Manuale di Funzionamento<br />
Softkey "TABELLE"<br />
Questa opzione consente l’accesso a qualsiasi tabella del CNC (origini, correttori, utensili,<br />
magazzino utensili e parametri).<br />
Dopo aver selezionato la tabella voluta, è possibile eseguire tutti i co<strong>man</strong>di di editazione necessari<br />
per verificarla o modificarla.<br />
Per tornare al menu precedente (ispezione utensile), occorre premere il tasto [[ESC].<br />
Softkey "RIPOSIZIONAMENTO"<br />
Dopo aver eseguito un’ispezione utensile, l’utente potrà fare un riposizionamento.<br />
Per selezionare la modalità di riposizionamento desiderato, utilizzare il p.m.g. REPOSTY (P181).<br />
Modalità di riposizionamento base<br />
Posiziona gli assi nel punto in cui ha avuto inizio l’ispezione dell’utensile.<br />
Quando viene selezionata questa opzione, il CNC visualizza gli assi che devono essere riposizionati<br />
e chiede l’ordine nel quale essi devono muoversi.<br />
Si visualizzerà il softkey "PIANO" per gli spostamenti sul piano principale e un altro softkey per<br />
ognuno dei restanti assi della macchina che si devono spostare.<br />
L’ordine seguito dal CNC nel riposizionamento degli assi sarà quello indicato nella selezione degli<br />
assi da spostare.<br />
Una volta selezionati tutti gli assi, occorre premere il tasto [AVVIO] affinché il CNC<br />
esegua il riposizionamento.<br />
Modalità di riposizionamento esteso<br />
Mediante la modalità di riposizionamento esteso, dopo aver premuto il softkey<br />
[RIPOSIZIONAMENTO], si avrà un menu di softkey mediante il quale è possibile effettuare le<br />
seguenti operazioni:<br />
Se resta da eseguire qualche spostamento dal <strong>man</strong>drino (M3, M4, M5, M19) viene visualizzato<br />
un softkey del <strong>man</strong>drino in cui appare tale stato precedente indicando la funzione in sospeso.<br />
Dopo aver premuto il softkey visualizzato e aver premuto il tasto [START], il CNC genera un<br />
blocco che ripristina lo spostamento del <strong>man</strong>drino prima dell’ispezione.<br />
Se cambia la posizione del <strong>man</strong>drino quando si è in M19, si considera che vi è stata una<br />
variazione e si visualizza il softkey.<br />
Selezionando un asse con il rispettivo softkey e premendo [START], il CNC genera un blocco<br />
di spostamento fino alla quota di riposizionamento di tale asse.<br />
È possibile spostare vari assi alla volta ma non è possibile selezionare spostamenti d’asse e<br />
<strong>man</strong>drino allo stesso tempo.<br />
Si può interrompere lo spostamento di riposizionamento di uno o vari assi e si può ispezionare<br />
di nuovo e riposizionare le volte che sarà necessario.<br />
Mediante la modalità di riposizionamento <strong>man</strong>uale il CNC consente di spostare gli assi mediante<br />
i volantini o con la tastiera JOG, sia in continuo sia in incrementale. Lo spostamento degli assi<br />
sarà limitato dal punto finale di riposizionamento e dal relativo limite di software.<br />
Gli spostamenti con volantino-<strong>man</strong>ovella non saranno ristretti dai punti di riposizionamento.<br />
Quando un asse raggiunge il punto finale di riposizionamento, smette di essere disponibile, in<br />
modo che non si possa spostare in JOG. Se si desidera spostare tale asse, occorre passare<br />
a ispezione.<br />
Mediante il softkey [FINE RIPOSIZIONAMENTO], è possibile in qualsiasi momento uscire dalla<br />
modalità di riposizionamento e premere [START] per continuare l’esecuzione del programma.<br />
Se dopo essere usciti dalla modalità riposizionamento, gli assi non sono bene riposizionati, il<br />
CNC sposterà gli assi da dove si trovano al punto finale del blocco interrotto che, in generale,<br />
non coincide con il punto di riposizionamento.<br />
4.<br />
ESEGUIRE / SIMULARE<br />
Ispezione utensile<br />
CNC 8055<br />
CNC 8055i<br />
MODELLI ·M· & ·EN·<br />
SOFT: V01.3X<br />
·69·
4.<br />
ESEGUIRE / SIMULARE<br />
Ispezione utensile<br />
CNC 8055<br />
CNC 8055i<br />
MODELLI ·M· & ·EN·<br />
SOFT: V01.3X<br />
·70·<br />
Manuale di Funzionamento<br />
Mediante il softkey [ISPEZIONE UTENSILE], è possibile tornare alla modalità ispezione<br />
utensile, in cui si possono fare spostamenti in JOG continuo o incrementale o con volantino. In<br />
questo caso, gli spostamenti sono limitati solo dai limiti di software.<br />
Oltre a questo, è anche possibile passare nella modalità MDI, per l’esecuzione di blocchi<br />
semplici.<br />
Softkey "MODIFICARE OFFSETS"<br />
Questa opzione mostra nella parte superiore un grafico di guida e i campi editabili dell’utensile. I<br />
dati si possono selezionare con i tasti [] [] [] [] o dal menu di softkey.<br />
È anche possibile selezionare un nuovo utensile per la correzione. Per selezionare un nuovo<br />
utensile, immettere il relativo numero nel campo T e premere [INVIO].<br />
Per l'utensile attivo si permette di modificare i dati I e K. Per assumere i nuovi valori occorre<br />
selezionare di nuovo l'utensile.<br />
Se l'utensile selezionato non è attivo, si permette di modificare i dati I, K e D.<br />
I valori che si impostano nei campi I - K sono incrementali, si aggiungono ai valori esistenti nella<br />
tabella. Il dato I è espresso in diametri.<br />
Il massimo valore che è possibile immettere in ognuno dei campi I - K è limitato dai parametri<br />
macchina MAXOFFI e MAXOFFK. Se si cerca di immettere un valore superiore, si visualizza il<br />
rispettivo messaggio.
Manuale di Funzionamento<br />
4.5 Grafici<br />
Questa funzione permette di selezionare il tipo di grafico da usare e di definire tutti i parametri per<br />
la corrispondente visualizzazione grafica.<br />
Per far questo NON deve essere in esecuzione o in simulazione alcun programma. Se questo è il<br />
caso, l’esecuzione o la simulazione devono essere interrotte.<br />
Dopo aver selezionato il tipo di grafico ed averne definito i parametri, è possibile accedere a questa<br />
funzione anche durante l’esecuzione o la simulazione di un programma, qualora dovessero essere<br />
variati il tipo di grafico o uno dei parametri. In questo caso, il CNC riporterà la rappresentazione<br />
grafica corrispondente al pezzo che si sta eseguendo o simulando, ed occorrerà interrompere<br />
l’esecuzione del programma pezzo se si desidera cambiare tipo di grafico o modificare qualche<br />
parametro grafico.<br />
Quando viene selezionata questa funzione, il CNC visualizza i seguenti tasti softkey:<br />
Tipo di grafico.<br />
Zona da visualizzare.<br />
Zoom.<br />
Punto di vista<br />
Parametri grafici.<br />
Cancella schermata.<br />
Disattiva grafico<br />
Uno dei vari modi con cui può essere definito un grafico è il seguente:<br />
1. Definire la ZONA DA VISUALIZZARE. Questa dipenderà dalle dimensioni del pezzo e le sue<br />
coordinate saranno riferite allo zero pezzo attivo.<br />
2. Selezionare il TIPO DI GRAFICO da visualizzare.<br />
3. Definire il PUNTO DI VISTA. Questa opzione è disponibile solo per certi tipi di grafici, quali 3D<br />
e SOLIDO.<br />
4. Selezionare i colori del grafico tramite i PARAMETRI GRAFICI.<br />
Dopo l’inizio dell’esecuzione o della simulazione del programma pezzo, è possibile interromperla<br />
e definire un altro tipo di grafico o selezionare un’altra zona da visualizzare, tramite l’opzione ZOOM.<br />
4.<br />
ESEGUIRE / SIMULARE<br />
Grafici<br />
CNC 8055<br />
CNC 8055i<br />
MODELLI ·M· & ·EN·<br />
SOFT: V01.3X<br />
·71·
4.<br />
ESEGUIRE / SIMULARE<br />
Grafici<br />
CNC 8055<br />
CNC 8055i<br />
MODELLI ·M· & ·EN·<br />
SOFT: V01.3X<br />
·72·<br />
4.5.1 Tipo di grafico<br />
Manuale di Funzionamento<br />
Il CNC offre due tipi di grafica: grafica lineare e grafica solida. Essi sono totalmente indipendenti<br />
l’uno dall’altro in modo che l’esecuzione o la simulazione eseguite con uno dei due tipi non influenza<br />
l’altro.<br />
Il CNC permette di selezionare il grafico voluto tramite tasti software.<br />
Il tipo di grafico selezionato si <strong>man</strong>terrà attivo finché non si selezionerà un altro tipo diverso, si<br />
disattiva i grafici (esiste l'opzione "DISATTIVARE") o non si spegnerà il CNC.<br />
Ogni volta che viene selezionato un tipo di grafico, il CNC recupera tutte le condizioni grafiche (zoom,<br />
parametri grafici e zona da visualizzare) che erano attive per l’ultimo tipo di grafico selezionato.<br />
Queste condizioni per<strong>man</strong>gono anche se viene spento il CNC.<br />
Il tipo di grafico selezionato visualizzerà le seguenti informazioni sulla destra dello schermo.<br />
Le quote reali degli assi, indicanti la posizione corrente della macchina. I valori di posizione<br />
dell’utensile sono riferiti alla punta dello stesso.<br />
La velocità di avanzamento degli assi (F) e la velocità del <strong>man</strong>drino (S) selezionate.<br />
L’utensile (T) e il correttore utensile (D) selezionati.<br />
Il punto di vista utilizzato nella rappresentazione grafica. È definito dagli assi X Y Z e può essere<br />
modificato mediante l’opzione "PUNTO DI VISTA".<br />
Due cubi o due rettangoli che dipendono dal tipo di punto di vista selezionato.<br />
Il cubo i cui lati sono colorati indica la zona del grafico attualmente selezionata e il cubo del quale<br />
sono tracciate solo le linee indica la dimensione della zona da visualizzare selezionata.<br />
Quando il punto di vista presenta un solo lato del cubo o quando il tipo di grafico selezionato<br />
corrisponde ad uno dei piani XY, XZ o YZ, il CNC visualizza due rettangoli che indicano la zona<br />
del grafico (rettangolo colorato) e la zona da visualizzare (rettangolo non colorato) selezionate.<br />
Il CNC rappresenterà tutte le lavorazioni effettuate con l’utensile situato sugli assi X Y Z eccetto<br />
quando l’utensile è situato sull’asse Z e le lavorazioni si eseguono sul lato negativo del pezzo<br />
(senso da "-Z" a "+Z").
Manuale di Funzionamento<br />
Quando si esegue una simulazione del programma pezzo, il CNC analizza il valore assegnato alla<br />
lunghezza dell’utensile "L" sul corrispondente correttore.<br />
Se ha valore positivo, la rappresentazione grafica si esegue dal lato positivo del pezzo (senso da<br />
[+] a [-]), e quando ha valore negativo la lavorazione si esegue dal lato negativo del pezzo (senso<br />
da [-] a [+]).<br />
Occorre ricordare che il CNC interpreta il valore "L0" come un valore positivo. Inoltre, se durante<br />
la simulazione del programma pezzo non è selezionato nessun utensile, il CNC assumerà i valori<br />
L0 e R0.<br />
GRAFICI DI RIGA<br />
Questo tipo di grafica traccia il percorso dell’utensile nel piano selezionato (XY, XZ, YZ) per mezzo<br />
di linee colorate.<br />
I tipi di grafici di linea disponibili sono i seguenti:<br />
3D Visualizza una vista tridimensionale del percorso dell’utensile.<br />
XY, XZ, YZ Queste opzioni realizzano una rappresentazione grafica sul piano selezionato.<br />
CONGIUNTA Questa opzione divide la schermata in quattro quadranti, eseguendo la<br />
rappresentazione grafica relativa a ciascuno dei piani XY, XZ, YZ, e alla<br />
rappresentazione tridimensionale (3D).<br />
Il grafico generato viene perso nelle seguenti circostanze:<br />
Viene cancellato lo schermo (tasto software CANCELLA PAGINA)<br />
Viene disattivata la funzione grafica (tasto software DISATTIVA GRAFICO)<br />
Quando si seleziona un tipo di grafico solido (pianta o solido).<br />
GRAFICA SOLIDA<br />
Questo tipo di grafici offre la stessa informazione in due modi diversi, come solido tridimensionale<br />
(SOLIDO) o come vista in pianta (PIANTA).<br />
Quando si simula o si esegue un programma in uno di questi modi, è possibile visualizzare il suo<br />
grafico anche nell’altro.<br />
La sezione viene normalmente tracciata più rapidamente del solido, quindi, si racco<strong>man</strong>da di<br />
eseguire il programma nel modo sezione e successivamente commutare nel modo solido. Il risultato<br />
finale sarà lo stesso.<br />
Il grafico generato viene perso nelle seguenti circostanze:<br />
Viene cancellato lo schermo (tasto software CANCELLA PAGINA)<br />
Viene disattivata la funzione grafica (tasto software DISATTIVA GRAFICO)<br />
Quando viene impostato un tipo di grafica lineare (3D, XY, XZ, YZ, Combinato).<br />
4.<br />
ESEGUIRE / SIMULARE<br />
Grafici<br />
CNC 8055<br />
CNC 8055i<br />
MODELLI ·M· & ·EN·<br />
SOFT: V01.3X<br />
·73·
4.<br />
ESEGUIRE / SIMULARE<br />
Grafici<br />
CNC 8055<br />
CNC 8055i<br />
MODELLI ·M· & ·EN·<br />
SOFT: V01.3X<br />
·74·<br />
PIANTA<br />
Manuale di Funzionamento<br />
Questa opzione visualizza una sezione del pezzo nel piano XY, tracciandola in differenti tonalità di<br />
grigio per indicare la profondità del pezzo.<br />
Saranno anche visualizzate le sezioni XZ e YZ relative alle zone visualizzate dagli indicatori della<br />
rappresentazione in pianta (piano XY).<br />
Per potere selezionare altre sezioni del pezzo, il CNC consente di spostare mediante i tasti [] []<br />
[] [], gli indicatori che nella rappresentazione in pianta (piano XY) riportano i punti in cui si esegue<br />
tale sezionamento.<br />
Lo spostamento degli indicatori può essere effettuato in qualsiasi momento, anche durante<br />
l'esecuzione o simulazione del programma. Inoltre il CNC riporterà dinamicamente la nuova sezione<br />
in selezionamento.<br />
Al termine della simulazione o dell’esecuzione, o dopo una loro interruzione, il CNC ritraccia la<br />
sezione allo scopo di ottenere una migliore definizione dei colori e un miglior senso della profondità.<br />
Questo tipo di grafica non visualizza le operazioni di lavorazione eseguite con l’utensile sull’asse<br />
X o sull’asse Y, ma solo quelle eseguite con l’utensile sull’asse Z. Però, successivamente alla<br />
commutazione al modo SOLIDO, verranno indicate tutte le lavorazioni.<br />
SOLIDO<br />
Questa opzione visualizza un blocco tridimensionale che sarà "lavorato" durante l’esecuzione o la<br />
simulazione del programma.<br />
Se non viene selezionato l’utensile, il CNC assume per difetto i valori di correzione dell’utensile L0<br />
e R0. Con tali valori il CNC riporterà solo la traiettoria programmata, e non si lavorerà il pezzo perché<br />
si ha un utensile di raggio 0.<br />
Il refresh della schermata in questa modalità si esegue temporaneamente, in funzione della velocità<br />
di simulazione scelta. Lo schermo viene rinfrescato periodicamente, a seconda della velocità di<br />
simulazione e sempre da sinistra a destra, indipendentemente dalla direzione del movimento<br />
dell’utensile.<br />
Occorre tenere presente che quando si esegue o si simula un nuovo programma (diverso dal<br />
precedente), esso "eseguirà la lavorazione" sul blocco già "lavorato". Però, un nuovo blocco "non<br />
lavorato" può essere ottenuto cancellando lo schermo con il tasto software CANCELLA PAGINA.
Manuale di Funzionamento<br />
4.5.2 Zona da visualizzare<br />
Per usare questa funzione non deve essere in esecuzione o in simulazione alcun programma. Se<br />
questo è il caso, l’esecuzione o la simulazione devono essere interrotte.<br />
Con questa opzione è possibile definire la zona da visualizzare assegnando i valori appropriati alle<br />
coordinate minima e massima di ciascun asse. Queste coordinate devono essere riferite allo zero<br />
pezzo.<br />
Queste coordinate si specificano nelle finestre visualizzate sulla destra dello schermo e contenenti<br />
i loro valori attuali.<br />
Se si desidera modificare una di esse, occorre selezionare la rispettiva finestra mediante i tasti []<br />
[] e una volta selezionata la stessa si dovrà assegnare il valore desiderato mediante la tastiera.<br />
Al termine della definizione di tutte le quote della zona di visualizzazione occorre premere il tasto<br />
[INVIO] affinché il CNC assuma i nuovi valori.<br />
Se si desidera annullare questo co<strong>man</strong>do senza modificare i valori assegnati occorre premere il<br />
tasto [ESC].<br />
Nelle grafiche lineari (3D, XY, XZ, YZ, Combinato) è disponibile un softkey [zona ottimale], che<br />
reimposta la zona di visualizzazione in modo da contenere tutte le traiettorie dell’utensile eseguite<br />
su tutti i piani.<br />
Ogni volta che si definisce una nuova zona di visualizzazione si disegna di nuovo la lavorazione<br />
eseguita sino al momento. Se il numero di punti che devono essere ricostruiti supera le dimensioni<br />
della memoria riservata a tale scopo, saranno riprodotti i punti più recenti, perdendo quelli più vecchi.<br />
Nei grafici solidi si disegna di nuovo solo quando si dispone di scheda Power PC.<br />
In alcune applicazioni, quali punzonatrice, quando interessa solo la rappresentazione del piano XY<br />
si consiglia di definire Z minimo = 0 e Z massimo = 0.0001. In questo modo, nella rappresentazione<br />
in pianta si visualizzerà solo il piano XY (non sono visualizzati i piani XZ e YZ).<br />
4.<br />
ESEGUIRE / SIMULARE<br />
Grafici<br />
CNC 8055<br />
CNC 8055i<br />
MODELLI ·M· & ·EN·<br />
SOFT: V01.3X<br />
·75·
4.<br />
ESEGUIRE / SIMULARE<br />
Grafici<br />
CNC 8055<br />
CNC 8055i<br />
MODELLI ·M· & ·EN·<br />
SOFT: V01.3X<br />
·76·<br />
4.5.3 Zoom<br />
Manuale di Funzionamento<br />
Per usare questa funzione non deve essere in esecuzione o in simulazione alcun programma. Se<br />
questo è il caso, l’esecuzione o la simulazione devono essere interrotte.<br />
Consente di ampliare o ridurre la zona di rappresentazione grafica. Non potrà essere usata con i<br />
tipi di grafica COMBINATO e PIANTA.<br />
Quando viene selezionata questa opzione, il CNC visualizza una finestra sovrapposta al grafico<br />
corrente e una sulla figura nell’angolo in basso a destra dello schermo. Queste finestre indicano<br />
la nuova zona di rappresentazione grafica che si sta selezionando.<br />
I softkey [zoom+], [zoom-] e i tasti [+], [-] consentono di aumentare o diminuire le dimensioni di tali<br />
finestre e i tasti [] [] [] [] consentono di spostare il riquadro di zoom sul punto desiderato.<br />
Il softkey [valore iniziale] prende i valori impostati con il softkey [zona da visualizzare]. Il CNC<br />
visualizza il suddetto valore ma non esce dalla funzione ZOOM.<br />
Una volta definita la nuova zona di rappresentazione occorre premere il tasto [INVIO] affinché il CNC<br />
registri i cambiamenti.<br />
Se si desidera annullare questo co<strong>man</strong>do senza modificare i valori assegnati occorre premere il<br />
tasto [ESC].<br />
Ogni volta che si esegue un zoom si disegna di nuovo la lavorazione eseguita fino al momento. Se<br />
il numero di punti che devono essere ricostruiti supera le dimensioni della memoria riservata a tale<br />
scopo, saranno riprodotti i punti più recenti, perdendo quelli più vecchi.<br />
Nei grafici solidi si disegna di nuovo solo quando si dispone di scheda Power PC.
Manuale di Funzionamento<br />
4.5.4 Punto di vista<br />
Per usare questa funzione non deve essere in esecuzione o in simulazione alcun programma. Se<br />
questo è il caso, l’esecuzione o la simulazione devono essere interrotte.<br />
Questa funzione può essere utilizzata nei tipi di grafici che dispongono di rappresentazione<br />
tridimensionale (3D, CONGIUNTA e SOLIDO), e consente di selezionare il punto di vista del pezzo,<br />
orientando gli assi X, Y, Z.<br />
Quando si seleziona questa opzione, il CNC visualizzerà in modo evidenziato a destra sullo<br />
schermo, il punto di vista corrente selezionato.<br />
Per orientare il piano XY si utilizzeranno i tasti [] [] in modo da poter ruotare 360 gradi. Se si<br />
desidera orientare l’asse Z si utilizzeranno i tasti [] [], in modo da poter ruotare 90 gradi l’asse<br />
verticale.<br />
Una volta selezionato il nuovo orientamento degli assi occorre premere il tasto [INVIO] affinché il<br />
CNC registri i cambiamenti.<br />
Si è selezionato il tipo SOLIDO o si seleziona di nuovo tale tipo, il CNC farà un refresh della<br />
schermata e visualizzerà lo stesso pezzo che si aveva in precedenza, ma applicando allo stesso<br />
il nuovo punto di vista selezionato.<br />
Quando è selezionato il tipo 3D o il tipo CONGIUNTA, il monitor <strong>man</strong>terrà la rappresentazione<br />
grafica corrente visualizzata. I successivi blocchi eseguiti saranno visualizzati applicando loro il<br />
nuovo punto di vista selezionato. Questi blocchi si disegneranno nella rappresentazione grafica già<br />
esistente. Però, un nuovo blocco "non lavorato" può essere ottenuto cancellando lo schermo con<br />
il tasto software CANCELLA PAGINA.<br />
Se si desidera annullare questo co<strong>man</strong>do senza modificare il punto di vista corrente, occorre<br />
premere il tasto [ESC].<br />
4.<br />
ESEGUIRE / SIMULARE<br />
Grafici<br />
CNC 8055<br />
CNC 8055i<br />
MODELLI ·M· & ·EN·<br />
SOFT: V01.3X<br />
·77·
4.<br />
ESEGUIRE / SIMULARE<br />
Grafici<br />
CNC 8055<br />
CNC 8055i<br />
MODELLI ·M· & ·EN·<br />
SOFT: V01.3X<br />
·78·<br />
4.5.5 Parametri grafici<br />
Manuale di Funzionamento<br />
Permette di disattivare la funzione grafica in qualsiasi momento, anche durante l’esecuzione o la<br />
simulazione di un programma pezzo.<br />
Consente di modificare la velocità di simulazione, i colori utilizzati nella rappresentazione grafica<br />
della traiettoria e i colori del solido.<br />
Le modifiche apportate ai parametri sono assunte immediatamente dal CNC e sono eseguibili<br />
durante l’esecuzione o la simulazione del programma pezzo.<br />
Il CNC riporterà mediante softkey le seguenti opzioni di parametri grafici:<br />
VELOC<strong>IT</strong>À DI SIMULAZIONE<br />
Questa opzione consente di modificare la percentuale di avanzamento che utilizza il CNC per<br />
eseguire il programma nelle modalità di simulazione. Il valore selezionato si <strong>man</strong>tiene finché non<br />
si modificherà con un altro valore o finché non si inizializzerà il CNC.<br />
Il CNC visualizza una finestra indicante la % corrente della velocità di simulazione, nell’angolo in<br />
alto a destra dello schermo.<br />
Tale valore si modificherà mediante i tasti [] []. Una volta selezionata la percentuale desiderata,<br />
occorre premere il tasto [INVIO] affinché il CNC lo assuma. Se si desidera annullare questo<br />
co<strong>man</strong>do senza modificare il valore assegnato occorre premere il tasto [ESC].<br />
Inoltre è possibile modificare la velocità di simulazione quando viene ridisegnata la figura dopo uno<br />
zoom. Ciò permette di seguire l’esecuzione di un’operazione specifica.<br />
COLORI TRAIETT.<br />
Con questa opzione è possibile cambiare i colori usati per tracciare i vari movimenti dell’utensile<br />
nei modi esecuzione e simulazione. Tali valori saranno considerati nelle modalità di esecuzione<br />
e simulazione, e saranno utilizzati solo nei grafici di linea (3D, XY, XZ, YZ e CONGIUNTA) I parametri<br />
disponibili sono i seguenti:<br />
Il colore per rappresentare l'avanzamento rapido.<br />
Il colore per rappresentare la traiettoria senza compensazione.<br />
Il colore per rappresentare la traiettoria con compensazione.<br />
Il colore per rappresentare la filettatura.<br />
Il colore per rappresentare i cicli fissi.<br />
Il CNC visualizza sulla destra dello schermo una serie di finestre che indicano i colori attualmente<br />
selezionati.<br />
Fra le varie opzioni disponibili si riporta il colore "trasparente", che è visualizzato con lo stesso colore<br />
dello sfondo (nero). Se si seleziona questo colore, il CNC non riporterà la linea relativa allo<br />
spostamento programmato.<br />
Se si desidera modificare una di esse, occorre selezionare la rispettiva finestra mediante i tasti []<br />
[], e una volta selezionata la stessa si modificherà mediante i tasti [] [].<br />
Al termine della definizione di tutti i colori che se desidera utilizzare nella rappresentazione grafica,<br />
occorre premere il tasto [INVIO] affinché il CNC assuma i nuovi valori assegnati. Se si desidera<br />
annullare questo co<strong>man</strong>do senza modificare il valore assegnato occorre premere il tasto [ESC].
Manuale di Funzionamento<br />
COLORI SOLIDO<br />
Con questa opzione è possibile cambiare i colori usati dalla grafica solida tridimensionale. Questi<br />
colori sono utilizzati sia in simulazione sia in esecuzione e sono utilizzati solo nel modo grafico<br />
SOLIDO. I parametri disponibili sono i seguenti:<br />
Colore per il lato esterno X<br />
Colore per il lato esterno Y<br />
Colore per il lato esterno Z<br />
Colore per il lato interno X, lato lavorato<br />
Colore per il lato interno Y, lato lavorato<br />
Colore per il lato interno Z, lato lavorato<br />
Il CNC visualizza sulla destra dello schermo una serie di finestre che indicano i colori attualmente<br />
selezionati.<br />
Fra le varie opzioni disponibili si visualizza il colore "nero". Se si seleziona questo colore per un lato<br />
esterno o interna, il CNC non riporterà nessuna delle lavorazioni che saranno effettuate sullo stesso.<br />
Se si desidera modificare una di esse, occorre selezionare la rispettiva finestra mediante i tasti []<br />
[], e una volta selezionata la stessa si modificherà mediante i tasti [] [].<br />
Al termine della definizione di tutti i colori che se desidera utilizzare nella rappresentazione grafica,<br />
occorre premere il tasto [INVIO] affinché il CNC assuma i nuovi valori assegnati. Se si desidera<br />
annullare questo co<strong>man</strong>do senza modificare il valore assegnato occorre premere il tasto [ESC].<br />
4.<br />
ESEGUIRE / SIMULARE<br />
Grafici<br />
CNC 8055<br />
CNC 8055i<br />
MODELLI ·M· & ·EN·<br />
SOFT: V01.3X<br />
·79·
4.<br />
ESEGUIRE / SIMULARE<br />
Grafici<br />
CNC 8055<br />
CNC 8055i<br />
MODELLI ·M· & ·EN·<br />
SOFT: V01.3X<br />
·80·<br />
4.5.6 Cancella pagina<br />
Manuale di Funzionamento<br />
Per usare questa funzione non deve essere in esecuzione o in simulazione alcun programma. Se<br />
questo è il caso, l’esecuzione o la simulazione devono essere interrotte.<br />
Cancella la rappresentazione grafica visualizzata.<br />
Se è selezionato il modo SOLIDO, ritorna allo stato iniziale, visualizzando il pezzo non lavorato.<br />
4.5.7 Disattivare grafici<br />
Permette di disattivare la funzione grafica in qualsiasi momento, anche durante l’esecuzione o la<br />
simulazione di un programma pezzo.<br />
Consente di disattivare la rappresentazione grafica.<br />
Se si desidera attivare di nuovo questa funzione, è necessario selezionare ancora il softkey<br />
"GRAFICI". Per far questo NON deve essere in esecuzione o in simulazione alcun programma. Se<br />
questo è il caso, l’esecuzione o la simulazione devono essere interrotte.<br />
Inoltre, saranno recuperate tutte le condizioni precedenti (tipo di grafico, zoom, parametri grafici e<br />
zona da visualizzare) che erano selezionati prima di disattivare tale modalità.
Manuale di Funzionamento<br />
4.5.8 Misurazione<br />
Per usare questa funzione deve essere selezionato un "grafico lineare" (piani XY, XZ o YZ) e non<br />
deve essere in esecuzione o in simulazione alcun programma. Se questo è il caso, l’esecuzione<br />
o la simulazione devono essere interrotte.<br />
Quando viene selezionata questa opzione, il CNC visualizza quanto segue:<br />
Al centro del CRT compare una linea tratteggiata con due cursori indicanti la sezione da misurare.<br />
Sulla destra del CRT compaiono i seguenti dati:<br />
Le coordinate dei due cursori rispetto allo zero pezzo.<br />
La distanza fra entrambi i punti in linea retta "D", e i componenti di tale distanza sugli assi del<br />
piano selezionato "X" y "Y".<br />
Il passo di cursore "" corrispondente alla zona di visualizzazione che è stata selezionata.<br />
Questo dato è espresso in unità di lavoro (millimetri o pollici).<br />
Il CNC visualizza in rosso il cursore selezionato e le sue coordinate.<br />
Se si desidera selezionare l’altro cursore occorre premere il tasto [+] o il tasto [-]. Il CNC indicherà<br />
in rosso il nuovo cursore selezionato e le sue coordinate.<br />
Per spostare il cursore selezionato occorre utilizzare i tasti [] [] [] [].<br />
Inoltre, le sequenze di tasti [SHIFT]+[], [SHIFT]+[], [SHIFT]+[], [SHIFT]+[] consentono di<br />
spostare il cursore sino all'estremità indicata.<br />
Per abbandonare questo co<strong>man</strong>do e ritornare al menu grafico, premere [ESC]<br />
Inoltre, se si preme il tasto [AVVIO] il CNC esce da questa modalità di lavoro e torna al<br />
menu grafici.<br />
4.<br />
ESEGUIRE / SIMULARE<br />
Grafici<br />
CNC 8055<br />
CNC 8055i<br />
MODELLI ·M· & ·EN·<br />
SOFT: V01.3X<br />
·81·
4.<br />
ESEGUIRE / SIMULARE<br />
Blocco per blocco<br />
CNC 8055<br />
CNC 8055i<br />
MODELLI ·M· & ·EN·<br />
SOFT: V01.3X<br />
·82·<br />
4.6 Blocco per blocco<br />
Manuale di Funzionamento<br />
Ogni volta che si seleziona questa opzione, il CNC cambia modalità di lavoro, blocco a blocco o in<br />
continuo. Questo cambiamento di modalità è consentito anche durante l’esecuzione o la<br />
simulazione del programma.<br />
Se si seleziona la modalità blocco a blocco il CNC eseguirà solo una riga di programma<br />
ogni volta che si preme il tasto [AVVIO].<br />
Il modo attivo è indicato nella finestra superiore dello schermo. Se è la modalità di esecuzione in<br />
continuo, non si indicherà nulla, ma quando è selezionata la modalità blocco a blocco il CNC<br />
riporterà la scritta "BLOCCO A BLOCCO".
ED<strong>IT</strong>A<br />
5<br />
Questa modalità operativa consente di editare, modificare o visualizzare il contenuto di un<br />
programma pezzo registrato nella memoria RAM del CNC, nel disco rigido (KeyCF) o in un disco<br />
remoto.<br />
Per poter modificare un programma registrato in un disco USB, occorre prima copiarlo nella<br />
memoria RAM.<br />
Per editare il programma pezzo, immettere il numero di programma (sino a 6 cifre) dalla tastiera,<br />
o selezionarlo con il cursore nella directory di programmi pezzo del CNC e premere il tasto [INVIO].<br />
Spostare il cursore sulla schermata riga a riga mediante i tasti [] [] o avanzare pagina a pagina<br />
mediante i tasti "pagina su e pagina giù".<br />
Una volta impostato il numero del programma, il CNC visualizzerà per mezzo di softkey le seguenti<br />
voci disponibili in questo modo:<br />
ED<strong>IT</strong>ARE Consente di editare nuove righe nel programma selezionato.<br />
MODIFICARE Consente di modificare una linea del programma.<br />
CERCARE Consente di cercare una sequenza di caratteri all’interno del<br />
programma.<br />
SOST<strong>IT</strong>UIRE Consente di sostituire una sequenza di caratteri con un'altra.<br />
CANCELLA BLOCCO Consente di cancellare un blocco o un gruppo di blocchi.<br />
SPOSTA BLOCCO Consente di spostare un blocco o un gruppo di blocchi all'interno<br />
del programma.<br />
COPIA BLOCCO Consente di copiare un blocco o un gruppo di blocchi all'interno del<br />
programma.<br />
COPIA SU PROGRAMMA Consente di copiare un blocco o un gruppo di blocchi in un altro<br />
programma.<br />
INCLUDI PROGRAMMA Consente di includere il contenuto di un altro programma nel<br />
programma selezionato<br />
PARAMETRI ED<strong>IT</strong>OR Consente di selezionare i parametri di editazione<br />
(autonumerazione e assi per l’editazione in Teach-in).<br />
CNC 8055<br />
CNC 8055i<br />
MODELLI ·M· & ·EN·<br />
SOFT: V01.3X<br />
·83·
5.<br />
ED<strong>IT</strong>A<br />
Edita<br />
CNC 8055<br />
CNC 8055i<br />
MODELLI ·M· & ·EN·<br />
SOFT: V01.3X<br />
·84·<br />
5.1 Edita<br />
Manuale di Funzionamento<br />
Questa funzione permette di creare nuove righe e blocchi nel programma selezionato.<br />
Selezionare con il cursore il blocco sulla base del quale si vogliono introdurre uno o più blocchi nuovi<br />
e premere il softkey relativo a uno dei modi editore disponibili.<br />
LINGUAGGIO CNC<br />
L’editing va eseguito in linguaggio ISO o linguaggio di livello alto.<br />
Vedi "5.1.1 Editazione in linguaggio CNC" alla pagina 85.<br />
TEACH-IN<br />
Permette di spostare la macchina <strong>man</strong>ualmente e di assegnare al blocco le coordinate di questa<br />
posizione.<br />
Vedi "5.1.2 Editazione nel modo TEACH-IN" alla pagina 86.<br />
INTERATTIVO<br />
È un editing guidato dal CNC.<br />
Vedi "5.1.3 Editor interattivo" alla pagina 87.<br />
PROFILI<br />
Permette di creare un nuovo profilo.<br />
Una volta definiti tutti i dati noti del profilo il CNC ne genera il relativo programma in linguaggio<br />
ISO.<br />
Vedi "5.1.4 Editor di profili" alla pagina 88.<br />
SELEZIONE PROFILO<br />
Permette di modificare un profilo esistente.<br />
Il CNC richiede il blocco iniziale e quello finale del profilo. Una volta definiti entrambi i blocchi,<br />
il CNC ne visualizzerà la relativa rappresentazione grafica.<br />
UTENTE<br />
Se si seleziona questa opzione il CNC eseguirà sul canale d’utente il programma di<br />
personalizzazione che è selezionato mediante il parametro macchina generale "USERED<strong>IT</strong>".
Manuale di Funzionamento<br />
5.1.1 Editazione in linguaggio CNC<br />
Il programma viene editato blocco per blocco e ciascun blocco può essere scritto nel linguaggio ISO<br />
o nel linguaggio ad alto livello, o può essere semplicemente un commento.<br />
Quando viene selezionata questa opzione, i tasti software cambiano di colore, sono visualizzati su<br />
fondo bianco e indicano le informazioni corrispondenti al tipo di editazione possibile in quel<br />
momento.<br />
Inoltre, in qualsiasi momento si potranno richiedere ulteriori informazioni sui co<strong>man</strong>di di editazione<br />
premendo il tasto [HELP]. Per uscire da questa modalità di guida, premere di nuovo il tasto [HELP].<br />
Se si preme il tasto [ESC] durante l’editazione di un blocco, si annullerà la modalità di editazione<br />
di blocchi e il blocco in editazione sarà aggiunto al programma.<br />
Una volta terminata l'editazione del blocco occorre premere il tasto [INVIO]. Il nuovo blocco viene<br />
aggiunto al programma, subito dopo quello indicato dal cursore.<br />
Il cursore si posiziona sul nuovo blocco e l’area di editazione (finestra) viene cancellata in modo<br />
da permettere l’editazione di un altro blocco.<br />
Se si desidera annullare l’editazione dei blocchi, occorre premere il tasto [ESC] o il tasto [MAIN<br />
MENU].<br />
5.<br />
ED<strong>IT</strong>A<br />
Edita<br />
CNC 8055<br />
CNC 8055i<br />
MODELLI ·M· & ·EN·<br />
SOFT: V01.3X<br />
·85·
5.<br />
ED<strong>IT</strong>A<br />
Edita<br />
CNC 8055<br />
CNC 8055i<br />
MODELLI ·M· & ·EN·<br />
SOFT: V01.3X<br />
·86·<br />
5.1.2 Editazione nel modo TEACH-IN<br />
Manuale di Funzionamento<br />
E’ fondamentalmente identica alla precedente (editazione in linguaggio CNC), salvo che riguarda<br />
la programmazione delle quote.<br />
Questa opzione visualizza le quote di ognuno degli assi della macchina.<br />
Consente di immettere le quote degli assi tramite la tastiera del CNC (come nell'editazione in<br />
linguaggio CNC), o utilizzare il formato d'editazione TEACH-IN come indicato di seguito.<br />
1. Muovere <strong>man</strong>ualmente gli assi della macchina, usando i tasti di JOG o il volantino elettronico,<br />
portandoli sulla posizione desiderata.<br />
2. Premere il tasto software corrispondente all’asse da definire.<br />
3. Il CNC assegnerà a questo asse la sua posizione attuale come quota programmata.<br />
Per costruire un blocco del programma pezzo è possibile usare indifferentemente uno di questi due<br />
metodi di programmazione delle quote.<br />
Quando il blocco in editazione non contiene nessuna informazione (zona di editazione vuota), è<br />
possibile premere il tasto [INVIO]. In questo caso il CNC genererà un nuovo blocco con le quote<br />
che hanno in quel momento tutti gli assi della macchina.<br />
Questo blocco sarà aggiunto automaticamente al programma e verrà inserito dopo il blocco indicato<br />
dal cursore.<br />
Il cursore si posiziona sul nuovo blocco e l’area di editazione (finestra) viene cancellata in modo<br />
da permettere l’editazione di un altro blocco.<br />
Quando le quote di tutti gli assi non devono essere programmate in questo modo, il CNC permette<br />
di selezionare gli assi voluti. A questo scopo, in questo modo operativo e nell’ambito dell’opzione<br />
"PARAMETRI DELL’ED<strong>IT</strong>ORE" esiste il tasto software "ASSI TEACH-IN".<br />
Esecuzione del blocco editato.<br />
Quando si edita un programma in modalità TEACH-IN, è possibile eseguire il blocco editato.<br />
Una volta editato il blocco desiderato, per eseguire tale blocco premere il tasto [START]. Una volta<br />
eseguito il blocco, premere [INVIO] per immetterlo nel programma o [ESC] per non immetterlo.<br />
Un esempio di applicazione può essere quello di creare un programma di sgrossatura per lavorare<br />
un pezzo grande, mentre si sgrossa il pezzo con spostamenti in MDI.
Manuale di Funzionamento<br />
5.1.3 Editor interattivo<br />
Questo editore guida l’operatore durante il processo di editazione del programma tramite una serie<br />
di do<strong>man</strong>de.<br />
Questo tipo di editazione offre i seguenti vantaggi:<br />
Non è necessaria alcuna conoscenza del linguaggio di programmazione del CNC.<br />
Il CNC accetta esclusivamente i dati che esso stesso richiede, evitando in tal modo l’introduzione<br />
di dati erronei.<br />
Il programmatore ha, in ogni momento, l’appropriato supporto alla programmazione tramite una<br />
serie di schermi e di messaggi.<br />
Quando viene selezionata questa opzione, nella finestra principale dello schermo compare una<br />
serie di opzioni grafiche selezionabili tramite tasti software.<br />
Se l’opzione selezionata ha più menu, le opzioni grafiche corrispondenti vengono visualizzate<br />
consecutivamente finché non viene selezionata quella voluta.<br />
A questo punto, le informazioni relative all’opzione selezionata compaiono nella finestra principale<br />
e il CNC comincia a chiedere i dati necessari.<br />
Durante l’introduzione dei dati, nella finestra di editazione viene visualizzato, nel linguaggio del<br />
CNC, il blocco in corso di editazione.<br />
In questo modo, il CNC genererà tutti i blocchi necessari e li aggiungerà al programma inserendoli<br />
dopo il blocco indicato dal cursore.<br />
Nella finestra principale ricompariranno le opzioni grafiche del menu principale e sarà possibile<br />
continuare la stesura del programma.<br />
5.<br />
ED<strong>IT</strong>A<br />
Edita<br />
CNC 8055<br />
CNC 8055i<br />
MODELLI ·M· & ·EN·<br />
SOFT: V01.3X<br />
·87·
5.<br />
ED<strong>IT</strong>A<br />
Edita<br />
CNC 8055<br />
CNC 8055i<br />
MODELLI ·M· & ·EN·<br />
SOFT: V01.3X<br />
·88·<br />
5.1.4 Editor di profili<br />
L’editor di profili ha la seguente presentazione.<br />
Manuale di Funzionamento<br />
1. Finestra su cui si visualizza la rappresentazione grafica del profilo in editazione.<br />
2. Riquadro dell’editore nel quale viene visualizzato il blocco appena creato in linguaggio CNC.<br />
3. Riquadro di messaggi dell'editore.<br />
4. Zona visualizzata. Stato delle funzioni autozoom e origine pezzo.<br />
5. Finestra relativa al tratto del profilo che è selezionato, per l’editazione o per modificarlo.<br />
6. Finestra di informazione addizionale, che visualizza una serie di parametri informativi con il<br />
seguente significato.<br />
Et – Elementi totali di cui dispone il profilo.<br />
Er – Elementi risolte.<br />
Ni - Numero di dati immessi.<br />
Nr - Numero di dati richiesti.<br />
Finestra di rappresentazione grafica.<br />
Si visualizzano gli assi di coordinate con il nome di ogni asse nel relativo senso positivo. Inoltre,<br />
si realizza un’autoscala di tali assi.<br />
-80<br />
-60<br />
-40<br />
-20<br />
40<br />
20<br />
-20<br />
-40<br />
Y<br />
20 40 60 80<br />
Nella rappresentazione del grafico di profilo, si tiene conto del valore del parametro macchina<br />
generale GRAPHICS (P16) per determinare il senso e la posizione degli assi.<br />
Se durante l’editazione di un profilo l’utente cambia le impostazioni del senso di uno degli assi e<br />
preme "CONVALIDA", quando si salva il profilo, le nuove impostazioni saranno registrate. Una volta<br />
fatto questo, nel recuperare il profilo, si recupereranno anche le impostazioni salvate.<br />
X
Manuale di Funzionamento<br />
Se durante l’editazione di un profilo non si cambiano le impostazioni del senso degli assi, non si<br />
salverà nessun riferimento agli stessi, e nel recuperare tale profilo, il senso degli assi si prenderà<br />
dal p.m.g. GRAPHICS (P16).<br />
Esempio:<br />
Adattamento del sistema di coordinate al p.m.g. GRAPHICS (P16).<br />
-120<br />
-100<br />
GRAPHICS = 0<br />
Modalità operativa con l’editor di profili<br />
È possibile editare vari profili senza uscire dall'editor. Per creare un profilo si deve agire come segue:<br />
1. Selezionare un punto del profilo come punto di inizio dello stesso.<br />
2. Dividere il profilo in tratti diritti e curvi. Se sul profilo sono presenti arrotondamenti, smussature,<br />
ingressi tangenziali o uscite tangenziali, si deve agire in uno dei seguenti modi:<br />
Se si dispone di informazioni sufficienti per definirli, vanno considerati come tratti individuali.<br />
Durante la definizione del profilo non vanno presi in considerazione, e una volta conclusa<br />
la definizione completa dello stesso, selezionare i vertici che contengono queste<br />
caratteristiche e introdurre il valore del raggio corrispondente.<br />
Editazione dei dati del profilo<br />
-80<br />
-60<br />
-40<br />
-20<br />
Quando si seleziona un nuovo tratto del profilo, i dati necessari per la sua definizione si visualizzano<br />
sulla parte destra della schermata. La ricerca si potrà effettuare dal menu di softkey o direttamente<br />
nella finestra mediante i tasti [] [].<br />
I dati si potranno definire mediante un numero o qualsiasi espressione avente come risultato un<br />
numero. Ad esempio:<br />
X 100<br />
X 10 * COS 45<br />
X 20 + 30 * SIN 30<br />
X 2 * (20 + 30 * SIN 30)<br />
Tipo di coordinate; cartesiane o polari / assolute o incrementali.<br />
120<br />
80<br />
40<br />
-40<br />
X<br />
Z<br />
I dati dei profili si possono editare in coordinate cartesiane o polari, così come in coordinate assolute<br />
o incrementali. La selezione del tipo di coordinate si esegue dal menu di softkey. Nel caso in cui<br />
non fosse possibile programmare un determinato elemento in qualche tipo di coordinate, il CNC<br />
non visualizzerà il rispettivo softkey.<br />
-120<br />
-100<br />
GRAPHICS=1<br />
GRAPHICS = 2 GRAPHICS = 3<br />
Z<br />
X<br />
-80 -40 40 80 120 160<br />
160 120 80<br />
40<br />
-40<br />
-80<br />
-20<br />
-40<br />
-60<br />
-80<br />
-100<br />
-120<br />
-80<br />
-60<br />
-20<br />
-40<br />
-60<br />
-80<br />
-100<br />
-120<br />
-40<br />
Z<br />
-20<br />
-40<br />
40<br />
80<br />
120<br />
X<br />
Z<br />
5.<br />
ED<strong>IT</strong>A<br />
Edita<br />
CNC 8055<br />
CNC 8055i<br />
MODELLI ·M· & ·EN·<br />
SOFT: V01.3X<br />
·89·
5.<br />
ED<strong>IT</strong>A<br />
Edita<br />
CNC 8055<br />
CNC 8055i<br />
MODELLI ·M· & ·EN·<br />
SOFT: V01.3X<br />
·90·<br />
Manuale di Funzionamento<br />
Per potere effettuare la programmazione in coordinate polari, è necessario editare l’origine polare<br />
di ogni punto. L’area di definizione dei dati offre uno spazio per editare tale dato e la finestra grafica<br />
visualizzerà l’origine polare attiva.<br />
Inizia la sessione nell’editor di profili<br />
Softkey "ED<strong>IT</strong>ARE"<br />
Questo softkey consente di chiudere all'editazione dei profili. Consente di editare un profilo<br />
rettangolare, circolare o un profilo qualsiasi composto da tratti dritti e curvi.<br />
Softkey "CONFIGURAZIONE"<br />
I softkey [Asse Ascisse] e [Asse Ordinate] consentono di selezionare il piano di editazione. I softkey<br />
[Senso ascisse] e [Senso ordinate] consentono di selezionare il senso degli assi del piano. Per<br />
assumere le nuove impostazioni occorre premere il softkey [REGISTRARE].<br />
Softkey "ZONA A VISUALIZZARE"<br />
Quando si seleziona questa opzione vengono visualizzati i seguenti softkey:<br />
[Zoom +] Ingrandisce l’immagine sulla schermata.<br />
[Zoom +] Riduce l’immagine sulla schermata.<br />
[Zona ottima] Visualizza il profilo completo sulla schermata.<br />
[Autozoom] Il CNC ricalcola la zona di rappresentazione grafica quando le linee editate<br />
fuoriescono dalla stessa.<br />
[Origine pezzo] Visualizzare sempre l’origine pezzo.<br />
[Confermare] Assume la nuova configurazione.<br />
I tasti [] [] [] [] consentono spostare la zona di visualizzazione e i tasti [+] [-] consentono di<br />
modificare il Zoom. La zona da visualizzare si può modificare in fase di editazione del profilo<br />
mediante il softkey [MODIFICA].<br />
L’editor dispone dei 5 hotkey per modificare lo zoom e l’origine pezzo, che saranno sempre funzionali<br />
tranne quando si stanno editando dati.<br />
Hotkey Significato<br />
+ Zoom +.<br />
- Zoom -.<br />
* Cambia il nome di Autozoom.<br />
/ Cambia il nome di Origine pezzo.<br />
= Visualizza la zona ottimale.<br />
Softkey "TERMINARE"<br />
Questo softkey dev’essere premuto una volta definiti tutti i tratti del profilo. Dopo aver premuto questo<br />
softkey il CNC chiude l'editor di profili ed aggiunge al programma il codice ISO relativo ai profili<br />
editati. Vedi "Terminare la sessione nell’editor di profili" alla pagina 95.<br />
Softkey "SALVA E CONTINUA"<br />
Questo softkey consente di salvare il profilo senza dover chiudere la sessione con l’editor.<br />
Editazione di un profilo circolare<br />
Questa opzione consente la definizione rapida di un profilo in cerchio. Il menu di softkey consente<br />
di definire i dati in coordinate cartesiane o polari, così come in coordinate assolute o incrementali.<br />
Il tipo di coordinate di inizio editazione sarà in coordinate cartesiane ed assolute.<br />
Il punto iniziale e il centro di un profilo circolare possono essere editati sia in coordinate<br />
cartesiane che polari, ma entrambi i punti dovranno avere lo stesso tipo di coordinate. Ogni volta
Manuale di Funzionamento<br />
che si cambia da coordinate cartesiane a polari o viceversa, vengono interessati entrambi i punti.<br />
In caso di programmazione in coordinate polari, l’origine polare sarà la stessa per entrambi i<br />
punti.<br />
Il punto iniziale del cerchio può essere editato solo in coordinate assolute, mentre il centro può<br />
essere editato sia in coordinate assolute sia incrementali.<br />
Se punto iniziale non è definito, il CNC assume un punto iniziale.<br />
Il softkey [Senso Profilo] indica se il profilo viene programmato in senso orario o in senso antiorario.<br />
Questo dato è molto importante per modifiche successive e per l’intersezione di profili. Ogni volta<br />
che si preme questo softkey il testo che si trova nella parte in alto della finestra in centro a destra<br />
cambia.<br />
Editazione di un profilo rettangolare<br />
Questa opzione consente la definizione rapida di un profilo rettangolare. Il menu di softkey consente<br />
di definire i dati in coordinate cartesiane o polari. Il tipo di coordinate di inizio editazione sarà in<br />
coordinate cartesiane ed assolute.<br />
Il punto iniziale del rettangolo può essere editato sia in coordinate cartesiane che polari, ma<br />
sempre in coordinate assolute.<br />
Il softkey "Senso Profilo" indica se il profilo si programma in senso orario o in senso antiorario.<br />
Questo dato è molto importante per successive modifiche e per l’intersezione di profili. Ogni volta<br />
che si preme questo softkey il testo che si trova nella parte in alto della finestra in centro a destra<br />
cambia.<br />
Un profilo rettangolare va impostato con un solo co<strong>man</strong>do ma il CNC lo scompone internamente<br />
in 4 tratti rettilinei.<br />
Editazione di un profilo qualsiasi<br />
Senso orario Senso antiorario<br />
Questa opzione consente di definire un profilo con tratti dritti e curvi. Per ogni elemento del profilo,<br />
il menu di softkey consente di definire i dati in coordinate cartesiane o polari, così come in coordinate<br />
assolute o incrementali.<br />
Quando si preme il softkey [PROFILO] il CNC richiede il punto di inizio del profilo. Per definirlo usare<br />
i relativi softkey. Il punto iniziale di un profilo può essere editato sia in coordinate cartesiane che<br />
polari, ma sempre in coordinate assolute. Il tipo di coordinate di inizio editazione sarà in coordinate<br />
cartesiane ed assolute.<br />
Ad esempio, lavorando sul plano ZX, si desidera che il punto di inizia sia (Z50, X20):<br />
[X] 20 [ENTER]<br />
[Z] 50 [ENTER]<br />
Una volta definito il punto di inizio premere il tasto [REGISTRARE]. Per indicare il punto iniziale del<br />
profilo nell'area di rappresentazione grafica il CNC visualizzerà un cerchio pieno.<br />
5.<br />
ED<strong>IT</strong>A<br />
Edita<br />
CNC 8055<br />
CNC 8055i<br />
MODELLI ·M· & ·EN·<br />
SOFT: V01.3X<br />
·91·
5.<br />
ED<strong>IT</strong>A<br />
Edita<br />
CNC 8055<br />
CNC 8055i<br />
MODELLI ·M· & ·EN·<br />
SOFT: V01.3X<br />
·92·<br />
Manuale di Funzionamento<br />
Inoltre, saranno visualizzate per mezzo di softkey le seguenti voci:<br />
[RETTA] Consente di editare un tratto retto.<br />
[ARCO ORARIO] Consente di editare un arco orario.<br />
[ARCO ANTIORARIO] Consente di editare un arco antiorario.<br />
[SPIGOLI] Consente di includere arrotondamenti, smussature e<br />
[MODIFICA]<br />
avvicinamenti ed uscite tangenziali.<br />
Consente di eseguire modifiche nel profilo editato.<br />
[NUOVO PROFILO] Consente di editare un nuovo profilo.<br />
[TERMINARE] Occorre premerlo una volta definiti tutti i profili.<br />
Definizione di un tratto retto<br />
Il punto finale della retta può essere editato sia in coordinate cartesiane che in polari, e sia in<br />
coordinate assolute che incrementali. Il tipo di coordinate di inizio editazione sarà lo stesso di quello<br />
del suo punto iniziale.<br />
Quando si seleziona il softkey [RETTA] il CNC visualizza la seguente informazione:<br />
Coordinate cartesiane.<br />
X1, Y1 Quote del punto iniziale del tratto. Non possono essere modificate giacché<br />
corrispondono all'ultimo punto del tratto precedente.<br />
X2, Y2 Quote del punto finale del tratto.<br />
Angolo che forma la linea con l'asse delle ascisse.<br />
TANGENCIA Indica se la retta che si desidera disegnare è tangente o no al tratto<br />
precedente.<br />
Coordinate polari.<br />
r1, 1 Raggio e angolo polare del punto iniziale del tratto. Non possono essere<br />
modificate giacché corrispondono all'ultimo punto del tratto precedente.<br />
r2, 2 Raggio e angolo polare del punto finale del tratto.<br />
Angolo che forma la linea con l'asse delle ascisse.<br />
TANGENCIA Indica se la retta che si desidera disegnare è tangente o no al tratto<br />
precedente.<br />
Non è necessario definire tutti questi parametri ma è consigliabile definire tutti quelli conosciuti.<br />
Per definire un parametro se ne deve premere il relativo softkey, introdurre il valore voluto e premere<br />
il tasto [ENTER]. Il valore può essere definito da una costante numerica o da una qualsiasi<br />
espressione.<br />
Una volta definiti tutti i parametri noti, si deve premere il softkey [CONFERMA] e il CNC visualizzerà,<br />
se è in grado di farlo, il tratto che è stato definito. Se i dati non sono sufficienti per visualizzare il<br />
tratto, il CNC visualizzerà una linea discontinua che ne indica l’orientamento.<br />
X1=0<br />
Y1=0<br />
X2<br />
Y2<br />
= 60<br />
Se vi è più di una possibilità, saranno visualizzate tutte le opzioni disponibili, e si dovrà selezionare<br />
l'opzione desiderata mediante i tasti [] e [] (evidenziata in rosso).<br />
X1<br />
Y1<br />
X2<br />
Y2<br />
= 60<br />
TANGENZA = SÍ<br />
Mediante i tasti [] e [] si seleziona di visualizzare tutte le opzioni possibili o solo l’opzione indicata<br />
in rosso. Una volta selezionata la voce voluta, si deve premere il tasto [ENTER] affinché il CNC la<br />
accetti.
Manuale di Funzionamento<br />
Definizione di un tratto curvo<br />
Il punto finale e il centro dell'arco possono essere editati sia in coordinate cartesiane che polari e<br />
in coordinate assolute o incrementali. Questi due punti sono indipendenti, ed ognuno di essi potrà<br />
essere editato con un tipo di coordinate diverse. Quando entrambi i punti sono editati in coordinate<br />
polari, possono avere origini polari diverse.<br />
Se il tratto precedente a quello in definizione è un tratto circolare, il tipo di coordinate del punto<br />
iniziale deve essere lo stesso di quello del punto finale del tratto precedente e il tipo di coordinate<br />
del centro deve essere lo stesso di quello del centro del tratto precedente.<br />
Se il tratto precedente in definizione è un tratto retto, il tipi di coordinate del punto finale e il centro<br />
sarà lo stesso di quello del suo punto iniziale. .<br />
Quando si seleziona il softkey [ARCO ORARIO] o [ARCO ANTIORARIO] il CNC visualizza la<br />
seguente informazione.<br />
Coordinate cartesiane.<br />
X1, Y1 Quote del punto iniziale dell'arco. Non possono essere modificate giacché<br />
corrispondono all'ultimo punto del tratto precedente.<br />
X2, Y2 Quote del punto finale dell'arco.<br />
XC, YC Quote del centro dell'arco.<br />
RA Raggio dell'arco.<br />
TANGENZA Indica se l'arco che si desidera disegnare è tangente o no al tratto<br />
precedente.<br />
Coordinate polari.<br />
X1, Y1 Raggio e angolo polare del punto iniziale dell’arco. Non possono essere<br />
modificate giacché corrispondono all'ultimo punto del tratto precedente.<br />
r2, 2 Raggio e angolo polare del punto finale dell'arco.<br />
rC, C Raggio e angolo polare del centro dell'arco.<br />
RA Raggio dell'arco.<br />
TANGENZA Indica se l'arco che si desidera disegnare è tangente o no al tratto<br />
precedente.<br />
Non è necessario definire tutti questi parametri ma è consigliabile definire tutti quelli conosciuti.<br />
Per definire un parametro se ne deve premere il relativo softkey, introdurre il valore voluto e premere<br />
il tasto [ENTER]. Il valore può essere definito da una costante numerica o da una qualsiasi<br />
espressione.<br />
Una volta definiti tutti i parametri noti, si deve premere il softkey [CONFERMA] e il CNC visualizzerà,<br />
se è in grado di farlo, il tratto che è stato definito. Se vi è più di una possibilità, saranno visualizzate<br />
tutte le opzioni disponibili, e si dovrà selezionare l'opzione desiderata mediante i tasti [] e []<br />
(evidenziata in rosso).<br />
X1 = 40<br />
Y1 = 30<br />
X2<br />
Y2<br />
XC<br />
YC<br />
RA = 60<br />
TANGENZA = SÍ<br />
Mediante i tasti [] e [] si seleziona di visualizzare tutte le opzioni possibili o solo l’opzione indicata<br />
in rosso. Una volta selezionata la voce voluta, si deve premere il tasto [ENTER] affinché il CNC la<br />
accetti.<br />
Se i dati non sono sufficienti per la visualizzazione del tratto, il CNC rimarrà in attesa di ulteriori dati<br />
per risolvere il problema.<br />
5.<br />
ED<strong>IT</strong>A<br />
Edita<br />
CNC 8055<br />
CNC 8055i<br />
MODELLI ·M· & ·EN·<br />
SOFT: V01.3X<br />
·93·
5.<br />
ED<strong>IT</strong>A<br />
Edita<br />
CNC 8055<br />
CNC 8055i<br />
MODELLI ·M· & ·EN·<br />
SOFT: V01.3X<br />
·94·<br />
Spigoli<br />
Manuale di Funzionamento<br />
Quando viene impostata questa opzione, il CNC visualizza le seguenti opzioni per mezzo dei<br />
softkey:<br />
Arrotondamento Consente di aggiungere un arrotondamento in qualsiasi degli angoli del<br />
profilo.<br />
Smussatura Consente di aggiungere una smussatura in qualsiasi degli angoli del<br />
profilo.<br />
Entrata tangenziale Consente di definire una entrata tangenziale dell’utensile dal profilo per<br />
concludere la lavorazione dello stesso.<br />
Uscita tangenziale Consente di definire un’uscita tangenziale dell’utensile dal profilo per<br />
concludere la lavorazione dello stesso.<br />
Impostando una di queste opzioni verrà visualizzato uno degli spigoli del profilo o dei profili in modo<br />
evidenziato. Per selezionare altro angolo dello stesso profilo, utilizzare i tasti [] [] [] []. Per<br />
selezionare lo spigolo di un altro profilo usare i tasti Page Up, Page Down.<br />
Per impostare l’arrotondamento, digitare il raggio di arrotondamento e premere il tasto [ENTER].<br />
Per impostare la smussatura, digitare il raggio della smussatura e premere il tasto [ENTER].<br />
Per impostare l’ingresso tangenziale, digitare il raggio che deve descrivere l’utensile per effettuare<br />
l’ingresso tangenziale e premere il tasto [ENTER].<br />
Per impostare l’uscita tangenziale digitare il raggio che deve descrivere l’utensile per effettuare<br />
l’uscita tangenziale e premere il tasto [ENTER].<br />
Per uscire dal modo SPIGOLI si deve premere il tasto [ESC].<br />
Modificare un profilo<br />
Se si seleziona questa opzione, il CNC riporterà mediante softkey le seguenti opzioni: Per uscire<br />
dal modo MODIFICARE si deve premere il tasto [ESC].<br />
Punto iniziale Consente di modificare il punto iniziale di profilo.<br />
Modifica elemento Consente di modificare qualsiasi elemento del profilo, compreso il tipo di<br />
elemento (retta, arco orario o arco antiorario).<br />
Inserire elemento Consente di inserire un nuovo elemento (retta o arco) in qualsiasi<br />
posizione del profilo.<br />
Cancella elemento Consente di cancellare qualsiasi elemento del profilo.<br />
Testo addizionale Consente di aggiungere un testo addizionale a qualsiasi elemento del<br />
profilo.<br />
Configurazione Consente di selezionare un nuovo piano di editazione o ridefinire l’opzione<br />
Autozoom.<br />
Zona da visualizzare Consente di ampliare o ridurre la zona di visualizzazione.<br />
Se viene impostata una di queste opzioni, uno degli elementi del profilo o dei profili impostati verrà<br />
visualizzato in modo evidenziato. Per selezionare altro elemento dello stesso profilo, utilizzare i tasti<br />
[] [] [] []. Per selezionare un elemento di un altro profilo usare i tasti Page Up, Page Down.<br />
Softkey "Punto iniziale"<br />
1. Selezionare il punto iniziale del profilo desiderato. Il CNC visualizza i valori con cui è stato<br />
definito.<br />
2. Modificare i valori desiderati e premere il softkey [CONFERMA].<br />
Se si tratta del punto iniziale di un "Profilo cerchio" o di un "Profilo rettangolo", modifica quanto<br />
necessario del profilo affinché resti tale.<br />
Softkey "Modifica elemento"<br />
1. Selezionare l’elemento desiderato. Il CNC visualizza i valori con cui è stato definito.
Manuale di Funzionamento<br />
2. Si può modificare il tipo di tratto (retta, arco), ridefinire un dato esistente, definire un nuovo dato<br />
o cancellare un dato esistente.<br />
Un "Profilo circonferenza" viene trattato come elemento unico e un "Profilo rettangolo" può<br />
essere trattato come profilo completo, o ogni elemento separatamente.<br />
3. Per cancellare un dato, premere il softkey che lo definisce e premere il tasto [ESC]<br />
4. Una volta modificato l’elemento premere il softkey [CONFERMA]. Il CNC ricalcola il nuovo<br />
profilo.<br />
Softkey "Inserire elemento"<br />
1. Selezionare il punto, o spigolo, dopo il quale si vuole inserire l’elemento.<br />
2. Selezionare il tipo di tratto (retta, arco), definirlo e premere il softkey [CONFERMA]. Il CNC<br />
ricalcola il nuovo profilo.<br />
Softkey "Cancella elemento"<br />
1. Selezionare l’elemento che si vuole cancellare e confermare il co<strong>man</strong>do.<br />
2. Nel cancellare un profilo cerchio si cancella tutto il profilo. Nel cancellare un profilo rettangolo<br />
si consente di cancellare sia il profilo completo, sia ciascun elemento singolo.<br />
3. Il CNC ricalcola il nuovo profilo.<br />
Softkey "Testo addizionale"<br />
1. Selezionare l’elemento desiderato. Nell’editor il CNC visualizza il codice ISO relativo al suddetto<br />
tratto.<br />
2. Aggiungere il testo desiderato. Si possono aggiungere le funzioni F, S, T, D, M o note in calce<br />
al programma.<br />
3. Premere il softkey [CONFERMA].<br />
Softkey "ZONA A VISUALIZZARE"<br />
Quando si seleziona questa opzione vengono visualizzati i seguenti softkey:<br />
[Zoom +] Ingrandisce l’immagine sulla schermata.<br />
[Zoom +] Riduce l’immagine sulla schermata.<br />
[Origine pezzo] Visualizzare sempre l’origine pezzo.<br />
[Zona ottima] Visualizza il profilo completo sulla schermata.<br />
[Autozoom] L’immagine si regola automaticamente se si esce dalla schermata.<br />
I tasti [] [] [] [] consentono spostare la zona di visualizzazione.<br />
Premere il softkey [CONFERMA]. Il CNC aggiorna i valori indicati nella finestra in alto a destra<br />
(ZONA VISUALIZZATA).<br />
Terminare la sessione nell’editor di profili<br />
Questo softkey dev’essere premuto una volta definiti tutti i tratti del profilo. Dopo aver premuto questo<br />
softkey il CNC chiude l'editor di profili ed aggiunge al programma il codice ISO relativo ai profili<br />
editati. Nel generare il codice ISO di ogni elemento, il CNC, quando è possibile, riporterà il tipo di<br />
coordinate in cui è stato programmato. In questo modo, nel programma potranno apparire blocchi<br />
in qualsiasi tipo di coordinate, e blocchi G93 (cambiamento origine polare).<br />
Il CNC tenterà di calcolare il profilo richiesto risolvendo prima tutte le incognite impostate. Se nel<br />
risolvere il profilo esistono tratti con più di una possibilità, il CNC visualizzerà su ogni tratto tutte le<br />
opzioni possibili, e si dovrà selezionare mediante i tasti [] [] l’opzione desiderata (quella segnata<br />
in rosso).<br />
Se il profilo non può essere risolto per <strong>man</strong>canza di dati il CNC ne visualizzerà il relativo messaggio.<br />
Se si vuole uscire dall’editore profili senza modificare il programma pezzo premere il tasto [ESC],<br />
il CNC richiederà conferma del co<strong>man</strong>do.<br />
Una volta risolto tutto il profilo, il CNC visualizzerà il codice del programma pezzo sul quale si sta<br />
lavorando.. La parte di programma in codice ISO relativo al profilo editato è inserita fra le righe.<br />
************************** START **********************<br />
;************************** END **********************<br />
5.<br />
ED<strong>IT</strong>A<br />
Edita<br />
CNC 8055<br />
CNC 8055i<br />
MODELLI ·M· & ·EN·<br />
SOFT: V01.3X<br />
·95·
5.<br />
ED<strong>IT</strong>A<br />
Edita<br />
CNC 8055<br />
CNC 8055i<br />
MODELLI ·M· & ·EN·<br />
SOFT: V01.3X<br />
·96·<br />
Manuale di Funzionamento<br />
Non cancellare o modificare il commento associato ai blocchi ISO del profilo. È informazione<br />
addizionale di cui ha bisogno il CNC per editare di nuovo il profilo.<br />
Esempi di definizione di un profilo. Esempio ·1·<br />
Definizione del profilo senza arrotondamenti, smussature, ingressi e uscite tangenziali.<br />
Ascissa e ordinata del punto iniziale X = 80 Y = 20<br />
Tratto 1 RETTA X = 80 Y = 60<br />
Tratto 2 RETTA X = 140 Y = 60<br />
Tratto 3 RETTA = 90<br />
Tratto 4 ARCO ORARIO XC = 150 YC = 130 RA = 40<br />
Il CNC visualizza le possibili intersezioni fra i tratti 3-4. Selezionare quella corretta.<br />
Tratto 5 RETTA X = 20 Y = 120 = 180<br />
Il CNC visualizza le possibili intersezioni fra i tratti 4-5. Selezionare quella corretta.<br />
Tratto 6 RETTA X = 20 Y = 60<br />
Tratto 7 RETTA X = 80 Y = 60<br />
Tratto 8 RETTA X = 80 Y = 20<br />
Adattare l'immagine allo schermo.<br />
Selezionare la voce ZONA DA VISUALIZZARE e premere il softkey [ZONA OTTIMALE]<br />
Definizione degli arrotondamenti, smussature e avvicinamenti ed uscite tangenziali.<br />
Selezionare l'opzione "MODIFICA".<br />
SMUSSATURA Selezionare gli angoli 2-3 e premere [INVIO] Raggio = 10<br />
ARROTONDAMENTO Selezionare gli angoli 5-6 e premere [INVIO] Raggio = 10<br />
SMUSSATURA Selezionare gli angoli 6-7 e premere [INVIO] Raggio = 10<br />
INGRESSO TANGENZIALE Selezionare gli angoli 1-2 e premere [INVIO] Raggio = 5<br />
USC<strong>IT</strong>A TANGENZIALE Selezionare gli angoli 7-8 e premere [INVIO] Raggio = 5<br />
Premere [ESC] per chiudere l'opzione "Modificare".<br />
Fine dell'edizione.<br />
Selezionare il softkey TERMINARE. Il CNC esce dall’editore profili e visualizza il programma che<br />
è stato creato in codice ISO.
Manuale di Funzionamento<br />
Esempi di definizione di un profilo. Esempio ·2·<br />
Definizione del profilo senza arrotondamenti.<br />
Ascissa e ordinata del punto iniziale X = 0 Y = 68<br />
Tratto 1 RETTA X = 0 Y = 0<br />
Tratto 2 RETTA X = 30 Y = 0<br />
Tratto 3 RETTA = 90<br />
Tratto 4 ARCO ORARIO RA=12 Tangente=Sì<br />
Tratto 5 RETTA X = 80 Y = 0 = -35 Tangente=Sì<br />
Il CNC visualizza le possibili soluzioni per il tratto 4. Selezionare quella corretta.<br />
Tratto 6 RETTA X = 140 Y = 0<br />
Tratto 7 RETTA = 120<br />
Tratto 8 ARCO ANTIORARIO RA=25 Tangente=Sì<br />
Tratto 9 ARCO ORARIO XC = 85 YC = 50 RA=20 Tangente=Sì<br />
Il CNC visualizza le possibili soluzioni per il tratto 8. Selezionare quella corretta.<br />
Tratto 10 ARCO ANTIORARIO RA=15 Tangente=Sì<br />
Tratto 11 RETTA X = 0 Y = 68 = 180<br />
Il CNC visualizza le possibili soluzioni per il tratto 10. Selezionare quella corretta.<br />
Adattare l'immagine allo schermo.<br />
Selezionare l’opzione ZONA DA VISUALIZZARE e premere il softkey [ZONA OTTIMALE].<br />
Definizione degli arrotondamenti.<br />
Selezionare l'opzione "MODIFICA".<br />
ARROTONDAMENTO Selezionare gli angoli A e premere [INVIO] Raggio = 10<br />
ARROTONDAMENTO Selezionare gli angoli B e premere [INVIO] Raggio = 5<br />
ARROTONDAMENTO Selezionare gli angoli C e premere [INVIO] Raggio = 20<br />
ARROTONDAMENTO Selezionare gli angoli D e premere [INVIO] Raggio = 8<br />
Premere [ESC] per chiudere l'opzione "Modificare".<br />
Fine dell'edizione.<br />
Selezionare il softkey TERMINARE. Il CNC esce dall’editore profili e visualizza il programma che<br />
è stato creato in codice ISO.<br />
5.<br />
ED<strong>IT</strong>A<br />
Edita<br />
CNC 8055<br />
CNC 8055i<br />
MODELLI ·M· & ·EN·<br />
SOFT: V01.3X<br />
·97·
5.<br />
ED<strong>IT</strong>A<br />
Edita<br />
CNC 8055<br />
CNC 8055i<br />
MODELLI ·M· & ·EN·<br />
SOFT: V01.3X<br />
·98·<br />
Esempi di definizione di un profilo. Esempio ·3·<br />
Esempio di definizione di un profilo e successiva modifica dello stesso:<br />
Configurazione.<br />
Profilo (profilo esterno).<br />
Nuovo Profilo (rettangolo)<br />
Nuovo Profilo (triangolo)<br />
Spigoli (arrotondamenti e smussature).<br />
La smussatura si esegue sul primo profilo, sull’angolo inferiore destro.<br />
Manuale di Funzionamento<br />
Asse ascisse: X Asse Ordinate: Y Autozoom: Sì Confermare<br />
Punto Iniziale X 0 Y 100 Confermare<br />
Retta X 0 Y 0 Confermare<br />
Retta X 340 Y 0 Confermare<br />
Arco orario Xf 390 Yf 50 R 50 Confermare<br />
(scegliere arco idoneo)<br />
Retta X 390 Y 200 Confermare<br />
Retta X 0 Y 160 Confermare<br />
Retta X 0 Y 100 Confermare<br />
Rettangolo X 60 Y 60 Lx 100 Ly 40 Confermare<br />
Profilo<br />
Punto iniziale X 200 Y 60 Confermare<br />
Retta X 320 Y 60 Confermare<br />
Retta X 260 Y 130 Confermare<br />
Retta X 200 Y 60 Confermare<br />
Smussatura Selezionare angolo e premere [INVIO]. Dimensioni 30. Premere [ESC]<br />
L’arrotondamento si esegue sul secondo profilo (rettangolo, nell’angolo in alto a destra.<br />
Arrotondamento Selezionare angolo e premere [INVIO]. Raggio 20. Premere [ESC]<br />
Premere [ESC] per chiudere l'opzione "Modificare".
Manuale di Funzionamento<br />
Modifica.<br />
(modificare primo profilo)<br />
Modifica elemento.<br />
Selezionare sul primo profilo linea inferiore e premere [INVIO].<br />
Retta X 330 Confermare (scegliere arco)<br />
Modifica - Modifica elemento.<br />
Selezionare l'arco sull'angolo inferiore destro e premere [INVIO].<br />
Arco orario Yf 60 R 60 Confermare (scegliere arco)<br />
Modifica - Modifica elemento.<br />
Selezionare linea destra e premere [INVIO].<br />
Retta Y 160 Confermare<br />
(modificare secondo profilo)<br />
Modifica - Inserire elemento.<br />
Selezionare un secondo profilo.<br />
Selezionare l'angolo teorico superiore-destro e premere [INVIO].<br />
Retta X 90 Y 130 Confermare<br />
(modificare terzo profilo)<br />
Modifica - Modifica elemento.<br />
Selezionare sul terzo profilo il lato destro del triangolo e premere [INVIO].<br />
Retta Y [ESC] (per cancellare) 150 Confermare<br />
Termina.<br />
5.<br />
ED<strong>IT</strong>A<br />
Edita<br />
CNC 8055<br />
CNC 8055i<br />
MODELLI ·M· & ·EN·<br />
SOFT: V01.3X<br />
·99·
5.<br />
ED<strong>IT</strong>A<br />
CNC 8055<br />
CNC 8055i<br />
·100·<br />
Modificare<br />
MODELLI ·M· & ·EN·<br />
SOFT: V01.3X<br />
5.2 Modificare<br />
Questa opzione permette di modificare il contenuto di un blocco del programma.<br />
Manuale di Funzionamento<br />
Prima di premere questo tasto software, selezionare con il cursore il blocco da modificare.<br />
Quando viene selezionata questa opzione compaiono, su fondo bianco, le funzioni di modifica<br />
corrispondenti ai tasti software.<br />
Inoltre, in qualsiasi momento si potranno richiedere ulteriori informazioni sui co<strong>man</strong>di di editazione<br />
premendo il tasto [HELP]. Per uscire da questa modalità di guida, premere di nuovo il tasto [HELP].<br />
Se si preme il tasto [ESC] si cancellerà l’informazione visualizzata nella zona di editazione relativa<br />
al blocco da modificare. A questo punto si potrà editare di nuovo il contenuto del blocco.<br />
Se si desidera annullare l’opzione di modifica, occorrerà cancellare, mediante il tasto [CL] o il tasto<br />
[ESC], l’informazione riportata nella zona di editazione e quindi premere il tasto [ESC]. In questo<br />
modo, il blocco selezionato non viene modificato.<br />
Una volta terminata la modifica del blocco occorre premere il tasto [INVIO]. Il nuovo blocco sostituirà<br />
il precedente.
Manuale di Funzionamento<br />
5.3 Trova<br />
Questa opzione si usa per cercare uno specifico testo nel programma selezionato.<br />
Quando viene selezionata questa funzione, i tasti software presentano le seguenti opzioni:<br />
INIZIO<br />
Se si seleziona questo softkey, il cursore si posiziona sulla prima riga di programma, che sarà<br />
selezionata, e si esce dall’opzione di ricerca.<br />
FINE:<br />
Quando viene premuto questo tasto, il cursore va sull’ultimo blocco del programma, che sarà il<br />
blocco selezionato all’uscita dal modo ricerca.<br />
TESTO<br />
Questa funzione consente di realizzare la ricerca di un testo o di una sequenza di caratteri a partire<br />
dal blocco su cui è posizionato il cursore.<br />
Quando viene premuto questo tasto software, il CNC chiede la sequenza di caratteri da cercare.<br />
Una volta definito tale testo occorre premere il softkey "FINE TESTO", e il cursore si posizionerà<br />
sulla prima sequenza di caratteri trovata.<br />
La ricerca si realizzerà a partire dal blocco sul quale è posizionato il cursore, e la ricerca sarà<br />
effettuata anche nello stesso blocco.<br />
Il testo trovato sarà evidenziato e sarà possibile continuare la ricerca o tralasciarla.<br />
Se si desidera continuare la ricerca lungo il programma occorre premere il tasto [INVIO]. Il CNC<br />
effettuerà la ricerca a partire dall’ultimo testo trovato e lo visualizzerà in modo evidenziato.<br />
La ricerca può essere eseguita tante volte quanto è necessario. Raggiunta la fine del programma,<br />
la ricerca riprende dal suo inizio.<br />
Per annullare l’opzione di ricerca occorre premere il softkey "ANNULLA" o il tasto [ESC]. Il cursore<br />
sarà posizionato sull’ultima ricorrenza incontrata del testo indicato.<br />
NUMERO RIGA<br />
Quando viene premuto questo tasto, il CNC chiede il numero del blocco da trovare. Una volta<br />
impostato tale numero, e dopo aver premuto il tasto [ENTER], il cursore si posizionerà sulla riga<br />
richiesta, che sarà selezionata, e si esce dall'opzione di ricerca.<br />
5.<br />
ED<strong>IT</strong>A<br />
Trova<br />
CNC 8055<br />
CNC 8055i<br />
MODELLI ·M· & ·EN·<br />
SOFT: V01.3X<br />
·101·
5.<br />
ED<strong>IT</strong>A<br />
CNC 8055<br />
CNC 8055i<br />
·102·<br />
Sostituire<br />
MODELLI ·M· & ·EN·<br />
SOFT: V01.3X<br />
5.4 Sostituire<br />
Manuale di Funzionamento<br />
Con questa funzione è possibile sostituire una sequenza di caratteri con un’altra, in tutto il<br />
programma selezionato.<br />
Quando viene selezionata questa opzione, il CNC chiede la sequenza di caratteri da sostituire. Una<br />
volta definito il testo che si desidera sostituire, occorre premere il softkey "CON", e il CNC richiederà<br />
la sequenza di caratteri con la quale si desidera sostituire.<br />
Una volta definito tale testo occorre premere il softkey "FINE TESTO", e il cursore si posizionerà<br />
sulla prima sequenza di caratteri trovata.<br />
La ricerca si realizzerà a partire dal blocco sul quale è posizionato il cursore, e la ricerca sarà<br />
effettuata anche nello stesso blocco.<br />
Il testo trovato sarà evidenziato e i tasti software presenteranno le seguenti opzioni:<br />
SOST<strong>IT</strong>UIRE<br />
Il testo evidenziato viene sostituito e la ricerca continua fino alla fine del programma.<br />
Se non ci sono altre ricorrenze del testo da sostituire, il CNC esce da questo modo. Se non ci sono<br />
altre ricorrenze del testo da sostituire, il CNC esce da questo modo.<br />
Se esiste un’altra ricorrenza di questo testo, essa viene evidenziata e sono disponibili le stesse<br />
opzioni "sostituire", "non sostituire".<br />
NON SOST<strong>IT</strong>UIRE<br />
Il testo evidenziato non viene sostituito e la ricerca continua fino alla fine del programma.<br />
Se non ci sono altre ricorrenze del testo da sostituire, il CNC esce da questo modo. Se non ci sono<br />
altre ricorrenze del testo da sostituire, il CNC esce da questo modo.<br />
Se esiste un’altra ricorrenza di questo testo, essa viene evidenziata e sono disponibili le stesse<br />
opzioni "sostituire", "non sostituire".<br />
FINO ALLA FINE<br />
Questa opzione realizzerà una ricerca e una sostituzione del testo selezionato in tutto il programma.<br />
Questa opzione sostituisce automaticamente tutte le ricorrenze del testo specificato dal blocco<br />
corrente alla fine del programma.<br />
INTERROMPI<br />
Questa opzione non sostituisce il testo evidenziato ed esce dal modo ricerca e sostituzione.
Manuale di Funzionamento<br />
5.5 Cancella blocco<br />
Con questa funzione è possibile cancellare un blocco o un gruppo di blocchi.<br />
Se si desidera cancellare un blocco, basterà posizionare il cursore sul blocco che si desidera<br />
cancellare e premere il tasto [INVIO].<br />
Se si desidera cancellare un gruppo di blocchi, occorre indicare il blocco iniziale e il blocco finale<br />
che si desidera cancellare. La procedura è la seguente:<br />
1. Posizionare il cursore sul primo blocco da cancellare e premere il softkey "INIZIO BLOCCO".<br />
2. Posizionare il cursore sull'ultimo blocco da cancellare e premere il softkey "FINALE BLOCCO".<br />
Se l’ultimo blocco che si desidera cancellare coincide con l’ultimo blocco di programma, si può<br />
anche selezionare tale blocco premendo il softkey "SINO ALLA FINE".<br />
3. Quando sono stati selezionati il primo e l’ultimo blocco, il CNC evidenzia i blocchi selezionati<br />
chiedendo la conferma della loro cancellazione.<br />
5.<br />
ED<strong>IT</strong>A<br />
Cancella blocco<br />
CNC 8055<br />
CNC 8055i<br />
MODELLI ·M· & ·EN·<br />
SOFT: V01.3X<br />
·103·
5.<br />
ED<strong>IT</strong>A<br />
CNC 8055<br />
CNC 8055i<br />
MODELLI ·M· & ·EN·<br />
SOFT: V01.3X<br />
·104·<br />
Spostare blocco<br />
5.6 Spostare blocco<br />
Manuale di Funzionamento<br />
Con questa opzione è possibile muovere un blocco o un gruppo di blocchi, indicando il primo e<br />
l’ultimo blocco da muovere. La procedura è la seguente:<br />
1. Posizionare il cursore sul primo blocco da spostare e premere il softkey "INIZIO BLOCCO".<br />
2. Posizionare il cursore sull'ultimo blocco da spostare e premere il softkey "FINALE BLOCCO".<br />
Se l’ultimo blocco da muovere è anche l’ultimo blocco del programma, può essere selezionato<br />
anche con il tasto software "FINO ALLA FINE".<br />
Per muovere un solo blocco, selezionarlo sia come primo sia come ultimo blocco.<br />
Quando sono stati selezionati il primo e l’ultimo blocco, il CNC evidenzia i blocchi selezionati<br />
chiedendo la conferma dell’operazione.<br />
Poi indicare il blocco dopo il quale deve essere posto questo gruppo di blocchi.<br />
Una volta selezionato il blocco occorre premere il softkey "INIZIO OPERAZIONE" affinché il CNC<br />
esegua il co<strong>man</strong>do.
Manuale di Funzionamento<br />
5.7 Copiare blocco<br />
Con questa opzione è possibile copiare un blocco o un gruppo di blocchi, indicando il primo e l’ultimo<br />
blocco da copiare. La procedura è la seguente:<br />
1. Posizionare il cursore sul primo blocco da copiare e premere il softkey "INIZIO BLOCCO".<br />
2. Posizionare il cursore sull'ultimo blocco da copiare e premere il softkey "FINALE BLOCCO".<br />
Se l’ultimo blocco che si desidera copiare coincide con l’ultimo blocco di programma, si può<br />
anche selezionare tale blocco premendo il softkey "SINO ALLA FINE".<br />
Per copiare un solo blocco, selezionarlo sia come primo sia come ultimo blocco.<br />
Quando sono stati selezionati il primo e l’ultimo blocco, il CNC evidenzia i blocchi selezionati<br />
chiedendo la conferma dell’operazione.<br />
Poi indicare il blocco dopo il quale deve essere posto questo gruppo di blocchi.<br />
Una volta selezionato il blocco occorre premere il softkey "INIZIO OPERAZIONE" affinché il CNC<br />
esegua il co<strong>man</strong>do.<br />
5.<br />
ED<strong>IT</strong>A<br />
Copiare blocco<br />
CNC 8055<br />
CNC 8055i<br />
MODELLI ·M· & ·EN·<br />
SOFT: V01.3X<br />
·105·
5.<br />
ED<strong>IT</strong>A<br />
CNC 8055<br />
CNC 8055i<br />
MODELLI ·M· & ·EN·<br />
SOFT: V01.3X<br />
·106·<br />
Copia su programma<br />
5.8 Copia su programma<br />
Manuale di Funzionamento<br />
Con questa opzione è possibile copiare un blocco o un gruppo di blocchi di un programma in un<br />
altro programma.<br />
Quando viene selezionata questa opzione, il CNC chiede il numero del programma di destinazione<br />
della copia. Una volta digitato tale numero, occorre premere il tasto [ENTER].<br />
Occorre quindi indicare il blocco iniziale e il blocco finale che si desidera copiare. La procedura è<br />
la seguente:<br />
1. Posizionare il cursore sul primo blocco da copiare e premere il softkey "INIZIO BLOCCO".<br />
2. Posizionare il cursore sull'ultimo blocco da copiare e premere il softkey "FINALE BLOCCO".<br />
Se l’ultimo blocco che si desidera copiare coincide con l’ultimo blocco di programma, si può<br />
anche selezionare tale blocco premendo il softkey "SINO ALLA FINE".<br />
Per copiare un solo blocco, selezionarlo sia come primo sia come ultimo blocco.<br />
Quando sono stati selezionati il primo e l’ultimo blocco, il CNC evidenzia i blocchi selezionati ed<br />
esegue il co<strong>man</strong>do.<br />
Se il programma di destinazione esiste già, il CNC presenta le seguenti opzioni:<br />
Scrivere sul programma esistente. Tutti i blocchi del programma di destinazione vengono<br />
cancellati e sono sostituiti dai blocchi copiati.<br />
Appendere (aggiungere) i blocchi copiati dopo i blocchi del programma di destinazione.<br />
Cancellare il co<strong>man</strong>do senza copiare i blocchi.
Manuale di Funzionamento<br />
5.9 Includere programma<br />
Questa opzione consente di inserire il contenuto di un altro programma di qualsiasi unità, eccetto<br />
DNC, nel programma che è selezionato.<br />
Quando viene selezionata questa opzione, il CNC chiede il numero del programma da inserire. Una<br />
volta digitato tale numero, occorre premere il tasto [ENTER].<br />
Poi, indicare con il cursore il blocco dopo il quale devono essere inseriti i blocchi del programma<br />
sorgente.<br />
Una volta selezionato il blocco occorre premere il softkey "INIZIO OPERAZIONE" affinché il CNC<br />
esegua il co<strong>man</strong>do.<br />
5.<br />
ED<strong>IT</strong>A<br />
Includere programma<br />
CNC 8055<br />
CNC 8055i<br />
MODELLI ·M· & ·EN·<br />
SOFT: V01.3X<br />
·107·
5.<br />
ED<strong>IT</strong>A<br />
CNC 8055<br />
CNC 8055i<br />
·108·<br />
Parametri editor<br />
MODELLI ·M· & ·EN·<br />
SOFT: V01.3X<br />
5.10 Parametri editor<br />
Manuale di Funzionamento<br />
Con questa opzione è possibile selezionare i parametri di editazione usati in questo modo operativo.<br />
Le opzioni di questi parametri sono descritte qui di seguito e si selezionano tramite tasti software.<br />
5.10.1 Autonumerazione<br />
Con questa opzione si può ottenere che il CNC numeri automaticamente i blocchi via via che<br />
vengono editati. Questa funzione non numera i blocchi già esistenti.<br />
Una volta selezionata questa opzione il CNC visualizzerà i softkey "ON" e "OFF" per indicare se<br />
si desidera attivare (ON) o disattivare (OFF) la funzione di autonumerazione.<br />
Dopo l’attivazione della funzione di autonumerazione, sul CRT compaiono le seguenti opzioni:<br />
ORIGINE<br />
Se si seleziona questo softkey il CNC richiederà il numero che si desidera assegnare al prossimo<br />
blocco che si editerà. Il valore per difetto è 10.<br />
PASSO<br />
Se si seleziona questo softkey, il CNC richiederà il passo che si desidera <strong>man</strong>tenere fra blocchi<br />
consecutivi.<br />
Una volta definito il passo, il CNC consente di selezionare inoltre il numero che si desidera<br />
assegnare al prossimo blocco che si editerà. A tale scopo, si deve selezionare il softkey "ORIGINE".<br />
Dopo aver definito il passo e l’origine, se richiesto, occorre premere il tasto [INVIO] perché tale valore<br />
o valori siano assunti dal CNC. Di default, il CNC assegna a questo parametro (PASSO) il valore 10.
Manuale di Funzionamento<br />
5.10.2 Selezione degli assi per l'editazione in TEACH-IN<br />
Si ricorda che nella modalità di editazione in TEACH-IN, quando il blocco che si sta editando non<br />
contiene nessuna informazione (zona di editazione vuota), si può premere il tasto [INVIO] e il CNC<br />
genererà un nuovo blocco con le quote degli assi.<br />
L’opzione qui descritta permette di selezionare gli assi le cui posizioni vengono automaticamente<br />
incluse nei suddetti blocchi.<br />
Quando viene premuto il tasto software "ASSI TEACH-IN", il CNC presenta tutti gli assi della<br />
macchina.<br />
L’operatore deve eliminare, premendo i tasti software corrispondenti, l’asse o gli assi non voluti. Ogni<br />
volta che viene premuto un tasto software, il CNC elimina l’asse corrispondente, visualizzando solo<br />
gli assi selezionati.<br />
Per terminare questa operazione occorre premere il tasto [INVIO].<br />
Da questo momento, il CNC considererà per l’editazione in TEACH-IN solo gli assi selezionati. Per<br />
cambiare questa condizione, accedere di nuovo a questa opzione e selezionare i nuovi assi.<br />
5.<br />
ED<strong>IT</strong>A<br />
Parametri editor<br />
CNC 8055<br />
CNC 8055i<br />
MODELLI ·M· & ·EN·<br />
SOFT: V01.3X<br />
·109·
5.<br />
ED<strong>IT</strong>A<br />
CNC 8055<br />
CNC 8055i<br />
·110·<br />
Parametri editor<br />
MODELLI ·M· & ·EN·<br />
SOFT: V01.3X<br />
Manuale di Funzionamento
MANUALE<br />
6<br />
Questo modo operativo si usa ogni volta che è necessario il controllo <strong>man</strong>uale della macchina.<br />
Una volta selezionata questa modalità operativa, il CNC consente di spostare tutti gli assi della<br />
macchina mediante la tastiera jog situata sul pannello di co<strong>man</strong>do, o utilizzando il volantino<br />
elettronico (se disponibile). Inoltre, il CNC abiliterà i tasti situati sul pannello di co<strong>man</strong>do per poter<br />
controllare lo spostamento del <strong>man</strong>drino della macchina.<br />
Con l’opzione MDI è possibile modificare le condizioni di lavorazione (tipo di movimento, velocità<br />
di avanzamento, ecc.) selezionate. Inoltre, il CNC <strong>man</strong>tiene quelle selezionate in questo modo<br />
quando il modo operativo viene commutato in "ESECUZIONE" o "SIMULAZIONE".<br />
Questo modo operativo offre le seguenti opzioni dei tasti software:<br />
Softkey "Ricerca di zero"<br />
Questa opzione consente di realizzare la ricerca di riferimento macchina dell’asse o degli assi<br />
desiderati. Dopo aver selezionato questa opzione, il CNC visualizza un softkey per ogni asse<br />
disponibile sulla macchina ed inoltre il softkey "TUTTI".<br />
Il CNC consente di eseguire questa ricerca di riferimento in due modi diversi:<br />
Selezionando il softkey "TUTTI" e utilizzando il sottoprogramma associato alla funzione G74.<br />
Il numero di tale sottoprogramma è definito nel parametro macchina generale "REFPSUB".<br />
Selezionando l’asse o gli assi che interessano.<br />
Se si seleziona il softkey "TUTTI", il CNC riporterà in modo inverso il nome di tutti gli assi<br />
e premendo il tasto [AVVIO] eseguirà il sottoprogramma associato alla funzione G74.<br />
Se si desidera effettuare la ricerca di uno o vari assi alla volta, si dovranno premere i<br />
softkey corrispondenti a tali assi. Premendo ognuno dei softkey il CNC riporterà in modo<br />
inverso il nome dell’asse o degli assi selezionati. Se è stato selezionato un asse non<br />
desiderato, occorre premere il tasto [ESC] e selezionare di nuovo l’opzione "RICERCA<br />
ZERO".<br />
Una volta selezionati tutti gli assi desiderati occorre premere il tasto [AVVIO]. Il CNC inizierà la<br />
ricerca di riferimento macchina spostando tutti gli assi alla volta e finché non premeranno tutti il micro<br />
di riferimento macchina. Quindi il CNC realizzerà la ricerca di riferimento macchina asse per asse.<br />
La ricerca di riferimento macchina e lo zero pezzo<br />
Se si realizza la ricerca di riferimento macchina (ricerca zero) utilizzando il softkey "TUTTI", il CNC<br />
conserva lo zero pezzo o spostamento di origine attivo. Se invece sono stati selezionati gli assi uno<br />
per uno, il CNC assume come nuovo zero pezzo la posizione che occupa lo zero macchina.<br />
CNC 8055<br />
CNC 8055i<br />
MODELLI ·M· & ·EN·<br />
SOFT: V01.3X<br />
·111·
6.<br />
MANUALE<br />
CNC 8055<br />
CNC 8055i<br />
MODELLI ·M· & ·EN·<br />
SOFT: V01.3X<br />
·112·<br />
Quando si deve realizzare la ricerca del riferimento macchina<br />
Manuale di Funzionamento<br />
Il CNC obbliga ad effettuare la ricerca di riferimento macchina nei seguenti casi.<br />
All’accensione del CNC.<br />
Dopo aver eseguito la sequenza [SHIFT] [RESET].<br />
Quando la retroazione è diretta attraverso la scheda degli assi e si ha un allarme di retroazione.<br />
Se si perde retroazione via Sercos per interruzione di comunicazione. Differenza superiore a<br />
10 micron (0,00039 pollici) o 0,01º.<br />
Quando si modificano alcuni parametri macchina; ad esempio, numero assi.<br />
Softkey "PRESELEZIONE"<br />
Con questa opzione è possibile presettare la posizione degli assi voluta. Quando viene selezionata<br />
questa opzione, il CNC presenta i tasti software corrispondenti a ciascun asse.<br />
Quando viene premuto il tasto corrispondente all’asse da presettare, il CNC chiede la posizione<br />
di preset.<br />
Una volta immesso il nuovo valore, occorre premere il tasto [INVIO] affinché tale valore sia registrato<br />
dal CNC.<br />
Softkey "MISURA"<br />
Con questa funzione è possibile misurare la lunghezza dell’utensile selezionato, utilizzando un<br />
pezzo del quale sono note le dimensioni.<br />
L’utensile da misurare deve essere selezionato prima di premere questo tasto software.<br />
La taratura dell’utensile viene eseguita lungo l’asse selezionato come asse longitudinale tramite la<br />
funzione G15 (per difetto: l’asse Z).<br />
Misura dell’utensile senza tastatore<br />
Eseguire i seguenti passi:<br />
1. Premere il tasto software corrispondente all’asse da misurare.<br />
2. Il CNC chiede la coordinata del punto di contatto con il pezzo. Una volta immesso tale valore,<br />
occorre premere il tasto [INVIO] affinché tale valore sia registrato dal CNC.<br />
3. Spostare l’utensile mediante i tasti JOG fino ad andare a contatto con il pezzo.<br />
4. Premere il tasto software "CARICARE" corrispondente a questo asse.<br />
Il CNC eseguirà i calcoli necessari e assegnerà il nuovo valore alla lunghezza dell’utensile<br />
selezionato nella tabella dei correttori utensili.<br />
Misura dell’utensile con un tastatore<br />
Quando si dispone di una sonda per calibrazione utensili si devono personalizzare in modo idoneo<br />
i parametri macchina generali "PRBXMIN", "PRBXMAX", "PRBYMIN", "PRBYMAX", "PRBZMIN",<br />
"PRBZMAX" e "PRBMOVE".<br />
E' possibile procedere come nel caso della misura senza tastatore descritto qui sopra o come segue:<br />
1. Premere il tasto software che indica la direzione di misura dell’utensile lungo l’asse<br />
longitudinale.<br />
2. Il CNC muove l’utensile alla velocità specificata nel parametro "PRBFEED" di tale asse fino a<br />
toccare il tastatore. La distanza massima percorsa dall’utensile è stabilita dal parametro<br />
macchina "PRBMOVE".<br />
3. Quando l’utensile tocca il tastatore, il CNC ferma l’asse e, dopo aver eseguito i calcoli necessari,<br />
assegna il nuovo valore della lunghezza utensile al correttore corrispondente.<br />
Centratura di pezzo<br />
Mediante questo ciclo, senza utilizzare una sonda, minimizza il tempo di preparazione di un pezzo,<br />
calcolando le quote reali del centro e l'inclinazione del pezzo.
Manuale di Funzionamento<br />
Per calcolare il centro del pezzo, si eseguiranno spostamenti di tocco sui vari lati dello stesso.<br />
Considerazioni sul ciclo:<br />
Quando si entra nella centratura pezzo <strong>man</strong>uale si disattiva G73 (rotazione del sistema di<br />
coordinate).<br />
Quando il focus è in una casella di tipo "1 - RECALL", o in una casella di quota X o Y, cambierà<br />
colore il punto associato nel disegno.<br />
Se si seleziona pezzo circolare, sarà necessario toccare su 3 punti, per cui la schermata<br />
mostrerà 3 punti. Se si seleziona pezzo rettangolare, il numero di punti da toccare dipenderà<br />
da se si desidera eseguire la centratura su un asse o su due, e da se si desidera calcolare l’angolo<br />
o meno.<br />
Le quote X e Y dei vari punti potranno essere editati in qualsiasi momento.<br />
Quando il focus è in una casella di tipo "1 - RECALL", apparirà un messaggio di guida.<br />
Dati da immettere:<br />
Z<br />
Y<br />
X<br />
4<br />
1<br />
2<br />
(Xc, Yc)<br />
3<br />
5<br />
Z<br />
Y<br />
X<br />
1<br />
2<br />
(Xc, Yc)<br />
Icona di selezione del tipo di pezzo da centrare (rettangolare o circolare).<br />
Icona di selezione fra quote macchina e quote pezzo.<br />
Icona di selezione assi (solo per pezzo rettangolare).<br />
Icona di preselezione di quote di un punto di riferimento del pezzo. I canali<br />
possibili sono:<br />
Non preselezione.<br />
Preselezione al centro.<br />
Preselezione in ognuno dei 4 angoli nel caso di pezzo rettangolare, o in<br />
ognuno dei 4 quadranti nel caso di pezzo circolare.<br />
Icona di calcolo della rotazione di coordinate (solo per pezzo rettangolare).<br />
X Quota X del valore di preselezione.<br />
Y Quota Y del valore di preselezione.<br />
R Raggio dell’utensile con cui si esegue la centratura del pezzo. È possibile<br />
immettere questo dato solo se si esegue la preselezione in uno degli angoli di<br />
un pezzo rettangolare.<br />
Se non si modifica questo valore, il dato R prende il valore del raggio dell’utensile<br />
attivo. Il valore R si aggiorna ogni volta che si esegue un nuovo correttore "D".<br />
3<br />
MANUALE 6.<br />
CNC 8055<br />
CNC 8055i<br />
MODELLI ·M· & ·EN·<br />
SOFT: V01.3X<br />
·113·
6.<br />
MANUALE<br />
CNC 8055<br />
CNC 8055i<br />
MODELLI ·M· & ·EN·<br />
SOFT: V01.3X<br />
·114·<br />
Manuale di Funzionamento<br />
Funzionamento:<br />
Dopo aver selezionato il tipo di pezzo (rettangolare o circolare),procedere come segue:<br />
1.Spostare l'utensile fino a toccare il punto desiderato del pezzo.<br />
2.Situare il focus sulla casella del tipo "1 - RECALL" corrispondente al punto desiderato e<br />
premere il tasto [RECALL]. A questo punto le quote di tale punto si aggiorneranno.<br />
3.Ripetere i passi 1 e 2 per il resto dei punti del pezzo.<br />
4.Dopo aver aggiornato tutti i punti, per calcolare il centro e l’angolo, situare il focus sul pulsante<br />
"CALCOLA" e premere il tasto [INVIO]. L’angolo si calcola solo nel caso in cui il pezzo sia<br />
rettangolare e si desideri eseguire la centratura sui due assi.<br />
5.Una volta eseguito l’intera procedura, il CNC visualizzerà sulla schermata il centro del pezzo<br />
e l’angolo, se è stato selezionato.<br />
Se è attiva la preselezione di quote e il nuovo zero pezzo cambia, il CNC chiederà conferma.<br />
6.Se si è stata applicata la nuova preselezione di quote e si sta lavorando su quote pezzo, le<br />
quote dei punti si aggiorneranno rispetto al nuovo punto di riferimento.<br />
Parametri aritmetici che modificano il ciclo:<br />
Una volta calcolato il centro del pezzo e l'angolo (solo se è necessario), i valori ottenuti sono<br />
salvati nei seguenti parametri aritmetici generali:<br />
P296Angolo del pezzo rispetto all'asse X ().<br />
P298Centro del pezzo sull'asse X (Xc).<br />
P299Centro del pezzo sull'asse Y (Yc).<br />
Nella modalità ISO del conversazionale, nella schermata di rotazione coordinate delle guide alla<br />
programmazione, se si preme [RECALL] con il focus sul campo , questo parametro prenderà<br />
il valore calcolato nel ciclo di centratura pezzo <strong>man</strong>uale.<br />
Softkey "MDI"<br />
Con questa funzione è possibile editare ed eseguire un blocco (ISO o ad alto livello) fornendo le<br />
necessarie informazioni tramite i tasti software.<br />
Una volta editato il blocco e dopo aver premuto il tasto [AVVIO] il CNC eseguirà tale blocco senza<br />
uscire da questa modalità operativa.<br />
i<br />
Se l’ultimo ciclo eseguito sul CNC che utilizza il parametro globale P296 non è stato il ciclo di centratura<br />
<strong>man</strong>uale, il valore di non sarà quello calcolato in questo ciclo.<br />
Quando viene eseguita la ricerca dello zero con G74, il CNC <strong>man</strong>tiene lo zero pezzo o la traslazione<br />
dell’origine attivi in quel momento.<br />
Storico dei blocchi eseguiti.<br />
Dalla modalità MDI, premendo il tasto [] o [], si aprirà una finestra in cui sono visualizzate le<br />
ultime 10 istruzioni che sono state eseguite. Questa finestra si regola automaticamente in base al<br />
numero di istruzioni che vi sono registrate. Per eseguire o modificare una riga di MDI che è stata<br />
eseguita in precedenza, procedere come segue:
Manuale di Funzionamento<br />
1. Aprire la finestra in cui si visualizzano le ultime istruzioni MDI:<br />
Se il cursore è all'inizio della riga, premere il tasto []. Se si preme il tasto [] il cursore si<br />
sposterà alla fine della riga.<br />
Se il cursore è alla fine della riga, premere il tasto []. Se si preme il tasto [] il cursore si<br />
sposterà all'inizio della riga.<br />
Se il cursore non è né all’inizio né alla fine della riga, i due tasti [] e [] aprono la finestra<br />
in cui si visualizzano le ultime istruzioni di MDI.<br />
2. Selezionare l'istruzione desiderata mediante i tasti [] o [].<br />
Per eseguire l'istruzione selezionata premere [START].<br />
Per modificare l'istruzione selezionata premere [INVIO]. Una volta modificata l’istruzione,<br />
premere [START] per eseguirla.<br />
Si salva un’istruzione MDI solo se è corretta e se non è uguale a quella subito prima nella lista. Le<br />
istruzioni vengono salvate anche dopo lo spegnimento.<br />
Softkey "UTENTE"<br />
Se si seleziona questa opzione il CNC eseguirà sul canale d’utente il programma di<br />
personalizzazione che è selezionato mediante il parametro macchina generale "USERMAN".<br />
Per annullare l’esecuzione e tornare al menu precedente occorre premere il tasto [ESC].<br />
Softkey "VISUALIZZARE"<br />
Le modalità di visualizzazione disponibili sono:<br />
ATTUALE<br />
Viene visualizzata la posizione degli assi rispetto allo<br />
zero pezzo.<br />
ERRORE D’INSEGUIMENTO<br />
Viene visualizzato l’errore di inseguimento (differenza<br />
fra la posizione teorica e la posizione reale degli assi)<br />
per ciascun asse e per il <strong>man</strong>drino.<br />
MANUALE 6.<br />
CNC 8055<br />
CNC 8055i<br />
MODELLI ·M· & ·EN·<br />
SOFT: V01.3X<br />
·115·
6.<br />
MANUALE<br />
CNC 8055<br />
CNC 8055i<br />
MODELLI ·M· & ·EN·<br />
SOFT: V01.3X<br />
·116·<br />
Softkey "MM/POLLICI"<br />
Manuale di Funzionamento<br />
ATTUALE E ERRORE D’INSEGUIMENTO<br />
Il CNC visualizza sia la posizione attuale degli assi sia<br />
il rispettivo errore di inseguimento.<br />
PLC<br />
Accede alla modalità di monitoraggio del PLC.<br />
Posizione<br />
Riporta la posizione reale degli assi rispetto allo zero<br />
pezzo e allo zero macchina.<br />
Ogni volta che si seleziona questa opzione, il CNC cambierà le unità in cui sono rappresentate le<br />
quote relative agli assi lineari.<br />
Questa rappresentazione si eseguirà in millimetri o in pollici, indicando nella finestra in basso a<br />
destra le unità che sono selezionate (MM/INCH).<br />
Questa commutazione non interessa gli assi rotativi, la cui posizione è sempre visualizzata in gradi.
Manuale di Funzionamento<br />
6.1 Spostamenti in jog<br />
6.1.1 Spostamenti in jog continuo<br />
Una volta selezionata mediante il commutatore selettore del pannello di co<strong>man</strong>do la percentuale<br />
(da 0% a 120%) dell’avanzamento JOG indicato nel parametro macchina degli assi "JOGFEED",<br />
si premerà il tasto di JOG corrispondente all’asse e al senso in cui si desidera spostare la macchina.<br />
Questo spostamento si realizzerà asse per asse e a seconda dello stato dell’ingresso logico<br />
generale "LATCHM" tale spostamento si eseguirà come segue:<br />
Se il PLC abbassa questo indicatore, l’asse si muove finché non viene rilasciato il<br />
corrispondente tasto di jog.<br />
Se il PLC pone questo indicatore a livello logico alto, gli assi si sposteranno da quando<br />
si preme il rispettivo tasto di JOG, finché non si premerà il tasto [STOP] o un altro<br />
tasto di JOG, in questo caso lo spostamento si trasferisce a quello indicato dal nuovo<br />
tasto.<br />
Se durante lo spostamento richiesto si preme il tasto rapido, tale spostamento si eseguirà<br />
all’avanzamento indicato dal parametro macchina degli assi "G00FEED". Questo<br />
avanzamento si applicherà finché sarà premuto tale tasto, e si recupererà la percentuale<br />
(da 0% a 120%) dell’avanzamento JOG indicato nel parametro macchina assi<br />
"JOGFEED" nel rilasciare lo stesso.<br />
6.<br />
MANUALE<br />
Spostamenti in jog<br />
CNC 8055<br />
CNC 8055i<br />
MODELLI ·M· & ·EN·<br />
SOFT: V01.3X<br />
·117·
6.<br />
MANUALE<br />
CNC 8055<br />
CNC 8055i<br />
·118·<br />
Spostamenti in jog<br />
MODELLI ·M· & ·EN·<br />
SOFT: V01.3X<br />
6.1.2 Spostamenti in jog incrementale<br />
Manuale di Funzionamento<br />
Consente di spostare l’asse desiderato, nel senso richiesto, per il valore selezionato mediante una<br />
delle posizioni di JOG del commutatore selettore del pannello di co<strong>man</strong>do. Questo spostamento<br />
si eseguirà all’avanzamento di JOG indicato nel parametro macchina assi "JOGFEED".<br />
Le posizioni di cui si dispone sono 1, 10, 100, 1000 e 10000 , tutte indicanti le unità che si desidera<br />
spostare l’asse. Tali unità corrispondono alle unità utilizzate nel formato di visualizzazione.<br />
Esempio: Formato di visualizzazione: 5.3 in mm o 4.4 in pollici.<br />
Posizione del commutatore. Spostamento<br />
1 0.001 mm o 0.0001 pollici<br />
10 0.010 mm o 0.0010 pollici<br />
100 0.100 mm o 0.0100 pollici<br />
1000 1.000 mm o 0.1000 pollici<br />
10000 10.000 mm o 1.0000 pollici<br />
Lo spostamento massimo sarà limitato a 10 mm o a 1 pollice, in questo modo se il formato di<br />
visualizzazione è 5.2 in mm o 4.3 in pollici lo spostamento che si ottiene nelle posizioni 1000 e 10000<br />
sarà il massimo consentito.<br />
Selezionando una posizione del commutatore, la macchina si sposterà il valore corrispondente ogni<br />
volta che si premerà il tasto JOG indicante l’asse e il senso in cui si desidera spostare la macchina.<br />
Se durante lo spostamento richiesto si preme il tasto rapido, tale spostamento si eseguirà<br />
all’avanzamento indicato dal parametro macchina degli assi "G00FEED". Questo<br />
avanzamento si applicherà finché sarà premuto tale tasto, e si recupererà la percentuale<br />
(da 0% a 120%) dell’avanzamento JOG indicato nel parametro macchina assi<br />
"JOGFEED" nel rilasciare lo stesso.
Manuale di Funzionamento<br />
6.1.3 Modalità jog traiettoria<br />
La modalità jog traiettoria agisce quando il commutatore è situato su una delle posizioni di jog<br />
continuo o incrementale. Questa prestazione dalla tastiera di jog, consente di agire sui tasti di un<br />
asse e di spostare gli 2 assi del piano simultaneamente, per eseguire smussature (tratti dritti) ed<br />
arrotondamenti (tratti curvi). Il CNC assume come jog traiettoria i tasti associati all’asse X.<br />
I dati per definire le traiettorie si impostano mediante le seguenti variabili.<br />
Quando si tratta di una traiettoria lineare occorre indicare l’angolo della traiettoria nella variabile<br />
MASLAN (valore in gradi fra la traiettoria lineare ed il primo asse del piano)<br />
Quando si tratta di una traiettoria ad arco occorre indicare le quote del centro dell’arco nelle<br />
variabili MASCFI, MASCSE (per il primo e secondo asse del piano principale).<br />
Le variabili MASLAN, MASCFI e MASCSE sono di lettura e scrittura da CNC, DNC e PLC.<br />
i<br />
La gestione di questa prestazione va eseguita dal PLC. In genere questa prestazione si attiva e si<br />
disattiva mediante un pulsante esterno o un tasto appositamente impostato, come per la selezione<br />
del tipo di traiettoria.<br />
Funzionamento in modalità jog traiettoria<br />
La modalità jog traiettoria è disponibile solo con i tasti dell'asse X. Quando si preme uno dei tasti<br />
associati all'asse X, il CNC agirà come segue:<br />
Posizione<br />
commutatore<br />
Il resto dei tasti di jog funzionano sempre allo stesso modo, con modalità jog traiettoria attiva o<br />
disattiva. Il resto dei tasti sposta solo l’asse selezionato e nel senso indicato.<br />
Gli spostamenti in jog traiettoria si possono annullare premendo il tasto [STOP] o ponendo il<br />
commutatore jog su una delle posizioni del volantino.<br />
Considerazioni degli spostamenti<br />
Jog traiettoria Tipo Spostamento<br />
Jog continuo Disattivato Solo l’asse e nel senso indicato.<br />
Attivato Entrambi gli assi nel senso indicato e descrivendo la<br />
traiettoria indicata.<br />
Jog incrementale Disattivato Solo l’asse, il valore selezionato e nel senso indicato.<br />
Attivato Entrambi gli assi il valore selezionato e nel senso indicato,<br />
ma descrivendo la traiettoria indicata.<br />
Volantini Non si considera il tasto.<br />
Questa modalità assume come avanzamento degli assi quello selezionato in modalità <strong>man</strong>uale ed<br />
interessato dall'override. Se è selezionato il valore F0, assume quello indicato nel parametro<br />
macchina "JOGFEED (P43)". In questa modalità si ignora il tasto di rapido.<br />
Gli spostamenti in jog traiettoria rispettano i limiti di corsa e delle zone di lavoro.<br />
6.<br />
MANUALE<br />
Spostamenti in jog<br />
CNC 8055<br />
CNC 8055i<br />
MODELLI ·M· & ·EN·<br />
SOFT: V01.3X<br />
·119·
6.<br />
MANUALE<br />
CNC 8055<br />
CNC 8055i<br />
MODELLI ·M· & ·EN·<br />
SOFT: V01.3X<br />
·120·<br />
Spostamento mediante volantino elettronico<br />
6.2 Spostamento mediante volantino elettronico<br />
Manuale di Funzionamento<br />
A seconda della configurazione, possono essere disponibili i seguenti tipi di volantini elettronici.<br />
Volantino generale.<br />
Questo volantino serve a spostare qualsiasi asse, uno per uno.<br />
Selezionare l’asse e girare il volantino per spostarlo.<br />
Volantino singolo.<br />
Questo volantino sostituisce le volantini meccanici. Sposta il solo asse al quale è associato.<br />
È possibile disporre di un volantino per ogni asse (fino a 3).<br />
Volantino traiettoria.<br />
Questo tipo di volantino consente di eseguire smussature e arrotondamenti. Si sposta un<br />
volantino e si spostano due assi sulla traiettoria selezionata (smussatura o arrotondamento).<br />
Il CNC assume come volantino traiettoria il volantino generale o, in suo difetto, il volantino singolo<br />
associato all’asse X.<br />
La gestione di questa prestazione va eseguita dal PLC.<br />
Modalità volantino d'avanzamento.<br />
Questo tipo di volantino consente di controllare l’avanzamento della macchina.<br />
La gestione di questa prestazione va eseguita dal PLC.<br />
Modalità volantino addizionale.<br />
Questo tipo di volantino consente di spostare <strong>man</strong>ualmente un asse mentre vi è un programma<br />
in esecuzione.<br />
La gestione di questa prestazione va eseguita dal PLC.<br />
Movimento con volantino<br />
Per spostarne uno qualsiasi, occorre situare il commutatore su una delle posizioni del volantino.<br />
Le posizioni 1, 10 e 100 indicano il fattore di moltiplicazione applicato agli impulsi forniti dal volantino<br />
elettronico.<br />
Ad esempio, se il costruttore ha fissato per la posizione 1 uno spostamento di 0.100 mm o 0.0100<br />
pollici ogni giro del volantino, si ha:<br />
Posizione del commutatore. Spostamento per giro.<br />
1 0.100 mm o 0.0100 pollici<br />
10 1.000 mm o 0.1000 pollici<br />
100 10.000 mm o 1.0000 pollici<br />
Nello spostamento con volantini, può accadere che, in funzione della velocità di rotazione del volantino<br />
e della posizione del commutatore, si richieda al CNC uno spostamento con un avanzamento<br />
superiore al massimo ammesso. Il CNC sposterà l'asse la quota indicata, ma limitando l'avanzamento<br />
a tale valore .
Manuale di Funzionamento<br />
6.2.1 Modalità volantino generale e singolo<br />
La macchina può disporre di volantino generale e di fino a 3 volantini singoli associati ad ogni asse<br />
della macchina. In questo caso hanno priorità i volantini singoli; e quindi se vi è qualche volantino<br />
singolo in spostamento, il CNC non terrà conto del volantino generale.<br />
Volantino generale<br />
Per spostare gli assi con il volantino generale:<br />
1. Selezionare l’asse che si desidera spostare<br />
Premere uno dei tasti JOG dell’asse da spostare. L’asse selezionato sarà visualizzato in risalto.<br />
Se si dispone di un volantino elettronico FAGOR con pulsante, la selezione dell’asse che se<br />
desidera spostare si potrà effettuare anche azionando il pulsante situato sulla parte posteriore<br />
del volantino. Il CNC seleziona il primo degli assi e lo riporta in risalto. Se si aziona di nuovo il<br />
pulsante, il CNC selezionerà il seguente asse, e tale selezione sarà effettuata in modo rotativo.<br />
Se si tiene premuto il pulsante per un tempo superiore a 2 secondi, il CNC non selezionerà più<br />
tale asse.<br />
2. Spostare l’asse<br />
Una volta selezionato l’asse, la macchina lo sposterà <strong>man</strong> <strong>man</strong>o che si girerà il volantino,<br />
rispettando anche il senso di rotazione applicato allo stesso.<br />
Volantini singoli<br />
La macchina sposterà l’asse il cui volantino si sta girando, tenendo conto della posizione selezionata<br />
nel commutatore e rispettando inoltre il senso di rotazione applicato.<br />
6.<br />
MANUALE<br />
Spostamento mediante volantino elettronico<br />
CNC 8055<br />
CNC 8055i<br />
MODELLI ·M· & ·EN·<br />
SOFT: V01.3X<br />
·121·
6.<br />
MANUALE<br />
CNC 8055<br />
CNC 8055i<br />
MODELLI ·M· & ·EN·<br />
SOFT: V01.3X<br />
·122·<br />
Spostamento mediante volantino elettronico<br />
6.2.2 Modalità volantino traiettoria<br />
Manuale di Funzionamento<br />
La modalità volantino traiettoria agisce quando il commutatore è situato su una delle posizioni di<br />
volantino. Questa prestazione, tramite un solo volantino, consente di spostare i due assi del piano<br />
simultaneamente per eseguire smussature (tratti dritti) ed arrotondamenti (tratti curvi). Il CNC<br />
assume come volantino traiettoria il volantino generale o, in suo difetto, il volantino singolo associato<br />
all’asse X.<br />
I dati per definire le traiettorie si impostano mediante le seguenti variabili.<br />
Quando si tratta di una traiettoria lineare occorre indicare l’angolo della traiettoria nella variabile<br />
MASLAN (valore in gradi fra la traiettoria lineare ed il primo asse del piano)<br />
Quando si tratta di una traiettoria ad arco occorre indicare le quote del centro dell’arco nelle<br />
variabili MASCFI, MASCSE (per il primo e secondo asse del piano principale).<br />
Le variabili MASLAN, MASCFI e MASCSE sono di lettura e scrittura da CNC, DNC e PLC.<br />
i<br />
La gestione di questa prestazione va eseguita dal PLC. In genere questa prestazione si attiva e si<br />
disattiva mediante un pulsante esterno o un tasto appositamente impostato, come per la selezione<br />
del tipo di traiettoria.<br />
Funzionamento in modalità volantino traiettoria<br />
Quando si seleziona la modalità volantino traiettoria il CNC agisce come segue.<br />
Se vi è un volantino generale, sarà questo il volantino che lavora nella modalità di volantino<br />
traiettoria. I volantini singoli, se esistenti, continueranno ad essere associati ai rispettivi assi.<br />
Se non vi è volantino generale, il volantino singolo associato all’asse X passa a lavorare nella<br />
modalità di volantino traiettoria.<br />
Gli spostamenti in volantino traiettoria si possono annullare premendo il tasto [STOP] o ponendo<br />
il commutatore jog su una delle posizioni di jog continuo o jog incrementale.<br />
Considerazioni degli spostamenti<br />
Gli spostamenti in volantino rispettano i limiti di corsa e delle zone di lavoro.
Manuale di Funzionamento<br />
6.2.3 Modalità volantino d'avanzamento<br />
In genere, quando si esegue (si lavora) per la prima volta un pezzo, la velocità di avanzamento della<br />
macchina si controlla mediante il commutatore di feedrate override.<br />
È anche possibile utilizzare uno dei volantini della macchina per controllare tale avanzamento. In<br />
questo modo, l’avanzamento della lavorazione dipenderà dalla velocità con la quale si gira il<br />
volantino.<br />
i<br />
La gestione di questa prestazione va eseguita dal PLC. In genere questa prestazione si attiva e si<br />
disattiva mediante un pulsante esterno o un tasto appositamente impostato.<br />
Il CNC riporta nelle variabili associate ai volantini gli impulsi che ha girato il volantino.<br />
HANPF Fornisce gli impulsi del primo volantino.<br />
HANPS Fornisce gli impulsi del secondo volantino.<br />
HANPT Fornisce gli impulsi del terzo volantino.<br />
HANPFO Fornisce gli impulsi del quarto volantino.<br />
6.<br />
MANUALE<br />
Spostamento mediante volantino elettronico<br />
CNC 8055<br />
CNC 8055i<br />
MODELLI ·M· & ·EN·<br />
SOFT: V01.3X<br />
·123·
6.<br />
MANUALE<br />
CNC 8055<br />
CNC 8055i<br />
·124·<br />
Spostamento mediante volantino elettronico<br />
MODELLI ·M· & ·EN·<br />
SOFT: V01.3X<br />
6.2.4 Modalità volantino addizionale<br />
Manuale di Funzionamento<br />
L’intervento <strong>man</strong>uale con volantino addizionale consente di spostare <strong>man</strong>ualmente un asse mentre<br />
vi è un programma in esecuzione. Una volta attivata questa opzione, mediante il volantino si può<br />
effettuare uno spostamento addizionale a quello risultante dall’esecuzione automatica. Questo<br />
spostamento si applicherà come se si trattasse di un ulteriore spostamento.<br />
Si utilizzerà il volantino generale come volantino addizionale. Se non vi è volantino generale, si<br />
utilizzerà il volantino singolo associato all’asse. Non si potrà abilitare più di un volantino addizionale<br />
alla volta; il CNC considererà solo il primo volantino abilitato.<br />
i<br />
ADIOFZ<br />
(A)Posizione utensile in esecuzione.<br />
(B)Posizione utensile dopo un intervento <strong>man</strong>uale.<br />
L’intervento con volantino addizionale è consentito solo nella modalità di esecuzione, anche con<br />
il programma interrotto. Non è consentito invece nella modalità di ispezione utensile.<br />
Non si potrà abilitare il volantino addizionale con TCP (G48) attivo. Quando invece, se si abilita il<br />
volantino addizionale nel caso di una trasformazione di coordinate G46 (asse inclinato) o G49 (piano<br />
inclinato), dove gli spostamenti del volantino si applicano alla lavorazione anche se non indicati sulla<br />
schermata grafici.<br />
Lo spostamento originato dal volantino addizionale si <strong>man</strong>tiene attivo dopo aver disabilitato il<br />
volantino e si inizializza a zero dopo una ricerca di zero. Lo spostamento si <strong>man</strong>tiene o si inizializza<br />
dopo un M02 o M30 e dopo un’emergenza o un reset, a seconda dell’impostazione del parametro<br />
macchina assi ADIMPG.<br />
Considerazioni sul volantino addizionale<br />
Lo spostamento con volantino addizionale sull’asse maestro si applica anche all’asse slave nel caso<br />
degli assi gantry, accoppiati o sincronizzati da PLC.<br />
Quando si controllano i limiti di software nella preparazione blocchi, si verifica la quota teorica senza<br />
tenere conto dell’eccesso immesso con il volantino addizionale.<br />
L’immagine speculare da PLC non si applica allo spostamento con volantino addizionale.<br />
(X,Z)<br />
A<br />
B<br />
G01 X_ Z_<br />
La gestione di questa prestazione va eseguita dal PLC. In genere questa prestazione si attiva e si<br />
disattiva mediante un pulsante esterno o un tasto appositamente impostato.
Manuale di Funzionamento<br />
Configurazione del volantino addizionale<br />
Risoluzione del volantino ed avanzamento massimo<br />
La risoluzione del volantino addizionale dipende da come è impostato dal fabbricante il parametro<br />
ADIMPG. Vi sono due opzioni per definire la risoluzione:<br />
La risoluzione del volantino è definita dal parametro ADIMPRES (P177) dell’asse.<br />
La risoluzione del volantino è determinata dal commutatore del pannello di co<strong>man</strong>do. Se il<br />
commutatore non è nella posizione volantino, si prenderà il fattore x1.<br />
Avanzamento massimo consentito, dovuto al volantino addizionale, viene limitato dal parametro<br />
ADIFEED (P84).<br />
Visualizzazione delle quote<br />
Il parametro DIPLCOF indica se il CNC tiene conto lo spostamento addizionale, nel visualizzare<br />
le quote degli assi sulla schermata e nell'accedere alle variabili POS(X-C) e TPOS(X-C).<br />
6.<br />
MANUALE<br />
Spostamento mediante volantino elettronico<br />
CNC 8055<br />
CNC 8055i<br />
MODELLI ·M· & ·EN·<br />
SOFT: V01.3X<br />
·125·
6.<br />
MANUALE<br />
CNC 8055<br />
CNC 8055i<br />
MODELLI ·M· & ·EN·<br />
SOFT: V01.3X<br />
·126·<br />
Spostamento del <strong>man</strong>drino della macchina<br />
6.3 Spostamento del <strong>man</strong>drino della macchina<br />
Manuale di Funzionamento<br />
Mediante i seguenti tasti del pannello di co<strong>man</strong>do, è possibile controllare il <strong>man</strong>drino, senza dover<br />
eseguire M3, M4 o M5.<br />
E’ simile all’esecuzione di M03. Co<strong>man</strong>da la rotazione in senso orario del <strong>man</strong>drino<br />
e visualizza M03 nella storia delle condizioni di lavorazione.<br />
E’ simile all’esecuzione di M04. Co<strong>man</strong>da la rotazione in senso antiorario del<br />
<strong>man</strong>drino e visualizza M04 nella storia delle condizioni di lavorazione.<br />
E’ simile all’esecuzione di M05. Co<strong>man</strong>da l’arresto del <strong>man</strong>drino.<br />
Consentono di variare la velocità di rotazione programmata fra i valori percentuali<br />
fissati mediante i parametri macchina del <strong>man</strong>drino "MINSOVR" e "MAXOVR", con<br />
un passo incrementale definito mediante il parametro macchina del <strong>man</strong>drino<br />
"SOVRSTEP".<br />
Si racco<strong>man</strong>da di definire la velocità del <strong>man</strong>drino prima di selezionare il senso di rotazione, onde<br />
evitare una brusca partenza del <strong>man</strong>drino stesso.
TABELLE<br />
7<br />
Perché possano essere selezionati un nuovo utensile, un nuovo correttore, una nuova origine, è<br />
necessario che i loro rispettivi valori siano stati precedentemente registrati nel CNC.<br />
Le tabelle del CNC sono le seguenti:<br />
Tabella di origini.<br />
Occorre definirla. Indica per ogni spostamento di origine, lo spostamento di ogni asse.<br />
Tabella di correttori.<br />
Occorre definirla. Memorizza le dimensioni di ciascun utensile.<br />
Tabella utensili.<br />
Occorre definirla. Indica per ogni utensile a che famiglia appartiene, il correttore associato allo<br />
stesso, la sua vita nominale e reale, ecc..<br />
Tabella del magazzino utensili.<br />
Occorre definirla. Indica la posizione occupata da ciascun utensile nel magazzino.<br />
Tabella di parametri globali e locali.<br />
Non occorre definirla, è aggiornata dal CNC.<br />
Quando si seleziona un utensile (T) o un correttore utensili (D), il CNC agisce come segue:<br />
C'è magazzino?<br />
Sì<br />
Selezione utensile<br />
C'è "D" definita?<br />
No<br />
Il CNC assume la "D"<br />
associata all’utensile di<br />
default<br />
Il CNC riporta le dimensioni<br />
definite nella tabella di<br />
correttori<br />
No<br />
Sì<br />
Se la macchina è provvista di magazzino utensili, il CNC<br />
consulta la tabella per sapere la posizione che occupa<br />
l’utensile richiesto e lo seleziona.<br />
Se non è stata definita la funzione D, il CNC consulta la tabella<br />
utensili per sapere il numero di correttore associato allo stesso.<br />
Il CNC esamina la tabella correttori ed assume le dimensioni<br />
dell’utensile corrispondenti al correttore D.<br />
Si consiglia di salvare le tabelle nel disco rigido (KeyCF) o in una periferica o computer.<br />
Quando si accede alla modalità operativa TABELLE il CNC visualizzerà tutte le tabelle salvate nel<br />
disco rigido (KeyCF).<br />
CNC 8055<br />
CNC 8055i<br />
MODELLI ·M· & ·EN·<br />
SOFT: V01.3X<br />
·127·
7.<br />
TABELLE<br />
CNC 8055<br />
CNC 8055i<br />
MODELLI ·M· & ·EN·<br />
SOFT: V01.3X<br />
·128·<br />
Manuale di Funzionamento<br />
Se all'accensione del CNC si rileva che si è danneggiata qualche tabella, si verifica se tale tabella<br />
è stata salvata sul disco rigido (KeyCF).<br />
Se è nel disco rigido (KeyCF) si chiede se si desidera effettuare una copia.<br />
Se non è nel disco rigido (KeyCF) si chiederà se si desidera inizializzare con i valori di default.<br />
i<br />
Nel copiare una delle seguenti tabelle dal disco rigido (KeyCF) si effettua un reset automatico nel CNC.<br />
Origini, funzioni M, utensili, magazzino utensili, correttori, geometria, compensazioni vite,<br />
compensazioni incrociate.
Manuale di Funzionamento<br />
7.1 Tabella degli offset dello zero<br />
Questa tabella contiene il decalaggio relativo a ogni asse su ognuno degli spostamenti di origine.<br />
PLC X 0.0000 Y 0.0000 Z 0.0000 U 0.0000 V 0.0000<br />
G54=G159N1 X 0.0000 Y 0.0000 Z 0.0000 U 0.0000 V 0.0000<br />
G55=G159N2 X 0.0000 Y 0.0000 Z 0.0000 U 0.0000 V 0.0000<br />
G56=G159N3 X 0.0000 Y 0.0000 Z 0.0000 U 0.0000 V 0.0000<br />
G57=G159N4 X 0.0000 Y 0.0000 Z 0.0000 U 0.0000 V 0.0000<br />
G58(G159N5) X 0.0000 Y 0.0000 Z 0.0000 U 0.0000 V 0.0000<br />
G58(G159N5) X 0.0000 Y 0.0000 Z 0.0000 U 0.0000 V 0.0000<br />
Alla fine del capitolo, si indica come modificare la tabella. Gli spostamenti di origine disponibili sono:<br />
PLC. Spostamento di origine aggiuntivo definito da PLC.<br />
Si utilizza, fra le altre cose, per correggere deviazioni prodotte da dilatazioni della macchina.<br />
Questi valori si fissano dall’PLC e dal programma pezzo, mediante le variabili di alto livello<br />
"PLCOF(X-C)".<br />
IL CNC inserisce sempre questi valori nel decalaggio di origine selezionato.<br />
G54 a G57. Spostamenti di origine assoluti.<br />
Questi valori possono essere modificati anche dall’automa e dal programma pezzo, mediante le<br />
variabili di alto livello "ORG(X-C)".<br />
Affinché uno di questi spostamenti di origine assoluti sia attivo, è necessario selezionarlo nel CNC<br />
per mezzo della relativa funzione (G54, G55, G56 o G57).<br />
G159 N1 a N20. Spostamenti di origine assoluti.<br />
Questa funzione consente di applicare qualsiasi spostamento d’origine definito nella tabella.<br />
I primi sei spostamenti d’origine sono equivalenti a programmare da G54 a G59, con la differenza<br />
che i valori corrispondenti a G58 e G59 si applicano in modo assoluto. Ciò si deve al fatto che la<br />
funzione G159 annulla le funzioni G54-G57, per cui non vi è nessuno spostamento attivo al quale<br />
sommare quello corrispondente a G58 o G59.<br />
G58 e G59. Spostamenti di origine incrementali.<br />
Inoltre possono essere modificati dal programmatore e dal programma pezzo, per mezzo delle<br />
variabili di alto livello "ORG(X-C)".<br />
Per selezionare uno spostamento di origine incrementale se ne deve eseguire la relativa funzione<br />
(G58 o G59).<br />
Il nuovo spostamento di origine incrementale sarà aggiunto allo spostamento di origine assoluto<br />
selezionato.<br />
7.<br />
TABELLE<br />
Tabella degli offset dello zero<br />
CNC 8055<br />
CNC 8055i<br />
MODELLI ·M· & ·EN·<br />
SOFT: V01.3X<br />
·129·
7.<br />
TABELLE<br />
CNC 8055<br />
CNC 8055i<br />
MODELLI ·M· & ·EN·<br />
SOFT: V01.3X<br />
·130·<br />
Tabella magazzino utensili<br />
7.2 Tabella magazzino utensili<br />
Manuale di Funzionamento<br />
Questa tabella contiene informazioni sul magazzino utensili, e riporta tutti gli utensili del magazzino<br />
e la posizione occupata da ognuno di essi.<br />
Alla fine del capitolo, si indica come modificare la tabella.<br />
Posizione in magazzino<br />
Oltre ad indicare ogni posizione del magazzino, viene indicato l’utensile attivo e l’utensile<br />
selezionato per le successive lavorazioni.<br />
L’utensile successivo sarà fissato sul <strong>man</strong>drino dopo l’esecuzione della funzione ausiliare M06.<br />
Utensile<br />
Indica il numero dell’utensile che occupa questa posizione.<br />
Le posizioni libere sono contraddistinte dalla lettera T e le posizioni annullate dai caratteri T****.<br />
Stato<br />
La prima lettera indica le dimensioni dell’utensile e la seconda lo stato dello stesso.<br />
La dimensione dipende dal numero di caselle che occupa nel magazzino.<br />
N = Normale (famiglia 0-199).<br />
S = Speciale (famiglia 200-255).<br />
Lo stato dell’utensile è definito come segue:<br />
A = Disponibile.<br />
E = Consumato ("vita reale" supera la "vita nominale").<br />
R = Respinto dal PLC.
Manuale di Funzionamento<br />
7.3 Tabella utensili<br />
Questa tabella contiene informazioni sugli utensili disponibili, indicando il tipo di correttore associato<br />
agli stessi, la famiglia alla quale appartengono, ecc..<br />
Alla fine del capitolo, si indica come modificare la tabella. I campi di ciascun elemento della tabella<br />
(utensile) sono i seguenti:<br />
Numero di correttore associato all’utensile<br />
Ogni volta che viene selezionato un utensile, il CNC assume i valori di questo correttore come<br />
dimensioni dell’utensile.<br />
Codice famiglia<br />
Il codice famiglia si usa quando è installato un cambio utensile automatico e permette di sostituire<br />
un utensile usurato con un altro di caratteristiche simili.<br />
Esistono due tipi di famiglie:<br />
Quelle corrispondenti agli utensili di dimensioni normali, i cui codici sono compresi nell’intervallo<br />
0 e 199.<br />
Quelle corrispondenti agli utensili speciali (che richiedono più di un alloggiamento del<br />
magazzino), i cui codici sono compresi nell’intervallo 200 e 255.<br />
Ogni volta che si scelga un nuovo utensile, la CNC analizzerà se quest'ultimo è consumato ("vita<br />
reale" superiore a "vita nominale"). Se l’utensile è usurato, il CNC seleziona, al suo posto, l’utensile<br />
successivo appartenente alla stessa famiglia.<br />
Se durante la lavorazione di un pezzo l’PLC richiede al CNC di cancellare l’utensile in corso<br />
(attivando pertanto l’ingresso logico "TRASSECT"), il CNC immetterà l’indicazione di respinto nel<br />
campo "STATO" e lo sostituirà con il successivo utensile della tabella appartenente alla stessa<br />
famiglia. Questo cambio utensile avrà luogo la volta successiva nella quale viene selezionato questo<br />
utensile.<br />
Vita nominale dell'utensile<br />
Indica il tempo di lavorazione (in minuti) o il numero di operazioni corrispondenti alla vita dell’utensile.<br />
Vita reale dell'utensile<br />
Indica il tempo di lavorazione (in minuti) per il quale è stato utilizzato l’utensile o il numero di<br />
operazioni da esso eseguite.<br />
7.<br />
TABELLE<br />
Tabella utensili<br />
CNC 8055<br />
CNC 8055i<br />
MODELLI ·M· & ·EN·<br />
SOFT: V01.3X<br />
·131·
7.<br />
TABELLE<br />
CNC 8055<br />
CNC 8055i<br />
MODELLI ·M· & ·EN·<br />
SOFT: V01.3X<br />
·132·<br />
Tabella utensili<br />
Stato dell'utensile<br />
Indica il tipo di dimensione dell’utensile e il suo stato.<br />
Manuale di Funzionamento<br />
La dimensione dell’utensile dipende dal numero di alloggiamenti che esso occupa nel magazzino<br />
ed è definita come segue:<br />
N = Normale (famiglia 0-199).<br />
S = Speciale (famiglia 200-255).<br />
Lo stato dell’utensile è definito come segue:<br />
A = Disponibile.<br />
E = Consumato ("vita reale" supera la "vita nominale").<br />
R = Respinto dal PLC.
Manuale di Funzionamento<br />
7.4 Tabella di correttori<br />
Questa tabella contiene le dimensioni di tutti gli utensili.<br />
Il modo in cui creare questi valori sarà indicato più avanti. I valori dei correttori possono essere<br />
modificati dal PLC o dal programma pezzo usando le variabili di alto livello associate agli utensili.<br />
Alla fine del capitolo, si indica come modificare la tabella. Ogni correttore dispone di una serie di<br />
campi nei quali sono definite le dimensioni dell'utensile. I campi sono i seguenti:<br />
Raggio dell'utensile<br />
Lunghezza dell'utensile<br />
Correttore dell'usura del raggio dell'utensile<br />
Il CNC aggiungerà questo valore al raggio nominale per calcolare il raggio reale R+ I) dell'utensile.<br />
Correttore dell'usura della lunghezza dell'utensile<br />
Il CNC aggiungerà questo valore alla lunghezza nominale per calcolare la lunghezza reale (Z+K)<br />
dell'utensile.<br />
7.<br />
TABELLE<br />
Tabella di correttori<br />
CNC 8055<br />
CNC 8055i<br />
MODELLI ·M· & ·EN·<br />
SOFT: V01.3X<br />
·133·
7.<br />
TABELLE<br />
CNC 8055<br />
CNC 8055i<br />
MODELLI ·M· & ·EN·<br />
SOFT: V01.3X<br />
·134·<br />
Tabelle di parametri globali e locali.<br />
7.5 Tabelle di parametri globali e locali.<br />
Il CNC dispone di due tipi di variabili aritmetiche di uso generale:<br />
Parametri locali P0-P25 (7 livelli).<br />
Parametri globali P100 a P299.<br />
Manuale di Funzionamento<br />
Il CNC aggiorna le tabelle dei parametri dopo aver processato le operazioni indicate nel blocco in<br />
preparazione. Questa operazione viene sempre eseguita prima di eseguire il blocco e, per questo<br />
motivo, i valori indicati nella tabella non devono necessariamente corrispondere al blocco che era<br />
in esecuzione.<br />
Se il modo esecuzione viene abbandonato dopo aver interrotto l’esecuzione di un programma, il<br />
CNC aggiorna la tabella dei parametri con i valori corrispondenti al blocco che era in esecuzione.<br />
I valori contenuti in questa tabella possono essere visualizzati in notazione decimale (4127.423)<br />
o in notazione scientifica (0.23476 E-3).<br />
Il CNC genera un nuovo livello di annidamento ogni volta che a una subroutine vengono assegnati<br />
dei parametri aritmetici. Per i parametri aritmetici locali sono permessi fino a 6 livelli di annidamento.<br />
I cicli di lavorazione: G66, G68, G69, G81, G82, G83, G84, G85, G86, G87, G88 e G89, quando<br />
sono attivi, usano il sesto livello di annidamento dei parametri locali.<br />
Per accedere alle varie tabelle dei parametri locali, è necessario indicare prima il livello che interessa<br />
(da livello 0 a livello 6).<br />
Quando si usa il linguaggio ad alto livello, il riferimento ai parametri locali può essere fatto nella forma<br />
P0 - P25 o usando le lettere da A a Z (il carattere spagnolo "Ñ" non può essere utilizzato). La lettera<br />
A corrisponde a P0 e la lettera Z corrisponde a P25.<br />
Questo è il motivo per cui la tabella dei parametri locali indica accanto al numero del parametro la<br />
lettera ad esso associata (fra parentesi). Tuttavia, nell'editazione delle tabelle le lettere associate<br />
ai parametri locali non possono essere usate.
Manuale di Funzionamento<br />
7.6 Editazione delle tabelle<br />
Si potrà spostare il cursore sulla schermata riga a riga mediante i tasti [] [] o avanzare pagina<br />
a pagina mediante i tasti "pagina su e pagina giù".<br />
Per poter creare o modificare una riga esistono varie opzioni che sono spiegate di seguito.<br />
Una volta selezionata una qualsiasi di queste opzioni l’utente dispone di una zona di schermata per<br />
l’editazione, e sarà possibile spostare il cursore sulla stessa mediante i tasti [] []. Inoltre, il tasto<br />
[] consente di situare il cursore sul primo carattere della zona di editazione, e il tasto []sull’ultimo<br />
carattere.<br />
Softkey "ED<strong>IT</strong>ARE"<br />
Una volta selezionata questa opzione i softkey cambiano di colore, vengono visualizzate su fondo<br />
bianco, e offrono le informazioni relative al tipo di editing che è possibile eseguire.<br />
Inoltre, in qualsiasi momento si potranno richiedere ulteriori informazioni sui co<strong>man</strong>di di editazione<br />
premendo il tasto [HELP]. Per uscire da questa modalità di guida, premere di nuovo il tasto [HELP].<br />
Se si preme il tasto [ESC] si esce dalla modalità di editazione e si <strong>man</strong>terrà la tabella con i valori<br />
precedenti.<br />
Una volta terminata l'editazione premere il tasto [INVIO]. I valori assegnati saranno introdotti nella<br />
tabella.<br />
Softkey "MODIFICARE"<br />
Una volta selezionata questa opzione i softkey cambiano di colore, vengono visualizzati su fondo<br />
bianco, e offrono le informazioni relative ad ogni campo.<br />
Inoltre, in qualsiasi momento si potranno richiedere ulteriori informazioni sui co<strong>man</strong>di di editazione<br />
premendo il tasto [HELP]. Per uscire da questa modalità di guida, premere di nuovo il tasto [HELP].<br />
Se si preme il tasto [ESC] si cancella l’informazione visualizzata nella zona editazione. Da questo<br />
momento in poi si potrà riscrivere la riga selezionata.<br />
Se si desidera annullare l’opzione di modifica, occorrerà cancellare, mediante il tasto [CL] o il tasto<br />
[ESC], l’informazione riportata nella zona di editazione e quindi premere il tasto [ESC]. La tabella<br />
conserverà i valori precedenti.<br />
Una volta terminata la modifica premere il tasto [INVIO]. I nuovi valori assegnati saranno introdotti<br />
nella tabella.<br />
Softkey "CERCARE"<br />
Quando viene selezionata questa funzione, i tasti software presentano le seguenti opzioni:<br />
INIZIO Se si preme questo softkey il cursore si posiziona sulla prima riga della tabella<br />
che è possibile editare.<br />
FINALE Se si preme questo softkey il cursore si posiziona sull’ultima riga della tabella.<br />
Origine, correttore, utensile, posizione, parametro<br />
Se si preme uno di questi softkey, il CNC richiede il numero di campo che si<br />
desidera cercare. Una volta definito il campo premere il tasto [INVIO].<br />
Il CNC esegue una ricerca del campo richiesto e posiziona il cursore sul campo stesso.<br />
Softkey "CANCELLA"<br />
Nel cancellare una riga il CNC assegna il valore 0 a tutti i relativi campi.<br />
Per cancellare una linea, indicare il relativo numero e premere il tasto [INVIO].<br />
7.<br />
TABELLE<br />
Editazione delle tabelle<br />
CNC 8055<br />
CNC 8055i<br />
MODELLI ·M· & ·EN·<br />
SOFT: V01.3X<br />
·135·
7.<br />
TABELLE<br />
CNC 8055<br />
CNC 8055i<br />
MODELLI ·M· & ·EN·<br />
SOFT: V01.3X<br />
·136·<br />
Editazione delle tabelle<br />
Manuale di Funzionamento<br />
Per cancellare varie linee, occorre indicare l’inizio, premere il softkey "FINO A", indicare l’ultima linea<br />
che si desidera cancellare e premere il tasto [INVIO].<br />
Per cancellare tutte le linee premere il softkey "TUTTO". Il CNC richiederà conferma del co<strong>man</strong>do.<br />
Softkey "INIZIALIZZARE"<br />
Cancella tutti i dati della tabella, assegnando il valore 0 a ognuno di questi. Il CNC richiederà<br />
conferma del co<strong>man</strong>do.<br />
Softkey "CARICARE"<br />
Si possono caricare tabelle memorizzate nel disco rigido (KeyCF) o in una periferica o computer<br />
tramite la linea seriale (RS232C).<br />
La trasmissione inizia premendo il rispettivo softkey. Se si usa un porto seriale il ricettore deve<br />
essere già pronto prima di cominciare la trasmissione.<br />
Per interrompere la trasmissione premere il softkey. "ANNULLARE".<br />
Se la lunghezza della tabella ricevuta non coincide con la lunghezza della tabella attuale il CNC<br />
agirà come segue:<br />
Se la tabella ricevuta è più corta di quella attuale, vengono modificate le righe ricevute e le<br />
ri<strong>man</strong>enti conservano il valore che avevano prima.<br />
Se la tabella ricevuta è più lunga di quella attuale, vengono modificate tutte le righe della tabella<br />
attuale, e quando rileva che non c’è più spazio, il CNC ne visualizzerà il relativo errore.<br />
Softkey "SALVA"<br />
Le tabelle si possono salvare nel disco rigido (KeyCF) o in una periferica o computer attraverso la<br />
linea seriale (RS232C).<br />
La trasmissione inizia premendo il rispettivo softkey. Quando si usa la riga serie il ricevitore deve<br />
essere preparato prima di iniziare la transmisione.<br />
Per interrompere la trasmissione premere il softkey. "ANNULLARE".<br />
Softkey "MM/POLLICI"<br />
Cambia le unità in cui vengono visualizzati i dati. Le unità selezionate (MM/INCH) sono indicate nel<br />
riquadro in basso a destra.
UTIL<strong>IT</strong>À<br />
8<br />
Questa modalità operativa consente di accedere ai programmi registrati nella memoria RAM del<br />
CNC, nel disco rigido (KeyCF), sul disco USB e sui dispositivi esterni attraverso la linea seriale.<br />
Si può cancellare, cambiare nome e cambiare le protezioni di tutti i programmi, e inoltre, è possibile<br />
effettuare copie su uno stesso dispositivo o su un altro dispositivo a questo collegato.<br />
Sono disponibili due modalità di presentazione del contenuto dei diversi dispositivi di<br />
memorizzazione:<br />
1. Mediante Esplora Risorse.<br />
2. Senza utilizzare Esplora Risorse.<br />
Per stabilire l'accesso a Esplora Risorse vi sono due opzioni:<br />
Dal softkey .<br />
Dai softkey , o .<br />
L’accesso a Esplora Risorse da questa seconda opzione non consente di effettuare nessuna<br />
operazione<br />
Accesso avanzato<br />
Il p.m.g. EXPLORER (P180) stabilisce il modo di accedere a Esplora Risorse.<br />
CNC 8055<br />
CNC 8055i<br />
MODELLI ·M· & ·EN·<br />
SOFT: V01.3X<br />
·137·
8.<br />
UTIL<strong>IT</strong>À<br />
CNC 8055<br />
CNC 8055i<br />
MODELLI ·M· & ·EN·<br />
SOFT: V01.3X<br />
·138·<br />
Accesso ai programmi senza utilizzare Esplora Risorse<br />
Manuale di Funzionamento<br />
8.1 Accesso ai programmi senza utilizzare Esplora Risorse<br />
8.1.1 Directory<br />
Consente di accedere alla directory di programmi pezzo della memoria RAM, dal Disco rigido<br />
(KeyCF), del disco USB e del dispositivo esterno (linea seriale). È anche possibile accedere alla<br />
directory di sottoprogrammi registrati nella memoria RAM.<br />
Directory di programma<br />
Di default, viene visualizzata la directory di programmi della memoria RAM. Per consultare un’altra<br />
directory premere la relativa softkey.<br />
In ciascuna directory sono riportati i programmi visibili per l’utente, e cioè:<br />
I programmi pezzo<br />
I programmi di personalizzazione<br />
Il programma del PLC (PLC_PRG)<br />
Il file errori PLC (PLC_ERR)<br />
Il file messaggi PLC (PLC_MSG)<br />
La directory dei programmi è dotata dei seguenti campi di definizione:<br />
Programma<br />
Visualizza il numero quando si tratta di un programma pezzo o di un programma di<br />
personalizzazione, e il rispettivo mnemonico quando si tratta del programma di PLC, del file di errori<br />
del PLC o del file di messaggi del PLC.<br />
Commenti<br />
A ogni programma può essere associato un commento che ne rende più semplice l’identificazione.<br />
I commenti possono essere impostati quando si crea il programma o, in questo tipo di operazione,<br />
per mezzo dell’opzione Cambiare nome, come si spiega più avanti.<br />
Dimensioni<br />
Indica le dimensioni in byte relative al testo del programma. Si deve ricordare che le dimensioni reali<br />
del programma sono un po’ più grandi, dato che in questo campo non viene contato lo spazio<br />
occupato da alcune variabili di uso interno (intestazione, ecc..).
Manuale di Funzionamento<br />
Data e ora<br />
La data e l'ora d'editazione del programma (ultimo cambiamento).<br />
Attributi<br />
Offrono informazioni circa la provenienza e lo scopo di ogni programma. Gli attributi si definiscono<br />
in questa modalità operazionale mediante l’opzione "Protezioni", come si spiega nel seguito.<br />
* Il programma si sta eseguendo perché è il programma principale o perché contiene un<br />
sottoprogramma che è stato chiamato da tale programma o da un altro sottoprogramma.<br />
O Il programma è stato realizzato dal fabbricante della macchina.<br />
H Il programma è invisibile, cioè il programma non sarà visualizzato nella directory.<br />
Dato che un programma nascosto può essere cancellato o modificato, se si conosce il<br />
suo nome, è consigliabile togliere l'attributo di programma modificabile allo scopo di<br />
evitare che l'utente può modificare o cancellare questo programma.<br />
M Il programma è modificabile, vale a dire, il programma potrà essere editato, copiato, ecc..<br />
Se un programma è privo di questo attributo, l’utente non potrà visualizzarlo o<br />
modificarne il contenuto.<br />
X Indica che il programma può essere eseguito.<br />
Un programma privo di questo attributo non potrà essere eseguito dall’operatore.<br />
Visualizzando gli attributi di ogni programma, saranno visualizzate solo lelettere dei settori<br />
selezionati, visualizzando il carattere "-" quando non li saranno.<br />
Esempio:<br />
O—X Indica che il programma è stato realizzato dal fabbricante, cosa che sarà indicata nella<br />
directory, non è modificabile ma può essere eseguito.<br />
Directory di sottoprogrammi<br />
Visualizza in ordine ascendente tutti i sottoprogrammi definiti nei programmi pezzo del CNC. Inoltre,<br />
assieme a ciascuno dei sottoprogrammi localizzati, si indica il numero di programma nel quale è<br />
introdotto.<br />
Se al programma nel quale è introdotto il sottoprogramma è stato assegnato l’attributo di programma<br />
nascosto, il suddetto programma apparirà come P??????.<br />
8.<br />
UTIL<strong>IT</strong>À<br />
Accesso ai programmi senza utilizzare Esplora Risorse<br />
CNC 8055<br />
CNC 8055i<br />
MODELLI ·M· & ·EN·<br />
SOFT: V01.3X<br />
·139·
8.<br />
UTIL<strong>IT</strong>À<br />
CNC 8055<br />
CNC 8055i<br />
·140·<br />
Accesso ai programmi senza utilizzare Esplora Risorse<br />
MODELLI ·M· & ·EN·<br />
SOFT: V01.3X<br />
Directory dei dispositivi esterni<br />
Manuale di Funzionamento<br />
Quando si accede alla directory di un dispositivo esterno attraverso la linea seriale, tale directory<br />
si visualizza in formato DOS.<br />
Il softkey CAMBIARE DIR permette all’utente di selezionare la directory di lavoro del PC con cui<br />
si desidera lavorare dal CNC. Questa operazione non modifica la directory di lavoro<br />
precedentemente selezionata per lavorare dal PC. Ciò significa che lavorando via DNC, sul PC si<br />
potrà selezionare una directory di lavoro e sul CNC un’altra directory del PC.
Manuale di Funzionamento<br />
8.1.2 Copia<br />
Permette di effettuare copie di programmi all’interno di una stessa directory o fra le directory di<br />
diversi dispositivi.<br />
Per effettuare una copia si deve:<br />
1. Premere il softkey COPIA.<br />
2. Indicare dove si trova il programma o programmi che si desidera copiare.<br />
Memoria RAM del CNC, hard disk (KeyCF), disco USB e dispositivo esterno (linea seriale).<br />
3. Indicare il numero di programma che si desidera copiare.<br />
Selezionare il programma con le frecce o digitarne il numero e premere [INVIO].<br />
4. Se si desidera copiare vari programmi premere i softkey "SINO ALLA FINE" o "SINO A". Nel<br />
caso di "FINO A" indicare il numero dell’ultimo programma che si desidera copiare.<br />
5. Premere il softkey EN.<br />
6. Indicare dove si desidera fare la copia.<br />
Memoria RAM del CNC, hard disk (KeyCF), disco USB e dispositivo esterno (linea seriale).<br />
7. Quando si copia un solo programma, è possibile selezionare un altro numero diverso per il<br />
programma destinazione.<br />
8. Premere [INVIO].<br />
Se è già esistente un programma con lo stesso numero, il CNC visualizzerà un messaggio di avviso.<br />
Inoltre, se tale programma è in esecuzione, il CNC visualizzerà un messaggio indicante che non<br />
è possibile l’operazione.<br />
Non sono consentiti sottoprogramma con lo stesso nome nella memoria RAM. Se si desidera<br />
copiare e successivamente cambiare nome al sottoprogramma copiato, immettere come commento<br />
il blocco di definizione di sottoprogramma prima di realizzare la copia.<br />
Esempi:<br />
Copiare il programma 200103, dalla memoria RAM del CNC, nel Disco rigido (KeyCF) con il<br />
numero 14.<br />
COPIA (MEMORIA) P200103 EN<br />
EN (DISCO RIGIDO) P14 ENTER<br />
Copiare dal programma 102100 sino alla fine, dalla memoria RAM del CNC, nel Disco rigido<br />
(KeyCF).<br />
COPIA (MEMORIA) P102100 (FINO FINE)<br />
EN (DISCO RIGIDO) ENTER<br />
8.<br />
UTIL<strong>IT</strong>À<br />
Accesso ai programmi senza utilizzare Esplora Risorse<br />
CNC 8055<br />
CNC 8055i<br />
MODELLI ·M· & ·EN·<br />
SOFT: V01.3X<br />
·141·
8.<br />
UTIL<strong>IT</strong>À<br />
CNC 8055<br />
CNC 8055i<br />
MODELLI ·M· & ·EN·<br />
SOFT: V01.3X<br />
·142·<br />
Accesso ai programmi senza utilizzare Esplora Risorse<br />
8.1.3 Cancellare<br />
Manuale di Funzionamento<br />
Si possono cancellare programmi memorizzati nella memoria RAM del CNC, nel Disco rigido<br />
(KeyCF), sul disco USB o in un dispositivo esterno.<br />
Per cancellare un programma si deve:<br />
1. Premere il softkey CANCELLA.<br />
2. Indicare dove si trova il programma o programmi che si desidera cancellare.<br />
Memoria RAM del CNC, hard disk (KeyCF), disco USB e dispositivo esterno (linea seriale).<br />
3. Indicare il numero di programma che si desidera cancellare.<br />
Selezionare il programma con le frecce e premere [INVIO] o digitarne il numero.<br />
4. Se si desidera cancellare vari programmi, premere le softkey "SINO ALLA FINE" o "SINO A",<br />
nel caso di "SINO A" indicare il numero dell'ultimo programma che si desidera cancellare.<br />
5. Premere [INVIO].<br />
Si possono cancellare solo i programmi modificabili (attributo M).<br />
Esempi:<br />
Cancellare il programma 200103 dal Disco rigido (KeyCF):<br />
CANCELLARE (DISCO RIGIDO) P200103 ENTER<br />
Cancellare dal programma 123123 sino al 123456, dalla memoria RAM del CNC<br />
CANCELLARE (MEMORIA) P123123 (FINO) P123456 ENTER
Manuale di Funzionamento<br />
8.1.4 Rinomina<br />
Consente di assegnareun nuovo nome o un nuovo commento ad a un programma contenuto nella<br />
memoria RAM del CNC, nel Disco rigido (KeyCF) o nel disco USB.<br />
Per rinominare un programma occorre:<br />
1. Premere il softkey RINOMINA.<br />
2. Indicare dove si trova il programma o programmi che si desidera rinominare.<br />
Memoria RAM del CNC, hard disk (KeyCF), disco USB e dispositivo esterno (linea seriale).<br />
3. Indicare il numero di programma che si desidera rinominare.<br />
4. Selezionare il programma con le frecce e premere [INVIO], o digitarne il numero e premere il<br />
softkey A.<br />
5. Premere il softkey NUOVO NUMERO O NUOVO COMMENTO.<br />
6. Immettere il nuovo numero o il nuovo commento e premere [INVIO].<br />
I file associati al PLC (programma, messaggi ed errori) si denominano sempre con il relativo<br />
mnemonico associato, e quindi si può rinominare solo il loro contenuto.<br />
Se già esiste un programma con lo stesso numero, il CNC visualizzerà un messaggio di avviso e<br />
offrirà la possibilità di modificare il co<strong>man</strong>do.<br />
Esempi:<br />
Per cambiare il nome del programma 200103 dal Disco rigido (KeyCF).<br />
RINOMINARE (DISCO RIGIDO) P200103<br />
A NUOVO NUMERO P12 ENTER<br />
Per cambiare il commento del programma 100453, del CNC.<br />
RINOMINARE (MEMORIA) P100453<br />
A NUOVO COMMENTO "HELLO" ENTER<br />
8.<br />
UTIL<strong>IT</strong>À<br />
Accesso ai programmi senza utilizzare Esplora Risorse<br />
CNC 8055<br />
CNC 8055i<br />
MODELLI ·M· & ·EN·<br />
SOFT: V01.3X<br />
·143·
8.<br />
UTIL<strong>IT</strong>À<br />
CNC 8055<br />
CNC 8055i<br />
MODELLI ·M· & ·EN·<br />
SOFT: V01.3X<br />
·144·<br />
Accesso ai programmi senza utilizzare Esplora Risorse<br />
8.1.5 Protezioni<br />
Manuale di Funzionamento<br />
Permette di evitare l’uso incorretto di certi programmi e di restringere l’acceso dell’operatore a certi<br />
co<strong>man</strong>di del CNC.<br />
Si possono proteggere programmi memorizzati nella memoria RAM del CNC o sul Disco rigido<br />
(KeyCF)<br />
ACCESSO UTENTE<br />
Permette di vedere i programmi del CNC che sono stati elaborati dall’utente, e di selezionare gli<br />
attributi di ognuno di questi.<br />
Per modificare gli attributi di un programma si deve:<br />
1. Premere il softkey PERMESSI UTENTE.<br />
2. Indicare il numero di programma.<br />
Se si è in un’altra directory, premere il relativo softkey.<br />
Selezionare il programma con le frecce o digitarne il numero e premere [INVIO].<br />
3. Premere i softkey.<br />
F2 per modificare l’attributo (H) programma visibile<br />
F3 per modificare l’attributo (M) programma modificabile<br />
F4 per modificare l’attributo (X) programma eseguibile<br />
4. Premere il tasto [INVIO].<br />
ACCESSO COSTRUTTORE<br />
Permette di vedere tutti i programmi memorizzati nel CNC, sia quelli elaborati dal costruttore che<br />
dall’utente, e selezionare gli attributi di ognuno di questi.<br />
Per modificare gli attributi di un programma si deve:<br />
1. Premere il softkey PERMESSI FABBRICANTE.<br />
2. Indicare il numero di programma.<br />
Se si è in un’altra directory, premere il relativo softkey.<br />
Selezionare il programma con le frecce o digitarne il numero e premere [INVIO].<br />
3. Premere i softkey.<br />
F1 per modificare l’attributo (O) programma del costruttore<br />
F2 per modificare l’attributo (H) programma visibile<br />
F3 per modificare l’attributo (M) programma modificabile<br />
F4 per modificare l’attributo (X) programma eseguibile<br />
4. Premere il tasto [INVIO].<br />
CodiCI di acceso<br />
Permette di impostare ognuno dei codici che l’utente dovrà digitare prima di accedere ai vari<br />
co<strong>man</strong>di del CNC.<br />
Codice d’accesso generale (MASTERPSW)<br />
Viene richiesto ogni volta che si cerca di accedere a questa opzione dei codici di acceso<br />
(Modo Utilità / Protezioni / Codici di acceso).<br />
Codice di acceso del costruttore (OEMPSW)<br />
Viene richiesto ogni volta che si cerca di accedere agli accessi del costruttore<br />
(Modo Utilità / Protezioni / Accessi costruttore).
Manuale di Funzionamento<br />
Codice di acceso dell’utente (USERPSW)<br />
Viene richiesto ogni volta che si cerca di accedere agli accessi dell’utente<br />
(Modo Utilità / Protezioni / Accesso utente).<br />
Codice di acceso del PLC (PLCPSW)<br />
Viene richiesto nei seguenti casi:<br />
Quando si compila il programma del PLC.<br />
Quando si cerca di alterare lo stato di certe funzioni o di eseguire un co<strong>man</strong>do di controllo<br />
dell’esecuzione del programma.<br />
Per proteggere il programma del PLC, il programma di messaggi PLC e il programma di errori<br />
PLC, modificarne gli attributi in modo che siano "Non modificabili".<br />
Codice di acceso di personalizzazione (CUSTOMPSW)<br />
Si richiede ogni volta che si vuole accedere alla modalità di Personalizzazione o quando si vuole<br />
cancellare una schermata di fabbricante.<br />
Codice di acceso ai parametri macchina (SETUPPSW)<br />
Viene richiesto ogni volta che si cerca di accedere alle opzioni che comportano la modifica dei<br />
valori della tabella (Creare, Modificare, Inizializzare, Cancellare e Caricare), eccetto per le<br />
tabelle dei porti seriali che sono prive di protezione.<br />
Per cambiare o cancellare i codici di acceso usare i softkey:<br />
Cambiare codici.<br />
Selezionare il codice di acceso desiderato e introdurre il nuovo codice.<br />
Cancellare codice.<br />
Permette di cancellare (eliminare) uno o vari codici della tabella.<br />
Per cancellare un codice, indicare il relativo numero e premere il tasto [INVIO].<br />
Per cancellare vari codici (devono essere consecutivi), indicare il numero del primo codice che si<br />
desidera cancellare, premere il softkey "FINO A", indicare il numero dell’ultimo codice che si<br />
desidera cancellare e premere il tasto [INVIO].<br />
Per cancellare un codice, indicare il relativo numero e premere il tasto [INVIO].<br />
Cancellare tutto.<br />
Permette di cancellare tutti i codici di acceso. Il CNC chiederà conferma del co<strong>man</strong>do e dopo aver<br />
premuto il tasto [INVIO] lo cancellerà.<br />
8.<br />
UTIL<strong>IT</strong>À<br />
Accesso ai programmi senza utilizzare Esplora Risorse<br />
CNC 8055<br />
CNC 8055i<br />
MODELLI ·M· & ·EN·<br />
SOFT: V01.3X<br />
·145·
8.<br />
UTIL<strong>IT</strong>À<br />
CNC 8055<br />
CNC 8055i<br />
·146·<br />
Accesso ai programmi senza utilizzare Esplora Risorse<br />
MODELLI ·M· & ·EN·<br />
SOFT: V01.3X<br />
8.1.6 Cambiare data<br />
Permette di modificare la data e l’ora del sistema.<br />
Manuale di Funzionamento<br />
Prima di tutto verrà visualizzata la data del CNC con il formato giorno/mese/anno (12/04/2009) per<br />
l’eventuale aggiornamento. Dopo la sostituzione si dovrà premere il tasto [INVIO] per confermare.<br />
Se non si desidera cambiarla, premere il tasto [INVIO].<br />
Verrà quindi visualizzata l’ora del CNC con il formato ore/minuti/secondi (08/30/00) per l’eventuale<br />
aggiornamento. Dopo la sostituzione si dovrà premere il tasto [INVIO] per confermare. Se non si<br />
desidera cambiarla, premere il tasto [INVIO].
Manuale di Funzionamento<br />
8.2 Accesso ai programmi mediante Esplora Risorse<br />
L’accesso a Esplora Risorse apre sulla schermata una finestra suddivisa in due zone (pannello<br />
sinistro e pannello destro) come quelli illustrati nella seguente figura:<br />
USB DISK<br />
Pannello sinistro CARTELLE<br />
In questa zona della finestra si aprono tutte le unità disponibili nel CNC:<br />
Memoria<br />
Disco rigido (KeyCF)<br />
Disco USB<br />
Disco rigido remoto<br />
DNC 2<br />
DNC E<br />
Se un dispositivo DNC non è collegato, si visualizzerà l’unità nell’explorer ma nel cercare di accedere<br />
al suo contenuto sarà visualizzato sempre il messaggio "unità non disponibile".<br />
Le unità comprendono le proprie cartelle. Mediante l’Esplora Risorse è possibile visualizzare la<br />
struttura reale delle cartelle. Pertanto l’utente potrà visualizzare le sottodirectory Tab, Prg, Pan, ...<br />
Le sottodirectory delle unità DNC mostreranno solo i programmi d’utente registrati.<br />
Pannello sinistro UN<strong>IT</strong>À<br />
In questa zona della finestra si apre il contenuto della cartella precedentemente selezionata nel<br />
pannello sinistro. Saranno visualizzati i soli programmi di CNC (*.pim o *.pit) registrati nella cartella<br />
selezionata. Qualsiasi altro tipo di file in grado di incorporare questa cartella non sarà visualizzato.<br />
Nei campi situati a destra di ogni programma si indica il numero di programma, le dimensioni dello<br />
stesso, data/ora in cui è stato generato e attributo.<br />
8.<br />
UTIL<strong>IT</strong>À<br />
Accesso ai programmi mediante Esplora Risorse<br />
CNC 8055<br />
CNC 8055i<br />
MODELLI ·M· & ·EN·<br />
SOFT: V01.3X<br />
·147·
8.<br />
UTIL<strong>IT</strong>À<br />
CNC 8055<br />
CNC 8055i<br />
MODELLI ·M· & ·EN·<br />
SOFT: V01.3X<br />
·148·<br />
Accesso ai programmi mediante Esplora Risorse<br />
Manuale di Funzionamento<br />
L’attributo di un programma viene identificato in base all’icona che ha accanto nel campo<br />
"programma":<br />
OEM OCCULTO ESEGUIBILE SOLO LETTURA<br />
Di default, i programmi saranno visualizzati ordinati per numero in ordine crescente situando alla<br />
fine i file di PLC: errori, messaggi e programmi.<br />
Si potranno ordinare anche per commento, data/ora e dimensioni, sia in ordine crescente che<br />
decrescente mediante il softkey . Le opzioni sono le seguenti:<br />
Per Numero [N]<br />
Per commento<br />
Per dimensioni<br />
Per data<br />
Si informa nella parte inferiore della schermata di quanta memoria resta disponibile in ogni unità<br />
e del numero di programmi attualmente selezionati e le dimensioni totali che occupano.<br />
Dalla finestra la rispettiva password USERPSW consentirà di visualizzare i file<br />
nascosti d’utente. Per visualizzare tutti i file si dovrà immettere la password OEMPSW.<br />
Manipolazione di programmi<br />
Si riconosce che un programma è selezionato sulla lista di file del pannello destro quando il cursore<br />
è su di esso.<br />
I tasti che consentono di effettuare lo spostamento del cursore sono:<br />
Tasto F7 - Spostamento del cursore fra i pannelli destro/sinistro di Esplora<br />
Risorse.<br />
Frecce di spostamento cursore su/giù.<br />
Frecce di spiegamento/condensazione delle cartelle del pannello sinistro di<br />
Esplora Risorse.<br />
SHIFT + Spostamento cursore al primo programma.<br />
SHIFT + Spostamento cursore all'ultimo programma.<br />
Mediante i tasti numerici del CNC si potrà selezionare il programma con il numero desiderato. Se<br />
non esiste nessun programma con tale numero e i programmi sono ordinati per numero, il cursore<br />
selezionerà il programma con il numero inferiore più vicino.<br />
Le operazioni che possono essere effettuate sui programmi che in quel momento sono visualizzate<br />
su Esplora Risorse sono:<br />
Rinomina<br />
Consente di modificare il nome del programma selezionato purché si tratti di un programma<br />
modificabile. Dopo la modifica cambierà la data/ora.<br />
Per rinominare un programma, si dovrà prima selezionarlo nel pannello destro e quindi dopo<br />
aver premuto il softkey opzione , si apre la finestra con la<br />
casella di testo "nuovo numero" in cui può essere impostato il nuovo nome.<br />
Non si potrà rinominare nessun programma in DNC 2/E.
Manuale di Funzionamento<br />
Modifica commento<br />
Consente di modificare il commento del programma selezionato purché si tratti di un programma<br />
modificabile. Il commento non potrà superare un massimo di 20 caratteri. Dopo la modifica<br />
cambierà la data/ora.<br />
Per cambiare il commento di un programma, si dovrà prima selezionare nel pannello destro e,<br />
dopo aver premuto il softkey opzione apparirà la casella di testo<br />
"nuovo commento" in cui è possibile scrivere il nuovo commento.<br />
Non si potrà cambiare il commento di nessun programma in DNC 2/E.<br />
Modificare permessi<br />
Consente di modificare i permessi OEM, nascosto, eseguibile e solo lettura dei programmi che<br />
sono visualizzati in Esplora Risorse in quel momento. Quindi se un programma è OEM sarà<br />
richiesta una password OEM e se si assegna a un programma l’attributo , viene<br />
visualizzato immediatamente sulla lista di Esplora Risorse con la rispettiva icona. Dopo la<br />
modifica cambierà la data/ora.<br />
Per cambiare il permesso di un programma, si dovrà prima selezionare nel pannello destro e,<br />
dopo aver premuto il softkey opzione appare la finestra con le quattro<br />
opzioni in cui selezionare il permesso desiderato.<br />
Non si potrà cambiare il permesso di nessun programma in DNC 2/E.<br />
Cancellare<br />
Consente di cancellare un programma che è stato selezionato. Si potrà cancellare un<br />
programma solo se è modificabile.<br />
Per cancellare un programma, si dovrà prima selezionarlo nel pannello destro e, dopo aver<br />
premuto il softkey opzione scomparirà dalla lista di programmi<br />
visualizzati in Esplora Risorse.<br />
Copia<br />
Copia il programma selezionato negli appunti. Selezionare prima il programma che si desidera<br />
copiare nel pannello destro e premere il softkey opzione . Selezionare<br />
quindi la cartella di destinazione e premere l’opzione situata sotto lo stesso softkey<br />
.<br />
Tagliare/Spostare<br />
Copia il programma selezionato negli appunti. Selezionare prima il programma che si desidera<br />
tagliare/spostare nel pannello destro e premere il softkey opzione .<br />
Selezionare quindi la cartella di destinazione e premere l’opzione situata sotto lo<br />
stesso softkey . Dopo aver incollato il contenuto degli appunti, i file saranno cancellati<br />
dalla cartella di origine e movimentati alla nuova destinazione.<br />
Tali operazioni si realizzano mediante i softkey orizzontali visualizzati nella parte inferiore della<br />
schermata e potranno essere effettuate solo in programmi visibili sulla schermata.<br />
8.<br />
UTIL<strong>IT</strong>À<br />
Accesso ai programmi mediante Esplora Risorse<br />
CNC 8055<br />
CNC 8055i<br />
MODELLI ·M· & ·EN·<br />
SOFT: V01.3X<br />
·149·
8.<br />
UTIL<strong>IT</strong>À<br />
CNC 8055<br />
CNC 8055i<br />
MODELLI ·M· & ·EN·<br />
SOFT: V01.3X<br />
·150·<br />
Accesso ai programmi mediante Esplora Risorse<br />
Operazioni su insiemi<br />
Manuale di Funzionamento<br />
L’utente può selezionare un insieme di programmi che si trovano nel pannello destro visualizzato<br />
sulla schermata. Tale selezione può essere fatta singolarmente, per intervallo o tutto.<br />
Questi modi di selezione si eseguiranno dopo aver premuto il softkey e una qualsiasi<br />
delle opzioni che si aprono in funzione della procedura che si desidera eseguire. Le opzioni<br />
disponibili sono:<br />
Tutto / Nulla [ * ]<br />
Da / Fino a [ _ ]<br />
Selezionare [ + ]<br />
Deselezionare [ - ]<br />
Invertire<br />
Dopo la selezione singola, per intervallo o di tutti i programmi, si potranno eseguire su di essi le<br />
operazioni descritte nella sezione precedente.<br />
Vi saranno operazioni che non potranno essere applicate ad alcuni dei programmi che intervengono<br />
nella selezione. In questi casi si informerà l’utente e si consentirà di continuare o annullare<br />
l’operazione.<br />
Manipolare le directory<br />
Quando il cursore è situato nel pannello sinistro, in una delle unità "Disco rigido" o "Disco rigido<br />
remoto", si potranno effettuare su entrambi le seguenti azioni:<br />
Creare una sottodirectory<br />
Rinominare una sottodirectory<br />
Cancellare una sottodirectory<br />
Per poter cancellare una sottodirectory, essa dovrà essere vuota.<br />
Accesso rapido alle directory<br />
Selezionando una directory nel pannello sinistro e premendo il softkey opzione<br />
si registrerà tale directory in Esplora Risorse.<br />
Dopo la selezione di questa opzione ed avendo spostato il cursore in un’altra directory, se adesso<br />
si preme il softkey opzione , , il cursore di Esplora Risorse si<br />
posizionerà automaticamente nella directory memorizzata. Premendo di nuovo lo stesso softkey,<br />
Esplora Risorse tornerà alla posizione iniziale.<br />
Tasti d’accesso rapido (acceleratori)<br />
Alcune opzioni comprese nei softkey dispongono di "co<strong>man</strong>do abbreviato". Una funzione rapida è<br />
un tasto che quando si preme esegue la stessa funzione (stesso effetto) dell’opzione. Quando si<br />
apre il menu compreso in ogni softkey, si visualizza il tasto di funzione rapida (fra parentesi quadre)<br />
equivalente all’opzione.<br />
Non tutte le opzioni dei softkey hanno tasto di accesso rapido associato.
STATO<br />
Ognuna delle softkey di questa modalità operativa riporta le seguenti informazioni.<br />
SOFTKEY Significato<br />
9<br />
CNC numero di programma e riga che si stava eseguendo l'ultima volta che si è avuto un errore<br />
di esecuzione o un'interruzione di tensione di rete.<br />
DNC Informazioni e statistiche delle vie di comunicazione DNC.<br />
Eseguire la connessione a un PC remoto per effettuare procedure di telediagnosi.<br />
Sercos Informazioni e statistiche sulla comunicazione Sercos.<br />
CAN Informazioni e statistiche sulla comunicazione CAN.<br />
CNC 8055<br />
CNC 8055i<br />
MODELLI ·M· & ·EN·<br />
SOFT: V01.3X<br />
·151·
9.<br />
STATO<br />
CNC<br />
CNC 8055<br />
CNC 8055i<br />
MODELLI ·M· & ·EN·<br />
SOFT: V01.3X<br />
·152·<br />
9.1 CNC<br />
Manuale di Funzionamento<br />
Questa pagina mostra il numero di linea che si stava eseguendo l’ultima volta che cadde la tensione<br />
della rete. Il CNC visualizzerà il numero di programma e la riga che era in esecuzione e dove è<br />
registrato tale programma.<br />
Se tale programma ha effettuato una chiamata a un sottoprogramma e il CNC stava eseguendo lo<br />
stesso, si visualizzerà il numero del sottoprogramma, il programma in cui è definito e la riga o blocco<br />
del sottoprogramma che era in esecuzione.<br />
Unità<br />
DISCO RIGIDO<br />
MEMORY<br />
Registro di errori<br />
Programma<br />
000012<br />
001000<br />
Numero di linea<br />
7<br />
15<br />
Subroutina<br />
0033<br />
Nel CNC si stava eseguendo la riga 7 del programma 12, che è registrata nel Disco rigido.<br />
Detta linea di programma effettuò una chiamata alla subroutina 33 e si stava eseguendo la<br />
linea 15 di detta subroutina. La subroutina sta definita nel programma 1000 che sta<br />
depositata nella memoria RAM del CNC.<br />
Mediante il softkey "BB" si accede al registro di errori del CNC. In questo registro si salva uno storico<br />
degli errori riscontrati, in cui si indica per ognuno di essi il numero e quando si è verificato lo stesso.<br />
Il softkey SALVA consente di salvare il registro su un file Dopo aver premuto questo softkey, il CNC<br />
richiederà il numero di programma in cui si desidera salvare tale informazione.
Manuale di Funzionamento<br />
9.1.1 Backup dei dati. Backup - Restore<br />
Questa opzione consente di effettuare un backup dei dati di configurazione del CNC, in modo da<br />
poter ripristinare tale configurazione successivamente se necessario.<br />
Il Backup e il Restore generale si può eseguire in qualsiasi unità:<br />
Disco rigido (KeyCF)<br />
DNC.<br />
Disco USB.<br />
Per fare un Backup o Restore da DNC, è necessario configurare la "cartella di lavoro" e la "cartella<br />
di lavoro dell’operatore di CNC" all’interno di SETUP / MODIFICA del WinDNC.<br />
Se queste cartelle non esistono, il DNC non trova l’unità.<br />
Configurare le opzioni del backup<br />
Entrando nel / / , si potrà selezionare l'opzione di<br />
"Backup" o di "Restore". Dopo aver selezionato una di queste due opzioni, si aprirà un Esplora<br />
Risorse mediante il quale si potrà selezionare l’origine/destinazione del Backup/Restore.<br />
Le impostazioni selezionate sono memorizzate per la prossima volta che si entrerà in<br />
"Backup/Restore".<br />
In questa schermata è disponibile una tabella in cui è possibile selezionare tutto quello che si<br />
desidera salvare o ripristinare:<br />
Programmi OEM<br />
Programma PLC, programma MSGFILE, programma CFGFILE, programma STPFILE, USR*,<br />
messaggi di PLC ed errori di PLC.<br />
Se uno dei programmi descritti non fosse OEM, si chiederà conferma per farlo OEM. Nel caso<br />
in cui si scegliesse di non farlo OEM, non si salverà.<br />
I programmi OEM e nascosti si salveranno codificati. Quando si esegue il Backup, i programmi<br />
OEM e quelli nascosti, si crittano in base alla password OEM. Se il Restore si esegue in un CNC<br />
con password OEM diversa, il CNC darà l’errore "il programma è protetto" e non sarà possibile<br />
ripristinarlo.<br />
Tabelle e parametri del CNC<br />
Tabella di origini, correttori, utensili, parametri aritmetici e geometrie.<br />
Parametri macchina generali di assi, <strong>man</strong>drini, linee seriali, ethernet e disco rigido, PLC, funzioni<br />
M, e compensazioni di vite e incrociate.<br />
Schermate<br />
File ".PAN": pagine personalizzate generate con il programma WINDRAW55.<br />
Parametri di regolazione<br />
Parametro di tutti i regolatori.<br />
Questo campo appare solo se si ha regolazione Sercos o CAN. Questi parametri si salvano e<br />
si ripristinano dai/ai regolatori.<br />
Programmi d'utente<br />
Programmi d'utente visibili ed invisibili.<br />
Nella stessa schermata sono disponibili i softkey per iniziare la procedura sia di Backup sia di<br />
Restore: e . Oltre a questo, si hanno anche altri softkey<br />
come dati OEM, opzioni o modifica.<br />
In caso di eventuale errore in fase di copiatura, il CNC chiederà conferma per continuare la copia.<br />
Per eseguire un Backup o Restore da WINDNC comprendente le schermate, la versione di WINDNC<br />
deve essere V5.1 o successiva. Altrimenti, si visualizzerà il rispettivo errore.<br />
9.<br />
STATO<br />
CNC<br />
CNC 8055<br />
CNC 8055i<br />
MODELLI ·M· & ·EN·<br />
SOFT: V01.3X<br />
·153·
9.<br />
STATO<br />
CNC<br />
CNC 8055<br />
CNC 8055i<br />
MODELLI ·M· & ·EN·<br />
SOFT: V01.3X<br />
·154·<br />
Processo di Backup<br />
Il backup si esegue mediante il softkey .<br />
Manuale di Funzionamento<br />
Premendo questo softkey, si realizza un backup dei dati della cartella specificata. I dati si salvano<br />
sul file selezionato.<br />
È possibile realizzare vari backup in diverse cartelle all’interno della stessa unità (Disco rigido, Disco<br />
USB, ...).<br />
Nell’effettuare il Backup, ogni file andrà nella rispettiva cartella (PRG, TAB o PAN). Se non esistono<br />
queste cartelle, occorre creare.<br />
Non è possibile fare un Backup in una sotto-directory PRG, TAB o PAN, si potrà solo selezionare<br />
la cartella contenente queste sotto-directory.<br />
Nell’eseguire un Backup, si copiano i dati delle seguenti unità:<br />
Schermate: dal Disco rigido (KeyCF).<br />
Parametri di regolazione: dai regolatori CAN / SERCOS.<br />
Resto dei file del CNC. dalla memoria RAM.
Manuale di Funzionamento<br />
Processo di Restore<br />
I dati del Backup si ripristinano mediante il softkey .<br />
Nell’eseguire un Restore, si ripristinano i dati nelle seguenti unità:<br />
Schermate: sul Disco rigido (KeyCF).<br />
Parametri di regolazione: sui regolatori.<br />
Resto dei file del CNC. nella memoria RAM.<br />
Durante la procedura di Restore, se sono state selezionate tabelle o parametri di regolazione,<br />
l’emergenza deve essere attivata. Altrimenti, si visualizzerà errore.<br />
Dopo aver eseguito il Restore, si riavvia il CNC.<br />
Se i regolatori non sono accesi il CNC darà il relativo avviso.<br />
Se durante il Restore vi sono errori nei dati delle tabelle, saranno visualizzati sulla finestra di<br />
messaggi in verde.<br />
Le operazioni di Restore saranno registrate nel registro di stato CNC.<br />
Dati OEM<br />
Tramite il softkey è possibile selezionare/deselezionare tutta l’informazione dell’OEM:<br />
Programmi OEM.<br />
Tabelle e parametri del CNC.<br />
Schermate.<br />
Parametri regolazione.<br />
Dopo aver selezionato l’informazione desiderata dell’OEM, è possibile realizzare il Backup o<br />
Restore di questi dati, mediante i softkey o .<br />
9.<br />
STATO<br />
CNC<br />
CNC 8055<br />
CNC 8055i<br />
MODELLI ·M· & ·EN·<br />
SOFT: V01.3X<br />
·155·
9.<br />
STATO<br />
DNC<br />
CNC 8055<br />
CNC 8055i<br />
MODELLI ·M· & ·EN·<br />
SOFT: V01.3X<br />
·156·<br />
9.2 DNC<br />
Manuale di Funzionamento<br />
Il CNC consente di accedere a questa modalità operativa quando si dispone di connessione<br />
Ethernet o la linea seriale (RS232C) è personalizzata per lavorare in modo DNC.<br />
Da questa modalità è possibile sapere lo stato della linea seriale e la configurazione di Ethernet,<br />
così come attivare e disattivare le modalità DNC. Si potrà effettuare anche una chiamata telefonica<br />
a un PC remoto per procedure di telediagnosi.<br />
Attivare/disattivare il DNC<br />
Nella parte inferiore della schermata si offre mediante softkey le seguenti opzioni della linea seriale:<br />
ATTIVARE DNC Attiva la linea seriale.<br />
DISATTIVARE DNC Disattiva la linea seriale.<br />
L’attivazione/disattivazione della procedura di DNC si realizza in modo dinamico, quindi se nel<br />
disattivare la procedura di DNC è in atto una trasmissione su tale canale, il CNC annulla la<br />
trasmissione e disattiva la procedura DNC.<br />
Indipendentemente da questa modalità operativa, il fabbricante può determinare tramite parametro<br />
macchina se la procedura di DNC sarà attiva o meno all’accensione.<br />
Stato della linea seriale<br />
Per la linea seriale, si visualizza la seguente informazione:<br />
DNC<br />
DNC ON DNC OFF<br />
Nell’esempio illustrato, la linea seriale si utilizza per comunicare via DNC.<br />
La zona superiore (A) indica:<br />
Lo stato della linea seriale. Attivo / Disattivo.<br />
Il tipo di operazione che si sta effettuando.<br />
Invio programma in corso / Ricezione programma in corso / Invio directory in corso / Ricezione<br />
directory in corso / ecc.<br />
La zona in basso (B) indica l’ultima operazione effettuata e, in caso di eventuale errore, il tipo di<br />
errore.
Manuale di Funzionamento<br />
Diagnosi della connessione Ethernet<br />
La schermata di stato di ethernet si riporterà la seguente informazione.<br />
ETHERNET P...... N....<br />
DNC 12:24:55<br />
NET<br />
MAC 00:0B:CB:10:00:10<br />
MASK 255.255.0.0<br />
DIRIP 10.0.17.70<br />
GATEWAY<br />
ETHERNET NOT RUNNING<br />
RECEPCION<br />
Packs 767<br />
Overrun 0<br />
TRANSMISION<br />
Packs 1980<br />
Overrun 0<br />
FTP Active<br />
REMOTE HARD DISK Active<br />
Errors 0<br />
Frame 0<br />
Errors 0<br />
Collisions 1<br />
Lost 0<br />
Lost 0<br />
Carrier 0<br />
CAP INS<br />
Nella parte superiore si visualizza la configurazione di rete (indirizzo MAC o Ethernet, indirizzo<br />
IP, maschera di rete ed indirizzo IP del gateway).<br />
Se si rileva qualche errore nella configurazione, sarà visualizzato il rispettivo messaggio di<br />
errore.<br />
Nella zona centrale viene visualizzata l’informazione relativa alla trasmissione e alla ricezione<br />
dati. Con sfondo verde i campi che devono essere 0 quando il funzionamento è corretto.<br />
Nella zona inferiore sono visualizzati i dati dei servizi attivi.<br />
Per il disco rigido remoto viene visualizzato l’indirizzo IP e la directory condivisa. Se non vi è<br />
disco rigido remoto o si ha un errore, viene visualizzato il rispettivo messaggio di errore.<br />
9.<br />
STATO<br />
DNC<br />
CNC 8055<br />
CNC 8055i<br />
MODELLI ·M· & ·EN·<br />
SOFT: V01.3X<br />
·157·
9.<br />
STATO<br />
DNC<br />
CNC 8055<br />
CNC 8055i<br />
MODELLI ·M· & ·EN·<br />
SOFT: V01.3X<br />
·158·<br />
9.2.1 Chiamata telefonica (telediagnosi)<br />
Manuale di Funzionamento<br />
Il softkey "chiamata telefonica" consente di mettere in comunicazione un CNC e un PC remoto per<br />
realizzare procedure di telediagnosi. Vedi il capitolo "14 Comunicazione CNC – PLC. Telediagnosi".<br />
Per eseguire la comunicazione, sia il CNC che il PC devono essere collegati a un modem. Il PC<br />
remoto deve avere installato il software WinDNC.<br />
Il CNC dispone dei seguenti tipi di chiamata telefonica.<br />
Chiamata telefonica normale.<br />
È una chiamata telefonica diretta fra il CNC e il PC. Il costo della connessione sarà per<br />
l’apparecchio che esegue la connessione.<br />
Chiamata telefonica avanzata.<br />
È una chiamata telefonica diretta fra il CNC e il PC. Il costo della connessione sarà per<br />
l’apparecchio che esegue la connessione.<br />
Questa opzione è simile alla precedente, ma consente di eseguire la telediagnosi in modo più<br />
veloce, in cui si potrà osservare una velocità maggiore rispetto al caso precedente. Questo tipo<br />
di connessione utilizza il protocollo TCP/IP, per cui è necessario impostare una connessione<br />
entrante sul PC.<br />
Chiamata telefonica per Internet.<br />
È una connessione eseguita tramite Internet. Il costo della connessione sarà per il CNC e il PC,<br />
dato che entrambi devono collegarsi a Internet.<br />
La telediagnosi tramite internet dispone di tutti i vantaggi di questo tipo di connessione. In<br />
genere, il costo di questo tipo di connessione è inferiore a quello di una chiamata telefonica<br />
diretta. Quando si utilizza Internet per realizzare la connessione, in alcuni casi la telediagnosi<br />
può risultare più lenta che attraverso una chiamata telefonica diretta.<br />
Chiamata ad impulsi o toni<br />
Dal menu di softkey si potrà selezionare se la chiamata si realizza ad impulsi o a toni.
Manuale di Funzionamento<br />
9.3 Sercos<br />
Il CNC consente di accedere a questa modalità operativa quando è definito il bus Sercos. Riporta<br />
informazioni e statistiche delle incidenze verificatesi nella comunicazione Sercos.<br />
Questa modalità è particolarmente progettata per il Servizio di Assistenza Tecnica.<br />
I dati su sfondo verde devono avere il valore "0" se tutto va bene.<br />
Nel premere il softkey FILE DI LOG si riporta uno storico degli errori verificatisi, indicanti la data,<br />
l'ora, il numero di errore e la relativa descrizione.<br />
Il softkey SALVA consente di salvare su un programma lo storico degli errori.<br />
9.<br />
STATO<br />
Sercos<br />
CNC 8055<br />
CNC 8055i<br />
MODELLI ·M· & ·EN·<br />
SOFT: V01.3X<br />
·159·
9.<br />
STATO<br />
CAN<br />
CNC 8055<br />
CNC 8055i<br />
MODELLI ·M· & ·EN·<br />
SOFT: V01.3X<br />
·160·<br />
9.4 CAN<br />
Manuale di Funzionamento<br />
Il CNC consente di accedere a questa modalità operativa quanto è definito il bus CAN. Riporta<br />
informazioni e statistiche delle incidenze verificatesi nella comunicazione CAN.<br />
Questa modalità è particolarmente progettata per il Servizio di Assistenza Tecnica.<br />
La schermata principale riporta:<br />
Informazione su ogni nodo.<br />
Nodo ID Identificatore del nodo.<br />
Ingressi riportati Numero di ingressi rilevati.<br />
Uscite riportate Numero di uscite rilevate.<br />
Errori Rx Errori della ricezione.<br />
Errori Tx Errori di trasmissione.<br />
Messaggi perduti.<br />
Fase Fase di stato della comunicazione.<br />
Se corretto valore 5<br />
Informazione del CNC.<br />
Fase Fase di stato della comunicazione.<br />
Velocità CAN.<br />
Errori Rx Errori della ricezione.<br />
Errori Tx Errori di trasmissione.<br />
Messaggi perduti.<br />
Numero di riprove.<br />
Stato Per il Servizio di Assistenza Tecnica <strong>Fagor</strong>.<br />
Ciclo di ingresso Per il Servizio di Assistenza Tecnica<br />
<strong>Fagor</strong>.<br />
Numero di ingressi/uscite analogiche e PT100.<br />
Ingressi analogici.<br />
Uscite analogiche.<br />
Ingressi PT100.<br />
I dati su sfondo verde devono avere il valore "0" se tutto va bene.<br />
Nel premere il softkey FILE DI LOG si riporta uno storico degli errori verificatisi, indicanti la data,<br />
l'ora, il numero di errore e la relativa descrizione.<br />
Il softkey SALVA consente di salvare su un programma lo storico degli errori.<br />
Premendo il softkey VERSIONE si accede a una schermata che riporta:<br />
La versione software installata su ogni nodo: Versione SW, Data e Checksum.<br />
La versione hardware corrispondente al nodo: Versione HV.<br />
La versione software CAN disponibile sul CNC: Versione SW e Checksum.<br />
Sono disponibili softkey per aggiornare o copiare il software CAN del CNC su ognuno dei moduli<br />
<strong>Fagor</strong>. Questa operazione può essere eseguita modulo a modulo, o su tutti simultaneamente.
PLC<br />
10<br />
Questo modo di operazione permette di accedere al programmatore (PLC) per controllarne il<br />
funzionamento o lo stato delle sue variabili. Inoltre permette di creare o di analizzare il programma<br />
del PLC o i file di messaggi ed errori del programmatore.<br />
I programmi associati al PLC ai quali si può accedere sono:<br />
Il programma del PLC (PLC_PRG)<br />
Il file errori del PLC (PLC_ERR)<br />
Il file messaggi del PLC (PLC_MSG)<br />
Il programma del programmatore (PLC_PRG) può essere creato in questo modo di lavoro, o può<br />
essere copiato dal disco rigido (KeyCF) o da un computer, come spiegato nel capitolo Utilità.<br />
Il programma di PLC (PLC_PRG) si registra nella memoria interna del CNC insieme ai programmi<br />
pezzo, e si visualizzerà nella directory programmi (utility) insieme ai programmi pezzo.<br />
Prima di eseguire il programma PLC_PRG occorre compilarlo. Una volta conclusa la compilazione<br />
il CNC chiederà se si desidera avviare il PLC. Per facilitare il compito dell’operatore ed evitare<br />
ulteriori complicazioni, il codice oggetto che si genera dopo la compilazione si salva in memoria.<br />
All'accensione il CNC opera come segue:<br />
Vi è un codice<br />
eseguibile ?<br />
No<br />
Vi è PLC_PRG?<br />
No<br />
Vi è PLC_PRG sul<br />
DISCO RIGIDO?<br />
No<br />
Sì<br />
Sì<br />
Sì<br />
Il PLC compila e genera il<br />
codice eseguibile<br />
RUN END<br />
Lancia il programma eseguibile contenuto in memoria.<br />
Se non esiste viene compilato il programma PLC_PRG<br />
esistente in memoria e viene lanciato il programma<br />
eseguibile risultante.<br />
Se non c’è, lo cerca nel disco rigido (KeyCF).<br />
Se non lo trova nemmeno nel disco rigido (keyCF) non<br />
agisce. Successivamente, quando si accederà alle<br />
modalità <strong>man</strong>uale, esecuzione, ecc., il CNC visualizzerà<br />
il relativo codice di errore.<br />
Una volta compilato il programma non è necessario <strong>man</strong>tenere in memoria il programma sorgente<br />
(PLC_PRG) dato che il PLC esegue sempre il programma eseguibile.<br />
Una volta controllato il funzionamento del programma del PLC, è consigliabile salvarlo nel disco<br />
rigido (KeyCF) con il co<strong>man</strong>do SALVARE PROGRAMMA (vedere più avanti).<br />
CNC 8055<br />
CNC 8055i<br />
MODELLI ·M· & ·EN·<br />
SOFT: V01.3X<br />
·161·
10.<br />
PLC<br />
CNC 8055<br />
CNC 8055i<br />
MODELLI ·M· & ·EN·<br />
SOFT: V01.3X<br />
·162·<br />
Edita<br />
10.1 Edita<br />
Manuale di Funzionamento<br />
Dopo aver selezionato questa opzione, indicare con il corrispondente tasto software il programma<br />
del PLC che si desidera editare.<br />
Il programma del PLC (PLC_PRG)<br />
Il file errori del PLC (PLC_ERR)<br />
Il file messaggi del PLC (PLC_MSG)<br />
Una volta selezionata il programma desiderato, il CNC visualizzerà il contenuto della stessa e<br />
l’utente potrà spostare il cursore sulla schermata riga a riga mediante i tasti [] [] o avanzare<br />
pagina a pagina mediante i tasti "pagina su e pagina giù".<br />
La posizione del cursore (numero di riga) è visualizzata in una finestra bianca nell’area delle<br />
comunicazioni (nella parte bassa dello schermo), accanto all’indicatore CAP/INS.<br />
Questo modo operativo offre varie opzioni, che sono descritte più avanti.<br />
Una volta selezionata una qualsiasi di queste opzioni l’utente dispone di una zona di schermata per<br />
l’editazione, e sarà possibile spostare il cursore sulla stessa mediante i tasti [] []. Inoltre, il tasto<br />
[] consente di situare il cursore sul primo carattere della zona di editazione, e il tasto []sull’ultimo<br />
carattere.<br />
Softkey "ED<strong>IT</strong>ARE"<br />
Questa funzione permette di creare nuove righe e blocchi nel programma selezionato. Prima di<br />
premere questo tasto software, posizionare il cursore sul blocco dopo il quale deve avvenire<br />
l’inserimento dei nuovi blocchi.<br />
Quando viene selezionata questa opzione, i tasti software cambiano di colore, sono visualizzati su<br />
fondo bianco e indicano le informazioni corrispondenti al tipo di editazione possibile in quel<br />
momento.<br />
Se si preme il tasto [ESC] si cancellerà il blocco al momento in editazione. A questo punto si potrà<br />
iniziare di nuovo l'editazione di tale blocco.<br />
Una volta terminata l'editazione del blocco occorre premere il tasto [INVIO]. Il nuovo blocco viene<br />
aggiunto al programma, subito dopo quello indicato dal cursore.<br />
Il cursore si posiziona sul nuovo blocco e l’area di editazione (finestra) viene cancellata in modo<br />
da permettere l’editazione di un altro blocco.<br />
Per poter lasciare questa opzione occorre che l’area di editazione sia vuota. Se non lo è, tale<br />
informazione deve essere cancellata mediante il tasto [ESC] e quindi si dovrà premere nuovamente<br />
il tasto [ESC].<br />
Softkey "MODIFICARE"<br />
Questa opzione permette di modificare il contenuto di un blocco del programma. Prima di premere<br />
questo tasto software, selezionare con il cursore il blocco da modificare.<br />
Quando viene selezionata questa opzione compaiono, su fondo bianco, le funzioni di modifica<br />
corrispondenti ai tasti software.<br />
Se si preme il tasto [ESC] si cancellerà l’informazione visualizzata nella zona di editazione relativa<br />
al blocco da modificare. A questo punto si potrà editare di nuovo il contenuto del blocco.<br />
Se si desidera annullare l’opzione di modifica, occorrerà cancellare, mediante il tasto [CL] o il tasto<br />
[ESC], l’informazione riportata nella zona di editazione e quindi premere il tasto [ESC]. In questo<br />
modo, il blocco selezionato non viene modificato.<br />
Una volta terminata la modifica del blocco occorre premere il tasto [INVIO]. Il nuovo blocco sostituirà<br />
il precedente.
Manuale di Funzionamento<br />
Softkey "CERCARE"<br />
Questa opzione si usa per cercare uno specifico testo nel programma selezionato. Quando viene<br />
selezionata questa funzione, i tasti software presentano le seguenti opzioni:<br />
INIZIO<br />
Se si seleziona questo softkey, il cursore si posiziona sulla prima riga di programma, che sarà<br />
selezionata, e si esce dall’opzione di ricerca.<br />
FINE:<br />
Quando viene premuto questo tasto, il cursore va sull’ultimo blocco del programma, che sarà il<br />
blocco selezionato all’uscita dal modo ricerca.<br />
TESTO<br />
Questa funzione consente di realizzare la ricerca di un testo o di una sequenza di caratteri a partire<br />
dal blocco su cui è posizionato il cursore.<br />
Quando viene premuto questo tasto software, il CNC chiede la sequenza di caratteri da cercare.<br />
Una volta definito tale testo occorre premere il softkey "FINE TESTO", e il cursore si posizionerà<br />
sulla prima sequenza di caratteri trovata.<br />
La ricerca si realizzerà a partire dal blocco sul quale è posizionato il cursore, e la ricerca sarà<br />
effettuata anche nello stesso blocco. Il testo trovato sarà evidenziato e sarà possibile continuare<br />
la ricerca o tralasciarla.<br />
Se si desidera continuare la ricerca lungo il programma occorre premere il tasto [INVIO]. Il CNC<br />
effettuerà la ricerca a partire dall’ultimo testo trovato e lo visualizzerà in modo evidenziato.<br />
La ricerca può essere eseguita tante volte quanto è necessario. Raggiunta la fine del programma,<br />
la ricerca riprende dal suo inizio.<br />
Per annullare l’opzione di ricerca occorre premere il softkey "USCIRE" o il tasto [ESC]. Il cursore<br />
sarà posizionato sull’ultima ricorrenza incontrata del testo indicato.<br />
NUMERO RIGA<br />
Se si seleziona questo softkey il CNC richiede il numero di riga o blocco che si desidera cercare.<br />
Una volta impostato tale numero, e dopo aver premuto il tasto [ENTER], il cursore si posizionerà<br />
sulla riga richiesta, che sarà selezionata, e si esce dall'opzione di ricerca.<br />
Softkey "SOST<strong>IT</strong>UIRE"<br />
Con questa funzione è possibile sostituire una sequenza di caratteri con un’altra, in tutto il<br />
programma selezionato. Quando viene selezionata questa opzione, il CNC chiede la sequenza di<br />
caratteri da sostituire. Una volta definito il testo che si desidera sostituire, occorre premere il softkey<br />
"CON", e il CNC richiederà la sequenza di caratteri con la quale si desidera sostituire.<br />
Una volta definito tale testo occorre premere il softkey "FINE TESTO", e il cursore si posizionerà<br />
sulla prima sequenza di caratteri trovata.<br />
La ricerca si realizzerà a partire dal blocco sul quale è posizionato il cursore, e la ricerca sarà<br />
effettuata anche nello stesso blocco. Il testo trovato sarà evidenziato e i tasti software presenteranno<br />
le seguenti opzioni:<br />
SOST<strong>IT</strong>UIRE<br />
Il testo evidenziato viene sostituito e la ricerca continua fino alla fine del programma. Se esiste<br />
un’altra ricorrenza di questo testo, essa viene evidenziata e sono disponibili le stesse opzioni<br />
"sostituire", "non sostituire".<br />
Se non ci sono altre ricorrenze del testo da sostituire, il CNC esce da questo modo. Se non ci sono<br />
altre ricorrenze del testo da sostituire, il CNC esce da questo modo.<br />
10.<br />
PLC<br />
Edita<br />
CNC 8055<br />
CNC 8055i<br />
MODELLI ·M· & ·EN·<br />
SOFT: V01.3X<br />
·163·
10.<br />
PLC<br />
CNC 8055<br />
CNC 8055i<br />
MODELLI ·M· & ·EN·<br />
SOFT: V01.3X<br />
·164·<br />
Edita<br />
NON SOST<strong>IT</strong>UIRE<br />
Manuale di Funzionamento<br />
Il testo evidenziato non viene sostituito e la ricerca continua fino alla fine del programma. Se esiste<br />
un’altra ricorrenza di questo testo, essa viene evidenziata e sono disponibili le stesse opzioni<br />
"sostituire", "non sostituire".<br />
Se non ci sono altre ricorrenze del testo da sostituire, il CNC esce da questo modo. Se non ci sono<br />
altre ricorrenze del testo da sostituire, il CNC esce da questo modo.<br />
FINO ALLA FINE<br />
Questa opzione realizzerà una ricerca e una sostituzione del testo selezionato in tutto il programma.<br />
Questa opzione sostituisce automaticamente tutte le ricorrenze del testo specificato dal blocco<br />
corrente alla fine del programma.<br />
INTERROMPI<br />
Questa opzione non sostituisce il testo evidenziato ed esce dal modo ricerca e sostituzione.<br />
Softkey "CANCELLA BLOCCO"<br />
Con questa funzione è possibile cancellare un blocco o un gruppo di blocchi.<br />
Se si desidera cancellare un blocco, basterà posizionare il cursore sul blocco che si desidera<br />
cancellare e premere il tasto [INVIO].<br />
Se si desidera cancellare un gruppo di blocchi, occorre indicare il blocco iniziale e il blocco finale<br />
che si desidera cancellare. La procedura è la seguente:<br />
1. Posizionare il cursore sul primo blocco da cancellare e premere il softkey "INIZIO BLOCCO".<br />
2. Posizionare il cursore sull'ultimo blocco da cancellare e premere il softkey "FINALE BLOCCO".<br />
Se l’ultimo blocco che si desidera cancellare coincide con l’ultimo blocco di programma, si può<br />
anche selezionare tale blocco premendo il softkey "SINO ALLA FINE".<br />
Quando sono stati selezionati il primo e l’ultimo blocco, il CNC evidenzia i blocchi selezionati<br />
chiedendo la conferma della loro cancellazione.<br />
Softkey "SPOSTARE BLOCCO"<br />
Con questa opzione è possibile muovere un blocco o un gruppo di blocchi, indicando il primo e<br />
l’ultimo blocco da muovere. La procedura è la seguente:<br />
1. Posizionare il cursore sul primo blocco da spostare e premere il softkey "INIZIO BLOCCO".<br />
2. Posizionare il cursore sull'ultimo blocco da spostare e premere il softkey "FINALE BLOCCO".<br />
Se l’ultimo blocco da muovere è anche l’ultimo blocco del programma, può essere selezionato<br />
anche con il tasto software "FINO ALLA FINE".<br />
Per muovere un solo blocco, selezionarlo sia come primo sia come ultimo blocco.<br />
Quando sono stati selezionati il primo e l’ultimo blocco, il CNC evidenzia i blocchi selezionati<br />
chiedendo la conferma dell’operazione.<br />
Poi indicare il blocco dopo il quale deve essere posto questo gruppo di blocchi. Una volta selezionato<br />
il blocco occorre premere il softkey "INIZIO OPERAZIONE" affinché il CNC esegua il co<strong>man</strong>do.
Manuale di Funzionamento<br />
Softkey "COPIARE BLOCCO"<br />
Con questa opzione è possibile copiare un blocco o un gruppo di blocchi, indicando il primo e l’ultimo<br />
blocco da copiare. La procedura è la seguente:<br />
1. Posizionare il cursore sul primo blocco da copiare e premere il softkey "INIZIO BLOCCO".<br />
2. Posizionare il cursore sull'ultimo blocco da copiare e premere il softkey "FINALE BLOCCO". Se<br />
l’ultimo blocco che si desidera copiare coincide con l’ultimo blocco di programma, si può anche<br />
selezionare tale blocco premendo il softkey "SINO ALLA FINE".<br />
Per copiare un solo blocco, selezionarlo sia come primo sia come ultimo blocco.<br />
Quando sono stati selezionati il primo e l’ultimo blocco, il CNC evidenzia i blocchi selezionati<br />
chiedendo la conferma dell’operazione.<br />
Poi indicare il blocco dopo il quale deve essere posto questo gruppo di blocchi. Una volta selezionato<br />
il blocco occorre premere il softkey "INIZIO OPERAZIONE" affinché il CNC esegua il co<strong>man</strong>do.<br />
Softkey "COPIA SU PROGRAMMA"<br />
Con questa opzione è possibile copiare un blocco o un gruppo di blocchi di un programma in un<br />
altro programma.<br />
Quando viene selezionata questa opzione, il CNC chiede il numero del programma di destinazione<br />
della copia. Una volta digitato tale numero, occorre premere il tasto [ENTER].<br />
Occorre quindi indicare il blocco iniziale e il blocco finale che si desidera copiare. La procedura è<br />
la seguente:<br />
1. Posizionare il cursore sul primo blocco da copiare e premere il softkey "INIZIO BLOCCO".<br />
2. Posizionare il cursore sull'ultimo blocco da copiare e premere il softkey "FINALE BLOCCO". Se<br />
l’ultimo blocco che si desidera copiare coincide con l’ultimo blocco di programma, si può anche<br />
selezionare tale blocco premendo il softkey "SINO ALLA FINE".<br />
Per copiare un solo blocco, selezionarlo sia come primo sia come ultimo blocco.<br />
Quando sono stati selezionati il primo e l’ultimo blocco, il CNC evidenzia i blocchi selezionati ed<br />
esegue il co<strong>man</strong>do.<br />
Se il programma di destinazione esiste già, il CNC presenta le seguenti opzioni:<br />
Scrivere sul programma esistente. Tutti i blocchi del programma di destinazione vengono<br />
cancellati e sono sostituiti dai blocchi copiati.<br />
Appendere (aggiungere) i blocchi copiati dopo i blocchi del programma di destinazione.<br />
Cancellare il co<strong>man</strong>do senza copiare i blocchi.<br />
Softkey "INCLUDI PROGRAMMA"<br />
Con questa opzione è possibile inserire nel programma selezionato i blocchi di un altro programma.<br />
Quando viene selezionata questa opzione, il CNC chiede il numero del programma da inserire. Una<br />
volta digitato tale numero, occorre premere il tasto [ENTER].<br />
Poi, indicare con il cursore il blocco dopo il quale devono essere inseriti i blocchi del programma<br />
sorgente.<br />
Una volta selezionato il blocco occorre premere il softkey "INIZIO OPERAZIONE" affinché il CNC<br />
esegua il co<strong>man</strong>do.<br />
10.<br />
PLC<br />
Edita<br />
CNC 8055<br />
CNC 8055i<br />
MODELLI ·M· & ·EN·<br />
SOFT: V01.3X<br />
·165·
10.<br />
PLC<br />
CNC 8055<br />
CNC 8055i<br />
·166·<br />
Compila<br />
MODELLI ·M· & ·EN·<br />
SOFT: V01.3X<br />
10.2 Compila<br />
Manuale di Funzionamento<br />
Con questa opzione è possibile compilare il programma fonte dell'PLC "PLC_PRG". Con la<br />
compilazione del programma sorgente il CNC genera il programma eseguibile (programma oggetto)<br />
del PLC.<br />
Per eseguire la compilazione è necessario che il programma del PLC non sia in esecuzione,<br />
altrimenti il CNC chiede se lo si vuole fermare.<br />
Se durante la compilazione del programma fonte si rilevano errori, il CNC non genererà il programma<br />
eseguibile e si visualizzeranno sulla schermata gli errori rilevati. Gli errori saranno visualizzati a<br />
partire dal primo errore rilevato, e si visualizzerà un massimo di 15 errori.<br />
Se gli errori non impediscono la corretta esecuzione del programma (per esempio: etichette alle<br />
quali non viene fatto riferimento, ecc.), il CNC visualizza il messaggio di avvertimento<br />
corrispondente, ma genera il programma oggetto.<br />
Se la compilazione ha successo, al suo termine il CNC chiede se deve essere avviato o no il<br />
programma del PLC.
Manuale di Funzionamento<br />
10.3 Monitoraggio<br />
Con questa opzione è possibile visualizzare il programma del PLC e analizzare lo stato delle risorse<br />
e delle variabili del PLC stesso. Dalla modalità conversazionale o ISO, è possibile accedere al<br />
monitoraggio del PLC scrivendo 78.<br />
Quando viene selezionata questa opzione, il CNC visualizza il sorgente che corrisponde al<br />
programma eseguibile (oggetto), anche se tale programma (sorgente) è stato modificato o<br />
cancellato. Il CNC visualizza anche tutte le variabili consultabili al livello logico 1 (incluse quelle non<br />
in esecuzione) e le azioni le cui condizioni sono soddisfatte.<br />
Se si desidera visualizzare il programma a partire da una riga determinata, occorre premere il tasto<br />
"L" seguito dal numero di riga a partire dalla quale si desidera visualizzare il programma. Una volta<br />
digitato il numero di riga occorre premere il tasto [ENTER].<br />
A tale scopo, l'utente potrà spostare il cursore sulla schermata riga a riga mediante i tasti [] [],<br />
o avanzare pagina a pagina mediante i tasti "pagina su e pagina giù".<br />
Questo modo operativo offre varie opzioni, che sono descritte più avanti.<br />
Una volta selezionata una qualsiasi di queste opzioni l’utente dispone di una zona di schermata per<br />
l’editazione, e sarà possibile spostare il cursore sulla stessa mediante i tasti [] []. Inoltre, il tasto<br />
[] consente di situare il cursore sul primo carattere della zona di editazione, e il tasto []sull’ultimo<br />
carattere.<br />
Modificare lo stato delle risorse<br />
Il CNC dispone delle seguenti istruzioni, che permettono di modificare lo stato delle risorse del PLC:<br />
Occorre tenere presente che quando si fa riferimento a un’unica risorsa, si consente di richiamarla<br />
mediante il relativo mnemonico. Ad esempio /STOP=1 è interpretato dal CNC come M5001=1.<br />
I 1/256 = 0/1<br />
Altera lo stato (0/1) dell’ingresso specificato.<br />
Per esempio: I120 = 0, mette l’ingresso I120 a 0.<br />
I 1/256.1/256 = 0/1<br />
Altera lo stato (0/1) del gruppo di ingressi specificato.<br />
Per esempio: I100.103 = 1, mette a 1 gli ingressi I100, I101, I102 e I103.<br />
O 1/256 = 0/1<br />
Altera lo stato (0/1) dell’uscita specificata.<br />
Per esempio: O20 = 0, mette l’uscita O20 a 0.<br />
O 1/256.1/256 = 0/1<br />
Altera lo stato (0/1) del gruppo di uscite specificato.<br />
Per esempio: O22.25 = 1, mette a 1 le uscite da O22 a O25.<br />
M 1/5957 = 0/1<br />
Altera lo stato (0/1) dell’indicatore specificato.<br />
Per esempio: M330 = 0, mette l’indicatore M330 a 0.<br />
M 1/5957.1/5957 = 0/1<br />
Altera lo stato (0/1) del gruppo di indicatori specificato.<br />
Per esempio: O400.403 = 1, mette a 1 gli indicatori da M400 a M403.<br />
TEN 1/256 = 0/1<br />
Altera lo stato (0/1) dell’ingresso enable del temporizzatore indicato.<br />
Ad esempio TEN12 = 1, assegna lo stato 1 all’ingresso di enable del timer T12.<br />
TRS 1/256 = 0/1<br />
Altera lo stato (0/1) dell’ingresso reset del temporizzatore indicato.<br />
Ad esempio TRS2 = 0, assegna lo stato 0 all’ingresso di reset del timer T2.<br />
10.<br />
PLC<br />
Monitoraggio<br />
CNC 8055<br />
CNC 8055i<br />
MODELLI ·M· & ·EN·<br />
SOFT: V01.3X<br />
·167·
10.<br />
PLC<br />
CNC 8055<br />
CNC 8055i<br />
MODELLI ·M· & ·EN·<br />
SOFT: V01.3X<br />
·168·<br />
Monitoraggio<br />
Manuale di Funzionamento<br />
TGn 1/512 n = 0/1<br />
Altera lo stato (0/1) della porta di scatto "TGn" del timer indicato (1/512), assegnandogli la<br />
costante di tempo desiderata (n).<br />
Per esempio: TG1 22 1000 mette a 1 l’ingresso di trigger del temporizzatore T22 e gli assegna<br />
la costante di tempo 1000 (10 secondi).<br />
CUP 1/256 = 0/1<br />
Altera lo stato (0/1) dell’ingresso di conteggio UP del contatore specificato.<br />
Per esempio: CUP 33 = 0 mette a 0 l’ingresso UP del contatore C33.<br />
CDW 1/256 = 0/1<br />
Altera lo stato (0/1) dell’ingresso di conteggio DOWN del contatore specificato.<br />
Per esempio: CDW 32 = 1 mette a 1 l’ingresso DOWN del contatore C32.<br />
CEN 1/256 = 0/1<br />
Altera lo stato (0/1) dell’ingresso di enable del contatore indicato<br />
Per esempio: CEN12 = 0, mette a 0 l’ingresso di abilitazione del contatore C12.<br />
CPR 1/256 n = 0/1<br />
Altera lo stato (0/1) dell’ingresso di preselezione del contatore indicato (1/256). Se questa<br />
istruzione genera un fronte di salita, il contatore viene presettato con il valore "n".<br />
Ad esempio CPR 10 1000 = 1, assegna lo stato 1 all’ingresso di preselezione del contatore C10.<br />
Inoltre, se si è verificato un cambio di stato su tale ingresso (prima doveva essere a 0) il contatore<br />
si preselezionerà con il valore 1000.<br />
C 1/256 = n<br />
Presetta il contatore specificato con il valore "n".<br />
Per esempio: C42 = 1200 assegna 1200 al contatore C42.<br />
B 0/31 R 1/559 = 0/1<br />
Altera lo stato (0/1) del bit (0/31) corrispondente al registro (1/559) indicato.<br />
Per esempio B5 R200 = 0 mette a 0 il bit 5 del registro R200.<br />
R 1/559 = n<br />
Assegna il valore "n" al registro specificato.<br />
Per esempio: R303 = 1200 assegna 1200 al registro R303.<br />
R 1/559.1/559 = n<br />
Assegna il valore "n" al gruppo di registri specificato.<br />
Per esempio: R234.236 = 120 assegna 120 ai registri R234, R235 e R236.<br />
Creare finestra<br />
Questo CNC dà la possibilità di creare delle finestre per la visualizzazione dello stato delle varie<br />
risorse del PLC. Queste finestre vengono sovrapposte al programma del PLC e le informazioni in<br />
esse contenute vengono aggiornate dinamicamente.<br />
Le opzioni "MODIFICA FINESTRA", "FINESTRA ATTIVA" e "ATTIVARE SIMBOLI" consentono<br />
<strong>man</strong>ipolare tali finestre .<br />
Ogni volta che viene creata una finestra, il CNC le assegna 2 righe di dati per la visualizzazione<br />
delle risorse volute.<br />
Sono disponibili due tipi di finestre selezionabili da softkey.<br />
Finestra per visualizzare temporizzatori e registri<br />
Questa finestra è divisa in due parti, una per visualizzare temporizzatori e l’altra per visualizzare<br />
registri.
Manuale di Funzionamento<br />
Temporizzatori.<br />
Visualizza un temporizzatore per riga, fornendo le seguenti informazioni:<br />
TG Indica il livello logico dell’ingresso di scatto che è attivo.<br />
M Indica lo stato o modalità di lavoro del timer: "S" significa fermo, "T" significa in<br />
funzione e "D" significa disabilitato.<br />
TEN Indica il livello logico dell’ingresso enable.<br />
TRS Indica il livello logico dell’ingresso reset.<br />
T Indica il livello logico dell’uscita di stato del timer.<br />
ET Indica il tempo trascorso.<br />
TO Indica il tempo <strong>man</strong>cante.<br />
Per poter richiedere informazione di un temporizzatore o gruppo di temporizzatori, si digiterà il<br />
co<strong>man</strong>do T 1/256 o T 1/256 e si premerà quindi il tasto [INVIO].<br />
Registri.<br />
Visualizza un registro per riga, fornendo le seguenti informazioni:<br />
ESA Indica il valore interno in formato esadecimale.<br />
DEC Indica il valore interno in formato decimale (con segno).<br />
Per poter richiedere informazione di un registro o gruppo di Registri, si digiterà il co<strong>man</strong>do R 1/559<br />
o R 1/559,1/559 e si premerà quindi il tasto [INVIO].<br />
Finestra per visualizzare contatori e dati binari<br />
Questa finestra è divisa in due parti, una per visualizzare contatori e l’altra per visualizzare dati<br />
binari.<br />
Contatori.<br />
Visualizza un contatore per riga, fornendo le seguenti informazioni:<br />
CEN Indica il livello logico dell’ingresso enable.<br />
CUP Indica il livello logico dell’ingresso de conteggio.<br />
CDW Indica il livello logico dell’ingresso di resto.<br />
CPR Indica il livello logico dell’ingresso de preselezione.<br />
S Indica lo stato del contatore. "1" se è a zero, "0" in tutti gli altri casi.<br />
C Indica il valore del conteggio.<br />
Per poter richiedere informazione di un contatore o gruppo di contatori, si digiterà il co<strong>man</strong>do C 1/256<br />
o C 1256.1/256 e si premerà quindi il tasto [INVIO].<br />
Dati binari.<br />
Visualizza una riga di dati relativi alla risorsa o al gruppo di risorse specificati.<br />
Le istruzioni disponibili per la richiesta delle informazioni sono:<br />
I 1/256 ó I 1/256.1/256 Visualizza lo stato dell’ingresso o gruppo di ingressi indicato.<br />
O 1/256 ó O 1/256.1/256 Visualizza lo stato dell’ingresso o gruppo dell’ uscita indicato.<br />
M 1/5957 ó M 1/5957.1/5957Visualizza lo stato dell'indicatore o gruppo di indicatori indicato.<br />
B 0/31 R 1/559 Visualizza lo stato del bit di registro indicato.<br />
Se viene richiesto lo stato di uno o più ingressi, uscite o indicatori, il CNC visualizza una riga<br />
completa di dati, anche se non tutti sono stati richiesti.<br />
Se per richiedere la visualizzazione delle risorse si usano i denominatori generici (I/O/M), il CNC<br />
ne visualizza 20 per riga. Se invece si usano i nomi ad essi assegnati (simboli), ogni riga ne conterrà<br />
3. In questo secondo caso, se ad una risorsa non è stato assegnato alcun nome, viene visualizzata<br />
la denominazione generica.<br />
Se viene richiesto lo stato di un bit di un registro, il CNC visualizza solo il bit richiesto, sulla riga<br />
corrispondente.<br />
10.<br />
PLC<br />
Monitoraggio<br />
CNC 8055<br />
CNC 8055i<br />
MODELLI ·M· & ·EN·<br />
SOFT: V01.3X<br />
·169·
10.<br />
PLC<br />
CNC 8055<br />
CNC 8055i<br />
MODELLI ·M· & ·EN·<br />
SOFT: V01.3X<br />
·170·<br />
Monitoraggio<br />
Modificare finestra<br />
Manuale di Funzionamento<br />
Con questa opzione è possibile <strong>man</strong>ipolare la finestra attiva (quella selezionata), ingrandendola,<br />
riducendola, cancellandone il contenuto o chiudendola.<br />
Sono disponibili i seguenti tasti software:<br />
AUMENTARE Consente di aumentare le dimensioni della finestra attiva e sarà<br />
disponibile un’altra linea in più di informazione ogni volta che si preme<br />
questo softkey.<br />
DIMINUIRE Consente di ridurre le dimensioni della finestra attiva, essendo disponibile<br />
una riga meno di informazione ogni volta che si preme questo softkey<br />
(minimo 2 righe).<br />
PULIRE Consente di pulire la finestra attiva, annullando tutti i dati in essa riportati.<br />
CHIUDERE Consente di chiudere la finestra attiva. Se si chiude una finestra il CNC<br />
non la visualizzerà più.<br />
Finestra attiva<br />
Con questa opzione è possibile selezionare se operare sul programma del PLC o su una delle<br />
finestre visualizzate (temporizzatori, registri, contatori e dati binari).<br />
E’ possibile operare solo sulla finestra attiva.<br />
Dopo aver selezionato la finestra attiva, è possibile:<br />
Spostare il cursore (se è attivo il programma del PLC) o spostare la zona di visualizzazione<br />
mediante i tasti [] [].<br />
Eseguire qualsiasi dei co<strong>man</strong>di dell’opzione "MODIFICA FINESTRA".<br />
RICERCA<br />
Questa opzione viene eseguita indipendentemente dalla finestra attiva e offre le seguenti opzioni<br />
di ricerca:<br />
INIZIO<br />
Se si seleziona questo softkey, il cursore si posiziona sulla prima riga di programma e si esce<br />
dall’opzione di ricerca.<br />
FINE:<br />
Se si seleziona questo softkey, il cursore si posiziona sulla ultima riga di programma e si esce<br />
dall’opzione di ricerca.<br />
TESTO<br />
Questa funzione consente di realizzare la ricerca di un testo o di una sequenza di caratteri a partire<br />
dal blocco su cui è posizionato il cursore. Quando viene premuto questo tasto software, il CNC<br />
chiede la sequenza di caratteri da cercare.<br />
Il CNC considera trovato un testo quando esso è delimitato da spazi o da separatori. Così, se viene<br />
cercato "I1", la ricerca non si ferma su "I12" o "I123", ma solo su "I1".<br />
Una volta definito tale testo occorre premere il softkey "FINE TESTO", e il cursore si posizionerà<br />
sulla prima sequenza di caratteri trovata.<br />
La ricerca si realizzerà a partire dal blocco sul quale è posizionato il cursore, e la ricerca sarà<br />
effettuata anche nello stesso blocco.<br />
Il testo trovato sarà evidenziato e sarà possibile continuare la ricerca o tralasciarla.<br />
Se si desidera continuare la ricerca lungo il programma occorre premere il tasto [INVIO]. Il CNC<br />
effettuerà la ricerca a partire dall’ultimo testo trovato e lo visualizzerà in modo evidenziato.
Manuale di Funzionamento<br />
La ricerca può essere eseguita tante volte quanto è necessario. Raggiunta la fine del programma,<br />
la ricerca riprende dal suo inizio.<br />
Per annullare l’opzione di ricerca occorre premere il softkey "USCIRE" o il tasto [ESC].<br />
Attiva / disattiva simboli<br />
Con questa opzione è possibile visualizzare in tutte le finestre disponibili i simboli o i nomi assegnati<br />
alle varie risorse.<br />
I nomi delle risorse possono essere visualizzati in due modi: usando i loro nomi generici (I, O, M,<br />
T, C, R) disattivando i simboli o usando i simboli ad esse associate, attivandoli.<br />
Se a una risorsa non è associato un simbolo, essa sarà sempre visualizzata con il suo nome<br />
generico.<br />
Questo softkey indicherà sempre l’opzione che è disponibile e cambierà il suo significato ogni volta<br />
che si preme ("ATTIVA SIMBOLI" o "DISATTIVA SIMBOLI").<br />
Analizzatore logico<br />
È specialmente indicato per eseguire la messa a punto della macchina e per determinare errori e<br />
situazioni critiche nel comportamento dei segnali.<br />
Verrà dettagliatamente spiegato più avanti in questo stesso capitolo.<br />
Avvio PLC<br />
Quando viene selezionata questa opzione, il CNC avvia l’esecuzione del programma del PLC<br />
dall’inizio, incluso il ciclo CY1.<br />
Se sta già eseguendo il programma del PLC, il CNC ignora questo co<strong>man</strong>do.<br />
Ciclo iniziale<br />
Quando viene selezionata questa opzione il CNC esegue solo il ciclo iniziale (CY1) del programma<br />
del PLC.<br />
Se sta già eseguendo il programma del PLC, il CNC ignora questo co<strong>man</strong>do.<br />
Ciclo unico<br />
Quando viene selezionata questa opzione il CNC il ciclo principale del programma del PLC (PRG)<br />
una sola volta.<br />
Se sta già eseguendo il programma del PLC, il CNC ignora questo co<strong>man</strong>do.<br />
Arresto del PLC<br />
Questo tasto software interrompe l’esecuzione del programma del PLC.<br />
Continua<br />
Questo tasto software riavvia l’esecuzione del programma del PLC.<br />
10.<br />
PLC<br />
Monitoraggio<br />
CNC 8055<br />
CNC 8055i<br />
MODELLI ·M· & ·EN·<br />
SOFT: V01.3X<br />
·171·
10.<br />
PLC<br />
CNC 8055<br />
CNC 8055i<br />
·172·<br />
Monitoraggio<br />
MODELLI ·M· & ·EN·<br />
SOFT: V01.3X<br />
Contatti<br />
Manuale di Funzionamento<br />
Questa opzione consente di monitorizzare il programma di PLC in linguaggio contatti.
Manuale di Funzionamento<br />
10.3.1 Monitoraggio con il PLC avviato e con il PLC fermo<br />
Occorre tenere presente che il CNC inizializza tutte le uscite fisiche e le risorse del PLC premendo,<br />
dopo l’accensione, la sequenza di tasti [SHIFT]+[RESET] e dopo un errore di watchdog sul PLC.<br />
Occorre tenere presente che in questa inizializzazione il CNC assegnerà a tutte loro il valore logico<br />
"0", eccetto a quelle che sono attive a livello logico basso, nel qual caso assegnerà il valore logico "1".<br />
Durante il monitoraggio del programma e delle risorse del PLC, il CNC visualizza sempre il valore<br />
reale delle risorse.<br />
Se il PLC è ON, un ciclo del programma viene processato come segue:<br />
Il PLC aggiorna i valori reali degli ingressi dopo aver letto gli ingressi fisici (dall’armadio elettrico).<br />
Il PLC aggiorna i valori delle risorse M5000 - M5957 e R500 - R559 con i valori delle uscite logiche<br />
del CNC (variabili interne).<br />
Esegue il ciclo di programma.<br />
Il PLC aggiorna gli ingressi logici (variabili interne) del CNC con i valori reali delle risorse M5000<br />
- M5957 e R500 - R559.<br />
Il PLC assegna alle uscite fisiche (armadio elettrico) i valori reali delle corrispondenti risorse "O".<br />
Il PLC copia i valori reali delle risorse I, O, M nelle rispettive immagini.<br />
Entrate fisiche Entrate reali<br />
Uscite logiche del CNC M5500 - M5957<br />
R550 - R562<br />
CY1<br />
END<br />
Sì<br />
È la prima volta e vi<br />
sono CY1?<br />
No<br />
M5000 - M5465<br />
R500 - R505<br />
Uscite reali Uscite fisiche<br />
Valori reali<br />
I1 - I256<br />
O1 - O256<br />
M1 - M2047<br />
PRG<br />
END<br />
Entrate logiche del<br />
CNC<br />
Valori immagine<br />
I1 - I256<br />
O1 - O256<br />
M1 - M2047<br />
10.<br />
PLC<br />
Monitoraggio<br />
CNC 8055<br />
CNC 8055i<br />
MODELLI ·M· & ·EN·<br />
SOFT: V01.3X<br />
·173·
10.<br />
PLC<br />
CNC 8055<br />
CNC 8055i<br />
MODELLI ·M· & ·EN·<br />
SOFT: V01.3X<br />
·174·<br />
Monitoraggio<br />
Manuale di Funzionamento<br />
Se il PLC è fermo, il monitoraggio funziona come segue:<br />
I valori reali delle risorse "I" corrispondenti agli ingressi fisici vengono aggiornati ogni 10<br />
millisecondi.<br />
Le uscite fisiche vengono aggiornate ogni 10 millisecondi, con i valori reali delle corrispondenti<br />
risorse "O".<br />
Il PLC esegue tutte le richieste e le modifiche delle sue variabili interne.
Manuale di Funzionamento<br />
10.3.2 Monitoraggio di PLC in linguaggio di contatti.<br />
La visualizzazione del programma di PLC in linguaggio contatti richiede un’analisi previa la cui<br />
durata dipende dalle dimensioni del programma e dal carico di lavoro della CPU.<br />
Non è possibile analizzare programmi che superano la capacità di memoria del CNC, né programmi<br />
il cui numero di blocchi è superiore a 10000.<br />
L’analisi si esegue solo se il programma di PLC è compilato. Se il programma di PLC non è compilato<br />
e si cerca di eseguirne l’analisi, il CNC visualizzerà un avviso.<br />
Nella figura si riporta la schermata di monitoraggio del PLC in linguaggio contatti. Nella parte sinistra<br />
sono visualizzati i contatti di consultazione, e a destra i contatti delle azioni corrispondenti alle<br />
consultazioni del blocco.<br />
Come si può vedere nella figura, le istruzioni del programma di PLC in linguaggio contatti sono<br />
composte da elementi collegati fra loro da segmenti. Inoltre, il percorso logico che realizza il flusso<br />
si segna con una riga verde più grossa e si visualizzano i valori di registri, timer, contatori, ecc.<br />
Per spostarsi tramite il programma da un blocco all'altro, si utilizzeranno i tasti [] [] [PAGINA SU]<br />
[PAGINA GIÙ].<br />
Le azioni risultanti di ogni blocco si visualizzano nella parte destra della schermata (sempre nella<br />
stessa posizione). In questo modo, se la lunghezza del blocco supera la larghezza della schermata,<br />
l’utente potrà spostarsi mediante i tasti [] [] dalla parte sinistra del programma, mentre le azioni<br />
risultanti di ogni blocco si visualizzeranno in ogni momento nella parte destra.<br />
Softkey "TROVA"<br />
Zona di<br />
consultazi<br />
Zona di<br />
azioni<br />
Questo softkey consente di realizzare vari tipi di ricerche nel programma di PLC in linguaggio<br />
contatti:<br />
INIZIO: Visualizza i primi blocchi del programma di PLC in contatti.<br />
FINALE: Riporta gli ultimi blocchi del programma di PLC in contatti.<br />
TESTO: Realizza una ricerca del testo indicato dall’utente. Se trova tale testo ripetuto,<br />
mette in risalto con sfondo giallo il primo. Per visualizzare il resto dei testi trovati,<br />
utilizzare i softkey "ELEMENTO PRECEDENTE" e "ELEMENTO<br />
SUCCESSIVO".<br />
10.<br />
PLC<br />
Monitoraggio<br />
CNC 8055<br />
CNC 8055i<br />
MODELLI ·M· & ·EN·<br />
SOFT: V01.3X<br />
·175·
10.<br />
PLC<br />
CNC 8055<br />
CNC 8055i<br />
MODELLI ·M· & ·EN·<br />
SOFT: V01.3X<br />
·176·<br />
Monitoraggio<br />
Manuale di Funzionamento<br />
BLOCCO: Consente di immettere il numero del blocco che si desidera visualizzare sulla<br />
schermata. La numerazione dei blocchi è progressiva. Il numero di blocco appare<br />
solo nella schermata di monitoraggio dei contatti.<br />
Softkey "Autozoom"<br />
Il softkey "Autozoom" appare solo quando uno dei blocchi che si stanno monitorando è troppo lungo<br />
e non entra nella schermata.<br />
Nel premere questo softkey, i blocchi visualizzati si autoregolano alla larghezza della schermata.<br />
In questo modo, il CNC visualizzerà il blocco completo senza dovere spostarsi utilizzando la tastiera.<br />
Dopo aver premuto il softkey "Autozoom", se i blocchi sono troppo piccoli, il CNC non visualizzerà<br />
i dati degli elementi. Inoltre, con l’autozoom attivato, non sarà possibile spostarsi verticalmente<br />
verso altri blocchi non visualizzati sulla schermata.<br />
Softkey “TERMINARE”<br />
Consente di uscire dalla schermata di monitoraggio di PLC in linguaggio contatti.<br />
Elementi del programma di PLC<br />
Come accennato in precedenza, le istruzioni del programma di PLC in linguaggio contatti sono<br />
composte da elementi collegati fra loro da segmenti. Questi elementi possono essere i seguenti:<br />
i<br />
Tutti gli elementi possono apparire nel programma di PLC in linguaggio contatti uniti fra loro in serie<br />
o in parallelo.<br />
Nel monitorare il programma di PLC in linguaggio contatti non si visualizzeranno i commenti.<br />
Contatto normalmente aperto:<br />
Il contatto normalmente aperto, sempre si visualizza nella zona di consultazioni. Consulta lo<br />
stato logico di un segnale e in funzione del risultato, lascia passare il flusso o meno.<br />
I10<br />
Se I10 = 0 il contatto è inattivo e il flusso non passa.<br />
Se I10 = 1 il contatto è attivo e il flusso passa.<br />
Contatto normalmente chiuso:<br />
Il contatto normalmente chiuso, sempre si visualizza nella zona consultazioni. Consulta lo stato<br />
logico di un segnale e in funzione del risultato, lascia passare il flusso o meno.<br />
M100<br />
Se M100 = 0 il contatto è attivo e il flusso passa.<br />
Se M100 = 1 il contatto è inattivo e il flusso non passa.
Manuale di Funzionamento<br />
Bobina di relè:<br />
La bobina a relè si riporta sempre nella zona azioni. Si attiva o disattiva a seconda se arriva il<br />
flusso o meno.<br />
Se il flusso arriva alla bobina di relè, essa sarà attiva ed avrà valore O1 = 1.<br />
Se il flusso non arriva alla bobina di relè, essa sarà inattiva ed avrà valore O1 = 0.<br />
Bobina di relè respinta:<br />
La bobina a relè respinta si riporta sempre nella zona azioni. Si attiva o disattiva a seconda se<br />
arriva il flusso o meno.<br />
O1<br />
O1<br />
Se il flusso non arriva alla bobina di relè, essa sarà attiva ed avrà valore O1 = 1.<br />
Se il flusso arriva alla bobina di relè, essa sarà inattiva ed avrà valore O1 = 0.<br />
Operazioni di temporizzazione, comparazione, retroazione, ecc.:<br />
Questo tipo di operazioni possono apparire sia nella zona di azioni sia nella zona di<br />
consultazioni. Questo tipo di operazioni eseguono l’istruzione visualizzata nella finestra, in<br />
linguaggio di programmazione di PLC.<br />
TG1<br />
3<br />
33333<br />
10.<br />
PLC<br />
Monitoraggio<br />
CNC 8055<br />
CNC 8055i<br />
MODELLI ·M· & ·EN·<br />
SOFT: V01.3X<br />
·177·
10.<br />
PLC<br />
CNC 8055<br />
CNC 8055i<br />
MODELLI ·M· & ·EN·<br />
SOFT: V01.3X<br />
·178·<br />
Messaggi attivi<br />
10.4 Messaggi attivi<br />
Manuale di Funzionamento<br />
Quando viene selezionata questa opzione, il CNC visualizza una pagina (o schermo) sulla quale<br />
compaiono dinamicamente tutti i messaggi attivi generati dal PLC.<br />
Questi messaggi sono elencati in ordine di priorità, iniziando da quello con il numero più piccolo<br />
(priorità più elevata).<br />
A tale scopo, l'utente potrà spostare il cursore sulla schermata riga a riga mediante i tasti [] [],<br />
o avanzare pagina a pagina mediante i tasti "pagina su e pagina giù".<br />
Per cancellare uno dei messaggi visualizzati, selezionarlo col cursore e premere il tasto software<br />
"CANCELLARE MESSAGGIO".<br />
Notare che il CNC aggiorna dinamicamente i messaggi attivi.<br />
10.5 Pagine attivi.<br />
Quando viene selezionata questa opzione, il CNC visualizza la pagina attiva con il numero più<br />
piccolo.<br />
Per cancellare una pagina o per accedere alle altre pagine attive, il CNC offre i seguenti tasti<br />
software:<br />
PAGINA SEGUENTE Questa opzione consente di visualizzare la prossima pagina attiva.<br />
PAGINA PRECEDENTE Questa opzione consente di visualizzare la pagina precedente<br />
attiva.<br />
CANCELLA PAGINA Questa opzione consente di disattivare la pagina che è<br />
visualizzata.<br />
Notare che il CNC aggiorna dinamicamente le pagine attive.<br />
10.6 Salvare programma<br />
Se si seleziona questa opzione il CNC salva il programma del programmatore PLC_PRG nel disco<br />
rigido (KeyCF).<br />
Il programma del PLC deve essere compilato. Se non lo è il CNC visualizzerà un messaggio.<br />
Se il programma di PLC è avviato il CNC ne richiederà l’arresto.
Manuale di Funzionamento<br />
10.7 Ripristinare programma<br />
Se si seleziona questa opzione il CNC recupera del disco rigido (KeyCF) il programma automa<br />
PLC_PRG.<br />
Per poter eseguire questo co<strong>man</strong>do è necessario che il programmatore non stia eseguendo nessun<br />
programma del PLC, in caso contrario il CNC chiede se lo si vuole interrompere.<br />
Dopo l’esecuzione di questo co<strong>man</strong>do il nuovo programma originale recuperato sostituirà il<br />
precedente programma originale del PLC, e sarà necessario compilarlo e farlo partire affinché il<br />
PLC lo esegua.<br />
10.8 Mappe di utilizzo<br />
Quando viene selezionata questa opzione, il CNC permette di selezionare le tabelle delle risorse<br />
usate dal PLC tramite i tasti software corrispondenti.<br />
Sono disponibili le seguenti tabelle di risorse:<br />
INGRESSI (I)<br />
USC<strong>IT</strong>E (O)<br />
INDICATORI (M)<br />
REGISTRI (R)<br />
TEMPORIZZATORI (T)<br />
CONTATORI (C)<br />
10.<br />
PLC<br />
Ripristinare programma<br />
CNC 8055<br />
CNC 8055i<br />
MODELLI ·M· & ·EN·<br />
SOFT: V01.3X<br />
·179·
10.<br />
PLC<br />
CNC 8055<br />
CNC 8055i<br />
MODELLI ·M· & ·EN·<br />
SOFT: V01.3X<br />
·180·<br />
Statistiche<br />
10.9 Statistiche<br />
Manuale di Funzionamento<br />
Questa opzione visualizza la distribuzione della memoria del PLC, il tempo di esecuzione dei vari<br />
moduli, lo stato del programma del PLC e la data nella quale è stato editato.<br />
Ciclo generale<br />
Questa sezione visualizza il tempo (massimo, minimo e medio) impiegato dal PLC per eseguire un<br />
ciclo del programma. Questo ciclo include:<br />
Aggiornamento delle risorse con i valori degli ingressi fisici e delle variabili interne del CNC.<br />
Esecuzione del ciclo principale (PRG) e del modulo periodico.<br />
Aggiornamento delle variabili interne del CNC e delle uscite fisiche con i valori delle risorse.<br />
Copia delle risorse nelle rispettive immagini.<br />
In questa sezione si visualizza anche il tempo di watchdog che è selezionato mediante il parametro<br />
macchina del PLC "WDGPRG".<br />
modulo periodico.<br />
Questa sezione visualizza il tempo (massimo, minimo e medio) impiegato dal PLC per eseguire il<br />
modulo periodico.<br />
Si visualizza anche la periodicità assegnata a tale modulo mediante la direttiva "PE t". Questo<br />
periodo indica la frequenza con la quale viene eseguito il modulo periodico (ogni "t" millisecondi).<br />
Si visualizza inoltre il tempo di watchdog per il modulo periodico che è selezionato mediante il<br />
parametro macchina del PLC "WDGPER".<br />
Stato<br />
PLC time (PLC/total) (0,2/32)<br />
SRAM MEMORY (bytes)<br />
* HARD DISK<br />
- Source program saved<br />
- Date **/**/****<br />
- Size ******<br />
- Source program saved<br />
- Date **/**/****<br />
- Size ******<br />
Fornisce informazioni sullo stato del programma del PLC indicando se esso è o no compilato e se<br />
è fermo o in esecuzione.<br />
Nella riga "PLC time (PLC/total)" nel numeratore si indica il tempo utilizzato dal PLC e nel<br />
denominatore il tempo totale definito.<br />
Esempio: CPUTIME=1, LOOPTIME=4. Apparirà il testo “PLC time (PLC/total) (0.2/16)”.
Manuale di Funzionamento<br />
Memoria RAM<br />
Questa sezione indica la dimensione della memoria RAM del sistema disponibile per l’uso esclusivo<br />
da parte del PLC (installata) e l’ampiezza della della memoria libera.<br />
Il programma oggetto (eseguibile) si ottiene compilando il programma sorgente ed è quello eseguito<br />
dal PLC. Questa sezione indica la data nella quale è stato generato e lo spazio di memoria RAM<br />
che occupa.<br />
Disco rigido (KeyCF)<br />
Questa sezione indica quando è stato salvato il programma PLC, PLC_PRG, nell’hard disk (KeyCF)<br />
e le dimensioni dello stesso.<br />
Programma fonte<br />
Questa sezione indica la data in cui è stato editato per l’ultima volta il programma fonte di PLC<br />
disponibile e quanto occupa lo stesso.<br />
Il programma sorgente del PLC è registrato nella memoria RAM del CNC.<br />
Reset tempi<br />
Premendo il softkey RESET TEMPI vengono inizializzati i valori dei tempi minimo, massimo e medio<br />
dei moduli PRG e PE, e si iniziano di nuovo le misure dei tempi a partire da quel momento.<br />
Esempi dell'applicazione:<br />
Quando le statistiche non sono esatte perché il primo ciclo PLC ha tempi molto alti.<br />
Quando si desidera sapere la durata del ciclo PLC a partire da un certo momento in poi, ad<br />
esempio dopo aver cambiato qualche parametro.<br />
10.<br />
PLC<br />
Statistiche<br />
CNC 8055<br />
CNC 8055i<br />
MODELLI ·M· & ·EN·<br />
SOFT: V01.3X<br />
·181·
10.<br />
PLC<br />
CNC 8055<br />
CNC 8055i<br />
MODELLI ·M· & ·EN·<br />
SOFT: V01.3X<br />
·182·<br />
Analizzatore logico<br />
10.10 Analizzatore logico<br />
Manuale di Funzionamento<br />
L’analizzatore logico è particolarmente indicato per eseguire la messa a punto della macchina e per<br />
determinare gli errori e le situazioni critiche nel comportamento dei vari segnali.<br />
Con questa opzione è possibile analizzare il comportamento dei segnali logici del PLC con la base<br />
di tempo e la condizione di trigger stabilite dall’utilizzatore.<br />
Possono essere monitorati fino a 8 segnali contemporaneamente. I risultati sono visualizzati tramite<br />
una interfaccia grafica che semplifica l’interpretazione dei dati ottenuti.<br />
10.10.1 Descrizione della schermata di lavoro<br />
Lo schermo dell’analizzatore logico è suddiviso nelle seguenti finestre o aree di visualizzazione:<br />
1. Finestra dello stato<br />
Visualizza la rappresentazione grafica dello stato di ciascuno dei segnali selezionati. La<br />
schermata si divide in due zone: zona di variabili e zona di stati.<br />
L’area delle variabili contiene i nomi o i simboli dei segnali logici sottoposti ad analisi.<br />
L’area dello stato visualizza lo stato di ciascuna variabile sotto forma di onda quadra. La linea<br />
corrispondente al livello logico 0 è indicata da una linea più spessa.<br />
Inoltre, sono visualizzate una linea verticale rossa che indica il punto di TRIGGER e una linea<br />
verticale verde che indica la posizione del cursore.<br />
La linea verde può essere fatta scorrere verso destra e verso sinistra lungo la traccia per misurare<br />
la differenza di tempo fra due dei suoi punti.<br />
L’area dello stato è divisa in più sezioni verticali. Ciascuna di esse rappresenta il periodo stabilito<br />
dalla costante "base tempi".<br />
Questa costante determina la risoluzione dei segnali logici e, dopo essere stata definita<br />
dall’utilizzatore, può essere modificata liberamente. Il rapporto fra la "Base di tempi" e la<br />
risoluzione dei segnali è inversamente proporzionale, e quindi a minor "base di tempi" si ottiene<br />
una maggior risoluzione dei segnali e viceversa.
Manuale di Funzionamento<br />
2. Finestra del ciclo<br />
Questa finestra visualizza una serie di linee verticali. Ciascuna di esse indica l’istante nel quale<br />
ha avuto inizio un nuovo ciclo del programma del PLC.<br />
Essa permette di <strong>man</strong>tenere una relazione fra il flusso dei segnali logici e la durata di ciascun<br />
ciclo di esecuzione del PLC.<br />
3. Finestra delle informazioni<br />
Questa finestra fornisce varie informazioni relative alla traccia visualizzata in quel momento. I<br />
dati visualizzati sono:<br />
Il "Trigger" presenta la condizione di scatto definita dall’utente per realizzare la poligonale.<br />
La "Base tempi" indica la base di tempi definita dall’utente e utilizzata per visualizzare la<br />
poligonale attuale.<br />
Lo "Stato trace" indica lo stato attuale della poligonale. I testi visualizzati e i loro significati<br />
sono i seguenti:<br />
Vuota Non esistono tracce calcolate.<br />
Cattura E’ in corso l’esecuzione di una traccia.<br />
Completa E’ disponibile una traccia memorizzata.<br />
L’"Offset cursore" indica la distanza alla quale è il cursore, linea verticale verde, rispetto alla<br />
posizione di scatto, linea verticale rossa. È espresso in millisecondi.<br />
Il "Tipo trigger" indica il tipo di scatto che è stato selezionato. I testi visualizzati e i loro<br />
significati sono i seguenti:<br />
Prima Il trigger è posizionato all’inizio della traccia.<br />
Dopo Il trigger è posizionato alla fine della traccia.<br />
Centro Il trigger è posizionato al centro della traccia.<br />
Default Non è stata specificata la condizione di trigger.<br />
4. Finestra di editazione<br />
E’ la finestra di editazione standard del CNC. E’ utilizzata per tutti i processi che richiedono<br />
l’immissione di dati.<br />
5. Finestra di messaggi.<br />
Il CNC usa questa finestra per visualizzare i messaggi di avvertimento o di errore.<br />
10.<br />
PLC<br />
Analizzatore logico<br />
CNC 8055<br />
CNC 8055i<br />
MODELLI ·M· & ·EN·<br />
SOFT: V01.3X<br />
·183·
10.<br />
PLC<br />
CNC 8055<br />
CNC 8055i<br />
MODELLI ·M· & ·EN·<br />
SOFT: V01.3X<br />
·184·<br />
Analizzatore logico<br />
10.10.2 Selezione di variabili e condizioni di scatto<br />
Manuale di Funzionamento<br />
Prima di richiedere una traccia, è necessario definire le variabili da analizzare, il tipo e le condizioni<br />
di trigger e la base tempi da usare per la visualizzazione dei dati catturati.<br />
Per fare questo, sono disponibili i seguenti tasti software "SELEZIONE VARIABILI", "CONDIZIONI<br />
DI TRIGGER", e "BASE TEMPI".<br />
Selezionare variabili<br />
Con questa opzione è possibile selezionare fino a 8 variabili da sottoporre ad analisi.<br />
Presenta un cursore sulla zona di variabili che può essere spostato mediante i tasti [] [].<br />
Compaiono i seguenti tasti software:<br />
Softkey "ED<strong>IT</strong>AZIONE"<br />
Con questa opzione è possibile editare una nuova variabile o modificare una di quelle già definite.<br />
Prima di premere questo tasto software, selezionare con il cursore la posizione in cui verrà<br />
visualizzata la variabile.<br />
Quando viene selezionata questa opzione, i tasti software cambiano di colore, sono visualizzati su<br />
fondo bianco e indicano le informazioni corrispondenti al tipo di editazione possibile in quel<br />
momento.<br />
E’ possibile analizzare qualsiasi segnale logico del PLC (I3, B1R120, TEN3, CDW4, DFU M200,<br />
ecc.), che può essere identificato con il suo nome generico o con il simbolo ad esso associato. E’<br />
anche possibile l’analisi di espressioni logiche, formate da una o più consultazioni e scritte secondo<br />
le regole e la sintassi delle equazioni del PLC.<br />
M100 AND (NOT I15 OR I5) AND CPS C1 EQ 100<br />
Benché possa sembrare difficile comprendere il modo in cui vengono processate le espressioni e<br />
le consultazioni dall’analizzatore logico, occorre tenere presente che questo può rivelarsi molto utili<br />
quando si tratta di determinare lo stato di una intera espressione.<br />
Non è possibile usare più di 16 istruzioni di rilevazione del fronte (DFU e DFD), considerando la<br />
definizione di tutte le variabili selezionate e delle condizioni di trigger.<br />
Se si preme il tasto [ESC] si cancellerà la variabile al momento in editazione. A questo punto si potrà<br />
iniziare di nuovo l'editazione di tale variabile. Una volta terminata l'editazione della variabile occorre<br />
premere il tasto [INVIO]. La nuova variabile sarà visualizzata nell’area delle variabili, nella posizione<br />
indicata dal cursore.<br />
Sono visualizzati solo i primi 8 caratteri del nome della variabile selezionata o dell’espressione<br />
indicata.<br />
Il cursore si posiziona sulla variabile successiva, che viene indicata nella finestra di editazione,<br />
permettendo di procedere con l’editazione delle variabili.<br />
Per poter lasciare questa opzione occorre che l’area di editazione sia vuota. Se non lo è, tale<br />
informazione deve essere cancellata mediante il tasto [ESC] e quindi si dovrà premere nuovamente<br />
il tasto [ESC].<br />
Softkey "CANCELLA"<br />
Usare questa opzione per cancellare una variabile.<br />
Prima di premere questo tasto software, selezionare la variabile da cancellare usando il cursore.<br />
Per cancellare più variabili, ripetere questa operazione per ciascuna di esse.<br />
Softkey "CANCELLA TUTTI"<br />
Questa opzione cancella tutte le variabili dalla finestra dello stato.
Manuale di Funzionamento<br />
Selezionare la condizione di scatto<br />
Si imposta come condizione di scatto la condizione in base alla quale si desidera eseguire la cattura<br />
dei dati. La cattura dei dati può aver luogo prima, dopo o sia prima che dopo il verificarsi della<br />
condizione di trigger.<br />
Con questa opzione è possibile selezionare il tipo e la condizione di trigger dell’analizzatore logico.<br />
Per questo, sono disponibili i seguenti tasti software:<br />
Softkey "ED<strong>IT</strong>AZIONE"<br />
Con questa opzione è possibile editare la condizione di trigger che determina la cattura dei dati.<br />
Quando viene selezionata questa opzione, i tasti software cambiano di colore, sono visualizzati su<br />
fondo bianco e indicano le informazioni corrispondenti al tipo di editazione possibile in quel<br />
momento.<br />
E’ possibile utilizzare espressioni logiche formate da una o più consultazioni e scritte secondo le<br />
regole e la sintassi delle equazioni del PLC.<br />
Esempi di espressioni e di condizioni di trigger:<br />
M100 Lo scatto si ha quando M100 = 1.<br />
NOT M100 Lo scatto si ha quando M100 = 0.<br />
CPS R100 EQ 1 Lo scatto si ha quando R100 = 1.<br />
NOT I20 AND I5 Lo scatto si ha quando si osserva l’espressione.<br />
Non è possibile usare più di 16 istruzioni di rilevazione del fronte (DFU e DFD), considerando la<br />
definizione di tutte le variabili selezionate e delle condizioni di trigger.<br />
Se si preme il tasto [ESC] si cancellerà la condizione di trigger al momento in editazione. A questo<br />
punto si potrà iniziare di nuovo l'editazione di tale condizione.<br />
Una volta terminata l'editazione del trigger occorre premere il tasto [INVIO]. La nuova condizione<br />
di trigger comparirà nella finestra delle informazioni.<br />
Se non è stata specificata nessuna condizione di scatto il sistema considera che si tratta di un trigger<br />
di default, e riporterà il messaggio "Tipo trigger: DIFETTO" nella finestra delle informazioni. Inoltre,<br />
esso non permette di selezionare il tipo di trigger (prima, dopo, centro).<br />
Softkey "TRIGGER PRIMA"<br />
Il CNC inizia a catturare i dati dopo il verificarsi della condizione di trigger specificata.<br />
Dopo l’esecuzione della traccia, la linea rossa verticale che indica il trigger viene visualizzata<br />
all’inizio della traccia.<br />
Softkey "TRIGGER DOPO"<br />
Il CNC inizia a catturare i dati nel momento stesso in cui viene selezionata l’opzione di esecuzione<br />
della traccia (prima che sia soddisfatta la condizione di trigger).<br />
La traccia viene considerata come eseguita quando è soddisfatta la condizione di trigger.<br />
Il trigger (linea rossa verticale) sarà posizionato alla fine della traccia.<br />
Softkey "TRIGGER IN MEZZO"<br />
Il CNC inizia a catturare i dati nel momento stesso in cui viene selezionata l’opzione di esecuzione<br />
della traccia (prima che sia soddisfatta la condizione di trigger).<br />
Al completamento della traccia, il trigger (linea rossa verticale) sarà posizionato al centro della<br />
traccia stessa.<br />
Selezionare la base di tempi<br />
Con questo parametro l’utilizzatore stabilisce il periodo di tempo rappresentato da ciascuno degli<br />
intervalli verticali in cui è diviso lo schermo.<br />
10.<br />
PLC<br />
Analizzatore logico<br />
CNC 8055<br />
CNC 8055i<br />
MODELLI ·M· & ·EN·<br />
SOFT: V01.3X<br />
·185·
10.<br />
PLC<br />
CNC 8055<br />
CNC 8055i<br />
·186·<br />
Analizzatore logico<br />
MODELLI ·M· & ·EN·<br />
SOFT: V01.3X<br />
Manuale di Funzionamento<br />
Dato che le dimensioni di tali fasce sono fisse, la risoluzione dei segnali sarà definita da questa base<br />
di tempi. Quindi a minore base di tempi, maggiore sarà la risoluzione dei segnali.<br />
Esempio:<br />
Un indicatore che cambia di stato ogni 2 millisecondi,<br />
con una base tempi di 10 ms sarà rappresentato come segue:<br />
con una base tempi di 20 ms sarà rappresentato come segue:<br />
con una base tempi di 4 ms sarà rappresentato come segue:<br />
La base tempi è data in millisecondi e viene indicata nella finestra delle informazioni. Per difetto,<br />
il CNC assume una base tempi di 10 millisecondi.<br />
Inizialmente, è possibile definire una base di tempi in base alla frequenza dei segnali che si<br />
tratteranno. successivamente, nell’analisi della poligonale, si potrà cambiare tale base di tempi<br />
ottenendo così un maggior grado di risoluzione dei segnali.
Manuale di Funzionamento<br />
10.10.3 Esegui poligonale<br />
Dopo aver selezionato le variabili e le condizioni di trigger desiderate, premere il tasto software<br />
"ESEGUIRE TRACCIA". Il CNC inizierà la cattura dei dati.<br />
Quando viene soddisfatta la condizione di trigger selezionata, la riga del trigger visualizzata nella<br />
finestra delle informazioni cambia colore.<br />
Durante l’esecuzione della traccia, nella finestra delle informazioni è visualizzato il messaggio<br />
"Stato traccia: CATTURA".<br />
L’esecuzione della traccia termina quando la memoria interna dedicata a questa funzione è piena,<br />
o quando viene interrotta premendo il tasto software "FERMARE TRACCIA". A questo punto, nella<br />
finestra delle informazioni viene visualizzato il messaggio "Stato traccia: COMPLETA".<br />
Cattura di dati<br />
La cattura dei dati ha luogo all’inizio di ciascun ciclo (PRG e PE), dopo la lettura degli ingressi fisici<br />
e l’aggiornamento degli indicatori corrispondenti alle uscite logiche del CNC, e immediatamente<br />
prima di iniziare l’esecuzione del programma del PLC.<br />
Per eseguire una ulteriore cattura di dati durante l’esecuzione del ciclo PLC usare l’istruzione<br />
"TRACE".<br />
Questa istruzione permette di eseguire la cattura dei dati con una frequenza maggiore del tempo<br />
di ciclo e di catturare anche i dati relativi ai segnali che cambiano di stato durante l’esecuzione del<br />
ciclo, ma conservano lo stesso stato all’inizio e alla fine del ciclo stesso.<br />
Esempio di utilizzo dell’istruzione "TRACE":<br />
PRG<br />
-----------<br />
TRACE ; Cattura di dati<br />
-----------<br />
TRACE ; Cattura di dati<br />
-----------<br />
TRACE ; Cattura di dati<br />
-----------<br />
END<br />
PE 5<br />
-----------<br />
TRACE ; Cattura di dati<br />
-----------<br />
END<br />
In questo programma la cattura dei dati durante l’esecuzione della traccia ha luogo:<br />
All’inizio di ogni ciclo PRG.<br />
Ogni volta che si esegue il modulo periodico (ogni 5 millisecondi).<br />
In 3 occasioni all’interno del modulo PRG.<br />
In 1 occasione all’interno del modulo PE.<br />
L’istruzione "TRACE" permette di eseguire la cattura dei dati in qualsiasi momento, specialmente<br />
nei punti del programma considerati più critici.<br />
Questa istruzione deve essere usata solo durante la messa a punto del programma del PLC e deve<br />
essere soppressa dopo che questa è terminata.<br />
10.<br />
PLC<br />
Analizzatore logico<br />
CNC 8055<br />
CNC 8055i<br />
MODELLI ·M· & ·EN·<br />
SOFT: V01.3X<br />
·187·
10.<br />
PLC<br />
CNC 8055<br />
CNC 8055i<br />
·188·<br />
Analizzatore logico<br />
MODELLI ·M· & ·EN·<br />
SOFT: V01.3X<br />
Modalità di funzionamento<br />
Manuale di Funzionamento<br />
Il modo di esecuzione della cattura dei dati dipende dal tipo di trigger selezionato. Questa sezione<br />
del <strong>man</strong>uale descrive i vari tipi di trigger e i rispettivi modi di esecuzione della cattura dei dati.<br />
Trigger prima<br />
La cattura dei dati inizia al verificarsi della condizione di trigger selezionata (la riga del trigger nella<br />
finestra delle informazioni cambia colore).<br />
La traccia termina quando il suo buffer è pieno o quando viene premuto il tasto software "FERMARE<br />
TRACCIA".<br />
Se viene interrotta prima del verificarsi della condizione di trigger, la traccia sarà vuota.<br />
Trigger dopo<br />
La cattura dei dati inizia nell’istante in cui viene premuto il tasto software "ESEGUIRE TRACCIA".<br />
La traccia termina al verificarsi del trigger o quando viene premuto il tasto software "FERMARE<br />
TRACCIA".<br />
Se viene interrotta prima del verificarsi della condizione di trigger, la traccia verrà visualizzata con<br />
i dati, ma senza la posizione del trigger (linea rossa verticale).<br />
Trigger in mezzo<br />
La cattura dei dati inizia nell’istante in cui viene premuto il tasto software "ESEGUIRE TRACCIA".<br />
Il CNC abilita metà del buffer di traccia per la registrazione dei dati catturati prima del trigger e l’altra<br />
metà per la registrazione dei dati successivi.<br />
La traccia termina quando il suo buffer è pieno o quando viene premuto il tasto software "FERMARE<br />
TRACCIA".<br />
Se viene interrotta prima del verificarsi della condizione di trigger, la traccia verrà visualizzata con<br />
i dati, ma senza la posizione del trigger (linea rossa verticale).<br />
Trigger di default<br />
Il CNC esegue questo tipo di traccia quando non viene specificata la condizione di trigger.<br />
La cattura dei dati inizia nell’istante in cui viene premuto il tasto software "ESEGUIRE TRACCIA".<br />
La traccia termina quando viene premuto il tasto software "FERMARE TRACCIA". La traccia viene<br />
visualizzata con i dati, ma senza la posizione del trigger (linea rossa verticale).<br />
Rappresentazione della poligonale<br />
Eseguita la cattura dei dati, il CNC visualizza graficamente lo stato dei segnali in base alla traccia<br />
calcolata per le variabili analizzate.<br />
Vengono inoltre visualizzate, sovrapposte alla traccia, una linea verticale rossa che indica la<br />
posizione del trigger e una linea verticale verde che indica la posizione del cursore.<br />
La posizione del cursore (linea verticale verde) può essere fatta muovere lungo la traccia usando<br />
i seguenti tasti:<br />
Freccia sinistra<br />
Muove il cursore di un pixel verso sinistra. Se viene tenuto premuto il cursore si muove<br />
continuamente pixel per pixel a velocità crescente.<br />
Se il cursore è posizionato all’estremità sinistra, la traccia viene spostata verso destra e il cursore<br />
resta nella stessa posizione.<br />
Freccia destra<br />
Muove il cursore di un pixel verso destra. Se viene tenuto premuto il cursore si muove continuamente<br />
pixel per pixel a velocità crescente.
Manuale di Funzionamento<br />
Se il cursore è posizionato all’estremità destra, la traccia viene spostata verso sinistra e il cursore<br />
resta nella stessa posizione.<br />
Pagina precedente<br />
Muove il cursore di uno schermo verso sinistra.<br />
Pagina seguente<br />
Muove il cursore di uno schermo verso destra.<br />
Nella finestra delle informazioni, viene visualizzata la distanza del cursore (linea verticale verde)<br />
dal trigger (linea verticale rossa). Tale informazione si visualizza come "Offset cursore:" e vengono<br />
fornite in millisecondi.<br />
Analizza poligonale<br />
Terminata la cattura dei dati, il CNC, oltre a visualizzare la finestra dello stato, abilita il tasto software<br />
"ANALIZZA TRACCIA".<br />
Questa opzione consente di posizionare il cursore (linea verticale verde) al principio della<br />
poligonale, alla fine della stessa o in un punto determinato della poligonale. E’ anche possibile<br />
cambiare la base tempi della traccia e calcolare la differenza in tempo fra due punti della traccia.<br />
Per questo sono disponibili i seguenti tasti software:<br />
Trova inizio<br />
Posiziona il cursore all’inizio della traccia, visualizzandone la parte iniziale.<br />
Trova fine<br />
Posiziona il cursore alla fine della traccia, visualizzandone la parte finale.<br />
Trova scatto<br />
Visualizza la parte di traccia corrispondente alla zona del trigger. La posizione del trigger è indicata<br />
da una linea verticale rossa sovrapposta alla traccia.<br />
Il CNC esegue questa opzione quando si verifica un trigger durante l’analisi della traccia.<br />
Trova tempo<br />
Quando viene premuto questo tasto, il CNC chiede la posizione del cursore rispetto al trigger.<br />
Specificare questo dato in millisecondi.<br />
Ad esempio: Se è stata selezionata una "Ricerca di tempo" di -1000 millisecondi, il CNC presenterà<br />
la parte della poligonale relativa a 1 secondo precedente il momento del trigger.<br />
Se durante l’analisi della traccia non si è verificato il trigger, il CNC assume che la posizione indicata<br />
sia riferita all’inizio della traccia.<br />
Calcolare tempi<br />
Questa opzione consente di conoscere il tempo fra due punti della poligonale, essendo necessario<br />
seguire i passi indicati per definire il punto iniziale e il punto finale del calcolo.<br />
Posizionare il cursore sul punto iniziale del calcolo e premere il softkey "INDICARE INIZIO" per<br />
confermare. Lo spostamento del cursore si eseguirà mediante i tasti [] [], "Pagina precedente"<br />
y "pagina posteriore".<br />
Posizionare il cursore sul punto finale del calcolo e premere il softkey "INDICARE FINALE" per<br />
confermare.<br />
Il CNC visualizzerà sulla finestra di messaggi il tempo esistente fra entrambi. Tale tempo si<br />
esprimerà in millisecondi.<br />
Questa prestazione può rivelarsi utilissima per calcolare esattamente i tempi di salita o di discesa<br />
di un segnale, i tempi fra due segnali, i tempi fra il trigger di un segnale e l’inizio di un ciclo, ecc.<br />
10.<br />
PLC<br />
Analizzatore logico<br />
CNC 8055<br />
CNC 8055i<br />
MODELLI ·M· & ·EN·<br />
SOFT: V01.3X<br />
·189·
10.<br />
PLC<br />
CNC 8055<br />
CNC 8055i<br />
·190·<br />
Analizzatore logico<br />
MODELLI ·M· & ·EN·<br />
SOFT: V01.3X<br />
Modifica base<br />
Questa opzione permette di modificare la base tempi.<br />
Manuale di Funzionamento<br />
L’area dello stato è divisa in più sezioni verticali. Ciascuna di esse rappresenta il periodo stabilito<br />
dalla costante "base tempi".<br />
Il rapporto fra la "Base di tempi" e la risoluzione dei segnali è inversamente proporzionale, e quindi<br />
a minor "base di tempi" si ottiene una maggior risoluzione dei segnali e viceversa.<br />
Dopo aver premuto questo softkey il CNC chiederà il nuovo valore che si desidera assegnare alla<br />
base dei tempi. Specificare questo dato in millisecondi.
PERSONALIZZAZIONE<br />
11<br />
In questo modo operativo è possibile creare fino a 256 PAGINE (o schermi) personalizzate<br />
dall’utilizzatore, che vengono registrati nel disco rigido (KeyCF).<br />
Inoltre, consente di creare fino a 256 SIMBOLI da utilizzare nell’elaborazione delle pagine d’utente.<br />
Questi simboli si trovano anche nel disco rigido (KeyCF).<br />
L’informazione contenente una pagina o simbolo non potrà occupare più di 4 Kb di memoria,<br />
altrimenti il CNC visualizzerà il relativo messaggio.<br />
Le pagine (schermi) dell’utilizzatore registrate nel disco rigido (KeyCF) possono essere:<br />
Usate dai programmi di personalizzazione dello schermo descritti più avanti.<br />
Visualizzate all’accensione (pagina 0) invece del logo FAGOR.<br />
Attivate dal PLC.<br />
Il PLC dispone di 256 indicatori, con il rispettivo mnemonico, per selezionare le schermate<br />
utente. Essi sono i seguenti:<br />
M4700 PIC0<br />
M4701 PIC1<br />
M4702 PIC2<br />
--- ----<br />
--- ----<br />
M4953 PIC253<br />
M4954 PIC254<br />
M4955 PIC255<br />
Quando uno di questi indicatori viene messo a 1, viene attivata la pagina corrispondente.<br />
Usate per completare il sistema di aiuto delle funzioni M (pagine 250 - 255)<br />
Ogni volta che si richiede l’informazione di guida alla programmazione delle funzioni ausiliari<br />
"M" mediante il tasto [HELP], il CNC visualizzerà la rispettiva pagina interna.<br />
Quando è definita la pagina utente 250, in tale informazione si riporterà inoltre il simbolo(a)<br />
indicando così che sono disponibili più pagine di informazione. Quando viene premuto questo<br />
tasto, il CNC visualizza la pagina dell’utilizzatore numero 250.<br />
Se vi sono altre pagine dell’utilizzatore (del gruppo 250 - 255) il CNC continua a visualizzare<br />
il simbolo stesso.<br />
Queste pagine devono essere definite in ordine sequenziale iniziando sempre dalla pagina 250.<br />
Se non è definita una di queste pagine, il CNC assume che non siano definite neanche quelle<br />
successive.<br />
CNC 8055<br />
CNC 8055i<br />
MODELLI ·M· & ·EN·<br />
SOFT: V01.3X<br />
·191·
11.<br />
PERSONALIZZAZIONE<br />
CNC 8055<br />
CNC 8055i<br />
MODELLI ·M· & ·EN·<br />
SOFT: V01.3X<br />
·192·<br />
Manuale di Funzionamento<br />
Le pagine dell’utilizzatore (schermi personalizzati) attivate dal PLC possono essere visualizzate con<br />
l’opzione del PLC "PAGINE ATTIVE".<br />
Le opzioni disponibili in questo modo operativo sono:<br />
UTIL<strong>IT</strong>Y<br />
Consente la <strong>man</strong>ipolazione di simboli e pagine utente (editare, copiare, cancellare, ecc.).<br />
ELEMENTI GRAFICI<br />
Consente di includere elementi grafici nel simbolo o pagina selezionata.<br />
TESTI<br />
Consente di includere testi nel simbolo o pagina selezionata.<br />
MODIFICHE<br />
Per modificare una pagina o un simbolo.
Manuale di Funzionamento<br />
11.1 Utilità<br />
Le varie opzioni disponibili in questo modo sono:<br />
Softkey "DIRECTORY"<br />
Consente di visualizzare le directory di pagine e simboli d’utente che sono memorizzati nell’hard<br />
disk (KeyCF), o in un dispositivo esterno, attraverso linea seriale.<br />
Selezionare il dispositivo e la directory desiderata.<br />
Il CNC mostra la grandezza in bytes de ogni pagina e simboli dell’utente disponibili.<br />
Softkey "COPIARE"<br />
Consente di esegujire copie nell’hard disk (KeyCF) o fra l’hard disk (KeyCF) e un dispositivo esterno.<br />
Esempi:<br />
Per copiare la pagina 5 dell’hard disk (KeyCF) nella linea seriale.<br />
COPIA PAGINA 5 EN L SERIE (DNC)<br />
Per copiare la pagina 50 delle linea seriali al Disco rigido (KeyCF).<br />
COPIA L SERIE (DNC) EN PAGINA 50 ENTER<br />
Per copiare il simbolo 15 come simbolo 16 all’interno del disco rigido (KeyCF).<br />
COPIA SIMBOLO 15 EN SIMBOLO 16 ENTER<br />
Softkey "CANCELLA"<br />
Permette di cancellare una pagina o simbolo del disco rigido (KeyCF), a tale scopo si dovrà agire<br />
come segue:<br />
Premere il softkey CANCELLA.<br />
Premere il softkey PAGINA o SIMBOLO.<br />
Digitare il numero della pagina o il simbolo che si desidera cancellare e premere [INVIO].<br />
Il CNC richiederà conferma del co<strong>man</strong>do.<br />
Softkey "RINOMINA"<br />
Permette di assegnare un nuovo nome o un nuovo commento a una pagina o simbolo del disco rigido<br />
(KeyCF).<br />
Se già ne esiste uno con lo stesso numero, il CNC visualizzerà un messaggio di avviso e offrirà la<br />
possibilità di modificare il co<strong>man</strong>do.<br />
Esempi:<br />
Per cambiare il numero di pagina 20 con 55.<br />
RINOMINARE PAGINA 20 A NUOVO NUMERO 55 ENTER<br />
Per cambiare il commento dal simbolo 10.<br />
RINOMINARE SIMBOLO 10 A NUOVO NUMERO "Hello" ENTER<br />
11.<br />
PERSONALIZZAZIONE<br />
Utilità<br />
CNC 8055<br />
CNC 8055i<br />
MODELLI ·M· & ·EN·<br />
SOFT: V01.3X<br />
·193·
11.<br />
PERSONALIZZAZIONE<br />
Utilità<br />
CNC 8055<br />
CNC 8055i<br />
MODELLI ·M· & ·EN·<br />
SOFT: V01.3X<br />
·194·<br />
Softkey "ED<strong>IT</strong>ARE"<br />
Permette di creare una pagina o simbolo utente. A tale scopo si dovrà:<br />
Premere la softkey ED<strong>IT</strong>ARE.<br />
Premere il softkey PAGINA o SIMBOLO.<br />
Digitare il numero della pagina o simbolo .<br />
Premere [INVIO].<br />
Manuale di Funzionamento<br />
Se la pagina o simbolo non esiste, verrà visualizzata una nuova pagina nell’editor.<br />
Il modo in cui creare pagine e simboli utente è spiegato più avanti in questo stesso capitolo.<br />
Se si effettuano cambiamenti nella pagina o nel simbolo selezionati, il CNC chiederà se li si vuole<br />
salvare nei seguenti casi:<br />
Se si esce dalla modalità PERSONALIZZAZIONE.<br />
Se si seleziona un’altra pagina o simbolo.<br />
Softkey "SALVA"<br />
Consente di salvare nel disco rigido (KeyCF) la pagina o il simbolo in editazione.
Manuale di Funzionamento<br />
11.2 Editazione pagine e simboli utente<br />
Per editare una pagina o un simbolo è necessario averli selezionati con l’opzione ED<strong>IT</strong>ARE del modo<br />
operativo UTIL<strong>IT</strong>A’.<br />
Per l’editazione o la modifica sono disponibili le seguenti opzioni ELEMENTI GRAFICI, TESTI,<br />
MODIFICHE.<br />
L’informazione contenente una pagina o simbolo non potrà occupare più di 4 Kb di memoria,<br />
altrimenti il CNC visualizzerà il relativo messaggio.<br />
Dopo la selezione della pagina o del simbolo, il CNC visualizza uno schermo simile a questo:<br />
Nella parte alta a sinistra dello schermo compare il numero della pagina o del simbolo in editazione.<br />
Nella finestra principale è visualizzato il contenuto della pagina o del simbolo. Se si tratta di una<br />
nuova pagina o di un nuovo simbolo, la finestra principale è "in bianco" (fondo blu).<br />
Nella parte bassa dello schermo sono visualizzati i parametri di editazione, evidenziandone i<br />
rispettivi valori selezionati. I parametri disponibili sono:<br />
Il tipo di linea usato per la definizione degli elementi grafici.<br />
Il passo del cursore (corrispondente al tasto software AVANZAMENTO CURSORE) in pixel.<br />
La dimensione dei caratteri usati per creare i testi della pagina o del simbolo.<br />
Il colore principale e il colore del fondo per la visualizzazione degli elementi grafici e dei caratteri.<br />
Uno dei rettangoli colorati visualizzati contiene un altro rettangolo. Il rettangolo interno indica<br />
il colore principale e il rettangolo esterno indica il colore del fondo selezionati.<br />
Questa finestra contiene anche le coordinate in pixel della posizione del cursore. La posizione<br />
orizzontale è indicata dal valore X (da 1 a 638) e la posizione verticale è indicata dal valore Y (da<br />
0 a 334).<br />
Una volta selezionata una delle opzioni ELEMENTI GRAFICI, TESTI o MODIFICHE, il CNC<br />
consentirà in ogni momento, anche durante la definizione degli elementi grafici e dei testi, di<br />
modificare i parametri di editazione.<br />
In questo modo è possibile editare testi e forme di diversi colori e dimensioni. Per poter accedere<br />
a questo menu occorre premere il tasto [INS].<br />
Quando viene premuto INS il CNC visualizza i tasti software corrispondenti alle varie opzioni di<br />
modifica di questi parametri, che sono descritte qui sotto. Per annullare questa modalità e tornare<br />
al menu precedente occorre premere il tasto [INS].<br />
11.<br />
PERSONALIZZAZIONE<br />
Editazione pagine e simboli utente<br />
CNC 8055<br />
CNC 8055i<br />
MODELLI ·M· & ·EN·<br />
SOFT: V01.3X<br />
·195·
11.<br />
PERSONALIZZAZIONE<br />
CNC 8055<br />
CNC 8055i<br />
MODELLI ·M· & ·EN·<br />
SOFT: V01.3X<br />
·196·<br />
Editazione pagine e simboli utente<br />
Softkey "AVANZAMENTO DEL CURSORE"<br />
Manuale di Funzionamento<br />
Con questa opzione è possibile selezionare il passo del cursore in pixel (1, 8,16,24). La procedura<br />
è la seguente:<br />
1. Selezionare in modo circolare mediante i tasti [] [] l’avanzamento o passo desiderato.<br />
Il passo attualmente selezionato è evidenziato.<br />
2. Premere il tasto [INVIO] per confermare l’avanzamento selezionato, o il tasto [ESC] se si<br />
desidera uscire da questa opzione senza effettuare nessun cambiamento.<br />
Quando si editano una nuova pagina o un nuovo simbolo, il CNC assume il valore 8 per difetto.<br />
Softkey "TIPO DI RIGA"<br />
Con questa opzione è possibile selezionare il tipo di linea usato per definire gli elementi grafici. La<br />
procedura è la seguente:<br />
1. Selezionare in modo circolare mediante i tasti [] [] il tipo di riga desiderato.<br />
Il tipo di linea attualmente selezionato è evidenziato.<br />
2. Premere il tasto [INVIO] per confermare il tipo di riga selezionato, o il tasto [ESC] se si desidera<br />
uscire da questa opzione senza effettuare nessun cambiamento.<br />
Quando si seleziona una nuova pagina o simbolo, il CNC assegna a questo parametro la "Linea<br />
continua sottile".<br />
Non è possibile usare la linea spessa per tracciare poligoni e polilinee. Questi sono sempre tracciati<br />
con il tipo linea sottile.<br />
Softkey "DIMENSIONI DEL TESTO"<br />
Con questa opzione è possibile selezionare la dimensione dei caratteri usati per scrivere i testi<br />
inseriti nelle pagine o nei simboli. Sono disponibili tre diverse dimensioni:<br />
Dimensione normale<br />
In questa dimensione possono essere scritti tutti i caratteri della tastiera: numeri, segni, lettere<br />
maiuscole o minuscole.<br />
Dimensione doppia o tripla<br />
In queste dimensioni si possono rappresentare le lettere maiuscole "A ... Z", I numeri "0 ... 9",<br />
I segni "*", "+", "-", ".", ":", "#", "%", "/", "", "?", e i caratteri speciali "Ç", "Ä", "Ö", "Ü", "ß".<br />
Quando sono selezionate queste dimensioni, il CNC converte automaticamente le lettere<br />
minuscole in maiuscole.<br />
Per selezionare una delle dimensioni carattere occorre seguire i passi sotto riportati:<br />
1. Selezionare in modo circolare mediante i tasti [] [] le dimensioni da lettere desiderato.<br />
La dimensione attualmente selezionata è evidenziata.<br />
2. Premere il tasto [INVIO] per confermare le dimensioni del testo selezionato, o il tasto [ESC] se<br />
si desidera uscire da questa opzione senza effettuare nessun cambiamento.<br />
Quando si editano una nuova pagina o un nuovo simbolo, il CNC assume la dimensione normale<br />
per difetto.<br />
Softkey "COLORE SFONDO"<br />
Con questa opzione è possibile selezionare il colore del fondo sul quale verranno editati i vari testi<br />
ed elementi grafici.<br />
Non è possibile selezionare il colore del fondo quando si edita un simbolo perché questo è un<br />
attributo della pagina e non del simbolo.
Manuale di Funzionamento<br />
Se il colore del fondo voluto è BIANCO, si racco<strong>man</strong>da di creare la pagina usando un colore diverso<br />
in quanto il cursore di disegno è sempre bianco e diventa invisibile con questo colore del fondo.<br />
Terminata la creazione della pagina, il colore del fondo potrà essere cambiato nel colore voluto.<br />
Uno dei rettangoli colorati visualizzati contiene un altro rettangolo. Il rettangolo interno indica il<br />
colore principale e il rettangolo esterno indica il colore del fondo selezionati.<br />
La procedura per la selezione del colore del fondo è la seguente:<br />
1. Selezionare fra i 16 colori mostrati e mediante i tasti [] [] [] [] il colore di sfondo desiderato.<br />
Il CNC indicherà il colore del fondo selezionato visualizzando il rettangolo del colore principale<br />
all’interno del rettangolo corrispondente a quel colore del fondo.<br />
2. Premere il tasto [INVIO] per confermare il colore di sfondo selezionato, o il tasto [ESC] se si<br />
desidera uscire da questa opzione senza effettuare nessun cambiamento.<br />
Quando si editano una nuova pagina o un nuovo simbolo, il CNC assume per difetto il fondo blu.<br />
Softkey "COLORE PRINCIPALE"<br />
Con questa opzione è possibile selezionare il colore degli elementi grafici e dei testi inseriti nella<br />
pagina o nel simbolo.<br />
Uno dei rettangoli colorati visualizzati contiene un altro rettangolo. Il rettangolo interno indica il<br />
colore principale e il rettangolo esterno indica il colore del fondo selezionati.<br />
La procedura per la selezione del colore principale è la seguente:<br />
1. Selezionare fra i 16 colori mostrati e mediante i tasti [] [] [] [] il colore principale desiderato.<br />
Il CNC indicherà il colore principale selezionato visualizzando un rettangolo bianco all’interno<br />
del rettangolo ad esso corrispondente. Inoltre, esso visualizzerà il rettangolo contenente sia il<br />
colore del fondo che il colore principale selezionati.<br />
2. Premere il tasto [INVIO] per confermare il colore principale selezionato, o il tasto [ESC] se si<br />
desidera uscire da questa opzione senza effettuare nessun cambiamento.<br />
Quando si editano una nuova pagina o un nuovo simbolo, il CNC assume per difetto il bianco come<br />
colore principale.<br />
Softkey "GRIGLIA"<br />
Questa opzione consente di visualizzare sulla schermata una griglia formata da un reticolo di punti<br />
che distano 16 pixel uno dall’altro.<br />
La griglia sarà di colore bianco, quando si utilizza come colore di sfondo uno degli 8 colori<br />
rappresentati nei rettangoli in alto e sarà di colore nero quando il colore di sfondo utilizzato è uno<br />
degli 8 colori rappresentati nei rettangoli in basso.<br />
Premere di nuovo questo tasto software per sopprimere il reticolo.<br />
Ogni volta che viene visualizzato il reticolo, il CNC resetta l’avanzamento (passo) del cursore a 16<br />
pixel.<br />
Quindi, ogni volta che viene premuto uno dei tasti freccia, il cursore passa da un punto del reticolo<br />
all’altro. Però, l’avanzamento del cursore può essere successivamente modificato tramite il tasto<br />
software AVANZAMENTO CURSORE.<br />
11.<br />
PERSONALIZZAZIONE<br />
Editazione pagine e simboli utente<br />
CNC 8055<br />
CNC 8055i<br />
MODELLI ·M· & ·EN·<br />
SOFT: V01.3X<br />
·197·
11.<br />
PERSONALIZZAZIONE<br />
CNC 8055<br />
CNC 8055i<br />
MODELLI ·M· & ·EN·<br />
SOFT: V01.3X<br />
·198·<br />
ELEMENTI GRAFICI<br />
11.3 ELEMENTI GRAFICI<br />
Manuale di Funzionamento<br />
Prima di accedere a questa opzione è necessario selezionare la pagina o il simbolo da editare o<br />
modificare tramite l’opzione ED<strong>IT</strong>ARE del modo operativo UTIL<strong>IT</strong>A’.<br />
Con questa opzione è possibile includere degli elementi grafici nella pagina o nel simbolo<br />
selezionati. Il CNC visualizza uno schermo di 80 colonne (640 pixel per la coordinata X) per 21 righe<br />
(336 pixel per la coordinata Y).<br />
Quando viene editata una nuova pagina, il CNC posiziona il cursore al centro dello schermo e<br />
quando viene editato un simbolo, il CNC posiziona il cursore nell’angolo in alto a sinistra.<br />
Il cursore sarà rappresentato sempre in colore bianco e, una volta, selezionato uno dei possibili<br />
elementi grafici che possono essere inclusi in una pagina o simbolo, si potrà spostare per la<br />
schermata mediante i tasti [] [] [] [].<br />
Il cursore può essere mosso anche con le seguenti combinazioni di tasti:<br />
[SHIFT] + [] Posiziona il cursore sull'ultima colonna (X638).<br />
[SHIFT] + [] Posiziona il cursore sulla prima colonna (X1).<br />
[SHIFT] + [] Posiziona il cursore sulla prima fila (Y0).<br />
[SHIFT] + [] Posiziona il cursore sull'ultima fila (Y334).<br />
E’ anche possibile digitare le coordinate XY del punto in cui deve essere posizionato il cursore. Per<br />
questo, la procedura è la seguente:<br />
1. Premere il tasto "X" o "Y".<br />
Il CNC evidenzia la posizione del cursore lungo l’asse selezionato, visualizzata nella finestra<br />
dei parametri di editazione.<br />
2. Digitare la coordinata del punto in cui si vuole posizionare il cursore lungo questo asse.<br />
La posizione orizzontale è definita come valore X (da 1 a 638) e la posizione verticale è definita<br />
come valore Y (da 0 a 334).<br />
Una volta digitato il valore desiderato occorre premere il tasto [ENTER]. Il CNC sposterà il<br />
cursore nella posizione indicata.<br />
Una volta selezionata questa opzione, il CNC consentirà in ogni momento, anche durante la<br />
definizione degli elementi grafici, di modificare i parametri di editazione. E’ così possibile editare<br />
forme di diversi colori e con diversi tipi di linea. Per poter accedere a questo menu occorre premere<br />
il tasto [INS].<br />
Quando viene selezionato questo modo, il CNC visualizza i tasti software che permettono di<br />
modificare questi parametri. Per annullare questa modalità e tornare al menu precedente occorre<br />
premere il tasto [INS].<br />
Gli elementi grafici che possono essere utilizzati nella creazione di una pagina o di un simbolo sono<br />
selezionabili tramite tasti software e sono i seguenti:<br />
Softkey "LINEA"<br />
Dopo aver premuto questo tasto software procedere come segue:<br />
1. Situare il cursore su posizione di inizio della linea, e premere il tasto [INVIO] per confermare.<br />
2. Portare il cursore sul punto finale della linea (il CNC visualizza costantemente la linea che si<br />
sta tracciando).<br />
3. Premere il tasto [INVIO] per confermare la linea o il tasto [ESC] se si desidera uscire da questa<br />
opzione.<br />
Se si desidera disegbare più linee, ripetere le operazioni precedenti. Se non si desidera più linee<br />
occorre premere il tasto [ESC] per tornare al menu precedente.
Manuale di Funzionamento<br />
Softkey "RETTANGOLO"<br />
Dopo aver premuto questo tasto software procedere come segue:<br />
1. Situare il cursore su una delle vertici del rettangolo, e premere il tasto [INVIO] per confermare.<br />
2. Portare il cursore sul vertice opposto (il CNC visualizza costantemente il rettangolo che si sta<br />
tracciando).<br />
3. Premere il tasto [INVIO] per confermare il rettangolo o il tasto [ESC] se si desidera uscire da<br />
questa opzione.<br />
Ripetere questa procedura per tracciare altri rettangoli. Se non si desidera più rettangoli occorre<br />
premere il tasto [ESC] per tornare al menu precedente.<br />
Softkey "CERCHIO"<br />
Dopo aver premuto questo tasto software procedere come segue:<br />
1. Situare il cursore al centro del circolo e premere il tasto [INVIO] per confermare.<br />
2. Muovere il cursore per definire il raggio. Man <strong>man</strong>o che si sposta il cursore, il CNC visualizzerà<br />
il cerchio che si sta program<strong>man</strong>do.<br />
3. Premere il tasto [INVIO] per confermare il circolo o il tasto [ESC] se si desidera uscire da questa<br />
opzione.<br />
Dopo la convalida del cerchio, il cursore è posizionato al centro del medesimo, per facilitare il<br />
disegno di cerchi concentrici.<br />
Se si desidera disegnare più circuiti, ripetere le operazioni precedenti. Se non si desidera disegnare<br />
più cerchi occorre premere il tasto [ESC] per tornare al menu precedente.<br />
Softkey "ARCO"<br />
Dopo aver premuto questo tasto software procedere come segue:<br />
1. Situare il cursore su una delle estremità dell'arco e premere il tasto [INVIO] per confermare.<br />
2. Spostare il cursore all’altra estremità dell’arco (il CNC visualizzerà la retta che unisce entrambi<br />
i punti), e premere il tasto [INVIO] per confermare.<br />
Muovere il cursore per definire la curvatura.<br />
3. La linea diventerà un arco passante per tre punti (le due estremità e il punto indicato dal cursore).<br />
4. Premere il tasto [INVIO] per confermare l'arco o il tasto [ESC] se si desidera uscire da questa<br />
opzione.<br />
Ripetere questa procedura per tracciare altri archi. Se non si desidera disegnare più archi occorre<br />
premere il tasto [ESC] per tornare al menu precedente.<br />
Softkey "POLILINEA"<br />
Una polilinea è costituita da più linee per le quali il punto finale di una è il punto iniziale della<br />
successiva.<br />
Dopo aver premuto questo tasto software procedere come segue:<br />
1. Situare il cursore su una delle estremità della polilinea, e premere il tasto [INVIO] per confermare.<br />
2. Portare il cursore sul punto finale della prima linea (che sarà il punto iniziale della linea<br />
successiva). Il CNC visualizza costantemente la linea che si sta tracciando.<br />
Premere il tasto [INVIO] per confermare la nuova linea o il tasto [ESC] se si desidera uscire da<br />
questa opzione (si cancellerà l'intera polilinea).<br />
3. Ripetere il passo 2 per tutte le altre linee.<br />
Notare che il numero massimo di linee in una polilinea è 127.<br />
Una volta disegnata l’intera polilinea, premere nuovamente il tasto [INVIO] per confermare la<br />
polilinea o il tasto [ESC] se si desidera uscire da questa opzione (si cancellerà l’intera polilinea).<br />
11.<br />
PERSONALIZZAZIONE<br />
ELEMENTI GRAFICI<br />
CNC 8055<br />
CNC 8055i<br />
MODELLI ·M· & ·EN·<br />
SOFT: V01.3X<br />
·199·
11.<br />
PERSONALIZZAZIONE<br />
CNC 8055<br />
CNC 8055i<br />
MODELLI ·M· & ·EN·<br />
SOFT: V01.3X<br />
·200·<br />
ELEMENTI GRAFICI<br />
Manuale di Funzionamento<br />
Se si desidera disegnare più polilinee ripetere le operazioni precedenti e se non si desidera<br />
disegnare altri polilinee occorre premere il tasto [ESC] per tornare al menu precedente.<br />
Softkey "SIMBOLO "<br />
Questa opzione permette di includere un simbolo nella pagina o nel simbolo in editazione.<br />
Dopo aver premuto questo tasto software procedere come segue:<br />
1. Immettere il numero del simbolo che si desidera includere nella pagina o simbolo in editazione<br />
e premere il tasto [INVIO] per confermare.<br />
El CNC mostrará dicho símbolo. Il cursore sarà situato sul punto di riferimento relativo a tale<br />
simbolo (angolo in alto a sinistra del simbolo).<br />
2. Portare il cursore nella posizione in cui deve essere piazzato il simbolo. In questo movimento<br />
si muove solo il cursore e non il simbolo.<br />
3. A tale scopo, occorre spostare nuovamente il cursore e premere il tasto [INVIO] affinché il CNC<br />
includa il simbolo nel luogo selezionato.<br />
Se si desidera Includere il simbolo occorre premere il tasto [ESC], il CNC annullerà questa<br />
opzione.<br />
4. Per includere altri simboli, ripetere questa procedura. A tale scopo, occorre spostare<br />
nuovamente il cursore e premere il tasto [INVIO] affinché il CNC includa il simbolo nel luogo<br />
selezionato.<br />
5. Per annullare questa opzione e tornare al menu precedente occorre premere il tasto [ESC].<br />
Se si desidera includere vari simboli diversi nella pagina o un simbolo selezionato, occorre scegliere<br />
l’opzione "SIMBOLO" ogni volta che si desidera includere un nuovo simbolo.<br />
Un simbolo non può essere incluso in sé stesso. Quindi, se si sta editando il simbolo 4, è possibile<br />
includere qualsiasi simbolo, ma non il simbolo 4.<br />
Se un simbolo viene cancellato con l’opzione CANCELLARE del modo operativo UTIL<strong>IT</strong>A’, esso<br />
sparisce dalla memoria EEPROM, ma tutti i richiami a tale simbolo (pagine o altri simboli nei quali<br />
era stato incluso) ri<strong>man</strong>gono attivi.<br />
Quindi, quando vengono visualizzati un simbolo o una pagina che richia<strong>man</strong>o un simbolo inesistente<br />
(cancellato o non definito) l’area che dovrebbe contenerlo è lasciata in bianco.<br />
Però, se questo simbolo viene successivamente editato, nelle pagine o negli altri simboli che lo<br />
contengono comparirà la nuova versione del simbolo stesso.<br />
Softkey "POLIGONO"<br />
Un poligono è una polilinea chiusa, i cui punti iniziale e finale coincidono.<br />
Dopo aver premuto questo tasto software procedere come segue:<br />
1. Situare il cursore su una delle vertici del poligono e premere il tasto [INVIO] per confermare.<br />
2. Portare il cursore sul vertice successivo del poligono (il CNC visualizza la linea che si sta<br />
tracciando).<br />
Premere il tasto [INVIO] per confermare la nuova linea o il tasto [ESC] se si desidera uscire da<br />
questa opzione (si cancellerà tutto il poligono).<br />
3. Ripetere il passo 2 per ciascuno degli altri vertici.<br />
Una volta conclusa la definizione di tutti i vertici, occorre premere nuovamente il tasto [INVIO].<br />
Il CNC completerà il poligono, mostrando la linea che unisce i vertici iniziale e finale.<br />
Se si desidera disegnare più poligoni ripetere le operazioni precedenti e se non si desidera<br />
disegnare altri poligoni occorre premere il tasto [ESC] per tornare al menu precedente.<br />
Softkey "POLIGONO PIENO"<br />
Se si desidera disegnare un poligono pieno occorre seguire i passi indicati dall’opzione<br />
"POLIGONO".
Manuale di Funzionamento<br />
In questo caso, però, terminata la definizione del poligono, questo viene riempito con il colore usato<br />
per la sua definizione.<br />
Softkey "CERCHIO PIENO"<br />
Se si desidera disegnare un cerchio pieno occorre seguire i passi indicati dall’opzione "CERCHIO".<br />
In questo caso, però, terminata la definizione del cerchio, questo viene riempito con il colore usato<br />
per la sua definizione.<br />
Softkey "RETTANGOLO PIENO"<br />
Se si desidera disegnare un rettangolo pieno occorre seguire i passi indicati nell’opzione<br />
"RETTANGOLO".<br />
In questo caso, però, terminata la definizione del rettangolo, questo viene riempito con il colore usato<br />
per la sua definizione.<br />
11.<br />
PERSONALIZZAZIONE<br />
ELEMENTI GRAFICI<br />
CNC 8055<br />
CNC 8055i<br />
MODELLI ·M· & ·EN·<br />
SOFT: V01.3X<br />
·201·
11.<br />
PERSONALIZZAZIONE<br />
Testi<br />
CNC 8055<br />
CNC 8055i<br />
MODELLI ·M· & ·EN·<br />
SOFT: V01.3X<br />
·202·<br />
11.4 Testi<br />
Manuale di Funzionamento<br />
Prima di accedere a questa opzione è necessario selezionare la pagina o il simbolo da editare o<br />
modificare tramite l’opzione ED<strong>IT</strong>ARE del modo operativo UTIL<strong>IT</strong>A’.<br />
Con questa opzione è possibile includere dei testi nella pagina o nel simbolo selezionati. Il CNC<br />
visualizza uno schermo di 80 colonne (640 pixel per la coordinata X) per 21 righe (336 pixel per<br />
la coordinata Y).<br />
Quando viene editata una nuova pagina, il CNC posiziona il cursore al centro dello schermo e<br />
quando viene editato un simbolo, il CNC posiziona il cursore nell’angolo in alto a sinistra.<br />
Il cursore sarà rappresentato sempre in colore bianco e, una volta, selezionato il testo che si<br />
desidera includere, si potrà spostare per la schermata mediante i tasti [] [] [] [].<br />
Il cursore può essere mosso anche con le seguenti combinazioni di tasti:<br />
[SHIFT] + [] Posiziona il cursore sull'ultima colonna (X638).<br />
[SHIFT] + [] Posiziona il cursore sulla prima colonna (X1).<br />
[SHIFT] + [] Posiziona il cursore sulla prima fila (Y0).<br />
[SHIFT] + [] Posiziona il cursore sull'ultima fila (Y334).<br />
E’ anche possibile digitare le coordinate XY del punto in cui deve essere posizionato il cursore. Per<br />
questo, la procedura è la seguente:<br />
1. Premere il tasto "X" o "Y".<br />
Il CNC evidenzia la posizione del cursore lungo l’asse selezionato, visualizzata nella finestra<br />
dei parametri di editazione.<br />
2. Digitare la coordinata del punto in cui si vuole posizionare il cursore lungo questo asse.<br />
La posizione orizzontale è definita come valore X (da 1 a 638) e la posizione verticale è definita<br />
come valore Y (da 0 a 334).<br />
Una volta digitato il valore desiderato occorre premere il tasto [ENTER]. Il CNC sposterà il<br />
cursore nella posizione indicata.<br />
Una volta selezionata questa opzione, il CNC consentirà in ogni momento, anche durante la<br />
definizione dei testi, di modificare i parametri di editazione. E’ così possibile editare testi di diversi<br />
colori e dimensioni. Per poter accedere a questo menu occorre premere il tasto [INS].<br />
Quando viene selezionato questo modo, il CNC visualizza i tasti software che permettono di<br />
modificare questi parametri. Per annullare questa modalità e tornare al menu precedente occorre<br />
premere il tasto [INS].<br />
Questa opzione permette anche di inserire un testo disponibile nel CNC o un testo digitato<br />
dall’utilizzatore. Per questo sono disponibili le seguenti opzioni:<br />
TESTO DEFIN<strong>IT</strong>O DALL’UTILIZZATORE<br />
Per inserire il testo voluto procedere come segue:<br />
1. Premere il tasto [INVIO].<br />
Il CNC visualizzerà una zona di schermata per per l'editazione del testo, il cursore mostrato in<br />
tale zona può essere spostato mediante i tasti [] [].<br />
2. Digitare il testo voluto.<br />
Viene visualizzato un rettangolo che si allarga via via che il testo viene digitato, per indicare lo<br />
spazio che il testo stesso occuperà sullo schermo.<br />
Se si desidera uscire da questa opzione occorre premere il tasto [ESC], il CNC visualizzerà il<br />
menu precedente.<br />
3. Una volta digitato il valore desiderato occorre premere il tasto [ENTER].<br />
Il testo digitato ri<strong>man</strong>e nella finestra di editazione e il cursore viene posizionato nella finestra<br />
principale.<br />
4. Posizionare il rettangolo muovendo il cursore.<br />
5. Premere il tasto [ENTER] per confermare il co<strong>man</strong>do. Il testo sostituirà il rettangolo sullo<br />
schermo.
Manuale di Funzionamento<br />
Dopo che il testo è stato convalidato, non è più possibile modificarne né il colore né la dimensione.<br />
Pertanto, se si desidera modificare uno di questi parametri, tale operazione deve essere eseguita<br />
prima di premere il tasto [INVIO].<br />
NUMERO DI TESTO<br />
Con questa opzione è possibile selezionare un testo di sistema del CNC e inserirlo nella pagina<br />
o nel simbolo attivi.<br />
Per inserire uno di questi testi, procedere come segue:<br />
1. Premere il tasto software corrispondente.<br />
Il CNC visualizzerà una zona di schermata per definire il numero del testo, il cursore mostrato<br />
in tale zona può essere spostato mediante i tasti [] [].<br />
2. Definire mediante la tastiera il numero di testo che si desidera inserire e premere il tasto [INVIO].<br />
Il CNC visualizzerà che il testo sia stato selezionato. Indicando inoltre sulla finestra principale<br />
del CNC e mediante un rettangolo le dimensioni di tale testo.<br />
Se non si desidera utilizzare tale testo, digitare un altro numero e premere nuovamente il tasto<br />
[INVIO].<br />
Se si desidera uscire da questa opzione occorre premere il tasto [ESC], il CNC visualizzerà il<br />
menu precedente.<br />
3. Una volta selezionato il testo desiderato occorre premere il tasto [ENTER].<br />
Il testo selezionato ri<strong>man</strong>e nella finestra di editazione e il cursore viene posizionato nella finestra<br />
principale.<br />
4. Posizionare il rettangolo muovendo il cursore.<br />
5. Premere il tasto [ENTER] per confermare il co<strong>man</strong>do. Il testo sostituirà il rettangolo sullo<br />
schermo.<br />
Dopo che il testo è stato convalidato, non è più possibile modificarne né il colore né la dimensione.<br />
Pertanto, se si desidera modificare uno di questi parametri, tale operazione deve essere eseguita<br />
prima di premere il tasto [INVIO].<br />
Questa applicazione può essere utile quando le pagine o i simboli da editare devono essere<br />
visualizzati in più lingue, dato che il CNC li tradurrà nella lingua prescelta.<br />
Normalmente, quando il testo deve essere visualizzato in una sola lingua, è più pratico scriverlo<br />
direttamente piuttosto che cercarlo in un elenco di più di 1500 messaggi predeterminati.<br />
Comunque, chi desideri il listato di questi testi predeterminati, può richiederlo alla <strong>Fagor</strong> <strong>Automation</strong>.<br />
11.<br />
PERSONALIZZAZIONE<br />
Testi<br />
CNC 8055<br />
CNC 8055i<br />
MODELLI ·M· & ·EN·<br />
SOFT: V01.3X<br />
·203·
11.<br />
PERSONALIZZAZIONE<br />
Modifiche<br />
CNC 8055<br />
CNC 8055i<br />
MODELLI ·M· & ·EN·<br />
SOFT: V01.3X<br />
·204·<br />
11.5 Modifiche<br />
Manuale di Funzionamento<br />
Prima di accedere a questa opzione è necessario selezionare la pagina o il simbolo da editare o<br />
modificare tramite l’opzione ED<strong>IT</strong>ARE del modo operativo UTIL<strong>IT</strong>A’.<br />
Il cursore sarà rappresentato sempre in colore bianco e, una volta, selezionata una dei opzioni di<br />
modifica si potrà spostare per la schermata mediante i tasti [] [] [] [].<br />
Il cursore può essere mosso anche con le seguenti combinazioni di tasti:<br />
[SHIFT] + [] Posiziona il cursore sull'ultima colonna (X638).<br />
[SHIFT] + [] Posiziona il cursore sulla prima colonna (X1).<br />
[SHIFT] + [] Posiziona il cursore sulla prima fila (Y0).<br />
[SHIFT] + [] Posiziona il cursore sull'ultima fila (Y334).<br />
E’ anche possibile digitare le coordinate XY del punto in cui deve essere posizionato il cursore. Per<br />
questo, la procedura è la seguente:<br />
1. Premere il tasto "X" o "Y".<br />
Il CNC evidenzia la posizione del cursore lungo l’asse selezionato, visualizzata nella finestra<br />
dei parametri di editazione.<br />
2. Digitare la coordinata del punto in cui si vuole posizionare il cursore lungo questo asse.<br />
La posizione orizzontale è definita come valore X (da 1 a 638) e la posizione verticale è definita<br />
come valore Y (da 0 a 334).<br />
Una volta digitato il valore desiderato occorre premere il tasto [ENTER]. Il CNC sposterà il<br />
cursore nella posizione indicata.<br />
Le opzioni di modifica a disposizione sono le seguenti:<br />
CANCELLARE PAGINA<br />
Permette di cancellare la pagina o il simbolo selezionati.<br />
Quando viene premuto questo tasto software, il CNC chiede di confermare l’operazione.<br />
Se si sceglie questa opzione, la pagina o simbolo su cui si sta lavorando vengono cancellati. Tuttavia<br />
il CNC <strong>man</strong>terrà nel Disco rigido (KeyCF), il contenuto che tale pagina o simbolo aveva l’ultima volta<br />
che si è eseguito il co<strong>man</strong>do "SALVA".<br />
CANCELLA ELEMENTI<br />
Questa opzione permette di selezionare e poi cancellare uno degli elementi della pagina o del<br />
simbolo visualizzati.<br />
Per poter cancellare un testo o qualsiasi altro elemento grafico che è rappresentato nella pagina<br />
o simbolo selezionato, occorre seguire i seguenti passi:<br />
1. Situare il cursore fino all'elemento che si desidera cancellare e premere il tasto [INVIO].<br />
Il CNC analizza un’area di ±8 pixel intorno al punto indicato.<br />
Quando si tratta di un simbolo occorre situare il cursore sulla croce indicante il punto di<br />
riferimento di tale simbolo.<br />
Se si desidera cancellare un cerchio pieno o un poligono pieno, il cursore dovrà essere<br />
posizionato su un punto della circonferenza o su una delle linee che for<strong>man</strong>o il poligono esterno.<br />
2. Se in questa area esiste un elemento (grafico o testo), questo viene evidenziato e viene chiesta<br />
la conferma della sua cancellazione.<br />
Se si desidera cancellare tale elemento occorre premere il tasto [INVIO] e se non si desidera<br />
cancellarlo occorre premere il tasto [ESC].<br />
Se nell’area indicata esistono più elementi, il CNC li evidenzia in successione, chiedendo la<br />
conferma della cancellazione per ciascuno di essi.
Manuale di Funzionamento<br />
SPOSTARE SCHERMATA<br />
Questa opzione consente di spostare tutto l’insieme di elementi grafici e testi della schermata che<br />
è selezionata. Questa opzione non sarà disponibile quando è selezionato un simbolo.<br />
Il punto di riferimento della pagina per questo movimento è il centro della pagina stessa.<br />
Procedere come segue:<br />
1. Portare il cursore nella posizione in cui deve essere piazzato il punto di riferimento della pagina.<br />
2. Premere il tasto [ENTER] per confermare il co<strong>man</strong>do. Il CNC sposterà tutto l’insieme di elementi<br />
grafici e testi della schermata nel luogo indicato.<br />
Se si desidera uscire da questa opzione occorre premere il tasto [ESC], il CNC visualizzerà il<br />
menu precedente.<br />
Se si desidera eseguire più spostamenti della schermata ripetere le operazioni precedenti.<br />
Altrimenti, premere il tasto [ESC] e il CNC visualizzerà il menu precedente.<br />
11.<br />
PERSONALIZZAZIONE<br />
Modifiche<br />
CNC 8055<br />
CNC 8055i<br />
MODELLI ·M· & ·EN·<br />
SOFT: V01.3X<br />
·205·
11.<br />
PERSONALIZZAZIONE<br />
Modifiche<br />
CNC 8055<br />
CNC 8055i<br />
MODELLI ·M· & ·EN·<br />
SOFT: V01.3X<br />
·206·<br />
Manuale di Funzionamento
PARAMETRI MACCHINA<br />
12<br />
Perché la macchina utensile possa eseguire correttamente le istruzioni programmate. il CNC deve<br />
conoscere vari dati specifici della macchina quali velocità di avanzamento, accelerazione,<br />
retroazione, cambio utensili automatico, ecc.<br />
Questi dati vengono impostati dal costruttore della macchina e devono essere memorizzati nelle<br />
tabelle dei parametri macchina. Queste tabelle possono essere create in questo modo di lavoro,<br />
o possono essere copiate dal disco rigido (KeyCF) o da un computer, come più avanti indicato.<br />
Quando si accede a questo modo di operazione il CNC visualizzerà tutte le tabelle salvate nel disco<br />
rigido (KeyCF).<br />
Il CNC dispone dei seguenti gruppi di parametri macchina:<br />
Parametri generali della macchina.<br />
Parametri degli assi (una tabella per asse).<br />
Parametri del <strong>man</strong>drino.<br />
Parametri del regolatore.<br />
Parametri di impostazioni della linea seriale RS232C.<br />
Parametri di configurazione di Ethernet.<br />
Parametri del PLC.<br />
Funzioni ausiliari M.<br />
Compensazione di passo vite (una tabella per asse).<br />
Compensazioni incrociate fra due assi (ad esempio: caduta slitta).<br />
Innanzi tutto, occorre personalizzare i parametri macchina generali, dato che tramite gli stessi si<br />
impostano gli assi della macchina e quindi le tabelle di parametri degli assi.<br />
Deve anche essere specificato se la macchina dispone della compensazione incrociata e fra quali<br />
assi, in modo che il CNC predisponga i corrispondenti parametri.<br />
Mediante i parametri macchina generali si definisce anche la lunghezza delle tabelle del magazzino<br />
utensili, gli utensili, i correttori e la tabella delle funzioni ausiliari M.<br />
Mediante i parametri degli assi si definisce se l'asse ha o no compensazione della vite e la lunghezza<br />
della relativa tabella.<br />
Una volta definiti questi parametri generali, occorre premere la sequenza di tasti [SHIFT]+[RESET]<br />
affinché il CNC abiliti le tabelle richieste. Si consiglia di salvare le tabelle nel disco rigido (KeyCF)<br />
o in una periferica o computer.<br />
CNC 8055<br />
CNC 8055i<br />
MODELLI ·M· & ·EN·<br />
SOFT: V01.3X<br />
·207·
12.<br />
PARAMETRI MACCHINA<br />
CNC 8055<br />
CNC 8055i<br />
·208·<br />
Tabelle di parametri macchina<br />
MODELLI ·M· & ·EN·<br />
SOFT: V01.3X<br />
12.1 Tabelle di parametri macchina<br />
Manuale di Funzionamento<br />
Le tabelle di parametri generali, parametri degli assi, parametri di <strong>man</strong>drino, parametri delle linee<br />
seriale e parametri di PLC hanno la seguente struttura:<br />
In ogni tabella si indica il numero di parametro, il valore assegnato allo stesso e il nome o mnemonico<br />
associato a tale parametro.
Manuale di Funzionamento<br />
12.2 Tabella delle funzioni ausiliari "M"<br />
La tabella delle funzioni miscellanee ha la seguente struttura:<br />
Il numero di funzioni M nella tabella si definisce mediante il parametro macchina generale<br />
"NMISCFUN". In ogni riga si definisce:<br />
Il numero (0-9999) della funzione M definita.<br />
Se una funzione M non è definita, il CNC visualizza M????.<br />
Il numero della subroutine associata a questa funzione ausiliare.<br />
8 bit di personalizzazione.<br />
x x x x x x x x<br />
(7) (6) (5) (4) (3) (3) (1) (0)<br />
Bit 0 Indica se il CNC deve (=0) o no (=1) attendere il segnale AUXEND (segnale M-eseguita),<br />
per continuare l'esecuzione del programma.<br />
Bit 1 Indica se la funzione M viene eseguita prima (=0) o dopo (=1) il movimento co<strong>man</strong>dato<br />
nello stesso blocco.<br />
Bit 2 Indica l'esecuzione della funzione M ferma (=1) o no (=0) la preparazione dei blocchi<br />
Bit 3 Indica se la funzione M si esegue dopo aver chiamato il sottoprogramma associato (=0)<br />
o se si esegue solo il sottoprogramma associato (=1).<br />
Bit 4 Quando il bit 2 è stato personalizzato con il valore "1", indica se l’arresto della<br />
preparazione del blocco dura fino all’inizio dell’esecuzione di M (=0) o sino alla fine di<br />
tale esecuzione (=1).<br />
Gli altri bit non sono, al momento, utilizzati.<br />
12.<br />
PARAMETRI MACCHINA<br />
Tabella delle funzioni ausiliari "M"<br />
CNC 8055<br />
CNC 8055i<br />
MODELLI ·M· & ·EN·<br />
SOFT: V01.3X<br />
·209·
12.<br />
PARAMETRI MACCHINA<br />
CNC 8055<br />
CNC 8055i<br />
MODELLI ·M· & ·EN·<br />
SOFT: V01.3X<br />
·210·<br />
Tabelle compensazione vite<br />
12.3 Tabelle compensazione vite<br />
Manuale di Funzionamento<br />
Le tabelle della compensazione dell’errore della vite madre hanno la seguente struttura:<br />
Il numero di punti di ciascuna delle tabelle viene definito dal parametro macchina di assi “NPOINTS”.<br />
In ogni riga si definisce:<br />
La posizione dell’asse da compensare.<br />
L’errore che ha l’asse in questo punto.<br />
Inoltre, viene visualizzata la quota di posizione relativa all’asse selezionato occupata dalla<br />
macchina. Logicamente, quando questo asse della macchina viene spostato, la quota visualizzata<br />
verrà aggiornandosi di volta in volta.
Manuale di Funzionamento<br />
12.4 Tabelle di compensazione incrociata<br />
La tabella relativa alle compensazione incrociate ha la seguente struttura:<br />
Il numero di punti di ciascuna delle tabelle viene definito dal parametro macchina generale<br />
“NPCROSS”, “NPCROSS2” e “NPCROSS3”.<br />
In ciascuna delle tabelle si definisce:<br />
La posizione dell’asse in movimento.<br />
L’errore dell’asse da compensare nel suddetto punto.<br />
Inoltre, viene visualizzata la quota di posizione relativa all’asse selezionato occupata dalla<br />
macchina. Logicamente, quando questo asse della macchina viene spostato, la quota visualizzata<br />
verrà aggiornandosi di volta in volta.<br />
12.<br />
PARAMETRI MACCHINA<br />
Tabelle di compensazione incrociata<br />
CNC 8055<br />
CNC 8055i<br />
MODELLI ·M· & ·EN·<br />
SOFT: V01.3X<br />
·211·
12.<br />
PARAMETRI MACCHINA<br />
CNC 8055<br />
CNC 8055i<br />
MODELLI ·M· & ·EN·<br />
SOFT: V01.3X<br />
·212·<br />
Operazione con le tabelle di parametri<br />
12.5 Operazione con le tabelle di parametri<br />
Manuale di Funzionamento<br />
Una volta selezionata la tabella desiderata, il CNC visualizzerà il contenuto della stessa e l’utente<br />
potrà spostare il cursore sulla schermata riga a riga mediante i tasti [] [] o avanzare pagina a<br />
pagina mediante i tasti “pagina su e pagina giù”.<br />
Inoltre sono disponibili varie opzioni che consentono di operare con tali tabelle. Queste opzioni si<br />
visualizzano mediante softkey e sono descritte di seguito.<br />
Una volta selezionata una qualsiasi di queste opzioni l’utente dispone di una zona di schermata per<br />
l’editazione, e sarà possibile spostare il cursore sulla stessa mediante i tasti [] []. Inoltre, il tasto<br />
[] consente di situare il cursore sul primo carattere della zona di editazione, e il tasto []sull’ultimo<br />
carattere.<br />
Softkey "ED<strong>IT</strong>ARE"<br />
Permette di editare il parametro voluto. Quando viene selezionata questa opzione, i tasti software<br />
cambiano di colore, sono visualizzati su fondo bianco e indicano le informazioni corrispondenti al<br />
tipo di editazione possibile in quel momento.<br />
Nelle tabelle della compensazione dell’errore della vite madre e della compensazione incrociata,<br />
le coordinate degli assi devono essere editate come segue:<br />
1. Muovere l’asse e quando l’errore è sufficientemente grande da essere preso in considerazione<br />
premere il tasto software corrispondente a questo asse.<br />
2. Il CNC visualizza il nome e la posizione dell’asse nella finestra di editazione. Se lo si desidera,<br />
questo valore può essere modificato.<br />
3. Premere il tasto software corrispondente all’errore ed immetterne il valore.<br />
Una volta terminata l'editazione del parametro occorre premere il tasto [INVIO]. Il nuovo parametro<br />
editato sarà inserito nella tabella e il cursore si posizionerà sullo stesso. L’area di editazione viene<br />
cancellata, permettendo l’editazione di un altro parametro.<br />
Se si desidera uscire da questa opzione occorre premere il tasto [ESC].<br />
Softkey "MODIFICARE"<br />
Con questa opzione è possibile modificare il parametro selezionato. Prima di premere questo tasto<br />
software, selezionare il parametro voluto.<br />
Una volta selezionata questa opzione, i softkey cambieranno colore, e saranno visualizzati su<br />
sfondo bianco, visualizzando l’informazione del tipo di editazione che occorre utilizzare nel<br />
parametro che si desidera modificare.<br />
Se si preme il tasto [ESC] si cancellerà l’informazione visualizzata nella zona di editazione relativa<br />
al parametro da modificare. A questo punto si potrà editare di nuovo tale parametro.<br />
Se si desidera annullare l’opzione di modifica, occorrerà cancellare, mediante il tasto [CL] o il tasto<br />
[ESC], l’informazione riportata nella zona di editazione e quindi premere il tasto [ESC]. Il parametro<br />
selezionato non viene modificato.<br />
Una volta terminata la modifica del parametro occorre premere il tasto [INVIO]. Il nuovo parametro<br />
editato sostituirà quello precedente.
Manuale di Funzionamento<br />
Softkey "CERCARE"<br />
Questa opzione consente di eseguire una ricerca nella tabella che è selezionata.<br />
Quando viene selezionata questa funzione, i tasti software presentano le seguenti opzioni:<br />
INIZIO Se si seleziona questo softkey il cursore si posiziona sul primo parametro<br />
della tabella e si esce dall’opzione di ricerca.<br />
FINALE Se si seleziona questo softkey il cursore si posiziona sull'ultimo parametro<br />
della tabella e si esce dall’opzione di ricerca.<br />
PARAMETRO Se si seleziona questo softkey il CNC richiede il numero di parametro che<br />
si desidera cercare. Una volta impostato tale numero, e dopo aver premuto<br />
il tasto [ENTER], il cursore si posizionerà sul parametro richiesto, e si esce<br />
dall'opzione di ricerca.<br />
Softkey "INIZIALIZZARE"<br />
Con questa opzione è possibile resettare tutti i parametri della tabella selezionata con i rispettivi<br />
valori per difetto. Questi valori sono descritti nel capitolo relativo ai parametri macchina del <strong>man</strong>uale<br />
d’installazione.<br />
Softkey "CARICARE"<br />
Si possono caricare tabelle memorizzate nel disco rigido (KeyCF) o in una periferica o computer<br />
tramite la linea seriale (RS232C).<br />
La trasmissione inizia premendo il rispettivo softkey. Se si usa un porto seriale il ricettore deve<br />
essere già pronto prima di cominciare la trasmissione. Per interrompere la trasmissione premere<br />
il softkey. "ANNULLARE".<br />
Se la lunghezza della tabella ricevuta non coincide con la lunghezza della tabella attuale il CNC<br />
agirà come segue:<br />
Se la tabella ricevuta è più corta di quella attuale, vengono modificate le righe ricevute e le<br />
ri<strong>man</strong>enti conservano il valore che avevano prima.<br />
Se la tabella ricevuta è più lunga di quella attuale, vengono modificate tutte le righe della tabella<br />
attuale, e quando rileva che non c’è più spazio, il CNC ne visualizzerà il relativo errore.<br />
Softkey "SALVA"<br />
Le tabelle si possono salvare nel disco rigido (KeyCF) o in una periferica o computer attraverso la<br />
linea seriale (RS232C).<br />
La trasmissione inizia premendo il rispettivo softkey. Se si usa un porto seriale il ricettore deve<br />
essere già pronto prima di cominciare la trasmissione. Per interrompere la trasmissione premere<br />
il softkey. "ANNULLARE".<br />
Softkey "MM/POLLICI"<br />
Ogni volta che si seleziona questa opzione, il CNC cambierà le unità in cui sono rappresentati i<br />
parametri che dipendono da tali unità. Questa rappresentazione si eseguirà in millimetri o in pollici,<br />
indicando nella finestra in basso a destra le unità che sono selezionate (MM/INCH).<br />
Occorre tener presente che questo cambiamento non interessa al parametro macchina generale<br />
"INCHES" indicativo del sistema d’unità di default.<br />
12.<br />
PARAMETRI MACCHINA<br />
Operazione con le tabelle di parametri<br />
CNC 8055<br />
CNC 8055i<br />
MODELLI ·M· & ·EN·<br />
SOFT: V01.3X<br />
·213·
12.<br />
PARAMETRI MACCHINA<br />
CNC 8055<br />
CNC 8055i<br />
·214·<br />
Operazione con le tabelle di parametri<br />
MODELLI ·M· & ·EN·<br />
SOFT: V01.3X<br />
Manuale di Funzionamento
DIAGNOSI<br />
13<br />
In questo modo operativo è possibile conoscere la configurazione del sistema e testare il sistema<br />
stesso.<br />
Il CNC offre i seguenti tasti software:<br />
Configurazione del sistema.<br />
Test di hardware.<br />
Verifica.<br />
Regulazioni.<br />
Utente.<br />
Disco rigido.<br />
CNC 8055<br />
CNC 8055i<br />
MODELLI ·M· & ·EN·<br />
SOFT: V01.3X<br />
·215·
13.<br />
DIAGNOSI<br />
CNC 8055<br />
CNC 8055i<br />
MODELLI ·M· & ·EN·<br />
SOFT: V01.3X<br />
·216·<br />
Configurazione<br />
13.1 Configurazione<br />
Manuale di Funzionamento<br />
Questa opzione visualizza la configurazione di sistema disponibile. Quando viene selezionata<br />
questa opzione, compaiono due nuovi tasti software che permettono di scegliere fra la<br />
configurazione hardware e la configurazione software del sistema.<br />
Configurazione hardware<br />
Questa opzione visualizza le seguenti informazioni:<br />
Configurazione dell’unità centrale<br />
Indica la configurazione attuale dell'unità centrale del CNC: Fonte di alimentazione, schede, video,<br />
CAN, ecc..<br />
RISORSE CNC<br />
Indica, in Kb, le dimensioni della memoria RAM disponibile per l’utente, per il sistema e la memoria<br />
del disco rigido (KeyCF).<br />
RISORSE PLC<br />
Indica se il PLC è integrato nella CPU-CNC e il numero di ingressi e uscite, locali e remote.<br />
REGOLAZIONE LCD (Softkey disponibile con monitor LCD monocromo)<br />
Premendo questa softkey si visualizzano delle nuove softkey che consentono di regolare il<br />
luminosità/contrasto sulla schermata di regolazione.<br />
Le softkey [+] e [-] consentono di regolare la luminosità/contrasto.<br />
Premendo il softkey [RESTORE] si recuperano i valori precedenti.<br />
Premendo il softkey [SAVE] si assumono di nuovi valori.<br />
Configurazione software<br />
Questa opzione visualizza:<br />
Le opzioni di software disponibili.<br />
Le versioni de software installate.<br />
La versione corrispondente al CNC e quella corrispondente al disco rigido (KeyCF).<br />
I codici di identificazione della macchina. Sono di uso esclusivo per il Servizio di Assistenza<br />
Tecnica.<br />
Il softkey per aggiornare la versione.<br />
Se si aggiorna la versione software mediante questo softkey, non è necessario spegnere –<br />
accendere il CNC né agire sull’interruttore esterno per aggiornare la versione software.<br />
Il softkey CODICE CONFERMA deve essere usato, dopo essersi rivolti al Servizio di Assistenza<br />
Tecnica, se si vogliono implementare altre prestazioni del software.
Manuale di Funzionamento<br />
13.2 Test hardware<br />
Questa opzione controlla le tensioni di alimentazione del sistema e delle schede, oltre alla<br />
temperatura interna dell’unità centrale. Visualizza le seguenti informazioni:<br />
Tensioni di alimentazione<br />
Indica la tensione relativa alla pila di litio e le tensioni fornite dalla fonte di alimentazione. Le tensioni<br />
fornite dalla fonte di alimentazione sono per uso interno del CNC.<br />
Assieme a ciascuna delle tensioni viene visualizzata la tolleranza dei valori (valore massimo e valore<br />
minimo), il valore reale e se il suddetto valore è corretto o no.<br />
Tensioni delle schede<br />
Indica quali schede devono essere alimentate a 24 V DC e se ognuna di esse è alimentata<br />
correttamente.<br />
Temperatura interna<br />
Visualizza il margine di valori (valore massimo e valore minimo), temperatura interna dell’unità<br />
centrale e se tale valore è corretto o meno.<br />
13.<br />
DIAGNOSI<br />
Test hardware<br />
CNC 8055<br />
CNC 8055i<br />
MODELLI ·M· & ·EN·<br />
SOFT: V01.3X<br />
·217·
13.<br />
DIAGNOSI<br />
Verifica<br />
CNC 8055<br />
CNC 8055i<br />
MODELLI ·M· & ·EN·<br />
SOFT: V01.3X<br />
·218·<br />
13.3 Verifica<br />
Test memoria<br />
Manuale di Funzionamento<br />
Questa opzione verifica lo stato della memoria interna del CNC, della memoria disponibile per<br />
l’utente e per il sistema.<br />
Per poter eseguire questa verifica è necessario che il programma del PLC sia fermo. Se non lo è,<br />
il CNC chiederà all’operatore se se ne vuole interromperne l’esecuzione.<br />
Test codice<br />
Questa opzione verifica lo stato della memoria Flash interna del CNC. Queste memorie contengono<br />
la versione del software del CNC installata.<br />
Test disco rigido<br />
Quando si accede a questa schermata si realizza un test del disco. Il test del disco rigido locale<br />
comprende un test di superficie. Nel caso di un disco rigido remoto non si esegue questo test e viene<br />
visualizzato il rispettivo messaggio.<br />
Se si rileva qualche errore, viene visualizzato il rispettivo messaggio di errore nella parte inferiore<br />
della finestra.<br />
DIAGNOSIS P...... N....<br />
DNC<br />
12:24:55<br />
PHYSICAL<br />
Model * * *<br />
Physical 984 16/ 32<br />
Logic 984 16/ 32<br />
MOUNTING<br />
Ok<br />
HARD DISK TEST<br />
Block size<br />
Total blocks<br />
Free blocks<br />
Occupied blocks<br />
Sector/Cluster<br />
LOGIC<br />
Ok CAP INS<br />
In questa modalità viene visualizzata la seguente informazione:<br />
Informazione fisica<br />
Modello di disco rigido installato e informazioni sulla divisione fisica e logica del disco, (cilindri,<br />
testine e settori). La divisione fisica e logica possono non essere uguali.<br />
Questa informazione viene visualizzata solo per il disco rigido locale. Se si dispone di un disco<br />
rigido remoto tale informazione non è disponibile.<br />
Informazione logica.<br />
Dimensioni in byte di ciascuno dei blocchi in cui si suddivide il disco. Numero di blocchi totali,<br />
liberi e occupati nel disco. Numero di settori che si trovano nel cluster.<br />
L’etichetta è il nome dato al disco quando si formatta.<br />
Label<br />
4096 Bytes<br />
62846<br />
40150<br />
22696<br />
8<br />
BCB
Manuale di Funzionamento<br />
Informazione sul montaggio.<br />
Se non vi è stato nessun errore viene visualizzato il messaggio "Corretto"<br />
Disco rigido locale: Se si è verificato qualche errore, si indica il numero di errore e la fase del<br />
montaggio in cui si è verificato.<br />
Disco rigido remoto: Se si è verificato qualche errore, viene visualizzato solo un messaggio<br />
indicante il tipo di errore.<br />
13.<br />
DIAGNOSI<br />
Verifica<br />
CNC 8055<br />
CNC 8055i<br />
MODELLI ·M· & ·EN·<br />
SOFT: V01.3X<br />
·219·
13.<br />
DIAGNOSI<br />
CNC 8055<br />
CNC 8055i<br />
MODELLI ·M· & ·EN·<br />
SOFT: V01.3X<br />
·220·<br />
Regulazioni<br />
13.4 Regulazioni<br />
13.4.1 Test di geometria della circonferenza<br />
Manuale di Funzionamento<br />
Questa regolazione consente di migliorare il picco di inversione degli assi. Consiste nel lavorare<br />
una circonferenza (senza compensazione) e verificarla sul grafico visualizzato dal CNC.<br />
Il seguente esempio riporta un programma che consente di lavorare delle circonferenze ripetitive.<br />
X0 Y0<br />
G5 G1 F1000<br />
N10 G2 X0 Y0 I20 J0<br />
(RPT N10, N10) N50<br />
M30<br />
Dopo aver selezionato questo programma nella modalità esecuzione ed averlo avviato, accedere<br />
alla modalità Diagnosi>Regolazioni> Test di geometria della circonferenza e il CNC visualizzerà la<br />
seguente schermata.<br />
Se i parametri macchina sono protetti, chiederà la password di accesso, poiché in basso a destra<br />
sono visualizzati solo alcuni di essi. Se non si sa la password, non si potrà modificare tali valori,<br />
ma si accederà alla schermata e al test di geometria della circonferenza.<br />
Nella parte sinistra, il CNC visualizza il risultato del test.<br />
Alla fine del test, viene fatto un refresh dei dati dal CNC, che sono visualizzati in alto a destra.<br />
I dati al centro a destra devono essere definiti prima di eseguire il test.<br />
In basso a destra sono visualizzati i parametri associati agli assi del piano e i valori con cui sono<br />
personalizzati gli stessi.<br />
Prima di effettuare il test, occorre definire la rappresentazione grafica della parte sinistra. A tale<br />
scopo occorre definire i dati al centro a destra:<br />
Numero di suddivisioni a sinistra e a destra della circonferenza teorica.<br />
Scala o valore in micron di ogni suddivisione.<br />
Banda di errore o percentuale del raggio della circonferenza che è occupata dalla banda di errore<br />
(zona di suddivisioni).<br />
Se si conosce la password dei parametri macchina è possibile modificare i valori visualizzati in basso<br />
a destra. Il CNC assegna i nuovi valori ai relativi parametri macchina, per cui si racco<strong>man</strong>da di<br />
annotare i valori iniziali.
Manuale di Funzionamento<br />
Una volta definita la zona di rappresentazione grafica e i parametri macchina occorre eseguire la<br />
cattura dei dati, a tale scopo premere le softkey:<br />
SEMPLICE Cancella il disegno ed inizia a disegnare, sulla circonferenza teorica, l'errore di<br />
lavorazione ampliato in base alla scala definita, fino a fare un giro completo, o fino<br />
a premere la softkey FERMA o il tasto ESC.<br />
CONTINUA Cancella il disegno ed inizia a disegnare, sulla circonferenza teorica, una serie<br />
di circonferenze con l'errore di lavorazione ampliato in base alla scala definita,<br />
fino a premere la softkey FERMA o il tasto ESC,.<br />
CANCELLA È possibile premere in qualsiasi momento, anche durante la rappresentazione<br />
grafica. Provoca la cancellazione della schermata e un reset delle statistiche<br />
visualizzate sulla destra della stessa.<br />
Durante la rappresentazione continua è possibile modificare i parametri macchina ed osservare la<br />
nuova rappresentazione grafica su quella precedente, o premere la softkey Cancella per<br />
visualizzare solo quella nuova.<br />
I dati visualizzati dal CNC in alto a destra si aggiornano durante la cattura dei dati.<br />
interno Valore negativo massimo dell'errore sul raggio teorico, en micron o in<br />
decimillesimi di pollice, e posizione angolare dello stesso.<br />
esterno Valore positivo massimo dell'errore sul raggio teorico, en micron o in decimillesimi<br />
di pollice, e posizione angolare dello stesso.<br />
Una volta terminata la cattura dei dati, si disegnano due linee indicanti le posizioni angolari di<br />
entrambi gli errori sul grafico. Appaiono in linee tratteggiate quando l'errore supera il valore<br />
assegnato alla zona di visualizzazione nel suo quadrante e passa al quadrante opposto.<br />
i<br />
Mentre si stanno catturando punti per il test di geometria, i grafici di esecuzione smettono di disegnare.<br />
13.<br />
DIAGNOSI<br />
Regulazioni<br />
CNC 8055<br />
CNC 8055i<br />
MODELLI ·M· & ·EN·<br />
SOFT: V01.3X<br />
·221·
13.<br />
DIAGNOSI<br />
CNC 8055<br />
CNC 8055i<br />
MODELLI ·M· & ·EN·<br />
SOFT: V01.3X<br />
·222·<br />
Regulazioni<br />
13.4.2 Oscilloscopio<br />
Manuale di Funzionamento<br />
La funzione oscilloscopio è uno strumento di guida per la regolazione del CNC e dei regolatori. Tale<br />
utensile consente rappresentare 4 variabili selezionate in precedenza e modificare parametri<br />
macchina e variabili del CNC. Quando si utilizzano regolatori <strong>Fagor</strong> con Sercos o CAN è anche<br />
possibile regolare i parametri del regolatore.<br />
Quando si richiede informazione (variabile o parametro) di un regolatore che non è collegato via<br />
Sercos o CAN o che dispone di una versione software vecchia, si visualizzerà il messaggio "Variabile<br />
inesistente".<br />
i<br />
Occorre tenere presente che l’oscilloscopio è solo un utensile di guida alla regolazione; è sempre a<br />
giudizio del tecnico decidere qual è la regolazione ottimale.<br />
Dalle schermate principali delle modalità <strong>man</strong>uale ed esecuzione, si potrà entrare nell’oscilloscopio<br />
premendo la sequenza di tasti "71".<br />
Come operare<br />
Per operare con l’oscilloscopio procedere come segue:<br />
1. Eseguire un programma pezzo per spostare l’asse o gli assi da regolare.<br />
Il programma dovrà eseguire uno spostamento ripetitivo senza fine.<br />
2. Dopo aver avviato il programma nella modalità oscilloscopio, da una sola schermata è possibile<br />
selezionare le variabili da analizzare, le condizioni di scatto e i parametri macchina del CNC o<br />
regolatore che è possibile modificare.<br />
Dall’oscilloscopio è possibile solo modificare determinati parametri macchina e inoltre sarà<br />
necessario conoscere la password di protezione se questi sono protetti.<br />
3. Avviare l'oscilloscopio e realizzare una cattura di dati e la successiva analisi degli stessi. Durante<br />
la cattura di dati è possibile modificare i dati definiti per osservare così la risposta del sistema<br />
alle diverse regolazioni.<br />
Ripetere la cattura, analisi e modifica di parametri fino ad ottenere le condizioni di lavorazione<br />
ottimali.<br />
Dopo aver regolato i singoli assi regolare di nuovo congiuntamente gli assi che si interpolano fra loro.<br />
Uso dell'oscilloscopio<br />
Per immettere o modificare un dato delle schermate è necessario che sia selezionato, evidenziato<br />
per l’editazione.<br />
Per selezionare un altro dato o campo editabile si devono utilizzare i tasti [] []. La selezione è<br />
circolare, se è stato selezionato il primo elemento della schermata e si preme [] il focus passa<br />
all’ultimo, mentre se è selezionato in ultimo elemento e si preme [] il focus passa al primo elemento.<br />
Non tutti i dati sono editabili, è possibile editare solo quelli che possono essere selezionati, quelli<br />
che dispongono di evidenziazione. I campi editabili possono essere di due tipi:<br />
Valori Editabili:<br />
È possibile assegnare loro un valore, in alcuni casi numerici (solo cifre) ed in altri alfanumerici<br />
(cifre e lettere). Prima di confermare il dato, si fa una verifica e, se il dato non è corretto, non<br />
è accettato e si visualizza un messaggio di avviso.<br />
Valori Selezionabili:<br />
I dati possibili sono fissi ed occorre selezionare uno di essi. Per visualizzare i valori possibili<br />
utilizzare i tasti [] []. Nei valori di questo tipo che sono icone il tasto [Bianco/Verde] ha lo stesso<br />
effetto del tasto [].
Manuale di Funzionamento<br />
Menu di softkey<br />
Quando si accede alla modalità Oscilloscopio si abilitano i seguenti softkey<br />
Scala / Offsets Consente di modificare l’ampiezza di ognuno dei segnali, spostarli<br />
verticalmente o regolare la base di tempi per tutti loro.<br />
Analisi Consente di analizzare, mediante 2 cursori, ognuno dei segnali dell’ultima<br />
cattura di dati realizzata.<br />
Parametri Consente di assegnare nuovi valori ai parametri macchina del CNC e del<br />
regolatore che sono stati definiti nella schermata "Impostazioni-<br />
Parametri".<br />
Configurazione Per definire le variabili da analizzare, le condizioni di scatto ed i parametri<br />
macchina del CNC o del regolatore che è possibile modificare.<br />
Azioni Riporta una serie di softkey per modificare i dati di ognuno dei campi<br />
(ampiezza dei segnali, spostamento verticale, regolazione della base di<br />
tempi, posizione cursori, ecc..)<br />
Inizia Esegue una cattura di dati in base alle condizioni stabilite sulla schermata<br />
"Configurazione" per posteriore analisi degli stessi.<br />
Softkey "Configurazione"<br />
Per definire le variabili da analizzare, le condizioni di scatto ed i parametri macchina del CNC o del<br />
regolatore che è possibile modificare.<br />
Dispone di 2 pagine, una per definire i parametri e l’altra per definire le variabili e le condizioni di<br />
scatto. Nella pagina di definizione variabili e condizione di scatto è possibile spostarsi da un blocco<br />
di elementi all’altro mediante i tasti [pagina su] e [pagina giù].<br />
Definizione variabili<br />
L’oscilloscopio dispone di 4 canali (CH1, CH2, CH3, CH4) di rappresentazione grafica. In ogni<br />
canale è necessaria la definizione i seguenti dati.<br />
Il codice o nome della variabile che si desidera rappresentare.<br />
Il colore con cui la stessa variabile sarà rappresentata nel grafico<br />
Se il canale sarà visibile o non visibile.<br />
I canali "non visibili" non sono rappresentati nel grafico (non sono visualizzati sullo schermo dopo<br />
la cattura dati). Questo tipo di canali è utile se si desidera utilizzare quel canale per definire la<br />
condizione di scatto (Trigger).<br />
Se si definisce una variabile che non è possibile catturare si visualizza un messaggio d’errore. Se<br />
in un canale non si desidera catturare nessuna variabile basta lasciare il campo del nome in bianco.<br />
Se i 4 canali sono disattivati (senza variabile associata) non è possibile eseguire catture.<br />
13.<br />
DIAGNOSI<br />
Regulazioni<br />
CNC 8055<br />
CNC 8055i<br />
MODELLI ·M· & ·EN·<br />
SOFT: V01.3X<br />
·223·
13.<br />
DIAGNOSI<br />
CNC 8055<br />
CNC 8055i<br />
MODELLI ·M· & ·EN·<br />
SOFT: V01.3X<br />
·224·<br />
Regulazioni<br />
Variabili del CNC che è possibile assegnare ad un Canale<br />
Occorre indicare la variabile desiderata.<br />
Esempio: ANAI1 FREAL FLWEX.<br />
Variabile Descrizione<br />
ANAI(1-8) Tensione di ingresso 1-8.<br />
ANAO(1-8) Tensione da applicare all’uscita 1-8.<br />
FREAL Avanzamento reale del CNC.<br />
FREAL(X-C) Avanzamento reale dell’asse X-C<br />
FTEO(X-C) Avanzamento teorico dell’asse X-C.<br />
FLWE(X-C) Errore di inseguimento dell’asse X-C.<br />
ASIN(X-C) Segnale A della retroazione senoidale del CNC per l’asse X-C.<br />
BSIN(X-C) Segnale B della retroazione senoidale del CNC per l’asse X-C.<br />
DRPO(X-C) Posizione che indica il regolatore Sercos dell’asse X-C.<br />
SREAL Velocità di rotazione reale del <strong>man</strong>drino.<br />
FTEOS Velocità di rotazione teorica del <strong>man</strong>drino.<br />
FLWES Errore di inseguimento del <strong>man</strong>drino.<br />
Manuale di Funzionamento<br />
ASINS Segnale A della retroazione sinusoidale del CNC per il <strong>man</strong>drino.<br />
BSINS Segnale B della retroazione sinusoidale del CNC per il <strong>man</strong>drino.<br />
DRPOS Posizione che indica il regolatore Sercos del <strong>man</strong>drino.<br />
SSREAL Velocità di rotazione reale del Secondo Mandrino.<br />
SFTEOS Velocità di rotazione teorica del Secondo Mandrino.<br />
SFLWES Errore di inseguimento del Secondo Mandrino.<br />
SASINS Segnale A della retroazione sinusoidale del CNC per il secondo <strong>man</strong>drino.<br />
SBSINS Segnale B della retroazione sinusoidale del CNC per il secondo <strong>man</strong>drino.<br />
SDRPOS Posizione che indica il regolatore Sercos del secondo <strong>man</strong>drino.<br />
Variabili Regolatore Sercos <strong>Fagor</strong> o CAN che è possibile assegnare ad un Canale.<br />
Occorre indicare l’asse o <strong>man</strong>drino e la variabile desiderata, separati da un punto. Il <strong>man</strong>drino<br />
ausiliare si identifica mediante il prefisso "AS".<br />
Esempio: X.CV3 Y.SV1 S1.SV2 AS.SV1<br />
Variabile Descrizione<br />
CV3 CurrentFeedback<br />
SV1 VelocityCom<strong>man</strong>d<br />
SV2 VelocityFeedback<br />
SV7 VelocityCom<strong>man</strong>dFinal<br />
TV1 TorqueCom<strong>man</strong>d<br />
TV4 VelocityIntegralAction<br />
RV1 FeedbackSine<br />
RV2 FeedbackCosine<br />
RV51 Feedback2Sine<br />
RV52 Feedback2Cosine
Manuale di Funzionamento<br />
Condizioni di scatto<br />
Per definire le condizioni di scatto si dispone dei seguenti dati.<br />
Canale<br />
Indica che variabile o canale (CH1, CH2, CH3, CH4) si desidera utilizzare come riferimento o<br />
condizione di scatto.<br />
Trigger<br />
Indica quando inizia la cattura dati. Se si seleziona, occorre specificare la condizione di scatto<br />
con i dati "Fianco", "Livello" e "Posizione".<br />
Se non si seleziona, la cattura di dati inizia non appena l’utente dà il co<strong>man</strong>do di cominciare<br />
(non si considerano i dati "Fianco", "Livello" e "Posizione".<br />
Fianco<br />
Si tiene conto di quando è stato selezionato Trigger. Può essere fianco di salita o discesa.<br />
Con fianco di salita la cattura di dati inizia quando in un campione il dato ha un valore inferiore<br />
al livello, e nel campione successivo ha un valore superiore o uguale al livello.<br />
Con fianco di discesa la cattura di dati inizia quando in un campione il dato ha un valore superiore<br />
al livello, e nel campione successivo ha un valore inferiore o uguale al livello.<br />
Livello<br />
Si tiene conto di quando è stato selezionato Trigger.<br />
Fissa il valore che deve prendere la variabile affinché inizi la cattura di dati.<br />
Posizione (%)<br />
Si tiene conto di quando è stato selezionato Trigger. Si definisce come percentuale, fra 0% e<br />
100%.<br />
Indica il numero di campioni che si desidera prima del Trigger. Ad esempio una posizione del<br />
10% indica che il 10% del numero totale di campioni programmati si prenderanno prima dello<br />
scatto del Trigger, e il 90% restante dopo quel momento.<br />
La condizione di Trigger si inizia a valutare quando è disponibile la % di campioni indicata. Se<br />
la posizione si definisce al 50% e la condizione di Trigger si ha quando si raggiunge il 10% dei<br />
campioni, non si tiene in considerazione perché si attende fino ad avere il 50% dei campioni.<br />
Numero di campioni<br />
Indica il numero di campioni che si desidera catturare. È comune per tutti i canali. Valori fra 1<br />
e 1024.<br />
Il campione si prenderà nello stesso istante in tutti i canali, in modo che siano sincronizzati.<br />
T Campionamento<br />
Indica il periodo di campionatura o ogni quanto tempo si esegue una cattura dati. Si definisce<br />
in millisecondi, valori interi fra 1 e 1000 (fra 1ms e 1s).<br />
Quando si analizzano variabili del CNC il periodo di campionatura deve essere multiplo<br />
dell’anello. Se non lo è, si visualizza un messaggio indicante che il periodo di campionamento<br />
è stato arrotondato automaticamente.<br />
Il tempo di campionatura potrà essere inferiore a quello dell’anello del CNC solo quando si<br />
analizzano 1 o 2 variabili dello stesso regolatore.<br />
Quando il numero di variabili richieste obbliga ad eseguire nuove impostazioni d’interfaccia<br />
Sercos, il CNC visualizza un messaggio di avviso richiedendone la conferma.<br />
Modalità<br />
Indica il tipo di cattura dati; semplice o continua.<br />
Con cattura Unica, la procedura termina quando si è prelevato il numero di campioni specificato<br />
o quando l’utente li ferma espressamente.<br />
Nella modalità di cattura continua, quando la schermata è riempita con la poligonale, la cattura<br />
continua salvo che sia scattato il trigger, nel qual caso resta la poligonale del trigger fino<br />
all’attivazione di un nuovo scatto. La procedura continua così in modo indefinito finché l’utente<br />
non darà espressamente l’ordine di arresto.<br />
13.<br />
DIAGNOSI<br />
Regulazioni<br />
CNC 8055<br />
CNC 8055i<br />
MODELLI ·M· & ·EN·<br />
SOFT: V01.3X<br />
·225·
13.<br />
DIAGNOSI<br />
CNC 8055<br />
CNC 8055i<br />
MODELLI ·M· & ·EN·<br />
SOFT: V01.3X<br />
·226·<br />
Regulazioni<br />
Manuale di Funzionamento<br />
Canali Sovrapposte<br />
Se non si seleziona questa opzione, tutti i segnali sono visualizzati separati. La schermata si<br />
divide in tante fasce orizzontali quanti sono i canali attivi e visibili definiti. I segnali si<br />
rappresentano con il corrispondente zero grafico ed ordinati dall’alto in basso a seconda<br />
dell’ordine definito (CH1, CH2, CH3, CH4).<br />
Se si seleziona questa opzione, tutti i segnali appariranno sovrapposti, con un unico zero grafico<br />
situato al centro della schermata.<br />
Durante l’analisi dei segnali è possibile cambiare modalità premendo il tasto [M].<br />
Definizione dei parametri macchina<br />
La pagina di definizione parametri riporta nella colonna di sinistra il codice di definizione, nella<br />
colonna centrale il nome del parametro e nella colonna di destra i valori massimo e minimo ammessi.<br />
Per aggiungere un parametro alla lista, selezionare la fila in cui si desidera definire il parametro,<br />
immettere il codice di definizione e premere il tasto [Invio]. Se il parametro è valido, si aggiorna<br />
il resto dei campi e se non è valido si visualizza un avviso.<br />
Per sostituire un parametro della lista selezionare il parametro che si desidera sostituire,<br />
immettere il codice di definizione del nuovo parametro e premere il tasto [Invio]. Se si cancella<br />
quello che c’era e non si immette nessun codice si visualizza la riga vuota.<br />
Il softkey [Aggiungi un parametro alla lista] immette una riga vuota sopra la riga selezionata.<br />
Il softkey [Elimina parametro] elimina la riga selezionata e sposta tutte quelle inferiori verso l’alto.<br />
I parametri sono visualizzate nello stesso posto in cui sono stati definiti e le file vuote si riportano<br />
in bianco.<br />
Quando si cambia un parametro si aggiornare la tabella di parametri macchina del CNC e i parametri<br />
di lavoro del regolatore. Si attiva anche il softtkey [Salva Parametri]. Si consiglia salvare le tabelle<br />
di parametri che hanno subito qualche variazione, quelle del CNC nel disco rigido (KeyCF) e quelle<br />
del regolatore nella relativa FLASH. Se sono cambiati solo i parametri del CNC, le tabelle del<br />
regolatore non vengono modificate, e viceversa.<br />
Quando i valori salvati saranno gli stessi degli ultimi editati, il softkey scompare di nuovo finché non<br />
si verificherà una nuova modifica.<br />
Parametri macchina del CNC che è possibile modificare.<br />
Parametri macchina generale: Immettere l’indicativo di parametro generale e il numero di parametro<br />
separati da un punto.<br />
Esempio: G.P161<br />
Parametro Numero Aggiornamento<br />
TLOOK P161 Inizia l’esecuzione del programma<br />
CODISET P147 Immediato<br />
Parametri macchina dell'asse: Indicare l’asse e il numero di parametro separati da un punto.<br />
Esempio: X.P18 Z.P23<br />
Parametro Numero Aggiornamento<br />
BACKLASH P14 Immediato<br />
ACCTIME P18 Inizio del blocco successivo<br />
INPOSW P19 Immediato<br />
MAXFLWE1 P21 Immediato<br />
MAXFLWE2 P22 Immediato<br />
PROGAIN P23 Immediato<br />
DERGAIN P24 Immediato<br />
FFGAIN P25 Immediato<br />
MINANOUT P27 Immediato<br />
SERVOFF P28 Immediato<br />
BAKANOUT P29 Immediato<br />
BAKTIME P30 Immediato
Manuale di Funzionamento<br />
Parametro Numero Aggiornamento<br />
REFDIREC P33 Immediato<br />
REFVALUE P36 Immediato<br />
MAXVOLT P37 Immediato<br />
G00FEED P38 Inizio del blocco successivo<br />
MAXFEED P42 Inizio del blocco successivo<br />
JOGFEED P43 Inizio del blocco successivo<br />
ACCTIME2 P59 Inizio del blocco successivo<br />
PROGAIN2 P60 Immediato<br />
DERGAIN2 P61 Immediato<br />
FFGAIN2 P62 Immediato<br />
JERKLIM P67 Inizio del blocco successivo<br />
FLIM<strong>IT</strong> P75 Inizio del blocco successivo<br />
Parametri macchina <strong>man</strong>drino: Indicare il <strong>man</strong>drino (S, S1, S2) e il numero di parametro separati<br />
da un punto.<br />
Esempio: S.P18 S1.P23 S2.P25<br />
Parametro Numero Aggiornamento<br />
MAXGEAR1 P2 Inizio del blocco successivo<br />
MAXGEAR2 P3 Inizio del blocco successivo<br />
MAXGEAR3 P4 Inizio del blocco successivo<br />
MAXGEAR4 P5 Inizio del blocco successivo<br />
ACCTIME P18 Inizio del blocco successivo<br />
INPOSW P19 Immediato<br />
PROGAIN P23 Immediato<br />
DERGAIN P24 Immediato<br />
FFGAIN P25 Immediato<br />
MINANOUT P27 Immediato<br />
SERVOFF P28 Immediato<br />
REFDIREC P33 Immediato<br />
REFVALUE P36 Immediato<br />
MAXVOLT1 P37 Immediato<br />
MAXVOLT2 P38 Immediato<br />
MAXVOLT3 P39 Immediato<br />
MAXVOLT4 P40 Immediato<br />
OPLACETI P45 Immediato<br />
ACCTIME2 P47 Inizio del blocco successivo<br />
PROGAIN2 P48 Immediato<br />
DERGAIN2 P49 Immediato<br />
FFGAIN2 P50 Immediato<br />
SLIM<strong>IT</strong> P66 Immediato<br />
Una modifica dei parametri MAXGEAR(1··4) fa impostare uno spigolo vivo, anche se è programmato<br />
uno spigolo arrotondato.<br />
13.<br />
DIAGNOSI<br />
Regulazioni<br />
CNC 8055<br />
CNC 8055i<br />
MODELLI ·M· & ·EN·<br />
SOFT: V01.3X<br />
·227·
13.<br />
DIAGNOSI<br />
CNC 8055<br />
CNC 8055i<br />
MODELLI ·M· & ·EN·<br />
SOFT: V01.3X<br />
·228·<br />
Regulazioni<br />
Parametri macchina del regolatore che è possibile modificare.<br />
Manuale di Funzionamento<br />
Parametri macchina dell'asse. Indicare l’asse, il nome del parametro e la gamma separati da un<br />
punto.<br />
Esempio: X.CP1.0 Y.CP20.2 Z.SP1.1<br />
Salvare e caricare le impostazioni dell'oscilloscopio<br />
Il sistema consente di salvare le impostazioni correnti su un file in formato ASCII. A tale scopo,<br />
definire il parametro macchina generale STPFILE con il numero che si desidera assegnare al file<br />
di impostazioni (il numero deve essere diverso da zero). Il file di impostazioni potrà essere trattato<br />
come un programma qualsiasi, inviato dal DNC ed anche editato.<br />
Quando si salvano o si caricano delle impostazioni, il CNC verificherà innanzitutto se il file esiste<br />
in RAM d’Utente, e se non è così lo cercherà nel disco rigido (KeyCF).<br />
Sul file di impostazioni è possibile salvare varie impostazioni. Ad ogni configurazione occorre<br />
assegnare un nome che può avere fino a 40 caratteri.<br />
I seguenti softkey sono legati a questa prestazione.<br />
Salvare Per salvare le impostazioni correnti premere il softkey [Salva] ed immettere il<br />
nome con il quale si desidera salvare le impostazioni, con un massimo di 40<br />
caratteri. Se esistono impostazioni già salvate in precedenza con lo stesso nome,<br />
si richiederà se si desidera sostituirle.<br />
Caricare Per caricare le impostazioni salvate in precedenza premere il softkey [Carica] e<br />
selezionare una delle impostazioni della lista visualizzata. Se le impostazioni non<br />
hanno senso (ad esempio, perché il CNC non ha un asse al quale tali impostazioni<br />
fanno riferimento) si avviserà l’utente della causa dell’errore e si caricherà solo<br />
la parte delle impostazioni lette fino al punto in cui vi è l’errore.<br />
Cancellare Per cancellare una delle impostazioni salvate premere il softkey [Cancella],<br />
selezionare una delle impostazioni della lista riportata e premere il tasto [Invio].<br />
Fare un reset Premendo il softkey [Reset] si cancellano o si inizializzano le impostazioni<br />
correnti. Non vi sono variabili o parametri selezionati e il resto delle condizioni<br />
(colori, trigger, ecc..) assume i valori assegnati di default.<br />
Accesso a risorse di PLC<br />
Il sistema consente di accedere, dalla schermata impostazioni, alle risorse del PLC. Per l’accesso<br />
si utilizza la seguente sintassi:<br />
Indicatori: PLC.M1234<br />
Ingressi: PLC.I25<br />
Uscite: PLC.O1<br />
Registri: PLC.R560<br />
Bit di registro: PLC.B0R560<br />
Temporizzatori: PLC.T1<br />
Contatori: PLC.C1<br />
L’accesso sarà possibile anche usando il simbolo associato.<br />
Esempio: PLC.ENABLEX<br />
Nel caso in cui si acceda a una risorsa di PLC non esistente, si darà errore.<br />
Softkey Scala / Offset<br />
Consente di modificare l’ampiezza di ognuno dei segnali, spostarli verticalmente o regolare la base<br />
di tempi per tutti loro.<br />
Nella parte destra della schermata si riportano:<br />
La scala verticale o ampiezza per quadro di ognuno dei segnali (insieme al nome della variabile).<br />
La scala orizzontale o base di tempi (t/div) per tutti i segnali.<br />
Per modificare l’ampiezza evidenziare, mediante i tasti [] [] nel campo "Scala" della variabile<br />
desiderata. Servirsi quindi dei tasti [] [] o [pagina su] e [pagina giù] per selezionare uno dei valori<br />
consentiti o premere il tasto [X] affinché il CNC esegua il dimensionamento automatico.
Manuale di Funzionamento<br />
Per spostare un segnale verticalmente evidenziare, mediante i tasti [] [], nel campo "Offset" della<br />
variabile desiderata. Servirsi quindi dei tasti [] [] o [pagina su] e [pagina giù] per spostare il<br />
segnale o premere uno dei questi tasti:<br />
[U] Per alzarla il massimo posible (up)<br />
[D] Per abbassarla il massimo posible (down)<br />
[0] Per centrala<br />
[X] Affinché il CNC la dimensioni.<br />
Quando si dimensiona automaticamente un canale, il sistema determina la scala verticale e l’offset<br />
adeguati affinché il segnale sia il più ampio possibile entro la rispettiva fascia grafica.<br />
Per modificare la base di tempi di tutti i segnali evidenziare, mediante i tasti [] [], nel campo "t/div".<br />
Servirsi quindi dei tasti [] [] o [pagina su] e [pagina giù] per selezionare uno dei valori consentiti<br />
o premere il tasto [X] affinché il CNC esegua il dimensionamento automatico.<br />
Per selezionare un’altra parte del campione, evidenziare mediante i tasti [] [], nel campo "Win".<br />
Servirsi quindi dei tasti [] [] o [pagina su] e [pagina giù] per spostare il segnale o premere uno<br />
dei questi tasti:<br />
[F] Per visualizzare l’inizio della poligonale (first)<br />
[T] Per visualizzare la zona di scatto (trigger)<br />
[S] Per visualizzare la parte finale della poligonale (second)<br />
[X] Affinché il CNC la dimensioni.<br />
Softkey "Analisi"<br />
Consente di analizzare, mediante 2 cursori, ognuno dei segnali dell’ultima cattura di dati realizzata.<br />
Nella parte destra della schermata si riportano:<br />
Insieme ad ogni variabile, il valore (V1 e V2) del segnale nella posizione di ogni cursore e la<br />
differenza fra entrambi (Dv).<br />
Le posizioni, in millisecondi, di ogni dei cursori (C1 y C2) e la differenza di tempo fra entrambi (Dt).<br />
Per selezionare la posizione del primo o del secondo cursore, evidenziare rispettivamente mediante<br />
i tasti [] [], nei campi "C1" o "C2" . Servirsi quindi dei tasti [] [] o [pagina su] e [pagina giù]<br />
per spostare il segnale o premere uno dei questi tasti:<br />
[F] Per visualizzare l’inizio della poligonale (first)<br />
[T] Per visualizzare la zona di scatto (trigger)<br />
[S] Per visualizzare la parte finale della poligonale (second)<br />
[X] Affinché il CNC la dimensioni.<br />
Per selezionare un’altra parte del campione, evidenziare mediante i tasti [] [], nel campo "Win".<br />
Servirsi quindi dei tasti [] [] o [pagina su] e [pagina giù] per spostare il segnale o premere uno<br />
dei questi tasti:<br />
[F] Per visualizzare l’inizio della poligonale (first)<br />
[T] Per visualizzare la zona di scatto (trigger)<br />
[S] Per visualizzare la parte finale della poligonale (second)<br />
[X] Affinché il CNC la dimensioni.<br />
Se si <strong>man</strong>tengono premuto i tasti [] [] si avrà un effetto di accelerazione sullo spostamento.<br />
13.<br />
DIAGNOSI<br />
Regulazioni<br />
CNC 8055<br />
CNC 8055i<br />
MODELLI ·M· & ·EN·<br />
SOFT: V01.3X<br />
·229·
13.<br />
DIAGNOSI<br />
CNC 8055<br />
CNC 8055i<br />
MODELLI ·M· & ·EN·<br />
SOFT: V01.3X<br />
·230·<br />
Regulazioni<br />
Softkey "Parametri"<br />
Manuale di Funzionamento<br />
Consente di assegnare nuovi valori ai parametri macchina del CNC e del regolatore che sono stati<br />
definiti nella schermata "Impostazioni-Parametri".<br />
I parametri macchina d’asse o <strong>man</strong>drino si aggiornano in base al criterio definito nelle tabelle<br />
precedenti, il resto dei parametri si aggiorna in base al criterio generale:<br />
// È necessario premere la sequenza di tasti Shift - Reset o spegnere - accendere il CNC<br />
/ Basta premere [RESET].<br />
Il resto dei parametri (quelli che non sono indicati) si aggiornano automaticamente nel<br />
cambiarli.<br />
Se è stato definito un codice d’acceso ai parametri macchina (SETUPPSW), esso si sarà richiesto<br />
la prima volta che si modifica un parametro. Se si immette correttamente, si memorizza e non si<br />
richiede di nuovo finché non si spegnerà il CNC. Se il codice è errato non è possibile modificare<br />
il parametro e si richiede di nuovo la volta successiva.<br />
Quando si cambia un parametro si aggiornare la tabella di parametri macchina del CNC e i parametri<br />
di lavoro del regolatore. Nella schermata "Impostazioni - Parametri" si attiva anche il softkey [Salva<br />
Parametri].<br />
Si consiglia di accedere a tale schermata e di premere il softkey [Salva Parametri] per salvare le<br />
tabelle di parametri che hanno subito qualche variazione, quelle del CNC nel disco rigido (KeyCF)<br />
e quelle del regolatore nella relativa FLASH. Se sono cambiati solo i parametri del CNC, le tabelle<br />
del regolatore non vengono modificate, e viceversa.<br />
Quando i valori salvati saranno gli stessi degli ultimi editati, il softkey scompare di nuovo finché non<br />
si verificherà una nuova modifica.<br />
Softkey "Azioni"<br />
È disponibile nelle schermate "Editazione Parametri", "Analisi" e "Scale/Offset".<br />
È di gran utilità quando non si dispone di tastiera alfanumerica, poiché mostra una serie di softkey<br />
per modificare i dati di ognuno dei campi (ampiezza dei segnali, spostamento verticale, regolazione<br />
base dei tempi, posizione cursori, ecc..)<br />
Softkey "Inizia"<br />
È disponibile nelle schermate "Editazione Parametri", "Analisi" e "Scale/Offset".<br />
Esegue una cattura di dati in base alle condizioni stabilite sulla schermata "Configurazione" e si<br />
abilitano le seguenti softkey:<br />
[Arresta] Arresta la cattura e visualizza i dati ricavati fino a quel momento.<br />
[Arresta Continuo] disponibile quando la cattura è continua. Arresta la cattura e visualizza<br />
l’ultima poligonale completa realizzata.<br />
Una volta terminata o arrestata la cattura dati è possibile analizzare i segnali e modificare i parametri<br />
precedentemente selezionati, per migliorare le condizioni di lavorazione.<br />
Ripetere la cattura, analisi e modifica di parametri fino ad ottenere le condizioni di lavorazione<br />
ottimali.
Manuale di Funzionamento<br />
13.5 OPERATORE<br />
Se si seleziona questa opzione il CNC eseguirà sul canale d’utente il programma di<br />
personalizzazione che è selezionato mediante il parametro macchina generale "USERDIAG".<br />
Per annullare l’esecuzione e tornare al menu precedente occorre premere il tasto [ESC].<br />
13.6 Disco rigido<br />
Una volta selezionata questa opzione si mostreranno due softkeys:<br />
Softkey "Test"<br />
Verifica lo stato del disco rigido (memoria disponibile per l’utente). Dura circa 0,5 ore.<br />
Per poter eseguire questa verifica è necessario che il programma del PLC sia fermo. Se non lo è,<br />
il CNC chiederà all’operatore se se ne vuole interromperne l’esecuzione.<br />
Softkey "Compact"<br />
Compatta l’hard disk sframmentandolo. Ha anche una verifica superficiale del disco duro. La durata<br />
dipende dal numero di file esistenti e dal grado di fragmentazione in cui si trovi il disco.<br />
13.<br />
DIAGNOSI<br />
OPERATORE<br />
CNC 8055<br />
CNC 8055i<br />
MODELLI ·M· & ·EN·<br />
SOFT: V01.3X<br />
·231·
13.<br />
DIAGNOSI<br />
CNC 8055<br />
CNC 8055i<br />
·232·<br />
Note di interesse<br />
MODELLI ·M· & ·EN·<br />
SOFT: V01.3X<br />
13.7 Note di interesse<br />
Manuale di Funzionamento<br />
Vi è una serie di verifiche interne che vengono effettuate sequenzialmente dal CNC. Se il risultato<br />
ottenuto in uno di essi non è quello desiderato, il CNC può arrestare l’avanzamento degli assi e la<br />
rotazione del <strong>man</strong>drino (annullando tutte le uscite analogiche del CNC ed eliminando i segnali di<br />
enable), così come arrestare l’esecuzione del programma di PLC o attivare l’uscita d’emergenza<br />
esterna (O1).<br />
Tipo di test Quando si esegue Arresto degli<br />
assi e <strong>man</strong>drini<br />
Arresto del PLC Attiva l'uscita di<br />
emergenza<br />
Temperatura Sempre Sì No Sì<br />
Pila scaricata Sempre No No No<br />
Memoria Flash Da Diagnosi Sì Sì Sì<br />
Memoria RAM Da Diagnosi Sì No Sì<br />
Emergenza esterna EJEC/SIMUL Sì No No<br />
Tensione shede EJEC/SIMUL Sì No Sì<br />
PLC in funzionamento EJEC/SIMUL Sì --- Sì<br />
Errori Utente PLC EJEC/SIMUL Sì No No<br />
Watchdog del PLC PLC in funzionamento Sì Sì Sì
COMUNICAZIONE CNC – PLC.<br />
TELEDIAGNOSI<br />
14<br />
La telediagnosi consente di governare e monitorizzare lo stato del CNC da un PC remoto. Il PC dal<br />
quale si esegue la telediagnosi dovrà avere installato il software WinDNC.<br />
Per effettuare la telediagnosi occorre prima eseguire una comunicazione fra il CNC e il PC, che potrà<br />
essere tramite la linea seriale RS232, Ethernet o mediante una chiamata telefonica.<br />
Per eseguire la comunicazione tramite una chiamata telefonica, sia il CNC che il PC devono essere<br />
collegati a un modem. La chiamata dal PC si esegue con il WinDNC e la chiamata dal CNC si esegue<br />
dalla modalità Stato > DNC > Chiamata telefonica. Premendo questo softkey, si visualizza un menu<br />
con i vari tipi di chiamata disponibili.<br />
Chiamata telefonica normale.<br />
È una chiamata telefonica diretta fra il CNC e il PC. Il costo della connessione sarà per<br />
l’apparecchio che esegue la connessione.<br />
Chiamata telefonica avanzata.<br />
È una chiamata telefonica diretta fra il CNC e il PC. Il costo della connessione sarà per il CNC,<br />
che è quello che si collega al PC.<br />
Questa opzione è simile alla precedente, ma consente di eseguire la telediagnosi in modo più<br />
veloce, in cui si potrà osservare una velocità maggiore rispetto al caso precedente. Questo tipo<br />
di connessione utilizza il protocollo TCP/IP, per cui è necessario impostare una connessione<br />
entrante sul PC.<br />
Chiamata telefonica per Internet.<br />
È una connessione eseguita tramite Internet. Il costo della connessione sarà per il CNC e il PC,<br />
dato che entrambi devono collegarsi a Internet.<br />
La telediagnosi tramite internet dispone di tutti i vantaggi di questo tipo di connessione. In<br />
genere, il costo di questo tipo di connessione è inferiore a quello di una chiamata telefonica<br />
diretta. Quando si utilizza Internet per realizzare la connessione, in alcuni casi la telediagnosi<br />
può risultare più lenta che attraverso una chiamata telefonica diretta.<br />
Per effettuare la telediagnosi, nel CNC non è necessario impostare nessun parametro macchina<br />
speciale. Occorre solo aver impostato correttamente i parametri macchina della linea seriale o di<br />
Ethernet, a seconda del tipo connessione.<br />
Telediagnosi<br />
Una volta effettuata la connessione, sul PC occorre accedere all’opzione di telediagnosi<br />
del WinDNC. D’ora in poi il CNC può essere governato presso la macchina dalla tastiera<br />
o in modo remoto dal PC.<br />
Il PC visualizzerà la stessa informazione (schermate) visualizzata dal CNC. Dal PC è possibile<br />
accedere a varie modalità del CNC, modificare tabelle e parametri (se si conosce la password),<br />
simulare programmi, ecc.. Per sicurezza non è possibile, per sicurezza, spostare gli assi della<br />
macchina o eseguire programmi pezzo.<br />
Mentre si è in modalità controllo remoto non è possibile eseguire nessun altro co<strong>man</strong>do DNC dalla<br />
linea seriale, ad esempio l’esecuzione di un programma infinito.<br />
Disattivare la schermata e la tastiera del CNC<br />
Dal WinDNC si potrà disattivare la schermata e la tastiera del CNC, in modo che l’utente non possa<br />
<strong>man</strong>ipolare il CNC mentre si esegue la telediagnosi.<br />
CNC 8055<br />
CNC 8055i<br />
MODELLI ·M· & ·EN·<br />
SOFT: V01.3X<br />
·233·
14.<br />
COMUNICAZIONE CNC – PLC. TELEDIAGNOSI<br />
CNC 8055<br />
CNC 8055i<br />
MODELLI ·M· & ·EN·<br />
SOFT: V01.3X<br />
·234·<br />
Manuale di Funzionamento<br />
Quando si disattiva la tastiera non si disattiva né l’override né lo STOP. Queste operazioni si<br />
eseguiranno attivando e disattivando le rispettive icone nella parte sinistra della schermata di<br />
telediagnosi.<br />
Fine telediagnosi<br />
Per concludere la telediagnosi, dal WinDNC occorre selezionare l’icona FINE. Terminare la<br />
telediagnosi non significa concludere la connessione fra il PC e il CNC.<br />
Vi sono due modi di chiudere la comunicazione fra il PC e il CNC; dal PC o dal CNC.<br />
Dal PC, su WinDNC selezionare l'opzione USCIRE.<br />
Dal CNC, nella finestra di chiamata telefonica, premere il softkey STACCA.
Manuale di Funzionamento<br />
14.1 Connessione diretta attraverso la linea seriale o Ethernet<br />
La connessione diretta si può realizzare sia attraverso la linea seriale RS232 o attraverso Ethernet.<br />
La connessione Ethernet consente di disporre di una rete locale, in modo che dal PC si possa<br />
accedere a qualsiasi CNC della rete.<br />
La connessione si stabilisce dal PC, attraverso il WinDNC. Consultare la guida di WinDNC per<br />
ottenere ulteriori informazioni.<br />
RS232<br />
ETHERNET<br />
ETHERNET<br />
Per la connessione RS232, il PC remoto deve avere installato il software WinDNC (versione V2.00<br />
o successiva). Per la connessione Ethernet, il PC remoto deve avere installato il software WinDNC<br />
(versione V4.00 o successiva).<br />
14.<br />
COMUNICAZIONE CNC – PLC. TELEDIAGNOSI<br />
Connessione diretta attraverso la linea seriale o Ethernet<br />
CNC 8055<br />
CNC 8055i<br />
MODELLI ·M· & ·EN·<br />
SOFT: V01.3X<br />
·235·
14.<br />
COMUNICAZIONE CNC – PLC. TELEDIAGNOSI<br />
Connessione telefonica dal CNC<br />
CNC 8055<br />
CNC 8055i<br />
MODELLI ·M· & ·EN·<br />
SOFT: V01.3X<br />
·236·<br />
14.2 Connessione telefonica dal CNC<br />
Manuale di Funzionamento<br />
È una chiamata telefonica diretta fra il CNC e il PC. Il costo della connessione sarà per il PC, che<br />
è quello che si collega al CNC.<br />
Connessione del CNC alla linea telefonica<br />
Si consiglia di accendere il modem, quindi il CNC e per ultimo il PC remoto. Collegare il PC alla<br />
rete telefonica tramite un modem ed eseguire l’applicazione WinDNC.<br />
Nel WINDNC, fra le opzioni associate alla linea seriale, selezionare l'icona "CHIAMA".<br />
Il WinDNC riporta la seguente finestra, in cui si deve selezionare il modem da utilizzare<br />
e il numero di telefono al quale si desidera chiamare (quello del CNC).
Manuale di Funzionamento<br />
14.3 Chiamata telefonica normale<br />
È una chiamata telefonica diretta fra il CNC e il PC.<br />
Premendo il softkey, il CNC visualizza una finestra in cui occorre immettere il numero di telefono<br />
al quale è collegato il modem del PC. Se necessario, occorre anche definire il codice d’accesso a<br />
una linea esterna, il codice del paese (se il PC è in un paese diverso) e l’interno telefonico.<br />
DIALUP<br />
Line access<br />
Country<br />
Telephone<br />
Extension<br />
TONES<br />
NO INTERNET<br />
Una volta immesso il numero di telefono, si potrà effettuare una chiamata sia selezionando l’icona<br />
del telefono e premendo [INVIO] o premendo il softkey CHIAMA. Lo stacco si può fare anche tramite<br />
l'icona o il softkey stacca<br />
Nella parte inferiore della schermata vengono visualizzati i messaggi di avviso e di errore<br />
eventualmente verificatisi. Affinché si possa eseguire la connessione, il WinDNC del PC dovrà<br />
essere nella modalità di chiamata in attesa.<br />
14.<br />
COMUNICAZIONE CNC – PLC. TELEDIAGNOSI<br />
Chiamata telefonica normale<br />
CNC 8055<br />
CNC 8055i<br />
MODELLI ·M· & ·EN·<br />
SOFT: V01.3X<br />
·237·
14.<br />
COMUNICAZIONE CNC – PLC. TELEDIAGNOSI<br />
Chiamata telefonica avanzata<br />
CNC 8055<br />
CNC 8055i<br />
MODELLI ·M· & ·EN·<br />
SOFT: V01.3X<br />
·238·<br />
14.4 Chiamata telefonica avanzata<br />
Manuale di Funzionamento<br />
È una chiamata telefonica diretta fra il CNC e il PC. Questa opzione è simile alla chiamata normale,<br />
ma consente di eseguire la telediagnosi in modo più veloce, in cui si potrà osservare una velocità<br />
maggiore rispetto al caso precedente.<br />
Questo tipo di connessione utilizza il protocollo TCP/IP, per cui è necessario impostare una<br />
connessione entrante sul PC.<br />
Premendo il softkey, il CNC visualizza una finestra in cui occorre immettere il numero di telefono<br />
al quale è collegato il modem del PC, il nome d’utente e la password. Se necessario, occorre anche<br />
definire il codice d’accesso a una linea esterna, il codice del paese (se il PC è in un paese diverso)<br />
e l’interno telefonico.<br />
Il nome d’utente e la password sono dati dalla persona che eseguirà la telediagnosi. La lunghezza<br />
massima del nome d’utente e la password sono 15 caratteri.<br />
Line access<br />
Country<br />
Telephone<br />
Extension<br />
User<br />
DIALUP<br />
Password<br />
TONES<br />
NO INTERNET<br />
Una volta immesso il numero di telefono, si potrà effettuare una chiamata sia selezionando l’icona<br />
del telefono e premendo [INVIO] o premendo il softkey CHIAMA. Lo stacco si può fare anche tramite<br />
l'icona o il softkey stacca<br />
Nella parte inferiore della schermata vengono visualizzati i messaggi di avviso e di errore<br />
eventualmente verificatisi. Affinché si possa eseguire la connessione, il WinDNC del PC dovrà<br />
essere nella modalità di chiamata in attesa.<br />
i<br />
La connessione telefonica avanzata è unidirezionale. Il WinDNC può ricevere ed inviare file, entrare<br />
in telediagnosi ed eseguire qualsiasi operazione. Dal CNC non si può fare nulla con il DNC.
Manuale di Funzionamento<br />
Funzionamento sul PC<br />
Mentre il CNC esegue la chiamata, sulla barra programmi apparirà un’icona di connessione accesso<br />
telefonico. A questo punto, nel WinDNC occorre creare una nuova configurazione. Nel campo "Tipo"<br />
si selezionerà "Nodo di Rete" e come indirizzo IP quello impostato in precedenza (nel nostro<br />
esempio 10.0.68.71).<br />
Premere "OK" per concludere la creazione della configurazione e "Connetti" per eseguire la<br />
connessione a CNC.<br />
In questo tipo di telediagnosi si utilizza un protocollo standard di Windows, che come altri pacchetti<br />
significa aprire una porta di comunicazione sul PC (connessione entrante). Se si tiene questa porta<br />
aperta, si può verificare un accesso indesiderato da parte di terzi al PC ed anche alla rete locale.<br />
Per evitare accessi non consentiti, durante la telediagnosi si consiglia di staccare il PC dalla rete locale;<br />
una volta terminata la telediagnosi, si deve disabilitare la connessione entrante.<br />
Disinserimento del CNC da Ethernet durante la telediagnosi.<br />
Per motivi di sicurezza, il CNC consente all’utente la possibilità di disconnettere temporaneamente<br />
il CNC dalla rete ethernet per la durata della chiamata. Quando si preme il softkey "Chiama", sul<br />
CNC viene visualizzata una finestra per disconnetterlo temporaneamente dalla rete ethernet. Il<br />
CNC si collegherà di nuovo alla rete al termine della chiamata.<br />
Quando si disattiva il CNC dalla rete ethernet, sulla schermata di stato di ethernet si riporterà il<br />
messaggio "Ethernet non operativo".<br />
14.<br />
COMUNICAZIONE CNC – PLC. TELEDIAGNOSI<br />
Chiamata telefonica avanzata<br />
CNC 8055<br />
CNC 8055i<br />
MODELLI ·M· & ·EN·<br />
SOFT: V01.3X<br />
·239·
14.<br />
COMUNICAZIONE CNC – PLC. TELEDIAGNOSI<br />
Chiamata telefonica avanzata<br />
CNC 8055<br />
CNC 8055i<br />
MODELLI ·M· & ·EN·<br />
SOFT: V01.3X<br />
·240·<br />
14.4.1 Configurazione di una connessione entrante sul PC<br />
In primo luogo occorre configurare il PC affinché accetti chiamate telefoniche.<br />
Manuale di Funzionamento<br />
Nell’opzione "Impostazioni" del menu "Inizio", selezionare "Connessioni di rete" e scegliere<br />
l’opzione che consente di creare una connessione nuova. Sarà visualizzato l’assistente di Windows<br />
per creare connessioni di rete, che consente di impostare passo a passo la connessione. In ognuno<br />
dei passi sarà necessario premere il pulsante –OK– per passare al passo successivo.<br />
Seguire le istruzioni visualizzate sulla schermata per configurare la connessione; per ulteriori<br />
informazioni, consultare la guida di Windows. In ognuno dei passi occorre definire i seguenti dati:<br />
1. Il primo passo è selezionare il tipo di connessione di rete, che dovrà accettare connessioni<br />
entranti. A seconda del sistema operativo del PC (Windows 2000 o XP) i primi passi saranno<br />
diversi.<br />
In Windows 2000, selezionare l’opzione "Accetta connessioni entranti".<br />
In Windows XP, selezionare prima l’opzione "Imposta connessione avanzata" e nel passo<br />
successivo l’opzione "OK connessioni entranti".<br />
2. Quindi occorre scegliere e configurare il dispositivo tramite il quale si realizzerà la connessione,<br />
in questo caso il modem. Per selezionarlo, attivare la casella di selezione riportata accanto al<br />
dispositivo.<br />
Per evitare accessi non consentiti al PC, una volta terminata la telediagnosi occorre disabilitare il<br />
modem. A tale scopo, disattivare la casella di selezione accanto al dispositivo.<br />
Per impostare il modem, selezionare il pulsante proprietà. Si riporterà una finestra con le<br />
preferenze di connessione. Se necessario, consultare sulla documentazione del modem in<br />
dotazione la configurazione adeguata. Nella maggior parte dei casi, la configurazione di default<br />
del modem sarà valida. Come valori orientativi, si possono utilizzare i seguenti.<br />
Come proprietà base del modem (i valori sono orientativi).<br />
Annullare la chiamata se non si connette in...(sec.) 60 sec.<br />
Velocità della porta 115200<br />
Protocollo di dati EC standard<br />
Compressione Abilitato<br />
Controllo di flusso Hardware
Manuale di Funzionamento<br />
Come proprietà avanzate del modem (i valori sono orientativi).<br />
Se si offre l’opzione di visualizzare la finestra di terminale di marcatura, selezione le opzioni in<br />
modo che non venga visualizzata in nessun caso.<br />
3. Il seguente passo fa riferimento alle connessioni virtuali. Selezionare l’opzione "Non consentire<br />
connessioni virtuali private".<br />
4. Per potere eseguire la connessione occorre definire gli utenti ai quali è concesso il permesso<br />
di collegarsi al PC. Nella finestra si riporta l’elenco di utenti. Per definire un nuovo utente,<br />
premere il pulsante –Aggiungi–.<br />
Per aggiungere un nuovo utente, definire il nome, la password ed impostare la password. Il<br />
campo "Nome completo" è opzionale.<br />
5. L’ultimo passo consiste nel configurare i componenti di rete. Nel nostro caso si utilizzerà il<br />
protocollo di internet TCP/IP.<br />
i<br />
Bit di dati 8<br />
Parità Nessuna<br />
Bit di stop 1<br />
Modulazione Standard<br />
Selezionare sulla lista di componenti il protocollo TCP/IP e premere il pulsante proprietà.<br />
Impostare le direzioni TCP/IP. Immettere nel campo "Da" un indirizzo appartenente alla rete<br />
locale in cui è il PC e nel campo "Per" quello successivo.<br />
Per sicurezza, deselezionare l’opzione che consente a chi chiama di accedere alla rete locale.<br />
Ad esempio, se la rete in cui è il PC usa indirizzi del tipo 10.0.xx.xx nel campo "Da" è possibile<br />
immettere l’indirizzo 10.0.68.70 e nel campo "Per" il successivo, cioè 10.0.68.71, purché non in uso.<br />
6. Definire il nome con cui si desidera riconoscere la nuova connessione. Questo è il nome che<br />
si riporterà nella directory di rete del PC. Basterà selezionare sulla lista per iniziare la<br />
connessione.<br />
14.<br />
COMUNICAZIONE CNC – PLC. TELEDIAGNOSI<br />
Chiamata telefonica avanzata<br />
CNC 8055<br />
CNC 8055i<br />
MODELLI ·M· & ·EN·<br />
SOFT: V01.3X<br />
·241·
14.<br />
COMUNICAZIONE CNC – PLC. TELEDIAGNOSI<br />
Chiamata telefonica per Internet<br />
CNC 8055<br />
CNC 8055i<br />
MODELLI ·M· & ·EN·<br />
SOFT: V01.3X<br />
·242·<br />
14.5 Chiamata telefonica per Internet<br />
Manuale di Funzionamento<br />
È una connessione eseguita tramite Internet. La telediagnosi tramite internet dispone di tutti i<br />
vantaggi di questo tipo di connessione. Quando si utilizza Internet per realizzare la connessione,<br />
in alcuni casi la telediagnosi può risultare più lenta che attraverso una chiamata telefonica diretta.<br />
Premendo il softkey, il CNC visualizza una finestra in quale si deve introdurre il numero di telefono,<br />
il nome d'utente e la password. Se necessario, occorre anche definire il codice d’accesso a una linea<br />
esterna, il codice del paese (se il PC è in un paese diverso) e l’interno telefonico.<br />
Il numero di telefono, il nome d’utente e la password sono forniti dal provider della connessione a<br />
Internet. La lunghezza massima del nome d’utente e la password sono 15 caratteri.<br />
Line access<br />
Country<br />
Telephone<br />
Extension<br />
User<br />
DIALUP<br />
Password<br />
INTERNET<br />
TONES<br />
INTERNET<br />
Una volta effettuata la connessione, nella parte inferiore apparirà un indirizzo IP. Questo indirizzo<br />
deve essere comunicato alla persona che eseguirà la telediagnosi dal PC.<br />
i<br />
La connessione per Internet è unidirezionale. Il WinDNC può ricevere ed inviare file, entrare in<br />
telediagnosi ed eseguire qualsiasi operazione. Dal CNC non si può fare nulla con il DNC.
Manuale di Funzionamento<br />
Connessione sul PC<br />
Il PC può collegarsi a Internet in molti modi con modem, LAN, ADSL, ecc. Se la connessione si<br />
esegue tramite un firewall (filtro di sicurezza della connessione), probabilmente occorrerà<br />
configurarlo affinché lasci passare i dati della telediagnosi <strong>Fagor</strong>. Queste comunicazioni si<br />
eseguono attraverso la porta TCP/IP 3873.<br />
Una volta collegato il PC a Internet, su WinDNC occorre creare una nuova configurazione. Nel<br />
campo "Tipo" si selezionerà "Nodo di rete" e l’indirizzo IP riportato dal CNC sulla schermata.<br />
Premere "OK" per concludere la creazione della configurazione e "Connetti" per eseguire la<br />
connessione a CNC.<br />
Se la connessione si esegue tramite un modem, si lascerà un passaggio aperto nella rete locale del<br />
PC. Se si tiene questo passo aperto, si può verificare un accesso indesiderato da parte di terzi alla<br />
rete locale.<br />
Per evitare accessi non consentiti durante la telediagnosi, si consiglia di disconnettere il PC dalla rete<br />
locale.<br />
Disinserimento del CNC da Ethernet durante la telediagnosi.<br />
Per motivi di sicurezza, il CNC consente all’utente la possibilità di disconnettere temporaneamente<br />
il CNC dalla rete ethernet per la durata della chiamata. Quando si preme il softkey "Chiama", sul<br />
CNC viene visualizzata una finestra per disconnetterlo temporaneamente dalla rete ethernet. Il<br />
CNC si collegherà di nuovo alla rete al termine della chiamata.<br />
Quando si disattiva il CNC dalla rete ethernet, sulla schermata di stato di ethernet si riporterà il<br />
messaggio "Ethernet non operativo".<br />
14.<br />
COMUNICAZIONE CNC – PLC. TELEDIAGNOSI<br />
Chiamata telefonica per Internet<br />
CNC 8055<br />
CNC 8055i<br />
MODELLI ·M· & ·EN·<br />
SOFT: V01.3X<br />
·243·
14.<br />
COMUNICAZIONE CNC – PLC. TELEDIAGNOSI<br />
Chiamata telefonica per Internet<br />
CNC 8055<br />
CNC 8055i<br />
MODELLI ·M· & ·EN·<br />
SOFT: V01.3X<br />
·244·<br />
Manuale di Funzionamento
Manuale di Funzionamento<br />
14.<br />
CNC 8055<br />
CNC 8055i<br />
MODELLI ·M· & ·EN·<br />
SOFT: V01.3X<br />
·245·
14.<br />
CNC 8055<br />
CNC 8055i<br />
MODELLI ·M· & ·EN·<br />
SOFT: V01.3X<br />
·246·<br />
Manuale di Funzionamento