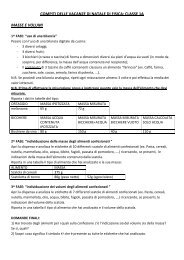ECDL - Modulo 3 – Elaborazione testi (Word processing)
ECDL - Modulo 3 – Elaborazione testi (Word processing)
ECDL - Modulo 3 – Elaborazione testi (Word processing)
You also want an ePaper? Increase the reach of your titles
YUMPU automatically turns print PDFs into web optimized ePapers that Google loves.
<strong>ECDL</strong> - <strong>Modulo</strong> 3 <strong>–</strong> <strong>Elaborazione</strong> <strong>testi</strong><br />
(<strong>Word</strong> <strong>processing</strong>)<br />
Roberto Albiero
1 Concetti generali<br />
Microsoft <strong>Word</strong> è un software di elaborazione <strong>testi</strong> che fa parte della suite di Office<br />
prodotto da Microsoft. È disponibile per i sistemi operativi Windows e Macintosh. È<br />
attualmente il word processor più utilizzato nel mondo.<br />
Un elaboratore <strong>testi</strong> (dall'inglese word processor) è un software che permette di creare e<br />
modificare documenti di testo. Si differenzia da un editor (software per la gestione di<br />
<strong>testi</strong> in formato digitale) perché permette l'uso di formattazione (grassetto, corsivo,<br />
sottolineato), caratteri di dimensioni diverse e l’uso di font (tipo di caratteri tipografici).<br />
Con modificare <strong>testi</strong> s’intendono le attività di stesura, memorizzazione e successiva<br />
revisione di un documento di testo.<br />
La formattazione è la funzione con cui si definisce l’aspetto che il testo avrà una volta<br />
stampato (es. sottolineato, neretto, corsivo, lo stile ecc.). La formattazione consente<br />
anche di aggiungere al testo caratteri speciali, come ad esempio i numeri di pagina,<br />
specificare la larghezza dei margini di sinistra e di destra ecc.<br />
1.1 Primi passi con un elaboratore di <strong>testi</strong><br />
Le principali attività, che si possono effettuare utilizzando <strong>Word</strong> sono:<br />
o Eliminare con facilità qualunque errore tipografico prima di stampare.<br />
o Spostarsi con facilità attraverso periodi, paragrafi, pagine, andare all’inizio o<br />
alla fine del documento.<br />
o Inserire un nuovo testo, cancellare dei caratteri, delle parole, dei periodi, dei<br />
paragrafi o brani di qualunque lunghezza.<br />
o Copiare e spostare il testo da una posizione ad un’altra con facilità.<br />
o Recuperare un testo cancellato per errore.<br />
o Eseguire un controllo ortografico per eliminare eventuali errori o ripetizioni.<br />
o Cercare nel documento una particolare parola o un brano.<br />
o Sostituire un testo, od uno specifico carattere, in tutto il documento.<br />
o Modificare i margini, tabulazioni, e altre scelte riguardanti l’aspetto del<br />
documento.<br />
o Cambiare lo stile del testo.<br />
o Controllare il documento in anteprima di stampa, per effettuare delle<br />
eventuali modifiche.<br />
<strong>ECDL</strong> - <strong>Modulo</strong> 3 <strong>–</strong> <strong>Elaborazione</strong> <strong>testi</strong> 1
1.1.4 Salvare un documento.<br />
Esistono diversi metodi per salvare i documenti in Microsoft <strong>Word</strong>. È<br />
possibile salvare il documento in uso, sia nuovo che preesistente, salvare<br />
contemporaneamente tutti i documenti aperti o salvare una copia del<br />
documento attivo con un altro nome o in una posizione diversa.<br />
Per salvare rapidamente un documento, fare clic sull’icona Salva<br />
presente nella barra degli strumenti Standard.<br />
In caso di documento nuovo o di documento da salvare, come<br />
copia in altra posizione o con un altro nome, si opera come segue:<br />
Scegliere “Salva con nome”<br />
dal menu “File”.<br />
Scegliere la posizione in cui<br />
salvare il documento, tramite<br />
la casella di scelta “Salva<br />
in:”<br />
Nella casella Nome file<br />
digitare il nuovo nome da<br />
assegnare al file.<br />
Fare clic su Salva.<br />
Nel caso in cui un documento contenga un particolare testo, o una<br />
formattazione, che si desidera riutilizzare anche in altri documenti, è<br />
possibile salvarlo selezionando dalla casella “Tipo file:” la voce “Modello<br />
di documento” (1).<br />
4 <strong>ECDL</strong> - <strong>Modulo</strong> 3 <strong>–</strong> <strong>Elaborazione</strong> <strong>testi</strong>
Dovendo condividere un documento con utenti che utilizzano altri<br />
programmi d’elaborazione testo o una versione di <strong>Word</strong> con un formato di<br />
file diverso, ad esempio <strong>Word</strong> 6.0/95 o <strong>Word</strong> per Macintosh, è possibile<br />
salvare il documento in un altro formato di file:<br />
È possibile salvare in modo automatico, il file, durante il lavoro:<br />
Selezionare la<br />
casella di controllo<br />
“Salva automaticamente<br />
ogni:”.<br />
Nella casella “minuti”<br />
immettere<br />
l'intervallo di<br />
tempo desiderato<br />
per il salvataggio<br />
automatico dei<br />
file.<br />
Scegliere “Opzioni” dal menù “Strumenti”,<br />
quindi fare clic sulla scheda<br />
“Salva”.<br />
Più frequentemente<br />
un file è<br />
salvato, maggiori<br />
informazioni saranno recuperate qualora avvenga un'interruzione di<br />
corrente o un altro problema mentre il file è aperto.<br />
N.B. La funzione di salvataggio automatico non esclude la necessità di<br />
salvare regolarmente i propri files.<br />
1.1.5 Spostarsi tra documenti attivi.<br />
In <strong>Word</strong> è possibile aprire più documenti contemporaneamente; il<br />
passaggio tra questi documenti attivi può avvenire in due differenti<br />
modalità.<br />
La prima, e più immediata, è quella di cliccare direttamente, nella barra<br />
delle applicazioni, sull’icona del documento in cui spostarci (1). L’icona<br />
evidenziata rappresenta il documento su cui ci troviamo (2):<br />
<strong>ECDL</strong> - <strong>Modulo</strong> 3 <strong>–</strong> <strong>Elaborazione</strong> <strong>testi</strong> 5
La seconda modalità è tramite il<br />
menù “Finestra” in cui sono<br />
elencati tutti i documenti aperti;<br />
tra questi, quello con il segno di<br />
spunta rappresenta il documento<br />
su cui si è posizionati al momento.<br />
Lo spostamento avviene cliccando<br />
sul nome del documento, inserendo<br />
il segno di spunta nella casella:<br />
1.1.6 Usare la funzione di guida in linea (help) del programma.<br />
In caso d’imperizia di un prodotto software o d’utilizzo saltuario di<br />
determinate peculiarità, è necessario un aiuto che ci supporti fornendoci le<br />
necessarie istruzioni su come affrontare e superare il momentaneo enpasse<br />
cognitivo.<br />
A supportare l’utilizzatore del prodotto informatico è una sorta d’aiuto o<br />
guida che è attivata con diverse modalità.<br />
Per accedere rapidamente alla Guida, si può utilizzare il riquadro Ricerca<br />
libera presente nella barra dei menu:<br />
È possibile digitare le domande in questa casella per trovare rapidamente<br />
le risposte desiderate.<br />
Premendo il tasto F1 della tastiera, si visualizza, se attivata la<br />
funzionalità, “l’Assistente di Office” soprannominato Clippy.<br />
6 <strong>ECDL</strong> - <strong>Modulo</strong> 3 <strong>–</strong> <strong>Elaborazione</strong> <strong>testi</strong>
Di seguito sono visualizzate le tre schede: Sommario, Ricerca libera, Indice che<br />
compongono la Guida in linea di Microsoft <strong>Word</strong>.<br />
La barra degli strumenti permette di<br />
(partendo da sinistra) affiancare automaticamente la<br />
finestra del documento e quella della Guida, nascondere o<br />
mostrare, nella finestra della Guida, le schede Sommario,<br />
Ricerca libera ed Indice, tornare indietro od andare avanti<br />
nella visualizzazione delle spiegazioni, stampare la<br />
schermata con il supporto fornito.<br />
L’ultima icona, “Opzioni”, contiene anche le precedenti<br />
funzioni.<br />
Infine, se si desidera<br />
ottenere informazioni sulle possibilità di una<br />
finestra di dialogo, è possibile selezionare<br />
“Guida rapida” dal menu d’aiuto quindi fare<br />
clic sull’opzione di cui si desidera avere<br />
spiegazioni.<br />
8 <strong>ECDL</strong> - <strong>Modulo</strong> 3 <strong>–</strong> <strong>Elaborazione</strong> <strong>testi</strong>
1.1.7 Chiudere un documento.<br />
Per evitare di perdere eventuali modifiche apportate al documento, prima<br />
di chiuderlo, va sempre salvato. Nel caso non si sia stato già salvato,<br />
l’applicativo visualizza una finestra d’avvertimento in cui si chiede la<br />
conferma, o meno, del salvataggio del documento in chiusura:<br />
Per eseguire la chiusura di un documento si clicca sul comando “Chiudi”<br />
dal menù “File” (1) o si clicca su “X” (2) presente all’estremità di destra<br />
della barra dei menù.<br />
1.2 Modificare le impostazioni<br />
Quando s’installa la Suite di Office (è così definita la raccolta dei programmi di<br />
automazione d’ufficio di Microsoft, che contiene <strong>Word</strong>, Excel, Access, PowerPoint<br />
e FrontPage), normalmente, non si modificano le impostazioni standard che, così<br />
come sono impostate, soddisfano la quasi totalità dei suoi utilizzatori ma, per<br />
diversi motivi, qualche volta, può essere necessario cambiare alcuni parametri.<br />
Vediamo come eseguire le modifiche alle impostazioni.<br />
1.2.1 Cambiare la visualizzazione di una pagina.<br />
Secondo le abitudini di chi compila il documento o, se esso è destinato ad essere<br />
utilizzato nel Web, è possibile variare il tipo di<br />
visualizzazione della pagina scegliendolo dalla<br />
lista (1) presente nel menù ”Visualizza” o<br />
cliccando direttamente su una delle icone (2)<br />
presenti a sinistra della barra di scorrimento<br />
inferiore della finestra di word.<br />
Visualizzazione normale<br />
Visualizzazione Layout Web<br />
Visualizzazione Layout di stampa<br />
Visualizzazione Struttura<br />
<strong>ECDL</strong> - <strong>Modulo</strong> 3 <strong>–</strong> <strong>Elaborazione</strong> <strong>testi</strong> 9
1.2.2 Usare gli strumenti di ingrandimento/zoom.<br />
Per migliorare la leggibilità del documento ed adattarlo alle necessità<br />
dell’utilizzatore, è possibile ingrandirne o ridurne la visualizzazione.<br />
Il modo più veloce è quello di agire sulla casella “Zoom” della barra degli<br />
strumenti standard:<br />
Un’altra possibilità è cliccare su “Zoom…” presente nel menù<br />
“Visualizza”; si visualizza la finestra di scelta in cui possiamo impostare<br />
varie possibilità di ridimensionamento del documento, vedendo il risultato<br />
nel riquadro Anteprima prima di rendere definitiva la scelta fatta:<br />
10 <strong>ECDL</strong> - <strong>Modulo</strong> 3 <strong>–</strong> <strong>Elaborazione</strong> <strong>testi</strong>
1.2.3 Mostrare, nascondere le barre degli strumenti.<br />
Le barre degli strumenti contengono pulsanti e scelte da utilizzare per<br />
eseguire i comandi.<br />
Un modo più rapido<br />
per far apparire<br />
l’elenco dei nomi<br />
delle barre degli<br />
strumenti, è quello di<br />
cliccare, con il tasto<br />
destro del mouse su<br />
una qualsiasi delle<br />
barre già visualizzate.<br />
Per visualizzare una barra degli strumenti è<br />
necessario selezionare la voce “Barre degli<br />
strumenti” dal menù “Visualizza” e cliccare<br />
sul nome della barra che vogliamo mostrare,<br />
dall’elenco che è visualizzato, in modo da far<br />
apparire il segno di “spunta”.<br />
Si agisce analogamente se si<br />
vuole nascondere una<br />
particolare barra degli strumenti.<br />
In questo caso, si clicca sul<br />
nome della barra per<br />
eliminare il segno di<br />
“spunta”.<br />
L’ultima voce presente<br />
nell’elenco: “Personalizza…”,<br />
apre l’omonima<br />
finestra in cui si definiscono<br />
le barre degli strumenti che<br />
devono essere visibili<br />
all’apertura di <strong>Word</strong> e con<br />
quali modalità e funzioni.<br />
1.2.4 Mostrare e nascondere i caratteri non stampabili.<br />
Cliccare sull’icona presente nella barra degli strumenti standard. La sua<br />
attivazione, visualizza i caratteri della formattazione: spazio, a capo,<br />
tabulazione ecc.<br />
<strong>ECDL</strong> - <strong>Modulo</strong> 3 <strong>–</strong> <strong>Elaborazione</strong> <strong>testi</strong> 11
1.2.5 Modificare le opzioni di base del programma: nome<br />
dell’utente, cartelle predefinite per aprire o salvare<br />
documenti.<br />
Dal menù “Strumenti” si clicca sulla<br />
voce “Opzioni…”.<br />
Si visualizza la finestra “Opzioni”<br />
composta da 11 schede.<br />
Ognuna di queste schede permette<br />
d’impostare i parametri del programma<br />
di video-scrittura e dei documenti in<br />
base alle esigenze.<br />
Di seguito sono riportati alcuni esempi:<br />
Si suggerisce di visionare tutte le schede della finestra “Opzioni” in<br />
modo da adattare il programma di <strong>Word</strong> alle specifiche necessità.<br />
12 <strong>ECDL</strong> - <strong>Modulo</strong> 3 <strong>–</strong> <strong>Elaborazione</strong> <strong>testi</strong>
Questa finestra è suddivisa in due schede: “Simboli” e “Caratteri<br />
speciali”. Il loro contenuto è inserito nel documento cliccandoci sopra due<br />
volte o, dopo averlo selezionato con il mouse, cliccando sul tasto<br />
“Inserisci”.<br />
In entrambe le schede<br />
sono presenti due<br />
tasti:<br />
Il primo apre una finestra di colloquio<br />
in cui è possibile inserire, o modificare,<br />
l’insieme di caratteri da<br />
tastiera che, automaticamente, sono<br />
trasformati in simbolo.<br />
Il secondo apre una finestra di<br />
colloquio, tramite la quale è possibile<br />
definire combinazioni di tasti che<br />
rappresentano un simbolo:<br />
14 <strong>ECDL</strong> - <strong>Modulo</strong> 3 <strong>–</strong> <strong>Elaborazione</strong> <strong>testi</strong>
2.2 Selezionare i dati<br />
Durante la realizzazione di un documento può rendersi necessario evidenziare, o<br />
spostare, una parola, una frase, un paragrafo o intere pagine.<br />
Per poter eseguire queste funzioni è necessario, prima, selezionare i dati su cui<br />
operare.<br />
2.2.1 Selezionare caratteri, parole, righe, frasi, paragrafi o interi<br />
<strong>testi</strong>.<br />
È possibile utilizzare il mouse o la tastiera per selezionare testo e grafica,<br />
inclusi elementi non contigui.<br />
2.2.1.1 Selezione tramite MOUSE<br />
PER SELEZIONARE OPERAZIONE DA ESEGUIRE<br />
Una quantità qualsiasi di testo<br />
Trascinare il puntatore del mouse sul testo che<br />
si desidera selezionare.<br />
Una parola Fare doppio clic sulla parola.<br />
Una riga di testo<br />
Una frase<br />
Un paragrafo<br />
Più paragrafi<br />
Un blocco di testo<br />
Un intero documento<br />
Spostare il puntatore del mouse a sinistra<br />
della riga finché non si trasforma in una<br />
freccia rivolta a destra, quindi fare clic.<br />
Tenere premuto CTRL, quindi fare clic in un<br />
punto qualsiasi della frase.<br />
Spostare il puntatore del mouse a sinistra del<br />
paragrafo finché non si trasforma in una<br />
freccia rivolta a destra, quindi fare doppio clic.<br />
In alternativa, fare triplo clic in un punto<br />
qualsiasi del paragrafo.<br />
Spostare il puntatore del mouse a sinistra dei<br />
paragrafi finché non si trasforma in una freccia<br />
rivolta a destra, fare doppio clic, quindi<br />
trascinare verso l'alto o verso il basso.<br />
Fare clic all'inizio della selezione, scorrere fino<br />
alla fine della selezione, quindi tenendo<br />
premuto MAIUSC fare clic.<br />
Spostare il puntatore del mouse a sinistra del<br />
testo del documento in un punto qualsiasi<br />
finché non si trasforma in una freccia rivolta a<br />
destra, quindi fare triplo clic.<br />
2.2.1.2 Selezione tramite TASTIERA<br />
Selezionare il testo tenendo premuto il tasto MAIUSC e utilizzando i tasti<br />
di direzione:<br />
+ O O O<br />
Per selezionare più aree non contigue, selezionare il primo<br />
elemento, tenere premuto il tasto CTRL e selezionare gli altri<br />
elementi desiderati.<br />
<strong>ECDL</strong> - <strong>Modulo</strong> 3 <strong>–</strong> <strong>Elaborazione</strong> <strong>testi</strong> 15
PER ESTENDERE LA SELEZIONE:<br />
- di un carattere verso destra<br />
- di un carattere verso sinistra<br />
- alla fine di una parola<br />
- all'inizio di una parola<br />
- alla fine di una riga<br />
- all'inizio di una riga<br />
- alla riga successiva<br />
- alla riga precedente<br />
- alla fine di un paragrafo<br />
- all'inizio di un paragrafo<br />
- alla schermata successiva<br />
- alla schermata precedente<br />
- all’inizio di un documento<br />
- alla fine di un documento<br />
- alla fine di una finestra<br />
- all’intero documento<br />
16 <strong>ECDL</strong> - <strong>Modulo</strong> 3 <strong>–</strong> <strong>Elaborazione</strong> <strong>testi</strong><br />
+<br />
+<br />
+<br />
+<br />
+<br />
+<br />
+<br />
+<br />
+<br />
+<br />
+<br />
+<br />
+<br />
+<br />
+<br />
+<br />
+<br />
+<br />
+<br />
+<br />
+<br />
+<br />
+
SELEZIONE DI ELEMENTI NON CONTIGUI.<br />
2.3 Modificare il testo<br />
1. Selezionare il primo elemento desiderato<br />
2. Tenere premuto il tasto<br />
3. Selezionare gli altri elementi desiderati.<br />
Il testo digitato può essere modificato inserendo, eliminando o sostituendo il<br />
singolo carattere, le singole parole, intere frasi, ecc.<br />
L’inserimento si effettua cliccando, per posizionare il cursore nel punto in cui si<br />
vuole iniziare l’inserimento, e digitando il nuovo testo.<br />
La sostituzione si effettua evidenziando il contesto, su cui agire, tramite i<br />
comandi visti nel precedente paragrafo e, semplicemente, digitando i nuovi<br />
caratteri.<br />
La cancellazione può essere effettuata, o dopo aver evidenziato ciò<br />
che si vuole eliminare, o dopo essersi posizionati con il cursore<br />
davanti ai caratteri da cancellare, premendo il tasto “Canc”.<br />
Posizionandosi, con il cursore, a destra dei caratteri da<br />
cancellare, premendo il tasto “backspace”.<br />
2.3.1 Usare i comandi “Annulla” e “Ripristina”.<br />
Delle volte può essere necessario eliminare le modifiche apportate,<br />
annullare caratteri o comandi che sono stati appena digitati od eseguiti.<br />
Altre volte può essere necessario ripristinare una situazione cancellata con<br />
precedenti comandi “Annulla”.<br />
Per annullare o ripristinare<br />
un’azione appena compiuta,<br />
si può agire tramite il<br />
menù “Modifica” o cliccando<br />
sulle specifiche icone<br />
nella barra degli strumenti<br />
(1).<br />
In questo caso si annulla, o<br />
ripristina, solo l’ultima<br />
operazione eseguita.<br />
Se si vogliono annullare, o ripristinare, più<br />
operazioni contemporaneamente, è necessario<br />
utilizzare le icone della barra degli strumenti.<br />
Si posiziona il mouse sull’icona che apre l’elenco<br />
delle operazioni (2), si scorrono con il mouse<br />
evidenziandole, quindi si clicca per eseguire<br />
l’annullamento (3), o il ripristino, delle azioni<br />
evidenziate.<br />
<strong>ECDL</strong> - <strong>Modulo</strong> 3 <strong>–</strong> <strong>Elaborazione</strong> <strong>testi</strong> 17
2.3.2 Copiare o spostare del testo all’interno di un documento o<br />
tra documenti attivi.<br />
In precedenza si è visto come selezionare un testo; la selezione si rende<br />
necessaria, quando si vuole copiare (o spostare), il testo selezionato, in un<br />
altro punto del documento o in un altro documento aperto.<br />
Quindi si clicca con il<br />
mouse nella posizione in<br />
cui si vuole trasferire o<br />
copiare il testo, nello<br />
stesso documento o in<br />
altro documento attivo (vd.<br />
par 1.1.5), quindi cliccare<br />
sul comando Incolla.<br />
Un’ulteriore possibilità è<br />
quella di cliccare, con il<br />
tasto destro del mouse,<br />
direttamente sulla selezione<br />
effettuata; si apre il menù di scelta rapida in cui selezionare il comando<br />
che interessa (3).<br />
2.3.3 Usare i comandi per la ricerca e/o sostituzione di una parola<br />
o una frase specifica.<br />
Ricerca del testo<br />
È possibile cercare velocemente qualsiasi<br />
occorrenza di una parola o una frase specifica.<br />
Scegliere “Trova…” dal menù<br />
“Modifica” o cliccare sull’apposita<br />
icona presente nella barra<br />
degli strumenti.<br />
Si visualizzata la finestra “Trova e sostituisci”<br />
composta da tre schede.<br />
Nella scheda “Trova” digitare il testo da<br />
ricercare, nella casella specifica.<br />
Dopo aver selezionato il testo, si avvia<br />
l’operazione da compiere dal menù<br />
“Modifica” (1), o cliccando direttamente<br />
sulle specifiche icone presenti nella barra<br />
degli strumenti (2):<br />
Taglia (elimina da quella posizione)<br />
Copia (mantieni in quella posizione)<br />
Incolla (trasferisci nella posizione)<br />
18 <strong>ECDL</strong> - <strong>Modulo</strong> 3 <strong>–</strong> <strong>Elaborazione</strong> <strong>testi</strong>
Fare clic sul pulsante “Trova successivo”, per posizionarsi sulla successiva<br />
ripetizione.<br />
Utilizzare il carattere jolly asterisco (*) per cercare una stringa di<br />
caratteri. Per esempio digitare "f*e" per trovare le parole che iniziano per<br />
“f” e finiscono per “e”, indipendente dalla loro lunghezza e significato.<br />
Il carattere jolly punto interrogativo (?) rappresenta un singolo carattere<br />
nell’esatta posizione nella parola in cui è inserito.<br />
Sostituzione del testo<br />
Scegliere “Sostituisci…” dal menù<br />
“Modifica”.<br />
Si visualizzata la finestra “Trova e sostituisci” aperta sulla scheda<br />
“Sostituisci”, in cui sono presenti due caselle di testo:<br />
Nella casella “Trova” digitare il testo che si desidera ricercare.<br />
Nella casella “Sostituisci con:” digitare la sostituzione del testo.<br />
Fare clic sui pulsanti “Trova successivo”, “Sostituisci” oppure su<br />
“Sostituisci tutto” secondo necessità.<br />
Il pulsante “Altro” permette di affinare ulteriormente la ricerca, e la<br />
sostituzione, in base ad ulteriori opzioni:<br />
<strong>ECDL</strong> - <strong>Modulo</strong> 3 <strong>–</strong> <strong>Elaborazione</strong> <strong>testi</strong> 19
3 Formattazione<br />
La formattazione consiste nell’impostazione grafica del testo in base ad una precisa<br />
impostazione delle diverse parti di un documento (carattere, paragrafo, interlinea, etc. .),<br />
nonché alle caratteristiche del layout quali l'impaginazione, l'insieme delle caratteristiche<br />
grafiche: disposizione degli elementi, sfondo, colori,<br />
caratteri.<br />
In sintesi, la formattazione serve a rendere più gradevole<br />
l’aspetto, e quindi la lettura di un documento.<br />
Per modificare la formattazione di un testo, sia esso una<br />
singola parola o tutto il documento, dopo la sua selezione,<br />
si agisce scegliendo la voce specifica dal menù<br />
“Formato”:<br />
oppure,<br />
cliccando, con il<br />
tasto destro del<br />
mouse sulla selezione,<br />
si sceglie<br />
la voce<br />
specifica dal<br />
menù di scelta<br />
rapida che viene<br />
visualizzato:<br />
Normalmente,<br />
la modalità più<br />
utilizzata è<br />
quella di cliccare<br />
sull’icona, relativa alla modifica grafica da applicare, presente nella barra degli<br />
strumenti di formattazione:<br />
3.1 Formattare un testo<br />
In questo paragrafo sono trattate<br />
le modifiche grafiche che si<br />
possono apportare ad un testo, o<br />
ad un insieme di caratteri.<br />
Tutte le modifiche che si possono<br />
apportare ai caratteri che<br />
compongono un testo sono<br />
comprese nella specifica finestra<br />
visualizzata scegliendo la voce<br />
“Carattere…” dal menù “Formato”:<br />
Questa finestra è composta di tre<br />
schede: “Tipo”, “Spaziatura e<br />
posizione”, “Effetti di testo”.<br />
20 <strong>ECDL</strong> - <strong>Modulo</strong> 3 <strong>–</strong> <strong>Elaborazione</strong> <strong>testi</strong>
Ogni finestra permette di apportare specifiche modifiche grafiche.<br />
Volendo apportare una sola delle possibili variazioni, rimane più<br />
immediata la selezione, dal menù degli strumenti di formattazione,<br />
dell’icona specifica della modifica voluta.<br />
3.1.1 Cambiare l’aspetto del testo: il tipo e le dimensioni dei<br />
caratteri, applicare il grassetto, il corsivo, la sottolineatura.<br />
Dal menù “Formato” (o dal menù di scelta rapida vd. 3.1):<br />
Cliccare sulla voce<br />
“Carattere…” e,<br />
dalla scheda “Tipo”<br />
presente nella<br />
finestra “Carattere”,<br />
scegliere tra<br />
le opzioni contenute<br />
nei riquadri:<br />
Tipo di carattere,<br />
Stile,<br />
Dimensione<br />
Stile<br />
sottolineatura.<br />
Prima di rendere<br />
effettive le modifiche,<br />
è possibile<br />
osservare il risultato<br />
nel riquadro<br />
Anteprima.<br />
Dalla barra degli strumenti di formattazione:<br />
Queste tre icone, cliccandoci sopra, agiscono sul testo<br />
evidenziato applicando (da sinistra a destra), il GRASSETTO, il<br />
CORSIVO e la SOTTOLINEATURA.<br />
<strong>ECDL</strong> - <strong>Modulo</strong> 3 <strong>–</strong> <strong>Elaborazione</strong> <strong>testi</strong> 21
3.1.2 Inserire apici e pedici ed applicare colori diversi al testo.<br />
Dal menù “Formato” (o dal menù di scelta rapida vd. 3.1):<br />
Cliccare sulla voce<br />
“Carattere…” e, dalla<br />
scheda “Tipo” presente<br />
nella finestra<br />
“Carattere”, scegliere<br />
tra le opzioni contenute<br />
nei riquadri Colore<br />
carattere:<br />
Dalla barra degli strumenti di formattazione:<br />
Dopo la selezione, cliccando sull’icona “Colore<br />
carattere” si applica il colore evidenziato<br />
nell’immagine dell’icona stessa.<br />
Per selezionare un altro colore si clicca sulla<br />
freccia, presente nell’icona, per visualizzare la<br />
tavolozza dei colori.<br />
Cliccando sulle icone che, a prima<br />
vista, sembrano due simboli matemateci<br />
(un’incognita elevata al quadrato<br />
ed un’incognita a base due), si ottiene,<br />
rispettivamente, la scrittura ad APICE e la scrittura<br />
a PEDICE del testo selezionato.<br />
La casella “Tipo di<br />
carattere” (1) permette<br />
di scegliere tra vari tipi di<br />
Font tipografici.<br />
La casella “Dimensione<br />
carattere” (2) permette<br />
di impostare differenti<br />
grandezze del carattere,<br />
in base al tipo selezionato.<br />
ed Effetti (in questo riquadro si clicca sulle<br />
caselle interessate in modo da inserirci il<br />
segno di spunta):<br />
22 <strong>ECDL</strong> - <strong>Modulo</strong> 3 <strong>–</strong> <strong>Elaborazione</strong> <strong>testi</strong>
3.1.3 Applicare la modifica di maiuscole/minuscole al testo.<br />
Dal menù “Formato” si clicca sulla voce<br />
“Maiuscole/minuscole…” provocando<br />
l’apertura della finestra sottostante in cui,<br />
cliccandoci sopra, si seleziona il tipo di<br />
modifica da effettuare:<br />
3.1.4 Copiare le caratteristiche di formattazione da un testo ad un<br />
altro.<br />
Dopo aver selezionato il testo, di cui interessano le caratteristiche di<br />
formattazione, si clicca sull’icona “Copia formato” dalla barra degli<br />
strumenti standard.<br />
Si posiziona il cursore, che ha assunto l’aspetto di un pennello,<br />
all’inizio del testo da modificare, si clicca con il tasto sinistro del<br />
mouse e si trascina; alla fine si rilascia il tasto del mouse in modo<br />
da applicare la formattazione copiata.<br />
3.1.5 Applicare uno stile esistente ad una parola, una riga o un<br />
paragrafo.<br />
Dopo aver selezionato<br />
il testo su<br />
cui si vuole applicare<br />
uno stile esistente,<br />
si può<br />
cliccare sulla<br />
freccia della casella<br />
“Stile” nella<br />
barra degli strumenti<br />
di formattazione<br />
che apre<br />
l’elenco degli stili<br />
esistenti da cui<br />
selezionare il prescelto:<br />
<strong>ECDL</strong> - <strong>Modulo</strong> 3 <strong>–</strong> <strong>Elaborazione</strong> <strong>testi</strong> 23
L’altra possibilità è quella di selezionare, dal<br />
menù “Formato”, la voce “Stili e<br />
formattazione…” che visualizza il relativo<br />
riquadro attività che rimarrà sempre attivo, al<br />
lato del desktop, per applicare lo stile preferito.<br />
La disattivazione di questo riquadro avviene<br />
tramite l’icona chiudi<br />
Questa seconda alternativa è utilizzata, di<br />
norma, quando si revisiona l’intero documento<br />
per apportare più modifiche di stili.<br />
3.1.6 Usare la sillabazione automatica.<br />
Per eliminare larghi spazi vuoti nel testo<br />
giustificato, può essere necessario eseguire la<br />
sillabazione, o di gran parte di un documento, oppure solo di una singola<br />
parte, ad esempio un piccolo paragrafo.<br />
Nel primo caso si procede selezionando il testo che non si desidera<br />
sillabare.<br />
Poi si sceglie “Paragrafo…”<br />
dal menù<br />
“Formato”, quindi si<br />
clicca sulla scheda<br />
“Distribuzione testo”<br />
e selezionando la casella<br />
di controllo “Non<br />
sillabare” (1).<br />
Si conferma cliccando<br />
sul pulsante OK (2).<br />
24 <strong>ECDL</strong> - <strong>Modulo</strong> 3 <strong>–</strong> <strong>Elaborazione</strong> <strong>testi</strong>
A questo punto si prosegue in modo identico al caso della sillabazione di<br />
una piccola parte del documento, già opportunamente selezionato.<br />
Si seleziona la voce “Lingua” dal menù “Strumenti”, quindi si clicca sul<br />
comando “Sillabazione” (3):<br />
Viene visualizzata la finestra “Sillabazione” in cui si seleziona la casella di<br />
controllo “Sillaba automaticamente documento” (4).<br />
Nella casella “Righe consecutive sillabate (max)” (6) viene specificato<br />
il numero massimo di righe consecutive che possono terminare con un<br />
segno meno.<br />
Quando si attiva la sillabazione automatica, vengono automaticamente<br />
inseriti i trattini nei punti appropriati del documento. Se in seguito si<br />
modifica il documento o si cambiano le interruzioni di riga, la sillabazione<br />
verrà eseguita di nuovo.<br />
3.2 Formattare un paragrafo<br />
Nella casella “Area di sillabazione”<br />
si specifica lo spazio fra<br />
la fine dell'ultima parola di una<br />
riga e il margine destro (5).<br />
Aumentando le dimensioni della<br />
area di sillabazione, si ottiene<br />
un numero ridotto di parole sillabate,<br />
mentre riducendo l'area<br />
il testo risulterà maggiormente<br />
allineato a destra.<br />
Ora vengono trattate le modifiche grafiche che si possono apportare ad un<br />
paragrafo.<br />
I paragrafi sono le suddivisioni interne di un capitolo, o sezione, in un testo.<br />
3.2.1 Inserire ed eliminare le interruzioni di riga.<br />
Un'interruzione di riga interrompe la scrittura sulla riga corrente e consente<br />
al testo di proseguire sulla riga successiva:<br />
<strong>ECDL</strong> - <strong>Modulo</strong> 3 <strong>–</strong> <strong>Elaborazione</strong> <strong>testi</strong> 25
Supponiamo, ad esempio, che lo “stile paragrafo” sia impostato con uno<br />
spazio, che viene inserito tra riga e riga, prima di ciascun paragrafo:<br />
Per omettere tale spazio aggiuntivo senza modificare lo “stile paragrafo”,<br />
ad esempio in un elenco di nomi, si può inserire un'interruzione di riga<br />
manuale al termine di ogni riga anziché premere il tasto “INVIO”:<br />
Si posiziona il cursore nel punto in cui si desidera<br />
interrompere una riga di testo, quindi si premono<br />
contemporaneamente i tasti”MAIUSC” e “INVIO”.<br />
Le interruzioni di riga manuali sono segni di formattazione in genere non<br />
visualizzati nel documento. Se si desidera visualizzare le interruzioni,<br />
attivare la visualizzazione dei segni di formattazione facendo clic su<br />
Mostra/Nascondi dalla barra degli strumenti Standard.<br />
Il carattere indica un'interruzione di riga manuale.<br />
Per eliminare le interruzioni di riga:<br />
Si attiva la visualizzazione dei segni di formattazione ,<br />
si posiziona il cursore davanti all’interruzione e si digita il tasto<br />
si posiziona il cursore dietro l’interruzione e si digita il tasto<br />
26 <strong>ECDL</strong> - <strong>Modulo</strong> 3 <strong>–</strong> <strong>Elaborazione</strong> <strong>testi</strong><br />
o<br />
3.2.2 Allineare un testo a sinistra, al centro, a destra o giustificato.<br />
Selezionare il testo da allineare.<br />
Dalla barra degli strumenti Formattazione cliccare sull’icone:<br />
per allineare a sinistra,<br />
per giustificare il testo.<br />
per allineare al centro,<br />
per allineare a destra,
3.2.3 Applicare un rientro ai paragrafi.<br />
3.2.3.1 Creazione di un rientro alla prima riga<br />
Selezionare il paragrafo a cui si desidera applicare il rientro:<br />
Se il righello orizzontale non è<br />
visualizzato, scegliere “Righello” dal<br />
menù “Visualizza”:<br />
Sul righello orizzontale trascinare l'indicatore<br />
di Rientro prima riga nella<br />
posizione dove si desidera che il testo abbia<br />
inizio:<br />
ottenendo il risultato mostrato di seguito:<br />
N.B. Le impostazioni standard sul formato del Paragrafo devono<br />
essere definite, inizialmente, tramite la finestra “Paragrafo”<br />
che viene visualizzata scegliendo la voce “Paragrafo…” dal<br />
menù “Formato”.<br />
Per impostare in modo<br />
standard il “rientro<br />
prima riga”, è possibile<br />
utilizzare le opzioni fornite<br />
nella scheda<br />
“Rientri e spaziatura”,<br />
visualizzata scegliendo<br />
“Paragrafo…” dal menù<br />
“Formato”.<br />
Selezionare “Prima<br />
riga” nella sezione<br />
Rientri della casella di<br />
riepilogo “Speciale:”, e<br />
impostare il valore del<br />
rientro nella casella di<br />
riepilogo “Rientra di:”<br />
<strong>ECDL</strong> - <strong>Modulo</strong> 3 <strong>–</strong> <strong>Elaborazione</strong> <strong>testi</strong> 27
3.2.3.2 Aumento o riduzione del rientro di un intero paragrafo<br />
Selezionare i paragrafi che si desidera modificare:<br />
Sulla barra degli strumenti Formattazione fare clic su<br />
o<br />
Aumenta rientro:<br />
Riduci rientro:<br />
Il rientro sarà aumentato, o diminuito, di un punto di tabulazione.<br />
Se si desidera modificare la posizione del rientro è necessario<br />
impostare un punto di tabulazione diverso (vd. 3.2.6).<br />
Un modo più veloce per aumentare, o diminuire, il rientro sinistro di un<br />
paragrafo selezionato è quello di trascinare, dal “Righello orizzontale”,<br />
l’indicatore “Rientro sinistro”:<br />
3.2.3.3 Modifica del rientro destro di un intero paragrafo<br />
Selezionare i paragrafi che si desidera modificare.<br />
Sul righello orizzontale trascinare l'indicatore “Rientro destro”<br />
nella posizione dove si desidera che il testo abbia fine.<br />
28 <strong>ECDL</strong> - <strong>Modulo</strong> 3 <strong>–</strong> <strong>Elaborazione</strong> <strong>testi</strong>
3.2.3.4 Creazione di un rientro sporgente<br />
Selezionare il paragrafo in cui si desidera creare un rientro sporgente.<br />
Nel righello orizzontale trascinare l'indicatore “Rientro<br />
sporgente” nella posizione iniziale del rientro.<br />
Per impostare misure più esatte per il rientro sporgente, scegliere la voce<br />
“Paragrafo…” dal menù “Formato” visualizzando la scheda “Rientri e<br />
spaziatura”.<br />
Nella sezione Rientri, selezionare “Sporgente” dalla casella di riepilogo<br />
“Speciale:”.<br />
Nella casella “Rientra di:” impostare la quantità di spazio desiderata per il<br />
rientro sporgente:<br />
3.2.3.5 Applicare ai paragrafi un’interlinea singola o doppia<br />
L'interlinea determina la quantità di spazio verticale tra le linee del testo di<br />
un paragrafo. L'impostazione predefinita è di un solo spazio, ovvero vi è<br />
spazio per il carattere più grande della riga più una piccola quantità di<br />
spazio aggiuntivo.<br />
In caso che, nella riga di testo, siano presenti elementi grafici o formule di<br />
dimensioni maggiori rispetto al testo normale, l'interlinea di tale riga sarà<br />
aumentata automaticamente.<br />
Selezionare il testo che si desidera modificare:<br />
Nella barra degli strumenti formattazione fare clic sull’icona<br />
interlinea per impostare lo spazio predefinito (Interlinea 1).<br />
Per applicare una nuova impostazione, cliccare sulla freccia,<br />
quindi selezionare il numero desiderato:<br />
<strong>ECDL</strong> - <strong>Modulo</strong> 3 <strong>–</strong> <strong>Elaborazione</strong> <strong>testi</strong> 29
Per impostare misure più precise, dopo aver cliccato sulla freccia, scegliere<br />
“Altro…”; si apre la finestra “Paragrafo” dove, nel riquadro Spaziatura,<br />
si selezionano le scelte preferite nella casella “Interlinea:”.<br />
Per impostare una interlinea<br />
uguale per<br />
tutte le righe, utilizzare<br />
l'opzione di interlinea<br />
“Esatta” e specificare<br />
un valore adatto<br />
al carattere o all'elemento<br />
grafico più<br />
grande. Se gli elementi<br />
risultano troncati,<br />
selezionare un<br />
valore maggiore.<br />
3.2.4 Applicare una spaziatura al di sopra e al di sotto dei<br />
paragrafi.<br />
Selezionare i paragrafi in cui si desidera modificare la spaziatura:<br />
Scegliere la voce<br />
“Paragrafo…” dal menu<br />
“Formato” quindi, dalla<br />
scheda Rientri e spaziatura,<br />
immettere la<br />
spaziatura desiderata nelle<br />
caselle “Prima:” e<br />
“Dopo:” presenti nel<br />
riquadro Spaziatura:<br />
30 <strong>ECDL</strong> - <strong>Modulo</strong> 3 <strong>–</strong> <strong>Elaborazione</strong> <strong>testi</strong>
3.2.5 Impostare, eliminare e usare le tabulazioni: a sinistra, al<br />
centro, a destra, decimale.<br />
Per inserire parti di testo in specifiche posizioni, si utilizzano le tabulazioni.<br />
Esse appaiono nel righello orizzontale ed agiscono a livello di formattazione<br />
del paragrafo.<br />
L’inserimento delle tabulazioni avviene tramite il pulsante delle tabulazioni<br />
che appare all'estrema sinistra del righello orizzontale:<br />
Si clicca su di esso finché non viene visualizzato il tipo di tabulazione<br />
desiderato:<br />
SINISTRA<br />
DESTRA<br />
CENTRATA<br />
DECIMALE<br />
A BARRE<br />
Quindi si clicca sul righello orizzontale nel punto in cui si desidera<br />
impostare un punto di tabulazione:<br />
Suggerimento<br />
Per impostare misure più esatte,<br />
scegliere “Tabulazioni…” dal menù<br />
“Formato” (1), immettere le<br />
misure desiderate nella casella<br />
“Posizione tabulazioni:” (2),<br />
quindi cliccare su Imposta (3).<br />
Allinea il testo alla sinistra del punto in cui è stato<br />
inserito e ci si è posizionati.<br />
Allinea il testo alla destra del punto in cui è stato<br />
inserito e ci si è posizionati.<br />
Allinea il testo alla destra ed alla sinistra del punto<br />
in cui è stato inserito e ci si è posizionati.<br />
Allinea la virgola decimale di un numero, al punto in<br />
cui è stato inserito e ci si è posizionati.<br />
Crea una linea verticale di incolonnamento sulla<br />
quale si posiziona il cursore di una nuova linea di<br />
testo.<br />
Eliminazione o spostamento delle<br />
tabulazioni.<br />
Per cancellare un punto di<br />
tabulazione, trascinare il relativo<br />
indicatore all'esterno del righello<br />
orizzontale.<br />
Per spostare un punto di tabulazione,<br />
trascinare l'indicatore a destra o a<br />
sinistra sul righello orizzontale.<br />
<strong>ECDL</strong> - <strong>Modulo</strong> 3 <strong>–</strong> <strong>Elaborazione</strong> <strong>testi</strong> 31
3.2.6 Creazione di elenchi puntati e numerati di un solo livello.<br />
3.2.6.1 Durante la digitazione<br />
1. Digitare 1. per iniziare un elenco numerato o * (asterisco) per iniziare<br />
un elenco puntato, quindi premere BARRA SPAZIATRICE o TAB:<br />
2. Digitare il testo desiderato:<br />
3. Premere INVIO per aggiungere la successiva voce dell'elenco.<br />
Sarà automaticamente inserito il numero o il punto elenco successivo.<br />
Per terminare l'elenco, premere due volte INVIO o<br />
premere BACKSPACE per cancellare l'ultimo punto<br />
elenco o l'ultimo numero dell'elenco.<br />
3.2.6.2 Aggiunta di punti elenco o numeri a testo esistente<br />
1. Selezionare le voci a cui si desidera aggiungere i punti elenco o la<br />
numerazione:<br />
2. Nella barra degli strumenti formattazione fare clic su:<br />
Elenchi puntati<br />
oppure su<br />
Elenchi numerati<br />
Per spostare l'intero elenco verso sinistra o verso destra, fare clic<br />
sul primo numero dell'elenco e trascinarlo nella posizione<br />
desiderata. L'intero elenco sarà spostato durante il trascinamento,<br />
senza modificare i livelli di numerazione dell'elenco.<br />
32 <strong>ECDL</strong> - <strong>Modulo</strong> 3 <strong>–</strong> <strong>Elaborazione</strong> <strong>testi</strong>
3.2.6.3 Rimozione dei punti elenco.<br />
1. Selezionare il testo da cui si desidera rimuovere i punti elenco o i<br />
numeri:<br />
2. Nella barra degli strumenti formattazione, in base al tipo di elenco,<br />
cliccare su:<br />
Elenchi puntati<br />
oppure su<br />
Elenchi numerati<br />
3. La sequenza dei punti o dei numeri è eliminata:<br />
Per rimuovere un singolo punto elenco o un numero,<br />
fare clic su di esso e premere BACKSPACE<br />
3.2.7 Modificare lo stile dei punti e dei numeri in un elenco di un<br />
solo livello scegliendo tra le opzioni predefinite.<br />
1. Selezionare il testo contenente i punti elenco o i numeri che si desidera<br />
modificare:<br />
2. Dal menù “Formato” cliccare sulla voce “Elenchi puntati e<br />
numerati…”:<br />
3. Dalla specifica finestra visualizzata scegliere, tra le schede “Punti<br />
elenco” e “Numeri o lettere” quella contenente il riquadro con lo stile<br />
prescelto ciccandoci sopra.<br />
<strong>ECDL</strong> - <strong>Modulo</strong> 3 <strong>–</strong> <strong>Elaborazione</strong> <strong>testi</strong> 33
Qui sotto sono visualizzate anche le altre due schede presenti nella finestra<br />
“Elenchi puntati e numerati” relative alla creazione di un elenco strutturato od<br />
applicare uno stile (per garantire un aspetto uniforme a numeri o punti elenco,<br />
tipo di allineamento e tipi di carattere negli elenchi), tra quelli proposti dal<br />
software o creati dall’utente.<br />
3.2.8 Aggiungere ad un paragrafo il bordo superiore e inferiore, il<br />
contorno e lo sfondo.<br />
A volte può essere necessario dare risalto ad un paragrafo in modo<br />
che attragga l’attenzione del lettore o, più semplicemente, per<br />
migliorare graficamente l’aspetto del documento, inserendo dei<br />
bordi o colorando lo sfondo del paragrafo da enfatizzare.<br />
Si inizia selezionando il paragrafo su cui apportare le modifiche:<br />
Quindi, dal menù “Formato”, si<br />
seleziona la voce “Bordi e<br />
sfondo…”:<br />
34 <strong>ECDL</strong> - <strong>Modulo</strong> 3 <strong>–</strong> <strong>Elaborazione</strong> <strong>testi</strong>
è visualizzata la relativa finestra che comprende tre schede.<br />
La scheda “Bordi” permette di applicare il tipo di bordura con le<br />
caratteristiche di stile e colore preferiti:<br />
Si confermano le scelte effettuate cliccando su<br />
ottenendo il seguente risultato:<br />
Volendo limitarsi ad inserire due linee, una<br />
sopra ed un’altra sotto il paragrafo, si clicca<br />
sull’icona “Personalizzato”: …<br />
…quindi si clicca, nel riquadro<br />
dell’anteprima, nella posizione in cui si<br />
vuole inserire una linea (o sui pulsanti<br />
presenti).<br />
Nel caso sia stato selezionato solo<br />
una parte del paragrafo, si sceglie<br />
“Testo” nella casella “Applica a:”<br />
Dopo aver confermato con si ottiene il seguente<br />
risultato:<br />
<strong>ECDL</strong> - <strong>Modulo</strong> 3 <strong>–</strong> <strong>Elaborazione</strong> <strong>testi</strong> 35
Se, per dare maggior risalto al paragrafo, oltre al bordo, se ne vuole<br />
colorare lo sfondo, si seleziona la specifica scheda da cui scegliere il<br />
colore più appropriato:<br />
3.3 Formattare un documento<br />
3.3.1 Modificare l’orientamento del documento, orizzontale o<br />
verticale. Cambiare le dimensioni della carta.<br />
Per cambiare l'orientamento<br />
della pagina, si<br />
sceglie “Imposta pagina…”<br />
dal menù “File”…<br />
… si apre l’omonima<br />
finestra ove clicchiamo<br />
sulla scheda “Margini”.<br />
Nella sezione Orientamento<br />
si sceglierà “Verticale” oppure “Orizzontale” (1).<br />
36 <strong>ECDL</strong> - <strong>Modulo</strong> 3 <strong>–</strong> <strong>Elaborazione</strong> <strong>testi</strong>
Volendo cambiare l’orientamento di più pagine all’interno del<br />
documento, dopo aver selezionato le pagine che si desiderano<br />
modificare, si procede come già detto poi, nella sezione<br />
Anteprima, dalla casella “Applica a:” si seleziona la voce “Testo<br />
selezionato” (2), quindi si conferma con .<br />
Saranno inserite automaticamente interruzioni di sezione<br />
prima e dopo il testo a cui sono stati applicati nuovi margini.<br />
In caso di documento contenente più sezioni, è possibile<br />
cliccare all'interno di una sezione oppure selezionarne<br />
diverse, quindi modificare i margini.<br />
Per selezionare il formato della carta, si sceglie “Imposta<br />
pagina…” dal menù “File” e, dalla finestra che si visualizza,<br />
selezioniamo la scheda “Carta”.<br />
Nella casella “Applica a:”, presente nella<br />
sezione Anteprima, cliccare su “Testo<br />
selezionato”.<br />
Nella sezione “Formato”<br />
si seleziona,<br />
dal menù di scelta, il<br />
formato del foglio da<br />
applicare:<br />
Per modificare le<br />
dimensioni solo di<br />
alcuni fogli che compongono<br />
il documento,<br />
selezionare le<br />
pagine interessate e<br />
seguire la normale<br />
procedura di modifica<br />
delle dimensioni del<br />
foglio.<br />
Saranno inserite in modo automatico le<br />
interruzioni di sezione prima e dopo le pagine in cui sono<br />
state modificate le dimensioni del foglio.<br />
In caso che il documento contenga più sezioni, è possibile<br />
cliccare in una sezione oppure selezionarne più di una e<br />
modificare quindi le dimensioni del foglio.<br />
3.3.2 Modificare i margini dell’intero documento, superiore,<br />
inferiore, sinistro, destro.<br />
La modifica dei margini di un documento avviene cliccando su<br />
“Imposta pagina…” dal menù “File” e, nella finestra che si<br />
visualizza si seleziona la scheda “Margini”.<br />
<strong>ECDL</strong> - <strong>Modulo</strong> 3 <strong>–</strong> <strong>Elaborazione</strong> <strong>testi</strong> 37
Nella sezione margini si clicca sulle freccette a lato delle caselle<br />
relative al posizionamento del margine, per aumentare o diminuire<br />
il valore standard:<br />
Si può cliccare direttamente all’interno della casella<br />
(selezionando il contenuto), e digitare direttamente il valore.<br />
3.3.3 Inserire e cancellare un’interruzione di pagina.<br />
Fare clic nel punto in cui si desidera inserire un'interruzione di<br />
pagina.<br />
Scegliere “Interruzione…” dal<br />
menu “Inserisci”.<br />
Si visualizza l’omonima finestra con già selezionata la scelta “Di<br />
pagina” (1); confermare cliccando su<br />
38 <strong>ECDL</strong> - <strong>Modulo</strong> 3 <strong>–</strong> <strong>Elaborazione</strong> <strong>testi</strong>
Per eliminare un'interruzione di pagina si seleziona l'interruzione<br />
che si desidera eliminare.<br />
Se la visualizzazione Layout di stampa o la visualizzazione<br />
Struttura sono attive ma l'interruzione di sezione non viene<br />
visualizzata, visualizzare il testo nascosto facendo clic su<br />
Mostra/Nascondi presente nella barra degli strumenti<br />
standard.<br />
Premere il tasto CANC.<br />
3.3.4 Inserire e modificare <strong>testi</strong> in intestazioni e piè di pagina.<br />
Intestazioni e piè di pagina sono aree presenti rispettivamente nel<br />
margine superiore e inferiore di ciascuna pagina di un documento.<br />
Le intestazioni ed i piè di pagina possono contenere sia testo che<br />
grafica (i numeri di pagina, il logo di una società, il titolo del<br />
documento, ecc.). Essi sono stampati rispettivamente nel margine<br />
superiore o inferiore di ciascuna pagina di un documento.<br />
Per immettersi nell'area dell'intestazione<br />
o del piè di pagina, scegliere<br />
la voce “Intestazione e piè di pagina”<br />
dal menù “Visualizza”.<br />
Per creare un'intestazione, immettere<br />
il testo od inserire l'elemento<br />
grafico desiderato nell'area dell'intestazione.<br />
Per creare un piè<br />
di pagina, fare clic sull’icona “Alterna intestazione/piè<br />
di pagina” presente nella barra degli strumenti<br />
Intestazione e piè di pagina per passare all'area del<br />
piè di pagina, quindi immettere il testo o l'elemento grafico<br />
desiderato.<br />
<strong>ECDL</strong> - <strong>Modulo</strong> 3 <strong>–</strong> <strong>Elaborazione</strong> <strong>testi</strong> 39
Se si desidera formattare il testo, utilizzare i pulsanti sulla barra<br />
degli strumenti Formattazione.<br />
Al termine degli inserimenti, o delle modifiche, cliccare sulla voce<br />
“Chiudi” presente, in ultima posizione, nella barra degli strumenti<br />
Intestazione e piè di pagina.<br />
3.3.5 Inserire in intestazioni e piè di pagina: data, numero di<br />
pagina, identificativo del file, autore, ecc.<br />
Nelle aree d’intestazione e piè di pagina possono essere inserite<br />
varie informazioni come supporto per una migliore gestione del<br />
documento. Il loro inserimento può avvenire con diverse modalità.<br />
3.3.5.1 Numeri pagina<br />
Utile, se il documento è composto da molti fogli, può risultare la<br />
numerazione delle pagine.<br />
L’inserimento di tale dato può essere<br />
effettuato, senza aprire le aree<br />
d’intestazione e piè di pagina, cliccando<br />
sulla voce “Numeri di pagina…”<br />
presente nel menù “Inserisci”…<br />
…è visualizzata la<br />
relativa finestra in<br />
cui specificare la<br />
posizione, l’allineamento<br />
ed il formato<br />
della numerazione<br />
che si vuole inserire:<br />
Oppure, dalla barra degli strumenti Intestazione e piè di pagina<br />
che appare selezionando la voce “Intestazione e piè di pagina”<br />
dal menù “Visualizza” (vd. 3.3.4), cliccando sulle icone:<br />
Inserisci<br />
numero di<br />
pagina<br />
Inserisci<br />
numero di<br />
pagine<br />
Formato<br />
pagina<br />
numeri<br />
40 <strong>ECDL</strong> - <strong>Modulo</strong> 3 <strong>–</strong> <strong>Elaborazione</strong> <strong>testi</strong><br />
,
4 Oggetti<br />
Autore, n. pagina, data<br />
Data di creazione<br />
Data ultima stampa<br />
Nome file<br />
Nome file e percorso<br />
Pagina X di Y<br />
Riservato, pagina #, data<br />
Gli oggetti, in ambiente word, sono entità, diverse da un testo, dotate di una propria<br />
identità: ad esempio un oggetto può essere un’immagine, un file musicale, un<br />
programma, una tabella, ecc.<br />
L’oggetto può essere un elemento a se stante oppure collegato ad un altro oggetto o<br />
prodotto da un diverso oggetto.<br />
Vediamo, quindi, quali sono gli oggetti che più frequentemente sono utilizzati in<br />
ambiente word.<br />
4.1 Tabelle<br />
Una tabella è costituita da righe<br />
e colonne di celle che è<br />
possibile riempire con testo e<br />
immagini. Normalmente sono<br />
utilizzate per visualizzare le<br />
informazioni in modo organizzato.<br />
Le tabelle possono anche essere<br />
utilizzate per creare composizioni<br />
di pagina o per inserire testo, grafica e tabelle nidificate (una tabella<br />
inserita in una cella di un’altra tabella).<br />
44 <strong>ECDL</strong> - <strong>Modulo</strong> 3 <strong>–</strong> <strong>Elaborazione</strong> <strong>testi</strong>
In alternativa, restando con il cursore all’interno della<br />
selezione, si può cliccare con il tasto destro del mouse<br />
che produrrà l’apertura di menù specifici in base alla<br />
selezione effettuata:<br />
CELLE<br />
Nel caso si voglia eliminare una o<br />
più celle, sia la procedura tramite la<br />
barra dei menù che l’utilizzo del<br />
menù di scelta rapida (tasto destro<br />
del mouse), provocano la<br />
visualizzazione di una finestra di<br />
colloquio in cui selezionare il tipo di<br />
eliminazione e la sua ripercussione<br />
sulle celle a destra o sottostanti<br />
quelle da eliminare.<br />
COLONNE RIGHE<br />
Entrambe le voci visualizzano<br />
dei sottomenù<br />
tra cui scegliere<br />
la posizione<br />
dell’elemento da inserire<br />
o cosa eliminare.<br />
4.1.4 Modificare la larghezza delle colonne e l’altezza delle righe.<br />
Si posiziona il cursore sul bordo destro della colonna che si vuole<br />
modificare. Appena questi assume l’aspetto raffigurato nell’esempio,<br />
ed appare una linea tratteggiata, si clicca e trascina per allargare o<br />
restringere la colonna; rilasciando il tasto del mouse si ottiene:<br />
48 <strong>ECDL</strong> - <strong>Modulo</strong> 3 <strong>–</strong> <strong>Elaborazione</strong> <strong>testi</strong>
Per modificare l’altezza di una riga si posiziona il cursore sul bordo<br />
inferiore della riga stessa. Appena questi assume l’aspetto<br />
raffigurato nell’esempio, ed appare una linea tratteggiata, si clicca e<br />
trascina per aumentare o diminuire l’altezza della riga; rilasciando il<br />
tasto del mouse si ottiene:<br />
4.1.5 Modificare lo spessore, lo stile e il colore del bordo ed<br />
applicare sfondi alle celle.<br />
Dopo la selezione della/e cella/e (vd<br />
4.1.2), si apre il menù “Formato” da<br />
cui selezionare la voce “Bordi e<br />
sfondo…”.<br />
Anche dal menù di scelta rapida<br />
(attivato dal tasto destro del mouse)<br />
si può selezionare la voce “Bordi e<br />
sfondo…”:<br />
In entrambi i casi si visualizza la<br />
finestra omonima che comprende le<br />
schede Bordi (1) e Sfondo (2) in cui<br />
apportare le modifiche del caso.<br />
<strong>ECDL</strong> - <strong>Modulo</strong> 3 <strong>–</strong> <strong>Elaborazione</strong> <strong>testi</strong> 49
Una terza possibilità di modifica delle caratteristiche delle tabelle<br />
word, ci viene data dalla barra degli strumenti “Tabelle e Bordi” a<br />
cui si accede tramite il comando “Barre degli strumenti” presente<br />
nel menù “Visualizza”.<br />
In essa sono presenti tutte le possibilità di manipolazione grafica<br />
delle tabelle e dei loro contenuti.<br />
Tramite le intuitive icone ed i menù di scelta presenti è possibile<br />
modificare rapidamente le caratteristiche d’intere tabelle o di<br />
singole celle fino all’inserimento di semplici formule matematiche (si<br />
seleziona la cella e dal menù “Tabella” si clicca su “Formula…”).<br />
Indipendentemente dalla modalità scelta, si otterrà un risultato<br />
analogo all’esempio sottostante:<br />
4.2 Disegni, immagini, grafici.<br />
Esistono due tipi principali di elementi grafici che consentono di abbellire i<br />
documenti di Microsoft <strong>Word</strong>: gli oggetti e le immagini.<br />
Gli oggetti includono forme (rappresentate da serie di oggetti prestabiliti che<br />
raffigurano diverse forme di base come, ad esempio, frecce componenti di<br />
diagrammi di flusso, poligoni, decorazioni, ecc.), diagrammi, curve, linee e<br />
oggetti <strong>Word</strong>Art (sorta di testo decorativo) e sono incorporati nel documento di<br />
<strong>Word</strong>.<br />
Un documento <strong>Word</strong> può essere arricchito e completato tramite l’inserimento di<br />
grafici.<br />
L’inserimento degli oggetti, di seguito spiegati, può avvenire anche cliccando<br />
sulle relative icone presenti nella barra degli strumenti Disegno.<br />
50 <strong>ECDL</strong> - <strong>Modulo</strong> 3 <strong>–</strong> <strong>Elaborazione</strong> <strong>testi</strong>
effettuare le selezioni.<br />
Al termine della ricerca, avviata cliccando sul<br />
tasto Cerca, si ottiene un elenco di risultati:<br />
Selezionando l’immagine prescelta si visualizza<br />
una casella di controllo che apre un menù di<br />
scelta rapida in cui cliccare sulla voce<br />
“Inserisci”:<br />
L’inserimento si può effettuare anche con doppio<br />
clic del mouse sull’immagine scelta nell’elenco.<br />
4.2.1.2 Da file<br />
Per inserire un file immagine si procede cliccando in corrispondenza del<br />
punto in cui si desidera inserire l'immagine.<br />
Si procede come spiegato nel precedente punto 4.2.1 Inserire disegni,<br />
immagini e grafici in un documento cliccando sulla voce “Da file…”.<br />
Si apre la finestra “Inserisci immagine” dove, nella casella “Cerca in:”,<br />
si indica il percorso della cartella contenete il file immagine che si vuole<br />
inserire:<br />
Individuata l'immagine da inserire si fa doppio clic su di essa.<br />
4.2.1.3 Da scanner o fotocamera digitale<br />
Dopo aver verificato il collegamento al computer della periferica di<br />
acquisizione d’immagini, averne controllato la compatibilità TWAIN o WIA<br />
52 <strong>ECDL</strong> - <strong>Modulo</strong> 3 <strong>–</strong> <strong>Elaborazione</strong> <strong>testi</strong>
(software di sistema che gestisce il collegamento di questo tipo di<br />
periferiche) ed essersi assicurati dell’avvenuta installazione del software di<br />
periferica per il supporto di TWAIN o WIA (di norma fornito assieme<br />
all’apparato), si procede come segue.<br />
1. Inserire l'immagine nel dispositivo di scansione (se si utilizza lo<br />
scanner).<br />
2. Si procede come spiegato nel precedente punto 4.2.1 Inserire<br />
disegni, immagini e grafici in un documento cliccando sulla voce.<br />
“Da scanner o fotocamera digitale...”<br />
Se al computer è collegata più di una periferica, dalla casella Periferica<br />
selezionare quella che si desidera utilizzare (1).<br />
Se la periferica selezionata è<br />
uno scanner e se l'immagine<br />
verrà visualizzata<br />
selezionare Qualità Web<br />
(2) o Qualità stampa se<br />
l'immagine verrà stampata<br />
(3), quindi fare clic su<br />
Inserisci per sottoporre a<br />
scansione l'immagine.<br />
Se la periferica selezionata non è uno scanner, ma ad esempio una<br />
macchina fotografica digitale, o si desidera personalizzare le impostazioni<br />
prima di eseguire la scansione dell'immagine, fare clic su “Personalizza<br />
inserimento” (4) e seguire le istruzioni allegate alla periferica:<br />
4.2.1.4 Organigramma<br />
Con questa funzione è possibile creare un organigramma in cui descrivere<br />
le relazioni gerarchiche.<br />
Quando si aggiunge o si modifica un organigramma, questo viene<br />
visualizzato circondato da uno spazio, delineato da un bordo non<br />
stampabile e da trattini di ridimensionamento; viene visualizzata anche la<br />
specifica barra degli strumenti:<br />
<strong>ECDL</strong> - <strong>Modulo</strong> 3 <strong>–</strong> <strong>Elaborazione</strong> <strong>testi</strong> 53
1<br />
Tramite i comandi selezionabili dalla barra degli strumenti è possibile<br />
applicare all'intero organigramma gli stili predefiniti oppure applicare un<br />
nuovo formato (anche solo ad alcune aree). Aggiungere quindi colore e<br />
testo, modificare lo spessore delle linee e lo stile, aggiungere riempimenti,<br />
motivi e sfondi. Aggiungere le forme, ad esempio manager (Superiore),<br />
dipendente (Subordinata), assistente o Collaboratore, oppure modificare le<br />
opzioni di layout secondarie.<br />
1 Forma Superiore<br />
2 Forma Assistente<br />
3 Forme Subordinata (assistente<br />
e dipendente di forma superiore)<br />
4 Forme Collaboratore (anche un<br />
subalterno di forma superiore)<br />
2<br />
3 4<br />
1) Barra degli strumentiOrganigramma<br />
2) Organigramma<br />
3) Bordo del disegno<br />
4) Trattini di ridimensionamento<br />
del disegno<br />
4.2.1.5 Nuovo disegno<br />
Quando si crea un disegno in Microsoft <strong>Word</strong>, intorno a esso viene<br />
posizionata un'area di disegno che facilita la disposizione e il<br />
ridimensionamento degli oggetti presenti nel disegno.<br />
Area di disegno: Area in cui è possibile<br />
disegnare numerose forme. Quando le forme<br />
sono contenute nell'area di disegno, possono<br />
essere spostate e ridimensionate come se<br />
fossero un'unica unità.<br />
54 <strong>ECDL</strong> - <strong>Modulo</strong> 3 <strong>–</strong> <strong>Elaborazione</strong> <strong>testi</strong>
Dopo aver cliccato nel punto del documento in cui si desidera creare il<br />
disegno, si procede come spiegato nel precedente punto 4.2.1 Inserire<br />
disegni, immagini e grafici in un documento cliccando sulla voce.<br />
“Nuovo disegno”.<br />
Nel documento sarà inserita un'area di disegno in cui aggiungere qualsiasi<br />
forma o immagine desiderata utilizzando la barra degli strumenti Disegno.<br />
4.2.1.6 Forme<br />
Le forme sono delle serie di oggetti prestabiliti che includono forme<br />
basilari, quali rettangoli e cerchi oltre a numerosi tipi di linee, connettori,<br />
frecce, simboli relativi a diagrammi di flusso, stelle, decorazioni e callout.<br />
Esse possono essere ridimensionate, ruotate, invertite, colorate e<br />
combinate per formarne di più complesse.<br />
Dal menù “Inserisci” si seleziona la voce<br />
“Immagine” e, dal menù di scelta che si apre, si<br />
clicca su “Forme” visualizzando l’omonima barra<br />
degli strumenti da cui selezionare la tipologia di<br />
forma da inserire.<br />
L’inserimento di forme può essere<br />
eseguito anche dalla barra degli strumenti<br />
Disegno.<br />
In questo caso si apre un menù con<br />
l’elenco delle tipologie di forme; ogni<br />
tipologia apre una finestra con le varie<br />
forme tra cui scegliere:<br />
È possibile aggiungere testo alle forme. Il<br />
testo aggiunto diviene parte della forma;<br />
se essa è ruotata o invertita, anche il<br />
testo ruota od è invertito.<br />
4.2.1.7 <strong>Word</strong>Art<br />
Sono oggetti di testo creati con effetti preimpostati a cui sono possibile<br />
applicare ulteriori opzioni di<br />
formattazione.<br />
Dal menù “Inserisci” si seleziona<br />
la voce “Immagine” e, dal<br />
sottomenù di scelta, si clicca sulla<br />
voce “<strong>Word</strong>Art…” provocando la<br />
visualizzazione della finestra<br />
“Raccolta <strong>Word</strong>Art” in cui selezionare<br />
il tipo di scrittura artistica<br />
che si vuole adottare.<br />
<strong>ECDL</strong> - <strong>Modulo</strong> 3 <strong>–</strong> <strong>Elaborazione</strong> <strong>testi</strong> 55
Nella finestra di dialogo “Modifica testo <strong>Word</strong>Art”, si digita il testo<br />
desiderato.<br />
Si può modificare:<br />
- il tipo di carattere dalla casella “Tipo di carattere:”;<br />
- la dimensione di un carattere dalla casella “Dimensione:”;<br />
- rendere grassetto il testo;<br />
- rendere corsivo il testo.<br />
4.2.1.8 Grafico<br />
Utilizzando questa opzione si crea un grafico, generato dai dati di una<br />
tabella selezionata presente nel documento, con caratteristiche predefinite:<br />
Non essendoci collegamenti tra tabella e grafico se, dopo l’inserimento<br />
dello stesso, i contenuti della tabella vengono variati, questo non influisce<br />
sul grafico.<br />
4.2.2 Selezionare duplicare, spostare, modificare le dimensioni e<br />
cancellare un disegno, un’immagine o un grafico in un<br />
documento.<br />
Selezionare<br />
L’oggetto grafico, sia esso un disegno, un’immagine od un grafico, si<br />
seleziona cliccandoci sopra con il tasto sinistro del mouse.<br />
56 <strong>ECDL</strong> - <strong>Modulo</strong> 3 <strong>–</strong> <strong>Elaborazione</strong> <strong>testi</strong>
La selezione è evidenziata dalla visualizzazione, intorno all’oggetto<br />
selezionato, di una bordura (diversa, nel tratto, in base al tipo di oggetto)<br />
in cui compaiono quadratini, pallini o trattini utilizzati per il<br />
ridimensionamento dell’oggetto stesso:<br />
Cancellare<br />
Dopo aver selezionato l’oggetto grafico si clicca sul tasto<br />
Spostare /copiare (duplicare)<br />
Dopo aver selezionato l’oggetto grafico si utilizza il menù “Modifica” o il<br />
menù di scelta rapida (che si apre cliccando con il tasto destro del mouse,<br />
rimanendo con il la freccia del puntatore all’interno della selezione) dove,<br />
nell’elenco di opzioni possibili, si selezionano i comandi “Taglia”(per<br />
spostare) o “Copia” (per copiare). Si procede cliccando nella posizione in<br />
cui trasferire o copiare l’oggetto grafico e, sempre dal menù “Modifica” o<br />
dal menù di scelta rapida, si clicca sull’opzione “Incolla”.<br />
Per lo spostamento à possibile utilizzare il metodo “drag & drop”: si<br />
seleziona l’oggetto come già spiegato e, mantenendo premuto il tasto del<br />
mouse, lo si trascina fino alla posizione desiderata, quindi si rilascia il tasto<br />
del mouse.<br />
Alcuni tipi di oggetti grafici non possono essere inseriti nel punto<br />
desiderato; in questo caso è necessario incorniciarli con una casella di<br />
testo (si seleziona l’immagine e, dal menù “Inserisci” si clicca su “Casella<br />
di testo”).<br />
Volendo utilizzare la tastiera utilizzare le combinazioni di tasti:<br />
TAGLIA COPIA INCOLLA<br />
Modificare le dimensioni<br />
Si seleziona l’oggetto grafico, quindi si posiziona il cursore sui vari punti,<br />
quadratini o trattini di ridimensionamento; quando il puntatore del mouse<br />
cambia aspetto, assumendo quello di una doppia freccia o del trattino, si<br />
clicca con il tasto sinistro del mouse e, continuando a tenere premuto il<br />
tasto, si trascina nelle direzioni della freccia, variando le dimensioni assiali<br />
dell’oggetto grafico:<br />
4.3 Inserimento oggetti prodotti da altri oggetti (altri programmi)<br />
Alcune volte può essere necessario inserire nel documento un oggetto prodotto<br />
da un programma diverso da Microsoft <strong>Word</strong> come , ad esempio, un documento<br />
in formato PDF, una diapositiva (o un’intera presentazione) in PowerPoint,<br />
persino una sequenza MIDI od un Video clip.<br />
Nell’esempio, di seguito riportato, è trattato l’inserimento di foglio di calcolo<br />
Excel.<br />
<strong>ECDL</strong> - <strong>Modulo</strong> 3 <strong>–</strong> <strong>Elaborazione</strong> <strong>testi</strong> 57
Nel precedente paragrafo 4.1 si è parlato delle tabelle in ambiente word; esse<br />
servono, quasi esclusivamente, a migliorare l’aspetto grafico del documento<br />
avendo notevoli limitazioni di calcolo.<br />
In una rendicontazione può essere importante inserire una tabella contenente i<br />
dati di un andamento statistico i cui valori, espressi nelle celle, sono il risultato<br />
di calcoli più o meno complessi (svolti dalle funzioni matematiche contenute<br />
nelle celle stesse).<br />
In questo caso il tipo di tabella che risponde a dette caratteristiche è il classico<br />
foglio di lavoro Excel.<br />
Si posiziona il cursore nel punto in cui si vuole<br />
inserire il foglio di calcolo e, dal menù<br />
“Inserisci”, si clicca sull’opzione<br />
“Oggetto…”.<br />
Si visualizza la finestra di<br />
colloquio “Inserisci<br />
oggetto”, contenente le<br />
schede:<br />
“Crea nuovo oggetto”<br />
“Crea da file”.<br />
Crea un nuovo oggetto<br />
Selezionando il tipo di oggetto da inserire dall’elenco riportato nelle prima<br />
scheda “Foglio di lavoro di Microsoft Excel” (1), viene inserita una finestra<br />
contenente un foglio di calcolo in cui inserire tutti i dati e le formule necessarie.<br />
Quando si lavora all’interno di questa finestra si è, a tutti gli effetti, all’interno<br />
dell’ambiente excel (2).<br />
58 <strong>ECDL</strong> - <strong>Modulo</strong> 3 <strong>–</strong> <strong>Elaborazione</strong> <strong>testi</strong>
Una volta concluso l’inserimento dei dati e delle formule, si clicca fuori della<br />
finestra di lavoro per chiuderla ed ottenere il sottostante risultato:<br />
La tabella excel creata, esiste solo all’interno del documento word in cui è stata<br />
inserita; per modificarne i dati è necessario cliccarci sopra per entrare in<br />
ambiente excel.<br />
Se, nella finestra “Inserisci oggetto”, viene selezionata la casella “Visualizza<br />
come icona” si apre una finestra nell’ambiente applicativo Excel contenente il<br />
foglio di lavoro in cui inserire dati e formule:<br />
<strong>ECDL</strong> - <strong>Modulo</strong> 3 <strong>–</strong> <strong>Elaborazione</strong> <strong>testi</strong> 59
Il foglio Excel, nel documento, è rappresentato tramite<br />
un’icona che è riportata anche nella stampa del documento<br />
stesso.<br />
Per vedere i dati in esso contenuti, come per modificarli, è<br />
necessario “aprire” il foglio di calcolo cliccando sopra l’icona<br />
che lo rappresenta.<br />
Inserisci un file esistente<br />
Immaginiamo che il documento, in cui vogliamo inserire questo tipo di oggetto,<br />
rappresenti un resoconto mensile in cui sia il testo, che la struttura, rimangono<br />
costanti con la sola eccezione dei valori contenuti nella tabella.<br />
Immaginiamo, anche, che sia l’ufficio vendite a detenere ed aggiornare la<br />
tabella, i cui dati rappresentano l’andamento delle vendite.<br />
In questo caso, tramite<br />
la scheda “Crea da<br />
file”, nella casella<br />
“Nome file” (3)<br />
s’inserisce il nome ed il<br />
percorso di memorizzazione<br />
del file excel,<br />
o lo si cerca tramite il<br />
pulsante “Sfoglia…”.<br />
Si inserisce il segno di<br />
spunta nella casella<br />
“Collega al file” (4). E<br />
si conferma con il tasto<br />
Questo permette d’inserire<br />
nel documento una tabella creata ed aggiornata da altri. Ogni volta che il<br />
documento viene aperto, tramite il collegamento effettuato, i dati contenuti nel<br />
foglio di calcolo (compresi i grafici da essi derivati), sono automaticamente<br />
aggiornati.<br />
5 Stampa unione<br />
La funzione “Stampa unione” consente di creare lettere tipo, etichette per indirizzi,<br />
buste ed elenchi.<br />
5.1 Teoria e pratica<br />
5.1.1 Cosa è e cosa significa “stampa unione”.<br />
La stampa unione permette di gestire i dati concernenti gli indirizzi<br />
creando, se non esistesse, una rubrica (origine dati 1 ), modificabile nella<br />
struttura e nei dati contenuti; essa rappresenta la base dei dati che,<br />
nell’unione con un documento (documento principale 2 ), ci permette di<br />
ottenere dei documenti personalizzati, tramite i campi unione 3 , pronti per<br />
essere stampati.<br />
1 Origine dati: File contenente informazioni da riunire in un documento. Ad esempio, l'elenco di nomi e indirizzi<br />
da utilizzare in una stampa unione. È necessario essere connessi all'origine dati per poter utilizzare le<br />
informazioni in essa contenute.<br />
2 Documento principale: In una operazione di stampa unione in <strong>Word</strong>, il documento contenente il testo e gli<br />
elementi grafici in comune tra le diverse versioni dei documenti uniti, ad esempio l'indirizzo del mittente o i<br />
saluti in una lettera tipo.<br />
3 Campo unione: Segnaposto inserito nel documento principale. Ad esempio, è possibile inserire il campo unione<br />
«Città» per inserire automaticamente un nome di città, come ''Parigi'', memorizzato nel campo dati Città.<br />
60 <strong>ECDL</strong> - <strong>Modulo</strong> 3 <strong>–</strong> <strong>Elaborazione</strong> <strong>testi</strong><br />
.
Immaginate di dover realizzare una circolare da inviare a tutti i dipendenti<br />
di un determinato settore aziendale.<br />
In una banca dati (elenco) sono presenti i nominativi di tutti i dipendenti e<br />
le informazioni dell’ufficio d’appartenenza.<br />
Tramite questa funzione è possibile estrarre dall’elenco solo i nominativi<br />
degli impiegati di un determinato settore (o in base ad altri tipi di<br />
selezione), e realizzare una lettera tipo da cui derivare, automaticamente<br />
tante copie, per quanti sono i dipendenti estrapolati; ognuna di queste<br />
lettere contiene un solo nominativo ed indirizzo di destinazione (unione tra<br />
elenco e lettera). Sempre con lo stesso elenco di nominativi selezionati<br />
vengono create le etichette, o stampati i destinatari sulle buste, per<br />
l’inoltro delle circolari.<br />
È possibile utilizzare la stampa unione per creare non solo elenchi<br />
d’indirizzi ma qualsiasi tipo di documento che associ i campi a determinati<br />
dati. Se, ad esempio, sono stati riportati in un foglio elettronico tutti titoli<br />
di una raccolta di CD, sarà possibile utilizzare l'opzione Etichette per<br />
creare un'etichetta per ciascun CD.<br />
5.1.2 Utilizzare la stampa unione.<br />
Per realizzare una stampa unione, dopo aver aperto un nuovo documento,<br />
si parte dal menù “Strumenti” dove, cliccando sulla voce “Lettere e<br />
indirizzi”, si apre un sottomenù dal quale selezionare l’opzione<br />
“Creazione guidata Stampa unione”:<br />
5.1.2.1 Creare una lettera tipo.<br />
Passaggio 1 di 6<br />
Nel lato destro del desktop viene<br />
visualizzato il riquadro delle attività<br />
relativo alla stampa unione, già<br />
posizionato sul primo dei sei passaggi che<br />
compongono questa funzione: Selezione<br />
del tipo di documento.<br />
In esso sono elencati i tipi di documenti,<br />
che possono essere creati, con la prima<br />
voce già selezionata: Lettere (1).<br />
Si clicca, in basso nel riquadro, sulla<br />
freccia rivolta a destra (o sul testo<br />
collegato, per proseguire con il passaggio<br />
successivo (2).<br />
<strong>ECDL</strong> - <strong>Modulo</strong> 3 <strong>–</strong> <strong>Elaborazione</strong> <strong>testi</strong> 61
Passaggio 2 di 6<br />
In questo passaggio si definisce il<br />
documento iniziale da cui derivare la lettera<br />
che si vuole realizzare.<br />
La scelta predefinita è quella di utilizzare il<br />
documento corrente (3) (nuovo documento<br />
vuoto).<br />
In alternativa si<br />
può selezionare<br />
l’opzione Inizia<br />
da un modello<br />
in cui, cliccando<br />
sulla icona Selezionamodello<br />
(4), si<br />
apre la finestra<br />
dei modelli tra<br />
cui effettuare la<br />
scelta.<br />
Passaggio 3 di 6<br />
Permette di definire l’origine dati. Si può<br />
utilizzare un elenco esistente che è definito<br />
tramite l’icona “Sfoglia…” o selezionare i<br />
dati dalla rubrica di Outlook, se esistente:<br />
L’ultima opportunità è di partire da un<br />
documento esistente selezionandolo, se non<br />
presente nella lista visualizzata, tramite il<br />
pulsante “Apri…” (5).<br />
Dopo aver definito il documento, o il<br />
modello, che deve essere utilizzato si passa<br />
al successivo punto “Selezione destinatari”<br />
ovvero la creazione, o la scelta, dell’elenco<br />
contenente i dati da inserire nelle lettere<br />
prodotte.<br />
62 <strong>ECDL</strong> - <strong>Modulo</strong> 3 <strong>–</strong> <strong>Elaborazione</strong> <strong>testi</strong>
Oppure creare una nuova origine dati (ovvero un file contenente i dati<br />
variabili di ciascuna copia di un documento d’unione).<br />
Selezionando l’icona “Crea…” (6), si apre la<br />
maschera d’inserimento “Nuovo elenco<br />
indirizzi” in cui inserire i dati,<br />
personalizzare le informazioni richieste,<br />
filtrare, ordinare, trovare, modificare ed<br />
eliminare i dati inseriti.<br />
Alla fine dell’inserimento<br />
dei dati,<br />
cliccando sul pulsante<br />
“Chiudi”<br />
(7), si apre la<br />
finestra di colloquio,rappresentata<br />
al lato, ove<br />
inserire il nome<br />
del nuovo elenco<br />
(nuova origine<br />
dati) ed il percorso<br />
di memorizzazione.<br />
L’origine dati può essere considerata come una semplice tabella.<br />
Ciascuna colonna nell'origine dati corrisponde ad una categoria di<br />
informazioni, ovvero ad un campo di dati, quale nome, cognome, indirizzo<br />
e codice postale:<br />
RECORD DI<br />
INTESTAZIONE<br />
RECORD DI DATI<br />
NOME COGNOME INDIRIZZO C.A.P.<br />
Fabrizio Bentivoglio P.le Aldo Moro, 7 00185<br />
Roberto Antuori P.le Aldo Moro, 7 00185<br />
Filippo Crea P.le Aldo Moro, 7 00185<br />
Enrico Diotallevi P.le Aldo Moro, 7 00185<br />
Emilio Empoli Via del policlinico, 137 00161<br />
Antonio Fanfulli Via del policlinico, 137 00161<br />
Il nome di ciascun campo di dati è elencato nella prima riga di celle,<br />
denominata record d’intestazione.<br />
<strong>ECDL</strong> - <strong>Modulo</strong> 3 <strong>–</strong> <strong>Elaborazione</strong> <strong>testi</strong> 63
Ciascuna delle righe successive contiene un record di dati, in altre parole<br />
un insieme completo d’informazioni correlate, quali il nome e l'indirizzo di<br />
un singolo destinatario.<br />
Al termine dell'unione, le singole informazioni del destinatario sono<br />
associate ai campi inclusi nel documento principale.<br />
Passaggio 4 di 6<br />
Selezionando l’opzione blocco<br />
degli indirizzi, si apre l’omonima<br />
finestra in cui decidere gli<br />
elementi dell’indirizzo ed il loro<br />
formato.<br />
Dopo aver salvato<br />
il nuovo<br />
elenco si visualizza<br />
la mascherad’inserimento<br />
e/o<br />
aggiornamento<br />
dei dati inseriti.<br />
Alla fine si<br />
conferma con<br />
OK.<br />
In questo passo procedurale, se il documento<br />
corrente è vuoto, vi si digita il testo, si<br />
inseriscono le immagini od i diagrammi e<br />
quant’altro necessario per la composizione<br />
della lettera.<br />
Finita la composizione si pone il cursore nel<br />
punto in cui si vuole inserire il destinatario<br />
quindi si seleziona uno dei quattro elementi<br />
elencati nel riquadro delle attività (8).<br />
64 <strong>ECDL</strong> - <strong>Modulo</strong> 3 <strong>–</strong> <strong>Elaborazione</strong> <strong>testi</strong>
Confermando le selezioni effettuate<br />
cliccando sul pulsante<br />
, nella lettera è<br />
inserito il campo unione come<br />
riportato nell’esempio riportato al<br />
lato.<br />
Con questa scelta non si<br />
compone un blocco<br />
indirizzi destinatario, ma<br />
una formula d’apertura<br />
composta dalla parola, o<br />
frase, d’esordio (ad es.:<br />
"Per " anziché "Egr."),<br />
dal formato del nome,<br />
scegliendolo dall’elenco<br />
visualizzato cliccando<br />
sulla freccia della casella<br />
nominativo (9), e dalla<br />
punteggiatura.<br />
Sempre nella finestra “Formula di<br />
apertura”, si definisce cosa dovrà essere visualizzato al posto del nome<br />
del destinatario nel caso in cui questo non sia interpretato, ad esempio se<br />
l'origine dati non contiene il nome o il cognome di un destinatario ma solo<br />
un nome di società.<br />
Nel campo Anteprima si può osservare il risultato ottenibile:<br />
In caso di soddisfazione si<br />
conferma cliccando su<br />
ottenendo il risultato riportato al<br />
lato:<br />
<strong>ECDL</strong> - <strong>Modulo</strong> 3 <strong>–</strong> <strong>Elaborazione</strong> <strong>testi</strong> 65
Nelle varie finestre che si aprono, quando si sceglie<br />
tra le possibilità del passaggio 4: Composizione<br />
lettera, è presente il pulsante Corrispondenza<br />
campi… .<br />
Cliccando su di esso, è visualizzata la finestra in cui cambiare, se<br />
necessario, l’assegnazione del campo della banca dati che deve<br />
corrispondere ad ogni voce del campo indirizzo:<br />
Per usare questa funzione è necessario<br />
installare un software per l’affrancatura<br />
elettronica, reperibile nel WWW:<br />
66 <strong>ECDL</strong> - <strong>Modulo</strong> 3 <strong>–</strong> <strong>Elaborazione</strong> <strong>testi</strong>
Questa funzione permette di personalizzare ulteriormente<br />
ciascun documento tramite campi unione aggiuntivi<br />
selezionabili dalle finestre di scelta relative ai campi del<br />
database in uso o dai campi indirizzo.<br />
Supponiamo, ad esempio, di<br />
dover creare una lettera da<br />
inviare ad alcune società per<br />
invitarle a partecipare ad una gara<br />
per la fornitura di materiali.<br />
Anziché digitare manualmente il<br />
nome di ogni singola società nel<br />
corpo della lettera, si inserirà un<br />
campo relativo al nome della<br />
società: “«Nome_Società» è<br />
Il nome esatto della società sarà<br />
invitata a partecipare alla gara<br />
d’appalto...”<br />
inserito automaticamente in ciascuna lettera al termine dell'unione.<br />
Passaggio 5 di 6<br />
In questo passaggio procedurale è visualizzato il risultato che si otterrà con<br />
le scelte selezionate fino a questo punto.<br />
Se necessario è possibile apportare modifiche o<br />
tramite apposito riquadro, o tornando ai passaggi<br />
precedenti.<br />
Si procede con il completamento della<br />
procedura.<br />
<strong>ECDL</strong> - <strong>Modulo</strong> 3 <strong>–</strong> <strong>Elaborazione</strong> <strong>testi</strong> 67
Passaggio 6 di 6<br />
dove selezionare i record da unire.<br />
Selezionando si ottiene la<br />
visualizzazione della finestra in cui<br />
selezionare i record da unire e, di<br />
conseguenza, le lettere che saranno<br />
stampate.<br />
Di seguito l’esempio del risultato<br />
ottenibile:<br />
Con questo passaggio termina il processo<br />
di creazione di lettere tipo.<br />
Nel riquadro “Unione” sono presenti le<br />
icone concernenti la stampa o la modifica<br />
delle singole lettere.<br />
Cliccando su è<br />
visualizzata la finestra:<br />
68 <strong>ECDL</strong> - <strong>Modulo</strong> 3 <strong>–</strong> <strong>Elaborazione</strong> <strong>testi</strong>
5.1.2.2 Creare messaggi di posta elettronica.<br />
Dato che la maggior parte dei passaggi necessari alla creazione dei vari tipi<br />
di documenti sono comuni in stampa unione, ed essendo stati già trattati<br />
nel precedente paragrafo, i successivi passaggi sono semplicemente<br />
elencati.<br />
Passaggio 1 di 6<br />
Passaggio 3 di 6<br />
Passaggio 2 di 6<br />
Passaggio 4 di 6<br />
<strong>ECDL</strong> - <strong>Modulo</strong> 3 <strong>–</strong> <strong>Elaborazione</strong> <strong>testi</strong> 69
Passaggio 5 di 6<br />
Fin’ora è stato creato, solo, il testo del<br />
documento tipo che, diversificato nella<br />
formula d’apertura o nell’indirizzo, dovrà<br />
essere inoltrato a più destinatari.<br />
Nel successivo passaggio si completa<br />
l’unione tra documento ed opzioni per<br />
l’invio dei messaggi tramite l’icona<br />
Passaggio 6 di 6<br />
Con la finestra di colloquio “Unisci a messaggio di posta elettronica” è<br />
possibile inserire i dati nel campo destinatario (nell’esempio è l’indirizzo di<br />
posta elettronica), l’oggetto del messaggio, il formato dello stesso e quanti<br />
devono essere i messaggi da creare, in modo da procedere nella<br />
realizzazione e spedizione.<br />
5.1.2.3 Creare buste.<br />
In <strong>Word</strong> è possibile creare sia buste sia etichette, tramite l’omonimo<br />
comando, dal menù “Strumenti”.<br />
70 <strong>ECDL</strong> - <strong>Modulo</strong> 3 <strong>–</strong> <strong>Elaborazione</strong> <strong>testi</strong>
Questa funzione visualizza una finestra di colloquio composta di due<br />
schede concernente il tipo di documento che si vuole ottenere:<br />
La limitazione di questo<br />
comando è che si può<br />
produrre una sola busta<br />
alla volta, o più buste<br />
con gli stessi dati,<br />
oppure una singola<br />
etichetta, o più etichette<br />
identiche.<br />
Per creare buste intestate<br />
a diversi indirizzi,<br />
o etichette diverse, è<br />
necessario ricorrere alla<br />
stampa unione.<br />
Passaggio 1 di 6 Passaggio 2 di 6<br />
Nelle schede “Buste”<br />
ed “Etichette” è pre-<br />
sente l’icona<br />
che visualizza la<br />
rubrica di Outlook.<br />
Il pulsante “Opzioni”<br />
apre le omonime<br />
finestre che saranno<br />
spiegate, più avanti,<br />
nella procedura relativa<br />
alla stampa<br />
unione.<br />
In questa finestra<br />
si clicca sull’icona<br />
per<br />
determinare le<br />
caratteristiche<br />
delle buste e il<br />
loro inserimento<br />
nella stampante,<br />
come mostrato<br />
nelle immagini<br />
successive.<br />
<strong>ECDL</strong> - <strong>Modulo</strong> 3 <strong>–</strong> <strong>Elaborazione</strong> <strong>testi</strong> 71
Passaggio 3 di 6<br />
Dato che, nel precedente passaggio, era selezionata la casella relativa alla<br />
modifica del layout del documento, da questa fase vediamo che ha assunto<br />
l’aspetto della parte anteriore di una busta con evidenziati i punti in cui<br />
inserire i dati del mittente ed i campi unione relativi ai destinatari (1).<br />
Passaggio 4 di 6<br />
In questa fase s’inseriscono, manualmente, i dati del mittente quali<br />
nominativo, indirizzo loghi e quant’altro necessario.<br />
Queste informazioni sono visibili e identici per tutte le buste che saranno<br />
prodotte (il numero dipenderà dalle informazioni selezionate nel database).<br />
Nella casella di testo (si evidenzia quando si clicca sul cursore già<br />
posizionato) che determina l’area destinatario, vanno inseriti i campi<br />
unione che conterranno i dati dei destinatari. I campi inseriti variano in<br />
base alla selezione di una delle quattro possibilità presenti nella finestra<br />
delle attività come già spiegato, nell’analogo passaggio, nel precedente<br />
paragrafo 5.1.2.1 Creare una lettera tipo.<br />
72 <strong>ECDL</strong> - <strong>Modulo</strong> 3 <strong>–</strong> <strong>Elaborazione</strong> <strong>testi</strong>
Passaggio 5 di 6<br />
Cliccando sull’opzione si<br />
visualizza la finestra in cui determinare<br />
quante buste stampare:<br />
I passaggi 5 e 6 sono solamente<br />
raffigurati in quanto, in precedenza, già<br />
spiegati.<br />
Passaggio 6 di 6<br />
<strong>ECDL</strong> - <strong>Modulo</strong> 3 <strong>–</strong> <strong>Elaborazione</strong> <strong>testi</strong> 73
Dopo aver confermato<br />
con il tasto OK, si<br />
visualizza la finestra<br />
relativa alla stampa,<br />
in cui si seleziona la<br />
stampante, il numero<br />
di copie e tutte le<br />
altre opzioni necessarie.<br />
Il risultato dell’unione<br />
con i dati selezionati<br />
è riportato nell’immagine<br />
sottostante.<br />
5.1.2.4 Creare etichette.<br />
Molto spesso può essere più comodo stampare i nomi e gli indirizzi dei<br />
destinatari sopra delle etichette, piuttosto che inserire decine di buste, una<br />
alla volta, nella stampante a disposizione.<br />
Come già accennato<br />
nel precedente paragrafo,<br />
tramite il menù<br />
“Strumenti”, è possibile<br />
selezionare il<br />
comando “Buste ed<br />
Etichette…” che ha il<br />
74 <strong>ECDL</strong> - <strong>Modulo</strong> 3 <strong>–</strong> <strong>Elaborazione</strong> <strong>testi</strong>
limite di realizzare una o più etichette, tutte identiche tra loro.<br />
Vediamo, quindi, l’iter di creazione delle etichette tramite stampa unione.<br />
Passaggio 1 di 6<br />
Passaggio 2 di 6<br />
Cliccando su (1), si visualizza l’omonima finestra in cui<br />
selezionare sia il tipo di stampante utilizzata che, soprattutto, il tipo di<br />
etichetta le cui caratteristiche sono riportate, sommariamente, nel riquadro<br />
Informazioni etichetta (2) e, in modo completo, cliccando sul pulsante<br />
Dettagli…(3).<br />
Se nell’elenco non è elencato il tipo di etichette a disposizione, oppure si<br />
hanno dei fogli etichette non identificati, si clicca su Nuova<br />
etichetta…(4).<br />
<strong>ECDL</strong> - <strong>Modulo</strong> 3 <strong>–</strong> <strong>Elaborazione</strong> <strong>testi</strong> 75
Si apre la finestra sottostante in cui inserire le misure rilevate, con l’ausilio<br />
di un righello, dal foglio etichette in nostro possesso. Man mano che sono<br />
inseriti i dati, questi interagiscono con l’immagine, riportata nel riquadro<br />
anteprima, modificandola: se le misure inserite sono esatte, l’anteprima<br />
mostrata sarà identica al foglio etichette in oggetto.<br />
Prima di confermare con il tasto , è necessario inserire,<br />
nell’apposita casella, il nome da attribuire alla nuova etichetta (5).<br />
Passaggio 3 di 6<br />
In questa fase si seleziona l’elenco che<br />
contiene i dati da inserire nelle etichette.<br />
Si può notare che il foglio ha assunto<br />
l’aspetto delle realizzande etichette:<br />
76 <strong>ECDL</strong> - <strong>Modulo</strong> 3 <strong>–</strong> <strong>Elaborazione</strong> <strong>testi</strong>
Passaggio 4 di 6<br />
Qui si definisce il tipo di campi unione<br />
devono essere inseriti nelle etichette.<br />
Nell’esempio si è deciso per il Blocco<br />
di indirizzi che sono inserito solo<br />
nella prima etichetta.<br />
Per riportare il blocco indirizzo in tutte<br />
le altre etichette, è necessario cliccare sull’icona :<br />
<strong>ECDL</strong> - <strong>Modulo</strong> 3 <strong>–</strong> <strong>Elaborazione</strong> <strong>testi</strong> 77
Passaggio 5 di 6<br />
Passaggio 6 di 6<br />
.<br />
In questo passaggio avviene l’unione tra i<br />
campi presenti nelle etichette ed i dati<br />
contenuti nel database selezionato.<br />
Ora si può selezionare la stampa delle<br />
etichette che sono inserite in un nuovo<br />
documento chiamato, genericamente,<br />
“Etichette1” e che è possibile salvare, per<br />
un utilizzo futuro, in modo da non dover<br />
ripetere la procedura.<br />
Nella successiva immagine è rappresentato<br />
il nuovo documento ottenuto.<br />
78 <strong>ECDL</strong> - <strong>Modulo</strong> 3 <strong>–</strong> <strong>Elaborazione</strong> <strong>testi</strong>
5.1.2.5 Creare elenchi.<br />
È possibile unire dei dati in un unico documento, quale un elenco di soci,<br />
un catalogo o una lista d’elementi.<br />
Dopo aver selezionato la scelta “Creazione guidata Stampa unione”,<br />
come spiegato nel paragrafo 5.1.2 Utilizzare la stampa unione, si<br />
procede come di seguito illustrato.<br />
Passaggio 1 di 6<br />
Nei primi due passaggi procedurali si<br />
specifica il tipo di documento che si<br />
vuole realizzare e quello su cui<br />
operare.<br />
Passaggio 2 di 6<br />
<strong>ECDL</strong> - <strong>Modulo</strong> 3 <strong>–</strong> <strong>Elaborazione</strong> <strong>testi</strong> 79
Passaggio 3 di 6<br />
In questa fase si indica la banca dati da utilizzare e, se quella selezionata<br />
non contiene le informazioni necessarie o selezionate in modo appropriato,<br />
è possibile indicare un elenco alternativo o modificare quello in uso.<br />
Passaggio 4 di 6<br />
Si definisce il tipo di campi unione che<br />
devono essere inseriti nell’elenco.<br />
80 <strong>ECDL</strong> - <strong>Modulo</strong> 3 <strong>–</strong> <strong>Elaborazione</strong> <strong>testi</strong>
Passaggio 5 di 6<br />
Si uniscono i dati contenuti nel database<br />
selezionato ai campi unione inseriti nel<br />
documento.<br />
Passaggio 6 di 6<br />
Con il sesto passaggio si completa la<br />
realizzazione dell’elenco che viene inserito<br />
in un nuovo documento chiamato,<br />
genericamente, Directoryn.<br />
<strong>ECDL</strong> - <strong>Modulo</strong> 3 <strong>–</strong> <strong>Elaborazione</strong> <strong>testi</strong> 81
5.1.2.6 La Barra degli strumenti di Stampa Unione.<br />
Utenti più esperti possono utilizzare le scelte della barra degli strumenti di<br />
Stampa unione:<br />
Impostazioni documento principale.<br />
Apri origine dati.<br />
Destinatari Stampa unione.<br />
Inserisci blocco di indirizzi.<br />
Inserisci formula di apertura.<br />
Inserisci campo unione.<br />
Inserisce un segnaposto il cui testo contenuto<br />
è definito dal codice di comando della funzione<br />
specifica.<br />
Visualizza i dati uniti (inseriti nei campi<br />
unione).<br />
Evidenzia i campi unione.<br />
Visualizza la finestra per definire la<br />
corrispondenza campi.<br />
Diffondi etichette (inserisce i campi unione in<br />
tutte le etichette del foglio).<br />
Permette di posizionarsi sui record del<br />
database.<br />
Trova un determinato termine nella banca<br />
dati.<br />
Segnala eventuali errori.<br />
Unisci in un nuovo documento.<br />
Unisci alla stampante.<br />
Unisci a messaggio di posta elettronica.<br />
82 <strong>ECDL</strong> - <strong>Modulo</strong> 3 <strong>–</strong> <strong>Elaborazione</strong> <strong>testi</strong>
6 stampa<br />
La stampa è, di solito, l’atto conclusivo della creazione di un documento; il prodotto di<br />
questa funzione è rappresentativo della qualità del nostro lavoro e, se il documento<br />
cartaceo è ordinato, bilanciato nell’estetica e non contiene errori d’ortografia, è accettato<br />
e considerato positivamente. Per questo motivo, sia durante la fase di stesura che prima<br />
di stamparlo, è necessario curare i particolari così da non apportare continue modifiche e<br />
produrre innumerevoli stampe, evitando perdite di tempo e spreco di carta.<br />
Durante la stesura del nostro documento, si è visto come impostare la pagina, formattare<br />
il testo (nella sua totalità o nelle singole parti), sillabare le parole ecc..<br />
Prima di procedere con la stampa, è bene controllare se, dal punto di vista estetico, il<br />
documento si presenta omogeneo e, dal punto di vista grammaticale, non vi siano errori<br />
ortografici o grammaticali.<br />
6.1 Operazioni di propedeutiche alla stampa<br />
Per ottenere un documento rispondente a quanto detto in precedenza, è<br />
necessario avere una visione di quello che si otterrà stampandolo e, in questa<br />
rappresentazione, verificare se sono stati rilevati errori in modo da procedere<br />
con la loro risoluzione. Per procedere con questo controllo si prosegue con i<br />
punti di seguito spiegati.<br />
6.1.1 Visualizzare l’anteprima di stampa di un documento.<br />
Dal menù “File” si clicca sulla<br />
funzione “Anteprima di<br />
stampa”.<br />
In alternativa si può cliccare<br />
sull’icona presente nella<br />
barra degli strumenti<br />
standard.<br />
Qualsiasi è la modalità scelta, si ottiene il sottostante risultato:<br />
Per agire sul testo in anteprima di stampa si utilizzano i pulsanti della barra<br />
degli strumenti:<br />
<strong>ECDL</strong> - <strong>Modulo</strong> 3 <strong>–</strong> <strong>Elaborazione</strong> <strong>testi</strong> 83
Stampa: procede con la stampa immediata del documento.<br />
Lente d’ingrandimento: ingrandisce la visione del foglio su<br />
cui si trova il cursore, in modo di apportare le modifiche.<br />
Una pagina: visualizza l’anteprima di una pagina alla volta.<br />
Pagine multiple: visualizza fino a sei pagine alla volta.<br />
Zoom: aumenta, o diminuisce, le dimensioni della<br />
visualizzazione.<br />
Mostra righello<br />
Riduci di una pagina: Per documenti brevi, con poco testo<br />
nell’ultima pagina; riduce le dimensioni dei tipi di carattere<br />
utilizzati nel documento.<br />
Schermo intero: Visualizza a tutto schermo.<br />
Chiudi anteprima<br />
6.1.2 Aggiungere nuove parole al dizionario interno di <strong>Word</strong> e<br />
correggere gli errori.<br />
Durante la digitazione del testo può accadere che alcune parole sono<br />
evidenziate tramite una sottolineatura, sinusoidale, di colore rosso:<br />
Questa segnalazione avverte che la<br />
parola potrebbe essere sbagliata<br />
ovvero non è stata riconosciuta dal<br />
dizionario interno di <strong>Word</strong> tra quelle<br />
contenute.<br />
Quando la parola è corretta, in pratica è solamente assente nel dizionario,<br />
ci si colloca sopra con il cursore quindi, dal menù “Strumenti” si seleziona<br />
la funzione di controllo dell’ortografia e grammatica:<br />
Dalla specifica finestra, che si apre,<br />
si clicca su Aggiungi al dizionario<br />
(1) eliminando la segnalazione.<br />
84 <strong>ECDL</strong> - <strong>Modulo</strong> 3 <strong>–</strong> <strong>Elaborazione</strong> <strong>testi</strong>
Se, invece, la parola digitata è effettivamente errata si seleziona,<br />
dall’elenco mostrato nel riquadro “Suggerimenti:”, la voce corretta e<br />
quindi si può cliccare sul pulsante”Cambia” o sul pulsante “Cambia tutto”<br />
(2). Il primo si limita a correggere solo la parola su cui è posizionato il<br />
cursore; il secondo corregge tutte le occorrenze contenute nel testo<br />
digitato.<br />
In alternativa, dopo essersi posti con il cursore sulla parola<br />
evidenziata, si può cliccare con il tasto destro del mouse in<br />
modo da aprire il menù di scelta rapida:<br />
6.1.3 Usare gli strumenti di controllo ortografico ed eseguire le<br />
modifiche, eliminare le ripetizioni.<br />
Oltre a correggere termini non corretti, è possibile controllare la validità<br />
della forma grammaticale utilizzata nella stesura del testo.<br />
Dal menù “Strumenti” si seleziona<br />
la funzione di controllo dell’ortografia<br />
e grammatica:<br />
Si apre la finestra<br />
al lato in<br />
cui è riportato il<br />
testo da correggere<br />
(1), e<br />
la regola grammaticale<br />
violata<br />
con il suggerimento<br />
della<br />
correzione da<br />
apportare (2).<br />
Per accettare la<br />
correzione si<br />
clicca su:<br />
In questo caso possiamo<br />
aggiungere la parola in<br />
oggetto, tra quelle contenute<br />
nel dizionario, cliccando su<br />
“Aggiungi” (3) o modificarla<br />
(solo lei) ciccando su<br />
“Correzione automatica” e<br />
selezionando la correzione<br />
migliore (4).<br />
<strong>ECDL</strong> - <strong>Modulo</strong> 3 <strong>–</strong> <strong>Elaborazione</strong> <strong>testi</strong> 85
6.2 Stampa<br />
Cliccando sugli altri pulsanti si:<br />
Alla fine di tutti i controlli estetici, ortografici e grammaticali, si può<br />
passare alla stampa del documento finito.<br />
Per stampare un documento, si<br />
seleziona la funzione “Stampa…” dal<br />
menù “File”:<br />
Si visualizza la finestra di stampa in cui sono presenti diversi riquadri riguardanti<br />
le possibili opzioni da selezionare.<br />
Scelta della stampante.<br />
Si mantiene il testo com’è ma, un’altra ripetizione, viene<br />
segnalata come errore.<br />
La regola grammaticale è ignorata per tutto il<br />
documento.<br />
Si passa alla successiva segnalazione.<br />
Nel riquadro Stampante è possibile selezionare la stampante da utilizzare (nel<br />
caso fossero installate più di una stampante sul computer in uso) e/o stampare<br />
su entrambi i lati del foglio (se la stampante lo permette).<br />
86 <strong>ECDL</strong> - <strong>Modulo</strong> 3 <strong>–</strong> <strong>Elaborazione</strong> <strong>testi</strong>
Dato che i vari tipi di<br />
stampante hanno caratteristiche<br />
diverse, per<br />
verificare ed impostare<br />
le opzioni disponibili, è<br />
necessario cliccare su<br />
per aprire la finestra<br />
delle proprietà della<br />
stampante selezionata.<br />
Questa finestra varia<br />
nell’aspetto e nei contenuti<br />
in base alla<br />
stampante a cui si<br />
riferisce.<br />
Definire quante pagine stampare.<br />
Dal riquadro Pagine da stampare,<br />
s’inserisce il segno di spunta<br />
sulla voce più idonea.<br />
Tutte : Stampa l’intero documento.<br />
Pagina corrente : Stampa la pagina su cui è posizionato il cursore.<br />
Selezione : Stampa solo il testo che è stato selezionato.<br />
Pagine : Nella casella vanno inseriti, separati da virgole, i numeri<br />
delle pagine da stampare, e/o l’intervallo di pagine definito<br />
dai numeri della prima e dell’ultima pagina da stampare,<br />
separati da un trattino.<br />
Definire il numero di copie.<br />
Nel riquadro Copie, si seleziona il numero di copie tramite le frecce di selezione<br />
o digitando, direttamente nella casella, il numero.<br />
Spuntando, o no, la casella di fascicolazione si ottiene la stampa di più<br />
documenti completi e successivi o di gruppi di tutte pagine 1, tutte pagine 2,<br />
ecc. come mostrato nelle immagini sottostanti.<br />
<strong>ECDL</strong> - <strong>Modulo</strong> 3 <strong>–</strong> <strong>Elaborazione</strong> <strong>testi</strong> 87
Numero di pagine per foglio o adattare la stampa alle dimensioni del<br />
foglio in uso.<br />
Dal riquadro Zoom, utilizzando le<br />
frecce di selezione, si selezionano le<br />
possibilità dalle liste che sono<br />
visualizzate.<br />
Definire le pagine da stampare.<br />
Selezionare la voce interessata dal menù di scelta che viene visualizzato<br />
cliccando sulla freccia della casella “Stampa:”.<br />
Stampa diretta su stampante di predefinita.<br />
Quando non si hanno particolari necessità d’impostazione, è possibile avviare<br />
immediatamente la stampa del documento cliccando sull’icona , presente<br />
nella barra degli strumenti standard.<br />
In questo caso è utilizzata la stampante assegnata come predefinita con le<br />
impostazioni standard.<br />
88 <strong>ECDL</strong> - <strong>Modulo</strong> 3 <strong>–</strong> <strong>Elaborazione</strong> <strong>testi</strong>
1 CONCETTI GENERALI............................................................................................1<br />
1.1 Primi passi con un elaboratore di <strong>testi</strong> .......................................................................................................... 1<br />
1.1.1 Aprire (e chiudere) un programma d’elaborazione <strong>testi</strong>. ....................................................................... 2<br />
1.1.2 Aprire uno o più documenti................................................................................................................... 2<br />
1.1.3 Creare un nuovo documento (predefinito o basato sui modelli del programma)................................... 3<br />
1.1.4 Salvare un documento. .......................................................................................................................... 4<br />
1.1.5 Spostarsi tra documenti attivi. ............................................................................................................... 5<br />
1.1.6 Usare la funzione di guida in linea (help) del programma..................................................................... 6<br />
1.1.7 Chiudere un documento......................................................................................................................... 9<br />
1.2 Modificare le impostazioni.............................................................................................................................. 9<br />
1.2.1 Cambiare la visualizzazione di una pagina............................................................................................ 9<br />
1.2.2 Usare gli strumenti di ingrandimento/zoom. ....................................................................................... 10<br />
1.2.3 Mostrare, nascondere le barre degli strumenti..................................................................................... 11<br />
1.2.4 Mostrare e nascondere i caratteri non stampabili. ............................................................................... 11<br />
1.2.5 Modificare le opzioni di base del programma: nome dell’utente, cartelle predefinite per aprire o<br />
salvare documenti................................................................................................................................ 12<br />
2 OPERAZIONI DI BASE..........................................................................................13<br />
2.1 Inserire i dati.................................................................................................................................................. 13<br />
2.1.1 Inserire testo. ....................................................................................................................................... 13<br />
2.1.2 Inserire caratteri speciali e simboli. ..................................................................................................... 13<br />
2.2 Selezionare i dati............................................................................................................................................ 15<br />
2.2.1 Selezionare caratteri, parole, righe, frasi, paragrafi o interi <strong>testi</strong>. ........................................................ 15<br />
2.2.1.1 Selezione tramite MOUSE............................................................................................................... 15<br />
2.2.1.2 Selezione tramite TASTIERA ......................................................................................................... 15<br />
2.3 Modificare il testo.......................................................................................................................................... 17<br />
2.3.1 Usare i comandi “Annulla” e “Ripristina”........................................................................................... 17<br />
2.3.2 Copiare o spostare del testo all’interno di un documento o tra documenti attivi................................. 18<br />
2.3.3 Usare i comandi per la ricerca e/o sostituzione di una parola o una frase specifica. ........................... 18<br />
3 FORMATTAZIONE ................................................................................................20<br />
3.1 Formattare un testo....................................................................................................................................... 20<br />
3.1.1 Cambiare l’aspetto del testo: il tipo e le dimensioni dei caratteri, applicare il grassetto, il corsivo, la<br />
sottolineatura. ...................................................................................................................................... 21<br />
3.1.2 Inserire apici e pedici ed applicare colori diversi al testo.................................................................... 22<br />
3.1.3 Applicare la modifica di maiuscole/minuscole al testo. ...................................................................... 23<br />
3.1.4 Copiare le caratteristiche di formattazione da un testo ad un altro...................................................... 23<br />
3.1.5 Applicare uno stile esistente ad una parola, una riga o un paragrafo................................................... 23<br />
3.1.6 Usare la sillabazione automatica. ........................................................................................................ 24<br />
3.2 Formattare un paragrafo.............................................................................................................................. 25<br />
3.2.1 Inserire ed eliminare le interruzioni di riga. ........................................................................................ 25<br />
3.2.2 Allineare un testo a sinistra, al centro, a destra o giustificato.............................................................. 26<br />
3.2.3 Applicare un rientro ai paragrafi.......................................................................................................... 27<br />
3.2.3.1 Creazione di un rientro alla prima riga............................................................................................. 27<br />
3.2.3.2 Aumento o riduzione del rientro di un intero paragrafo................................................................... 28<br />
3.2.3.3 Modifica del rientro destro di un intero paragrafo ........................................................................... 28<br />
3.2.3.4 Creazione di un rientro sporgente .................................................................................................... 29<br />
3.2.3.5 Applicare ai paragrafi un’interlinea singola o doppia...................................................................... 29<br />
<strong>ECDL</strong> - <strong>Modulo</strong> 2 <strong>–</strong> Uso del computer e gestione dei file i
3.2.4 Applicare una spaziatura al di sopra e al di sotto dei paragrafi............................................................30<br />
3.2.5 Impostare, eliminare e usare le tabulazioni: a sinistra, al centro, a destra, decimale. ..........................31<br />
3.2.6 Creazione di elenchi puntati e numerati di un solo livello...................................................................32<br />
3.2.6.1 Durante la digitazione ......................................................................................................................32<br />
3.2.6.2 Aggiunta di punti elenco o numeri a testo esistente .........................................................................32<br />
3.2.6.3 Rimozione dei punti elenco..............................................................................................................33<br />
3.2.7 Modificare lo stile dei punti e dei numeri in un elenco di un solo livello scegliendo tra le opzioni<br />
predefinite............................................................................................................................................33<br />
3.2.8 Aggiungere ad un paragrafo il bordo superiore e inferiore, il contorno e lo sfondo............................34<br />
3.3 Formattare un documento ............................................................................................................................36<br />
3.3.1 Modificare l’orientamento del documento, orizzontale o verticale. Cambiare le dimensioni della carta.<br />
36<br />
3.3.2 Modificare i margini dell’intero documento, superiore, inferiore, sinistro, destro. .............................37<br />
3.3.3 Inserire e cancellare un’interruzione di pagina. ...................................................................................38<br />
3.3.4 Inserire e modificare <strong>testi</strong> in intestazioni e piè di pagina.....................................................................39<br />
3.3.5 Inserire in intestazioni e piè di pagina: data, numero di pagina, identificativo del file, autore, ecc.....40<br />
3.3.5.1 Numeri pagina..................................................................................................................................40<br />
3.3.5.2 Data e ora. ........................................................................................................................................41<br />
3.3.5.3 Voci di glossario. .............................................................................................................................42<br />
4 OGGETTI............................................................................................................... 44<br />
4.1 Tabelle ............................................................................................................................................................44<br />
4.1.1 Creare una tabella. ...............................................................................................................................45<br />
4.1.2 Selezionare righe, colonne, celle e l’intera tabella...............................................................................46<br />
4.1.3 Inserire e cancellare righe colonne e celle. ..........................................................................................47<br />
4.1.4 Modificare la larghezza delle colonne e l’altezza delle righe. .............................................................48<br />
4.1.5 Modificare lo spessore, lo stile e il colore del bordo ed applicare sfondi alle celle. ............................49<br />
4.2 Disegni, immagini, grafici. ............................................................................................................................50<br />
4.2.1 Inserire disegni, immagini e grafici in un documento..........................................................................51<br />
4.2.1.1 ClipArt .............................................................................................................................................51<br />
4.2.1.2 Da file ..............................................................................................................................................52<br />
4.2.1.3 Da scanner o fotocamera digitale .....................................................................................................52<br />
4.2.1.5 Nuovo disegno .................................................................................................................................54<br />
4.2.1.6 Forme ...............................................................................................................................................55<br />
4.2.1.7 <strong>Word</strong>Art ...........................................................................................................................................55<br />
4.2.1.8 Grafico .............................................................................................................................................56<br />
4.2.2 Selezionare duplicare, spostare, modificare le dimensioni e cancellare un disegno, un’immagine o un<br />
grafico in un documento. .....................................................................................................................56<br />
4.3 Inserimento oggetti prodotti da altri oggetti (altri programmi) ................................................................57<br />
Crea un nuovo oggetto .................................................................................................................................58<br />
Inserisci un file esistente ..............................................................................................................................60<br />
5 STAMPA UNIONE................................................................................................. 60<br />
5.1 Teoria e pratica..............................................................................................................................................60<br />
5.1.1 Cosa è e cosa significa “stampa unione”. ............................................................................................60<br />
5.1.2 Utilizzare la stampa unione..................................................................................................................61<br />
5.1.2.1 Creare una lettera tipo. .....................................................................................................................61<br />
5.1.2.2 Creare messaggi di posta elettronica. ...............................................................................................69<br />
5.1.2.3 Creare buste......................................................................................................................................70<br />
5.1.2.4 Creare etichette.................................................................................................................................74<br />
5.1.2.5 Creare elenchi...................................................................................................................................79<br />
5.1.2.6 La Barra degli strumenti di Stampa Unione. ....................................................................................82<br />
ii <strong>ECDL</strong> - <strong>Modulo</strong> 3 <strong>–</strong> <strong>Elaborazione</strong> <strong>testi</strong>
6 STAMPA ................................................................................................................83<br />
6.1 Operazioni di propedeutiche alla stampa.................................................................................................... 83<br />
6.1.1 Visualizzare l’anteprima di stampa di un documento.......................................................................... 83<br />
6.1.2 Aggiungere nuove parole al dizionario interno di <strong>Word</strong> e correggere gli errori.................................. 84<br />
6.1.3 Usare gli strumenti di controllo ortografico ed eseguire le modifiche, eliminare le ripetizioni. ......... 85<br />
6.2 Stampa............................................................................................................................................................ 86<br />
<strong>ECDL</strong> - <strong>Modulo</strong> 2 <strong>–</strong> Uso del computer e gestione dei file iii