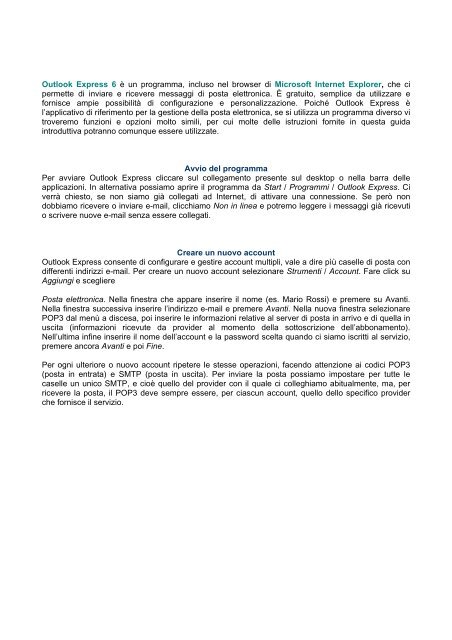Guida totale Outlook Express - Playnet
Guida totale Outlook Express - Playnet
Guida totale Outlook Express - Playnet
You also want an ePaper? Increase the reach of your titles
YUMPU automatically turns print PDFs into web optimized ePapers that Google loves.
<strong>Outlook</strong> <strong>Express</strong> 6 è un programma, incluso nel browser di Microsoft Internet Explorer, che ci<br />
permette di inviare e ricevere messaggi di posta elettronica. È gratuito, semplice da utilizzare e<br />
fornisce ampie possibilità di configurazione e personalizzazione. Poiché <strong>Outlook</strong> <strong>Express</strong> è<br />
l’applicativo di riferimento per la gestione della posta elettronica, se si utilizza un programma diverso vi<br />
troveremo funzioni e opzioni molto simili, per cui molte delle istruzioni fornite in questa guida<br />
introduttiva potranno comunque essere utilizzate.<br />
Avvio del programma<br />
Per avviare <strong>Outlook</strong> <strong>Express</strong> cliccare sul collegamento presente sul desktop o nella barra delle<br />
applicazioni. In alternativa possiamo aprire il programma da Start / Programmi / <strong>Outlook</strong> <strong>Express</strong>. Ci<br />
verrà chiesto, se non siamo già collegati ad Internet, di attivare una connessione. Se però non<br />
dobbiamo ricevere o inviare e-mail, clicchiamo Non in linea e potremo leggere i messaggi già ricevuti<br />
o scrivere nuove e-mail senza essere collegati.<br />
Creare un nuovo account<br />
<strong>Outlook</strong> <strong>Express</strong> consente di configurare e gestire account multipli, vale a dire pìù caselle di posta con<br />
differenti indirizzi e-mail. Per creare un nuovo account selezionare Strumenti / Account. Fare click su<br />
Aggiungi e scegliere<br />
Posta elettronica. Nella finestra che appare inserire il nome (es. Mario Rossi) e premere su Avanti.<br />
Nella finestra successiva inserire l’indirizzo e-mail e premere Avanti. Nella nuova finestra selezionare<br />
POP3 dal menù a discesa, poi inserire le informazioni relative al server di posta in arrivo e di quella in<br />
uscita (informazioni ricevute da provider al momento della sottoscrizione dell’abbonamento).<br />
Nell’ultima infine inserire il nome dell’account e la password scelta quando ci siamo iscritti al servizio,<br />
premere ancora Avanti e poi Fine.<br />
Per ogni ulteriore o nuovo account ripetere le stesse operazioni, facendo attenzione ai codici POP3<br />
(posta in entrata) e SMTP (posta in uscita). Per inviare la posta possiamo impostare per tutte le<br />
caselle un unico SMTP, e cioè quello del provider con il quale ci colleghiamo abitualmente, ma, per<br />
ricevere la posta, il POP3 deve sempre essere, per ciascun account, quello dello specifico provider<br />
che fornisce il servizio.
Aggiungere un account di posta su <strong>Outlook</strong><br />
- Lanciare il programma di posta <strong>Outlook</strong>. Dal menu Strumenti scegliere Account.<br />
Nella finestra che si aprirà (Account Internet) , scegliete il bottone -> Posta Elettronica.<br />
Nel campo “Nome Visualizzato” inserite il vostro nome (es. Valeria Dal Monte).
Nella pagina successiva nel campo “Indirizzo di posta elettronica” inserite la vostra e-mail<br />
(es. nome.cognome@nomedominio.xxx )<br />
Nella pagina successiva, nel campo Il server di posta in arrivo selezionate POP3;<br />
Nel successivo campo Server di posta in arrivo (POP3 o IMAP) inserite il server POP3<br />
(es. mail.nomedominio.xxx);
Nel campo Server di posta in uscita (SMTP) inserite l’indirizzo del Server SMTP del vostro provider di<br />
connettività (es. mail.tin.it, ecc.).<br />
E’ possibile reperire informazioni su questo server direttamente sul contratto della propria<br />
connettività.<br />
Il server POP3 serve per ricevere le e-mail, l’SMTP per inviarle.<br />
Nella pagina successiva nel campo “Nome account” inserite il vostro account<br />
comprensivo della parte @dominio.xxx.<br />
Nel campo Password inserite la vostra password<br />
(attenzione: se omessa verra' richiesta ad ogni sessione);
Non abilitate l'opzione Accesso tramite autenticazione....<br />
- Nella pagina successiva vi viene chiesto (se richiesto) il metodo di connessione; scegliete quello<br />
adatto alla vostra tipologia di connessione. Se usate un modem, scegliete Connessione tramite linea<br />
telefonica..
Nella pagina successiva cliccate sul bottone Fine.
EVENTUALI ERRORI<br />
Error: 550 not local host not a gateway<br />
Si verifica quando è stata omessa l’autenticazione per la posta in uscita<br />
"MAILBOX FULL"<br />
La casella alla quale stai scrivendo ha raggiunto il limite massimo di capienza consentito e non e'<br />
pertanto in grado di ricevere ulteriori messaggi. Attendi qualche tempo e riprova l'invio.<br />
"BAD DESTINATION MAILBOX ADDRESS"<br />
"USER UNKNOWN"<br />
L'indirizzo di posta al quale stai scrivendo non esiste.<br />
"ROUTING SERVER FAILURE"<br />
Generalmente questo errore si verifica quando il dominio (la parte a destra del simbolo "@" in un<br />
indirizzo) non esiste o e' stato inavvertitamente digitato in maniera non corretta come ad esempio<br />
"utente@libeo.it" invece di "utente@libero.it".<br />
"RELAYING NOT ALLOWED"<br />
Viene generato nel momento in cui, utilizzando nelle impostazioni di invio il Server di Posta (o SMTP),<br />
si e' connessi con un altro provider. Consigliamo pertanto di verificare ed utilizzare i parametri di posta<br />
del provider di cui utilizzi la connessione.<br />
"OTHER OR UNDEFINED PROTOCOL STATUS"<br />
"OTHER OR UNDEFINED MAIL SYSTEM STATUS"<br />
"OTHER OR UNDEFINED NETWORK OR ROUTING STATUS"<br />
Questi messaggi indicano generalmente un temporaneo problema remoto sulla rete o sul sistema di<br />
posta. Ti consigliamo di riprovare l'invio del messaggio in un secondo tempo.<br />
"ACTION: FAILED"<br />
Con questo messaggio il server di posta Ti informa che non e' riuscito ad inoltrare la mail; Ti<br />
consigliamo di controllare l'indirizzo del destinatario e di inviare nuovamente la spedizione.<br />
"ACTION: DELIVERED"<br />
Il messaggio inviato e' stato recapitato a destinazione.