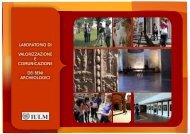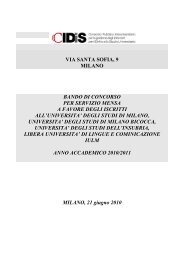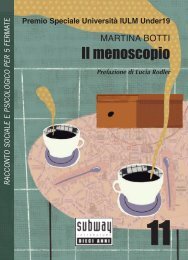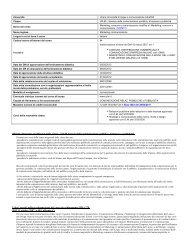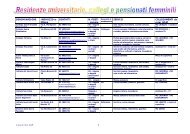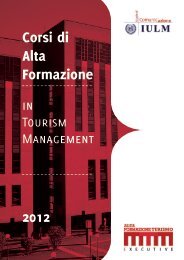Clicca qui se il download non parte in automatico - Iulm
Clicca qui se il download non parte in automatico - Iulm
Clicca qui se il download non parte in automatico - Iulm
You also want an ePaper? Increase the reach of your titles
YUMPU automatically turns print PDFs into web optimized ePapers that Google loves.
Configurazione della connessione di rete wireless IULM con W<strong>in</strong>dows XP<br />
Di <strong>se</strong>guito le procedure per la configurazione con W<strong>in</strong>dows XP (SP2).<br />
Occorre configurare opportunamente la scheda wireless e verificare <strong>in</strong>nanzitutto la compatib<strong>il</strong>ità con l'encryption WPA/WPA2.<br />
Se <strong>il</strong> vostro W<strong>in</strong>dows XP <strong>non</strong> fos<strong>se</strong> aggiornato, consigliamo di e<strong>se</strong>guire gli aggiornamenti di sistema con W<strong>in</strong>dows Update e/o di<br />
<strong>in</strong>stallare l’aggiornamento KB893357<br />
Con tutte le schede che <strong>non</strong> supportano WPA/WPA2 è possib<strong>il</strong>e autenticarsi solo via web alla rete IULM_WEB.<br />
In ogni caso ut<strong>il</strong>izzare le versioni più aggiornate dei driver delle schede di rete.<br />
Occorre anche <strong>in</strong>stallare e configurare un software "supplicant" free di terze parti.<br />
La procedura che <strong>se</strong>gue ut<strong>il</strong>izza <strong>il</strong> software SecureW2, disponib<strong>il</strong>e e scaricab<strong>il</strong>e dal l<strong>in</strong>k “Supplicant per connessione alla rete<br />
protetta IULM, solo per sistemi W<strong>in</strong>dows” sito nella pag<strong>in</strong>a di autenticazione della rete <strong>non</strong> protetta IULM_WEB, o al <strong>se</strong>guente<br />
URL: http://<strong>se</strong>rvizi.iulm.it/<strong>download</strong>/SecureW2_TTLS_333.exe<br />
Dopo avere scaricato la versione disponib<strong>il</strong>e per <strong>il</strong> proprio sistema operativo (solo W<strong>in</strong>dows Mob<strong>il</strong>e/2000/XP/Vista), fare doppio<br />
clic sull’icona del programma e<strong>se</strong>guib<strong>il</strong>e contenuto nel f<strong>il</strong>e zip.<br />
Scegliere la l<strong>in</strong>gua preferita (italiano <strong>non</strong> disponib<strong>il</strong>e) e fare clic su OK.<br />
Fare clic su “Next”.<br />
1
Fare clic su “I Agree”.<br />
Fare clic su “Install”.<br />
2
Fare clic su “F<strong>in</strong>ish” per e<strong>se</strong>guire subito un riavvio del pc.<br />
Dopo <strong>il</strong> riavvio, configuriamo la rete IULM, dapprima Tasto dx su icona rete wireless, “Visualizza reti <strong>se</strong>nza f<strong>il</strong>i disponib<strong>il</strong>i”<br />
Selezionare <strong>qui</strong>ndi “Cambia impostazioni avanzate”<br />
3
Selezionare <strong>il</strong> tab “reti <strong>se</strong>nza f<strong>il</strong>i”, nella <strong>se</strong>zione “Reti preferite” <strong>se</strong>lezionare IULM, <strong>se</strong> pre<strong>se</strong>nte, e fare clic su Proprietà oppure fare<br />
clic su Aggiungi e immettere “IULM” come Nome di rete (SSID)<br />
Nella scheda Associazione impostare Autenticazione di rete: WPA2 (preferib<strong>il</strong>mente) o WPA e Crittografia dati:<br />
AES (preferib<strong>il</strong>mente) o TKIP.<br />
4
Selezionare la scheda di autenticazione e modificare le proprietà dell'EAP<br />
Tipo EAP: SecureW2 TTLS<br />
De<strong>se</strong>lezionare “Autentica come computer <strong>se</strong> le <strong>in</strong>formazioni sono disponib<strong>il</strong>i”<br />
De<strong>se</strong>lezionare “Autentica come Guest <strong>se</strong> le <strong>in</strong>formazioni sull’utente o sul computer <strong>non</strong> sono disponib<strong>il</strong>i”<br />
Fare clic su Proprietà<br />
5
Prof<strong>il</strong>e DEFAULT (clic su Configure)<br />
Scheda Connection: de<strong>se</strong>lezionare “U<strong>se</strong> alternate outer identity” e “Enable <strong>se</strong>ssion resumption”<br />
Scheda Certificates: de<strong>se</strong>lezionare “Verify <strong>se</strong>rver certificate”<br />
Scheda Authentication:<br />
Select Authentication Method: PAP<br />
6
Scheda U<strong>se</strong>r Account: <strong>se</strong>lezionare “Prompt u<strong>se</strong>r for credentials”<br />
Oppure de<strong>se</strong>lezionare “Prompt u<strong>se</strong>r for credentials” e <strong>in</strong>trodurre le proprie credenziali: <strong>in</strong> questo modo <strong>non</strong> sarà necessario<br />
digitare questi dati ai successivi accessi.<br />
Fare clic sul pulsante Advanced, lasciare de<strong>se</strong>lezionate tutte le voci e fare clic su OK<br />
Confermare le modifiche facendo clic su OK nella f<strong>in</strong>estra “SecureW2 Prof<strong>il</strong>e: DEFAULT”<br />
7
Accertarsi che nella scheda Connessione sia de<strong>se</strong>lezionata la voce “Stab<strong>il</strong>isci una connessione quando questa rete è a distanza di<br />
r<strong>il</strong>evamento” e fare clic su OK.<br />
In pre<strong>se</strong>nza di <strong>se</strong>gnale W<strong>in</strong>dows notificherà la disponib<strong>il</strong>ità delle reti <strong>se</strong>nza f<strong>il</strong>i<br />
Dopo avere fatto clic sul messaggio, effettuare la connessione alla rete IULM (<strong>se</strong>lezionare la rete e fare clic sul pulsante<br />
“Connetti”)<br />
8
Se <strong>in</strong> fa<strong>se</strong> di configurazione è stata <strong>se</strong>lezionata la voce “Prompt u<strong>se</strong>r for credentials” fare clic sull’icona <strong>in</strong> basso a destra per<br />
immettere le credenziali di autenticazione per l’accesso alla rete “IULM” altrimenti la connessione verrà stab<strong>il</strong>ita automaticamente<br />
Immettere come “U<strong>se</strong>rname” la propria u<strong>se</strong>rID dei <strong>se</strong>rvizi di Segreteria con relativa password e come “Doma<strong>in</strong>” studenti.iulm.it<br />
Verificare la comparsa della <strong>se</strong>gnalazione di avvenuta connessione alla rete <strong>se</strong>nza f<strong>il</strong>i<br />
Potete ora usufruire della navigazione o delle vostre applicazioni Internet.<br />
9