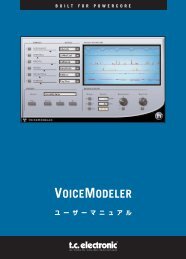QUICKSTART - VOICE PRISM - TC-Helicon
QUICKSTART - VOICE PRISM - TC-Helicon
QUICKSTART - VOICE PRISM - TC-Helicon
You also want an ePaper? Increase the reach of your titles
YUMPU automatically turns print PDFs into web optimized ePapers that Google loves.
VoicePrism - Quick Guide<br />
<strong>QUICKSTART</strong> - <strong>VOICE</strong> <strong>PRISM</strong><br />
QuickStart: Setup e Level Setting<br />
Questa Quick Guide raccoglie le istruzioni essenziali<br />
che ti consentiranno di cominciare subito ad utilizzare<br />
il tuo nuovo VoicePrism. Dopo aver soddisfatto la tua<br />
curiosità iniziale, ti consigliamo di consultare il<br />
manuale d’istruzioni in modo da conoscere maggiori<br />
particolari riguardanti le configurazioni setup, le Audio<br />
Utilities, la selezione e la modifica dei Presets ecc...<br />
Quick Setup:<br />
Presumendo che tu possieda un mixer/amplificatore e<br />
delle casse, una tastiera MIDI e il cablaggio necessario,<br />
verifica che VoicePrism sia collegato alle tue apparecchiature<br />
nel modo corretto:<br />
1. Assicurati che il tasto Power sia in posizione Off<br />
prima di eseguire qualsiasi connessione.<br />
2. Inserisci il microfono nell’ingresso Mic In del pannello<br />
frontale.<br />
3. Collega l’Audio Out al mixer. Per eseguire una connessione<br />
Mono, utilizza il canale Left.<br />
4. Collega il MIDI Out della tastiera al MIDI In di<br />
VoicePrism.<br />
Regolazioni Level:<br />
Fai riferimento al pannello frontale riportato a pag 6.<br />
1. Regola al minimo i livelli LEAD, HARMONY,<br />
EFFECTS e INPUT.<br />
2. Abbassa completamente il LEVEL Headphones.<br />
3. Attiva VoicePrism e di seguito le apparecchiature ad<br />
esso collegato.<br />
4. Seleziona il Preset #1.<br />
5. Premi il tasto HARMONY (LED non attivo) impostando<br />
VoicePrism in modalità Lead Voice.<br />
6. Premi il tasto MIC ON (LED attivo). Utilizzando un<br />
microfono a condensatore occorre premere il tasto<br />
48V (LED attivo).<br />
7. Inizia a cantare nel microfono aumentando lentamente<br />
il livello INPUT fino a che il LED LOCK rimane<br />
illuminato durante le note tenute e i LED verdi<br />
appaiono attivi. La barra LED posta accanto al<br />
display numerico indica l’Headroom relativo, in modo<br />
da prevenire eventuali clip indesiderati. Idealmente, i<br />
LED gialli dovrebbero illuminarsi raramente, mentre il<br />
LED rosso OvF non dovrebbe mai attivarsi.<br />
8. Aumenta lentamente il livello LEAD fino a che riesci<br />
a sentirti cantare attraverso le casse.<br />
9. Premi il tasto HARMONY per attivare le Harmony<br />
Voices.<br />
10. Premi il tasto SHIFT (il Preset selezionato produce<br />
un semplice Pitch-Shifting).<br />
11. Aumenta lentamente il livello HARMONY fino a<br />
che riesci a sentire le Harmony Voices attraverso le<br />
casse.<br />
Nota: Se utilizzando il Line Input (o l’Aux In) ottieni<br />
un suono distorto pur abbassando il livello, controlla<br />
che il selettore In Gain posto nel pannello posteriore<br />
sia impostato correttamente (+4dBu o -10dBV, in<br />
base al tipo di segnale in ingresso).<br />
Qualche esperimento:<br />
1. Imposta il MIDI Out della tastiera sul canale uno<br />
(canale MIDI default di VoicePrism). È possibile<br />
selezionare un altro canale MIDI premendo il tasto<br />
UTILITY (capitolo UTILITY del Manuale d’Uso).<br />
2. Premi il tasto MANUAL.<br />
3. Seleziona il Preset QuickStart ruotando la manopola<br />
Data.<br />
4. Esegui degli accordi sulla la tastiera MIDI mentre<br />
canti: noterai che le armonie generate saranno basate<br />
sugli accordi eseguiti sulla tastiera.<br />
5. Ruota la manopola Data per selezionare altri<br />
Presets di tipo Manual e sperimenta l’ampia varietà di<br />
sonorità e armonie.<br />
6. Continua a leggere questo volume per apprendere<br />
ulteriori dettagli riguardanti VoicePrism.<br />
Parole di Saggezza:<br />
Conserva l’imballo: è stato creato per conservare al<br />
sicuro VoicePrism durante il trasporto. Inoltre, compila<br />
la seguente Form inserendo i dati del tuo VoicePrism,<br />
nel caso in cui necessiti di assistenza tecnica, per l’utilizzo<br />
della garanzia, ecc.<br />
Numero di Serie:<br />
Negozio:<br />
Data dell’acquisto:<br />
Prezzo:<br />
1
Editing Basics<br />
EDITING BASICS<br />
VoicePrism - Quick Guide<br />
Selezionando un Preset di VoicePrism, potrai utilizzarlo esattamente nel modo per il<br />
quale esso è stato programmato oppure modificarlo a tuo piacimento.<br />
L’interfaccia di VoicePrism consente la regolazione instantanea di quattro parametri<br />
principali direttamente dal menu Preset mediante l’azione delle Softknobs poste al<br />
di sotto del display LCD.<br />
In questo modo è veramente semplice cantare attraverso VoicePrism e alterare i<br />
parametri relativi alle Softknobs così da comprendere immediatamente l’azione di<br />
ogni parametro sul suono. In relazione a ciascuna Softknobs il display visualizza il<br />
nome e il valore del parametro ad esse assegnate. Per la descrizione completa di<br />
ciascun parametro consulta il Manuale d’Uso.<br />
Ovviamente non sarai limitato ai parametri assegnati alle Softknobs programmati<br />
dalla casa. Premendo una delle Softknobs verrà visualizzato un menu dal quale<br />
potrai scegliere differenti parametri da assegnare alla stessa Softknob. Ruota la<br />
Softknob per selezionare il parametro e premi nuovamente. In questo modo il<br />
nuovo parametro è stato assegnato alla Softknob.<br />
Ecco una lista dei parametri Softknob disponibili:<br />
None<br />
Key<br />
Scale<br />
Porta<br />
Thicken<br />
Gender<br />
Detune<br />
Vibrato<br />
Scoop<br />
Timing<br />
FX1 Lib<br />
FX2 Lib<br />
EQ1 Lib<br />
EQ2 Lib<br />
Comp/NG<br />
Nessuna assegnazione. Il parametro Softknob scomparirà dal display.<br />
Key Select per i Presets Scale<br />
Scale Select per i Presets Scale<br />
Portamento per le Harmony Voices<br />
Regolazione del Loudness della Lead Voice.<br />
Richiama un’impostazione Gender (Maschile-Femminile) dalle Preset Style<br />
Libraries applicandolo alle Harmony Voices.<br />
Come sopra, riferito alle Detune Style Libraries<br />
Come sopra, riferito alle Vibrato Style Libraries<br />
Come sopra, riferito alle Scoop Style Libraries<br />
Come sopra, riferito alle Timing Style Libraries<br />
Style Presets per l’FX1. Le Lead o Harmony Voices devono essere<br />
assegnate all’Input FX1 nel menu FX1 Inputs. Questa assegnazione è già<br />
presente nei Factory Presets.<br />
Style Presets per l’FX2. Le Lead o Harmony Voices devono essere<br />
assegnate all’Input FX2 nel menu FX2 Inputs. Questa assegnazione è già<br />
presente nei Factory Presets.<br />
Style Presets per EQ1. L’assegnazione EQ della Lead Voice o delle<br />
Harmony Voices è integrato nel nome dello Style.<br />
Style Presets per EQ2. L’assegnazione EQ della Lead Voice o delle<br />
Harmony Voices è integrata nel nome dello Style.<br />
Style Presets per Compressore e Noise Gate. L’assegnazione della<br />
Lead e/o Harmony Voices è integrata nel nome dello Style.<br />
2
VoicePrism - Quick Guide<br />
Editing Basics<br />
Ora che hai esplorato le capacità di edit delle Softknobs, cerchiamo di addentrarci<br />
maggiormente nell’uso di VoicePrism. Allo scopo di rendere l’utilizzo di VoicePrism<br />
più semplice possibile, i tasti posti alla sinistra della manopola Data consentono l’accesso<br />
diretto a determinate aree di parametri. I tasti VOCALS, EFFECTS, COMP/EQ e<br />
MIX permettono di accedere ad altrettanti menu simili nella tipologia, mentre il tasto<br />
STEP offre esclusivi parametri di programmazione (vedi manuale d’Uso).<br />
Inizia premendo il tasto VOCALS. La prima cosa che noterai è l’interfaccia “a<br />
linguetta” o Tab, con le pagine dei menus sovrapposte tra loro. Premendo i tasti<br />
Freccia posti accanto alle Softknobs potrai navigare tra i vari menu Tabs. Le<br />
Softknobs consentiranno la regolazione dei parametri. Potrai passare da un’area di<br />
parametri all’altra con la sola pressione di un tasto e, una volta terminate le operazioni<br />
di editing, sarà sufficiente premere nuovamente il tasto menu per ritornare al<br />
menu principale.<br />
Nota: in alcuni menu è possibile premere le Softknobs per accedere ad un ‘altra<br />
serie di parametri. I menu sono: VOCALS: HARMONY, VOCALS: STYLE , COMP/EQ: EQ1<br />
e COMP/EQ: EQ2.<br />
Un altro menu che utilizza la visualizzazione “a linguetta” è il menu UTILITY.<br />
Premendo questo tasto è possibile accedere alla regolazione di parametri di tipo<br />
globale che saranno attivi per tutti i Presets. Sono presenti numerosi Tab menu<br />
selezionabili mediante i tasti Freccia.<br />
3
Percorso del Segnale<br />
PERCORSO DEL SEGNALE<br />
VoicePrism - Quick Guide<br />
4
VoicePrism - Quick Guide<br />
PERCORSO DEL SEGNALE - DYNAMICS E EQ<br />
Percorso del Segnale Pre e Post Effects/Mixing<br />
SIGNAL FLOW SHOWING POTENTIAL PROCESSOR PLACEMENTS<br />
COMP/NG<br />
EQ 1 EQ 2<br />
FROM INPUT<br />
COMP/NG<br />
COMP/NG<br />
EQ 1 EQ 2<br />
Available Processors<br />
Compressor/Noise Gate - COMP/NG<br />
Equalizers - EQ 1, EQ 2<br />
Lighter arrows show<br />
possible processor placements<br />
PERCORSO DEL SEGNALE - EFFECTS E MIXING<br />
5
Pannello Frontale<br />
PANNELLO FRONTALE<br />
VoicePrism - Quick Guide<br />
1 Power Switch: attiva/disattiva VoicePrism. Non esiste alcuna modalità standby. VoicePrism si<br />
attiverà con le ultime regolazioni effettuate e con l’ultimo Preset richiamato.<br />
2 Tasti Freccia: per eseguire lo “scroll” dei Presets o delle pagine dei menu. Questi tasti si rivelano<br />
molto utile per la navigazione dei menu dotati di molte pagine.<br />
3 Manopole Softknobs: il nome e il valore del parametro assegnato alle manopole Softknob è<br />
visualizzato nello spazio corrispondente all’interno del display LCD; essi cambieranno in<br />
base al menu selezionato. Ruotando le Softknobs è possibile modificare il valore. Premendo<br />
su una Softknob è possibile accedere al Softknob Submenu (se disponibile). Nel Softknob<br />
Submenu, ruotando la relativa Softknob è possibile scorrere la lista dei parametri -- premendo<br />
nuovamente la Softknobs, dopo aver selezionato un altro parametro, è possibile uscire<br />
dal Submenu. Nel livello superiore del menu Preset, la pressione delle Softknobs consente la<br />
visione della configurazione dei Factory Preset.<br />
4 Display LCD: la componente di VoicePrism che offre il maggior numero di informazioni. Al<br />
livello principale sono visualizzate le informazioni del Preset in uso, oltre alle Libraries e ai<br />
controlli delle Softknobs. All’interno dei menu, il display visualizza i parametri da editare, in<br />
particolare nei menu Softknob (premendo le Softknobs).<br />
5 Display Numerico: mostra il numero del Preset in uso. Un “Delta Dot” illuminato, posto nell’angolo<br />
superiore destro, indica che il Preset o la Step Sequence è stata modificata ma non<br />
ancora memorizzata.<br />
6 Indicatori Input<br />
LOCK: indicatore di Pitch Tracking.<br />
MIDI: si illumina ad ogni ricezione di messaggi MIDI.<br />
44.1: indica la ricezione di un segnale digitale a 44.1kHz, unicamente con l’Upgrade Card.<br />
48: indica la ricezione di un segnale digitale a 48kHz, unicamente con l’Upgrade Card.<br />
7 Input Level LED Bar: la LED Bar segnala il livello del volume in ingresso, da -30dB a 0dB. Il<br />
LED Ovf si illumina quando un livello troppo elevato rischia di causare una distorsione digitale.<br />
8 Tasti Edit: i 5 tasti Edit consentono di accedere direttamente ai menu Edit. Ciascun tasto offre<br />
l’accesso alla propria sezione Edit (la descrizione di ciascun menu Edit è disponibile all’interno<br />
del manuale).<br />
VOCALS: consente di accedere ai parametri Vocals.<br />
EFFECTS: consente di accedere ai parametri dei due Post Effect Blocks separati.<br />
COMP/EQ: consente di accedere ai parametri Compressor, EQ e Gate.<br />
MIX: consente di accedere ai parametri Mix Levels del Preset in uso. Le manopole LEVEL<br />
poste sul pannello frontale consentono di modificare il livello globale (di tutti i Presets).<br />
6
VoicePrism - Quick Guide<br />
Pannello Frontale<br />
STEP: consente la creazione di un gruppo di Presets selezionabili manualmente o tramite<br />
Footswitch.<br />
9 Manopola Data: al livello principale consente di fare lo “scroll” dei Presets.<br />
10 Tasti Browser: consentono la ricerca di Presets caratterizzati da un particolare Harmony<br />
Type. Ciò si rivela estremamente utile quando si desidera richiamare un determinato tipo di<br />
Presets, ma non sapendo esattamente quale.<br />
SHIFT: Presets di tipo Fixed Interval / Pitch-Shifting.<br />
SCALE: Presets che utilizzano Intelligent Key e Scale-Based Shifting.<br />
MANUAL: necessita una tastiera MIDI per la creazione dell’armonia.<br />
CHORDS: necessita una tastiera MIDI per la creazione dell’armonia. Questa funzione consente<br />
di riconoscere e interpretare gli accordi seguendo la voce principale.<br />
EFFECTS: Presets senza Harmony Voices.<br />
11 BYPASS: se il LED del tasto è illuminato, il VoicePrism è in modalità Bypass.<br />
12 HARMONY: attivazione/disattivazione di tutte le Harmony Voices, senza influire sul mix.<br />
13 UTILITY: consente l’accesso ai parametri Edit<br />
MIDI, Audio Preferences, Footswitch<br />
Configuration, e altre utili funzioni.<br />
14 HELP: per visualizzare gli “Help-inlinea”<br />
sul display LCD. Ruota la<br />
manopola Data per leggere l’intero<br />
messaggio Help e i tasti Freccia per<br />
cambiare argomento. Premi nuovamente<br />
il tasto HELP per uscire.<br />
15 48V: attiva/disattiva l’alimentazione Phantom.<br />
16 MIC ON: consente la selezione tra l’ingresso LINE IN del pannello posteriore e l’ingresso<br />
MIC del pannello frontale.<br />
17 PREVIEW: in base alle regolazioni effettuate nel menu UTILITY è possibile attivare un audio<br />
file utile a dimostrare la sonorità del Preset selezionato su VoicePrism, oppure una singola<br />
nota adatta al Preset selezionato.<br />
18 STORE: questo menu consente di rinominare, modificare e salvare un Preset. Qualsiasi<br />
modifica effettuata ad un Preset non sarà memorizzata se non si esegue l’operazione<br />
STORE.<br />
19 Manopola Headphone Level: per controllare il livellio in cuffia.<br />
20 Headphone Jack: collega la tua cuffia stereo in questa connessione. L’amplificatore è in<br />
grado di supportare una vasta quantità di tipi di cuffie.<br />
21 MIC: collega il tuo microfono bilanciato in questa connessione. Se occorre l’alimentazione<br />
Phantom, premi il tasto 48V.<br />
22 MANOPOLE LEVEL: le manopole LEVEL consentono di regolare il bilanciamento tra LEAD,<br />
HARMONY, EFFECTS e INPUT, al contrario del tasto MIX che consente di impostare il Mix<br />
all’interno di ciascun Preset.<br />
7
Pannello Posteriore<br />
PANNELLO POSTERIORE<br />
VoicePrism - Quick Guide<br />
1 Line Input: l’Audio Input TRS bilanciato accoglie il segnale audio da processare con<br />
VoicePrism tramite un jack 1/4”. L’ingresso Line rappresenta l’audio input di default; quando<br />
il LED del tasto MIC ON sul pannello frontale è illuminato, l’ingresso MIC sostituirà l’ingresso<br />
Line.<br />
2 Aux In: l’Audio Input TRS bilanciato ausiliario accoglie segnale audio per il processamento<br />
tramite il processore d’effetti di VoicePrism. Questo segnale non è utilizzato per creare<br />
armonie e non è dotato di regolazioni del livello di ingresso o di metering, ma dipenderà<br />
dall’In Gain Switch impostabile su +4dBu o -10dBV<br />
3 In Gain: impostazione del gain del Line Input e dell’Aux In, +4dBu se il tasto è rilasciato -<br />
10dBV se il tasto è premuto.<br />
4 Left Out: Audio Output TRS bilanciato. Da utilizzare in caso di Output mono.<br />
5 Right Out: Audio Output TRS bilanciato.<br />
6 Digital Output: Digital Output in formato S/PDIF, 44.1kHz standard.<br />
7 Footswitch: VoicePrism può essere configurato per l’utilizzo di un Footswitch a 1 o 3 tasti. È<br />
possibile stabilire il numero dei tasti e assegnarne le funzioni all’interno del menu<br />
FOOTSWI<strong>TC</strong>H, accessibile premendo il tasto UTILITY.<br />
8 MIDI In: collega il MIDI Out della tua tastiera o sequencer per inviare messaggi MIDI a<br />
VoicePrism. Il canale MIDI di default di VoicePrism è il canale 1. Per informazioni più dettagliate<br />
riguardante i parametri MIDI consulta la sezione UTILITY di questo manuale.<br />
9 MIDI Thru: trasmette una copia dei dati MIDI ricevuti nel MIDI In. Ciò è utile per il collegamento<br />
in cascata di altre unità MIDI.<br />
10 MIDI Out: utile per l’invio di MIDI dumps. Per informazioni più dettagliate riguardante i<br />
parametri MIDI consulta la sezione UTILITY di questo manuale<br />
11 Power Entry: usa il cavo d’alimentazione standard IEC in dotazione.<br />
12 <strong>TC</strong>/<strong>Helicon</strong> VoicePrism Plus Expansion Card: questo spazio è riservato all’inserimento di<br />
un’Upgrade Card.<br />
8
VoicePrism - Quick Guide<br />
LIVE PERFORMANCE (AUDIO) SETUP<br />
Audio Setup, MIDI e Digital Setup<br />
Questo setup si presta all’utilizzo di VoicePrism in situazioni Live, ed è caratterizzato<br />
da due opzioni di MIC Input. VoicePrism alterna i due Inputs mediante il tasto MIC<br />
ON (quando MIC ON è attivo, MIC A rappresenta l’Input attuale, altrimenti l’Input è<br />
MIC B, passando attraverso il mixer). È sottinteso che il mixer è collegato al sistema<br />
PA.<br />
1. Collega Mic A all’ingresso Mic del pannello frontale di<br />
VoicePrism.<br />
2. Collega l’Audio Out di VoicePrism al mixer.<br />
3. Collega il Mic B (attraverso il mixer) al Line In di<br />
VoicePrism.<br />
4. Collega un Footswitch nell’ingresso del pannello posteriore<br />
di VoicePrism.<br />
5. Collega il MIDI Out di una tastiera al MIDI In di<br />
VoicePrism.<br />
6. Regola l’In Gain di VoicePrism.<br />
Ora potrai usare il Mic A o il Mic B come Input principale.<br />
MIDI E DIGITAL SETUP - ALL SINGING, ALL DANCING<br />
Questo setup necessita la presenza di un computer in grado di trasmettere e ricevere<br />
segnali MIDI e audio digitali, in modo da usufruire di tutte le potenzialità audio e<br />
MIDI di VoicePrism.<br />
È sottinteso che il mixer è collegato ad un sistema di amplificazione.<br />
1. Collega il MIDI Out della tastiera al computer.<br />
2. Collega il MIDI Out del computer al MIDI In di<br />
VoicePrism.<br />
3. Collega il Digital Out di VoicePrism al computer.<br />
4. Collega l’Audio Out del computer al mixer.<br />
5. Se desideri utilizzare altri moduli MIDI, puoi collegarli al<br />
MIDI Thru di VoicePrism.<br />
9