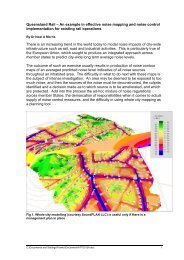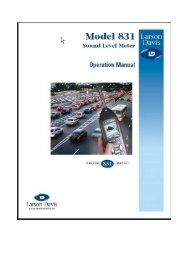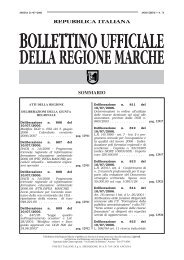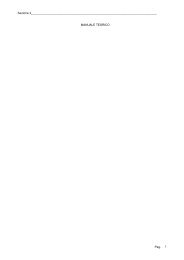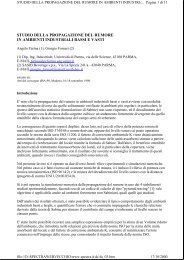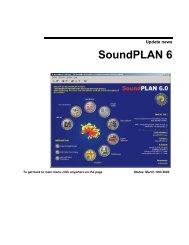Manuale di riferimento
Manuale di riferimento
Manuale di riferimento
Create successful ePaper yourself
Turn your PDF publications into a flip-book with our unique Google optimized e-Paper software.
Versione 2.0.0<br />
MANUALE <strong>di</strong> RIFERIMENTO
Pagina lasciata vuota intenzionalmente
In<strong>di</strong>ce<br />
CAPITOLO 1 Introduzione 1<br />
Il programma Noise & Vibration Works 1<br />
Cosa potete fare con NWWin 1<br />
Come avviare NWWin 2<br />
CAPITOLO 2 Installazione 3<br />
Contenuto del pacchetto 3<br />
Hardware e Software richiesto 3<br />
Procedura <strong>di</strong> installazione 3<br />
Configurazione del sistema operativo 4<br />
Protezione contro la copia 4<br />
Uso dell’analizzatore come chiave <strong>di</strong> accesso 5<br />
CAPITOLO 3 Descrizione generale 6<br />
Introduzione 6<br />
Disposizione delle finestre 6<br />
Il Documento 6<br />
Modelli 7<br />
Guida in linea 7<br />
Contenuto della Guida 7<br />
Guida sensibile al contesto 7<br />
Guida nelle finestre <strong>di</strong> <strong>di</strong>alogo 7<br />
CAPITOLO 4 La Finestra Documento 9<br />
Introduzione 9<br />
Il modo Pagina <strong>di</strong> Stampa 9<br />
Il modo Valori Numerici Misure 10<br />
Direct E<strong>di</strong>t 10<br />
Mo<strong>di</strong>fica dei valori cella per cella 11<br />
Aggiungere una colonna <strong>di</strong> dati 11<br />
Importare o incollare dati nella selezione 12<br />
Riempimento selezione 12<br />
La finestra Contenuto 13<br />
La finestra File 14<br />
La finestra Tabella Misure 14<br />
La finestra Controllo Grafico 15<br />
La finestra Controllo Cursore 16<br />
La finestra Valori Cursore 16<br />
Drag and Drop 16<br />
Impostazione delle preferenze 17<br />
Istruzioni multime<strong>di</strong>ali con ScreenCam 19<br />
Gestione dei documenti 25
Creare un nuovo documento 26<br />
Aprire un documento 26<br />
Salvare un documento 27<br />
Recupero automatico 27<br />
Sommario 28<br />
Gestione modelli 29<br />
Caricamento dei modelli <strong>di</strong> documento 29<br />
Salvataggio <strong>di</strong> un modello <strong>di</strong> documento 29<br />
Caricamento <strong>di</strong> un modello <strong>di</strong> grafico 30<br />
Salvataggio <strong>di</strong> un modello <strong>di</strong> grafico 35<br />
Stampa dei documenti 36<br />
CAPITOLO 5 Oggetti 39<br />
Introduzione 39<br />
Selezione degli Oggetti 39<br />
Spostamento degli Oggetti 41<br />
Gruppi <strong>di</strong> Oggetti 42<br />
Dimensionamento degli Oggetti 42<br />
Spaziatura degli Oggetti 43<br />
Blocco degli Oggetti 44<br />
Allineamento degli Oggetti 44<br />
Or<strong>di</strong>ne degli Oggetti 45<br />
Testo 46<br />
Inserimento <strong>di</strong> caratteri in apice e pe<strong>di</strong>ce e inserimento <strong>di</strong> simboli 47<br />
Linee 47<br />
Poligoni 50<br />
Rettangoli 52<br />
Rettangoli Arrotondati 53<br />
Ellissi 53<br />
Valori Calcolati 53<br />
Inserimento <strong>di</strong> caratteri in apice e pe<strong>di</strong>ce e inserimento <strong>di</strong> simboli 56<br />
Segnalatori 58<br />
Collegamento Internet 63<br />
Grafici XY 65<br />
Grafico XY Finestra Principale 66<br />
Proprietà degli Assi 72<br />
Proprietà dei Dati 79<br />
Esempio del calcolo con me<strong>di</strong>a mobile 85<br />
L’interpolazione con il metodo 89<br />
Proprietà barre overall 90<br />
Sincronizzazione dei grafici 91<br />
Sonogrammi 94<br />
Scala Colore 96<br />
Waterfall 97<br />
Campbell 99<br />
Autoscala <strong>di</strong> Campbell 101<br />
Contour Map 101<br />
Scala e posizione immagine 106
Scontorna immagine 107<br />
Superficie 3D OpenGL 109<br />
Tabelle numeriche 115<br />
Tabelle mascherature 121<br />
Immagini 124<br />
Come eliminare un’immagine 125<br />
Animazioni 126<br />
CAPITOLO 6 Elaborazioni Misure 129<br />
Introduzione 129<br />
Informazioni <strong>di</strong> una Misura 129<br />
Duplicare una Misura 132<br />
Calibrazione 132<br />
Unione Canali 133<br />
Separazione dei Canali 133<br />
Concatenamento misure 133<br />
Estrazione misure 133<br />
Estrazione spettro 134<br />
Tronca spettro 135<br />
Cancellare una Misura 135<br />
Mascheratura 136<br />
Creare una maschera 136<br />
Mo<strong>di</strong>fica e Cancellazione <strong>di</strong> una Maschera 139<br />
Operazioni Aritmetiche 140<br />
Operazioni - Statistica 141<br />
Operazioni - Somma vettoriale 142<br />
Ricerca dei Toni Puri 143<br />
Ricerca Impulsi 145<br />
Ricerca Eventi 147<br />
Ricampionamento verso frequenza 150<br />
Ricampionamento verso tempo 151<br />
Calcolo Intervalli 152<br />
Intervalli <strong>di</strong> durata uguale 153<br />
Intervalli Giorno/Notte 153<br />
Intervalli Giornalieri 154<br />
Mappe 154<br />
Tempi <strong>di</strong> Riverbero 158<br />
Isolamento acustico 162<br />
Potenza Sonora 167<br />
CAPITOLO 7 E<strong>di</strong>tor <strong>di</strong> Curve 171<br />
Introduzione 171<br />
Caratteristiche dell’E<strong>di</strong>tor <strong>di</strong> Curve 172<br />
Impostazioni 173<br />
Mo<strong>di</strong>fica della curva 176<br />
Pagina 5
Inserimento Punti <strong>Manuale</strong> 176<br />
Mo<strong>di</strong>fica Numeri 177<br />
La finestra Controllo Punti 178<br />
Salvataggio della curva 178<br />
Caricamento e salvataggio come file <strong>di</strong> pesatura esterni 178<br />
Salvataggio come curva <strong>di</strong> pesatura in NWWin 179<br />
Salvataggio come misura in NWWin 179<br />
CAPITOLO 8 Curve <strong>di</strong> Riferimento 180<br />
Introduzione 180<br />
Caratteristiche dell’E<strong>di</strong>tor delle Curve <strong>di</strong> Riferimento 181<br />
Impostazioni 182<br />
Mo<strong>di</strong>fica delle curve 185<br />
La finestra Controllo Punti 188<br />
Salvataggio della curva 189
Introduzione<br />
Il programma Noise & Vibration Works<br />
Il programma Noise & Vibration Works (NWWin) è un’applicazione stu<strong>di</strong>ata per<br />
funzionare nell’ambiente Windows.<br />
NWWin è un programma <strong>di</strong> rappresentazione grafica dei dati <strong>di</strong> misure acustiche <strong>di</strong><br />
rumore e <strong>di</strong> vibrazioni. Esso funziona con <strong>di</strong>versi strumenti <strong>di</strong> misura, dai semplici<br />
fonometri agli analizzatori <strong>di</strong> spettro realtime più raffinati.<br />
Il suo obiettivo è <strong>di</strong> aiutare il personale impegnato in questo tipo <strong>di</strong> misura<br />
dall’esecuzione della misura stessa, fino alla stampa del documento finale.<br />
Che cosa è possibile fare con NWWin<br />
Il proposito <strong>di</strong> quest’applicazione è <strong>di</strong> assistervi nel prendere i dati delle misure<br />
dall’analizzatore che le ha eseguite, portarli nel calcolatore e rappresentarli in<br />
formato grafico per la stampa del vostro documento finale.<br />
Nella lista seguente riassumiamo le principali caratteristiche <strong>di</strong> NWWin.<br />
Lettura dei dati<br />
NWWin è in grado <strong>di</strong> leggere in pratica, tutti i tipi <strong>di</strong> dati<br />
che potete acquisire con i modelli <strong>di</strong> analizzatore<br />
supportati. Potete acquisire i dati manualmente,<br />
memorizzarli nell’analizzatore e scaricarli nel computer.<br />
Oppure potete prendere i dati con l’analizzatore collegato<br />
<strong>di</strong>rettamente al computer in modo da superare i limiti <strong>di</strong><br />
memoria dell’analizzatore.<br />
Alcuni analizzatori sono controllati <strong>di</strong>rettamente dal<br />
programma, è quin<strong>di</strong> possibile eseguire lunghe<br />
misurazioni, anche <strong>di</strong> più giorni, senza il controllo <strong>di</strong>retto<br />
<strong>di</strong> un operatore.<br />
Per altri modelli <strong>di</strong> analizzatore è prevista solamente<br />
l’importazione dei dati.<br />
Preparazione del<br />
documento<br />
Elaborazione dei dati<br />
La preparazione del documento avviene in modo molto<br />
simile ad altre applicazioni Windows. Una lista <strong>di</strong> semplici<br />
tool <strong>di</strong> <strong>di</strong>segno è <strong>di</strong>sponibile. Potete facilmente importare<br />
immagini prodotte con altre applicazioni. Definite i grafici<br />
che rappresentano i vostri dati. Potete infine includere<br />
oggetti OLE (Object Linking and Embed<strong>di</strong>ng) all’interno<br />
del documento.<br />
Potete elaborare i dati delle vostre misure. Calibrazione,<br />
analisi statistica, mo<strong>di</strong>fica del segnale, pesatura in<br />
Pagina 1
frequenza sono le principali operazioni eseguite da<br />
NWWin.<br />
Archiviazione dei dati<br />
Esportazione dati<br />
I dati delle misure sono memorizzati all’interno del<br />
documento stesso. Il numero <strong>di</strong> misure memorizzabili in<br />
un documento è limitato solo dallo spazio libero sul <strong>di</strong>sco.<br />
Tutti i dati <strong>di</strong> un documento (misure, descrizione delle<br />
pagine, immagini...) sono contenuti in un singolo file sul<br />
<strong>di</strong>sco. E’ possibile importare misure da un altro<br />
documento.<br />
Una volta che il vostro documento è pronto, potete<br />
stamparlo su qualsiasi <strong>di</strong>spositivo <strong>di</strong> stampa collegato al<br />
vostro computer (stampante, fax...) I dati e i grafici<br />
possono essere esportati in altri documenti attraverso<br />
l’archivio appunti. Potete inviare documenti per posta<br />
elettronica.<br />
Come avviare NWWin<br />
Per prima cosa dovete installare l’applicazione sul vostro computer. Il CAPITOLO 2<br />
descrive una procedura <strong>di</strong> installazione passo-passo. Controllate che il vostro<br />
hardware sia compatibile con quello richiesto e seguite attentamente la procedura<br />
<strong>di</strong> installazione. Prendete nota delle <strong>di</strong>fferenti procedure <strong>di</strong> installazione per i<br />
<strong>di</strong>versi sistemi operativi supportati.<br />
Una volta che il software è stato installato, aprite il gruppo del Program Manager<br />
chiamato NWWin e fate due clic con il mouse sull’icona NWWin, oppure partendo<br />
dal menu Avvio trovate l’elemento NWWin e selezionatelo.<br />
Per uscire da NWWin eseguite il comando Esci nel menu File.<br />
Pagina 2
Installazione<br />
Contenuto del pacchetto<br />
L’applicazione NWWin è composta dal manuale che state leggendo, da un CD<br />
contenente i file del programma e da una chiave hardware che dovete usare per<br />
abilitare il funzionamento dell’applicazione.<br />
Hardware e Software richiesto<br />
NWWin richiede la seguente configurazione hardware e software:<br />
• Un personal computer IBM-PC o compatibile.<br />
• Un lettore CD.<br />
• Una porta seriale e una porta parallela<br />
• Un <strong>di</strong>sco rigido con almeno 30 Mbytes liberi.<br />
• Uno dei seguenti sistemi operativi:<br />
• Windows NT (processore Intel) versione 4.0<br />
• Windows 2000<br />
• Windows XP<br />
• Windows 95/98<br />
Il software deve esser installato sul <strong>di</strong>sco rigido e non può essere eseguito<br />
<strong>di</strong>rettamente dal <strong>di</strong>schetto.<br />
La quantità <strong>di</strong> memoria richiesta non è stata stabilita accuratamente, ma non<br />
dovrebbe essere più <strong>di</strong> altre comuni applicazioni Windows. Si consiglia <strong>di</strong> avere<br />
almeno 32MB per i sistemi con Windows 95/98, e 64 MB per Windows NT/2000.<br />
ATTENZIONE! La versione Millennium <strong>di</strong> Windows non è raccomandata a causa<br />
dei problemi presentati dalle maggiori applicazioni software per Windows.<br />
Procedure <strong>di</strong> installazione<br />
L’applicazione NWWin è fornita con un programma <strong>di</strong> installazione<br />
Pagina 3
• Inserire il <strong>di</strong>sco nel lettore CD del computer. Automaticamente viene fatto<br />
partire un programma <strong>di</strong> presentazione. Seguite le istruzioni per eseguire<br />
l’installazione.<br />
• Se il programma <strong>di</strong> installazione non parte automaticamente, aprite una<br />
finestra <strong>di</strong> Windows che visualizza i file presenti sul CD−ROM ed eseguite<br />
l’applicazione SETUP.EXE.<br />
• Inserite il nome dell’in<strong>di</strong>rizzario (o cartella) dove volete installare<br />
l’applicazione NWWin. Se la cartella non esiste sarà creata. E’ possibile<br />
installare sopra una vecchia versione dell’applicazione scegliendo il nome<br />
della vecchia cartella.<br />
• Setup inizia la copia dei file sul <strong>di</strong>sco rigido.<br />
• Inserite i <strong>di</strong>schi richiesti finché l’installazione non è completata.<br />
Durante il processo <strong>di</strong> installazione sono creati tre cartelle: Weight, Template e Hlp.<br />
La cartella Weight conterrà le curve <strong>di</strong> pesatura e quelle <strong>di</strong> <strong>riferimento</strong>.<br />
La cartella Template conterrà i modelli <strong>di</strong> documento e i modelli dei grafici. La<br />
cartelle Hlp conterrà i file dell’Help.<br />
Configurazione del sistema operativo<br />
NWWin non richiede nessuna configurazione particolare. Una volta che avete la<br />
versione <strong>di</strong> Windows richiesta correttamente funzionante, NWWin funzionerà<br />
senza altri problemi.<br />
Protezione contro la copia<br />
Questo software è protetto con una chiave hardware.<br />
Per far funzionare correttamente NWWin dovete inserire la chiave hardware in una<br />
delle porte parallele del vostro computer.<br />
Per installare la chiave hardware seguite questa procedura:<br />
1. Spegnete il vostro computer.<br />
2. Cercate una porta parallela sul retro del computer. Le porte parallele sono<br />
normalmente in<strong>di</strong>cate con le scritte LPT o PRN. NON USATE le porte<br />
in<strong>di</strong>cate con COM, RS232, MODEM, GAME o AUX.<br />
3. Se avete una porta parallela libera inserite la chiave su quella porta.<br />
4. Se la vostra porta parallela è occupata dalla stampante, scollegate il cavo<br />
della stampante dal computer.<br />
5. Collegate la chiave alla porta e ricollegate il cavo stampante sul retro della<br />
chiave hardware.<br />
6. Assicuratevi <strong>di</strong> aver stretto bene sia la chiave sia il cavo stampante.<br />
7. Accendete il computer.<br />
8. Se non avete ancora installato il software fatelo ora. La chiave hardware<br />
non è comunque richiesta per eseguire l’installazione <strong>di</strong> NWWin.<br />
9. Eseguite l’applicazione.<br />
Se non inserite la chiave hardware corretta l’applicazione NWWin funzionerà in<br />
DEMO-MODE.<br />
Pagina 4
Potete controllare il modo <strong>di</strong> funzionamento corrente dell’applicazione con il<br />
comando Informazioni su nel menu ?.<br />
Uso dell’analizzatore come chiave <strong>di</strong> accesso<br />
Con la versione 1.07 <strong>di</strong> NWWin è stato introdotto un nuovo sistema <strong>di</strong> protezione.<br />
Infatti si è visto che una sola chiave hardware limitava molto l’uso del programma,<br />
specialmente per quegli utenti che avevano la necessità <strong>di</strong> lasciare l’analizzatore<br />
con il programma attivo per misure <strong>di</strong> lunga durata e nello stesso tempo avevano la<br />
necessità <strong>di</strong> continuare il lavoro in ufficio.<br />
Questo sistema si avvale dell’analizzatore come chiave per abilitare l’uso del<br />
programma. In questo modo è possibile avere una copia del programma su un<br />
calcolatore (Principale) abilitata dalla chiave hardware (es. in ufficio) e una copia<br />
su un altro calcolatore (Secondario) abilitato dall’analizzatore (es. il portatile usato<br />
per le misure). Il programma usa il numero <strong>di</strong> serie dell’analizzatore, convalidato in<br />
precedenza dalla chiave hardware, come chiave per l’esecuzione normale del<br />
programma.<br />
Per utilizzare questa nuova possibilità seguite questa procedura:<br />
1. Collegare la chiave hardware sul calcolatore Secondario.<br />
2. Eseguire il programma NWWin.<br />
3. Collegare l’analizzatore al calcolatore Secondario.<br />
4. Eseguire una connessione tra il software e l’analizzatore. Il programma<br />
valida il numero <strong>di</strong> serie dell’analizzatore come chiave <strong>di</strong> abilitazione del<br />
calcolatore secondario.<br />
5. Togliere la chiave hardware dal calcolatore Secondario e rimetterla sul<br />
calcolatore Principale.<br />
Quando si esegue <strong>di</strong> nuovo NWWin sul calcolatore Secondario, l’applicazione si<br />
avvierà in modo DEMO perché la chiave hardware non è presente. E’ sufficiente<br />
però eseguire una connessione con l’analizzatore il cui numero <strong>di</strong> serie sia stato<br />
convalidato in precedenza e NWWin si abiliterà come se ci fosse la chiave<br />
hardware collegata.<br />
La convalidazione <strong>di</strong> un analizzatore ha una durata <strong>di</strong> 20 giorni (30 giorni dalla<br />
versione 1.25). Al termine si deve ripetere la procedura <strong>di</strong> convalidazione. E’<br />
possibile convalidare un calcolatore per il funzionamento con più <strong>di</strong> un<br />
analizzatore.<br />
Pagina 5
Descrizione generale<br />
Introduzione<br />
NWWin è un’applicazione “single document”. In un’istanza <strong>di</strong> NWWin potete aprire<br />
solo un documento. E’ possibile avere più <strong>di</strong> una copia dell’applicazione<br />
funzionanti in contemporanea e quin<strong>di</strong> avere più <strong>di</strong> un documento aperto<br />
simultaneamente.<br />
Questo comportamento segue le linee guida in<strong>di</strong>cate da Microsoft per le<br />
applicazione incentrate sui documenti.<br />
Disposizione delle finestre<br />
Quando fate partire NWWin viene aperta una finestra contenente una pagina <strong>di</strong> un<br />
documento. Questa è la Finestra Documento dove saranno eseguite tutte le<br />
operazioni eccetto quelle riguardanti <strong>di</strong>rettamente l’analizzatore.<br />
Il controllo degli analizzatori avviene in una finestra separata. Ogni modello <strong>di</strong><br />
analizzatore controllato <strong>di</strong>rettamente da NWWin ha una sua finestra separata.<br />
Il comando da usare per aprire uno degli analizzatori si trova sotto il menu<br />
Analizzatore. In questo menu sono elencati solo gli analizzatori installati.<br />
Nella Finestra Analizzatore si eseguono tutte le operazioni che richiedono un<br />
collegamento con l’analizzatore. Quando leggete i dati dall’analizzatore questi<br />
vengono trasportati dalla Finestra Analizzatore nella Finestra Documento.<br />
Siccome alla Finestra Analizzatore corrisponde un file eseguibile separato, è<br />
possibile eseguirlo come un’applicazione a se stante. In questo caso è possibile<br />
eseguire il collegamento con l’analizzatore ma non è possibile scaricare dati<br />
dall’analizzatore.<br />
Per gli analizzatori che non sono controllati <strong>di</strong>rettamente da NWWin, esiste solo<br />
una procedura guidata per l’importazione dei dati da un file sul <strong>di</strong>sco. Il comando<br />
per attivare queste procedure si trova nel sottomenu Importa nel menu File. Anche<br />
in questo caso sono elencati solo gli analizzatori installati.<br />
Il Documento<br />
Un documento <strong>di</strong> NWWin è composto <strong>di</strong> una o più pagine. Un documento <strong>di</strong><br />
NWWin può avere fino a 65535 pagine.<br />
Nella Finestra Documento potete visualizzare solo una pagina per volta.<br />
Una pagina è composta <strong>di</strong> due livelli (layer) sovrapposti: il Livello Globale e il<br />
Livello Pagina.<br />
Il Livello Globale è unico per tutte le pagine e viene ripetuto su ciascuna pagina del<br />
documento. Usate il Livello Globale per <strong>di</strong>segnare l’intestazione del documento,<br />
Pagina 6
l’intestazione della <strong>di</strong>tta, il vostro logo o qualsiasi cosa volete sia ripetuta su<br />
ciascuna pagina. Non è possibile <strong>di</strong>segnare grafici nel Livello Globale.<br />
Il Livello Pagina è quello dove avviene il <strong>di</strong>segno normale. Sul Livello Pagina è<br />
possibile <strong>di</strong>segnare grafici, tabelle ecc. ecc.<br />
Il Livello Globale è sempre <strong>di</strong>segnato per primo, così che tutti gli oggetti in quel<br />
livello saranno sempre <strong>di</strong>segnati sotto gli oggetti del Livello Pagina.<br />
All’interno <strong>di</strong> ciascun livello gli oggetti sono <strong>di</strong>segnati in modo sequenziale e potete<br />
cambiare l’or<strong>di</strong>ne in cui gli oggetti sono <strong>di</strong>segnati.<br />
Modelli<br />
NWWin è organizzato in modo da supportate il concetto dei modelli. I modelli (o<br />
template) sono un modo semplice per riutilizzare il vostro lavoro. NWWin supporta i<br />
modelli <strong>di</strong> documento e i modelli <strong>di</strong> grafici.<br />
Potete immaginare un Modello <strong>di</strong> Documento come un normale documento senza<br />
nessuna misura. Ogni volta che create un nuovo documento l’applicazione<br />
visualizza la lista dei modelli <strong>di</strong> documento presenti da cui potete scegliere quello<br />
che fa più al caso vostro. Il modello viene quin<strong>di</strong> caricato nel nuovo documento e<br />
voi potete proseguire nella sua impostazione. Ovviamente è sempre possibile<br />
creare documento completamente vuoti.<br />
I modelli <strong>di</strong> grafici memorizzano i tipi <strong>di</strong> grafici predefiniti.<br />
I modelli possono essere creati partendo da qualsiasi documento o da qualsiasi<br />
grafico <strong>di</strong> un documento.<br />
Guida in linea<br />
NWWin è corredato da una Guida, ovvero <strong>di</strong> uno strumento <strong>di</strong> <strong>riferimento</strong> che può<br />
essere visualizzato durante la sessione <strong>di</strong> lavoro; la guida contiene la descrizione<br />
del funzionamento dell’applicazione e dei <strong>di</strong>versi coman<strong>di</strong>.<br />
Contenuto della Guida<br />
E’ possibile visualizzare la finestra <strong>di</strong> <strong>di</strong>alogo con il contenuto della guida,<br />
scegliendo Argomenti della Guida nel menu ?. Da questa finestra è possibile<br />
passare <strong>di</strong>rettamente alle informazioni specifiche relative a particolari argomenti <strong>di</strong><br />
interesse.<br />
Nella finestra <strong>di</strong> <strong>di</strong>alogo con il Sommario è possibile accedere anche all’in<strong>di</strong>ce degli<br />
argomenti e alla ricerca libera <strong>di</strong> un testo qualsiasi.<br />
Guida sensibile al contesto<br />
E’ possibile richiamare un argomento della guida che sia relativo al contesto in cui<br />
stiamo operando.<br />
Per richiamare la guida relativa ad un determinato contesto o oggetto premere F1<br />
dopo aver attivato l’oggetto in questione. Ad esempio per visualizzare la guida<br />
relativa ad un comando del menu, selezionare quel menu e prima <strong>di</strong> rilasciare il<br />
pulsante del mouse premere F1, oppure cliccare su un pulsante delle palette <strong>di</strong><br />
utensili e prima <strong>di</strong> rilasciarlo premere F1.<br />
In alternativa è possibile attivare la modalità <strong>di</strong> aiuto con la combinazione <strong>di</strong> tasti<br />
Shift-F1. Il puntatore del mouse assume la forma <strong>di</strong> un punto interrogativo, ed è<br />
possibile cliccare su un oggetto, comando o altro per vedere l’argomento della<br />
guida relativo.<br />
Guida nelle finestre <strong>di</strong> <strong>di</strong>alogo<br />
Nelle finestre <strong>di</strong> <strong>di</strong>alogo è normalmente presente un pulsante Aiuto, che visualizza<br />
l’argomento della guida relativo a quella finestra.<br />
Anche nelle finestre <strong>di</strong> <strong>di</strong>alogo è attiva la modalità contesto. Per ottenere la guida<br />
riguardante un campo è sufficiente spostare il fuoco <strong>di</strong> input su quel campo e<br />
premere F1. In Windows 95 e Windows NT è presente il pulsante ? nella barra del<br />
Pagina 7
titolo che attiva la modalità <strong>di</strong> aiuto. Il puntatore assume la forma <strong>di</strong> un punto<br />
interrogativo ed è possibile cliccare su un campo per visualizzare la finestra <strong>di</strong><br />
aiuto per quel campo. In Windows 95 e NT è anche possibile ottenere aiuto<br />
cliccando su un campo con il pulsante destro del mouse. Questi ultimi due sistemi<br />
non sono <strong>di</strong>sponibili sotto Windows 3.1.<br />
Pagina 8
La Finestra Documento<br />
Introduzione<br />
Nella Finestra Documento costruite e mo<strong>di</strong>ficate il vostro documento..<br />
Potete visualizzare il documento in tre <strong>di</strong>versi mo<strong>di</strong>.<br />
Nel primo modo, chiamato Pagina <strong>di</strong> Stampa, il vostro documento è rappresentato<br />
in modo da essere il più simile possibile a come il documento sarà stampato.<br />
Nel secondo modo, chiamato Solo Grafici, solo i grafici sono visualizzati usando<br />
tutta l’area della finestra, eventualmente sud<strong>di</strong>visa in pannelli.<br />
Nel terzo modo, chiamato Valori Numerici Misure, i dati numerici <strong>di</strong> ciascuna<br />
misura sono visualizzati in una matrice come in un foglio elettronico.<br />
A supporto della Finestra Documento si possono visualizzare tre finestre flottanti.<br />
Nella prima, identificata dalla scritta Contenuto nella barra del titolo, viene<br />
visualizzato il contenuto del documento in termini <strong>di</strong> Misure, Curve <strong>di</strong> Pesatura e<br />
Curve <strong>di</strong> Riferimento. Nella seconda, identificata dalla scritta File nella barra del<br />
titolo, viene visualizzato il contenuto dei <strong>di</strong>schi in linea, e dei documenti contenuti<br />
nei <strong>di</strong>schi. Nella terza, identificata dalla scritta Tabella Misure nella barra del titolo,<br />
sono visualizzate le misure che compaiono nel documento; per ogni misura che<br />
compare nel documento sono riportati il numero <strong>di</strong> riferimenti nei grafici ed il<br />
numero <strong>di</strong> riferimenti nei valori.<br />
Queste tre finestre flottanti si possono aprire e chiudere a piacere con un pulsante<br />
sulla barra dei coman<strong>di</strong>.<br />
Il modo Pagina <strong>di</strong> Stampa<br />
Il modo Pagina <strong>di</strong> Stampa visualizza in documento in modo WYSYWYG (acronimo<br />
<strong>di</strong> What you see is what you get, ovvero quel che vedete è quello che avete). E’<br />
possibile visualizzare solamente una pagina per volta.<br />
Gli oggetti che possono essere rappresentati su una pagina del documento sono<br />
<strong>di</strong>versi: oggetti <strong>di</strong> <strong>di</strong>segno, oggetti <strong>di</strong> testo, grafici, immagini, tabelle numeriche,<br />
segnalatori.<br />
Gli oggetti <strong>di</strong> <strong>di</strong>segno sono creati con gli strumenti <strong>di</strong> <strong>di</strong>segno contenuti nella barra<br />
<strong>di</strong> <strong>di</strong>segno. Attualmente l’applicazione supporta linee, rettangoli, rettangoli<br />
arrotondati, ellissi e poligoni. Per <strong>di</strong>segnare uno <strong>di</strong> questi oggetti dovete scegliere<br />
prima l’utensile dalla palette, quin<strong>di</strong> cliccare con il tasto sinistro del mouse,<br />
spostare il puntatore e quin<strong>di</strong> rilasciare il pulsante. Per ottenere un oggetto con la<br />
stessa <strong>di</strong>mensione orizzontale e verticale tenete premuto il tasto Maiuscole mentre<br />
<strong>di</strong>segnate l’oggetto. Ad esempio per <strong>di</strong>segnare un cerchio scegliete l’utensile<br />
ellisse e <strong>di</strong>segnate tenendo premuto il tasto Maiuscole.<br />
Per inserire un blocco <strong>di</strong> testo scegliete l’utensile Testo e cliccate dove volete che il<br />
testo appaia. Una finestra <strong>di</strong> <strong>di</strong>alogo viene aperta, dove si deve inserire il testo. Gli<br />
Pagina 9
oggetti <strong>di</strong> testo non possono essere ri<strong>di</strong>mensionati ma la loro <strong>di</strong>mensione <strong>di</strong>pende<br />
dal carattere e dal testo contenuto.<br />
Per creare un grafico usate il comando Grafico XY dal menu Inserisci, oppure<br />
Modello Grafico per creare il grafico in base ad un modello predefinito.<br />
Le immagini, in formato Bitmap, Metafile, TIFF o JPEG possono essere importate<br />
con il rispettivo comando del menu Inserisci oppure attraverso l’archivio appunti<br />
con il meccanismo del Taglia, Copia e Incolla.<br />
In generale nel modo pagina <strong>di</strong> stampa è possibile mo<strong>di</strong>ficare le proprietà <strong>di</strong> un<br />
oggetto selezionandolo prima e poi premendo Alt+Invio, oppure con un doppio-clic<br />
del pulsante sinistro del mouse.<br />
E’ possibile selezionare più <strong>di</strong> un oggetto tenendo premuto il tasto Maiuscole<br />
mentre si usa l’utensile <strong>di</strong> selezione.<br />
Per muovere un oggetto o un gruppo <strong>di</strong> oggetti selezionati puntare su uno degli<br />
oggetti premere il tasto <strong>di</strong> sinistra del mouse e trascinare la selezione.<br />
Il modo Valori Numerici Misure<br />
Nel modo Valori Numerici Misure i dati delle misure sono visualizzati come in un<br />
foglio elettronico.<br />
La modalità numerica ha la sua finestra <strong>di</strong> proprietà dove si può impostare quali<br />
misure visualizzare e come visualizzarle.<br />
Per aprire la finestra <strong>di</strong> proprietà del foglio elettronico eseguire il comando<br />
Proprietà sotto il menu Mo<strong>di</strong>fica o fare click col tasto destro all’interno del foglio e<br />
scegliere proprietà dal menu contesto.<br />
Quando la Finestra Documento è visualizzata in questo modo, viene abilitato il<br />
comando Copia. Con il comando Copia è possibile copiare i dati in un formato <strong>di</strong><br />
testo ed in un formato tipo foglio elettronico. Dopo aver eseguito il comando Copia<br />
potete attivare il vostro elaboratore testi (es. WinWord) oppure il vostro foglio<br />
elettronico (es. Excel) ed incollare là i dati della vostra misura.<br />
Oltre al comando copia sono <strong>di</strong>sponibili due coman<strong>di</strong> per esportare i dati<br />
visualizzati in file nel formato testo (ASCII) e nel formato DIF (Data Interchange<br />
Format) utili per portare i dati in altre applicazioni.<br />
E’ previsto anche un menu contesto con i coman<strong>di</strong> più comuni in questa modalità.<br />
Per aprire il menu contesto cliccare con il tasto destro del mouse all’interno della<br />
finestra.<br />
Con la versione 1.20 è stato aggiunta una modalità <strong>di</strong> mo<strong>di</strong>fica <strong>di</strong>retta dei dati <strong>di</strong><br />
una misura chiamato Direct E<strong>di</strong>t descritta nel prossimo paragrafo.<br />
Direct E<strong>di</strong>t<br />
In questa modalità è possibile mo<strong>di</strong>ficare uno da uno, oppure a gruppi, i dati della<br />
misura.<br />
ATTENZIONE! Nel Direct E<strong>di</strong>t i dati della misura vengono sostituiti con quelli<br />
inseriti o generati dall’utente. E’ quin<strong>di</strong> responsabilità dell’utente inserire i dati<br />
corretti.<br />
La nostra raccomandazione è <strong>di</strong> duplicare una misura prima <strong>di</strong> iniziare la sua<br />
mo<strong>di</strong>fica <strong>di</strong>retta, in modo da mantenere una copia dei dati originali.<br />
Il modo Direct E<strong>di</strong>t si può attivare facendo doppio-click su una cella che si vuole<br />
mo<strong>di</strong>ficare, oppure eseguendo uno dei coman<strong>di</strong> del menu Mo<strong>di</strong>fica.<br />
Non tutte le celle che rappresentano i dati della misura sono mo<strong>di</strong>ficabili (es.<br />
Tempo). Se all’interno <strong>di</strong> una selezione <strong>di</strong> celle esiste anche solo una cella non<br />
mo<strong>di</strong>ficabile tutte le operazioni <strong>di</strong> Direct E<strong>di</strong>t vengono <strong>di</strong>sabilitate.<br />
Le operazioni attualmente previste sono descritte nella tabella seguente.<br />
Operazione<br />
Mo<strong>di</strong>fica dei valori cella per<br />
cella<br />
Descrizione<br />
Quest’operazione s’inizia facendo doppio-click sulla<br />
cella che si vuole mo<strong>di</strong>ficare. La mo<strong>di</strong>fica <strong>di</strong> un<br />
Pagina 10
Aggiungere una colonna <strong>di</strong><br />
dati<br />
Importare dati nella selezione<br />
o Incollare dati nella<br />
selezione<br />
Riempimento selezione<br />
valore <strong>di</strong> una cella avviene <strong>di</strong>rettamente nella cella.<br />
La pressione del tasto Esc interrompe il modo<br />
Direct E<strong>di</strong>t.<br />
Quest’operazione permette <strong>di</strong> aggiungere una<br />
colonna dati alla misura.<br />
Quest’operazione permette <strong>di</strong> importare i dati <strong>di</strong> una<br />
selezione <strong>di</strong> celle, da un file <strong>di</strong> testo oppure da un<br />
altro programma (es. Excel).<br />
Quest’operazione riempie la selezione copiando le<br />
celle nelle quattro <strong>di</strong>rezioni, oppure generando una<br />
serie lineare <strong>di</strong> valori.<br />
Mo<strong>di</strong>fica dei valori cella per cella<br />
Quest’operazione s’inizia facendo doppio-click sulla cella che si vuole mo<strong>di</strong>ficare.<br />
La mo<strong>di</strong>fica <strong>di</strong> un valore <strong>di</strong> una cella avviene <strong>di</strong>rettamente nella cella stessa. La<br />
conferma del dato inserito avviene con il tasto Invio/Enter, mentre il tasto Esc<br />
permette <strong>di</strong> abbandonare la mo<strong>di</strong>fica.<br />
Una volta confermato un valore con Enter il programma inizia subito la mo<strong>di</strong>fica del<br />
valore successivo, a destra o sotto secondo l’impostazione dei tasti con la freccia<br />
che compaiono in alto a sinistra del fogli dei dati. Selezionando appropriatamente<br />
la <strong>di</strong>rezione <strong>di</strong> avanzamento e la prima cella è possibile inserire una serie <strong>di</strong> valori<br />
in sequenza.<br />
E’ possibile passare da una cella ad una a<strong>di</strong>acente senza interrompere il modo <strong>di</strong><br />
e<strong>di</strong>ting, con l’uso dei tasti freccia e mantenendo premuto il tasto Ctrl.<br />
La pressione del tasto Esc interrompe il modo Direct E<strong>di</strong>t<br />
Aggiungere una colonna <strong>di</strong> dati<br />
Quest’operazione permette <strong>di</strong> aggiungere una colonna dati alla misura.<br />
La nuova colonna dati viene aggiunta sempre ai valori guida, che sono i valori<br />
globali all’interno <strong>di</strong> una sezione <strong>di</strong> dati omogenea. Non è possibile inserire una<br />
colonna <strong>di</strong> dati all’interno <strong>di</strong> un canale dati o all’interno <strong>di</strong> uno spettro.<br />
Usate questa possibilità per inserire dati che sono stati misurati con altri strumenti<br />
o altre modalità (es. velocità, temperatura, ecc.).<br />
Pagina 11
Figura 1 - Inserimento <strong>di</strong> una colonna dati<br />
Nella finestra <strong>di</strong> <strong>di</strong>alogo si devono inserire i parametri d’identificazione della nuova<br />
colonna dati. Essi sono il nome d’identificazione, l’unità <strong>di</strong> misura, il tipo <strong>di</strong><br />
rappresentazione numerica e il valore da assegnare alle celle della colonna.<br />
Le unità <strong>di</strong> misura attualmente previste sono: dB, RPM, km/h, m, °C, °F, °K, V ed<br />
EU.<br />
Le rappresentazioni numeriche attualmente previste sono: intero, DWORD (intero<br />
senza segno), reale (virgola mobile), complesso modulo/fase e complesso<br />
reale/immaginaria.<br />
Importare o incollare dati nella selezione<br />
Se i dati che dovete inserire manualmente si trovano in un file <strong>di</strong> testo o in un<br />
documento <strong>di</strong> Excel (o <strong>di</strong> un altro programma), potete importarli <strong>di</strong>rettamente nelle<br />
celle selezionate.<br />
La struttura del file <strong>di</strong> testo (e anche dei dati provenienti dalla clipboard per<br />
l’Incolla) è molto semplice. I numeri devono essere organizzati nello stesso modo<br />
della selezione, con ogni riga separata dai caratteri cr e lf, e i numeri <strong>di</strong> una riga<br />
separati tra loro dal carattere virgola o dal carattere tab.<br />
Il numero <strong>di</strong> valori in ciascuna riga, e il numero <strong>di</strong> righe devono essere sufficienti<br />
per riempire completamente la selezione. In caso <strong>di</strong> un eccessivo numero <strong>di</strong> valori<br />
il programma importa i valori strettamente necessari per riempire le celle<br />
selezionate.<br />
Non sono ammessi valori mancanti all’interno della matrice da importare.<br />
Per copiare i dati da Excel:<br />
• In Excel selezionare i dati ed eseguire il comando Copia.<br />
• In NWWin selezionare una matrice <strong>di</strong> celle adeguata alla selezione<br />
eseguita in Excel ed eseguire il comando Importa nella Selezione.<br />
Riempimento selezione<br />
I coman<strong>di</strong> <strong>di</strong> riempimento della selezione sono simili a quelli contenuti in Excel.<br />
Riempimento<br />
In Basso<br />
A Destra<br />
Operazione<br />
Per ogni colonna il contenuto della cella in alto è<br />
ricopiato nelle celle sottostanti.<br />
Per ogni riga il contenuto della cella a sinistra è<br />
ricopiato nelle celle a destra.<br />
Pagina 12
In Alto<br />
A Sinistra<br />
Serie<br />
Per ogni colonna il contenuto della cella in basso è<br />
ricopiato nelle celle soprastanti.<br />
Per ogni riga il contenuto della cella a destra è<br />
ricopiato nelle celle a sinistra.<br />
Genera una serie lineare <strong>di</strong> numeri. La serie può<br />
essere generata per righe o per colonne. L’utente<br />
specifica il valore <strong>di</strong> incremento della serie lineare.<br />
La finestra Contenuto<br />
Nella finestra Contenuto è visualizzata una struttura che rappresenta il contenuto<br />
del documento.<br />
La struttura è rappresentata sotto forma <strong>di</strong> albero. Per espandere o collassare un<br />
elemento cliccate sul quadratino con il segno +/-, oppure fate doppio-click<br />
sull’icona o sul nome. Un elemento che non ha il quadratino con il segno +/- non è<br />
ulteriormente espan<strong>di</strong>bile.<br />
Il contenuto del documento è sud<strong>di</strong>viso in cartelle una per ogni tipo <strong>di</strong> misura più<br />
una per le Curve <strong>di</strong> Pesatura e una per le Curve <strong>di</strong> Riferimento. I tipi <strong>di</strong> misure che<br />
potete trovare <strong>di</strong>pendono dal modello <strong>di</strong> analizzatore che avete a <strong>di</strong>sposizione.<br />
Figura 2- Finestra con il Contenuto del<br />
documento<br />
Le misure sono composte dai Canali e dai valori <strong>di</strong> ciascun canale.<br />
E’ possibile usare il meccanismo chiamato “Drag and Drop” per spostare degli<br />
elementi dalla finestra contenuto su una pagina del documento. Quando trascinate<br />
un elemento il puntatore del mouse cambia aspetto in base alla sua posizione;<br />
quando il cursore <strong>di</strong>venta il segnale <strong>di</strong> stop, significa che non è valido lasciare<br />
l’oggetto in quel punto; quando invece <strong>di</strong>venta una freccia con l’icona dell’oggetto<br />
trascinato è valido lasciare l’oggetto.<br />
Gli elementi che si possono selezionare e trascinare sono le misure e valori dei<br />
canali. Una misura può essere trascinata sopra la <strong>di</strong>dascalia <strong>di</strong> un grafico,<br />
sostituendo quella esistente, oppure, se trascinata sopra un asse derivato, creata<br />
una nuova sorgente dati ed una nuova curva nel grafico. Un valore <strong>di</strong> un canale<br />
può essere trascinato in qualsiasi parte vuota della pagina, generando un oggetto<br />
<strong>di</strong> tipo Valore Numerico.<br />
Inoltre il meccanismo del Drag and Drop è abilitato tra la finestra contenuto e la<br />
finestra Tabella Misure. Prendendo una misura e trascinandola sopra il nome <strong>di</strong><br />
una misura nella Tabella Misure, è possibile sostituire con una sola operazione tutti<br />
i riferimenti alla misura esistente con la misura che si sta trascinando.<br />
Pagina 13
La finestra File<br />
Nella finestra File è visualizzata una struttura che rappresenta i <strong>di</strong>schi che sono in<br />
linea nel vostro computer. Il sistema è simile a quello che si trova nella Gestione<br />
Risorse <strong>di</strong> Windows 95, con la <strong>di</strong>fferenza che sono mostrate solo le cartelle ed i file<br />
che contengono documenti <strong>di</strong> NWWin.<br />
Figura 3 - Finestra File<br />
La struttura è rappresentata sotto forma <strong>di</strong> albero. Per espandere o collassare un<br />
elemento cliccate sul quadratino con il segno +/-, oppure fate doppio-click<br />
sull’icona o sul nome. Un elemento che non ha il quadratino con il segno +/- non è<br />
ulteriormente espan<strong>di</strong>bile.<br />
La finestra File è una sorgente per il meccanismo Drag and Drop. Prendere una<br />
misura da un documento esterno e trascinarla in una delle altre finestre equivale<br />
ad importare quella misura nel documento corrente con il comando Importa del<br />
menu File.<br />
La finestra file non può essere un obiettivo del “Drag and Drop”.<br />
La finestra Tabella Misure<br />
Nella finestra Tabella Misure è visualizzata una lista con le misure visualizzate nel<br />
documento. Con il nome sono visualizzati due numeri: il primo è il numero <strong>di</strong> volte<br />
che quella misura compare nei grafici, mentre il secondo è il numero <strong>di</strong> volte che<br />
quella misura compare nei Valori Calcolati. Sono presi in considerazione solo i<br />
riferimenti <strong>di</strong>retti alla misura; se ad esempio un Valore Calcolato è legato ad una<br />
misura in<strong>di</strong>rettamente attraverso una sorgente dati, allora questo <strong>riferimento</strong> non è<br />
contato.<br />
Pagina 14
Figura 4 - Tabella delle Misure<br />
Oltre a servire per avere un’idea generale del documento, la Tabella Misure<br />
funziona da obiettivo per il “Drag and Drop”. Con il “Drag and Drop” è, infatti,<br />
possibile prendere una misura dalla finestra Contenuto, portarla su un nome valido<br />
nella Tabella Misure, e lasciarla così da sostituire in una singola operazione tutti i<br />
riferimenti della vecchia misura con quella trascinata.<br />
La Tabella Misure non funziona come sorgente per il “Drag and Drop”.<br />
La finestra Controllo Grafico<br />
La finestra Controllo Grafico vi permette <strong>di</strong> impostare i parametri <strong>di</strong> un grafico in<br />
modo imme<strong>di</strong>ato. Questa finestra è aperta e chiusa automaticamente<br />
dall’applicazione quando selezionate o deselezionate un grafico. L’utente può<br />
controllare l’abilitazione della finestra con il pulsante apposito della barra degli<br />
strumenti o con il comando Mostra / Controllo Grafico nel menu Visualizza.<br />
Figura 5 - Finestra Controllo Grafico<br />
Questa finestra presenta due gruppi <strong>di</strong> controlli. In alto vi sono i controlli degli assi;<br />
nella parte bassa i controlli delle curve o sorgenti dati.<br />
I tre pulsanti nella scheda degli assi servono per alzare o abbassare l’asse e per<br />
eseguire l’autorange dell’asse. Notate che ogni asse ha una sua scheda su cui<br />
dovrete cliccare per abilitare l’asse desiderato.<br />
La parte che riguarda le curve è composta <strong>di</strong> tante schede sovrapposte quante<br />
sono le curve del grafico. Per abilitare la scheda <strong>di</strong> una curva fate clic sul numero<br />
corrispondente.<br />
Pagina 15
La finestra Controllo Cursore<br />
Nella finestra Controllo Cursore si trovano dei pulsanti simili a quelli <strong>di</strong> un<br />
videoregistratore. Fate clic su uno dei pulsanti per spostare il cursore della curva<br />
corrente. I pulsanti con l’in<strong>di</strong>cazione Max e Min posizionano il cursore sul valore<br />
massimo o minimo della curva.<br />
Figura 6 - Finestra Controllo Cursore<br />
E’ possibile posizionare il cursore cliccando <strong>di</strong>rettamente sul grafico, tenendo<br />
premuto il tasto Ctrl quando fate clic con il mouse.<br />
E’ anche possibile selezionare una porzione <strong>di</strong> curva facendo clic con il tasto <strong>di</strong><br />
sinistra del mouse e trascinando prima <strong>di</strong> rilasciare il pulsante. Ovviamente dovrete<br />
tenere premuto il tasto Ctrl.<br />
La finestra Valori Cursore<br />
Nella finestra Valori Cursore sono visualizzati i valori del cursore. Quelli visualizzati<br />
qui sono gli stessi valori che trovate nella finestra cursori sul grafico.<br />
Figura 7 - La<br />
finestra Valori<br />
Cursore<br />
Il contenuto <strong>di</strong> questa finestra <strong>di</strong>pende dal tipo <strong>di</strong> grafico selezionato.<br />
E’ possibile cambiare il carattere usato per i valori del cursore. Per fare ciò dovete<br />
fare clic con il pulsante <strong>di</strong> destra del mouse all’interno della finestra e scegliere il<br />
comando Carattere dal menu contesto visualizzato.<br />
Drag and Drop<br />
Con il termine Drag and Drop si identifica un’operazione che consiste nel prendere<br />
qualcosa in una finestra, trascinarlo e lasciarlo andare in un altra finestra. In<br />
genere l’operazione è eseguita con il mouse. Il luogo dove l’oggetto è preso è<br />
considerato come sorgente, mentre il luogo dove è lasciato è considerato come<br />
obiettivo.<br />
L’applicazione fornisce un aiuto nel fatto che il puntatore cambia aspetto in base<br />
alla sua posizione. Se la posizione è un obiettivo valido il cursore <strong>di</strong>venta una<br />
freccia con l’icona dell’oggetto trascinato. Se la posizione non è valida il cursore si<br />
trasforma nel segnale <strong>di</strong> Stop.<br />
Nell’applicazione NWWin esistono due sorgenti (la finestra Contenuto e la finestra<br />
File), mentre possono essere obiettivo la pagina del documento, un grafico del<br />
Pagina 16
documento, la finestra Contenuto, la Tabella Misure. Nella tabella seguente sono<br />
elencate le operazioni eseguite dalle varie combinazioni <strong>di</strong> sorgenti, obiettivi e<br />
oggetti.<br />
Oggetto<br />
trascinato<br />
Sorgente Obiettivo Effetto<br />
Misura<br />
Misura<br />
Misura<br />
Valore <strong>di</strong><br />
un canale<br />
Misura<br />
Misura<br />
Misura<br />
Misura<br />
Curva <strong>di</strong><br />
Pesatura<br />
Curva <strong>di</strong><br />
Riferimento<br />
Finestra<br />
Contenuto<br />
Finestra<br />
Contenuto<br />
Finestra<br />
Contenuto<br />
Finestra<br />
Contenuto<br />
Grafico / Sorgente<br />
Dati compatibile<br />
Grafico / Asse<br />
derivato<br />
Finestra Tabella<br />
Misura<br />
Un punto della<br />
pagina non<br />
occupato da altri<br />
oggetti<br />
Finestra File Grafico / Sorgente<br />
Dati compatibile<br />
Finestra File Grafico / Asse<br />
derivato<br />
Finestra<br />
Contenuto<br />
Finestra Tabella<br />
Misura<br />
La misura trascinata sostituisce la<br />
precedente nella medesima<br />
sorgente dati. Equivalente ad<br />
aprire la finestra <strong>di</strong> <strong>di</strong>alogo della<br />
Sorgente Dati e cambiare la<br />
misura.<br />
E’ creata una nuova sorgente<br />
dati, con curva corrispondente,<br />
sull’asse che funge da obiettivo.<br />
Equivalente ad aprire la finestra <strong>di</strong><br />
<strong>di</strong>alogo del grafico, aggiungere<br />
una nuova sorgente dati all’asse e<br />
impostare sulla misura trascinata.<br />
Tutti i riferimenti alla misura<br />
obiettivo sono sostituiti con la<br />
misura trascinata.<br />
E’ creato un oggetto <strong>di</strong> tipo Valore<br />
Calcolato che visualizza il primo<br />
campione del valore trascinato.<br />
La misura è prima importata dal<br />
documento sorgente nel<br />
documento corrente, quin<strong>di</strong><br />
prosegue come se la sorgente<br />
fosse la finestra Contenuto.<br />
La misura è prima importata dal<br />
documento sorgente nel<br />
documento corrente, quin<strong>di</strong><br />
prosegue come se la sorgente<br />
fosse la finestra Contenuto.<br />
La misura è prima importata dal<br />
documento sorgente nel<br />
documento corrente, quin<strong>di</strong><br />
prosegue come se la sorgente<br />
fosse la finestra Contenuto.<br />
Finestra File Finestra Contenuto La misura è importata dal<br />
documento sorgente nel<br />
documento corrente.<br />
Finestra File Finestra Contenuto La curva <strong>di</strong> pesatura è importata<br />
dal documento sorgente nel<br />
documento corrente.<br />
Finestra File Finestra Contenuto La curva <strong>di</strong> <strong>riferimento</strong> è importata<br />
dal documento sorgente nel<br />
documento corrente.<br />
Impostazione delle preferenze<br />
Ci sono <strong>di</strong>versi parametri che controllano il comportamento globale<br />
dell’applicazione. Potete mo<strong>di</strong>ficare questi parametri con il comando Preferenze<br />
del menu Mo<strong>di</strong>fica.<br />
Questo comando apre un foglio <strong>di</strong> proprietà composta <strong>di</strong> <strong>di</strong>verse pagine.<br />
Pagina 17
Figura 8 - Finestra delle preferenze - Pagina Generale<br />
La prima pagina contiene i parametri per definire come il mouse è usato per<br />
muovere gli oggetti o muovere i cursori dei grafici.<br />
Siccome il mouse è usato per muovere gli oggetti ed i cursori nei grafici,<br />
l’applicazione <strong>di</strong>stingue le due operazioni attraverso lo stato del tasto Ctrl della<br />
tastiera. Potete impostare l’applicazione per muovere gli oggetti quando Ctrl è<br />
rilasciato e muovere i cursori quando Ctrl è premuto o viceversa. Questa<br />
impostazione può essere cambiata temporaneamente con gli appositi pulsanti<br />
della barra degli strumenti. L’impostazione eseguita sulla barra degli strumenti non<br />
è registrata nel file <strong>di</strong> inizializzazione, mentre quella eseguita in questa finestra sì.<br />
CTRL+mouse click per<br />
impostare i cursori (default<br />
mode)<br />
CTRL+mouse click per<br />
muovere gli oggetti<br />
Muove oggetti con<br />
CTRL+frecce<br />
Dimensione maniglie <strong>di</strong><br />
selezione<br />
Durante la copia degli oggetti<br />
verso altre applicazioni<br />
includere sempre il Livello<br />
Globale<br />
Visualizza automaticamente<br />
Se impostate questa opzione potete usare il mouse<br />
per muovere o <strong>di</strong>mensionare gli oggetti, e dovete<br />
tenere premuto il tasto CTRL per muovere i cursori<br />
con il mouse.<br />
Se impostate questa opzione dovete tenere<br />
premuto CTRL per muovere o <strong>di</strong>mensionare gli<br />
oggetti con il mouse, e potete spostare il cursore<br />
nei grafici cliccando con il mouse senza premere<br />
alcun tasto.<br />
Impostare lo spostamento da applicare agli oggetti<br />
selezionati con CTRL+frecce. Inserire un valore tra<br />
0 e 10 mm.<br />
E’ la <strong>di</strong>mensione in pixel dei quadratini che<br />
circondano gli oggetti selezionati. Inserire un valore<br />
tra 2 e 10 pixel.<br />
Se questa casella è impostata, il contenuto del<br />
livello globale sarà copiato assieme agli oggetti<br />
selezionati, quando si esegue il comando Copia.<br />
Questa opzione è molto utile quando si vuole<br />
copiare una intera pagina in un’altra applicazione<br />
(es. Word).<br />
Se questa casella è impostata, allora al termine <strong>di</strong><br />
Pagina 18
la Valutazione Selezione<br />
una selezione estesa con il cursore <strong>di</strong> un grafico, la<br />
finestra <strong>di</strong> valutazione è visualizzata<br />
imme<strong>di</strong>atamente. Se la casella è vuota si deve<br />
usare il menu contesto per visualizzare la<br />
Valutazione.<br />
Istruzioni multime<strong>di</strong>ali con ScreenCam<br />
Le istruzioni multime<strong>di</strong>ali con ScreenCam sono una serie <strong>di</strong> filmati che<br />
sostituiscono il tra<strong>di</strong>zionale sistema <strong>di</strong> “Help”.<br />
Il loro uso è completamente trasparente tramite i tasti F1 e Shift-F1.<br />
L’installazione (o l’aggiornamento) sono molto semplici:<br />
Inserire il CD-ROM <strong>di</strong> NWWin (o quello contenente i file aggiornati), cliccare su<br />
Installa/Aggiorna… e seguire le istruzioni.<br />
Si possono fare due tipi <strong>di</strong> installazione:<br />
Installazione completa sul <strong>di</strong>sco rigido. In questo caso tutti i file richiesti sono<br />
copiati dal CD al <strong>di</strong>sco rigido e il CD non è più necessario.<br />
Installazione da CD-ROM. In questo caso sono copiati sul <strong>di</strong>sco rigido solo i file<br />
strettamente necessari, mentre i filmati restano sul CD. Sarà ovviamente<br />
necessario avere il CD inserito nel PC per poter vedere i filmati.<br />
Figura 9 Finestra delle preferenze - Pagina Avvio<br />
La seconda pagina contiene i parametri che controllano come è avviata<br />
l’applicazione. Potete scegliere <strong>di</strong> avviare NWWin in quattro mo<strong>di</strong> <strong>di</strong>versi:<br />
1. Aprendo automaticamente l’ultimo documento usato (oppure il documento<br />
DEMO.NWW).<br />
2. Eseguendo automaticamente il comando File Apri.<br />
3. Creando un documento vuoto.<br />
4. Creando un documento basato su un modello.<br />
Pagina 19
Inoltre è possibile far in modo che la Finestra Analizzatore sia aperta<br />
automaticamente senza dover usare il comando da menu.<br />
Figura 10 - Finestra delle preferenze - Pagina Unità <strong>di</strong> misura<br />
La terza pagina definisce le unità <strong>di</strong> misura usate nella visualizzazione Pagina <strong>di</strong><br />
Stampa.<br />
Potete scegliere unità <strong>di</strong> misura tra Millimetri, Centimetri, Pollici e unità utente.<br />
Quando scegliete Unità Utente dovete anche inserire il nome delle unità,<br />
l’abbreviazione ed il fattore <strong>di</strong> scala (riferito a 1 m).<br />
Inoltre vi è la possibilità <strong>di</strong> controllare come il programma visualizza i valori <strong>di</strong><br />
tempo.<br />
Normalmente qualsiasi valore <strong>di</strong> tempo, espresso come data e ora, che viene<br />
inserito nel programma, sia perché dedotto dall’orologio del PC che deco<strong>di</strong>ficato<br />
dai dati importati dagli strumenti, si riferisce al fuso orario del calcolatore.<br />
Finchè il documento viene utilizzato sullo stesso calcolatore i valori <strong>di</strong> tempo<br />
saranno sempre visualizzati con il fuso orario corrente del calcolatore. Se però<br />
cambiamo l’impostazione del fuso orario <strong>di</strong> Windows, oppure semplicemente<br />
inviamo il documento a qualcuno che sta dall’altra parte del mondo, gli orari<br />
visualizzati saranno corretti per il fuso orario del PC dove il documento viene<br />
caricato, e quin<strong>di</strong> saranno <strong>di</strong>versi da quelli visualizzati sul PC originale.<br />
E’ possibile mo<strong>di</strong>ficare questo comportamento in due mo<strong>di</strong>:<br />
1. Visualizzare il tempo in UTC (tempo corrispondente al fuso orario <strong>di</strong><br />
Greenwich).<br />
2. Selezionare un fuso orario specifico in<strong>di</strong>pendente da quello del sistema<br />
operativo.<br />
Pagina 20
Figura 11 - Finestra delle Preferenze - Pagina Griglia<br />
La quarta pagina controlla l’uso della griglia. Potete scegliere se visualizzare o no<br />
la griglia, se abilitare o no la griglia magnetica e definire la spaziatura ed il colore<br />
della griglia stessa.<br />
Nella pagina Monitor è infine possibile calibrare la <strong>di</strong>mensione del vostro monitor.<br />
Windows non ha nessuna informazione sulla <strong>di</strong>mensione del vostro monitor. Non è<br />
quin<strong>di</strong> possibile visualizzare sul monitor gli oggetti o la pagina alle sue <strong>di</strong>mensioni<br />
reali. Per default Windows usa una risoluzione logica basata sulla risoluzione<br />
corrente della scheda video. Questa risoluzione logica tende ad ingran<strong>di</strong>re gli<br />
oggetti per compensare la maggiore <strong>di</strong>stanza del monitor rispetto al foglio <strong>di</strong> carta<br />
e la sua risoluzione inferiore.<br />
Pagina 21
Figura 12 Finestra delle Preferenze - Pagina Monitor<br />
NWWin prevede la possibilità <strong>di</strong> visualizzare gli oggetti alle <strong>di</strong>mensioni reali anche<br />
sul monitor. Per fare questo si devono misurare le barre nere in questa finestra ed<br />
inserire il loro valore.<br />
Questa operazione è facoltativa e non importante ai fini <strong>di</strong> quello che sarà<br />
stampato sulla pagina del documento.<br />
Nella pagina Salva si impostano le preferenze per quello che riguarda il<br />
salvataggio dei documenti.<br />
La prima opzione consente quando attivata, la creazione del file.BAK, cioè<br />
dell’ultima copia <strong>di</strong> ciascun documento. Quando la funzione è attiva, la copia<br />
precedente è salvata usando lo stesso nome ma con l’estensione BAK.<br />
Pagina 22
Figura 13 Finestra delle Preferenze - Pagina Salvataggio Documenti<br />
La seconda opzione consente <strong>di</strong> attivare il salvataggio automatico del documento e<br />
il periodo tra un salvataggio automatico ed il successivo.<br />
Raccoman<strong>di</strong>amo <strong>di</strong> lasciare sempre attivo il salvataggio automatico. Questa<br />
possibilità unita al recupero automatico dei file temporanei vi proteggerà da<br />
qualsiasi crash del computer o altro evento tragico.<br />
La terza opzione riguarda l’eliminazione automatica delle immagini non usate.<br />
Quando questa opzione è attiva, tutte le immagini non usate sono cancellata<br />
all’apertira del documento. Per una spiegazione dettagliata vedere il paragrafo<br />
Immagini nel capitolo 5.<br />
Nella pagina Drag’nDrop si impostano le opzioni che controllano come avviene<br />
l’operazione <strong>di</strong> Drag and Drop delle misure quando sono trascinate sulla finestra<br />
Tabella Misure.<br />
Pagina 23
Figura 14 Finestra delle Preferenze - Pagina Drag and Drop<br />
Quando spostate una misura su uno degli elementi della Tabella Misura,<br />
l’operazione <strong>di</strong> sostituzione può avvenire in <strong>di</strong>versi mo<strong>di</strong>. In primo luogo<br />
l’abilitazione può avvenire solo per la sostituzione <strong>di</strong> una misura identica a quella<br />
che si sta trascinando, oppure per la sostituzione <strong>di</strong> una misura non uguale ma<br />
compatibile con quella trascinata.<br />
Una volta che l’operazione <strong>di</strong> Drop è abilitata è possibile eseguire la sostituzione in<br />
tutto il documento o solo sulla pagina corrente.<br />
La pagina seguente rappresenta le opzioni per il calcolo degli or<strong>di</strong>ni armonici ed è<br />
presente solo se il vostro pacchetto software include l’abilitazione chiamata Order<br />
Tracking.<br />
Pagina 24
Figura 15 - Finestra delle Preferenze - Pagina Or<strong>di</strong>ni<br />
Il calcolo degli or<strong>di</strong>ni armonici può essere eseguito in due mo<strong>di</strong>: Somma <strong>di</strong> bande<br />
vicine e Ampiezza della banda dell’or<strong>di</strong>ne.<br />
Somma <strong>di</strong> bande vicine<br />
Partendo dal numero <strong>di</strong> giri associato ad uno spettro si in<strong>di</strong>vidua la frequenza<br />
corrispondente all’or<strong>di</strong>ne desiderato, e quin<strong>di</strong> la banda dello spettro contenente<br />
quella frequenza. Il livello della banda in<strong>di</strong>viduata è preso come il livello dell’or<strong>di</strong>ne.<br />
Il primo gruppo <strong>di</strong> parametri in<strong>di</strong>ca quali bande, prima e dopo la banda dell’or<strong>di</strong>ne,<br />
devono essere sommate per ottenere il livello dell’or<strong>di</strong>ne; questa operazione serve<br />
per compensare un eventuale sfasamento tra il numero <strong>di</strong> giri e lo spettro e per<br />
compensare il fatto che la frequenza esatta dell’or<strong>di</strong>ni potrebbe non essere<br />
esattamente al centro della banda misurata.<br />
Ampiezza della banda dell’or<strong>di</strong>ne<br />
In questo modo si specifica la larghezza della banda dell’or<strong>di</strong>ne (a scelta tra 1, ½,<br />
¼ e 1/8 <strong>di</strong> or<strong>di</strong>ne) ed il programma include la porzione <strong>di</strong> banda (o le porzioni <strong>di</strong><br />
banda) della misura originale, sia essa in banda d’ottava o FFT, che copre<br />
esattamente la larghezza impostata.<br />
La funzione <strong>di</strong> smooth attivabile con l’apposita casella permette <strong>di</strong> eseguire un<br />
addolcimento della curva degli or<strong>di</strong>ni verso il tempo. Quando è abilitato<br />
l’applicazione somma il doppio dell’or<strong>di</strong>ne dello spettro corrente con l’or<strong>di</strong>ne dello<br />
spettro precedente e <strong>di</strong> quello successivo e poi <strong>di</strong>vide il valore ottenuto per 4.<br />
Dimensioni spettro or<strong>di</strong>ni<br />
In questo gruppo <strong>di</strong> campi è possibile impostare la risoluzione ed il numero <strong>di</strong> linee<br />
dello spettro degli or<strong>di</strong>ni calcolato da NWWin.<br />
Gestione dei documenti<br />
La gestione dei documenti <strong>di</strong> NWWin è fatta con i coman<strong>di</strong> che trovate nel menu<br />
File.<br />
Pagina 25
Creare un nuovo documento<br />
Per creare un nuovo documento premete il pulsante Nuovo sulla barra degli<br />
strumenti oppure usate il comando Nuovo del menu File.<br />
Figura 16 - Crea Nuovo Documento<br />
Nella finestra <strong>di</strong> <strong>di</strong>alogo Crea Nuovo Documento trovate la lista dei modelli <strong>di</strong><br />
documento <strong>di</strong>sponibili. Scegliete un modello e l’anteprima della sua prima pagina è<br />
visualizzata, quin<strong>di</strong> premete OK per caricare il modello come base del nuovo<br />
documento, oppure scegliete Vuoto per avere un documento vuoto. Il documento<br />
appena creato si chiamerà Senza Titolo.<br />
Aprire un documento<br />
Per aprire un documento esistente fate clic sul pulsante Apri nella barra degli<br />
strumenti oppure scegliete il comando Apri nel menu File.<br />
Pagina 26
Figura 17 - Finestra <strong>di</strong> apertura <strong>di</strong> un documento (Windows 95 style)<br />
La finestra <strong>di</strong> <strong>di</strong>alogo standard per l’apertura <strong>di</strong> un documento vi consente <strong>di</strong><br />
scegliere quale documento si deve aprire. All’interno <strong>di</strong> questa finestra potete<br />
scorrere i <strong>di</strong>schi e le cartelle o i <strong>di</strong>schi connessi in rete per cercare il file richiesto.<br />
Salvare un documento<br />
Per salvare il documento corrente fate clic sul pulsante Salva nella barra degli<br />
strumenti, oppure scegliete il comando Salva dal menu File. Il documento è così<br />
salvato nello stesso file dal quale era stato aperto. Se il documento è nuovo allora<br />
è aperta la finestra Salva col Nome dove potete specificare il nome del file <strong>di</strong><br />
salvataggio.<br />
Per salvare il documento in un file <strong>di</strong>verso da quello <strong>di</strong> origine scegliete il comando<br />
Salva con Nome dal menu File.<br />
La finestra standard Salva con nome è visualizzata; lì potete specificare il nuovo<br />
nome <strong>di</strong> file, oppure potete scorrere i <strong>di</strong>schi o le <strong>di</strong>rectory dove volete salvare il file.<br />
Recupero automatico<br />
Quando un documento <strong>di</strong> NWWin è aperto, ne viene creata una copia temporanea,<br />
localizzata nella <strong>di</strong>rectory temporanea <strong>di</strong> Windows, e tutte le operazioni sono<br />
eseguite sulla copia.<br />
Quando l’esecuzione normale del programma o <strong>di</strong> Windows viene interrotta (ad<br />
esempio per un crash del programma, del sistema operativo o altro) il file<br />
temporaneo rimane sul <strong>di</strong>sco e non viene cancellato.<br />
Al successivo riavvio <strong>di</strong> NWWin, il programma in<strong>di</strong>vidua il file temporaneo e offre la<br />
possibilità <strong>di</strong> recuperarlo automaticamente. In questo caso troverete il nome del<br />
documento in questa forma “~$xxxxxx (Recuperato)” dove xxxxxx in<strong>di</strong>ca un<br />
numero random.<br />
E’ possibile che il file temporaneo sia in una con<strong>di</strong>zione irrecuperabile. Se durante<br />
un recupero <strong>di</strong> un file temporaneo il programma si interrompe, si dovrà eliminare il<br />
file temporaneo in questione.<br />
Questa possibilità unita al salvataggio automatico (ve<strong>di</strong> Preferenze) dovrebbe<br />
proteggere il vostro lavoro anche quando il computer viene spento o resettato<br />
improvvisamente. Ovviamente quello che viene recuperato è solo quello che era<br />
stato scritto durante l’ultimo salvataggio automatico.<br />
Vi consigliamo vivamente <strong>di</strong> mantenere attivo il salvataggio automatico (anche<br />
abbastanza spesso 2-3 minuti). Il tempo che il programma perde per eseguire il<br />
salvataggio sarà ampiamente ricompensato al primo incidente.<br />
Pagina 27
Sommario<br />
Il documento NWWin è in grado <strong>di</strong> memorizzare delle informazioni <strong>di</strong> sommario<br />
riguardanti il documento stesso. Queste informazioni sono memorizzate in un<br />
formato standard Microsoft, e quin<strong>di</strong> possono essere usate da altri programmi (ad<br />
esempio utility <strong>di</strong> ricerca) in grado <strong>di</strong> deco<strong>di</strong>ficare queste informazioni.<br />
Per aggiornare le informazioni <strong>di</strong> sommario del documento corrente scegliete il<br />
comando Sommario nel menu File.<br />
Figura 18 - Finestra informazioni <strong>di</strong> sommario<br />
La finestra <strong>di</strong> Riepilogo Informazioni visualizzata ha due pagine.<br />
Nelle prima pagina ci sono le informazioni che l’utente deve inserire.<br />
Pagina 28
Figura 19 - Informazioni statistiche sul documento<br />
La seconda pagina visualizza delle informazioni statistiche sul documento.<br />
Gestione modelli<br />
Il programma NWWin gestisce due tipi <strong>di</strong> modelli: i modelli <strong>di</strong> documento e i modelli<br />
<strong>di</strong> grafici.<br />
Tutti i modelli per essere riconosciuti dall’applicazione devono trovarsi nella cartella<br />
Template o in una delle sue sottocartelle. Solo un livello <strong>di</strong> sottocartelle viene<br />
considerato dall’applicazione nella ricerca dei modelli.<br />
I modelli che si trovano in Template saranno assegnati alla cartella chiamata<br />
Generale; gli altri saranno assegnati a cartelle che portano lo stesso nome<br />
dell’in<strong>di</strong>rizzario del <strong>di</strong>sco.<br />
Caricamento dei modelli <strong>di</strong> documento<br />
Normalmente il modello <strong>di</strong> documento viene caricato quando un nuovo documento<br />
viene creato come spiegato sopra nel paragrafo Creare un nuovo documento. E’<br />
possibile comunque caricare un modello in un documento esistente.<br />
Per caricare un modello scegliete il comando Importa Modello <strong>di</strong> Documento sotto<br />
il menu File. Questo comando vi permette <strong>di</strong> scegliere un nuovo modello <strong>di</strong><br />
documento che quando caricato andrà a sostituire il contenuto del documento<br />
corrente escluse le misure.<br />
Salvataggio <strong>di</strong> un modello <strong>di</strong> documento<br />
Il salvataggio <strong>di</strong> un modello <strong>di</strong> documento avviene con il comando Modelli/Salva<br />
Modello <strong>di</strong> Documento nel menu File.<br />
Nella finestra <strong>di</strong> <strong>di</strong>alogo aperta dovete specificare il nome del modello, una<br />
descrizione del modello stesso e la cartella dove il modello deve essere salvato.<br />
Il nome del modello non corrisponde al nome del file dove viene salvato. Il nome<br />
del file viene scelto opportunamente dall’applicazione.<br />
Pagina 29
Figura 20 Finestra <strong>di</strong> salvataggio <strong>di</strong> un modello<br />
Il contenuto della prima pagina del documento viene salvato assieme al modello e<br />
sarà usato come anteprima nella finestra <strong>di</strong> caricamento.<br />
Il pulsante Avanzate apre una ulteriore finestra <strong>di</strong> <strong>di</strong>alogo con le opzioni avanzate<br />
per il salvataggio del modello.<br />
Caricamento <strong>di</strong> un modello <strong>di</strong> grafico<br />
Per caricare un modello <strong>di</strong> grafico usate il comando Modello grafico sotto il menu<br />
Inserisci.<br />
L’esecuzione guidata <strong>di</strong> questo comando vi aiuta nella scelta del modello corretto<br />
per la vostra misura e nel posizionamento del modello stesso all’interno del<br />
documento.<br />
Pagina 30
Figura 21 - Prima pagina dell’esecuzione guidata dell’inserimento <strong>di</strong><br />
un modello grafico<br />
In questa pagina viene visualizzato un elenco <strong>di</strong> misure tra cui dovrete scegliere<br />
quella desiderata. Questa lista può comprendere solo le misure nuove, quello<br />
attualmente non usate oppure tutte le misure del documento.<br />
Quando una misura viene selezionata, l’applicazione esegue una ricerca tra i<br />
modelli grafici esistenti per trovare quelli che meglio si ad<strong>di</strong>cono alla misura<br />
selezionata. I modelli trovati sono elencati nella lista dei modelli in or<strong>di</strong>ne <strong>di</strong> priorità<br />
e <strong>di</strong> importanza.<br />
I modelli grafici sono organizzati in cartelle. Con il pulsante Criteri <strong>di</strong> Ricerca<br />
Modelli... è possibile impostare una sequenza <strong>di</strong> ricerca dei modelli nelle varie<br />
cartelle.<br />
Pagina 31
Figura 22 - Criteri <strong>di</strong> ricerca dei modelli<br />
Nella finestra <strong>di</strong> <strong>di</strong>alogo è possibile impostare tre cartelle <strong>di</strong>verse. In ognuna delle<br />
scelte è comunque possibile in<strong>di</strong>care all’applicazione <strong>di</strong> cercare in tutte le cartelle<br />
<strong>di</strong>sponibili. La sequenza <strong>di</strong> <strong>di</strong>alogo viene memorizzata per ogni <strong>di</strong>verso tipo <strong>di</strong><br />
misura selezionata.<br />
Inoltre è possibile stabilire il massimo numero <strong>di</strong> modelli visualizzati. Inserire in<br />
questo campo il valore 0 per visualizzare tutte i modelli trovati.<br />
Attivando la casella Anteprima modello è possibile aprire la finestra con un<br />
anteprima del modello selezionato.<br />
La pagina visualizzata successivamente <strong>di</strong>pende dal tipo <strong>di</strong> misura selezionata e<br />
dal tipo <strong>di</strong> modello selezionato..<br />
Per prima cosa l’applicazione cerca tra le altre misure del documento, le misure<br />
dello stesso tipo <strong>di</strong> quella selezionata. Se esistono queste misure viene attivato il<br />
modo Ripetizione Automatica, e la pagina successiva visualizzerà la lista delle<br />
misure compatibili con quella selezionata nella prima pagina. Se l’utente seleziona<br />
una o più misure da questa lista, allora l’applicazione ripeterà automaticamente il<br />
comando Inserisci Modello Grafico per ciascuna delle misure selezionate.<br />
Pagina 32
Figura 23 - Inserimento <strong>di</strong> un modello grafico - Ripetizione<br />
automatica<br />
Se il modo <strong>di</strong> Ripetizione Automatica non può essere abilitato, l’applicazione<br />
controlla se il modello grafico selezionato contiene più <strong>di</strong> una misura. In caso<br />
affermativo la pagina successiva permette <strong>di</strong> assegnare anche queste misure<br />
supplementari.<br />
Pagina 33
Se nessuna delle due con<strong>di</strong>zioni è verificata allora l’applicazione passerà<br />
<strong>di</strong>rettamente alla pagina <strong>di</strong> Visualizzazione del modello grafico.<br />
Pagina 34
Figura 24 - Inserimento <strong>di</strong> un modello grafico - Pagina <strong>di</strong><br />
visualizzazione<br />
Nella seconda pagina dell’inserimento guidato <strong>di</strong> un modello, scegliete come e<br />
dove il modello viene inserito nel documento.<br />
In questa pagina potete scegliere: su quale pagina del documento volete inserire il<br />
modello, In quale posizione della pagina stessa, se eseguire automaticamente uno<br />
zoom <strong>di</strong> visualizzazione ed infine se eseguire automaticamente l’autoscala degli<br />
assi.<br />
Salvataggio <strong>di</strong> un modello <strong>di</strong> grafico<br />
Per salvare un modello <strong>di</strong> grafico usate il comando Modelli/Salva Modello Grafico<br />
nel menu File. Questo comando è abilitato solo quando avete selezionato uno o<br />
più oggetti incluso almeno un grafico. Gli eventuali segnalatori inclusi nella<br />
selezione oppure collegati con uno dei grafici selezionati non sono inclusi nel<br />
modello grafico salvato.<br />
Nella finestra <strong>di</strong> <strong>di</strong>alogo aperta dovete specificare il nome del modello, una<br />
descrizione del modello stesso e la cartella dove il modello deve essere salvato.<br />
Il nome del modello non corrisponde al nome del file dove viene salvato. Il nome<br />
del file viene scelto opportunamente dall’applicazione.<br />
Quando viene salvato un modello grafico sono anche archiviate le informazioni sul<br />
tipo <strong>di</strong> misura visualizzata negli oggetti selezionati. Questo tipo <strong>di</strong> informazione<br />
viene poi usato al caricamento per il calcolo del grado <strong>di</strong> adattabilità <strong>di</strong> un modello<br />
ad una nuova misura. E’ quin<strong>di</strong> molto importante che le misure visualizzate al<br />
momento del salvataggio del modello siano le più rappresentative per quel<br />
modello.<br />
Pagina 35
Fate inoltre attenzione agli oggetti Valori calcolati; in genere è meglio evitare i<br />
Valori che fanno <strong>riferimento</strong> <strong>di</strong>rettamente ad una misura. Assicuratevi che i campi<br />
calcolati abbiano un <strong>riferimento</strong> in<strong>di</strong>retto attraverso un grafico, e che il grafico<br />
collegato sia salvato anche lui nel modello.<br />
L’aspetto corrente della selezione viene salvato assieme al modello e sarà usato<br />
come anteprima nella finestra <strong>di</strong> caricamento.<br />
Stampa dei documenti<br />
NWWin è in grado <strong>di</strong> stampare su qualsiasi <strong>di</strong>spositivo <strong>di</strong> stampa compatibile con<br />
Windows. Dovrete aver prima installato una stampante per stampare da NWWin.<br />
Consultate le istruzioni del sistema operativo su come installare una stampante.<br />
Ci sono tre coman<strong>di</strong> che si occupano delle operazioni <strong>di</strong> stampa e sono localizzati<br />
nel menu File.<br />
Figura 25 - Finestra <strong>di</strong> impostazione della stampante (Windows<br />
95 style)<br />
Il primo comando è Imposta Stampante, col quale scegliete il tipo <strong>di</strong> stampante e i<br />
suoi parametri. La finestra usata da NWWin è quella standard installata nel vostro<br />
computer. Dovete usare Imposta Stampante per selezionare la stampante, la<br />
<strong>di</strong>mensione della pagine e il suo orientamento.<br />
NWWin usa il tipo <strong>di</strong> foglio e <strong>di</strong> stampante selezionati per calcolare la <strong>di</strong>mensione<br />
della pagina.<br />
Pagina 36
Figura 26 - Anteprima <strong>di</strong> stampa<br />
Il secondo è Anteprima <strong>di</strong> stampa. Questo comando vi permette <strong>di</strong> vedere la<br />
pagina esattamente come verrebbe stampata. Potete vedere una o due pagine per<br />
volta. La riga <strong>di</strong> pulsanti in alto permette <strong>di</strong> stampare <strong>di</strong>rettamente dall’anteprima,<br />
visualizzare la pagina seguente o la precedente, cambiare da una a due pagine e<br />
viceversa, e <strong>di</strong> ingran<strong>di</strong>re o ridurre la vista.<br />
Figura 27 - Finestra <strong>di</strong> stampa (Windows 95 style)<br />
Pagina 37
Il terzo è il comando <strong>di</strong> stampa effettivo. La finestra standard <strong>di</strong> stampa viene<br />
visualizzata e potete ancora cambiare il tipo <strong>di</strong> stampante e selezionare quali e<br />
quante pagine stampare.<br />
Pagina 38
Oggetti<br />
Introduzione<br />
In questo capitolo sono descritti gli oggetti <strong>di</strong>sponibili nella Finestra Documento.<br />
Potete creare un oggetto usando un comando da menu oppure usando uno<br />
strumento <strong>di</strong> <strong>di</strong>segno. Gli strumenti <strong>di</strong> <strong>di</strong>segno sono raggruppati in una palette. Le<br />
palette degli strumenti sono nascoste o visualizzate dall’applicazione secondo il<br />
contesto attuale del programma.<br />
Le due figure seguenti rappresentano le tre palette <strong>di</strong> strumenti <strong>di</strong> NWWin, con il<br />
nome <strong>di</strong> ciascuno strumento.<br />
Selezione<br />
Testo<br />
Poligono<br />
Rettangolo arrotondato<br />
Valore calcolato<br />
Pan<br />
Linea<br />
Rettangolo<br />
Ellisse<br />
Segnalatore<br />
Collegamento Internet<br />
Lente <strong>di</strong> ingran<strong>di</strong>mento<br />
Pagina intera<br />
Sposta 3D OpenGL<br />
Lente <strong>di</strong> riduzione<br />
Zoom selezione<br />
Ruota 3D OpenGL<br />
Scala 3D OpenGL<br />
Figura 28 - La palette degli strumenti <strong>di</strong> <strong>di</strong>segno<br />
Selezione degli Oggetti<br />
Per eseguire una qualsiasi operazione su un oggetto, lo dovete prima selezionare.<br />
Pagina 39
Per selezionare un oggetto si usa lo strumento <strong>di</strong> selezione (rappresentato dal<br />
cursore freccia).<br />
Lo strumento <strong>di</strong> selezione è lo strumento <strong>di</strong> default, e viene riattivato al termine <strong>di</strong><br />
ogni operazione eseguita con uno degli altri strumenti.<br />
Lo strumento <strong>di</strong> selezione ha due livelli <strong>di</strong> funzionamento. Il primo è <strong>di</strong> selezionare<br />
o mo<strong>di</strong>ficare le <strong>di</strong>mensioni degli oggetti; il secondo è <strong>di</strong> eseguire azioni all’interno <strong>di</strong><br />
oggetti complessi, ad esempio il posizionamento del cursore in un grafico, oppure<br />
la selezione della curva corrente nella <strong>di</strong>dascalia del grafico.<br />
L’in<strong>di</strong>cazione <strong>di</strong> quale livello <strong>di</strong> funzionamento si desidera viene fatta con il tasto<br />
Ctrl. Il programma supporta entrambe le combinazioni possibili (Ctrl premuto per<br />
muovere - Ctrl rilasciato per cursore, oppure Ctrl rilasciato per muovere - Ctrl<br />
premuto per cursore). La scelta viene eseguita nella prima scheda delle preferenze<br />
(comando Preferenze... menu Mo<strong>di</strong>fica) oppure con i pulsanti della barra degli<br />
strumenti.<br />
Ci sono <strong>di</strong>verse procedura che potete usare per selezionare gli oggetti nel modo<br />
Pagina <strong>di</strong> Stampa. Le procedure elencate <strong>di</strong> seguito presumono che lo strumento<br />
<strong>di</strong> selezione sia lo strumento attivo.<br />
• Per selezionare un singolo oggetto, muovete il puntatore sopra l’oggetto<br />
stesso e fate clic con il tasto sinistro del mouse. Qualsiasi altro oggetto<br />
selezionato in questo momento viene deselezionato.<br />
• Per selezionare duo o più oggetti, tenete premuto il tasto MAIUSCOLE<br />
mentre eseguite la selezione. Questo mantiene la selezione precedente e<br />
include il nuovo oggetto selezionato nella lista <strong>di</strong> selezione. Se cliccate su<br />
un oggetto già appartenente alla lista <strong>di</strong> selezione, esso viene rimosso.<br />
• Per selezionare tutti gli oggetti che intersecano un rettangolo, fate clic al <strong>di</strong><br />
fuori <strong>di</strong> ogni oggetto, e tenendo premuto il tasto muovete il puntatore fino a<br />
formare il rettangolo richiesto, quin<strong>di</strong> rilasciate il tasto del mouse.<br />
• Per selezionare tutti gli oggetti della pagina corrente usate il comando<br />
Seleziona Tutto del menu Mo<strong>di</strong>fica, oppure premete CTRL-A sulla tastiera.<br />
• Per ri<strong>di</strong>mensionare un oggetto selezionatelo da solo. Un numero variabile<br />
<strong>di</strong> piccoli quadrati (maniglie) viene visualizzato ad in<strong>di</strong>care l’ingombro<br />
corrente dell’oggetto stesso. Muovete il puntatore del mouse sopra una<br />
maniglia finché il cursore stesso non cambia aspetto. A quel punto fate clic<br />
e spostate il puntatore mantenendo premuto il tasto.<br />
Se il cursore non cambia aspetto quando lo spostate sopra una maniglia,<br />
allora significa che l’oggetto non può essere ri<strong>di</strong>mensionato, oppure che<br />
quella maniglia non è valida per il ri<strong>di</strong>mensionamento, oppure ancora che<br />
l’oggetto è bloccato (ve<strong>di</strong> più avanti Bloccare/Sbloccare gli oggetti).<br />
Lo strumento <strong>di</strong> selezione ha due modalità <strong>di</strong> funzionamento una per selezionare,<br />
spostare, ri<strong>di</strong>mensionare gli oggetti, l’altra per selezionare parti <strong>di</strong> oggetti complessi<br />
(i grafici) e per posizionare i cursori e selezionare porzioni <strong>di</strong> curve nei grafici.<br />
Il primo modo è in<strong>di</strong>cato dal cursore freccia; il secondo modo dalla freccia con <strong>di</strong><br />
fianco una lineetta verticale.<br />
Il modo <strong>di</strong> selezione normalmente attivo viene impostato nelle Preferenze. Per<br />
attivare l’altro modo si deve tenere premuto il tasto Ctrl (Control).<br />
Riassumiamo nella seguente tabella le combinazioni per l’uso dello strumento <strong>di</strong><br />
selezione.<br />
Tasto Ctrl sollevato Tasto Ctrl premuto<br />
Nelle Preferenze è<br />
attivato “CTRL+mouse<br />
click per impostare i<br />
Imposta i cursori nei<br />
grafici<br />
Sposta gli oggetti sulla<br />
pagina<br />
Pagina 40
cursori”<br />
Nelle Preferenze è<br />
attivato “CTRL+mouse<br />
click per muovere gli<br />
oggetti”<br />
Sposta gli oggetti sulla<br />
pagina<br />
Imposta i cursori nei<br />
grafici<br />
Spostamento degli Oggetti<br />
Potete spostare un oggetto usando il mouse, oppure specificandone la posizione<br />
nella finestra delle proprietà <strong>di</strong> ciascun oggetto.<br />
Con il mouse potete muovere un’intera selezione <strong>di</strong> oggetti. Questa operazione<br />
non può essere eseguita con la tastiera.<br />
Per spostare un oggetto<br />
1. Selezionare l’oggetto da spostare (potete eseguire una selezione multipla)<br />
2. Muovete il puntatore del mouse sopra <strong>di</strong> uno degli oggetti selezionati<br />
3. Cliccate con il tasto sinistro del mouse<br />
4. Tenendo il tasto premuto, spostate il puntatore e gli oggetti selezionati alla<br />
nuova posizione.<br />
5. Rilasciate il tasto del mouse.<br />
Siccome il mouse viene usato per muovere (e ri<strong>di</strong>mensionare) gli oggetti ed i<br />
cursori nei grafici, l’applicazione <strong>di</strong>stingue le due operazioni attraverso lo stato del<br />
tasto Ctrl della tastiera. Potete impostare l’applicazione per muovere gli oggetti<br />
quando Ctrl è rilasciato e muovere i cursori quando Ctrl è premuto o viceversa.<br />
Ve<strong>di</strong> la descrizione delle Preferenze nel capitolo 4.<br />
L’altro modo possibile per spostare gli oggetti è usando il comando Spostamento<br />
oggetti dal menu Disposizione.<br />
Con la versione 1.10 è stata introdotta la possibilità <strong>di</strong> spostare gli oggetti<br />
selezionati usando la tastiera.<br />
Per muovere uno o più oggetti con la tastiera:<br />
1. Selezionare l’oggetto da spostare (potete eseguire una selezione multipla)<br />
2. Premere uno dei tasti freccia, tenendo premuto in contemporanea il tasto<br />
CTRL.<br />
Lo spostamento applicato agli oggetti può essere impostati nella pagina Generale<br />
delle Preferenze. E’ possibile impostare un valore variabile da 0 a 10 mm.<br />
Figura 29 Spostamento oggetti<br />
Il comando Spostamento oggetti consente <strong>di</strong> specificare un offset orizzontale e uno<br />
verticale da applicare agli oggetti selezionati. E’ inoltre possibile eseguire una<br />
Pagina 41
copia degli oggetti prima <strong>di</strong> eseguire lo spostamento. Questa opzione è molto utile<br />
per <strong>di</strong>sporre sulla pagina una serie <strong>di</strong> oggetti ad intervalli regolari in maniera<br />
semiautomatica.<br />
Gruppi <strong>di</strong> Oggetti<br />
E’ possibile unire due o più oggetti per formare una singola entità che si comporta<br />
come un oggetto unico.<br />
Per raggruppare degli oggetti<br />
1. Selezionate due o più oggetti<br />
2. Scegliete il comando Raggruppa del menu Disposizione<br />
Le proprietà <strong>di</strong> un singolo oggetto appartenente ad un gruppo non possono essere<br />
mo<strong>di</strong>ficate. Per mo<strong>di</strong>ficare le proprietà <strong>di</strong> un oggetto raggruppato dovete prima<br />
separarlo nei suoi oggetti originari.<br />
Per separare un gruppo <strong>di</strong> oggetti<br />
1. Seleziona il gruppo <strong>di</strong> oggetti<br />
2. Esegui il comando Separa nel menu Disposizione; il comando Separa<br />
viene abilitato solo se l’oggetto selezionato è un gruppo.<br />
Di un gruppo <strong>di</strong> oggetti è comunque possibile mo<strong>di</strong>ficare quelle proprietà che sono<br />
in comune tra più oggetti. Per fare questo:<br />
1. Portare il puntatore sopra <strong>di</strong> uno degli oggetti selezionati.<br />
2. Premere il tasto <strong>di</strong> destra del mouse.<br />
3. Scegliere dal menu contesto il comando desiderato.<br />
I parametri che possono essere mo<strong>di</strong>ficati su un gruppo <strong>di</strong> oggetti sono: il tipo <strong>di</strong><br />
carattere, il tipo <strong>di</strong> penna, il tipo <strong>di</strong> riempimento ed il <strong>riferimento</strong> per i valori calcolati.<br />
Questa regola si applica anche agli oggetti appartenenti ad un gruppo; per<br />
mo<strong>di</strong>ficare tutte le proprietà si deve sud<strong>di</strong>videre il gruppo negli oggetti singoli, per<br />
mo<strong>di</strong>ficare le proprietà comuni scegliere dal menu contesto.<br />
Dimensionamento degli Oggetti<br />
Potete mo<strong>di</strong>ficare la <strong>di</strong>mensione degli oggetti usando il mouse oppure attraverso la<br />
finestra delle proprietà <strong>di</strong> ciascun oggetto.<br />
Non tutti gli oggetti possono essere ri<strong>di</strong>mensionati. Ad esempio la <strong>di</strong>mensione dei<br />
blocchi <strong>di</strong> testo viene calcolata dall’applicazione, e non può essere mo<strong>di</strong>ficata<br />
dall’utente.<br />
Potete vedere se un oggetto può essere ri<strong>di</strong>mensionato portando il cursore sopra<br />
<strong>di</strong> una delle maniglie che sono visualizzate quando selezionate l’oggetto. Se il<br />
puntatore cambia dalla freccia standard ad un altra forma, allora è possibile<br />
cambiare la <strong>di</strong>mensione dell’oggetto. Normalmente tutte le maniglie visualizzate<br />
possono essere usate per ri<strong>di</strong>mensionare un oggetto; per alcuni oggetti speciali<br />
(es. Segnalatori) non tutte le maniglie possono essere usate.<br />
E’ possibile cambiare la <strong>di</strong>mensione <strong>di</strong> un oggetto solo se è selezionato da solo.<br />
Nelle selezioni multiple il ri<strong>di</strong>mensionamento è sempre <strong>di</strong>sabilitato.<br />
Per ri<strong>di</strong>mensionare un oggetto<br />
1. Selezionare l’oggetto in questione<br />
2. Muovere il puntatore sopra <strong>di</strong> una delle maniglie visualizzate finché non<br />
cambia <strong>di</strong> forma<br />
3. Premete il tasto <strong>di</strong> sinistra del mouse<br />
Pagina 42
4. Tenendo il tasto premuto spostate la maniglia nella nuova posizione<br />
5. Rilasciate il tasto del mouse<br />
Un altro modo per mo<strong>di</strong>ficare la <strong>di</strong>mensione degli oggetti è con il comando<br />
Ri<strong>di</strong>mensiona Oggetti nel menu Disposizione. Questo comando vi permette <strong>di</strong><br />
mo<strong>di</strong>ficare la <strong>di</strong>mensione <strong>di</strong> uno o più oggetti con un valore numerico utente<br />
oppure ricopiando la <strong>di</strong>mensione da uno degli oggetti selezionati.<br />
Figura 30 - Finestra per mo<strong>di</strong>ficare la<br />
<strong>di</strong>mensione degli oggetti<br />
La finestra Dimensione Oggetti presenta i seguenti campi:<br />
Ri<strong>di</strong>mensiona con In questo combo box sono presenti le seguenti scelte:<br />
Dimensione Utente, Primo Oggetto Selezionato e Ultimo<br />
Oggetto Selezionato. In<strong>di</strong>ca da dove sarà ricavata la<br />
nuova <strong>di</strong>mensione <strong>di</strong> tutti gli oggetti selezionati.<br />
Dimensione Utente<br />
Disabilita Orizzontale<br />
Disabilita Verticale<br />
Inserite Larghezza e Altezza da applicare agli oggetti.<br />
Abilitati solo se si è scelto Dimensione Utente.<br />
Se attivo <strong>di</strong>sabilita il ri<strong>di</strong>mensionamento orizzontale.<br />
Se attivo <strong>di</strong>sabilita il ri<strong>di</strong>mensionamento verticale.<br />
Siccome il mouse viene usato per ri<strong>di</strong>mensionare (e muovere) gli oggetti ed i<br />
cursori nei grafici, l’applicazione <strong>di</strong>stingue le due operazioni attraverso lo stato del<br />
tasto Ctrl della tastiera. Potete impostare l’applicazione per muovere gli oggetti<br />
quando Ctrl è rilasciato e muovere i cursori quando Ctrl è premuto o viceversa.<br />
Ve<strong>di</strong> la descrizione delle Preferenze nel capitolo 4.<br />
Spaziatura degli Oggetti<br />
E’ possibile <strong>di</strong>stribuire degli oggetti in modo che equamente <strong>di</strong>stanziati tra loro. Per<br />
<strong>di</strong>stribuire uniformemente degli oggetti usate la seguente procedura:<br />
1. Selezionate un gruppo <strong>di</strong> oggetti (almeno 3).<br />
2. Aprite il menu Disposizione.<br />
3. Selezionate il comando Distribuisce oggetti/Orizzontalmente per spaziare<br />
gli oggetti lungo la <strong>di</strong>rezione orizzontale.<br />
4. Selezionate il comando Distribuisce oggetti/Verticalmente per spaziare gli<br />
oggetti lungo la <strong>di</strong>rezione verticale.<br />
Pagina 43
5. Selezionate il comando Distribuisce oggetti/Diagonalmente per spaziare gli<br />
oggetti lungo entrambe le <strong>di</strong>rezioni.<br />
Blocco degli Oggetti<br />
Bloccare un oggetto significa fare in modo che non possa essere mo<strong>di</strong>ficato<br />
inavvertitamente. Quando si è costruita una parte <strong>di</strong> una pagina è consigliabile<br />
bloccare quegli oggetti in modo da non mo<strong>di</strong>ficarli accidentalmente. Il blocco <strong>di</strong> un<br />
oggetto può essere annullato.<br />
Un oggetto bloccato è comunque selezionabile in modo da poter essere usato<br />
come <strong>riferimento</strong> per operazioni con altri oggetti.<br />
Per bloccare degli oggetti<br />
1. Selezionare l’oggetto (o gli oggetti) da bloccare<br />
2. Eseguire il comando Blocca nel menu Disposizione, oppure premete Ctrl-L<br />
(premere i tasti Ctrl e L simultaneamente)<br />
Per sbloccare degli oggetti<br />
1. Selezionare l’oggetto (o gli oggetti) da sbloccare<br />
2. Eseguire il comando Sblocca nel menu Disposizione, oppure premete Ctrl-<br />
U (premere i tasti Ctrl e U simultaneamente)<br />
Se il comando Sblocca viene eseguito su un oggetto non bloccati, non succede<br />
niente.<br />
Allineamento degli Oggetti<br />
L’applicazione è in grado <strong>di</strong> allineare uno o più oggetti ad una coor<strong>di</strong>nata della<br />
pagina oppure ad altri oggetti.<br />
Per allineare degli oggetti<br />
1. Selezionate gli oggetti da allineare<br />
2. Eseguire il comando Allinea oggetti nel menu Disposizione<br />
3. Impostare i parametri nella finestra <strong>di</strong> allineamento come desiderato<br />
4. Premere OK.<br />
La finestra <strong>di</strong> allineamento ha due gruppi <strong>di</strong> parametri. Uno è per l’allineamento<br />
orizzontale e l’altro per quello verticale. L’allineamento può essere eseguito<br />
in<strong>di</strong>pendentemente su ciascuno dei due assi, oppure può essere eseguito<br />
simultaneamente per entrambi gli assi.<br />
Pagina 44
Figura 31 - Finestra <strong>di</strong> allineamento degli oggetti<br />
Per l’allineamento orizzontale dovete impostare<br />
Allinea a<br />
Questo combo box vi permette <strong>di</strong> scegliere il modo <strong>di</strong><br />
allineamento. Le scelte possibili sono: Nessun<br />
allineamento; Coor<strong>di</strong>nata utente per allineare ad una<br />
coor<strong>di</strong>nata arbitraria della pagina; Primo oggetto<br />
selezionato per usare il primo oggetti come <strong>riferimento</strong>;<br />
Ultimo oggetto selezionato per usare l’ultimo come<br />
<strong>riferimento</strong>.<br />
Gruppo <strong>di</strong> pulsanti<br />
Il gruppo <strong>di</strong> pulsanti abilita l’allineamento a Sinistra, al<br />
Centro o a Destra.<br />
Coor<strong>di</strong>nate utente E’ la coor<strong>di</strong>nata della pagina usata come <strong>riferimento</strong> per<br />
l’allineamento. Abilitato solo se state allineando a<br />
Coor<strong>di</strong>nata Utente.<br />
Per l’allineamento verticale dovete impostare<br />
Allinea a<br />
Questo combo box vi permette <strong>di</strong> scegliere il modo <strong>di</strong><br />
allineamento. Le scelte possibili sono: Nessun<br />
allineamento; Coor<strong>di</strong>nata utente per allineare ad una<br />
coor<strong>di</strong>nata arbitraria della pagina; Primo oggetto<br />
selezionato per usare il primo oggetti come <strong>riferimento</strong>;<br />
Ultimo oggetto selezionato per usare l’ultimo come<br />
<strong>riferimento</strong>.<br />
Gruppo <strong>di</strong> pulsanti<br />
Il gruppo <strong>di</strong> pulsanti abilita l’allineamento in Alto, al<br />
Centro o in Basso.<br />
Coor<strong>di</strong>nate utente E’ la coor<strong>di</strong>nata della pagina usata come <strong>riferimento</strong> per<br />
l’allineamento. Abilitato solo se state allineando a<br />
Coor<strong>di</strong>nata Utente.<br />
Se uno o più oggetti tra quelli selezionati è bloccato, non saranno spostati dal<br />
comando <strong>di</strong> allineamento.<br />
Or<strong>di</strong>ne degli Oggetti<br />
NWWin <strong>di</strong>segna I vari oggetti sulla pagina seguendo un or<strong>di</strong>ne preciso.<br />
Pagina 45
Per primi <strong>di</strong>segna gli oggetti del livello Globale, poi <strong>di</strong>segna quelli del livello Pagina<br />
della pagina corrente, infine dopo tutti gli altri oggetti, <strong>di</strong>segna i Segnalatori. Potete<br />
immaginare che i segnalatori si trovano su un livello invisibile <strong>di</strong>segnato dopo il<br />
livello della pagina.<br />
All’interno <strong>di</strong> ciascun livello gli oggetti sono <strong>di</strong>segnati nello stesso or<strong>di</strong>ne in cui sono<br />
stati aggiunti (<strong>di</strong>segnati dall’utente) al livello, in modo che l’ultimo oggetto sia<br />
sempre <strong>di</strong>segnato sopra tutti gli altri. Inoltre ricordate che se avete due oggetti<br />
sovrapposti, lo strumento <strong>di</strong> selezione sceglierà sempre quello che sta sopra.<br />
Naturalmente succede che l’or<strong>di</strong>ne <strong>di</strong> <strong>di</strong>segno non sia quello che volete; in questo<br />
caso è possibile cambiare l’or<strong>di</strong>ne degli oggetti.<br />
E’ possibile cambiare l’or<strong>di</strong>ne solo degli oggetti appartenenti al livello corrente.<br />
Per cambiare l’or<strong>di</strong>ne <strong>di</strong> <strong>di</strong>segno <strong>di</strong> un oggetto<br />
1. Selezionate l’oggetto desiderato (non è possibile eseguire una selezione<br />
multipla)<br />
2. Nel menu Disposizione aprite il sottomenu Sposta Oggetto.<br />
3. Scegliere uno dei coman<strong>di</strong> del sottomenu Sposta Oggetto<br />
• Davanti a tutto porta l’oggetto selezionato davanti (sopra) tutti gli altri.<br />
• Dietro a tutto per muovere l’oggetto <strong>di</strong>etro (sotto) a tutti gli altri<br />
• In Avanti muove l’oggetto avanti <strong>di</strong> una posizione, in altre parole sopra<br />
l’oggetto che si trova imme<strong>di</strong>atamente sopra ad esso.<br />
• In<strong>di</strong>etro muove l’oggetto in<strong>di</strong>etro <strong>di</strong> una posizione, in altre parole sotto<br />
l’oggetto che si trova imme<strong>di</strong>atamente sotto ad esso.<br />
Testo<br />
L’oggetto <strong>di</strong> testo viene usato per mettere dei piccoli blocchi <strong>di</strong> testo sulla pagina.<br />
Gli attributi che sono impostati in un blocco <strong>di</strong> testo vengono usati sempre per tutto<br />
il testo appartenente all’oggetto.<br />
Se volete inserire del testo con <strong>di</strong>verse opzioni <strong>di</strong> formattazione dovete incorporare<br />
un oggetto OLE (Object Linking and Embed<strong>di</strong>ng) da un’altra applicazione (es.<br />
Microsoft WinWord). Tuttavia è possibile ruotare un oggetto <strong>di</strong> testo, ma non un<br />
oggetto OLE.<br />
Usate lo strumento <strong>di</strong> testo dalla palette <strong>di</strong> <strong>di</strong>segno per inserire del testo sulla<br />
pagina.<br />
Per inserire un blocco <strong>di</strong> testo<br />
1. Selezionare lo strumento <strong>di</strong> Testo dalla palette<br />
2. Fate clic con il tasto <strong>di</strong> sinistra del mouse nella posizione dove volete<br />
mettere il testo.<br />
3. La finestra delle proprietà del teso si apre e voi potete iniziare a scrivere il<br />
testo<br />
4. Aprite la finestra <strong>di</strong> <strong>di</strong>alogo per l’impostazione del tipo <strong>di</strong> carattere<br />
premendo il pulsante Carattere e impostate il carattere.<br />
5. Impostate il tipo <strong>di</strong> allineamento e l’eventuale rotazione<br />
6. Premete OK<br />
Pagina 46
Figura 32 - Finestra <strong>di</strong> proprietà del testo<br />
Il valore <strong>di</strong> rotazione deve essere espresso in gra<strong>di</strong>; la <strong>di</strong>rezione è antioraria.<br />
Per mo<strong>di</strong>ficare un oggetto <strong>di</strong> testo esistente usate lo strumento <strong>di</strong> selezione e fate<br />
doppio-clic sull’oggetto, oppure dopo averlo selezionato premete Alt+Invio, o usate<br />
il comando Proprietà nel menu Mo<strong>di</strong>fica.<br />
La <strong>di</strong>mensione <strong>di</strong> un oggetto <strong>di</strong> testo è calcolata dall’applicazione, e l’utente non la<br />
può mo<strong>di</strong>ficare.<br />
Inserimento <strong>di</strong> caratteri in apice e pe<strong>di</strong>ce e inserimento <strong>di</strong> simboli<br />
Nelle scritte usate per l’oggetto testo, l’oggetto valore calcolato e per i titoli degli<br />
assi dei grafici, è possibile inserire dei caratteri <strong>di</strong> formattazione, all’interno del<br />
testo stesso per istruire l’applicazione a scrivere parti del testo in apice o in pe<strong>di</strong>ce,<br />
oppure per scrivere dei simboli.<br />
Il co<strong>di</strong>ce da inserire inizia sempre con il carattere \ (backslash) seguito da un<br />
numero. All’inizio della scritta è attivo il testo normale. Ogni attivazione del modo<br />
apice o pe<strong>di</strong>ce deve essere terminata con la riattivazione del modo normale.<br />
Sequenza <strong>di</strong> escape Effetto<br />
\0 Testo normale<br />
\1 Testo in apice<br />
\2 Testo in pe<strong>di</strong>ce<br />
\3 Il testo successivo è scritto usando il<br />
set <strong>di</strong> caratteri “Symbol” invece del<br />
carattere selezionato per il testo.<br />
Esempi:<br />
la scritta L\2eq\0 darà come risultato L eq .<br />
La scritta \3D\0SEL darà come risultato ∆SEL.<br />
Linee<br />
Usate lo strumento Linea dalla palette <strong>di</strong> <strong>di</strong>segno per inserire una linea sul livello<br />
corrente.<br />
Pagina 47
Per <strong>di</strong>segnare una linea<br />
1. Selezionare lo strumento Linea<br />
2. Fate clic col tasto sinistro del mouse nella posizione <strong>di</strong> partenza<br />
3. Tenendo premuto il tasto muovete il puntatore nella posizione finale della<br />
linea<br />
4. Rilasciate il mouse.<br />
Per cambiare una linea esistente<br />
1. Selezionate una linea con lo strumento <strong>di</strong> selezione.<br />
2. Spostate il puntatore sopra <strong>di</strong> uno degli estremi finché il cursore non<br />
cambia forma.<br />
3. Fate clic col tasto sinistro del mouse nella posizione <strong>di</strong> partenza<br />
4. Spostate la maniglia nella nuova posizione<br />
5. Rilasciate il mouse.<br />
Figura 33 - La finestra delle proprietà della linea<br />
Per cambiare le proprietà <strong>di</strong> una linea usate lo strumento <strong>di</strong> selezione e fate<br />
doppio-clic sulla linea, oppure dopo averla selezionata premete Alt+Invio o usate il<br />
comando Proprietà dal menu Mo<strong>di</strong>fica.<br />
Premendo il pulsante Attributi Linea per cambiare gli attributi della linea.<br />
Pagina 48
Figura 34 - Finestra degli attributi della linea<br />
Nella finestra degli attributi scegliete lo stile dalla lista. Premete su Mo<strong>di</strong>fica Colore<br />
per cambiarne il colore ed infine impostate lo spessore della linea.<br />
Per aggiungere o mo<strong>di</strong>ficare un stile <strong>di</strong> linea premete il pulsante Mo<strong>di</strong>fica alla<br />
destra della lista degli stili.<br />
Figura 35 - La finestra per mo<strong>di</strong>ficare uno stile<br />
<strong>di</strong> linea<br />
Nella finestra <strong>di</strong> mo<strong>di</strong>fica dello stile, viene richiesto oltre al nome, <strong>di</strong> definire la<br />
lunghezza <strong>di</strong> ciascun tratto <strong>di</strong> linea o <strong>di</strong> spazio. E’ possibile definire fino a cinque<br />
tratti e cinque spazi.<br />
Una volta che avete ottenuto lo stile desiderato usate il pulsante Aggiungi per<br />
aggiungere lo stile corrente alla file della lista, Inserisci per inserirlo prima <strong>di</strong> quello<br />
che stavate mo<strong>di</strong>ficando, oppure Sostituisci per sostituirlo.<br />
Gli stili delle linee sono salvati nel file INI dell’applicazione.<br />
Pagina 49
Poligoni<br />
Usate lo strumento poligono per inserire un poligono sul livello corrente.<br />
Per inserire un poligono<br />
1. Selezionare lo strumento Poligono dalla palette <strong>di</strong> <strong>di</strong>segno<br />
2. Fate clic col tasto sinistro del mouse nella posizione del primo punto e<br />
rilasciate il tasto<br />
3. Spostate il puntatore sul secondo punto, cliccate e rilasciate<br />
4. Ripetete per tutti gli altri vertici del poligono<br />
5. Sull’ultimo vertice eseguite un doppio-clic. Questo terminerà il poligono.<br />
I poligoni sono chiusi automaticamente dal programma.<br />
Per cambiare la forma <strong>di</strong> un poligono esistente<br />
1. Selezionate il poligono con lo strumento <strong>di</strong> selezione<br />
2. Spostate il puntatore sopra <strong>di</strong> uno dei vertici.<br />
3. Spostate la maniglia nella nuova posizione<br />
4. Rilasciate il mouse.<br />
Per cambiare le proprietà <strong>di</strong> un poligono usate lo strumento <strong>di</strong> selezione e fate<br />
doppio-clic sul poligono, oppure dopo averlo selezionato premete Alt+Invio o usate<br />
il comando Proprietà dal menu Mo<strong>di</strong>fica.<br />
Figura 36 - La finestra delle proprietà<br />
del poligono<br />
Le proprietà <strong>di</strong> un poligono sono gli attributi della linea <strong>di</strong> contorno e il tipo <strong>di</strong><br />
riempimento.<br />
Gli attributi del contorno si possono mo<strong>di</strong>ficare come per l’oggetto linea.<br />
Il tipo <strong>di</strong> riempimento cambia premendo sul pulsante Riempimento.<br />
La finestra con le caratteristiche <strong>di</strong> riempimento è visualizzata. Nella lista dei<br />
riempimenti scegliete il motivo che volete usare.<br />
Pagina 50
Figura 37 - La finestra degli attributi <strong>di</strong> riempimento<br />
Nella finestra degli attributi <strong>di</strong> riempimento potete selezionare il motivo usato per il<br />
riempimento, il colore <strong>di</strong> primo piano e quello del fondo, ed infine il modo del fondo.<br />
Quest’ultimo parametro vale solo per i motivi predefiniti <strong>di</strong> Windows.<br />
Per creare o mo<strong>di</strong>ficare un motivo <strong>di</strong> riempimento premete sul tasto Mo<strong>di</strong>fica.<br />
Figura 38 - Finestra <strong>di</strong> impostazione dei motivi<br />
<strong>di</strong> riempimento<br />
Nella finestra dovete definire il nome ed il motivo stesso. Fate clic con il tasto<br />
sinistro del mouse sulla scacchiera che rappresenta i punti del motivo, per<br />
aggiungere o togliere pixel; controllate l’effetto nell’esempio.<br />
Una volta che avete ottenuto lo stile desiderato usate il pulsante Aggiungi per<br />
aggiungere lo stile corrente alla file della lista, Inserisci per inserirlo prima <strong>di</strong> quello<br />
che stavate mo<strong>di</strong>ficando, oppure Sostituisci per sostituirlo.<br />
Pagina 51
Gli stili <strong>di</strong> riempimento sono salvati automaticamente nel file INI dell’applicazione.<br />
Rettangoli<br />
Usate lo strumento Rettangolo dalla palette <strong>di</strong> <strong>di</strong>segno per <strong>di</strong>segnare un rettangolo<br />
sulla pagina corrente.<br />
Per <strong>di</strong>segnare un rettangolo<br />
1. Selezionate lo strumento Rettangolo dalla palette <strong>di</strong> <strong>di</strong>segno<br />
2. Fate clic con il tasto sinistro del mouse sul primo angolo del rettangolo<br />
3. Tenendo premuto il tasto, spostate il puntatore alla posizione dell’angolo<br />
opposto<br />
4. Rilasciate il mouse.<br />
Se tenete premuto il tasto MAIUSCOLE sulla tastiera mentre <strong>di</strong>segnate il<br />
rettangolo, questo <strong>di</strong>venterà automaticamente un quadrato.<br />
Per cambiare la <strong>di</strong>mensione <strong>di</strong> un rettangolo<br />
1. Selezionate il rettangolo con lo strumento <strong>di</strong> selezione<br />
2. Spostate il puntatore sopra <strong>di</strong> uno dei vertici.<br />
3. Spostate la maniglia nella nuova posizione<br />
4. Rilasciate il mouse.<br />
Per cambiare le proprietà <strong>di</strong> un rettangolo usate lo strumento <strong>di</strong> selezione e fate<br />
doppio-clic sul rettangolo, oppure dopo averlo selezionato premete Alt+Invio o<br />
usate il comando Proprietà dal menu Mo<strong>di</strong>fica.<br />
Figura 39 - La finestra delle proprietà<br />
del rettangolo<br />
Nella finestra delle proprietà del rettangolo potete mo<strong>di</strong>ficare le coor<strong>di</strong>nate dei due<br />
vertici che lo definiscono oppure potete cambiare gli attributi della linea <strong>di</strong> contorno<br />
e del riempimento.<br />
Pagina 52
Rettangoli Arrotondati<br />
Questo oggetto si comporta esattamente come un rettangolo normale. L’unica<br />
<strong>di</strong>fferenza è una maniglia che compare all’interno <strong>di</strong> un vertice. Usate questa<br />
maniglia per cambiare l’arrotondamento dei vertici.<br />
Ellissi<br />
Usate lo strumento Ellisse dalla palette <strong>di</strong> <strong>di</strong>segno per <strong>di</strong>segnare un’ellisse o un<br />
cerchio sulla pagina corrente.<br />
Per <strong>di</strong>segnare un’ellisse<br />
1. Selezionate lo strumento Ellisse dalla palette <strong>di</strong> <strong>di</strong>segno<br />
2. Fate clic con il tasto sinistro del mouse sul primo angolo del rettangolo che<br />
contiene l’ellisse<br />
3. Tenendo premuto il tasto, spostate il puntatore alla posizione dell’angolo<br />
opposto<br />
4. Rilasciate il mouse.<br />
Se tenete premuto il tasto MAIUSCOLE sulla tastiera mentre <strong>di</strong>segnate l’ellisse,<br />
questo <strong>di</strong>venterà automaticamente un cerchio.<br />
Per cambiare la <strong>di</strong>mensione <strong>di</strong> un’ellisse<br />
1. Selezionate l’ellisse con lo strumento <strong>di</strong> selezione<br />
2. Spostate il puntatore sopra <strong>di</strong> uno dei vertici.<br />
3. Spostate la maniglia nella nuova posizione<br />
4. Rilasciate il mouse.<br />
Per cambiare le proprietà <strong>di</strong> un’ellisse usate lo strumento <strong>di</strong> selezione e fate<br />
doppio-clic sull’ellisse, oppure dopo averla selezionata premete Alt+Invio o usate il<br />
comando Proprietà dal menu Mo<strong>di</strong>fica.<br />
Nella finestra delle proprietà dell’ellisse potete mo<strong>di</strong>ficare le coor<strong>di</strong>nate del<br />
rettangolo <strong>di</strong> ingombro, oppure potete cambiare gli attributi della linea <strong>di</strong> contorno e<br />
del riempimento.<br />
Valori Calcolati<br />
Usate lo strumento Valore dalla palette <strong>di</strong> <strong>di</strong>segno per inserire un Valore Calcolato<br />
sulla pagina corrente.<br />
Gli oggetti Valore sono un tipo speciale <strong>di</strong> oggetti testo; infatti, si comportano come<br />
gli oggetti testo ma il testo stesso è calcolato dal programma e non inserito<br />
dall’utente.<br />
Per inserire un Valore Calcolato<br />
1. Selezionare lo strumento Valore dalla palette <strong>di</strong> <strong>di</strong>segno<br />
2. Fate clic con il tasto sinistro del mouse nel punto dove volete inserire<br />
l’oggetto<br />
3. La finestra <strong>di</strong> proprietà dei valori calcolati si apre, e voi definite come il<br />
valore viene calcolato<br />
4. Premere OK<br />
Pagina 53
Figura 40 - Finestra <strong>di</strong> proprietà dei valori calcolati - Pagina Generale<br />
Per impostare un valore selezionare dapprima il Gruppo <strong>di</strong> appartenenza del<br />
valore, e poi il valore desiderato nella lista alla destra. I parametri <strong>di</strong> Riferimento<br />
sono abilitati solo per i valori dei gruppi Misura, Canale/Categoria e Grafico.<br />
Il gruppo Generale contiene i seguenti valori:<br />
• Informazioni sull’utente definite al momento dell’installazione oppure nella<br />
pagina Informazioni Utente <strong>di</strong> questa finestra.<br />
• Numero della pagina.<br />
• Data e ora <strong>di</strong> stampa.<br />
Il gruppo Documento contiene il nome del file contenente il documento e alcuni<br />
campi che si riferiscono alle informazioni <strong>di</strong> sommario del documento stesso.<br />
Il gruppo Misura contiene i seguenti valori:<br />
• Nome, Data, Ora, Località, Operatore, Strumentazione, Calibrazione e<br />
Annotazioni della misura. Questi campi sono gli stessi che l’utente deve<br />
inserire quando esegue una nuova misura.<br />
• Altri valori delle misure sono il numero <strong>di</strong> spettri (o <strong>di</strong> elementi temporali), il<br />
numero <strong>di</strong> canali, la durata della misura ed il tempo <strong>di</strong> scansione.<br />
La misura usata per calcolare questi valori può essere scelta <strong>di</strong>rettamente (fate clic<br />
nel Riferimento su Misura) dal combo box Misura; oppure può essere riferita<br />
tramite una Sorgente Dati <strong>di</strong> un grafico (fate clic su Sorgente Dati) scegliendo il<br />
grafico e la sorgente dai rispettivi combo box.<br />
Il gruppo Canale/Categoria include:<br />
• Nome del canale<br />
Pagina 54
• Tipo <strong>di</strong> filtri (per canali spettrali)<br />
• Tipo <strong>di</strong> banda (per canali spettrali) es.: 1/1 ottava, 1/3 d’ottava.<br />
• Prima e ultima banda definite, e numero <strong>di</strong> bande nello spettro (per canali<br />
spettrali).<br />
• Con<strong>di</strong>zioni <strong>di</strong> misura del canale come Costante <strong>di</strong> Tempo, Me<strong>di</strong>a,<br />
Pesatura, filtri Passa Alto e Passa Basso.<br />
• Offset <strong>di</strong> calibrazione eventualmente inserito dall’utente con il comando<br />
Calibrazione.<br />
La misura usata per calcolare questi valori può essere scelta <strong>di</strong>rettamente oppure<br />
può essere riferita tramite una Sorgente Dati <strong>di</strong> un grafico.<br />
Il gruppo Grafico include:<br />
• La posizione ed il Valore del cursore.<br />
• Il valore minimo e massimo della curva.<br />
• La posizione del valore minimo e massimo della curva.<br />
• Il Valore <strong>di</strong> Leq o SEL totale, cioè alla fine della misura in<strong>di</strong>pendentemente<br />
dalla porzione visualizzata.<br />
• Il Valore <strong>di</strong> Leq o SEL parziale, cioè della parte <strong>di</strong> segnale visualizzata nel<br />
grafico.<br />
• La curva <strong>di</strong> pesatura applicata ai dati visualizzati.<br />
• Il valore Overall (LIN) e (W) dello spettro.<br />
Il gruppo Valori Misurati include:<br />
• Uno dei valori misurati.<br />
• Il valore minimo.<br />
• Il valore massimo.<br />
• La posizione del valore minimo.<br />
• La posizione del valore massimo.<br />
• Il valore me<strong>di</strong>o.<br />
• La deviazione standard.<br />
• Un valore <strong>di</strong> LN se il Dato supporta il calcolo della cumulativa.<br />
L’oggetto Valore Calcolato è molto flessibile ed è probabile che nuovo valori o<br />
gruppi saranno aggiunti in futuro.<br />
Pagina 55
Figura 41 - Finestra <strong>di</strong> proprietà dei valori calcolati - Pagina Aspetto<br />
Le proprietà <strong>di</strong> un Valore Calcolato che definiscono gli attributi del testo possono<br />
essere impostate nella pagina Aspetto.<br />
Posizione<br />
Posizione sulla pagina del punto <strong>di</strong> <strong>riferimento</strong> del<br />
valore calcolato.<br />
Prefisso<br />
Suffisso<br />
Carattere<br />
Disposizione - Non<br />
formattata<br />
Disposizione - Usa le<br />
tabulazioni<br />
Scritta che precede la scritta del valore calcolato.<br />
Inserire il carattere $ per fare sì che l’applicazione<br />
generi automaticamente un prefisso predefinito in<br />
base al valore scelto.<br />
Scritta che segue la scritta del valore calcolato<br />
Per impostare il tipo <strong>di</strong> carattere usato<br />
Impostare questa opzione per concatenare prefisso,<br />
valore e suffisso in un’unica scritta <strong>di</strong> testo. Impostare<br />
anche il tipo <strong>di</strong> allineamento e la rotazione del testo.<br />
Scegliere questa opzione per mantenere prefisso,<br />
valore e suffisso separati. Per ciascuno si dovrà<br />
impostare un valore <strong>di</strong> spostamento (dal punto <strong>di</strong><br />
<strong>riferimento</strong> dell’oggetto). Ciascuna sezione accetta<br />
anche l’impostazione dell’allineamento, che è molto<br />
utile per incolonnare più <strong>di</strong> un valore<br />
Inserimento <strong>di</strong> caratteri in apice e pe<strong>di</strong>ce e inserimento <strong>di</strong> simboli<br />
Nelle scritte usate per l’oggetto testo, l’oggetto valore calcolato e per i titoli degli<br />
assi dei grafici, è possibile inserire dei caratteri <strong>di</strong> formattazione, all’interno del<br />
Pagina 56
testo stesso per istruire l’applicazione a scrivere parti del testo in apice o in pe<strong>di</strong>ce,<br />
oppure per scrivere dei simboli.<br />
Il co<strong>di</strong>ce da inserire inizia sempre con il carattere \ (backslash) seguito da un<br />
numero. All’inizio della scritta è attivo il testo normale. Ogni attivazione del modo<br />
apice o pe<strong>di</strong>ce deve essere terminata con la riattivazione del modo normale.<br />
Sequenza <strong>di</strong> escape Effetto<br />
\0 Testo normale<br />
\1 Testo in apice<br />
\2 Testo in pe<strong>di</strong>ce<br />
\3 Il testo successivo è scritto usando il<br />
set <strong>di</strong> caratteri “Symbol” invece del<br />
carattere selezionato per il testo.<br />
Esempi:<br />
la scritta L\2eq\0 darà come risultato L eq .<br />
La scritta \3D\0SEL darà come risultato ∆SEL.<br />
Figura 42 - Finestra <strong>di</strong> proprietà dei valori calcolati - Pagina<br />
Conversione Valore<br />
Nella pagina Conversione valore si trovano i parametri che controllano la<br />
conversione dei valori numerici in testo prima della rappresentazione.<br />
Tutti i parametri <strong>di</strong> questa pagina sono ignorati se il valore calcolato non è <strong>di</strong> tipo<br />
numerico.<br />
Unità originale<br />
Specificare l’unità <strong>di</strong> misura originale del valore<br />
calcolato<br />
Pagina 57
calcolato.<br />
Converte nell’unità<br />
Valore <strong>di</strong> <strong>riferimento</strong> dB<br />
Fattori <strong>di</strong> scala<br />
Formato numerico<br />
Specificare l’unità <strong>di</strong> misura <strong>di</strong> destinazione. Lasciare<br />
Nessuna se si vuole mantenere il valore nella sua<br />
unità <strong>di</strong> misura originale.<br />
Specificare il valore <strong>di</strong> <strong>riferimento</strong> da usare nella<br />
conversione tra dB e unità fisica o viceversa.<br />
I due fattori <strong>di</strong> scala possono essere utilizzati per<br />
scalare arbitrariamente ciascun valore. Normalmente<br />
devono essere impostati entrambi a 1, che mantieme<br />
inalterato il valore calcolato.<br />
Formato <strong>di</strong> conversione a testo dei valori numerici<br />
Figura 43 - Finestra <strong>di</strong> proprietà dei valori calcolati - Pagina<br />
Informazioni Utente<br />
Nella pagina Informazioni Utente, ogni utente può inserire i suoi dati. Questi dati<br />
possono anche essere inseriti al momento dell’installazione del programma.<br />
Segnalatori<br />
Usate lo strumento Segnalatore dalla palette <strong>di</strong> <strong>di</strong>segno per inserire un oggetto <strong>di</strong><br />
questo tipo.<br />
I segnalatori sono un tipo speciale <strong>di</strong> oggetto usato per in<strong>di</strong>care qualcosa sulla<br />
pagina del documento. Ci sono due tipi <strong>di</strong> segnalatori: Segnalatori dei Grafici e<br />
Segnalatori Liberi.<br />
Il primo tipo è collegato ad un valore visualizzato in un grafico; questo segnalatore<br />
segue il grafico a cui è collegato quando questo viene spostato oppure viene<br />
Pagina 58
copiato nell’archivio appunti. I segnalatori dei grafici sono cancellati quando il<br />
grafico a cui sono connessi viene cancellato.<br />
I segnalatori collegati ai grafici vengono collegati al cursore del grafico al momento<br />
della creazione. Se al momento della creazione del segnalatore il cursore<br />
delimitava una porzione <strong>di</strong> grafico, viene generato un segnalatore particolare che<br />
visualizza il delta Leq della porzione <strong>di</strong> segnale, oppure la somma delle bande<br />
selezionate per un grafico verso frequenza. I segnalatori collegati al cursore<br />
possono essere spostati <strong>di</strong> <strong>riferimento</strong>, mentre quelli collegati ad una selezione no.<br />
Il secondo tipo sono i Segnalatori Liberi che non sono collegati ad altri oggetti ma<br />
ad una coor<strong>di</strong>nata della pagina.<br />
Per inserire un segnalatore<br />
1. Selezionare lo strumento Segnalatore nella palette <strong>di</strong> <strong>di</strong>segno<br />
2. Fate clic con il tasto sinistro del mouse dove volete piazzare il segnalatore.<br />
Se cliccate su un grafico, viene creato un segnalatore dei grafici e viene<br />
automaticamente collegato alla posizione del cursore principale della<br />
sorgente dati corrente. Se cliccate al <strong>di</strong> fuori <strong>di</strong> ogni grafico viene creato un<br />
segnalatore libero collegato alla coor<strong>di</strong>nata del puntatore.<br />
3. La finestra delle proprietà del segnalatore viene aperta e voi dovete<br />
impostare i suoi parametri.<br />
4. Premere OK<br />
La finestra <strong>di</strong> proprietà dei segnalatori si <strong>di</strong>vide in quattro pagine<br />
Sulla prima pagina dovete impostare la posizione <strong>di</strong> <strong>riferimento</strong> per i segnalatori<br />
liberi, mentre i riferimenti dei segnalatori dei grafici sono visualizzati ma non<br />
possono essere mo<strong>di</strong>ficati.<br />
Figura 44 - Segnalatore Grafico normale - Pagina generale<br />
I segnalatori collegati ad un grafico hanno la possibilità <strong>di</strong> mo<strong>di</strong>ficare la posizione<br />
del segnalatore sull’asse principale del grafico.<br />
Pagina 59
Figura 45 - Segnalatore Grafico speciale - Pagina generale<br />
Se il segnalatore grafico è <strong>di</strong> tipo speciale allora saranno visualizzate sia la<br />
posizione iniziale sia quella finale. Inoltre una casella supplementare permette <strong>di</strong><br />
scegliere il tipo <strong>di</strong> valore calcolato per il segnalatore speciale, a scelta tra ∆Leq,<br />
∆SEL e Lmax. Per grafici verso frequenza sarà sempre visualizzato il valore della<br />
somma delle bande selezionate.<br />
Potete scegliere tra tre tipi <strong>di</strong> segnalatore<br />
Testo<br />
Immagine<br />
Valore<br />
Visualizza un blocco <strong>di</strong> testo nella finestra del<br />
segnalatore<br />
Visualizza un immagine (sia bitmap che metafile) nella<br />
finestra del segnalatore<br />
Visualizza il valore del punto dati collegato. Questo tipo<br />
viene <strong>di</strong>sabilitato per i segnalatori liberi perché non vi<br />
sono dati da visualizzare.<br />
Pagina 60
Figura 46 - Proprietà dei segnalatori - Pagina aspetto<br />
Sulla pagina Aspetto dovete impostare i parametri che controllano l’apparenza del<br />
segnalatore.<br />
Nella parte alta della pagina potete specificare lo spostamento della finestra del<br />
segnalatore, cioè la <strong>di</strong>stanza della finestra dal punto <strong>di</strong> connessione.<br />
Per la connessione potete scegliere tra<br />
Nessuna<br />
Nessuna linea <strong>di</strong> connessione viene <strong>di</strong>segnata<br />
Linea<br />
Una linea collega il rettangolo del segnalatore con il<br />
punto <strong>di</strong> connessione<br />
Freccia+Linea<br />
Una linea con una freccia terminale collega il rettangolo<br />
del segnalatore con il punto <strong>di</strong> connessione<br />
Con il tipo <strong>di</strong> connessione impostate anche gli attributi della linea ed<br />
eventualmente della freccia.<br />
Per il rettangolo del segnalatore potete impostare gli attributi della linea <strong>di</strong><br />
contorno, il tipo <strong>di</strong> riempimento e un valore <strong>di</strong> ingran<strong>di</strong>mento della cornice rispetto<br />
alla <strong>di</strong>mensione calcolata dal programma.<br />
La linea <strong>di</strong> connessione è collegata automaticamente al rettangolo del segnalatore.<br />
Il programma sceglie come punto <strong>di</strong> collegamento il punto maniglia più vicino al<br />
punto <strong>di</strong> connessione.<br />
Nella pagina Testo dovete impostare i parametri per i segnalatori <strong>di</strong> tipo testo o<br />
valore.<br />
Pagina 61
Figura 47 - Proprietà dei segnalatori - Pagina Testo<br />
La casella del Testo del Segnalatore è attivata solo per i tipi <strong>di</strong> testo.<br />
Potete scegliere il carattere usato per <strong>di</strong>segnare il testo o l’allineamento.<br />
E’ possibile ri<strong>di</strong>mensionare o spostare un segnalatore <strong>di</strong>rettamente con il mouse<br />
1. Selezionare un segnalatore.<br />
2. Fare clic nel rettangolo del segnalatore e, tenendo premuto il tasto,<br />
spostare il puntatore. Il punto <strong>di</strong> connessione non viene spostato, solo la<br />
posizione del riquadro viene mo<strong>di</strong>ficata.<br />
3. Fate clic sul punto <strong>di</strong> connessione e spostate il puntatore per muovere il<br />
punto <strong>di</strong> connessione. Per i segnalatori liberi potete muovere la maniglia<br />
qualsiasi punto della pagina. Per i segnalatori dei grafici il punto <strong>di</strong><br />
connessione può essere mosso solo lungo la curva dati a cui è collegato.<br />
Pagina 62
Maniglia per cambiare<br />
<strong>di</strong>mensione<br />
Maniglia per cambiare<br />
<strong>di</strong>mensione<br />
Maniglia del punto <strong>di</strong><br />
connessione. Fate clic e<br />
spostateper muovere il<br />
punto <strong>di</strong> connessione<br />
Maniglia per cambiare<br />
<strong>di</strong>mensione<br />
Fate clic nel rettangolo e<br />
spostate per cambiare la<br />
posizione del rettangolo rispetto<br />
al punto <strong>di</strong> connessione<br />
Figura 48 - Esempio <strong>di</strong> Segnalatore con Immagine<br />
Per cambiare la <strong>di</strong>mensione del rettangolo <strong>di</strong> un segnalatore usate una delle<br />
maniglie attive. Una maniglia attiva è in<strong>di</strong>cata dal cambio nell’aspetto del cursore<br />
quando il puntatore passa sopra la maniglia stessa. Come in<strong>di</strong>cato nella figura<br />
precedente le maniglie attive sono quelle che stanno dalla parte opposta della<br />
linea <strong>di</strong> connessione. La <strong>di</strong>mensione del rettangolo si può mo<strong>di</strong>ficare solo per i<br />
segnalatori <strong>di</strong> tipo Immagine.<br />
I Segnalatori dei Grafici, esclusi quelli speciali collegati a un range <strong>di</strong> punti,<br />
possono anche essere spostati tramite la tastiera. I tasti attivi in questo contesto<br />
sono elencati <strong>di</strong> seguito.<br />
Freccia sinistra o<br />
freccia in alto<br />
Sposta il <strong>riferimento</strong> sul campione precedente a quello<br />
corrente.<br />
Freccia destra o freccia<br />
in basso<br />
Pagina in<strong>di</strong>etro<br />
Pagina avanti<br />
Sposta il <strong>riferimento</strong> sul campione successivo a quello<br />
corrente.<br />
Sposta il <strong>riferimento</strong> sul picco imme<strong>di</strong>atamente<br />
precedente al campione corrente.<br />
Sposta il <strong>riferimento</strong> sul picco imme<strong>di</strong>atamente<br />
successivo al campione corrente.<br />
Collegamento Internet<br />
L’oggetto Collegamento Internet consiste in un testo che quando cliccato attiva il<br />
browser internet per il collegamento ad un sito oppure crea un nuovo messaggio<br />
e−mail.<br />
Per inserire un collegamento internet prendere lo strumento corrispondente dalla<br />
barra degli strumenti o eseguire l’opportuno comando dal menu Inserisci, quin<strong>di</strong><br />
cliccare con il mouse pel punto dove posizionare il collegamento.<br />
Nella finestra delle proprietà che viene aperta eseguire tutte le impostazioni<br />
necessarie.<br />
Pagina 63
Figura 49 - Collegamento Internet<br />
Prefisso<br />
Collegamento<br />
Suffisso<br />
X e Y<br />
Rotazione<br />
Carattere<br />
Non Visitato/Visitato<br />
Connessione con un<br />
sito web<br />
Parte <strong>di</strong> testo che viene visualizzata prima del<br />
collegamento.<br />
Parte <strong>di</strong> testo evidenziata che corrisponde al<br />
collegamento vero e proprio. E’ la parte su cui si deve<br />
cliccare per attivare il collegamento.<br />
Il collegamento si attiva nello stesso modo con cui si<br />
impostano i cursori dei grafici. Se il modo <strong>di</strong> selezione è<br />
Priorità Oggetto cliccare tenendo premuto il tasto Ctrl; Se<br />
il modo <strong>di</strong> selezione è Priorità Grafico cliccare<br />
<strong>di</strong>rettamente sul collegamento.<br />
Parte <strong>di</strong> testo che viene visualizzata dopo del<br />
collegamento.<br />
Coor<strong>di</strong>nate <strong>di</strong> posizionamento del collegamento sulla<br />
pagina.<br />
Imposta l’angolo <strong>di</strong> rotazione della scritta.<br />
Cliccare per impostare il tipo <strong>di</strong> carattere.<br />
Cliccare per impostare il colore usato per in<strong>di</strong>care se il<br />
collegamento è già stato usato oppure no.<br />
Impostare questa casella affinchè il collegamento apra il<br />
browser internet predefinito. Nella casella sottostante<br />
inserire l’in<strong>di</strong>rizzo internet a cui deve andare il browser<br />
dopo l’apertura.<br />
Pagina 64
Invia un e−mail a<br />
Impostare questa casella affinchè il collegamento lanci il<br />
gestore della posta elettronica, con un messaggio nuovo.<br />
Nella casella sottostante inserire l’in<strong>di</strong>rizzo e−mail da<br />
copiare automaticamente nel campo A: del messaggio.<br />
ATTENZIONE! Per attivare il collegamento la priorità <strong>di</strong> selezione degli oggetti<br />
deve essere impostata su.<br />
Grafici XY<br />
Usate i grafici XY per visualizzare i dati delle misure.<br />
Per inserire un grafico XY<br />
1. Caricate una misura dall’analizzatore oppure importate una misura da un<br />
altro documento. Se non avete nessuna misura un grafico vuoto sarà<br />
<strong>di</strong>segnato.<br />
2. Scegliete il comando Grafico XY nel menu Inserisci. Il grafico viene creato<br />
e i dati della prima misura <strong>di</strong>sponibile vengono visualizzati.<br />
3. Scegliete il comando Modello Grafico per avviare l’inserimento guidato <strong>di</strong><br />
un modello grafico.<br />
Didascalia Sorgente Dati<br />
Area del grafico<br />
Legenda<br />
120<br />
dB<br />
100<br />
INITIAL 1 ByTime - CH1 - 5.61 s - Lineare<br />
INITIAL 1 ByTime - CH1 - 3.59 s - Lineare<br />
630 (L) (A)<br />
92.14 102.49 101.93<br />
36.0 64.0 51.4<br />
Valori Cursore<br />
decibel<br />
80<br />
60<br />
Cursore<br />
40<br />
20<br />
20 Hz<br />
50<br />
Asse derivato<br />
100<br />
200<br />
500 1K<br />
frequency<br />
Asse principale<br />
2K<br />
5K<br />
10K<br />
Barre Overall<br />
20K<br />
(L)<br />
(A)<br />
Figura 50 - Esempio <strong>di</strong> grafico XY<br />
Un grafico XY può essere sud<strong>di</strong>viso in <strong>di</strong>versi parti: l’area del grafico, l’asse<br />
principale, gli assi derivati, la <strong>di</strong>dascalia, i cursori dati, la finestra dei valori dei<br />
cursori, le barre overall.<br />
Quando selezionate un grafico, oltre alle normali maniglie <strong>di</strong> ri<strong>di</strong>mensionamento,<br />
alcune maniglie vuote sono visualizzate per in<strong>di</strong>care quale parte del grafico è<br />
attiva. Se ad esempio cliccate sull’asse principale <strong>di</strong> un grafico, il grafico sarà<br />
Pagina 65
selezionato normalmente, in più sarà selezionato l’asse principale. Questo abilita<br />
non solo i coman<strong>di</strong> che richiedono un grafico selezionato ma anche quelli che<br />
richiedono un asse selezionato (es. AutoRange dell’asse nella palette dei grafici).<br />
L’area del grafico è il rettangolo dove le curve dei dati sono <strong>di</strong>segnate. Le curve<br />
sono sempre clippate ai confini dell’area del grafico.<br />
Un grafico XY ha gli assi in <strong>di</strong>rezione orizzontale o verticale. Un asse è identificato<br />
dalla sua Unità <strong>di</strong> Misura. Gli assi derivati devono sempre avere unità <strong>di</strong> misura<br />
compatibili con quella dell’asse principale.<br />
Un grafico ha un solo asse principale, ma può avere fino a 10 assi derivati.<br />
Ciascuna coppia <strong>di</strong> assi principale/derivato definisce quali sorgenti dati possono<br />
essere tracciate.<br />
Una sorgente dati definisce da quale misura i dati sono presi e come vengono<br />
rappresentati. Una sorgente dati è legata ad una coppia <strong>di</strong> assi principale/derivato.<br />
Ciascuna sorgente dati ha due cursori; ciascun cursore in<strong>di</strong>ca un punto sull’asse<br />
principale, e può visualizzare il suo valore nella finestra dei dati dei cursori.<br />
La finestra dei dati dei cursori visualizza i valori dei cursori attivi. Solo i cursori della<br />
sorgente dati corrente possono visualizzare il loro dati. Tuttavia con i loro dati essi<br />
possono visualizzare i dati dalle altre sorgenti compatibili con essi.<br />
Siccome il mouse viene usato per muovere (e ri<strong>di</strong>mensionare) gli oggetti ed i<br />
cursori nei grafici, l’applicazione <strong>di</strong>stingue le due operazioni attraverso lo stato del<br />
tasto Ctrl della tastiera. Potete impostare l’applicazione per muovere gli oggetti<br />
quando Ctrl è rilasciato e muovere i cursori quando Ctrl è premuto o viceversa.<br />
Ve<strong>di</strong> la descrizione delle Preferenze nel capitolo 4.<br />
Un grafico può anche avere una Legenda che visualizza una <strong>di</strong>dascalia per ogni<br />
sorgente dati del grafico, oppure, se l’asse principale è Hz, può avere le barre<br />
overall.<br />
L’impostazione <strong>di</strong> un grafico XY avviene attraverso una serie <strong>di</strong> finestre <strong>di</strong> <strong>di</strong>alogo<br />
collegate tra loro. La finestra <strong>di</strong> proprietà principale <strong>di</strong> un grafico ha <strong>di</strong>verse finestre<br />
<strong>di</strong> proprietà delle varie parti. Alcune <strong>di</strong> queste possono essere aperte <strong>di</strong>rettamente<br />
con il mouse senza passare per la finestra principale. Ad esempio facendo doppioclic<br />
su un asse apre <strong>di</strong>rettamente la finestra <strong>di</strong> proprietà <strong>di</strong> quell’asse.<br />
Grafico XY Finestra Principale<br />
Potete aprire la finestra delle proprietà principali <strong>di</strong> un grafico in <strong>di</strong>versi mo<strong>di</strong><br />
• Fate doppio-clic nell’area del grafico<br />
• Fate click con il tasto <strong>di</strong> destra nell’area del grafico e scegliete Proprietà<br />
dal menu contesto<br />
• Selezionate il grafico ed eseguite il comando Proprietà nel menu Mo<strong>di</strong>fica<br />
La finestra delle proprietà principali <strong>di</strong> un grafico ha cinque pagine.<br />
Pagina 66
Figura 51 - Finestra <strong>di</strong> proprietà del grafico - Pagina generale<br />
Nella pagina generale potete impostare i seguenti parametri<br />
Nome grafico<br />
Identifica un grafico da un altro. E’ importante assegnare<br />
un <strong>di</strong>verso nome a ciascun grafico del documento,<br />
perché il nome viene usato nelle selezioni <strong>di</strong> liste o<br />
combo box per i parametri che fanno <strong>riferimento</strong> ad un<br />
grafico<br />
Posizione dell’origine<br />
Dimensione<br />
Imposta linea<br />
Imposta riempimento<br />
E’ la posizione dell’angolo in basso a sinistra dell’area del<br />
grafico sulla pagina del documento.<br />
E’ la <strong>di</strong>mensione dell’area del grafico.<br />
Premi su questo pulsante per mo<strong>di</strong>ficare gli attributi usati<br />
per la linea <strong>di</strong> contorno dell’area del grafico<br />
Premi su questo pulsante per impostare gli attributi <strong>di</strong><br />
riempimento dell’area del grafico.<br />
Pagina 67
Figura 52 - Finestra <strong>di</strong> proprietà del grafico - Pagina Assi-Dati<br />
Nella pagina Assi-Dati tre gruppi <strong>di</strong> parametri sono visualizzati<br />
Asse principale Scegli la posizione dell’asse principale tra Orizzontale e<br />
Verticale, e apri la finestra <strong>di</strong> proprietà dell’asse con il<br />
pulsante Imposta.<br />
Assi derivati<br />
Dati visualizzati<br />
La lista visualizza gli assi derivati esistenti. Fai clic su<br />
Imposta per aprire la finestra <strong>di</strong> proprietà dell’asse<br />
selezionato. Fai clic su Nuovo per creare un nuovo asse<br />
derivato (max 10 assi). Fai clic su Elimina per cancellare<br />
l’asse selezionato.<br />
Eliminando un asse derivato vengono anche eliminate<br />
tutte le sorgenti dati legate a quell’asse.<br />
Non è possibile eliminare l’ultimo asse derivato rimasto.<br />
La lista visualizza le sorgenti dati esistenti e legate<br />
all’asse derivato che è attualmente selezionato nella lista<br />
degli assi derivati. Fai clic su Imposta per aprire la<br />
finestra <strong>di</strong> proprietà della sorgente dati corrente. Fai clic<br />
su Nuovo per aggiungere una sorgente dati. Fai clic su<br />
Elimina per cancellare la sorgente attualmente<br />
selezionata.<br />
Pagina 68
Figura 53 - Finestra <strong>di</strong> proprietà del grafico - Pagina Legenda<br />
Sulla pagina Legenda impostate i parametri per la visualizzazione della legenda<br />
del grafico. La legenda visualizza una <strong>di</strong>dascalia per ogni sorgente dati del grafico<br />
stesso.<br />
Modalità<br />
In questo campo scegliere se e come visualizzare la<br />
legenda. La legenda può essere attaccata ad un dei lati<br />
del grafico oppure può essere posizionata liberamente. In<br />
quest’ultimo caso si possono avere le <strong>di</strong>dascalie messe<br />
in orizzontale o in verticale.<br />
Opzioni<br />
Spostamento<br />
Dimensione<br />
Imposta linea<br />
Imposta riempimento<br />
Scegliere in questo gruppo <strong>di</strong> caselle <strong>di</strong> controllo, quali<br />
componenti della legenda visualizzare. Il nome della<br />
misura viene sempre visualizzato come primo<br />
componente.<br />
E’ la <strong>di</strong>stanza dall’origine del grafico le la legenda libera<br />
da vincoli.<br />
E’ la <strong>di</strong>mensione del rettangolo della legenda. Quando la<br />
legenda è vincolata solo una <strong>di</strong>mensione è abilitata. Le<br />
<strong>di</strong>dascalie non sono clippate ai confini del rettangolo<br />
definito.<br />
Usate questo pulsante per mo<strong>di</strong>ficare gli attributi della<br />
linea <strong>di</strong> contorno.<br />
Usate questo pulsante per mo<strong>di</strong>ficare gli attributi <strong>di</strong><br />
riempimento della legenda<br />
Pagina 69
iempimento della legenda.<br />
Carattere<br />
Usate il pulsante Carattere per impostare il tipo <strong>di</strong><br />
carattere usato nella legenda. Tutte le <strong>di</strong>dascalie sono<br />
<strong>di</strong>segnate con lo stesso carattere, ma usando il colore<br />
della curva corrispondente.<br />
Figura 54 - Finestra <strong>di</strong> proprietà del grafico - Pagina cursore<br />
Nella pagina cursore impostate i parametri della finestra dei dati dei cursori<br />
Finestra Dati Cursore Scegli in questo combo box la posizione della finestra dei<br />
cursori. Può essere vincolata ad uno degli angoli<br />
dell’area del grafico oppure può essere liberamente<br />
posizionata. Tuttavia nel caso <strong>di</strong> finestra svincolata non è<br />
possibile spostarla al <strong>di</strong> fuori dell’area del grafico.<br />
Spostamento<br />
Visualizza i dati delle<br />
altre curve<br />
Interpola i dati delle<br />
altre curve<br />
Spostamento dall’origine del grafico quando la finestra è<br />
svincolata.<br />
Se attivate questo parametro, allora oltre ai dati della<br />
sorgente dati corrente, sono visualizzati anche i valori<br />
delle altre sorgenti alla stessa posizione del cursore.<br />
Questo parametro è abilitato solo se il precedente è<br />
attivo. Quando lo attivate i valori della altre sorgenti dati<br />
sono interpolati per l’esatta posizione del cursore,<br />
altrimenti vengono visualizzati i valori più vicini alla<br />
Pagina 70
posizione del cursore.<br />
Durante la stampa non<br />
<strong>di</strong>segnare la linea del<br />
cursore<br />
Imposta linea<br />
Imposta riempimento<br />
Carattere<br />
Usate questo parametro per nascondere la linea del<br />
cursore durante la stampa.<br />
Usate questo pulsante per impostare gli attributi della<br />
linea <strong>di</strong> contorno.<br />
Usate questo pulsante per mo<strong>di</strong>ficare gli attributi <strong>di</strong><br />
riempimento della finestra del cursore.<br />
Usate il pulsante Carattere per impostare il tipo <strong>di</strong><br />
carattere usato nella finestra del cursore.<br />
Figura 55 - Finestra <strong>di</strong> proprietà del grafico - Pagina curve <strong>di</strong> <strong>riferimento</strong><br />
Nella pagina Curve Rif. Si trovano i parametri per l’impostazione delle curve <strong>di</strong><br />
<strong>riferimento</strong>.<br />
Le Curve <strong>di</strong> Riferimento sono una famiglia <strong>di</strong> curve che possono essere plottate su<br />
un grafico con asse principale in Hz (vs Frequenza), e possono essere comparate<br />
allo spettro plottato. Questi parametri sono abilitati solo per i grafici verso<br />
frequenza.<br />
Le famiglie attualmente incluse nel programma sono le ISO-NR, LFNR, curve <strong>di</strong><br />
Loudness e ISO-LXY.<br />
Curve <strong>di</strong> Riferimento<br />
Scegliete in questo campo le curve <strong>di</strong> <strong>riferimento</strong> attive.<br />
Sono visualizzate solo le famiglie <strong>di</strong> curve già caricate nel<br />
documento. Per default nessuna curva <strong>di</strong> <strong>riferimento</strong><br />
viene caricata nel documento. Usate il pulsante Carica<br />
Pagina 71
Curve per caricare una famiglia <strong>di</strong> curve nel documento.<br />
Or<strong>di</strong>ne <strong>di</strong> ri<strong>di</strong>segno<br />
curve<br />
Etichette curve<br />
Imposta Linea<br />
Mostra il risultato nella<br />
finestra dei dati del<br />
cursore<br />
Disegna curva<br />
risultante<br />
Scegliere se le curve <strong>di</strong> <strong>riferimento</strong> devono essere<br />
<strong>di</strong>segnate prima o dopo le curve dei dati visualizzati.<br />
Questo gruppo <strong>di</strong> parametri controlla come sono<br />
<strong>di</strong>segnate le etichette <strong>di</strong> fianco a ciascuna curva. Potete<br />
scegliere <strong>di</strong> <strong>di</strong>segnare le etichette alla sinistra o alla<br />
destra delle curve oppure <strong>di</strong> non <strong>di</strong>segnarle, oppure <strong>di</strong><br />
<strong>di</strong>segnarle alla posizione predefinita. Il pulsante Carattere<br />
per impostare il tipo <strong>di</strong> carattere delle etichette, mentre i<br />
due valori <strong>di</strong> offset servono per aggiustare la posizione<br />
delle etichette.<br />
Usate questo pulsante per impostare lo stile e il colore<br />
usati per <strong>di</strong>segnare le curve<br />
Attivate questo campo per vedere il risultato <strong>di</strong> ciascuno<br />
spettro nella finestra dei dati del cursore.<br />
Attivate questo campo per <strong>di</strong>segnare la curva<br />
corrispondente al risultato <strong>di</strong> ciascuno spettro. Viene<br />
usata la penne della curva accessoria <strong>di</strong> ogni sorgente<br />
dati.<br />
Proprietà degli Assi<br />
E’ possibile aprire la finestra delle proprietà <strong>di</strong> un asse in <strong>di</strong>versi mo<strong>di</strong><br />
• Fate un doppio-clic con il tasto sinistro del mouse sull’asse desiderato<br />
• Dalla pagina Assi-Dati nelle proprietà del grafico come descritto sopra<br />
• Fate clic con il tasto destro del mouse sull’asse e scegliete Proprietà da<br />
menu che appare.<br />
La finestra <strong>di</strong> proprietà <strong>di</strong> un asse è composta <strong>di</strong> cinque pagine.<br />
Pagina 72
Figura 56 - Finestra delle proprietà <strong>di</strong> un asse - Pagina Generale<br />
Nella pagina Generale sono compresi i seguenti parametri<br />
Unità rappresentata Questo parametro è quello che identifica un asse. Le<br />
possibili scelte sono <strong>di</strong>verse per gli assi principali e per gli<br />
assi derivati. Per gli assi derivati la lista <strong>di</strong> possibilità è in<br />
funzione dell’unità scelta nell’asse principale.<br />
Nome unità utente<br />
Tipo <strong>di</strong> asse<br />
Valori Overall<br />
Per default questo campo assume lo stesso valore<br />
dell’Unità rappresentata. Potete cambiare questo campo<br />
per visualizzare la stessa unità con un nome <strong>di</strong>verso.<br />
Usato con i valori dei Fattori <strong>di</strong> conversione utente, vi<br />
permette <strong>di</strong> scalare l’unità <strong>di</strong> misura rappresentata<br />
nell’asse. Ad esempio supponiamo che avete selezionato<br />
i secon<strong>di</strong> come unità dell’asse, ma volete che l’asse sia<br />
scalato in minuti; allora cambiate questo campo in m (o<br />
altro) impostate il <strong>di</strong>visore a 60. Il vostro asse visualizzerà<br />
ora i minuti invece dei secon<strong>di</strong><br />
Scegliete con questo campo il tipo <strong>di</strong> asse tra lineare,<br />
logaritmico e logaritmico speciale.<br />
Log Special è un asse logaritmico con una sud<strong>di</strong>visione<br />
fissa: un asse con unità Hz viene <strong>di</strong>viso come nella<br />
vecchia carta dei registratori grafici; per tutti gli altri assi<br />
la <strong>di</strong>visione principale segue la potenza <strong>di</strong> 10 e le<br />
<strong>di</strong>visioni secondarie hanno un andamento lineare.<br />
Questo pulsante apre la finestra per l’impostazione delle<br />
barre overall. Abilitato solo per gli assi in Hz.<br />
Pagina 73
Fattori <strong>di</strong> conversione<br />
utente<br />
Posizione Asse<br />
Offset<br />
Linea Asse<br />
Usate questi valori per scalare l’asse in un’unità <strong>di</strong>versa<br />
da quella <strong>di</strong> default.<br />
In<strong>di</strong>care quale posizione deve assumere l’asse. Scegliere<br />
tra: Offset dall’origine del grafico, Sinistra o Basso,<br />
Centro, Destra o Alto.<br />
Se la Posizione Asse è impostata su Offset dall’origina,<br />
questo valore in<strong>di</strong>ca lo spostamento dell’asse rispetto<br />
all’origine del grafico.<br />
Usate questo pulsante per impostare gli attributi della<br />
linea usata per <strong>di</strong>segnare l’asse stesso.<br />
Figura 57 - Finestra delle proprietà <strong>di</strong> un asse - Pagina Scalatura<br />
Nella pagina chiamata Scalatura impostate i parametri che controllano la scalatura<br />
dell’asse<br />
Inizio<br />
Definisce l’inizio dell’asse. Per assi logaritmici deve<br />
essere maggiore <strong>di</strong> 0.<br />
Fine<br />
Blocca sulle <strong>di</strong>mensioni<br />
dell’asse (Limiti<br />
etichette)<br />
Primo valore (Limiti<br />
Definisce la fine dell’asse. Deve sempre essere maggiore<br />
<strong>di</strong> Inizio.<br />
Se attivo la posizione della prima e dell’ultima etichetta è<br />
uguale all’inizio e alla fine dell’asse stesso.<br />
E’ la posizione della prima etichetta. Deve essere<br />
Pagina 74
etichette)<br />
Ultimo valore (Limiti<br />
etichette)<br />
Intervallo Divisione<br />
principale<br />
maggiore o uguale a Inizio e minore <strong>di</strong> Fine.<br />
E’ la posizione dell’ultima etichetta. Deve essere<br />
maggiore della prima <strong>di</strong>visione e inferiore o uguale a<br />
Fine.<br />
E’ l’intervallo tra una <strong>di</strong>visione maggiore e la successiva<br />
in cui è <strong>di</strong>viso l’asse. Le <strong>di</strong>visioni principali hanno sia i<br />
trattini sia le etichette. Deve essere maggiore <strong>di</strong> 0. Per gli<br />
assi logaritmici rappresenta l’esponente <strong>di</strong> 10; se ad<br />
esempio si imposta 1 e la prima <strong>di</strong>visione è messa in<br />
posizione 0.01 (10 -2 ) le <strong>di</strong>visioni successive saranno a<br />
0.1 (10 -1 ), 1 (10 0 ), 10 (10 1 ).<br />
Divisione secondaria Le <strong>di</strong>visioni secondarie sono <strong>di</strong>segnate solo con i trattini.<br />
Impostate quante <strong>di</strong>visioni ci devono essere per ogni<br />
<strong>di</strong>visione principale.<br />
Quando il tipo <strong>di</strong> asse è Log Special, nella pagina generale, allora l’intervallo delle<br />
<strong>di</strong>visione principale non viene visualizzato.<br />
Figura 58 - Finestra delle proprietà <strong>di</strong> un asse - Pagina Scalatura(per<br />
asse Log Speciale)<br />
Al suo posto vengono visualizzati dei pulsanti che permettono <strong>di</strong> scegliere tra tre<br />
mo<strong>di</strong> <strong>di</strong>versi <strong>di</strong> sud<strong>di</strong>videre l’asse:<br />
Normale<br />
Divide l’asse come nella carta dei registratori grafici usati<br />
nei vecchi strumenti.<br />
ogni 1/3<br />
Divide l’asse ogni 1/3 d’ottava.<br />
Pagina 75
ogni 1/1<br />
Divide l’asse ogni 1/1 ottava.<br />
Figura 59 - Finestra delle proprietà <strong>di</strong> un asse - Pagina Divisioni<br />
Nella pagina Divisioni impostate i trattini delle <strong>di</strong>visioni dell’asse e le linee griglia.<br />
Ci sono due gruppi <strong>di</strong> parametri identici tra loro; uno è per le <strong>di</strong>visioni principali e<br />
l’altro per le secondarie.<br />
Lineette<br />
Questo parametro controlla le lineette delle <strong>di</strong>visioni. Le<br />
scelte possibili sono: Nessuna, Prima dell’asse, Dopo<br />
l’asse e in mezzo per <strong>di</strong>segnare la lineetta a cavallo<br />
dell’asse.<br />
Lunghezza<br />
Mostra linee griglia<br />
Attributi Griglia<br />
Definisce la lunghezza delle lineette.<br />
Attivate questo parametro per <strong>di</strong>segnare le linee griglia.<br />
Usate questo pulsante per impostare gli attributi delle<br />
linee della griglia.<br />
Pagina 76
Figura 60 - Finestra delle proprietà <strong>di</strong> un asse - Pagina Etichette<br />
Nella pagina Etichette si impostano i parametri che controllano l’aspetto delle<br />
etichette delle <strong>di</strong>visioni maggiori.<br />
Etichette<br />
Questo parametro controlla le etichette delle <strong>di</strong>visioni<br />
principali. Le possibili scelte sono: Nessuna, Prima<br />
dell’asse, Dopo l’asse e In mezzo per <strong>di</strong>segnare le<br />
etichette a cavallo dell’asse.<br />
Spostamento<br />
Formato numerico<br />
Carattere<br />
Colore<br />
Usa prefisso e suffisso<br />
nelle etichette sull’asse<br />
Tronca gli zeri non<br />
significativi...<br />
Visualizza come data e<br />
ora<br />
Definisce uno spostamento per aggiustare la posizione<br />
delle etichette.<br />
Questo gruppo <strong>di</strong> parametri controlla come i numeri<br />
vengono convertiti in stringa. Prefisso e Suffisso sono<br />
delle stringhe utente.<br />
Per impostare il tipo <strong>di</strong> carattere usato per le etichette.<br />
Per impostare il colore delle etichette e delle lineette.<br />
Se attivato tutte le etichette dell’asse includeranno anche<br />
il prefisso e il suffisso.<br />
Attivare questa casella per eliminare gli zeri non<br />
significativi alla destra del punto decimale. Se non resta<br />
alcuna cifra decimale viene eliminato anche il punto.<br />
Questo campo è abilitato solo per gli assi che<br />
visualizzano il tempo (secon<strong>di</strong>), ed abilita la<br />
visualizzazione del tempo come valore assoluto (data e<br />
Pagina 77
ora) invece del tempo trascorso dall’inizio dell’asse.<br />
Figura 61 - Finestra delle proprietà <strong>di</strong> un asse - Pagina Etichette (tempi<br />
assoluti)<br />
I campi ad<strong>di</strong>zionali sono:<br />
Ora davanti a Data<br />
Per default la data viene sempre rappresentata prima<br />
dell’ora. Attivate questo campo per invertire la posizione<br />
<strong>di</strong> data e ora.<br />
Gruppo data<br />
Gruppo ora<br />
Esempio<br />
E’ un gruppo <strong>di</strong> campi che controllano quali elementi<br />
della data sono da visualizzare.<br />
E’ un gruppo <strong>di</strong> campi che controllano quali elementi<br />
dell’ora sono da visualizzare.<br />
In questo campo <strong>di</strong> sola lettura viene visualizzato un<br />
esempio <strong>di</strong> come data e ora saranno rappresentati.<br />
Pagina 78
Figura 62 - Finestra delle proprietà <strong>di</strong> un asse - Pagina del titolo<br />
Nella pagina del Titolo impostate i parametri del titolo dell’asse<br />
Titolo<br />
E’ la stringa del titolo.<br />
Posizione del titolo<br />
Spostamento titolo<br />
Carattere<br />
Colore<br />
Questo campo definisce la posizione del titolo. Le<br />
possibili scelte sono: NO per non <strong>di</strong>segnare il titolo;<br />
Prima per <strong>di</strong>segnare il titolo prima dell’asse; Dopo per<br />
<strong>di</strong>segnarlo dopo.<br />
Permette <strong>di</strong> spostare il titolo dalla sua posizione <strong>di</strong><br />
default.<br />
Per impostare il tipo <strong>di</strong> carattere usato per il titolo.<br />
Per impostare il colore del titolo.<br />
Proprietà dei Dati<br />
E’ possibile aprire la finestra delle proprietà dei dati in <strong>di</strong>versi mo<strong>di</strong><br />
• Fare doppio-clic sulla <strong>di</strong>dascalia <strong>di</strong> una curva<br />
• Dalla pagina Assi-Dati nelle proprietà del grafico come descritto sopra<br />
• Cliccare con il tasto destro sulla <strong>di</strong>dascalia e scegliere Proprietà da menul<br />
contesto<br />
La finestra delle proprietà dei dati è composta da <strong>di</strong>verse pagine <strong>di</strong> cui una varia in<br />
base al tipo <strong>di</strong> sorgente dati e al tipo <strong>di</strong> grafico.<br />
Pagina 79
Figura 63 - La finestra delle proprietà dei dati - Pagina Sorgente Dati<br />
Nella pagina Sorgente Dati scegliete quali dati devono essere <strong>di</strong>segnati<br />
Misura<br />
Scegliete la misura <strong>di</strong> cui volete visualizzare i dati. Le<br />
misure incluse in questa lista sono quelle che hanno dei<br />
dati compatibili con la coppia <strong>di</strong> assi principale/derivato a<br />
cui appartiene questa sorgente dati. Se una misura non<br />
ha dei dati compatibili, non viene inclusa nella lista.<br />
Canale/Categoria<br />
Valore<br />
Spettro/Frequenza<br />
Converte in<br />
Disabilita le maschere<br />
in questa sorgente dati<br />
Scegliete il canale dalla lista dei canali (o categorie) della<br />
misura selezionata sopra che hanno dati compatibili con<br />
la coppia <strong>di</strong> assi principale/derivato.<br />
Lista dei valori visualizzabili della selezione<br />
misura/canale selezionati sopra.<br />
Questo gruppo <strong>di</strong> parametri vi permette <strong>di</strong> scegliere quale<br />
spettro visualizzare (nei grafici verso frequenza) o quale<br />
frequenza visualizzare (nei grafici verso tempo), quando<br />
il valore selezionato è uno spettro.<br />
Questo campo è abilitato solo per le misure spettrali in<br />
ottave con una larghezza <strong>di</strong> banda inferiore a 1/1 ottava.<br />
Con questa impostazione è possibile ad esempio<br />
visualizzare uno spettro in 1/3 d’ottava in 1/1 ottava con<br />
la conversione automatica dei valori.<br />
Se attivate questa casella, tutte le maschere della misura<br />
selezionata saranno ignorate. E’ quin<strong>di</strong> possibile fare<br />
confronti tra i dati della stessa misura mascherati o no.<br />
ATTENZIONE! Questa impostazione non è attiva per i<br />
Pagina 80
dati statistici della cumulativa e della <strong>di</strong>stributiva. Se la<br />
misura è stata mascherata, i dati visualizzati della<br />
cumulativa e della <strong>di</strong>stributiva sono sempre quelli<br />
mascherati.<br />
Figura 64 - La finestra delle proprietà dei dati - Pagina Aspetto<br />
In questa pagina sono inclusi i parametri che controllano l’aspetto grafico <strong>di</strong> una<br />
curva<br />
Aspetto<br />
Definisce l’aspetto della curva a scelta tra linea, barre,<br />
linea a gra<strong>di</strong>no e simboli.<br />
Scrive livello sopra la<br />
barra<br />
Rotazione<br />
Carattere Livello<br />
Scelta del simbolo<br />
Abilitato solo per le barre. Se attivo in<strong>di</strong>ca che il valore <strong>di</strong><br />
ciascuna barra deve essere riportato sopra la barra<br />
stessa.<br />
Abilitato solo per le barre. Specifica la rotazione del<br />
valore sopra la barra.<br />
Cliccare qui per impostare il carattere usato per<br />
<strong>di</strong>segnare il livello sopra la barra. Il colore usato sarà<br />
quello della curva, che prende il posto <strong>di</strong> quello impostato<br />
con il carattere.<br />
La scelta è abilitata solo per il tipo <strong>di</strong> curva a simboli. I<br />
simboli sono <strong>di</strong>visi in gruppi (set). Il primo gruppo<br />
contiene i simboli predefiniti <strong>di</strong> NWWin. I gruppi<br />
successivi contengono i caratteri del sistema operativo<br />
che hanno il “charset” uguale a SYMBOL_CHARSET.<br />
Pagina 81
La lista orizzontale visualizza i simboli <strong>di</strong> ciascun gruppo.<br />
Dimensione<br />
Linea dei simboli<br />
Imposta Linea<br />
Riempimento<br />
Linea curva accessoria<br />
Abilitato solo per i simboli. Specifica l’altezza <strong>di</strong> ciascun<br />
simbolo.<br />
Abilitato solo per i simboli. Permette <strong>di</strong> tracciare una linea<br />
che collega tutti i simboli, oppure una linea che collega<br />
ciascun simbolo con la base del grafico.<br />
Usate questo pulsante per cambiare le proprietà della<br />
penna usata per <strong>di</strong>segnare la curva.<br />
Usate questo pulsante per cambiare le proprietà del<br />
riempimento delle barre e dei simboli.<br />
Usate questo pulsante per cambiare le proprietà della<br />
curva accessoria. Viene usata per <strong>di</strong>segnare la curva<br />
risultante quando sono attive le curve <strong>di</strong> <strong>riferimento</strong>,<br />
oppure per <strong>di</strong>segnare la curva <strong>di</strong> valutazione delle misure<br />
<strong>di</strong> isolamento acustico.<br />
Figura 65 - La finestra delle proprietà dei dati - Pagina Pesatura<br />
Sulla pagina Pesatura impostate i parametri <strong>di</strong> pesatura per la sorgente dati<br />
corrente. I campi <strong>di</strong> questa pagina sono abilitati solo se i dati selezionati<br />
supportano la pesatura.<br />
Curva <strong>di</strong> pesatura<br />
In questo campo selezionate la curva <strong>di</strong> pesatura<br />
desiderata. Le curve <strong>di</strong> pesatura sono memorizzate nel<br />
documento. La curva A è sempre presente in ciascun<br />
documento mentre le altre curve devono essere caricate<br />
Pagina 82
con il pulsante Carica curva.<br />
Aggiunge/Sottrae<br />
Carica curva<br />
Integrazione /<br />
Derivazione<br />
Valore <strong>di</strong> <strong>riferimento</strong><br />
Definisce se il programma deve aggiungere o togliere la<br />
pesatura. L’azione <strong>di</strong> default è <strong>di</strong> aggiungere la pesatura.<br />
Usate questo pulsante per caricare una nuova curva <strong>di</strong><br />
pesatura.<br />
Per eseguire l’integrazione o la derivazione in frequenza.<br />
Questo campo è abilitato solo per gli assi con unità V, A<br />
o EU. Per gli altri assi l’Integrazione/Derivazione è<br />
automatica.<br />
Inserite qui il valore <strong>di</strong> <strong>riferimento</strong> usato per passare dai<br />
valori in dB a valori lineari.<br />
Il valore <strong>di</strong> campo viene reimpostato al valore predefinito<br />
ogni qualvolta viene cambiata l’unità <strong>di</strong> misura dell’asse<br />
derivato corrispondente. Vedere la seguente tabella per i<br />
valori predefiniti.<br />
In ogni caso dove il valore predefinito non è adeguato è<br />
responsabilità dell’utente inserire il valore corretto in<br />
questo campo.<br />
Tabella dei valori <strong>di</strong> <strong>riferimento</strong> predefiniti<br />
Unità<br />
Valore <strong>di</strong> <strong>riferimento</strong><br />
Pa<br />
2.0E-5<br />
W<br />
1.0E-12<br />
Tutte le altre unità 1<br />
Pagina 83
Figura 66 - La finestra delle proprietà dei dati - Pagina Opzioni<br />
Nella pagina Opzioni si impostano dei parametri che abilitano le opzioni <strong>di</strong><br />
visualizzazione dei dati.<br />
Sono presenti due gruppi <strong>di</strong> campi: il primo controlla le opzioni per la<br />
visualizzazione dei segnali verso il tempo; il secondo le opzioni per la<br />
visualizzazione delle misure che contengono dati in forma complessa.<br />
Nessuna - Visualizza i dati<br />
originali<br />
Nessuna opzione impostata sono visualizzati i<br />
segnali originali.<br />
Visualizza running Leq<br />
Visualizza running SEL<br />
Leq me<strong>di</strong>a mobile<br />
Invece <strong>di</strong> visualizzare il segnale originale viene<br />
rappresentato l’andamento del Leq. A ciascun<br />
istante <strong>di</strong> tempo corrisponde il valore <strong>di</strong> Leq fino a<br />
quel momento. Il valore finale rappresenterà il Leq<br />
finale del segnale originale.<br />
Invece <strong>di</strong> visualizzare il segnale originale viene<br />
rappresentato l’andamento del SEL. A ciascun<br />
istante <strong>di</strong> tempo corrisponde il valore <strong>di</strong> SEL fino a<br />
quel momento. Il valore finale rappresenterà il SEL<br />
finale del segnale originale.<br />
Invece <strong>di</strong> visualizzare il segnale originale viene<br />
rappresentato l’andamento del Leq calcolato su una<br />
porzione <strong>di</strong> segnale correlata con la posizione <strong>di</strong> un<br />
campione. L’utente può stabilire l’ampiezza della<br />
finestra su cui viene calcolato il Leq e la posizione<br />
relativa della finestra rispetto alla posizione da<br />
calcolare.<br />
Pagina 84
LN me<strong>di</strong>a mobile<br />
Ampiezza finestra mobile<br />
Posizione finestra mobile<br />
Valore LN calcolato<br />
Invece <strong>di</strong> visualizzare il segnale originale viene<br />
rappresentato l’andamento <strong>di</strong> un valore <strong>di</strong> LN<br />
calcolato su una porzione <strong>di</strong> segnale correlata con<br />
la posizione <strong>di</strong> un campione. L’utente può stabilire il<br />
LN da visualizzare, l’ampiezza della finestra su cui<br />
viene calcolato il valore e la posizione relativa della<br />
finestra rispetto alla posizione da calcolare.<br />
Questo valore rappresenta il numero <strong>di</strong> campioni su<br />
cui viene calcolato il valore <strong>di</strong> Leq o <strong>di</strong> LN me<strong>di</strong>a<br />
mobile. Per i punti all’inizio o alla fine della misura il<br />
numero <strong>di</strong> campioni effettivamente usato nel<br />
calcolo, può essere inferiore a quello impostato.<br />
Questo campo in<strong>di</strong>ca la posizione della finestra <strong>di</strong><br />
calcolo rispetto al punto da calcolare. E’ possibile<br />
che la finestra sia posizionata completamente prima<br />
del punto, a cavallo oppure completamente dopo il<br />
punto.<br />
Rappresenta il valore <strong>di</strong> LN calcolato per<br />
l’impostazione <strong>di</strong> LN me<strong>di</strong>a mobile..<br />
Esempio del calcolo con me<strong>di</strong>a mobile<br />
Supponiamo <strong>di</strong> avere una misura nel tempo della durata <strong>di</strong> 100 campioni.<br />
Supponiamo che si sia impostato un calcolo <strong>di</strong> me<strong>di</strong>a mobile con una finestra <strong>di</strong> 11<br />
campioni. Nella tabella seguente in<strong>di</strong>chiamo quali campioni della misura reale<br />
saranno usati nel calcolo <strong>di</strong> alcuni punti con me<strong>di</strong>a mobile e con le <strong>di</strong>verse<br />
posizioni relative della finestra.<br />
Posizione <strong>di</strong><br />
calcolo<br />
Pos. Finestra:<br />
Dopo<br />
Pos. Finestra:<br />
A cavallo<br />
Pos. Finestra:<br />
Prima<br />
20 Usa i campioni da<br />
20 a 30<br />
Usa i campioni da<br />
15 a 25<br />
Usa i campioni da<br />
10 a 20<br />
21 da 21 a 31 da 16 a 26 da 11 a 21<br />
22 da 22 a 32 da 17 a 27 da 12 a 22<br />
Nelle due figure seguenti viene riportato un esempio dell’uso del calcolo <strong>di</strong> LN<br />
me<strong>di</strong>a mobile, per eliminare eventi indesiderati da un segnale temporale.<br />
Il segnale <strong>di</strong> esempio è tratto da una misura <strong>di</strong> sorvoli aerei nelle vicinanze<br />
dell’aeroporto <strong>di</strong> Malpensa, dove gli eventi sono mascherati da un cane che abbaia<br />
nei pressi della postazione microfonica.<br />
Pagina 85
Aerei+Cane - Time History - Leq<br />
100<br />
dB<br />
90<br />
460.00 Sec.<br />
71.4 dB<br />
80<br />
70<br />
60<br />
50<br />
40<br />
30<br />
0.00 s 250.00 500.00 750.00 1000.00<br />
Figura 67 - Passaggio <strong>di</strong> aerei con l’abbaiare <strong>di</strong> un cane<br />
L’uso <strong>di</strong> un LN55 me<strong>di</strong>a mobile con una finestra <strong>di</strong> 25 campioni pulisce il segnale<br />
dall’abbaiare del cane lasciando inalterati i passaggi degli aerei.<br />
90<br />
dB<br />
80<br />
Aerei+Cane - Time History - Leq - LN55 Mobile (25)<br />
441.00 s<br />
71.4 dB(A)<br />
70<br />
60<br />
50<br />
40<br />
30<br />
0.00 s 250.00 500.00 750.00 1000.00<br />
Figura 68 - Lo stesso segnale precedente "ripulito" con un LN55 me<strong>di</strong>a mobile <strong>di</strong> 25<br />
campioni<br />
Pagina 86
Figura 69 - La finestra delle proprietà dei dati - Pagina Opzioni<br />
Loudness<br />
Questa pagina Opzioni viene visualizzata quando si imposta la rappresentazione<br />
del livello <strong>di</strong> Loudness secondo Zwicker.<br />
E’ possibile scegliere <strong>di</strong> visualizzare il Loudness in campo libero oppure in campo<br />
<strong>di</strong>ffuso. Inoltre vi è la possibilità <strong>di</strong> visualizzare anche il loudness specifico<br />
percepito.<br />
Pagina 87
Figura 70 - La finestra delle proprietà dei dati - Pagina Opzioni<br />
Loudness<br />
Questa pagina Opzioni viene visualizzata quando la misura da visualizzare è una<br />
mappa acustica.<br />
I parametri ed il loro significato sono i seguenti<br />
Sinistra, Destra, Basso<br />
e Alto<br />
Inserire i limiti della griglia <strong>di</strong> interpolazione. I valori sono<br />
in metri.<br />
Aggiorna <strong>di</strong>mensioni<br />
quando cambia la<br />
misura<br />
Autorange automatico<br />
quando cambia la<br />
misura<br />
Div. Orizzontale/Div.<br />
Verticale<br />
Funzione <strong>di</strong><br />
interpolazione<br />
Parametro<br />
Se questo campo è attivato, ad ogni cambio <strong>di</strong> misura<br />
rappresentata nella sorgente dati corrente, i limiti della<br />
griglia <strong>di</strong> interpolazione sono ricalcolati in base alle<br />
coor<strong>di</strong>nate delle misure presenti nella mappa acustica.<br />
Se questo campo è attivato, ad ogni cambio <strong>di</strong> misura<br />
rappresentata nella sorgente dati corrente, viene<br />
eseguito un autorange degli assi del grafico.<br />
Rappresenta il numero <strong>di</strong> sud<strong>di</strong>visioni della griglia <strong>di</strong><br />
interpolazione. Più il numero è alto e più l’interpolazione<br />
è accurata. Ovviamente sarà anche maggiore il tempo <strong>di</strong><br />
ricalcolo.<br />
Il valore accettato va da 10 a 1000. Valori ragionevoli<br />
sono dell’or<strong>di</strong>ne <strong>di</strong> qualche decina.<br />
E’ la funzione usata nell’interpolatore Ra<strong>di</strong>al Basis.<br />
Vedere il paragrafo successivo per una descrizione delle<br />
funzioni.<br />
E’ un valore costante usato nelle funzioni Multiquadric e<br />
Thin Plate Spline (ve<strong>di</strong> paragrafo successivo).<br />
Pagina 88
I valori ammessi vanno da 0 a 1 per la funzione<br />
Multiquadric e da 0.25 a 1 per Thin Plate Spline.<br />
Soglia/Valore <strong>di</strong> soglia<br />
Questi campi, abilitati solo per i grafici OpenGL,<br />
permettono <strong>di</strong> avere una soglia con un valore. Tutti i<br />
valori da tracciare inferiori al valore <strong>di</strong> soglia saranno<br />
impostati al valore <strong>di</strong> soglia stesso.<br />
L’interpolazione con il metodo “Ra<strong>di</strong>al Basis”<br />
Le caratteristiche principali <strong>di</strong> questo metodo sono:<br />
• Posizione arbitraria dei dati <strong>di</strong> partenza (con le limitazioni spiegate più<br />
avanti)<br />
• Eccellente capacità <strong>di</strong> smoothing<br />
• Interpolatore esatto. La superficie passa per i punti corrispondenti ai dati <strong>di</strong><br />
partenza.<br />
La principale limitazione è che la <strong>di</strong>stribuzione dei dati non sia eccessivamente<br />
concentrata in pochi punti. Se ad esempio abbiamo tutti i punti concentrati in un<br />
angolo o in due angoli della superficie <strong>di</strong> indagine la superficie calcolata<br />
dall’interpolatore non sarà affidabile.<br />
In genere la situazione migliore è quella <strong>di</strong> avere una serie <strong>di</strong> punti a bassa densità<br />
<strong>di</strong>stribuita in maniera uniforme sulla superficie <strong>di</strong> indagine, ed eventualmente dei<br />
punti a densità maggiore posizionati nelle zone <strong>di</strong> maggior interesse.<br />
La situazione ottimale si adatta molto bene alle indagini acustiche dove si esegue<br />
prima una serie <strong>di</strong> misure <strong>di</strong>stribuite in maniera uniforme sulla superficie, poi una<br />
serie <strong>di</strong> misure concentrate nei punti <strong>di</strong> maggior interesse.<br />
Le funzioni supportate sono:<br />
Multiquadric<br />
2<br />
g ( r)<br />
= r + c<br />
2<br />
Madych−Nelson g ( r)<br />
= −2<br />
× PI × ( 1+<br />
r )<br />
2 2 2 2<br />
Thin Plate Spline g ( r)<br />
= ( r + c ) × log( r + c )<br />
Dove:<br />
r rappresenta la <strong>di</strong>stanza tra i punti<br />
c è la costante <strong>di</strong> smoothing fornita dall’utente come parametro<br />
PI è il pi greco (3.14159265….)<br />
E’ opinione <strong>di</strong>ffusa tra i vari ricercatori che hanno stu<strong>di</strong>ato le funzioni Ra<strong>di</strong>al Basis<br />
che il metodo migliore sia il Multiquadric.<br />
La bibliografia riguardante l’interpolazione Ra<strong>di</strong>al Basis è vastissima. Basta entrare<br />
in un qualsiasi motore <strong>di</strong> ricerca in Internet e cercare “Ra<strong>di</strong>al Basis Function”. Di<br />
seguito sono riportati alcuni dei riferimenti più interessanti.<br />
2<br />
• Powell, M.J.D., 1992 “The Theory of Ra<strong>di</strong>al Basis Function Approximation<br />
in 1990”, in Advances in Numerical Analysis, Vol. 2: Wavelets, Sub<strong>di</strong>vision<br />
Algorithms, and Ra<strong>di</strong>al Basis Functions, ed. W.A. Light, pp. 105-210,<br />
Oxford University Press, New York.<br />
• Hardy, R.L. “Theory and applications of the multiquadric-biharmonic<br />
method: 20 years of <strong>di</strong>scovery”, Comput. Math. Applic. 19 (8/9): 163-208<br />
(1990).<br />
Pagina 89
• Madych,W.R. and S.A. Nelson, “Multivariate interpolation and con<strong>di</strong>tionally<br />
positive definite functions, II”, Mathematics of. Computation, 54(189): 211-<br />
230 (1990).<br />
Figura 71 - La finestra delle proprietà dei dati - Pagina Formato<br />
In questa pagina definite come i valori numerici sono convertiti in testo per essere<br />
visualizzati nella finestra del cursore.<br />
Quando create una nuova sorgente dati, il campo Usa le stesse impostazioni<br />
dell’asse derivato è attivato. Se volete che i valori per questa sorgente dati siano<br />
formattati in modo <strong>di</strong>verso <strong>di</strong>sattivate questo campo ed impostate i parametri<br />
desiderati.<br />
Cliccare su Imposta Linea Cursore per cambiare l’aspetto della linea usata per<br />
<strong>di</strong>segnare il cursore <strong>di</strong> questa Sorgente Dati.<br />
Proprietà barre overall<br />
Potete aprire la finestra <strong>di</strong> proprietà delle barre overall dalla pagina generale della<br />
finestra delle proprietà dell’asse principale. Le barre overall sono ammesse solo<br />
per i grafici con asse principale in Hz e con un solo asse derivato.<br />
Pagina 90
Figura 72 - La finestra <strong>di</strong> proprietà delle barre overall<br />
Nella finestra <strong>di</strong> proprietà delle barra overall inserite i parametri che controllano le<br />
barre overall <strong>di</strong> un grafico verso frequenza.<br />
Visualizza<br />
Definisce lo stato delle barre overall. Le possibili scelte<br />
sono: NO non visualizza le barre; Overall Lineare<br />
visualizza solo le barre dell’overall lineare; Overall Pesato<br />
solo quelle <strong>di</strong> overall pesato; Lineare+Pesato visualizza<br />
entrambe le barre lineare e pesato.<br />
In quest’ultimo caso il valore pesato <strong>di</strong>pende dalla<br />
pesatura applicata alla sorgente dati. Se la sorgente dati<br />
è in lineare allora viene visualizzato il valore pesato A; se<br />
invece la sorgente dati è pesata, viene visualizzato il<br />
valore overall in quella pesatura.<br />
Posizione<br />
Spostamento<br />
Larghezza barre<br />
Barre multiple<br />
Definisce la posizione delle barre overall. Siccome le<br />
barre overall sono legate all’asse principale la loro<br />
posizione <strong>di</strong>pende dall’orientamento dell’asse principale.<br />
Lo spostamento vi consente <strong>di</strong> aggiustare a piacere la<br />
posizione delle barre.<br />
Definisce la larghezza <strong>di</strong> ciascuna barra in unità <strong>di</strong> misura<br />
della pagina.<br />
Quando si hanno barre overall multiple si sceglie <strong>di</strong><br />
averle <strong>di</strong>segnate affiancate oppure parzialmente<br />
sovrapposte.<br />
Sincronizzazione dei grafici<br />
La sincronizzazione tra i grafici è un collegamento attivo che viene stabilito tra il<br />
cursore <strong>di</strong> un grafico e alcune caratteristiche <strong>di</strong> un altro grafico. La<br />
sincronizzazione può avvenire solo tra grafici che si trovano sulla stessa pagina.<br />
Ci sono tre tipi <strong>di</strong> collegamento che potete stabilire tra i grafici.<br />
• In un tipo potete collegare il cursore <strong>di</strong> un grafico con quello <strong>di</strong> un altro<br />
grafico, in modo che quando si muove un cursore anche l’altro viene<br />
Pagina 91
spostato coerentemente. Naturalmente gli assi principali dei due grafici<br />
devono essere compatibili tra loro.<br />
• Nel secondo potete collegare una sorgente dati in un grafico con il cursore<br />
<strong>di</strong> un altro grafico in modo che il movimento del cursore nel secondo<br />
grafico visualizza nel primo grafico i dati <strong>di</strong> quella posizione del cursore.<br />
Ad esempio supponiamo <strong>di</strong> avere un grafico con asse principale Hz (verso<br />
frequenza) ed un altro grafico con asse principale secon<strong>di</strong> (verso tempo)<br />
ed entrambi visualizzano dati dalla stessa misura multispettro. Collegate la<br />
sorgente dati del grafico verso frequenza con il cursore dell’altro grafico.<br />
Quando spostate il cursore del grafico verso il tempo (es. in posizione 2<br />
secon<strong>di</strong>) allora il grafico verso frequenza visualizzerà lo spettro<br />
corrispondente alla posizione 2 secon<strong>di</strong> della stessa misura.<br />
Anche in questo caso i due grafici devono essere compatibili tra loro.<br />
• Nel terzo tipo il cursore <strong>di</strong> un grafico <strong>di</strong> time history può guidare il canale<br />
visualizzato in un grafico Contour Map o un grafico OpenGL che visualizza<br />
una misura <strong>di</strong> mappa acustica.<br />
Per eseguire la sincronizzazione si deve selezionare dapprima il grafico che<br />
contiene il cursore guida. Cliccando con il tasto <strong>di</strong> destra del mouse nell’area del<br />
grafico si sceglie il comando Sincronizza… dal menu contesto visualizzato.<br />
Figura 73 - Sincronizza grafici - Modo Spettro o Banda<br />
Pagina 92
Figura 74 - Sincronizza grafici - Modo Cursore<br />
Figura 75 - Sincronizza grafici - Modo Canale<br />
Cursore<br />
Spettro o Banda /<br />
Cursore / Canale<br />
In questo campo si deve selezionare il cursore <strong>di</strong><br />
sincronizzazione. Siccome esiste un cursore per ogni<br />
sorgente dati (o curva visualizzata) in questo campo<br />
saranno visualizzate le sorgenti dati presenti nel grafico<br />
selezionato.<br />
Selezionare il modo <strong>di</strong> sincronizzazione. Un cursore può<br />
sincronizzare in uno o più mo<strong>di</strong>, e può sincronizzare più<br />
grafici per ogni modo <strong>di</strong> sincroni a ione<br />
Pagina 93
grafici per ogni modo <strong>di</strong> sincronizzazione.<br />
Collegamenti <strong>di</strong>sponibili In questa lista sono visualizzati i collegamenti <strong>di</strong>sponibili<br />
per il cursore selezionato. Nella lista sono visualizzati per<br />
ogni possibile collegamento: lo stato attuale del<br />
collegamento, il nome del grafico, l’unità <strong>di</strong> misura<br />
dell’asse e il nome della sorgente dati.<br />
Lo stato del collegamento può assumere i seguenti<br />
valori:<br />
ON − La sorgente dati visualizzata è collegata con il<br />
cursore corrente<br />
OFF − La sorgente dati non è collegata con nessun<br />
cursore<br />
In Uso − La sorgente dati è collegata ma con un cursore<br />
<strong>di</strong>verso da quello corrente.<br />
Collega la selezione<br />
Scollega la selezione<br />
Cliccare questo tasto per collegare gli elementi<br />
selezionati al cursore corrente.<br />
Cliccare questo tasto per collegare gli elementi<br />
selezionati.<br />
Sonogrammi<br />
Il sonogramma è uno speciale tipo <strong>di</strong> grafico tri<strong>di</strong>mensionale dove una delle<br />
<strong>di</strong>mensioni è rappresentata con una scala <strong>di</strong> colori.<br />
In questo tipo <strong>di</strong> <strong>di</strong>agramma gli assi XY rappresentano normalmente gli assi tempofrequenza,<br />
mentre le ampiezze sono visualizzate con un’area il cui colore è una<br />
funzione dell’ampiezza da rappresentare.<br />
Frequency<br />
16K<br />
Hz<br />
8K<br />
4K<br />
2K<br />
1K<br />
500<br />
250<br />
125<br />
63<br />
ARABESQU 1 ByTime+SLM - CH1 - Lineare<br />
X Y Z<br />
0.1 s 1000 Hz 38.7 dB<br />
Didascalia Sorgente Dati<br />
110<br />
dB<br />
100<br />
90<br />
80<br />
70<br />
60<br />
50<br />
40<br />
31.5<br />
0 s 0.3 0.5 0.8 1 1.3 1.5 1.8 2<br />
Asse secondario<br />
Time<br />
Scala colore<br />
Asse principale<br />
30<br />
Figura 76 - Esempio <strong>di</strong> sonogramma<br />
Per inserire un sonogramma:<br />
Pagina 94
1. Eseguire il comando Sonogramma dal menu Inserisci.<br />
2. Mo<strong>di</strong>ficare opportunamente i parametri nella finestra <strong>di</strong> proprietà del<br />
sonogramma.<br />
Oppure<br />
1. Inserire un modello grafico che include un sonogramma<br />
La finestra <strong>di</strong> <strong>di</strong>alogo delle proprietà del sonogramma è uguale a quella dei grafici<br />
XY tranne che per la pagina <strong>di</strong> impostazione Assi-Dati.<br />
Figura 77 - Proprietà Sonogramma - Pagina Assi-Dati<br />
In questa pagina è possibile aprire la finestra <strong>di</strong> impostazione dei tre assi:<br />
orizzontale, verticale e asse Z.<br />
La finestra usata per l’impostazione <strong>di</strong> un asse è uguale a quella usata per il<br />
Grafico XY, tranne che per l’asse Z (o scala colore) dove è stata aggiunta una<br />
nuova pagina con l’impostazione della scala colore (descritta nel paragrafo<br />
seguente).<br />
Una sola Sorgente Dati può essere definita con il pulsante Imposta.<br />
L’ultimo parametro è la risoluzione del sonogramma. Il valore normale in<strong>di</strong>ca che<br />
ciascuna area colorata ha la sua <strong>di</strong>mensione derivata dai dati della misura. Gli altri<br />
valori in<strong>di</strong>cano un fattore crescente <strong>di</strong> sud<strong>di</strong>visione in aree più piccole.<br />
Prestate attenzione con i valori elevati <strong>di</strong> risoluzione! Mentre sullo schermo sono in<br />
genere <strong>di</strong>segnati in un tempo ragionevole, in stampa i tempi possono anche<br />
<strong>di</strong>ventare proibitivi.<br />
Pagina 95
Scala Colore<br />
La scala colore è composta <strong>di</strong> due o più punti colore. Ogni punto colore è<br />
composto <strong>di</strong> un livello e da un colore. Il programma costruisce la scala colore per<br />
interpolazione tra ogni coppia <strong>di</strong> punti colore consecutivi.<br />
I due punti posti in corrispondenza dell’inizio e della fine dell’asse, come specificato<br />
nella pagina Scalatura, sono fissi e non possono essere spostati. Il loro colore può<br />
essere cambiato senza restrizioni.<br />
Sotto la scala colore al centro della finestra, vi è la barra dei punti colore. Ogni<br />
punto colore è rappresentato con il valore del livello sovrastato da un triangolo<br />
colorato.<br />
Per muovere un punto, cliccare sopra il triangolo o sopra il livello e spostare il<br />
punto colore.<br />
Per inserire un nuovo punto colore, cliccare su un punto della barra non occupato<br />
da altri punti.<br />
Per eliminare un punto colore, selezionarlo e cliccare sul pulsante elimina colore<br />
corrente, oppure trascinare il punto colore al <strong>di</strong> fuori della barra.<br />
Figura 78 - Impostazione Scala Colore<br />
I parametri <strong>di</strong> impostazione della scala colore sono:<br />
Posizione scala In<strong>di</strong>ca il lato del grafico dove sarà <strong>di</strong>segnata la scala<br />
colore.<br />
Spessore scala<br />
Lunghezza scala<br />
Spessore, in mm, dalla barra colorata che rappresenta la<br />
scala.<br />
In<strong>di</strong>ca la lunghezza della scala colore. Il valore è<br />
espresso in percentuale della lunghezza del lato del<br />
Pagina 96
grafico, a cui è affiancata la scala.<br />
Offset dalla posizione<br />
normale<br />
Colore corrente<br />
Elimina colore corrente<br />
Carica scala colore<br />
Salva scala colore<br />
La scala colore è <strong>di</strong>segnata normalmente a fianco del<br />
grafico, sul lato specificato come Posizione. Questo<br />
valore <strong>di</strong> offset vi permette <strong>di</strong> muovere la posizione della<br />
scala rispetto alla posizione normale.<br />
Cliccare questo pulsante per impostare il colore relativo<br />
al punto colore corrente.<br />
Cliccare questo pulsante per eliminare il punto colore<br />
corrente. I punti agli estremi della scala non possono<br />
essere eliminati.<br />
Cliccare questo pulsante per caricare una scala colore<br />
precedentemente salvata su <strong>di</strong>sco.<br />
Cliccare questo pulsante per salvare la scala colore<br />
corrente in un file sul <strong>di</strong>sco.<br />
Waterfall<br />
Il waterfall è uno speciale tipo <strong>di</strong> grafico tri<strong>di</strong>mensionale eseguito con una<br />
rappresentazione assonometrica.<br />
Arabesque - CH1 - Linear<br />
0.3<br />
0.2<br />
125<br />
dB<br />
100<br />
75<br />
50<br />
0 Hz 2000 4000 6000 8000 10000<br />
0<br />
s<br />
Figura 79 – Esempio <strong>di</strong> Waterfall<br />
Per inserire un waterfall:<br />
1. Eseguire il comando Waterfall dal menu Inserisci.<br />
2. Mo<strong>di</strong>ficare opportunamente i parametri nella finestra <strong>di</strong> proprietà del<br />
waterfall.<br />
Pagina 97
Oppure<br />
2. Inserire un modello grafico che include un waterfall<br />
La finestra <strong>di</strong> <strong>di</strong>alogo delle proprietà del waterfall è uguale a quella dei grafici XY<br />
tranne che per la pagina <strong>di</strong> impostazione Assi-Dati.<br />
Figura 80 - Proprietà Waterfall - Pagina Assi-Dati<br />
In questa pagina è possibile aprire la finestra <strong>di</strong> impostazione dei tre assi:<br />
orizzontale, verticale e asse Z.<br />
La finestra usata per l’impostazione <strong>di</strong> un asse è uguale a quella usata per il<br />
Grafico XY, tranne che per l’asse Z (o scala colore) dove è stata aggiunta una<br />
nuova pagina con l’impostazione della scala colore.<br />
Una sola Sorgente Dati può essere definita con il pulsante Imposta.<br />
Gli altri parametri <strong>di</strong> impostazione del waterfall sono elencati nella tabella<br />
seguente.<br />
Linee nascoste<br />
Questa casella attiva la rimozione delle linee nascoste<br />
del waterfall.<br />
Nascon<strong>di</strong> la parte<br />
posteriore<br />
Contorno barre<br />
Non usare la scala<br />
colore<br />
Questa casella permette <strong>di</strong> visualizzare o nascondere le<br />
pareti verticali del waterfall.<br />
Questa casella serve per <strong>di</strong>segnare usando il modo<br />
contorno barre. Utile per le misure in banda d’ottava.<br />
Questa casella permette <strong>di</strong> scegliere se <strong>di</strong>segnare il<br />
grafico usando la scala colore oppure un colore singolo.<br />
In quest’ultimo caso viene usato il colore della penna del<br />
Pagina 98
ordo del grafico..<br />
Inverte or<strong>di</strong>ne <strong>di</strong><br />
<strong>di</strong>segno<br />
Questa casella serve per invertire l’or<strong>di</strong>ne <strong>di</strong> <strong>di</strong>segno<br />
degli spettri. Serve ad esempio per visualizzare<br />
correttamente i dati verso RPM <strong>di</strong> una decelerazione.<br />
Per la descrizione della scala colore fate <strong>riferimento</strong> al paragrafo riguardante il<br />
Sonogramma.<br />
Campbell<br />
Il grafico <strong>di</strong> Campbell è uno speciale tipo <strong>di</strong> grafico adatto alla rappresentazione dei<br />
livelli degli or<strong>di</strong>ni armonici.<br />
La rappresentazione dei livelli <strong>di</strong> ciascun or<strong>di</strong>ne avviene con un cerchio il cui raggio<br />
è proporzionale al livello stesso meno una soglia prefissata. L’asse principale è<br />
sempre un asse <strong>di</strong> RPM mentre l’asse derivato è un asse <strong>di</strong> Hz.<br />
In un grafico <strong>di</strong> Campbell è possibile visualizzare una sola misura per volta. Gli<br />
or<strong>di</strong>ni visualizzati sono completamente a <strong>di</strong>screzione dell’utente, fino a un massimo<br />
<strong>di</strong> 10.<br />
PICKUP 3 MARCIA<br />
byTach 1 - CH1 - A<br />
500.0<br />
Hz<br />
400.0<br />
300.0<br />
ORD\RPM 6027.5<br />
2 74.1<br />
3 79.0<br />
4 63.8<br />
5 59.3<br />
6 60.7<br />
6<br />
5<br />
4<br />
3<br />
200.0<br />
2<br />
100.0<br />
0.0<br />
1600.0RPM2400.0 3200.0 4000.0 4800.0 5600.0 6400.0<br />
Figura 81 - Grafico <strong>di</strong> Campbell<br />
Per inserire un grafico <strong>di</strong> Campbell:<br />
1. Eseguire il comando Campbell dal menu Inserisci.<br />
2. Mo<strong>di</strong>ficare opportunamente i parametri nella finestra <strong>di</strong> proprietà del<br />
grafico.<br />
Oppure<br />
3. Inserire un modello grafico che include un grafico <strong>di</strong> Campbell.<br />
Le impostazioni del grafico <strong>di</strong> Campbell sono uguali a quelle <strong>di</strong> un grafico XY<br />
tranne che per la scheda Assi-Dati.<br />
Pagina 99
Figura 82 - Impostazione dei parametri <strong>di</strong> Campbell<br />
I parametri <strong>di</strong> questa pagina si <strong>di</strong>vidono in tre categorie: la Sorgente Dati, i due assi<br />
e i parametri specifici <strong>di</strong> Campbell.<br />
I parametri specifici <strong>di</strong> Campbell sono elencati <strong>di</strong> seguito.<br />
Unità Campbell<br />
Scegliere l’unità <strong>di</strong> rappresentazione delle ampiezze. La<br />
scelta è tra dB ed EU.<br />
Quando è selezionato EU è possibile specificare il tipo <strong>di</strong><br />
scalatura (lineare o logaritmico)<br />
Soglia<br />
Scala (mm per …)<br />
Selezione or<strong>di</strong>ni<br />
Disegna linea or<strong>di</strong>ne<br />
Passo<br />
È il valore <strong>di</strong> soglia per la visualizzazione. Solo i valori<br />
superiori a questo saranno visualizzati.<br />
E’ il valore <strong>di</strong> scala per la visualizzazione.<br />
Se ad esempio abbiamo un valore <strong>di</strong> 65 dB, una soglia <strong>di</strong><br />
60 dB e una scala <strong>di</strong> 1 mm per dB il programma<br />
<strong>di</strong>segnerà un cerchio con raggio <strong>di</strong> (65-60)x1=5 mm.<br />
Impostare il modo <strong>di</strong> selezione degli or<strong>di</strong>ni. La Selezione<br />
<strong>Manuale</strong> vi permette <strong>di</strong> rappresentare fino a 10 or<strong>di</strong>ni a<br />
scelta. La selezione Automatica 1 rappresenta tutti gli<br />
or<strong>di</strong>ni interi mentre quella Automatica 1 + ½ rappresenta<br />
gli or<strong>di</strong>ni interi e i mezzi or<strong>di</strong>ni.<br />
Impostare questa casella per <strong>di</strong>segnare la retta che<br />
rappresenta ciascun or<strong>di</strong>ne sul grafico <strong>di</strong> Campbell.<br />
E’ il passo <strong>di</strong> rappresentazione delle linee degli or<strong>di</strong>ni<br />
q ando la sele ione è A tomatica<br />
Pagina 100
quando la selezione è Automatica.<br />
Disegna etichette<br />
Or<strong>di</strong>ni<br />
Impostare questa casella per <strong>di</strong>segnare un’etichetta con<br />
il numero dell’or<strong>di</strong>ne rappresentato.<br />
In questo gruppo si impostano i vari or<strong>di</strong>ni da visualizzare<br />
(fino a 10).<br />
Per ogni or<strong>di</strong>ne è presente una casella <strong>di</strong> attivazione, un<br />
campo numerico che specifica l’or<strong>di</strong>ne e un pulsante per<br />
impostare il tipo <strong>di</strong> linea.<br />
Autoscala <strong>di</strong> Campbell<br />
Nel menu contesto che appare quando si clicca con il tasto <strong>di</strong> destra all’interno del<br />
grafico <strong>di</strong> Campbell, c’è il comando Autoscala Campbell.<br />
Questo comando ricalcola il valore <strong>di</strong> soglia e un valore <strong>di</strong> scala ottimale per i dati<br />
visualizzati in quel momento nel grafico.<br />
Il valore <strong>di</strong> soglia viene impostato sul valore me<strong>di</strong>o dei dati visualizzati, mentre la<br />
scala è impostata affinchè il cerchio più grande abbia un raggio pari a ¼ del<br />
grafico.<br />
Contour Map<br />
Il grafico Contour Map (in italiano Mappa <strong>di</strong> Isolivello; viene usato il termine inglese<br />
perché è più comune) è un grafico bi<strong>di</strong>mensionale dove il livello è rappresentato<br />
con le curve <strong>di</strong> isolivello.<br />
La misura che viene rappresentata è sempre una mappa acustica; vedere il<br />
capitolo Elaborazioni Misure, paragrafo Mappe Acustiche per una descrizione <strong>di</strong><br />
questo tipo <strong>di</strong> misure.<br />
Gli assi orizzontale e verticale sono sempre in metri mentre l’asse che rappresenta<br />
il livello (scala colore) è in unità <strong>di</strong> misura scelta dall’utente e corrispondente alla<br />
misura da rappresentare.<br />
E’ possibile usare come fondo del grafico un’immagine (o un <strong>di</strong>segno) dell’oggetto<br />
reale che si sta stu<strong>di</strong>ando, con la possibilità <strong>di</strong> variare il colore dell’immagine in<br />
base al livello <strong>di</strong> ciascun punto.<br />
Di seguito ci sono quattro esempi <strong>di</strong> Contour Map tutti rappresentanti la stessa<br />
misura, ma nelle <strong>di</strong>verse modalità <strong>di</strong> rappresentazione.<br />
Pagina 101
4<br />
Mappa_FFT - CH1 - 512.5<br />
85<br />
60.0 60.0<br />
65.0<br />
m<br />
70.0<br />
80.0<br />
dB<br />
80<br />
65.0<br />
70.0<br />
75.0<br />
3<br />
60.0<br />
65.0<br />
70.0<br />
75.0<br />
80.0<br />
75<br />
2<br />
1<br />
65.0<br />
60.0<br />
65.0<br />
65.0 65.0<br />
70.0<br />
65.0<br />
70.0<br />
70.0<br />
70.0<br />
70.0<br />
75.0<br />
75.0<br />
75.0<br />
75.0<br />
80.0<br />
70<br />
65<br />
60<br />
0<br />
0 m<br />
1 2 3<br />
55<br />
Figura 83- Grafico Contour Map - modalità standard<br />
4<br />
Mappa_FFT - CH1 - 512.5<br />
85<br />
60.0 60.0<br />
65.0<br />
m<br />
70.0<br />
80.0<br />
dB<br />
80<br />
65.0<br />
70.0<br />
75.0<br />
3<br />
60.0<br />
65.0<br />
70.0<br />
75.0<br />
80.0<br />
75<br />
2<br />
1<br />
65.0<br />
60.0<br />
65.0<br />
65.0 65.0<br />
70.0<br />
65.0<br />
70.0<br />
70.0<br />
70.0<br />
70.0<br />
75.0<br />
75.0<br />
75.0<br />
75.0<br />
80.0<br />
70<br />
65<br />
60<br />
0<br />
0 m<br />
1 2 3<br />
55<br />
Figura 84 - Grafico Contour Map - modalità mappa colori<br />
Pagina 102
4<br />
Mappa_FFT - CH1 - 512.5<br />
85<br />
60.0 60.0<br />
65.0<br />
m<br />
70.0<br />
80.0<br />
dB<br />
80<br />
65.0<br />
70.0<br />
75.0<br />
3<br />
60.0<br />
65.0<br />
70.0<br />
75.0<br />
80.0<br />
75<br />
2<br />
1<br />
65.0<br />
60.0<br />
65.0<br />
65.0 65.0<br />
70.0<br />
65.0<br />
70.0<br />
70.0<br />
70.0<br />
70.0<br />
75.0<br />
75.0<br />
75.0<br />
75.0<br />
80.0<br />
70<br />
65<br />
60<br />
0<br />
0 m<br />
1 2 3<br />
55<br />
Figura 85 - Grafico Contour Map - modalità immagine<br />
4<br />
Mappa_FFT - CH1 - 512.5<br />
85<br />
60.0 60.0<br />
65.0<br />
m<br />
70.0<br />
80.0<br />
dB<br />
80<br />
65.0<br />
70.0<br />
75.0<br />
3<br />
60.0<br />
65.0<br />
70.0<br />
75.0<br />
80.0<br />
75<br />
2<br />
1<br />
65.0<br />
60.0<br />
65.0<br />
65.0 65.0<br />
70.0<br />
65.0<br />
70.0<br />
70.0<br />
70.0<br />
70.0<br />
75.0<br />
75.0<br />
75.0<br />
75.0<br />
80.0<br />
70<br />
65<br />
60<br />
0<br />
0 m<br />
1 2 3<br />
55<br />
Figura 86 - Grafico Contour Map - modalità immagine + mappa colori<br />
Per inserire un grafico Contour Map:<br />
1. Eseguire il comando Contour Map dal menu Inserisci.<br />
Pagina 103
2. Mo<strong>di</strong>ficare opportunamente i parametri nella finestra <strong>di</strong> proprietà del<br />
grafico.<br />
Oppure<br />
3. Inserire un modello grafico che include un Contour Map.<br />
Le impostazioni del grafico Contour Map sono uguali a quelle <strong>di</strong> un grafico XY<br />
tranne che per la scheda Assi-Dati, che è <strong>di</strong>versa dagli altri grafici, e per la scheda<br />
Isolivello che non è presente altrove.<br />
Figura 87 - Proprietà Contour Map - Pagina Assi-Dati<br />
I parametri della pagina Assi−Dati si <strong>di</strong>vidono in tre gruppi: l’impostazione degli<br />
assi, la modalità <strong>di</strong> rappresentazione, i dati visualizzati.<br />
I parametri <strong>di</strong> rappresentazione sono:<br />
Tipo <strong>di</strong><br />
rappresentazione<br />
Scegliere la modalità <strong>di</strong> rappresentazione: Normale,<br />
Mappa colori, Immagine o Immagine+Mappa colori.<br />
Vedere gli esempi sopra.<br />
Penna predefinita<br />
Non usare la scala<br />
colore<br />
Imposta il tipo <strong>di</strong> penna usata per <strong>di</strong>segnare le curve <strong>di</strong><br />
isolivello. Il colore viene sostituito automaticamente nel<br />
caso venga usata la scala colore.<br />
Questa casella permette <strong>di</strong> scegliere se <strong>di</strong>segnare le<br />
curve <strong>di</strong> isolivello usando la scala colore oppure il colore<br />
della penna predefinita. L’uso della scala colore è<br />
<strong>di</strong>sabilitato automaticamente se il tipo <strong>di</strong><br />
rappresentazione è su una modalità con la mappa colore.<br />
Pagina 104
Seleziona Immagine<br />
Scala e posizione<br />
immagine<br />
Scontorna immagine<br />
Intensità acustica<br />
Apre la finestra <strong>di</strong> selezione delle immagini per la scelta<br />
<strong>di</strong> quella da rappresentare sul fondo del grafico.<br />
Apre la finestra <strong>di</strong> <strong>di</strong>alogo per la scalatura e posizione<br />
dell’immagine. Vedere la descrizione della finestra più<br />
avanti.<br />
Apre la finestra <strong>di</strong> <strong>di</strong>alogo dove è possibile scontornare<br />
l’immagine. Vedere la descrizione della finestra più<br />
avanti.<br />
Il grafico Contour Map è in grado <strong>di</strong> visualizzare le misure<br />
<strong>di</strong> intensità acustica. E’ possibile visualizzare entrambe le<br />
<strong>di</strong>rezioni del vettore, solo la <strong>di</strong>rezione Su o solo la<br />
<strong>di</strong>rezione Giù.<br />
Figura 88 - Proprietà Contour Map - Pagina Isolivello<br />
Nella pagina Isolivello si impostano i parametri che controllano le etichette delle<br />
linee <strong>di</strong> isolivello e la visualizzazione delle posizioni delle misure originali.<br />
Disegna etichette<br />
Casella per abilitare la rappresentazione delle etichette<br />
sulle linee <strong>di</strong> isolivello. Le etichette saranno comunque<br />
<strong>di</strong>segnate solo sulle linee corrispondenti alle sud<strong>di</strong>visioni<br />
principali dell’asse delle ampiezze (asse Z o scala<br />
colore).<br />
Carattere etichette<br />
Imposta il tipo <strong>di</strong> carattere usato per <strong>di</strong>segnare le<br />
etichette delle linee <strong>di</strong> isoli ello<br />
Pagina 105
etichette delle linee <strong>di</strong> isolivello.<br />
Tolleranza curva<br />
Minima Distanza tra<br />
etichette consecutive<br />
Minima Distanza<br />
etichette - bordo<br />
Mostra posizioni<br />
Set simboli<br />
Dimensione<br />
Mostra valori<br />
Carattere valori<br />
Posizione relativa del<br />
valore<br />
Questo parametro controlla il posizionamento delle<br />
etichette sui tratti più o meno rettilinei delle linee <strong>di</strong><br />
isolivello. Il valore <strong>di</strong> questo parametro deve essere<br />
maggiore <strong>di</strong>1.<br />
Valori vicini a 1 faranno <strong>di</strong>segnare le etichette solo sui<br />
tratti più rettilinei, mentre valori <strong>di</strong>stanti da 1<br />
permetteranno le etichette anche nei tratti <strong>di</strong> curvatura<br />
maggiore.<br />
Questo valore stabilisce la <strong>di</strong>stanza minima tra due<br />
etichette consecutive.<br />
Questo valore stabilisce la <strong>di</strong>stanza minima tra<br />
un’etichetta e il bordo del grafico.<br />
Casella per abilitare la visualizzazione delle posizioni<br />
delle misure che fanno parte della mappa acustica<br />
rappresentata.<br />
Scegliere il set <strong>di</strong> simboli tra cui scegliere quello da usare<br />
nella lista sottostante.<br />
E’ la <strong>di</strong>mensione dei simboli usati per in<strong>di</strong>care la<br />
posizione delle misure.<br />
Casella per abilitare la visualizzazione del valore<br />
corrispondente a ciascuna misura.<br />
Imposta il tipo <strong>di</strong> carattere usato per <strong>di</strong>segnare i valori<br />
delle misure.<br />
Stabilisce la posizione del valore relativamente alla<br />
posizione della misura.<br />
Scala e posizione immagine<br />
La finestra <strong>di</strong> <strong>di</strong>alogo Scala e Posizione immagine vi permette <strong>di</strong> sistemare<br />
facilmente l’immagine rispetto al grafico Contour Map. La stessa finestra viene<br />
usata per l’immagine usata nei grafici OpenGL.<br />
Pagina 106
Figura 89 - Finestra <strong>di</strong> scala e posizione immagine<br />
Nella finestra viene rappresentato il rettangolo corrispondente al grafico, inclusi i<br />
due assi. I cerchi rappresentano le posizioni delle misure definite nella mappa<br />
acustica e servono d’aiuto per far coincidere le posizioni stesse sull’immagine.<br />
I quadratini servono per lo stiramento delle immagini con il mouse. La posizione<br />
dell’immagine nelle coor<strong>di</strong>nate degli assi viene continuamente aggiornata nei<br />
campi X0, Y0, X1 e Y1. E’ possibile inserire le coor<strong>di</strong>nate manualmente.<br />
Il campo Scala permette <strong>di</strong> ridurre la scala <strong>di</strong> tutto il <strong>di</strong>segno nel caso sia<br />
necessario ingran<strong>di</strong>re <strong>di</strong> molto la <strong>di</strong>mensione dell’immagine.<br />
Il pulsante Reset posiziona l’immagine in modo da occupare esattamente la stessa<br />
area del grafico.<br />
Il pulsante Ripristina riporta l’immagine nella posizione <strong>di</strong> quando la finestra è stata<br />
aperta, annullando così ogni mo<strong>di</strong>fica apportata.<br />
Scontorna immagine<br />
La finestra <strong>di</strong> <strong>di</strong>alogo Scontorna immagine vi permette <strong>di</strong> ritagliare l’immagine<br />
creando una regione <strong>di</strong> clip.<br />
E’ possibile creare più <strong>di</strong> un percorso ciascuno composto da una polilinea chiusa.<br />
In questo modo è possibile non solo ritagliare il confine esterno dell’immagine ma<br />
anche creare dei buchi arbitrari all’interno.<br />
I confini <strong>di</strong> clip creati, oltre che essere applicati all’immagine possono essere<br />
trasferiti sulla mappa, ritagliando quin<strong>di</strong> sia la mappa colori che le linee <strong>di</strong> isolivello.<br />
Pagina 107
Figura 90 – Finestra <strong>di</strong> scontorno Immagine<br />
Inizialmente nessuna polilinea è definita, quin<strong>di</strong> l’immagine viene rappresentata<br />
integralmente<br />
Per inserire una polilinea cliccare su uno dei tre pulsanti in alto a sinistra. Il primo<br />
permette <strong>di</strong> inserire la polilinea segmento per segmento, il secondo inserisce una<br />
polilinea ricavata da un rettangolo, il terzo inserisce una polilinea ricavata da un<br />
ellisse. Per terminare l’inserimento della polilinea a segmenti fare doppio click con<br />
il mouse. Le polilinee <strong>di</strong> clip sono chiuse automaticamente dal programma.<br />
Inserisce polilinea a segmenti<br />
Inserisce polilinea rettangolare<br />
Inserisce polilinea ellittica<br />
Aggiunge un punto<br />
Elimina un punto<br />
Elimina la polilinea corrente<br />
Figura 91 - Barra strumenti nella<br />
finestra Scontorna Immagine<br />
Per mo<strong>di</strong>ficare una polilinea:<br />
Pagina 108
• Selezionare quale polilinea attraverso il campo “Seleziona polilinea” (nel caso<br />
ci fosse più <strong>di</strong> una polilinea).<br />
• Prendere un quadratino e spostarlo con il mouse per mo<strong>di</strong>ficare la sua<br />
posizione.<br />
• Per aggiungere un punto<br />
o Selezionare la polilinea da mo<strong>di</strong>ficare<br />
o Cliccare sul pulsante Aggiunge un punto<br />
o Cliccare sulla posizione della polilinea corrente dove si vuole<br />
aggiungere il punto<br />
• Per eliminare un punto<br />
o Selezionare la polilinea da mo<strong>di</strong>ficare<br />
o Cliccare sul pulsante Elimina un punto<br />
o Cliccare sul punto da eliminare<br />
• Per eliminare una polilinea<br />
o Selezionare la polilinea da eliminare<br />
o Cliccare sul pulsante Elimina la polilinea corrente<br />
Altri parametri della finestra Scontorna Immagine sono:<br />
Applica alla mappa Impostare questa casella se lo scontorno dell’immagine<br />
deve essere eseguito anche sulla mappa, incluso la<br />
mappa colori e le linee <strong>di</strong> isolivello.<br />
Modo riempimento<br />
Windows<br />
Test<br />
Seleziona il modo <strong>di</strong> riempimento <strong>di</strong> Windows usato per<br />
identificare le aree da tenere e quelle da clippare. Questa<br />
scelta ha effetto solo in casi in cui le polilinee si<br />
intersecano una con l’altra.<br />
Nel caso <strong>di</strong> polilinee semplici questo parametro non ha<br />
effetto.<br />
Attivare questa casella per vedere l’effetto dello<br />
scontorno applicato sull’immagine <strong>di</strong> questa finestra.<br />
Superficie 3D OpenGL<br />
Il grafico Superficie 3D OpenGL è una rappresentazione tri<strong>di</strong>mensionale dei dati <strong>di</strong><br />
una misura eseguita usando la libreria grafica OpenGL.<br />
OpenGL è una libreria sviluppata da Silicon Graphics e una sua versione è stata<br />
realizzata da Microsoft ed inclusa standard nelle versioni <strong>di</strong> Windows. Inoltre tutte<br />
le schede grafiche con acceleratore 3D includono un driver che permette<br />
l’esecuzione <strong>di</strong> OpenGL <strong>di</strong>rettamente sulla scheda grafica.<br />
Se non si <strong>di</strong>spone <strong>di</strong> una scheda grafico con acceleratore OpenGL, tutte le<br />
operazioni <strong>di</strong> calcolo devono essere eseguite dal microprocessore del PC. Se il<br />
modello che si deve realizzare è molto complicato (ad esempio se si tenta <strong>di</strong><br />
rappresentare una misura multispettro FFT) il tempo <strong>di</strong> rendering può essere molto<br />
lungo (dell’or<strong>di</strong>ne <strong>di</strong> alcuni minuti o più). In questo caso si consiglia <strong>di</strong> tenere<br />
<strong>di</strong>sabilitato l’illuminazione del modello e <strong>di</strong> usare il modo Flat sha<strong>di</strong>ng, ed abilitare<br />
queste possibilità solo dopo che il grafico è stato sistemato correttamente.<br />
Il grafico OpenGL è composto da tre elementi: la superficie 3D, la base e le pareti<br />
<strong>di</strong> elevazione che collegano la base con la superficie 3D. La superficie 3D viene<br />
sempre rappresentata mentre la base e le pareti <strong>di</strong> elevazione sono opzionali.<br />
Pagina 109
Figura 92 - Superficie 3D OpenGL<br />
Per inserire un grafico OpenGL:<br />
1. Eseguire il comando Superficie 3D (OpenGL) dal menu Inserisci.<br />
2. Mo<strong>di</strong>ficare opportunamente i parametri nella finestra <strong>di</strong> proprietà del<br />
grafico.<br />
Oppure<br />
3. Inserire un modello grafico che include una Superficie 3D.<br />
Le impostazioni del grafico OpenGL sono uguali a quelle <strong>di</strong> un grafico XY tranne<br />
che per la scheda Assi-Dati, che è <strong>di</strong>versa dagli altri grafici, e per le schede<br />
aggiuntive Scena 3D e Illuminazione.<br />
Pagina 110
Figura 93- Proprietà grafico OpenGL - Pagina Assi-Dati<br />
I parametri della pagina Assi−Dati si <strong>di</strong>vidono in vari gruppi: l’impostazione degli<br />
assi, la proiezione, la rappresentazione degli assi, posizione e orientamento del<br />
modello, texture map e impostazione della sorgente dati.<br />
I parametri <strong>di</strong> Proiezione sono:<br />
Tipo <strong>di</strong> proiezione<br />
Scegliere il tipo <strong>di</strong> proiezione tra Ortografica e<br />
Prospettiva.<br />
Fattore <strong>di</strong> scala<br />
Angolo <strong>di</strong> vista<br />
Imposta il fattore <strong>di</strong> scala della proiezione ortografica.<br />
Un fattore <strong>di</strong> scala 1 crea un modello che senza rotatione<br />
ed un opportuna traslazione, è grande come l’area<br />
rettangolare del grafico.<br />
Imposta l’ampiezza dell’angolo <strong>di</strong> vista della proiezione<br />
prospettica. I valori accettatti vanno da 5 a 120 gra<strong>di</strong>.<br />
Se paragoniamo l’angolo <strong>di</strong> vista alla focale <strong>di</strong> un<br />
obbiettivo della macchina fotografica, i valori bassi<br />
corrispondono ad un teleobbiettivo mentre valori alti<br />
corrispondono ad un grandangolare.<br />
I parametri che controllano la rappresentazione degli assi sono:<br />
Lunghezza<br />
Un valore per ciascun asse. Rappresentano la lunghezza<br />
relativa dell’asse nel modello tri<strong>di</strong>mensionale.<br />
Il valore predefinito è 1.<br />
Se ad esempio si vuole che un asse sia lungo il doppio,<br />
Pagina 111
inserire 2 come lunghezza <strong>di</strong> quell’asse.<br />
Piano etichette<br />
Offset<br />
Inverte asse X<br />
Scambia X e Z<br />
Inverte asse Z<br />
Un’impostazione per ciascun asse. L’impostazione in<strong>di</strong>ca<br />
su quale piano saranno <strong>di</strong>segnate le etichette dell’asse<br />
corrispondente.<br />
Un valore per ciascun asse. Questo valore permette <strong>di</strong><br />
spostare un asse rispetto alla sua posizione originale. Un<br />
valore 0 in<strong>di</strong>ca che l’asse inizierà nell’origine degli assi <strong>di</strong><br />
OpenGL.<br />
Impostare questa casella per invertire la <strong>di</strong>rezione<br />
dell’asse X. Normalmente l’asse viene rappresentato con<br />
valori crescenti a partire dall’origine.<br />
Impostare questa casella per scambiare la posizione<br />
degli assi X e Z nel modello OpenGL.<br />
Impostare questa casella per invertire la <strong>di</strong>rezione<br />
dell’asse Z. Normalmente l’asse viene rappresentato con<br />
valori crescenti a partire dall’origine.<br />
I parametri <strong>di</strong> posizione e rotazione sono:<br />
Trasla<br />
Un valore per ciascun asse. Rappresentano il valore <strong>di</strong><br />
traslazione dell’origine degli assi <strong>di</strong> OpenGL rispetto al<br />
centro del grafico <strong>di</strong> NWWin.<br />
Ruota<br />
Un valore per ciascun asse. Rappresentano l’angolo <strong>di</strong><br />
rotazione rispetto al valore iniziale che prevede l’asse X<br />
orientato verso destra, l’asse Y verso l’alto e l’asse Z<br />
verso il fondo del monitor.<br />
Il gruppo Texture Map include i seguenti parametri:<br />
Mappa superficie Applica l’immagine sulla superficie tri<strong>di</strong>mensionale.<br />
Mappa Base<br />
Mappa…<br />
Scala e Posizione…<br />
Per applicare l’immagine sulla base del grafico.<br />
Cliccare queso pulsante per la selezione dell’immagine<br />
da usare come texture map.<br />
Apre la finestra <strong>di</strong> <strong>di</strong>alogo per la scalatura e posizione<br />
dell’immagine. Vedere la descrizione della finestra nel<br />
paragrafo sul grafico Contour Map.<br />
Pagina 112
Figura 94- Proprietà grafico OpenGL - Pagina Scena 3D<br />
Nella pagina Scena 3D si impostano i parametri che controllano quali parti devono<br />
essere rappresentate nel modello.<br />
Per la superficie 3D impostare:<br />
Modo <strong>di</strong> rendering<br />
Selezionare il modo <strong>di</strong> rendering a scelta tra Flat sha<strong>di</strong>ng,<br />
Smooth sha<strong>di</strong>ng e Wireframe.<br />
Nel modo Flat sha<strong>di</strong>ng ogni elemento della superficie<br />
mantiene un colore costante.<br />
Nel modo Smooth sha<strong>di</strong>ng il colore <strong>di</strong> ogni elemento<br />
varia in maniera graduale.<br />
Nel modo Wireframe ogni singolo elemento viene<br />
rappresentato solo dai suoi bor<strong>di</strong> creando un immagine<br />
reticolare.<br />
Colore unico<br />
Linee nascoste<br />
Disegna linee X, Y e Z<br />
Valido solo nel modo wireframe in<strong>di</strong>ca se le linee<br />
rappresentate devono mantenere la sfumatura colorata<br />
oppure se devono essere rappresentate in un colore<br />
unico. Nel caso del colore unico viene usato il colore<br />
della traccia della sorgente dati.<br />
Valido solo nel modo wireframe. Se attivo allora le linee<br />
che sarebbero nascosta da elementi in primo piano non<br />
sono rappresentate.<br />
Vali<strong>di</strong> solo nei mo<strong>di</strong> Flat e Smooth sha<strong>di</strong>ng. In<strong>di</strong>cano se<br />
si vogliono rappresentare sulla superficie le linee a X<br />
costante, Y costante e Z costante.<br />
Pagina 113
Per la Base impostare:<br />
Modo <strong>di</strong> rendering<br />
Griglia<br />
Linee Isolivello<br />
Penna<br />
Riempimento<br />
Selezionare il modo <strong>di</strong> rendering a scelta tra: Nessuno,<br />
Rettangolo, Flat sha<strong>di</strong>ng, Smooth sha<strong>di</strong>ng e Wireframe.<br />
Nessuno in<strong>di</strong>ca che non si vuole rappresentare la base.<br />
Nel modo Rettangolo la base è composta da una<br />
superficie rettangolare semplice.<br />
Nel modo Flat sha<strong>di</strong>ng ogni elemento della base<br />
mantiene un colore costante.<br />
Nel modo Smooth sha<strong>di</strong>ng il colore <strong>di</strong> ogni elemento<br />
varia in maniera graduale.<br />
Nel modo Wireframe ogni singolo elemento viene<br />
rappresentato solo dai suoi bor<strong>di</strong> creando un immagine<br />
reticolare.<br />
Attivare questa casella per <strong>di</strong>segnare sulla base la griglia<br />
corrispondente alle posizioni delle etichette degli assi.<br />
Attivare questa casella per <strong>di</strong>segnare sulla base le linee<br />
<strong>di</strong> isolivello equivalenti a quelle rappresentate nel grafico<br />
Contour Map.<br />
Per impostare la penna usata per il bordo della base. Dei<br />
parametri della penna sono usati solo il colore e lo<br />
spessore.<br />
Per impostare il colore <strong>di</strong> riempimento della base. Valido<br />
solo nel modo Rettangolo.<br />
Per la Pareti <strong>di</strong> elevazione impostare:<br />
Modo <strong>di</strong> rendering Selezionare il modo <strong>di</strong> rendering a scelta tra: Nessuno,<br />
Pareti solide e Wireframe.<br />
Nessuno in<strong>di</strong>ca che non si vogliono rappresentare le<br />
pareti.<br />
Nel modo Pareti solide le pareti sono rappresentate da<br />
superfici.<br />
Nel modo Wireframe le pareti sono rappresentate da<br />
linee.<br />
Griglia<br />
Solo gli spigoli<br />
Penna<br />
Riempimento<br />
Attivare questa casella per <strong>di</strong>segnare sulle pareti la<br />
griglia corrispondente alle posizioni delle etichette<br />
dell’asse corrispondente. Vale solo per il modo Pareti<br />
solide.<br />
Attivare questa casella per <strong>di</strong>segnare solo gli spigoli <strong>di</strong><br />
contorno della parete. Se non attivato vengono tracciate<br />
anche le linee che uniscono la base con la superficie 3D<br />
per ogni punto definito sulla superficie.<br />
Vale solo per il modo Wireframe.<br />
Per impostare la penna usata per le linee della parete.<br />
Dei parametri della penna sono usati solo il colore e lo<br />
spessore.<br />
Per impostare il colore <strong>di</strong> riempimento della parete.<br />
Valido solo nel modo Pareti solide.<br />
Pagina 114
Figura 95- Proprietà grafico OpenGL - Pagina Illuminazione<br />
La pagina Illuminazione include i parametri per l’illuminazione del modello.<br />
Il grafico OpenGL eseguito da NWWin prevede un solo punto <strong>di</strong> illuminazione.<br />
I parametri sono:<br />
Attiva illuminazione<br />
Casella per attivare o <strong>di</strong>sattivare l’illuminazione del<br />
modello.<br />
Posizione luce<br />
Intensità luce<br />
Materiale<br />
Specificare le tre coor<strong>di</strong>nate che in<strong>di</strong>cano la posizione<br />
della sorgente luminosa.<br />
Inserire i parametri che controllano i tre mo<strong>di</strong> <strong>di</strong><br />
emissione <strong>di</strong> luce della sorgente. Inserire un valore<br />
compreso tra 0 e 100.<br />
Inserire i parametri che controllano come il materiale <strong>di</strong><br />
cui è fatta la supeficie 3D risponde ai tre <strong>di</strong>versi mo<strong>di</strong> <strong>di</strong><br />
emissione della luce. Inserire un valore compreso tra 0 e<br />
100.<br />
Tabelle numeriche<br />
Le tabelle numeriche visualizzano in forma numerica i dati visualizzati in un grafico<br />
come una curva.<br />
Per creare una tabella numerica<br />
Pagina 115
1. Selezionare un grafico che visualizza una curva <strong>di</strong> una sorgente dati.<br />
2. Eseguite il comando Tabella Numerica nel menu Inserisci. Se il comando è<br />
<strong>di</strong>sabilitato, significa che non c’è un grafico selezionato o che il grafico<br />
selezionato non contiene una sorgente dati valida.<br />
Una tabella numerica può visualizzare tutti i dati <strong>di</strong> una sorgente oppure può filtrare<br />
questi dati. I filtri applicabili sono Massimi e Minimi picchi, Massimi e Minimi valori,<br />
Soglia.<br />
Ciascuna cella <strong>di</strong> una tabella numerica visualizza entrambi i valori X e Y <strong>di</strong> un<br />
punto della sorgente dati.<br />
Maniglia per cambiare la<br />
larghezza della colonna X<br />
Maniglia per cambiare la<br />
larghezza della colonna Y<br />
Titolo tabella<br />
Test AZ-212<br />
CH1 - 3.59 s<br />
Hz dB Hz<br />
Lineare<br />
dB Hz dB Hz dB<br />
0.8<br />
1<br />
1.3<br />
1.6<br />
2<br />
2.5<br />
3.2<br />
30.71<br />
29.09<br />
29.02<br />
30.93<br />
28.64<br />
29.35<br />
29.91<br />
4<br />
5<br />
6.3<br />
8<br />
10<br />
12.5<br />
16<br />
29.28<br />
26.86<br />
28.74<br />
49.32<br />
45.55<br />
40.29<br />
55.74<br />
20<br />
25<br />
31.5<br />
40<br />
50<br />
63<br />
80<br />
52.68<br />
55.46<br />
56.02<br />
56.73<br />
44.97<br />
42.66<br />
46.14<br />
100<br />
125<br />
160<br />
200<br />
250<br />
315<br />
400<br />
47.91<br />
45.58<br />
47.86<br />
42.31<br />
40.76<br />
52.68<br />
42.83<br />
Intestazione<br />
Maniglia per cambiare il<br />
numero <strong>di</strong> righe<br />
Maniglia per cambiare il<br />
numero <strong>di</strong> colonne<br />
Figura 96 - Esempio <strong>di</strong> Tabella Numerica<br />
Per mo<strong>di</strong>ficare i parametri <strong>di</strong> una tabella numerica usate lo strumento <strong>di</strong> selezione<br />
e fate doppio-clic con il tasto sinistro del mouse sulla tabella, oppure selezionatela<br />
e premete Alt+Invio, oppure usate il comando Proprietà nel menu Mo<strong>di</strong>fica.<br />
La finestra delle proprietà <strong>di</strong> una tabella numerica è composta <strong>di</strong> quattro pagine.<br />
Pagina 116
Figura 97 - Proprietà tabella numerica - Pagina Generale<br />
Nella pagina generale impostate i parametri del <strong>riferimento</strong>, posizione e filtro dati<br />
della tabella.<br />
Grafico<br />
Selezionate il grafico a cui la tabella è collegata.<br />
Sorgente dati<br />
Posizione<br />
Modalità Filtro Dati<br />
Numero <strong>di</strong> valori filtrati<br />
Or<strong>di</strong>na valori per<br />
Soglia<br />
Selezionate la sorgente a cui la tabella è collegata.<br />
E’ la posizione dell’angolo in basso a sinistra della tabella<br />
in coor<strong>di</strong>nate della pagina. Naturalmente potete spostare<br />
la tabella con il mouse come con gli altri oggetti.<br />
Questo parametro abilita o <strong>di</strong>sabilita il filtro dati. Le<br />
possibili scelte sono:<br />
Nessuno per <strong>di</strong>sabilitare il filtro dati;<br />
Picchi Massimi visualizza gli N picchi massimi;<br />
Picchi Minimi visualizza gli N picchi minimi;<br />
Valori Massimi visualizza gli N valori massimi;<br />
Valori Minimi visualizza gli N valori minimi;<br />
Soglia visualizza solo i valori maggiori o uguali al valore<br />
<strong>di</strong> soglia impostato.<br />
Specifica quanti valori devono essere filtrati (massimo<br />
200)<br />
Impostate in questo campo l’or<strong>di</strong>namento dei valori filtrati.<br />
Le possibili scelte sono: Nessun or<strong>di</strong>namento, X<br />
crescenti, X decrescenti, Y crescenti, Y decrescenti.<br />
Inserire il valore <strong>di</strong> soglia usato nella modalità filtro dati<br />
corrispondente.<br />
Pagina 117
Figura 98 - Proprietà tabella numerica - Pagina Aspetto<br />
Nella pagina Aspetto impostate i seguenti parametri<br />
Dimensione Tabella Specifica quante righe e quante colonne deve avere la<br />
tabella.<br />
Dimensione Colonne Specifica la larghezza dei valori X e Y.<br />
Or<strong>di</strong>ne <strong>di</strong> Riempimento<br />
Visualizza numeri <strong>di</strong><br />
linea<br />
Linea bordo<br />
Linea griglia<br />
Fondo della tabella<br />
Potete avere la tabella costruita riempiendo prima le<br />
righe e poi le colonne o viceversa.<br />
Se attivate questa casella tutti i valori X sono preceduti<br />
dal numero <strong>di</strong> or<strong>di</strong>ne sequenziale <strong>di</strong> quel valore.<br />
Per impostare gli attributi della penna usata per il bordo<br />
della tabella.<br />
Per impostare gli attributi della penna usata per le linee <strong>di</strong><br />
separazione tra righe e colonne.<br />
Per impostare gli attributi <strong>di</strong> riempimento del fondo della<br />
tabella.<br />
Pagina 118
Figura 99 - Proprietà tabella numerica - Pagina Formato<br />
Nella pagina Formato ci sono due gruppi <strong>di</strong> parametri uno per i valori in X e l’altro<br />
per i valori in Y.<br />
Ciascun gruppo definisce come i numeri sono convertiti in testo e quale carattere<br />
usare.<br />
Pagina 119
Figura 100 - Proprietà tabella numerica - Pagina Titolo<br />
Nella pagina del Titolo impostate i seguenti parametri:<br />
Modalità Titolo Questo parametro abilita o <strong>di</strong>sabilita il titolo. Le possibili<br />
scelte sono: Nessun titolo, Descrizione Sorgente Dati e<br />
Titolo utente.<br />
Titolo utente<br />
Carattere titolo…<br />
Altezza titolo<br />
Allineamento<br />
Intestazione<br />
Carattere Intestazione<br />
Rimpiazza X<br />
Rimpiazza Y<br />
Inserite qui il vostro titolo. Abilitato quando la modalità è<br />
su Titolo utente.<br />
Per impostare il tipo <strong>di</strong> carattere del titolo.<br />
Imposta l’altezza del rettangolo contenente il titolo.<br />
Imposta l’allineamento del titolo della tabella.<br />
Usate per abilitare o <strong>di</strong>sabilitare l’intestazione.<br />
Per impostare il tipo <strong>di</strong> carattere dell’intestazione.<br />
Per sostituire l’intestazione dei valori X con una scritta<br />
definita dall’utente.<br />
Per sostituire l’intestazione dei valori Y con una scritta<br />
definita dall’utente.<br />
E’ possibile inserire nella stringhe Rimpiazza X, Rimpiazza Y e Titolo dei campi per<br />
definire l’allineamento delle colonne oppure per inserire dei valori numerici.<br />
Questi campi sono delimitati da due caratteri % e l’effetto viene definito dalla scritta<br />
che compare tra i due caratteri %. Gli allineamenti definiti nel titolo hanno la<br />
precedenza sull’impostazione del campo Allineamento.<br />
Sono previsti i seguenti campi:<br />
Pagina 120
%tl%<br />
%tc%<br />
%tr%<br />
%th%<br />
%cnt%<br />
Inserisce un tabulatore con allineamento a sinistra.<br />
Inserisce un tabulatore con allineamento centrato.<br />
Inserisce un tabulatore con allineamento a destra.<br />
Sostituito con il valore <strong>di</strong> soglia impostato nella pagina<br />
Generale.<br />
Sostituito con il numero <strong>di</strong> valori che sono rappresentati<br />
nella tabella numerica.<br />
La figura seguente riporta un esempio <strong>di</strong> tabella numerica avanzata. Le<br />
impostazioni per ottenere questa tabella sono le stesse visualizzate nella figura<br />
Proprietà tabella numerica - Pagina Titolo<br />
Livello <strong>di</strong> soglia: 68 dBA Numero <strong>di</strong> Eccedenze: 15<br />
Evento Data Ora Livello<br />
1 18/09/2002 18.00<br />
2 18/09/2002 19.00<br />
3 18/09/2002 20.00<br />
4 18/09/2002 22.00<br />
5 18/09/2002 23.00<br />
6 19/09/2002 0.00<br />
7 19/09/2002 21.00<br />
8 19/09/2002 23.00<br />
9 20/09/2002 0.00<br />
10 20/09/2002 0.02<br />
11 20/09/2002 0.06<br />
12 20/09/2002 17.00<br />
13 20/09/2002 19.00<br />
14 20/09/2002 21.00<br />
15 20/09/2002 22.00<br />
68.5 dBA<br />
69.6 dBA<br />
68.3 dBA<br />
68.7 dBA<br />
68.7 dBA<br />
69.2 dBA<br />
68.2 dBA<br />
69.0 dBA<br />
68.9 dBA<br />
70.4 dBA<br />
68.7 dBA<br />
69.2 dBA<br />
70.2 dBA<br />
68.1 dBA<br />
70.2 dBA<br />
Figura 101 - Esempio Tabella numerica avanzata<br />
Tabelle mascherature<br />
Le tabelle mascherature visualizzano in forma numerica un riassunto delle<br />
mascherature eseguite su un segnale temporale.<br />
Per creare una tabella mascherature<br />
1. Selezionare un grafico che visualizza l’andamento temporale del segnale<br />
mascherato o da mascherare.<br />
2. Eseguite il comando Tabella Mascherature nel menu Inserisci. Se il<br />
comando è <strong>di</strong>sabilitato, significa che non c’è un grafico selezionato o che il<br />
grafico selezionato non contiene una sorgente dati valida.<br />
Pagina 121
Titolo tabella<br />
Mo<strong>di</strong>fica l’altezza del titolo<br />
Mo<strong>di</strong>fica la larghezza relativa<br />
delle delle colonne colonne<br />
Test AZ-215<br />
CH1 - OVERALL<br />
Nome Inizio Durata Leq SEL Lmax Lmin<br />
Totale 18.06.49 00:00:30 81.0 dB 95.8 dB 86.2 dB 45.4 dB<br />
Non Mascherato 18.06.49 00:00:21.375 78.9 dB 92.2 dB 85.8 dB 45.4 dB<br />
Mascherato 18.06.53 00:00:08.625 84.0 dB 93.3 dB 86.2 dB 47.3 dB<br />
Evento 1 18.06.53 00:00:04.500 84.2 dB 90.8 dB 86.0 dB 47.3 dB<br />
Evento 2 18.07.09 00:00:00.750 72.9 dB 71.6 dB 78.9 dB 59.9 dB<br />
Evento 3 18.07.12 00:00:03.375 84.4 dB 89.7 dB 86.2 dB 59.6 dB<br />
Mo<strong>di</strong>fica la larghezza<br />
<strong>di</strong> tutte le colonne<br />
Mo<strong>di</strong>fica l’altezza delle righe<br />
Mo<strong>di</strong>fica la larghezza<br />
<strong>di</strong> tutte le colonne<br />
Figura 102 - Esempio <strong>di</strong> tabella mascherature<br />
I valori visualizzati per ciascuna maschera sono: Leq, SEL, Lmax, Lmin, Inizio<br />
periodo, Durata. Gli stessi valori sono anche ricalcolati su tutto il segnale, sul<br />
segnale depurato delle parti mascherate e sulle sole parti mascherate.<br />
La tabella delle mascherature viene automaticamente aggiornata ogni qualvolta si<br />
aggiunge o mo<strong>di</strong>fica una maschera sul segnale temporale collegato.<br />
Per mo<strong>di</strong>ficare i parametri <strong>di</strong> una tabella mascherature usate lo strumento <strong>di</strong><br />
selezione e fate doppio-clic con il tasto sinistro del mouse sulla tabella, oppure<br />
selezionatela e premete Alt+Invio, oppure usate il comando Proprietà nel menu<br />
Mo<strong>di</strong>fica.<br />
La finestra delle proprietà <strong>di</strong> una tabella numerica è composta <strong>di</strong> due pagine.<br />
Figura 103 - Proprietà Tabella Mascherature - Pagina Generale<br />
Pagina 122
Nella pagina generale impostate i parametri del <strong>riferimento</strong>, posizione e delle<br />
colonne visualizzate.<br />
Grafico<br />
Selezionate il grafico a cui la tabella è collegata.<br />
Sorgente dati<br />
Posizione<br />
Visualizzazione e<br />
Larghezza Colonne<br />
Selezionate la sorgente a cui la tabella è collegata.<br />
E’ la posizione dell’angolo in alto a sinistra della tabella in<br />
coor<strong>di</strong>nate della pagina. Naturalmente potete spostare la<br />
tabella con il mouse come con gli altri oggetti.<br />
Questo gruppo <strong>di</strong> parametri stabilisce quali colonne dati<br />
visualizzare e la larghezza <strong>di</strong> ciascuna colonna.<br />
Le colonne contenente il nome ed il Leq sono sempre<br />
visualizzate; le altre colonne sono opzionali.<br />
Figura 104 - Proprietà Tabella Mascherature - Pagina Aspetto<br />
Nella pagina Aspetto impostate i seguenti parametri<br />
Carattere Principale Per impostare il tipo <strong>di</strong> carattere usato per visualizzare i<br />
dati della tabella.<br />
Carattere Intestazione<br />
Linea bordo<br />
Linea griglia<br />
Fondo della tabella<br />
Per impostare il tipo <strong>di</strong> carattere usato per visualizzare<br />
l’intestazione.<br />
Per impostare gli attributi della penna usata per il bordo<br />
della tabella.<br />
Per impostare gli attributi della penna usata per le linee <strong>di</strong><br />
separazione tra righe e colonne.<br />
Per impostare gli attributi <strong>di</strong> riempimento del fondo della<br />
tabella<br />
Pagina 123
tabella.<br />
Modalità Titolo<br />
Titolo utente<br />
Carattere titolo…<br />
Altezza titolo<br />
Allineamento<br />
Questo parametro abilita o <strong>di</strong>sabilita il titolo. Le possibili<br />
scelte sono: Nessun titolo, Descrizione Sorgente Dati e<br />
Titolo utente.<br />
Inserite qui il vostro titolo. Abilitato quando la modalità è<br />
su Titolo utente.<br />
Per impostare il tipo <strong>di</strong> carattere del titolo.<br />
Imposta l’altezza del rettangolo contenente il titolo.<br />
Imposta l’allineamento del titolo della tabella.<br />
Immagini<br />
NWWin è in grado <strong>di</strong> inserire sulla pagina degli oggetti contenenti immagini. Le<br />
immagini inserite in NWWin sono ri<strong>di</strong>mensionabili a piacere.<br />
Attualmente NWWin è in grado <strong>di</strong> caricare immagini in 4 formati <strong>di</strong>versi: Metafile <strong>di</strong><br />
Windows, Bitmap <strong>di</strong> Windows, TIFF e JPEG.<br />
Per inserire un’immagine nel documento usare il comando Immagine… dal menu<br />
Inserisci.<br />
Se nel documento sono già presenti delle immagini viene aperta la finestra<br />
Seleziona Immagine, altrimenti viene aperta <strong>di</strong>rettamente la finestra <strong>di</strong> apertura dei<br />
file per la selezione dell’immagine da importare.<br />
Pagina 124
Figura 105 - Finestra Seleziona Immagine<br />
La finestra Seleziona Immagine visualizza una lista contenente le immagini che<br />
sono caricate nel documento. Per inserire una <strong>di</strong> queste immagini è sufficiente<br />
selezionarla nella lista e premere il tasto OK. Un’immagine può essere inserita più<br />
volte nello stesso documento.<br />
Se l’immagine che si desidera inserire non è ancora stata caricata, cliccare sul<br />
pulsante Carica…; nella finestra <strong>di</strong> apertura dei file <strong>di</strong> Windows selezionare per<br />
prima cosa il tipo <strong>di</strong> file che si desidera caricare, quin<strong>di</strong> dopo averlo selezionato<br />
nella lista premere OK.<br />
E’ possibile salvare un’immagine dal documento in un file esterno cliccando sul<br />
pulsante Salva…, dopo aver selezionato l’immagine da salvare.<br />
Come eliminare un’immagine<br />
Le immagini caricate in un documento possono essere inserite <strong>di</strong>rettamente come<br />
oggetti sulla pagina oppure usate in<strong>di</strong>rettamente (ad esempio nei grafici Contour<br />
Map o OpenGL). L’applicazione mantiene sempre soltanto una copia <strong>di</strong> un<br />
immagine in<strong>di</strong>pendentemente dal numero <strong>di</strong> volte che viene usata; per questo tipo<br />
<strong>di</strong> gestione viene mantenuto un contatore del numero <strong>di</strong> riferimenti <strong>di</strong> un’immagine.<br />
Quando il numero <strong>di</strong> riferimenti è 0 vuol <strong>di</strong>re che l’immagine non è usata e in teoria<br />
potrebbe essere eliminata dal documento. Ciò non è sempre vero perché se<br />
inserisco un’immagine e poi la cancello il contatore dei riferimenti è 0 ma non è<br />
possibile eliminare l’immagine perché vi è un <strong>riferimento</strong> nascosto nel meccanismo<br />
<strong>di</strong> annullamento delle operazioni. Se elimina l’immagine subito dopo averla<br />
cancellata dalla pagina e poi eseguo l’annullamento della cancellazione questo<br />
non sarà possibile perché l’immagine non si trova più nel documento.<br />
Per risolvere questo problema sono previste due possibilità per eliminare le<br />
immagini dal documento, una automatica e una manuale. L’eliminazione<br />
Pagina 125
automatica si attiva impostando la casella appropriata nella pagina Salva delle<br />
Preferenze. L’eliminazione manuale avviene nella finestra Seleziona Immagine<br />
cliccando sul pulsante Elimina.<br />
Il pulsante Elimina viene abilitato solo se l’immagine selezionata non ha nessun<br />
<strong>riferimento</strong>. E’ possibile che il numero <strong>di</strong> riferimenti sia 0 e il pulsante rimanga<br />
grigio; questo vuol <strong>di</strong>re che esiste un <strong>riferimento</strong> nascosto che impe<strong>di</strong>sce<br />
l’eliminazione. In questo caso chiudere il documento, alla successiva apertura<br />
l’applicazione permetterà <strong>di</strong> eliminare quell’immagine.<br />
Potete mo<strong>di</strong>ficare la <strong>di</strong>mensione e la scala <strong>di</strong> un’immagine così come per i<br />
rettangoli.<br />
Per mo<strong>di</strong>ficare i parametri <strong>di</strong> un’immagine usate lo strumento <strong>di</strong> selezione e fate<br />
doppio-clic con il tasto sinistro del mouse sull’oggetto, oppure selezionatelo e<br />
premete Alt+Invio, oppure usate il comando Proprietà nel menu Mo<strong>di</strong>fica.<br />
Figura 106 - Finestra delle proprietà <strong>di</strong> un immagine<br />
La finestra delle proprietà <strong>di</strong> un immagine ha i seguenti parametri:<br />
Posizione<br />
E’ la posizione dell’angolo in basso a sinistra<br />
dell’immagine, in coor<strong>di</strong>nate pagina.<br />
Dimensione<br />
Mantieni le proporzioni<br />
originarie<br />
La <strong>di</strong>mensione corrente dell’immagine.<br />
Selezionando questo campo le <strong>di</strong>mensioni dell’immagine<br />
cambiano per mantenere le proporzioni originarie.<br />
Animazioni<br />
L’applicazione è in grado <strong>di</strong> realizzare animazioni nel formato standard <strong>di</strong> Windows<br />
AVI.<br />
L’animazione viene realizzata usando gli oggetti selezionati; almeno un grafico<br />
deve essere incluso nella selezione affinchè il comando <strong>di</strong> animazione sia attivo.<br />
Una volta eseguito il comando viene visualizzata la finestra <strong>di</strong> animazione.<br />
Pagina 126
Figura 107 - Finestra <strong>di</strong> Animazione<br />
I controlli dell’animazione sono:<br />
Grafico<br />
Selezionare il grafico che guida l’animazione.<br />
Elemento<br />
Da, a<br />
Frame per sec.<br />
Crea<br />
Esegue<br />
Selezionare l’elemento da animare. La scelta è tra<br />
Spettro (o banda), Cursore e Canale. La presenza <strong>di</strong> uno<br />
o più <strong>di</strong> questi elementi da animare <strong>di</strong>pende dal tipo <strong>di</strong><br />
grafico selezionato.<br />
Inizio e fine dell’animazione nei termini dell’elemento<br />
selezionato.<br />
E’ la velocità <strong>di</strong> riproduzione, può essere cambiata anche<br />
dopo che l’animazione è stata creata.<br />
Cliccare questo tasto per creare una nuova animazione.<br />
Cliccare questo tasto per rivedere l’animazione appena<br />
creata.<br />
Pagina 127
Salva…<br />
Stop<br />
Cliccare questo tasto per salvare l’animazione creata in<br />
un file nel formato AVI.<br />
Cliccare questo tasto per interrompere la creazione o<br />
l’esecuzione dell’animazione.<br />
Per creare un’animazione nel formato AVI:<br />
• Impostare i controlli della finestra in modo appropriato.<br />
• Cliccare sul tasto Crea per creare l’animazione.<br />
• Al termine cliccare eventualmente su Esegui per controllare il risultato ed<br />
aggiustare la velocità <strong>di</strong> riproduzione.<br />
• Cliccare su Salva… per salvare nel formato AVI.<br />
Dopo aver cliccato su Salva… viene aperta la finestra <strong>di</strong> salvataggio file dove si<br />
deve inserire il nome del file che conterrà l’animazione.<br />
Successivamente viene aperta la finestra <strong>di</strong> compressione video.<br />
Figura 108 - Compressione video<br />
In questa finestra scegliere il programma <strong>di</strong> compressione dei file AVI e impostare i<br />
suoi parametri. Il tipo <strong>di</strong> programmi <strong>di</strong> compressione visualizzato <strong>di</strong>pende dal<br />
sistema operativo.<br />
Pagina 128
Elaborazioni Misure<br />
Introduzione<br />
Questo capitolo descrive le elaborazioni che potete eseguire sulle misure acquisite<br />
dall’analizzatore.<br />
Le elaborazioni implementate sono la calibrazione delle misure, la mascheratura<br />
delle misure ed il calcolo dei tempi <strong>di</strong> riverbero. In questo capitolo sono inoltre<br />
descritti le procedure <strong>di</strong> mo<strong>di</strong>fica dei dati identificativi <strong>di</strong> una misura e la<br />
cancellazione <strong>di</strong> una misura.<br />
Informazioni <strong>di</strong> una Misura<br />
E’ possibile mo<strong>di</strong>ficare le informazioni <strong>di</strong> una misura, cioè il suo nome e tutti gli altri<br />
parametri identificativi.<br />
Per aprire la finestra <strong>di</strong> proprietà <strong>di</strong> una misura<br />
1. Selezionate un grafico.<br />
2. Selezionate la sorgente dati legata alla misura <strong>di</strong> cui volete mo<strong>di</strong>ficare le<br />
informazioni.<br />
3. Eseguite il comando Informazioni del sottomenu Misura nel menu Imposta.<br />
Questa finestra ha tre o più pagine. Solo la prima è usata per mo<strong>di</strong>ficare i dati della<br />
misura. Le altre visualizzano i parametri <strong>di</strong> acquisizione o altre informazioni non<br />
mo<strong>di</strong>ficabili.
Figura 109 - Finestra <strong>di</strong> proprietà <strong>di</strong> una misura - Pagina Utente<br />
Nella prima pagina impostare i parametri utente. Questi sono: nome della misura,<br />
località, analizzatore, calibrazione, operatore e le annotazioni.<br />
Usare il pulsante Replica Informazioni… per copiare uno o più campi <strong>di</strong> questa<br />
pagine dalla misura corrente su altre misure.<br />
Figura 110- Replica Informazioni Utente<br />
Nella finestra <strong>di</strong> Replica selezionare nel gruppo <strong>di</strong> sinistra quale informazione sia<br />
da replicare e nella lista <strong>di</strong> destra su quale misura debbano essere copiate le<br />
informazioni.<br />
130
Figura 111 - Finestra <strong>di</strong> proprietà <strong>di</strong> una misura - Pagina Globali<br />
Sulla pagina Globali sono visualizzati i parametri globali della misura. Essi sono<br />
<strong>di</strong>visi in data e ora, che sono mo<strong>di</strong>ficabili, alcuni parametri solo in lettura ed infine i<br />
valori specifici che sono <strong>di</strong>versi per i <strong>di</strong>versi tipi <strong>di</strong> misura e che possono anche<br />
essere del tutto assenti. Per mo<strong>di</strong>ficare un valore specifico fare doppio click su<br />
quello desiderato.<br />
131
Figura 112 - Finestra <strong>di</strong> proprietà <strong>di</strong> una misura - Pagina Canale<br />
Le altre pagine, una per canale, visualizzano i parametri <strong>di</strong> ciascun canale. Anche<br />
qui come per i parametri globali la finestra è <strong>di</strong>visa in valori <strong>di</strong> sola lettura e valori<br />
specifici del canale che possono essere mo<strong>di</strong>ficati.<br />
Duplicare una Misura<br />
Per duplicare una misura da un documento, usate il comando Duplica del<br />
sottomenu Misura nel menu Elaborazioni.<br />
Nella finestra selezionate la misura da duplicare e premete OK. Quando la misura<br />
è stata duplicata viene automaticamente aperta la finestra <strong>di</strong> informazioni per la<br />
nuova misura in modo da mo<strong>di</strong>ficare il nome o gli altri dati come desiderato.<br />
Calibrazione<br />
Con la calibrazione è possibile mo<strong>di</strong>ficare i dati <strong>di</strong> una misura con l’aggiunta <strong>di</strong> un<br />
valore <strong>di</strong> offset. Il processo <strong>di</strong> calibrazione è reversibile; infatti, per annullare una<br />
calibrazione introdotta con il programma è sufficiente eseguire <strong>di</strong> nuovo questo<br />
comando ed impostare un valore <strong>di</strong> offset uguale a 0.<br />
Per calibrare una misura eseguite la seguente procedura:<br />
1. Eseguite il comando Calibrazione nel sottomenu Misure nel menu<br />
Elaborazioni.<br />
2. Scegliere la misura da calibrare dalla lista visualizzata.<br />
132
Figura 113 - Finestra <strong>di</strong> calibrazione <strong>di</strong> una misura<br />
3. Nella finestra <strong>di</strong> calibrazione selezionare ciascun canale dalla lista e<br />
inserire il valore <strong>di</strong> offset appropriato per ciascun canale. Questo offset<br />
sarà usato per mo<strong>di</strong>ficare tutti i dati delle misura selezionata.<br />
4. Premete OK.<br />
5. Per rimuovere la calibrazione aprite <strong>di</strong> nuovo la finestra <strong>di</strong> calibrazione ed<br />
inserite un valore <strong>di</strong> offset uguale a 0.<br />
Unione Canali<br />
Il comando Unione Canali del sottomenu Misure nel menu Elaborazioni serve per<br />
unire dei canali dati <strong>di</strong> misure <strong>di</strong>verse in una singola misura. Le <strong>di</strong>verse misure<br />
dovranno avere lo stesso tempo <strong>di</strong> scansione.<br />
Questo comando è utile per creare una misura che includa sia il segnale IMPULSE<br />
sia il segnale SLOW in modo da abilitare la ricerca degli impulsi.<br />
Separazione dei Canali<br />
Il comando Divi<strong>di</strong> Canali del sottomenu Misure nel menu Elaborazioni serve per<br />
<strong>di</strong>videre i canali <strong>di</strong> una misura in tante misure monocanale quanti sono i canali<br />
presenti.<br />
In ogni caso la misura originale rimane intatta.<br />
Concatenamento misure<br />
Il comando Concatena del sottomenu Misure nel menu Elaborazioni serve per<br />
unire in sequenza una o più misure. Le misure dovranno avere gli stessi dati e lo<br />
stesso tempo <strong>di</strong> scansione.<br />
Estrazione misure<br />
Il comando Spezza del sottomenu Misure nel menu Elaborazioni serve estrarre<br />
una porzione <strong>di</strong> misura e metterla in una misura separata oppure per spezzare una<br />
misura in tanti pezzi <strong>di</strong> lunghezza uguale.<br />
Questo permette ad esempio <strong>di</strong> isolare una parte <strong>di</strong> misura in modo da eseguire i<br />
calcoli statistici solo su quella porzione.<br />
133
Figura 114 Finestra <strong>di</strong> <strong>di</strong>alogo Estrazione misure<br />
Nel primo modo, chiamato Selezione del Cursore, si estrae la porzione <strong>di</strong> misura<br />
in<strong>di</strong>viduata tramite la selezione con il cursore. Nei campi Inizia da e Termina a<br />
sono in<strong>di</strong>cati il numero del campione iniziale e del campione finale. La casella <strong>di</strong><br />
controllo Elimina parte selezionata permette <strong>di</strong> invertire l’effetto della selezione,<br />
estraendo la parte <strong>di</strong> misura che non è selezionata.<br />
Nel secondo modo, chiamato Intervalli uguali, si specifica l’intervallo in secon<strong>di</strong> <strong>di</strong><br />
ciascun spezzone, ed il modo <strong>di</strong> sincronizzazione.<br />
Nel terzo modo, chiamato Intervalli Giorno/Notte, verranno generati tanti spezzoni<br />
per ogni periodo <strong>di</strong>urno e notturno. Si deve specificare l’ora <strong>di</strong> inizio del giorno e<br />
l’ora <strong>di</strong> inizio della notte.<br />
In ogni caso la misura originale rimane intatta.<br />
Estrazione spettro<br />
Il comando Estrae spettro… del sottomenu Misure nel menu Elaborazioni, oppure<br />
presente nel menu contesto della sorgente dati, serve per estrarre uno spettro da<br />
una misura e metterlo in una misura .<br />
Questo comando è in grado non solo <strong>di</strong> estrarre uno qualsiasi degli spettri misurati,<br />
ma estrae tutti gli spettri calcolati sulla misura incluso lo spettro Leq, gli spettri dei<br />
minimi e dei massimi o lo spettro <strong>di</strong> un LN.<br />
Figura 115 - Estrazione spettro<br />
134
Il comando è attivo solo quando è selezionato un grafico dove sia visualizzata una<br />
misura multispettro.<br />
La finestra <strong>di</strong> <strong>di</strong>alogo viene automaticamente impostata per estrarre lo spettro<br />
visualizzato nel grafico, ma è sempre possibile cambiare le impostazioni.<br />
Tronca spettro<br />
Il comando Tronca spettro… del sottomenu Misure nel menu Elaborazioni,<br />
permette <strong>di</strong> creare una misura contenente solo una parte dello spettro della misura<br />
<strong>di</strong> partenza.<br />
Figura 116 - Tronca spettro<br />
Nella finestra visualizzata selezionare la misura origine, quin<strong>di</strong> impostare i nuovi<br />
limiti, inferiore e superiore, dello spettro quin<strong>di</strong> premere OK.<br />
In ogni caso la misura originale rimane intatta.<br />
Cancellare una Misura<br />
Per cancellare una misura da un documento, usate il comando Elimina del<br />
sottomenu Misura nel menu Imposta.<br />
135
Figura 117 - Cancellazione misura<br />
Una finestra vi mostrerà la lista delle misure contenute nel documento corrente.<br />
Selezionate la misura da cancellare. E’ possibile selezionare solo una misura per<br />
volta.<br />
Prima <strong>di</strong> completare l’operazione vi sarà data la possibilità <strong>di</strong> confermare o<br />
annullare l’operazione <strong>di</strong> cancellazione della misura.<br />
Mascheratura<br />
La mascheratura vi permette <strong>di</strong> mo<strong>di</strong>ficare selettivamente una porzione arbitraria<br />
della vostra misura. La porzione <strong>di</strong> dati da mascherare deve essere continua. E’<br />
possibile tuttavia creare un numero illimitato <strong>di</strong> maschere anche con le parti<br />
mascherate sovrapposte una all’altra.<br />
Le maschere possono eseguire due operazioni: mascherare completamente<br />
(nascondere) la porzione <strong>di</strong> segnale, oppure applicare un offset specificato<br />
dall’utente ai dati identificati dalla maschera.<br />
Le maschere sono separate canale per canale, perciò se avete una misura <strong>di</strong> due<br />
canali e volete mascherarli entrambi dovrete creare due maschere separate.<br />
Quando create una maschera per un canale <strong>di</strong> una misura, i dati statistici e quelli <strong>di</strong><br />
overall per le misure spettrali, sono ricalcolati per tenere conto delle mo<strong>di</strong>fiche<br />
introdotte dalla maschera.<br />
Le maschere hanno anche effetto sul calcolo del Leq progressivo.<br />
Creare una maschera<br />
Per creare una maschera dovete prima selezionare un grafico appropriato dove è<br />
visualizzato il segnale che volete mascherare. Se ad esempio selezionate un<br />
grafico <strong>di</strong> tipo Cumulativa (LN) la creazione <strong>di</strong> una maschera non viene abilitata.<br />
Il programma usa le posizioni dei cursori per stabilire inizialmente la porzione <strong>di</strong><br />
segnale da mascherare. Se entrambi i cursori sono attivi la loro posizione sarà<br />
usata per determinare la porzione <strong>di</strong> segnale.<br />
Per <strong>di</strong>mostrare la procedura <strong>di</strong> creazione <strong>di</strong> una maschera useremo il documento<br />
DEMO.NWW. Per cui iniziate aprendo questo documento.<br />
• Selezionate il primo grafico sulla prima pagina.<br />
• Selezionate la porzione <strong>di</strong> segnale che si vuole mascherare.<br />
• Eseguite il comando Crea maschera dal sottomenu Maschera nel menu<br />
Elaborazioni.<br />
• Impostate i parametri nella finestra <strong>di</strong> proprietà della maschera che state<br />
creando. Notate che i valori <strong>di</strong> Spettro iniziale e Spettro finale hanno<br />
assunto le posizioni dei cursori.<br />
136
Figura 118 - Finestra <strong>di</strong> proprietà della maschera - Pagina Generale<br />
Nella pagina generale si impostano i seguenti parametri:<br />
Nome Maschera E’ il nome usato per identificare la maschera. Siccome è<br />
possibile avere più <strong>di</strong> una maschera per ogni canale è<br />
una buona idea quella <strong>di</strong> assegnare un nome unico e<br />
significativo ad ogni maschera. Per default il programma<br />
chiama le misure create con il nome Nuova Maschera 1,<br />
2, 3 ecc.<br />
Disabilita Maschera<br />
Modo Mascheratura<br />
Valore <strong>di</strong> Offset<br />
Spettro Iniziale e<br />
Spettro Finale<br />
Crea per tutti i canali<br />
Attivando questo campo potete facilmente <strong>di</strong>sabilitare<br />
una maschera senza cancellarla. Quando questo campo<br />
è attivo la maschera non ha alcun effetto sui dati della<br />
misura.<br />
Questo parametro serve per impostare il tipo <strong>di</strong><br />
operazione eseguito dalla maschera. Scegliendo<br />
Maschera i dati saranno completamente nascosti;<br />
scegliendo Offset Il valore <strong>di</strong> offset da voi specificato<br />
verrà applicato ai dati.<br />
E’ il valore usato quando la maschera è in modo Offset. Il<br />
valore <strong>di</strong> offset viene sempre sommato ai dati della<br />
misura quin<strong>di</strong> se volete abbassare i livelli dovete inserire<br />
un valore negativo.<br />
Questi due campi definiscono i confini della maschera<br />
nella <strong>di</strong>rezione del tempo.<br />
Se si attiva questa casella la maschera viene creata per<br />
tutti i canali. L’opzione è attiva solo al momento della<br />
creazione della maschera e non può più essere<br />
mo<strong>di</strong>ficata.<br />
137
Figura 119 - Finestra <strong>di</strong> proprietà della maschera - Pagina Valori<br />
Mascherati<br />
Nella pagina dei Valori Mascherati impostate quelli valori del canale volete<br />
mascherare. Una lista visualizza tutti i valori che possono essere mascherati;<br />
ciascun valore ha un check-box sulla sinistra che usate per attivare o <strong>di</strong>sattivare la<br />
mascheratura per quel valore.<br />
Sulla destra ci sono dei pulsanti che vi permettono <strong>di</strong> abilitare o <strong>di</strong>sabilitare gruppi<br />
<strong>di</strong> dati con un solo clic.<br />
Figura 120 - Finestra <strong>di</strong> proprietà della maschera - Pagina<br />
Visualizzazione<br />
Una maschera può essere visualizzata in un grafico con un rettangolo che delimita<br />
la porzione mascherata.<br />
I parametri della pagina Visualizzazione servono per definire come una maschera<br />
debba essere visualizzata.<br />
Visualizza Maschera<br />
Attivare questo campo per vedere la maschera sul<br />
grafico; <strong>di</strong>sattivarlo per nascondere la maschera.<br />
138
Nascondere la maschera ha effetto solo sulla<br />
visualizzazione. Per rimuovere l’effetto <strong>di</strong> una maschera<br />
dai dati usate il campo Disabilita Maschera nella pagina<br />
Generale.<br />
Disegna con<br />
Visualizza<br />
Riempimento<br />
Linea Bordo<br />
Scegliere il modo usato per evidenziare la maschera.<br />
L’opzione rettangolo visualizza un rettangolo intorno alla<br />
parte <strong>di</strong> segnale mascherata, mentre l’opzione Riempie<br />
sotto la curva usa il riempimento impostato per<br />
tratteggiare l’area mascherata al <strong>di</strong> sotto del profilo della<br />
curva, infine l’opzione Linea traccia una linea che segue<br />
l’andamento della curva.<br />
Potete scegliere se la maschera deve essere <strong>di</strong>segnata<br />
sopra o sotto la curva del grafico.<br />
Per mo<strong>di</strong>ficare il tipo <strong>di</strong> riempimento nei mo<strong>di</strong> <strong>di</strong><br />
visualizzazione Rettangolo e Riempie sotto la curva.<br />
Per mo<strong>di</strong>ficare gli attributi della penna usata per il bordo<br />
del rettangolo che identifica la maschera o della linea<br />
usata per marcare la parte <strong>di</strong> curva mascherata.<br />
90<br />
dB<br />
80<br />
Rettangolo Linea Riempie sotto la curva<br />
Test AZ-215 - CH1 - OVERALL<br />
Level<br />
70<br />
60<br />
50<br />
40<br />
0 h.m.s 5 10 15 20 25 30<br />
time<br />
Figura 121 - Esempio <strong>di</strong> visualizzazione delle maschere<br />
23 Sec<br />
84.0 dB<br />
Appena avete confermato la creazione o la mo<strong>di</strong>fica <strong>di</strong> una maschera<br />
l’applicazione inizia il ricalcolo dei dati influenzati da quella maschera. Il ricalcolo<br />
viene eseguito in background, mentre continuate ad usare il programma.<br />
Il solo segnale che il ricalcolo è in corso è dato dalla barra <strong>di</strong> progresso visualizzata<br />
sulla barra <strong>di</strong> stato.<br />
Mo<strong>di</strong>fica e Cancellazione <strong>di</strong> una Maschera<br />
Per mo<strong>di</strong>ficare una maschera potete<br />
• Muovete il cursore dati della curva mascherata sopra una maschera<br />
esistente e eseguire il comando Mo<strong>di</strong>fica maschera nel sottomenu<br />
Maschera del menu Elaborazioni. Una lista con le maschere esistenti vi<br />
permetterà la scelta <strong>di</strong> quella da mo<strong>di</strong>ficare.<br />
Per eliminare una maschera<br />
• Eseguite il comando Elimina maschera nel sottomenu Maschera del menu<br />
Elaborazioni. Una lista con le maschere esistenti vi permetterà la scelta <strong>di</strong><br />
quella da cancellare.<br />
Naturalmente per avere questi coman<strong>di</strong> abilitati dovete avere selezionato un<br />
grafico ed una sorgente dati che hanno almeno una maschera.<br />
139
Operazioni Aritmetiche<br />
Il comando Operazioni Aritmetiche del sottomenu Operazioni nel menu<br />
Elaborazioni serve per eseguire varie operazioni aritmetiche tra due misure dello<br />
stesso tipo.<br />
Figura 122 - Finestra delle Operazioni Aritmetiche<br />
La finestra <strong>di</strong> <strong>di</strong>alogo delle Operazioni Aritmetiche contiene le impostazioni<br />
necessarie per eseguire l’operazione scelta.<br />
Un’operazione aritmetica avviene sempre tra due operan<strong>di</strong>. Avremo quin<strong>di</strong> il primo<br />
operando (A), il tipo <strong>di</strong> operazione e il secondo operando (B). Il secondo operando<br />
può essere un valore costante e non una misura.<br />
Nella lista delle misure dell’operando A sono elencate tutte le misure abilitate alle<br />
operazioni aritmetiche. La lista delle misure dell’operando B contiene solo le<br />
misure che sono compatibili con l’operando A. Ogni volta che si seleziona una<br />
misura <strong>di</strong>versa come operando A, la lista dell’operando B viene aggiornata <strong>di</strong><br />
conseguenza.<br />
Mentre l’operando A può essere una misura multispettro, l’operando B deve<br />
sempre essere una misura con un solo spettro. Se l’operando A è multispettro<br />
l’operazione avverrà tra ciascuno spettro <strong>di</strong> A e l’unico spettro <strong>di</strong> B.<br />
Se la misura scelta come operando A è una misura multicanale, allora saranno<br />
abilitate come operando B anche le misure <strong>di</strong> un solo canale ma compatibili con i<br />
canali dell’operando A. In questo caso l’operazione avverrà tra tutti i canali<br />
dell’operando A e l’unico canale dell’operando B.<br />
Per le misure che lo prevedono è possibile applicare una curva <strong>di</strong> pesatura ai dati<br />
dell’operando A, prima <strong>di</strong> eseguire l’operazione.<br />
Normalmente sono <strong>di</strong>sponibili le quattro operazioni fondamentali <strong>di</strong> somma,<br />
sottrazione, moltiplicazione e <strong>di</strong>visione. Se la misura scelta come operando A<br />
contiene dei valori in decibel, sono abilitate anche le operazioni sugli antilogaritmi.<br />
Queste operazioni sono elencate <strong>di</strong> seguito.<br />
A/ 10 B/<br />
10<br />
10log( 10 + 10 )<br />
A/ 10 B/<br />
10<br />
10log( 10 − 10 )<br />
A/ 10 B/<br />
10<br />
10log( 10 × 10 )<br />
A/ 10 B/<br />
10<br />
10log( 10 / 10 )<br />
140
A/<br />
10log( 10 10 + B)<br />
A/<br />
10log( 10 10 − B)<br />
A/<br />
10log( 10 10 × B)<br />
10log(10<br />
A/10<br />
/ B)<br />
Se come operando B si sceglie <strong>di</strong> usare una costante il suo valore dovrà essere<br />
<strong>di</strong>verso da 0 quando si sceglie un’operazione <strong>di</strong> <strong>di</strong>visione.<br />
L’opzione Esegue l’operazione sui valori Overall (LIN) e (A) permette <strong>di</strong> controllare<br />
il ricalcolo dei valori overall degli spettri. Se si imposta questa opzione il<br />
programma esegue l’operazione anche tra i due valori overall menzionati. Se non<br />
attivata i valori overall degli spettri sono ricalcolati in base al risultato<br />
dell’operazione.<br />
Le altre opzioni servono per controllare le operazioni <strong>di</strong> sottrazione. Vi sono, infatti,<br />
delle situazioni dove l’operazione non ha senso se gli operan<strong>di</strong> sono troppo vicini<br />
tra loro (ad esempio quando si sottraggono valori <strong>di</strong> SPL). In questi casi è possibile<br />
controllare quando il valore del risultato scende sotto una determinata soglia, ed<br />
eventualmente rimpiazzare il risultato con un valore predefinito. Al termine <strong>di</strong> una<br />
sottrazione in<strong>di</strong>ca se un risultato è stato inferiore al limite e se è stato sostituito con<br />
il valore predefinito.<br />
Operazioni - Statistica<br />
Il comando Statistica del sottomenu Operazioni nel menu Elaborazioni serve per<br />
eseguire varie le operazioni statistiche tra<strong>di</strong>zionali tra due o più misure dello stesso<br />
tipo.<br />
Figura 123 - Finestra <strong>di</strong> <strong>di</strong>alogo Statistica<br />
La finestra <strong>di</strong> <strong>di</strong>alogo permette <strong>di</strong> scegliere quale valore calcolare tra Me<strong>di</strong>a,<br />
Massimo, Minimo, Deviazione Standard e Me<strong>di</strong>a in Potenza. Almeno uno <strong>di</strong> questi<br />
141
valori deve essere selezionato. Per ognuno <strong>di</strong> questi valori sarà creata una nuova<br />
misura.<br />
Si deve poi scegliere la misura principale (o misura guida) che serve per elencare<br />
nella lista sottostante le misure che sono con essa compatibili.<br />
Se la misura principale è un multispettro sono anche abilitate le seguenti<br />
impostazioni.<br />
Unità <strong>di</strong> scansione<br />
E’ l’unità usata per calcolare la posizione <strong>di</strong><br />
ciascuno spettro calcolato. Normalmente si usa il<br />
tempo, ma è possibile anche usare altri valori come<br />
RPM, velocità o posizione.<br />
Inizio<br />
Fine<br />
Delta<br />
Sincronizza<br />
E’ la posizione del primo spettro da calcolare<br />
nell’unita <strong>di</strong> scansione.<br />
E’ la posizione dell’ultimo spettro da calcolare<br />
nell’unita <strong>di</strong> scansione.<br />
E’ la <strong>di</strong>stanza tra uno spettro e il successivo<br />
nell’unita <strong>di</strong> scansione.<br />
Abilitare questa casella se si vogliono sincronizzare<br />
le misure. Il valore <strong>di</strong> sincronizzazione può essere<br />
scelto tra uno qualsiasi nella misura.<br />
La sincronizzazione avviene specificando un livello<br />
<strong>di</strong> soglia e la pendenza che deve avere il segnale in<br />
quel punto.<br />
Pendenza<br />
Pendenza che deve avere il segnale nel punto <strong>di</strong><br />
sincronizzazione.<br />
Gli spettri nella misura risultato saranno posti tra Inizio e Fine con un valore <strong>di</strong><br />
incremento pari a Delta. Per ogni misura selezionata viene calcolato lo spettro,<br />
corrispondente alla posizione dello spettro da calcolare, tramite interpolazione<br />
lineare. Gli spettri così interpolati sono usati per il calcolo degli spettri statistici dei<br />
risultati.<br />
La sincronizzazione permette <strong>di</strong> allineare eventi simili nelle misure selezionate. E’<br />
possibile ad esempio me<strong>di</strong>are i segnali temporali del deca<strong>di</strong>mento usato per il<br />
tempo <strong>di</strong> riverberazione e poi calcolare il tempo <strong>di</strong> riverberazione sul segnale<br />
me<strong>di</strong>ato.<br />
Operazioni - Somma vettoriale<br />
Il comando Operazioni - Somma vettoriale nel menu Elaborazioni serve per<br />
calcolare la somma vettoriale dell’accelerazione su tre assi.<br />
La formula usata per il calcolo è la seguente:<br />
( x w, x) ( y w, y) ( z w,<br />
z)<br />
VS = ⎛⎜<br />
F × a + F × a + F × a<br />
⎝<br />
2 2 2<br />
ove<br />
VS è la somma vettoriale<br />
F x è il fattore per la misura dell’asse x<br />
a wx , è l’accelerazione in m/s² pesata dell’asse x<br />
F y è il fattore per la misura dell’asse y<br />
a wy , è l’accelerazione in m/s² pesata dell’asse y<br />
F z è il fattore per la misura dell’asse z<br />
a wz , è l’accelerazione in m/s² pesata dell’asse z<br />
⎞<br />
⎠<br />
⎟<br />
142
Figura 124 - Somma Vettoriale Accelerazione<br />
Nella finestra si devono impostare le misure, i canali, la pesatura ed il fattore per<br />
ciascun asse. I dati <strong>di</strong> ogni asse possono anche provenire da misure separate<br />
purché siano congruenti tra loro. La misura impostata per l’asse x stabilisce il<br />
formato che devono avere le misure degli altri assi.<br />
Ricerca dei Toni Puri<br />
Il comando Toni Puri del sottomenu Ricerca nel menu Elaborazioni serve per<br />
in<strong>di</strong>viduare i toni puri in una misura verso frequenza. I toni puri in<strong>di</strong>viduati sono<br />
in<strong>di</strong>cati con un segnalatore posto sulla banda che contiene il tono puro.<br />
Questo comando è abilitato solo quando è selezionato un grafico verso frequenza<br />
con uno spettro visualizzato.<br />
143
Figura 125 Finestra <strong>di</strong> <strong>di</strong>alogo Ricerca Toni Puri<br />
Nella finestra <strong>di</strong> <strong>di</strong>alogo che viene visualizzata dovete introdurre i parametri<br />
necessari alla ricerca dei toni puri. I valori <strong>di</strong> default proposti sono quelli richiesti dal<br />
decreto legge sul rumore.<br />
Differenza banda precedente<br />
Differenza tra la banda sotto ricerca e quella<br />
precedente, al <strong>di</strong> sopra della quale viene<br />
riconosciuto il tono puro. Entrambe le<br />
con<strong>di</strong>zioni (precedente e successiva) devono<br />
essere vere per il riconoscimento del tono<br />
puro.<br />
Differenza banda successiva<br />
Include le due bande estreme<br />
Esegue verifica sulle curve<br />
isofoniche (DL 16/03/98)<br />
Interpola per trovare i toni vicino<br />
alle frequenze <strong>di</strong> incrocio<br />
Differenza tra la banda sotto ricerca e quella<br />
successiva, al <strong>di</strong> sopra della quale viene<br />
riconosciuto il tono puro. Entrambe le<br />
con<strong>di</strong>zioni (precedente e successiva) devono<br />
essere vere per il riconoscimento del tono<br />
puro.<br />
Impostare questa casella se volete inserire la<br />
prima e l’ultima banda dello spettro nel<br />
processo <strong>di</strong> ricerca. A rigore <strong>di</strong> logica questo<br />
non dovrebbe essere fatto perché queste due<br />
bande hanno solamente una banda a<strong>di</strong>acente.<br />
Impostare questa casella per eseguire il<br />
controllo dei toni puri trovati sulle curve<br />
isofoniche (loudness). Un tono puro è in<br />
questo caso identificato solo se nessuna altra<br />
banda dello spettro ha un valore <strong>di</strong> phon<br />
maggiore <strong>di</strong> quello della banda del tono puro.<br />
Se si imposta questa casella, il programma<br />
cercherà <strong>di</strong> in<strong>di</strong>viduare i toni la cui frequenza<br />
cade vicino all’incrocio <strong>di</strong> due bande. In questo<br />
caso la più alta delle due bande sarà segnalata<br />
come tono puro e il valore calcolato sarà il<br />
144
valore approssimato con interpolazione della<br />
frequenza del tono puro.<br />
ATTENZIONE! Questo metodo non esiste in<br />
nessuno standard. Deve essere usato solo per<br />
avere un’idea <strong>di</strong> dove si può trovare il tono<br />
puro<br />
Usa lo spettro dei minimi <strong>di</strong> ogni<br />
banda (DL 16/03/98)<br />
Durata minima del tono (sec)<br />
Imposta il Segnalatore dei toni<br />
puri<br />
Se impostate questa opzione la ricerca dei toni<br />
viene eseguita sullo spettro dei minimi <strong>di</strong><br />
ciascuna banda, quando la misura selezionata<br />
è un multispettro.<br />
Scegliere questa opzione per eseguire la<br />
ricerca dei toni sulla base della durata minima<br />
del tono. Valido solo per le misure multispettro.<br />
Fate clic su questo pulsante per impostare il<br />
tipo <strong>di</strong> segnalatore usato.<br />
Al termine fate clic su OK. L’applicazione eseguirà la ricerca e se dei toni puri<br />
vengono trovati un segnalatore li in<strong>di</strong>cherà.<br />
I segnalatori eventualmente inseriti sono come gli altri segnalatori e quin<strong>di</strong> possono<br />
essere mo<strong>di</strong>ficati o spostati in<strong>di</strong>vidualmente. La loro presenza è però controllata<br />
dal programma, quin<strong>di</strong> se eseguite lo stesso comando oppure cambiate la misura<br />
visualizzata, essi sono rimossi automaticamente.<br />
La conformità con il decreto ministeriale del 16/03/98 sulle Tecniche <strong>di</strong><br />
rilevamento e <strong>di</strong> misurazione dell’inquinamento acustico si ottiene impostando<br />
5 dB come <strong>di</strong>fferenza per entrambe le bande a<strong>di</strong>acenti, attivando la verifica sulle<br />
curve isofoniche e usando lo spettro dei minimi <strong>di</strong> ciascuna banda.<br />
Ricerca Impulsi<br />
Il comando Impulsi del sottomenu Ricerca nel menu Elaborazioni serve per<br />
in<strong>di</strong>viduare i segnali impulsivi. Gli impulsi in<strong>di</strong>viduati sono in<strong>di</strong>cati con un<br />
segnalatore posto nella posizione dove l’impulso è stato in<strong>di</strong>viduato.<br />
Questo comando è abilitato solo se è selezionato un grafico che visualizza un<br />
segnale verso il tempo. Inoltre la misura corrente in quel grafico deve contenere<br />
entrambi i segnali IMPULSE e SLOW necessari per la ricerca degli impulsi.<br />
Se avete i due segnali IMPULSE e SLOW separati in due misure <strong>di</strong>verse li dovrete<br />
unire in una singola misura con il comando Unione Canali.<br />
145
Figura 126 - Finestra <strong>di</strong> Ricerca degli Impulsi<br />
La finestra <strong>di</strong> <strong>di</strong>alogo visualizzata vi permette <strong>di</strong> impostare i parametri necessari<br />
alla ricerca degli impulsi.<br />
Segnale IMPULSE<br />
In<strong>di</strong>ca il segnale che viene usato come IMPULSE.<br />
Dovrebbe già essere pre<strong>di</strong>sposto dall’applicazione.<br />
Segnale SLOW<br />
Segnale FAST<br />
Differenza richiesta<br />
(IMPULSE-SLOW)<br />
Soglia segnale IMPULSE<br />
Durata massima a -10 dB<br />
FAST (sec)<br />
Imposta il Segnalatore degli<br />
Impulsi<br />
In<strong>di</strong>ca il segnale che viene usato come SLOW.<br />
Dovrebbe già essere pre<strong>di</strong>sposto dall’applicazione.<br />
In<strong>di</strong>ca il segnale che viene usato come FAST.<br />
Dovrebbe già essere pre<strong>di</strong>sposto dall’applicazione.<br />
Inserire la <strong>di</strong>fferenza in dB tra i due segnali che fa<br />
scattare il riconoscimento dell’impulso. Il valore <strong>di</strong><br />
default è 5 dB che è anche il valore richiesto nel<br />
decreto legge sul rumore.<br />
In<strong>di</strong>ca il livello al <strong>di</strong> sotto del quale non viene<br />
eseguita la ricerca. Questo valore è utili per evitare<br />
il riconoscimento <strong>di</strong> impulsi quando il segnale è<br />
basso.<br />
Impostare la massima durata dell’impulso misurata<br />
a 10 dB sotto il valore massimo assunto dal<br />
segnale FAST all’interno dell’impulso stesso.<br />
Fate clic su questo pulsante per impostare il tipo <strong>di</strong><br />
segnalatore usato.<br />
Al termine fate clic su OK. L’applicazione eseguirà la ricerca e se degli impulsi<br />
vengono trovati un segnalatore li in<strong>di</strong>cherà.<br />
I segnalatori eventualmente inseriti sono come gli altri segnalatori e quin<strong>di</strong> possono<br />
essere mo<strong>di</strong>ficati o spostati in<strong>di</strong>vidualmente. La loro presenza è però controllata<br />
dal programma, quin<strong>di</strong> se eseguite lo stesso comando oppure cambiate la misura<br />
visualizzata, essi sono rimossi automaticamente.<br />
146
La conformità con il decreto ministeriale del 16/03/98 sulle Tecniche <strong>di</strong><br />
rilevamento e <strong>di</strong> misurazione dell’inquinamento acustico si ottiene impostando<br />
6 dB come <strong>di</strong>fferenza tra il segnale IMPULSE e lo SLOW, attivando il segnale<br />
FAST e impostando la durata massima a -10 dB sul FAST a 1 secondo.<br />
Ricerca Eventi<br />
Il comando Eventi del sottomenu Ricerca nel menu Elaborazioni serve per<br />
in<strong>di</strong>viduare eventi generici nel segnale temporale. Gli eventi in<strong>di</strong>viduati sono<br />
in<strong>di</strong>cati con un segnalatore posto nella posizione <strong>di</strong> livello massimo dell’evento<br />
in<strong>di</strong>viduato.<br />
Questo comando è abilitato solo se è selezionato un grafico che visualizza un<br />
segnale verso il tempo.<br />
Assicuratevi <strong>di</strong> visualizzare il segnale su volete eseguire la ricerca. Diversamente<br />
dalle altre funzioni <strong>di</strong> ricerca, la ricerca degli eventi viene eseguita sui dati<br />
visualizzati nel grafico e non sui dati originali della misura.<br />
Figura 127 - Ricerca degli Eventi - Pagina Generale<br />
La finestra <strong>di</strong> <strong>di</strong>alogo visualizzata vi permette <strong>di</strong> impostare i parametri necessari<br />
alla ricerca degli eventi.<br />
Nella prima pagina si impostano:<br />
Livello <strong>di</strong> soglia<br />
In<strong>di</strong>ca il livello del segnale oltre il quale scatta un<br />
evento.<br />
Durata minima <strong>di</strong> un evento<br />
Inserire un valore <strong>di</strong> durata minima dell’evento in<br />
secon<strong>di</strong>. Se dopo che un evento è scattato il<br />
segnale scende sotto la soglia prima che sia<br />
passato il tempo qui impostata, allora l’evento viene<br />
cancellato. Nel caso comunque che il segnale<br />
risalga sopra la soglia prima che sia passato il<br />
tempo <strong>di</strong> separazione minima tra due eventi, allora<br />
l’evento viene riabilitato e considerato dal momento<br />
del primo supero della soglia..<br />
Durata massima <strong>di</strong> un evento Inserire un valore <strong>di</strong> durata massima dell’evento in<br />
secon<strong>di</strong>. Se la durata <strong>di</strong> un evento supera questo<br />
147
valore l’evento viene scartato.<br />
Separazione minima tra due<br />
eventi<br />
Imposta il Segnalatore degli<br />
Eventi<br />
Inserire un valore <strong>di</strong> separazione minima tra due<br />
eventi affinché siano considerati due eventi <strong>di</strong>stinti.<br />
Inserire un valore in secon<strong>di</strong>.<br />
Fate clic su questo pulsante per impostare il tipo <strong>di</strong><br />
segnalatore usato.<br />
Figura 128 - Ricerca degli Eventi - Pagina Estrazione<br />
Nella pagina <strong>di</strong> Estrazione si impostano i parametri che permettono l’estrazione<br />
degli eventi in<strong>di</strong>viduati in misure separate.<br />
Estrazione eventi in misure<br />
separate<br />
Impostare questa casella per eseguire<br />
automaticamente l’estrazione degli eventi in misure<br />
separate.<br />
Nome<br />
Campioni <strong>di</strong> pre trigger da<br />
memorizzare<br />
Campioni dopo l'evento da<br />
memorizzare<br />
Imposta il Segnalatore degli<br />
Eventi<br />
Inserire il nome delle misure estratte durante la<br />
ricerca degli eventi. Il nome viene fatto seguire dal<br />
numero progressivo dell’evento.<br />
Inserire il numero <strong>di</strong> spettri precedenti l’inizio<br />
dell’evento da memorizzare nella misura estratta.<br />
Inserire il numero <strong>di</strong> spettri successivi alla fine<br />
dell’evento da memorizzare nella misura estratta.<br />
Fate clic su questo pulsante per impostare il tipo <strong>di</strong><br />
segnalatore usato.<br />
148
Figura 129 - Ricerca degli Eventi - Pagina Misura<br />
Nella pagina misura si impostano i parametri per la generazione <strong>di</strong> una misura<br />
separata contenente alcuni valori calcolati su ciascun evento.<br />
Misura gli eventi in una<br />
misura separata<br />
Impostare questa casella per generare una misura<br />
contenente vari parametri calcolati su ciascun<br />
evento o sulla serie degli eventi.<br />
Tempo <strong>di</strong> un evento<br />
Valori <strong>di</strong> ciascun evento<br />
Valori globali<br />
Aggiunge valore statistico<br />
Elimina valore statistico<br />
Definisce come calcolare il tempo <strong>di</strong> ciascun<br />
evento. Scegliere tra il tempo <strong>di</strong> inizio dell’evento<br />
oppure il tempo del livello massimo raggiunto<br />
dall’evento.<br />
Scegliere in questa lista quali valori si vogliono<br />
calcolare per ciascun evento. Alcuni valori sono<br />
predefiniti e possono solo essere abilitati o no,<br />
mentre altri valori statistici possono essere definiti<br />
dall’utente. I valori predefiniti sono: il Tempo<br />
dell’evento, la durata, la durata a -10 dB, Leq, Leq a<br />
-10 dB, SEL, SEL a -10 dB, Lmax, la simmetria,<br />
EPNL e EPNL con correzione tonale. Questi ultimi<br />
due valori sono attivi solo con l’opzione Aeroporti.<br />
Scegliere in questa lista quali valori globali<br />
(riguardanti tutta la sequenza <strong>di</strong> eventi) si vogliono<br />
calcolare. I valori predefiniti sono: Lva, Lva giorno e<br />
Lva notte (Sono con opzione Aeroporti), numero <strong>di</strong><br />
eventi totale, numero eventi giorno e notte, Leq<br />
totale della misura, Leq solo eventi, Leq solo eventi<br />
(-10 dB), Leq escluso gli eventi,. SEL totale della<br />
misura, SEL solo eventi, SEL solo eventi (-10 dB),<br />
SEL escluso gli eventi ed infine Ldn.<br />
Premere su questo pulsante per aggiungere un<br />
valore statistico definito dall’utente alla lista dei<br />
valori calcolati per ciascun evento.<br />
Per eliminare dalla lista il valore statistico<br />
sele ionato<br />
149
selezionato.<br />
Opzioni Giorno/Notte<br />
Per aprire la finestra dove si impostano i parametri<br />
per definire l’inizio e la fine dei perio<strong>di</strong> notturno e<br />
<strong>di</strong>urno.<br />
Figura 130 - Ricerca degli Eventi - Opzioni Giorno/Notte<br />
Nella finestra delle opzioni Giorno/Notte, si deve impostare l’ora <strong>di</strong> inizio del Giorno<br />
e l’ora <strong>di</strong> Inizio della notte. Le opzioni tempo servono quando il tempo <strong>di</strong> origine<br />
della misura è impostato sull’ora <strong>di</strong> Greenwich (ora usata nei sistemi <strong>di</strong> controllo<br />
degli aeroporti). Impostando la casella opportuna ed inserendo la <strong>di</strong>stanza tra l’ora<br />
locale e quella <strong>di</strong> Greenwich, il programma è in grado <strong>di</strong> calcolare la posizione<br />
degli eventi nel giorno o nella notte dell’ora locale.<br />
Figura 131 - Ricerca degli Eventi - Definizione valore<br />
statistico utente<br />
In questa finestra si definisce un valore statistico utente. Questo può essere uno<br />
degli LN a scelta, oppure la <strong>di</strong>fferenza tra due LN o tra un LN e tra il Leq.<br />
Al termine fate clic su OK. L’applicazione eseguirà la ricerca e se degli eventi<br />
vengono trovati un segnalatore li in<strong>di</strong>cherà.<br />
I segnalatori eventualmente inseriti sono come gli altri segnalatori e quin<strong>di</strong> possono<br />
essere mo<strong>di</strong>ficati o spostati in<strong>di</strong>vidualmente. La loro presenza è però controllata<br />
dal programma, quin<strong>di</strong> se eseguite lo stesso comando oppure cambiate la misura<br />
visualizzata, essi sono rimossi automaticamente.<br />
Ricampionamento verso frequenza<br />
Il comando Ricampionamento verso frequenza nel menu Elaborazioni serve per<br />
cambiare la risoluzione in frequenza delle misure spettrali.<br />
E’ possibile ricampionare sia le misure in banda d’ottave che le misure FFT. Inoltre<br />
è possibile, da una misura FFT, ricavare la corrispondente misura in banda<br />
d’ottava.<br />
150
Figura 132 - Finestra <strong>di</strong> Ricampionamento verso frequenza<br />
I parametri <strong>di</strong> ricampionamento sono:<br />
Filtri a ottave<br />
Scegliere questa opzione per ricampionare delle<br />
misure in banda d’ottava. Nella lista saranno<br />
visualizzate solo le misure in banda d’ottava.<br />
Filtri FFT<br />
Converte in<br />
Linee FFT<br />
Minimo numero <strong>di</strong> linee FFT<br />
nella prima banda<br />
Scegliere questa opzione per ricampionare delle<br />
misure FFT. Nella lista saranno visualizzate solo<br />
le misure FFT.<br />
Scegliere la banda <strong>di</strong> frequenza a cui volete<br />
ricampionare la misura.<br />
Scegliere il numero <strong>di</strong> linee FFT a cui volete<br />
ricampionare la misura.<br />
Impostare il numero minimo <strong>di</strong> bande FFT che<br />
devono essere contenute nella prima banda<br />
d’ottava. Questo campo è abilitato solo durante il<br />
ricampionamento <strong>di</strong> una misura FFT in una in<br />
banda d’ottava..<br />
Duplica le registrazioni au<strong>di</strong>o Impostare questa casella per duplicare le<br />
registrazioni au<strong>di</strong>o (se presenti) dalla misura<br />
sorgente nella misura ricampionata.<br />
Il ricampionamento può avvenire solo da una risoluzione maggiore a una minore.<br />
Non è quin<strong>di</strong> possibile, ad esempio, ricampionare le misure in 1/1 ottava.<br />
Ricampionamento verso tempo<br />
Il comando Ricampionamento verso tempo nel menu Elaborazioni serve per<br />
cambiare la risoluzione temporale <strong>di</strong> ogni misura con più <strong>di</strong> un campione<br />
temporale.<br />
151
Figura 133 - Finestra <strong>di</strong> Ricampionamento verso tempo<br />
I parametri <strong>di</strong> ricampionamento sono:<br />
Tempo <strong>di</strong> campionamento Scegliere questa opzione per ricampionare sulla<br />
base del tempo; se il nuovo tempo <strong>di</strong><br />
campionamento è impostato a 1 ora,<br />
l’applicazione convertirà tutti i campioni misurati in<br />
un ora in un singolo campione.<br />
Fattore <strong>di</strong> ricampionamento<br />
Tempo <strong>di</strong> un campione (sec)<br />
Fattore <strong>di</strong> riduzione (>1)<br />
Duplica le registrazioni au<strong>di</strong>o<br />
Scegliere questa opzione per convertire il numero<br />
<strong>di</strong> campioni specificato in Fattore <strong>di</strong> riduzione (>1),<br />
in un singolo campione.<br />
Impostare il nuovo tempo <strong>di</strong> campionamento.<br />
Impostare il numero <strong>di</strong> campioni della misura<br />
sorgente che saranno sommati per ottenere un<br />
campione nella misura <strong>di</strong> destinazione.<br />
Impostare questa casella per duplicare le<br />
registrazioni au<strong>di</strong>o (se presenti) dalla misura<br />
sorgente nella misura ricampionata.<br />
Calcolo Intervalli<br />
Il comando Calcolo Intervalli, dal sottomenu Ricampionamento nel menu<br />
Elaborazioni, serve per analizzare una misura verso tempo sud<strong>di</strong>videndola in<br />
intervalli <strong>di</strong> tempo predefiniti.<br />
152
Figura 134 - Calcolo Intervalli<br />
Il comando genera una nuova misura contenente per ogni intervallo i valori<br />
selezionati dall’utente e calcolati sui dati <strong>di</strong> quell’intervallo <strong>di</strong> tempo.<br />
La durata <strong>di</strong> ciascun intervallo può essere definita in tre mo<strong>di</strong> <strong>di</strong>versi, che<br />
richiedono l’impostazione <strong>di</strong> parametri specifici.<br />
Intervalli <strong>di</strong> durata uguale<br />
In questo modo ogni intervallo calcolato ha la stessa durata, che può essere<br />
specificata in ore, minuti e secon<strong>di</strong>. E’ anche possibile sincronizzare l’inizio degli<br />
intervalli.<br />
La sincronizzazione viene eseguita dal programma nel modo seguente:<br />
Durata intervalli<br />
Sincronizza su<br />
>= 1 ora 1 ora<br />
>= 30 min e < 1 ora 30 minuti<br />
>= 10 min e < 30 min 10 minuti<br />
>= 5 min e < 10 min 5 minuti<br />
< 5 min 1 minuto<br />
Intervalli Giorno/Notte<br />
In questo modo ogni giorno della misura viene <strong>di</strong>viso in perio<strong>di</strong> (normalmente<br />
giorno e notte) sui quali calcolare i valori <strong>di</strong> ogni intervallo.<br />
E’ possibile anche specificare un terzo periodo che identifica la sera o il<br />
pomeriggio.<br />
La misura sorgente è analizzata sequenzialmente; se il periodo notturno è a<br />
cavallo della mezzanotte, l’intervallo calcolato per quel periodo conterrà dati<br />
provenienti da due giorni <strong>di</strong>versi.<br />
153
Intervalli Giornalieri<br />
In questo modo la durata degli intervalli è <strong>di</strong> un giorno, quin<strong>di</strong> ogni giorno della<br />
misura sorgente genera un intervallo.<br />
Come nel modo Giorno/Notte è possibile sud<strong>di</strong>videre il giorno in perio<strong>di</strong>. Ogni<br />
periodo <strong>di</strong> un giorno non andrà a generare un intervallo ma sarà incluso<br />
nell’intervallo giornaliero come un dato supplementare.<br />
Ad esempio supponiamo <strong>di</strong> voler analizzare una misura della durata <strong>di</strong> una<br />
settimana e contenente lo spettro <strong>di</strong> un canale. Supponiamo pure <strong>di</strong> aver<br />
selezionato solo i perio<strong>di</strong> giorno e notte e che si voglia calcolare solo il Leq.<br />
La misura risultante conterrà 7 intervalli e ogni intervallo conterrà lo spettro Leq <strong>di</strong><br />
tutto il giorno, lo spettro Leq del periodo <strong>di</strong>urno e lo spettro Leq del periodo<br />
notturno.<br />
Contrariamente al modo Giorno/Notte, il periodo notturno viene sempre preso dallo<br />
stesso giorno. Se ad esempio il periodo notturno inizia alle 22 e termina alle 6 del<br />
mattino, ogni intervallo giornaliero conterrà i dati dalle 0 alle 6 e dalle 22 alle 24<br />
dello stesso giorno.<br />
Mappe<br />
Le mappe sono particolari tipi <strong>di</strong> misura dove ogni dato misurato è associato a un<br />
punto su una superficie bi<strong>di</strong>mensionale ed è identificato dalle sue coor<strong>di</strong>nate X e Y.<br />
Il programma è in grado <strong>di</strong> rappresentare una mappa su un grafico <strong>di</strong> tipo Contour<br />
Map (linee <strong>di</strong> isolivello) oppure su un grafico OpenGL eseguendo l’interpolazione<br />
per calcolare le ampiezze <strong>di</strong> tutta la superficie.<br />
Le mappe possono avere un numero arbitrario <strong>di</strong> misure (minimo 3). Ciascun punto<br />
può essere associato ad una qualsiasi posizione della superficie mappata, non<br />
necessariamente <strong>di</strong>stribuiti su una griglia regolare. Tuttavia, affinchè l’algoritmo <strong>di</strong><br />
interpolazione usato durante la rappresentazione <strong>di</strong>a risultati corretti, un certo<br />
numero <strong>di</strong> punti deve essere <strong>di</strong>stribuito in modo uniforme sulla superficie.<br />
La seguente procedura più essere usata per ottenere risultati corretti:<br />
1. Sud<strong>di</strong>videre la superficie in una griglia regolare con un numero minimo <strong>di</strong><br />
sud<strong>di</strong>visioni.<br />
2. Eseguire le misure su ciascun elemento della griglia, importare i dati e<br />
costruire la mappa.<br />
3. Rappresentare la mappa su un grafico e fare una prima valutazione.<br />
4. In<strong>di</strong>viduare una zona <strong>di</strong> particolare interesse ed eseguire una serie <strong>di</strong> misure<br />
solo in quella zona.<br />
5. Importare i nuovi dati e AGGIUNGERLI alla nuova misura (comando<br />
Elaborazioni/Mappe/Mo<strong>di</strong>fica Mappa…).<br />
6. Eseguire una nuova valutazione della mappa sul grafico ed eventualmente<br />
tornare al punto 4.<br />
In generale è meglio non lasciare un area grande sprovvista <strong>di</strong> misure,<br />
specialmente in corrispondenza degli angoli, ed è meglio avere una <strong>di</strong>stribuzione<br />
regolare lungo tutti i confini della mappa.<br />
Le mappa devono essere creata a partire da misure esistenti. Praticamente tutti i<br />
tipi <strong>di</strong> misura possono essere trasformati in mappa.<br />
Per creare una mappa eseguire il comando Crea Mappa dal sottomenu Mappe nel<br />
menu elaborazioni. La procedura si <strong>di</strong>vide in tre fasi:<br />
1. Selezione della misura base e delle impostazioni MultiMappa.<br />
2. Selezione delle misure da inserire nella mappa.<br />
3. Definizione delle coor<strong>di</strong>nate delle misure inserite.<br />
154
Figura 135 - Creazione Mappa - Selezione Misura <strong>di</strong> Riferimento<br />
La prima operazione da fare è la selezione della misura base o <strong>di</strong> <strong>riferimento</strong>.<br />
Questa operazione è molto importante perché stabilisce il formato della mappa e<br />
con<strong>di</strong>zione la successiva aggiunta <strong>di</strong> misure alla mappa, che dovranno essere<br />
dello stesso formato <strong>di</strong> quella base.<br />
Se si vuole creare una multimappa, allora la misura base dovrà essere una misura<br />
multispettro.<br />
Gli altri parametri della finestra sono:<br />
Canale <strong>di</strong> origine<br />
Selezionare il canale da usare nella creazione<br />
della mappa. La mappa viene creata usando<br />
sempre soltanto un canale dalle misure <strong>di</strong> origine.<br />
Crea una misura MultiMappa<br />
Unità <strong>di</strong> <strong>riferimento</strong><br />
Inizio multimappa<br />
Passo multimappa<br />
Numero mappe<br />
Misura selezionata<br />
Attivare questa casella per creare una<br />
multimappa. Una multimappa è una mappa<br />
contenente fino a 256 sottomappe calcolate per<br />
interpolazione dalle misure originali. Ogni<br />
sottomappa usa il posto <strong>di</strong> un canale in un altro<br />
tipo <strong>di</strong> misura.<br />
E’ l’unità <strong>di</strong> <strong>riferimento</strong> da usare nel calcolo delle<br />
sottomappe..<br />
E’ la posizione iniziale (della prima sottomappa)<br />
nell’unità <strong>di</strong> <strong>riferimento</strong>.<br />
E’ la <strong>di</strong>stanza tra una sottomappa e la successiva,<br />
nell’unità <strong>di</strong> <strong>riferimento</strong>..<br />
E’ il numero <strong>di</strong> sottomappe da calcolare. Il suo<br />
valore deve essere compreso tra 2 e 255.<br />
In questi due campi sono visualizzati il valore<br />
minimo e massimo assunti dall’unità <strong>di</strong> <strong>riferimento</strong><br />
155
nella misura selezionata come misura base.<br />
Dopo la conferma della misura <strong>di</strong> <strong>riferimento</strong> si apre la finestra <strong>di</strong> gestione della<br />
mappa. Alla creazione la finestra non conterrà nessuna misura; la figura <strong>di</strong><br />
esempio è stata presa dopo aver aggiunto le misure.<br />
Figura 136 - Gestione Mappa<br />
Nella finestra <strong>di</strong> gestione della mappa sono possibili due operazioni: aggiungere<br />
misure e rimuovere misure. E’ inoltre possibile e<strong>di</strong>tare <strong>di</strong>rettamente le coor<strong>di</strong>nate <strong>di</strong><br />
ciascuna misura; per e<strong>di</strong>tare una coor<strong>di</strong>nata fare doppio click sulla casella<br />
desiderata e inserire il nuovo valore.<br />
Per eliminare una o più misure, selezionatele dalla lista e cliccate su Rimuove<br />
misure selezionate.<br />
Per aggiungere misure cliccare Aggiungi misure e selezionare dalla lista<br />
visualizzata le misure da aggiungere. Nella lista sono visualizzate solo le misure<br />
compatibili con la misura <strong>di</strong> <strong>riferimento</strong> selezionata alla creazione della mappa.<br />
Una volta selezionate le misure da aggiungere si apre la finestra Aggiungi Misure<br />
alla Mappa. In questa finestra è possibile posizionare automaticamente le misure<br />
su una griglia prestabilita.<br />
156
Figura 137 - Aggiungi Misure alla Mappa<br />
Vi sono due mo<strong>di</strong> per assegnare le coor<strong>di</strong>nate delle misure in questa finestra. Nel<br />
primo in<strong>di</strong>cato dalla selezione <strong>di</strong> “Dai valori globali delle misure” le coor<strong>di</strong>nate<br />
vengono prese da valori globali inizializzati con le corrette coor<strong>di</strong>nate al momento<br />
dell’importazione delle misure. Per vedere se una misura ha le coor<strong>di</strong>nate nei valori<br />
globali si deve aprire la finestra <strong>di</strong> informazioni della misura (menu<br />
Elaborazioni\Misure\Informazioni) alla pagina Globali.<br />
Nel secondo modo in<strong>di</strong>cato dalla selezione <strong>di</strong> “Calcolo automatico” le coor<strong>di</strong>nate<br />
sono calcolate usando le impostazioni <strong>di</strong> Disposizione mappa e <strong>di</strong> Or<strong>di</strong>ne<br />
riempimento.<br />
In ogni caso la finestra in basso a destra visualizza uno schema con le posizioni<br />
assunte dalle misure secondo l’or<strong>di</strong>namento scelto.<br />
I parametri per la definizione automatica delle posizioni delle misure sono:<br />
Numero in Orizz.<br />
Numero <strong>di</strong> elementi (misure) in <strong>di</strong>rezione<br />
orizzontale.<br />
Numero in Vert.<br />
Larghezza elemento<br />
Altezza elemento<br />
Spostamento<br />
orizzontale/verticale<br />
Or<strong>di</strong>ne <strong>di</strong> riempimento<br />
Numero <strong>di</strong> elementi (misure) in <strong>di</strong>rezione verticale.<br />
Larghezza <strong>di</strong> un singolo elemento della mappa.<br />
Altezza <strong>di</strong> un singolo elemento della mappa.<br />
Valore <strong>di</strong> spostamento per posizionare la mappa<br />
con un origine <strong>di</strong>versa da 0. Questi valori non<br />
sono presi in considerazione nello schema<br />
sottostante, ma solo nel calcolo vero e proprio<br />
delle posizioni delle misure.<br />
Stabilisce l’or<strong>di</strong>ne <strong>di</strong> riempimento della mappa.<br />
E’ possibile assegnare la priorità <strong>di</strong> riempimento<br />
157
E’ possibile assegnare la priorità <strong>di</strong> riempimento<br />
alle righe oppure alle colonne.<br />
Alla fine <strong>di</strong> una riga o <strong>di</strong> una<br />
colonna inverte la <strong>di</strong>rezione<br />
Inizia da<br />
Dim carattere<br />
Se attivato vi permette <strong>di</strong> definire un andamento a<br />
zig−zag, altrimenti alla fine <strong>di</strong> una riga (o colonna)<br />
si ritorna a capo.<br />
Inserire la posizione dell’angolo iniziale<br />
Impostare la <strong>di</strong>mensione del carattere usato per la<br />
numerazione dello schema.<br />
Tempi <strong>di</strong> Riverbero<br />
Il tempo <strong>di</strong> riverbero, comunemente in<strong>di</strong>cato come RT60, è il tempo impiegato da<br />
un segnale per <strong>di</strong>minuire <strong>di</strong> 60 dB. Il programma NWWin calcola RT60 usando una<br />
misura multispettro dove è stato registrato il deca<strong>di</strong>mento. Il tempo calcolato per<br />
ogni banda viene memorizzato in una misura <strong>di</strong> RT60.<br />
Una misura <strong>di</strong> RT60 può accumulare più <strong>di</strong> un colpo, eseguendo la me<strong>di</strong>a dei<br />
tempi calcolati su ciascuna banda dello spettro. I dati memorizzati per ciascuna<br />
banda sono il tempo me<strong>di</strong>o ed il numero <strong>di</strong> me<strong>di</strong>e usato per generare quel valore.<br />
Per eseguire il calcolo dei tempi <strong>di</strong> riverbero dovete attivare la visualizzazione<br />
numerica delle misure (F4), ed eseguire il comando Tempi <strong>di</strong> Riverbero nel menu<br />
Elaborazioni.<br />
Lo svolgimento del comando <strong>di</strong>pende da quale misura è selezionata al momento<br />
della sua esecuzione. Se una misura <strong>di</strong> RT60 è selezionata nella lista delle misure,<br />
allora i dati esistenti <strong>di</strong> quella misura sono caricati, e il risultato del calcolo sarà<br />
aggiunto a quella misura; in questo caso la fase <strong>di</strong> creazione guidata viene saltata<br />
e la finestra delle proprietà <strong>di</strong> una misura RT60 viene visualizzata imme<strong>di</strong>atamente.<br />
Se nessuna misura <strong>di</strong> RT60 è selezionata, l’applicazione assume che vogliate<br />
creare una nuova misura <strong>di</strong> RT60 a avvia la fase <strong>di</strong> creazione guidata.<br />
Figura 138 - Creazione guidata <strong>di</strong> una misura RT60 - Pagina<br />
descrizione<br />
158
Nella prima pagina della creazione guidata impostate i soliti dati <strong>di</strong> <strong>riferimento</strong> della<br />
nuova misura, come fate normalmente con le misure acquisite dall’analizzatore.<br />
Figura 139 - Creazione guidata <strong>di</strong> una misura RT60 - Pagina <strong>di</strong><br />
impostazione<br />
Nella seconda pagina della creazione guidata, impostate quale banda d’ottava<br />
usare nella misura (la scelta è ristretta a 1/1 ottava e 1/3 d’ottava), e la prima e<br />
ultima frequenza definita. Questi valori sono inizializzati con gli ultimi usati, se non<br />
la misura selezionata sia un multispettro compatibile con il calcolo del RT60; in<br />
questo caso i valori <strong>di</strong> default sono copiati da questa misura.<br />
Alla fine del processo <strong>di</strong> creazione la finestra delle proprietà della misura <strong>di</strong> RT60<br />
viene visualizzata.<br />
Figura 140 - RT60 - Finestra <strong>di</strong> <strong>di</strong>alogo Nuovo calcolo RT60<br />
I campi <strong>di</strong> questa pagina sono:<br />
Misura<br />
Questa è la misura multispettro usato per calcolare il<br />
colpo corrente. Nella lista sono visualizzate solo le<br />
misure che sono compatibili con la misura del tempo <strong>di</strong><br />
riverbero corrente.<br />
Dinamica<br />
In questo campo impostate l’ampiezza <strong>di</strong>namica usata<br />
per il calcolo. Il tempo <strong>di</strong> riverbero è definito per un<br />
deca<strong>di</strong>mento <strong>di</strong> 60 dB, ma è praticamente impossibile<br />
159
ottenerla sul campo, quin<strong>di</strong> il calcolo viene eseguito su<br />
una <strong>di</strong>namica inferiore ed estrapolato per 60 dB. Il valore<br />
impostato deve essere proporzionato alle con<strong>di</strong>zioni della<br />
misura ed alla <strong>di</strong>namica massima attesa.<br />
Scarto iniziale<br />
Questo valore è l’offset dal più alto valore integrato fino a<br />
raggiungere il punto iniziale. Deve essere usato per<br />
saltare la prima parte <strong>di</strong> deca<strong>di</strong>mento dove normalmente<br />
la pendenza del deca<strong>di</strong>mento non è lineare. Anche in<br />
questo caso deve essere proporzionato alle con<strong>di</strong>zioni<br />
del vostro multispettro.<br />
Integrazione a ritroso Scegliete in questo campo il tipo <strong>di</strong> integrazione a ritroso<br />
verrà usata nel calcolo. L’integrazione a ritroso è un<br />
metodo per ovviare alle fluttuazioni del segnale. Il<br />
segnale sorgente è integrato partendo dalla fine e<br />
andando verso l’inizio, quin<strong>di</strong> il segnale integrato viene<br />
usato per il calcolo. Il primo metodo è chiamato Standard<br />
Schroeder e implementa il classico metodo <strong>di</strong> Schroeder<br />
descritto in “New method of measuring reverberation<br />
time” (1965) J. Acoustic. Soc. Am. 37, p.409-412. Il<br />
secondo metodo è chiamato Squared Schroeder ed è<br />
una variazione dello Standard Schroeder che abbiamo<br />
creato per perdere meno <strong>di</strong>namica. Il terzo metodo è<br />
chiamato Drop Down ed è il più semplice metodo ed<br />
anche il meno preciso; deve essere usato solo in<br />
con<strong>di</strong>zioni <strong>di</strong> <strong>di</strong>namica del segnale molto bassa.<br />
Dopo l’OK l’applicazione esegue il calcolo sulla misura impostata e visualizza la<br />
finestra <strong>di</strong> <strong>di</strong>alogo <strong>di</strong> RT60, dove viene visualizzato lo stato del database della<br />
misura e il risultato del calcolo corrente.<br />
Figura 141 - Finestra <strong>di</strong> <strong>di</strong>alogo principale<br />
I campi <strong>di</strong> questa finestra sono:<br />
Valori accumulati<br />
La lista visualizza in ogni elemento la frequenza, il<br />
valore <strong>di</strong> RT60 e il numero <strong>di</strong> me<strong>di</strong>e che hanno<br />
contribuito a quel tempo.<br />
Colpo corrente<br />
La lista visualizza in ogni elemento la frequenza, il<br />
alore <strong>di</strong> RT60 corrente e il metodo <strong>di</strong> calcolo sato<br />
160
valore <strong>di</strong> RT60 corrente e il metodo <strong>di</strong> calcolo usato.<br />
Una riga <strong>di</strong> asterischi in<strong>di</strong>ca che l’applicazione non è<br />
riuscita in nessun modo a calcolare il tempo <strong>di</strong><br />
riverberazione per quella frequenza. I valori segnati<br />
dagli asterischi sono ignorati al momento <strong>di</strong><br />
aggiungere il colpo al database RT60.<br />
Nuovo calcolo<br />
Stampa calcolo corrente...<br />
Aggiungi ai valori<br />
accumulati<br />
Anteprima calcolo corrente<br />
Fate click su questo pulsante per iniziare un nuovo<br />
calcolo <strong>di</strong> RT60.<br />
Fate clic su questo pulsante per stampare una<br />
pagina con un grafico per ogni banda dove si vede il<br />
segnale originale, quello integrato ed il valore<br />
calcolato. Questa è solo una stampa <strong>di</strong> abbozzo per<br />
avere un idea generale <strong>di</strong> come è andato il calcolo.<br />
Fate clic su questo pulsante quando siete sod<strong>di</strong>sfatti<br />
dei valori calcolati e volete aggiungere il colpo<br />
corrente alla misura <strong>di</strong> RT60. Quando cliccate su<br />
Memorizza la pagina <strong>di</strong> stato viene automaticamente<br />
riattivata in modo da controllare lo stato attuale della<br />
misura <strong>di</strong> riverbero.<br />
Impostare questa casella per visualizzare la finestra<br />
che visualizza graficamente lo stato del colpo<br />
corrente.<br />
Figura 142 - RT60 - Anteprima una sola frequenza<br />
La finestra Anteprima RT60 visualizza graficamente l’operazione del calcolo <strong>di</strong><br />
RT60. Qui potete controllare il risultato del calcolo banda per banda. Inoltre potete<br />
cambiare il valore <strong>di</strong> <strong>di</strong>namica e lo scarto iniziale per ciascuna banda<br />
in<strong>di</strong>pendentemente.<br />
La curva blu è il vostro segnale originale; la curva rossa è il segnale in uscita<br />
dall’integrazione a ritroso; il cursore verticale intero è il punto iniziale e il cursore<br />
spezzato è il punto finale; il tempo <strong>di</strong> riverberazione è calcolato tra questi due<br />
cursori. Una volta in<strong>di</strong>viduati i due punti il calcolo della pendenza viene sempre<br />
eseguito con il metodo dei minimi quadrati.<br />
Se mo<strong>di</strong>ficate la <strong>di</strong>namica o lo scarto iniziale la banda corrente viene ricalcolata<br />
imme<strong>di</strong>atamente.<br />
Se impostate la casella Tutte le frequenza il grafico viene sostituito da tanti piccoli<br />
grafici in modo da vedere tutte le frequenze. Per rivedere una frequenza particolare<br />
fate doppio click su uno dei grafici.<br />
161
Figura 143 - RT60 - Anteprima tutte le frequenze<br />
Se il calcolo non è stato eseguito correttamente dall’applicazione, impostate la<br />
casella <strong>Manuale</strong> e posizionate i due cursori nel grafico usando il mouse.<br />
L’applicazione ricalcolerà il tempo tra i due cursori usando il metodo dei minimi<br />
quadrati.<br />
Isolamento acustico<br />
Il calcolo dell’isolamento acustico è <strong>di</strong>viso in tre sezioni, attivate ciascuna da un<br />
comando nel sottomenu Acustica Architettonica sotto il menu elaborazioni.<br />
La prima sezione serve per il calcolo dell’isolamento acustico tra ambienti, la<br />
seconda per quello tra facciate e elementi <strong>di</strong> facciate ed il terzo per il calcolo<br />
dell’isolamento del rumore <strong>di</strong> calpestio.<br />
In seguito all’esecuzione <strong>di</strong> uno dei coman<strong>di</strong> viene avviata una procedura guidata<br />
per l’inserimento dei dati necessari al calcolo.<br />
Il risultato <strong>di</strong> ogni calcolo viene inserito in una nuova misura <strong>di</strong> isolamento acustico.<br />
Il contenuto <strong>di</strong> questa nuova misura <strong>di</strong>pende dal tipo <strong>di</strong> calcolo e dallo standard<br />
seguito nel calcolo stesso.<br />
La procedura guidata per il calcolo dell’isolamento acustico è simile per tutti e tre i<br />
calcoli previsti. Viene quin<strong>di</strong> descritta in dettaglio solo una <strong>di</strong> queste procedure.<br />
La prima pagina dell’esecuzione guidata vi chiede <strong>di</strong> inserire il nome della nuova<br />
misura e i soliti valori <strong>di</strong> descrizione <strong>di</strong> una misura.<br />
La pagina seguente vi permette <strong>di</strong> definire il modo in cui viene eseguito il calcolo.<br />
162
Figura 144 - Impostazione del metodo <strong>di</strong> calcolo dell’isolamento<br />
acustico<br />
Si deve scegliere tra tre opzioni:<br />
Standard<br />
Scegliere quale standard si deve seguire<br />
nell’esecuzione del calcolo. La scelta è sempre tra lo<br />
standard comunemente usato in Europa e quello<br />
usato negli Stati Uniti..<br />
Gamma <strong>di</strong> frequenza<br />
Scegliere tra la gamma <strong>di</strong> frequenza standard e<br />
quella estesa. Nel calcolo con la banda estesa gli<br />
in<strong>di</strong>ci <strong>di</strong> valutazione e i termini <strong>di</strong> adattamento sono<br />
sempre calcolati sulla gamma <strong>di</strong> frequenza standard.<br />
Banda d’ottava<br />
Scegliere la banda d’ottava desiderata.<br />
Nell’isolamento del rumore <strong>di</strong> calpestio compare un campo supplementare che<br />
permette l’abilitazione del calcolo dell’attenuazione del livello <strong>di</strong> calpestio tra solaio<br />
nudo e solaio con rivestimento.<br />
Nella terza pagina vengono richieste le misure dell’ambiente <strong>di</strong> trasmissione (per<br />
gli ambienti), della facciata (per le facciate) e del solaio nudo (per l’attenuazione<br />
del calpestio).<br />
163
Figura 145 - Isolamento acustico - Ambiente <strong>di</strong> trasmissione<br />
I campi <strong>di</strong> questa pagina sono:<br />
Misure dell’ambiente <strong>di</strong><br />
trasmissione<br />
Inserire in questa lista l’elenco delle misure eseguite<br />
nella camera <strong>di</strong> trasmissione. E’ possibile inserire<br />
una o più misure. In quest’ultimo caso viene calcolata<br />
la me<strong>di</strong>a <strong>di</strong> tutte le misure. Se le misure inserite sono<br />
dei multispettro viene usato lo spettro <strong>di</strong> Leq.<br />
Volume ambiente<br />
Aggiunge misure<br />
Rimuove misure<br />
Inserire il volume dell’ambiente <strong>di</strong> trasmissione.<br />
Usare questo pulsante per aggiungere misure alla<br />
lista<br />
Usare questo pulsante per rimuovere misure<br />
indesiderate dalla lista. Selezionare prima le misure<br />
da rimuovere.<br />
Nella quarta pagina vengono richieste le misure dell’ambiente <strong>di</strong> ricezione.<br />
164
Figura 146 - Isolamento acustico - Ambiente <strong>di</strong> ricezione<br />
I campi <strong>di</strong> questa pagina sono:<br />
Misure dell’ambiente <strong>di</strong><br />
ricezione<br />
Inserire in questa lista l’elenco delle misure eseguite<br />
nella camera <strong>di</strong> ricezione. E’ possibile inserire una o<br />
più misure. In quest’ultimo caso viene calcolata la<br />
me<strong>di</strong>a <strong>di</strong> tutte le misure. Se le misure inserite sono<br />
dei multispettro viene usato lo spettro <strong>di</strong> Leq.<br />
Volume ambiente<br />
Aggiunge misure<br />
Rimuove misure<br />
Inserire il volume dell’ambiente <strong>di</strong> ricezione.<br />
Usare questo pulsante per aggiungere misure alla<br />
lista<br />
Usare questo pulsante per rimuovere misure<br />
indesiderate dalla lista. Selezionare prima le misure<br />
da rimuovere.<br />
Nell’ultima pagina sono richiesti i restanti parametri necessari al calcolo.<br />
165
Figura 147 - Isolamento acustico - Altri parametri<br />
I campi <strong>di</strong> questa pagina sono:<br />
Tempo <strong>di</strong> riverberazione Scegliere la misura del tempo <strong>di</strong> riverberazione della<br />
camera <strong>di</strong> ricezione.<br />
Se nessuna misura viene selezionata oppure se la<br />
misura non copre l’intera gamma <strong>di</strong> frequenza<br />
richiesta, il valore predefinito viene usato.<br />
Rumore <strong>di</strong> fondo<br />
Abilitare il rumore <strong>di</strong> fondo e definire la misura che lo<br />
contiene.<br />
Se in una banda <strong>di</strong> frequenza la <strong>di</strong>fferenza tra il livello<br />
del segnale e quello del rumore <strong>di</strong> fondo è inferiore o<br />
uguale al minimo richiesto, il valore calcolato <strong>di</strong><br />
quella banda sarà seguito da un asterisco.<br />
Area dell’elemento <strong>di</strong>visorio Inserire la superficie in metri quadri dell’elemento<br />
<strong>di</strong>visorio.<br />
Di seguito elenchiamo per ogni tipo <strong>di</strong> calcolo <strong>di</strong> isolamento acustico quali valori<br />
sono memorizzati nella misura calcolata.<br />
Isolamento acustico tra ambienti<br />
I canali memorizzati sono:<br />
• Spettro della camera <strong>di</strong> trasmissione<br />
• Spettro della camera <strong>di</strong> ricezione<br />
• Spettro del tempo <strong>di</strong> riverberazione<br />
• Isolamento acustico D<br />
• Isolamento acustico normalizzato D n<br />
• Isolamento acustico normalizzato D nT<br />
• Potere fonoisolante R<br />
I valori calcolati memorizzati sono:<br />
• Volume camera <strong>di</strong> trasmissione<br />
166
• Volume camera <strong>di</strong> ricezione<br />
• Superficie dell’elemento isolante<br />
• In<strong>di</strong>ci <strong>di</strong> valutazione ISO<br />
• Termini <strong>di</strong> adattamento ISO<br />
Isolamento acustico <strong>di</strong> facciata<br />
I canali memorizzati sono:<br />
• Spettro della facciata<br />
• Spettro della camera <strong>di</strong> ricezione<br />
• Spettro del tempo <strong>di</strong> riverberazione<br />
• Isolamento acustico D<br />
• Isolamento acustico normalizzato D n<br />
• Isolamento acustico normalizzato D nT<br />
• Potere fonoisolante R<br />
I valori calcolati memorizzati sono:<br />
• Volume camera <strong>di</strong> ricezione<br />
• Superficie dell’elemento isolante<br />
• In<strong>di</strong>ci <strong>di</strong> valutazione ISO<br />
• Termini <strong>di</strong> adattamento ISO<br />
Isolamento del rumore <strong>di</strong> calpestio<br />
I canali memorizzati sono:<br />
• Spettro del solaio nudo<br />
• Spettro della camera <strong>di</strong> ricezione<br />
• Spettro del tempo <strong>di</strong> riverberazione<br />
• Isolamento normalizzato L’ n<br />
• Isolamento normalizzato L’ nT<br />
• Attenuazione del livello <strong>di</strong> calpestio delta L<br />
I valori calcolati memorizzati sono:<br />
• Volume camera <strong>di</strong> ricezione<br />
• Superficie dell’elemento isolante<br />
• In<strong>di</strong>ci <strong>di</strong> valutazione ISO<br />
• Termini <strong>di</strong> adattamento ISO<br />
Potenza Sonora<br />
Il comando Potenza Sonora nel menu Elaborazioni calcola la potenza sonora<br />
secondo la norma ISO3744.<br />
167
Figura 148 - Potenza Sonora - pagina 1<br />
Le impostazioni avvengono tramite una sequenza guidata composta <strong>di</strong> tre pagine.<br />
Nella prima pagina si stabilisce la misura principale. Il tipo <strong>di</strong> misura principale<br />
stabilisce anche quali misure saranno rese <strong>di</strong>sponibili per il calcolo.<br />
La lista sottostante viene ricostruita ogni volta che si cambia la misura principale.<br />
Scegliere quin<strong>di</strong> nella lista tutte le misure eseguite e impostare la superficie <strong>di</strong><br />
misura.<br />
168
Figura 149 - Potenza Sonora - pagina 2<br />
La seconda pagina contiene le impostazioni per eseguire la correzione per il<br />
rumore <strong>di</strong> fondo.<br />
E’ possibile <strong>di</strong>sabilitare questa correzione se non è <strong>di</strong> pertinenza.<br />
Se viene attivata si deve selezionare la misura (o le misure che sono poi me<strong>di</strong>ate)<br />
fatte per il rumore <strong>di</strong> fondo.<br />
169
Figura 150 - Potenza Sonora - pagina 3<br />
La terza pagina contiene le impostazioni per il calcolo del fattore <strong>di</strong> correzione<br />
ambientale K2.<br />
Anche qui è possibile <strong>di</strong>sabilitare questa correzione.<br />
Sono stati previsti solo i primi due meto<strong>di</strong> descritti nell’Annesso A.<br />
Per il metodo approssimato è possibile scegliere il coefficiente <strong>di</strong> assorbimento<br />
me<strong>di</strong>o tra quelli definiti nella norma oppure è possibile l’inserimento <strong>di</strong> un<br />
coefficiente stabilito dall’utente.<br />
Per il metodo riverberazione è necessario avere una misura del tempo <strong>di</strong><br />
riverberazione. Il valore <strong>di</strong> RT60 predefinito viene usato se la misura <strong>di</strong> RT non<br />
viene specificata, oppure se la stessa non riesce a coprire tutte le bande delle<br />
misure sorgente.<br />
Infine l’ultimo valore stabilisce il valore massimo che il fattore K2 può avere.<br />
170
E<strong>di</strong>tor <strong>di</strong> Curve<br />
Introduzione<br />
Questo capitolo descrive il funzionamento dell’E<strong>di</strong>tor <strong>di</strong> Curve.<br />
Nella finestra E<strong>di</strong>tor <strong>di</strong> curve è possibile costruire graficamente uno spettro o una<br />
curva <strong>di</strong> pesatura e <strong>di</strong> salvarla poi nel documento <strong>di</strong> NWWin.<br />
L’accesso all’E<strong>di</strong>tor <strong>di</strong> Curve avviene tramite i coman<strong>di</strong> del menu Elaborazioni /<br />
Curve Utente.<br />
I tre coman<strong>di</strong> del menu eseguono le seguenti operazioni.<br />
Crea nuova curva<br />
Apre la finestra dell’E<strong>di</strong>tor <strong>di</strong> Curve con la curva<br />
predefinita che è una retta da 0.1 Hz a 100 kHz, e<br />
con livello 0.<br />
Mo<strong>di</strong>fica Pesatura<br />
Seleziona una delle curve <strong>di</strong> pesatura presenti nel<br />
documento e la carica <strong>di</strong>rettamente nell’E<strong>di</strong>tor <strong>di</strong><br />
Curve pronta per essere mo<strong>di</strong>ficata. Questo<br />
comando è attivo solo se ci sono curve <strong>di</strong> pesatura.<br />
La curva <strong>di</strong> pesatura A che è sempre presente in ogni<br />
documento non può essere mo<strong>di</strong>ficata.<br />
Mo<strong>di</strong>fica Spettro<br />
Carica lo spettro corrente del grafico selezionato<br />
nell’E<strong>di</strong>tor <strong>di</strong> Curve pronto per essere mo<strong>di</strong>ficato.<br />
Se nessuno spettro è selezionato, il comando è<br />
<strong>di</strong>sabilitato.<br />
171
Figura 151 - Finestra dell’E<strong>di</strong>tor <strong>di</strong> Curve<br />
La finestra dell’E<strong>di</strong>tor <strong>di</strong> Curve è gestita con un programma separato. E’ quin<strong>di</strong><br />
possibile usarla <strong>di</strong>rettamente senza passare da NWWin. In questo caso si perderà<br />
la possibilità <strong>di</strong> salvare <strong>di</strong>rettamente le curve all’interno <strong>di</strong> un documento.<br />
Per usare separatamente l’E<strong>di</strong>tor <strong>di</strong> Curve eseguite il programma USRCRV nella<br />
cartella <strong>di</strong> installazione <strong>di</strong> NWWin.<br />
Caratteristiche dell’E<strong>di</strong>tor <strong>di</strong> Curve<br />
Le caratteristiche principali della finestra dell’E<strong>di</strong>tor <strong>di</strong> Curve sono:<br />
• E’ possibile e<strong>di</strong>tare solo curve verso frequenza.<br />
• Gli estremi della curva sono impostati sempre da 0.1 Hz a 100 kHz.<br />
Questo perché le curve <strong>di</strong> pesatura sono definite su quel range.<br />
• Due punti non possono avere lo stesso valore <strong>di</strong> frequenza, inoltre tutti i<br />
valori <strong>di</strong> frequenza dei punti definiti devono avere un andamento<br />
continuamente crescente.<br />
• E’ possibile impostare l’asse delle frequenze sia in modo logaritmico che<br />
lineare. In modo logaritmico l’unità <strong>di</strong> misura dell’asse non è in Hertz<br />
(anche se la visualizzazione è in Hz) ma in in<strong>di</strong>ci delle bande dei terzi <strong>di</strong><br />
ottava (da -10 a 50).<br />
• Impostazione della curva <strong>di</strong>rettamente sul grafico con possibilità <strong>di</strong><br />
spostare uno o più punti contemporaneamente.<br />
• Impostazione dei valori della curva in una finestra stile foglio elettronico,<br />
con possibilità <strong>di</strong> importare i dati numerici da altri programmi (es. Excel).<br />
• Salvataggio della curva come misura <strong>di</strong> NWWin, in tutte le bande d’ottava<br />
e in FFT.<br />
172
Impostazioni<br />
Le impostazioni della finestra dell’E<strong>di</strong>tor <strong>di</strong> Curve si <strong>di</strong>vidono in tre categorie:<br />
Generale, Asse Orizzontale e Asse Verticale. La finestra <strong>di</strong> impostazione riflette<br />
questa sud<strong>di</strong>visione.<br />
Figura 152 - Proprietà dell'E<strong>di</strong>tor <strong>di</strong> Curve - pagina Generale<br />
Nella pagina Generale si trovano le seguenti impostazioni.<br />
Arrotondamento ascisse<br />
lineari<br />
Valore <strong>di</strong> arrotondamento per tutti i valori <strong>di</strong><br />
frequenza inseriti quando l’asse orizzontale è in<br />
modo lineare (in Hz).<br />
Arrotondamento ascisse<br />
logaritmiche<br />
Arrotondamento or<strong>di</strong>nate<br />
Curva<br />
Penna Bordo<br />
Colore fondo<br />
Valore <strong>di</strong> arrotondamento per tutti i valori <strong>di</strong><br />
frequenza inseriti quando l’asse orizzontale è in<br />
modo logaritmico. In questo caso il valore è in unità<br />
della banda ISO dei terzi d’ottava.<br />
Valore <strong>di</strong> arrotondamento per tutti i valori <strong>di</strong> or<strong>di</strong>nata<br />
inseriti. L’unità <strong>di</strong>pende dall’unità definita nella pagina<br />
dell’asse verticale.<br />
Usare questo pulsante per impostare la penna usata<br />
per la curva.<br />
Usare questo pulsante per impostare la penna usata<br />
per il bordo del grafico.<br />
Per impostare il colore <strong>di</strong> fondo del grafico.<br />
173
Figura 153 - Proprietà dell'E<strong>di</strong>tor <strong>di</strong> Curve - pagina Asse Orizzontale<br />
Nella pagina Asse Orizzontale si trovano le impostazioni dell’asse delle frequenze.<br />
Scalatura asse<br />
Scegliere il tipo <strong>di</strong> scalatura dell’asse delle frequenze.<br />
E’ possibile passare da Lineare a Logaritmico e<br />
viceversa anche tramite un comando del menu.<br />
Se si cambia questa impostazione i limiti dell’asse<br />
sono riportati al valore predefinito.<br />
Inizio<br />
Fine<br />
Passo<br />
Etichette - Inizio<br />
Etichette - Fine<br />
Etichette - Offset<br />
Etichette - Carattere<br />
Etichette - Trattino<br />
Etichette - Rotazione<br />
Griglia principale<br />
Griglia principale<br />
Valore iniziale dell’asse (in Hz o in banda ISO dei<br />
terzi d’ottava).<br />
Valore finale dell’asse (in Hz o in banda ISO dei terzi<br />
d’ottava).<br />
Valore <strong>di</strong> sud<strong>di</strong>visione dell’asse (in Hz o in banda ISO<br />
dei terzi d’ottava).<br />
Valore della prima etichetta rappresentata (in Hz o in<br />
banda ISO dei terzi d’ottava).<br />
Valore dell’ultima etichetta dell’asse (in Hz o in banda<br />
ISO dei terzi d’ottava).<br />
Spostamento della posizione dell’etichetta (in pixel).<br />
Un valore positivo sposta l’etichetta verso l’esterno<br />
del grafico, uno negativo verso l’interno.<br />
Impostazione del carattere usato per <strong>di</strong>segnare le<br />
etichette.<br />
Lunghezza del trattino (in pixel).<br />
Valore <strong>di</strong> rotazione delle etichette.<br />
Impostazione del tipo <strong>di</strong> linea usato per la griglia alla<br />
posizione delle etichette.<br />
Impostazione del tipo <strong>di</strong> linea usato per la griglia<br />
secondaria.<br />
174
Figura 154 - Proprietà dell'E<strong>di</strong>tor <strong>di</strong> Curve - pagina Asse Verticale<br />
Nella pagina Asse Verticale si trovano le impostazioni dell’asse delle or<strong>di</strong>nate.<br />
Unità <strong>di</strong> misura<br />
Scegliere l’unità <strong>di</strong> misura dell’asse delle or<strong>di</strong>nate.<br />
Inizio<br />
Fine<br />
Passo<br />
Etichette - Inizio<br />
Etichette - Fine<br />
Etichette - Offset<br />
Etichette - Carattere<br />
Etichette - Trattino<br />
Etichette - Rotazione<br />
Griglia principale<br />
Griglia principale<br />
Valore iniziale dell’asse.<br />
Valore finale dell’asse.<br />
Valore <strong>di</strong> sud<strong>di</strong>visione dell’asse.<br />
Valore della prima etichetta rappresentata.<br />
Valore dell’ultima etichetta.<br />
Spostamento della posizione dell’etichetta (in pixel).<br />
Un valore positivo sposta l’etichetta verso l’esterno<br />
del grafico, uno negativo verso l’interno.<br />
Impostazione del carattere usato per <strong>di</strong>segnare le<br />
etichette.<br />
Lunghezza del trattino (in pixel).<br />
Valore <strong>di</strong> rotazione delle etichette.<br />
Impostazione del tipo <strong>di</strong> linea usato per la griglia alla<br />
posizione delle etichette.<br />
Impostazione del tipo <strong>di</strong> linea usato per la griglia<br />
secondaria.<br />
La finestra <strong>di</strong> impostazione delle proprietà viene aperta all’esecuzione del<br />
comando Proprietà del menu Mo<strong>di</strong>fica o del menu contesto, oppure in seguito a un<br />
doppio-click all’interno del grafico.<br />
Le impostazioni dei due assi sono accessibili anche dai rispettivi menu contesto.<br />
175
Mo<strong>di</strong>fica della curva<br />
Durante le operazioni <strong>di</strong> mo<strong>di</strong>fica sono in vigore le seguenti restrizioni.<br />
• Gli estremi della curva sono impostati sempre da 0.1 Hz a 100 kHz. Non è<br />
quin<strong>di</strong> possibile eliminare i due estremi oppure mo<strong>di</strong>ficarne la loro<br />
posizione sull’asse delle frequenze.<br />
• Due punti non possono avere lo stesso valore <strong>di</strong> frequenza, inoltre tutti i<br />
valori <strong>di</strong> frequenza dei punti definiti devono avere un andamento<br />
continuamente crescente.<br />
Le operazioni <strong>di</strong> mo<strong>di</strong>fica della curva che si possono con il mouse sono:<br />
Selezionare uno o più punti Attivare lo strumento <strong>di</strong> selezione (cursore freccia)<br />
dal menu Strumenti o dalla barra degli strumenti.<br />
Cliccare sul quadratino che in<strong>di</strong>ca un punto per<br />
selezionarlo. Per selezionare ulteriori punti tenere<br />
premuto il tasto Maiuscole e cliccare sugli altri punti.<br />
Per selezionare un gruppo <strong>di</strong> punti cliccare in una<br />
zona senza punti e trascinare fino a delimitare un<br />
rettangolo <strong>di</strong> selezione; i punti all’interno <strong>di</strong> questo<br />
rettangolo saranno selezionati.<br />
Aggiungere un punto<br />
Eliminare uno o più punti<br />
Spostare un punto con il<br />
mouse<br />
Convertire l’asse delle<br />
frequenze da lineare a<br />
logaritmico<br />
Selezionare il comando Aggiungi punto dal menu<br />
Strumenti o dalla barra degli strumenti. Portare il<br />
puntatore del mouse alla posizione desiderata e<br />
cliccare (ed eventualmente trascinare) col tasto <strong>di</strong><br />
sinistra.<br />
Selezionare i punti che si vogliono eliminare.<br />
Eseguire il comando Elimina Punti dal menu Mo<strong>di</strong>fica<br />
oppure cliccare sul corrispondente pulsante della<br />
barra degli strumenti.<br />
Prendere lo strumento <strong>di</strong> selezione, cliccare su un<br />
punto e trascinare il punto alla nuova posizione.<br />
Il punto sarà spostato entro i limiti stabiliti dalle<br />
restrizioni <strong>di</strong> cui sopra.<br />
Eseguire il comando X Axis Lin Log.<br />
E’ possibile mo<strong>di</strong>ficare la curva anche in modo numerico con i coman<strong>di</strong><br />
Inserimento Punti <strong>Manuale</strong> e Mo<strong>di</strong>fica Numeri dal menu Mo<strong>di</strong>fica.<br />
Inserimento Punti <strong>Manuale</strong><br />
Con questo comando è possibile aggiungere uno o più punti alla curva corrente in<br />
modo numerico.<br />
176
Figura 155 - Finestra <strong>di</strong> inserimento punti manuale<br />
La finestra <strong>di</strong> <strong>di</strong>alogo visualizza la lista dei punti attualmente presenti e le due<br />
caselle <strong>di</strong> inserimento del nuovo punto.<br />
Inserire il valore X, premere Invio, inserire Y e premere Invio <strong>di</strong> nuovo per creare il<br />
nuovo punto.<br />
Valgono ovviamente le restrizioni elencate all’inizio del paragrafo.<br />
Mo<strong>di</strong>fica Numeri<br />
Con questo comando è possibile mo<strong>di</strong>ficare i dati numerici della curva in una<br />
finestra simile ad un foglio elettronico.<br />
Figura 156 - Mo<strong>di</strong>fica numeri dell’E<strong>di</strong>tor <strong>di</strong> Curve<br />
Per mo<strong>di</strong>ficare un valore fate doppio click sulla cella oppure selezionate la cella e<br />
iniziate a scrivere il numero.<br />
177
In questa finestra è previsto un menu contesto con i coman<strong>di</strong> per importare dei dati<br />
numerici da un file <strong>di</strong> testo oppure incollarli dalla clipboard.<br />
Per una descrizione <strong>di</strong> queste due operazioni vedere il paragrafo “Importare o<br />
incollare dati nella selezione” nel capitolo 4.<br />
La finestra Controllo Punti<br />
Il Controllo Punti è una finestra flottante che visualizza, e permette la mo<strong>di</strong>fica, del<br />
punto corrente.<br />
Figura 157 - Finestra del<br />
Controllo Punti<br />
Per mo<strong>di</strong>ficare un valore nel Controllo Punti inserire il valore e premere Invio per<br />
confermare.<br />
E’ possibile anche cambiare il punto selezionato usando i due piccoli pulsanti con<br />
le frecce.<br />
Salvataggio della curva<br />
Le operazioni <strong>di</strong> salvataggio dei dati si eseguono con i coman<strong>di</strong> del menu file.<br />
In generale è possibile salvare la curva come curva <strong>di</strong> pesatura oppure come una<br />
misura. Il salvataggio come curva <strong>di</strong> pesatura agisce <strong>di</strong>rettamente sui file, oppure<br />
nel documento <strong>di</strong> NWWin; il salvataggio come misura è possibile solo in un<br />
documento <strong>di</strong> NWWin.<br />
I file delle curve <strong>di</strong> pesatura esistono in due formati <strong>di</strong>versi, riconoscibili<br />
dall’estensione NWG (quelli riconosciuti dalle versioni 1.10 e precedenti) e<br />
dall’estensione CWG (quelli nuovi). La versione 1.20 riconosce ed è in grado <strong>di</strong><br />
usare entrambi i formati, mentre le versioni precedenti non riconosceranno i file <strong>di</strong><br />
pesatura con l’estensione CWG.<br />
Caricamento e salvataggio come file <strong>di</strong> pesatura esterni<br />
La seguente tabella elenca i coman<strong>di</strong> che si devono usare per gestire i file <strong>di</strong><br />
pesatura esterni, inclusi nel menu File.<br />
Apri<br />
Apre un file contenente una curva <strong>di</strong> pesatura e ne<br />
carica i dati. Scegliere nel campo tipo <strong>di</strong> file il tipo<br />
desiderato (NWG o CWG).<br />
Salva e Salva con nome<br />
Salva come pesatura (vers<br />
1)<br />
Salva la curva corrente in un file <strong>di</strong> pesatura nel<br />
formato CWG.<br />
Se il comando è Salva con nome oppure la curva è<br />
nuova oppure la curva è stata caricata da un file<br />
NWG, allora viene richiesto anche il nome del file<br />
dove salvare i dati.<br />
Salva la curva corrente in un file <strong>di</strong> pesatura nel<br />
formato NWG. Usate questo comando solo se dovete<br />
creare un file <strong>di</strong> pesatura da usare con una versione<br />
<strong>di</strong> NWWin 1.10 o precedente.<br />
ATTENZIONE! Con questo comando è possibile<br />
sostituire le curve <strong>di</strong> pesatura predefinite in NWWin.<br />
178
Si consiglia vivamente <strong>di</strong> non sostituire le curve <strong>di</strong><br />
pesatura predefinite in NWWin. Nel caso vogliate<br />
sostituirle è vostra responsabilità assicurarsi <strong>di</strong><br />
inserire i valori corretti.<br />
Salvataggio come curva <strong>di</strong> pesatura in NWWin<br />
Per salvare la curva <strong>di</strong> pesatura <strong>di</strong>rettamente nel documento <strong>di</strong> NWWin collegato<br />
eseguire il comando Salva come pesatura in “docname” dove docname è il nome<br />
del documento collegato.<br />
Figura 158 - Finestra <strong>di</strong> salvataggio della curva <strong>di</strong> pesatura in un<br />
documento <strong>di</strong> NWWin<br />
Nella finestra <strong>di</strong> <strong>di</strong>alogo visualizzata potete inserire il nome della curva <strong>di</strong> pesatura<br />
e la sua abbreviazione.<br />
Una casella vi permette poi <strong>di</strong> sostituire eventualmente una curva già esistente e<br />
con lo stesso nome.<br />
ATTENZIONE! La curva <strong>di</strong> pesatura A, presente in tutti i documenti <strong>di</strong> NWWin non<br />
può essere sostituita.<br />
Salvataggio come misura in NWWin<br />
Per salvare la curva come misura <strong>di</strong>rettamente nel documento <strong>di</strong> NWWin collegato<br />
eseguire il comando Salva come misura in “docname” dove docname è il nome del<br />
documento collegato.<br />
Figura 159 - Finestra <strong>di</strong> salvataggio della curva come misura in un<br />
documento <strong>di</strong> NWWin<br />
Nella finestra <strong>di</strong> <strong>di</strong>alogo visualizzata inserite i parametri descritti nella tabella<br />
seguente.<br />
Nome<br />
Inserire il nome che la misura assumerà nel<br />
doc mento <strong>di</strong> NWWin 179
documento <strong>di</strong> NWWin.<br />
Sostituisce la misura con lo<br />
stesso nome<br />
Note<br />
Filtri<br />
Inizio<br />
Fine<br />
Se attivato e una misura esiste già nel documento <strong>di</strong><br />
NWWin questa viene rimpiazzata dalla nuova misura.<br />
Usate questa opzione se state creando una misura e<br />
dovete fare <strong>di</strong>versi aggiustamenti nell’E<strong>di</strong>tor <strong>di</strong> Curve<br />
ma volete avere sempre una stessa misura nel<br />
documento.<br />
Inserire delle note da aggiungere alla misura<br />
(opzionale).<br />
Inserire il tipo <strong>di</strong> filtri dello spettro da salvare. Sono<br />
<strong>di</strong>sponibili come scelta le quattro bande d’ottava<br />
riconosciute da NWWin (1/1, 1/3, 1/12 e 1/24) e FFT.<br />
Per il salvataggio in banda d’ottava definisce il primo<br />
filtro dello spettro.<br />
Per il salvataggio in banda d’ottava definisce l’ultimo<br />
filtro dello spettro.<br />
N. linee Per il salvataggio come FFT, stabilisce il numero <strong>di</strong><br />
linee dello spettro. Il numero <strong>di</strong> linee deve essere<br />
maggiore <strong>di</strong> 50.<br />
Risoluzione<br />
Linea 0<br />
Linea n<br />
Per il salvataggio come FFT, stabilisce la <strong>di</strong>stanza tra<br />
una banda e la successiva in Hz. Deve essere<br />
maggiore <strong>di</strong> 0.<br />
Per il salvataggio come FFT, stabilisce la posizione<br />
della prima linea dello spettro in Hz.<br />
In<strong>di</strong>ca il numero e la posizione dell’ultima banda dello<br />
spettro. E’ un campo <strong>di</strong> sola lettura e il suo valore è<br />
calcolato usando gli altri parametri.<br />
<br />
Curve <strong>di</strong> Riferimento<br />
Introduzione<br />
Questo capitolo descrive il funzionamento dell’E<strong>di</strong>tor delle Curve <strong>di</strong> <strong>riferimento</strong>.<br />
Le curve <strong>di</strong> <strong>riferimento</strong> sono delle famiglie <strong>di</strong> curve omogenee usate per la<br />
valutazione degli spettri sonori. Fanno parte <strong>di</strong> queste curve il loudness (ISO226) e<br />
le curve ISO-NR.<br />
Nella finestra delle curve <strong>di</strong> <strong>riferimento</strong> è possibile costruire graficamente la<br />
famiglia <strong>di</strong> curve e <strong>di</strong> salvarla poi come file esterno o nel documento <strong>di</strong> NWWin.<br />
180
L’accesso alle Curve <strong>di</strong> Riferimento avviene tramite i coman<strong>di</strong> del menu<br />
Elaborazioni / Curve <strong>di</strong> Riferimento.<br />
I tre coman<strong>di</strong> del menu eseguono le seguenti operazioni.<br />
Crea nuova curva<br />
Apre la finestra delle Curve <strong>di</strong> Riferimento con la<br />
curva predefinita che è una retta da 20 Hz a 20 kHz,<br />
e con livello 0.<br />
Mo<strong>di</strong>fica Curve <strong>di</strong><br />
Riferimento<br />
Seleziona una delle curve <strong>di</strong> <strong>riferimento</strong> presenti nel<br />
documento e la carica <strong>di</strong>rettamente nell’E<strong>di</strong>tor <strong>di</strong><br />
Curve pronta per essere mo<strong>di</strong>ficata. Questo<br />
comando è attivo solo se ci sono curve <strong>di</strong> <strong>riferimento</strong>.<br />
Figura 160 - Finestra E<strong>di</strong>tor delle Curve <strong>di</strong> Riferimento<br />
La finestra dell’E<strong>di</strong>tor delle Curve <strong>di</strong> Riferimento è gestita con un programma<br />
separato. E’ quin<strong>di</strong> possibile usarla <strong>di</strong>rettamente senza passare da NWWin. In<br />
questo caso si perderà la possibilità <strong>di</strong> salvare <strong>di</strong>rettamente le curve all’interno <strong>di</strong><br />
un documento.<br />
Per usare separatamente l’E<strong>di</strong>tor delle Curve <strong>di</strong> Riferimento eseguite il programma<br />
REFCRV nella cartella <strong>di</strong> installazione <strong>di</strong> NWWin.<br />
Caratteristiche dell’E<strong>di</strong>tor delle Curve <strong>di</strong> Riferimento<br />
Le caratteristiche principali della finestra dell’E<strong>di</strong>tor delle Curve <strong>di</strong> Riferimento<br />
sono:<br />
• E’ possibile e<strong>di</strong>tare solo curve verso frequenza.<br />
• Una curva deve sempre essere presente. Ogni curva è definita da un<br />
minimo <strong>di</strong> 2 punti.<br />
• Il numero <strong>di</strong> punti lungo l’asse orizzontale deve essere uguale per tutte le<br />
curve.<br />
181
• La posizione orizzontale dei punti deve essere uguale per tutte le curve.<br />
• Due punti non possono avere lo stesso valore <strong>di</strong> frequenza, inoltre tutti i<br />
valori <strong>di</strong> frequenza dei punti definiti devono avere un andamento<br />
continuamente crescente.<br />
• E’ possibile impostare l’asse delle frequenze sia in modo logaritmico che<br />
lineare. In modo logaritmico l’unità <strong>di</strong> misura dell’asse non è in Hertz<br />
(anche se la visualizzazione è in Hz) ma in in<strong>di</strong>ci delle bande dei terzi <strong>di</strong><br />
ottava (da -10 a 50).<br />
• Impostazione della curva <strong>di</strong>rettamente sul grafico con possibilità <strong>di</strong><br />
spostare uno o più punti contemporaneamente.<br />
• Possibilità <strong>di</strong> interpolare nuove curve.<br />
• Impostazione dei valori della curva in una finestra stile foglio elettronico,<br />
con possibilità <strong>di</strong> importare i dati numerici da altri programmi (es. Excel).<br />
• Le curve <strong>di</strong> <strong>riferimento</strong> possono avere spezzoni definiti come non vali<strong>di</strong>.<br />
NWWin agirà come se questi punti non fossero definiti. Per completezza<br />
andranno comunque definiti graficamente.<br />
• Le curve <strong>di</strong> <strong>riferimento</strong> possono avere un valore <strong>di</strong> <strong>riferimento</strong> ed<br />
interpolare la posizione dello spettro sovrapposto in modo da ottenere un<br />
valore unico per lo spettro. Ad esempio le curve del loudness (ISO 226) si<br />
usano per calcolare il livello in phons raggiunto da uno spettro.<br />
Impostazioni<br />
Le impostazioni della finestra dell’E<strong>di</strong>tor delle Curve <strong>di</strong> Riferimento si <strong>di</strong>vidono in tre<br />
categorie: Generale, Asse Orizzontale e Asse Verticale. La finestra <strong>di</strong> impostazione<br />
riflette questa sud<strong>di</strong>visione.<br />
Figura 161 - Proprietà Curve <strong>di</strong> Riferimento - pagina Generale<br />
Nella pagina Generale si trovano le seguenti impostazioni.<br />
Arrotondamento ascisse<br />
lineari<br />
Valore <strong>di</strong> arrotondamento per tutti i valori <strong>di</strong><br />
frequenza inseriti quando l’asse orizzontale è in<br />
modo lineare (in Hz).<br />
182
Arrotondamento ascisse<br />
logaritmiche<br />
Arrotondamento or<strong>di</strong>nate<br />
Etichette Curve<br />
Carattere Etichette<br />
Curva Generica<br />
Curva Selezionata<br />
Curva non Valida<br />
Penna Bordo<br />
Colore fondo<br />
Valore <strong>di</strong> arrotondamento per tutti i valori <strong>di</strong><br />
frequenza inseriti quando l’asse orizzontale è in<br />
modo logaritmico. In questo caso il valore è in unità<br />
della banda ISO dei terzi d’ottava.<br />
Valore <strong>di</strong> arrotondamento per tutti i valori <strong>di</strong> or<strong>di</strong>nata<br />
inseriti. L’unità <strong>di</strong>pende dall’unità definita nella pagina<br />
dell’asse verticale.<br />
Controlla la visualizzazione delle etichette <strong>di</strong><br />
ciascuna curva.<br />
Imposta il carattere usato nella visualizzazione delle<br />
etichette <strong>di</strong> ciascuna curva.<br />
Usare questo pulsante per impostare la penna usata<br />
per le curve non selezionate.<br />
Usare questo pulsante per impostare la penna usata<br />
per la curva selezionata.<br />
Usare questo pulsante per impostare la penna usata<br />
per i tratti <strong>di</strong> curve non valide.<br />
Usare questo pulsante per impostare la penna usata<br />
per il bordo del grafico.<br />
Per impostare il colore <strong>di</strong> fondo del grafico.<br />
Figura 162 - Proprietà Curve <strong>di</strong> Riferimento - pagina Asse Orizzontale<br />
Nella pagina Asse Orizzontale si trovano le impostazioni dell’asse delle frequenze.<br />
Scalatura asse<br />
Scegliere il tipo <strong>di</strong> scalatura dell’asse delle frequenze.<br />
E’ possibile passare da Lineare a Logaritmico e<br />
viceversa anche tramite un comando del menu.<br />
Se si cambia questa impostazione i limiti dell’asse<br />
sono riportati al valore predefinito.<br />
Inizio<br />
Valore iniziale dell’asse (in Hz o in banda ISO dei<br />
ter i d’otta a)<br />
183
terzi d’ottava).<br />
Fine<br />
Passo<br />
Etichette - Inizio<br />
Etichette - Fine<br />
Etichette - Offset<br />
Etichette - Carattere<br />
Etichette - Trattino<br />
Etichette - Rotazione<br />
Griglia principale<br />
Griglia principale<br />
Valore finale dell’asse (in Hz o in banda ISO dei terzi<br />
d’ottava).<br />
Valore <strong>di</strong> sud<strong>di</strong>visione dell’asse (in Hz o in banda ISO<br />
dei terzi d’ottava).<br />
Valore della prima etichetta rappresentata (in Hz o in<br />
banda ISO dei terzi d’ottava).<br />
Valore dell’ultima etichetta dell’asse (in Hz o in banda<br />
ISO dei terzi d’ottava).<br />
Spostamento della posizione dell’etichetta (in pixel).<br />
Un valore positivo sposta l’etichetta verso l’esterno<br />
del grafico, uno negativo verso l’interno.<br />
Impostazione del carattere usato per <strong>di</strong>segnare le<br />
etichette.<br />
Lunghezza del trattino (in pixel).<br />
Valore <strong>di</strong> rotazione delle etichette.<br />
Impostazione del tipo <strong>di</strong> linea usato per la griglia alla<br />
posizione delle etichette.<br />
Impostazione del tipo <strong>di</strong> linea usato per la griglia<br />
secondaria.<br />
Figura 163 - Proprietà Curve <strong>di</strong> Riferimento - pagina Asse Verticale<br />
Nella pagina Asse Verticale si trovano le impostazioni dell’asse delle or<strong>di</strong>nate.<br />
Scalatura asse<br />
Scegliere il tipo <strong>di</strong> scalatura dell’asse delle or<strong>di</strong>nate.<br />
Inizio<br />
Fine<br />
Valore iniziale dell’asse.<br />
Valore finale dell’asse.<br />
184
Passo<br />
Etichette - Inizio<br />
Etichette - Fine<br />
Etichette - Offset<br />
Etichette - Carattere<br />
Etichette - Trattino<br />
Etichette - Rotazione<br />
Griglia principale<br />
Griglia principale<br />
Valore <strong>di</strong> sud<strong>di</strong>visione dell’asse.<br />
Valore della prima etichetta rappresentata.<br />
Valore dell’ultima etichetta.<br />
Spostamento della posizione dell’etichetta (in pixel).<br />
Un valore positivo sposta l’etichetta verso l’esterno<br />
del grafico, uno negativo verso l’interno.<br />
Impostazione del carattere usato per <strong>di</strong>segnare le<br />
etichette.<br />
Lunghezza del trattino (in pixel).<br />
Valore <strong>di</strong> rotazione delle etichette.<br />
Impostazione del tipo <strong>di</strong> linea usato per la griglia alla<br />
posizione delle etichette.<br />
Impostazione del tipo <strong>di</strong> linea usato per la griglia<br />
secondaria.<br />
La finestra <strong>di</strong> impostazione delle proprietà viene aperta all’esecuzione del<br />
comando Proprietà del menu Mo<strong>di</strong>fica o del menu contesto, oppure in seguito a un<br />
doppio-click all’interno del grafico.<br />
Le impostazioni dei due assi sono accessibili anche dai rispettivi menu contesto.<br />
Mo<strong>di</strong>fica delle curve<br />
Per la mo<strong>di</strong>fica <strong>di</strong> una famiglia <strong>di</strong> curve sono state previste due modalità <strong>di</strong>verse.<br />
La prima vi permette <strong>di</strong> selezionare una qualsiasi delle curve ed agire sui punti <strong>di</strong><br />
quella curva. La seconda permette <strong>di</strong> agire attraverso le curve selezionando una o<br />
più posizioni orizzontali.<br />
Vi sono inoltre dei parametri che caratterizzano il modo <strong>di</strong> utilizzo delle curve <strong>di</strong><br />
<strong>riferimento</strong> all’interno <strong>di</strong> NWWin.<br />
Figura 164 - Parametri delle Curve <strong>di</strong> Riferimento<br />
Questi parametri si impostano con il comando Impostazione curve del menu<br />
Mo<strong>di</strong>fica.<br />
Nome<br />
Inserire il nome che la curva <strong>di</strong> <strong>riferimento</strong> assumerà<br />
nel documento <strong>di</strong> NWWin.<br />
Abbreviazione<br />
Abbreviazione del nome.<br />
185
Posizione predefinita<br />
etichette<br />
Abilita interpolazione con<br />
valori <strong>di</strong> <strong>riferimento</strong><br />
Risoluzione <strong>di</strong><br />
Interpolazione<br />
Or<strong>di</strong>ne dei valori invertito<br />
Specificare la posizione lungo l’asse orizzontale delle<br />
etichette <strong>di</strong> ciascuna curva.<br />
Impostare questa casella per abilitare l’interpolazione<br />
tra una curva e una a<strong>di</strong>acente. Durante l’uso delle<br />
curve <strong>di</strong> <strong>riferimento</strong> con interpolazione NWWin<br />
calcola la posizione raggiunta dallo spettro e<br />
interpola tra le due curve vicine per ricavare un<br />
valore in base al valore <strong>di</strong> <strong>riferimento</strong> assegnato a<br />
ciascuna curva.<br />
E’ la risoluzione numerica adottata durante<br />
l’interpolazione. Il valore finale ricavato sarà sempre<br />
arrotondato a questo valore.<br />
Se non attiva (con<strong>di</strong>zione predefinita) i valori dei<br />
riferimenti sono crescenti al crescere del livello. Se<br />
impostata l’or<strong>di</strong>ne è invertito.<br />
Durante le operazioni <strong>di</strong> mo<strong>di</strong>fica sono in vigore le seguenti restrizioni.<br />
• Le curve non si possono sovrapporre tra loro.<br />
• Due punti non possono avere lo stesso valore <strong>di</strong> frequenza, inoltre tutti i<br />
valori <strong>di</strong> frequenza dei punti definiti devono avere un andamento<br />
continuamente crescente.<br />
• Nel modo <strong>di</strong> selezione normale non è possibile cambiare la posizione<br />
orizzontale <strong>di</strong> un punto.<br />
Le operazioni <strong>di</strong> mo<strong>di</strong>fica della curva che si possono con il mouse sono:<br />
Selezionare una curva e<br />
uno o più punti <strong>di</strong> quella<br />
curva<br />
Attivare lo strumento <strong>di</strong> selezione (cursore freccia)<br />
dal menu Strumenti o dalla barra degli strumenti.<br />
Cliccare su una curva per selezionarla.<br />
Cliccare sul quadratino che in<strong>di</strong>ca un punto per<br />
selezionarlo. Per selezionare ulteriori punti tenere<br />
premuto il tasto Maiuscole e cliccare sugli altri punti.<br />
Per selezionare un gruppo <strong>di</strong> punti cliccare in una<br />
zona senza punti e senza curve e trascinare fino a<br />
delimitare un rettangolo <strong>di</strong> selezione; i punti<br />
all’interno <strong>di</strong> questo rettangolo saranno selezionati.<br />
Selezionare uno o più punti<br />
in modo trasversale<br />
Aggiungere un punto<br />
Aggiungere una curva<br />
Attivare lo strumento <strong>di</strong> Selezione X (cursore freccia<br />
con quadratini) dal menu Strumenti o dalla barra<br />
degli strumenti.<br />
Cliccare sul quadratino che in<strong>di</strong>ca un punto per<br />
selezionarlo, il punto viene selezionato su tutte le<br />
curve. Per selezionare ulteriori punti tenere premuto il<br />
tasto Maiuscole e cliccare sugli altri punti.<br />
Per selezionare un gruppo <strong>di</strong> punti cliccare in una<br />
zona senza punti e trascinare fino a delimitare un<br />
rettangolo <strong>di</strong> selezione; i punti all’interno <strong>di</strong> questo<br />
rettangolo saranno selezionati.<br />
Selezionare il comando Aggiungi punto dal menu<br />
Strumenti o dalla barra degli strumenti. Portare il<br />
puntatore del mouse alla posizione desiderata e<br />
cliccare (ed eventualmente trascinare) col tasto <strong>di</strong><br />
sinistra.<br />
Selezionare il comando Aggiungi Curva dal menu<br />
Strumenti o dalla barra degli strumenti. Portare il<br />
186
puntatore del mouse alla posizione desiderata e<br />
cliccare col tasto <strong>di</strong> sinistra. La nuova curva verrà<br />
inserita interpolando sulle due curve più vicine.<br />
Eliminare uno o più punti<br />
Eliminare una curva<br />
Spostare un punto con il<br />
mouse<br />
Spostare una curva con il<br />
mouse<br />
Convertire l’asse delle<br />
frequenze da lineare a<br />
logaritmico<br />
Selezionare i punti che si vogliono eliminare.<br />
Eseguire il comando Elimina Punti dal menu Mo<strong>di</strong>fica<br />
oppure cliccare sul corrispondente pulsante della<br />
barra degli strumenti. L’eliminazione dei punti<br />
avviene sempre contemporaneamente per tutte le<br />
curve.<br />
Eseguire il comando Elimina Curva dal menu<br />
Mo<strong>di</strong>fica. L’eliminazione <strong>di</strong> una curva può avvenire<br />
solo nel modo <strong>di</strong> selezione normale. Viene sempre<br />
eliminata la curva corrente.<br />
Prendere lo strumento <strong>di</strong> selezione, cliccare su un<br />
punto e trascinare il punto alla nuova posizione.<br />
Il punto sarà spostato entro i limiti stabiliti dalle<br />
restrizioni <strong>di</strong> cui sopra.<br />
Prendere lo strumento <strong>di</strong> selezione normale.<br />
Eseguire il comando Seleziona tutto dal menu<br />
Mo<strong>di</strong>fica in modo da selezionare tutti i punti della<br />
curva corrente.<br />
Cliccare su un punto selezionato e trascinare il punto<br />
alla nuova posizione.<br />
La curva sarà spostata entro i limiti stabiliti dalle<br />
restrizioni <strong>di</strong> cui sopra.<br />
Eseguire il comando X Axis Lin Log.<br />
E’ possibile mo<strong>di</strong>ficare la curva anche in modo numerico con il comando Valori<br />
Numerici dal menu Mo<strong>di</strong>fica.<br />
Con questo comando è possibile mo<strong>di</strong>ficare i dati numerici della curva in una<br />
finestra simile ad un foglio elettronico.<br />
187
Figura 165 - Finestra <strong>di</strong> inserimento numerico<br />
Per mo<strong>di</strong>ficare un valore fate doppio click sulla cella oppure selezionate la cella e<br />
iniziate a scrivere il numero.<br />
In questa finestra è previsto un menu contesto con i coman<strong>di</strong> per importare dei dati<br />
numerici da un file <strong>di</strong> testo oppure incollarli dalla clipboard.<br />
Per una descrizione <strong>di</strong> queste due operazioni vedere il paragrafo “Importare o<br />
incollare dati nella selezione” nel capitolo 4.<br />
In questa finestra è possibile mo<strong>di</strong>ficare il valore <strong>di</strong> <strong>riferimento</strong> (se l’interpolazione è<br />
attivata) e i livelli <strong>di</strong> ciascuna curva.<br />
Non è possibile mo<strong>di</strong>ficare la posizione orizzontale dei punti, la stringa <strong>di</strong><br />
descrizione della curva e l’eventuale in<strong>di</strong>cazione <strong>di</strong> punto <strong>di</strong>sabilitato. Queste<br />
ultime impostazioni possono essere cambiate solo nella finestra del Controllo punti.<br />
La finestra Controllo Punti<br />
Il Controllo Punti è una finestra flottante che visualizza, e permette la mo<strong>di</strong>fica, del<br />
punto corrente.<br />
Figura 166 - Finestra del<br />
Controllo Punti<br />
La parte superiore contiene i valori e i pulsanti <strong>di</strong> selezione delle curve, la parte<br />
inferiore contiene il punto corrente.<br />
188
Prestate attenzione al fatto che una curva ha un nome e un valore <strong>di</strong> <strong>riferimento</strong><br />
<strong>di</strong>stinti tra loro (anche se in molti casi sono la stessa cosa). Il nome può contenere<br />
anche caratteri alfabetici mentre il <strong>riferimento</strong> deve essere un numero ed è assente<br />
se la famiglia <strong>di</strong> curve non ha l’interpolazione attivata (ve<strong>di</strong> sopra).<br />
Per mo<strong>di</strong>ficare un valore nel Controllo Punti inserire il valore e premere Invio per<br />
confermare.<br />
E’ possibile anche cambiare il punto selezionato o la curva selezionata usando i<br />
due piccoli pulsanti con le frecce.<br />
Salvataggio della curva<br />
Le operazioni <strong>di</strong> salvataggio dei dati si eseguono con i coman<strong>di</strong> del menu file.<br />
I coman<strong>di</strong> <strong>di</strong> apertura e salvataggio standard agiscono sui file delle curve <strong>di</strong><br />
pesatura esterni (estensione CRW).<br />
Il comando Salva in “docname” del menu file, dove docname è il nome del<br />
documento NWWin, salva <strong>di</strong>rettamente la curva <strong>di</strong> <strong>riferimento</strong> nel documento<br />
collegato.<br />
Figura 167 - Finestra <strong>di</strong> salvataggio in NWWin<br />
Nella finestra <strong>di</strong> <strong>di</strong>alogo visualizzata potete inserire il nome della curva <strong>di</strong><br />
<strong>riferimento</strong> e la sua abbreviazione.<br />
Una casella vi permette poi <strong>di</strong> sostituire eventualmente una curva già esistente e<br />
con lo stesso nome.<br />
189