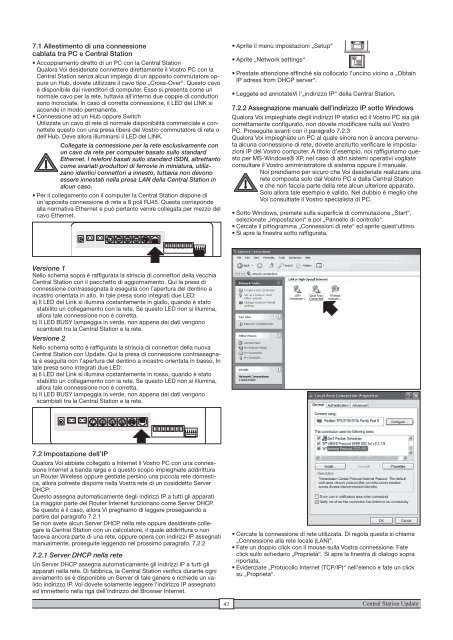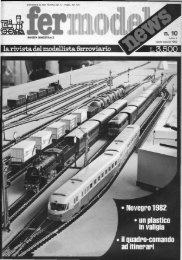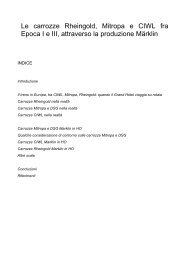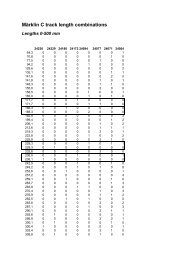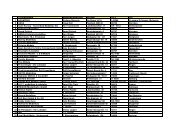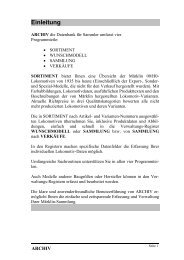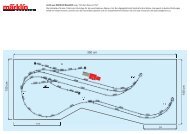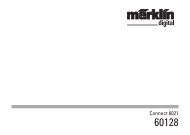Manuale
Manuale
Manuale
You also want an ePaper? Increase the reach of your titles
YUMPU automatically turns print PDFs into web optimized ePapers that Google loves.
7.1 Allestimento di una connessione<br />
cablata tra PC e Central Station<br />
• Accoppiamento diretto di un PC con la Central Station<br />
Qualora Voi desideriate connettere direttamente il Vostro PC con la<br />
Central Station senza alcun impiego di un apposito commutatore oppure<br />
un Hub, dovete utilizzare il cavo tipo „Cross-Over“. Questo cavo<br />
è disponibile dai rivenditori di computer. Esso si presenta come un<br />
normale cavo per la rete, tuttavia all’interno due coppie di conduttori<br />
sono incrociate. In caso di corretta connessione, il LED del LINK si<br />
accende in modo permanente.<br />
• Connessione ad un Hub oppure Switch<br />
Utilizzate un cavo di rete di normale disponibilità commerciale e connettete<br />
questo con una presa libera del Vostro commutatore di rete o<br />
dell’Hub. Deve allora illuminarsi il LED del LINK.<br />
Collegate la connessione per la rete esclusivamente con<br />
un cavo da rete per computer basato sullo standard<br />
Ethernet. I telefoni basati sullo standard ISDN, altrettanto<br />
come svariati produttori di ferrovie in miniatura, utilizzano<br />
identici connettori a innesto, tuttavia non devono<br />
essere innestati nella presa LAN della Central Station in<br />
alcun caso.<br />
• Per il collegamento con il computer la Central Station dispone di<br />
un’apposita connessione di rete a 8 poli RJ45. Questa corrisponde<br />
alla normativa Ethernet e può pertanto venire collegata per mezzo del<br />
cavo Ethernet.<br />
Versione 1<br />
Nello schema sopra è raffigurata la striscia di connettori della vecchia<br />
Central Station con il pacchetto di aggiornamento. Qui la presa di<br />
connessione contrassegnata è eseguita con l’apertura del dentino a<br />
incastro orientata in alto. In tale presa sono integrati due LED:<br />
a) Il LED del Link si illumina costantemente in giallo, quando è stato<br />
stabilito un collegamento con la rete. Se questo LED non si illumina,<br />
allora tale connessione non è corretta.<br />
b) Il LED BUSY lampeggia in verde, non appena dei dati vengono<br />
scambiati tra la Central Station e la rete.<br />
Versione 2<br />
Nello schema sotto è raffigurata la striscia di connettori della nuova<br />
Central Station con Update. Qui la presa di connessione contrassegnata<br />
è eseguita con l’apertura del dentino a incastro orientata in basso. In<br />
tale presa sono integrati due LED:<br />
a) Il LED del Link si illumina costantemente in rosso, quando è stato<br />
stabilito un collegamento con la rete. Se questo LED non si illumina,<br />
allora tale connessione non è corretta.<br />
b) Il LED BUSY lampeggia in verde, non appena dei dati vengono<br />
scambiati tra la Central Station e la rete.<br />
7.2 Impostazione dell’IP<br />
Qualora Voi abbiate collegato a Internet il Vostro PC con una connessione<br />
Internet a banda larga e a questo scopo impieghiate addirittura<br />
un Router Wireless oppure gestiate persino una piccola rete domestica,<br />
allora potreste disporre nella Vostra rete di un cosiddetto Server<br />
DHCP:<br />
Questo assegna automaticamente degli indirizzi IP a tutti gli apparati.<br />
La maggior parte dei Router Internet funzionano come Server DHCP.<br />
Se questo è il caso, allora Vi preghiamo di leggere proseguendo a<br />
partire dal paragrafo 7.2.1<br />
Se non avete alcun Server DHCP nella rete oppure desiderate collegare<br />
la Central Station con un calcolatore, il quale addirittura o non<br />
faceva ancora parte di una rete, oppure opera con indirizzi IP assegnati<br />
manualmente, proseguite leggendo nel prossimo paragrafo. 7.2.2<br />
7.2.1 Server DHCP nella rete<br />
Un Server DHCP assegna automaticamente gli indirizzi IP a tutti gli<br />
apparati nella rete. Di fabbrica, la Central Station verifica durante ogni<br />
avviamento se è disponibile un Server di tale genere e richiede un valido<br />
indirizzo IP. Voi dovete solamente leggere l’indirizzo IP assegnato<br />
ed immetterlo nella riga dell’indirizzo del Browser Internet.<br />
41<br />
• Aprite il menù impostazioni „Setup“<br />
• Aprite „Network settings“<br />
• Prestate attenzione affinché sia collocato l’uncino vicino a „Obtain<br />
IP adress from DHCP server“.<br />
• Leggete ed annotateVi l’„indirizzo IP“ della Central Station.<br />
7.2.2 Assegnazione manuale dell’indirizzo IP sotto Windows<br />
Qualora Voi impieghiate degli indirizzi IP statici ed il Vostro PC sia già<br />
correttamente configurato, non dovete modificare nulla sul Vostro<br />
PC. Proseguite avanti con il paragrafo 7.2.3<br />
Qualora Voi impieghiate un PC al quale sinora non è ancora pervenuta<br />
alcuna connessione di rete, dovete anzitutto verificare le impostazioni<br />
IP del Vostro computer. A titolo d’esempio, noi raffiguriamo questo<br />
per MS-Windows® XP, nel caso di altri sistemi operativi vogliate<br />
consultare il Vostro amministratore di sistema oppure il manuale.<br />
Noi prendiamo per sicuro che Voi desideriate realizzare una<br />
rete composta solo dal Vostro PC e dalla Central Station<br />
e che non faccia parte della rete alcun ulteriore apparato.<br />
Solo allora tale esempio è valido. Nel dubbio è meglio che<br />
Voi consultiate il Vostro specialista di PC.<br />
• Sotto Windows, premete sulla superficie di commutazione „Start“,<br />
selezionate „Impostazioni“ e poi „Pannello di controllo“.<br />
• Cercate il pittogramma „Connessioni di rete“ ed aprite quest’ultimo.<br />
• Si apre la finestra sotto raffigurata.<br />
• Cercate la connessione di rete utilizzata. Di regola questa si chiama<br />
„Connessione alla rete locale (LAN)“.<br />
• Fate un doppio click con il mouse sulla Vostra connessione. Fate<br />
click sullo schedario „Proprietà“. Si apre la finestra di dialogo sopra<br />
riportata.<br />
• Evidenziate „Protocollo Internet (TCP/IP)“ nell’elenco e fate un click<br />
su „Proprietà“.<br />
Central Station Update