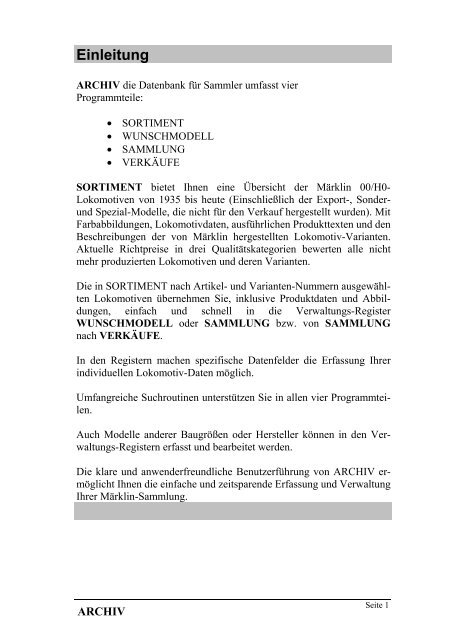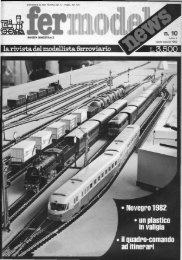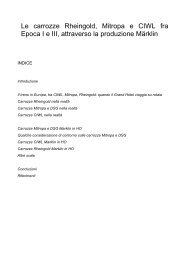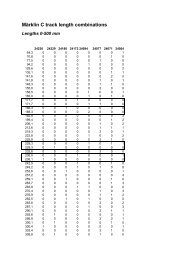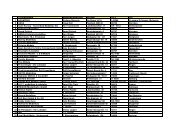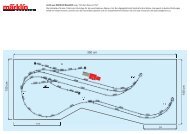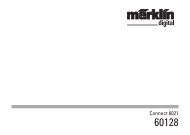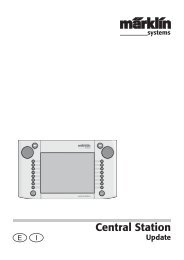Collection H0 Handbuch
Collection H0 Handbuch
Collection H0 Handbuch
Sie wollen auch ein ePaper? Erhöhen Sie die Reichweite Ihrer Titel.
YUMPU macht aus Druck-PDFs automatisch weboptimierte ePaper, die Google liebt.
Einleitung<br />
ARCHIV die Datenbank für Sammler umfasst vier<br />
Programmteile:<br />
• SORTIMENT<br />
• WUNSCHMODELL<br />
• SAMMLUNG<br />
• VERKÄUFE<br />
SORTIMENT bietet Ihnen eine Übersicht der Märklin 00/<strong>H0</strong>-<br />
Lokomotiven von 1935 bis heute (Einschließlich der Export-, Sonder-<br />
und Spezial-Modelle, die nicht für den Verkauf hergestellt wurden). Mit<br />
Farbabbildungen, Lokomotivdaten, ausführlichen Produkttexten und den<br />
Beschreibungen der von Märklin hergestellten Lokomotiv-Varianten.<br />
Aktuelle Richtpreise in drei Qualitätskategorien bewerten alle nicht<br />
mehr produzierten Lokomotiven und deren Varianten.<br />
Die in SORTIMENT nach Artikel- und Varianten-Nummern ausgewählten<br />
Lokomotiven übernehmen Sie, inklusive Produktdaten und Abbildungen,<br />
einfach und schnell in die Verwaltungs-Register<br />
WUNSCHMODELL oder SAMMLUNG bzw. von SAMMLUNG<br />
nach VERKÄUFE.<br />
In den Registern machen spezifische Datenfelder die Erfassung Ihrer<br />
individuellen Lokomotiv-Daten möglich.<br />
Umfangreiche Suchroutinen unterstützen Sie in allen vier Programmteilen.<br />
Auch Modelle anderer Baugrößen oder Hersteller können in den Verwaltungs-Registern<br />
erfasst und bearbeitet werden.<br />
Die klare und anwenderfreundliche Benutzerführung von ARCHIV ermöglicht<br />
Ihnen die einfache und zeitsparende Erfassung und Verwaltung<br />
Ihrer Märklin-Sammlung.<br />
ARCHIV<br />
Seite 1
Legende<br />
Die im <strong>Handbuch</strong> enthaltenen Informationen werden durch die folgenden<br />
Symbole ergänzt:<br />
Seite 2<br />
�<br />
Aufforderung zu Aktionen<br />
� Schritt von Aktion zu Aktion<br />
� Verweis auf ergänzende Informationen<br />
�<br />
Wichtiger Hinweis<br />
Copyright ® 2004 by modellplan<br />
Windows © , Windows 95 © , Windows 98 © ,<br />
Windows NT © , Windows XP © und<br />
Windows 2000 © sind eingetragene<br />
Warenzeichen der Microsoft Corporation.
�<br />
Hardwarevoraussetzungen<br />
Sie benötigen einen IBM-Compatiblen Computer, auf dem als Betriebssystem<br />
mindestens Windows 95 mit „Internet-Explorer® 4.01 Servicepack<br />
1“ installiert ist. 1<br />
ARCHIV wurde auch auf Windows 2000 und Windows XP getestet.<br />
Ihr PC muß über ein CD-ROM-Laufwerk verfügen.<br />
Ein „high-light“ von ARCHIV sind die mitgelieferten Bilder. Um diese<br />
optimal betrachten zu können sollte Ihre Grafikkarte „High“, besser<br />
„True-Color“ Darstellung beherrschen.<br />
Sie benötigen in Ihrem Windows-System-Verzeichnis (meist auf der<br />
Festplatte „C:“ ) max. 13 MB und auf der Festplatte, auf welche Sie<br />
ARCHIV installieren ca. 30 MB freien Festplattenplatz!<br />
Bildschirmauflösung<br />
ARCHIV ist auf eine Darstellung von 800 x 600 Bildpunkten mit High-<br />
Color (32- oder 64 Tausend Farben) ausgelegt, läuft aber auch mit einer<br />
Auflösung von 640 x 480.<br />
In beiden Modi startet ARCHIV im Vollbild.<br />
Steht eine Auflösung größer 800 x 600 zur Verfügung, wird ARCHIV in<br />
der Größe 800 x 600 als Fenster gestartet und in der Mitte des Bildschirms<br />
platziert. Sie können dann ARCHIV auf die gesamte Bildschirmgröße<br />
„maximieren“.<br />
Es müssen mindestens 256 Farben eingestellt sein.<br />
1 Für den Betrieb innerhalb einer Windows-Emulation auf nicht-Windows-<br />
Rechnern (Apple/Unix/Linux usw.) kann keine Gewähr übernommen werden.<br />
ARCHIV<br />
Seite 3
�<br />
�<br />
�<br />
�<br />
Installation<br />
Sollten Sie keine Erfahrungen im Umgang mit Windows haben,<br />
lesen Sie unbedingt in Ihrem <strong>Handbuch</strong> zum Betriebssystem<br />
nach, oder fragen Sie Ihren Computer- Händler!<br />
• <strong>Handbuch</strong> zu Ihrem installierten Betriebssystem.<br />
• zuständiger Computer- Fachhändler<br />
Hinweise:<br />
Um eine fehlerfreie Darstellung der ARCHIV-Oberfläche zu gewährleisten,<br />
sollten Sie in Windows ihre Darstellung auf „kleine<br />
Schriftarten“ stellen.<br />
Stellen Sie sicher, daß Sie einen Microsoft-Internet-Explorer<br />
ab Version 4.01 SP2 installiert haben!<br />
Ein Update erhalten Sie kostenlos zum Download im Internet<br />
unter http://www.microsoft.com/germany/ oder fragen<br />
Sie Ihren Computerhändler.<br />
Sollten Sie keine Möglichkeit besitzen Ihr Betriebssystem direkt über<br />
das Internet zu aktualisieren, finden Sie den Internet Explorer® 5.5 auf<br />
der ARCHIV-DVD im Verzeichnis „IE55“. 2<br />
!<br />
2 Bitte haben Sie Verständnis, daß wir für die Installation bzw. Aktualisierung Ihres Computers<br />
bzw. Betriebssystems keinen Support leisten können. Dies gilt auch für die Installation<br />
des InternetExplorers® .<br />
Seite 4
Installation<br />
� Legen Sie die ARCHIV-DVD in Ihr DVD-ROM Laufwerk ein. Danach<br />
starten Sie das Setup-Programm, indem Sie folgende Schritte<br />
ausführen:<br />
� Wählen Sie im Menü „START“ die Funktion Ausführen.<br />
� Danach geben Sie den Laufwerkbuchstaben Ihres DVD-ROM-<br />
Laufwerks (z.B. „D:\“), gefolgt vom Befehl<br />
„Setup Archiv.exe“ ein.<br />
(z.B. d:\Setup Archiv.exe)<br />
� Im nachfolgenden Fenster wählen Sie WEITER.<br />
ARCHIV<br />
Seite 5
� Sie werden nun gefragt,<br />
in welches Verzeichnis<br />
Sie ARCHIV installieren<br />
wollen. Sie können den<br />
vorgegebenen Pfad<br />
übernehmen. Drücken Sie<br />
danach<br />
WEITER.<br />
� Richten Sie sich im weiteren Verlauf der Installation an die Anweisungen<br />
auf dem Bildschirm.<br />
(1) Wählen Sie eine Programmgruppe<br />
(übernehmen Sie bitte den<br />
vorgeschlagenen Namen).<br />
WEITER<br />
(2) Archiv kann nun installiert<br />
werden. Drücken Sie WEITER<br />
um<br />
die Installation zu<br />
beginnen.<br />
(3)<br />
(3)<br />
Die Programmdateien werden nun<br />
kopiert. Nach Beendigung drücken Sie<br />
WEITER.<br />
(4)<br />
Die Installation ist abgeschlossen.<br />
Bestätigen Sie mit „FERTIGSTELLEN“.<br />
Seite 6<br />
(2)<br />
(4)<br />
(1)
� Es folgt nun automatisch die Installation von TUTORIAL.<br />
Bestätigen Sie den Dialog (1) mit<br />
WEITER um die Installation zu<br />
starten.<br />
(2) Sollten Sie bereits den<br />
Acrobat Reader 6.0 auf<br />
Ihrem Rechner installiert<br />
haben, können Sie den<br />
Dialog mit WEITER<br />
bestätigen. Ansonsten<br />
befolgen Sie bitte die<br />
Hinweise dieses Dialoges.<br />
(3) Benutzer von<br />
Windows XP Professional<br />
und Windows 2000<br />
müssen angeben, für welchen<br />
Benutzer TUTORIAL<br />
verfügbar sein soll.<br />
Vorgabe ist der aktuell<br />
angemeldete Benutzer. Sie<br />
können Tutorial auch für<br />
alle Benutzer verfügbar<br />
machen.<br />
(4) Wählen Sie einen<br />
Installations-Ordner.<br />
(5) Ihnen werden<br />
nochmals alle<br />
Installations-Parameter<br />
angezeigt. Prüfen Sie diese<br />
und bestätigen Sie mit<br />
„Installieren“.<br />
(6) Die Installation<br />
beginnt.<br />
(7) Nachdem alle<br />
benötigten Dateien kopiert<br />
wurden, ist die Installation<br />
beendet.<br />
Bestätigen Sie mit<br />
Fertigstellen.<br />
� Programmaufruf<br />
Für Archiv wurde auf Ihrem<br />
Desktop ein Icon angelegt.<br />
(6)<br />
(4)<br />
(2)<br />
(1)<br />
TUTORIAL rufen Sie wie folgt auf:<br />
START -> Programme -> Märklin Archiv -> Tutorial <strong>H0</strong> 2004<br />
ARCHIV<br />
(3)<br />
(5)<br />
(7)<br />
Seite 7
Deinstallieren von Märklin ARCHIV<br />
Sie können ARCHIV über Software in der Windows System-Steuerung<br />
entfernen:<br />
Z.B.: START -> Einstellungen -> Systemsteuerung<br />
-> SOFTWARE<br />
Unter Software<br />
wird Ihnen die<br />
auf Ihrem PC<br />
installierte<br />
Software angezeigt.<br />
Wählen<br />
Sie hier das zu<br />
deinstallierende Programm (Märklin Archiv).<br />
(1) Wählen Sie als Deinstallationsmethode<br />
„Automatisch“ und<br />
drücken „Weiter“.<br />
(2) Drücken Sie „ENDE“ um das<br />
Programm zu deinstallieren. Sollten<br />
Sie sich nicht<br />
sicher sein, wählen<br />
Sie „Abbrechen“<br />
oder „Zurück“.<br />
Seite 8<br />
(3)<br />
Sobald die entsprechende Software<br />
ausgewählt wurde, können Sie über<br />
den Button „Ändern/Entfernen“<br />
die Software von Ihrem PC entfernen.<br />
(2)<br />
(1)<br />
(3) Nach dem Entfernen aller Dateien<br />
ist die Deinstallation beendet.
Die Märklin <strong>H0</strong>-Bahn<br />
Nenngröße: <strong>H0</strong> („Halb-Null“)<br />
Maßstab: 1:87 (bis 1949: 1:90 = halber „0“-Maßstab: 1:45)<br />
Spurbezeichnung: <strong>H0</strong> (bis 1949: „00“)<br />
Spurweite: 16,5 mm<br />
Betriebsystem: Dreischienen-Zweileiter<br />
Betriebsart: Wechselstrom / Gleichstrom / DELTA / Digital<br />
Artikelnummern-Ordnung<br />
Das Märklin 00/<strong>H0</strong>-Sortiment ist nach einem praktischen und übersichtlichen<br />
Nummern-Schema geordnet, so dass jeder Artikel anhand der<br />
Nummer schon auf den ersten Blick der jeweiligen Artikelgruppe zugeordnet<br />
werden kann. - Die Nummern-Reihen im Einzelnen:<br />
A. Lokomotiven<br />
700 = Lokomotiven mit Hand-Umschalter für die Fahrtrichtungsänderung<br />
790 = Lokomotiven mit Hand-Umschalter für die Fahrtrichtungsänderung<br />
800 = Lokomotiven mit elektromechanischem Fahrtrichtungsschalter „Perfekt“<br />
870 = Lokomotiven mit Uhrwerk-Antrieb und Hand-Umschalter für die<br />
Fahrtrichtungsänderung<br />
3000 = Lokomotiven mit elektromechanischem Fahrtrichtungsschalter<br />
3100 = Lokomotiven mit elektromechanischem Fahrtrichtungsschalter;<br />
z.T. auch mit elektronischem Umschalter<br />
3300 = Lokomotiven mit elektronischem Fahrtrichtungsschalter;<br />
z.T. auch mit DELTA-Modul<br />
3400 = Lokomotiven mit elektronischem Fahrtrichtungsschalter oder<br />
DELTA-Modul<br />
3500 = Lokomotiven mit Hochleistungs-Antrieb „Fünf-Sterne-Technik",<br />
dem elektronisch geregelten Hochleistungsmotor<br />
3600 = Lokomotiven mit Digital-Decoder<br />
3700 = Lokomotiven mit Digital-Decoder sowie mit digitalem Hochleistungs-<br />
Antrieb („Fünf-Sterne-Technik")<br />
3800 = Lokomotiven aus Teilesätzen für den Mittelleiter-Gleichstrom-Betrieb und<br />
HAMO-Digital-Lokomotiven für den Zweischienen-Zweileiter-Betrieb<br />
ARCHIV<br />
Seite 9
3900 = Lokomotiven aus Teilesätzen für den Wechselstrom-Betrieb<br />
8300 = Lokomotiven für konventionelle Zweileiter-Gleichstrom-Systeme<br />
(HAMO-Modelle)<br />
39000 = Triebfahrzeuge mit Digital-Decoder und C-Sinus-Motor<br />
B. Reisezugwagen:<br />
300 = Reisezugwagen aus Blech (ab 1957 in der Reihe 4000)<br />
4000 = Reisezugwagen aus Blech und Reisezugwagen aus Kunststoff<br />
4100 = Reisezugwagen aus Kunststoff (vereinzelt auch aus Blech –<br />
„HOBBY“-Serie)<br />
4200 = Reisezugwagen aus Kunststoff und in Mischbauweise (Blech/Kunststoff)<br />
4300 = Reisezugwagen aus Kunststoff<br />
43000 = Reisezugwagen aus Metall<br />
49000 = Reisezugwagen und Bahndienstwagen mit besonderen Ausstattungen und<br />
digital gesteuerten Funktionen<br />
Seite 10
C. Güterwagen:<br />
300 = Güterwagen aus Blech und Güterwagen aus Druckguß<br />
4400 = Güterwagen aus Kunststoff<br />
4500 = Güterwagen in Mischbauweise (Blech/Kunststoff) und Güterwagen aus<br />
Kunststoff<br />
4600 = Güterwagen in Mischbauweise (Druckguß/Kunststoff)<br />
4700 = Güterwagen aus Blech, Kunststoff oder in<br />
Mischbauweise (Blech/Kunststoff)<br />
4800 = Güterwagen aus Blech, Kunststoff<br />
4900 = Güterwagen-Bausätze in Mischbauweise (Blech/ oder Druckguß/Kunststoff)<br />
49000 = Güterwagen (Bahndienstwagen) mit besonderen Ausstattungen und<br />
digital gesteuerten Funktionen<br />
84000 = Güterwagen in verschiedenen Bauweisen mit Sonderbedruckung<br />
94000 = Güterwagen - meist als limitierte Sondermodelle für diverse Märklin-<br />
Fachhändler in verschiedenen Regionen Deutschlands<br />
Umnummerierung am 1.1.1957<br />
Die Umnummerierung der 700er, 800er und anderer Artikelnummer-<br />
Reihen in das vierstellige Nummern-Schema erfolgte am 1.Januar 1957<br />
aufgrund der zukünftigen Sortimentserweiterung, die mit den bisherigen<br />
dreistelligen Nummern oder Buchstaben/Ziffern-Kombinationen nicht<br />
mehr möglich war.<br />
Mittlerweile war auch das ab 1957 verwendete Nummer-Schema an seine<br />
Grenzen gestoßen. Deshalb hat 1994 eine Erweiterung der Artikelnummern-Reihe<br />
stattgefunden. Ab diesem Zeitpunkt erhalten alle Artikel<br />
eine fünfstellige Nummer. Die vierstelligen Nummern bleiben aber<br />
bei den Artikeln des aktuellen Sortiments bis zu deren Produktionsende<br />
bestehen und werden dann erst gelöscht. – Die fünfstelligen Einzelteilnummern<br />
sind mit einer angehängten „0“ auf sechsstellige Nummern<br />
ergänzt worden.<br />
ARCHIV<br />
Seite 11
A. Lokomotiven<br />
bis 1956 ab 1957 Modell-Bezeichnung<br />
CM 800 3000 Tenderlokomotive BR 89<br />
CE 800 3001 Elektrische Lokomotive E 63 (grün)<br />
CEB 800 3002 Elektrische Lokomotive E 63 (braun)<br />
FM 800 3003 Schlepptenderlokomotive BR 24<br />
TM 800 3004 Tenderlokomotive BR 80<br />
DA 800 3005 Schlepptenderlokomotive BR 23<br />
SK 800 3007 Schlepptenderlokomotive BR 06<br />
F 800 3008 Schlepptenderlokomotive BR 01<br />
GN 800 3009 Schlepptenderlokomotive BR 44<br />
DL 800 3010 Diesel-/Elektrische Lokomotive<br />
SET 800 3011 Elektrische Lokomotive<br />
SEF 800 3012 Elektrische Lokomotive BR 10000<br />
(SNCF)<br />
SEH 800 3013 Elektrische Lokomotive BR 1100 (NS)<br />
RET 800 3014 Elektrische Lokomotive Re 4/4 (SBB)<br />
CCS 800 3015 Elektrische Lokomotive CE 6/8 (SBB)<br />
DB 800 K 3016 Triebwagen VT 95 (795)<br />
ST 800 3017 Triebzug<br />
B. Reisezugwagen<br />
bis 1956 ab 1957 Modellbezeichnung<br />
327/1 4000 Personenwagen<br />
329/1 4002 Personenwagen<br />
329/4 4003 Gepäckwagen<br />
330/1 4004 Abteilwagen<br />
330/2 4005 Abteilwagen mit Bremserhaus<br />
346/1 4006 Schnellzugwagen<br />
346/1 B 4007 Schnellzugwagen mit Schlußlicht<br />
346/2 4008 Speisewagen DSG<br />
346/2 J 4009 Speisewagen CIWL<br />
346/3 4010 Schlafwagen DSG<br />
346/3 J 4011 Schlafwagen CIWL<br />
346/4 4012 Gepäckwagen<br />
346/5 4013 Postwagen<br />
346/6 4014 FD-Zug-Wagen<br />
348/1 4015 Leichtschnellzugwagen SBB<br />
348/2 4016 Speisewagen SBB<br />
348/4 4017 Gepäckwagen SBB<br />
DB 800 B 4018 Beiwagen zum Schienenbus<br />
Seite 12
C. Güterwagen<br />
bis 1956 ab 1957 Modellbezeichnung<br />
304 A 4500 Kesselwagen ARAL<br />
304 E 4501 Kesselwagen ESSO<br />
304 S 4502 Kesselwagen SHELL<br />
305 4503 Niederbordwagen<br />
305/2 4504 Niederbordwagen mit Pkw<br />
306/1 4505 Gedeckter Güterwagen<br />
306/1 S 4506 Gedeckter Güterwagen mit Schlußlicht<br />
306/2 4507 Gedeckter Güterwagen<br />
307/1 4508 Kühlwagen<br />
307/2 4509 Bananenwagen<br />
308/1 4510 Weinwagen<br />
308/2 4511 Kohlenstaubwagen<br />
361 G 4512 Langholzwagen<br />
362 4513 Kippwagen<br />
391/1 4514 Niederbordwagen<br />
391/2 4515 Niederbordwagen mit zwei Lkw<br />
392 C 4516 Rungenwagen<br />
393 C 4517 Planewagen<br />
310/1 4600 Güterzug-Gepäckwagen<br />
311/1 4601 Offener Güterwagen<br />
312/1 4605 Gedeckter Güterwagen<br />
313/2 4607 Rungenwagen<br />
313/2 H 4608 Rungenwagen mit Stammholz<br />
313/3 4609 Planewagen<br />
315/1 4610 Schotterwagen<br />
315/2 4611 Kranwagen (KRUPP-ARDELT)<br />
315/4 4612 Autotransportwagen<br />
315/4 G 4613 Autotransportwagen mit vier Pkw<br />
D. Zubehör / Transformatoren / Sonstiges (nicht nach Gruppen aufgelistet)<br />
bis 1956 ab 1957 Modellbezeichnung<br />
278 A 6013 Transformator, 16 VA<br />
280 A 6113 Transformator, 30 VA<br />
397/11 G 7000 Krampen<br />
397/12 7001 Kupplungslehre<br />
399 0200 Zeichenschablone für M-Gleissystem<br />
3600 / 3700<br />
404 Ga 0201 Eisenbahnfiguren (Reisende und Bahn<br />
personal)<br />
404 Gb 0202 Eisenbahnfiguren (Reisende und Bahn-<br />
personal)<br />
ARCHIV<br />
Seite 13
404 Gc 0203 Eisenbahnfiguren (Streckenarbeiter)<br />
409 AK 7003 Oberleitungs-Anschlußkabel für Signale<br />
409 BG 7004 Oberleitungs-Befestigungs-Garnitur<br />
409 GS 7005 Oberleitungs-Signal-Garnitur<br />
409 J 7006 Fahrdrahtisolierung<br />
409 K 7007 Kreuzungs-Fahrdrahtstück<br />
409 LG 7008 Oberleitungs-Garnitur für Lokschuppen<br />
409 M 7009 Mast für Fahrleitung<br />
409 MA 7010 Anschlußmast<br />
409 MB 7011 Brückenmast<br />
409 MS 7012 Signal-Anschlußmast<br />
409 P 7013 Fahrdrahtstück, 24 cm<br />
409 PH 7014 Fahrdrahtstück (Hohlstück), 11,5 cm<br />
409 PN 7015 Fahrdrahtstück (Nockenstück), 11,5 cm<br />
409 Q/39 7016 Querverbindung, 39 cm<br />
409 Q/28 7017 Querverbindung, 28 cm<br />
409 R 7018 Fahrdrahtstück, 27 cm<br />
409 RR 7019 Fahrdrahtstück, 36 cm<br />
409 SP 7020 Fahrdrahtspanner (Attrappe)<br />
409 T 7021 Turmmast<br />
409 U 7022 Fahrdraht-Unterbrecherstück (Nocken-<br />
stück), 11,5 cm<br />
409 V 7023 Fahrdraht-Ausgleichsstück (für Hohl-<br />
und Nockenstück), 10 cm<br />
409 ZA 7025 Ausleger (für Fahrleitungen an Turmma-<br />
sten)<br />
410 BG 7026 Drehscheiben-Garnitur<br />
410 NG 7027 Drehscheiben-Garnitur<br />
411 B 7028 Lokschuppen, 3-ständig<br />
412 7029 Lokschuppen, 2-ständig<br />
431 7033 Vorsignalbaken<br />
433 G/12 7034 Nummernschild-Ganitur<br />
438 7035 Läutewerk (elektrisch betätigt)<br />
446/1 7036 Vorsignal (Vr0 / Vr1)<br />
446/2 7037 Vorsignal (Vr0 / Vr2)<br />
446/3 7038 Vorsignal (Vr0 / Vr1 / Vr2)<br />
446/11 7039 Hauptsignal (Hp0 / Hp1)<br />
446/12 7040 Hauptsignal (Hp0 / Hp2)<br />
446/13 7041 Hauptsignal (Hp0 / Hp1 / Hp2)<br />
446/21 7042 Gleissperrsignal<br />
446/22 7043 Abdrücksignal<br />
446/41 7044 Lichthauptsignal (Hp0 / Hp1)<br />
446/91 7045 Universalschalter<br />
448/3 7046 Turmmast mit Bogenlampe<br />
448/4 7047 Bahnhofsleuchte<br />
448/5 7048 Bogenleuchte<br />
450 G 7050 Warnkreuz mit Blinklicht<br />
451 G 7051 Drehkran (auch: 451/2 G)<br />
457/1 7054 Bahnübergang (mechanisch)<br />
Seite 14
459/1 7057 Bahnübergang (vollautomatisch)<br />
459/1 ZG 7058 Zusatzgarnitur für Bahnübergang 7057<br />
461 B 7059 Prellbock mit Warnlicht<br />
462 7060 Prellbock<br />
465 7161 Vollträgerbrücke, 18 cm<br />
466 7162 Gitterbrücke, 18 cm<br />
467/2 7163 Bogenbrücke, 36 cm<br />
467 P/30 7064 Brückenpfeiler, 30 mm hoch<br />
467 P/6 7065 Brückenpfeiler, 6 mm hoch<br />
467 P/3 7066 Unterlegplatte, 3 mm hoch<br />
468 A 7167 Rampenstück, gebogen<br />
468 D 7168 Rampenstück, gerade, 18 cm<br />
470 7069 Verteilerplatte<br />
475/4 7070 Schaltpult, einpolig<br />
475/6 7071 Schaltpult, vierpolig<br />
476/4 7072 Stellpult<br />
481 7073 Beleuchtungssockel<br />
484/12 7074 Innenbeleuchtung für Personenwagen<br />
484/21 7075 Stromzuführung für Wagenbeleuchtung<br />
484/22 7076 Stromzuführung für Wagenbeleuchtung<br />
484/31 7077 Innenbeleuchtung für Schnellzugwagen<br />
484/32 7078 Schlußbeleuchtung für Personenwagen<br />
4002<br />
484/33 7079 Aufsteckbare Schlußlaterne<br />
485 60000 Steckbirne, hell (ab 1996: 600000)<br />
485 60001 Steckbirne, rot (ab 1996: 600010)<br />
485 60002 Steckbirne grün (ab 1996: 600020)<br />
489/1 7080 Kabel mit Stecker und Muffe, 1m<br />
489/2 7090 Kabel mit Stecker und Muffe, 2 m<br />
489 GP 7100 bis 7105 Kabel in verschiedenen Farben, je<br />
10 m<br />
490 M 7111 bis 7117 Muffe in verschiedenen Farben<br />
490 S 7121 bis 7127 Stecker in verschiedenen Farben<br />
490 SQ 7131 bis 7137 Stecker mit Querloch in verschie-<br />
denen Farben<br />
490 Y 7140 Kreuzstecker<br />
490 Z 7141 Zwischenstecker/Doppelstecker<br />
495 60010 Schraubbirne, hell<br />
495 60011 Schraubbirne, rot<br />
495 60012 Schraubbirne, grün<br />
496/12 7142 Plastik-Reifen, 12 ø<br />
496/13 7143 Plastik-Reifen, 13 ø<br />
496/14 7144 Plastik-Reifen, 14 ø<br />
496/14/1,6 7145 Plastik-Reifen, 14 ø, 1,6 mm breit<br />
496/16 7146 Plastik-Reifen, 16 ø<br />
496/16/1,6 7147 Plastik-Reifen, 16 ø, 1,6 mm breit<br />
496/20 7148 Plastik-Reifen, 20 ø<br />
496/22 7149 Plastik-Reifen, 22 ø<br />
497/3 P 60030 Bürstenpaar<br />
ARCHIV<br />
Seite 15
497/LP 60033 Bürstenpaar für Langsamfahrt<br />
497/4 P 60035 Bürstenpaar<br />
499 60020 bis 60023 Schraubbirne, hell / rot / grün /<br />
weiß (ab 1996: 600200)<br />
Diese Artikel sind, wie die Fahrzeuge, in dieser Datenbank ebenfalls<br />
zweifach aufgelistet; ergänzend dazu wird auf die jeweilige Artikelnummer<br />
vor bzw. ab 1957 hingewiesen.<br />
Fahrzeuge aus Zugpackungen sind – falls es sich um Varianten und<br />
nicht um Teile aus dem Sortiment handelt – unter den entsprechenden<br />
Triebfahrzeugen, Reisezug-, Güter- und Bahndienstwagen zusätzlich als<br />
Varianten aufgeführt.<br />
Die Sortierungs-Reihenfolge der Märklin-Artikel ist in ARCHIV<br />
aufsteigend angelegt:<br />
1. alphanumerische Artikelnummern (Buchstaben und Ziffern)<br />
2. vierstellige Artikelnummern<br />
3. fünfstellige Artikelnummern<br />
Modellbeschreibungen<br />
In ARCHIV ist für jeden Märklin-00/<strong>H0</strong>-Artikel und deren Varianten<br />
eine ausführliche Beschreibung zu finden – ohne jegliche Abkürzungen.<br />
Bei Fahr- und Untergestellen sowie Gehäusen und Aufbauten, die aus<br />
Zink-Druckguss bestehen, ist in den Beschreibungen die Kurzfassung<br />
„Guss" eingesetzt, bei Fahr- und Untergestellen aus Blech oder Kunststoff:<br />
„Blech" bzw. „Kunststoff", bei anderen Teilen – wie Geländern<br />
oder Handgriffen: „Metall“.<br />
Die Maßangaben sind über die Puffer gemessene Fahrzeuglängen<br />
(LüP).<br />
Technische Änderungen haben nur dann Eingang in die Datenbank gefunden,<br />
wenn Sie für die Sammlung von Bedeutung sind – z.B.:<br />
Schraubbirnen/Steckbirnen/Leuchtdioden; Bürstenlager offen/ geschlossen;<br />
ein Motor/zwei Motoren etc. Alle Änderungen, die äußerlich nicht<br />
erkennbar sind und nur dem technischen Fortschritt dienen, gelangen<br />
nicht in die Beschreibungen, da sich die vielen konstruktiven Änderungen<br />
und Verbesserungen des Innenlebens mancher Fahrzeuge ohnehin<br />
nicht erfassen lassen und für die Sammlung auch nicht relevant sind.<br />
Seite 16
ARCHIV enthält nur von Märklin komplett hergestellte Modelle und<br />
Varianten. Umbauten, Fremdbedruckungen oder durch Dritte geänderte<br />
Fahrzeuge sowie Prototypen, Handmuster, Vorserienmodelle und Werbefahrzeuge<br />
sind nicht verzeichnet.<br />
Bauzeiten<br />
In ARCHIV sind bei den Fahrzeugen und deren Varianten die jeweiligen<br />
Bauzeiten aufgeführt, in denen die einzelnen Modelle hergestellt<br />
wurden bzw. noch werden. Die jeweiligen Anfangs- und End-<br />
Jahresangaben beziehen sich auf die aus den Märklin-Katalogen und<br />
Märklin-Prospekten ermittelten Laufzeiten – auch wenn die betreffenden<br />
Artikel danach noch im Handel waren bzw. noch angeboten wurden oder<br />
werden. Die Bauzeit-Abgrenzungen von Varianten sind aus fertigungstechnischen<br />
Gründen nicht exakt und verbindlich ermittelbar. Dies<br />
gilt auch für Zubehör und sonstige Artikel.<br />
Zwischen 1940 und 1945 (Zweiter Weltkrieg) hat Märklin weiterhin die<br />
00-Modelle mit dem technischen Stand von 1940 ausgeliefert – dies allerdings<br />
in sehr eingeschränktem Umfang und ohne nennenswerte Modelländerungen.<br />
Parallel dazu sind in dieser Zeit auch Modell-<br />
Überarbeitungen, Neugestaltungen und Neuentwicklungen gelaufen, die<br />
jedoch erst ab 1947 in das Sortiment kamen. Die überarbeiteten Modelle<br />
wurden kenntlich gemacht mit einem „N“ (neue Ausführung) hinter den<br />
bestehenden Artikelnummern, und die damalige Fahrzeugpalette ist um<br />
gravierende Neuheiten erweitert worden mit den Lokomotiven CCS 800,<br />
MS 800, ES 800; der Guss-Güterwagen-Reihe (310 – 334) – den „Super-Modellen<br />
aus bruchfestem Guss“ – sowie dem neu gestalteten Metallgleis<br />
3600.<br />
Da der Zeitraum 1940 - 1947 nicht mit Literatur (Katalogen, Broschüren)<br />
belegt ist, enden die Bauzeitangaben in der Auflistung der 00-<br />
Artikel bei 1940 und werden ab 1947 weitergeführt bzw. beginnen ab<br />
1947.<br />
ARCHIV<br />
Seite 17
Beispiele und Erläuterung der Bauzeit-Angaben:<br />
Bauzeit: 1979 = wurde nur 1979 produziert<br />
Bauzeit: 1979 – 1988 = wurde von 1979 bis 1988 hergestellt<br />
Bauzeit: 1999 – = seit 1999 bis heute im Sortiment<br />
Modellabbildungen<br />
Fast jeder Artikelnummer ist eine Modellabbildung zugeordnet, die<br />
zugleich auch stellvertretend für deren Varianten stehen kann. Haben<br />
sich unter einer Artikelnummer sichtbare Ausführungs-Unterschiede ergeben,<br />
dann sind nach Möglichkeit auch diese Varianten bildlich dargestellt.<br />
Jede Modellabbildung ist mit der dazugehörigen Artikelnummer<br />
bzw. der Artikel- und Variantennummer versehen.<br />
Beispiel:<br />
Die Artikelnummer „xxxx –1" in der Modellabbildung bedeutet, daß die<br />
1. Variante abgebildet ist. Diese Nummer bleibt u.U. – falls keine weiteren<br />
erforderlichen Abbildungen vorhanden sind – bis zur 4. Variante<br />
unverändert bestehen und wird erst ab der 5. Variante durch eine neue<br />
Modellabbildung „xxxx –5" ersetzt. Diese Abbildung wird gegebenenfalls<br />
auch für die folgenden Varianten weitergeführt. – Fehlende Abbildungen<br />
werden jedoch nach und nach eingefügt.<br />
Auch auf mehrfach von Märklin belegte Artikelnummern wird in<br />
ARCHIV hingewiesen: In den Modellabbildungen sind diese Fahrzeuge<br />
(und andere Artikel) zusätzlich mit: ....A1, ....A2, Sonder- und Spezialmodelle<br />
mit: ....S1, ....S2 sowie Primex- und Minex-Artikel teilweise<br />
mit: ....PR oder ....Mi gekennzeichnet<br />
Hinweis<br />
Gegenstände aus der Zeit des Nationalsozialismus sind nur zum Zwecke<br />
der Berichterstattung über Vorgänge des Zeitgeschehens oder der Geschichte<br />
abgebildet und beschrieben (§§ 86, 86a StGB).<br />
Preisangaben<br />
Erläuterungen zu den Preisangaben (in EURO):<br />
Artikel, die sich noch im Märklin-Lieferprogramm befinden bzw. im<br />
Handel noch erhältlich sind, werden in allen drei Preisfenstern mit<br />
einem Stern (*) gekennzeichnet.<br />
Seite 18
Für die von Märklin im Auftrag und für die Mitgliedsfirmen der MHI<br />
produzierten Sondermodelle kann der MHI-Vorstand den MHI-<br />
Mitgliedern gegenüber Mittelstandsempfehlungen aussprechen und die<br />
Verkaufspreise publizieren. Diese MHI-Verkaufspreise sind auch in<br />
ARCHIV verzeichnet.<br />
Bei Fahrzeugen, die sich nicht mehr im Lieferprogramm befinden, sind<br />
Richtwerte für drei Erhaltungs- bzw. Qualitätszustände angegeben:<br />
A = Wert des Modells in ausgezeichnetem Zustand - möglichst im<br />
Originalkarton.<br />
B = Wert des Modells in einem guten Zustand - mit leichten<br />
Gebrauchsspuren und Kratzern.<br />
C = Wert für Modelle, die aufgrund ihres Einsatzes als Spielzeug<br />
stärkere Gebrauchsspuren, fehlende Einzelteile und kleine<br />
Schäden aufweisen.<br />
Bei Spezialmodellen, ausgesprochenen Sammlerobjekten und den Neuheiten<br />
der letzten beiden Jahre sind lediglich die Richtwerte für den<br />
erstklassigen Erhaltungszustand A angegeben, denn diese Fahrzeuge<br />
sind kaum „bespielt" bzw. weisen erfahrungsgemäß auch keine<br />
Gebrauchsspuren auf.<br />
Die Richtwerte können übrigens nur Anhaltspunkte und Orientierungshilfen<br />
für die Beschaffung und Veräußerung eines Modells sein. – Die<br />
Richtwerte wurden vom Autor Joachim Kampmann, unterstützt von einem<br />
Team erfahrener Märklin-Sammler, auf Auktionen, Tauschbörsen<br />
und Spielzeugmärkten ermittelt. Letztlich bestimmen aber Marktangebot<br />
und Kaufinteresse den aktuellen Preis.<br />
Mittlerweile sind - gerade bei älteren Exponaten - die Originalkartons<br />
nicht unbedingt mit im Preis enthalten. Mit den Originalkartons können<br />
Aufschläge bis zu 20 % auf den Kaufpreis erzielt werden. Vorsicht ist<br />
allerdings geboten beim Ankauf der rotkarierten Kartons – davon sind<br />
viele Nachbildungen im Umlauf.<br />
ARCHIV<br />
Seite 19
Einführung<br />
Im nachfolgenden machen wir Sie mit den einzelnen Bedienelementen<br />
von ARCHIV vertraut.<br />
Nach dem Start von ARCHIV sehen Sie folgendes Programmfenster:<br />
Werkzeugleiste<br />
Artikel-<br />
Daten<br />
Artikel-/<br />
Variante-<br />
Bild<br />
Menüleiste<br />
Liste der<br />
Vergleichsmodelle<br />
Menüleiste<br />
Abbildung des<br />
Vergleichsmodells<br />
Verwaltungs-<br />
Register<br />
Varianten-<br />
Daten<br />
Hier finden Sie die Ihnen von Windows-Anwendungen bekannten Befehlsmenüs:<br />
Datei<br />
Mit Ansicht Drucken wird der aktuelle Bildschirminhalt<br />
gedruckt. Dabei werden die<br />
Einstellungen des Windows-Standard-<br />
Druckers verwendet. Die Ansicht wird<br />
entsprechend eingepasst.<br />
Seite 20
Datenbank sichern bietet Ihnen die Möglichkeit, alle Ihre Eingaben in<br />
ARCHIV (Stammdaten, Preise, Texte, Eingaben in<br />
WUNSCHMODELL, SAMMLUNG und VERKÄUFE) zu sichern. Die<br />
Sicherung erfolgt in ein von Ihnen frei wählbares Verzeichnis auf Ihrer<br />
Festplatte. Innerhalb des von Ihnen gewählten Verzeichnisses erstellt<br />
ARCHIV ein Unterverzeichnis (Maerklin_<strong>H0</strong>_SIK_xxx) mit fortlaufender<br />
Nummer. Das Verzeichnis mit der höchsten Nummer enthält<br />
somit auch die aktuellste Sicherung.<br />
Hinweis: Über „Einstellungen“-„Profileinstellungen“-„Sonstiges“ kann<br />
die automatische Erstellung eines Unterverzeichnisses abgewählt werden.<br />
Dann sichern Sie immer genau in das ausgewählte Verzeichnis.<br />
So erstellen Sie eine Sicherung Ihrer Daten:<br />
Starten Sie ARCHIV, wählen Sie im<br />
Menü unter „DATEI“ den Punkt<br />
„Datenbank sichern…“<br />
Den folgenden Hinweis sollten Sie<br />
sich genau durchlesen und mit O.K.<br />
bestätigen.<br />
Bestätigen Sie Ihre Auswahl mit O.K.<br />
Wählen Sie nun ein Zielverzeichnis.<br />
Unter neueren Windows-Versionen<br />
können Sie<br />
auch einen neuen Ordner erstellen.<br />
Abhängig von der getätigten<br />
Einstellung erstellt ARCHIV<br />
ggf. in diesem Verzeichnis automatisch<br />
ein Unterverzeichnis<br />
mit fortlaufender Nummer.<br />
Nach erfolgreicher Sicherung wird Ihnen ein entsprechender Dialog angezeigt.<br />
ARCHIV<br />
Seite 21
�<br />
Besätigen Sie mit<br />
OK. Die Sicherung<br />
ist hiermit<br />
abgeschlossen.<br />
Sichern Sie bitte den<br />
gesamten Inhalt des<br />
aktuellsten Verzeichnisses<br />
auf einen<br />
Wechseldatenträger<br />
(z.B. CD-R, ZIP,<br />
DVD/DVD-RAM<br />
usw.)<br />
Verifizieren Sie die geschriebenen Daten (die meisten Brennprogramme<br />
bieten eine solche Möglichkeit) um die Lesbarkeit der Daten zu gewährleisten.<br />
Datenbank laden<br />
ACHTUNG:<br />
Beim Rückladen einer gesicherten Datenbank durch „Datenbank laden“<br />
werden alle Ihre in<br />
WUNSCHMODELL/SAMMLUNG/VERKÄUFE getätigten Eingaben<br />
unwiederbringlich gelöscht!<br />
Um eine Sicherung zurückzuspielen gehen Sie wie folgt vor:<br />
Starten Sie ARCHIV und wählen Sie im Menü den Punkt „DATEI“ –<br />
„Datenbank laden“.<br />
Seite 22<br />
Wählen Sie das Verzeichnis, welches<br />
die gewünschte Sicherung enthält.<br />
(Archiv schlägt die letzte von Ihnen<br />
durchgeführte Sicherung vor).<br />
Bestätigen Sie mit O.K.<br />
(OK kann nur dann betätigt werden,<br />
wenn das gewählte Verzeichnis eine<br />
gültige Sicherung enthält).
Der folgende Dialog weist Sie nochmals ausdrücklich auf einen evtl.<br />
Datenverlust hin. Wenn Sie sich sicher sind, bestätigen Sie mit OK.<br />
Bitte starten Sie ARCHIV erneut.<br />
Nach dem Starten wird ein automatischer<br />
Abgleich gestartet.<br />
Bestätigen Sie den entsprechenden<br />
Dialog mit JA.<br />
Nach erfolgreicher Rücksicherung<br />
erhalten Sie einen entsprechenden<br />
Hinweis. Bestätigen Sie<br />
mit OK.<br />
ARCHIV wird nun beendet.<br />
Märklin übernimmt keine Verantwortung für die fehlerfreie<br />
Durchführung der Sicherung oder Rücksicherung Ihrer Daten!<br />
Datenbank komprimieren verringert den Speicherbedarf der Datenbank<br />
auf der Festplatte und beschleunigt die Zugriffe beim Suchen. Diese<br />
Funktion ist nur sinnvoll, nachdem Sie umfangreiche Eingaben oder<br />
Änderungen vorgenommen haben.<br />
Datenbank reparieren brauchen Sie nur anwenden, wenn Sie während<br />
ihrer Arbeit mit ARCHIV Fehlermeldungen erhalten, die darauf schließen<br />
lassen, dass ein Datenbankfehler vorliegt.<br />
ARCHIV<br />
Seite 23
Bearbeiten<br />
Diese Menüpunkte entsprechen den Pfeilsymbolen in der Werkzeugleiste.<br />
Auswertungen<br />
Statistik zeigt Ihnen die Anzahl der in<br />
den Verwaltungs-Registern<br />
WUNSCHMODELL, SAMMLUNG<br />
und VERKÄUFE erfassten Artikeln.<br />
Einstellungen<br />
Stammdaten<br />
Abhängig vom Verwaltungsregister, in dem<br />
Sie sich befinden, wird ihnen die Anzahl<br />
der eingegebenen Artikel und Exemplare<br />
angezeigt. Bei SAMMLUNG erhalten Sie<br />
zusätzlich die Summe der Kaufpreise und<br />
den Wert Ihrer Sammlung. Als Grundlage<br />
für die Ermittlung des Wertes dienen die<br />
unter SAMMLUNG im Feld Bewertung/Wert<br />
eingegebenen Beträge. In<br />
VERKÄUFE wird Ihnen die Summe der<br />
Verkaufspreise angezeigt.<br />
In diesen Übersichten<br />
können Sie neue Einträge<br />
für „Kaufort“, „Lagerort“,<br />
„Käufer“, „Hersteller“,<br />
(Artikel-)Gruppe<br />
Status, Sondermodell und<br />
Bahngesellschaft anlegen,<br />
umbenennen oder löschen.<br />
Diese Einträge<br />
stehen Ihnen später bei<br />
der Erfassung eigener Artikel<br />
zur Verfügung. Einträge,<br />
die mit einem „*“ versehen sind, wurden Ihnen von Märklin geliefert,<br />
und können von Ihnen nicht geändert oder gelöscht werden!<br />
Seite 24
�<br />
�<br />
Alternativ zu dieser Vorgehensweise können sie diese Einträge auch<br />
direkt in den entsprechenden Verwaltungsregistern anlegen. Hierzu<br />
tragen Sie den gewünschten Wert/Eintrag im gleichnamigen Feld ein<br />
und drücken RETURN.<br />
Währung<br />
In den Dialog Währung können Sie jede<br />
gewünschte Währung eingeben.<br />
Eine Währungsänderung wirkt sich auf alle Windows-Programme<br />
aus. Die win.ini wird verändert. Bei späterer Veränderung der Einstellung<br />
erfolgt keine Währungsumrechnung.<br />
Bilder automatisch laden<br />
Ist diese Funktion aktiviert, werden die Abbildungen sofort automatisch<br />
mit angezeigt. Ist diese Funktion deaktiviert kann die Abbildung, durch<br />
Maus-Klick auf die Bildfläche, nachgeladen werden.<br />
Hilfekärtchen anzeigen<br />
Die Texte der Hilfekärtchen erleichtern Ihnen den Einstieg in Programmoberflächen.<br />
Wenn der Mauszeiger etwa 2 Sekunden über ihnen<br />
steht, wird das Hilfekärtchen angezeigt.<br />
Profil-Einstellungen<br />
Das Kärtchen “Bilder-<br />
Verzeichnisse” gibt Ihnen<br />
die Möglichkeit den<br />
Standort (= Pfad) Ihrer<br />
oder der mitgelieferten<br />
Bilder, frei zu wählen.<br />
Eigene Bilder enthält die<br />
Pfade ihrer eigenen, z.B.<br />
eingescannten Bilder. Sie<br />
können durch<br />
“Verzeichnis hinzufügen”<br />
mehrere Pfade angeben.<br />
ARCHIV<br />
Seite 25
�<br />
In „Start mit Register“<br />
können Sie festlegen,<br />
welches Register jeweils<br />
beim Start von Archiv<br />
angezeigt werden soll.<br />
Arbeiten Sie z.B. hauptsächlich<br />
mit<br />
SAMMLUNG, so ist es<br />
sinnvoll, hier<br />
SAMMLUNG zu wählen.<br />
Durch die Vielzahl der in ARCHIV enthaltenen Artikel kann es notwendig<br />
werden, sich nur innerhalb einer Artikel-Gruppe zu bewegen. Wählen<br />
sie im Feld „Start mit Obergruppen-Filter“ eine der vorgegebenen<br />
Gruppen. ARCHIV wird in Zukunft mit dieser Einstellung starten.<br />
Ob der Obergruppen-Filter aktiviert ist, sehen sie in der Werkzeugleiste<br />
an dem „gedrückten“ Filter-Symbol. Hier können Sie<br />
auch eine andere Gruppe wählen. Diese Einstellung ist dann allerdings<br />
nur für diese ARCHIV-Sitzung wirksam!<br />
„Bei Registerwechsel...“ bestimmt das Verhalten von ARCHIV, wenn<br />
sie von einem Register (z.B. SORTIMENT) in ein anderes (z.B.<br />
SAMMLUNG) wechseln und der momentan angezeigte Artikel NICHT<br />
in dem Zielregister vorhanden ist. Aktivieren sie den Haken „Abfrage<br />
ob Artikel übernommen werden soll“, um von ARCHIV nach dem weiteren<br />
Vorgehen gefragt zu werden. Die Knöpfe „JA- übernehmen“ und<br />
„NEIN – nicht übernehmen“, bestimmen die Vorbelegung dieses Dialogs.<br />
Ist der entsprechende Artikel bereits im Zielregister vorhanden, wird bei<br />
ausgewähltem „Abfrage ob Artikel übernommen werden soll“ zu dem<br />
entsprechenden Artikel im Zielregister gewechselt. Diese Option<br />
können Sie auch in der Werkzeugleiste über ein entsprechendes<br />
Symbol aktivieren bzw. deaktivieren.<br />
ARCHIV passt sich automatisch an Ihre Bildschirmauflösung an. Sollten<br />
Sie Windows mit einer Bildschirmauflösung größer 800x600 Bildpunkten<br />
verwenden, können sie bestimmen, ob die Artikel- und Vergleichsmodell<br />
Abbildungen proportional vergrößert dargestellt werden<br />
sollen. Wählen sie hierzu „Anpassung der Bild-Darstellungsgröße“.<br />
Seite 26
�<br />
�<br />
ACHTUNG! Die Bilder können in diesem Fall mit verminderter<br />
Qualität dargestellt werden.<br />
Diese Option hat keine Auswirkung auf die vergrößerten Artikel-<br />
Abbildungen, welche sie mit einem Doppelklick auf die „kleinen“<br />
Artikel-Abbildungen erreichen.<br />
Für jede Sicherung automatisch eigenes Unterverzeichnis erstellen ist<br />
standardmäßig eingeschaltet. Sofern Sie wünschen, immer genau in das<br />
gewählte Verzeichnis zu sichern, entfernen Sie den Haken.<br />
Einbinden eigener Bilder<br />
Sie können eigene Bilder nur in den Registern WUNSCHMODELL,<br />
SAMMLUNG und VERKÄUFE einbinden.<br />
� Wählen Sie hierzu im entsprechenden Register das gewünschte<br />
Modell/Exemplar.<br />
� Wechseln Sie dann in die Menüleiste “Einstellungen -> eigenes<br />
Bild”.<br />
� Sie können hier wählen, ob sie das von ARCHIV gelieferte<br />
Bild anzeigen lassen wollen (nur bei Artikeln aus<br />
SORTIMENT möglich), oder ein eigenes Bild wünschen.<br />
Wählen Sie hier einen zuvor (unter “Profileinstellungen“)<br />
eingegebenen Pfad aus. Der Inhalt des gewählten<br />
Verzeichnisses wird Ihnen angezeigt.<br />
� Selektieren Sie das gewünschte Bild.<br />
� Drücken Sie OK.<br />
Mögliche Grafikformate sind “BMP”, “JPG” und “TIF”.<br />
Achtung: Ihre Bilder werden in den Registern eingepasst angezeigt.<br />
Aus diesem Grund verwenden Sie möglichst nur Bilder im BMP-<br />
Format. Mit diesem Datei-Format erhalten Sie die besten Ergebnisse.<br />
Ausserdem sollten die Bilder im Format 800x323 Pixel, bzw. im<br />
Seitenverhältnis 0,403 (Breite x 0,403 = Höhe) vorliegen.<br />
Die von Märklin gelieferten Bilder liegen im JPG-Format vor und<br />
werden in zwei verschiedenen Größen (alle in 16 Millionen Farben)<br />
geliefert:<br />
Kleine Abbildungen (in den Registern): 352x142 Pixel<br />
vergrößerte Abbildung (“Doppelklick”): 800x323 Pixel<br />
ARCHIV<br />
Seite 27
�<br />
�<br />
�<br />
Sie selbst haben jedoch nur die Möglichkeit, ein Bild je Artikel zu<br />
wählen, welches Ihnen in den Registern und mittels Doppelklick<br />
vergrößert dargestellt wird:<br />
Wählen Sie 352x142 Pixel, um das Bild im Register optimal anzeigen<br />
zu lassen. Vergrößert wird das Bild jedoch “hoch gerechnet”, d.h. die<br />
Darstellungsqualität verschlechtert sich.<br />
oder<br />
Wählen Sie 800x323 Pixel, um eine optimale vergrößerte Darstellung<br />
zu erreichen. In den Registern wird das Bild dann jedoch “herunter<br />
gerechnet”, d.h. das Bild wird unter Umständen in einer schlechteren<br />
Qualität dargestellt.<br />
Sie sollten beide Möglichkeiten testen, und das für Ihre Zwecke<br />
ideale Format wählen! Sie können jedoch auch eine<br />
“Zwischengröße” verwenden.<br />
Von ARCHIV gelieferte Bilder<br />
Die Pfade für die von ARCHIV gelieferten Bilder sollten Sie nur<br />
ändern, wenn Sie die Bilder auf die Festplatte kopiert haben oder sich<br />
der Laufwerkbezeichner für Ihr CD-ROM-Laufwerk geändert hat.<br />
Hinweis:<br />
Sollten Sie genügend freien Speicherplatz auf Ihrer Festplatte zur<br />
Verfügung haben - derzeit ca. 400 MB - so können Sie die Bilddateien<br />
auf Ihre Festplatte kopieren. Dies beschleunigt den<br />
Zugriff auf die Bilder.<br />
Dazu legen Sie sich ein Verzeichnis BilderGR (Bilder hoher Auflösung)<br />
oder Bilder24 (für die verkleinerte Darstellung in den Registern) an.<br />
Danach kopieren Sie den Inhalt der entsprechenden Datei von der CD-<br />
ROM in das von Ihnen angelegte Verzeichnis.<br />
Anschließend müssen Sie ARCHIV noch mitteilen, von wo sich das<br />
Programm von nun an die Bilder laden soll. Dies geschieht im Menüpunkt<br />
„Einstellungen -> Profileinstellungen“.<br />
Seite 28
Hilfe<br />
Info-Dialog<br />
Datei-Informationen: Hier erfahren Sie die genaue Versions-<br />
Bezeichnung sowie die installierten BugFixes.<br />
Installations-Pfad: Hier ist ARCHIV installiert.<br />
Betätigen Sie den Knopf „Installationspfad im Explorer öffnen“ um direkt<br />
ins ARCHIV Installationsverzeichnis zu gelangen (z.B. für Updates).<br />
ARCHIV<br />
Seite 29
Werkzeugleiste<br />
Die Werkzeugleiste enthält programmspezifische Symbole zur Anwenderführung:<br />
Seite 30<br />
Schalter zum aktivieren- und deaktivieren<br />
der Abfrage beim Registerwechsel<br />
Aufruf der Märklin-Internetseite<br />
Berichterstellung für das aktuelle Register.<br />
Bestätigt die Eingabe<br />
des Verkaufspreises in<br />
Sortiment.<br />
Das MEMO-Feld zeigt die letzten<br />
10 aufgerufenen Artikel an. Sie springen<br />
zum gewünschten Artikel, indem Sie<br />
die entsprechende Artikel-Nr. anklicken.<br />
Vordefinierte Gruppenfilter<br />
Öffnet den Suchen-Dialog, bzw. deaktiviert einen gewählten<br />
(Gruppen-) Filter<br />
Diese Bedienelemente sind denen eines Video- bzw. Kassettenrecorders<br />
nachempfunden. Sie können schrittweise auf- oder absteigend<br />
durch die Artikel blättern und zum ersten bzw. letzten Artikel springen.
�<br />
Register<br />
SORTIMENT<br />
enthält die von Märklin mitgelieferten Produktdaten.<br />
Zur Verwaltung stehen ihnen hier (wie auch in den<br />
übrigen Registern) umfangreiche Such- und<br />
Reportfunktionen zur Verfügung.<br />
WUNSCHMODELL<br />
Verwalten Sie hier Ihre Kaufwünsche. Sie können eigene<br />
Kaufwünsche eingeben oder einen Artikel aus<br />
SORTIMENT in WUNSCHMODELL übernehmen. Haben<br />
Sie den „Wunschartikel“ erworben, übernehmen Sie<br />
ihn einfach in Ihre Sammlung!<br />
SAMMLUNG<br />
beinhaltet die von Ihnen angelegte Sammlung.<br />
Erfassen Sie eigene Artikel oder übernehmen Sie einen<br />
Artikel aus WUNSCHMODELL und SORTIMENT.<br />
VERKÄUFE<br />
registriert Ihre Verkaufsabsichten und die Verkäufe.<br />
Sie können eigene Artikel zum Verkauf eingeben, bzw.<br />
aus SORTIMENT, WUNSCHMODELL oder<br />
SAMMLUNG in VERKÄUFE übernehmen.<br />
Ist der momentan angezeigte Artikel+Variante in einem der anderen<br />
Register vorhanden, wird ihnen dies durch einen Haken in dem<br />
entsprechenden Register angezeigt. Ist nur eine Variante dieses<br />
Artikels in einem der anderen Register vorhanden, wird dies durch<br />
einen Haken-Umriss im entsprechenden Register angezeigt.<br />
ARCHIV<br />
Seite 31
SORTIMENT<br />
Der Programmteil SORTIMENT enthält die Märklin 00/<strong>H0</strong>-<br />
Lokomotiven von 1935 bis heute. Beim Programmstart wird die erste<br />
Artikelnummer angezeigt (CCS 800).<br />
Wegen der Vielzahl von Informationen wurde in den meisten Fällen auf<br />
die Feldbeschreibung verzichtet. Die folgenden Bilder sollen Ihnen die<br />
Datenfelder und deren Bedeutung erläutern.<br />
Eine genaue Beschreibung der einzelnen Datenfelder erhalten Sie später.<br />
Seite 32<br />
Gruppe der<br />
Lokomotive<br />
Baureihe<br />
Modell-<br />
Abbildung<br />
Artikel-Nummer<br />
Artikel-Nummer<br />
vor/ab 1957<br />
Produkt-<br />
text
�<br />
�<br />
�<br />
Artikel-Nummer<br />
Hier wird die aktuelle Artikelnummer des Modells angezeigt.<br />
Bei Artikel-Nummern die von Märklin mehrfach vergeben wurden,<br />
erscheint neben der Artikel-Nummer ein kleines rotes Ausrufungszeichen.<br />
Durch Eingabe einer Artikel-Nummer und drücken der Return-Taste<br />
können Sie sich die gewünschten Stammdaten eines (anderen-) Artikels<br />
anzeigen lassen.<br />
Beachten Sie bitte, dass auch „Leerzeichen“ Zeichen sind, welche mit<br />
den Nummern und Buchstaben zusammen eingegeben werden müssen!<br />
Bsp.: geben Sie CCS 800 und nicht CCS800 ein!<br />
Einige Artikel besitzen keine eigene Artikelnummer. Dies betrifft meist<br />
Artikel, welche in Zugpackungen enthalten waren, und zu diesem Zeitpunkt<br />
und in dieser Ausführung in keinem Sortimentskatalog aufgeführt<br />
waren. Um auch diese Artikel verwalten zu können, bedienen wir uns<br />
„Null-Nummern“. Diese Nummern (0000 bis 0028, Stand Mai 2004)<br />
sind vorläufige Artikelnummern.<br />
Wird zu einem späteren Zeitpunkt für ein „0000“-Fahrzeug eine Artikelnummer<br />
bekannt, erhält das Fahrzeug diese Nummer oder erscheint<br />
unter dieser Nummer als Variante.<br />
Sollten Sie einen solchen Artikel in Ihre SAMMLUNG,<br />
WUNSCHMODELL oder VERKÄUFE übernommen haben, wird<br />
dieser Artikel dann in den o.g. Registern NICHT aktualisiert. Dies<br />
muss von Ihnen „händisch“ erfolgen.<br />
ARCHIV<br />
Seite 33
�<br />
Artikel-Nummern vor/ab 1957<br />
Dieses Feld zeigt, wenn vorhanden, die zugehörige Artikelnummer vor<br />
oder nach 1957 an.<br />
Die Artikel-Daten sind in beiden Fällen die gleichen.<br />
Aufgrund einer Artikelnummern-Umstellung im Jahr 1957 besitzen<br />
einige Artikel, welche vor und nach dieser Umstellung angeboten<br />
wurden, zwei Artikel-Nummern.<br />
Gruppe der Artikel<br />
Um die einzelnen Artikel gegeneinander abgrenzen zu können, sind die<br />
in SORTIMENT gelieferten Artikel in verschiedene Gruppen unterteilt<br />
(z.B. Diesellokomotiven, Elektrische Lokomotiven u.v.m.).<br />
Eine Auflistung aller Gruppen finden Sie in ARCHIV unter<br />
� Einstellungen – Stammdaten – Gruppen<br />
Hier können Sie für ihre Sammlung auch eigene Gruppen<br />
anlegen, diese ändern oder löschen. Alle mit * gekennzeichneten<br />
Gruppen wurden Ihnen von Märklin geliefert, und können nicht<br />
geändert oder gelöscht werden!<br />
Baureihe<br />
Hier wird Ihnen die Baureihe des Vorbildes angezeigt.<br />
Produkttext<br />
Der Produkttext gilt als Basistext die Varianten. Der Produkttext enthält<br />
Angaben, welche auch für alle Varianten unveränderlich sind.<br />
Modellabbildung<br />
Mit ARCHIV werden Ihnen eine Vielzahl von hochwertigen Produkt-<br />
Abbildungen mitgeliefert. Ist für den aktuellen Artikel eine Abbildung<br />
verfügbar, werden sie in diesem Fenster dargestellt.<br />
Seite 34
Da einige Varianten optisch nahezu identisch sind, wird im linken, oberen<br />
Eck der Abbildung die Artikel- und Variantennummer der Variante<br />
angezeigt, von der die Abbildung stammt.<br />
Ein Doppelklick auf die Abbildung vergrößert das Bild auf 200%.<br />
Aktuell angezeigte<br />
Variante<br />
Bauzeit der<br />
Variante<br />
Variantenbeschreibung<br />
Richtwerte A, B,<br />
C und VK<br />
INFOS zur<br />
Variante<br />
TECHNIK zur<br />
Variante<br />
Angezeigtes<br />
Vergleichsmodell<br />
Artikel-Status<br />
Aktuell angezeigte Variante<br />
Bild zum angezeigten<br />
Vergleichsmodell<br />
Sonder-/<br />
Spezialmodell<br />
Anzahl der für<br />
diesen Artikel<br />
gespeicherten<br />
Varianten<br />
Bahngesellschaft<br />
Land<br />
Eigene<br />
Notizen<br />
Anzeige der<br />
Stammdaten zur<br />
angezeigten<br />
Variante<br />
Innerhalb des Produktionszeitraumes eines Artikels wurde dieser oft<br />
mehrmals geändert. Da diese „Varianten“ eines Artikels alle unter der<br />
selben Artikelnummer vertrieben wurden, dient die „Varianten-<br />
Nummer“ der weiteren Unterscheidung dieses Artikels.<br />
ARCHIV<br />
Seite 35
Sie können sich (wenn vorhanden) eine andere Variante anzeigen lassen,<br />
indem Sie<br />
• (1) die angezeigte Nummer überschreiben und mit „return“ bestätigen<br />
• (2) mittels des „Pfeil-nach-oben“ Symbols eine Variante höher,<br />
bzw. mit dem „Pfeil-nach-unten“ Symbol eine Variante zurück blättern.<br />
• (3) sich eine Übersicht aller Varianten anzeigen lassen.<br />
(1) Angezeigte<br />
Variante<br />
�<br />
(2) blättern<br />
In der Übersicht wählen Sie eine<br />
Variante aus, indem Sie auf die<br />
gewünschte Nr. klicken (erste<br />
Spalte). Die Dialog-Box schließt<br />
sich, und es werden Ihnen die<br />
Daten der gewünschten Variante<br />
angezeigt.<br />
Anzahl Varianten<br />
(3) Anzeigen der<br />
Variantenübersicht<br />
Zeigt Ihnen die Anzahl der für diesen Artikel gespeicherten Varianten<br />
an.<br />
Artikel-Status<br />
Beschreibt die verschiedenen Produktlinien im Märklin <strong>H0</strong>-Bereich.<br />
Seite 36
Sonder-/Spezialmodell<br />
Zeigt, ob es sich bei der angezeigten Lokomotive um ein Sondermodell<br />
handelt, das zu einem bestimmten Anlass produziert wurde oder um ein<br />
Spezialmodell, das nie in den Handel kam.<br />
Bauzeit<br />
Beschreibt den Zeitraum, in der die angezeigte Lokomotive produziert<br />
wurde. Hier einige Beispiele:<br />
Bauzeit: 1959 = nur 1959 produziert<br />
Bauzeit: 1959 - 1968 = von 1959 bis 1968 hergestellt<br />
Bauzeit: 1999 - = seit 1999 im Programm<br />
Land und Bahngesellschaft<br />
Nahezu jeder Lokomotive ist ein Land und eine Bahngesellschaft zugeordnet.<br />
Ausnahmen bilden z.B. solche Lokomotiven, denen keine Original-Lokomotiven<br />
zum Vorbild standen. (Sie werden in ARCHIV bei<br />
Baureihe als „nur ähnlich“ bezeichnet).<br />
Jeder Bahngesellschaft ist ein Land zugeordnet. Einem Land können jedoch<br />
mehrere Bahngesellschaften zugeordnet sein.<br />
ARCHIV zeigt nur die entsprechende Länderflagge, bzw. das Symbol<br />
der Bahngesellschaft an.<br />
Wollen Sie sich den Namen des Landes bzw. der Bahngesellschaft anzeigen<br />
lassen, gibt es zwei Möglichkeiten:<br />
1. bei eingeschalteten Hilfekärtchen: ca. 2 Sekunden auf dem Feld stehen<br />
bleiben,<br />
2. bei ausgeschalteten Hilfekärtchen mit dem Mauszeiger auf das entsprechende<br />
Feld, dann die linke Maustaste gedrückt halten.<br />
Weitere Informationen hierzu finden Sie unter<br />
� ♦ Einstellungen – Stammdaten – Bahngesellschaften<br />
Variantenbeschreibung/Produkttext<br />
Hier finden Sie die Unterscheidungsmerkmale der Varianten. Die Variantenbeschreibung<br />
ist als Ergänzung zum Produkttext zu sehen.<br />
ARCHIV<br />
Seite 37
Richtwerte und Verkaufspreis (VK)<br />
Richtwerte sind „Sammlerpreise“ für nicht mehr produzierte und im<br />
Handel erhältliche Modelle. Sie sind in drei verschiedene Qualitätszustände<br />
unterteilt:<br />
�<br />
�<br />
A = Wert des Modells in ausgezeichnetem Zustand - möglichst im Original-Karton.<br />
B = Wert des Modells in einem guten Zustand - mit leichten Gebrauchsspuren<br />
und Kratzern.<br />
C = Wert für Modelle, die aufgrund ihres Einsatzes als Spielzeug stärkere<br />
Gebrauchsspuren, fehlende Einzelteile, aber keine größeren Schäden<br />
aufweisen.<br />
In dieser spezifischen Märklin-Archiv-Version werden die<br />
Richtwerte nicht mitgeliefert !<br />
Verkaufspreis kann einen von Ihnen eingegeben Wert enthalten:<br />
Eingabe eines Verkaufspreises: Tragen Sie einen Wert in das<br />
Feld ein, und drücken Sie in der Werkzeugleiste den Knopf<br />
„VK-Preis speichern“.<br />
Löschen eines Verkaufspreises: Löschen Sie den eingetragenen<br />
Wert (Achtung! Keine Leerstellen!) und drücken Sie dann den<br />
„VK-Preis speichern“-Knopf.<br />
Infos-, Technik- und Notizen zur Variante<br />
Zu einer Vielzahl von Modellen sind zusätzliche Informationen gespeichert.<br />
Über diese drei<br />
Schaltflächen können Sie diese<br />
Informationen abrufen und eigene erfassen.<br />
Seite 38
�<br />
�<br />
Infos<br />
Enthält eine Vielzahl von Informationen,<br />
die speziell auf diesen Artikel zutreffen.<br />
Z.B. Angaben über evtl. Fälschungen,<br />
Stückzahlen sowie Detailabbildungen mit<br />
Beschreibungen.<br />
Eine graue Schrift auf dem Infos-Knopf<br />
zeigt Ihnen, daß für diesen Artikel keine<br />
Infos vorhanden sind.<br />
Ist sie schwarz, können Informationen<br />
abgerufen werden!<br />
Technik<br />
Unter Technik finden Sie zu<br />
diesem Artikel gehörende<br />
technische Informationen, z.B.<br />
über Umschalter, Kupplung und<br />
Stromabnehmer mit<br />
Typenbezeichnung und<br />
Abbildung sowie andere<br />
ergänzende Informationen.<br />
Eine graue Schrift auf dem<br />
Technik-Knopf zeigt Ihnen,<br />
dass für diesen Artikel keine<br />
Infos vorhanden sind.<br />
Ist sie schwarz, können<br />
Informationen abgerufen<br />
werden!<br />
ARCHIV<br />
Seite 39
�<br />
�<br />
Notizen<br />
Wählen Sie Notizen, um eigene Kommentare einzugeben. Notizen gelten<br />
jeweils für die Kombination Artikel-Nummer + Variante!<br />
Ein „*“ Hinter Notizen kennzeichnet Ihren Eintrag.<br />
Um Ihre Eintragungen oder Änderungen zu speichern, bestätigen Sie mit<br />
dem Knopf „SPEICHERN“.<br />
Vergleichsmodelle<br />
Zu den meisten Artikeln existieren Modelle, die in Art und Ausführung<br />
mit anderen Artikeln vergleichbar sind oder diesen in weiten Teilen sogar<br />
entsprechen.<br />
Sind für den aktuell angezeigten Artikel solche Vergleichsmodelle vorhanden,<br />
werden diese hier angezeigt. Mit den links und rechts angebrachten<br />
Pfeiltasten können Sie vor- und zurückblättern.<br />
Wählen Sie ein Vergleichsmodell durch anklicken der entsprechenden<br />
Artikelnummer mit der linken Maustaste.<br />
Das Bild zu diesem Vergleichsmodell wird Ihnen nun im Varianten-<br />
Abbildungsfenster angezeigt.<br />
Gleichzeitig erscheint neben der Artikelnummer des Vergleichsmodells<br />
ein neuer Knopf: „Stammdaten“. Er dient dazu, sich die Stammdaten<br />
dieses Vergleichsmodells auf den Hauptbildschirm anzeigen zu lassen.<br />
Um die Artikel-Daten dieser Variante sofort zu sehen, verwenden<br />
Sie beim Auswählen des Vergleichsmodells die rechte Maustaste.<br />
Wollen Sie zu einem vorherigen Artikel zurück, verwenden Sie das<br />
„MEMO-Feld“. Hier sind die letzten zehn gewählten Artikelnummern<br />
gespeichert.<br />
Alle grau unterlegten Stammdaten-Felder können nicht verändert werden!<br />
Seite 40
Suchen in SORTIMENT<br />
Eine der großen Stärken<br />
von ARCHIV sind die<br />
Suchfunktionen! Sie<br />
können in allen Registern<br />
nach den verschiedensten<br />
Kriterien suchen und sogar<br />
Kriterien miteinander<br />
verknüpfen.<br />
Als Ergebnis erhalten Sie eine Liste der gefunden Artikel.<br />
Suchen in SORTIMENT unterscheidet sich vom Suchen in anderen Registern<br />
nur durch die zur Verfügung stehenden Kriterien.<br />
Zur genauen Bestimmung des gewünschten Artikels stehen in den verschiedenen<br />
Feldern mehrere Operatoren zur Verfügung:<br />
= = Der gesuchte Artikel muß im entsprechenden<br />
Feld genau diesem Wert entsprechen!<br />
Z.B.: Eingegebener Wert: CCS 800<br />
Gefunden: CCS 800<br />
beginnt mit = Der gesuchte Artikel muß am Beginn des<br />
entsprechenden Feldes diesen Wert enthalten!<br />
Z.B.: Eingegebener Wert: CCS<br />
Gefunden: CCS 800<br />
endet mit = Der gesuchte Artikel muß am Ende des<br />
entsprechenden Feldes diesen Wert enthalten!<br />
Z.B.: Eingegebener Wert: 800<br />
Gefunden:<br />
Alle Artikel mit „800“<br />
enthält = Der gesuchte Artikel enthält an irgendeiner<br />
Stelle des entsprechenden Feldes diesen<br />
Wert!<br />
Z.B.: Eingegebener Wert: CS<br />
Gefunden: CCS 800<br />
ARCHIV<br />
Seite 41
�<br />
Bei numerischen Feldern können auch die mathematischen Operatoren<br />
= gleich<br />
< kleiner<br />
> größer<br />
verwendet werden.<br />
Führende und abschließende Leerzeichen werden bei der Suche<br />
nicht berücksichtigt.<br />
Des weiteren kann in einigen Fällen gesucht werden, ob ein Feld überhaupt<br />
mit einem Wert gefüllt ist (Richtwert-Preis vorhanden?) oder ein<br />
Artikel einer bestimmten Gruppe zugehört (z.B Gruppe = Diesellokomotive,<br />
Land = Deutschland).<br />
Nicht in jedem Feld steht jeder Operator zur Verfügung. Die Operatoren<br />
sind in den einzelnen Such-Dialogen bereits vorgegeben, und können<br />
nicht geändert werden!<br />
Nachfolgend sind die verschiedenen Dialogfelder, die in SORTIMENT<br />
zur Verfügung stehen, abgebildet.<br />
Artikelnummer<br />
Geben Sie hier die gesuchte<br />
Artikelnummer ein. Wenn Sie die genaue<br />
Bezeichnung nicht kennen, verwenden<br />
Sie „enthält“.<br />
Artikelnummer eindeutig<br />
Diese Suchoption gibt Ihnen die<br />
Möglichkeit, nach solchen Artikel-<br />
Nummern zu suchen die mehrfach<br />
vergeben wurden, z.B. für ein Sondermodell und für eine reguläre Märklin-Lok.<br />
Die Modelle müssen dabei nicht identisch sein!<br />
Seite 42
Gruppen<br />
ARCHIV<br />
Obergruppen<br />
Hier können Sie nach der<br />
Gruppenzugehörigkeit des<br />
Artikels suchen. Zur einfacheren<br />
Suche sind die<br />
Artikel in Ihre Obergruppen<br />
(Lokomotiven, Wa-<br />
Gruppen<br />
gen usw.) unterteilt und<br />
Gruppen. Innerhalb dieser<br />
Obergruppen, von links<br />
nach rechts, werden die Gruppen weiter unterteilt.<br />
Sie können über alle Obergruppen hinweg beliebig viele Gruppen wählen.<br />
Achtung! Die Suchergebnisliste kann sehr lang werden! Verwenden Sie<br />
ein solch „grobes“ Suchkriterium nur in Verbindung mit anderen Suchkriterien!<br />
Baureihe<br />
Eine sehr interessante<br />
Suchmöglichkeit bietet<br />
Baureihe an. Da einigen<br />
Artikeln mehrere Baureihen zugewiesen sind, sollten Sie möglichst nur<br />
nach dem „numerischen“ Teil der Baureihe, unter Verwendung von<br />
„enthält“, suchen.<br />
Da nicht jedem Märklin Modell ein Original als Vorbild diente, können<br />
Sie auch „nur ähnlich“ wählen. In diesem Fall wird nach Lokomotiven<br />
gesucht, die keiner Baureihe zugeordnet sind.<br />
Artikelbeschreibung<br />
Da Artikelbeschreibung einige<br />
wichtige Informationen enthält,<br />
die zur Identifizierung einer<br />
gesuchten Lokomotive dienen könnten, haben Sie auch hier die<br />
Möglichkeit nach Textteilen zu suchen. Achten Sie bitte darauf, dass der<br />
eingegebene Text möglichst genau auf die gesuchte Lokomotive hinweist!<br />
Der gesuchte Text muss Buchstabe für Buchstabe dem in der Artikelbeschreibung<br />
entsprechen!<br />
Seite 43
�<br />
�<br />
Bsp: geben Sie ICE ein.<br />
Das Ergebnis ist korrekt: Alle jetzt angezeigten Artikel enthalten in der<br />
Artikelbeschreibung die Buchstabenkombination „ICE“, was nicht heißen<br />
muss, dass es sich immer um einen ICE handelt!<br />
Beispiel:<br />
Die Artikelbeschreibung zu Artikel 3603 enthält ebenfalls „ice“:<br />
... gelbe Aufschrift: "Minerva Belgique licence Michelin" ...<br />
Also Vorsicht! Bei falscher Wahl des Suchbegriffs können Sie eine sehr<br />
große Suchergebnisliste erhalten!<br />
Tipp:<br />
Mit Hilfe der Suchoption „Artikel-Beschreibung enthält Text“<br />
können Sie u.a. . . .<br />
. . . nach Fahrzeuggattungen suchen, indem Sie eine entsprechende<br />
Bezeichnung eingeben: „Containerwagen“, „Behälter-<br />
Triebwagen“, „Mineralöl-Kesselwagen“ usw.<br />
. . . nach bestimmten Kesselwagen suchen, indem Sie z.B. „Aral“,<br />
„BP“, „Esso“ oder „Shell“ eingeben.<br />
Dies kann auch dazu dienen, Artikel zu finden, welche (noch-)<br />
keine eigene Artikelnummer besitzen (z.B. Zugpackungen).<br />
Siehe auch im ARCHIV-<strong>Handbuch</strong><br />
� SORTIMENT -> Artikel-Nummer<br />
Seite 44
�<br />
Anzahl Varianten<br />
Wählen Sie, ob die gesuchte Variante<br />
eine bestimme Anzahl (z.B. keine!)<br />
Varianten hat.<br />
Status<br />
Sondermodell<br />
Auch diese Optionen sollten Ihnen<br />
eigentlich keine Rätsel aufgeben:<br />
Sondermodell oder Spezialmodell,<br />
das ist hier die Frage. Oder keines<br />
von beidem.<br />
Bauzeit<br />
Dieses Menü dürfte selbsterklärend<br />
sein.<br />
Wählen Sie eine oder mehrere<br />
der nebenstehenden Optionen.<br />
Wählen Sie zuerst „Bauzeit beachten“. Erst dann können Sie einen der<br />
nachfolgenden Punkte selektieren.<br />
Mit Baujahr bestimmen Sie ein bestimmtes<br />
Baujahr, in welchem das Modell<br />
produziert wurde.<br />
Bauzeit beschreibt einen genau definierten<br />
Zeitraum.<br />
Eine Besonderheit bietet „Neuheit“: tragen Sie hier das Jahr ein, in dem<br />
die Produktion begann.<br />
Achtung! Alle Angaben müssen vierstellig sein! Bsp: „1996“<br />
Varianten-Beschreibung<br />
Die Handhabung dieses Menüs<br />
entspricht der von „Artikel-Beschreibung“.<br />
ARCHIV<br />
Seite 45
Länder/Bahngesellschaft<br />
Hier werden alle von ARCHIV<br />
mitgelieferten Länder und deren<br />
Bahngesellschaften aufgelistet.<br />
Wählen Sie eine oder mehrere<br />
Länder oder Bahngesellschaften<br />
aus. Sollten Sie ein Land wählen,<br />
werden automatisch alle zu<br />
diesem Land gehörenden Bahngesellschaften<br />
mit- selektiert.<br />
Bei einer Mehrfachselektion<br />
muss der gesuchte Artikel nur<br />
einer dieser Optionen entsprechen!<br />
Preis-Angaben<br />
Dieses Menü ist in<br />
zwei Teile unterteilt:<br />
Verkaufspreis und<br />
Richtwert. Da in Archiv<br />
keine Richtwerte<br />
vorhanden sind, kann<br />
nach diesen nicht gesucht<br />
werden (das<br />
Menü ist „ausgegraut“). Bei der Suche nach Verkaufspreisen können Sie<br />
noch bestimmen, ob ein Verkaufspreis vorhanden ist, oder als zusätzliche<br />
Einschränkung, den entsprechenden Wert eingeben. Verwenden Sie<br />
hierzu die vorgegebenen mathematischen Operatoren.<br />
Infos<br />
Auch hier können Sie<br />
bestimmen, ob überhaupt<br />
Infos vorhanden sind, und<br />
wenn ja, können Sie durch<br />
Eingabe eines Wertes die<br />
Suche weiter einschränken.<br />
Seite 46
Technik<br />
Notizen<br />
Suchen Sie hier nach von<br />
Ihnen eingegebenen Notizen,<br />
oder nur nach deren<br />
Vorhandensein!<br />
Die Suchergebnis-Liste<br />
Natürlich bietet Ihnen ARCHIV auch die<br />
Möglichkeit, nach den technischen<br />
Eigenschaften des gesuchten Modells zu<br />
suchen.<br />
Alle zuvor beschriebenen Suchoptionen haben (sinnvolle Anwendung<br />
der Suchkriterien vorausgesetzt) eines gemeinsam: sie liefern eine Suchergebnis-Liste.<br />
In dem unten stehenden Beispiel suchten wir unter „Gruppen“ nach<br />
„Dampflokomotiven“.<br />
ARCHIV<br />
Seite 47
�<br />
�<br />
�<br />
Sie sehen, dass Tender- und Schlepptender-Lokomotiven eine Untermenge<br />
von „Dampflokomotiven“ bilden. Die auf Grund unserer Einschränkungen<br />
erstellte Suchergebnis-Liste bietet selbst einige Funktionalität.<br />
Die einfachste Möglichkeit, die erstellte Liste weiter zu verwenden, besteht<br />
darin, einen bestimmten Datensatz (= Zeile) zu markieren (dies geschieht<br />
durch klicken auf die vorderste Spalte in der entsprechenden<br />
Zeile). Wählen Sie danach „OK“, schließt sich die Suchergebnisliste,<br />
und der gewählte Datensatz wird Ihnen im ARCHIV Programm-Fenster<br />
angezeigt.<br />
Eine weitere Möglichkeit besteht darin, den Knopf „Liste als Filter verwenden“<br />
anzuwählen.<br />
Die Liste schließt sich ebenfalls, und der erste Datensatz wird angezeigt.<br />
Unterschied: ARCHIV speichert die Suchergebnisliste intern und bietet<br />
Ihnen die Möglichkeit, mit den Bedienelementen in der Werkzeugleiste<br />
innerhalb dieser Liste zu blättern.<br />
Achtung! Sie können, solange dieser Filter aktiv ist, nur auf Artikel<br />
dieser Suchergebnisliste zugreifen. Andere Artikelnummern werden<br />
„überblättert“.<br />
ARCHIV signalisiert Ihnen dies durch ein modifiziertes Suchen-<br />
Symbol (Bild links). Klicken Sie auf dieses Symbol, um in den<br />
„Normalzustand“ zurückzukehren.<br />
TIP: Bleiben Sie in der Suchergebnis-Liste mit dem Cursor kurze<br />
Zeit auf dem Feld „Beschreibungen“ stehen. Es öffnet sich ein Fenster,<br />
und der gesamte Feldinhalt wird angezeigt.<br />
ACHTUNG! Das Suchergebnis in SORTIMENT zeigt immer zuerst<br />
die Artikel-Nummer mit der kleinsten Variante, auch wenn andere<br />
Varianten Ihren Suchkriterien entsprechen.<br />
Zur gewünschten Variante gelangen Sie über Varianten-Übersicht!<br />
Beispiel: Suchen Sie unter „Technik“ nach „Digital-Lokomotiven“,<br />
erscheint u.a. auch „3000 Tenderlokomotive“. Denn Varianten-<br />
Nummer 8 ist eine Lok mit Digital-Decoder aus Zugpackung 2602.<br />
Mittels „Liste Drucken“ können Sie sich die angezeigte Liste auf den<br />
Drucker ausgeben.<br />
Seite 48
�<br />
Bilder-Übersicht<br />
Außer der tabellarischen<br />
Darstellung der Artikeldaten<br />
innerhalb der Suchergebnisliste<br />
können Sie<br />
sich die Abbildung der<br />
gefundenen Artikel anzeigen<br />
lassen.<br />
Durch Doppelklick auf<br />
eine Abbildung mit der<br />
linken Maustaste, wird<br />
diese mit zweifacher Vergrößerung<br />
dargestellt.<br />
Achtung! Es werden alle vorhanden Abbildungen eines Artikels angezeigt,<br />
auch wenn nur eine Variante den eingegebenen Suchkriterien<br />
entspricht!<br />
Unter der Abbildung wird Ihnen die Artikel-Nummer und, durch einen<br />
Bindestrich getrennt, die Varianten-Nummer des angezeigten Artikels<br />
angezeigt.<br />
Außer der reinen Varianten-Nummer (ein numerischer Wert), können<br />
noch folgende Angaben angezeigt werden:<br />
xxxxx - S1 = erstes Spezialmodell von mehreren<br />
xxxxx - S2 = zweites Spezialmodell von mehreren<br />
usw.<br />
xxxxx - A1 = erste von mehreren gleichen Artikelnummern<br />
xxxxx - A2 = zweite von mehreren gleichen Artikelnummern<br />
usw.<br />
xxxxx - PR = Primex-Artikel<br />
Es werden Ihnen maximal 16 Artikel-Abbildungen gleichzeitig angezeigt.<br />
Um (wenn vorhanden) weitere Abbildungen anzuzeigen, betätigen<br />
Sie den „Nächste Bilder“-Knopf. Um sich in der Übersicht zurück<br />
zu bewegen, drücken Sie auf den „vorige Bilder“-Knopf.<br />
Selektieren Sie den gewünschten Artikel und drücken Sie O.K.<br />
ARCHIV<br />
Seite 49
Die Daten zu diesem Artikel werden im ARCHIV-Programmfenster angezeigt.<br />
Seite 50
WUNSCHMODELL<br />
Vielleicht haben Sie schon ein Modell aus „SORTIMENT“, das gut in<br />
Ihre Sammlung passen könnte, ins Auge gefasst. Übernehmen Sie ein<br />
solches Modell einfach ins Register „WUNSCHMODELL“ (Abbildung<br />
unten). Selbstverständlich können Sie auch andere als die in<br />
SORTIMENT mitgelieferten Modelle erfassen.<br />
Für in „WUNSCHMODELL“ eingegebene Modelle steht Ihnen eine<br />
Vielzahl von Verwaltungsmöglichkeiten zur Verfügung.<br />
♦ Erfasssen Sie für jedes Modell den Anbieter mit Preis:<br />
ARCHIV verschafft Ihnen eine schnelle Übersicht über alle Angebote<br />
mit Preis und Anbieter!<br />
♦ Geben Sie zu jedem Angebot das Datum und eine Notiz ein (z.B.<br />
der Zustand der Lok).<br />
♦ Sehen Sie sofort das günstigste und das höchste Angebot!<br />
♦ Fügen Sie zu jedem Modell eine Notiz hinzu.<br />
ARCHIV<br />
Seite 51
�<br />
Werkzeugleiste in WUNSCHMODELL<br />
Mit dem Wechsel in das Register<br />
„WUNSCHMODELL” hat sich<br />
die Werkzeugleiste geändert. Die zusätzlichen Optionen lauten:<br />
• Maske leeren<br />
zeigt eine leere Datenmaske an<br />
• Anlegen<br />
Die von Ihnen eingegebenen Daten werden in einem neuen Datensatz<br />
in der Datenbank gespeichert.<br />
• Ändern<br />
Speichert Änderungen, die Sie in einem bereits angelegten Datensatz<br />
vorgenommen haben in die Datenbank.<br />
• Löschen<br />
Löscht den gerade angezeigten Datensatz unwiederbringlich!<br />
Erfassen eines Wunschmodells<br />
Anders als in SORTIMENT bilden in WUNSCHMODELL (sowie<br />
in SAMMLUNG und VERKÄUFE) Artikel und Variante eine<br />
Einheit. D.h. das einzelne Modell, wie es im Laden (oder auf<br />
Sammlerbörsen) erhältlich ist, wird in den Registern<br />
WUNSCHMODELL, SAMMLUNG und VERKÄUFE als<br />
“physikalisch” abgebildet.<br />
Artikel und Variante aus SORTIMENT übernehmen<br />
Der einfachste Weg, ein Modell in “WUNSCHMODELL” zu erfassen,<br />
ist die Übernahme aus “SORTIMENT”.<br />
Seite 52<br />
� Wählen Sie das gewünschte Modell in SORTIMENT und evtl.<br />
die entsprechende Variante aus<br />
� Klicken Sie das Register WUNSCHMODELL an.<br />
� Sie werden gefragt, ob Sie das Modell in WUNSCHMODELL<br />
übernehmen wollen. Bestätigen Sie mit “JA”. (Sollten Sie bereits<br />
Notizen eingegeben haben, können Sie durch anwählen der<br />
entsprechenden Checkbox – das ist der Kasten mit dem Kreuz –<br />
auch diese übernehmen.
�<br />
� Wählen Sie “NEIN”, springt ARCHIV zu dem zuletzt von Ihnen<br />
in WUNSCHMODELL dargestellten Artikel.<br />
Sie haben selbstverständlich auch die Möglichkeit direkt im Register<br />
„WUNSCHMODELL“ Modelle anzulegen<br />
Eingabe eines Märklin <strong>H0</strong>-Artikels<br />
� Wählen Sie das Register „WUNSCHMODELL“ (wenn Sie sich<br />
noch nicht darin befinden).<br />
� Wählen Sie als Hersteller „Märklin <strong>H0</strong>“<br />
� Tragen Sie die Artikel-Nr. + Varianten-Nr. des zu erfassenden<br />
Modells ein.<br />
(Drücken Sie nach der Eingabe kein „Return“, da automatisch<br />
in „WUNSCHMODELL“ nach dem Artikel gesucht wird.)<br />
� Betätigen Sie dann in der Werkzeugleiste den Knopf<br />
„ANLEGEN“. Die Artikeldaten werden automatisch aus<br />
„SORTIMENT“übernommen.<br />
Eingabe eines neuen Märklin <strong>H0</strong>-Artikels<br />
� Verfahren Sie wie im vorangegangenen Punkt beschrieben.<br />
Wird der Artikel in „SORTIMENT“ nicht gefunden, so erscheint<br />
ein Dialogfenster. Dort wird nahgefragt, ob der Artikel<br />
angelegt werden soll.<br />
� Bestätigen Sie mit „Ja“.<br />
Der Artikel ist nun angelegt. Die Artikeldaten-Felder für Ihre<br />
Eintragungen sind weiß unterlegt.<br />
� Füllen Sie die Artikeldaten-Felder aus.<br />
� Bestätigen Sie dann die Eintragungen durch den Knopf<br />
„ÄNDERN“ in der Werkzeugleiste.<br />
Zu bereits im Programm vorhandenen Märklin-<strong>H0</strong>-Artikeln können Sie<br />
keine weiteren Varianten anlegen.<br />
ARCHIV<br />
Seite 53
�<br />
Eingabe eines Artikels anderer Baugrößen / Hersteller<br />
� Wählen Sie das Register „WUNSCHMODELL“ (wenn Sie sich<br />
noch nicht darin befinden).<br />
� Wählen Sie den gewünschten Hersteller aus.<br />
� Tragen Sie die Artikel-Nr. + Varianten-Nr. des zu erfassenden<br />
Modells ein<br />
� Füllen Sie – wenn gewünscht – die leeren Artikeldaten-Felder<br />
der linken Seite aus (oder überschreiben Sie diese ggf.)<br />
� Betätigen Sie dann in der Werkzeugleiste den Knopf<br />
„ANLEGEN“.<br />
Vor dem Anlegen eines weiteren Artikels des selben Herstellers<br />
„MASKE LEEREN“ drücken oder die betreffenden Datenfelder<br />
überschreiben.<br />
Bei der Eingabe in Text-Felder, z.B. „Artikelbeschreibung“, „Variantenbeschreibung“<br />
oder „Notiz“ sollten Sie keine Tabulatoren verwenden.<br />
„Harte“ Zeilenumbrüche mit „Return“ sollten Sie nur dort<br />
eingeben, wo wirklich Zeilenumbrüche gewünscht sind, z.B. bei einem<br />
neuen Absatz. Zeilenumbrüche im laufenden Text werden<br />
durch das Programm vorgenommen!<br />
Ändern in WUNSCHMODELL<br />
Das Ändern eines Wunschmodells ist denkbar einfach:<br />
� Wählen Sie das gewünschte Modell aus (über die Suchoptionen<br />
oder Eingabe der Artikel-Nummer)<br />
� Ändern Sie die gewünschten Daten (die Artikelnummer kann<br />
nicht geändert werden!)<br />
� klicken Sie auf den „Ändern“-Knopf.<br />
Aufnahme eines neuen Angebots<br />
Um einem WUNSCHMODELL ein neues Angebot hinzuzufügen oder<br />
ein bestehendes Angebot abzuändern, gehen Sie wie unter „Ändern in<br />
WUNSCHMODELL“ vor.<br />
Seite 54
Löschen in WUNSCHMODELL<br />
� Wählen Sie das entsprechende Modell aus.<br />
� Drücken Sie in der Werkzeugleiste den Knopf „löschen“. Der<br />
Datensatz wird unwiederbringlich gelöscht!<br />
Die Angebotsverwaltung<br />
Sie können ein<br />
WUNSCHMODELL auch automatisch<br />
aus dem Register entfernen<br />
lassen, wenn Sie es in<br />
SAMMLUNG übernehmen.<br />
Um Sie beim Erwerb neuer Modelle zu unterstützen, wurde in ARCHIV<br />
eine Angebotsverwaltung integriert.<br />
Sie können hiermit<br />
• das Datum,<br />
• den Ort<br />
• und die Höhe eines Angebots verwalten.<br />
Zusätzlich können Sie zu jedem Angebot eine Bemerkung eingeben.<br />
ARCHIV<br />
Seite 55
Options-<br />
Auswahl-<br />
Knopf<br />
Kalenderansicht<br />
Zeilen-Auswahl Angebotspreis<br />
Ihre Eingaben aus<br />
“Stammdaten->Kaufort”<br />
Notiz-Indikator Das günstigste Angebot wird Ihnen türkis, das höchste gelb angezeigt.<br />
Sollten Sie zu einem Angebot eine Notiz eingegeben haben, wird Ihnen<br />
dies durch einen Haken in der rechten Spalte angezeigt.<br />
Die Abbildung zeigt Ihnen auf einen Blick, welche Eingabeoptionen Sie<br />
in den einzelnen Feldern erhalten.<br />
Angebots Datum<br />
Sie können das Datum direkt in im tt.mm.jj-Format eintragen oder mit<br />
den „Pfeil-nach-oben“ und „Pfeil-nach-unten-Tasten“ den jeweiligen<br />
Wert erhöhen oder vermindern. Am übersichtlichsten ist es jedoch, auf<br />
den „Auswahl-Knopf“ zu drücken. Dann erhalten Sie einen Kalender, in<br />
dem Sie den entsprechenden Tag anwählen können.<br />
Kaufort<br />
Geben Sie hier den Kaufort direkt ein und bestätigen mit RETURN, oder<br />
wählen Sie einen Kaufort über den Options-Knopf aus.<br />
Eine Auswahl steht Ihnen nur zur Verfügung, wenn Sie zuvor Eintragungen<br />
in Einstellungen -> Stammdaten ->Kaufort vorgenommen haben.<br />
Seite 56
Löschen eines Angebots<br />
Ein einzelnes Angebot können Sie löschen, indem Sie in der Angebotsverwaltung<br />
mittels der „Zeilenauswahl“ das gewünschte Angebot markieren<br />
(die gesamte Zeile wird farbig unterlegt). Drücken Sie die<br />
„Entf.“-Taste. Zuletzt müssen Sie das Wunschmodell speichern, indem<br />
Sie „ändern“ drücken.<br />
Suchen in WUNSCHMODELL<br />
Der linke Teil des Fensters<br />
ist eine Zusammenfassung<br />
der Suchoptionen<br />
aus SORTIMENT. Im<br />
rechten Teil finden Sie<br />
andere Suchoptionen:<br />
Angebote und deren Da-<br />
ten, sowie Notizen.<br />
Auf die Möglichkeiten,<br />
welche Sie beim Suchen<br />
nach Artikel-Daten haben,<br />
gehen wir nicht weiter<br />
ein.<br />
Artikel Stammdaten Wunschmodell -Daten<br />
Das Suchergebnis beschränkt sich auf Artikel, welche Sie in<br />
„WUNSCHMODELL“ eingetragen haben.<br />
ARCHIV<br />
Seite 57
Suchen nach „Angebote“<br />
Suchen nach „Notiz“<br />
Suchen Sie nach dem Vorhanden-<br />
bzw. Nicht-<br />
Vorhandensein einer Notiz<br />
oder nach einem in der Notiz<br />
enthaltenen Text.<br />
Seite 58<br />
In diesem Dialog können<br />
Sie nach folgenden Daten<br />
Suchen:<br />
• Angebotsdatum<br />
• Angebotspreis<br />
• Angebots-Kaufort
�<br />
SAMMLUNG<br />
Das Register SAMMLUNG dient zur Verwaltung Ihrer eigenen Artikel.<br />
Sie können Artikel aus SORTIMENT oder WUNSCHMODELL übernehmen,<br />
oder einen neuen erfassen. Hierbei sind Sie nicht an die Vorgaben<br />
(z.B. den Hersteller) von ARCHIV gebunden.<br />
Erfassen der Artikeldaten in SAMMLUNG<br />
Nach der Erfassung eines Artikels sind die angezeigten Daten der<br />
rechten Seite bereits dem ersten Exemplar zugeordnet!<br />
Sie müssen dieses erste Exemplar also nicht mehr anlegen sondern<br />
(nach Veränderungen der rechten Seite) nur noch den Knopf<br />
„ÄNDERN“ betätigen)<br />
Wie zuvor beschrieben, können Sie einen Artikel aus den Registern<br />
SORTIMENT oder WUNSCHMODELL übernehmen, indem Sie sich<br />
den gewünschten Artikel (in den Registern SORTIMENT oder<br />
WUNSCHMODELL anzeigen lassen, und danach das Register<br />
SAMMLUNG wählen. Bestätigen Sie die Übernahme in der folgenden<br />
Dialog-Box. (Sie können , wenn gewünscht, den Artikel gleichzeitig aus<br />
„WUNSCHMODELL“ löschen lassen).<br />
ARCHIV<br />
Seite 59
�<br />
Sie haben selbstverständlich auch die Möglichkeit direkt im Register<br />
„SAMMLUNG“ Modelle anzulegen<br />
Eingabe eines Märklin <strong>H0</strong>-Artikels<br />
� Wählen Sie das Register „SAMMLUNG“ (wenn Sie sich noch<br />
nicht darin befinden).<br />
� Wählen Sie als Hersteller „Märklin <strong>H0</strong>“<br />
� Tragen Sie die Artikel-Nr + Varianten-Nr des zu erfassenden<br />
Modells ein.<br />
(Drücken Sie nach der Eingabe kein „Return“, da automatisch<br />
in „SAMMLUNG“ nach dem Artikel gesucht wird.)<br />
� Betätigen Sie dann in der Werkzeugleiste den Knopf<br />
„ANLEGEN“. Die Artikeldaten aus „SORTIMENT“ werden<br />
automatisch übernommen.<br />
Eingabe eines neuen Märklin <strong>H0</strong>-Artikels<br />
� Verfahren Sie wie im vorangegangenen Punkt beschrieben.<br />
Wird der Artikel in „SORTIMENT“ nicht gefunden, so erscheint<br />
ein Dialogfenster. Dort wird nachgefragt, ob der unbekannte<br />
Artikel angelegt werden soll:<br />
� Bestätigen Sie mit „Ja“.<br />
Der Artikel ist nun angelegt. Die Artikeldaten-Felder sind weiß<br />
für Ihre Eintragungen ausgelegt.<br />
� Füllen Sie die Artikeldaten-Felder aus.<br />
� Bestätigen Sie dann die Eintragungen durch den Knopf<br />
„ÄNDERN“ in der Werkzeugleiste.<br />
Zu bereits im Programm vorhandenen Märklin-<strong>H0</strong>-Artikeln können<br />
Sie keine weiteren Varianten anlegen.<br />
Eingabe eines Artikels anderer Baugrößen / Hersteller<br />
Seite 60<br />
� Wählen Sie das Register „SAMMLUNG“ (wenn Sie sich noch<br />
nicht darin befinden).
�<br />
� Wählen Sie den gewünschten Hersteller aus.<br />
� Tragen Sie die Artikel-Nr. + Varianten-Nr. des zu erfassenden<br />
Modells ein<br />
� Füllen Sie – wenn gewünscht – die leeren Artikeldaten-Felder<br />
der linken Seite aus (oder überschreiben Sie diese ggf.)<br />
� Füllen Sie – wenn gewünscht – die Exemplardaten-Felder der<br />
rechten Seite aus (oder übertippen Sie diese ggf.)<br />
� Betätigen Sie dann in der Werkzeugleiste den Knopf<br />
„ANLEGEN“.<br />
Vor dem Anlegen eines weiteren Artikels des selben Herstellers<br />
„MASKE LEEREN“ drücken oder die betreffenden Datenfelder<br />
überschreiben.<br />
Anlegen eines weiteren Exemplars<br />
Dies entspricht dem Anlegen eines weiteren Modells mit der selben Artikel-<br />
+ Varianten-Nr.<br />
Voraussetzung: Artikel ist bereits erfasst.<br />
� Datenfelder der rechten Seite ausfüllen (=überschreiben)<br />
� Betätigen Sie dann in der Werkzeugleiste den Knopf<br />
„ANLEGEN“<br />
Die Gesamtanzahl der Exemplare (sowie die aktuell angezeigte<br />
Exemplar-Nr) sind um 1 erhöht.<br />
• Ergänzen Sie die gewünschten Artikel-Daten. Die angezeigten Daten<br />
sind jetzt bereits dem ersten Exemplar zugeordnet. Sie müssen<br />
den Artikel bzw. das Exemplar also nicht mehr anlegen sondern<br />
nur noch durch Betätigen des Knopfes „ÄNDERN“ in die Datenbank<br />
speichern.<br />
• Drücken Sie „MASKE LEEREN“ um die Daten für ein weiteres<br />
Exemplar einzugeben. Drücken Sie nach dem Ausfüllen der Exemplardaten<br />
„ÄNDERN“. Gleichzeitig wird „Gesamtzahl Exemplare“<br />
hochgezählt.<br />
Soll ein bestehendes Exemplar als Vorlage für ein neues Exemplar dienen,<br />
überschreiben Sie die zu ändernden Daten und drücken Sie<br />
„ANLEGEN“.<br />
ARCHIV<br />
Seite 61
Wert = Richtwert<br />
Suchen in SAMMLUNG<br />
Diese Funktion ist in<br />
ARCHIV nicht verfügbar<br />
Sollte Ihnen die Artikelnummer und der Hersteller bekannt sein, wechseln<br />
Sie einfach in das Register „SAMMLUNG“ und wählen Sie den<br />
entsprechenden Hersteller sowie die Artikelnummer. Drücken Sie<br />
„RETURN“. Sollte der Artikel vorhanden sein, wird er angezeigt, ansonsten<br />
erhalten Sie eine entsprechende Meldung.<br />
Wie gewohnt, erhalten<br />
Sie unter „Bearbeiten-Suchen“(oder<br />
mit Klick auf<br />
das „Fernglas“) eine<br />
umfangreiche<br />
Suchmöglichkeit.<br />
Im linken Teil des<br />
Dialog-Fensters<br />
können Sie die Suche<br />
innerhalb der<br />
Artikel-Stammdaten<br />
Sammlungs-Daten<br />
Artikel-Daten einschränken. Im rechten Teil befinden sich die für das<br />
Register „SAMMLUNG“ spezifischen Angaben.<br />
Artikel Stammdaten<br />
Anzahl Exemplare<br />
Suchen Sie nach der Anzahl der<br />
für den gesuchten Artikel<br />
erfassten Exemplare. Achtung: Die Suche nach diesem Kriterium kann<br />
einige Zeit dauern!<br />
Seite 62
Artikel-Daten<br />
In den drei Abschnitten<br />
„Betriebs-Nummer“,<br />
Fahrgestell-Nummer“ und<br />
„Digital-Adresse“ können Sie<br />
jeweils nach einem bestimmten<br />
Wert suchen.<br />
Eine weitere Möglichkeit<br />
besteht darin, nach dem<br />
Vorhanden- oder<br />
Nichtvorhandensein eines<br />
Eintrages zu suchen.<br />
Kauf-Daten<br />
Bewertung<br />
Suchen Sie danach,<br />
ob Sie bei einem<br />
Artikel einen Wert<br />
eingegeben haben,<br />
oder nicht.<br />
Die Bedienung entspricht<br />
dem Suchen in „Artikel<br />
Daten“.<br />
Sie können auch nach einem bestimmten Wert oder einem Wertebereich<br />
suchen.<br />
Des weiteren besteht die Möglichkeit nach dem Zustand (A, B oder C)<br />
eines Artikels zu suchen.<br />
Bespielt<br />
ARCHIV<br />
Gibt es hierzu noch Fragen?<br />
Seite 63
Lagerort<br />
Hier sind alle von Ihnen<br />
eingegebenen Lagerorte<br />
aufgelistet. Wählen Sie einen<br />
oder mehrere aus.<br />
Notizen<br />
Sie können nach einem<br />
bestimmten Text innerhalb der<br />
Exemplar-Notizen suchen, oder<br />
ob zu einem Exemplar überhaupt eine Notiz eingegeben wurde bzw.<br />
keine existiert.<br />
Suchergebnisliste<br />
Sie haben innerhalb der Suchergebnisliste die selben Möglichkeiten wie<br />
in den Registern „SORTIMENT“ und „KAUFWÜNSCHE“. Schlagen<br />
Sie ggf. in den vorhergehenden Kapiteln nach.<br />
Ändern in SAMMLUNG<br />
� Wählen Sie das gewünschte Modell aus (über die Suchoptionen<br />
oder Eingabe der Artikel-Nummer)<br />
� Ändern Sie die gewünschten Daten (die Artikelnummer kann<br />
nicht geändert werden!)<br />
� klicken Sie auf den „Ändern“-Knopf.<br />
Artikel-Nummern können nicht geändert werden!<br />
Löschen in SAMMLUNG<br />
Wechseln Sie in das Register „SAMMLUNG“.<br />
Sie können durch Eingabe der entsprechenden Artikelnummer und Drücken<br />
von „RETURN“, direkt zu dem gewünschten Artikel springen.<br />
Achten Sie darauf, daß Sie den richtigen Hersteller angewählt haben!<br />
Seite 64
Durch Betätigen des Knopfs „LÖSCHEN“ wird das angezeigte Exemplar<br />
gelöscht. Wollen Sie den gesamten Artikel löschen, wiederholen Sie<br />
das Löschen bei allen Exemplaren. Mit dem letzten Exemplar wird auch<br />
der Artikel gelöscht.<br />
ARCHIV<br />
Seite 65
�<br />
VERKÄUFE<br />
Dieses Register dient zur Verwaltung Ihrer Verkaufswünsche oder erfolgten<br />
VERKÄUFE.<br />
Artikel Stamm-Daten<br />
Ihre eigenen Daten je Exemplar<br />
Diese Angaben<br />
entsprechen Ihren<br />
Eingaben aus<br />
SAMMLUNG<br />
Spezifische<br />
Angaben für<br />
VERKÄUFE<br />
Der Funktionsumfang entspricht dem von SAMMLUNG. Er wurde lediglich<br />
um einige spezifische „Verkaufs-Optionen“ erweitert. Aus diesem<br />
Grund ist die Bedienung mit der von SAMMLUNG identisch.<br />
Erfassen der Artikeldaten in VERKÄUFE<br />
Sie können Artikeldaten übernehmen, indem Sie<br />
Seite 66<br />
• Daten aus SORTIMENT und SAMMLUNG übernehmen,<br />
oder<br />
• einen eigenen Artikel erfassen.<br />
Wählen Sie zur Übernahme aus SAMMLUNG dort die Exemplar-Nr.<br />
aus, die in VERKÄUFE übernommen werden soll.<br />
Suchen in VERKÄUFE<br />
Im wesentlichen entsprechen die Suchoptionen in VERKÄUFE
denen von SAMMLUNG. Sie wurden, ebenso wie die Datenfelder, lediglich<br />
um einige spezielle Verkaufs-Optionen erweitert.<br />
Artikel-Stammdaten<br />
Ihre eigenen Daten je Exemplar Diese Angaben<br />
entsprechen den<br />
Suchoptionen<br />
aus<br />
SAMMLUNG<br />
Spezifische<br />
Suchoptionen<br />
für<br />
VERKÄUFE<br />
Entspricht<br />
Suchoption aus<br />
SAMMLUNG<br />
Aus diesem Grund gehen wir an dieser Stelle auf die bereits beschriebenen<br />
Suchoptionen nicht weiter ein. Es werden die speziellen Suchoptionen<br />
für VERKÄUFE erläutert.<br />
Verkaufsdaten<br />
Hier können Sie, unterstützt<br />
von den gewohnten<br />
Suchoptionen, nach dem<br />
„gewünschten VK-Preis“,<br />
dem „Verkaufs Datum“,<br />
dem „erzielten VK-Preis“<br />
und dem „Käufer“ suchen.<br />
Sie haben auch hier die<br />
Möglichkeit, nach dem<br />
bloßen Vorhandensein eines<br />
Eintrages zu suchen.<br />
ARCHIV<br />
Seite 67
Ändern in VERKÄUFE<br />
� Wählen Sie das gewünschte Modell aus (über die Suchoptionen<br />
oder Eingabe der Artikel-Nummer)<br />
� Ändern Sie die gewünschten Daten<br />
(die Artikelnummer kann nicht geändert werden!)<br />
� klicken Sie auf den „Ändern“-Knopf.<br />
Artikel-Nummern können nicht geändert werden!<br />
Löschen in VERKÄUFE<br />
Zum Löschen eines Artikels oder Exemplars gehen Sie wie in<br />
SAMMLUNG beschrieben vor.<br />
Seite 68
Erstellen von Berichten<br />
ARCHIV bietet Ihnen nicht nur die Möglichkeit, sich Ihre Suchergebnisse<br />
auf dem Computer-Monitor ausgeben zu lassen, sondern auch auf<br />
Papier zu bringen. Hierzu dient die Funktion „BERICHTE“.<br />
Der Umfang und Inhalt der Berichte ist abhängig vom gewählten Register.<br />
Für jedes ARCHIV-Register stehen eigene Berichte zur Verfügung.<br />
Sie haben zwei Möglichkeiten, einen Bericht für das gewünschte Register<br />
zu erstellen:<br />
1. Sie befinden sich im gewünschten Register<br />
und betätigen in der Werkzeugleiste den<br />
„Bericht-Knopf“.<br />
2. Sie wählen, unabhängig von Ihrem aktuellen<br />
Register, in der Menüleiste den Punkt „Auswertungen“<br />
und hier den gewünschten Bericht.<br />
Im nun folgenden Auswahlfenster können Sie den Umfang des Berichts<br />
wählen:<br />
Auflistung der für<br />
dieses Register zur<br />
Verfügung stehenden<br />
Berichte.<br />
Hier können Sie über<br />
den, für das gewählte<br />
Register gewohnten,<br />
Suchendialog den<br />
Bericht einschränken.<br />
Wollen Sie selbst einen Berichts-Titel<br />
vergeben, müßen Sie hier einen<br />
Haken machen. (Standardmäßig wird<br />
der “Titel des Berichts” gedruckt)<br />
Umfang des<br />
Berichts<br />
(Papier-)<br />
Ausrichtung:<br />
Hoch- oder<br />
Querformat<br />
Abhängig von der Leistung Ihres Rechners und dem Umfang des<br />
Berichts kann die Berichtserstellung länger dauern!<br />
Als Ergebnis erhalten Sie eine Druckvorschau des endgültigen Berichts.<br />
ARCHIV<br />
Seite 69
Die Werkzeugleiste und deren Inhalt kennen Sie bereits. Lediglich das<br />
Druckersymbol ganz links und die Ansichtsauswahl ganz rechts sind<br />
neu.<br />
Sollte die Suchergebnisliste zu umfangreich sein oder der Umfang nicht<br />
ausreichend sein, können Sie mit betätigen des “Fernglas-Symbols” die<br />
Suchergebnisliste weiter einschränken oder erweitern.<br />
Mit den im Menü unter “Bearbeiten” angebotenen Funktionen können<br />
Sie sich im Bericht “bewegen”: Sie können eine Seite vor oder zurück<br />
bzw. zu einer bestimmten Seite springen.<br />
Durch Klicken auf das Druckersymbol wird der Bericht auf Ihrem<br />
Windows-Standard-Drucker ausgegeben.<br />
Bei Auswahl von “Bericht -> Drucken” können Sie den Standard-<br />
Drucker verändern sowie ggf. nur bestimmte Seiten des Berichts<br />
drucken.<br />
Die Seitenausrichtung Ihres Druckers muß der des Berichts entsprechen!<br />
Da einige Berichte sehr umfangreich sein können, beachten Sie bitte vor<br />
dem Ausdruck die Anzahl der Seiten!<br />
Um in ARCHIV weiter arbeiten zu können, muß der Bericht<br />
geschlossen werden!<br />
Seite 70
Häufig gestellte Fragen<br />
?: ARCHIV läßt sich nicht installieren. Das Installationsprogramm<br />
bricht mit der Meldung<br />
„COMPOBJ.DLL gelockt“ (oder ähnlich) ab.<br />
A: Oft hilft es schon, den Rechner neu zu starten. Evtl. wird diese Datei<br />
bereits von einem anderen Programm benutzt. Sollte der Fehler immer<br />
noch auftreten:<br />
1. Überprüfen Sie, ob vor ARCHIV bereits ein Programm gestartet<br />
wird (evtl. in „autostart“ oder „autorun“). In Windows 95 können<br />
Sie mittels „Strg. + Alt. + Entf.“ feststellen, welche Programme<br />
bereits aktiv sind, und diese ggf. beenden.<br />
2. Setzen Sie für die Datei „compobj.dll“ im Windows-System-<br />
Verzeichnis das Schreib-Lese-Attribut zuerst auf „nur lesen“,<br />
danach auf „schreiben und lesen“. Hilfestellung hierzu erhalten<br />
Sie in ihrem Betriebssytem-<strong>Handbuch</strong>.<br />
?: Nach erfolgreicher Installation läßt sich<br />
ARCHIV nicht starten oder die Artikel-<br />
Abbildungen können nicht geladen werden.<br />
A: Während der Installation werden Sie vom Installationsprogramm gefragt,<br />
in welches Verzeichnis Sie ARCHIV installieren wollen. Hier<br />
dürfen Sie keine deutschen Umlaute (ä, ü, ö und ß) sowie Sonder-<br />
oder Leerzeichen verwenden! Der Dateiname sollte der „8.3“<br />
(12345678.123) Konvention (= DOS und Windows 3.x Dateinamen)<br />
entsprechen!<br />
?: Das ARCHIV-Programmfenster wird falsch dargestellt.<br />
A: Achten Sie darauf, daß Sie in den Windows-Grafikeinstellungen<br />
„kleine Schrift“ eingestellt haben.<br />
?: Über “Datei-Ansicht-Drucken” erhalte ich auf<br />
meinem Drucker nur ein schwarzes Bild oder der<br />
Ausdruck erfolgt in sehr schlechter Qualität.<br />
Woran kann das liegen?<br />
ARCHIV<br />
Seite 71
A: Überprüfen Sie die Windows Druckereinstellungen. ARCHIV<br />
verwendet den Windows-Standard-Drucker und übernimmt dessen<br />
Einstellungen.<br />
1. Die Druckqualität hängt direkt mit der Windows<br />
Bildschirmeinstellung zusammen. Wenn Sie Windows mit nur<br />
16 Farben gestartet haben, erfolgt der Ausdruck ebenfalls nur<br />
mit 16 Farben. Verwenden Sie eine möglichst gute Grafik-<br />
Einstellung. Beachten Sie dabei unbedingt die Angaben Ihres<br />
Grafikkarten- und Bildschirmherstellers!<br />
2. Sollten die unter 1.) angeführten Tips nicht zu einem<br />
befriedigenden Ergebnis führen, verwenden Sie einen anderen,<br />
evtl. aktuelleren Druckertreiber.<br />
Das hier verwendete Druckverfahren unterscheidet sich von dem,<br />
wie es z.B. Textverarbeitungs- oder Grafikprogramme verwenden.<br />
Oben angeführte Hinweise sollten Sie daher auch dann durchführen,<br />
wenn andere Programme einwandfreie Ausdrucke liefern!<br />
?: Beim Erstellen von Berichten bricht ARCHIV mit<br />
einem Fehler ab (unerwarteter<br />
Anwendungsfehler).<br />
A: Evtl. stehen für ARCHIV zu wenig Ressourcen zur Verfügung.<br />
1. Starten Sie Windows neu, und beenden Sie, außer ARCHIV,<br />
alle laufenden Programme.<br />
2. Löschen Sie evtl. angelegte temporäre Dateien. (Diese liegen<br />
meist im Standard Windows-Temp-Verzeichnis).<br />
?: Nach dem Erstellen von Berichten stehen keine<br />
“Hilfe-Kärtchen” mehr zur Verfügung.<br />
A: Vereinzelt, vor allem auf schnellen Windows 95 Systemen, wurde<br />
dieses Verhalten beobachtet. Wenn Sie ARCHIV beenden und<br />
erneut starten, stehen Ihnen die Online-Hilfefunktionen wieder zur<br />
Verfügung. Sollten Sie anstelle der Hilfekärtchen eine<br />
Fehlermeldung erhalten, deaktivieren Sie in Menü “Einstellungen –<br />
Hilfekärtchen anzeigen” die Anzeige der Hilfekärtchen.<br />
Zum Betrachten benötigen Sie den Adobe Acrobat-Reader© ! Diesen<br />
können Sie unter www.adobe.de aus dem Internet laden.<br />
Seite 72
?: Beim Erfassen eines Angebotes im Register<br />
“WUNSCHMODELL” können nach mehreren,<br />
nacheinander eingegebenen Angeboten keine<br />
weiteren Daten in Angebote eingetragen werden.<br />
A: Drücken Sie auf den Knopf “ÄNDERN”. Ihre eingegebenen Daten<br />
werden somit in die Datenbank geschrieben. Danach können Sie<br />
ohne Probleme weitere Angebote erfassen.<br />
?: Ich sehe in der (Sortiment-Suchen-)<br />
Bildübersicht alle Varianten eines Artikels,<br />
auch wenn diese nicht den Suchkriterien<br />
entsprechen.<br />
A: In der Bildübersicht werden generell alle Varianten eines Artikels<br />
angezeigt, auch wenn nur eine Variante dem Suchkriterium<br />
entspricht.<br />
?: Wenn ich in der Suchergebnisliste von<br />
“Sortiment-Suchen” oder in der Bildübersicht<br />
einen Artikel/Variante selektiere und ihn mir in<br />
SORTIMENT anzeigen lasse, wird nicht die<br />
gewünschte Variante angezeigt.<br />
A: Es wird generell die erste Variante angezeigt. Blättern Sie zur<br />
gewünschten Variante.<br />
?: Bei der Eingabe einer Artikel-Nummer (bei<br />
“Artikel suchen” oder “gehe zu”) wird nicht<br />
der richtige, bzw. gar kein Artikel gefunden.<br />
Woran kann das liegen?<br />
A: Auch “Leerzeichen” sind Zeichen, d.h. bei der Eingabe von<br />
“CCS800” wird der gewünschte Artikel nicht gefunden. Geben Sie<br />
jedoch “CCS 800” ein (mit Leerzeichen!) finden Sie den<br />
gewünschten Artikel.<br />
ARCHIV<br />
Seite 73
?: Die Installation von ARCHIV bricht ohne<br />
Fehlermeldung ab.<br />
A: Dieser Fehler tritt in seltenen Fällen während der Installation unter<br />
Windows 98 SE auf. Versuchen Sie folgende Vorgehensweise:<br />
In einigen Fällen liegt dies an einem aktiven “Wheel-Mouse”-<br />
Treiber. Deaktivieren Sie diesen.<br />
Sollte auch dies nicht den gewünschten Erfolg bringen, gehen Sie<br />
wie folgt vor:<br />
1. Kopieren Sie den Inhalt der ARCHIV-DVD in ein<br />
Unterverzeichnis auf Ihre Festplatte (z.B. c:\temp). Die<br />
Verzeichnisse “Bildergr” und “Bilder24” werden dabei nicht<br />
benötigt.<br />
2. Starten Sie Windows im abgesicherten Modus (beim Starten von<br />
Windows die F8-Taste gedrückt halten)<br />
3. Starten Sie die Installation von der Festplatte (z.B. c:\temp)<br />
4. Nach erfolgreicher Installation starten Sie den Rechner neu.<br />
ARCHIV sollte nun ordnungsgemäß installiert sein!<br />
5. Starten Sie ARCHIV und setzen Sie in Profile/Bilder den<br />
Bilderpfad auf die entsprechenden Verzeichnisse auf Ihrer DVD<br />
Die in Punkt 1 kopierten Dateien können nun gelöscht werden.<br />
?: Kann ich eine mit der in ARCHIV<br />
implementierten Datensicherungsfunktion<br />
erstellten Sicherung in ein anderes Programm,<br />
z.B. Excel importieren?<br />
A: Nein, die erstellten Dateien lassen sich nur mit der<br />
Datensicherungsfunktion von ARCHIV einlesen<br />
?: Bei der Suche nach einem bestimmten Artikel<br />
(Variante) wird mir im Suchergebnis ein<br />
falscher Artikel angezeigt.<br />
A: Im Ergebnis-Fenster wird immer die Variante 1<br />
angezeigt. Das von Ihnen gesuchte Modell ist<br />
evtl. eine andere Variante dieses Modells.<br />
Seite 74