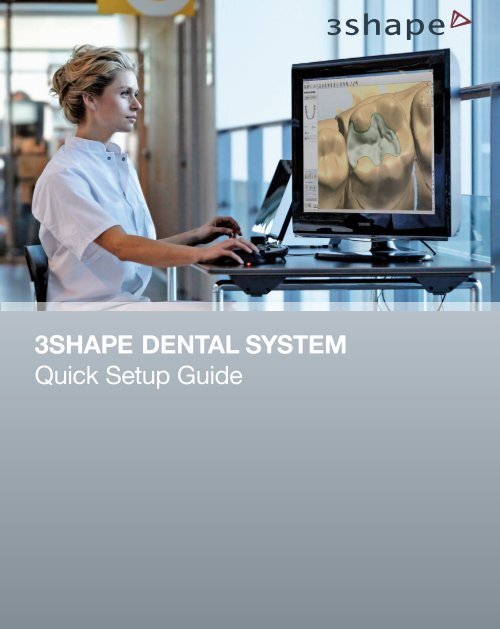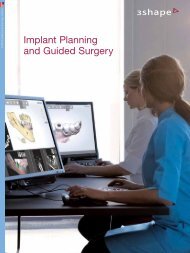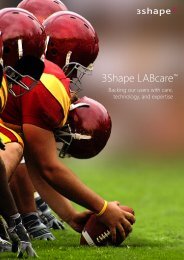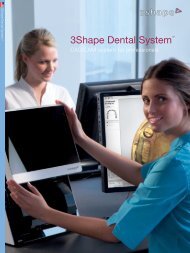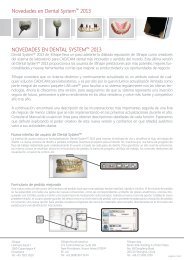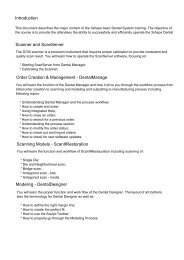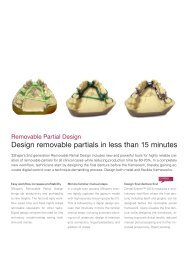You also want an ePaper? Increase the reach of your titles
YUMPU automatically turns print PDFs into web optimized ePapers that Google loves.
<strong>3Shape</strong> <strong>Dental</strong> System<br />
<strong>Quick</strong> <strong>Setup</strong> <strong>Guide</strong>
<strong>Quick</strong>guide<br />
English 2<br />
Kurzanleitung<br />
Deutsch 11<br />
<strong>Guide</strong> rapide<br />
Français 20<br />
Guía rápida<br />
Español 29<br />
Guida rapida<br />
Italiano 38<br />
Guia Rápido<br />
Português 47<br />
クイックガイド<br />
日 本 語 56<br />
快 速 指 南<br />
简 体 中 文 65<br />
사용자 안내서 한국어 74
Congratulations on the purchase of your new <strong>3Shape</strong><br />
<strong>Dental</strong> System<br />
Your new <strong>3Shape</strong> <strong>Dental</strong> System is the ultimate tool for 3D scanning, CAD design,<br />
order management and interfaces to essentially all manufacturing equipment<br />
and materials.<br />
To get you started, let us walk you through a few simple instructions and examples.<br />
At the end, your system will be up-and-running and you will have become familiar<br />
with the basic <strong>3Shape</strong> <strong>Dental</strong> System workflow.<br />
Following this guide will enable you to:<br />
1. INSTALL your scanner<br />
2. CALIBRATE your scanner<br />
3. CREATE AN ORDER<br />
4. SCAN<br />
5. DESIGN<br />
6. SEND TO MANUFACTURER<br />
Be sure to read the Safety Instructions folder before connecting or operating the<br />
3D scanner.<br />
For detailed information and instructions covering the complete range of dental<br />
applications offered by <strong>3Shape</strong> <strong>Dental</strong> System, please refer to our online help<br />
system (Press F1) in your software.<br />
3
System Overview<br />
Contents of Box<br />
3D Scanner<br />
Computer* with pre-installed<br />
software and help system<br />
Scanning Kit accessory box<br />
The Scanning Kit accessory box contains:<br />
Power supply Power cord USB cable<br />
USB dongle Licence key Calibration “dot plate” Calibration “Square”<br />
Scanning plates<br />
Scanning clay<br />
(Blue-tack adhesive)<br />
Pontic scan pin with<br />
protection foam<br />
Documentation<br />
<strong>Quick</strong> <strong>Guide</strong><br />
<strong>Quick</strong> guide Safety instructions folder Help menu<br />
*Monitor not included<br />
4
USB<br />
USB<br />
USB<br />
USB<br />
USB<br />
1. InstalL<br />
1.<br />
Ensure that the scanner switch is turned to “OFF”.<br />
2.<br />
Connect the mouse and the keyboard to PC.<br />
3.<br />
Turn on/boot the PC.<br />
4.<br />
Insert the Dongle key into one of the USB ports on<br />
your PC.<br />
5.<br />
Connect the scanner to the PC with the USB cable.<br />
6.<br />
Connect scanner to power supply and power supply to a<br />
power outlet.<br />
7.<br />
Turn “ON” the scanner. You must now calibrate the<br />
scanner as decribed on the following page.<br />
5
2. CalibratE<br />
1.<br />
Place the Scanning Kit accessory box within reach near<br />
the scanner.<br />
2.<br />
Click the ScanServer startup shortcut on your desktop<br />
to activate the scan server.<br />
3.<br />
Click the ScanServer button that appears on the<br />
taskbar.<br />
4.<br />
Press the Calibrate Scanner button.<br />
5.<br />
Follow the instructions on your screen to perform scanner<br />
calibration. Insert the Scanning Kit’s Calibration<br />
Dot Plate and the Calibration Square Object when requested.<br />
Calibration Square<br />
Calibration Dot Plate<br />
6
The following guide will take you through the steps necessary to complete a restoration<br />
order, from order creation, through scan, design and dispatching electronically to manufacturing.<br />
In our example, you will create a basic Coping.<br />
3. Create an Order<br />
1.<br />
Start <strong>Dental</strong> Manager - Click on the Shortcut Icon on<br />
your desktop.<br />
2.<br />
Start a new Order - Click on the New Order Icon in<br />
the menu bar.<br />
3.<br />
Enter order information - i.e., lab, customer, patient,<br />
order settings in the Order Form. In this example, you<br />
can enter dummy information or leave the fields blank<br />
for now.<br />
4.<br />
Select restoration tooth - Under Order Details, select<br />
the Tooth on which you will design the restoration.<br />
5.<br />
Select indication - Under Order Details, Select<br />
Frame. Press for additional instructions.<br />
6.<br />
Choose Material and Manufacturer - A default material<br />
and manufacturer is selected for you. If you wish to<br />
change this, click the Plus button “+” and select from<br />
the list.<br />
7.<br />
Next step - Click the Scan Button to start the<br />
scanning application: ScanItRestoration.<br />
7
4. ScaN<br />
The instructions below describe how to scan a model with our example Single Coping.<br />
Please refer to the online help for instructions on scanning for the whole range of dental<br />
indications, including Impression application.<br />
1.<br />
Prepare the die - Apply scanning-clay to the center of<br />
the scanning plate, fix the die to the clay.<br />
2.<br />
Insert the die into the scanner - Open the scanner<br />
door and insert the plate-die fixture into the scanner.<br />
Align the plate’s three bottom pegs with the three matching<br />
holes in the scanner bed. Close the scanner door.<br />
3.<br />
Start scanning - Click the ScanItRestoration screen’s<br />
Next button to start scanning.<br />
4.<br />
Complete scanning - your model is displayed onscreen<br />
and saved automatically in the system.<br />
5.<br />
Remove the plate from the scanner.<br />
6.<br />
Next step - Press the Design button to move to the<br />
<strong>Dental</strong> Designer screen.<br />
8
5. Design<br />
1.<br />
Set Annotations - Click on the margin line on the facial<br />
side. Press OK.<br />
1.<br />
Set Insertion Direction - Use the keyboard up/down<br />
keys to adjust the approximate mar gin line as defined<br />
by the green dots. Use the left/right keys to change<br />
between dots. Press or click Done.<br />
2.<br />
Control Undercuts - Undercuts are shown as red areas.<br />
Make sure that there are minimal undercut areas above<br />
the margin line and no undercuts on the margin line. If<br />
needed, use the Set button to correct the insertion direction.<br />
Press or click Ok.<br />
3.<br />
Position the Margin-line precisely - Use the mouse<br />
to click near the margin line to move the line at that<br />
point. To obtain optimal fit make sure the margin line is<br />
placed precisely. Press or click Ok.<br />
4.<br />
Create Die Interface - Here you can adjust the coping<br />
fitting parameters. When done. Press or click<br />
Ok/Next.<br />
5.<br />
Create Coping - Click the Coping button to change the<br />
default design paramenters for the selected material.<br />
6.<br />
Sculpt Coping - If needed, you can freeform-shape<br />
your coping using the Sculpt tools. Please refer to the<br />
help (F1) for instructions. Press or click Next.<br />
7. Save - Click Close to save the designed coping.<br />
9
6. Manufacturing<br />
<strong>Dental</strong> System integrates to essentially all machines including 3-5 axis milling machines,<br />
wax printers, laser sintering machines and digital model making machines.<br />
Follow the steps below to send digital models to manufacturing.<br />
If you send to central manufacturing<br />
1.<br />
Send to Manufacturer - Click the Send button to dispatch<br />
to relevant manufacturer. Note that you determined<br />
the Manufacturer when you created the order.<br />
2.<br />
Accepted by Manufacturer - When the order has been<br />
accepted by the manufacturer, the status icon will be<br />
updated.<br />
If you use with local manufacturing<br />
1.<br />
Find Saved CAM File - Right click on the order and<br />
select Advanced -> Explore CAM to locate the CAM output<br />
file.<br />
2.<br />
Manufacturing - Use this CAM output file with your<br />
local manufacturing equipment.<br />
For more information about digital manufacturing and output formats please visit<br />
3shape.com/manufacturing<br />
10
7. Indications enabled by <strong>3Shape</strong><br />
The list below shows the complete range of indications you can create using <strong>Dental</strong><br />
System. Please refer to the online help for scanning and design instructions.<br />
Indications - Detal System<br />
Single coping<br />
Bridge framework<br />
Full anatomical crown<br />
Full anatomical bridge<br />
Anatomical copings and framework<br />
Inlay / Inlay bridge<br />
Onlay / Veneers<br />
Over-pressed crowns and bridges<br />
Single wax-up<br />
Wax-up bridge<br />
Telescope<br />
Post & core<br />
Indications - Add-on modules<br />
Removable Partial Design<br />
Customized abutments<br />
Implant bars and bridges<br />
11
Gratulation zum Kauf Ihres neuen <strong>3Shape</strong> <strong>Dental</strong> System<br />
Ihr neues <strong>3Shape</strong> <strong>Dental</strong> System ist das ideale Werkzeug für 3D-Scans, CAD-Konstruktionen<br />
und die Auftragsverwaltung. Es enthält Schnittstellen zu im Wesentlichen<br />
allen Fertigungssystemen und -materialien.<br />
Als Einstieg lernen Sie einige einfache Anweisungen und Beispiele kennen. Am Ende<br />
dieser Einführung ist Ihr System installiert und läuft, und Sie sind mit den Grundlagen<br />
der Arbeitsabläufe von <strong>3Shape</strong> <strong>Dental</strong> System vertraut. In dieser Kurzanleitung<br />
lernen Sie Folgendes kennen:<br />
1. INSTALLATION des Scanners<br />
2. KALIBRIERUNG des Scanners<br />
3. AUFTRAGSERSTELLUNG<br />
4. SCANNEN<br />
5. KONSTRUKTION<br />
6. ZUR FERTIGUNG VERSENDEN<br />
Lesen Sie die Sicherheitshinweise aufmerksam durch, bevor Sie den 3D-Scanner anschließen<br />
oder in Betrieb nehmen.<br />
Weitere ausführliche Informationen und Anleitungen für alle <strong>Dental</strong>anwendungen, die<br />
vom <strong>3Shape</strong> <strong>Dental</strong> System unterstützt werden, finden Sie im Online-Hilfesystem<br />
Ihrer Software (über die Taste F1).<br />
12
SYSTEMÜBERSICHT<br />
Inhalt der Kiste<br />
3D-Scanner<br />
Computer* mit vorinstallierter<br />
Software und Hilfesystem<br />
Scan-Kit-Zubehörbox<br />
Die Scan-Kit-Zubehörbox enthält:<br />
Netzteil Netzkabel USB-Kabel<br />
USB-Dongle mit Lizenzschlüssel Kalibrierungsgerät Quadratkalibrierungsobjekt<br />
Scan-Platten<br />
Scan-Knete<br />
(Blaue Klebemasse)<br />
Pontic-Scan-Stift mit<br />
Schaumstoffschutz<br />
Documentation<br />
<strong>Quick</strong> <strong>Guide</strong><br />
Kurzanleitung Sicherheitshinweise Hilfemenü<br />
*Monitor nicht in der Lieferung enthalten<br />
13
USB<br />
USB<br />
USB<br />
USB<br />
USB<br />
1. INSTALLATION<br />
1.<br />
Stellen Sie sicher, dass sich der Scanner-Schalter in der<br />
Position „AUS“ befindet.<br />
2.<br />
Schließen Sie die Maus und die Tastatur am PC an“.<br />
3.<br />
Schalten Sie den PC an, oder booten Sie ihn neu.<br />
4.<br />
Stecken Sie den Dongle in einen der USB-Ports in den<br />
PC ein.<br />
5.<br />
Schließen Sie den Scanner mit dem USB-Kabel am PC an.<br />
6.<br />
Verbinden Sie Scanner und Netzteil, und stecken Sie den<br />
Stecker des Netzteils in eine Steckdose ein.<br />
7.<br />
Schalten Sie den Scanner ein. Sie müssen den Scanner<br />
nun kalibrieren, wie auf der folgenden Seite beschrieben.<br />
14
2. Kalibrieren<br />
1.<br />
Positionieren Sie die Scan-Kit-Zubehörbox in Reichweite<br />
des Scanners.<br />
2.<br />
Klicken Sie auf das Shortcut-Symbol zum Start des<br />
ScanServers auf Ihrem Desktop, um den Scan-Server<br />
aufzurufen.<br />
3.<br />
Klicken Sie auf die in der Taskleiste angezeigte Scan-<br />
Server - Schaltfläche.<br />
4.<br />
Klicken Sie auf die Schaltfläche Scanner kalibrieren.<br />
5.<br />
Gehen Sie nach den Anweisungen auf dem Bildschirm<br />
vor, um den Scanner zu kalibrieren. Wenn aufgefordert,<br />
setzen Sie das Kalibrierungsgerät und das Quadratkalibrierungsobjekt<br />
aus dem Scan-Kit ein.<br />
Kalibrierungsgerät<br />
Quadratkalibrierungsobjekt<br />
15
Die folgende Anleitung führt Sie durch die zur Durchführung einer Restauration erforderlichen<br />
Schritte, von der Auftragserstellung, über das Scannen und die Konstruktion bis zum elektronischen<br />
Versand an die Fertigung. In dem Beispiel erstellen wir eine Basisverblendkappe.<br />
3. AUFTRAGSERSTELLUNG<br />
1.<br />
Starten Sie <strong>Dental</strong> Manager - Klicken Sie auf Ihrem<br />
Desktop auf das Shortcut-Symbol.<br />
2.<br />
Erstellen Sie einen neuen Auftrag - Klicken Sie in<br />
der Menüleiste auf das Symbol Neuer Auftrag.<br />
3.<br />
Geben Sie die Auftragsdaten ein - z. B. Labor, Kunde,<br />
Patient und die Auftragseinstellungen im Auftragsformular.<br />
In diesem Beispiel können Sie beliebige Informationen<br />
eingeben oder die Felder vorerst leer lassen.<br />
4.<br />
Wählen Sie den zu restaurierenden Zahn aus -<br />
Wählen Sie bei den Auftragsdetails den Zahn aus, für<br />
den Sie die Restauration konstruieren werden.<br />
5.<br />
Wählen Sie die dentale Anwendung aus – Wählen<br />
Sie unter Auftragsdetails Gerüst aus. Drücken Sie<br />
die Taste , um weitere Anleitungen anzuzeigen.<br />
6.<br />
Wählen Sie Material und Hersteller aus - Ein Standardmaterial<br />
und -hersteller sind für Sie ausgewählt. Um<br />
dies zu ändern, klicken Sie auf die Plus-Schaltfläche<br />
„+“ und wählen die gewünschten Einstellungen aus der<br />
Liste aus.<br />
7.<br />
Nächster Schritt - Klicken Sie auf die Schaltfläche<br />
Scan, um die Scananwendung aufzurufen: ScanItRestoration.<br />
16
4. SCANNEN<br />
Die folgende Anleitung beschreibt für unser Beispiel “einzelne Verblendkappe”, wie ein<br />
Modell gescannt wird. Anleitungen für die komplette Palette an <strong>Dental</strong>anwendungen, einschließlich<br />
des Scannens von Abdrücken, finden Sie in der Online-Hilfe.<br />
1.<br />
Präparieren Sie den Stumpf - Tragen Sie Scan-Knete<br />
in der Mitte der Scan-Platte auf, und befestigen Sie den<br />
Stumpf an der Knete.<br />
2.<br />
Setzen Sie den Stumpf in den Scanner ein - Öffnen<br />
Sie die Scanner-Tür, und setzen Sie die Scan-Platte in<br />
den Scanner ein. Passen Sie die drei Stifte an der Unterseite<br />
der Platte in die drei zugehörigen Löchern im<br />
Scannerbett ein. Schließen Sie die Scannertür.<br />
3.<br />
Start Sie den Scan-Vorgang - Klicken Sie im Bildschirm<br />
von ScanItRestoration auf die Schaltfläche<br />
Weiter, um das Scannen zu starten.<br />
4.<br />
Beenden Sie das Scannen - Ihr Modell wird am Bildschirm<br />
angezeigt und automatisch im System gespeichert.<br />
5.<br />
Entfernen Sie die Scan-Platte aus dem Scanner.<br />
6.<br />
Nächster Schritt - Klicken Sie auf die Schaltfläche<br />
Design, um zum Bildschirm von <strong>Dental</strong> Designer zu<br />
gelangen.<br />
17
5. KONSTRUKTION<br />
1.<br />
Markierung des Stumpfes - Makieren Sie den Stumpf<br />
mittig von vestibulär auf die Präparationsgrenze. Klicken<br />
Sie auf OK.<br />
2.<br />
Bestimmung der Einschubrichtung - Passen Sie die ungefähre<br />
Präparationsgrenze, die durch die grünen Punkte<br />
definiert ist, mit den Pfeiltasten oben/unten auf der Tastatur<br />
an. Mit den Pfeiltasten rechts/links gelangen Sie von Punkt zu<br />
Punkt. Drücken Sie oder klicken Sie auf Erledigt.<br />
3.<br />
Kontrolle der Unterschnitte - Unterschnitte werden als rote<br />
Bereiche dargestellt. Auf und über der Präparationsgrenze<br />
sollten Unterschnittbereiche vermieden werden. Gegebenenfalls<br />
verwenden Sie die Schaltfläche Wählen, um die Einschubrichtung<br />
zu korrigieren. Drücken Sie oder klicken<br />
Sie auf OK und dann auf Weiter.<br />
4.<br />
Positionierung der exakten Präparationsgrenze - Klicken<br />
Sie mit der Maus in der Nähe der Präparationsgrenze, um die<br />
Linie an diesem Punkt zu bewegen. Um eine optimale Passung<br />
zu erzielen sollte die Präparationsgrenze präzise positioniert<br />
sein. Drücken Sie oder klicken Sie auf Ok und dann<br />
Weiter.<br />
5.<br />
Festlegen der Stumpfparameter - Hier können Sie<br />
die Passungsparameter für die Verblendkappe festlegen.<br />
Drücken Sie oder klicken Sie auf Ok und dann<br />
Weiter.<br />
6.<br />
Erstellen der Verblendkappe - Falls erforderlich, klicken<br />
Sie auf die Schaltfläche Verblendkappe, um die Standardkonstruktionsparamenter<br />
für das ausgewählte Material zu<br />
ändern. Drücken Sie oder klicken Sie auf Ok.<br />
7.<br />
Formen der Verblendkappe - Falls erforderlich, können<br />
Sie die Verblendkappe mit den Freiformwerkzeugen modifizieren.<br />
Für weitere Anleitungen drücken Sie die Hilfstaste<br />
F1. Drücken Sie oder klicken Sie auf Ok und dann<br />
Weiter.<br />
8.<br />
Speichern - Klicken Sie auf Schließen, um die konstruierte<br />
Verblendkappe zu speichern.<br />
18
6. Fertigung<br />
Das <strong>Dental</strong> System integriert im Wesentlichen alle Fertigungssysteme, darunter 3-5-Achsen-Fräsmaschinen,<br />
Wachsdrucker, Lasersintermaschinen und Systeme zur Herstellung<br />
digitaler Modelle.<br />
Gehen Sie nach den folgenden Anleitungen vor, um die digitalen Arbeiten zur Fertigung zu<br />
versenden.<br />
Versand an zentrale Fertigung.<br />
1.<br />
Zur Fertigung versenden - Klicken Sie auf die Schaltfläche<br />
Senden, um die Daten an den ausgewählten Hersteller<br />
zu senden. Beachten Sie, dass Sie den Hersteller<br />
beim Anlegen des Auftrags festgelegt haben.<br />
2.<br />
Vom Hersteller akzeptiert - Wenn der Auftrag vom<br />
Hersteller akzeptiert wurde, wird das Statussymbol aktualisiert.<br />
Verwendung für lokale Fertigung.<br />
1.<br />
Ermitteln Sie die gespeicherte CAM-Datei - Klicken<br />
Sie mit der rechten Maustaste auf den Auftrag, und<br />
wählen Sie Erweitert -> CAM durchsuchen, um die CAM-<br />
Ausgabedatei zu finden.<br />
2.<br />
Fertigung - Diese CAM-Ausgabedatei können Sie für<br />
Ihr lokales Fertigungssystem verwenden.<br />
19
7. VON 3SHAPE UNTERSTÜTZTE ANWENDUNGEN<br />
Die folgende Liste gibt eine Übersicht über alle Anwendungen, die Sie mit Hilfe<br />
des <strong>Dental</strong> System erstellen können. Weitere Informationen zu den Scan- und<br />
Konstruktionsschritten finden Sie in der Online-Hilfe.<br />
Anwendungen<br />
Einzelne Verblendkappen<br />
Brückengerüste<br />
Vollanatomische Kronen<br />
Vollanatomische Brücken<br />
Anatomische Verblendkappen und Gerüste<br />
Inlays / Inlaybrücken<br />
Onlays / Veneers<br />
Überpresste Kronen und Brücken<br />
Einzelne Wax-ups<br />
Wax-up-Brücken<br />
Teleskope<br />
StiftaufBau<br />
Anwendungen - Add-on-Module<br />
Modellguß<br />
Individuelle Abutments<br />
Implantatbrücken und -stege<br />
20
Nous vous félicitons pour l’achat de votre nouveau<br />
<strong>3Shape</strong> <strong>Dental</strong> System<br />
Votre nouveau <strong>3Shape</strong> <strong>Dental</strong> System est l’outil de pointe le plus récent<br />
pour la numérisation 3D, la conception CAO, la gestion des commandes et les<br />
interfaces et essentiellement destiné à tous les équipements et les matériaux<br />
de fabrication.<br />
Pour commencer, voici quelques instructions et exemples simples. Après la<br />
lecture de ce document, votre système sera prêt à fonctionner et vous vous<br />
serez familiarisé avec le flux de travaux basique de <strong>3Shape</strong> <strong>Dental</strong> System.<br />
En suivant ce guide, vous serez en mesure de :<br />
1. INSTALLER votre scanner<br />
2. CALIBRER votre scanner<br />
3. CRÉER UNE COMMANDE<br />
4. NUMÉRISER<br />
5. CRÉER UNE CONCEPTION<br />
6. ENVOYER AU FABRICANT<br />
Assurez-vous de lire le dossier Instructions de sécurité avant de connecter ou<br />
de faire fonctionner le scanner 3D.<br />
Pour obtenir des informations détaillées et des instructions couvrant la gamme<br />
totale des applications dentaires offertes par <strong>3Shape</strong> <strong>Dental</strong> System, veuillezvous<br />
référer à notre système d’aide en ligne<br />
( Appuyer sur F1) dans votre logiciel.<br />
21
APERÇU DU SYSTÈME<br />
Contenu de la boîte<br />
Scanner 3D<br />
Ordinateur* avec logiciel pré<br />
installé et système d’aide<br />
Boîte d’accessoires kit de<br />
numérisation<br />
La boîte d’accessoires de kit de numérisation contient :<br />
Alimentation électrique Cordon d'alimentation Câble USB<br />
Code de licence de dongle USB "Plaque lumineuse" de calibrage Plaque carrée de calibrage<br />
Plaques de numérisation<br />
Argile de numérisation<br />
(adhésif Blue-Tak)<br />
Mousse de protection pour<br />
la tige de numérisation de<br />
pontique<br />
Documentation<br />
<strong>Quick</strong> <strong>Guide</strong><br />
<strong>Guide</strong> rapide Dossier d’instructions de sécurité Menu d’Aide<br />
*Moniteur non inclus<br />
22
USB<br />
USB<br />
USB<br />
USB<br />
USB<br />
1. INSTALLER<br />
1.<br />
Vérifier que le commutateur du scanner est sur «OFF».<br />
2.<br />
Connecter la souris et le clavier au PC.<br />
3.<br />
Mettre le PC en route.<br />
4.<br />
Insérer la clé du Dongle dans l’un des ports USB sur<br />
votre PC.<br />
5.<br />
Connecter le scanner au PC en utilisant le câble USB.<br />
6.<br />
Connecter le scanner à l’alimentation et brancher une<br />
prise d’alimentation.<br />
7.<br />
Mettre le scanner sur «ON». Vous devez maintenant<br />
calibrer le scanner tel que décrit à la page suivante.<br />
23
2. CALIBRER<br />
1.<br />
Placer la boîte d’accessoires de kit de numérisation à<br />
portée de main près du scanner.<br />
2.<br />
Cliquer sur le raccourci de démarrage ScanServer<br />
sur le bureau pour activer le ScanServer.<br />
3.<br />
Cliquer sur le bouton ScanServer qui apparaît sur la<br />
barre de tâches.<br />
4.<br />
Appuyer sur le bouton Calibrer scanner.<br />
5.<br />
Suivre les instructions à l’écran pour effectuer un calibrage<br />
du scanner. Insérer la plaque lumineuse de calibrage<br />
du kit de numérisation et l’objet carré de calibrage<br />
lorsqu’il est demandé.<br />
Plaque carrée de<br />
calibrage<br />
“Plaque lumineuse”<br />
de calibrage<br />
24
Le guide suivant explique toutes les étapes nécessaires pour réaliser une commande de<br />
prothèse, depuis la création de commande, la numérisation, la conception et l’envoi électronique<br />
à la fabrication. Dans notre exemple, vous allez créer une chape basique.<br />
3. CRÉER UNE COMMANDE<br />
1.<br />
Démarrer <strong>Dental</strong>Manager - Cliquer sur l’Icône Raccourci<br />
sur le bureau.<br />
2.<br />
Commencer une nouvelle commande - Cliquer sur<br />
l’Icône Nouvelle Commande dans la barre de menus.<br />
3.<br />
Entrer les informations sur la commande - c.-à-d.,<br />
laboratoire, client, patient, paramètres de commande<br />
dans le Bon de commande. Dans cet exemple, vous pouvez<br />
entrer des informations factices ou laisser momentanément<br />
les champs en blanc.<br />
4.<br />
Sélectionner la dent de restauration - Sous Détails<br />
de la commande, sélectionner la Dent sur laquelle<br />
vous voulez concevoir la prothèse.<br />
5.<br />
Sélectionner l’indication - Sous Détails de la commande,<br />
sélectionner Armature. Appuyer sur <br />
pour des instructions additionnelles.<br />
6.<br />
Choisir le matériau et le fabricant - Un matériau et<br />
un fabricant par défaut sont sélectionnés pour vous.<br />
Pour changer cela, cliquer sur le bouton Plus “+” et<br />
faire un choix dans la liste.<br />
7.<br />
Étape suivante - Cliquer sur le Bouton Scan pour<br />
démarrer l’application de numérisation:<br />
ScanItRestoration.<br />
25
4. NUMÉRISER<br />
Les instructions ci-dessous expliquent comment numériser un modèle avec notre exemple<br />
Chape simple. Veuillez-vous référer à l’aide en ligne pour les instructions de numérisation<br />
pour la gamme totale des indications dentaires incluant la numérisation d’empreinte.<br />
1.<br />
Préparer le die - Appliquer l’argile de numérisation au<br />
centre de la plaque de numérisation, fixer le die à l’argile.<br />
2.<br />
Insérer le die dans le scanner - Ouvrir la porte du<br />
scanner et insérer l’installation plaque-die dans le scanner.<br />
Aligner les trois chevilles du fonds de la plaque avec<br />
les trois trous correspondants dans le lit du scanner.<br />
Fermer la porte du scanner.<br />
3.<br />
Commencer la numérisation - Cliquer sur le bouton<br />
Suivant de l’écran ScanItRestoration pour commencer<br />
la numérisation.<br />
4.<br />
Terminer la numérisation - votre modèle est affiché à<br />
l’écran et enregistré automatiquement dans le système.<br />
5.<br />
Retirer la plaque du scanner.<br />
6.<br />
Étape suivante - Appuyer sur le bouton Conception<br />
pour accéder à l’écran <strong>Dental</strong> Designer.<br />
26
5. CRÉER UNE CONCEPTION<br />
1.<br />
Place marqueur - Cliquer sur la ligne cervicale (face<br />
vestibulaire) de la chape et cliquer OK.<br />
2.<br />
3.<br />
Définir la Direction de l’insertion - Utiliser les touches<br />
haut/bas du clavier pour régler la ligne cervicale approximative<br />
définie par les points verts. Utiliser les touches<br />
gauche/droite pour changer entre les points. Appuyer<br />
sur ou cliquer sur Effectué.<br />
Vérifier les contre-dépouilles - Les contre-dépouilles<br />
sont marquées en rouge. Vérifier que les contredépouilles<br />
sont minimales au-dessus de la ligne cervicale<br />
et qu’il n’en existe pas sur la ligne cervicale. Si nécessaire,<br />
utiliser le bouton Régler pour corriger la direction<br />
de l’insertion. Appuyer sur ou cliquer sur Ok.<br />
4.<br />
Positionner la ligne cervicale avec précision - Utiliser<br />
la souris pour cliquer près de la ligne cervicale pour déplacer<br />
la ligne sur ce point. Pour obtenir une adaptation<br />
optimale, vérifier que la ligne cervicale est placée avec<br />
précision. Appuyer sur ou cliquer sur Ok.<br />
5.<br />
Créer une interface de die - Cette section permet de<br />
régler les paramètres d’adaptation de chape. Une fois effectué.<br />
Appuyer sur ou cliquer sur Ok/Suivant.<br />
6.<br />
Créer une chape - Cliquer sur le bouton Chape pour<br />
changer les paramètres de conception par défaut pour le<br />
matériau sélectionné.<br />
7.<br />
Sculptage de chape - Si nécessaire, il est possible de<br />
former la chape en forme libre à l’aide des outils Sculpter.<br />
Se référer à l’aide (F1) pour les instructions. Appuyer sur<br />
ou cliquer sur Suivant.<br />
8.<br />
Sauvegarder - Cliquer sur Fermer pour sauvegarder la<br />
chape créée.<br />
27
6. FABRICATION<br />
<strong>Dental</strong> System s’intègre à toutes les machines incluant des machines d’usinage à 3-5<br />
axes, des imprimantes à cire, des machines de frittage laser et des machines de fabrication<br />
des modèles numériques.<br />
Suivre les étapes ci-dessous pour envoyer les modèles numériques à la fabrication.<br />
Envoyer à la fabrication centrale<br />
1.<br />
Envoyer au fabricant - Cliquer sur le bouton Envoyer<br />
pour envoyer à ce fabricant. Noter que vous déterminez<br />
le fabricant lorsque la commande est créée.<br />
2.<br />
Accepté par le fabricant - Lorsque la commande a été<br />
acceptée par le fabricant, l’icône de statut est mise à jour.<br />
Utilisation avec fabrication locale<br />
1.<br />
Trouver le fichier CFAO sauvegardé - Faites un clic<br />
droit sur Avancé -> Explorer CFAO pour localiser le<br />
fichier de sortie CFAO.<br />
2.<br />
Fabrication - Utiliser ce fichier de sortie CFAO avec<br />
l’équipement de fabrication locale.<br />
28
7. INDICATIONS supPortées PAR 3SHAPE<br />
La liste ci-dessous énumère la gamme complète d’indications que vous pouvez<br />
créer avec <strong>Dental</strong> System. Veuillez-vous référer à l’aide en ligne pour les instructions<br />
de numérisation et de conception.<br />
Indications - <strong>Dental</strong> System<br />
Chape simple<br />
Armature de bridge<br />
Couronne complète anatomique<br />
Bridge complet anatomique<br />
Chapes anatomiques et armatures<br />
Inlay / bridge d'Inlay<br />
Onlay/Facettes<br />
Couronnes et bridges sur-pressés<br />
Wax-up simple<br />
Bridge en Wax-Up<br />
Télescope<br />
Post & core<br />
indications - Modules supplémentaires<br />
Dentures partielles amovibles<br />
Piliers personnalisés<br />
Barres et bridges d'implant<br />
29
Enhorabuena por su nuevo <strong>Dental</strong> System de <strong>3Shape</strong><br />
Su nuevo <strong>Dental</strong> System de <strong>3Shape</strong> es la herramienta definitiva para el escaneado<br />
3D, el diseño CAD y la administración de pedidos y es además la interfaz perfecta<br />
para prácticamente todos los aparatos y los materiales de producción.<br />
Para empezar, a continuación encontrará algunas sencillas instrucciones y ejemplos.<br />
Cuando termine la lectura de esta simple guía, su sistema funcionará perfectamente<br />
y usted ya se habrá acostumbrado al flujo de trabajo de base de <strong>Dental</strong> System de<br />
<strong>3Shape</strong>. Gracias a esta guía podrá:<br />
1. INSTALAR su escáner<br />
2. CALIBRAR su escáner<br />
3. CREAR UN PEDIDO<br />
4. ESCANEAR<br />
5. DISEÑAR<br />
6. ENVIAR MATERIAL AL PRODUCTOR<br />
Lea detenidamente las Instrucciones de seguridad antes de conectar o usar su escáner<br />
3D.<br />
Para información o instrucciones detalladas acerca del abanico completo de aplicaciones<br />
dentales ofrecidas por <strong>Dental</strong> System de <strong>3Shape</strong>, consulte nuestro sistema<br />
de ayuda en línea. (Aprete F1) en su software.<br />
30
VISTA GENERAL DEL SISTEMA<br />
Contenido de la caja<br />
Escáner 3D<br />
Ordenador* con software preinstalado<br />
y sistema de ayuda<br />
Caja con juego de accesorios<br />
para escaneado<br />
La caja con juego de accesorios para escaneado contiene:<br />
Alimentación eléctrica Cable de alimentación Cable USB<br />
Dongle USB con licencia "Placa de puntos" de calibración "Cuadrado" de calibración<br />
Placas de escaneado<br />
Arcilla de escaneado (adhesivo<br />
Blue Tack)<br />
Pin de escaneado de póntico<br />
con espuma de protección<br />
Documentación<br />
<strong>Quick</strong> <strong>Guide</strong><br />
Guía rápida Instrucciones de seguridad Menu de ayuda<br />
*Pantalla no incluida<br />
31
USB<br />
USB<br />
USB<br />
USB<br />
USB<br />
1. INSTALACION<br />
1.<br />
Comprobar que el interruptor del escáner esté en la<br />
posición “OFF”.<br />
2.<br />
Conectar el ratón y el teclado al ordenador.<br />
3.<br />
Encender/poner en marcha el ordenador.<br />
4.<br />
Conectar el escáner al ordenador con el cable USB.<br />
5.<br />
Conectar el escáner a la alimentación eléctrica y el cable<br />
eléctrico a un enchufe de corriente.<br />
6.<br />
Verbinden Sie Scanner und Netzteil, und stecken Sie den<br />
Stecker des Netzteils in eine Steckdose ein.<br />
7.<br />
Encender el escáner. Calibrar el escáner como se describe<br />
en la página siguiente.<br />
32
2. CALIBRACION<br />
1.<br />
Colocar la caja de juego de accesorios de escaneado<br />
cerca del escáner.<br />
2.<br />
Hacer clic en el acceso directo a ScanServer en el<br />
escritorio para activar ScanServer.<br />
3.<br />
Hacer clic en el botón ScanServer que aparece en la<br />
barra de tareas.<br />
4.<br />
Apretar el botón Calibrar el escáner.<br />
5.<br />
Seguir las instrucciones que aparecen en la pantalla para<br />
llevar a cabo la calibración. Insertar la Placa de puntos<br />
de calibración del juego de escaneado y el dispositivo de<br />
calibración “cuadrado” cuando lo pida el sistema.<br />
“Placa de puntos” de<br />
calibración<br />
“Cuadrado” de<br />
calibración<br />
33
Esta guía le presentará las fases necesarias para completar un pedido de restauración,<br />
de la creación del pedido, pasando por el escaneado, el diseño y el envío electrónico a la<br />
fase de producción. En nuestro ejemplo, crearemos una cofia básica.<br />
3. CREACION DE UN PEDIDO<br />
1.<br />
Poner en marcha <strong>Dental</strong> Manager - Haga clic en el<br />
Icono de acceso directo en su escritorio.<br />
2.<br />
Abrir un nuevo pedido - Haga clic en el Icono Nuevo<br />
Pedido en la barra del menú.<br />
3.<br />
Insertar información del pedido - p.ej. lab, cliente,<br />
paciente, configuración de pedido en el Formulario de<br />
pedidos. En este ejemplo, puede insertar información<br />
cualquiera o dejar de momento los campos vacíos.<br />
4.<br />
Seleccionar diente de restauración - En Detalles del<br />
pedido, seleccione el Diente para el que quiere diseñar<br />
la restauración.<br />
5.<br />
Seleccionar indicación - En Detalles del pedido, seleccione<br />
Marco. Aprete para más instrucciones.<br />
6.<br />
Elegir material y productor - Material y productor<br />
han sido seleccionados de manera predeterminada. Si<br />
quisiera cambiarlos, haga clic en el botón Más “+” y<br />
seleccione el elemento deseado de la lista.<br />
7.<br />
Fase siguiente - Haga clic en el Botón Escanear para<br />
poner en marcha la aplicación de escaneado:<br />
ScanItRestoration.<br />
34
4. ESCANEADO<br />
Las siguientes instrucciones describen como escanear un modelo con nuestro ejemplo de cofia<br />
única. Haga referencia a nuestra ayuda en línea para instrucciones acerca del escaneado<br />
para todo el abanico de instrucciones dentales, incluido el escaneado de impresiones.<br />
1.<br />
Preparar el muñón - Colocar la arcilla de escaneado<br />
en el centro de la placa de escaneado, fijar el muñón a<br />
la arcilla.<br />
2.<br />
Insertar el muñón en el escáner - Abrir la puerta<br />
del escáner e insertar el conjunto placa-muñón en el<br />
escáner. Alinee las tres clavijas inferiores de la placa<br />
con los tres agujeros correspondientes en el interior del<br />
escáner. Cerrar la puerta del escáner.<br />
3.<br />
Poner en marcha el escaneado - Haga clic en el<br />
botón Siguiente en la pantalla de ScanItRestoration<br />
para empezar con el escaneado.<br />
4.<br />
Completar el escaneado - El modelo se aprecia en la<br />
pantalla y se guarda automáticamente en el sistema.<br />
5.<br />
Quitar la placa del escáner.<br />
6.<br />
Fase siguiente - Aprete el botón Diseño para pasar a<br />
la pantalla de <strong>Dental</strong> Designer.<br />
35
5. DISEÑO<br />
1.<br />
Definir anotaciones - Haga clic en la línea de margen<br />
en el lado facial. Aprete OK.<br />
2.<br />
3.<br />
Definir el ángulo de inserción - Use las teclas hacia<br />
arriba/abajo del teclado para ajustar la línea de margen<br />
como definida por los puntos verdes. Use las teclas izquierda/derecha<br />
para insertar cambios entre los puntos.<br />
Aprete o haga clic en Hecho.<br />
Controlar socavaduras - Las socavaduras se evidencian<br />
en rojo. Compruebe que se aprecien sólo socavaduras<br />
mínimas por encima de la línea de margen y que<br />
no haya socavaduras en dicha línea. Si fuera necesario,<br />
use el botón Configurar para corregir el ángulo de inserción.<br />
Aprete o haga clic en Ok.<br />
4.<br />
Colocar con precisión la línea de margen - Use el<br />
ratón para hacer clic en la línea de margen y mover la<br />
línea en aquel punto. Para obtener un ajuste perfecto,<br />
compruebe que la línea de margen haya sido colocada<br />
con precisión. Aprete o haga clic en Ok.<br />
5.<br />
Crear interfaz de muñón - Aquí puede modificar los<br />
parámetros de ajuste de la cofia. Cuando haya terminado,<br />
aprete o haga clic en Ok/Siguiente.<br />
6.<br />
Crear cofia - Haga clic en el botón Cofia para cambiar los<br />
parámetros de diseño predeterminados para el material<br />
seleccionado.<br />
7.<br />
Esculpir cofia - Si fuera necesario, puede definir libremente<br />
la forma de su cofia con las herramientas de esculpido.<br />
Haga referencia a nuestro servicio de ayuda (F1)<br />
para más instrucciones. Aprete o haga clic en<br />
Siguiente.<br />
8.<br />
Guardar - Haga clic en Cerrar para guardar la cofia diseñada.<br />
36
6. PRODUCCION<br />
“<strong>Dental</strong> System se adapta a prácticamente todas las máquinas, incluso máquinas de<br />
fresado de 3-5 ejes, impresoras de cera, máquinas de sinterización por láser y máquinas<br />
para crear modelos digitales”.<br />
Suivre les étapes ci-dessous pour envoyer les modèles numériques à la fabrication.<br />
Enviar a la producción central.<br />
1.<br />
Enviar al productor - Haga clic en el botón Enviar<br />
para enviar el material al productor. Note que el productor<br />
se determina en la fase de creación del pedido.<br />
2.<br />
Aceptar el productor - Cuando el pedido haya sido<br />
aceptado por el productor, se actualiza el icono de estado.<br />
Usar un productor local.<br />
1.<br />
Encontrar archivo CAM guardado - Haga clic con<br />
el botón secundario de ratón en el pedido y seleccione<br />
Avanzado -> Explorar CAM para encontrar el archivo de<br />
salida CAM.<br />
2.<br />
Producción - Use este archivo de salida CAM con su<br />
aparato de producción local.<br />
37
7. INDICACIONES ADMITIDAS POR 3SHAPE<br />
En la lista abajo se aprecia un abanico completo de indicaciones que puede crear<br />
con <strong>Dental</strong> System. Haga referencia a nuestra ayuda en línea para las instrucciones<br />
de escaneado y diseño.<br />
Indicaciones - <strong>Dental</strong> System<br />
Cofia única<br />
Estructura del puente<br />
Corona anatómica completa<br />
Puente anatómico completo<br />
Cofias y estructuras anatómicas<br />
Restauración intracavitaria / Puente restauración intracavitaria<br />
Coronas parciales / Veneer<br />
Cerámica Inyectada<br />
Modelado en cera único<br />
Puente modelado en cera<br />
Corona telescópica<br />
Postes y muñones<br />
Indicaciones - Módulos Adicionales<br />
Partes removibles<br />
Pilares personalizados<br />
Barras y puentes de implante<br />
38
Congratulazioni per l’acquisto di <strong>3Shape</strong> <strong>Dental</strong>System<br />
<strong>3Shape</strong> <strong>Dental</strong>System è lo strumento più avanzato di scansione 3D, CAD design, gestione<br />
degli ordini in grado di interfacciarsi praticamente con tutti i dispositivi di produzione<br />
e con ogni materiale.<br />
Di seguito, vengono riportati alcuni esempi e istruzioni utili per avviarne l’utilizzo. A<br />
seguito di ciò, il vostro sistema sarà pronto per un corretto funzionamento, e al contempo<br />
si avrà acquisito dimestichezza con il flusso di lavoro di base di <strong>3Shape</strong> <strong>Dental</strong>System.<br />
Questa guida fornisce istruzioni su come:<br />
1. INSTALLARE lo scanner<br />
2. CALIBRARE lo scanner<br />
3. CREARE UN ORDINE<br />
4. PROCEDERE A UNA SCANSIONE<br />
5. PROGETTARE (DESIGN)<br />
6. INVIARE AL PRODUTTORE<br />
Prima di connettere o di mettere in funzione lo scanner 3D, leggere le Istruzioni sulla<br />
sicurezza.<br />
Per informazioni e istruzioni dettagliate sulla completa gamma di applicazioni dentali<br />
offerte da <strong>3Shape</strong> <strong>Dental</strong>System, consultare la Guida in linea presente nel software<br />
(premendo F1).<br />
39
PANORAMICA DEL SISTEMA<br />
Contenuto della scatola<br />
Scanner 3D<br />
Computer* con software e Guida<br />
in linea preinstallati<br />
Scatola di accessori per la<br />
scansione<br />
La scatola di accessori per la scansione contiene<br />
Alimentatore Cavo di alimentazione Cavo USB<br />
Chiave di licenza dongle USB<br />
Lastra a punti" (dot plate) per la<br />
calibrazione<br />
“Oggetto quadrato” di calibrazione<br />
Piatti di scansione<br />
Argilla di scansione (stucco<br />
blu adesivo)<br />
Pin di scansione<br />
dell’intermedio con gommapiuma<br />
di protezione<br />
Documentazione<br />
<strong>Quick</strong> <strong>Guide</strong><br />
Guida rapida Istruzioni sulla sicurezza Pulsante della Guida in linea<br />
*Monitor non incluso.<br />
40
USB<br />
USB<br />
USB<br />
USB<br />
USB<br />
1. INSTALLAZIONE<br />
1.<br />
Assicurarsi che l’interruttore dello scanner sia in posizione<br />
“OFF”.<br />
2.<br />
Connettere mouse e tastiera al PC.<br />
3.<br />
Accendere/Avviare il PC.<br />
4.<br />
Connettere lo scanner al PC utilizzando il cavo USB.<br />
5.<br />
Connettere lo scanner all’alimentatore e quest’ultimo alla<br />
presa di corrente.<br />
6.<br />
Connettere lo scanner all’alimentatore e quest’ultimo alla<br />
presa di corrente.<br />
7.<br />
Posizionare l’interruttore dello scanner su “ON”. Calibrare<br />
lo scanner come descritto alla pagina seguente.<br />
41
2. CALIBRAZIONE<br />
1.<br />
Posizionare la scatola di accessori per la scansione vicino<br />
allo scanner.<br />
2.<br />
Fare clic sul tasto di avvio di ScanServer presente sul<br />
desktop per attivare ScanServer.<br />
3.<br />
Fare clic sul pulsante ScanServer presente nella<br />
barra delle applicazioni.<br />
4.<br />
Premere il pulsante Calibra scanner.<br />
5.<br />
Seguire le istruzioni visualizzate sullo schermo per eseguire<br />
la calibrazione dello scanner. Quando richiesto,<br />
inserire la lastra a punti (dot plate) per la calibrazione e<br />
l’”oggetto quadrato” di calibrazione forniti nella scatola di<br />
accessori per la scansione.<br />
“Oggetto quadrato” Lastra a punti” (dot plate)<br />
di calibrazione per la calibrazione<br />
42
La guida riportata di seguito illustra i passaggi necessari per completare un ordine di restauro,<br />
dalla creazione dell’ordine fino all’invio elettronico ai fini della produzione, passando<br />
per la scansione e il design. Nell’esempio riportato, verrà create una cappetta di base.<br />
3. CREAZIONE DI UN ORDINE<br />
1.<br />
Avviare <strong>Dental</strong>Manager - Fare clic sull’Icona del collegamento<br />
do seu desktop.<br />
2.<br />
Aprire un nuovo ordine - Fare clic sull’Icona Nuovo<br />
ordine presente nella barra del menu.<br />
3.<br />
Inserire le informazioni sull’ordine - i.e., laboratorio,<br />
cliente, paziente, impostazioni dell’ordine nel Modulo<br />
d’ordine. In questo esempio, sarà possibile inserire informazioni<br />
false oppure lasciare i campi momentaneamente<br />
vuoti.<br />
4.<br />
Selezionare il dente di restauro - In Dettagli<br />
dell’ordine, selezionare il Dente su cui progettare il restauro.<br />
5.<br />
Selezionare l’indicazione - In Dettagli dell’ordine,<br />
selezionare Armatura. Premere per ulteriori<br />
istruzioni.<br />
6.<br />
Scegliere materiale e produttore - Per impostazioni<br />
predefinita, saranno già selezionati un materiale e un<br />
produttore. Se si desidera cambiarli, fare clic sul pulsante<br />
“+” e selezionarli dall’elenco.<br />
7.<br />
Passaggio successivo - Fare clic sul pulsante Scansiona<br />
per avviare l’applicazione di scansione: ScanItRestoration.<br />
43
4. SCANSIONE<br />
Le istruzioni riportate di seguito illustrano come scansionare un modello con l’esempio<br />
proposto di Cappetta singola. Per istruzioni sulla scansione dell’intera gamma di indicazioni<br />
dentali, inclusa la scansione delle impronte, consultare la Guida in linea.<br />
1.<br />
Preparare il moncone - Applicare l’argilla di scansione<br />
al centro del piatto di scansione e fissare il moncone<br />
all’argilla.<br />
2.<br />
Inserire il moncone nello scanner - Aprire il portello<br />
dello scanner e inserire il piatto del moncone nello scanner.<br />
Allineare i tre ganci inferiori del piatto coi tre fori<br />
corrispondenti del piano dello scanner. Chiudere il portello<br />
dello scanner.<br />
3.<br />
Avviare la scansione - Fare clic sul pulsante Avanti<br />
della schermata di ScanItRestoration per avviare la<br />
scansione.<br />
4.<br />
Completare la scansione - Il modello verrà visualizzato<br />
sullo schermo e salvato automaticamente nel<br />
sistema.<br />
5.<br />
Rimuovere il piatto dallo scanner.<br />
6.<br />
Passaggio successivo - Premere il pulsante Design<br />
per accedere alla schermata di <strong>Dental</strong>Designer.<br />
44
5. DESIGN<br />
1.<br />
Impostare annotazioni - Fare clic sulla linea di margine<br />
sul lato facciale. Premere OK.<br />
2.<br />
3.<br />
Impostare la direzione di inserimento - Utilizzare i<br />
tasti freccia su/giù per adattare la linea di margine approssimativa<br />
come definita dai punti verdi. Utilizzare<br />
i tasti freccia destra/sinistra per passare da un punto<br />
all’altro. Premere oppure fare clic su Fatto.<br />
Controllare i sottosquadri - I sottosquadri appaiono<br />
come aree di colore rosso. Assicurarsi che sopra la<br />
linea di margine vi siano aree di sottosquadro minime<br />
e che non vi siano sottosquadri sulla linea di margine.<br />
All’occorrenza, utilizzare il pulsante Imposta per correggere<br />
la direzione di inserimento. Premere oppure<br />
fare clic su Ok.<br />
4.<br />
Posizionare la linea di margine con accuratezza -<br />
Utilizzare il mouse per fare clic in prossimità della linea<br />
di margine per spostare la linea su quel punto. Per un<br />
adattamento ottimale, assicurarsi di aver posizionato la<br />
linea di margine con accuratezza. Premere oppure<br />
fare clic su Ok.<br />
5.<br />
Creare l’interfaccia del moncone - Qui sarà possibile<br />
regolare i parametri di adattamento della cappetta. Una<br />
volta fatto, premere oppure fare clic su Ok/<br />
Avanti Ok / Próximo.<br />
6.<br />
Creare la cappetta - Fare clic sul pulsante Cappetta per<br />
modificare i parametri di design predefiniti per il materiale<br />
selezionato.<br />
7.<br />
Scolpire la cappetta - Se necessario, modellare a mano<br />
libera la cappetta mediante gli attrezzi di scultura. Per<br />
istruzioni, consultare la Guida in linea (F1). Premere <br />
oppure fare clic su Avanti.<br />
8.<br />
Salvare - Fare clic su Chiudi per salvare la cappetta progettata.<br />
45
6. Produzione<br />
<strong>Dental</strong>System si integra fondamentalmente con tutti i macchinari, tra cui fresatrici a 3-5<br />
assi, stampanti a cera, macchine di sinterizzazione laser e macchine per la realizzazione di<br />
modelli digitali.<br />
Seguire i passaggi illustrati di seguito per inviare i modelli digitali in produzione.<br />
Inviare alla produzione centrale.<br />
1.<br />
Inviare al produttore - Fare clic sul pulsante Invia<br />
per inviare a questo produttore. Il Produttore sarà stato<br />
definito durante la creazione dell’ordine.<br />
2.<br />
Accettato dal produttore - Una volta che l’ordine è<br />
stato accettato dal produttore, l’icona di stato verrà aggiornata.<br />
Utilizzo con la produzione locale.<br />
1.<br />
Trovare il file CAM salvato - Fare clic col tasto destro<br />
sull’ordine e selezionare Avanzate -> Esplora CAM per<br />
individuare il file di output CAM.<br />
2.<br />
Produzione - Utilizzare questo file di output CAM coi<br />
dispositivi di produzione locale.<br />
46
7. INDICAZIONI ABILITATE DA 3SHAPE<br />
L’elenco riportato di seguito mostra la gamma completa di indicazioni che è possibile<br />
creare mediante <strong>Dental</strong>System. Per istruzioni sulla scansione e sul design,<br />
consultare la Guida in linea.<br />
Indicazioni<br />
Cappetta singola<br />
Ponte<br />
Corona anatomica completa<br />
Ponte anatomico completo<br />
Cappette e strutture anatomiche<br />
Inlay / Ponte di inlay<br />
Onlay / Veneer<br />
Corone e ponti sostenuti<br />
Wax-up singolo<br />
Ponte wax-up<br />
Telescopica<br />
Post & core<br />
Indicazioni – Moduli add-on<br />
Protesi dentarie mobili parziali<br />
Abutment personalizzati<br />
Barre e ponti di impianto<br />
47
Parabéns pela compra de seu novo <strong>3Shape</strong> <strong>Dental</strong> System<br />
O seu novo Sistema <strong>Dental</strong> <strong>3Shape</strong> é a ferramenta mais moderna para o escaneamento em<br />
3D, CAD, projetos, gerenciamento de pedidos e interfaces para basicamente todos os equipamentos<br />
e materiais de fabricação.<br />
Para iniciar, vamos indicar algumas instruções e exemplos simples. No final, seu sistema estará<br />
funcionando e você ficará familiarizado com o fluxo de trabalho geral do Sistema <strong>Dental</strong><br />
<strong>3Shape</strong>. Seguir este guia lhe habilitará a:<br />
1. INSTALAR seu scanner<br />
2. CALIBRAR seu scanner<br />
3. CRIAR UM PEDIDO<br />
4. ESCANEAR<br />
5. PROJETAR<br />
6. ENVIAR PARA O FABRICANTE<br />
Certifique-se de ler a pasta Instruções de Segurança antes de conectar ou operar o scanner 3D.<br />
Para informações e instruções detalhadas abrangendo a extensão completa dos aplicativos<br />
dentais oferecidos pelo Sistema <strong>Dental</strong> <strong>3Shape</strong>, consulte o nosso sistema on-line de assistência.<br />
(Pressione F1) em seu programa.<br />
48
VISÃO GERAL DO SISTEMA<br />
Conteúdo da caixa<br />
Scanner 3D<br />
Computador* com programa<br />
pré-instalado e sistema de ajuda<br />
Caixa de acessório do Kit de<br />
Escaneamento<br />
A caixa de acessório do Kit de Escaneamento contém<br />
Fonte de alimentação Cabo de alimentação Cabo USB<br />
Dongle USB chave de licença “Prato de pontos” para calibragem “Quadrado” para calibragem.<br />
Pratos para escanear<br />
Argila para escanear (Adesivo<br />
blue-tack)<br />
Pino para escanear pôntico<br />
com espuma de proteção<br />
Documentação<br />
<strong>Quick</strong> <strong>Guide</strong><br />
Guia Rápido Pasta de instruções de segurança Menu de Ajuda<br />
*Monitor não incluído.<br />
49
USB<br />
USB<br />
USB<br />
USB<br />
USB<br />
1. INSTALAÇÃO<br />
1.<br />
Certifique-se de que a chave do scanner esteja<br />
“DESLIGADA”.<br />
2.<br />
Conecte o mouse e o teclado no PC.<br />
3.<br />
Ligar/inicializar o PC.<br />
4.<br />
Insira a chave do Dongle em uma das portas USB do<br />
seu PC.<br />
5.<br />
Conecte o scanner ao PC com o cabo USB.<br />
6.<br />
Conecte o scanner à fonte de alimentação em uma tomada<br />
de força.<br />
7.<br />
“Ligue” o scanner. 6. Neste momento, calibre o scanner<br />
conforme descrito na próxima página.<br />
50
2. CALIBRAR<br />
1.<br />
Coloque a caixa de acessório do Kit de Escaneamento a<br />
um alcance próximo do scanner.<br />
2.<br />
Clique no atalho da inicialização do ScanServer no<br />
seu desktop para ativar o servidor de escaneamento.<br />
3.<br />
Clique no botão ScanServer que aparece na barra de<br />
tarefas.<br />
4.<br />
Pressione o botão Calibrar Scanner.<br />
5.<br />
Siga as instruções em sua tela para executar a calibragem<br />
do scanner. Insira o Prato de Pontos para Calibragem e o<br />
Objeto Quadrado de calibragem do Kit de Escaneamento<br />
quando solicitado.<br />
“Quadrado” para<br />
calibragem.<br />
“Prato de pontos”<br />
para calibragem<br />
51
O guia que segue o conduzirá através das etapas necessárias para completar um pedido<br />
de restauração, a partir da criação do pedido, até o escaneamento, projeto e o envio<br />
eletrônico para a fabricação. Em nosso exemplo, você criará um Coping básico.<br />
3. CRIAR UM PEDIDO<br />
1.<br />
Inicie o Gerenciador <strong>Dental</strong> - Clique no Ícone de<br />
Atalho do seu desktop.<br />
2.<br />
Comece um novo Pedido - Clique no Ícone Novo<br />
Pedido da barra de menus.<br />
3.<br />
Digite a informação do pedido - por exemplo, laboratório,<br />
paciente, configurações do pedido no Formulário<br />
do Pedido. Neste exemplo, você poderá digitar informação<br />
fictícia ou deixar os campos em branco.<br />
4.<br />
Selecione o dente de restauração - Sob Detalhes<br />
do Pedido, selecione o Dente onde projetará sua restauração.<br />
5.<br />
Selecione a indicação - Sob Detalhes do Pedido,<br />
Selecione Estrutura. Pressione para obter informações<br />
adicionais.<br />
6.<br />
Escolher Material e Fabricante - O material e o fabricante<br />
padrão serão escolhidos por você. Se desejar<br />
alterar isto, clique no botão Mais “+” e selecione a<br />
partir da lista.<br />
7.<br />
Próxima etapa - Clique no Botão Escanear para iniciar<br />
o aplicativo de escaneamento: ScanItRestoration.<br />
52
4. ESCANEAR<br />
As instruções abaixo descrevem como escanear um modelo com o nosso Coping Único de<br />
exemplo. Consulte a ajuda on-line para mais instruções sobre escaneamento para toda a<br />
variedade de indicações dentais, incluindo o escaneamento de impressão.<br />
1.<br />
Prepare o troquel - Aplique a argila para escanear no<br />
centro do prato de escaneamento, e fixe o troquel na<br />
argila.<br />
2.<br />
Insira o troquel dentro do scanner - Abra a porta do<br />
scanner e insira o prato de fixação do troquel dentro do<br />
scanner. Alinhe os três pinos da parte de baixo do prato<br />
com os três furos respectivos na base do scanner. Feche<br />
a porta do scanner.<br />
3.<br />
Inicie o escaneamento - Clique no botão Próximo<br />
da tela do ScanItRestoration para começar a escanear.<br />
4.<br />
Completar escaneamento - seu modelo é exibido na<br />
tela e salvo automaticamente no sistema.<br />
5.<br />
Remova o prato do scanner.<br />
6.<br />
Próxima etapa - Pressione o botão Projetar para<br />
avançar para a tela <strong>Dental</strong> Designer.<br />
53
5. PROJETAR<br />
1.<br />
Definir Anotações – Clique na linha marginal no lado<br />
facial. Pressione OK.<br />
2.<br />
3.<br />
Defina a Direção de Inserção - Use as teclas para<br />
cima / para baixo do teclado para ajustar a linha marginal<br />
aproximada conforme definida pelos pontos verdes. Use<br />
as teclas esquerda/direita para alternar entre os pontos.<br />
Pressione ou clique em Finalizado.<br />
Controlar Cortes Inferiores - Os cortes inferiores são<br />
exibidos em áreas vermelhas. Certifique-se de que exista<br />
uma área de corte inferior mínima acima da linha<br />
marginal e nenhum corte inferior na linha marginal. Se<br />
necessário, use o Botão ajustar para corrigir a direção de<br />
inserção. Pressione ou clique em Ok.<br />
4.<br />
5.<br />
Posicione a linha marginal de forma precisa - Use<br />
o mouse para clicar perto da linha marginal para movêla<br />
para aquele ponto. A fim de obter o melhor ajuste<br />
certifique-se de que a linha marginal seja colocada de<br />
forma precisa. Pressione ou clique em Ok.<br />
Criar a Interface do Troquel - Aqui você poderá<br />
ajustar os parâmetros de ajuste do coping. Ao finalizar.<br />
Pressione ou clique em OK / Próximo.<br />
6.<br />
Criar Coping - Clique no botão Coping para mudar os<br />
parâmetros de projeto padrão para o material selecionado.<br />
7.<br />
Esculpir o Coping - Se necessário, poderá realizar a<br />
modelagem freeform em seu coping usando as Ferramentas<br />
de esculpir. Consulte a ajuda para mais<br />
informações. Pressione ou clique em Próximo.<br />
8.<br />
Salvar - Clique em Fechar para salvar o coping projetado.<br />
54
6. FABRICAÇÃO<br />
O Sistema <strong>Dental</strong> integra essencialmente à todas as máquinas incluindo máquinas fresadoras<br />
de 3-5 eixos, estampadoras de cera, máquinas de sinterizar a lazer e máquinas de<br />
fazer modelos digitais.<br />
Siga as etapas abaixo para enviar modelos digitais para a fabricação.<br />
Enviar para o centro de fabricação<br />
1.<br />
Enviar para o Fabricante - Clique no botão Enviar<br />
para despachar para este fabricante. Note que já escolheu<br />
o Fabricante quando criou o pedido.<br />
2.<br />
Aceito pelo Fabricante - Quando o pedido for aceito<br />
pelo fabricante, o status do ícone será atualizado.<br />
Usar com o fabricante local<br />
1.<br />
Localizar o Arquivo CAM Salvo - Dê um clique direito<br />
no pedido e selecione Avançado -> Explorar CAM para<br />
localizar o arquivo CAM de saída.<br />
2.<br />
Fabricação - Use este arquivo CAM de saída com o seu<br />
equipamento de fabricação local.<br />
55
7. INDICAÇÕES HABILITADAS POR 3SHAPE<br />
A lista abaixo exibe a variedade completa de indicações que poderá criar usando<br />
o Sistema <strong>Dental</strong>. Consulte a ajuda on-line para instruções sobre escaneamento<br />
e projeto.<br />
Indicações<br />
Coping único<br />
Estrutura da ponte<br />
Coroa anatômica total<br />
Ponte anatômica total<br />
Copings anatômicos e estrutura<br />
Inlay / Ponte do inlay<br />
Onlay / Facetas<br />
Coroas e pontes sobreprensadas<br />
Enceramento único<br />
Ponte encerada<br />
Telescópio<br />
Post & core<br />
Indicações - Módulos Add-on<br />
Parciais removíveis<br />
Abutments personalizados<br />
Barras e pontes de implante<br />
56
新 しい <strong>3Shape</strong> <strong>Dental</strong> System をお 買 い 上 げいただき、ありが<br />
とうございます。<br />
お 買 い 上 げいただいた<strong>3Shape</strong> <strong>Dental</strong> System は、3Dスキャニング、CAD 設 計 、 注 文 管 理 、 原<br />
則 的 にすべての 製 造 設 備 およびマテリアルのインターフェースに 対 応 する 究 極 のツールです。<br />
このツールを 今 すぐお 使 いいただくために、これから 例 をあげながら 取 り 扱 い 方 法 を 簡 単 に 説 明<br />
します。この 説 明 を 終 えた 頃 には、お 使 いのシステムは 起 動 して 実 行 状 態 にあり <strong>3Shape</strong> <strong>Dental</strong><br />
System のワークフローを 十 分 にご 理 解 いただけたことになるでしょう。このクイックガイドに<br />
は 次 の 説 明 事 項 があります。<br />
1. スキャナのインストール<br />
2. スキャナのキャリブレーション<br />
3. 注 文 の 作 成<br />
4. スキャニング<br />
5. 設 計<br />
6. 製 造 元 への 送 信<br />
3D スキャナの 接 続 および 使 用 の 前 には、 必 ず、 安 全 に 関 するご 注 意 フォルダをお 読 みください。<br />
印 象 を 含 めた、 対 応 できる 歯 科 補 綴 物 のすべてのスキャニングの 仕 方 については、ソフトで(F1を<br />
押 して)オンラインヘルプを 参 照 してください。<br />
57
システムのオーバービュー<br />
箱 の 内 容<br />
3D スキャナ<br />
ソフトウェアとヘルプがあらかじめイ<br />
ンストールされたコンピュータ*<br />
スキャニングキットアクセサリー<br />
ボックス<br />
スキャニングキットアクセサリーボックスの 内 容<br />
電 源 装 置 電 源 コード USBケーブル<br />
USBライセンスドングルキー キャリブレーション・ドットプレート キャリブレーション・スクエア<br />
スキャニング・プレート<br />
スキャニング 用 パテ(ブルータック<br />
接 着 剤 )<br />
ポンティック 用 スキャン・ピンと 保<br />
護 フォーム<br />
資 料<br />
<strong>Quick</strong> <strong>Guide</strong><br />
クイックガイド 安 全 に 関 するご 注 意 フォルダ ヘルプメニュー<br />
*モニターは 含 まれておりません 。<br />
58
USB<br />
USB<br />
USB<br />
USB<br />
USB<br />
1. インストール<br />
1.<br />
スキャナのスイッチが “OFF” になっていることを 確 認 してください。<br />
2.<br />
マウスとキーボードをコンピュータに 接 続 します。<br />
3.<br />
コンピュータを 起 動 させます。<br />
4.<br />
コンピュータのUSBポートの1つにドングルキーを 挿 入 します。<br />
5.<br />
USBケーブルを 使 用 してスキャナをコンピュータに 接 続 します。<br />
6.<br />
スキャナを 電 源 装 置 に 接 続 し、 電 源 装 置 を 電 源 ソケットに 接 続 し<br />
ます。<br />
7.<br />
スキャナのスイッチを “ON” にします。 続 いて、 次 のページに 説 明<br />
されているスキャナのキャリブレーションに 進 みます。<br />
59
2. キャリブレーション<br />
1.<br />
スキャニングキットアクセサリーボックスをスキャナの 近 くに 用 意<br />
してください。<br />
2.<br />
デスクトップ 上 のScanServerのショートカットをクリックし<br />
て、ScanServerを 起 動 させます。<br />
3.<br />
タスクバーに 表 示 されるScanServerボタンをクリックします。<br />
4.<br />
スキャナのキャリブレーションを 押 します。<br />
5.<br />
画 面 に 表 示 される 説 明 にしたがって、スキャナのキャリブレーショ<br />
ンを 実 行 します。スキャニングキットのキャリブレーション 用 ドット<br />
プレートとキャリブレーション 用 スクエアを 要 求 された 時 に 挿 入 し<br />
ます。<br />
キャリブレーション・スクエア<br />
キャリブレーション・ド<br />
ットプレート<br />
60
以 下 のガイドでは、 注 文 の 作 成 、スキャニング、 設 計 、 製 造 元 への 電 子 送 信 という、 補 綴 物 の 注 文 を 完 了 する<br />
ために 必 要 なステップが 説 明 されています。ここでは、 基 本 的 なシングルコーピングの 作 成 を 例 として 説 明<br />
します。<br />
3. 注 文 の 作 成<br />
1.<br />
<strong>Dental</strong> Manager - の 起 動 - デスクトップ 上 の ショートカットア<br />
イコン をクリックします。<br />
2. 新 規 の 注 文 を 開 始 - メニューバーで 新 規 の 注 文 のアイコンをク<br />
リックします。<br />
3.<br />
注 文 情 報 を 入 力 - 注 文 フォームに 歯 科 技 工 所 、 顧 客 、 患 者 、 注 文 設<br />
定 を 入 力 します。 今 回 の 例 では、 仮 の 情 報 を 入 力 するか、 空 欄 にし<br />
ておいてください。<br />
4.<br />
補 綴 物 を 設 計 する 歯 の 選 択 - 注 文 の 詳 細 で、 補 綴 物 を 設 計 する<br />
歯 例 では、 仮 の 情 報 を 入 力 するか、 空 欄 にしておいてください。<br />
5.<br />
適 用 例 を 選 択 - 注 文 の 詳 細 で、フレーム を 選 択 します。 追 加 の 説<br />
明 が 必 要 な 場 合 は、 を 押 してください。<br />
6.<br />
マテリアルと 製 造 元 を 選 択 - デフォルトのマテリアルと 製 造 元 が<br />
選 択 されます。これを 変 更 したい 場 合 は、プラス ボタン “+” をク<br />
リックして、リストから 選 択 します。<br />
7.<br />
次 のステップ - スキャンボタン をクリックして、スキャニングのア<br />
プリケーション ScanItRestoration を 起 動 させます。<br />
61
4. スキャニング<br />
以 下 では、シングルコーピングのモデルのスキャニングの 仕 方 を 説 明 します。 印 象 スキャニングを 含 めた、 対<br />
応 できる 歯 科 補 綴 物 のすべてのスキャニングのしかたについては、オンラインヘルプを 参 照 してください。<br />
1.<br />
支 台 歯 の 準 備 - スキャニングプレートの 中 央 にパテを 置 き、 支 台<br />
歯 をパテに 固 定 します。<br />
2.<br />
支 台 歯 をスキャナに 挿 入 - スキャナ の 扉 を 開 いて、プ レ ート - 支 台<br />
歯 フィクスチャーをスキャナに 挿 入 します。プレートの 下 の3つの<br />
掛 け 釘 をスキャナベッドにある 対 応 する3つの 穴 に 合 わせます。ス<br />
キャナの 扉 を 閉 めます。<br />
3.<br />
スキャニングの 開 始 - ScanItRestoration の 画 面 で 次 へ 起 動 ボ<br />
タンをクリックしてスキャニングを 開 始 します。<br />
4.<br />
スキャニングの 完 了 – スキャンされたモデルが 画 面 に 表 示 され、<br />
システムに 自 動 的 に 保 存 されます。<br />
5.<br />
スキャナからプレートを 取 り 外 してください。<br />
6.<br />
次 のステップ - 設 計 ボタンを 押 して、<strong>Dental</strong>Designer の 画 面 に<br />
進 みます。<br />
62
5. 設 計<br />
1.<br />
アノテーションの 設 定 - 唇 ( 頬 ) 側 のマージンラインをクリックしま<br />
す。Okを 押 します。<br />
2.<br />
挿 入 方 向 の 設 定 - キーボードの 上 / 下 を 使 用 して、 緑 色 の 点 で 定<br />
義 される、おおよそのマージンラインを 調 整 します。 点 と 点 との 間<br />
を 移 動 するには、 左 / 右 キーを 使 用 します。 設 定 が 終 了 したら<br />
を 押 すか、 完 了 をクリックします。<br />
3.<br />
アンダーカットの 調 整 - アンダーカットは 赤 いエリアとして 表 示 さ<br />
れています。マージンラインより 上 のアンダーカットエリアを 最 小<br />
にして、 更 にマージンライン 上 にアンダーカットがないようにしてく<br />
ださい。 必 要 ならば、セットボタンを 使 用 して 挿 入 方 向 を 訂 正 しま<br />
す。 調 整 が 終 了 したら を 押 すか、Okをクリックします 。<br />
4. マージンラインを 正 確 に 配 置 - マウスでマージンラインの 近 くをク<br />
リックし、そのポイントまでマージンラインを 移 動 します。 良 いフィ<br />
ットを 得 るためにマージンラインを 正 確 に 配 置 してください。 配 置<br />
が 終 了 したら を 押 すか、Okをクリックします。<br />
5. 支 台 歯 のインターフェースを 作 成 - ここではコーピングのフィット<br />
のためのパラメータを 調 整 することができます。 調 整 が 完 了 した<br />
ら、 を 押 すか、Ok/ 次 へをクリックします。<br />
6.<br />
コーピングのスカルプト - 必 要 ならば、スカルプトツールを 使 用 し<br />
て、コーピングを 自 由 に 形 作 ることができます。ヘルプ にそ<br />
の 使 い 方 の 説 明 があります。 終 了 したら を 押 すか、 次 へ<br />
をクリックします。<br />
7.<br />
コーピングのスカルプト - 必 要 ならば、スカルプトツールを 使 用 し<br />
て、コーピングを 自 由 に 形 作 ることができます。ヘルプ にそ<br />
の 使 い 方 の 説 明 があります。 終 了 したら を 押 すか、 次 へ<br />
をクリックします。<br />
8.<br />
保 存 - 閉 じるをクリックして 設 計 したコーピングを 保 存 します 。<br />
63
6. 製 造<br />
<strong>Dental</strong> System は、3-5 軸 ミリングマシン、ワックスプリンター、レーザーシンタリングマシン、デジタル<br />
モデル 作 成 機 械 を 含 むすべてのマシンに 基 本 的 に 対 応 しています。<br />
デジタルモデルを 製 造 元 に 送 信 するためには 次 のステップにしたがってください。<br />
集 中 製 造 センターに 送 信 。<br />
1.<br />
製 造 元 に 送 信 - 送 信 ボタンをクリックしてこの 製 造 元 に 送 信 しま<br />
す。 製 造 元 は 注 文 を 作 成 した 時 に 設 定 済 みであることに 注 意 して<br />
ください。<br />
2.<br />
製 造 元 による 受 理 - 製 造 元 で 注 文 が 受 理 されると、ステータスのア<br />
イコンが 更 新 されます。<br />
ローカル 製 造 で 出 力 ファイルを 使 用 する<br />
1.<br />
保 存 されたCAMファイルを 見 つける - 注 文 を 右 クリックし、 上 級<br />
-> CAMの 探 索 を 選 択 して、CAM 出 力 ファイルがある 場 所 を 探 し<br />
ます。<br />
2. 製 造 - このCAM 出 力 ファイルをローカルの 製 造 設 備 で 使 用 します。<br />
64
7. <strong>3Shape</strong> で 対 応 できる 歯 科 補 綴 物<br />
下 記 は、<strong>Dental</strong> System を 使 用 して 作 成 できる 歯 科 補 綴 物 の 完 全 なリストです。スキャニングと<br />
設 計 の 説 明 は、オンラインヘルプを 参 照 してください。<br />
対 応 できる 歯 科 補 綴 物<br />
シングルコーピング<br />
ブリッジフレーム<br />
フル・アナトミカル・クラウン<br />
フル・アナトミカル・ブリッジ<br />
アナトミカル・コーピングとフレーム<br />
インレー / インレー・ブリッジ<br />
アンレー / ベニヤ<br />
オーバープレスクラウンおよびブリッジ<br />
シングルワックスアップ<br />
ワックスアップブリッジ<br />
テレスコープ<br />
ポストアンドコア<br />
対 応 できる 歯 科 補 綴 物 – アドオン モジュール<br />
取 り 外 し 式 部 分 床 義 歯<br />
カスタムアバットメント<br />
インプラントバーとインプラントブリッジ<br />
65
恭 喜 您 购 买 新 版 的 <strong>3Shape</strong> <strong>Dental</strong> System 。<br />
您 的 新 版 <strong>3Shape</strong> <strong>Dental</strong> System 基 本 上 是 对 所 有 制 造 设 备 和 材 料 进 行 三 维 扫 描 、CAD<br />
建 模 、 订 单 管 理 和 接 口 界 面 的 最 佳 工 具 。<br />
一 开 始 , 我 们 先 快 速 浏 览 一 些 简 单 的 说 明 和 示 例 。 最 后 , 您 的 系 统 将 会 开 始 执 行 , 您 也 会 逐<br />
渐 熟 悉 <strong>3Shape</strong> <strong>Dental</strong> System 的 基 本 工 作 流 程 。 遵 循 此 指 南 , 可 以 让 您 :<br />
1. 安 装 您 的 扫 描 仪<br />
2. 校 准 您 的 扫 描 仪<br />
3. 创 建 一 笔 订 单<br />
4. 扫 描<br />
5. 设 计<br />
6. 发 送 给 制 造 商<br />
请 在 连 接 或 操 作 三 维 扫 描 仪 之 前 阅 读 安 全 说 明 文 件 夹 。<br />
有 关 由 <strong>3Shape</strong> <strong>Dental</strong> System 提 供 涵 盖 完 整 范 围 的 牙 科 应 用 程 序 的 详 细 信 息 和 说 明 ,<br />
请 在 软 件 上 ( 按 F1) 浏 览 我 们 的 在 线 帮 助 系 统 。<br />
66
系 统 概 览<br />
方 框 内 容<br />
三 维 扫 描 仪 内 装 预 先 安 装 软 件 和 帮 助 系 统 的 电 脑 * 扫 描 工 具 包 配 件 盒<br />
扫 描 工 具 包 配 件 盒 包 含<br />
电 源 供 应 电 源 线 USB 电 缆 线<br />
USB 加 密 狗 许 可 证 密 钥 校 准 “ 点 盘 ” 校 准 “ 方 块 ”<br />
扫 瞄 板 扫 描 粘 土 (Blue-tack 粘 合 剂 ) 带 有 保 护 泡 沫 塑 料 的 桥 体 扫 描<br />
销 钉<br />
文 档<br />
<strong>Quick</strong> <strong>Guide</strong><br />
快 速 指 南 安 全 说 明 文 件 夹 帮 助 菜 单<br />
* 显 示 器 不 包 括 在 内<br />
67
USB<br />
USB<br />
USB<br />
USB<br />
USB<br />
1. 安 装<br />
1.<br />
确 认 扫 描 仪 开 关 转 向 “ 关 ”(OFF)。<br />
2.<br />
将 鼠 标 和 键 盘 连 接 到 电 脑 上 ”。<br />
3.<br />
打 开 / 启 动 电 脑 。<br />
4.<br />
将 加 密 狗 密 钥 插 入 您 的 电 脑 上 的 USB 端 口 之 一 。<br />
5.<br />
利 用 USB 电 缆 将 扫 描 仪 连 接 到 电 脑 。<br />
6.<br />
将 扫 描 仪 连 接 到 电 源 供 应 器 , 以 及 电 源 供 应 器 连 接 到 电 源 插 座 。<br />
7. “ 打 开 ”(ON) 扫 描 仪 。 您 现 在 必 须 如 下 页 所 述 校 准 扫 描 仪 。<br />
68
2. 校 准<br />
1.<br />
将 扫 描 工 具 包 配 件 盒 放 在 扫 描 仪 附 近 伸 手 可 及 的 地 方 。<br />
2.<br />
点 击 您 桌 面 上 的 ScanServer, 启 动 快 捷 图 标 以 激 活 扫 描 服 务 器 。<br />
3.<br />
点 击 出 现 在 任 务 栏 上 的 ScanServer 按 钮 。<br />
4.<br />
按 “ 校 准 扫 描 仪 ” 按 钮 。<br />
5.<br />
依 照 您 屏 幕 上 的 说 明 执 行 扫 描 仪 校 准 。 当 系 统 要 求 时 , 插 入 “ 扫<br />
描 工 具 包 的 校 准 点 盘 ” 和 “ 校 准 方 块 ”。<br />
校 准 “ 方 块 ”<br />
校 准 “ 点 盘 ”<br />
69
以 下 指 南 将 引 导 您 执 行 完 成 修 复 件 订 单 的 必 要 步 骤 , 从 订 单 创 建 , 到 扫 描 、 设 计 和 以 电 子 方 式 分 配 进 行<br />
制 造 。 在 我 们 的 示 例 中 , 您 将 会 创 建 一 个 基 本 的 内 冠 。<br />
3. 创 建 一 笔 订 单<br />
1.<br />
开 始 <strong>Dental</strong> Manager - 点 击 桌 面 上 的 快 捷 图 标 。<br />
2. 开 始 一 笔 新 的 订 单 - 点 击 菜 单 栏 内 的 新 订 单 图 标 。<br />
3.<br />
输 入 订 单 信 息 - 亦 即 在 订 单 表 格 中 输 入 技 工 所 、 客 户 、 患 者 、 订<br />
单 设 置 等 等 。 在 此 示 例 中 , 您 可 以 输 入 虚 拟 的 信 息 或 者 暂 时 在 字<br />
段 留 下 空 白 离 开 。<br />
4.<br />
选 择 修 复 齿 - 在 订 单 详 细 信 息 下 , 选 择 您 想 要 设 计 修 复 的 牙 齿 。<br />
5.<br />
选 择 适 用 范 围 - 在 订 单 详 细 信 息 下 , 选 择 框 架 。 其 他 说 明 , 请<br />
按 。<br />
6.<br />
选 择 材 料 和 制 造 商 - 为 您 选 择 的 默 认 材 料 和 制 造 商 。 如 果 您 想<br />
加 以 更 改 , 点 击 加 号 按 钮 “+”, 再 从 列 表 中 选 择 。<br />
7. 下 一 步 - 点 击 扫 描 按 钮 开 始 扫 描 应 用 程 序 :ScanItRestoration。<br />
70
4. 扫 描<br />
以 下 说 明 描 述 利 用 我 们 的 示 例 单 内 冠 扫 描 模 型 的 方 式 。 请 参 阅 在 线 帮 助 , 了 解 完 整 的 牙 科 适 用 范 围 的 扫<br />
描 说 明 , 包 括 印 模 扫 描 。<br />
1.<br />
制 备 代 型 - 将 扫 描 粘 土 放 在 扫 瞄 板 的 中 央 , 将 代 型 固 定 到 粘 土 上 。<br />
2. 将 代 型 插 入 扫 描 仪 中 - 打 开 扫 描 仪 门 , 并 将 板 代 型 种 植 牙 钉 插<br />
入 扫 描 仪 内 。 将 板 的 三 个 底 钉 与 扫 描 器 床 中 三 个 相 对 应 的 孔 对<br />
齐 。 关 闭 扫 描 仪 门 。<br />
3.<br />
开 始 扫 描 - 点 击 ScanItRestoration 屏 幕 的 下 一 步 按 钮 开 始 扫<br />
描 。<br />
4.<br />
完 成 扫 描 - 您 的 模 型 显 示 于 屏 幕 上 并 且 自 动 保 存 在 系 统 中 。<br />
5.<br />
将 板 从 扫 描 仪 取 出 。<br />
6. 下 一 步 - 按 设 计 按 钮 移 动 到 <strong>Dental</strong> Designer 屏 幕 。<br />
71
5. 设 计<br />
1.<br />
设 定 注 释 - 点 击 面 部 侧 边 的 边 缘 线 。 按 “ 确 定 ” 按 钮 。<br />
2.<br />
设 置 牙 齿 就 为 方 位 - 使 用 键 盘 的 上 / 下 键 调 整 如 绿 点 所 示 的 大 致<br />
颈 缘 线 。 利 用 左 / 右 键 在 点 之 间 进 行 更 改 。 按 或 点 击<br />
完 成 。<br />
3.<br />
控 制 倒 凹 - 倒 凹 显 示 为 红 色 区 域 。 确 定 颈 缘 线 上 方 只 有 最 小 限 度<br />
的 倒 凹 区 , 且 颈 缘 线 上 没 有 倒 凹 。 如 果 需 要 的 话 , 使 用 设 置 按 钮<br />
修 正 插 入 方 向 。 按 或 点 击 确 定 。<br />
4. 精 确 调 整 颈 缘 线 - 使 用 鼠 标 点 击 靠 近 边 缘 线 的 地 方 , 以 在 该 点 移<br />
动 线 条 。 要 获 得 最 佳 密 合 度 , 须 确 保 边 缘 线 精 确 放 置 。 按 <br />
或 点 击 确 定 。<br />
5.<br />
生 成 内 冠 内 表 面 - 您 可 在 此 调 整 内 冠 密 合 度 参 数 。 当 完 成 后 。 按<br />
或 点 击 确 定 / 下 一 步 。<br />
6.<br />
生 成 内 冠 - 点 击 内 冠 按 钮 为 所 选 的 材 料 更 改 设 计 参 数 。<br />
7.<br />
雕 刻 内 冠 - 如 需 要 的 话 , 您 可 以 利 用 雕 刻 工 具 自 由 雕 塑 您 的 内<br />
冠 。 请 参 阅 帮 助 (F1) 了 解 说 明 。 按 或 点 击 下 一 步 。<br />
8.<br />
保 存 - 点 击 关 闭 保 存 设 计 的 内 冠 。<br />
72
6. 制 造<br />
<strong>Dental</strong> System 基 本 集 成 了 所 有 的 机 器 , 包 括 3-5 轴 铣 削 机 、 蜡 型 打 印 机 、 金 属 激 光 成 型 机 和 數 字<br />
化 模 型 制 作 机 。<br />
遵 循 以 下 步 骤 发 送 数 字 模 型 到 制 造 处 。<br />
发 送 到 中 央 制 造 处 。<br />
1.<br />
发 送 给 制 造 商 - 点 击 发 送 按 钮 分 送 到 该 制 造 商 。 请 注 意 您 是 在<br />
创 建 订 单 时 决 定 制 造 商 。<br />
2.<br />
由 制 造 商 接 受 - 当 订 单 已 经 被 制 造 商 接 受 时 , 状 态 图 标 将 会 更<br />
新 。<br />
利 用 本 地 制 造 。<br />
1.<br />
查 找 保 存 的 CAM 文 件 - 右 键 点 击 订 单 并 选 择 高 级 -> 浏 览 CAM<br />
以 找 出 CAM 输 出 文 件 位 置 。<br />
2. 制 造 - 利 用 该 CAM 输 出 文 件 搭 配 您 的 本 地 制 造 设 备 。<br />
73
7. 由 3SHAPE 启 用 的 适 用 范 围<br />
下 表 显 示 您 可 以 利 用 <strong>Dental</strong> System 创 建 的 完 整 适 用 范 围 。 请 参 阅 在 线 帮 助 , 了 解 扫 描 和 设<br />
计 说 明 。<br />
适 用 范 围<br />
单 颗 内 冠<br />
牙 桥<br />
全 解 剖 式 牙 冠<br />
全 解 剖 式 牙 桥<br />
解 剖 式 内 冠 和 牙 桥<br />
嵌 体 / 嵌 体 桥<br />
高 嵌 体 / 贴 面<br />
压 铸 铸 瓷 牙 冠 和 牙 桥<br />
单 颗 蜡 型<br />
牙 桥 蜡 型<br />
套 筒 冠<br />
桩 核<br />
适 用 范 围 - 附 加 模 块<br />
可 摘 局 部 义 齿<br />
个 性 化 基 台<br />
种 植 体 杆 卡<br />
74
새로운 <strong>3Shape</strong> <strong>Dental</strong> System을 구입해 주셔서 감사합니다.<br />
새로운 <strong>3Shape</strong> <strong>Dental</strong> System은 3D 스캔, CAD 디자인, 주문 관리 및 모든 제조장비 및<br />
재료에 대한 인터페이스를 위한 강력한 도구입니다.<br />
시작하기에 앞서 몇 가지 간단한 지침과 예를 살펴보겠습니다. 이 안내서의 끝부분에 이르면 시<br />
스템을 켜고 실행할 수 있게 되며 <strong>3Shape</strong> <strong>Dental</strong> System의 기본적인 작업 흐름에 익숙하<br />
게 될 것입니다. 본 안내서에 의해 다음 작업을 수행할 수 있습니다.<br />
1. 스캐너 설치<br />
2. 스캐너 보정<br />
3. 주문 만들기<br />
4. 스캔<br />
5. 디자인<br />
6. 제조자로 보내기<br />
3D 스캐너를 연결하거나 작동시키기 전에 안전 지침 문서를 읽어보십시오.<br />
<strong>3Shape</strong> <strong>Dental</strong> System에서 제공하는 모든 범위의 치과응용프로그램에 대한 상세한 정<br />
보 및 지침에 대해서는 온라인 도움말 시스템을 참조하십시오. 도움말을 보려면 소프트웨어에<br />
서 F1 키를 누릅니다.<br />
75
시스템 개요<br />
박스 내용물<br />
3D 스캐너<br />
사전에 설치된 소프트웨어 및 도움<br />
말 시스템을 내장한 컴퓨터*<br />
스캐닝 키트 액세서리 박스<br />
스캐닝 키트 액세서리 박스 내용물:<br />
전원 공급 장치 전원 코드 USB 케이블<br />
USB 동글 라이선스 키 보정 "도트 플레이트" 보정 "스퀘어"<br />
스캔 플레이트 스캔 클레이(블루택 접착제) 폰틱 스캔 핀 및 보호 폼<br />
문서<br />
<strong>Quick</strong> <strong>Guide</strong><br />
사용자 안내서 안전 지침 문서 도움말 메뉴<br />
*모니터는 포함되지 않습니다.<br />
76
USB<br />
USB<br />
USB<br />
USB<br />
USB<br />
1. 설치<br />
1.<br />
스캐너 스위치가 “OFF” 에 있도록 해야 합니다.<br />
2.<br />
마우스와 키보드를 PC에 연결합니다<br />
3.<br />
PC를 켜고 부팅을 합니다.<br />
4.<br />
동글 키를 PC의 USB 포트에 연결합니다.<br />
5.<br />
제공된 USB 케이블을 스캐너와 PC에 연결합니다.<br />
6.<br />
스캐너를 전원 공급 장치에 연결하고 전원 공급 장치를<br />
콘센트에 연결합니다.<br />
7.<br />
스캐너를 켭니다.<br />
이제 다음 페이지에서 설명하는 내용에 따라 스캐너를 보정<br />
해야 합니다.<br />
77
2. 보정<br />
1.<br />
스캐너 옆에 스캐닝 키트 액세서리 박스를 둡니다.<br />
2.<br />
바탕 화면에서 ScanServer 시작 바로 가기를 클릭하여 스캔 서<br />
버를 활성화합니다.<br />
3.<br />
작업 표시줄에 있는 ScanServer 버튼을 클릭합니다.<br />
4.<br />
스캐너 보정 버튼을 누릅니다.<br />
5.<br />
화면에 표시되는 지침을 따라 스캐너 보정을 수행합니다. 화면<br />
에 표시되는 대로 보정을 위한 스캐닝 키트의 도트 플레이트와<br />
스퀘어 개체를 삽입합니다.<br />
보정 “스퀘어”<br />
보정 “도트 플레이트”<br />
78
다음 페이지에서는 작업치아 주문, 주문 만들기, 스캔, 디자인 및 제조자에게 보내기 과정을 완료하는<br />
데 필요한 단계를 설명합니다. 이 안내서에서는 기본 코핑을 만듭니다.<br />
3. 주문 만들기<br />
1.<br />
<strong>Dental</strong> Manager 시작 – 바탕 화면에서 바로 가기 아이콘 을<br />
클릭합니다.<br />
2. 새 주문 시작 – 메뉴 표시줄에서 새 주문 아이콘 을 클릭합니다.<br />
3.<br />
주문 정보 입력 – 주문 양식에 치과기공소, 고객, 환자 및 주문 설<br />
정과 같은 정보를 입력합니다. 여기서는 가상 정보를 입력하거나<br />
항목을 빈 상태로 둘 수 있습니다.<br />
4.<br />
작업 치아 선택 – 주문 세부 정보 아래에서 디자인하려는 작업<br />
치아를 선택합니다.<br />
5.<br />
보철물 선택 – 주문 세부 정보 아래에서 프레임을 선택합니다.<br />
추가적인 지침을 보려면 키를 누릅니다.<br />
6.<br />
재료 및 제조자 선택 – 기본 재료와 제조자를 선택합니다. 변경<br />
하려는 경우 더하기 버튼 “+”을 클릭하고 목록에서 선택합니다.<br />
7.<br />
다음 단계 – 스캔 버튼을 클릭하여 스캔 응용 프로그램 ScanItRestoration을<br />
시작합니다.<br />
79
4. 스캔<br />
아래 지침에서는 단일 코핑 예시를 통해 모델을 스캔하는 방법에 대해 설명합니다. 치형 스캔을 포함하<br />
여 전반적인 보철물 적용범위에 대한 스캔 지침은 온라인 도움말을 참조하십시오.<br />
1.<br />
다이 준비 – 스캔 플레이트 가운데에 스캔 클레이를 사용하여 다<br />
이를 클레이에 고정합니다.<br />
2.<br />
스캐너에 다이 삽입 – 스캐너 문을 열고 플레이트-다이 고정체<br />
를 스캐너에 삽입합니다. 플레이트의 하단 못 3개를 스캐너 베<br />
드에 있는 일치하는 구멍 3개에 정렬시킵니다. 스캐너 문을 닫<br />
습니다.<br />
3.<br />
스캔 시작 - ScanItRestoration 화면에서 다음 버튼을 클릭하<br />
여 스캔을 시작합니다.<br />
4.<br />
스캔 완료 – 모델이 화면에 표시되고 시스템에 자동으로 저장<br />
됩니다.<br />
5.<br />
스캐너에서 플레이트를 분리합니다.<br />
6.<br />
다음 단계 – 디자인 버튼을 눌러 <strong>Dental</strong> Designer 화면으로<br />
이동합니다.<br />
80
5. 디자인<br />
1.<br />
주석 설정 – 안면에서 마진선을 클릭합니다. 확인을 누릅니다.<br />
2.<br />
삽입 방향 설정 – 키보드의 위로/아래로 키를 사용하여 녹색 점<br />
으로 정의된 대략적인 마진선을 조정합니다. 왼쪽/오른쪽 키를<br />
사용하여 점 사이를 전환합니다. 키를 누르거나 완료<br />
를 클릭합니다.<br />
3.<br />
언더컷 제어 – 언더컷은 빨간색 영역으로 표시됩니다. 마진선 위<br />
에 최소한의 언더컷 영역이 있고 마진선 상에 언더컷이 없도록 해<br />
야 합니다. 필요한 경우 설정 버튼을 사용하여 삽입 방향을 수정<br />
합니다. 키를 누르거나 확인을 클릭합니다.<br />
4.<br />
정확하게 마진선 배치 – 마우스를 사용하여 마진선 근처를 클릭<br />
하여 마진선을 해당 지점으로 이동시킵니다. 최적의 결과를 얻으<br />
려면 마진선을 정확하게 배치해야 합니다. 키를 누르거<br />
나 확인을 클릭합니다.<br />
5.<br />
다이 인터페이스 만들기 – 여기에서 코핑 피팅 매개 변수를 조<br />
정할 수 있습니다. 완료하면 키를 누르거나 확인/다음<br />
을 클릭합니다.<br />
6.<br />
코핑 만들기 – 코핑 버튼을 클릭하여 선택한 재료에 대한 기본 디<br />
자인 매개 변수를 변경합니다.<br />
7.<br />
코핑 조각 – 필요한 경우 조각 도구를 사용하여 코핑의 모양을 자<br />
유롭게 구성할 수 있습니다. 자세한 지침은 도움말(F1)을 참조하<br />
십시오. 키를 누르거나 다음을 클릭합니다.<br />
8.<br />
저장 – 닫기를 클릭하여 디자인한 코핑을 저장합니다.<br />
81
6. 제조<br />
<strong>Dental</strong> System은 3-5축 밀링 머신, 왁스 프린터, 레이저 소결 머신 및 디지털 모델 제작 머신을 포<br />
함하여 기본적으로 모든 시스템과 호환됩니다.<br />
아래의 단계를 수행하여 디지털 모델을 제조 과정으로 보냅니다.<br />
제조센타로 보내기<br />
1.<br />
제조자에게 보내기 – 보내기 버튼을 클릭하여 이 제조자에게<br />
보냅니다. 주문 만들기를 완료했으면 제조자가 결정된 것임을<br />
유의하십시오.<br />
2.<br />
제조자 수락 – 제조자가 주문을 수락하면 상태 아이콘이 업데<br />
이트됩니다.<br />
현지에서 제조하기<br />
1.<br />
저장한 CAM 파일 찾기 – 주문을 오른쪽 클릭하고 고급 -><br />
CAM 탐색을 선택하여 CAM 출력 파일을 찾습니다.<br />
2. 제조 – 현지 제조 장비와 함께 이 CAM 출력 파일을 사용합니다.<br />
82
7. <strong>3Shape</strong>에서 만들 수 있는 보철물 적용범위<br />
아래 목록에서는 <strong>Dental</strong> System을 사용하여 만들 수 있는 전체 보철물 적용범위을 보여줍<br />
니다. 스캔 및 디자인 지침에 대해서는 온라인 도움말을 참조하십시오.<br />
보철물 적용범위<br />
단일 코핑<br />
브리지 구조물<br />
전부 해부학적 크라운<br />
전부 해부학적 브리지<br />
컷백 코핑 및 구조물<br />
인레이/인레이 브리지<br />
온레이/베니어<br />
단일 왁스업<br />
왁스업 브리지<br />
왁스업 브리지<br />
텔레스코프<br />
포스트 & 코어<br />
적응증 – 애드온 모듈<br />
가철식 의치<br />
사용자 지정 어버트먼트<br />
임플란트 바 및 브리지<br />
83
Your Personal Notes:<br />
84
About <strong>3Shape</strong><br />
<strong>3Shape</strong> A/S is a Danish company specializing in the development and marketing of<br />
3D scanners and CAD/CAM software solutions designed for the creation, processing,<br />
analysis and management of high-quality 3D data for application in complex<br />
manufacturing processes.<br />
<strong>3Shape</strong> envisions the age of the “full digital dental lab,” and its more than 85<br />
developers provide superior innovation power toward reaching this goal. <strong>3Shape</strong>’s<br />
flexible solutions empower dental technicians through automation of real workflows,<br />
and its systems are applied in thousands of labs in more than 60 countries worldwide,<br />
reaching the market’s #1 record for units produced per day by dental technicians.<br />
02020051_A Januar 2011 Copyright © <strong>3Shape</strong> A/S<br />
<strong>3Shape</strong> is a privately-held company headquartered in Copenhagen, with the market’s<br />
largest team dedicated to scanner and software development for the dental<br />
segment based in Denmark and Ukraine, production facilities in Poland, and Sales<br />
and Support Offices in New Jersey, USA and Shanghai, China. For further information<br />
regarding 3shape, please refer to<br />
www.<strong>3Shape</strong>.com<br />
<strong>3Shape</strong> A/S<br />
Holmens Kanal 7<br />
DK-1060 Copenhagen K<br />
Phone: +45 70 27 26 20<br />
<strong>3Shape</strong>, Inc.<br />
571 Central Ave., Suite 109<br />
New Providence, New Jersey 07974<br />
Phone: +1 908 219 46 41<br />
<strong>3Shape</strong>, Asia<br />
Room 1205, No.738 Shangcheng Road<br />
200120 Shanghai<br />
Phone: +86 138 183 38960