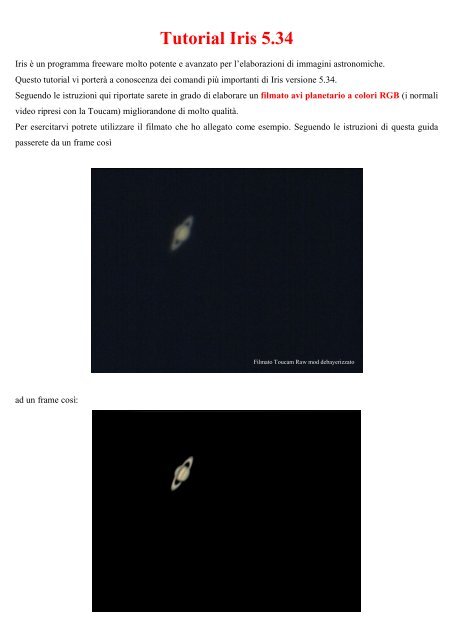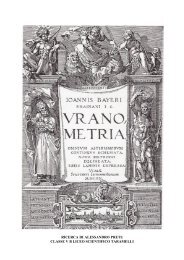Iris Tutorial.pdf - Astrofoto by Alessandro Preti
Iris Tutorial.pdf - Astrofoto by Alessandro Preti
Iris Tutorial.pdf - Astrofoto by Alessandro Preti
Create successful ePaper yourself
Turn your PDF publications into a flip-book with our unique Google optimized e-Paper software.
<strong>Tutorial</strong> <strong>Iris</strong> 5.34<br />
<strong>Iris</strong> è un programma freeware molto potente e avanzato per l’elaborazioni di immagini astronomiche.<br />
Questo tutorial vi porterà a conoscenza dei comandi più importanti di <strong>Iris</strong> versione 5.34.<br />
Seguendo le istruzioni qui riportate sarete in grado di elaborare un filmato avi planetario a colori RGB (i normali<br />
video ripresi con la Toucam) migliorandone di molto qualità.<br />
Per esercitarvi potrete utilizzare il filmato che ho allegato come esempio. Seguendo le istruzioni di questa guida<br />
passerete da un frame così<br />
Filmato Toucam Raw mod debayerizzato<br />
ad un frame così:
Scaricate e installate <strong>Iris</strong> da Internet.<br />
Settings<br />
Aperto il programma ci troveremo di fronte ad una schermata di questo tipo:<br />
La prima cosa da fare è settare alcune impostazione del programma. Per fare questo clicchiamo su File<br />
Appare la seguente schermata:<br />
Settings.
Definiamo ora il “working path”cioè la directory di lavoro in cui iris metterà tutti i file che si creeranno durante<br />
l’elaborazione. Scegliete voi la directory di lavoro, date ok e lasciate tutto il resto così com’è. Per la cronaca le altre<br />
impostazioni della finestra riguardano chi desidera guidare il telescopio con <strong>Iris</strong> e chi desidera salvare i frames dei<br />
filmati creati con altre estensioni: queste opzioni vanno oltre l’intento di questa guida. Per approfondire potrete<br />
consultare le molte risorse presenti in Internet.<br />
Avi Conversion<br />
Una volta sistemate le impostazioni passiamo all’elaborazione vera e propria.<br />
Partiamo da un file Avi ripreso con la webcam. La prima cosa da fare è dividere il filmato nei singoli frames di<br />
ogni canale (red, green e blu).<br />
Per fare questo clicchiamo su File Avi conversion Select<br />
Selezioniamo il nostro filmato Avi. Lasciamo la spunta su “Color”. Inseriamo le lettere “r”, “g” e “b” come da<br />
figura:
Clicchiamo su Convert e rispondiamo “Yes” alla domanda che ci viene fatta.<br />
Il risultato che otteniamo è il seguente:<br />
La finestrella Output che è comparsa ci indica il numero totale di frames per ogni canale che sono stati ricavati dal<br />
nostro filmato, nel nostro esempio 138 Ora il nostro filmato è stato splittato in singoli fotogrammi (138 in tutto) per<br />
ogni canale R, G e B. In totale avremo 138 X 3 frames cioè 414 frames totali.<br />
L’elaborazione andrà fatta per ogni canale colore. Nel tutorial verrà presentata solo l’elaborazione del canale rosso<br />
poiché gli altri canali seguono le stesse regole.
Canale Red<br />
Apriamo la finestra “Command” cliccando sull’icona indicata in figura:<br />
Si apre la finestra “Command”.<br />
Cregister e Pregister<br />
La prima fase cruciale nell’elaborazione è quella dello stacking ovvero l’allineamento dei vari frames del filmato.<br />
Esistono vari metodi di allineamento a seconda del soggetto da trattare. Descriverò qui un metodo utile<br />
all’elaborazione del filmato d’esempio che ho allegato.<br />
Per lo stacking utilizzeremo due importanti comandi cregister e pregister.
Cregister<br />
Nella finestra “Command” inseriamo la scritta cregister r 1r 60 138 e diamo invio.<br />
Cosa significa<br />
• Cregister è il comando per l’allineamento dei frames; è meno preciso di pregister e per questo può essere<br />
utilizzato per un primo allineamento.<br />
• r è il nome della serie di frames red (come assegnato in avi conversion) e 1r è il nome della nuova serie dopo<br />
l’allineamento.<br />
• 60 è il threshold (un parametro che potete variare per allineare correttamente i frames; bisogna trovare il valore<br />
giusto per tentativi: per certi soggetti va bene un valore 20, per altri 100. Dipende…).<br />
• 138 è il numero dei frames come riportato dalla finestra output.<br />
Dopo l’eleborazione (i tempi variano a seconda del PC) otteniamo un’immagine allineata grossolanamente.<br />
L’operazione di cregister può esser eseguita più volte per migliorare sempre più l’allineamento (ad es. si potrebbe<br />
ripete il comando con la dicitura cregister 1r 1r 60 138).<br />
Utilizzando il filmato d’esempio basterà una sola passata.
Pregister<br />
Dopo l’operazione di cregister selezioniamo una zona dell’immagine contrastata come in figura:<br />
Scriviamo quindi nella finestra command: pregister 1r 2r 256 138<br />
Il significato di questa scritta è simile a quello di cregister ad eccezione del valore 256 che è il size: è un parametro<br />
che assume valori della potenza di 8 (8, 64, 128, 256, 512). Anche qui bisogna provare e scegliere per il meglio<br />
tenendo presente che il valore 512 rallenta di molto il pc e l’operazione di pregister (comunque è fattibilissimo<br />
usarlo. Basta avere pazienza J).<br />
Dopo lo stacking molti usano i comandi bestof2 e select per selezionare in automatico i migliori frames ottenuti<br />
scartando gli altri. Solitamente scremo a mano i frames migliori del filmato con virtualdub (freeware) prima<br />
dell’elaborazione così da ottenere un filmato di partenza Avi già a posto. E’ ovvio che se i frames da scremare sono<br />
molti conviene utilizzare i comandi sopra citati. Per il loro uso rimando alle varie guide presenti su internet.
Normalizzazione<br />
Passo successivo è fare una somma normalizzata di tutti i frames. Scriviamo nella finestra Command:<br />
add_norm 2r 138.<br />
Il risultato è il seguente:<br />
Non ci allarmiamo. E’ tutto ok. Spostiamo tutta a destra (fino al valore 32767) la levetta indicata dal cerchi rosso<br />
nella figura sopra e tutto tornerà a posto.<br />
A questo punto dovremmo notare già un miglioramento rispetto all’immagine di partenza.
Wavelet<br />
Iniziamo ora il primo vero passaggio che aumenterà notevolmente i dettagli dell’immagine.<br />
Gli wavelet possono essere descritti come vari strati di dettagli (dal più fine al più grossolano) in cui il programma<br />
suddivide la nostra immagine. Vanno regolati manualmente cliccando su Processing Wavelet.<br />
Se usate il filmato d’esempio potrete regolare i parametri come in figura.<br />
Se utilizzate altre immagini dovrete invece fare una regolazione manuale guardando di volta in volta i risultati in<br />
preview cliccando su Verification. Regola generale ed empirica può esser quella di regolare le levette del wavelet<br />
in modo tale che formino una iperbole in cui il valore più basso è quello di Largest ed il più alto Finest.<br />
Diamo Ok ed osserviamo i risultati.
Unsharp Masking<br />
Di solito per aumentare i dettagli applico una Unsharp mask.<br />
Click su Processing Unsharp masking<br />
Click su OK.<br />
I valori devono essere anche qui regolati a seconda del soggetto. Se usate il file d’esempio i parametri in figura<br />
dovrebbero essere adatti.
Offset<br />
Dopo le operazioni fin qui effettuate potrebbe essere necessario scurire il fondo cielo. Esistono vari metodi.<br />
Potremmo selezionare una zona di cielo (senza stelle o pianeti) e scrivere nella finestra Command il comando black<br />
oppure utilizzare l’offset (come solitamente faccio e consiglio di fare se vi esercitate con il mio esempio).<br />
Selezionate una zona di cielo senza stelle o altro, click destro su di essa e selezionate Statistics. Si apre una<br />
finestra. Osservate il valore Min.: nel nostro esempio 216. Andate alla finestra Command e scrivete offset -432.<br />
Cliccate Invio. Il fondo cielo si dovrebbe scurire. Il valore -432 l’ho ricavato facendo 216 X 2. Ho visto che<br />
empiricamente funziona quindi normalmente lo calcolo così. Ciò non toglie che esistano tantissimi altri modi per<br />
calcolar l’offset senz’altro più precisi e adatti allo scopo.
Il risultato dopo l’offset dovrebbe essere il seguente:
Save<br />
Salviamo ora il risultato del canale red col comando save(nomefile).<br />
Nel nostro esempio digitiamo save @r e diamo Invio.<br />
Il canale rosso è ora stato salvato col nome di @r.fit nella directory di lavoro di <strong>Iris</strong>.
Canali G e B<br />
Per il canali Green e Blu agiremo allo stesso modo del canale rosso (compreso wavelet etc.). Per chiarezza<br />
riassumo qui sotto i comandi che dovremo scrivere nella finestra Command:<br />
Canale Green<br />
Canale Blu
(L)RGB<br />
Fatto questo avremo, nella Working Path di <strong>Iris</strong>, tre immagini (@r, @g e @b), una per ogni canale.<br />
Passo successivo sarà riunirle per formare l’immagine finale a colori.<br />
Click su View (L)RGB<br />
Scriviamo nelle caselle Red Green e Blu rispettivamente @r, @g e @b come nella figura sopra. Clicchiamo quindi<br />
su Apply. Dovremmo ottenere l’immagine a colori. Se i canali RGB non sono bene sovrapposti (alcuni colori<br />
potrebbero “sbavare” dai bordi dell’immagine) è possibile spostarli manualmente con le frecce inserendo un valore<br />
(tipo 1 o 2 etc. a seconda di quanti pixel si vuol spostar l’immagine) nella casella Step fino alla completa<br />
sovrapposizione. Regoliamo ora alcuni parametri per migliorare l’aspetto finale dell’immagine.
Saturation<br />
La saturazione può essere regolata con Photoshop, Corel Photopaint o altri programmi. Se qualcuno non avesse tali<br />
software è possibile utilizzare direttamente <strong>Iris</strong>.<br />
Click su View Saturation adjustement<br />
Regolate come riportato in figura per smorzare la saturazione.
Gaussian filter<br />
Se desiderate (secondo gusto personale) potrete aggiungere anche una maschera sfuocata.<br />
Click su Processing Gaussian filter<br />
Inserite il valore come in figura et voilà!
Save<br />
Non resta che salvare l’immagine finale. Click su File<br />
Save.<br />
Scegliere la posizione di salvataggio preferita e l’estensione desiderata (bmp, tiff etc).
Ora avete un’idea di base sull’uso di <strong>Iris</strong> per l’elaborazione digitale di astrofoto.<br />
Sono molti altri i comandi utili ed interessanti di questo programma.<br />
Mi propongo col tempo di realizzare un’altra guida più avanzata (rimozione della turbolenza atmosferica,<br />
rimozione distorsioni, uso avanzato wavelet, filtri di deconvoluzione per rimuovere il mosso delle stelle etc.).<br />
Un grazie a tutti.<br />
<strong>Alessandro</strong> <strong>Preti</strong><br />
Per domande scrivete a:<br />
alexspret@tin.it