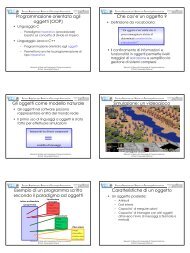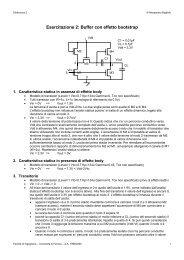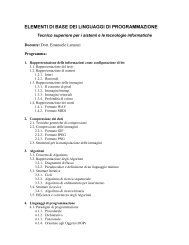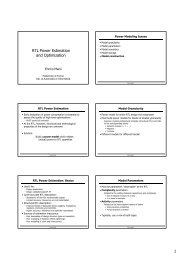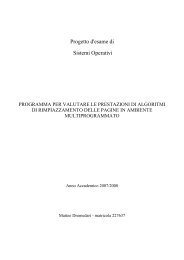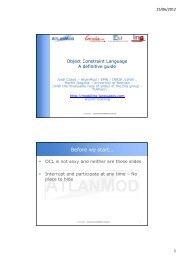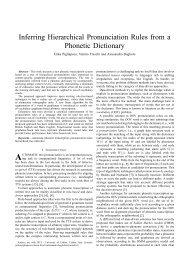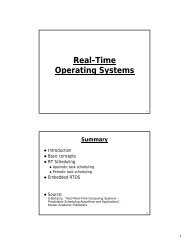Fogli elettronici Esempio di applicazione di MS Excel per l ...
Fogli elettronici Esempio di applicazione di MS Excel per l ...
Fogli elettronici Esempio di applicazione di MS Excel per l ...
Create successful ePaper yourself
Turn your PDF publications into a flip-book with our unique Google optimized e-Paper software.
<strong>Fogli</strong> <strong>elettronici</strong><br />
Definizioni. Un foglio elettronico è un programma <strong>per</strong> la gestione, l’elaborazione e la rappresentazione <strong>di</strong> dati in<br />
forma tabulare. I fogli <strong>elettronici</strong> presentano all’utente una tabella le cui righe sono contrassegnate da numeri interi<br />
progressivi (dall’alto verso il basso) e le cui colonne sono contrassegnate da lettere (o gruppi <strong>di</strong> lettere) in or<strong>di</strong>ne<br />
alfabetico (da sinistra a destra). I numeri e i gruppi <strong>di</strong> lettere associati a righe e colonne sono detti in<strong>di</strong>rizzi o in<strong>di</strong>ci<br />
<strong>di</strong> righe e colonne. Una coppia <strong>di</strong> in<strong>di</strong>rizzi <strong>di</strong> colonna e riga (Es: D3) in<strong>di</strong>vidua univocamente una casella (o cella)<br />
del foglio elettronico. I fogli <strong>elettronici</strong> attuali <strong>per</strong>mettono <strong>di</strong> gestire contemporaneamente più fogli <strong>di</strong> lavoro,<br />
in<strong>di</strong>viduati da nomi unici che possono essere mo<strong>di</strong>ficati dall’utente. <strong>Fogli</strong> <strong>elettronici</strong> <strong>di</strong> questo tipo sono detti<br />
tri<strong>di</strong>mensionali, in quanto la presenza <strong>di</strong> più fogli aggiunge la terza <strong>di</strong>mensione e <strong>per</strong> in<strong>di</strong>viduare univocamente una<br />
cella occorre una terna: nome del foglio, in<strong>di</strong>ce <strong>di</strong> colonna, in<strong>di</strong>ce <strong>di</strong> riga (Es: ‘Nome <strong>Fogli</strong>o’!A5).<br />
E<strong>di</strong>ting. I fogli <strong>elettronici</strong> <strong>per</strong>mettono innanzitutto <strong>di</strong> inserire dati (numerici o testuali) nelle caselle della tabella.<br />
Opzioni <strong>di</strong> formattazione (simili, benché in genere meno evolute, a quelle offerte dai programmi <strong>di</strong> elaborazione <strong>di</strong><br />
testi) <strong>per</strong>mettono <strong>di</strong> scegliere il formato <strong>di</strong> visualizzazione dei dati contenuti in ogni casella. Funzioni <strong>di</strong> selezione,<br />
cancellazione, copiatura, inserimento sono <strong>di</strong>sponibili <strong>per</strong> mo<strong>di</strong>ficare il contenuto e la <strong>di</strong>sposizione delle celle.<br />
Elaborazione. L’elaborazione consiste nella selezione <strong>di</strong> un insieme <strong>di</strong> celle e nell’<strong>applicazione</strong> <strong>di</strong> una funzione (o<br />
<strong>di</strong> una generica azione) ai dati in esse contenuti. L’<strong>applicazione</strong> <strong>di</strong> una funzione produce in genere un risultato che<br />
può essere inserito in una nuova cella. Un’azione può avere effetto sui dati stessi dell’insieme selezionato. Si noti<br />
che associare ad una cella un’elaborazione effettuata su un insieme <strong>di</strong> altre celle non significa annotare il valore<br />
del risultato, ma tenere traccia anche della formula con la quale il valore è stato ottenuto. Se si mo<strong>di</strong>fica uno dei<br />
dati delle celle su cui la formula o<strong>per</strong>a, il risultato viene aggiornato automaticamente. In pratica, si stabilisce un<br />
legame funzionale e <strong>di</strong>namico tra il contenuto <strong>di</strong> una o più celle argomento e quello della cella a cui è associata<br />
l’elaborazione. Copiando delle celle è possibile decidere se copiarne solo il contenuto numerico (cioè il valore) o<br />
anche il contenuto simbolico (cioè la formula).<br />
Rappresentazione. I fogli <strong>elettronici</strong> offrono in genere <strong>di</strong>verse opzioni <strong>di</strong> rappresentazione grafica dei dati e dei<br />
risultati delle elaborazioni compiute su <strong>di</strong> essi. I grafici (istogrammi, <strong>di</strong>agrammi a torta e ad anello, curve, ecc.)<br />
possono essere costruiti sulla base <strong>di</strong> modelli standard ed inseriti nel foglio elettronico <strong>per</strong> essere visualizzati e<br />
stampati assieme ai dati a cui si riferiscono. Come nel caso delle formule, mo<strong>di</strong>ficando i dati si mo<strong>di</strong>ficano<br />
automaticamente anche i relativi grafici.<br />
<strong>Esempio</strong> <strong>di</strong> <strong>applicazione</strong> <strong>di</strong> <strong>MS</strong> <strong>Excel</strong><br />
<strong>per</strong> l’elaborazione statistica <strong>di</strong> dati relativi a prove <strong>di</strong> memorizzazione<br />
A titolo <strong>di</strong> esempio utilizziamo come es<strong>per</strong>imento aleatorio la memorizzazione a breve termine dei primi 10 nomi<br />
propri che compaiono in una pagina scelta a caso dall’elenco telefonico <strong>di</strong> Ferrara. Ogni prova dell’es<strong>per</strong>imento<br />
consiste nella scelta <strong>di</strong> una nuova pagina, nella lettura dei primi 10 nomi, nella trascrizione su un foglio dei nomi<br />
memorizzati. Al termine <strong>di</strong> ogni prova vengono annotati data, ora, esito, fattori contingenti e fattori sistematici,<br />
secondo lo schema generale <strong>di</strong>scusso durante il corso.<br />
Impostazione iniziale. Impostiamo una tabella in cui inserire i dati relativi alle prove. Ad ogni prova sarà de<strong>di</strong>cata<br />
una riga della tabella, le cui colonne saranno: Data, Ora, E1 (numero <strong>di</strong> nomi scritti), E2 (numero <strong>di</strong> nomi corretti),<br />
C1 (ore <strong>di</strong> sonno nelle ultime 24 ore), C2 (numero <strong>di</strong> nomi <strong>di</strong>versi), S1 (ore <strong>di</strong> stu<strong>di</strong>o), S2 (ore <strong>di</strong> lettura).<br />
Creiamo una riga con l’intestazione delle colonne: scriviamo i titoli delle 8 colonne nelle caselle dalla D9 alla K9. I<br />
dati relativi alle singole prove verranno riportati nelle corrispondenti caselle delle righe sottostanti (dalla 10 in poi).<br />
Formattazione. Utilizzando le opzioni <strong>di</strong> formattazione <strong>di</strong> testo, bor<strong>di</strong> e sfondo delle caselle <strong>di</strong>fferenziamo la riga <strong>di</strong><br />
intestazione dalle successive e aggiungiamo (sopra) una breve descrizione del contenuto <strong>di</strong> ogni colonna. Nel file<br />
d’esempio, la formattazione delle celle contenute nel riquadro <strong>di</strong> estremi D7 K9 è stata ottenuta utilizzando alcune<br />
delle opzioni del menu Formato (tra le quali Formato-Celle-Bordo, Formato-Celle-Motivo e<br />
Formato-Celle-Allineamento), ri<strong>di</strong>mensionando le celle agendo con il mouse ai bor<strong>di</strong> del foglio <strong>di</strong> lavoro, ed<br />
infine unendo le celle F8:G8, le celle H8:I8 e le celle J8:K8.<br />
Compilazione. Supponiamo <strong>di</strong> aver compilato 40 righe della tabella, dalla 10 alla 49 incluse, con i dati relativi ad<br />
altrettante prove ripetute dell’es<strong>per</strong>imento.<br />
Elaborazione: formule. Utilizziamo alcune delle colonne a destra della tabella <strong>per</strong> svolgere semplici elaborazioni<br />
sui dati relativi a singoli es<strong>per</strong>imenti. Ad esempio, in colonna M, calcoliamo il numero <strong>di</strong> nomi scritti, ma sbagliati.<br />
Evidentemente, <strong>per</strong> ogni es<strong>per</strong>imento questo dato può essere ottenuto come <strong>di</strong>fferenza tra il numero <strong>di</strong> nomi scritti<br />
e il numero <strong>di</strong> nomi corretti. Pertanto non era necessario annotarlo, ma può essere calcolato a posteriori sulla base<br />
<strong>di</strong> quanto annotato in tabella. Per ottenere in posizione M10 il dato relativo alla prima prova, scriviamo nella cella la<br />
formula =F10-G10. Premendo invio la formula viene valutata e il risultato visualizzato nella cella M10.<br />
Si noti che qualsiasi mo<strong>di</strong>fica del contenuto delle celle F10 o G10 provoca la rivalutazione della formula <strong>di</strong> cui F10<br />
e G10 sono o<strong>per</strong>an<strong>di</strong> e l’aggiornamento del risultato visualizzato in posizione M10.
Volendo ripetere l’elaborazione <strong>per</strong> tutte le righe della tabella si può (ovviamente) ripetere l’inserimento della<br />
formula <strong>per</strong> ogni riga, oppure copiare la formula. Questo avviene selezionando con il mouse la cella M10,<br />
scegliendo il comando Mo<strong>di</strong>fica-Copia, selezionando con il mouse le celle dalla M11 alla M49 e scegliendo il<br />
comando Mo<strong>di</strong>fica-Incolla. L’effetto del comando è la replica della formula con i riferimenti traslati<br />
rigidamente. Ad esempio, poichè tra M10 e M12 ci sono due posizioni verticali <strong>di</strong> <strong>di</strong>fferenza, la formula copiata n<br />
posizione M12 conterrà riferimenti con numeri <strong>di</strong> riga incrementati <strong>di</strong> 2. In tal modo in ogni cella della colonna M<br />
viene riportata la formula riferita ai dati sulla stessa riga.<br />
Elaborazione: funzioni. Le funzioni predefinite utilizzabili <strong>per</strong> comporre formule ed effettuare elaborazioni sono<br />
<strong>di</strong>sponibili attraverso il menu Inserisci-Funzione.<br />
Elaborazione: riferimenti fissi. Supponiamo <strong>di</strong> voler annotare in colonna N il numero <strong>di</strong> giorni trascorsi dall’inizio<br />
degli es<strong>per</strong>imenti. Poichè la data del primo es<strong>per</strong>imento è stata annotata in posizione D10, e la data <strong>di</strong> ogni<br />
es<strong>per</strong>imento è stata annotata in colonna D, alla riga 20, il numero <strong>di</strong> giorni trascorsi dal primo es<strong>per</strong>imento è<br />
restituito dalla formula =D20-D10, inserita in posizione N20. Copiando la formula in posizione N21, in base a<br />
quanto detto nel paragrafo precedente, la formula <strong>di</strong>venta =D21-D11, mentre ciò che si vorrebbe ottenere è =D21-<br />
D10 (cioè si vorrebbe che il primo riferimento venisse aggiornato e il secondo no). Per ottenere questo effetto è<br />
possibile bloccare il numero <strong>di</strong> riga del secondo riferimento facendolo precedere dal simbolo $.<br />
Se la formula scritta in posizione N20 è =D20-D$10, copiandola in posizione N21 <strong>di</strong>venta =D21-D$10. In<br />
generale, il simbolo $ deve precedere qualsiasi in<strong>di</strong>ce <strong>di</strong> riga o colonna che non deve essere mo<strong>di</strong>ficato durante le<br />
o<strong>per</strong>azioni <strong>di</strong> copiando o spostamento della formula. La formula può essere copiata in tutte le celle dalla N10 alla<br />
N49.<br />
Elaborazione: dati incrementali. In colonna O riportiamo il numero totale <strong>di</strong> prove effettuate (cioè il numero<br />
d’or<strong>di</strong>ne della prova a cui la riga è de<strong>di</strong>cata). Scriviamo 1 in posizione O10 in quanto la riga 10 è la prima in cui sia<br />
stato annotato un es<strong>per</strong>imento. Poichè in ogni riga è stato annotato un es<strong>per</strong>imento il numero d’or<strong>di</strong>ne <strong>di</strong> un<br />
qualsiasi es<strong>per</strong>imento può essere ottenuto sommando 1 al numero d’or<strong>di</strong>ne dell’es<strong>per</strong>imento precedente. Pertanto<br />
scriviamo =O10+1 in posizione O11 e copiamo la formula in tutte le celle dalla O12 alla O49.<br />
Un proce<strong>di</strong>mento simile è stato utilizzato <strong>per</strong> calcolare, in colonna Q, le ore totali <strong>di</strong> stu<strong>di</strong>o e lettura dall’inizio degli<br />
es<strong>per</strong>imenti.<br />
Elaborazione: con<strong>di</strong>zioni. In colonna P scriviamo il numero <strong>di</strong> prove già effettuate nel corso dello stesso giorno.<br />
La regola <strong>per</strong> determinare tale numero è la seguente: se la data della prova corrente è uguale a quella della prova<br />
precedente, allora il numero <strong>di</strong> prove già effettuate è uguale a quello calcolato alla riga precedente più 1, altrimenti<br />
il numero <strong>di</strong> prove già effettuate nello stesso giorno è 0. Per specificare tale regola è possibile utilizzare la funzione<br />
SE. Ad esempio, in posizione P11 scriviamo l’espressione =SE(D11=D10;P10+1;0). I tre argomenti separati da<br />
punto e virgola rappresentano rispettivamente: la con<strong>di</strong>zione, la formula da utilizzare se la con<strong>di</strong>zione è verificata,<br />
la formula da utilizzare se la con<strong>di</strong>zione non è verificata. La formula può essere copiata su tutte le celle dalla P12<br />
alla P49, mentre in posizione P10 va inserito il valore iniziale 0.<br />
Elaborazione: dati d’insieme. Ai pie<strong>di</strong> <strong>di</strong> ogni colonna della tabella calcoliamo alcune proprietà d’insieme dei dati<br />
raccolti nella colonna. Utilizziamo la formula =SOMMA(F10:F49) in posizione F51 <strong>per</strong> calcolare il numero totale <strong>di</strong><br />
nomi trascritti. Analogamente utilizziamo le formule =MEDIA(F10:F49), =VARIANZA(F10:F49) e<br />
=DEV.STD(F10:F49) in posizione F52, F53 e F54 <strong>per</strong> calcolare me<strong>di</strong>a, varianza e deviazione standard<br />
dell’insieme <strong>di</strong> dati raccolti in colonna F. Per applicare le stesse formule ad altre colonne <strong>di</strong> dati è sufficiente<br />
copiarle nelle rispettive colonne alle righe 51, 52, 53 e 54.<br />
Elaborazione: intervallo <strong>di</strong> confidenza. <strong>Excel</strong> <strong>per</strong>mette <strong>di</strong> stimare l’intervallo dei parametri statistici valutati su un<br />
campione <strong>di</strong> dati. La funzione <strong>per</strong> il calcolo dell’intervallo <strong>di</strong> confidenza è CONFIDENZA. Per utilizzarla occorre<br />
passarle tre parametri: il grado <strong>di</strong> incertezza (cioè la probabilità <strong>di</strong> cadere al <strong>di</strong> fuori dell’intervallo <strong>di</strong> confidenza) che<br />
è il complemento <strong>di</strong> ciò che abbiamo definito grado (o livello) <strong>di</strong> confidenza; la deviazione standard del campione;<br />
la numerosità del campione.<br />
Nel file d’esempio, l’intervallo <strong>di</strong> confidenza è ripetutamente valutato nelle celle dalla F60 alla Q73 <strong>per</strong> <strong>di</strong>versi livelli<br />
<strong>di</strong> confidenza e <strong>per</strong> <strong>di</strong>verse car<strong>di</strong>nalità del campione <strong>di</strong> dati. Si noti che tutti i valori sono con<strong>di</strong>zionati allo stesso<br />
valore <strong>di</strong> deviazione standard riportato in posizione E59. Mo<strong>di</strong>ficando tale valore vengono aggiornati tutti gli<br />
intervalli <strong>di</strong> confidenza.<br />
Elaborazione: frequenze relative. Si supponga <strong>di</strong> voler valutare la frequenza relativa <strong>di</strong> un evento (ad esempio la<br />
corretta memorizzazione <strong>di</strong> 6 nomi). Per farlo occorre contare quante volte in colonna G compare il numero 6 e<br />
<strong>di</strong>videre <strong>per</strong> il numero <strong>di</strong> prove. La funzione CONTA.SE può essere utilizzata a questo scopo. Il primo argomento è<br />
l’insieme <strong>di</strong> celle su cui effettuare il conteggio, il secondo argomento è il valore da cercare. Nel nostro caso:<br />
=CONTA.SE(G10:G49;6).<br />
Nel file <strong>di</strong> esempio, le occorrenze <strong>di</strong> tutti i possibili esiti sono calcolate e annotate in posizione U14:U23. Dividendo<br />
i conteggi <strong>per</strong> il numero <strong>di</strong> prove si ottengono le frequenze relative riportate in colonna V. Infine, le frequenze<br />
cumulate, stima della <strong>di</strong>stribuzione <strong>di</strong> probabilità, sono riportate in colonna W.<br />
Il calcolo <strong>di</strong>retto delle frequenze relative poteva essere effettuato utilizzando la funzione FREQUENZA.
Grafici. Rappresentiamo graficamente i risultati <strong>di</strong> alcune delle elaborazioni svolte. Selezioniamo la regione<br />
F60:Q73 e an<strong>di</strong>amo al menu Inserisci-Grafico. Tra i tipi standard scegliamo Su<strong>per</strong>ficie e an<strong>di</strong>amo avanti<br />
fino alla comparsa del grafico che mostra l’andamento dell’intervallo <strong>di</strong> confidenza <strong>per</strong> ogni coppia <strong>di</strong> valori <strong>di</strong> livello<br />
<strong>di</strong> confidenza e car<strong>di</strong>nalità del campione. Diverse opzioni <strong>di</strong> visualizzazione e formattazione possono essere<br />
specificate.<br />
Selezioniamo la regione V14:W23 e scegliamo Inserisci-Grafico. Tra i tipi standard scegliamo Istogramma<br />
con visione tri<strong>di</strong>mensionale e an<strong>di</strong>amo avanti fino alla comparsa <strong>di</strong> un grafico che mostra l’andamento della<br />
funzione <strong>di</strong> probabilità e della corrispondente <strong>di</strong>stribuzione <strong>di</strong> probabilità.