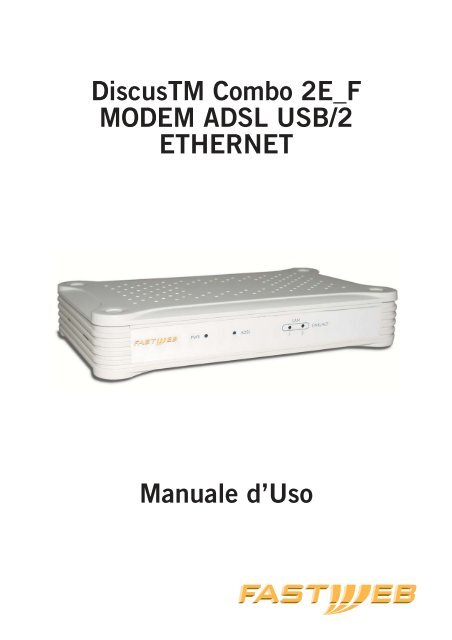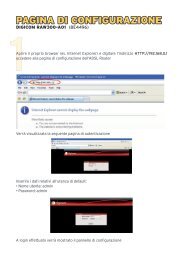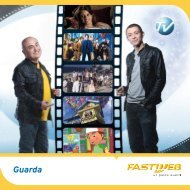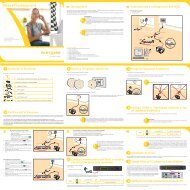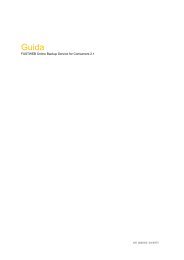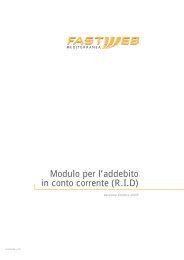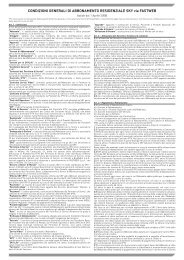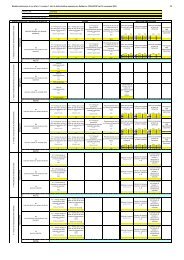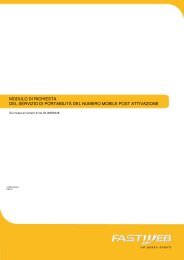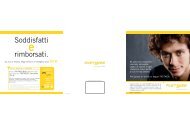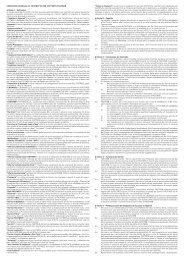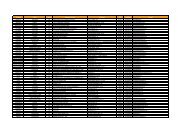Discustm Combo 2E F MODEM ADSL USB/2 ETHERNET Manuale ...
Discustm Combo 2E F MODEM ADSL USB/2 ETHERNET Manuale ...
Discustm Combo 2E F MODEM ADSL USB/2 ETHERNET Manuale ...
Create successful ePaper yourself
Turn your PDF publications into a flip-book with our unique Google optimized e-Paper software.
DiscusTM <strong>Combo</strong> <strong>2E</strong>_F<br />
<strong>MODEM</strong> <strong>ADSL</strong> <strong>USB</strong>/2<br />
<strong>ETHERNET</strong><br />
<strong>Manuale</strong> d’Uso
INDICE<br />
1<br />
PREMESSA ......................................................................................................................... 5<br />
1.1 Introduzione al prodotto .................................................................................................. 5<br />
2 PRECAUZIONI DI SICUREZZA ................................................................................................ 6<br />
3 CONTENUTO DELLA CONFEZIONE ......................................................................................... 6<br />
4 AVVERTENZE GENERALI ....................................................................................................... 7<br />
5 CONDIZIONI AMBIENTALI ..................................................................................................... 8<br />
6 DICHIARAZIONE DI CONFORMITA’......................................................................................... 8<br />
7 CARATTERISTICHE FUNZIONALI ........................................................................................... 9<br />
7.1 Caratteristiche tecniche ................................................................................................... 9<br />
7.2 Descrizione porte, LED e pulsanti ................................................................................... 10<br />
8 REQUISITI MINIMI DI SISTEMA ........................................................................................... 12<br />
9 INSTALLAZIONE E COLLEGAMENTI ..................................................................................... 13<br />
9.1 Installazione su computer .............................................................................................. 13<br />
9.1.1 Collegamento all’interfaccia Ethernet LAN1 ................................................................. 14<br />
9.1.2 Collegamento all’interfaccia Ethernet LAN2 ................................................................. 14<br />
9.1.3 Collegamento all’interfaccia <strong>USB</strong> ............................................................................... 15<br />
9.1.4 Installazione del modem con Windows 98 ................................................................... 16<br />
9.1.5 Installazione del modem con Windows 2000 ............................................................... 18<br />
9.1.6 Installazione del modem con Windows XP ................................................................... 20<br />
9.1.7 Installazione del Software ......................................................................................... 21<br />
9.1.8 Collegamento del cavo telefonico al modem ................................................................. 23<br />
9.1.9 Collegare il Modem <strong>ADSL</strong> ad una rete LAN .................................................................. 23<br />
10 INFORMAZIONI STATO APPARATO ....................................................................................... 24<br />
10.1 Accesso alla pagina di stato ........................................................................................... 24<br />
10.1.1 Login ................................................................................................................. 26<br />
10.1.2 Salvataggio della configurazione ............................................................................. 26<br />
10.1.3 Autenticazione .................................................................................................... 27<br />
10.1.4 Interfaccia LAN ................................................................................................... 28<br />
10.1.5 Aggiornamento Firmware ....................................................................................... 28<br />
11<br />
12<br />
13<br />
RISOLUZIONE PROBLEMI ................................................................................................... 29<br />
PULIZIA E MANUTENZIONE ................................................................................................ 32<br />
GLOSSARIO ....................................................................................................................... 33<br />
4
1 Premessa<br />
Questo manuale contiene tutte le informazioni necessarie per installare ed utilizzare il<br />
prodotto in modo sicuro e appropriato; al fine di salvaguardare la sicurezza, l’incolumità<br />
dell’operatore ed il funzionamento dell’apparato, devono essere rispettate le seguenti<br />
norme d’installazione.<br />
Legenda dei simboli utilizzati:<br />
Simbolo utilizzato per segnalare importanti istruzioni relative all’uso e<br />
all’utilizzo dell’apparato.<br />
Simbolo utilizzato per segnalare il pericolo di eventuali scosse elettriche<br />
causate da tensione non isolata all’interno dell’apparato.<br />
Ogni cura è stata posta nella raccolta e nella verifica della documentazione contenuta in<br />
questo manuale. Pirelli Broadband Solutions S.p.A. ed i suoi fornitori non sono<br />
responsabili per danni derivanti da un utilizzo improprio del prodotto.<br />
È vietata la riproduzione, memorizzazione o trasmissione di qualsiasi parte di questo<br />
manuale, in qualsiasi forma e per qualsiasi scopo senza esplicito permesso scritto della<br />
Pirelli Broadband Solutions S.p.A, inoltre, il contenuto di questo manuale può essere<br />
soggetto a modifiche senza preavviso.<br />
Un’installazione non adeguata, un utilizzo non appropriato od una<br />
manutenzione eseguita non correttamente possono aumentare il rischio di<br />
danneggiare irreparabilmente il dispositivo, nonché provocare infortuni alle<br />
persone. Si prega di leggere attentamente le precauzioni, le avvertenze e le<br />
istruzioni riportate su questo manuale.<br />
1.1 Introduzione al prodotto<br />
Discus TM <strong>Combo</strong> <strong>2E</strong>_F è un apparato Bridge <strong>ADSL</strong> (Asymmetric Digital Subscriber Line)<br />
che fornisce connessioni dati a computer o altri dispositivi (set-top-box, hub/switch)<br />
tramite porte Ethernet o <strong>USB</strong>.<br />
La tecnologia <strong>ADSL</strong> permette l’utilizzo delle normali linee telefoniche in rame per un<br />
accesso Internet ad elevata velocità, consentendo inoltre di utilizzare simultaneamente i<br />
servizi voce e dati sulla stessa linea telefonica.<br />
Il presente manuale fornisce le informazioni necessarie per collegare Discus TM <strong>Combo</strong><br />
<strong>2E</strong>_F ad un computer (o ad una rete LAN), effettuare le opportune configurazioni ed, in<br />
pochi minuti, connettersi ad Internet.<br />
5
2 Precauzioni di Sicurezza<br />
Non cercare di smontare l’apparato; la scossa elettrica provocata dal contatto<br />
con le parti in tensione può provocare danni gravi alle persone e all’apparato.<br />
• Non danneggiare il cavo d’alimentazione con strattoni o camminandoci sopra. In caso<br />
di danneggiamento, rivolgersi all’assistenza tecnica.<br />
• Scollegare l’alimentatore dalla presa a muro quando non s’intende usare l’apparato<br />
per un lungo periodo.<br />
• Utilizzare l’alimentazione di rete a 220Vac 50Hz per l’alimentatore. Se non si è certi<br />
che il tipo di alimentazione di rete da voi posseduta sia quella corretta, consultare<br />
personale qualificato.<br />
3 Contenuto della Confezione<br />
La confezione di Discus TM <strong>Combo</strong> <strong>2E</strong>_F contiene il seguente materiale:<br />
N°1 modem Discus TM <strong>Combo</strong> <strong>2E</strong>_F<br />
N°1 alimentatore (220Vac 50Hz / 12Vdc 1200mA)<br />
N°1 CD contenente i drivers per Discus TM <strong>Combo</strong> <strong>2E</strong>_F<br />
N°1 Quick Guide<br />
N°3 cavo telefonico di lunghezza 150 cm (uno di colore<br />
bianco e due di colore nero)<br />
N°1 cavo <strong>USB</strong> di lunghezza 70 cm<br />
N°1 cavo Ethernet UTP cat. 5 dritto di lunghezza 70 cm<br />
(colore giallo)<br />
N°2 filtro <strong>ADSL</strong> RJ<br />
6
N°2 Adattatore <strong>ADSL</strong> tripolare<br />
Qualora il contenuto non sia corrispondente a quanto sopra elencato, contattare il Servizio<br />
Clienti FASTWEB.<br />
4 Avvertenze Generali<br />
Utilizzare solo l'alimentatore fornito in dotazione con il prodotto.<br />
Non manomettere il sigillo di garanzia applicato ad un lato dell’apparato:<br />
se il sigillo di garanzia non è intatto, le condizioni di garanzia non sono più<br />
valide.<br />
• Non collocare l’apparato su supporti instabili.<br />
• Non appoggiare oggetti di qualsiasi natura sull’apparato o sui cavi di collegamento.<br />
7
• Evitare di posizionare contenitori di liquidi o sostanze chimiche corrosive sopra o<br />
vicino all’apparato. In caso di penetrazione di oggetti o liquidi all’interno<br />
dell’apparato, scollegare il cavo d’alimentazione e rivolgersi all’assistenza tecnica<br />
prima di utilizzarlo nuovamente.<br />
• Sistemare l’apparato vicino alla presa della linea telefonica <strong>ADSL</strong> e alla presa di<br />
alimentazione per agevolare il collegamento dei cavi.<br />
5 Condizioni Ambientali<br />
• Utilizzare l’apparato nelle seguenti condizioni di funzionamento:<br />
� Temperatura di conservazione da -20 a 70 °C<br />
� Temperatura di esercizio da 0 a 40 °C<br />
� Umidità di esercizio 5% - 95% (senza condensa)<br />
• Non esporre il prodotto a umidità. Non versare liquidi sul prodotto.<br />
• Non collocare il prodotto accanto a fonti di calore né esporlo alla luce solare diretta.<br />
• Non coprire il prodotto o le sue aperture, in quanto necessarie per una corretta<br />
ventilazione e un adeguato funzionamento evitando fenomeni di surriscaldamento.<br />
• Non collocare il prodotto vicino a dispositivi che producono un campo<br />
elettromagnetico apprezzabile (es. forno a microonde, altoparlanti, ...).<br />
6 Dichiarazione di Conformità<br />
• R&TTE 1999/5/EC.<br />
• 89/336 Classe B per la compatibilità elettromagnetica.<br />
Utilizzare il cavo UTP cat. 5 (cavo Ethernet non schermato) in dotazione nella<br />
confezione, o cavi con le medesime caratteristiche, per operare in conformità<br />
alla direttiva 89/336 Classe B per la compatibilità elettromagnetica in ambito<br />
residenziale.<br />
8
7 Caratteristiche Funzionali<br />
7.1 CARATTERISTICHE TECNICHE<br />
• Velocità dati asimmetrica:<br />
• Supporto <strong>ADSL</strong> 2+<br />
• Auto-handshake e adattamento della velocità <strong>ADSL</strong><br />
La velocità di comunicazione effettiva è fissata dall’operatore <strong>ADSL</strong> sulla base<br />
dell’offerta del servizio acquistato.<br />
• Standard <strong>ADSL</strong>:<br />
• ITU G.992.1 (G.Dmt) Annex A<br />
• ITU G.992.2 (G.Lite) Annex A<br />
• ANSI T1.413<br />
• Protocolli Supportati:<br />
• RFC1483-Bridged<br />
• Impostazione interfaccia WAN per applicazioni di tipo DATA: VPI=8/VCI=36<br />
• Interfaccia <strong>ADSL</strong>: connettore RJ11.<br />
• Interfaccia <strong>USB</strong> full speed (12 Mbps), connettore tipo B, compatibile con lo standard<br />
“Universal Serial Bus Specification” rev.1.1.<br />
• Interfaccia Ethernet 10BASE-TX connnettore RJ45.<br />
• Interfaccia Grafica Locale Web Based.<br />
9
7.2 Descrizione porte, LED e pulsanti<br />
LED – VISTA FRONTALE<br />
Indicatore Funzionamento Significato<br />
LED POWER<br />
LED <strong>ADSL</strong><br />
LED LAN 1-2<br />
Link/Act<br />
SPENTO Il dispositivo non è alimentato<br />
ACCESO Il dispositivo è correttamente alimentato<br />
LAMPEGGIANTE Cavo <strong>USB</strong> inserito con traffico dati<br />
SPENTO Bridge in fase di riavvio<br />
Collegamento <strong>ADSL</strong> attivo.<br />
ACCESO<br />
In condizioni normali, il collegamento diventa<br />
attivo dopo circa un minuto dall'inizio dello<br />
stato lampeggiante.<br />
Il Bridge cerca di stabilire il collegamento<br />
(link) della linea <strong>ADSL</strong>.<br />
LAMPEGGIANTE<br />
Il LED continuerà a lampeggiare nel<br />
caso in cui la linea <strong>ADSL</strong> non fosse<br />
attiva.<br />
Collegamento Ethernet non presente (porta<br />
SPENTO<br />
RJ45).<br />
ACCESO Collegamento Ethernet presente (porta RJ45).<br />
LAMPEGGIANTE<br />
MODULO VISTA POSTERIORE<br />
Attività dati presente sulla linea Ethernet<br />
(porta RJ45).<br />
10
DESCRIZIONE PORTE<br />
Indice Descrizione<br />
1 Porta <strong>ADSL</strong> a cui connettere la linea<br />
2 Porta <strong>USB</strong><br />
1 2 3 4 5 6<br />
3 Porta Ethernet LAN 2 – Per uso DATA<br />
4 Porta Ethernet LAN 1 – Riservata ad uso futuro<br />
5 Pulsante di caricamento Default Factory<br />
6 Connettore di alimentazione 12V AC 1,2A<br />
La procedura per ripristinare la configurazione di default è la seguente:<br />
1-Tenere premuto il pulsante di reset ed accendere l’apparato.<br />
2-Mantenere la pressione per almeno 45 sec.<br />
3-A questo punto l’apparato partirà con la configurazione di default<br />
11
8 Requisiti Minimi di Sistema<br />
Indicatore PC (IBM compatibili) Apple® Mac<br />
Sistema Operativo<br />
Windows<br />
NT4 SP6a<br />
Windows<br />
98SE/ME<br />
12<br />
Windows<br />
2000/XP<br />
MacOS<br />
9.x<br />
MacOS<br />
10.x<br />
Processore Pentium 266 MHz o superiore Processore PowerPC<br />
RAM 32 MB 64 MB 32 MB 1<br />
128 MB<br />
Spazio disco libero 185 MB 40<br />
CD-ROM o DVD-ROM Presente<br />
Scheda video Minimo 800x600 pixel, 256 colori<br />
Ethernet 10/100baseTX necessaria per connessione al Modem <strong>ADSL</strong> via Ethernet<br />
<strong>USB</strong> v.1.1<br />
Browser<br />
Protocollo TCP/IP<br />
installato sul computer<br />
non<br />
applicabile<br />
necessaria per<br />
connessione al Modem<br />
<strong>ADSL</strong> via <strong>USB</strong><br />
Microsoft ® IE� 5.0/ 5.5 / 6.x<br />
Netscape ® Navigator� 7.x<br />
necessario<br />
1 di cui almeno 8 MB come memoria virtuale attiva (12 MB consigliati)<br />
non applicabile<br />
Microsoft ® IE� 5.x<br />
Netscape ® Navigator 7.x
9 Installazione e Collegamenti<br />
9.1 Installazione su computer<br />
È possibile utilizzare il modem <strong>ADSL</strong> attraverso un’interfaccia<br />
Ethernet oppure <strong>USB</strong>.<br />
Nel caso il tuo computer disponga di entrambe, ti suggeriamo di<br />
utilizzare l’interfaccia Ethernet affinché tu possa continuare a<br />
disporre di un’interfaccia <strong>USB</strong> libera per la connessione di<br />
periferiche <strong>USB</strong> quali web cam, macchine fotografiche digitali,<br />
scanner ecc.<br />
ATTENZIONE: Non è possibile utilizzare contemporaneamente le porte Ethernet e <strong>USB</strong> del<br />
dispositivo. L’utilizzo dell’una esclude l’altra<br />
13
9.1.1 Collegamento all’interfaccia Ethernet LAN1<br />
Questa interfaccia è riservata ad usi futuri, non è possibile utilizzarla per applicazioni di<br />
tipo DATA.<br />
9.1.2 Collegamento all’interfaccia Ethernet LAN2<br />
Questa interfaccia è dedicata per applicazioni di tipo DATA.<br />
Prendi il cavo Ethernet presente nella confezione e procedi come<br />
segue:<br />
• collega il cavo alla presa Ethernet LAN 2 del modem <strong>ADSL</strong><br />
• collega l’altra estremità del cavo alla porta Ethernet del<br />
computer<br />
Proseguire con l’installazione del software necessario alla connessione Internet.<br />
14
9.1.3 Collegamento all’interfaccia <strong>USB</strong><br />
Nell'utilizzo di modem <strong>ADSL</strong> <strong>USB</strong>, si consiglia<br />
di evitare la connessione ad interfacce <strong>USB</strong> di:<br />
• Hub <strong>USB</strong> passivi, ovvero di concentratori<br />
non alimentati che consentono di<br />
connettere più periferiche <strong>USB</strong> (webcam,<br />
stampanti, scanner, modem ecc.) ad una<br />
sola porta del PC<br />
• Porte <strong>USB</strong> replicate su tastiere o altri<br />
dispositivi<br />
• Schede <strong>USB</strong> addizionali, ovvero schede<br />
PCI o ISA che consentono di aggiungere<br />
una o più porte <strong>USB</strong> al computer oltre a<br />
quelle della configurazione originale di<br />
sistema<br />
15
9.1.4 Installazione del modem con Windows 98<br />
Discus <strong>Combo</strong> <strong>2E</strong>_F deve essere prima installato nel sistema operativo. A corredo con<br />
l’apparato vengono forniti i driver di installazione. In base al sistema operativo utilizzato,<br />
copiare sul PC il relativo file.zip e scompattarlo.<br />
A questo punto seguire la procedura indicata di seguito:<br />
1 • Collegare il cavo <strong>USB</strong> al PC e a Discus<br />
<strong>Combo</strong> <strong>2E</strong>_F.<br />
Il Sistema Operativo rileverà la presenza del<br />
nuovo hardware<br />
2 • Premere “Avanti” per proseguire<br />
3 • Scegliere l’opzione “Cerca il miglior<br />
driver per la periferica (scelta<br />
consigliata)”<br />
• Premere “Avanti” per proseguire<br />
4 • Selezionare solo “Specificare un<br />
percorso”<br />
• Selezionare il percorso in cui è presente<br />
il driver di installazione<br />
• Premere “Avanti” per proseguire<br />
16
5 • Premere “Avanti” per proseguire<br />
6 • Premere “Fine” per completare<br />
l’installazione di Discus <strong>Combo</strong> <strong>2E</strong>_F<br />
nel sistema operativo<br />
17
9.1.5 Installazione del modem con Windows 2000<br />
Discus <strong>Combo</strong> <strong>2E</strong>_F deve essere prima installato nel sistema operativo. A corredo con<br />
l’apparato vengono forniti i driver di installazione. In base al sistema operativo utilizzato,<br />
copiare sul PC il relativo file.zip e scompattarlo.<br />
A questo punto seguire la procedura indicata di seguito:<br />
1 • Collegare il cavo <strong>USB</strong> al PC e a Discus<br />
<strong>Combo</strong> <strong>2E</strong>_F.<br />
Il Sistema Operativo rileverà la presenza del<br />
nuovo hardware<br />
2 • Premere “Next” per proseguire<br />
3 • Scegliere l’opzione “Search for a<br />
suitable driver for my device<br />
(reccomended)”<br />
• Premere “Next” per proseguire<br />
18
4 • Selezionare solo “Specify a location”<br />
• Premere “Next” per proseguire<br />
5 • Selezionare il percorso in cui è presente<br />
il driver di installazione<br />
6 • Premere “Next” per proseguire e<br />
completare l’installazione di Discus<br />
<strong>Combo</strong> <strong>2E</strong>_F nel sistema operativo<br />
19
9.1.6 Installazione del modem con Windows XP<br />
Discus <strong>Combo</strong> <strong>2E</strong>_F deve essere prima installato nel sistema operativo. A corredo con<br />
l’apparato vengono forniti i driver di installazione. In base al sistema operativo utilizzato,<br />
copiare sul PC il relativo file.zip e scompattarlo.<br />
A questo punto seguire la procedura indicata di seguito:<br />
1 • Collegare il cavo <strong>USB</strong> al PC e a Discus<br />
<strong>Combo</strong> <strong>2E</strong>_F.<br />
Il Sistema Operativo rileverà la presenza del<br />
nuovo hardware<br />
2 • Scegliere l’opzione “Install from a list<br />
or a specific location (Advanced)”<br />
• Premere “Next” per proseguire<br />
3 • Selezionare solo “Include this location<br />
in the search”<br />
• Premere “Browse” e selezionare il<br />
percorso in cui è presente il driver di<br />
installazione<br />
• Premere “Next” per proseguire e<br />
completare l’installazione di Discus<br />
<strong>Combo</strong> <strong>2E</strong>_F nel sistema operativo<br />
20
9.1.7 Installazione del Software<br />
Dopo aver terminato la procedura di installazione di Discus <strong>Combo</strong><strong>2E</strong>_F, automaticamente<br />
verrà richiesto di proseguire con l’installazione del software necessario per la connessione<br />
internet.<br />
1 • Premere “Avanti” per proseguire<br />
2 • Premere “Accetta” per proseguire<br />
3 • Selezionare “<strong>USB</strong>”<br />
• Premere “Avanti” per proseguire<br />
21
4 • Installazione del software in corso…<br />
5 • Selezionare “Sì, riavviare ora il<br />
computer”<br />
• Premere “Chiudi”<br />
Il Sistema Operativo verrà riavviato<br />
6 • Al riavvio del Sistema, appare la<br />
schermata conclusiva.<br />
• Premere “Fine” per concludere<br />
l’operazione<br />
22
9.1.8 Collegamento del cavo telefonico al modem<br />
Utilizzare il cavo <strong>ADSL</strong> fornito a corredo e collegarlo da un lato alla porta del <strong>MODEM</strong><br />
<strong>ADSL</strong>, dall’altro alla presa telefonica. Se state utilizzando un filtro, seguire le istruzioni<br />
incluse con il filtro.<br />
9.1.9 Collegare il Modem <strong>ADSL</strong> ad una rete LAN<br />
Modem <strong>ADSL</strong> può essere connesso ad un singolo computer o dispositivo ethernet<br />
attraverso la porta 10BASE-TX situata sul pannello posteriore. Ogni connessione ad un<br />
hub o switch deve avvenire solo alla velocità di 10/100 Mbps. Quando si collega il Modem<br />
ad un altro dispositivo ethernet che è lavora a velocità superiori di 10 Mbps, assicurarsi<br />
che il dispositivo abbia l’autonegoziazione (Nway) abilitata.<br />
Utilizzare il cavo twisted-pair con i connettori RJ45. LA porta RJ45 è una porta cross<br />
(MDI-X). Per determinare il tipo di cavo da utilizzare nel caso di connessione tra il Modem<br />
ad un altro dispositivo ethernet, seguire le indicazioni standard fornite dalle specifiche<br />
ethernet. Quando si collega il Modem direttamente ad un PC o Server, utilizzare un<br />
normale cavo dritto. Utilizzare invece un cavo cross quando si collega il Modem ad una<br />
porta (MDI-X) di un hub/switch. Utilizzare un cavo dritto quando si collega il Modem ad<br />
una porta (MDI-II) di un hub/switch.<br />
Assicurarsi che la lunghezza del cavo ethernet che collega il Modem con la LAN non<br />
superi i 100 metri.<br />
23
10 Informazioni Stato apparato<br />
Da PC è possibile accedere alla pagina di stato dell’apparato nella quale sono visualizzate<br />
le informazioni più significative sulla configurazione e sullo stato.<br />
10.1 Accesso alla pagina di stato<br />
L’accesso alla pagina di stato avviene utilizzando da un PC un browser web. Procedere<br />
come segue:<br />
• Avviare un browser web (es. Internet Explorer)<br />
• Verificare preliminarmente che la configurazione del browser non preveda l’utilizzo di<br />
un server proxy. Nel caso di Internet Explorer in ambienti Windows:<br />
� Selezionare nella barra superiore della finestra il menù Strumenti<br />
� Selezionare ‘Opzioni Internet’<br />
� Selezionare ‘Connessioni’ e poi ‘Impostazioni LAN (rete locale)’<br />
� Verificare che l’opzione ‘Utilizza un server proxy…’ NON sia selezionata. Nel caso<br />
fosse viceversa selezionata, deselezionarla e quindi cliccare su OK.<br />
• Digitare nel campo Indirizzo del browser l’indirizzo IP predefinito dell’apparato <strong>ADSL</strong>:<br />
http://192.168.1.1.<br />
24
10.1.1 Login<br />
Per poter modificare i parametri di configurazione dell’apparato è necessario effettuare un<br />
login. Per questo motivo apparirà una finestra che richiede di inserire Username e<br />
Password.<br />
Default Username: admin<br />
Default Password: admin<br />
10.1.2 Salvataggio della configurazione<br />
Per effettuare il salvataggio delle modifiche apportate alla configurazione del Bridge<br />
<strong>ADSL</strong>, cliccare su:<br />
Configuration � Save config<br />
Apparirà la seguente pagina<br />
Premere sul pulsante “Save” per effettuare il salvataggio delle impostazioni<br />
26
10.1.3 Autenticazione<br />
Per modificare i parametri “Username” e “Password” relativi agli utenti abilitati alla<br />
configurazione del Bridge <strong>ADSL</strong>, cliccare su:<br />
Configuration � Authentication<br />
Da questa pagina è possibile:<br />
• Creare un nuovo utente che avrà accesso alla configurazione del Bridge (selezionare<br />
“Create a new user”)<br />
• Modificare, per un utente già creato, la password (selezionare “Edit user”)<br />
27
10.1.4 Interfaccia LAN<br />
Per accedere ai menù di configurazione della sezione LAN, cliccare su:<br />
Configuration � LAN connections � pulsante “Change default LAN port IP address”<br />
Da questa pagina è possibile modificare l’indirizzo IP della porta LAN del Bridge<br />
10.1.5 Aggiornamento Firmware<br />
Per effettuare un aggiornamento del firmware dell’apparato, cliccare su:<br />
System � Firmware update<br />
Le operazioni da compiere sono le seguenti:<br />
• Premere “Browse” e selezionare la nuova release firmware<br />
• Premere il tasto “Update” e attendere il completamento dell’operazione<br />
28
11 Risoluzione Problemi<br />
Di seguito sono fornite alcune indicazioni utili nella risoluzione di eventuali problemi che<br />
potrebbero presentarsi durante l’uso di Discus <strong>Combo</strong> <strong>2E</strong>_F.<br />
Se le soluzioni di seguito suggerite non risolvono il tuo problema, contattate il Servizio<br />
Clienti FASTWEB.<br />
Sintomo Probabile Causa Soluzione<br />
Il LED POWER non si accende L’apparato non è alimentato<br />
Il LED ETH non si accende<br />
Il LED <strong>ADSL</strong> non si accende<br />
Il LED <strong>ADSL</strong> lampeggia<br />
È impossibile accedere ad<br />
Internet<br />
Il cavo Ethernet RJ45 in<br />
dotazione (cavo dritto) non è<br />
collegato alla porta Ethernet<br />
dell’apparato<br />
Il cavo Ethernet RJ45 in<br />
dotazione (cavo dritto) non è<br />
collegato alla scheda di rete<br />
all’interno del computer<br />
Se contemporaneamente il LED<br />
POWER è acceso non è avvenuta<br />
correttamente l’inizializzazione<br />
dell’apparato.<br />
Il cavo <strong>ADSL</strong> RJ11 non è<br />
collegato alla porta <strong>ADSL</strong><br />
dell’apparato.<br />
Il cavo <strong>ADSL</strong> RJ11 non è<br />
collegato alla presa telefonica<br />
Il protocollo TCP/IP di rete non è<br />
installato sulla interfaccia di rete<br />
utilizzata (Ethernet o <strong>USB</strong>)<br />
29<br />
Verificare che l’alimentatore sia<br />
collegato all’apparato ed alla<br />
presa elettrica<br />
Collegare il cavo Ethernet RJ45<br />
alla porta Ethernet dell’apparato<br />
Collegare il cavo Ethernet RJ45<br />
alla scheda di rete del computer<br />
Spegnere e riaccendere<br />
l’apparato<br />
Collegare il cavo <strong>ADSL</strong> RJ11<br />
alla porta <strong>ADSL</strong> dell’apparato.<br />
Collegare il cavo <strong>ADSL</strong> RJ11<br />
alla presa telefonica<br />
Fare riferimento alla<br />
documentazione del proprio<br />
sistema operativo per la<br />
configurazione del protocollo<br />
TCP/IP.
Sintomo Probabile Causa Soluzione<br />
È impossibile accedere ad<br />
Internet (cont.)<br />
È impossibile raggiungere<br />
l’apparato all’indirizzo<br />
http://192.168.1.1<br />
Il protocollo TCP/IP di rete è<br />
installato ma la configurazione<br />
dell’indirizzo IP non è corretta<br />
Il browser ha impostato un<br />
server proxy,<br />
Il protocollo TCP/IP di rete non è<br />
installato sulla interfaccia di rete<br />
utilizzata (Ethernet o <strong>USB</strong>)<br />
Il protocollo TCP/IP di rete è<br />
installato ma la configurazione<br />
dell’indirizzo IP non è corretta<br />
Il computer non ha ricevuto<br />
l’indirizzo IP dell’apparato.sulla<br />
interfaccia di rete utilizzata<br />
(Ethernet o <strong>USB</strong>) nonostante sia<br />
stato settato con l’opzione<br />
ottieni dinamicamente un<br />
indirizzo IP<br />
30<br />
Configurare la scheda di rete per<br />
ottenere automaticamente un<br />
indirizzo IP<br />
Accedere alle Opzioni Internet del<br />
browser e deselezionare il server<br />
Proxy.<br />
Fare riferimento alla<br />
documentazione del proprio<br />
sistema operativo per la<br />
configurazione del protocollo<br />
TCP/IP<br />
Configurare le impostazioni del<br />
TCP/IP della scheda di rete per<br />
ottenere automaticamente un<br />
indirizzo IP<br />
È necessaria un’operazione di<br />
rinnovo degli indirizzi IP. Procedi<br />
come segue:<br />
Sistemi operativi Microsoft®<br />
Windows 2000, XP, NT4SP6a<br />
1. Premere Start, poi Esegui.<br />
Digitare “ipconfig /release”<br />
nell’apposito spazio.<br />
2. Premere Start, poi Esegui.<br />
Digitare “ipconfig /renew”<br />
nell’apposito spazio.<br />
Sistemi operativi Microsoft®<br />
Windows 98SE, ME<br />
Premere Start, poi Esegui. Digitare<br />
“ipconfig /release_all”<br />
nell’apposito spazio.<br />
Premere Start, poi Esegui. Digitare<br />
“ipconfig /renew_all” nell’apposito<br />
spazio.
Sintomo Probabile Causa Soluzione<br />
È impossibile accedere alla<br />
pagina web locale<br />
dell’apparato.<br />
Il protocollo TCP/IP di rete non è<br />
installato sulla interfaccia di rete<br />
utilizzata (Ethernet o <strong>USB</strong>)<br />
Il protocollo TCP/IP di rete è<br />
installato ma la configurazione<br />
dell’indirizzo IP non è corretta<br />
Il computer non ha ricevuto<br />
l’indirizzo IP dall’apparato sulla<br />
interfaccia di rete utilizzata<br />
(Ethernet o <strong>USB</strong>) nonostante sia<br />
stato settato con l’opzione<br />
ottieni dinamicamente un<br />
indirizzo IP<br />
31<br />
Fare riferimento alla<br />
documentazione del proprio<br />
sistema operativo per la<br />
configurazione del protocollo<br />
TCP/IP<br />
Configurare le impostazioni del<br />
TCP/IP della scheda di rete per<br />
ottenere automaticamente un<br />
indirizzo IP<br />
È necessaria un’operazione di<br />
rinnovo degli indirizzi IP. Procedi<br />
come segue:<br />
Sistemi operativi Microsoft®<br />
Windows 2000, XP, NT4SP6a<br />
Premere Start, poi Esegui. Digitare<br />
“ipconfig /release” nell’apposito<br />
spazio.<br />
Premere Start, poi Esegui. Digitare<br />
“ipconfig /renew” nell’apposito<br />
spazio.<br />
Sistemi operativi Microsoft®<br />
Windows 98SE, ME<br />
Premere Start, poi Esegui. Digitare<br />
“ipconfig /release_all”<br />
nell’apposito spazio.<br />
Premere Start, poi Esegui. Digitare<br />
“ipconfig /renew_all” nell’apposito<br />
spazio.
12 Pulizia e Manutenzione<br />
Prima di procedere con la pulizia o la manutenzione dell’apparato, scollegare<br />
il cavo d’alimentazione.<br />
• Non aprire l’apparato per eseguire manutenzioni, riparazioni o modifiche. Rivolgersi<br />
sempre all’assistenza tecnica. In caso di rottura del sigillo sull’apparato la garanzia<br />
sarà invalidata.<br />
• Usare solo un panno soffice ed asciutto per pulire l’apparato.<br />
• Non utilizzare liquidi (es. acqua o solventi), prodotti chimici (es. benzina, alcol,<br />
petrolio, solventi, polveri) o spugne abrasive per la pulizia dell’apparato.<br />
• Eseguire le operazioni di pulizia periodicamente, in base al tipo di luogo in cui<br />
l’apparato è installato. Più il luogo è sporco o polveroso, più frequenti devono essere<br />
le operazioni di pulizia.<br />
32
13 Glossario<br />
<strong>ADSL</strong><br />
Asynchronous Digital Subscriber Line<br />
<strong>ADSL</strong> è una tecnica di trasmissione dati che permette l’accesso a Internet fino a 8 Mbps<br />
in downstream ed 1 Mbps in Upstream tramite normali linee telefoniche. I collegamenti<br />
<strong>ADSL</strong> sono messi a disposizione da un Network Provider, che può anche offrire<br />
connettività Internet (Internet Provider). Per il funzionamento è necessario un modem<br />
<strong>ADSL</strong>.<br />
Client<br />
Un client è un’applicazione che richiede un servizio a un server. Un client http su un PC<br />
in una rete locale richiede per esempio dati, cioè pagine Web, da un server HTTP in<br />
Internet. Spesso i componenti di rete (p. es. il PC) su cui viene eseguita l’applicazione<br />
client, sono anch’essi definiti client.<br />
DHCP<br />
Dynamic Host Configuration Protocol<br />
Il DHCP è un protocollo per l’assegnazione automatica di Indirizzo IP ai componenti di<br />
rete. Un server DHCP assegna automaticamente, agli host che ne fanno richiesta (client<br />
DHCP) un indirizzo IP dinamico, da un determinato pool.<br />
Discus TM <strong>Combo</strong> <strong>2E</strong>_F contiene un server DHCP e può assegnare automaticamente<br />
indirizzi IP per i PC della sua rete locale. Per specifici PC si può stabilire che il loro<br />
indirizzo IP non venga mai modificato, configurando un indirizzo statico per la scheda di<br />
rete.<br />
Ethernet<br />
Ethernet è una tecnologia di rete per reti locali (LAN) ed è stata definita dall’IEEE come<br />
standard IEEE 802.3. Per la trasmissione di dati l’Ethernet utilizza un cavo con una<br />
velocità di trasmissione di 10 o 100 Mbps<br />
IEEE<br />
Institute of Electrical and Electronical Engineers.<br />
L’IEEE è un organo internazionale che si occupa della definizione di norme in ambito di<br />
reti, in particolare per la standardizzazione di tecnologie LAN, protocolli di trasmissione,<br />
velocità di trasmissione dati e cablaggio.<br />
Indirizzo IP<br />
Identificativo per un computer o un apparato all’interno di una rete TCP/IP. Le reti che<br />
utilizzano il TCP/IP inoltrano i messaggi dati sulla base dell’indirizzo IP del destinatario.<br />
L’indirizzo IP di un host collegato alla rete Internet deve essere univoco a livello mondiale,<br />
mentre è possibile utilizzare indirizzi non univoci nel caso di reti private.<br />
Il formato di un indirizzo IP è un numero di 32 bit, rappresentato come quattro numeri (8<br />
bit, per comodità nella loro rappresentazione decimale) separati da un punto. In<br />
rappresentazione decimale, ogni numero può quindi variare da 0 a 255; un esempio di<br />
indirizzo IP è 192.168.1.1<br />
Indirizzo IP dinamico<br />
Un Indirizzo IP dinamico viene assegnato automaticamente a un componente di rete<br />
mediante il protocollo DHCP o PPP per connessioni dial-up. In tal modo, l'indirizzo IP<br />
cambia a ogni connessione o a determinati intervalli di tempo.<br />
Vedere anche: Indirizzo IP statico<br />
33
Indirizzo IP globale<br />
Vedere Indirizzo IP pubblico<br />
Indirizzo IP locale<br />
Vedere Indirizzo IP privato<br />
Indirizzo IP privato<br />
L’Indirizzo IP privato è l’indirizzo di un componente nella rete locale (LAN). Può essere<br />
assegnato a piacere e non deve essere univoco a livello mondiale.<br />
Indirizzo IP pubblico<br />
L’Indirizzo IP pubblico è l’indirizzo di un componente di rete in Internet, e deve essere<br />
univoco a livello mondiale. Viene assegnato dal Provider Internet.<br />
Indirizzo IP statico<br />
Un Indirizzo IP statico viene assegnato manualmente a un componente di rete durante la<br />
configurazione della rete. Diversamente dall’indirizzo IP dinamico, un indirizzo IP statico<br />
non cambia.<br />
Indirizzo MAC<br />
L’indirizzo MAC (Media Access Control) serve per identificare in tutto il mondo in modo<br />
inconfondibile una interfaccia di rete. È composto da sei parti (numeri binari, per<br />
comodità rappresentati in esadecimale), p. es. 00-90-96-34-00-1A. L’indirizzo MAC viene<br />
assegnato dalla casa produttrice dell’adattatore di rete e non può essere modificato.<br />
Internet<br />
Internet è una rete ad estensione geografica (WAN) che collega vari milioni di computer.<br />
La struttura di Internet è decentralizzata by design: ciascun apparato collegato ad<br />
Internet, chiamato host, è indipendente ed è identificato da un Indirizzo IP. Per lo<br />
scambio di dati è stata definita una serie di protocolli riuniti sotto il nome di TCP/IP.<br />
Tra i servizi più importanti che utilizzano Internet per la comunicazione dati troviamo:<br />
• la posta elettronica (e-mail)<br />
• il World Wide Web (WWW)<br />
• il trasferimento di dati (FTP)<br />
• i forum di discussione (usenet / newsgroups)<br />
• trasferimento dati peer-to-peer<br />
• chat<br />
• streaming di contenuti e comunicazione audio/video<br />
IP<br />
Il protocollo IP (Internet Protocol) fa parte della suite di protocolli TCP/IP. È responsabile<br />
dell’indirizzamento degli utenti di una rete in base agli Indirizzi IP e consente il<br />
trasferimento dati da un mittente a un destinatario. Attraverso l’indirizzo IP è possibile<br />
effettuare l’instradamento per i pacchetti di dati tra il mittente e il destinatario in una rete<br />
complessa (routing).<br />
Internet Service Provider<br />
Fornitore di servizi per l'accesso ad Internet che permette di collegarsi alla Rete.<br />
LAN<br />
Local Area Network = rete locale<br />
Una rete locale è una rete di host ed apparati localizzati in un’area relativamente ridotta,<br />
per lo scambio di dati e utilizzo di risorse in modo condiviso, senza l’uso di servizi di<br />
collegamento geografico o la rete Internet per l’inoltro del traffico dati.<br />
34
Una rete locale può essere collegata ad altre reti locali oppure a una rete ad estensione<br />
geografica (WAN) come Internet.<br />
Maschera di sottorete<br />
La maschera di sottorete determina quante parti di un indirizzo IP rappresentano il<br />
numero della rete (es. una LAN) e quante parti il numero degli host attestati alla rete.<br />
Ad esempio, la maschera di sottorete configurata per le interfacce LAN<br />
dall’apparato.Discus TM <strong>Combo</strong> <strong>2E</strong>_F è 255.255.255.0. Questo significa che le prime tre<br />
parti dell’indirizzo IP formano il numero della rete e solo l’ultima parte può essere<br />
utilizzata per l’assegnazione dell’indirizzo dei PC della LAN. Le prime tre parti<br />
dell’indirizzo IP di tutti i PC saranno, quindi, sempre uguali.<br />
Mbps<br />
Million Bits per Second<br />
Indicazione della velocità di trasmissione in una rete.<br />
Protocollo<br />
Un protocollo descrive le convenzioni per la comunicazione tra elementi in una rete. Il<br />
protocollo contiene le regole per aprire, gestire e interrompere una connessione nonché<br />
informazioni sui formati dei dati, gli intervalli temporali e un’eventuale gestione degli<br />
errori. Per la comunicazione tra due applicazioni sono necessari diversi protocolli a vari<br />
livelli che svolgano differenti funzioni, p. es. i protocolli TCP/IP in Internet.<br />
Proxy HTTP<br />
Un proxy http è un server che svolge il ruolo di “intermediario” per il trasferimento dati<br />
con determinati protocolli (es. HTTP).<br />
Scheda di rete<br />
La scheda di rete è l’hardware che realizza il collegamento di un componente a una rete<br />
locale o geografica. Una scheda di rete è p. es. una scheda Ethernet o <strong>USB</strong>, che possiede<br />
un indirizzo univoco MAC ed IP.<br />
Server<br />
Un server mette a disposizione un servizio ad altri componenti della rete (client). Spesso la<br />
parola server indica un computer o PC. Può anche essere intesa solamente come<br />
un’applicazione che offre un determinato servizio quale DNS o Web.<br />
TCP<br />
Transmission Control Protocol<br />
Il protocollo TCP fa parte della famiglia di protocolli TCP/IP. Il TCP esegue il trasporto di<br />
dati punto-punto tra due host/applicazioni. Per quanto riguarda il TCP, si tratta di un<br />
protocollo di trasmissione protetto, questo significa che per la trasmissione dei dati viene<br />
aperta, sorvegliata e nuovamente interrotta una connessione.<br />
Vedere anche: UDP<br />
TCP/IP<br />
Famiglia di protocolli su cui basa Internet. L’IP costituisce la base per ogni collegamento<br />
da computer a computer. Il TCP mette a disposizione delle applicazioni un collegamento<br />
per la trasmissione affidabile sotto forma di un flusso continuo di dati. TCP/IP è la base su<br />
cui si basano servizi quali WWW, mail e news. Esistono anche altri protocolli.<br />
UDP<br />
User Datagram Protocol<br />
UDP è un protocollo della famiglia TCP/IP che effettua il trasporto dati punto-punto tra<br />
due host/applicazioni. Contrariamente al TCP, nel caso dell’UDP si tratta di un protocollo<br />
non protetto. UDP non stabilisce alcuna connessione fissa. Il mittente dei pacchetti dati<br />
non riceve alcun avviso di ricezione.<br />
35
URL<br />
Universal Resource Locator<br />
Indirizzo univoco globale di un dominio in Internet.<br />
WAN<br />
Wide Area Network<br />
Una WAN è una rete ad estensione geografica, come p. es. Internet, che non può essere<br />
limitata a un determinato ambito spaziale. Una WAN viene gestita da uno o più provider<br />
pubblici che permettono l’accesso a utenti privati. L’accesso a Internet si ottiene<br />
attraverso un Provider Internet.<br />
36
� 2005 Copyright Pirelli Broadband Solutions S.P.A. Tutti i diritti sono riservati. Questo documento contiene informazioni<br />
confidenziali e di proprietà Pirelli. Nessuna parte di questo documento può essere copiata, ristampata o riprodotta in qualsiasi<br />
forma materiale o elettronica, sia completamente sia in parte, e nessuna informazione può essere utilizzata o divulgata a terze<br />
parti se non sotto accordo scritto precedentemente con Pirelli Broadband Solutions che ne disponga i relativi termini e<br />
condizioni.<br />
Marchio di fabbrica:<br />
Tutti i termini usati nel presente documento che sono conosciuti come marchi, di prodotto o di servizio, sono stati identificati<br />
come tali. Pirelli non può certificare l’esattezza di tali identificazioni. Altri nomi di prodotto o di aziende utilizzati in questo<br />
documento che possono essere marchi, di prodotto o di servizio, o segni distintivi di altre aziende sono utilizzati a solo scopo<br />
esplicativo e a beneficio del loro proprietario, senza alcuna intenzione di contraffazione. L'uso di un termine in questo documento<br />
non dovrebbe essere ritenuto come toccante la validità di alcun marchio, di prodotto o di servizio.<br />
Solo per la Documentazione di Prodotto:<br />
Questa pubblicazione è soggetta a modifiche senza preavviso. Pirelli si riserva il diritto di apportare i cambiamenti alla<br />
descrizione del sistema o dei suoi componenti come conseguenza dell'evoluzione tecnologica, del cambiamento nei metodi di<br />
fabbricazione o di altre circostanze.<br />
Il presente documento ha unicamente finalità informative. Per gli impieghi consentiti si faccia riferimento a quanto sopra<br />
previsto. Esso non costituisce né un contratto con l’utilizzatore né una garanzia relativamente ai prodotti Pirelli qui descritti e<br />
neppure potrà costituire una concessione di licenza o di analoghi diritti su diritti di proprietà intellettuale relativi ad informazioni<br />
o materiali inclusi o cui si fa riferimento in questo documento. Pirelli dichiara di non concedere alcuna garanzia, sia esplicita che<br />
implicita, relativamente alle informazioni qui contenute. Qualsiasi contratto, licenza, o garanzia tra Pirelli e il cliente avrà<br />
efficacia solo in quanto oggetto di appropriato documento legale.<br />
Doc. 1745<br />
Date: May 2005<br />
37