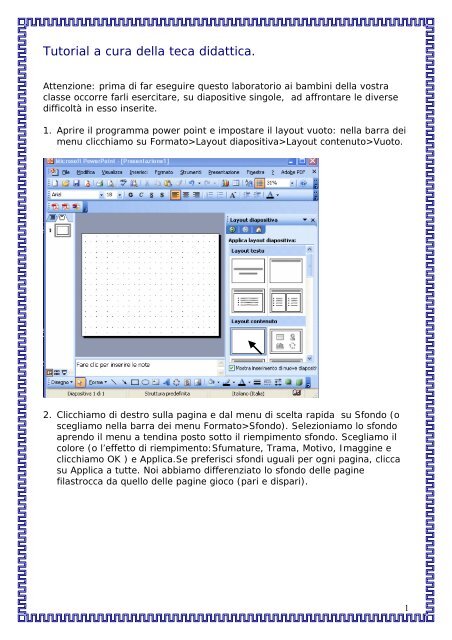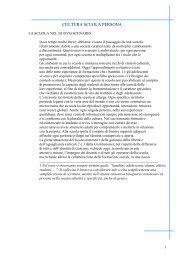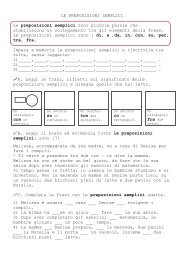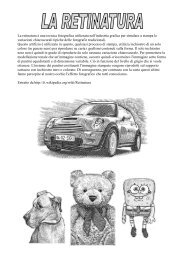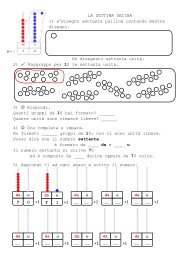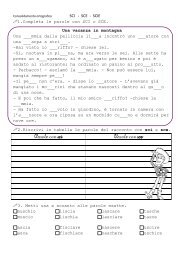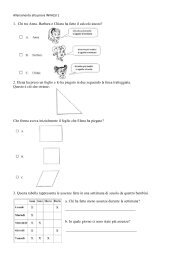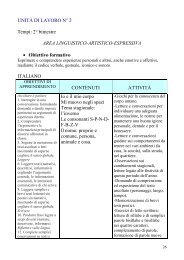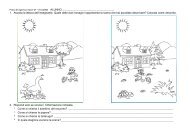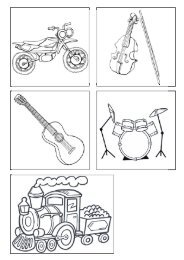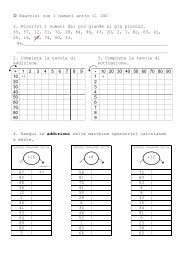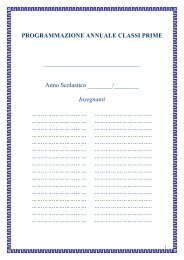Tutorial - La Teca Didattica
Tutorial - La Teca Didattica
Tutorial - La Teca Didattica
You also want an ePaper? Increase the reach of your titles
YUMPU automatically turns print PDFs into web optimized ePapers that Google loves.
<strong>Tutorial</strong> a cura della teca didattica.<br />
Attenzione: prima di far eseguire questo laboratorio ai bambini della vostra<br />
classe occorre farli esercitare, su diapositive singole, ad affrontare le diverse<br />
difficoltà in esso inserite.<br />
1. Aprire il programma power point e impostare il layout vuoto: nella barra dei<br />
menu clicchiamo su Formato><strong>La</strong>yout diapositiva><strong>La</strong>yout contenuto>Vuoto.<br />
2. Clicchiamo di destro sulla pagina e dal menu di scelta rapida su Sfondo (o<br />
scegliamo nella barra dei menu Formato>Sfondo). Selezioniamo lo sfondo<br />
aprendo il menu a tendina posto sotto il riempimento sfondo. Scegliamo il<br />
colore (o l’effetto di riempimento:Sfumature, Trama, Motivo, Imaggine e<br />
clicchiamo OK ) e Applica.Se preferisci sfondi uguali per ogni pagina, clicca<br />
su Applica a tutte. Noi abbiamo differenziato lo sfondo delle pagine<br />
filastrocca da quello delle pagine gioco (pari e dispari).<br />
1
3. Ora occupiamoci della transizione delle diapositive.<br />
Nella barra dei menu clicchiamo Presentazione>Transizione diapositiva. Si<br />
aprirà la finestra dove scegliere la transizione. Scegli “A comparsa da destra”.<br />
<strong>La</strong> velocità: Veloce. Togli il segno di spunta a “Con un clic del mouse” e clicca<br />
“Applica a tutte”.<br />
2
4. Adesso creiamo la copertina del libro.<br />
Nella barra di disegno scegli Forme>Rettangolo (se la barra<br />
di disegno non è visualizzata procedi così:Visualizza>Barra<br />
degli strumenti>Disegno). Il rettangolo lo disporrai sull’intera<br />
pagina e lo colorerai di blu: clicca di destro sul rettangolo,<br />
scegli Formato forme>Colore e linee>Colore<br />
Crea poi un altro rettangolo dal bordo arrotondato:<br />
Forme>Forme>Rettangolo arrotondato.<br />
Coloralo come fatto per il precedente rettangolo. Disponilo<br />
sul margine sinistro della pagina, su tutta la sua altezza e<br />
ombreggialo<br />
Il risultato dovrebbe essere questo:<br />
4
5. Ora inseriamo le immagini, sia quelle da creare con le forme che alcune gif<br />
animate che potrai copiare e incollare da GIRA E GIOCA originale, inserito<br />
tra i <strong>La</strong>vori della teca didattica di Fiuggi. Quelle che vedi selezionate qui<br />
sotto sono semplicemente delle caselle di testo o delle forme. Quella<br />
contrassegnata con il numero 1 è la gif animata. Ricorda di inserire il testo<br />
in stampato maiuscolo nel cerchio rosso che sta nel cerchio grande grigio;<br />
scrivi invece in corsivo nel cerchio rosso posizionato nel cerchio grigio<br />
piccolo.<strong>La</strong> scritta L’ALFABETO è una word art.<br />
1<br />
6. Prima di procedere all’animazione degli elementi di questa pagina creiamo<br />
altre 8 pagine, per un totale di 9. Scegli dalla barra dei menu<br />
Inserisci>Nuova diapositiva e ripetilo 8 volte. Se precedentemente hai<br />
scelto l’opzione per lo sfondo“Applica a tutte” non hai bisogno di scegliere<br />
lo sfondo di queste nuove pagine. In caso contrario, procedi su ciascuna<br />
5
pagina come nei punti 1 e 2. Noi, ad esempio, abbiamo alternato due sfondi<br />
per distinguere la pagina delle filastrocche da quelle del gioco interattivo.<br />
Adesso torniamo alla pagina 1. Tenendo premuto il tasto delle maiuscole<br />
selezioniamo il rettangolo con i bordi arrotondati e, ad una ad una, tutte le<br />
immagini su di esso; clicchiamo poi di destro e,dal menu di scelta rapida,<br />
scegliamo Copia.<br />
8. Ora selezioniamo la diapositiva 3 nella finestra delle sequenze delle<br />
diapositive (nel caso non fosse aperta procedi così:Visualizza>Sequenza<br />
diapositive); clicchiamo di destro e scegliamo Incolla dal menu di scelta<br />
rapida.<br />
9. Operiamo allo stesso modo su tutte le pagine dispari.<br />
10. Animiamo la prima pagina.<br />
Selezioniamo di nuovo la casella di testo GIRA E SCOPRI. Nella barra dei menu<br />
scegliamo Presentazione>Animazione personalizzata>Aggiungi effetto><br />
Entrata. Scegli l’effetto che preferisci; noi abbiamo usato Spiegamento.<br />
6
11. Stabiliamo il momento di inizio: Dopo il precedente; e la velocità: Medio.<br />
12. Selezioniamo le ellissi rosse dove abbiamo inserito il testo O stampato<br />
maiuscolo e O in corsivo e selezioniamo la Word Art L’ALFABETO tenendo<br />
premuto il tasto delle maiuscole; diamo anche ad esse l’effetto<br />
Entrata>Zoom in dissolvenza. Scegliamo inizia Dopo precedente; velocità<br />
Medio.<br />
7
13. Ora inseriamo il pulsante per andare avanti. Sarà sufficiente creare una<br />
forma, una freccia. Copiamola e incolliamo la freccia su tutte le diapositive,<br />
tranne l’ultima.<br />
14. Torniamo alla diapositiva 1, clicchiamo di destro sulla freccia e nel menu<br />
di scelta rapida clicchiamo su Collegamento ipertestuale… Nella finestra del<br />
Collegamento clicchiamo su Inserisci nel documento e aggiungiamo il<br />
collegamento ipertestuale alla diapositiva 2, la successiva. Le due<br />
schermate dovrebbero essere chiarificanti.<br />
15. Ora diamole l’animazione; operiamo come abbiamo fatto al punto 12.<br />
Selezioniamola, Aggiungi effetto>Entrata>Zoom in dissolvenza>inizia Dopo<br />
precedente> velocità Medio.<br />
16. Andiamo a lavorare sulla pagina 2. Scegliamo Formato><strong>La</strong>yout<br />
diapositiva><strong>La</strong>yout contenuto>Vuota. Applichiamo lo sfondo desiderato<br />
(vedi punto 2), che noi abbiamo diversificato dalle pagine dispari e inserito<br />
in tutte le pagine pari.<br />
8
17. Creiamo due cerchi con le forme (nella barra degli strumenti forme): il<br />
più grande di 3,5 cm e il più piccolo di 2,5 cm. Disponiamoli sulla pagina in<br />
alto al centro, quasi uno sotto l’altro. Aggiungiamo le immagini, la<br />
filastrocca in una casella di testo trasparente e il pulsante indietro. Lo<br />
possiamo creare con una freccia verso sinistra.<br />
18. Copiamo e incolliamo la freccia a sinistra su tutte le pagine, tranne la<br />
prima.<br />
19. Torniamo alla diapositiva due e, come indicato nel punto 13, operiamo un<br />
collegamento ipertestuale sulla freccia a sinistra, collegandola alla<br />
diapositiva 1.<br />
20. Adesso selezioniamo i due cerchi tenendo premuto il tasto delle<br />
maiuscole e copiamoli (cliccare di destra, scegliere Copia).<br />
21. Incolliamoli su tutte le pagine, fino alla 9 (cliccare di destro sulla pagina<br />
e scegliere Incolla o, dalla barra degli strumenti standard, cliccare sull’icona<br />
Incolla). Questa procedura farà si che i cerchi siano tutti nella stessa<br />
posizione, dando l’impressione di una struttura fissa.<br />
9
22. Passiamo alla diapositiva 3. Creiamo due cerchi gialli, uno di 3cm e uno<br />
più piccolo di 2,24 cm. Per colorarli e impostarne la dimensione basta<br />
cliccarci sopra con il tasto desto, scegliere Formato forme>Dimensione<br />
oppure Colori e linee. Mettiamo i due gialli cerchi dentro quelli bianchi.<br />
23. Copiamo ambedue i cerchi gialli, sempre tenendo premuto il tasto delle<br />
maiuscole mentre li selezioniamo. Incolliamoli su tutte le pagine dispari. Si<br />
collocheranno esattamente dentro tutti i cerchi bianchi.<br />
24. Torniamo alla diapositiva 3 e inseriamo il testo nei due cerchi (clicca di<br />
destro e aggiungi testo). Nel più grande un L stampata maiuscola; nel più<br />
piccolo una l in corsivo. Ovviamente dobbiamo scegliere il carattere nella<br />
barra di formattazione.<br />
25. Apriamo due caselle di testo e scriviamo in una EONE in stampato<br />
maiuscolo con lo stesso carattere della L nel cerchio grande giallo; scriviamo<br />
nell’altra casella eone in corsivo. Mettiamo le due caselle accanto ai cerchi,<br />
come a completare la parola LEONE, leone.<br />
26. Aggiungiamo due word art ad arco con scritto STAMPATELLO e corsivo<br />
vicino ai due cerchi. Anche queste word art possono essere copiate e<br />
incollate su tutte le pagine dispari.<br />
10
27. Creiamo ancora una casella di testo con l’indicazione CLICCA SULLA<br />
LETTERA GIUSTA. Copiamola e incolliamola sulle pagine dispari.<br />
28. Facciamo altre quattro caselle di testo dove scrivere in stampato<br />
maiuscolo O L T Z. Copiamole e incolliamole sulle pagine dispari.<br />
29. Ora inseriamo la gif animata del topolino e una casella di testo con scritto<br />
gira ancora; la scritta deve essere sufficientemente piccola da rimanere nei<br />
limiti del cerchio piccolo bianco. Per ora non mettiamo le immagini al posto<br />
esatto, ma lasciamole in un punto vuoto della pagina. Copiamole e<br />
incolliamole su tutte le pagine dispari.<br />
30. Ora selezioniamo la casella di testo i due cerchi gialli con le lettere L.<br />
Andiamo su Presentazione>Animazione personalizzata Aggiungiamo l’effetto<br />
11
Entrata e scegliamo Entrata a curva. Se non dov’esse essere presente nel<br />
menu clicchiamo su Altri effetti.<br />
31. Mettiamo l’opzione inizia al clic del mouse;apriamo la freccia che ci<br />
visualizza il menu a tendina e clicchiamo su Intervalli.<br />
32. Nella finestra degli intervalli clicchiamo sulle frecce del Trigger e<br />
spuntiamo Inizia effetto al clic di:. Associamo la comparsa delle L alla<br />
12
casella di testo L che il computer avrà numerato e chiamato Forma L.<br />
Clicchiamo OK.<br />
33. Ora selezioniamo insieme il topolino e la casella di testo GIRA ANCORA.<br />
Aggiungiamo l’effetto entrata a curva come abbiamo fatto per le lettere L.<br />
Apriamo la finestra degli effetti come nel punto 32 e clicchiamo sul trigger.<br />
Questa volta associamo la comparsa a tutte le lettere tranne la L.<br />
Attenzione!!! Questo non può essere fatto ora per tutte le lettere. Iniziamo<br />
associando l’entrata a curva del topolino e di GIRA ANCORA alla lettera O.<br />
Ripetiamo per intero tutto il punto 33 e associamo l’entrata alla lettera T;<br />
infine alla lettera Z.<br />
34. Adesso dobbiamo provvedere a far scomparire le lettere nei cerchi gialli<br />
quando si clicca sulle lettere errate (O;T;Z). Procediamo così: selezioniamo i<br />
cerchi gialli con le lettere; andiamo su Aggiungi effetto>Uscita>Scomparsa<br />
13
35. Impostiamo la scomparsa Con il precedente.<br />
36. Utilizziamo le frecce verdi Riordina per spostare l’effetto di scomparsa<br />
sotto la prima comparsa del topo e di GIRA ANCORA.<br />
37. Ripetiamo i punti 34 e 35 altre due volte, mettendo sempre la scomparsa<br />
Con il precedente sotto la comparsa del topo e di GIRA ANCORA (che<br />
avevamo associato a tutte le lettere “errate” per la soluzione del gioco).<br />
38. Va da se che anche il topolino e GIRA ANCORA dovranno scomparire<br />
quando appare la soluzione L e l nei cerchi gialli. Perciò selezioniamo il topo<br />
e GIRA ANCORA, aggiungiamo l’effetto Uscita>Scomparsa>Inizia con il<br />
precedente e riordiniamo questa azione in modo che capiti sotto la<br />
comparsa delle suddette lettere nei cerchi gialli.<br />
<strong>La</strong> finestra dell’animazione personalizzata dovrebbe presentarsi più o meno<br />
così:<br />
14
39. Restano da spostare il topo e la casella GIRA ANCORA nella loro sede<br />
definitiva: clicchiamo sul topolino e trasciniamolo sul cerchio giallo con L<br />
stampata maiuscola. Clicchiamo su GIRA ANCORA e trasciniamolo sul<br />
cerchio giallo con l in corsivo.<br />
40. Ora facciamo il collegamento ipertestuale delle due frecce bianche: quella<br />
a sinistra la colleghiamo alla diapositiva 2 e quella a destra alla diapositiva<br />
4. Se non ricordi il procedimento vai al punto 14.<br />
41. Inseriamo la tabella per l’esercizio di scrittura. Nella barra dei menu<br />
clicchiamo su Inserisci>Tabella. Scegliamo il numero di righe:4. Il numero<br />
di colonne:3. Diamo OK.<br />
42. Ridimensioniamola secondo necessità; clicchiamo di destro sul suo bordo<br />
esterno e scegliamo Bordi e riempimento nel menu di scelta rapida.<br />
15
43. Coloriamola come preferiamo. Successivamente selezioniamo le tre celle<br />
della prima riga tenendo premuto il tasto sinistro del mouse e trascinandolo,<br />
clicchiamo di destro, scegliamo Unisci celle nel menu di scelta rapida.<br />
44. Scriviamo nella prima riga e inseriamo le clip art di oggetti il cui nome<br />
inizia con la lettera L nelle celle a sinistra del rigo 2, 3, 4.<br />
45. Ora creiamo una casella di testo scrivibile. Andiamo nella barra dei<br />
menu e scegliamo Visualizza>Barra degli strumenti>Strumenti di controllo.<br />
16
46. Nella finestra degli strumenti di controllo clicchiamo sul pulsante abc.<br />
47. Poi spostiamoci con il puntatore nella seconda cella, secondo rigo, della<br />
tabella e, tenendo premuto il tasto sinistro del mouse, creiamo una casella<br />
di testo delle dimensioni della suddetta cella.<br />
48. Facciamo doppio clic di sinistro nella casella di controllo strumenti. Si<br />
aprirà una nuova finestra dall’aspetto piuttosto complesso: è il Visual basic<br />
Microsoft. Qui possiamo scegliere il Font del carattere. Per questa casella a<br />
noi serve uno stampato classico, Arial va benissimo. Possiamo scegliere,<br />
naturalmente, anche la dimensione:26. Diamo l’OK e chiudiamo la finestra<br />
Visul basic.<br />
17
49. Copiamo e incolliamo questa casella scrivibile nelle due celle sottostanti.<br />
50. Creiamo una nuova casella come nel punto 45, 46, 47 e mettiamola nel<br />
secondo rigo, terza colonna. Formattiamo questa nuova casella come nel<br />
punto 48 ma scegliamo un carattere in corsivo, Vivaldi ad esempio.<br />
Grandezza 36. Diamo OK e chiudiamo il visual basic.<br />
18
51. Copiamo e incolliamo questa casella di testo nei due righi sottostanti.<br />
52. Inseriamo una Word art con testo verticale che dice:Scrivi nelle caselle.<br />
Mettiamola accanto alla tabella. <strong>La</strong> pagina è finita e si presenta così.<br />
19
Abbiamo terminato No, naturalmente, perché il gioco si deve ripetere almeno<br />
per tute e quattro le lettere dell’alfabeto scritte da noi:O, T, Z. Ripetiamo le<br />
operazioni fatte nelle pagine 2 e 3. Nelle nuove diapositive troveremo già<br />
incollati alcuni elementi; ricordiamoci, però, di scrivere le lettere necessarie<br />
all’uopo nei cerchi gialli, cliccandovi sopra di destro e aggiungendo il testo;<br />
ricordiamoci di dare gli esatti collegamenti alle due frecce in basso e così via…<br />
Quando il lavoro sarà concluso… sarà finita anche la scuola! Scherziamo …<br />
20