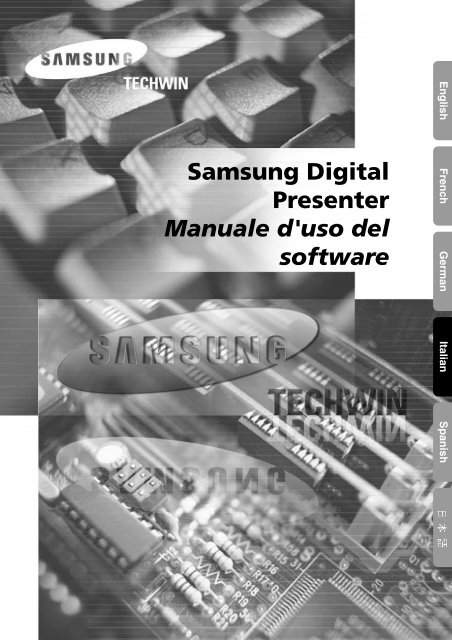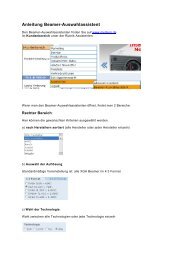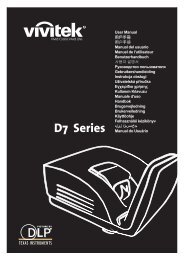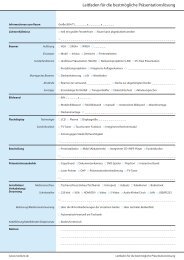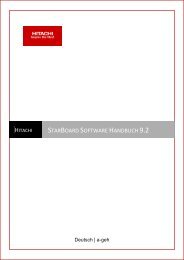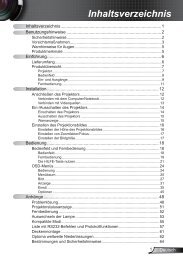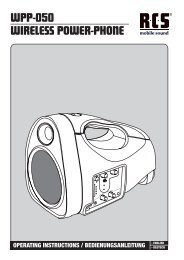Samsung Digital Presenter Manuale d'uso del software - Medium
Samsung Digital Presenter Manuale d'uso del software - Medium
Samsung Digital Presenter Manuale d'uso del software - Medium
Create successful ePaper yourself
Turn your PDF publications into a flip-book with our unique Google optimized e-Paper software.
<strong>Samsung</strong> <strong>Digital</strong><br />
<strong>Presenter</strong><br />
<strong>Manuale</strong> <strong>d'uso</strong> <strong>del</strong><br />
<strong>software</strong><br />
English<br />
French German Italian Spanish
Sommario (programma Windows)<br />
Installazione <strong>del</strong> <strong>software</strong> <strong>Samsung</strong> <strong>Digital</strong> <strong>Presenter</strong> ........3<br />
Requisiti di sistema..................................................................................3<br />
Installazione <strong>del</strong> <strong>software</strong>.........................................................................4<br />
Collegamento <strong>del</strong> <strong>Samsung</strong> <strong>Digital</strong> <strong>Presenter</strong> al PC ........................4<br />
Installazione <strong>del</strong> driver USB..............................................................5<br />
Installazione <strong>del</strong> programma <strong>Samsung</strong> <strong>Digital</strong> <strong>Presenter</strong>.................7<br />
Suggerimenti per l'installazione ...............................................................9<br />
Come posso sapere se la porta USB <strong>del</strong> mio computer è abilitata? ...........9<br />
Come faccio a rimuovere il driver USB e il programma <strong>Samsung</strong> <strong>Digital</strong> <strong>Presenter</strong>? .....10<br />
Esecuzione <strong>del</strong> programma <strong>Samsung</strong> <strong>Digital</strong> <strong>Presenter</strong>.....11<br />
Panoramica <strong>del</strong> pannello di visualizzazione di <strong>Samsung</strong> <strong>Digital</strong> <strong>Presenter</strong> ......12<br />
Panoramica <strong>del</strong> pannello di controllo di <strong>Samsung</strong> <strong>Digital</strong> <strong>Presenter</strong> .....15<br />
Acquisizione, salvataggio e stampa <strong>del</strong>le immagini ..............................19<br />
Panoramica <strong>del</strong> minipannello di controllo di <strong>Samsung</strong> <strong>Digital</strong> <strong>Presenter</strong>..........22<br />
Quick Save (tasto [F2]) ..........................................................................23<br />
Applicazione <strong>del</strong>le funzioni DIP (<strong>Digital</strong> Image Effect Processing) ........24<br />
Descrizione <strong>del</strong>l'elaborazione digitale degli effetti immagine.................25<br />
Uso <strong>del</strong> driver TWAIN <strong>del</strong> <strong>Samsung</strong> <strong>Digital</strong> <strong>Presenter</strong> .........27<br />
Scansione di immagini...........................................................................28<br />
Mappa <strong>del</strong>la tastiera ..............................................................................29<br />
Uso <strong>del</strong> programma AVI Capture per il<br />
<strong>Samsung</strong> <strong>Digital</strong> <strong>Presenter</strong> .......................................................30<br />
Risoluzione dei problemi............................................................35<br />
1<br />
English French German Italian Spanish
Sommario (Macintosh Program)<br />
Installazione <strong>del</strong> Viewer UF-80 ..........................................................37<br />
2<br />
Requisiti di sistema .................................................................................37<br />
Collegamento <strong>del</strong>l’UF-80.........................................................................38<br />
Installazione <strong>del</strong> programma ...................................................................39<br />
Esecuzione <strong>del</strong> Viewer UF-80 ...............................................................43<br />
Schermata <strong>del</strong> Viewer UF-80 ..................................................................43<br />
Pulsanti di controllo <strong>del</strong> Viewer UF-80 ....................................................46<br />
Cattura/Salvataggio/Uscita <strong>del</strong>le immagini..............................................49<br />
Salvataggio rapido e configurazione .......................................................52<br />
Rotazione <strong>del</strong>l'immagine .........................................................................52<br />
Risoluzione dei problemi .............................................................53
Installazione <strong>del</strong> <strong>software</strong> <strong>Samsung</strong> <strong>Digital</strong> <strong>Presenter</strong><br />
Il CD (in dotazione) <strong>del</strong> programma <strong>Samsung</strong> <strong>Digital</strong> <strong>Presenter</strong> contiene:<br />
•ildriverUSB<br />
• il programma <strong>Samsung</strong> <strong>Digital</strong> <strong>Presenter</strong><br />
Per controllare il <strong>Samsung</strong> <strong>Digital</strong> <strong>Presenter</strong> dal PC, nonché per salvare le immagini<br />
nel disco rigido <strong>del</strong> computer oppure per stamparle, è necessario collegare il<br />
<strong>Samsung</strong> <strong>Digital</strong> <strong>Presenter</strong> al PC mediante interfaccia USB; installare quindi il driver<br />
USB e il programma <strong>Samsung</strong> <strong>Digital</strong> <strong>Presenter</strong> utilizzando il CD in dotazione.<br />
Seguire le procedure descritte di seguito.<br />
Requisiti di sistema<br />
Per installare il <strong>software</strong> <strong>Samsung</strong> <strong>Digital</strong> <strong>Presenter</strong>, il computer in uso deve essere<br />
dotato <strong>del</strong>la seguente configurazione minima:<br />
• computer IBM o compatibile IBM con processore Pentium II da 350 Mhz o<br />
superiore (*USB 2.0: Pentium 4 o superiore)<br />
• sistema operativo Windows 98 o successivo (*USB 2.0: Windows 2000 Pro<br />
o successivo)<br />
• display: 1024 x 768 XGA, 65536 colori o superiore<br />
• connettore interfaccia USB 2.0/1.1<br />
(*USB 2.0: si consiglia l'uso di un chipset USB <strong>del</strong> tipo incorporato)<br />
• minimo 64 MB di RAM (*USB 2.0: si consigliano 128 MB o superiore)<br />
• unità CD-ROM<br />
✔ .Nota: • La modalità USB 2.0 non è ufficialmente supportata dai<br />
sistemi operativi Windows 98/98SE/ME.<br />
• Il sistema non è in grado di operare a velocità normale<br />
quando si utilizza una scheda USB 2.0 <strong>del</strong> tipo PCI/PCMCIA.<br />
3<br />
English French German Italian Spanish
Installazione <strong>del</strong> <strong>software</strong><br />
4<br />
Per installare il <strong>software</strong>, eseguire le operazioni descritte di seguito.<br />
1. Collegare il <strong>Samsung</strong> <strong>Digital</strong> <strong>Presenter</strong> al PC utilizzando il cavo USB. Vedere la<br />
pagina corrente.<br />
2. Installare il driver USB. Vedere la pagina 5.<br />
3. Installare il programma di controllo <strong>del</strong> <strong>Samsung</strong> <strong>Digital</strong> <strong>Presenter</strong>. Vedere la<br />
pagina 7.<br />
Per completare l'installazione, seguire le istruzioni riportate di seguito.<br />
Collegamento <strong>del</strong> <strong>Samsung</strong> <strong>Digital</strong> <strong>Presenter</strong> al PC<br />
1. Verificare che il <strong>Samsung</strong> <strong>Digital</strong> <strong>Presenter</strong> e il computer siano entrambi accesi.<br />
2. Inserire un'estremità <strong>del</strong> cavo USB nella porta USB <strong>del</strong> <strong>Samsung</strong> <strong>Digital</strong><br />
<strong>Presenter</strong>.<br />
3. Inserire l'altra estremità nella porta USB <strong>del</strong> computer.<br />
DVI<br />
✔ .Attenzione: • Si consiglia di collegarsi alla porta USB installata nella<br />
scheda principale <strong>del</strong> computer. (A seconda <strong>del</strong><br />
mo<strong>del</strong>lo di computer, possono verificarsi problemi<br />
nella porta USB frontale o nell'hub USB.)<br />
MOUSE<br />
RS-232C<br />
VGA OUT<br />
VGA IN<br />
USB
Installazione <strong>del</strong> driver USB<br />
1. Viene visualizzata la finestra di dialogo Configurazione guidata nuovo<br />
hardware. (Nel caso di Windows XP)<br />
2. Selezionare la casella Installa da un elenco o percorso specifico (per utenti<br />
esperti) efareclicsuAvanti.<br />
(Nel caso di Windows XP)<br />
✔ .Nota: In Windows 98, il sistema potrebbe richiedere l'inserimento<br />
<strong>del</strong> CD originale di Windows 98.<br />
5<br />
English French German Italian Spanish
6<br />
3. Inserire il CD <strong>del</strong> programma SAMSUNG nell'unità CD-ROM, selezionare le<br />
caselle Unità CD-ROM e Includi il seguente percorso nella ricerca, quindi<br />
digitare x:\ (dove x sta per la lettera <strong>del</strong>l'unità CD-ROM). Fare clic su Avanti.<br />
4. Fare clic su Fine. Il driver USB viene installato.
Installazione <strong>del</strong> programma <strong>Samsung</strong> <strong>Digital</strong> <strong>Presenter</strong><br />
1. Inserire il CD <strong>del</strong> programma <strong>Samsung</strong> <strong>Digital</strong> <strong>Presenter</strong> nell'unità CD-ROM. Il<br />
programma d'installazione è a esecuzione automatica. Selezionare la lingua<br />
inglese (ENGLISH). Fare clic su Avanti.<br />
2. Viene visualizzata la finestra <strong>del</strong>la procedura di installazione guidata. Fare clic su<br />
Avanti.<br />
3. L'utente può selezionare i componenti da installare.<br />
7<br />
English French German Italian Spanish
8<br />
4. Scegliere di installare il codec video MPEG-4 per comprimere il file AVI nel<br />
programma UF-80 AVI Capture. Se non si installa il codec MPEG-4, non è<br />
possibile comprimere il file AVI. Si consiglia di installare il codec.<br />
5. Quando si installa il codec MPEG-4, viene visualizzata la finestra di dialogo xxx.<br />
Fare clic su [Yes] (Sì) per completare l'installazione. <strong>Manuale</strong> <strong>del</strong> <strong>software</strong>,<br />
collegamento rapido al programma AVI Capture nel menu [Start].<br />
6. Al termine <strong>del</strong>l'installazione <strong>del</strong> <strong>software</strong> <strong>Samsung</strong> <strong>Digital</strong> <strong>Presenter</strong>, l'icona<br />
<strong>Samsung</strong> <strong>Digital</strong> <strong>Presenter</strong> viene visualizzata nel menu [Start] e sulla scrivania di<br />
Windows, mentre nel menu [Start] appare un collegamento rapido con il Software<br />
manual.
Suggerimenti per l'installazione<br />
Come posso sapere se la porta USB <strong>del</strong> mio computer è abilitata?<br />
1. Spiegheremo la procedura facendo riferimento a Windows XP. Nelle altre versioni<br />
di Windows, individuare da soli il componente Gestione periferiche.<br />
2. Selezionare Start Sistema Gestione periferiche.<br />
3. Se i controller host USB e l'hub principale USB sono riportati nell'elenco, significa<br />
che l'interfaccia USB è stata abilitata correttamente.<br />
4. Se nell'elenco è riportato il controller host USB avanzato, significa che la modalità<br />
USB 2.0 è stata abilitata correttamente.<br />
9<br />
English French German Italian Spanish
Come faccio a rimuovere il driver USB e il programma <strong>Samsung</strong><br />
<strong>Digital</strong> <strong>Presenter</strong>?<br />
Driver USB:<br />
1. Spiegheremo la procedura facendo riferimento a Windows XP. Nelle altre versioni<br />
di Windows, individuare da soli il componente Gestione periferiche.<br />
2. Selezionare Start Periferiche di sistema Gestione.<br />
3. Fare clic sull'icona <strong>del</strong> (+) che precede la periferica di imaging.<br />
4. Nell'elenco <strong>del</strong>le periferiche di imaging, selezionare il <strong>Samsung</strong> <strong>Digital</strong> <strong>Presenter</strong><br />
UF-80, quindi fare clic su Rimuovi. Nella finestra di dialogo Conferma rimozione<br />
periferica, fare clic su OK.<br />
Programma <strong>Samsung</strong> <strong>Digital</strong> <strong>Presenter</strong>:<br />
10<br />
1. Selezionare il programma UF-80 USB in Pannello di controllo Installazione<br />
applicazioni Cambia/rimuovi programmi.<br />
2. Eseguire di nuovo Installa programma, come effettuato precedentemente. Seguire<br />
le istruzioni <strong>del</strong> programma d'installazione e selezionare il pulsante Rimuovi fra<br />
Modifica/Ripara/Rimuovi.
Esecuzione <strong>del</strong> programma <strong>Samsung</strong> <strong>Digital</strong> <strong>Presenter</strong><br />
1. Verificare che il <strong>Samsung</strong> <strong>Digital</strong> <strong>Presenter</strong> sia collegato al computer e che<br />
entrambi siano accesi.<br />
2. Fare doppio clic sull'icona UF-80 USB (l'icona viene visualizzata automaticamente<br />
sulla scrivania Windows quando si installa il programma). In alternativa,<br />
selezionare il programma <strong>Samsung</strong> <strong>Digital</strong> <strong>Presenter</strong> facendo clic su Start<br />
Programmi UF-80 USB Viewer<br />
3. Si aprono il pannello di visualizzazione e il pannello di controllo di <strong>Samsung</strong> <strong>Digital</strong> <strong>Presenter</strong>.<br />
4. Lo stato USB corrente (modalità USB 2.0 oppure USB 1.1) è riportato nella barra<br />
<strong>del</strong> titolo <strong>del</strong> pannello di controllo. Le immagini provenienti da <strong>Samsung</strong> <strong>Digital</strong><br />
<strong>Presenter</strong> vengono visualizzate nella finestra <strong>del</strong> pannello di visualizzazione.<br />
* Barra <strong>del</strong> titolo <strong>del</strong> pannello di controllo (modalità USB 2.0)<br />
* Barra <strong>del</strong> titolo <strong>del</strong> pannello di controllo (modalità USB 1.1)<br />
✔ Nota: • il programma <strong>Samsung</strong> <strong>Digital</strong> <strong>Presenter</strong> non viene eseguito<br />
se il <strong>Presenter</strong> non è collegato al PC oppure non è acceso.<br />
• La modalità SCREEN FULL è adatta alla risoluzione XGA<br />
(1024 x 768).<br />
• Nel caso in cui il pannello di visualizzazione di <strong>Samsung</strong><br />
<strong>Digital</strong> <strong>Presenter</strong> non appaia, verificare che la scheda grafica<br />
<strong>del</strong> PC supporti la risoluzione 1024 x 768 (65.536 colori) o<br />
superiore.<br />
✔ Attenzione: • durante la visualizzazione, l'acquisizione o la stampa di<br />
immagini nel programma o con il driver TWAIN, non<br />
spegnere il <strong>Presenter</strong> e non staccare il cavo USB dal<br />
PC.<br />
Così facendo si possono provocare danni al <strong>Presenter</strong><br />
o al PC.<br />
11<br />
English French German Italian Spanish
Panoramica <strong>del</strong> pannello di visualizzazione di <strong>Samsung</strong><br />
<strong>Digital</strong> <strong>Presenter</strong><br />
1<br />
12<br />
1<br />
2 3<br />
Area di visualizzazione<br />
In quest'area è possibile visualizzare le immagini provenienti dal <strong>Presenter</strong>.<br />
Quando si regola l'immagine utilizzando il pannello di controllo <strong>del</strong> <strong>Samsung</strong> <strong>Digital</strong><br />
<strong>Presenter</strong>, oppure il telecomando, le modifiche apportate possono essere<br />
visualizzate in quest'area.<br />
4
2<br />
3<br />
• Descrizione dei pulsanti <strong>del</strong> pannello di visualizzazione (invisibili nella<br />
modalità FULL).<br />
I pulsanti servono per selezionare il formato <strong>del</strong>l'immagine in ingresso.<br />
QUAR: formato immagine 256 x 192, finestra normale <strong>del</strong> pannello di<br />
visualizzazione<br />
HALF: formato immagine 512 x 384, finestra normale <strong>del</strong> pannello di<br />
visualizzazione Premere il tasto [Esc] per ritornare alla modalità HALF da<br />
un'altra modalità.<br />
FULL: formato immagine 1024 x 768. Il pannello di controllo è chiuso e viene<br />
visualizzato il minipannello di controllo. (Si consiglia di selezionare questa<br />
modalità con un monitor XGA o superiore.)<br />
SCREEN FULL: formato immagine 1024 x 768. Il pannello di controllo è chiuso e<br />
viene visualizzato il minipannello di controllo. Le barre <strong>del</strong> titolo e<br />
<strong>del</strong>le applicazioni non sono visualizzate.<br />
(Per selezionare la modalità SCREEN FULL: premere i tasti [Alt + Invio].)<br />
Q-SAVE: serve per acquisire e salvare le immagini per mezzo di un tasto rapido<br />
[F2] o <strong>del</strong> pulsante Q-SAVE.<br />
(Per ulteriori informazioni, vedere la pagina 23.)<br />
CONTROL PANEL: riattiva la finestra <strong>del</strong> pannello di controllo.<br />
EXIT: chiude il programma.<br />
13<br />
English French German Italian Spanish
4<br />
Option Dialog (Finestra di dialogo Opzioni)<br />
1. Current Q-SAVE folder path (USB 2.0 only) (Percorso cartella Q-SAVE corrente -<br />
solo per USB 2.0)<br />
È possibile modificare la cartella Q-SAVE in cui salvare le immagini quando si<br />
preme il pulsante Q-SAVE oppure il tasto [F2].<br />
(Per informazioni su Q-SAVE, vedere la pagina 23.)<br />
2. Auto-Hide Mini Control Delay (Ritardo scomparsa automatica minipannello di<br />
controllo) Nella modalità SCREEN FULL, è possibile regolare l'intervallo di tempo<br />
prima <strong>del</strong>la visualizzazione <strong>del</strong> minipannello di controllo. L'intervallo predefinito è 5<br />
secondi. I valori disponibili vanno da 0 a 30. Quando si imposta il valore di 0<br />
secondi, il minipannello di controllo è sempre visibile. (Per informazioni sul<br />
minipannello di controllo, vedere la pagina 22.)<br />
3. Always Full Resolution Save/Print (Salva/Stampa sempre a risoluzione intera)<br />
Anche nelle modalità HALF o QUAR, l'immagine viene portata al formato intero<br />
(1024 x 768) quando si premono i pulsanti SAVE/Q-SAVE/PRINT.<br />
4) Safe Mode (Modalità di sicurezza)<br />
Con alcuni PC di fascia bassa (contenenti schede grafiche <strong>del</strong> tipo DVMT), la<br />
visualizzazione <strong>del</strong>le immagini a una velocità di 20 fotogrammi al secondo (USB<br />
2.0) risulta problematica. Il programma è in grado di passare a una velocità<br />
inferiore, visualizzando meno di 10 fotogrammi al secondo.<br />
✔ Nota: • non dimenticare di riavviare il programma di visualizzazione<br />
quando si seleziona l'opzione 'Always Full Resolution<br />
Save/Print'. (Modalità consigliata: USB 2.0)<br />
14
Panoramica <strong>del</strong> pannello di controllo di <strong>Samsung</strong> <strong>Digital</strong> <strong>Presenter</strong><br />
Con il programma <strong>Samsung</strong> <strong>Digital</strong> <strong>Presenter</strong> è possibile controllare e regolare le<br />
immagini visualizzate dal <strong>Presenter</strong>. È inoltre possibile salvare le immagini come file<br />
grafici e stamparle per mezzo <strong>del</strong>la stampante collegata al PC.<br />
1 2<br />
3<br />
5<br />
7<br />
8<br />
9<br />
10<br />
4<br />
6<br />
Uso <strong>del</strong> pannello di controllo di<br />
<strong>Samsung</strong> <strong>Digital</strong> <strong>Presenter</strong><br />
1. Dal pannello di controllo è possibile<br />
controllare l'acquisizione, il salvataggio e<br />
la stampa <strong>del</strong>le immagini.<br />
2. I pulsanti <strong>del</strong> pannello di controllo<br />
corrispondono a quelli <strong>del</strong> <strong>Samsung</strong><br />
<strong>Digital</strong> <strong>Presenter</strong> e <strong>del</strong> telecomando.<br />
(Per ulteriori informazioni, consultare il<br />
manuale <strong>d'uso</strong> <strong>del</strong> <strong>Samsung</strong> <strong>Digital</strong><br />
<strong>Presenter</strong>.)<br />
15<br />
English French German Italian Spanish
1<br />
2<br />
3<br />
4<br />
5<br />
16<br />
Pulsante di commutazione Pannello di controllo (Minipannello di controllo<br />
Nella modalità FULL è possibile passare dal pannello di controllo al<br />
minipannello di controllo.<br />
Pulsante HALF (invisibile nel pannello di controllo standard)<br />
Questo pulsante viene visualizzato quando si attiva la modalità FULL<br />
<strong>del</strong> pannello di controllo. Serve per ripristinare la finestra normale <strong>del</strong><br />
programma. (Tasto rapido: [Esc])<br />
Wide/Tele: servono per ingrandire, o ridurre, l'immagine<br />
visualizzata sullo schermo.<br />
Near/Far: servono per regolare la messa a fuoco.<br />
IRIS+/-: serve per regolare la luminosità <strong>del</strong>l'immagine<br />
visualizzata sullo schermo.<br />
Blue +/-: serve per regolare il blu.<br />
Red +/-: serve per regolare il rosso.<br />
AF: serve per attivare la messa a fuoco automatica.<br />
AWC: serve per la regolazione automatica dei colori.
6<br />
7<br />
8<br />
LAMP ON/OFF: serve per accendere o spegnere la<br />
lampada.<br />
Rot. (Rotate): serve per ruotare l'immagine di 90°/180°/270°/0°.<br />
Le immagini <strong>del</strong> pannello di visualizzazione non subiscono<br />
modifiche.(Solo per il mo<strong>del</strong>lo UF-80DX)<br />
Aper. (Aperture): attiva/disattiva la modalità Aperture. (Modalità TEXT/IMAGE)<br />
Fz. (Freeze): attiva/disattiva la modalità Freeze. Le immagini <strong>del</strong> pannello di<br />
visualizzazione non subiscono modifiche.<br />
Hz (Frequenza): commuta la frequenza <strong>del</strong> <strong>Presenter</strong> da 60 a 75 Hz (e<br />
viceversa). Le immagini <strong>del</strong> pannello di visualizzazione non<br />
subiscono modifiche.<br />
Ext. (External): Utilizzare questo tasto per selezionare un'immagine interna o<br />
esterna. Le immagini <strong>del</strong> pannello di visualizzazione non<br />
subiscono modifiche.<br />
Visualizza lo stato <strong>del</strong>le seguenti funzioni: CONTROL FUNCTION, DIGITAL<br />
FUNCTION e PRESET. Visualizza lo stato corrente <strong>del</strong> <strong>Presenter</strong> e mostra il<br />
numero selezionato per la funzione DIGITAL FUNCTION/PRESET.<br />
17<br />
English French German Italian Spanish
9<br />
18<br />
Il pulsante DIGITAL FUNCTION/PRESET interagisce con il tasto numerico (1~8).<br />
(Per ulteriori informazioni, consultare il manuale <strong>d'uso</strong> <strong>del</strong> <strong>Samsung</strong> <strong>Digital</strong><br />
<strong>Presenter</strong>.)<br />
I-sav (Image Save) /I-rcl (Image Recall):<br />
• Salva l'immagine proiettata nella memoria <strong>del</strong>l'unità.<br />
• Richiama l'immagine dalla memoria.<br />
Per salvare/richiamare l'immagine, premere il pulsante I-sav/I-rcl e specificare la<br />
posizione nella memoria entro 5 secondi, utilizzando i tasti numerici da 1 a<br />
8.(Solo per il mo<strong>del</strong>lo UF-80DX)<br />
Div2 (Image Divide):<br />
Suddivide lo schermo per consentire la visualizzazione simultanea <strong>del</strong>l'immagine<br />
corrente e di quella richiamata dalla memoria. Premere Div2 e specificare la<br />
posizione <strong>del</strong>la memoria entro 5 secondi utilizzando i tasti numerici da 1 a 8.(Solo<br />
per il mo<strong>del</strong>lo UF-80DX)<br />
Shift:<br />
Sposta da destra a sinistra l'immagine richiamata sullo schermo suddiviso per<br />
visualizzarne la parte nascosta.(Solo per il mo<strong>del</strong>lo UF-80DX)<br />
Div9(3x3Multi):<br />
Serve per visualizzare tutte le immagini presenti in memoria (fino a 8 fotogrammi)<br />
su un unico schermo.<br />
Pervisualizzarel'immagineintera,premereitastinumericida1a8entro5<br />
secondi.(Solo per il mo<strong>del</strong>lo UF-80DX)<br />
Free:<br />
Disattiva la funzione di elaborazione <strong>del</strong>le immagini corrente e ripristina la<br />
modalità normale.(Solo per il mo<strong>del</strong>lo UF-80DX)<br />
Psav(Preset Save)/Pexe(Preset Execution):<br />
Queste voci di menu servono per salvare i valori personalizzati dall'utente o per<br />
attivare l'impostazione preconfigurata dall'utente. Dopo aver premuto il pulsante<br />
Psav/Pexe, premere i tasti numerici da 1 a 4 entro 5 secondi.
Psav(Preset Save)/Pexe(Preset Execution):<br />
10<br />
È possibile salvare l'immagine contenuta nel pannello di visualizzazione come file<br />
grafico in formato BMP o JPEG. Eseguire le operazioni descritte di seguito.<br />
Salvataggio <strong>del</strong>le immagini<br />
1. Il pannello di visualizzazione <strong>del</strong> <strong>Samsung</strong><br />
<strong>Digital</strong> <strong>Presenter</strong> visualizza l'immagine<br />
presentata in quel momento dal <strong>Samsung</strong><br />
<strong>Digital</strong> <strong>Presenter</strong>. Quando l'immagine<br />
desiderata appare nel pannello di<br />
visualizzazione, fare clic sul pulsante<br />
Capture.<br />
2. Al termine <strong>del</strong>l'acquisizione, i pulsanti<br />
Release, Save e Print vengono attivati.<br />
1. Fare clic sul pulsante [Save] per salvare l'immagine acquisita nella modalità Capture.<br />
2. Specificare nome <strong>del</strong> file, formato e percorso. Fare clic su Salva nella finestra di dialogo<br />
Salva con nome. L'immagine viene salvata nel formato file selezionato.<br />
3. Al termine, premere il pulsante Release per disattivare la modalità Capture. Il pulsante<br />
Release scompare e il pulsante Capture diventa disponibile.<br />
19<br />
English French German Italian Spanish
Stampa <strong>del</strong>le immagini<br />
1. Al termine <strong>del</strong>l'acquisizione, il pulsante Print diventa disponibile. Fare clic sul pulsante<br />
Print; viene visualizzata la finestra di dialogo Imposta pagina.<br />
2. Selezionare il formato <strong>del</strong>la carta, la posizione per la stampa, il formato di stampa,<br />
l'orientamento ecc.<br />
20<br />
■ Fit to page: l'immagine viene adattata al formato pagina selezionato.<br />
■ Specified: l'utente può specificare il formato di stampa <strong>del</strong>l'immagine.<br />
■ Maintain aspect ratio (Mantieni rapporto larghezza/altezza)<br />
■ Margins: l'utente può impostare i margini <strong>del</strong>la carta.<br />
■ Orientation: l'utente può impostare l'orientamento <strong>del</strong>la stampa.
3. Selezionare le opzioni di stampa, quindi fare clic su OK per avviare la stampa.<br />
4. Al termine <strong>del</strong>la stampa, fare clic sul pulsante Release per disattivare la modalità di<br />
acquisizione. Se non si disattiva la modalità di acquisizione, il pannello di visualizzazione<br />
continua ad essere occupato dall'immagine acquisita.<br />
✔ Nota: • Il formato di salvataggio/stampa è inizialmente impostato<br />
sullo stesso formato <strong>del</strong>l'immagine nel pannello di<br />
visualizzazione. Per salvare/stampare l'immagine ad alta<br />
risoluzione (XGA), selezionare l'opzione "Always Full<br />
Resolution Save/Print" (Salva/Stampa sempre a risoluzione<br />
intera) nella finestra di dialogo <strong>del</strong>le opzioni.<br />
• Per acquisire o rilasciare un'immagine nella modalità USB<br />
1.1, sono necessari da 0,5 a2secondi.<br />
21<br />
English French German Italian Spanish
Panoramica <strong>del</strong> minipannello di controllo di <strong>Samsung</strong><br />
<strong>Digital</strong> <strong>Presenter</strong><br />
5<br />
1<br />
2<br />
22<br />
Il minipannello di controllo viene utilizzato per evitare di nascondere l'immagine nella<br />
modalità FULL. Il minipannello contiene le funzioni principali <strong>del</strong> pannello di controllo.<br />
Per passare al pannello di controllo, premere il pulsante 5<br />
.<br />
3 4<br />
1<br />
2<br />
3<br />
4<br />
5<br />
Wide/Tele/AWC: vedere la pagina 16.<br />
Capture Image/Save/Print: vedere la pagina 19.<br />
DIP: vedere la pagina 24.<br />
Half: vedere la pagina 16.<br />
Apre il pannello di controllo che consente di regolare tutte le<br />
funzioni <strong>del</strong> <strong>Presenter</strong>.<br />
✔ Nota: • Il minipannello di controllo scompare entro alcuni secondi. Il<br />
tempo di ritardo può essere impostato nella finestra di<br />
dialogo <strong>del</strong>le opzioni. (Il valore predefinito è 5 secondi;<br />
vedere la pagina 13 per maggiori informazioni.)<br />
• Mentre è in corso l'acquisizione, non è possibile nascondere<br />
il minipannello di controllo.<br />
• Quando si passa dal minipannello al pannello di controllo<br />
normale, quest'ultimo non scompare da solo.<br />
• Il minipannello di controllo è visibile nelle modalità<br />
FULL/SCREEN FULL.
Quick Save (tasto [F2])<br />
Per eseguire un salvataggio rapido, selezionare il pulsante o il tasto rapido.<br />
L'opzione Q-SAVE è disponibile solo nella modalità USB 2.0. Il percorso <strong>del</strong> file<br />
d'immagine può essere impostato nella finestra di dialogo <strong>del</strong>le opzioni.<br />
(Il percorso predefinito corrisponde a quello in cui è stato installato il programma<br />
<strong>Samsung</strong> <strong>Digital</strong> <strong>Presenter</strong> + QuickCap.)<br />
Come eseguire un salvataggio rapido (Q-SAVE)<br />
1. Quando l'immagine chiusa appare nel pannello di visualizzazione, fare clic sul<br />
pulsante Q-SAVE oppure premere il tasto [F2] per eseguire un salvataggio rapido.<br />
2. Nella cartella "QuickCap" contenuta nella directory in cui è stato installato il<br />
programma, l'immagine acquisita viene salvata in formato JPEG<br />
(esempio> c:\Program Files\UF-80 USB Viewer\Quick Cap oppure la directory<br />
specificata nella finestra di di dialogo <strong>del</strong>le opzioni).<br />
3. Al file viene automaticamente attribuito un nome <strong>del</strong> tipo<br />
AAAAMMGGHHMMSS.jpg.<br />
(esempio> 20040330_152340.jpg)<br />
✔ Nota: • Nella modalità Capture, l'opzione Q-SAVE è disattivata.<br />
• Il formato di acquisizione predefinito corrisponde a quello<br />
<strong>del</strong>l'immagine presente nel pannello di visualizzazione.<br />
• Se l'utente ha selezionato la casella "Always Full Resolution<br />
Save/Print" nella finestra di dialogo <strong>del</strong>le opzioni, l'immagine<br />
viene salvata ad alta risoluzione.<br />
• Nelle modalità FULL/SCREEN FULL è disponibile solo il tasto<br />
rapido [F2] per eseguire la funzione Q-SAVE.<br />
• Se si seleziona Q-SAVE due o più volte al secondo, solo<br />
l'ultima immagine verrà salvata nella cartella QuickCap.<br />
23<br />
English French German Italian Spanish
Applicazione <strong>del</strong>le funzioni DIP (<strong>Digital</strong> Image Effect Processing)<br />
24<br />
L'elaborazione DIP produce effetti impressionistici su una selezione visualizzando i<br />
pixel e individuando ed evidenziando il contrasto <strong>del</strong>l'immagine.<br />
L'immagine originale <strong>del</strong> <strong>Presenter</strong> non subisce modifiche. L'immagine DIP viene<br />
trasformata solo nel PC.<br />
L'opzione DIP è disponibile solo nella modalità USB 2.0.<br />
Uso <strong>del</strong>la funzione DIP per gli effetti digitali<br />
1. Selezionare il pulsante DIP nel pannello di controllo (o nel minipannello) mentre è<br />
visualizzata un'immagine proveniente dal <strong>Presenter</strong> per aprire il pannello DIP. Il<br />
pulsante non è disponibile durante l'operazione Capture.<br />
2. Quando si fa clic sul pulsante corrispondente all'effetto che si desidera produrre,<br />
l'immagine con l'effetto applicato viene riportata nel pannello di visualizzazione. È<br />
possibile modificare il valore per mezzo <strong>del</strong> mouse, o <strong>del</strong>la tastiera, nelle modalità<br />
Binarization/Image Rotation/Mosaic.<br />
3. Selezionare il pulsante Default per ripristinare lo stato originale <strong>del</strong>l'immagine<br />
(immagine a colori RGB).<br />
4. Selezionare il pulsante Reset per ripristinare i valori predefiniti nelle modalità<br />
Binarization/Image Rotation/Mosaic.
Descrizione <strong>del</strong>l'elaborazione digitale degli effetti<br />
immagine<br />
1) Default: l'immagine originale (colori RGB).<br />
[Utilizzo: visualizza l'immagine originale proveniente dal <strong>Digital</strong> <strong>Presenter</strong>.]<br />
2) Grayscale: l'immagine a colori RGB viene convertita in una scala dei grigi.<br />
[Utilizzo: serve per aumentare la leggibilità <strong>del</strong>l'immagine.]<br />
3) Histogram: il programma visualizza un istogramma in alto a sinistra. Questo effetto<br />
è disponibile nelle modalità Default, Grayscale e Binarization.<br />
[Utilizzo: consente di regolare la luminosità <strong>del</strong> <strong>Digital</strong> <strong>Presenter</strong> nonché di<br />
accendere e spegnere la lampada in modo efficiente.]<br />
✔ .Nota: Un istogramma illustra la<br />
distribuzione dei pixel nell'immagine; il<br />
numero di pixel corrispondente al livello di<br />
intensità di ciascun colore viene<br />
rappresentato graficamente. L'istogramma<br />
indica se l'immagine contiene dettagli<br />
sufficienti nelle ombre (riportate nella parte<br />
superiore), nei mezzitoni (riportati al<br />
centro) e nelle alte luci (riportate a destra)<br />
per agevolare la correzione. L'istogramma<br />
fornisce inoltre un rapido quadro <strong>del</strong>la<br />
gamma tonale <strong>del</strong>l'immagine, ovvero <strong>del</strong><br />
tipo principale a cui appartiene l'immagine.<br />
4) Negative: serve per alternare l'immagine in negativo a quella in positivo.<br />
[Utilizzo: converte negativi, o diapositive, in positivi.]<br />
5) Binarization: classifica l'immagine come 1 o 0 a seconda <strong>del</strong> valore di soglia. I<br />
valori di soglia variano da 16 a 251 e il valore non viene stabilito automaticamente.<br />
Il valore predefinito è 128; l'utente può impostare il valore di binarizzazione<br />
utilizzando il mouse oppure i tasti [ ], [ ].<br />
[Utilizzo: serve per l'analisi o l'interpretazione <strong>del</strong>l'immagine.<br />
(OCR, riconoscimento dei motivi)]<br />
6) Edge Detection: individua le aree <strong>del</strong>l'immagine che presentano transizioni<br />
significative ed evidenzia i bordi. La funzione Find Edges evidenzia i bordi di<br />
un'immagine utilizzando il filtro di Prewitt.<br />
[Utilizzo: serve per l'analisi o l'interpretazione <strong>del</strong>l'immagine nella visione<br />
computerizzata.]<br />
25<br />
English French German Italian Spanish
26<br />
7) Image Rotation: questa funzione consente di ruotare l'intera immagine. L'utente<br />
può ruotare agevolmente l'immagine (da –180_ a +180 gradi) per mezzo <strong>del</strong><br />
mouse o dei tasti [ ], [ ] L'immagine potrebbe non essere visibile<br />
completamente in quanto la rotazione avviene al centro.<br />
[Utilizzo: serve per ruotare un'immagine da -180 a +180 gradi per la<br />
visualizzazione o il salvataggio.]<br />
8) Emboss: fa apparire la selezione in rilievo o stampigliata convertendo il colore di<br />
riempimento in grigio e tracciando i bordi con il colore di riempimento originale.<br />
[Utilizzo: serve per l'analisi o l'interpretazione <strong>del</strong>l'immagine nella visione<br />
computerizzata.]<br />
9) Mosaic: disegna l'immagine come se fosse costituita da piccoli tasselli o tessere di<br />
mosaico. Il valore predefinito è 8; l'utente può regolare il valore<br />
utilizzando il mouse oppure i tasti [ ], [ ].<br />
[Utilizzo: visualizza sotto forma di mosaico l'immagine originale proveniente dal<br />
<strong>Digital</strong> <strong>Presenter</strong>.]<br />
Effetti digitali applicati<br />
all'immagine<br />
Salva Stampa Tempo di<br />
elaborazione<br />
Default (Predefinito) O O Rapido<br />
Grayscale (Scala dei grigi) O O<br />
Negative (Negativo) O O<br />
Binarization<br />
(Binarizzazione) O O<br />
Edge Detection<br />
(Rilevamento dei bordi)<br />
O X<br />
Image Rotation<br />
(Rotazione <strong>del</strong>l'immagine) O X<br />
Mosaic (Mosaico) O X Lento<br />
Intervallo<br />
16~251<br />
-180 ~+180<br />
0 ~16
Uso <strong>del</strong> driver TWAIN <strong>del</strong> <strong>Samsung</strong> <strong>Digital</strong> <strong>Presenter</strong><br />
1. Requisiti di sistema<br />
• Driver <strong>del</strong> dispositivo USB <strong>del</strong> <strong>Samsung</strong> <strong>Digital</strong> <strong>Presenter</strong><br />
• Programma applicativo supportato da TWAIN<br />
* Per poter utilizzare il driver TWAIN è necessario aver installato nel PC il driver<br />
<strong>del</strong> dispositivo USB per il <strong>Samsung</strong> <strong>Digital</strong> <strong>Presenter</strong>.<br />
2. Installazione <strong>del</strong> driver TWAIN per il <strong>Samsung</strong> <strong>Digital</strong> <strong>Presenter</strong><br />
• Fare riferimento al programma d'installazione <strong>del</strong> <strong>Samsung</strong> <strong>Digital</strong> <strong>Presenter</strong><br />
(vedere la pagina 7 per maggiori informazioni).<br />
• Se il driver TWAIN non è stato installato con il programma Install Shield, sarà<br />
necessario installarlo separatamente.<br />
3. Lancio <strong>del</strong> driver TWAIN nel <strong>software</strong> applicativo (la procedura varia a seconda <strong>del</strong><br />
programma)<br />
1) Adobe Photoshop: [File] [Importa] [Origine dati TWAIN UF-80]<br />
2) JASC Paintshop Pro:<br />
[File] [Importa] [TWAIN] [Seleziona origine…], quindi selezionare UF-80 TWAIN<br />
[File] [Importa] [TWAIN] [Acquisisci…]<br />
3) Microsoft Office:<br />
[Inserisci] [Immagine] [Scanner o fotocamera digitale…]<br />
Selezionare [Origine dati UF-80 TWAIN], quindi selezionare [Personalizza<br />
inserimento].<br />
4) Per gli altri <strong>software</strong> applicativi supportati da TWAIN, consultare il manuale<br />
<strong>d'uso</strong> corrispondente.<br />
4. Scansione <strong>del</strong>le immagini per mezzo <strong>del</strong> driver TWAIN UF-80<br />
Il driver TWAIN <strong>del</strong> <strong>Samsung</strong> <strong>Digital</strong> <strong>Presenter</strong> funziona in modo pressoché identico al<br />
programma USB <strong>del</strong> <strong>Samsung</strong> <strong>Digital</strong> <strong>Presenter</strong>. Fare riferimento alla descrizione <strong>del</strong><br />
programma (pagina 14) tranne che per quanto riguarda la funzione TWAIN.<br />
✔ Nota: • Con il driver TWAIN <strong>del</strong> <strong>Samsung</strong> <strong>Digital</strong> <strong>Presenter</strong> è possibile acquisire e<br />
sottoporre a scansione immagini ad alta risoluzione (1024 x 768) nella<br />
modalità di anteprima HALF.<br />
✔ Attenzione: • Il driver TWAIN <strong>del</strong> <strong>Samsung</strong> <strong>Digital</strong> <strong>Presenter</strong> non è compatibile con il<br />
salvataggio rapido (Q-SAVE), con la funzione DIP e con la scansione di<br />
immagini nel formato QUAR (256 x 192).<br />
• Dato che alcuni programmi grafici presentano dei bug nell'acquisizione<br />
TWAIN, possono verificarsi degli errori durante la scansione con il driver<br />
TWAIN <strong>del</strong> <strong>Samsung</strong> <strong>Digital</strong> <strong>Presenter</strong>. Scaricare e installare il patch<br />
aggiornato <strong>del</strong> sofware oppure rivolgersi al servizio di assistenza tecnica<br />
<strong>del</strong> produttore <strong>del</strong> <strong>software</strong>.<br />
27<br />
English French German Italian Spanish
Scansione di immagini<br />
28<br />
1 Le immagini provenienti dal <strong>Presenter</strong> vengono riportate nel pannello di<br />
visualizzazione. Selezionare il formato desiderato per la scansione TWAIN.<br />
(Formato predefinito: modalità HALF nel pannello di visualizzazione)<br />
2 Premere il pulsante Capture per effettuare la scansione nel programma applicativo.<br />
3 Al termine <strong>del</strong>l'operazione, il pulsante TWAIN Scan diventa disponibile. Se si<br />
seleziona il pulsante, l'immagine acquisita viene trasferita al programma<br />
applicativo.<br />
4 Per ulteriori informazioni sul driver TWAIN, consultare il manuale <strong>del</strong> programma di<br />
grafica.<br />
✔ .Nota: • Nelle modalità FULL/SCREEN FULL è possibile sottoporre a<br />
scansione esclusivamente immagini in formato FULL<br />
(1024 x 768).<br />
Nella modalità di anteprima FULL non è possibile sottoporre<br />
a scansione immagini in formato HALF (512 x 384).
Mappa <strong>del</strong>la tastiera<br />
Tasti Descrizione Note<br />
[Alt+Invio]<br />
[ESC]<br />
[F2]<br />
[Alt + F4]<br />
Imposta la modalità SCREEN FULL <strong>del</strong>la finestra<br />
[Durante la visualizzazione]<br />
Ritorna alla modalità <strong>del</strong> formato HALF<br />
[Durante l'acquisizione]<br />
Annulla l'acquisizione <strong>del</strong>l'immagine<br />
L'utente può specificare il percorso di archiviazione<br />
<strong>del</strong>le immagine sottoposte a salvataggio rapido (Q-<br />
SAVE).(Vedere la pagina 23.)Quando si attiva la<br />
funzione Q-SAVE, le altre funzioni sono<br />
temporaneamente disattivate.<br />
Chiude il programma.<br />
29<br />
English French German Italian Spanish
Uso <strong>del</strong> programma AVI Capture per il <strong>Samsung</strong> <strong>Digital</strong><br />
<strong>Presenter</strong><br />
30<br />
1. Verificare che il <strong>Samsung</strong> <strong>Digital</strong> <strong>Presenter</strong> sia collegato al computer e che<br />
entrambi siano accesi.<br />
2.Selezionareefareclicsu[Start] [Programmi] [UF-80 USB Viewer] [UF-<br />
80 AVI Capture].<br />
3. Il programma AVI Capture è disponibile nella modalità USB 2.0 (Windows<br />
2000/XP o superiore) (consultare la sezione Requisiti di sistema a pagina 3).
✔ Avvertenza : • Se il file system <strong>del</strong> PC è <strong>del</strong> tipo FAT 32, la<br />
dimensione massima di un singolo file è di 4 GB.<br />
Controllare il file system di Windows nella finestra di<br />
dialogo Proprietà volume.<br />
Per acquisire più di 4 GB su un singolo file è necessario formattare o convertire il file<br />
system. Si consiglia l'uso di un codec video MPEG-4 (rivolgersi al supporto tecnico<br />
per informazioni sui comandi di formattazione e conversione).<br />
FAT32<br />
NTFS<br />
Dimensione massima file 4GB<br />
Illimitata<br />
Nessuna compressione Circa 6 min<br />
Illimitata<br />
MPEG-4 High Quality Circa12ore<br />
Illimitata<br />
MPEG-4 Low Quality Circa40ore<br />
Illimitata<br />
* Nel caso <strong>del</strong> sistema NTFS, "illimitata" significa "dimensione <strong>del</strong> file limitata solo<br />
dalla dimensione <strong>del</strong> volume".<br />
31<br />
English French German Italian Spanish
32<br />
4. Uso <strong>del</strong> programma UF-80 AVI Capture<br />
(1) Capture Time Limits (Limitazioni tempo di acquisizione)<br />
L'utente può impostare dei limiti temporali per l'acquisizione di un file AVI durante<br />
un periodo prefissato di un minuto. Il programma mostra lo spazio necessario sul<br />
disco rigido sulla base approssimativa <strong>del</strong>la modalità di compressione. .<br />
✔ Nota : La dimensione <strong>del</strong> file AVI acquisito può variare rispetto alla<br />
dimensione approssimativa <strong>del</strong> file acquisito a causa <strong>del</strong>la<br />
quantità di movimento <strong>del</strong>le immagini o dei fotogrammi persi.<br />
(2) Modalità di compressione<br />
L'utente può scegliere una <strong>del</strong>le modalità di compressione (3 tipi).<br />
1> No Compression (Nessuna compressione)<br />
- Il file AVI acquisito non sarà compresso.<br />
- È possibile acquisire file AVI di alta qualità senza distorsioni <strong>del</strong>le immagini.<br />
- Spazio richiesto sul disco rigido: 39 Gbyte/ora.<br />
- La perdita di fotogrammi può verificarsi di frequente se il disco rigido è un<br />
dispositivo a bassa velocità.<br />
2> MPEG-4 (High Quality)<br />
- Il file AVI acquisito viene compresso per mezzo <strong>del</strong> codec MPEG-4.<br />
- Con il codec MPEG-4 ad alta qualità è possibile acquisire immagini in rapido<br />
movimento.<br />
- Spazio richiesto sul disco rigido: circa 300 Mbyte/ora.<br />
3> MPEG-4 (Low Quality)<br />
- Il file AVI acquisito viene compresso per mezzo <strong>del</strong> codec MPEG-4.<br />
- È possibile acquisire immagini a basso movimento (ad esempio un manoscritto<br />
o un oggetto fermo) con una quantità inferiore di spazio sul disco rigido ma con<br />
una qualità inferiore <strong>del</strong>le immagini.<br />
- Spazio richiesto sul disco rigido: circa 99 Mbyte/ora.<br />
✔ Nota: Se la CPU in uso è un dispositivo di fascia bassa, la perdita di<br />
fotogrammi può verificarsi di frequente quando si utilizza il<br />
codec MPEG-4, e la lunghezza <strong>del</strong> file AVI acquisito può<br />
risultare diversa dalla sequenza in tempo reale.
(3) Status (Stato <strong>del</strong>l'acquisizione)<br />
Una volta avviata la registrazione, la spia di stato si accende in rosso e il tempo di<br />
acquisizione viene visualizzato sotto la spia.<br />
(4) Flip Image Vertical (Capovolgimento immagine in verticale)<br />
A seconda <strong>del</strong>la posizione <strong>del</strong>l'obiettivo <strong>del</strong> <strong>Digital</strong> <strong>Presenter</strong>, è possibile<br />
capovolgere le immagini in anteprima. Utilizzando l'opzione Flip Image Vertical è<br />
possibile acquisire l'immagine nella direzione corretta.<br />
(5) Frame Rate: xx frame/sec (Velocità fotogrammi/secondo)<br />
Le opzioni disponibili relative alla velocità fotogrammi/secondo consentono di<br />
specificare il numero di fotogrammi da registrare al secondo. Si consiglia una<br />
velocità di 20 fotogrammi al secondo. Se il computer in uso non è sufficientemente<br />
veloce per acquisire e comprimere le immagini, abbassare la velocità di<br />
fotogrammi al secondo in base alle esigenze specifiche.<br />
✔ Nota : Se, per esempio, si acquisisce un file AVI di 1 minuto usando<br />
l'opzione Limite tempo acquisizione, ma il filmato riprodotto<br />
viene ricodificato come file AVI da 30 sec (impostazione<br />
predefinita: 20 fotogrammi/sec), per acquire un filmato in<br />
tempo reale è necessario abbassare la velocità fotogrammi<br />
portandola a 10 fotogrammi/sec (20 x (30/60) = 10).<br />
(6) Display Local Time in AVI File (Visualizza ora locale nel file AVI)<br />
Questa opzione consente di visualizzare l'ora locale nella sezione superiore<br />
sinistra <strong>del</strong> file di playback AVI.<br />
(7) Display User Caption in AVI File (Visualizza sottotitolo utente nel file AVI)<br />
Questa opzione consente di visualizzare il sottotitolo configurato dall'utente (max<br />
50 caratteri) nella sezione superiore sinistra <strong>del</strong> file di playback AVI.<br />
(8) Pulsante Capture<br />
Dopo aver impostato tutti i parametri per il file AVI, avviare la registrazione facendo<br />
clic sul pulsante Capture. Specificare nome e percorso <strong>del</strong> file. Fare clic su Save<br />
(Salva) nella finestra di dialogo Save As (Salva con nome). La procedura di<br />
acquisizione <strong>del</strong> file selezionato avrà inizio.<br />
33<br />
English French German Italian Spanish
34<br />
(9) Pulsante Stop<br />
Il pulsante Stop diventa attivo dopo l'avvio <strong>del</strong>la procedura di acquisizione. Per<br />
salvare il file AVI in modo sicuro, fare clic sul pulsante Stop.<br />
(10) Pulsante Exit<br />
Chiude il programma AVI Capture.<br />
✔ Avvertenza: 1. Durante la procedura di acquisizione, non spegnere il<br />
<strong>Presenter</strong> e non staccare il cavo USB dal PC. Così<br />
facendo si possono provocare danni al <strong>Presenter</strong> o al<br />
PC.<br />
2. Durante la procedura di acquisizione, il pulsante<br />
[Exit] non provoca la finalizzazione <strong>del</strong> file AVI. Per<br />
salvare il file AVI in modo sicuro, premere prima il<br />
pulsante [Stop].<br />
3. I programmi AVI Capture e USB Viewer non sono<br />
eseguibili contemporaneamente.
Risoluzione dei problemi<br />
Sintomo Soluzione<br />
Non è possibile lanciare il<br />
programma <strong>Samsung</strong><br />
<strong>Digital</strong> <strong>Presenter</strong><br />
Viene visualizzato il<br />
seguente messaggio di<br />
errore: "Problema di<br />
comunicazione <strong>del</strong>l'USB.<br />
Staccare e reinserire il<br />
cavo USB."<br />
Viene visualizzato il<br />
seguente messaggio di<br />
errore: "Impossibile trovare<br />
il driver <strong>del</strong>la periferica<br />
USB. Controllare il cavo<br />
USB e l'alimentazione <strong>del</strong><br />
set USB."<br />
Viene visualizzato il<br />
seguente messaggio di<br />
errore: "Il programma<br />
esiste già oèinfasedi<br />
chiusura."<br />
Viene visualizzato il<br />
seguente messaggio di<br />
errore: "Impossibile<br />
salvare immagine".<br />
Si è verificato un errore di comunicazione fra il <strong>Samsung</strong><br />
<strong>Digital</strong> <strong>Presenter</strong> e il computer. Chiudere il programma<br />
<strong>Samsung</strong> <strong>Digital</strong> <strong>Presenter</strong> ed eseguire le seguenti<br />
operazioni:<br />
• Disinserire e inserire di nuovo il cavo USB.<br />
• Chiudere gli altri programi <strong>software</strong> aperti (in particolare i<br />
programmi collegati alla comunicazione USB e che<br />
utilizzano molte risorse <strong>del</strong> sistema).<br />
• Se si spegne l'unità, attendere almeno 10 secondi prima di<br />
riaccenderla.<br />
Si è verificato un errore di sistema durante la comunicazione<br />
USB. Eseguire le operazioni descritte di seguito.<br />
• Disinserire e inserire di nuovo il cavo USB.<br />
• Controllare l'alimentazione <strong>del</strong> <strong>Presenter</strong>.<br />
Il sistema <strong>del</strong> computer non è riuscito a trovare il driver USB.<br />
•Controllare il collegamento <strong>del</strong> cavo USB.<br />
•Verificare che il driver USB sia stato installato<br />
correttamente. Per ulteriori informazioni, vedere la pagina 7.<br />
•Riavviare il computer e riprovare. Se il problema persiste,<br />
rimuovere il driver (vedere la pagina 10) e installare di<br />
nuovo il driver <strong>del</strong>la periferica. (Vedere la pagina 5.)<br />
• Eseguire il programma dopo aver atteso almeno 3 secondi.<br />
• In caso di spegnimento anomalo, scollegare e ricollegare il<br />
cavo USB.<br />
L'errore si verifica nei seguenti casi:<br />
• È stata selezionata la cartella Q-SAVE nell'unità CD-ROM<br />
o in un driver di archiviazione protetto dalla scrittura.<br />
• L'immagine non è stata salvata in formato BMP o JPEG.<br />
• Le librerie collegate all'immagine salvata sono state<br />
eliminate o danneggiate.<br />
35<br />
English French German Italian Spanish
36<br />
Sintomo Soluzione<br />
Viene visualizzato il<br />
seguente messaggio di<br />
errore (Windows XP):<br />
"Periferica USB HI-SPEED<br />
collegata a hub di tipo non<br />
HI-SPEED." ”<br />
Quando non `e possibile<br />
riprodurre il file acquisito.<br />
In casi come questo, il sistema opera nella modalità USB 1.1.<br />
• Verificare che la funzione USB 2.0 sia attivata in CMOS.<br />
• Scaricare e installare i patch USB di Microsoft (KB822603).<br />
• Nel [Pannello di controllo], selezionare Start, Sistema,<br />
Gestione periferiche [Controller USB], selezionare le proprietà<br />
<strong>del</strong>l'hub principale USB 2.0, quindi selezionare la scheda<br />
Risparmio energetico. Deselezionare l'opzione "Consenti al<br />
computer di spegnere la periferica per risparmiare energia".<br />
• Disattivare la funzione di risparmio energetico (S3) <strong>del</strong><br />
computer.<br />
Installare (o reinstallare) i codec contenuti nel CD.
Installazione <strong>del</strong> Viewer UF-80(Macintosh Program)<br />
Requisiti di sistema<br />
• PowerPC G3 da 400 MHz o superiore (USB 2.0: si consiglia un PowerPC G4 da<br />
800 MHz o superiore)<br />
• Mac OS 10.2 o superiore<br />
• Minimo 64 MB di RAM, si consigliano 128 MB<br />
• Porta compatibile con USB 1.1 o USB 2.0 (si consiglia USB 2.0)<br />
• Si consiglia una scheda grafica compatibile con OpenGL<br />
• Unità CD-ROM<br />
✔ Nota : • Le schede PCI USB 2.0 o PCMCIA USB 2.0 non sono<br />
formalmente supportate.<br />
• Le schede PCMCIA USB 2.0 potrebbero non fornire tutte le<br />
funzionalità USB 2.0.<br />
37<br />
English French German Italian Spanish
Collegamento <strong>del</strong>l’UF-80<br />
38<br />
1. Verificare che il <strong>Samsung</strong> <strong>Digital</strong> <strong>Presenter</strong> e il computer siano entrambi accesi.<br />
2. Inserire un'estremità <strong>del</strong> cavo USB nella porta USB <strong>del</strong> <strong>Samsung</strong> <strong>Digital</strong><br />
<strong>Presenter</strong>.<br />
3. Inserire l'altra estremità nella porta USB <strong>del</strong> computer.<br />
DVI<br />
MOUSE<br />
✔ AVVERTENZE : Nel caso di un Macintosh installato con USB 2.0, la<br />
porta USB sul retro <strong>del</strong> sistema è la 2.0, ma la porta<br />
sulla tastiera è la 1.1. Di conseguenza, un Macintosh<br />
con USB 2.0 funziona in modalità 1.1 quando il<br />
<strong>Digital</strong> Visual <strong>Presenter</strong> è collegato alla tastiera.<br />
RS-232C<br />
VGA OUT<br />
VGA IN<br />
USB
Installazione <strong>del</strong> programma<br />
Dopo aver inserito il CD, fare doppio clic sull'icona programma seguente per lanciare<br />
l'esecuzione.<br />
Quando viene visualizzata la schermata precedente, fare clic sul pulsante<br />
"Continue". L’installazione non può proseguire se la versione <strong>del</strong> sistema operativo<br />
installata è precedente alla 10.2.<br />
39<br />
English French German Italian Spanish
40<br />
Dopo aver letto le informazioni, fare clic sul pulsante "Continue".<br />
Dopo aver letto le informazioni sul copyright, fare clic sul pulsante "Agree" (se si<br />
accettano i termini).
Selezionare l’hard disk in cui verrà installato il <strong>software</strong>. Nel caso di sistemi con più<br />
hard disk, verrà visualizzato quello in cui è possibile installare il <strong>software</strong>. Fare clic<br />
sull'hard disk per selezionarlo, quindi premere il pulsante "Continue".<br />
41<br />
English French German Italian Spanish
42<br />
Al termine <strong>del</strong>l’installazione <strong>del</strong> <strong>software</strong>, fare clic su "Close" per uscire dal<br />
programma di installazione.<br />
Il <strong>software</strong> “UF-80 Viewer” viene installato nella cartella "Applications" (Programmi)<br />
<strong>del</strong>l’hard disk selezionato.
Esecuzione <strong>del</strong> Viewer UF-80<br />
Schermata <strong>del</strong> Viewer UF-80<br />
1. Regolazione <strong>del</strong>le dimensioni <strong>del</strong>l'immagine<br />
Queste opzioni servono per regolare le dimensioni <strong>del</strong>l’immagine in ingresso. In base<br />
alla selezione <strong>del</strong>l’utente, la dimensione <strong>del</strong>l’immagine verrà impostata su 1024x768,<br />
512x384 oppure 256x192.<br />
Visualizza l’immagine nel formato 1024x768.<br />
Visualizza l’immagine nel formato 512x384.<br />
Visualizza l’immagine nel formato 256x192.<br />
43<br />
English French German Italian Spanish
44<br />
Quando le dimensioni <strong>del</strong>l’immagine superano quelle <strong>del</strong>l’area di visualizzazione<br />
<strong>del</strong>la finestra, l’immagine viene adattata all’area di visualizzazione. Se si preme di<br />
nuovo questo pulsante, l’immagine viene visualizzata nel formato originale, ma<br />
alcune parti potrebbero rimanere nascoste. Se l’utente ingrandisce la dimensione<br />
<strong>del</strong>la finestra, viene visualizzata l'intera immagine indipendentemente dalla<br />
modalità di visualizzazione selezionata in quel momento.<br />
2. Visualizzazione <strong>del</strong>lo stato funzionale<br />
Visualizza sullo schermo lo stato funzionale <strong>del</strong>l’apparecchio corrente.<br />
3. Configurazione<br />
Nel menu configurazione è possibile specificare un percorso e il formato file in cui<br />
l’immagine sarà salvata quando si attiva la funzione di salvataggio rapido. L’utente<br />
può specificare il percorso in cui salvare l’immagine facendo clic sul pulsante "Set…".<br />
Nel menu a comparsa relativo al formato immagine, l’utente può scegliere fra le<br />
seguenti opzioni: TIFF, JPG oppure PNG.
4. Cattura<br />
Salva un’immagine in ingresso proveniente da un apparecchio come file d’immagine.<br />
Salvataggio rapido <strong>del</strong>l’immagine: quando si preme questo pulsante, l’immagine<br />
corrente viene salvata nella cartella specificata nel menu di configurazione. Se la<br />
dimensione <strong>del</strong>la visualizzazione corrente non corrisponde alla dimensione totale<br />
<strong>del</strong>l’immagine in corso di visualizzazione, la funzione Cattura la salva nella<br />
dimensione totale. (Disponibile solo nel modo USB 2.0)<br />
Cattura: cattura l’immagine corrente e la visualizza in una finestra a parte.<br />
Quando la finestra di cattura si chiude, l’utente può fare clic su questo pulsante<br />
per visualizzare nuovamente l’immagine.<br />
5. Pulsante Controllo<br />
L’area <strong>del</strong> pulsante Controllo fornisce una serie di funzioni necessarie per controllare<br />
un apparecchio. Per ulteriori informazioni, consultare la sezione "Pulsanti di controllo<br />
<strong>del</strong> Viewer UF".<br />
6. Area di visualizzazione<br />
In quest’area viene visualizzata un’immagine ripresa dall’obiettivo <strong>del</strong> <strong>Digital</strong> Visual<br />
<strong>Presenter</strong>. In questa schermata è possibile controllare l’immagine risultante, regolata<br />
per mezzo dei pulsanti di controllo, <strong>del</strong> pannello operativo o <strong>del</strong> telecomando.<br />
45<br />
English French German Italian Spanish
Pulsanti di controllo <strong>del</strong> Viewer UF-80<br />
1. Cursore di controllo immagine<br />
46<br />
Zoom: attiva il controllo <strong>del</strong>lo zoom.<br />
Utilizzando il programma <strong>Samsung</strong> <strong>Digital</strong> Visual<br />
<strong>Presenter</strong>, l’utente può modificare un’immagine in<br />
ingresso controllando il <strong>Digital</strong> <strong>Presenter</strong>.<br />
Con il cursore di controllo l’utente può controllare lo zoom,<br />
la messa a fuoco e la luminosità e il colore <strong>del</strong>lo schermo.<br />
Premere un pulsante di selezione funzione sotto il cursore<br />
per attivare il cursore e i pulsanti di regolazione precisa,<br />
oltreché per controllare la funzione selezionata. Lo stato<br />
iniziale è il controllo <strong>del</strong>lo zoom.<br />
Messa a fuoco: attiva il controllo <strong>del</strong>la messa a fuoco.
Luminosità: attiva il controllo <strong>del</strong>la luminosità <strong>del</strong>l’immagine (apertura <strong>del</strong><br />
diaframma)<br />
Rosso: regola il colore <strong>del</strong>lo schermo (rosso).<br />
Blu: regola il colore <strong>del</strong>lo schermo (blu).<br />
2. Regolazione <strong>del</strong>l’immagine<br />
Esegue la regolazione automatica dei colori.<br />
Quando premuto, alterna fra la modalità immagine e quella testo.<br />
Esegue la messa a fuoco automatica.<br />
Quando premuto, l’immagine sul <strong>Digital</strong> Visual <strong>Presenter</strong> viene ruotata di 90°,<br />
180°, 270° oppure 0°. Le immagini nell’area di visualizzazione non sono<br />
influenzate da questa modifica.<br />
3. Pulsante alimentazione lampada<br />
Quando premuto, la lampada <strong>del</strong> Visual <strong>Presenter</strong> si accende o si spegne.<br />
4. Controllo dispositivo<br />
Converte un’immagine in ingresso in un’immagine interna.<br />
Converte un’immagine in ingresso in un’immagine esterna. Se l’immagine è stata<br />
importata da un dispositivo esterno, non appare nell'area di visualizzazione.<br />
47<br />
English French German Italian Spanish
5. Memoria<br />
48<br />
Quando premuto, la frequenza immagini <strong>del</strong> <strong>Digital</strong> Visual <strong>Presenter</strong> si alterna fra<br />
60 Hz e 75 Hz. Le immagini trasmesse tramite USB non sono influenzate da<br />
questa modifica.<br />
Quando premuto, la funzione di blocco viene attivata o disattivata in sequenza. Le<br />
immagini trasmesse tramite USB non sono influenzate da questa modifica.<br />
Disattiva le seguenti funzioni: Freeze (Blocco), Image Divide (Suddivisione<br />
immagine), 3x3 Multi, Recall (Richiamo) e Rotate (Rotazione).<br />
(Solo per il mo<strong>del</strong>lo UF-80DX)<br />
Divide l’immagine corrente e l’immagine salvata nella memoria <strong>del</strong> <strong>Digital</strong> Visual<br />
<strong>Presenter</strong> in due immagini, visualizzandole contemporaneamente. Dopo aver<br />
premuto il pulsante, selezionare un tasto numerico (1-8) nella finestra di dialogo.<br />
(Solo per il mo<strong>del</strong>lo UF-80DX)<br />
Quando un’immagine viene visualizzata nella modalità “Image Divide”, l’immagine<br />
salvata viene spostata sul lato sinistro <strong>del</strong>lo schermo.<br />
(Solo per il mo<strong>del</strong>lo UF-80DX)<br />
Suddivide tutte le immagini salvate nella memoria <strong>del</strong> <strong>Digital</strong> Visual <strong>Presenter</strong> in 9<br />
schermi e le visualizza contemporaneamente.(Solo per il mo<strong>del</strong>lo UF-80DX)<br />
Salva l’immagine corrente nella memoria <strong>del</strong> <strong>Digital</strong> Visual <strong>Presenter</strong>. Dopo aver<br />
premuto il pulsante, selezionare un tasto numerico (1-8) nella finestra di dialogo.<br />
(Solo per il mo<strong>del</strong>lo UF-80DX)<br />
Visualizza un’immagine salvata nella memoria <strong>del</strong> <strong>Digital</strong> Visual <strong>Presenter</strong>. Dopo<br />
aver premuto il pulsante, selezionare un tasto numerico (1-8) nella finestra di<br />
dialogo.(Solo per il mo<strong>del</strong>lo UF-80DX)<br />
Salva i valori modificati dall’utente, compresi i controlli di zoom/riduzione, messa a<br />
fuoco, luminosità e colore. Dopo aver premuto il pulsante, selezionare un tasto<br />
numerico (1-4) nella finestra di dialogo.<br />
Applica i valori modificati dall’utente, compresi i controlli di zoom/riduzione, messa<br />
a fuoco, luminosità e colore. Dopo aver premuto il pulsante, selezionare un tasto<br />
numerico (1-4) nella finestra di dialogo.
Cattura/Salvataggio/Uscita <strong>del</strong>le immagini<br />
Le immagini nel formato corrente possono essere acquisite e salvate nei formati<br />
JPG, TIFF o PNG sull’hard disk di un computer Macintosh e quindi inviate a una<br />
stampante.<br />
1. Cattura di immagini<br />
Quando le immagini <strong>del</strong> <strong>Digital</strong> Visual <strong>Presenter</strong> vengono trasmesse all’area di<br />
visualizzazione, premere il pulsante Cattura ( ).<br />
Selezionare un formato di cattura nella finestra di dialogo. L’intera immagine viene<br />
catturata in 1024x768, 1/4 in 512x384 e 1/16 in 256x192.<br />
Al termine <strong>del</strong>la cattura, l’immagine catturata viene visualizzata nell’apposita finestra.<br />
49<br />
English French German Italian Spanish
2. Salvataggio <strong>del</strong>le immagini<br />
50<br />
Per salvare un’immagine catturata, premere il pulsante "Save image…".<br />
Dopo aver specificato un nome di file e un formato di salvataggio, premere il pulsante<br />
"Save" per salvare l’immagine.
3. Uscita immagini<br />
Premere il pulsante "Print" nella finestra di cattura; viene visualizzata la finestra di<br />
dialogo di stampa.<br />
Il contenuto <strong>del</strong>la finestra di dialogo varia a seconda <strong>del</strong> tipo di stampante.<br />
La configurazione di stampa dettagliata, compresi il tipo di carta e il metodo di<br />
stampa, viene impostata in base al driver di stampa. Consultare il manuale <strong>del</strong>la<br />
stampante in uso.<br />
Premere il pulsante "Preview" per convertire l’immagine in formato PDF; in questo<br />
modo l’utente potrà controllarne lo stato prima <strong>del</strong>la stampa.<br />
4. Copia di immagini<br />
Premere il pulsante "Copy" nella finestra di cattura per copiare un’immagine negli<br />
appunti. Le immagini copiate negli appunti possono essere usate in altre applicazioni<br />
grazie alla funzione "Paste". In alternativa, premere il tasto di collegamento rapido<br />
"Ctrl-C" oppure selezionare "Copy" nel menu "Edit" per accedere a questa funzione.<br />
51<br />
English French German Italian Spanish
Salvataggio rapido e configurazione<br />
52<br />
Quando un’immagine viene visualizzata nel <strong>Digital</strong> Visual <strong>Presenter</strong>, l’utente può<br />
salvarla rapidamente premendo il tasto di collegamento rapido "Ctrl-K". Nella<br />
modalità di salvataggio rapido, l’immagine viene salvata nel formato 1024x768.<br />
Il percorso e il formato di salvataggio di un’immagine possono essere specificati nel<br />
menu di configurazione.<br />
Quando un’immagine viene visualizzata nel <strong>Digital</strong> Visual <strong>Presenter</strong>, l’utente può<br />
salvarla rapidamente premendo il tasto di collegamento rapido "Ctrl-K". Nella<br />
modalità di salvataggio rapido, l’immagine viene salvata nel formato 1024x768.<br />
Il percorso e il formato di salvataggio di un’immagine possono essere specificati nel<br />
menu di configurazione.<br />
✔ Nota: la funzione di salvataggio rapida è attiva esclusivamente nella<br />
modalità USB 2.0.<br />
Rotazione <strong>del</strong>l'immagine<br />
L’immagine contenuta nella finestra di acquisizione può essere ruotata di 90° in<br />
orizzontale. Tale rotazione viene applicata quando l'immagine viene salvata o<br />
stampata.<br />
Il salvataggio rapido non supporta la rotazione <strong>del</strong>le immagini.
Risoluzione dei problemi(Macintosh Program)<br />
Sintomo Soluzione<br />
Il Viewer UF-80 non<br />
funziona<br />
Il dispositivo opera nella<br />
modalità USB 1.1 anche<br />
quando è collegato a un<br />
sistema compatibile con<br />
USB 2.0.<br />
Il dispositivo è collegato<br />
a una porta compatibile<br />
conUSB2.0mala<br />
visualizzazione <strong>del</strong>lo<br />
schermo è lenta.<br />
Per eseguire il Viewer UF-80, il <strong>Digital</strong> Visual<br />
<strong>Presenter</strong> deve essere collegato a un Macintosh. In<br />
aggiunta, il <strong>Digital</strong> Visual <strong>Presenter</strong> deve essere<br />
acceso.<br />
Controllare la connessione USB e l’alimentazione<br />
<strong>del</strong> <strong>Digital</strong> Visual <strong>Presenter</strong>.<br />
Per operare nella modalità USB 2.0, il dispositivo<br />
deve essere collegato a una porta o a un hub<br />
compatibile con USB 2.0.<br />
Il collegamento <strong>del</strong> dispositivo a un hub USB 1.1<br />
collegato a una porta compatibile con USB 2.0<br />
oppure a una porta USB di una tastiera o monitor fa<br />
sì che il dispositivo funzioni nella modalità 1.1.<br />
Chiudere tutte le altre applicazioni aperte in quel<br />
momento.<br />
La visualizzazione <strong>del</strong>lo schermo può risultare lenta<br />
nel caso di alcuni sistemi con scheda grafica a<br />
prestazioni ridotte.<br />
53<br />
English French German Italian Spanish
Nota<br />
54