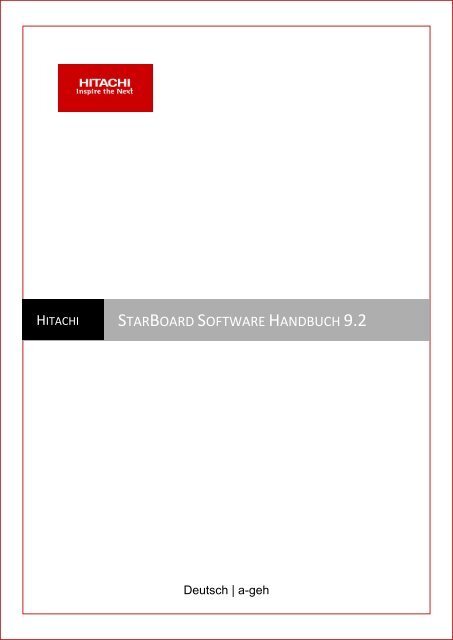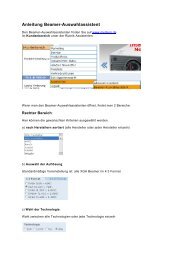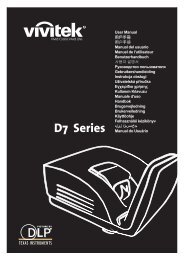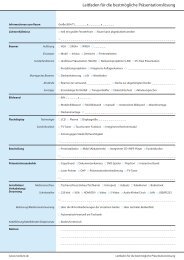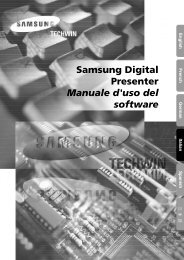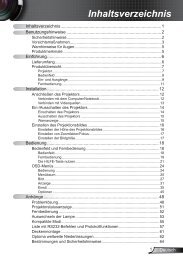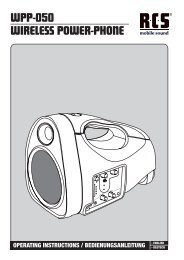Erfolgreiche ePaper selbst erstellen
Machen Sie aus Ihren PDF Publikationen ein blätterbares Flipbook mit unserer einzigartigen Google optimierten e-Paper Software.
HITACHI STARBOARD SOFTWARE HANDBUCH <strong>9.2</strong><br />
Deutsch | a-geh
<strong>StarBoard</strong> <strong>Software</strong> <strong>Handbuch</strong> <strong>9.2</strong><br />
Inhaltsverzeichnis<br />
Kurzanleitung ........................................................................................................................................ 7<br />
Start .................................................................................................................................................... 7<br />
Zeichnen ............................................................................................................................................ 7<br />
Löschen .............................................................................................................................................. 7<br />
Ändern von Stiftfarbe und -breite ................................................................................................... 8<br />
Speichern ........................................................................................................................................... 8<br />
Beenden ............................................................................................................................................. 9<br />
Auswählen eines Modus ...................................................................................................................... 9<br />
Auswählen des Modus Whiteboard ............................................................................................... 9<br />
Auswahl des Desktop-Modus ......................................................................................................... 9<br />
Zeichnen .............................................................................................................................................. 10<br />
Verwenden eines Stifts .................................................................................................................. 10<br />
Ändern von Stiftart/-farbe/-breite .................................................................................................. 10<br />
Gleichzeitiges Zeichnen von zwei Personen .............................................................................. 11<br />
Zeichnen mit den Formwerkzeugen ................................................................................................ 12<br />
Zeichnen mit einem Formwerkzeug ............................................................................................. 12<br />
Auswählen des Füllwerkzeugs ..................................................................................................... 13<br />
Einen Bereich mit Farbe ausfüllen ............................................................................................... 13<br />
Löschen ................................................................................................................................................ 14<br />
Mit dem Radiergummi .................................................................................................................... 14<br />
Ändern des Typs und der Breite des Radiergummis ................................................................ 14<br />
Entfernen von Anmerkungen auf dem Whiteboard ....................................................................... 15<br />
Hinzufügen von Text .......................................................................................................................... 16<br />
Zeichnen eines Textfeldes ............................................................................................................ 16<br />
Direktes Eingeben von Text .......................................................................................................... 16<br />
Ändern des Textformats ................................................................................................................ 16<br />
Andere Verfahren zum Ändern des Textformats ....................................................................... 17<br />
Aufteilen eines Textobjekts ........................................................................................................... 18<br />
Öffnen des Dialogfelds Text suchen ............................................................................................ 19<br />
Eingeben eines Suchbegriffs ........................................................................................................ 19<br />
Verwenden von Suchmaschinen in der <strong>StarBoard</strong> <strong>Software</strong> ....................................................... 19<br />
Durchführen einer Suche ............................................................................................................... 19<br />
Anpassen der Suchmaschinenliste .............................................................................................. 20<br />
Seite 2
<strong>StarBoard</strong> <strong>Software</strong> <strong>Handbuch</strong> <strong>9.2</strong><br />
Verschieben/Bearbeiten/Löschen von Objekten ............................................................................ 21<br />
Einzelne Objekte ............................................................................................................................. 21<br />
Mehrere Objekte ............................................................................................................................. 22<br />
Sperren von Objekten .................................................................................................................... 24<br />
Objekte klonen .................................................................................................................................... 25<br />
Klonen eines Einzelobjekts ........................................................................................................... 25<br />
Klonen einer Gruppe von Objekten.............................................................................................. 27<br />
Verhalten von Infiniter Clone bei Verwendung des Werkzeugs Mehrfachauswahl ..................... 27<br />
Verhalten von Infiniter Clone beim Verschieben einer Gruppe von Objekten ............................. 27<br />
Hyperlinks zu Objekten ................................................................................................................. 28<br />
Öffnen von Hyperlinks ................................................................................................................... 29<br />
Einfügen von Menüoptionen/Symbolleisten-Schaltflächen als Objekte ..................................... 29<br />
Konvertieren von Handschrift in Text .............................................................................................. 30<br />
Verwenden von Intelli-Stift/Zeigerstift .............................................................................................. 31<br />
Intelli-Stift: Rollen der Anzeige ..................................................................................................... 32<br />
Intelli-Stift: Auswählen/Verschieben/Ändern der Objektgröße ................................................. 32<br />
Intelli-Stift: Definieren von Bereichen/Auswählen mehrerer Objekte ...................................... 32<br />
Intelli-Stift: Löschen von Objekten ............................................................................................... 32<br />
Zeigerstift: Verwenden des Stifts als Laser Pointer .................................................................. 33<br />
Einfügen von Bildern .......................................................................................................................... 33<br />
ClipArt ................................................................................................................................................... 35<br />
Erstellen von ClipArt-Elementen .................................................................................................. 35<br />
Löschen von ClipArt-Elementen ................................................................................................... 35<br />
Einstellungen ClipArt-Element ...................................................................................................... 35<br />
Importieren von Dateien .................................................................................................................... 36<br />
Importieren einer PDF-Datei ......................................................................................................... 37<br />
Importieren einer Bilddatei ............................................................................................................ 38<br />
Importieren einer <strong>StarBoard</strong>-Dokumentdatei.............................................................................. 38<br />
PowerPoint-Präsentationen .............................................................................................................. 39<br />
Zeichnen auf dem Desktop ............................................................................................................... 41<br />
Zeichnen direkt auf dem Desktop ................................................................................................. 41<br />
Zeichnen auf dem erfassten Desktop ............................................................................................ 42<br />
Verwenden eines TWAIN-Geräts ..................................................................................................... 43<br />
Verwenden einer Webcam (nur Windows-Version) ...................................................................... 43<br />
Seite 3
<strong>StarBoard</strong> <strong>Software</strong> <strong>Handbuch</strong> <strong>9.2</strong><br />
Hinzufügen einer leeren Seite .......................................................................................................... 43<br />
Anzeigen von Seiten .......................................................................................................................... 44<br />
Zoom ..................................................................................................................................................... 45<br />
Verwalten von Seiten mit Seitenliste ............................................................................................... 46<br />
Anzeigen einer Seite ...................................................................................................................... 46<br />
Löschen einer Seite........................................................................................................................ 46<br />
Einfügen einer Seite ...................................................................................................................... 46<br />
Drucken einer Seite ....................................................................................................................... 47<br />
Exportieren einer Seite .................................................................................................................. 47<br />
Duplizieren einer Seite .................................................................................................................. 47<br />
Kopieren einer Seite auf das Whiteboard ..................................................................................... 47<br />
Verwalten von Themen über Themenliste ...................................................................................... 49<br />
Anzeigen eines Themas ................................................................................................................. 49<br />
Löschen eines Themas ................................................................................................................... 49<br />
Drucken eines Themas .................................................................................................................. 49<br />
Exportieren eines Themas ............................................................................................................. 49<br />
Kopieren eines Themas auf die Whiteboard ................................................................................. 49<br />
Verwalten von Anhängen .................................................................................................................. 50<br />
Öffnen des Anhangswidget ........................................................................................................... 50<br />
Öffnen von Anhängen ................................................................................................................... 50<br />
Extrahieren von Anhängen ............................................................................................................ 50<br />
Importieren von Anhängen in die Whiteboard ............................................................................. 50<br />
Hinzufügen neuer Anhänge ........................................................................................................... 50<br />
Entfernen vorhandener Anhänge .................................................................................................. 50<br />
Drucken ................................................................................................................................................ 51<br />
Speichern und Beenden .................................................................................................................... 52<br />
Speichern eines Dokuments als neue Datei .............................................................................. 52<br />
Speichern einer vorhandenen Datei ............................................................................................ 52<br />
Exportieren in verschiedene Formate.......................................................................................... 52<br />
Speichern als ClipArt ...................................................................................................................... 52<br />
Beenden ........................................................................................................................................... 53<br />
Laden gespeicherter Daten ............................................................................................................... 53<br />
Erstellen eines neuen Dokuments ................................................................................................... 53<br />
Einstellungen ....................................................................................................................................... 54<br />
Seite 4
<strong>StarBoard</strong> <strong>Software</strong> <strong>Handbuch</strong> <strong>9.2</strong><br />
Einstellungen ................................................................................................................................... 54<br />
Die Registerkarte Allgemein .......................................................................................................... 54<br />
Die Registerkarte Anmerkung ....................................................................................................... 55<br />
Die Registerkarte Speichern .......................................................................................................... 56<br />
Die Registerkarte Werkzeugleiste ................................................................................................. 57<br />
Die Registerkarte Intelli-Stift ......................................................................................................... 58<br />
Die Registerkarte Zeigerstift .......................................................................................................... 59<br />
Die Registerkarte Plug-ins ............................................................................................................. 59<br />
Sprache ............................................................................................................................................ 59<br />
Profil .................................................................................................................................................. 59<br />
<strong>StarBoard</strong> ......................................................................................................................................... 60<br />
Kalibrieren ..................................................................................................................................... 60<br />
<strong>StarBoard</strong>-Einstellungen (Nur Windows-Version) ......................................................................... 61<br />
Verbindung überprüfen ................................................................................................................. 64<br />
Plug-ins .......................................................................................................................................... 64<br />
Funktionstasteneinstellungen ....................................................................................................... 64<br />
Funktionstasteneinstellungen ........................................................................................................... 65<br />
Öffnen des Dialogs Funktionstasteneinstellungen .................................................................... 65<br />
Einer Funktionstaste eine Funktion zuweisen ............................................................................ 66<br />
Zurücksetzen ................................................................................................................................... 66<br />
Speichern eines Benutzerprofils .................................................................................................... 66<br />
Update-Benachrichtigung .................................................................................................................. 67<br />
Automatisch nach Updates suchen ............................................................................................. 67<br />
Manuell nach Updates suchen ..................................................................................................... 68<br />
Proxy-Einstellungen ....................................................................................................................... 68<br />
Nützliche Funktionen .......................................................................................................................... 70<br />
Winkelmesser .................................................................................................................................. 70<br />
Lineal ................................................................................................................................................ 71<br />
Lupe .................................................................................................................................................. 72<br />
Stoppuhr ........................................................................................................................................... 73<br />
Bildschirmaufnahme ....................................................................................................................... 74<br />
Videoaufnahme ............................................................................................................................... 75<br />
Screenblock ..................................................................................................................................... 76<br />
Zirkel ................................................................................................................................................. 76<br />
Seite 5
<strong>StarBoard</strong> <strong>Software</strong> <strong>Handbuch</strong> <strong>9.2</strong><br />
Hinzufügen externer Anwendungen als Zubehör ...................................................................... 77<br />
Bildschirmblock ............................................................................................................................... 78<br />
Öffnen des Bildschirmblocks ......................................................................................................... 78<br />
Festlegen einer Bilddatei für die Verwendung als Bildschirmblock .............................................. 78<br />
Zurücksetzen der Bilddatei auf die Standardeinstellung............................................................... 78<br />
Einstellen der Transparenz ............................................................................................................ 78<br />
Verankern des Bildschirmblocks ................................................................................................... 79<br />
Verschieben des Bildschirmblocks ................................................................................................ 79<br />
Erstellen eines Ausschnitts, um den darunterliegenden Bereich freizugeben ............................. 79<br />
Beenden des Bildschirmblocks ...................................................................................................... 80<br />
Plug-ins ................................................................................................................................................ 81<br />
Herunterladen eines Plug-in ......................................................................................................... 81<br />
Ein Plug-in installieren ................................................................................................................... 81<br />
Alternatives Installationsverfahren ............................................................................................... 82<br />
Ein Plug-in deinstallieren ............................................................................................................... 83<br />
Seite 6
Kurzanleitung<br />
<strong>StarBoard</strong> <strong>Software</strong> <strong>Handbuch</strong> <strong>9.2</strong><br />
Die <strong>StarBoard</strong>-<strong>Software</strong> bietet die folgenden Voreinstellungen zur Verwendung der <strong>Software</strong>.<br />
Beim ersten Starten der <strong>Software</strong> wird das Dialogfeld für die Profilauswahl angezeigt. Sie<br />
können die gewünschten Einstellungen vornehmen, bevor Sie die <strong>Software</strong> verwenden.<br />
Sie können ein vordefiniertes Profil aus der Liste auswählen.<br />
Start<br />
Stellen Sie sicher, dass das <strong>StarBoard</strong> korrekt angeschlossen ist. Starten Sie dann<br />
<strong>StarBoard</strong> <strong>Software</strong>.<br />
(Schließen Sie die Kalibrierung ab, und wählen Sie bei Bedarf Ihre Sprache aus.)<br />
Im Modus Whiteboard wird ein leerer Bildschirm angezeigt (weitere Informationen finden Sie<br />
unter Auswählen eines Modus).<br />
Sie können grundlegende Funktionen der <strong>StarBoard</strong>-<strong>Software</strong> über die Symbolleiste<br />
ausführen.<br />
Zeichnen<br />
Wählen Sie (Normal-Stift) aus der Symbolleiste aus und beginnen Sie zu zeichnen.<br />
Löschen<br />
Wählen Sie in der Symbolleiste (Radiergummi) aus, und fahren Sie die zuvor<br />
gezeichneten Linien nach.<br />
Seite 7
<strong>StarBoard</strong> <strong>Software</strong> <strong>Handbuch</strong> <strong>9.2</strong><br />
Ändern von Stiftfarbe und -breite<br />
Wählen Sie in der Symbolleiste (Normal-Stift) aus.<br />
Wählen Sie in der Symbolleiste (Werkzeugeigenschaften) aus.<br />
Das Widget Werkzeugeigenschaften erscheint.<br />
Wählen Sie die Stiftfarbe und -breite mit den Schaltflächen bzw. über das Listenfeld aus.<br />
Speichern<br />
Wählen Sie in der Symbolleiste (Speichern) aus.<br />
Das Dialogfeld Speichern unter wird angezeigt.<br />
Sie können die Datei auch in das PDF-Format exportieren, indem Sie die Option<br />
Exportieren im Menü Datei auswählen.<br />
Geben Sie den Dateinamen ein, und wählen Sie den Speicherort der Datei aus.<br />
Wählen Sie Speichern.<br />
Seite 8
Beenden<br />
<strong>StarBoard</strong> <strong>Software</strong> <strong>Handbuch</strong> <strong>9.2</strong><br />
Wählen Sie in der Symbolleiste (Beenden) aus, um <strong>StarBoard</strong> <strong>Software</strong> zu beenden.<br />
Wurde die aktuelle Datei geändert, wird das Bestätigungs-Dialogfeld angezeigt, sodass Sie<br />
die Datei bei Bedarf speichern können.<br />
Wenn Sie die Datei speichern möchten, wählen Sie Ja aus. Andernfalls wählen Sie Nein.<br />
Wählen Sie zum Abbrechen Abbrechen.<br />
Auswählen eines Modus<br />
<strong>StarBoard</strong> <strong>Software</strong> wird im Modus Whiteboard gestartet.<br />
Standardmäßig wird ein leerer Bildschirm angezeigt.<br />
Wenn Sie zwischen den Modi Whiteboard und Desktop umschalten möchten, wählen Sie in der<br />
Symbolleiste die Option (Desktop) aus.<br />
Auswählen des Modus Whiteboard<br />
Eine weiße Seite mit Rollleisten wird angezeigt.<br />
Der verfügbare Platz wird in der rechten unteren Ecke des Bildschirms erweitert, wenn Sie Anmerkungen<br />
hinzufügen.<br />
Whiteboard Dieser Modus weist zwei Anzeigearten auf: Vollbild- und Fensteranzeige. Siehe auch Vollbildmodus.<br />
Auswahl des Desktop-Modus<br />
Es wird der aktuelle Desktop-Inhalt Ihres Computers zusammen mit der Symbolleiste angezeigt.<br />
In diesem Modus können Sie Ihren Computer mithilfe des elektronischen Stifts direkt über das <strong>StarBoard</strong><br />
bedienen und Anmerkungen hinzufügen. (Weitere Informationen finden Sie unter Zeichnen auf dem Desktop.)<br />
Seite 9
<strong>StarBoard</strong> <strong>Software</strong> <strong>Handbuch</strong> <strong>9.2</strong><br />
Zeichnen<br />
<strong>StarBoard</strong> <strong>Software</strong> bietet sechs verschiedene Stiftarten: Normalstift, Leuchtstift, Umrissstift,<br />
Schattierstift, Röhrenstift und Texturstift.<br />
Verwenden eines Stifts<br />
Wählen Sie in der Symbolleiste die Option (Normal-Stift) aus, und beginnen Sie mit dem<br />
Zeichnen.<br />
Ändern von Stiftart/-farbe/-breite<br />
Wählen Sie in der Symbolleiste (Werkzeugeigenschaften) aus.<br />
Das Widget Werkzeugeigenschaften wird angezeigt.<br />
Wählen Sie die Registerkarte der gewünschten Stiftart aus.<br />
Normalstift<br />
Umrissstift<br />
Röhrenstift<br />
Leuchtstift<br />
Schattierstift<br />
Texturstift<br />
Seite 10
<strong>StarBoard</strong> <strong>Software</strong> <strong>Handbuch</strong> <strong>9.2</strong><br />
Wählen Sie die Stiftfarbe und -breite mit den Schaltflächen bzw. über das Listenfeld aus.<br />
Gleichzeitiges Zeichnen von zwei Personen<br />
Ist ein FX-DUO/PX-DUO an den Computer angeschlossen und wird dieser im<br />
Berührungsmodus verwendet, können Sie die Mehrfacheingabe-Funktion nutzen, indem Sie<br />
die Option Mehrfacheingabe aus dem Menü Werkzeuge auswählen.<br />
Im Mehrfacheingabe-Modus wird die Symbolleiste für die Mehrfacheingabe in der Mitte des<br />
editierbaren Bereichs angezeigt.<br />
Zwei Personen können zur gleichen Zeit verschiedene Werkzeuge zum Zeichnen aus dieser<br />
Symbolleiste auswählen und auf der linken bzw. rechten Seite der Symbolleiste zeichnen.<br />
Seite 11
<strong>StarBoard</strong> <strong>Software</strong> <strong>Handbuch</strong> <strong>9.2</strong><br />
Zeichnen mit den Formwerkzeugen<br />
Mit Hilfe der Formwerkzeuge können Sie einfache Formen rasch und genau zeichnen.<br />
Auswählen eines Formwerkzeugs<br />
Aus den Menüoptionen Werkzeuge > Formen können Sie ein Formwerkzeug auswählen<br />
(Menü Formen).<br />
Auch über die Kontextleiste (falls diese Funktion aktiviert ist) können Sie ein Formwerkzeug<br />
auswählen oder die aktuellen Einstellungen für Formwerkzeuge ändern.<br />
Die Formauswahl erfolgt über das Dropdown-Menü auf der linken Seite dieser Kontextleiste.<br />
Siehe auch Kontextleisten.<br />
Formwerkzeuge können auch in die Werkzeugleiste oder auf das Whiteboard gezogen<br />
werden.<br />
Folgende Grundformen stehen zur Verfügung:<br />
Linie<br />
Pfeil<br />
Kreis<br />
Ellipse<br />
Dreieck<br />
Rechtwinkliges Dreieck<br />
Raute<br />
Rechteck<br />
Quadrat<br />
Zeichnen mit einem Formwerkzeug<br />
Wählen Sie das Formwerkzeug aus. Der Zeiger nimmt die Gestalt eines Kreuzes an:<br />
Klicken und ziehen Sie den Zeiger, um eine Form gewünschter Größe zu erstellen:<br />
Seite 12
Füllwerkzeug<br />
<strong>StarBoard</strong> <strong>Software</strong> <strong>Handbuch</strong> <strong>9.2</strong><br />
Mit dem Füllwerkzeug können Sie einen umschlossenen Bereich mit Farbe füllen. Das<br />
Füllwerkzeug kann zur Füllung von Formen benutzt werden, die mit dem Stift oder mit den<br />
Form-Werkzeugen erstellt wurden sowie für Bildobjekte und für den Hintergrund. Es kann<br />
nicht zum Füllen von gesperrten oder gruppierten Objekten benutzt werden.<br />
Auswählen des Füllwerkzeugs<br />
Das Füllwerkzeug wird über die Option Füllen im Menü Werkzeuge geöffnet.<br />
Sie können die Funktion auch nutzen, indem Sie in der Werkzeugleiste oder auf dem<br />
Whiteboard eine Schaltfläche erstellen (durch Auswählen und Verschieben der Menüoption):<br />
Die Einstellungen für das Füllwerkzeug lassen sich im Bereich Werkzeugeigenschaften<br />
oder über die Kontextleiste ändern (sofern diese Funktion aktiviert wurde - siehe auch<br />
Kontextleisten):<br />
Einen Bereich mit Farbe ausfüllen<br />
Zeichen Sie eine Form und achten Sie darauf, dass sie vollständig geschlossen ist und die<br />
Linie keine Unterbrechungen aufweist.<br />
Hinweis: Bei Unterbrechungen in der Linie füllt die Farbe den gesamten<br />
Arbeitsbereich.<br />
Wählen Sie das Füllwerkzeug aus. Verändern Sie Einstellungen wie Farbe und Stiftart.<br />
Halten Sie den Zeiger an einen beliebigen Punkt in der Form und klicken Sie, um sie zu<br />
füllen:<br />
Seite 13
Löschen<br />
Mit dem Radiergummi<br />
<strong>StarBoard</strong> <strong>Software</strong> <strong>Handbuch</strong> <strong>9.2</strong><br />
Wählen Sie in der Symbolleiste das Werkzeug (Radiergummi) aus, und bewegen Sie<br />
dieses über ein zuvor gezeichnetes Objekt.<br />
Wenn Sie die Option Radiergummi im Menü Werkzeuge auswählen, wird das<br />
Radiergummi-Werkzeug ebenfalls aktiviert.<br />
Wenn Sie den gesamten Inhalt des derzeit angezeigten Bildschirms löschen möchten,<br />
wählen Sie die Option (Löschen) in der Symbolleiste aus. Wählen Sie dann im<br />
Bestätigungs-Dialogfeld die Option Ja aus.<br />
Beachten Sie, dass Sie mit dem Radiergummi keine Objekte löschen können, die mit<br />
Werkzeugen wie Intelli-Stift erstellt wurden (Rechtecke, Dreiecke, Ellipsen, Rauten, Linien,<br />
Pfeile).<br />
Informationen zum Löschen dieser Objekte finden Sie unter<br />
Verschieben/Bearbeiten/Löschen von Objekten.<br />
Um alle Anmerkungen und Kommentare auf dem Whiteboard (bis auf Elemente wie Text und<br />
Bitmaps) zu entfernen, können Sie die Funktion Anmerkung löschen verwenden.<br />
Ändern des Typs und der Breite des Radiergummis<br />
Wählen Sie in der Symbolleiste (Werkzeugeigenschaften) aus.<br />
Das Widget Werkzeugeigenschaften wird angezeigt.<br />
Wählen Sie mithilfe der Schaltflächen den Typ und die Breite des Radiergummis aus.<br />
Um Linien zu löschen, die mit dem Intelli-Stift gezeichnet wurden, wählen Sie .<br />
Um Linien und eingefügte Bilder zu löschen, wählen Sie .<br />
Hinweis: Dateien im Vektorformat (wmf, emf und svg) können mit diesem Werkzeug nicht<br />
gelöscht werden.<br />
Seite 14
<strong>StarBoard</strong> <strong>Software</strong> <strong>Handbuch</strong> <strong>9.2</strong><br />
Entfernen von Anmerkungen auf dem Whiteboard<br />
Sie können alle auf dem Whiteboard mit einem Stift vorgenommenen Anmerkungen mithilfe<br />
der Funktion Anmerkungen löschen entfernen (ohne dass Schaubilder, Bilder oder<br />
Textobjekte entfernt werden).<br />
Mit dieser Funktion werden nur die Anmerkungen entfernt, die mit dem Normalstift,<br />
Leuchtstift, Umrissstift, Schattenstift, Röhrenstift und Texturstift vorgenommen wurden.<br />
Objekte, die mit den Formwerkzeugen oder dem Intelli-Stift erstellt wurden, werden nicht<br />
entfernt.<br />
Entfernen von Anmerkungen<br />
Um alle Anmerkungen auf dem Whiteboard zu entfernen, wählen Sie die Menüoption<br />
Bearbeiten > Anmerkung löschen aus (auf diese Option kann auch im Menü Tippen<br />
zugegriffen werden, wenn keine Objekte ausgewählt sind und auf einen leeren Bereich des<br />
Whiteboards geklickt wird).<br />
Diese Option ist nur aktiviert, wenn die Seite mit einem Stift vorgenommene Anmerkungen<br />
enthält.<br />
Sie müssen bestätigen, dass Sie die Anmerkungen auf der aktuellen Seite entfernen<br />
möchten.<br />
Klicken Sie auf Ja, um den Vorgang fortzusetzen.<br />
Seite 15
<strong>StarBoard</strong> <strong>Software</strong> <strong>Handbuch</strong> <strong>9.2</strong><br />
Hinzufügen von Text<br />
Text lässt sich in zwei Verfahren hinzufügen:<br />
Indem zunächst ein Textfeld gezeichnet wird<br />
Indem der Text direkt eingegeben wird<br />
Zeichnen eines Textfeldes<br />
Wählen Sie die Option Text aus dem Menü Werkzeuge aus.<br />
Ziehen Sie den Bereich, in den Sie Text eingeben möchten, und geben Sie den Text ein.<br />
Direktes Eingeben von Text<br />
Positionieren Sie den Zeiger an einer beliebigen Stelle auf dem Whiteboard.<br />
Geben Sie den Text ein (Sie können eine Zahlen-, Buchstaben- oder Symboltaste oder<br />
Strg+T drücken).<br />
Es wird automatisch ein Textfeld erstellt:<br />
Verändern Sie die Größe des Textfelds oder verschieben Sie es dem Bedarf entsprechend.<br />
Hinweis: Um Text in ein Objekt einzufügen, siehe Einfügen von Text in ein Objekt.<br />
Ändern des Textformats<br />
Wählen Sie in der Symbolleiste (Werkzeugeigenschaften) aus.<br />
Das Widget Werkzeugeigenschaften erscheint.<br />
Seite 16
<strong>StarBoard</strong> <strong>Software</strong> <strong>Handbuch</strong> <strong>9.2</strong><br />
Legen Sie das Format von Zeichen und Textobjekt mithilfe der Schaltflächen, Listenfelder<br />
oder dem Schieberegler fest.<br />
Andere Verfahren zum Ändern des Textformats<br />
Sie können die Eigenschaften von ausgewähltem Text auch mit Hilfe der Schaltflächen und<br />
Dropdown-Listen im Bereich Objekteigenschaften (in der Seitenleiste) verändern:<br />
Sie können auch die Schaltflächen und Dropdown-Listen in der Kontextleiste des<br />
ausgewählten Textes verwenden (sofern diese Funktion aktiviert wurde):<br />
Siehe auch Kontextleisten.<br />
Seite 17
<strong>StarBoard</strong> <strong>Software</strong> <strong>Handbuch</strong> <strong>9.2</strong><br />
Einfügen von Text in ein Objekt<br />
Mithilfe der Funktion Text anpassen können Sie ein Textelement automatisch in ein Objekt<br />
einfügen.<br />
Die Funktion Text anpassen gehört zur Funktionalität des Textwerkzeugs.<br />
Einfügen von Text<br />
Um Text in ein Objekt einzufügen, gehen Sie wie folgt vor:<br />
Erstellen Sie ein Objekt oder gruppieren Sie Objekte.<br />
Wählen Sie die Menüoption Werkzeuge > Text.<br />
Klicken Sie mit dem Textcursor auf das Objekt.<br />
Es wird ein Textfeld erstellt, das dieselbe Größe wie das Objekt aufweist (siehe<br />
nachfolgendes Beispiel). Sie können den Text in dieses Feld eingeben.<br />
Hinweis: Bei manchen Objekten (wie z. B. mit den Formwerkzeugen erstellte Ellipsen, Kreise, Vierecke<br />
oder Rechtecke) wird das Textfeld in die Form selbst eingepasst. Bei anderen Objekten und Formen wird<br />
das Textfeld in den Auswahlbereich des Objekts eingepasst. Wenn Sie Text zu einer Objektgruppe<br />
hinzufügen möchten, wird das Textfeld in den Auswahlbereich der Gruppe eingepasst.<br />
Aufteilen eines Textobjekts<br />
Sie können ein Textobjekt in einzelne Wortobjekte aufteilen.<br />
Gehen Sie wie folgt vor:<br />
Wählen Sie ein nicht gesperrtes Textobjekt aus, das aus mehreren Wörtern besteht:<br />
Wählen Sie die Menüoption Bearbeiten > Text teilen aus.<br />
Es werden einzelne Objekte erstellt, die jeweils ein Wort enthalten:<br />
Hinweis: Wenn der Originaltext vor der Aufteilung umgestellt wurde, werden die erstellten<br />
einzelnen Wortobjekte nicht umgestellt.<br />
Seite 18
Suchen von Text<br />
<strong>StarBoard</strong> <strong>Software</strong> <strong>Handbuch</strong> <strong>9.2</strong><br />
Mithilfe der Funktion Text suchen können Sie ein bestimmtes Textelement auf der aktuellen<br />
Whiteboardseite suchen.<br />
Öffnen des Dialogfelds Text suchen<br />
Um die Funktion Text suchen zu öffnen, wählen Sie die Menüoption Bearbeiten > Text<br />
suchen... aus.<br />
Es wird das folgende Dialogfeld geöffnet:<br />
Eingeben eines Suchbegriffs<br />
Geben Sie den Suchtext in das Feld Keyword ein, und klicken Sie auf Suchen.<br />
Wenn der Text gefunden wurde, wird das Textelement in dem Whiteboardbereich markiert.<br />
Wird der Suchtext nicht gefunden, werden Sie gefragt, ob der Suchvorgang am Anfang<br />
fortgesetzt werden soll.<br />
Verwenden von Suchmaschinen in der <strong>StarBoard</strong> <strong>Software</strong><br />
Mithilfe einer Suchmaschine können Sie ein gewünschtes Textelement im World Wide Web<br />
suchen.<br />
Durchführen einer Suche<br />
Um eine Suche durchzuführen, gehen Sie wie folgt vor:<br />
Wählen Sie ein Textobjekt mit dem Text aus, den Sie für die Suchmaschine verwenden<br />
möchten.<br />
Wählen Sie die Menüoption Werkzeuge > Suchen aus, um die verfügbaren<br />
Suchmaschinenoptionen anzuzeigen.<br />
Zu den Standardoptionen gehören Google und Wikipedia. Anweisungen zur Anpassung<br />
der Elemente in diesem Menü werden im folgenden Abschnitt beschrieben.<br />
Wählen Sie die entsprechende Suchmaschine aus der Liste aus. Die von Ihnen ausgewählte<br />
Suchmaschine führt eine Websuche nach dem entsprechenden Textobjekt durch.<br />
Die Ergebnisse der Suchmaschine werden im standardmäßigen Webbrowser Ihres<br />
Computers angezeigt.<br />
Seite 19
<strong>StarBoard</strong> <strong>Software</strong> <strong>Handbuch</strong> <strong>9.2</strong><br />
Anpassen der Suchmaschinenliste<br />
Sie können die Liste der angezeigten Suchmaschinen mithilfe der Menüoption Werkzeuge ><br />
Suchen anpassen.<br />
So können Sie eine Liste mit bis zu 4 der von Ihnen bevorzugten Suchmaschinen erstellen.<br />
Wählen Sie hierzu die Menüoption Werkzeuge > Suchen > Suchmaschinen<br />
konfigurieren... aus.<br />
Es wird das folgende Dialogfeld geöffnet:<br />
Mithilfe der Kontrollkästchen können die Suchmaschinen in der Liste aktiviert bzw. deaktiviert<br />
werden. Wird ein Kontrollkästchen deaktiviert, werden zwar die Einstellungen beibehalten,<br />
die Suchmaschine wird jedoch aus dem Menü entfernt.<br />
Sie können einen Namen für die Suchmaschine im Feld Titel eingeben.<br />
Sie können eine URL (Websiteadresse) für jede Suchmaschine im Feld URL eingeben.<br />
Um die standardmäßigen Suchmaschinen wiederzustellen, klicken Sie auf die Schaltfläche<br />
Voreinstellungen . Hinweis: Dadurch werden alle von Ihnen angegebenen und nicht<br />
standardmäßigen Suchmaschinen entfernt.<br />
Seite 20
<strong>StarBoard</strong> <strong>Software</strong> <strong>Handbuch</strong> <strong>9.2</strong><br />
Verschieben/Bearbeiten/Löschen von Objekten<br />
Sie können Objekte auf dem Bildschirm verschieben/bearbeiten/löschen.<br />
Einzelne Objekte<br />
Wählen Sie in der Symbolleiste (Auswählen) aus.<br />
Wenn Sie die Option Auswählen im Menü Werkzeuge auswählen, wird ebenfalls auf das<br />
Auswahlwerkzeug umgeschaltet.<br />
Wählen Sie das zu verschiebende Objekt aus.<br />
Rund um das Objekt werden Griffflächen angezeigt, und neben dem Objekt erscheint die<br />
Schaltfläche MENÜ.<br />
Wenn Sie das Objekt verschieben möchten, ziehen Sie dieses an die gewünschte Position.<br />
Wenn Sie die Größe des Objekts ändern möchten, ziehen Sie eine der runden Griffflächen.<br />
Verwenden Sie die Griffflächen in den vier Ecken, um das Seitenverhältnis beizubehalten.<br />
Wenn Sie das Objekt ausschneiden möchten, wählen Sie die Option Ausschneiden über<br />
die Schaltfläche MENÜ aus.<br />
Wenn Sie das Objekt kopieren möchten, wählen Sie die Option Kopieren über die<br />
Schaltfläche MENÜ aus.<br />
Wenn Sie das Objekt duplizieren möchten, wählen Sie die Option Duplizieren über die<br />
Schaltfläche MENÜ aus.<br />
Wenn Sie das Objekt löschen möchten, wählen Sie die Option Löschen über die<br />
Schaltfläche MENÜ aus.<br />
Wenn Sie die Stapelreihenfolge des Objekts ändern möchten, wählen Sie die Option<br />
Reihenfolge über die Schaltfläche MENÜ aus.<br />
Wählen Sie eine der folgenden Optionen aus: Heraufsetzen, Heruntersetzen, Nach oben,<br />
Nach unten, In den Vordergrund oder In den Hintergrund.<br />
Wenn Sie das Objekt drehen oder spiegeln möchten, wählen Sie die Option<br />
Drehen/Spiegeln über die Schaltfläche MENÜ aus.<br />
Wählen Sie eine der folgenden Optionen aus: Nach rechts drehen, Um 180 Grad drehen,<br />
Nach links drehen, Horizontal spiegeln oder Vertikal spiegeln.<br />
Sie können das Objekt auch drehen, indem Sie die zusätzliche Grifffläche ziehen, die aus<br />
dem Auswahlrahmen herausragt.<br />
Seite 21
<strong>StarBoard</strong> <strong>Software</strong> <strong>Handbuch</strong> <strong>9.2</strong><br />
* Ist das ausgewählte Objekt gruppiert, erscheint im entsprechenden Menü die Option<br />
Gruppierung aufheben.<br />
Wenn Sie die Gruppierung von Objekten auflösen möchten, wählen Sie die Option<br />
Gruppierung aufheben über die Schaltfläche MENÜ aus.<br />
Auf diese Weise entstehen mehrere Objekte.<br />
Mehrere Objekte<br />
Wählen Sie in der Symbolleiste (Auswählen) aus.<br />
Wenn Sie die Option Auswählen im Menü Werkzeuge auswählen, wird ebenfalls auf das<br />
Auswahlwerkzeug umgeschaltet.<br />
Wählen Sie die zu verschiebenden Objekte aus.<br />
Rund um die Objekte erscheint ein Auswahlrahmen, neben dem die Schaltfläche MENÜ<br />
angezeigt wird. Es werden keine Griffflächen angezeigt.<br />
Wenn Sie die Objekte verschieben möchten, ziehen Sie die Auswahl an die gewünschte<br />
Position.<br />
Wenn Sie die Objekte ausschneiden möchten, wählen Sie die Option Ausschneiden über<br />
die Schaltfläche MENÜ aus.<br />
Wenn Sie die Objekte kopieren möchten, wählen Sie die Option Kopieren über die<br />
Schaltfläche MENÜ aus.<br />
Wenn Sie die Objekte duplizieren möchten, wählen Sie die Option Duplizieren über die<br />
Schaltfläche MENÜ aus.<br />
Wenn Sie die Objekte löschen möchten, wählen Sie die Option Löschen über die<br />
Schaltfläche MENÜ aus.<br />
Wenn Sie die Objekte gruppieren möchten, wählen Sie die Option Gruppieren über die<br />
Schaltfläche MENÜ aus.<br />
Auf diese Weise entsteht ein einziges Objekt.<br />
Wenn Sie Ausrichtung der Objekte ändern möchten, wählen Sie die Option Ausrichten über<br />
die Schaltfläche MENÜ aus.<br />
Wählen Sie eine der folgenden Optionen aus: Oberer Rand, Unterer Rand, Links, Rechts,<br />
Horizontal Mitte, Vertikal Mitte, Horizontal verteilen oder Vertikal verteilen.<br />
Wenn Sie die Größe des Objekts ändern möchten, wählen Sie die Option Größe ändern<br />
über die Schaltfläche MENÜ aus.<br />
Wählen Sie eine der folgenden Optionen aus: Breiteste, Schmalste, Höchste oder<br />
Niedrigste.<br />
Seite 22
<strong>StarBoard</strong> <strong>Software</strong> <strong>Handbuch</strong> <strong>9.2</strong><br />
Wenn Sie die Stapelreihenfolge der Objekte ändern möchten, wählen Sie die Option<br />
Reihenfolge über die Schaltfläche MENÜ aus.<br />
Wählen Sie eine der folgenden Optionen aus: Heraufsetzen, Heruntersetzen, Nach oben,<br />
Nach unten, In den Vordergrund oder In den Hintergrund.<br />
Seite 23
<strong>StarBoard</strong> <strong>Software</strong> <strong>Handbuch</strong> <strong>9.2</strong><br />
Sperren von Objekten<br />
Sie können Objekte sperren, um versehentliche Änderungen zu vermeiden. Sie müssen<br />
diese Sperre aufheben, um ein Objekt verschieben/bearbeiten/löschen zu können.<br />
Wählen Sie in der Symbolleiste (Auswählen) aus.<br />
Wenn Sie die Option Auswählen im Menü Werkzeuge auswählen, wird ebenfalls auf das<br />
Auswahlwerkzeug umgeschaltet.<br />
Wählen Sie die zu sperrenden/freizugebenden Objekte wie zuvor beschrieben aus.<br />
Wenn Sie Objekte sperren möchten, wählen Sie die Option Sperren über die Schaltfläche<br />
MENÜ aus.<br />
Wenn Sie die Sperre aufheben möchten, wählen Sie die Option Entsperren über die<br />
Schaltfläche MENÜ aus.<br />
Seite 24
<strong>StarBoard</strong> <strong>Software</strong> <strong>Handbuch</strong> <strong>9.2</strong><br />
Objekte klonen<br />
Mit Hilfe der Eigenschaft Infiniter Clone lassen sich Objekte auf dem Bildschirm klonen.<br />
Einmal eingestellt, ermöglicht diese Eigenschaft das wiederholte Klonen eines berührten<br />
Objekts.<br />
Beim Klonen handelt es sich um ein Verfahren zum Erstellen mehrerer Kopien eines<br />
Objekts, das wesentlich schneller ist als die Verwendung der Befehle Kopieren und Einfügen<br />
und Duplizieren.<br />
Es folgen einige allgemeine Anmerkungen:<br />
Die Eigenschaft Infiniter Clone klont keine Flash-Komponenten, die Sie in den Arbeitsbereich<br />
verschoben haben.<br />
Beim Erstellen eines Klons werden alle Eigenschaften mit Ausnahme der Eigenschaft<br />
Infiniter Clone kopiert. Bei einem neu erstellten Klon ist die Eigenschaft Infiniter Clone nicht<br />
eingestellt.<br />
Beim Speichern einer Sitzung wird die Eigenschaft Infiniter Clone zusammen mit den übrigen<br />
Einstellungen des Objekts gespeichert.<br />
Wenn ein Objekt gesperrt wurde (mit Hilfe der Eigenschaft Sperren/Entsperren), bleibt die<br />
Eigenschaft Infiniter Clone trotzdem aktiv, so dass Sie neue Klone erstellen können.<br />
Beim Auswählen eines Objekts mit dem Intelli-Stift wird durch Anklicken und Verschieben ein<br />
Klon erstellt, sofern für das Objekt die Eigenschaft Infiniter Clone eingestellt wurde. Sie<br />
müssten das Objekt also einmal anklicken, um es auszuwählen, und es dann klicken und<br />
verschieben, um Klone zu erstellen.<br />
Klonen eines Einzelobjekts<br />
Wählen Sie aus der Werkzeugleiste (Auswählen) aus.<br />
Auch durch Auswählen von Auswählen im Menü Werkzeuge wechseln Sie zum Werkzeug<br />
Auswählen.<br />
Wählen Sie das Objekt aus, das Sie klonen möchten.<br />
Die Eigenschaft Infiniter Clone finden Sie unter der Eigenschaft Sperren im<br />
Objekteigenschaften-Bereich (in der Seitenleiste):<br />
Seite 25
<strong>StarBoard</strong> <strong>Software</strong> <strong>Handbuch</strong> <strong>9.2</strong><br />
Über das Kontrollkästchen können Sie die Eigenschaft ein- oder ausschalten.<br />
Nach Einstellen der Eigenschaft zeigt das ausgewählte Objekt im oberen rechten Teil des<br />
ausgewählten Bereichs ein Unbegrenzt-Symbol:<br />
Verschieben Sie das Objekt mit Hilfe des Werkzeugs Auswählen. Erstellt einen Klon des<br />
Objekts und beginnt mit dem Verschieben des Klons:<br />
Um weitere Klone zu erstellen, wiederholen Sie den Auswahl- und Verschiebevorgang für<br />
das Objekt mit der Eigenschaft Infiniter Clone.<br />
Seite 26
<strong>StarBoard</strong> <strong>Software</strong> <strong>Handbuch</strong> <strong>9.2</strong><br />
Klonen einer Gruppe von Objekten<br />
Die Eigenschaft Infiniter Clone lässt sich auch auf eine Gruppe von Objekten anwenden.<br />
Gehen Sie hierzu folgendermaßen vor:<br />
Wählen Sie aus der Werkzeugleiste (Auswählen) aus.<br />
Auch durch Auswählen von Auswählen im Menü Werkzeuge wechseln Sie zum Werkzeug<br />
Auswählen.<br />
Wählen Sie die Objekte aus, die Sie klonen möchten.<br />
Falls die Objekte nicht automatisch gruppiert werden, verwenden Sie die Option<br />
Gruppieren im Menü Bearbeiten, um eine Gruppe zu erstellen.<br />
Stellen Sie für die Objektgruppe die Eigenschaft Infiniter Clone ein.<br />
Wenn Sie eins der Objekte anklicken und verschieben, wird die ursprünglich ausgewählte<br />
Gruppe geklont.<br />
Verhalten von Infiniter Clone bei Verwendung des Werkzeugs<br />
Mehrfachauswahl<br />
Die Priorität des Werkzeugs Mehrfachauswahl ist höher als diejenige der Eigenschaft<br />
Infiniter Clone (die Eigenschaft Infiniter Clone wird ignoriert). Dabei findet folgender Vorgang<br />
statt:<br />
Sie setzen das Werkzeug Mehrfachauswahl auf „aktiv“.<br />
Sie wählen ein Objekt aus.<br />
Mit Hilfe der Eigenschaft Infiniter Clone verschieben Sie ein weiteres Objekt.<br />
Dieses Objekt wird zur Auswahl hinzugefügt, und es werden nun beide Objekte verschoben,<br />
ohne dass ein Klon erstellt wird.<br />
Verhalten von Infiniter Clone beim Verschieben einer Gruppe von Objekten<br />
Beim Verschieben mehrerer Objekte wird die Eigenschaft Infiniter Clone ignoriert. Dabei<br />
findet folgender Vorgang statt:<br />
Sie wählen mehrere Objekte aus (wobei es keine Rolle spielt, ob sie über die Eigenschaft<br />
Infiniter Clone verfügen).<br />
Wenn Sie eines der ausgewählten Objekte anklicken und verschieben, beginnt es, alle<br />
ausgewählten Objekte zu verschieben, ohne einen Klon zu erstellen, selbst dann, wenn das<br />
berührte Objekte die Eigenschaft Infiniter Clone aufweist.<br />
Seite 27
<strong>StarBoard</strong> <strong>Software</strong> <strong>Handbuch</strong> <strong>9.2</strong><br />
Hyperlinks zu Objekten<br />
Objekte auf einem <strong>StarBoard</strong> können über die Hyperlink-Eigenschaft des Objekts mit einer<br />
Ressource verbunden werden.<br />
Sie können eine der folgenden Ressourcen verwenden: einen Anhang, eine Datei, eine<br />
Web-Seite (URL) oder eine andere Seite im aktuellen <strong>StarBoard</strong>-Dokument.<br />
Hinzufügen/Bearbeiten von Hyperlinks<br />
Wenn Sie einen Hyperlink bearbeiten oder hinzufügen möchten, wählen Sie ein einzelnes<br />
Objekt und dann die Option Hyperlink bearbeiten über die Schaltfläche MENÜ aus.<br />
Das Dialogfeld Hyperlink bearbeiten wird angezeigt.<br />
Anhang<br />
Wählen Sie die Option Anhang im Listenfeld Hyperlinktyp aus.<br />
Wählen Sie den Anhang aus dem Listenfeld Ziel aus.<br />
Wenn Sie einen neuen Anhang hinzufügen möchten, wählen Sie die Option Eine Datei<br />
anhängen aus dem Listenfeld Ziel aus.<br />
Datei<br />
Wählen Sie die Option Datei im Listenfeld Hyperlinktyp aus.<br />
Geben Sie den Pfad zur Datei im Textfeld Zielein.<br />
Sie können auch auf die Schaltfläche Durchsuchen klicken und dann die Datei auswählen.<br />
Der Pfad kann maximal 256 Zeichen lang sein.<br />
Web-Seite<br />
Wählen Sie die Option Webseite im Listenfeld Hyperlinktyp aus.<br />
Geben Sie die URL im Textfeld Ziel ein.<br />
Die URL kann maximal 500 Zeichen lang sein.<br />
<strong>StarBoard</strong>-Seite<br />
Wählen Sie die Option Seite im Dokument im Listenfeld Hyperlinktyp aus.<br />
Das Dialogfeld Seite auswählen wird angezeigt.<br />
Wählen Sie eine der angezeigten Seiten aus, und klicken Sie auf OK.<br />
Seite 28
<strong>StarBoard</strong> <strong>Software</strong> <strong>Handbuch</strong> <strong>9.2</strong><br />
Öffnen von Hyperlinks<br />
Wenn Sie den einem Objekt zugewiesenen Hyperlink öffnen möchten, wählen Sie das<br />
Objekt und dann die Option Hyperlink öffnen über die Schaltfläche MENÜ aus, oder<br />
doppelklicken Sie auf das Objekt.<br />
Gruppierte Objekte<br />
Werden mehrere Objekte gruppiert, stehen die Hyperlinks der einzelnen Objekte nicht zur<br />
Verfügung.<br />
Die Hyperlinks bleiben jedoch erhalten und werden wieder aktiviert, wenn die Gruppierung<br />
der Objekte aufgelöst wird.<br />
Ein gruppiertes Objekt kann einen eigenen Hyperlink erhalten.<br />
Dieser Hyperlink geht jedoch verloren, wenn die Gruppierung aufgelöst wird.<br />
Einfügen von Menüoptionen/Symbolleisten-Schaltflächen<br />
als Objekte<br />
Durch Verschieben von Symbolen oder Menüoptionen aus der Symbolleiste auf die<br />
Whiteboard-Seite können Sie Schaltflächen erstellen, um die ausgewählten Funktionen zu<br />
starten.<br />
Klicken und halten Sie das Symbol in der Symbolleiste fest.<br />
Kurz darauf erscheint das Symbol.<br />
Ziehen Sie das Symbol aus der Symbolleiste.<br />
Menüoptionen in der Symbolleiste können ebenfalls verschoben werden.<br />
Das Popup-Menü wird angezeigt.<br />
Wählen Sie Schaltfläche auf Seite erstellen aus dem Popup-Menü aus.<br />
Es wird eine Schaltfläche als Objekt erstellt.<br />
Die Größe der Schaltfläche kann mithilfe des Auswahlwerkzeugs geändert werden.<br />
Die erstellten Schaltflächen werden beim Speichern des Dokuments auf der Seite<br />
gespeichert.<br />
Hinweis: Auf der Windows-Version, ist es auch möglich, Elemente aus dem Hauptmenü<br />
ziehen, um das Whiteboard Seite. Auf der MacOS-Version ist diese Funktion nicht zur<br />
Verfügung - aber Sie können Elemente aus der Toolbar-Menü ziehen oder tippen Sie auf<br />
Menü.<br />
Seite 29
<strong>StarBoard</strong> <strong>Software</strong> <strong>Handbuch</strong> <strong>9.2</strong><br />
Konvertieren von Handschrift in Text<br />
Sie können Ihre Handschrift in ein Textobjekt konvertieren.<br />
Wählen Sie in der Symbolleiste (Auswählen) aus.<br />
Wenn Sie die Option Auswählen im Menü Werkzeuge auswählen, wird ebenfalls auf das<br />
Auswahlwerkzeug umgeschaltet.<br />
Wählen Sie die zu konvertierende Handschrift aus.<br />
Rund um das Objekt werden Griffflächen angezeigt, und neben dem Objekt erscheint die<br />
Schaltfläche MENÜ.<br />
Wählen Sie die Schaltfläche MENÜ aus.<br />
Am oberen Rand des Menüs wird eine in Frage kommende Zeile als Zieltext für die<br />
Konvertierung angezeigt.<br />
Wählen Sie die in Frage kommende Zeile, wenn der Text korrekt ist.<br />
Die Handschrift wird in Text konvertiert.<br />
Werden mehrere Handschriftobjekte ausgewählt, werden alle Objekte kombiniert und zu<br />
einem einzigen Textobjekt konvertiert.<br />
Seite 30
<strong>StarBoard</strong> <strong>Software</strong> <strong>Handbuch</strong> <strong>9.2</strong><br />
Verwenden von Intelli-Stift/Zeigerstift<br />
Verwenden von Intelli-Stift/Zeigerstift<br />
Wählen Sie die Option Intelli-Stift oder Zeigerstift im Menü Werkzeuge aus.<br />
Intelli-Stift: Formerkennung<br />
Sie können nicht nur Freihandlinien auf dem Bildschirm zeichnen, sondern auch die<br />
Formerkennung von Intelli-Stift verwenden.<br />
Objekte, die wie jene auf der linken Seite des folgenden Diagramms gezeichnet werden,<br />
können automatisch in Objekte wie jene auf der rechten Seite konvertiert werden.<br />
Rechteck<br />
Dreieck<br />
Es sind auch bestimmte Arten von Dreiecken möglich, z. B. gleichseitige und umgedrehte<br />
Dreiecke.<br />
Ellipse<br />
Raute<br />
Polygon<br />
Einschließlich Fünfecke, Sechsecke und Sterne<br />
Linie<br />
Sie können auch verschiedene Winkel zwischen geraden Linien zeichnen.<br />
Seite 31
Pfeil<br />
<strong>StarBoard</strong> <strong>Software</strong> <strong>Handbuch</strong> <strong>9.2</strong><br />
Intelli-Stift: Rollen der Anzeige<br />
Halten Sie den Intelli-Stift leicht auf den Bildschirm gedrückt.<br />
Das Mauszeigersymbol ändert sich von einem Stift in eine Hand, mit der Sie die Anzeige<br />
"greifen" können.<br />
Rollen Sie die Anzeige durch Verschieben des Handsymbols.<br />
Intelli-Stift: Auswählen/Verschieben/Ändern der Objektgröße<br />
Drücken Sie den Intelli-Stift leicht auf das auszuwählende Objekt.<br />
Rund um das Objekt erscheinen Griffflächen, und das Mauszeigersymbol ändert sich von<br />
einem Stift in eine Hand, mit der Sie das Objekt "greifen" können.<br />
Verschieben Sie das Objekt mit dem Handsymbol.<br />
Wenn Sie die Größe des Objekts ändern möchten, ziehen Sie eine der Griffflächen.<br />
Intelli-Stift: Definieren von Bereichen/Auswählen mehrerer Objekte<br />
Drücken Sie den Intelli-Stift zweimal leicht gegen den Bildschirm.<br />
Verschieben Sie den Stift, um auf dem Bildschirm einen Bereich festzulegen.<br />
Alle Objekte in diesem Bereich werden ausgewählt.<br />
Intelli-Stift: Löschen von Objekten<br />
Zeichnen Sie ein X wie das in der folgenden Abbildung über einem Objekt, um dieses Objekt<br />
zu löschen.<br />
Intelli-Stift: Einsetzen von Handbewegungen<br />
Ist ein FX-DUO/PX-DUO an den Computer angeschlossen und wird dieser im<br />
Berührungsmodus verwendet, können Sie für folgende Vorgänge Ihre Hand oder Ihre Finger<br />
einsetzen.<br />
Vergrößern/Verkleinern der Ansicht<br />
Sie können die Ansicht vergrößern/verkleinern, indem Sie das Board mit zwei Fingern<br />
berühren.<br />
Berühren Sie das Board an verschiedenen Punkten mit zwei Fingern.<br />
Um die Ansicht zu vergrößern, bewegen Sie Ihre beiden Finger zueinander.<br />
Um die Ansicht zu verkleinern, bewegen Sie Ihre beiden Finger auseinander.<br />
Seite 32
<strong>StarBoard</strong> <strong>Software</strong> <strong>Handbuch</strong> <strong>9.2</strong><br />
Rollen der Anzeige<br />
Sie können die Anzeige rollen, indem Sie das Board mit Ihrer offenen Hand oder geballten<br />
Faust berühren und entlang bewegen.<br />
Zeigerstift: Verwenden des Stifts als Laser Pointer<br />
Der Zeigerstift kann für Präsentationen genutzt werden.<br />
Die Funktionen des Zeigerstift entsprechen denen des Stifts zum Zeichnen von<br />
Freihandlinien am Bildschirm. Gezeichnete Linien werden jedoch ausgeblendet, wenn Sie<br />
den Bildschirm erneut berühren oder ein Werkzeug auswählen.<br />
Ein Pfeil erscheint, wenn Sie mit dem Zeigerstift einmal auf den Bildschirm tippen. Der Pfeil<br />
wird auf die gleiche Art und Weise ausgeblendet.<br />
Einfügen von Bildern<br />
Sie können Bilder in das aktuelle <strong>StarBoard</strong>-Dokument einfügen.<br />
Weitere Einzelheiten siehe auch ClipArt.<br />
Wählen Sie in der Seitenleiste aus.<br />
Das Widget Gallerie erscheint.<br />
Klicken Sie auf die Schaltfläche am oberen Widget-Rand, um das Stammverzeichnis des<br />
einzufügenden Bilds auszuwählen.<br />
Seite 33
<strong>StarBoard</strong> <strong>Software</strong> <strong>Handbuch</strong> <strong>9.2</strong><br />
(<strong>StarBoard</strong>-Inhalt) : Öffnet den vorgegebenen Ordner <strong>StarBoard</strong>-Inhalt.<br />
Sie können Bilder in den vorgegebenen Ordner <strong>StarBoard</strong>-Inhalt einfügen, indem Sie<br />
Bilddateien oder Flashdateien im Ordner unter folgendem Pfad ablegen.<br />
Windows XP<br />
C:\Documents and Settings\All Users\Application Data\HitachiSoft\<strong>StarBoard</strong>\gallery<br />
Windows Vista<br />
C:\ProgramData\HitachiSoft\<strong>StarBoard</strong>\Gallery<br />
Mac OS X<br />
Applications/<strong>StarBoard</strong>/Gallery<br />
(Eigene Bilder): Öffnet den Ordner Eigene Bilder (Windows) oder den Startordner des<br />
Benutzers (Mac).<br />
(Laufwerke): Zeigt die Liste aller mit dem Computer verbundenen Laufwerke an.<br />
Wählen Sie den Ordner aus.<br />
Miniaturansichten der Bilder erscheinen am unteren Widget-Rand.<br />
Wählen Sie das einzufügende Bild aus.<br />
Wenn Sie ein Bild auf der aktuellen Seite einfügen möchten, ziehen Sie die Miniaturansicht<br />
auf die Anzeige.<br />
Seite 34
<strong>StarBoard</strong> <strong>Software</strong> <strong>Handbuch</strong> <strong>9.2</strong><br />
Sie können auch die Option Bild einfügen oder Objekt einfügen über die Schaltfläche<br />
auswählen.<br />
Wenn Sie ein Standbild als Hintergrund auswählen möchten, wählen Sie Hintergrundbild<br />
einfügen oder Als Hintergrund auf neuer Seite hinzufügen über die Schaltfläche aus.<br />
Bei der Auswahl von Als Hintergrund auf neuer Seite hinzufügen wird eine neue Seite am<br />
Ende des aktuellen Themas erstellt, und das ausgewählte Bild erscheint als Hintergrund.<br />
Das Hintergrundbild wird im Originalformat verwendet.<br />
ClipArt<br />
Sie können eigene ClipArt-Elemente erstellen, die Sie dann für die spätere Verwendung zur<br />
Galerie hinzufügen können.<br />
Optional können Bildtyp und -größe für ein beliebiges ClipArt-Element mithilfe der<br />
Einstellungen ClipArt-Element festgelegt werden.<br />
Erstellen von ClipArt-Elementen<br />
Um ClipArt zu erstellen und zur Galerie hinzuzufügen, gehen Sie wie folgt vor:<br />
Erstellen Sie ein Bild oder importieren Sie es in SBS.<br />
Wählen Sie das Bild mit dem Auswahlwerkzeug aus.<br />
Klicken Sie auf die Menüschaltfläche Tippen (die unverankerte Schaltfläche Menü, die bei<br />
der Auswahl neben dem Bild angezeigt wird). Das Popup-Menü Tippen wird angezeigt.<br />
Wählen Sie im Menü Tippen die Menüoption Als ClipArt speichern aus.<br />
Ihr Bild wird zur Liste der Miniaturansichten in der Galerie hinzugefügt.<br />
Löschen von ClipArt-Elementen<br />
Möglicherweise möchten Sie ClipArt-Elemente, die Sie nicht länger benötigen, gelegentlich<br />
aus der Galerie entfernen.<br />
Lokalisieren Sie das ClipArt-Element in der Galerie.<br />
Klicken Sie auf die Schaltfläche unterhalb des Bildes, und wählen Sie die Option Löschen<br />
aus.<br />
Sie werden aufgefordert, den Löschvorgang zu bestätigen. Klicken Sie auf Ja, um den<br />
Vorgang fortzusetzen.<br />
Einstellungen ClipArt-Element<br />
Sie können eine Standardgröße für die ClipArt-Elemente in der Galerie festlegen.<br />
Dies bedeutet, dass Sie die Darstellungsgröße für das Objekt festlegen können, wenn es von<br />
der Galerie in den Whiteboardbereich gezogen wird.<br />
Klicken Sie hierzu auf die Schaltfläche unterhalb des Bildes, und wählen Sie die Option<br />
Seite 35
Clip-Einstellungen... aus.<br />
Es wird das folgende Dialogfeld geöffnet:<br />
<strong>StarBoard</strong> <strong>Software</strong> <strong>Handbuch</strong> <strong>9.2</strong><br />
In diesem Dialogfeld wird das ClipArt-Element in seiner aktuellen Größe angezeigt.<br />
Verwenden Sie den Schieberegler, um die Größe zu verändern, d. h. um das Bild zu<br />
vergrößern bzw. zu verkleinern.<br />
Über Optionen kann auch festgelegt werden, ob das Bild als ClipArt-Element oder als<br />
Hintergrundbild verwendet werden soll. Wird ein Bild als Hintergrundbild festgelegt, wird es<br />
bei der Verwendung automatisch als Hintergrundebene erfasst.<br />
Klicken Sie auf OK, nachdem Sie Ihre Einstellungen vorgenommen haben.<br />
Diese Einstellungen werden nun als Standard für das ausgewählte ClipArt-Element<br />
übernommen.<br />
Importieren von Dateien<br />
Sie können eine Datei in das aktuelle <strong>StarBoard</strong>-Dokument importieren.<br />
Wählen Sie aus der Werkzeugleiste (Datei öffnen).<br />
Das Dialogfeld Datei öffnen wird angezeigt.<br />
Seite 36
<strong>StarBoard</strong> <strong>Software</strong> <strong>Handbuch</strong> <strong>9.2</strong><br />
Wählen Sie den zu importierenden Dateityp aus.<br />
Hinweis: .wmv, Excel (.xls und .xlsx) und Dokument-Dateien (.doc, .docx, .rtf und .txt) sind<br />
nicht auf dem Mac und Linux Versionen von <strong>StarBoard</strong> <strong>Software</strong> unterstützt.<br />
Movie-Dateien werden nicht auf der Linux Version unterstützt.<br />
Wählen Sie die gewünschte Datei und dann Öffnen aus.<br />
Die ausgewählte Datei wird als Thema in das aktuelle Dokument importiert.<br />
Wenn Sie eine <strong>StarBoard</strong>-Dokumentdatei wählen, wird das aktuelle Dokument geschlossen<br />
und die ausgewählte Datei geöffnet.<br />
Importieren einer PDF-Datei<br />
Wurde eine PDF-Datei ausgewählt, werden die Einstellungen zum PDF-Import angezeigt.<br />
Unter dem Dialogfeld wird eine Vorschau des Dokuments angezeigt.<br />
Seite 37
<strong>StarBoard</strong> <strong>Software</strong> <strong>Handbuch</strong> <strong>9.2</strong><br />
Sie können die Größe der importierten PDF-Datei mithilfe des Schiebereglers Seitengröße<br />
ändern.<br />
Wählen Sie die Option An Bildschirm anpassen aus, um die PDF-Datei an die<br />
Bildschirmgröße anzupassen.<br />
Importieren einer Bilddatei<br />
Wurde eine Bilddatei ausgewählt, werden die Einstellungen zum Bildimport angezeigt.<br />
Unter dem Dialogfeld wird eine Vorschau des Dokuments angezeigt.<br />
Sie können die Größe des importierten Bilds mithilfe des Schiebereglers Bildgröße ändern.<br />
Wählen Sie die Option An Bildschirm anpassen aus, um die Bilddatei an die<br />
Bildschirmgröße anzupassen.<br />
Wählen Sie die Option Originalgröße aus, um die Bilddatei an die eigentliche Größe<br />
anzupassen.<br />
Wählen Sie die Option Nach links drehen aus, um das Bild nach links zu drehen.<br />
Wählen Sie die Option Nach rechts drehen aus, um das Bild nach rechts zu drehen.<br />
Importieren einer <strong>StarBoard</strong>-Dokumentdatei<br />
Wenn Sie Zusammenführen aus dem Menü Datei auswählen, können Sie eine weitere<br />
<strong>StarBoard</strong>-Dokumentdatei auswählen und mit dem aktuellen Dokument zusammenführen.<br />
Die Seiten der ausgewählten Datei werden hinter dem aktuellen Dokument eingefügt.<br />
Anhänge und Themen der ausgewählten Datei werden ebenfalls in das aktuelle Dokument<br />
eingefügt.<br />
Seite 38
<strong>StarBoard</strong> <strong>Software</strong> <strong>Handbuch</strong> <strong>9.2</strong><br />
PowerPoint-Präsentationen<br />
Sie können in der aktuellen <strong>StarBoard</strong>-Sitzung eine PowerPoint-Präsentation anzeigen.<br />
Wählen Sie aus der Werkzeugleiste (Datei öffnen).<br />
Das Dialogfeld Datei öffnen wird angezeigt.<br />
Wählen Sie im Listenfeld für Dateitypen die Option "PowerPoint-Dateien (*.ppt)" aus.<br />
Wählen Sie die gewünschte Datei und dann Öffnen aus.<br />
Die PowerPoint-Präsentation wird in <strong>StarBoard</strong> <strong>Software</strong> angezeigt.<br />
Wenn Sie die Option (normaler Stift) auswählen, können Sie in der Anzeige zeichnen.<br />
PowerPoint-Einschränkungen<br />
Mit dem Auswahlwerkzeug können Sie PowerPoint durch Klicken oder Berühren der Folie<br />
bedienen.<br />
Alle in die Folie geschriebenen Anmerkungen werden bei Auswahl des Auswahlwerkzeugs<br />
vorübergehend ausgeblendet.<br />
Sobald eines der Stiftwerkzeuge oder das Werkzeug Radiergummi ausgewählt werden,<br />
erscheinen sie wieder.<br />
Die Werkzeuge Stift und Radiergummi bleiben verfügbar, nicht jedoch die übrigen<br />
Werkzeuge.<br />
Die Handbewegungswerkzeuge sind nicht verfügbar; die Formerkennung kann jedoch<br />
verwendet werden.<br />
Die Anmerkungen und erkannten Formobjekte können nicht verschoben / größenverändert /<br />
gedreht werden.<br />
Bei der Verwendung von Zubehör während einer Diashow kann es gelegentlich zu<br />
Problemen kommen.<br />
Wenn Sie bei Anzeige der letzten Folie die Folie anklicken oder in der Werkzeugleiste<br />
„Nächste Seite“ auswählen, wird wieder die erste Folie angezeigt.<br />
Seite 39
<strong>StarBoard</strong> <strong>Software</strong> <strong>Handbuch</strong> <strong>9.2</strong><br />
(Die Diashow durchläuft also eine „Schleife“, weshalb im Falle der ersten Folie bei Auswahl<br />
von „Vorherige Seite” die letzte Folie angezeigt wird.)<br />
Es wird empfohlen, PowerPoint vor Verwenden dieser Funktion in <strong>StarBoard</strong> <strong>Software</strong> zu<br />
beenden.<br />
PowerPoint-Präsentationen mit Makros werden nicht unterstützt.<br />
PowerPoint-Präsentationen mit eingebetteten Animationen werden nicht unterstützt.<br />
Zeitgesteuerte Seitenübergänge werden nicht unterstützt.<br />
<strong>StarBoard</strong> zeigt PowerPoint-Präsentationen nur im Vollbildmodus an.<br />
Seite 40
Zeichnen auf dem Desktop<br />
<strong>StarBoard</strong> <strong>Software</strong> <strong>Handbuch</strong> <strong>9.2</strong><br />
Sie können direkt auf dem Desktop Ihres Computers zeichnen.<br />
Sie können auch einen Screenshot des aktuellen Desktop-Inhalts erstellen und auf diesem<br />
Bild zeichnen.<br />
Zeichnen direkt auf dem Desktop<br />
Wählen Sie die Option Voreinstellungen... aus dem Menü Einstellungen aus.<br />
Das Dialogfeld Voreinstellungen wird angezeigt.<br />
Wählen Sie die Registerkarte Anmerkung aus.<br />
Wählen Sie die Option Auf Desktop schreiben im Abschnitt Desktop-Optionen aus.<br />
Wählen Sie OK.<br />
Wählen Sie in der Symbolleiste die Option (Desktop) aus.<br />
Die Anzeige wechselt in den Modus Desktop.<br />
Wählen Sie in der Symbolleiste die Option (Normal-Stift) aus, und beginnen Sie mit dem<br />
Zeichnen.<br />
Wenn Sie die Zeichnung speichern möchten, wählen Sie die Option Bildschirmaufnahme<br />
im Menü Einfügen aus, um einen Screenshot zu erstellen.<br />
Einschränkungen beim direkten Zeichnen auf dem Desktop<br />
Mit dem Auswahlwerkzeug können Sie Desktop-Objekte und Steuerungselemente durch<br />
Anklicken oder Berühren bedienen.<br />
Die Stiftwerkzeuge und der Radiergummi bleiben verfügbar, nicht jedoch die übrigen<br />
Werkzeuge.<br />
Die Handbewegungswerkzeuge sind nicht verfügbar; die Formerkennung kann jedoch<br />
verwendet werden.<br />
Die Anmerkungen und erkannten Formobjekte können nicht verschoben / größenverändert /<br />
gedreht werden.<br />
Seite 41
<strong>StarBoard</strong> <strong>Software</strong> <strong>Handbuch</strong> <strong>9.2</strong><br />
Zeichnen auf dem erfassten Desktop<br />
Wählen Sie die Option Voreinstellungen... aus dem Menü Einstellungen aus.<br />
Das Dialogfeld Voreinstellungen wird angezeigt.<br />
Wählen Sie die Registerkarte Anmerkung aus.<br />
Wählen Sie die Option Auf aufgenommenen Desktop schreiben im Abschnitt Desktop-<br />
Optionen aus.<br />
Wählen Sie OK.<br />
Wählen Sie in der Symbolleiste die Option (Desktop) aus.<br />
Die Anzeige wechselt in den Modus Desktop.<br />
Wählen Sie in der Symbolleiste (Normal-Stift) aus.<br />
Oder wählen Sie Normal-Stift, Intelli-Stift oder Zeigerstift aus dem Menü Werkzeuge aus.<br />
Wird ein Stift ausgewählt, wird ein Screenshot des aktuellen Desktop-Inhalts automatisch als<br />
Zeichnungshintergrund erfasst und am Ende des Whiteboard-Themas angefügt.<br />
Die Anzeige wechselt automatisch in den Modus Whiteboard, und der erfasste Screenshot<br />
wird angezeigt.<br />
Beginnen Sie mit dem Zeichnen.<br />
Seite 42
<strong>StarBoard</strong> <strong>Software</strong> <strong>Handbuch</strong> <strong>9.2</strong><br />
Verwenden eines TWAIN-Geräts<br />
Sie können Bilder eines an Ihren Computer angeschlossenen TWAIN-Geräts anzeigen.<br />
Beispiele für TWAIN-Geräte sind Scanner, Webcams oder andere digitale Kameras.<br />
Schließen Sie ein TWAIN-Gerät an Ihren Computer an.<br />
Wählen Sie TWAIN-Gerät im Menü Einfügen aus.<br />
Ist nur ein Gerät angeschlossen, wird die TWAIN-<strong>Software</strong> gestartet.<br />
Sind mehrere TWAIN-Geräte installiert, werden das Dialogfeld Quelle wählen und die<br />
verfügbaren Geräte angezeigt.<br />
Wählen Sie das gewünschte Gerät aus, und klicken Sie auf Wählen.<br />
Die für das ausgewählte Gerät installierte TWAIN-<strong>Software</strong> und der Treiber werden gestartet.<br />
Verwenden einer Webcam (nur Windows-Version)<br />
Sie können Bilder von einer Webcam anzeigen, die mit Ihrem Computer verbunden ist.<br />
Verbinden Sie eine Webcam mit Ihrem Computer.<br />
Wählen Sie die Option Webcam-Gerät aus dem Menü Thema aus.<br />
Die Kamerabilder erscheinen in der Anzeige.<br />
Wenn Sie die Option (Normal-Stift) auswählen, können Sie in der Anzeige zeichnen.<br />
Hinzufügen einer leeren Seite<br />
Wenn Sie eine neue, leere Seite hinzufügen möchten, wählen Sie die Option Neue Seite im Menü<br />
Einfügen aus.<br />
Die neue Seite wird am Ende des Whiteboard-Themas angefügt.<br />
Seite 43
<strong>StarBoard</strong> <strong>Software</strong> <strong>Handbuch</strong> <strong>9.2</strong><br />
Anzeigen von Seiten<br />
Sie können sich in der Seitenanzeige vor und zurück bewegen.<br />
Um die nächste Seite anzuzeigen, wählen Sie (Nächste Seite) aus der Symbolleiste aus.<br />
Wenn Sie die Seite vor der aktuellen Seite anzeigen möchten, wählen Sie in der<br />
Symbolleiste die Option (Vorherige Seite) aus.<br />
Vergrößern/Verkleinern und Rollen der Anzeige<br />
Wählen Sie in der Seitenleiste aus.<br />
Das Widget Navigation wird angezeigt, und eine Miniaturansicht der aktuellen Seite<br />
erscheint im Anzeigebereich.<br />
Wenn Sie die Größe der Anzeige verändern möchten, ziehen Sie , oder klicken<br />
Sie auf / .<br />
Wenn Sie die Anzeige rollen möchten, ziehen Sie das gestrichelte Rechteck im<br />
Anzeigebereich.<br />
Wenn Sie auf klicken, können Sie die Anzeige an den Seiteninhalt im sichtbaren Bereich<br />
anpassen.<br />
Wenn Sie auf klicken und einen Teil des bearbeitbaren Bereichs ziehen, können Sie den<br />
ausgewählten Bereich vergrößern.<br />
Ist ein FX-DUO/PX-DUO an den Computer angeschlossen und wird dieser im<br />
Berührungsmodus verwendet, können Sie mithilfe von Gesten blättern und die Ansicht<br />
vergrößern bzw. verkleinern.<br />
Weitere Informationen finden Sie unter Einsetzen von Handbewegungen.<br />
Mit dem Scroll-Werkzeug<br />
Öffnen Sie die Scroll-Werkzeug mit den Werkzeuge - Bildlauf durchführen im Menü-<br />
Option.<br />
Der Mauszeiger verwandelt sich in einen kleinen Hand:<br />
Seite 44
<strong>StarBoard</strong> <strong>Software</strong> <strong>Handbuch</strong> <strong>9.2</strong><br />
Klicken und ziehen Sie auf der Seite, bewegt sich in die gewünschte Richtung zu rollen<br />
Richtung. Der Zeiger ändert sich, um anzuzeigen, dass die Seite gescrollt werden:<br />
So stoppen Sie mit dem Scroll-Werkzeug, wählen Sie ein anderes Werkzeug.<br />
Zoom<br />
Die Anzeige der Objekte auf dem Whiteboard lässt sich mit Hilfe der Zoom-Funktion<br />
vergrößern oder verkleinern. Dabei wird nicht die Größe der Objekte als solcher verändert,<br />
sondern nur die Anzeigegröße.<br />
Siehe auch Anzeigen von Seiten.<br />
Vergrößern<br />
Die Auswahl von Vergrößern aus dem Menü Ansicht vergrößert die Objektansicht.<br />
Die Auswahl von Vergrößern vergrößert die Darstellung um eine weitere Stufe.<br />
Verkleinern<br />
Die Auswahl von Verkleinern aus dem Menü Ansicht verkleinert die Objektansicht.<br />
Die Auswahl von Verkleinern reduziert die Ansicht des Objekts weiter.<br />
Zurücksetzen der Zoom-Funktion<br />
Die Auswahl von Zurücksetzen aus dem Menü Ansicht setzt die Anzeige der Objekt auf<br />
100% zurück.<br />
Die Ansicht kehrt zum normalen Zoomfaktor zurück.<br />
Seite 45
<strong>StarBoard</strong> <strong>Software</strong> <strong>Handbuch</strong> <strong>9.2</strong><br />
Verwalten von Seiten mit Seitenliste<br />
Das Widget Seitenliste enthält Miniaturansichten aller Seiten im aktuellen Thema.<br />
Öffnen des Widget Seitenliste<br />
Wählen Sie in der Seitenleiste die Option aus.<br />
Das Widget Seitenliste wird angezeigt.<br />
Das Widget Seitenliste kann auch im Modus Desktop angezeigt werden.<br />
Wählen Sie in diesem Fall die Option Seitenliste aus dem Menü Ansicht aus.<br />
Verwalten von Seiten mithilfe des Widget Seitenliste<br />
Mit dem Widget Seitenliste können Sie folgende Schritte ausführen:<br />
Anzeigen einer Seite<br />
Wählen Sie im Widget Seitenliste die Miniaturansicht der gewünschten Seite aus.<br />
Klicken Sie auf , um die Option Anzeigen auszuwählen. Sie können auch auf die<br />
Miniaturansicht doppelklicken, um die Seite anzuzeigen.<br />
Löschen einer Seite<br />
Wählen Sie im Widget Seitenliste die Miniaturansicht der gewünschten Seite aus.<br />
Klicken Sie auf , um die Option Löschen auszuwählen.<br />
Wählen Sie im Bestätigungs-Dialogfeld die Option Ja aus.<br />
Einfügen einer Seite<br />
Wählen Sie im Widget Seitenliste die Miniaturansicht der gewünschten Seite aus.<br />
Klicken Sie auf , um die Option Seite einfügen auszuwählen.<br />
Vor der ausgewählten Seite wird eine leere Seite eingefügt.<br />
Seite 46
<strong>StarBoard</strong> <strong>Software</strong> <strong>Handbuch</strong> <strong>9.2</strong><br />
Drucken einer Seite<br />
Wählen Sie im Widget Seitenliste die Miniaturansicht der gewünschten Seite aus.<br />
Klicken Sie auf , um die Option Drucken auszuwählen.<br />
Exportieren einer Seite<br />
Wählen Sie im Widget Seitenliste die Miniaturansicht der gewünschten Seite aus.<br />
Klicken Sie auf , um die Option Exportieren auszuwählen.<br />
Duplizieren einer Seite<br />
Wählen Sie die Miniaturansicht der gewünschten Seite im Widget Seitenliste aus.<br />
Klicken Sie auf , um Seite duplizieren auszuwählen.<br />
Eine Kopie der ausgewählten Seite wird am Ende des Whiteboard-Themas eingefügt.<br />
Hinweis: Diese Option ist verfügbar, wenn das Whiteboard-Thema gezeigt wird.<br />
Kopieren einer Seite auf das Whiteboard<br />
Wählen Sie die Miniaturansicht der gewünschten Seite im Widget Seitenliste aus.<br />
Klicken Sie auf , um Auf Whiteboard kopieren auszuwählen.<br />
Eine Kopie der ausgewählten Seite wird am Ende des Whiteboard-Themas eingefügt.<br />
Hinweis: Diese Option ist verfügbar, wenn eine Datei importiert wurde oder wenn ein<br />
anderes Thema als das Whiteboard-Thema angezeigt wird.<br />
Ändern der Seitenreihenfolge<br />
Nur die Seitenreihenfolge des Whiteboard-Themas kann geändert werden.<br />
Wählen Sie im Widget Seitenliste die Miniaturansicht der gewünschten Seite aus.<br />
Ziehen Sie die Miniaturansicht an die gewünschte Position im Widget Seitenliste.<br />
Ändern der Größe der Seitenliste<br />
Wenn die Seitenliste von der Seitenliste losgelöst wird und unverankert ist, kann deren<br />
Größe geändert werden.<br />
Es stehen 3 Größen zur Auswahl, die über die Schaltflächenleiste unten auf der Seitenliste<br />
ausgewählt werden können:<br />
Klein - Zeigt eine Seite mit 4 Miniaturansichten an und verfügt über eine Bildlaufleiste (wenn<br />
sie verankert ist, werden nur 3 Miniaturansichten gezeigt). Diese Größe wird mithilfe der<br />
folgenden Schaltfläche ausgewählt:<br />
Seite 47
<strong>StarBoard</strong> <strong>Software</strong> <strong>Handbuch</strong> <strong>9.2</strong><br />
Mittel - Zeigt eine Seite mit 16 Miniaturansichten an und verfügt über eine Bildlaufleiste.<br />
Diese Größe wird mithilfe der folgenden Schaltfläche ausgewählt:<br />
Groß - Zeigt eine Seite mit 30 Miniaturansichten an und verfügt über eine Bildlaufleiste.<br />
Diese Größe wird mithilfe der folgenden Schaltfläche ausgewählt:<br />
Auswahl von Elementen auf der Seitenliste<br />
Es können einzelne Seiten mit Miniaturansichten ausgewählt werden. Klicken Sie hierzu<br />
darauf (linker Mausklick oder Tippen mit dem Stift).<br />
Mehrere Seiten mit Miniaturansichten können wie folgt ausgewählt werden:<br />
Strg + klicken - Sie können mehrere Elemente auswählen, indem Sie die Strg-Taste<br />
drücken und mit einem linken Mausklick auf die Miniaturansichten klicken.<br />
Umschalt + klicken - Sie können mehrere Elemente auswählen, indem Sie die Umschalt-<br />
Taste drücken und mit einem linken Mausklick auf die Miniaturansichten klicken.<br />
Ziehen-auswählen - Sie können mehrere Elemente durch Anklicken und Ziehen des Zeigers<br />
auswählen. (Beginnen Sie in einem leeren Bereich der Seitenliste.) Mit einem "Gummiband"-<br />
Auswahlfeld können Sie dann die Auswahl vornehmen.<br />
Seite 48
<strong>StarBoard</strong> <strong>Software</strong> <strong>Handbuch</strong> <strong>9.2</strong><br />
Verwalten von Themen über Themenliste<br />
Das Widget Themenliste enthält alle Themen im aktuellen Dokument.<br />
Öffnen des Themenlisten-Widget<br />
Wählen Sie in der Seitenleiste die Option aus.<br />
Das Widget Themenliste wird angezeigt.<br />
Das Widget Themenliste kann auch im Modus Desktop angezeigt werden.<br />
Wählen Sie in diesem Fall die Option Themenliste aus dem Menü Ansicht aus.<br />
Verwalten von Themen mithilfe des Themenlisten-Widget Themenliste<br />
Sie können mit dem Widget Themenliste folgende Schritte ausführen:<br />
Beachten Sie, dass bestimmte Aktionen je nach Thema nicht zur Verfügung stehen.<br />
Anzeigen eines Themas<br />
Wählen Sie das gewünschte Thema im Widget Themenliste aus.<br />
Löschen eines Themas<br />
Wählen Sie die Option rechts neben dem gewünschten Thema im Widget Themenliste<br />
aus.<br />
Wählen Sie Löschen.<br />
Wählen Sie im Bestätigungs-Dialogfeld die Option Ja aus.<br />
Drucken eines Themas<br />
Wählen Sie die Option rechts neben dem gewünschten Thema im Widget Themenliste<br />
aus.<br />
Wählen Sie Drucken.<br />
Exportieren eines Themas<br />
Wählen Sie die Option rechts neben dem gewünschten Thema im Widget Themenliste<br />
aus.<br />
Wählen Sie Exportieren.<br />
Kopieren eines Themas auf die Whiteboard<br />
Wählen Sie die Option rechts neben dem gewünschten Thema im Widget Themenliste<br />
aus.<br />
Wählen Sie Auf Whiteboard kopieren.<br />
Eine Kopie aller Seiten des ausgewählten Themas wird am Ende des Whiteboard-Themas<br />
angefügt.<br />
Seite 49
Verwalten von Anhängen<br />
<strong>StarBoard</strong> <strong>Software</strong> <strong>Handbuch</strong> <strong>9.2</strong><br />
Anhänge sind Dateien, die einem <strong>StarBoard</strong>-Dokument zugewiesen wurden.<br />
Das Widget Anhänge enthält alle Anhänge des aktuellen Dokuments.<br />
Öffnen des Anhangswidget<br />
Wählen Sie in der Seitenleiste die Option aus.<br />
Das Widget Anhänge wird angezeigt.<br />
Das Widget Anhänge kann auch im Modus Desktop angezeigt werden.<br />
Wählen Sie in diesem Fall die Option Anhänge aus dem Menü Ansicht aus.<br />
Öffnen von Anhängen<br />
Wählen Sie den Anhang aus, den Sie im Widget Anhänge öffnen möchten.<br />
Wählen Sie die Option (Öffnen) aus.<br />
Extrahieren von Anhängen<br />
Wählen Sie im Widget Anhänge die Anhänge aus, die Sie auf der Festplatte speichern<br />
möchten.<br />
Wählen Sie die Option (Extrahieren) aus.<br />
Wählen Sie den Zielordner aus.<br />
Wählen Sie OK.<br />
Importieren von Anhängen in die Whiteboard<br />
Wählen Sie den Anhang aus, den Sie im Widget Anhänge importieren möchten.<br />
Wählen Sie die Option (Importieren) aus.<br />
Hinzufügen neuer Anhänge<br />
Wählen Sie die Option (Hinzufügen) aus.<br />
Wählen Sie die Dateien aus, die Sie als Anhänge in das Widget Anhänge einfügen möchten.<br />
Sie können Dateien auch durch Ziehen aus dem Explorer in das Widget Anhänge einfügen.<br />
Entfernen vorhandener Anhänge<br />
Wählen Sie im Widget Anhänge den oder die Anhänge aus, die Sie entfernen möchten.<br />
Seite 50
Wählen Sie die Option (Entfernen) aus.<br />
<strong>StarBoard</strong> <strong>Software</strong> <strong>Handbuch</strong> <strong>9.2</strong><br />
Wählen Sie im Bestätigungs-Dialogfeld die Option Ja aus.<br />
Drucken<br />
Wählen Sie die Option Drucken im Menü Datei aus, um das Dokument zu drucken.<br />
Seite 51
Speichern und Beenden<br />
<strong>StarBoard</strong> <strong>Software</strong> <strong>Handbuch</strong> <strong>9.2</strong><br />
Speichern eines Dokuments als neue Datei<br />
Wählen Sie in der Symbolleiste (Speichern) aus.<br />
Das Dialogfeld Speichern unter wird angezeigt.<br />
Geben Sie den Dateinamen ein, und wählen Sie den Speicherort der Datei aus.<br />
Wählen Sie Speichern.<br />
Speichern einer vorhandenen Datei<br />
Wählen Sie in der Symbolleiste die Option (Speichern) aus.<br />
Exportieren in verschiedene Formate<br />
Wählen Sie die Option Exportieren aus dem Menü Datei aus.<br />
Das Dialogfeld Exportieren wird angezeigt.<br />
Geben Sie den Dateinamen ein, und wählen Sie den Dateityp und den Speicherort der Datei<br />
aus.<br />
Sie können Dateien im HTM-, PDF-, PNG-, JPG- und BMP-Format speichern.<br />
Beim Speichern als PNG oder JPG wird nur die aktuelle Seite gespeichert.<br />
Wählen Sie Speichern.<br />
Speichern als ClipArt<br />
Sie können ein ausgewähltes Objekt als ClipArt-Element speichern und es zur ClipArt-<br />
Bibliothek in der Galerie hinzufügen.<br />
Seite 52
Beenden<br />
<strong>StarBoard</strong> <strong>Software</strong> <strong>Handbuch</strong> <strong>9.2</strong><br />
Wählen Sie in der Symbolleiste die Option (Beenden) aus.<br />
<strong>StarBoard</strong> <strong>Software</strong> wird beendet.<br />
Wurde die aktuelle Datei geändert, wird das Bestätigungs-Dialogfeld angezeigt, sodass Sie<br />
die Datei bei Bedarf speichern können.<br />
Wenn Sie die Datei speichern möchten, wählen Sie Ja aus. Wählen Sie andernfalls Nein.<br />
Wählen Sie zum Abbrechen Abbrechen.<br />
Laden gespeicherter Daten<br />
Falls Sie einen Mac verwenden, können Sie eine Datei durch Doppelklicken des<br />
Dateisymbols öffnen.<br />
Wählen Sie aus der Werkzeugleiste (Datei öffnen).<br />
Das Dialogfeld Datei öffnen wird angezeigt.<br />
Wählen Sie die gewünschte <strong>StarBoard</strong>-Dokumentdatei und dann Öffnen aus.<br />
Wurde die aktuelle Datei geändert, wird das Bestätigungs-Dialogfeld angezeigt, sodass Sie<br />
die Datei bei Bedarf speichern können.<br />
Wenn Sie die Datei speichern möchten, wählen Sie Ja aus. Wählen Sie andernfalls Nein.<br />
Wählen Sie zum Abbrechen Abbrechen.<br />
Erstellen eines neuen Dokuments<br />
Wählen Sie die Option Neu im Menü Datei aus.<br />
Ein neues Dokument wird angezeigt, und das vorherige Dokument wird geschlossen.<br />
Wurde die aktuelle Datei geändert, wird das Bestätigungs-Dialogfeld angezeigt, sodass Sie<br />
die Datei bei Bedarf speichern können.<br />
Wenn Sie die Datei speichern möchten, wählen Sie Ja aus. Wählen Sie andernfalls Nein.<br />
Wählen Sie zum Abbrechen Abbrechen.<br />
Seite 53
<strong>StarBoard</strong> <strong>Software</strong> <strong>Handbuch</strong> <strong>9.2</strong><br />
Einstellungen<br />
Sie können verschiedene Einstellungen zur Verwendung von <strong>StarBoard</strong> <strong>Software</strong> über das<br />
Menü Einstellungen ändern.<br />
Einstellungen<br />
Die Registerkarte Allgemein<br />
Standardseitenoption<br />
Hier können Sie die standardmäßige Hintergrundfarbe der Whiteboard-Seite festlegen.<br />
Startmodus<br />
Hier können Sie den standardmäßigen Anzeigemodus nach dem Starten von <strong>StarBoard</strong><br />
<strong>Software</strong> festlegen.<br />
Handschrifterkennung<br />
Hier können Sie die Sprache für die Handschrifterkennung auswählen.<br />
Texteingabeoption<br />
Hier können Sie die Methode zur Texteingabe auswählen.<br />
Updates<br />
Stellt die automatische Suche nach neuen <strong>Software</strong>-Updates ein (Update-Benachrichtigung).<br />
Seite 54
Die Registerkarte Anmerkung<br />
<strong>StarBoard</strong> <strong>Software</strong> <strong>Handbuch</strong> <strong>9.2</strong><br />
Desktop-Optionen<br />
Hier können Sie festlegen, ob Sie auf dem erfassten Desktop oder direkt auf dem Desktop<br />
zeichnen, wenn sich die Anzeige im Modus Desktop befindet.<br />
Bildschirmaufnahme-Optionen<br />
Hier können Sie festlegen, ob der erfasste Screenshot direkt angezeigt wird.<br />
Stiftoptionen<br />
Hier können Sie festlegen, ob der Mauszeiger beim Zeichnen angezeigt und ob die<br />
gezeichnete Linie geglättet wird.<br />
Farbschaltflächenoptionen<br />
Hier können Sie festlegen, ob das Stift-Werkzeug automatisch aktiviert werden soll, wenn<br />
eine der Farbschaltflächen in der Symbolleiste ausgewählt wird.<br />
Seite 55
Die Registerkarte Speichern<br />
<strong>StarBoard</strong> <strong>Software</strong> <strong>Handbuch</strong> <strong>9.2</strong><br />
Optionen speichern<br />
Hier können Sie festlegen, ob die Daten beim Beenden der <strong>Software</strong> gespeichert werden.<br />
Speicherort für gespeicherte Daten<br />
Hier können Sie den Speicherort der <strong>StarBoard</strong>-Dokumentdatei (.yar) festlegen.<br />
Seite 56
Die Registerkarte Werkzeugleiste<br />
<strong>StarBoard</strong> <strong>Software</strong> <strong>Handbuch</strong> <strong>9.2</strong><br />
Symbolgröße<br />
Hier können Sie die Größe von Symbolen in der Symbolleiste festlegen.<br />
Maximale Werkzeugleistenlänge<br />
Hier können Sie die maximale Anzahl von Symbolen je Zeile/Spalte in der Symbolleiste<br />
festlegen.<br />
Werkzeugleistensymbole sperren<br />
Hier können Sie festlegen, ob die Symbole in der Symbolleiste gesperrt werden sollen.<br />
Wenn das Kontrollkästchen aktiviert ist, können Symbole nicht zur Symbolleiste hinzugefügt<br />
oder aus ihr entfernt werden, und auch die Reihenfolge der Symbole kann nicht geändert<br />
werden.<br />
Seite 57
Die Registerkarte Intelli-Stift<br />
<strong>StarBoard</strong> <strong>Software</strong> <strong>Handbuch</strong> <strong>9.2</strong><br />
Formerkennungsoptionen<br />
Hier können Sie die zu erkennenden Objekttypen festlegen.<br />
Vieleckoptionen<br />
Hier können Sie festlegen, ob erkannte Polygone begradigt werden sollen. Außerdem<br />
können Sie die maximale Anzahl zu erkennender Polygonkanten auswählen.<br />
Gestikoptionen<br />
Hier können Sie die zu erkennenden Gestentypen festlegen.<br />
Seite 58
Die Registerkarte Zeigerstift<br />
<strong>StarBoard</strong> <strong>Software</strong> <strong>Handbuch</strong> <strong>9.2</strong><br />
Formerkennungsoptionen<br />
Hier können Sie die zu erkennenden Objekttypen festlegen.<br />
Vieleckoptionen<br />
Hier können Sie festlegen, ob erkannte Polygone begradigt werden sollen. Außerdem<br />
können Sie die maximale Anzahl zu erkennender Polygonkanten auswählen.<br />
Die Registerkarte Plug-ins<br />
Weitere Informationen zu dieser Registerkarte siehe Plug-ins.<br />
Sprache<br />
Hier können Sie die Sprache für Mitteilungen in der Anzeige von <strong>StarBoard</strong> <strong>Software</strong><br />
auswählen.<br />
Wählen Sie die Option Sprache aus dem Menü Einstellungen aus.<br />
Wählen Sie die gewünschte Sprache aus der Liste aus.<br />
Profil<br />
Sie können ein Profil mit einer Kombination der verschiedenen Einstellungen von <strong>StarBoard</strong><br />
<strong>Software</strong> einrichten.<br />
Seite 59
Profil laden<br />
Lädt gespeicherte Profile<br />
<strong>StarBoard</strong> <strong>Software</strong> <strong>Handbuch</strong> <strong>9.2</strong><br />
Neues Profil<br />
Wählt eines der vorgegebenen Profile als Vorlage aus, um ein neues Profil zu erstellen.<br />
Im Dialogfeld Neues Profil wird bei der Auswahl eines Profils aus der Liste eine Vorschau<br />
des ausgewählten Profils rechts auf dem Bildschirm angezeigt.<br />
Profil speichern unter<br />
Speichert die aktuellen Einstellungen in einem Profil<br />
<strong>StarBoard</strong><br />
Kalibrieren<br />
Stimmen die Positionen von Mauszeiger und elektronischem Stift nicht überein, sodass die<br />
Bedienung erschwert wird, führen Sie die Kalibrierung durch.<br />
Wählen Sie die Option <strong>StarBoard</strong> - Kalibrieren im Menü Kalibrierung aus.<br />
Das Dialogfeld Kalibrierung wird angezeigt.<br />
Nur für Windows: Wählen Sie OK.<br />
Ist Ihr Computer gleichzeitig mit mehreren <strong>StarBoard</strong>s verbunden, bestätigen Sie den Namen<br />
des zu kalibrierenden Systems.<br />
Die Markierung in der linken oberen Ecke beginnt rot zu blinken.<br />
Bei Verwendung von Windows:<br />
Wenn Sie einen Mac verwenden, der mit einem System der F/FX-Serie oder mit einem<br />
Seite 60
CambridgeBoard verbunden ist:<br />
<strong>StarBoard</strong> <strong>Software</strong> <strong>Handbuch</strong> <strong>9.2</strong><br />
Drücken Sie mit dem elektronischen Stift auf die Mitte der Markierung. Halten Sie den Stift<br />
dabei senkrecht zur Tafel.<br />
Die blinkende Markierung wird in Grün angezeigt.<br />
Wiederholen Sie den Schritt für die anderen Markierungen. Gehen Sie gegen den<br />
Uhrzeigersinn vor.<br />
Werden alle Markierungen in Grün angezeigt, wird der Vorgang nach kurzer Zeit<br />
abgeschlossen. Schlägt die Kalibrierung fehl, wiederholen Sie diese.<br />
Wenn Sie die Kalibrierung abbrechen möchten, drücken Sie auf der Tastatur die Taste<br />
[ESC].<br />
<strong>StarBoard</strong>-Einstellungen (Nur Windows-Version)<br />
Sie können die Funktionen des angeschlossenen <strong>StarBoard</strong> einstellen.<br />
Seite 61
Einstellungen von <strong>StarBoard</strong> Driver<br />
Konfigurieren der Stifttaste<br />
<strong>StarBoard</strong> <strong>Software</strong> <strong>Handbuch</strong> <strong>9.2</strong><br />
Seite 62
Doppelklickbereich konfigurieren<br />
Konfiguration der Funktionstaste<br />
Sensoranpassung<br />
<strong>StarBoard</strong> <strong>Software</strong> <strong>Handbuch</strong> <strong>9.2</strong><br />
Seite 63
<strong>StarBoard</strong> <strong>Software</strong> <strong>Handbuch</strong> <strong>9.2</strong><br />
Verbindung überprüfen<br />
Verbindung überprüfen ermöglicht die Überprüfung des Verbindungsstatus.<br />
Wählen Sie die Option <strong>StarBoard</strong> - Verbindung überprüfen im Menü Einstellungen aus.<br />
Nach zehn Sekunden wird eine der folgenden Meldungen angezeigt.<br />
Erscheint die Fehlermeldung, prüfen Sie die Verbindung, und versuchen Sie es erneut:<br />
<strong>StarBoard</strong> verbunden<br />
<strong>StarBoard</strong> nicht verbunden<br />
Plug-ins<br />
Weitere Einzelheiten zu dieser Menüoption siehe Plug-ins.<br />
Funktionstasteneinstellungen<br />
Weitere Einzelheiten zu dieser Menüoption siehe Funktionstasteneinstellungen.<br />
Seite 64
<strong>StarBoard</strong> <strong>Software</strong> <strong>Handbuch</strong> <strong>9.2</strong><br />
Funktionstasteneinstellungen<br />
Sie können die Funktionstastenzuweisung Ihres <strong>StarBoard</strong> verändern. Diese Einstellungen<br />
können zur Verwendung in künftigen Sitzungen durch Speichern eines Benutzerprofils<br />
gespeichert werden.<br />
Bevor Sie diese Funktion nutzen können, müssen Sie Ihr <strong>StarBoard</strong> mit Ihrem Computer<br />
verbinden.<br />
Öffnen des Dialogs Funktionstasteneinstellungen<br />
Die Funktionstasteneinstellungen lassen sich über die Option<br />
Funktionstasteneinstellungen... im Menü Einstellungen ändern.<br />
Ein Dialogfeld mit vertikalem oder horizontalem Layout erscheint (das Layout hängt dabei<br />
von Ihrem <strong>StarBoard</strong>-Modell und dem installierten Treiber ab).<br />
Die folgende Abbildung zeigt das vertikale Dialogfeld:<br />
Die folgende Abbildung zeigt das horizontale Dialogfeld:<br />
Seite 65
<strong>StarBoard</strong> <strong>Software</strong> <strong>Handbuch</strong> <strong>9.2</strong><br />
Einer Funktionstaste eine Funktion zuweisen<br />
Sie können Funktionen zuweisen, indem Sie Objekte aus dem übergeordneten Menü oder<br />
Stiftfarbmuster (aus dem Bereich Werkzeugeigenschaften) in die Tastenfunktionsfächer im<br />
Dialog für Funktionstasteneinstellungen ziehen und dort ablegen.<br />
Eine Reihe weiterer Funktionen, die sich ebenfalls zuweisen lassen, sind nicht im Menü oder<br />
der Stiftpalette enthalten. Diese Optionen werden in einem Pop-up-Menü angezeigt, wenn<br />
Sie das Tastenfunktionsfach mit der linken oder rechten Maustaste anklicken:<br />
Zurücksetzen<br />
Um die Funktionstasteneinstellungen auf ihre Standardeinstellungen zurückzusetzen, wählen<br />
Sie die Schaltfläche Standard.<br />
Speichern eines Benutzerprofils<br />
Mit Hilfe der Menüoption Einstellungen > Profil > Profil speichern unter... können Sie Ihre<br />
Einstellungen in einem Benutzerprofil speichern.<br />
Siehe auch Profil.<br />
Seite 66
<strong>StarBoard</strong> <strong>Software</strong> <strong>Handbuch</strong> <strong>9.2</strong><br />
Update-Benachrichtigung<br />
Mit Hilfe der Funktion Update-Benachrichtigung können Sie auf der Hitachi <strong>Software</strong>-Website<br />
nach aktualisierter <strong>StarBoard</strong>-<strong>Software</strong> suchen.<br />
Diese Funktion lässt sich auf zwei verschiedene Weisen verwenden:<br />
Automatisch<br />
Manuell<br />
Hinweis: Sie müssen über eine funktionsfähige Internetverbindung verfügen, um diese<br />
Funktion zu nutzen.<br />
Automatisch nach Updates suchen<br />
Die automatische Suche nach <strong>Software</strong>-Updates lässt sich über das Kontrollkästchen Beim<br />
Starten nach Updates suchen im Dialog Voreinstellungen ein- oder ausschalten (zum<br />
Öffnen die Menüoption Einstellungen > Voreinstellungen... verwenden):<br />
Einzelheiten zur Festlegung der Proxyeinstellungen für Ihre Updates (nur Windows) siehe<br />
Proxy-Einstellungen.<br />
Das Markieren des Kontrollkästchens schaltet die automatische Suche ein.<br />
Nach erfolgter Einstellung nutzt die <strong>StarBoard</strong>-<strong>Software</strong> in regelmäßigen Abständen Ihre<br />
Internetverbindung, um nach neuen <strong>Software</strong>-Updates zu suchen. Steht ein neues Update<br />
zur Verfügung, wird die folgende oder eine ähnliche Nachricht angezeigt:<br />
Seite 67
<strong>StarBoard</strong> <strong>Software</strong> <strong>Handbuch</strong> <strong>9.2</strong><br />
Bei Auswahl von Ja zum Herunterladen eines Update wird in Ihrem Webbrowser die Hitachi<br />
<strong>Software</strong>-Updateseite geöffnet.<br />
Nun müssen Sie den <strong>Software</strong>-Update manuell herunterladen und installieren. Bitte befolgen<br />
Sie dazu die auf der Website angegebenen Anweisungen.<br />
Hinweis: Das Markieren des Kontrollkästchens Nicht nochmal fragen schaltet die<br />
automatische Suche nach Updates aus.<br />
Manuell nach Updates suchen<br />
Sie können die <strong>StarBoard</strong>-<strong>Software</strong> manuell anweisen, nach neuen <strong>Software</strong>-Updates zu<br />
suchen.<br />
Verwenden Sie dazu die Option Auf Updates überprüfen im Menü Hilfe.<br />
Falls Ihre <strong>StarBoard</strong>-<strong>Software</strong> auf dem neuesten Stand ist und keine neueren Updates zur<br />
Verfügung stehen, erscheint folgende Nachricht:<br />
Wenn ein neues <strong>Software</strong>-Update bereitsteht, erscheint die folgende oder eine ähnliche<br />
Nachricht:<br />
Bei Auswahl von Ja zum Herunterladen eines Update wird in Ihrem Webbrowser die Hitachi<br />
<strong>Software</strong>-Updateseite geöffnet.<br />
Nun müssen Sie das <strong>Software</strong>-Update manuell herunterladen und installieren. Bitte befolgen<br />
Sie dazu die auf der Website angegebenen Anweisungen.<br />
Proxy-Einstellungen<br />
Damit die Updates korrekt funktionieren, müssen Sie möglicherweise einige<br />
Proxyeinstellungen vornehmen. Dies ist der Fall, wenn Ihr Computer mit einem HTTP-Proxy<br />
verbunden ist oder wenn Sie einen anderen Webbrowser als Internet Explorer verwenden.<br />
Diese Funktion betrifft zurzeit nur Windows.<br />
Klicken Sie in der Registerkarte Allgemeines im Dialogfeld Einstellungen auf die Schaltfläche<br />
Proxy-Einstellungen....<br />
Seite 68
Es wird das folgende Dialogfeld geöffnet:<br />
<strong>StarBoard</strong> <strong>Software</strong> <strong>Handbuch</strong> <strong>9.2</strong><br />
Mithilfe der Kontrollkästchen können Sie festlegen, ob ein HTTP-Proxy (und optional eine<br />
Proxyauthentifizierung) verwendet wird.<br />
Sie müssen die IP-Adresse und die Portnummer des verwendeten HTTP-Proxy eingeben.<br />
Wenn Sie die Proxyauthentifizierung verwenden müssen, müssen Sie den Benutzernamen<br />
und das Passwort über den Zugang zum Proxy kennen.<br />
Wenden Sie sich bitte an Ihren Systemadministrator, der Ihnen gerne weiterhilft.<br />
Seite 69
<strong>StarBoard</strong> <strong>Software</strong> <strong>Handbuch</strong> <strong>9.2</strong><br />
Nützliche Funktionen<br />
<strong>StarBoard</strong> <strong>Software</strong> hat einige nützliche Zusatzmerkmale:<br />
Außerdem können die auf Ihrem Computer installierten Anwendungen als externes Zubehör<br />
hinzugefügt werden:<br />
Hinzufügen von externen Anwendungen als Zubehör<br />
Winkelmesser<br />
Wählen Sie die Option Zubehör - Winkelmesser im Menü Werkzeuge aus.<br />
Der Winkelmesser wird angezeigt.<br />
Ziehen Sie / , um die Größe des Winkelmessers anzupassen.<br />
Ziehen Sie , um den Winkelmesser zu drehen.<br />
Ziehen Sie , um auf den zu messenden Bereich zu zeigen. Der Winkel wird in dem<br />
weißen Feld angezeigt.<br />
Soll eine gerade Linie entlang der Winkelführungen gezogen werden, setzen Sie den Stift am<br />
Verlängerer (neben dem Ende der Führungslinie) an.<br />
Die Linie wird mit der Winkelführung verbunden.<br />
Setzen Sie die Zeichnung fort; die Linie wird über den Verlängerer hinaus fortgeführt:<br />
Hinweis: Diese Zeile-Zeichnung Funktion ist derzeit nicht verfügbar MacOS Versionen<br />
von <strong>StarBoard</strong> <strong>Software</strong>.<br />
Wenn Sie den Winkelmesser beenden möchten, klicken Sie auf .<br />
Hinweis: Winkelmesser, Lineal und Zirkel schließen sich gegenseitig aus und können<br />
daher nicht gleichzeitig aktiviert werden.<br />
Seite 70
<strong>StarBoard</strong> <strong>Software</strong> <strong>Handbuch</strong> <strong>9.2</strong><br />
Lineal<br />
Wählen Sie die Option Zubehör - Lineal im Menü Werkzeuge aus.<br />
Das Lineal wird angezeigt.<br />
Ziehen Sie / , um die Größe des Lineals anzuzeigen.<br />
Ziehen Sie , um das Lineal zu drehen.<br />
Ziehen Sie , um auf den zu messenden Bereich zu zeigen. Die Länge zwischen den<br />
beiden einstellbaren Messlinien wird in dem weißen Feld angezeigt.<br />
Soll eine gerade Linie entlang der Ober- oder Unterkante des Lineals gezogen werden,<br />
setzen Sie den Stift an der Linealkante an.<br />
Die Linie wird mit der Kante verbunden.<br />
Soll eine Linie mit einer bestimmten Länge gezeichnet werden, bewegt sich einer der<br />
Messpunkte mit dem Stift, so dass die Linie gemessen werden kann.<br />
Hinweis: Wenn Sie die Zeichnung fortsetzen, endet die Linie am Linealende.<br />
Hinweis: Diese Zeile-Zeichnung Funktion ist derzeit nicht verfügbar MacOS Versionen<br />
von <strong>StarBoard</strong> <strong>Software</strong>.<br />
Wenn Sie das Lineal beenden möchten, klicken Sie auf .<br />
Hinweis: Winkelmesser, Lineal und Zirkel schließen sich gegenseitig aus und können<br />
daher nicht gleichzeitig aktiviert werden.<br />
Seite 71
<strong>StarBoard</strong> <strong>Software</strong> <strong>Handbuch</strong> <strong>9.2</strong><br />
Lupe<br />
Sie können nur einen Teil der Anzeige darstellen und diesen vergrößern.<br />
Wählen Sie die Option Zubehör - Punktbeleuchtung im Menü Werkzeuge aus.<br />
Die Anzeige wechselt in den Spot-Modus, und das Dialogfeld Punktbeleuchtung wird<br />
angezeigt.<br />
Passen Sie die Einstellungen bei Bedarf an.<br />
Form: Legt die Form des Spots fest (Kreis oder Rechteck)<br />
Zoom: Legt das Vergrößerungsverhältnis fest (von x1 bis x3)<br />
Größe: Legt die Größe des Spot-Bereichs fest<br />
Helligkeit: Legt die Helligkeit von Bereichen außerhalb des Spots fest<br />
Wenn Sie den Spot-Modus beenden möchten, wählen Sie im Dialogfeld die Option Beenden<br />
aus.<br />
Seite 72
<strong>StarBoard</strong> <strong>Software</strong> <strong>Handbuch</strong> <strong>9.2</strong><br />
Stoppuhr<br />
Die Stoppuhr verfügt über einen Zähler und einen Countdown.<br />
Wählen Sie die Option Zubehör – Stoppuhr im Menü Werkzeuge aus.<br />
Die Stoppuhr wird angezeigt.<br />
/ :<br />
Die Countdown-Zeit kann mithilfe der Schaltflächen auf der rechten<br />
Seite eingestellt werden.<br />
Start/Stopp: Startet/stoppt die Stoppuhr<br />
Zurücksetzen/Löschen: Setzt die Stoppuhr auf den Ausgangswert zurück<br />
Konfig: Folgende Einstellungen sind verfügbar:<br />
Anzeigen des Dialogfelds über anderen Anwendungen<br />
Anzeigen bei Ablauf der eingestellten Zeit<br />
Ändern der Stoppuhrdarstellung<br />
Beenden: Beenden der Stoppuhr<br />
Abspielen eines Klangs bei Ablauf der eingestellten Zeit<br />
Die Stoppuhr kann während des Betriebs minimiert werden. Die Stoppuhr setzt die<br />
Zeitmessung fort und zeigt die Zeit in der Menüleiste (Windows) an:<br />
Seite 73
<strong>StarBoard</strong> <strong>Software</strong> <strong>Handbuch</strong> <strong>9.2</strong><br />
Bildschirmaufnahme<br />
Auf dem Bildschirm angezeigte Inhalte können aufgezeichnet werden.<br />
Wählen Sie die Option Zubehör - Bildschirmaufnahme im Menü Werkzeuge aus.<br />
Das Zusatzmerkmal Bildschirmaufnahme erscheint auf dem Bildschirm.<br />
Klicken Sie auf (Optionen anzeigen) und ändern Sie gegebenenfalls die<br />
Optionseinstellungen.<br />
Timer : Legt die Zeit bis zum Beginn der Aufnahme fest.<br />
Einstellungen : Legt die Optionen für dieses Merkmal fest.<br />
Als Datei speichern : Das aufgenommene Bild wird mit einer der folgenden<br />
Dateierweiterungen gespeichert (.bmp, .jpg, .png, .tiff).<br />
Halbbild : Reduziert das aufgenommene Bild auf die Hälfte seiner Größe.<br />
Aufnahme fortsetzen : Das Zusatzmerkmal Bildschirmaufnahme bleibt nach der Aufnahme<br />
des Bildschirms offen, so dass Sie fortlaufend Bilder aufnehmen können.<br />
Automatisch einfügen : Das aufgenommene Bild wird automatisch in das Ende des<br />
Whiteboard-Themas eingefügt.<br />
Wählen Sie die Aufnahme-Schaltfläche aus.<br />
(Desktop-Aufnahme) : Nimmt den gesamten Desktop auf.<br />
(Fensteraufnahme) : Nimmt das ausgewählte Fenster auf.<br />
(Ziehauswahl-Aufnahme) : Nimmt einen mit dem Stift vorgegebenen rechteckigen<br />
Bereich auf.<br />
(Freihandaufnahme) : Nimmt einen durch eine Freihandlinie umrissenen Bereich auf.<br />
Seite 74
<strong>StarBoard</strong> <strong>Software</strong> <strong>Handbuch</strong> <strong>9.2</strong><br />
Videoaufnahme<br />
Mit dieser Funktion kann eine Reihe von Veranstaltungen aufgezeichnet und als Video<br />
wiedergegeben werden. Diese Funktion eignet sich für Vorführungszwecke.<br />
Wählen Sie Zubehör - Bildschirmaufnahme im Menü Werkzeuge aus.<br />
Das Zubehör Bildschirmschreiber wird angezeigt.<br />
Es verfügt über folgende Schaltflächen:<br />
(Aufzeichnung beginnen) : Beginnt mit der Aufzeichnung des Geschehens auf dem<br />
Bildschirm.<br />
(Aufzeichnung pausieren/Aufzeichnung fortsetzen) : Unterbricht oder setzt die<br />
Aufzeichnung fort.<br />
(Aufzeichnung stoppen) : Beendet die Aufzeichnung. Diese Schaltfläche wird<br />
angezeigt, wenn mit der Aufzeichnung begonnen wurde.<br />
(Einstellungen) : Mit dieser Funktion können Einstellungen für die Aufzeichnung<br />
festgelegt werden, z. B. kann ein Ordner zum Abspeichern der Videodateien ausgewählt<br />
werden.<br />
Wählen Sie die Schaltfläche Aufzeichnung beginnen, um mit der Aufzeichnung zu<br />
beginnen. Der Bildschirmschreiber wird ausgeblendet (richten Sie den Mauszeiger einfach<br />
auf die letzte Position des Bildschirmschreiber, um ihn wieder einzublenden).<br />
Sie können nun verschiedene Aufgaben in der <strong>StarBoard</strong> <strong>Software</strong> durchführen - diese<br />
Abläufe werden aufgezeichnet.<br />
Soll die Aufzeichnung unterbrochen werden, klicken Sie auf die Schaltfläche Aufzeichnung<br />
pausieren.<br />
Um die Aufzeichnung fortzusetzen, klicken Sie auf die Schaltfläche Aufzeichnung<br />
fortsetzen.<br />
Wenn Sie die Aufzeichnung beenden wollen, klicken Sie auf die Schaltfläche Aufzeichnung<br />
stoppen.<br />
Das Dialogfeld Speichern unter wird angezeigt; Sie können einen Dateinamen und Ordner<br />
zum Speichern der Aufzeichnung festlegen. Die Aufzeichnung wird als Videodatei<br />
gespeichert.<br />
Eine mit dem Bildschirmaufnahme erstellte Videodatei kann mit dem Video oder Media<br />
Player Ihres Computers abgespielt werden.<br />
Seite 75
<strong>StarBoard</strong> <strong>Software</strong> <strong>Handbuch</strong> <strong>9.2</strong><br />
Screenblock<br />
Mit dem Zubehör Bildschirmblock können Sie einen Teil oder den kompletten Bildschirm<br />
verdecken.<br />
Einzelheiten zu dieser Funktion finden Sie hier: Screenblock<br />
Zirkel<br />
Mit dem Zirkel-Tool können Sie Kurven mit einem beliebigen Winkel zeichnen.<br />
Wählen Sie Zubehör - Zirkel im Menü Werkzeuge aus.<br />
Die folgende Abbildung zeigt die Einzelteile des Zirkels:<br />
Die folgende Tabelle enthält die Legende:<br />
Pos. Bezeichnung Beschreibung<br />
1 Drehgriff Mit dem Drehgriff können Sie den Zirkel drehen, ohne einen Kreis zu ziehen.<br />
2 Winkelanzeige Der Winkel des Zirkel-Tools wird im Bereich "Winkelanzeige" angezeigt.<br />
3 Radiusanzeige Der Radius (der Abstand zwischen Nadel und Stift) wird im Bereich "Radiusanzeige" angezeigt.<br />
4 Taste Schließen Klicken Sie auf diese Taste, um den Zirkel-Tools zu schließen.<br />
5 Radius ändern<br />
6<br />
Zirkel<br />
verschieben<br />
7 Bogen zeichnen<br />
Sie können den Radius (Abstand zwischen Nadel und Stift) ändern, indem Sie den Radiusgriff halten und am<br />
Zirkelschenkel ziehen.<br />
Sie können den Zirkel verschieben, ohne seinen Radius oder Winkel zu verändern, indem Sie ihn am beweglichen Griff<br />
fassen. Sie können den Zirkel auch verschieben, indem Sie ihn an einem anderen Teil anfassen (nicht an den anderen<br />
Griffen).<br />
Wenn Sie den Zirkelstiftgriff halten, können Sie mit dem Stift einen Kreis auf dem Whiteboard zeichnen. Ist als Werkzeug<br />
kein Stift ausgewählt, kann kein Kreis gezogen werden.<br />
Die folgende Abbildung zeigt, wie mit dem Zirkel ein Kreis gezogen wird:<br />
Hinweis: Winkelmesser, Lineal und Zirkel schließen sich gegenseitig aus und können daher<br />
nicht gleichzeitig aktiviert werden.<br />
Seite 76
<strong>StarBoard</strong> <strong>Software</strong> <strong>Handbuch</strong> <strong>9.2</strong><br />
Hinzufügen externer Anwendungen als Zubehör<br />
Sie können die auf Ihrem Computer installierten Anwendungen als externes Zubehör<br />
hinzufügen.<br />
Hinzugefügte Anwendungen werden als Zubehör angezeigt und können ganz einfach<br />
gestartet werden.<br />
Wählen Sie die Option Zubehör - Externes Zubehör hinzufügen/entfernen im Menü<br />
Werkzeuge aus.<br />
Das Dialogfeld Externes Zubehör hinzufügen/entfernen wird angezeigt.<br />
Wählen Sie Hinzufügen.<br />
Das Dialogfeld Externe Zusatzprogramme hinzufügen wird angezeigt.<br />
Wählen Sie die ausführbare Datei (.exe) aus, die Sie hinzufügen möchten.<br />
Wählen Sie Öffnen.<br />
Wenn Sie eine Zubehörkomponente entfernen möchten, wählen Sie das Dialogfeld Externes<br />
Zubehör hinzufügen/entfernen und dann Entfernen aus.<br />
Seite 77
<strong>StarBoard</strong> <strong>Software</strong> <strong>Handbuch</strong> <strong>9.2</strong><br />
Bildschirmblock<br />
Mit der Funktion Bildschirmblock können Sie einen Teil oder den gesamten Bildschirm<br />
verdecken. Es handelt sich um ein bewegliches Fenster, das alle laufenden Anwendungen<br />
abdeckt.<br />
Sie können das Fenster verschieben, um zu zeigen, was sich darunter verbirgt oder einen<br />
transparenten Ausschnitt erstellen, so dass das sichtbar wird, was sich darunter befindet.<br />
Dies ist hilfreich bei Präsentationen, bei denen ein Teil eines Schaubild oder einer Folie<br />
schrittweise gezeigt oder verdeckt werden soll.<br />
Öffnen des Bildschirmblocks<br />
Um einen Bildschirmblock zu erstellen, wählen Sie die Menüoption Werkzeuge > Zubehör ><br />
Bildschirmblock .<br />
Dadurch wird ein graues Fenster erstellt, das den ganzen Bildschirm verdeckt:<br />
Festlegen einer Bilddatei für die Verwendung als Bildschirmblock<br />
Sie können ein Bild als Bildschirmblock verwenden. Klicken Sie hierzu entweder mit dem<br />
<strong>StarBoard</strong> Stift oder der Maus auf das Fenster Bildschirmblock, und wählen Sie die<br />
Menüoption Bilddatei öffnen... aus.<br />
Dann können Sie nach einem Bitmap suchen.<br />
Zurücksetzen der Bilddatei auf die Standardeinstellung<br />
Wenn Sie eine Bilddatei als Bildschirmblock festgelegt haben, können Sie diesen wieder auf<br />
die Standardeinstellung zurücksetzen.<br />
Klicken Sie entweder mit dem <strong>StarBoard</strong> Stift oder der Maus auf das Fenster<br />
Bildschirmblock, und wählen Sie die Menüoption Standardbild verwenden aus.<br />
Dadurch wird der Bildschirmblock wieder auf ein graues Fenster zurückgesetzt.<br />
Einstellen der Transparenz<br />
Sie können den Transparenzgrad des Bildschirmblocks festlegen.<br />
Klicken Sie entweder mit dem <strong>StarBoard</strong> Stift oder der Maus auf das Fenster<br />
Bildschirmblock, und wählen Sie die Menüoption Transparenz festlegen... aus.<br />
Es wird das folgende Dialogfeld geöffnet:<br />
Seite 78
<strong>StarBoard</strong> <strong>Software</strong> <strong>Handbuch</strong> <strong>9.2</strong><br />
Den Transparenzgrad können Sie mit dem Schieberegler einstellen. Klicken Sie dann auf<br />
Schließen , damit Ihre Einstellungen übernommen werden.<br />
Verankern des Bildschirmblocks<br />
Sie können festlegen, ob der Bildschirmblock wieder in die Ausgangsposition zurückkehren<br />
soll, wenn er zu nah an die Bildschirmkante verschoben wird.<br />
Klicken Sie entweder mit dem <strong>StarBoard</strong> Stift oder der Maus auf das Fenster<br />
Bildschirmblock, und wählen Sie die Menüoption An Ecke einrasten aus.<br />
Hierbei handelt es sich um eine Ein/Aus-Funktion, d. h. sie kann durch erneutes Auswählen<br />
wieder ausgeschaltet werden.<br />
Verschieben des Bildschirmblocks<br />
Hierfür steht eine Liste mit 3 Optionen zur Verfügung:<br />
Frei bewegen - Mit dieser Option kann der Bildschirmblock frei in jede Richtung bewegt<br />
werden (Standardeinstellung).<br />
Nur vertikal bewegen - Mit dieser Option lässt sich der Bildschirmblock vertikal<br />
verschieben. Ein horizontales Verschieben ist nicht möglich.<br />
Nur horizontal bewegen - Mit dieser Option lässt sich der Bildschirmblock horizontal<br />
verschieben. Ein vertikales Verschieben ist nicht möglich.<br />
Um eine dieser Optionen auszuwählen, klicken Sie entweder mit dem <strong>StarBoard</strong> Stift oder<br />
der Maus auf das Fenster Bildschirmblock, und wählen Sie die entsprechende Menüoption<br />
aus.<br />
Erstellen eines Ausschnitts, um den darunterliegenden Bereich freizugeben<br />
Es gibt 2 Arten von Ausschnitten, die zur Freigabe des darunter befindlichen Bildschirms,<br />
erstellt werden können:<br />
Rechteckiger Ausschnitt - Mit dieser Option können Sie einen transparenten<br />
Rechteckbereich (siehe Beispiel unten) erstellen:<br />
Seite 79
<strong>StarBoard</strong> <strong>Software</strong> <strong>Handbuch</strong> <strong>9.2</strong><br />
Freihandausschnitt - Mit dieser Option können Sie einen transparenten Freihandbereich<br />
(siehe Beispiel unten) erstellen:<br />
Um eine dieser Optionen auszuwählen, klicken Sie entweder mit dem <strong>StarBoard</strong> Stift oder<br />
der Maus auf das Fenster Bildschirmblock, und wählen Sie die entsprechende Menüoption<br />
aus.<br />
Hinweis: Wenn Sie auf den transparenten Ausschnitt im Fenster Bildschirmblock<br />
klicken, wird das Menü nicht angezeigt.<br />
Beenden des Bildschirmblocks<br />
Um das Fenster Bildschirmblock zu schließen, klicken Sie entweder mit dem <strong>StarBoard</strong> Stift<br />
oder der Maus auf das Fenster Bildschirmblock, und wählen Sie die Menüoption Beenden<br />
aus.<br />
Seite 80
<strong>StarBoard</strong> <strong>Software</strong> <strong>Handbuch</strong> <strong>9.2</strong><br />
Plug-ins<br />
Plug-ins - kleine Programme zur Verwendung mit Ihrer <strong>StarBoard</strong>-<strong>Software</strong> - werden von<br />
Hitachi <strong>Software</strong> sowie von anderen Herstellern angeboten. Sie müssen ein Plug-in<br />
installieren, bevor Sie es mit Ihrer <strong>StarBoard</strong>-<strong>Software</strong> benutzen können. <strong>StarBoard</strong>-Plug-ins<br />
werden im Dateiformat .plgz bereitgestellt.<br />
Um den Dialog zur Plug-in-Verwaltung zu öffnen, wählen Sie die Option Plugins... im Menü<br />
Einstellungen.<br />
Herunterladen eines Plug-in<br />
Um im Internet nach einem Plug-in zu suchen, wählen Sie die Schaltfläche Plugins<br />
herunterladen.<br />
Im Browser Ihres Computers wird die <strong>StarBoard</strong>-Plug-in-Webseite aufgerufen.<br />
Von dieser Seite können Sie die Plug-ins herunterladen, die Sie benötigen. Nach<br />
erfolgreichem Download auf Ihren Computer müssen Sie sie dann installieren.<br />
Ein Plug-in installieren<br />
Wählen Sie zum Installieren eines Plug-in die Schaltfläche Neue Plugins installieren.<br />
Ein Dateibrowserfenster erscheint, über das Sie die Plug-in-Dateien auf Ihrem Computer<br />
finden können:<br />
Seite 81
<strong>StarBoard</strong> <strong>Software</strong> <strong>Handbuch</strong> <strong>9.2</strong><br />
Wählen Sie die passende .plgz-Datei und wählen Sie Öffnen.<br />
Nach erfolgreicher Installation des Plug-in werden Sie durch eine Meldung aufgefordert, die<br />
Anwendung zu beenden und Ihre <strong>StarBoard</strong>-<strong>Software</strong> neu zu starten. Wählen Sie<br />
Schließen, um den Dialog zu schließen.<br />
Nach dem Neustart der <strong>Software</strong> wird das neue Plug-in in der Liste installierter Plug-ins<br />
angezeigt.<br />
Falls das neue Plug-in über bestimmte Einstellungen verfügt oder ihm bestimmte<br />
Informationen zugeordnet sind, werden die Schaltflächen Einstellungen und Informationen<br />
aktiviert.<br />
Sie können die Schaltfläche Einstellungen auswählen, um die Einstellungen für das Plug-in<br />
anzupassen. Weitere Informationen können Sie den Anweisungen des jeweiligen Plug-ins<br />
entnehmen.<br />
Durch Auswahl der Schaltfläche Informationen können Sie die dem Plug-in zugehörigen<br />
Informationen aufrufen. Zu diesen Informationen können grundlegende Anweisungen und die<br />
Urheberschutzangaben des Herausgebers gehören.<br />
Nach der Installation stehen die Plug-ins im Menü Werkzeuge zur Auswahl bereit.<br />
Alternatives Installationsverfahren<br />
Alternativ können Sie ein Plug-in auch installieren, indem Sie mit Hilfe des Dateibrowsers<br />
Ihres Computers (z.B. dem Windows Explorer bei Windows) nach der .plgz-Datei suchen<br />
und sie doppelklicken.<br />
Während dieses Verfahrens braucht die <strong>StarBoard</strong>-<strong>Software</strong> nicht ausgeführt zu werden.<br />
Durch diese Aktion wird automatisch versucht, das Plug-in zu installieren.<br />
Eine Meldung erscheint, die Sie über das Installationsergebnis informiert. Sie werde<br />
aufgefordert, Ihre <strong>StarBoard</strong>-<strong>Software</strong> zu beenden und neu zu starten.<br />
Nach der Installation stehen die Plug-ins im Menü Werkzeuge zur Auswahl bereit.<br />
Seite 82
<strong>StarBoard</strong> <strong>Software</strong> <strong>Handbuch</strong> <strong>9.2</strong><br />
Ein Plug-in deinstallieren<br />
Es kann vorkommen, dass Sie ein Plug-in, das Sie nicht mehr verwenden oder für das Sie<br />
eine neuere Version installieren möchten, deinstallieren (entfernen) möchten.<br />
Um ein Plug-in zu deinstallieren, wählen Sie das Plug-in zunächst aus der Liste Uninstall im<br />
Plug-in-Verwaltungsdialog aus.<br />
Wählen Sie die Schaltfläche Deinstallieren.<br />
Eine Bestätigungsmeldung erscheint.<br />
Wählen Sie Ja, um das Plug-in zu deinstallieren.<br />
In der Liste Uninstall wird das Plug-in nun als Gelöscht markiert.<br />
Wählen Sie Schließen, um den Dialog zu schließen. Sie müssen die <strong>StarBoard</strong>-<strong>Software</strong><br />
beenden und neu starten, um das Plug-in aus der Liste zu entfernen.<br />
Nach dem Neustart der <strong>Software</strong> wird das Plug-in nicht länger in der Liste installierter Plugins<br />
angezeigt.<br />
Seite 83