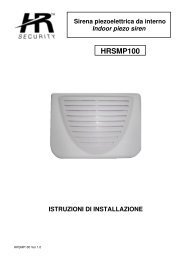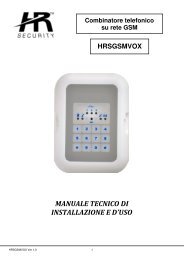Download
Download
Download
Create successful ePaper yourself
Turn your PDF publications into a flip-book with our unique Google optimized e-Paper software.
Sorveglianza remota tramite<br />
cellulare<br />
Apple iPhone®<br />
Windows Mobile<br />
Android<br />
Blackberry<br />
Symbian OS<br />
LCT1024/Ver1.0 www.hrcctv.com<br />
LCTVR2304SE
Manuale di installazione<br />
1 Sorveglianza remota tramite Telefono Cellulare<br />
Compatibilità<br />
La serie Di DVR LCT H.264 supporta la sorveglianza remota tramite cellulari dotati di sistema operativo MS<br />
Windows mobile, Symbian, Android, Blackberry e Iphone OS. Di seguito un elenco di compatibilità.<br />
Mobile OS Compatibilità<br />
Windows Mobile 2003 for Smartphone Non supportato<br />
Windows Mobile 2003 for Pocket PC Supportato<br />
Windows Mobile 5.0 for Smartphone Non supportato<br />
Windows Mobile 5.0 for Pocket PC Phone Supportato<br />
Edition<br />
Windows Mobile 5.0 for Pocket PC Supportato<br />
Windows Mobile 6.x Standard Non supportato<br />
Windows Mobile 6.x Professional Supportato<br />
Windows Mobile 6.x Classic Supportato<br />
Symbian S40 Non supportato<br />
Symbian UIQ Non supportato<br />
Symbian S80 Non supportato<br />
Symbian S60 1st Edition-Symbian OS v6.1 Supportato<br />
Symbian S60 2nd Edition-Symbian OS v7.0s Supportato<br />
Symbian S60 2nd Edition with FP1-Symbian<br />
OS v7.0s enhanced<br />
Supportato<br />
Symbian S60 2nd Edition with FP2-Symbian<br />
OS v8.0a<br />
Supportato<br />
Symbian S60 2nd Edition with FP3-Symbian<br />
OS v8.1<br />
Supportato<br />
Symbian S60 3rd Edition-Symbian OS v9.1 Supportato<br />
Symbian S60 3rd Edition with FP1-Symbian<br />
OS v9.2<br />
Supportato<br />
Symbian S60 3rd Edition with FP2-Symbian Non supportato<br />
OS v9.3<br />
Symbian S60 5th Edition-Symbian OS v9.4 Non supportato<br />
Symbian S60 5.1 Edition-Symbian OS v9.5 Non supportato<br />
Iphone OS Supportato<br />
Blackberry OS Supportato<br />
Android OS Supportato<br />
Tutti i sistemi operativi liberalizzati successivamente la messa in commercio dei DVR LCT, non saranno<br />
garantiti per il corretto funzionamento.<br />
pag.2 www.hrcctv.com<br />
pag.2
Manuale di installazione<br />
2 Installazione e connessione su Ms Windows<br />
Mobile:<br />
Attivare la connessione Internet sullo smartphone<br />
in Vs possesso e lanciare Internet Explorer.<br />
Inserire l’indirizzo IP del DVR. Nel caso di<br />
installazione in Lan tramite Wifi inserire l’indirizzo<br />
IP assegnato al DVR. Nel caso di installazione<br />
direttamente da remoto inserire l’indirizzo IP<br />
pubblico Statico che si utilizza o il dominio di<br />
secondo livello che è stato registrato in caso di<br />
servizio DDNS. Inserire anche la porta HTTP.<br />
Apparirà la seguente schermata:<br />
<strong>Download</strong> software<br />
Cliccare sul nome del software e apparirà la<br />
seguente schermata:<br />
Cliccare su Yes per avviare il download.<br />
Il Software Pcam sarà avviato automaticamente al<br />
termine del download.<br />
Login interface<br />
www.hrcctv.com pag.3
Inserire l’indirizzo IP, Il nome utente e la password<br />
e cliccare su “GO” per eseguire il login.<br />
La schermata apparirà come segue:<br />
Login avvenuto con successo<br />
Manuale di installazione<br />
Il canale 1 è visualizzato di default dopo il login;<br />
selezionare il canale desiderato dall’elenco a discesa<br />
accanto al nome “Channel”:<br />
Scelta canale<br />
3 Installazione e connessione su Symbian OS:<br />
Attivare la connessione Internet sul cellulare in Vs<br />
possesso e lanciare il browser WEB. Inserire<br />
l’indirizzo IP del DVR. Nel caso di installazione in<br />
Lan tramite Wifi inserire l’indirizzo IP assegnato al<br />
DVR. Nel caso di installazione direttamente da<br />
remoto inserire l’indirizzo IP pubblico Statico che<br />
si utilizza o il dominio di secondo livello che è<br />
stato registrato in caso di servizio DDNS. Inserire<br />
anche la porta HTTP.<br />
pag.4 www.hrcctv.com<br />
pag.4
Manuale di installazione<br />
Cliccare sul nome del software e apparirà la seguente<br />
schermata:<br />
Sarà mostrata una finestra di conferma dopo il<br />
download per la conferma dell’installazione. Cliccare<br />
su YES.<br />
Al termine dell’installazione Verrà aggiunta un’ icona<br />
nel menu del Vs. telefono cellulare chiamata Scam.<br />
Lanciare il programma per aprire il menu delle<br />
funzioni:<br />
Live view: per la visualizzazione delle immagini<br />
live dal DVR<br />
Image view: per la visualizzazione delle immagini<br />
catturate dal programma Live View<br />
SISTEMA setting: Menu per le impostazioni di<br />
Login.<br />
Help: indicazioni sulle funzioni e aiuto<br />
Cliccare su SISTEMA setting--->Login Setting per<br />
entrare nel menu di inserimento dati di Login.<br />
www.hrcctv.com pag.5
Inserire l’indirizzo IP, Il nome utente e la password e<br />
salvare. Nel campo Access Point selezionare il punto<br />
d’accesso relativo al Vs Provider o alla connessione<br />
Wifi. Entrare adesso in Live View e la schermata<br />
apparirà come segue:<br />
In Live view l’utente può catturare le immagini,<br />
cambiare canale e controllare il PTZ.<br />
Manuale di installazione<br />
Nota: Se durante l’installazione fosse mostrato un<br />
errore sulla validità del certificato come nella<br />
figura successiva, abilitare l’installazione dei file<br />
SIS non certificati.<br />
Andare su Strumenti -> Gestione App.,<br />
scegliere Opzioni -> Impostazioni e selezionare<br />
su Installazione Software la voce Tutti e su<br />
Controllo Certificati Online impostare Off.<br />
pag.6 www.hrcctv.com<br />
pag.6
Manuale di installazione<br />
4 Installazione e connessione su telefoni<br />
Blackberry<br />
1. Aprire il browser del BlackBerry e inserire<br />
l’indirizzo IP del DVR seguito dalla porta<br />
HTTP<br />
2. Cliccare sul link “SuperCam”<br />
3. Cliccare sul tasto “<strong>Download</strong>” sul popup<br />
che appare e verrà avviato il download download.<br />
www.hrcctv.com<br />
4. Al termine del <strong>Download</strong>, il software verrà<br />
installato automaticamente.<br />
Nota: Se il download del software non viene<br />
terminato correttamente, controllare che che:<br />
- La rete del telefono sia attiva e correttamente<br />
funzionante.<br />
- Il DVR sia correttamente connesso alla rete<br />
- La configurazione del Browser internet sia<br />
impostata correttamente.<br />
o Dal telefono andare su: Browser-<br />
>Opzioni-> Configurazione del<br />
Browser e verificare che le<br />
impostazioni sia settate come in<br />
figura:<br />
Dal telefono andare su: Browser->Opzioni-><br />
Attività Cache e cliccare su Cancella cronologia:<br />
pag.7
Nota:Nel Nel caso in cui stiate utilizzando un<br />
Blackberry con touch screen, potrebbero esserci<br />
dei problemi di incompatibilità fra il software<br />
SuperCam e la tastiera virtuale. Per l’uso corret corretto<br />
del software entrare in:<br />
Menu->Opzioni-> Applicazioni spostarsi quindi<br />
su SuperCam, cliccare quindi sul Tasto sto Menu<br />
e successivamente su Disattiva modalità di<br />
compatibilità.<br />
5. Login<br />
Inserire l’Indirizzo IP del DVR (o il nome di<br />
dominio registrato) seguito dalla porta http, il<br />
nome utente e la password. Spuntare la<br />
casella “Remember Server” per salvare le<br />
impostazioni; cliccando su tasto verrà<br />
visualizzata la lista dei DVR salvati. Cliccare<br />
quindi su Login per aprire la seguente<br />
schermata<br />
【Log】<br />
log record<br />
【Live】 live view<br />
【Information】 device information<br />
view<br />
【Image】 image view<br />
【Server List】 device list<br />
【Settings】 software setting<br />
【Help】 software help<br />
center<br />
【Logoff】 logoff and return to<br />
login interface<br />
pag.8<br />
pag.8<br />
6. Live view<br />
Manuale di installazione<br />
Nella schermata live sono presenti i seguenti tasti<br />
Seleziona canale – tasto per la scelta del<br />
canale<br />
Controllo PTZ – tasto per avviare il<br />
controllo PTZ<br />
Cattura immagine – Tasto per salvare una<br />
immagine istantanea sul telefono<br />
Schermo pieno – Imposta a tutto schermo<br />
la telecamera visualizzata<br />
Allarme in background – Il software viene<br />
ridotto a icona e permette l’utilizzo del<br />
telefono. In caso di evento un allarme<br />
sonoro e un pop up sul display<br />
avvertiranno l’utente. Con un solo tasto si<br />
potrà richiamare la telecamera<br />
istantaneamente<br />
Cliccando sul tasto seleziona canale verrà<br />
proposta la schermata seguente per la scelta del<br />
canale.<br />
www.hrcctv.com
Manuale di installazione<br />
Cliccando sul tasto seleziona canale verrà<br />
proposta la schermata seguente nte per la scelta del<br />
canale di cui controllare il PTZ.<br />
Cliccando sul tasto preset la schermata appare<br />
come segue.<br />
www.hrcctv.com<br />
PTZ – movimento in su<br />
PTZ – movimento a sinistra<br />
Stop rotazione<br />
PTZ – movimento in giu<br />
PTZ – movimento a destra<br />
Zoom Out/Focus Out/Iris Sub<br />
Zoom In/Focus In/Iris Add<br />
Preset Seleziona un preset<br />
Group Non abilitato<br />
7. Server list<br />
Dal menu server List è possibile aggiungere,<br />
modificare, ed eliminare I DVR salvati in<br />
configurazione.<br />
8. Software configuration<br />
Nel menu Setting è possible gestire quali tipi di<br />
allarme abilitare e associarli ad un allarme audio<br />
e/o in vibrazione sul blackberry in vs. possesso possesso.<br />
pag.9
5 Installazione e connessione su iPhone®<br />
SUPERCAM<br />
Il software supporta a oggi le versioni firmware a<br />
partire dalla iPhone Os2.2 (ultimo Firmware 4.1).<br />
Step1:Entrare nell’App Store<br />
Step 2: Cliccare su “Cerca” e cercare<br />
“SuperCam”, Il programma necessario verrà<br />
mostrato in cima alla pagina di ricerca.<br />
Step 3: Cliccare SuperCam, per entrare nella<br />
pagina introduttiva e successivamente su<br />
“GRATIS”; il tasto “GRATIS” cambia e diventa<br />
“INSTALLA”<br />
Manuale di installazione<br />
Step 4: Immettere la vostra password per l’iTunes<br />
Store, e cliccare “OK”.<br />
Nota: se è la prima volta che si accede al servizio<br />
occorre prima registrarsi a iTunes Store e inserire<br />
poi il Vs. user ID.<br />
La schermata appare come segue:<br />
Step 5: Attendere la fine del download e<br />
dell’installazione del software. Al termine del<br />
processo di installazione l’icona, SuperCam sarà<br />
mostrata sulla prima posizione libera del vs<br />
iPhone.<br />
pag.10 www.hrcctv.com<br />
pag.10
Manuale di installazione<br />
Step 6: Cliccare su SISTEMA setting--->Login Setting<br />
per entrare nel menu di inserimento dati di Login.<br />
Inserire l’indirizzo IP o il nome del dominio seguito<br />
della porta HTTP, Il nome utente e la password e<br />
salvare con il tasto “Back”.<br />
Nota: è possibile scaricare e utilizzare anche il programma”SUPERCAM PRO”, utilizzando le stesse<br />
modalità. Il programma SuperCam Pro si presenterà come segue.<br />
SUPERCAM PRO<br />
Il software supporta a oggi le versioni firmware a<br />
partire dalla iPhone Os2.2 (ultimo Firmware 4.1).<br />
Step1:Entrare nell’App Store<br />
Step 2: Cliccare su “Cerca” e cercare<br />
“SuperCam PRO”, Il programma necessario verrà<br />
mostrato in cima alla pagina di ricerca.<br />
Step 3: Cliccare SuperCam, per entrare nella<br />
pagina introduttiva e successivamente su<br />
“GRATIS”; il tasto “GRATIS” cambia e diventa<br />
“INSTALLA”<br />
www.hrcctv.com pag.11
Manuale di installazione<br />
Step 4: Immettere tere la vostra password per l’iTunes<br />
Store, e cliccare “OK”.<br />
Nota: se è la prima volta che si accede al servizio<br />
occorre prima registrarsi a iTunes nes Store e inserire<br />
poi il Vs. user ID.<br />
La schermata appare come segue:<br />
Step 5: Attendere la fine del download e<br />
dell’installazione del software. Al termine del<br />
processo di installazione l’icona, SuperCam sarà<br />
mostrata sulla prima posizione libera del vs<br />
iPhone.<br />
pag.12<br />
Cliccare sull’icone super cam per aprire il programma<br />
Login<br />
Inserire l’Indirizzo IP del DVR (o il nome di<br />
dominio registrato) seguito dalla porta http, il<br />
nome utente e la password. Spuntare la casella<br />
“Remenber Server” per salvare le impostazioni;<br />
cliccando su tasto verrà visualizzata la lista<br />
dei DVR salvati. Cliccare quindi su Login per<br />
aprire la seguente schermata<br />
www.hrcctv.com
【Playback】 playback record file<br />
【Log】<br />
log record<br />
【Live】 live view<br />
【Information】 device information<br />
view<br />
【Image】 image view<br />
【Server List】 device list<br />
【Settings】 software setting<br />
【Help】 software help<br />
center<br />
【Logoff】 logoff and return to<br />
login interface<br />
Live<br />
Nell’interfaccia principale cliccare su live<br />
per avviare la visualizzazione<br />
www.hrcctv.com<br />
Seleziona canale – tasto per la scelta del<br />
canale<br />
Controllo PTZ – tasto per avviare il<br />
controllo PTZ<br />
Cattura immagine – Tasto per salvare una<br />
immagine istantanea sul telefono<br />
Tasto Stop - arresta la visualizzazione live<br />
del singolo canale<br />
Modalità singolo canale<br />
Modalità a 4 canali<br />
Avvia/Stop registrazione sul telefono<br />
Cliccando sul tasto seleziona canale verrà<br />
proposta la schermata seguente per la scelta del<br />
canale.<br />
Cliccando sul tasto seleziona canale verrà<br />
proposta la schermata seguente per la scelta del<br />
canale da controllare.<br />
PTZ – movimento in su<br />
PTZ – movimento a sinistra<br />
Stop rotazione<br />
PTZ – movimento in giu<br />
PTZ – movimento a destra<br />
Zoom Out/Focus Out/Iris<br />
Sub<br />
Zoom In/Focus In/Iris Add<br />
Preset Seleziona un preset<br />
Group Non abilitato<br />
Speed<br />
Imposta velocità di<br />
rotazione<br />
H-Reserve Horizontal Horizontal- Reserve<br />
V-Reserve Vertical Vertical- Reserve<br />
Image view interface<br />
Manuale di installazione<br />
Dopo aver catturato le immagini con l’apposito tasto<br />
, cliccare dal menu principale sull’icona IMAGE IMAGE. Si<br />
aprirà la seguente schermata per la visualizzazione<br />
delle immagini salvate:<br />
pag.13
Manuale di installazione<br />
REC e Playback<br />
Qualora si desideri registrare le immagini live<br />
direttamente sul telefono è sufficiente premere il tasto<br />
REC presente nelle schermata Live. Le<br />
registrazione strazione saranno attive fino a quando il tasto REC<br />
non verrà premuto nuovamente.<br />
Per rivedere le immagini registrate sul vostro Iphone,<br />
cliccare dal menu principale sull’icona PLA PLAYBACK.<br />
Verrà mostrata, se presente, una lista di file registrati;<br />
selezionare quello che si desidera riprodurre e<br />
apparirà ola seguente schermata:<br />
Server List<br />
Dal menu server List è possibile aggiungere,<br />
modificare, ed eliminare I DVR salvati in<br />
configurazione.<br />
pag.14<br />
Settings<br />
Dal Menu principale cliccare sul tasto Setting per<br />
aprire la seguente schermata di configurazione:<br />
Settare i parametri desiderati per l’archiviazione:<br />
Record file clip size: Impostare la grandezza<br />
massima di ciascun file (minimo 2MB – max 12MB).<br />
Reserved disk space: Spazio riservato al alla memoria<br />
del telefono. Quando la memoria del telefono arriverà<br />
al limite impostato le registrazioni verrenno bloccate.<br />
Display mode: Selezionare se utilizzare la modalità<br />
singolo canale o a 4 canali.<br />
Alarm config:Abilitare Abilitare o disabilitare gli allarmi Audio<br />
e Vibro in caso di Allarme, Motion, Video Loss. **<br />
**NOTA: : La funzione allarme è attiva solo con il<br />
programma in funzione.<br />
www.hrcctv.com
Manuale di installazione<br />
6 Installazione e connessione su telefoni Android<br />
Step 1:Avviare il programma Google Market<br />
Step 2: Cercare ”SuperCam”<br />
Step 3: premere il tasto “Installa”<br />
Step 4: cliccare su “OK”<br />
Step 5: Attendere il completamento del download,<br />
al termine del quale il software verrà installato<br />
automaticamente.<br />
Login<br />
Inserire l’Indirizzo IP del DVR (o il nome di<br />
dominio registrato) seguito dalla porta http, il<br />
nome utente e la password. Spuntare la casella<br />
www.hrcctv.com pag.15
Manuale di installazione<br />
“Remember Server” per salvare le impostazioni;<br />
cliccando su tasto verrà visualizzata la lista<br />
dei DVR salvati.<br />
DEATRONIC<br />
Main menu<br />
Cliccare su Live per avviare la visualizzazione<br />
delle immagini Live<br />
ROMA: sede legale e amministrativa; Via Giulianello, 1-7 – 00178 Roma, ITALIA – Tel +39 06 7612912 Fax +39 06 7612601<br />
TORINO: sede operativa; Via G.B.Feroggio, 10 – 10151 Torino, ITALIA – Tel +39 011 453 53 23 Fax +39 011 453 70 49<br />
web: www.hrcctv.com – Codice Fiscale e Partita IVA 06397551000 – Iscrizione R.E.A. 966880<br />
pag.16 www.hrcctv.com