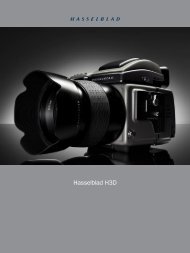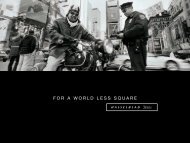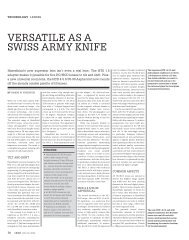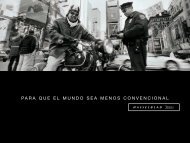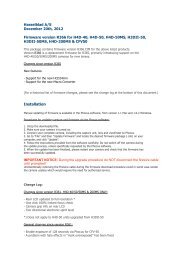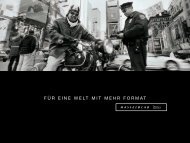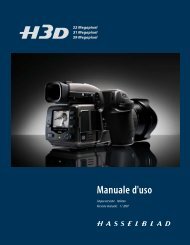Manuale d'uso - Hasselblad
Manuale d'uso - Hasselblad
Manuale d'uso - Hasselblad
You also want an ePaper? Increase the reach of your titles
YUMPU automatically turns print PDFs into web optimized ePapers that Google loves.
Benvenuti nel mondo <strong>Hasselblad</strong>!Francis Hillscopyright Francis HillsLa linea di dorsi digitali <strong>Hasselblad</strong> CF offre acquisizioni digitali a 22 e 39 megapixel a livelloprofessionale per risultati insuperabili. Abbinata all’opzione di un i-Adapter, l’interfacciaFashionper fotocamera intercambiabile <strong>Hasselblad</strong>, questo dorso si estende oltre il medio formato,per arrivare anche nel mondo del grande formato. Inoltre, l’opzione di acquisizione true colora scatto multiplo offre immagini prive di marezzature, di qualità stupefacente. La lineaCF supporta in modo ottimale le funzionalità della fotocamera <strong>Hasselblad</strong> H2, garantendol’accesso alla gamma del Sistema H ad alte prestazioni, agli obiettivi con otturatore centralee alle funzioni digitali estese, come la tecnologia Digital APO Correction e l’Architettura diApprovazione Immediata (IAA).In breve, la linea <strong>Hasselblad</strong> CF offre ai fotografi professionisti una flessibilità senza precedenti econsente di sfruttare appieno tutta la potenza della tecnologia digitale di avanguardia.22 o 39 milioni di pixelcreated using liveBooks, www.live-books.comLa linea CF si avvale di un sensore da 22 o 39 megapixel, una dimensione fisica più che doppia rispetto agliattuali sensori da 35 mm. Questo sensore gestisce un numero maggiore di pixel e di più grandi dimensioni,il che si traduce in una qualità dell’immagine superiore, in una resa cromatica priva di marezzature e senzadiscontinuità delle gradazioni, anche sulle superfici più delicatamente illuminate. Le riprese con un dorsodigitale CF si distinguono per chiarezza e precisione senza rivali. Il sensore da 39 megapixel è l’unico in gradodi fornire al professionista i file digitali di maggiori dimensioni attualmente disponibili sul mercato, idealiper applicazioni di stampa di alta classe ad alta risoluzione. Un prodotto di questo livello consente ancheun controllo più flessibile e creativo dell’ingrandimento e della rifilatura. Se utilizzato su una fotocamera delSistema H, permette di ottenere la migliore qualità di acquisizione delle immagini, in quanto sono disponibilile esclusive tecniche di ottimizzazione degli obiettivi Digital APO Correction di <strong>Hasselblad</strong>. La Natural ColorSolution <strong>Hasselblad</strong> ottimizza inoltre la riproduzione dei colori.In studio, la linea CF consente di aumentare la risoluzione del colore delle acquisizioni tramite una tecnicaesclusiva di esposizione multipla controllata dal Multi Shot Module opzionale (in attesa di brevetto). Il risultatooffre una risoluzione di colore ineguagliabile e immagini totalmente prive di marezzature. Il dorso<strong>Hasselblad</strong> CF può essere aggiornato in qualsiasi momento con il modulo 4*Res. Il dorso <strong>Hasselblad</strong> CFMSviene offerto con il Multi Shot Module incorporato.Oggi, i fotografi richiedono una risoluzione più elevata, un livello di rumore più basso e una migliore composizione,ovvero tutto ciò che i dorsi CF sono in grado di offrire. Ogni loro caratteristica e prestazione testimoniala qualità e la progettazione superiori che distinguono i prodotti <strong>Hasselblad</strong>.Piattaforma H2 per Digital APO CorrectionAbbinati a una H2, i dorsi CF sono in grado di acquisire un set esteso di metadati e quindi di apportare automaticamentead ogni ripresa le opportune correzioni agli effetti di aberrazione cromatica. Ciò significa cheogni acquisizione digitale verrà automaticamente ottimizzata al migliore livello di dettaglio ottenibile conla risoluzione di una data ottica lenticolare. Questa funzione è stata denominata “Digital APO Correction”(DAC), ovvero correzione apocromatica digitale. L’implementazione di questa soluzione implica la mappaturadettagliata di ogni modello di obiettivo del Sistema H, garantendo così che ogni immagine corrispondaalla migliore possibile offerta dall’attrezzatura utilizzata. Siamo certi che la qualità dell’immagine ottenutagrazie alla funzione DAC saprà stupire il fotografo e ancor più i suoi clienti.L’esclusiva soluzione <strong>Hasselblad</strong> Natural Color SolutionIn passato, le soluzioni di gestione del colore avevano posto limiti ai professionisti della fotografia digitale.Era infatti necessario scegliere un dato profilo cromatico per ogni specifico lavoro allo scopo di ottenere i miglioririsultati sui vari soggetti: tonalità della pelle, metalli, tessuti, fiori e così via. <strong>Hasselblad</strong> ha contribuito arisolvere questo gravoso problema sviluppando un nuovo e potente profilo di colore da utilizzare con il suosoftware di imaging FlexColor. Grazie alla nuova <strong>Hasselblad</strong> Natural Color Solution è possibile riprodurrefedelmente e con facilità colori esaltanti e affidabili, anche quelli più difficili.3
1Panoramica generaleIn termini molto semplici, un dorso digitale CF contiene un sensore fotosensibile sulpiano della pellicola. I segnali elettronici provenienti dal sensore vengono quindielaborati e memorizzati come file digitali.Poiché un’immagine elettronica a colori è composta da tre elementi (rosso, verde eblu combinati per formare un’immagine RGB) la funzione del sensore è convertireun’immagine composta da luce di diverse frequenze in tre file digitali (rosso, verde eblu) che verranno uniti in seguito.Un dorso digitale CF utilizza un sensore di tipo CCD (Charged Couple Device, dispositivoad accoppiamento di carica) la cui superficie contiene 22 o 39 milioni di areefotosensibili, ognuna delle quali andrà a formare un pixel.Ogni pixel del sensore viene filtrato in modo da ottenere i tre file rosso, verde e bluseparati. Il software elabora quindi questi file elettronici come un pacchetto per produrrei vari formati: RAW, TIFF, JPEG e così via.I tre componenti di un file di immagine verranno in seguito ricombinati sullo schermodel computer per creare un’unica immagine con tutti i colori.Il file immagine può essere temporaneamente memorizzato in un dorso digitaleCF con una scheda CF, in un ImageBank-II <strong>Hasselblad</strong> oppure nel disco rigido diun computer. L’elaborazione di queste immagini avviene congiuntamente al softwareFlexColor in dotazione. Per ulteriori informazioni, consultare il manuale diFlexColor7
Il dorso digitale <strong>Hasselblad</strong> CF è stato realizzato per l’uso con la maggior parte dellefotocamere professionali SLR di medio formato e dei banchi ottici presenti sul mercato.Il montaggio è assicurato da un adattatore avvitato alla fotocamera. Per informazionicomplete in merito, consultare il manuale d’uso dell’Ixpress Adapter Kit.Un dorso digitale CF è un dispositivo elettronico e, di conseguenza, l’alimentazioneriveste un’importanza fondamentale. Prima di utilizzare la fotocamera senza collegamentoè importante pianificare il caricamento della batteria o la sostituzionedella stessa per garantire un flusso di lavoro senza interruzioni.Analogamente, poiché lo spazio di memorizzazione delle immagini è limitato, inparticolare quando si utilizzano schede CF, è necessario adottare le misure adeguatein previsione delle riprese.La memorizzazione esterna avviene tramite connessione FireWire al disco rigido diun computer.•Durante il fissaggio e la rimozione del dorso, prestare particolare attenzione all’areadel sensore immagini. Il sensore è coperto e protetto da un filtro IR in vetro, tuttaviadeve essere maneggiato con particolare cura. Se è necessario pulire il filtro, vedere larelativa sezione per informazioni dettagliate. Se viene staccato dalla fotocamera eriposto separatamente, accertarsi sempre di aver inserito il coperchio di protezione.Qualsiasi graffio o segno sul filtro apparirà infatti in ogni foto scattata. I ricambisono costosi, per cui si raccomanda di trattare la superficie in vetro con la stessacura, se non di più, normalmente riservata agli obiettivi.Il sensore non è accessibile per l’esecuzione di operazioni di pulizia o manutenzionedi alcun tipo da parte dell’utente. Non tentare di effettuare autonomamente talioperazioni in quanto ciò provocherebbe quasi sicuramente danni irreparabili.Come è il caso con tutti i dispositivi elettronici, occorre prestare particolare attenzionequando si lavora in ambienti umidi ed evitare di conservarli in luoghi umidi.Il menu può essere visualizzato in sette lingue diverse:inglese, francese, tedesco, italiano, spagnolo, giapponese e cinesePer impostare la lingua, prima di proseguire nella lettura di questo manuale, consultare la sezioneIMPOSTAZIONI GENERALI INIZIALI > MODIFICA DELLA LINGUA DEI MENU.8
123111213144 5 6 7 8 9 10151617201819Parti, componenti e pulsanti del pannello di controlloIl pannello di controllo ha uno schermo OLED che fornisce una visualizzazioneluminosa e ad alto contrasto anche in ambienti con una forteluce e ad angolazioni alquanto accentuate. Il pannello costituisce l’interfacciagrafica principale per il controllo dell’immagine e per la regolazionedelle impostazioni quando non si è collegati a un computer.I pulsanti sono utilizzati per scorrere le immagini e navigare nei menu. Duepulsanti sono collocati in basso a destra e a sinistra del display e corrispondonoa etichette specifiche visualizzate a schermo, che variano in funzionedel contesto corrente (ad esempio, il pulsante di destra consente di impostareil livello di approvazione durante lo scorrimento delle immagini, ma nell’utilizzodei menu la sua funzione è quella di confermare le impostazioni).Ventilatore 1Assicura che il sensore non si surriscaldi.Schermo di anteprima OLED 2Visualizza chiaramente l’anteprima delle immagini e il sistema a menuanche in condizioni di forte illuminazione e da angolazioni accentuate.Pulsante MENU / (ESCI) 3Apre e chiude il sistema a menu. Viene utilizzato ancheper diverse altre attività (ad esempio come pulsante9ESCI) a seconda dei comandi che vengono visualizzati nei menu.Le sue funzioni vengono indicate dalla descrizione accanto alpulsante, all’interno dello schermo di anteprima.Pulsante della modalità di visualizzazione 4Consente di scorrere le varie modalità di visualizzazione perl’immagine in anteprima: standard, sovrapposizione istogramma,dettagli immagine, display spento e schermo intero.Pulsante ON/OFF 5Accende e spegne il dorso digitale.
Indicatore luce pronta 6Lampeggia in rosso per indicare che il dorso digitale sta eseguendoun’operazione (ad esempio sta salvando una nuova acquisizione)e non è disponibile per nuovi comandi. Rimane acceso sul verdequando il dorso è pronto.Pulsante di navigazione 7Un pulsante basculante su quattro posizioni che consentedi scorrere le immagini in anteprima e di navigare nelsistema a menu. Per utilizzarlo, premere il lato del pulsante checorrisponde all’azione desiderata, ovvero, spostamento in alto, asinistra, a destra o in basso.Pulsante zoom in allontanamento / SELEZIONE(pulsante –) 8Pulsante zoom in allontanamento (per ridurre la visualizzazione)per l’immagine in anteprima. È possibile continuaread azionare lo zoom in allontanamento per visualizzarecontemporaneamente diverse immagini di piccole dimensioni eselezionare batch e supporti. Funge anche da pulsante di selezioneper l’impostazione del valore nel menu.Pulsante zoom in avvicinamento / SELEZIONE(pulsante +) 9Pulsante zoom in avvicinamento (per ingrandire la visualizzazione)per l’immagine in anteprima. Funge anche dapulsante di selezione quando si visualizzano i batch delle immaginidisponibili, i supporti e l’impostazione del valore nel menu.Pulsante Approvazione Immediata / (OK) 10Questo pulsante consente di scorrere i tre livelli diapprovazione, assegnando in tal modo uno stato diapprovazione all’immagine attualmente visualizzata (o selezionata)nello schermo di anteprima (parte del sistema Architetturadi Approvazione Immediata). La codifica colori si basa sulla convenzionedei semafori stradali di verde, ambra (giallo) e rosso.Funge anche da pulsante di conferma (pulsante OK) per alcuni tipidi operazioni da menu, quali la cancellazione di immagini; indicatoda un’etichetta accanto al pulsante sullo schermo di anteprima.Ingresso sincronizzazione flash 11Utilizzato quando si lavora con flash strobo o da studio. Permettela connessione ai flash tramite il cavo di protezione della sincronizzazioneflash per garantire la sincronizzazione corretta; assicurainoltre anche la protezione del dorso digitale.Uscita sincronizzazione flash 13Utilizzato quando si lavora con flash strobo o da studio. Permettela connessione al contatto di sincronizzazione degli obiettivitramite il cavo di sincronizzazione flash per assicurare una sincronizzazionecorrettaConnettore FireWire 14Permette la connessione a un computer o all’ImageBank-II. Ildorso digitale richiede un connettore 800, mentre il computerpuò essere un 800 o un 400.Gancio di fermo della batteria 15Tiene in posizione la batteria. Premerlo per rimuovere la batteria.Asole dei ganci di fermo del dorso digitale 16Accolgono i ganci di fermo del dorso digitale/magazzino sul corpocamera.CCD e filtro IR 17Si tratta dell’elemento fotosensibile, posizionato dietro un filtro IRpermanente. In genere, questo componente si trova all’interno dellafotocamera o è protetto da un coperchio. Prestare molta attenzionea non toccare o graffiare la superficie del filtro nel momento in cuiviene esposto durante il rimontaggio del coperchio di plastica,quando il dorso digitale non è montato sulla fotocamera. AVVERTIMENTO: non tentare mai di rimuovere il filtro in vetro.Tale operazione probabilmente danneggerebbe il CCD.Per informazioni sulla pulizia, vedere la sezione relativa allapulizia del CCD.Connettori per bus dati 18Per comunicare con un corpo modello ELD <strong>Hasselblad</strong> o con uncorpo modello <strong>Hasselblad</strong> 202/203/205 modificato.Asole di supporto del dorso digitale 19Accolgono i ganci di fermo del dorso digitale/magazzino sul corpocamera.Coperchio della sede della scheda CF 20Protegge la sede della scheda.Porta di comunicazione della fotocamera 12Utilizzata solo con certi modelli. Per ulteriori dettagli vedere ilmanuale d’uso dell’adattatore.10
Configurazione inizialeABCDIl dorso digitale CF è provvisto di un coperchio di protezione che deve essere rimosso per poter montarel’i-Adapter e reinserito se il dorso digitale deve essere conservato o trasportato a parte, comeprotezione per il CCD/filtro.Per rimuovere il coperchio, utilizzare il cacciavite TORX T10 in dotazione per svitare tutte e quattro leviti (figura A). Sarà così possibile montare l’i-Adapter idoneo per il modello di fotocamera posseduto. ATTENZIONEPrestare molta attenzione a non toccare o graffiare la superficie del CCD/filtro mentre non èprotetto e rimontare sempre il coperchio di protezione per il trasporto o l’immagazzinamento.Montaggio di un i-AdapterDopo aver rimosso il coperchio di protezione, controllare che l’adattatore sia rivoltonella direzione corretta (per potersi connettere con il corpo camera) e inserirlo sul dorso(figura B). In base al modello, potrebbe essere necessario allineare e inserire nel dorso ancheun connettore dati. Fare molta attenzione quando si monta l’adattatore, per assicurareche non tocchi in alcun modo il CCD/filtro. Se viene montato correttamente, l’adattatoreviene tenuto in posizione dalle quattro viti TORX T10 in dotazione. Controllare che leviti siano ben serrate, ma non troppo.Alimentazione del dorso digitaleCome per tutti i prodotti digitali, è fondamentale controllare costantemente le condizioni della batteriae portare sempre con sé una batteria di riserva completamente carica quando non si è collegati a uncomputer. Un dorso digitale CF deve essere alimentato o dalla batteria (7.2V Sony InfoLithium L −NP-F550, ad esempio) o da un computer tramite un cavo FireWire.Per collegare una batteria:1. Controllare innanzitutto che la batteria sia completamente carica (consultare ilmanuale d’uso appropriato per la batteria e il caricabatterie).2. Rimuovere la piastrina protettiva facendola scorrere come illustrato nella figura C.3. Posizionare la batteria come illustrato nella figura D.4. Premere la batteria in direzione della fotocamera. Così facendo, il gancio di fermodella batteria si abbassa automaticamente.5. Far scorrere la batteria nella sua posizione finale, controllando che i poli dei contattisulla fotocamera siano inseriti nella batteria. Il gancio di fermo della batteria tornain posizione di sicurezza.Per rimuovere una batteria:1. Premere il gancio di fermo della batteria e fare scorrere la batteria su di esso. Saràcosì possibile rimuoverla.ECollegamento FireWire:1. Collegare semplicemente il cavo FireWire tra il connettore FireWire sul dorso digitalee la porta USB sul computer (figura E).Pulsante ON/OFFCon montata una batteria completamente carica o quando si è collegati a un computer,premere il pulsante ON/OFF ( ) per attivare il dorso digitale. Si udrà un segnale acusticoe sull’OLED verrà visualizzata la schermata iniziale col logo <strong>Hasselblad</strong>. Per risparmiarela batteria, alla scadenza del tempo preimpostato il dorso entrerà in modalità di attesa.Premere di nuovo il pulsante ON/OFF per spegnere il dorso digitale. A conferma dell’avvenutospegnimento, si udrà di nuovo un segnale acustico.11
Memorizzazione e ripresaModalità di memorizzazione delle immagini / ripresaIl dorso digitale CF può memorizzare le immagini acquisite in tre modi:1. Modalità senza collegamento / scheda CFIn questa modalità un dorso digitale CF opera in modo totalmente indipendente da altreconnessioni. Le immagini vengono memorizzate sulla scheda CF interna rimovibile.• Il principale vantaggio offerto da questa modalità è la libertà dai cavi e da attrezzaturesupplementari.• Per contro, gli svantaggi principali sono costituiti dalla capacità di carica dellebatterie e dalla capacità di memorizzazione della scheda.Si noti che i tipi di schede CF consigliati sono Sandisk Extreme-III e Lexar Professional 133x.Le altre schede funzionano, ma offrono una velocità di acquisizione ridotta.2. Modalità con semi-collegamento / ImageBank-IIQuesta modalità consente di collegare la fotocamera a un ImageBank-II <strong>Hasselblad</strong>portatile tramite un cavo FireWire. L’ImageBank-II ha una grandissima capacità di memorizzazionee trasferimento dei dati ad alta velocità. È piccolo, leggero, alimentato abatterie e facilmente fissabile alla cintura. Rappresenta pertanto una soluzione altrettantoportatile dell’opzione senza collegamento.• Il vantaggio principale di questa modalità è dato dal numero elevato di immaginimemorizzabili senza interruzioni.• Lo svantaggio principale, invece, è rappresentato dall’apparecchiatura e dai cavisupplementari richiesti, che in alcuni casi potrebbero limitare la mobilità.3. Modalità con collegamento / StudioQuesta modalità consente di collegare il dorso digitale CF direttamente a un computer,di azionare il sistema utilizzando il software <strong>Hasselblad</strong> FlexColor e memorizzare leimmagini nel disco rigido di un computer.• I vantaggi principali di questa modalità sono la capacità di memorizzazione quasiillimitata e la possibilità di lavorare sulle immagini (con <strong>Hasselblad</strong> FlexColor) suuno schermo di grandi dimensioni.• Lo svantaggio principale è invece la mancanza di mobilità, se non in un ambitolimitato.Selezione del supporto correnteÈ necessario scegliere la destinazione in cui verranno inizialmente memorizzate leimmagine acquisite. Con la selezione del supporto corrente si indica la posizione in cuivengono salvate le nuove riprese e da cui è possibile scorrere le immagini utilizzandoil pulsante di navigazione. In molti casi il supporto di destinazione viene selezionatoautomaticamente, ad esempio:• Quando si è connessi a un computer, le immagini vengono sempre salvate direttamentenel disco rigido del computer.• Quando è collegato un solo supporto (ad esempio una scheda CF), viene automaticamenteselezionato quel supporto.Tuttavia, se si sta lavorando lontano dal computer e sono connessi diversi supporti (ad esempiosia una scheda CF che un ImageBank-II), potrebbe essere necessario selezionare esplicitamenteun supporto se si desidera sfogliarne il contenuto e memorizzarvi nuove immagini.12
Esistono due modi per selezionare il supporto di destinazione corrente:• Per i dettagli vedere “Selezione del supporto di memorizzazionecorrente”.• Utilizzare il pulsante zoom in allontanamento per portarsidirettamente fino al livello superiore che visualizza tutti isupporti collegati, quindi utilizzare lo zoom in avvicinamentosul supporto e il lotto appropriati.Per ulteriori informazioni sulla selezione di supporti e lottisecondo questa modalità, vedere “Navigazione nei supportie nei lotti”.Utilizzo di schede di memoria CF1 2Quando si effettuano riprese che vengono memorizzate su unascheda CF, il dorso digitale CF è totalmente autonomo. Non ènecessario collegare altri cavi o connettori.Il dorso digitale CF ha in dotazione una scheda CF da 2 GB. Alleimmagini viene applicata una compressione senza perdita di dati,pertanto le dimensioni effettive di ogni acquisizione possonovariare e influenzare in tal modo il numero complessivo di fotoche la scheda può contenere.1a1c1b1d13Inserimento di una scheda1. Aprire il coperchio della scheda CF per accedere allo slot CF.2. Tenere la scheda CF in modo che i fori del connettore sianorivolti verso lo slot e l’etichetta del marchio nella stessa direzionedello schermo di anteprima. Premere delicatamente lascheda nello slot.Se si incontra resistenza, forse la scheda è tenuta al contrarioo capovolta.Quando la scheda è completamente inserita, richiudere ilcoperchio.Rimozione di una scheda1. Col coperchio della scheda CF aperto, premere delicatamenteil pulsante di rimozione della scheda (1a), quindi rilasciarlo.Fuoriuscirà dalla sua posizione originale, come illustrato infigura (1b).2. Premere con decisione il pulsante di rimozione della scheda (2a)per espellere la scheda e rimuoverla (2b).Utilizzo di un ImageBank-IINon esistono differenze pratiche tra le riprese salvate sulla schedaCF interna o su un ImageBank-II. Tuttavia, quando sono montatidiversi supporti è necessario accertarsi che venga selezionatoil supporto di destinazione corretto (vedere anche “Utilizzo disupporti e batch”).Utilizzo di un ImageBank-II <strong>Hasselblad</strong>L’ImageBank-II è un componente aggiuntivo opzionale della fotocameradigitale. Si tratta fondamentalmente di un disco rigidoFireWire esterno ottimizzato per la fotografia digitale, dotato digrande capacità di memorizzazione e di trasferimento dei datiad alta velocità. Di dimensioni contenute, leggero e alimentato abatteria, può essere facilmente agganciato alla cintura, risultandocosì una soluzione con quasi la stessa portabilità della fotocameraautonoma.
I dorsi digitali meno recenti della linea ‘Ixpress’ utilizzavano un disco esterno e uncontroller diverso, detti semplicemente “ImageBank”, non compatibile con un dorsodigitale CF. Pertanto, in questo caso è necessario utilizzare esclusivamente l’Image-Bank-II <strong>Hasselblad</strong>.Per utilizzare un ImageBank-II con un dorso digitale CF, è sufficiente assemblarlo comedescritto nel relativo manuale e collegarlo alla fotocamera tramite un cavo FireWire 800(IEEE 1394b) standard. Per i dettagli completi,vedere il manuale dell’ImageBank-II.Per rimuovere l’ImageBank-II, scollegare semplicemente il cavo FireWire. Il dorso torneràquindi a salvare e scorrere le immagini sulla scheda CF interna (se disponibile).Con collegamento a un computerAnche se non si eseguono mai riprese mentre si è collegati, probabilmente si procederàa collegare la fotocamera al computer ogni volta che si desidera scaricare le immagini,sebbene in alternativa si possa utilizzare un lettore di schede CF e/o collegare direttamentel’ImageBank-II o il disco FireWire.Collegamento a un computerPer il collegamento a un computer, collegare semplicemente un cavo FireWire dalla portaFireWire sul computer alla porta sul lato del dorso digitale CF. Questa porta è protettada un coperchio scorrevole.Scollegamento da un computerPer scollegare la fotocamera da un computer, scollegare semplicemente il cavo FireWireal termine dell’attività di caricamento delle immagini.Riprese con FlexColor in esecuzioneQuando si è collegati a un computer, si applicano le seguenti regole (per informazionicomplete sui cavi di sincronizzazione e così via, consultare il diagramma di connettivitàe gli argomenti correlati):• Il supporto di destinazione e la posizione sono controllati da FlexColor.• Lo schermo e il sistema a menu sul dorso digitale CF sono disattivati.• Il dorso digitale CF prenderà l’alimentazione dal cavo FireWire, se disponibile(non tutti i computer forniscono l’alimentazione su questa connessione, specie ilaptop).Quando si inizia una ripresa da FlexColor, il computer invia un segnale al dorso digitaleCF che attiva l’otturatore e le luci stroboscopiche/il flash (se presenti). Il dorso reinviaquindi l’immagine, tramite la connessione FireWire, al computer dove viene visualizzatasullo schermo e salvata come file 3F a 16 bit per colore nella cartella correntementeselezionata del disco rigido del computer.3F è un formato proprietario <strong>Hasselblad</strong> per la memorizzazione delle acquisizioni nonelaborate. Contiene l’immagine non elaborata completa così come è stata acquisita dallafotocamera, oltre ai dettagli tecnici che consentono a FlexColor di elaborare e visualizzarecorrettamente l’immagine. Memorizza inoltre la cronologia completa delle impostazioniFlexColor applicate a ogni immagine e memorizza dati quali le impostazioni della fotocamera,il nome dell’immagine, il nome del fotografo, il copyright e così via. Quando sicaricano immagini in FlexColor dalla fotocamera o da supporti esterni, i file 3FR vengonoconvertiti nel formato 3F. Se si preferisce non utilizzare FlexColor, è possibile esportare ifile direttamente in DNG o in altri formati e utilizzare Adobe Photoshop, ad esempio.Per ulteriori istruzioni sulla ripresa di immagini utilizzando FlexColor, fare riferimentoal manuale FlexColor Software Reference.14
2Impostazioni generaliinizialiInformazioni generaliIl funzionamento del menu di un dorso digitale CF è molto simile a quello del menu diun telefono cellulare o altro dispositivo analogo. Quando si entra nel sistema a menu(premendo il pulsante MENU / ) viene visualizzato un elenco iniziale:ISOBil. BiancoSupportoSfogliaMemorizz.SettaggiAll’inizio, si consiglia di esaminare rapidamente questa sezione del manuale per farsiun’idea generale della struttura del menu e delle sue varie sezioni.Si noti che alcuni pulsanti hanno due funzioni mentre altri pulsanti sono monofunzione.Ad esempio, l’unica funzione del pulsante di navigazione è quella di scorrere il menunella direzione indicata dalla freccia. I pulsanti dello zoom ( e ), invece, consentonodi ingrandire e ridurre l’immagine, ma anche di confermare le selezioni, a seconda dellaposizione occupata all’interno del menu nel momento in cui vengono premuti. Non dimenticare di collegare regolarmente una batteria o di effettuare un collegamentoFireWire per conservare le impostazioni di data e ora. Per i dettagli, vedere “Lavorarein digitale”.Etichetta pulsanteImpostazione ISONome del file dell’immagine.Bilanciamento del biancoSupporto di memorizzazione correnteCapacità di memorizzazione(Foto scattate / foto rimanenti)Stato di approvazionee impostazione del filtrodi scorrimento15Il display di anteprima standard è quello checompare quando si accende la fotocameraed è probabilmente la visualizzazione utilizzatapiù di frequente. Presenta un’anteprimadella ripresa più recente, le informazioni dibase sulle impostazioni e l’immagine stessa.Sono disponibili diverse altre modalità di visualizzazione,compresi istogramma, dettaglidell’acquisizione, schermo intero e risparmiobatteria. Per i dettagli, vedere Modalità dianteprima.Il display consente inoltre di navigare nel sistemaa menu e di effettuare le impostazioni dellafotocamera. Per i dettagli, vedere Utilizzodei menu.
I pulsanti sul pannello di controllo consentonodi accedere ai vari sottolivelli del menu, ottenereinformazioni sui file di immagine e personalizzarele impostazioni adattando il dorsodigitale alle proprie modalità di lavoro.Di seguito viene fornita una sintetica panoramicadei contenuti disponibili e della posizioneoccupata all’interno del menu.Panoramicadella strutturadel sistemaa menuMENUISOConsente di impostare la sensibilitàalla luce del sensore.Questo valore equivale alla‘sensibilità della pellicola’.BILANCIAMENTODEL BIANCOConsente di impostare latemperatura del coloredelle luci utilizzate.SUPPORTOConsente di impostare ladestinazione di memorizzazionedei file (scheda CF,ImageBank-II).SFOGLIAFiltra in base allo stato di approvazione(classificazione) consentendoun’individuazione più semplicee veloce delle immagini.MEMORIZZ.CANCELLAConsente di cancellare unao più immagini alla volta.FORMATTAZIONEConsente di formattarele schede CF e gliImageBank-II.BATCHConsente di creare nuovecartelle di memorizzazione(lotti) e assegnarvi un nome.LIVELLO APPROVDI DEFAULTAssegna uno stato diapprovazione predefinito atutte le nuove immagini.SETTAGGIINTERFACCIA UTENTEConsente di impostare la linguadel menu, lo spegnimento, isegnali acustici, la data e l’ora evarie altre opzioni personalizzate.MACCH. FOTOG.Consente di impostare iltipo di corpo macchinada utilizzare con il dorsodigitale.CIRCAVisualizza il numero diserie e la versione delfirmware.DEFAULTRiporta tutte le impostazionipersonalizzate alleimpostazioni di fabbricaoriginarie.16
Panoramica introduttiva di accesso al menu, navigazione nei menu e scelta delle impostazioni.La struttura del menu è simile a quella di telefoni cellulari ealtri dispositivi elettronici analoghi.Per accedere ai vari rami dei sistemi ad albero, premere ilpulsante di navigazione fino a raggiungere il punto in cui ènecessario effettuare una scelta.Utilizzare quindi il pulsante OK (approvazione) o i pulsantidello zoom /SELEZIONE per confermare la scelta.Premere il pulsante MENU; apparirà l’elenco del menu principale.Il riquadro blu indica la posizione corrente all’internodel menu. Premere sui simboli ‘su’ e ‘giù’ del pulsante dinavigazione per spostare la selezione verso l’alto o verso ilbasso sull’elenco.Per tornare alla visualizzazione standard delle immagini,premere sul simbolo ‘sinistra’ del pulsante di navigazioneoppure premere nuovamente il pulsante MENU / ESCI.Quando è necessario proseguire oltre all’interno del menuaccanto alla voce del menu appare il simbolo della freccia.Premere il simbolo della freccia ‘destra’ sul pulsante di navigazioneper accedere alla parte successiva del menu.Dopo aver raggiunto la destinazione finale desiderata (ciòpotrebbe richiedere diverse operazioni), nel riquadro attornoalla voce appariranno i simboli PIÙ e MENO.Premere quindi i pulsanti dello zoom /SELEZIONE per accederea un elenco circolare di opzioni.Nell’esempio a sinistra, partendo dal valore ISO 50 visualizzato,premere uno dei due pulsanti per visualizzare le alternative– 100, 200, 400 e quindi di nuovo 50 – sia nell’elencoche nell’angolo in alto a sinistra (nel caso del valore ISO).Premere il pulsante MENU / ESCI per confermare la nuovaimpostazione.Nel successivo esempio a sinistra, premere i pulsanti dellozoom /SELEZIONE e il pulsante di navigazione per cambiareil nome del nuovo lotto. Premere il pulsante OK (approvazione)per confermare o tornare allo stato precedente premendoil pulsante MENU / ESCI. Si noti che il pulsante MENUviene ora descritto sullo schermo come ESCI e il pulsante diapprovazione immediata come OK.Consultare le sezioni successive per informazioni più dettagliate.17
1 23 45 6In questo manuale è presente il seguente tipo di descrizione inmerito alle modifiche delle impostazioni (anziché una visualizzazionee uno scorrimento generali e così via).Il metodo è identico per tutte le modifiche, alcune fasi richiedonoleggermente più tempo di altre e più impegno.La prima impostazione generale da effettuare è la scelta della lingua. Dopodi che, come nella fotografia analogica, è opportuno impostare la sensibilitàISO, anche se nel mondo digitale è possibile modificarla in base alle esigenze ealle circostanze delle singole riprese senza dover caricare di volta in volta unapellicola di una determinata sensibilità. Si consiglia inoltre di selezionare l’impostazionedi bilanciamento del bianco desiderata al fine di ottenere una visualizzazioneottimale delle immagini sul display OLED e sul monitor: questascelta non influirà sui file RAW.Le impostazioni della sensibilità ISO e del bilanciamento del bianco sono entrambedisponibili al livello superiore del sistema a menu per potervi accedere in modorapido e sono inoltre visualizzate a schermo nella maggior parte delle modalità dianteprima, per consentire all’utente di controllarle facilmente mentre lavora. Le impostazioni di data e ora sul dorso (incluse nelle etichette deifile e dei batch) vengono aggiornate automaticamente tramitela connessione FireWire/FlexColor. Queste impostazioni vengonoconservate per circa due settimane grazie a una piccola batteriaa bottone ricaricabile che viene automaticamente ricaricatadalla batteria principale o quando si utilizza regolarmente laconnessione FireWire. In caso di problemi, caricare la batteriaa bottone lasciando il dorso acceso per circa 12 ore.Di seguito viene rapidamente illustrato come modificare tali impostazioni.Per informazioni dettagliate sulla sensibilità ISO e sul bilanciamentodel bianco, vedere la relativa sezione di questo manuale.LinguaSe ancora non lo si è fatto, questo potrebbe essere il momentoopportuno per cambiare la lingua impostata. È possibile scegliereuna delle lingue seguenti:INGLESETEDESCOFRANCESEITALIANOSPAGNOLOGIAPPONESECINESEImpostazione della lingua del menuIl menu è disponibile in inglese, francese, tedesco, italiano, spagnolo,giapponese e cinese.Per scegliere una delle lingue sopra riportate, procedere comesegue:1. Premere il pulsante MENU/ESCI ( ) per aprire il menu.2. Premere il pulsante di NAVIGAZIONE ( e ) per selezionareil sottomenu SETTAGGI.3. Premere il pulsante di NAVIGAZIONE () per aprire il menuSETTAGGI.4. Premere il pulsante di NAVIGAZIONE () per selezionare ilsottomenu INTERFACCIA UTENTE.5. Premere il pulsante dello ZOOM ( o ) per scegliere un’altralingua (in questo caso lo spagnolo).6. Premere nuovamente il pulsante MENU/ESCI ( ) per chiudereil menu.18
3Panoramica dellamemorizzazione –Utilizzo di supporti e batchInformazioni generaliQuando è inserita una nuova scheda CF (o una scheda CF appena formattata) o se èpresente un ImageBank-II, subito dopo l’acquisizione della prima immagine viene automaticamentecreata una nuova cartella (chiamata batch). È possibile creare più batchquando lo si ritiene opportuno e assegnare loro un nome per facilitare l’ordinamento.È consigliabile tuttavia assegnare loro un nome subito, poiché possono essere cambiatisolo in seguito (se necessario) dopo che sono stati trasferiti.Organizzazione del lavoro in lottiI lotti aiutano ad organizzare gli scatti mentre si lavora. Funzionano esattamente comele cartelle in un computer. I lotti hanno le seguenti proprietà:• Quando si crea un nuovo lotto, assegnargli un nome e verrà creato come unanuova cartella.• Quando si copiano le immagini da una scheda CF, ogni lotto viene salvato comesottocartella nel disco di destinazione.• Quando si eliminano più immagini, è possibile limitare il comando di cancellazionein modo che si applichi a un solo lotto.• Quando si scorrono le immagini, si vedranno solo quelle del lotto corrente.• È possibile cambiare lotto servendosi dei controlli di navigazione del pannelloanteriore del sensore.• Il nome del lotto riporta inoltre la data di creazione del lotto (in base alla convenzioneAnno/Mese/Giorno). Si osservi che ogni nuova immagine verrà salvata solo nell’ultimo lotto creato. Non èpossibile selezionare nessun altro lotto per salvare una nuova immagine.Navigazione nei supporti e nei batchLa fotocamera lavora sempre con un supporto corrente e un batch corrente. Questa è laposizione in cui la fotocamera salverà tutti i nuovi scatti e può essere scorsa utilizzandoil pulsante di navigazione sul pannello anteriore. Esistono due modi per selezionare ilsupporto e/o il batch corrente:• Utilizzando i pulsanti dello zoom e di navigazione del pannello anteriore. Questometodo consente di selezionare qualsiasi batch esistente ed è pertanto utile anchequando è collegato un solo tipo di supporto. Viene spiegato nella proceduraseguente.19
Icona del tipo di supporto (Compact Flash)Nome del supportoElenco dei SUPPORTI.In questo esempio sono illustrati unascheda CF e un disco FireWire collegati.Il riquadro blu attorno al simbolo dellascheda CF indica che le immagini acquisiteverranno salvate nella schedaCF e non nel disco FireWire. Questo è ilsupporto correnteNumero di immagini verdi, gialle e rosseattualmente memorizzate nel lottoCapacità del supporto in byte e scatti contenuti nel lottoIcona del tipo di supporto (disco FireWire)Nome del lottoData di creazione del lottoElenco dei LOTTI.Il riquadro blu attorno a una cartellaindica che si tratta del lotto corrente.Numero di immagini verdi,gialle e rosse nel lottoOgni volta che si preme il pulsante per visualizzare supporti, lotto, visualizzazione miniature e cosìvia, si scende sempre più di livello nel menu che si dirama dalla voce selezionata (con il riquadro blu).Per contro, ad ogni pressione del pulsante si sale di livello nel menu.Elenco dei Elenco dei lotti Visualizzazione Visualizzazione Visualizzazione Visualizzazionesupporti di 9 miniature di 4 miniature normale con zoomContinuare a premere (+) peringrandire ulteriormente20
Francis Hillscopyright Francis HillsFashioncreated using liveBooks, www.live-books.com1a1bEsempio: visualizzazione di nove miniature2 34 56 78 921• Scegliere MENU PRINCIPALE > Memorizz. per selezionareun supporto. Ciò si applica solo quando è collegato più di unsupporto, ad esempio sia una scheda CF che un ImageBank.Quando si utilizza questa funzione, si andrà sempre nel batchcreato più di recente dal supporto selezionato. Per unadescrizione completa di questo metodo, vedere Selezionedel supporto di memorizzazione corrente.Per selezionare il supporto corrente e visualizzare i lotti utilizzandoi controlli di scorrimento:1. Premere ripetutamente il pulsante di zoom in allontanamento( ) fino ad arrivare al livello di zoom superiore. Se si iniziacon la visualizzazione in anteprima della singola immagine,per arrivarvi si passerà attraverso le seguenti visualizzazioni:• Anteprima di una singola immagine (come in fig 1a)• Visualizzazione di quattro miniature• Visualizzazione di nove miniature (come in fig 1b)• Elenco dei lotti (come in fig 3)• Elenco dei supporti (come in fig 4)2. Per ogni supporto sono indicati il nome, le dimensioni totalie una stima del numero di immagini che potrà contenere.A destra del nome del supporto c’è una serie di numeri atre colori tra parentesi che indicano il numero complessivodi immagini di ogni stato di approvazione (verde, giallo erosso) presenti al momento in quel supporto. Ad esempio,se compare una scheda con visualizzato (18 / 5 / 3), significache quel supporto contiene in tutto 26 immagini: 18verdi (APPROVATE), 5 gialle (NON CLASSIFICATE) e 3 rosse(DA ELIMINARE).Se l’elenco comprende più di un supporto, utilizzare e per evidenziare il supporto che si desidera utilizzare.3. Il supporto correntemente selezionato presenta un bordo blu.4. Premere il pulsante zoom in avvicinamento ( ) per attivare lozoom in avvicinamento sul supporto correntemente evidenziato.5. Viene visualizzato l’elenco dei batch in questo supporto. Ognibatch presenta un’icona di cartella, un nome e la data dicreazione. Come per l’elenco dei supporti, è possibile leggereil numero di scatti per ogni stato di approvazione memorizzatoin ogni batch.6. Come per i supporti, utilizzare e per evidenziare il batchche si desidera utilizzare.7. Il batch correntemente selezionato presenta un bordo blu.8. Premere il pulsante zoom in avvicinamento ( ) per attivare lozoom in avvicinamento sul batch correntemente evidenziato.9. A questo punto compare la visualizzazione di nove miniaturedel batch selezionato. Notare la differenza tra ‘selezionare’ un supporto e ‘sfogliare’ unlotto: ogni nuova immagine verrà salvata solo nell’ultimo lottocreato sul supporto selezionato. Non è possibile ‘selezionare’un lotto per la memorizzazione.Creazione di nuovi batchÈ possibile creare un numero qualsiasi di batch in ogni supporto.Per creare un nuovo batch, assicurarsi di aver selezionato il supportocorrente corretto (vedere Navigazione nei supporti e nei batch),quindi utilizzare la voce MENU PRINCIPALE > MEMORIZZ. > BATCHdel sistema a menu per creare il nuovo batch. Per la procedura dettagliata,vedere Creazione di batch.
Utilizzo dell’Architettura di Approvazione ImmediataIl sistema Architettura Approvazione Immediata aiuta a classificare le immagini nonappena vengono scattate. Fornisce un feedback acustico immediato, che avverte subitose ogni nuova immagine è esposta correttamente o se è probabile che sia sovraesposta osottoesposta. Successivamente, il sistema consente di assegnare a ogni immagine uno deitre livelli di stato. Sebbene il sistema possa essere utilizzato a piacere, è stato concepito (inbase alla convenzione dei ‘semafori stradali’) per l’assegnazione dei livelli come segue:• VERDE per le fotografie migliori.• GIALLO (AMBRA) per le immagini che richiedono un esame più attento.• ROSSO per le immagini che probabilmente è meglio non utilizzare. Si osservi che quando il supporto di memorizzazione corrente è pieno le immagini il cuistato è rosso verranno cancellate, una alla volta, per far spazio a nuovi scatti. È possibilecontinuare le riprese finché non rimangono più immagini con lo stato rosso. Se si tentadi aggiungere nuove immagini si riceverà un messaggio di supporto pieno.Nome del file dell’immagineI nomi delle immagini approvate (verde) iniziano con la lettera “A”,le immagini con uno stato di avvertimento (giallo) iniziano con la lettera “B”e quelle contrassegnate per essere cancellate (rosso) iniziano con la lettera “C”Stato di approvazione corrente (verde) e impostazionedel filtro di scorrimento (mostra tutto)Premere il pulsante di approvazioneper cambiare lo statodell’immagine correntementeselezionataPremere e tenere premuto ilpulsante di approvazione percambiare lo stato dell’immaginecorrentemente selezionataMostra tutteMostra solo immagini con indicatore giallo e verdeMostra solo immagini con indicatore verdeMostra solo immagini con indicatore gialloMostra solo immagini con indicatore rosso Si noti la differenza tra due diverse azioni: premere (o cliccare rapidamente) il pulsantedi approvazione per cambiare lo stato e premere e tenere premuto per cambiare il filtrodi scorrimento.Uno dei maggiori vantaggi della fotografia digitale rispetto alla pellicola è il fatto che ilcosto di 100 immagini o di una sola è lo stesso. I fotografi tendono pertanto a scattare piùimmagini quando lavorano in digitale. L’assegnazione di livelli di approvazione mentresi lavora può semplificare l’ordinamento e la selezione delle immagini quando si tornaal computer.Flusso di lavoro standard con approvazione immediataIl metodo di lavoro standard con l’Architettura di Approvazione Immediata prevede leseguenti operazioni:1. Scattare una fotografia.2. La fotocamera analizza la ripresa per scoprire se sembra sovraesposta o sottoesposta.Se sospetta che vi sia un problema, procede come segue:22
• Emette un feedback acustico di avvertimento (se è stata selezionata l’opzionecorrispondente) che segnala immediatamente un possibile problema anche sel’utente non sta osservando lo schermo. Il suono emesso è costituito da una seriedi note in rapida successione di altezza crescente se l’immagine viene ritenutasovraesposta oppure da una serie di note in rapida successione di altezza decrescentese l’immagine viene ritenuta sottoesposta.• Abbassa lo stato di approvazione a giallo (se l’approvazione è impostata su ‘Auto’). Si noti inoltre che alcune immagini possono dare origine a un avvertimento benché laloro esposizione sia conforme alle intenzioni del fotografo. È opportuno consideraretali avvertimenti come semplici indicazioni.3. Se non viene riscontrato nessun problema, l’immagine viene salvata con lo stato verde. Se si imposta l’Approvazione su ‘Auto’ (Automatica), tutte le immagini verrannomemorizzate con stato Verde se giudicate corrette e con stato Giallo se giudicatedubbie dal punto di vista tecnico. Nessuna immagine viene mai automaticamentesalvata con lo stato Rosso!4. Quando si scorrono le immagini, controllare lo stato di approvazione di ognuna evalutare se deve essere accettata o scartata quando viene visualizzata sullo schermodi anteprima. È anche possibile applicare un filtro di scorrimento per scorrere,ad esempio, solo le immagini con lo stato rosso quando si cercano le immagini dacancellare, oppure solo quelle con lo stato verde per essere certi di disporre di unabuona versione di ogni immagine richiesta.5. Quando si inizia a lavorare con le immagini al computer, utilizzare lo stato di approvazionecome guida per organizzare il lavoro. È ad esempio possibile iniziare aprendoe ottimizzando le immagini con livello di approvazione verde, quindi passare aquelle del livello giallo soltanto se occorrono ulteriori immagini e infine verificare leimmagini del livello rosso come ultima risorsa.Si noti che il sistema è molto flessibile e che è pertanto possibile utilizzarlo in qualunque modo sidesideri. È ad esempio possibile impostare la fotocamera in modo da assegnare a tutte le nuoveimmagini il livello giallo o verde, indipendentemente dall’avvertimento relativo all’esposizione.Fare attenzione quando si assegna il livello rosso perché le immagini con questo livello possonovenire cancellate quando il supporto di memorizzazione corrente si riempie.Lettura e modifica dello stato di approvazioneLo stato di approvazione corrente di ogni immagine viene indicato in due modi:• Nella maggior parte delle modalità di anteprima, lo stato corrente è indicato daun punto colorato nell’angolo in basso a destra dello schermo.• Ad ogni immagine viene assegnato un nome che indica il relativo stato di approvazione.I nomi delle immagini approvate (verde) iniziano con la lettera “A” (ad esempio,“A0000043”); le immagini con uno stato di avvertimento (giallo) iniziano con lalettera “B” (ad esempio, “B0000043”) e quelle contrassegnate per essere cancellate(rosso) iniziano con la lettera “C”. Grazie a questa convenzione di denominazionesarà anche possibile ordinare i file di immagini in base allo stato dopo averle copiatenel computer (ad esempio, elencando la cartella in base al nome del file).Controllando il nome del file e/o il punto colorato mentre si scorrono le immagini a livellodi singola immagine, quattro miniature o nove miniature, è possibile vedere facilmentelo stato di approvazione corrente di ognuna di esse.Per cambiare lo stato di approvazione dell’immagine correntemente visualizzata/selezionata,premere semplicemente il pulsante di approvazione fino a visualizzare lo statodi approvazione desiderato. Si noti che è possibile impostare la fotocamera in modo da filtrare le immagini in baseallo stato di approvazione mentre le si scorre, il che significa che alcune immagini potrebberovenire nascoste (anche se sono comunque presenti). Per i dettagli sull’utilizzodel filtro, vedere “Scorrimento in base allo stato di approvazione”, di seguito. Fare attenzione quando si assegna il livello rosso perché le immagini con questo livellopossono venire cancellate quando il supporto di memorizzazione corrente si riempie.23
Scorrimento in base allo stato di approvazioneÈ possibile impostare la fotocamera in modo da scorrere le immagini in base allo statodi approvazione, il che significa, ad esempio, che quando si scorre un batch si vedrannosolo le immagini con stato verde (oppure le immagini con stato sia verde che giallo, osolo quelle con stato rosso e così via). L’impostazione del filtro corrente è indicata sulloschermo, come illustrato. Le immagini filtrate sono comunque presenti ma non verrannovisualizzate finché non si cambia l’impostazione del filtro. Inoltre, se si cambia lo statodi un’immagine, l’immagine può ‘scomparire’ se non supera più il filtro. Ad esempio, sela fotocamera è stata impostata in modo da scorrere solo le immagini con stato verde esuccessivamente si cambia lo stato di un’immagine in giallo, quell’immagine non verràpiù visualizzata finché non si cambia il filtro di scorrimento.Questa funzione può essere utilizzata in molti modi. Ad esempio:• Impostare il filtro in modo da visualizzare solo le immagini con stato giallo. Scorrerequindi ogni immagine e stabilire se alcune di essere devono essere innalzate allivello verde o abbassate al livello rosso.• Se incominciano a esservi problemi di spazio, impostare il filtro in modo da visualizzaresolo le immagini con stato rosso e quindi scorrerle per individuare quelleda cancellare.• Impostare il filtro in modo da visualizzare solo le immagini con stato verde. Quindiscorrerle per accertarsi che vi sia almeno uno scatto ‘buono’ di ogni immagine dicui si ha bisogno.Esistono due modi per impostare il filtro di scorrimento:• Premere e tenere premuto finché l’indicatore non mostra il filtro che si desiderautilizzare.• Utilizzare la voce MENU PRINCIPALE > Sfoglia del sistema a menu. Per la proceduradettagliata, vedere Impostazione del filtro di scorrimento.Cancellazione in base allo stato di approvazioneEsistono molti modi per cancellare le immagini, compresa la cancellazione singola,la cancellazione in base al batch, ai supporti e/o allo stato di approvazione. Quando sicancellano diverse immagini, selezionare innanzitutto il supporto o il batch in cui sonocontenute, quindi utilizzare la voce MENU PRINCIPALE > MEMORIZZ. > Cancella perspecificare lo stato delle immagini da cancellare. È possibile scegliere di cancellare:• Tutte le immagini con stato rosso dal batch o dal supporto selezionato• Tutte le immagini con stato rosso e giallo dal batch o dal supporto selezionato• Tutte le immagini dal batch o dal supporto selezionatoPer le procedure dettagliate in cui viene descritta ognuna di queste opzioni di cancellazione,vedere MENU PRINCIPALE > Cancella.Impostazione dello stato predefinitoCome illustrato in Flusso di lavoro standard con approvazione immediata, un dorsodigitale CF assegna in genere uno stato verde a tutte le immagini che superano il testbase di esposizione e uno stato giallo a tutte le altre. Tuttavia, se si preferisce un flussodi lavoro alternativo è possibile cambiare questa impostazione. Si hanno a disposizionele seguenti opzioni:• Auto: funziona come descritto in Flusso di lavoro standard con approvazione immediata.• Verde: assegna a tutte le nuove immagini uno stato verde, a prescindere dall’avvertimentodi esposizione.• Giallo: assegna a tutte le nuove immagini uno stato giallo, a prescindere dall’avvertimentodi esposizione.Indipendentemente da questa impostazione, se un’immagine viene giudicata non esposta correttamenteverrà comunque emesso un feedback acustico (se si sceglie questa opzione).Per effettuare questa impostazione, utilizzare la voce MENU PRINCIPALE > SFOGLIA.Per la procedura dettagliata, vedere Impostazione dello stato di approvazionepredefinito.24
4Panoramica della visualizzazione,cancellazione e del trasferimentodi immaginiScorrimento di base delle immaginiIl grande display OLED a colori consente di esaminare le riprese mentre si è ancora sulposto. Il display offre anteprime a schermo intero, zoom ad alto ingrandimento, due livellidi miniature e strumenti di analisi compresi un istogramma completo e le impostazionidella fotocamera.Quando si accende la fotocamera, il display si apre in modalità di scorrimento standarde mostra l’ultima immagine ripresa (se presente) per il supporto e il lotto corrente.Analogamente, dopo ogni nuovo scatto il display ne mostra un’anteprima.Per scorrere le immagini del lotto corrente, premere semplicemente le frecce sinistra ()e a destra () del pulsante di navigazione.Scelta del lotto correnteQuando si scorrono le immagini tramite il pulsante di navigazione, si vedranno soloquelle del lotto corrente nel supporto corrente. Per visualizzare un altro lotto è necessarioportarsi su di esso applicando lo zoom in allontanamento al lotto o al livello di supportoe quindi lo zoom in avvicinamento alla cartella appropriata. Per dettagli completi sulmodo in cui selezionare il supporto e/o il lotto corrente, vedere Navigazione nei supportie nei lotti.Scorrimento in base allo stato di approvazioneÈ possibile impostare la fotocamera per scorrere solo le immagini di uno o più livellidi approvazione specifici dal lotto corrente. Questa funzione può essere utilizzata, adesempio, per esaminare tutte le riprese con stato rosso per essere certi che non sono piùnecessarie o per esaminare tutte quelle con stato giallo per decidere se portarle allo statoverde o rosso. Quando si utilizza il filtro di scorrimento, non si vedranno le immaginiescluse dal filtro, anche se sono ancora presenti.Per dettagli completi su come controllare e impostare il filtro di scorrimento, vedereUtilizzo dell’Architettura di Approvazione Immediata.Zoom in avvicinamento e in allontanamentoCome illustrato sotto, è possibile utilizzare i pulsanti ( e per vedere i vari livelli didettaglio nelle immagini. È inoltre possibile applicare completamente lo zoom in allontanamentoper visualizzare e selezionare batch e supporti.Elenco dei Elenco dei lotti Visualizzazione Visualizzazione Visualizzazione Visualizzazionesupporti di 9 miniature di 4 miniature normale con zoomContinuare a premere (+) peringrandire ulteriormente25
1234ooApplicazione dello zoom in avvicinamento per ottenere maggiori dettagliIl display di anteprima ha una risoluzione molto inferiore a quella delle immagini. Èpertanto possibile applicare uno zoom molto spinto alle immagini per esaminare i piccolidettagli. A questo fine:1. Scorrere fino all’immagine alla quale si desidera applicare lo zoom con il pulsante dinavigazione.2. Premere il pulsante zoom in avvicinamento ( ) per aumentare di un passo lozoom. Lo schermo viene aggiornato per mostrare sia un’immagine ingrandita cheun’immagine in miniatura in cui un riquadro rosso evidenzia la parte dell’immaginecorrentemente visualizzata.3. A questo punto è possibile:• Utilizzare il pulsante di navigazione per spostare l’area dello zoom se sidesidera esaminare un’altra parte dell’immagine.• Ingrandire ulteriormente l’immagine premendo più volte il pulsante zoom inavvicinamento ( ).• Ridurre di un passo l’ingrandimento premendo il pulsante zoom inallontanamento ( ).4. Al termine, premere e tenere premuto il pulsante zoom in allontanamento ( ) perriportare lo scorrimento al livello di zoom standard.Visualizzazione delle miniatureLe miniature di anteprima sono piccole versioni di ogni anteprima, dimensionate perrientrare contemporaneamente in quattro o nove immagini sullo schermo. Utilizzarleper avere una panoramica del lavoro svolto fino a quel momento e individuare ripresespecifiche.Per vedere le miniature, partire dal display di anteprima standard e premere il pulsantezoom in allontanamento una volta per vedere quattro miniature, oppure premerlo duevolte per vederne nove.Quando si visualizzano le miniature, l’immagine selezionata presenta un bordo blu.Quando un’immagine è selezionata, è possibile ingrandirla tramite il pulsante zoom inavvicinamento o cancellarla tramite MENU PRINCIPALE > MEMORIZZAZIONE > Cancella.Per una procedura dettagliata, vedere anche MENU PRINCIPALE > MEMORIZZAZIONE >Cancella. Utilizzare e per scorrere le miniature quando si dispone di più ripresevisualizzabili. Se si continua ad applicare lo zoom in allontanamento al di là della visualizzazionedi nove miniature, si ritorna all’elenco dei lotti e poi a quello dei supporti. È possibileutilizzare questa funzione per selezionare il supporto e il lotto corrente per scorrere ememorizzare nuove immagini. Per i dettagli, vedere Utilizzo di supporti e lotti.26
Premendo il pulsantedella modalità di visualizzazioneè possibilescorrere ciclicamentetutte le modalità dianteprima disponibili.Modalità di anteprimaScelta della modalità di anteprimaÈ possibile utilizzare il pulsante delle modalità di visualizzazione per scorrere le modalitàdi anteprima disponibili.Per lo schermo di anteprima sono disponibili diverse modalità:• Anteprima standard:mostra un’immagine in anteprima circondata dalla visualizzazione di alcune impostazioniimportanti.• Istogramma:mostra un’immagine in anteprima con sovrapposto un istogramma.• Istogramma e dettagli completi:mostra un’immagine in anteprima con sovrapposti sia un istogramma che i dettaglidelle impostazioni della fotocamera.• Risparmio batteria:spegne lo schermo ma è comunque possibile utilizzare i menu e scattare fotografie.• Anteprima a schermo intero:mostra solo l’anteprima, senza riquadro né informazioni sulle impostazioni.Per scorrere le varie modalità, premere il pulsante delle modalità di visualizzazione sulpannello anteriore. L’ordine è circolare, come elencato sopra. Ogni modalità è descrittadettagliatamente nelle sottosezioni seguenti.A prescindere dalla modalità corrente, se si applica lo zoom in avvicinamento all’immagineo lo zoom in allontanamento fino alle miniature, il display ripresenta il riquadrodi anteprima “standard”, che mostra le informazioni sull’immagine corrente e le impostazionidella fotocamera attorno ai bordi. Quando si torna al livello di zoom standard,tuttavia, si torna anche alla modalità di anteprima selezionata per ultima.Si noti che lo schermo può funzionare anche in modalità menu, che non mostra un’anteprimama consente di impostare il sensore. Per entrare nella modalità menu, premereil pulsante del menu. Per i dettagli, vedere Utilizzo dei menu.27
Etichetta pulsanteImpostazione ISONome del file dell’immagine.Bilanciamento del biancoSupporto di memorizzazione correnteCapacità di memorizzazione(Foto scattate / foto rimanenti)Stato di approvazionee impostazione del filtrodi scorrimentoIl display di anteprima standard è quelloche compare quando si accende la fotocameraed è probabilmente la visualizzazioneutilizzata più di frequente. Presentaun’anteprima della ripresa più recente, leinformazioni di base sulle impostazioni el’immagine stessa. Sono disponibili diversealtre modalità di visualizzazione, compresiistogramma, dettagli dell’acquisizione,schermo intero e risparmio batteria. Per idettagli, vedere Modalità di anteprima.Il display consente inoltre di navigare nelsistema a menu e di effettuare le impostazionidella fotocamera. Per i dettagli, vedereUtilizzo dei menu.Utilizzo dell’istogrammaL’istogramma fornisce un grafico che indica il numero totale di pixel a ogni livello diluminosità, che spazia dal nero a sinistra al bianco a destra. È uno strumento molto preziosoper valutare l’esposizione. Un’immagine esposta correttamente in genere ha unaserie completa di livelli, mentre un’immagine sottoesposta o sovraesposta tende ad averei livelli concentrati rispettivamente sulla parte sinistra o destra della scala.Sotto gli istogrammi di esempio sono riportate le rispettive spiegazioni.ASottoesposizioneUn istogramma con molti pixel concentrati a sinistra e pochi pixel altrove indica unaprobabile sottoesposizione. Molti dettagli nelle zone in ombra andranno perduti.AEsposizione omogeneaUn istogramma con pixel distribuiti su tutto l’intervallo indica un’esposizione probabilmentebuona. Potrebbero esserci comunque alcuni pixel alle estremità, a indicare alcunezone di luce spettrale e ombre sature, ma spesso questa è una condizione normale in unabuona esposizione.BBSovraesposizioneUn istogramma con molti pixel concentrati a destra e pochi pixel altrove indica unaprobabile sovraesposizione. Molti dettagli nelle zone chiare andranno perduti.C L’istogramma è solo un indicatore che deve essere interpretato. Esistono molte situazioniin cui un istogramma dubbio corrisponderà a un’esposizione perfetta per l’effettovoluto (e viceversa).CModalità dettagli completiIn modalità dettagli completi, è possibile leggere un elenco completo delle impostazionidella fotocamera, vedere un istogramma e, sullo sfondo, un’anteprima scurita dell’immagine.I dettagli delle impostazioni della fotocamera sono memorizzati con l’immagine, pertantoè possibile farvi riferimento utilizzando FlexColor anche dopo aver caricato l’immaginenel computer e averla memorizzata nell’archivio.DD28
1Modalità risparmio batteriaIn questa modalità, il dorso digitale è completamente attivo, pertanto è possibile scattareimmagini ma lo schermo non è illuminato, risparmiando così l’energia della batteria.È possibile entrare nel sistema a menu mentre si effettuano riprese in questa modalità(lo schermo verrà attivato finché non si esce di nuovo dal sistema a menu) ma i pulsantidi approvazione, zoom e navigazione non produrranno alcun effetto. È possibile risparmiare l’energia della batteria anche abbassando la luminosità e/o ilcontrasto del display tramite MENU PRINCIPALE > SETTAGGI > INTERFACCIA UTENTE> DISPLAY. Per i dettagli, vedere Impostazioni del display.2 Altri modi di risparmio dell’energia della batteria comprendono l’impostazione di untime-out del display e/o di un time-out di spegnimento (per impostazione predefinita,sono entrambe disattivate). Utilizzare MENU PRINCIPALE > SETTAGGI > INTERFACCIAUTENTE > Spegnimento per impostare il time-out di spegnimento. Utilizzare MENUPRINCIPALE > SETTAGGI > INTERFACCIA UTENTE > DISPLAY > Tempo scaduto perimpostare il time-out del display. Per i dettagli su queste impostazioni, vedere ancheVoci del menu INTERFACCIA UTENTE e Impostazioni del display.Modalità schermo intero 1In modalità schermo intero, è possibile scorrere le immagini alla risoluzione di anteprimastandard senza che attorno vi siano dati che possono costituire motivo di distrazione.Poiché l’impostazione di approvazione corrente non viene visualizzata in modalitàschermo intero, la pressione del pulsante di approvazione non produce alcun effetto. Ciòimpedisce di assegnare accidentalmente lo stato sbagliato senza rendersene conto. SovraesposizioneScelta rapida per l’indicatore!Per attivare e disattivare rapidamentel’indicatore di sovraesposizioneè disponibile anche unascelta rapida tramite un unicopulsante.Premere e tenere premuto finché l’indicatore non vieneattivato o disattivato (a secondadelle proprie esigenze).Indicatore di sovraesposizione 2Sebbene l’istogramma mostri quando alcuni pixel sono sovraesposti, non indica quali.In una ripresa con molte aree luminose può essere difficile sapere se le parti principalidell’immagine sono semplicemente luminose o completamente sovraesposte. Per aiutarea scoprirlo, il dorso digitale può fornire un indicatore di sovraesposizione che mostraesattamente quali sono le aree dell’immagine sovraesposte (ovvero i pixel che sono allaluminosità massima i cui dettagli andranno quindi persi).Quando è attivato, l’indicatore di sovraesposizione fa lampeggiare i pixel sovraespostida nero a bianco.Per attivare o disattivare l’indicatore di sovraesposizione, utilizzare la voce MENUPRINCIPALE> SETTAGGI > INTERFACCIA UTENTE > Segna sovraesp.29
Cancellazione di immagini − informazioni generali Scelta rapida perla cancellazione!Per cancellare immagini singoleè disponibile anche una sceltarapida tramite un unico pulsante.Per utilizzarla, selezionareun’immagine di destinazionee quindi premere e tenere premuto finché non si apre lafinestra di dialogo di confermadella cancellazione..Il dorso digitale CF consente di cancellare le immagini utilizzando una qualsiasi delletecniche seguenti:• Cancella solo l’immagine correntemente selezionata.• Cancella tutte le immagini dal batch corrente• Cancella tutte le immagini dal supporto corrente• Cancella tutte le immagini con stato rosso dal batch corrente• Cancella tutte le immagini con stato rosso dal supporto corrente• Cancella tutte le immagini con stato rosso o giallo dal batch corrente• Cancella tutte le immagini con stato rosso o giallo dal supporto corrente Un altro modo di lavorare consiste semplicemente nell’assegnare alle immagini indesideratelo stato Rosso. Così facendo, si conserva per un po’ la facoltà di cambiare ideain seguito, permettendo però al sistema di cancellare automaticamente le immaginiindesiderate quando il supporto di memorizzazione è pieno. Verrà sempre chiesto di confermare ogni operazione di cancellazione.Per dettagli completi su come utilizzare il sistema a menu per cancellare immaginisingole o multiple, vedere MAIN MENU > STORAGE > Delete (MENU PRINCIPALE >MEMORIZZAZIONE > Cancella.)Trasferimento di immaginiTrasferimento a un computerPer trasferire nel computer le immagini memorizzate nella scheda CF, collegare semplicementeil dorso digitale a un computer utilizzando un cavo FireWire e quindi eseguireFlexColor; il processo sarà automatico. Per ulteriori dettagli vedere il manuale diFlexColor.Vedere anche Collegamento a un computer per ulteriori dettagli.30
Struttura del sistemaa menuVoci del menu principale32
1 2Scelta della linguaCome esempio pratico, un’istruzione MENU PRINCIPALE >SETTAGGI > INTERFACCIA UTENTE > Lingua comporterebbe laseguente procedura:1. Premere il pulsante MENU per aprire il menu.2. Utilizzare e per selezionare il sottomenu SETTAGGI.3. Premere per aprire il menu SETTAGGI.3 44. Premere per selezionare il sottomenu INTERFACCIA UTENTE.5. Premere il pulsante o per scegliere una nuova lingua (inquesto caso lo spagnolo).6. Premere nuovamente il pulsante MENU/ESCI per chiudere ilmenu.5 6Notare inoltre che i pulsanti del menu e di approvazione si trovanosubito al di fuori degli angoli in basso a sinistra e in basso a destradello schermo. Mentre si scorrono le varie voci di menu, sullo schermoviene visualizzata un’etichetta per ognuno di questi pulsanti.Nel testo, al pulsante e allo schermo viene pertanto assegnato unnome generico. Ad esempio, verrà fatto riferimento al: pulsantedel menu (MENU), (ESCI o al pulsante di approvazione (OK).13233Controllo delle impostazioniLe impostazioni della sensibilità ISO, Bilanciamento del bianco,Supporto e Sfoglia vanno controllate prima dell’inizio di ognisessione fotografica. Queste impostazioni si trovano al livelloprincipale del menu, per consentire un accesso semplice e rapidoe sono inoltre visualizzate a schermo nella maggior parte dellemodalità di anteprima, per consentire all’utente di controllarlefacilmente mentre lavora.ISOIl dorso digitale può essere impostato per utilizzare una sensibilitàequivalente a pellicole a 50, 100, 200 o 400 ISO. Tenere tuttaviapresente che la sensibilità “naturale” del CCD è di 50 ISO, pertantosi otterranno i migliori risultati con questa impostazione se lecondizioni di luce lo consentono.Per impostare la sensibilità ISO:1. Selezionare la voce MENU PRINCIPALE > ISO. Questa è laprima voce del menu superiore, pertanto sarà selezionataper impostazione predefinita quando si entra nel sistema amenu. (Per dettagli su come trovare questa impostazione,vedere anche Navigazione nel sistema a menu).2. Utilizzare i pulsanti e per scorrere le impostazioni di sensibilitàISO disponibili fino ad arrivare a quella desiderata.3. Spostarsi su un’altra impostazione utilizzando il pulsante dinavigazione o premere il pulsante del menu per uscire dalsistema a menu e conservare l’impostazione. Si noti che la sensibilità predefinita del sensore CCD è ISO 50.Impostazioni ISO superiori portano a immagini progressivamentesempre più disturbate (così come valori ISO superioriaumentano la grana delle pellicole), pertanto si consiglia diutilizzare l’impostazione ISO più bassa possibile compatibilmentecon le condizioni di illuminazione.
11a3a2a4aBilanciamento del bianco / Bilanciamento dei grigiLa regolazione del bilanciamento del bianco/dei grigi può avvenirein diversi modi. Quando si effettuano riprese fuori studio senzacollegamento, è possibile impostare velocemente un bilanciamentopreimpostato mentre si effettuano le impostazioni di ISOe Supporto. Durante l’utilizzo della fotocamera in studio e inmodalità collegata si potrà effettuare uno scatto preliminare diuna scala di grigi e apportare le regolazioni appropriate per lasessione fotografica in FlexColor. Si osservi che le impostazioni del bilanciamento del bianco hannoesclusivamente lo scopo di agevolare la visualizzazione. Sonotemporanee e non influiscono in alcun modo sul file RAW, cherimane ‘neutro’ e richiederà quindi ulteriore elaborazione.Sono disponibili sette impostazioni del bilanciamento del bianco.Per selezionare un bilanciamento del bianco preimpostato:1a. Premere il pulsante MENU sul dorso digitale.2a. Utilizzare e per selezionare il sottomenu Bil. Bianco:.3a. Utilizzare il pulsante o per scorrere le opzioni disponibilifino a raggiungere l’impostazione desiderata.4a. Spostarsi su un’altra impostazione utilizzando il pulsante dinavigazione o premere il pulsante MENU per uscire dal sistemaa menu e conservare l’impostazione.Impostazione del bilanciamento del bianco Descrizione dell’impostazioneLuce del giornoPer uso generale in esterno con luce solare diretta.NuvolosoPer uso generale in esterno con tempo nuvoloso.OmbraPer uso generale in esterno in luoghi ombreggiati fuori dalla luce solare diretta.FlashPer uso generale in interni quando si utilizza un normale sistema flash/stroboscopico.FluorescenzaPer uso in ambienti con luci fluorescenti (neon).TungstenoPer uso quando si scatta in interni con illuminazione di lampade a incandescenza standard.Manual (<strong>Manuale</strong>)Per impostazione manualePer impostare manualmente il bilanciamento del bianco:1. Selezionare la voce MENU PRINCIPALE > Bil. Bianco ><strong>Manuale</strong>.2. Utilizzare il pulsante per richiamare la schermata Bilanc. biancomanuale.3. Qui è possibile regolare la temperatura del colore in base aun valore numerico specificato in gradi K utilizzando il pulsanteo .In alternativa, posizionare il punto centrale del mirino suun’area che si ritiene possa risultare di colore neutro nell’immagine(un cartoncino grigio o un foglio di carta biancaè l’ideale) ed effettuare un’esposizione di prova (verificarecioè che l’esposizione sia corretta, altrimenti si riceverà unmessaggio di avvertimento). Quest’area specifica appariràsul display OLED all’interno di un piccolo rettangolo. I calcolivengono effettuati automaticamente per cui gli scattiseguenti utilizzeranno l’area scelta come nuovo standard diriferimento per il bilanciamento del bianco. Questo metodoconsente inoltre di leggere sullo schermo la temperatura delcolore in gradi Kelvin che è stata attribuita alla sorgente diluce.4. Premere il pulsante MENU per uscire dal sistema a menu econservare l’impostazione.La temperatura del colore piùessere impostata manualmenteo letta dopo un’esposizionedi prova.La schermata White BalanceShot (Scatto di bilanciamentodel bianco) appare dopol’esposizione di prova permostrare l’area scelta per ilcalcolo del bilanciamento delbianco. Le nuove impostazioni vengono mantenute anche dopo chela fotocamera è stata spenta e riattivata, è importante quindiricordare di modificare le impostazioni ove necessario.34
1 23 4SupportoL’impostazione della memorizzazione controlla il percorso in cuiil dorso digitale memorizzerà le nuove immagini e quali immaginimemorizzate saranno visibili nella finestra di scorrimento.Spesso è disponibile solo un tipo di supporto di memorizzazione:la scheda CF interna. Se, però, sono collegati diversi supporti (adesempio una scheda e uno o più dischi esterni), potrebbe esserenecessario passare dall’uno all’altro.Se il supporto di memorizzazione selezionato contiene più di unlotto (cartella), il lotto selezionato quando si utilizza la voce dimenu di memorizzazione sarà quello creato più di recente.Per selezionare il supporto in cui salvare nuove riprese e dal qualescorrere le riprese precedenti:1. Premere il pulsante MENU.2. Utilizzare e per selezionare il sottomenu Supporto.3. Utilizzare i pulsanti e per scorrere i supporti disponibilifino ad arrivare alla destinazione/origine che si desidera utilizzare.4. Passare a un’altra impostazione utilizzando il pulsante dinavigazione, oppurePremere il pulsante MENU per uscire dal sistema a menu econservare l’impostazione. Si noti che è anche possibile selezionare i supporti utilizzandosemplicemente i pulsanti (+) e (-) mentre si scorrono le immagini.Questo metodo consente anche di selezionare un lottoquando si applica lo zoom in avvicinamento dai supporti allotto, alle miniature, all’anteprima. Per dettagli completi suquesto metodo, vedere Navigazione nei supporti e nei lotti.Sfoglia• Tutte: consente di scorrere tutte le immagini nel batch corrente,a prescindere dal loro stato di approvazione. Questa èl’impostazione predefinita.• Rosso: consente di scorrere solo le immagini con stato rosso dalbatch corrente. Queste sono le immagini contrassegnate per unaprobabile cancellazione. Questo filtro consente di esaminare leimmagini non approvate per accertarsi che fra di esse non vene siano di utilizzabili e/o per individuare quelle che possonoessere cancellate per far spazio a nuove riprese.• Verde: consente di scorrere solo le immagini con stato verde dalbatch corrente. Si tratta o di nuove immagini che non hannoattivato un avvertimento di esposizione o di immagini cui èstato assegnato manualmente lo stato verde, ignorando unavvertimento di esposizione.• Verde e Giallo: consente di scorrere le immagini con statoverde e giallo, ma non mostra quelle con stato rosso. Si trattaprobabilmente delle immagini che si è deciso di conservare oil cui stato di approvazione non è stato ancora controllato.Per ulteriori informazioni sul sistema di approvazione immediata,vedere Utilizzo dell’Architettura di ApprovazioneImmediata.35
1Per impostare il filtro di scorrimento tramite i menu:1. Selezionare la voce MENU PRINCIPALE > Sfoglia. Qui vienevisualizzata l’impostazione corrente.2. Utilizzare i pulsanti e per scorrere le opzioni filtro (descrittesopra) fino a selezionare il filtro desiderato.3. Spostarsi su un’altra impostazione utilizzando il pulsante dinavigazione o premere il pulsante del menu per uscire dalsistema a menu e conservare l’impostazione.2 3Se compare il messaggio ‘Filtro di scorrimento vuoto’, significache non vi sono più immagini con un determinato stato di approvazione.Filtro di scorrimento vuoto Scelta rapida perlo scorrimento!Per cambiare il filtro di scorrimentoè disponibile anche unascelta rapida tramite un unicopulsante.Per utilizzarla, premere e tenerepremuto (non fare clic!) il pulsantedi approvazione immediatafino a visualizzare il coloredello stato di approvazione desiderato.Durante lo scorrimentoverranno quindi visualizzatesolo le immagini con la classificazionescelta.36
6MENU –• Memorizz.Questa sezione descrive la memorizzazione deifile, il trasferimento dei file, l’organizzazionedella memorizzazione, la classificazione dei file eargomenti correlati.Navigazione nelle impostazioni di memorizzazione37
132MENU PRINCIPALE > MEMORIZZ.Il menu Memorizz. fornisce voci per utilizzare i supporti dimemorizzazione. Qui è possibile formattare supporti, copiareimmagini dal dorso sul computer e creare nuovi batch sui supportidisponibili. È anche possibile impostare lo stato di approvazioneiniziale (verde o giallo) assegnato alle nuove immagini.La prima voce nell’elenco è la cancellazione di file. Il grandevantaggio della fotografia digitale è, naturalmente, la capacità digiudicare le immagini all’istante, cancellarle immediatamente senecessario e fare spazio per altre foto. Esistono diversi modi percancellare le immagini:• Cancellare una singola immagine• Cancellare tutte le immagini da un batch• Cancellare tutte le immagini da un supporto• Cancellare tutte le immagini con uno stato di approvazionespecificato (ad esempio, rosso) da un batch o supporto.45 6CANCELLAZIONEIn questo esempio si vuole eliminare un’immagine da un batchcontenente nove immagini.Per cancellare una singola immagine:1. Da un’immagine in anteprima (che verrà conservata), utilizzareil pulsante per passare (in questo caso) alla visualizzazionedi nove miniature.2. Utilizzare il pulsante di navigazione per selezionare l’immagineche si desidera cancellare. Quando si visualizzano leminiature, attorno all’immagine selezionata vi è un bordocolorato. Quando si visualizzano immagini singole, l’immagineselezionata è quella correntemente visualizzata.(È possibile cancellare un’immagine dalla visualizzazione diun’immagine singola o delle miniature).3. Selezionare MENU PRINCIPALE > MEMORIZZ.4. Premere per aprire la finestra di dialogo Cancella.5. Viene visualizzata un’anteprima a dimensioni intere dell’immagineselezionata e viene chiesto di confermare la cancellazione.Premere OK.6. Si tornerà al menu principale. Si osservi che l’immagine nondesiderata è stata cancellata e il batch contiene solo le treimmagini rimanenti. Spostarsi su un’altra immagine utilizzandoil pulsante di navigazione o premere il pulsante delmenu per uscire dal sistema a menu. Scelta rapida perla cancellazione!Per cancellare immagini singole è disponibileanche una scelta rapida tramite ununico pulsante. Per utilizzarla, selezionareun’immagine di destinazione e quindipremere e tenere premuto finché non siapre la finestra di dialogo di conferma dellacancellazione.38
Menu per la cancellazionedi più immaginida un lotto.1 2Cancellazione di più immagini da un batchPer cancellare più immagini da un batch selezionato:1. Partendo dalla visualizzazione dell’anteprima di una singolaimmagine, selezionare MENU PRINCIPALE > MEMORIZZ.>Cancella. (Per dettagli su come trovare questa impostazione,vedere anche Navigazione nel sistema a menu).2. Utilizzare per accedere al sottomenu Cancella.3A.B.C. 3. Utilizzare il pulsante o per selezionare:Questa immagine - cancella solo l’immagine correnteTutti i rossi nel batch - cancella tutte le immagini con statorosso nel batch correnteTutti i gialli/rossi nel batch - cancella tutte le immagini constato giallo e rosso nel batch correnteTutto il batch - cancella tutte le immagini nel batch correnteD.44. Premere OK per confermare la cancellazione. Per uscire senzacancellare, premere ESCI.39
5 65. Si tornerà al menu principale. Passare a un’altra impostazioneutilizzando il pulsante di navigazione, oppure6. Premere il pulsante del menu ( ESCI per uscire dal sistema amenu.1243Cancellazione di più immagini da un supporto selezionatoPer cancellare più immagini contemporaneamente:1. Partendo dalla visualizzazione dell’anteprima di una singolaimmagine, premere il pulsante fino a visualizzare l’elencodei supporti.2. Utilizzare e per selezionare il supporto dal quale si desideracancellare immagini. La cancellazione verrà effettuata intutti i batch memorizzati in quella voce. Si noti che i supporti elencati presentano una serie di tre numericolorati tra parentesi a destra del nome del supporto cheindicano il numero complessivo di immagini di ogni stato diapprovazione (verde, giallo e rosso) presenti nel supporto. Adesempio, se compare un supporto con visualizzato (18/5/3),significa che quel supporto contiene in tutto 26 immagini: 18verdi (approvate), 5 gialle (non classificate) e 3 rosse (contrassegnateper la probabile cancellazione).3. Selezionare MENU PRINCIPALE > MEMORIZZ. > Cancella.(Per dettagli su come trovare questa impostazione, vedereanche Navigazione nel sistema a menu).4. Premere per aprire la finestra di dialogo Cancella.40
Menu per la cancellazionedi piùimmagini da tutti ilotti da un supportodi memorizzazioneselezionato.55. A questo punto è necessario selezionare lo stato di approvazioneche si desidera cancellare. Tutte le immagini sul supportoselezionato il cui stato corrisponde a quello selezionatoqui, verranno cancellate tramite questa operazione.Utilizzare e per selezionare Tutti rossi, tutti rossi &gialli oppure tutti.67 86. Quindi premere per aprire la finestra di dialogo di cancellazioneper lo stato selezionato.A questo punto viene chiesto di confermare la cancellazione.7. • Per confermare, premere il pulsante per cambiare lo statoin Sì, quindi premere il pulsante di approvazione per eseguirela cancellazione.• Per annullare, premere il pulsante del menu per uscire,oppure premere il pulsante per impostare lo stato su No,quindi premere il pulsante di approvazione per annullare.Si tornerà al menu principale. Passare a un’altra impostazioneutilizzando il pulsante di navigazione, oppure8. Premere il pulsante del menu (ESCI) per uscire dal sistema amenu.41
1234 5FORMATTAZIONEIl dorso digitale può leggere e scrivere solo su supporti che sonostati formattati.Tuttavia, le schede o i dischi nuovi talvolta arrivano senza formattazioneoppure si potrebbe voler convertire i supporti cheattualmente utilizzano un formato che la fotocamera non è ingrado di leggere. Ogni volta che si acquista una nuova scheda CF, si consigliadi formattarla utilizzando il dorso digitale come descrittosotto, anche se il dorso digitale è già in grado di leggerla. Ciòconsente al dorso digitale di utilizzare la scheda in modo piùefficiente. Il dorso digitale è in grado di formattare qualsiasi tipo di supportoad esso collegato, comprese schede CF e unità ImageBank-II.Se si sceglie la formattazione, tutti i dati contenuti nel supportodi destinazione verranno cancellati. È anche possibile utilizzare il comando Formato per cancellaretutte le immagini in un disco. Talvolta questo comando è piùrapido dell’uso della funzione Cancella ma non è altrettantoflessibile perché comporta sempre la cancellazione di tutti idati da tutti i batch.Per formattare i supporti:1. Se è collegato più di un tipo di supporto (ad esempio unascheda CF e un ImageBank-II), iniziare selezionando ilsupporto che si desidera formattare utilizzando la voceMemorizz. del menu principale (vedere anche Selezione delsupporto di memorizzazione corrente).2. Selezionare MENU PRINCIPALE > MEMORIZZ. > Formato.(Per dettagli su come trovare questa impostazione, vedereanche Navigazione nel sistema a menu).3. Premere per aprire la finestra di dialogo Formato scheda.4. A questo punto viene chiesto di confermare l’operazione.• Premere il pulsante OK per confermare. Verrà eseguita la formattazionee tutti i dati sul supporto verranno cancellati.• Per annullare, premere il pulsante ESCI.5. Si tornerà al menu MEMORIZZ.. Passare a12Copia di fileOra è possibile copiare i file in un ImageBank-II per liberare spaziosu una scheda CF. Tutti i batch e i file rimangono nella schedafinché non vengono cancellati.Per copiare i file:Con un ImageBank-II attivato e collegato alla fotocamera tramiteun cavo FireWire:1. Premere MENU e spostarsi in basso per selezionareMEMORIZZ..2. Premere il pulsante e spostarsi verso il basso fino a COPIA.42
343. Premere il pulsante per arrivare alla finestra di dialogo diconferma.Premere il pulsante OK per confermare. (Per annullare, premereil pulsante ESCI).La conferma effettuerà una copia di tutti i batch e di tutti i filee li memorizzerà nell’ImageBank-II nella nuova cartella chiamata‘CARD0001’ (ad esempio). Se si collega nuovamente lafotocamera all’ImageBank-II, viene automaticamente creatauna nuova cartella chiamata ‘CARD0002’ (ad esempio), e cosìvia.4. Verrà visualizzata la finestra di dialogo di copia che informasull’avanzamento del processo. Premere STOP se si desideraannullare la procedura.1234 5BATCHI batch aiutano ad organizzare il lavoro. Sono molto simili allecartelle nel disco rigido di un computer. Utilizzare il comandoBatch del menu MEMORIZZ. ogni volta che si desidera creare unnuovo batch.Per ulteriori informazioni sui batch, vedere Utilizzo di supportie batch.Per creare un nuovo batch:1. Premere il pulsante MENU.2. Premere per scorrere verso il basso e selezionare la finestradi dialogo Memorizz..Premere e quindi per scorrere verso il basso, quindi selezionareBatch.3 Premere per aprire la finestra di dialogo Batch. Il nome delnuovo batch inizierà sempre con un numero di tre cifre, cheviene automaticamente incrementato di uno a ogni nuovobatch. Seguono cinque lettere, che possono essere assegnatedall’utente stesso per semplificare l’identificazione del batch.Per impostare le lettere:• Utilizzare e per selezionare una delle cinque lettere.• Utilizzare il pulsante o per passare alla lettera dell’alfabetosuccessiva o precedente fino ad arrivare a quella desiderata.• Continuare fino ad avere impostato il nome desiderato.4. Premere il pulsante di approvazione (OK) per salvare il nuovobatch con il nome selezionato.5. Si tornerà al menu BATCH. Spostarsi su un’altra impostazioneutilizzando il pulsante di navigazione o premere il pulsantedel menu (ESCI) per uscire dal sistema a menu. Non dimenticare che tutte le nuove immagini vengono memorizzateautomaticamente nell’ultimo lotto. Non è possibilememorizzare nuove immagini in vecchi lotti.43
1234DEFAULT APPR. LEVEL (LIVELLO APPROVAZIONEPREDEFINITO)Il sistema Architettura di Approvazione Immediata aiuta a valutaree contrassegnare ogni immagine sulla base dei risultati. Per impostazionepredefinita, il sistema assegna uno stato di approvazioneiniziale per ogni nuova immagine sulla base di un’analisi delladistribuzione dei livelli di esposizione. Nella configurazione difabbrica, lo stato di ogni nuova immagine viene assegnato comesegue:• Verde (approvata):La nuova immagine sembra essere stata esposta correttamente.• Giallo/Ambra (non classificata):La nuova immagine sembra essere stata sovraesposta o sottoesposta.Tuttavia, si potrebbe scegliere di ignorare questo sistema e assegnarea tutte le nuove immagini uno stato verde o giallo a prescinderedai risultati dell’analisi dell’esposizione. Una strategia tipica potrebbeessere quella di assegnare a tutte le immagini lo stato giallo,esaminarle tutte in seguito e promuovere allo stato verde solo lemigliori. Allo stesso tempo si potrebbe abbassare allo stato rossotutte quelle più dubbie.Per dettagli completi sull’utilizzo del sistema di approvazione,vedere anche Utilizzo dell’Architettura di ApprovazioneImmediata.Per cambiare lo stato predefinito assegnato a ogni nuova immagine:1. Premere il pulsante MENU.2. Premere per scorrere verso il basso e selezionare il livello diMemorizzazione.Premere e quindi per scorrere verso il basso, quindiselezionare Livello approvazione di default. Premere per aprire la finestra di dialogo Default Appr. level (Livelloapprovazione predefinito).3. Utilizzare i pulsanti e per scorrere le impostazioni disponibilifino ad arrivare allo stato predefinito che si desiderautilizzare: auto, green o yellow (automatico, verde o giallo).4. Spostarsi su un’altra impostazione utilizzando il pulsante dinavigazione o premere il pulsante del menu (ESCI per usciredal sistema a menu e conservare l’impostazione.44
7Menu: SettaggiLa voce ‘Settaggi’ comprende numerose opzioni eimpostazioni, incluse:• User Interface• Camera• About• DefaultNavigazionenelle impostazionidell’interfacciautente45
MENU PRINCIPALE> SETTAGGI > Interfaccia UtenteModificando i settaggi di Interfaccia utente, è possibile controllare il modo in cui ildorso interagisce con l’utente in base alle sue preferenze operative. Tra le impostazionidisponibili è presente anche quella di data e ora.Voci del menu INTERFACCIA UTENTEIl menu Interfaccia utente include sia voci che sottomenu. Sono disponibili le voci seguenti:• Lingua:Il sistema a menu può essere visualizzato in sette lingue. Questa voce di menuconsente di selezionare la lingua preferita per i menu.• Spegnimento:Per preservare la carica della batteria, è possibile impostare lo spegnimento del dorsodopo un periodo di inattività specificato. L’effetto è esattamente lo stesso che si ottienepremendo il pulsante di spegnimento sulla fotocamera. Dopo lo spegnimento,sarà necessario riaccendere il dorso digitale prima di poter proseguire nelle riprese.Impostare su Mai per disattivare questa funzione. Questa è l’impostazione predefinita.Impostare su un valore compreso tra 3 e 99 minuti per stabilire un timeout.(Si noti la differenza tra i concetti di timeout del display e spegnimento.)• Segna sovraesp.:Questa funzione aiuta ad attirare l’attenzione sulle aree sovraesposte delle immagini.Quando questa funzione è attivata, il display di anteprima dell’immagine singolaevidenzierà ogni pixel sovraesposto facendolo lampeggiare in bianco e nero.Impostare questa voce su On per attivare questa funzione; impostarla su Offper disattivarla.• Suono:Il dorso digitale CF utilizza il feedback acustico per informare l’utente se ogninuova immagine è esposta correttamente. Per la descrizione, vedere Utilizzodell’Architettura di Approvazione Immediata.Questa voce di menu include Volume (scegliere tra Alto, Basso e Off), Clic della tastiera(scegliere tra On e Off) ed Avvert. esposizione (scegliere tra On e Off).• Data&ora:Il dorso digitale CF ha un orologio interno che tiene traccia della data e dell’ora.Queste informazioni vengono utilizzate per contrassegnare ogni immagine con ladata e l’ora della ripresa, nonché per etichettare i batch con la data di creazione.• Display:Questa funzione consente di impostare il Timeout (2-30 secondi) del display,che funziona in modo analogo al salvaschermo di un computer. Al raggiungimentodel valore di timeout, il display si spegne ma il dorso rimarrà accesoper cui risponderà immediatamente a una pressione dei pulsanti. (Si noti ladifferenza tra i concetti di timeout del display e spegnimento.)Questa funzione consente di impostare anche il livello di Contrasto (su una scalada 1 a 10) del display. In genere è consigliabile lasciare questa impostazionesul livello predefinito di 5. Tuttavia, in alcuni ambienti e/o con alcuni tipi diimmagini si potrebbe voler aumentare o diminuire questo valore. Un valore10 fornisce il massimo contrasto; un valore 0 non fornisce nessun contrasto(schermo nero). È anche possibile contribuire al risparmio dell’energia dellabatteria utilizzando in questo caso un valore basso.Questa funzione consente di impostare anche il livello di Luminosità (su unascala da 1 a 10) del display. Imposta la luminosità dello schermo. In genere èconsigliabile lasciare questa impostazione sul livello predefinito di 5. Tuttavia,in alcuni ambienti e/o con alcuni tipi di immagini si potrebbe voler aumentare odiminuire questo valore. Un valore 10 fornisce la luminosità massima; un valore0 fornisce la luminosità minima. È anche possibile contribuire al risparmiodell’energia della batteria utilizzando in questo caso un valore basso.46
1 2Impostare le opzioni del menu Interfaccia utenteTutte le voci funzioni descritte sopra possono essere impostate attraversoprocedure di navigazione nei menu analoghe. Le impostazionirelative a lingua, spegnimento e contrassegno della sovraesposizionepossono essere impostate immediatamente utilizzando i pulsantie , mentre per impostare i segnali acustici, la data e ora e il displayè necessario accedere a un ulteriore sottomenu.Procedere come segue:1. Premere il pulsante MENU per aprire il menu.3 42. Utilizzare e per selezionare il sottomenu SETTAGGI.3. Premere per aprire il menu SETTAGGI.4. Premere per aprire il sottomenu INTERFACCIA UTENTE.5. Utilizzare e per selezionare la voce richiesta.5 66. Premere il pulsante o per modificare l’impostazione dellevoci Lingua, Spegnimento e Segna sovraesp., oppure premerenuovamente per accedere a Suono, Data&ora e Display.7. Premere nuovamente il pulsante MENU/ESCI per salvare lenuove impostazioni e chiudere il menu.47
Navigazione nelle impostazionidella fotocameraQuesto particolareelenco è solo indicativodelle opzioni possibili.La scelta della fotocameravisualizzata variain funzione dell’adattatoremontato.Cavo di scatto 503<strong>Hasselblad</strong> 503CW con Winder CW con montatoil cavo di scatto 503, che illustra il collegamentotra l’avvolgitore e l’adattatore.MENU PRINCIPALE > SETTAGGI > Macch.Fotog.Le scelte della fotocamera visualizzate nel menu vengono automaticamente limitate all’adattatoremontato. Pertanto, se l’adattatore è inteso specificamente per i modelli <strong>Hasselblad</strong>, verrannovisualizzati solo i modelli <strong>Hasselblad</strong>. Di seguito è riportata una descrizione delle impostazioni edell’azione richiesta quando si lavora con i vari modelli <strong>Hasselblad</strong>.Il tempo di posa impostato sul dorso digitale CF determina il tempo massimo di esposizione.L’impostazione predefinita è 1/8 sec. e può essere conservata per tutte le esposizionia partire da 1/8 sec. Tuttavia, è opportuno cambiarla secondo il tempo richiesto se supera1/8 sec. È possibile impostare tempi fino a 32 secondi.Se lo si preferisce, è possibile collegare il cavo di ingresso sincronizzazione flash allapresa PC sull’obiettivo e al dorso digitale CF, mantenendo in tal modo l’impostazionepredefinita di 1/8 di secondo ma potendo utilizzare anche tempi di posa più lunghi di 1/8di secondo. Questo metodo permette di utilizzare l’impostazione B.Variazioni delle impostazioni dipendenti dal modelloPer il modello di fotocamera utilizzato, fare riferimento all’elenco seguente e apportarele modifiche di impostazione necessarie. Non dimenticare di modificare le impostazioninon appena si cambia il modello di fotocamera utilizzato.Certi cavi di connessione sono inclusi solo come accessori per determinati adattatori.Per ulteriori informazioni, fare riferimento ai manuali degli adattatori.Winder CWPer l’utilizzo con i modelli 503 CW:• Impostare un Winder CW.• Per controllare la fotocamera da FlexColor, collegare il cavo di scatto 503 (in dotazionecon l’adattatore) tra l’adattatore e il Winder CW, come illustrato in figura.• Non utilizzare l’avvolgitore con un’impostazione di sequenza rapida.ELDPer l’utilizzo con i modelli ELD:• Impostare un ELD.• Per impostare l’esposizione B, scegliere “Bulb” in “Tempo esposizione”. Il tempo di esposizionemassima rimane tuttavia impostato su 32 secondi.• Nella fotocamera, impostare solo la funzione scatto singolo (impostazioni fotocameramodalità A o AS). Non sono possibili scatti in sequenza rapida.• Utilizzare l’Adapter EL (in dotazione con l’adattatore) per disporre dell’estensione necessariaoltre l’alloggiamento del motore dei modelli EL per collegare la batteria. Il fissaggio a undorso digitale CF è analogo a quello di una batteria e la batteria stessa viene successivamentecollegata all’adattatore come illustrato in figura.48
Cavo di scatto ELELXPer l’utilizzo con i modelli 500EL/ELM e 500/553ELX:• Impostare un ELX.• Collegare il cavo di scatto ELX (in dotazione con l’adattatore).• Tutti i tempi di esposizione, compresa l’impostazione B, funzionano correttamente senzadover modificare l’impostazione “Tempo esposizione”.• Non sono possibili scatti in sequenza rapida.• Utilizzare l’Adapter EL (in dotazione con l’adattatore) per disporre dell’estensione necessariaoltre l’alloggiamento del motore dei modelli EL per collegare la batteria. Il fissaggio a undorso digitale CF è analogo a quello di una batteria e la batteria stessa viene successivamentecollegata all’adattatore come illustrato in figura.Tutti i modelli <strong>Hasselblad</strong> EL tranne ELD richiedonoun cavo di scatto EL.Qui viene illustrato anche l’uso dell’adattatoreEL per il supporto della batteria. Tenere presente che sebbenei modelli 903SWC e 905SWCfunzionino con i dorsi digitaliCFV, questa combinazionenon è consigliata in caso dilavori particolarmente importanti.L’obiettivo Biogon 38 è statoprogettato per l’uso di pellicolein cui la vicinanza insolitamenteravvicinata dell’obiettivoal piano della pellicola nonaveva alcuna conseguenza.Tuttavia, i sensori digitali e irispettivi filtri protettivi hannoesigenze molto diverse in materiadi angolo e di distanzedei percorsi dei raggi perifericiche escono dall’elementoposteriore dell’obiettivo. Diconseguenza, si verifica unaperdita graduale di nitidezzaverso i bordi del fotogramma,particolarmente evidentecon soggetti piatti (in genere,situazioni di copia, riprese a90º rispetto alle facciate diedifici e così via) sebbenequesti effetti risulteranno ovviamentemeno marcati nelcaso di soggetti più tridimensionali.Ne derivano ancheleggere dominanti verdi e magenta,sebbene sia possibilerimuoverle digitalmente inFlexColor/Phocus.PinholePer l’utilizzo con obiettivi/fotocamere senza otturatore. Questa opzione è destinataprincipalmente all’utilizzo in studio, dove è possibile creare il buio completo e realizzarele esposizioni di conseguenza (utile anche per il ‘light painting’). In questa modalità, ildorso digitale CF utilizza il tempo di posa, nonché le altre impostazioni richieste per unadeterminata sequenza di acquisizione, impostati nella finestra di dialogo Seq. Acquis. Ildorso può essere attivato tramite il pulsante AVVIO (MENU/ESCI) o da FlexColor (perla descrizione completa della procedura di impostazione di Seq. Acquis. fare riferimentoalla sezione successiva).Sincronizzazione del flashPer l’utilizzo con un ArcBody, un FlexBody o banchi ottici con un adattatore<strong>Hasselblad</strong>.• Impostare la Sincronizzazione Flash.• Utilizzare un cavo di ingresso sincronizzazione flash.• Tutti i tempi di esposizione, compresa l’impostazione B, funzionano correttamente senzadover modificare l’impostazione “Tempo esposizione”.• Non utilizzare un avvolgitore con un’impostazione di sequenza rapida.500Per l’utilizzo con i modelli 500C/CM, 501C/CM e 503 CX/CXi/CW.• Impostare 500.H• Impostare Serie H.SWCPer l’utilizzo con i modelli 903 SWC e 905 SWC.• Predisporre SWC .SI PREGA DI PRENDERE NOTA DI QUANTO SEGUE: date le caratteristiche meccaniche dell’SWC, seil pulsante di scatto viene premuto troppo lentamente l’acquisizione potrebbe risultare difettosacon una dominante magenta. Premere il pulsante con più decisione oppure cambiare l’impostazioneda SWC a Sincronizzazione del flash e utilizzare il cavo di sincronizzazione flashper collegare l’obiettivo al dorso digitale.200Da utilizzare con i modelli modificati 202, 203 e 205 assieme a obiettivi F / CF in modalitàF. (Solo questi tre modelli possono essere modificati per la compatibilità senzacavi con la 503CWD e il dorso digitale CFV. Per ulteriori informazioni, contattareil rivenditore <strong>Hasselblad</strong>).• Impostare 200 .• Non utilizzare un cavo di ingresso sincronizzazione flash .• Tutti i tempi di esposizione, compresa l’impostazione B, funzionano correttamente senzadover modificare l’impostazione “Tempo esposizione”.• Non utilizzare un avvolgitore con un’impostazione di sequenza rapida.49
1 23 45 67 89Ritardo otturatorePer l’acquisizione digitale tra i vari modelli di fotocamera, possonoesservi delle differenze nel tempo richiesto per la preparazione(sollevamento dello specchio, apertura/chiusura dell’otturatoree così via). Questa funzione di correzione regola leggermente iltempo per assicurare che l’immagine venga letta dal sensore.L’impostazione normale è Default e deve essere cambiata solo sevengono riscontrati dei problemi.Tempo esposizioneQuesta impostazione deve essere modificata per i tempi di posasenza l’utilizzo del cavo superiori a 1/8 di secondo in modo checorrisponda al tempo di posa dell’obiettivo. L’impostazione puòvariare tra 1/8 di secondo e 32 secondi (1/8 di secondo è il valorepredefinito). L’ELD ha anche un’impostazione “Bulb”.Sequenza di acquisizioneQuesta funzione è analoga a un timer degli intervalli e operasolo congiuntamente a un modello di fotocamera azionato da unmotore o da un avvolgitore, fatta eccezione per l’impostazionePinhole in cui è l’unico modo per controllare queste esposizioni(per informazioni complete, vedere la sezione successiva).Ritardo iniziale: controlla la quantità di tempo che deve trascorrereprima della prima posa.Ritardo: controlla la quantità di tempo che deve trascorrere trale varie pose.Conta: controlla il numero totale di pose richieste.Impostazione del modello di fotocamera e opzioniProcedere come segue:1. Premere il pulsante MENU per aprire il menu.2. Utilizzare e per selezionare il sottomenu SETTAGGI.3. Premere per aprire il menu SETTAGGI.4. Utilizzare e per selezionare Macch.Fotog.5. Premere per aprire il menu Macc.fotog..6. Premere il pulsante o per selezionare il modello dellafotocamera.7. Utilizzare e per selezionare RIT.OTTURATORE oTEMPO ESPOSIZIONE se richiesto.8. Premere il pulsante o per effettuare le nuove impostazioni,se necessario.9. Premere il pulsante del menu (ESCI per uscire dal sistema amenu e conservare le impostazioni.Opzioni disponibili per le voci PINHOLE eSINCRONIZZAZIONE FLASHRitardo otturatoreL’impostazione normale è Default; questo valore non può esseremodificato.Tempo esposizioneQuesta impostazione deve essere modificata per i tempi di posasenza l’utilizzo del cavo superiori a 1/8 di secondo in modo checorrisponda al tempo di posa/esposizione della fotocamera/dell’obiettivo.L’impostazione può variare tra 1/8 di secondo e 32secondi (1/8 di secondo è il valore predefinito).50
Diagramma di connettivitàDiagramma di connettività per fotocamere <strong>Hasselblad</strong>H1, H2Adattatore <strong>Hasselblad</strong> H555 ELDAdattatore <strong>Hasselblad</strong> ELDCavo di scattoELX500 EL/ELM500/553 ELXAdattatori <strong>Hasselblad</strong>EL, ELM, ELX<strong>Hasselblad</strong> CFCavo di scatto503 CW503 CW +Winder CWAdattatore <strong>Hasselblad</strong>503 CW500 C/CM<strong>Hasselblad</strong>CF-MSSolo modalitàscatto singoloFlash syncinput cable501 C/CM503 CX/CXi/CWAdattatore <strong>Hasselblad</strong>ELDSWC/SWC/M903 SWC905 SWC2000 FC/FCM2003 FCW201 F/203 FE205 TCC/FCCCon obiettivo del tipo CFlexBodyArcBody51
Diagramma di connettivitàDiagramma di connettività con fotocamere di piccolo e medio formatoHorseman DigiFlex IIAdattatore <strong>Hasselblad</strong> ELDCavo di scatto RolleiFlash syncinput cableFuji GX680Adattatore Fuji GX680Adattatore Mamiya 645 AFDMamiya 645 AF<strong>Hasselblad</strong> CFMamiya 645 ProAdattatore Mamiya 645 ProMamiya RZ67<strong>Hasselblad</strong>CF-MSAdattatore Mamiya RZ67Solo modalitàscatto singoloFlash syncinput cableMamiya RB67Adattatore Mamiya RB67Adattatore Rollei AFCavo di scatto RolleiRollei serie 6000+ fotocamera AFAdattatore RolleiContax 645 AFAdattatore Contax 645 AF52
Diagramma di connettivitàDiagramma di connettività per banchi otticiSolo modalitàscatto singoloFlash syncinput cable<strong>Hasselblad</strong> CFAdattatore <strong>Hasselblad</strong> ELDQualsiasiotturatorecon sincro XQualsiasi banco ottico cheaccetti l’attacco <strong>Hasselblad</strong><strong>Hasselblad</strong> CF-MSModalità a scatto singoloCavo di scatto Rollei<strong>Hasselblad</strong> CF-MSModalità a scattosingolo e multiploAdattatore <strong>Hasselblad</strong> ELDCavo di scattoELXQualsiasi banco ottico cheaccetti l’attacco <strong>Hasselblad</strong>Otturatore elettronicoRollei con controllo dell’obiettivoAdattatori <strong>Hasselblad</strong>EL, ELM, ELXOpzioni per banchi ottici per messa a fuoco, composizione e stitching• Messa a fuoco tramite vetro smerigliato• Opzioni per stitching da Linhof, Rollei,Horseman e Kapture GroupAdattatore a slitta• Messa a fuoco tramite video dal vivodi <strong>Hasselblad</strong> FlexcolorQualsiasi banco ottico cheaccetti l’attacco <strong>Hasselblad</strong>OtturatoreelettronicoHorseman ISScon controllodell’obiettivoAttacco fisso53
1 23 4Seq. Acquis.Il funzionamento di questa funzione è analogo a quello di untimer degli intervalli.Ritardo iniziale: controlla la quantità di tempo che deve trascorrereprima della prima posa.Ritardo: controlla la quantità di tempo che deve trascorrere trale varie pose.Conta: controlla il numero totale di pose richieste.Impostazione del tempo di esposizione e dellasequenza di acquisizioneProcedere come segue:1. Premere il pulsante MENU per aprire il menu.2. Utilizzare e per selezionare il sottomenu SETTAGGI.3. Premere per aprire il menu SETTAGGI.4. Utilizzare e per selezionare Macch.Fotog.5 65. Premere per aprire il menu Macc.fotog..6. Premere il pulsante o per selezionare PINHOLE.7 87. Premere o per selezionare TEMPO ESPOSIZIONE.8. Premere o per impostare il tempo esposizione.9 109. Premere per selezionare SEQ. ACQUIS.10. Premere per aprire il menu SEQ. ACQUIS.54
11 1211. Premere il pulsante o per impostare l’opzione RITARDOINIZIALE.Questa impostazione controlla la quantità di tempo chetrascorrerà prima della prima posa della sequenza.12. Premere per selezionareRITARDO.13 1413. Premere o per impostare il valoreRITARDO.Questa impostazione controlla la quantità di tempo chetrascorrerà tra le varie pose della sequenza.14. Premere per selezionareCONTA.15 1615. Premere o per impostare il valore CONTA.Questa impostazione controlla il numero di pose dellasequenza.16. Premere OK per confermare tutte le impostazioni.171817. Il dorso digitale CF è ora pronto per l’avvio della sequenza.Si noti che il pulsante MENU/ESCI appare ora come AVVIO:18. Premere AVVIO per avviare la sequenza.1919. Si noti che il pulsante MENU/ESCIappare ora come STOP.La sequenza può essere arrestata in qualsiasi momento premendoquesto pulsante per visualizzare nuovamente il menustandard.55
1MENU PRINCIPALE > SETTAGGI > Circa1Casella Circa<strong>Hasselblad</strong> può rilasciare periodicamente aggiornamenti al softwareinterno (“firmware”) del dorso digitale. Questi aggiornamentipossono risolvere piccoli errori e/o aggiungere nuove funzioni.Il supporto tecnico <strong>Hasselblad</strong> fornirà ulteriore assistenza se equando si renderà disponibile un nuovo aggiornamento. In questocaso, potrebbe essere importante conoscere il numero di serie e laversione del firmware corrente del dorso digitale.Per scoprire questi dati:1. Selezionare MENU PRINCIPALE> SETTAGGI > CIRCA. (Perdettagli su come trovare questa impostazione, vedere ancheNavigazione nel sistema a menu).2. Premere per aprire la finestra di dialogo Circa che mostrail numero di serie e la versione del firmware. Dopo aver lettole informazioni, premere il pulsante del menu (ESCI per tornareal menu SETTAGGI Spostarsi su un’altra impostazioneutilizzando il pulsante di navigazione o premere di nuovo ilpulsante del menu (ESCI per uscire dal sistema a menu.MENU PRINCIPALE> SETTAGGI > DefaultL’opzione DEFAULT riporta tutte le impostazioni personalizzatealle impostazioni di fabbrica originarie.Per reimpostare tutte le impostazioni:1. Selezionare la voce MENU PRINCIPALE> SETTAGGI >DEFAULT.2. Premere il pulsante OK e quindi il pulsante ESCI per uscire dalmenu.56
copyright Francis HillsFashioncreated using liveBooks, www.live-books.comScelte rapide dei menuMemorizzare queste scelte rapide per risparmiare tempo in seguito!Per consentire all’utente di lavorare più rapidamente, il dorso digitale mette a disposizione delle scelte rapide per alcuni dei comandidi menu di uso più comune che non dispongono di un pulsante dedicato sul pannello anteriore.Queste scelte sono accessibili premendo e tenendo premuto uno dei pulsanti del pannello anteriore per un secondo circa. Sonomenzionate, ove pertinente, in altre parti del manuale, ma per comodità sono riassunte qui di seguito.Francis HillsPer commutare l’indicatoredi sovraesposizionePremere e tenere premuto finché sul displayle aree sovraesposte non iniziano a lampeggiare(o non smettono di lampeggiare).Per informazioni complete, vedere Indicatoredi sovraesposizione.Per impostare il filtrodi scorrimentoPremere e tenere premuto finché noncompare il filtro preferito.Per ulteriori informazioni, vedere Utilizzo dell’Architetturadi Approvazione Immediata.Per cancellare immaginiSelezionare l’immagine di destinazione, quindipremere e tenere premuto finché non siapre la finestra di dialogo di conferma dellacancellazione.Per informazioni complete e dettagliate, vedere’MENU PRINCIPALE > Cancella’.57
9Flash /Luci stroboscopicheUn dorso digitale CF può essere utilizzato con lamaggior parte delle unità da studio o portatili.Le fotocamere serie <strong>Hasselblad</strong> 503CW e 200offrono anche una funzione TTL, se richiesto.La maggior parte dei flash/luci stroboscopiche può essere utilizzata con il CF; alcune combinazionioffrono il TTL. Per trovare la combinazione specifica desiderata, fare riferimento allo schema riportatopiù avanti in questo capitolo.Prestare particolare attenzione quando si utilizzano flash/luci stroboscopiche in studio che sonocollegati a un computer desktop, poiché questa configurazione del cavo protegge sia da lesionipersonali che da danni all’apparecchiatura.Unità portatiliTutte le fotocamere <strong>Hasselblad</strong> serie 500 e SWC utilizzano il normale contatto PC sugliobiettivi per la sincronizzazione flash. I modelli della serie 200, FlexBody ArcBody e ibanchi ottici richiedono altre configurazioni (vedere lo schema).Unità flash/luci stroboscopiche da studio, collegatea un computer desktopSe il CF è collegato a un computer, collegato a sua volta a un normale impianto elettrico, ea un’unità flash/luci stroboscopiche da studio collegata anch’essa a un normale impiantoelettrico/generatore, effettuare i collegamenti seguenti. Ai fini della sicurezza personalee di protezione dell’elettronica nel dorso digitale, accertarsi che i collegamenti venganopredisposti correttamente.a) Collegare il cavo di ingresso sincronizzazione flash dal contatto di sincronizzazione(connettore PC) sull’obiettivo al morsetto di ingresso sincronizzazione flashsul dorso.b) Collegare il cavo di uscita sincronizzazione flash dal morsetto di uscita sincronizzazioneflash sul dorso a un normale cavo di sincronizzazione flash/luci stroboscopichecollegato all’unità.Funzione TTL – (solo 503CW)Le caratteristiche di riflessione del sensore digitale sono diverse rispetto a quelle dellasuperficie della pellicola per cui è stata originariamente progettata la funzione TTL.Tuttavia, cambiando (di fatto, ‘ingannando’) l’impostazione, è possibile effettuare leesposizioni TTL. Procedere come segue:spostare il selettore ISO su 503CW, affinché sia di circa 1⅔ f/stop superiore rispetto all’impostazioneISO sul dorso digitale. Pertanto, ad esempio, quando il dorso è impostatosu 50 ISO, l’impostazione della sensibilità della pellicola sulla fotocamera deve esseredi 160 ISO e così via. Si consiglia di fare delle prove per trovare la compensazione piùidonea per la situazione corrente.59
Indicatore mirino – (solo 503CW)Il funzionamento del flash/luci stroboscopiche e il controllo della batteria del flash sonoindicati da una luce rossa posta sotto il bordo sinistro dello schermo di messa a fuoco. Èoperativo solo quando alla presa TTL sono collegati un flash/luci stroboscopiche dedicati.Indica tre stati separati, come descritto di seguito.Segnale di prontoUna luce rossa fissa indica che il flash/le luci stroboscopiche sono carichi e pronti perentrare in funzione. L’assenza di qualsiasi segnale indica che è necessario cambiare lebatterie.Segnale di confermaUna luce rossa lampeggiante che si attiva per poco più di un secondo subito dopo l’esposizione,conferma che le condizioni di luce erano sufficienti per un’esposizione corretta. Rimanequindi oscurata finché il flash/le luci stroboscopiche non sono stati ricaricati. Riappariràquindi la luce rossa fissa, a indicare di nuovo lo stato operativo. L’intervallo di tempo primadella ricomparsa può tuttavia variare a seconda delle condizioni delle batterie.Nessun segnale di risultatoL’assenza del segnale di conferma lampeggiante dopo l’esposizione indica che il flash nonera sufficiente per un’esposizione corretta. È pertanto necessario aprire di più il diaframmao ridurre la distanza tra il flash e il soggetto. Oppure, si può tentare di impostare unasensibilità ISO superiore sul dorso digitale.Per informazioni dettagliate sul collegamento delle varie unità e dei vari adattatori, fareriferimento ai manuali appropriati.Fotocamere serie CF e <strong>Hasselblad</strong> 200Il collegamento alle fotocamere serie 200 dipende dal fatto che siano modificate o no(per la modifica, contattare il Centro di assistenza <strong>Hasselblad</strong> locale). È possibile ancheil TTL se il flash/le luci stroboscopiche lo consentono. Per ulteriori dettagli consultare ilmanuale della fotocamera appropriato.Notare la differenza seguente: le fotocamere non modificate possono utilizzare solo obiettiviC (C/ CF /CFi e così via) con l’impostazione della modalità C, mentre le fotocameremodificate possono utilizzare obiettivi di tipo C e F.Fotocamere non modificate (con flash/luci stroboscopiche portatili) con obiettivi di tipo C:a) Collegare il cavo di ingresso sincronizzazione flash dal contatto di sincronizzazione(connettore PC) sull’obiettivo al morsetto di ingresso sincronizzazione flashsul dorso.b) Collegare il cavo di uscita sincronizzazione flash dal morsetto di uscita sincronizzazioneflash sul dorso a un normale cavo di sincronizzazione flash/luci stroboscopichecollegato all’unità.c) Utilizzare l’impostazione modalità C.d) Sono consentiti tempi di posa superiori a 1/90 sec.Fotocamere modificate (con flash/luci stroboscopiche portatili) con obiettivi di tipo C:a) Collegare il cavo di ingresso sincronizzazione flash dal contatto di sincronizzazione(connettore PC) sull’obiettivo al morsetto di ingresso sincronizzazione flashsul dorso.b) Collegare il cavo di uscita sincronizzazione flash dal morsetto di uscita sincronizzazioneflash sul dorso a un normale cavo di sincronizzazione flash/luci stroboscopichecollegato all’unità.c) Utilizzare l’impostazione modalità C.d) Sono consentiti tempi di posa superiori a 1/90 sec.Fotocamere modificate (con flash/luci stroboscopiche portatili) con obiettivi di tipo F e CF:a) Collegare il cavo standard di sincronizzazione PC /flash / luci stroboscopiche dalcontatto di sincronizzazione (connettore PC) sul corpo camera all’unità.b) Utilizzare obiettivi di tipo F o CF con l’impostazione della modalità F.c) Utilizzare tempi di posa non superiori a 1/90 sec.60
10PuliziaControllare regolarmente la superficie delfiltro del sensore per individuare eventualidepositi di polvere che potrebbero essere lacausa di dispendiosi ritocchi in seguito.Pulizia del filtro agli infrarossi CCDSe le immagini presentano macchie o righe scure o colorate, potrebbe essere necessariopulire la superficie esterna del filtro agli infrarossi (IR) del dorso digitale. Nella maggiorparte dei casi, sarà sufficiente un uso attento dell’aria compressa, ma talvolta piccoleparticelle aderiscono alla superficie del filtro IR, richiedendo una pulizia più accuratacon liquidi o panni. Per un’azione di pulizia corretta ed efficace, seguire le descrizioniseguenti. AVVERTIMENTO: non tentare mai di rimuovere il filtro in vetro dalla parte anteriore delCCD. Tale operazione probabilmente danneggerebbe il CCD. Se la polvere riuscisse adinfiltrarsi fra il CCD e il filtro IR, contattare il rivenditore <strong>Hasselblad</strong> per l’assistenza.Procedura di base di pulizia1. Scaricare tutta l’elettricità statica che si è eventualmente accumulata sul propriocorpo, toccando l’alloggiamento del dorso digitale.2. Sganciare il dorso digitale dalla fotocamera (in base al modello di fotocamera).3. La parte superiore del dorso digitale verrà sganciata (rimanendo appoggiata suiganci di fermo del magazzino) e può essere allontanata dal corpo camera.4. Pulire la superficie esterna del filtro IR spruzzandovi sopra aria compressa pulita. Sequest’azione non è sufficiente, utilizzare una delle procedure illustrate di seguito.5. Se, dopo la pulizia della parte esterna del filtro agli infrarossi, continuano a compariremacchie sulle immagini, potrebbe esservi della polvere sul retro del filtro IR o sulCCD stesso. Può essere rimossa solo da <strong>Hasselblad</strong> in fabbrica. Contattare il rivenditore<strong>Hasselblad</strong> per assistenza.6. Quando si reinstalla il dorso digitale sulla fotocamera, tenere premuto il fermo diarresto del magazzino e l’arresto del magazzino a destra. Controllare che il dorso siasaldamente in posizione.62
Pulizia tramite detergente liquido HAMA e fazzolettiNota! <strong>Hasselblad</strong> consiglia HAMA Optic Cleaning Fluid 5902.1. Spruzzare attentamente il liquido sul filtro IR a una distanza di 10-15 cm per applicarneun velo sottile e omogeneo. 1-2 spruzzate sono sufficienti. Se se ne applicatroppo poco, il liquido comincerà ad asciugarsi prima di poter iniziare a passare ilfazzoletto sul filtro. In alternativa, è possibile spruzzare il liquido prima sul fazzolettoe poi applicarlo al filtro mentre lo si strofina.2. Piegare il fazzoletto diverse volte fino ad ottenere la stessa larghezza del filtro IR; senecessario, utilizzare due o tre fazzoletti per volta (per una presa più salda). Piegarela carta in modo che il lato lucido rivestito sia rivolto verso l’esterno: non utilizzarel’altro lato poiché potrebbe provocare danni!3. Appoggiare delicatamente il fazzoletto piegato sul bordo del filtro, con due o tre dita.Fare attenzione a passare in modo uniforme su tutta la superficie. Passare sul filtrouna sola volta. Non passare due volte sulla stessa area con lo stesso fazzoletto poichécosì facendo si potrebbe riapplicare la sporcizia rimossa con la prima passata.4. Controllare infine se il filtro IR è stato correttamente pulito o con un’ispezione visivao montando il dorso digitale sulla fotocamera e facendo uno scatto. Se è necessarioripulirlo, ripetere la procedura di pulizia.Pulizia con un E-WipeGli E-Wipe sono fazzoletti inumiditi confezionati singolarmente.1. Strappare il sigillo sull’intaglio.2. Rimuovere l’E-Wipe dalla sua confezione e procedere senza attardarsi.3. Piegare il fazzoletto fino ad ottenere la stessa larghezza del filtro IR.4. Esercitare una pressione decisa con due o tre dita sul bordo del fazzoletto per assicurareun contatto uniforme e fermo con la superficie del filtro. Strofinare la superficiecon un movimento continuo. Nota! Non utilizzare due volte lo stesso lato dell’E-Wipe perché così facendo c’è il rischiodi riapplicare le particelle rimosse con la prima passata.5. Controllare infine se il filtro IR è stato correttamente pulito o con un’ispezione visivao montando il dorso digitale sulla fotocamera e facendo uno scatto. Se è necessarioripulirlo, ripetere la procedura di pulizia.Pulizia degli alloggiamentiSe il dorso si sporca, non utilizzare altri solventi. Pulirlo con un panno morbido e pulito,inumidito leggermente solo con acqua. Fare attenzione a non far entrare acqua nelleprese o nelle aperture.63
11Cura e manutenzionedell’attrezzatura,assistenza e garanziaCURA DELL’ATTREZZATURA• Tenere tutta l’attrezzatura e gli accessori fuori dalla portata di bambini piccoli.• Non appoggiare oggetti pesanti sull’attrezzatura.• Non utilizzare batterie diverse da quelle specificate.• Utilizzare solo batterie del tipo specificato per l’impiego nel dorso digitale CF.• Rimuovere la batteria prima della pulizia del dorso o se si prevede di non utilizzarloper un certo periodo.• Se si utilizza una batteria di riserva (standard o ricaricabile), prestare particolareattenzione quando la si ripone. Se i contatti vengono cortocircuitati daun oggetto conduttivo (come ad esempio una chiave presente in una tasca)vi è la possibilità che si verifichi un incendio.• Prestare particolare attenzione durante l’impiego di luci stroboscopiche/flash da studio per evitare eventuali danni personali e all’attrezzatura.• Non tentare di aprire il dorso digitale CF.• Riposizionare sempre il coperchio di protezione del filtro del sensore quandoil dorso digitale non è montato sulla fotocamera.• Non toccare con le dita il filtro del sensore quando non è protetto.• Assicurarsi che i contatti dei bus dati non vengano danneggiati o contaminatiin alcun modo.• Tenere lontano qualsiasi oggetto estraneo dalle aperture del dorso digitale CF.• Conservare le scatole di spedizione originali per l’immagazzinamento.• Tenere il dorso digitale CF e qualsiasi altra attrezzatura informatica lontanodall’umidità. Se il dorso digitale CF si bagna, scollegarlo dall’alimentazioneelettrica e farlo asciugare prima di tentare di adoperarlo di nuovo.• Non coprire mai le aperture della ventilazione su un dorso digitale CF quandoè in uso.• Non tentare mai di rimuovere il filtro IR in vetro posto davanti al sensore;il sensore probabilmente verrebbe danneggiato. Se la polvere riuscisse adinfiltrarsi fra il sensore e il filtro IR, contattare il rivenditore <strong>Hasselblad</strong> perl’assistenza.• Evitare frequenti e pronunciati sbalzi di temperatura e prestare particolareattenzione agli ambienti umidi. Ove possibile, prima dell’uso far acclimatarel’attrezzatura. In tali ambienti, tentare di garantire le condizioni di conservazionepiù asciutte possibili.• Impedire che polvere e detriti penetrino nell’attrezzatura. Nelle zone costiere,adottare le misure necessarie per proteggere l’attrezzatura dalla sabbia edagli spruzzi di acqua salata.• Evitare di sottoporre il dorso digitale CF a urti fisici. Per il trasporto, si consiglial’uso di una qualche forma di custodia protettiva o di borsa per fotocamere.• Le attrezzature <strong>Hasselblad</strong> sono molto ricercate e occorre adottare le normalimisure di prevenzione dei furti. Non lasciare mai l’attrezzatura in punti visibili,ad esempio in una vettura senza persone a bordo. Per gli utenti professionali èconsigliabile una copertura assicurativa specifica separata per le fotocamere.ASSISTENZAAffidare l’attrezzatura a un centro di assistenza per un controllo occasionale e perla manutenzione preventiva necessaria per garantire un’affidabilità ottimale.GARANZIAA condizione che sia stata acquistata presso un punto vendita autorizzato<strong>Hasselblad</strong>, l’attrezzatura è coperta da una garanzia internazionale della duratadi un anno. Il certificato di garanzia e la cartolina di registrazione vengono fornitiunitamente al dorso digitale CF. Il certificato di garanzia deve essere conservatocon cura, mentre la cartolina di registrazione deve essere compilata e restituitaal rappresentante <strong>Hasselblad</strong> di fiducia.SMALTIMENTOLo smaltimento di un dorso digitale CF, ImageBank-II e/o batterie deve essereeseguito nel rispetto dell’ambiente presso il punto di raccolta locale per losmaltimento e il riciclaggio dei rifiuti.64
Caratteristiche tecniche — CF22 Megapixel 39 MegapixelTaglia del sensoreDimensioni del sensoreDimensioni delle immagini (8/16 bit RGB)Modalità di ripresaColore a 16 bitIntervallo di sensibilità ISOMassimo tempo di posaMemorizzazione delle immaginiCapacità di memorizzazione22 Megapixel: (4080 x 5440 pixel)36,7 x 49,0 mm22 Megapixel: TIFF 8 bit: 66 MB /Raw 3FR 30 MB in mediaScatto singoloSìISO 50, 100, 200 e 40032 secondiScheda CF tipo II, ImageBank-II.o collegamento a Mac o PCOltre 1700 (22 Megapixel) su un disco da 80 GB39 Megapixel: (5412 x 7212 pixel)39 Megapixel: TIFF 8 bit: 117 MB /Raw 3FR 50 MB in media(Scatto multiplo con CF-39MS)Oltre 1500 (39 Megapixel) su un disco da 80 GBTipo di batterieIAA - Architettura di ApprovazioneImmediata. Riconoscimento H2. Feedback acustico. Classificazione metadatiAlimentato dalla batteria della fotocamera (ioni di litio).250 acquisizioni in 4 oreIncluso, con:SìSìSìVelocità di acquisizioneDisplay a coloriDefinizione del coloreGestione del coloreIstogramma /Feedback acusticoFormato fileFiltro IRSoftwareSupporto piattaformaTipo di connessione hostTemperatura operativaAlmeno 30 acquisizioni al minutoDisplay a colori – OLED 2,2"16 bit<strong>Hasselblad</strong> HB RGB:• completamente dinamico• riproduzione dinamicaSì<strong>Hasselblad</strong> 3F RAW compresso senza perdita di datiMontato sul sensore CCDFlexColor (in dotazione)Mac: OSX, PC: NT, 2000, XPFireWire 800 (IEEE1394b)0 – 45 ˚C / 32 – 113 ˚Falmeno 30 scatti al minuto (scatto singolo)Supporto fotocamera tramite i-AdapterSistemi <strong>Hasselblad</strong> H e V, Rollei 600X e AF, Contax 645AF, Mamiya 645 Pro, 645 AFD, RB e RZ67, FujiGX6801/II/III. Tutti i banchi ottici tramite adattatore <strong>Hasselblad</strong>. Horseman DigiFlex II e PrecisionWide35 tramite adattatore <strong>Hasselblad</strong>.PesoDimensioni450 g (esclusi batteria e i-Adapter)81 x 81 x 53 mm (L × H × P)600 g (esclusi batteria e i-Adapter)81 x 81 x 68 mm (L × H × P)65
Le informazioni riportate in questo manuale sono fornite al soloscopo informativo, sono soggette a modifiche senza preavviso enon possono essere considerate come impegno da parte di Victor<strong>Hasselblad</strong> AB & <strong>Hasselblad</strong> A/S.Non tutte le immagini contenute in questo manuale sono statescattate con un dorso digitale CF <strong>Hasselblad</strong>. Le immagini qui contenutesono utilizzate a scopo puramente illustrativo e non voglionorappresentare la qualità delle immagini prodotte con un dorsodigitale CF <strong>Hasselblad</strong>.È vietata la ristampa o il riutilizzo di qualsiasi testo contenuto inquesto manuale senza previa autorizzazione di Victor <strong>Hasselblad</strong>AB & <strong>Hasselblad</strong> A/S.È vietata la ristampa o il riutilizzo di qualsiasi immagine contenutain questo manuale senza previa autorizzazione dei rispettivi autori.Tutto il testo contenuto in questo manuale è© Victor <strong>Hasselblad</strong> AB & <strong>Hasselblad</strong> A/S.Tutte le immagini contenute in questo manuale sono© Jens Karlsson/<strong>Hasselblad</strong> e David Jeffery.© Francis Hills/www.figjamstudios.comVictor <strong>Hasselblad</strong> AB & <strong>Hasselblad</strong> A/S non si assume alcuna responsabilitàper qualsiasi tipo di errore o imprecisione eventualmentepresenti in questo manuale.Victor <strong>Hasselblad</strong> AB & <strong>Hasselblad</strong> A/S non si assume alcuna responsabilitàper perdite o danni prodottisi durante l’uso o comerisultato dell’uso di software o prodotti <strong>Hasselblad</strong>.<strong>Hasselblad</strong>, Imacon, Ixpress e FlexColor sono marchi commercialidi Victor <strong>Hasselblad</strong> AB & <strong>Hasselblad</strong> A/S. Adobe e AdobePhotoshop sono marchi commerciali di Adobe Systems, Inc.Macintosh, Mac OS e FireWire sono marchi commerciali registratidi Apple Computer, Inc. InfoLithium è un marchio commerciale registratodi Sony Corporation.Copyright © 2007Victor <strong>Hasselblad</strong> AB & <strong>Hasselblad</strong> A/STutti i diritti riservati.66
<strong>Hasselblad</strong> A/SHejrevej 30, DK - 2400 Copenhagen,DenmarkVictor <strong>Hasselblad</strong> ABBox 220, SE - 401 23 Göteborg,SwedenCF - Italian v.1 - item no. 8050048767