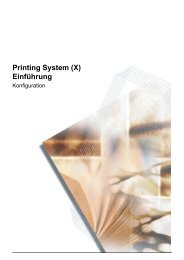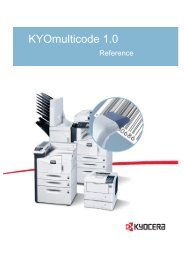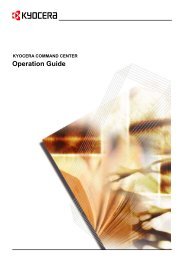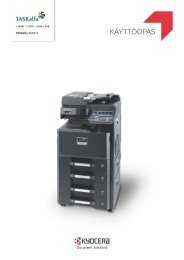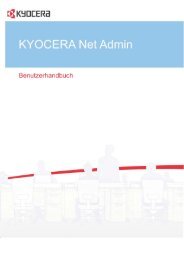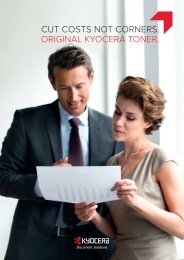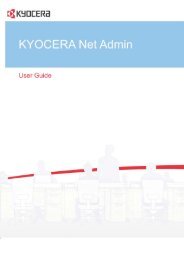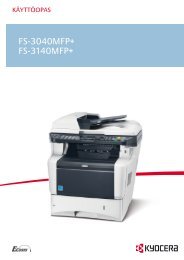FS-2100D/FS-2100DN FS-4100DN/FS-4200DN/FS-4300DN - Kyocera
FS-2100D/FS-2100DN FS-4100DN/FS-4200DN/FS-4300DN - Kyocera
FS-2100D/FS-2100DN FS-4100DN/FS-4200DN/FS-4300DN - Kyocera
You also want an ePaper? Increase the reach of your titles
YUMPU automatically turns print PDFs into web optimized ePapers that Google loves.
GUIDA ALLE FUNZIONI<strong>FS</strong>-<strong>2100D</strong>/<strong>FS</strong>-<strong>2100D</strong>N<strong>FS</strong>-<strong>4100DN</strong>/<strong>FS</strong>-<strong>4200DN</strong>/<strong>FS</strong>-<strong>4300DN</strong>
Il presente manuale è la Guida alle funzioni per i modelli <strong>FS</strong>-<strong>2100D</strong>, <strong>FS</strong>-<strong>2100D</strong>N, <strong>FS</strong>-<strong>4100DN</strong>, <strong>FS</strong>-<strong>4200DN</strong> e<strong>FS</strong>-<strong>4300DN</strong>.La Guida alle funzioni fornisce all'utente le istruzioni necessarie per l'utilizzo corretto del sistema, per l'esecuzionedelle procedure di manutenzione ordinaria e di ricerca guasti di base al fine di assicurare un'operatività ottimale dellaperiferica.Si raccomanda di utilizzare materiali di consumo originali. Si declina ogni responsabilità per danni riconducibiliall'utilizzo di materiali di consumo non originali.L'etichetta sottostante è riportata sui nostri materiali di consumo originali.
Guide forniteCon il sistema vengono fornite le seguenti guide. Fare riferimento alla guida appropriata in caso di necessità.Quick Installation GuideGuida alla sicurezzaGuida alla sicurezza(<strong>FS</strong>-<strong>2100D</strong>/<strong>FS</strong>-<strong>2100D</strong>N/<strong>FS</strong>-<strong>4100DN</strong>/<strong>FS</strong>-<strong>4200DN</strong>/<strong>FS</strong>-<strong>4300DN</strong>)Descrive le procedure di installazione della periferica.Riporta avvertenze e informazioni sulla sicurezza riguardanti l'installazione el'utilizzo della periferica. Leggere questa guida prima di utilizzare il sistema.Descrive le dimensioni d'ingombro del sistema, le etichette di avvertenza ealtre informazioni utili. Leggere questa guida prima di utilizzare il sistema.Disco Product LibraryGuida alle funzioni (questaguida)Command Center RX UserGuidePrinter Driver User GuideKYOCERA Net Direct PrintOperation GuideKYOCERA Net Viewer UserGuideCard Authentication Kit (B)Operation GuideData Security Kit (E)Operation GuidePRESCRIBE CommandsTechnical ReferencePRESCRIBE CommandsCommand ReferenceDescrive la modalità di caricamento carta, le funzioni base di stampa e leprocedure di ricerca guasti.Spiega come accedere alla periferica da un computer tramite browser web percontrollare e modificare le impostazioni.Spiega come installare il driver di stampa e come utilizzare la funzionalitàstampante.Spiega come utilizzare la funzionalità di stampa dei file PDF senza aprireAdobe Acrobat oppure Reader.Spiega come eseguire il monitoraggio del sistema di stampa in rete conKYOCERA Net Viewer.Spiega come eseguire la procedura di autenticazione con la ID Card.Spiega come installare e configurare il Data Security Kit.Descrive il linguaggio di stampa nativo (comandi PRESCRIBE).Descrive la funzionalità del comando PRESCRIBE e il controllo di ogni tipo diemulazione.
Convenzioni sulla sicurezza utilizzate in questa guidaLe sezioni di questa guida e i componenti del sistema contrassegnati con dei simboli sono avvertenze di sicurezzaintese a proteggere l'utente, gli altri operatori e gli oggetti presenti nelle vicinanze nonché a garantire un utilizzo sicurodella macchina. Di seguito si riportano i simboli e i rispettivi significati.AVVERTENZA: Questo simbolo segnala la possibilità di un grave rischio di infortunio o di morte qualora nonsi seguano correttamente le istruzioni o non vi si presti la necessaria attenzione.ATTENZIONE: Questo simbolo segnala un rischio di infortunio o di danno meccanico qualora non si seguanocorrettamente le istruzioni o non vi si presti la necessaria attenzione.SimboliIl simbolo indica che nella relativa sezione sono incluse delle avvertenze sulla sicurezza. All'interno del simbolosono indicati specifici punti ai quali prestare attenzione.... [Avvertenza generale]... [Temperatura elevata]Il simbolo indica che nella relativa sezione sono riportate informazioni sulle azioni vietate. All'interno del simbolosono specificate le azioni vietate.... [Azione vietata]... [Disassemblaggio vietato]Il simbolo • indica che nella relativa sezione sono riportate informazioni sulle azioni da eseguire. All'interno delsimbolo sono specificate le azioni richieste.... [Avvertenza di azione richiesta]... [Scollegare la spina di alimentazione dalla presa di corrente]... [Collegare sempre il sistema a una presa con collegamento a massa]Se le avvertenze sulla sicurezza del manuale sono illeggibili, oppure se si è smarrita la guida, rivolgersi al rivenditoredi fiducia per ordinare una copia (a pagamento).Nota Questo sistema è dotato di una funzione di prevenzione delle contraffazioni che, in alcuni rari casi, puòinibire la riproduzione corretta di originali molto simili ad una banconota.
SommarioInformazioni legali e avvertenze sulla sicurezza1 Componenti della macchinaComponenti sul lato anteriore/destro della stampante ................................................................................ 1-2Componenti sul lato sinistro della stampante .............................................................................................. 1-2Componenti interni .......................................................................................................................................... 1-3Componenti sul lato posteriore della stampante .......................................................................................... 1-4Pannello comandi ............................................................................................................................................ 1-52 Operazioni preliminariModifica dei parametri dell'interfaccia di rete ............................................................................................... 2-2Stampa della Pagina stato .............................................................................................................................. 2-6Installazione del software ............................................................................................................................... 2-7Monitor di stato .............................................................................................................................................. 2-13Disinstallazione del software (su PC Windows) ......................................................................................... 2-16Command Center RX ..................................................................................................................................... 2-17Accensione e spegnimento .......................................................................................................................... 2-20Funzione di risparmio energetico ................................................................................................................ 2-21Caricamento della carta ................................................................................................................................ 2-233 StampaStampa dalle applicazioni ............................................................................................................................... 3-2Annullamento di un processo di stampa ....................................................................................................... 3-3Schermata delle impostazioni di stampa del driver di stampa ....................................................................3-4Registrazione di un formato pagina ............................................................................................................... 3-6Guida in linea del driver di stampa ................................................................................................................ 3-7Modifica delle impostazioni predefinite del driver di stampa (Windows 7) ................................................ 3-7Funzioni di stampa .......................................................................................................................................... 3-84 Pannello comandiDisplay dei messaggi ...................................................................................................................................... 4-2Tasti ................................................................................................................................................................... 4-4Utilizzo del sistema di selezione dei menu .................................................................................................... 4-7Impostazione di un menu di selezione modalità ........................................................................................... 4-9Stampa rapporto ............................................................................................................................................ 4-10Memoria USB (selezione della memoria USB) ............................................................................................ 4-17Contatore (Visualizzazione del valore contatore) ....................................................................................... 4-25Impost. carta ................................................................................................................................................... 4-26Impost. stampa ............................................................................................................................................... 4-39Rete (Impostazioni di rete) ............................................................................................................................ 4-55Rete opzionale (Impostazioni Rete opzionale) ............................................................................................ 4-63Impostaz. comuni (Selezione/configurazione delle impostazioni comuni) .............................................. 4-75Protezione (Impostazione della funzione protezione) ................................................................................ 4-97Uten/Job Account (Impostazione login utente/impostazione Job Account) .......................................... 4-110Regol./Manut. (selezione/impostazione di Regolazione/Manutenzione) ................................................ 4-130Funzione opz. (Impostazioni delle applicazioni opzionali) ......................................................................4-1325 Box documentiBox documenti ................................................................................................................................................. 5-2Casella person. ................................................................................................................................................ 5-4Casella lavoro ................................................................................................................................................. 5-24Impostazioni computer (Driver di stampa) .................................................................................................. 5-376 Menu StatoVisualizzazione della schermata del menu Stato .......................................................................................... 6-2Stato lavori ....................................................................................................................................................... 6-2i
Registro lavoro ................................................................................................................................................. 6-4Tastiera USB ..................................................................................................................................................... 6-5Rete wireless .................................................................................................................................................... 6-57 ManutenzioneSostituzione della cartuccia toner .................................................................................................................. 7-2Sostituzione della vaschetta di recupero toner ............................................................................................ 7-6Pulizia della stampante .................................................................................................................................... 7-8Inutilizzo prolungato e spostamento della stampante ............................................................................... 7-108 Problemi e soluzioniIndicazioni generali .......................................................................................................................................... 8-2Problemi di qualità di stampa ......................................................................................................................... 8-3Messaggi di errore ........................................................................................................................................... 8-5Eliminazione degli inceppamenti carta ........................................................................................................ 8-17AppendiceMetodo di immissione dei caratteri ................................................................................................................A-2Informazioni sugli accessori opzionali ..........................................................................................................A-5Moduli di espansione memoria .......................................................................................................................A-6Descrizione generale degli accessori opzionali ............................................................................................A-9Carta ................................................................................................................................................................A-13Specifiche .......................................................................................................................................................A-23GlossarioIndice analiticoii
Informazioni legali e avvertenze sullasicurezzaATTENZIONE SI DECLINA OGNI RESPONSABILITÀ PER EVENTUALI DANNI IMPUTABILI AUN'INSTALLAZIONE NON CORRETTA.Avviso relativo al SoftwareIL SOFTWARE UTILIZZATO CON QUESTA STAMPANTE DEVE SUPPORTARE LA MODALITÀ DI EMULAZIONE DELLASTAMPANTE. La stampante è preconfigurata in fabbrica per l'emulazione PCL o KPDL.AvvisoLe informazioni riportate in questa guida sono soggette a modifica senza obbligo di preavviso. È possibile che nellesuccessive edizioni della guida vengano inserite delle pagine supplementari. Ci scusiamo per eventuali imprecisionitecniche o errori tipografici contenuti nella presente edizione.Si declina ogni responsabilità per eventuali incidenti riconducibili alle istruzioni riportate nella presente guida e per eventualidifetti riscontrati nel firmware della stampante (contenuti della memoria di sola lettura).La presente guida, così come tutti i materiali coperti da copyright venduti, forniti o in altro modo connessi alla vendita dellamacchina, sono protetti da copyright. Tutti i diritti sono riservati. È vietata la copia o altra forma di riproduzione della guida,o di una sua parte, così come di tutti i materiali coperti da copyright senza la preventiva autorizzazione di KYOCERADocument Solutions Inc. Eventuali copie, parziali o complete, della presente guida o di altro materiale protetto da copyrightdevono riportare la stessa nota di copyright riportata sul documento originale.Informazioni sui Nomi commerciali• PRESCRIBE e KPDL sono marchi registrati depositati di <strong>Kyocera</strong> Corporation.• Microsoft, Windows, Windows XP, Windows Server 2003, Windows Vista, Windows Server 2008, Windows 7 e InternetExplorer sono marchi registrati o marchi registrati depositati di Microsoft Corporation negli U.S.A. e/o altri paesi.• PCL è un marchio registrato di Hewlett-Packard Company.• Adobe Acrobat, Adobe Reader e PostScript sono marchi registrati di Adobe Systems Incorporated.• Ethernet è un marchio registrato depositato di Xerox Corporation.• NetWare è un marchio registrato depositato di Novell, Inc.• IBM è un marchio registrato di International Business Machines Corporation.• AppleTalk, Bonjour, Macintosh e Mac OS sono marchi registrati depositati di Apple Inc. negli U.S.A. e in altri paesi.• Tutti i font delle lingue europee installati su questo sistema sono utilizzati sotto accordo di licenza con MonotypeImaging Inc.• Helvetica, Palatino e Times sono marchi registrati di Linotype GmbH.• ITC Avant Garde Gothic, ITC Bookman, ITC ZapfChancery e ITC ZapfDingbats sono marchi registrati depositati diInternational Typeface Corporation.• Su questa periferica sono installati i font di U<strong>FS</strong>T MicroType® di Monotype Imaging Inc.Tutti gli altri nomi e marchi dei prodotti sono marchi depositati o marchi registrati delle rispettive aziende. In questa guida,non vengono utilizzati i simboli e ®.iii
Contratti di licenzaGPL/LGPLIl firmware di questo sistema utilizza, in parte, i codici applicati GPL (http://www.gnu.org/licenses/gpl.html) e/o LGPL (http://www.gnu.org/licenses/lgpl.html). Agli utenti in possesso del codice sorgente è permesso copiarlo, ridistribuirlo e modificarloin conformità con i termini della licenza GPL/LGPL. Per maggiori informazioni sui codici sorgente e sulla loro disponibilità,visitare il sito http://www.kyoceradocumentsolutions.com/gpl/.Open SSL LicenseCopyright © 1998-2006 The OpenSSL Project. All rights reserved.Redistribution and use in source and binary forms, with or without modification, are permitted provided that the followingconditions are met:1 Redistributions of source code must retain the above copyright notice, this list of conditions and the followingdisclaimer.2 Redistributions in binary form must reproduce the above copyright notice, this list of conditions and the followingdisclaimer in the documentation and/or other materials provided with the distribution.3 All advertising materials mentioning features or use of this software must display the following acknowledgment:"This product includes software developed by the OpenSSL Project for use in the OpenSSL Toolkit. (http://www.openssl.org/)"4 The names "OpenSSL Toolkit" and "OpenSSL Project" must not be used to endorse or promote products derived fromthis software without prior written permission.For written permission, please contact openssl-core@openssl.org.5 Products derived from this software may not be called "OpenSSL" nor may "OpenSSL" appear in their names withoutprior written permission of the OpenSSL Project.6 Redistributions of any form whatsoever must retain the following acknowledgment: "This product includes softwaredeveloped by the OpenSSL Project for use in the OpenSSL Toolkit (http:// www.openssl.org/)"THIS SOFTWARE IS PROVIDED BY THE OpenSSL PROJECT "AS IS" AND ANY EXPRESSED OR IMPLIEDWARRANTIES, INCLUDING, BUT NOT LIMITED TO, THE IMPLIED WARRANTIES OF MERCHANTABILITY ANDFITNESS FOR A PARTICULAR PURPOSE ARE DISCLAIMED. IN NO EVENT SHALL THE OpenSSL PROJECT OR ITSCONTRIBUTORS BE LIABLE FOR ANY DIRECT, INDIRECT, INCIDENTAL, SPECIAL, EXEMPLARY, ORCONSEQUENTIAL DAMAGES (INCLUDING, BUT NOT LIMITED TO, PROCUREMENT OF SUBSTITUTE GOODS ORSERVICES; LOSS OF USE, DATA, OR PROFITS; OR BUSINESS INTERRUPTION) HOWEVER CAUSED AND ON ANYTHEORY OF LIABILITY, WHETHER IN CONTRACT, STRICT LIABILITY, OR TORT (INCLUDING NEGLIGENCE OROTHERWISE) ARISING IN ANY WAY OUT OF THE USE OF THIS SOFTWARE, EVEN IF ADVISED OF THEPOSSIBILITY OF SUCH DAMAGE.Original SSLeay LicenseCopyright © 1995-1998 Eric Young (eay@cryptsoft.com) All rights reserved.This package is an SSL implementation written by Eric Young (eay@cryptsoft.com). The implementation was written so asto conform with Netscapes SSL.This library is free for commercial and non-commercial use as long as the following conditions are aheared to. The followingconditions apply to all code found in this distribution, be it the RC4, RSA, lhash, DES, etc., code; not just the SSL code. TheSSL documentation included with this distribution is covered by the same copyright terms except that the holder is TimHudson (tjh@cryptsoft.com).Copyright remains Eric Young's, and as such any Copyright notices in the code are not to be removed.If this package is used in a product, Eric Young should be given attribution as the author of the parts of the library used.This can be in the form of a textual message at program startup or in documentation (online or textual) provided with thepackage.Redistribution and use in source and binary forms, with or without modification, are permitted provided that the followingconditions are met:iv
1 Redistributions of source code must retain the copyright notice, this list of conditions and the following disclaimer.2 Redistributions in binary form must reproduce the above copyright notice, this list of conditions and the followingdisclaimer in the documentation and/or other materials provided with the distribution.3 All advertising materials mentioning features or use of this software must display the following acknowledgement:"This product includes cryptographic software written by Eric Young (eay@cryptsoft.com)"The word 'cryptographic' can be left out if the rouines from the library being used are not cryptographic related :-).4 If you include any Windows specific code (or a derivative thereof) from the apps directory (application code) you mustinclude an acknowledgement:"This product includes software written by Tim Hudson (tjh@cryptsoft.com)"THIS SOFTWARE IS PROVIDED BY ERIC YOUNG "AS IS" AND ANY EXPRESS OR IMPLIED WARRANTIES,INCLUDING, BUT NOT LIMITED TO, THE IMPLIED WARRANTIES OF MERCHANTABILITY AND FITNESS FOR APARTICULAR PURPOSE ARE DISCLAIMED. IN NO EVENT SHALL THE AUTHOR OR CONTRIBUTORS BE LIABLEFOR ANY DIRECT, INDIRECT, INCIDENTAL, SPECIAL, EXEMPLARY, OR CONSEQUENTIAL DAMAGES (INCLUDING,BUT NOT LIMITED TO, PROCUREMENT OF SUBSTITUTE GOODS OR SERVICES; LOSS OF USE, DATA, ORPROFITS; OR BUSINESS INTERRUPTION) HOWEVER CAUSED AND ON ANY THEORY OF LIABILITY, WHETHER INCONTRACT, STRICT LIABILITY, OR TORT (INCLUDING NEGLIGENCE OR OTHERWISE) ARISING IN ANY WAY OUTOF THE USE OF THIS SOFTWARE, EVEN IF ADVISED OF THE POSSIBILITY OF SUCH DAMAGE.The licence and distribution terms for any publically available version or derivative of this code cannot be changed. i.e. thiscode cannot simply be copied and put under another distribution licence [including the GNU Public Licence.]v
Monotype Imaging License Agreement1 Software shall mean the digitally encoded, machine readable, scalable outline data as encoded in a special format aswell as the U<strong>FS</strong>T Software.2 You agree to accept a non-exclusive license to use the Software to reproduce and display weights, styles and versionsof letters, numerals, characters and symbols (Typefaces) solely for your own customary business or personalpurposes at the address stated on the registration card you return to Monotype Imaging. Under the terms of thisLicense Agreement, you have the right to use the Fonts on up to three printers. If you need to have access to the fontson more than three printers, you need to acquire a multi-user license agreement which can be obtained fromMonotype Imaging. Monotype Imaging retains all rights, title and interest to the Software and Typefaces and no rightsare granted to you other than a License to use the Software on the terms expressly set forth in this Agreement.3 To protect proprietary rights of Monotype Imaging, you agree to maintain the Software and other proprietaryinformation concerning the Typefaces in strict confidence and to establish reasonable procedures regulating access toand use of the Software and Typefaces.4 You agree not to duplicate or copy the Software or Typefaces, except that you may make one backup copy. You agreethat any such copy shall contain the same proprietary notices as those appearing on the original.5 This License shall continue until the last use of the Software and Typefaces, unless sooner terminated. This Licensemay be terminated by Monotype Imaging if you fail to comply with the terms of this License and such failure is notremedied within thirty (30) days after notice from Monotype Imaging. When this License expires or is terminated, youshall either return to Monotype Imaging or destroy all copies of the Software and Typefaces and documentation asrequested.6 You agree that you will not modify, alter, disassemble, decrypt, reverse engineer or decompile the Software.7 Monotype Imaging warrants that for ninety (90) days after delivery, the Software will perform in accordance withMonotype Imaging-published specifications, and the diskette will be free from defects in material and workmanship.Monotype Imaging does not warrant that the Software is free from all bugs, errors and omissions.The parties agree that all other warranties, expressed or implied, including warranties of fitness for a particularpurpose and merchantability, are excluded.8 Your exclusive remedy and the sole liability of Monotype Imaging in connection with the Software and Typefaces isrepair or replacement of defective parts, upon their return to Monotype Imaging.In no event will Monotype Imaging be liable for lost profits, lost data, or any other incidental or consequential damages,or any damages caused by abuse or misapplication of the Software and Typefaces.9 Massachusetts U.S.A. law governs this Agreement.10 You shall not sublicense, sell, lease, or otherwise transfer the Software and/or Typefaces without the prior writtenconsent of Monotype Imaging.11 Use, duplication or disclosure by the Government is subject to restrictions as set forth in the Rights in Technical Dataand Computer Software clause at FAR 252-227-7013, subdivision (b)(3)(ii) or subparagraph (c)(1)(ii), as appropriate.Further use, duplication or disclosure is subject to restrictions applicable to restricted rights software as set forth inFAR 52.227-19 (c)(2).12 You acknowledge that you have read this Agreement, understand it, and agree to be bound by its terms andconditions. Neither party shall be bound by any statement or representation not contained in this Agreement. Nochange in this Agreement is effective unless written and signed by properly authorized representatives of each party.By opening this diskette package, you agree to accept the terms and conditions of this Agreement.vi
Compliance and ConformityThis equipment has been tested and found to comply with the limits for a Class B digital device, pursuant to Part 15 of theFCC Rules. These limits are designed to provide reasonable protection against harmful interference in a residentialinstallation. This equipment generates, uses and can radiate radio frequency energy and, if not installed and used inaccordance with the instructions, may cause harmful interference to radio communications. However, there is no guaranteethat interference will not occur in a particular installation. If this equipment does cause harmful interference to radio ortelevision reception, which can be determined by turning the equipment off and on, the user is encouraged to try to correctthe interference by one or more of the following measures:• Reorient or relocate the receiving antenna.• Increase the separation between the equipment and receiver.• Connect the equipment into an outlet on a circuit different from that to which the receiver is connected.• Consult the dealer or an experienced radio/TV technician for help.• The use of a non-shielded interface cable with the referenced device is prohibited.CAUTION — The changes or modifications not expressly approved by the party responsible for compliance could void theuser’s authority to operate the equipment.This device complies with Part 15 of FCC Rules.Operation is subject to the following two conditions; (1) this device may not cause interference, and (2) this device mustaccept any interference, including interference that may cause undesired operation of the device.* The above warning is valid only in the United States of America.Connettori d'interfacciaIMPORTANTE Prima di collegare o scollegare un cavo d'interfaccia, assicurarsi che la stampante sia spenta. Perproteggere l'elettronica interna della stampante dalle scariche elettrostatiche che possono penetrare attraverso i connettorid'interfaccia, ricoprire tutti i connettori inutilizzati mediante l'apposita protezione fornita.Nota Utilizzare dei cavi d'interfaccia schermati.Canadian Department of Communications Compliance StatementThis Class B digital apparatus complies with Canadian ICES-003.Avis de conformité aux normes du ministere des Communications duCanadaCet appareil numérique de la classe B est conforme à la norme NMB-003 du Canada.vii
Funzione di Risparmio energiaPer ridurre il consumo di energia durante il modo di attesa dei lavori, la periferica integra una funzione di risparmio energiache attiva la commutazione in Modalità A riposo, modalità in cui il consumo energetico viene automaticamente ridotto alminimo dopo un periodo di tempo prestabilito dall'ultimo utilizzo. Per i dettagli, vedere Funzione di risparmio energetico apagina 2-21.Modo A riposoIl sistema commuta automaticamente in modalità A riposo dopo che è trascorso 1 minuto dall'ultimo utilizzo. È possibileprolungare il periodo di inattività del sistema prima che venga attivata la modalità a riposo. Per ulteriori informazioni, vederela sezione Timer riposo (Timeout timer a riposo).Sono disponibili due modalità A riposo: Ripristino veloce e Risparmio energia. Il modo Risparmio Energia è l'impostazionepredefinita.Modo Riprist. veloceIl ripristino dell'operatività dal modo A riposo è più veloce rispetto al modo Rispar. Energia. Non appena viene rilevato unlavoro di stampa, la periferica ripristina automaticamente l'operatività e stampa il lavoro.Modo Rispar. EnergiaIn questa modalità il consumo di energia viene ulteriormente ridotto rispetto al modo di ripristino veloce.Timer di spegnimentoSe la stampante non viene utilizzata durante il modo A riposo si spegne automaticamente. La funzione Timer spegnim.viene utilizzata per definire l'intervallo di tempo che deve trascorrere prima dello spegnimento. L'impostazione predefinitain fabbrica per l'intervallo di tempo che deve trascorrere prima dello spegnimento è di 1 ora.Stampa fronte/retroQuesta stampante integra di serie la funzionalità di stampa in fronte-retro. La stampa in fronte-retro riduce il consumo dicarta poiché consente di stampare su un unico foglio due originali stampati su una sola facciata.La stampa nel modo fronte-retro riduce il consumo di carta e contribuisce a preservare le risorse ambientali. Il modo fronteretroconsente anche di risparmiare riducendo i quantitativi di carta da comprare. Sulle periferiche che supportano questafunzione si consiglia di configurare il modo fronte-retro come impostazione predefinita.Preservazione delle risorse ambientali - CartaPer la tutela dell'ambiente e lo sfruttamento sostenibile delle foreste, si raccomanda di utilizzare carta riciclata oppure dellacarta vergine certificata da iniziative di protezione ambientale o certificata ecolabel, rispondente alle disposizioni dellaNorma EN 12281:2002*1 o comunque della carta di qualità equivalente.Questa periferica supporta anche la stampa su carta con grammatura di 64 g/m 2 . L'utilizzo di carta che contiene menomateriale grezzo può contribuire a una gestione sostenibile delle foreste.*1: EN 12281:2002 "Stampa e carta - Requisiti della carta per i processi di elaborazione delle immagini con toner secco".Per informazioni sui tipi di carta consigliati, rivolgersi al rivenditore di fiducia o al centro di assistenza.Vantaggi ambientali della "Gestione energetica"Per ridurre il consumo di energia durante i periodi di inattività, questa periferica è dotata di un sistema di gestione energeticache attiva automaticamente il modo di risparmio energia quando il sistema rimane inattivo per un determinato periodo ditempo. Il ripristino dell'attività dal modo di risparmio di energia richiede qualche tempo compensato però dalla notevoleriduzione del consumo di energia.Si consiglia di configurare l'attivazione del modo di risparmio energia come impostazione predefinita.viii
Programma Energy Star (ENERGY STAR ® )EN ISO 7779<strong>Kyocera</strong>, in qualità di membro del programma ENERGY STAR ® , ha stabilito che questo prodotto èconforme ai requisiti ENERGY STAR ® .ENERGY STAR ® è un programma volontario di efficienza energetica ideato per sviluppare e promuoverel'uso di prodotti ad alta efficienza energetica al fine di prevenire il riscaldamento del globo. Acquistandoun prodotto certificato ENERGY STAR ® si riducono i costi energetici e si può contribuire fattivamente aridurre le emissioni di gas serra associate al funzionamento del prodotto.Der höchste Schalldruckpegel beträgt 70 dB (A) oder weniger gemäß EN ISO 7779.EK1-ITB 2000Das Gerät ist nicht für die Benutzung im unmittelbaren Gesichtsfeld am Bildschirmarbeitsplatz vorgesehen. Umstörende Reflexionen am Bildschirmarbeitsplatz zu vermeiden, darf dieses Produkt nicht im unmittelbaren Gesichtsfeldplatziert werden.Ambiente operativoLe condizioni ambientali operative sono le seguenti:• Temperatura: 10 - 32,5 °C• Umidità: 15 - 80 %Condizioni ambientali sfavorevoli possono degradare la qualità dell'immagine. Quando si sceglie la posizione diinstallazione evitare i seguenti luoghi.• Luoghi vicini a una finestra o esposti alla luce diretta del sole.• Luoghi soggetti a vibrazioni.• Luoghi soggetti a bruschi sbalzi di temperatura.• Luoghi direttamente esposti ad aria calda o fredda.• Luoghi scarsamente aerati.Se il pavimento è delicato, spostando il sistema dopo l'installazione, le rotelle potrebbero danneggiare il pavimento.Durante la stampa vi è un rilascio di ozono ma in quantità talmente minime da non comportare alcun rischio per la salutedelle persone. Tuttavia, in caso di utilizzo prolungato o intensivo del sistema in ambienti scarsamente aerati, l'odorepotrebbe risultare sgradevole. Per un ambiente operativo ottimale, è consigliabile che il locale sia adeguatamente aerato.ix
Precauzioni con i materiali di consumoÈ vietato incenerire tutti i componenti che contengono toner. Potrebbero sprigionarsi scintille pericolose.Conservare i componenti che contengono toner fuori dalla portata dei bambini.In caso di fuoriuscita toner dai componenti che contengono toner, evitare l'inalazione o l'ingestione nonché il contattocon occhi e cute.• In caso di inalazione del toner, uscire all'aperto e fare gargarismi con abbondante acqua. In caso di tossepersistente, rivolgersi a un medico.• In caso di ingestione di toner, sciacquare la bocca con acqua e bere 1 o 2 bicchieri di acqua per diluire il contenuto dellostomaco. Se necessario, rivolgersi a un medico.• In caso di contatto con gli occhi, risciacquarli abbondantemente con acqua. In caso di irritazione persistente oipersensibilità, rivolgersi a un medico.• In caso di contatto con la cute, lavare con acqua e sapone.Non tentare di aprire o manomettere componenti che contengono toner.Altre precauzioniRestituire la cartuccia toner e la vaschetta di recupero del toner sostituite al rivenditore o ad un centro di assistenza. Lecartucce e le vaschette raccolte verranno riciclate o smaltite in conformità con le normative vigenti.Per il magazzinaggio del sistema, scegliere un luogo non esposto alla luce diretta del sole.Conservare il sistema in un luogo con temperatura ambiente inferiore ai 40°C e non soggetto a sbalzi di temperatura eumidità.In caso di inutilizzo del sistema per un periodo prolungato, rimuovere la carta dal cassetto e dal bypass, riporla nellaconfezione originale e chiuderla ermeticamente.x
Sicurezza laser (Europa)Le radiazioni laser possono essere pericolose per il corpo umano. Per tale motivo, le radiazioni laser emesse all'interno delsistema sono sigillate ermeticamente all'interno dell'alloggiamento di protezione e del pannello esterno. Durante il normaleutilizzo del prodotto da parte dell'utente non vi sono fuoriuscite di radiazioni dalla macchina.Questo sistema è classificato come prodotto laser di Classe 1 ai sensi della direttiva IEC 60825-1:2007.ATTENZIONE L'esecuzione di procedure diverse da quelle specificate nel presente manuale può comportarel'esposizione a radiazioni pericolose.Queste etichette sono apposte sull'unità di scansione laser all'interno del sistema, in un'area non accessibile dall'operatore.xi
Informazioni sulla Guida alle funzioniQuesta Guida alle funzioni è suddivisa nei capitoli seguenti:Capitolo 1 - Componenti della macchinaQuesto capitolo presenta i componenti del sistema.Capitolo 2 - Operazioni preliminariQuesto capitolo descrive le operazioni preliminari e le impostazioni che si devono obbligatoriamente eseguire prima diutilizzare la periferica e la procedura di caricamento della carta.Capitolo 3 - StampaQuesto capitolo illustra la procedura di stampa da un computer.Capitolo 4 - Pannello comandiQuesto capitolo spiega come utilizzare il pannello comandi per configurare la stampante.Capitolo 5 - Box documentiQuesto capitolo spiega la funzione Casella documenti.Capitolo 6 - Menu StatoQuesto capitolo spiega come controllare lo stato di un lavoro e la cronologia dei lavori e come annullare i processi di stampao in attesa di stampa.Capitolo 7 - ManutenzioneQuesto capitolo spiega come sostituire la cartuccia toner e come pulire la stampante.Capitolo 8 - Problemi e soluzioniQuesto capitolo spiega come gestire i messaggi di errore, gli inceppamenti carta e altri problemi.AppendiceQuesta sezione descrive il metodo di immissione dei caratteri, pesenta gli accessori opzionali disponibili per la periferica eriporta le specifiche della stampante.xii
Convenzioni tipograficheNel presente manuale vengono utilizzate le seguenti convenzioni.Convenzione Descrizione EsempioCorsivoGrassettoUsato per evidenziare una parolachiave, una frase o riferimenti ainformazioni aggiuntive.Utilizzato per indicare i pulsantidel software.Per sostituire la cartuccia toner, vedere Sostituzione dellacartuccia toner a pagina 3-2.Per avviare la stampa, fare clic su OK.Parentesi e grassetto Usati per indicare i tasti delpannello comandi.Premere [OK] per riprendere la stampa.NotaImportanteAttenzioneAvvertenzaUtilizzata per fornire informazioniaggiuntive o informazioni utilisulla funzione.Usato per fornire informazioniimportanti.Vengono fornite delle istruzionida seguire per evitare lesioni agliutenti o danni al sistema.I messaggi di avvertenzasegnalano il rischio di lesionipersonali.Nota Per le impostazioni dell'indirizzo di rete,verificare con l'amministratore della rete.IMPORTANTE Verificare che la carta non sia piegata, arricciatao danneggiata.ATTENZIONE Il gruppo fusore all'interno dellastampante raggiunge temperature elevate. Nontoccarlo con le mani; ci si potrebbe scottare.AVVERTENZA Se si deve trasportare lastampante, rimuovere l'unità di sviluppo, riporla inun sacchetto di plastica e trasportarlaseparatamente.xiii
xiv
1 Componenti della macchinaIn questo capitolo vengono trattati i seguenti argomenti:Componenti sul lato anteriore/destro della stampante ......................................................................1-2Componenti sul lato sinistro della stampante ....................................................................................1-2Componenti interni ................................................................................................................................1-3Componenti sul lato posteriore della stampante................................................................................1-4Pannello comandi ..................................................................................................................................1-51-1
Componenti della macchinaComponenti sul lato anteriore/destro della stampante31 247561189101 Fermo carta2 Vassoio superiore3 Guide di larghezza carta (bypass)4 Bypass5 Sezione vassoio di supporto del bypass6 Cassetto 17 Pannello comandi8 Slot memoria USB9 Interruttore di alimentazione10 Prese11 Finestra formato cartaComponenti sul lato sinistro della stampante12131412 Sportello sinistro13 Vaschetta di recupero toner14 Prese1-2
Componenti della macchinaComponenti interni15161719221825242326212015 Sportello superiore16 Cartuccia toner17 Leva di blocco18 Coperchio anteriore19 Sportello anteriore fronte-retro20 Unità di sviluppo21 Rullo di registrazione22 Guide di larghezza carta23 Linguetta di regolazione larghezza carta24 Guida di lunghezza carta25 Linguetta di regolazione larghezza carta26 Selettore formato carta1-3
Componenti della macchinaComponenti sul lato posteriore della stampante2733283429 3031323536<strong>FS</strong>-<strong>2100D</strong>/<strong>FS</strong>-<strong>2100D</strong>N27 Slot d'interfaccia opzionale28 Connettore d'interfaccia di rete (solo modelli compatibili con la rete)29 Porta USB (per Card Authentication Kit)30 Connettore dell'interfaccia USB31 Sportello interfaccia32 Coperchio del connettore cavo di alimentazione33 Sportello unità fusore34 Coperchio posteriore35 Connettore cavo di alimentazione36 Switch buste (supportato su <strong>FS</strong>-<strong>2100D</strong>/<strong>FS</strong>-<strong>2100D</strong>N).1-4
Componenti della macchinaPannello comandi37 38 3940414642474344484950455137 Indicatore Ready38 Indicatore Data39 Indicatore Attention40 Display dei messaggi41 Tasto [Selezione sinistra]42 Tasto [Logout]43 Tasto [Menu]44 Tasto [Indietro]45 Tasti numerici46 Tasto [Selezione destra]47 Tasto [Cancella]48 Tasti freccia49 Tasto [OK]50 Tasto [Annulla]51 Tasto [Box documenti]1-5
1-6Componenti della macchina
2 Operazioni preliminariIn questo capitolo vengono trattati i seguenti argomenti:Modifica dei parametri dell'interfaccia di rete .....................................................................................2-2Stampa della Pagina stato.....................................................................................................................2-6Installazione del software......................................................................................................................2-7Monitor di stato ....................................................................................................................................2-13Disinstallazione del software (su PC Windows)................................................................................2-16Command Center RX ...........................................................................................................................2-17Accensione e spegnimento ................................................................................................................2-20Funzione di risparmio energetico ......................................................................................................2-21Caricamento della carta ......................................................................................................................2-232-1
Operazioni preliminariModifica dei parametri dell'interfaccia di reteQuesta stampante supporta i protocolli TCP/IP (IPv4), TCP/IP (IPv6), IPP, SSL Server, IPSec e Livello di sicurezza.La tabella sottostante elenca i parametri richiesti per le singole impostazioni.Configurare i parametri di rete adatti per il PC e l'ambiente di rete in uso.Menu Menu secondario ImpostazioneRete Impostazioni TCP/IP TCP/IP On/OffImpostaz. IPv4 DHCP On/OffAuto-IPIndirizzo IPSubnet maskGateway defaultBonjourOn/OffIndirizzo IPIndirizzo IPIndirizzo IPOn/OffImpostaz. IPv6 TCP/IP(IPv6) On/OffRA(Stateless)DHCPv6On/OffOn/OffDettagli protocollo NetBEUI On/OffSNMPv3FTP(Server)SNMPSMTPPOP3Porta RAWLPDHTTPLDAPOn/OffOn/OffOn/OffOn/OffOn/OffOn/OffOn/OffOn/OffOn/OffRiavvio reteSì/No2-2
Operazioni preliminariMenu Menu secondario ImpostazioneProtezione Sicurezza rete Stampa WSD On/OffEnhanced WSDEnhancedWSD(SSL)IPPOn/OffOn/OffOn/OffImpostazione SSL SSL On/Off On/OffIPP su SSLHTTPSCrittografiaAES/DES/3DESOn/OffOn/OffIPSecOn/OffThinPrint On/Off On/OffThin Print over SSLOn/OffInterfaccia LANAuto/10BASE-Half/10BASE-Full/100BASE-Half/100BASE-Full/1000BASE-TNota Quando si modificano le impostazioni di rete, riavviare la scheda di rete della periferica. Tale operazione èobbligatoria per l'applicazione delle impostazioni configurate. Per i dettagli, vedere Riavvia la rete (riavvio dellascheda di rete) a pagina 4-62.Impostazioni di reteQuesta sezione spiega le impostazioni che si devono configurare quando si utilizza DHCP o quando si immette un IndirizzoIP mentre è selezionata l'opzione TCP(IPv4). Per i dettagli sulle impostazioni, vedere Rete (Impostazioni di rete) a pagina4-55. Per la procedura di utilizzo del Sistema di selezione dei menu, vedere Utilizzo del sistema di selezione dei menu apagina 4-7.Nota Quando si immette un Indirizzo IP manualmente, controllare con l'amministratore del sistema Indirizzo IP,Subnet mask e Gateway default.1 Quando il display della stampante visualizza i messaggi Pronta astampare., Prego attendere. e In elaborazione., premere[Menu]. Viene visualizzato il menu di selezione della modalità.2 Utilizzare oppure per selezionare Rete.Menu:a b********************-1 Stampa rapporto2 Memoria USB3 Contatore[ Esci ]Rete:a b********************-1 Config. TCP/IP2 Riavvia la rete3 Premere [OK]. Si apre la schermata del menu Rete.[ Esci ]2-3
Operazioni preliminariConferma attivazione di TCP/IPIl metodo qui descritto riguarda l'impostazione di IPv4; TCP/IP deve essere impostato su On anche quando si imposta IPv6.Config. TCP/IP: a b********************-1 TCP/IP2 Impostaz. IPv43 Impostaz. IPv6[ Esci ]4 Selezionare Config. TCP/IP e premere [OK]. Si apre laschermata del menu Config. TCP/IP.5 Utilizzare oppure per selezionare TCP/IP.TCP/IPa b1 Off********************-2 *On6 Premere [OK]. Si apre la schermata del menu TCP/IP.7 Verificare che sia selezionato On. Se è selezionato Off, utilizzare oppure per selezionare On.Nota Il simbolo "*" viene visualizzato accanto alla voceselezionata.8 Premere [OK]. La configurazione TCP/IP è impostata e ricompare ilmenu Config. TCP/IP.Attivazione o disattivazione di DHCPSelezionare On quando si utilizza un server DHCP per ottenere automaticamente un Indirizzo IP. Selezionare Off perimmettere un Indirizzo IP.9 Utilizzare oppure per selezionare Impostaz. IPv4.Config. TCP/IP: a b********************-1 TCP/IP2 Impostaz. IPv43 Impostaz. IPv6[ Esci ]Impostaz. IPv4: a b********************-1 DHCP2 Auto-IP3 Indirizzo IP[ Esci ]10 Premere [OK]. Si apre la schermata del menu Impostaz. IPv4.11 Utilizzare oppure per selezionare DHCP.DHCP:a b1 Off********************-2 *On12 Premere [OK]. Si apre la schermata DHCP.13 Utilizzare o per selezionare Off oppure On.2-4
Operazioni preliminari14 Premere [OK]. La configurazione DHCP viene impostata e ricompareil menu Impostaz. IPv4.Nota DHCP diventa effettivo quando si seleziona On.Premere [Menu] per uscire dal menu di selezione modalità.Se si imposta Off, continuare con l'immissione dell'IndirizzoIP.Immissione dell'Indirizzo IPSe DHCP è impostato su Off, immettere l'Indirizzo IP manualmente.15 Utilizzare oppure per selezionare Indirizzo IP.Indirizzo IP: a b16 Premere [OK]. Si apre la schermata del menu Indirizzo IP./**0. 0. 0. 0Impostaz. IPv4: a b********************-1 DHCP2 Auto-IP3 Indirizzo IP[ Esci ]Impostaz. IPv4: a b1 DHCP2 Auto-IP********************-3 Indirizzo IP[ Esci ]17 Utilizzare i tasti numerici oppure o per impostare l'indirizzo IP.Si può specificare un valore compreso tra 000 e 255.Per incrementare o ridurre i valori, utilizzare oppure .Utilizzare e per spostare il cursore sulla posizione di immissionedel valore; tale posizione apparirà risaltata.18 Premere [OK]. L'indirizzo IP viene impostato e ricompare il menuImpostaz. IPv4.Immissione di Subnet maskSe DHCP è impostato su Off, immettere la Subnet mask manualmente.19 Utilizzare oppure per selezionare Subnet mask.Subnet mask: a b20 Premere [OK]. Si apre la schermata Subnet mask./**0. 0. 0. 021 Utilizzare i tasti numerici oppure o per impostare la subnetmask.Si può specificare un valore compreso tra 000 e 255.Il metodo di immissione è identico a quello descritto per l'immissionedell'Indirizzo IP.2-5
Operazioni preliminariImpostaz. IPv4: a b********************-4 Subnet mask5 Gateway default6 Bonjour[ Esci ]22 Premere [OK]. La subnet mask viene registrata e ricompare il menuImpostaz. IPv4.Immissione di Gateway defaultSe DHCP è impostato su Off, immettere il Gateway default manualmente.23 Utilizzare oppure per selezionare Gateway default.Gateway default: a b24 Premere [OK]. Si apre la schermata Gateway default./**0. 0. 0. 025 Utilizzare i tasti numerici oppure o per impostare il gatewaypredefinito.Si può specificare un valore compreso tra 000 e 255.Il metodo di immissione è identico a quello descritto per l'immissionedell'Indirizzo IP.26 Premere [OK]. Il gateway predefinito viene registrato e ricompare ilmenu Impostaz. IPv4.Con questa operazione si completa la procedura di configurazionedelle impostazioni di rete. Premere [Menu] e uscire dal menu diselezione modalità.Nota Quando si modificano le impostazioni di rete, riavviarela scheda di rete della periferica. Tale operazione èobbligatoria per l'applicazione delle impostazioni configurate.Per i dettagli, vedere Riavvia la rete (riavvio della scheda direte) a pagina 4-62.Stampa della Pagina statoDopo aver completato le impostazioni di rete, stampare la pagina stato. Sulla pagina stato è possibile controllare una seriedi informazioni, compresi gli indirizzi di rete e i protocolli di rete.Per stampare la pagina stato, selezionare Pagina stato nel menu Stampa rapporto. Per maggiori informazioni, vedereStampa rapporto a pagina 4-10.2-6
Operazioni preliminariInstallazione del softwareAssicurarsi che la stampante sia accesa e collegata al PC prima di installare il driver di stampa e le utility dal disco ProductLibrary.SoftwareI software di seguito elencati possono essere installati dal disco Product Library fornito.In Modalità Espressa, vengono automaticamente installati font e KX Driver. In Modalità Personalizzata occorre inveceselezionare e installare il software.: Installato automaticamente. : Installato se selezionato.Software Funzione DescrizioneMetodo di installazioneModalitàEspressaModalitàPersonalizzataKX DRIVER Stampa Driver utilizzato per stampare sulla periferica i fileinviati da un computer. Questo driver di stampapermette di utilizzare tutte le funzionalità dellaperiferica.KX XPS DRIVERDriver di stampa che supporta il formato XPS(XML Paper Specification) sviluppato da MicrosoftCorporation (solo Windows 7, Windows Vista,Windows Server 2008/R2).—Mini-driver PCLUn driver tipo il mini-driver Microsoft che emula e —Mini-driver KPDLstampa nei linguaggi di stampa PCL e KPDL.KPDL è l'implementazione <strong>Kyocera</strong> del linguaggioPostScript. Con questo driver è possibile utilizzaresolo un numero limitato di funzioni della perifericae di funzioni opzionali installate.—KYOCERA NetViewerUtilitàUtilità che permette il monitoraggio dellaperiferica, se collegata alla rete.—KYOCERA Net DirectPrintCaratteriStampa di documenti PDF. —Sono i font video corrispondenti ai font dellastampante.Installazione del software in WindowsPer collegare la stampante ad un PC Windows, attenersi ai seguenti punti per installare il driver di stampa. L'esempio quiproposto illustra il collegamento del sistema a un PC con installato Windows 7.Nota Per installare il driver di stampa in Windows occorre eseguire il login come utente con diritti diamministratore.Per installare il software si può utilizzare la Modalità Espressa o la Modalità Personalizzata. La Modalità Espressa rilevaautomaticamente le stampanti collegate e installa il software richiesto. Utilizzare la Modalità Personalizzata se si desideraspecificare la porta stampante e selezionare il software da installare.1 Accendere il computer e avviare Windows.Se compare la finestra Trovato nuovo hardware, selezionareAnnulla.2-7
Operazioni preliminari2 Inserire il disco Product Library fornito con la stampante nel lettore delPC. In Windows 7, Windows Server 2008/R2 e Windows Vista, siapre la finestra di gestione dell'account utente. Selezionare Sì.Viene avviato il programma di installazione.Nota Se il programma di installazione guidata non si avviaautomaticamente, aprire la finestra del disco Product Libraryin Windows Explorer e fare doppio clic su Setup.exe.3 Fare clic su Visualizza accordo di licenza e leggere i termini dellalicenza. Fare clic su Accetto.4 Fare clic su Installa il software.Il programma avvia l'installazione del software.Da questo punto, la procedura varia in funzione della versioneWindows installata e del metodo di collegamento. Proseguireattenendosi alla procedura descritta per la modalità prescelta.• Modalità Espressa• Modalità PersonalizzataModalità EspressaIn Modalità Espressa, il programma di installazione rileva automaticamente la stampante se accesa. Scegliere la ModalitàEspressa per i metodi di connessione standard.1 Sulla finestra di selezione del metodo di installazione, selezionareModalità Espressa. Si apre la finestra di rilevamento del sistema distampa e il programma di installazione rileva le stampanti collegate.Se non viene rilevata alcuna stampante, assicurarsi che la stampantesia accesa e collegata alla porta USB o alla porta di rete. Ritornarealla finestra di rilevamento del sistema di stampa.Nota Sebbene le informazioni visualizzate sulle finestre didialogo di Windows 7 e Windows Vista/Windows XPdifferiscano leggermente, la procedura di installazione ètuttavia identica.La connessione di rete è disponibile solo sui modellicompatibili con la rete.2-8
Operazioni preliminari2 Selezionare il sistema di stampa da installare e fare clic su Avanti.Nota Se compare la finestra Trovato nuovo hardware, fareclic su Annulla. Se viene visualizzazione un messaggio diavvertenza installazione hardware, fare clic su Continua.Modalità Personalizzata3 È possibile personalizzare il nome del sistema di stampa sullafinestra di impostazioni dell'installazione. Il nome qui definito saràquello visualizzato sulla finestra Stampante e negli elenchi stampantevisualizzati nelle applicazioni. Specificare se si desidera condividerela stampante con altri utenti o utilizzarla come stampante predefinita,quindi fare clic su Avanti.IMPORTANTE La schermata del punto 3 compare solo se lastampante è collegata in rete. Se la stampante è collegata allaporta USB, questa schermata non verrà visualizzata.La connessione di rete è disponibile solo sui modelli compatibilicon la rete.4 Si apre una finestra sulla quale si possono controllare leimpostazioni. Verificare attentamente le impostazioni e fare clic suInstalla.Nota Se compare la finestra di protezione di Windows, fareclic su Installa il software del driver.5 Un messaggio conferma che la stampante è stata installata consuccesso. Fare clic su Fine per uscire dal programma di installazionee tornare al menu principale del disco Product Library.Se, dopo aver selezionato Fine, si apre la finestra di dialogo diconfigurazione della periferica, si possono definire le varieimpostazioni, ad esempio gli accessori opzionali installati. Si possonodefinire le impostazioni della periferica anche dopo essere usciti dalprogramma di installazione. Per maggiori informazioni, vederePrinter Driver User Guide sul disco Product Library.Con questa operazione termina la procedura di installazione deldriver di stampa. Seguire le istruzioni visualizzate per riavviare ilsistema, se necessario.Utilizzare la Modalità Personalizzata se si desidera specificare la porta stampante e selezionare il software da installare.Se, ad esempio, non si desidera sostituire i caratteri installati sul computer, scegliere Modalità Personalizzata edeselezionare la casella di spunta Caratteri sulla finestra di installazione.2-9
Operazioni preliminari1 Selezionare Modalità Personalizzata.2 Seguire le istruzioni visualizzate dal programma di installazione,scegliere il prodotto da installare, specificare la porta e definire tuttele altre informazioni necessarie.Per maggiori informazioni, vedere Printer Driver User Guide sul discoProduct Library.Installazione su un computer Macintosh1 Accendere la stampante e il computer Macintosh.2 Inserire il disco Product Library fornito con la stampante nel lettore delPC.3 Fare doppio clic sull'icona disco Product Library visualizzata suldesktop.4 Fare doppio clic su OS X 10.4 Only o OS X 10.5 or higher, infunzione della versione del sistema operativo in uso.5 Fare doppio clic su <strong>Kyocera</strong> OS X 10.x.6 Ha inizio l'installazione del driver di stampa.7 Scegliere Selezione Destinazione, Tipo di installazione einstallare il driver di stampa attenendosi alle istruzioni visualizzate.Nota Oltre all' Installazione standard, le opzioni in Tipoinstallazione includono anche Installazione personalizzatache permette di specificare i componenti da installare.IMPORTANTE Sulla schermata Autenticazione, digitare nome epassword di login al sistema operativo.Con questa operazione si completa l'installazione del driver distampa. Successivamente, specificare le impostazioni di stampa.Se si utilizza la connessione IP o AppleTalk, si richiedono le seguentiimpostazioni. Se si utilizza la connessione USB, la stampante verràrilevata e collegata automaticamente.2-10
Operazioni preliminari8 Aprire Preferenze di Sistema e fare clic su Stampa e Scanner.9 Fare clic sul simbolo più (+) per aggiungere il driver di stampainstallato.10 Fare clic sull'icona IP per la connessione IP, quindi immetterel'indirizzo IP e il nome della stampante.Per una connessione Bonjour, fare clic sull'icona predefinita eselezionare la stampante per la quale in corrispondenza diConnessione appare Bonjour.2-11
Operazioni preliminari11 Selezionare il driver di stampa installato e fare clic su Aggiungi.12 Scegliere le opzioni disponibili per la stampante e fare clic su OK.13 La stampante selezionata viene aggiunta. Con questa operazione sicompleta la procedura di configurazione della stampante.2-12
Operazioni preliminariMonitor di statoIl Monitor di stato monitorizza lo stato della stampante e rende disponibile una funzionalità continua di reporting. Consenteanche di definire e modificare delle impostazioni stampante non incluse in KX driver.L'utilità Monitor di stato viene installata automaticamente quando si installa KX driver.Come accedere a Monitor di statoPer aprire Monitor di stato, utilizzare uno dei seguenti metodi.• Apertura all'avvio della stampa:Quando si specifica una stampante e si avvia un lavoro di stampa, si apre un Monitor di stato per ogni nome distampante. Se l'apertura del Monitor di stato viene richiesta da più stampanti, verranno avviati i Monitor di stato per tuttele stampanti che hanno inviato la richiesta.• Avvio dalle proprietà di KX driver:Fare clic sul pulsante Monitor di stato in corrispondenza della scheda Avanzate. Fare quindi clic su Apri Monitor distato nella finestra di dialogo Monitor di stato per aprire Monitor di stato.Come uscire da Monitor di statoPer uscire da Monitor di stato, utilizzare uno dei seguenti metodi.• Chiusura manuale:Fare clic con il tasto destro del mouse sull'icona Monitor di stato sulla barra delle applicazioni, quindi selezionare Escinel menu per uscire da Monitor di stato.• Chiusura automatica:Monitor di stato si chiude automaticamente dopo 5 minuti di inattività.Descrizione della schermataLa schermata Monitor di stato è strutturata come segue.Finestra pop-upVista 3DIcona Monitor di statoFinestra pop-upSe si verifica un evento che richiede l'invio di una notifica, si apre unafinestra pop-up. Questa finestra viene visualizzata solo se sul desktop èaperta l'opzione Vista 3D.Vista 3DMostra lo stato della stampante monitorata come immagine 3D. Èpossibile visualizzare o nascondere la vista 3D dal menu che si aprefacendo clic con il tasto destro del mouse sull'icona Monitor di stato.Se si verifica un evento che richiede la notifica, tale evento verrà notificatoall'operatore mediante Vista 3D e avviso sonoro. Per informazioni sulleimpostazioni dell'avviso sonoro, vedere Impostazioni Notifica a pagina 2-15.2-13
Operazioni preliminariIcona Monitor di statoQuando Monitor di stato è in esecuzione, nell'area di notifica della barradelle applicazioni compare questa icona. Posizionando il cursoresull'icona, viene visualizzato il nome della stampante. Fare clic con il tastodestro del mouse sull'icona Monitor di stato per impostare le seguentiopzioni.Mostra/Nascondi monitor di statoVisualizza o nasconde l'icona Monitor di stato.Command Center RXSe la stampante è collegata ad una rete TCP/IP ed ha un indirizzo IPproprio, utilizzare un browser web per accedere a Command Center RXe modificare o confermare le impostazioni di rete. Per ulterioriinformazioni, vedere Command Center RX User Guide.Sempre in primo pianoPosiziona Monitor di stato sempre in primo piano.OpacitàRegola Monitor di stato per consentire la visualizzazione dello sfondosull'immagine, secondo livelli variabili. Selezionare un valore percentualecompreso tra 20 e 100.Ingrandisci finestraRaddoppia le dimensioni della finestra Monitor di stato.Notifica...Specificare le modalità di Notifica di Monitor di stato. Per i dettagli,vedere Impostazioni Notifica a pagina 2-15.www.kyoceradocumentsolutions.comPermette di accedere al sito web internazionale di KYOCERA DocumentSolutions.EsciEsce da Monitor di stato.2-14
Operazioni preliminariImpostazioni NotificaSelezionare l'opzione Notifica per configurare Monitor di stato.La scheda Notifica presenta le seguenti voci.IMPORTANTE Per convalidare le impostazioni sulla scheda Notifica è necessario che al computer sia collegata unascheda audio o un altoparlante.Abilita notifica attivitàAbilitare o disabilitare il monitoraggio degli eventi in Attività disponibili.File suonoSe si desidera una notifica sonora, si può selezionare una sintesi vocaleda testo. Fare clic su Sfoglia per ricercare la sintesi vocale da testo.Usa Sintesi vocale da testoAbilitare questa casella per inserire il testo che si desidera vengariprodotto per notificare le attività. Anche se la sintesi vocale da testo nonè necessaria, questa funzione è applicabile in Windows XP o successivo.Per utilizzare questa funzione, attenersi alla seguente procedura.1 Selezionare Abilita notifica attività.2 Selezionare l'evento da associare alla funzione di sintesi vocale datesto in Attività disponibili.3 Fare clic su Sfoglia per notificare un evento mediante sintesi vocale.Nota Il formato file disponibile è WAV.Selezionare Usa Sintesi vocale da testo per riprodurre il testoimmesso nel campo Sintesi vocale da testo quando si verifica unevento.4 Fare clic su Play per controllare che il suono o il testo venganoriprodotti correttamente.2-15
Operazioni preliminariDisinstallazione del software (su PC Windows)È possibile disinstallare (rimuovere) il software utilizzando il disco Product Library fornito con la stampante.IMPORTANTE Non è invece possibile utilizzare il disco Product Library per disinstallare il software su computerMacintosh poiché le impostazioni stampante sono specificate dal file PPD (Descrizione stampante PostScript).1 Chiudere tutte le applicazioni attive.2 Inserire il disco Product Library fornito nel lettore.3 Eseguire la procedura di installazione del driver di stampa e fare clicsu Rimuovi Software. Si apre la procedura guidata di rimozione delsoftware.4 Selezionare il prodotto che si desidera rimuovere.5 Fare clic su Disinstalla.Nota In Windows Vista, si apre la schermata Rimuovi drivere pacchetto. Selezionare Rimuovi driver e pacchetto,quindi fare clic su OK. Se sono installati KYOCERA Net Viewero KYOCERA Net Direct Print, si aprono procedure guidatedi disinstallazione diverse per ogni singola applicazione.Attenersi alle fasi di disinstallazione per ogni applicazionecome indicato nella istruzioni visualizzate.Ha inizio la procedura guidata di disinstallazione del software.6 Quando compare la schermata Disinstallazione completata, fare clicsu Avanti.7 Indicare se si desidera riavviare il computer immediatamente o inseguito, quindi fare clic su Fine.2-16
Operazioni preliminari2 Inserire le impostazioni corrette nei relativi campi.Le impostazioni da configurare sulla schermata delle impostazioniSMTP sono le seguenti.OpzioneProtocollo SMTPNumero porta SMTPNome server SMTPTimeout server SMTPProtocollo autenticazioneAutentica comeNome uten. loginPassword loginSMTP SecurityPOP prima di timeout SMTPProvaLimite dim. emailIndirizzo mittenteFirmaRestriz. dominioDescrizioneConsente di abilitare o disabilitare il protocollo SMTP. Per poter utilizzare la funzionee-mail è necessario che il protocollo sia abilitato.Specificare il numero della porta SMTP. Di norma, si utilizza 25 come numero porta.Immettere il nome o l'indirizzo IP del server SMTP. La lunghezza massima del nomeserver SMTP e dell'indirizzo IP è di 64 caratteri.Se si specifica il nome server, occorre anche configurare l'Indirizzo IP del server DNS.L'indirizzo del server DNS può essere immesso sulla schermata di impostazione TCP/IP.Specificare l'intervallo di tempo, in secondi, che deve trascorrere prima del timeout.Consente di abilitare o disabilitare il protocollo di autenticazione SMTP oppure diimpostare POP prima SMTP come protocollo. L'autenticazione SMTP supportaMicrosoft Exchange 2000.È possibile impostare l'autenticazione da tre account POP3 oppure si può scegliere unaccount diverso.Quando l'opzione di autenticazione è impostata su Altro, per l'autenticazione SMTPverrà utilizzato il nome utente di login qui impostato. La lunghezza massima del nomeutente di login è di 64 caratteri.Quando l'opzione di autenticazione è impostata su Altro, per l'autenticazione verràusata la password qui impostata. La lunghezza massima della password di login è di64 caratteri.Consente di abilitare o disabilitare la funzione di Sicurezza SMTP. Quando è abilitatoquesto protocollo, occorre selezionare SSL/TLS o STARTTLS. Per abilitare lasicurezza SMTP potrebbe essere necessario cambiare la porta SMTP in base alleimpostazioni del server.Le porte SMTP di norma utilizzate sono 465 per SSL/TLS e 25 o 587 per STARTTLS.Specificare il tempo di attesa (in secondi) che deve trascorrere prima che intervenga iltimeout quando si seleziona l'opzione POP prima di SMTP come Protocollo diAutenticazione.Consente di verificare se è possibile stabilire una connessione SMTP.Immettere la dimensione massima, in kilobyte, dell'e-mail che è possibile inviare. Se ilvalore immesso è 0, la limitazione delle dimensioni e-mail è disabilitata.Immettere l'indirizzo e-mail del responsabile del sistema, ad esempio l'amministratore,in modo tale che l'eventuale risposta o il messaggio di mancato recapito vengaricevuto da una persona anziché dal sistema. Per l'autenticazione SMTP, è necessarioimmettere correttamente l'indirizzo del mittente. La lunghezza massima dell'indirizzomittente è di 128 caratteri.Inserire la firma. La firma è un testo di formato libero visualizzato alla fine delmessaggio e-mail. Viene talvolta utilizzata per identificare ulteriormente la macchina.La lunghezza massima della firma è di 512 caratteri.Immettere i nomi di dominio che possono essere consentiti o rifiutati. La lunghezzamassima del nome di dominio è di 32 caratteri.2-18
Operazioni preliminariDynamic Domain Name System (DDNS)Questa stampante supporta il servizio DDNS tramite DHCP. Per utilizzare questo sistema occorre dapprima impostarel'opzione DHCP/BOOTP su On.Impostare l'opzione DDNS su On per utilizzare il servizio DDNS per aggiornare la corrispondenza di nomi host e indirizzi IP.Per il metodo di impostazione, vedere Command Center RX User Guide.Blocco pannello comandiQuesta funzione permette di limitare l'operatività da pannello comandi. Per poter utilizzare i menu bloccati occorre accederecome utente con privilegi di amministratore.La configurazione di Blocco pannello comandi va eseguita in Command Center RX. Per il metodo di configurazione, vedereCommand Center RX User Guide.Le operazioni che si possono limitare con la funzione Blocco pannello comandi sono le seguenti.Impostazioni di Blocco pannello comandiOperazioneSbloccaBloccoparziale 1Bloccoparziale 2Bloccoparziale 3BloccoMenu sistemaStampa rapporto — — —Memoria USB — — —Contatore — — —Impost. carta — — —Impost. stampa — —Rete —Rete opzionale* 1Impostaz. comuni —Protezione* 1Uten/Job Account* 1Regol./Manut. —Funzione opz.* 1Box documentiCasella person. — * 2 * 2Casella lavoro — — * 3Operatività tasti sul pannello comandi — — — * 4 * 5: Per eseguire questa operazione occorre accedere come utente con privilegi di amministratore.— Nessuna restrizione.*1: Indipendentemente dall'impostazione di Blocco pannello comandi occorre comunque accedere come utente con privilegi diamministratore.*2: La creazione e la modifica delle caselle personalizzate sono limitate.*3: La funzione Imp. casella lav. è limitata.*4: Sono attivi solo il [Logout] e l'operazione di annullamento stampa.*5: Sono attivi solo le operazioni di [Logout] e [Cancella] per interrompere l'allarme.Nota Questa voce viene visualizzata solo se sono installati il kit d'interfaccia di rete (IB-50) o il Kit d'interfaccia direte wireless (IB-51), opzionali.2-19
Operazioni preliminariAccensione e spegnimentoAccensioneON1 Premere l'interruttore di alimentazione.IMPORTANTE Quando si spegne il sistema, non riaccenderloimmediatamente. Attendere almeno 5 secondi prima di riaccenderlo.ONSpegnimentoVerificare che l'indicatoreData sia spento.1 Controllare che l'indicatore Data sia spento, quindi premerel'interruttore di alimentazione.OFFOFF2-20
Operazioni preliminariFunzione di risparmio energeticoModo A riposoAllo scadere dell'intervallo di tempo impostato (1 minuto è l'impostazione predefinita) dall'ultimo utilizzo, la stampantecommuta automaticamente in modalità a riposo. Il display messaggi viene retro illuminato e si spegne per ridurre il consumodi corrente. Questo stato è indicato come Modalità A riposo.Sono disponibili due modalità A riposo: Ripristino veloce e Risparmio energia. Il modo Risparmio Energia è l'impostazionepredefinita.Modo Riprist. veloceIl ripristino dell'operatività dal modo A riposo è più veloce rispetto al modo Rispar. Energia.Quando la periferica commuta in modalità a riposo il display messaggi si spegne e l'indicatore Ready lampeggia.Quando viene premuto il tasto [OK] la stampante ripristina velocemente l'operatività. La stampante ripristinaautomaticamente l'operatività anche quando riceve un lavoro di stampa.Quando vengono ricevuti dei dati di stampa mentre è attivato il modo A riposo, il lavoro di stampa viene eseguito mentre ildisplay messaggi rimane spento.Per utilizzare la stampante, premere [OK]. La stampante è pronta ad operare in 15 secondi (<strong>FS</strong>-<strong>2100D</strong>/<strong>FS</strong>-<strong>2100D</strong>N/<strong>FS</strong>-<strong>4100DN</strong>), 20 secondi (<strong>FS</strong>-<strong>4200DN</strong>) o 25 secondi (<strong>FS</strong>-<strong>4300DN</strong>).Si tenga presente che in presenza di determinate condizioni ambientali, ad esempio la ventilazione, il tempo di risposta delsistema può essere più lento.Per maggiori informazioni sulla configurazione delle impostazioni, vedere Timer riposo (Timeout timer a riposo) a pagina 4-91.Modo Rispar. EnergiaQuesto modo riduce ulteriormente il consumo di energia rispetto al modo Riprist. veloce e permette di impostare il modo Ariposo separatamente per ogni funzione.IMPORTANTE Precauzioni da osservare quando si imposta il modo Risparmio Energia• I dati archiviati sul disco RAM vengono cancellati quando la periferica commuta in modalità di risparmio energia.• La stampante non ripristina l'operatività dal modo a riposo quando riceve i dati di stampa da un computer collegatomediante un cavo USB. (<strong>FS</strong>-<strong>2100D</strong> ripristina l'operatività).• Quando la stampante è in modalità di risparmio energia, il riconoscimento delle schede ID non verrà eseguito.Per utilizzare la stampante, premere [OK]. Il tempo necessario alla stampante per ripristinare l'operatività dal modo a ripososarà più lungo rispetto al modo di ripristino veloce.Per maggiori informazioni sulle impostazioni di risparmio energia, vedere Conf. Liv. Sleep (Impostazione del livello ariposo) a pagina 4-90.Timer di spegnimentoSe la stampante non viene utilizzata durante il modo A riposo si spegne automaticamente. La funzione Timer spegnim.viene utilizzata per definire l'intervallo di tempo che deve trascorrere prima dello spegnimento. L'impostazione predefinitain fabbrica per l'intervallo di tempo che deve trascorrere prima dello spegnimento è di 1 ora.IMPORTANTE È possibile configurare la regola di spegnimento e impostare il timer di spegnimento. Per i dettagli,vedere Regola spegnim. (Impostazione della regola di spegnimento) a pagina 4-92 e Timer spegnim. (Impostazionidel timer di spegnimento) a pagina 4-93.2-21
Operazioni preliminariIn caso di inutilizzo prolungato del sistemaATTENZIONE In caso di inutilizzo della stampante per un periodo prolungato (es. di notte), spegnerel'interruttore principale. In caso di periodi di inattività più lunghi (es. durante le vacanze), scollegareanche la spina di alimentazione del sistema dalla presa di corrente per maggiore sicurezza.ATTENZIONE Rimuovere la carta dai cassetti e riporla in una confezione sigillata per proteggerla dall'umidità.2-22
Operazioni preliminariCaricamento della carta sul bypassIl bypass accetta fino a 100 fogli di carta normale in formato A4 o inferiore (80 g/m²).Il bypass accetta formati carta dall'A4 all'A6, Hagaki oltre a Legal, Statement, 216 × 340 mm, Busta Monarch, Busta #10,Busta DL, Busta C5, Executive, Busta #9, Busta #6, ISO B5, Oufuku Hagaki, Oficio II, 16K, Folio, Youkei 2, Youkei 4 ePerson. Quando si utilizzano supporti di stampa speciali, utilizzare il bypass.IMPORTANTE Quando si utilizzano tipi di carta diversi da quella normale (ad esempio, carta riciclata o colorata),specificare sempre l'impostazione del tipo di carta. (Vedere Tipo di supporto (Impostazione del tipo di carta per ilbypass) a pagina 4-27). Se si utilizza carta con grammatura di 106 g/m² o superiore, impostare Spessa come Tipo dicarta.La capacità del vassoio bypass è la seguente.• Carta comune in formato A4 o inferiore (80 g/m²): 100 fogli• Hagaki: 1 foglio• Lucidi OHP: 1 foglio• Busta DL, Busta C5, Busta #10 (Commercial #10), Monarch, Youkei 4, Youkei 2: 5 fogli• Folio: 20 fogli• Carta spessa: 5 fogliNota Quando si utilizzano tipi di carta speciale, come i lucidi o la carta spessa, selezionare il tipo di carta facendoriferimento a Tipo di supporto (Impostazione del tipo di carta per il bypass) a pagina 4-27.1 Smazzare la risma (carta/lucidi), quindi picchiettarla su una superficiepiana per allineare i fogli ed evitare inceppamenti o stampe oblique.2 Aprire completamente il vassoio di bypass tirandolo verso di sé.Bypass2-26
Operazioni preliminariSezione vassoio disupporto del bypass3 Aprire la sezione vassoio di supporto del bypass.4 Regolare la posizione delle guide sul bypass. I formati carta standardsono indicati sul bypass. Se si utilizzano formati standard, scorrere leguide sul contrassegno corrispondente.Limite caricamento5 Allineare la carta alle guide e inserirla completamente.IMPORTANTE La quantità di carta caricata non deve superare ilimiti riportati all'interno del bypass.Tenere rivolto verso l'alto il lato della risma corrispondente allachiusura della confezione.Eliminare eventuali pieghe o arricciature dalla carta prima diutilizzarla.Se il bordo superiore è arricciato, distenderlo.Prima di caricare la carta, verificare che sul bypass non sianorimasti dei fogli del lavoro precedente. Se sul bypass è rimastadella carta del lavoro precedente alla quale si desideraaggiungere altri fogli, rimuovere i fogli residui e unirli alla nuovarisma di fogli, quindi inserirli sul bypass.6 Impostare il formato carta del bypass sul pannello comandi dellastampante. Vedere Impostaz. bypass (Impostazioni bypass) a pagina4-26.2-27
Operazioni preliminariCaricamento delle busteSul bypass si possono caricare fino a 5 buste.I formati di busta accettati sono i seguenti.Formati busta accettatiYoukei 2Youkei 4Dimensione114 × 162 (mm)105 × 235 (mm)Monarch 3 7/8" × 7 1/2"Busta #10 (Commercial #10) 4 1/8" × 9 1/2"Busta DLBusta C5110 × 220 (mm)162 × 229 (mm)Executive 7 1/4" × 10 1/2"Busta #9 (Commercial #9) 3 7/8" × 8 7/8"Busta #6 (Commercial #6 3/4) 3 5/8" × 6 1/2"Commutazione in Modalità buste (<strong>FS</strong>-<strong>2100D</strong>/<strong>FS</strong>-<strong>2100D</strong>N)Per stampare su una busta, attenersi alla seguente procedura per commutare in modalità buste.Nota Al termine della stampa, riportare lo switch buste sulla posizione iniziale (verso il basso).1 Aprire lo sportello posteriore.2 Per stampare su una busta, alzare lo switch buste.ATTENZIONE Il gruppo fusore all'interno dellastampante raggiunge temperature elevate. Non toccarlocon le mani; ci si potrebbe scottare.Switch buste2-28
Operazioni preliminari3 Chiudere lo sportello posteriore.Caricamento delle buste sul bypass1 Smazzare bene le buste, quindi picchiettarle su una superficie pianaper prevenire inceppamenti o stampe oblique.2 Aprire completamente il vassoio di bypass tirandolo verso di sé.BypassSezione vassoio disupporto del bypass3 Aprire la sezione vassoio di supporto del bypass.2-29
Operazioni preliminari4 Regolare la posizione delle guide carta sul bypass.5 Allineare la carta alle guide e inserirla fino in fondo.6 Per buste in formato verticale, aprire il lembo di apertura. Inserire labusta allineandola alle guide di larghezza, posizionare il lato distampa rivolto verso l'alto e il bordo con il lembo di apertura rivoltoverso l'esterno.Per buste in formato orizzontale, chiudere il lembo di apertura.Inserire la busta allineandola alle guide di larghezza, posizionare illato di stampa rivolto verso l'alto e il bordo con il lembo di aperturarivolto verso sinistra.Quando si caricano delle buste o dei cartoncini sul bypassInserire le buste con il lato di stampa rivolto verso l'alto.Cartolina di ritorno(Oufuku Hagaki)Cartoncino(Hagaki)Chiudere illembo diaperturadellabusta.BusteBuste verticaliorizzontaliAprire il lembo di aperturadella busta.Nota Utilizzare cartoline di ricevuta di ritorno non piegate (OufukuHagaki).2-30
Operazioni preliminariIMPORTANTE L'inserimento delle buste (orientamento edisposizione) varia in funzione del tipo di busta utilizzato.Accertarsi che le buste siano state inserite correttamente;diversamente, è possibile che vengano stampate in direzioneerrata o sul lato sbagliato.Nota Quando si caricano delle buste sul bypass, selezionareil tipo di busta facendo riferimento a Tipo di supporto(Impostazione del tipo di carta per il bypass) a pagina 4-27.Fermo della cartaQuando si utilizza un formato carta superiore all'A4/Letter, aprire il fermocarta indicato in figura.2-31
2-32Operazioni preliminari
3 StampaIn questo capitolo vengono trattati i seguenti argomenti:Stampa dalle applicazioni .....................................................................................................................3-2Annullamento di un processo di stampa.............................................................................................3-3Schermata delle impostazioni di stampa del driver di stampa ..........................................................3-4Registrazione di un formato pagina.....................................................................................................3-6Guida in linea del driver di stampa.......................................................................................................3-7Funzioni di stampa.................................................................................................................................3-83-1
StampaStampa dalle applicazioniQuesta sezione riporta le istruzioni di base per la stampa dei documenti. La procedura qui descritta si basa sull'interfacciadi Windows 7. Per stampare un documento dalle applicazioni, installare sul proprio computer il driver di stampa reperibilesul disco Product Library fornito.Nota Vedere Installazione del software a pagina 2-7.Attenersi alla seguente procedura per stampare documenti dalle applicazioni.1 Creare un documento utilizzando un'applicazione.2 Fare clic su File e selezionare Stampa nell'applicazione. Vienevisualizzata la finestra di dialogo Stampa.3 Fare clic sul pulsante accanto al campo Nome e selezionare laperiferica dall'elenco.4 Immettere il numero di copie desiderato nella casella Copie. Sipossono specificare fino a 999 copie.Se si devono stampare più pagine, selezionare Fascicola pereseguire copie in ordine di numero di pagine.5 Fare clic su Proprietà. Viene visualizzata la finestra di dialogoProprietà.6 Selezionare la scheda Base e fare clic su Formato stampa perselezionare il formato di stampa.Per stampare su supporti speciali quali carta spessa o lucidi, fare clicsul menu Tipo di supporto e selezionare il tipo di supporto.7 Fare clic su Origine e selezionare il cassetto desiderato.Nota Se si sceglie l'opzione Automatica fonte, i fogli verrannoautomaticamente prelevati dal cassetto in cui è caricata la carta ditipo e formato più adatti. Per stampare su supporti speciali qualibuste o carta spessa, posizionare la carta sul bypass eselezionare l'opzione Bypass.8 Selezionare l'orientamento della carta (Verticale oppureOrizzontale) corrispondente a quello del documento.Selezionare Ruotato per stampare il documento ruotato di 180°.9 Fare clic su OK per tornare alla finestra di dialogo Stampa.10 Fare clic su OK per avviare la stampa.3-2
StampaAnnullamento di un processo di stampa1 Quando la stampante visualizza In elaborazione, premere[Cancella].Viene visualizzata la Lista annul.Job che elenca i lavori distampa corrente.2 Utilizzare o per visualizzare il lavoro desiderato e premere [OK].Quando compare il messaggio Annullare il lavoro.Confermare?, premere [Sì] ([Selezione sinistra]) per annullare illavoro oppure [No] ([Selezione destra]) per annullare il comando eproseguire la stampa.Quando si annulla un lavoro, sul display compare il messaggioAnnullamento in corso... e il lavoro si interrompe dopo laconsegna della pagina in corso di stampa.3-3
StampaSchermata delle impostazioni di stampa del driver di stampaLa schermata Preferenze stampa permette di configurare una serie di parametri riguardanti la stampa. Per ulterioriinformazioni, vedere Printer Driver User Guide sul disco Product Library.12N. Descrizione1 Stampa veloceVisualizza una serie di icone che si possono utilizzare per configurare agevolmente le funzioni maggiormenteutilizzate. Quando si seleziona un'icona, l'icona visualizza un'immagine che mostra i risultati di stampa e applica leimpostazioni.BaseQuesta scheda raggruppa le funzioni di base maggiormente utilizzate. Selezionare questa icona per configurare ilformato carta, il tipo di supporto, il vassoio di uscita e la stampa in fronte-retro.LayoutQuesta scheda permette di configurare le impostazioni per i vari layout di stampa quali la stampa a libretto, il modocombina, la stampa poster e l'adattamento.ImmaginiQuesta scheda permette di configurare le impostazioni relative alla qualità e alla regolazione della scala di grigidei risultati di stampa.PubblicazioneQuesta scheda permette di creare una copertina da inserire nel lavoro di stampa o tra i fogli di un lucido.LavoroQuesta scheda permette di configurare le impostazioni per salvare i dati di stampa inviati dal computer allaperiferica. Si possono archiviare sul sistema i documenti o altri dati utilizzati regolarmente in modo da poterliagevolmente stampare all'occorrenza. Poiché i documenti salvati possono essere stampati direttamente dalsistema, questa funzione si rivela utile anche per la stampa di documenti che non devono essere visti da altri.AvanzatoQuesta scheda permette di configurare le impostazioni per aggiungere delle pagine di testo o delle filigrane ai datidi stampa.3-4
StampaN. Descrizione2 ProfiliÈ possibile salvare le impostazioni del driver di stampa come profili. All'occorrenza si possono richiamare i profilisalvati; si tratta dunque di una procedura utile per salvare le impostazioni di utilizzo frequente.3-5
StampaRegistrazione di un formato paginaQuando si carica un supporto tipo cartoncino o busta sul Bypass, impostare il formato e il tipo di carta, quindi registrare il formatocarta sulla scheda Base visualizzata sulla schermata delle impostazioni di stampa nel driver di stampa.Una volta registrato, sarà possibile selezionarlo dal menu Dimensioni pagina.28931056471 Visualizza la schermata delle impostazioni di stampa.2 Fare clic sulla scheda Base.3 Fare clic su Dimensioni pagina... per registrare il formato.4 Fare clic su Nuovo.5 Immettere il nome della stampante.6 Immettere il formato carta.7 Fare clic su OK.8 Selezionare il formato pagina (nome) registrato nei punti da 4 a 7.9 Selezionare Bypass.10Selezionare Cartoncino oppure Busta.3-6
StampaGuida in linea del driver di stampaIl driver di stampa include una guida in linea. Per approfondire le procedure riguardanti i parametri di stampa, accedere allaschermata di impostazione stampa del driver di stampa e visualizzare la guida in linea come segue.2 1 1 Fare clic sul pulsante ? nell'angolo in alto a destra sulla schermata.2 Fare clic sulla voce che si desidera approfondire.Modifica delle impostazioni predefinite del driver di stampa(Windows 7)Si possono modificare le impostazioni predefinite del driver di stampa. Selezionando le impostazioni di utilizzo frequente sipossono omettere dei passaggi di configurazione durante la stampa.La procedura è la seguente.1 Fare clic sul pulsante di avvio di Windows, quindi selezionareDispositivi e stampanti.2 Fare clic con il tasto destro del mouse sull'icona del driver di stampae selezionare il menu Proprietà del driver di stampa.3 Fare clic sul pulsante Preferenze di stampa nella scheda Generale.4 Definire le impostazioni predefinite e fare clic sul pulsante OK.Per le impostazioni, vedere Schermata delle impostazioni di stampadel driver di stampa a pagina 3-4.3-7
StampaFunzioni di stampaQuesta sezione presenta le utili funzioni di che si possono configurare nel driver di stampa. Per ulteriori informazioni, vederePrinter Driver User Guide.Modo Half Speed (impostazioni del driver di stampa)Questo modo riduce la velocità di stampa della metà rispetto alla velocità nominale. Quando si seleziona questo modo, iltoner aderisce meglio quando si stampa su formati piccoli, su carta spessa o sul carta tramata. La selezione di questo modoè utile anche per stampare agevolmente su carta spessa ed evitare inceppamenti. Quando è attivo questo modo, la stampaè più silenziosa.Nota Si può utilizzare questo modo con tutti i tipi di supporto di stampa ad eccezione di Lucidi e Velina.Line Thinning (impostazioni del driver di stampa)Il modo assottigliamento linea riduce l'ampiezza penna delle linee utilizzate per i codici a barre e i disegni a tratto. I valoridi disegno controllati da un'applicazione non vengono modificati.VoceOff (impostazionepredefinita)Codici a barreLinee sottiliTuttoDescrizioneIl modo Line Thinning non viene applicato.Questa impostazione riduce l'ampiezza penna delle linee verticali e orizzontali. Migliora laleggibilità dei codici a barre.Questa impostazione riduce l'ampiezza penna delle linee verticali e orizzontali.Questa impostazione riduce l'ampiezza della penna del valore di 1 delle linee verticali,orizzontali e diagonali utilizzate nei codici a barre o nei disegni a tratto.Nota Il modo Line Thinning è disponibile quando è selezionata l'opzione PCL XL nella finestra di dialogoImpostazioni PDL. Se nella finestra di dialogo PDL si seleziona il modo compatibile GDI, l'opzione Line Thinningnon sarà disponibile per la selezione.Correzione linea sottile per dispositivoPermette di correggere la larghezza della penna per ogni singolo dispositivo. Questa funzione è disponibile solo con i modisupportati.Casella personalizzata (funzione opzionale)Con Casella personalizzata si intende una casella che si può creare all'interno della Casella documenti e in corrispondenzadella quale archiviare dei dati recuperabili in un secondo momento.È possibile creare ed eliminare una casella personalizzata; i dati archiviati in corrispondenza di una casella personalizzatapossono essere scambiati in vari modi. L'utilizzo di una casella personalizzata richiede l'installazione di un'unità SSDopzionale sulla stampante.Per maggiori informazioni sulla funzione Casella personalizzata , vedere Casella person. a pagina 5-4.Casella lavoro (funzione opzionale)In questa casella si possono archiviare, su base temporanea o permanente, i dati di stampa da utilizzare con le diverseopzioni lavori come Stampa privata, Archiviazione del lavoro, Copia veloce e Controlla e mantieni, descritte oltre nella guida.Nella Casella documenti sono già disponibili quattro caselle lavoro individuali che corrispondono alle suddette opzioni dilavoro. Queste caselle lavoro predefinite non possono essere né create né cancellate dall'utente.3-8
StampaPer maggiori informazioni sulla funzione Casella lavoro , vedere Casella lavoro a pagina 5-24.Attivazione di ThinPrint (funzione opzionale)Specificare se abilitare la comunicazione utilizzando ThinPrint.Per maggiori informazioni su questa funzione, vedere Funzione opz. (Impostazioni delle applicazioni opzionali) a pagina 4-132.Pull Printing sicuro (funzione opzionale)È una funzione di stampa che permette all'utente di inviare i lavori di stampa a una stampante dopo aver eseguito lo spooldel lavoro su un server. Per utilizzare questa funzione si richiede la seguente configurazione operativa.5. Il server spooler 2. Il server spoolerinvia il lavoro di riceve il lavoro di6. L'utente prelevastampa alla stampa.1. L'utente invia ilil lavoro di stampastampantelavoro di stampadalla stampanteselezionata.al server spooler.selezionata.3. L'utente accede allastampante o a un altrodispositivo MFP tramite unserver di autenticazioneutilizzando una scheda ID.4. Il server diautenticazioneverifica leinformazioni di loginregistrate.È necessario installare il server di autenticazione: KYOCERA Net Policy Manager (software opzionale).ID card e lettore ID card: utilizzati per registrare e autenticare un utente.Server spooler. invia il lavoro di stampa alla stampante selezionata dopo che l'utente ha effettuato il login.Per maggiori informazioni, rivolgersi al rivenditore o al centro di assistenza.3-9
3-10Stampa
4 Pannello comandiIn questo capitolo vengono trattati i seguenti argomenti:Display dei messaggi ............................................................................................................................4-2Tasti.........................................................................................................................................................4-4Utilizzo del sistema di selezione dei menu..........................................................................................4-7Impostazione di un menu di selezione modalità.................................................................................4-9Stampa rapporto ..................................................................................................................................4-10Memoria USB (selezione della memoria USB) ..................................................................................4-17Contatore (Visualizzazione del valore contatore) .............................................................................4-25Impost. carta.........................................................................................................................................4-26Impost. stampa.....................................................................................................................................4-39Rete (Impostazioni di rete) ..................................................................................................................4-55Rete opzionale (Impostazioni Rete opzionale)..................................................................................4-63Impostaz. comuni (Selezione/configurazione delle impostazioni comuni) ....................................4-75Protezione (Impostazione della funzione protezione) ......................................................................4-97Uten/Job Account (Impostazione login utente/impostazione Job Account)................................ 4-110Regol./Manut. (selezione/impostazione di Regolazione/Manutenzione).......................................4-130Funzione opz. (Impostazioni delle applicazioni opzionali) ............................................................4-1324-1
Pannello comandiDisplay dei messaggiSul display messaggi vengono visualizzati i messaggi che indicano lo stato delle varie attività della stampante.Informazioni sullo statoMessaggioPrego attendere.Prego attendere.Caricamento carta.DescrizioneLa stampante è in fase di riscaldamento e non è ancora pronta.Quando si accende per la prima volta la stampante, questo messaggio rimanevisualizzato per qualche minuto.La carta presente nel cassetto viene trasportata in posizione di alimentazione. Questomessaggio viene talvolta visualizzato brevemente quando si richiude il cassetto, adesempio dopo un caricamento carta.Nota Sui modelli <strong>FS</strong>-<strong>2100D</strong> e <strong>FS</strong>-<strong>2100D</strong>N questo messaggio non viene visualizzato.Prego attendere.Calibrazione toner...Pronta a stampare.In elaborazione.Annullamento incorso...È in corso il rifornimento di toner. È possibile che questo messaggio venga visualizzatodurante la stampa continua di elevati volumi di pagine che richiedono grandi quantità ditoner, ad esempio le fotografie.La macchina è pronta per la stampa.È in corso la ricezione dei dati di stampa. Questo messaggio viene visualizzato anchedurante la lettura della scheda memoria SD/SDHC della scheda USB, dell'unità SSD odel disco RAM.È in corso l'annullamento di un lavoro di stampa. Per annullare un lavoro, vedereAnnullamento di un processo di stampa a pagina 4-4.Codici di errorePer informazioni sui codici di errore e sugli errori della stampante che richiedono l'intervento dell'operatore, vedereMessaggi di errore a pagina 8-5.4-2
Pannello comandiIndicatori sul display dei messaggiPronta a stampare.UW A4 VX A6[Stato ] [ Toner ]Indicatori Ready, Data e AttentionGli indicatori sotto elencati si accendono durante il normale funzionamento della stampante e ogniqualvolta si verifica unproblema. Il significato di ogni indicatore varia in funzione dello stato di accensione, come segue:IndicatoreDescrizioneLampeggiante. Indica un errore che può essere risolto dall'utente. Per i dettagli, vedere Problemi esoluzioni a pagina 8-1.Oppure, la stampante ha attivato la modalità A riposo automatica. La stampante ripristina l'operatività nonappena riceve un lavoro di stampa. La stampante passa alla fase di riscaldamento e attiva la modalità inlinea.Per i dettagli sulla modalità A riposo automatica, vedere Timer riposo (Timeout timer a riposo) a pagina 4-91.Acceso. Indica che la stampante è pronta ed è in linea. I dati ricevuti possono essere stampati.Spento. Indica che la stampante è off-line perché la stampa è stata interrotta manualmente oppure perchési è verificata una condizione di errore che ha comportato l'interruzione automatica. I dati vengono ricevutima non verranno stampati. Per i dettagli, vedere Messaggi di errore a pagina 8-5 se la stampa si èinterrotta automaticamente perché si è verificata una condizione di errore.Lampeggiante. Indica che è in corso la ricezione di dati.Acceso. Indica che è in corso l'elaborazione dei dati di stampa ricevuti oppure che è in corso l'accessoall'unità SSD o alla scheda memoria SD/SDHC.Lampeggiante. Se compare il messaggio Prego attendere significa che la stampante è in fase diriscaldamento.Oppure, la stampante non può stampare per una qualche ragione (es. esaurimento della carta nelcassetto). Controllare il messaggio visualizzato ed eseguire l'azione richiesta. Per i dettagli, vedereMessaggi di errore a pagina 8-5.Acceso. La stampante non può stampare per la presenza di un errore. Controllare il messaggiovisualizzato ed eseguire l'azione richiesta. Per i dettagli, vedere Messaggi di errore a pagina 8-5.4-3
Pannello comandiTastiUtilizzare i tasti del pannello comandi per configurare l'operatività della stampante. Alcuni tasti hanno anche una funzionesecondaria.Tasto CancellaUtilizzare questo tasto per eseguire le seguenti operazioni:• Annullare un processo di stampa.• Interrompere un allarme sonoro.Annullamento di un processo di stampa1 Quando la stampante visualizza In elaborazione, premere[Cancella].Viene visualizzata la Lista annul.Job che elenca i lavori distampa attivi.2 Utilizzare o per visualizzare il lavoro desiderato e premere [OK].Quando compare il messaggio Annullare il lavoro.Confermare?, premere [Sì] ([Selezione sinistra]) per annullare illavoro oppure [No] ([Selezione destra]) per annullare il comando eproseguire la stampa.Quando si annulla un lavoro, sul display compare il messaggioAnnullamento in corso... e il lavoro si interrompe dopo laconsegna della pagina in corso di stampa.Tasto Logout• Se è attivata la funzione di controllo utente, scollegarsi dalla periferica premendo il tasto [Logout] al termine delleoperazioni.Tasto Menu• Il tasto [Menu] consente di accedere al sistema dei menu per modificare la configurazione e l'ambiente di stampa dellaperiferica.Tasto Indietro• Annulla l'impostazione menu correntemente visualizzata e ritorna al menu del punto precedente.4-4
Pannello comandiTasti freccia• Si utilizzano i quattro tasti freccia nel sistema dei menu per accedere a una voce oppure per immettere dei valorinumerici.Tasto OK• Confermare l'impostazione dei valori numerici e le altre selezioni.Tasti numerici• Utilizzati per immettere numeri e simboli.Tasto Annulla• Cancella i numeri e i caratteri immessi.Tasto Box documenti• Premere questo tasto quando si utilizza la funzione Box documenti. Per i dettagli, vedere Box documenti a pagina 5-1.4-5
Pannello comandiTasto Selezione sinistra / Tasto Selezione destra• Questi tasti di selezione della voce di sinistra o destra sono attivi solo quando sul messaggio visualizzato compaiono levoci ad essi associati. Premere questo tasto per eseguire la funzione indicata nel messaggio.Es.:Quando è visualizzato il menu sottostante, premendo [Selezione sinistra] ([Sì]) verrà stampato il file selezionato.Premendo [Selezione destra] ([No]) si interrompe la stampa e si ritorna al menu del punto precedente.Stampa.Confermare?[ Sì ] [ No ]• Questi tasti funzionano solo quando viene visualizzato un messaggio di inceppamento carta. Per semplificarel'individuazione del punto in cui si è verificato un inceppamento viene visualizzato un messaggio di guida con leistruzioni.4-6
Pannello comandiUtilizzo del sistema di selezione dei menuSistema di selezione dei menuQuesta sezione spiega come utilizzare il sistema di selezione dei menu.Il tasto [Menu] sul pannello comandi permette di utilizzare il menu per personalizzare le impostazioni della stampante infunzione delle specifiche esigenze. Si possono eseguire le impostazioni quando sul display sono visualizzati i messaggiPronta a stampare., Prego attendere. oppure In elaborazione.Nota Le impostazioni ricevute dall'applicazione e dal driver di stampa sono prioritarie rispetto a quelle definite sulpannello comandi.Accesso al menu di selezione della modalitàPremere [Menu] quando sul display messaggi della stampante compare Pronta a stampare.Viene visualizzato il menu di selezione della modalità.Pronta a stampare.UW LT VX A4[Stato ] [ Toner ]Premere il tasto .Scorrimento lineaMenu di selezioneMenu:a b********************-1 Stampa rapporto2 Memoria USB3 Contatore[ Esci ]Le direzioni dei tastifreccia utilizzabili sonoindicate sulla schermatavisualizzata.Premereil tastoPremereil tastoSulla sinistra dell'impostazionecorrentemente selezionatacompare un asterisco (*).Premereil tastoScorrimento pagina...Menu:a b********************-4 Impost. carta5 Impost. stampa6 Rete[ Esci ]Impost. carta: a b1 Impostaz. bypass********************-2 Imp. cassetto 13 Imp. tipo supp.[ Esci ]Tipo di supporto: a b********************-1 *Normale2 Prestampata3 PregiataMenusecondarioNota La voce Memoria USB compare solo quando è installata la Memoria USB.La voce Rete viene visualizzata solo sui modelli compatibili con la rete.4-7
Pannello comandiSelezione di un menuIl menu di selezione della modalità è organizzato in ordine gerarchico. Utilizzare , , o per visualizzare il menudesiderato.Menu:a b********************-1 Stampa rapporto2 Memoria USB3 Contatore[ Esci ]• Se in alto a destra sulla schermata compare [a ], è possibileutilizzare e per scorrere le opzioni menu a una linea per volta,oppure i pulsanti e per scorrere le opzioni menu ad una paginaper volta.Dettagli:P bNome file: 1/ 4ABCDEFGHIJKLMNOPQRSTN• Se in alto a destra sulla schermata compare [P ], è possibile utilizzare e per cambiare pagina.[Dettagli ]Per ritornare al livello precedente di menu, premere [Indietro].Impostazione di un menuTipo di supporto: a b*********************1 *Normale2 Prestampata3 PregiataSelezionare il menu desiderato e premere [OK]. È ora possibileselezionare le opzioni del menu. Premere , , o per selezionareo immettere l'impostazione desiderata, quindi premere [OK] perconfermare la selezione.Se si seleziona l'opzione desiderata da un elenco di impostazioni, sullasinistra dell'impostazione correntemente selezionata compare unasterisco (*).Annullamento della selezione di un menuPremendo [Menu] quando è selezionato un menu, si ritorna al messaggio Pronta a stampare.4-8
Pannello comandiImpostazione di un menu di selezione modalitàQuesta sezione illustra le procedure di impostazione delle singole voci del menu di selezione modalità.Menu:a b********************-1 Stampa rapporto2 Memoria USB3 Contatore[ Esci ]1 Quando il display della stampante visualizza i messaggi Pronta astampare., Prego attendere. e In elaborazione., premere[Menu]. Viene visualizzato il menu di selezione della modalità.2 Ad ogni pressione di o , cambia la selezione.• Stampa rapporto...4-10• Memoria USB...4-17• Contatore...4-25• Impost. carta...4-26• Impost. stampa...4-39• Rete..4-55• Rete opzionale...4-63• Impostaz. comuni...4-75• Protezione...4-97• Uten/Job Account...4-110• Regol./Manut. ...4-130• Funzione opz....4-132Nota La voce Rete opzionale e viene visualizzata solose sono installati il kit d'interfaccia di rete (IB-50) o il Kitd'interfaccia di rete wireless (IB-51), opzionali.4-9
Pannello comandiStampa rapportoStampa un rapporto. Le opzioni disponibili nel menu Stampa rapporto sono le seguenti:• Mappa menu (Stampa di una mappa del menu)...4-10• Pagina stato (Stampa della pagina di stato della stampante)...4-12• Elenco caratteri (Stampa dell'elenco dei caratteri della stampante)...4-14• Lista arch. RAM (Stampa dell'elenco dei file archiviati sul disco RAM)...4-15• Elenco file SSD (Stampa dell'elenco dei file archiviati sull'unità SSD)...4-15• El. file sch. SD (Stampa dell'elenco dei fili archiviati sulla scheda memoria SD/SDHC)...4-161 Premere [Menu].Stampa rapporto: a b********************-1 Mappa menu2 Pagina stato3 Elenco caratteri[ Esci ]2 Utilizzare o per selezionare Stampa rapporto.3 Premere [OK]. Viene visualizzato il menu Stampa rapporto conl'elenco dei tipi di rapporto che si possono stampare. I tipi di rapportoriportati nell'elenco possono variare in funzione delle unità opzionaliinstallate sulla stampante.Mappa menu (Stampa di una mappa del menu)Viene stampato un elenco completo del sistema di selezione dei menu, denominato Mappa menu.1 Nel menu Stampa rapporto, premere oppure per selezionareMappa menu.2 Premere [OK]. Viene visualizzato un messaggio di conferma.Nota Quando è attivata la funzione Job Accounting ma nonè impostato il login utente, si apre la schermata di immissionedelle informazioni di Job Accounting. Immettere l'ID accounte premere [OK].Stampa.Confermare?z Mappa menu3 Selezionare [Sì] ([Selezione sinistra]). Compare il messaggioAccettato. e la stampante stampa la mappa menu.Premendo [No] ([Selezione destra]) si ritorna al menu Stamparapporto senza che venga stampata la mappa del menu.[ Sì ] [ No ]Nota I numeri Menu vengono stampati sulla Mappa menugenerata. Utilizzare i tasti numerici per specificare il numerodel Menu e visualizzare le impostazioni desiderate.es.: Visualizzazione del menu di stampa della Mappa menu1 Premere [Menu].2 Premere [1] con i tasti numerici. Si apre il menu Stamparapporto.3 Premere [1] con i tasti numerici. Viene visualizzato unmessaggio di conferma.4-10
Pannello comandiEsempio di mappa menuMenu MapPrinterFirmware version4-11
Pannello comandiPagina stato (Stampa della pagina di stato della stampante)È possibile controllare lo stato corrente della stampante e le impostazioni delle opzioni stampando la pagina di stato.1 Nel menu Stampa rapporto, utilizzare o per selezionarePagina stato.2 Premere [OK]. Viene visualizzato un messaggio di conferma.Nota Quando è attivata la funzione Job Accounting ma nonè impostato il login utente, si apre la schermata di immissionedelle informazioni di Job Accounting. Immettere l'ID accounte premere [OK].Stampa.Confermare?z Pagina stato3 Selezionare [Sì] ([Selezione sinistra]). Viene visualizzato ilmessaggio Accettato. e viene stampata la pagina di stato.Premendo [No] ([Selezione destra]) si ritorna al menu Stamparapporto senza che venga stampata la pagina di stato.[ Sì ] [ No ]Informazioni sulla pagina di statoI numeri riportati nell'illustrazione sottostante fanno riferimento alle voci di seguito descritte. Voci e valori riportati sullapagina di stato possono variare in funzione della versione del firmware della stampante.Status PagePrinterFirmware version1Paper SettingsInterface Block52Group SettingsPrint SettingsMemory6Device Common SettingsEmulation73Option StatusCounters8Network4Data SanitizationToner Gauges9104-12
Pannello comandi1 Versione FirmwareQuesta voce indica la versione e la data di rilascio del firmwaredella stampante.2 Informazioni sulle impostazioni della stampanteQuesta voce mostra le diverse impostazioni delle opzionihardware della stampante:- Formato e tipo carta del bypass- Formato e tipo di carta del cassetto- Copie- EcoPrint- Modo KIR- Risoluzione- Priorità bypass- Livello a riposo- Timer riposo- Timer di spegnimento- Timeout Form Feed- Bypass vuoto3 Opzioni installateQuesta voce mostra le opzioni installate sulla stampante:- Alimentatore carta- Cassetto di alta capacità- Scheda memoria SD/SDHC- SSD- Card Authentication Kit (B)- Data Security Kit (E)- UG-334 Stato della reteQuesta voce indica l'indirizzo IP, l'indirizzo subnet mask el'indirizzo Gateway default per la scheda d'interfaccia di retedella stampante.Nota Questa voce viene visualizzata solo sui modellicompatibili con la rete.5 Informazioni interfacciaQuesta informazione mostra lo stato di blocco di vari parametricompresi slot memoria USB e interfaccia USB. Se è collegata lascheda d'interfaccia di rete (NIC), viene indicato lo stato diblocco dell'interfaccia opzionale.6 MemoriaQuesta voce riporta:- Memoria standard installata sulla stampante- Stato dello slot memoria opzionale in megabyte- Memoria totale installata sulla stampante- Stato corrente del disco RAM7 EmulazioneQuesta voce indica le emulazioni disponibili della stampante.L'emulazione KPDL (AUTO) o PCL 6 è quella predefinita infabbrica. Le emulazioni disponibili sono:- PCL 64-13
Pannello comandi- KPDL- Line Printer- IBM Proprinter- EPSON LQ-8508 Informazioni paginaMostra le informazioni contatore. Conteggio totale delle paginestampate e il conteggio totale delle pagine per ogni formatocarta.9 Cancellazione dei datiViene visualizzato lo stato dell'implementazione dellaCancellazione dati.10 Stato dei materiali di consumoQuesta voce indica il livello approssimativo di toner residuo. Unvalore pari a 100 indica che la cartuccia toner è piena. Quantopiù il valore è prossimo allo 0, minore è la quantità di tonerresiduo.Elenco caratteri (Stampa dell'elenco dei caratteri della stampante)Per semplificare l'operazione di selezione di un carattere, è possibile stampare gli elenchi dei caratteri interni o dei caratteriopzionali.1 Nel menu Stampa rapporto, premere o per selezionareElenco caratteri.2 Premere [OK]. Viene visualizzato un messaggio di conferma.Nota Quando è attivata la funzione Job Accounting ma nonè impostato il login utente, si apre la schermata di immissionedelle informazioni di Job Accounting. Immettere l'ID accounte premere [OK].Stampa.Confermare?z Elenco caratteri3 Selezionare [Sì] ([Selezione sinistra]). Viene visualizzato ilmessaggio Accettato. e viene stampato l'elenco dei caratteri.Premendo [No] ([Selezione destra]) si ritorna al menu Stamparapporto senza stampare l'elenco dei caratteri.[ Sì ] [ No ]4-14
Pannello comandiEsempio elenco caratteriLista arch. RAM (Stampa dell'elenco dei file archiviati sul disco RAM)Consente di stampare un elenco dei file archiviati sul disco RAM.IMPORTANTE Questa voce viene visualizzata quando Modo disco RAM è impostato su On.1 Nel menu Stampa rapporto, utilizzare o per selezionareLista arch. RAM.2 Premere [OK]. Viene visualizzato un messaggio di conferma.Nota Quando è attivata la funzione Job Accounting ma nonè impostato il login utente, si apre la schermata di immissionedelle informazioni di Job Accounting. Immettere l'ID accounte premere [OK].Stampa.Confermare?z Lista arch. RAM[ Sì ] [ No ]3 Selezionare [Sì] ([Selezione sinistra]). Compare il messaggioAccettato e la stampante stampa l'elenco dei file archiviati suldisco RAM.Premendo [No] ([Selezione destra]) si ritorna al menu Stamparapporto senza stampare l'elenco dei file archiviati sul disco RAM.Elenco file SSD (Stampa dell'elenco dei file archiviati sull'unità SSD)Selezionare questa voce per stampare un elenco dei file archiviati sull'unità SSD.IMPORTANTE Questa voce viene visualizzata solo quando sulla stampante è installata un'unità SSD (HD-6)correttamente formattata.1 Nel menu Stampa rapporto, utilizzare o per selezionareElenco file SSD.2 Premere [OK]. Viene visualizzato un messaggio di conferma.Nota Quando è attivata la funzione Job Accounting ma nonè impostato il login utente, si apre la schermata di immissionedelle informazioni di Job Accounting. Immettere l'ID accounte premere [OK].4-15
Pannello comandiStampa.Confermare?z Elenco file SSD[ Sì ] [ No ]3 Selezionare [Sì] ([Selezione sinistra]). Compare il messaggioAccettato e la stampante stampa l'elenco dei file archiviati suldisco fisso.Premendo [No] ([Selezione destra]) si ritorna al menu Stamparapporto senza stampare l'elenco dei file archiviati sull'unità SSD.El. file sch. SD (Stampa dell'elenco dei fili archiviati sulla scheda memoriaSD/SDHC)Selezionare questa voce per stampare un elenco dei file archiviati sulla scheda memoria SD/SDHC.IMPORTANTE Questa voce viene visualizzata solo quando sulla stampante è installata una scheda memoria SD/SDHC correttamente formattata.1 Nel menu Stampa rapporto, utilizzare o per selezionare El.file sch. SD.2 Premere [OK]. Viene visualizzato un messaggio di conferma.Nota Quando è attivata la funzione Job Accounting ma nonè impostato il login utente, si apre la schermata di immissionedelle informazioni di Job Accounting. Immettere l'ID accounte premere [OK].Stampa.Confermare?z El. file sch. SD[ Sì ] [ No ]3 Premere[Sì] ([Selezione sinistra]). Compare il messaggioAccettato e la stampante stampa l'elenco dei file archiviati sullascheda memoria SD/SDHC.Premendo [No] ([Selezione destra]) si ritorna al menu Stamparapportosenza stampare l'elenco dei file archiviati sulla schedamemoria SD/SDHC.4-16
Pannello comandiMemoria USB (selezione della memoria USB)Definisce le impostazioni per la rimozione della memoria USB e la stampa del contenuto della memoria USB.Il menu Memoria USB si apre automaticamente quando si installa la memoria USB.IMPORTANTE Questo messaggio viene visualizzato solo quando Blocco host USB e Blocco Supporto USB sonoimpostati su Sblocca. Per ulteriori informazioni, vedere Imp. blocco I/F (Impostazione del blocco dell'interfacciaesterna) a pagina 4-105.Nel menu Memoria USB sono disponibili le seguenti opzioni:• Stampa file (Stampa e controllo dei file archiviati nella memoria USB)...4-17Visualizzazione dell'elenco file...4-17Stampa file (Stampa del file selezionato)...4-18• Impostazioni della funzione di stampa...4-19Fronte/retro (Impostazione della stampa fronte-retro)...4-19EcoPrint (Selezione del modo EcoPrint)...4-19Voce nome file (Immissione di un nome file)...4-20Avviso fine lav. (Impostazioni della notifica di fine lavoro)...4-21PDF criptato (Assegnazione di password al file PDF)...4-21F.to TIFF/JPEG (Regolazione della dimensione di stampa del file TIFF/JPEG)...4-22XPS Adatta pag. (Regolazione della dimensione di stampa del file XPS)...4-23Dettagli (Mostra i dettagli del file selezionato)...4-23• Rimuovi memoria (Rimozione della memoria USB)...4-241 Premere [Menu].[ Esci ]2 Utilizzare o per selezionare Memoria USB.3 Premere [OK]. Si apre il menu Memoria USB che mostra l'elencodelle azioni disponibili.Stampa file (Stampa e controllo dei file archiviati nella memoria USB)Visualizza un elenco dei file e delle cartelle presenti nella memoria USB. È possibile stampare il file selezionato; è anchepossibile vedere i dettagli del file selezionato o della cartella selezionata.Nel menu Stampa file sono disponibili le seguenti opzioni:• Visualizzazione dell'elenco file...4-17• Stampa file (Stampa del file selezionato)...4-18Visualizzazione dell'elenco fileMemoria USB: a b********************-1 Stampa file2 Rimuovi memoriaStampa file: O b********************-i Folder-1i Folder-2j File-1.jpg[ Dettagli ]1 Nel menu Memoria USB, utilizzare o per selezionare Stampafile.2 Premere [OK]. L'elenco file visualizzato mostra i file e le cartellepresenti nella memoria USB.Se vi sono 4 o più file e cartelle, premere ripetutamente o perscorrere in avanti o indietro le voci dell'elenco.4-17
Pannello comandiUtilizzare o per selezionare una cartella, quindi premere [OK].Vengono visualizzati i file e le sottocartelle presenti nella cartellaselezionata.Stampa file (Stampa del file selezionato)IMPORTANTE L'opzione Stampa file mostra solo i file PDF, TIFF,JPEG e XPS presenti nella memoria USB. Si possonovisualizzare fino a 3 livelli di cartelle. La velocità divisualizzazione dipende dalla capacità della memoria USB e dalnumero di file.Scegliere questa opzione per selezionare la stampa dei file presenti nella memoria USB.1 Utilizzare la procedura descritta in Stampa file (Stampa e controllo deifile archiviati nella memoria USB) a pagina 4-17 per visualizzarel'elenco dei file presenti nella cartella in corrispondenza della quale èarchiviato il file che si desidera stampare.2 Utilizzare o per selezionare il file che si desidera stampare.3 Premere [OK]. Si apre la schermata del menu Copie.Nota Quando è attivata la funzione Job Accounting ma nonè impostato il login utente, si apre la schermata di immissionedelle informazioni di Job Accounting. Immettere l'ID accounte premere [OK].Copie:a b(1 - 999)/**1-copie4 Per stampare 2 o più copie, utilizzare i tasti numerici oppure o per specificare il numero di copie da stampare.[Funzione]i Folder-1: O b********************-i Folder-11j File3.tifj File4.pdf[ Dettagli ]Alimentaz. carta a b********************-F Letter NormaleA A4 NormaleB A5 Pregiata[ Funzione]5 Premere [OK]. Si apre la schermata del menu Alimentaz. carta.Nota Per modificare le impostazioni di stampa, premere[Funzione] ([Selezione destra]). Per i dettagli, vedereImpostazioni della funzione di stampa a pagina 4-19.6 Utilizzare o per selezionare il cassetto in cui è caricata la cartache si desidera utilizzare.Accettato.7 Premere [OK]. Compare il messaggio Accettato. e viene avviatala stampa.4-18
Pannello comandiImpostazioni della funzione di stampaSi possono modificare le impostazioni di stampa prima dell'invio di un lavoro di stampa.Le opzioni disponibili per le impostazioni della funzione di stampa sono le seguenti:• Fronte/retro (Impostazione della stampa fronte-retro)...4-19• EcoPrint (Selezione del modo EcoPrint)...4-19• Voce nome file (Immissione di un nome file)...4-20• Avviso fine lav. (Impostazioni della notifica di fine lavoro)...4-21• PDF criptato (Assegnazione di password al file PDF)...4-21• F.to TIFF/JPEG (Regolazione della dimensione di stampa del file TIFF/JPEG)...4-22• XPS Adatta pag. (Regolazione della dimensione di stampa del file XPS)...4-23Fronte/retro (Impostazione della stampa fronte-retro)Impostare la stampa Fronte/Retro. Per i dettagli, vedere Fronte/retro (Impostazione della stampa fronte-retro) a pagina 4-41.1 Nel menu Copie o nel menu Alimentaz. carta, premere[Funzione] ([Selezione destra]). Compare il menu Funzione.2 Utilizzare o per selezionare Fronte/retro.3 Premere [OK]. Si apre la schermata Fronte/retro con l'elencodella modalità di stampa fronte-retro disponibili.EcoPrint (Selezione del modo EcoPrint)4 Premere o per selezionare la modalità di stampa in fronte-retrodesiderata.Sul display vengono visualizzati alternatamente i seguenti messaggi:Off (predefinito)Lato lungoLato cortoSelezionare Off per disabilitare la stampa in fronte-retro.5 Premere [OK]. Viene impostato il modo di stampa fronte-retro ericompare il menu Funzione.Impostare il modo EcoPrint. Per i dettagli, vedere EcoPrint (Selezione del modo EcoPrint) a pagina 4-49.Funzione:a b********************-1 Fronte/retro2 EcoPrint3 Voce nome fileFronte/retro: a b********************-1 *Off2 Lato lungo3 Lato cortoFunzione:a b********************-1 Fronte/retro2 EcoPrint3 Voce nome file1 Nel menu Copie o nel menu Alimentaz. carta, premere[Funzione] ([Selezione destra]). Compare il menu Funzione.4-19
Pannello comandi2 Utilizzare o per selezionare EcoPrint.EcoPrint:a b********************-1 *Off2 On3 Premere [OK]. Si apre la schermata EcoPrint.Voce nome file (Immissione di un nome file)4 Premere o per selezionare il modo EcoPrint.5 Premere [OK]. Viene impostato il modo EcoPrint e ricompare il menuFunzione.Immettere il nome file. Il nome file immesso viene visualizzato come Nome lavoro in Stato lavoro e Registro lavoro.1 Nel menu Copie o nel menu Alimentaz. carta, premere[Funzione] ([Selezione destra]). Compare il menu Funzione.2 Utilizzare oppure per selezionare Voce nome file.Voce nome file: a bdoc*SABC[ Testo ]3 Premere [OK]. Si apre la schermata Voce nome file.4 Immettere il nome del file utilizzando i tasti numerici.Nota Si possono inserire fino a 32 caratteri. Per informazionisull'inserimento dei caratteri, vedere Metodo di immissionedei caratteri a pagina A-2.Funzione:a b********************-1 Fronte/retro2 EcoPrint3 Voce nome fileAltre info.: a b********************-4 *N. lav. + Data5 Data + N. lav.5 Premere [OK]. Si apre la schermata Altre info.6 Utilizzare o per selezionare le informazioni aggiuntive che sidesidera inserire nel nome file.Sono disponibili le seguenti impostazioni.• Nessuno (Non viene inserita nessuna informazione aggiuntiva).• Data (Per aggiungere la data).• N. lav. (Per aggiungere il numero del lavoro).• N. lav. + Data (Per aggiungere il numero del lavoro e la data).• Data + N. lav. (Per aggiungere la data e il numero del lavoro).7 Premere [OK]. Dopo aver registrato il nome del file ricompare il menuFunzione.4-20
Pannello comandiAvviso fine lav. (Impostazioni della notifica di fine lavoro)Al termine del lavoro viene inviata via e-mail una notifica.Nota Per l'invio della mail di notifica è necessario che i parametri SMTP e POP3 siano impostati su On. Per idettagli, vedere Dettagli protoc. (Impostazioni dettagliate per il protocollo di rete) a pagina 4-61.È necessario registrare un server di posta. Per il metodo di configurazione del server, vedere la sezione su CommandCenter RX a pagina 2-17.1 Nel menu Copie o nel menu Alimentaz. carta, premere[Funzione] ([Selezione destra]). Compare il menu Funzione.2 Utilizzare oppure per selezionare Avviso fine lav.Funzione:a b********************-1 Fronte/retro2 EcoPrint3 Voce nome fileAvviso fine lav.: a b********************-1 *Off2 On3 Premere [OK]. Si apre la schermata Avviso fine lav.Indirizzo:*a b4 Utilizzare oppure per selezionare On.5 Premere [OK]. Si apre la schermata Indirizzo.ABC[ Testo ]6 Immettere l'indirizzo e-mail cui inviare la notifica.Nota Si possono inserire fino a 128 caratteri. Perinformazioni sull'inserimento dei caratteri, vedere Metodo diimmissione dei caratteri a pagina A-2.Se è attivata la gestione dell'accesso utenti, viene immessol'indirizzo dell'utente che ha eseguito il login.7 Premere [OK]. Completata la registrazione dell'indirizzo ricompare ilmenu Funzione.PDF criptato (Assegnazione di password al file PDF)Al file PDF è possibile assegnare una password.Funzione:a b********************-1 Fronte/retro2 EcoPrint3 Voce nome file1 Nel menu Copie o nel menu Alimentaz. carta, premere[Funzione] ([Selezione destra]). Compare il menu Funzione.2 Utilizzare o per selezionare PDF criptato.4-21
Pannello comandiPassword:*a b3 Premere [OK]. Si apre la schermata di immissione Password.ABC[ Testo ]4 Immettere la password da assegnare al file PDF.Nota Si possono inserire fino a 256 caratteri. Per informazionisull'inserimento dei caratteri, vedere Metodo di immissione deicaratteri a pagina A-2.5 Premere [OK] per assegnare la password; ricompare il menuFunzione.F.to TIFF/JPEG (Regolazione della dimensione di stampa del file TIFF/JPEG)Utilizzare questa impostazione per selezionare il metodo di stampa utilizzato per la stampa diretta da file TIFF o JPEG.1 Nel menu Copie o nel menu Alimentaz. carta, premere[Funzione] ([Selezione destra]). Compare il menu Funzione.2 Utilizzare o per selezionare F.to TIFF/JPEG.Funzione:a b********************-1 Fronte/retro2 EcoPrint3 Voce nome fileF.to TIFF/JPEG: a b********************-1 *Formato carta2 Risol. Immagine3 Risol. di stampa3 Premere [OK]. Si apre la schermata F.to TIFF/JPEG.Le opzioni disponibili in F.to TIFF/JPEG sono le seguenti:• Formato carta (predefinito)Le immagini vengono ridimensionate e adattate al formato cartain uso.• Risol. ImmagineI file immagine vengono stampati alla risoluzione specificatanelle informazioni sulla risoluzione. Le immagine prive diinformazioni sulla risoluzione vengono stampate utilizzandol'impostazione Formato carta.• Risol. di stampaLe immagini vengono stampate utilizzando la corrispondenza 1-1 tra i pixel dei file immagine e i punti stampati. Ad esempio, ladimensione stampata di un file immagine di 600 x 300 pixel èpari a 1 pollice x 1/2 di pollice.4 Premere o per selezionare il modo F.to TIFF/JPEG desiderato.5 Premere [OK]. Viene impostato il parametro F.to TIFF/JPEG ericompare il menu Funzione.Nota Le immagini vengono automaticamente ruotatedurante la stampa in modo da assicurare una migliorecorrispondenza tra il file immagine e il supporto di stampa.4-22
Pannello comandiXPS Adatta pag. (Regolazione della dimensione di stampa del file XPS)Selezionare On per ingrandire o ridurre i file XPS e adattarli all'area di stampa durante il processo di stampa.1 Nel menu Copie o nel menu Alimentaz. carta, premere[Funzione] ([Selezione destra]). Compare il menu Funzione.2 Utilizzare o per selezionare XPS Adatta pag.Funzione:a b********************-1 Fronte/retro2 EcoPrint3 Voce nome fileXPS Adatta pag.: a b********************-1 *Off2 On3 Premere [OK]. Si apre la schermata XPS Adatta pag.Dettagli (Mostra i dettagli del file selezionato)4 Premere o per selezionare il modo XPS Adatta pag. desiderato.5 Premere [OK]. Viene configurata l'impostazione XPS Adatta pag. ericompare il menu Funzione.Selezionare questa voce per visualizzare le informazioni dettagliate sui file e cartelle presenti nella memoria USB.Dettagli:P bNome file: 1/ 4ABCDEFGHIJKLMNOPQRSTN[Dettagli ]1 Utilizzare la procedura descritta in Stampa file (Stampa e controllo deifile archiviati nella memoria USB) a pagina 4-17 per visualizzarel'elenco dei file o delle cartelle che si desidera controllare.2 Utilizzare o per selezionare la cartella o il file che si desideracontrollare.3 Premere [Dettagli] ([Selezione destra]). Si apre la schermataDettagli.Quando si seleziona un file vengono visualizzate 4 schermateDettagli. Utilizzare o per scorrere le schermate.Dettagli:P bNome cartella: 1/ 2ABCDEFGHIJKLMNOPQRSTNQuando si seleziona una cartella vengono visualizzate 2 schermateDettagli. Utilizzare o per scorrere le schermate.Premendo due volte [OK] mentre sono visualizzati i dettagli del file odella cartella si ritorna al menu Stampa file.[Dettagli ]Dettagli:P bNome file: 1/ 4ABCDEFGHIJKLMNOPQRSTNSe il nome visualizzato come Nome file o Nome cartella superala lunghezza della linea, premere[Dettagli] ([Selezione destra])per passare alla visualizzazione su 3 linee del nome. Se il nome siestende su 3 linee o più, utilizzare o per scorrere le linee delnome.[Dettagli ]4-23
Pannello comandiDettagli:O bABCDEFGHIJKLMNOPQRSTUVWXYZabcdefghijklmnopqrstuvwxyz1234567890Premendo due volte [OK] mentre sono visualizzati i dettagli del file odella cartella si ritorna al menu Stampa file.Rimuovi memoria (Rimozione della memoria USB)Permette di rimuovere il supporto memoria USB.1 Nel menu Memoria USB, utilizzare o per selezionare Rimuovimemoria.2 Premere [OK]. È ora possibile rimuovere la memoria USB dallastampante e ritornare alla schermata del menu selezione dellamodalità.Impossibile rimuoverela memoria in uso.IMPORTANTE La comparsa della schermata riportata a sinistraindica che la memoria USB è ancora in uso. Attendere ilcompletamento del lavoro (es. stampa dalla memoria USB) e ripeterela procedura Rimuovi memoria.4-24
Pannello comandiContatore (Visualizzazione del valore contatore)Visualizza il numero totale di pagine stampate. Il valore visualizzato non può essere modificato.1 Premere [Menu].2 Utilizzare o per selezionare Contatore.Contatore: O bTotale 17000A4 2000B5 10003 Premere [OK]. Vengono visualizzati il numero totale di paginestampate e il numero di pagine per formato carta.Utilizzare o per visualizzare il numero di pagine stampate su altriformati carta.4-25
Pannello comandiImpost. cartaQuesto menu permette di definire formato e tipo di carta per il bypass e i cassetti.Le opzioni disponibili in Impost. carta sono le seguenti:• Impostaz. bypass (Impostazioni bypass)...4-26• Imposta cassetto (da 1 a 5) (Impostazioni per i cassetti)...4-28• Imp. cassetto (Impostazioni per il cassetto di alta capacità opzionale)...4-33• Imp. tipo supp. (Impostazioni del tipo di carta)...4-34• Reset Reg. Tipo (Reset delle impostazioni personalizzate)...4-381 Premere [Menu].Impostaz. bypass (Impostazioni bypass)2 Utilizzare o per selezionare Impost. carta.3 Premere [OK]. Si apre il menu Impost. carta che mostra l'elencodelle opzioni disponibili.Per stampare correttamente sulla carta alimentata da bypass, attenersi alla seguente procedura per impostare formato etipo di carta.Nota Se sul bypass viene caricata carta con un formato che non corrisponde a quello impostato per il bypass èpossibile che si verifichino inceppamenti.Nel menu Impostaz. bypass sono disponibili le seguenti opzioni:• Formato carta (Impostazione del formato carta per il bypass)...4-26• Tipo di supporto (Impostazione del tipo di carta per il bypass)...4-27Formato carta (Impostazione del formato carta per il bypass)Utilizzare questo menu per impostare il formato carta che può essere alimentato da bypass. L'impostazione predefinita è ilformato Letter per USA e Canada e il formato A4 per gli altri paesi.Per ulteriori informazioni sui formati carta accettati dal bypass, vedere Carta a pagina A-13.Impost. carta: a b********************-1 Impostaz. bypass2 Imp. cassetto 13 Imp. tipo supp.[ Esci ]Impostaz. bypass: a b********************-1 Formato carta2 Tipo di supporto[ Esci ]1 Nel menu Impost. carta utilizzare o per selezionareImpostaz. bypass.2 Premere [OK]. Si apre la schermata del menu Impostaz. bypass.3 Utilizzare o per selezionare Formato carta.4-26
Pannello comandiFormato carta: a b4 Busta C55 Executive********************-6 *Letter4 Premere [OK]. Si apre la schermata Formato carta con l'elenco deiformati carta accettati dal bypass.I formati carta accettati sono i seguenti:Busta MonarchBusta #10Busta DLBusta C5ExecutiveLetterLegalA4B5A5A6B6Busta #9Busta #6ISO B5Person.HagakiOufuku HagakiOficio II216x340 mm16KStatementFolioYoukei 2Youkei 45 Premere o per selezionare il formato carta desiderato.6 Premere [OK]. Viene impostato il formato carta per il bypass ericompare la schermata del menu Impostaz. bypass.Tipo di supporto (Impostazione del tipo di carta per il bypass)Utilizzare questo menu per impostare il tipo di carta che può essere alimentato da bypass. L'impostazione predefinita èNORMALE.Per ulteriori informazioni sui tipi di carta che è possibile alimentare da bypass, vedere Carta a pagina A-13.Impostaz. bypass: a b********************-1 Formato carta2 Tipo di supporto[ Esci ]1 Nel menu Impost. carta utilizzare o per selezionareImpostaz. bypass.2 Premere [OK]. Si apre la schermata del menu Impostaz. bypass.3 Utilizzare o per selezionare Tipo di supporto.4-27
Pannello comandiTipo di supporto: a b********************-1 *Normale2 Lucido3 Prestampata4 Premere [OK]. Si apre la schermata Tipo di supporto conl'elenco dei tipi di supporto accettati dal bypass.I tipi di supporto accettati sono i seguenti:NormaleLucidoPrestampataEtichettePregiataRiciclataVelinaGrezzaIntestataColorataPerforataBustaCartoncinoSpessaAlta qualitàPERSON. 1 - 85 Premere o per selezionare il tipo di supporto desiderato.6 Premere [OK]. Viene impostato il tipo di supporto per il bypass ericompare la schermata del menu Impostaz. bypass.Imposta cassetto (da 1 a 5) (Impostazioni per i cassetti)Per stampare correttamente sulla carta alimentata dai cassetti, attenersi alla seguente procedura per impostare formato etipo di carta.Nel menu Imposta Cassetto (da 1 a 5) sono disponibili le seguenti opzioni:• Formato cassetto (da 1 a 5) (Impostazione del formato carta per il cassetto)...4-28• Formati personalizzati...4-29• Tipo di carta per il cassetto (1 - 5) (Impostazione del tipo di carta per il cassetto)...4-32Formato cassetto (da 1 a 5) (Impostazione del formato carta per il cassetto)Per impostare i formati standard A5, A4, B5, Letter e Legal per il cassetto, caricare la carta e ruotare il selettore in modoche il formato carta utilizzato venga visualizzato nella finestra formato carta. Per caricare un formato carta non standard(formati diversi da A5, A4, B5, Letter, Legal e A6 (cassetto carta)) nel cassetto, vedere i formati carta personalizzati elencatia pagina 4-29.Se è collegato l'alimentatore carta opzionale PF-320, attenersi alla stessa procedura per caricare nei cassettidell'alimentatore.1 Estrarre il cassetto dalla stampante e impostare il formato ruotando ilselettore.Selettoreformato carta2 Regolare le guide carta del cassetto per adattarle al formato carta dautilizzare per la stampa, quindi caricare la carta.4-28
Pannello comandiFormati personalizzatiSe si utilizzano formati non standard, caricare la carta e ruotare il selettore formato su Other (fare riferimento Caricamentodella carta a pagina 2-23).Per definire un formato carta personalizzato si richiedono le operazioni di seguito descritte.• Selezione del formato carta mediante il selettore...4-29• Impostazione del formato carta da pannello comandi...4-29• Impostazione di un formato carta personalizzato...4-30Selezione del formato carta mediante il selettore1 Estrarre il cassetto dalla stampante e impostare il selettore su Other.Per i dettagli, vedere il punto 1 in Formato cassetto (da 1 a 5)(Impostazione del formato carta per il cassetto) a pagina 4-28.Impostazione del formato carta da pannello comandi2 Regolare le guide carta del cassetto per adattarle al formato carta dautilizzare per la stampa, quindi caricare la carta.Utilizzare il pannello comandi per impostare il formato della carta caricata nel cassetto. Questo menu compare quando ilselettore formato per il cassetto è impostato su Other.Nota Quando è selezionata l'opzione Person. è possibile immettere il formato carta. Per i dettagli, vedereImpostazione di un formato carta personalizzato a pagina 4-30.1 Nel menu Impost. carta, premere o per selezionare ilcassetto carta assegnato a Other nel selettore formato.2 Premere [OK]. Si apre la schermata del menu Imp. cassetto #.# mostra il numero del cassetto installato nella stampante (da 1 a 5).[ Esci ]3 Utilizzare o per selezionare Altro f.to carta.Imp. cassetto 1: a b********************-1 Tipo di supporto2 Altro f.to cartaAltro f.to carta: a b********************-4 *Letter5 Legal6 A44 Premere [OK]. Si apre la schermata Altro f.to carta conl'elenco dei formati carta che si possono caricare nel cassetto.I formati carta accettati sono i seguenti:Busta Monarch (#2)Busta #10 (#2)Busta DL (#3)Busta C5ExecutiveLetterLegalA4B5A5A6 (#1)B6 (#3)Busta #9 (#2)Busta #6 (#2)4-29
Pannello comandiImpostazione di un formato carta personalizzatoISO B5Person.Oufuku Hagaki (#3)Oficio II216x340 mm16KStatementFolioYoukei 2 (#2)Youkei 4 (#2)(#1): Cassetto 1 per <strong>FS</strong>-<strong>4100DN</strong>, <strong>FS</strong>-<strong>4200DN</strong> e<strong>FS</strong>-<strong>4300DN</strong>.(#2): Solo quando è installato l'alimentatore carta opzionalePF-320.(#3): Cassetto 1 tranne per <strong>FS</strong>-<strong>2100D</strong> e <strong>FS</strong>-<strong>2100D</strong>N.5 Premere o per selezionare il formato carta desiderato.Nota Quando è selezionata l'opzione Person. è possibileimmettere il formato carta. Per i dettagli, vedereImpostazione di un formato carta personalizzato a pagina 4-30.6 Premere [OK]. Viene impostato il formato carta per il cassetto ericompare la schermata del menu Imp. cassetto #.Se al punto 4 si seleziona l'opzione Person., attenersi alla seguenteprocedura per specificare lunghezza e larghezza.Eseguendo la procedura sottostante, selezionare l'unità metrica da utilizzare per specificare il formato carta personalizzatoe per immettere i valori di larghezza e lunghezza carta. Come indicato in figura, immettere i valori Y e X per il formato cartanell'unità metrica selezionata in precedenza.Dimensione XDimensione YCassetto (<strong>FS</strong>-<strong>2100D</strong>, <strong>FS</strong>-<strong>2100D</strong>N):210 - 356 mmCassetto (<strong>FS</strong>-<strong>4100DN</strong>, <strong>FS</strong>-<strong>4200DN</strong>, <strong>FS</strong>-<strong>4300DN</strong>):148 - 356 mmAlimentatore carta PF-320:162 - 356 mmCassetto (<strong>FS</strong>-<strong>2100D</strong>, <strong>FS</strong>-<strong>2100D</strong>N):140 - 216 mmCassetto (<strong>FS</strong>-<strong>4100DN</strong>, <strong>FS</strong>-<strong>4200DN</strong>, <strong>FS</strong>-<strong>4300DN</strong>):105 - 216 mmAlimentatore carta PF-320:92 - 216 mm4-30
Pannello comandi12 Utilizzare i tasti numerici oppure o per impostare la larghezzacarta.Per ogni cassetto è possibile specificare il range delle larghezzecarta:• Cassetto (<strong>FS</strong>-<strong>2100D</strong>, <strong>FS</strong>-<strong>2100D</strong>N):140 - 216 mm• Cassetto (<strong>FS</strong>-<strong>4100DN</strong>, <strong>FS</strong>-<strong>4200DN</strong>, <strong>FS</strong>-<strong>4300DN</strong>):105 - 216 mm• Alimentatore carta PF-320:92 - 216 mm13 Premere [OK]. Viene impostata la larghezza carta specificata ericompare la schermata del menu F.to person.14 Premendo [Esci] ([Selezione destra]) si ritorna alla schermataPronta a stampare.Tipo di carta per il cassetto (1 - 5) (Impostazione del tipo di carta per il cassetto)Se si imposta un tipo di carta (normale, riciclata, ecc.) per il cassetto, è possibile selezionare automaticamente la carta nelcassetto in base al tipo carta definito sul driver di stampa. L'impostazione predefinita per tutti i cassetti carta è normale.Se è installato l'alimentatore carta opzionale PF-320, attenersi alla stessa procedura descritta per l'impostazione del tipo dicarta per il cassetto.Per ulteriori informazioni sui tipi carta che è possibile alimentare dal cassetto, vedere Specifiche della carta a pagina A-13.[ Esci ]1 Nel menu Impost. carta , utilizzare o per selezionare ilcassetto che si desidera impostare.2 Premere [OK]. Si apre la schermata del menu Imp. cassetto #.# mostra il numero del cassetto installato nella stampante (da 1 a 5).3 Utilizzare o per selezionare Tipo di supporto.Imp. cassetto 1: a b********************-1 Tipo di supporto2 Altro f.to cartaTipo di supporto: a b********************-1 *Normale2 Prestampata3 Pregiata4 Premere [OK]. Si apre la schermata Tipo di supporto conl'elenco dei tipi di supporto accettati dal cassetto selezionato.I tipi di supporto accettati sono i seguenti:NormalePrestampataPregiataRiciclataGrezzaIntestataColorataPerforataBusta(#1)Alta qualitàPERSON. 1 - 8(#1): Solo quando è installato l'alimentatore carta opzionalePF-320.5 Premere o per selezionare il tipo di supporto desiderato.6 Premere [OK]. Viene impostato il tipo di carta per il cassetto ericompare la schermata del menu Imp. cassetto #.4-32
Pannello comandiImp. cassetto (Impostazioni per il cassetto di alta capacità opzionale)Per stampare correttamente sulla carta alimentata dal cassetto di alta capacità opzionale, attenersi alla seguente proceduraper impostare formato e tipo di carta.Nota La voce Imp. cassetto viene visualizzata solo quando alla stampante è collegato il cassetto di altacapacità opzionale.Nel menu Imp. cassetto sono disponibili le seguenti opzioni:• Formato carta (Impostazione del formato carta per il cassetto di alta capacità opzionale)...4-33• Tipo di supporto (Impostazione del tipo di carta per il cassetto di alta capacità opzionale)...4-34Formato carta (Impostazione del formato carta per il cassetto di alta capacità opzionale)Utilizzare questo menu per impostare il formato carta che può essere alimentato dal cassetto di alta capacità opzionale.Imp. cassetto: a b********************-1 Formato carta2 Tipo di supporto[ Esci ]1 Nel menu Impost. carta utilizzare o per selezionare Imp.cassetto.2 Premere [OK]. Si apre la schermata del menu Imp. cassetto.Formato carta: a b4 Busta C55 Executive********************-6 *Letter3 Utilizzare o per selezionare Formato carta.4 Premere [OK]. Si apre la schermata Formato carta con l'elencodei formati carta accettati dal cassetto di alta capacità opzionale.I formati carta accettati sono i seguenti:Busta MonarchBusta #10Busta DLBusta C5ExecutiveLetterA4B5A5A6B6Busta #9Busta #6ISO B5Person.HagakiOufuku Hagaki16KStatementYoukei 2Youkei 45 Premere o per selezionare il formato carta desiderato.6 Premere [OK]. Viene impostato il formato carta per il cassetto di altacapacità opzionale e ricompare la schermata del menu Imp.cassetto.4-33
Pannello comandiTipo di supporto (Impostazione del tipo di carta per il cassetto di alta capacità opzionale)Utilizzare questo menu per impostare il tipo di carta che può essere alimentato dal cassetto di alta capacità opzionale.[ Esci ]1 Nel menu Impost. carta utilizzare o per selezionare Imp.cassetto.2 Premere [OK]. Si apre la schermata del menu Imp. cassetto.3 Utilizzare o per selezionare Tipo di supporto.Imp. cassetto: a b********************-1 Formato carta2 Tipo di supportoTipo di supporto: a b********************-1 *Normale2 Lucido3 Prestampata4 Premere [OK]. Si apre la schermata Tipo di supporto conl'elenco dei tipi di supporto accettati dal cassetto di alta capacità.I tipo di supporto accettati sono i seguenti:NormaleLucidoPrestampataEtichettePregiataRiciclataVelinaGrezzaIntestataColorataPerforataBustaCartoncinoSpessaAlta qualitàPERSON. 1 - 85 Premere o per selezionare il tipo di supporto desiderato.6 Premere [OK]. Viene impostato il tipo di supporto per il cassetto dialta capacità opzionale e ricompare la schermata del menu Imp.cassetto.Imp. tipo supp. (Impostazioni del tipo di carta)È possibile definire lo spessore carta selezionando una grammatura carta. L'utente può specificare lo spessore carta per idiversi tipi di supporto che si possono utilizzare sulla stampante. Per i supporti di stampa personalizzati registrati sullastampante (fino a 8) è possibile specificare lo spessore carta e abilitare o disabilitare la stampa in fronte-retro. (Per laprocedura di registrazione dei formati carta personalizzati, vedere Impostazione di un formato carta personalizzato a pagina4-30).Per le impostazioni normali, vedere Impostazione dello spessore carta a pagina 4-35. Per le impostazioni cartapersonalizzate, vedere Impostazioni carta personalizzate a pagina 4-36.Nel menu Imp. tipo supp. sono disponibili le seguenti opzioni:• Impostazione dello spessore carta...4-35• Impostazioni carta personalizzate...4-364-34
Pannello comandiImpostazione dello spessore cartaÈ possibile definire lo spessore carta selezionando una grammatura carta.Le grammature carta accettate sono le seguenti:• Extra pesante• Pesante 3• Pesante 2• Pesante 1• Normale 3• Normale 2• Normale 1• LeggeraL'impostazione predefinita è Normale 2 per la carta normale. Se si utilizza un tipo di carta diversa da quella normale,occorre modificare la grammatura facendo riferimento alla tabella sottostante per ottenere la migliore qualità di stampa perogni tipo di carta.Nota In funzione del tipo di carta in uso è possibile che il toner non aderisca correttamente alla carta. Per risolverequesto inconveniente, selezionare nel driver di stampa il modo Half Speed che dimezza la velocità di stampa. Perulteriori informazioni, vedere Modo Half Speed (impostazioni del driver di stampa) a pagina 3-8.Tipo di supporto Grammatura carta Tipo di supporto Grammatura cartaNormale Normale 2 Intestata Normale 3Lucido Extra pesante Colorata Normale 3Prestampata Normale 2 Perforata Normale 2Etichette Pesante 1 Busta Pesante 3Pregiata Normale 3 Cartoncino Pesante 3Riciclata Normale 2 Spessa Pesante 3Velina Leggera Alta qualità Normale 2Grezza Normale 3 PERSON. 1 - 8 Normale 2Attenersi alla seguente procedura descritta per impostare la grammatura carta.(Per la procedura di impostazione delle grammature per i tipi di carta personalizzati (PERSON. da 1 a 8), vedereImpostazioni carta personalizzate a pagina 4-36.)Imp. tipo supp.: a b********************-1 Normale2 Lucido3 Prestampata[ Esci ]1 Nel menu Impost. carta utilizzare o per selezionare Imp.tipo supp.2 Premere [OK]. Si apre la schermata Imp. tipo supp. con l'elencodei tipi di supporto accettati dalla stampante.4-35
Pannello comandiNormale:a b********************-1 Grammatura3 Utilizzare o per selezionare il tipo di supporto per il quale sidesidera impostare la grammatura carta.4 Premere [OK]. Viene visualizzato il menu per il supporto selezionato.[ Esci ]5 Utilizzare o per selezionare Grammatura.Grammatura: a b4 Pesante 15 Normale 3********************-6 *Normale 26 Premere [OK]. Si apre la schermata Grammatura con l'elenco dellegrammature carta accettate dalla stampante.Impostazioni carta personalizzate7 Utilizzare o per selezionare la grammatura carta desiderata.8 Premere [OK]. La grammatura carta è impostata e ricompare laschermata Imp. tipo supp.Questo menu permette di definire la grammatura per la carta personalizzata selezionata, abilitare o escludere la stampafronte-retro e registrare il nome da visualizzare.3 Utilizzare o per selezionare la carta personalizzata (PERSON.1-8) per la quale si desidera impostare la grammatura carta.Attenersi alla seguente procedura per definire la grammatura per la carta personalizzata.1 Nel menu Impost. carta utilizzare o per selezionare Imp.tipo supp.2 Premere [OK]. Si apre la schermata Imp. tipo supp. con l'elencoImp. tipo supp.: a b dei tipi di supporto accettati dalla stampante.********************-1 Normale2 Lucido3 Prestampata[ Esci ]PERSON. 1: a b********************-1 Grammatura2 Fronte/retro3 Nome[ Esci ]4 Premere [OK]. Viene visualizzato il menu per il supporto selezionato.5 Utilizzare o per selezionare Grammatura.4-36
Pannello comandiGrammatura: a b1 Pesante 12 Normale 3********************-3 *Normale 26 Premere [OK]. Si apre la schermata Grammatura con l'elenco dellegrammature carta accettate dalla stampante.7 Utilizzare o per selezionare la grammatura carta desiderata.8 Premere [OK]. La grammatura carta è impostata e ricompare laschermata Imp. tipo supp.3 Utilizzare o per selezionare la carta personalizzata (PERSON.1-8) per la quale si desidera consentire la stampa fronte-retro.4 Premere [OK]. Viene visualizzato il menu per il supporto selezionato.Attenersi alla seguente procedura per specificare se abilitare la stampa in fronte-retro per la cartapersonalizzata.1 Nel menu Impost. carta utilizzare o per selezionare Imp.tipo supp.2 Premere [OK]. Si apre la schermata Imp. tipo supp. con l'elencoImp. tipo supp.: a b dei tipi di supporto accettati dalla stampante.********************-1 Normale2 Lucido3 Prestampata[ Esci ]PERSON. 1: a b********************-1 Grammatura2 Fronte/retro3 Nome[ Esci ]Fronte/retro: a b********************-1 *Autorizza2 Proibisci5 Utilizzare o per selezionare Fronte/retro.6 Premere [OK]. Si apre la schermata Fronte/retro che elenca legrammature carta che si possono utilizzare con la stampante.7 Utilizzare o per autorizzare la stampa fronte-retro.8 Premere [OK]. La stampa fronte-retro è autorizzata e ricompare laschermata Imp. tipo supp.Attenersi alla seguente procedura per registrare il nome da visualizzare per la carta personalizzata.Imp. tipo supp.: a b********************-1 Normale2 Lucido3 Prestampata[ Esci ]1 Nel menu Impost. carta utilizzare o per selezionare Imp.tipo supp.2 Premere [OK]. Si apre la schermata Imp. tipo supp. con l'elencodei tipi di supporto accettati dalla stampante.4-37
Pannello comandiPERSON. 1: a b********************-1 Grammatura2 Fronte/retro3 Nome[ Esci ]3 Utilizzare o per selezionare la carta personalizzata (PERSON.1-8) per la quale si desidera registrare un nome da visualizzare.4 Premere [OK]. Viene visualizzato il menu per il supporto selezionato.Nome:* Sa b5 Utilizzare o per selezionare Nome.6 Premere [OK]. Si apre la schermata Nome.ABC[ Testo ]7 Utilizzare i tasti numerici per immettere il nome da visualizzare per lacarta personalizzata.Nota Si possono inserire fino a 16 caratteri. Per informazionisull'inserimento dei caratteri, vedere Metodo di immissionedei caratteri a pagina A-2.8 Premere [OK]. Registrare il nome da visualizzare; la schermata chesi apre visualizza la carta personalizzata rinominata.Reset Reg. Tipo (Reset delle impostazioni personalizzate)Vengono azzerate tutte le impostazioni specificate in Imp. tipo supp. (Impostazioni del tipo di carta) a pagina 4-34.Reset Reg. TipoContinuare?1 Nel menu Impost. carta utilizzare o per selezionare ResetReset Reg. Tipo.2 Premere [OK]. Si apre una schermata di conferma.[ Sì ] [ No ]3 Selezionare [Sì] ([Selezione sinistra]). Viene visualizzato ilmessaggio Completato. e ricompare il menu Impost. carta.Premendo [No] ([Selezione destra]) si ritorna al menu Impost.carta senza azzerare le impostazioni personalizzate.4-38
Pannello comandiImpost. stampaQueste impostazioni definiscono i seguenti parametri di stampa: cassetto di alimentazione carta, modo di alimentazionecarta, stampa in fronte-retro, ignora A4/LTR, modo emulazione, qualità di stampa e impostazione pagina.Le opzioni disponibili in Impost. stampa sono le seguenti:• Alimentaz. carta (Selezione dell'alimentazione carta)...4-39• Priorità bypass (Impostazioni di priorità alimentazione carta per il bypass)...4-40• Modo alimentaz. (Impostazione del modo di alimentazione carta)...4-40• Fronte/retro (Impostazione della stampa fronte-retro)...4-41• Vass. di uscita (Selezione del vassoio di uscita stampe)...4-42• Ignora A4/LTR (Ignora la differenza tra formato A4 e Letter)...4-42• Emulazione (Impostazione dell'emulazione)...4-43• Carattere (Selezione del carattere predefinito)...4-45• Set di codici (Impostazione del set di codici)...4-48• Qualità stampa (Impostazione della qualità di stampa)...4-48• Impost. pagina (Impostazione della pagina)...4-50• Nome utente (Impostazioni della visualizzazione del nome utente)...4-53• Nome lavoro (Impostazioni della visualizzazione del nome lavoro)...4-541 Premere [Menu].Impost. stampa: a b********************-1 Alimentaz. carta2 Priorità bypass2 Modo alimentaz.[ Esci ]2 Utilizzare o per selezionare Impost. stampa.Alimentaz. carta (Selezione dell'alimentazione carta)3 Premere [OK]. Si apre il menu Impost. stampa che mostral'elenco delle opzioni disponibili.È possibile selezionare l'alimentazione carta predefinita. Se è installato un alimentatore carta opzionale, sarà possibileselezionarlo come alimentazione predefinita.Alimentaz. carta a b1 *Bypass********************-2 *Cassetto 11 Nel menu Impost. stampa utilizzare o per selezionareAlimentaz. carta.2 Premere [OK]. Si apre la schermata Alimentaz. carta conl'elenco delle alimentazioni carta disponibili.Le alimentazioni carta disponibili sono le seguenti:BypassCassetto 1 (cassetto carta standard della stampante)Cassetto da 2 a 5 (alimentatori carta opzionali (vengono indicatisolo gli alimentatori carta installati))3 Utilizzare o per selezionare l'alimentazione carta desiderata.4 Premere [OK]. Viene impostata l'alimentazione carta e ricompare ilmenu Impost. stampa.4-39
Pannello comandiPriorità bypass (Impostazioni di priorità alimentazione carta per il bypass)Se sul bypass è caricata della carta è possibile assegnare la priorità al bypass per l'alimentazione della carta.1 Nel menu Impost. carta utilizzare o per selezionarePriorità bypass.2 Premere [OK]. Si apre la schermata Priorità bypass chepresenta le opzioni disponibili per il modo Priorità bypass.Off (Si applicano le impostazioni del driver di stampa).Alim. Automatica (Se nel driver di stampa è selezionata l'opzioneAuto e sul bypass vi sono dei fogli, in tal caso l'alimentazione cartaverrà trasferita al bypass).Sempre (Se sul bypass sono presenti dei fogli, sarà sempreprioritaria l'alimentazione da bypass indipendentementedall'impostazione del driver di stampa).3 Utilizzare oppure per selezionare il modo di priorità bypassdesiderato.4 Premere [OK]. Viene attivato il modo Priorità bypass e ricompare ilmenu Impost. stampa.Modo alimentaz. (Impostazione del modo di alimentazione carta)Questo modo definisce le modalità di alimentazione carta, dopo aver specificato cassetto e tipo di carta. Se si selezionaAuto, la stampante ricerca l'alimentazione che corrisponde al formato e tipo di carta e alimenta i fogli da quel cassetto. Sesi seleziona Bloccato e non vi sono cassetti carta che rispondono ai requisiti, l'operazione viene gestita come specificatoin Errore Carta per Gestione errori. Per i dettagli sull'alimentazione carta quando è selezionata l'opzioneBloccato, vedere Errore Carta (Impostazioni di rilevamento degli errori di formato/tipo di carta quando l'alimentazionecarta è fissa) a pagina 4-86. L'impostazione predefinita è Auto. Per modificare le impostazioni, attenersi ai seguenti punti.Priorità bypass: a b********************-1 *Off2 Alim. Automatica3 SempreModo alimentaz.: a b********************-1 *Auto2 Bloccato1 Nel menu Impost. stampa, utilizzare o per selezionare Modoalimentaz.2 Premere [OK]. Si apre la schermata Modo alimentaz. con l'elencodelle opzioni di alimentazione carta disponibili.Quando si esaurisce la carta durante la stampa3 Premere o per selezionare il modo di alimentazione cartadesiderato.4 Premere [OK]. Viene impostato il modo di alimentazione carta ericompare il menu Impost. stampa.Quando Modo Alimentaz. è impostato su Bloccato e il cassetto esaurisce la carta durante la stampa viene visualizzatoCarica carta nel cassetto 1 e la stampante passa in standby. In questo caso, caricare la carta nel cassetto vuotooppure eseguire la seguente procedura per proseguire la stampa da un altro cassetto.1 Mentre è visualizzato il messaggio Carica carta nelcassetto1, premere [Alt.] ([Selezione sinistra]). Si apre laschermata del menu Alternativo.4-40
Pannello comandiAlternativo: a b********************-B A5 NormaleC A4 PrestampataD B5 Normale2 Premere o per selezionare alimentazione e formato carta.3 Premere [OK]. La stampa prosegue.Fronte/retro (Impostazione della stampa fronte-retro)L'unità fronte-retro permette di stampare automaticamente su entrambi i lati del foglio.La stampa fronte-retro è disponibile per i seguenti tipi di carta (supporti):NormalePrestampataPregiataRiciclataGrezzaIntestataColorataPerforataAlta qualitàPerson. 1 - 8Nota È anche possibile eseguire la stampa fronte-retro da bypass. Se la carta alimentata da bypass noncorrisponde al formato e al tipo di carta del cassetto selezionato è possibile che si verifichino inceppamenti.Quando è selezionata Person. è consentita la stampa in fronte-retro. Per i dettagli, vedere Impostazioni cartapersonalizzate a pagina 4-36.Modi di rilegaturaLa rilegatura fa riferimento al metodo utilizzato per unire le pagine stampate (incollate, pinzate, ecc.) in un formato libro.Sono disponibili due tipi di rilegatura: rilegatura lato lungo, in cui le pagine vengono unite lungo il lato lungo; rilegatura latocorto, in cui le pagine vengono unite lungo il lato corto. Quando si seleziona un tipo di rilegatura, è necessario considerareanche l'orientamento della pagina stampata. La rilegatura lato lungo o lato corto può essere utilizzata sia nella stampaorizzontale che verticale.In base al tipo di rilegatura e all'orientamento della stampa, per l'unità fronte-retro è possibile definire i quattro tipi dirilegatura: (1) verticale, rilegatura lato lungo, (2) verticale, rilegatura lato corto, (3) orizzontale, rilegatura lato lungo e (4)orizzontale, rilegatura lato corto. La figura mostra i metodi di rilegatura.Verticale,Lato lungoOrizzontale,Lato lungo(1)(3)(4)(2)Verticale,Lato cortoOrizzontale,Lato corto4-41
Pannello comandi1 Nel menu Impost. stampa utilizzare o per selezionareFronte/retro.2 Premere [OK]. Si apre la schermata Fronte/retro con l'elencodella modalità di stampa fronte-retro disponibili.3 Premere o per selezionare la modalità di stampa in fronte-retrodesiderata.Sul display vengono visualizzati alternatamente i seguenti messaggi:Off (predefinito)Lato lungoLato cortoSelezionare Off per disabilitare la stampa in fronte-retro.4 Premere [OK]. Viene impostato il modo di stampa fronte-retro ericompare il menu Impost. stampa.Vass. di uscita (Selezione del vassoio di uscita stampe)Il menu Uscita carta sul pannello comandi permette di scegliere per la consegna delle stampa il vassoio a faccia in giù o ilvassoio a faccia in su opzionale.Nota Questo menu può essere utilizzato per <strong>FS</strong>-<strong>4100DN</strong>, <strong>FS</strong>-<strong>4200DN</strong> e <strong>FS</strong>-<strong>4300DN</strong>.Fronte/retro: a b********************-1 *Off2 Lato lungo3 Lato cortoVass. di uscita: a b********************-1 *Vas. sup. in giù2 Vas.post lato su1 Nel menu Impost. stampa , utilizzare o per selezionareVass. di uscita.2 Premere [OK]. Si apre la schermata Vass. di uscita.3 Premere o per selezionare il vassoio di uscita - Vas. sup.in giù o Vas.post lato su.4 Premere [OK]. Viene impostato il vassoio di uscita e ricompare ilmenu Impost. stampa.Ignora A4/LTR (Ignora la differenza tra formato A4 e Letter)Quando da pannello comandi si imposta l'opzione Ignora A4/LTR su On, la stampante ignora la differenza tra i formaticarta A4 e Letter. La stampa viene eseguita senza visualizzare alcun messaggio di errore anche se il formato della cartacaricata nel cassetto corrente è diverso da quello specificato per il lavoro.Come impostazione predefinita, questa funzione è impostata su On.1 Nel menu Impost. stampa utilizzare o per selezionareIgnora A4/LTR.4-42
Pannello comandiIgnora A4/LTR a b1 Off********************-2 *On2 Premere [OK]. Si apre la schermata Ignora A4/LTR.Emulazione (Impostazione dell'emulazione)3 Utilizzare o per selezionare Off oppure On.4 Premere [OK]. Ricompare il menu Impost. stampa.È possibile modificare il modo di emulazione. Attenersi alla seguente procedura per selezionare il modo.Nota Per stampare il file PDF utilizzando la stampa FTP, impostare l'emulazione su KPDL.Emulazione: a b********************-1 Imp. emulazione2 Rap. Errore KPDL3 Alt. Emulazione[ Esci ]1 Nel menu Impost. stampa, utilizzare o per selezionareEmulazione.2 Premere [OK]. Si apre la schermata del menu Emulazione.3 Utilizzare o per selezionare Imp. emulazione.Imp. emulazione: a b4 Line Printer5 KPDL********************-6 *KPDL(Auto)4 Premere [OK]. Si apre la schermata Imp. emulazione con l'elencodelle emulazioni disponibili. Le opzioni predefinite dipendono dalladestinazione prescelta.Le emulazioni disponibili sono le seguenti:PCL6IBM ProprinterEPSON LQ-850Line PrinterKPDLKPDL(Auto)5 Premere o per selezionare l'emulazione desiderata.6 Premere [OK]. Viene impostata l'emulazione e ricompare il menuEmulazione.Rap. Errore KPDL (Stampa errori KPDL)È possibile configurare la periferica per stampare le descrizioni degli errori di stampa che si verificano durante l'emulazioneKPDL. La visualizzazione predefinita cambia in base al paese in cui è installata la periferica.IMPORTANTE Questa impostazione compare solo quando per l'emulazione si seleziona KPDL o KPDL(Auto).1 Nel menu Impost stampa, utilizzare o per selezionareEmulazione.4-43
Pannello comandi2 Premere [OK]. Si apre la schermata del menu Emulazione.3 Utilizzare o per selezionare Rap. Errore KPDL.Emulazione: a b********************-1 Imp. emulazione2 Rap. Errore KPDL3 Alt. Emulazione[ Esci ]Rap. Errore KPDL: a b********************-1 *Off2 On4 Premere [OK]. SI apre la schermata Rap. Errore KPDL.Emulazione alt. (Emulazione alternativa per emulazione KPDL)5 Utilizzare o per specificare se si desidera stampare un rapportodegli errori.6 Premere [OK]. Viene abilitata la stampa del rapporto di errore ericompare il menu Emulazione.L'emulazione KPDL (AUTO) abilita la stampante a commutare automaticamente il modo di emulazione in base ai datiricevuti durante la stampa.IMPORTANTE Questa impostazione compare solo quando per l'emulazione si seleziona KPDL(Auto) comeemulazione.1 Nel menu Impost. stampa utilizzare o per selezionareEmulazione.2 Premere [OK]. Si apre la schermata del menu Emulazione.3 Utilizzare o per selezionare Emulazione alt.Emulazione: a b********************-1 Imp. emulazione2 Rap. Errore KPDL3 Emulazione alt.[ Esci ]Emulazione alt.: a b********************-1 *PCL62 IBM Proprinter3 EPSON LQ-8504 Premere [OK]. Si apre la schermata Emulazione alt. che mostral'elenco delle emulazioni alternative disponibili.Le emulazioni alternative disponibili sono le seguenti:PCL6IBM ProprinterEPSON LQ-850Line Printer5 Utilizzare o per selezionare l'emulazione alternativa desiderata.6 Premere [OK]. Viene impostata l'emulazione alternativa e ricompareil menu Emulazione.4-44
Pannello comandiCarattere (Selezione del carattere predefinito)È possibile selezionare il carattere predefinito. Il carattere predefinito può essere uno dei font interni oppure un fontscaricato nella memoria della stampante o archiviato sulla scheda SD/SDHC o sull'unità SSD.In questo menu, è anche possibile impostare tipo e passo per Courier e Letter Gothic.Le opzioni disponibili nel menu Carattere sono le seguenti:• Selezione di un carattere Courier/Letter Gothic normale o scuro...4-46• Modifica della dimensione del carattere predefinito...4-47• Passo carattere...4-471 Nel menu Impost. stampa utilizzare o per selezionareCarattere.2 Premere [OK]. Si apre la schermata del menu Carattere.3 Utilizzare o per selezionare Tipo carattere.Carattere: a b********************-1 Tipo carattere2 ID carattere3 Courier[ Esci ]Tipo carattere: a b********************-1 *Interno2 Opzione4 Premere [OK]. Compare la schermata Tipo carattere.5 Per selezionare un carattere incorporato nella stampante utilizzare o per selezionare Interno.6 Premere [OK]. Dopo aver registrato il tipo di carattere ricompare ilmenu Carattere.ID carattere:a b7 Utilizzare o per selezionare ID carattere.8 Premere [OK]. Si apre la schermata del menu ID carattere.Carattere: a b********************-1 Tipo carattere2 ID carattere3 Courier[ Esci ]/*001- I4-45
Pannello comandi9 Utilizzare o per selezionare il codice che corrisponde alcarattere desiderato.Per selezionare dei caratteri opzionali, diversi da quelli incorporatinella stampante, scegliere Opzione al punto 5. Questa operazione èconsentita solo se sulla stampante sono installati dei font opzionali.La lettera che precede il numero indica la posizione del font.I: Font internoS: Soft font (scaricabile)M: Font memorizzati nella scheda SD/SDHCH: Font archiviati sul disco RAM o sull'unità SSD opzionale10 Premere [OK]. Viene impostato il carattere predefinito e ricompare ilmenu Carattere.Selezione di un carattere Courier/Letter Gothic normale o scuroNota Per controllare i codici dei caratteri incorporati nellastampante si può stampare l'elenco dei caratteri. Per idettagli, vedere Elenco caratteri (Stampa dell'elenco deicaratteri della stampante) a pagina 4-14.Per informazioni sull'inserimento dei caratteri, vedere Metododi immissione dei caratteri a pagina A-2.È possibile selezionare lo spessore del carattere Courier o Letter Gothic scegliendo tra le impostazioni Normale o Scuro.La procedura sottostante descrive la selezione dello spessore del carattere Courier. La procedura è identica per LetterGothic.1 Nel menu Impost. stampa utilizzare o per selezionareCarattere.2 Premere [OK]. Si apre la schermata del menu Carattere.Carattere: a b********************-1 Tipo carattere2 ID carattere3 Courier[ Esci ]Courier:a b********************-1 *Normale2 Scuro3 Utilizzare o per selezionare Courier. Per selezionare lospessore del carattere Letter Gothic, scegliere invece LetterGothic.4 Premere [OK]. Si apre la schermata Courier.5 Utilizzare o per selezionare Normale oppure Scuro.6 Premere [OK]. Viene impostato lo spessore del carattere e ricompareil menu Carattere.4-46
Pannello comandiModifica della dimensione del carattere predefinitoÈ possibile modificare la dimensione del carattere predefinito. Si può modificare la dimensione dei caratteri proporzionali.1 Nel menu Impost. stampa utilizzare o per selezionareCarattere.2 Premere [OK]. Si apre la schermata del menu Carattere.3 Utilizzare o per selezionare Dimensione.Dimensione: a b(4,00 - 999,75)/*12.00-punti4 Premere [OK]. Si apre la schermata di immissione Dimensione.Passo carattereÈ possibile impostare il passo carattere per i caratteri fissi.Carattere: a b********************-1 Tipo carattere2 ID carattere3 Courier[ Esci ]Carattere: a b********************-1 Tipo carattere2 ID carattere3 Courier[ Esci ]5 Utilizzare o per specificare la dimensione del carattere.Nota Come dimensione carattere si può impostare un valorecompreso tra 4,00 e 999,75 punti, ad incrementi di 0,25 punti.6 Premere [OK]. Viene impostata la dimensione del carattere ericompare il menu Carattere.1 Nel menu Impost. stampa utilizzare o per selezionareCarattere.2 Premere [OK]. Si apre la schermata del menu Carattere.3 Utilizzare o per selezionare Passo.Passo:(0,44 - 99,99)/10,00-cpia b4 Premere [OK]. Si apre la schermata di immissione Passo.4-47
Pannello comandiSet di codici (Impostazione del set di codici)5 Utilizzare i tasti numerici oppure o per specificare il passo delcarattere.Nota Per il passo del carattere si può impostare un valorecompreso tra 0,44 e 99,99 caratteri per pollici, ad incrementidi 0,01 caratteri per pollice.6 Premere [OK]. Viene impostato il passo del carattere e ricompare ilmenu Carattere.È possibile modificare il set di codici dei caratteri. I set di codici disponibili dipendono dal font corrente. (L'impostazionepredefinita è IBM PC-8).1 Nel menu Impost. stampa, utilizzare or per selezionare Setdi codici.2 Premere [OK]. Si apre la schermata Set di codici con l'elencodei set di caratteri disponibili.3 Utilizzare o per selezionare il set di codici desiderato.4 Premere [OK]. Viene impostato il set di codici e ricompare il menuImpost. stampa.Qualità stampa (Impostazione della qualità di stampa)Nei menu Qualità di stampa è possibile impostare la modalità KIR, il modo EcoPrint e altre impostazioni.Le opzioni disponibili in Qualità stampa sono le seguenti:• KIR (Selezione del modo KIR)...4-49• EcoPrint (Selezione del modo EcoPrint)...4-49• Risol. di stampa (Selezione della risoluzione di stampa)...4-49• Dens. di stampa (Selezione della densità di stampa)...4-501 Nel menu Impost. stampa, utilizzare o per selezionareQualità stampa.Set di codici: a b********************-*IBM PC-8IBM PC-8(D/N)IBM PC-850Qualità stampa: a b********************-1 KIR2 EcoPrint3 Risol. di stampa[ Esci ]2 Premere [OK]. Si apre la schermata del menu Qualità stampa.4-48
Pannello comandiKIR (Selezione del modo KIR)La stampante è dotata della funzione di smoothing KIR (<strong>Kyocera</strong> Image Refinement). La funzione KIR utilizza il softwareper migliorare la risoluzione; il risultato è una stampa di alta qualità ad una risoluzione di 600 dpi e 300 dpi. L'impostazionepredefinita è On. La funzione KIR non influisce sulla velocità di stampa.KIR:a b1 Off********************-2 *On1 Nel menu Qualità stampa, utilizzare o per selezionare KIR.2 Premere [OK]. Si apre la schermata KIR.EcoPrint (Selezione del modo EcoPrint)3 Premere o per abilitare o escludere il modo KIR.4 Premere [OK]. Viene impostato il modo KIR e ricompare laschermata del menu Qualità stampa.L'attivazione del modo EcoPrint permette di minimizzare la quantità di toner utilizzata durante la stampa. La qualità delleimmagini stampate in questo modo può essere leggermente inferiore rispetto a quella delle immagini stampate a risoluzionestandard; si consiglia l'utilizzo di questo modo per realizzare delle bozze o altri documenti che non richiedono una qualitàdi stampa elevata. La funzione EcoPrint non influisce sulla velocità di stampa.Attenersi alla seguente procedura per selezionare il modo EcoPrint. L'impostazione predefinita è Off.EcoPrint:a b********************-1 *Off2 On1 Nel menu Qualità stampa utilizzare o per selezionareEcoPrint.2 Premere [OK]. Si apre la schermata EcoPrint.Risol. di stampa (Selezione della risoluzione di stampa)3 Premere o per abilitare o escludere il modo EcoPrint.4 Premere [OK]. Viene impostato il modo EcoPrint e ricompare laschermata del menu Qualità stampa.Per la risoluzione di stampa predefinita si possono scegliere quattro diversi modi: 300dpi, 600dpi, Fast1200 eFine1200. La nitidezza dei caratteri stampati e della grafica incrementa in questo ordine.Risol. di stampa: a b1 Fine1200********************-2 *Fast12003 600dpi1 Nel menu Qualità stampa, utilizzare o per selezionareRisol. di stampa.2 Premere [OK]. Si apre la schermata Risol. di stampa.3 Premere o per selezionare la risoluzione di stampa.4 Premere [OK]. Viene impostata la risoluzione di stampa e ricomparela schermata del menu Qualità stampa.4-49
Pannello comandiDens. di stampa (Selezione della densità di stampa)È possibile regolare la densità di stampa secondo cinque livelli: da 1 Più chiaro a 5 Più scuro. L'impostazionepredefinita è 3.Dens. di stampa: a b1 1 Più chiaro2 2********************-3 *31 Nel menu Qualità stampa, utilizzare o per selezionareDens. di stampa.2 Premere [OK]. Si apre la schermata Dens. di stampa.Impost. pagina (Impostazione della pagina)3 Utilizzare o per selezionare uno dei cinque livelli di regolazionedella densità di stampa, da 1 Più chiaro a 5 Più scuro.4 Premere [OK]. Viene impostata la densità di stampa e ricompare laschermata del menu Qualità stampa.Si può utilizzare il menu Impost. pagina per specificare il numero di copie, l'orientamento della pagina e altri parametri diimpaginazione.Le opzioni disponibili in Impost. pagina sono le seguenti:• Copie (Numero di copie)...4-50• Orientamento (Orientamento di stampa)...4-51• Azione LF (Avanzamento riga)...4-51• Azione CR (Ritorno a capo)...4-52• A4 largo (Passo A4 largo)...4-52• XPS Adatta pag. (Regolazione della dimensione di stampa del file XPS)...4-52• F.to TIFF/JPEG (Regolazione della dimensione di stampa del file TIFF/JPEG)...4-53Impost. pagina: a b********************-1 Copie2 Orientamento3 Azione LF[ Esci ]1 Nel menu Impost. stampa , utilizzare o per selezionareImpost. pagina.2 Premere [OK]. Si apre la schermata del menu Impost. pagina.Copie (Numero di copie)È possibile impostare il numero di copie da stampare per ogni pagina.Copie:a b(1 - 999)/**1-copie1 Nel menu Impost. pagina, utilizzare o per selezionareCopie.2 Premere [OK]. Si apre la schermata Copie.4-50
Pannello comandiOrientamento (Orientamento di stampa)È possibile selezionare l'orientamento pagina verticale od orizzontale.Orientamento verticale3 Utilizzare i tasti numerici oppure o per impostare il numero dicopie.4 Premere [OK]. L'impostazione viene memorizzata e ricompare ilmenu Impost. pagina.Orientamento orizzontaleAAOrientamento: a b********************-1 *Verticale2 Orizzontale1 Nel menu Impost. pagina, utilizzare o per selezionareOrientamento.2 Premere [OK]. Si apre la schermata Orientamento.Azione LF (Avanzamento riga)3 Premere o per selezionare l'orientamento desiderato.4 Premere [OK]. L'orientamento viene impostato e ricompare il menuImpost. pagina.Questa procedura indica alla stampante l'azione da eseguire quando viene ricevuto un codice di avanzamento riga (0AH).• Solo LF: Viene eseguito l'avanzamento riga (impostazione predefinita).• LF e CR: Vengono eseguiti un avanzamento riga e un ritorno a capo.• Ignora LF: L'avanzamento riga viene ignorato.1 Nel menu Impost. pagina, utilizzare o per selezionareAzione LF.Azione LF: a b********************-1 *Solo LF2 LF e CR3 Ignora LF2 Premere [OK]. Si apre la schermata Azione LF.3 Utilizzare o per selezionare l'azione desiderata.4 Premere [OK]. L'azione viene impostata e ricompare il menuImpost. pagina.4-51
Pannello comandiAzione CR (Ritorno a capo)Questa procedura indica alla stampante l'azione da eseguire quando viene ricevuto un codice di ritorno a capo (0DH).• Solo CR: Viene eseguito un ritorno a capo (impostazione predefinita).• LF e CR: Vengono eseguiti un avanzamento riga e un ritorno a capo.• Ignora CR: Il ritorno a capo viene ignorato.1 Nel menu Impost. pagina, utilizzare o per selezionareAzione CR.2 Premere [OK]. Si apre la schermata Azione CR.A4 largo (Passo A4 largo)3 Utilizzare o per selezionare l'azione desiderata.4 Premere [OK]. L'azione viene impostata e ricompare il menuImpost. pagina.Impostare questa voce su On per aumentare il numero massimo di caratteri che si possono stampare in una riga per unapagina in formato A4 (78 caratteri a passo 10) e una pagina in formato Letter (80 caratteri a passo 10). Questa impostazioneè disponibile solo nella modalità di emulazione PCL6.1 Nel menu Impost. pagina utilizzare o per selezionare A4largo.Azione CR: a b********************-1 *Solo CR2 LF e CR3 Ignora CRA4 largo:a b********************-1 *Off2 On2 Premere [OK]. Si apre la schermata A4 largo.3 Premere o per selezionare il modo A4 largo desiderato.4 Premere [OK]. Viene impostato il modo A4 largo e ricompare il menuImpost. pagina.XPS Adatta pag. (Regolazione della dimensione di stampa del file XPS)Selezionare On per ingrandire o ridurre i file XPS e adattarli all'area di stampa durante il processo di stampa.XPS Adatta pag.: a b********************-1 *Off2 On1 Nel menu Impost. pagina utilizzare o per selezionare XPSAdatta pag.2 Premere [OK]. Si apre la schermata XPS Adatta pag.3 Premere o per selezionare il modo XPS Adatta pag. desiderato.4 Premere [OK]. Viene impostato il modo XPS Adatta pag. e ricompareil menu Impost. pagina.4-52
Pannello comandiF.to TIFF/JPEG (Regolazione della dimensione di stampa del file TIFF/JPEG)Utilizzare questa impostazione per selezionare il metodo di stampa utilizzato per la stampa diretta da file TIFF o JPEG.F.to TIFF/JPEG: a b********************-1 *Formato carta2 Risol. Immagine3 Risol. di stampa1 Nel menu Impost. pagina utilizzare o per selezionare F.toTIFF/JPEG.2 Premere [OK]. Si apre la schermata F.to TIFF/JPEG.Le opzioni disponibili in F.to TIFF/JPEG sono le seguenti:• Formato carta (predefinito)Le immagini vengono ridimensionate e adattate al formato carta inuso.• Risol. ImmagineI file immagine vengono stampati alla risoluzione specificata nelleinformazioni sulla risoluzione. Le immagine prive di informazionisulla risoluzione vengono stampate utilizzando l'impostazioneFormato carta.• Risol. di stampaLe immagini vengono stampate utilizzando la corrispondenza 1-1tra i pixel dei file immagine e i punti stampati. Ad esempio, ladimensione stampata di un file immagine di 600 x 300 pixel è paria 1 pollice x 1/2 di pollice.3 Premere o per selezionare il modo F.to TIFF/JPEG desiderato.4 Premere [OK]. Viene impostato il parametro F.to TIFF/JPEG ericompare il menu Impost. pagina.Nome utente (Impostazioni della visualizzazione del nome utente)Specificare se visualizzare il nome utente impostato nel driver di stampa.Nome utente: a b1 Off********************-2 *OnNota Le immagini vengono automaticamente ruotatedurante la stampa in modo da assicurare una migliorecorrispondenza tra il file immagine e il supporto di stampa.1 Nel menu Impost. stampa utilizzare o per selezionare Nomeutente.2 Premere [OK]. Si apre la schermata Nome utente.3 Utilizzare o per selezionare On oppure Off.4 Premere [OK]. Viene applicata l'impostazione Nome utente ericompare il menu Impost. stampa.4-53
Pannello comandiNome lavoro (Impostazioni della visualizzazione del nome lavoro)Specificare se visualizzare il nome lavoro impostato nel driver di stampa.Nome lavoro: a b1 Off********************-2 *On1 Nel menu Impost. stampa utilizzare o per selezionare Nomelavoro.2 Premere [OK]. Si apre la schermata Nome lavoro.3 Utilizzare o per selezionare On oppure Off.4 Premere [OK]. Viene applicata l'impostazione Nome lavoro ericompare il menu Impost. stampa.4-54
Pannello comandiRete (Impostazioni di rete)Questa stampante supporta i protocolli TCP/IP e TCP/IP (IPv6).IP è l'abbreviazione di Internet Protocol. Di norma, la stampante utilizza il protocollo TCP/IP (IPv4) ma può essereconfigurata per l'utilizzo di IPv6, IP di prossima generazione.TCP/IP (IPv4) utilizza indirizzi IP a 32 bit; tuttavia, la rapida crescita del numero di utenti Internet ha ridotto sensibilmentela disponibilità di indirizzi IP. Il protocollo IPv6 è stato sviluppato per ampliare la gamma di indirizzi IP utilizzando indirizzi IPa 128 bit.Le opzioni disponibili nel menu di impostazione Rete sono le seguenti:• TCP/IP (Abilita/Disabilita TCP/IP)...4-55• Impostaz. IPv4 (Impostazioni TCP/IP IPv4)...4-56• Impostaz. IPv6 (Impostazioni TCP/IP IPv6)...4-59• Dettagli protoc. (Impostazioni dettagliate per il protocollo di rete)...4-61• Riavvia la rete (riavvio della scheda di rete)...4-62Nota Per le impostazioni dell'indirizzo di rete, verificare con l'amministratore della rete. Terminata laconfigurazione di tutte le impostazioni relative alla rete, riavviare la rete. Vedere Riavvia la rete (riavvio dellascheda di rete) a pagina 4-62. Questa operazione è obbligatoria per l'applicazione delle impostazioni configurate.Quando si utilizza Command Center RX, si possono modificare e controllare i parametri di rete e le impostazioni disicurezza direttamente da PC. Per ulteriori informazioni, vedere Command Center RX User Guide.1 Premere [Menu].2 Utilizzare oppure per selezionare Rete.3 Premere [OK]. Si apre la schermata del menu Rete.[ Esci ]Rete:a b********************-1 Config. TCP/IP2 Riavvia la reteConfig. TCP/IP: a b********************-1 TCP/IP2 Impostaz. IPv43 Impostaz. IPv6[ Esci ]4 Selezionare Config. TCP/IP e premere [OK]. Si apre laschermata del menu Config. TCP/IP.TCP/IP (Abilita/Disabilita TCP/IP)Il sistema TCP/IP si riferisce al sistema Internet che presenta una struttura a 5 livelli costituita da livello interfaccia, livellocollegamento, livello rete (IP), livello trasporto (TCP/UDP) e livello applicazione.Il livello interfaccia è il livello chiave di un sistema TCP/IP che rende disponibile un'interfaccia astratta, indipendente dalcollegamento (linea di comunicazione: passaggio di strutture (frame relay) o Ethernet, ecc.), al modulo IP (livello IP). Ilmodulo IP può utilizzare questa interfaccia virtuale (indipendente dal tipo di collegamento) per scambiare i pacchetti IP conil livello collegamento.1 Nel menu Config.TCP/IP utilizzare o per selezionare TCP/IP.4-55
Pannello comandiTCP/IPa b1 Off********************-2 *On2 Premere [OK]. Si apre la schermata del menu TCP/IP.Impostaz. IPv4 (Impostazioni TCP/IP IPv4)Selezionare questa opzione per definire le impostazioni di TCP/IP (IPv4).Impostaz. IPv4: a b********************-1 DHCP2 Auto-IP3 Indirizzo IP[ Esci ]DHCP (Impostazione DHCP)3 Premere o per abilitare o disabilitare TCP/IP.4 Premere [OK]. La configurazione TCP/IP è impostata e ricompare ilmenu Config. TCP/IP.1 Nel menu Config.TCP/IP utilizzare o per selezionareImpostaz. IPv4.2 Premere [OK]. Si apre la schermata del menu Impostaz. IPv4.Le opzioni disponibili in Impostazioni TCP/IP (IPv4) sono le seguenti:• DHCP (Impostazione DHCP)...4-56• Auto-IP (Impostazione Auto-IP)...4-57• Indirizzo IP (Impostazione indirizzo IP)...4-57• Subnet mask (Impostazione Subnet mask)...4-58• Gateway default (Configurazione gateway)...4-58• Bonjour (Impostazione Bonjour)...4-59IMPORTANTE Le opzioni DHCP, Auto-IP, indirizzo IP, subnet mask,Gateway default e Bonjour per TCP/IP (Impostaz. IPv4) vengonovisualizzate quando TCP/IP è abilitato.DHCP (Dynamic Host Configuration Protocol) è il protocollo che assegna le informazioni richieste per stabilire unaconnessione di rete quando un host tenta di collegarsi alla rete (Internet). Queste informazioni includono l'indirizzo IP delnodo locale e del router predefinito (il router sul sistema di rete dell'host) e il server DNS (Domain Name System). DHCP èun'estensione del protocollo BOOTP (Bootstrap).1 Nel menu Impostaz. IPv4 utilizzare o per selezionare DHCP.DHCP:a b1 Off********************-2 *On2 Premere [OK]. Si apre la schermata DHCP.3 Premere o per selezionare se abilitare DHCP.4 Premere [OK]. La configurazione DHCP viene impostata e ricompareil menu Impostaz. IPv4.4-56
Pannello comandiAuto-IP (Impostazione Auto-IP)Si utilizza questo protocollo per l'assegnazione automatica di un indirizzo IP per il collegamento a piccole reti che non hannoun server DHCP. Selezionare un indirizzo nell'intervallo compreso tra 169.254.0.1 e 169.254.255.254; se l'indirizzoimmesso non è assegnato ad altri dispositivi collegati alla rete, verrà utilizzato come indirizzo.1 Nel menu Impostaz. IPv4, utilizzare o per selezionare Auto-IP.Auto-IP:a b1 Off********************-2 *On2 Premere [OK]. Si apre la schermata Auto-IP.Indirizzo IP (Impostazione indirizzo IP)3 Utilizzare o per abilitare o escludere Auto-IP.4 Premere [OK]. La configurazione Auto-IP viene impostata ericompare il menu Impostaz. IPv4.Un indirizzo IP è l'indirizzo di una periferica di rete, ad esempio un computer, ed è incluso nei pacchetti IP di invio e ricezionedei dati Internet (pacchetti IP). (L'indirizzo IP può essere sia un indirizzo di destinazione che un indirizzo di sorgente).Un indirizzo IP è in pratica una stringa di bit composta da un indirizzo host (o sezione host) che identifica un computer (host)collegato a Internet e un indirizzo di rete (o sezione di rete) che identifica la rete a cui è collegato il computer (o piùspecificatamente, l'interfaccia di rete del computer). Le stringhe di bit (indirizzi IP) sono degli indirizzi Internet univociassegnati a singoli computer o interfacce.Gli indirizzi IP attualmente utilizzati in Internet (IPv4) hanno una lunghezza fissa di 32 bit.Nota Quando si immette un indirizzo IP, verificare che DHCP sia impostato su Off.Indirizzo IP:a b1 Nel menu Impostaz. IPv4. utilizzare o per selezionareIndirizzo IP.2 Premere [OK]. Si apre la schermata del menu Indirizzo IP./**0. 0. 0. 03 Utilizzare i tasti numerici oppure o per impostare l'indirizzo IP.Si può specificare un valore compreso tra 000 e 255.Per incrementare o ridurre i valori, utilizzare o .Utilizzare e per spostare il cursore sulla posizione di immissionedel valore; tale posizione apparirà risaltata.4 Premere [OK]. L'indirizzo IP viene impostato e ricompare il menuImpostaz. IPv4.4-57
Pannello comandiSubnet mask (Impostazione Subnet mask)La subnet mask è un modo per ampliare la sezione di indirizzo di rete di un indirizzo IP.Una subnet mask rappresenta tutte le sezioni dell'indirizzo di rete come 1 e tutte le sezionidell'indirizzo host come 0. Il numero di bit nel prefisso indica la lunghezza dell'indirizzo di rete. Il termine "prefisso" indicaun prefisso che viene aggiunto all'inizio; in questo specifico contesto indica la prima sezione dell'indirizzo IP.Quando si scrive un indirizzo IP, la lunghezza dell'indirizzo di rete può essere indicata dalla lunghezza del prefisso dopo loslash (/),(/). Ad esempio "24" nell'indirizzo "133.210.2.0/24". In questo modo, "133.210.2.0/24" indica l'indirizzo IP "133.210.2.0" conun prefisso a 24 bit (sezione di rete).Questa nuova sezione di indirizzo di rete (originariamente parte dell'indirizzo host) permette di considerare la subnet maskcome indirizzo di sotto-rete.Nota Quando si immette una subnet mask, verificare che DHCP sia impostato su Off.1 Nel menu Impostaz. IPv4. utilizzare o per selezionareSubnet mask.Subnet mask:a b2 Premere [OK]. Si apre la schermata Subnet mask./255.255. 0. 0Gateway default (Configurazione gateway)3 Utilizzare i tasti numerici oppure o per impostare la subnetmask.Si può specificare un valore compreso tra 000 e 255.Per incrementare o ridurre i valori, utilizzare o .Utilizzare e per spostare il cursore sulla posizione di immissionedel valore; tale posizione apparirà risaltata.4 Premere [OK]. La subnet mask viene registrata e ricompare il menuImpostaz. IPv4.Per gateway si intende un dispositivo di conversione protocollo utilizzato per consentire il collegamento di reti che hannosistemi di protocollo diversi.Ad esempio, si richiede un "Gateway" per collegare una rete chiusa locale (che utilizza protocolli propri) ad una aperta comeInternet (che utilizza TCP/IP).L'installazione di un gateway assicura la compatibilità dei protocolli di comunicazione e dei modi di visualizzazione dei datisulle varie reti.Su reti TCP/IP, si utilizza il termine gateway per indicare i router.Nota Quando si immette il gateway, verificare che DHCP sia impostato su Off.1 Nel menu Impostaz. IPv4. utilizzare o per selezionareGateway default.4-58
Pannello comandiGateway default:a b2 Premere [OK]. Si apre la schermata Gateway default./**0. 0. 0. 03 Utilizzare i tasti numerici oppure o per impostare il gatewaypredefinito.Si può specificare un valore compreso tra 000 e 255.Per incrementare o ridurre i valori, utilizzare o .Utilizzare e per spostare il cursore sulla posizione di immissionedel valore; tale posizione apparirà risaltata.4 Premere [OK]. Il gateway predefinito viene registrato e ricompare ilmenu Impostaz. IPv4.Bonjour (Impostazione Bonjour)Bonjour, noto anche come protocollo Zeroconf, è un servizio che rileva automaticamente computer, periferiche e servizi suuna rete IP.Bonjour, utilizza un protocollo IP standard dell'industria e permette ai dispositivi di riconoscersi automaticamente senza chesia stato specificato un indirizzo IP né configurato un server DNS.Bonjour trasmette e riceve pacchetti di rete anche sulla porta UDP 5353. Se è abilitato un firewall, l'utente deve accertarsiche la porta UDP 5353 sia rimasta aperta al fine di consentire il corretto funzionamento di Bonjour. Alcuni firewall sonoconfigurati per rifiutare solo determinati pacchetti Bonjour. Se Bonjour non opera in modo stabile, controllare le impostazionidel firewall e accertarsi che Bonjour sia registrato nell'elenco delle eccezioni e che i pacchetti Bonjour vengano accettati.Se si installa Bonjour in Windows XP con Service Pack 2 o successivo occorre configurare correttamente il firewall diWindows affinché accetti i pacchetti Bonjour.1 Nel menu Impostaz. IPv4. utilizzare o per selezionareBonjour.Bonjour:a b1 Off********************-2 *On2 Premere [OK]. Si apre la schermata Bonjour.Impostaz. IPv6 (Impostazioni TCP/IP IPv6)3 Premere o per selezionare se abilitare il rilevamentoautomatico.4 Premere [OK]. Il rilevamento automatico viene impostato ericompare il menu Impostaz. IPv4.Selezionare questa opzione per definire le impostazioni di TCP/IP (IPv6).TCP/IP (IPv6) si basa sul protocollo Internet corrente TCP/IP (IPv4). IPv6 è il protocollo Internet di prossima generazioneche espande lo spazio indirizzo disponibile per risolvere il problema della carenza di indirizzi di IPv4. Rispetto al precedenteprotocollo, introduce anche dei miglioramenti quali una funzionalità di protezione aggiuntiva e la capacità di assegnare dellepriorità alle trasmissione dei dati.1 Nel menu config. TCP/IP utilizzare o per selezionareImpostaz. IPv6.4-59
Pannello comandi2 Premere [OK]. Si apre la schermata del menu Impostaz. IPv6.[ Esci ]TCP/IP (Ipv6) (Abilita/Disabilita TCP/IP(IPv6))Si può abilitare o escludere l'utilizzo di TCP/IP (IPv6).Impostaz. IPv6: a b********************-1 TCP/IP(IPv6)TCP/IP(IPv6): a b********************-1 *Off2 OnLe opzioni disponibili in Impostazioni TCP/IP (IPv6) sono le seguenti:• TCP/IP (Ipv6) (Abilita/Disabilita TCP/IP(IPv6))...4-60• RA(Stateless) (impostazione RA (Stateless))...4-60• DHCPv6 (Impostazione DHCPv6)...4-61IMPORTANTE Le opzioni RA (Stateless) e DHCPv6 per TCP/IP(IPv6) vengono visualizzate quando è abilitato TCP/IP (IPv6).1 Nel menu Impostaz. IPv6 utilizzare o per selezionare TCP/IP(IPv6).2 Premere [OK]. Si apre la schermata del menu TCP/IP(IPv6).RA(Stateless) (impostazione RA (Stateless))3 Premere o per selezionare se abilitare TCP/IP (IPv6).4 Premere [OK]. TCP/IP (IPv6) viene impostato e ricompare il menuImpostaz. IPv6 .Il router IPv6 comunica (trasmette) le informazioni come il prefisso dell'indirizzo globale utilizzando il protocollo ICMPv6.Queste informazioni sono denominate Router Advertisement (RA).ICMPv6 (Internet Control Message Protocol per IPv6) è uno standard IPv6 definito nella RFC 2463 "Internet ControlMessage Protocol (ICMPv6) for the Internet Protocol Version 6 (IPv6) Specification".1 Nel menu Impostaz. IPv6 utilizzare o per selezionareRA(Stateless).RA(Stateless): a b1 Off********************-2 *On2 Premere [OK]. Si apre la schermata RA(Stateless).3 Premere o per selezionare se abilitare RA (Stateless).4 Premere [OK]. La configurazione RA (Stateless) viene impostata ericompare il menu Impostaz. IPv6.4-60
Pannello comandiDHCPv6 (Impostazione DHCPv6)DHCPv6 è il Protocollo dinamico di configurazione host Internet di prossima generazione e supporta IPv6. Amplia ilprotocollo BOOTP che definisce i protocolli utilizzati per trasferire le informazioni di configurazione agli host sulla rete.DHCPv6 permette al server DHCP di utilizzare le sue funzionalità estese per trasmettere i parametri di configurazione adun nodo IPv6. Dal momento che gli indirizzi di rete utilizzabili vengono assegnati automaticamente, il carico di gestione delnodo IPv6 risulta sensibilmente ridotto in ambienti in cui è richiesto un controllo rigoroso da parte dell'amministratoresull'allocazione degli indirizzi IP.1 Nel menu Impostaz. IPv6 utilizzare o per selezionareDHCPv6.DHCPv6:a b1 Off********************-2 *On2 Premere [OK]. Si apre la schermata DHCPv6.3 Premere o per selezionare se abilitare DHCPv6.4 Premere [OK]. La configurazioneDHCPv6 viene impostata ericompare il menu Impostaz. IPv6.Dettagli protoc. (Impostazioni dettagliate per il protocollo di rete)Questo parametro permette di selezionare le impostazioni dell'opzione Dettagli protoc.VoceDescrizioneImpostazionepredefinitaRiavvio del sistema †NetBEUISpecificare se si desidera abilitarela ricezione dei documentiutilizzando NetBEUI.On ×SNMPv3 Impostare SNMPv3. Off •FTP (Server)Specificare se si desidera abilitarela ricezione dei documentiutilizzando l'FTP.On•SNMPSpecificare se abilitare lacomunicazione utilizzando SNMP.On•SMTP (invio e-mail)POP3 (ricezione e-mail)Specificare se abilitare l'invio e-mailutilizzando SMTP.Specificare se abilitare la ricezionee-mail utilizzando POP3.Off ×Off ×Porta RAWSpecificare se abilitare lacomunicazione utilizzando la portaRaw.On•LPDSpecificare se si desidera abilitarela ricezione dei documentiutilizzando LPD come protocollo direte.On•HTTPSpecificare se abilitare lacomunicazione utilizzando HTTP.On•4-61
Pannello comandiVoceDescrizioneImpostazionepredefinitaRiavvio del sistema †LDAP Abilitare o disabilitare l'uso di LDAP. Off ׆•: Dopo aver modificato le impostazioni occorre riavviare il sistema.×: Non occorre riavviare il sistema dopo aver modificato le impostazioni.Attenersi alla seguente procedura.Dettagli protoc.: a b********************-1 NetBEUI2 SNMPv33 FTP(Server)[ Esci ]1 Nel menu Config. TCP/IP, utilizzare o per selezionareDettagli protoc.2 Premere [OK]. Viene visualizzata la schermata del menu Dettagliprotoc.3 Utilizzare o per selezionare la voce da configurare.NetBEUI:a b1 Off********************-2 *On4 Premere [OK]. Compare la schermata di impostazione della voceselezionata al punto 3.La schermata qui riportata è quella visualizzata quando si selezionaNetBEUI.Riavvia la rete (riavvio della scheda di rete)5 Utilizzare o per selezionare On oppure Off.6 Premere [OK]. Ricompare il menu Dettagli protoc.Dopo aver apportato delle modifiche alle impostazioni di rete, riavviare la scheda di rete della periferica. Tale operazione èobbligatoria per l'applicazione delle impostazioni configurate.1 Nel menu Rete, utilizzare o per selezionare Rete.Rete:a b1 Config. TCP/IP********************-2 Riavvia la rete[ Esci ]2 Premere [OK]. Si apre una schermata di conferma.Riavviare.Confermare?3 Selezionare [Sì] ([Selezione sinistra]). Viene visualizzato ilmessaggio Riavvio in corso. e la rete viene riavviata.Premendo [No] ([Selezione destra]) si ritorna al menu Rete senzariavvio della rete.[ Sì ] [ No ]4-62
Pannello comandiRete opzionale (Impostazioni Rete opzionale)Questo parametro permette di configurare le impostazioni per il kit d'interfaccia di rete (IB-50) o il Kit d'interfaccia di retewireless (IB-51).Nota Questa voce viene visualizzata solo se sono installati il kit d'interfaccia di rete (IB-50) o per il Kit d'interfacciadi rete wireless (IB-51), opzionali.Le opzioni disponibili nelle impostazioni Rete opzionale sono le seguenti:• Rete wireless (Impostazioni Rete wireless)...4-64• Basic (Impostazioni di base per il kit d'interfaccia di rete opzionale)...4-70• Comunicazione (Selezione dell'interfaccia di rete da utilizzare)...4-74Nota Per le impostazioni dell'indirizzo di rete, verificare con l'amministratore della rete. Terminata la configurazionedi tutte le impostazioni relative alla rete, riavviare la rete. Vedere Riavvia la rete (riavvio della scheda di rete) apagina 4-62. Questa operazione è obbligatoria per l'applicazione delle impostazioni configurate.Quando si utilizza Command Center RX, si possono modificare e controllare i parametri di rete e le impostazioni disicurezza direttamente da PC. Per ulteriori informazioni, vedere Command Center RX User Guide.1 Premere [Menu].2 Utilizzare oppure per selezionare Rete opzionale.Nome uten. login: O b/******************-Password login:[ Login ]Nome uten. login: a b*3 Premere [OK]. Si apre la schermata di Login.Nota Quando è attivata la gestione dell'accesso utenti:• Quando si accede alla periferica con privilegi diamministratore la schermata di login non vienevisualizzata; compare invece la schermata del menu Reteopzionale.• Questa impostazione non è consentita a utenti cheeseguono il login con privilegi diversi da quelli diamministratore. Eseguire di nuovo il login comeamministratore.4 Con selezionato il campo di immissione Nome uten. login,premere [OK]. Compare la schermata di immissione Nome uten.login.ABC[ Testo ]5 Immettere il Nome uten. login con i tasti numerici, quindi premere[OK]. Ricompare la schermata di login.Nota Il nome utente di login predefinito per l'amministratoreè "Admin".Per informazioni sull'inserimento dei caratteri, vedere Metododi immissione dei caratteri a pagina A-2.Nome uten. login: O bAdminPassword login:/******************-[ Login ]6 Utilizzare o per selezionare il campo di immissione diPassword login.4-63
Pannello comandiPassword login:*a b7 Premere [OK]. Compare la schermata di immissione Passwordlogin.ABC[ Testo ]Nome uten. login: O bAdminPassword login:/******************-●●●●●[ Login ]8 Immettere la Password login con i tasti numerici, quindi premere[OK]. Si apre la schermata di Login.Nota La password predefinita di login per l'amministratore è"Admin".Per informazioni sull'inserimento dei caratteri, vedere Metododi immissione dei caratteri a pagina A-2.9 Quando si preme [Login] ([Selezione destra]). Se nome utente epassword di login immessi sono corretti viene visualizzato il menuRete opzionale che mostra l'elenco delle opzioni disponibili.Rete wireless (Impostazioni Rete wireless)Questo parametro permette di selezionare le impostazioni per la Rete wireless.Nota L'opzione Rete wireless viene visualizzata solo se è installato il kit d'interfaccia di rete wireless (IB-51).Rete opzionale: a b********************-1 Rete wireless2 Basic3 Comunicazione[ Esci ]Rete wireless: a b********************-1 Stato connes.2 Installaz.Rapida3 Installaz.Pers.[ Esci ]1 Nel menu Rete opzionale utilizzare oppure per selezionareRete wireless.2 Premere [OK]. Si apre la schermata del menu Rete wireless.Sono possibili le seguenti operazioni:• Stato connes. (Controllo dello stato di connessione della retewireless)...4-64• Installaz.Rapida (Installazione rapida per la rete wireless)...4-65• Installaz.Pers. (Impostazioni dettagliate per la rete wireless)...4-67Stato connes. (Controllo dello stato di connessione della rete wireless)Quando è installato il kit d'interfaccia di rete wireless (IB-51) è possibile controllare lo stato della rete wireless.Stato connes.: P bStato: 1/ 2Connessione1 Nel menu Rete wireless utilizzare o per selezionare Statoconnes.2 Premere [OK]. Si apre la schermata Stato connes.4-64
Pannello comandiStato connes.: P bNome rete(SSID): 2/2AAAA3 Utilizzare oppure . Viene visualizzata l'opzione Nomerete(SSID).[Dettagli ]Dettagli:O bABCDEFGHIJKLMNOPQRSTUVWXYZabcdefghijklmnopqrstuvwxyz1234567890Se il nome visualizzato come Nome rete(SSID) supera lalunghezza di una linea, premere [Dettagli] ([Selezione destra])per passare alla visualizzazione su 3 linee.Installaz.Rapida (Installazione rapida per la rete wireless)Quando ci si collega da un access point che supporta la configurazione automatica della rete wireless si possonoselezionare i parametri di connessione utilizzando la procedura di installazione rapida.1 Nel menu Rete wireless utilizzare o per selezionareInstallaz.Rapida.Rete disponibile (Visualizzazione degli access point)2 Premere [OK]. Si apre la schermata del menu Installaz.Rapida.Sono possibili le seguenti operazioni:• Rete disponibile (Visualizzazione degli access point)• Pulsante (connessione tramite pulsante)• PIN (Disposit.) (Connessione mediante codice PIN (per il kitd'interfaccia di rete wireless)• PIN (Terminale) (connessione mediante codice PIN (per l'accesspoint))Visualizza gli access point disponibili per la connessione.1 Nel menu Installaz.Rapida utilizzare o per selezionareRete disponibile.Installaz.Rapida a b********************-1 Rete disponibile2 Pulsante3 PIN (Disposit.)[ Esci ]Rete disponibile: a b********************-AccessPoint 001AccessPoint_002AccessPoint_003[ Ricarica]2 Premere [OK]. Compare la schermata Rete disponibile.Nota Se non si trova l'access point desiderato, premere[Ricarica] ([Selezione destra]) per aggiornare leinformazioni.3 Utilizzare o per selezionare l'access point cui collegarsi.Chiave WEP:00000000a bABC[ Testo ]4 Premere [OK]. Viene avviata la connessione con l'access point.Se è richiesta l'immissione di una chiave di cifratura vienevisualizzata la schermata di immissione Chiave WEP o Chiaveprecondiv.Immissione di una Chiave WEP:4-65
Pannello comandiImmettere la Chiave WEP con i tasti numerici, quindi premere [OK].Si possono inserire fino a 26 caratteri. Per informazionisull'inserimento dei caratteri, vedere Metodo di immissionedei caratteri a pagina A-2.Chiave precondiv.:a b*ABC[ Testo ]Immissione di una Chiave precondiv.:Immettere la Chiave precondiv. con i tasti numerici, quindi premere[OK].Nota Il numero di caratteri deve essere compreso tra 8 e 64.Per informazioni sull'inserimento dei caratteri, vedere Metododi immissione dei caratteri a pagina A-2.Pulsante (connessione tramite pulsante)Quando l'access point supporta il pulsante di configurazione rete wireless automatica, si possono configurareautomaticamente i parametri wireless utilizzando il pulsante e il pannello comandi della stampante.1 Nel menu Installaz.Rapida utilizzare o per selezionarePulsante.Premere il pulsantesull'Access Pointe [Avanti].2 Premere [OK]. Viene visualizzato un messaggio di conferma.[ Avanti ]3 Premere il pulsante di configurazione automatica della rete wirelesssull'access point.4 Premere [Avanti] ([selezione destra]). Viene visualizzato ilmessaggio Connessione in corso. e si instaura la connessionecon l'access point.PIN (Disposit.) (Connessione mediante codice PIN (per il kit d'interfaccia di rete wireless)La connessione viene instaurata utilizzando il codice PIN per la periferica. Il codice PIN visualizzato deve essere immessosull'access point. Il codice PIN della periferica viene generato automaticamente.1 Nel menu Installaz.Rapida utilizzare o per selezionarePIN (Disposit.).Inserire il codicePIN nell'access pointe premere [Avanti].PIN:xxxxxxxx[ Avanti ]2 Premere [OK]. Sul display messaggi viene visualizzato il codice PIN.Codice PIN3 Annotare il codice PIN visualizzato sul display messaggi.4 Premere [Avanti] ([Selezione destra]). Viene visualizzato ilmessaggio Connessione in corso.4-66
Pannello comandiPIN (Terminale) (connessione mediante codice PIN (per l'access point))5 Sull'access point inserire immediatamente il codice PIN annotato alpunto 3. Viene avviata la connessione con l'access point.La connessione viene instaurata utilizzando il codice PIN per l'access point. Immettere il codice PIN per l'access point. Peri dettagli sul codice PIN per l'access point, vedere il manuale dell'access point.Codice PIN:* Sa bABC[ Testo ]1 Nel menu Installaz.Rapida utilizzare o per selezionarePIN (Terminale).2 Premere [OK]. Si apre la schermata di immissione Codice PIN.3 Immettere il codice PIN utilizzando i tasti numerici.Nota Si possono inserire fino a 8 caratteri. Per informazionisull'inserimento dei caratteri, vedere Metodo di immissionedei caratteri a pagina A-2.4 Premere [OK]. Viene visualizzato il messaggio Connessione incorso. e si instaura la connessione con l'access point.Installaz.Pers. (Impostazioni dettagliate per la rete wireless)È possibile modificare le impostazioni dettagliate della rete wireless.Installaz.Pers.: a b********************-1 Nome rete(SSID)2 Modo connessione3 Canale[ Esci ]1 Nel menu Rete wireless utilizzare o per selezionareInstallaz.Pers.2 Premere [OK]. Si apre la schermata del menu Installaz.Pers.Sono possibili le seguenti operazioni:• Nome rete (SSID) (Registrazione di SSID per l'access point)• Modo connessione (Commutazione tra i modi di connessione)• Canale (Impostazioni canale)• Autentic. rete (Impostazione di Autenticazione rete)• Crittografia (Impostazioni della crittografia)Nome rete (SSID) (Registrazione di SSID per l'access point)Questo parametro permette di impostare l'SSID (Service Set Identifier) per l'access point della rete wireless al qualecollegare la periferica.1 Nel menu Installaz.Pers. utilizzare o per selezionareNome rete(SSID).Nome rete(SSID): a b*SABC[ Testo ]2 Premere [OK]. Si apre la schermata di immissione di Nomerete(SSID).3 Utilizzare i tasti numerici per immettere il nome rete (SSID)dell'access point.Nota Si possono inserire fino a 32 caratteri. Per informazionisull'inserimento dei caratteri, vedere Metodo di immissionedei caratteri a pagina A-2.4 Premere [OK]. Ricompare il menu Installaz.Pers.4-67
Pannello comandiModo connessione (Commutazione tra i modi di connessione)Questo menu permette di selezionare il metodo di connessione alla rete wireless. Impostare Ad Hoc quando le periferichesaranno collegate direttamente senza passare da un access point.1 Nel menu Installaz.Pers. utilizzare o per selezionareModo connessione.Modo connessione: a b1 Ad Hoc********************-2 *Infrastruttura2 Premere [OK]. Si apre la schermata Modo connessione.Sono disponibili i seguenti modi di connessione:Ad Hoc (connessione senza access point)Infrastruttura (connessione tramite un access point)Canale (Impostazioni canale)Questo menu permette di impostare il canale da utilizzare nella rete wireless.a b3 Premere o per selezionare il modo di connessione.4 Premere [OK]. Ricompare il menu Installaz.Pers.1 Nel menu Installaz.Pers. utilizzare o per selezionareCanale.2 Premere [OK]. Si apre la schermata Canale.3 Inserire il numero del canale con i tasti numerici oppure con o .Nota Si può impostare un valore compreso tra 1 e 11.Autentic. rete (Impostazione di Autenticazione rete)4 Premere [OK]. Ricompare il menu Installaz.Pers.Questo menu permette di impostare il metodo di autenticazione da utilizzare per la connessione a un access point.Nota È anche possibile configurare l'impostazione di autenticazione rete per WPA-Enterprise e WPA2-Enterpriseutilizzando la pagina web del kit d'interfaccia di rete opzionale (IB-51). Per i dettagli vedere IB-51User's Manual.Canale:(1 - 11)/11-Autentic. rete: a b********************-1 *Aperta2 Condivisa3 WPA-PSK1 Nel menu Installaz.Pers. utilizzare o per selezionareAutentic. rete.2 Premere [OK]. Viene visualizzata la schermata Autentic. rete.I metodi di autenticazione disponibili sono i seguenti:ApertaCondivisaWPA-PSKWPA2-PSKNota Le opzioni WPA-PSK e WPA2-PSK vengonovisualizzate solo quando si seleziona InfrastrutturaModo connessione (Commutazione tra i modi diconnessione) a pagina 4-68.4-68
Pannello comandiCrittografia (Impostazioni della crittografia)Questo menu permette di selezionare le impostazioni di crittografia.3 Utilizzare o per selezionare il metodo di autenticazionedesiderato.4 Premere [OK]. Ricompare il menu Installaz.Pers.Nota Questa opzione non viene visualizzata quando come metodo di Autentic. rete (Impostazione diAutenticazione rete) a pagina 4-68 è impostato un metodo diverso da Aperta, Condivisa, WPA-PSK e WPA2-PSKche utilizza l'utility.[ Esci ]1 Nel menu Installaz.Pers. utilizzare o per selezionareCrittografia.2 Premere [OK]. Si apre la schermata Crittografia.Sono possibili le seguenti operazioni:• Crittograf. dati (Impostazione della crittografia dei dati)...4-69• Chiave WEP (Impostazioni chiave WEP)...4-69• Chiave precondiv. (Impostazioni chiave precondivisa)...4-70Nota Chiave WEP viene visualizzata se come metodo diAutentic. rete (Impostazione di Autenticazione rete) a pagina4-68 è impostato Aperta o Condivisa.Chiave precondiv. viene visualizzata se come metodo diAutentic. rete (Impostazione di Autenticazione rete) a pagina4-68 è impostato WPA-PSK o WPA2-PSK.Crittograf. dati (Impostazione della crittografia dei dati)Questo menu permette di impostare il metodo di crittografia.1 Nel menu Crittografia, utilizzare o per selezionareCrittograf. dati.Crittografia: a b********************-1 Crittograf. dati2 Chiave WEPCrittograf. dati: a b********************-1 * Disabilita2 WEP2 Premere [OK]. Si apre la schermata Crittograf. dati.Nota I metodi di crittografia selezionabili variano in funzionedel metodo di autenticazione impostato in Autentic. rete(Impostazione di Autenticazione rete) a pagina 4-68.Si possono selezionare Disabilita o WEP quando èimpostato Aperta o Condivisa.Si possono selezionare TKIP, AES o Auto quando èimpostato WPA-PSK.Si può selezionare AES solo quando è stata selezionatal'opzione WPA2-PSK.3 Utilizzare o per selezionare il metodo di crittografia desiderato.4 Premere [OK]. Ricompare il menu Crittografia.Chiave WEP (Impostazioni chiave WEP)Questo menu permette di registrare la chiave WEP.1 Nel menu Crittografia utilizzare o per selezionare ChiaveChiave WEP: a bWEP.2 Premere [OK]. Viene visualizzata la schermata Chiave WEP.-----[ Modifica]4-69
Pannello comandiChiave WEP: a b*SABC[ Testo ]3 Premere[Modifica] ([Selezione destra]). Viene visualizzata laschermata di immissione Chiave WEP.4 Immettere la chiave WEP utilizzando i tasti numerici.Nota Si possono inserire fino a 26 caratteri. Per informazionisull'inserimento dei caratteri, vedere Metodo di immissionedei caratteri a pagina A-2.5 Premere [OK]. Ricompare il menu Crittografia.Chiave precondiv. (Impostazioni chiave precondivisa)Questo menu permette di registrare la Chiave precondivisa.1 Nel menu Crittografia utilizzare o per selezionare Chiaveprecondiv.2 Premere [OK]. Viene visualizzata la schermata ChiaveChiave precondiv.:a b precondiv.••••••••••[ Modifica]Chiave precondiv.:a b•••••••••*3 Premere[Modifica] ([Selezione destra]). Viene visualizzata laschermata di immissione Chiave precondiv.ABC[ Testo ]4 Immettere la Chiave precondivisa utilizzando i tasti numerici.Nota Il numero di caratteri deve essere compreso tra 8 e 64.Per informazioni sull'inserimento dei caratteri, vedere Metododi immissione dei caratteri a pagina A-2.5 Premere [OK]. Ricompare il menu Crittografia.Basic (Impostazioni di base per il kit d'interfaccia di rete opzionale)Questo parametro permette di configurare le impostazioni di base per il kit d'interfaccia di rete (IB-50) o per il Kit d'interfacciadi rete wireless (IB-51).1 Nel menu Rete opzionale.,utilizzare oppure per selezionareBasic.Basic:a b********************-1 Config. TCP/IP2 Netware3 AppleTalk[ Esci ]2 Premere [OK]. Si apre la schermata del menu Basic.Sono possibili le seguenti operazioni:• Config. TCP/IP (Impostazioni TCP/IP per il kit d'interfaccia di reteopzionale)...4-71• NetWare (Impostazione NetWare)...4-714-70
Pannello comandi• AppleTalk (Impostazione AppleTalk)...4-72• IPSec (Impostazione IPSec)...4-72• Interfaccia LAN (impostazione dell'interfaccia LAN)...4-73• Filtr.MACAddress (Impostazione della filtrazione MAC address)...4-73• Riavvia la rete (Riavvio della scheda d'interfaccia di reteopzionale)...4-73Config. TCP/IP (Impostazioni TCP/IP per il kit d'interfaccia di rete opzionale)Questo menu permette di selezionare le configurazioni TCP/IP.Le opzioni disponibili in Config. TCP/IP sono le seguenti:• TCP/IP (Abilita/Disabilita TCP/IP)• Impostaz. IPv4 (Impostazioni TCP/IP IPv4)• Impostaz. IPv6 (Impostazioni TCP/IP IPv6)1 Nel menu Basic utilizzare o per selezionare Config. TCP/IP.Config. TCP/IP: a b********************-1 TCP/IP2 Impostaz. IPv43 Impostaz. IPv6[ Esci ]2 Premere [OK]. Si apre la schermata del menu Config. TCP/IP.TCP/IP (Abilita/Disabilita TCP/IP)Si può abilitare o escludere l'utilizzo di TCP/IP.Il metodo di impostazione è identico a quello descritto per le configurazioni di rete standard. Per i dettagli, vedere TCP/IP(Abilita/Disabilita TCP/IP) a pagina 4-55.Impostaz. IPv4 (Impostazioni TCP/IP IPv4)Selezionare questa opzione per definire le impostazioni di TCP/IP (IPv4). Il metodo di impostazione è identico a quellodescritto per le configurazioni di rete standard. Per i dettagli, vedere Impostaz. IPv4 (Impostazioni TCP/IP IPv4) a pagina4-56.Impostaz. IPv6 (Impostazioni TCP/IP IPv6)Selezionare questa opzione per definire le impostazioni di TCP/IP (IPv6). Il metodo di impostazione è identico a quellodescritto per le configurazioni di rete standard. Per i dettagli, vedere Impostaz. IPv6 (Impostazioni TCP/IP IPv6) a pagina4-59.NetWare (Impostazione NetWare)NetWare è un sistema operativo di rete basato su PC, specifico per server. NetWare è un sistema client-server che, peroperare, richiede l'installazione del sistema operativo NetWare sul server e di moduli client dedicati (client NetWare) sumacchine client (con installato MS-DOS, OS/2, Windows, ecc.). Il protocollo di livello di rete principale utilizzato è IPX(Internetwork Packet eXchange)/SPX (Sequenced Packet eXchange) di NetWare ma il sistema supporta anche il protocolloTCP/IP.Il sistema operativo NetWare è un sistema specifico per server, a differenza dei sistemi operativi generici come WindowsNT e UNIX. Dalla console di NetWare OS sul server si possono eseguire delle operazioni minime riservate all'operativitàdel server. La gestione del server e del file viene fondamentalmente eseguita tramite tool gestionali installati sui client.Inoltre, tutti i driver e i protocolli sono disponibili sotto forma di moduli denominati NetWare Loadable Modules (NLMs); lacapacità di caricamento/scaricamento dinamico e flessibile di questi moduli costituisce uno dei principali vantaggi di questosistema.4-71
Pannello comandi1 Nel menu Basic, utilizzare o per selezionare Netware.NetWare:a b1 Off********************-2 *On2 Premere [OK]. Si apre la schermata Netware.AppleTalk (Impostazione AppleTalk)3 Premere o per abilitare o disabilitare NetWare.4 Premere [OK]. L'opzione Netware è impostata e ricompare il menuBasic.AppleTalk è un protocollo di comunicazione utilizzato principalmente su computer Macintosh; questo termine indica anchele funzioni di rete di Mac OS.AppleTalk assegna degli indirizzi di rete a 24 bit (una sezione di rete a 16 bit e un indirizzo di nodo a 8 bit), utilizzati peridentificare le periferiche (computer, stampanti, ecc.) collegate alla rete.All'accensione, viene inviato un segnale di broadcast alla rete e vengono automaticamente assegnati indirizzi e nomi delleperiferiche. L'impostazione predefinita è On.AppleTalk: a b1 Off********************-2 *On1 Nel menu Basic, utilizzare o per selezionare AppleTalk.2 Premere [OK]. Si apre la schermata AppleTalk.IPSec (Impostazione IPSec)3 Premere o per abilitare o disabilitare AppleTalk.4 Premere [OK]. L'opzione AppleTalk è impostata e ricompare il menuBasic.IPSec (IP Security Protocol) è un protocollo di sicurezza adottato come standard da IETF per l'autenticazione e la cifraturaal terzo livello di rete (livello IP).Può essere utilizzato sia con IPv4 che con IPv6.Nota IPv4 utilizza indirizzi IP a 32 bit mentre IPv6 utilizza indirizzi IP a 128 bit.1 Nel menu Basic, utilizzare o per selezionare IPSec.IPSec:a b********************-1 *Off2 On2 Premere [OK]. Si apre la schermata IPSec.3 Utilizzare o per abilitare o disabilitare IPSec.4 Premere [OK]. L'opzione IPSec è impostata e ricompare il menuBasic.4-72
Pannello comandiInterfaccia LAN (impostazione dell'interfaccia LAN)Definire le impostazioni dell'interfaccia LAN da utilizzare. L'impostazione predefinita è Auto.Nota L'opzione Interfaccia LAN viene visualizzata solo se è installato il kit d'interfaccia di rete opzionale(IB-50).1 Nel menu Basic, utilizzare o per selezionare Interfaccia LAN.2 Premere [OK]. Viene visualizzata la schermata Interfaccia LAN.Per l'interfaccia LAN sono disponibili le seguenti opzioni:Auto10Base-Half10Base-Full100Base-Half100Base-Full1000Base-T3 Utilizzare o per selezionare l'interfaccia LAN desiderata.4 Premere [OK]. L'Interfaccia LAN è impostata e ricompare il menuBasic.Filtr.MACAddress (Impostazione della filtrazione MAC address)Questo menu permette di abilitare o escludere la filtrazione MAC address.Nota Si possono selezionare le impostazioni dettagliate della filtrazione MAC address utilizzando il software diutility del kit d'interfaccia di rete opzionale.Interfaccia LAN: a b********************-1 *Auto2 10Base-Half3 10Base-FullFiltr.MACAddress: a b********************-1 *Off2 On1 Nel menu Basic, utilizzare o per selezionareFiltr.MACAddress.2 Premere [OK]. Si apre la schermata Filtr.MACAddress.3 Utilizzare o per abilitare l'opzione di filtrazione MAC address.4 Premere [OK]. L'opzione Filtr.MACAddress è impostata e ricompareil menu Basic.Riavvia la rete (Riavvio della scheda d'interfaccia di rete opzionale)Dopo aver apportato delle modifiche alle impostazioni di rete, riavviare la scheda di rete della periferica. Tale operazione èobbligatoria per l'applicazione delle impostazioni configurate.Riavviare.Confermare?1 Nel menu Basic utilizzare o per selezionare Riavvia larete.2 Premere [OK]. Si apre una schermata di conferma.[ Sì ] [ No ]4-73
Pannello comandi3 Selezionare [Sì] ([Selezione sinistra]). Viene visualizzato ilmessaggio Riavvio in corso. e la rete viene riavviata.Premendo [No] ([Selezione destra]) si ritorna al menu Basicsenza riavvio della rete.Comunicazione (Selezione dell'interfaccia di rete da utilizzare)La funzione client come l'autenticazione di rete, il riferimento dell'informazione utente tramite LDAP e i rapporti e-mailtramite SMTP funzionano solo sull'interfaccia selezionata. Si tratta di una funzione principalmente utilizzatadall'amministratore della rete. Per maggiori informazioni sulle singole funzioni, vedere Command Center RX User Guide eIB-50/IB-51 User’s Manual.Nota La voce Comunicazione viene visualizzata solo sui modelli compatibili con la rete.Comunicazione: a b********************-1 *NIC standard2 NIC opzionale1 Nel menu Rete opzionale utilizzare oppure per selezionareComunicazione.2 Premere [OK]. Si apre la schermata Comunicazione.3 Utilizzare o per selezionare la NIC desiderata.NIC standard: interfaccia di rete standard della stampanteNIC opzionale: Kit d'interfaccia di rete opzionale4 Premere [OK]. Viene impostata la NIC e ricompare il menu Reteopzionale.4-74
Pannello comandiImpostaz. comuni (Selezione/configurazione delle impostazionicomuni)Questo menu permette di selezionare/configurare tutte le funzioni della stampante.Le opzioni disponibili in Impostaz. comuni sono le seguenti:• Lingua (Selezione della lingua dei messaggi)...4-75• Scher.pred (Cas.) (Impostazione della schermata predefinita per Box documenti)....4-76• Impost data (Impostazioni di data e ora)...4-77• Allarme (Impostazione allarme sonoro)...4-80• Impost. RAM Disk (Utilizzo del disco RAM)...4-82• Formatt. SSD (Formattazione SSD)...4-84• Form. scheda SD (Formattazione della scheda memoria SD/SDHC)...4-84• Lumin. display (Impostazione della luminosità del display)...4-85• Retroill. Display (Impostazione della retroilluminazione del display)...4-85• Gestione errori (Impostazione del rilevamento degli errori)...4-86• Impost. timer...4-87• Tipo tastier.USB (selezione del tipo di tastiera USB)...4-95• Liv.avviso toner (Impostazione del livello di avviso sostituzione toner)...4-95IMPORTANTE Le voci Scher.pred(Cas.), Formato SSD e Form. scheda SD vengono visualizzate solo se èinstallata la corrispondente opzione.1 Premere [Menu].2 Utilizzare o per selezionare Impostaz. comuni.3 Premere [OK]. Si apre il menu Impostaz. comuni con l'elencodelle opzioni disponibili.Lingua (Selezione della lingua dei messaggi)Per selezionare la lingua dei messaggi visualizzati sul display, procedere come segue. Per i messaggi display si possonoscegliere anche altre lingue. Per ulteriori informazioni, rivolgersi a un tecnico del servizio di assistenza.Impostaz. comuni: a b********************-1 Lingua2 Scher.pred (Cas.)3 Impost data[ Esci ]Lingua:a b********************-1 *English2 Deutsch3 Français1 Nel menu Impostaz. comuni utilizzare o per selezionareLingua.2 Premere [OK]. Si apre la schermata Lingua con l'elenco delle linguedisponibili.Le lingue disponibili sono le seguenti:EnglishDeutschFrancaisEspañolItalianoNederlandsРусскийPortuguês4-75
Pannello comandiLe lingue opzionali disponibili sono le seguenti:Lingua opzionaleTurcoGrecoPolaccoDisplay dei messaggiTürkçeΕλληνικάPolskiCecoUnghereseFinlandeseMagyarSuomiEbraicoAraboSvedeseDaneseNorvegeseSvenskaDanskNorskRomenoCatalanoCatalàSe si utilizza una delle lingue opzionali, tale lingua verrà visualizzataal posto di Português.3 Premere o per selezionare la lingua desiderata.4 Premere [OK]. La lingua viene impostata e ricompare il menuImpostaz. comuni.Scher.pred (Cas.) (Impostazione della schermata predefinita per Boxdocumenti).Selezionare la schermata da visualizzare quando si preme [Box documenti].Scher.pred (Cas.):a b********************-1 *Casella person.2 Casella lavoro1 Nel menu Impostaz. comuni utilizzare o per selezionareScher.pred (Cas.).2 Premere [OK]. Si apre la schermata Scher.pred (Cas.).3 Utilizzare o per selezionare Casella person. o Casellalavoro come schermata predefinita.4 Premere [OK]. La schermata predefinita viene impostata e ricompareil menu Impostaz. comuni.4-76
Pannello comandiImpost data (Impostazioni di data e ora)Specificare la data e l'ora.IMPORTANTE Per modificare Impost data, occorre accedere con Nome utente e Password dell'amministratore. Peri dettagli sulle impostazioni amministratore, vedere Amministratore a pagina 4-117.Se si modifica la data/ora mentre è in esecuzione un'applicazione in prova non sarà più possibile utilizzarel'applicazione.Le impostazioni di data e ora presentano le seguenti voci:• Data (Impostazione data)...4-78• Ora (Impostazione ora)...4-78• Formato data (Selezione del formato data)...4-79• Fuso orario (Impostazione del fuso orario)...4-79• Ora legale (Impostazione dell'ora legale)...4-791 Nel menu Impostaz. comuni utilizzare o per selezionareImpost data.Nome uten. login: O b/******************-Password login:[ Login ]Nome uten. login: a b*2 Premere [OK]. Si apre la schermata di Login.Nota Quando è attivata la gestione dell'accesso utenti:• Quando si accede alla periferica con privilegi diamministratore la schermata di login non vienevisualizzata; compare invece la schermata del menuImpost data.• Questa impostazione non è consentita a utenti cheeseguono il login con privilegi diversi da quelli diamministratore. Eseguire di nuovo il login comeamministratore.3 Con selezionato il campo di immissione Nome uten. login,premere [OK]. Compare la schermata di immissione Nome uten.login.ABC[ Testo ]4 Immettere il Nome uten. login con i tasti numerici, quindi premere[OK]. Ricompare la schermata di login.Nota Il nome utente di login predefinito per l'amministratoreè "Admin".Per informazioni sull'inserimento dei caratteri, vedere Metododi immissione dei caratteri a pagina A-2.Nome uten. login: O bAdminPassword login:/******************-[ Login ]5 Utilizzare o per selezionare il campo di immissione diPassword login.4-77
Pannello comandiPassword login:*a b6 Premere [OK]. Compare la schermata di immissione Passwordlogin.ABC[ Testo ]Nome uten. login: O bAdminPassword login:/******************-●●●●●[ Login ]7 Immettere la Password login con i tasti numerici, quindi premere[OK]. Si apre la schermata di Login.Nota La password predefinita di login per l'amministratore è"Admin".Per informazioni sull'inserimento dei caratteri, vedere Metododi immissione dei caratteri a pagina A-2.Impost data: a b********************-1 Data2 Ora3 Formato data[ Esci ]8 Quando si preme [Login] ([Selezione destra]). Se nome utente epassword di login immessi sono corretti viene visualizzato il menuImpost data che mostra l'elenco delle opzioni disponibili.Data (Impostazione data)Data:a bMese Giorno Anno/04- / 04 / 2012(Fuso orario:Fusoorientale)1 Nel menu Impost data utilizzare o per selezionare Data.2 Premere [OK]. Si apre la schermata Data.3 Utilizzare i tasti numerici o per specificare anno, mese e giorno.Utilizzare e per spostare il cursore a destra e a sinistra.4 Premere [OK]. La data viene impostata e ricompare il menu Impostdata.Ora (Impostazione ora)Ora:a bOra Min. S./11- : 45 : 50(Fuso orario:Fusoorientale)1 Nel menu Impost data utilizzare o per selezionare Ora.2 Premere [OK]. Si apre la schermata Ora.3 Utilizzare i tasti numerici o per specificare ora. minuti e secondi.4-78
Pannello comandiFormato data (Selezione del formato data)Per il formato data è possibile scegliere tra diversi formati.Utilizzare e per spostare il cursore a destra e a sinistra.4 Premere [OK]. L'ora viene impostata e ricompare il menu Impostdata.1 Nel menu Impost data utilizzare o per selezionare Formatodata.2 Premere [OK]. Si apre la schermata Formato data.Fuso orario (Impostazione del fuso orario)Impostare il fuso orario GMT.Formato data: a b********************-1 *MM/GG/AAAA2 GG/MM/AAAA3 AAAA/MM/GGFuso orario: a b@ -05:00 Bogota********************-[ -05:00 Fuso or.\ -04:30 Caracas3 Utilizzare o per selezionare il formato data desiderato.Si possono selezionare i seguenti formati data:MM/GG/AAAAGG/MM/AAAAAAAA/MM/GG4 Premere [OK]. Il formato data viene impostato e ricompare il menuImpost data.1 Nel menu Impost data utilizzare o per selezionare Fusoorario.2 Premere [OK]. Si apre la schermata Fuso orario.3 Utilizzare o per selezionare la zona desiderata.4 Premere [OK]. Il fuso orario viene impostato e ricompare il menuImpost data.Nota Se si seleziona una regione che non utilizza l'ora legale, l'impostazione dell'ora legale non verrà visualizzata.Ora legale (Impostazione dell'ora legale)Impostare l'ora legale.1 Nel menu Impost data utilizzare o per selezionare Oralegale.4-79
Pannello comandiOra legale: a b********************-1 *Off2 On2 Premere [OK]. Si apre la schermata Ora legale.Allarme (Impostazione allarme sonoro)3 Utilizzare o per abilitare l'ora legale.4 Premere [OK]. L'ora legale viene impostata e ricompare il menuImpost data.Questa funzione genera degli avvisi sonori per segnalare all'utente le operazioni e lo stato della stampante. Questaimpostazione è utile, ad esempio, quando la stampante è installata in una posizione distante dall'operatore.Le opzioni disponibili in Allarme sono le seguenti:• Conferma tasto (Impostazione della tonalità di conferma tasto)...4-80• Lavoro terminato (Impostazione della tonalità di lavoro completato)...4-81• Stampan. pronta (Impostazione della tonalità di preparazione completata)...4-81• Errore (Impostazione della tonalità di errore)...4-81• Conferma tasto (impostazione della tonalità di pressione tasto)...4-821 Nel menu Impost data, premere or per selezionare Allarme.Allarme:a b********************-1 Conferma tasto2 Lavoro terminato3 Stampan. pronta[ Esci ]2 Premere [OK]. Si apre la schermata Allarme.Conferma tasto (Impostazione della tonalità di conferma tasto)Quando si seleziona On per questa impostazione, verrà generato un avviso sonoro tutte le volte che si preme un tasto.L'impostazione predefinita è On.Conferma tasto: a b1 Off********************-2 *On1 Nel menu Allarme utilizzare o per selezionare Confermatasto.2 Premere [OK]. Si apre la schermata Conferma tasto.3 Premere o per selezionare se abilitare la tonalità di confermatasto.4 Premere [OK]. La tonalità di conferma tasto è impostata e ricompareil menu Allarme.4-80
Pannello comandiLavoro terminato (Impostazione della tonalità di lavoro completato)Quando si seleziona On per questa impostazione, verrà generato un avviso sonoro al termine della stampa. L'impostazionepredefinita è Off.Lavoro terminato: a b********************-1 *Off2 On1 Nel menu Allarme utilizzare o per selezionare Lavoroterminato.2 Premere [OK]. Si apre la schermata Lavoro terminato.3 Premere o per selezionare se abilitare l'avviso di fine lavoro.4 Premere [OK]. L'avviso di fine lavoro è impostato e ricompare il menuAllarme.Stampan. pronta (Impostazione della tonalità di preparazione completata)Quando si seleziona On per questa impostazione, verrà generato un avviso sonoro per segnalare all'utente che lastampante ha terminato la fase di preparazione. L'impostazione predefinita è Off.Stampan. pronta: a b********************-1 *Off2 On1 Nel menu Allarme utilizzare o per selezionare Stampan.pronta.2 Premere [OK]. Si apre la schermata Stampan. pronta.Errore (Impostazione della tonalità di errore)3 Premere o per specificare se abilitare l'avviso di finepreparazione della stampante.4 Premere [OK]. L'avviso di fine preparazione è impostato e ricompareil menu Allarme.Quando si seleziona On per questa impostazione, verrà generato un avviso sonoro quando si esaurisce la carta o si verificaun inceppamento durante la stampa. L'impostazione predefinita è On.Errore:a b1 Off********************-2 *On1 Nel menu Allarme utilizzare o per selezionare Errore.2 Premere [OK]. Si apre la schermata Errore.3 Premere o per specificare se abilitare la tonalità di avvertenza.4 Premere [OK]. La tonalità di avvertenza è impostata e ricompare ilmenu Allarme.4-81
Pannello comandiConferma tasto (impostazione della tonalità di pressione tasto)Quando si seleziona On per questa impostazione, verrà generato un avviso sonoro tutte le volte che si preme un tasto.L'impostazione predefinita è Off.Conferma tasto: a b********************-1 *Off2 On1 Nel menu Allarme utilizzare o per selezionare Confermatasto.2 Premere [OK]. Viene visualizzata la schermata Conferma tasto.Impost. RAM Disk (Utilizzo del disco RAM)3 Premere o per selezionare se abilitare la tonalità di confermatasto.4 Premere [OK]. La tonalità di conferma tasto è impostata e ricompareil menu AllarmeIl disco RAM è uno spazio di memoria condiviso all'interno della memoria della stampante in cui è possibile archiviaretemporaneamente i processi di stampa. Il lavoro di stampa archiviato può essere quindi utilizzato per stampare copiemultiple del lavoro, riducendo il tempo totale richiesto per stampare l'intero lavoro. Il funzionamento è simile a quellodell'unità SSD ad eccezione del fatto che i dati sono disponibili solo fintanto che la stampante è accesa.Per utilizzare il disco RAM, attivare e definire la dimensione desiderata del disco RAM attenendosi alla seguente procedura.La dimensione massima del disco RAM può essere calcolata nel modo seguente:Quando è attivato il disco RAM = La dimensione massima del disco RAM è di 16 MB (4 MB su <strong>FS</strong>-<strong>2100D</strong>) (senza opzionicollegate).Quando è installata la memoria opzionale = La dimensione massima del disco RAM è 1/2 della memoria totale opzionaleinstallata.Come impostazione predefinita, il disco RAM è impostato su On.Per attivare il disco RAM nella memoria della stampante, è necessario innanzitutto impostare il modo disco RAM su On edefinire la dimensione dati desiderata come descritto nella sezione successiva. Questo consente di eseguire sul disco RAMle operazioni elencate di seguito.Nota La stampante supporta tre tipi di dispositivi di archiviazione: scheda memoria SD/SDHC, unità SSDopzionale (HD-6) e disco RAM. La scheda memoria SD/SDHC e l'unità SSD opzionale sono installate negli slotdedicati della stampante. Il disco RAM è una partizione della memoria della stampante assegnata a questafunzione.IMPORTANTE Non è possibile utilizzare il disco RAM quando è installata un'unità SSD opzionale.I dati archiviati nel disco RAM sono solo temporanei e vengono cancellati quando la stampante viene resettata ospenta.Il disco RAM permette di utilizzare alcune funzioni di Casella lavoro.Il disco RAM è una partizione della memoria stampante a disposizione degli utenti; l'assegnazione di una capacitàmemoria troppo elevata al disco RAM può rallentare la velocità di stampa o esaurire la memoria.Le opzioni disponibili in Impost. RAM Disk sono le seguenti:• Modo Ram Disk (Utilizzo del disco RAM)...4-83• Dim. Ram Disk (Impostazione della capacità di memoria del disco RAM)...4-831 Nel menu Impostaz. comuni utilizzare o per selezionareImpost. RAM Disk.4-82
Pannello comandiImpost. RAM Disk: a b********************-1 Modo RAM Disk2 Dim. Ram Disk2 Premere [OK]. Si apre la schermata del menu Impost. RAM Disk.[ Esci ]Modo Ram Disk (Utilizzo del disco RAM)Selezionando On in questa impostazione si abilita l'opzione RAM disk.Modo RAM Disk: a b1 Off********************-2 *On1 Nel menu Impost. RAM Disk utilizzare o per selezionareModo RAM Disk.2 Premere [OK]. Si apre la schermata Modo RAM Disk.3 Premere o per abilitare l'opzione RAM disk.4 Premere [OK]. Il modo RAM Disk viene impostato e ricompare ilmenu Impost. RAM Disk.Dim. Ram Disk (Impostazione della capacità di memoria del disco RAM)Attenersi alla seguente procedura per assegnare la capacità di memoria al disco RAM.Dim. Ram Disk:(1-16)/*16-MBa b1 Nel menu Impost. RAM Disk utilizzare o per selezionareDim. Ram Disk.2 Premere [OK]. Si apre la schermata Dim. Ram Disk.3 Utilizzare i tasti numerici oppure o per definire la capacitàmemoria da destinare al disco RAM.La capacità massima di memoria assegnabile varia in funzione dellacapacità totale di memoria installata sulla stampante.4 Premere [OK]. Viene registrata la capacità di memoria assegnata aldisco RAM e ricompare il menu Impost. RAM Disk .Al termine delle impostazioni, uscire dal menu e riavviare lastampante. L'impostazione selezionata verrà applicata dopo il riavviodella stampante.4-83
Pannello comandiFormatt. SSD (Formattazione SSD)Quando si installa l'unità SSD (HD-6) opzionale sulla stampante, occorre formattarla prima di poterla utilizzare.Questo menu viene visualizzato solo quando sulla stampante è installata l'opzione H-6.Nota Se è installata l'opzione HD-6 sarà possibile utilizzare la funzione Box documenti. La formattazione cancellatutti i dati contenuti su un dispositivo di archiviazione, compresi i dati archiviati su HD-6. Eseguire l'operazione diformattazione di HD-6 dalla stampante. Se l'unità HD-6 non è stata ancora formattata, l'indicatore Attentionlampeggia e viene visualizzato il messaggio Formato SSD.Attenersi alla seguente procedura per formattare HD-6.Quando si inserisce un'unità HD-6 nello slot della stampante, sul display comparirà il messaggio Formato SSD.1 Nel menu Impostaz. comuni utilizzare o per selezionareFormato SSD.FormattazioneContinuare?z SSD2 Premere [OK]. Si apre una schermata di conferma.[ Sì ] [ No ]3 Selezionare [Sì] ([Selezione sinistra]). Compare la schermataFormattazione... e l'unità SSD viene formattata. Al termine dellaformattazione, ricompare la schermata di standby.Premendo [No] ([Selezione destra]) si ritorna al menu Impostaz.comuni senza eseguire la formattazione dell'hard disk.Form. scheda SD (Formattazione della scheda memoria SD/SDHC)La stampante dispone di uno slot per una scheda memoria SD/SDHC.Per i dettagli sulla gestione della scheda memoria SD/SDHC, vedere Installazione e formattazione della scheda memoriaSD/SDHC a pagina A-9.Per poter utilizzare una nuova scheda memoria SD/SDHC occorre dapprima formattarla. La formattazione consente lascrittura di dati sulla scheda memoria SD/SDHC.IMPORTANTE La voce Form. scheda SD viene visualizzata solo se è installata una scheda memoria SD/SDHCed è disabilitata la protezione.Nota La formattazione cancella tutti i dati contenuti su un dispositivo di archiviazione, compresi i dati archiviati suuna scheda memoria SD/SDHC.Eseguire l'operazione di formattazione della scheda memoria SD/SDHC dalla stampante.Quando si inserisce una scheda memoria SD/SDHC nuova nello slot della stampante, sul display comparirà Form.scheda SD.1 Nel menu Impostaz. comuni utilizzare o per selezionareForm. scheda SD.FormattazioneContinuare?z Scheda SD2 Premere [OK]. Si apre una schermata di conferma.[ Sì ] [ No ]4-84
Pannello comandi3 Selezionare [Sì] ([Selezione sinistra]). Compare la schermataFormattazione scheda SD in corso. e la scheda memoriaSD/SDHC viene formattata. Al termine della formattazione,ricompare la schermata di standby.Premendo [No] ([Selezione destra]) si ritorna al menu Impostaz.comuni senza eseguire la formattazione della scheda memoriaSD/SDHC.Lumin. display (Impostazione della luminosità del display)Regola la luminosità del display messaggi.Lumin. display: a b1 Più scuro -22 Più scuro -1********************-3 *Normale 01 Nel menu Impostaz. comuni utilizzare o per selezionareLumin. display.2 Premere [OK]. Si apre la schermata Lumin. display con leimpostazioni di luminosità disponibili.Le impostazioni disponibili sono le seguenti:Più scuro -2Più scuro -1Normale 0Più chiaro +1Più chiaro +23 Premere o per selezionare la luminosità desiderata.4 Premere [OK]. La luminosità viene impostata e ricompare il menuImpostaz. comuni.Retroill. Display (Impostazione della retroilluminazione del display)Questo menu regola la retroilluminazione del display messaggi.Retroill. Display.a b********************-1 *On2 Off3 Aperto1 Nel menu Impostaz. comuni utilizzare o per selezionareRetroill. Display.2 Premere [OK]. Si apre la schermata Retroill. Display.L'elenco mostra le seguenti opzioni per la retroilluminazione deldisplay:On (Standard)Off (No retroll.)Aperto (La retroilluminazione si attiva quando viene premuto untasto sul pannello comandi)Nota Quando è selezionato Aperto la retroilluminazione sispegne di nuovo dopo il reset del pannello allo scaderedell'intervallo impostato per Reset pan. auto oppure quandoviene premuto il tasto [Logout].3 Utilizzare o per selezionare l'impostazione desiderata per laretroilluminazione.4 Premere [OK]. La retroilluminazione viene impostata e ricompare ilmenu Impostaz. comuni.4-85
Pannello comandiGestione errori (Impostazione del rilevamento degli errori)Si possono definire i metodi di rilevamento degli errori di stampa fronte-retro e degli errori formato e tipo di carta quandol'alimentazione carta è fissa.Le opzioni disponibili in Gestione errori sono le seguenti:• Err. carta F/R (Impostazione di rilevamento degli errori di stampa fronte-retro)...4-86• Errore Carta (Impostazioni di rilevamento degli errori di formato/tipo di carta quando l'alimentazione carta è fissa)...4-86• Bypass vuoto (Avviso quando il bypass è vuoto)...4-871 Nel menu Impostaz. comuni utilizzare o per selezionareGestione errori.2 Premere [OK]. Si apre la schermata Gestione errori.Err. carta F/R (Impostazione di rilevamento degli errori di stampa fronte-retro)Se l'opzione di rilevamento errore per la stampa fronte-retro è impostata su Visual. errore e si tenta di stampare su unformato e tipo di carta non supportati nella modalità fronte-retro viene visualizzato il messaggio di errore Err. carta F/R e la stampa viene interrotta.Visual.errore• Per stampare su un solo lato del foglio quando è visualizzato questo messaggio, premere [OK].• Premere [Cancella] per annullare la stampa.1-faccia • Per stampare su una sola facciata del foglio.Gestione errori: a b********************-1 Err. carta F/R2 Errore Carta3 Bypass vuoto[ Esci ]Err. carta F/R: a b********************-1 *1-faccia2 Visual. errore1 Nel menu Gestione errori, utilizzare o per selezionareErr. carta F/R.2 Premere [OK]. Si apre la schermata Err. carta F/R.3 Utilizzare o per selezionare le modalità di gestione degli erroricarta in fronte-retro.4 Premere [OK]. Viene impostata la gestione degli errori carta fronteretroe ricompare la schermata del menu Gestione errori.Errore Carta (Impostazioni di rilevamento degli errori di formato/tipo di carta quandol'alimentazione carta è fissa)Impostare questa opzione su Continua se si desidera proseguire la stampa anche se formato o tipo di carta specificatisono diversi da quelli dell'alimentazione carta fissa, oppure impostarla su Visual. errore per visualizzare l'errore carta.1 Nel menu Gestione errori utilizzare o per selezionareErrore Carta.4-86
Pannello comandiErrore Carta: a b********************-1 *Continua2 Visual. errore2 Premere [OK]. Si apre la schermata Errore Carta.Bypass vuoto (Avviso quando il bypass è vuoto)3 Utilizzare o per selezionare le modalità di gestione degli erroricarta.4 Premere [OK]. Viene impostata la gestione degli errori didiscordanza carta e ricompare la schermata del menu Gestioneerrori.Impostare questo parametro su On per visualizzare un messaggio di errore quando il bypass è configurato comealimentazione carta predefinita e si esaurisce la carta , oppure scegliere Off se non si desidera visualizzare alcunmessaggio.Se si seleziona On per questo parametro, verrà visualizzato un avviso di carta esaurita quando il bypass è vuoto.Bypass vuoto: a b1 Off********************-2 *On1 Nel menu Gestione errori utilizzare o per selezionareBypass vuoto.2 Premere [OK]. Si apre la schermata del menu Bypass vuoto.Impost. timer3 Utilizzare o per configurare l'impostazione della visualizzazionedell'avviso di fine carta.4 Premere [OK]. Viene impostata la configurazione dellavisualizzazione di Bypass vuoto e si ritorna alla schermata del menuGestione errori.Si possono definire le impostazioni riguardanti il timer, come il timeout form feed e le impostazioni di timeout per la funzioneA riposo automatico.IMPORTANTE Per modificare l'opzione di impostazione timer, occorre accedere con Nome utente e Passworddell'amministratore. Per i dettagli sulle impostazioni amministratore, vedere Amministratore a pagina 4-117.Le opzioni disponibili in Impost. timer sono le seguenti:• Reset pan. auto (Impostazioni reimpostazione pannello automatica)...4-89• Azzera timer (Impostazione del timer di reset pannello)...4-89• Conf. Liv. Sleep (Impostazione del livello a riposo)...4-90• Timer riposo (Timeout timer a riposo)...4-91• Regola spegnim. (Impostazione della regola di spegnimento)...4-92• Timer spegnim. (Impostazioni del timer di spegnimento)...4-93• Azz. auto error (Impostazione cancellazione automatica errore)...4-93• Timer canc. err. (Impostazione del timer cancellazione errore)...4-944-87
Pannello comandi• FormFeed Timeout (Impostazione timeout form feed)...4-94Nome uten. login: O b/******************-Password login:[ Login ]1 Nel menu Impostaz. comuni utilizzare o per selezionareImpost. timer.2 Premere [OK]. Si apre la schermata di Login.Nota Quando è attivata la gestione dell'accesso utenti:• Quando si accede alla periferica con privilegi diamministratore la schermata di login non vienevisualizzata; compare invece la schermata del menuImpost. timer.• Questa impostazione non è consentita a utenti cheeseguono il login con privilegi diversi da quelli diamministratore. Eseguire di nuovo il login comeamministratore.Nome uten. login: a b*3 Con selezionato il campo di immissione Nome uten. login,premere [OK]. Compare la schermata di immissione Nome uten.login.ABC[ Testo ]4 Immettere il Nome uten. login con i tasti numerici, quindi premere[OK]. Ricompare la schermata di login.Nota Il nome utente di login predefinito per l'amministratoreè "Admin".Per informazioni sull'inserimento dei caratteri, vedere Metododi immissione dei caratteri a pagina A-2.Nome uten. login: O bAdminPassword login:/******************-[ Login ]5 Utilizzare o per selezionare il campo di immissione diPassword login.Password login:*a b6 Premere [OK]. Compare la schermata di immissione Passwordlogin.ABC[ Testo ]Nome uten. login: O bAdminPassword login:/******************-●●●●●[ Login ]7 Immettere la Password login con i tasti numerici, quindi premere[OK]. Si apre la schermata di Login.Nota La password predefinita di login per l'amministratore è"Admin".Per informazioni sull'inserimento dei caratteri, vedere Metododi immissione dei caratteri a pagina A-2.4-88
Pannello comandiImpost. timer: a b********************-1 Reset pan. auto2 Azzera timer3 Conf. Liv. Sleep[ Esci ]8 Quando si preme [Login] ([Selezione destra]). Se nome utente epassword di login immessi sono corretti viene visualizzato il menuImpost. timer che mostra l'elenco delle opzioni disponibili.Reset pan. auto (Impostazioni reimpostazione pannello automatica)La funzione di reset automatico pannello ripristina le impostazioni predefinite quando il pannello comandi rimane inutilizzatoper un periodo di tempo definito. L'impostazione predefinita è On.Per l'impostazione dell'intervallo di attesa prima del reset automatico del pannello, vedere Azzera timer (Impostazione deltimer di reset pannello) a pagina 4-89.Reset pan. auto: a b1 Off********************-2 *On1 Nel menu Impost. timer utilizzare o per selezionare Resetpan. auto.2 Premere [OK]. Si apre la schermata Reset pan. auto.Azzera timer (Impostazione del timer di reset pannello)3 Premere o per abilitare o disabilitare l'opzione Reset pan. auto.4 Premere [OK]. L'opzione Reset pan. auto viene registrata ericompare il menu Impost. timer.Quando l'opzione Reset pan. auto è impostata su On si può definire l'intervallo di attesa prima del reset automatico delpannello. L'impostazione predefinita è di 90 secondi.1 Nel menu Impost. timer utilizzare o per selezionare Azzeratimer.Azzera timer:(5 - 495)/90-sec.a b2 Premere [OK]. Si apre la schermata Azzera timer.3 Utilizzare i tasti numerici o per impostare il timer di azzeramentopannello.4 Premere [OK]. Il valore impostato di azzeramento timer vieneregistrato e ricompare il menu Impost. timer.4-89
Pannello comandiConf. Liv. Sleep (Impostazione del livello a riposo)Sono disponibili due modalità sleep con diversi livelli di risparmio energetico. Ripristino veloce e Risparmio energia.Modo Riprist. veloce: Il ripristino dell'operatività dal modo A riposo è più veloce rispetto al modo Rispar. Energia.Modo Rispar. Energia: In questa modalità il consumo di energia viene ulteriormente ridotto rispetto al modo di ripristinoveloce. Con il modo Rispar. Energia è possibile attivare questa modalità per ogni singola funzione.Nota Per informazioni sul modo Ripristino veloce e sul modo Risparmio energia, vedere Funzione di risparmioenergetico a pagina 2-21.Il menu Conf. Liv. Sleep non viene visualizzato quando sono installati il kit d'interfaccia di rete opzionale (IB-50) oppure il kit d'interfaccia di rete wireless (IB-51).Conf. Liv. Sleep: a b********************-1 Livello a riposo2 Stato1 Nel menu Impost. timer utilizzare o per selezionare Conf.Liv. Sleep.2 Premere [OK]. Si apre la schermata del menu Conf. Liv. Sleep.[ Esci ]3 Utilizzare o per selezionare Livello a riposo.Livello a riposo: a b1 Riprist. veloce********************-2 *Rispar. Energia4 Premere [OK]. Si apre la schermata Livello a riposo.[ Esci ]Conf. Liv. Sleep: a b********************-1 Livello a riposo2 StatoStato:a b********************-1 Rete2 Cavo USB3 Lettore schede[ Esci ]5 Utilizzare o per selezionare Livello a riposo oppureRispar. Energia.6 Premere [OK]. Viene impostata l'opzione Livello a riposo e si ritornaal menu Conf. Liv. Sleep.Quando è impostato il modo di risparmio energia, attivare o escluderequesto modo per ogni singola funzione.7 Utilizzare o per selezionare Stato.Nota Il menu Stato viene visualizzato solo quando è impostatoRispar. Energia.8 Premere [OK]. Si apre la schermata del menu Stato.Specificare l'attivazione o l'esclusione del modo Rispar. Energia perogni singola funzione.VoceRete (Impostazione interfaccia di rete)Cavo USB (Impostazione interfaccia USB)Lettore schede (Impostazione lettoreschede ID)Disco RAM (Impostazione del Modo discoRAM)Cavo parallelo (Impostazione interfacciaparallela)Valore predefinitoOnOnOnOffOn4-90
Pannello comandiRete:a b1 Off********************-2 *OnNota I menu Rete e Disco RAM vengono visualizzati solosui modelli compatibili con la rete.Il menu Lettore schede viene visualizzato solo se è stataattivata la funzione lettore schede ID.Il menu Cavo parallelo viene visualizzato solo se èinstallato il kit d'interfaccia di rete opzionale (IB-32).9 Utilizzare o per selezionare la funzione da impostare.10 Premere [OK]. Si apre la schermata per la funzione selezionata.11 Utilizzare o per abilitare o disabilitare il modo Rispar. Energia.Selezionare On per impostare il modo Rispar. Energia.12 Premere [OK]. Impostare il modo Rispar. Energia per le singolefunzione; al termine si ritorna al menu Stato.Nota Ripetere i punti da 9 a 12 per impostare il modo Rispar.Energia per un'altra funzione.Timer riposo (Timeout timer a riposo)È possibile regolare la durata di attesa prima di commutare automaticamente in modalità a riposo in assenza di dati. Lastampante ripristina la normale operatività quando riceve un lavoro di stampa, quando viene premuto [OK] oppure quandoviene aperta una copertura esterna. L'impostazione predefinita è di 1 minuto.1 Nel menu Impost. timer, utilizzare o per selezionare Timerriposo.Timer riposo:(1 - 240)/*1-min.a b2 Premere [OK]. Si apre la schermata Timer riposo.3 Utilizzare i tasti numerici o per impostare il timer a riposo.4 Premere [OK]. Il valore impostato viene registrato e ricompare ilmenu Impost. timer.4-91
Pannello comandiRegola spegnim. (Impostazione della regola di spegnimento)Si utilizza il menu Regola spegnim. per escludere lo spegnimento automatico quando la periferica si trova in determinatistati o quando si applicano determinate impostazioni. La tabella sottostante riporta le regole che si possono impostare e lerelative impostazioni iniziali.Valore predefinitoVoce<strong>FS</strong>-<strong>2100D</strong>Per i paesidell'UnioneEuropea †Paesi extra UE(<strong>FS</strong>-<strong>2100D</strong>N/<strong>FS</strong>-<strong>4100DN</strong>/<strong>FS</strong>-<strong>4200DN</strong>/<strong>FS</strong>-<strong>4300DN</strong>)Rete (Impostazione interfaccia di rete) – – OffCavo USB (Impostazione interfaccia USB) On Off OffHost USB (Impostazione dello slot di memoriaUSB)Disco RAM (Impostazione del Modo discoRAM) ††NIC (impostazione Kit d'interfaccia di reteopzionale (NIC))On Off OffOff Off OffOff Off OffI/F Parallela (Impostazione interfaccia parallela) On Off Off†Il valore predefinito non viene visualizzato né personalizzato.†† Se Regola spegnim. è impostata su On, la periferica si spegne e tutti i dati archiviati sul Disco RAM verranno cancellati.Nota Se è impostato On, si spegne automaticamente.Il menu Rete viene visualizzato solo sui modelli compatibili con la rete.Il menu NIC viene visualizzato solo quando sono installati il kit d'interfaccia di rete opzionale (IB-50) oppure il kitd'interfaccia di rete wireless (IB-51).Il menu I/F parallela viene visualizzato solo se è installato il kit d'interfaccia di rete opzionale (IB-32).1 Nel menu Impost. timer utilizzare o per selezionare Regolaspegnim.2 Premere [OK]. Si apre la schermata del menu Regola spegnim.3 Utilizzare o per selezionare la condizione da impostare.Regola spegnim.: a b********************-1 Rete2 Cavo USB3 Host USB[ Esci ]Rete:a b********************-1 *Off2 On4 Premere [OK]. Si apre la schermata per la condizione selezionata.5 Utilizzare o per attivare o escludere lo spegnimento.4-92
Pannello comandi6 Premere [OK]. Impostare lo spegnimento; si ritorna al menu Regolaspegnim.Nota Ripetere i punti da 3 a 6 per impostare la regola dispegnimento da applicare a un'altra condizione.Timer spegnim. (Impostazioni del timer di spegnimento)Si può impostare l'intervallo di tempo che deve trascorrere prima dello spegnimento. L'impostazione predefinita è 1 ora.Timer spegnim.: a b********************-1 *1 ora2 2 ore3 3 ore1 Nel menu Impost. timer utilizzare o per selezionare Timerspegnim.2 Premere [OK]. Si apre la schermata del menu Timer spegnim.Azz. auto error (Impostazione cancellazione automatica errore)3 Utilizzare o per impostare l'ora di spegnimento automatico.Come timer di spegnimento è possibile impostare 1 ora, 2 ore, 3 ore,4 ore, 5 ore, 6 ore, 9 ore, 12 ore, 1 giorno, 2 giorni, 3 giorni, 4 giorni,5 giorni, 6 giorni e 1 settimana.4 Premere [OK]. Impostare il tempo di spegnimento; si ritorna la menuImpost. timer.Se si verifica un errore che consente di continuare la stampa, i dati ricevuti dopo la generazione dell'errore vengonoautomaticamente stampati allo scadere dell'intervallo di tempo definito.Se, ad esempio, la macchina è condivisa su una rete come stampante di rete e si verifica uno degli errori seguenti, alloscadere del periodo di tempo specificato i dati inviati dall'utente successivo verranno stampati. L'impostazione predefinitaè Off (Cancellazione automatica errore disabilitata).Gli errori che vengono automaticamente azzerati sono:Overrun.Errore KPDL.Errore SSD.Errore disco RAM.Errore scheda SD.ID account errato.Errore account.Stampa f/r su questa carta impossibile.Limite Job Accounting superato.No multi copie.Errore memoria USB.Limitato da Job Accounting.Lavoro non salvato.Per la procedura di impostazione del tempo di ripristino automatico dall'errore, vedere Timer canc. err. (Impostazione deltimer cancellazione errore) a pagina 4-94.4-93
Pannello comandiAzz. auto error: a b********************-1 *Off2 On1 Nel menu Impost. timer utilizzare o per selezionare Azz.auto error.2 Premere [OK]. Si apre la schermata Azz. auto error.Timer canc. err. (Impostazione del timer cancellazione errore)3 Premere o per abilitare o disabilitare il ripristino automatico dallacondizione di errore.4 Premere [OK]. Il ripristino automatico dalla condizione di errore vieneimpostato e ricompare il menu Impost. timer.Se l'opzione Timer canc err. è impostata su On e si verifica un errore non irreversibile (un errore che permette diproseguire la stampa), è possibile definire il tempo di attesa prima del ripristino dell'errore e della ripresa della stampa.L'impostazione predefinita è di 30 secondi.1 Nel menu Impost. timer utilizzare o per selezionare Timercanc. err.Timer canc. err.: a b(5 - 495)/30-sec.2 Premere [OK]. Si apre la schermata Timer canc. err.FormFeed Timeout (Impostazione timeout form feed)3 Utilizzare i tasti numerici o per impostare il tempo di ripristino.4 Premere [OK]. L'impostazione del tempo di ripristino viene registratae ricompare il menu Impost. timer.Durante la ricezione dai dati al computer è possibile che la stampante rimanga in attesa se non vi sono informazioni chesegnalano che l'ultima pagina non contiene altri dati da stampare. Al termine dell'intervallo prestabilito, la periferica stampaautomaticamente. L'impostazione predefinita è di 30 secondi.1 Nel menu Impost. timer utilizzare o per selezionareFormFeed Timeout.FormFeed Timeout: a b(5 - 495)/30-sec.2 Premere [OK]. Si apre la schermata FormFeed Timeout.3 Utilizzare i tasti numerici o per impostare il ritardo di timout formfeed.4 Premere [OK]. L'impostazione di timeout form feed viene registrata ericompare il menu Impost. timer.4-94
Pannello comandiTipo tastier.USB (selezione del tipo di tastiera USB)Selezionare il tipo di tastiera USB che si desidera utilizzare.Tipo tastier.USB: a b********************-1 *US2 Europa3 Francia1 Nel menu Impostaz. comuni utilizzare o per selezionareTipo tastier.USB.2 Premere [OK]. Si apre la schermata Tipo tastier.USB.Sono disponibili i seguenti tipi di tastiera USB:USEuropaFranciaGermania3 Premere o per selezionare il tipo di tastiera USB desiderato.4 Premere [OK]. Il tipo di tastiera USB viene impostato e ricompare ilmenu Impostaz. comuni.Liv.avviso toner (Impostazione del livello di avviso sostituzione toner)Questo menu permette di impostare il livello di avviso sostituzione toner sulla finestra Monitor di stato.Nome uten. login: O b/******************-Password login:[ Login ]1 Nel menu Impostaz. comuni utilizzare o per selezionareLiv.avviso toner.2 Premere [OK]. Si apre la schermata di Login.Nota Quando è attivata la gestione dell'accesso utenti:• Quando si accede alla periferica con privilegi diamministratore la schermata di login non vienevisualizzata; compare invece la schermata del menuLiv.avviso toner.• Questa impostazione non è consentita a utenti cheeseguono il login con privilegi diversi da quelli diamministratore. Eseguire di nuovo il login comeamministratore.Nome uten. login: a b*3 Con selezionato il campo di immissione Nome uten. login,premere [OK]. Compare la schermata di immissione Nome uten.login.ABC[ Testo ]4 Immettere il Nome uten. login con i tasti numerici, quindi premere[OK]. Ricompare la schermata di login.Nome uten. login: O bAdminPassword login:/******************-[ Login ]Nota Il nome utente di login predefinito per l'amministratoreè "Admin".Per informazioni sull'inserimento dei caratteri, vedere Metododi immissione dei caratteri a pagina A-2.5 Utilizzare o per selezionare il campo di immissione diPassword login.4-95
Pannello comandiPassword login:*a b6 Premere [OK]. Compare la schermata di immissione Passwordlogin.ABC[ Testo ]Nome uten. login: O bAdminPassword login:/******************-●●●●●[ Login ]7 Immettere la Password login con i tasti numerici, quindi premere[OK]. Si apre la schermata di Login.Nota La password predefinita di login per l'amministratore è"Admin".Per informazioni sull'inserimento dei caratteri, vedere Metododi immissione dei caratteri a pagina A-2.8 Quando si preme [Login] ([Selezione destra]). Se nome utente epassword di login immessi sono corretti, si apre la schermata delmenu Liv.avviso toner.[ Esci ]9 Utilizzare oppure per selezionare Off/On.Liv.avviso toner: a b********************-1 Off/On2 Liv.avviso tonerOff/On:a b********************-1 *Off2 On10 Premere [OK]. Si apre la schermata Off/On.Liv.avviso toner: a b********************-1 Off/On2 Liv.avviso toner11 Premere o per specificare se abilitare la funzione Liv.avvisotoner.12 Premere [OK]. Si apre la schermata Liv.avviso toner.[ Esci ]13 Utilizzare o per selezionare Liv.avviso toner.Liv.avviso toner: a b(5 - 100)/*5-%14 Premere [OK]. Si apre la schermata Liv.avviso toner.15 Utilizzare i tasti numerici oppure o per impostare il livello checomporterà la visualizzazione dell'avviso. Si può impostare un valorecompreso tra 5 e 100%.16 Premere [OK]. Viene impostata l'opzione Liv.avviso toner e si ritornaal menu Liv.avviso toner.4-96
Pannello comandiProtezione (Impostazione della funzione protezione)Si possono configurare delle funzioni di sicurezza per proteggere l'operatività della stampante e i dati di stampa.IMPORTANTE Per modificare le impostazioni della funzione di protezione, occorre accedere con Nome utente ePassword dell'amministratore. Per i dettagli sulle impostazioni amministratore, vedere Amministratore a pagina 4-117.Le opzioni disponibili in Protezione sono le seguenti:• Sicurezza rete (Impostazione della sicurezza rete)...4-98• Imp. blocco I/F (Impostazione del blocco dell'interfaccia esterna)...4-105• Livel. sicurezza...4-107• Protezione dati (Impostazione di Protezione dati)...4-107Nota Si utilizza il menu Protezione dati con il Data Security Kit (E) opzionale. Per i dettagli, vedere DataSecurity Kit (E) Operation Guide.1 Premere [Menu].2 Utilizzare o per selezionare Protezione.Nome uten. login: O b/******************-Password login:[ Login ]Nome uten. login: a b*3 Premere [OK]. Si apre la schermata di Login.Nota Quando è attivata la gestione dell'accesso utenti:• Quando si accede alla periferica con privilegi diamministratore la schermata di login non vienevisualizzata; compare invece la schermata del menuProtezione.• Questa impostazione non è consentita a utenti cheeseguono il login con privilegi diversi da quelli diamministratore. Eseguire di nuovo il login comeamministratore.4 Con selezionato il campo di immissione Nome uten. login,premere [OK]. Compare la schermata di immissione Nome uten.login.ABC[ Testo ]5 Immettere il Nome uten. login con i tasti numerici, quindi premere[OK]. Ricompare la schermata di login.Nota Il nome utente di login predefinito per l'amministratoreè "Admin".Per informazioni sull'inserimento dei caratteri, vedere Metododi immissione dei caratteri a pagina A-2.Nome uten. login: O bAdminPassword login:/******************-[ Login ]6 Utilizzare o per selezionare il campo di immissione diPassword login.4-97
Pannello comandiPassword login:*a b7 Premere [OK]. Compare la schermata di immissione Passwordlogin.ABC[ Testo ]Nome uten. login: O bAdminPassword login:/******************-●●●●●[ Login ]8 Immettere la Password login con i tasti numerici, quindi premere[OK]. Ricompare la schermata di login.Nota La password predefinita di login per l'amministratore è"Admin".Per informazioni sull'inserimento dei caratteri, vedere Metododi immissione dei caratteri a pagina A-2.9 Quando si preme [Login] ([Selezione destra]). Se nome utente epassword di login immessi sono corretti, si apre la schermata delmenu Protezione.Sicurezza rete (Impostazione della sicurezza rete)Attenersi alla seguente procedura per definire i parametri di sicurezza per i protocolli di rete in uso.IMPORTANTE Per la selezione delle impostazioni di rete, rivolgersi all'amministratore della rete.Le opzioni disponibili in Sicurezza rete sono le seguenti:• WSD-PRINT (impostazione di WSD-PRINT)...4-99• Enhanced WSD (Impostazione di Enhanced WSD)...4-99• EnhancedWSD(SSL) (Impostazione di Enhanced WSD(SSL))...4-99• IPP (Impostazione IPP)...4-100• Impostazione SSL (Impostazione Server SSL)...4-100• IPSec (impostazione IPSec)...4-103• ThinPrint (Impostazione di Thin Print)...4-103• Interfaccia LAN (Configurazione dell'interfaccia LAN)...4-1041 Nel menu Protezione utilizzare o per selezionareSicurezza rete.Protezione: a b********************-1 Sicurezza rete2 Imp. blocco I/F3 Livel. sicurezza[ Esci ]Sicurezza rete: a b********************-1 WSD-PRINT2 Enhanced WSD3 EnhancedWSD(SSL)[ Esci ]2 Premere [OK]. Si apre la schermata del menu Sicurezza rete.4-98
Pannello comandiWSD-PRINT (impostazione di WSD-PRINT)Abilitare o disabilitare l'uso di Stampa WSD. L'impostazione predefinita è On.Stampa WSD: a b1 Off********************-2 *On1 Nel menu Sicurezza rete utilizzare o per selezionareStampa WSD.2 Premere [OK]. Si apre la schermata Stampa WSD.Enhanced WSD (Impostazione di Enhanced WSD)3 Premere o per abilitare o escludere WSD-PRINT.4 Premere [OK]. L'opzione Stampa WSD è impostata e ricompare ilmenu Sicurezza rete.Abilitare o escludere l'uso dei servizi web <strong>Kyocera</strong>. Il driver di rete utilizza questo servizio web Enhanced WSD.L'impostazione predefinita è On.Enhanced WSD: a b1 Off********************-2 *On1 Nel menu Sicurezza rete utilizzare o per selezionareEnhanced WSD.2 Premere [OK]. Viene visualizzata la schermata Enhanced WSD.EnhancedWSD(SSL) (Impostazione di Enhanced WSD(SSL))3 Premere o per abilitare o escludere la funzione Enhanced WSD.4 Premere [OK]. L'opzione Enhanced WSD è impostata e ricompare ilmenu Sicurezza rete.Abilitare o escludere l'uso dei nostri servizi web proprietari su SSL. SSL deve essere impostato su On in SSL (impostazioneserver SSL) a pagina 4-100. L'impostazione predefinita è On.EnhancedWSD(SSL): a b1 Off********************-2 *On1 Nel menu Sicurezza rete utilizzare o per selezionareEnhancedWSD(SSL.2 Premere [OK]. Si apre la schermata EnhancedWSD(SSL).3 Premere o per abilitare o escludere la funzione Enhanced WSD(SSL).4 Premere [OK]. L'opzione Enhanced WSD (SSL) è impostata ericompare il menu Sicurezza rete.4-99
Pannello comandiIPP (Impostazione IPP)IPP (Internet Printing Protocol) è uno standard che utilizza reti TCP/IP, come ad esempio Internet, per l'invio dei processidi stampa tra computer remoti e stampanti.IPP è un'estensione del protocollo HTTP, utilizzato per visualizzare i siti web, che permette di stampare dei lavori tramiterouter su stampanti remote. Supporta anche il sistema di autenticazione HTTP oltre all'autenticazione client/server SSLnonché la cifratura. L'impostazione predefinita è Off.IPP:a b********************-1 *Off2 On1 Nel menu Sicurezza rete utilizzare o per selezionare IPP.2 Premere [OK]. Si apre la schermata IPP.Impostazione SSL (Impostazione Server SSL)3 Premere o per abilitare o disabilitare il protocollo IPP.4 Premere [OK]. L'opzione IPP è impostata e ricompare il menuSicurezza rete.SSL (Secure Sockets Layer) è un protocollo utilizzato per cifrare i dati scambiati sulla rete. Si può utilizzare SSL per cifraredati quali i file WWW o FTP, oggi ampiamente utilizzati in Internet, in modo da proteggere la privacy di informazionipersonali, i codici delle carte di credito, segreti aziendali e altre informazioni confidenziali.I server SSL utilizzano questo protocollo per autenticare server e client.Le opzioni disponibili in Impostazione SSL sono le seguenti:• SSL (impostazione server SSL)...4-100• IPP su SSL (Impostazione IPP su SSL del server SSL)...4-102• HTTPS (Impostazione HTTPS del server SSL)...4-1021 Nel menu Sicurezza rete utilizzare o per selezionareImpostazione SSL.Impostazione SSL: a b********************-1 SSL2 Premere [OK]. Si apre la schermata del menu Impostazione SSL.[ Esci ]SSL (impostazione server SSL)Selezionare le impostazioni del server SSL.Le opzioni disponibili in SSL sono le seguenti:• Off/On (Impostazione della funzionalità SSL)...4-101• Crittografia (Impostazione della crittografia)...4-1011 Nel menu Impostazione SSL utilizzare o per selezionareSSL.4-100
Pannello comandi2 Premere [OK]. Si apre la schermata del menu SSL.[ Esci ]Off/On (Impostazione della funzionalità SSL)Abilitare o disabilitare l'uso del server SSL. L'impostazione predefinita è Off.SSL:a b********************-1 Off/OnOff/On:a b********************-1 *Off2 On1 Nel menu SSL utilizzare o per selezionare On/Off.2 Premere [OK]. Si apre la schermata Off/On.3 Utilizzare o per abilitare o disabilitare l'uso del server SSL.4 Premere [OK]. L'opzione server SSL è impostata e ricompare il menuSSL.Crittografia (Impostazione della crittografia)Selezionare il metodo di crittografia da utilizzare sul server SSL.Nota Questa opzione viene visualizzata solo quando Impostazione SSL (Impostazione Server SSL) a pagina 4-100 è impostata su On.1 Nel menu SSL utilizzare o per selezionare Crittografia.Crittografia: a b*********************1 AES g2 DES T3 3DES g[ Completo]2 Premere [OK]. Si apre la schermata Crittografia.3 Utilizzare o per selezionare il metodo di crittografia da utilizzaree premere [OK].Le opzioni disponibili in Crittografia sono le seguenti:• AES (Impostazione AES del server SSL)AES (Advanced Encryption Standard) è stato sviluppato persostituire il protocollo DES come standard di cifratura poichéassicura un livello di sicurezza più elevato. AES è un algoritmo dicifratura a blocco che utilizza blocchi da 128 bit e una strutturaSPN (una struttura tipica per cifratura ripetuta) con tre lunghezzedi chiave selezionabili di 128, 192 e 256 bit.4-101
Pannello comandi• DESDES (Data Encryption Standard) è un algoritmo a chiavesimmetrica di crittografia che divide i dati in blocchi a 64 bit ecodifica ogni singolo blocco utilizzando una chiave a 56 bit.IMPORTANTE La crittografia a chiave simmetrica è cosìdenominata proprio perché utilizza la stessa chiave percifrare e decifrare i dati; in pratica, questo metodo utilizza lastessa chiave in entrambe le direzione per lo scambio di daticifrati. È pertanto importante gestire con molto rigore iltrasferimento e l'archiviazione della chiave per preveniredivulgazioni.• 3DES3DES (Triple Data Encryption Standard) è un livello alto di cifraturain cui la cifratura DES viene ripetuta tre volte.Sulla destra del metodo di crittografia selezionato compare il segnodi spunta (g ).4 Al termine della selezione, premere [Completo] ([Selezionedestra]). Viene impostato il metodo di crittografia selezionato ericompare il menu SSL.[ Esci ]IPP su SSL (Impostazione IPP su SSL del server SSL)IPP su SSL è una funzione di cifratura che utilizza SSL per comunicazioni tra utenti e server per la stampa in rete. Perutilizzare IPP su SSL è necessario che questo protocollo sia supportato dal server e dal client. L'impostazione predefinitaè Off.SSL:a b1 Off/On********************-2 CrittografiaIPP su SSL: a b********************-1 *Off2 On1 Nel menu Impostazione SSL utilizzare o per selezionare IPPsu SSL.2 Premere [OK]. Si apre la schermata IPP su SSL.HTTPS (Impostazione HTTPS del server SSL)3 Utilizzare o per abilitare o disabilitare IPP su SSL.4 Premere [OK]. L'opzione IPP su SSL è impostata e ricompare ilmenu Impostazione SSL.HTTPS (HyperText Transfer Protocol Secure) è un protocollo che aggiunge la cifratura SSL dei dati, l'autenticazione delmessaggio e una funzione di firma digitale al protocollo HTTP utilizzato per il trasferimento dei dati tra server e client WWW.S-HTTP è un protocollo simile; HTTPS differisce per il fatto che utilizza SSL. L'impostazione predefinita è On.1 Nel menu Impostazione SSL utilizzare o per selezionareHTTPS.4-102
Pannello comandiHTTPS:a b1 Off********************-2 *On2 Premere [OK]. Si apre la schermata HTTPS.IPSec (impostazione IPSec)3 Utilizzare o per abilitare o disabilitare HTTPS.4 Premere [OK]. L'opzione HTTPS è impostata e ricompare il menuImpostazione SSL.IPSec (IP Security Protocol) è un protocollo di sicurezza adottato come standard da IETF per l'autenticazione e la cifraturaal terzo livello di rete (livello IP).Può essere utilizzato sia con IPv4 che con IPv6.Nota IPv4 utilizza indirizzi IP a 32 bit mentre IPv6 utilizza indirizzi IP a 128 bit.L'impostazione predefinita è Off.IPSec:a b********************-1 *Off2 On1 Nel menu Sicurezza rete utilizzare o per selezionareIPSec.2 Premere [OK]. Si apre la schermata IPSec.ThinPrint (Impostazione di Thin Print)3 Utilizzare o per abilitare o disabilitare IPSec.4 Premere [OK]. L'opzione IPSec è impostata e ricompare il menuSicurezza rete.Specificare se abilitare la comunicazione utilizzando ThinPrint. Si possono anche selezionare le impostazioni SSL.L'impostazione predefinita è On.Nota L'opzione ThinPrint viene visualizzata solo quando è attivato UG-33 (opzionale).ThinPrint: a b********************-1 Off/On2 ThinPrint1 Nel menu Sicurezza rete utilizzare o per selezionareThinPrint.2 Premere [OK]. Si apre la schermata del menu ThinPrint.[ Esci ]3 Utilizzare oppure per selezionare Off/On.4-103
Pannello comandiOff/On:a b1 Off********************-2 *On4 Premere [OK]. Si apre la schermata Off/On.5 Premere o per abilitare ThinPrint.ThinPrint: a b********************-1 Off/On2 ThinPrint6 Premere [OK]. La configurazione ThinPrint viene impostata ericompare il menu ThinPrint.Se ThinPrint è impostata su On, vengono visualizzate le impostazioniThinPrint; proseguire e impostare questi parametri.[ Esci ]7 Utilizzare o per selezionare ThinPrint.ThinPrint: a b1 Off********************-2 *On8 Premere [OK]. Compare la schermata ThinPrint.Interfaccia LAN (Configurazione dell'interfaccia LAN)9 Utilizzare o per abilitare o disabilitare ThinPrint su SSL.10Premere [OK]. La configurazione ThinPrint viene impostata ericompare il menu ThinPrint.Definire le impostazioni dell'interfaccia LAN da utilizzare. L'impostazione predefinita è Auto.Interfaccia LAN: a b********************-1 *Auto2 10Base-Half3 10Base-Full1 Nel menu Sicurezza rete, utilizzare o per selezionare InterfacciaLAN.2 Premere [OK]. Viene visualizzata la schermata Interfaccia LAN.Per l'interfaccia LAN sono disponibili le seguenti opzioni:Auto10Base-Half10Base-Full100Base-Half100Base-Full1000Base-T3 Utilizzare o per selezionare l'interfaccia LAN desiderata.4 Premere [OK]. L'opzione Interfaccia LAN viene impostata e si ritornaal menu Sicurezza rete.4-104
Pannello comandiImp. blocco I/F (Impostazione del blocco dell'interfaccia esterna)Utilizzare questa impostazione per bloccare e dunque proteggere l'interfaccia.Le opzioni disponibili in Imp. blocco I/F sono le seguenti:• Host USB (Impostazione della porta USB)...4-105• Dispositivo USB (Impostazione dell'interfaccia USB)...4-105• I/F opzionale (Impostazione della scheda d'interfaccia di rete opzionale)...4-106• I/F Parallela (Impostazione interfaccia parallela)...4-106• Supporto USB (Impostazione della memoria USB)...4-1061 Nel menu Protezione utilizzare o per selezionare Imp.blocco I/F.2 Premere [OK]. Si apre la schermata del menu Imp. blocco I/F.Host USB (Impostazione della porta USB)Questa impostazione blocca e protegge la porta USB (Host USB). L'impostazione predefinita è Sblocca.Imp. blocco I/F: a b********************-1 Host USB2 Dispositivo USB3 I/F opzionale[ Esci ]Host USB:a b********************-1 *Sblocca2 Blocca1 Nel menu IImp. blocco I/F utilizzare o per selezionareHost USB.2 Premere [OK]. Si apre la schermata Host USB.Dispositivo USB (Impostazione dell'interfaccia USB)3 Utilizzare o per abilitare o disabilitare il blocco e la protezionedell'host USB.4 Premere [OK]. L'opzione Host USB è impostata e ricompare il menuImp. blocco I/F.Questa impostazione blocca e protegge l'interfaccia USB. L'impostazione predefinita è Sblocca.Dispositivo USB: a b********************-1 *Sblocca2 Blocca1 Nel menu Imp. blocco I/F utilizzare o per selezionareDispositivo USB.2 Premere [OK]. Si apre la schermata Dispositivo USB.3 Utilizzare o per abilitare o disabilitare il blocco e la protezionedel dispositivo USB.4-105
Pannello comandi4 Premere [OK]. L'opzione Dispositivo USB è impostata e ricompare ilmenu Imp. blocco I/F.I/F opzionale (Impostazione della scheda d'interfaccia di rete opzionale)Questa impostazione blocca e protegge l'interfaccia di rete opzionale. L'impostazione predefinita è Sblocca.I/F opzionale: a b********************-1 *Sblocca2 Blocca1 Nel menu Imp. blocco I/F, utilizzare o per selezionare I/F opzionale.2 Premere [OK]. Si apre la schermata I/F opzionale.I/F Parallela (Impostazione interfaccia parallela)3 Utilizzare o per abilitare o disabilitare il blocco e la protezionedell'interfaccia di rete opzionale.4 Premere [OK]. Il parametro I/F opzionale è impostato e ricompare ilmenu Imp. blocco I/F.Questa impostazione blocca e protegge l'interfaccia parallela. L'impostazione predefinita è Sblocca.I/F parallela a b********************-1 *Sblocca2 Blocca1 Nel menu Imp. blocco I/F utilizzare o per selezionare I/Fparallela.2 Premere [OK]. Si apre la schermata I/F parallela.Supporto USB (Impostazione della memoria USB)3 Utilizzare o per abilitare o disabilitare il blocco e la protezionedell'interfaccia parallela opzionale.4 Premere [OK]. Il parametro I/F parallela è impostato e ricompare ilmenu Imp. blocco I/F.Questa impostazione blocca e protegge il supporto USB (memoria USB). L'impostazione predefinita è Sblocca.Supporto USB: a b********************-1 *Sblocca2 Blocca1 Nel menu IImp. blocco I/F utilizzare o per selezionareSupporto USB.2 Premere [OK]. Si apre la schermata Supporto USB.3 Utilizzare o per abilitare o disabilitare il blocco e la protezionedella memoria USB.4-106
Pannello comandiLivel. sicurezza4 Premere [OK]. L'opzione Memoria USB è impostata e ricompare ilmenu Imp. blocco I/F.L'impostazione del livello di sicurezza è un'opzione del menu utilizzata di norma dal tecnico dell'assistenza per lavori dimanutenzione. Non è necessario l'utilizzo di questo menu da parte degli utenti.Protezione dati (Impostazione di Protezione dati)Questo menu permette di modificare la Password di protezione, di inizializzare l'unità SSD (HD-6) e di eseguire lacancellazione dei dati archiviati.• Inizializ. SSD (Impostazione dell'inizializzazione SSD)...4-107• Cancellaz. dati (Cancellazione dei dati archiviati)...4-109Nota Il menu Inizializ. SSD viene visualizzato solo quando sulla stampante è installato il Data Security Kit,opzionale.1 Nel menu Protezione utilizzare o per selezionareProtezione dati.2 Premere [OK]. Si apre la schermata del menu Protezione dati.[ Esci ]Inizializ. SSD (Impostazione dell'inizializzazione SSD)Questo menu permette di modificare la Password di protezione e di inizializzare l'unità SSD (HD-6), opzionale.• Psw. di protez. (Modifica della Password di protezione)...4-108• Inizializzazione (Inizializzazione di un'unità SSD opzionale)...4-1081 Nel menu Protezione dati utilizzare o per selezionareInizializ. SSD.Psw. di protez.: a b* SABC[ Testo ]2 Premere [OK]. Si apre la schermata di immissione Psw. diprotez.3 Utilizzare i tasti numerici per immettere la password di protezione.Nota La password di protezione predefinita è "000000". Perinformazioni sull'inserimento dei caratteri, vedere Metodo diimmissione dei caratteri a pagina A-2.Protezione dati: a b********************-1 Inizializ. SSD2 Cancellaz. datiInizializ. SSD: a b********************-1 Psw. di protez.2 Inizializzazione[ Esci ]4 Premere [OK]. Se la Password protezione immessa è corretta siaprirà la schermata del menu Inizializ. SSD. Se la Passwordprotezione immessa non è corretta, viene visualizzato il messaggioPassword errata e si apre la schermata di immissione Psw. diprotez. Immettere la password di protezione corretta.4-107
Pannello comandiPsw. di protez. (Modifica della Password di protezione)Questo menu permette di modificare la password di protezione.Nuova Password: a b* SABC[ Testo ]1 Nel menu Inizializ. SSD, utilizzare o per selezionare Psw.di protez.2 Premere [OK]. Si apre la schermata di immissione Nuovapassword.3 Utilizzare i tasti numerici per immettere la nuova password diprotezione.Nota Per la password di protezione impostare un valorecompreso tra 6 e 16 caratteri. Per informazionisull'inserimento dei caratteri, vedere Metodo di immissionedei caratteri a pagina A-2.Confer. password: a b* S4 Premere [OK]. Si apre la schermata di immissione Confer.password.ABC[ Testo ]Inizializzazione (Inizializzazione di un'unità SSD opzionale)5 Per confermare, digitare di nuovo la password di protezione daregistrare. Utilizzare i tasti numerici per immettere la nuova passworddi protezione.6 Premere [OK]. Se la password di protezione immessa è corretta, lapassword viene cambiata e si ritorna al menu Inizializ. SSD.Se la password non è corretta, viene visualizzato il messaggioPassword errata e si apre la schermata di immissione Nuovapassword. Immettere di nuovo la password di protezione.Questa funzione permette di sovrascrivere i dati memorizzati sull'unità SSD (HD-6) al momento della dismissione dellastampante.IMPORTANTE Se si spegne accidentalmente l'interruttore durante l'inizializzazione, l'unità HD-6 potrebbedanneggiarsi oppure potrebbe verificarsi un errore nell'inizializzazione.Inizializzazionedel sistemaContinuare?[ Sì ] [ No ]1 Nel menu Inizializ. SSD, utilizzare o per selezionareInizializzazione.2 Premere [OK]. Viene visualizzato un messaggio di conferma.3 Selezionare [Sì] ([Selezione sinistra]). La stampante si riavviaautomaticamente e viene avviata l'operazione di inizializzazione.Se non si desidera inizializzare il disco fisso , premere [No]([Selezione destra]). Ricompare il menu Inizializ. SSD.4-108
Pannello comandiAttività completata.Spegnere eriaccendere.4 Al termine dell'inizializzazione viene visualizzato il messaggioAttività completata. Spegnere e riaccendere la stampante.Cancellaz. dati (Cancellazione dei dati archiviati)Questa procedura elimina completamente le informazioni indirizzo registrate sulla periferica e i dati immagine memorizzati.IMPORTANTE Per completare questa procedura si richiedono 30 minuti circa quando è installata un'unità SSD (HD-6)opzionale e pochi minuti quando invece l'unità SSD (HD-6) non è installata.Per poter eseguire questa procedura è necessario eseguire il login alla periferica con privilegi di amministratore.Una volta avviato non è più possibile interrompere questo processo.Prima di eseguire questa operazione rimuovere il cavo USB, il cavo di rete, ecc.Non spegnere la periferica mentre è in corso l'operazione di cancellazione. Se si spegne la periferica durante il processodi cancellazione, l'operazione riprenderà automaticamente alla riaccensione ma in tal caso non sarà garantita lacompletezza dell'operazione.Vengono eliminati i seguenti dati.• Impostazioni lavoro• Impostazioni periferica (impostazioni di rete)• Certificati• Impostazioni utente (elenchi utente, caselle documenti)• Gestione periferica (registri dei lavori, accounting lavori)Nota È possibile controllare lo stato dell'implementazione della funzione di cancellazione dati sulla pagina Stato.Per i dettagli, vedere Pagina stato (Stampa della pagina di stato della stampante) a pagina 4-12.1 Nel menu Protezione dati utilizzare o per selezionareCancellaz. dati.2 Premere [OK]. Viene visualizzato un messaggio di conferma.Cancellare i dati.Continuare?* Questo processorichiede qualche ora.[ Sì ] [ No ]3 Selezionare [Sì] ([Selezione sinistra]). Viene visualizzato ilmessaggio Cancellazione dati. e viene avviata la procedura dicancellazione dati.Nota Quando è installata un'unità SSD opzionale (HD-6) lastampante si riavvia automaticamente prima del processo dicancellazione dati.Premendo [No] ([Selezione destra]) si ritorna al menuProtezione dati senza cancellazione dei dati.Cancellazione dati.Mem. princ. :Compl.Mem. interna.:Compl.[ OK ]4 Al termine della procedura di cancellazione dei dati viene visualizzatoil messaggio Compl. Premere [OK] ([Selezione destra]) espegnere l'interruttore.Nota È possibile controllare il risultato della cancellazionedati sulla pagina Stato. Per i dettagli, vedere Pagina stato(Stampa della pagina di stato della stampante) a pagina 4-12.4-109
Pannello comandiUten/Job Account (Impostazione login utente/impostazione JobAccount)È possibile attivare la gestione del login utenti e la funzione di Job Accounting sulla periferica.Per l'impostazione di Uten/Job Account sono disponibili le seguenti voci.• Imp.login utente (Impostazione login utente)...4-110• Imp.Job Account (Impostazione di Job Account)...4-122Imp.login utente (Impostazione login utente)Questa funzione permette di definire gli utenti che possono utilizzare la periferica e di gestire gli utenti. Se il nome utente ela password di login immessi corrispondono con quelli registrati, l'utente viene autentificato e può accedere alla periferica.Gli utenti sono classificati come "Utente", "Amministratore" o "DeviceAdmin" in funzione dei privilegi loro assegnati.L'assegnazione dei livelli di sicurezza può essere eseguita solo dall'amministratore della periferica (DeviceAdmin).Per l'autenticazione, questa periferica utilizza un server di autenticazione di rete. Gli utenti devono essere registrati sulserver.Nell'elenco utente locale per la periferica sono registrati 1 utente con privilegi di amministratore e 1 utente con privilegi diamministratore periferica. Per modificare le informazioni riguardanti la gestione degli utenti, vedere Amministratore apagina 4-117.Se Card Authentication Kit è attivato, è possibile accedere alla periferica utilizzando una scheda IC.Gestione del primo accesso utentiAttenersi ai seguenti punti quando si esegue la gestione dell'accesso utente per la prima volta.Abilitare la gestione dell'accesso utenti. (pagina 4-112)▼Aggiungere un utente sul server di rete.▼Logout. (pagina 4-115)▼Login dell'utente registrato per l'esecuzione delle varie attività. (pagina 4-115)1 Premere [Menu].2 Utilizzare o per selezionare Uten/Job Account.Nome uten. login: O b/******************-Password login:[ Login ]3 Premere [OK]. Si apre la schermata di Login.Nota Quando è attivata la gestione dell'accesso utenti:• Quando si accede alla periferica con privilegi diamministratore la schermata di login non vienevisualizzata; compare invece la schermata del menuUten/Job Account.• Questa impostazione non è consentita a utenti cheeseguono il login con privilegi diversi da quelli diamministratore. Eseguire di nuovo il login comeamministratore.4-110
Pannello comandiNome uten. login: a b*4 Con selezionato il campo di immissione Nome uten. login,premere [OK]. Compare la schermata di immissione Nome uten.login.ABC[ Testo ]5 Immettere il Nome uten. login con i tasti numerici, quindi premere[OK]. Ricompare la schermata di login.Nota Il nome utente di login predefinito per l'amministratoreè "Admin".Per informazioni sull'inserimento dei caratteri, vedere Metododi immissione dei caratteri a pagina A-2.Nome uten. login: O bAdminPassword login:/******************-[ Login ]6 Utilizzare o per selezionare il campo di immissione diPassword login.Password login:*a b7 Premere [OK]. Compare la schermata di immissione Passwordlogin.ABC[ Testo ]Nome uten. login: O bAdminPassword login:/******************-●●●●●[ Login ]8 Immettere la Password login con i tasti numerici, quindi premere[OK]. Si apre la schermata di Login.Nota La password predefinita di login per l'amministratore è"Admin".Per informazioni sull'inserimento dei caratteri, vedere Metododi immissione dei caratteri a pagina A-2.Uten/Job Account: a b********************-1 Imp.login utente2 Imp.Job Account9 Quando si preme [Login] ([Selezione destra]). Se nome utente epassword di login immessi sono corretti, si apre la schermata delmenu Uten/Job Account.[ Esci ]10Utilizzare o per selezionare Imp.login utente.4-111
Pannello comandi11Premere [OK]. Si apre il menu Imp.login utente.[ Esci ]Accesso utentiAbilitare la gestione dell'accesso utenti. Questa opzione permette di attivare o escludere la funzione di gestione del loginutente e di configurare il server di rete di autenticazione.1 Nel menu Imp.login utente utilizzare o per selezionareAccesso utenti.2 Premere [OK]. Si apre la schermata del menu Accesso utenti.[ Esci ]Tipo di login (Attivazione della gestione del login utente)Selezionare Autentic. rete per abilitare la gestione del login utente.1 Nel menu Accesso utenti utilizzare o per selezionare Tipodi login.2 Premere [OK]. Si apre la schermata Tipo di login.[ Esci ]Imp.login utente: a b********************-1 Accesso utenti2 El.utenti localiAccesso utenti: a b********************-1 Tipo di loginAccesso utenti: a b********************-1 Tipo di loginTipo di login: a b********************-1 *Off2 Autentic. rete3 Utilizzare o per selezionare Autentic. rete oppure Off.4 Premere [OK]. Ricompare il menu Accesso utenti.Nota Quando si seleziona Autentic. rete, configurare ilserver di autenticazione reteImp. auten. rete (Impostazione dell'autenticazione rete)Configurare il server di autenticazione rete.Nota Queste voci vengono visualizzate quando è stata attivata l'opzione Autentic. rete Tipo di login(Attivazione della gestione del login utente) a pagina 4-112.4-112
Pannello comandi1 Nel menu Accesso utenti utilizzare o per selezionare Imp.auten. rete.2 Premere [OK]. Si apre la schermata del menu Imp. auten. rete.Le opzioni disponibili in Imp. auten. rete sono le seguenti:• Tipo di server (Selezione del tipo di server)...4-113• Nome host (Immissione del nome host)...4-113• Porta (Impostazione del numero porta)...4-114• Nome dominio (Immissione del nome dominio)...4-114Tipo di server (Selezione del tipo di server)Selezionare il tipo di server per il server di autenticazione.1 Nella schermata del menu Imp. auten. rete, utilizzare o per selezionare Tipo di server.Imp. auten. rete: a b********************-1 Tipo di server2 Nome host3 Nome dominio[ Esci ]Tipo di server: a b1 NTLM********************-2 *Kerberos3 Ext.2 Premere [OK]. Si apre la schermata Tipo di server.Sono disponibili i seguenti tipi di server:NTLMKerberosExt.Nota Selezionare Ext. per eseguire l'Autenticazionescheda ID.3 Utilizzare o per selezionare il tipo di server desiderato.4 Premere [OK]. Viene impostato il tipo di server selezionato e siritorna al menu Imp. auten. rete.Nome host (Immissione del nome host)Immettere il nome host per il server di autenticazione.1 Nel menu Imp. auten. rete, utilizzare o per selezionareNome host.Nome host:*a bABC[ Testo ]2 Premere [OK]. Si apre la schermata Nome host.3 Utilizzare i tasti numerici per immettere il nome host.Nota Si possono inserire fino a 32 caratteri. Per informazionisull'inserimento dei caratteri, vedere Metodo di immissionedei caratteri a pagina A-2.Quando si immette un indirizzo IPv6 , racchiuderlo traparentesi [ ].(es., [3ae3:9a0:cd05:b1d2:28a:1fc0:a1:10ae]:140)4 Premere [OK]. Viene impostato il nome host selezionato e si ritornaal menu Imp. auten. rete.4-113
Pannello comandiPorta (Impostazione del numero porta)Immettere il numero porta per il server di autenticazione.Nota Queste voci vengono visualizzate quando è stata attivata l'opzione Ext Tipo di server (Selezione del tipo diserver) a pagina 4-113.Porta:a b1 Nel menu Imp. auten. rete, utilizzare o per selezionarePorta.2 Premere [OK]. Si apre la schermata Porta./******************-9093S3 Immettere il numero porta utilizzando i tasti numerici.Nota Se il numero porta viene registrato come campo vuoto,verrà abilitato il numero porta predefinito.4 Premere [OK]. Viene impostato il numero porta selezionato e siritorna al menu Imp. auten. rete.Nome dominio (Immissione del nome dominio)Immettere il nome dominio per il server di autenticazione.Nota Questa impostazione viene visualizzata solo quando è stata attivata l'opzione NTLM o Kerberos come Tipodi server (Selezione del tipo di server) a pagina 4-113.Nome dominio:*a b1 Nel menu Imp. auten. rete, utilizzare o per selezionareNome dominio.2 Premere [OK]. Si apre la schermata Nome dominio.ABC[ Testo ]3 Utilizzare i tasti numerici per immettere il nome dominio.Nota Si possono inserire fino a 256 caratteri. Perinformazioni sull'inserimento dei caratteri, vedere Metodo diimmissione dei caratteri a pagina A-2.Propr. ut. rete (Acquisizione delle proprietà utente di rete)Questo parametro permette di acquisire le informazioni utente dal server LDAP.4 Premere [OK]. Viene impostato il nome dominio e si ritorna al menuImp. auten. rete.Nota Questa voce viene visualizzata solo quando è impostata Autentic. rete come Tipo di login (Attivazionedella gestione del login utente) a pagina 4-112 e quando NTLM o Kerberos sono impostati come Tipo di server(Selezione del tipo di server) a pagina 4-113.4-114
Pannello comandiPropr. ut. rete: a b********************-1 Off/On2 Tipo autenticaz.[ Esci ]1 Nel menu Imp.login utente utilizzare o per selezionarePropr. ut. rete.2 Premere [OK]. Si apre la schermata del menu Propr. ut. rete.Le opzioni disponibili in Propr. ut. rete sono le seguenti:• Off/On (Attivazione/esclusione dell'acquisizione delle proprietàutente di rete)...4-115• Tipo autenticaz. (Impostazione del tipo di autenticazione)...4-115Nota L'opzione Tipo autenticaz. viene visualizzatasolo quando è impostato Kerberos come Tipo di server(Selezione del tipo di server) a pagina 4-113.Off/On (Attivazione/esclusione dell'acquisizione delle proprietà utente di rete)Questo parametro permette di attivare o escludere l'opzione Propr. ut. rete.1 Nel menu Propr. ut. rete utilizzare o per selezionare On/Off.Off/On:a b1 Off********************-2 *On2 Premere [OK]. Si apre la schermata Off/On.Tipo autenticaz. (Impostazione del tipo di autenticazione)Impostare il metodo di autenticazione.Tipo autenticaz.: a b********************-1 *Semplice2 SASL3 Utilizzare o per selezionare On oppure Off.4 Premere [OK]. Si apre la schermata del menu Propr. ut. rete.1 Nel menu Propr. ut. rete utilizzare o per selezionare Tipoautenticaz.2 Premere [OK]. Si apre la schermata Tipo autenticaz.Login/logout3 Utilizzare o per selezionare Semplice o SASL.4 Premere [OK]. Si apre la schermata del menu Propr. ut. rete.Dopo aver abilitato la gestione dell'accesso utenti, tutte le volte che si utilizza il sistema viene visualizzata la schermata diimmissione di nome utente e password di login. Immettere le informazioni utente registrate sul server di autenticazione retecome il nome utente e la password di login.Registrare nuovi utenti da KYOCERA Net Policy Manager. Per i dettagli, vedere KYOCERA Net Policy Manager UserGuide.Nota Per eseguire delle procedure limitate nell'operazione del menu di selezione modo e nelle impostazioni diBlocco pannello comandi è necessario eseguire il login con privilegi di amministratore.Per le impostazioni amministratore, vedere Amministratore a pagina 4-117.Per Blocco pannello comandi, vedere Blocco pannello comandi a pagina 2-19.4-115
Pannello comandiLoginPer eseguire il login, attenersi alla seguente procedura.Nome uten. login: O b/******************-Password login:[ Menu ] [ Login ]1 Con selezionato il campo di immissione Nome uten. login,premere [OK]. Compare la schermata di immissione Nome uten.login.Nome uten. login: a b*ABC[ Testo ]2 Immettere il Nome uten. login con i tasti numerici, quindi premere[OK]. Si apre la schermata di Login.Nota Per informazioni sull'inserimento dei caratteri, vedereMetodo di immissione dei caratteri a pagina A-2.Nome uten. login: O bUtente 1Password login:/******************-[ Menu ] [ Login ]3 Utilizzare o per selezionare il campo di immissione diPassword login.Password login:*a b4 Premere [OK]. Compare la schermata di immissione Passwordlogin.ABC[ Testo ]Nome uten. login: O bUtente 1Password login:/******************-●●●●●[ Menu ] [ Login ]5 Immettere la Password login con i tasti numerici, quindi premere[OK]. Si apre la schermata di Login.Nota Per informazioni sull'inserimento dei caratteri, vedereMetodo di immissione dei caratteri a pagina A-2.6 Controllare che nome utente e password di login immessi sianocorretti, quindi premere [Login] ([Selezione destra]).Nota Se è attivata la funzione Job Accounting è possibilepremere [Menu] ([Selezione sinistra]) quindi selezionarel'opzione Contatore sul menu visualizzato e premere [OK]per vedere il numero di pagine stampate.4-116
Pannello comandiLogoutAl termine delle operazioni, premere [Logout]. Si apre la schermata diLogin.Logout automaticoIl logout viene eseguito automaticamente nei seguenti casi:• Quando manca corrente.• Quando la periferica commuta in modalità a riposo trascorsol'intervallo di tempo impostato per modalità A riposo automatica.• Quando la periferica si spegne trascorso l'intervallo di tempoimpostato per lo spegnimento automatico.• Quando vengono ripristinate le impostazioni predefinite trascorsol'intervallo di tempo impostato per Reset pan. auto.AmministratoreNell'elenco utente locale per la periferica sono registrati 1 utente con privilegi di amministratore e 1 utente con privilegi diamministratore periferica.Le proprietà di ogni utente sono:Amministratore sistemaAmministratoreNome utente: DeviceAdmin Nome utente: AdminNome uten. login: <strong>FS</strong>-<strong>2100D</strong>: 4000<strong>FS</strong>-<strong>2100D</strong>N: 4000<strong>FS</strong>-<strong>4100DN</strong>: 4500<strong>FS</strong>-<strong>4200DN</strong>: 5000<strong>FS</strong>-<strong>4300DN</strong>: 6000Password login: <strong>FS</strong>-<strong>2100D</strong>: 4000<strong>FS</strong>-<strong>2100D</strong>N: 4000<strong>FS</strong>-<strong>4100DN</strong>: 4500<strong>FS</strong>-<strong>4200DN</strong>: 5000<strong>FS</strong>-<strong>4300DN</strong>: 6000Nome uten. login:Password login:AdminAdminLivello accesso: Amministratore sistema Livello accesso: Amministratore4-117
Pannello comandiModifica delle informazioni amministratoreÈ possibile modificare le informazioni amministratore. Attenersi alla seguente procedura per modificare i dettagli registrati.Nota Per modificare le informazioni amministratore occorre eseguire il login come DeviceAdmin. Se si accede conprivilegi Admin si possono solo controllare le informazioni amministratore.El.utenti locali: a b********************-l Adminl DeviceAdmin1 Nel menu Imp.login utente utilizzare o per selezionareEl.utenti locali.2 Premere [OK]. Si apre la schermata El.utenti locali.3 Premere o per selezionare l'amministratore da modificare.Dettagli:P bNome utente: 1/ 5Admin4 Premere [OK]. Vengono visualizzare le informazioni dettagliatesull'utente.Modifica di Nome uten. loginDettagli:P bNome uten. login:2/ 5Admin5 Utilizzare o per selezionare Nome uten. login.[ Modifica]Nome uten. login: a bAdmin*6 Quando si preme [Login] ([Selezione destra]), si apre laschermata di modifica di Nome uten. login.ABC[ Testo ]7 Utilizzare i tasti numerici per modificare l'opzione Nome uten. login,quindi premere [OK]. Si ritorna alla schermata Nome uten. login.Nota Si possono inserire fino a 32 caratteri. Per informazionisull'inserimento dei caratteri, vedere Metodo di immissionedei caratteri a pagina A-2.4-118
Pannello comandiModifica di Password loginDettagli:P bPassword login: 3/ 5••••••••••8 Utilizzare o per selezionare Password login.[ Modifica]Nuova Password:*a b9 Quando si preme [Login] ([Selezione destra]), si apre laschermata Nuova password.ABC[ Testo ]Confer. password: a b*Modifica dell'indirizzo e-mailABC[ Testo ]Dettagli:P bp Indir. E-mail: 4/ 510 Immettere la nuova password con i tasti numerici, quindi premere[OK]. Compare la schermata Confer. password.Nota Si possono inserire fino a 32 caratteri. Per informazionisull'inserimento dei caratteri, vedere Metodo di immissionedei caratteri a pagina A-2.11 Per confermare, digitare di nuovo la password da registrare.Utilizzare i tasti numerici per immettere la password.12 Premere [OK]. Se la password immessa è corretta, la passwordviene cambiata e si ritorna al menu Password login.Se la password non è corretta, viene visualizzato il messaggioPassword errata e si apre la schermata di immissione Nuovapassword. Immettere di nuovo la password.13 Utilizzare o per selezionare Indir. E-mail.[ Modifica]Indirizzo:*a b14 Quando si preme [Login] ([Selezione destra]), si apre laschermata Indirizzo.ABC[ Testo ]15 Immettere l'indirizzo con i tasti numerici, quindi premere [OK].Ricompare la schermata Indir. E-mail.Nota Si possono inserire fino a 128 caratteri. Perinformazioni sull'inserimento dei caratteri, vedere Metodo diimmissione dei caratteri a pagina A-2.4-119
Pannello comandiModifica dell'ID accountNota Questa voce viene visualizzata solo se è attivata l'opzione Job Account .Dettagli:a bID account: 5/ 5k ALTRO16 Utilizzare o per selezionare ID account.[ Cambia ]ID account: a bk 341736********************-k ALTRO17 Quando si preme [Cambia] ([Selezione destra]). Si apre laschermata ID account.18 Utilizzare o per selezionare un ID account e premere [OK].Ricompare la schermata ID account.Nota Per gli altri account, selezionare ALTRO.Impostazione della scheda IDQuesto parametro permette di definire il metodo di login quando si utilizza l'opzione Card Authentication Kit e gli utentivengono gestiti mediante schede ID.Nota Questa voce viene visualizzata solo se è attivata l'opzione Card Authentication Kit. Per i dettagli su CardAuthentication Kit, vedere Card Authentication Kit (B) Operation Guide for Printer.1 Nel menu Imp.login utente, utilizzare o per selezionareImpost.scheda ID.2 Premere [OK]. Si apre la schermata del menu Impost.scheda ID.Le opzioni disponibili in Impost.scheda ID sono le seguenti:• Login chiave (Impostazione del login mediante l'immissione di nomeutente e password con i tasti numerici)...4-120• Password login (Impostazione di password login)...4-121Login chiave (Impostazione del login mediante l'immissione di nome utente e password con i tasti numerici)Impost.scheda ID: a b********************-1 Login chiave2 Password login[ Esci ]Questa impostazione permette di eseguire il login immettendo le informazioni con i tasti numerici sulla schermata di Loginscheda ID. Se si imposta Autorizza, viene visualizzata l'opzione Login chiave sulla schermata di login ed è possibileeseguire il login immettendo nome utente e password di login con i tasti numerici. Se si imposta Proibisci non è possibileeseguire il login utilizzando i tasti numerici.1 Nel menu Impost.scheda ID, utilizzare oppure perLogin chiave: a b selezionare Login chiave.********************-1 *Autorizza2 Premere [OK]. Si apre la schermata Login chiave.2 Proibisci4-120
Pannello comandiPassword login (Impostazione di password login)3 Utilizzare o per selezionare Autorizza o Proibisci.4 Premere [OK]. Si apre la schermata del menu Impost.scheda ID.Questo parametro permette di abilitare o escludere l'immissione della Password login dopo l'autenticazione con scheda ID.Se si seleziona On, dopo l'autenticazione con la scheda ID compare la schermata di immissione Password login.Password login: a b********************-1 *Off2 On1 Nel menu Impost.scheda ID, utilizzare oppure perselezionare Password login.2 Premere [OK]. Si apre la schermata Password login.3 Utilizzare o per selezionare Off oppure On.4 Premere [OK]. Si apre la schermata del menu Impost.scheda ID.4-121
Pannello comandiImp.Job Account (Impostazione di Job Account)Job Accounting è una funzione che consente la gestione del numero di pagine stampate per reparto tramite l'immissione diID account. Per definire le impostazioni di Job Accounting occorre eseguire il login con nome utente e password di logindell'amministratore. Per i dettagli sulla gestione del login utente, vedere Imp.login utente (Impostazione login utente) apagina 4-110.La funzione Job accounting di questa stampante ha le seguenti caratteristiche:• Gestione fino a 100 reparti• Come ID account si può specificare un numero di massimo 8 cifre comprese tra 1 e 99.999.999• Gestione stampe collettiva per lo stesso ID account• Numero totale delle pagine stampate da ogni reparto• Assegnazione di limiti di numero di pagine che si possono stampare (da 1 a 9.999.999)Nel menu Imp.Job Account sono disponibili le seguenti opzioni:• Job Accounting (Impostazioni Job Accounting)...4-123• Rappor. Account (Stampa del Rapporto Account)...4-124• Contab sing. lav (Visualizzazione dei totali per singolo account)...4-124• Elenco account (operazione Elenco account)...4-125• Applica limite (Impostazione dell'azione che seguirà quando vengono superati i limiti)...4-129• Lav. ID sconos. (Impostazione dell'azione da adottare in presenza di ID account sconosciuti)...4-1291 Premere [Menu].2 Utilizzare o per selezionare Uten/Job Account.Nome uten. login: O b/******************-Password login:[ Login ]Nome uten. login: a b*3 Premere [OK]. Si apre la schermata di Login.Nota Quando è attivata la gestione dell'accesso utenti:• Quando si accede alla periferica con privilegi diamministratore la schermata di login non vienevisualizzata; compare invece la schermata del menuUten/Job Account.• Questa impostazione non è consentita a utenti cheeseguono il login con privilegi diversi da quelli diamministratore. Eseguire di nuovo il login comeamministratore.4 Con selezionato il campo di immissione Nome uten. login,premere [OK]. Compare la schermata di immissione Nome uten.login.ABC[ Testo ]5 Immettere il Nome uten. login con i tasti numerici, quindi premere[OK]. Ricompare la schermata di login.Nota Il nome utente di login predefinito per l'amministratoreè "Admin".Nome uten. login: O bAdminPassword login:/******************-[ Login ]Per informazioni sull'inserimento dei caratteri, vedere Metododi immissione dei caratteri a pagina A-2.6 Utilizzare o per selezionare il campo di immissione diPassword login.4-122
Pannello comandiPassword login:*a b7 Premere [OK]. Compare la schermata di immissione Passwordlogin.ABC[ Testo ]Nome uten. login: O bAdminPassword login:/******************-●●●●●[ Login ]8 Immettere la Password login con i tasti numerici, quindi premere[OK]. Si apre la schermata di Login.Nota La password predefinita di login per l'amministratore è"Admin".Per informazioni sull'inserimento dei caratteri, vedere Metododi immissione dei caratteri a pagina A-2.9 Quando si preme [Login] ([Selezione destra]). Se nome utente epassword di login immessi sono corretti, si apre la schermata delmenu Uten/Job Account.[ Esci ]10 Utilizzare o per selezionare Imp.Job Account.11 Premere [OK]. Si apre la schermata Imp.Job Account.Job Accounting (Impostazioni Job Accounting)È possibile impostare la funzione Job Accounting su On e Off.Uten/Job Account: a b********************-1 Imp.login utente2 Imp.Job AccountImp.Job Account: a b********************-1 Job Accounting2 Rappor. Account3 Contab sing. lav[ Esci ]Job Accounting: a b********************-1 *Off2 On1 Nel menu Imp.Job Account utilizzare o per selezionare JobAccounting.2 Premere [OK]. Si apre la schermata Job Accounting.3 Utilizzare o per selezionare On o Off, quindi premere [OK].Ricompare il menu Imp. Job Account.4-123
Pannello comandiRappor. Account (Stampa del Rapporto Account)È possibile stampare questo elenco per controllare il numero totale di pagine stampate da tutti gli account.Stampa.Confermare?z Rapport. Account[ Sì ] [ No ]1 Nel menu Imp.Job Account utilizzare o per selezionareRappor. Account.2 Premere [OK]. Si apre una schermata di conferma.Selezionare [Sì] ([Selezione sinistra]). Viene visualizzato ilmessaggio Accettato. e viene stampato l'elenco.Premendo [No] ([Selezione destra]) si ritorna al menu Imp.JobAccount senza stampare l'elenco.Contab sing. lav (Visualizzazione dei totali per singolo account)Visualizza il numero totale di pagine stampate per l'account correntemente selezionato.Si possono controllare le seguenti informazioni relative alla pagine stampate:• Totale• Abbina(No)• Abbina(2in1)• Abbina(4in1)• F/r(1-faccia)• F/r(2-facce)Nota Prima di eseguire questa operazione, registrare l'account in Elenco account (operazione Elenco account) apagina 4-125.1 Nel menu Imp.Job Account utilizzare o per selezionareContab sing. lav.2 Premere [OK]. Si apre il menu Contab sing. lav. con i numeridi account più alti elencati all'inizio dell'elenco.Contab sing. lav: a b********************-k 341736k 00923022k 12345678k 341736:a b********************-1 Pagine stampate2 Azzera contatore3 Utilizzare o per selezionare un account e premere [OK]. Si aprela schermata del menu Pagine stampate/Azzera contatore.4 Utilizzare o per selezionare Pagine stampate.Pagine stampate: O bTotale 300.000Abbina(No) 200.000Abbina(2in1)100.0005 Premere [OK]. Si apre la schermata del menu Pagine stampate.4-124
Pannello comandi6 Premere o per visualizzare la schermata contatore richiesta.7 Premere [OK]. Ricompare la schermata del menu Paginestampate/Azzera contatore.Azzeramento del contatore dei singoli Job Account (Azzeramento dei totali per singolo account)Azzera il numero totale di pagine stampate per l'account correntemente selezionato.Nota Prima di eseguire questa operazione, registrare l'account in Elenco account (operazione Elenco account) apagina 4-125.1 Nel menu Imp.Job Account utilizzare o per selezionareContab sing. lav.2 Premere [OK]. Si apre il menu Contab sing. lav con i numeri diaccount più alti elencati all'inizio dell'elenco.Contab sing. lav: a b********************-k 341736k 00923022k 12345678k 341736:a b********************-1 Pagine stampate2 Azzera contatore3 Utilizzare o per selezionare un account e premere [OK]. Si aprela schermata del menu Pagine stampate/Azzera contatore.4 Utilizzare o per selezionare Azzera contatore.Azzerare contatoreConfermare?z k 341736[ Sì ] [ No ]5 Premere [OK]. Si apre la schermata di conferma azzeramento.Per proseguire con l'azzeramento del contatore, premere [Sì]([Selezione sinistra]).Compare il messaggio Completato. Il contatore viene azzerato ericompare il menu Pagine stampate/Azzera contatore.Premendo [No] ([Selezione destra]) si ritorna alla schermataPagine stampate/Azzera contatore senza eseguirel'azzeramento del contatore.Elenco account (operazione Elenco account)Si possono specificare le impostazioni reparto da utilizzare per la configurazione della funzione Job Accounting.Aggiungi (Registrazione account)Attenersi alla seguente procedura per aggiungere un nuovo account.Nota Poiché gli ID account sono gestiti come stringhe numeriche, "1" e "001" sono considerati come due accountdifferenti. Inoltre, una volta attivata la funzione Job Accounting, non sarà possibile stampare alcun lavoro se nonviene allegata l'informazione che indica gli account che hanno eseguito la stampa.Elenco account: a b********************-k 1228k 00122k 3485739[ Aggiungi ]1 Nel menu Imp.Job Account utilizzare o per selezionareElenco account.2 Premere [OK]. Si apre il menu Elenco account con l'elenco degliaccount registrati visualizzati in ordine crescente.4-125
Pannello comandiID account:P b3 Premere [Aggiungi] ([Selezione destra]). Si apre la schermatadel menu ID account./******************-1228 S4 Utilizzare i tasti numerici per immettere l'ID account da aggiungere.5 Premere [OK]. Quando si aggiunge un account viene visualizzato unelenco di opzioni di selezione.Questo ID account ègià registrato.Questo messaggio compare se l'ID account è già registrato.Dettag/Modif. (Controllo/modifica delle impostazioni degli ID account registrati)Questa procedura consente di controllare o modificare gli account registrati.1 Nel menu Imp.Job Account utilizzare o per selezionareElenco account.2 Premere [OK]. Si apre il menu Elenco account con l'elenco degliaccount registrati visualizzati in ordine crescente.3 Utilizzare o per selezionare l'account da controllare o modificaree premere [OK]. Viene visualizzato un elenco delle opzioni diselezione.k 1228:a b********************-1 Dettag/Modif.2 Elimina3 EsciElenco account: a b********************-k 1228k 00122k 3485739[ Aggiungi ]k 1228:a b********************-1 Dettag/Modif.2 Elimina3 EsciDettag/Modif.: a b********************-1 ID account2 Limit. Stampa4 Utilizzare o per selezionare Dettag/Modif., quindi premere[OK]. Si apre la schermata del menu Dettag/Modif.4-126
Pannello comandiID account:P b/******************-1228 S5 Per modificare un ID account, utilizzare o per selezionare IDaccount, quindi premere [OK]. Si apre la schermata del menu IDaccount.6 Utilizzare i tasti numerici per specificare il nuovo ID account.Dettag/Modif.: a b********************-1 ID account2 Limit. Stampa7 Premere [OK]. Al termine della procedura di modifica dell'ID accountviene visualizzata la schermata del menu Dettag/Modif.Questo ID account ègià registrato.Questo messaggio compare se l'ID account è già registrato.8 Per assegnare delle restrizioni di stampa a un determinato account,utilizzare o per selezionare Limit. Stampa, quindi premere[OK].Si apre la schermata Limit. Stampa.• Off• Limite contatore• Rifiuta utilizzoLimit. Stampa: a b********************-1 *Off2 Limite contatore3 Rifiuta utilizzoDettag/Modif.: a b1 ID account********************-2 Limit. Stampa3 Limite contatore9 Utilizzare o per selezionare una voce e premere [OK]. Altermine della procedura viene visualizzata la schermata del menuDettag/Modif.Limite contatore: a b(1 - 9999999)/9999999-pagine10 Se, al punto 9, l'opzione Limite contatore è stata impostata suLimit. Stampa, specificare il limite del numero totale di pagine chesi possono stampare con questo account. Utilizzare o perselezionare Limite contatore, quindi premere [OK]. Si apre laschermata del menu Limite contatore.IMPORTANTE La voce Limite contatore viene visualizzataquando l'opzione Limite contatore è impostata su Limit.Stampa.4-127
Pannello comandiDettag/Modif.: a b1 ID account2 Limit. Stampa********************-3 Limite contatore11 Utilizzare i tasti numerici oppure o per specificare il limite che sidesidera impostare per l'account. Dopo aver definito il limite delnumero di pagine, premere [OK]. L'impostazione viene memorizzatae ricompare il menu Dettag/Modif.Elimina (Eliminazione degli account registrati)Accedere a questo menu per eliminare un ID account registrato.1 Nel menu Imp.Job Account utilizzare o per selezionareElenco account.2 Premere [OK]. Si apre il menu Elenco account con l'elenco degliaccount registrati visualizzati in ordine crescente.3 Utilizzare o per selezionare l'ID account da eliminare.4 Premere [OK]. Viene visualizzato un elenco delle opzioni diselezione.Elimina.Confermare?z k 12285 Utilizzare o per selezionare Elimina, quindi premere [OK]. Siapre una schermata di conferma.[ Sì ] [ No ]Elenco account: a b********************-k 1228k 00122k 3485739[ Aggiungi ]k 1228:a b********************-1 Dettag/Modif.2 Elimina3 EsciElenco account: a b********************-k 00122k 3485739[ Aggiungi ]6 Per proseguire con l'eliminazione dell'account, premere [Sì]([Selezione sinistra]). Compare il messaggio Completato el'account viene eliminato. Al termine dell'eliminazione dell'accountricompare la schermata Elenco account.Premendo [No] ([Selezione destra]) si ritorna delle opzioni diselezione senza eliminazione dell'account.4-128
Pannello comandiApplica limite (Impostazione dell'azione che seguirà quando vengono superati i limiti)Attenersi a questa procedura per specificare il tipo di azione da adottare quando un reparto supera i limiti di stampaprestabiliti.1 Nel menu Imp.Job Account utilizzare o per selezionareApplica limite.Applica limite: a b1 Immediatamente********************-2 *Successivamente2 Premere [OK]. Si apre la schermata Applica limite.• Immediatamente (interdizione della stampa a partire dal lavoroin corso)• Successivamente (interdizione della stampa a partire dal lavorosuccessivo)3 Utilizzare o per selezionare una voce e premere [OK].Ricompare l'elenco del menu Imp. Job Account.Lav. ID sconos. (Impostazione dell'azione da adottare in presenza di ID accountsconosciuti)Attenersi alla seguente procedura per consentire o vietare la stampa di lavori inviati da reparti con ID account sconosciuti.Imp.Job Account:a b4 Elenco account********************-5 Applica limite6 Lav. ID sconos.[ Esci ]Lav. ID sconos.: a b********************-1 *Rifiuta2 Autorizza1 Nel menu Imp.Job Account utilizzare o per selezionare Lav.ID sconos.2 Premere [OK]. Si apre la schermata Lav. ID sconos.• Rifiuta (Il lavoro non verrà stampato)• Autorizza (Il lavoro verrà stampato)Imp.Job Account:a b4 Elenco account5 Applica limite********************-6 Lav. ID sconos.[ Esci ]3 Utilizzare o per selezionare una voce e premere [OK].Ricompare l'elenco del menu Imp. Job Account.4-129
Pannello comandiRegol./Manut. (selezione/impostazione di Regolazione/Manutenzione)La voce Regolazione/Manutenzione si utilizza per regolare la qualità di stampa e per eseguire la manutenzione dellastampante.Le opzioni disponibili in Regolazione/Manutenzione sono le seguenti:• Riavviare (Riavvio stampante)...4-130• Imp. servizio (per Manutenzione)...4-130IMPORTANTE Di norma, Imp. servizio è un menu utilizzato dal tecnico dell'assistenza per operazioni dimanutenzione. Non è necessario l'utilizzo di questo menu da parte degli utenti.1 Premere [Menu].2 Utilizzare o per selezionare Regol./Manut.Regol./Manut.: a b********************-1 Riavvia2 Imp. servizio3 Premere [OK]. Si apre il menu Regol./Manut. con l'elenco delleopzioni disponibili.[ Esci ]Riavviare (Riavvio stampante)Questa procedura permette di ripristinare i valori predefiniti dei parametri della stampante quali orientamento pagina, font,ecc. I font e le macro scaricati vengono cancellati dalla memoria della stampante.1 Sulla schermata del menu Regol./Manut. utilizzare o perselezionare Riavviare.Riavviare.Confermare?[ Sì ] [ No ]2 Premere [OK]. Si apre una schermata di conferma.Selezionare [Sì] ([Selezione sinistra]). La stampante vieneriavviata.Premendo [No] ([Selezione destra]) si ritorna al menu Regol./Manut. senza eseguire il riavvio della stampante.Imp. servizio (per Manutenzione)IMPORTANTE Di norma, Imp. servizio è un menu utilizzato dal tecnico dell'assistenza per operazioni dimanutenzione.Voce Descrizione ValoreStato servizioLa pagina di stato servizio contiene informazioni di impostazione stampante piùdettagliate rispetto alla pagina di stato standard ed è pertanto utilizzataprincipalmente dai tecnici dell'assistenza. Molte delle informazioni riportate inquesta pagina possono, tuttavia, essere utili anche per l'utente della stampante.Sì, No4-130
Pannello comandiVoce Descrizione ValoreStato della reteStato rete opz.Pagina di provaManutenzioneNuovo developerPuliz.tamb. aut.TamburoScrittura datiReg. altitudineMCLa pagina di stato di rete contiene informazioni dettagliate sulle impostazioni direte. Viene principalmente utilizzata per la manutenzione dal personaledell'assistenza ma riporta anche delle informazioni utili per gli utenti.Nota Il menu Stato rete viene visualizzato solo sui modelli compatibili conla rete.La pagina di stato della rete opzionale contiene informazioni dettagliate sulleimpostazioni di rete. Viene principalmente utilizzata per la manutenzione dalpersonale dell'assistenza ma riporta anche delle informazioni utili per gli utenti.Nota Il menu Stato rete opz. viene visualizzato solo quando sonoinstallati il Kit d'interfaccia di rete opzionale (IB-50) o il Kit d'interfaccia di retewireless (IB-51).La pagina di test viene stampata per controllare se le regolazioni dellastampante vengono applicate correttamente. Viene principalmente utilizzata perla manutenzione dal personale dell'assistenza ma riporta anche delleinformazioni utili per gli utenti.Si possono specificare le impostazioni per la conferma della sostituzione delnuovo kit di manutenzione (azzera il numero totale di immagini stampate dal Kitdi manutenzione). Questa funzione viene principalmente utilizzata dal tecnicodell'assistenza.Nota Il menu Manutenzione viene visualizzato solo quando compare ilmessaggio Sostituire MK.Si possono specificare le impostazioni per la conferma della sostituzione delnuovo developer (azzera il numero totale di immagini stampate dal developer).Questa funzione viene principalmente utilizzata dal tecnico dell'assistenza.All'accensione della periferica oppure al ripristino dell'operatività al modo Ariposo è possibile che venga eseguita la procedura di pulizia automatica deltamburo. Per preservare la qualità immagine, viene automaticamente eseguitala pulizia automatica del tamburo quando vengono rilevate determinatecondizioni di temperatura e umidità.Per la pulizia del tamburo automatica si possono definire le impostazioni quiindicate.Permette di impostare il modo di pulizia tamburo. Quando la qualità di stampaappare deteriorata, l'esecuzione della pulizia tamburo può ripristinare la qualitàdi stampa. Questa funzione viene principalmente utilizzata dal tecnicodell'assistenza.Utilizzare questa impostazione per scrivere i dati nella memoria USB.Nota Questo menu viene visualizzato solo quando è inserita una memoriaUSB.È possibile impostare il modo di regolazione altitudine. Se si utilizza lastampante a un'altitudine di 1.500 m o superiore e si osserva un degrado dellaqualità di stampa, si può configurare il modo di Regolazione altitudine perripristinare la qualità di stampa.Questo menu permette di impostare l'uscita del caricatore principale. Quando sinota un degrado della qualità di stampa, si può modificare l'uscita del coronaprincipale per ripristinare la qualità di stampa.Nota Questo menu compare solo quando la voce Reg. altitudine èimpostata su Normale.Sì, NoSì, NoSì, NoSì, NoSì, NoOff, Breve,Normale, LungoSì, NoSì, NoNormale, Alto 1,Alto 21 - 54-131
Pannello comandiFunzione opz. (Impostazioni delle applicazioni opzionali)Si possono utilizzare le applicazioni opzionali installate sul sistema.ApplicazioneSul sistema sono installate le seguenti applicazioni.È consentito l'utilizzo di queste applicazioni per un periodo di prova limitato.• DATA SECURITY (Data Security Kit(E))• Scheda ID (Card Authentication Kit(B))• UG-33 (ThinPrint)Nota Le restrizioni quali il numero di utilizzi di un'applicazione durante il periodo di prova varia in funzionedell'applicazione.Nel menu Funzione opz. sono disponibili le seguenti opzioni:• Avvio di un'applicazione...4-132• Verifica dei dettagli di un'applicazione...4-134Avvio di un'applicazioneAttenersi alla seguente procedura per iniziare ad utilizzare un'applicazione.1 Premere [Menu].2 Utilizzare o per selezionare Funzione opz.Nome uten. login: O b/******************-Password login:[ Login ]Nome uten. login: a b*3 Premere [OK]. Si apre la schermata di Login.Nota Quando è attivata la gestione dell'accesso utenti:• Quando si accede alla periferica con privilegi diamministratore la schermata di login non vienevisualizzata; compare invece la schermata del menuFunzione opz.• Questa impostazione non è consentita a utenti cheeseguono il login con privilegi diversi da quelli diamministratore. Eseguire di nuovo il login comeamministratore.4 Con selezionato il campo di immissione Nome uten. login,premere [OK]. Compare la schermata di immissione Nome uten.login.ABC[ Testo ]5 Immettere il Nome uten. login con i tasti numerici, quindi premere[OK]. Ricompare la schermata di login.Nome uten. login: O bAdminPassword login:/******************-[ Login ]Nota Il nome utente di login predefinito per l'amministratoreè "Admin".Per informazioni sull'inserimento dei caratteri, vedere Metododi immissione dei caratteri a pagina A-2.6 Utilizzare o per selezionare il campo di immissione diPassword login.4-132
Pannello comandiPassword login:*a b7 Premere [OK]. Compare la schermata di immissione Passwordlogin.ABC[ Testo ]Nome uten. login: O bAdminPassword login:/******************-●●●●●[ Login ]8 Immettere la Password login con i tasti numerici, quindi premere[OK]. Si apre la schermata di Login.Nota La password predefinita di login per l'amministratore è"Admin".Per informazioni sull'inserimento dei caratteri, vedere Metododi immissione dei caratteri a pagina A-2.9 Quando si preme [Login] ([Selezione destra]). Se nome utente epassword di login sono corretti, si apre la schermata del menuFunzione opz.10 Premere o per selezionare l'applicazione desiderata.Funzione opz.: a b********************-1 DATA SECURITY2 Scheda ID3 UG-33[ Esci ]DATA SECURITY: a b********************-1 Licenza attiva2 Dettagli11 Premere [OK].12 Utilizzare oppure per selezionare Licenza attiva.Nota Per visualizzare informazioni dettagliatesull'applicazione selezionata, premere Dettagli.Licenza attiva: a b********************-1 Ufficiale2 In prova13 Premere [OK].14 Utilizzare o per selezionare Ufficiale.Nota Per utilizzare in prova un'applicazione, selezionare Inprova e premere [OK]. Sulla schermata di conferma,.premere [Sì] ([Selezione sinistra]).4-133
Pannello comandiCod. licenza: a b(0000 - 9999)/0000- - 0000 -15 Premere [OK].16 Utilizzare i tasti numerici o per immettere la chiave di licenza.Nota Alcune applicazioni non richiedono l'immissione di unacodice di licenza.Cod. licenza: a b(0000 - 9999)1234 - /5678- -17 Premere [OK].18 Sulla schermata di conferma, premere [Sì] ([Selezione sinistra]).IMPORTANTE Se si modifica la data/ora mentre è in esecuzioneun'applicazione in prova non sarà più possibile utilizzarel'applicazione.Nota Se, dopo aver apportato le modifiche, compare unmessaggio che richiede di riavviare la periferica, spegnere eriaccendere la periferica per riavviarla.Verifica dei dettagli di un'applicazioneAttenersi alla seguente procedura per controllare i dettagli di un'applicazione.DATA SECURITY: a b********************-1 Licenza attiva2 Dettagli1 Nel menu Funzione opz., utilizzare o per selezionarel'applicazione per la quale si desidera controllare i dettagli.2 Premere [OK].3 Utilizzare o per selezionare Dettagli.Dettagli: P bNome funzione: 1/ 4DATA SECURITY4 Premere [OK]. Verranno visualizzate le informazioni dettagliatesull'applicazione selezionata.[ Dettagli ]4-134
5 Box documentiIn questo capitolo vengono trattati i seguenti argomenti:Box documenti .......................................................................................................................................5-2Casella person. ......................................................................................................................................5-4Casella lavoro.......................................................................................................................................5-24Impostazioni computer (Driver di stampa) ........................................................................................5-375-1
Box documentiBox documentiSi utilizza questa funzione per memorizzare i dati di stampa inviati da un computer sull'unità SSD (opzionale), sulla schedamemoria SD/SDHC (opzionale) oppure sul disco RAM della periferica ed eseguire la stampa di questi dati quandonecessario da pannello comandi.Premere [Box documenti] per visualizzare il menu Cas. documenti.Il menu Cas. documenti presenta le seguenti funzioni.• Casella person....5-4• Casella lavoro...5-24Nota Quando è installata una scheda memoria SD/SDHC (opzionale) è possibile utilizzare la funzione Boxdocumenti. Con il disco RAM si possono utilizzare solo alcune funzionalità della funzione Box documenti.Descrizione di Casella person. e Casella lavoroLa tabella sottostante descrive le caratteristiche della casella personalizzata e della casella lavoro unitamente alle opzionirichieste.Casella person.Casella lavoroFunzione principaleÈ un casella multi-uso. Inquesta casella si possonomemorizzare i lavori di stampache potranno quindi essereristampati ogniqualvoltanecessario.Avvia archiviazione da Driver di stampa Driver di stampaCreazione di altre caselle Sì (massimo 1.000 caselle) NoCasella lavoro è una funzionalità di stampa cheabilita la funzione Lavoro trattenuto.La funzione Lavoro trattenuto presenta le quattromodalità riepilogate in tabella.Copia veloce: Per stampare copie aggiuntive in unsecondo momento.Controlla e mantieni: Per stampare una bozza econtrollare i risultati di stampa prima di stampare lealtre copie.Stampa privata Per trattenere il documento nellastampante e impedire accessi non autorizzati.Lavoro salvato: Per archiviare in formato elettronicodei documenti, ad esempio le copertine dei fax.Assegnazione password Sì Sì (possibile per Stampa privata e Lavoro salvato)Dati dopo la stampa Archiviati Archiviato ad eccezione di Stampa privata.5-2
Box documentiCasella person.Casella lavoroSupporto della funzione digestione del login utentiOpzioni diinstallazioneSì (è possibile creare econfigurare gli utente dellesingole caselle separatamente).SSD Disponibile DisponibileSchedamemoria SD/SDHCNon disponibileNoDisponibileUtilizzo del disco RAM Non disponibile Disponibile (si possono utilizzare solo le modalitàControlla e mantieni e Stampa privata)Nota Per informazioni sugli accessori opzionali unità SSD e schede memoria SD/SDHC, vedere Informazioni sugliaccessori opzionali a pagina A-5.Per informazioni sul disco RAM, vedere Impost. RAM Disk (Utilizzo del disco RAM) a pagina 4-82.Per la procedura di formattazione dell'unità SSD, vedere Formatt. SSD (Formattazione SSD) a pagina 4-84.Per la procedura di formattazione della scheda memoria SD/SDHC, vedere Form. scheda SD (Formattazione dellascheda memoria SD/SDHC) a pagina 4-84.5-3
Box documentiCasella person.IMPORTANTE L'utilizzo di una casella personalizzata richiede l'installazione di un'unità SSD opzionale sullastampante. Occorre inoltre formattare HD-6 sulla stampante. Per ulteriori informazioni, vedere Formatt. SSD(Formattazione SSD) a pagina 4-84.La casella personalizzata è una casella multi-uso che permette all'utente di salvare i dati di stampa sull'unità SSD dellastampante e di riutilizzarli ogniqualvolta necessario.L'invio dei dati da salvare nella casella avviene tramite il driver di stampa. Per ulteriori informazioni, vedere Printer DriverUser Guide.Utilizzare il pannello comandi della periferica per stampare i dati salvati in una Casella personalizzata.Nota Sui modelli compatibili con la rete è possibile creare e configurare le caselle personalizzate anche daCommand Center RX.Procedura di stampa da Casella personalizzataAttenersi alla seguente procedura di stampa quando si utilizza una Casella personalizzata.Registrare la casella personalizzata (pagina 5-5)▼Specificare la casella personalizzata come destinazione del lavoro di stampa inviato dal computer (pagina 5-37)▼Utilizzare il pannello comandi per selezionare un file memorizzato nella casella personalizzata e stamparlo (pagina 5-16)Display del pannello comandiCasella person.:a b1 Premere [Box documenti]. Viene visualizzata la schermatadell'elenco Casella person. oppure la schermata del menuCasella lavoro.[ Menu] [ Aggiungi ]Nota Dopo aver premuto [Box documenti], è possibile visualizzarela schermata dell'elenco Casella person. oppure laschermata del menu Casella lavoro. Vedere Scher.pred(Cas.) (Impostazione della schermata predefinita per Boxdocumenti). a pagina 4-76.Se è visualizzata la schermata del menu Casella lavoroattenersi alla seguente procedura per visualizzare la schermatadell'elenco Casella person.1 Premere [Indietro].2 Utilizzare o per selezionare Casella person..3 Premere [OK]. Si apre la schermata dell'elenco Casellaperson.Le opzioni disponibili in Casella person. sono le seguenti:• Attività possibili per una casella personalizzata (creazione,modifica ed eliminazione della casella)...5-5• Operazioni file (stampa, eliminazione e spostamento file)...5-165-4
Box documentiAttività possibili per una casella personalizzata (creazione, modifica ed eliminazione dellacasella)È possibile creare delle caselle personalizzate e modificare le impostazioni della casella.Sono possibili le seguenti operazioni:• Creazione di una casella personalizzata...5-5• Modifica e cancellazione delle caselle personalizzate...5-12• Classificazione dell'elenco delle caselle personalizzate...5-13• Ricerca delle caselle personalizzate...5-14• Impostazione dell'eliminazione automatica dei documenti per la caselle personalizzate...5-15Nota Si possono creare e configurare delle caselle personalizzate anche da Command Center RX. Per ulterioriinformazioni, vedere Command Center RX User Guide.Creazione di una casella personalizzataCreare una casella personalizzata. Immettere il nome e il numero della casella e configurare quindi i dettagli della casellacreata.Nota Se è abilitata la gestione dell'accesso utenti, accedere come utente con privilegi di amministratore.Nome Box:*a bSABC[ Testo ]1 Sulla schermata dell'elenco della Casella person., premere[Aggiungi] ([Selezione destra]). Si apre la schermata Nome Box.2 Immettere il nome della casella utilizzando i tasti numerici.Nota Si possono inserire fino a 32 caratteri.Per informazioni sull'inserimento dei caratteri, vedere Metodo diimmissione dei caratteri a pagina A-2.3 Premere [OK]. Si apre la schermata Voce Numero cas.4 Utilizzare i tasti numerici o per immettere il numero di casella.Nota Come numero di casella immettere un numero di quattrocifre, da 0001 a 1000.Voce Numero cas.: a b(0001 - 1000)/0003-q Box03:a b********************-1 Esci2 Dettagli5 Premere [OK].5-5
Box documenti6 Premere o per selezionare Dettagli oppure Esci, quindipremere [OK].Per configurare i dettagli della casella, selezionare Dettagli epassare a Impostazioni casella dettagliate a pagina 5-6.Se non si devono impostare i dettagli della casella, selezionare Escie terminare la procedura.Impostazioni casella dettagliateImpostare i dettagli della casella quando necessario. Le voci da impostare variano in funzione del fatto che sia disabilitatao abilitata la gestione dell'accesso utenti e del tipo di privilegi assegnati all'utente che effettua il login, utente con privilegi diamministratore oppure utente senza diritti di amministratore.Dettagli:P bNome casella: 1/9Box03[ Modifica]Le impostazioni dettagliate configurabili per la casella sono elencate in tabella.ImpostazioneAccessoutenti OffAccesso utenti OnAmministratore UtentePagina di riferimentoNome casella Sì Sì Sì Nome casella (Modifica del nome casella)...5-7Proprietario – Sì No Proprietario (Impostazioni Proprietario)...5-7Autorizzazione – Sì Sì Autorizzazione (impostazioni per lacondivisione di una casella)...5-8Password casella Sì Sì Sì Password casella (impostazione dellapassword casella)...5-8N. casella Sì Sì Sì N. casella (modifica del numero casella)...5-9Limit. utilizzo Sì Sì No Limit. utilizzo (Impostazione della capacità diutilizzo massima)...5-9Elim.autom. file Sì Sì Sì Elim.autom. file (Impostazionedell'eliminazione file automatica)...5-10Sovr. impost. Sì Sì Sì Sovr. impost. (Impostazione dellasovrascrittura archivio)...5-11Elim.dopoStampa Sì Sì Sì Elim.dopoStampa (Impostazionedell'eliminazione file dopo la stampa)...5-11Sì: L'impostazione può essere modificata.No: L'impostazione non può essere modificata.–: Nessuna impostazione5-6
Box documentiNome casella (Modifica del nome casella)Modificare il nome della casella.Dettagli:P bNome casella: 1/9Box031 Sulla schermata del menu Dettagli utilizzare o perselezionare Nome casella.[ Modifica]Nome Box:Box03*a bSABC[ Testo ]2 Premere [Modifica] ([Selezione destra]). Si apre la schermataNome Box.3 Immettere il nome della casella utilizzando i tasti numerici.Nota Si possono inserire fino a 32 caratteri.Per i dettagli sull'immissione dei caratteri, vedere Metodo diimmissione dei caratteri a pagina A-2.4 Premere [OK]. Ricompare la schermata del menu Dettagli.Proprietario (Impostazioni Proprietario)Quando è abilitata la gestione dell'accesso utenti, impostare il proprietario della casella. Se il proprietario non è impostato,il nome del proprietario verrà visualizzato come -----.Dettagli:P bProprietario: 2/9Smith[ Cambia ]1 Sulla schermata del menu Dettagli, utilizzare oppure perselezionare Proprietario.Impostaz. Utente: a b********************-1 Utente di rete2 Nessuno2 Premere [Cambia] ([Selezione destra]). Si apre la schermataImpostaz. Utente.3 Utilizzare oppure per selezionare Utente di rete.Nome uten. login: a b*Nota Se non si desidera impostare il proprietario, selezionareNessuno e premere [OK].4 Premere [OK]. Si apre la schermata Nome uten. login.ABC[ Testo ]5-7
Box documenti5 Immettere il Nome uten. login utilizzando i tasti numerici.Nota Si possono inserire fino a 32 caratteri.Per i dettagli sull'immissione dei caratteri, vedere Metodo diimmissione dei caratteri a pagina A-2.6 Premere [OK]. Ricompare la schermata del menu Dettagli.Autorizzazione (impostazioni per la condivisione di una casella)Quando è abilitata la gestione dell'accesso utenti, questa impostazione specifica se una casella sarà o meno condivisa conaltri utenti.Dettagli:P bAutorizzazione: 3/9Condivisa[ Cambia ]1 Sulla schermata del menu Dettagli, utilizzare oppure perselezionare l'opzione Autorizzazione.Autorizzazione: a b********************-1 *Condivisa2 *Privato2 Premere [Cambia] ([Selezione destra]). Si apre la schermataAutorizzazione.3 Utilizzare o per selezionare Condivisa oppure Privato.4 Premere [OK]. Ricompare la schermata del menu Dettagli.Password casella (impostazione della password casella)È possibile assegnare una password a una casella e limitare l'accesso degli utenti alla casella. Immettere la password senecessario.Nota Questa impostazione non viene visualizzata quando è abilitata la gestione dell'accesso degli utenti el'opzione è Autorizzazione (impostazioni per la condivisione di una casella) a pagina 5-8 impostata su Privato.Dettagli:P bPassword casella: 4/9••••••••••1 Sulla schermata del menu Dettagli, premere oppure perselezionare Password casella.[ Modifica]Nuova password: a b* S2 Premere [Modifica] ([Selezione destra]). Si apre la schermata diimmissione Nuova password.ABC[ Testo ]5-8
Box documenti3 Immettere la nuova password utilizzando i tasti numerici.Nota Si possono inserire fino a 16 caratteri. Per informazionisull'inserimento dei caratteri, vedere Metodo di immissione deicaratteri a pagina A-2.Confer. password: a b* S4 Premere [OK]. Si apre la schermata di immissione Confer.password.ABC[ Testo ]N. casella (modifica del numero casella)Modificare il nome della casella.Dettagli:P bN. casella: 5/900025 Per confermare, digitare di nuovo la password da registrare.Utilizzare i tasti numerici per immettere la password.6 Premere [OK]. Se la password è corretta, viene applicata la nuovapassword e si ritorna alla schermata del menu Dettagli.Se la password non è corretta, il display visualizza Passworderrata. e ritorna alla schermata Nuova password; ridigitare lanuova password.1 Sulla schermata del menu Dettagli, premere oppure perselezionare N. casella.[ Modifica]Voce Numero cas.: a b(0001 - 1000)/0002-2 Premere [Modifica] ([Selezione destra]). Si apre la schermataNome Box.3 Utilizzare i tasti numerici o per immettere il numero di casella.Nota Come numero di casella immettere un numero di quattrocifre, da 0001 a 1000.Se sul display compare Numero Box già registrato.significa che il numero di casella immesso è già in uso. Registrareun numero di casella diverso.4 Premere [OK]. Ricompare la schermata del menu Dettagli.Limit. utilizzo (Impostazione della capacità di utilizzo massima)È possibile limitare la capacità delle caselle per preservare la capacità dell'unità SSD. Per limitare la capacità di utilizzo,specificare il valore massimo (in MB) con i tasti numerici. Il valore limite varia in funzione del numero di caselle utente createma è possibile immettere un valore compreso tra 1 e 30.000 (MB).5-9
Box documentiDettagli:P bLimit. utilizzo: 6/9200MB1 Sulla schermata del menu Dettagli, premere oppure perselezionare Limit. utilizzo.[ Cambia ]Limit. utilizzo:(1 - 30000)/**200-MBa b2 Premere [Cambia] ([Selezione destra]). Si apre la schermataLimit. utilizzo.3 Immettere il valore desiderato come limite utilizzando i tasti numerici, oppure .4 Premere [OK]. Ricompare la schermata del menu Dettagli.Elim.autom. file (Impostazione dell'eliminazione file automatica)Questa opzione permette di impostare la cancellazione automatica dei documenti memorizzati allo scadere di un periododi tempo predeterminato. Impostare su On l'eliminazione automatica, quindi specificare per quanti giorni si desidera che idocumenti rimangano archiviati. Si può immettere un valore compreso tra 1 e 31 (giorni). Impostare su Off se non sidesidera attivare l'eliminazione automatica dei file.Dettagli:P bElim.autom. file: 7/9Off[ Cambia ]1 Sulla schermata del menu Dettagli, premere oppure perselezionare Elim.autom. file.Elim.autom. file: a b********************-1 Off/On2 Premere [Cambia] ([Selezione destra]). Si apre la schermata delmenu Elim.autom. file.3 Utilizzare oppure per selezionare Off/On.Off/On:a b********************-1 *Off2 On4 Premere [OK]. Si apre la schermata Off/On.5 Utilizzare oppure per selezionare On oppure Off.5-10
Box documentiElim.autom. file: a b********************-1 Off/On2 Periodo6 Premere [OK]. Riappare la schermata del menu Elim.autom.file.Nota Se è stata selezionata l'opzione On, specificare il numero digiorni di archiviazione in Periodo. Periodo compare solo se èimpostato On.7 Utilizzare oppure per selezionare Periodo.Periodo:a b(1 - 31)/*7-giorno/i8 Premere [OK]. Si apre la schermata Periodo.9 Per specificare il numero di giorni di archiviazione in memoria,utilizzare i tasti numerici, o .10 Premere [OK]. Ricompare la schermata del menu Dettagli.Sovr. impost. (Impostazione della sovrascrittura archivio)Questa opzione permette di autorizzare o proibire la sovrascrittura dei vecchi documenti presenti in archivio con quellinuovi.Dettagli:P bSovr. impost.: 8/9Autorizza[ Cambia ]1 Sulla schermata del menu Dettagli, premere oppure perselezionare Sovr. impost.Sovr. impost.: a b********************-1 *Autorizza2 Proibisci2 Premere [Cambia] ([Selezione destra]). Si apre la schermataSovr. impost.3 Utilizzare oppure per selezionare Autorizza o Proibisci.4 Premere [OK]. Ricompare la schermata del menu Dettagli.Elim.dopoStampa (Impostazione dell'eliminazione file dopo la stampa)Con l'attivazione di questa opzione, i documenti vengono automaticamente eliminati dalla casella dopo la stampa.Dettagli:P bElim.dopoStampa: 9/9Off[ Cambia ]1 Sulla schermata del menu Dettagli, utilizzare oppure perselezionare Elim.dopoStampa.5-11
Box documentiElim.dopoStampa: a b********************-1 *Off2 On2 Premere [Cambia] ([Selezione destra]). Si apre la schermataElim.dopoStampa.Modifica e cancellazione delle caselle personalizzate3 Utilizzare oppure per selezionareOn oppure Off.4 Premere [OK]. Ricompare la schermata del menu Dettagli.È possibile modificare le impostazioni dettagliate delle caselle personalizzate ed eliminare le caselle.1 Sulla schermata dell'elenco Casella person., utilizzare o per selezionare la casella da cancellare o da modificare.Modifica delle caselle personalizzateCasella person.: a b********************-i 0001 ABC boxi 0002 XYZ boxi 0003 Common[ Menu] [ Aggiungi ]m 0001 ABC box: a b********************-Tutti i filej AAAA gj BBBB T[ Menu ] [ Selez. ]Menu:a b********************-1 Cerca(nome)2 Dettag. Box/Mod.3 Elimina2 Premere [OK]. Si apre la schermata dell'elenco dei file archiviati incorrispondenza della casella selezionata.Nota Se compare la schermata di immissione password,immettere la password con i tasti numerici e premere [OK].Per i dettagli sull'immissione dei caratteri, vedere Metodo diimmissione dei caratteri a pagina A-2.Sono possibili le seguenti operazioni:• Modifica delle caselle personalizzate...5-12• Eliminazione delle caselle personalizzate...5-131 Sulla schermata dell'elenco file, premere [Menu] ([Selezionesinistra]). Si apre la schermata Menu.2 Utilizzare oppure per selezionare Dettag. Box/Mod..Dettagli:a bNome casella: 1/9Box03[ Modifica]3 Premere [OK]. Si apre la schermata Dettagli.4 Utilizzare oppure per controllare le singole impostazioni eapportare le modifiche.Nota Per la procedura di modifica, vedere Impostazioni caselladettagliate a pagina 5-6.5 Dopo aver completato le modifiche, premere [OK]. Ricompare laschermata dell'elenco file.5-12
Box documentiEliminazione delle caselle personalizzate1 Sulla schermata dell'elenco file, premere [Menu] ([Selezionesinistra]). Si apre la schermata Menu.2 Utilizzare oppure per selezionare Elimina.Elimina.Confermare?z q ABC box3 Premere [OK]. Si apre una schermata di conferma.[ Sì ] [ No ]4 Per proseguire con l'eliminazione della casella personalizzata,premere [Sì] ([Selezione sinistra]). Compare il messaggioCompletato. e la casella personalizzata viene eliminata. Al terminedella procedura di eliminazione della casella personalizzata, si aprela schermata Casella person.Premendo [No] ([Selezione destra]) si ritorna alla schermatadell'elenco file senza eliminazione della casella personalizzata.Classificazione dell'elenco delle caselle personalizzate2 Utilizzare oppure per selezionare Ordina.Menu:a b********************-1 Cerca(nome)2 Dettag. Box/Mod.3 EliminaCasella person.: a b********************-i 0002 XYZ boxi 0003 Commoni 0004 DEF box[ Menu ][ Aggiungi]Se è abilitata la gestione dell'accesso degli utenti, è possibile visualizzare l'elenco in ordine di N. casella o di Proprietariocasella.1 Sulla schermata dell'elenco Casella person., premere [Menu]Menu:a b ([Selezione sinistra]). Si apre la schermata Menu.********************-1 Ordina2 Cerca(n.)3 Ora Canc.FileOrdina:a b********************-1 *:N. casella2 Propr. casella3 Premere [OK]. Si apre la schermata Ordina.4 Utilizzare oppure per selezionare N. casella oppure Propr.casella.5 Premere [OK]. Ricompare la schermata Menu.5-13
Box documentiRicerca delle caselle personalizzateÈ possibile ricercare una casella personalizzata per numero di casella o per nome di casella.Menu:a b********************-1 Ordina2 Cerca(n.)3 Ora Canc.File1 Sulla schermata dell'elenco Casella person., premere [Menu]([Selezione sinistra]). Si apre la schermata Menu.[ Menu ]a b2 Utilizzare oppure per selezionare Cerca(n.) oCerca(nome).3 Premere [OK]. Si apre la schermata Cerca(n.) o Cerca(nome).Per eseguire la ricerca si possono utilizzare due metodi:• Ricerca per numero di casella...5-14• Ricerca per nome casella...5-14Ricerca per numero di casellaCerca(n.):(0001 - 1000)/0003-Menu:a b********************-1 *Cerca(n.)2 Cerca(nome)1 In Cerca(n.), premere [Menu] ([Selezione sinistra). Si apre laschermata Menu.a b2 Utilizzare oppure per selezionare Cerca(n.).3 Premere [OK]. Si apre la schermata Cerca(n.).[ Menu ]4 Immettere il numero di casella da ricercare e premere [OK]. Vieneavviata la ricerca della casella sulla base del numero immesso.Ricerca per nome casellaCerca(n.):(0001 - 1000)/0003-Menu:a b********************-1 *Cerca(n.)2 Cerca(nome)1 In Cerca(n.), premere [Menu] ([Selezione sinistra]). Si apre laschermata Menu.2 Utilizzare oppure per selezionare Cerca(nome).5-14
Box documentiCerca(nome):Box03* Sa b3 Premere [OK]. Si apre la schermata Cerca(nome).ABC[ Menu ] [ Testo ]4 Immettere il nome casella da ricercare e premere [OK]. Viene avviatala ricerca della casella sulla base del nome casella immesso.Nota Per i dettagli sull'immissione dei caratteri, vedere Metodo diimmissione dei caratteri a pagina A-2.Impostazione dell'eliminazione automatica dei documenti per la caselle personalizzateImpostare dopo quanto tempo i documenti presenti nelle caselle personalizzate dovranno essere eliminati.Menu:a b********************-1 Ordina2 Cerca(n.)3 Ora Canc.File1 Sulla schermata dell'elenco Casella person., premere [Menu]([Selezione sinistra]). Si apre la schermata Menu.2 Utilizzare o per selezionare Ora Canc.File.Ora Canc.File:Ora Min./00-: 00a b3 Premere [OK]. Si apre la schermata Ora Canc.File.4 Utilizzare i tasti numerici o per specificare ora e minuti.Utilizzare o per aumentare o ridurre il valore.Utilizzare e per spostare il cursore sulla posizione di immissionedel valore; tale posizione apparirà risaltata.5 Premere [OK]. Ricompare la schermata Menu.5-15
Box documentiOperazioni file (stampa, eliminazione e spostamento file)2 Premere [OK]. La stampante visualizza l'elenco dei file memorizzatinella casella personalizzata.Nota Se compare la schermata di immissione password,immettere la password con i tasti numerici e premere [OK].Per i dettagli sull'immissione dei caratteri, vedere Metodo diimmissione dei caratteri a pagina A-2.Numero casella/Nome casella (Selezione file)Per stampare/eliminare un file presente in una casella personalizzata, occorre dapprima selezionare il file da stampare oda eliminare.1 Premere oppure per selezionare il file da stampare/eliminare.2 Quando si preme [Selez.] ([Selezione destra]), il file vieneselezionato. Sulla destra del file selezionato comparirà un segno dispunta.Selezionare il file con il segno di spunta e premere di nuovo[Selez.] ([Selezione destra]) per annullare la selezione.Nota Per selezionare tutti i file, eseguire di punti di Selezione/deselezione di tutti i file a pagina 5-16.Selezione/deselezione di tutti i fileVengono selezionati tutti i file archiviati in una casella personalizzata.È possibile stampare i file archiviati nelle caselle personalizzate, eliminarli oppure spostarli in un'altra casellapersonalizzata.Sono possibili le seguenti operazioni:• Numero casella/Nome casella (Selezione file)...5-16• Selezione/deselezione di tutti i file...5-16• Stampa file...5-17• Stampa di un file (modifica delle impostazioni di stampa)...5-18• Elimina file...5-22• Spostamento file...5-22• Controllo dei dettagli file...5-231 Sulla schermata dell'elenco Casella person., utilizzare o Casella person.: a b per selezionare una casella personalizzata.********************-i 0001 ABC boxi 0002 XYZ boxi 0003 Common[ Menu] [ Aggiungi ]m 0001 ABC box: a b********************-Tutti i filej AAAA gj BBBB g[ Menu ] [ Selez. ]m 0001 ABC box: a b********************-Tutti i filej AAAA gj BBBB g[ Menu ] [ Selez. ]m 0001 ABC box: a b********************-Tutti i filej AAAA Tj BBBB T[ Menu ] [ Selez. ]1 Sulla schermata dell'elenco dei file, premere o per selezionareTutti i file.5-16
Box documenti2 Premere [Selez.] ([Selezione destra]).Quando nella casella personalizzata vi è un file non spuntato, tutti ifile saranno spuntati.Quando tutti i file nella casella personalizzata sono spuntati, tutti i filespuntati sono deselezionati.Stampa filem 0001 ABC box: a b********************-Tutti i filej AAAA gj BBBB g[ Menu ] [ Selez. ]m 0001 ABC box: a b********************-Tutti i filej AAAA Tj BBBB T[ Menu ] [ Selez. ]È possibile stampare il o i file selezionato/i nella casella personalizzata.1 Sulla schermata dell'elenco file, selezionare la voce e premere [OK].m 0001 ABC box: a b Si apre la schermata del menu Stampa/Elimina.********************-1 Stampa2 Stampa(Imp.Mod.)3 Elimina2 Utilizzare o per selezionare Stampa.Copie:a b(1 - 999,---)*****copie---3 Premere [OK]. Si apre la schermata del menu Copie.Se si desidera modificare il numero di copie da stampare, utilizzare itasti numerici oppure o per specificare il numero di copie dastampare.Nota Se la funzione Job Accounting è abilitata, inserire l'IDaccount nella schermata di login visualizzata. Dopo il login, siapre il menu Copie.Vengono dapprima visualizzati tre asterischi ---; questi asterischiverranno sostituiti dal numero di copie impostato. Con questaimpostazione, viene stampato il numero specificato di copie.Accettato.4 Premere [OK]. Compare il messaggio Accettato. e viene avviatala stampa. Quando si seleziona On per l'opzione Elim.dopoStampa(Impostazione dell'eliminazione file dopo la stampa) a pagina 5-11, ilfile selezionato verrà eliminato dalla casella personalizzata al terminedella stampa.5-17
Box documentiStampa di un file (modifica delle impostazioni di stampa)Modifica delle impostazioni di stampa per un file selezionato in una casella personalizzata e stampa.1 Sulla schermata dell'elenco file, selezionare la voce e premere [OK].Si apre la schermata del menu Stampa/Elimina.2 Utilizzare o per selezionare Stampa(Imp.Mod.).Copie:(1 - 999)1 Copiea b3 Premere [OK]. Si apre la schermata del menu Copie.Se si desidera modificare il numero di copie da stampare, utilizzare itasti numerici oppure o per specificare il numero di copie dastampare.[Funzione]Nota Se la funzione Job Accounting è abilitata, inserire l'IDaccount nella schermata di login visualizzata. Dopo il login, siapre il menu Copie.Per modificare le impostazioni di stampa, premere [Funzione]([Selezione destra]). Per i dettagli, vedere Impostazioni dellafunzione di stampa a pagina 5-18.m 0001 ABC box: a b********************-1 Stampa2 Stampa(Imp.Mod.)3 EliminaAlimentaz. carta: a b********************-AutoF Letter RiciclataA A4 Normale[Funzione]4 Premere [OK]. Si apre la schermata menu Alimentaz. carta.Accettato.5 Premere o per selezionare il cassetto in cui è caricato ilsupporto di stampa che si desidera utilizzare.6 Premere [OK]. Compare il messaggio Accettato. e viene avviatala stampa. Quando si seleziona On per l'opzione Elim.dopoStampa(Impostazione dell'eliminazione file dopo la stampa) a pagina 5-11, ilfile selezionato verrà eliminato dalla casella personalizzata al terminedella stampa.Impostazioni della funzione di stampaSi possono modificare le impostazioni di stampa prima dell'invio di un lavoro di stampa.Le opzioni disponibili per le impostazioni della funzione di stampa sono le seguenti:• Fronte/retro (Impostazione della stampa fronte-retro)...5-19• EcoPrint (Selezione del modo EcoPrint)...5-19• Voce nome file (immissione di un nome file)...5-20• Avviso fine lav. (impostazioni della notifica di fine lavoro)...5-20• El. dopo stampa (eliminazione dei dati dopo l'impostazione di stampa)...5-215-18
Box documentiFronte/retro (Impostazione della stampa fronte-retro)Impostare la stampa Fronte/Retro. Per i dettagli, vedere Fronte/retro (Impostazione della stampa fronte-retro) a pagina 4-41.1 Nel menu Copie o nel menu Selezione carta, premere[Funzione] ([Selezione destra]). Compare il menu Funzione.2 Utilizzare o per selezionare Fronte/retro.3 Premere [OK]. Si apre la schermata Fronte/retro con l'elencodella modalità di stampa fronte-retro disponibili.4 Premere o per selezionare la modalità di stampa in fronte-retrodesiderata.Sul display vengono visualizzati alternatamente i seguenti messaggi:Off (predefinito)Lato lungoLato cortoSelezionare Off per disabilitare la stampa in fronte-retro.5 Premere [OK]. Viene impostato il modo di stampa fronte-retro ericompare il menu Funzione.EcoPrint (Selezione del modo EcoPrint)Impostare il modo EcoPrint. Per i dettagli, vedere EcoPrint (Selezione del modo EcoPrint) a pagina 4-49.1 Nel menu Copie o nel menu Selezione carta, premere[Funzione] ([Selezione destra]). Compare il menu Funzione.2 Utilizzare o per selezionare EcoPrint.Funzione:a b********************-1 Fronte/retro2 EcoPrint3 Voce nome fileFronte/retro: a b********************-1 *Off2 Lato lungo3 Lato cortoFunzione:a b********************-1 Fronte/retro2 EcoPrint3 Voce nome fileEcoPrint:a b********************-1 *Off2 On3 Premere [OK]. Si apre la schermata EcoPrint.4 Premere o per selezionare il modo EcoPrint.5 Premere [OK]. Viene impostato il modo EcoPrint e ricompare il menuFunzione.5-19
Box documenti2 Utilizzare oppure per selezionare Voce nome file.Voce nome file: a bdoc*SABC[ Testo ]3 Premere [OK]. Si apre la schermata Voce nome file.4 Immettere il nome del file utilizzando i tasti numerici.Nota Si possono inserire fino a 32 caratteri.Per i dettagli sull'immissione dei caratteri, vedere Metodo diimmissione dei caratteri a pagina A-2.Voce nome file (immissione di un nome file)Immettere il nome file. Il nome file immesso viene visualizzato come Nome lavoro in Stato lavoro e Registro lavoro.1 Nel menu Copie o nel menu Selezione carta, premereFunzione:a b [Funzione] ([Selezione destra]). Compare il menu Funzione.********************-1 Fronte/retro2 EcoPrint3 Voce nome fileAltre info.: a b********************-4 *N. lav. + Data5 Data + N. lav.5 Premere [OK]. Si apre la schermata Altre info.6 Utilizzare o per selezionare le informazioni aggiuntive che sidesidera inserire nel nome file.Sono disponibili le seguenti impostazioni.• Nessuno (Non viene inserita nessuna informazione aggiuntiva).• Data (Per aggiungere la data).• N. lav. (Per aggiungere il numero del lavoro).• N. lav. + Data (Per aggiungere il numero del lavoro e la data).• Data + N. lav. (Per aggiungere la data e il numero del lavoro).7 Premere [OK]. Dopo aver registrato il nome del file ricompare il menuFunzione.Avviso fine lav. (impostazioni della notifica di fine lavoro)Il completamento di un lavoro viene notificato via e-mail.Nota Per l'invio della mail di notifica è necessario che i parametri SMTP e POP3 siano impostati su On. Per idettagli, vedere Dettagli protoc. (Impostazioni dettagliate per il protocollo di rete) a pagina 4-61.È necessario che sia registrato un server di posta. Per il metodo di configurazione del server, vedere CommandCenter RX User Guide.5-20
Box documenti1 Nel menu Copie o nel menu Selezione carta, premere[Funzione] ([Selezione destra]). Compare il menu Funzione.2 Utilizzare oppure per selezionare Avviso fine lav.Funzione:a b********************-1 Fronte/retro2 EcoPrint3 Voce nome fileAvviso fine lav.: a b********************-1 *Off2 On3 Premere [OK]. Si apre la schermata Avviso fine lav.Indirizzo:*a b4 Utilizzare oppure per selezionare On.5 Premere [OK]. Si apre la schermata Indirizzo.ABC[ Testo ]6 Immettere l'indirizzo e-mail cui inviare la notifica.Nota Si possono inserire fino a 128 caratteri.Per i dettagli sull'immissione dei caratteri, vedere Metodo diimmissione dei caratteri a pagina A-2.Se è attivata la gestione dell'accesso utenti, viene immessol'indirizzo dell'utente che ha eseguito il login.2 Utilizzare oppure per selezionare El. dopo stampa.7 Premere [OK]. Completata la registrazione dell'indirizzo ricompare ilmenu Funzione.El. dopo stampa (eliminazione dei dati dopo l'impostazione di stampa)Questo parametro permette di abilitare o escludere l'eliminazione dei dati del file dopo la stampa.1 Nel menu Copie o nel menu Selezione carta, premereFunzione:a b [Funzione] ([Selezione destra]). Compare il menu Funzione.********************-1 Fronte/retro2 EcoPrint3 Voce nome fileEl. dopo stampa: a b********************-1 *Off2 On3 Premere [OK]. Viene visualizzata la schermata El. dopo stampa.4 Utilizzare oppure per selezionare il parametro El. dopo stampa.5-21
Box documentiElimina fileÈ possibile eliminare il o i file selezionato/i nella casella personalizzata.5 Premere [OK]. Viene impostato il parametro El. dopo stampa o ericompare il menu Funzione.1 Sulla schermata dell'elenco file, selezionare la voce e premere [OK].Si apre la schermata del menu Stampa/Elimina.2 Utilizzare oppure per selezionare Elimina.Elimina.Confermare?z j Document_20111…3 Premere [OK]. Si apre una schermata di conferma.[ Sì ] [ No ]Completato.4 Selezionare [Sì] ([Selezione sinistra]). Compare il messaggioCompletato. e i file selezionati vengono eliminati.Premendo [No] ([Selezione destra]) si ritorna alla schermatadell'elenco file senza eliminazione del file.Spostamento filem 0001 ABC box: a b********************-1 Stampa2 Stampa(Imp.Mod.)3 EliminaÈ possibile spostare un file in un'altra casella personalizzata.1 Sulla schermata dell'elenco file, selezionare la voce e premere [OK].m 0001 ABC box: a b Si apre la schermata del menu Stampa/Elimina.********************-1 Stampa2 Stampa(Imp.Mod.)3 Eliminam 0001 ABC box: a b********************-4 Sposta2 Utilizzare oppure per selezionare Sposta.5-22
Box documenti3 Premere [OK]. Si apre la schermata dell'elenco Casella person.4 Utilizzare oppure per selezionare la casella di destinazione.Completato.5 Premere [OK]. Compare il messaggio Completato. e i fileselezionati vengono spostati.Nota Se compare la schermata di immissione password,immettere la password con i tasti numerici e premere [OK].Per i dettagli sull'immissione dei caratteri, vedere Metodo diimmissione dei caratteri a pagina A-2.Controllo dei dettagli fileVengono visualizzati i dettagli relativi al file selezionato con il cursore.1 Sulla schermata dell'elenco file, premere [Menu] ([Selezionesinistra]).Casella person.: a b********************-i 0002 XYZ boxi 0003 Commoni 0004 doc boxMenu:a b********************-1 Cerca(nome)2 Dettag. Box/Mod.3 Dettagli file2 Utilizzare oppure per selezionare Dettagli file.Dettagli:P bNome file: 1/ 5ABCDEFGHIJKLMNOPQRSTN[ Dettagli ]3 Premere [OK]. Vengono visualizzati i dettagli relativi al fileselezionato con il cursore.I dettagli del file vengono visualizzati su 5 pagine. Utilizzare pervisualizzare la pagina successiva oppure per ritornare alla paginaprecedente.Dettagli:O bABCDEFGHIJKLMNOPQRSTUVWXYZ.txtSe sulla schermata Nome file il nome del file è abbreviato perché nonpuò essere visualizzato su una sola linea, premere [Dettagli]([Selezione destra]) per passare alla visualizzazione su tre linee delnome.5-23
Box documentiCasella lavoroIMPORTANTE Per poter utilizzare la funzione Casella lavoro si richiede l'installazione dell'unità SSD (HD-6) o della schedamemoria SD/SDHC, opzionali. In modalità Controlla e mantieni e Stampa privata si può anche utilizzare il disco RAM.Casella lavoro è una funzionalità di stampa che consente di conservare i processi di stampa. Le impostazioni sono definitenel driver di stampa. Vedere Impostazioni computer (Driver di stampa) a pagina 5-37 oppure Printer Driver User Guide.Nota Se per l'utilizzo della Casella lavoro si utilizza il disco RAM, impostare il modo disco RAM su On.Quando si utilizza l'unità SSD (HD-6) oppure una scheda memoria SD/SDHC per poter utilizzare la Casella lavoro,impostare il modo disco RAM su Off. Per i dettagli, vedere Impost. RAM Disk (Utilizzo del disco RAM) a pagina 4-82.Lavoro trattenutoLa funzione Lavoro trattenuto presenta le quattro modalità riepilogate in tabella. Queste modalità vengono selezionate daldriver di stampa direttamente nell'applicazione in uso:Funzione principaleCopia veloce Controlla e mantieni Stampa privata Lavoro salvatoPer stampare copieaggiuntivePer stampare unabozza e controllare irisultati di stampaprima di stampare lealtre copiePer trattenere ildocumento nellastampante e impedireaccessi nonautorizzatiPer archiviare informato elettronicodocumenti tipo lecopertine dei faxAvvia archiviazione da Driver di stampa Driver di stampa Driver di stampa Driver di stampaAl completamentodelle impostazioni distampadall'applicazioneStampasimultaneamenteStampa un'unicacopiasimultaneamenteNon stampareNon stampareRichiamato da Pannello comandi Pannello comandi Pannello comandi Pannello comandiNumero di copie didefault richiamate estampateNumero massimo dilavori archiviati †Uguali a quellearchiviate(modificabile)Una di meno(modificabile)Uguali a quellearchiviate(modificabile)300 300 Dipende dallacapacità dell'unitàSSD o della schedamemoria SD/SDHC (illavoro vieneautomaticamenteeliminato dopo lastampa)† Se i lavori archiviati superano il numero massimo consentito, quelli più vecchi verranno cancellati.Solo una(modificabile)Dipende dallacapacità dell'unitàSSD o della schedamemoria SD/SDHCProtezione PIN No No Sì Sì (se necessario)Dati dopo la stampa Archiviati Archiviati Cancellati ArchiviatiDati allo spegnimento Cancellati Cancellati Cancellati ArchiviatiSSD (HD-6) o schedamemoria SD/SDHCNecessarioNon necessario(si può utilizzareanche il disco RAM)Non necessario(si può utilizzareanche il disco RAM)NecessarioNota Vedere Printer Driver User Guide per le procedure di configurazione del driver e di stampa (archiviazione).5-24
Box documentiProcedura di stampa da Casella lavoroAttenersi alla seguente procedura di stampa quando si utilizza la Casella lavoro.Specificare la Casella personalizzata come destinazione del lavoro di stampa inviato dal computer (pagina 5-37)▼Utilizzare il pannello comandi per selezionare un file presente nella casella e stamparlo.• Copia veloce (pagina 5-25)• Controlla e mantieni (pagina 5-29)• Stampa privata (pagina 5-31)• Lavoro salvato (pagina 5-31)Display del pannello comandiCasella lavoro: a b********************-1 Imp. casella lav[ Esci ]1 Premere [Box documenti]. Viene visualizzata la schermatadell'elenco delle Casella person. oppure la schermata del menuCasella lavoro.Nota Dopo aver premuto [Box documenti], è possibilevisualizzare la schermata dell'elenco Casella person. oppurela schermata del menu Casella lavoro. Vedere Scher.pred(Cas.) (Impostazione della schermata predefinita per Boxdocumenti). a pagina 4-76.Se è visualizzata la schermata Casella person. attenersi allaseguente procedura per visualizzare la schermata del menuCasella lavoro.Le opzioni disponibili in Casella lavoro sono le seguenti:• Copia Veloce (Utilizzo di Copia Veloce)...5-25• Utilizzo di Controlla e mantieni...5-29• Privato/Salvato (Stampa di una lavoro di stampa privata/Lavoro salvato)...5-31• Impostazioni di Casella lavoro (Configurazione della casella lavoro)...5-35La voce Copia veloce viene visualizzata quando vi sono dei lavori memorizzati sull'unità SSD o sulla scheda memoriaSD/SDHC in modalità Copia veloce.La voce Copia veloce viene visualizzata anche quando vi sono dei lavori memorizzati sull'unità SSD, sulla schedamemoria SD/SDHC o sul disco RAM in modalità Controlla e mantieni.La voce Privato/Salvato viene visualizzata solo se vi sono dei lavori salvati sull'unità SSD, sulla scheda memoria SD/SDHC o sul disco RAM.Copia Veloce (Utilizzo di Copia Veloce)1 Premere [Indietro].2 Utilizzare o per selezionare Casella lavoro.3 Premere [OK]. Si apre la schermata del menu Casellalavoro.Questa modalità consente di stampare il numero di copie richieste di un lavoro e di archiviarlo al contempo sull'unità SSDo sulla scheda memoria SD/SDHC. Se sono richieste copie aggiuntive, è possibile ristampare il numero di copie richiestedal pannello comandi della stampante.Il numero predefinito dei lavori di stampa che si possono archiviare sull'unità SSD o sulla scheda memoria SD/SDHC è 32.Come valore massimo è possibile impostare 300. Per i dettagli, vedere Impostazioni di Casella lavoro (Configurazione dellacasella lavoro) a pagina 5-35. Quando si raggiunge il valore limite, il lavoro più vecchio verrà sovrascritto da quello piùrecente.5-25
Box documentiQuando si spegne la stampante, tutti i lavori archiviati verranno cancellati.Nota Vedere Printer Driver User Guide per le impostazioni del driver.Sono possibili le seguenti operazioni:• Stampa di copie aggiuntive con Copia Veloce...5-26• Selezione/deselezione di tutti i file...5-26• Stampa file...5-27• Cancellazione di un processo di Copia veloce...5-27• Elimina file...5-28Stampa di copie aggiuntive con Copia Veloce1 Nel menu Casella lavoro utilizzare o per selezionare Copiaveloce.2 Premere [OK]. Si apre la schermata Copia veloce che elenca iCopia veloce: a b nomi utente dei lavori archiviati.********************-l Utente01l Utente02l Utente03l Utente01: a b********************-Tutti i fileQ Data01.doc 120313gQ Data02.doc 120313g[ Selez. ]3 Utilizzare o per selezionare il nome utente immesso nel driverdi stampa.4 Premere [OK]. La stampante visualizza l'elenco dei lavori archiviati incorrispondenza del nome utente selezionato.5 Premere o per scorrere i titoli dei processi fino a visualizzarequello desiderato.Quando si preme [Selez.] ([Selezione destra]), il file vieneselezionato. Sulla destra del file selezionato comparirà un segno dispunta.Selezionare il file con il segno di spunta e premere di nuovo[Selez.] ([Selezione destra]) per annullare la selezione.Nota Per selezionare tutti i file, eseguire i punti di Selezione/deselezione di tutti i file a pagina 5-26Selezione/deselezione di tutti i fileVengono selezionati tutti i file presenti nella casella lavoro.l Utente01: a b********************-Tutti i fileQ Data01.doc 120313gQ Data02.doc 120313g[ Selez. ]1 Sulla schermata dell'elenco dei file, premere o per selezionareTutti i file.5-26
Box documenti2 Premere [Selez.] ([Selezione destra]).Quando tutti i file nella casella lavoro sono spuntati, tutti i file spuntatisono deselezionati.Quando nella casella lavoro vi è un file non spuntato, tutti i filesaranno spuntati.Stampa fileÈ possibile stampare il o i file selezionato/i nella casella lavoro.l Utente01: a b********************-Tutti i fileQ Data01.doc 120313TQ Data02.doc 120313T[ Selez. ]l Utente01: a b********************-Tutti i fileQ Data01.doc 120313gQ Data02.doc 120313g[ Selez. ]l Utente01: a b********************-1 Stampa2 Elimina1 Sulla schermata dell'elenco file, selezionare la voce e premere [OK].Si apre la schermata del menu Stampa/Elimina.Copie:a b(1 - 999,---)*****copie---Accettato.2 Utilizzare oppure per selezionare Stampa e premere [OK]. Siapre la schermata del menu Copie.Per stampare 2 o più copie, utilizzare i tasti numerici oppure o per specificare il numero di copie da stampare.Nota Vengono dapprima visualizzati tre asterischi ---; questiasterischi verranno sostituiti dal numero di copie impostato. Conquesta impostazione, viene stampato il numero specificato dicopie.3 Premere [OK]. Viene visualizzato il messaggio Accettato. e vienestampato il lavoro selezionato.Cancellazione di un processo di Copia veloceI lavori salvati con la modalità Copia veloce vengono automaticamente cancellati quando la stampante viene spenta; sipossono anche cancellare i singoli lavori attenendosi alla seguente procedura.Copia veloce: a b********************-l Utente01l Utente02l Utente031 Nel menu Casella lavoro utilizzare o per selezionare Copiaveloce.2 Premere [OK]. Si apre la schermata Copia veloce che elenca inomi utente dei lavori archiviati.5-27
Box documentil Utente01: a b********************-Tutti i fileQ Data01.doc 120313gQ Data02.doc 120313g[ Selez. ]3 Utilizzare o per selezionare il nome utente immesso nel driverdi stampa.4 Premere [OK]. La stampante visualizza l'elenco dei lavori archiviati incorrispondenza del nome utente selezionato.5 Utilizzare o per selezionare il nome del lavoro da eliminare.Quando si preme [Selez.] ([Selezione destra]), il file vieneselezionato. Sulla destra del file selezionato comparirà un segno dispunta.Selezionare il file con il segno di spunta e premere di nuovo[Selez.] ([Selezione destra]) per annullare la selezione.Nota Per selezionare tutti i file, eseguire i punti di Selezione/deselezione di tutti i file a pagina 5-26Elimina fileÈ possibile eliminare il o i file selezionato/i nella casella lavoro.l Utente01: a b********************-1 Stampa2 Elimina1 Sulla schermata dell'elenco file, selezionare la voce e premere [OK].Si apre la schermata del menu Stampa/Elimina.Elimina.Confermare?z Q Data01.doc 1203132 Utilizzare oppure per selezionare Elimina e premere [OK].Viene visualizzato un messaggio di conferma.[ Sì ] [ No ]Completato.3 Selezionare [Sì] ([Selezione sinistra]). Viene visualizzato ilmessaggio Completato. e viene eliminato il lavoro selezionato.Selezionare [No]([Selezione destra]) per ritornare alla schermatadell'elenco file.5-28
Box documentiUtilizzo di Controlla e mantieniQuando si stampano più copie, questa modalità consente di stampare una sola copia di bozza in modo da poter controllareil risultato prima di procedere alla stampa delle copie restanti. La possibilità di controllare le stampe prima di completare ilprocesso contribuisce a ridurre lo spreco di carta.Viene stampata una sola copia e al contempo il processo di stampa viene salvato sull'unità SSD, sulla scheda memoria SD/SDHC o sul disco RAM. È anche possibile modificare il numero di copie quando si riprende la stampa dal pannello comandi.Quando si spegne la stampante, tutti i lavori archiviati verranno cancellati.Nota Vedere Printer Driver User Guide per le impostazioni del driver.Sono possibili le seguenti operazioni:• Stampa delle copie restanti di un processo Controlla e mantieni...5-29• Stampa file...5-30• Eliminazione di un processo Controlla e mantieni...5-30• Elimina file...5-31Stampa delle copie restanti di un processo Controlla e mantieni1 Nel menu Casella lavoro utilizzare o per selezionare Copiaveloce.2 Premere [OK]. Si apre la schermata Copia veloce con l'elenco deinomi utente dei lavori archiviati.Copia veloce: a b********************-l Utente01l Utente02l Utente03l Utente01: a b********************-Tutti i fileQ Data01.doc 120313gQ Data02.doc 120313g[ Selez. ]3 Utilizzare o per selezionare il nome utente immesso nel driverdi stampa.4 Premere [OK]. La stampante visualizza l'elenco dei lavori archiviati incorrispondenza del nome utente selezionato.5 Utilizzare o per selezionare il nome del lavoro da stampare.Quando si preme [Selez.] ([Selezione destra]), il file vieneselezionato. Sulla destra del file selezionato comparirà un segno dispunta.Selezionare il file con il segno di spunta e premere di nuovo[Selez.] ([Selezione destra]) per annullare la selezione.Nota Per selezionare tutti i file, eseguire i punti di Selezione/deselezione di tutti i file a pagina 5-265-29
Box documentiStampa fileÈ possibile stampare il o i file selezionato/i nella casella lavoro.l Utente01: a b********************-1 Stampa2 Elimina1 Sulla schermata dell'elenco file, selezionare la voce e premere [OK].Si apre la schermata del menu Stampa/Elimina.Copie:a b(1 - 999,---)*****copie---Accettato.2 Utilizzare oppure per selezionare Stampa e premere [OK]. Siapre la schermata del menu Copie.Se si desidera modificare il numero di copie da stampare, utilizzare itasti numerici oppure o per specificare il numero di copie dastampare.Nota Vengono dapprima visualizzati tre asterischi ---; questiasterischi verranno sostituiti dal numero di copie impostato. Conquesta impostazione, viene stampato il numero specificato dicopie.3 Premere [OK]. Viene visualizzato il messaggio Accettato. e vienestampato il lavoro selezionato.Eliminazione di un processo Controlla e mantieniI lavori salvati con la modalità Copia veloce vengono automaticamente cancellati quando la stampante viene spenta; sipossono anche cancellare i singoli lavori attenendosi alla seguente procedura.1 Nel menu Casella lavoro utilizzare o per selezionare Copiaveloce.Copia veloce: a b********************-l Utente01l Utente02l Utente03l Utente01: a b********************-Tutti i fileQ Data01.doc 120313gQ Data02.doc 120313g[ Selez. ]2 Premere [OK]. Si apre la schermata Copia veloce con l'elenco deinomi utente dei lavori archiviati.3 Utilizzare o per selezionare il nome utente immesso nel driverdi stampa.4 Premere [OK]. La stampante visualizza l'elenco dei lavori archiviati incorrispondenza del nome utente selezionato.5 Utilizzare o per selezionare il nome del lavoro da eliminare.Quando si preme [Selez.] ([Selezione destra]), il file vieneselezionato. Sulla destra del file selezionato comparirà un segno dispunta.5-30
Box documentiSelezionare il file con il segno di spunta e premere di nuovo[Selez.] ([Selezione destra]) per annullare la selezione.Nota Per selezionare tutti i file, eseguire i punti di Selezione/deselezione di tutti i file a pagina 5-26Elimina fileÈ possibile eliminare il o i file selezionato/i nella casella lavoro.l Utente01: a b********************-1 Stampa2 Elimina1 Sulla schermata dell'elenco file, selezionare la voce e premere [OK].Si apre la schermata del menu Stampa/Elimina.Elimina.Confermare?z Q Data01.doc 1203132 Utilizzare oppure per selezionare Elimina e premere [OK]. Siapre una schermata di conferma.[ Sì ] [ No ]Completato.3 Premere[Sì] ([Selezione sinistra]). Compare il messaggioCompletati. e il lavoro selezionato viene eliminato.Selezionare [No]([Selezione destra]) per ritornare alla schermatadell'elenco file.Privato/Salvato (Stampa di una lavoro di stampa privata/Lavoro salvato)Nella stampa privata, è possibile specificare il blocco del processo fino a quando non viene sbloccato da pannello comandi.Quando si invia un lavoro da un'applicazione software, specificare un codice di accesso di 4 cifre nel driver di stampa. Ilprocesso può essere sbloccato e stampato inserendo il codice di accesso sul pannello comandi, garantendo dunque lariservatezza del lavoro.Per la stampa dei lavori salvati, i codici di accesso non sono obbligatori ma possono essere impostati nel driver di stampase è richiesta la stampa con protezione PIN. Il codice di accesso può quindi essere inserito da pannello comandi perstampare un processo archiviato. Al termine della stampa, i dati verranno archiviati sull'unità SSD, sulla scheda memoriaSD/SDHC o sul disco RAM.Nota Vedere Printer Driver User Guide per le impostazioni del driver.Sono possibili le seguenti operazioni:• Rilascio di un lavoro Privato/Salvato...5-32• Stampa file...5-32• Cancellazione di un lavoro Privato/Salvato...5-33• Elimina file...5-345-31
Box documentiRilascio di un lavoro Privato/Salvato1 Nel menu Casella lavoro utilizzare o per selezionarePrivato/Salvato.2 Premere [OK]. Si apre la schermata Privato/Salvato conl'elenco dei nomi utente dei lavori archiviati.Privato/Salvato: a b********************-l Utente01l Utente02l Utente03l Utente01: a b********************-Tutti i fileQ Data01.doc 120313gQ Data02.doc 120313g[ Selez. ]3 Utilizzare o per selezionare il nome utente immesso nel driverdi stampa.4 Premere [OK]. La stampante visualizza l'elenco dei lavori archiviati incorrispondenza del nome utente selezionato.5 Utilizzare o per selezionare il nome del lavoro da stampare.Quando si preme [Selez.] ([Selezione destra]), il file vieneselezionato. Sulla destra del file selezionato comparirà un segno dispunta.Selezionare il file con il segno di spunta e premere di nuovo[Selez.] ([Selezione destra]) per annullare la selezione.Nota Per selezionare tutti i file, eseguire i punti di Selezione/deselezione di tutti i file a pagina 5-26Stampa fileÈ possibile stampare il o i file selezionato/i nella casella lavoro.l Utente01: a b********************-1 Stampa2 Elimina1 Sulla schermata dell'elenco file, selezionare la voce e premere [OK].Si apre la schermata del menu Stampa/Elimina.ID:P b*******************0001S2 Utilizzare oppure per selezionare Stampa e premere [OK]. Seil lavoro selezionato è stato salvato come lavoro di stampa privato,verrà visualizzato l'ID corrispondente. Se il lavoro è stato archiviatonel modo lavoro salvato, verrà visualizzato il numero di copie dirette.3 Utilizzare i tasti numerici per immettere il codice di accessospecificato nel driver di stampa.Premere [OK]. Se il codice di accesso immesso è corretto si aprirà laschermata del menu Copie.5-32
Box documentiSe il codice di accesso immesso non è corretto si aprirà la schermatadel menu ID.Nota Quando al documento selezionato è assegnato uncodice di accesso, viene visualizzato, ID errato in caso didiscordanza.Copie:a b(1 - 999,---)*****copie---Accettato.4 Per stampare 2 o più copie, utilizzare i tasti numerici oppure o per specificare il numero di copie da stampare.Dopo aver selezionato il numero di copie nel driver di stampa ècomunque possibile ripristinare il valore su "1" da pannello comandiutilizzando lo stesso metodo.Nota Vengono dapprima visualizzati tre asterischi ---; questiasterischi verranno sostituiti dal numero di copie impostato. Conquesta impostazione, viene stampato il numero specificato dicopie.5 Premere [OK]. Viene visualizzato il messaggio Accettato. e vienestampato il lavoro selezionato.Cancellazione di un lavoro Privato/SalvatoPer cancellare singoli lavori salvati, procedere come segue. A differenza dei lavori salvati con la funzione Stampa privata,quelli memorizzati con la funzione Lavoro salvato non vengono cancellati automaticamente quando la stampante vienespenta o al termine della stampa.1 Nel menu Casella lavoro utilizzare o per selezionarePrivato/Salvato.2 Premere [OK]. Si apre la schermata Privato/Salvato conl'elenco dei nomi utente dei lavori archiviati.Privato/Salvato: a b********************-l Utente01l Utente02l Utente03l Utente01: a b********************-AllFilesQ Data01.doc 120313gQ Data02.doc 120313g[ Selez. ]3 Utilizzare o per selezionare il nome utente immesso nel driverdi stampa.4 Premere [OK]. La stampante visualizza l'elenco dei lavori archiviati incorrispondenza del nome utente selezionato.5 Utilizzare o per selezionare il nome del lavoro da stampare.Quando si preme [Selez.] ([Selezione destra]), il file vieneselezionato. Sulla destra del file selezionato comparirà un segno dispunta.5-33
Box documentiSelezionare il file con il segno di spunta e premere di nuovo[Selez.] ([Selezione destra]) per annullare la selezione.Nota Per selezionare tutti i file, eseguire i punti di Selezione/deselezione di tutti i file a pagina 5-26Elimina fileÈ possibile eliminare il o i file selezionato/i nella casella lavoro.l Utente01: a b********************-1 Stampa2 Elimina1 Sulla schermata dell'elenco file, selezionare la voce e premere [OK].Si apre la schermata del menu Stampa/Elimina.ID:P b2 Utilizzare oppure per selezionare Elimina e premere [OK].Viene visualizzato ID.*******************0001SElimina.Confermare?z Q Data01.doc 120313[ Sì ] [ No ]3 Utilizzare i tasti numerici per immettere il codice di accessospecificato nel driver di stampa.4 Premere [Invio] ([Selezione destra]). Se il codice di accessoimmesso è corretto si aprirà la schermata del menu Elimina. Se ilcodice di accesso immesso non è corretto si aprirà la schermata delmenu ID.Nota Quando al documento selezionato è assegnato uncodice di accesso, viene visualizzato Errore ID in caso didiscordanza.Completato.5 Selezionare [Sì] ([Selezione sinistra]). Compare il messaggioCompletato. e il lavoro selezionato viene eliminato.Selezionare [No]([Selezione destra]) per ritornare alla schermatadell'elenco file.5-34
Box documentiImpostazioni di Casella lavoro (Configurazione della casella lavoro)Modificare l'impostazione della Casella lavoro, come il numero massimo dei documenti che si possono memorizzaresull'unità SSD o sulla scheda memoria SD/SDHC, oppure le impostazioni di eliminazione automatica, quindi selezionare ilsupporto di archiviazione.In impostazione Casella lavoro si possono configurare i seguenti parametri.• Lavori di Copia veloce (Modifica del numero massimo di lavori per Copia veloce)...5-35• Elim. lav.mem. (Impostazione degli intervalli per la cancellazione automatica dei lavori temporanei)...5-35• Supporto arch. (selezione del supporto di archiviazione per i lavori)...5-36Lavori di Copia veloce (Modifica del numero massimo di lavori per Copia veloce)Si può modificare il numero massimo di lavori di Copia veloce specificando un valore compreso tra 0 e 300. Il valorepredefinito è 32.1 Nel menu Casella lavoro utilizzare o per selezionare Imp.casella lav.2 Premere [OK]. Si apre la schermata Imp. casella lav.Lav. copia vel.: a b(0 - 300)/*0-lavoro/i3 Utilizzare o per selezionare Lav. copia vel. e premere[OK]. Si apre la schermata Lav. copia vel.4 Utilizzare i tasti numerici oppure o per impostare il numeromassimo di lavori di Copia veloce.5 Premere [OK]. L'impostazione viene memorizzata e ricompare ilmenu Imp. casella lav.Elim. lav.mem. (Impostazione degli intervalli per la cancellazione automatica dei lavoritemporanei)Allo scadere del periodo impostato, i lavori temporanei verranno automaticamente eliminati.1 Nel menu Casella lavoro utilizzare o per selezionare Imp.casella lav.Imp. casella lav: a b********************-1 Lav. copia vel.2 Elim. lav.mem.3 Supporto arch.[ Esci ]Imp. casella lav: a b********************-1 Lav. copia vel.2 Elim. lav.mem.3 Supporto arch.[ Esci ]2 Premere [OK]. Si apre la schermata Imp. casella lav.3 Utilizzare o per selezionare Elim. lav.mem. e premere [OK].Si apre la schermata Elim. lav.mem.5-35
Box documenti4 Utilizzare oppure per selezionare il periodo per l'eliminazioneautomatica. L'elenco mostra i seguenti valori:Off (l'eliminazione automatica non viene eseguita)1 ora (eliminato tra 1 ora)4 ore (eliminato tra 4 ore)1 giorno (eliminato il giorno successivo)1 settimana (eliminato dopo una settimana)5 Premere [OK]. L'impostazione viene memorizzata e ricompare ilmenu Imp. casella lav.Supporto arch. (selezione del supporto di archiviazione per i lavori)Se sulla periferica sono installate sia l'unità SSD che la scheda memoria SD/SDHC, è possibile selezionare il supporto diarchiviazione che si desidera utilizzare.Nota Dopo aver completato le impostazioni, spegnere e riaccendere la stampante. Tale operazione è obbligatoriaper l'applicazione delle impostazioni configurate.1 Nel menu Casella lavoro utilizzare o per selezionare Imp.casella lav.2 Premere [OK]. Si apre la schermata Imp. casella lav.Elim. lav.mem. a b********************-1 *Off2 1 ora3 4 oreImp. casella lav: a b********************-1 Lav. copia vel.2 Elim. lav.mem.3 Supporto arch.[ Esci ]Supporto arch.: a b********************-1 *Memoria interna2 Scheda SD3 Utilizzare o per selezionare Supporto arch. e premere [OK].Si apre la schermata Supporto arch..4 Premere o per selezionare il supporto di archiviazionedesiderato. L'elenco mostra i seguenti valori:Memoria interna (SSD)Scheda SD5 Premere [OK]. L'impostazione viene memorizzata e ricompare ilmenu Imp. casella lav.5-36
Box documentiImpostazioni computer (Driver di stampa)Attenersi alla seguente procedura per archiviare i dati in una casella personalizzata o in una casella lavoro.1 Dal menu File dell'applicazione, scegliere Stampa. Vienevisualizzata la finestra di dialogo Stampa.2 Fare clic sull'elenco a discesa in cui sono riportati i nomi dellestampanti. Vengono elencate tutte le stampanti installate in Windows.Fare clic sul nome del sistema.3 Fare clic su Proprietà. Viene visualizzata la finestra di dialogoProprietà.4 Fare clic sulla scheda Lavoro e attivare la casella di spunta accantoalla voce Archiviazione del lavoro (e-MPS) per attivare la funzione.Box documentiCasella personalizzataMetodo di impostazione del driver di stampa1 Selezionare Casella personalizzata.2 Fare clic su Impostazioni.3 Sulla schermata Impostazioni casella personalizzata, selezionare un'opzione:• Selezionare Utilizzare il numero di casella specifico, quindi immettere numerocasella e password.• Selezionare Richiedi numero di casella e fare clic su OK. Quando si apre la finestradi dialogo Casella personalizzata, selezionare un numero casella dall'elenco dellecaselle definite dagli utenti. Se alla casella è stata assegnata una password,immettere la password.• Selezionare Visualizza elenco numeri caselle, quindi fare clic su OK. Quando siapre la finestra di dialogo Casella personalizzata, scegliere una casella dall'elenco.Se alla casella è stata assegnata una password, immettere la password. È possibileselezionare questa voce solo se in Impostazioni SSD è attivata l'opzione Casellacondivisa.• Selezionare Verifica numero di casella per ciascun utente di accesso e fare clicsu OK. Quando si apre la finestra di dialogo Casella personalizzata, specificare unnumero di casella. Per includere una password, selezionare Richiedi password edigitare la password. È possibile selezionare questa voce quando in ImpostazioniSSD è attivata l'opzione Casella condivisa.Fare clic su OK per tornare alla finestra di dialogo Stampa.CasellalavoroCopia veloceControlla emantieniStampa privataLavoro archiviatoSelezionare Copia veloce.Selezionare Controlla e mantieni.Selezionare Stampa privata e impostare il codice di accesso.Selezionare Archiviazione del lavoro. Impostare il codice di accesso se necessario.Nota Per informazioni sulle modalità di utilizzo del software del driver di stampa, vedere Printer Driver User Guide.5-37
5-38Box documenti
6 Menu StatoIn questo capitolo vengono trattati i seguenti argomenti:Visualizzazione della schermata del menu Stato................................................................................6-2Stato lavori..............................................................................................................................................6-2Registro lavoro.......................................................................................................................................6-4Tastiera USB...........................................................................................................................................6-5Rete wireless ..........................................................................................................................................6-56-1
Menu StatoVisualizzazione della schermata del menu StatoPronta a stampare.UW LT VX A4Se sul display messaggi viene visualizzata la voce Stato in basso asinistra mentre la periferica sta stampando o è in attesa di stampa èpossibile visualizzare la schermata del menu Stato.[Stato ] [ Toner ]Stato:a b********************-1 Stato lavori2 Registro lavoro3 Tastiera USB[ Esci ]Selezionare [Stato] ([Selezione sinistra]). Si apre la schermata delmenu Stato.Sulla schermata del menu Stato sono possibili le seguenti operazioni:• Stato lavori...6-2• Registro lavoro...6-4• Tastiera USB...6-5• Rete wireless...6-5Nota L'opzione Tastiera USB viene visualizzata solo se allaperiferica è collegata una tastiera USB.L'opzione Rete wireless viene visualizzata solo se è installatoil kit d'interfaccia di rete wireless (IB-51).Stato lavoriSi può controllare lo stato dei lavori in fase di stampa o in attesa di stampa.Oltre ai lavori di stampa inviati dai computer si possono anche controllare i rapporti come le pagine di stato e i lavori stampatidirettamente dalla memoria USB.In Stato lavori sono disponibili le seguenti informazioni.VoceContenutoRisultati visualizzatiDisplay Icona DescrizioneNome lavoro Nome lavoro Nome lavoro Nome lavoroStato Stato lavoro Elaborazione r StampaPausa S La stampa è stata sospesa.Annullamento t Il lavoro è stato annullato.Tipo di lavoro Tipo di lavoro Stampante n Stampato da un PCRapporto j RapportoUSB Y Stampato dalla memoria USBTempo accettatoNome utenteData e ora in cui èstato ricevuto illavoroNome utentestampatoCasella i Stampato dalla Casella lavoroGiorno/Mese/Anno Ora:Minuti †Mese/Giorno/Anno Ora:Minuti †Anno/Mese/Giorno Ora:Minuti †Nome utentePagine stampate Pagine stampate ***Pagina/e Numero di pagine***/*** Copie completate/Copie specificate†La visualizzazione di data e ora cambia in base al paese in cui è installata la periferica.6-2
Menu Stato1 Nel menu Stato, utilizzare oppure per selezionare Statolavori.Stato lavori: a b0006 n ABCDEFGHIJN r2 Premere [OK]. Viene visualizzato il menu Stato lavori e unelenco che mostra il numero e il nome dei lavori in fase di stampa oin attesa di stampa. Per ogni lavoro viene indicato il tipo e il risultatotramite icone.[ Dettagli ]3 Utilizzare o per selezionare il nome del lavoro per il quale sidesidera visualizzare i dettagli.0006 Dettagli: P bNome lavoro: 1/6ABCDEFGHIJKLMNOPQRSTN[ Dettagli ]4 Premere [Dettagli] ([Selezione destra]). Si apre la schermataDettagli.Lo stato dei lavori dettagliato viene visualizzato su 6 pagine.Utilizzare per visualizzare la pagina successiva oppure perritornare alla pagina precedente.Premere [OK] per ritornare al menu Stato lavori.0006 Dettagli: P bNome lavoro: 1/6ABCDEFGHIJKLMNOPQRSTNSe il nome visualizzato come Nome file supera la lunghezza di unalinea, premere [Dettagli] ([Selezione destra]) per passare allavisualizzazione su 3 linee.[ Dettagli ]Dettagli:O bABCDEFGHIJKLMNOPQRSTUVWXYZabcdefghijklmnopqrstuvwxyz1234567890Premendo [OK] durante la visualizzazione del nome su 3 linee siritorna alla visualizzazione su una linea singola.6-3
Menu StatoRegistro lavoroSi può utilizzare la funzione Registro lavoro per controllare la cronologia dei lavori già stampati.Oltre ai lavori inviati dai PC, questo registro riporta anche i risultati dei lavori stampati direttamente dalla memoria USB edei rapporti, ad esempio le pagine di stato.Si può controllare il registro degli ultimi 100 lavori eseguiti.La tabella elenca le informazioni riportate sul registro dei lavori.VoceContenutoRisultati visualizzatiDisplay Icona DescrizioneNome lavoro Nome lavoro Nome lavoro Nome lavoroRisultato Stato lavoro OK u Completato correttamenteErrore v In errore.Cancella t Il lavoro è stato annullato.Tipo di lavoro Tipo di lavoro Stampante n Stampato da un PCRapporto j RapportoUSB Y Stampato dalla memoria USBTempo accettatoNome utenteData e ora in cui èstato ricevuto illavoroNome utentestampatoCasella i Stampato dalla Casella lavoroGiorno/Mese/Anno Ora:Minuti †Mese/Giorno/Anno Ora:Minuti †Anno/Mese/Giorno Ora:Minuti †Nome utentePagine stampate Pagine stampate ***Pagina/e Numero di pagine***/*** Copie completate/Copie specificate† La visualizzazione di data e ora cambia in base al paese in cui è installata la periferica.1 Nel menu Stato, utilizzare oppure per selezionare Registrolavoro.Registro lavoro: a b0006 n ABCDEFGHIJN v2 Premere [OK]. Viene visualizzato il Registro lavoro con ilnumero di lavori completato e l'elenco dei nomi dei lavori. Vengonoanche indicati il tipo di lavoro e il risultato dei singoli lavori sotto formadi icone.[ Dettagli ]3 Utilizzare o per selezionare il nome del lavoro per il quale sidesidera visualizzare i dettagli.6-4
Menu Stato0006 Dettagli: P bNome lavoro: 1/6ABCDEFGHIJKLMNOPQRSTN[ Dettagli ]4 Premere [Dettagli] ([Selezione destra]). Si apre la schermataDettagli.Il registro lavoro dettagliato viene visualizzato su 6 pagine. Utilizzare per visualizzare la pagina successiva oppure per ritornare allapagina precedente.Premere [OK] per ritornare al menu Stato lavori.Dettagli:O bABCDEFGHIJKLMNOPQRSTUVWXYZabcdefghijklmnopqrstuvwxyz1234567890Se il nome visualizzato come Nome file supera la lunghezza di unalinea, premere [Dettagli] ([Selezione destra]) per passare allavisualizzazione su 3 linee.Tastiera USBSe alla periferica è collegata una tastiera USB, questo menu permette di controllare se è possibile utilizzare la tastiera USB.1 Nel menu Stato, utilizzare oppure per selezionare TastieraUSB.Tastiera USB:b2 Premere [OK]. Se la tastiera USB può essere utilizzata vienevisualizzata l'opzione Disponibile.DisponibileRete wirelessQuando è installato il kit d'interfaccia di rete wireless opzionale è possibile controllare lo stato della rete wireless.Nota L'opzione Rete wireless viene visualizzata solo se è installato il kit d'interfaccia di rete wireless.1 Nel menu Stato, utilizzare oppure per selezionare Retewireless.Rete wireless: P bStato: 1/2Collegata2 Premere [OK]. Viene visualizzato lo stato della rete wireless.Rete wireless: P bNome rete(SSID): 2/2ABCDEFGHIJKLMNOPQRSTN3 Utilizzare oppure . Viene visualizzata l'opzione Nomerete(SSID).[ Dettagli ]6-5
Menu StatoDettagli:O bABCDEFGHIJKLMNOPQRSTUVWXYZabcdefghijklmnopqrstuvwxyz1234567890Se il nome visualizzato come Nome rete(SSID) supera lalunghezza di una linea, premere [Dettagli] ([Selezione destra)per passare alla visualizzazione su 3 linee.6-6
7 ManutenzioneIn questo capitolo vengono trattati i seguenti argomenti:Sostituzione della cartuccia toner........................................................................................................7-2Sostituzione della vaschetta di recupero toner ..................................................................................7-6Pulizia della stampante..........................................................................................................................7-87-1
ManutenzioneSostituzione della cartuccia tonerSostituire la cartuccia toner della stampante non appena compare il messaggio Toner quasi esaurito. oimmediatamente dopo. Se si prosegue con le attività è possibile che il toner si esaurisca nel corso di una stampa; in talcaso la stampante interrompe il lavoro e visualizza il messaggio Toner esaurito. Pulire la stampante. per invitarel'utente a installare il nuovo kit toner.Frequenza di sostituzione della cartuccia tonerLa durata delle cartucce toner dipende dalla quantità di toner richiesta per completare i processi di stampa. In conformitàcon ISO/IEC 19752 e con la funzione EcoPrint disattivata, la cartuccia toner ha la seguente capacità di stampa (su formatocarta A4):12.500 immagini (<strong>FS</strong>-<strong>2100D</strong> e <strong>FS</strong>-<strong>2100D</strong>N), 15.500 immagini (<strong>FS</strong>-<strong>4100DN</strong>), 21.000 immagini (<strong>FS</strong>-<strong>4200DN</strong> pergli U.S.A.) o 25.000 immagini (<strong>FS</strong>-<strong>4200DN</strong> per paesi diversi dagli U.S.A. e <strong>FS</strong>-<strong>4300DN</strong>).Cartuccia toner inizialeLa cartuccia toner fornita nella confezione della stampante è una cartuccia iniziale. La cartuccia toner iniziale ha una duratamedia pari a 6.000 immagini (<strong>FS</strong>-<strong>2100D</strong> e <strong>FS</strong>-<strong>2100D</strong>N), 8.000 immagini (<strong>FS</strong>-<strong>4100DN</strong>) oppure 10.000 immagini(<strong>FS</strong>-<strong>4200DN</strong> e <strong>FS</strong>-<strong>4300DN</strong>).Nota Raccolta delle informazioni sui chip memoria - Il chip memoria integrato nella cartuccia toner è inteso amigliorare la praticità operativa dell'utente finale, a supportare il programma di riciclaggio delle cartucce toneresaurite e a raccogliere informazioni utili per lo sviluppo e la pianificazione di nuovi prodotti. Le informazioniraccolte sono anonime, non possono essere associate a nessuna persona specifica e i dati sono intesi a un utilizzoanonimo.Kit tonerPer ottenere i migliori risultati si raccomanda di utilizzare solo materiali di consumo e ricambi originali <strong>Kyocera</strong>. Si declinaogni responsabilità per danni o problemi riconducibili all'utilizzo di cartucce toner diverse da quelle originali.In un kit toner nuovo sono inclusi i seguenti componenti:• Cartuccia toner• Sacchetti di plastica per cartucce toner e vaschette di recupero toner usati• Vaschetta di recupero toner• Guida all'installazioneNota Non rimuovere dalla confezione la cartuccia toner finché non si è pronti ad installarla nella stampante.7-2
ManutenzioneSostituzione della cartuccia tonerQuesta sezione descrive la procedura di sostituzione delle cartucce toner. Quando si sostituisce la cartuccia toner, sostituireanche la vaschetta di recupero toner usato. Se la vaschetta è piena, il toner usato potrebbe fuoriuscire e danneggiare ocontaminare la stampante.ATTENZIONE Non incenerire la cartuccia toner. Potrebbero sprigionarsi scintille pericolose che possonoprovocare ustioni.IMPORTANTE Durante l'operazione di sostituzione della cartuccia toner, allontanare temporaneamente dallacartuccia i supporti di memorizzazione o componenti del computer (quali i dischetti floppy e memorie USB) per evitareche vengano danneggiati dal campo magnetico generato dal toner.IMPORTANTE Dopo la sostituzione della cartuccia toner, pulire la sezione interna della stampante. Per i dettagli,vedere Pulizia della stampante a pagina 7-8.IMPORTANTE <strong>Kyocera</strong> Document Solutions Inc. declina ogni responsabilità per danni o problemi riconducibiliall'utilizzo di cartucce toner non originali <strong>Kyocera</strong>. Per ottenere prestazioni ottimali, si raccomanda di utilizzare solocartucce toner <strong>Kyocera</strong> specificamente progettate per l'utilizzo nel paese di installazione della stampante. Se vieneinstallata una cartuccia toner specifica per altri paesi, la stampante interromperà la stampa.IMPORTANTE Prima di sostituire la cartuccia toner, rimuovere i fogli presenti sul bypass.Nota Non è necessario spegnere la stampante per sostituire la cartuccia toner. Lo spegnimento della stampantecomporta l'annullamento di tutti i processi in esecuzione.Sportellosuperiore1 Aprire lo sportello superiore.Leva di blocco2 Portare la leva di blocco in posizione di sblocco.7-3
Manutenzione3 Sfilare delicatamente la cartuccia toner esaurita dalla stampante.Sacchetto di plastica4 Riporre la cartuccia toner usata nel sacchetto di plastica (incluso nelkit toner) e smaltirla nel rispetto delle normative locali in vigore.5 Estrarre la nuova cartuccia dal kit toner.6 Agitare la nuova cartuccia toner per almeno 10 volte, come mostratoin figura, per distribuire uniformemente il toner al suo interno.Non premere con eccessiva forza al centro della cartuccia toner enon toccare l'apertura di erogazione toner.IMPORTANTE Non toccare la sezione della cartuccia toner indicatain figura.Non toccare i componenti elettrici della cartuccia toner per evitare chele cariche elettrostatiche possano danneggiarli.7 Inserire la nuova cartuccia toner nella stampante come mostrato infigura.8 Premere sulla parte superiore della cartuccia toner per installarlasaldamente in posizione.7-4
ManutenzioneLeva di blocco9 Portare la leva di blocco in posizione di blocco.10 Infine, chiudere lo sportello superiore.Nota Se il pannello superiore (vassoio superiore) non sichiude, verificare che la nuova cartuccia toner sia installatacorrettamente (punto 7).Smaltire le cartucce toner usate e la vaschetta di recuperotoner usato sostituita nel rispetto delle legge e delle normativeeuropee e locali.Passare alla sezione successiva.7-5
ManutenzioneSostituzione della vaschetta di recupero tonerQuando compare il messaggio Controllare la vaschetta di recupero toner, sostituire la vaschetta di recuperotoner. Viene visualizzato il messaggio. Nel kit toner è inclusa anche una nuova vaschetta di recupero toner. Se la vaschettadi recupero toner non viene sostituita, la stampante non funzionerà.1 Aprire lo sportello sinistro.Sportello sinistro2 Reggendo la vaschetta di recupero del toner con le dita, premere laleva di blocco e rimuovere con cautela il contenitore.Nota Rimuovere la vaschetta il più delicatamente possibileper prevenire fuoriuscite di toner. Non tenere l'apertura dellavaschetta di recupero del toner rivolta verso il basso.Leva di bloccoCappuccio3 Chiudere il cappuccio della vaschetta di recupero toner sostituitadopo averla rimossa dalla stampante.Vaschetta direcuperotoner dasostituire4 Per evitare fuoriuscita di toner, riporre la vaschetta di recupero tonersostituita nel sacchetto di plastica (incluso nel kit toner) e smaltirla nelrispetto delle normative locali.Sacchetto diplastica7-6
Manutenzione5 Aprire il cappuccio della nuova vaschetta di recupero toner.CappuccioVaschettadi recuperotonernuovaVaschetta di recupero toner nuova6 Inserire la nuova vaschetta di recupero toner, come illustrato nellafigura, e bloccarla saldamente in posizione.7 Assicurarsi che la vaschetta di recupero toner sia correttamenteinserita, quindi chiudere lo sportello sinistro.Dopo aver sostituito le cartucce toner e la vaschetta di recupero tonerusato, pulire l'unità di trasferimento carta. Per le istruzioni, vedere Puliziadella stampante a pagina 7-8.7-7
ManutenzionePulizia della stampantePer evitare problemi di qualità immagine, pulire la sezione interna della stampante tutte le volte che si sostituisce lacartuccia toner.IMPORTANTE Prima di pulire la stampante, rimuovere i fogli presenti sul bypass.1 Aprire lo sportello superiore e anteriore.2 Sfilare l'unità di sviluppo unitamente alla cartuccia toner3 Utilizzare un panno pulito senza lanugine per rimuovere polvere esporco dal rullo di registrazione (metallico).4 Reinstallare nella stampante l'unità di sviluppo e la cartuccia toner.5 Infine, chiudere gli sportelli anteriore e superiore.7-8
Manutenzione6 Aprire lo sportello sinistro. Utilizzare un panno pulito senza lanugineper rimuovere polvere e sporco dalle aperture di aerazione.7 Chiudere lo sportello sinistro.8 Utilizzare un panno pulito senza lanugine per rimuovere polvere esporco dall'apertura di aerazione sul lato destro della stampante.7-9
ManutenzioneInutilizzo prolungato e spostamento della stampanteInutilizzo prolungatoIn caso di inutilizzo prolungato della stampante, scollegare il cavo di alimentazione dalla presa di corrente a muro.Si consiglia di consultare il proprio rivenditore per eventuali misure aggiuntive da adottare al fine di evitare inconvenienti alsuccessivo riutilizzo della stampante.Spostamento della stampanteQuando si deve spostare la stampante:• Procedere con cautela.• Mantenerla il più possibile a livello per evitare fuoriuscite di toner all'interno della stampante.• Prima di un trasporto a lunga distanza della stampante, rivolgersi al tecnico dell'assistenza.• Mantenere la stampante in posizione orizzontale.AVVERTENZA Se si deve trasportare la stampante, rimuovere l'unità di sviluppo, riporla in un sacchettodi plastica e trasportarla separatamente.7-10
8 Problemi e soluzioniIn questo capitolo vengono trattati i seguenti argomenti:Indicazioni generali................................................................................................................................8-2Problemi di qualità di stampa ...............................................................................................................8-3Messaggi di errore .................................................................................................................................8-5Eliminazione degli inceppamenti carta ..............................................................................................8-17Se non è possibile risolvere il problema, rivolgersi al tecnico dell'assistenza.8-1
Problemi e soluzioniIndicazioni generaliLa tabella riportata di seguito propone delle soluzioni di base per i problemi che si possono verificare sulla stampante. Primadi contattare il servizio di assistenza tecnica, si consiglia di consultare questa tabella per cercare di risolvere il problema.Sintomo Voci da controllare Azione correttivaProblemi di qualità di stampa. Vedere Problemi di qualità di stampa a pagina 8-3.Carta inceppata. Vedere Eliminazione degli inceppamenti carta a pagina 8-17.L'interruttore di alimentazione è accesoma gli indicatori del pannello comandinon si illuminano e la ventola nonfunziona.Verificare che la spina del cavo dialimentazione sia inseritacorrettamente nella presa di corrente.Collegare saldamente il cavo dialimentazione e provare a riaccenderela stampante.Se l'azione correttiva adottata nonrisolve il problema, scollegare il cavo dialimentazione dalla presa di corrente.Attendere per oltre 1 minuto,ricollegare il cavo di alimentazione allapresa di corrente e provare ariaccendere la stampante.- Premere l'interruttore di alimentazione.Viene stampata la pagina di stato manon i processi di stampa inviati dalcomputer.La stampante produce del vaporenell'area attorno al vassoio superiore.Controllare il cavo della stampante o ilcavo di interfaccia.Controllare i file di programma el'applicazione.Controllare che la temperaturaambiente non sia troppo bassa o che lacarta in uso non sia umida.Collegare saldamente entrambe leestremità del cavo stampante. Provarea sostituire il cavo della stampante o ilcavo di interfaccia.Provare a stampare un altro file o adutilizzare un altro comando di stampa.Se il problema si verifica solo con unfile o un'applicazione specifica,verificare le impostazioni del driver distampa per l'applicazione.In funzione dell'ambiente di stampa edelle condizioni della carta, l'umiditàdella carta evapora a causa del caloregenerato durante la stampa ed emettedel vapore che potrebbe sembrare delfumo. Non è un problema e si puòtranquillamente proseguire la stampa.Se il vapore causa dei fastidi, alzare latemperatura ambiente oppuresostituire la carta con della cartaasciutta.SuggerimentiÈ possibile risolvere facilmente i problemi di stampa seguendo i suggerimenti riportati di seguito. Se si verifica un problemache non è possibile risolvere seguendo le indicazioni generali fornite in precedenza, procedere come segue:• Spegnere la stampante, attendere alcuni secondi, quindi riaccenderla.• Riavviare il computer collegato alla stampante e utilizzarlo per inviare i processi di stampa.• Scaricare e installare la versione più recente del driver di stampa. Le versioni più recenti dei driver e delle utility dellastampante sono disponibili sul sito:http://www.kyoceradocumentsolutions.com.• Assicurarsi di avere eseguito le procedure di stampa corrette per l'applicazione in uso. Consultare la documentazionefornita con l'applicazione.8-2
Problemi e soluzioniProblemi di qualità di stampaLe tabelle e le illustrazioni riportate nelle sezioni successive definiscono i problemi di qualità di stampa e indicano le azionicorrettive da eseguire per risolverli. Alcune soluzioni possono richiedere la pulizia o la sostituzione di componenti dellastampante.Se l'azione correttiva consigliata non risolve il problema, rivolgersi al centro di assistenza tecnica.Risultati di stampaStrisce nere o bianche verticaliAzione correttivaÈ possibile che il tamburo o l'unità di elaborazione siano danneggiati.Se il problema persiste anche dopo la stampa di più pagine, rivolgersial centro di assistenza.Stampa sbiadita o sfuocataControllare le impostazioni EcoPrint.Se questa impostazione è attivata, disattivarla sul pannello comandi.Assicurarsi che l'impostazione del tipo di carta sia corretta.Eseguire la procedura di pulizia del tamburo per ripristinare la qualitàdi stampa. Per ulteriori informazioni, vedere Imp. servizio (perManutenzione) a pagina 4-130.Regolare quindi la densità di stampa. Per ulteriori informazioni,vedere Dens. di stampa (Selezione della densità di stampa) a pagina4-50.Se la carta caricata nel cassetto o sul bypass è umida, sostituire larisma di fogli con della carta non umida.Se il problema persiste anche dopo l'azione correttiva, rivolgersi alcentro di assistenza.Sfondo grigioEseguire la procedura di pulizia del tamburo per ripristinare la qualitàdi stampa. Per ulteriori informazioni, vedere Imp. servizio (perManutenzione) a pagina 4-130.Regolare quindi la densità di stampa. Per ulteriori informazioni,vedere Dens. di stampa (Selezione della densità di stampa) a pagina4-50.Se il problema persiste anche dopo l'azione correttiva, rivolgersi alcentro di assistenza.8-3
Problemi e soluzioniRisultati di stampaBordo superiore o retro del fogliosporchiAzione correttivaSe il problema non si risolve anche dopo la stampa di più pagine,pulire il rullo di registrazione. Per ulteriori informazioni, vedere Puliziadella stampante a pagina 7-8.Se, anche dopo la pulizia, il problema non si risolve, rivolgersi alcentro di assistenza.Stampa incompleta o fuori posizioneVerificare che l'applicazione venga utilizzata in modo corretto. VedereSuggerimenti a pagina 8-2.A un'altitudine di 1.500 metri osuperiore sulle stampe non vengonostampati dei caratteri o compaiano deipunti isolati.Configurare l'impostazione di Reg. altitudine nel menu Imp.servizio su Alto 1. Se il difetto non migliora, provare a impostarel'opzione su Alto 2. Per ulteriori informazioni, vedere Imp. servizio(per Manutenzione) a pagina 4-130.8-4
Problemi e soluzioniMessaggi di erroreLe tabelle elencano i messaggi di errore e di manutenzione che possono essere gestiti dall'utente. Se compare il messaggioGuasto macchina. Chiamare servizio tecnico. spegnere la stampante, scollegare il cavo di alimentazione erivolgersi al tecnico dell'assistenza.Se compare il messaggio Guasto macchina. Chiamare servizio tecnico. oppure In errore. Spegnere eriaccendere, spegnere e riaccendere la stampante per vedere se viene ripristinata l'operatività. Se la stampante nonripristina l'operatività, spegnerla, scollegare il cavo di alimentazione e rivolgersi al tecnico dell'assistenza oppure al centrodi assistenza autorizzato.Per alcuni errori vengono generati degli avvisi sonori. Per spegnere l'allarme, premere [Cancella].MessaggioOccorre disporredi diritti di ammininistratoremacchina.Azione correttivaSolo gli utenti che eseguono il login con privilegi di amministratore possonomodificare le impostazioni selezionate.Accesso negato.Impossibile accedere.Il login alla periferica si è concluso negativamente per il numero specificato divolte e non è più possibile eseguire altri tentativi di accesso. Rivolgersiall'amministratore del sistema.L'access point nonè stato rilevato.Non è stato possibile collegarsi alla rete con il kit d'interfaccia di rete wirelessopzionale.Controllare le impostazioni dell'interfaccia di rete wireless.Per i dettagli, vedere Rete opzionale (Impostazioni Rete opzionale) a pagina 4-63.Errore account.Premere [OK]Questo messaggio viene visualizzato quando è abilitata la funzione JobAccounting e non vengono completate con successo le procedure diimpostazione, registrazione o eliminazione dei parametri di Job Accounting. Perritornare allo stato di stampante pronta, premere [OK].8-5
Problemi e soluzioniMessaggioAgg. carta in cass.#Azione correttivaL'alimentazione carta visualizzata ha esaurito la carta. Caricare la carta nelcassetto visualizzato (cassetti, bypass o alimentatori carta opzionali).Agg. carta su bypass.Solo amministratore.Solo gli utenti che eseguono il login con privilegi di amministratore possonomodificare le impostazioni selezionate.Alternativo:A A5 PregiataB A5 NormaleC A4 PrestampataSe nel cassetto non è caricata della carta compatibile con i dati di stampa(formato e tipo di carta), questo messaggio permette all'operatore di scegliereun cassetto alternativo. Il numero del cassetto viene visualizzato solo se èinstallato un alimentatore carta opzionale. Per stampare da un'alimentazionecarta alternativa, vedere Modo alimentaz. (Impostazione del modo dialimentazione carta) a pagina 4-40.Limite casellasuperato.È stato superato il limite di capacità della casella.Eliminare i file o ampliare la capacità della casella.Per i dettagli, vedere Attività possibili per una casella personalizzata (creazione,modifica ed eliminazione della casella) a pagina 5-5.Annullamento incorso...Compare quando è in corso l'annullamento dei dati.Impossibileconnettersi.Non è stato possibile collegarsi alla rete con il kit d'interfaccia di rete wirelessopzionale.Controllare le impostazioni dell'interfaccia di rete wireless.Per i dettagli, vedere Rete opzionale (Impostazioni Rete opzionale) a pagina 4-63.8-6
Problemi e soluzioniMessaggioImposs. Collegarsial server di autenticazione.Controllareil nome dominio.Azione correttivaPremere [OK] e controllare le seguenti impostazioni:• Registrazione al server di autenticazione• Password e indirizzo del computer per il server di autenticazione• Connessione di retePer i dettagli, vedere Imp. auten. rete (Impostazione dell'autenticazione rete) apagina 4-112.Connessione impossib.Sono abilitati piùaccess point.Sono stati rilevati più access point con il kit d'interfaccia di rete wirelessopzionale. Controllare le impostazioni dell'interfaccia di rete wireless.Per i dettagli, vedere Rete opzionale (Impostazioni Rete opzionale) a pagina 4-63.Stampa f/r su questacarta impossibile.Si è cercato di stampare utilizzando un formato e un tipo di carta non consentitiper la stampa fronte-retro. Premere [OK] per stampare su una sola facciata delfoglio.Impossibile eseguirequesto lavoro.Restriz. da impost.autorizzazione.Questo messaggio viene visualizzato quando è attivata la funzione JobAccounting e l'operazione richiesta non rientra tra quelle consentite all'accountin questione.Per modificare le impostazioni di un account, vedere Dettag/Modif. (Controllo/modifica delle impostazioni degli ID account registrati) a pagina 4-126.Impossibile eseguire.Non è possibile eseguire la procedura di cancellazione dei dati perché vi è unlavoro in elaborazione, ecc.Impossibile rimuoverela memoria in uso.Questo messaggio compare quando viene selezionata l'opzione Rimuovimemoria mentre è in uso la memoria USB.Viene rivisualizzata la schermata precedente per 1 o 2 secondi.Cass. # non caricato.Il cassetto carta corrispondente non è installato. Installare il cassetto. Il numerocassetto può essere compreso tra 1 (superiore) e 5 (inferiore).8-7
Problemi e soluzioniMessaggioControlla cassetto #.Azione correttivaQuesto messaggio compare quando si verifica un errore di sollevamento cartanel cassetto di alimentazione carta. Aprire il cassetto dell'alimentazione cartavisualizzata (cassetti carta o alimentatori carta opzionali) e controllare che lacarta sia caricata correttamente.Quando l'errore è ricorrente, viene visualizzato il messaggio Chiamareservizio tecnico.Controllare lavaschettadi recupero toner.Questo messaggio segnala queste due condizioni e richiede l'installazione diuna nuova vaschetta di recupero toner.La vaschetta di recupero toner non è installata.La vaschetta di recupero toner è piena.Per i dettagli, vedere Sostituzione della vaschetta di recupero toner a pagina 7-6.Chiudere il pannellosinistro.Lo sportello sinistro della stampante è aperto. Chiudere lo sportello sul latosinistro.Chiudere il pannelloposteriore.Lo sportello posteriore della stampante è aperto. Chiudere lo sportelloposteriore.Chiudere il pannellosuperiore.Lo sportello superiore della stampante è aperto. Chiudere lo sportello superioredella stampante.L'unità di svilupponon è installata.L'unità di sviluppo non è installata oppure non è installata correttamente.Installarla correttamente.Rivolgersi al centro di assistenza.L'unità tamburo non èinstallata.L'unità tamburo non è installata oppure non è installata correttamente.Installare correttamente l'unità tamburo.Rivolgersi al centro di assistenza.8-8
Problemi e soluzioniMessaggioMettil'indirizzo IPv6tra parentesi [ ].Azione correttivaL'indirizzo IPv6 immesso nel nome host non è racchiuso tra parentesi [].Quando si immette un indirizzo IPv6 , racchiuderlo tra parentesi [ ].(es., [3ae3:9a0:cd05:b1d2:28a:1fc0:a1:10ae]:140)Modalità buste.Visualizzato quando gli switch buste sono impostati su Modalità buste.In erroreSpegnere eriaccendere.####Premere l'interruttore per spegnere e riaccendere la periferica. Se il messaggiorimane visualizzato, spegnere la stampante e contattare il centro assistenza.Impossibile ottenereinformazioni sull'utente della rete.Si è verificato un errore nell'acquisire le informazioni utente dopol'autenticazione. Eseguire di nuovo il login.File eliminato.Controllare lacasella documenti.Il file o la casella selezionata non esistono.Controllare che la casella non sia stata cancellata o che il file non sia statoeliminato o spostato.Formatt. scheda SD.La scheda memoria SD/SDHC installata nella stampante non è formattata;pertanto, non si possono eseguire operazioni di lettura e scrittura. Per laprocedura di formattazione della scheda memoria SD/SDHC, vedere Form.scheda SD (Formattazione della scheda memoria SD/SDHC) a pagina 4-84.8-9
Problemi e soluzioniMessaggioFormato SSD.Azione correttivaLa scheda SSD (HD-6) installata nella stampante non è formattata e, pertanto,non è possibile eseguire operazioni di lettura e scrittura. Per la procedura diformattazione della scheda SSD, vedere Formatt. SSD (Formattazione SSD) apagina 4-84.Il gruppo fusorenon è installato.Il gruppo fusore non è installata oppure non è installato correttamente.Installare correttamente il gruppo fusore.Rivolgersi al centro di assistenza.ID account errato.L'ID account non è corretto.Controllare l'ID account registrato.Per ulteriori informazioni, vedere Imp.Job Account (Impostazione di JobAccount) a pagina 4-122.ID account errato.Premere [OK]ID errato.Questo messaggio viene visualizzato quando è abilitata la funzione JobAccounting ma non è impostato nessun account per il lavoro di stampatrasmesso oppure l'account specificato non è registrato (è impostato un accounterrato).Per ritornare allo stato di stampante pronta, premere [OK].Per ulteriori informazioni, vedere Imp.Job Account (Impostazione di JobAccount) a pagina 4-122.L'ID utente immesso per un lavoro riservato non è corretto. Verificare l'ID utentespecificato nel driver di stampa.Nome o passwordutente errata.Il server NTLM ha negato l'autenticazione. Immettere un nome utente e unapassword corretti per il login.8-10
Problemi e soluzioniMessaggioNome o password dilogin errato/a.Lavoro annullato.Azione correttivaImmettere un nome utente e una password corretti per il login.Password errata.Immettere la password corretta.Limite JobAccounting superato.Premere [OK]Questo messaggio viene visualizzato quando è abilitata la funzione JobAccounting e viene superato il limite massimo di stampe consentito per ogniaccount. Per ritornare allo stato di stampante pronta, premere [OK].Per ulteriori informazioni, vedere Imp.Job Account (Impostazione di JobAccount) a pagina 4-122.Lavoro non salvato.Premere [OK]La stampa con la funzione Casella lavoro non è stata completata con successoper spazio insufficiente su SSD, disco RAM o scheda memoria SD/SDHCoppure perché il disco RAM è stato disabilitato durante la rimozione dell'unitàSSD. Per stampare un rapporto di errore e ritornare allo stato di stampantepronta, premere [OK].Errore KPDL.Premere [OK]Impossibile continuare il processo di stampa corrente perché si è verificato unerrore KPDL. Per stampare un rapporto di errore, visualizzare Rap. ErroreKPDL nel menu e selezionare On. Premere [OK] per riprendere la stampa. Perinterrompere la stampa, premere [Cancella].Se l'opzione Azz. auto error è impostata su On, la stampa riprenderàautomaticamente dopo l'intervallo di tempo predefinito.Limite superato.Impossibile aggiungerealtri elementi.Non è possibile aggiungere la casella perché è stato superato il numeromassimo di caselle.Eliminare le caselle obsolete.Per i dettagli, vedere Attività possibili per una casella personalizzata (creazione,modifica ed eliminazione della casella) a pagina 5-5.8-11
Problemi e soluzioniMessaggioCarica cartanel cassetto #A4Azione correttivaIl formato della carta caricata nel cassetto e l'impostazione del formato cartasono discordanti. Controllare il formato carta.Il formato cartaimpostato è diverso.Controllare il formatocarta.Carica cartanel cassetto #.A4NormaleIl cassetto carta corrispondente al formato e al tipo di carta del lavoro di stampaè vuoto. Caricare la carta nel cassetto il cui numero è visualizzato al posto delsimbolo #. Premere [OK] per riprendere la stampa.Se si desidera stampare da un'alimentazione diversa, premere [Alt]([Selezione sinistra]) per visualizzare Alternativo e cambiare il cassetto dialimentazione carta. Per interrompere la stampa, premere [Cancella].Carica cartasul bypass.A4NormaleCaricamento carta.Nessuno dei cassetti installati nella stampante contiene carta di formato e tipocorrispondenti a quelli selezionati per il lavoro di stampa. Inserire la carta sulbypass. Premere [OK] per riprendere la stampa. (Se si alimentano fogli il cuiformato non corrisponde al formato carta corrente impostato per il bypass èpossibile che si verifichino degli inceppamenti).Se si desidera stampare da un'alimentazione diversa, premere [Alt]([Selezione sinistra]) per visualizzare Alternativo e cambiare il cassetto dialimentazione carta. Per interrompere la stampa, premere [Cancella].Il cassetto selezionato non è pronto.Sicurezza bassaQuesto messaggio viene visualizzato quando in Livel. sicurezza è selezionatoBasso.8-12
Problemi e soluzioniMessaggioGuasto macchina.Chiamare serviziotecnico.Azione correttiva#### segnala un errore meccanico (#=0, 1, 2, ...). Chiamare il centro diassistenza. Non è possibile utilizzare la stampante quando è visualizzatoquesto messaggio. Viene anche indicato il numero totale di pagine stampate, adesempio, 0123456.####:0123456Adattare il tipo dicarta e la posizionedello switch buste.Compare quando il tipo di carta non corrisponde all'impostazione dello switchbuste.La memoria è piena.Impossibile terminareil lavoro di stampa.La quantità totale di dati ricevuti dalla stampante è superiore alla capacità dellasua memoria interna.Provare ad aggiungere memoria. Premere [OK] per riprendere la stampa. Perinterrompere la stampa, premere [Cancella].Se l'opzione Azz. auto error è impostata su On, la stampa riprenderàautomaticamente dopo l'intervallo di tempo predefinito.No multi copie.Premere [OK]Impossibile stampare più copie perché il disco RAM è disabilitato oppureperché l'unità SSD non è installata. Provare ad aggiungere più memoria oppureinstallare l'unità SSD e configurare le impostazioni del disco RAM.Toner non originale.Premere [Guida].Inceppamentocarta##########Questo messaggio viene visualizzato quando è installata una cartuccia tonernon originale.Il produttore declina ogni responsabilità per danni riconducibili all'uso dicartucce toner non originali.Si raccomanda si utilizzare solo cartucce toner originali.Se invece si desidera utilizzare la cartuccia toner installata, premeresimultaneamente [OK] e [Cancella] per 3 secondi o più.Si è verificato un inceppamento. La posizione dell'inceppamento è indicata alposto del simbolo #. Per i dettagli, fare riferimento a Eliminazione degliinceppamenti carta a pagina 8-17.Errore percorso carta.Imposta il cassetto.L'alimentatore non contiene alcun cassetto carta oppure il cassetto non ècorrettamente inserito. Reinserire il cassetto carta e riprovare. Se sono installatidue o più alimentatori opzionali e si seleziona quello inferiore, lo stessomessaggio viene visualizzato anche quando l'alimentatore carta superiore o ilcassetto stampante non sono installati correttamente.8-13
Problemi e soluzioniMessaggioOverrun.Azione correttivaIl processo di stampa inviato alla stampante è troppo complesso per poteressere stampato su una pagina. Premere [OK] per riprendere la stampa.Errore disco RAM.Premere [OK]Limite massimonumeri registrati.Impos. aggiungere.##Si è verificato un errore sul disco RAM. Controllare il codice di errorevisualizzato al posto dei simboli ##.I possibili codici di errore e le relative descrizioni sono i seguenti.02: Il modo disco RAM è impostato su Off. Impostarlo su On. Vedere ModoRam Disk (Utilizzo del disco RAM) a pagina 4-83.03: Il disco RAM è stato protetto da scrittura. Rimuovere la protezione dascrittura utilizzando l'apposito comando.04: Il disco ha esaurito la memoria. Eliminare i file obsoleti oppure aumentare lacapacità del disco RAM. Per ulteriori informazioni, vedere Dim. Ram Disk(Impostazione della capacità di memoria del disco RAM) a pagina 4-83.05: Il file specificato non esiste sul disco RAM. Archiviare il file sul disco RAM.10: Il file è archiviato su un disco RAM protetto da scrittura. Rimuovere laprotezione da scrittura utilizzando l'apposito comando.Sono già stati registrati 100 account e non è più possibile registrarne di nuovi.Sostituire MK.Sostituire il kit di manutenzione indicato nel messaggio visualizzato. Il Kitmanutenzione deve essere sostituito da personale qualificato dopo 500.000stampe (dopo 300.000 stampe sui modelli <strong>FS</strong>-<strong>2100D</strong>/<strong>FS</strong>-<strong>2100D</strong>N).Sostituire il toner.La cartuccia toner è vuota. Sostituire la cartuccia toner con un kit toner nuovo.Non è possibile utilizzare la stampante quando è visualizzato questomessaggio.Limitato daJob Accounting.Premere [OK]Questo messaggio compare quando viene eseguita una stampa nonostante siaabilitata la funzione Job Account con attivata la restrizione di limite lavoro perogni job account.Per ritornare allo stato di stampante pronta, premere [OK].Per ulteriori informazioni, vedere Imp.Job Account (Impostazione di JobAccount) a pagina 4-122.8-14
Problemi e soluzioniMessaggioErrore scheda SD.Premere [OK].Errore SSDPremere [OK].Il nome fileesiste già.Impossibile copiare.####Azione correttivaSi è verificato un errore che riguarda la scheda memoria SD/SDHC. Controllareil codice di errore visualizzato al posto dei simboli ##.I possibili codici di errore e le relative descrizioni sono i seguenti.02: La stampante non supporta la scheda memoria SD/SDHC inserita oppure lascheda memoria SD/SDHC è danneggiata. Installare correttamente la schedamemoria SD/SDHC.03: La scheda memoria SD/SDHC è protetta da scrittura. Rimuovere laprotezione da scrittura utilizzando l'apposito comando.04: Memoria insufficiente sulla scheda memoria SD/SDHC. Eliminare i file nonnecessari oppure utilizzare una scheda memoria SD/SDHC nuova.05: Il file specificato non esiste sulla scheda memoria SD/SDHC. Archiviare ilfile sulla scheda memoria SD/SDHC.10: Il file è archiviato su una scheda memoria SD/SDHC protetta da scrittura.Rimuovere la protezione da scrittura utilizzando l'apposito comando.Si è verificato un errore SSD. Controllare il codice di errore visualizzato al postodei simboli ##.I possibili codici di errore e le relative descrizioni sono i seguenti.03: L'unità SSD è protetta da scrittura. Rimuovere la protezione da scritturautilizzando l'apposito comando.04: Spazio su unità SSD insufficiente. Cancellare i file e gli elementi nonnecessari per liberare spazio.05: Il file specificato non esiste sull'unità SSD. Archiviare il file sull'unità SSD.10: Il file è archiviato su un'unità SSD protetta da scrittura. Rimuovere laprotezione da scrittura utilizzando l'apposito comando.La copiatura non è possibile perché per la destinazione specificata esistono giàdei dati con lo stesso nome file. Eliminare i dati con lo stesso nome file nelladestinazione specificata prima di eseguire la copia.Il nome utente non èregistrato.Il nome utente di login immesso non è registrato. Controllare il nome utente dilogin.Questo ID account ègià registrato.L'ID account specificato è già stato registrato. Specificare un ID accountdiverso.Nome utente logingià registrato.Il nome utente di login modificato è già stato registrato. Specificare un nomeutente di login diverso.8-15
Problemi e soluzioniMessaggioToner quasi esaurito.Azione correttivaIl toner è quasi esaurito. Sostituire in tempi rapidi la cartuccia toner. Per idettagli, vedere Sostituzione della cartuccia toner a pagina 7-2.Vassoio superiorepieno di carta.Rimuovere la carta.Il vassoio superiore è pieno (circa 250 (<strong>FS</strong>-<strong>2100D</strong> e <strong>FS</strong>-<strong>2100D</strong>N) o 500 (<strong>FS</strong>-<strong>4100DN</strong>, <strong>FS</strong>-<strong>4200DN</strong> e <strong>FS</strong>-<strong>4300DN</strong>) fogli). Rimuovere tutte le pagine stampatedal vassoio superiore. Quando la stampante rileva che il vassoio superiore ènuovamente vuoto proseguirà la stampa.Toner installatosconosciuto. PCQuesto messaggio viene visualizzato in caso di discordanza tra le specifichepaese della cartuccia toner e quelle della stampante.Installare la cartuccia toner indicata.Errore memoria USBPremere [OK]##Si è verificato un errore sul supporto memoria USB.Controllare il codice di errore visualizzato al posto dei simboli ##.I possibili codici di errore e le relative descrizioni sono i seguenti.01: È stata superata la quantità di dati che si possono salvare in un'unicaoperazione. Dividere il file di grandi dimensioni in più file di dimensioni piùpiccole.La memoria USB è protetta da scrittura. Rimuovere la protezione da scrittura.La memoria USB è danneggiata.Se il problema non si risolve, formattare la memoria USB sulla periferica oppureutilizzare una memoria USB nuova, compatibile con la periferica.04: Spazio insufficiente. Cancellare i file e gli elementi non necessari perliberare spazio.8-16
Problemi e soluzioniEliminazione degli inceppamenti cartaIn presenza di un inceppamento carta nella sezione di trasporto oppure in caso di mancata alimentazione dei fogli, vienevisualizzato il messaggio Incepp. carta e viene indicata la posizione dell'inceppamento (il componente in corrispondenzadel quale si è verificato l'inceppamento). La posizione dell'inceppamento (il componente in corrispondenza del quale si èverificato l'inceppamento) viene indicata in Monitoraggio dello stato o in Command Center RX . Eliminare l'inceppamentocarta. Dopo aver rimosso la carta inceppata, la stampa riprenderà.IMPORTANTE È possibile che il problema di alimentazione dipenda dal tipo di carta. Stampare più pagine percontrollare se la stampante riesce ad alimentare la carta. Per alimentare in modo agevole la carta spessa si puòselezionare il modo a velocità dimezzata nel driver di stampa. Per ulteriori informazioni, vedere Modo Half Speed(impostazioni del driver di stampa) a pagina 3-8.Possibili posizioni di inceppamento della cartaLa figura mostra i percorsi carta della stampante e degli accessori di gestione carta opzionali. Vengono inoltre indicate leposizioni in cui si possono verificare inceppamenti carta; i possibili punti di inceppamento sono descritti nella tabellasottostante. Gli inceppamenti carta si possono verificare in più punti sui percorsi carta.BypassCassetto di altacapacitàVassoio faccia in suEDACBCassetto cartaBBAlimentatorecartaBB8-17
Problemi e soluzioniMessaggio di inceppamento cartaPosizionecartainceppataDescrizionePagina diriferimentoInceppamentocartain bypass.ALa carta si è inceppata nelcassetto di alta capacità opzionale.pagina 8-19pagina 8-23[ Guida ]Inceppamentocarta nelcassetto[ Guida ]Inceppamentocarta nelcassetto #.BLa carta si è inceppata nelcassetto carta. Il numero cassettopuò essere compreso tra 1(superiore) e 5 (inferiore).pagina 8-20[ Guida ]Inceppamentocarta unitàfronte/retro.CLa carta si è inceppata all'internodella sezione duplex.pagina 8-21[ Guida ]Inceppamentocarta nellastampante.DLa carta si è inceppata all'internodella stampante.pagina 8-22[ Guida ]Inceppamentocarta nell'unità post.ELa carta si è inceppata all'internodell'unità posteriore.pagina 8-23[ Guida ]8-18
Problemi e soluzioniConsiderazioni generali sull'eliminazione degli inceppamenti cartaOsservare le istruzioni indicate quando si rimuove un inceppamento:• Se gli inceppamenti carta sono ricorrenti, provare a utilizzare un tipo di carta diverso, sostituire la carta utilizzando unanuova risma oppure capovolgere la risma di carta. Se gli inceppamenti carta si ripetono anche dopo aver sostituito lacarta, è probabile che la stampante sia guasta.• La possibilità che le pagine inceppate vengano riprodotte normalmente dopo che la stampa è stata ripristinata dipendedalla posizione in cui si è verificato l'inceppamento.Utilizzo dei messaggi della Guida in lineaQuando sul display compare Incepp. carta, premere [Guida]([Selezione sinistra]) per visualizzare le istruzioni dieliminazione dell'inceppamento.Premere per visualizzare il punto successivo oppure per visualizzare il punto precedente.Premere [OK] per uscire dal menu dei messaggi della guida in linea.BypassATTENZIONE Quando si rimuove un foglio inceppato, procedere con cautela per evitare di strapparlo. Glieventuali frammenti di carta sono difficili da rimuovere e possono facilmente passare inosservatiimpedendo il ripristino dall'inceppamento.La carta si è inceppata sul bypass. Rimuovere la carta inceppata attenendosi alla seguente procedura.1 Rimuovere il foglio che si è inceppato sul bypass.IMPORTANTE Prima di rimuovere il foglio inceppato, togliere ifogli presenti sul bypass.2 Aprire e chiude il pannello superiore per azzerare l'errore.8-19
Problemi e soluzioniCassetto carta/Alimentatore carta1 Aprire il cassetto o l'alimentatore carta opzionale.2 Rimuovere il foglio alimentato parzialmente.Nota Verificare che la carta sia stata caricata correttamente.In caso contrario, ricaricarla correttamente.3 Richiudere saldamente il cassetto. La stampante inizia la fase diriscaldamento e riprende la stampa.8-20
Problemi e soluzioniUnità fronte-retroLa carta si è inceppata nella sezione dell'unità fronte-retro. Rimuovere la carta inceppata attenendosi alla seguenteprocedura.1 Estrarre completamente il cassetto dalla stampante.2 Aprire lo sportello dell'unità frontale dell'unità fronte-retro e rimuovereil foglio inceppato.3 Chiudere lo sportello frontale dell'unità fronte-retro.4 Inserire il cassetto carta nel relativo alloggiamento sulla stampante.La stampante inizia la fase di riscaldamento e riprende la stampa.8-21
Problemi e soluzioniSezione interna della stampante1 Aprire il pannello superiore e il pannello anteriore.IMPORTANTE Prima di rimuovere il foglio inceppato, togliere ifogli presenti sul bypass.2 Sfilare l'unità di sviluppo unitamente alla cartuccia toner3 Rimuovere il foglio inceppato dalla stampante.Se il foglio inceppato è incastrato tra i rulli, tirarlo lungo la normaledirezione di scorrimento della carta.Nota Se non si riesce a individuare il foglio inceppato,controllare nell'area interna della sezione posteriore dellastampante. Vedere Unità posteriore a pagina 8-23.4 Reinstallare nella stampante l'unità di sviluppo e la cartuccia toner.5 Infine, chiudere gli sportelli anteriore e superiore. La stampante iniziala fase di riscaldamento e riprende la stampa.8-22
Problemi e soluzioniUnità posteriore1 Se il foglio non viene espulso completamente sul vassoio superiore,aprire lo sportello posteriore.2 Aprire lo sportello del gruppo fusore e sfilare il foglio inceppato perrimuoverlo.Nota Se non si riesce a individuare il foglio inceppato,controllare nell'area interna della sezione posteriore dellastampante.ATTENZIONE Il gruppo fusore all'interno della stampanteraggiunge temperature elevate. Non toccarlo con le mani; cisi potrebbe scottare. Rimuovere il foglio inceppato con cautela.3 Chiudere lo sportello posteriore. La stampante inizia la fase diriscaldamento e riprende la stampa.Cassetto di alta capacitàLa carta si è inceppata nel cassetto di alta capacità opzionale. Reggere il cassetto di alta capacità con entrambe le mani,quindi sfilarlo dalla guida per rimuoverlo dalla stampante. Se il foglio è stato parzialmente espulso dallo slot di uscita delcassetto, tirarlo con le mani. Per i dettagli, vedere la PF-315+ Installation Guide.8-23
8-24Problemi e soluzioni
AppendiceIn questo capitolo vengono trattati i seguenti argomenti:Metodo di immissione dei caratteri..................................................................................................... A-2Informazioni sugli accessori opzionali ............................................................................................... A-5Moduli di espansione memoria ........................................................................................................... A-6Descrizione generale degli accessori opzionali ................................................................................ A-9Carta..................................................................................................................................................... A-13Specifiche ............................................................................................................................................ A-23Per informazioni sulla disponibilità della opzioni, rivolgersi al tecnico dell'assistenza.A-1
AppendiceMetodo di immissione dei caratteriSulla schermata di immissione dei caratteri attenersi alla seguente procedura per inserire i caratteri desiderati.Tasti utilizzatiPer inserire dei caratteri, utilizzare i seguenti tasti.3415621 Tasto [Indietro]: Premere questo tasto per ritornare alla schermata dalla quale accedere alla schermata di immissionedei caratteri.2 Tasti numerici: Utilizzare questi tasti per selezionare il carattere che si desidera immettere.3 Tasto [Selezione destra]: Utilizzare questo tasto per selezionare il tipo di carattere che si desidera immettere.(Quando è visualizzato [Testo])4 Tasti freccia: Utilizzare questi tasti per selezionare la posizione di immissione oppure per selezionare un caratteredall'elenco dei caratteri.5 Tasto [OK]: Premere questo tasto per confermare il o i caratteri immessi.6 Tasto [Annulla]: Premere questo tasto per cancellare il carattere in corrispondenza del quale è posizionato il cursore.Se il cursore si trova alla fine della riga, verrà cancellato il carattere a sinistra del cursore.A-2
AppendiceSelezione del tipo di caratteriPer l'immissione sono disponibili i seguenti tre tipi di carattere:Nome file:Report3*123[ Testo ]Tipo di carattere correnteABC[ Testo ]TipiABCDescrizionePer inserire delle lettere.123 Per inserire dei numeri.SimboliPer inserire dei simboli.Sulla schermata di immissione dei caratteri, premere [Testo]([Selezione destra]) per selezionare il tipo di carattere che si desideraimmettere.Tutte le volte che si preme [Testo] ([Selezione destra]), il tipo dicarattere cambia come segue: ABC, 123, Simboli, ABC ...123[ Testo ]Simboli:a b!"#$%&'()*+,-./:;?@[¥]^_`{|}~€٫ƒ„…†‡^‰¡¢£¤¥¦§¨©ª[ Testo ]Immissione dei caratteriDopo aver selezionato il tipo di carattere, attenersi alla seguente procedura per inserire i caratteri.Immissione di lettere e numeriFare riferimento alla tabella sottostante e premere il tasto che corrisponde al carattere desiderato fino a visualizzarlo.Tasto Modo di immissione Caratteri disponibiliAlfabetici/Simbolo . @ - _ / : ~ 1Numerici 1Alfabetici/Simbolo a b c A B C 2Numerici 2Alfabetici/Simbolo d e f D E F 3Numerici 3Alfabetici/Simbolo g h i G H I 4Numerici 4A-3
AppendiceTasto Modo di immissione Caratteri disponibiliAlfabetici/Simbolo j k l J K L 5Numerici 5Alfabetici/Simbolo m n o M N O 6Numerici 6Alfabetici/Simbolo p q r s P Q R S 7Numerici 7Alfabetici/Simbolo t u v T U V 8Numerici 8Alfabetici/Simbolo w x y z W X Y Z 9Numerici 9Alfabetici/Simbolo . , - _ ’ ! ? (spazio) 0Numerici 0Alfabetici/SimboloNumericiCommuta tra maiuscolo/minuscolo. (punto)I caratteri associati a tasti diversi possono essere inseriti in sequenza. Per inserire in sequenza dei caratteri associati allostesso tasto, utilizzare i tasti cursore per posizionare il cursore sulla posizione di inserimento successiva prima di inserire ilcarattere.Se si utilizzano i tasti cursore per spostare il cursore su una qualsiasi posizione di inserimento diversa dal fine riga e siinserisce un carattere verrà automaticamente inserito uno spazio.Immissione di simboliPremendo [Testo] ([Selezione destra]) viene visualizzata la schermata Simboli. Utilizzare i tasti cursore per selezionareil simbolo che si desidera inserire, quindi premere [OK].Simboli:a b!"#$%&'()*+,-./:;?@[¥]^_`{|}~€٫ƒ„…†‡^‰¡¢£¤¥¦§¨©ª[ Testo ]A-4
AppendiceInformazioni sugli accessori opzionaliPer rispondere a tutte le esigenze di stampa, per la stampante sono disponibili i seguenti accessori opzionali. Per leistruzioni di installazione delle singole opzioni, fare riferimento alla documentazione fornita con gli accessori opzionali. Nellesuccessive sezioni vengono descritti alcuni accessori opzionali.Vassoio di uscita a faccia insu PT-320 (per <strong>FS</strong>-<strong>4100DN</strong>/<strong>FS</strong>-<strong>4200DN</strong>/<strong>FS</strong>-<strong>4300DN</strong>)Memoria diespansione (DIMM256 MB/512 MB/1GB)Scheda memoria SDScheda memoriaSDHCMemoria Flash USBKit d'interfaccia di reteIB-50SSD HD-6Cassetto di alta capacità PF-315+Alimentatore carta PF-320Kit d'interfaccia di retewireless IB-51Kit d'interfacciaparallelaIB-32A-5
AppendiceModuli di espansione memoriaLa scheda del controller principale della stampante ha uno slot memoria per il collegamento di moduli memoria opzionali(DIMM). Il collegamento dei moduli memoria opzionali permette di espandere la memoria della stampante fino a 1.280 MB(1.152 MB su <strong>FS</strong>-<strong>2100D</strong>).Nota La configurazione predefinita in fabbrica prevede l'installazione di un modulo memoria da 256 MB (o 128 MBsu <strong>FS</strong>-<strong>2100D</strong>). Per espandere la memoria a 1.280 MB (o 1.152 MB su <strong>FS</strong>-<strong>2100D</strong>), installare il modulo memoria da1.024 MB.Moduli di espansione memoriaSi possono collegare moduli di memoria aggiuntiva da 256, 512 o 1.024 MB.Precauzioni per l'utilizzo della scheda controller principale e dei moduli memoria dellastampantePer proteggere i componenti elettronici, scaricare l'elettricità statica del corpo toccando un tubo dell'acqua (rubinetto) o altrioggetti metallici prima di manipolare i moduli di memoria. In alternativa, indossare, se disponibile, un polsino antistatico astrappo quando si installa il modulo memoria.Reggere sempre la scheda controller principale e il modulo memoria suiSÌ bordi, come illustrato in figura, per evitare di danneggiare i componentielettronici.NOInstallazione dei moduli memoria1 Spegnere la stampante e scollegare il cavo di alimentazione.2 Aprire il coperchio posteriore, quindi rimuovere il coperchiodell'interfaccia e il coperchio del connettore del cavo dialimentazione.A-6
Appendice3 Svitare le cinque viti sul retro della scheda del controller principale.4 Sfilare delicatamente la scheda del controller principale.Scheda controllerprincipale5 Rimuovere il modulo memoria dalla confezione. Allineare le incisionidel modulo di memoria con le corrispondenti biettedell'alloggiamento, quindi inserire il modulo memoria fino a bloccarlosaldamente in posizione.ATTENZIONE Non collegare il modulo memoria alcontrario.6 Spingere per fissare saldamente in posizione il modulo memoria.Rimozione di un modulo memoria7 Completata l'installazione dei moduli memoria, installare di nuovo lascheda del controller principale e fissarla con le viti.Per rimuovere un modulo memoria, sfilare la scheda del controller principale, quindi sganciare delicatamente i due morsettidell'alloggiamento. Sfilare il modulo memoria dall'alloggiamento per rimuoverlo.A-7
AppendiceVerifica della memoria di espansioneDopo aver installato la memoria di espansione, attenersi alla seguente procedura per controllare che sia installatacorrettamente.1 Nel menu Stampa rapporto, utilizzare o per selezionare Paginastato.2 Premere [OK]. Viene visualizzato un messaggio di conferma.Stampa.Confermare?z Pagina stato[ Sì ] [ No ]3 Selezionare [Sì] ([Selezione sinistra]). Viene visualizzato ilmessaggio Accettato. e viene stampata la pagina di stato.Sulla pagina di stato controllare la capacità di memoria. Sel'espansione memoria è stata eseguita correttamente, la capacitàtotale di memoria risulterà incrementata. (La capacità memoriastandard è di 256 MB (o 128 MB su <strong>FS</strong>-<strong>2100D</strong>)).A-8
AppendiceDescrizione generale degli accessori opzionaliScheda memoria SD/SDHCLa stampante viene fornita di serie con uno slot per una scheda memoria SDHC di massimo 32 GB e una scheda memoriaSD di massimo 2 GB. La scheda memoria SD/SDHC è utile per archiviare font, macro e moduli elettronici.L'installazione del disco fisso permette di realizzare ad alta velocità la stampa di più copie utilizzando la funzione difascicolazione elettronica. Inoltre, si possono utilizzare le funzioni Casella job. Per i dettagli, vedere Casella lavoro a pagina5-24.Lettura della scheda memoria SD/SDHCUna volta inserita nello slot stampante, è possibile leggere il contenuto della scheda memoria SD/SDHC da pannellocomandi, oppure automaticamente all'accensione o al riavvio della stampante.Installazione e formattazione della scheda memoria SD/SDHCPer poter utilizzare una scheda memoria SD/SDHC nuova, occorre dapprima formattare la nuova scheda memoria SD/SDHC.1 Spegnere la stampante, scollegare il cavo di alimentazione erimuovere il controller principale. Per la procedura di rimozione delcontroller principale, vedere la sezione di installazione del modulomemoria.Slot dellaschedamemoriaSD/SDHC2 Inserire la scheda memoria SD/SDHC nello slot per scheda memoriaSD/SDHC.3 Rimontare il controller principale sulla stampante eseguendo lestesse operazioni eseguire per la rimozione ma in ordine contrario.4 Formattare la scheda memoria SD/SDHC dal pannello comandi. Perla procedura di formattazione, vedere Form. scheda SD(Formattazione della scheda memoria SD/SDHC) a pagina 4-84.PF-320 Alimentatore cartaL'alimentatore carta opzionale PF-320 accetta approssimativamente 500fogli di carta. Si possono aggiungere fino a 4 alimentatori carta opzionalisulla parte inferiore della stampante; l'abbinamento di cassetto ealimentatori carta opzionali permette di disporre di una capacità cartacomplessiva di 2.500 fogli.IMPORTANTE Quando si utilizza l'alimentatore carta, inserire lacarta con il lato di stampa rivolto verso il basso.Gli alimentatori carta accettano i seguenti tipi e formati carta:Formato carta:Busta Monarch, Busta #10, Busta #9, Busta #6, BustaDL, Busta C5, A5, B5, B6, ISO B5, A4, Executive,Letter, Legal, OufukuHagaki, Oficio II, Statement,Folio, Youkei 2, Youkei 4, 216 × 340 mm, 16K e Altro(da 92 × 162 mm a 216 × 356 mm)A-9
AppendiceTipo di carta:Normale, Prestampata, Pregiata, Riciclata, Grezza,Intestata, Colorata, Perforata, Busta, Alta qualità ePERSON. 1 (a 8)SSD (HD-6)Se sulla stampante è installata un'unità SSD, si possono rasterizzare earchiviare i dati ricevuti su questa unità. L'installazione del disco fissopermette di realizzare ad alta velocità la stampa di più copie utilizzandola funzione di fascicolazione elettronica. Inoltre, si possono utilizzare lefunzioni Box documenti. Per i dettagli, vedere Box documenti a pagina 5-1.Slot d'interfacciaopzionaleKit d'interfaccia di rete (IB-50)Il kit d'interfaccia di rete assicura velocità di comunicazione fino a 1gigabit al secondo. Oltre ai protocolli TCP/IP e NetBEUI supportatidall'interfaccia di rete standard della periferica, questo kit opzionalesupporta anche i protocolli IPX/SPX e Apple Talk abilitando dunque lastampa di rete in diversi ambienti, inclusi Windows, Macintosh, UNIX eNetware.Slot d'interfacciaopzionaleKit d'interfaccia di rete wireless (IB-51)Questa scheda d'interfaccia di rete wireless supporta le specifiche per retiwireless dello standard IEEE802.11n (Max 300 Mbps) e 11 g/b.Le utility fornite permettono di configurare le impostazioni per numerosiambienti operativi e protocolli di rete.Slot d'interfacciaopzionaleKit d'interfaccia parallela (IB-32)Il kit d'interfaccia parallela supporta velocità di comunicazione fino a 2Mbps. Quando si utilizza questa opzione, utilizzare un cavo stampanteparallelo.Scheda controllerprincipaleA-10
AppendiceMemoria USBLa memoria USB è un tipo di memoria flash semplice e portatile che sicollega allo slot riservato alla memoria USB. Per stampare i file archiviatisul supporto USB, basta semplicemente collegare la memoria USB allastampante e specificare i nomi dei file che si desidera stampare dapannello comandi.Il pannello comandi visualizza i nomi dei file con estensione PDF, TIFF,JPEG e XPS.Si possono stampare fino a 1.000 file dalla memoria USB; i nomi dei filepossono essere composti da massimo 255 caratteri alfanumerici a bytesingolo.Nell'elenco messaggi, i caratteri a doppio byte inseriti nel nome di un fileverranno visualizzati come testo corrotto. Inoltre, quando si tenta distampare il file, verrà generato un messaggio di errore e la stampa nonverrà completata.Per informazioni sulla stampa di file PDF archiviati sulla memoria USB,vedere Memoria USB (selezione della memoria USB) a pagina 4-17.Per informazioni sui supporti USB accettati, rivolgersi al tecnicodell'assistenza.PT-320 Vassoio di uscita a faccia in su (per <strong>FS</strong>-<strong>4100DN</strong>/<strong>FS</strong>-<strong>4200DN</strong>/<strong>FS</strong>-<strong>4300DN</strong>)Utilizzare il vassoio di uscita faccia in su quando si desidera raccogliere i fogli con il lato stampato rivolto verso l'alto (ordineinverso).Per installare il vassoio di uscita a faccia in su, attenersi alla seguente procedura:1 Posizionare il fermo carta sulla posizione corrispondente al formatoda utilizzare.2 Installare il vassoio di uscita a faccia in su sul retro della stampante.A-11
AppendiceAltri accessori opzionaliPF-315+Cassetto di alta capacitàAccetta fino a 2.000 fogli di carta di dimensioni 76 - 216 mm x 148 - 305 mm. Può essere installato sul lato frontale dellastampante dopo aver rimosso il bypass.Data Security Kit (E)Questo kit di sicurezza sovrascrive i dati non più necessari rendendo difficile il loro ripristino. Per i dati archiviati sull'unitàSSD, questo kit dapprima cifra i dati e poi li sovrascrive. I dati sottoposti a questo processo non saranno più decodificabili(leggibili) assicurando dunque la massima sicurezza laddove necessario.Card Authentication Kit (B)È possibile eseguire l'autenticazione utente utilizzando una scheda ID. Per eseguire l'autenticazione utente con una schedaIC è dapprima necessario registrare le informazioni relative alla scheda ID nell'elenco degli utenti registrati. Per il metododi registrazione, vedere Card Authentication Kit (B) Operation Guide.Tastiera USBSi può utilizzare una tastiera USB per immettere da pannello comandi le informazioni nei campi di testo. Su questastampante è anche possibile installare una tastiera. Rivolgersi al centro di assistenza o al rivenditore di fiducia per verificarequali sono le tastiere compatibili con questa periferica prima di acquistarne una.A-12
AppendiceCartaLinee guida generaliLa macchina è progettata per stampare su carta normale (del tipo normalmente utilizzato per le copiatrici), ma può accettarenumerosi altri tipi di carta entro i limiti di seguito specificati.Nota Il produttore declina ogni responsabilità per eventuali problemi derivanti dall'utilizzo di carta non conforme aquesti requisiti.La scelta del tipo di carta corretto è molto importante. L'utilizzo di un supporto non adeguato può causare inceppamenti,comparsa di pieghe, scarsa qualità di stampa e spreco di carta; in casi estremi, può anche danneggiare la stampante.Queste linee guida consentono di incrementare la produttività dell'ufficio assicurando una stampa efficiente senza problemi,riducendo al contempo l'usura della macchina.Disponibilità cartaLa maggior parte dei tipi di carta in commercio sono compatibili con una varietà di periferiche. Questa stampante supportaanche l'utilizzo di carta progettata per copiatrici xerografiche.I tipi di carta disponibili si possono suddividere in tre categorie: economica, standard e pregiata. La differenza piùsignificativa tra le diverse categorie è la facilità di alimentazione nella stampante. Questo parametro è influenzato dacaratteristiche quali uniformità, formato e contenuto di umidità della carta e dal modo in cui la carta viene tagliata. Più altaè la categoria della carta utilizzata, minore è il rischio che si verifichino inceppamenti della carta e problemi di altro tipo emaggiore è il livello di qualità della stampa finale.Anche le differenze tra carta di fornitori diversi possono influire sulle prestazioni della macchina. Una stampante di altaqualità non può produrre i risultati attesi se si utilizza carta non corretta. A lungo termine, l'utilizzo di carta economica puònon rivelarsi affatto vantaggioso se causa problemi di stampa.La grammatura base consigliata è:• Cassetto: 60 - 120 g/m 2• Bypass: 60 - 220 g/m 2• PF-320: 60 - 120 g/m 2• PF-315+: 60 - 220 g/m 2Specifiche della cartaLa tabella sottostante riepiloga le principali specifiche della carta. Informazioni più dettagliate sono riportate nelle paginesuccessive.VoceGrammaturaSpessoreDimensioniMargine di tolleranzaSpecificaCassetto, PF-320: 60 - 120 g/m²Bypass, PF-315+: 60 - 220 g/m²0,086 - 0,110 mmVedere Formati carta a pagina A-15.±0,7 mmQuadraticità degli angoli 90° ±0,2°Contenuto di umidità 4 % - 6 %Direzione della granaContenuto pasta di legnoGrana lunga80 % o piùA-13
AppendiceFormati carta minimi e massimiDi seguito si riportano i formati carta minimi e massimi. Per tipi di carta non standard come lucidi, etichette, velina,cartoncino, buste e carta spessa, utilizzare il bypass. Per la procedura di impostazione dei formati carta, vedere Impostaz.bypass (Impostazioni bypass) a pagina 4-26.Cassetto cartaBypass148 mmFormatocartaminimo148 mmFormatocartaminimo356 mm105 mm356 mm70 mmFormato cartamassimoFormato cartamassimo216 mm216 mmNota Per i modelli <strong>FS</strong>-<strong>2100D</strong> e <strong>FS</strong>-<strong>2100D</strong>N, il formato carta minimo per il cassetto carta è di 140 × 210 mm. Perl'alimentatore carta opzionale (PF-320), il formato carta minimo è di 92 × 162 mm mentre il formato carta massimoè di 216 × 356 mm.Carta consigliataPer prestazioni ottimali della stampante si consiglia l'utilizzo dei seguenti prodotti.Formato Prodotto GrammaturaLetter, Legal Carta internazionale Hammermill Tidal MP 75 g/m²A4 Nautilus ReFresh TRIOTEC 90 g/m²A-14
AppendiceScelta del tipo di carta correttoIn questa sezione vengono descritte le linee guida generali per la selezione della carta.CondizioneEvitare di utilizzare carta piegata ai bordi, arricciata, sporca, strappata, goffrata o contaminata con filaccia, creta o altriframmenti di carta.L'uso di carta in queste condizioni può generare stampe illeggibili e inceppamenti della carta oltre a ridurre la durata dellamacchina. In particolare, evitare di usare carta patinata o con superficie trattata. La superficie della carta deve essere il piùpossibile uniforme e liscia.ComposizioneNon usare carta patinata, con superficie trattata o contenente plastica o carbone. Il calore di fusione può infatti causare ilrilascio di esalazioni nocive.La carta pregiata deve contenere almeno l'80% di pasta di legno. Il restante 20% deve essere costituito da cotone e altrefibre.Formati cartaPer i formati carta elencati in tabella si possono utilizzare sia i cassetti che il bypass. Per i dettagli sui formati carta accettatidall'alimentatore carta (alimentatore carta opzionale PF-320) vedere Formato cassetto (da 1 a 5) (Impostazione del formatocarta per il cassetto) a pagina 4-28.Le tolleranze dimensionali sono ±0,7 mm per la lunghezza e la larghezza. La quadraticità degli angoli deve essere pari a90° ±0,2°.Sì: Accettato No: Non accettatoFormato cartaFormatoCassetto(<strong>FS</strong>-<strong>2100D</strong>/<strong>FS</strong>-<strong>2100D</strong>N)Cassetto(<strong>FS</strong>-<strong>4100DN</strong>/<strong>FS</strong>-<strong>4200DN</strong>/<strong>FS</strong>-<strong>4300DN</strong>)Cassetto(PF-320)Cassetto dialta capacità(PF-315+)BypassBusta Monarch 3,88 × 7,5 pollici No No Sì Sì SìBusta #10 4,13 × 9,5 pollici No No Sì Sì SìBusta DL 110 x 220 mm No Sì Sì Sì SìBusta C5 162 x 229 mm Sì Sì Sì Sì SìExecutive 7,25 × 10,5 pollici Sì Sì Sì Sì SìLetter 8,5 × 11 pollici Sì Sì Sì Sì SìLegal 8,5 × 14 pollici Sì Sì Sì No SìA4 210 x 297 mm Sì Sì Sì Sì SìB5(JIS) 182 × 257 mm Sì Sì Sì Sì SìA5 148 x 210 mm Sì Sì Sì Sì SìA6 105 x 148 mm No Sì No Sì † SìB6 128 x 182 mm No Sì Sì Sì SìBusta #9 3,88 × 8,88 pollici No No Sì Sì SìBusta #6-3/4 3,63 × 6,5 pollici No No Sì Sì † SìISO B5 176 × 250 mm Sì Sì Sì Sì SìHagaki 100 × 148 mm No No No Sì † SìOufukuHagaki 148 × 200 mm No Sì Sì Sì SìA-15
AppendiceFormato cartaFormatoCassetto(<strong>FS</strong>-<strong>2100D</strong>/<strong>FS</strong>-<strong>2100D</strong>N)Cassetto(<strong>FS</strong>-<strong>4100DN</strong>/<strong>FS</strong>-<strong>4200DN</strong>/<strong>FS</strong>-<strong>4300DN</strong>)Cassetto(PF-320)Cassetto dialta capacità(PF-315+)BypassOficio II 8,5 × 13 pollici Sì Sì Sì No Sì216 × 340 mm 216 × 340 mm Sì Sì Sì No Sì16 kai 197 × 273 mm Sì Sì Sì Sì SìStatement 5,5 × 8,5 pollici Sì Sì Sì Sì SìFolio 210 × 330 mm Sì Sì Sì No SìYoukei 4 105 × 235 mm No No Sì Sì SìYoukei 2 114 × 162 mm No No Sì Sì † SìPerson.Cassetto (<strong>FS</strong>-<strong>2100D</strong>/<strong>FS</strong>-<strong>2100D</strong>N):140 - 216 mm × 210 - 356 mmCassetto (<strong>FS</strong>-<strong>4100DN</strong>/<strong>FS</strong>-<strong>4200DN</strong>/<strong>FS</strong>-<strong>4300DN</strong>):105 -216 mm × 148 -356 mmCassetto (PF-320):92 -216 mm × 162 -356 mmBypass:70 - 216 mm × 148 - 356 mmCassetto di alta capacità (PF-315+):76 - 216 mm × 148 - 305 mm†Il formato carta può essere specificato nel driver di stampa. L'alimentazione carta dipende tuttavia dal tipo di carta.UniformitàLa superficie della carta deve essere liscia e non patinata. Carta con una superficie ruvida o sabbiosa può creare spazi vuotisulle stampe. Carta eccessivamente liscia può causare problemi di alimentazione multipla o di velatura (effetto grigio sullosfondo).Grammatura basePer grammatura base si intende il peso della carta espresso in grammi per metro quadrato (g/m²). Carta troppo pesante otroppo leggera può causare errori di alimentazione o inceppamenti nonché l'usura precoce del prodotto. Una grammaturanon uniforme della carta, ossia uno spessore carta non uniforme, può causare alimentazione di più fogli o problemi di qualitàdi stampa, ad esempio la sfocatura, dovuti alla ridotta fusione del toner.La grammatura carta consigliata è compresa tra 60 e 120g/m² per il cassetto e tra 60 e 220g/m² per il bypass.Tabella di equivalenza grammaturaLa grammatura è misurata in libbre (lb) e grammi per metro quadrato (g/m²). Le celle in grigio indicano la grammaturastandard.Grammatura Bond U.S.(lb)Grammatura Europa (g/m²)Grammatura Bond U.S.(lb)Grammatura Europa (g/m²)16 60 32 12017 64 34 12820 75 36 13521 80 39 14822 81 42 15724 90 43 163A-16
AppendiceGrammatura Bond U.S.(lb)Grammatura Europa (g/m²)Grammatura Bond U.S.(lb)Grammatura Europa (g/m²)27 100 47 17628 105 53 199SpessoreLa carta alimentata nella stampante non deve essere né troppo spessa né troppo sottile. Se si verificano problemi diinceppamento, alimentazioni multiple e stampe chiare, è possibile che la carta in uso sia troppo sottile. Se si verificanoproblemi di inceppamento e stampa sfocata, è possibile che la carta in uso sia troppo spessa. Lo spessore corretto ècompreso tra 0,086 e 0,110 mm.Contenuto di umiditàIl contenuto di umidità è definito come il rapporto percentuale di umidità rispetto alla massa secca della carta. L'umidità puòinfluenzare l'aspetto della carta, la capacità di alimentazione, l'arricciatura, le proprietà elettrostatiche e le caratteristiche difusione del toner.Il contenuto di umidità della carta varia in funzione dell'umidità relativa dell'ambiente. Quando l'umidità relativa è alta e lacarta assorbe umidità, i bordi della carta si espandono assumendo un aspetto ondulato. Quando l'umidità relativa è bassae la carta perde umidità, i bordi della carta si ritirano e si irrigidiscono causando possibili problemi di stampa.Bordi ondulati o rigidi possono causare inceppamenti o anomalie di allineamento. Il contenuto di umidità della carta deveessere compreso tra il 4 e il 6%.Per assicurare il corretto contenuto di umidità è importante conservare la carta in un ambiente controllato. Di seguito sonoindicati alcuni suggerimenti per il controllo dell'umidità.• Conservare la carta in un ambiente fresco e asciutto.• Conservare la carta nella sua confezione il più a lungo possibile. Riporre la carta non utilizzata nella confezioneoriginale.• Conservare la carta nella sua confezione originale. Posizionare un supporto sotto il cartone della confezione per isolarladal pavimento.• Dopo aver rimosso la carta dalla confezione, lasciarla nello stesso locale della macchina per 48 ore prima di utilizzarla.• Evitare di esporre la carta a calore, luce diretta del sole o umidità.Nota Quando si utilizza carta patinata in un ambiente molto umido è possibile che i fogli si incollino.Grana della cartaQuando viene prodotta, la carta viene tagliata in fogli con la grana disposta parallelamente alla lunghezza (grana lunga) oalla larghezza (grana corta). La carta a grana corta può causare problemi di alimentazione. Tutta la carta usata con lastampante deve essere a grana lunga.Altre proprietà della cartaPorosità: indica la densità della fibra cartacea.Rigidità: la carta troppo flessibile si può curvare all'interno della stampante e causare inceppamenti.Arricciatura: la maggior parte della carta tende naturalmente a piegarsi in un'unica direzione quando tolta dalla suaconfezione.Scarica elettrostatica: durante il processo di stampa, la carta viene caricata elettrostaticamente per attrarre il toner. Lacarta deve essere in grado di rilasciare questa carica in modo che i fogli stampati non rimangano attaccati gli uni agli altrinel vassoio di uscita.Bianchezza: il contrasto della pagina stampata dipende dalla bianchezza della carta. La carta più bianca presenta unaspetto più nitido e brillante.A-17
AppendiceControllo qualità: formati foglio non uniformi, angoli non quadrati, bordi logori, fogli incollati e bordi ed angoli con pieghepossono causare malfunzionamenti della stampante. Un fornitore di carta di qualità deve fare particolare attenzione affinchéquesti problemi non si verifichino.Imballaggio: la carta deve essere imballata in una scatola di cartone resistente per evitare danni durante il trasporto. Cartadi qualità proveniente da fornitori affidabili è di norma imballata in modo corretto.Nota Se la carta in uso è umida, è possibile che la stampante generi del vapore attorno al vassoio superiore; ècomunque possibile proseguire la stampa in assoluta sicurezza.Carta specialeÈ possibile usare i tipi di carta speciale elencati di seguito.Tipo di carta da utilizzareLucidi per proiezioneCarta grezzaCarta sottile (60 - 64 g/m²)EtichettaCarta riciclataCarta prestampataCarta pregiataCartolineCarta colorataCarta perforataIntestataBusteCarta spessa (120 - 220 g/m²)Carta di alta qualitàTipo di carta da selezionareLucidiGrezzaVelinaEtichetteRiciclataPrestampataPregiataCartoncinoColorataPerforataIntestataBustaSpessaAlta qualitàPersonalizzata Person. 1~8Utilizzare carta venduta specificatamente per l'utilizzo con le copiatrici o stampanti (tipo heat-fusing). Quando si utilizzanolucidi, etichette, carta sottile, cartoline o carta spessa, alimentare la carta dal bypass. Per i dettagli, vedere Tipo di carta peril cassetto (1 - 5) (Impostazione del tipo di carta per il cassetto) a pagina 4-32.Poiché la composizione e la qualità della carta speciale varia sensibilmente, vi sono più probabilità che questa causiproblemi durante la stampa rispetto alla normale carta da lettera bianca. Si declina ogni responsabilità se durante la stampasu carta speciale viene rilasciata umidità che causa danni alla macchina o all'operatore.Nota Prima di acquistare un tipo di carta speciale, provare un campione sulla macchina e verificare che la qualitàdi stampa sia soddisfacente.LucidiI lucidi devono essere in grado di sopportare il calore di fusione prodotto durante il processo di stampa. Si consiglia diutilizzare lucidi 3M CG3700 (Letter, A4).A-18
AppendiceLa tabella elenca le specifiche dei lucidi:VoceSpecificaTolleranza calore Deve tollerare almeno 190 °CSpessoreMaterialeMargine di tolleranza0,100 - 0,110 mmPoliestere±0,7 mmQuadraticità degli angoli 90° ±0,2°Per evitare problemi di stampa, alimentare i lucidi, ad un foglio per volta,da bypass. Inserire sempre i lucidi verticalmente (con il bordo lungorivolto verso la stampante).Lucidi con bordi irregolari sul retro possono causare inceppamenti.Eliminare le irregolarità, invertire i lati, alimentare il foglio dal bordoopposto oppure girare il foglio.Quando si rimuovono i lucidi (es. per eliminare un inceppamento),reggere il foglio da entrambi i lati prestando attenzione a non lasciareimpronte.EtichetteLe etichette devono essere alimentate da bypass.La regola di base per la stampa su etichette adesive è che l'adesivo non deve mai toccare nessuna parte della macchina.Se la carta adesiva si attacca al tamburo o ai rulli, si possono verificare danni alla macchina.Foglio superiore(carta pregiataAdesivoCarrier sheet (fogliodi protezione)Come indicato in figura, le etichette sono composte da tre diversi strati.La stampa viene eseguita sul foglio superiore. Lo strato adesivo ècostituito da materiali sensibili alla pressione. Il foglio portante (chiamatoanche foglio lineare o di supporto) regge le etichette fino a quando nonvengono utilizzate. Data la composizione complessa, le etichette adesivepossono facilmente creare problemi di stampa.L'etichetta adesiva deve essere completamente coperta dal fogliosuperiore, senza spazi tra le singole etichette. Le etichette chepresentano spazi hanno la tendenza a staccarsi causando seri problemidi inceppamento.A-19
AppendiceAlcune etichette sono prodotte aggiungendo un margine aggiuntivo difoglio superiore attorno al bordo. Non rimuovere il foglio superioreaggiuntivo dal foglio di protezione fino a quando la stampa non èterminata.AccettabileNon accettabileFogliosuperioreCarrier sheet(foglio diprotezione)La tabella sottostante elenca le specifiche dell'etichetta adesiva.VoceGrammatura foglio superioreGrammatura compositaSpessore foglio superioreSpessore compositoContenuto di umiditàSpecifica44 - 74 g/m²104 - 151 g/m²0,086 - 0,107 mm0,115 - 0,145 mmDal 4 al 6% (composito)CartolineSmazzare la risma di cartoline e allineare i bordi prima di caricarle sul bypass. Verificare che le cartoline che si alimentanonon siano piegate. L'alimentazione di cartoline piegate può causare problemi di inceppamento.BordoirregolareAlcune cartoline presentano bordi irregolari sul retro (generati durante iltaglio della carta). In questo caso, posizionare le cartoline su unasuperficie piana e strofinare i bordi con, ad esempio, un righello perappianarli.BordoirregolareBusteLe buste devono essere alimentate dal bypass con il lato di stampa rivoltoverso l'alto, oppure dall'alimentatore carta opzionale (PF-320) con il latodi stampa rivolto verso il basso.IMPORTANTE Quando si carica la carta, fare attenzione a nonsuperare i limiti indicati sulla guida di larghezza cartadell'alimentatore carta opzionale.Sui modelli <strong>FS</strong>-<strong>2100D</strong> e <strong>FS</strong>-<strong>2100D</strong>N, impostare la Modalità buste.Vedere Commutazione in Modalità buste (<strong>FS</strong>-<strong>2100D</strong>/<strong>FS</strong>-<strong>2100D</strong>N) apagina 2-28.A-20
AppendicePoiché la composizione di una busta è più complessa rispetto a quelladella carta normale, non sempre è possibile ottenere una qualità distampa uniforme su tutta la sua superficie.In genere, le buste presentano un orientamento della grana diagonale.Vedere Grana della carta a pagina A-17. Con questo orientamento è piùfacile che si verifichino increspature o piegature quando le busteattraversano la stampante. Prima di acquistare buste, effettuare unaprova di stampa per verificare se la stampante è in grado di accettare labusta.• Non utilizzare buste con adesivi liquidi.• Evitare di eseguire cicli lunghi di stampa di sole buste. Cicli lunghi distampa su buste possono causare usura precoce della stampante.• Se si verificano inceppamenti, provare a caricare un numero inferioredi buste sul bypass.• Per evitare inceppamenti dovuti a buste piegate, non impilare più di 5buste stampate sul vassoio superiore.Carta spessaSmazzare la risma di fogli e allineare i bordi prima di caricarli sul bypass. Alcuni tipi di carta presentano bordi irregolari sulretro (generati durante il taglio della carta). In questo caso, posizionare la carta su una superficie piana e strofinare i bordiuna o due volte utilizzando, ad esempio, un righello per appianarli. L'alimentazione di carta con bordi irregolari può causareinceppamenti.Nota Se la carta si inceppa anche dopo che è stata appianata,inserirla sul bypass sollevando il bordo anteriore di qualchemillimetro come indicato in figura.Carta colorataLa carta colorata deve soddisfare le stesse condizioni della carta pregiata bianca, vedere Specifiche della carta a paginaA-13. Inoltre, i pigmenti del colore devono essere in grado di sopportare il calore generato durante il processo di stampa(fino a 200 °C).Carta prestampataLa carta prestampata deve soddisfare le stesse condizioni della carta pregiata bianca, vedere Specifiche della carta apagina A-13. L'inchiostro prestampato deve essere in grado di sopportare il calore di fusione durante il processo di stampae resistere all'olio di silicone. Non utilizzare carta con superficie trattata, come la carta lucida utilizzata per i calendari.Carta riciclataFatta eccezione per la bianchezza, la carta riciclata deve avere le stesse specifiche della carta pregiata bianca, vedereSpecifiche della carta a pagina A-13.Nota Prima di acquistare carta riciclata, provare un campione sulla macchina e verificare che la qualità di stampasia soddisfacente.A-21
AppendiceTipo di cartaLa stampante è in grado di stampare utilizzando le impostazioni ottimali per il tipo di carta utilizzato.Se si imposta il tipo di carta dal pannello comandi, la stampante seleziona automaticamente il cassetto ed esegue la stampanella modalità più adatta per il tipo di carta selezionato.Per ogni cassetto carta, compreso il bypass, è possibile impostare un tipo di carta diverso. Oltre ai tipi carta predefiniti, èanche possibile definire e selezionare dei tipi carta personalizzati. Vedere Imp. tipo supp. (Impostazioni del tipo di carta) apagina 4-34. Si possono utilizzare i seguenti tipi di carta.Sì: AccettatoNo: Non accettatoAlimentazioneTipo di cartaBypass /Cassetto di altacapacità opzionalePF-315+CassettocartaAlimentatorecartaopzionalePF-320GrammaturacartaPercorsoduplexNormale Sì Sì Sì Normale 2 SìLucido Sì No No Extra pesante NoPrestampata Sì Sì Sì Normale 2 SìEtichette Sì No No Pesante 1 NoPregiata Sì Sì Sì Normale 3 SìRiciclata Sì Sì Sì Normale 2 SìVelina Sì No No Leggera NoGrezza Sì Sì Sì Normale 3 SìIntestata Sì Sì Sì Normale 3 SìColorata Sì Sì Sì Normale 3 SìPerforata Sì Sì Sì Normale 2 SìBusta Sì No Sì Pesante 3 NoCartoncino Sì No No Pesante 3 NoSpessa Sì No No Pesante 3 NoAlta qualità Sì Sì Sì Normale 2 SìPerson. 1 (a 8) † Sì Sì Sì Normale 2 Sì† Questo tipo di carta è definito e registrato dall'utente. È possibile definire fino a otto tipi di impostazioni utente. Per i dettagli,vedere Imp. tipo supp. (Impostazioni del tipo di carta) a pagina 4-34.A-22
AppendiceSpecificheNota Le specifiche sono soggette a modifiche senza preavviso.StampanteVoceTipoDescrizione<strong>FS</strong>-<strong>2100D</strong> <strong>FS</strong>-<strong>2100D</strong>N <strong>FS</strong>-<strong>4100DN</strong> <strong>FS</strong>-<strong>4200DN</strong> <strong>FS</strong>-<strong>4300DN</strong>Da scrivaniaMetodo di stampaGrammaturacartaCassetto 60 - 120 g/m 2BypassElettrofotografico mediante laser semiconduttore, con sistema a tamburo60 - 220 g/m 2 , 230 g/m 2 (cartoncino)Tipi di carta Cassetto Normale, Prestampata, Pregiata, Riciclata, Grezza, Intestata, Colorata,Perforata, Alta qualità e PERSON. 1 (a 8)BypassNormale, lucidi, prestampata, etichette, pregiata, riciclata, velina, grezza,intestata, colorata, perforata, buste, cartoncino, carta spessa, carta alta qualità ePERSON. 1 (a 8)Formati carta Cassetto Busta C5, Executive, 8 1/2 ×11"(Letter), 8 1/2 × 14"(Legal),A4, B5, A5, ISO B5, Oficio II,216 × 340 mm, 16K,Statement, Folio e Person.Busta DL, Busta C5, Executive, 8 1/2 ×11"(Letter), 8 1/2 × 14"(Legal), A4, B5, A5, A6,B6, ISO B5, Oufuku Hagaki, Oficio II, 216 ×340 mm, 16K, Statement, Folio e Person.BypassRapporto di riproduzioneBusta Monarch, Busta #10, Busta DL, Busta C5, Executive, 8 1/2 × 11"(Letter),8 1/2 × 14"(Legal), A4, B5, A5, A6, B6, Busta #9, Busta #6, ISO B5, Hagaki,Oufuku Hagaki, Oficio II, 216 × 340 mm, 16K, Statement, Folio, Youkei 2, Youkei4 e Person.Da 25 a 400%, con incrementi dell'1%Velocità distampaSolo fronteA4: 40 ppmB5: 33 ppmA5: 22 ppmA6: 22 ppmLetter: 42 ppmLegal: 33 ppmA4: 45 ppmB5: 36 ppmA5: 23 ppmA6: 23 ppmLetter: 47 ppmLegal: 38 ppmA4: 50 ppmB5: 40 ppmA5: 27 ppmA6: 27 ppmLetter: 52 ppmLegal: 42 ppmA4: 60 ppmB5: 48 ppmA5: 32 ppmA6: 32 ppmLetter: 62 ppmLegal: 50 ppmFronte-RetroA4: 20 ppmB5: 16,5 ppmA5: 11 ppmLetter: 21 ppmLegal: 16,5 ppmA4: 32 ppmB5: 25 ppmA5: 16 ppmLetter: 33 ppmLegal: 16 ppmA4: 36 ppmB5: 28 ppmA5: 19 ppmLetter: 37 ppmLegal: 21 ppmA4: 43 ppmB5: 34 ppmA5: 23 ppmLetter: 44 ppmLegal: 25 ppmTempo di produzione della primastampa (A4 da cassetto)9 secondi o menoTempo diriscaldamento(22 °C, 60% diumiditàrelativa)Accensione 15 secondi o meno 20 secondi omenoModo A riposo † 15 secondi o meno 20 secondi omeno25 secondi omeno25 secondi omenoA-23
AppendiceVoceDescrizione<strong>FS</strong>-<strong>2100D</strong> <strong>FS</strong>-<strong>2100D</strong>N <strong>FS</strong>-<strong>4100DN</strong> <strong>FS</strong>-<strong>4200DN</strong> <strong>FS</strong>-<strong>4300DN</strong>Capacità carta Cassetto 500 fogli (80 g/m 2 )Bypass 100 fogli (80 g/m 2 )Capacitàvassoio diuscitaVassoio superiore 250 fogli (67 g/m 2 ) 500 fogli (67 g/m 2 )Vassoio faccia in su – 100 fogli (67 g/m 2 )Stampa in continuoRisoluzioneDa 1 a 999 fogliModalità Fine 1200, modalità Fast 1200, 600 dpi, 300 dpiAmbienteoperativoTemperatura 10 - 32,5 °CUmidità relativa 15 - 80 %AltitudineIlluminazione2.500 m massimo1.500 lux massimoController PowerPC465 PowerPC465, ARM9Sistemi operativi Windows XP, Windows Server 2003/R2, Windows Vista, Windows Server 2008/R2, Windows 7, Apple Macintosh OS 10.4 o successivo.Interfaccia Standard ConnettoreinterfacciaUSB: 1Host USB: 2Slot eKUIO:1Connettore interfaccia USB: 1Host USB: 2Interfaccia di rete: 1 (10 BASE-T/100 BASE-TX/1000 BASE-T)Slot eKUIO:1OpzioneHD-6, IB-50, IB-51, IB-32PDLEmulazionePRESCRIBEPCL6, IBM Proprinter, EPSON LQ-850, Line Printer, KPDL, KPDL(Auto)Memoria standard 128 MB 256 MBMassimo 1.152 MB 1.280 MBDimensioni (L x P x A) 380 × 416 × 285 mm 380 × 416 × 320 mmGrammatura Circa 13,5 kg Circa 14,6 kgRequisiti elettrici 220-240 V, 50 Hz/60 Hz, 4,4 A 220-240 V, 50 Hz/60 Hz, 5,2 AConsumo dicorrente(Standard)Massimo986 W (Paesieuropei)995 W (Paesieuropei)1.218 W(Paesieuropei)1.222 W(Paesieuropei)1.238 W(Paesieuropei)Durante la stampa564 W (Paesieuropei)584 W (Paesieuropei)618 W (Paesieuropei)677 W (Paesieuropei)757 W (Paesieuropei)In standby11,5 W (Paesieuropei)12,2 W (Paesieuropei)13,3 W (Paesieuropei)12,8 W (Paesieuropei)13,1 W (Paesieuropei)Modalità A riposo †3,0 W (Paesieuropei)1,9 W (Paesieuropei)1,6 W (Paesieuropei)1,6 W (Paesieuropei)1,6 W (Paesieuropei)Spegnimento0,5 W o menoA-24
AppendiceVoceDescrizione<strong>FS</strong>-<strong>2100D</strong> <strong>FS</strong>-<strong>2100D</strong>N <strong>FS</strong>-<strong>4100DN</strong> <strong>FS</strong>-<strong>4200DN</strong> <strong>FS</strong>-<strong>4300DN</strong>Consumo dicorrente(Con leopzioni)MassimoDurante la stampa1.015 W(Paesieuropei)645 W (Paesieuropei)1.021 W(Paesieuropei)627 W (Paesieuropei)1.256 W(Paesieuropei)679 W (Paesieuropei)1.256 W(Paesieuropei)715 W (Paesieuropei)1.275 W(Paesieuropei)811 W (Paesieuropei)In standby15,7 W (Paesieuropei)19,9 W (Paesieuropei)20,0 W (Paesieuropei)19,6 W (Paesieuropei)19,6 W (Paesieuropei)Modalità A riposo †5,9 W (Paesieuropei)5,1 W (Paesieuropei)4,7 W (Paesieuropei)4,6 W (Paesieuropei)4,8 W (Paesieuropei)Spegnimento0,5 W o menoOpzioneMemoria di espansione,Alimentatore carta (500 fogli ×4), SSD (HD-6), Scheda SD,Kit d'interfaccia di rete (IB-50),Kit d'interfaccia di rete wireless(IB-51), Kit d'interfacciaparallela (IB-32), Cassetto dialta capacità (PF-315+)Memoria di espansione, Alimentatore carta(500 fogli × 4), SSD (HD-6), Scheda SD, Kitd'interfaccia di rete (IB-50), Kit d'interfaccia direte wireless (IB-51), kit d'interfaccia parallela(IB-32), Cassetto di alta capacità (PF-315+),Vassoio di uscita a faccia in su (PT-320)†Valore in modalità di risparmio energia (predefinito).Alimentatore carta (PF-320) (opzionale)VoceDescrizioneNumero massimo di cassetti carta 4Formato cartaTipo cartaBusta Monarch, Busta #10, Busta DL, Busta C5, Executive, 8 1/2 × 11"(Letter),8 1/2 × 14"(Legal), A4, B5, A5, B6, Busta #9, Busta #6, ISO B5, Oufuku Hagaki,Oficio II, 216 × 340 mm, 16K, Statement, Folio, Youkei 2, Youkei 4 e Person.Normale, Prestampata, Pregiata, Riciclata, Grezza, Intestata, Colorata,Perforata, Busta, Alta qualità e PERSON. 1 (a 8)Capacità carta 500 fogli (80 g/m 2 )Dimensioni (L x P x A)Grammatura380 × 410 × 121 mm4,0 kg o menoA-25
AppendiceCassetto di alta capacità (PF-315+) (opzionale)VoceDescrizioneFormato carta Busta Monarch, Busta #10, Busta DL, Busta C5, Executive, Letter, A4, B5, A5,A6, B6, Busta #9, Busta #6, ISO B5, Person., Hagaki, Oufuku Hagaki, 16K,Statement, Youkei 2 e Youkei 4Tipo cartaNormale, lucidi, prestampata, etichette, pregiata, riciclata, velina, grezza,intestata, colorata, perforata, buste, cartoncino, carta spessa, carta alta qualità ePERSON. 1 (a 8)Capacità carta 2.000 fogli (80 g/m 2 )Rumore (Lwad)Dimensioni (L xP x A)PF-315+PB-325<strong>FS</strong>-<strong>2100D</strong>/<strong>FS</strong>-<strong>2100D</strong>N: 70 dB(A)<strong>FS</strong>-<strong>4100DN</strong>: 71 dB(A)<strong>FS</strong>-<strong>4200DN</strong>: 72 dB(A)<strong>FS</strong>-<strong>4300DN</strong>: 74 dB(A)(Durante l'alimentazione carta di formato standard)352 × 345 × 376 mm380 × 705,6 × 183,7 mmPeso PF-315+ 7,7 kg o menoPB-3256,5 kg o menoSSD (HD-6) (opzionale)VoceCapacitàAlimentazioneDescrizione32 GBDalla macchinaA-26
AppendiceKit d'interfaccia di rete (IB-50) (opzionale)VoceCPURAMFlash ROMConnettoriInterfaccia stampanteDescrizioneSoC 88F618064 MB16 MB10BASE-T / 100BASE-TX / 1000BASE-TeKUIO (5,0V)Sistema operativo Windows 2000(32bit) / XP (32bit/64bit) / Vista(32bit/64bit) /7(32bit/64bit) / Server 2003(32bit/64bit) / Server 2008(32bit/64bit)NetWare 3.x. / 4.x. / 5.x. / 6.xMacOS 9.x / Mac OS X(PowerPC:Ver 10.3.x-Ver 10.5.5 /Intel:Ver 10.4.4-Ver 10.6.x)UNIXProtocolli di rete IPv6 Apple Bonjour Compatibile, DHCPv6, DNSv6, FTP, FTPS,HTTP, HTTPS, ICMPv6, IKEv1, IPP, IPPS, Kerberos, LDAP,LPD, POP3, RawPort, SLP, SMTP, SNMP, SNMPv1/v2c/v3,SNTP, ThinPrintIPv4AltroApple Bonjour Compatibile, BOOTP, DHCP, DNS, FTP, FTPS,HTTP, HTTPS, ICMP, IPP, IPPS, KCP, Kerberos, LDAP, LPD,NetBIOS su TCP/IP, POP3, POP3 su SSL, RawPort, SLP,SMTP, SNMP, SNMPv1/v2c/v3, SNTP, ThinPrint, WINSAppleTalk, IPX/SPX, LLTD, NetBEUI, NetWare (NDS/Bindery)Protocolli di sicurezzaCondizioni operativeCondizioni di stoccaggioConformità EMIEAP-TLS, EAP-TTLS, EAP-FAST, IKE, PEAP, SNMPv3, SSL/TLS (HTTPS)0 - 70 °C, 20 - 80 % di umidità relativa, senza condensa-20 - 50 °C, 20 - 90 % di umidità relativa, senza condensaClasse B FCC (USA), CE (EU), VCCI Classe B (Giappone)A-27
AppendiceKit d'interfaccia di rete wireless (IB-51) (opzionale)VoceCPURAMROMInterfaccia di retewirelessDescrizioneSoC 88F618064 MB16 MBIEEE802.11b Frequenza 2,4GHzSistema ditrasmissioneDS-SSVelocità ditrasmissioneCanale1 / 2 / 5,5 / 11 (Mbps)1-11 canaliIEEE802.11g Frequenza 2,4GHzSistema ditrasmissioneVelocità ditrasmissioneCanaleOFDM6 / 9 / 12 / 18 / 24 / 36 / 48 / 54 (Mbps)1-11 canaliIEEE802.11n Frequenza 2,4GHzSistema ditrasmissioneVelocità ditrasmissioneCanaleMetodo di autenticazioneModo di cifraturaOFDMMax. 300Mbps1-11 canaliOpen System / Shard Key / WPA / WPA2Nessuno / WEP(64bit / 128bit) / TKIP / AESSe è in esecuzione IEEE 802.11n, l'unico modo di cifraturasupportato è il modo AES.Antenna Antenna non direzionale x 2Interfaccia stampanteeKUIO (5,0V)Sistema operativo Windows 2000(32bit) / XP (32bit/64bit) / Vista(32bit/64bit) /7(32bit/64bit) / Server 2003(32bit/64bit) / Server2008(32bit/64bit)NetWare 3.x. / 4.x. / 5.x. / 6.xMacOS 9.x / Mac OS X(PowerPC:Ver 10.3.x-Ver 10.5.5 /Intel:Ver 10.4.4-Ver 10.6.x)UNIXA-28
AppendiceVoceDescrizioneProtocolli di rete IPv6 Apple Bonjour Compatibile, DHCPv6, DNSv6, FTP, FTPS,HTTP, HTTPS(IPPS), ICMPv6, IKEv1, IPP, IPPS, Kerberos,LDAP, LPD, POP3, RawPort, SLP, SMTP, SNMP, SNMPv1/v2c/v3, SNTP, ThinPrintIPv4AltroApple Bonjour Compatibile, BOOTP, DHCP, DNS, FTP,FTPS, HTTP, HTTPS, ICMP, IPP, IPPS, KCP, Kerberos,LDAP, LPD, NetBIOS su TCP/IP, POP3, POP3 su SSL,RawPort, SLP, SMTP, SNMP, SNMPv1/v2c/v3, SNTP,ThinPrint, WINSAppleTalk, IPX/SPX, LLTD, NetBEUI, NetWare (NDS/Bindery)Protocolli di sicurezzaCondizioni operativeCondizioni di stoccaggioConformità EMIEAP-TLS, IKE, PEAP, SNMPv3, SSL/TLS (HTTPS)0 - 60 °C, 20 - 80 % di umidità relativa, senza condensa-20 - 50 °C, 20 - 90 % di umidità relativa, senza condensaClasse B FCC (USA), CE (EU), VCCI Classe B (Giappone)Kit d'interfaccia parallela (IB-32) (opzionale)VoceAmbiente di installazioneInterfacciaAlimentazioneDescrizioneConforme all'ambiente di installazione della perifericaInterfaccia parallela × 1 (compatibile IEEE-1284)Dalla macchinaSpecifiche ambientaliVoceTempo di commutazione in modalità Ariposo (impostazione predefinita)Descrizione1 minutoTempo diripristinodell'operativitàdal modo AriposoFronte-retro<strong>FS</strong>-<strong>2100D</strong><strong>FS</strong>-<strong>2100D</strong>N<strong>FS</strong>-<strong>4100DN</strong><strong>FS</strong>-<strong>4200DN</strong><strong>FS</strong>-<strong>4300DN</strong>15 secondi o meno20 secondi o meno25 secondi o menoStandardCapacità di alimentazione carta è consentito l'uso di carta riciclata al 100%.Nota Per informazioni sui tipi di carta consigliati, rivolgersi al rivenditore di zona o al servizio di assistenza clienti.A-29
A-30Appendice
GlossarioAppleTalkAppleTalk offre la possibilità di condividere file e stampanti; inoltre, consente di utilizzare applicazioni che si trovano su unaltro computer della stessa rete AppleTalk.Auto-IPAuto-IP è un modulo che abilita l'assegnazione di indirizzi dinamici IPv4 ad una periferica, all'avvio. L'utilizzo del protocolloDHCP richiede un server DHCP. Auto-IP è un metodo di assegnazione dell'indirizzo IP che non richiede l'utilizzo di alcunserver. Gli indirizzi IP compresi tra 169.254.0.0 e 169.254.255.255 sono riservati ad Auto-IP e vengono assegnatiautomaticamente.BonjourBonjour, noto anche come protocollo Zeroconf, è un servizio che rileva automaticamente computer, periferiche e servizi suuna rete IP. Bonjour, utilizza un protocollo IP standard dell'industria e permette ai dispositivi di riconoscersi automaticamentesenza che sia stato specificato un indirizzo IP né configurato un server DNS. Bonjour trasmette e riceve pacchetti di reteanche sulla porta UDP 5353. Se è abilitato un firewall, l'utente deve accertarsi che la porta UDP 5353 sia rimasta aperta alfine di consentire il corretto funzionamento di Bonjour. Alcuni firewall sono configurati per rifiutare solo determinati pacchettiBonjour. Se Bonjour non opera in modo stabile, controllare le impostazioni del firewall e accertarsi che Bonjour sia registratonell'elenco delle eccezioni e che i pacchetti Bonjour vengano accettati. Se si installa Bonjour su Windows XP con ServicePack 2 o successivo, occorre configurare correttamente il firewall di Windows affinché accetti i pacchetti Bonjour.BypassUtilizzare il bypass anziché i cassetti carta per stampare su buste, carta Hagaki, lucidi o etichette.Casella lavoroCon la funzione Casella lavoro si possono archiviare i lavori di stampa sulla stampante; all'occorrenza gli utenti potrannostampare una o più copie dei loro lavori utilizzando il pannello comandi della stampante.Casella person.Con la funzione Casella person. si possono archiviare i dati di stampa dei singoli utenti sull'hard disk della stampante; i lavoriarchiviati nella casella personalizzata potranno quindi essere stampati all'occorrenza, direttamente dal pannello comandidella periferica.DDSN (Dynamic Domain Name System)Un Dynamic Domain Name System (DDSN) è un sistema che genera un nome host fisso per gli indirizzi IP che cambianodinamicamente.Aggiornando la corrispondenza tra il nome host registrato e l'indirizzo IP che cambia è possibile collegarsi con lo stessonome host anche quando l'indirizzo IP è cambiato.DHCP (Dynamic Host Configuration Protocol)Il protocollo di configurazione host dinamico (DHCP) risolve automaticamente gli indirizzi IP, le maschere subnet e gliindirizzi gateway su una rete TCP/IP. Il protocollo DHCP minimizza il carico di gestione di reti alle quali sono collegati molticomputer client perché rileva i singoli client, stampanti comprese, tramite l'indirizzo IP assegnato.dpi (punti per pollice)Unità di misura della risoluzione immagine. Indica il numero di punti per pollici; 1 pollice corrisponde a 25,4 mm.Driver di stampaÈ il software che consente di stampare i dati creati in un programma software. Il driver di stampa è reperibile sul discoProduct Library fornito con il sistema. Installare il driver di stampa sul computer collegato al sistema.Glossariio-1
GlossarioEcoPrintModalità di stampa che consente di ridurre il consumo di toner. Le pagine stampate in modalità EcoPrint sono più chiaredelle pagine stampate in modalità normale.EmulazioneFunzione che consente di interpretare ed eseguire i linguaggi di descrizione pagina (PDL) di altre stampanti.Font vettorialiI font vettoriali consentono di rappresentare i profili carattere mediante espressioni numeriche. Questo consente diingrandire o ridurre i font in modi diversi modificando i valori numerici delle espressioni. Le stampe rimangono nitide anchese i caratteri vengono ingranditi, poiché le lettere sono definite da profili rappresentati con espressioni numeriche. Èpossibile specificare la dimensione carattere in incrementi di 0,25 punti fino a 999,75 punti.Form Feed TimeoutDurante l'invio dei dati a una stampante è possibile che si verifichino delle pause. In queste fasi, la stampante attende i datisuccessivi senza generare un'interruzione di pagina. FormFeed Timeout è una funzione che consente di attendere unperiodo di tempo predefinito prima che venga inserita automaticamente un'interruzione pagina. Dopo il periodo di attesa,allo scadere dell'intervallo di tempo specificato, la stampante elabora automaticamente i dati ricevuti e li stampa. Se lamacchina non ha ricevuto dati di stampa per l'ultima pagina, il processo viene terminato senza uscita del foglio.Gateway predefinitoIndirizzo che rappresenta una periferica, ad esempio un computer o un router, e che serve da accesso/uscita (gateway) peraccedere a computer esterni alla rete locale. Se non è definito un gateway specifico per l'indirizzo IP di una destinazione, idati verranno inviati all'host designato come gateway predefinito.Indirizzo IP (Internet Protocol Address)L'indirizzo di protocollo Internet (IP) è un numero univoco che identifica in rete un particolare computer o una sua periferica.Il formato di un indirizzo IP corrisponde a quattro gruppi di numeri separati da puntini (ad es. 192.168.110.171). Ciascunnumero deve essere compreso tra 0 e 255.IPPIPP (Internet Printing Protocol) è uno standard che utilizza reti TCP/IP, come ad esempio Internet, per l'invio dei processidi stampa tra computer remoti e stampanti. IPP è un'estensione del protocollo HTTP, utilizzato per visualizzare i siti web,che permette di stampare dei lavori tramite router su stampanti remote. Supporta anche il sistema di autenticazione HTTPoltre all'autenticazione client/server SSL nonché la cifratura.KPDLIl linguaggio di descrizione delle pagine PostScript di <strong>Kyocera</strong> è compatibile con Adobe PostScript Level 3.Memoria aggiuntivaL'utilizzo di una memoria aggiuntiva (opzionale) consente di incrementare le capacità di memorizzazione della macchina.Per informazioni sulle DIMM compatibili con questa macchina rivolgersi al tecnico dell'assistenza.Modalità A riposoModalità integrata sulla stampante per risparmiare energia. Si attiva quando la stampante rimane inutilizzata per unintervallo di tempo predefinito. In questa modalità, il consumo energetico è minimizzato. È possibile modificarel'impostazione predefinita.NetBEUI (Interfaccia utente estesa NetBIOS)Interfaccia sviluppata da IBM nel 1985 come aggiornamento a NetBIOS. Si tratta di un'estensione del protocollo NetBIOSche fornisce prestazioni migliori rispetto al protocollo TCP/IP su reti di piccole dimensioni. Non è però adatto per reti digrandi dimensioni perché non dispone di funzionalità di routing per determinare la route più adatta. È un protocollo standardnei sistemi operativi IBM OS/2 e Microsoft Windows, che forniscono servizi di stampa e file sharing.Glossariio-2
GlossarioNetWareÈ un software di gestione rete Novell che supporta numerosi sistemi operativi.Pagina statoRiporta informazioni sulle condizioni della macchina, quali la memoria disponibile, il numero totale di stampe e leimpostazioni di alimentazione carta. Può essere stampata dal pannello comandi.POP3 (Post Office Protocol 3)Protocollo standard per ricevere, via Internet o Intranet, le e-mail archiviate sul server di posta.PPM (stampe al minuto)Indica il numero di stampe in formato A4 eseguite in un minuto.PostScriptLinguaggio di descrizione pagina sviluppato da Adobe Systems. Consente di utilizzare funzioni di caratteri flessibili e graficaaltamente funzionale per risultati di stampa di qualità superiore. La versione iniziale di PostScript è stata introdotta nel 1985ed è attualmente indicata come Livello 1; la versione Livello 2, compatibile con la stampa a colori e i linguaggi a 2 byte (es.il giapponese), è stata introdotta nel 1990. Nel 1996 è stata presentata la versione di Livello 3, che supporta l'accessoInternet, e il formato PDF, nonché una gerarchia dei criteri di implementazione graduali.RA (Stateless)Il router IPv6 comunica (trasmette) le informazioni come il prefisso dell'indirizzo globale utilizzando il protocollo ICMPv6.Queste informazioni sono denominate Router Advertisement (RA). ICMPv6 (Internet Control Message Protocol per IPv6)è uno standard IPv6 definito nella RFC 2463 "Internet Control Message Protocol (ICMPv6) for the Internet Protocol Version6 (IPv6) Specification".Scheda memoria SD/SDHCUna scheda memoria SD è un supporto di archiviazione rimovibile. È una memoria non volatile a semiconduttore in cui idai vengono preservati anche in assenza di alimentazione elettrica. 2GB è la capacità massima di memoria.Le schede memoria SDHC sono un'evoluzione delle schede memoria SD. Queste card hanno capacità superiori rispettoalle card SD e hanno una velocità minima di trasferimento garantita.L'adozione del file system FAT32 ha permesso di supportare una capacità massima di 32 GB.SMTP (Simple Mail Transfer Protocol)Protocollo di trasmissione e-mail tramite Internet o Intranet. Viene utilizzato per trasferire messaggi tra i server e per inviarlidai client ai server.SSD (Solid State Drive)Un SSD è un supporto di archiviazione dei dati che utilizza la memoria flash.Mentre l'unità disco rigido (HDD) utilizza dei dischi magnetici come supporto di archiviazione, l'unità SSD è invece unsupporto di archiviazione che utilizza dei semiconduttori.Rispetto alle unità HDD, che utilizzano una testina per leggere i dati archiviati su dischi magnetici, il vantaggio delle unitàSSD è dato dal fatto che queste unità possono leggere i dati a velocità più elevate, sono resistenti alle vibrazioni e, infine,non richiedono motore con conseguente riduzione del consumo elettrico e assenza di rumore.Subnet maskLa subnet mask è un modo per ampliare la sezione di indirizzo di rete di un indirizzo IP. Una subnet mask rappresenta tuttele sezioni dell'indirizzo di rete come 1 e tutte le sezionidell'indirizzo host come 0. Il numero di bit nel prefisso indica la lunghezza dell'indirizzo di rete. Il termine "prefisso" indicaun prefisso che viene aggiunto all'inizio; in questo specifico contesto indica la prima sezione dell'indirizzo IP. Quando siscrive un indirizzo IP, la lunghezza dell'indirizzo di rete può essere indicata dalla lunghezza del prefisso dopo lo slash (/),Glossariio-3
GlossarioAd esempio, "24" nell'indirizzo "133.210.2.0/24". In questo modo,"133.210.2.0/24" denota l'indirizzo IP "133.210.2.0" conun prefisso di 24 bit (sezione di rete). Questa nuova sezione di indirizzo di rete (originariamente parte dell'indirizzo host)permette di considerare la subnet mask come indirizzo di sotto-rete. Quando si immette una subnet mask, verificare cheDHCP sia impostato su Off.TCP/IP (acronimo di Transmission Control Protocol/Internet Protocol)TCP/IP è una suite di protocolli progettati per definire la modalità di comunicazione tra i computer e gli altri dispositivicollegati alla rete.TCP/IP (IPv6)TCP/IP (IPv6) si basa sul protocollo Internet corrente TCP/IP (IPv4). IPv6 è il protocollo Internet di prossima generazioneche espande lo spazio indirizzo disponibile per risolvere il problema della carenza di indirizzi di IPv4. Rispetto al precedenteprotocollo, introduce anche dei miglioramenti quali una funzionalità di protezione aggiuntiva e la capacità di assegnare dellepriorità alle trasmissione dei dati.USB (Universal Serial Bus)Standard per interfacce seriali di velocità medio bassa. Questa stampante supporta Hi-Speed USB. La velocità ditrasferimento massima è 480 Mbps e la lunghezza massima del cavo è 5 metri.Glossariio-4
Indice analiticoAA4 largo . . . . . . . . . . . . . . . . . . . . . . . . . . . . . . . . . . . . .4-52Alimentatore carta . . . . . . . . . . . . . . . . . . . . . . . . . . . . . A-9Alimentazione carta . . . . . . . . . . . . . . . . . . . . . . . . .4-39Caricamento carta . . . . . . . . . . . . . . . . . . . . . . . . . .2-23eliminazione inceppamenti carta . . . . . . . . . . . . . . . .8-20Formato carta . . . . . . . . . . . . . . . . . . . . . . . . . . . . .4-28Tipo di carta . . . . . . . . . . . . . . . . . . . . . . . . . . . . . . .4-32Allarme . . . . . . . . . . . . . . . . . . . . . . . . . . . . . . . . . . . . .4-80Amministratore . . . . . . . . . . . . . . . . . . . . . . . . . . . . . . 4-117Annullamento di un processo di stampa . . . . . . . . . 3-3, 4-4Appendice . . . . . . . . . . . . . . . . . . . . . . . . . . . . . . . . . . . A-1AppleTalk . . . . . . . . . . . . . . . . . . . . . . . . . . . . . .Glossariio-1Auto-IP . . . . . . . . . . . . . . . . . . . . . . . . . . . . . . . .Glossariio-1Azione CR . . . . . . . . . . . . . . . . . . . . . . . . . . . . . . . . . . .4-52BBlocco pannello comandi . . . . . . . . . . . . . . . . . . . . . . . .2-19Bonjour . . . . . . . . . . . . . . . . . . . . . . . . . . . . . . .Glossariio-1Box documenti . . . . . . . . . . . . . . . . . . . . . . . . . . . . . . . . .5-2Bypass . . . . . . . . . . . . . . . . . . . . . . . . . . . . . . . . . . . . . . .1-2Alimentazione carta . . . . . . . . . . . . . . . . . . . . . . . . .4-39Caricamento carta . . . . . . . . . . . . . . . . . . . . . . . . . .2-26eliminazione inceppamenti carta . . . . . . . . . . . . . . . .8-19Formato carta . . . . . . . . . . . . . . . . . . . . . . . . . . . . .4-26Tipo di supporto . . . . . . . . . . . . . . . . . . . . . . . . . . . .4-27CCarattere . . . . . . . . . . . . . . . . . . . . . . . . . . . . . . . . . . . .4-45Card Authentication Kit (B) . . . . . . . . . . . . . . . . . . . . . A-12CartaAltre proprietà della carta . . . . . . . . . . . . . . . . . . . . A-17Buste . . . . . . . . . . . . . . . . . . . . . . . . . . . . . . . . . . . A-20Caricamento carta nel cassetto . . . . . . . . . . . . . . . . .2-23Caricamento della carta sul bypass . . . . . . . . . . . . .2-26Caricamento delle buste . . . . . . . . . . . . . . . . . . . . . .2-28Carta colorata . . . . . . . . . . . . . . . . . . . . . . . . . . . . A-21Carta prestampata . . . . . . . . . . . . . . . . . . . . . . . . . A-21Carta riciclata . . . . . . . . . . . . . . . . . . . . . . . . . . . . . A-21Carta speciale . . . . . . . . . . . . . . . . . . . . . . . . . . . . A-18Carta spessa . . . . . . . . . . . . . . . . . . . . . . . . . . . . . A-21Cartoline . . . . . . . . . . . . . . . . . . . . . . . . . . . . . . . . A-20Disponibilità carta . . . . . . . . . . . . . . . . . . . . . . . . . . A-13Etichette . . . . . . . . . . . . . . . . . . . . . . . . . . . . . . . . A-19Formati carta . . . . . . . . . . . . . . . . . . . . 4-26, 4-28, A-15Formati carta minimi e massimi . . . . . . . . . . . . . . . A-14Linee guida . . . . . . . . . . . . . . . . . . . . . . . . . . . . . . A-15Lucidi . . . . . . . . . . . . . . . . . . . . . . . . . . . . . . . . . . . A-18Reset delle impostazioni personalizzate . . . . . . . . . .4-38Spessore carta . . . . . . . . . . . . . . . . . . . . . . . . . . . . .4-35Tipo di carta . . . . . . . . . . . . . . . . . . . . . . . . . . . . . . .4-32Tipo di supporto . . . . . . . . . . . . . . . . . . . . . . . 4-27, 4-34Carta colorata . . . . . . . . . . . . . . . . . . . . . . . . . . . . . . . A-21Carta prestampata . . . . . . . . . . . . . . . . . . . . . . . . . . . . A-21Carta riciclata . . . . . . . . . . . . . . . . . . . . . . . . . . . . . . . . A-21Carta spessa . . . . . . . . . . . . . . . . . . . . . . . . . . . . . . . . A-21Cartoline . . . . . . . . . . . . . . . . . . . . . . . . . . . . . . . . . . . . A-20Cartuccia toner . . . . . . . . . . . . . . . . . . . . . . . . . . . . . . . . 1-3Casella lavoro . . . . . . . . . . . . . . . . . . . . . . . . . . . . . . . . 5-24Impostazioni . . . . . . . . . . . . . . . . . . . . . . . . . . . . . . 5-35Casella person. . . . . . . . . . . . . . . . . . . . . . . . . . . . . . . . . 5-4Driver di stampa . . . . . . . . . . . . . . . . . . . . . . . . . . . 5-37Cassetto 1 . . . . . . . . . . . . . . . . . . . . . . . . . . . . . . . . . . . 1-2Cassetto cartaAlimentazione carta . . . . . . . . . . . . . . . . . . . . . . . . . 4-39Caricamento carta . . . . . . . . . . . . . . . . . . . . . . . . . . 2-23eliminazione inceppamenti carta . . . . . . . . . . . . . . . 8-20Formato carta . . . . . . . . . . . . . . . . . . . . . . . . . . . . . 4-28Tipo di carta . . . . . . . . . . . . . . . . . . . . . . . . . . . . . . 4-32Cassetto di alta capacità . . . . . . . . . . . . . . . . . . . . . . . A-12eliminazione inceppamenti carta . . . . . . . . . . . . . . . 8-23Command Center RX . . . . . . . . . . . . . . . . . . . . . . . . . . 2-17Componenti della macchina . . . . . . . . . . . . . . . . . . . . . . 1-1Connettore cavo di alimentazione . . . . . . . . . . . . . . . . . 1-4Connettore dell'interfaccia di rete . . . . . . . . . . . . . . . . . . 1-4Contatore . . . . . . . . . . . . . . . . . . . . . . . . . . . . . . . . . . . 4-25Coperchio anteriore . . . . . . . . . . . . . . . . . . . . . . . . . . . . 1-3Coperchio del connettore cavo di alimentazione . . . . . . 1-4Coperchio posteriore . . . . . . . . . . . . . . . . . . . . . . . . . . . 1-4Copie . . . . . . . . . . . . . . . . . . . . . . . . . . . . . . . . . . . . . . 4-50DData Security Kit . . . . . . . . . . . . . . . . . . . . . . . . . . . . . . A-12DDSN . . . . . . . . . . . . . . . . . . . . . . . . . . . . . . . . Glossariio-1Dens. di stampa . . . . . . . . . . . . . . . . . . . . . . . . . . . . . . 4-50DHCP . . . . . . . . . . . . . . . . . . . . . . . . . . . . . . . . Glossariio-1DIMM . . . . . . . . . . . . . . . . . . . . . . . . . . . . . . . . . . . . . . . A-5Disco RAM . . . . . . . . . . . . . . . . . . . . . . . . . . . . . . . . . . 4-82Disinstallazione del software . . . . . . . . . . . . . . . . . . . . 2-16Display dei messaggi . . . . . . . . . . . . . . . . . . . . . . . 1-5, 4-2Lingua . . . . . . . . . . . . . . . . . . . . . . . . . . . . . . . . . . 4-75Display messaggiInformazioni sullo stato . . . . . . . . . . . . . . . . . . . . . . . 4-2Messaggi della guida in linea . . . . . . . . . . . . . . . . . . 8-19Driver di stampa . . . . . . . . . . . . . . . . . . . . . . . . . . . . . . . 2-7Macintosh . . . . . . . . . . . . . . . . . . . . . . . . . . . . . . . . 2-10Windows . . . . . . . . . . . . . . . . . . . . . . . . . . . . . . . . . . 2-7Dynamic Domain Name System (DDNS) . . . . . . . . . . . 2-19EEcoPrint . . . . . . . . . . . . . . . . . . . . . . . . . . . . . . . . . . . . 4-49Eliminazione inceppamenti cartaalimentatore carta . . . . . . . . . . . . . . . . . . . . . . . . . . 8-20Bypass . . . . . . . . . . . . . . . . . . . . . . . . . . . . . . . . . . 8-19cassetto carta . . . . . . . . . . . . . . . . . . . . . . . . . . . . . 8-20cassetto di alta capacità . . . . . . . . . . . . . . . . . . . . . 8-23sezione interna della stampante . . . . . . . . . . . . . . . 8-22Unità fronte-retro . . . . . . . . . . . . . . . . . . . . . . . . . . . 8-21unità posteriore . . . . . . . . . . . . . . . . . . . . . . . . . . . . 8-23Indice analitico-1
Emulazione . . . . . . . . . . . . . . . . . . . . . . . . . . . . . . . . . . 4-43Rapporto errore . . . . . . . . . . . . . . . . . . . . . . . . . . . . 4-43Emulazione alternativa . . . . . . . . . . . . . . . . . . . . . . . . . 4-44Etichette . . . . . . . . . . . . . . . . . . . . . . . . . . . . . . . . . . . . A-19FF.to TIFF/JPEG . . . . . . . . . . . . . . . . . . . . . . . . . . . . . . . 4-53Fermo carta . . . . . . . . . . . . . . . . . . . . . . . . . . . . . . 1-2, 2-31Formati personalizzati . . . . . . . . . . . . . . . . . . . . . . . . . . 4-29Formato person.Grammatura . . . . . . . . . . . . . . . . . . . . . . . . . 4-30, 4-36Stampa fronte/retro . . . . . . . . . . . . . . . . . . . . . . . . . 4-37Funzioni opzionali . . . . . . . . . . . . . . . . . . . . . . . . . . . . 4-132GGestione errori . . . . . . . . . . . . . . . . . . . . . . . . . . . . . . . 4-86Bypass vuoto . . . . . . . . . . . . . . . . . . . . . . . . . . . . . 4-87Err. carta F/R . . . . . . . . . . . . . . . . . . . . . . . . . . . . . 4-86Errore Carta . . . . . . . . . . . . . . . . . . . . . . . . . . . . . . 4-86Guida in linea del driver di stampa . . . . . . . . . . . . . . . . . 3-7IImp. servizio . . . . . . . . . . . . . . . . . . . . . . . . . . . . . . . . 4-130Impost data . . . . . . . . . . . . . . . . . . . . . . . . . . . . . . . . . . 4-77Impost. pagina . . . . . . . . . . . . . . . . . . . . . . . . . . . . . . . 4-50Impost. timer . . . . . . . . . . . . . . . . . . . . . . . . . . . . . . . . . 4-87Azzera timer . . . . . . . . . . . . . . . . . . . . . . . . . . . . . . 4-89Liv. Sleep . . . . . . . . . . . . . . . . . . . . . . . . . . . . . . . . 4-90Reset pan. auto . . . . . . . . . . . . . . . . . . . . . . . . . . . . 4-89Impostazione della scheda ID . . . . . . . . . . . . . . . . . . . 4-120Impostazione di Job Account . . . . . . . . . . . . . . . . . . . 4-122Impostazione login utente . . . . . . . . . . . . . . . . . . . . . . 4-110Impostazione timeAzz. auto error . . . . . . . . . . . . . . . . . . . . . . . . . . . . 4-93Impostazione timerForm Feed Timeout . . . . . . . . . . . . . . . . . . . . . . . . . 4-94Regola spegnim. . . . . . . . . . . . . . . . . . . . . . . . . . . . 4-92Timer canc err. . . . . . . . . . . . . . . . . . . . . . . . . . . . . 4-94Timer riposo . . . . . . . . . . . . . . . . . . . . . . . . . . . . . . 4-91Timer spegnim. . . . . . . . . . . . . . . . . . . . . . . . . . . . . 4-93Impostazioni cassetto (1 - 5)Formato carta . . . . . . . . . . . . . . . . . . . . . . . . . . . . . 4-28Grammatura carta . . . . . . . . . . . . . . . . . . . . . . . . . . 4-34Tipo di carta . . . . . . . . . . . . . . . . . . . . . . . . . . . . . . 4-32Impostazioni di rete . . . . . . . . . . . . . . . . . . . . . . . . 2-2, 4-55Auto-IP . . . . . . . . . . . . . . . . . . . . . . . . . . . . . . . . . . 4-57Bonjour . . . . . . . . . . . . . . . . . . . . . . . . . . . . . . . . . . 4-59Config. TCP/IP . . . . . . . . . . . . . . . . . . . . . . . . . . . . 4-71Dettagli protoc. . . . . . . . . . . . . . . . . . . . . . . . . . . . . 4-61DHCP . . . . . . . . . . . . . . . . . . . . . . . . . . . . . . . . . . . 4-56DHCPv6 . . . . . . . . . . . . . . . . . . . . . . . . . . . . . . . . . 4-61FTP (Server) . . . . . . . . . . . . . . . . . . . . . . . . . . . . . . 4-61Gateway default . . . . . . . . . . . . . . . . . . . . . . . . . . . 4-58HTTP . . . . . . . . . . . . . . . . . . . . . . . . . . . . . . . . . . . 4-61Impostaz. IPv4 . . . . . . . . . . . . . . . . . . . . . . . . . . . . 4-56Impostaz. IPv6 . . . . . . . . . . . . . . . . . . . . . . . . . . . . 4-59Indirizzo IP . . . . . . . . . . . . . . . . . . . . . . . . . . . . . . . 4-57LDAP . . . . . . . . . . . . . . . . . . . . . . . . . . . . . . . . . . . 4-62LPD . . . . . . . . . . . . . . . . . . . . . . . . . . . . . . . . . . . . 4-61NetBEUI . . . . . . . . . . . . . . . . . . . . . . . . . . . . . . . . . 4-61POP3 (ricezione e-mail) . . . . . . . . . . . . . . . . . . . . . 4-61Porta RAW . . . . . . . . . . . . . . . . . . . . . . . . . . . . . . . 4-61RA (Stateless) . . . . . . . . . . . . . . . . . . . . . . . . . . . . 4-60SMTP (invio e-mail) . . . . . . . . . . . . . . . . . . . . . . . . 4-61SNMP . . . . . . . . . . . . . . . . . . . . . . . . . . . . . . . . . . 4-61SNMPv3 . . . . . . . . . . . . . . . . . . . . . . . . . . . . . . . . 4-61Subnet mask . . . . . . . . . . . . . . . . . . . . . . . . . . . . . 4-58TCP/IP . . . . . . . . . . . . . . . . . . . . . . . . . . . . . . . . . . 4-55TCP/IP (IPv6) . . . . . . . . . . . . . . . . . . . . . . . . . . . . . 4-60Impostazioni di rete opzionale . . . . . . . . . . . . . . . . . . . 4-63AppleTalk . . . . . . . . . . . . . . . . . . . . . . . . . . . . . . . . 4-72Comunicazione . . . . . . . . . . . . . . . . . . . . . . . . . . . 4-74IPSec . . . . . . . . . . . . . . . . . . . . . . . . . . . . . . . . . . . 4-72Netware . . . . . . . . . . . . . . . . . . . . . . . . . . . . . . . . . 4-71Impostazioni rete opzionaleFiltrazione MAC address . . . . . . . . . . . . . . . . . . . . . 4-73Impostazioni Basic . . . . . . . . . . . . . . . . . . . . . . . . . 4-70Interfaccia LAN . . . . . . . . . . . . . . . . . . . . . . . . . . . . 4-73Rete wireless . . . . . . . . . . . . . . . . . . . . . . . . . . . . . 4-64Riavvia la rete . . . . . . . . . . . . . . . . . . . . . . . . . . . . 4-73Inceppamenti carta . . . . . . . . . . . . . . . . . . . . . . . . . . . 8-17Messaggio . . . . . . . . . . . . . . . . . . . . . . . . . . . . . . . 8-18Posizioni . . . . . . . . . . . . . . . . . . . . . . . . . . . . . . . . 8-17IndicatoreAttention . . . . . . . . . . . . . . . . . . . . . . . . . . . . . .1-5, 4-3Data . . . . . . . . . . . . . . . . . . . . . . . . . . . . . . . . . .1-5, 4-3Ready . . . . . . . . . . . . . . . . . . . . . . . . . . . . . . . .1-5, 4-3Installazione del driver di stampa inMacintosh . . . . . . . . . . . . . . . . . . . . . . . . . . . . . . . 2-10Windows . . . . . . . . . . . . . . . . . . . . . . . . . . . . . . . . . 2-7Installazione del software . . . . . . . . . . . . . . . . . . . . . . . . 2-7Interfaccia USB . . . . . . . . . . . . . . . . . . . . . . . . . . . . . . . 1-4Interruttore di alimentazione . . . . . . . . . . . . . . . . . . . . . 1-2Inutilizzo prolungato . . . . . . . . . . . . . . . . . . . . . . . . . . . 7-10KKIR . . . . . . . . . . . . . . . . . . . . . . . . . . . . . . . . . . . . . . . . 4-49Kit d'interfaccia di rete . . . . . . . . . . . . . . . . . . . . . . . . . A-10Kit d'interfaccia di rete wireless . . . . . . . . . . . . . . . . . . A-10Kit d'interfaccia parallela . . . . . . . . . . . . . . . . . . . . . . . A-10Kit toner . . . . . . . . . . . . . . . . . . . . . . . . . . . . . . . . . . . . . 7-2LLavoro trattenuto . . . . . . . . . . . . . . . . . . . . . . . . . . . . . 5-24Controlla e mantieni . . . . . . . . . . . . . . . . . . . . . . . . 5-29Copia veloce . . . . . . . . . . . . . . . . . . . . . . . . . . . . . 5-25Driver di stampa . . . . . . . . . . . . . . . . . . . . . . . . . . . 5-37Lavoro salvato . . . . . . . . . . . . . . . . . . . . . . . . . . . . 5-31Stampa privata . . . . . . . . . . . . . . . . . . . . . . . . . . . . 5-31Lingua . . . . . . . . . . . . . . . . . . . . . . . . . . . . . . . . . . . . . 4-75Liv.avviso toner . . . . . . . . . . . . . . . . . . . . . . . . . . . . . . 4-95Lucidi . . . . . . . . . . . . . . . . . . . . . . . . . . . . . . . . . . . . . . A-18Lumin. display . . . . . . . . . . . . . . . . . . . . . . . . . . . . . . . 4-85Indice analitico-2
MManutenzione . . . . . . . . . . . . . . . . . . . . . . . . . . . 4-130, 7-1Riavviare . . . . . . . . . . . . . . . . . . . . . . . . . . . . . . . .4-130MemoriaInstallazione . . . . . . . . . . . . . . . . . . . . . . . . . . . . . . A-6Memoria di espansione . . . . . . . . . . . . . . . . . . . . . . A-6Rimozione . . . . . . . . . . . . . . . . . . . . . . . . . . . . . . . . A-7Verifica della memoria di espansione . . . . . . . . . . . . A-8Memoria USB . . . . . . . . . . . . . . . . . . . . . . . . . . . . . . . .A-11Rimuovi . . . . . . . . . . . . . . . . . . . . . . . . . . . . . . . . . .4-24Stampa . . . . . . . . . . . . . . . . . . . . . . . . . . . . . . . . . .4-17Menu di selezione della modalità . . . . . . . . . . . . . . . . . .4-9Menu Stato . . . . . . . . . . . . . . . . . . . . . . . . . . . . . . . . . . .6-1Registro lavoro . . . . . . . . . . . . . . . . . . . . . . . . . . . . . .6-4Rete wireless . . . . . . . . . . . . . . . . . . . . . . . . . . . . . . .6-5Stato lavori . . . . . . . . . . . . . . . . . . . . . . . . . . . . . . . .6-2Tastiera USB . . . . . . . . . . . . . . . . . . . . . . . . . . . . . . .6-5Messaggi della guida in lineaper l'eliminazione degli inceppamenti . . . . . . . . . . . .8-19Messaggi di errore . . . . . . . . . . . . . . . . . . . . . . . . . . . . . .8-5Metodo di immissione dei caratteri . . . . . . . . . . . . . . . . A-2Modalità buste . . . . . . . . . . . . . . . . . . . . . . . . . . . . . . . .2-28Modo alimentaz. . . . . . . . . . . . . . . . . . . . . . . . . . . . . . .4-40Modulo di espansione memoriaopzione . . . . . . . . . . . . . . . . . . . . . . . . . . . . . . . . . . A-5NNetBEUI . . . . . . . . . . . . . . . . . . . . . . . . . . . . . . .Glossariio-2Nome lavoro . . . . . . . . . . . . . . . . . . . . . . . . . . . . . . . . .4-54Nome utente . . . . . . . . . . . . . . . . . . . . . . . . . . . . . . . . .4-53OOpzioneAlimentatore carta . . . . . . . . . . . . . . . . . . . . . . . . . . A-5Cassetto di alta capacità . . . . . . . . . . . . . . . . . . . . . A-5Kit d'interfaccia di rete . . . . . . . . . . . . . . . . . . . . . . . A-5Kit d'interfaccia di rete wireless . . . . . . . . . . . . . . . . . A-5Memoria Flash USB . . . . . . . . . . . . . . . . . . . . . . . . . A-5modulo di espansione memoria . . . . . . . . . . . . . . . . A-5Scheda memoria SD/SDHC . . . . . . . . . . . . . . . A-5, A-9SSD . . . . . . . . . . . . . . . . . . . . . . . . . . . . . . . . . . . . A-5Vassoio di uscita a faccia in su . . . . . . . . . . . . . . . . . A-5Orientamento . . . . . . . . . . . . . . . . . . . . . . . . . . . . . . . . .4-51PPagina stato . . . . . . . . . . . . . . . . . . . . . . . . . . . . . . . . . .4-12Pannello comandi . . . . . . . . . . . . . . . . . . . . . . . . . . 1-2, 1-5Porta USB . . . . . . . . . . . . . . . . . . . . . . . . . . . . . . . . . . . .1-4Priorità bypass . . . . . . . . . . . . . . . . . . . . . . . . . . . . . . . .4-40Problemi di qualità di stampaproblemi e soluzioni . . . . . . . . . . . . . . . . . . . . . . . . . .8-3Problemi e soluzioni . . . . . . . . . . . . . . . . . . . . . . . . . . . .8-1problemi di qualità di stampa . . . . . . . . . . . . . . . . . . .8-3Programma Energy Star . . . . . . . . . . . . . . . . . . . . . . . . . . ixProtezione . . . . . . . . . . . . . . . . . . . . . . . . . . . . . . . . . . .4-97Blocco I/F . . . . . . . . . . . . . . . . . . . . . . . . . . . . . . .4-105Protezione dati . . . . . . . . . . . . . . . . . . . . . . . . . . . . . . 4-107Inizializzazione SSD . . . . . . . . . . . . . . . . . . . . . . . 4-108Psw. di protez. . . . . . . . . . . . . . . . . . . . . . . . . . . . 4-108Puliziastampante . . . . . . . . . . . . . . . . . . . . . . . . . . . . . . . . . 7-8QQualità di stampaProblemi . . . . . . . . . . . . . . . . . . . . . . . . . . . . . . . . . . 8-3Qualità stampa . . . . . . . . . . . . . . . . . . . . . . . . . . . . . . . 4-48RRetroill.Display . . . . . . . . . . . . . . . . . . . . . . . . . . . . . . . 4-85Risol. di stampa . . . . . . . . . . . . . . . . . . . . . . . . . . . . . . 4-49SScheda memoria SD/SDHC . . . . . . . . . . . . . . . Glossariio-3Formattazione . . . . . . . . . . . . . . . . . . . . . . . . . . . . . 4-84Schermata predefinita per Box documenti . . . . . . . . . . 4-76Selettore formato carta . . . . . . . . . . . . . . . . . . . . . . . . . 4-28Set di codici . . . . . . . . . . . . . . . . . . . . . . . . . . . . . . . . . 4-48Sezione interna della stampanteeliminazione inceppamenti carta . . . . . . . . . . . . . . . 8-22SicurezzaRete . . . . . . . . . . . . . . . . . . . . . . . . . . . . . . . . . . . . 4-98Slot d'interfaccia opzionale . . . . . . . . . . . . . . . . . . . . . . . 1-4Slot memoria USB . . . . . . . . . . . . . . . . . . . . . . . . . . . . . 1-2Sostituzione della cartuccia toner . . . . . . . . . . . . . . . . . . 7-2Specifiche . . . . . . . . . . . . . . . . . . . . . . . . . . . . . . . . . . . A-23Sportello anteriore fronte-retro . . . . . . . . . . . . . . . . . . . . 1-3Sportello interfaccia . . . . . . . . . . . . . . . . . . . . . . . . . . . . 1-4Sportello sinistro . . . . . . . . . . . . . . . . . . . . . . . . . . . . . . . 1-2Sportello superiore . . . . . . . . . . . . . . . . . . . . . . . . . . . . . 1-3Sportello unità fusore . . . . . . . . . . . . . . . . . . . . . . . . . . . 1-4Spostamento della stampante . . . . . . . . . . . . . . . . . . . 7-10SSD . . . . . . . . . . . . . . . . . . . . . . . . . . . . A-10, Glossariio-3Formattazione . . . . . . . . . . . . . . . . . . . . . . . . . . . . . 4-84Stampa dalle applicazioni . . . . . . . . . . . . . . . . . . . . . . . . 3-2Stampa fronte/retro . . . . . . . . . . . . . . . . . . . . . . . . . . . . 4-41Consentita con carta personalizzata . . . . . . . . . . . . 4-37Modi di rilegatura . . . . . . . . . . . . . . . . . . . . . . . . . . 4-41Switch buste . . . . . . . . . . . . . . . . . . . . . . . . . . . . . . . . . . 1-4TTastiera USB . . . . . . . . . . . . . . . . . . . . . . . . . . . . . . . . A-12Tasto[Annulla] Tasto . . . . . . . . . . . . . . . . . . . . . . . . . 1-5, 4-5[Box documenti] Tasto . . . . . . . . . . . . . . . . . . . . 1-5, 4-5[Cancella] Tasto . . . . . . . . . . . . . . . . . . . . . . . . 1-5, 4-4[Indietro] Tasto . . . . . . . . . . . . . . . . . . . . . . . . . 1-5, 4-4[Logout] Tasto . . . . . . . . . . . . . . . . . . . . . . . . . . 1-5, 4-4[Menu] Tasto . . . . . . . . . . . . . . . . . . . . . . . . . . . 1-5, 4-4[OK] Tasto . . . . . . . . . . . . . . . . . . . . . . . . . . . . 1-5, 4-5[Selezione destra] Tasto . . . . . . . . . . . . . . . . . . 1-5, 4-6[Selezione sinistra] Tasto . . . . . . . . . . . . . . . . . 1-5, 4-6Indice analitico-3
Tasti freccia . . . . . . . . . . . . . . . . . . . . . . . . . . . 1-5, 4-5Tasti numerici . . . . . . . . . . . . . . . . . . . . . . . . . . 1-5, 4-5Tipo tastier.USB . . . . . . . . . . . . . . . . . . . . . . . . . . . . . . 4-95UUnità di sviluppo . . . . . . . . . . . . . . . . . . . . . . . . . . . . . . . 1-3Unità fronte-retroeliminazione inceppamenti carta . . . . . . . . . . . . . . . 8-21Unità posterioreeliminazione inceppamenti carta . . . . . . . . . . . . . . . 8-23VVaschetta di recupero toner . . . . . . . . . . . . . . . . . . . . . . 1-2Sostituzione . . . . . . . . . . . . . . . . . . . . . . . . . . . . . . . 7-6Vass. di uscita . . . . . . . . . . . . . . . . . . . . . . . . . . . . . . . . 4-42Vassoio di uscita a faccia in su . . . . . . . . . . . . . . . . . . . A-11Vassoio superiore . . . . . . . . . . . . . . . . . . . . . . . . . . . . . . 1-2XXPS Adatta pag. . . . . . . . . . . . . . . . . . . . . . . . . . . . . . . 4-52Indice analitico-4
KYOCERA Document Solutions Europe B.V.Bloemlaan 4, 2132 NP Hoofddorp,The NetherlandsPhone: +31-20-654-0000Fax: +31-20-653-1256KYOCERA Document Solutions Nederland B.V.Beechavenue 25, 1119 RA Schiphol-Rijk,The NetherlandsPhone: +31-20-5877200Fax: +31-20-5877260KYOCERA Document Solutions (U.K.) Limited8 Beacontree Plaza,Gillette Way Reading, Berkshire RG2 0BS,United KingdomPhone: +44-118-931-1500Fax: +44-118-931-1108KYOCERA Document Solutions Italia S.p.A.Via Verdi, 89/91 20063 Cernusco s/N.(MI),ItalyPhone: +39-02-921791Fax: +39-02-92179-600KYOCERA Document Solutions Belgium N.V.Sint-Martinusweg 199-201 1930 Zaventem,BelgiumPhone: +32-2-7209270Fax: +32-2-7208748KYOCERA Document Solutions France S.A.S.Espace Technologique de St AubinRoute de I’Orme 91195 Gif-sur-Yvette CEDEX,FrancePhone: +33-1-69852600Fax: +33-1-69853409KYOCERA Document Solutions Espana, S.A.Edificio <strong>Kyocera</strong>, Avda. de Manacor No.2,28290 Las Matas (Madrid), SpainPhone: +34-91-6318392Fax: +34-91-6318219KYOCERA Document Solutions Finland OyAtomitie 5C, 00370 Helsinki,FinlandPhone: +358-9-47805200Fax: +358-9-47805390KYOCERA Document SolutionsEurope B.V., Amsterdam (NL) Zürich BranchHohlstrasse 614, 8048 Zürich,SwitzerlandPhone: +41-44-9084949Fax: +41-44-9084950KYOCERA Document Solutions Austria GmbHEduard-Kittenberger-Gasse 95, 1230 Vienna,AustriaPhone: +43-1-863380Fax: +43-1-86338-400KYOCERA Document Solutions Nordic ABEsbogatan 16B 164 75 Kista,SwedenPhone: +46-8-546-550-00Fax: +46-8-546-550-10KYOCERA Document Solutions Norge NUFPostboks 150 Oppsal, 0619 Oslo,NorwayPhone: +47-22-62-73-00Fax: +47-22-62-72-00KYOCERA Document Solutions Danmark A/SEjby Industrivej 60, DK-2600 Glostrup,DenmarkPhone: +45-70223880Fax: +45-45765850KYOCERA Document Solutions Portugal Lda.Rua do Centro Cultural, 41 (Alvalade) 1700-106 Lisboa,PortugalPhone: +351-21-843-6780Fax: +351-21-849-3312KYOCERA Document SolutionsSouth Africa (Pty) Ltd.49 Kyalami Boulevard,Kyalami Business Park 1685 Midrand, South AfricaPhone: +27-11-540-2600Fax: +27-11-466-3050KYOCERA Document Solutions Russia LLCBotanichesky pereulok 5, Moscow, 129090,RussiaPhone: +7(495)741-0004Fax: +7(495)741-0018KYOCERA Document Solutions Middle EastDubai Internet City, Bldg. 17,Office 157 P.O. Box 500817, Dubai,United Arab EmiratesPhone: +971-04-433-0412KYOCERA Document Solutions Inc.2-28, 1-chome, Tamatsukuri, Chuo-kuOsaka 540-8585, JapanPhone: +81-6-6764-3555http://www.kyoceradocumentsolutions.comKYOCERA Document SolutionsDeutschland GmbHOtto-Hahn-Strasse 12, 40670 Meerbusch,GermanyPhone: +49-2159-9180Fax: +49-2159-918100
Prima edizione 20.