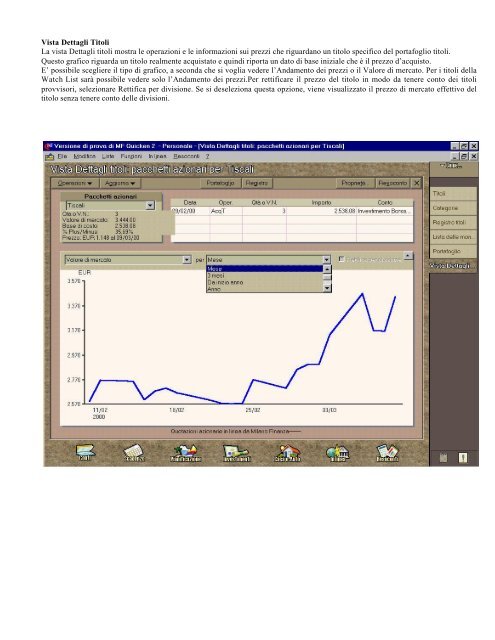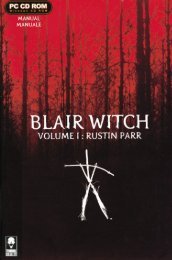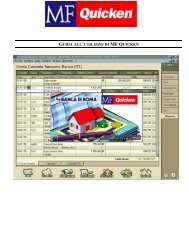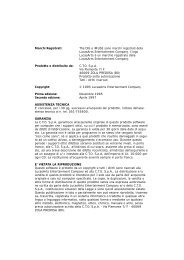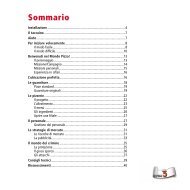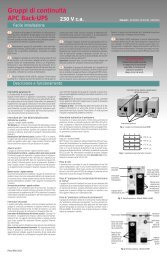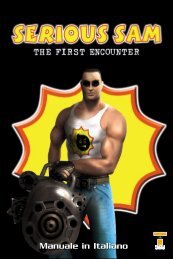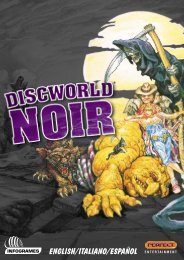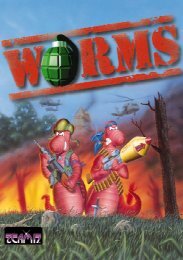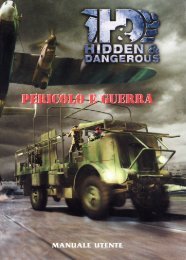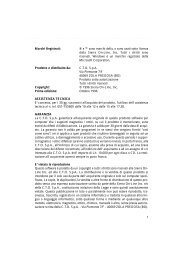MF Quicken 2.0 - SitoSenzaNome.it
MF Quicken 2.0 - SitoSenzaNome.it
MF Quicken 2.0 - SitoSenzaNome.it
- No tags were found...
Create successful ePaper yourself
Turn your PDF publications into a flip-book with our unique Google optimized e-Paper software.
Vista Dettagli T<strong>it</strong>oliLa vista Dettagli t<strong>it</strong>oli mostra le operazioni e le informazioni sui prezzi che riguardano un t<strong>it</strong>olo specifico del portafoglio t<strong>it</strong>oli.Questo grafico riguarda un t<strong>it</strong>olo realmente acquistato e quindi riporta un dato di base iniziale che è il prezzo d’acquisto.E’ possibile scegliere il tipo di grafico, a seconda che si voglia vedere l’Andamento dei prezzi o il Valore di mercato. Per i t<strong>it</strong>oli dellaWatch List sarà possibile vedere solo l’Andamento dei prezzi.Per rettificare il prezzo del t<strong>it</strong>olo in modo da tenere conto dei t<strong>it</strong>oliprovvisori, selezionare Rettifica per divisione. Se si deseleziona questa opzione, viene visualizzato il prezzo di mercato effettivo delt<strong>it</strong>olo senza tenere conto delle divisioni.
Vista Dettagli 2Se si sceglie di visualizzare l’Andamento dei prezzi di un t<strong>it</strong>olo(scaricati automaticamente dal s<strong>it</strong>o di Milano Finanza), <strong>MF</strong> <strong>Quicken</strong>cerca di visualizzarli in una linea unica nel grafico, ma se non c'è spazio sufficiente per il periodo selezionato, i prezzi verrannoindicati come puntini. In tal caso, scegliere un periodo più lungo (uno o due anni) in modo da visualizzare una linea continua.Questo grafico dà la possibil<strong>it</strong>à di visualizzare i prezzi esatti di un giorno specifico; basta tenere premuto il pulsante del mouse etrascinare il puntatore a sinistra o a destra sul grafico. Le informazioni sui prezzi appaiono nella parte inferiore del grafico.Questa finestrella mostra la data di acquisto delt<strong>it</strong>olo, oggetto del grafico attuale, l’operazioneeffettuata su esso, la quant<strong>it</strong>à di t<strong>it</strong>oli acquistata,la base di costo e il nome del contoInvestimento.
Resoconto T<strong>it</strong>oliA questo punto si potrà creare un resoconto dettagliato del t<strong>it</strong>olo di cui si è visualizzato il grafico; per questo fare clic sul bottone“Resoconto”. e invece serve un resoconto sul Valore totale dei t<strong>it</strong>oli effettivi in“Investimenti” e selezionare “Valore del Portafoglio”. Il resoconto che apparirà avrà delle impostazioni di default; un clic sui bottoni“Opzioni” e “Personalizza” consentirà di personalizzare diversamente il resoconto.Per allargare una colonna, fare clic sull'indicatore a destra della sua intestazione e trascinarlo a destra. Per restringere la colonna,trascinare l'indicatore a sinistra. Si può memorizzare il resoconto e associarlo ad una icona.Tram<strong>it</strong>e il bottone “Personalizza” è possibile aggiungerecolonne o eliminarne delle altre oppure includere iguadagni o le perd<strong>it</strong>e non realizzate. La valorizzazionedel resoconto può avvenire in qualsiasi moneta traquelle comprese nella “Lista delle Monete” presente in<strong>MF</strong> <strong>Quicken</strong>.
Le categorie di <strong>MF</strong> <strong>Quicken</strong>Per facil<strong>it</strong>are la gestione delle finanze, <strong>MF</strong> <strong>Quicken</strong> usa le categorie. Ogni volta che viene inser<strong>it</strong>a un’operazione in un registro, èpossibile associare ad essa una categoria scelta tra la lista disponibile nel prodotto, o definirne una nuova, più adatta alle necess<strong>it</strong>àspecifiche.L’uso delle categorie non è obbligatorio, ma è vivamente consigliato per avere un maggior controllo delle finanze globali. Lecategorie vengono infatti utilizzate in tutte le fasi di analisi delle finanze mediante resoconti o grafici, durante la creazione di bilancipreventivi e consuntivi e nella gestione dell’IVA.Quando si inserisceun’operazione nel registro lesi associa una categoria traquelle disponibili nella lista.Il pulsante Aggiungi cat.Consente di crearne di nuove.
La gestione dell’IVASe un conto è nella valuta locale, ad esso può essere associata la gestione dell’IVA. Per far questo, durante la creazione del conto(icona Conti, Crea nuovo conto) spuntare la casella Controlla IVA oppure modificare le definizioni di un conto esistente (dalla Listaconti, Modifica). Perché <strong>MF</strong> <strong>Quicken</strong> calcoli automaticamente gli importi con IVA, è necessario associare preventivamente l’aliquotaIVA opportuna alla categoria utilizzata per l’operazione (menu Liste, Categorie). In alternativa, è possibile definire lo scorporodell’IVA all’atto dell’immissione dell’operazione utilizzando l’opzione Dividi. Le aliquote sono elencate in Liste, Tabella IVA epossono essere modificate a piacere.<strong>MF</strong> <strong>Quicken</strong> crea un registro addizionale (Controllo IVA) dove vengono inser<strong>it</strong>i automaticamente gli importi IVA.Quando si inserisceun’operazione nel registro,facendo clic sul bottone Dividiappare il pannello che consentelo scorporo dell’IVA. E’possibile scegliere un codice dialiquota IVA (0,1,2,A,B,…) traquelli defin<strong>it</strong>i nella Tabella IVA
La riconciliazionePeriodicamente, è possibile riconciliare un conto rispetto all’estratto conto ricevuto dalla propria banca, nel caso ci siano delledifferenze. Dal registro, premendo sul tasto Riconcilia, appare la casella di riconciliazione in cui è possibile inserire il nuovo saldo egli eventuali aggiustamenti (spese di gestione del conto e interessi). Si accede così alla finestra di riconciliazione dove è possibilespuntare le operazioni esistenti ed inserirne di nuove, in modo da riportare il registro al valore effettivo dell’estratto conto. Nelleversioni future di <strong>Quicken</strong>, quando il conto corrente sarà gest<strong>it</strong>o in modo online, collegandosi al s<strong>it</strong>o della propria banca, questaoperazione consentirà di riconciliare i dati inser<strong>it</strong>i manualmente con quelli ricevuti elettronicamente dalla banca.
Lo scadenzario di <strong>MF</strong> <strong>Quicken</strong>Lo Scadenzario di <strong>MF</strong> <strong>Quicken</strong> si ottiene puntando sull’icona Scadenze e scegliendo Programma un versamento futuro oppureselezionando il menu Funzioni, Promemoria, Scadenzario. Lo Scadenzario è come un’agenda in cui l’utente inserisce i pagamentiprogrammati, sia singoli che periodici (settimanali, mensili, ogni due mesi, ecc.), le scadenze importanti, le note promemoria. Sipresenta come un calendario, una pagina per ogni mese. I bottoni Mese precedente, Vai alla data, Mese successivo consentono dimuoversi su mesi diversi. Le operazioni già registrate sono evidenziate in nero, mentre quelle programmate sono evidenziate in blu.La casella del giorno in corso è evidenziata da un contorno rosso.Con i bottoni MesePrecedente, Vai alla data,Mese successivo si passa daun mese all’altro
Inserimento di una nuova operazioneNella parte destra dello Scadenzario è possibile visualizzare una lista di operazioni memorizzate. Puntando col mouse su una di esse etrascinandola su un giorno dello scadenzario, è possibile riutilizzarla per creare una nuova operazione con le stesse impostazioni. Lalista delle operazioni memorizzate può anche essere visualizzata e modificata puntando sull’icona Scadenze e scegliendo OperazioniMemorizzate. Se invece si vuole creare una nuova operazione, si può trascinare con il mouse la prima riga della lista (denominataUsare questo comando per creare) oppure si può fare un clic su un giorno dello scadenzario e selezionare Nuovo.Trascinando con il mouse una delleoperazioni a destra su una caselladello scadenzario si attiva la finestraNuova operazioneL’operazione può avere scadenzasettimanale, bisettimanale, mensile,ogni due mesi, trimestrale, due volteall’anno, annuale
Personalizzazione dello scadenzarioE’ possibile visualizzare nello Scadenzario solo una parte delle operazioni, relative solo ai conti che interessano. Premendo il bottoneOpzioni appare una finestra dove si spuntano i conti da includere. Inoltre, facendo clic sulla scheda QuickCompila, è possibilepersonalizzare in modo molto dettagliato la modal<strong>it</strong>à con cui si inseriscono e gestiscono le operazioni nello Scadenzario e nei Registri(ad esempio la memorizzazione automatica delle nuove operazioni, o l’uso di liste a discesa nei registri)La scheda QuickCompila permette dipersonalizzare sia lo Scadenzario sia i RegistriCon un segno di spunta si decide qualiconti considerare nello scadenzario