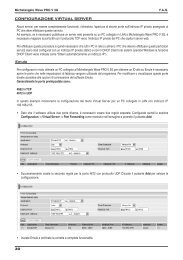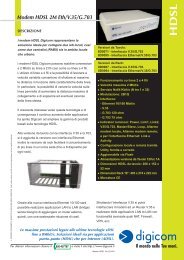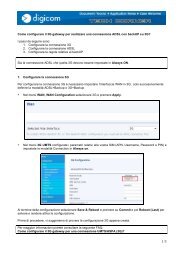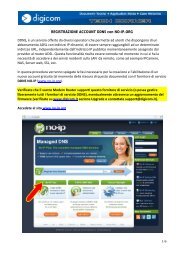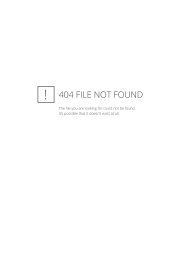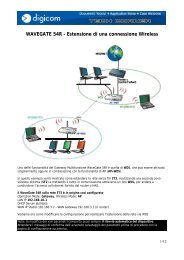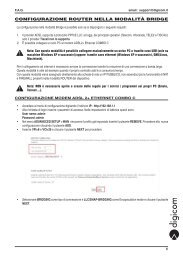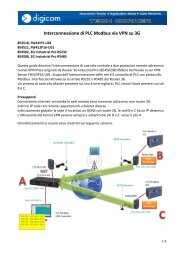Cosa serve per poter utilizzare la Carta Regionale dei ... - Digicom
Cosa serve per poter utilizzare la Carta Regionale dei ... - Digicom
Cosa serve per poter utilizzare la Carta Regionale dei ... - Digicom
- No tags were found...
Create successful ePaper yourself
Turn your PDF publications into a flip-book with our unique Google optimized e-Paper software.
<strong>Cosa</strong> <strong>serve</strong> <strong>per</strong> <strong>poter</strong> <strong>utilizzare</strong> <strong>la</strong> <strong>Carta</strong> <strong>Regionale</strong> <strong>dei</strong> Servizi (CRS)• Scorrete <strong>la</strong> pagina verso il basso e cliccate sul link Software CRS• Salvate il programma di instal<strong>la</strong>zione sul PC, ad esempio sul Desktop, cliccando su Salva e scegliendo <strong>la</strong> destinazione.• Ripetete <strong>la</strong> stessa o<strong>per</strong>azione cliccando sul link CRS Manager3
<strong>Cosa</strong> <strong>serve</strong> <strong>per</strong> <strong>poter</strong> <strong>utilizzare</strong> <strong>la</strong> <strong>Carta</strong> <strong>Regionale</strong> <strong>dei</strong> Servizi (CRS)Instal<strong>la</strong>zione del Software CRS• Fate doppio click sull’icona SoftwareCRS_Setup.exe <strong>per</strong> avviare l’instal<strong>la</strong>zione.• Seguite le istruzioni a video fino al completamento dell’instal<strong>la</strong>zione.• Al termine fate doppio click sull’icona Instal<strong>la</strong>_CRS_Manager_3.1.3.0.zip e successivamente su Instal<strong>la</strong>_CRS_Manager.exenel<strong>la</strong> finestra che si aprirà.4
<strong>Cosa</strong> <strong>serve</strong> <strong>per</strong> <strong>poter</strong> <strong>utilizzare</strong> <strong>la</strong> <strong>Carta</strong> <strong>Regionale</strong> <strong>dei</strong> Servizi (CRS)• Ora inserite il PIN del<strong>la</strong> carta CRS• Cliccate su OK• Completate il vostro profilo inserendo un vostro indirizzo email ed opzionalmente un recapito telefonico cellu<strong>la</strong>re.• Selezionate le opzioni re<strong>la</strong>tive al trattamento <strong>dei</strong> dati e cliccate su SI• Se l’instal<strong>la</strong>zione è stata effettuata con successo, il programma CRS instal<strong>la</strong>to sarà in grado di comunicare con il sito e il risultatosarà come in figura.7
<strong>Cosa</strong> <strong>serve</strong> <strong>per</strong> <strong>poter</strong> <strong>utilizzare</strong> <strong>la</strong> <strong>Carta</strong> <strong>Regionale</strong> <strong>dei</strong> Servizi (CRS)• Se siete d’accordo e disponibili potete proseguire nel completamento del<strong>la</strong> procedura CRS, fornendo all’amministrazioneregionale il consenso al<strong>la</strong> raccolta <strong>dei</strong> vostri dati anagrafici. In caso affermativo cliccate su Acconsento, altrimenti su Nonacconsento.Da qui in avanti potrete <strong>utilizzare</strong> <strong>la</strong> tessera CRS <strong>per</strong> l’accesso ai vari portali telematici delle amministrazioni, enti edistituzioni regionali o nazionali.Verifica Instal<strong>la</strong>zione da programma CRS Manager• Per effettuare <strong>la</strong> verifica del<strong>la</strong> corretta instal<strong>la</strong>zionedirettamente da CRS Manager cliccare su VerificaInstal<strong>la</strong>zione• Attendete che <strong>la</strong> procedura effettui leverifiche di comunicazione• In caso di esito positivo apparira unmessagio di conferma come in figura8
<strong>Cosa</strong> <strong>serve</strong> <strong>per</strong> <strong>poter</strong> <strong>utilizzare</strong> <strong>la</strong> <strong>Carta</strong> <strong>Regionale</strong> <strong>dei</strong> Servizi (CRS)CRS Manager, utilizzo delle sue funzioniVisualizzare i dati anagrafici del<strong>la</strong> tessera CRS• Per visualizzare i dati anagrafici memorizzati sul<strong>la</strong> vostra tessera CRS, una volta inserita nel lettore, cliccare su Visualizzadati anagrafici• dopo qualche secondo verrà mostrata <strong>la</strong> finestra di riepilogo <strong>dei</strong> dati letti dal<strong>la</strong> tessera9
<strong>Cosa</strong> <strong>serve</strong> <strong>per</strong> <strong>poter</strong> <strong>utilizzare</strong> <strong>la</strong> <strong>Carta</strong> <strong>Regionale</strong> <strong>dei</strong> Servizi (CRS)Cambiare il PIN del<strong>la</strong> tessera CRSTramite CRS Manager è possibile modificare il PIN associato al<strong>la</strong> tessera CRS. Cliccare su Cambia PIN• Inserite il PIN attuale in Vecchio PIN• Inserite il nuovo PIN (5 cifre) in Nuovo PIN e ripetetelo in Conferma il nuovo PIN• Cliccate su OKSbloccare il PIN del<strong>la</strong> tessera CRSSe si è sbagliato l’inserimento del PIN <strong>per</strong> più di tre volte, analogamente al<strong>la</strong> gestione PIN di un telefono cellu<strong>la</strong>re, è necessarioinserire un codice PUK (fornito contestualmente al ri<strong>la</strong>scio del PIN da parte dell’ASL o del comune) <strong>per</strong> <strong>poter</strong>lo riattivareinserendone uno nuovo.• Cliccare su Sblocca il PIN• Inserite il PUK in PUK10
<strong>Cosa</strong> <strong>serve</strong> <strong>per</strong> <strong>poter</strong> <strong>utilizzare</strong> <strong>la</strong> <strong>Carta</strong> <strong>Regionale</strong> <strong>dei</strong> Servizi (CRS)• Inserite il nuovo PIN (5 cifre) in Nuovo PIN e ripetetelo in Conferma il nuovo PIN• Cliccate su OKFirma digitale di un documentoLa tessera CRS <strong>per</strong>mette di firmare digitalmente un documento elettronico che può poi essere trasmesso via email o altro supportoinformatico. Effettuando questa o<strong>per</strong>azione il documento assume un valore legale al<strong>la</strong> stessa stregua di un documento cartaceocontrofirmato di proprio pugno.Possono essere firmati documenti generati nei seguenti formati:1) File di testo (*.txt)2) Documenti di Microsoft Word e OpenOffice Writer (*.doc)3) Rich Text Format (*.rtf)4) File PDF (*.pdf)5) Immagini (*.bmp; *.gif; *.jpg; *.jpeg; *.png; *.tif)6) Documenti firmati (*.p7m)Con partico<strong>la</strong>re riferimento ai file menzionati ai punti 2), 3) e 4), si noti che il file prodotto a seguito del<strong>la</strong> firma è generato secondole specifiche PKCS#7.Firmando digitalmente un documento questo viene modificato aggiungendo una serie di dati opportunamente crittografati e corredatidi quanto necessario al<strong>la</strong> successiva verifica ed autenticazione inequivocabile.• Per effettuare una firma digitale cliccare su Firma documenti• Cliccare su Aggiungi <strong>per</strong> selezionare il documento da firmare11
<strong>Cosa</strong> <strong>serve</strong> <strong>per</strong> <strong>poter</strong> <strong>utilizzare</strong> <strong>la</strong> <strong>Carta</strong> <strong>Regionale</strong> <strong>dei</strong> Servizi (CRS)• Selezionare il formato di firma tra PKCS#7 e cliccare su FirmaNota: <strong>per</strong> i documenti in formato Adobe PDF, siccome questo prevede esplicitamente <strong>la</strong> possibilità di firma,è possibile selezionare il formato Adobe PDF• Inserire il PIN associato al<strong>la</strong> tessera CRS e cliccate su OK• Dopo qualche secondo apparirà il messaggio di conferma dell’avvenuta firmaNOTA: Una volta instal<strong>la</strong>to il programma CRS Manager, <strong>la</strong> firma e <strong>la</strong> verifica di un documento può ancheessere fatta direttamente dal menu contestuale di Windows.E’ sufficiente cliccare con il tasto destro del mouse sul nome del file e selezionare12
<strong>Cosa</strong> <strong>serve</strong> <strong>per</strong> <strong>poter</strong> <strong>utilizzare</strong> <strong>la</strong> <strong>Carta</strong> <strong>Regionale</strong> <strong>dei</strong> Servizi (CRS)Verifica del<strong>la</strong> Firma digitale di un documentoIl programma CRS Manager può verificare l’integrità del<strong>la</strong> firma digitale di un documento e fornire le informazioni sul firmatario.• Cliccare su Verifica un documento firmato• Cliccare su Sfoglia e selezionare il documento da verificareLa tessera CRS <strong>per</strong>mette di firmare digitalmente un documento elettronico che può poi essere trasmesso via email o altro supportoinformatico. Effettuando questa o<strong>per</strong>azione il documento assume un valore legale al<strong>la</strong> stessa stregua di un documento cartaceocontrofirmato di proprio pugno.13
<strong>Cosa</strong> <strong>serve</strong> <strong>per</strong> <strong>poter</strong> <strong>utilizzare</strong> <strong>la</strong> <strong>Carta</strong> <strong>Regionale</strong> <strong>dei</strong> Servizi (CRS)Al termine del<strong>la</strong> verifica vengono mostrate le informazioni re<strong>la</strong>tive all’integrità e correttezza del<strong>la</strong> firma, al certificato utilizzato <strong>per</strong><strong>la</strong> firma e validità di quest’ultimo.Esempio di utilizzo del<strong>la</strong> tessera CRSIn questi esempi viene mostrato un uso pratico del<strong>la</strong> tessera CRS <strong>per</strong> accedere al portale INPS del<strong>la</strong> previdenza sociale, <strong>dei</strong> tributi,effettuare una prenotazione di visita specialistica, il tutto comodamente da casa evitando code, fastidi e spese inutili.INPS• Accedere al portale INPS dall’indirizzo www.inps.it• Cliccare sul link Al servizio del cittadino nell’area Servizi Online• Cliccare su Autenticazione con CNS e quindi su Procedi• Vi sarà chiesto di confermare il certificato digitale. Cliccate su OK14
<strong>Cosa</strong> <strong>serve</strong> <strong>per</strong> <strong>poter</strong> <strong>utilizzare</strong> <strong>la</strong> <strong>Carta</strong> <strong>Regionale</strong> <strong>dei</strong> Servizi (CRS)Windows XP/Vista Windows 7• Vi sarà chiesto di inserire il PIN del<strong>la</strong> carta CRS…… ed ecco fatto!15
<strong>Cosa</strong> <strong>serve</strong> <strong>per</strong> <strong>poter</strong> <strong>utilizzare</strong> <strong>la</strong> <strong>Carta</strong> <strong>Regionale</strong> <strong>dei</strong> Servizi (CRS)TRIBUTI (Tasse automobilistiche)• Accedere al portale INPS dall’indirizzo www.tributi.regione.lombardia.it e cliccare su Area Personale• Cliccare su Accedi ad IDPC...• Cliccare su Accedi tramite CRS...16
<strong>Cosa</strong> <strong>serve</strong> <strong>per</strong> <strong>poter</strong> <strong>utilizzare</strong> <strong>la</strong> <strong>Carta</strong> <strong>Regionale</strong> <strong>dei</strong> Servizi (CRS)• Vi sarà chiesto di confermare il certificato digitale. Cliccate su OK.Windows XP/Vista Windows 7• Vi sarà chiesto di inserire il PIN del<strong>la</strong> carta CRS…… ed ecco fatto!17
<strong>Cosa</strong> <strong>serve</strong> <strong>per</strong> <strong>poter</strong> <strong>utilizzare</strong> <strong>la</strong> <strong>Carta</strong> <strong>Regionale</strong> <strong>dei</strong> Servizi (CRS)18
Prenotazione di visita specialistica<strong>Cosa</strong> <strong>serve</strong> <strong>per</strong> <strong>poter</strong> <strong>utilizzare</strong> <strong>la</strong> <strong>Carta</strong> <strong>Regionale</strong> <strong>dei</strong> Servizi (CRS)• Partendo dal sito CRS http://www.crs.lombardia.it, cliccare sul menu Servizi online <strong>per</strong> il cittadino, poi su Servizi Socio-Sanitari ed infine su Prenota on line con lettore di smart card.• Cliccare su OK nel<strong>la</strong> finestra successiva• Cliccare ad esempio su Prenota on-line e successivamente su Richiedi prenotazione19
<strong>Cosa</strong> <strong>serve</strong> <strong>per</strong> <strong>poter</strong> <strong>utilizzare</strong> <strong>la</strong> <strong>Carta</strong> <strong>Regionale</strong> <strong>dei</strong> Servizi (CRS)• Vi sarà chiesto di confermare il certificato digitale. Cliccate su OKWindows XP/Vista Windows 7• Vi sarà chiesto di inserire il PIN del<strong>la</strong> carta CRS…20
<strong>Cosa</strong> <strong>serve</strong> <strong>per</strong> <strong>poter</strong> <strong>utilizzare</strong> <strong>la</strong> <strong>Carta</strong> <strong>Regionale</strong> <strong>dei</strong> Servizi (CRS)… ed ecco fatto!21
<strong>Cosa</strong> <strong>serve</strong> <strong>per</strong> <strong>poter</strong> <strong>utilizzare</strong> <strong>la</strong> <strong>Carta</strong> <strong>Regionale</strong> <strong>dei</strong> Servizi (CRS)Mac OS XPreparazione all’utilizzo del<strong>la</strong> <strong>Carta</strong> <strong>Regionale</strong> <strong>dei</strong> ServiziUno degli utilizzi del<strong>la</strong> <strong>Carta</strong> <strong>Regionale</strong> <strong>dei</strong> Servizi, di seguito chiamata CRS <strong>per</strong> comodità, è quel<strong>la</strong> di <strong>poter</strong> essere utilizzata <strong>per</strong>accedere ai servizi telematici degli enti locali o nazionali.La CRS funge da ‘identità’ e <strong>per</strong>mette di essere lo strumento con il quale ci si autentica. In altre parole effettua il login, richiedendodi inserire un unico PIN, uguale <strong>per</strong> tutti i portali Internet degli enti locali che forniscono i servizi al cittadino o alle imprese.Vedremo di seguito come effettuare l’instal<strong>la</strong>zione di quanto necessario e un esempio di utilizzo del<strong>la</strong> carta CRS. Utilizzeremo atitolo di esempio il sito Internet CRS lombardo.Nota: rispetto al<strong>la</strong> data di stesura di questa guida, immagini, link e grafica del portale potrebbero essere state modificate o aggiornate.Sul sito sono comunque disponibili tutte le informazioni ufficiali necessarie, aggiornate ed estese.Per maggiori e più dettagliate informazioni fate riferimento alle guide ufficiali ivi fornite.Scaricamento del software CRS e CRS Manager• Da un browser accedete al sito http://www.crs.lombardia.it.• Cliccate sul link COME SI USA LA CRS, nel<strong>la</strong> barra in alto• Nel<strong>la</strong> pagina seguente, sul<strong>la</strong> sinistra cliccate sul link Scarica il Software e cliccate sul link re<strong>la</strong>tivo al vostro sistemao<strong>per</strong>ativo22
<strong>Cosa</strong> <strong>serve</strong> <strong>per</strong> <strong>poter</strong> <strong>utilizzare</strong> <strong>la</strong> <strong>Carta</strong> <strong>Regionale</strong> <strong>dei</strong> Servizi (CRS)• Scorrete <strong>la</strong> pagina verso il basso e cliccate sul link Software CRS• Salvate i due programmi di instal<strong>la</strong>zione sul computer, ad esempio sul Desktop.23
<strong>Cosa</strong> <strong>serve</strong> <strong>per</strong> <strong>poter</strong> <strong>utilizzare</strong> <strong>la</strong> <strong>Carta</strong> <strong>Regionale</strong> <strong>dei</strong> Servizi (CRS)Instal<strong>la</strong>zione del Software CRS• Fate doppio click sull’icona Software_CRS...dmg ed avviate l’instal<strong>la</strong>zione del package ottenuto• Seguite le istruzioni a video fino al completamento dell’instal<strong>la</strong>zione• Al termine vi sarà richiesto di riavviare il MAC. Confermate ed effettuate il riavvio24
<strong>Cosa</strong> <strong>serve</strong> <strong>per</strong> <strong>poter</strong> <strong>utilizzare</strong> <strong>la</strong> <strong>Carta</strong> <strong>Regionale</strong> <strong>dei</strong> Servizi (CRS)• Ripetete <strong>la</strong> procedura instal<strong>la</strong>ndo il software CRS_Manager• Seguite le istruzioni a video fino al completamento dell’instal<strong>la</strong>zione• Al termine vi sarà richiesto di riavviare il MAC. Confermate ed effettuate il riavvio25
<strong>Cosa</strong> <strong>serve</strong> <strong>per</strong> <strong>poter</strong> <strong>utilizzare</strong> <strong>la</strong> <strong>Carta</strong> <strong>Regionale</strong> <strong>dei</strong> Servizi (CRS)Completamento instal<strong>la</strong>zioneAl momento del<strong>la</strong> stesura di questo documento, sul<strong>la</strong> versione MAX OS X 10.5.8 e FireFox attuale è richiesta una breveo<strong>per</strong>azione manuale <strong>per</strong> completare l’instal<strong>la</strong>zione.• Verificate sul Desktop, dovrebbe essere presente una icona CRS_Configura Firefox.html• Cliccate<strong>la</strong> <strong>per</strong> aprire <strong>la</strong> pagina seguente in FireFox• Dal menu File di FireFox cliccate su Preferenze, selezionate l’icona Avanzate, poi Cifratura• Cliccate su Dispositivo di sicurezza26
<strong>Cosa</strong> <strong>serve</strong> <strong>per</strong> <strong>poter</strong> <strong>utilizzare</strong> <strong>la</strong> <strong>Carta</strong> <strong>Regionale</strong> <strong>dei</strong> Servizi (CRS)• Cliccate su Carica.• Cliccate su Sfoglia e selezionate il file libbit4spki.bundle dal <strong>per</strong>corso Sistema, Libreria, bit4id e cliccate su Apri• Cliccate su OK27
<strong>Cosa</strong> <strong>serve</strong> <strong>per</strong> <strong>poter</strong> <strong>utilizzare</strong> <strong>la</strong> <strong>Carta</strong> <strong>Regionale</strong> <strong>dei</strong> Servizi (CRS)Verifica instal<strong>la</strong>zioneLa verifica dell’instal<strong>la</strong>zione può essere fatta dal sito CRS.• Per effettuar<strong>la</strong> dal sito Internet, cliccate sul link Verifica Instal<strong>la</strong>zione del menu e successivamente su Accedi al<strong>la</strong> verificadi instal<strong>la</strong>zione• Cliccate su Clicca qui <strong>per</strong> iniziare• Vi sarà chiesto di confermare il certificato digitale associato al sito Internet. Cliccate su OK28
<strong>Cosa</strong> <strong>serve</strong> <strong>per</strong> <strong>poter</strong> <strong>utilizzare</strong> <strong>la</strong> <strong>Carta</strong> <strong>Regionale</strong> <strong>dei</strong> Servizi (CRS)• Cliccate su OK• Completate il vostro profilo inserendo un vostro indirizzo email ed opzionalmente un recapito telefonico cellu<strong>la</strong>re.• Selezionate le opzioni re<strong>la</strong>tive al trattamento <strong>dei</strong> dati e cliccate su SISe l’instal<strong>la</strong>zione è stata effettuata con successo, il programma CRS instal<strong>la</strong>to sarà in grado di comunicare con il sito e il risultatosarà come in figura.Se siete d’accordo e disponibili potete proseguire nel completamento del<strong>la</strong> procedura CRS, fornendo all’amministrazione regionaleil consenso al<strong>la</strong> raccolta <strong>dei</strong> vostri dati anagrafici. In caso affermativo cliccate su Acconsento, altrimenti su Non acconsento.Da qui in avanti potrete <strong>utilizzare</strong> <strong>la</strong> tessera CRS <strong>per</strong> l’accesso ai vari portali telematici delle amministrazioni, enti edistituzioni regionali o nazionali.29
<strong>Cosa</strong> <strong>serve</strong> <strong>per</strong> <strong>poter</strong> <strong>utilizzare</strong> <strong>la</strong> <strong>Carta</strong> <strong>Regionale</strong> <strong>dei</strong> Servizi (CRS)CRS Manager, utilizzo delle sue funzioniCambiare il PIN del<strong>la</strong> tessera CRS• Tramite CRS Manager è possibile modificare il PIN associato al<strong>la</strong> tessera CRS. Cliccare su Cambia il PIN• Inserite il PIN attuale in Vecchio PIN• Inserite il nuovo PIN (5 cifre) in Nuovo PIN e ripetetelo in Conferma il nuovo PIN• Cliccate su Cambia il PINSbloccare il PIN del<strong>la</strong> tessera CRSSe si è sbagliato l’inserimento del PIN <strong>per</strong> più di tre volte, analogamente al<strong>la</strong> gestione PIN di un telefono cellu<strong>la</strong>re, è necessarioinserire un codice PUK (fornito contestualmente al ri<strong>la</strong>scio del PIN da parte dell’ASL o del comune) <strong>per</strong> <strong>poter</strong>lo riattivare inserendoneuno nuovo.• Cliccare su Sblocca il PIN• Inserite il PUK in PUK• Inserite il nuovo PIN (5 cifre) in Nuovo PIN e ripetetelo in Conferma il nuovo PIN• Cliccate su Sblocca il PIN30
Firma digitale di un documento<strong>Cosa</strong> <strong>serve</strong> <strong>per</strong> <strong>poter</strong> <strong>utilizzare</strong> <strong>la</strong> <strong>Carta</strong> <strong>Regionale</strong> <strong>dei</strong> Servizi (CRS)La tessera CRS <strong>per</strong>mette di firmare digitalmente un documento elettronico che può poi essere trasmesso via email o altro supportoinformatico. Effettuando questa o<strong>per</strong>azione il documento assume un valore legale al<strong>la</strong> stessa stregua di un documento cartaceocontrofirmato di proprio pugno.Firmando digitalmente un documento questo viene modificato aggiungendo una serie di dati opportunamente crittografati e corredatidi quanto necessario al<strong>la</strong> successiva verifica ed autenticazione inequivocabile.• Per effettuare una firma digitale cliccare su Firma documenti• Cliccare sull’icona del<strong>la</strong> cartel<strong>la</strong> al centro e selezionare il file da firmare.• Cliccate su Open• Inserire il PIN associato al<strong>la</strong> tessera CRS e cliccate su OK• Il file in formato .p7m verrà salvato.31
<strong>Cosa</strong> <strong>serve</strong> <strong>per</strong> <strong>poter</strong> <strong>utilizzare</strong> <strong>la</strong> <strong>Carta</strong> <strong>Regionale</strong> <strong>dei</strong> Servizi (CRS)Verifica del<strong>la</strong> Firma digitale di un documentoIl programma CRS Manager può verificare l’integrità del<strong>la</strong> firma digitale di un documento e fornire le informazioni sulfirmatario.• Cliccare su Verifica un documento firmato• Cliccare sull’icona del<strong>la</strong> cartel<strong>la</strong> al centro e selezionare il file da firmare• Cliccate su Open• Otterrete le informazioni sul<strong>la</strong> verifica del<strong>la</strong> firma come nel<strong>la</strong> seguente figura32
<strong>Cosa</strong> <strong>serve</strong> <strong>per</strong> <strong>poter</strong> <strong>utilizzare</strong> <strong>la</strong> <strong>Carta</strong> <strong>Regionale</strong> <strong>dei</strong> Servizi (CRS)Esempio di utilizzo del<strong>la</strong> tessera CRSIn questi esempi viene mostrato un uso pratico del<strong>la</strong> tessera CRS <strong>per</strong> accedere al portale INPS del<strong>la</strong> previdenza sociale, <strong>dei</strong> tributi,effettuare una prenotazione di visita specialistica, il tutto comodamente da casa evitando code, fastidi e spese inutili.INPS• Accedere al portale INPS dall’indirizzo www.inps.it• Cliccare sul link Al servizio del cittadino nell’area Servizi Online• Cliccare su Autenticazione con CNS e quindi su Procedi• Vi sarà chiesto di confermare il certificato digitale. Cliccate su OK33
<strong>Cosa</strong> <strong>serve</strong> <strong>per</strong> <strong>poter</strong> <strong>utilizzare</strong> <strong>la</strong> <strong>Carta</strong> <strong>Regionale</strong> <strong>dei</strong> Servizi (CRS)• Cliccate su OK• Inserire il PIN associato al<strong>la</strong> tessera CRS e cliccate su OK… ed ecco fatto!34
TRIBUTI (Tasse automobilistiche)<strong>Cosa</strong> <strong>serve</strong> <strong>per</strong> <strong>poter</strong> <strong>utilizzare</strong> <strong>la</strong> <strong>Carta</strong> <strong>Regionale</strong> <strong>dei</strong> Servizi (CRS)• Accedere al portale INPS dall’indirizzo www.tributi.regione.lombardia.it e cliccare su Area Personale• Cliccare su Accedi ad IDPC…• Cliccare su Accedi tramite CRS …35
<strong>Cosa</strong> <strong>serve</strong> <strong>per</strong> <strong>poter</strong> <strong>utilizzare</strong> <strong>la</strong> <strong>Carta</strong> <strong>Regionale</strong> <strong>dei</strong> Servizi (CRS)• Vi sarà chiesto di confermare il certificato digitale. Cliccate su OK• Cliccate su OK• Inserire il PIN associato al<strong>la</strong> tessera CRS e cliccate su OK… ed ecco fatto!36
<strong>Cosa</strong> <strong>serve</strong> <strong>per</strong> <strong>poter</strong> <strong>utilizzare</strong> <strong>la</strong> <strong>Carta</strong> <strong>Regionale</strong> <strong>dei</strong> Servizi (CRS)Prenotazione di visita specialistica• Partendo dal sito CRS http://www.crs.lombardia.it, cliccare sul menu Servizi online <strong>per</strong> il cittadino, poi su Servizi Socio-Sanitari ed infine su Prenota on line con lettore di smart card• Cliccare su OK nel<strong>la</strong> finestra successiva37
<strong>Cosa</strong> <strong>serve</strong> <strong>per</strong> <strong>poter</strong> <strong>utilizzare</strong> <strong>la</strong> <strong>Carta</strong> <strong>Regionale</strong> <strong>dei</strong> Servizi (CRS)• Cliccare ad esempio su Prenota on-line e successivamente su Richiedi prenotazione38
<strong>Cosa</strong> <strong>serve</strong> <strong>per</strong> <strong>poter</strong> <strong>utilizzare</strong> <strong>la</strong> <strong>Carta</strong> <strong>Regionale</strong> <strong>dei</strong> Servizi (CRS)• Vi sarà chiesto di confermare il certificato digitale. Cliccate su OK• Cliccate su OK• Inserire il PIN associato al<strong>la</strong> tessera CRS e cliccate su OK… ed ecco fatto!39
Italy 21010 Cardano al Campo VAvia Alessandro Volta 39http://www.digicom.it