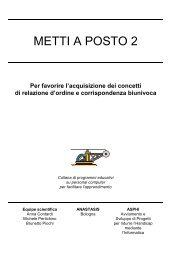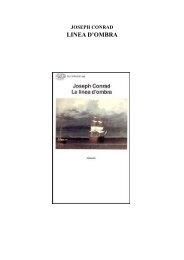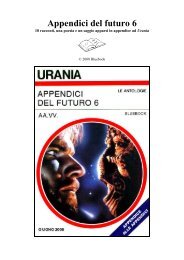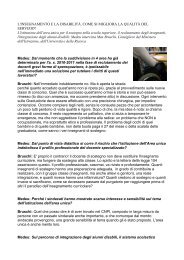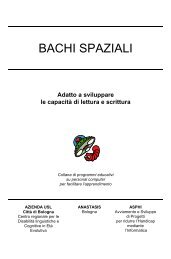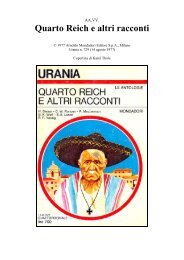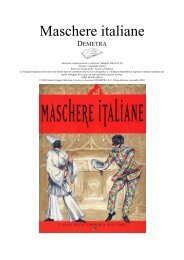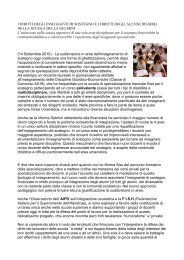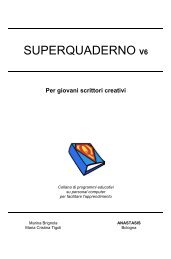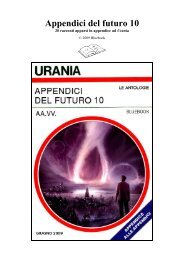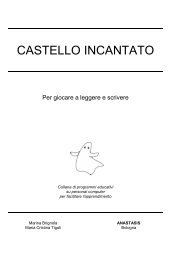You also want an ePaper? Increase the reach of your titles
YUMPU automatically turns print PDFs into web optimized ePapers that Google loves.
<strong>AMICO</strong> <strong>EURO</strong>Per sviluppare l’autonomia nell’uso del denaro<strong>AMICO</strong> <strong>EURO</strong> è stato l’unico software ad ottenere la nominational premio“BREAKING BARRIERS 2001” indetto dallaCommissione Europea e dal Forum Europeo sulla DisabilitàCollana di programmi educativisu personal computerper facilitare l'apprendimentoAnna ContardiAssociazione ItalianaPersone DownANASTASISBolognaASPHIAvviamento e Sviluppodi Progettiper ridurre l’Handicapmediante l’Informatica
La confezione contiene:- Questo manuale- Foglio istruzioni installazione- Il CD Rom di installazioneIllustrazioni del programma: Francesco MattioliI marchi registrati sono proprietà dei rispettivi detentori.PentiumIntel CorporationSound BlasterCreative Labs Inc.Windows 95/98/MEMicrosoft CorporationWindows 2000/XP Microsoft CorporationBologna – Marzo 2008TUTTI I DIRITTI SONO RISERVATI2
INDICEIl progetto...................................................................... pag. 5A chi si rivolge............................................................... pag. 5Obiettivi ........................................................................ pag. 5Contenuti ...................................................................... pag. 6Avvio e utilizzo del programma .................................... pag. 8Come navigare all’interno del programma .................. pag. 9Il menu principale.......................................................... pag. 12Esercizi in dettaglio ...................................................... pag. 19Controlli alternativi: monotasto, bitasto, direzionale .... pag. 29Appendice A - Anna Contardi ....................................... pag. 32Appendice B - Rilevazione degli errori ......................... pag. 343
IL PROGETTOIl progetto è orientato a sviluppare l'autonomia di soggetti condebolezza cognitiva o ritardo mentale aiutandoli ad apprenderel'uso dell'Euro.E` un progetto congiunto tra:• Anna Contardi, coordinatrice nazionale delle attivitàdell’Associazione Italiana Persone Down e ideatrice del “Corsodi educazione all’Autonomia” per adolescenti con ritardointellettivo.• la cooperativa ANASTASIS, responsabile della realizzazioneinformatica;• l'A.S.P.H.I. (Associazione per lo Sviluppo di Progetti Informaticiper gli Handicappati), che coordina il progetto.A CHI SI RIVOLGEIl programma può essere utilizzato da soggetti con handicapmentale, bambini a partire dai nove/dieci anni d'età e adulti,preferibilmente scolarizzati.OBIETTIVIDal 1 gennaio 2002 è entrata in vigore una nuova moneta,l'<strong>EURO</strong>. L'inserimento di questo nuovo tipo di valuta pone problemidi natura diversa relativi al riconoscimento dei vari tagli e all'uso deldenaro.Il programma “Amico Euro” si rivolge a bambini, ragazzi eadulti che vogliano imparare a conoscere ed utilizzare l’<strong>EURO</strong>,utilizzando uno stile di approccio che ne favorisce l’utilizzo per chiha difficoltà di comprensione/apprendimento.5
Proprio perché l’inserimento della nuova moneta troverà tutti inuna nuova situazione di apprendimento, il programma non èspecificatamente rivolto ad una fascia d’età. Anche quando l’usodell’Euro sarà una consuetudine, il programma rappresenteràcomunque un percorso interessante per bambini della scuolaelementare e ragazzi della scuola media.Il programma si propone di sostenere un apprendimento“funzionale” all’uso dell’Euro; le proposte e gli esercizi vanno quindiinquadrati nell’ottica del “cavarsela nella realtà” piuttosto che inquella di un itinerario didattico all’interno del programma dimatematica.Ovviamente non è possibile imparare davvero ad usare ildenaro senza spenderlo; per favorire quindi tale processo èimportante che, quando possibile, si affianchino alle esercitazioni suvideo reali operazioni di discriminazione e di acquisto con l’utilizzodi monete e banconote vere. Tutte le esercitazioni propostepossono essere seguite da una proposta simile in contesto reale.CONTENUTIDopo una breve presentazione che ha solo lo scopo diintrodurre il tema e il significato dell’utilizzo dell’Euro il programmapropone una serie di situazioni per avvicinare l’utente allaconoscenza e all’utilizzo dell’Euro.In considerazione del tipo di utenza si è scelto di non proporretutte le monete, eliminando quelle di taglio inferiore ai 10 centesimi,la discriminazione delle monete è, infatti, più difficile di quella dellebanconote così come il calcolo su base centesimale. In un’otticaquindi di funzionalità si è scelto di proporre situazioni che abbianoun maggiore riscontro nella realtà, tenendo conto dell’effettivopotere di acquisto delle monete.Abbiamo ritenuto inoltre, nella stessa ottica, di concentrarel’attenzione dell’utente sulla conoscenza e l’uso della nuova monetae di considerare solo secondariamente il confronto con la lira. In6
una fase di avvio dell’Euro, riteniamo, infatti, che il confronto divalore lira-euro non sia di particolare interesse per questi utenti el’acquisizione del valore dell’Euro passi piuttosto attraverso ilconfronto col suo reale valore d’acquisto cioè sul confronto Eurooggetto.Si è comunque inserito nel programma un convertitoreEuro-Lire, attivabile opzionalmente in alcune delle attività proposte.Per favorire la conoscenza della nuova moneta il programmapropone all’utente le seguenti situazioni:• presentazione di monete e banconote• esercizi di discriminazione di monete e banconote• esercizi di confronto “più grande” “più piccolo” tra vari tagli didenaro• esercizi di equivalenze tra tagli diversiPer favorirne l’uso in situazioni di simulazioni di spesa vengonoproposte attività quali:• correlazione tra prezzo dell’oggetto e taglio di denarocorrispondente• previsioni di “valore” in Euro di oggetti diversi• simulazione di acquisti con e senza resto con l’utilizzo di piùtagli di denaroOgni richiesta viene formulata da una voce oltre che dal testoscritto per permettere l’uso del programma anche a coloro chehanno difficoltà di lettura.E’ possibile predisporre per ogni utente un percorso diapprendimento personalizzato selezionando la quantità di tagli e lesituazioni da proporre e i livelli di difficoltà dell’esercizio. Il profilodell’utente può essere memorizzato, così come le operazioni giàsvolte, in modo da poter progredire di volta in volta su nuovesituazioni.7
AVVIO E UTILIZZO DEL PROGRAMMAL’installazione crea un’icona di “Amico Euro” sul Desktopche serve per avviare il programma.In alternativa, troveremo il nome del programma nel MenùStart (Avvio), all’interno della cartella Programmi, nella sottocartella“Anastasis”: in questo caso è sufficiente un clic sul nomedel programma per avviarlo.All’avvio del programma apparirà la schermata iniziale chepresenta due pulsanti, corrispondenti ad altrettante opzioni:Apre una finestra nella qualevengono fornite informazioni su coloroche hanno realizzato Il progetto.Avvia il programma proponendouna presentazione iniziale, al bisogno,questa parte può essere interrotta datastiera con il tasto [Esc].Si può passare dal programma Amico Euro ad altre finestre diWindows tenendo premuto il tasto Alt e premendo ripetutamente iltasto Tab.E’ possibile aprire il programma in una finestra di Windows,anziché a tutto schermo; a tal scopo eseguire il file “Config.exe”(posto nella cartella “\Softdida|Euro”); nel riquadro che si apredeselezionare la casella “Supporto schermo intero” e cliccare sulpulsante [OK].Al termine della presentazione compare a video la finestra“SCRIVI IL TUO NOME” composta da un riquadro nero perl’inserimento del nominativo, il disegno di due pulsanti rettangolaried il bottone di uscita.Essa permette, a coloro che utilizzano il programma per laprima volta, di inserire il nominativo e accedere al Menu Principalecliccando su pulsante [F10 Inizia].8
In seguito, questa finestra sarà utilizzata per rintracciarerapidamente in archivio il cosiddetto “profilo utente” (un nome o unasigla di identificazione memorizzati in occasione della primasessione di lavoro) inserendo nell’apposito riquadro il proprionominativo.Nella casella nome resta comunque memorizzato il nomeprofilodell’ultimo utente che ha utilizzato il programma. E’quindipossibile riattivare il suo percorso formativo premendo il tasto[F10 Inizia]; il programma riprenderà dall’esercizio successivoall’ultimo completato o segnalerà un messaggio in cui si comunicache tutte le prove sono state completate, se l’utente le aveva giàsostenute nella sessione precedente.Con il pulsante [F1 Menu] si raggiunge comunque laschermata del Menu Principale, da cui impostare gli opportuniparametri personalizzati e richiamare o creare ex novo il “profiloutente” desiderato.COME NAVIGARE ALL’INTERNO DEL PROGRAMMAUTILIZZO DEI MENUI pulsanti, i bottoni, le caselle per l'inserimento di dati checompaiono nelle videate di “Menu” e in alcune unità didattiche,possono essere attivati con tre diverse modalità:• mouse• tastiera• tasti di scelta rapida.COMANDI ATTRAVERSO IL MOUSE• Ciascun “pulsante” o “bottone” può essere “premuto” con unclic del mouse.• Un riquadro per l’inserimento dati viene reso attivo con un clicdel mouse (compare un quadratino rosso e verrà inserito nelriquadro ciò che scriviamo sulla tastiera)9
• In un riquadro contenente diverse opzioni, ciascuna di essepuò essere attivata o disattivata con un clic.Si può “cliccare” sulla parola corrispondente, sul bottone che laprecede, o anche semplicemente sulla riga orizzontale sulla qualela parola si trova (purché all’interno del riquadro).COMANDI ATTRAVERSO LA TASTIERA• Premendo ripetutamente il tasto Tab (tabulazioni) vengonoevidenziati in successione, da un contorno di colore giallo, ipulsanti o i riquadri attivi nella “videata” corrente. Quando unpulsante è evidenziato, può essere “schiacciato” premendo iltasto Invio.• Premendo ripetutamente il tasto Tab, il contorno gialloevidenziatore si sposta verso il basso e/o verso destra; usandoinvece la combinazione dei tasti Shift (maiuscole) e Tabl’evidenziatore si sposterà verso l’alto e/o verso sinistra.• Quando viene evidenziata un’area per l’inserimento di dati (unrettangolo nero) compare unpuntino rosso sulla sinistra edè possibile scrivere al suointerno.• Una volta evidenziato un riquadro checontiene varie opzioni alternative, ci sideve spostare fra l’una e l’altra con i tasti -freccia (su e giù), attivando così quellaprescelta, che risulterà evidenziata da unpuntino nero sul pulsantino che la precede.• Quando il riquadro evidenziatocontiene invece la scelta fra piùopzioni non alternative, per attivareo disattivare un’opzione bisogna10
prima evidenziare il pulsante che c’interessa usando i tastifreccia (su – giù), poi premere la Barra spazio.NB: l’opzione è attiva quando compare sul pulsantino ilsegno “di spunta”TASTI DI SCELTA RAPIDA• In quasi ogni “pulsante” è presente un riferimento ad un tastodi scelta rapida, evidenziato col colore bianco: può essereuna lettera, un numero o il nome di un tasto funzione (F1, F2,Invio…).Premere sulla tastiera il tasto suggerito è il modo più veloceper attivare il comando prescelto.N.B.: questo tipo di comando funziona qualunque sia ilriquadro attivo (purché non sia attivo il riquadro per l’inserimento deidati da tastiera). E’ indifferente che sia premuto o meno il tastodelle maiuscoleCHIUDERE LA FINESTRA ATTIVAPer chiudere la finestra attiva:• mouse: cliccare sul pulsante rotondo con la crocetta che sitrova in alto a sinistra• tastiera: premere il tasto [Esc]; (oppure premere ripetutamenteil tasto Tab, fino ad evidenziare il pulsante con la crocetta, poipremere Invio)N.B. con il tasto [Esc] si può uscire in qualunque momento daun’attività.Dopo la richiesta di uscita, viene semprechiesta una conferma, che può essere data:mouse: clic sul pulsante “Sì”;tastiera: premere il tasto “S” o il tasto “Invio”.Viceversa, si può scegliere di continuarel’attività:11
mouse: clic sul pulsante “No”, o sulla crocetta a sinistra;tastiera: premendo il tasto “N” o il tasto “Esc ”.N.B. Se sullo schermo sono presenti contemporaneamente piùfinestre, una sola è attiva: quella di colore più chiaro, che apparein primo piano.IL MENU PRINCIPALESi compone di tre aree:1. Un riquadro in alto, per la visualizzazione del Nome utenteimpostato;2. Un riquadro a sinistra, dove sono elencati i 19 Esercizidisponibili;3. Un’area, a destra, in cui sono presenti una serie di pulsantioperativi per la configurazione del programma.Prima di iniziare l’attività è necessario impostare l’ambiente dilavoro servendosi delle opzioni presenti nel menu, che oraanalizzeremo più dettagliatamente.1. Il riquadro relativo al Nome utenteNon è immediatamente accessibile (è l’unico elemento delMenu Principale che non può essere evidenziato dalla cornice giallacon l’uso del tasto “tabulazione”).E’ necessario ricorrere al tasto operativo “F7 PROFILI”attivandolo con il mouse o da tastiera con il tasto funzionale F7.(consultare il paragrafo TASTI OPERATIVI)2. Il riquadro degli Esercizi disponibiliRiporta l’elenco delle esercitazioni che è possibile svolgere epermette di selezionare la prova da cui cominciare il percorso o diconsultare a quale punto del programma ci si trova. Nel riquadro si12
mantiene evidenziato in rosso l’esercizio che è stato svolto perultimo (esercizio corrente). Le barre laterali di scorrimento facilitanola consultazione della lista.Sono disponibili 19 prove, suddivise in due tipologie:• area per la “conoscenza” della nuova moneta;• area per l’ “uso” pratico di Euro.Nella prima si trovano la presentazione di monete e banconotecon i relativi esercizi per il loro riconoscimento; le prove di confrontotra i vari “tagli” di denaro e quelle di equivalenza tra monete ebanconote di valore differente.Nella seconda area sono proposte situazioni di simulazioneper la stima del valore di alcuni beni di largo consumo espresso inEuro, per mettere in correlazione valore delle merci e valore deldenaro previsto a disposizione, per l’acquisto di questi prodotti contagli diversi di denaro ed eventuale calcolo di un resto.Per eseguire l’esercizio scelto dall’elenco premere il pulsante[F10 INIZIA].Il tasto [Esc] della tastiera permette di interrompere inqualunque momento l’esecuzione dell’esercizio e di tornare al MenuPrincipale. Può verificarsi il caso in cui una prova richiestadall’utente sia già stata svolta in precedenza nell’ambito del profiloutente attivo in quel momento.In questo caso, si deve ricorrere alla funzione PROFILI (Tastooperativo F7) del Menu Principale e selezionare “Esercizi già svolti”,dove sarà possibile modificare la situazione depennando l’esercizioche s’intende riproporre: memorizzare la nuova impostazione con ilpulsante “Salva” e rispondere “Si” alla richiesta di conferma.3. I tasti operativiEspone a video brevi indicazioni sucome muoversi attraverso i vari Menu delprogramma e l’uso delle finestre chevengono attivate anche su più livelli.13
Funzione calcolatrice per ottenereautomaticamente conversioni da Lireitaliane a Euro e viceversa. Presenta due possibili equivalenzedove, compilando il primo quadrante nero in Lire italiane o in Euro ecliccando sul bottone-simbolo di “uguale”, si ottiene a fianco ilvalore corrispondente. Per l’uso con la tastiera, ci si deve serviredel tasto Tabulatore per spostarsi da un quadrante all’altro e, unavolta evidenziato in giallo il simbolo “uguale” del tasto Invio peroperare l’equivalenza.E’ protetta da “password”, cioè dauna parola chiave segreta, e consente diapportare modifiche al valore economicodegli oggetti che vengono presentati e utilizzati nel programma.E’ bene che questa funzione non sia disponibile ad ognitipologia di utente. La password impostata è “Anastasis”Funzione di controllo dei dispositividi input impiegati nella postazione dilavoro: modalità di controllo della tastiera per persone con difficoltàmotorie, impostazione del mouse, del joystick ecc.A video viene richiamata una finestra che presenta due“bottoni” operativi: quello siglato F1 Aiuto per richiamareinformazioni utili alla configurazione per gli ausili aggiuntivi e quelloper la determinazione di parametri tecnici, siglato Controllo esterno.Esso permette di accedere ad un’ulteriore finestra chepresenta varie Cornici e Bottoni, nei quali andare ad identificarequali strumenti di INPUT potrà sfruttare l’utente con eventualidisabilità:• tastiera o mouse rallentati nel movimento;• limitazione all’uso di un solo tasto o alcuni tasti per gli aspettidirezionali; joystick;14
• uso di porta seriale per un ausilio ed identificazione dellastessa;Bottone [F2 Test] per verificare il gradimento delle impostazionieffettuate.descrizione.Mostra a video un’apposita finestra,con pulsante di uscita, e consente dioperare 7 scelte di cui segue una breve• NUOVO profilo: Permette di salvare un profilo, ossia laconfigurazione personalizzata definita da ciascun utenteattraverso la selezione delle varie opzione disponibili.Per definire un nuovo profilo, digitarne il nome (normalmentecoincide con il nome dell’utente per il quale viene definito),premere il bottone “Salva” e, alla successiva richiesta diconferma, il pulsante “SI. Se il nominativo inserito fosse giàpresente in archivio, un messaggio informa della situazione.Per tornare infine al Menu Principale, servirsi del bottone diuscita.• CARICA profilo: Mostra una finestra che permette di consultarel’elenco dei profili utente già memorizzati in precedenza, e diselezionare quello desiderato per utilizzare il programma.Selezionare il profilo che si desidera caricare, premere il bottone“Carica” e, alla successiva richiesta di conferma, il pulsante “SI”.• SALVA profilo: Permette di registrare, come profilo da utilizzarein seguito, il nominativo dell’utente che sta utilizzando ilprogramma in quel momento. Se, in precedenza, per l’utentenon era stato definito alcun profilo, ne viene creato uno nuovo,se il profilo era già stato definito, viene modificato in base alleopzioni in uso al momento del salvataggio.• SELEZIONA esercizi: Consente di personalizzare il percorsoda far seguire all’utente, selezionando solo alcuni argomenti dasvolgere tra le varie attività possibili. Aggiornando e15
memorizzando con il bottone “Salva” è possibile creare percorsivia via differenti per lo stesso Profilo utente.• ESERCIZI già svolti: Con riferimento al profilo attualmente inuso, presenta una scheda che contiene l'e informazioni sulpercorso svolto dall’utente, aggiornate all’ultima sessione. Sonoelencati tutti gli esercizi presenti nel programma e quelli giàsvolti sono evidenziati da un segno di spunta.Ogni singola scheda può essere modificata sulla base dellenecessità didattiche – sempre ricorrendo alla sub-funzione“Salva” – ad esempio per ripetere più volte una certa sequenzadi esercizi.• ELIMINA profilo: Consente di cancellare definitivamente unprofilo utente (non più significativo o inserito erroneamente o diprova)• CREA ICONA sul Desktop: Consente di creare, per il profiloattualmente attivo, un’icona sul desktop chiamata “Euro pernome-profilo”.Selezionandola si attiva il programma “Amico Euro” con leimpostazioni previste per quel profilo; l’esecuzione riprenderàdal punto in cui era stata interrotta la sessione di lavoroprecedente.Introduce al Menu nel quale èpossibile impostare le caratteristichefunzionali del programma:- Tipo di Selezione degli esercizi- Salva (per salvare in un archivio lo svolgimento degli esercizi)- Immagini schermo, Contatore e Voce- Numero massimo di esercizi- Livello di difficoltà- Scelta parametri per “Esercizio del Preventivo”16
La selezione degli esercizi può essere manuale, e quindi laloro sequenza viene decisa per ogni singola prova dall’utente e siinterrompe al termine di ognuna di esse.In quella automatica il programma procede autonomamente,proponendo man mano i vari esercizi previsti in elenco,aggiornando il loro quadrante nel Menu Principale.Nel Menu Opzioni è possibile:• escludere la parte audio degli esercizi (bottone Voce),• rinunciare alle informazioni di conteggio del denaro speso nellesimulazioni di acquisto (bottone Contatore),• evitare le immagini di monete e banconote utilizzate nellescelte di pagamento possibili (bottone Immagini schermo), alloscopi di rendere progressivamente più impegnative le prove, alcrescere delle competenze da parte dell’utente.Nell’ambito di alcuni esercizi si può regolare dal valore 1 al 30,e quindi personalizzare in base alle difficoltà di apprendimento, ilnumero di quesiti (finestra “Max esercizi”) che si intende sottoporreall’utente sul medesimo argomento.Come ulteriore elemento di variazione del livello di difficoltàviene proposto il parametro legato a quante monete o banconotedifferenti possono essere impiegate nei quesiti degli esercizi.L’esercitazione finale - denominata “Esercizio Preventivo” –riassume le varie attività svolte nelle prove precedenti: simulaquattro ambienti commerciali - da selezionare uno alla volta nellacornice “Situazione” - dove svolgere acquisti con tre diversedisponibilità di denaro (10 Euro, 50 Euro e 100 Euro)alternativamente selezionabili nella cornice “Banconota da”.Sono dunque possibili 12 combinazioni di previsione di spesaper l’acquisto di una serie omogenea di articoli tra cui scegliere.Inoltre, agendo sui bottoni “Voce” e “Contatore” sarà possibilevariare contemporaneamente anche questi parametri.17
Consente di visualizzare, stampare ocancellare l’archivio degli esercizi di unutente. Esso tiene traccia dello svolgimento degli esercizi (tipo, datadi esecuzione, livello di difficoltà, esito dell’esercizio, ecc) e vienecreato e aggiornato solo se nel menu “F8 Opzioni” è stataselezionata la funzione “Salva”.E’ il tasto di attivazione effettiva degliesercizi, in genere attuata dopo averimpostato le variabili che è possibile ed interessa modificare. (Ilprogramma è preimpostato con Selezione automatica degli esercizi,a Livello difficoltà “facile”, 10 esercizi da svolgere nelle varie prove,Voce e Immagini schermo attive, limitazione dei tagli di monete ebanconote in uso).Viene reso operativo col mouse cliccando sul suo disegno avideo, e con la tastiera sia con il tasto funzionale F10 sia con lasequenza di tasto Tab. - per evidenziarlo in cornice gialla - etasto Invio. “F10 Inizia” manda in esecuzione l’esercizio che, nellaopportuna finestra del Menu Principale dove sono elencati tutti,risulta evidenziato in rosso.Impostate le variabili che è possibile ed interessa modificare.(Il programma è preimpostato con Selezione automatica degliesercizi, a Livello difficoltà “facile”, 10 esercizi da svolgere nellevarie prove, Voce e Immagini schermo attive, limitazione dei tagli dimonete e banconote in uso).18
ESERCIZI IN DETTAGLIOPRESENTAZIONE MONETE ED ESERCIZI SULLE MONETEPer fare conoscenza con la morfologia delle singole monete,con descrizione in audio dei vari dettagli.Nella parte inferiore dello schermo compaiono uno e duebottoni-freccia per sfogliare in avanti e indietro le varie vetrine deidiversi tagli di monete e procedere o ripetere le singolepresentazioni. (Su queste frecce è possibile cliccare con il mouseoppure attivarle da tastiera con i corrispondenti tasti freccia).“Esercizi sulle monete” consente di addestrare la capacità didistinguere dalle altre ogni singola moneta incontrata inprecedenza. Si tratta di riconoscere una certa moneta che vienemostrata a video in una metà dello schermo: nella parte rimanentedella schermata, essa è proposta di nuovo insieme alle altremonete di taglio differente. E’ possibile sbagliare senza limitazioni.Quando nel gruppo si identifica quella corretta, restanoaffiancati a video solo i disegni relativi alla moneta riconosciuta.PRESENTAZIONE BANCONOTE ED ESERCIZI SULLEBANCONOTEPer fare conoscenza con la morfologia delle singolebanconote, con descrizione in audio dei vari dettagli.Nella parte inferiore dello schermo compaiono uno e duebottoni-freccia per sfogliare in avanti e indietro le varie vetrine deidiversi tagli di banconote e procedere o ripetere le singolepresentazioni. (Su queste frecce è possibile cliccare con il mouseoppure attivarle da tastiera con i corrispondenti tasti freccia).“Esercizi sulle banconote” consente di addestrare la capacitàdi distinguere dalle altre ogni singola banconota incontrata inprecedenza. Si tratta di riconoscerne una che viene mostrata avideo in una metà dello schermo: nella parte rimanente dellaschermata, essa è proposta di nuovo insieme ad altre 2 banconotedi taglio differente. E’ possibile sbagliare senza limitazioni.19
Quando nel gruppo si identifica quella corretta, restanoaffiancati a video solo i disegni relativi alla banconota riconosciuta.ESERCIZI SUGLI OGGETTILa simulazione propone di familiarizzare con il valore in Euro diprodotti usati comunemente, ma classificabili sulla base del valorecui siamo abituati in Lire italiane.Si tratta di rapportare una determinata disponibilità di denaroad un certo prodotto acquistabile, rispondendo idealmente alquesito “cosa posso ottenere con tale quantità di denaro”.La zona operativa dello schermo è suddivisa in due partidistinte: in alto viene mostrato il denaro a disposizione (monete obanconote); nello spazio rimanente sono presentati ogni volta 10oggetti per i quali è necessario decidere se possano o meno essereacquistati con il denaro di cui si dispone nell’esercizio.E’ sempre disponibile a video il bottone che richiama lafunzione “calcolatrice” per la conversione dal Lira a Euro eviceversa, per facilitare le valutazioni.Differenti tagli di denaro si susseguono fino a quando non siastato possibile indicare l’acquisto coerente di tutti e dieci iprodotti presentati.Soltanto dopo averli stimati tutti si passa ad un ulteriore gruppodi oggetti di cui interpretare il possibile valore.Variando nel Menu Principale il “livello difficoltà” - con tastooperativo “F8 Opzioni” - si ottengono gruppi di prodotti daacquistare dal valore più complesso, che comporta l’utilizzo dei taglivia via più impegnativi della Moneta Euro.Tre sono le possibili conseguenze delle scelte effettuate:valore in denaro troppo basso per acquistare l’oggetto; valore indenaro sufficiente per l’acquisto del prodotto indicato; valore indenaro molto superiore a quello del singolo oggetto.20
IL PREZZO GIUSTOVengono proposti degli oggetti con i quali familiarizzarerispetto al loro valore economico in Euro: si tratta di stimarne ilprezzo di vendita, scegliendo tra due ipotesi predeterminate.Impostando “Selezione Manuale” nel sottomenu TastoOperativo “F8 Opzioni”, gli oggetti di cui determinare il prezzovengono scelti dall’utente o da chi lo sta seguendo.Diversamente, preferendo “Selezione Automatica” la sceltadegli oggetti viene fatta automaticamente dal programma.Ogni oggetto, scelto dall’utente o scelto in automatico, vieneriproposto su un cartellone e gli vengono assegnati dal programmadue differenti prezzi di vendita, tra i quali è necessario sceglierequello più realistico.In caso di errore, viene segnalata la cifra corretta da attribuireal prodotto.Vengono proposti tanti quesiti quanti sono gli esercizi indicatinella finestra “max esercizi” del sottomenu - Tasto operativo “F8Opzioni”I prezzi relativi ai prodotti da acquistare, preimpostati nelprogramma, possono essere variati dall’utente sulla base dinecessari aggiornamenti o di bisogni specifici col tasto operativo“F3 Cambia prezzi” nel Menu Principale.Tale funzione è protetta da una “password” di sicurezza, perevitare che venga utilizzata senza le dovute cautele, e consente diintervenire su ogni voce oggetto/prodotto, modificandolesingolarmente.PRESENTAZIONE FAMIGLIAVengono presentati a video nel loro disegno e nella modalità discrittura tutti i tagli di monete e banconote di cui si fa uso nelprogramma: dalla banconota da 100 Euro fino alla moneta da 0,10Euro (10 centesimi di euro).21
ESERCIZIO IL PIÙ GRANDEPer consolidare le capacità di valutazione in merito al valoredel denaro, si mettono a confronto ogni volta due “tagli” differenti diEuro ed il compito consiste nell’identificare quello che ha un valorepiù alto, un maggior potere di acquisto, e quindi risulti essere “piùgrande”.La valutazione della risposta fornita viene sempre restituitaall’utente (giusta o non corretta) e compare comunque a video unavistosa croce rossa sulla moneta o banconota che non dovevaessere scelta in quello specifico confronto.La selezione degli elementi a video avviene con il mouseoppure con la combinazione dei tasti “frecce direzionali” ed “invio”.L’esercizio prevede tre livelli di difficoltà (facile – medio -difficile) selezionabili col Tasto operativo “F8 – Opzioni” del MenuPrincipale: questi si differenziano per il numero di confronti chevengono proposti (3, 7 o 15) e per il taglio di monete e banconoteche vengono usate. Per es. nel livello “difficile” dove sonopresentati 15 esercizi di confronto, sono utilizzati tutti i tagli di Euroche il programma prevede.Ogni confronto interpretato non correttamente dall’utente vieneriproposto per una seconda volta al termine dell’esercizio.ESERCIZIO EQUIVALENZEL’obiettivo è quello di esercitare all’utilizzo di tagli diversi dellanuova moneta per ottenere il medesimo valore economico,consolidando la confidenza con le singole banconote e monete.La prova è molto guidata dal supporto audio e dalle scrittecorrispondenti che compaiono a video.Un esempio iniziale mostra come sia possibile selezionare itagli di denaro necessari allo sviluppo dell’equivalenza e comesvolgere l’esercizio con il mouse. In alternativa, da tastiera siuseranno le combinazioni di tasti “Frecce direzionali” ed “Invio”.22
Bene in vista nello schermo, oltre al disegno di banconote omonete da paragonare, il pulsante [ HO FINITO] da selezionarequando si ritiene di aver completato le scelte per l’equivalenza.Vengono proposti 7 test di confronto tra tagli diversi di moneta,e dopo due tentativi non corretti di soluzione dello stesso quesito, ilprogramma fornisce la risposta corretta.Al termine, ogni equivalenza non risolta correttamente vieneriproposta ancora una volta con le medesime, modalità.PRESENTAZIONE ACQUISTO 1 E ACQUISTO DI 1° LIVELLOViene proposta una situazione di acquisto di prodotti marcatida un apposito prezzo, che deve essere abbinato ad uncorrispondente taglio di denaro. Ad ogni proposta di articolo ildenaro viene mostrato a video nella quantità esattamentenecessaria: è sufficiente adoperare tutte le monete o le banconoteche vengono messe a disposizione.Opportuni messaggi avvertono quando si sceglie di utilizzaremeno denaro del necessario.Durante la Presentazione vengono mostrate tutte le fasi dellascelta per la quantità di denaro necessaria a raggiungere il valoreprezzodel bene da acquistare. Il numero di esempi che s voglionoproporre agli utenti viene fissato con il parametro “Max esercizi” nelsottomenu “Opzioni”.Nella parte superiore dello schermo sono ben visibili le monetee le banconote da utilizzare; a destra il disegno del registratore dicassa, che al termine dell’operazione riporta nel display il conteggiofinale; un contatore mostra via via le somme parziali ottenute conl’uso del denaro; in basso è riprodotto l’oggetto da acquistare con ilcartellino del prezzo ben visibile.Al centro sono disponibili 4 bottoni funzionali: Grigio perrichiamare il convertitore Euro-Lira; Bianco per ottenereinformazioni di aiuto e facilitazioni nello svolgimento dell’esercizio;Rosso per annullare il tentativo di conteggio del denaro in corso;23
Verde per confermare una scelta che si è fatta e procedere allacassa per l’acquisto.Abituali le modalità operative: clic del mouse oppure lacombinazione dei tasti “Frecce direzionali” ed “Invio”.Da Menu Principale - tasto operativo “F8 Opzioni”- è possibilepersonalizzare il “Livello difficoltà” determinando i tagli di denaro adisposizione e, di conseguenza, i corrispondenti prodotti di valoreadeguato da proporre per l’acquisto (9 per Facile, 17 per Medio e30 per Difficile). Il parametro “Selezione” permette di scegliere divolta in volta il prodotto da sottoporre a valutazione (valore“Manuale”) oppure di accettare la lista proposta casualmente dalprogramma. “Contatore” è la funzione che permette di avere avideo la somma delle banconote preparate per il pagamentoCol parametro “Max esercizi” è infine possibile impostare ilnumero massimo di esercizi che possono essere svolti, variabile da1 a 30. che si possono usare ed i corrispondenti prodotti di valoreeconomico adeguato. Con l’opzione “Selezione manuale” varia, inproporzione alla difficoltà, la quantità di oggetti tra cui è possibilescegliere per l’acquisto (9;17;30) e sarà l’utente a individuare lesingole merci da acquisire. Con l’opzione “Selezione automatica”questo aspetto viene aggirato.Variabile anche il numero “Max esercizi” per fissare da 1 a 30le simulazioni.Al termine di ogni singolo esercizio il rilascio dello scontrinorinforza la buona riuscita dell’acquisto.PRESENTAZIONE ACQUISTO 2 E ACQUISTO DI 2° LIVELLOAncora un ambito di simulazione di acquisto in Euro.Condizioni simili al precedente esercizio di 1° livello con unavariante riguardo alle modalità di pagamento della merce, che puòessere realizzato con differenti tagli di denaro essendoci ora unadisponibilità di denaro superiore a quanto richiesto dall’esercizio.In questo contesto si rendono operative le competenzeevidenziate nell’ ”Esercizio equivalenze”.24
Nella Presentazione vengono mostrate tutte le fasi relativealla scelta della quantità di denaro necessaria a raggiungere ilvalore-prezzo del bene da acquistare, e viene chiarito che unastessa cifra in denaro può essere ottenuta utilizzando tagli diversi dibanconote o monete.Anche in questo caso il numero di esempi che si voglionoproporre agli utenti viene fissato con il parametro “Max esercizi” nelsottomenu “Opzioni”.Per l’esecuzione dell’esercizio valgono le stesse indicazionidell’esercizio precedente.ACQUISTO 3° LIVELLOAumentano le competenze richieste per svolgere l’eserciziodegli acquisti. (Condizioni operative simili rispetto ai livelliprecedenti.)La discriminante riguarda il denaro messo a disposizionedell’utente: a video vengono mostrate monete e banconote inquantità generica e superiore a quella necessaria ad ogni acquisto.Inoltre non sono disponibili la Presentazione e gli esempiiniziali di svolgimento dell’esercizio. Stessi criteri invece, per quantoriguarda le opzioni “Livello difficoltà” e “Selezionemanuale/automatica”Come nei precedenti livelli, ad ogni singolo problema diacquisto è consentito fornire risposte non corrette fino a tre volte;dopo di che una spiegazione in automatico mostra come potevaessere risolto il quesito.ESERCIZIO IL RESTO 1 CON RELATIVA PRESENTAZIONELa situazione proposta nell’esercizio prevede l’acquisto disingoli prodotti aventi uno specifico prezzo di vendita: a fronte dideterminati tagli di monete o banconote disponibili, si deve stabilirese si ricaverà o meno un resto. Sarà dunque necessarioriconoscere il dato del prezzo di vendita in Euro, il taglio di moneta25
messo a disposizione e mettere in relazione queste due entità, perdecidere se il valore del denaro è superiore a quello della merceoppure sono equivalenti (gli abbinamenti sono casuali).A video compare il personaggio mascotte, che accompagnatutto il programma, nell’atteggiamento di indicare una merce daacquistare, per la quale viene richiesto un prezzo indicato nel suocartellino. Viene poi mostrato il denaro con cui si potrebbe condurrel’acquisto e viene chiesto di stabilire il confronto tra i due valori.Nella parte inferiore della schermata, due bottoni denominati “Si” e“No” attendono l’intervento dell’utente.Nei casi di errore, dopo aver fornito per la seconda volta diseguito una risposta non corretta al medesimo quesito, ilprogramma fornisce la soluzione corretta ed una sinteticaspiegazione.Se nel sottomenu “Opzioni” del Menu Principale è stataabilitata l’opzione “Selezione manuale” l’utente ha la possibilità discegliere gli oggetti da valutare ed acquistare in Euro da un insiemedi 30 elementi, diversamente sarà il programma a proporlicasualmente.Il numero di quesiti può essere variato modificando il valore delparametro “Max esercizi” nel sottomenu “Opzioni”.Il puntatore del mouse è rappresentato dal disegno di unamano, come già in altre parti del programma.La presentazione illustra i singoli passaggi della procedura daseguire per rispondere ai quesiti.ESERCIZIO IL RESTO 2 CON RELATIVA PRESENTAZIONEIn questo caso viene sollecitata l’impegnativa “ricostruzione”dell’esatto importo del resto da consegnare a chi esegue unpagamento: il meccanismo di ragionamento è quello del cassieredel supermercato, che al valore dell’importo della merce aggiunge ilvalore in denaro sufficiente ad equilibrare quello versato dal cliente.A video sono dunque presenti il prodotto, col relativo prezzo, labanconota o la moneta utilizzata per l’acquisto e il registratore di26
cassa con un’area evidenziata in nero che contiene il disegno ditutti i tagli di Euro usati nel programma e i 4 bottoni funzionalicolorati già conosciuti (Grigio per richiamare il convertitore Euro-Lira, Bianco per ottenere informazioni di aiuto e facilitazioni nellosvolgimento dell’esercizio o anche la semplice ripetizione deitermini del problema che viene posto, Rosso per annullare iltentativo di conteggio del denaro in corso, Verde per confermare lascelta che si è fatta).Se nel sottomenu “F8 Opzioni” è stata abilitatala funzione “Contatore”, in questa area sarà presente anche uncontatore parziale che, partendo dal prezzo del prodotto, sommavia via il resto selezionato.A partire dal valore del costo del prodotto, selezionando con ilmouse o la tastiera ogni singola banconota o moneta utile presentenell’area di colore nero si deve raggiungere la cifra messa adisposizione per l’acquisto.Il sonoro e il testo scritto assistono l’utente nel fissarel’attenzione su quanto si sta operando, e l’eventuale contatore (conle cifre in giallo) riporta costantemente il conteggio in corso.Tale contatore può essere eliminato quando le competenzedell’utente lo consentano. Al termine di ogni singolo esercizio ilmessaggio vocale e quello scritto riepilogano il costo dell’articolo, iltaglio di denaro utilizzato per l’acquisto e l’ammontare del resto.Nel caso di errore, dopo aver fornito per la terza volta diseguito una risposta non corretta al medesimo quesito si ottiene larisposta corretta.Anche in questo esercizio, se nel sottomenu “Opzioni” delMenu Principale è stata abilitata l’opzione “Selezione manuale”l’utente ha la possibilità di scegliere gli oggetti da acquistare in Euroda un insieme di 30 elementi; diversamente sarà il programma aproporli casualmente.Il puntatore del mouse, rappresentato dal disegno di unamano, non è sempre visibile sullo schermo ed intercorre una brevepausa di tempo prima di ogni comparsa.Il numero di quesiti può essere variato modificando il valore delparametro “Max esercizi” nel sottomenu “F8 – Opzioni”.27
La Presentazione illustra i singoli passaggi della procedura daseguire per rispondere ai quesiti, come nell’esercizio precedente.ESERCIZIO PREVENTIVOL’esercitazione finale riassume le varie attività svolte nelleprove precedenti: con l’aiuto di una grafica che si richiama altradizionale carrello della spesa, simula la frequentazione simbolicadi quattro ambienti commerciali dove svolgere acquisti con tredifferenti quantità di denaro (10 Euro, 50Euro e 100Euro).Nella parte inferiore del video, a sinistra sono ben visibiliquattro bottoni colorati (già incontrati nelle altre sezioni): Verde perla conferma e la conclusione dell’acquisto; Rosso per lacancellazione di un tentativo che non soddisfa l’utente, intenzionatoa ripetere la prova; Bianco per la richiesta di chiarimenti ed aiuto;Grigio per consultare il convertitore tra Lira ed Euro. In basso adestra, invece, un contatore mostra l’ammontare della spesa fino aquel momento prevista per acquistare le merci messe a carrello. Altermine della fase di acquisto, una pagina di Notes riassume la listadella ‘spesa realizzata’, mettendo in evidenza il denaro usato perpagare il conto e l’eventuale ammontare del resto. Un rinforzovocale aiuta l’utente nella lettura di tutti i dati che compaiono avideo.Come in altre situazioni proposte dal programma, ad ognisingolo esercizio di acquisto è consentito fornire risposte noncorrette fino a tre volte: a quel punto una spiegazione in automaticomostra con una semplificazione come poteva essere risolto ilproblema.Nel sottomenu “F8 Opzioni” del Menu Principale è possibilepersonalizzare l’esecuzione dell’esercizio, scegliendo la banconotada utilizzare per gli acquisti (parametro “Banconota da”) e anche la“Situazione” in cui effettuarli (selezionando “Manuale” come tipo di“Selezione”).28
CONTROLLI ALTERNATIVI: MONOTASTO, BITASTO,DIREZIONALEIn alcuni casi (ad esempio con soggetti a limitata capacita`motoria) e` preferibile poter controllare il programma con unamodalita` di accesso diversa da quella tradizionale (per cui e`necessario poter utilizzare in maniera completa la tastiera oppuresaper maneggiare correttamente il puntatore del mouse).Le modalita` alternative supportate sono monotasto, bitasto,direzionale (pentatasto).In alcuni casi esistono dispositivi che integrano la possibilità` discegliere una delle quattro direzioni (ad esempio la leva deljoystick, o dispositivi con quattro tasti freccia aggiuntivi).LA MODALITA` MONOTASTOSe viene attivata la modalita` monotasto il controllo e`effettuato tramite un solo pulsante. Le possibili scelte vengonoevidenziate attraverso una scansione temporizzata.La scelta e` confermata dalla pressione del tasto 1.Il tempo di scansione e` regolabile ed e` possibile controllarnel'effetto anche nella finestra di test (la scansione a tempo simulapressioni del tasto 2).LA MODALITA` BITASTOSe viene attivata la modalita` bitasto si hanno a disposizionedue pulsanti. La scansione delle scelte possibili e` effettuata tramitepressioni successive del tasto 2. Si puo` cosi` controllare lavelocita` di scansione aumentando o diminuendo la frequenza dellepressioni del tasto 2. Il tasto 1, come per la modalita` monotasto,conferma la scelta.29
LA MODALITA` DIREZIONALESe viene attivata la modalita` direzionale si hanno adisposizione cinque tasti: le quattro direzioni e il tasto di conferma.Secondo le varie situazioni si potra` controllare il puntatore con itasti direzionali, oppure utilizzarli per selezionare l'elemento daconfermare.TASTIERAMONOTASTO:• BARRA SPAZIO o tasto INVIO per confermareBITASTO:• INVIO per confermare• BARRA SPAZIO per scegliereDIREZIONALE:• TASTI FRECCIA per le direzioni• BARRA SPAZIO per confermareMOUSEMONOTASTO• PULSANTI DESTRO O SINISTRO per confermareBITASTO• PULSANTE SINISTRO per confermare• PULSANTE DESTRO per scegliereJOYSTICK (o di un altro dispositivo collegato alla porta giochi)MONOTASTO:• PULSANTE 1 o 2 per confermareBITASTO:• PULSANTE 1 per confermare30
• PULSANTE 2 per scegliereDIREZIONALE• LEVA per le direzioni• PULSANTE 1 per confermareSERIALEMONOTASTO• PULSANTE 1 o 2 per confermareBITASTO• PULSANTE 1 per confermare• PULSANTE 2 per scegliereRITARDO ATTIVAZIONE PRESSIONERegolando opportunamente il valore del ritardo di attivazionepressione e` possibile aiutare quei soggetti che hanno deiparticolari problemi di tremore, evitando che involontariamentevenga premuto un tasto. Si attiva infatti un controllo per cui i tasti diconferma e di scansione (quest'ultimo solo nella modalita` bitasto)vengano attivati solo se rimangono premuti per l'intervallo di tempovoluto.31
Appendice AANNA CONTARDIAnna Contardi è assistente sociale ed esperta su aspetti legatiall’educazione delle persone con ritardo mentale.E’ coordinatrice dell’Associazione Italiana Persone Down aRoma dove opera fin dal 1981. In tale ambito ha ideato e tuttoradirige il "Corso di Educazione all'Autonomia per adolescenti conSindrome di Down" che ha trovato ormai diffusione in varie città .Ha collaborato come Consulente tecnico-scientifico allarealizzazione di vari film sulle persone Down, tra cui il recente “Aproposito di sentimenti” di Daniele Segre presentato nel 1999 allaMostra del cinema di Venezia.Ha realizzato indagini sui temi dell'inserimento scolastico,lavorativo e sociale e più in generale sull'analisi dei bisogni dellepersone con Sindrome di Down e le loro famiglie.Ha partecipato in qualità di relatore a convegni e seminari suitemi dell'associazionismo, dell'inserimento sociale, scolastico elavorativo delle persone Down, dell'educazione all'autonomia dipersone con ritardo mentale e dell'utilizzo del software didattico perpersone con handicap.Dal 1994 è consulente scientifico di ASPHI (Associazione perlo Sviluppo dell'Informatica per gli Handicappati) e della coop.Anastasis per la produzione di software per l'insegnamento dellamatematica a bambini con difficoltà di apprendimento.E’ autrice di vari testi fra cui si ricordano• "Libertà possibile. Educazione all'autonomia dei ragazzi conritardo mentale" A.Contardi - ed. La Nuova Italia Scientifica,Roma 1992• "Matematica possibile. Come facilitarne l'apprendimento atutti gli alunni" A.Contardi, M.Pertichino, B.Piochi - ed. DelCerro, Pisa 199332
• "Le persone Down. Aspetti neuropsicologici, educativi esociali" A.Contardi, S.Vicari - ed. Franco Angeli. Milano 1994• "Un giorno dopo l'altro. Bambini e adulti con la Sindrome diDown" A.Contardi, P.Pasqua, A.Razzano (a cura di) - ed.Guaraldi, Rimini 1996• "Aspetti assistenziali e di tutela", A.Contardi, P.Danesi -Quaderno AIPD n.l5. Roma I ediz.1997, II ediz.2001.• “Raccontare ai ragazzi”, A.Contardi – ed.Nuova Fiordaliso,Roma 1999Per la corrispondenzaAnna Contardi,presso Associazione Italiana Persone Down, viale delle Milizie 106telefono 06 3723909e-mail aipd@pronet.it33
Appendice BRilevazione degli erroriSe durante l'esecuzione del programma si dovesse verificareun'anomalia nel funzionamento occorre:• comunicare l’anomalia rilevata, nonché il nominativo dell’Entee della persona da contattare, a mezzo posta, fax o e-mail:ANASTASIS Soc. Coop.Serv. Assist. Software Did.Piazza dei Martiri, 1/ 2 - 40121 Bolognafax 051.2962120assistenza@anastasis.it• comunicare l’anomalia rilevata al:Servizio Assistenza Software Didatticolunedì dalle ore 9.30 alle ore 12.30martedì dalle ore 14.30 alle ore 17.30mercoledì dalle ore 9.30 alle ore 12.30giovedì dalle ore 14.30 alle ore 17.30venerdì dalle ore 9.30 alle ore 12.30al numero Tel. 051.2962139Anastasis Soc. Coop. - piazza dei Martiri, 1/ 2 – 40121 Bologna34