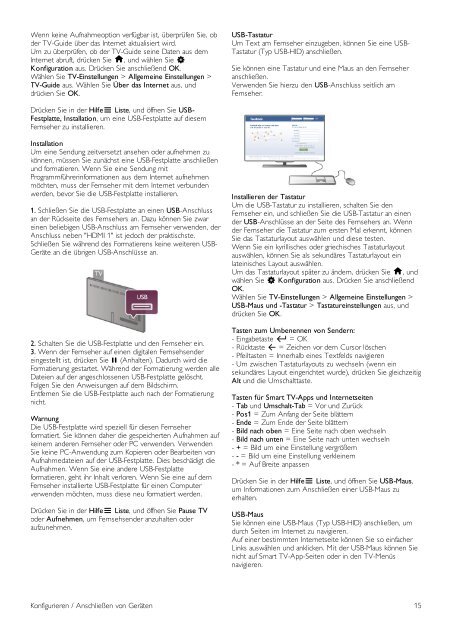Philips 6000 series Smart TV LED - Istruzioni per l'uso - DEU
Philips 6000 series Smart TV LED - Istruzioni per l'uso - DEU
Philips 6000 series Smart TV LED - Istruzioni per l'uso - DEU
You also want an ePaper? Increase the reach of your titles
YUMPU automatically turns print PDFs into web optimized ePapers that Google loves.
Wenn keine Aufnahmeoption verfügbar ist, überprüfen Sie, ob<br />
der <strong>TV</strong>-Guide über das Internet aktualisiert wird.<br />
Um zu überprüfen, ob der <strong>TV</strong>-Guide seine Daten aus dem<br />
Internet abruft, drücken Sie h, und wählen Sie S<br />
Konfiguration aus. Drücken Sie anschließend OK.<br />
Wählen Sie <strong>TV</strong>-Einstellungen > Allgemeine Einstellungen ><br />
<strong>TV</strong>-Guide aus. Wählen Sie Über das Internet aus, und<br />
drücken Sie OK.<br />
USB-Tastatur<br />
Um Text am Fernseher einzugeben, können Sie eine USB-<br />
Tastatur (Typ USB-HID) anschließen.<br />
Sie können eine Tastatur und eine Maus an den Fernseher<br />
anschließen.<br />
Verwenden Sie hierzu den USB-Anschluss seitlich am<br />
Fernseher.<br />
Drücken Sie in der HilfeL Liste, und öffnen Sie USB-<br />
Festplatte, Installation, um eine USB-Festplatte auf diesem<br />
Fernseher zu installieren.<br />
Installation<br />
Um eine Sendung zeitversetzt ansehen oder aufnehmen zu<br />
können, müssen Sie zunächst eine USB-Festplatte anschließen<br />
und formatieren. Wenn Sie eine Sendung mit<br />
Programmführerinformationen aus dem Internet aufnehmen<br />
möchten, muss der Fernseher mit dem Internet verbunden<br />
werden, bevor Sie die USB-Festplatte installieren.<br />
1. Schließen Sie die USB-Festplatte an einen USB-Anschluss<br />
an der Rückseite des Fernsehers an. Dazu können Sie zwar<br />
einen beliebigen USB-Anschluss am Fernseher verwenden, der<br />
Anschluss neben "HDMI 1" ist jedoch der praktischste.<br />
Schließen Sie während des Formatierens keine weiteren USB-<br />
Geräte an die übrigen USB-Anschlüsse an.<br />
2. Schalten Sie die USB-Festplatte und den Fernseher ein.<br />
3. Wenn der Fernseher auf einen digitalen Fernsehsender<br />
eingestellt ist, drücken Sie p (Anhalten). Dadurch wird die<br />
Formatierung gestartet. Während der Formatierung werden alle<br />
Dateien auf der angeschlossenen USB-Festplatte gelöscht.<br />
Folgen Sie den Anweisungen auf dem Bildschirm.<br />
Entfernen Sie die USB-Festplatte auch nach der Formatierung<br />
nicht.<br />
Warnung<br />
Die USB-Festplatte wird speziell für diesen Fernseher<br />
formatiert. Sie können daher die gespeicherten Aufnahmen auf<br />
keinem anderen Fernseher oder PC verwenden. Verwenden<br />
Sie keine PC-Anwendung zum Kopieren oder Bearbeiten von<br />
Aufnahmedateien auf der USB-Festplatte. Dies beschädigt die<br />
Aufnahmen. Wenn Sie eine andere USB-Festplatte<br />
formatieren, geht ihr Inhalt verloren. Wenn Sie eine auf dem<br />
Fernseher installierte USB-Festplatte für einen Computer<br />
verwenden möchten, muss diese neu formatiert werden.<br />
Drücken Sie in der HilfeL Liste, und öffnen Sie Pause <strong>TV</strong><br />
oder Aufnehmen, um Fernsehsender anzuhalten oder<br />
aufzunehmen.<br />
Installieren der Tastatur<br />
Um die USB-Tastatur zu installieren, schalten Sie den<br />
Fernseher ein, und schließen Sie die USB-Tastatur an einen<br />
der USB-Anschlüsse an der Seite des Fernsehers an. Wenn<br />
der Fernseher die Tastatur zum ersten Mal erkennt, können<br />
Sie das Tastaturlayout auswählen und diese testen.<br />
Wenn Sie ein kyrillisches oder griechisches Tastaturlayout<br />
auswählen, können Sie als sekundäres Tastaturlayout ein<br />
lateinisches Layout auswählen.<br />
Um das Tastaturlayout später zu ändern, drücken Sie h, und<br />
wählen Sie S Konfiguration aus. Drücken Sie anschließend<br />
OK.<br />
Wählen Sie <strong>TV</strong>-Einstellungen > Allgemeine Einstellungen ><br />
USB-Maus und -Tastatur > Tastatureinstellungen aus, und<br />
drücken Sie OK.<br />
Tasten zum Umbenennen von Sendern:<br />
- Eingabetaste  = OK<br />
- Rücktaste z = Zeichen vor dem Cursor löschen<br />
- Pfeiltasten = Innerhalb eines Textfelds navigieren<br />
- Um zwischen Tastaturlayouts zu wechseln (wenn ein<br />
sekundäres Layout eingerichtet wurde), drücken Sie gleichzeitig<br />
Alt und die Umschalttaste.<br />
Tasten für <strong>Smart</strong> <strong>TV</strong>-Apps und Internetseiten<br />
- Tab und Umschalt-Tab = Vor und Zurück<br />
- Pos1 = Zum Anfang der Seite blättern<br />
- Ende = Zum Ende der Seite blättern<br />
- Bild nach oben = Eine Seite nach oben wechseln<br />
- Bild nach unten = Eine Seite nach unten wechseln<br />
- + = Bild um eine Einstellung vergrößern<br />
- - = Bild um eine Einstellung verkleinern<br />
- * = Auf Breite anpassen<br />
Drücken Sie in der HilfeL Liste, und öffnen Sie USB-Maus,<br />
um Informationen zum Anschließen einer USB-Maus zu<br />
erhalten.<br />
USB-Maus<br />
Sie können eine USB-Maus (Typ USB-HID) anschließen, um<br />
durch Seiten im Internet zu navigieren.<br />
Auf einer bestimmten Internetseite können Sie so einfacher<br />
Links auswählen und anklicken. Mit der USB-Maus können Sie<br />
nicht auf <strong>Smart</strong> <strong>TV</strong>-App-Seiten oder in den <strong>TV</strong>-Menüs<br />
navigieren.<br />
Konfigurieren / Anschließen von Geräten 15