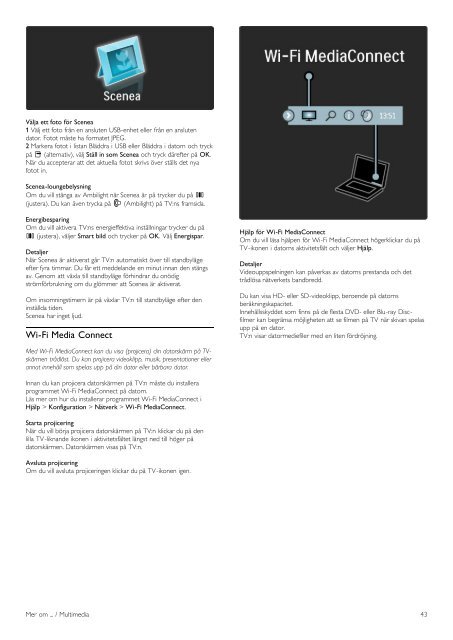Philips TV LED - Istruzioni per l'uso - SWE
Philips TV LED - Istruzioni per l'uso - SWE
Philips TV LED - Istruzioni per l'uso - SWE
You also want an ePaper? Increase the reach of your titles
YUMPU automatically turns print PDFs into web optimized ePapers that Google loves.
Välja ett foto för Scenea<br />
1 Välj ett foto från en ansluten USB-enhet eller från en ansluten<br />
dator. Fotot måste ha formatet JPEG.<br />
2 Markera fotot i listan Bläddra i USB eller Bläddra i datorn och tryck<br />
på o (alternativ), välj Ställ in som Scenea och tryck därefter på OK.<br />
När du accepterar att det aktuella fotot skrivs över ställs det nya<br />
fotot in.<br />
Scenea-loungebelysning<br />
Om du vill stänga av Ambilight när Scenea är på trycker du på s<br />
(justera). Du kan även trycka på J (Ambilight) på <strong>TV</strong>:ns framsida.<br />
Energibesparing<br />
Om du vill aktivera <strong>TV</strong>:ns energieffektiva inställningar trycker du på<br />
s (justera), väljer Smart bild och trycker på OK. Välj Energispar.<br />
Detaljer<br />
När Scenea är aktiverat går <strong>TV</strong>:n automatiskt över till standbyläge<br />
efter fyra timmar. Du får ett meddelande en minut innan den stängs<br />
av. Genom att växla till standbyläge förhindrar du onödig<br />
strömförbrukning om du glömmer att Scenea är aktiverat.<br />
Om insomningstimern är på växlar <strong>TV</strong>:n till standbyläge efter den<br />
inställda tiden.<br />
Scenea har inget ljud.<br />
Wi-Fi Media Connect<br />
Hjälp för Wi-Fi MediaConnect<br />
Om du vill läsa hjälpen för Wi-Fi MediaConnect högerklickar du på<br />
<strong>TV</strong>-ikonen i datorns aktivitetsfält och väljer Hjälp.<br />
Detaljer<br />
Videouppspelningen kan påverkas av datorns prestanda och det<br />
trådlösa nätverkets bandbredd.<br />
Du kan visa HD- eller SD-videoklipp, beroende på datorns<br />
beräkningskapacitet.<br />
Innehållsskyddet som finns på de flesta DVD- eller Blu-ray Discfilmer<br />
kan begränsa möjligheten att se filmen på <strong>TV</strong> när skivan spelas<br />
upp på en dator.<br />
<strong>TV</strong>:n visar datormediefiler med en liten fördröjning.<br />
Med Wi-Fi MediaConnect kan du visa (projicera) din datorskärm på <strong>TV</strong>skärmen<br />
trådlöst. Du kan projicera videoklipp, musik, presentationer eller<br />
annat innehåll som spelas upp på din dator eller bärbara dator.<br />
Innan du kan projicera datorskärmen på <strong>TV</strong>:n måste du installera<br />
programmet Wi-Fi MediaConnect på datorn.<br />
Läs mer om hur du installerar programmet Wi-Fi MediaConnect i<br />
Hjälp > Konfiguration > Nätverk > Wi-Fi MediaConnect.<br />
Starta projicering<br />
När du vill börja projicera datorskärmen på <strong>TV</strong>:n klickar du på den<br />
lilla <strong>TV</strong>-liknande ikonen i aktivitetsfältet längst ned till höger på<br />
datorskärmen. Datorskärmen visas på <strong>TV</strong>:n.<br />
Avsluta projicering<br />
Om du vill avsluta projiceringen klickar du på <strong>TV</strong>-ikonen igen.<br />
Mer om ... / Multimedia 43