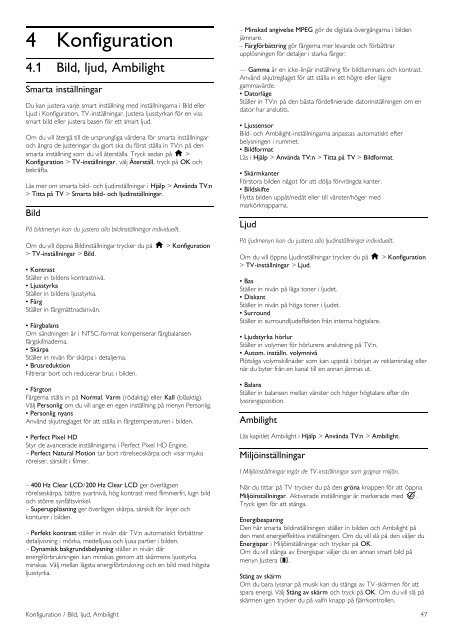Philips TV LED - Istruzioni per l'uso - SWE
Philips TV LED - Istruzioni per l'uso - SWE
Philips TV LED - Istruzioni per l'uso - SWE
Create successful ePaper yourself
Turn your PDF publications into a flip-book with our unique Google optimized e-Paper software.
4<br />
4.1<br />
Konfiguration<br />
Bild, ljud, Ambilight<br />
Smarta inställningar<br />
Du kan justera varje smart inställning med inställningarna i Bild eller<br />
Ljud i Konfiguration, <strong>TV</strong>-inställningar. Justera ljusstyrkan för en viss<br />
smart bild eller justera basen för ett smart ljud.<br />
Om du vill återgå till de ursprungliga värdena för smarta inställningar<br />
och ångra de justeringar du gjort ska du först ställa in <strong>TV</strong>:n på den<br />
smarta inställning som du vill återställa. Tryck sedan på h ><br />
Konfiguration > <strong>TV</strong>-inställningar, välj Återställ, tryck på OK och<br />
bekräfta.<br />
Läs mer om smarta bild- och ljudinställningar i Hjälp > Använda <strong>TV</strong>:n<br />
> Titta på <strong>TV</strong> > Smarta bild- och ljudinställningar.<br />
Bild<br />
På bildmenyn kan du justera alla bildinställningar individuellt.<br />
Om du vill öppna Bildinställningar trycker du på h > Konfiguration<br />
> <strong>TV</strong>-inställningar > Bild.<br />
• Kontrast<br />
Ställer in bildens kontrastnivå.<br />
• Ljusstyrka<br />
Ställer in bildens ljusstyrka.<br />
• Färg<br />
Ställer in färgmättnadsnivån.<br />
• Färgbalans<br />
Om sändningen är i NTSC-format kompenserar färgbalansen<br />
färgskillnaderna.<br />
• Skärpa<br />
Ställer in nivån för skärpa i detaljerna.<br />
• Brusreduktion<br />
Filtrerar bort och reducerar brus i bilden.<br />
• Färgton<br />
Färgerna ställs in på Normal, Varm (rödaktig) eller Kall (blåaktig).<br />
Välj Personlig om du vill ange en egen inställning på menyn Personlig.<br />
• Personlig nyans<br />
Använd skjutreglaget för att ställa in färgtem<strong>per</strong>aturen i bilden.<br />
• Perfect Pixel HD<br />
Styr de avancerade inställningarna i Perfect Pixel HD Engine.<br />
– Perfect Natural Motion tar bort rörelseoskärpa och visar mjuka<br />
rörelser, särskilt i filmer.<br />
– 400 Hz Clear LCD/200 Hz Clear LCD ger överlägsen<br />
rörelseskärpa, bättre svartnivå, hög kontrast med flimmerfri, lugn bild<br />
och större synfältsvinkel.<br />
– Su<strong>per</strong>upplösning ger överlägen skärpa, särskilt för linjer och<br />
konturer i bilden.<br />
– Perfekt kontrast ställer in nivån där <strong>TV</strong>:n automatiskt förbättrar<br />
detaljvisning i mörka, medelljusa och ljusa partier i bilden.<br />
– Dynamisk bakgrundsbelysning ställer in nivån där<br />
energiförbrukningen kan minskas genom att skärmens ljusstyrka<br />
minskas. Välj mellan lägsta energiförbrukning och en bild med högsta<br />
ljusstyrka.<br />
– Minskad angivelse MPEG gör de digitala övergångarna i bilden<br />
jämnare.<br />
– Färgförbättring gör färgerna mer levande och förbättrar<br />
upplösningen för detaljer i starka färger.<br />
— Gamma är en icke-linjär inställning för bildluminans och kontrast.<br />
Använd skjutreglaget för att ställa in ett högre eller lägre<br />
gammavärde.<br />
• Datorläge<br />
Ställer in <strong>TV</strong>:n på den bästa fördefinierade datorinställningen om en<br />
dator har anslutits.<br />
• Ljussensor<br />
Bild- och Ambilight-inställningarna anpassas automatiskt efter<br />
belysningen i rummet.<br />
• Bildformat<br />
Läs i Hjälp > Använda <strong>TV</strong>:n > Titta på <strong>TV</strong> > Bildformat.<br />
• Skärmkanter<br />
Förstora bilden något för att dölja förvrängda kanter.<br />
• Bildskifte<br />
Flytta bilden uppåt/nedåt eller till vänster/höger med<br />
markörknapparna.<br />
Ljud<br />
På ljudmenyn kan du justera alla ljudinställningar individuellt.<br />
Om du vill öppna Ljudinställningar trycker du på h > Konfiguration<br />
> <strong>TV</strong>-inställningar > Ljud.<br />
• Bas<br />
Ställer in nivån på låga toner i ljudet.<br />
• Diskant<br />
Ställer in nivån på höga toner i ljudet.<br />
• Surround<br />
Ställer in surroundljudeffekten från interna högtalare.<br />
• Ljudstyrka hörlur<br />
Ställer in volymen för hörlurens anslutning på <strong>TV</strong>:n.<br />
• Autom. inställn. volymnivå<br />
Plötsliga volymskillnader som kan uppstå i början av reklaminslag eller<br />
när du byter från en kanal till en annan jämnas ut.<br />
• Balans<br />
Ställer in balansen mellan vänster och höger högtalare efter din<br />
lyssningsposition.<br />
Ambilight<br />
Läs kapitlet Ambilight i Hjälp > Använda <strong>TV</strong>:n > Ambilight.<br />
Miljöinställningar<br />
I Miljöinställningar ingår de <strong>TV</strong>-inställningar som gagnar miljön.<br />
När du tittar på <strong>TV</strong> trycker du på den gröna knappen för att öppna<br />
Miljöinställningar. Aktiverade inställningar är markerade med ê.<br />
Tryck igen för att stänga.<br />
Energibesparing<br />
Den här smarta bildinställningen ställer in bilden och Ambilight på<br />
den mest energieffektiva inställningen. Om du vill slå på den väljer du<br />
Energispar i Miljöinställningar och trycker på OK.<br />
Om du vill stänga av Energispar väljer du en annan smart bild på<br />
menyn Justera s.<br />
Stäng av skärm<br />
Om du bara lyssnar på musik kan du stänga av <strong>TV</strong>-skärmen för att<br />
spara energi. Välj Stäng av skärm och tryck på OK. Om du vill slå på<br />
skärmen igen trycker du på valfri knapp på fjärrkontrollen.<br />
Konfiguration / Bild, ljud, Ambilight 47