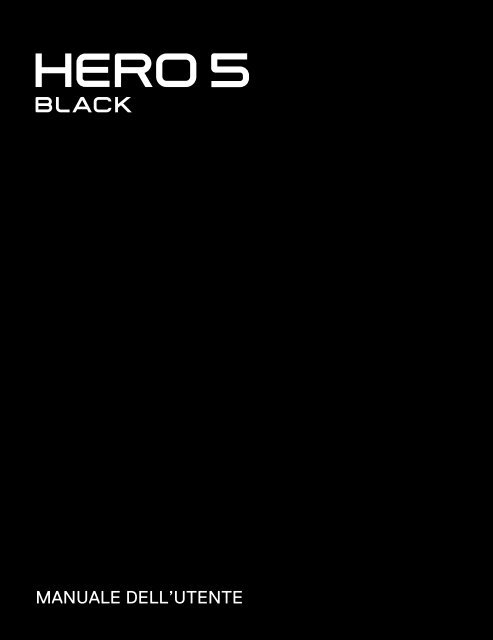Sfogliabile di prova
You also want an ePaper? Increase the reach of your titles
YUMPU automatically turns print PDFs into web optimized ePapers that Google loves.
MANUALE DELL’UTENTE<br />
1
ENTRA A FAR PARTE DEL MOVIMENTO<br />
GOPRO<br />
facebook.com/GoPro<br />
twitter.com/GoPro<br />
youtube.com/GoPro<br />
instagram.com/GoPro<br />
To download this user manual<br />
in a <strong>di</strong>fferent language, visit<br />
gopro.com/help.<br />
Pour télécharger ce manuel de<br />
l’utilisateur dans une autre langue,<br />
rendez-vous sur gopro.com/help.<br />
Wenn Sie <strong>di</strong>eses Benutzerhandbuch<br />
in einer anderen Sprache<br />
herunterladen möchten, besuchen<br />
Sie gopro.com/help.<br />
Per scaricare questo manuale<br />
utente in un’altra lingua, visita<br />
gopro.com/help.<br />
Para descargar este manual de<br />
usuario en otro i<strong>di</strong>oma, visite<br />
gopro.com/help<br />
Para descargar este manual de<br />
usuario en un i<strong>di</strong>oma <strong>di</strong>ferente,<br />
gopro.com/help.<br />
Para baixar este manual do<br />
usuário em outro i<strong>di</strong>oma, acesse<br />
gopro.com/help.<br />
Om deze gebruikershandlei<strong>di</strong>ng<br />
in een andere taal te downloaden,<br />
ga naar gopro.com/help.<br />
Aby pobrać ten podręcznik użytkownika<br />
w innym języku, odwiedź<br />
stronę gopro.com/help.<br />
Ladda ner den här<br />
användarhandboken på ett annat<br />
språk på gopro.com/help.<br />
Чтобы загрузить это руководство<br />
пользователя на другом<br />
языке, посетите страницу<br />
gopro.com/help.<br />
このユーザーマニュアルの 他 言<br />
語 版 をダウンロードするには、<br />
gopro.com/helpにアクセスしてく<br />
ださい。<br />
若 要 下 載 其 他 語 言 版 本 的 使 用 說 明<br />
書 , 請 前 往 : gopro.com/help。<br />
如 需 下 载 本 用 户 手 册 的 其 他 语 言 版<br />
本 , 请 访 问 gopro.com/help。<br />
이 사용자 설명서의 다른 언어 버<br />
전은 gopro.com/support에서 다<br />
운로드하십시오.
SOMMARIO<br />
SOMMARIO<br />
La tua HERO5 Black 6<br />
Operazioni preliminari 8<br />
Navigare all’interno della GoPro 16<br />
Mappa <strong>di</strong> modalità e impostazioni 20<br />
Acquisizione veloce 22<br />
Realizzare video e foto 24<br />
Controllare la GoPro con la voce 27<br />
Riprodurre i contenuti 30<br />
Usare la fotocamera con un HDTV 33<br />
Collegare l’app Capture 35<br />
Trasferire i contenuti 36<br />
Modalità Video: Modalità <strong>di</strong> acquisizione 39<br />
Modalità Video: Impostazioni 41<br />
Modalità Video: Impostazioni avanzate 49<br />
Modalità Foto: Modalità <strong>di</strong> acquisizione 52<br />
Modalità Foto: Impostazioni 54<br />
Modalità Foto: Impostazioni avanzate 56<br />
Modalità Temporizzata: Modalità <strong>di</strong> acquisizione 58<br />
Modalità Temporizzata: Impostazioni 60<br />
Modalità Temporizzata: Impostazioni avanzate 64<br />
Controlli avanzati 65<br />
Collegare un accessorio au<strong>di</strong>o 76<br />
Personalizzare la GoPro 77<br />
Messaggi importanti 81<br />
Reimpostare la fotocamera ai valori <strong>di</strong> fabbrica 82<br />
Fissaggio 83<br />
Rimuovere lo sportello laterale 88<br />
Manutenzione 90<br />
Informazioni sulla batteria 91<br />
Risoluzione dei problemi 94<br />
Assistenza clienti 96<br />
Marchi 96<br />
Informazioni <strong>di</strong> carattere normativo 96
LA TUA HERO5 BLACK<br />
LA TUA HERO5 BLACK<br />
1<br />
12<br />
14<br />
14<br />
2<br />
3<br />
4<br />
9<br />
12<br />
13<br />
10<br />
11<br />
5<br />
14<br />
6<br />
7<br />
12<br />
9<br />
8<br />
1. Pulsante Otturatore [ ]<br />
2. Schermo <strong>di</strong> stato della<br />
fotocamera<br />
3. Pulsante Modalità [ ]<br />
4. Sportello laterale<br />
5. Porta USB-C<br />
6. Porta micro HDMI<br />
(cavo non in dotazione)<br />
7. Speaker<br />
8. Sportello batteria<br />
9. Pulsante <strong>di</strong> sgancio<br />
10. Batteria<br />
11. Alloggiamento della scheda<br />
microSD<br />
12. Spia <strong>di</strong> stato della fotocamera<br />
13. Touch screen<br />
14. Microfono<br />
6 7
OPERAZIONI PRELIMINARI<br />
OPERAZIONI PRELIMINARI<br />
Ti presentiamo la tua nuova HERO5 Black. Per realizzare video e foto, è<br />
necessaria una scheda microSD (acquistabile separatamente).<br />
SCHEDE MICROSD<br />
Utilizzare schede <strong>di</strong> memoria <strong>di</strong> marca che sod<strong>di</strong>sfano i seguenti requisiti:<br />
• microSD, microSDHC o microSDXC<br />
• Certificazione Classe 10 o UHS-I<br />
• Capacità fino a 128 GB<br />
RICARICARE LA BATTERIA<br />
Per sfruttare al massimo la nuova fotocamera, è consigliabile ricaricare<br />
completamente la batteria prima <strong>di</strong> utilizzarla per la prima volta.<br />
1. Tenere premuto il pulsante <strong>di</strong> sgancio sullo sportello della batteria<br />
facendolo scorrere fino alla completa apertura.<br />
Per avere un elenco <strong>di</strong> schede microSD consigliate, visitate il sito<br />
gopro.com/workswithgopro.<br />
Se la scheda <strong>di</strong> memoria risulta piena durante la registrazione, la<br />
fotocamera interrompe la registrazione e sul touch screen viene<br />
visualizzato PIENA.<br />
AVVISO: maneggiare le schede <strong>di</strong> memoria con molta cura. Evitare il<br />
contatto con liqui<strong>di</strong>, polvere e detriti. A titolo precauzionale, spegnere<br />
la fotocamera prima <strong>di</strong> inserire o estrarre la scheda. Consultate le linee<br />
guida del produttore riguardo ai valori termici ritenuti accettabili durante<br />
l’utilizzo della fotocamera.<br />
2. Inserire una scheda microSD con l’etichetta rivolta verso la batteria<br />
(per la ricarica la scheda microSD non è necessaria).<br />
Nota: Per estrarre la scheda, spingerla con l’unghia verso l’interno<br />
dell’alloggiamento e farla scattare in modo che fuoriesca.<br />
3. Inserire la batteria e richiudere lo sportello.<br />
RIFORMATTARE LA SCHEDA MICROSD<br />
Per mantenere la scheda microSD in buone con<strong>di</strong>zioni, riformattarla con<br />
cadenza regolare. La riformattazione cancella tutti i contenuti e, quin<strong>di</strong>, è<br />
bene assicurarsi prima <strong>di</strong> avere fatto una copia delle foto e dei video.<br />
Per riformattare la scheda, scorrere in basso e toccare Preferenze ><br />
Formatta scheda SD > Elimina.<br />
8 9
OPERAZIONI PRELIMINARI<br />
OPERAZIONI PRELIMINARI<br />
4. Tenere premuto il pulsante <strong>di</strong> sgancio sullo sportello laterale facendolo<br />
scorrere fino alla completa apertura.<br />
5. Collegare la fotocamera a un computer o ad un altro adattatore <strong>di</strong><br />
ricarica USB me<strong>di</strong>ante il cavo USB-C in dotazione.<br />
6. Spegnere la fotocamera. La spia <strong>di</strong> stato della fotocamera si accende<br />
durante la ricarica e si spegne una volta completata la ricarica.<br />
Quando si effettua la ricarica con un computer, accertarsi che questo<br />
sia collegato a una fonte <strong>di</strong> alimentazione. Se la spia <strong>di</strong> stato della<br />
fotocamera non si accende, utilizzare un’altra porta USB.<br />
Per ricaricare completamente la batteria occorrono circa tre ore. Per<br />
ulteriori informazioni, consultate Informazioni sulla batteria (page 91).<br />
AGGIORNARE IL SOFTWARE DELLA FOTOCAMERA<br />
Per ottenere funzioni aggiornate e prestazioni ottimali dalla GoPro,<br />
assicuratevi che la fotocamera utilizzi sempre il software più recente.<br />
Quando si collega la fotocamera all’app Capture o Quik per desktop,<br />
si viene informati automaticamente della <strong>di</strong>sponibilità <strong>di</strong> eventuali<br />
aggiornamenti.<br />
1. Scaricare queste app:<br />
• Capture app da Apple App Store o Google Play<br />
• Quik per desktop da gopro.com/apps<br />
2. Collegare la fotocamera allo smartphone/tablet o computer. Se è<br />
<strong>di</strong>sponibile un aggiornamento l’app fornirà le istruzioni per installarlo.<br />
È possibile anche aggiornare la fotocamera manualmente utilizzando<br />
la scheda microSD e un lettore/adattatore per la scheda (acquistabile<br />
separatamente). Per maggiori dettagli e informazioni sulla versione del<br />
software più aggiornata, visitate il sito: gopro.com/update.<br />
SUGGERIMENTO PRO: per verificare l’attuale versione software,<br />
scorrere la schermata principale verso il basso e poi toccare Preferenze ><br />
Informazioni su questa GoPro.<br />
SUGGERIMENTO PRO: per <strong>di</strong>minuire il tempo <strong>di</strong> ricarica, utilizzare il<br />
Supercharger GoPro (acquistabile separatamente). È possibile ricaricare<br />
la fotocamera utilizzando un caricabatteria da parete o un caricabatteria<br />
auto compatibile USB.<br />
10 11
OPERAZIONI PRELIMINARI<br />
OPERAZIONI PRELIMINARI<br />
SCHERMO DI STATO DELLA FOTOCAMERA<br />
Lo schermo <strong>di</strong> stato sulla parte anteriore della fotocamera contiene le<br />
seguenti informazioni su modalità e impostazioni in modo da visualizzare<br />
subito le operazioni <strong>di</strong> base per l’impostazione attuale:<br />
1<br />
2<br />
ACCENSIONE/SPEGNIMENTO<br />
Per accendere:<br />
premere il pulsante Modalità [ ]. La fotocamera emette una serie <strong>di</strong><br />
segnali acustici, mentre le spie <strong>di</strong> stato della fotocamera lampeggiano. La<br />
presenza <strong>di</strong> informazioni sul touch screen o sullo schermo <strong>di</strong> stato della<br />
fotocamera in<strong>di</strong>ca che la fotocamera è accesa.<br />
Per spegnere:<br />
tenere premuto per due secon<strong>di</strong> il pulsante Modalità. La fotocamera<br />
emette una serie <strong>di</strong> segnali acustici, mentre le spie <strong>di</strong> stato della<br />
fotocamera lampeggiano.<br />
AVVERTENZA: procedere con cautela quando si utilizza<br />
la GoPro durante le normali attività quoti<strong>di</strong>ane. Prestare<br />
sempre attenzione all’ambiente circostante per evitare <strong>di</strong><br />
provocare lesioni a sé stessi e agli altri.<br />
Utilizzare la fotocamera GoPro e i relativi supporti e<br />
accessori nel rispetto <strong>di</strong> tutte le leggi locali, incluse<br />
le normative sulla privacy, che potrebbero vietare la<br />
registrazione in determinate aree.<br />
3<br />
4 5<br />
1. Modalità della fotocamera<br />
2. Impostazioni<br />
3. Numero <strong>di</strong> file acquisiti<br />
4. Spazio <strong>di</strong>sponibile sulla scheda microSD<br />
5. Stato della batteria<br />
Nota: le icone e le impostazioni visualizzate sullo schermo <strong>di</strong> stato della fotocamera<br />
variano in funzione della modalità. Quelle mostrate in alto si riferiscono alla<br />
modalità Video.<br />
12 13
OPERAZIONI PRELIMINARI<br />
OPERAZIONI PRELIMINARI<br />
TOUCH SCREEN<br />
Il touch screen sul retro della fotocamera contiene le seguenti informazioni<br />
sulle modalità e sulle impostazioni: le impostazioni riportate sul touch<br />
screen variano in funzione della modalità.<br />
1 3<br />
2<br />
00:00 100%<br />
4<br />
TOUCH SCREEN AZIONI<br />
Utilizzare queste azioni per navigare all’interno del touch screen. Per lo<br />
scorrimento, iniziare dal bordo dello schermo.<br />
Toccare<br />
Consente <strong>di</strong> selezionare una voce, attivare e<br />
<strong>di</strong>sattivare un’impostazione.<br />
5<br />
RES<br />
FPS<br />
1080 60<br />
FOV<br />
WIDE<br />
7<br />
6<br />
Tenere premuto<br />
Consente <strong>di</strong> accedere all’impostazione per il controllo<br />
dell’esposizione.<br />
1. Stato della connessione wireless<br />
2. Stato del GPS<br />
3. Tempo rimanente/foto scattate<br />
4. Stato della batteria<br />
5. Modalità della fotocamera<br />
6. Impostazioni<br />
7. Impostazioni avanzate (icone)<br />
Nota: il touch screen non funziona sott’acqua.<br />
Scorrere verso sinistra<br />
Consente <strong>di</strong> accedere alle impostazioni avanzate (se<br />
<strong>di</strong>sponibili) per la modalità corrente.<br />
Scorrere verso destra<br />
Consente <strong>di</strong> visualizzare i contenuti.<br />
Scorrere verso il basso<br />
Dalla schermata principale, consente <strong>di</strong> aprire i<br />
menu Connetti e Preferenze. Altrimenti consente <strong>di</strong><br />
tornare alla schermata principale.<br />
SUGGERIMENTO PRO: per bloccare il touch screen per evitare la<br />
<strong>di</strong>gitazione involontaria, scorrere verso il basso dalla schermata principale<br />
e poi toccare [ ]. Toccare <strong>di</strong> nuovo questa icona per sbloccarlo.<br />
14 15
NAVIGARE ALL’INTERNO DELLA GOPRO<br />
NAVIGARE ALL’INTERNO DELLA GOPRO<br />
MODALITÀ<br />
La HERO5 Black prevede tre modalità <strong>di</strong> fotocamera: Video, Foto e<br />
Temporizzato.<br />
Video<br />
La modalità Video prevede tre modalità <strong>di</strong> acquisizione: Video, Video +<br />
foto e Looping. Per una descrizione <strong>di</strong> ciascuna modalità <strong>di</strong> acquisizione,<br />
consultate Modalità Video: Modalità <strong>di</strong> acquisizione (page 39).<br />
Foto<br />
La modalità foto prevede tre modalità <strong>di</strong> acquisizione: Foto, Sequenza<br />
e Notturna. Per una descrizione <strong>di</strong> ciascuna modalità <strong>di</strong> acquisizione,<br />
consultate Modalità Foto: Modalità <strong>di</strong> acquisizione (page 52).<br />
Temporizzata<br />
La modalità Temporizzata prevede tre modalità <strong>di</strong> acquisizione:<br />
Videoripresa temporizzata, Foto temporizzata, Foto notturna<br />
temporizzata. Per una descrizione <strong>di</strong> ciascuna modalità <strong>di</strong> acquisizione,<br />
consultate Modalità Temporizzata: Modalità <strong>di</strong> acquisizione (page 58).<br />
Per avere una mappa visiva delle modalità e delle impostazioni della<br />
GoPro, consultate Mappa <strong>di</strong> modalità e impostazioni (page 20).<br />
NAVIGARE ALL’INTERNO DEL TOUCH SCREEN<br />
1. Dalla schermata principale, toccare l’icona nell’angolo in basso a sinistra.<br />
2. Toccare una delle icone delle modalità sul lato superiore dello schermo<br />
(Video, Foto o Temporizzato).<br />
3. Toccare una modalità <strong>di</strong> acquisizione nell’elenco che segue.<br />
PHOTO<br />
NIGHT<br />
BURST<br />
4. Sulla schermata principale, toccare l’impostazione che si desidera<br />
mo<strong>di</strong>ficare.<br />
5. Toccare una nuova opzione (le opzioni <strong>di</strong>sponibili sono bianche). La<br />
fotocamera ritorna alla schermata principale.<br />
4k 2.7k 2.7k/4:3 1440<br />
RESOLUTION<br />
1080<br />
@ 60fps<br />
1080 960 720 480<br />
Se si seleziona una risoluzione video (RES) che non supporta<br />
l’impostazione dei fotogrammi al secondo (FPS) selezionata, viene<br />
visualizzato un messaggio con l’in<strong>di</strong>cazione <strong>di</strong> toccare il touch screen<br />
per spostarsi automaticamente all’impostazione FPS e selezionare<br />
un altro valore. Un messaggio analogo viene visualizzato in caso <strong>di</strong><br />
selezione <strong>di</strong> valore <strong>di</strong> FPS non supportato dalla risoluzione selezionata.<br />
16 17
NAVIGARE ALL’INTERNO DELLA GOPRO<br />
NAVIGARE ALL’INTERNO DELLA GOPRO<br />
6. Per mo<strong>di</strong>ficare un’impostazione avanzata, scorrere verso sinistra.<br />
Nota: non tutte le modalità <strong>di</strong> acquisizione <strong>di</strong>spongono <strong>di</strong> impostazioni avanzate.<br />
7. Per attivare un’impostazione avanzata, toccare [ ].<br />
AUTO LOW LIGHT<br />
When needed, automatically lowers the frame<br />
rate in <strong>di</strong>m lighting for better video quality<br />
NAVIGARE CON I PULSANTI<br />
Se si utilizza la fotocamera sott’acqua, usare i pulsanti e lo schermo <strong>di</strong><br />
stato della fotocamera per mo<strong>di</strong>ficare le modalità e le impostazioni.<br />
1. Con la fotocamera accesa, tenere premuto il pulsante Modalità [ ]<br />
e premere il pulsante Otturatore [ ].<br />
2. Utilizzare il pulsante Modalità per navigare tra le <strong>di</strong>verse impostazioni.<br />
8. Per tornare alla schermata principale, scorrere verso il basso.<br />
MODIFICARE LE MODALITÀ CON IL PULSANTE MODALITÀ<br />
Il pulsante Modalità consente <strong>di</strong> navigare tra le modalità <strong>di</strong> acquisizione<br />
impostate. Ad esempio, se in precedenza sono state selezionate<br />
le voci Video nella modalità Video, Foto notturna nella modalità Foto<br />
e Videoripresa temporizzata nella modalità Temporizzata, premendo<br />
il pulsante Modalità sarà possibile navigare tra queste modalità<br />
<strong>di</strong> acquisizione.<br />
Da notare che la modalità Foto in sequenza appare sempre in questo<br />
ciclo. In questo modo sarà possibile quin<strong>di</strong> riprendere azioni in rapido<br />
movimento, come ad esempio i bambini che si tuffano in piscina o un<br />
salto con la mountain bike, senza dover prima mo<strong>di</strong>ficare la modalità<br />
<strong>di</strong> acquisizione.<br />
3. Premere il pulsante Otturatore per consultate le varie opzioni<br />
all’interno <strong>di</strong> un’impostazione. Per selezionare un’opzione, lasciare<br />
l’opzione evidenziata.<br />
4. Per uscire, tenere premuto il pulsante Otturatore, o passare a Fine<br />
nel menu.<br />
18 19
MAPPA DI MODALITÀ E IMPOSTAZIONI<br />
MAPPA DI MODALITÀ E IMPOSTAZIONI<br />
Regolazione<br />
automatica in<br />
con<strong>di</strong>zioni <strong>di</strong> scarsa<br />
illuminazione<br />
Sequenza<br />
FOV (campo visivo)<br />
FPS<br />
Looping<br />
Controllo au<strong>di</strong>o<br />
manuale<br />
Foto notturna<br />
Foto notturna<br />
temporizzata<br />
Modalità Foto / Foto<br />
Velocità<br />
RAW<br />
Risoluzione (RES)<br />
Otturatore<br />
Modalità<br />
Temporizzata<br />
Videoripresa<br />
temporizzata<br />
Modalità video / Video<br />
Video + Foto<br />
Stabilizzazione video<br />
WDR<br />
Intervallo<br />
Protune<br />
Foto temporizzate<br />
20 21
ACQUISIZIONE VELOCE<br />
ACQUISIZIONE VELOCE<br />
Acquisizione veloce è il modo più rapido <strong>di</strong> realizzare video o foto<br />
temporizzate con HERO5 Black. Poiché la fotocamera si accende soltanto<br />
quando è in azione, si ottiene anche un aumento dell’autonomia della batteria.<br />
REALIZZARE VIDEO CON ACQUISIZIONE VELOCE<br />
1. Con la fotocamera spenta, premere il pulsante Otturatore [ ].<br />
REALIZZARE FOTO TEMPORIZZATE CON L’ACQUISIZIONE VELOCE<br />
Oltre a mostrare in che modo cambia una scena nel corso del tempo, le<br />
foto temporizzate sono utili anche per realizzare una serie <strong>di</strong> foto in modo<br />
da essere sicuri <strong>di</strong> ottenere lo scatto che si desidera.<br />
1. Con la fotocamera spenta, tenere premuto il pulsante Otturatore [ ]<br />
fino a quando non inizia l’acquisizione.<br />
3 sec<br />
La fotocamera si accende, emette una serie <strong>di</strong> segnali acustici e inizia<br />
a registrare il video automaticamente. Le spie <strong>di</strong> stato della fotocamera<br />
lampeggiano durante la registrazione.<br />
2. Per interrompere la registrazione, premere <strong>di</strong> nuovo il pulsante<br />
Otturatore.<br />
La fotocamera interrompe la registrazione, emette una serie <strong>di</strong> segnali<br />
acustici e si spegne automaticamente.<br />
Per realizzare altri tipi <strong>di</strong> video, consultate il capitolo Realizzare video e foto<br />
(page 24).<br />
La fotocamera si accende, emette una serie <strong>di</strong> segnali acustici e inizia<br />
automaticamente a scattare foto temporizzate. La spia <strong>di</strong> stato della<br />
fotocamera lampeggia per ciascuna foto scattata.<br />
2. Per interrompere l’acquisizione, premere <strong>di</strong> nuovo il pulsante Otturatore.<br />
La fotocamera interrompe la registrazione, emette una serie <strong>di</strong><br />
segnali acustici e si spegne automaticamente per prolungare la durata<br />
della batteria.<br />
Per realizzare altri tipi <strong>di</strong> foto o contenuti temporizzati, consultate<br />
Realizzare video e foto (page 24).<br />
DISATTIVAZIONE ACQUISIZIONE VELOCE<br />
Per impostazione predefinita la funzione Acquisizione veloce è attiva, ma<br />
può essere <strong>di</strong>sattivata se necessario.<br />
1. Dalla schermata principale, scorrere verso il basso.<br />
2. Toccare Preferenze > Acquisizione veloce.<br />
22 3. Toccare Off.<br />
23
REALIZZARE VIDEO E FOTO<br />
REALIZZARE VIDEO E FOTO<br />
REALIZZARE VIDEO E FOTO<br />
È possibile usare anche un metodo più tra<strong>di</strong>zionale per realizzare video<br />
e foto, compresi video e foto temporizzati, che prevede <strong>di</strong> lasciare la<br />
fotocamera accesa e <strong>di</strong> acquisire le immagini in base alle necessità. Questo<br />
metodo consente <strong>di</strong> utilizzare il touch screen per visualizzare in anteprima<br />
gli scatti e mo<strong>di</strong>ficare modalità e impostazioni prima <strong>di</strong> realizzarli. Tuttavia<br />
a <strong>di</strong>fferenza dell’acquisizione veloce, la fotocamera rimane accesa mentre<br />
non si effettuano gli scatti e quin<strong>di</strong> va spenta manualmente per prolungare<br />
la durata della batteria.<br />
1. Se necessario, selezionare una modalità <strong>di</strong>versa:<br />
a. Toccare l’icona nell’angolo in basso a sinistra del touch screen.<br />
00:00<br />
100%<br />
2. Se necessario, selezionare impostazioni <strong>di</strong>verse. Per maggiori<br />
informazioni sulle impostazioni, consultate Modalità Video: Modalità <strong>di</strong><br />
acquisizione (page 39), Modalità Foto: Modalità <strong>di</strong> acquisizione (page<br />
52), o Modalità Temporizzata: Modalità <strong>di</strong> acquisizione (page 58).<br />
3. Premere il pulsante Otturatore [ ]. La fotocamera emette un<br />
segnale acustico e le spie <strong>di</strong> stato della fotocamera lampeggiano<br />
durante l’acquisizione.<br />
4. Per interrompere l’acquisizione video o la temporizzazione, premere il<br />
pulsante Otturatore. La fotocamera emette un segnale acustico e le<br />
spie <strong>di</strong> stato della fotocamera lampeggiano ripetutamente.<br />
SUGGERIMENTO PRO: è possibile realizzare video e foto anche<br />
utilizzando i coman<strong>di</strong> vocali. Per maggiori informazioni, consultate<br />
Controllare la GoPro con la voce (page 27).<br />
RES<br />
FPS<br />
1080 60<br />
FOV<br />
WIDE<br />
b. Toccare una delle icone delle modalità sul lato superiore dello schermo.<br />
c. Toccare una modalità <strong>di</strong> acquisizione nell’elenco che segue.<br />
PHOTO<br />
NIGHT<br />
BURST<br />
24 25
REALIZZARE VIDEO E FOTO<br />
CONTROLLARE LA GOPRO CON<br />
LA VOCE<br />
Si può controllare la HERO5 Black con la voce utilizzando una serie <strong>di</strong><br />
coman<strong>di</strong> specifici (consultate l’elenco in basso).<br />
Nota: le con<strong>di</strong>zioni <strong>di</strong> rumore, vento e <strong>di</strong>stanza possono influire sulle prestazioni del<br />
Controllo vocale. Mantenere il prodotto pulito e privo <strong>di</strong> detriti.<br />
AGGIUNGERE TAG HILIGHT<br />
Con i Tag HiLight si possono contrassegnare momenti particolari<br />
all’interno del video durante la registrazione o la riproduzione. I Tag HiLight<br />
permettono <strong>di</strong> trovare i punti salienti più interessanti da con<strong>di</strong>videre.<br />
Durante la registrazione o la riproduzione del video, premere il pulsante<br />
Modalità [ ].<br />
SUGGERIMENTO PRO: durante la registrazione è possibile anche<br />
aggiungere Tag HiLight con l’app Capture, il Controllo vocale o lo<br />
Smart Remote.<br />
UTILIZZARE IL CONTROLLO VOCALE<br />
Il Controllo vocale funziona meglio se si è nelle vicinanze della GoPro.<br />
1. Dalla schermata principale, scorrere verso il basso e poi toccare [ ].<br />
Nota: è possibile attivare o <strong>di</strong>sattivare il Controllo vocale anche dal menu<br />
Preferenze. Toccare Preferenze > Controllo vocale fotocamera e poi<br />
selezionare un’opzione.<br />
2. Alla prima attivazione del controllo vocale, confermare o mo<strong>di</strong>ficare la<br />
lingua per il controllo vocale.<br />
3. Impartire uno dei coman<strong>di</strong> presenti nell’Elenco dei coman<strong>di</strong> vocali<br />
(page 28).<br />
4. Per <strong>di</strong>sattivare il Controllo vocale manualmente, scorrere verso il basso<br />
sulla schermata principale e poi toccare [ ]. Il Controllo vocale<br />
viene <strong>di</strong>sattivato anche quando la fotocamera si spegne. (Per maggiori<br />
informazioni, consultate Spegnimento automatico (pagina 78).<br />
SUGGERIMENTO PRO: per estendere la portata del controllo vocale<br />
della fotocamera in ambienti ventosi e rumorosi, utilizzare Remo<br />
(telecomando ad attivazione vocale impermeabile). Per maggiori<br />
informazioni, visitate il sito gopro.com.<br />
26 27
CONTROLLARE LA GOPRO CON<br />
LA VOCE<br />
CONTROLLARE LA GOPRO CON<br />
LA VOCE<br />
ELENCO DI COMANDI VOCALI<br />
La funzione Controllo vocale prevede due tipi <strong>di</strong> coman<strong>di</strong>:<br />
• I coman<strong>di</strong> d’azione consentono <strong>di</strong> realizzare video o foto<br />
imme<strong>di</strong>atamente. Ad esempio, se è appena stata interrotta la<br />
registrazione video è possibile impartire il comando per scattare<br />
una foto o per avviare una ripresa temporizzata senza che sia prima<br />
necessario cambiare la modalità.<br />
• I coman<strong>di</strong> per le modalità sono utili se si desidera selezionare<br />
velocemente una modalità e poi utilizzare il pulsante Otturatore per<br />
la ripresa.<br />
Non è necessario che la fotocamera si trovi in una modalità specifica<br />
per registrare video o scattare foto. È possibile usare i coman<strong>di</strong> d’azione<br />
in qualsiasi modalità. La fotocamera acquisisce video e foto in base alle<br />
impostazioni selezionate in precedenza.<br />
Comando relativo alla<br />
modalità<br />
GoPro Modalità Video<br />
GoPro Modalità Foto<br />
GoPro Modalità Sequenza<br />
GoPro Modalità<br />
Temporizzata<br />
Descrizione<br />
Cambia la modalità della fotocamera in<br />
Video (non realizza video)<br />
Cambia la modalità della fotocamera in<br />
modalità Foto (non scatta foto)<br />
Cambia la modalità della fotocamera in<br />
modalità Sequenza (non scatta foto in<br />
sequenza)<br />
Cambia la modalità della fotocamera<br />
in Temporizzata (non scatta foto<br />
temporizzate)<br />
Coman<strong>di</strong> d’azione<br />
GoPro Avvia video<br />
GoPro HiLight<br />
GoPro Arresta video<br />
GoPro Fotocamera<br />
GoPro Sequenza foto<br />
GoPro Avvia Temporizzato<br />
GoPro Arresta Temporizzato<br />
GoPro Spento<br />
Descrizione<br />
Avvia la registrazione video<br />
Aggiunge un Tag HiLight al video<br />
durante la registrazione<br />
Interrompe la registrazione video<br />
Scatta una foto singola<br />
Scatta foto in sequenza<br />
Avvia le riprese temporizzate<br />
Interrompe le riprese temporizzate<br />
Spegne la fotocamera<br />
Per avere l’elenco <strong>di</strong> coman<strong>di</strong> più aggiornato, visitate il sito<br />
gopro.com/yourhero5.<br />
SUGGERIMENTO PRO: se si sta registrando un video o scattando delle<br />
foto temporizzate, è necessario interrompere la registrazione prima <strong>di</strong><br />
impartire un nuovo comando.<br />
CAMBIARE LA LINGUA DEL CONTROLLO VOCALE<br />
1. Dalla schermata principale, scorrere verso il basso.<br />
2. Toccare Preferenze > Lingua (nella sezione Controllo vocale).<br />
3. Toccare una lingua.<br />
28 29
RIPRODURRE I CONTENUTI<br />
RIPRODURRE I CONTENUTI<br />
È possibile riprodurre i contenuti sul touch screen della fotocamera, sul<br />
computer, sul televisore o sullo smartphone/tablet.<br />
I contenuti si possono riprodurre anche inserendo <strong>di</strong>rettamente la scheda<br />
microSD in un <strong>di</strong>spositivo, come un computer o un televisore compatibile.<br />
Con questo metodo, la risoluzione della riproduzione <strong>di</strong>penderà da quella<br />
del <strong>di</strong>spositivo e dalle relative capacità <strong>di</strong> riprodurla.<br />
VISUALIZZARE VIDEO E FOTO SULLA HERO5 Black<br />
1. Scorrere verso destra per aprire la galleria. Se la scheda microSD<br />
contiene molti file, potrebbe impiegare qualche minuto per caricarsi.<br />
2. Scorrere all’interno delle miniature.<br />
Nota: per le serie <strong>di</strong> foto (foto in modalità Sequenza, Temporizzato, Notturna<br />
temporizzata e Continua), la miniatura mostra la prima foto della serie.<br />
3. Toccare un video o una foto per aprirla in visualizzazione a<br />
schermo intero.<br />
4. Per aggiungere un Tag HiLight, toccare [ ]. I Tag HiLight permettono<br />
<strong>di</strong> trovare facilmente i video e le foto migliori da con<strong>di</strong>videre.<br />
5. Per tornare alla schermata delle miniature, toccare [ ].<br />
6. Per uscire dalla galleria, scorrere verso il basso.<br />
CREARE BREVI CLIP DA UN VIDEO<br />
La funzione video trimming consente <strong>di</strong> creare brevi filmati estrapolando le<br />
riprese preferite dai propri file video. I clip vengono salvati come file nuovi<br />
che possono essere con<strong>di</strong>visi e utilizzati durante il montaggio con l’app<br />
Capture o Quik per desktop.<br />
1. Scorrere verso destra per aprire la galleria e poi toccare il video che<br />
contiene il clip che si desidera salvare.<br />
2. Toccare [ ] per iniziare a riprodurre il video.<br />
3. Una volta raggiunto il punto in cui si desidera iniziare a realizzare il clip,<br />
toccare [ ].<br />
4. Toccare [ ]. Per impostazione predefinita, la durata del clip è <strong>di</strong><br />
5 secon<strong>di</strong>.<br />
5. Per salvare un clip più lungo, toccare 5 SEC e poi la durata del clip che<br />
si desidera impostare (15 o 30 secon<strong>di</strong>).<br />
6. Toccare lo schermo e poi ANTEPRIMA per rivedere il clip prima<br />
<strong>di</strong> salvarlo.<br />
7. Per regolare il punto <strong>di</strong> partenza del clip, toccare -1. Per regolare il<br />
punto finale, toccare +1.<br />
Nota: se si regolano i punti <strong>di</strong> inizio e fine, la durata del clip rimane uguale.<br />
8. Toccare [ ]. Il clip viene salvato come file video separato, lasciando<br />
inalterato il file video originale.<br />
SUGGERIMENTO PRO: una volta creati i clip da un video, è possibile<br />
eliminare il file originale per risparmiare spazio sulla scheda microSD.<br />
30 31
RIPRODURRE I CONTENUTI<br />
USARE LA FOTOCAMERA CON UN HDTV<br />
SALVARE UN FOTOGRAMMA VIDEO COME FERMO IMMAGINE<br />
1. Scorrere verso destra per aprire la galleria e poi toccare il video<br />
che contiene il clip che si desidera salvare.<br />
2. Toccare [ ] per iniziare a riprodurre il video.<br />
3. Una volta in<strong>di</strong>viduato il fotogramma che si desidera salvare,<br />
toccare [ ].<br />
4. Toccare [ ].<br />
5. Se necessario, scorrere la barra nella parte inferiore dello schermo<br />
per selezionare il fotogramma.<br />
6. Toccare [ ]. Il fotogramma viene salvato come foto, lasciando<br />
inalterato il file video originale.<br />
RIPRODURRE VIDEO E FOTO SU UN COMPUTER<br />
Per riprodurre video e foto su un computer, è necessario prima importare<br />
i file nel computer. Per maggiori informazioni, consultate Trasferire i<br />
contenuti (pagina 36).<br />
VISUALIZZARE CONTENUTI SU UN DISPOSITIVO MOBILE<br />
1. Collegare la fotocamera a Capture. Per maggiori informazioni,<br />
consultate Connessione all’app Capture (pagina 35).<br />
2. Utilizzare i coman<strong>di</strong> sull’app per riprodurre il filmato sul proprio<br />
smartphone/tablet.<br />
VISUALIZZARE VIDEO E FOTO SU UN HDTV<br />
La riproduzione <strong>di</strong> video e foto su HDTV ti consente <strong>di</strong> vedere i contenuti<br />
<strong>di</strong>rettamente dalla fotocamera su uno schermo <strong>di</strong> gran<strong>di</strong> <strong>di</strong>mensioni.<br />
Per questa riproduzione è necessario un cavo micro HDMI (acquistabile<br />
separatamente).<br />
Nota: la riproduzione HDMI <strong>di</strong>pende dalla risoluzione del <strong>di</strong>spositivo ed è certificata fino<br />
a 1080p.<br />
1. Accendere la fotocamera.<br />
2. Toccare Preferenze > Uscita HDMI > Contenuti.<br />
3. Utilizzare un cavo micro HDMI per collegare la porta HDMI della<br />
fotocamera al televisore HD.<br />
4. Selezionare l’ingresso HDMI sul televisore.<br />
5. Premere il pulsante Modalità [ ] per navigare fra i controlli,<br />
poi premere il pulsante Otturatore [ ] per selezionare il controllo.<br />
Ad esempio, per navigare fra le miniature, premere il pulsante Modalità<br />
per passare a [ ], poi premere ripetutamente il pulsante Otturatore<br />
per navigare fra i file.<br />
6. Per aprire un file a schermo intero, toccare [ ].<br />
SUGGERIMENTO PRO: quando i video e le foto vengono visualizzate su<br />
un HDTV, è possibile navigare anche intervenendo sul touch screen.<br />
SUGGERIMENTO PRO: durante la riproduzione del video con l’app<br />
Capture, è possibile contrassegnare i momenti speciali toccando [ ] per<br />
aggiungere un Tag HiLight.<br />
32 33
USARE LA FOTOCAMERA CON UN HDTV<br />
COLLEGARE L’APP Capture<br />
REALIZZAZIONE DI VIDEO E FOTO DURANTE LA CONNESSIONE A<br />
UN HDTV<br />
Questa opzione consente <strong>di</strong> visualizzare l’anteprima dal vivo dalla<br />
fotocamera quando è collegata a un HDTV o a un monitor.<br />
1. Accendere la fotocamera.<br />
2. Toccare Preferenze > Uscita HDMI e poi selezionare una delle<br />
seguenti opzioni:<br />
• Per visualizzare l’anteprima dal vivo della fotocamera con le icone<br />
dal touch screen, toccare Monitor.<br />
• Per mostrare l’anteprima dal vivo della fotocamera sul HDTV senza<br />
le icone o le sovrimpressioni che vengono visualizzate durante la<br />
registrazione sul touch screen della fotocamera, toccare Live.<br />
3. Utilizzare un cavo micro HDMI per collegare la porta HDMI della<br />
fotocamera al televisore HD.<br />
4. Selezionare l’ingresso HDMI sul televisore.<br />
5. Usare il pulsante Otturatore [ ] sulla fotocamera per avviare e<br />
interrompere la registrazione.<br />
COLLEGARE L’APP PER LA PRIMA VOLTA<br />
L’app Capture consente <strong>di</strong> controllare la fotocamera da remoto, utilizzando<br />
uno smartphone o un tablet. Le funzioni comprendono il controllo<br />
completo della fotocamera, l’anteprima dal vivo, la riproduzione e la<br />
con<strong>di</strong>visione dei contenuti e gli aggiornamenti software della fotocamera.<br />
1. Scaricare Capture sul proprio <strong>di</strong>spositivo mobile da Apple App Store<br />
o Google Play.<br />
2. Seguire le istruzioni dell’app riportate sullo schermo per collegare<br />
la fotocamera.<br />
COLLEGARE L’APP SUCCESSIVAMENTE<br />
Dopo aver eseguito il collegamento dell’app Capture per la prima volta,<br />
è possibile collegarsi successivamente utilizzando il menu Connetti<br />
sulla fotocamera.<br />
1. Se il wireless della fotocamera non è già acceso, scorrere verso il<br />
basso, toccare Connetti > Connessioni wireless.<br />
2. Nell’app Capture, seguire le istruzioni riportate sullo schermo per<br />
collegare la fotocamera.<br />
34 35
TRASFERIRE I CONTENUTI<br />
TRASFERIRE I CONTENUTI<br />
TRASFERIRE I CONTENUTI SU UN COMPUTER<br />
Per riprodurre video e foto su un computer, è necessario prima trasferire<br />
i file sul computer. Il trasferimento consente anche <strong>di</strong> liberare la scheda<br />
microSD per fare spazio a nuovi contenuti.<br />
1. Scaricare e installare Quik per desktop da gopro.com/apps.<br />
2. Collegare la fotocamera al computer tramite il cavo USB-C<br />
in dotazione.<br />
3. Accendere la fotocamera e seguire le istruzioni visualizzate sullo<br />
schermo in Quik.<br />
SUGGERIMENTO PRO: per trasferire i file su un computer utilizzando<br />
un lettore <strong>di</strong> schede (acquistabile separatamente) e la funzione Esplora<br />
risorse del computer, collegare il lettore <strong>di</strong> schede al computer e poi<br />
inserire la scheda microSD. I file presenti nella scheda potranno essere<br />
eliminati o spostati sul computer. Tenere presente che è necessario usare<br />
un lettore <strong>di</strong> schede per scaricare foto e file au<strong>di</strong>o in formato RAW.<br />
CARICARE I CONTENUTI SUL CLOUD<br />
L’abbonamento GoPro Plus consente <strong>di</strong> caricare i contenuti sul cloud e poi<br />
visualizzarli, montarli e con<strong>di</strong>viderli da qualsiasi <strong>di</strong>spositivo. Utilizzare l’app<br />
Quik sul proprio <strong>di</strong>spositivo mobile per effettuare il montaggio <strong>di</strong> contenuti<br />
dal cloud e con<strong>di</strong>viderli con gli amici.<br />
Nota: quando i contenuti vengono caricati sul cloud, i file originali rimangono sulla<br />
fotocamera.<br />
2. Collegare la fotocamera a una presa <strong>di</strong> corrente. Quando la batteria è<br />
carica, il caricamento sul cloud si avvia automaticamente.<br />
Nota: una volta impostato il caricamento automatico, non sarà necessario<br />
collegare la fotocamera all’app Capture per utilizzare questa funzione.<br />
I file sul cloud sono ottimizzati per il web e quin<strong>di</strong> potrebbero non<br />
avere una risoluzione piena. Per trasferire i file con una risoluzione<br />
piena, collegare la fotocamera all’app Quik per desktop e trasferire i<br />
file sul computer.<br />
3. Per accedere ai contenuti sul cloud dal proprio <strong>di</strong>spositivo mobile,<br />
collegare l’app Capture e toccare [ ] in corrispondenza<br />
dell’immagine della fotocamera.<br />
4. Scaricare i contenuti desiderati sul telefono e poi utilizzare l’app Quik<br />
per il montaggio e la con<strong>di</strong>visione.<br />
SUGGERIMENTO PRO: una volta abbonati a GoPro Plus, è possibile<br />
utilizzare Quik per desktop per trasferire i file sul computer. Quik poi<br />
carica i file sull’account GoPro Plus.<br />
DISATTIVARE IL CARICAMENTO AUTOMATICO<br />
è possibile <strong>di</strong>sattivare temporaneamente questa funzione sulla fotocamera<br />
per evitare il caricamento automatico a GoPro Plus quando si collega la<br />
fotocamera a una presa <strong>di</strong> corrente.<br />
1. Scorrere verso il basso, toccare Connetti > Caricamento automatico<br />
> Caricamento.<br />
2. Toccare Off.<br />
1. Abbonarsi a GoPro Plus:<br />
a. Scaricare l’app Capture sul proprio <strong>di</strong>spositivo mobile da Apple<br />
App Store o Google Play.<br />
b. Seguire le istruzioni dell’app riportate sullo schermo per collegare<br />
la fotocamera.<br />
c. Se è la prima volta che si collega l’app, attenersi alle istruzioni<br />
riportate sullo schermo per abbonarsi a GoPro Plus. Altrimenti<br />
toccare [ ] in corrispondenza dell’immagine della fotocamera e<br />
seguire le istruzioni.<br />
36 37
TRASFERIRE I CONTENUTI<br />
COLLEGARE UN’ALTRA RETE WIRELESS<br />
Per collegare un’altra rete wireless per la fotocamera da usare per il<br />
caricamento automatico, è possibile mo<strong>di</strong>ficare la rete dalla fotocamera.<br />
1. Scorrere verso il basso, poi toccare Connetti > Caricamento<br />
automatico > Reti.<br />
2. Toccare il nome <strong>di</strong> una rete. La rete non deve essere nascosta<br />
o richiedere un contratto <strong>di</strong> licenza utente finale (come la rete in<br />
un hotel).<br />
3. Se necessario, inserire la password.<br />
4. Toccare [ ] per salvare la nuova rete.<br />
MODALITÀ VIDEO: MODALITÀ DI<br />
ACQUISIZIONE<br />
La modalità Video prevede tre modalità <strong>di</strong> acquisizione: Video, Video + foto<br />
e Looping. Ciascuna modalità <strong>di</strong> acquisizione ha le proprie impostazioni.<br />
VIDEO<br />
Questa modalità <strong>di</strong> acquisizione riguarda l’acquisizione video tra<strong>di</strong>zionale.<br />
Le impostazioni predefinite sono 1080p60 Lungo, con stabilizzazione<br />
video e regolazione automatica in con<strong>di</strong>zioni <strong>di</strong> scarsa illuminazione<br />
attivate. Per maggiori informazioni, consultate i seguenti argomenti:<br />
Risoluzioni video HERO5 Black (pagina 45)<br />
Stabilizzazione video (pagina 49)<br />
Intervallo (Video) (pagina 70)<br />
Regolazione automatica in con<strong>di</strong>zioni <strong>di</strong> scarsa illuminazione<br />
(pagina 49)<br />
Controllo au<strong>di</strong>o manuale (pagina 50)<br />
Protune (pagina 68)<br />
VIDEO + FOTO<br />
Video + Foto scatta foto ad intervalli fissi mentre è in corso la<br />
registrazione video. Le impostazioni predefinite sono 1080p30 Lungo,<br />
con intervallo impostato su 5 foto al secondo. Le foto sono realizzate a<br />
12 MP con un formato 16:9. Per maggiori informazioni, consultate i<br />
seguenti argomenti:<br />
Risoluzioni video HERO5 Black (pagina 45)<br />
Intervallo (Video) (pagina 70)<br />
38 39
MODALITÀ VIDEO: MODALITÀ<br />
DI ACQUISIZIONE<br />
VIDEO LOOPING<br />
Usare la modalità Looping per registrare continuamente, ma salvare<br />
soltanto i momenti che si vogliono conservare. Ad esempio, se si seleziona<br />
un intervallo <strong>di</strong> 5 minuti, quando si preme il pulsante Otturatore per<br />
interrompere la registrazione vengono salvati soltanto gli ultimi 5 minuti.<br />
Se si registra per 5 minuti e non si preme il pulsante Otturatore per<br />
interrompere la registrazione e salvare, la fotocamera registra un nuovo<br />
intervallo <strong>di</strong> 5 minuti registrando sopra ai 5 minuti precedenti del filmato.<br />
Questa modalità <strong>di</strong> ripresa è utile quando si registrano degli eventi che<br />
contengono lunghi perio<strong>di</strong> <strong>di</strong> inattività che non si desidera salvare, ad<br />
esempio durante la pesca o mentre si sta registrando dal cruscotto<br />
della macchina.<br />
Le impostazioni predefinite per il looping sono 1080p60 Lungo, con<br />
l’intervallo impostato a 5 minuti. Il looping non è <strong>di</strong>sponibile in 4K, 2,7K 4:3<br />
e 480p. Per maggiori informazioni, consultate i seguenti argomenti:<br />
MODALITÀ VIDEO: IMPOSTAZIONI<br />
RISOLUZIONE VIDEO<br />
La risoluzione video (RES) si riferisce al numero <strong>di</strong> righe orizzontali<br />
presenti nel video. Ad esempio, 720p significa che il video ha 720 linee<br />
orizzontali, ciascuna <strong>di</strong> spessore pari a 1280 pixel. Un numero elevato <strong>di</strong><br />
linee e pixel si traduce in un maggiore dettaglio e una maggiore nitidezza.<br />
Pertanto, un video con una risoluzione <strong>di</strong> 4K è ritenuto <strong>di</strong> qualità superiore<br />
rispetto a 720p, in quanto è composto da 3840 linee, ciascuna <strong>di</strong> spessore<br />
pari a 2160 pixel.<br />
4K<br />
2,7K 4:3<br />
2,7K<br />
1440p<br />
1480p 960p<br />
720p<br />
480p<br />
Risoluzioni video HERO5 Black (pagina 45)<br />
Intervallo (Video) (pagina 70)<br />
40 41
MODALITÀ VIDEO: IMPOSTAZIONI<br />
MODALITÀ VIDEO: IMPOSTAZIONI<br />
Usare questa tabella per stabilire la risoluzione migliore per l’attività che<br />
si intende svolgere. Verificare anche le capacità del computer o del<br />
televisore per accertarsi che il proprio hardware sia compatibile con la<br />
risoluzione selezionata.<br />
Risoluzione video<br />
4K<br />
2,7K<br />
2,7K 4:3<br />
1440p<br />
1080p<br />
Utilizzo ideale<br />
Video straor<strong>di</strong>nari ad alta risoluzione con<br />
prestazioni <strong>di</strong> livello professionale anche in<br />
con<strong>di</strong>zioni <strong>di</strong> scarsa illuminazione. Estrazione <strong>di</strong><br />
fermi immagine dai video a 8 MP. Consigliata<br />
per scatti su treppiede o da posizione fissa.<br />
Ri<strong>di</strong>mensionamento dei video a 16:9 per<br />
garantire risultati sorprendenti <strong>di</strong> livello<br />
cinematografico per produzioni professionali.<br />
Consigliata per riprese con fotocamera<br />
indossata sul corpo o montata sugli sci o sulla<br />
tavola da surf. Offre un ampio campo visivo.<br />
Consigliata per riprese con fotocamera indossata<br />
sul corpo. Il formato 4:3 riprende un’area <strong>di</strong><br />
visualizzazione verticale più grande rispetto al<br />
formato 1080p. Grazie a un’elevata frequenza dei<br />
fotogrammi, si ottengono risultati coinvolgenti e<br />
<strong>di</strong> alta qualità per video molto <strong>di</strong>namici. Ideale per<br />
la con<strong>di</strong>visione sui social me<strong>di</strong>a.<br />
Ideale per tutti i tipi <strong>di</strong> scatto e per la<br />
con<strong>di</strong>visione sui social me<strong>di</strong>a. Risoluzione e<br />
frequenza dei fotogrammi elevate assicurano<br />
risultati eccellenti. Questa risoluzione è<br />
<strong>di</strong>sponibile in tutti i campi visivi e l’opzione FPS<br />
elevata (120 fps) consente la riproduzione slow<br />
motion durante il montaggio.<br />
Risoluzione video<br />
960p<br />
720p<br />
480p<br />
Utilizzo ideale<br />
Utilizzata per riprese con fotocamera<br />
posizionata sul corpo e quando si desidera<br />
utilizzare la funzione slow motion. Il formato<br />
4:3 offre un campo visivo ampio e risultati<br />
eccellenti, per video molto <strong>di</strong>namici.<br />
Consigliata per riprese manuali e quando si<br />
desidera utilizzare la funzione slow motion. La<br />
frequenza dei fotogrammi elevata <strong>di</strong> 240 fps è<br />
ideale per il super slow motion, ma è <strong>di</strong>sponibile<br />
solo con FOV (campo visivo) stretto.<br />
Consigliata per quando si desidera utilizzare<br />
la funzione super slow motion e FOV (campo<br />
visivo) lungo e quando si ritiene accettabile una<br />
definizione standard.<br />
FOTOGRAMMI AL SECONDO (FPS)<br />
I fotogrammi al secondo (FPS) si riferiscono al numero <strong>di</strong> fotogrammi<br />
video acquisiti in ogni secondo.<br />
Nel selezionare una risoluzione e i fotogrammi al secondo, tenere conto<br />
del tipo <strong>di</strong> attività che si desidera riprendere. Risoluzioni più alte offrono<br />
maggiori dettagli e una maggiore nitidezza, ma normalmente sono<br />
<strong>di</strong>sponibili a valori fps inferiori. Le risoluzioni più basse si traducono in<br />
minori dettagli e nitidezza, ma supportano valori fps più elevati, che sono<br />
importanti per l’acquisizione <strong>di</strong> immagini in movimento. Valori FPS superiori<br />
possono essere usati anche per creare video in slow motion.<br />
42 43
MODALITÀ VIDEO: IMPOSTAZIONI<br />
MODALITÀ VIDEO: IMPOSTAZIONI<br />
FORMATO<br />
Le risoluzioni video GoPro utilizzano due formati: 16:9 o 4:3. I programmi<br />
<strong>di</strong> montaggio e i televisori standard utilizzano il formato 16:9. Le riprese<br />
effettuate in 4:3 risultano del 33% più alte, ma devono essere ritagliate<br />
a 16:9 per essere riprodotte su un televisore. (Se le riprese non sono<br />
ritagliate, mostreranno delle strisce nere ai lati dell’immagine).<br />
CAMPO VISIVO (FOV)<br />
Il campo visivo si riferisce alla quantità della scena (misurata in gra<strong>di</strong>) che<br />
può essere acquisita attraverso l’obiettivo della fotocamera. Il FOV (campo<br />
visivo) lungo acquisisce la quantità maggiore della scena, mentre il campo<br />
visivo stretto acquisisce la quantità minore.<br />
Le opzioni per il FOV (campo visivo) mostrate si basano sulla risoluzione e<br />
sul valore FPS selezionati.<br />
FOV (campo visivo)<br />
SuperView<br />
Lungo<br />
Utilizzo ideale<br />
SuperView offre il campo visivo più<br />
coinvolgente del mondo. Consigliato per<br />
riprese con fotocamera posizionata sul corpo<br />
o sulle attrezzature. Il contenuto a 4:3 più<br />
verticale viene esteso automaticamente su<br />
16:9 a schermo intero per una riproduzione<br />
straor<strong>di</strong>naria widescreen sul computer o sul<br />
televisore.<br />
Campo visivo lungo consigliato per riprese <strong>di</strong><br />
azioni in cui si desidera riprendere quanto più<br />
possibile all’interno del fotogramma. Questo<br />
FOV (campo visivo) produce un aspetto ad<br />
occhio <strong>di</strong> pesce, specialmente ai bor<strong>di</strong> della<br />
scena. (È possibile ritagliare questa parte<br />
durante il montaggio, se necessario).<br />
FOV (campo visivo)<br />
Me<strong>di</strong>o<br />
Lineare<br />
Stretto<br />
RISOLUZIONI VIDEO HERO5 BLACK<br />
Risoluzioni<br />
video (RES)<br />
FPS<br />
(NTSC/<br />
PAL) 1<br />
Utilizzo ideale<br />
Campo visivo <strong>di</strong> portata me<strong>di</strong>a che ha l’effetto<br />
<strong>di</strong> zumare al centro della ripresa.<br />
Campo visivo <strong>di</strong> portata me<strong>di</strong>a che elimina<br />
l’effetto a occhio <strong>di</strong> pesce presente nel FOV<br />
(campo visivo) lungo. Consigliato per effettuare<br />
riprese aeree o qualsiasi ripresa in cui si desideri<br />
eliminare la <strong>di</strong>storsione.<br />
Il campo visivo più piccolo. Consigliato per<br />
acquisire contenuti a <strong>di</strong>stanza. L’effetto più<br />
importante è che zuma al centro della ripresa.<br />
FOV (campo<br />
visivo)<br />
Risoluzione<br />
schermo<br />
Formato<br />
4K 30/25 Lungo 3840x2160 16:9<br />
4K 24/24 Lungo, SuperView 3840x2160 16:9<br />
2,7K<br />
60/50<br />
48/48<br />
24/24<br />
Lungo, me<strong>di</strong>o,<br />
lineare<br />
2704x1520 16:9<br />
2,7K 30/25<br />
SuperView, lungo,<br />
me<strong>di</strong>o, lineare<br />
2704x1520 16:9<br />
2,7K 4:3 30/25 Lungo 2704x2028 4:3<br />
44 45
MODALITÀ VIDEO: IMPOSTAZIONI<br />
MODALITÀ VIDEO: IMPOSTAZIONI<br />
Risoluzioni<br />
video (RES)<br />
1440p<br />
FPS<br />
(NTSC/<br />
PAL)<br />
80/80<br />
60/50<br />
48/48<br />
30/25<br />
24/24<br />
FOV (campo<br />
visivo)<br />
Risoluzione<br />
schermo<br />
Lungo 1920x1440 4:3<br />
Formato<br />
1080p 120/120 Lungo, stretto 1920x1080 16:9<br />
1080p 90/90 Lungo 1920x1080 16:9<br />
1080p 80/80 SuperView 1920x1080 16:9<br />
1080p<br />
960p<br />
60/50<br />
48/48<br />
30/25<br />
24/24<br />
120/120<br />
60/50<br />
SuperView, lungo,<br />
me<strong>di</strong>o, lineare,<br />
stretto<br />
1920x1080 16:9<br />
Lungo 1280x960 4:3<br />
720p 240/240 Stretto 2 1280x720 16:9<br />
720p<br />
120/120<br />
60/50<br />
SuperView, lungo,<br />
me<strong>di</strong>o, stretto<br />
1280x720 16:9<br />
720p 100/100 SuperView 1280x720 16:9<br />
720p 30/25<br />
Lungo, me<strong>di</strong>o,<br />
stretto<br />
1280x720 16:9<br />
480p 240/240 Lungo 848x480 16:9<br />
1 NTSC e PAL si riferiscono al formato video, che <strong>di</strong>pende dalla regione in cui ci si<br />
trova. Per ulteriori informazioni, consultate Formato video (pagina 80). 2 Il FOV<br />
stretto per 720p240 è più piccolo rispetto al FOV stretto per altre risoluzioni/frequenze<br />
dei fotogrammi.<br />
Per ulteriori informazioni su risoluzione, FPS o FOV consultate i<br />
seguenti argomenti:<br />
Risoluzione video (pagina 41)<br />
Fotogrammi al secondo (FPS) (pagina 43)<br />
Campo visivo (FOV) (pagina 44)<br />
Risoluzioni alte/Frequenze dei fotogrammi alte<br />
Quando si realizzano video a risoluzioni o frequenza dei fotogrammi alte<br />
in ambienti con temperature calde, il consumo <strong>di</strong> energia aumenta e la<br />
fotocamera potrebbe surriscaldarsi.<br />
Inoltre, l’assenza <strong>di</strong> ventilazione intorno alla fotocamera e l’utilizzo della<br />
fotocamera con l’app Capture aumentano ulteriormente la temperatura<br />
della fotocamera e l’assorbimento <strong>di</strong> energia e <strong>di</strong>minuiscono il tempo<br />
<strong>di</strong> registrazione.<br />
In caso <strong>di</strong> surriscaldamento, sullo schermo viene visualizzato un<br />
messaggio che informa dello spegnimento della fotocamera. Per maggiori<br />
informazioni, consultate Messaggi importanti (pagina 81).<br />
Quando si registra utilizzando modalità video ad alte prestazioni, acquisire<br />
video brevi quando la fotocamera è ferma e/o limitare l’uso delle funzioni<br />
che aumentano l’assorbimento <strong>di</strong> energia, tra cui l’app Capture <strong>di</strong> GoPro.<br />
Per controllare la fotocamera a <strong>di</strong>stanza quando le temperature sono<br />
elevate, al posto <strong>di</strong> Capture, utilizzare il telecomando GoPro o Remo<br />
(Telecomando ad attivazione vocale impermeabile) (entrambi acquistabili<br />
separatamente).<br />
46 47
MODALITÀ VIDEO: IMPOSTAZIONI<br />
MODALITÀ VIDEO: IMPOSTAZIONI AVANZATE<br />
INTERVALLO (VIDEO)<br />
L’impostazione relativa all’intervallo determina la quantità <strong>di</strong> tempo che<br />
intercorre tra ciascun fotogramma acquisito.<br />
Intervalli video + foto<br />
Gli intervalli foto <strong>di</strong>sponibili per Video + foto oscillano tra i 5 (predefinito),<br />
10, 30 e 60 secon<strong>di</strong>. La qualità della foto <strong>di</strong>pende dalla risoluzione video<br />
selezionata e dal campo visivo (FOV).<br />
Intervalli per la modalità Video Looping<br />
Gli intervalli <strong>di</strong>sponibili per la modalità Looping sono 5 (predefinito), 20, 60<br />
e 120 minuti. È possibile selezionare Max come intervallo. Attivando questa<br />
opzione, la fotocamera registra fino a quando la memoria non è piena,<br />
quin<strong>di</strong> sovrascrive il contenuto.<br />
STABILIZZAZIONE VIDEO<br />
Questa impostazione calibra il filmato per compensare il movimento<br />
durante la ripresa. Ne derivano delle riprese più uniformi, soprattutto nelle<br />
attività caratterizzate da movimenti relativamente piccoli ma rapi<strong>di</strong>, come<br />
quando si va in bici o in moto e quando si utilizza la fotocamera tenendola<br />
in mano. Le opzioni per questa impostazione sono Attivata (predefinita)<br />
e Disattivata. Per accedere a questa impostazione avanzata, consultate<br />
Navigare all’interno del touch screen (pagina 17).<br />
La stabilizzazione video non è <strong>di</strong>sponibile per 4K o frequenze <strong>di</strong><br />
fotogrammi superiori a 60 fps. Per il FOV (campo visivo) lungo, l’immagine<br />
viene ritagliata del 10%. Questa impostazione non è <strong>di</strong>sponibile per le<br />
modalità Video + Foto e Video looping.<br />
SUGGERIMENTO PRO: più stretto è il FOV (campo visivo), maggiore è<br />
l’effetto della stabilizzazione video.<br />
REGOLAZIONE AUTOMATICA IN CONDIZIONI DI SCARSA<br />
ILLUMINAZIONE<br />
Attivare la funzione <strong>di</strong> regolazione automatica in con<strong>di</strong>zioni <strong>di</strong> scarsa<br />
illuminazione in caso <strong>di</strong> riprese in ambienti dove la luce è scarsa o<br />
se si passa rapidamente da ambienti con scarsa illuminazione ad<br />
ambienti illuminati e viceversa. Ove possibile, la fotocamera regola<br />
automaticamente il valore fps per ottenere l’esposizione ottimale e i<br />
risultati migliori.<br />
Le opzioni per questa impostazione sono Attivata (predefinita) e<br />
Disattivata. La funzione <strong>di</strong> regolazione automatica in con<strong>di</strong>zioni <strong>di</strong> scarsa<br />
illuminazione è <strong>di</strong>sponibile per frequenze dei fotogrammi superiori a 30 fps.<br />
48 49
MODALITÀ VIDEO: IMPOSTAZIONI AVANZATE<br />
MODALITÀ VIDEO: IMPOSTAZIONI AVANZATE<br />
Quando le impostazioni <strong>di</strong> regolazione automatica in con<strong>di</strong>zioni <strong>di</strong><br />
scarsa illuminazione e stabilizzazione video sono entrambe attivate<br />
e la regolazione automatica in con<strong>di</strong>zioni <strong>di</strong> scarsa illuminazione si<br />
attiva a causa della presenza <strong>di</strong> oscurità, la stabilizzazione video viene<br />
momentaneamente <strong>di</strong>sattivata per fornire una qualità <strong>di</strong> immagine ottimale<br />
nella scena buia.<br />
Per accedere a questa impostazione avanzata, consultate Navigare<br />
all’interno del touch screen (pagina 17).<br />
CONTROLLO AUDIO MANUALE<br />
PROTUNE<br />
Protune è <strong>di</strong>sponibile soltanto per la modalità <strong>di</strong> acquisizione Video. Per<br />
maggiori informazioni sulle impostazioni Protune, consultate il capitolo<br />
Protune (pagina 68).<br />
SUGGERIMENTO PRO: crea facilmente video in stile GoPro con GoPro<br />
Stu<strong>di</strong>o (in dotazione con Quik per desktop). È possibile ottenere ulteriori<br />
informazioni su questo software gratuito e scaricarlo sul computer dal sito<br />
gopro.com/apps.<br />
Per impostazione predefinita, questa impostazione è <strong>di</strong>sattivata e la<br />
fotocamera alterna automaticamente la registrazione in stereo e il filtro del<br />
rumore del vento, al fine <strong>di</strong> ottenere il migliore bilanciamento au<strong>di</strong>o. Quando<br />
questa impostazione è attiva, è possibile selezionare manualmente quali <strong>di</strong><br />
questi due filtri applicare.<br />
Ad esempio, potrebbe essere necessario attivare questa impostazione<br />
e selezionare Solo vento se si sta registrando all’aperto in una giornata<br />
ventosa. Potrebbe essere invece necessario selezionare Solo stereo se si<br />
sta registrando in un club o teatro dove l’au<strong>di</strong>o stereo stabile è prioritario e<br />
il vento non è un fattore rilevante.<br />
Per accedere a questa impostazione avanzata, consultate Navigare<br />
all’interno del touch screen (pagina 17).<br />
50 51
MODALITÀ FOTO: MODALITÀ<br />
DI ACQUISIZIONE<br />
MODALITÀ FOTO: MODALITÀ<br />
DI ACQUISIZIONE<br />
La modalità Foto prevede tre modalità <strong>di</strong> acquisizione: Foto, Notturna e<br />
Sequenza. Tutte le foto vengono scattate a 12 MP. Ciascuna modalità <strong>di</strong><br />
acquisizione ha le proprie impostazioni.<br />
FOTO<br />
Nella modalità Foto è possibile scattare foto singole o continue. Per le<br />
foto continue, tenere premuto il pulsante Otturatore per scattare 4 foto/<br />
secondo, fino a un massimo <strong>di</strong> 30 foto.<br />
Il FOV (campo visivo) predefinito per la modalità Foto è Lungo, con tutte<br />
le impostazioni avanzate <strong>di</strong>sattivate. Per maggiori informazioni, consultate<br />
i seguenti argomenti:<br />
SEQUENZA<br />
La modalità Sequenza consente <strong>di</strong> scattare fino a 30 foto in 1 secondo<br />
e, quin<strong>di</strong>, è perfetta per immortalare attività caratterizzate da rapi<strong>di</strong><br />
movimenti. Il FOV (campo visivo) predefinito per la modalità Sequenza<br />
è Lungo, con la Velocità impostata su 30 foto in 1 secondo. Per maggiori<br />
informazioni, consultate i seguenti argomenti:<br />
Campo visivo (FOV) (Foto) (pagina 54)<br />
Velocità (pagina 53)<br />
Protune (pagina 68)<br />
Campo visivo (FOV) (Foto) (pagina 54)<br />
Wide Dynamic Range (WDR) (pagina 56)<br />
Formato RAW (pagina 56)<br />
Protune (pagina 68)<br />
FOTO NOTTURNA<br />
Nella modalità Notturna è possibile scattare foto in presenza <strong>di</strong> luce scarsa<br />
od oscurità. L’otturatore rimane aperto più a lungo per fare entrare più luce<br />
in ambienti bui e, pertanto, la modalità Foto notturna non è consigliabile<br />
per gli scatti con la fotocamera tenuta in mano o montata su supporti in cui<br />
la fotocamera potrebbe muoversi durante l’esposizione.<br />
Le impostazioni predefinite per Foto notturna sono FOV (campo visivo)<br />
lungo, con Otturatore impostato su Auto. Per maggiori informazioni,<br />
consultate i seguenti argomenti:<br />
Campo visivo (FOV) (Foto) (pagina 54)<br />
Otturatore (Foto notturna) (pagina 55)<br />
Protune (pagina 68)<br />
52 53
MODALITÀ FOTO: IMPOSTAZIONI<br />
MODALITÀ FOTO: IMPOSTAZIONI<br />
CAMPO VISIVO (FOV) (FOTO)<br />
La fotocamera comprende <strong>di</strong>verse opzioni FOV per le foto. Tutte le foto<br />
vengono scattate a 12 MP.<br />
FOV (campo visivo)<br />
Lungo<br />
Me<strong>di</strong>o<br />
Lineare<br />
Stretto<br />
Descrizione<br />
Massimo campo visivo. Consigliato per riprese <strong>di</strong><br />
azioni, al fine <strong>di</strong> riprendere quanto più possibile<br />
all’interno del fotogramma. Questo FOV (campo<br />
visivo) produce un aspetto ad occhio <strong>di</strong> pesce,<br />
specialmente ai bor<strong>di</strong> della scena. (È possibile<br />
ritagliare questa parte durante il montaggio,<br />
se necessario).<br />
Campo visivo <strong>di</strong> portata me<strong>di</strong>a. Ha l’effetto <strong>di</strong><br />
zumare al centro della ripresa.<br />
Campo visivo <strong>di</strong> portata me<strong>di</strong>a che elimina<br />
la <strong>di</strong>storsione a occhio <strong>di</strong> pesce. Consigliata<br />
per l’acquisizione <strong>di</strong> filmati aerei o <strong>di</strong> qualsiasi<br />
altra ripresa in cui si desidera una prospettiva<br />
più tra<strong>di</strong>zionale.<br />
Campo visivo più piccolo, con <strong>di</strong>storsione a<br />
occhio <strong>di</strong> pesce ridotta. Consigliato per acquisire<br />
contenuti a <strong>di</strong>stanza. L’effetto più importante è<br />
che zuma al centro della ripresa.<br />
Questa impostazione si applica soltanto alla modalità Sequenza. Velocità<br />
<strong>di</strong>sponibili:<br />
• 30 foto in 1, 2, 3 o 6 secon<strong>di</strong><br />
• 10 foto in 1, 2 o 3 secon<strong>di</strong><br />
• 5 foto in 1 secondo<br />
• 3 foto in 1 secondo<br />
OTTURATORE (FOTO NOTTURNA)<br />
All’interno della modalità Foto, questa impostazione si applica soltanto alla<br />
Foto notturna. L’otturatore permette <strong>di</strong> scegliere per quanto tempo deve<br />
rimanere aperto. L’opzione predefinita è Auto.<br />
Impostazioni<br />
Esempi<br />
Auto (fino a 2 sec.) Alba, tramonto, crepuscolo, notte<br />
Alba, tramonto, crepuscolo, traffico notturno,<br />
2 sec, 5 sec, 10 sec ruota panoramica, fuochi d’artificio, ritratti <strong>di</strong><br />
luci<br />
20 sec Cielo notturno (con luce)<br />
30 sec Cielo notturno, Via Lattea (completa oscurità)<br />
SUGGERIMENTO PRO: per ridurre la sfocatura quando si utilizza la<br />
Foto notturna, montare la fotocamera su un treppiede o su un’altra<br />
superficie stabile e che non si può muovere.<br />
54 55
MODALITÀ FOTO: IMPOSTAZIONI AVANZATE<br />
MODALITÀ FOTO: IMPOSTAZIONI AVANZATE<br />
WIDE DYNAMIC RANGE (WDR)<br />
La funzione Wide Dynamic Range (WDR) mantiene un maggiore livello<br />
<strong>di</strong> dettaglio nelle zone buie e luminose <strong>di</strong> un’immagine. Ne deriva una<br />
foto con la giusta esposizione per entrambe queste circostanze estreme.<br />
Questa impostazione risulta particolarmente utile per le scene che sono<br />
retroilluminate o che hanno gran<strong>di</strong> zone luminose e un primo piano scuro.<br />
WDR è <strong>di</strong>sponibile soltanto per la modalità <strong>di</strong> acquisizione Foto e soltanto<br />
quando è <strong>di</strong>sattivato il formato RAW. Le opzioni per questa impostazione<br />
sono Disattivo (valore predefinito) e Attivo. Per accedere a questa<br />
impostazione avanzata, consultate Navigare all’interno del touch screen<br />
(pagina17).<br />
FORMATO RAW<br />
Le opzioni per questa impostazione sono Disattivo (valore predefinito) e<br />
Attivo. Per accedere a questa impostazione avanzata, consultate Navigare<br />
all’interno del touch screen (pagina 17).<br />
SUGGERIMENTO PRO: le foto in formato .gpr sono acquisite nella<br />
medesima posizione e con lo stesso nome dei file .jpg. Per accedervi,<br />
inserire la scheda microSD in un lettore <strong>di</strong> schede e in<strong>di</strong>viduare i file con la<br />
funzione esplora risorse del computer.<br />
PROTUNE<br />
All’interno della modalità Foto, Protune è <strong>di</strong>sponibile per tutte le modalità<br />
<strong>di</strong> acquisizione (Foto, Notturna e Sequenza). Per maggiori informazioni<br />
sulle impostazioni Protune, consultate il capitolo Protune (pagina 68).<br />
Quando questa impostazione è attiva, tutte le foto sono acquisite<br />
con un’immagine .jpg annessa per una visualizzazione imme<strong>di</strong>ata sulla<br />
fotocamera o per la con<strong>di</strong>visione usando l’app Capture. Le foto RAW sono<br />
salvate come file .gpr, che si basano sul formato .dng <strong>di</strong> Adobe. È possibile<br />
usare questi file in Adobe Camera Raw (ACR), versione 9.7 o successive.<br />
Si può usare anche Adobe Photoshop Lightroom CC (versione 2015.7 o<br />
successive) e Adobe Photoshop Lightroom 6 (versione 6.7 o successive).<br />
Il formato Raw è <strong>di</strong>sponibile solo per la modalità <strong>di</strong> acquisizione Foto e solo<br />
quando la funzione Wide Dynamic Range è <strong>di</strong>sattivata. Il formato RAW<br />
non è <strong>di</strong>sponibile quando si realizzano Foto continue (vale a <strong>di</strong>re quando <strong>di</strong><br />
tiene premuto il pulsante Otturatore in modalità acquisizione Foto) o per il<br />
FOV (campo visivo) lineare.<br />
56 57
MODALITÀ TEMPORIZZATA: MODALITÀ DI<br />
ACQUISIZIONE<br />
La modalità Temporizzata prevede tre modalità <strong>di</strong> acquisizione: Videoripresa<br />
temporizzata, Foto temporizzata e Foto notturna temporizzata.<br />
Ciascuna modalità <strong>di</strong> acquisizione ha le proprie impostazioni.<br />
VIDEORIPRESA TEMPORIZZATA<br />
La Videoripresa temporizzata crea un video da fotogrammi acquisiti a<br />
intervalli specifici. Questa opzione consente <strong>di</strong> riprendere un evento<br />
temporizzato e <strong>di</strong> visualizzarlo o con<strong>di</strong>viderlo imme<strong>di</strong>atamente come<br />
video. La modalità Videoripresa temporizzata è <strong>di</strong>sponibile soltanto per<br />
le risoluzioni 4K e 2,7K 4:3 e 1080p e la registrazione viene eseguita<br />
senza au<strong>di</strong>o.<br />
La risoluzione predefinita per la Videoripresa temporizzata è 4K, con<br />
intervallo predefinito impostato a 0,5 secon<strong>di</strong>. Per maggiori informazioni,<br />
consultate i seguenti argomenti:<br />
Risoluzioni video HERO5 Black (pagina 45)<br />
Intervallo (Temporizzato) (pagina 61)<br />
MODALITÀ TEMPORIZZATA: MODALITÀ DI<br />
ACQUISIZIONE<br />
FOTO NOTTURNE TEMPORIZZATE<br />
La modalità Foto notturne temporizzate consente <strong>di</strong> scattare una serie<br />
<strong>di</strong> foto ad intervalli fissi in presenza <strong>di</strong> una quantità <strong>di</strong> luce minima.<br />
L’otturatore rimane aperto più a lungo per lasciare che entri più luce in<br />
ambienti bui.<br />
Le impostazioni predefinite per Foto notturne temporizzate sono<br />
FOV (campo visivo) lungo con l’Intervallo impostato a 15 secon<strong>di</strong> e<br />
l’Otturatore impostato su Auto. Per maggiori informazioni, consultate i<br />
seguenti argomenti:<br />
Otturatore (modalità Temporizzata) (pagina 63)<br />
FOV (campo visivo) per la modalità temporizzata<br />
(pagina 60)<br />
Protune (pagina 68)<br />
FOTO TEMPORIZZATE<br />
Nella modalità Foto temporizzate è possibile scattare una serie <strong>di</strong> foto a<br />
intervalli specifici. Utilizzare questa modalità per scattare foto <strong>di</strong> qualsiasi<br />
attività per poi scegliere successivamente quelle migliori. È possibile<br />
anche scattare foto su un orizzonte temporale lungo e poi convertirle in un<br />
video con GoPro Stu<strong>di</strong>o (in dotazione con Quik per desktop).<br />
Il FOV (campo visivo) predefinito per le Foto temporizzate è Lungo, con<br />
intervallo predefinito impostato a 0,5 secon<strong>di</strong>. Per maggiori informazioni,<br />
consultate i seguenti argomenti:<br />
Intervallo (Temporizzato) (pagina 61)<br />
FOV (campo visivo) per la modalità temporizzata<br />
(pagina 60)<br />
Protune (pagina 68)<br />
58 59
MODALITÀ TEMPORIZZATA: IMPOSTAZIONI<br />
MODALITÀ TEMPORIZZATA: IMPOSTAZIONI<br />
RISOLUZIONE E FOV PER VIDEORIPRESE TEMPORIZZATE<br />
Nella modalità Temporizzata, la risoluzione e il FOV (campo visivo) si<br />
applicano soltanto alle Videoriprese temporizzate.<br />
La risoluzione video si riferisce al numero <strong>di</strong> righe orizzontali presenti nel<br />
video. Risoluzioni più alte determinano un grado maggiore <strong>di</strong> dettaglio e<br />
nitidezza. Pertanto, un video con una risoluzione <strong>di</strong> 2,7K è considerato <strong>di</strong><br />
qualità superiore rispetto a 1080p, in quanto è composto da 2704 linee,<br />
ciascuna <strong>di</strong> uno spessore <strong>di</strong> 1520 pixel.<br />
Il FOV (campo visivo) si riferisce alla quantità della scena (misurata in<br />
gra<strong>di</strong>) che può essere acquisita attraverso l’obiettivo della fotocamera. Il<br />
FOV (campo visivo) lungo acquisisce la quantità maggiore <strong>di</strong> scena.<br />
FOV (campo visivo)<br />
Lineare<br />
Stretto<br />
Descrizione<br />
Campo visivo <strong>di</strong> portata me<strong>di</strong>a che elimina la<br />
<strong>di</strong>storsione a occhio <strong>di</strong> pesce. Consigliata per<br />
l’acquisizione <strong>di</strong> filmati aerei o <strong>di</strong> qualsiasi<br />
altra ripresa in cui si desidera una prospettiva<br />
più tra<strong>di</strong>zionale.<br />
Campo visivo più piccolo, con <strong>di</strong>storsione a<br />
occhio <strong>di</strong> pesce ridotta. Consigliato per acquisire<br />
contenuti a <strong>di</strong>stanza. L’effetto più importante è<br />
che zuma al centro della ripresa.<br />
Le risoluzioni <strong>di</strong>sponibili per la modalità Videoripresa temporizzata sono 4K,<br />
2,7K 4:3 e 1080p.<br />
CAMPO VISIVO (FOV) PER LA MODALITÀ TEMPORIZZATA<br />
La fotocamera comprende <strong>di</strong>verse opzioni <strong>di</strong> campo visivo per le<br />
foto temporizzate.<br />
FOV (campo visivo)<br />
Lungo<br />
Me<strong>di</strong>o<br />
Descrizione<br />
Massimo campo visivo. Consigliato per riprese<br />
<strong>di</strong> azioni, al fine <strong>di</strong> riprendere quanto più<br />
possibile all’interno del fotogramma. Questo<br />
FOV (campo visivo) produce un aspetto ad<br />
occhio <strong>di</strong> pesce, specialmente ai bor<strong>di</strong> della<br />
scena. (È possibile ritagliare questa parte<br />
durante il montaggio, se necessario).<br />
Campo visivo <strong>di</strong> portata me<strong>di</strong>a. Ha l’effetto <strong>di</strong><br />
zumare al centro della ripresa.<br />
INTERVALLO (MODALITÀ TEMPORIZZATA)<br />
L’impostazione relativa all’intervallo determina la quantità <strong>di</strong> tempo che<br />
intercorre tra ciascun fotogramma acquisito.<br />
Intervalli Foto temporizzate e Videoriprese temporizzate<br />
Gli intervalli <strong>di</strong>sponibili per le Videoriprese temporizzate sono 0,5<br />
(predefinito), 1, 2, 5, 10, 30 e 60 secon<strong>di</strong>.<br />
Intervallo<br />
Esempi<br />
0,5-2 secon<strong>di</strong> Surf, bicicletta o altro sport<br />
2 secon<strong>di</strong> Angolo <strong>di</strong> strada trafficata<br />
5-10 secon<strong>di</strong> Nuvole o scene all’aperto <strong>di</strong> lunga durata<br />
10-60 secon<strong>di</strong><br />
Attività <strong>di</strong> lunga durata, come attività <strong>di</strong><br />
costruzione od opere<br />
60 61
MODALITÀ TEMPORIZZATA: IMPOSTAZIONI<br />
MODALITÀ TEMPORIZZATA: IMPOSTAZIONI<br />
Intervallo per la modalità Foto notturne temporizzate<br />
L’intervallo determina la velocità alla quale le foto vengono scattate. Gli<br />
intervalli in modalità Ripresa notturna temporizzata sono Auto, 4, 5, 10, 15,<br />
20 e 30 secon<strong>di</strong> e 1, 2, 5, 30 e 60 minuti.<br />
Impostando il valore su Auto (impostazione predefinita), l’intervallo<br />
corrisponderà all’impostazione dell’otturatore. Ad esempio, se l’otturatore<br />
è impostato su 10 secon<strong>di</strong> e l’intervallo su Auto, la fotocamera scatta una<br />
foto ogni 10 secon<strong>di</strong>. Le foto vengono scattate a 12 MP.<br />
OTTURATORE (TEMPORIZZATO)<br />
All’interno della modalità Temporizzata, questa impostazione si applica<br />
soltanto alle Foto notturne temporizzate. L’otturatore permette <strong>di</strong><br />
scegliere per quanto tempo deve rimanere aperto. L’opzione predefinita<br />
è Auto.<br />
Utilizzare questa tabella come riferimento per selezionare l’impostazione<br />
più adatta alla propria attività:<br />
Intervallo<br />
Auto<br />
4-5 secon<strong>di</strong><br />
10-15 secon<strong>di</strong><br />
20-30 secon<strong>di</strong><br />
Esempi<br />
Ideale per tutte le esposizioni. Effettua riprese<br />
alla massima velocità possibile, a seconda<br />
dell’impostazione dell’otturatore.<br />
Scena <strong>di</strong> città <strong>di</strong> sera, illuminazione stradale o<br />
scene con movimento<br />
Illuminazione scarsa con lenti cambiamenti <strong>di</strong><br />
scena, come le nuvole notturne in presenza <strong>di</strong><br />
luna splendente<br />
Luce molto scarsa o cambiamenti <strong>di</strong> scena molto<br />
lenti, come le stelle in presenza <strong>di</strong> illuminazione<br />
circostante minima o stradale<br />
Impostazioni<br />
Esempi<br />
Auto (fino a 2 sec.) Alba, tramonto, crepuscolo, notte<br />
Alba, tramonto, crepuscolo, traffico notturno,<br />
2 sec, 5 sec, 10 sec ruota panoramica, fuochi d’artificio, ritratti<br />
<strong>di</strong> luci<br />
20 sec Cielo notturno (con luce)<br />
30 sec Cielo notturno, Via Lattea (completa oscurità)<br />
SUGGERIMENTO PRO: per ridurre la sfocatura quando si utilizza<br />
la modalità Foto notturna temporizzata, montare la fotocamera su un<br />
treppiede o su un’altra superficie stabile e che non si può muovere.<br />
62 63
MODALITÀ TEMPORIZZATA: IMPOSTAZIONI<br />
AVANZATE<br />
PROTUNE<br />
All’interno della modalità Temporizzata, Protune è <strong>di</strong>sponibile per Foto<br />
temporizzate e Foto notturne temporizzate. Per maggiori informazioni<br />
sulle impostazioni Protune, consultate il capitolo Protune (pagina 68).<br />
CONTROLLI AVANZATI<br />
CONTROLLO ESPOSIZIONE<br />
Per impostazione predefinita, la fotocamera utilizza l’intera immagine<br />
per stabilire il livello <strong>di</strong> esposizione adeguato. Tuttavia, Exposure Control<br />
consente <strong>di</strong> selezionare un’area a cui desidera la fotocamera assegni<br />
la priorità nel determinare l’esposizione. Questa impostazione è<br />
particolarmente utile negli scatti in cui una zona importante potrebbe<br />
altrimenti risultare sovraesposta o sottoesposta.<br />
Quando questa impostazione viene mo<strong>di</strong>ficata, il touch screen mostra<br />
imme<strong>di</strong>atamente l’effetto sull’immagine. Se si mo<strong>di</strong>fica la modalità,<br />
la fotocamera ritorna a usare la scena intera per stabilire il livello <strong>di</strong><br />
esposizione corretto.<br />
Usare il Controllo dell’Esposizione con l’Esposizione automatica<br />
Con questa opzione la fotocamera basa sempre l’esposizione sull’area del<br />
touch screen che è stata selezionata, in<strong>di</strong>pendentemente da cosa ci sia<br />
in tale area.<br />
Supponiamo che la fotocamera sia montata sul cruscotto della macchina.<br />
Potrebbe essere opportuno selezionare la parte superiore del touch<br />
screen affinché l’esposizione si basi sulla scena che si svolge all’esterno<br />
del parabrezza e non sul cruscotto (che potrebbe determinare una<br />
sovraesposizione della scena all’esterno).<br />
1. Premere il touch screen fino a quando un contorno quadrato non si<br />
restringe al centro dello schermo.<br />
2. Trascinare il riquadro nell’area che si desidera utilizzare per impostare<br />
il livello <strong>di</strong> esposizione. (Si può anche toccare l’area invece <strong>di</strong><br />
trascinare il quadrato.)<br />
3. Toccare [ ] nell’angolo in basso a destra.<br />
AUTO EXPOSURE<br />
64 65
CONTROLLI AVANZATI<br />
CONTROLLI AVANZATI<br />
Usare il controllo dell’esposizione con l’Esposizione bloccata<br />
Questa opzione consente alla fotocamera <strong>di</strong> bloccare l’esposizione. Il<br />
livello <strong>di</strong> esposizione selezionato rimane fino a quando non viene annullato.<br />
Ad esempio, ipotizziamo <strong>di</strong> trovarci a praticare lo snowboard in una<br />
giornata <strong>di</strong> sole. Impostando manualmente il livello <strong>di</strong> esposizione in base<br />
al giubbotto del soggetto, le immagini acquisite durante la giornata si<br />
baseranno sul giubbotto. Di conseguenza, sarà meno probabile che le<br />
immagini risultino sottoesposte rispetto alla neve splendente.<br />
1. Premere il touch screen fino a quando un contorno quadrato non si<br />
restringe al centro dello schermo.<br />
2. Trascinare il riquadro nell’area che si desidera utilizzare per impostare<br />
il livello <strong>di</strong> esposizione. (Si può anche toccare l’area invece <strong>di</strong><br />
trascinare il quadrato.)<br />
3. Toccare Esposizione automatica per mo<strong>di</strong>ficarla in Esposizione bloccata.<br />
4. Verificare che l’esposizione sia quella desirata e poi toccare [ ]<br />
nell’angolo in basso a destra per bloccarla.<br />
Annullare il controllo dell’esposizione<br />
Il controllo dell’esposizione viene annullato automaticamente quando si<br />
seleziona una modalità <strong>di</strong>versa o quando la fotocamera viene riavviata.<br />
È possibile annullare questa impostazione anche manualmente (sotto).<br />
Quando si annulla un’impostazione <strong>di</strong> esposizione in<strong>di</strong>cata in precedenza,<br />
la fotocamera torna ad utilizzare l’intera scena per stabilire il livello <strong>di</strong><br />
esposizione corretto.<br />
1. Premere il touch screen fino a quando un contorno quadrato non si<br />
restringe al centro dello schermo.<br />
2. Toccare [ ] nell’angolo in basso a sinistra.<br />
SUGGERIMENTO PRO: per le impostazioni <strong>di</strong> esposizione avanzate,<br />
consultate Compensazione del valore <strong>di</strong> esposizione (pagina 73).<br />
LOCKED EXPOSURE<br />
66 67
CONTROLLI AVANZATI<br />
CONTROLLI AVANZATI<br />
PROTUNE<br />
Protune permette <strong>di</strong> sfruttare appieno le potenzialità della fotocamera,<br />
assicurando una qualità d’immagine incre<strong>di</strong>bile e video <strong>di</strong> livello<br />
cinematografico per produzioni professionali. Protune offre ai creatori <strong>di</strong><br />
contenuti maggiore flessibilità e un flusso <strong>di</strong> lavoro più efficiente.<br />
Protune è compatibile con strumenti professionali <strong>di</strong> correzione cromatica,<br />
GoPro Stu<strong>di</strong>o (in dotazione con Quik per desktop) e altri programmi per il<br />
montaggio <strong>di</strong> foto e video.<br />
Protune consente il controllo manuale <strong>di</strong> colore, bilanciamento del bianco,<br />
tempo <strong>di</strong> esposizione e altro ancora, offrendo un alto livello <strong>di</strong> controllo e<br />
personalizzazione dei filmati video e delle foto.<br />
Protune<br />
Protune è <strong>di</strong>sponibile come impostazione avanzata per le modalità <strong>di</strong><br />
acquisizione supportate. Per accedere a questa impostazione avanzata,<br />
consultate Navigare all’interno del touch screen (pagina 17). Le opzioni<br />
per questa impostazione sono Disattivo (valore predefinito) e Attivo.<br />
Quando la funzione Protune è abilitata, sullo schermo <strong>di</strong> stato della<br />
fotocamera compare [ ].<br />
Protune non è <strong>di</strong>sponibile per le modalità Video + Foto, Looping o<br />
Videoripresa temporizzata. Alcune impostazioni Protune non sono<br />
<strong>di</strong>sponibili quando si utilizza il controllo dell’esposizione. Protune è<br />
<strong>di</strong>sponibile per tutte le risoluzioni video e fotografiche.<br />
Le mo<strong>di</strong>fiche apportate alle impostazioni Protune in una modalità <strong>di</strong><br />
acquisizione si applicano soltanto alla modalità <strong>di</strong> acquisizione interessata.<br />
Ad esempio, la mo<strong>di</strong>fica al bilanciamento del bianco per la modalità Foto<br />
notturna non incide sul bilanciamento del bianco per la modalità Foto<br />
in sequenza.<br />
68 69<br />
Colore<br />
L’impostazione Colore consente <strong>di</strong> regolare il profilo cromatico dei filmati<br />
video o delle foto. Quando questa impostazione viene mo<strong>di</strong>ficata, il touch<br />
screen mostra imme<strong>di</strong>atamente l’effetto sull’immagine.<br />
Impostazione Colore Profilo cromatico risultante<br />
Colore GoPro Offre un profilo con correzione cromatica GoPro<br />
(impostazione (stessa ottimizzazione cromatica <strong>di</strong> quando la<br />
predefinita)<br />
modalità Protune è <strong>di</strong>sattivata).<br />
Offre un profilo cromatico neutro il cui colore<br />
può essere corretto per adattarsi meglio ai<br />
filmati realizzati con altri <strong>di</strong>spositivi, offrendo<br />
Piatto<br />
maggior flessibilità in fase <strong>di</strong> post-produzione.<br />
Grazie alla sua lunga curva, l’impostazione<br />
Piatto è in grado <strong>di</strong> acquisire maggiori dettagli<br />
nell’ombra o quando la luce è eccessiva.<br />
Bilanciamento del bianco<br />
Il bilanciamento del bianco consente <strong>di</strong> regolare la temperatura del colore<br />
<strong>di</strong> video e foto per ottimizzare scene caratterizzate da con<strong>di</strong>zioni <strong>di</strong> luce<br />
fredda o calda. Quando questa impostazione viene mo<strong>di</strong>ficata, il touch<br />
screen mostra imme<strong>di</strong>atamente l’effetto sull’immagine.<br />
Le opzioni per questa impostazione sono Auto (valore predefinito),<br />
3000K, 4000K, 4800K, 5500K, 6000K, 6500K e Nativo. Valori inferiori<br />
determinano tonalità più calde.<br />
È possibile selezionare l’opzione Nativo per crea un file dal sensore <strong>di</strong><br />
immagine con correzioni <strong>di</strong> colore minime, consentendo regolazioni più<br />
precise in fase <strong>di</strong> post-produzione.
CONTROLLI AVANZATI<br />
CONTROLLI AVANZATI<br />
ISO (solo video)<br />
L’ISO stabilisce la sensibilità della fotocamera alla luce e crea un<br />
compromesso tra la luminosità e il <strong>di</strong>sturbo dell’immagine. Per <strong>di</strong>sturbo<br />
dell’immagine si intende il grado <strong>di</strong> granulosità presente nell’immagine.<br />
In presenza <strong>di</strong> illuminazione scarsa, valori ISO maggiori determinano<br />
immagini più luminose ma con un <strong>di</strong>sturbo dell’immagine superiore. Valori<br />
inferiori determinano un <strong>di</strong>sturbo dell’immagine minore ma immagini più<br />
scure. Quando questa impostazione viene mo<strong>di</strong>ficata, il touch screen<br />
mostra imme<strong>di</strong>atamente l’effetto sull’immagine.<br />
400 800 1200 1600 3200 6400<br />
Immagine più scura<br />
Minore <strong>di</strong>sturbo<br />
dell’immagine<br />
Immagine<br />
più luminosa<br />
Maggiore <strong>di</strong>sturbo<br />
dell’immagine<br />
Il comportamento ISO <strong>di</strong>pende dall’impostazione dell’Otturatore:<br />
• Otturatore impostato su Auto: l’ISO selezionato viene usato come<br />
valore ISO massimo. Il valore ISO che viene applicato potrebbe essere<br />
minore, in funzione delle con<strong>di</strong>zioni <strong>di</strong> luce. I valori ISO <strong>di</strong>sponibili sono<br />
6400, 3200, 1600, 1200, 800, 400.<br />
• Otturatore non impostato su Auto: il valore ISO selezionato viene<br />
usato come valore ISO massimo, a meno che non venga toccato<br />
[ ] nella parte inferiore dello schermo per bloccare il valore. I valori<br />
ISO <strong>di</strong>sponibili sono 6400, 3200, 1600, 1200, 800 e 400.<br />
ISO Minimo (solo foto)<br />
ISO Massimo (solo foto)<br />
ISO Minimo e ISO Massimo consentono <strong>di</strong> impostare una fascia <strong>di</strong> valori<br />
per la sensibilità della fotocamera alla luce e al <strong>di</strong>sturbo dell’immagine.<br />
Le impostazioni ISO creano un equilibrio tra luminosità e conseguente<br />
<strong>di</strong>sturbo dell’immagine. Per <strong>di</strong>sturbo dell’immagine si intende il grado <strong>di</strong><br />
granulosità presente nell’immagine.<br />
Valori ISO maggiori determinano immagini più luminose ma con un <strong>di</strong>sturbo<br />
dell’immagine superiore. Valori inferiori determinano immagini più scure<br />
con un <strong>di</strong>sturbo dell’immagine minore.<br />
100 200 400 800 1600<br />
Immagine più scura<br />
Disturbo<br />
dell’immagine<br />
minore<br />
Immagine<br />
più luminosa<br />
Maggiore <strong>di</strong>sturbo<br />
dell’immagine<br />
Nota: ISO Minimo non è <strong>di</strong>sponibile per la modalità Foto temporizzate quando<br />
l’intervallo è impostato su un valore <strong>di</strong> 0,5 secon<strong>di</strong> o 1 secondo.<br />
SUGGERIMENTO PRO: per bloccare l’ISO a un valore specifico,<br />
impostare gli stessi valori per ISO Minimo e ISO Massimo.<br />
70 71
CONTROLLI AVANZATI<br />
CONTROLLI AVANZATI<br />
Otturatore<br />
L’impostazione Otturatore in Protune si applica soltanto alla modalità<br />
Video e stabilisce il tempo <strong>di</strong> apertura dell’otturatore. Quando questa<br />
impostazione viene mo<strong>di</strong>ficata, il touch screen mostra imme<strong>di</strong>atamente<br />
l’effetto sull’immagine.<br />
Le opzioni <strong>di</strong>sponibili per questa impostazione <strong>di</strong>pendono dall’impostazione<br />
FPS, come in<strong>di</strong>cato in basso. L’impostazione predefinita è Auto.<br />
Impostazioni<br />
Esempio 1:<br />
1080p30<br />
Auto (fino a 2 sec.) Auto Auto<br />
Esempio 2:<br />
1080p60<br />
1/FPS 1/30 sec 1/60 sec<br />
1/(2xFPS) 1/60 sec 1/120 sec<br />
1/(4xFPS) 1/120 sec 1/240 sec<br />
1/(8xFPS) 1/240 sec 1/480 sec<br />
SUGGERIMENTO PRO: per ridurre la sfocatura <strong>di</strong> video e foto quando si<br />
utilizza l’impostazione Otturatore, montare la fotocamera su un treppiede<br />
o su un’altra superficie stabile e che non si può muovere.<br />
Compensazione del valore <strong>di</strong> esposizione (Comp VE)<br />
La compensazione del valore <strong>di</strong> esposizione incide sulla luminosità dei<br />
video o delle foto. La regolazione <strong>di</strong> questa impostazione può migliorare<br />
la qualità dell’immagine quando le riprese sono effettuate in ambienti con<br />
con<strong>di</strong>zioni <strong>di</strong> illuminazione contrastanti.<br />
Le opzioni per questa impostazione variano da -2,0 a +2,0. L’impostazione<br />
predefinita è 0.<br />
Quando questa impostazione viene mo<strong>di</strong>ficata, il touch screen mostra<br />
imme<strong>di</strong>atamente l’effetto sull’immagine. Valori superiori producono<br />
immagini più luminose.<br />
Per i video, questa impostazione è <strong>di</strong>sponibile soltanto se l’Otturatore è<br />
impostato su Auto.<br />
Per informazioni sulla regolazione dell’esposizione in una determinata area<br />
della scena, consultate Controllo esposizione (pagina 65).<br />
SUGGERIMENTO PRO: la compensazione del valore <strong>di</strong> esposizione<br />
regola la luminosità all’interno dell’impostazione ISO esistente. Se la<br />
luminosità ha già raggiunto l’impostazione ISO in un ambiente scarsamente<br />
illuminato, l’aumento della compensazione del valore <strong>di</strong> esposizione<br />
non produce alcun effetto. Per continuare ad aumentare la luminosità,<br />
selezionare un valore ISO più alto.<br />
72 73
CONTROLLI AVANZATI<br />
CONTROLLI AVANZATI<br />
Nitidezza<br />
La nitidezza controlla la qualità dei dettagli presenti nelle riprese video<br />
o nelle foto. Le opzioni per questa impostazione sono Alta (valore<br />
predefinito), Me<strong>di</strong>a e Bassa.<br />
Quando questa impostazione viene mo<strong>di</strong>ficata, il touch screen mostra<br />
imme<strong>di</strong>atamente l’effetto sull’immagine.<br />
SUGGERIMENTO PRO: i file au<strong>di</strong>o in formato .wav sono acquisiti nella<br />
medesima posizione e con lo stesso nome dei file .mp4. Per accedervi,<br />
inserire la scheda microSD in un lettore <strong>di</strong> schede e in<strong>di</strong>viduare i file con la<br />
funzione esplora risorse del computer.<br />
Ripristino<br />
Questa opzione riporta tutte le impostazioni <strong>di</strong> Protune ai valori predefiniti.<br />
SUGGERIMENTO PRO: se si intende aumentare la nitidezza durante il<br />
montaggio, selezionare Bassa per questa impostazione.<br />
Au<strong>di</strong>o RAW<br />
Questa impostazione si applica soltanto alla modalità <strong>di</strong> acquisizione Video<br />
e crea un file .wav separato per il video, in aggiunta alla traccia au<strong>di</strong>o .mp4<br />
standard. È possibile selezionare il livello <strong>di</strong> elaborazione da applicare alla<br />
traccia au<strong>di</strong>o RAW. Questa impostazione è utile se si vuole un file .wav<br />
separato da con<strong>di</strong>videre o utilizzare in fase <strong>di</strong> post-elaborazione.<br />
Opzione<br />
Bassa<br />
Med<br />
Alta<br />
Descrizione<br />
Applica un’elaborazione minima. Ideale se si<br />
applica l’elaborazione au<strong>di</strong>o post-produzione.<br />
Applica l’elaborazione in base all’impostazione<br />
Controllo au<strong>di</strong>o manuale (vento e/o stereo).<br />
Se il Controllo au<strong>di</strong>o manuale è <strong>di</strong>sattivato, la<br />
fotocamera alterna automaticamente il filtro del<br />
vento all’au<strong>di</strong>o stereo.<br />
Applica l’elaborazione au<strong>di</strong>o completa (gestione<br />
<strong>di</strong>namica del suono e co<strong>di</strong>fica AAC).<br />
74 75
COLLEGARE UN ACCESSORIO AUDIO<br />
PERSONALIZZARE LA GOPRO<br />
Un microfono accessorio o altro componente può fornisce un au<strong>di</strong>o<br />
ottimizzato per i video che sono stati realizzati.<br />
1. Collegare l’accessorio au<strong>di</strong>o alla porta USB-C della fotocamera<br />
utilizzando l’Adattatore Mic Pro da 3,5 mm della GoPro.<br />
2. Dalla schermata principale della fotocamera, scorrere verso il basso.<br />
3. Toccare Preferenze > Ingresso au<strong>di</strong>o.<br />
4. Toccare un’opzione:<br />
Opzione<br />
Standard (valore<br />
predefinito)<br />
Standard+<br />
Non alimentato<br />
Non alimentato+<br />
Linea <strong>di</strong> ingresso<br />
Descrizione<br />
La fotocamera alimenta il microfono e non<br />
fornisce alcuna amplificazione au<strong>di</strong>o.<br />
La fotocamera alimenta il microfono e<br />
fornisce un’amplificazione au<strong>di</strong>o <strong>di</strong> 20dB.<br />
La fotocamera non alimenta il microfono e<br />
non fornisce alcuna amplificazione au<strong>di</strong>o.<br />
La fotocamera non alimenta il microfono e<br />
fornisce un’amplificazione au<strong>di</strong>o <strong>di</strong> 20dB.<br />
Da utilizzare per apparecchiature au<strong>di</strong>o<br />
<strong>di</strong>verse da un microfono (banco <strong>di</strong><br />
missaggio, preamplificatore per chitarra,<br />
macchina karaoke, ecc.).<br />
Nota: In caso <strong>di</strong> dubbi sull’opzione da selezionare, fate riferimento alle informazioni<br />
fornite dal produttore del microfono.<br />
È possibile configurare e personalizzare la propria fotocamera affinché<br />
funzioni nel modo desiderato, partendo dal volume dei segnali acustici fino<br />
alla <strong>di</strong>sattivazione delle spie <strong>di</strong> stato.<br />
MODIFICARE LE PREFERENZE<br />
1. Scorrere verso il basso e poi toccare Preferenze.<br />
2. Toccare un’impostazione e poi toccare una nuova opzione.<br />
3. Per uscire, scorrere verso il basso.<br />
DATA E ORA<br />
La data e l’ora vengono aggiornate automaticamente quando la<br />
fotocamera viene collegata all’app Capture o a Quik per desktop. Tuttavia,<br />
in caso <strong>di</strong> necessità, queste impostazioni possono essere mo<strong>di</strong>ficate<br />
manualmente.<br />
Nota: se la batteria viene estratta dalla fotocamera per un periodo <strong>di</strong> tempo prolungato,<br />
è necessario reimpostare la data e l’ora (in modalità automatica o manuale).<br />
VOLUME DEI SEGNALI ACUSTICI<br />
Imposta il volume degli allarmi della GoPro. Le opzioni sono Alto (valore<br />
predefinito), Me<strong>di</strong>o, Basso e Disattivato.<br />
LED<br />
Definisce quale spia <strong>di</strong> stato lampeggia. Le opzioni sono Tutte accese<br />
(valore predefinito), Tutte spente e Anteriori spente.<br />
SUGGERIMENTO PRO: spegnere le spie <strong>di</strong> stato anteriori se si utilizza la<br />
fotocamera in una zona con finestre o specchi che potrebbero causare dei<br />
riflessi nelle riprese.<br />
76 77
PERSONALIZZARE LA GOPRO<br />
PERSONALIZZARE LA GOPRO<br />
MODALITÀ PREDEFINITA<br />
Imposta la modalità <strong>di</strong> acquisizione predefinita nel momento in cui la GoPro<br />
viene accesa. Le opzioni sono Video (valore predefinito), Videoripresa<br />
temporizzata, Video + foto, Looping, Foto, Notturna, Sequenza, Foto<br />
temporizzate e Foto notturna temporizzata.<br />
Nota: questa impostazione non incide su Acquisizione veloce.<br />
SPEGNIMENTO AUTOMATICO<br />
Spegne la GoPro dopo un periodo <strong>di</strong> inattività, al fine <strong>di</strong> aumentare<br />
la durata della batteria. Le opzioni sono 5 minuti, 15 minuti (valore<br />
predefinito), 30 minuti e Mai.<br />
Nota: Il controllo vocale non è <strong>di</strong>sponibile quando la fotocamera è spenta. Quando si<br />
usa il Controllo vocale, prendere in esame la possibilità <strong>di</strong> selezionare un periodo <strong>di</strong><br />
tempo maggiore (o Mai) per lo Spegnimento automatico.<br />
SALVA SCHERMO<br />
Disattiva il touch screen dopo un periodo <strong>di</strong> inattività per aumentare la<br />
durata della batteria. Le opzioni sono 1 minuto (valore predefinito), 2<br />
minuti, 3 minuti e Mai. Per riattivare il touch screen, toccare qualsiasi<br />
punto dello schermo. Quando il touch screen si spegne, è comunque<br />
possibile usare i pulsanti della fotocamera e il controllo vocale.<br />
LUMINOSITÀ<br />
Regola il livello <strong>di</strong> luminosità del touch screen. Le opzioni vanno dal 10% al<br />
100% (valore predefinito).<br />
ROTAZIONE AUTOMATICA<br />
Questa impostazione definisce l’orientamento dei video o delle foto, al fine<br />
<strong>di</strong> evitare che vengano effettuate riprese in posizione capovolta.<br />
Impostazione<br />
Auto<br />
Su (impostazione<br />
predefinita)<br />
Giù<br />
GPS<br />
Descrizione<br />
(Rotazione automatica delle immagini) La<br />
fotocamera seleziona automaticamente Su<br />
o Giù, in base all’orientamento della<br />
fotocamera all’inizio della registrazione.<br />
Garantisce che l’immagine ripresa sia sempre<br />
nella posizione giusta.<br />
La fotocamera è impostata per riprendere<br />
sempre con un orientamento in posizione<br />
<strong>di</strong>ritta.<br />
La fotocamera è impostata per riprendere<br />
sempre con un orientamento in posizione<br />
capovolta.<br />
Acquisisce la posizione dalla quale vengono realizzati i video e le<br />
foto. Per vedere questa informazione, visualizzate il video o le foto<br />
su un’applicazione compatibile per cellulari o desktop. Per maggiori<br />
informazioni, visitate il sito gopro.com/help.<br />
LINGUA<br />
Imposta la lingua che appare sulla fotocamera.<br />
78 79
PERSONALIZZARE LA GOPRO<br />
MESSAGGI IMPORTANTI<br />
FORMATO VIDEO<br />
Imposta le frequenze dei fotogrammi regionali che la fotocamera utilizza<br />
per registrare e riprodurre video su un TV/HDTV. Selezionare l’opzione<br />
corretta per la propria regione per evitare lo sfarfallio durante le riprese<br />
video all’aperto.<br />
Impostazione<br />
NTSC<br />
PAL<br />
Descrizione<br />
Selezionare questa opzione per riprodurre<br />
i video su un televisore NTSC (la maggior<br />
parte dei televisori nel Nord America).<br />
Selezionare questa opzione per riprodurre i<br />
video su un televisore PAL (la maggior parte<br />
dei televisori al <strong>di</strong> fuori del Nord America).<br />
ICONA DELLA TEMPERATURA<br />
L’icona che avverte della presenza <strong>di</strong> una temperatura<br />
eccessiva viene visualizzata sullo schermo <strong>di</strong> stato<br />
della fotocamera quando quest’ultima si surriscalda ed<br />
è necessario lasciarla raffreddare. Attendere il tempo<br />
necessario per abbassare la temperatura prima <strong>di</strong> utilizzarla<br />
nuovamente. La fotocamera è progettata per in<strong>di</strong>viduare<br />
le con<strong>di</strong>zioni <strong>di</strong> surriscaldamento e si spegne in caso<br />
<strong>di</strong> necessità.<br />
ICONA DI RIPARAZIONE FILE<br />
Qualora la registrazione si sia interrotta bruscamente e il file<br />
video non sia stato salvato correttamente, il file potrebbe<br />
risultare danneggiato. In questo caso, la fotocamera mostra<br />
l’icona Riparazione file mentre cerca <strong>di</strong> riparare il file. Una<br />
volta completata questa procedura, si riceve un messaggio<br />
che informa se la riparazione è stata eseguita correttamente<br />
o meno. Premere qualsiasi pulsante per continuare a usare<br />
la fotocamera.<br />
MESSAGGI RELATIVI ALLA SCHEDA MICROSD<br />
NESSUNA SD<br />
Non è presente alcuna scheda. La fotocamera<br />
richiede una scheda microSD, microSDHC o<br />
microSDXC (acquistabili separatamente) per<br />
registrare video o scattare foto.<br />
La scheda è piena. Eliminare qualche file o<br />
inserire un’altra scheda.<br />
La fotocamera non è in grado <strong>di</strong> leggere la<br />
ERRORE SD formattazione della scheda. Riformattare la<br />
scheda presente nella fotocamera.<br />
80 81<br />
PIENA
REIMPOSTARE LA FOTOCAMERA AI VALORI<br />
DI FABBRICA<br />
REIMPOSTAZIONE DELLE CONNESSIONI<br />
Questa impostazione azzera l’elenco delle connessioni e reimposta<br />
la password della fotocamera. Qualora vengano reimpostate le<br />
connessioni, sarà necessario ricollegare alla GoPro tutti i <strong>di</strong>spositivi <strong>di</strong><br />
cui si desidera <strong>di</strong>sporre.<br />
1. Dalla schermata principale, scorrere verso il basso.<br />
2. Toccare Connetti > Reimposta connessioni e poi Reimposta.<br />
RIPORTARE TUTTE LE IMPOSTAZIONI AI VALORI PREDEFINITI<br />
Questa opzione riporta tutte le impostazioni della fotocamera ai valori<br />
predefiniti, ad eccezione della data, dell’ora e del nome utente e della<br />
password della fotocamera.<br />
1. Dalla schermata principale, scorrere verso il basso.<br />
2. Toccare Preferenze > Impostazioni fotocamera e poi Reimposta.<br />
RIAVVIARE LA GOPRO<br />
Se la fotocamera non risponde, tenere premuto per 8 secon<strong>di</strong> il pulsante<br />
Modalità [ ] per spegnerla e riavviarla. Tutte le impostazioni sono<br />
mantenute.<br />
RIPRISTINARE LE IMPOSTAZIONI DI FABBRICA<br />
Attenersi alle in<strong>di</strong>cazioni riportate in basso per ripristinare tutte le<br />
impostazioni e la password della fotocamera e per cancellarne la<br />
registrazione dall’account GoPro Plus. Questa opzione è utile se si intende<br />
rivendere la fotocamera e si desidera riportarla al suo stato originale.<br />
1. Dalla schermata principale, scorrere verso il basso.<br />
2. Toccare Preferenze > Ripristina impostazioni <strong>di</strong> fabbrica e poi<br />
toccare Avanti.<br />
Il ripristino delle impostazioni <strong>di</strong> fabbrica non cancella tutti i contenuti della<br />
scheda microSD. Per azzerare i dati dalla scheda microSD, consultate<br />
Riformattare la scheda microSD (pagina 8).<br />
FISSAGGIO<br />
FISSARE LA FOTOCAMERA AI SUPPORTI<br />
Per fissare la fotocamera a un supporto, è necessario <strong>di</strong>sporre <strong>di</strong> The<br />
Frame (per HERO5 Black) e <strong>di</strong> una fibbia <strong>di</strong> montaggio e/o <strong>di</strong> una vite <strong>di</strong><br />
fissaggio, in funzione del supporto utilizzato.<br />
THE FRAME<br />
La fotocamera è dotata <strong>di</strong> The Frame (for HERO5 Black).<br />
La fotocamera HERO5 Black è impermeabile fino a 10 m (33 pie<strong>di</strong>) con gli<br />
sportelli chiusi — non è necessaria alcuna custo<strong>di</strong>a aggiuntiva quando si<br />
utilizza la fotocamera in acqua o vicino all’acqua.<br />
The Frame (for HERO5 Black) fornisce un’ulteriore protezione per la<br />
fotocamera in caso <strong>di</strong> caduta, pertanto potrebbe essere opportuno tenerla<br />
in The Frame durante alcune attività anche se la fotocamera non è fissata.<br />
AVVISO: The Frame non fornisce un’ulteriore protezione impermeabile.<br />
82 83
FISSAGGIO<br />
FISSAGGIO<br />
Fissare la fotocamera a The Frame<br />
1. Aprire il meccanismo <strong>di</strong> aggancio.<br />
2. Fare scorrere la fotocamera nella cornice. La parte anteriore in basso<br />
<strong>di</strong> The Frame presenta un bordo rialzato. Verificare che la parte<br />
anteriore della fotocamera sia a filo rispetto allo stesso.<br />
3. Chiudere lo sportello.<br />
4. Bloccare il meccanismo <strong>di</strong> aggancio.<br />
FISSARE LE FIBBIE DI MONTAGGIO AI SUPPORTI<br />
1. Sollevare lo spinotto fibbia <strong>di</strong> montaggio.<br />
2. Fare scorrere la fibbia nel supporto finché non scatta in posizione.<br />
3. Premere in basso lo spinotto affinché risulti a filo rispetto alla fibbia.<br />
SUGGERIMENTO PRO: durante le attività in acqua, usare gli appositi<br />
lacci per garantire una maggiore sicurezza e utilizzare un Floaty per tenere<br />
a galla la fotocamera (entrambi acquistabili separatamente). Per maggiori<br />
informazioni, visitate gopro.com.<br />
SUGGERIMENTO PRO: se si monta la HERO5 Black capovolta, la<br />
fotocamera mo<strong>di</strong>fica automaticamente l’orientamento dell’immagine nel<br />
verso giusto. Per maggiori informazioni, consultate Rotazione automatica<br />
79 (pagina ).<br />
84 85
FISSAGGIO<br />
FISSAGGIO<br />
UTILIZZARE SUPPORTI ADESIVI CURVI E PIATTI<br />
I supporti adesivi curvi e piatti facilitano il fissaggio della fotocamera<br />
a superfici curve e piatte come quelle dei caschi, dei veicoli e delle<br />
attrezzature. Per agganciare e sganciare The Frame dai supporti adesivi,<br />
utilizzare la fibbia <strong>di</strong> montaggio.<br />
• Verificare le leggi e i regolamenti locali e statali per assicurarsi che<br />
sia consentito fissare una fotocamera a delle attrezzature (come<br />
l’attrezzatura da caccia). Attenersi sempre alla normativa che limita<br />
l’uso <strong>di</strong> fotocamere o <strong>di</strong> componenti elettroniche commerciali.<br />
• Durante le attività in acqua, usare gli appositi lacci per garantire<br />
una maggiore sicurezza e utilizzare un Floaty per tenere a galla la<br />
fotocamera (entrambi acquistabili separatamente).<br />
AVVERTENZA: per evitare infortuni, non usare il laccio <strong>di</strong><br />
sicurezza quando la fotocamera viene fissata ad un casco.<br />
Per maggiori informazioni sui supporti, visitate gopro.com.<br />
Supporto adesivo curvo<br />
Supporto adesivo piatto<br />
ISTRUZIONI PER IL FISSAGGIO<br />
Seguire queste in<strong>di</strong>cazioni per fissare i supporti adesivi:<br />
• Applicare i supporti adesivi almeno 24 ore prima dell’uso.<br />
• I supporti adesivi devono essere fissati soltanto su superfici lisce.<br />
Superfici porose o ruvide non consentono una buona presa. Quando si<br />
applica il supporto, premere con decisione e verificare che il contatto<br />
sia completo su tutta la superficie.<br />
• Applicare i supporti adesivi esclusivamente su superfici pulite. Cera,<br />
olio, sporcizia o altri residui compromettono l’adesione determinando<br />
un fissaggio debole con conseguenti rischi <strong>di</strong> perdere la fotocamera.<br />
• Fissare i supporti adesivi a temperatura ambiente. Gli adesivi non si<br />
attaccano correttamente se applicati in ambienti fred<strong>di</strong> o umi<strong>di</strong> su<br />
superfici fredde o umide.<br />
AVVERTENZA: In caso <strong>di</strong> utilizzo della fotocamera con un<br />
supporto o una cinghia per casco GoPro, scegliere sempre<br />
un casco omologato che risponda agli standard <strong>di</strong> sicurezza<br />
previsti.<br />
Scegliere un casco adatto allo sport o all’attività da svolgere<br />
e assicurarsi che la taglia sia giusta. Ispezionare il casco per<br />
verificare che sia in buono stato e attenersi alle istruzioni del<br />
produttore per un utilizzo sicuro.<br />
Se il casco ha subito un urto violento, deve essere sostituito.<br />
Il casco non può garantire la protezione assoluta da tutti gli<br />
incidenti.<br />
86 87
RIMUOVERE LO SPORTELLO LATERALE<br />
RIMUOVERE LO SPORTELLO LATERALE<br />
In alcune situazioni, ad esempio durante la ricarica della fotocamera<br />
all’interno <strong>di</strong> The Frame o quando vengono collegati accessori au<strong>di</strong>o o<br />
HDMI o il Karma Drone, è necessario rimuovere lo sportello laterale per<br />
accedere alle porte.<br />
RIAGGANCIARE LO SPORTELLO LATERALE<br />
1. Tenere premuto il pulsante <strong>di</strong> sgancio e <strong>di</strong>stendere la linguetta<br />
sullo sportello.<br />
AVVERTENZA: rimuovere lo sportello laterale quando si<br />
utilizza la fotocamera in ambienti asciutti e privi <strong>di</strong> polvere.<br />
La fotocamera non è impermeabile quando lo sportello è<br />
aperto o è stato rimosso. Non usare mai la fotocamera con lo<br />
sportello della batteria aperto.<br />
RIMUOVERE LO SPORTELLO LATERALE<br />
1. Tenere premuto il pulsante <strong>di</strong> sgancio e far scorrere lo sportello fino<br />
alla completa apertura.<br />
2. Togliere lo sportello dalla fotocamera.<br />
2. Premere la linguetta sulla piccola barra argentata.<br />
88 89
MANUTENZIONE<br />
INFORMAZIONI SULLA BATTERIA<br />
Attenersi a queste linee guida per ottenere prestazioni ottimali dalla<br />
tua fotocamera:<br />
• La fotocamera è impermeabile fino a 10 m (33 pie<strong>di</strong>) e non necessita<br />
<strong>di</strong> alcuna custo<strong>di</strong>a. Verificare la chiusura degli sportelli prima <strong>di</strong><br />
utilizzare la fotocamera in acqua o vicino all’acqua, in presenza <strong>di</strong><br />
terriccio o sabbia.<br />
• Prima <strong>di</strong> chiudere gli sportelli, verificare che sulle guarnizioni non siano<br />
presenti detriti. Se necessario, pulire con un panno.<br />
• Prima <strong>di</strong> aprire gli sportelli, verificare l’assenza <strong>di</strong> acqua o detriti sulla<br />
fotocamera. Se necessario, sciacquare la fotocamera con acqua e<br />
asciugarla con un panno.<br />
• Nel caso in cui intorno agli sportelli si siano soli<strong>di</strong>ficati sabbia o detriti,<br />
mettere la fotocamera in ammollo con acqua <strong>di</strong> rubinetto tiepida per<br />
15 minuti e poi risciacquare abbondantemente per eliminare i detriti<br />
prima <strong>di</strong> aprire gli sportelli.<br />
• Negli ambienti umi<strong>di</strong>, asciugare il touch screen con un panno morbido<br />
affinché possa registrare il proprio tocco.<br />
• Per ottenere prestazioni au<strong>di</strong>o ottimali, scuotere la fotocamera<br />
oppure soffiare sul microfono per eliminare l’acqua e i detriti dai<br />
fori del microfono. Per prevenire danni alle membrane impermeabili<br />
interne, non utilizzare aria compressa per soffiare all’interno dei fori<br />
del microfono.<br />
• Dopo ogni utilizzo in acqua salata, risciacquare la fotocamera con<br />
acqua dolce e asciugarla utilizzando un panno morbido.<br />
• Per pulire l’obiettivo, utilizzare un panno soffice non sfilacciato.<br />
Nel caso in cui tra l’obiettivo e la ghiera siano presenti dei detriti,<br />
eliminarli utilizzando acqua o aria. Non inserire corpi estranei intorno<br />
all’obiettivo.<br />
AUMENTARE AL MASSIMO LA DURATA DELLA BATTERIA<br />
Se la batteria scende al <strong>di</strong> sotto del 10% viene mostrato un messaggio<br />
sul touch screen. Se la batteria arriva a 0% mentre è in corso una<br />
registrazione, la fotocamera salva il file e si spegne.<br />
Per aumentare al massimo la durata della batteria, attenersi alle seguenti<br />
in<strong>di</strong>cazioni, ove possibile:<br />
• Spegnere le connessioni wireless<br />
• Registrare video con risoluzioni e frequenze <strong>di</strong> fotogrammi inferiori<br />
• Disattivare Protune<br />
• Utilizzare queste impostazioni:<br />
• Acquisizione veloce (pagina 22)<br />
• Salva schermo (pagina 75)<br />
• Luminosità (pagina 78)<br />
REGISTRARE DURANTE LA RICARICA<br />
Usando il cavo USB-C in dotazione con la fotocamera, è possibile<br />
realizzare video e foto mentre la fotocamera è collegata a un adattatore<br />
<strong>di</strong> ricarica USB, al Supercharger GoPro, a un altro caricabatterie GoPro<br />
oppure all’alimentatore portatile GoPro. Anche se durante la registrazione<br />
la batteria non si ricarica è possibile usare uno dei meto<strong>di</strong> in<strong>di</strong>cati in alto<br />
per alimentare la fotocamera e prolungare i tempi <strong>di</strong> registrazione. Una<br />
volta interrotta la registrazione, la ricarica riprende automaticamente.<br />
(Non è possibile registrare durante la ricarica della fotocamera effettuata<br />
con il computer).<br />
Nota: dal momento che lo sportello laterale è aperto, la fotocamera non è<br />
impermeabile durante la ricarica.<br />
90 91
INFORMAZIONI SULLA BATTERIA<br />
INFORMAZIONI SULLA BATTERIA<br />
AVVERTENZA: l’utilizzo <strong>di</strong> un caricabatteria da parete<br />
<strong>di</strong>verso da un <strong>di</strong>spositivo <strong>di</strong> ricarica originale GoPro potrebbe<br />
danneggiare la batteria della fotocamera GoPro e causare<br />
incen<strong>di</strong> o fuoriuscite <strong>di</strong> liquido dalla batteria. Ad eccezione<br />
del Supercharger <strong>di</strong> GoPro (acquistabile separatamente),<br />
utilizzare esclusivamente caricabatteria contrassegnati<br />
con: tensione in uscita 5V 1A. Se non si conosce la tensione<br />
e la corrente del proprio caricabatteria, utilizzare il cavo<br />
USB in dotazione per ricaricare la fotocamera attraverso il<br />
computer.<br />
CONSERVAZIONE E UTILIZZO DELLA BATTERIA<br />
La fotocamera contiene componenti delicati, tra cui la batteria. Evitate<br />
<strong>di</strong> esporre la fotocamera a temperature molto fredde o molto calde.<br />
Temperature particolarmente basse o elevate possono ridurre la<br />
durata della batteria o provocare un temporaneo malfunzionamento<br />
della fotocamera. Evitare forti escursioni termiche o <strong>di</strong> umi<strong>di</strong>tà quando<br />
si utilizza la fotocamera, per evitare la formazione <strong>di</strong> condensa sulla<br />
fotocamera o all’interno della stessa.<br />
Non asciugare la fotocamera o la batteria con una fonte <strong>di</strong> calore esterna,<br />
come un forno a microonde o un asciugacapelli. Eventuali danni alla<br />
fotocamera o alla batteria causati dal contatto con liqui<strong>di</strong> all’interno della<br />
stessa non sono coperti dalla garanzia.<br />
Non conservare la batteria insieme ad oggetti <strong>di</strong> metallo, come ad esempio<br />
monete, chiavi o collane. L’eventuale contatto dei morsetti della batteria<br />
con oggetti metallici potrebbe dare luogo a incen<strong>di</strong>.<br />
Non apportare alla fotocamera alcuna mo<strong>di</strong>fica non autorizzata. Tale<br />
operazione può compromettere la sicurezza, il rispetto della normativa, le<br />
prestazioni e può rendere nulla la garanzia.<br />
AVVERTENZA: non lasciare cadere, smontare, aprire,<br />
schiacciare, piegare, deformare, forare, lacerare, esporre<br />
a microonde, incenerire o verniciare la fotocamera o la<br />
batteria. Non inserire corpi estranei nel vano della batteria<br />
presente sulla fotocamera. Non utilizzare la fotocamera<br />
o la batteria se sono state danneggiate (ad esempio, se<br />
presentano crepe, forature o danni provocati dall’acqua).<br />
Lo smontaggio o la perforazione della batteria possono<br />
provocare esplosioni o incen<strong>di</strong>.<br />
SMALTIMENTO DELLA BATTERIA<br />
La maggior parte delle batterie ricaricabili agli ioni <strong>di</strong> litio sono classificate<br />
come rifiuti non pericolosi e possono essere smaltite tranquillamente<br />
nell’ambito del normale sistema <strong>di</strong> raccolta dei rifiuti municipale. Molti<br />
paesi prevedono delle leggi in materia <strong>di</strong> riciclaggio delle batterie.<br />
Accertarsi che le leggi locali in vigore prevedano lo smaltimento <strong>di</strong> batterie<br />
ricaricabili nell’ambito della normale raccolta <strong>di</strong> rifiuti. Per smaltire in<br />
sicurezza batterie agli ioni <strong>di</strong> litio, proteggere i morsetti dall’esposizione<br />
ad altri metalli ricoprendoli con del nastro per imballaggi, nastro adesivo<br />
<strong>di</strong> carta o nastro isolante per evitare che provochino incen<strong>di</strong> durante<br />
il trasporto.<br />
Tuttavia, le batterie agli ioni <strong>di</strong> litio contengono materiali riciclabili e sono<br />
accettate per il riciclaggio attraverso il programma <strong>di</strong> riciclaggio delle<br />
batterie della Rechargeable Battery Recycling Corporation (RBRC).<br />
Visitate il sito Call2Recycle all’in<strong>di</strong>rizzo call2recycle.org o contattare<br />
1-800-BATTERY nel Nord America per in<strong>di</strong>viduare una sede <strong>di</strong> riciclaggio<br />
idonea.<br />
Evitare nel modo più assoluto <strong>di</strong> smaltire le batterie nel fuoco, perché<br />
potrebbero esplodere.<br />
AVVERTENZA: utilizzare soltanto batterie <strong>di</strong> ricambio<br />
raccomandate dal produttore per la propria fotocamera.<br />
92 93
RISOLUZIONE DEI PROBLEMI<br />
RISOLUZIONE DEI PROBLEMI<br />
LA MIA GOPRO NON SI ACCENDE<br />
Accertarsi che la fotocamera GoPro sia carica. Per caricare la fotocamera,<br />
utilizzare il cavo USB-C in dotazione e un computer. È possibile utilizzare<br />
anche il Supercharger <strong>di</strong> GoPro o un caricabatteria da parete compatibile<br />
USB o un caricabatteria per auto (tutti acquistabili separatamente) oppure<br />
qualsiasi <strong>di</strong>spositivo <strong>di</strong> ricarica che abbia una tensione <strong>di</strong> uscita pari a 5V<br />
1A. (La tensione <strong>di</strong> uscita <strong>di</strong> Supercharger è 5V 2A.)<br />
LA GOPRO NON RISPONDE QUANDO PREMO UN PULSANTE<br />
Consultate Riavviare la GoPro (pagina 82).<br />
LA RIPRODUZIONE SUL COMPUTER È DISCONTINUA<br />
La riproduzione <strong>di</strong>scontinua normalmente non è un problema relativo al<br />
file. Se il filmato salta, è probabile che il motivo sia attribuibile a una delle<br />
seguenti cause:<br />
• Utilizzo <strong>di</strong> un lettore video incompatibile. Non tutti i lettori video<br />
supportano il codec H.264. Per ottenere i risultati migliori, scaricare<br />
l’ultima versione <strong>di</strong> Quik per desktop, <strong>di</strong>sponibile gratuitamente su<br />
gopro.com/apps.<br />
• Il computer non sod<strong>di</strong>sfa i requisiti minimi per la riproduzione HD.<br />
Tanto più alte sono la risoluzione e la frequenza dei fotogrammi<br />
del video, tanto maggiori saranno le <strong>di</strong>fficoltà del computer nella<br />
riproduzione. Verificare che il computer sod<strong>di</strong>sfi i requisiti minimi per il<br />
software <strong>di</strong> riproduzione.<br />
Se il computer non sod<strong>di</strong>sfa i requisiti minimi, effettuare la<br />
registrazione a 1080p60 <strong>di</strong>sabilitando la funzione Protune e verificare<br />
che tutti gli altri programmi presenti sul computer siano chiusi. Se la<br />
risoluzione non migliora la riproduzione, <strong>prova</strong>re con 720p30.<br />
HO DIMENTICATO NOME UTENTE O PASSWORD DELLA<br />
FOTOCAMERA<br />
Scorrere verso il basso e poi toccare Connetti > Nome e Password.<br />
COME VERIFICARE LA VERSIONE SOFTWARE CHE SI UTILIZZA<br />
Dalla schermata principale, scorrere verso il basso. Toccare Preferenze<br />
> Informazioni su questa GoPro. Il Numero <strong>di</strong> versione in<strong>di</strong>ca la versione<br />
software <strong>di</strong> cui si <strong>di</strong>spone attualmente.<br />
COME TROVARE IL NUMERO SERIALE DELLA FOTOCAMERA<br />
Il numero seriale della fotocamera è riportato in varie posizioni:<br />
• In Preferenze > Informazioni su questa GoPro<br />
• All’interno del vano batteria (estrarre la batteria per vederlo)<br />
• Nella scheda microSD della fotocamera (nel file version.txt della<br />
cartella MSC)<br />
Per ulteriori risposte alle domande frequenti, visitate il sito<br />
gopro.com/help.<br />
94 95
ASSISTENZA CLIENTI<br />
GoPro si impegna a offrire la migliore assistenza possibile. Per contattare<br />
l’assistenza clienti <strong>di</strong> GoPro, visitate il sito gopro.com/help.<br />
MARCHI<br />
GoPro, HERO, Protune e SuperView sono marchi o marchi registrati <strong>di</strong><br />
GoPro, Inc. negli USA e nel mondo. Altri nomi e marchi appartengono ai<br />
rispettivi proprietari.<br />
INFORMAZIONI DI CARATTERE NORMATIVO<br />
Per visualizzare l’elenco completo delle certificazioni in base al paese,<br />
consultate la documentazione denominata Istruzioni importanti su<br />
prodotto + sicurezza fornite insieme alla fotocamera oppure visitate il sito<br />
gopro.com/help.<br />
96<br />
REVA