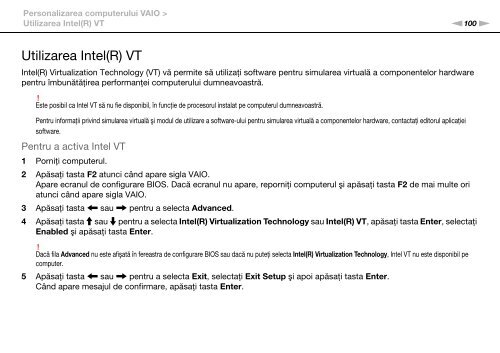Sony VPCEC1A4E - VPCEC1A4E Istruzioni per l'uso Rumeno
Sony VPCEC1A4E - VPCEC1A4E Istruzioni per l'uso Rumeno
Sony VPCEC1A4E - VPCEC1A4E Istruzioni per l'uso Rumeno
Create successful ePaper yourself
Turn your PDF publications into a flip-book with our unique Google optimized e-Paper software.
Personalizarea computerului VAIO ><br />
Utilizarea Intel(R) VT<br />
n100<br />
N<br />
Utilizarea Intel(R) VT<br />
Intel(R) Virtualization Technology (VT) vă <strong>per</strong>mite să utilizaţi software pentru simularea virtuală a componentelor hardware<br />
pentru îmbunătăţirea <strong>per</strong>formanţei computerului dumneavoastră.<br />
!<br />
Este posibil ca Intel VT să nu fie disponibil, în funcţie de procesorul instalat pe computerul dumneavoastră.<br />
Pentru informaţii privind simularea virtuală şi modul de utilizare a software-ului pentru simularea virtuală a componentelor hardware, contactaţi editorul aplicaţiei<br />
software.<br />
Pentru a activa Intel VT<br />
1 Porniţi computerul.<br />
2 Apăsaţi tasta F2 atunci când apare sigla VAIO.<br />
Apare ecranul de configurare BIOS. Dacă ecranul nu apare, reporniţi computerul şi apăsaţi tasta F2 de mai multe ori<br />
atunci când apare sigla VAIO.<br />
3 Apăsaţi tasta < sau , pentru a selecta Advanced.<br />
4 Apăsaţi tasta M sau m pentru a selecta Intel(R) Virtualization Technology sau Intel(R) VT, apăsaţi tasta Enter, selectaţi<br />
Enabled şi apăsaţi tasta Enter.<br />
!<br />
Dacă fila Advanced nu este afişată în fereastra de configurare BIOS sau dacă nu puteţi selecta Intel(R) Virtualization Technology, Intel VT nu este disponibil pe<br />
computer.<br />
5 Apăsaţi tasta < sau , pentru a selecta Exit, selectaţi Exit Setup şi apoi apăsaţi tasta Enter.<br />
Când apare mesajul de confirmare, apăsaţi tasta Enter.