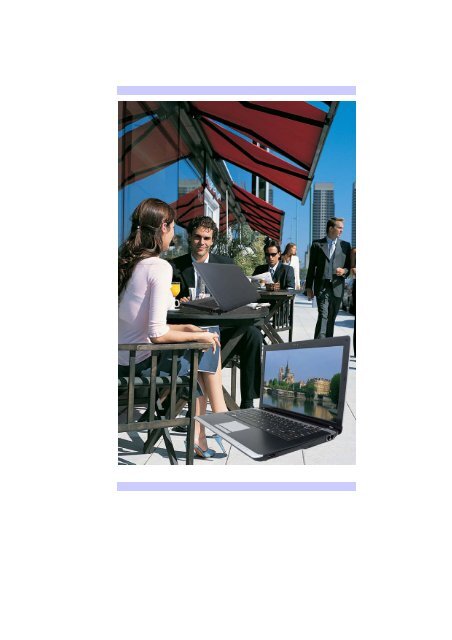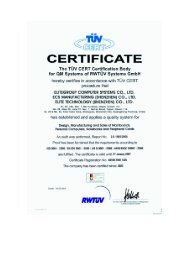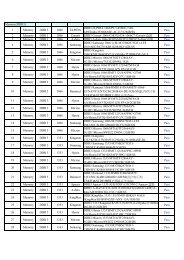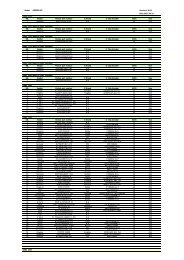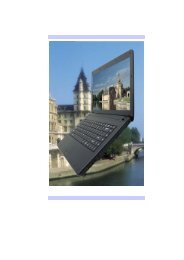版权所有
版权所有
版权所有
Create successful ePaper yourself
Turn your PDF publications into a flip-book with our unique Google optimized e-Paper software.
序言<br />
Copyright 2010<br />
<strong>版权所有</strong>、翻印必究<br />
本文件的信息如有关于可靠性、设计和功能提高方面的改变,恕<br />
不另行通知,本文件的信息并不表示制造商方面的承诺。<br />
制造商绝不就因使用或不能使用本产品或文件所发生直接的、间<br />
接的、特殊的、意外的或因此导致的损害而承担赔偿责任,即使<br />
事先被告知该损害发生的可能性。<br />
本文件包含受版权保护的所有权信息。<strong>版权所有</strong>。未经制造商的<br />
书面许可,严禁以任何形式,或通过任何机械、电子或其它方<br />
法,复制本手册中的任何部分。<br />
声明<br />
虽然本手册努力做到准确无误,但制造商和分销商对因本手册的<br />
错误或疏忽,或因使用本手册中包含的信息而导致的损失不承担<br />
赔偿责任。<br />
- 1 -
目录<br />
在您开始前 ------------------------------------------------------------------- 2<br />
本手册使用说明 --------------------------------------------------------------- 2<br />
安全预防措施 ------------------------------------------------------------------ 2<br />
在您开始使用电脑前必须要熟记的事项 --------------------------------- 5<br />
合适的工作位置 --------------------------------------------------------------- 5<br />
介紹 ---------------------------------------------------------------------------- 7<br />
準備您的电脑 ------------------------------------------------------------------ 7<br />
熟悉您的电脑 ------------------------------------------------------------------ 8<br />
开始 --------------------------------------------------------------------------- 14<br />
连接电源 ----------------------------------------------------------------------- 14<br />
开启笔记本电脑 -------------------------------------------------------------- 15<br />
利用电池的电量操作电脑 -------------------------------------------------- 15<br />
使用笔记本电脑 ------------------------------------------------------------ 18<br />
LCD 屏幕的显示 ------------------------------------------------------------- 18<br />
功能键(快速键) ----------------------------------------------------------- 19<br />
屏幕视控系统(OSD) --------------------------------------------------------- 19<br />
触控面板 ----------------------------------------------------------------------- 20<br />
重新设定系统 ----------------------------------------------------------------- 23<br />
使用 Windows ---------------------------------------------------------------- 23<br />
网络连接 --------------------------------------------------------------------- 28<br />
使用调制解调器连接互联网(选项) --------------------------------------- 28<br />
使用无线局域网连接到互联网 -------------------------------------------- 30<br />
运行 BIOS 设置 ------------------------------------------------------------ 32<br />
进入次选单 -------------------------------------------------------------------- 33<br />
一般辅助说明 ----------------------------------------------------------------- 33<br />
主选单 -------------------------------------------------------------------------- 34<br />
資料设定 ----------------------------------------------------------------------- 35<br />
高级设定 ----------------------------------------------------------------------- 36<br />
安全设定 ----------------------------------------------------------------------- 36<br />
電源 ----------------------------------------------------------------------------- 37<br />
设定开机 ----------------------------------------------------------------------- 37<br />
注销 ----------------------------------------------------------------------------- 38<br />
VGA 公用程序 ------------------------------------------------------------- 40<br />
- 2 -
Adjust Resolution ------------------------------------------------------------- 41<br />
Calibrate Color ---------------------------------------------------------------- 42<br />
Adjust Display Setting ------------------------------------------------------- 42<br />
Connect to a Projector -------------------------------------------------------- 43<br />
Adjust Clear Type Text ------------------------------------------------------ 43<br />
疑难排解 --------------------------------------------------------------------- 45<br />
音频问题 ----------------------------------------------------------------------- 46<br />
硬盘问题 ----------------------------------------------------------------------- 46<br />
显示问题 ----------------------------------------------------------------------- 47<br />
键盘和鼠标问题 -------------------------------------------------------------- 48<br />
CMOS 电池问题 ---------------------------------------------------------------- 48<br />
内存问题 ----------------------------------------------------------------------- 49<br />
PC 卡问题 ---------------------------------------------------------------------- 49<br />
性能问题 ----------------------------------------------------------------------- 49<br />
USB2.0 问题 ------------------------------------------------------------------- 50<br />
規格 --------------------------------------------------------------------------- 52<br />
- 3 -
注意事项<br />
- 4 -<br />
交通委员会射频干扰声明<br />
经测试本设备符合“FCC 规则”第 15<br />
部分中 B 类数字设备的限制。所规定的这些限制是为了提供合<br />
理保护,防止对住宅设施造成有害干扰。此设备会产生、使用、<br />
和发出无线电频率能量,如果不按照指示进行安装,可能会对无<br />
线通信造成有害干扰。但是,我们不能保证在某一安装条件下绝<br />
不会产生干扰。如果本设备对无线电或电视接收造成有害干扰(<br />
通过关闭后再打开设备可以确定),建议用户尝试采取以下一项<br />
或多项措施来排除此干扰:<br />
变换方向或重新安置接收天线的位置。<br />
增加设备和接收器之间的间距。<br />
将设备使用的电源插座与接收器所使用的插座分开。<br />
咨询供应商或有经验的无线电/电视技术人员以获取帮<br />
助。<br />
注意:<br />
对于责任方没有明确认可的改变或修改的地方,用户可以操作本<br />
设备而无需授权。必须使用屏蔽接口电缆和非屏蔽 AC 电源线以<br />
确保符合发射规范。<br />
本产品需与电源一起使用:<br />
90W / 65W (可选)<br />
本产品没有内部电源装置。<br />
加拿大 DOC 对于 B 等级数字装置之注意事项<br />
B 等级数字装置符合”加拿大干扰成因装置规章”的所有要求。
本手册使用说明<br />
2<br />
在您开始前<br />
使用本手册将帮助您了解本笔记本电脑最详尽的功能与操作,如<br />
果您对于使用计算机或 (与) Microsoft Windows 操作系统已有相<br />
当的经验,则可以从附属配件中的《快速入门指南》发现有用的<br />
信息。<br />
如果您是电脑初学者,则应在使用系统之前仔细阅读本手册。<br />
无论您有无使用电脑的经验,在遇到任何有关笔记本电脑的问题<br />
时,都应先参阅《解决问题》一章。<br />
安全预防措施<br />
本章节是为了让您在使用本产品时能够识别潜在的危险情况而设<br />
计的。必要的安全功能皆已被安装于电脑内以保护您的安全,然<br />
而您还是应该使用您的判断力来识别潜在的安全危机:<br />
1. 请仔细阅读以下指示项目。<br />
2. 保留这些指示项目供日后参考。<br />
3. 在执行清理动作之前,请将插头拔下。请勿使用液体清洁液<br />
或气态清洁液。请使用湿布擦拭。<br />
4. 插座孔应该安装在靠近设备旁边或是容易操作的地方。<br />
5. 请勿将本产品置于靠近水的地方。<br />
6. 安装时请将本产品置于稳定的支撑物上。本产品可能因为放<br />
置不稳定而掉落,造成严重的损害。<br />
7. 本产品应以标示卷标所指示的电源型态来运作。<br />
8. 请勿将本产品的电线放在人来人往的地方,以免踩坏电线。<br />
请勿在电线上置放任何物品。<br />
9. 遵循所有的警告讯息和产品上面的标示。<br />
10. 如果不打算长时间使用本产品,请将插头拔下以避免短暂的<br />
电压过量造成损坏。
11. 切勿将任何液体泼洒到本产品上,此动作可能造成起火或电<br />
击的危险。<br />
12. 切勿自行开封本产品。为了安全起见,请交由合格的专业人<br />
员来服务。<br />
13. 如有下列情况,请交由合格的专业人员来服务:<br />
a. 当电源线或插头已损毁或磨损。<br />
b. 液体被泼洒到本产品上。<br />
c. 本产品曾遭受雨淋或水的泼洒。<br />
d. 当您已遵循运行的指示,而本产品仍无法正常运行。<br />
e. 如果本产品曾掉落或外壳已损毁。<br />
f. 如果本产品已呈现出明显的损毁。<br />
14. 请勿将本产品置于储存温度高于 60C (140f)的不明环境<br />
中,可能因此而造成损坏。<br />
15. 本产品可在周围温度 35C 以下正常工作。<br />
16. 根据 IEC 704-1: 1982,使用者位置的声压等于或小于 70<br />
dB(A).<br />
17. 电线要求<br />
与 AC 连接器一起使用的电线组必须符合其所在国家的要<br />
求,不论是 100-240 伏特。以下的资料解释了电线组选择的<br />
要求。<br />
电线组必须由当地国家检验合格。<br />
此设备连结必须有一个与 CEE7/EN60320/IEC<br />
320/NEMA/ JIS C 8303 装置入口相配合的配<br />
置。<br />
A. 美国与加拿大:<br />
电线组必须在 UL 表内并由 CSA 认证通过。<br />
最小的电线规格为 No. 18 AWG。(2) SPT-2<br />
型,(3) 2 芯。<br />
B. 日本:<br />
电线组的任何部分皆符合日本 Dentori 法规的注<br />
册号码。<br />
最小的电线规格为.75m ㎡ 。2) VCTF 或 VCTFK<br />
型,(3) 2 芯。<br />
电源线的额定电流容量至少达到 7A。<br />
3
4<br />
连接插头必须为双针、接地式,且配置符合日本<br />
行业标准 C8303(15A, 125 VAC)<br />
C. 其它国家:<br />
电线组设定必须有该国负责机构的认证卷标。<br />
电线必须为 HAR 型 H03VVH2-F。<br />
电线组最少要有 2.5 安培与 125 或 250 伏特电压<br />
的电流容量。<br />
按照设计,I38IAX (x=0~9)只可与下列<br />
AC适配器配套使用<br />
90W ADP:<br />
LI SHIN International Enterprise Corp.<br />
0713C1990<br />
Delta ADP Electronic, Inc.<br />
ADP-90SB AB<br />
Shenzhen Huntkey Power Electric Co., Ltd<br />
HKA09019047-8D<br />
18. 当使用您的电话设备时,应遵守基本的安全措施以避免起<br />
火、电击或伤害到其它人。这些安全措施包括:<br />
请勿在靠近水的地方使用本产品。譬如说:浴缸、洗<br />
碗槽、洗衣槽、潮湿的地下室或游泳池旁。<br />
暴风雨时请勿使用电话(无线型)。您可能会因闪电而<br />
遭受电击。<br />
请勿在瓦斯裂缝旁打电话。<br />
请使用本说明书所述的电源线及电池。不可将电池丢<br />
入火源,以免发生爆炸意外。其它必要的注意事项,<br />
请遵循当地规定。<br />
19. 请勿在靠近水或其它液体的地方使用 AC 连接器。切勿泼洒<br />
液体到 AC 连接器上。<br />
20. 电池的安全警示。<br />
勿投入火中或使用错误的电池可能会造成<br />
电脑严重损坏,而且您本身也可能因为吸入电池所放出的有毒物<br />
质而受伤。
此部分高温。请谨慎操作。<br />
Diese Flachewird sehr heiss.<br />
此符号表示该部位温度非常高,因此务必小心谨慎。<br />
在您开始使用电脑前必须要熟记的事项<br />
让您的电脑自我调适温度变化<br />
您的笔记本电脑可以轻易地忍受高温,但是却不太能适应剧烈的<br />
温度变化,例如: 从低温的户外进入温暖的办公室内。剧烈的温<br />
度变化可能会造成小水滴在机壳内凝聚,并有毁坏内部电子零件<br />
的危险。<br />
当您从炙热或寒冷的户外携进笔记本电脑之后,请不要立刻开启<br />
电脑的电源,至少要等三、四个小时, 让计算机慢慢地适应室内<br />
的温度。<br />
如果您的电脑从寒冷的天候进入室内,在<br />
计算机或显示器未达到室内的温度之前,请勿开启它们的电源。<br />
炎热、寒冷、湿度和强光<br />
为电脑找一个合适的场所,不要太热、太冷、太暗,或太亮。强<br />
光会使读取屏幕发生困难。<br />
如果过热,为避免电脑机组件受损,可尝试让室内有<br />
足够的空间以使机箱周围的空气得到充分流通。<br />
不要阻塞通风口。<br />
切勿将电脑置于阳光直射的地方。<br />
合适的工作位置<br />
无论您是否处在一个舒服的工作环境,您的电脑都将正常运行,<br />
但极端的温度和湿度会对系统的部件造成威胁。<br />
有些您可以容忍的事情电脑却不能 – 如静电、灰尘、水、水汽和<br />
油。万一您要将电脑置于路边进行计算,尽量为您的系统选一个<br />
干净、舒适的工作环境。在旅行时,需要锂电池组。如首次用电<br />
池运行系统,将电池从包装中取出,安装到系统并充电至满以备<br />
用。<br />
5
準備您的电脑<br />
安装电池组装<br />
連接 AC 適配器<br />
打開显示板<br />
請使用說明書中指定的適配器<br />
介紹<br />
7
8<br />
起动您的电脑<br />
为避免损坏显示面板:<br />
1.合上显示屏时不要撞击显示屏。<br />
2. 无论显示器处于合上或打开状态,均不得其顶面放置重物。<br />
3. 合上显示屏之前,务必确认电脑已关机或处于暂停模式。<br />
当 LCD 显示屏打开时,会看到对于使用此笔记本电脑来说非常<br />
重要的功能。<br />
熟悉您的电脑<br />
前部概览<br />
摄像(可选)<br />
液晶显示器<br />
圖片僅供參考。
键盘<br />
麦克风<br />
电源/挂起按钮<br />
触摸板<br />
触摸板按钮<br />
不同区域的键盘不同。<br />
4 合 1 读卡器(SD/MMC/MS/MS Pro 存储卡)<br />
LED 状态指示灯<br />
系统及电源状态指示灯<br />
LED 图像<br />
符号<br />
指示<br />
藍灯表示系统正在运行。藍灯闪烁表示笔<br />
记本处于挂起模式。<br />
藍灯表示无线局域网/藍芽/3G 激活。<br />
电池状态<br />
充电——藍色閃<br />
电量满——藍色<br />
电量低——红色閃<br />
藍灯表示硬盘和/或光驱正在读写。<br />
9
10<br />
左端装置<br />
外部 VGA 端口<br />
Enhanced USB2.0 端口 / HDMI<br />
USB2.0 端口<br />
麦克风/音频输入插孔<br />
立体声耳机插孔<br />
直流电输入<br />
Kensington 安全锁
右端装置<br />
USB2.0 端口<br />
光盘驱动器<br />
调制调节器端口(可选)<br />
在维修或拆卸此设备前,务必从墙壁插<br />
座上拔掉所有电话线。为降低火灾风险,只应使用26号AWG或以<br />
上的电话线。<br />
以太网/局域网端口<br />
尽量减少传输干扰。<br />
当使用LAN时,请使用EMI屏蔽型网线以<br />
11
12<br />
底部概览<br />
电池锁<br />
电池舱<br />
电池释放闩锁
连接电源<br />
14<br />
连接 AC 转接器<br />
开始<br />
本笔记本电脑随附 1个 AC 转换器,这个转接器可以连接电源插<br />
座以提供电脑所需要的电源,并可让电脑的电池组充满电源。这<br />
个 AC 转接器的输入范围从 100 伏特到 240 伏特,涵盖世界各国<br />
使用的标准电压,所以可适用于世界各地。AC 转接器的电源线必<br />
须连接到已接地的三孔 AC 电源插座。请按照以下步骤,将电脑<br />
连接到外接电源:<br />
千万不要使用品质粗糙的延长线,否则可<br />
能会损坏笔记本电脑。本笔记本电脑会随附1个专用的AC转接器<br />
。不可使用不同的转接器来供应电脑和其它电器的电源。
无论何时,如果可以的话,请保持 AC 转接器与手提电脑和电源<br />
插座的连接以利于重新充电。<br />
当硬盘机正在使用时状态图标亮起时,千<br />
万不可关机或者重新开机,否则会失去或者破坏笔记本电脑的资<br />
料。关闭手提电脑之后,一定要等5秒钟以上才能重新开机,快<br />
速开关手提电脑的电源,可能会损坏手提电脑的电路。<br />
开启笔记本电脑<br />
若要开启笔记本电脑,请按住电源按钮 1 到 2 秒,然后放开,此<br />
时电脑会自动执行开机自我测试(POST)。完成开机自我测试之<br />
后,电脑会将硬盘的操作系统(OS)读入电脑的内存(这通常归属<br />
于“激活”电脑)。如果已安装操作系统(例如:Window XP...<br />
等),电脑就会自动激活操作系统。要关闭电脑,请保存您的工<br />
作并关闭所有打开的应用程序。单击“开始”,然后选择“关<br />
机”。一个选择框会显示出来,单击“开机”按钮以关闭电脑。<br />
钟来关闭电脑。<br />
利用电池的电量操作电脑<br />
当电脑死机时,请按下电源按钮 4-6 秒<br />
为避免起火燃烧,请勿拆卸, 挤压和使外<br />
部接点短路。请勿抛于水中或火中。请勿放置于儿童易触摸处。<br />
请使用指定的电池充电器。<br />
本手提电脑随附 1 组可充电的电池组,以便让您无需外接电源就<br />
可以操作笔记本电脑。<br />
只能使用我方认可的电池。所有的电池<br />
并非相同,所以不应该相同的处理。使用错误的电池可能会造成<br />
电脑严重损坏,而且您本身也可能因为吸入电池所放出的有毒物<br />
质而受伤。<br />
15
16<br />
插入或移出电池组<br />
请按照以下步骤将电池插入:<br />
若要移出电池组:<br />
电池组充电<br />
在电脑与 AC 转接器以及外接电源连接的任何时间,电脑都会自<br />
动进行已安装电池的充电。把电池组的电量完全耗尽来维持电池<br />
组功效一个很好的方法。
LCD 屏幕的显示<br />
18<br />
使用笔记本电脑<br />
利用以下按键的组合可以调整 LCD 屏幕的显示。<br />
操作 系统控制<br />
Fn + F4 更改显示模式:仅液晶显示、仅 CRT/HDMI 显示<br />
以及同时液晶及 CRT/HDMI 显示<br />
Fn + F7 降低亮度<br />
Fn + F8 增加亮度<br />
LCD 的保养<br />
LCD 屏幕是一个需要小心处理的精密装置。请注意以下的警告事<br />
项:<br />
当您不使用笔记本电脑时,请务必将 LCD 屏幕关上以避<br />
免灰尘。<br />
如果您需要清洁 LCD 屏幕,请使用柔软的薄纱缓慢地擦<br />
拭 LCD 表面。<br />
不要把手或者尖锐的物品直接放在 LCD 屏幕的表面,更<br />
不要将清洁剂直接喷在屏幕表面。<br />
当您关上笔记本电脑时,不可在电脑上方放置物品或者压<br />
电脑外壳,否则可能会造成 LCD 破裂。<br />
外接 CRT 显示器<br />
您可以经由 15 针脚的 CRT 连接器将计算机与外接屏幕连接。以<br />
下组合方式都可以使用:<br />
仅液晶显示<br />
仅 CRT/HDMI 显示<br />
同时液晶及 CRT/HDMI 显示<br />
按下按键组合[Fn] + [F4]可以在这三种显示组合方式之间切换。<br />
有关连接外接显示器的信息,请参考第四章。
功能键(快速键)<br />
操作 系统控制<br />
Fn + Esc 启用/禁用藍芽<br />
Fn + F1 进入挂起模式<br />
Fn + F2 进入静音模式<br />
Fn + F3 输出时静音/取消静音/ PC 蜂鸣<br />
Fn + F4 更改显示模式:仅液晶显示、仅 CRT/HDMI 显示<br />
以及同时液晶及 CRT/HDMI 显示<br />
Fn + F5 降低扬声器音量<br />
Fn + F6 增加扬声器音量<br />
Fn + F7 降低亮度<br />
Fn + F8 增加亮度<br />
Fn + F9 启用/禁用触摸板<br />
Fn + F10 启用/禁用无线局域网<br />
Fn + F11 启用/禁用 CCD 摄像头<br />
屏幕视控系统(OSD)<br />
屏幕视控系统(OSD)为您使用功能键提供了一种简便方式,<br />
通常您可以在执行某个想要执行的程序时使用它。<br />
另一选择就是执行我们提供的热键组合,其在键盘上方有标记。<br />
当您激活功能键后,您窗口屏幕的右上角会显示该图标。<br />
屏幕显示图示<br />
触摸板 开/关<br />
网络摄影开/关<br />
Fn + F11<br />
大写锁定<br />
数码锁定<br />
滚动锁定<br />
19
20<br />
无线局域网开/关<br />
Fn + F10<br />
3G 开/关<br />
Fn + F12<br />
亮度<br />
Fn + F7/Fn + F8<br />
静音开/关<br />
Fn + F3<br />
音量<br />
Fn + F5/Fn + F6<br />
OSD-图标条<br />
大小写锁定开<br />
数码锁定开<br />
滚动锁定开<br />
静音开<br />
触摸板关<br />
无限局域网开<br />
网络摄影开<br />
蓝牙开<br />
移动宽带开<br />
OSD 图标条可以在边条上显示,或者您可以将其拖动至屏幕的<br />
顶部(水平方向)或两边(垂直方向)的任何地方。<br />
水平方向<br />
顶部或底部<br />
触控面板<br />
垂直方向 – 右边或左边<br />
触控面板是一个长方形的电子面板,位于键盘的正下方。您可以<br />
使用触控面板的静态感度面板来移动光标。您也可以把触控面板<br />
底下两个按钮当作鼠标左键和右键使用。
触控面板的警告事项<br />
触控面板是一个压感装置。请注意以下的警告事项。<br />
确保触控面板不会接触到污物、液体和油脂。<br />
如果手指不干净,千万不可接触到触控面板。<br />
不可在触控面板或触控面板钮上放置重物。<br />
无论是否为微软公司的窗口软件都可以使用触面板。<br />
省电模式<br />
本章节包含手提电脑电源系统的信息,内容包括 AC 转接器、电<br />
池系统、电池的充电以及节省电池用量的秘诀。电源系统是由 AC<br />
转接器与电池系统所组成。AC 转接器将电源插座的交流电转换成<br />
笔记本电脑所需要的直流电。<br />
电池系统<br />
计算机第一次使用电池的电量之前,要先确认电池状态图标是在<br />
窗口的工作列上,以确保电池已充满电量。有关窗口电池图标的<br />
描述和说明,请看本章节后面的电池状态章节。当系统是关机状<br />
态时,大约需要 2.5 个小时充电。如果可以的话,请随时将电池<br />
的电量充满。<br />
如果您经常使用电池,每个月完全放电<br />
/充电20次以上,我们建议您每3个月执行一次“电池校准”过程<br />
以维持电池使用时间。请参见本章后面的“电池校准”部分,了<br />
解如何校准系统电池。<br />
21
22<br />
如果您发现电池使用时间缩短,请立即执行“电池校准”过程。<br />
移出电池组<br />
若要将电池组从电池槽中移开,请参考第三章插入和移出电池<br />
组。<br />
准备电池组以备使用 (电池校准)<br />
在首次使用电池组之前,应该要先校正电池组以便得到精确的电<br />
池剩余使用时间报告。<br />
请按照以下步骤校正电池组:<br />
将电池插入电池槽内并把手提电脑打开。如果电池完<br />
全没电,则可以进行下一步。否则,请让电池的电量消耗到听见电<br />
池超低电量的警告哔声为止。此时系统会自动进入暂停模式。<br />
关闭手提电脑。连接 AC 转接器并让电池重新充满电<br />
量。当电池电量指示灯熄灭时,表示电池已经充满电量。<br />
打开手提电脑并把电池的电量消耗到超低电量状态,<br />
此时您会听到哔哔的警告声而且系统会自动进入暂停模式。您现在<br />
可以连接 AC 转接器。<br />
现在电池组已经完成校正。<br />
通常,请将电池用到超低电量的电池警告指示器出现为止,而且<br />
每次充电要完全充满(完全放电/充电的循环)以确保电池状态精确<br />
的报告。<br />
电池的自动充电功能<br />
您可以使用 AC 转接器自动充电。计算机关机时的充电时间大约<br />
是 3-4 小时,计算机開机时的充电时间大约是 6-7 小时。<br />
电池状态<br />
Windows 7 操作系统在控制盘有 1 个附属应用程序,这个附属应<br />
用程序会在窗口的工作列中出现 1 个图标来表示手提电脑正在使<br />
用电池的电量,或者手提电脑与 AC 转接器连接。这个附属应用<br />
程序也会显示 1 个指示电池还有多少剩余电量的量尺。<br />
电池低电量表示<br />
当电池组达到“低电量”状态时,您每隔几秒就会听到哔的一声<br />
来警告您“低电量”状态。当电池电量达到“超低电量”状态<br />
时,哔声会急促发出。
此时您必须立刻储存资料或者连接 AC 转接器,否则您可能会失<br />
去您的资料。当电池只能再使用 1~2 分钟时,手提电脑会暂停硬<br />
盘的运转并且自动关机。您应该连接 AC 转接器并重新开始您的<br />
工作。<br />
时钟专用的小型电池<br />
本计算机内建 1 组电池,可以在关机时提供系统电量以维持某些<br />
系统信息的运作。如果手提电脑长期不用,电池的电量将会耗<br />
尽,而且也会失去系统的资料。<br />
如果更换不正确的电池,可能会有爆炸的<br />
危险。只能使用相同的电池或者制造商建议的同类型电池替换。<br />
依照制造商的指示处置使用过的电池。开机时千万不可移开电池<br />
,否则在系统失去电源的同时,您可能也会失去资料。<br />
重新设定系统<br />
在安装应用软件之后,可能会要求您重新开机以加载变更的操作<br />
环境。若要重新设定系统或者“重新开机”。请同时按下[Ctrl] +<br />
[Alt] + [Delete]键。<br />
这就是所以的“暖开机”。这个按键的组合在您遭遇硬件或软件问<br />
题而当机时,可以用来当作“软件”的重新开机。<br />
如果这个按键的组合仍然无法关闭计算机,您可以使用手提电脑<br />
的电源按钮来重新激活手提电脑。当手提电脑因为某些因素当机<br />
时,请按下电源按钮关机。<br />
调整明亮度<br />
若要调整 LCD 屏幕的明亮度,请按住键盘左下角的[Fn]键,然<br />
后按下[F˙]键来降低明亮度或者[F8]键来增加明亮度。<br />
使用 Windows<br />
帮助窗口<br />
要获取 Windows 7 帮助,点击开始 帮助和支持图标将打开对<br />
话框。<br />
23
24<br />
桌面<br />
根据安装在笔记本电脑中的软件,桌面可能有所不同,且可能有<br />
不同或增加的快捷方式。<br />
回收站 (Recycle Bin)<br />
用于存储被删除的文件以在需要时恢复以及将这些文件保存在系<br />
统中。文件仅在右击鼠标并选择“清空回收站”时才被永久性删
除。<br />
启动按钮 (Start Button)<br />
可轻松访问所有的 Windows 程序。<br />
开始菜单让您改编和显示最常用的程序。如果您希望保存项目,<br />
右击该项目并点击 Pin to Start menu(Pin 以开始菜单)。<br />
退出 (Log Off) 将让当前用户退出并让新用户登录。<br />
退出电脑 (Turn Off Computer ) 让您关闭、重启电脑和保持待<br />
机模式,以节省电力。<br />
工作列 (Taskbar)<br />
打开一个程序时,该程序的图标将显示在工作列上,让您通过点<br />
击相应按钮方便地在程序之间移动。<br />
从工作列添加或删除工具列:右击工作列中的空白点,然后选择<br />
工具列 选择要添加的工具列。<br />
注意事项 (Notification)<br />
在此显示的图标用于快速访问您常用的某些程序和电脑功能。要<br />
看到隐藏的图标,只需点击 图标即可。<br />
防止 Windows 隐藏图标:<br />
在工作列的空白处,右击鼠标并选择属性,取消勾选隐藏不活动<br />
的图标。<br />
25
26<br />
控制面板<br />
您可在此区域更改 Windows 的外观和作业。点击开始 控制面<br />
板对话框。有两个界面 – 经典视图或类别视图。
使用调制解调器连接互联网(选项)<br />
28<br />
网络连接
欲知更多关于网络钥匙的详细资料,请<br />
询问您当地的 ISP 提供商,并遵照“ ISP 安装指南”所述的安<br />
装程序进行安装。<br />
29
使用无线局域网连接到互联网<br />
30
32<br />
运行 BIOS 设置<br />
BIOS (基本输入和输出系统)设定程序是选单式程序 ,可以 进行<br />
系统配置的更改,或进行特殊的设定,或恢复到出厂默认值。当<br />
将笔记本电脑在激活时,系统就将组态的更改值,储存于 CMOS<br />
中。<br />
纵览 BIOS 设定程序<br />
设定程序的设计,已尽可能提供方便的设定功能使用。假如进行<br />
错误设定,却不知道恢复那项设定时,设定程序有热键,可以让<br />
你回到原来的设定。<br />
进入 BIOS 设定程序<br />
要进入 BIOS 的设定程序时,在电脑进入 POST 之后,按下<br />
“F2”键。<br />
特定项目协助选单<br />
在设定屏幕的右方,显示有特定项目选单的协助功能,本栏有搜<br />
寻和信息热键,可以进入所指定的选单内容中。<br />
选单列<br />
在屏幕上方有一选单列,显示有下列的选项:<br />
进入选单列项目,按下“”或“”键,直到选定的项目反白为<br />
止。<br />
记录列<br />
在设定屏幕的底部,将可以看到记录列。记录的光标键可以进入<br />
所需的设定项目中。<br />
下列表格是记录列中的各功能键清单,以及相对的设定更改功<br />
能。
功能键 指令 描述<br />
ESC 退出<br />
退出子菜单并返回到上一个菜单,<br />
或保存更改后退出 BIOS 设置。<br />
Enter 进入子画面 显示子菜单。<br />
F1 一般说明 显示说明画面。<br />
F9 缺省值 载入缺省值。<br />
F10 保存并退出 保存更改后重新启动计算机。<br />
选择字段 选择下一个字段。<br />
选择项目 选择上一个项目。<br />
选择项目 选择下一个项目。<br />
选择菜单 选择右边的项目。<br />
选择菜单 选择左边的项目。<br />
- 调低 选择某个字段的下一个值。<br />
+ 调高 选择某个字段的上一个值。<br />
进入次选单<br />
请注意到出现在某些选单画面左方的方向右键 “”。此方向键意<br />
指底下还有次选单。次选单提供此功能参数更多的功能选项。<br />
欲进入此次选单中,您只要移动光标、选取此功能选项并按<br />
Enter 键。<br />
一般辅助说明<br />
除“特定功能选项辅助(Item Specific Help)”之外,BIOS 设定<br />
程序亦提供一个“一般辅助说明(General Help)”的画面。您可<br />
以在任一选单画面中按 F2 即可进入。<br />
储存变更并离开设定程序<br />
请参照本章节之注销(Exit)一项有更详细之说明。<br />
33
主选单<br />
34<br />
进入设定程序画面后,您会看到以下画面:
資料设定<br />
35
高级设定<br />
安全设定<br />
36<br />
在选单列中选取“高级功能(Advanced)”会出现以下画面:
電源<br />
设定开机<br />
37
注销<br />
38
40<br />
VGA 公用程序<br />
您也可以点击触控板或按鼠标右键,然后选择 Personalize(个<br />
性化)项目。
Adjust Resolution<br />
41
42<br />
Calibrate Color<br />
Adjust Display Setting
Connect to a Projector<br />
Adjust Clear Type Text<br />
43
疑难排解<br />
此电脑在出厂前经过全面检测,符合系统规格。但是,操作和/<br />
或处置不当可能会导致问题。<br />
对于常见的硬件和软件问题,您可以参见本章以判定问题和找到<br />
解决办法。<br />
当遇到问题时,应先尝试阅读本章中的建议。通过参考下列情况<br />
和可能的解决办法,有可能会轻松解决问题,而无需返修电脑。<br />
如果问题持续存在,请与您的经销商联系以了解维修信息。<br />
在采取进一步措施前,请考虑下列建议:<br />
检查在断开所有外部设备后,问题是否仍然存在。<br />
检查交流适配器上的藍色指示灯是否点亮。<br />
检查电源线是否正确连接到墙壁电源插座和电脑。<br />
检查电脑上的电源指示灯是否点亮。<br />
通过按住任一按键,检查键盘是否工作正常。<br />
检查是否存在错误或松动的线缆连接。确保连接器上的插<br />
销牢固进入接头中。<br />
确保没有在 BIOS 设置实用程序中对硬件设备执行错误的<br />
设置。设置不当可能会导致系统工作不正常。如果对您所<br />
作的更改不确定,请尝试将所有设置恢复至出厂默认值。<br />
确保正确安装了所有设备驱动程序。例如,若未正确安装<br />
音频驱动程序,则扬声器和麦克风无法工作。<br />
如果连接到系统的外部设备(如 USB 摄像头、扫描仪或<br />
打印机)工作不正常,通常是这些设备本身存在问题。请<br />
先与设备的制造商联系。<br />
一些未经严格编码和测试的软件程序可能会在日常使用过<br />
程中导致问题。请与软件厂商联系如何解决问题。<br />
早期外设不支持即插即用。您需要先连接这些设备并打开<br />
它们的电源,然后重新启动系统。<br />
在刷新 BIOS 后,务必转到 BIOS SETUP 并加载默认设<br />
45
音频问题<br />
46<br />
置。<br />
扬声器没有输出-<br />
无法录制声音-<br />
硬盘问题<br />
在 Microsoft 声音系统中关闭了软件音量控制或者处于静<br />
音状态。<br />
双击任务栏右下角的扬声器图标,检查扬声器是否处于静<br />
音或者完全关闭状态。<br />
大多数音频问题与软件有关。如果电脑以前工作正常,则<br />
可能是软件设置不当。<br />
转到[开始>设置>控制面板],然后双击“声音和音频设<br />
备”图标。在“音频”页面中,确保在规格中提到的音频<br />
编码解码器是默认播放设备。<br />
为录制声音,您需要将一个外接麦克风插入麦克风插孔。<br />
双击任务栏右下角的扬声器图标,检查麦克风是否处于静<br />
音状态。<br />
单击“选项”,选择“属性”。<br />
选择“录制”,然后单击“确定”按钮。<br />
单击“确定”按钮后,显示录制音量控制面板。<br />
转到[开始>设置>控制面板],然后双击“多媒体”图标<br />
(或者声音和音频设备图标)。在“音量”或“音频”页<br />
面中,确保在规格中提到的音频编码解码器是默认录制设<br />
备。<br />
硬盘驱动器不工作或者不能被识别<br />
如果刚升级了硬盘,应确保硬盘驱动器安装正确,并且硬<br />
盘驱动器连接器不松动。卸下然后用力重新插入它,再重<br />
新启动电脑。<br />
新硬盘驱动器可能需要分区和格式化。此外,还可能需要<br />
重新安装操作系统和驱动程序。<br />
检查硬盘 LED 指示灯。当访问一个文件时,LED 指示灯<br />
应临时点亮。<br />
新硬盘驱动器可能存在缺陷或者不兼容。
如果电脑曾积聚大量静电或者受到过物理撞击,则硬盘驱<br />
动器可能已受损。<br />
硬盘驱动器发出异常噪音<br />
您应尽快备份自己的文件。<br />
确认噪音来源于硬盘驱动器而不是风扇或其它设备。<br />
硬盘驱动器已达到其容量<br />
运行 Windows 中的磁盘清理实用程序。[开始>所有程序><br />
附件>系统工具>磁盘清理],系统会提示您如何操作。<br />
存档不再使用的文件或程序,将它们移到备用存储介质<br />
(软盘、刻录光盘等);或者卸载不再使用的程序。<br />
许多浏览器将文件存储在硬盘驱动器上的缓存中以提高性<br />
能。查看程序的联机帮助,了解如何减小缓存或删除临时<br />
Internet 文件。<br />
清空回收站以腾出更多磁盘空间。删除文件时,Windows<br />
将它们保存到回收站中。<br />
硬盘读取文件的时间太长<br />
文件损坏<br />
显示问题<br />
驱动器使用时间较长后,文件可能分片存储。转到[开始><br />
程序>附件>系统工具>磁盘碎片整理程序],执行磁盘碎片<br />
整理。此操作需要一段时间。<br />
中断请求或其它硬件设备问题可能占用了 CPU,因此降<br />
低了系统性能。<br />
运行 Windows 中的查错实用程序,检查硬盘驱动器。双<br />
击“我的电脑”。右键单击 C:并选择“属性”。在“工<br />
具”的“查错”部分中,单击“立即检查”。<br />
当系统处于开机状态时显示面板不显示任何内容<br />
确保电脑未处于待机或休眠挂起模式。在这些模式下,显<br />
示屏关闭以节省能源。<br />
难以看清屏幕-<br />
为取得最佳观看效果,显示分辨率应设成至少 1366 x<br />
768。<br />
47
48<br />
转到[开始>设置>控制面板],然后双击“显示”<br />
图标。<br />
在“设置”页面中,将屏幕分辨率设成至少 1366<br />
x 768。<br />
屏幕闪烁-<br />
键盘和鼠标问题<br />
在关机或开机过程中显示屏闪烁几次是正常现象。<br />
内置触控板工作不稳定-<br />
确保当使用触控板时,手指干燥。保持触控板表面清洁干<br />
燥。<br />
当点击或使用触控板时,不要将手掌或腕部放在触控板表<br />
面上。<br />
内置键盘不能输入-<br />
请确认系统仍处于工作状态而没有挂起。<br />
键入时屏幕上的字符出现重复现象<br />
CMOS 电池问题<br />
可能是您在键入时按下按键的时间过长。<br />
保持键盘清洁。按键下面的灰尘可能会导致按键迟滞。<br />
配置键盘,使其在等待更长时间后启动自动重复功能。如<br />
要调整此功能,请转到[开始>设置>控制面板],然后双击<br />
“键盘”图标。<br />
显示一个对话框,其中包含可调的键盘设置。<br />
在引导过程中显示信息 CMOS Checksum Failure(CMOS 检<br />
查和失败)或者在引导时时间(时钟)重置<br />
尝试重新启动系统。<br />
如果重新启动后在引导过程中仍显示信息 CMOS<br />
Checksum Failure(CMOS 检查和失败),则可能是<br />
CMOS 电池发生故障。在此情况下,您需要更换电池。<br />
此电池一般可以使用 2 到 5 年。电池类型是 CR2032<br />
(3V)。将电池送到经销商处进行更换。
内存问题<br />
安装更多内存后,POST 不显示内存容量已增加<br />
特定品牌的内存模块可能与您的系统不兼容。应咨询经销<br />
商以索取兼容 DIMM 的清单。<br />
内存模块存在缺陷。<br />
操作系统在使用过程中发出内存不足错误信息<br />
PC 卡问题<br />
PC 卡不工作-<br />
无法识别 PC 卡-<br />
这一般是与软件或 Windows 有关的问题。一个程序正在<br />
耗尽内存资源。<br />
关闭不使用的应用程序,并重新启动系统。<br />
一些系统可能未配备PC卡槽选配件。<br />
确保已正确安装卡的驱动程序。<br />
参阅卡的手册或者与经销商联系以排除故障。<br />
确保卡完全插入;卡的外部边缘应与电脑边缘平齐。<br />
取出然后重新插入 PC 卡。<br />
确保没有 IRQ 与卡冲突。参见 Windows 联机帮助以解决<br />
IRQ 冲突。<br />
重新启动电脑,检查问题是否仍然存在。<br />
卡可能存在缺陷。如果可能,尝试在另一个系统上使用<br />
卡。<br />
取出 PC 卡时 Windows 崩溃或没有响应-<br />
性能问题<br />
电脑温度升高-<br />
确保在取出 PC 卡前PC 卡。双击任务栏右下角的<br />
“安全删除硬件”图标,然后选择要停止的卡。当单击<<br />
关闭>时,Windows 会在几秒后提示您取出卡。<br />
在 35 o C 环境中,电脑后部的特定区域可能达到 50 度。<br />
49
50<br />
确保不要阻塞通风口。<br />
如果风扇在高温(50 摄氏度及以上)情况下不工作,请<br />
与服务中心联系。<br />
一些大量占用 CPU 资源的程序可能会提高电脑温度,导<br />
致电脑自动降低 CPU 时钟以避免热损坏。<br />
程序停止或者运行速度非常慢-<br />
USB2.0 问题<br />
USB 设备不工作-<br />
按 CTRL+ALT+DEL 以查看是否有程序仍在运行。<br />
重新启动电脑。<br />
当 Windows 正在后台处理大量占用 CPU 的其它程序时<br />
或者当系统正在访问软盘驱动器等低速设备时,出现这种<br />
情况是正常现象。<br />
可能是运行的应用程序太多。尝试关闭一些应用程序,或<br />
者增加系统内存以提高性能。<br />
处理器因系统无法控制其内部散热而温度太高。确保不要<br />
阻塞电脑的通风口。<br />
将 Windows 控制面板中的设置。<br />
确保安装了必要的设备驱动程序。<br />
与设备厂商联系以寻求进一步支持。
52<br />
兼容的操作系统<br />
处理器<br />
内存<br />
内核逻辑<br />
支持 Windows 7 Home Premium<br />
支持 Intel Arrandale MCP 处理器<br />
3MB L3 cache, 1066MHz, TDP: 35 W<br />
支持 DDRIII 至 1067MHz<br />
支持 DDRIII RAM socket * 2<br />
支持 DDRIII 至 4 GB<br />
Intel Calpella Arrandale + Ibex Peak (HM55)<br />
音频编码解码器<br />
Realtek ALC269-VB<br />
读卡器(4 合 1)<br />
LAN 控制器<br />
支持 SDHC SD/MMC/MS/MS-Pro 卡<br />
支持 10/100 Mb/Sec(8103EL-GR)<br />
PCI-E interface<br />
无线 LAN<br />
Half-Mini 卡 w/ PCI-E interface<br />
IEEE 802.11 B/G/N (w/o N Logo)<br />
CCD 摄像头(可选)<br />
支持 1.3M/2.0M 摄像头<br />
規格
键盘<br />
定点设备<br />
LCD<br />
US 86 /UK 87/ BR 88 keys 键盘<br />
PS/2 触控板,2 个按钮,有向上/向下滚动<br />
14" (16:9) HD 1366 x 768 LED-Back Light Unit<br />
硬盘驱动器<br />
光盘驱动器<br />
电池<br />
支持 SATA II HDD,1 x 2.5” (9.5mm)<br />
Super-Multi, Double Layer,<br />
支持 SATA interface<br />
4 cells: 2200mAH<br />
8 cells: 4400mAH<br />
交流电源适配器<br />
100-240VAC, 50/60 HZ, 90W<br />
100-240VAC, 50/60 HZ, 65W (可选)<br />
BIOS<br />
電源管理<br />
物理外观<br />
EMI<br />
RF<br />
支持 PnP,APM 2.0 & ACPI 3.0<br />
支持外部 USB 闪存卡引导<br />
Phoenix BIOS 及 2MB*2 flash ROM<br />
“Smart Power II” 電源管理<br />
348mm x 229.5mm x 27.8~31.8 (w/ rubber foot, w/ ODD)<br />
348mm x 229.5mm x 27.04~31.04 (w/o rubber foot, w/<br />
ODD)<br />
重量: 2.0Kg 含 4 芯电池<br />
CE/FCC<br />
53
54<br />
安全性<br />
CE,R&TTE 報告/文件, FCC<br />
CB/CCC/ETL