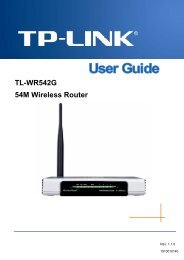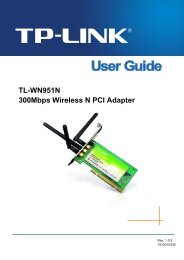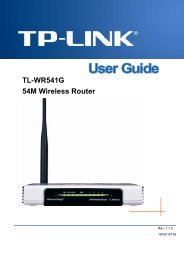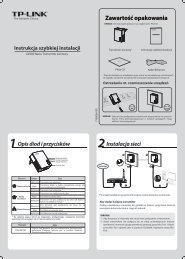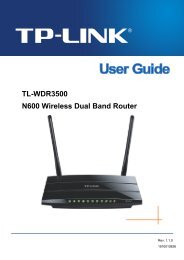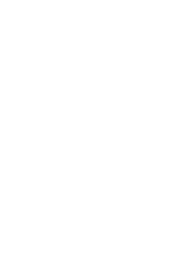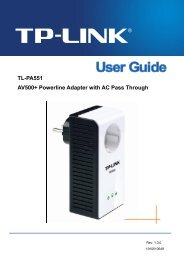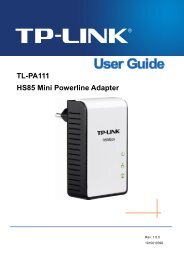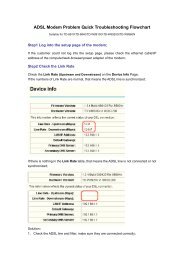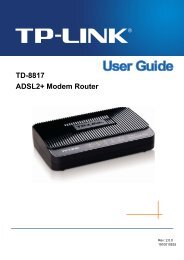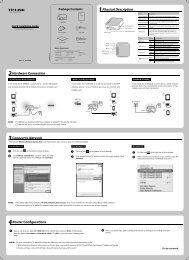TL-WR941ND(RU) - TP-Link
TL-WR941ND(RU) - TP-Link
TL-WR941ND(RU) - TP-Link
Create successful ePaper yourself
Turn your PDF publications into a flip-book with our unique Google optimized e-Paper software.
<strong>TL</strong>-WR941N<br />
<strong>TL</strong>-<strong>WR941ND</strong><br />
Беспроводной маршрутизатор серии N<br />
Rev: 1.0.0<br />
1910010571
АВТОРСКОЕ ПРАВО И ТОРГОВЫЕ МАРКИ<br />
Спецификации могут меняться без уведомления. является<br />
зарегистрированной торговой маркой компании «<strong>TP</strong>-LINK TECHNOLOGIES CO., LTD».<br />
Прочие бренды и наименования продукции являются торговыми марками или<br />
зарегистрированными торговыми марками их владельцев.<br />
(Спецификации не могут быть воспроизведены в какой-либо форме или посредством<br />
каких-либо средств или использованы для составления производных материалов с<br />
помощью перевода, трансформации или переработки настоящей публикации при<br />
отсутствии разрешения от компании «<strong>TP</strong>-LINK TECHNOLOGIES CO., LTD». Copyright © 2012<br />
<strong>TP</strong>-LINK TECHNOLOGIES CO., LTD. Все права защищены.)<br />
http://www.tp-link.com<br />
СЕРТИФИКАЦИЯ FCC<br />
Данное оборудование прошло соответствующие испытания, которые показали, что оно<br />
соответствует требованиям для цифровых устройств класса «B» в соответствии с частью<br />
15 правил FCC. Данные требования были разработаны, чтобы обеспечить оптимальную<br />
защиту от неблагоприятных явлений интерференции при эксплуатации в домашних<br />
условиях. Оборудование генерирует, использует и излучает радиоволны, которые при<br />
неправильной установке и эксплуатации, могут вызывать неблагоприятные явления<br />
интерференции для беспроводной передачи данных. Однако нет гарантии, что подобные<br />
явления интерференции не возникнут в отдельных случаях установки. В случае, если<br />
оборудование генерирует помехи, препятствующие нормальному приему радио- или<br />
телесигнала (это можно определить, выключив и включив его), рекомендуется предпринять<br />
следующие действия:<br />
• Изменить положение или передвинуть принимающую антенну.<br />
• Увеличить расстояние между оборудованием и приемником.<br />
• Подключить оборудование и приемник к разным розеткам.<br />
• Обратиться к дилеру или к опытному специалисту по радио- или телевизионному<br />
оборудованию.<br />
Устройство соответствует требованиям части 15 правил FCC. Эксплуатация производится с<br />
учетом следующих двух условий:<br />
1) Устройство не должно вызывать неблагоприятных явлений интерференции.<br />
2) Устройство может работать с любым типом интерференции, включая<br />
интерференцию, которая может вызвать нежелательный режим эксплуатации.<br />
Любые изменения, не одобренные явным образом стороной, отвечающей за соответствие,<br />
могут повлечь за собой отмену права пользователя на эксплуатацию оборудования.<br />
I
Примечание: Производитель не несет ответственности за интерференцию радио- или<br />
телевизионного сигнала, вызванного несанкционированными изменениями, внесенными в<br />
оборудование. Такие изменения могут повлечь за собой отмену права пользователя на<br />
эксплуатацию оборудования.<br />
Требования FCC по уровню радиоизлучения<br />
Данное устройство отвечает требованиям FCC по уровню радиоизлучения для<br />
неконтролируемой среды. Устройство и его антенна не должны находиться или<br />
эксплуатироваться вместе с другой антенной или передатчиком.<br />
«Для обеспечения соответствия этим требованиям, положения документа применяются<br />
только в отношении мобильных конфигураций. Антенны, применяемые данным<br />
передатчиком, должны быть установлены на расстоянии не менее 20 см от ближайшего<br />
местонахождения людей и не должны находиться рядом или совместно эксплуатироваться<br />
с другой антенной или передатчиком».<br />
Отметка CE<br />
Данное устройство является продуктом класса «B». При эксплуатации в домашних<br />
условиях, данный продукт может вызвать явление интерференции радиосигнала, в этом<br />
случае от пользователя может потребоваться принятие соответствующих мер.<br />
Ограничения, действующие на территории различных стран<br />
Устройство предназначено для эксплуатации дома или в офисе на территории стран<br />
Европейского Союза (а также на территории других стран, соблюдающих директиву<br />
Европейского союза 1999/5/EC) без каких-либо ограничений за исключением стран,<br />
указанных ниже:<br />
Страна Ограничения Причина/замечание<br />
Болгария<br />
Отсутствуют<br />
Требуется общее разрешение для<br />
использования за пределами дома и в<br />
местах общественного пользования<br />
Франция<br />
При использовании за<br />
пределами помещения<br />
действует ограничение 10<br />
мВт эквивалентной<br />
мощности изотропного<br />
излучения, частота<br />
2454-2483,5 МГц.<br />
Используется службой радиолокации армии.<br />
Последние несколько лет идет процесс<br />
изменения параметров эксплуатации<br />
частоты 2,4 ГГц, что послужило причиной<br />
послаблений в нормативных документах.<br />
Завершение процесса намечено на 2012 год.<br />
II
Италия<br />
Отсутствуют<br />
Требуется общее разрешение при<br />
использовании за пределами помещения.<br />
Люксембург<br />
Отсутствуют<br />
Требуется общее разрешение для<br />
эксплуатации сети и предоставления услуг<br />
(по диапазону ограничений не имеется).<br />
Норвегия<br />
Введены<br />
Данный подраздел не применяется в<br />
отношении территории, находящейся в<br />
радиусе 20 км от центра Ню-Олесунн.<br />
Российская<br />
Федерация<br />
Отсутствуют<br />
Только для использования в пределах<br />
помещения.<br />
Примечание: Не используйте данный продукт за пределами помещения во Франции.<br />
III
<strong>TP</strong>-LINK TECHNOLOGIES CO., LTD<br />
На следующее оборудование:<br />
ДЕКЛАРАЦИЯ СООТВЕТСТВИЯ<br />
Описание продукта: Беспроводной маршрутизатор серии N<br />
Модель: <strong>TL</strong>-WR941N/<strong>TL</strong>-<strong>WR941ND</strong><br />
Торговая марка: <strong>TP</strong>-LINK<br />
Настоящим со всей ответственностью заявляем, что вышеупомянутые продукты отвечают<br />
всем техническим нормативным документам, действующим в отношении данного продукта<br />
в границах Директив Совета Европы:<br />
Директивы 1999/5/EC<br />
Данный продукт соответствует требованиям следующих стандартов или иных нормативных<br />
документов:<br />
ETSI EN 300 328 V1.7.1: 2006<br />
ETSI EN 301 489-1 V1.8.1:2008& ETSI EN 301 489-17 V2.1.1:2009<br />
EN60950-1:2006<br />
Рекомендация 1999/519/EC<br />
EN62311:2008<br />
Директивы 2004/108/EC<br />
Данный продукт соответствует требованиям следующих стандартов или иных нормативных<br />
документов:<br />
EN 55022:2006 +A1:2007<br />
EN 55024:1998+A1:2001+A2:2003<br />
EN 61000-3-2:2006<br />
EN 61000-3-3:1995+A1:2001+A2:2005<br />
Директивы 2006/95/EC<br />
Данный продукт соответствует требованиям следующих стандартов или иных нормативных<br />
документов:<br />
EN60950-1:2006<br />
Директива (ErP) 2009/125/EC<br />
Оборудование на базе аудио/видео, информационных и коммуникационных технологий –<br />
Экологически грамотный дизайн.<br />
EN62075:2008<br />
Лицо, ответственное за данную декларацию:<br />
Ян Хунлян(Yang Hongliang)<br />
Менеджер по продукции в сфере международного бизнеса<br />
Дата выпуска: 2012<br />
<strong>TP</strong>-LINK TECHNOLOGIES CO., LTD.<br />
Building 24(floors 1,3,4,5) and 28(floors1-4) Central Science and Technology Park, Shennan Rd,<br />
Nanshan, Shenzhen,China
Содержание<br />
Комплект поставки ....................................................................................................................... 1<br />
Глава 1. Введение......................................................................................................................... 2<br />
1.1 Обзор.............................................................................................................................. 2<br />
1.2 Допущения..................................................................................................................... 3<br />
1.3 Основные характеристики ............................................................................................ 3<br />
1.4 Описание панелей......................................................................................................... 4<br />
1.4.1 Передняя панель ............................................................................................... 4<br />
1.4.2 Задняя панель ................................................................................................... 5<br />
Глава 2. Подключение маршрутизатора................................................................................... 6<br />
2.1 Системные требования................................................................................................. 6<br />
2.2 Требования к среде инсталляции................................................................................. 6<br />
2.3 Подключение маршрутизатора..................................................................................... 6<br />
Глава 3. Руководство по быстрой установке .......................................................................... 8<br />
3.1 Настройка TCP/IP.......................................................................................................... 8<br />
3.2 Руководство по быстрой установке.............................................................................. 9<br />
Глава 4. Настройка маршрутизатора....................................................................................... 18<br />
4.1 Вход в систему............................................................................................................. 18<br />
4.2 Состояние .................................................................................................................... 18<br />
4.3 Быстрая настройка...................................................................................................... 19<br />
4.4 Функция QSS ............................................................................................................... 19<br />
4.5 Сеть .............................................................................................................................. 26<br />
4.5.1 WAN .................................................................................................................. 26<br />
4.5.2 Локальная сеть ................................................................................................ 35<br />
4.5.3 Мост.................................................................................................................. 35<br />
4.5.4 Клонирование MAC-адреса ............................................................................ 36<br />
4.6 Беспроводной режим .................................................................................................. 37<br />
4.6.1 Настройки беспроводного режима ................................................................. 37<br />
4.6.2 Защита беспроводного режима ...................................................................... 40<br />
4.6.3 Фильтрация MAC-адресов .............................................................................. 43<br />
4.6.4 Расширенные настройки................................................................................. 44<br />
4.6.5 Статистика беспроводного режима ................................................................ 46<br />
4.7 DHCP............................................................................................................................ 46<br />
4.7.1 Настройки DHCP.............................................................................................. 47
4.7.2 Список клиентов DHCP ................................................................................... 48<br />
4.7.3 Резервирование адресов ................................................................................ 48<br />
4.9 Переадресация............................................................................................................ 49<br />
4.9.1 Виртуальные серверы..................................................................................... 50<br />
4.9.2 Port Triggering................................................................................................... 51<br />
4.9.3 DMZ .................................................................................................................. 53<br />
4.9.4 UPnP................................................................................................................. 54<br />
4.10 Безопасность ............................................................................................................. 55<br />
4.10.1 Настройки базовой защиты........................................................................... 55<br />
4.10.2 Расширенные настройки защиты ................................................................. 57<br />
4.10.3 Локальное управление.................................................................................. 58<br />
4.10.4 Удаленное управление.................................................................................. 59<br />
4.11 Родительский контроль ............................................................................................. 60<br />
4.12 Контроль доступа ...................................................................................................... 62<br />
4.12.1 Правило.......................................................................................................... 62<br />
4.12.2 Узел................................................................................................................. 68<br />
4.12.3 Цель................................................................................................................ 70<br />
4.12.4 Расписание..................................................................................................... 72<br />
4.13 Расширенные настройки маршрутизации ............................................................... 74<br />
4.13.1 Список статических маршрутов .................................................................... 74<br />
4.13.2 Таблица маршрутизации............................................................................... 75<br />
4.14 Контроль пропускной способности........................................................................... 76<br />
4.14.1 Параметры управления................................................................................. 76<br />
4.14.2 Список правил ............................................................................................... 76<br />
4.15 Привязка IP- и MAC-адресов .................................................................................... 78<br />
4.15.1 Параметры привязки ..................................................................................... 78<br />
4.15.2 Таблица ARP .................................................................................................. 80<br />
4.16 Динамический DNS ................................................................................................... 81<br />
4.16.1 Comexe.cn DDNS ........................................................................................... 81<br />
4.16.2 Dyndns.org DDNS........................................................................................... 82<br />
4.16.3 No-ip.com DDNS............................................................................................. 83<br />
4.17 Системные инструменты .......................................................................................... 84<br />
4.17.1 Настройка времени ....................................................................................... 84<br />
4.17.2 Диагностика.................................................................................................... 86<br />
4.17.3 Обновление встроенного ПО........................................................................ 87<br />
4.17.4 Заводские настройки ..................................................................................... 88<br />
4.17.5 Резервная копия и восстановление.............................................................. 89
4.17.6 Перезагрузка.................................................................................................. 89<br />
4.17.7 Пароль............................................................................................................ 90<br />
4.17.8 Системный журнал ........................................................................................ 90<br />
4.17.9 Статистика ..................................................................................................... 92<br />
Приложение А: Часто задаваемые вопросы ......................................................................... 95<br />
Приложение B: Настройка компьютера................................................................................ 100<br />
Приложение C: Спецификации .............................................................................................. 103<br />
Приложение D: Глоссарий ...................................................................................................... 105
<strong>TL</strong>-WR941N/<strong>TL</strong>-<strong>WR941ND</strong><br />
Беспроводной маршрутизатор серии N<br />
Комплект поставки<br />
В комплекте поставки входят:<br />
‣ Беспроводной маршрутизатор <strong>TL</strong>-WR941N/<strong>TL</strong>-<strong>WR941ND</strong> серии N<br />
‣ Адаптер постоянного тока<br />
‣ Руководство по быстрой установке<br />
‣ Компакт-диск со следующей информацией:<br />
• Настоящее руководство<br />
• Прочая полезная информация<br />
Примечание:<br />
Убедитесь в том, что комплект содержит все указанные выше наименования. Если<br />
что-либо повреждено или отсутствует, обратитесь к своему дистрибьютору.<br />
1
<strong>TL</strong>-WR941N/<strong>TL</strong>-<strong>WR941ND</strong><br />
Беспроводной маршрутизатор серии N<br />
Глава 1. Введение<br />
1.1 Обзор<br />
Маршрутизатор <strong>TL</strong>-WR941N/<strong>TL</strong>-<strong>WR941ND</strong> включает в себя 4-х портовый коммутатор,<br />
межсетевой экран, маршрутизатор NAT и беспроводную точку доступа. Беспроводной<br />
маршрутизатор серии N обеспечивает исключительную зону покрытия и скорость передачи<br />
данных, которые полностью отвечают требованиям сетей класса SOHO (небольшой офис<br />
или домашний офис), а также требованиям пользователей, нуждающихся в более высокой<br />
производительности сети.<br />
Невероятная скорость<br />
Маршрутизатор <strong>TL</strong>-WR941N/<strong>TL</strong>-<strong>WR941ND</strong> обеспечивает скорость передачи данных до 300<br />
Мбит/с при работе с беспроводными клиентами стандарта 802.11n. Эта скорость делает его<br />
идеальным выбором для работы с несколькими потоками данных одновременно, что<br />
обеспечивает стабильную работу сети. Производительность беспроводного маршрутизатора<br />
стандарта 802.11n на 650% больше по сравнению с маршрутизаторами стандарта 802.11g<br />
Устройство совместимо с продуктами стандартов IEEE 802.11g и IEEE 802.11b.<br />
Комплексная система безопасности<br />
Благодаря комплексной системе безопасности, включающей в себя функцию SSID<br />
Broadcast Control, 64/128/152-битное шифрование WEP для беспроводной локальной сети,<br />
WiFi protected Access (WPA2- PSK, WPA- PSK), а также межсетевой экран с передовыми<br />
функциями защиты, маршрутизатор <strong>TL</strong>-WR941N/<strong>TL</strong>-<strong>WR941ND</strong> обеспечивает полную<br />
конфиденциальность передачи данных.<br />
Гибкий контроль доступа<br />
Маршрутизатор <strong>TL</strong>-WR941N/<strong>TL</strong>-<strong>WR941ND</strong> обеспечивает гибкий контроль доступа, что<br />
позволяет родителям или сетевому администратору определять политику ограничения<br />
доступа в отношении детей или персонала. Устройство также поддерживает функции<br />
Виртуальный сервер и DMZ Host для Port Triggering, что позволяет администратору<br />
отслеживать состояние и управлять сетью в режиме реального времени, используя функцию<br />
удаленного управления.<br />
2
<strong>TL</strong>-WR941N/<strong>TL</strong>-<strong>WR941ND</strong><br />
Беспроводной маршрутизатор серии N<br />
Простая установка<br />
В связи с тем, что маршрутизатор совместим практически со всеми основными<br />
операционными системами, им очень легко управлять. Устройство поддерживает мастер<br />
установки Quick Setup Wizard, а данное руководство пользователя содержит подробные<br />
пошаговые инструкции. Перед установкой маршрутизатора следует внимательно изучить<br />
данное руководство, чтобы ознакомиться со всеми функциями устройства.<br />
1.2 Допущения<br />
Используемое в настоящем руководстве наименование <strong>TL</strong>-WR941N/<strong>TL</strong>-<strong>WR941ND</strong> или<br />
Маршрутизатор без какого-либо дополнительного объяснения подразумевает под собой<br />
<strong>TL</strong>-WR941N/<strong>TL</strong>-<strong>WR941ND</strong>, беспроводной маршрутизатор серии N.<br />
1.3 Основные характеристики<br />
‣ Применение технологии IEEE 802.11n обеспечивает беспроводную передачу данных со<br />
скоростью до 300 Мбит/с<br />
‣ 1 порт WAN 10/100 Мбит/с с автосогласованием под разъем RJ45 и 4 порта LAN с<br />
функцией автоматического согласования скорости под разъем RJ45, поддержка<br />
авто-MDI/MDIX<br />
‣ Аутентификация WPA/WPA2, WPA-PSK/WPA2-PSK, шифрование TKIP/AES<br />
‣ Обеспечение совместного доступа к данным и к сети Интернет, поддержка доступа к<br />
Интернет через динамический IP/статический IP/PPPoE<br />
‣ Поддержка функций Виртуальный сервер, Special Application и DMZ Host<br />
‣ Поддержка технологии UPnP, Динамической DNS и Статической маршрутизации<br />
‣ Автоматическое подключение и подключение к Интернет по расписанию<br />
‣ Встроенный NAT и DHCP-сервер с поддержкой статического распределения IP-адресов<br />
‣ Поддержка функций Родительский контроль и Контроль доступа<br />
‣ Подключается к Интернет по требованию и отключается во время простоя для PPPoE<br />
‣ 64/128/152-битное шифрование WEP и функция Список контроля доступа для<br />
беспроводной локальной сети<br />
‣ Поддержка статистики по потокам<br />
‣ Поддержка обновления встроенного ПО и управление через веб-интерфейс<br />
3
<strong>TL</strong>-WR941N/<strong>TL</strong>-<strong>WR941ND</strong><br />
Беспроводной маршрутизатор серии N<br />
1.4 Описание панелей<br />
1.4.1 Передняя панель<br />
Рис. 1-1 Передняя панель<br />
Светодиодные индикаторы и кнопка QSS (быстрая настройка параметров безопасности)<br />
расположены на передней панели (слева направо).<br />
Индикатор Состояние Значение<br />
PWR Выкл. Питание отключено.<br />
(Питание) Вкл. Питание включено.<br />
SYS<br />
(Система)<br />
WLAN<br />
WAN,<br />
LAN 1-4<br />
QSS<br />
Вкл.<br />
Мигает<br />
Выкл.<br />
Выкл.<br />
Мигает<br />
Выкл.<br />
Вкл.<br />
Мигает<br />
Медленно<br />
мигает<br />
Вкл.<br />
Быстро<br />
мигает<br />
Загрузка исходных параметров или системная ошибка<br />
Устройство работает в нормальном режиме.<br />
Системная ошибка.<br />
Функция беспроводной передачи данных отключена.<br />
Функция беспроводной передачи данных включена.<br />
У порта нет подключенных устройств.<br />
К порту подключено устройство, но оно неактивно.<br />
К порту подключено устройство и оно активно.<br />
Беспроводное устройство производит подключение к сети<br />
через функцию QSS. Этот процесс занимает примерно две<br />
минуты.<br />
Беспроводное устройство было успешно подключено к сети<br />
посредством функции QSS.<br />
Не удалось подключить беспроводное устройство к сети<br />
посредством функции QSS.<br />
Табл. 1-1 Светодиодная индикация<br />
4
<strong>TL</strong>-WR941N/<strong>TL</strong>-<strong>WR941ND</strong><br />
Беспроводной маршрутизатор серии N<br />
Примечание:<br />
После того, как устройство было успешно подключено к сети через функцию QSS,<br />
индикатор QSS будет продолжать гореть примерно 5 минут, а затем погаснет.<br />
1.4.2 Задняя панель<br />
Рис. 1-2 Задняя панель<br />
На задней панели расположены следующие элементы (слева направо).<br />
‣ POWER: Разъем для подключения питания. Используйте адаптер питания, входящий в<br />
комплект поставки беспроводного маршрутизатора <strong>TL</strong>-WR941N/<strong>TL</strong>-<strong>WR941ND</strong> серии N.<br />
‣ RESET:<br />
Существуют два способа возврата к заводским настройкам:<br />
1) Выберите функцию Заводские настройки в окне Системные нструменты -<br />
Заводские настройки веб-утилиты маршрутизатора.<br />
2) При помощи кнопки RESET. При помощи иголки нажмите и удерживайте кнопку<br />
Reset 5 секунд, затем подождите, пока маршрутизатор выполнит перезагрузку.<br />
‣ WAN: WAN-порт используется для подключения DSL/кабельного модема или сети<br />
Ethernet.<br />
‣ 1,2,3,4 (LAN): Эти порты (1, 2, 3, 4) используются для подключения маршрутизатора к<br />
компьютерам локальной сети.<br />
‣ Антенна: служит для беспроводного получения и передачи данных.<br />
5
<strong>TL</strong>-WR941N/<strong>TL</strong>-<strong>WR941ND</strong><br />
Беспроводной маршрутизатор серии N<br />
Глава 2. Подключение маршрутизатора<br />
2.1 Системные требования<br />
‣ Широкополосный доступ в Интернет (DSL/Cable/Ethernet)<br />
‣ Один DSL/кабельный модем с разъемом RJ45 (не требуется, если устройство напрямую<br />
подключено к сети Ethernet)<br />
‣ Компьютеры с работающим адаптером и кабелем Ethernet с разъемами RJ45<br />
‣ Поддержка протокола TCP/IP для каждого компьютера<br />
‣ Веб-браузер - Microsoft Internet Explorer 5.0, Netscape Navigator 6.0 или выше.<br />
2.2 Требования к среде инсталляции<br />
‣ Маршрутизатор должен находиться в хорошо проветриваемом месте в отдалении от<br />
нагревателей или обогревательно-вентиляционных систем<br />
‣ Устройство не должно подвергаться прямому воздействию источников сильного света<br />
(например, солнечный свет)<br />
‣ Вокруг устройства должно оставаться не менее 5 см свободного пространства<br />
‣ Температура эксплуатации: 0 ℃ ~40 ℃ (32 ℉ ~104 ℉ )<br />
‣ Относительная влажность воздуха при эксплуатации: 10%~90%, без образования<br />
конденсата<br />
2.3 Подключение маршрутизатора<br />
Перед установкой маршрутизатора следует убедиться, что ваш компьютер подключен к<br />
Интернет через широкополосный сервис. При возникновении проблем обратитесь к своему<br />
поставщику Интернет-услуг. Затем произведите установку маршрутизатора согласно<br />
инструкции. Не забудьте вытащить вилку из розетки, производите данные действия сухими<br />
руками.<br />
1. Отключите от питания компьютер, DSL/кабельный модем и маршрутизатор.<br />
2. Выберите оптимальное место для маршрутизатора. Обычно лучшим вариантом<br />
является центр беспроводной сети. Место установки должно отвечать 2.2 Требованиям<br />
к среде инсталляции.<br />
3. Отрегулируйте положение антенны. Обычно это вертикальное положение.<br />
4. Подключите компьютер (-ы) и коммутаторы/концентраторы к локальной сети через<br />
порты LAN маршрутизатора, как показано на рис. 2-1 (если у вас уже есть адаптер<br />
6
<strong>TL</strong>-WR941N/<strong>TL</strong>-<strong>WR941ND</strong><br />
Беспроводной маршрутизатор серии N<br />
беспроводной сети (NIC), и если вы хотите воспользоваться подключением по<br />
беспроводной сети, вы можете пропустить этот шаг).<br />
5. Подключите DSL/кабельный модем к порту WAN маршрутизатора (см. рис. 2-1).<br />
6. Подключите адаптер питания к соответствующему разъему маршрутизатора, а другой<br />
его конец вставьте в розетку.<br />
7. Включите компьютер и DSL/кабельный модем.<br />
Рис. 2-1 Установка аппаратной части маршрутизатора<br />
7
<strong>TL</strong>-WR941N/<strong>TL</strong>-<strong>WR941ND</strong><br />
Беспроводной маршрутизатор серии N<br />
Глава 3. Руководство по быстрой установке<br />
В этой главе рассказывается о том, как в течение нескольких минут произвести настройку<br />
базовых функций маршрутизатора <strong>TL</strong>-WR941N/<strong>TL</strong>-<strong>WR941ND</strong> при помощи мастера быстрой<br />
настройки.<br />
3.1 Настройка TCP/IP<br />
По умолчанию доменное имя маршрутизатора <strong>TL</strong>-WR941N/<strong>TL</strong>-<strong>WR941ND</strong> http://192.168.1.1,<br />
IP-адрес устройства 192.168.1.1, маска подсети 255.255.255.0. При желании эти значения<br />
могут быть изменены. В данном руководстве в качестве примера используются значения по<br />
умолчанию.<br />
Подключите компьютер локальной сети к одному из портов LAN маршрутизатора. После<br />
этого вы можете настроить IP-адрес для вашего компьютера, проделав следующие шаги.<br />
1) В протоколе TCP/IP выберите Получить IP-адрес автоматически. Если вам<br />
необходимы инструкции, как это сделать, смотрите Приложение B: Настройка<br />
компьютера.<br />
2) Встроенный DHCP-сервер назначит компьютеру IP-адрес.<br />
Теперь для проверки сетевого подключения между компьютером и маршрутизатором можно<br />
в командной строке ввести команду Ping. Приведенный ниже пример относится к ОС<br />
Windows 2000.<br />
В командной строке введите ping 192.168.1.1 и нажмите Enter.<br />
‣ Если вы получили результат аналогичный представленному на рис. 3-1, это означает,<br />
что соединение между компьютером и маршрутизатором было установлено успешно.<br />
Рис. 3-1 Успешный результат выполнения команды Ping<br />
8
<strong>TL</strong>-WR941N/<strong>TL</strong>-<strong>WR941ND</strong><br />
Беспроводной маршрутизатор серии N<br />
‣ Если результат аналогичен представленному на рис. 3-2, это означает, что<br />
подключение между компьютером и маршрутизатором отсутствует.<br />
Рис. 3-2 Неудачный результат выполнения команды Ping<br />
Проверьте подключение следующим образом:<br />
1. Является ли подключение между вашим компьютером и маршрутизатором<br />
корректным?<br />
Примечание:<br />
Индикаторы 1,2,3,4 портов LAN, которые вы подключили к маршрутизатору и индикаторы<br />
адаптера компьютера должны гореть.<br />
2. Является ли правильной конфигурация TCP/IP на компьютере?<br />
Примечание:<br />
Если IP-адрес маршрутизатора 192.168.1.1, то IP-адреса компьютеров должны лежать в<br />
диапазоне 192.168.1.2 ~ 192.168.1.254.<br />
3. Попробуйте IP-адрес 192.168.0.1.<br />
Примечание:<br />
Если IP-адрес LAN-сети модема, подключенного к вашему маршрутизатору, является<br />
192.168.1.x, IP-адрес LAN-сети маршрутизатора по умолчанию автоматически изменится с<br />
192.168.1.1 на 192.168.0.1, чтобы избежать конфликта IP-адресов. Поэтому, для того, чтобы<br />
проверить соединение между вашим компьютером и маршрутизатором, вы можете открыть<br />
командную строку, ввести ping 192.168.0.1 и затем нажать Enter.<br />
3.2 Руководство по быстрой установке<br />
При помощи веб-утилиты (Internet Explorer или Netscape ® Navigator) можно легко настроить<br />
и управлять маршрутизатором. Эту веб-утилиту можно использовать в любой ОС Windows,<br />
Macintosh или UNIX OS через веб-браузер.<br />
1. Для доступа к утилите откройте веб-браузер и введите адрес по умолчанию<br />
http://192.168.1.1.<br />
9
<strong>TL</strong>-WR941N/<strong>TL</strong>-<strong>WR941ND</strong><br />
Беспроводной маршрутизатор серии N<br />
Рис. 3-3 Вход в маршрутизатор<br />
Появится окно входа в систему, аналогичное тому, как представлено на рис. 3-4. В поле<br />
Пользователь и Пароль введите admin, используя нижний регистр. Затем нажмите<br />
кнопку OK или нажмите клавишу Enter.<br />
Рис. 3-4 Вход в систему<br />
Примечание:<br />
Если данное окно не появилось, это означает, что ваш веб-браузер настроен на работу в<br />
режиме прокси. Зайдите в раздел Сервис > Свойства обозревателя > Подключения ><br />
Настройка параметров локальной сети. В появившемся окне уберите галочку с ячейки<br />
Использовать прокси-сервер для локальных подключений и нажмите OK.<br />
2. После успешного входа в систему выберите меню Быстрая настройка для настройки<br />
маршрутизатора.<br />
Рис. 3-5 Быстрая настройка<br />
10
<strong>TL</strong>-WR941N/<strong>TL</strong>-<strong>WR941ND</strong><br />
Беспроводной маршрутизатор серии N<br />
3. Нажмите кнопку Далее, после чего появится окно Тип WAN соединения, как показано<br />
на рис. 3-6.<br />
Рис. 3-6 Тип WAN соединения<br />
Маршрутизатор располагает функцией Автоопределение и обеспечивает пять<br />
наиболее распространенных способа подключения к Интернет - PPPoE, L2<strong>TP</strong>/Россия<br />
L2<strong>TP</strong>, PP<strong>TP</strong>/РоссияPP<strong>TP</strong>, Динамический IP-адрес и Статический IP-адрес.<br />
Рекомендуется воспользоваться функцией Автоопределение. Если вы знаете тип<br />
подключения к Интернет, предоставляемый вашим поставщиком Интернет-услуг,<br />
выберите его и нажмите кнопку Далее.<br />
4. Если вы выбрали Автоопределение, маршрутизатор автоматически определит тип<br />
подключения, предоставляемый вашим поставщиком Интернет-услуг. Перед<br />
использованием данной функции, убедитесь, что кабель надежно подключен к порту<br />
WAN. После успешного определения на экране компьютера отобразится окно настроек<br />
текущего Интернет-соединения.<br />
‣ При определении типа подключения PPPoE, отобразится следующее окно (рис. 3-7).<br />
Рис. 3-7 Быстрая настройка - PPPoE<br />
• Имя пользователя/Пароль – Укажите Имя пользователя и Пароль, полученные<br />
от поставщика Интернет-услуг. Эти поля являются чувствительными к регистру.<br />
При возникновении проблемы обратитесь к поставщику Интернет-услуг.<br />
• Подтвердить пароль – Введите еще раз пароль, полученный от поставщика<br />
Интернет-услуг, чтобы убедиться, что введенный вами пароль правильный. Если<br />
пароль отличается от значения, введенного при подтверждении пароля, появится<br />
следующее окно. Нажмите OK и заново введите пароль и подтверждение пароля.<br />
11
<strong>TL</strong>-WR941N/<strong>TL</strong>-<strong>WR941ND</strong><br />
Беспроводной маршрутизатор серии N<br />
Поставьте точку в поле Динамический/Статический IP для активации вторичного<br />
соединения, если ваш поставщик Интернет-услуг для подключения к локальной сети<br />
предоставляет вам особый тип подключения, такой как Динамический/Статический IP,.<br />
Если вы выбрали Статический IP, вам в нижеуказанном окне понадобится ввести<br />
IP-адрес и Маску подсети, предоставляемые вашим поставщиком Интернет-услуг.<br />
Рис. 3-8<br />
Нажмите кнопку Далее, чтобы продолжить, или кнопку Назад, чтобы вернуться на<br />
предыдущую страницу.<br />
‣ При определении типа подключения L2<strong>TP</strong>/Россия L2<strong>TP</strong>, вы увидите следующее окно.<br />
Рис.3-9 Быстрая настройка – L2<strong>TP</strong><br />
• Имя пользователя и пароль – Введите имя пользователя и пароль, предоставленные<br />
вашим поставщиком Интернет-услуг. Оба поля чувствительны к регистру.<br />
12
<strong>TL</strong>-WR941N/<strong>TL</strong>-<strong>WR941ND</strong><br />
Беспроводной маршрутизатор серии N<br />
Если вашим поставщиком Интернет-услуг были предоставлены IP-адрес, маска подсети,<br />
шлюз и адрес DNS-сервера, выберите Статический IP. В противном случае выберите<br />
Динамический IP.<br />
Введите IP-адрес сервера или доменное имя, предоставленные вашим поставщиком<br />
Интернет-услуг.<br />
Нажмите кнопку Далее, чтобы продолжить, или кнопку Назад, чтобы вернуться на<br />
предыдущую страницу.<br />
‣ При обнаружении типа подключения PP<strong>TP</strong>/Россия PP<strong>TP</strong> отобразится следующее окно (рис.<br />
3-10).<br />
Рис. 3-10 Быстрая настройка - PP<strong>TP</strong><br />
• Имя пользователя и Пароль – Введите имя пользователя и пароль,<br />
предоставленные вашим поставщиком Интернет-услуг. Оба поля чувствительны к<br />
регистру.<br />
Если вашим поставщиком Интернет-услуг были предоставлены IP-адрес, маска подсети,<br />
шлюз и адрес DNS-сервера, выберите Статический IP. В противном случае выберите<br />
Динамический IP.<br />
Введите IP-адрес сервера или доменное имя, предоставленные вашим поставщиком<br />
Интернет-услуг.<br />
Нажмите кнопку Далее, чтобы продолжить, или кнопку Назад, чтобы вернуться на<br />
предыдущую страницу.<br />
‣ При обнаружении типа подключения Динамический IP-адрес отобразится следующее<br />
окно (рис. 3-11).<br />
• Если вы заходите на маршрутизатор с главного компьютера, нажмите Да, после<br />
чего нажмите Клонировать MAC-адрес.<br />
13
<strong>TL</strong>-WR941N/<strong>TL</strong>-<strong>WR941ND</strong><br />
Беспроводной маршрутизатор серии N<br />
Рис. 3-11 Быстрая настройка – Клонирование MAC-адреса<br />
• Если вы заходите на маршрутизатор не с главного компьютера, выберите Нет и<br />
затем введите MAC-адрес главного компьютера в поле MAC-адрес WAN.<br />
Рис. 3-12 Быстрая настройка – Клонирование MAC-адреса<br />
‣ При обнаружении типа подключения - Статический IP-адрес, отобразится следующее<br />
окно (рис. 3-13).<br />
Рис. 3-13 Быстрая установка – Статический IP<br />
• IP-адрес – Это WAN IP-адрес, видимый внешним пользователям в Интернет<br />
(включая вашего поставщика Интернет-услуг). Укажите IP-адрес в этом поле.<br />
14
<strong>TL</strong>-WR941N/<strong>TL</strong>-<strong>WR941ND</strong><br />
Беспроводной маршрутизатор серии N<br />
• Маска подсети – Маска подсети, используемая WAN IP-адресом. Обычно это<br />
255.255.255.0.<br />
• Основной шлюз – При необходимости укажите IP-адрес.<br />
• Первичный DNS – При необходимости укажите IP-адрес DNS-сервера.<br />
• Вторичный DNS – Если вы получили от поставщика Интернет-услуг адрес<br />
другого DNS-сервера, укажите его в этом поле.<br />
5. Чтобы продолжить, нажмите кнопку Далее. После этого появится окно Беспроводной<br />
режим (рис. 3-14).<br />
Рис. 3-14 Быстрая настройка – Беспроводной режим<br />
‣ Беспроводной режим – Выбрав соответствующий элемент из выпадающего меню,<br />
вы можете включить/выключить функцию.<br />
‣ Имя беспроводной сети – Укажите значение длиной до 32 символов. Всем<br />
беспроводным устройствам сети должен быть присвоен один и тот же идентификатор<br />
SSID. Что касается безопасности беспроводной сети, идентификатор SSID по<br />
умолчанию (XXXXXX – последние шесть уникальных символов MAC-адреса<br />
маршрутизатора). Данное поле является чувствительным к регистру. Например, TEST<br />
и test – это разные значения.<br />
‣ Регион – Выберите соответствующее значение из выпадающего меню. В данном<br />
поле указывается регион, где функция беспроводной передачи данных может быть<br />
использована. Использование данной функции в регионах, не указанных в списке,<br />
может быть незаконным. Если вашей страны или региона нет в списке, обратитесь за<br />
помощью в местное правительственное агентство.<br />
‣ Канал – В этом поле указывается рабочая частота. Значение по умолчанию Авто. Не<br />
следует изменять это значение, если только не возникли проблемы с помехами от<br />
находящейся поблизости другой точки доступа.<br />
‣ Режим – Режим беспроводной передачи данных маршрутизатора<br />
15
<strong>TL</strong>-WR941N/<strong>TL</strong>-<strong>WR941ND</strong><br />
Беспроводной маршрутизатор серии N<br />
‣ Ширина канала – Выберите соответствующее значение из выпадающего списка.<br />
Значение по умолчанию Авто, при котором устройство автоматически регулирует<br />
ширину канала для клиентов.<br />
‣ Максимальная скорость передачи (Tx) – В этом поле можно ограничить скорость<br />
передачи данных.<br />
‣ Отключить защиту – Функция обеспечения безопасности может быть включена или<br />
выключена. При выключенной функции беспроводные станции могут подключаться к<br />
маршрутизатору без применения шифрования. Настоятельно рекомендуем выбрать<br />
одну из опций для обеспечения безопасности.<br />
‣ WPA-PSK/WPA2-PSK – Выбор WPA на основе предварительно указанной парольной<br />
фразы.<br />
‣ Пароль PSK – Можно использовать символы формата ASCII или<br />
Шестнадцатеричные символы.<br />
При выборе ASCII ключ может содержать цифры от 0 до 9 и буквы от A до Z и его<br />
длина должна составлять от 8 до 63 символов.<br />
При выборе Шестнадцатеричный ключ может состоять из цифр от 0 до 9 и букв от A<br />
до F, а его длина должна быть в пределах от 8 до 64 символов.<br />
Следует иметь в виду, что ключ является чувствительным к регистру. Это означает,<br />
что использование прописных и строчных букв влияет на его значение. Неплохо<br />
записать где-нибудь значение ключа и других настроек защиты беспроводной<br />
передачи данных.<br />
‣ Без изменений – При выборе этой опции конфигурация беспроводной передачи<br />
данных останется без изменений!<br />
Данные настройки являются всего лишь базовыми. Чтобы узнать о дополнительных<br />
настройках, смотрите Раздел 4.6: Беспроводной режим.<br />
6. Нажав кнопку Далее, вы окажетесь в окне Завершение.<br />
Если в окне Беспроводной режим не было сделано изменений, окно Завершение<br />
будет выглядеть, как представлено на рис. 3-15. Нажмите кнопку Завершить, чтобы<br />
выйти из раздела Быстрая настройка.<br />
Рис. 3-15 Быстрая настройка - Завершение<br />
Если в окне Беспроводной режим были сделаны изменения, окно Завершение будет<br />
выглядеть, как представлено на рис. 3-16. Нажмите кнопку Перезагрузка, чтобы<br />
сделанные изменения вступили в силу, и выйдите из окна Быстрая настройка.<br />
16
<strong>TL</strong>-WR941N/<strong>TL</strong>-<strong>WR941ND</strong><br />
Беспроводной маршрутизатор серии N<br />
Рис. 3-16 Быстрая настройка - Завершение<br />
17
<strong>TL</strong>-WR941N/<strong>TL</strong>-<strong>WR941ND</strong><br />
Беспроводной маршрутизатор серии N<br />
Глава 4. Настройка маршрутизатора<br />
В этой главе рассказывается обо всех основных функциях веб-утилиты и способах<br />
настройки.<br />
4.1 Вход в систему<br />
После успешного входа в систему в левой части веб-утилиты вы увидите шестнадцать<br />
основных меню. В правой части содержатся описания и инструкции.<br />
Ниже приводится подробная информация по всем основным функциям веб-утилиты.<br />
4.2 Состояние<br />
В окне Состояние содержится текущая информация по маршрутизатору. Данная<br />
информация доступна только для чтения.<br />
18
<strong>TL</strong>-WR941N/<strong>TL</strong>-<strong>WR941ND</strong><br />
Беспроводной маршрутизатор серии N<br />
Рис. 4-1 Окно состояния маршрутизатора<br />
4.3 Быстрая настройка<br />
Смотри Раздел 3.2: Руководство по быстрой установке.<br />
4.4 Функция QSS<br />
В этом разделе содержатся указания по подключению беспроводного устройства к<br />
существующей сети посредством функции QSS.<br />
a). Выбрав раздел Функция QSS, вы окажетесь в следующем окне (рис. 4-2).<br />
19
<strong>TL</strong>-WR941N/<strong>TL</strong>-<strong>WR941ND</strong><br />
Беспроводной маршрутизатор серии N<br />
Рис. 4-2 Функция QSS<br />
‣ Функция QSS Статус – Включение/Выключение функции QSS.<br />
‣ Текущий PIN-код – Здесь отображается текущее значение PIN маршрутизатора.<br />
Значение PIN для устройства можно найти на корпусе устройства.<br />
‣ Восстановить PIN-код – Восстановить значение PIN, используемое по умолчанию.<br />
‣ Создать новый PIN-код – Нажав эту кнопку, вы получите новое случайное значение<br />
PIN маршрутизатора. Сгенерировав новое значение PIN, вы обеспечиваете<br />
безопасность сети.<br />
‣ Добавление нового устройства – Нажав эту кнопку, вы можете вручную добавить<br />
новое устройство к существующей сети.<br />
b). Чтобы добавить новое устройство:<br />
Если беспроводной адаптер поддерживает Wi-Fi Protected Setup (WPS), вы можете<br />
установить беспроводное подключение между беспроводным адаптером и<br />
маршрутизатором при помощи Push Button Configuration (PBC) или PIN.<br />
Примечание:<br />
Чтобы создать успешное подключение с помощью функции QSS, вам также придется<br />
произвести соответствующие настройки нового устройства для функции QSS.<br />
Процесс настройки нового устройства показан на примере беспроводного адаптера нашей<br />
компании.<br />
I. Посредством PBC<br />
Если беспроводной адаптер поддерживает Wi-Fi Protected Setup и Push Button Configuration<br />
(PBC), вы можете добавить его к сети посредством PBC при помощи следующих трех<br />
способов.<br />
Первый способ:<br />
Шаг 1: Нажмите кнопку QSS, расположенную на передней панели маршрутизатора.<br />
Шаг 2: Нажмите и удерживайте кнопку QSS адаптера в течение 2 или 3 секунд.<br />
20
<strong>TL</strong>-WR941N/<strong>TL</strong>-<strong>WR941ND</strong><br />
Беспроводной маршрутизатор серии N<br />
Шаг 3: Дождитесь появления изображенного ниже окна. Нажмите кнопку Готово, чтобы<br />
завершить настройку QSS.<br />
Второй способ:<br />
Конфигурация QSS беспроводного адаптера<br />
Шаг 1: Нажмите кнопку QSS на передней панели маршрутизатора.<br />
Шаг 2: Для настройки беспроводного адаптера выберите Нажать кнопку на моей точке<br />
доступа в утилите QSS как указано ниже и нажмите Далее.<br />
21
<strong>TL</strong>-WR941N/<strong>TL</strong>-<strong>WR941ND</strong><br />
Беспроводной маршрутизатор серии N<br />
Конфигурация QSS беспроводного адаптера<br />
Шаг 3: Подождите, пока не появится окно, как показано на рисунке ниже. Нажмите кнопку<br />
Завершить, чтобы завершить настройку QSS.<br />
Конфигурация QSS беспроводного адаптера<br />
22
<strong>TL</strong>-WR941N/<strong>TL</strong>-<strong>WR941ND</strong><br />
Беспроводной маршрутизатор серии N<br />
Третий способ:<br />
Шаг 1: Значение поле Состояние QSS должно быть Включено. Нажмите кнопку<br />
Добавление нового устройства (рис. 4-2). Должно появиться следующее окно.<br />
Рис.4-3 Добавление нового устройства<br />
Шаг 2: Выберите Нажать кнопку нового устройства в пределах двух минут и нажмите<br />
кнопку Добавить.<br />
Шаг 3: Для настройки беспроводного адаптера выберите Нажать кнопку на моей точке<br />
доступа в веб-утилите QSS, как показано на рисунке ниже и затем нажмите кнопку Далее.<br />
Конфигурация QSS беспроводного адаптера<br />
Шаг 4: Подождите, пока не появится следующее окно. Нажмите кнопку Готово, чтобы<br />
завершить настройку QSS.<br />
23
<strong>TL</strong>-WR941N/<strong>TL</strong>-<strong>WR941ND</strong><br />
Беспроводной маршрутизатор серии N<br />
Конфигурация QSS беспроводного адаптера<br />
II.<br />
Посредством PIN<br />
Если новое устройство поддерживает Wi-Fi Protected Setup и PIN, вы можете добавить его в<br />
сеть следующими двумя способами.<br />
Способ первый: Введите значение PIN<br />
Шаг 1: Указав в поле Состояние QSS значение Включено, нажмите кнопку Добавить<br />
устройство, как показано на рис. 4-2. Должно появиться следующее окно.<br />
Шаг 2: Выберите Ввести PIN-код нового устройства и введите PIN-код беспроводного<br />
адаптера в поле после PIN, как показано на рисунке выше. Затем нажмите кнопку<br />
Добавить.<br />
Примечание:<br />
PIN-код адаптера всегда отображается в окне Конфигурация QSS.<br />
24
<strong>TL</strong>-WR941N/<strong>TL</strong>-<strong>WR941ND</strong><br />
Беспроводной маршрутизатор серии N<br />
Шаг 3: Для настройки беспроводного адаптера выберите Ввести PIN-код в мою точку<br />
доступа или регистратор в утилите QSS, как указано ниже. После этого нажмите кнопку<br />
Далее.<br />
Конфигурация QSS беспроводного адаптера<br />
Примечание:<br />
В данном примере PIN-код по умолчанию для данного адаптера 13128890, как показано на<br />
рисунке выше.<br />
Способ второй: Ввести PIN с моего маршрутизатора<br />
Шаг 1: Получите текущий PIN-код маршрутизатора, как изображено на рис. 4-2 (каждый<br />
маршрутизатор обладает уникальным PIN-кодом. В данном примере значение PIN-кода<br />
12345670).<br />
Шаг 2: Для настройки беспроводного адаптера выберите Ввести PIN-код из моей точки<br />
доступа и введите PIN-код маршрутизатора в поле после PIN-код точки доступа. После<br />
этого нажмите кнопку Далее.<br />
25
<strong>TL</strong>-WR941N/<strong>TL</strong>-<strong>WR941ND</strong><br />
Беспроводной маршрутизатор серии N<br />
Конфигурация QSS беспроводного адаптера<br />
Примечание:<br />
PIN-код маршрутизатора, используемый по умолчанию, можно найти на корпусе устройства<br />
или в окне Конфигурация QSS, как показано на рис.4-2.<br />
При успешном подключении устройства к сети должно появиться следующее окно.<br />
Примечание:<br />
1. После того как устройство было успешно добавлено, индикатор состояния будет все<br />
время гореть зеленым цветом.<br />
2. Проведение настройки функции QSS возможно только в том случае, когда<br />
Беспроводная функция включена.<br />
26
<strong>TL</strong>-WR941N/<strong>TL</strong>-<strong>WR941ND</strong><br />
Беспроводной маршрутизатор серии N<br />
4.5 Сеть<br />
Рис. 4-4 Меню Сеть<br />
Меню Сеть содержит три подменю (см. рис. 4-4): WAN, Локальная сеть, Мост и<br />
Клонирование MAC-адреса. Для настройки функции выберите нужное меню.<br />
4.5.1 WAN<br />
Выбрав Сеть - WAN вы можете настроить параметры WAN, как показано на рисунке ниже.<br />
1. Если поставщик Интернет-услуг обеспечивает DHCP-сервис, выберите<br />
Динамический IP, и маршрутизатор автоматически получит IP-параметры от вашего<br />
поставщика Интернет-услуг (рис. 4-5).<br />
Рис. 4-5 WAN – Динамический IP<br />
В этом окне показано как параметры WAN, включая IP-адрес, маску подсети, основной<br />
шлюз и так далее сети автоматически назначаются поставщиком Интернет-услуг. Чтобы<br />
обновить параметры от поставщика Интернет-услуг необходимо нажать кнопку<br />
Обновить. Чтобы сбросить значения воспользуйтесь кнопкой Освободить.<br />
‣ Размер MTU – Обычно значение MTU (Maximum Transmission Unit – максимальный<br />
27
<strong>TL</strong>-WR941N/<strong>TL</strong>-<strong>WR941ND</strong><br />
Беспроводной маршрутизатор серии N<br />
размер блока передачи) для большинства сетей Ethernet составляет 1500 байт.<br />
Рекомендуем не изменять это значение, если только этого не требует ваш поставщик<br />
Интернет-услуг.<br />
‣ Использовать эти DNS-серверы – Если вы получили от поставщика Интернет-услуг<br />
один или два адреса DNS-сервера, в этом поле укажите в соответствующих полях<br />
основной и вспомогательный серверы. В противном случае DNS-серверы будут<br />
назначены автоматически вашим поставщиком Интернет-услуг.<br />
Примечание:<br />
Если при выбранных адресах DNS-серверов при попытке доступа к сайту появляется<br />
сообщение об ошибке, то, скорее всего, вы неправильно указали DNS-серверы. Вам<br />
следует связаться с поставщиком Интернет-услуг, чтобы получить необходимую<br />
информацию.<br />
‣ Получить IP-адрес с помощью Unicast DHCP – Некоторые DHCP-сервера не<br />
поддерживают многоадресные приложения. Если вы не можете получить IP-адрес<br />
обычным способом, вы можете выбрать эту опцию (это требуется редко).<br />
2. Если от поставщика Интернет-услуг вы получили статический или фиксированный<br />
IP-адрес, маску подсети, шлюз и параметры DNS, выберите Статический IP. При этом<br />
откроется окно, как показано на рис. 4-6.<br />
Рис. 4-6 WAN - Статический IP<br />
‣ IP-адрес – Укажите IP-адрес, полученный от поставщика Интернет-услуг, в десятичном<br />
формате с разделительными точками.<br />
‣ Маска подсети – Укажите значение маски подсети, полученное от поставщика<br />
Интернет-услуг в десятичном формате с разделительными точками. Обычно это<br />
255.255.255.0.<br />
28
<strong>TL</strong>-WR941N/<strong>TL</strong>-<strong>WR941ND</strong><br />
Беспроводной маршрутизатор серии N<br />
‣ Основной шлюз – (Необязательное поле) Укажите IP-адрес шлюза, полученный от<br />
поставщика Интернет-услуг в десятичном формате с разделительными точками.<br />
‣ Размер MTU – Обычно значение MTU для большинства сетей Ethernet составляет 1500<br />
байт. Не рекомендуется изменять это значение, если только этого не требует<br />
поставщик Интернет-услуг.<br />
‣ Первичный/Вторичный DNS (Необязательное поле) – Укажите один или два адреса<br />
DNS-серверов, полученные от поставщика Интернет-услуг в десятичном формате с<br />
разделительными точками.<br />
3. Если ваш поставщик Интернет-услуг использует подключение PPPoE, выберите<br />
PPPoE/Россия PPPoE. Здесь требуется указать следующие параметры (рис. 4-7):<br />
Рис. 4-7 WAN - PPPoE/Россия PPPoE<br />
‣ Имя пользователя/Пароль – Укажите имя пользователя и пароль, полученные от<br />
поставщика Интернет-услуг. Эти поля чувствительны к регистру.<br />
‣ Подтверждение пароля – Введите пароль, предоставленный вашим поставщиком<br />
Интернет-услуг еще раз, чтобы убедиться, что введенный пароль правильный.<br />
‣ Вторичное подключение – Данная опция доступна только для подключения PPPoE.<br />
Если вы получили от поставщика Интернет-услуг дополнительный тип подключения,<br />
такой как Динамический/Статический IP, для работы с локальной сетью, то необходимо<br />
выбрать поле Динамический/Статический IP, чтобы активировать это подключение.<br />
• Отключить – По умолчанию вспомогательное подключение отключено, так что<br />
используется только подключение PPPoE.<br />
• Динамический IP – Чтобы использовать динамический IP-адрес, полученный от<br />
29
<strong>TL</strong>-WR941N/<strong>TL</strong>-<strong>WR941ND</strong><br />
Беспроводной маршрутизатор серии N<br />
поставщика Интернет-услуг, в качестве вспомогательного подключения для работы<br />
с локальной сетью, выберите соответствующую радиокнопку.<br />
• Статический IP – Чтобы использовать статический IP-адрес, полученный от<br />
поставщика Интернет-услуг, в качестве вспомогательного подключения для работы<br />
с локальной сетью, выберите соответствующую радиокнопку.<br />
‣ Подключить по требованию– При выборе этого режима подключение прекращается<br />
автоматически через определенный период неактивности (Максимальное время<br />
простоя) и восстанавливается после обращения к Интернет-ресурсу. Если вы хотите,<br />
чтобы соединение было активным постоянно, в поле Максимальное время простоя<br />
укажите значение “0” . Также можно указать конкретное значение.<br />
‣ Подключить автоматически – При сбое подключения происходит его автоматическое<br />
восстановление.<br />
‣ Подключить по расписанию – Подключение устанавливается только в заданный<br />
период (дата начала и конца периода указывается в формате ЧЧ:ММ).<br />
Примечание:<br />
Функция будет работать только после того, как в окне Системные инструменты → Время<br />
будет выставлено системное время.<br />
‣ Подключить вручную – Для подключения/отключения воспользуйтесь кнопкой<br />
Подключить/Отключить. В этом режиме поддерживается функция Максимальное<br />
время простоя как и для режима Подключить по требованию. Подключение к<br />
Интернет может быть прекращено после определенного периода неактивности, а затем<br />
возобновлено снова при обращении к Интернет-ресурсу.<br />
Внимание: Иногда подключение не может быть прекращено даже если в поле<br />
Максимальное время простоя указано определенное значение, т.к. некоторые<br />
приложения в фоновом режиме обращаются к Интернет-ресурсам.<br />
Если вы хотите внести изменения в дополнительные настройки, нажмите кнопку<br />
Дополнительно. Появится окно, как показано на рис. 4-8:<br />
30
<strong>TL</strong>-WR941N/<strong>TL</strong>-<strong>WR941ND</strong><br />
Беспроводной маршрутизатор серии N<br />
Рис.4-8 Дополнительные настройки PPPoE<br />
‣ Размер MTU – Значение по умолчанию 1480 байт, что обычно является оптимальным.<br />
Не рекомендуется изменять данное значение, если только это не является<br />
требованием поставщика Интернет-услуг.<br />
‣ Имя сервиса/Имя точки доступа – Если этого не требует поставщик Интернет-услуг,<br />
не следует трогать это поле. В большинстве случаев можно оставить эти поля пустыми,<br />
и это не помешает работе.<br />
‣ IP-адрес, указанный поставщиком Интернет-услуг – Если ваш поставщик<br />
Интернет-услуг не назначает маршрутизатору IP-адрес в автоматическом режиме при<br />
входе в систему, отметьте эту ячейку и укажите IP-адрес, полученный от поставщика<br />
Интернет-услуг в десятичном формате с разделительными точками.<br />
‣ Интервал онлайн-отслеживания – Маршрутизатор производит отслеживание точки<br />
доступа через определенный интервал в режиме онлайн. По умолчанию установлено<br />
значение “0”. Вы можете указать значение в пределах от 0 до 120. Значение “0”<br />
означает, что функция отключена.<br />
‣ DNS IP-адрес – Если ваш поставщик Интернет-услуг не назначает DNS-адреса в<br />
автоматическом режиме при входе в систему, выберите Использовать следующие<br />
DNS-серверы и укажите полученный от поставщика Интернет-услуг IP-адрес в<br />
десятичном формате с разделительными точками. Если имеется адрес вторичного<br />
DNS-сервера, его также следует указать.<br />
Чтобы сохранить сделанные изменения, нажмите кнопку Сохранить.<br />
4. Если поставщик Интернет-услуг использует кабель BigPond (или сигнал Heart Beat),<br />
выберите Кабель BigPond. Здесь необходимо указать следующие параметры (см.<br />
рис. 4-9):<br />
31
<strong>TL</strong>-WR941N/<strong>TL</strong>-<strong>WR941ND</strong><br />
Беспроводной маршрутизатор серии N<br />
Рис. 4-9 WAN – кабель BigPond<br />
‣ Имя пользователя/Пароль – Укажите имя пользователя и пароль, полученные от<br />
поставщика Интернет-услуг. Эти поля являются чувствительными к регистру.<br />
‣ Сервер аутентификации – Укажите IP-адрес сервера аутентификации или имя узла.<br />
‣ Домен аутентификации – Укажите доменный суффикс имени сервера в зависимости<br />
от вашего местонахождения. Например:<br />
NSW / ACT - nsw.bigpond.net.au<br />
VIC / TAS / WA / SA / NT - vic.bigpond.net.au<br />
QLD - qld.bigpond.net.au<br />
‣ Размер MTU – Обычно для большинства сетей Ethernet данное значение составляет<br />
1500 байт. Не рекомендуется изменять его, если только этого не требует поставщик<br />
Интернет-услуг<br />
‣ Подключить по требованию – в этом режиме подключение к Интернет прерывается<br />
автоматически через определенный период неактивности (Максимальное время<br />
простоя) и восстанавливается при повторном обращении к Интернет-ресурсу. Если вы<br />
хотите, чтобы подключение было активным все время, в поле Максимальное время<br />
простоя следует указать значение “0”. Также можно указать конкретное значение в<br />
минутах.<br />
‣ Подключить автоматически – При потере подключения оно будет восстановлено в<br />
автоматическом режиме.<br />
‣ Подключить вручную – Для подключения/отключения воспользуйтесь кнопкой<br />
Соединить/Отсоединить. В этом режиме поддерживается функция Максимальное<br />
время простоя как и для режима Подключить по требованию. Подключение к<br />
32
<strong>TL</strong>-WR941N/<strong>TL</strong>-<strong>WR941ND</strong><br />
Беспроводной маршрутизатор серии N<br />
Интернет может быть прекращено после определенного периода неактивности, а затем<br />
возобновлено снова при обращении к Интернет-ресурсу.<br />
Чтобы произвести подключение/отключение нажмите кнопку<br />
Соединить/Отсоединить.<br />
Внимание: Иногда подключение не может быть прекращено, даже если в поле<br />
Максимальное время простоя указано определенное значение, так как некоторые<br />
приложения в фоновом режиме обращаются к Интернет-ресурсам.<br />
Чтобы сохранить сделанные изменения, нажмите кнопку Сохранить.<br />
5. Если поставщик Интернет-услуг использует подключение L2<strong>TP</strong>/Россия L2<strong>TP</strong>, выберите<br />
соответствующее значение. Здесь необходимо указать следующие параметры (рис.<br />
4-10):<br />
Рис. 4-10 WAN – L2<strong>TP</strong>/Россия L2<strong>TP</strong><br />
‣ Имя пользователя/Пароль – Укажите имя пользователя и пароль, полученные от<br />
поставщика Интернет-услуг. Эти поля являются чувствительными к регистру.<br />
‣ Динамический IP/Статический IP – Выберите соответствующее значение. Нажмите<br />
кнопку Соединить/Отсоединить, чтобы произвести подключение/отключение.<br />
‣ Подключение по требованию – При выборе этого режима подключение<br />
прекращается автоматически через определенный период неактивности<br />
(Максимальное время простоя) и восстанавливается после обращения к<br />
33
<strong>TL</strong>-WR941N/<strong>TL</strong>-<strong>WR941ND</strong><br />
Беспроводной маршрутизатор серии N<br />
Интернет-ресурсу. Если вы хотите активировать эту функцию, выберите<br />
соответствующее поле. Если вы хотите, чтобы соединение было активным постоянно, в<br />
поле Максимальное время простоя укажите значение “0” . Также можно указать<br />
конкретное значение в минутах.<br />
‣ Подключить автоматически – При потере подключения оно будет восстановлено в<br />
автоматическом режиме. Чтобы активировать эту опцию выберите соответствующую<br />
радиокнопку.<br />
‣ Подключить вручную – Вы можете настроить маршрутизатор, чтобы он производил<br />
подключение/отключение вручную. Через определенный период времени<br />
(Максимальное время простоя) маршрутизатор прерывает подключение к Интернет и<br />
не может восстановить его автоматически, пока вы снова не обратитесь к<br />
Интернет-ресурсу. Чтобы активировать эту опцию выберите соответствующую<br />
радиокнопку. Если вы хотите, чтобы подключение оставалось активным постоянно, в<br />
поле Максимальное время простоя следует указать значение "0" . Также можно<br />
указать период действия подключения до тех пор, пока не будет сделан запрос на<br />
новое.<br />
Внимание: Иногда подключение не может быть прекращено даже если в поле<br />
Максимальное время простоя указано определенное значение, т.к. некоторые<br />
приложения в фоновом режиме обращаются к Интернет-ресурсам.<br />
6. Если поставщик Интернет-услуг предоставляет PP<strong>TP</strong>-подключение, выберите значение<br />
PP<strong>TP</strong>/ Россия PP<strong>TP</strong>. Здесь необходимо указать следующие параметры (рис. 4-11):<br />
Рис. 4-11 WAN – PP<strong>TP</strong>/Россия PP<strong>TP</strong><br />
34
<strong>TL</strong>-WR941N/<strong>TL</strong>-<strong>WR941ND</strong><br />
Беспроводной маршрутизатор серии N<br />
‣ Имя пользователя/Пароль – Укажите имя пользователя и пароль, полученные от<br />
поставщика Интернет-услуг. Эти поля являются чувствительными к регистру.<br />
‣ Динамический IP/Статический IP – Если вы получили такой адрес от поставщика<br />
Интернет-услуг, выберите соответствующее поле и укажите IP-адрес поставщика<br />
Интернет-услуг или доменное имя.<br />
При выборе статического IP-адреса и доменного имени, также необходимо указать DNS,<br />
назначенный поставщиком Интернет-услуг. После этого нажмите кнопку Сохранить.<br />
Чтобы произвести подключение/отключение, нажмите кнопку Подключение/Отключен<br />
‣ Подключить по требованию – Вы можете настроить маршрутизатор так, чтобы он<br />
производил отключение от сети Интернет через определенный период неактивности<br />
(Максимальное время простоя). Если подключение к сети Интернет было прервано<br />
по причине неактивности, функция Подключить по требованию автоматически<br />
восстановит подключение при обращении к Интернет-ресурсу. Чтобы активировать<br />
данную функцию выберите соответствующую ячейку. Если вы хотите, чтобы<br />
подключение оставалось активным постоянным в поле Максимальное время простоя<br />
следует указать значение “0”. Также можно указать конкретный временной период,<br />
после которого подключение прерывается.<br />
‣ Подключить автоматически – Автоматическое восстановление подключения после<br />
того, как оно было прервано. Чтобы воспользоваться данной опцией выберите<br />
соответствующую ячейку.<br />
‣ Подключить вручную – Вы можете настроить маршрутизатор, чтобы он производил<br />
подключение/отключение вручную. Через определенный период времени<br />
(Максимальное время простоя) маршрутизатор прерывает подключение к Интернет и<br />
не может восстановить его автоматически, когда вы снова обращаетесь к Интернет<br />
ресурсу. Чтобы активировать эту опцию выберите соответствующее поле. Если вы<br />
хотите, чтобы подключение оставалось активным постоянно, в поле Максимальное<br />
время простоя следует указать значение "0". Также можно указать период действия<br />
подключения до тех пор, пока не будет сделан запрос на новое.<br />
Внимание: Иногда подключение не может быть прекращено, даже если в поле<br />
Максимальное время простоя указано определенное значение, так как некоторые<br />
приложения в фоновом режиме обращаются к Интернет-ресурсам.<br />
Примечание:<br />
Если вы не знаете, какой тип подключения выбрать, нажмите кнопку Поиск, и<br />
маршрутизатор автоматически проведет сканирование серверов и протоколов,<br />
используемых Интернет-подключением. Функция отобразит тип подключения при<br />
обнаружении маршрутизатором активного Интернет-сервиса. Данная информация<br />
приводится только для справки. Чтобы убедиться в том, что именно это подключение<br />
35
<strong>TL</strong>-WR941N/<strong>TL</strong>-<strong>WR941ND</strong><br />
Беспроводной маршрутизатор серии N<br />
предоставляется поставщиком Интернет-услуг, нужно обратиться непосредственно к нему.<br />
Маршрутизатор может выявить следующие типы подключений:<br />
• PPPoE – Для подключений, использующих PPPoE, требуется указать имя пользователя<br />
и пароль.<br />
• Динамический IP – Подключения, использующие назначение динамических<br />
IP-адресов.<br />
• Статический IP – Подключения, использующие назначение статических адресов.<br />
Маршрутизатор не может обнаружить такие подключения как PP<strong>TP</strong>/L2<strong>TP</strong>/BigPond. Если<br />
поставщик Интернет-услуг использует один из таких протоколов, вы должны произвести<br />
подключение вручную.<br />
4.5.2 Локальная сеть<br />
Выбрав Сеть - Локальная сеть, вы можете настроить IP-параметры локальной сети, как<br />
показано ниже.<br />
Рис.4-12 Локальная сеть<br />
‣ MAC-адрес – Физический адрес маршрутизатора, как показано в окне LAN. Данное<br />
значение не может быть изменено.<br />
‣ IP-адрес – Укажите IP-адрес маршрутизатора или сбросьте его, используя десятичный<br />
формат с разделительными точками (значение по умолчанию: 192.168.1.1).<br />
‣ Маска подсети – Данное значение определяет значение сети. Обычно это<br />
255.255.255.0.<br />
Примечание:<br />
1. Если вы изменили IP-адрес локальной сети, вы должны указывать это значение при<br />
входе в маршрутизатор.<br />
2. Если новый IP-адрес локальной сети не соответствует маске подсети, пул<br />
IP-адресов DHCP-сервера также изменится, а функции Виртуальный сервер и DMZ<br />
Host не будут работать до тех пор, пока в их настройки не будут внесены<br />
соответствующие изменения.<br />
4.5.3 Клонирование MAC-адреса<br />
Выбрав Сеть - Клонирование MAC-адреса, вы можете настроить MAC-адрес WAN-сети<br />
(рис. 4-13):<br />
36
<strong>TL</strong>-WR941N/<strong>TL</strong>-<strong>WR941ND</strong><br />
Беспроводной маршрутизатор серии N<br />
Рис. 4-13 Клонирование MAC-адреса<br />
Некоторые поставщики Интернет-услуг требуют регистрации MAC-адреса адаптера. Здесь<br />
редко требуется вносить какие-либо изменения.<br />
‣ MAC-адрес WAN – В этом поле отображается текущий MAC-адрес WAN-порта. Если<br />
ваш поставщик Интернет-услуг требует от вас зарегистрировать MAC-адрес, укажите<br />
корректное значение MAC-адреса в формате XX-XX-XX-XX-XX-XX (где, Х – это<br />
шестнадцатеричное число).<br />
‣ MAC-адрес компьютера – В этом поле отображается MAC-адрес компьютера,<br />
который используется для управления маршрутизатором. Если требуется указать<br />
значение MAC-адреса, нажмите кнопку Клонировать MAC-адрес и этот MAC-адрес<br />
появится в поле MAC-адрес WAN.<br />
Чтобы вернуть заводское значение MAC-адресу WAN-порта воспользуйтесь кнопкой<br />
Восстановить заводской MAC-адрес.<br />
Нажмите кнопку Сохранить, чтобы сохранить сделанные изменения<br />
Примечание:<br />
Функция Клонировать MAC-адрес может быть использована только компьютером<br />
локальной сети.<br />
4.6 Беспроводной режим<br />
Рис. 4-14 Меню Беспроводной режим<br />
В меню Беспроводной режим содержатся пять подменю (см. рис. 4-14): Настройки<br />
беспроводного режима, Защита беспроводного режима, Фильтрация MAC-адресов,<br />
Расширенные настройки и Статистика беспроводного режима. Выберите одно из них<br />
для настройки соответствующей функции.<br />
37
<strong>TL</strong>-WR941N/<strong>TL</strong>-<strong>WR941ND</strong><br />
Беспроводной маршрутизатор серии N<br />
4.6.1 Настройки беспроводного режима<br />
Выбрав Беспроводной режим - Настройки беспроводного режима, вы можете<br />
произвести настройку базовых параметров беспроводной сети.<br />
Рис. 4-15 Настройки беспроводной сети<br />
‣ Имя сети (также называется SSID) – Укажите значение длиной до 32 символов. Всем<br />
беспроводным устройствам сети должен быть присвоен один и тот же идентификатор<br />
SSID. Что касается безопасности беспроводной сети, идентификатор SSID по<br />
умолчанию (XXXXXX – последние шесть уникальных символов MAC-адреса<br />
маршрутизатора). Данное поле является чувствительным к регистру. Например, TEST<br />
и test – это разные значения.<br />
‣ Регион – Выберите соответствующее значение из выпадающего меню. В данном поле<br />
указывается регион, где функция беспроводной передачи данных может быть<br />
использована. Использование данной функции в регионах, не указанных в списке,<br />
может быть незаконным. Если вашей страны или региона нет в списке, обратитесь за<br />
помощью в местное правительственное агентство.<br />
После того, как регион был выбран, нажмите кнопку Сохранить. В появившемся<br />
информационном окне нажмите кнопку OK.<br />
Информационное окно<br />
Примечание:<br />
Из-за требований местного законодательства у версии для Северной Америки отсутствует<br />
опция выбора региона.<br />
38
<strong>TL</strong>-WR941N/<strong>TL</strong>-<strong>WR941ND</strong><br />
Беспроводной маршрутизатор серии N<br />
‣ Канал – В этом поле указывается рабочая частота. Число каналов по умолчанию<br />
шесть. Не следует изменять это значение, если только не возникли проблемы с<br />
помехами от находящейся поблизости другой точки доступа<br />
‣ Режим – Выберите соответствующий режим. Значение по умолчанию 11bgn mixed<br />
Только 11b – Выберите, если все беспроводные клиенты поддерживают стандарт<br />
802.11b.<br />
Только 11g – Выберите, если все беспроводные клиенты поддерживают стандарт<br />
802.11g.<br />
Только 11n - Выберите, если все беспроводные клиенты поддерживают стандарт<br />
802.11n.<br />
11bg смешанный - Выберите, если используете беспроводные клиенты,<br />
поддерживающие стандарты 802.11b и 802.11g.<br />
11bgn смешанный – Выберите, если используете беспроводные клиенты,<br />
поддерживающие стандарты 802.11b, 11g, и 11n.<br />
Выберите нужный режим беспроводной передачи данных. Если выбран 802.11g, то только<br />
беспроводные станции стандарта 802.11g смогут подключаться к маршрутизатору. При<br />
выборе 802.11n только беспроводные станции стандарта 802.11n смогут подключаться к<br />
точке доступа. Настоятельно рекомендуется выбрать режим 802.11bgn, чтобы все<br />
беспроводные станции стандартов 802.11b, 802.11g и 802.11n смогли подключаться к<br />
маршрутизатору.<br />
‣ Ширина канала – Выберите ширину канала из выпадающего списка. По умолчанию<br />
установлено Автоматически. В этом случае регулировка ширины канала для клиентов<br />
производится автоматически.<br />
Примечание:<br />
Если в поле Режим выбрано Только 11b, Только 11g или 11bg смешанный, поле Ширина<br />
канала станет серого цвета, и в нем появится значение 20М, которое нельзя будет<br />
изменить.<br />
‣ Максимальная скорость передачи (Tx) – В этом поле можно ограничить<br />
максимальную скорость передачи исходящего трафика через маршрутизатор<br />
‣ Включить беспроводное вещание роутера - Функция передачи радиосигнала<br />
маршрутизатора может быть включена или выключена для обеспечения доступа<br />
беспроводных станций.<br />
‣ Включить широковещание SSID – Когда беспроводные клиенты проводят<br />
исследование участка беспроводной сети, они выявляют трансляцию идентификатора<br />
SSID, проводимую маршрутизатором. Если вы отметите ячейку Включить<br />
широковещание SSID, маршрутизатор будет транслировать свое имя (SSID).<br />
‣ Включить WDS – Выбрав это поле, вы активируете функцию WDS. С помощью этой<br />
функции маршрутизатор сможет устанавливать мостовое соединение между двумя или<br />
более беспроводными локальными сетями (WLAN). При выборе этой ячейки также<br />
будет необходимо указать ряд параметров, как показано на рисунке ниже). Убедитесь в<br />
том, что данные настройки указаны верно.<br />
39
<strong>TL</strong>-WR941N/<strong>TL</strong>-<strong>WR941ND</strong><br />
Беспроводной маршрутизатор серии N<br />
• SSID (соединение типа «мост») – Идентификатор SSID точки доступа, к которой<br />
в качестве клиента собирается подключиться маршрутизатор. Также вы можете<br />
задействовать функцию поиска, чтобы выбрать SSID для подключения.<br />
• BSSID (соединение типа «мост») - Идентификатор BSSID точки доступа, к<br />
которой в качестве клиента собирается подключиться маршрутизатор. Также вы<br />
можете задействовать функцию поиска, чтобы выбрать BSSID для подключения.<br />
• Поиск – Поиск точки доступа, использующей текущий канал.<br />
• Тип ключа – В этом поле значение выбирается в зависимости от параметров<br />
безопасности точки доступа. Рекомендуется, чтобы данное значение совпадало<br />
со значением, указанным для точки доступа.<br />
• Индекс WEP – Используется при выборе WEP(ASCII) или WEP(HEX) в поле Тип<br />
ключа. В данном поле указывается индекс ключа WEP.<br />
• Тип аутентификации – Данная опция должна быть выбрана, если в поле Тип<br />
ключа выбрано значение WEP (ASCII) или WEP (HEX). Здесь указывается тип<br />
авторизации корневой точки доступа.<br />
• Пароль – При подключении точки доступа маршрутизатора необходимо в данном<br />
поле указать пароль<br />
4.6.2 Защита беспроводного режима<br />
Выбрав Беспроводной режим - Защита беспроводного режима, вы можете настроить<br />
параметры безопасности вашей беспроводной сети.<br />
У маршрутизатора имеется пять режимов обеспечения безопасности беспроводного<br />
режима - WEP (Wired Equivalent Privacy), WPA (Wi-Fi Protected Access), WPA2 (Wi-Fi<br />
Protected Access 2), WPA-PSK (Pre-Shared Key), WPA2-PSK (Pre-Shared Key).<br />
40
<strong>TL</strong>-WR941N/<strong>TL</strong>-<strong>WR941ND</strong><br />
Беспроводной маршрутизатор серии N<br />
Рис. 4-16<br />
‣ Отключить защиту – Если вы хотите активировать данную функцию, отметьте<br />
соответствующую ячейку. Настоятельно рекомендуется выбрать один из имеющихся<br />
режимов обеспечения безопасности.<br />
‣ WEP – На основе стандарта IEEE 802.11. При выборе данного поля появится<br />
выделенная красным цветом надпись, как показано на рис. 4-17.<br />
Рис. 4-17<br />
• Тип – Вы можете выбрать тип WEP-защиты из выпадающего списка. Значение по<br />
умолчанию Автоматическая. Это означает автоматический выбор значения<br />
Ключ общего доступа или Открытая система в зависимости от параметров<br />
беспроводной станции и запроса.<br />
• Формат WEP ключа – здесь можно выбрать Шестнадцатеричный или ASCII<br />
формат. Шестнадцатеричный формат означает комбинацию<br />
шестнадцатеричных символов (0-9, a-f, A-F) определенной длины. Формат ASCII<br />
означает комбинацию клавиатурных символов определенной длины.<br />
41
<strong>TL</strong>-WR941N/<strong>TL</strong>-<strong>WR941ND</strong><br />
Беспроводной маршрутизатор серии N<br />
• WEP ключ – Выберите один из четырех ключей и укажите WEP-ключ. Убедитесь<br />
в том, что данные значения одинаковы для всех беспроводных станций сети.<br />
• Тип ключа – Здесь можно указать длину WEP-ключа (64-, 128- или 152-битный).<br />
Значение "Отключено" означает, что запись с WEP-ключом является<br />
недействительной.<br />
64-битный – Вы можете указать десятизначное шестнадцатеричное число<br />
(комбинация символов 0-9, a-f, A-F, нулевой ключ не поддерживается) или<br />
пятизначное число в кодировке ASCII.<br />
128-битный – Здесь можно указать 26-значное шестнадцатеричное число<br />
(комбинация символов 0-9, a-f, A-F, нулевой ключ не поддерживается) или<br />
13-значное число в кодировке ASCII.<br />
152-битное – Здесь можно 32-значное шестнадцатеричное число (комбинация<br />
символов 0-9, a-f, A-F, нулевой ключ не поддерживается) или 16-значное число в<br />
кодировке ASCII.<br />
Примечание:<br />
Если вы не указали ключ, функция обеспечения безопасности будет оставаться<br />
отключенной, даже если в Типе аутентификации был выбран Ключ совместного доступа.<br />
‣ WPA /WPA2 – На основе сервера Radius.<br />
• Версия – здесь из выпадающего списка можно выбрать версию алгоритма<br />
шифрования WPA. Значение по умолчанию Автоматически. Это означает, что<br />
автоматически будет выбран режим WPA (Wi-Fi Protected Access) или WPA2<br />
(WPA version 2) в зависимости от параметров беспроводной станции или запроса.<br />
• Шифрование – Здесь можно выбрать значения Автоматически, TKIP или AES.<br />
Примечание:<br />
Если вы выберите ячейку WPA/WPA2 и затем выберите шифрование TKIP, вы увидите<br />
выделенную красным цветом надпись, как показано на рис. 4-18.<br />
Рис. 4-18<br />
• IP-адрес Radius-сервера – Здесь указывается IP-адрес Radius-сервера.<br />
• Radius-порт – Укажите номер порта для Radius-сервера<br />
• Пароль Radius-сервера – Укажите пароль для Radius-сервера.<br />
• Период обновления группового ключа – Укажите период обновления.<br />
Значение указывается в секундах, и может быть равно 30 или выше. Чтобы<br />
отключить функцию, необходимо указать значение 0.<br />
42
<strong>TL</strong>-WR941N/<strong>TL</strong>-<strong>WR941ND</strong><br />
Беспроводной маршрутизатор серии N<br />
• WPA-PSK/WPA2-PSK – Тип аутентификации WPA/WPA2 на основе совместно<br />
используемой парольной фразы.<br />
• Версия – Вы можете выбрать версию алгоритма шифрования WPA-PSK из<br />
выпадающего списка. Значение по умолчанию Автоматически. Это означает, что<br />
автоматически выбирается один из следующих режимов WPA-PSK (Pre-shared<br />
key of WPA) или WPA2-PSK (Pre-shared key of WPA) в зависимости от параметров<br />
беспроводной станции и запроса.<br />
• Шифрование – При выборе WPA-PSK или WPA в качестве Типа аутентификации<br />
можно указать одно из следующих значений - Автоматическая, TKIP или AES в<br />
качестве алгоритма шифрования.<br />
Примечание:<br />
При выборе поля WPA-PSK/WPA2-PSK и алгоритма шифрования TKIP появится<br />
выделенная красным цветом надпись, как показано на рис. 4-19.<br />
Рис. 4-19<br />
• Пароль PSK – Здесь можно указать значение длиной от 8 до 63 символов<br />
• Период обновления группового ключа – Укажите период обновления.<br />
Значение указывается в секундах и может быть 30 или выше. Чтобы отключить<br />
функцию необходимо указать значение 0.<br />
Не забудьте нажать кнопку Сохранить, чтобы сохранить сделанные в окне изменения.<br />
4.6.3 Фильтрация MAC-адресов<br />
Выбрав Беспроводной режим - Фильтрация MAC-адресов, вы сможете контролировать<br />
беспроводной доступ, настроив функцию фильтрации по MAC-адресам (рис. 4-20).<br />
43
<strong>TL</strong>-WR941N/<strong>TL</strong>-<strong>WR941ND</strong><br />
Беспроводной маршрутизатор серии N<br />
Рис. 4-20 Фильтрация MAC-адресов<br />
Чтобы активировать функцию, необходимо выбрать Включить. По умолчанию,<br />
установлено значение Отключена.<br />
‣ MAC-адрес – MAC-адрес беспроводной станции.<br />
‣ Состояние – Состояние записи – Включено или Отключено<br />
‣ Описание – Описание беспроводной станции<br />
Чтобы добавить новую запись, нажмите кнопку Добавить новую… Откроется окно<br />
Фильтрация MAC-адресов (см. рис. 4-20):<br />
Рис. 4-21 Фильтрация MAC-адресов<br />
Чтобы добавить или изменить запись, необходимо сделать следующее:<br />
1. В поле MAC-адрес укажите соответствующее значение в формате<br />
XX-XX-XX-XX-XX-XX (где, Х – это десятеричное число). Например, 00-0A-EB-00-07-8A..<br />
2. В поле Описание укажите краткое описание беспроводной станции. Например,<br />
Беспроводная станция А.<br />
3. В поле Состояние из выпадающего списка выберите значение Включена или<br />
Выключена.<br />
4. Чтобы сохранить введенную запись, воспользуйтесь кнопкой Сохранить.<br />
Чтобы изменить или удалить существующую запись:<br />
1. Выберите запись и нажмите кнопку Изменить. Чтобы удалить запись, воспользуйтесь<br />
кнопкой Удалить.<br />
2. Внесите необходимые изменения.<br />
44
<strong>TL</strong>-WR941N/<strong>TL</strong>-<strong>WR941ND</strong><br />
Беспроводной маршрутизатор серии N<br />
3. Нажмите кнопку Сохранить.<br />
Нажав кнопку Включить все, вы сделаете все записи активными.<br />
Нажав кнопку Выключить все, вы сделаете все записи неактивными.<br />
Нажав кнопку Удалить все, вы удалите все записи.<br />
Нажав кнопку Далее вы перейдете в следующее окно.<br />
Нажав кнопку Назад, вы вернетесь в предыдущее окно.<br />
Например: Вы хотите предоставить доступ к маршрутизатору только для беспроводной<br />
станции А с MAC-адресом 00-0A-EB-00-07-8A и беспроводной станции В с MAC-адресом<br />
00-0A-EB-00-23-11. Для этого в окне Фильтрация по MAC-адресам беспроводных<br />
устройств необходимо сделать следующее:<br />
1. Нажав кнопку Включить, чтобы активировать функцию.<br />
2. Выберите поле “Отказать в доступе станциям, не указанным в списке доступа”<br />
для Правил фильтрации.<br />
3. Удалите или отключите все записи (если таковые имеются).<br />
4. Нажав кнопку Добавить… и . В поле MAC-адрес укажите значение 00-0A-EB-00-07-8A,<br />
затем в поле Описание введите Беспроводная станция А. В поле Состояние из<br />
выпадающего списка выберите значение Включено. Нажмите кнопку Сохранить<br />
Нажмите кнопку Назад.<br />
Правила фильтрации должны выглядеть следующим образом:<br />
4.6.4 Расширенные настройки<br />
Выбрав Беспроводной режим - Расширенные настройки, вы можете настроить<br />
расширенные настройки беспроводной сети.<br />
Рис. 4-22 Расширенные настройки<br />
45
<strong>TL</strong>-WR941N/<strong>TL</strong>-<strong>WR941ND</strong><br />
Беспроводной маршрутизатор серии N<br />
‣ Мощность передатчика – Здесь можно выбрать мощность передаваемого сигнала.<br />
Имеющиеся значения – высокая, средняя или низкая. По умолчанию установлено<br />
значение высокая. Рекомендуется использовать именно это значение.<br />
‣ Интервал маяка – Здесь можно указать значение в пределах от 20 до 1000 мсек.<br />
Данная функция отправляет Beacon-пакеты для синхронизации работы беспроводной<br />
сети. Данное значение определяет интервал между отправкой Beacon-пакетов.<br />
Значение по умолчанию 100.<br />
‣ Порог RTS – здесь указывается значение порога RTS (Request to Send). Если величина<br />
пакета превышает установленное значение порога RTS, маршрутизатор производит<br />
отправку кадров RTS к принимающей станции и согласовывает отправку<br />
информационного кадра. Значение по умолчанию 2346.<br />
‣ Порог фрагментации – Данное значение определяет фрагментацию пакетов. Если<br />
оно установлено слишком низким, это может привести к неудовлетворительной<br />
производительности сети из-за наличия большого числа пакетов. По умолчанию<br />
используется значение 2346. Рекомендуется использовать именно это значение.<br />
‣ Интервал DTIM – Это значение определяет интервал для сообщения DTIM (Delivery<br />
Traffic Indication Message). Поле DTIM является полем отсчета, информирующим<br />
клиентов следующего окна для прослушивания широковещательных или<br />
многоадресных сообщений. Когда маршрутизатор сохраняет в буфер<br />
широковещательные или многоадресные сообщения для ассоциированных клиентов,<br />
он отправляет следующее DTIM со значением интервала DTIM. Вы можете указать<br />
значение в пределах от 1 до 255 интервалов Beacon-пакетов. По умолчанию<br />
используется значение 1, что означает, что DTIM-интервал равен одному интервалу<br />
отправки Beacon-пакетов.<br />
‣ Активировать WMM – Функция WMM обеспечивает первоочередную передачу пакетов<br />
с высокоприоритетными сообщениями. Настоятельно рекомендуется использовать эту<br />
функцию.<br />
‣ Активировать Short GI – Рекомендуется использовать эту функцию, чтобы увеличить<br />
емкость данных посредством уменьшения защитного интервала (Guard Interval, GI).<br />
‣ Активировать AP Isolation – Данная функция позволяет изолировать беспроводные<br />
станции сети друг от друга. В этом случае беспроводные устройства будут<br />
взаимодействовать с маршрутизатором и не смогут взаимодействовать друг с другом.<br />
Чтобы активировать функцию изоляции точки доступа, отметьте соответствующую<br />
ячейку. По умолчанию данная функция отключена.<br />
Примечание:<br />
Если вы недостаточно хорошо знаете настройки данного окна, настоятельно рекомендуем<br />
не изменять установленные по умолчанию значения. В противном случае возможно<br />
ухудшение производительности беспроводной сети.<br />
4.6.5 Статистика беспроводного режима<br />
Выбрав Беспроводной режим - Статистика беспроводного режима, вы можете<br />
просмотреть информацию по MAC-адресу, текущему состоянию, полученным и<br />
отправленным пакетам для каждой подключенной беспроводной станции.<br />
Рис. 4-23 Статистика беспроводного режима<br />
46
<strong>TL</strong>-WR941N/<strong>TL</strong>-<strong>WR941ND</strong><br />
Беспроводной маршрутизатор серии N<br />
‣ MAC-адрес – MAC-адрес подключенной беспроводной станции<br />
‣ Текущее состояние – Здесь отображается текущее состояние беспроводной станции -<br />
STA-AUTH / STA-ASSOC / STA-JOINED / WPA / WPA-PSK / WPA2 / WPA2-PSK / AP-UP /<br />
AP-DOWN / Отключено<br />
‣ Полученные пакеты – Пакеты, полученные станцией<br />
‣ Отправленные пакеты – Пакеты, отправленные станцией<br />
Вы не можете вносить изменения в данные, представленные в данном окне. Чтобы<br />
обновить информацию в окне, нажмите кнопку Обновить.<br />
Если количество подключенных станций занимает больше одной страницы,<br />
воспользуйтесь кнопкой Далее, чтобы перейти на следующую страницу, или кнопкой<br />
Назад, чтобы вернуться на предыдущую страницу.<br />
Примечание:<br />
Информация в окне обновляется автоматически каждые 5 секунд.<br />
4.7 DHCP<br />
Рис. 4-24 Меню DHCP<br />
В меню DHCP содержатся три подменю (см. Рис. 4-24) – Настройки DHCP, Список<br />
клиентов DHCP и Резервирование адресов. Выберите одно из них для настройки<br />
соответствующей функции.<br />
4.7.1 Настройки DHCP<br />
Выбрав DHCP - Настройки DHCP, вы можете настроить параметры работы DHCP-сервера<br />
(см. рис. 4-25). По умолчанию маршрутизатор работает в режиме сервера DHCP (Dynamic<br />
Host Configuration Protocol), что обеспечивает использование конфигурации TCP/IP для всех<br />
компьютеров локальной сети, подключенных к маршрутизатору.<br />
Рис.4-25 Настройки DHCP<br />
47
<strong>TL</strong>-WR941N/<strong>TL</strong>-<strong>WR941ND</strong><br />
Беспроводной маршрутизатор серии N<br />
‣ DHCP-сервер – Отключить или Включить DHCP-сервер. Если вы отключаете сервер,<br />
в вашей сети должен быть другой DHCP-сервер или в противном случае вы должны<br />
будете произвести настройку компьютера вручную.<br />
‣ Начальный IP-адрес – Укажите IP-адрес, с которого DHCP-сервер будет присваивать<br />
IP-адреса. По умолчанию используется значение 192.168.1.100.<br />
‣ Конечный IP-адрес – Укажите конечный IP-адрес диапазона, используемого<br />
DHCP-сервером при присвоении IP-адресов. По умолчанию используется значение<br />
192.168.1.199.<br />
‣ Срок действия адреса – Данное значение определяет период времени, в течение<br />
которого пользователю будет предоставлено подключение к маршрутизатору по<br />
текущему динамическому IP-адресу. Срок действия адреса указывается в минутах. По<br />
истечении данного периода пользователю автоматически будет присвоен новый<br />
динамический IP-адрес. Значение может быть в диапазоне 1 ~ 2880 минут. Значение<br />
по умолчанию составляет 120 минут.<br />
‣ Основной шлюз – (Необязательное поле) Здесь указывается IP-адрес LAN-порта<br />
маршрутизатора. Значение по умолчанию 192.168.1.1.<br />
‣ Домен по умолчанию – (Необязательное поле). В этом поле можно указать<br />
доменное имя вашей сети.<br />
‣ Первичный DNS – (Необязательное поле). Здесь можно указать IP-адрес<br />
DNS-сервера, полученный от поставщика Интернет-услуг.<br />
‣ Вторичный DNS - (Необязательное поле). Здесь можно указать IP-адрес другого<br />
DNS-сервера, если ваш поставщик Интернет-услуг предоставляет два DNS-сервера.<br />
Примечание:<br />
Чтобы использовать функцию DHCP-сервера в маршрутизаторе, у всех компьютеров<br />
локальной сети должно быть выбрано значение "Получать IP-адрес автоматически".<br />
4.7.2 Список клиентов DHCP<br />
Выбрав DHCP - Список клиентов DHCP, вы можете просматривать информацию по<br />
всем клиентам маршрутизатора (рис. 4-26).<br />
‣ Имя клиента – Имя клиента DHCP<br />
‣ MAC-адрес – MAC-адрес клиента DHCP<br />
Рис. 4-26 Список клиентов DHCP<br />
48
<strong>TL</strong>-WR941N/<strong>TL</strong>-<strong>WR941ND</strong><br />
Беспроводной маршрутизатор серии N<br />
‣ Назначенный IP – IP-адрес, назначенный маршрутизатором клиенту DHCP<br />
‣ Срок действия адреса – Время действия динамического IP-адреса клиента DHCP.<br />
После истечения срока действия пользователю автоматически присваивается новый<br />
динамический IP-адрес.<br />
Вы не можете вносить изменения в информацию, содержащуюся в данном окне. Чтобы<br />
обновить информацию, воспользуйтесь кнопкой Обновить.<br />
4.7.3 Резервирование адресов<br />
Выбрав DHCP - Резервирование адресов, вы можете просматривать и добавлять<br />
зарезервированные адреса клиентов через следующее окно (см. рис. 4-27). Когда вы<br />
указываете зарезервированный IP-адрес для компьютера локальной сети, этот компьютер<br />
будет всегда получать один и тот же IP-адрес каждый раз при обращении DHCP-серверу.<br />
Зарезервированный IP-адрес нужно назначать серверам, требующим постоянных настроек<br />
IP-параметров.<br />
Рис. 4-27 Резервирование адресов<br />
‣ MAC-адрес – MAC-адрес персонального компьютера, для которого вы хотите<br />
зарезервировать IP-адрес.<br />
‣ Зарезервированный IP-адрес – IP-адрес компьютера, зарезервированный на<br />
маршрутизаторе.<br />
‣ Состояние – Может быть Включено или Выключено<br />
Чтобы зарезервировать IP-адрес:<br />
1. Нажмите кнопку Добавить новую… . Должно появиться окно, как показано на рис.<br />
4-28.<br />
2. Укажите MAC-адрес (в формате XX-XX-XX-XX-XX-XX) и IP-адрес компьютера, для<br />
которого вы хотите зарезервировать IP-адрес, в десятичном формате с<br />
разделительными точками.<br />
3. Нажмите кнопку Сохранить<br />
49
<strong>TL</strong>-WR941N/<strong>TL</strong>-<strong>WR941ND</strong><br />
Беспроводной маршрутизатор серии N<br />
Рис. 4-28 Добавить или изменить запись резервирования адреса<br />
Чтобы изменить или удалить существующую запись:<br />
1. Выберите запись и нажмите кнопку Изменить. Если вы хотите удалить запись,<br />
воспользуйтесь кнопкой Удалить,<br />
2. Внесите необходимые изменения.<br />
3. Нажмите кнопку Сохранить.<br />
Чтобы активировать/деактивировать все записи, воспользуйтесь кнопкой<br />
Включить/Отключить все.<br />
Чтобы удалить все записи, воспользуйтесь кнопкой Удалить все.<br />
Чтобы перейти в следующее окно, воспользуйтесь кнопкой Далее. Чтобы вернуться в предыдущее окно<br />
воспользуйтесь кнопкой Назад.<br />
4.8 Переадресация<br />
Рис. 4-29 Меню Переадресация<br />
В меню Переадресация содержатся четыре подменю (см. рис. 4-44) – Виртуальные<br />
серверы, Port Triggering, DNZ и UPnP. Для настройки нужной функции выберите одно из<br />
них.<br />
4.8.1 Виртуальные серверы<br />
Выбрав Переадресация - Виртуальные серверы, вы можете просматривать и<br />
добавлять виртуальные серверы, как показано на рис. 4-45. Виртуальные серверы могут<br />
быть использованы для настройки общих сервисов вашей локальной сети, таких как DNS,<br />
Email и F<strong>TP</strong>. Виртуальный сервер определяется как сервисный порт, и все запросы из<br />
Интернет к этому сервису будут перенаправлены на компьютер, обозначенный IP-адресом<br />
сервера. Компьютер, использующий виртуальный сервер, должен располагать<br />
статическим или фиксированным IP-адресом, так как. IP-адрес может меняться в процессе<br />
работы функции DHCP.<br />
50
<strong>TL</strong>-WR941N/<strong>TL</strong>-<strong>WR941ND</strong><br />
Беспроводной маршрутизатор серии N<br />
Рис. 4-30 Виртуальные серверы<br />
‣ Порт сервиса – Номера внешних портов. Вы можете указать сервисный порт или<br />
диапазон сервисных портов (в формате XXX – YYY, где XXX – это начальный номер, а<br />
YYY – конечный номер).<br />
‣ Внутренний порт – Номер порта внутреннего сервиса компьютера, на котором<br />
работает сервисное приложение. Вы можете оставить поле пустым, если Внутренний<br />
порт совпадает с Портом сервиса, или ввести определенный номер порта, если Порт<br />
сервиса является единственным<br />
‣ IP-адрес – IP-адрес компьютера, который обеспечивает сервисное приложение<br />
‣ Протокол – Протокол, используемый данным приложением - TCP, UDP или Все (все<br />
протоколы, поддерживаемые маршрутизатором).<br />
‣ Состояние – Состояние записи – Включено или Выключено<br />
‣ Стандартный порт сервиса – Некоторые общие сервисы уже есть в выпадающем<br />
списке.<br />
‣ Изменить – Изменить или удалить существующую запись.<br />
Чтобы установить запись для виртуального сервера:<br />
1. Нажмите кнопку Добавить… . Должно открыться окно, как представлено на рис. 4-46.<br />
2. В списке Стандартный порт сервиса Выберите сервисный порт, который вы хотите<br />
использовать. Если в этом списке отсутствует необходимое наименование, укажите<br />
номер сервисного порта или диапазон портов в поле Порт сервиса.<br />
3. В поле IP-адрес укажите IP-адрес компьютера.<br />
4. Укажите протокол, используемый приложением. Варианты: TCP, UDP или Все.<br />
5. Выберите в Состоянии Включено, чтобы активировать виртуальный сервер.<br />
6. Нажмите кнопку Сохранить.<br />
51
<strong>TL</strong>-WR941N/<strong>TL</strong>-<strong>WR941ND</strong><br />
Беспроводной маршрутизатор серии N<br />
Рис. 4-31 Добавить или изменить запись виртуального сервера<br />
Примечание:<br />
Если у вашего компьютера или сервера имеется более одного доступного сервиса,<br />
выберите другой сервис и введите тот же IP-адрес для компьютера или сервера.<br />
Чтобы изменить или удалить существующую запись:<br />
1. Выберите нужную запись в таблице.<br />
2. Нажмите кнопку Редактировать или Удалить в столбце Изменить.<br />
Чтобы включить/отключить все записи, воспользуйтесь кнопкой Включить все/Отключить<br />
все.<br />
Чтобы удалить все записи, воспользуйтесь кнопкой Удалить все.<br />
Чтобы перейти на следующую страницу, нажмите кнопку Следующая. Чтобы вернуться на<br />
предыдущую страницу, нажмите кнопку Предыдущая.<br />
Примечание:<br />
Если в качестве сервисного порта виртуального сервера указано значение 80, в окне<br />
Безопасность - Удаленное управление должно быть указано любое значение кроме 80,<br />
например 8080. В противном случае при отключении виртуального сервера может<br />
возникнуть конфликт.<br />
4.8.2 Port Triggering<br />
Выбрав Переадресация - Port Triggering, вы можете просматривать и вносить изменения<br />
в окне Port Triggering (рис. 4-32). Некоторые приложения, как например: Интернет игры,<br />
видеоконференции, Интернет-телефония и так далее, требуют наличия параллельных<br />
подключений. Такие приложения не могут работать только с одним маршрутизатором NAT.<br />
Функция Port Triggering используется, чтобы некоторые из этих приложений могли работать<br />
с маршрутизатором NAT.<br />
52
<strong>TL</strong>-WR941N/<strong>TL</strong>-<strong>WR941ND</strong><br />
Беспроводной маршрутизатор серии N<br />
Рис. 4-32 Port Triggering<br />
Чтобы добавить новую запись, необходимо:<br />
1. Нажмите кнопку Добавить новую… Должно появиться окно, как показано на рис.<br />
4-33.<br />
2. Выберите общее приложение из списка в поле Общие приложения. После этого поля<br />
Запускаемый порт и Входящие порты будут автоматически заполнены. Если в поле<br />
Общие приложения отсутствует нужное наименование, следует вручную заполнить<br />
поля Запускаемый порт и Входящие порты.<br />
3. Из выпадающего списка в поле Запускаемый протокол выберите протокол,<br />
используемый Запускаемым портом. Варианты: TCP, UDP или Все.<br />
4. Выберите протокол, используемый для Входящих портов из выпадающего списка в<br />
поле Входящий протокол. Варианты: TCP, UDP или Все.<br />
5. В поле Статус установите значение Включено.<br />
6. Чтобы сохранить новое правило, нажмите кнопку Сохранить.<br />
Рис. 4-33 Добавить или изменить запись процедуры запуска портов<br />
‣ Запускаемый порт – Запускаемый порт для исходящего трафика. Исходящее<br />
подключение через данный порт производит активацию данного правила.<br />
‣ Запускаемый протокол – Протокол, используемый Портами запуска. Варианты - TCP,<br />
UDP или Все (все протоколы, поддерживаемые маршрутизатором).<br />
‣ Входящие порты – Порт или диапазон портов, используемых удаленной системой<br />
при ответе на исходящий запрос. Ответное сообщение через один из этих портов<br />
будет перенаправлено на компьютер, который запустит это правило. Вы можете<br />
указать не более 5 групп портов (секций портов). Каждая группа должна быть отделена<br />
знаком ",". Например, 2000-2038, 2050-2051, 2085, 3010-3030.<br />
53
<strong>TL</strong>-WR941N/<strong>TL</strong>-<strong>WR941ND</strong><br />
Беспроводной маршрутизатор серии N<br />
‣ Входящий протокол – Протокол, используемый Диапазоном входящих портов.<br />
Варианты – TCP, UDP или Все (все протоколы, поддерживаемые маршрутизатором).<br />
‣ Статус – Состояние записи, Включено означает, что запись Запускаемого порта<br />
работает.<br />
‣ Изменить – Изменить или удалить существующую запись.<br />
‣ Общие приложения – Некоторые популярные приложения уже перечислены в<br />
выпадающем списке Входящего протокола.<br />
Чтобы изменить или удалить существующую запись:<br />
1. Выберите нужную запись в таблице.<br />
2. Нажмите Редактировать или Удалить в столбце Изменить.<br />
Нажмите Включить все, чтобы включить все записи.<br />
Нажмите Отключить все, чтобы отключить все записи.<br />
Нажмите Удалить все, чтобы удалить все записи.<br />
После настройки маршрутизатор будет работать следующим образом:<br />
1. Локальный узел осуществляет исходящее подключение, используя порт назначения,<br />
чей номер указан в поле Запускаемый порт.<br />
2. Маршрутизатор делает запись об этом подключении, открывает входящий порт или<br />
порты, связанные с этой записью в таблице Port Triggering, и связывает их с<br />
локальным узлом.<br />
3. При необходимости внешний узел может подключаться к локальному узлу через порт,<br />
указанные в поле Входящие порты.<br />
Примечание:<br />
1. При активации подключения запуска соответствующие открытые порты будут закрыты<br />
2. Правило может быть использовано одновременно только одним узлом локальной сети.<br />
В отношении прочих узлов локальной сети подключение будет запрещено.<br />
3. Значения входящего диапазона портов не должны пересекаться друг с другом.<br />
4.8.3 DMZ<br />
Выбрав Переадресация - DMZ, вы можете просматривать и настраивать параметры узла<br />
DMZ (см. рис. 4-34). Эта функция позволяет локальному узлу обращаться к Интернет для<br />
работы с такими приложениями, как Интернет игры или видеоконференции. Функция Узел<br />
DMZ производит переадресацию всех портов одновременно. У компьютера, порты которого<br />
переадресуются, должна быть отключена функция DHCP-клиент, а также ему должен быть<br />
назначен новый статический IP-адрес, так как IP-адрес может изменяться при<br />
использовании этой функции.<br />
54
<strong>TL</strong>-WR941N/<strong>TL</strong>-<strong>WR941ND</strong><br />
Беспроводной маршрутизатор серии N<br />
Рис. 4-34 DMZ<br />
Чтобы назначить компьютер или сервер в качестве DMZ-сервера:<br />
1. Нажмите на кнопку Включить<br />
2. В поле IP-адрес DMZ узла введите соответствующее значение<br />
3. Нажмите кнопку Сохранить.<br />
4.8.4 UPnP<br />
Выбрав Переадресация - UPnP вы сможете просматривать информацию по протоколу<br />
UPnP (Universal Plug and Play), как показано на рис. 4-35. Функция позволяет таким<br />
устройствам, как компьютеры с подключением к Интернет, при необходимости обращаться<br />
к ресурсам локальных узлов. Устройства с поддержкой протокола UPnP могут быть<br />
автоматически обнаружены приложением UPnP-сервиса локальной сети.<br />
Рис. 4-35 UPnP<br />
‣ Текущее состояние UPnP – Включение/выключение функции при помощи кнопок<br />
Включить и Отключить. По умолчанию эта функция включена.<br />
‣ Текущий список настроек UPnP – Эта таблица содержит следующую информацию:<br />
• Описание приложения – Описание, полученное от приложения, при<br />
UPnP-запросе.<br />
• Внешний порт – Внешний порт, открываемый маршрутизатором для<br />
приложения.<br />
• Протокол – Тип протокола, который маршрутизатор открывает для приложения.<br />
• Внутренний порт – Внутренний порт, который маршрутизатор открывает для<br />
локального узла.<br />
• IP-адрес – IP-адрес устройства с поддержкой протокола UPnP, которое в данный<br />
момент обращается к маршрутизатору.<br />
55
<strong>TL</strong>-WR941N/<strong>TL</strong>-<strong>WR941ND</strong><br />
Беспроводной маршрутизатор серии N<br />
• Состояние – В этом поле отображается информация по состоянию порта.<br />
Значение “Включено” означает, что порт все еще активен. В противном случае<br />
порт неактивен.<br />
Нажмите кнопку Включить, чтобы включить UPnP.<br />
Нажмите кнопку Отключить, чтобы отключить UPnP.<br />
Нажмите кнопку Обновить, чтобы обновить Текущий список настроек UPnP.<br />
4.9 Безопасность<br />
Рис. 4-36 Меню Безопасность<br />
Меню Безопасность содержит четыре подменю (см. рис. 4-36) – Настройки базовой<br />
защиты, Расширенные настройки защиты, Локальное управление и Удаленное<br />
управление. Для настройки нужной функции выберите соответствующий раздел.<br />
4.9.1 Настройки базовой защиты<br />
Выбрав Безопасность – Настройки базовой защиты, вы можете выполнить базовые<br />
настройки безопасности (рис. 4-37).<br />
Рис. 4-37 Настройки базовой защиты<br />
‣ Межсетевой экран – Межсетевой экран обеспечивает защиту сети. Здесь вы можете<br />
включить или выключить его.<br />
• Межсетевой экран SPI – Функция SPI (Stateful Packet Inspection – Фильтрация<br />
пакетов на основе данных о состоянии соединения, также известная как Dynamic<br />
56
<strong>TL</strong>-WR941N/<strong>TL</strong>-<strong>WR941ND</strong><br />
Беспроводной маршрутизатор серии N<br />
Packet Filtering – Динамическая фильтрация по пакетам) помогает предотвращать<br />
кибер-атаки посредством отслеживания большего числа параметров за сессию.<br />
Данная функция производит анализ трафика во время сессии на предмет<br />
соответствия требованиям протокола. По умолчанию межсетевой экран SPI<br />
включен. Если вы хотите, чтобы компьютеры локальной сети могли<br />
взаимодействовать с внешним миром, вам следует отключить эту функцию.<br />
‣ VPN – Функция VPN Passthrough должна быть включена, если вы хотите разрешить<br />
создание VPN-туннелей согласно протоколам IPSec, PP<strong>TP</strong> или L2<strong>TP</strong> для прохождения<br />
межсетевого экрана маршрутизатора.<br />
• Пропуск трафика PP<strong>TP</strong> – Протокол PP<strong>TP</strong> (Point-to-Point Tunneling Protocol)<br />
позволяет создавать туннели в IP-сети. Чтобы разрешить PP<strong>TP</strong>-туннелям проход<br />
через маршрутизатор не изменяйте выбранное по умолчанию значение Включить.<br />
• Пропуск трафика L2<strong>TP</strong> – Протокол L2<strong>TP</strong> (Layer 2 Tunneling Protocol) – это метод,<br />
используемый для организации сессий типа Point-to-Point через Интернет на<br />
уровне второго слоя. Чтобы разрешить L2<strong>TP</strong>-туннелям проход через<br />
маршрутизатор, не изменяйте выбранное по умолчанию значение Включить.<br />
• Пропуск трафика IPSec – Протокол IPSec (Internet Protocol Security) – это набор<br />
протоколов, обеспечивающих защищенную передачу данных через IP-сетей<br />
посредством использования сервисов шифрования. Чтобы разрешить<br />
IPSec-туннелям проход через маршрутизатор, не изменяйте выбранное по<br />
умолчанию значение Включить.<br />
‣ ALG – Рекомендуется включить функцию ALG (Application Layer Gateway – Шлюз<br />
уровня приложения), так как данная функция позволяет использовать индивидуальные<br />
пересекающиеся фильтры NAT (Network Address Translation – Трансляция сетевых<br />
адресов), устанавливаемые в шлюзе для поддержки трансляции адресов и портов для<br />
определенного уровня приложения протоколов "управление/данные", таких как F<strong>TP</strong>,<br />
TF<strong>TP</strong>, H323 и так далее.<br />
• F<strong>TP</strong> ALG – Чтобы разрешить F<strong>TP</strong>-клиентам и серверам передачу данных через<br />
NAT, не изменяйте выбранное по умолчанию значение Включить.<br />
• TF<strong>TP</strong> ALG – Чтобы разрешить TF<strong>TP</strong>-клиентам и серверам передачу данных через<br />
NAT, не изменяйте выбранное по умолчанию значение Включить.<br />
• H323 ALG - Чтобы разрешить клиентам Microsoft NetMeeting взаимодействовать<br />
через NAT, не изменяйте выбранное по умолчанию значение Включить.<br />
• RTSP ALG – чтобы разрешить клиентам медиаплееров взаимодействовать с<br />
медиа-серверами с потоковой передачей данных через NAT, нажмите Включить.<br />
Чтобы сохранить сделанные изменения, нажмите кнопку Сохранить.<br />
57
<strong>TL</strong>-WR941N/<strong>TL</strong>-<strong>WR941ND</strong><br />
Беспроводной маршрутизатор серии N<br />
4.9.2 Расширенные настройки защиты<br />
Выбрав Безопасность – Расширенные настройки защиты, вы сможете защитить<br />
маршрутизатор от таких атак, как TCP-SYN Flood, UDP Flood и ICMP-Flood, как показано на<br />
рис. 4-38.<br />
Рис. 4-38 Расширенные настройки защиты<br />
‣ Интервал пакетов статистики (5~60) – По умолчанию используется значение 10. Из<br />
выпадающего списка выберите значение в пределах от 5 до 60 секунд. Данное<br />
значение определяет временной интервал между пакетами статистики. Результаты<br />
статистики используются для выявления атак SYN Flood, UDP Flood и ICMP-Flood.<br />
‣ Защита от DoS-атак – Для включения/выключения функции воспользуйтесь,<br />
соответственно, кнопками Включить или Отключить. Только при включении функции<br />
начинают работать фильтры для защиты от атак типа Flood.<br />
Примечание:<br />
Функция защиты от DoS-атак будет работать только в том случае, когда функция<br />
Статистика включена (Системные инструменты - Статистика).<br />
‣ Включить фильтрацию от атак ICMP-FLOOD – Включение/Выключение фильтрации<br />
атак ICMP-FLOOD.<br />
‣ Порог пакетов ICMP-FLOOD (5~3600) – Значение по умолчанию 50. Укажите значение<br />
между 5 ~ 3600. Если текущее количество пакетов ICMP-FLOOD ниже заданной<br />
величины, маршрутизатор немедленно активирует функцию блокировки.<br />
‣ Включить фильтрацию UDP-FLOOD – Включить/Выключить фильтрацию<br />
UDP-FLOOD<br />
‣ Порог пакетов UDP-FLOOD (5~3600) – Значение по умолчанию 500. Укажите<br />
значение в пределах 5 ~ 3600. Если текущее количество пакетов UPD-FLOOD ниже<br />
установленной величины, маршрутизатор немедленно активирует функцию<br />
58
<strong>TL</strong>-WR941N/<strong>TL</strong>-<strong>WR941ND</strong><br />
Беспроводной маршрутизатор серии N<br />
блокировки.<br />
‣ Включить фильтрацию от атак TCP-SYN-FLOOD – Включить/Отключить<br />
фильтрацию атак TCP-SYN-FLOOD<br />
‣ Порог пакетов TCP-SYN-FLOOD (5~3600) – Значение по умолчанию 50. Укажите<br />
значение в пределах 5 ~ 3600. Если текущее количество пакетов TCP-SYN-FLOOD,<br />
ниже установленной величины, маршрутизатор немедленно активирует функцию<br />
блокировки.<br />
‣ Игнорировать Ping-пакеты от WAN-порта – Включение/Выключение<br />
соответствующей функции. По умолчанию функция выключена. При включенной<br />
функции Ping-пакеты из Интернет не получат доступ к маршрутизатору.<br />
‣ Запретить Ping-пакеты от LAN-порта – Включение/Выключение соответствующей<br />
функции. По умолчанию функция выключена. При включенной функции Ping-пакеты из<br />
локальной сети не получат доступ к маршрутизатору. Функция используется для<br />
защиты от некоторых типов вирусов.<br />
Чтобы сохранить внесенные изменения, воспользуйтесь кнопкой Сохранить.<br />
Нажав кнопку Список заблокированных DoS-хостов, вы перейдете в соответствующее<br />
окно.<br />
4.9.3 Локальное управление<br />
Выбрав Безопасность - Локальное управление, вы можете настроить правила<br />
управления в окне, представленном на рис. 4-39. Функция управления позволяет<br />
блокировать доступ компьютеров локальной сети к маршрутизатору.<br />
Рис. 4-39 Локальное управление<br />
По умолчанию отмечена радиокнопка “Всем компьютерам локальной сети разрешен<br />
доступ к веб-утилите маршрутизатора“. Если вы хотите, чтобы компьютеры с<br />
определенными MAC-адресами имели доступ к окну Настройка веб-утилиты<br />
маршрутизатора из сети, отметьте радиокнопку “Только указанные в списке<br />
компьютеры могут производить администрирование“ и затем в отдельном поле<br />
укажите соответствующие MAC-адреса. MAC-адрес вводится в формате<br />
59
<strong>TL</strong>-WR941N/<strong>TL</strong>-<strong>WR941ND</strong><br />
Беспроводной маршрутизатор серии N<br />
XX-XX-XX-XX-XX-XX (где. X – это шестнадцатеричное число). Таким образом,<br />
администрирование может производиться только через указанные компьютеры при<br />
условии ввода пароля, остальным компьютерам будет отказано в доступе.<br />
Нажав кнопку Добавить, вы добавите MAC-адрес в указанный список.<br />
Чтобы сохранить сделанные изменения, воспользуйтесь кнопкой Сохранить.<br />
Примечание:<br />
Если ваш компьютер заблокирован, а вы хотите снова получить доступ к маршрутизатору,<br />
то при помощи иголки нажмите и удерживайте в течение 5 секунд кнопку Сброс (в<br />
отверстии), расположенную на задней панели устройства. В этом случае маршрутизатор<br />
вернется к исходным заводским настройкам веб-утилиты.<br />
4.9.4 Удаленное управление<br />
Выбрав“Безопасность - Удаленное управление, вы можете настроить функцию<br />
удаленного управления, как представлено на рис. 4-40. Данная функция позволяет<br />
управлять маршрутизатором через Интернет.<br />
Рис. 4-40 Удаленное управление<br />
‣ Порт веб-управления – Для доступа веб-браузер обычно использует стандартный<br />
порт HT<strong>TP</strong> 80. По умолчанию для удаленного управления маршрутизатором<br />
используется порт 80. Для большей безопасности вы можете заменить этот порт на<br />
любой другой, указав в данном поле соответствующее значение. Это значение должно<br />
быть в пределах от 1 до 65534. Нельзя использовать номер порта, используемого<br />
общим сервисом.<br />
‣ IP-адрес удаленного управления – Текущий адрес, используемый для доступа к<br />
маршрутизатору через Интернет. По умолчанию используется адрес 0.0.0.0, что<br />
означает, что функция отключена. Чтобы активировать функцию, необходимо указать<br />
действительный IP-адрес. Если выбрано значение 255.255.255.255, все узлы будут<br />
иметь доступ к маршрутизатору.<br />
Примечание:<br />
1. Для доступа к маршрутизатору необходимо указать WAN IP-адрес маршрутизатора в<br />
соответствующем поле Internet Explorer или Navigator, используя для разделения знак<br />
двоеточия, а затем номер порта. Например, если WAN-адрес маршрутизатора<br />
202.96.12.8, а номер порта 8080, необходимо ввести в браузере http://202.96.12.8:8080.<br />
60
<strong>TL</strong>-WR941N/<strong>TL</strong>-<strong>WR941ND</strong><br />
Беспроводной маршрутизатор серии N<br />
После вводится имя пользователя и пароль, чтобы получить доступ веб-утилите.<br />
2. При замене пароля следует использовать надежный пароль.<br />
4.10 Родительский контроль<br />
Выбрав меню Родительский контроль, вы можете настроить функцию родительского<br />
контроля, как представлено на рис. 4-41. Данная функция может быть использована для<br />
контроля доступа ребенка к Интернет-ресурсам или для ограничения доступа персонала к<br />
определенным сайтам, а также определить время работы в сети Интернет.<br />
Рис. 4-41 Настройки Родительского контроля<br />
Чтобы добавить новую запись, необходимо сделать следующее:<br />
1. Нажмите кнопку Добавить новую … . Должно появиться окно, как показано на рис.<br />
4-42.<br />
Рис. 4-42 Настройки Родительского контроля<br />
• Родительский контроль – Чтобы активировать функцию, воспользуйтесь кнопкой<br />
Включить. Чтобы отключить функцию, воспользуйтесь кнопкой Отключить.<br />
61
<strong>TL</strong>-WR941N/<strong>TL</strong>-<strong>WR941ND</strong><br />
Беспроводной маршрутизатор серии N<br />
• MAC-адрес подконтрольного компьютера – В этом поле следует указать<br />
MAC-адрес контролирующего компьютера. Также можно воспользоваться кнопкой<br />
Клонировать MAC-адрес, расположенной ниже.<br />
• MAC-адрес вашего компьютера – В этом поле отображается MAC-адрес<br />
компьютера, управляющего маршрутизатором. Если MAC-адрес вашего адаптера<br />
зарегистрирован, нажмите кнопку Скопировать выше, чтобы внести этот адрес в<br />
поле MAC-адрес контролирующего компьютера.<br />
• Описание сайта – Описание разрешенного сайта для контролируемого<br />
компьютера.<br />
• Расписание – Временной период, в течение которого компьютеру разрешен<br />
доступ в Интернет. Для более подробной информации перейдите Контроль<br />
доступа - Расписание.<br />
• Включить – Включение выбранной записи.<br />
• Изменить – Редактирование или удаление существующей записи.<br />
2. В поле MAC-адрес контролируемого компьютера укажите MAC-адрес<br />
контролируемого компьютера (например, 00-11-22-33-44-AA). Также из выпадающего<br />
списка можно выбрать значение Все адреса в текущей локальной сети.<br />
3. Укажите описание (например, Allow Google) разрешенного сайта в поле Описание<br />
сайта.<br />
4. Укажите полное доменное имя сайта или ключевые слова доменного имени (например,<br />
google) в поле Разрешенное доменное имя. Любые доменные имена с этими<br />
ключевыми словами (www.google.com, www.google.com.cn) будут разрешены.<br />
5. Выберите из выпадающего меню Время действия нужное расписание (например,<br />
Расписание_1). Если подходящих расписаний не обнаружено, нажмите кнопку<br />
Расписание для того, чтобы перейти в окно Дополнительные настройки расписания и<br />
создать необходимое расписание.<br />
6. В поле Состояние можно выбрать Включено или Выключено для<br />
включения/выключения записи.<br />
7. Нажмите кнопку Сохранить<br />
Чтобы активировать все правила в списке, нажмите кнопку Включить все.<br />
Чтобы отключить все правила в списке, нажмите кнопку Отключить все.<br />
Чтобы удалить все правила в списке, нажмите кнопку Удалить все.<br />
Чтобы перейти следующее окно, нажмите кнопку Далее. Чтобы вернуться в предыдущее<br />
окно, воспользуйтесь кнопкой Назад.<br />
Например: Вы хотите, чтобы контролируемый компьютер с MAC-адресом<br />
00-11-22-33-44-AA по субботам имел доступ к сайту www.google.com, а у контролирующего<br />
компьютера с MAC-адресом 00-11-22-33-44-BB не было никаких ограничений, необходимо<br />
произвести следующие действия:<br />
62
<strong>TL</strong>-WR941N/<strong>TL</strong>-<strong>WR941ND</strong><br />
Беспроводной маршрутизатор серии N<br />
1. Нажмите меню Родительский контроль в левой части окна Настройки родительского<br />
контроля. Нажмите кнопку Включить, и в поле MAC-адрес родительского компьютера<br />
введите MAC-адрес 00-11-22-33-44-BB.<br />
2. Выберите Контроль доступа - Расписание, чтобы перейти в окно Настройки<br />
расписания. Нажмите кнопку Добавить новую…, чтобы создать новое расписание. В<br />
поле Описание укажите Расписание_1, в поле День Суб. и в поле Время всегда.<br />
3. Нажмите меню Родительский контроль в левой части окна, чтобы перейти в окно<br />
Добавить или изменить запись родительского контроля:<br />
• Нажмите кнопку Добавить новую…<br />
• В поле MAC-адрес контролируемого компьютера укажите значение<br />
00-11-22-33-44-AA.<br />
• В поле Описание сайта укажите “Allow Google”.<br />
• В поле Разрешенное доменное имя укажите “www.google.com”<br />
• Из выпадающего списка Время действия выберите созданный “Расписание_1”<br />
• В поле Состояние выберите значение Включить.<br />
4. Нажмите кнопку Сохранить, чтобы сохранить сделанные изменения.<br />
После этого вы вернетесь на страницу Настройки родительского контроля и<br />
увидите список, представленный на рис. 4-43.<br />
Рис. 4-43 Настройки родительского контроля<br />
4.11 Контроль доступа<br />
Рис. 4-44 Окно Контроль доступа<br />
В меню Контроль доступа содержатся четыре подменю (см. рис. 4-44) – Правило, Узел,<br />
Цель и Расписание. Для настройки нужной функции выберите соответствующее меню.<br />
4.11.1 Правило<br />
Выбрав Контроль доступа - Правило, вы можете просматривать и создавать правила<br />
контроля доступа, как показано на рис. 4-45.<br />
63
<strong>TL</strong>-WR941N/<strong>TL</strong>-<strong>WR941ND</strong><br />
Беспроводной маршрутизатор серии N<br />
Рис. 4-45 Управление правилами контроля доступа<br />
‣ Включить управление контролем доступа к Интернет – Чтобы активировать<br />
функцию, отметьте соответствующую ячейку. В этом случае начнет действовать<br />
Политика фильтра по умолчанию.<br />
‣ Имя правила – В этом поле отображается имя правило, которое является<br />
уникальным.<br />
‣ Узел – Здесь отображается узел, указанный в соответствующем правиле.<br />
‣ Цель – В этом поле указана цель, указанная в правиле.<br />
‣ Расписание – Здесь отображается расписание, указанное в правиле.<br />
‣ Включить – Здесь отображается состояние правила, включено или отключено.<br />
Нажмите эту опцию, если вы хотите включить определенную запись.<br />
‣ Редактировать – Изменить или удалить существующее правило.<br />
‣ Мастер настройки – Нажмите кнопку Мастер настройки, чтобы создать запись о<br />
новом правиле.<br />
‣ Добавить… – Щелкните по Добавить…, чтобы создать запись о новом правиле.<br />
‣ Чтобы включить все правила в списке воспользуйтесь кнопкой Включить все.<br />
‣ Чтобы выключить все правила в списке, воспользуйтесь кнопкой Отключить все.<br />
‣ Чтобы удалить все записи, воспользуйтесь кнопкой Удалить все.<br />
‣ Переместить - По своему желанию вы можете изменять порядок записей. Новые<br />
правила располагаются перед старыми. В первом поле укажите исходный, а во втором<br />
конечный номер, затем нажмите кнопку Переместить, чтобы изменить порядок<br />
записей.<br />
‣ Чтобы перейти в следующее окно, воспользуйтесь кнопкой Следующая.<br />
‣ Чтобы вернуться в предыдущее окно, воспользуйтесь кнопкой Предыдущая.<br />
64
<strong>TL</strong>-WR941N/<strong>TL</strong>-<strong>WR941ND</strong><br />
Беспроводной маршрутизатор серии N<br />
Существует два способа добавить новое правило:<br />
Первый способ:<br />
1. Нажмите кнопку Мастер настройки. Появится следующее окно, как показано на рис. 4-46:<br />
Рис. 4-46 Быстрая настройка – Создать или изменить запись для узла<br />
• Режим – Здесь есть два варианта выбора, IP-адрес или MAC-адрес, вы можете<br />
выбрать любой вариант из выпадающего списка.<br />
• Имя узла – В этом поле введите уникальное имя узла (например, Узел_1).<br />
При выборе IP-адреса, вы увидите следующее:<br />
• IP-адрес сети LAN – Введите IP-адрес или диапазон адресов узла в десятичном<br />
формате с разделительными точками (например, 192.168.1.23).<br />
При выборе MAC-адреса, вы увидите следующее:<br />
• MAC-адрес – Введите MAC-адрес узла в формате XX-XX-XX-XX-XX-XX<br />
2. После завершения создания записи узла, нажмите на кнопку Далее, отобразится<br />
следующее окно, как показано на рис. 4-47:<br />
Рис. 4-47 Быстрая настройка – Создать или изменить запись для цели<br />
• Режим – Здесь два варианта выбора, IP-адрес и Доменное имя. Вы можете<br />
выбрать любой вариант из выпадающего списка.<br />
• Описание цели – В этом поле создайте уникальное описание цели (например,<br />
Цель_1).<br />
При выборе IP-адреса, вы увидите следующее:<br />
65
<strong>TL</strong>-WR941N/<strong>TL</strong>-<strong>WR941ND</strong><br />
Беспроводной маршрутизатор серии N<br />
• IP-адрес – Укажите IP-адрес (или диапазон адресов) цели (целей) в десятичном<br />
формате с разделительными точками.<br />
• Порт назначения – Укажите порт или диапазон портов цели. Для некоторых<br />
стандартных портов сервиса вы можете воспользоваться нижеприведенным<br />
полем Стандартный порт сервиса.<br />
• Протокол – Здесь четыре варианта выбора ВСЕ, TCP, UDP или ICMP. Выберите<br />
нужное значение из выпадающего списка.<br />
• Стандартный порт сервиса – Здесь указан список некоторых стандартных портов<br />
сервиса. Выберите один из выпадающего списка, и соответствующий номер порта<br />
появится в поле Порт назначения. Например, если вы выбираете "F<strong>TP</strong>",, номер<br />
"21" появится в поле Порт назначения.<br />
Если вы выбираете Доменное имя, то вы увидите следующее:<br />
• Доменное имя – Здесь вы можете указать четыре доменных имени, полное имя<br />
или ключевые слова имени (например, google). Любое доменное имя с ключевыми<br />
словами в нем (www.google.com, www.google.cn) будет разрешено или<br />
заблокировано.<br />
3. После того, как вы закончите создание записи цели доступа, нажмите Далее, и на<br />
экране отобразиться следующее окно, как показано на рис. 4-48.<br />
Рис. 4-48 Быстрая настройка – Создать или изменить запись расписания<br />
• Имя расписания – В этом поле создайте уникальное имя расписания (например,<br />
Расписание_1).<br />
• День – Выберите Выбрать день и выберите определенный день (дни недели или<br />
выберите Каждый день)<br />
• Время – В этом поле выберите все дни - 24 часа или укажите Начало или Конец.<br />
• Начало – Введите время начала в формате ЧЧММ (ЧЧММ четыре цифры).<br />
Например, 0800 это 8:00.<br />
• Конец – Введите время завершения в формате ЧЧММ (ЧЧММ четыре цифры).<br />
Например, 2000 это 20:00.<br />
66
<strong>TL</strong>-WR941N/<strong>TL</strong>-<strong>WR941ND</strong><br />
Беспроводной маршрутизатор серии N<br />
4. После того, как вы закончите создание записи расширенного расписания, нажмите<br />
Далее, и на экране отобразиться следующее окно, как показано на рис. 4-49.<br />
Рис. 4-49 Быстрая настройка – Создать или изменить запись контроля доступа в Интернет<br />
• Имя правила – В этом поле создайте уникальное имя для правила (например,<br />
Правило_1)<br />
• Узел – В этом поле выберите узел из выпадающего списка. Значением по<br />
умолчанию является Именем узла, которое вы только что установили.<br />
• Цель – В этом поле выберите цель из выпадающего списка. Значением по<br />
умолчанию является Именем цели, которое вы только что установили.<br />
• Расписание – В этом поле выберите расписание из выпадающего списка.<br />
Значением по умолчанию является Именем расписания, которое вы только что<br />
создали.<br />
• Состояние – В этом поле есть два варианта выбора – Включить и Отключить.<br />
Выберите Включить, чтобы правило вступило в силу. Выберите Отключить,<br />
чтобы правило осталось неактивным.<br />
5. Нажмите Закончить, чтобы завершить создание нового правила.<br />
Второй способ:<br />
1. Нажмите кнопку Добавить новую…. Вы перейдете в следующий экран, как<br />
представлено на рис. 4-50.<br />
2. В поле Имя правила укажите имя (например, Правило_1).<br />
3. Из выпадающего списка Узел выберите необходимое значение или выберите Чтобы<br />
добавить новый список узлов, нажмите здесь.<br />
4. Из выпадающего списка Цель выберите необходимое наименование или выберите<br />
Чтобы добавить новый список целей, нажмите здесь.<br />
5. Из выпадающего списка Расписание выберите необходимое наименование или<br />
выберите Чтобы добавить новое расписание, нажмите здесь.<br />
6. В поле Состояние выберите значения Включено или Отключено, чтобы включить<br />
или отключить запись.<br />
7. Нажмите кнопку Сохранить.<br />
67
<strong>TL</strong>-WR941N/<strong>TL</strong>-<strong>WR941ND</strong><br />
Беспроводной маршрутизатор серии N<br />
Рис. 4-50 Добавить или изменить запись контроля доступа в Интернет<br />
Например, если вы хотите разрешить узлу с MAC-адресом 00-11-22-33-44-AA доступ к<br />
сайту www.google.com только с 18:00 до 20:00 по субботам и воскресеньям и запретить<br />
остальным узлам локальной сети доступ к Интернет, необходимо предпринять следующие<br />
действия:<br />
1. Нажмите подменю Правило слева, чтобы вернуться на страницу Список правил.<br />
Выберите Разрешить пакетам, не указаным в политике контроля досупа, проходить<br />
через маршрутизатор.<br />
2. Рекомендуется, чтобы вы нажали кнопку Мастер настройки, чтобы завершить все<br />
последующие настройки.<br />
3. Нажмите кнопку подменю Узел слева, чтобы перейти на страницу Список узлов.<br />
Создайте новую запись с Именем узла Узел_1 и MAC-адресом 00-11-22-33-44-AA.<br />
4. Нажмите подменю Цель слева, чтобы перейти на страницу Имя цели. Создайте новую<br />
запись с Именем цели и Доменным именем www.google.com.<br />
5. Нажмите подменю Расписание слева, чтобы перейти на страницу со списком<br />
расписаний. Создайте новую запись с именем расписания Расписание_1, днем<br />
Суббота и Воскресенье, временем начала 1800 и временем завершения 2000.<br />
6. Нажмите подменю Правило слева. Нажмите Добавить новую…, чтобы добавить<br />
следующую новую запись.<br />
• В поле Имя правила создайте имя правила. Это имя должно быть уникальным.<br />
Например, Правило_1.<br />
• В поле Узел выберите Узел_1.<br />
• В поле Цель выберите Цель_1.<br />
• В поле Расписание выберите Расписание_1.<br />
• В поле Состояние выберите Включить.<br />
• Чтобы сохранить настройки, воспользуйтесь кнопкой Сохранить.<br />
После этого вы вернетесь на страницу Управления правилами контроля доступа и увидите<br />
следующую таблицу.<br />
68
<strong>TL</strong>-WR941N/<strong>TL</strong>-<strong>WR941ND</strong><br />
Беспроводной маршрутизатор серии N<br />
Вы можете изменить информацию в полях Узел, Цель или Расписание, нажав на<br />
соответствующую запись. Или, вы можете Редактировать целую запись на странице<br />
Добавить или изменить запись доступа к Интернет, которая показана ниже.<br />
• Имя правила – Введите имя правила в данное поле. Помните, что это имя должно<br />
быть уникальным.<br />
• Настройки Узла – здесь вы можете изменить Имя узла, Тип адреса или IP-адрес<br />
лок. сети. Учтите, что данное правило заменит предыдущее.<br />
• Раздел настроек Цели – здесь вы можете изменить информацию о цели. Учтите,<br />
что данное правило заменит предыдущее.<br />
• Настройка Расписание – здесь вы можете изменить информацию Расписания.<br />
Учтите, что данное правило заменит предыдущее.<br />
• Состояние - в этом поле вы выбираете Отключить или Включить данное<br />
правило. Если вы выберете Включить, то правило будет задействовано. Нажмите<br />
Отключить, чтобы отключить правило.<br />
Нажмите Сохранить, чтобы завершить настройку.<br />
Нажмите Назад, чтобы вернуться на страницу Управления правилами контроля доступа.<br />
4.11.2 Узел<br />
Выбрав меню Контроль доступа - Узел, вы можете просматривать и устанавливать список<br />
узлов, как показано на рис. 4-51. Список узлов является важным для Правила контроля<br />
доступа.<br />
69
<strong>TL</strong>-WR941N/<strong>TL</strong>-<strong>WR941ND</strong><br />
Беспроводной маршрутизатор серии N<br />
Рис. 4-51 Настройки узла<br />
‣ Имя узла – В этом поле отображается описание узла, которое должно быть<br />
уникальным.<br />
‣ Информация – Здесь отображается информация по узлу. Это может быть IP или<br />
MAC-адрес.<br />
‣ Редактировать – Изменить или удалить существующую запись.<br />
Чтобы добавить новую запись, необходимо сделать следующее:<br />
1. Нажмите кнопку Добавить новую…<br />
2. В поле Режим выберите IP- или MAC-адрес.<br />
• При выборе IP-адреса появится окно, как показано на рис. 4-52.<br />
1) В поле Имя узла укажите его уникальное описание (например, Узел_1).<br />
2) В поле IP-адрес локальной сети введите IP-адрес.<br />
• При выборе MAC-адреса появится окно, как показано на рис. 4-53.<br />
3) В поле Имя узла укажите его уникальное описание (например, Узел_2).<br />
4) В поле MAC-адрес укажите MAC-адрес.<br />
3. Нажмите кнопку Сохранить, чтобы сохранить сделанные изменения.<br />
Чтобы удалить все записи из таблицы, воспользуйтесь кнопкой Удалить все.<br />
Чтобы перейти в следующее окно, воспользуйтесь кнопкой Далее. Чтобы вернуться в<br />
предыдущее окно, воспользуйтесь кнопкой Назад.<br />
Рис. 4-52 Добавить или изменить запись по узлу<br />
70
<strong>TL</strong>-WR941N/<strong>TL</strong>-<strong>WR941ND</strong><br />
Беспроводной маршрутизатор серии N<br />
Рис. 4-53 Добавить или изменить запись узла<br />
Например, вы хотите ограничить доступ к Интернет-ресурсам для узла с MAC-адресом<br />
00-11-22-33-44-AA. Для этого необходимо предпринять следующие действия:<br />
1. Нажмите кнопку Добавить новую… (см. рис. 4-51), чтобы перейти на страницу<br />
Добавить или изменить запись по узлу.<br />
2. В поле Режим выберите из выпадающего меню значение MAC-адреса.<br />
3. В поле Имя узла укажите его уникальное описание (например, Узел_2).<br />
4. В поле MAC-адрес введите 00-11-22-33-44-AA.<br />
5. Нажмите кнопку Сохранить, чтобы сохранить сделанные изменения.<br />
После этого, вернувшись в окно Настройки узла, вы увидите следующий список.<br />
4.11.3 Цель<br />
Выбрав Контроль доступа - Цель, вы можете просматривать и настраивать список целей,<br />
как показано на рис. 4-54. Список целей необходим для Правила контроля доступа.<br />
Рис. 4-54 Настройки цели<br />
‣ Имя цели – В этом поле отображается описание цели, которое должно быть<br />
уникальным.<br />
‣ Информация – Целью может быть IP-адрес, порт или доменное имя.<br />
‣ Изменить – Изменить или удалить существующую запись.<br />
71
<strong>TL</strong>-WR941N/<strong>TL</strong>-<strong>WR941ND</strong><br />
Беспроводной маршрутизатор серии N<br />
Чтобы добавить новую запись, необходимо сделать следующее:<br />
1. Нажмите кнопку Добавить новую …<br />
2. В поле Режим выберите IP-адрес или доменное имя.<br />
3. При выборе IP-адреса появится окно, как представлено на рис. 4-55.<br />
Рис. 4-55 Добавить или изменить запись доступа цели<br />
1) В поле Описание цели необходимо указать уникальное имя цели (например,<br />
Цель_1).<br />
2) В поле IP-адрес укажите IP-адрес цели.<br />
3) Выберите общий сервис из выпадающего списка в поле Стандартный порт<br />
сервиса, с тем, чтобы автоматически заполнить поле Порт назначения. Если в<br />
списке Стандартный порт сервиса не содержится нужного вам сервиса, укажите<br />
значение Порта назначения вручную.<br />
4) В поле Протокол выберите значение TCP, UDP, ICMP или Все.<br />
4. При выборе опции Доменное имя вы окажетесь в следующем окне, как показано на<br />
рис. 4-56.<br />
Рис. 4-56 Добавить или изменить запись доступа цели<br />
1) В поле Описание цели необходимо указать уникальное имя цели (например, Цель_1).<br />
2) В поле Доменное имя вы можете ввести доменное имя, полное имя или ключевые<br />
слова имени (например, google). Любое доменное имя с ключевыми словами в нем<br />
(www.google.com, www.google.cn) будет разрешено или заблокировано.<br />
5. Нажмите кнопку Сохранить.<br />
72
<strong>TL</strong>-WR941N/<strong>TL</strong>-<strong>WR941ND</strong><br />
Беспроводной маршрутизатор серии N<br />
Чтобы очистить таблицу, воспользуйтесь кнопкой Удалить все.<br />
Чтобы перейти в следующее окно, воспользуйтесь кнопкой Далее. Чтобы вернуться в<br />
предыдущее окно, воспользуйтесь кнопкой Назад.<br />
Например: Вы хотите ограничить доступ к Интернет-ресурсам для узла локальной сети с<br />
MAC-адресом 00-11-22-33-44-AA и разрешить ему доступ только к сайту www.google.com.<br />
Для этого необходимо предпринять следующие действия:<br />
1. Чтобы добавить или изменить запись цели доступа, нажмите кнопку Добавить<br />
новую… , как показано на рис. 4-54.<br />
2. В поле Режим из выпадающего списка выберите доменное имя.<br />
3. В поле Описание цели необходимо создать уникальное имя цели (например, Цель_2).<br />
4. В поле Доменное имя введите www.google.com.<br />
5. Чтобы сохранить настройки, воспользуйтесь кнопкой Сохранить.<br />
После этого, вернувшись в окно Настройки цели, вы увидите следующий список.<br />
4.11.4 Расписание<br />
Выбрав Контроль доступа – Расписание, вы можете просматривать и определять список<br />
расписаний, как представлено на рис. 4-57. Список расписаний необходим для<br />
функционирования правила контроля доступа.<br />
Рис. 4-57 Настройки расписания<br />
‣ Имя расписания – В этом поле содержится описание расписания, которое должно<br />
быть уникальным.<br />
‣ День – Указывается день (или дни) недели<br />
‣ Время – Указывается временной период.<br />
‣ Изменить – Редактирование или удаление существующего расписания.<br />
Чтобы добавить новое расписание, необходимо сделать следующее:<br />
1. Нажмите кнопку Добавить…. (см. рис. 4-57). Должно появиться следующее окно (см.<br />
рис. 4-58).<br />
73
<strong>TL</strong>-WR941N/<strong>TL</strong>-<strong>WR941ND</strong><br />
Беспроводной маршрутизатор серии N<br />
2. В поле Описание расписания необходимо указать уникальное описание (например,<br />
Расписание_1).<br />
3. В поле День указывается день (дни) недели.<br />
4. В поле Время можно выбрать круглосуточно или задать временной период при помощи<br />
полей Время начала и Время завершения.<br />
5. Чтобы сохранить сделанные настройки, воспользуйтесь кнопкой Сохранить.<br />
Чтобы очистить таблицу, воспользуйтесь кнопкой Удалить все.<br />
Чтобы перейти в следующее окно, воспользуйтесь кнопкой Далее. Чтобы вернуться в<br />
предыдущее окно, воспользуйтесь кнопкой Назад.<br />
Рис. 4-58 Настройки расширенного расписания<br />
Например: Вы хотите ограничить доступ к Интернет-ресурсам для узла с MAC-адресом<br />
00-11-22-33-44-AA и разрешить ему доступ к сайту www.google.com только с 18:00 до 20:00<br />
по субботам и воскресеньям. Для этого необходимо сделать следующее:<br />
1) Нажмите кнопку Добавить новую… (см. рис. 4-57), чтобы перейти в окно<br />
Дополнительные настройки расписания.<br />
2) В поле Описание расписания необходимо создать уникальное расписание (например,<br />
Расписание_2).<br />
3) В поле День выберите Выбрать день и укажите Суб. и Воскр.<br />
4) В поле Время в полях Начало и Конец укажите, соответственно, 1800 и 2000.<br />
5) Нажмите кнопку Сохранить, чтобы сохранить настройки.<br />
После этого, вернувшись в окно Настройки расписания, вы увидите следующий список.<br />
74
<strong>TL</strong>-WR941N/<strong>TL</strong>-<strong>WR941ND</strong><br />
Беспроводной маршрутизатор серии N<br />
4.12 Расширенные настройки маршрутизации<br />
Рис. 4-59 Расширенные настройки маршрутизации<br />
В меню Расширенные настройки маршрутизации, как показано на рис. 4-59, есть два<br />
подменю – Список статических маршрутов и Таблица маршрутизации. Нажав их, вы<br />
сможете настроить соответствующие функции.<br />
4.12.1 Список статических маршрутов<br />
Выбрав меню Расширенные настройки маршрутизации – Список статических<br />
маршрутов, вы можете настраивать параметры статической маршрутизации в окне,<br />
представленном на рис. 4-60. Статический маршрут – это заранее определенный путь, по<br />
которому сетевые данные перемещаются к конкретному узлу или сети.<br />
Рис. 4-60 Список статических маршрутов<br />
Чтобы добавить запись маршрутизации, необходимо сделать следующее:<br />
1. Нажмите кнопку Добавить новую… Откроется окно, представленное на рис. 4-60.<br />
Рис. 4-61 Добавить или изменить запись в таблице статической маршрутизации<br />
2. Необходимо указать следующие данные.<br />
• IP-адрес назначения – это адрес сети или узла, которому вы хотите назначить<br />
статический маршрут.<br />
• Маска подсети – определяет, какая часть IP-адреса относится к сети, а какая к<br />
узлу.<br />
• Основной шлюз – IP-адрес шлюза, то есть устройства, которое обеспечивает<br />
75
<strong>TL</strong>-WR941N/<strong>TL</strong>-<strong>WR941ND</strong><br />
Беспроводной маршрутизатор серии N<br />
взаимодействие между маршрутизатором и сетью/узлом.<br />
3. Из выпадающего списка в поле Состояние необходимо выбрать значение Включено<br />
или Отключено.<br />
4. Чтобы сохранить сделанные изменения, воспользуйтесь кнопкой Сохранить.<br />
Другие настройки для записей:<br />
Чтобы удалить запись, воспользуйтесь кнопкой Удалить.<br />
Чтобы активировать все записи, воспользуйтесь кнопкой Включить все.<br />
Чтобы сделать все записи неактивными, воспользуйтесь кнопкой Отключить все.<br />
Чтобы удалить все записи, воспользуйтесь кнопкой Удалить все.<br />
Чтобы перейти в следующее окно, воспользуйтесь кнопкой Следующая. Чтобы вернуться<br />
в предыдущее окно, воспользуйтесь кнопкой Предыдущая.<br />
4.12.2 Таблица маршрутизации<br />
Выбрав меню Расширенные настройки маршрутизации – Таблица маршрутизации, в<br />
открывшемся окне вы увидите Таблицу маршрутизации (как показано на рис. 4-62).<br />
Таблица маршрутизации позволяет просматривать все используемые записи<br />
маршрутизации. Для каждой статьи отображаются IP-адрес назначения, маска подсети,<br />
шлюз и интерфейс.<br />
Рис. 4-62 Таблица маршрутизации<br />
‣ IP-адрес назначения – Сетью назначения является адрес сети или узла, к которому<br />
назначен статический маршрут.<br />
‣ Маска подсети – Маска подсети определяет, какая часть IP-адреса относится к сети, а<br />
какая к узлу.<br />
‣ Шлюз - IP-адрес шлюза, т.е. устройства, которое обеспечивает взаимодействие<br />
между маршрутизатором и сетью/узлом.<br />
‣ Интерфейс – В интерфейсе отображаются сведения о том, принадлежит ли IP-адрес<br />
назначения LAN (локальной проводной сети) и WLAN (локальной беспроводной сети)<br />
или WAN (Интернет).<br />
76
<strong>TL</strong>-WR941N/<strong>TL</strong>-<strong>WR941ND</strong><br />
Беспроводной маршрутизатор серии N<br />
4.13 Контроль пропускной способности<br />
Рис.4-63 Контроль пропускной способности<br />
Меню Контроль пропускной способности содержит два подменю – Параметры контроля<br />
и Список правил (см. рис. 4-63). Для настройки нужной функции выберите<br />
соответствующее меню. Ниже приводится подробное описание для каждого из этих<br />
подменю.<br />
4.13.1 Параметры контроля<br />
Выбрав Контроль пропускной способности – Параметры контроля, вы сможете в<br />
следующем окне настраивать значения входящего и исходящего трафика. Задаваемые<br />
значения не должны превышать 100000 Кбит/с. Для оптимального контроля, выберите<br />
справа Тип линии и спросите у поставщика Интернет-услуг общее значение входящего и<br />
исходящего трафика.<br />
Рис. 4-64 Параметры контроля<br />
‣ Включить контроль полосы пропускания – Отметьте эту ячейку, чтобы настройки<br />
контроля полосы пропускания вступили в силу.<br />
‣ Тип линии – Выберите правильный тип вашего подключения. Если вы не знаете, какой<br />
выбрать, обратитесь к вашему поставщику Интернет-услуг.<br />
‣ Исходящая полоса пропускания – Скорость исходящего трафика, проходящего через<br />
порт WAN.<br />
‣ Входящая полоса пропускания – Скорость входящего трафика, проходящего через<br />
порт WAN.<br />
4.13.2 Список правил<br />
Выбрав Контроль пропускной спсобности - Список правил, вы сможете просматривать<br />
и насматривать правила контроля полосы пропускания, как показано на рисунке ниже.<br />
77
<strong>TL</strong>-WR941N/<strong>TL</strong>-<strong>WR941ND</strong><br />
Беспроводной маршрутизатор серии N<br />
Рис. 4-65 Список правил<br />
‣ Описание – Содержит информацию по правилам, например диапазон адресов.<br />
‣ Исходящая полоса пропускания – В этом поле отображается информация по<br />
максимальному и минимальному значению полосы для исходящего трафика,<br />
проходящего через WAN-порт. Значение по умолчанию 0.<br />
‣ Входящая полоса пропускания – В этом поле отображается информация по<br />
максимальному и минимальному значению полосы для входящего трафика,<br />
проходящего через WAN-порт. Значение по умолчанию 0.<br />
‣ Включить – Это поле содержит информацию по состоянию правила.<br />
‣ Редактировать – Редактировать правило. Чтобы удалить правило, воспользуйтесь<br />
кнопкой Удалить.<br />
Чтобы добавить или изменить правило управления полосой пропускания,<br />
необходимо сделать следующее:<br />
1. Нажмите кнопку Добавить новую… (см. рис. 4-65). Должно открыться окно, как<br />
показано на рис. 4-66.<br />
2. Введите следующие данные.<br />
Рис. 4-66 Настройки правила управления полосой пропускания<br />
• Включить: Вы можете включить правило, отметив ячейку.<br />
• Диапазон IP-адресов: Укажите диапазон IP-адресов.<br />
• Диапазон портов: Укажите диапазон портов локальной сети.<br />
• Протокол: Выберите протокол (TCP, UDP, TCP/UDP).<br />
• Исходящая полоса пропускания: В этом поле укажите информацию о<br />
максимальном и минимальном значении полосы для исходящего трафика,<br />
проходящего через WAN-порт. Значение по умолчанию 0.<br />
78
<strong>TL</strong>-WR941N/<strong>TL</strong>-<strong>WR941ND</strong><br />
Беспроводной маршрутизатор серии N<br />
• Входящая полоса пропускания: В этом поле укажите информацию о<br />
максимальном и минимальном значении полосы для исходящего трафика,<br />
проходящего через WAN-порт. Значение по умолчанию 0.<br />
3. Нажмите кнопку Сохранить.<br />
4.14 Привязка IP- и MAC-адресов<br />
Рис. 4-67 Меню Привязка IP- и MAC-адресов<br />
Меню Связывание IP и MAC-адресов содержит два подменю (см. рис. 4-67) – Параметры<br />
привязки и Таблица ARP. Чтобы настроить нужную функцию или посмотреть ее<br />
параметры, выберите соответствующий элемент. Ниже приводится подробное описание по<br />
каждому подменю.<br />
4.14.1 Параметры привязки<br />
Данное окно содержит таблицу Параметры привязки, в которую вы можете вносить<br />
необходимые изменения (см. рис. 4-68).<br />
Рис. 4-68 Параметры привязки<br />
‣ MAC-адрес – MAC-адрес контролируемого компьютера локальной сети.<br />
‣ IP-адрес – Назначенный IP-адрес контролируемого компьютера локальной сети.<br />
‣ Связать – Включить функцию связывания ARP.<br />
‣ Изменить – Изменить или удалить существующую запись.<br />
Если вы хотите добавить или изменить запись связывания IP и MAC-адресов, нажмите<br />
кнопку Добавить новую… или Изменить. Перед вами откроется окно, представленное на<br />
рис. 4-84, в котором вы можете добавить или изменить запись.<br />
79
<strong>TL</strong>-WR941N/<strong>TL</strong>-<strong>WR941ND</strong><br />
Беспроводной маршрутизатор серии N<br />
Рис. 4-69 Параметры связывания IP- и MAC-адресов<br />
Чтобы добавить запись связывания IP- и MAC-адреса, необходимо сделать<br />
следующее:<br />
1. Нажмите кнопку Добавить новую… (см. рис. 4-68).<br />
2. Укажите MAC- и IP-адрес.<br />
3. Выберите ячейку Связать.<br />
4. Чтобы сохранить сделанные изменения, воспользуйтесь кнопкой Сохранить.<br />
Чтобы изменить или удалить уже существующую запись, необходимо сделать<br />
следующее:<br />
1. Выберите запись в таблице.<br />
2. В колонке Изменить выберите, соответственно, Редактировать или Удалить.<br />
Чтобы найти существующую запись:<br />
1. Нажмите кнопку Найти, как показано на рис. 4-68.<br />
2. Введите MAC или IP-адрес.<br />
3. Нажмите кнопку Найти, как показано на рис. 4-70.<br />
Рис. 4-70 Найти запись привязки IP- и MAC-адреса<br />
Чтобы активировать все записи, воспользуйтесь кнопкой Включить все.<br />
Чтобы удалить все записи, воспользуйтесь кнопкой Удалить все.<br />
80
<strong>TL</strong>-WR941N/<strong>TL</strong>-<strong>WR941ND</strong><br />
Беспроводной маршрутизатор серии N<br />
4.14.2 Таблица ARP<br />
Для управления компьютером вы можете вести наблюдение за компьютерами локальной<br />
сети, проверяя связь MAC- и IP-адреса в таблице ARP. Также вы можете производить<br />
настройку элементов таблицы ARP. В данном окне отображается таблица ARP. Она<br />
содержит информацию по имеющимся записям связывания IP и MAC-адреса (см. рис.<br />
4-71).<br />
Рис. 4-71 Таблица ARP<br />
‣ MAC-адрес – MAC-адрес контролируемого компьютера локальной сети<br />
‣ IP-адрес – Назначенный IP-адрес контролируемого компьютера локальной сети.<br />
‣ Состояние – В этом поле содержится информация по наличию или отсутствию связи<br />
MAC- и IP-адреса.<br />
‣ Настройка – Загрузить или удалить элемент.<br />
• Загрузить – Загрузить элемент в список связывания MAC- и IP-адресов.<br />
• Удалить – Удалить элемент.<br />
Чтобы произвести связывание для всех текущих записей, воспользуйтесь кнопкой Связать<br />
все (функция доступна только после активации записей).<br />
Чтобы загрузить все записи в список, воспользуйтесь кнопкой Загрузить все.<br />
Чтобы обновить информацию, воспользуйтесь кнопкой Обновить.<br />
Примечание:<br />
Запись не может быть загружена в таблицу связывания IP и MAC-адресов, если IP-адрес<br />
записи уже был загружен ранее. В этом случае появится окно с сообщением об ошибки.<br />
Аналогично функция "Загрузить все" загрузит только те записи, которые не пересекаются с<br />
записями, уже имеющимися в списке.<br />
81
<strong>TL</strong>-WR941N/<strong>TL</strong>-<strong>WR941ND</strong><br />
Беспроводной маршрутизатор серии N<br />
4.15 Динамический DNS<br />
При выборе меню Динамический DNS вы можете определять параметры работы функции.<br />
Маршрутизатор располагает функцией DDNS (Dynamic Domain Name System), которая<br />
делает возможным хостинг сайта, F<strong>TP</strong>- или почтового сервера с фиксированным доменным<br />
именем (которое вы указываете сами) и динамическим адресом. Это позволяет вашим<br />
друзьям подключаться к вашему серверу, указав доменное имя вне зависимости от<br />
значения IP-адреса. Перед началом использования функции необходимо<br />
зарегистрироваться у провайдера DDNS-сервиса, например www.comexe.cn,<br />
www.dyndns.org или www.no-ip.com. От поставщика Интернет-услуг вы получите пароль или<br />
ключ.<br />
4.15.1 Comexe.cn DDNS<br />
Если в качестве провайдера DNS-сервиса был выбран www.comexe.cn, должно появиться<br />
окно, показанное на рис. 4-72.<br />
Рис. 4-72 Настройки Comexe.cn DDNS<br />
Для установки параметров DDNS необходимо выполнить следующие действия:<br />
1. Доменное имя введите соответствующее значение, полученное от поставщика<br />
Интернет-услуг.<br />
2. Укажите Имя пользователя учетной записи.<br />
3. Укажите Пароль учетной записи.<br />
82
<strong>TL</strong>-WR941N/<strong>TL</strong>-<strong>WR941ND</strong><br />
Беспроводной маршрутизатор серии N<br />
4. Нажмите кнопку Войти, чтобы войти в систему.<br />
Состояние подключение – Состояние подключения к DDNS-сервису.<br />
Чтобы выйти из системы, воспользуйтесь кнопкой Выйти.<br />
Примечание:<br />
Если после успешного входа вы хотите снова войти на другую учетную запись, нажмите<br />
кнопку Выход, затем введите новое имя пользователя, пароль и нажмите кнопку Вход.<br />
4.15.2 Dyndns.org DDNS<br />
Если в качестве провайдера DNS-сервиса был выбран www.dyndns.org, появится окно как<br />
показано на рис. 4-73.<br />
Рис. 4-73 Настройки Dyndns.org DDNS<br />
Для установки параметров DDNS необходимо выполнить следующие действия:<br />
1. Укажите Имя пользователя учетной записи.<br />
2. Укажите Пароль учетной записи.<br />
3. В поле Доменное имя введите соответствующее значение, полученное от провайдера<br />
DNS-сервиса.<br />
4. Нажмите кнопку Войти, чтобы войти в систему.<br />
Состояние подключение – Состояние подключения к DDNS-сервису<br />
Чтобы выйти из системы, воспользуйтесь кнопкой Выйти.<br />
Примечание:<br />
Если после успешного входа вы хотите снова войти на другую учетную запись, нажмите<br />
кнопку Выход, затем введите новое имя пользователя, пароль и нажмите кнопку Вход.<br />
83
<strong>TL</strong>-WR941N/<strong>TL</strong>-<strong>WR941ND</strong><br />
Беспроводной маршрутизатор серии N<br />
4.15.3 No-ip.com DDNS<br />
Если в качестве провайдера DNS-сервиса был выбран www.no-ip.com, появится окно как<br />
показано на рис. 4-74.<br />
Рис. 4-74 Настройки No-ip.com DDNS<br />
Для установки параметров DDNS необходимо выполнить следующие действия:<br />
1. Укажите Имя пользователя учетной записи.<br />
2. Укажите Пароль учетной записи.<br />
3. В поле Доменное имя введите соответствующее значение, полученное от поставщика<br />
Интернет-услуг.<br />
4. Нажмите кнопку Войти, чтобы войти в систему.<br />
Состояние подключение – Состояние подключения к DDNS-сервису.<br />
Чтобы выйти из системы, воспользуйтесь кнопкой Выйти.<br />
Примечание:<br />
Если после успешного входа вы хотите снова войти на другую учетную запись, нажмите<br />
кнопку Выход, затем введите новое имя пользователя, пароль и нажмите кнопку Вход.<br />
84
<strong>TL</strong>-WR941N/<strong>TL</strong>-<strong>WR941ND</strong><br />
Беспроводной маршрутизатор серии N<br />
4.16 Системные инструменты<br />
Рис. 4-75 Меню Системные инструменты<br />
Меню Системные инструменты содержит следующие подменю – Настройка времени,<br />
Диагностика, Обновление встроенного ПО, Заводские настройки, Резервная копия и<br />
восстановление, Перезагрузка, Пароль, Системный журнал и Статистика. Для<br />
настройки нужной функции выберите соответствующее меню. Ниже приводится подробное<br />
описание по каждого из этих подменю.<br />
4.16.1 Настройка времени<br />
Выбрав меню Системные инструменты - Настройка времени, вы можете настраивать<br />
параметры времени в окне, представленном на рисунке ниже.<br />
Рис. 4-76 Настройка времени<br />
‣ Часовой пояс – Из выпадающего списка необходимо выбрать нужный часовой пояс.<br />
‣ Дата – Укажите дату в формате ММ/ДД/ГГ.<br />
‣ Время – Укажите время в формате ЧЧ/ММ/СС.<br />
85
<strong>TL</strong>-WR941N/<strong>TL</strong>-<strong>WR941ND</strong><br />
Беспроводной маршрутизатор серии N<br />
‣ N<strong>TP</strong>-сервер I/N<strong>TP</strong>-сервер II – Введите адрес или доменное имя N<strong>TP</strong>-сервера I или<br />
N<strong>TP</strong>-сервера II, после чего маршрутизатор будет получать время. Кроме того, для<br />
некоторых встроенных N<strong>TP</strong>-серверов маршрутизатор может получать значение<br />
времени автоматически при подключении к Интернет.<br />
‣ Включить летнее время - Отметьте ячейку, чтобы включить летнее время.<br />
‣ Начало – Время, с которого начинается летнее время. Выберите месяц в первом поле,<br />
неделю во втором поле, и время в третьем поле.<br />
‣ Конец – Время, когда заканчивается летнее время. Выберите месяц в первом поле,<br />
неделю во втором поле, и время в третьем поле.<br />
‣ Состояние летнего времени – Отображает состояние, используется ли летнее время<br />
или нет.<br />
Чтобы настроить систему в ручном режиме:<br />
1. Выберите часовой пояс.<br />
2. Укажите дату в формате месяц/день/год.<br />
3. Укажите время в формате час/минута/секунда.<br />
4. Нажмите кнопку Сохранить.<br />
Чтобы настроить систему автоматически:<br />
1. Выберите часовой пояс.<br />
2. Введите адрес или доменное имя N<strong>TP</strong>-сервера I или N<strong>TP</strong>-сервера II.<br />
3. Нажмите кнопку Получить время по Гринвичу, чтобы получать системное время<br />
через Интернет при наличии подключения к нему.<br />
Чтобы установить летнее время:<br />
1. Поставьте галочку в ячейку Включить летнее время.<br />
2. Выберите время начала из выпадающего списка в поле Начало.<br />
3. Выберите время завершения из выпадающего списка в поле Конец.<br />
4. Для сохранения настроек, нажмите кнопку Сохранить.<br />
Рис. 4-77 Настройка времени<br />
Примечание:<br />
1. Данные настройки будут использоваться рядом функций, таких как межсетевой экран.<br />
После входа в маршрутизатор вы должны указать часовой пояс. Если это не было<br />
сделано, то эти функции работать не будут.<br />
2. Значение времени будет потеряно при выключении маршрутизатора.<br />
86
<strong>TL</strong>-WR941N/<strong>TL</strong>-<strong>WR941ND</strong><br />
Беспроводной маршрутизатор серии N<br />
3. Маршрутизатор может получить среднее время по Гринвичу (GMT) из Интернет при<br />
наличии подключения.<br />
4. Летнее время вступит в силу одну минуту после завершения настроек.<br />
4.16.2 Диагностика<br />
Выбрав Системные инструменты - Диагностика, вы можете при помощи функций Ping и<br />
Traceroute проверять работу сети (см. рисунок ниже).<br />
Рис. 4-78 Инструменты диагностики<br />
‣ Инструмент диагностики – Выберите соответствующую ячейку.<br />
‣ Ping – Этот диагностический инструмент устраняет проблемы с подключаемостью,<br />
достижимостью и разрешением имени для конкретного узла или шлюза.<br />
‣ Трассировка – Этот инструмент производит проверку работы подключения.<br />
Примечание:<br />
Вы можете применять инструменты Ping/Трассировка для проверки IP-адреса или<br />
доменного имени. Если проверка инструментами Ping/Трассировка в отношении IP-адреса<br />
прошла успешно, но с доменным именем возникли проблемы, это может означать<br />
проблему с разрешением имен. В этом случае следует убедиться, что доменное имя,<br />
которое вы указываете, является разрешенным, используя для этого DNS-запросы (Domain<br />
Name System – Служба доменных имен).<br />
‣ IP-адрес/Доменное имя – Укажите IP-адрес или доменное имя компьютера, чье<br />
соединение вы хотите диагностировать.<br />
‣ Счетчик Ping – Показывает число отправленных эхо-запросов. По умолчанию – 4.<br />
‣ Размер Ping-пакета – Указывает количество байтов данных к отправке. По<br />
87
<strong>TL</strong>-WR941N/<strong>TL</strong>-<strong>WR941ND</strong><br />
Беспроводной маршрутизатор серии N<br />
умолчанию - 64.<br />
‣ Время ожидания Ping – Здесь указывается время ожидания ответа Ping-пакета, в<br />
миллисекундах. По умолчанию – 800.<br />
‣ Трассировка Max T<strong>TL</strong> - Задайте максимальное количество отскоков (для достижения<br />
максимального значения T<strong>TL</strong>) на пути в поисках цели (назначения). По умолчанию -<br />
20.<br />
Чтобы начать проверку подключения к Интернет, воспользуйтесь кнопкой Начать.<br />
В окне Результаты диагностики будут представлены результаты<br />
Если результат аналогичен результату, представленному на рисунке ниже, с подключением<br />
к Интернет все в порядке.<br />
Рис. 4-79 Результаты диагностики<br />
Примечание:<br />
1. Только один пользователь в одно и то же время может пользоваться инструментами<br />
диагностики.<br />
2. Опции “Количество Ping-пакетов”, “Размер Ping-пакетов” и “Ping Timeout” являются<br />
параметрами функции Ping. “Отскоки Traceroute” является параметром функции<br />
Traceroute.<br />
4.16.3 Обновление встроенного ПО<br />
Выбрав Системные инструменты - Обновление встроенного ПО, вы можете обновить<br />
встроенное ПО маршрутизатора (см. рисунок ниже).<br />
Рис. 4-80 Обновление встроенного ПО<br />
88
<strong>TL</strong>-WR941N/<strong>TL</strong>-<strong>WR941ND</strong><br />
Беспроводной маршрутизатор серии N<br />
‣ Версия прошивки – В этом поле показывается номер текущей версии встроенного<br />
ПО.<br />
‣ Версия оборудования - В этом поле показывается номер текущей версии аппаратной<br />
части. Версия аппаратной части файла обновления должна совпадать с текущей<br />
версией аппаратной части маршрутизатора.<br />
Чтобы произвести обновление встроенного ПО маршрутизатора, необходимо<br />
сделать следующее:<br />
1. Скачайте файл обновления с нашего сайта (http://www.tp-link.com).<br />
2. В поле Файл укажите или выберите путь к файлу, куда вы ходите сохранить<br />
загруженный файл на компьютере.<br />
3. Нажмите кнопку Обновить.<br />
4. После завершения обновления маршрутизатор выполнить перезагрузку.<br />
Примечание:<br />
1) Файлы обновлений находятся на сайте http://www.tp-link.com, откуда их можно скачать.<br />
Следует производить обновления только тогда, когда новая версия содержит<br />
необходимую вам функцию. Однако при возникновении проблем связанных с<br />
маршрутизатором, а не его настройками, следует произвести обновление встроенного<br />
ПО.<br />
2) При обновлении встроенного ПО вы можете потерять текущие настройки. Поэтому<br />
следует сохранить действующие настройки, чтобы избежать потери важных настроек.<br />
3) При обновлении не выключайте маршрутизатор и не производите его перезагрузку. В<br />
противном случае устройство может быть повреждено.<br />
4) Версия встроенного ПО должна соответствовать аппаратной части устройства.<br />
5) Процесс обновления займет несколько минут и по завершению обновления<br />
автоматически выполнит перезагрузку.<br />
4.16.4 Заводские настройки<br />
Выбрав Системные инструменты - Заводские настройки, вы сможете вернуть заводские<br />
настройки (см. рисунок ниже):<br />
Рис. 4-81 Заводские настройки<br />
Нажав кнопку Восстановить, вы вернетесь к исходным настройкам.<br />
‣ Имя пользователя: admin<br />
89
<strong>TL</strong>-WR941N/<strong>TL</strong>-<strong>WR941ND</strong><br />
Беспроводной маршрутизатор серии N<br />
‣ Пароль: admin<br />
‣ IP-адрес: 192.168.1.1<br />
‣ Маска подсети: 255.255.255.0<br />
Примечание:<br />
Все сделанные настройки будут потеряны при возврате к заводским настройкам.<br />
4.16.5 Резервная копия и восстановление<br />
Выбрав Системные инструменты - Резервная копия и восстановление, вы можете<br />
сохранить текущие настройки в виде файла и загрузить их из файла, как показано на рис.<br />
4-97:<br />
Рис. 4-82 Резервная копия и восстановление<br />
‣ Чтобы сохранить все текущие настройки в файл на компьютере локальной сети,<br />
нажмите кнопку Резервная копия.<br />
‣ Чтобы загрузить настройки, необходимо сделать следующее:<br />
• При помощи кнопки Обзор выберите нужный файл или укажите путь к нему.<br />
• Нажмите кнопку Восстановить, чтобы загрузить настройки из файла, путь к<br />
которому вы указали или ввели в пустом поле.<br />
Примечание:<br />
Текущие настройки будут заменены настройками из файла. Процесс загрузки будет<br />
длиться около 20 секунд, после чего маршрутизатор автоматически перезагрузится. В<br />
процессе загрузки не выключайте маршрутизатор, так как это может привести к поломке.<br />
4.16.6 Перезагрузка<br />
Выбрав Системные инструменты - Перезагрузка, вы можете перезагрузить<br />
маршрутизатор при помощи кнопки Перезагрузка (см. рисунок ниже).<br />
Рис. 4-83Перезагрузка<br />
Некоторые настройки маршрутизатора вступают в силу только после его перезагрузки:<br />
90
<strong>TL</strong>-WR941N/<strong>TL</strong>-<strong>WR941ND</strong><br />
Беспроводной маршрутизатор серии N<br />
‣ Изменение LAN IP-адреса (система перезагрузится автоматически).<br />
‣ Изменение настроек DHCP.<br />
‣ Изменение настроек беспроводной передачи данных.<br />
‣ Изменение порта веб-управления.<br />
‣ Обновление встроенного ПО маршрутизатора (система перезагрузится<br />
автоматически).<br />
‣ Восстановление заводских настроек (система перезагрузится автоматически).<br />
‣ Обновление настроек из файла (система перезагрузится автоматически).<br />
4.16.7 Пароль<br />
Выбрав Системные инструменты - Пароль, вы можете заменить исходное имя<br />
пользователя или пароль маршрутизатора, как показано на рис. 4-84.<br />
Рис. 4-84 Пароль<br />
Настоятельно рекомендуется изменить исходное имя пользователя и пароль<br />
маршрутизатора, так как всем пользователем, которые будут обращаться к веб-утилите<br />
или мастеру быстрой настройки, будет предложено указать исходное имя пользователя и<br />
пароль.<br />
Примечание:<br />
Длина имени пользователя и пароля не должна превышать 14 символов, и в нем не должно<br />
быть пробелов. Для подтверждения необходимо ввести пароль дважды.<br />
Чтобы завершить процедуру, нажмите кнопку Сохранить.<br />
Чтобы очистить записи, воспользуйтесь кнопкой Очистить все.<br />
4.16.8 Системный журнал<br />
Выбрав Системные инструменты - Системный журнал, вы можете просматривать<br />
журналы маршрутизатора.<br />
91
<strong>TL</strong>-WR941N/<strong>TL</strong>-<strong>WR941ND</strong><br />
Беспроводной маршрутизатор серии N<br />
Рис. 4-85 Системный журнал<br />
‣ Функция автоотправки – Показывает состояние функции – включена или выключена.<br />
‣ Настройки почты – Укажите исходный и конечный почтовый ящик, адрес сервера,<br />
информация по авторизации, а также расписание для функции автоотправки, как<br />
показано на рис. 4-86.<br />
Рис. 4-86 Настройки почтового аккаунта<br />
• От – Ваш почтовый ящик, куда маршрутизатор будет отправлять журналы.<br />
• Кому – Почтовый ящик, куда будут приходить журналы.<br />
• SM<strong>TP</strong>-сервер – Ваш SM<strong>TP</strong>-сервер. Соответствует почтовому ящику, указанному в<br />
поле От. Если вы не знаете адрес, обратитесь на соответствующий сайт.<br />
• Аутентификация – Большинство SM<strong>TP</strong>-серверов требуют аутентификации,<br />
которая подразумевает ввод имени пользователя или пароля.<br />
92
<strong>TL</strong>-WR941N/<strong>TL</strong>-<strong>WR941ND</strong><br />
Беспроводной маршрутизатор серии N<br />
Примечание:<br />
При выборе режима аутентификации необходимо в соответствующих полях указать имя<br />
пользователя и пароль.<br />
• Имя пользователя – Почтовая учетная запись, указанная в поле От. Та часть,<br />
которая находится за знаком @, не указывается.<br />
• Пароль – Пароль вашей учетной почтовой записи.<br />
• Подтвердите пароль – Для подтверждения укажите пароль еще раз.<br />
• Включить функцию автоотправки – Автоматическая отправка системных<br />
журналов. Вы можете отправлять текущие журналы каждый день в определенной<br />
имя или через определенный временной интервал, но только один может быть<br />
текущим действующим правилом. В соответствующих полях укажите время или<br />
временной интервал, как показано на рис. 4-101.<br />
Чтобы сохранить настройки (запятая) воспользуйтесь кнопкой Сохранить.<br />
Нажмите кнопку Сохранить, чтобы вернуться в предыдущее окно.<br />
‣ Тип журнала – При выбранном значении будут показаны журналы только этого типа.<br />
‣ Уровень журнала - При выбранном значении будут показаны журналы только этого<br />
уровня.<br />
‣ Обновить – Обновить окно, чтобы показать самый актуальный список журналов.<br />
‣ Сохранить журнал – Сохранение всех журналов в файле формата txt.<br />
‣ Отправить журнал по почте – Отправить электронным письмом все текущие<br />
системные журналы, в соответствии с адресом и информацией по аутентификации,<br />
указанной в разделе Настройки почты.<br />
‣ Очистить журнал – Удалить все журналы с маршрутизатора (не только журналы.<br />
представленные в окне).<br />
Чтобы перейти в следующее окно, воспользуйтесь кнопкой Следующая. Чтобы вернуться<br />
в предыдущее окно, воспользуйтесь кнопкой Предыдущая.<br />
4.16.9 Статистика<br />
Выбрав Системные инструменты - Статистика, вы можете просматривать статистику по<br />
маршрутизатору, включая общий и текущий трафик по последнему интервалу пакетов<br />
статистики.<br />
93
<strong>TL</strong>-WR941N/<strong>TL</strong>-<strong>WR941ND</strong><br />
Беспроводной маршрутизатор серии N<br />
Рис. 4-87 Статистика<br />
‣ Текущее состояние статистики – Включить или выключить. По умолчанию функция<br />
отключена. Чтобы включить функцию, воспользуйтесь кнопкой Отключить.<br />
‣ Интервал пакетов статистики (5-60) - По умолчанию применяется значение 10.<br />
Выберите из выпадающего списка значение в пределах от 5 до 60 секунд. Данное<br />
значение определяет временной интервал для пакетов статистики.<br />
‣ Правила сортировки – Для отображения нужной статистики выберите<br />
соответствующее значение.<br />
Чтобы включить функцию Автообновление, выберите соответствующую ячейку.<br />
Чтобы обновить окно, воспользуйтесь кнопкой Обновить.<br />
Чтобы обнулить значения всех записей, воспользуйтесь кнопкой Сбросить все.<br />
Чтобы удалить очистить таблицу, воспользуйтесь кнопкой Удалить все.<br />
Таблица статистики:<br />
94
<strong>TL</strong>-WR941N/<strong>TL</strong>-<strong>WR941ND</strong><br />
Беспроводной маршрутизатор серии N<br />
IP-адрес/MAC-адрес<br />
Отображается IP и MAC-адресы с соответствующей<br />
статистикой.<br />
Всего<br />
Текущее<br />
значение<br />
Изменить<br />
Пакеты<br />
Байт<br />
Пакеты<br />
Байт<br />
ICMP Tx<br />
UDP Tx<br />
TCP SYN<br />
Tx<br />
Сбросить<br />
Удалить<br />
Количество пакетов, полученных и отправленных<br />
маршрутизатором.<br />
Количество байт, полученных и отправленных<br />
маршрутизатором.<br />
Количество пакетов, полученных и отправленных за<br />
последний Интервал пакетов статистики.<br />
Количество байт, полученных и отправленных за последний<br />
Интервал пакетов статистики.<br />
Количество ICMP-пакетов отправленных к WAN-сети, как<br />
указано в поле Интервал пакетов статистики. Данное<br />
значение представлено как отношение "текущая скорость<br />
передачи/ Максимальная скорость передачи".<br />
Количество UDP-пакетов отправленных к WAN-сети, как<br />
указано в поле Интервал пакетов статистики. Данное<br />
значение представлено как отношение "текущая скорость<br />
передачи/ Максимальная скорость передачи".<br />
Количество TCP SYN -пакетов отправленных к WAN-сети, как<br />
указано в поле Интервал пакетов статистики. Данное<br />
значение представлено как отношение "текущая скорость<br />
передачи/ Максимальная скорость передачи".<br />
Обнулить значение записи.<br />
Удалить существующую запись в таблице.<br />
В каждом окне должно быть 5 записей. Чтобы вернуться в предыдущее окно,<br />
воспользуйтесь кнопкой Предыдущая. Чтобы перейти в следующее окно, воспользуйтесь<br />
кнопкой Следующая.<br />
95
<strong>TL</strong>-WR941N/<strong>TL</strong>-<strong>WR941ND</strong><br />
Беспроводной маршрутизатор серии N<br />
Приложение А: Часто задаваемые вопросы<br />
1. Как мне настроить маршрутизатор, чтобы пользователи ADSL могли выходить в<br />
Интернет?<br />
1) Прежде всего настройте модем ADSL, настроенный в мостовом модуле RFC1483.<br />
2) Подключите кабель Ethernet модема ADSL к WAN-порту маршрутизатора. Телефонный<br />
кабель подключается к соответствующему порту модема ADSL..<br />
3) Войдите в маршрутизатор, нажмите меню Сеть, расположенному в левой части<br />
маршрутизатора и затем выберите подменю WAN. В окне WAN в разделе Тип WAN<br />
соединение укажите PPPoE. В полях Имя пользователя и Пароль укажите<br />
соответственно имя пользователя и пароль. После этого нажмите кнопку Соединить.<br />
Рис. A-1 Тип подключения PPPoE<br />
4) Если сервис ADSL установлен в режиме повременной оплаты, выберите Подключение<br />
по требованию или Подключение вручную. В поле Максимальное время простоя<br />
укажите нужное значение. Также можно выбрать режим Подключить автоматически.<br />
Рис. A-2<br />
Тип подключения PPPoE<br />
Примечание:<br />
i. Иногда подключение не может быть прекращено даже если вы указали<br />
соответствующее значение в поле Максимальное время простоя, т.к. некоторые<br />
приложения обращаются к ресурсам Интернет в фоновом режиме.<br />
ii. Если вы используете кабель, произведите настройку маршрутизатора в соответствии с<br />
96
<strong>TL</strong>-WR941N/<strong>TL</strong>-<strong>WR941ND</strong><br />
Беспроводной маршрутизатор серии N<br />
приведенными выше инструкциями.<br />
2. Как мне настроить маршрутизатор, чтобы пользователи Ethernet могли выходить<br />
в Интернет?<br />
1) Войдите в маршрутизатор и нажмите меню Сеть, расположенному в левой части<br />
браузера, и затем выберите подменю WAN. В окне WAN выберите в поле Тип WAN<br />
соединения значение Динамический IP. Нажмите кнопку Сохранить.<br />
2) Некоторые поставщики Интернет-услуг требуют регистрации MAC-адреса адаптера,<br />
который был подключен к DSL/кабельному модему в процессе установки. Если<br />
поставщик Интернет-услуг требует произвести регистрацию MAC-адреса, войдите в<br />
маршрутизатор и выберите меню Сеть в левой части браузера. Затем выберите<br />
подменю Клонирование MAC-адреса, чтобы перейти в окно Клонирование<br />
MAC-адреса. Если MAC-адрес вашего компьютера является тем самым адресом,<br />
нажмите кнопку Клонировать MAC-адрес, и этот адрес появится в поле MAC-адрес<br />
WAN. Также можно ввести данное значение в поле MAC-адрес WAN. Формат<br />
MAC-адреса XX-XX-XX-XX-XX-XX. Затем нажмите кнопку Сохранить. Сделанные<br />
изменения вступят в силу после перезагрузки.<br />
Рис. A-3 Клонирование MAC-адреса<br />
3. Я хочу использовать NetMeeting. Что мне нужно для этого сделать?<br />
1) Если вы запустите NetMeeting в качестве узла, вам не потребуется предпринимать<br />
каких-либо действий.<br />
2) Если бы запустите его в режиме ответа, вам потребуется настроить функции<br />
Виртуальный сервер или узел DMZ, а также убедиться в том, что H323 ALG включена.<br />
3) Чтобы настроить Виртуальный сервер: войдите в маршрутизатор, нажмите меню<br />
Переадресация в левой части браузера и выберите подменю Виртуальные серверы.<br />
В окне Виртуальные серверы Нажмите кнопку Добавить новую... Затем в окне<br />
Добавить или изменить запись виртуального сервера введите в поле Порт<br />
сервиса значение 1720, а в поле IP-адрес, например, 192.168.1.169. Нажмите кнопку<br />
Включено и затем Сохранить.<br />
97
<strong>TL</strong>-WR941N/<strong>TL</strong>-<strong>WR941ND</strong><br />
Беспроводной маршрутизатор серии N<br />
Рис. A-4 Окно Виртуальные серверы<br />
Рис. A-5 Добавить или изменить запись виртуального сервера<br />
Примечание:<br />
В противоположной стороне следует вызвать WAN IP, который отображается в окне<br />
“Состояние”.<br />
4) Чтобы активировать функцию узел DMZ, войдите в маршрутизатор, выберите меню<br />
Переадресация в левой части браузера и затем выберите подменю DMZ. В окне DMZ<br />
выберите радиокнопку Включить и введите ваш IP-адрес в поле IP-адрес DMZ узла,<br />
например, 192.168.1.169. После этого нажмите кнопку Сохранить.<br />
Рис. A-6 DMZ<br />
5) Войдите в маршрутизатор, выберите меню Безопасность, находящееся в левой части<br />
окна браузера, и выберите подменю Настройки базовой защиты. В окне Настройки<br />
базовой защиты выберите радиокнопку Включить возле H323 ALG. Нажмите кнопку<br />
Сохранить.<br />
98
<strong>TL</strong>-WR941N/<strong>TL</strong>-<strong>WR941ND</strong><br />
Беспроводной маршрутизатор серии N<br />
Рис. A-7<br />
Настройки базовой защиты<br />
4. Что я должен делать, чтобы установить в локальной сети веб-сервер?<br />
1) Так как между портом 80 веб-сервера и портом 80 веб-управления может возникнуть<br />
явление интерференции, необходимо назначить другой порт для функции<br />
веб-управления.<br />
2) Чтобы изменить порт веб-управления: войдите в маршрутизатор, выберите меню<br />
Безопасность, расположенное в левой части браузера, и выберите подменю<br />
"Удаленное управление". В окне Удаленное управление в поле Порт веб-управления<br />
укажите любой другой номер кроме 80, например 88. Нажмите кнопку Сохранить и<br />
перезагрузите маршрутизатор.<br />
Рис. A-8 Удаленное управление<br />
Примечание:<br />
Если вышеупомянутая настройка вступит в силу, введите 192.168.1.1:88 (LAN IP-адрес<br />
маршрутизатора: Порт веб-управления) в соответствующем поле. Если LAN IP-адрес<br />
модема, соединенного с вашим маршрутизатором, составляет значение 192.168.1.x, тогда<br />
значение LAN IP-адреса маршрутизатора по умолчанию автоматически сменится с<br />
192.168.1.1 на 192.168.0.1, чтобы избежать конфликта IP-адресов.<br />
99
<strong>TL</strong>-WR941N/<strong>TL</strong>-<strong>WR941ND</strong><br />
Беспроводной маршрутизатор серии N<br />
3) Войдите в маршрутизатор, выберите меню Переадресация в левой части<br />
маршрутизатора и выберите подменю Виртуальные серверы. В окне Виртуальные<br />
серверы нажмите кнопку Добавить новую…, а затем в окне Добавить или изменить<br />
виртуальный сервер укажите в поле Порт сервиса значение 80. В поле IP-адрес<br />
укажите ваш IP-адрес, например, 192.168.1.188. После этого нажмите кнопку<br />
Включено, а затем Сохранить.<br />
Рис. A-9 Виртуальные серверы<br />
Рис. A-10 Окно Добавить или изменить запись виртуального сервера<br />
5. Беспроводные станции не могут подключиться к маршрутизатору.<br />
1) Убедитесь в том, что сделана отметка в ячейке Включить беспроводное вещание<br />
роутера.<br />
2) Проверьте, совпадает ли идентификатор SSID беспроводных станций с<br />
идентификатором маршрутизатора.<br />
3) Убедитесь в том, что беспроводные станции используют корректный ключ шифрования,<br />
если такой режим включен.<br />
4) Если беспроводное подключение возникло, но вы не можете получить доступ к<br />
маршрутизатору, проверьте IP-адреса ваших беспроводных станций.<br />
100
<strong>TL</strong>-WR941N/<strong>TL</strong>-<strong>WR941ND</strong><br />
Беспроводной маршрутизатор серии N<br />
Приложение B: Настройка компьютера<br />
В этом разделе мы рассказываем, как правильно произвести установку и настройку<br />
протокола TCP/IP при ОС Windows XP. Прежде всего, убедитесь в том, что адаптер Ethernet<br />
работает, при необходимости пользуйтесь руководством к адаптеру.<br />
1. Настройка компонента TCP/IP<br />
1) В панели задач Windows нажмите кнопку Запуск, а затем перейдите в Панель<br />
управления.<br />
2) Нажмите по иконке Сеть и подключение к Интернет, а затем в появившемся окне<br />
нажмите вкладку Сетевые подключения.<br />
3) Нажмите правой кнопкой мыши по иконке и в появившемся меню выберите раздел<br />
Свойства.<br />
Рис. B-1<br />
4) В представленном на рисунке ниже окне сделайте двойной щелчок по разделу<br />
Протокол Интернета (TCP/IP).<br />
101
<strong>TL</strong>-WR941N/<strong>TL</strong>-<strong>WR941ND</strong><br />
Беспроводной маршрутизатор серии N<br />
Рис. B-2<br />
5) Откроется окно Свойства TCP/IP, в котором будет открыта вкладка IP-адрес.<br />
Выберите Получить IP-адрес автоматически и Получить DNS-сервер автоматически,<br />
как представлено на рисунке ниже:<br />
102
<strong>TL</strong>-WR941N/<strong>TL</strong>-<strong>WR941ND</strong><br />
Беспроводной маршрутизатор серии N<br />
Рис. B-3<br />
103
<strong>TL</strong>-WR941N/<strong>TL</strong>-<strong>WR941ND</strong><br />
Беспроводной маршрутизатор серии N<br />
Приложение C: Спецификации<br />
Общие параметры<br />
Поддерживаемые<br />
стандарты<br />
Поддерживаемые<br />
протоколы<br />
Порты<br />
Тип кабеля<br />
Светодиодные<br />
индикаторы<br />
Сертификация<br />
IEEE 802.3, IEEE 802.3u, IEEE 802.11b, IEEE 802.11g и IEEE<br />
802.11n<br />
TCP/IP, PPPoE, DHCP, ICMP, NAT, SN<strong>TP</strong><br />
1 порт WAN 10/100 Мбит/с с автосогласованием с разъемом<br />
RJ45, 4 порта LAN 10/100 Мбит/с с автосогласованием с<br />
разъемом RJ45 с поддержкой Авто- MDI/MDIX<br />
10BASE-T: неэкранированная витая пара кат. 3, 4, 5 (макс. 100<br />
м)<br />
Экранированная витая пара EIA/TIA-568 100Ω S<strong>TP</strong> (макс. 100 м)<br />
100BASE-TX: неэкранированная витая пара кат. 5, 5e (макс.<br />
100 м)<br />
Экранированная витая пара EIA/TIA-568 100Ω S<strong>TP</strong> (макс. 100 м)<br />
Power, System, WLAN, WAN, LAN (1-4), QSS<br />
FCC, CE<br />
Wireless Параметры беспроводной связи<br />
Диапазон частот<br />
Скорость передачи<br />
данных по<br />
беспроводному<br />
соединению<br />
Расширение<br />
частоты<br />
Модуляция<br />
Безопасность<br />
Чувствительность<br />
приемника<br />
Коэффициент<br />
усиления антенны<br />
2,4~2,4835 ГГц<br />
Стандарт 11n:до 300 Мбит/с (автоматическое переключение)<br />
Стандарт 11g:54/48/36/24/18/12/9/6 Мбит/с (автоматическое<br />
переключение)<br />
Стандарт 11b:11/5,5/2/1 Мбит/с (Автоматическое переключение)<br />
DSSS (Широкополосная модуляция с прямым расширением<br />
спектра)<br />
DBPSK, DQPSK, CCK, OFDM, 16-QAM, 64-QAM<br />
WEP/WPA/WPA2/WPA2-PSK/WPA-PSK<br />
270 Мбит/с: -68 дБм @10% PER;<br />
130 Мбит/с: -68 дБм @10% PER<br />
108 Мбит/с: -68 дБм @10% PER;<br />
54 Мбит/с: -68 дБм @10% PER<br />
11 Мбит/с: -85 дБм @8% PER;<br />
6 Мбит/с: -88 дБм @10% PER;<br />
1 Мбит/с: -90 дБм @8% PER<br />
3 шт. * 3 дБи<br />
Параметры окружающей среды<br />
Температура<br />
При эксплуатации : 0 ℃ ~40 ℃ (32 ℉ ~104 ℉ )<br />
При хранении: -40 ℃ ~70℃ (-40 ℉ ~158 ℉ )<br />
104
<strong>TL</strong>-WR941N/<strong>TL</strong>-<strong>WR941ND</strong><br />
Беспроводной маршрутизатор серии N<br />
Влажность<br />
При эксплуатации: 10% - 90%, без образования конденсата<br />
При хранении: 5% - 90%, без образования конденсата<br />
* В США разрешено использовать только частоты 2,412GHz~2,462 ГГц, поэтому<br />
американские пользователи могу выбирать только каналы 1~11.<br />
105
<strong>TL</strong>-WR941N/<strong>TL</strong>-<strong>WR941ND</strong><br />
Беспроводной маршрутизатор серии N<br />
Приложение D: Глоссарий<br />
‣ 802.11n – Стандарт 802.11n построен на предыдущих стандартах 802.11 путем<br />
добавления технологии MIMO (многоканальный вход/выход), в которой используются<br />
несколько передающих и принимающих антенн, что позволяет увеличить пропускную<br />
способность через пространственное мультиплексирование и большую зону охвата<br />
сети за счет использования разного пространственного расположения антенн,<br />
возможно через схемы кодировки, такие как кодировка Alamouti. Консорциум EWC был<br />
создан для ускорения развития стандарта IEEE 802.11n и продвижения спецификации<br />
технологии в целях улучшения взаимодействия между беспроводными сетевыми<br />
продуктами следующего поколения.<br />
‣ 802.11b – Стандарт 802.11b определяет параметры работы беспроводной сети при<br />
скорости передачи данных 11 Мбит/с, используя технологию DSSS, и работает на<br />
нелицензированном диапазоне 2,4 ГГц с использованием алгоритма шифрования WEP.<br />
К сетям стандарта 802.11b также относятся сети Wi-Fi.<br />
‣ 802.11g – спецификация для создания беспроводных сетей со скоростью передачи<br />
данных до 54 Мбит/с, используя технологию DSSS, модуляцию OFDM и работает на<br />
нелицензированном диапазоне 2,4 ГГц. Обратно совместим с устройствами стандарта<br />
IEEE 802.11b. Использует алгоритм шифрования WEP.<br />
‣ DDNS (Dynamic Domain Name System – Система динамических доменных имен) –<br />
Возможность назначения фиксированного узлового и доменного имени для<br />
динамического Internet IP-адреса.<br />
‣ DHCP (Dynamic Host Configuration Protocol – Протокол настройки динамического<br />
узла) – Протокол, который автоматически производит настройку параметров TCP/IP<br />
всех компьютеров, подключенных к DHCP-серверу.<br />
‣ DMZ (Demilitarized Zone – Демилитаризованная зона) – Данная функция позволяет<br />
узлу локальной сети обращаться к Интернет для работы со специальными<br />
приложениями такими, как Интернет-игры и видеоконференции.<br />
‣ DNS (Domain Name System – Система доменных имен) – Интернет сервис, который<br />
переводит имена сайтов в IP-адреса.<br />
‣ Доменное имя – описательное имя для адреса или группы адресов в Интернет<br />
‣ DSL (Digital Subscriber Line – цифровая абонентская линия) – Технология, которая<br />
позволяет отправлять или получать данные, используя существующие телефонные<br />
линии.<br />
‣ ISP (Internet Service Provider – Поставщик Интернет-услуг) – Компания, которая<br />
обеспечивает доступ в Интернет.<br />
‣ MTU (Maximum Transmission Unit – Максимальный размер блока передачи) –<br />
106
<strong>TL</strong>-WR941N/<strong>TL</strong>-<strong>WR941ND</strong><br />
Беспроводной маршрутизатор серии N<br />
Максимальный размер пакета данных, который может быть передан.<br />
‣ NAT (Network Address Translation – Технология перевода сетевых адресов) –<br />
Технология NAT переводит IP-адрес локальной сети в IP-адрес сети Интернет.<br />
‣ PPPoE (Point to Point Protocol over Ethernet – Протокол подключения через Ethernet<br />
по принципу Точка-Точка) - PPPoE – это протокол для подключения удаленных узлов<br />
сети Интернет через постоянное подключение, посредством имитации подключения<br />
dial-up.<br />
‣ SSID – Идентификатор SSID – это ключ, включающий в себя до 32 буквенных и<br />
цифровых символов, который используется для идентификации локальной сети.<br />
Чтобы беспроводные устройства сети могли обмениваться данными, они должны<br />
использовать один и тот же SSID. Обычно это настроечный параметр для<br />
беспроводной карты компьютера. Соответствует ESSID для беспроводной точки<br />
доступа и имени беспроводной сети.<br />
‣ WEP (Wired Equivalent Privacy – Эквивалент проводной защиты) – Механизм<br />
шифрования на основе 64-, 128- или 152-битного совместного ключа, как указано в<br />
стандарте IEEE 802.11.<br />
‣ Wi-Fi – Коммерческое название стандарта 802.11b, присвоенное организацией Ethernet<br />
Compatibility Alliance (WECA, see (см.) http://www.wi-fi.net), являющейся группой по<br />
разработке промышленных стандартов, работающей над проблемой<br />
взаимозаменяемости устройств стандарта 802.11b.<br />
‣ WLAN (Wireless Local Area Network) - Беспроводная локальная сеть – группа<br />
компьютеров и связанных устройств, взаимодействующих друг с другом через<br />
беспроводную передачу данных в ограниченном районе.<br />
107