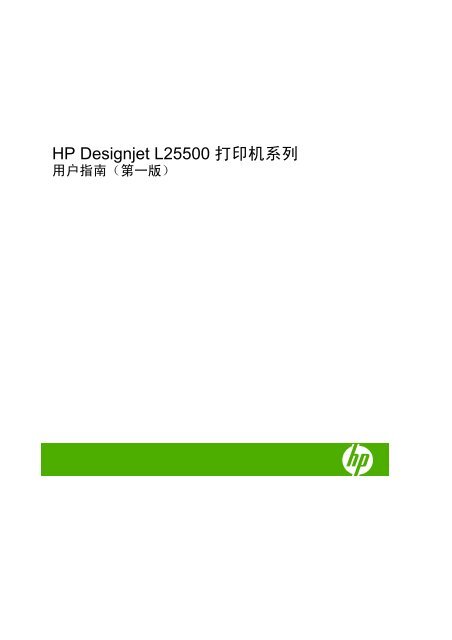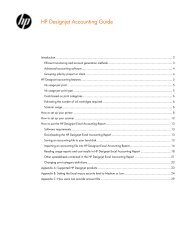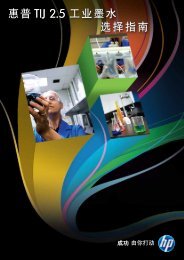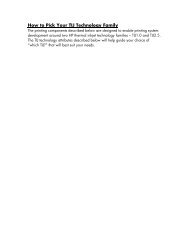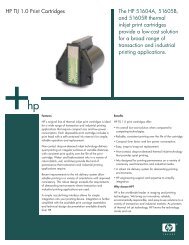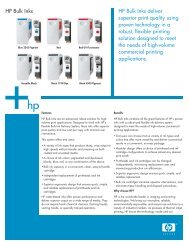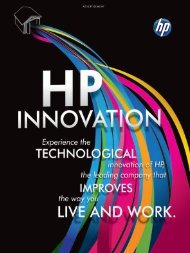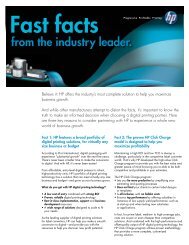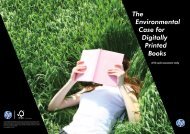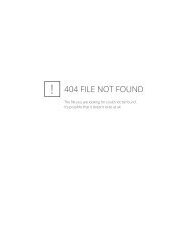HP Designjet L25500 打印机系列
HP Designjet L25500 打印机系列
HP Designjet L25500 打印机系列
You also want an ePaper? Increase the reach of your titles
YUMPU automatically turns print PDFs into web optimized ePapers that Google loves.
<strong>HP</strong> <strong>Designjet</strong> <strong>L25500</strong> <strong>打印机系列</strong><br />
用户指南(第一版)
法律通告<br />
© 2009 Hewlett-Packard Development<br />
Company, L.P.<br />
本文包含的信息如有变动,恕不另行通知。<br />
有关 <strong>HP</strong> 产品和服务的保修和保证条款,在相<br />
关产品和服务附带的保修声明中都有明确的<br />
规定。不应将本文中的任何内容引伸为补充<br />
保证。<strong>HP</strong> 对本文中出现的技术或编辑错误或<br />
疏忽概不负责。<br />
商标<br />
Microsoft® 和 Windows® 是 Microsoft<br />
Corporation 在美国的注册商标。
目录<br />
1 简介<br />
安全防范措施 ........................................................................................................................................ 1<br />
打印机的主要功能 ................................................................................................................................. 4<br />
打印机的主要组件 ................................................................................................................................. 4<br />
内嵌式 Web 服务器 .............................................................................................................................. 8<br />
2 连接方式和软件说明<br />
连接方式 ............................................................................................................................................. 10<br />
连接至网络 ......................................................................................................................................... 10<br />
3 基本设置选项<br />
打印机设置选项 .................................................................................................................................. 11<br />
内嵌式 Web 服务器设置选项 .............................................................................................................. 13<br />
4 处理基材<br />
概述 .................................................................................................................................................... 15<br />
将卷筒装到卷轴上 ............................................................................................................................... 16<br />
将卷筒装入打印机 ............................................................................................................................... 19<br />
从打印机中取出卷筒 ........................................................................................................................... 21<br />
使用卷纸收纸器 .................................................................................................................................. 23<br />
查看有关基材的信息 ........................................................................................................................... 30<br />
存储基材 ............................................................................................................................................. 31<br />
下载基材预设文件 ............................................................................................................................... 31<br />
新增一个基材类型 ............................................................................................................................... 31<br />
颜色校准 ............................................................................................................................................. 37<br />
颜色配置文件 ...................................................................................................................................... 38<br />
5 处理墨水系统<br />
墨水系统组件 ...................................................................................................................................... 39<br />
墨水系统提示 ...................................................................................................................................... 42<br />
使用墨水系统组件 ............................................................................................................................... 42<br />
订购墨水耗材 ...................................................................................................................................... 56<br />
6 打印选项<br />
打印机状态 ......................................................................................................................................... 58<br />
更改边距 ............................................................................................................................................. 58<br />
ZHCN iii
7 附件<br />
请求打印机的内部打印件 .................................................................................................................... 58<br />
订购附件 ............................................................................................................................................. 60<br />
8 打印机规格<br />
功能规格 ............................................................................................................................................. 61<br />
物理规格 ............................................................................................................................................. 62<br />
内存规格 ............................................................................................................................................. 62<br />
电源规格 ............................................................................................................................................. 62<br />
生态规格 ............................................................................................................................................. 62<br />
环境规格 ............................................................................................................................................. 62<br />
噪音规格 ............................................................................................................................................. 63<br />
术语 ..................................................................................................................................................................... 64<br />
索引 ..................................................................................................................................................................... 66<br />
iv ZHCN
1 简介<br />
安全防范措施<br />
一般安全准则<br />
电击危险<br />
使用打印机前,请阅读以下安全防范措施,以确保可以安全使用设备。<br />
● 将打印机连接到电源之前,请参阅安装说明。<br />
● 操作人员不得自行维修打印机中的任何组件。应由有资质的维修人员来完成维修工作。<br />
● 出现以下任一情况时,请关闭打印机,从电源插座拔下两根电源线,并致电您的服务代表:<br />
◦ 电源线或插头损坏。<br />
◦ 液体流入打印机中。<br />
◦ 打印机冒烟或发出不正常的气味。<br />
◦ 打印机跌落,或者烘干或固化模块损坏。<br />
◦ 打印机的内置漏电断路器(接地故障漏电保护器)反复跳闸。<br />
◦ 保险丝熔断。<br />
◦ 打印机未正常运行。<br />
● 出现以下任一情况时,请关闭打印机,并从电源插座拔下两根电源线:<br />
◦ 雷暴天气<br />
◦ 断电<br />
警告! 烘干和固化模块使用可导致死亡或严重人身伤害的危险电压。<br />
打印机使用两根电源线。维修打印机前,请拔下这两根电源线。打印机只能连接至接地的交流电源插<br />
座。<br />
为避免电击危险,请注意以下事项:<br />
● 请勿尝试拆除烘干和固化模块或电气控制柜。<br />
● 请勿卸下或打开任何其他已关闭的系统盖板或插头。<br />
● 请勿将任何物体插入打印机的插槽中。<br />
注: 保险丝熔断可能指示系统中的电路出现故障。请致电您的服务代表,而不要尝试自行更换保险<br />
丝。<br />
ZHCN 安全防范措施 1<br />
简介
简介<br />
烫伤危险<br />
火灾<br />
机械危险<br />
基材过重危险<br />
打印机的烘干和固化子系统在高温下运行,如果触摸,则可能导致灼伤。为避免人身伤害,请注意以下<br />
防范措施。<br />
● 请勿触摸打印机烘干和固化模块的内部盖罩。即便在打开护盖栓锁以断开烘干和固化模块的电源<br />
后,内部表面仍可能很烫。<br />
● 当接触基材通道时,应特别小心。<br />
打印机的烘干和固化子系统在运行时会产生高温。如果打印机的内置漏电断路器(接地故障漏电保护<br />
器)反复跳闸,请致电您的服务代表。<br />
为避免火灾危险,请注意以下防范措施。<br />
● 使用铭牌上指定的电源电压。<br />
● 将电源线连接到专用线路,并根据墙上插座的额定参数使用分支电路断路器保护每个线路。请勿使<br />
用一个接线板(插排)来连接两根电源线。<br />
● 仅使用 <strong>HP</strong> 随打印机提供的电源线。请勿使用损坏的电源线。请勿使用随其他产品提供的电源线。<br />
● 请勿将任何物体插入打印机的插槽中。<br />
● 小心不要将液体溅到打印机上。<br />
● 请勿在打印机内部或附近使用含有易燃气体的喷雾剂产品。<br />
● 请勿堵塞或遮挡打印机的开口。<br />
● 请勿尝试拆除烘干或固化模块或电气控制柜。<br />
● 装入可以在最高 125°C (257°F) 的工作温度下使用且自燃温度高于 250°C (482°F) 的基材。<br />
打印机所具有的运动部件可能会导致人身伤害。为避免人身伤害,当靠近打印机工作时,请注意以下防<br />
范措施。<br />
● 使衣物和身体的所有部位远离打印机的运动部件。<br />
● 不要戴项链、手镯和其他悬挂物品。<br />
● 如果您的头发较长,请保护好以免头发落入打印机中。<br />
● 注意不要让袖子或手套被打印机的运动部件缠住。<br />
● 站立时避免靠近风扇,否则可能导致伤害,并且还可能影响打印质量(通过阻塞气流)。<br />
● 打印期间,请勿触摸齿轮或移动卷筒。<br />
当处理较重的基材时,应特别小心,以免造成人身伤害。<br />
● 可能需要多个人来搬运较重的基材卷筒。应非常小心,以免造成背部拉伤和/或伤害。<br />
● 请考虑使用叉车、托盘车或其他搬运设备。<br />
● 搬运较重的基材卷筒时,请穿戴个人防护用品,包括工作靴和手套。<br />
2 第 1 章 简介 ZHCN
墨水处理<br />
警告和注意<br />
警告标签<br />
您的打印机不使用溶剂型墨水,因此也就没有与这类墨水关联的传统问题。不过,<strong>HP</strong> 建议您在处理墨<br />
水系统组件时戴上手套。<br />
本手册使用以下符号来确保正确使用打印机和防止打印机受到损坏。请遵守标有这些符号的说明。<br />
警告! 如果没有遵守标有此符号的准则,可能会导致严重的人身伤害甚至死亡。<br />
注意: 如果没有遵守标有此符号的准则,可能会导致轻微的人身伤害或者对产品造成损坏。<br />
标签 说明<br />
灼伤危险。请勿触摸打印机烘干和固化模块的内部盖罩。<br />
灼伤危险。请勿触摸打印机的烘干盖罩。即便在打开护盖栓锁<br />
以断开烘干和固化模块的电源后,内部表面仍可能很烫。<br />
电击危险。打印机有两根输入电源线。关闭主开关后,烘干和<br />
固化模块中仍存在电压。操作人员不得自行维修打印机中的任<br />
何组件。应由有资质的维修人员来完成维修工作。维修前,请<br />
断开所有电源线。<br />
连接到电源之前,请参阅安装说明。确保输入电压在打印机的<br />
额定电压范围之内。打印机需要使用两个专用线路,并根据墙<br />
上插座的额定参数使用分支电路断路器保护每个线路。请仅使<br />
用接地的交流电源插座以及 <strong>HP</strong> 随打印机提供的电源线。<br />
手被绞入危险。装入卷筒期间,请勿用手推卷筒。提起装入<br />
台,以便于将卷轴装入打印机中。<br />
手指被绞入危险。卷轴齿轮移动期间,请勿用手触摸。<br />
ZHCN 安全防范措施 3<br />
简介
简介<br />
标签 说明<br />
打印机的主要功能<br />
请勿在打印机上放置任何物品;也不要遮挡风扇。<br />
建议您在处理墨盒、打印头清洁盒及打印头清洁容器时戴上手<br />
套。<br />
本打印机是彩色喷墨打印机,可用于在宽度为 23 英寸(584 毫米)至 42 或 60 英寸(1.07 或 1.52 米)<br />
(根据打印机型号而定)的软质基材上打印高质量的图像。该打印机的一些主要功能如下:<br />
● 在草图模式下,60 英寸和 42 英寸打印机的最高打印速度分别为 250 平方英尺/小时(24 平方米/小<br />
时)和 220 平方英尺/小时(21 平方米/小时)。<br />
● 环境友好型、无气味、水性乳胶墨水(六种颜色)<br />
● 不需要特殊通风,不产生危险废物<br />
● 775 毫升墨盒<br />
● 在各种基材上打印,包括大多数廉价、无涂层、溶剂兼容性的基材<br />
● 可以使用一系列可回收处理的 <strong>HP</strong> 基材<br />
● 打印件效果持久:如果未覆膜,则室外展示持久性高达三年之久;如果已覆膜,则可达五年<br />
● 利用自动颜色校准实现准确一致的色彩再现(内置的分光光度计)<br />
● 产品获得 ENERGY STAR® 认证<br />
要将打印作业发送至本打印机,您需要使用应在单独计算机上运行的光栅图像处理器 (RIP) 软件。RIP<br />
软件可从多家公司获得;本打印机并未附带 RIP 软件。<br />
打印机的主要组件<br />
下面的打印机视图显示了打印机的主要组件。<br />
4 第 1 章 简介 ZHCN
60 英寸打印机前视图<br />
1. 墨盒<br />
2. 压板<br />
3. 打印头<br />
4. 打印头托架<br />
5. 墨水漏斗<br />
6. 前面板<br />
7. 打印头清洁盒<br />
8. 基材调节手柄<br />
9. 卷轴锁定手柄<br />
10. 收纸器电动机<br />
11. 收纸器电缆和传感器托架组件<br />
12. 卷轴<br />
13. 装入台<br />
14. 烘干模块<br />
15. 收纸器传感器<br />
ZHCN 打印机的主要组件 5<br />
简介
简介<br />
16. 卷纸收纸器卷轴制动器<br />
17. 固化模块<br />
60 英寸打印机后视图<br />
1. 打印头清洁容器<br />
2. 通信电缆和可选附件插槽<br />
3. 电源开关和电源插口<br />
4. 用于加热组件的漏电断路器<br />
6 第 1 章 简介 ZHCN
收纸器电动机<br />
前面板<br />
1. 收纸器卷轴拉杆<br />
2. 手动卷绕按钮<br />
3. 卷绕方向开关<br />
打印机前面板位于打印机正面的右侧部分。它有以下重要功能:<br />
● 帮助您对问题进行故障排除<br />
● 当执行某些实际操作(例如,取出基材和维护打印机)时使用<br />
● 显示有关打印机状态的简短信息<br />
● 显示警告和错误消息(如果有),警告和错误消息还伴随有声音警告以引起注意<br />
前面板包括以下组件:<br />
1. 电源键:关闭打印机。请参阅第 11 页的打开和关闭打印机。<br />
2. 电源指示灯:指示打印机的电源状态。如果此指示灯熄灭,则表示打印机已关闭。如果指示灯呈绿<br />
色亮起,则表示打印机已打开。如果指示灯呈绿色闪烁,则表示打印机正在打开与关闭之间过渡。<br />
3. 前面板显示屏:显示错误、警告以及与使用打印机有关的信息。<br />
4. 状态指示灯:指示打印机的工作状态。如果此指示灯熄灭,则表示打印机尚未就绪。如果指示灯呈<br />
绿色亮起,则表示打印机已就绪且处于闲置状态。如果指示灯呈绿色闪烁,则表示打印机正忙于:<br />
ZHCN 打印机的主要组件 7<br />
简介
简介<br />
接收数据、进行处理或打印。如果指示灯呈黄色闪烁,则要求您进行干预。如果指示灯呈黄色亮<br />
起,则已出现严重错误。<br />
5. 向上键:在菜单或选项中上移或增加值。<br />
6. OK(确定)键:确认过程或交互中的操作。进入菜单中的子菜单。给出选项时选择选项值。<br />
7. 向下键:在菜单或选项中下移或减少值。<br />
8. 返回键:返回过程或交互中的上一步骤。转到上一级别或在给出选项时保留菜单中的选项。<br />
9. 取消键:取消过程或交互操作。<br />
10. 重置键:重新启动打印机(相当于将其关闭后再打开)。您需要使用一个尖头工具来操作此键。<br />
11. 移动基材键:向前或向后移动装入的基材。在打印机打印期间,您可以使用该键快速微调基材前<br />
移。<br />
要在前面板显示屏上高亮显示一个项目,请按向上或向下键,直到该项目高亮显示。<br />
要在前面板显示屏上选择一个项目,首先高亮显示它,然后按 OK(确定)键。<br />
在本指南中,如果显示如下前面板显示屏项:项目 1 > 项目 2 > 项目 3,则表示您应先选择项目 1,再<br />
选择项目 2,然后选择项目 3。<br />
您可以在本指南中找到有关前面板的具体使用信息。<br />
内嵌式 Web 服务器<br />
内嵌式 Web 服务器是在打印机内部运行的 Web 服务器。您可以使用它获得打印机信息、管理设置和预<br />
设文件、对齐打印头、上传新的固件以及解决故障问题。维修工程师可以用它来检索帮助诊断打印机问<br />
题的内部信息。<br />
您可以通过使用任一计算机上运行的普通 Web 浏览器远程访问内嵌式 Web 服务器。请参阅第 13 页的<br />
访问内嵌式 Web 服务器。<br />
内嵌式 Web 服务器窗口会显示三个单独的选项卡。靠近每个页面顶部的按钮可用于访问联机帮助和耗<br />
材再订购。<br />
8 第 1 章 简介 ZHCN
“主菜单”选项卡<br />
“设置”选项卡<br />
主菜单选项卡提供有关下列各项的信息:<br />
● 基材、墨水、打印头和维护状态<br />
● 烘干和固化模块的温度<br />
● 基材和墨水的用量及统计信息<br />
设置选项卡包含完成下列任务的选项:<br />
● 指定打印机设置,如计量单位和刷新日期<br />
● 指定网络和安全设置<br />
● 设置日期和时间<br />
● 固件更新<br />
● 对齐打印头<br />
“支持”选项卡<br />
● 上传基材预设文件<br />
支持选项卡包含完成下列功能的选项:<br />
● 浏览各种来源的帮助信息<br />
● 访问 <strong>HP</strong> <strong>Designjet</strong> 链接以获得打印机和附件的技术支持<br />
● 访问显示有关打印机使用情况的当前和历史数据的服务支持页面<br />
ZHCN 内嵌式 Web 服务器 9<br />
简介
连接方式<br />
2 连接方式和软件说明<br />
连接方式<br />
可以使用以下方式连接打印机。<br />
连接类型 速度 最大电缆长度 其他因素<br />
千兆位以太网 快速;随网络通信量的变化而<br />
变化<br />
长(100 米=328 英尺) 需要额外的设备(交换机)<br />
注: 任何网络连接的速度都取决于网络中使用的所有组件(可能包括网络接口卡、集线器、路由器、<br />
交换机和电缆)。如果任一组件不能高速运行,都会导致连接速度降低。网络连接速度还可能受网络中<br />
其他设备的总通信量的影响。<br />
连接至网络<br />
开始之前,请检查设备:<br />
● 打印机应已设置并已打开电源。<br />
● 千兆位交换机或路由器应已打开且工作正常。<br />
● 网络中所有计算机都应已打开电源并且连接到网络。<br />
● 打印机应已连接到交换机。<br />
打印机连接至网络并打开后,您应在前面板上看到打印机的 IP 地址(本示例中为 192.168.1.1)。记录<br />
下该 IP 地址:日后访问内嵌式 Web 服务器时会用到该地址。<br />
如果未在此屏幕中看到 IP 地址,则表明打印机未能成功连接至网络或网络中没有 DHCP 服务器。如果<br />
是后一种情况,您需要手动设置 IP 地址:请参阅《维护与故障排除指南》。<br />
按照 RIP 说明(<strong>HP</strong> 未提供)安装 RIP 软件。<br />
10 第 2 章 连接方式和软件说明 ZHCN
3 基本设置选项<br />
打印机设置选项<br />
打开和关闭打印机<br />
要打开打印机,请确保打印机背面的电源开关已打开并确保漏电断路器处于向上位置,然后按前面板上<br />
的电源按钮。您可以使打印机处于开机状态而不会浪费能源。将打印机保持为开机状态可以加快响应时<br />
间。如果打印机在某一段时间内未使用,则将进入休眠模式以节约电能。与打印机的任何交互操作都会<br />
使其返回活动模式,打印机将立即可以开始打印。<br />
如果要打开或关闭打印机,建议采用的正常方法是使用前面板上的电源按钮。<br />
如果使用此方法关闭打印机,则会使用打印头清洁盒自动储藏打印头,这样可以防止打印头变干。<br />
但是,如果打算长时间关闭打印机,建议您使用电源按钮关闭打印机,然后再关闭打印机背面的电源开<br />
关。<br />
若以后要重新打开打印机,请使用背面的电源开关,然后按电源按钮。<br />
开机后,打印机需要约 10 分钟的时间进行初始化。<br />
ZHCN 打印机设置选项 11<br />
基本设置选项
基本设置选项<br />
重新启动打印机<br />
在某些情况下可能会建议您重新启动打印机。请按照以下步骤进行操作:<br />
1. 按前面板上的电源按钮关闭打印机。稍待片刻,然后再次按电源按钮。该操作将重新启动打印机。<br />
如果打印机没有重新启动,则继续执行步骤 2。<br />
2. 使用前面板上的重置按钮。您需要使用不导电的尖头工具来按重置按钮。该按钮通常与按电源按钮<br />
的作用相同,不过在电源按钮不起作用时按该按钮可能会起作用。<br />
3. 如果步骤 1 和 2 看起来都不起作用,则用打印机后面的电源开关关闭打印机。检查漏电断路器是否<br />
均处于向上位置。<br />
4. 从电源插座拔下电源线。<br />
5. 等待 10 秒钟。<br />
6. 将电源线重新插入电源插座,然后用电源开关打开打印机。<br />
7. 确保前面板上的“电源”指示灯亮起。如果该指示灯没有亮起,则用电源按钮打开打印机。<br />
更改前面板的语言<br />
可以采用两种方法来更改前面板菜单和消息所用的语言。<br />
● 如果能看懂前面板当前显示的语言,请转至前面板并选择 图标,然后选择前面板选项 > 选择语<br />
言。<br />
● 如果看不懂前面板的当前语言,请先关闭打印机电源。在前面板上,按住 OK(确定)按钮。在按<br />
住 OK(确定)按钮的同时,按住电源按钮。继续按住这两个按钮,直到前面板显示屏左侧的绿色<br />
指示灯开始闪烁,然后同时松开这两个按钮。可能会有一秒钟的延迟。如果绿色指示灯没有延迟立<br />
即开始闪烁,您可能需要重新启动。<br />
无论使用哪种方法,结果都应是在前面板上显示语言选择菜单。<br />
高亮显示您的首选语言,然后按 OK(确定)按钮。<br />
12 第 3 章 基本设置选项 ZHCN
请求通过电子邮件通知特定错误情况<br />
1. 在内嵌式 Web 服务器中,转至设置选项卡上的“电子邮件服务器”页面,并确保正确填写下列字<br />
段:<br />
● SMTP 服务器。这是处理来自打印机的所有电子邮件的外发邮件服务器(简单邮件传输协议<br />
[SMTP])的 IP 地址。如果邮件服务器要求验证,则无法使用电子邮件通知。<br />
● 打印机电子邮件地址。打印机发送的每封电子邮件都必须包含一个回信地址。该地址无需是真<br />
实的、可用的电子邮件地址,但必须是唯一的,这样邮件的收件人才能识别发送邮件的打印<br />
机。<br />
2. 转至同样位于设置选项卡上的“通知”页面。<br />
3. 单击新建图标请求新的通知,或单击编辑图标编辑已经设置的通知。然后指定接收通知的电子邮件<br />
地址,并选择生成通知消息的事件。<br />
更改休眠模式设置<br />
如果打印机保持开机,但在一定时间内没有使用,打印机会自动进入休眠模式以节省电能。其默认的等<br />
待时间为 30 分钟。要更改打印机进入休眠模式之前等待的时间,请转到前面板并选择 图标,然后选<br />
择前面板选项 > 休眠模式等待时间。高亮显示所需的等待时间,然后按 OK(确定)按钮。<br />
更改前面板显示屏对比度<br />
更改计量单位<br />
要更改前面板显示屏的对比度,请选择 图标,选择前面板选项 > 选择显示对比度,然后使用向上或<br />
向下按钮来选择一个值。按 OK(确定)按钮保存该值。<br />
要更改前面板上显示的计量单位,请选择 图标,选择前面板选项 > 选择单位,然后选择英制或公制。<br />
也可以在内嵌式 Web 服务器中更改计量单位。<br />
内嵌式 Web 服务器设置选项<br />
访问内嵌式 Web 服务器<br />
使用内嵌式 Web 服务器通过任一计算机上运行的普通 Web 浏览器远程查看打印机信息。<br />
目前,与内嵌式 Web 服务器兼容的浏览器包括以下几种:<br />
● Windows Internet Explorer 6 到 8<br />
● Mozilla Firefox 2 到 3.5<br />
要在任何计算机上使用内嵌式 Web 服务器,请打开 Web 浏览器,然后键入打印机的 URL。打印机的<br />
URL 显示在打印机前面板的状态屏幕上(本示例中为 http://192.168.1.1):<br />
ZHCN 内嵌式 Web 服务器设置选项 13<br />
基本设置选项
基本设置选项<br />
如果您按照以上说明操作但无法打开内嵌式 Web 服务器,请参阅《维护与故障排除指南》。<br />
更改内嵌式 Web 服务器的语言<br />
内嵌式 Web 服务器可使用以下工作语言:英文、葡萄牙文、西班牙文、加泰罗尼亚文、法文、意大利<br />
文、德文、简体中文、繁体中文、韩文和日文。它将使用您在 Web 浏览器选项中指定的语言。如果您<br />
指定了不支持的语言,它将使用英文作为工作语言。<br />
要更改语言,请更改 Web 浏览器的语言设置。例如,在 Internet Explorer 6 中,转到工具菜单并选择<br />
Internet 选项 > 语言。确保所需语言位于对话框列表的顶部。<br />
要完成更改,必须关闭并重新打开 Web 浏览器。<br />
14 第 3 章 基本设置选项 ZHCN
4 处理基材<br />
概述<br />
使用基材<br />
您可以在各种打印材料上进行打印,在本指南中,所有这些材料都统称为基材。<br />
选择适合需要的正确基材是确保获得良好打印质量的关键一环。为了获得最佳打印结果,建议您只使用<br />
推荐的 <strong>HP</strong> 基材(请参阅第 16 页的支持的基材系列),因为 <strong>HP</strong> 生产的基材已经过全面测试,可确保<br />
性能可靠。经设计,所有的打印组件(打印机、墨水系统和基材)可精诚协作以实现无故障操作,并确<br />
保最佳的打印质量。<br />
以下是有关基材使用的一些补充提示:<br />
● 打印之前,除去所有基材的包装,使其适应室内条件(持续 24 小时)。<br />
● 处理胶片和相纸基材时,应手持其边缘或戴上棉手套。皮肤上的油脂会粘到基材上,以致留下指<br />
纹。<br />
● 装卸过程中确保基材紧紧地卷绕在卷筒上。为了确保基材紧绕在卷筒上,将卷筒从打印机中取出之<br />
前,可考虑用胶带将卷筒基材的前缘粘到筒芯上。储存期间您可以用胶带将卷筒纸粘紧。如果卷筒<br />
纸张开始展开,就会变得难以处理。<br />
注: 用胶带将卷筒基材的前缘粘到筒芯上对于较重的基材尤其重要,因为基材的固有硬度会造成<br />
其疏松,并从筒芯展开。<br />
● 每当装入卷筒时,前面板都会提示您指定正在装入的基材系列。为了获得良好的打印质量,指定正<br />
确的纸张类型是至关重要的。检查基材是否属于前面板所示的基材系列,同时检查它是否与 RIP 中<br />
的基材配置文件匹配。<br />
● 如果所用的基材不适合图像,打印质量可能会受到影响。<br />
● 确保在 RIP 中选择了适当的打印质量设置。<br />
● 如果前面板上显示的基材系列与您要用的基材不一致,请执行下列操作之一:<br />
◦ 将卷筒重新装入打印机,并选择正确的基材系列。请参阅第 21 页的从打印机中取出卷筒和<br />
第 19 页的将卷筒装入打印机。<br />
◦ 在打印机的前面板上,选择 图标,然后选择查看已装入的基材 > 更改已装入的基材。<br />
注: 从前面板更改基材系列时,打印机不会执行基材前移校准。<br />
注意: 如果未使用前面板,而是手动将基材从打印机取出,则会损坏打印机。仅当需要清除卡住的基<br />
材时才可以执行该操作。<br />
ZHCN 概述 15<br />
处理基材
处理基材<br />
支持的基材系列<br />
基材系列 基材类型<br />
背胶 背胶乙烯膜(浇铸和砑光)、多孔乙烯膜<br />
横幅 横幅<br />
胶片 聚酯胶片<br />
织物 织物和油画布<br />
网状物 网状材料<br />
水性墨水适用纸 适用于水性墨水的纸张(也称为胶印纸)<br />
溶剂墨水适用纸 适用于溶剂墨水且带纤维素涂层的纸张(也称为海报纸)<br />
<strong>HP</strong> 仿真相纸 <strong>HP</strong> 海报仿真相纸<br />
将卷筒装到卷轴上<br />
1. 确保打印机的滚轮已锁紧(按下制动手柄)以防止打印机移动。<br />
2. 提起卷轴锁定手柄,松开卷轴。<br />
3. 从打印机右侧取下卷轴的一端,然后向右移动卷轴以便取出另一端。在拆取过程中,请勿将手指伸<br />
入卷轴支架。<br />
卷轴两端都有制动器,用于使卷筒处于正确位置。卸下位于左端的蓝色制动器,以安装新的卷筒<br />
(如果需要,也可以卸下另一端的制动器)。该制动器可在卷轴上滑动以固定不同宽度的卷筒。<br />
16 第 4 章 处理基材 ZHCN
4. 将蓝色制动器上的手柄锁滑至解锁位置。<br />
5. 从卷轴的左端卸下制动器。<br />
6. 将您要装入的基材卷筒放在装入台上。如果卷筒很长、很重,可能需要两个人来搬运。<br />
7. 将卷轴滑入卷筒内。<br />
ZHCN 将卷筒装到卷轴上 17<br />
处理基材
处理基材<br />
8. 卷轴的右端制动器具有两个位置:一个位置用于固定本打印机最大宽度的卷筒,另一个用于固定宽<br />
度较窄的卷筒。<br />
9. 将蓝色制动器放在卷轴的上端,然后将其推向卷筒末端。<br />
10. 将手柄锁滑至锁定位置。<br />
11. 提起装入台,以便于将卷轴装入打印机中。<br />
注意: 为避免手指被绞入,请勿用手推卷筒。<br />
如果您经常使用多种基材,则在不同的卷轴上预先装入不同的基材卷筒将有助于您更快速地更换卷筒。<br />
可以购买其他卷轴。<br />
18 第 4 章 处理基材 ZHCN
将卷筒装入打印机<br />
要开始这一流程,您必须将卷筒装到卷轴上。请参阅第 16 页的将卷筒装到卷轴上。<br />
通常情况下,最小基材宽度为 23 英寸(584 毫米)。要装入最小宽度低至 10 英寸(254 毫米)的基<br />
材,请转至前面板并选择 图标,然后选择基材处理选项 > 允许使用窄幅基材。使用此选项时,打印<br />
质量无法得到保证。<br />
提示: 要装入纤维介质卷筒,请裁切一个宽度与纤维介质类似、长度约为 0.5 米的另一种基材条带。<br />
因为硬度合适,聚酯(灯箱)基材最适合用于此目的。将此基材条带放置在纤维介质的前缘上,然后按<br />
下文所述将两种基材一起装入。装入后,该基材条带很可能会落在打印机远端的地面上;如果未落下,<br />
请将其取下。<br />
1. 在打印机的前面板上,选择 图标,然后选择装入基材 > 装入卷筒基材。<br />
或者,将纸张装入打印机,直至打印机检测到纸张。前面板将引导您完成以下步骤。<br />
2. 小心地将基材前缘插到黑色罗纹辊上方,确保基材在该过程中保持拉紧。避免从卷筒拉出过多的基<br />
材,否则可能会造成歪斜。此外,还要避免手动反绕基材,除非打印机要求您执行这一操作。<br />
警告! 装入基材时小心不要碰到压板上的橡胶滚轮。这些滚轮可能会旋转并绞入皮肤、头发或衣<br />
服。<br />
警告! 小心勿将手指伸入打印机的基材输送通内。<br />
打印机检测到并接受基材的前缘时会发出哔声。<br />
ZHCN 将卷筒装入打印机 19<br />
处理基材
处理基材<br />
3. 选择正在装入的卷筒的基材类别。<br />
注: 您应在 RIP 软件中选择正在使用的特定基材的名称,而不是在前面板上选择。<br />
提示: 装入非常薄或非常厚的基材时,您应按照专门的过程进行操作,以降低基材卡住和打印头<br />
损坏的风险。装入非常薄的基材时,请始终将基材类别指定为横幅,以便最大限度地减少装入期间<br />
施加的真空压力;装入非常厚的基材时,请始终将基材类别指定为 <strong>HP</strong> 仿真相纸,以便最大限度地<br />
提高真空压力。装入基材后,请在开始打印前转至前面板,并为正在装入的基材指定一个正确的类<br />
别:选择 图标,然后选择查看已装入的基材 > 更改已装入的基材。<br />
4. 打印机会通过各种方法检查基材,并可能会要求您解决歪斜或张力问题。<br />
注: 您可以在前面板上指定允许的最大歪斜量:选择 图标,然后选择基材处理选项 > 最大歪<br />
斜设置。<br />
5. 请等待片刻,直至基材从打印机中送出,如下图所示。<br />
注: 如果在基材装入过程的任一阶段出现意外问题,请参阅《维护与故障排除指南》。<br />
6. 打印机校准基材前移。<br />
7. 如果正在装入的是没有不透明边界的透明基材,打印机会要求您输入基材的宽度以及右边缘与打印<br />
机侧板之间的距离(如固化模块前部的标尺所示)。<br />
20 第 4 章 处理基材 ZHCN
8. 打印机指示打印就绪。<br />
小心不要遮盖住风扇。<br />
如果具有卷纸收纸器并希望使用,请参阅第 23 页的使用卷纸收纸器。<br />
从打印机中取出卷筒<br />
如果您在打印过程中使用了卷纸收纸器,在尝试从打印机上卸下卷筒之前,首先从卷纸收纸器中取出已<br />
打印的卷筒。请参阅第 28 页的从卷纸收纸器中取出卷筒纸张。<br />
请检查卷筒的另一端是否仍然连接到输入卷轴,然后按照以下各节介绍的相应流程进行操作。<br />
正常流程(卷筒纸张连接到卷轴)<br />
如果卷筒纸张的末端仍然连接到卷轴,请使用以下流程:<br />
1. 在打印机的前面板上,选择 图标,然后选择取出基材 > 取出卷筒基材。<br />
2. 根据需要,不断按前面板上的 OK(确定)按钮以反绕基材。<br />
3. 提起卷轴锁定手柄。<br />
ZHCN 从打印机中取出卷筒 21<br />
处理基材
处理基材<br />
4. 从打印机上取下卷筒时,先将卷筒右端(位于打印机右侧)拉出。在拆取过程中,请勿将手指伸入<br />
卷轴支架。<br />
例外流程(卷筒基材与卷轴脱离)<br />
如果可以看见卷筒纸张的末端,但它不再连接到卷轴,请使用以下流程:<br />
1. 如果您在前面板中选择了取出基材,请按取消按钮取消该过程。<br />
2. 提起基材调节手柄。如果前面板上显示了有关手柄的警告,请忽略该警告。<br />
3. 将基材从打印机前面拉出。<br />
4. 取出打印机中的空卷轴时,首先拉出位于打印机右侧的一端。在拆取过程中,请勿将手指伸入卷轴<br />
支架。<br />
5. 放低基材调节手柄。<br />
6. 如果前面板显示了警告消息,请按 OK(确定)按钮清除该消息。<br />
注: 如果在打印机中看不到卷筒基材的末端,请使用前面板上的移动基材按钮向前移动基材。<br />
22 第 4 章 处理基材 ZHCN
使用卷纸收纸器<br />
必须从前面板启用和操作卷纸收纸器。启用卷纸收纸器时,前面板上的基材选项卡会出现“已启用卷纸<br />
收纸器”的消息。如果卷纸收纸器尚未启用,但您希望进行启用,请选择 图标,然后选择卷纸收纸<br />
器 > 启用卷纸收纸器。<br />
用胶带将卷筒固定到卷纸收纸器卷轴芯棒时,请遵循下列准则:<br />
● 将基材连接到卷轴筒芯时,确保将基材拉直。否则,将其卷绕到芯棒上时它会歪斜。<br />
● 卷纸收纸器上的卷轴筒芯宽度必须与您要使用的基材宽度相同。<br />
● 检查是否卷轴芯棒的两头都没有端盖,并确保将卷轴芯棒牢固地推入卷轴导向装置。<br />
注: 如果您要在打印过程中装入卷纸收纸器,请熟练掌握该流程步骤。在打印过程中装入卷纸收纸器<br />
要求您在打印机送出和打印基材时完成此流程。在打印过程中装入卷纸收纸器可以节省约 1 米(3 英<br />
尺)的基材。<br />
将卷筒装到卷纸收纸器上<br />
1. 在打印机的前面板上,选择 图标,然后选择装入基材 > 装入卷纸收纸器。<br />
2. 如果您要立即装入卷纸收纸器,请在前面板上选择立即装入卷纸收纸器。如果您要在打印过程中装<br />
入卷纸收纸器,则在前面板上选择在打印过程中将其装入。<br />
3. 确保装入台处于直立位置。<br />
ZHCN 使用卷纸收纸器 23<br />
处理基材
处理基材<br />
4. 将卷轴手柄推至其最上位置以解除锁定卷纸收纸器卷轴。<br />
5. 取下卷纸收纸器卷轴。<br />
6. 从卷轴上卸下蓝色制动器。<br />
7. 将筒芯装到卷纸收纸器卷轴上。<br />
24 第 4 章 处理基材 ZHCN
8. 将蓝色制动器装回到卷轴上。<br />
9. 用力推卷轴两端,将卷纸收纸器卷轴装入打印机。<br />
10. 按前面板上的“OK”(确定)按钮,然后选择卷绕方向。<br />
打印机前移基材。确保基材在装入台前面经过,如图所示。<br />
ZHCN 使用卷纸收纸器 25<br />
处理基材
处理基材<br />
11. 拽紧基材,拉到下图所示的位置。不 要尝试将更多的基材拉出打印机。使用胶带将基材固定到卷<br />
轴筒芯(首先在中间进行固定)。您可能需要使用比下图所示还要多的胶带。应当固定基材,使其<br />
足以支持回路整形芯棒(在步骤 12 中插入)的重量。<br />
注: 如果您要在打印过程中装入卷纸收纸器,则无需拽紧基材。开始打印后,当打印机送出足够<br />
的基材长度时,用胶带将基材粘到卷轴筒芯上。<br />
注: 为了避免将基材卷绕到卷轴筒芯上时基材发生歪斜,请确保连接时基材是垂直的,并将其与<br />
输入卷筒对齐。有时候使用筒芯槽来对齐基材是很有用的。<br />
12. 按前面板上的 OK(确定)按钮。打印机前移基材。<br />
13. 通过匹配带有形状编码和颜色编码的塑料管长度来安装回路整形芯棒。回路整形芯棒的宽度必须与<br />
您要使用的基材的宽度相同。确保已将两个端盖牢固地安装在回路整形芯棒的两端。<br />
注: 根据装入打印机的卷筒宽度,前面板显示屏会显示回路整形芯棒的所需长度。<br />
26 第 4 章 处理基材 ZHCN
14. 轻轻地放低装入台,以避免形成褶皱以及改进卷绕质量。<br />
15. 小心插入回路整形芯棒。<br />
注: 确保您插入回路整形芯棒。没有它,卷纸收纸器将无法正常工作。回路整形芯棒必须有端<br />
盖。确保端盖延伸至基材边缘。<br />
16. 使用卷纸收纸器电动机上的卷绕方向开关,选择卷绕方向。设置 1 卷绕基材的方向会使打印图像朝<br />
内,设置 2 卷绕基材的方向则使打印图像朝外。<br />
根据您在步骤 7 中确定的卷绕方向,前面板会显示正确的设置。<br />
17. 按前面板上的 OK(确定)按钮。随即显示已经成功安装卷纸收纸器的消息。<br />
ZHCN 使用卷纸收纸器 27<br />
处理基材
处理基材<br />
18. 下图显示了打印机工作的方式。随着基材从打印机送出,它会在回路中先下后上,然后向上进入卷<br />
纸收纸器卷轴。<br />
注: 卷纸收纸器工作时,确保卷纸收纸器传感器没有被阻挡。<br />
注: 使用卷纸收纸器时,将禁用裁纸器。<br />
注: 如果要移动打印机,首先从打印机支架底部取下卷纸收纸器传感器和电缆托架组件。移动打印机<br />
前,将传感器和电缆托架组件放在打印机支架的横杆上,用蓝色塑料螺钉将托架组件固定在支架腿上,<br />
如图所示。重新安装托架组件时,确保打印机支架底部的滚轮朝前。<br />
从卷纸收纸器中取出卷筒纸张<br />
1. 在打印机的前面板上,选择 图标,然后选择取出基材 > 取出卷筒基材。<br />
打印机前移基材以便进行裁切。<br />
2. 将装入台提起至直立位置。<br />
28 第 4 章 处理基材 ZHCN
3. 将卷绕方向开关切换至“关闭”位置。开关位置居中(换言之,开关不在位置 1 也不在位置 2)<br />
时,开关处于关闭位置。<br />
4. 取下回路整形芯棒。<br />
5. 使用卷纸收纸器电动机上的卷绕按钮将多余的基材卷绕到卷纸收纸器卷轴上。<br />
6. 按前面板上的 OK(确定)按钮。<br />
ZHCN 使用卷纸收纸器 29<br />
处理基材
处理基材<br />
7. 使用卷纸收纸器电动机上的卷绕按钮将剩余的基材卷绕到卷纸收纸器卷轴上。<br />
8. 按前面板上的 OK(确定)按钮。<br />
前面板显示卷纸收纸器卷轴上已打印的基材数量。<br />
9. 将卷轴手柄推至其最上位置以解除锁定卷纸收纸器卷轴。<br />
10. 从打印机上取下卷筒时,首先将位于打印机右侧的一端拉出。在拆取过程中,请勿将手指伸入卷轴<br />
支架。<br />
11. 要在卸下卷纸收纸器后取出打印机中的卷筒纸张,请参阅第 21 页的从打印机中取出卷筒。<br />
查看有关基材的信息<br />
在打印机的前面板上,选择 图标,然后选择查看已装入的基材 > 查看基材详情。<br />
30 第 4 章 处理基材 ZHCN
存储基材<br />
前面板上将显示以下信息:<br />
● 卷筒状态<br />
● 所选择的基材系列<br />
● 打印机估计的基材宽度(毫米)<br />
如果未装入任何基材,则会显示基材已用完消息。<br />
内嵌式 Web 服务器的“耗材”页面上将显示同样的信息。<br />
以下是基材存储提示:<br />
● 始终将未使用过的卷筒包在塑料包装内,以免变色。如果目前不用,重新包裹已用过的卷筒。<br />
● 不要堆叠卷筒。<br />
● 打印之前,除去所有基材的包装,使其适应室内条件(持续 24 小时)。<br />
● 处理胶片和光泽基材时,手持其边缘或戴上棉手套。皮肤上的油脂会粘到基材上,以致留下指纹。<br />
● 装卸过程中确保基材紧紧地卷绕在卷筒上。如果卷筒纸张开始展开,就会变得难以处理。<br />
下载基材预设文件<br />
支持的每种基材类型都具有其自身特性。打印机将对各种基材类型使用不同的打印方式。RIP 需要有对<br />
各种基材类型的要求说明。此说明称为“基材预设文件”。<br />
基材预设文件包含了用于描述基材颜色特性的 ICC 配置文件。它还包含了其他与颜色不直接相关的基材<br />
特性及要求的有关信息。本打印机的基材预设文件安装在 RIP 中。<br />
RIP 仅包含最常用基材类型的基材预设文件。如果您购买了某种基材类型,而 RIP 未包含其预设文件,<br />
则可以通过以下方法获取新基材类型的预设文件:<br />
● 尝试从基材制造商的网站下载基材预设文件。<br />
● 如果没有,请尝试从 RIP 公司的网站下载基材预设文件。<br />
● 如果没有,请尝试从 <strong>HP</strong> 的网站下载基材预设文件。<br />
● 如果都没有,可以在 RIP 中新建一个基材预设文件。请参阅第 31 页的新增一个基材类型。<br />
新增一个基材类型<br />
简要说明<br />
本节内容供您在决定创建自己的基材预设文件时使用。通常情况下,如果能够获得所用的所有基材的现<br />
成预设文件,则无需自行创建该文件。<br />
1. 为新基材选择打印机设置。请参阅第 32 页的选择打印机设置和颜色配置文件。<br />
2. 将新基材装入打印机。<br />
3. 如果为透明或深色基材,或者在装入过程中打印机建议您禁用基材前移传感器 (OMAS),则请在<br />
RIP 软件中禁用该传感器。<br />
4. 对齐打印头。请参阅《维护与故障排除指南》。<br />
ZHCN 存储基材 31<br />
处理基材
处理基材<br />
5. 在 RIP 软件中,打开可以从内嵌式 Web 服务器获得的 <strong>HP</strong> 诊断图(地址是 http://ip-addr/hp/<br />
device/webAccess/images/new.tif,其中 ip-addr 是打印机的 IP 地址)。或者,您可以从位于<br />
http://www.hp.com/go/l25500/manuals/ 的 Web 上获取该图。<br />
6. 选择打印遍数。请参阅第 34 页的选择遍数。<br />
7. 打印该图。<br />
8. 打印期间,如果发现基材卡住、注意到墨水涂污或发现基材损坏,请参阅《维护与故障排除指南》。<br />
9. 检查墨水量,并在墨水量过多时进行校正;请参阅第 35 页的检查墨水量。在此阶段,打印件可<br />
能无法干透;这是正常现象,并非问题。<br />
10. 一小段时间后,打印件应能干透。如果触摸打印件时出现墨水污迹,请参阅《维护与故障排除指<br />
南》。<br />
11. 如果注意到打印质量问题,请参阅《维护与故障排除指南》。<br />
12. 如果希望打印速度更快,请参阅第 37 页的快速打印。<br />
13. 您应使用 RIP 软件针对新基材执行颜色校准和配置颜色配置文件。请参阅第 37 页的颜色校准、<br />
第 38 页的颜色配置文件和 RIP 文档。<br />
选择打印机设置和颜色配置文件<br />
针对所用基材的正确打印机设置可以从 RIP 供应商或基材供应商处获得。如果没有,您可以通过复制通<br />
用或类似基材的打印机设置来开始。基材可以分为以下系列。<br />
基材系列 说明<br />
背胶乙烯膜 一面带粘胶的 PVC 胶片,可以带有白色涂层或呈透明状。内衬可以基于纸张或塑料。主要采用压延<br />
和铸塑这两种生产工艺。也存在一些变体,如贴在窗户上的多孔乙烯基。可能需要针对这些基材执行<br />
手动打印头对齐,而不是由打印机自动执行打印头对齐。<br />
横幅 通常是一种覆盖 PVC 涂层的聚酯网(或织物)。此外,还有一种可以实现相同用途的可回收处理类<br />
型(环保横幅)。横幅可以分前打光或后打光这两种类型。<br />
胶片 通常是一种适用于灯箱用途的聚酯胶片(但也可能是 PVC、PC 之类的其他材料)。它们通常呈半透<br />
明状,但也存在一些透明的款型。<br />
织物 织物基材通常由聚酯纤维构成。某些类型的织物具有内衬,以免墨水污染基材。硬度非常高的织物材<br />
料(如聚酯画布)是制作“横幅”的上佳之选。<br />
网状物 通常是一种覆盖有孔 PVC 涂层的聚酯网。这些基材中的某些类型可能具有内衬和背胶。<br />
水性墨水适用纸 基于纸张(纤维素)的涂层或非涂层基材,不适用于溶剂墨水。<br />
溶剂墨水适用纸 基于纸张(纤维素)的涂层基材,适用于溶剂墨水,并且通常具有一定的防水性能。<br />
<strong>HP</strong> 仿真相纸 基于纸张(纤维素)的涂层基材,采用光亮或亚光表面处理,重量和刚性高于其他基于纸张的基材。<br />
以下为每个基材系列的部分建议的默认设置,您可以将它们用作参考。<br />
基材系列 烘干温度 固化温度 加热气流 自动跟踪 裁纸器 基材前移<br />
调整<br />
输入张力 真空度<br />
背胶乙烯膜 50 110 30 是 是 0 15 20<br />
横幅 55 100 45 是 是 0 15 5<br />
胶片 55 95 60 是 是 0 15 20<br />
织物 60 100 30 是 否 0 15 20<br />
网状物 55 95 30 是 是 0 15 15<br />
32 第 4 章 处理基材 ZHCN
基材系列 烘干温度 固化温度 加热气流 自动跟踪 裁纸器 基材前移<br />
调整<br />
输入张力 真空度<br />
水性墨水适用纸 45 70 30 是 是 0 15 20<br />
溶剂墨水适用纸 50 80 30 是 是 0 15 15<br />
<strong>HP</strong> 仿真相纸 50 100 30 是 是 0 15 30<br />
下文将说明上述各种设置。<br />
设置 说明 如果过低 如果过高<br />
烘干温度 施加在打印区域中的热量将去除<br />
水分并将图像固定在基材上。<br />
固化温度 聚结乳胶时需要固化,从而生成<br />
一层聚合薄膜充当保护层,同时<br />
从打印件上去除剩余的助溶剂。<br />
固化对于确保所打印图像的持久<br />
性至关重要。<br />
加热气流 气流有助于带走打印区域的水蒸<br />
气,进而可以更有效地烘干。<br />
自动跟踪 基材前移传感器(也被称为<br />
OMAS)位于打印压板下方,可<br />
以自动跟踪基材前移。<br />
裁纸器 打印机的内置裁纸器可以在每次<br />
打印之间自动裁切基材。<br />
基材前移调整 本打印机在出厂时已经过校准,<br />
可确保其在正常环境条件下使用<br />
支持的基材时可以精确前移基<br />
材。但是,在不受支持的基材上<br />
打印时,或者在不正常但稳定的<br />
环境条件下使用时,您会发现调<br />
节基材前移很有用。<br />
输入张力 张力由输入卷轴施加给基材。它<br />
需要沿着基材的整个宽度保持恒<br />
定,这样,基材装入将成为至关<br />
重要的操作。<br />
真空度 在打印区域中向基材施加的真空<br />
有助于将基材向下压到打印压板<br />
上,从而使到打印头的距离保持<br />
恒定。<br />
可能出现诸如条带、出血和聚结<br />
等此类打印质量问题。<br />
打印件上的墨水可能未完全聚<br />
合,当您用手指刮擦时,会出现<br />
墨水涂污。打印后或日后,打印<br />
件可能看上去较潮湿。<br />
可能出现诸如条带、出血和聚结<br />
等此类打印质量问题。<br />
在以下情况下,请禁用该传感器:<br />
在基材上可以看到受热标记;这<br />
种标记可能显示为相同颜色的纵<br />
向条带。基材可能在压板上起<br />
皱,同时导致纵向条带、墨水涂<br />
污或基材卡住。<br />
基材可能在固化模块内起皱,同<br />
时导致诸如起泡或内衬分离等此<br />
类问题。基材起皱也可能会导致<br />
下文所述的诊断图的开头出现纵<br />
向条带或墨水涂污。<br />
打印机可能无法在打印区域内达<br />
到目标温度,进而导致诸如条<br />
带、出血和聚结等此类问题。此<br />
时可能会发现文本和线条质量不<br />
佳。<br />
● 基材为多孔基材,墨水可流至压板上。使用此基材后,请清洁<br />
传感器。<br />
● 前面板要求您禁用该传感器,原因是传感器变脏或无法跟踪此<br />
特定的基材。<br />
在以下情况下,请禁用该裁纸器:<br />
● 您希望使用卷纸收纸器时。<br />
● 您希望手动裁切基材时。<br />
● 基材的前缘容易卷曲并造成基材卡住。<br />
使用的打印遍数不超过 6 遍时,<br />
打印件上会出现深色线条。使用<br />
的打印遍数为 8 遍或更多时,打<br />
印件会呈颗粒状。<br />
基材出现歪斜,并且打印区域中<br />
的起皱现象可能变得越来越严<br />
重。此外,基材前移过程可能无<br />
规律,而导致横向条带。<br />
基材可能从压板向上顶起并接触<br />
打印头。这可能涂污已打印的图<br />
像,导致基材卡住,甚至损坏打<br />
印头。<br />
使用的打印遍数不超过 6 遍时,<br />
打印件上会出现白色线条。使用<br />
的打印遍数为 8 遍或更多时,打<br />
印件会呈颗粒状。<br />
基材可能会永久变形或损坏。在<br />
极端情况下可能会出现基材前移<br />
问题。<br />
对于粘性基材,摩擦力可能过高<br />
而使基材前移过程无规律,从而<br />
导致横向条带或不规则的颗粒状<br />
色块。<br />
以下是一些更高级的设置,我们不建议您进行更改,除非无法通过其他任何方法解决遇到的问题。<br />
ZHCN 新增一个基材类型 33<br />
处理基材
处理基材<br />
选择遍数<br />
基材系列 预热烘干温度偏移 预热固化温度偏移 冷却烘干温度偏移 冷却固化温度偏移 最小烘干功率<br />
背胶乙烯膜 10 0 0 0 0.7<br />
横幅 10 0 0 0 0.7<br />
胶片 5 0 0 0 0.7<br />
织物 5 0 0 0 0.7<br />
网状物 10 0 0 0 0.7<br />
水性墨水适用纸 5 0 0 0 0<br />
溶剂墨水适用纸 10 0 0 0 0.7<br />
<strong>HP</strong> 仿真相纸 10 0 0 0 0<br />
下文将说明上述各种设置。<br />
设置 说明 如果过低 如果过高<br />
预热烘干温度偏移 开始打印前,基材在打印区域必<br />
须达到的温度。<br />
预热固化温度偏移 开始打印前,基材在固化区域必<br />
须达到的温度。<br />
冷却烘干温度偏移 基材可以毫无损伤地通过烘干模<br />
块的安全温度。作业完成后,基<br />
材不会停止,直至达到此温度。<br />
冷却固化温度偏移 基材可以毫无损伤地通过固化模<br />
块的安全温度。作业完成后,基<br />
材不会停止,直至达到此温度。<br />
最小烘干功率 打印期间施加在烘干模块中的最<br />
小功率,用于确保基材上墨水喷<br />
涂量较少的区域不会冷却过度。<br />
增加遍数有助于提高打印质量,但是打印速度会出现下降。<br />
遍数 Uni/bidir 背胶乙烯<br />
膜<br />
RIP 中的墨水量限制设<br />
置<br />
横幅 纸基优质<br />
基材<br />
前 200-300 毫米打印件上可能会<br />
出现出血或聚结问题。<br />
打印件的开头部分尚未干透或看<br />
上去油滑。<br />
需要较长的时间才开始打印。可<br />
能会出现纵向条带或墨水涂污。<br />
打印件开头部分的基材出现问题<br />
(起泡、粘胶分离)。<br />
需要较长时间完成打印。 下一个打印件开头部分的基材可<br />
能会损坏,原因是,由于温度过<br />
高,基材停止移动。此问题不太<br />
常见。<br />
需要较长时间完成打印。 如果禁用了裁纸器,打印件的结<br />
尾部分可能会损坏。<br />
墨水喷涂量较少的区域之后的墨<br />
水喷涂量较多的区域将出现出血<br />
或聚结问题。<br />
打印件上的空白区域或墨水喷涂<br />
量较少的区域的基材损坏,尤其<br />
是在打印遍数较多时。<br />
海报纸 胶印纸 网状物 织物 胶片<br />
正常墨水量限制 高墨水量<br />
限制<br />
4 Bidir 否 否 否 否 否 否 否 否<br />
6 Bidir 否 可能 可能 可能 是 否 否 否<br />
8 Bidir 可能 是 是 是 是 是 否 否<br />
10 Bidir 是 是 是 是 是 是 否 否<br />
12 至 16 Bidir 是 是 是 是 是 是 是 是<br />
10 至 18 Unidir 是 是 是 是 是 是 是 是<br />
34 第 4 章 处理基材 ZHCN
关键字<br />
检查墨水量<br />
● Unidir:单向<br />
● Bidir:双向<br />
● 否:建议不要使用<br />
● 可能:可能可以尝试更高的速度<br />
● 是:推荐<br />
通过以下方式检查打印的图表。<br />
1. 墨水量过多:此问题可能会表现为多种症状。<br />
● 该图表中最后两个或三个色标看起来相同。<br />
● 纵向条带。<br />
ZHCN 新增一个基材类型 35<br />
处理基材
处理基材<br />
● 横向条带。<br />
● 聚结,颗粒状。<br />
尝试在 RIP 软件中减少墨水量,然后重新打印图表并再次进行检查。<br />
此外,还应考虑以下提示。<br />
● 您可能选择了一个基材预设文件,该预设文件使用的墨水量超过了基材所允许使用的墨水量。<br />
请查阅基材供应商网站和 <strong>HP</strong> 网站了解最新基材预设文件和信息。<br />
● 请查阅 RIP 文档,确保正在应用正确的基材 ICC 配置文件。<br />
● 请查阅 RIP 文档,了解如何降低预设文件的墨水总量。<br />
2. 墨水量合适:可以将每个色标与其他色标区别出来,并且没有可见的问题。<br />
36 第 4 章 处理基材 ZHCN
快速打印<br />
颜色校准<br />
3. 墨水量过少:整个图表看上去泛白。<br />
尝试在 RIP 软件中增加墨水量,然后重新打印图表并再次进行检查。<br />
注: 使用灯箱基材时,通常需要使用 RIP 中的高墨水量限制选项。<br />
显然,减少打印遍数即可提高打印速度,尽管这可能会降低打印质量。请注意下列重要事项。<br />
● 打印遍数少于 10 遍时,您可能会看到打印件中的颗粒数增加。<br />
● 打印遍数为 4 或 6 遍时,打印机更容易出现基材前移问题。<br />
● 打印遍数为 4 或 6 遍时,减少墨水量可能有助于提高打印质量。<br />
● 如果使用高墨水量限制选项,您使用的打印遍数必须至少为 12 遍。<br />
● 减少打印遍数时,获得最佳固化温度可能更为困难,并且固化温度可能对环境温度及湿度更为敏<br />
感。<br />
以下为提高打印速度的一些其他建议。<br />
● 串联打印可以节省时间,因为可以在打印一个作业期间发送另一个作业。<br />
● 禁用裁纸器。使用大多数基材时,禁用裁纸器可以在打印过程结束时节省一定的时间。<br />
● 提高冷却固化温度。这也可以在打印过程结束时节省一定的时间,但是可能会造成基材稍微变形,<br />
具体取决于使用的基材类型。<br />
另请参阅第 58 页的打印机状态。<br />
颜色校准的目的是,根据您使用的特定打印头、墨水和基材在特定环境条件下生成一致的色彩。进行颜<br />
色校准之后,即使通过位于不同场所的打印机进行打印,也可以获得完全相同的打印效果。<br />
颜色校准可以从 RIP 软件启动;有关详细信息,请参阅 RIP 文档。<br />
概括来说,该过程包括以下步骤。<br />
1. 打印校准测试图表。<br />
2. <strong>HP</strong> 内嵌式分光光度计(也可以使用不同的分光光度计)扫描和测量测试图表。<br />
3. RIP 使用测量结果计算必要的校正参数,以便在使用该基材打印时获得一致的色彩。<br />
ZHCN 颜色校准 37<br />
处理基材
处理基材<br />
颜色配置文件<br />
颜色校准可提供一致的色彩,但一致的色彩并不一定是准确的色彩。例如,如果打印机将所有颜色都打<br />
印为黑色,则颜色虽然是一致的,但并不准确。<br />
为了打印准确的颜色,需要将文件中的颜色值转换为可通过打印机、墨水和基材生成正确颜色的颜色<br />
值。颜色配置文件描述了打印机、墨水和基材组合,其中包含这些颜色转换所需的全部信息。<br />
这些颜色转换是由光栅图像处理器 (RIP) 而不是打印机执行的。有关使用颜色配置文件的详细信息,请<br />
参阅应用程序软件和 RIP 文档。<br />
除了用于打印的颜色配置文件外,您可能希望校准并配置显示器(显示设备),这样在屏幕上看到的颜<br />
色将更接近打印出来的颜色。<br />
38 第 4 章 处理基材 ZHCN
5 处理墨水系统<br />
墨水系统组件<br />
墨盒<br />
更换墨盒<br />
本打印机的六个墨盒为打印头提供了品红色、浅品红色、黑色、黄色、浅青色和青色墨水。每个墨盒的<br />
容量均为 775 毫升。<br />
墨盒无需维护或清洁。安装前用力摇动每个墨盒,将其正确地插入插槽,墨水将流向打印头。由于打印<br />
头控制喷涂到纸张的墨水量,因此即使墨水量较少时仍可继续获得高质量的打印结果。<br />
注意: 处理墨盒时避免接触插针、引线和电路,因为这些元件对静电放电很敏感,而静电放电可能会<br />
减少设备的设计使用寿命。<br />
您可以随时高亮显示 图标,以检查所有墨盒的墨水量。<br />
当墨盒的墨水量不足时,前面板会警告您。当墨盒为空时,打印机将停止打印,前面板会提供说明。<br />
<strong>HP</strong> 建议您用新的 <strong>HP</strong> 墨盒来替换空墨盒。请参阅第 56 页的订购墨水耗材和第 42 页的更换墨盒。<br />
尽管可以使用替代或非 <strong>HP</strong> 墨盒,但是这两种墨盒都存在多个重大缺点:<br />
ZHCN 墨水系统组件 39<br />
处理墨水系统
处理墨水系统<br />
打印头<br />
● 存在损坏打印机的风险。在这种情况下,对于与墨盒有关的任何打印机维修或因墨水污染造成的任<br />
何问题,打印机保修将无效。<br />
● 打印机中使用的同种颜色的所有打印头的保修也会随之无效,除非且直到更换了整个墨水系统(包<br />
括墨水管)。<br />
● 打印质量可能会受到影响。<br />
● 打印机将无法估计墨盒中的墨水量,并且会将其报告为空墨盒。<br />
如果您决定使用替代或非 <strong>HP</strong> 墨盒,您需要按照以下说明进行操作,以便让打印机使用其认为是空墨盒<br />
的墨盒。<br />
1. 将墨盒安装进打印机(请参阅第 42 页的更换墨盒)。<br />
2. 前面板会报告该墨盒为空墨盒,并且墨盒拆卸过程将开始。按取消键停止这一自动过程。<br />
3. 在前面板上,选择 图标。<br />
4. 高亮显示更换墨盒,但不选择该选项。<br />
5. 同时按取消键和向上键,并至少按住 2 秒钟。<br />
6. 前面板将显示一系列警告消息。为了响应每条消息,请按取消键取消该过程,或按选择键确认您希<br />
望继续。<br />
按选择键响应所有警告消息后,前面板会和往常一样显示墨盒状态,但是替代或非 <strong>HP</strong> 墨盒会被显示为<br />
带警告符号的空墨盒。<br />
打印头与墨盒相连接,每个打印头都有两个墨盒连接点和两个喷嘴,这意味着每个打印头可以容纳两个<br />
墨盒。例如,下面的打印头图像是指一个从浅品红色和品红色墨盒吸墨与喷墨的打印头。<br />
打印头极其耐用,无需在每次更换墨盒时都更换打印头。即使在墨盒中的墨水量很少的情况下,它们也<br />
能够提供出色的打印效果。<br />
为了保持最佳打印质量,应定期自动测试打印头,并在必要时自动维修。这需要一些时间,偶尔会延迟<br />
打印。<br />
最终需要更换打印头时,前面板将显示一条消息。<br />
注意: 处理墨盒时避免接触插针、引线和电路,因为这些元件对静电放电很敏感。这类设备称为<br />
ESD 敏感设备。请参阅第 64 页的术语。静电放电是损坏电子产品的主要危险之一。这种类型的损坏<br />
会缩短设备的期望寿命。<br />
40 第 5 章 处理墨水系统 ZHCN
打印头清洁盒<br />
墨水漏斗<br />
打印头清洁盒用来清洁和维护打印头,并且在打印头不使用时将其密封起来,以免它们变干。<br />
该清洁盒含有一卷用来清洁墨盒的布。当布卷中 90% 的布已用过时,打印机会发出提醒。<br />
如果打印机检测到布卷用完,它将无法开始一个打印作业。此时,您应更换上新的打印头清洁盒。<br />
墨水漏斗用来收集打印头在使用过程中产生的废墨水。装上此漏斗很重要,因为它可以防止大量墨水积<br />
聚在其他打印机部件上。<br />
墨水漏斗中的废墨水会通过一根管子流入打印头清洁容器。<br />
打印头清洁容器<br />
打印头清洁容器用来存储墨水漏斗收集的废墨水。<br />
ZHCN 墨水系统组件 41<br />
处理墨水系统
处理墨水系统<br />
墨水系统提示<br />
为获得最佳打印效果,应始终遵循下列准则:<br />
● 在保修结束日期前安装墨盒、打印头和打印头清洁盒,该日期印在产品标签和包装上。<br />
注: 墨盒的有效期通常在保修结束一段时间后到期。有关到期日期,请参阅前面板上的墨盒信<br />
息。<br />
● 安装过程中按照前面板上的说明进行操作。<br />
● 让打印机和打印头清洁盒自动清洁打印头。<br />
● 避免不必要的拆卸墨盒和打印头的操作。<br />
● 绝不要在打印机正在打印时卸下墨盒。只能在打印机为您更换墨盒做好准备时,才能将其卸下。前<br />
面板将引导您完成更换流程(或参阅第 42 页的更换墨盒)。<br />
● 确保在处置墨水系统耗材时遵守所有相关的法律和法规。<br />
注: 安装之前用力摇动墨盒和打印头。请参阅第 42 页的更换墨盒和第 45 页的更换打印头。<br />
使用墨水系统组件<br />
更换墨盒<br />
在以下两种情况下应更换墨盒:<br />
● 在进行无人值守打印时,墨盒中的墨水位置太低,需要更换为盛满墨水的墨盒。您可以在方便时用<br />
完前一墨盒中剩余的墨水。<br />
● 墨盒是空墨盒或者有问题,必须更换才能继续打印。<br />
注意: 必须从前面板开始拆卸墨盒的流程。在前面板出现相应提示之前,请勿卸下墨盒。<br />
注意: 仅应在准备好插入另一墨盒时才能卸下墨盒。<br />
警告! 确保打印机的滚轮已锁紧(按下制动手柄)以防止打印机移动。<br />
42 第 5 章 处理墨水系统 ZHCN
卸下墨盒<br />
1. 在打印机的前面板上,选择 图标,然后选择更换墨盒。<br />
2. 抓住要拆卸的墨盒前面的蓝色环扣。<br />
3. 向下拉蓝色环扣,然后朝您身体的方向往外拉。<br />
4. 墨盒从抽屉中露出来。<br />
ZHCN 使用墨水系统组件 43<br />
处理墨水系统
处理墨水系统<br />
插入墨盒<br />
5. 将墨盒从抽屉中提出。<br />
注: 避免接触插入打印机中的墨盒末端,因为在连接处可能有墨水涂覆。<br />
注: 必要时,在墨盒插入打印机的位置存放未用完的墨盒。避免使用存放过期但还没有用完的墨<br />
盒。<br />
6. 前面板显示屏指示缺少的墨盒。<br />
1. 取出新墨盒,找到标识墨水颜色的标签。抓住墨盒,以便能够看到朝向您身体的一侧顶部的标签。<br />
2. 检查打印机的空插槽上方的颜色标签是否与墨盒标签的颜色匹配。<br />
3. 用力摇动墨盒大约 15 秒钟。<br />
44 第 5 章 处理墨水系统 ZHCN
更换打印头<br />
4. 将墨盒插入墨盒抽屉。<br />
5. 将抽屉和墨盒滑入插槽,直至它们锁定到位。<br />
如果遇到困难,请参阅《维护与故障排除指南》。<br />
6. 前面板显示屏将显示所有墨盒已正确插入的确认消息。<br />
必须先使用打印机背面的硬电源开关打开打印机,然后才能更换打印头。<br />
警告! 确保打印机的滚轮已锁紧(按下制动手柄)以防止打印机移动。<br />
警告! 卸下打印头前,请确保打印机已冷却。如果打印机温度仍然很高,它会发出哔声。<br />
ZHCN 使用墨水系统组件 45<br />
处理墨水系统
处理墨水系统<br />
卸下打印头<br />
1. 在打印机的前面板上,选择 图标,然后选择更换打印头。<br />
2. 托架移动至卸下位置。<br />
注意: 如果托架在装卸位置停留的时间超过 3 分钟且没有插入或卸下任何打印头,它将尝试返回<br />
右边的原来位置。<br />
3. 当托架停止移动时,前面板将提示您打开打印机护盖。解锁护盖,并将其打开。<br />
4. 找到打印机右侧的托架。<br />
46 第 5 章 处理墨水系统 ZHCN
5. 向上拉,然后将墨盒从抽屉中提出托架顶部的栓锁。<br />
6. 向上提起托架盖。这样就可以处理打印头了。<br />
7. 要卸下打印头,请提起蓝色手柄。<br />
8. 使用蓝色手柄,轻轻松开打印头。<br />
ZHCN 使用墨水系统组件 47<br />
处理墨水系统
处理墨水系统<br />
插入打印头<br />
9. 轻轻向上拉蓝色手柄,直到打印头从托架松开。<br />
注意: 不要猛拉,否则会损坏打印头。<br />
10. 前面板显示屏指示缺少的打印头。<br />
1. 如果是新打印头,请在卸下保护帽之前用力摇动打印头。将打印头立起来(保护帽朝下),用力上<br />
下摇动大约 15 秒钟。<br />
注: 请注意摇动时不要让打印头碰到任何东西,因为这样会造成损坏。<br />
48 第 5 章 处理墨水系统 ZHCN
2. 向下拔橙色保护帽将其卸下。<br />
3. 打印头在设计上可以防止意外插入错误的插槽。请检查打印头上的颜色标签与要插入打印头的托架<br />
插槽的颜色标签是否匹配。<br />
4. 将新打印头插入托架中的正确插槽。<br />
注意: 应将打印头慢慢地垂直插入。如果插入速度太快、有倾斜角度或者在插入时旋转,可能会<br />
损坏打印头。<br />
5. 按照箭头所示向下推。<br />
注意: 在安装新打印头时可能会感觉到有些阻力,因此需要用力向下按,但用力时一定要均匀平<br />
稳。打印头插入到位后,应听到蜂鸣声,并能够在前面板显示屏上看到确认消息。如果遇到困难,<br />
请参阅《维护与故障排除指南》。<br />
ZHCN 使用墨水系统组件 49<br />
处理墨水系统
处理墨水系统<br />
6. 插入需要安装的所有其他打印头,然后盖上托架盖。<br />
7. 确保锁栓的末端卡住靠近托架的钢丝环。<br />
8. 放低锁栓,将其置于托架盖上。<br />
当所有打印头已正确插入并被打印机接受后,打印机将发出蜂鸣声。<br />
注: 如果在您插入打印头后打印机未发出蜂鸣声,并且前面板显示屏显示了更换消息,则可能需<br />
要重新插入打印头。<br />
50 第 5 章 处理墨水系统 ZHCN
9. 盖上并锁住打印机护盖。<br />
10. 前面板显示屏会确认所有打印头均已正确插入。打印机将开始检查并准备打印头。如果更换了所有<br />
打印头,则默认的例行过程最多需要 18 分钟。如果打印机在准备打印头时发现问题,则该过程需<br />
要更长的时间,最长可达 30 分钟。如果插入了一个打印头,则该过程用时从 10 到 20 分钟不等。<br />
如果已装入基材,则在检查并准备好所有打印头后,将自动执行打印头重新对齐过程。请参阅《维<br />
护与故障排除指南》。<br />
更换打印头清洁套件<br />
前面板提示您更换打印头清洁套件时,您应先更换打印头清洁盒,然后是墨水漏斗,最后再更换打印头<br />
清洁容器。<br />
更换打印头清洁盒<br />
卸下打印头清洁盒<br />
打印头清洁盒快满、再次充满以及必须更换时,前面板上将显示一条消息。卸下打印头清洁盒时请遵守<br />
以下预防措施:<br />
● 小心不要让墨水弄脏双手。更换的打印头清洁盒表面、周围和内部可能有墨水。<br />
● 处理和存储更换的打印头清洁盒时始终将其立起来,以免墨水溢出。<br />
警告! 确保打印机的滚轮已锁紧(按下制动手柄)以防止打印机移动。<br />
1. 在打印机的前面板上,选择 图标,然后选择更换 PH 清洁套件。<br />
ZHCN 使用墨水系统组件 51<br />
处理墨水系统
处理墨水系统<br />
2. 打印头清洁盒位于打印机正面、前面板下方的插槽中。打开盒盖。<br />
3. 打印头清洁盒的前面有一个手柄。要取出清洁盒,请按照箭头所示向内然后向上按,直到释放清洁<br />
盒为止。<br />
4. 提起打印头清洁盒,将其从插槽中卸下,然后滑出。<br />
包装新打印头清洁盒的塑料袋可以用来处置旧打印头清洁盒。<br />
52 第 5 章 处理墨水系统 ZHCN
插入打印头清洁盒<br />
1. 卸下新打印头清洁盒的塑料盖。<br />
2. 按照箭头所示的方向将打印头清洁盒插入插槽。<br />
3. 将打印头清洁盒完全推入插槽后,按照箭头所示向内然后向下按,直至卡入到位。<br />
注: 盒盖合上后,前面板将会显示新的打印头清洁盒。<br />
ZHCN 使用墨水系统组件 53<br />
处理墨水系统
处理墨水系统<br />
更换墨水漏斗<br />
4. 将打印头清洁盒插入打印机后,合上盒盖。<br />
注: 在打印机继续打印之前,需要安装所有的墨盒、打印头和打印头清洁盒。<br />
5. 如果未装入基材,前面板将要求您装入一些基材。<br />
确保打印机护盖和打印头清洁盒的盒盖已关上。打印机护盖和右侧盒盖打开时,打印机将不会打印。<br />
更换打印头清洁盒后,还必须更换墨水漏斗和打印头清洁容器。<br />
更换打印头清洁盒后,前面板会要求您更换墨水漏斗。<br />
1. 解锁并打开护盖。<br />
2. 找到墨水漏斗。<br />
54 第 5 章 处理墨水系统 ZHCN
3. 抓住墨水漏斗。<br />
4. 取出墨水漏斗。<br />
5. 插入新的墨水漏斗。<br />
6. 将其按入到位。<br />
ZHCN 使用墨水系统组件 55<br />
处理墨水系统
处理墨水系统<br />
7. 盖上并锁住护盖。<br />
更换打印头清洁容器<br />
注意: 建议您戴上手套。<br />
1. 卸下打印头清洁容器。<br />
2. 插入新的打印头清洁容器。<br />
3. 确保管子伸入容器,并指向容器的中央。<br />
订购墨水耗材<br />
您可以为打印机订购以下墨水耗材。<br />
表 5-1 墨盒<br />
墨盒 容量(毫升) 部件号<br />
<strong>HP</strong> 789 黑色乳胶 <strong>Designjet</strong> 墨盒 775 CH615A<br />
<strong>HP</strong> 789 青色乳胶 <strong>Designjet</strong> 墨盒 775 CH616A<br />
<strong>HP</strong> 789 品红色乳胶 <strong>Designjet</strong> 墨盒 775 CH617A<br />
<strong>HP</strong> 789 黄色乳胶 <strong>Designjet</strong> 墨盒 775 CH618A<br />
<strong>HP</strong> 789 浅青色乳胶 <strong>Designjet</strong> 墨盒 775 CH619A<br />
<strong>HP</strong> 789 浅品红色乳胶 <strong>Designjet</strong> 墨盒 775 CH620A<br />
56 第 5 章 处理墨水系统 ZHCN
表 5-2 打印头<br />
打印头 部件号<br />
<strong>HP</strong> 789 黄色/黑色打印头 CH612A<br />
<strong>HP</strong> 789 青色/浅青色打印头 CH613A<br />
<strong>HP</strong> 789 浅品红色/品红色打印头 CH614A<br />
表 5-3 打印头清洁器<br />
打印头清洁器 部件号<br />
<strong>HP</strong> 789 打印头清洁套件(含一个打印头清洁盒和一个墨水漏<br />
斗)<br />
CH621A<br />
<strong>HP</strong> 789 打印头清洁容器 CH622A<br />
ZHCN 订购墨水耗材 57<br />
处理墨水系统
打印选项<br />
6 打印选项<br />
打印机状态<br />
本打印机可能会处于以下任一状态;其中某些状态需要等待一段时间。<br />
● 就绪(冷机):打印机已打开,但尚未进行打印,且加热器未打开。<br />
● 正在准备打印:打印机正在预热加热器,并准备打印头进行打印。此过程需要 1 至 8 分钟。<br />
● 打印<br />
更改边距<br />
● 固化:此过程需要 1.5 至 5 分钟。<br />
● 正在完成:打印机正在冷却,并准备进入待机状态。此过程需要 0.5 至 5 分钟。<br />
● 就绪(暖机):打印机就绪且加热器处于待机状态。<br />
◦ 如果新作业到达,打印机会进入正在准备打印状态。<br />
◦ 如果在 10 分钟内未接收到新作业,加热器将关闭且打印机进入就绪(冷机)状态。<br />
如果打印机在处于固化(如果裁纸器未启用)或正在完成状态下时接收到与已完成打印的文件具有相同<br />
打印模式的作业,打印机将进入正在准备打印状态。<br />
要节省每次打印间隔的时间,请将具有相同打印模式(相同的打印遍数)的作业串联起来,并关闭裁纸<br />
器以跳过固化和正在完成状态。您也可以在同一个工作流中使用拼图来打印多个作业。<br />
即便裁纸器打开或连续作业使用不同的打印模式,最好还是将这些作业结合起来进行同时打印,以便最<br />
大限度地减少在正在准备打印状态下所花的时间。<br />
打印机边距确定图像边缘与基材边缘之间的区域。<br />
您可以在 RIP 软件中选择某个特定打印作业的边距;如果作业超出了基材宽度,该作业会被截切。<br />
此外,前面板提供了三种用于下边距的设置:正常、小和扩展;请参阅第 61 页的表 8-4 边距。裁切<br />
器未使用时,此选择仅适用于单个打印作业。打印机不会在同时发送的多个打印作业间应用下边距。<br />
要在前面板上设置下边距,请选择 图标,然后选择基材处理选项 > 附加下边距。<br />
注: 如果在 RIP 中设置了较大的边距,该边距会覆盖在前面板中设置的下边距。<br />
请求打印机的内部打印件<br />
内部打印件可提供有关打印机的各种信息。可以从前面板请求这些内部打印件,而无需使用计算机。<br />
在请求任何内部打印件之前,请确保已装入基材,并且前面板显示屏上显示就绪消息。<br />
要打印内部打印件,请依次选择 图标、内部打印件,然后选择所需的内部打印件类型。<br />
58 第 6 章 打印选项 ZHCN
有以下内部打印件:<br />
● 菜单图:显示所有前面板菜单的详细信息。<br />
● 配置:显示所有当前使用的前面板设置。<br />
● 用量报告:显示打印总量、每种基材系列的打印数量、每个打印质量选项的打印数量、每种颜色的<br />
墨水总用量的估计值。不保证这些估计值的准确性。<br />
● 服务信息:提供服务工程师需要的信息。<br />
ZHCN 请求打印机的内部打印件 59<br />
打印选项
附件<br />
7 附件<br />
订购附件<br />
您可以为打印机订购以下附件:<br />
名称 产品号<br />
<strong>HP</strong> <strong>Designjet</strong> <strong>L25500</strong> 42 英寸卷轴(备用卷轴便于在不同基材之间切换) CQ154A<br />
<strong>HP</strong> <strong>Designjet</strong> <strong>L25500</strong> 60 英寸卷轴(备用卷轴便于在不同基材之间切换) CQ155A<br />
<strong>HP</strong> <strong>Designjet</strong> <strong>L25500</strong> 用户维护套件 CQ201A<br />
60 第 7 章 附件 ZHCN
8 打印机规格<br />
功能规格<br />
表 8-1 <strong>HP</strong> No. 789 墨水耗材<br />
打印头 黄色/黑色、青色/浅青色及浅品红色/品红色<br />
打印头清洁套件和打印头清洁容器 非特定色<br />
墨盒 黄色、黑色、品红色、浅品红色、青色和浅青色。所有墨盒装有 775 毫升墨<br />
水。<br />
表 8-2 基材尺寸<br />
宽度 584 毫米(23 英寸)<br />
最小值 最大值<br />
窄幅基材:254 毫米(10 英寸)<br />
1067 毫米(42 英寸)或 1524 毫米(60 英寸)<br />
长度 420 毫米(16.5 英寸) 最大外径为 180 毫米(7.1 英寸)的卷筒<br />
表 8-3 打印分辨率<br />
墨水量 遍数 半色调分辨率 (dpi) 打印分辨率 (dpi)<br />
100% 4–16 300, 600 600×1200<br />
18 1200 1200×1200<br />
200% 10–16 300, 600 600×1200<br />
上表列出的是本打印机支持的分辨率。请参阅 RIP 文档查找 RIP 支持的分辨率。<br />
表 8-4 边距<br />
两侧边距 5 毫米 = 0.2 英寸<br />
上边距(前缘) 5 毫米 = 0.2 英寸<br />
下边距(后缘) 5 毫米 = 0.2 英寸(小)<br />
表 8-5 机械精度<br />
100 毫米 = 3.9 英寸(正常)<br />
150 毫米 = 5.9 英寸(扩展)<br />
本打印机的机械精度为 0.1%,但是使用某些基材(尤其是 PVC 横幅)时,机械精度可能会最多下降至 2%。<br />
ZHCN 功能规格 61<br />
打印机规格
打印机规格<br />
物理规格<br />
内存规格<br />
电源规格<br />
生态规格<br />
环境规格<br />
表 8-6 打印机物理规格<br />
重量(包括支架) 161 千克(42 英寸打印机)<br />
181 千克(60 英寸打印机)<br />
宽度 1985 毫米(42 英寸打印机)<br />
纵向长度 690 毫米<br />
高度 1370 毫米<br />
表 8-7 内存规格<br />
2465 毫米(60 英寸打印机)<br />
提供的内存 (DRAM) 256 MB<br />
最大内存 (DRAM) 512 MB<br />
硬盘 50 GB<br />
注: 需要请电工设置和配置用于打印机供电的办公楼电力系统以及帮助安装打印机。确保电工依照当<br />
地法规获得了相应资格认证,并了解有关电气配置方面的所有信息。<br />
本打印机要求客户根据美国国家电气技术规范 (NEC) 提供并安装以下电气元件。<br />
表 8-8 单相线路规格<br />
60 英寸打印机 42 英寸打印机<br />
电源线根数 2 2<br />
输入电压 220-240 伏交流电 (-10%+6%) 200-240 伏交流电 (-10%+6%)<br />
输入频率 50/60 赫兹 50/60 赫兹<br />
能耗 4.8 千瓦(两根电源线的总能耗) 3.5 千瓦(两根电源线的总能耗)<br />
最大负载电流(每根电源线) 15 安 13 安<br />
本产品符合欧盟 WEEE 和 RoHS 规程。<br />
ENERGY STAR 和 ENERGY STAR 标志是美国的注册标记。要确定这些产品型号的 ENERGY<br />
STAR® 认证状态,请访问:http://www.hp.com/go/energystar.<br />
有关您的打印机的最新生态规格,请访问 http://www.hp.com/ 并搜索“生态规格”。<br />
表 8-9 打印机环境规格<br />
最佳打印质量的相对湿度范围 20–80%,取决于基材类型<br />
62 第 8 章 打印机规格 ZHCN
噪音规格<br />
表 8-9 打印机环境规格 (续)<br />
最佳打印质量的温度范围 18 至 25°C(64 至 77°F),取决于基材类型<br />
打印温度范围 15 至 30°C(59 至 86°F)<br />
非工作状态下的温度范围 –25 至 +55°C(–13 至 +131°F)<br />
温度梯度 不超过 10°C/h (18°F/h)<br />
打印时的最大海拔高度 3000 米(10000 英尺)<br />
注: 打印机必须存放于室内。<br />
注: 如果将打印机或墨盒从低温位置移到温暖、潮湿的位置,空气中的水份会在打印机部件和墨盒上<br />
冷凝,这可能导致漏墨和打印机出错。在此情况下,<strong>HP</strong> 建议您至少等 3 小时后再开启打印机或安装墨<br />
盒,以便冷凝水蒸发。<br />
表 8-10 打印机噪音规格<br />
空转声功率 ≤ 5.1 B (A)<br />
操作声功率 ≤ 7.5 B (A)<br />
空转声压 ≤ 39 dB (A)<br />
操作声压 ≤ 56 dB (A)<br />
ZHCN 噪音规格 63<br />
打印机规格
术语<br />
I/O 输入/输出:此术语描述一台设备与另一台设备之间的数据传输过程。<br />
ICC 就颜色配置文件的通用标准达成协议的一组公司。<br />
IP 地址 用于标识 TCP/IP 网络中的特定节点的唯一标识符。由四个整数组成,整数之间以句点分隔。<br />
LED 发光二极管:一种在电能的激励下可以发光的半导体设备。<br />
遍数 打印遍数指定打印头将在基材的同一区域进行打印的次数。较多的遍数有助于提高打印质量以及保持打印头<br />
处于良好状态,但是打印速度会出现下降。<br />
裁纸器 一种打印机组件,用于沿压板来回滑动以裁切基材。<br />
出血 当墨水在基材上跨不同颜色区域扩散时发生的一种打印质量问题。<br />
打印头 一种可拆卸的打印机组件,该组件从相应的墨盒中获取一种或多种颜色的墨水,然后通过一组喷嘴将这些<br />
墨水喷涂到基材上。<br />
单向 单向打印是指打印头在只沿着一个方向移动的同时进行打印,这可能会提高打印质量。通常来说,增加遍数<br />
是提高打印质量的更好方法。<br />
固化 基材会在固化区域受到加热以聚结乳胶,从而生成一层聚合薄膜充当保护层,同时从打印件上去除剩余的助<br />
溶剂。固化对于确保所打印图像的持久性至关重要。固化温度过高或过低都可能会造成打印质量问题。<br />
固件 控制打印机的功能的软件,该软件半永久性地存储在打印机中(可以进行更新)。<br />
烘干 基材会在打印区域受到加热,以烘干墨水并将图像固定在基材上。烘干温度过高或过低都可能会造成打印质<br />
量问题。<br />
后张力 输入卷轴向基材施加的后张力,这一后张力必须沿基材宽度方向保持恒定。张力过大或过小都可能会造成<br />
基材变形以及打印质量问题。<br />
基材 一种在其上打印的薄型平直材料,由纸张或其他材料制成。<br />
基材前移补偿 一种对基材在不同打印遍数间的前移量进行的稍微调整,用来补偿不同基材类型的特性。打印机通<br />
常会自动执行此调整,但是,使用 <strong>HP</strong> 不支持的基材时,或者环境温度/湿度异常时,则可能需要执行重新校准。<br />
基材前移补偿不正确可能会导致出现条带(遍数少于 8 遍时)或颗粒(遍数多于 8 遍时)。<br />
聚结 当墨水在基材上的相同颜色区域扩散时发生的一种打印质量问题。<br />
卷轴 使用基材卷筒进行打印时用于支撑卷筒的杆状物。<br />
墨水密度 喷涂到基材的每面积单位上的相对墨水量。<br />
喷嘴 打印头上众多小孔中的一个小孔,墨水通过此孔喷涂到基材上。<br />
气流 气流会吹过打印区域,以加快烘干过程。气流过大或过小都可能会造成打印质量问题。<br />
色域 输出设备(如打印机或显示器)上可复制的颜色范围和密度值。<br />
双向 双向打印是指打印头双向移动并进行打印。双向打印可以加快打印速度,但打印质量有可能会出现下降。<br />
64 术语 ZHCN
压板 打印机中的平面组件,在基材上进行打印时,基材将从该平面上方通过。<br />
颜色一致性 在特定打印作业中使用不同的打印件和不同的打印机打印相同颜色的能力。<br />
颜色准确性 使打印的颜色尽可能与原始图像接近的能力(鉴于所有设备的色域都是有限的,可能无法与某些颜色<br />
的精确匹配)。<br />
褶皱 一种基材状况,其中基材未完全平整展开,而是以浅波状稍微起伏。<br />
真空压力 基材会在真空吸力的作用下,在压板上保持平整。吸力过大或过小都可能会造成打印质量问题。吸力过<br />
小也可能会造成基材卡住或损坏打印头。<br />
最小烘干功率 应用于打印区域的最低热量,用于确保基材上墨水喷涂量较少的区域不会冷却过度。较低的最小功<br />
率可能会造成打印质量问题;较高的最小功率可能会损坏基材,尤其是使用较多的打印遍数时或对于空白区域或墨<br />
水喷涂量较少的区域。<br />
ZHCN 术语 65
索引<br />
A<br />
安全标签 3<br />
安全防范措施 1<br />
B<br />
边距<br />
更改 58<br />
规格 61<br />
标签,警告 3<br />
C<br />
重新启动打印机 12<br />
从打印机中取出卷筒 21<br />
D<br />
打开/关闭打印机 11<br />
打印分辨率 61<br />
打印机的功能 4<br />
打印机的主要功能 4<br />
打印机的主要组件 4<br />
打印机的组件 4<br />
打印机状态 58<br />
打印头<br />
订购 57<br />
更换 45<br />
关于 40<br />
规格 61<br />
打印头清洁盒<br />
更换 51<br />
关于 41<br />
打印头清洁器<br />
规格 61<br />
打印头清洁容器<br />
更换 56<br />
关于 41<br />
打印头清洁套件<br />
更换 51<br />
打印延迟 58<br />
电源规格 62<br />
电子邮件警报 13<br />
订购<br />
打印头 57<br />
打印头清洁器 57<br />
附件 60<br />
墨盒 56<br />
F<br />
分辨率 61<br />
附件<br />
订购 60<br />
G<br />
更换墨盒 39<br />
功能规格 61<br />
规格<br />
边距 61<br />
打印分辨率 61<br />
电源 62<br />
功能 61<br />
环境 62<br />
机械精度 61<br />
基材尺寸 61<br />
墨水耗材 61<br />
内存 62<br />
生态 62<br />
物理 62<br />
硬盘 62<br />
噪音 63<br />
H<br />
后视图 6<br />
环境规格 62<br />
J<br />
机械精度 61<br />
基材<br />
存储 31<br />
概述 15<br />
提示 15<br />
显示信息 30<br />
新增 31<br />
支持的系列 16<br />
基材尺寸(最大值和最小值) 61<br />
基材预设文件<br />
下载 31<br />
将卷筒装到卷轴上 16<br />
将卷筒装入打印机 19<br />
校准<br />
颜色 37<br />
警告 3<br />
警告标签 3<br />
卷纸收纸器<br />
使用 23<br />
K<br />
快速打印 37<br />
L<br />
连接打印机<br />
连接方式 10<br />
M<br />
墨盒<br />
订购 56<br />
更换 39, 42<br />
关于 39<br />
规格 61<br />
墨水漏斗<br />
更换 54<br />
关于 41<br />
墨水系统提示 42<br />
N<br />
内部打印件 58<br />
内存规格 62<br />
内嵌式 Web 服务器<br />
电子邮件警报 13<br />
访问 13<br />
语言 14<br />
Q<br />
前面板<br />
单位 13<br />
对比度 13<br />
语言 12<br />
前面板对比度 13<br />
前视图 5<br />
66 索引 ZHCN
S<br />
生态规格 62<br />
使用卷纸收纸器 23<br />
收纸器<br />
电动机 7<br />
W<br />
物理规格 62<br />
X<br />
下载基材预设文件 31<br />
新增基材 31<br />
休眠模式等待时间 13<br />
Y<br />
颜色校准 37<br />
颜色配置文件 38<br />
硬盘规格 62<br />
语言 12<br />
Z<br />
噪音规格 63<br />
注意 3<br />
装入薄基材 20<br />
装入厚基材 20<br />
ZHCN 索引 67