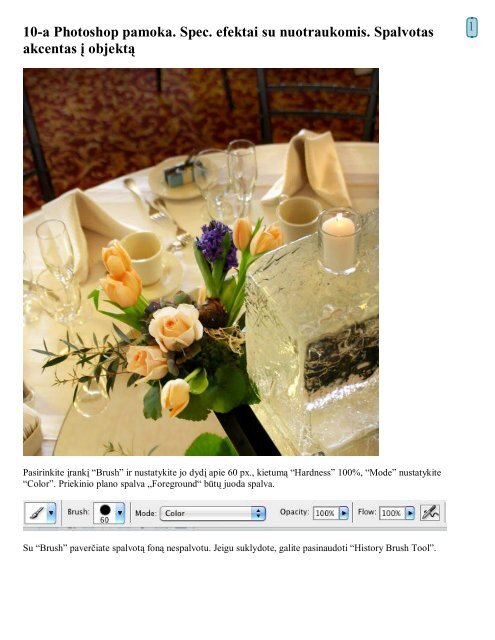10-a Photoshop pamoka. Spec. efektai su nuotraukomis. Spalvotas ...
10-a Photoshop pamoka. Spec. efektai su nuotraukomis. Spalvotas ...
10-a Photoshop pamoka. Spec. efektai su nuotraukomis. Spalvotas ...
Create successful ePaper yourself
Turn your PDF publications into a flip-book with our unique Google optimized e-Paper software.
<strong>10</strong>-a <strong>Photoshop</strong> <strong>pamoka</strong>. <strong>Spec</strong>. <strong>efektai</strong> <strong>su</strong> <strong>nuotraukomis</strong>. <strong>Spalvotas</strong><br />
akcentas į objektą<br />
Pasirinkite įrankį “Brush” ir nustatykite jo dydį apie 60 px., kietumą “Hardness” <strong>10</strong>0%, “Mode” nustatykite<br />
“Color”. Priekinio plano spalva „Foreground“ būtų juoda spalva.<br />
Su “Brush” paverčiate spalvotą foną nespalvotu. Jeigu <strong>su</strong>klydote, galite pasinaudoti “History Brush Tool”.
9-a <strong>Photoshop</strong> <strong>pamoka</strong>. <strong>Spec</strong>. <strong>efektai</strong> <strong>su</strong> <strong>nuotraukomis</strong>. Vinjetė<br />
1. Su įrankiu Elliptical Marquee pažymėkite apskitimo formą.<br />
2. Sukurkite naują sluoksnį.
3. Alt+Add Layer Mask. Šis derinys <strong>su</strong>kuria sluoksnyje “Layer 1” apskritimo formos kaukę.<br />
4. Pereikite iš sluoksnio kaukės į sluoksnį “Layer 1”.<br />
5. Pasitikrinkite, kad priekinio plano spalva „Foreground“ būtų juoda spalva. Alt+Delete užpildo nuotrauką juoda<br />
spalva, bet nustatytą apskritimo formos kaukė liks “apsaugota” nuo juodos spalvos.
6. Pakeiskite nuotraukos dengiamumą „Opacity“ iki 20% arba mažiau.<br />
7. Pereikite iš sluoksnio “Layer 1” į sluoksnio kaukę.<br />
8. Vinjetės apskritimo kontūrą retušuojame <strong>su</strong> Filter->Blur->Gaussian Blur... Pasirinkite “Radius” savarankiškai.
9. Jeigu planuojate paruoštą vinjetę spausdinti turite žinoti, kad spausdinimo metu išryškės skirtingų tonų<br />
apskritimai. Tuomet tęskite darbą.<br />
Pereikite iš sluoksnio kaukės į sluoksnį “Layer 1”. Pasirinkite ir nustatykite papildomai.
8-a <strong>Photoshop</strong> <strong>pamoka</strong>. Nuotraukų koregavimas. Ryškumas<br />
1. Sukurkite nuotraukos dublikatą. Turėsite nuotrauką “prieš” koregavimą ir “po” koregavimo palyginimui.<br />
2. Pakeiskite spalvotą nuotrauką į nespalvotą. Tai darote, kad vėliau pritaikysite filtrą, kuris geriau analizuoja<br />
nespalvotos nuotraukos objektų kontūrus.<br />
3. Filtras “High Pass”.
4. Pasirinkite filtro “High Pass” “radius” skaičių taip, kad pilkame fone aiškiai matytųsi tamsūs kontūrai, kurie<br />
ne<strong>su</strong>silietų <strong>su</strong> bendru fonu.
5. Pritaikykite dviejų sluoksnių maišymo būdą “Overlay”.
7-a <strong>Photoshop</strong> <strong>pamoka</strong>. Nuotraukų koregavimas. Spalvos<br />
1. Sukurkite nuotraukos dublikatą. Turėsite nuotrauką “prieš” koregavimą ir “po” koregavimo palyginimui.<br />
2. Pakeiskite nuotraukos ryškumą ir kontrastą.
3. Histogramoje dominuoja pilkas tonas. Histogramoje praktiškai nėra juodų ir baltų tonų.<br />
4. Pasirinkite “juodą pipetę” ir nuotraukoje pažymėkite tamsiausią foną. Histogramoje atsiras juodas tonas.
5. Pasirenkite “baltą pipetę” ir nuotraukoje pažymėkite šviesiausią foną. Histogramoje atsiras baltas tonas.<br />
Rezultatas
6-a <strong>Photoshop</strong> <strong>pamoka</strong>. Nuotraukų koregavimas. Švie<strong>su</strong>mas<br />
Nuotrauka turi tamsius kampus.<br />
1. Sukurti nuotraukos dublikatą. Turėsime nuotrauką “prieš” koregavimą ir “po” koregavimo palyginimui.<br />
2. Pašviesiname visą nuotrauką <strong>su</strong> efektu “Screen”. Šis efektas bus vienodai pritaikytas visai nuotraukai,<br />
mums reikia pašviesinti ne visą nuotrauką, o tik tamsias vietas (mūsų atveju – pašviesinti nuotraukos<br />
kampus).
3. Pažymėkime nuotraukoje šviesias vietas. Channels, RGB kanalas + CTRL klavišas.<br />
4. Primenu, turime pašviesinti nuotraukos kampus, tuomet keiskime žymėjimą meniu “Select+Inverse”.<br />
5. Pritaikome “Add layer mask” tam, kad pašviesinti tik tamsias nuotraukos vietas.
6. Rezultatas. Kaukę (mask) galima “išmesti į šiukšliadėžę”.
5-a <strong>Photoshop</strong> <strong>pamoka</strong>. Portreto retušavimas<br />
1. Pasidarome kaukę naudojant extract. Filter >extract<br />
2. Naudojame color range, kad <strong>su</strong>tvarkytume plaukus. Select >color range>delete
3. Su layer 1 <strong>su</strong>kuriame gradientą. Paspaudžiame <strong>su</strong> dešnės pelė klavišu>create clipping mask>ctrl laikome ir<br />
spaudžiame ant layer 1>select>inverse>layer>new fill layer>gradient
4. Paspaudžiame ant gradiento sluoksnio 2kartus ir iš mestoje lentelėje nustatome taip:
5. Sukuriame naują sluoksnį<br />
6. Kaip paveiksle parodyta normal pakeičiame naujo sluoksnio į soft light.<br />
7. Pasirenkame edit>fill ir nustatome tokius nustatymus kaip parodyta:<br />
8. Šviesinimo ir tamsinimo sluoksnis atrodo taip:
9. Pridedame sluoksnio kaukę. Laikome nuspaudę ctrl ir paspadžiame ant mask pavekslėlio>add mask (lentelės<br />
apačioje)
<strong>10</strong>. Šiame sluoksnyje galime naudoti dodge ir burn įrankius(įrankių juostoje). Viena šoną galime pašviesinti kitą<br />
patamsinti.
11.<br />
12. Akių ryškinimas. Pasirinkti Layer > New Adjustment Layer > Brightness/Contrast<br />
Kol kas pasirinkite taip kaip parodyta lentelėje vėliau galėsite keisti.
13. Pasirinkime image>adjustments>invert. Naudodami brush tool nuspalvinkime akis akių sluoksnyje ir galime<br />
pakeisti nustatymus (brightnes/ contrast)<br />
14. Plaukų spindesys. Naudodami magic wand tool pažymėkime vietą, kuri turėtų būti spindinti.<br />
15. Pažymėjimas turi atrodyti taip:
16. Layer/ new fill layer/gradient<br />
Mode vietoje pakeičiame į overlay, kaip parodyta.<br />
17. Grįžtame į gradient fill nustatymus (paspaudę 2 kartus ant gradiento sluoksnio) ir padarome tokius nustatymus<br />
kaip lentelėje.<br />
18. 2 kartus nuspaudę ant gradient fill lentelėje ant gradient (spalvos) ir nustatome tokius nustatymus.
19. Filter > Blur > Gaussian Blur (radius apie 32)
4-a <strong>Photoshop</strong> <strong>pamoka</strong>. Subtilūs pakeitimai<br />
1. Atidaromas norimas paveikslėlis. ( File -> Open ....)<br />
2. Spauskite Filter -> Liquify
3. Spauskite Forward Warp Tool
4. Dešinėje filtro pusėje yra daugiau funkcijų, kuriomis galite reguliuoti Forward Warp įrankį, pasirinkdami dydį,<br />
tankumą, spaudimą.<br />
5. Norėdami <strong>su</strong>mažinti teptuką trumpesniu būdu, spauskite kairįjį skliaustelį [ . Norėdami padidinti, spauskite<br />
dešinįjį skliaustelį ] .
6. Teptuko dydis apie 30. Nutaikykite teptuką į lūpų kampą ir spausdami tempkite truputį į viršų.
7. Gavote nežymią šypseną.<br />
8. Vaizdo pritraukimas: Zoom Tool arba Ctrl ir + arba -.<br />
9. Vaizdo stumdymas: Hand Tool.<br />
<strong>10</strong>. Vaizdo <strong>su</strong>traukimas arba mažinimas: Pucker Tool.<br />
11. Nusitaikykite į nosies šnervę ir paspauskite palaikydami keletą sekundžių. Nosies šnervės truputį <strong>su</strong>mažės.<br />
12. Jeigu nepatinka korekcija, grįžti žingsnį atgal spauskite Ctrl- Alt- Z.
Sėkmės<br />
Paruošė Žukaitė Agnė<br />
Šaltinis http://photoshoptutorials.ws/photoshop-tutorials/
3-ia <strong>Photoshop</strong> <strong>pamoka</strong>. Šūvis per stiklą<br />
1. Atidaromas paveikslėlis<br />
2. Uždedam stiklą (geriausiai, kad jis būtų tamsiame fone.) File ->Place<br />
Surandam nuotrauką ir ją atidarome.<br />
Ištampom, pavartom nuotrauką (Ctrl-T), kad skylė stikle būtų prie pat šautuvo vamzdžio galo.
3. Viršutiniame sluosknyje dirbdami, pakeičiam sluoksnio pobūdi iš Normal į Screen.
4. Nors ir atrodo kaip baigtą, dėsim efektų, kad atrodytų dar realiau. Padarome stiklo sluoksnio kopija (Ctrl+J).<br />
5. Pakeisim naują sluoksnį į tokį formatą, kad galėtume jį koreguot <strong>su</strong> <strong>efektai</strong>s, nes dabar jis yra Smart Layer<br />
būsenoj (tik CS2 ir naujesniose PS).<br />
Ant sluoksnio spaudžiam dešinį pelės klavišą ir pasirenkame Rasterize Layer.<br />
6. Kuriame stiklo <strong>su</strong>judimo ir iškilimo efektą.<br />
Viršutiniame sluosknyje būdami koreguosim spalvų intensyvumą (Ctrl+L).<br />
Judinsim juodą rodeklytę tol, kol tik stiklo kopijos sluosknio fonas bus pilnai juodas.
7. Filter -> Stylize -> Emboss<br />
Didindami Amount, labiau išryškės įskilimai. Tokie yra geriausi nustatymai. Spaudžiam OK.<br />
8. Apvalome nešvarumus. Pirma, pakeisim viršutinio sluoksnio būseną iš Screen į Overlay.
9. Pasirenkame Foreground spalvą. Į „#“ laukel įrašome 808080<br />
Tai yra pusiau pilka spalva <strong>su</strong> kuria galėsime apvalyti vaizdą.<br />
<strong>10</strong>. Pasirinkę teptuką, užpaišome vietas kurios per daug „lipa“ ant kitų objektų paveikslėlyje.<br />
11. Pakeičiam sluoksnio pobūdį į Normal.<br />
12. Išsaugom šitą sluoksnį. File -> Save as
13. Ištrinam viršutinį sluoksnį.<br />
14. Paverčiame Background sluoksnį į paprastą sluosknį, dukart paspaudę ant jo pavadinimo. Spaudžiam OK.
15. Uždėsim savo <strong>su</strong>kurtą efektą. Filter -> Distort -> Displace<br />
Nustatom skales, pagal norimą dydį kiek turėtų išlįsti į šonus stiklo įskilimai. Spaudžiam OK.<br />
Surandam anksčiau <strong>su</strong>kurtą sluoksnį ir atidarom jį.<br />
Štai kaip iki dabar viskas atrodo
16. Uždėsim efektą, kuris išryškins vaizdą viduryje. Dirbdami <strong>su</strong> sluoksniu layer 0, atidarome:<br />
Filter -> Distort -> Lens correction<br />
17. Tamsinsim kraštus lengviausiu būdu. Judinsim Vignette Amount rodyklytę į tamsiausią pusę (darken).<br />
Spaudžiam OK.<br />
18. Dabar „atvėsinsim“ vaizdą. Dirbdami viršutiniame sluoksnyje, pasirenkame: Layer->New Adjustment Layer ->
Photo Filter<br />
Spaudžiam OK.<br />
19. Pasirenkam filtro spalvą – Cyan, Nustatome Density <strong>10</strong>0. Spaudžiam OK.<br />
20. Pakeičiam sluoksnio pobūdį iš Normal į Soft Light
2-a <strong>Photoshop</strong> <strong>pamoka</strong>. Nuotraukų sendinimas<br />
1. Atidaromas paveikslėlis, kuriam norima <strong>su</strong>teikti senų nuotraukų įvaizdį.<br />
2. Create new fill or adjustment layer -> Photo Filter -> <strong>10</strong>0% -> OK
3. Image -> Aplly Image -> Blending (Normal) -> Opacity (<strong>10</strong>0%) -> OK<br />
4. Ctrl+J (dublikuojame sluoksnį)<br />
5. Image -> Adjustments -> Invert (Ctrl+I)<br />
6. 2 kartus paspausti kairiu pelės klavišu ant dublikuoto sluoksnio -> Cooling Filter (80)
7. Vidurinį sluoksnį pakeiskite Multiply (pažymėta numeriu 1). Viršutinį sluoksnį pakeiskite Screen (pažymeta<br />
numeriu 2).<br />
8. Suliekite sluoksnius: Layer -> Flatten Image
1-a <strong>Photoshop</strong> <strong>pamoka</strong>. Veidrodinis atspindys<br />
1. Paveikslėlis būtinai turi turėti „grindis“ ir horizonto tašką.<br />
2. Layer --> dublicate layer --> ok.<br />
3. Pažymime vietą, kurią norime pakeisti veidrodiniu atspindžiu, <strong>su</strong> įrankiu magnetic lasso arba polygonal lasso.
4. Uždedame kaukę. Add layer mask.<br />
5. Atskiriame sluoksnį (layer) nuo kaukės spausdami ženkliuką tarp jų.
6. Pasirenkame sluoksnio paveiksliuką, kad aktyvus būtų jis, o ne kaukė.<br />
7. edit --> transform --> flip vertical. Sukuriame vertikalų atspindį.<br />
8. Įrankiu move <strong>su</strong>deriname realaus vaizdo ir atspindžio horizonto taškus.
Prieš<br />
Po