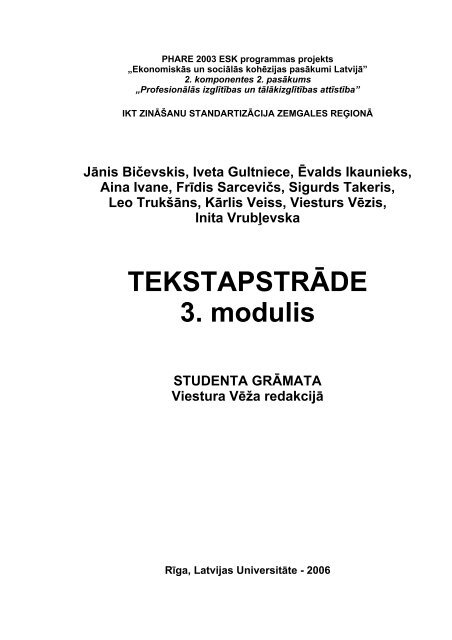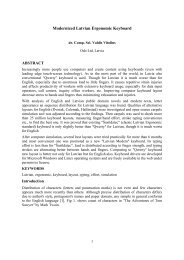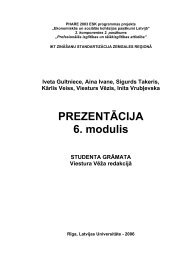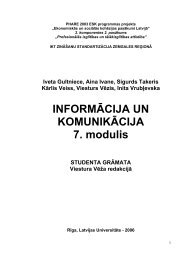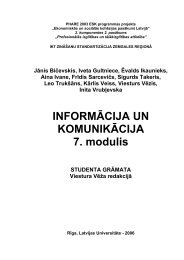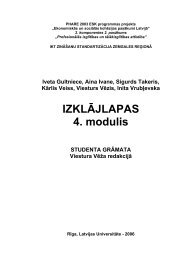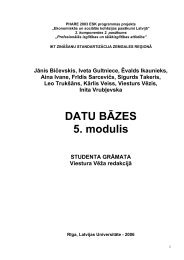Create successful ePaper yourself
Turn your PDF publications into a flip-book with our unique Google optimized e-Paper software.
PHARE 2003 ESK programmas projekts„Ekonomiskās un sociālās kohēzijas pasākumi Latvijā”2. komponentes 2. pasākums„Profesionālās izglītības un tālākizglītības attīstība”IKT ZINĀŠANU STANDARTIZĀCIJA ZEMGALES REĢIONĀJānis Bičevskis, Iveta Gultniece, Ēvalds Ikaunieks,Aina Ivane, Frīdis Sarcevičs, Sigurds Takeris,Leo Trukšāns, Kārlis Veiss, Viesturs Vēzis,Inita VrubļevskaTEKSTAPSTRĀDE3. modulisSTUDENTA GRĀMATAViestura Vēža redakcijāRīga, Latvijas Universitāte - 2006
3. modulis. SATURSSATURSSATURS .....................................................................................................................................2ZINĀŠANAS DIAGNOSTICĒJOŠAIS TESTS........................................................................5IEVADS....................................................................................................................................133.1. LIETOTNES IZMANTOŠANA........................................................................................143.1.1. Pirmie soļi tekstapstrādē..........................................................................................143.1.1.1. Atvērt un aizvērt tekstapstrādes lietotni....................................................143.1.1.2. Atvērt vienu, vairākus dokumentus ..........................................................173.1.1.3. Izmantojot noklusējuma veidni, izveidot jaunu dokumentu.....................183.1.1.4. Saglabāt dokumentu..................................................................................183.1.1.5. Saglabāt dokumentu ar citu vārdu.............................................................193.1.1.6. Saglabāt dokumentu citā datņu formātā: kā teksta datni, kā standartaRTF datni, kā veidni, kā datni citai tās pašas lietotnes versijai un kādatni citai lietotnei.....................................................................................203.1.1.7. Pārvietoties starp atvērtiem dokumentiem................................................213.1.1.8. Aizvērt dokumentu....................................................................................213.1.1.9. Izmantot lietotnes palīdzības sistēmu .......................................................223.1.2. Iestatījumus pielāgošana .........................................................................................233.1.2.1. Mainīt lappuses skatus ..............................................................................233.1.2.2. Izmantot tālummaiņas līdzekļus ...............................................................233.1.2.3. Pievienot un noņemt rīkjoslas...................................................................243.1.2.4. Parādīt un apslēpt nedrukājamās rakstzīmes.............................................253.1.2.5. Modificēt lietotnes pamatopcijas: dokumenta veidotāja vārdu,atveramo noklusēto direktoriju/mapi, no kuras atvērt vai saglabātdokumentus...............................................................................................26Nodaļas kopsavilkums.......................................................................................................27Praktiskie uzdevumi ..........................................................................................................28Zināšanu pašpārbaudes tests..............................................................................................303.2. GALVENĀS OPERĀCIJAS .............................................................................................323.2.1. Datu iespraušana .....................................................................................................323.2.1.1. Iespraust tekstu..........................................................................................323.2.1.2. Iespraust speciālās rakstzīmes un simbolus ..............................................333.2.2. Datu atlase...............................................................................................................343.2.2.1. Atlasīt rakstzīmi, vārdu, rindu, teikumu, rindkopu, visu tekstu................343.2.3. Datu rediģēšana.......................................................................................................353.2.2.1. Rediģēt dokumentu iespraušanas vai pārraksta režīmā, papildinotto ar jaunām rakstzīmēm...........................................................................353.2.3.2. Izmantot atsaukšanas (Undo) un atsaukšanas atcelšanas (Redo)komandas ..................................................................................................353.2.4. Dublēšana, pārvietošana, dzēšana ...........................................................................363.2.4.1. Dublēt tekstu viena dokumenta robežās un starp atvērtiemdokumentiem.............................................................................................363.2.4.2. Pārvietot tekstu viena dokumenta robežās un starp atvērtiemdokumentiem............................................................................................373.2.4.3. Dzēst tekstu...............................................................................................373.2.5. Meklēšana un aizvietošana......................................................................................383.2.5.1. Izmantojot meklēšanas komandu, atrast norādīto vārdu vai frāzi.............383.2.5.2. Izmantojot aizvietošanas komandu, atrast norādīto vārdu vai frāziun nomainīt to ...........................................................................................39Nodaļas kopsavilkums.......................................................................................................41Praktiskie uzdevumi ..........................................................................................................43Zināšanu pašpārbaudes tests..............................................................................................452
3. modulis. SATURS3.4.2. Ilustrācijas, attēli un diagrammas............................................................................893.4.2.1. Ievietot dokumentā ilustrāciju, attēlu un diagrammu ...............................893.4.2.2. Atlasīt dokumentā attēlu un diagrammu...................................................923.4.2.3. Dublēt attēlu un diagrammu viena dokumenta robežās un starpatvērtiem dokumentiem ............................................................................923.4.2.4. Pārvietot attēlu un diagrammu viena dokumenta robežās un starpatvērtiem dokumentiem ...........................................................................933.4.2.5. Mainīt attēla un diagrammas izmērus .......................................................933.4.2.6. Dzēst attēlu un diagrammu .......................................................................94Nodaļas kopsavilkums.......................................................................................................95Praktiskie uzdevumi ..........................................................................................................97Zināšanu pašpārbaudes tests............................................................................................1003.5. PASTA SAPLUDINĀŠANA ..........................................................................................1043.5.1. Jēdziens un prakse.................................................................................................1043.5.1.1. Izprast jēdzienu „pasta sapludināšana” un to, kā veic datu avotasapludināšanu ar galveno dokumentu (vēstuli vai uzlīmi)......................1043.5.1.2. Atvērt un sagatavot galveno dokumentu pasta sapludināšanai,iespraužot tajā datus................................................................................1073.5.1.3. Atvērt un sagatavot datu avotu (piemēram, adrešu sarakstu vaicitas datnes) pasta sapludināšanai...........................................................1143.5.1.4. Veikt datu avota (piemēram, adrešu saraksta) sapludināšanu argalveno dokumentu (piemēram, vēstuli vai uzlīmēm)............................115Nodaļas kopsavilkums.....................................................................................................118Praktiskie uzdevumi ........................................................................................................120Zināšanas pašpārbaudes tests ..........................................................................................1213.6. IZVADES DOKUMENTU SAGATAVOŠANA............................................................1223.6.1. Sagatavošana .........................................................................................................1223.6.1.1. Saprast, cik svarīgi pārbaudīt pareizrakstību un vai izvēlēts piemērotsdokumenta noformējums (malu platumi, fonta izmērs un formāts) .......1223.6.1.2. Pārbaudīt dokumenta pareizrakstību un veikt nepieciešamās izmaiņas,piemēram, labot pareizrakstības kļūdas un dzēst atkārtotos vārdus .......1223.6.1.3. Papildināt vārdnīcu ar jauniem vārdiem .................................................1263.6.1.4. Priekšskatīt dokumentu...........................................................................1273.6.2. Drukāšana..............................................................................................................1303.6.2.1. Izvēlēties drukāšanas opcijas: drukāt visu dokumentu, drukāt tikainorādītās lappuses, drukāt vairākas kopijas, drukāt datnē ......................1303.6.2.2. Drukāt dokumentus ar instalētu printeri, izmantojot definētas opcijasun noklusētos iestatījumus ......................................................................131Nodaļas kopsavilkums.....................................................................................................132Praktiskie uzdevumi ........................................................................................................133Zināšanas pašpārbaudes tests ..........................................................................................134ATBILDES .............................................................................................................................1374
3. modulis. ZINĀŠANAS DIAGNOSTICĒJOŠAIS TESTSZINĀŠANAS DIAGNOSTICĒJOŠAIS TESTSZināšanas diagnosticējošais tests paredzēts, lai konstatētu, vai kursantam ir pamatzināšanastekstapstrādē. Testa jautājumi aptver Eiropas datorprasmes sertifikāta 3. moduļa„Tekstapstrāde” prasības.Ja diagnosticējošā testā pareizi ir atbildēti mazāk nekā 75% jautājumu (30 no 40), tadzināšanu līmenis ir nepietiekams un ir nepieciešams apmeklēt specializētos sagatavošanaskursus Eiropas datorprasmes eksāmena 3. modulim.Ja diagnosticējošā testā pareizi ir atbildēti vairāk nekā 75% jautājumu (30 no 40), tadzināšanu līmenis ir pietiekams, lai pašmācības ceļā, apgūstot šo materiālu, varētu nokārtotEiropas datorprasmes 3. moduļa „Tekstapstrāde” eksāmenu.Zināšanas diagnosticējošā testa jautājumi1. Kura no uzskaitītajām nav tekstapstrādes lietotne?A) OpenOffice.org WriterB) OpenOffice.org ImpressC) Text EditorD) AbiWord Word Procesor2. Ar kuru standartrīku joslas pogu var atvērt jaunu dokumentu?A) B) C) D)3. Kāds parasti ir OpenOffice.org Writer 2.0 dokumentu datnes nosaukuma paplašinājums?A) .odt B) .dok C) .txt D) .rtf4. Kāpēc attēlotajā situācijā daļa teksta ir pasvītrota?A) nav ievadīta tukšumzīme pirms komataB) nav ievadīta tukšumzīme pirms un pēc komataC) starp vārdiem nav atstarpesD) šādu pasvītrojumu ir izveidojis teksta autors5
3. modulis. ZINĀŠANAS DIAGNOSTICĒJOŠAIS TESTS5. Kas mainīsies, ja tālummaiņas līdzeklī 100% vietā ieslēgs 50%?A) nekas nemainīsiesB) dokuments ekrānā tiks samazināts 2 reizesC) visi burti drukājot tiks samazināti 2 reizesD) dokumentā ievietotie attēli tiks samazināti 2 reizes6. Kuru standartrīku joslas pogu izmanto, lai parādītu nedrukājamās rakstzīmes?A) B) C) D)7. Kas notiks, ja attēlotajā situācijā piespiedīs taustiņu ?A) tiks dzēsts burts „m”B) tiks dzēsti burti „m” un „e”C) tiks dzēsts burts „e”D) teksta kursors tiks pārvietots aiz burta „e”8. Kādas komandas secīgi jāizpilda, lai dokumentā pārvietotu tekstu?A) Cut un PasteB) Copy un PasteC) Cut un CopyD) Copy un UndoAttēloto sarakstlodziņu izmanto, lai mainītu atlasītā teksta9. A) fonta izmēru10. B) fontu11. C) stilu12. D) mērogu6
3. modulis. ZINĀŠANAS DIAGNOSTICĒJOŠAIS TESTS13. Kuram rakstzīmju noformēšanas stilam atbilst formatēšanas rīkjoslas poga ?A) kursīvamB) nevienam – piespiežot pogu, tekstā tiek ievadīts burts „A”C) pasvītrojumamD) treknrakstam14. Ja ir atlasīta rindkopa un piespiež formatēšanas rīkjoslas pogu , tad rindkopas tekststiekA) sadalīts slejās (kolonnās)B) centrētsC) taisnotsD) līdzināts pēc kreisās malas15. Kam domāti attēlā apvilktie mēroglineāla marķieri?A) rindkopas atkāpju veidošanai no kreisās malasB) rindkopas atkāpju veidošanai no labās malasC) tabulēšanas pieturu iestatīšanaiD) tiem ir tikai dekoratīva nozīme16. Pēc dialoga loga Paragraph attēla noteikt, cik liela atkāpe no kreisās malas ir izveidotarindkopas pirmajai rindai?A) 1,20 cm B) 1,50 cm C) 1,00 cm D) 0,20 cm7
3. modulis. ZINĀŠANAS DIAGNOSTICĒJOŠAIS TESTS23. Ar kuru komandu var pievienot un noņemt rīkjoslas tekstapstrādes lietotnē?A) View / RulerB) Insert / PictureC) Tools / Options...D) View / Toolbars24. Kādā formātā tiks saglabāta datne Forma, ja dialoga logā Save As piespiedīs pogu?A) kā paraststekstapstrādeslietotnesdokumentsB) kā veidneC) kā HTML datneD) kā teksta datne25. Kas notiks, ja attēlotajā situācijā vietā, kur atrodas kursors, tiks ievadīts burts „r”?A) pirms burta „p” tiks iesprausts burts „r”B) burts „p” tiks aizstāts ar burtu „r”C) aiz burta „p” tiks iesprausts burts „r”D) vārds, pirms kura atrodas kursors, tiks aizstāts ar burtu „r”9
3. modulis. ZINĀŠANAS DIAGNOSTICĒJOŠAIS TESTS26. Kurš no uzskaitītajiem nav rakstzīmes noformējuma stils?A) BoldB) UnderlineC) ItalicD) Justify27. Kura komanda piedāvā iespēju noformēt rakstzīmes augšrakstā (superscript) vaiapakšrakstā (subscript)?A) Format / Drop CapB) Format / ParagraphC) Format / CharacterD) Format / Tabs28. Kurš tabulēšanas pieturas veids līdzina skaitļus pēc decimālās zīmes?A) B) C) D)29. Kuri ir dokumenta lapas orientācijas veidi?A) A4 un LetterB) Small un LargeC) Oval un SquareD) Portrait un Landscape30. Kas tiks izdrukāts, ja dialoga logā Print piespiedīs pogu ?A) dokumenta pirmās četras lappuses divos eksemplārosB) dokumenta pirmās divas lappuses četros eksemplārosC) dokumenta 2. lappuse četros eksemplārosD) dokumenta 4. lappuse divos eksemplāros10
3. modulis. ZINĀŠANAS DIAGNOSTICĒJOŠAIS TESTS31. Ar kuru pogu var dublēt teksta formatējumu?A) B) C) D)32. Kas notiks, ja attēlotajā dialoga logā Paragraph / Text Flow sadaļā Hyphenation tiksapstiprināti redzamie uzstādījumi?A) tiks ieslēgts automātiskais pareizrakstības kļūdu labošanas režīmsB) tiks ieslēgts automātiskais zilbjdales režīms vārdu pārnešanai jaunā rindāC) tiks atslēgts automātiskais pareizrakstības kļūdu labošanas režīmsD) tiks atvērts dokumenta saglabāšanas dialoga logs33. Kuru darbību nav iespējams veikt dialoga loga Page lapiņā Page?A) mainīt dokumenta lapas neapdrukājamo malu platumusB) mainīt dokumenta lapas izmēruC) mainīt atstarpes starp dokumenta rindkopāmD) mainīt dokumenta lapas orientāciju34. Vai, lietojot dokumentā automātisko lappušu numurēšanu, var izvēlēties numuruatrašanās vietu?A) jā, var, bet tikai tad, ja dokumentā ir vairāk par 10 lappusēmB) nē, tie vienmēr ir lappuses apakšējā labajā stūrīC) jā, ievietojot lappušu numurus, var norādīt, kur tie atradīsiesD) nē, to nosaka tikai vienu reizi, instalējot tekstapstrādes lietotni35. Ko tekstapstrādes lietotnē saprot ar jēdzienu „pasta sapludināšana” (mail merge)?A) e-pasta vēstuļu nosūtīšanuB) datu avota sapludināšanu ar galveno dokumentu (piemēram, vēstuli)C) tāda jēdziena tekstapstrādes lietotnē navD) vēstuļu rakstīšanu un saglabāšanu cietajā diskā36. Kā tabulā var dzēst atlasītu rindu?A) ar taustiņuB) ar komandu Table / Delete / ColumnsC) ar komandu Table / Delete / RowsD) ar komandu Edit / Clear / Contents37. Ar kuru komandu dokumentam var pievienot galveni un kājeni?A) Insert / BookmarkB) Format / Page / Header (Footer)C) Format / Header and FooterD) Insert / Reference11
3. modulis. ZINĀŠANAS DIAGNOSTICĒJOŠAIS TESTS38. Ar kuru komandu dokumentā var iespraust lappuses pārtraukumu?A) Insert / Page NumbersB) Insert / BookmarkC) Insert / Manual BreakD) Insert / Reference39. Kāds taustiņš vai taustiņu kombinācija lietota attēlotā dokumenta pirmās un otrās rindasbeigās?A)B) +C) +D) +40. Kura poga dialoga logā Spelling and Grammar: Latvian jāpiespiež, lai visā dokumentatekstā vārds „sitēmas” tiktu nomainīts ar vārdu „sistēmas”?A)B)C)D)12
3. modulis. IEVADSIEVADSTekstapstrādi plaši izmanto ikdienā visur, kur jāstrādā ar teksta dokumentiem. Tekstapstrādeslietotnes dod iespēju:• ātri un kvalitatīvi sagatavot dokumentus;• rediģēt jau izveidotu dokumentu, pievienot tam tekstu un dažādus objektus (attēlus,diagrammas, tabulas);• pārbaudīt pareizrakstību dokumentā;• noformēt izveidoto dokumentu;• veidot dokumentu sērijas (piemēram, vēstules daudziem adresātiem);• veidot tabulas ar skaitļiem un citu informāciju, kas paskaidro teksta jēgu;• organizēt kopdarbu ar dokumentiem un informācijas koplietošanu, piemēram,izmantot e-pastu, lai apmainītos ar dokumentiem un atspoguļotu katra rediģētājaveiktās izmaiņas;• lasīt un drukāt dokumentus.Kā tekstapstrādes lietotņu piemērus var minēt Microsoft Word, Lotus WordPro, CorelWord Perfect, OpenOffice.org Writer, 602Text, AbiWord Word Procesor, Kwrite. Šajāmateriālā tiks aplūkota tekstapstrādes lietotne OpenOffice.org Writer 2.0.ECDL 3. modulis – „Tekstapstrāde” prasa, lai kandidāts prastu datorā izmantottekstapstrādes lietotni. Kandidātam jāprot:• veikt ikdienas (parastus) uzdevumus, kas saistīti ar neliela izmēra tekstapstrādesdokumentu sagatavošanu, lai tos varētu izplatīt tālāk;• dublēt tekstu un pārvietot to dokumentā vai starp dokumentiem;• izmantot dažas no iespējām, ko nodrošina tekstapstrādes lietotnes, piemēram, veidotstandarttabulas, izmantot dokumentā attēlus un pasta sapludināšanas līdzekļus.13
3. modulis. LIETOTNES IZMANTOŠANAAbu veidu dialoga logi ir ar visai atšķirīgu izskatu:• OpenOffice.org dokumentu atvēršanas komandas Open dialoga logs:• Ubuntu Linux dialoga logs:Noklusētajiem Ubuntu Linux dokumentu atvēršanas un saglabāšanas dialoga logiem ir šādiraksturīgi elementi:• sānu josla ar biežāk lietoto vietu (mapju, direktoriju) apzīmējumiem (piemērā –Home, Desktop un File System):• augšējā pogu josla ar mapju aizvēršanas pogu, noklusētās mapes pogu Home unatvērto mapju pogām:.16
3. modulis. LIETOTNES IZMANTOŠANA3.1.1.2. Atvērt vienu, vairākus dokumentusLai atvērtu nesen saglabātu dokumentu, var izmantot izvēlnes File / Recent Documentsarakstu:Lai atvērtu dokumentu, aktivizē dialoga logu Open vienā no veidiem:• lieto komandu komandu File / Open;• izpilda klikšķi uz standartrīku joslas pogas (Open):→ dialoga loga Open sarakstā izvēlas dokumenta atrašanās vietu (diskiekārtu vaimapi izvēlas, vai nu tieši sarakstā atverot vajadzīgo mapi, vai ar pogu palīdzībumainot mapes un diskiekārtas);→ atlasa dokumenta vārdu (izpildot klikšķi uz tā);→ piespiež pogu .Pēdējās divas darbības var aizstāt ar dubultklikšķi uz dokumenta ikonas.Lai atvērtu vienlaikus vairākus dokumentus: dialoga logā Open atlasa visu vajadzīgo dokumentu nosaukumus; izpilda klikšķi uz pogas .17
3. modulis. LIETOTNES IZMANTOŠANALai dialoga logā Open atlasītu vairāku dokumentu nosaukumus:• ja atveramo dokumentu nosaukumi atrodas viens otram līdzās:→ izpilda klikšķi uz pirmā atlasāmā dokumenta nosaukuma;→ piespiež taustiņu un, turot to piespiestu, izpilda klikšķi uz pēdējāatlasāmā dokumenta nosaukuma:• ja atveramo dokumentu nosaukumi neatrodas viens otram līdzās:→ izpilda klikšķi uz pirmā atlasāmā dokumenta nosaukuma;→ piespiež taustiņu un, turot to piespiestu, izpilda klikšķi uz katra nākamāatlasāmā dokumenta nosaukuma:3.1.1.3. Izmantojot noklusējuma veidni, izveidot jaunu dokumentuPar veidni sauc dokumentu (šablonu vai formu), ko izmanto kā sagatavi, tādējādi atvieglojotjauna dokumenta sagatavošanu.Lai atvērtu jaunu dokumentu, izmantojot noklusējuma veidni, var izmantot dažāduspaņēmienus, piemēram:• izpilda klikšķi uz standartrīku joslas pogas (New);• izmanto komandu File / New un uzdevumrūts sadaļā New izvēlas Text Document.3.1.1.4. Saglabāt dokumentuIzveidoto dokumentu var saglabāt vairākos veidos, piemēram:• ar klikšķi uz standartrīku joslas pogas (Save);• ar komandu File / Save.Ja dokumentu saglabā pirmo reizi un tam vēl nav piešķirts vārds, tiek piedāvāts dialoga logsSave As, kurā var ierakstīt dokumenta vārdu un norādīt vietu (diskiekārtu un mapi), kur datnetiks saglabāta (sk. 3.1.1.5.).18
3. modulis. LIETOTNES IZMANTOŠANA3.1.1.9. Izmantot lietotnes palīdzības sistēmuLai papildinātu zināšanas par Writer izmantošanas iespējām, var izmantot lietotnes palīdzībassistēmu (help) angļu valodā.Palīdzības sistēmu var aktivizēt vairākos veidos:• no Help izvēlnes: Help / OpenOffice.org Help;• piespiežot uz tastatūras taustiņu F1:Palīdzības sistēmas logā ir vairāki noderīgi elementi:• rīkjosla – tajā ir vairākas pogas darba paātrināšanai (drukai, meklēšanai, uz priekšu,atpakaļ);• Contents – satura rādītājs;• Index – alfabētiskais rādītājs ar meklēšanu (Search rūtī);• Find – terminu meklēšanas sistēma;• Bookmarks – lietotāja izveidotās grāmatzīmes palīdzības sistēmā.Ja dators pieslēgts internetam, ar komandu Help / Get Help Online... var atvērtOpenOffice.org mājaslapu. Šeit var iegūt palīdzību par dažādiem jautājumiem, kas radušies,lietojot Writer vai citas OpenOffice.org programmas.OpenOffice.org mājaslapā var izvēlēties dažādus materiālus, lejupielādēt OpenOffice.orginstalācijas paketes dažādām OS, veidnes (piemēram, kalendārus, plānotājus, vizītkartes untml.), kā arī piedalīties diskusijās ar citiem programmu lietotājiem.22
3. modulis. LIETOTNES IZMANTOŠANA3.1.2. Iestatījumus pielāgošana3.1.2.1. Mainīt lappuses skatusLai atvieglotu darbu ar dokumentu, var izvēlēties dažādus tā lappušu skatus, piemēram:• drukas izklājuma skatu (Print Layout), kas parāda dokumentu tieši tā, kā tasizskatīsies izdrukāts uz papīra lapas;• Web izklājuma skatu (Web Layout), kas parāda dokumentu globālā tīmekļadokumenta formā.Parasti vajadzīgo skatu veidu norāda izvēlnes View sarakstā:3.1.2.2. Izmantot tālummaiņas līdzekļusLai apskatītu dokumenta atsevišķas detaļas vai vairākas lappuses vienlaikus, nepieciešams tomērogot. Šim mērķim ir paredzēti tālummaiņas līdzekļi.Dokumentu var mērogot vairākos veidos, piemēram:• izmantojot mēroga maiņas pogu standartrīku joslā;• ar komandu View / Zoom... atverot dialoga logu Zoom un mēroga izvēli izdarot tajā:Lietojot komandu View / Zoom vaistandartrīku joslas sarakstu(Zoom), var mainīt datuattēlošanas mērogu ekrānā unizvēlēties skatu Variable, Optimalvai Entire Page (mērogapiemērošana, lai parādītu visusatlasītos datus).23
3. modulis. LIETOTNES IZMANTOŠANA3.1.2.3. Pievienot un noņemt rīkjoslasLai pievienotu un noņemtu rīkjoslas: lieto komandu View / Toolbars; piedāvātajā rīkjoslu sarakstā, izpildot klikšķi uz atbilstošās rīkjoslas nosaukuma,izvēlas, kuras no rīkjoslām vēlas pievienot vai noņemt:Rīkjoslu sarakstā izvēlas to, kuru vajag pievienot vai noņemt (pie pievienotajām rīkjoslāmredzams ). Ieteicams pievienot tikai darbam nepieciešamās rīkjoslas, jo tās aizņem daļu nodarba laukuma.24
3. modulis. LIETOTNES IZMANTOŠANA3.1.2.4. Parādīt un apslēpt nedrukājamās rakstzīmesIzpildot klikšķi uz standartrīku joslas pogasnedrukājamās rakstzīmes, piemēram:Piemērs:• – rindkopas beigas;• – piespiedu pāreja uz jaunu rindu;• . – atstarpe starp vārdiem;• – tabulācijas zīme.(Nonprinting Characters), kļūst redzamasNedrukājamās rakstzīmes var paslēpt, vēlreiz izpildot klikšķi uz standartrīku joslas pogas(Nonprinting Characters).25
3. modulis. LIETOTNES IZMANTOŠANAZināšanu pašpārbaudes tests1. Kura no uzskaitītajām ir tekstapstrādes lietotne?A) OpenOffice.org ImpressB) OpenOffice.org CalcC) OpenOffice.org WriterD) OpenOffice.org BaseNorādīt attēlotajām standartrīku joslas pogām atbilstošās darbības!2. A) dokumenta priekšapskate3. B)nedrukājamo rakstzīmjuparādīšana/apslēpšana4. C) dokumenta atvēršana5. D) dokumenta saglabāšana6. E) jauna dokumenta arvēršana7. Ar kuru pogu aizver tekstapstrādes lietotni?A) B) C) D)8. Kuru pogu dialoga logā Save As izmanto jaunas mapes izveidošanai?A) B) C) D)9. Kurš no uzskaitītajiem datnes formātiem ir dokumenta veidnes formāts?A) Plain Text (.txt)B) Rich Text Format (.rtf)C) OpenDocument Template (.odt)D) Document (.doc)10. Ar kuru no uzskaitītajām komandām var aizvērt dokumentu?A) File / Save As...B) File / New...C) File / SaveD) File / Close11. Ar kuru komandu var ieslēgt drukas izklājuma skatu?A) Normal View B) Web Layout C) Print Layout D) Design View30
3. modulis. LIETOTNES IZMANTOŠANA12. Kuru izvēlni izmanto, lai pārvietotos starp atvērtiem dokumentiem?A) ToolsB) WindowC) ViewD) Insert13. Kurā dialoga loga Options / OpenOffice.org lapiņā var mainīt noklusējuma mapi, nokuras atver un kurā saglabā dokumentus?A) PathsB) GeneralC) User DataD) Appearance14. Kurā rīkjoslā parasti atrodas dokumenta atvēršanas poga ?A) attēlu rīkjoslāB) formatēšanas rīkjoslāC) zīmēšanas rīkjoslāD) standartrīku joslā31
3. modulis. GALVENĀS OPERĀCIJAS3.2.1.2. Iespraust speciālās rakstzīmes un simbolusNo tastatūras ne vienmēr var ievadīt visas nepieciešamās rakstzīmes, piemēram, grieķualfabēta burtus, bultiņas un citas specifiskas rakstzīmes, taču tās ir atrodamas datorarakstzīmju bibliotēkā.Lai rakstzīmi ievietotu tekstā: novieto teksta kursoru vietā, kur tiks ievadīta rakstzīme; ar komandu Insert / Special Character... atver dialoga logu Special Character: dialoga loga Special Character sarakstlodziņā Font izvēlas rakstzīmes fontu(biežāk lietotie – Nimbus Sans L, Symbol, Dingbats, Standart Symbols L); izvēlas rakstzīmi; izpilda klikšķi uz izvēlētās rakstzīmes, beigās – izpilda klikšķi uz pogas .Dialoga loga Symbol lapiņā Subset var atrast dažādas speciālās rakstzīmju kopas, piemēram,Geometric Shapes vai Mathematical operators:Sarakstlodziņā Font izvēloties Standart Symbols L, dokumentā iespējams ievietot dažādasbieži lietotas speciālās rakstzīmes.33
3. modulis. GALVENĀS OPERĀCIJAS3.2.2. Datu atlase3.2.2.1. Atlasīt rakstzīmi, vārdu, rindu, teikumu, rindkopu, visu tekstuJebkura garuma tekstu (arī vienu rakstzīmi) var atlasīt vairākos veidos, piemēram:• ar tastatūras taustiņiem:→ novieto teksta kursoru atlasāmā teksta apgabala sākumā;→ piespiež un tur piespiestu taustiņu ;→ ar bultiņu taustiņiem vada atlasi līdz izvēlētā apgabala beigām;• ar tastatūras taustiņiem un peli:→ izpilda klikšķi atlasāmā teksta apgabala sākumā;→ piespiež un pietur taustiņu ;→ izpilda klikšķi atlasāmā teksta apgabala beigās;• ar peli:→ novieto peles rādītāju atlasāmā teksta apgabala sākumā;→ turot piespiestu peles kreiso pogu, pārvieto peles rādītāju uz atlasāmā tekstaapgabala beigām (var arī otrādi – no beigām uz sākumu);• ar peli atlases zonā (var atlasīt tikai veselas teksta rindas):→ piespiež peles kreiso pogu;→ turot to piespiestu, novelk gar atlasāmajām teksta apgabala rindām.Par atlases zonu sauc joslu pa kreisi no teksta (nedrukājamā kreisās malas atkāpe).Lai atlasītu vienu vārdu, izpilda dubultklikšķi uz atlasāmā vārda.Lai atlasītu vienu rindkopu, var rīkoties vairākos veidos, piemēram:• ar peli izpilda četrkāršu klikšķi jebkurā rindkopas vietā;• peli novieto atlases zonā un izpilda četrkāršu klikšķi pretī šai rindkopai.Lai atlasītu visu tekstu, var rīkoties vairākos veidos, piemēram:• ar komandu Edit / Select All;• ar taustiņu kombināciju + .34
3. modulis. GALVENĀS OPERĀCIJAS3.2.3. Datu rediģēšana3.2.2.1. Rediģēt dokumentu iespraušanas vai pārraksta režīmā, papildinot to arjaunām rakstzīmēmLai aizvietotu kādu teksta rakstzīmi ar citu vai tekstā iespraustu jaunu rakstzīmi, rīkojasatkarībā no tā, kāds darba režīms ieslēgts – Insert vai Overwrite. Tas redzams stāvokļa joslā:• ja INSRT ir melns:režīms Insert ir ieslēgts( Overwrite − izslēgts);• ja OVER ir melnsrežīms Overwrite ir ieslēgts(Insert − izslēgts).Režīmu nosaukumi (Insert – iespraust, Overwrite – pārrakstīt) raksturo to atšķirību. Pirmajāgadījumā no tastatūras ievadītā rakstzīme tiek iesprausta kursora norādītajā pozīcijā unpārējais teksts no kursora pa labi tiek pārbīdīts vienu pozīciju pa labi. Otrajā gadījumā notastatūras ievadītā rakstzīme aizvieto rakstzīmi pa labi no kursora, t. i., rakstot jaunu tekstu,iepriekš uzrakstītais teksts tiek pārrakstīts.Insert un Overwrite režīmus var pārslēgt vairākos veidos, piemēram:• ar dubultklikšķi uz stāvokļa joslas pogas ;• ar dubultklikšķi uz stāvokļa joslas pogas ;• piespiežot taustiņu .3.2.3.2. Izmantot atsaukšanas (Undo) un atsaukšanas atcelšanas (Redo)komandasAtsaukt veiktu darbību var vairākos veidos, piemēram:• ar komandu Edit / Undo;• ar taustiņu kobināciju + ;• ar pogu (Undo) standartrīku joslā.Darbības atsaukšanu var atcelt ar pogu(Redo).35
3. modulis. GALVENĀS OPERĀCIJAS3.2.4. Dublēšana, pārvietošana, dzēšana3.2.4.1. Dublēt tekstu viena dokumenta robežās un starp atvērtiemdokumentiemDublēt tekstu nozīmē ielīmēt to jaunā vietā, atstājot to arī iepriekšējā vietā. Lai to izdarītu: atlasa dublējamo teksta apgabalu; kopē atlasīto tekstu, piemēram, ar:• komandu Edit / Copy;• taustiņu kombināciju + ;• standartrīku joslas pogu (Copy); novieto kursoru vietā, kurā tiks dublēts atlasītais teksts; ielīmē kopēto tekstu, piemēram, ar:• komandu Edit / Paste;• taustiņu kombināciju + ;• standartrīku joslas pogu (Paste).Dažreiz ir ērti atlasīto teksta daļu nevis kopēt un ielīmēt jaunajā vietā, bet vienkārši ar pelipārvilkt.Lai dublētu atlasīto tekstu, pārvelkot to ar peli: atlasa tekstu, kuru vēlas dublēt; novieto peles kursoru uz atlasītā teksta; piespiež un tur piespiestu taustiņu ; piespiež un tur piespiestu peles kreiso pogu; velk atlasīto tekstu uz izraudzīto vietu (dublētā teksta sākuma vietu norāda kursorabultiņas smaile), kursors vilkšanas laikā maina izskatu uz ; atlaiž peles kreiso pogu; atlaiž taustiņu .Ja teksts jādublē no viena atvērta dokumenta uz otru: pirmajā dokumentā atlasa dublējamo teksta apgabalu un kopē atlasīto tekstu; pāriet uz otru dokumentu; novieto kursoru vajadzīgajā vietā un ielīmē kopēto tekstu.36
3. modulis. GALVENĀS OPERĀCIJAS3.2.4.2. Pārvietot tekstu viena dokumenta robežās un starp atvērtiemdokumentiemPārvietot teksta fragmentu nozīmē to izgriezt no iepriekšējās vietas un ielīmēt jaunajā vietā.Lai to izdarītu: atlasa pārvietojamo teksta apgabalu; izgriež tekstu, piemēram, ar:• komandu Edit / Cut;• taustiņu kombināciju + ;• standartrīku joslas pogu (Cut); novieto kursoru vietā, uz kuru tiks pārvietots izgrieztais teksts; ielīmē izgriezto tekstu, piemēram, ar:• komandu Edit / Paste;• taustiņu kombināciju + ;• standartrīku joslas pogu (Paste).Lai pārvietotu atlasīto tekstu, pārvelkot to ar peli: atlasa tekstu, ko vēlas pārvietot; novieto peles kursoru uz atlasītā teksta; piespiež un tur piespiestu peles kreiso pogu; velk atlasīto tekstu uz izraudzīto vietu (jauno pārvietojamā teksta sākuma vietunorāda kursora bultiņas smaile), kursors vilkšanas laikā maina izskatu uz ; atlaiž peles kreiso pogu.Ja teksts jāpārvieto no viena atvērta dokumenta uz otru: pirmajā dokumentā atlasa pārvietojamo teksta apgabalu un izgriež atlasīto tekstu; pāriet uz otru dokumentu; novieto kursoru vajadzīgajā vietā un ielīmē izgriezto tekstu.3.2.4.3. Dzēst tekstuRakstzīmi var dzēst vairākos veidos, piemēram: novieto kursoru pa kreisi no izdzēšamās rakstzīmes un piespiež taustiņu ; novieto kursoru pa labi no izdzēšamās rakstzīmes un piespiež taustiņu .Lai dzēstu teksta apgabalu: atlasa to; izpilda kādu no darbībām:• piespiež taustiņu ;• piespiež taustiņu .37
3. modulis. GALVENĀS OPERĀCIJAS3.2.5. Meklēšana un aizvietošana3.2.5.1. Izmantojot meklēšanas komandu, atrast norādīto vārdu vai frāziRediģējot dokumentu, var rasties vajadzība visā dokumentā sameklēt kādu vārdu vai frāzi,piemēram, kādu uzvārdu, konkrētu teikumu.Lai dokumentā atrastu norādīto vārdu vai frāzi: kursoru novieto vietā, no kuras vēlas sākt meklēšanu; ar komandu Edit / Find & Replace... atver dialoga logu Find & Replace: dialoga loga tekstlodziņā Search for ieraksta meklējamo vārdu vai frāzi (piemērāTekst) vai izvēlas to no saraksta; izpilda klikšķi uz pogas .Norādītā teksta frāze tiek meklēta dokumenta tekstā. Ja to atrod, tā tiek atlasīta un atbilstošiparādīta uz ekrāna:• lai turpinātu meklēšanu, atkārtoti izpilda klikšķi uz pogas ;• lai atrastu meklēto frāzi visās vietās, izpilda klikšķi uz pogas ;• lai pārtrauktu meklēšanu un aizvērtu dialoga logu Find & Replace, izpilda klikšķiuz pogas .Ja sasniegtas dokumenta beigas, tad parasti uz ekrāna tiek izvadīts paziņojums:Izpilda klikšķi uz pogas:• , ja vēlas turpināt meklēšanu no dokumenta sākuma;• , ja meklēšanu nevēlas turpināt.38
3. modulis. GALVENĀS OPERĀCIJAS3.2.5.2. Izmantojot aizvietošanas komandu, atrast norādīto vārdu vai frāzi unnomainīt toRediģējot dokumentu, var rasties vajadzība visā dokumentā kādu vārdu vai frāzi apmainīt arcitu, piemēram, abreviatūru apmainīt ar pilnu nosaukumu vai otrādi (LLU – LatvijasLauksaimniecības universitāte), vārdu apmainīt ar sinonīmu (simbols – rakstzīme) u. c.Lai atrastu norādīto vārdu vai frāzi un apmainītu to: ar komandu Edit / Find & Replace... atver dialoga logu Find & Replace: lapiņas Find & Replace tekstlodziņā Seacrh for ievada vai izvēlas no sarakstameklējamo teksta frāzi (piemērā simbols); tekstlodziņā Replace with ieraksta vai izvēlas no saraksta rakstzīmes (tekstu), ar kojāaizvieto atrastais teksts (piemērā rakstzīme): veic teksta aizvietošanu ar kādu no diviem paņēmieniem:• lai aizvietotu visu logā Search for norādīto frāzi ar logā Replace with norādīto,jāpiespiež poga ;• meklē dokumenta tekstā visas aizvietojamās frāzes atrašanās vietas pēc kārtas unaizvietošanu izdara (vai neizdara) katrā vietā atsevišķi:→ ar klikšķi uz pogasatrod, tā tiek atlasīta:meklē norādīto frāzi dokumenta tekstā. Ja to39
3. modulis. GALVENĀS OPERĀCIJAS• ja atlasīto teksta frāzi konkrētajā vietā vēlas aizvietot ar norādīto tekstu,izpilda klikšķi uz pogas ;• ja atrasto teksta frāzi konkrētajā vietā nevēlas aizvietot ar norādīto tekstu,klikšķi uz pogasneizpilda;→ ar klikšķi uz pogasmeklē nākamo frāzes atrašanās vietu un pēcvēlēšanās nomaina vai nenomaina tekstu.Lai pārtrauktu teksta meklēšanu un aizvietošanu un aizvērtu dialoga logu Find & Replace,piespiež pogu .40
3. modulis. GALVENĀS OPERĀCIJASNodaļas kopsavilkumsNodaļā apskatītas galvenās tekstapstrādes lietotnes operācijas ar datiem: datu iespraušana,atlase, rediģēšana, dublēšana, pārvietošana, dzēšana, meklēšana un aizvietošana.Iespraušanas režīmā no tastatūras ievadītā rakstzīme tiek iesprausta kursora norādītajāpozīcijā un pārējais teksts no kursora pa labi tiek pārbīdīts vienu pozīciju pa labi. Pārrakstarežīmā no tastatūras ievadītā rakstzīme aizvieto rakstzīmi pa labi no kursora, t. i., rakstotjaunu tekstu, iepriekš uzrakstītais teksts tiek pārrakstīts. Pārraksta režīmu ieslēdz un izslēdz ardubultklikšķi uz stāvokļa joslas pogas vai , vai piespiežot taustiņu .Lai iespraustu tekstu: izvēlas režīmu Insert; teksta kursoru novieto vietā, kur jāiesprauž jaunais teksts; ievada jauno tekstu.Lai tekstā ievietotu speciālās rakstzīmes no datora rakstzīmju bibliotēkas, izmanto komanduInsert / Special Character....Teksta apgabala atlasi var veikt vairākos veidos, piemēram:• ar tastatūras taustiņiem;• ar tastatūru un peli;• ar peli;• ar peli atlases zonā (var atlasīt tikai veselas teksta rindas).Lai atlasītu vienu vārdu, izpilda dubultklikšķi uz atlasāmā vārda.Atlasīt vienu teikumu var vairākos veidos, piemēram:• ar peli izpilda trīskāršu klikšķi jebkurā teikuma vietā;• peles kursoru novieto atlases zonā un izpilda trīskāršu klikšķi pretī teikumam.Atlasīt vienu rindkopu var vairākos veidos, piemēram:• ar peli izpilda četrkāršu klikšķi jebkurā rindkopas vietā;• peles kursoru novieto atlases zonā un izpilda četrkāršu klikšķi pretī rindkopai.Atlasīt visu tekstu var vairākos veidos, piemēram:• ar komandu Edit / Select All;• ar taustiņu kombināciju + .Atsaukt izpildīto darbību var vairākos veidos, piemēram:• ar komandu Edit / Undo;• ar klikšķi uz pogas (Undo) standartrīku joslā.Atsauktās darbības var atjaunot, izmantojot pogu(Redo).41
3. modulis. GALVENĀS OPERĀCIJASLai dublētu tekstu: atlasa dublējamo teksta apgabalu; kopē atlasīto tekstu; novieto kursoru vietā, kurā tiks dublēts atlasītais teksts; ielīmē kopēto tekstu.Tekstu dublēt iespējams arī, iezīmēto fragmentu ar peles palīdzību pārvelkot uz vajadzīgovietu, vienlaikus turot nospiestu tastatūras taustiņu .Līdzīgi tekstu var dublēt ne tikai viena dokumenta ietvaros, bet arī starp vairākiemdokumentiem.Lai pārvietotu teksta fragmentu: atlasa pārvietojamo teksta apgabalu; izgriež atlasīto tekstu; novieto kursoru vietā, uz kuru tiks pārvietots izgrieztais teksts; ielīmē izgriezto tekstu.Tekstu pārvietot iespējams arī, iezīmēto fragmentu pārvelkot uz vajadzīgo vietu ar pelespalīdzību.Līdzīgi tekstu var pārvietot ne tikai viena dokumenta ietvaros, bet arī starp vairākiemdokumentiem.Lai dzēstu vienu rakstzīmi, izmanto kādu no iespējām:• novieto kursoru pa kreisi no dzēšamās rakstzīmes un piespiež taustiņu ;• novieto kursoru pa labi no dzēšamās rakstzīmes un piespiež taustiņu .Lai dzēstu teksta apgabalu: atlasa tekstu; izpilda kādu no darbībām:• piespiež taustiņu ;• piespiež taustiņu .Lai dokumentā atrastu norādīto vārdu vai frāzi un nepieciešamības gadījumā nomainītu to arcitu: kursoru novieto vietā, no kuras vēlas sākt meklēšanu; izmanto komandu Edit / Find & Replace....42
3. modulis. GALVENĀS OPERĀCIJASPraktiskie uzdevumiAtvērt lietotni OpenOffice.org Writer.1. uzdevums1. Atvērt dokumentu D03 no mapes Modulis_3 apakšmapes Sagataves.2. Saglabāt to ar vārdu A03 mapes Modulis_3 apakšmapē Rezultati_XxYy.3. Aiz pirmā teikuma iespraust tekstu:„Ja kafijas atklājēja vārds būtu zināms, viņam, iespējams, jau sen būtu uzceltspiemineklis.”4. Aizvērt dokumentu, saglabājot to ar vārdu A_iespr mapes Modulis_3 apakšmapēRezultati_XxYy.2. uzdevums1. Atvērt dokumentu D21 no mapes Modulis_3 apakšmapes Sagataves.2. Saglabāt to ar vārdu A21 mapes Modulis_3 apakšmapē Rezultati_XxYy.3. Papildināt tā saturu, ievietojot speciālās rakstzīmes un simbolus atbilstoši tekstam.4. Aizvērt dokumentu, saglabājot to ar vārdu A_simb mapes Modulis_3 apakšmapēRezultati_XxYy.3. uzdevums1. Atvērt dokumentu D20 no mapes Modulis_3 apakšmapes Sagataves.2. Saglabāt to ar vārdu A20 mapes Modulis_3 apakšmapē Rezultati_XxYy.3. Veikt norādītās darbības, izmantojot dažādus teksta atlasīšanas paņēmienus:• atlasīt rakstzīmi ķ;• atlasīt rakstzīmju kopu šana;• atlasīt vārdu teksts vai tā locījumu;• atlasīt 2. rindkopas 1. rindu;• atlasīt 1. rindkopas 2. teikumu;• atlasīt 1. un 2. rindkopu;• atlasīt tekstu no vārdiem „melnas rakstzīmes uz balta fona” līdz teksta beigām;• atlasīt visu tekstu.4. Darba gaitā papildināt tekstu ar paskaidrojumiem par dažādiem teksta atlasīšanaspaņēmieniem.5. Aizvērt dokumentu, saglabājot to ar vārdu A_atlas mapes Modulis_3 apakšmapēRezultati_XxYy.4. uzdevums1. Atvērt dokumentu D22 no mapes Modulis_3 apakšmapes Sagataves.2. Saglabāt to ar vārdu A22 mapes Modulis_3 apakšmapē Rezultati_XxYy.3. Izlabot dokumentā atrastās pareizrakstības kļūdas.4. Saglabāt papildināto dokumentu.5. Pirms abām izlabotajām rindkopām pievienot jaunu rindkopu ar tekstu:„Tekstapstrāde ir datora izmantošana dokumentu veidošanā, rediģēšanā, formatēšanā,lasīšanā un drukāšanā. Tas ir viens no izplatītākajiem personālo datoru lietojumiem.Izstrādāts plašs tekstapstrādes programmu klāsts, kas nodrošina praktiski neierobežotasteksta rediģēšanas iespējas.”6. Aizvērt dokumentu, saglabājot izmaiņas.7. Atvērt dokumentu A22.8. Pārliecināties, ka pievienotā rindkopa ir saglabāta. Ja nav saglabāta, izpildīt atkārtoti šāuzdevuma 5.–7. punktu.43
3. modulis. GALVENĀS OPERĀCIJAS9. Strādājot ar teksta apgabaliem, izmainīt dokumenta 2. un 3. rinkopas tekstu: mainīt vietām vārdus, vārdu grupas, teikumus atbilstoši paraugam:OpenOffice.org Writer piedāvā daudz uzlabojumu un iespēju, kas nodrošinakvalitatīvu dokumentu efektīvu un ātru sagatavošanu.Dokuments ir Writer pamatformāts. Katrs dokuments atrodas atsevišķā logā, kassavukārt atrodas lielākā programmas Writer loga iekšpusē. Izmantojot Writer, jūsvarat ātri un ērti ievadīt un labot tekstu, apskatīt to uz izdrukas vai Web lapā. mainīt vietām rindkopas atbilstoši paraugam:Dokuments ir Writer pamatformāts. Katrs dokuments atrodas atsevišķā logā, kassavukārt atrodas lielākā programmas Writer loga iekšpusē. Izmantojot Writer, jūsvarat ātri un ērti ievadīt un labot tekstu, apskatīt to uz izdrukas vai Web lapā.OpenOffice.org Writer piedāvā daudz uzlabojumu un iespēju, kas nodrošinakvalitatīvu dokumentu efektīvu un ātru sagatavošanu. trešo rindkopu pievienot vēlreiz teksta sākumā:OpenOffice.org Writer piedāvā daudz uzlabojumu un iespēju, kas nodrošinakvalitatīvu dokumentu efektīvu un ātru sagatavošanu.Tekstapstrāde ir datora izmantošana dokumentu veidošanā, rediģēšanā,formatēšanā, lasīšanā un drukāšanā. Tas ir viens no izplatītākajiem personālodatoru lietojumiem. Izstrādāts plašs tekstapstrādes programmu klāsts, kas nodrošinapraktiski neierobežotas teksta rediģēšanas iespējas.Dokuments ir Writer pamatformāts. Katrs dokuments atrodas atsevišķā logā, kassavukārt atrodas lielākā programmas Writer loga iekšpusē. Izmantojot Writer, jūsvarat ātri un ērti ievadīt un labot tekstu, apskatīt to uz izdrukas vai Web lapā.OpenOffice.org Writer piedāvā daudz uzlabojumu un iespēju, kas nodrošinakvalitatīvu dokumentu efektīvu un ātru sagatavošanu. atsaukt rindkopas pievienošanu:Tekstapstrāde ir datora izmantošana dokumentu veidošanā, rediģēšanā,formatēšanā, lasīšanā un drukāšanā. Tas ir viens no izplatītākajiem personālodatoru lietojumiem. Izstrādāts plašs tekstapstrādes programmu klāsts, kas nodrošinapraktiski neierobežotas teksta rediģēšanas iespējas.Dokuments ir Writer pamatformāts. Katrs dokuments atrodas atsevišķā logā, kassavukārt atrodas lielākā programmas Writer loga iekšpusē. Izmantojot Writer, jūsvarat ātri un ērti ievadīt un labot tekstu, apskatīt to uz izdrukas vai Web lapā.OpenOffice.org Writer piedāvā daudz uzlabojumu un iespēju, kas nodrošinakvalitatīvu dokumentu efektīvu un ātru sagatavošanu.10. Pārveidoto dokumentu saglabāt ar vārdu A_teksts mapes Modulis_3 apakšmapēRezultati_XxYy.5. uzdevums1. Atrast dokumentā A_teksts vārdu „Writer” un nomainīt to ar vārdu kopu„OpenOffice.org Writer”.2. Atrast dokumentā vārdu „dokuments” visos locījumos.3. Aizvērt visus atvērtos dokumentus, saglabājot izdarītās izmaiņas.4. Aizvērt tekstapstrādes lietotni.44
3. modulis. GALVENĀS OPERĀCIJASZināšanu pašpārbaudes testsNorādīt attēlotajām standartrīku joslas pogām atbilstošās darbības!1. A) atsaukt veiktu darbību2. B) ielīmēt kopēto tekstu3. C) kopēt atlasīto tekstu4. D) atcelt darbības atsaukšanu5. E) izgriezt atlasīto tekstu6. Ar kuru stāvokļa joslas pogu var ieslēgt/izslēgt rakstzīmju iespraušanas režīmu?A) B) C) D)Ar kādu darbību var atlasīt norādīto teksta apgabalu!7. Visu tekstu Aturot piespiestu taustiņupiespiežot taustiņu vai, vienu reizi8. Vienu vārdu B ar trīskāršu klikšķi atlases zonā9.VienuteikumuCpiespiežot peles kreiso pogu un, turot topiespiestu, pārvietojot peles rādītāju10.VienurakstzīmiDar komandu Edit / Select All11.Jebkuragaruma tekstuEar dubultklikšķi uz vārda12. Kādas pogas secīgi jāpiespiež, lai pārvietotu atlasītu tekstu?A) unB) unC) unD) un45
3. modulis. FORMATĒŠANA3.3. FORMATĒŠANAFormatēšana ir process, kura izpildes gaitā dokumentam tiek piešķirts noteikts ārējais veidols:malu un atkāpju lielums, rakstzīmju stils un citi ārējā izskata elementi, kas nosaka dokumentaindividualitāti un uzlabo tā lasāmību.Šajā nodaļā tiks apskatīta:• teksta formatēšana;• rindkopu formatēšana;• dokumentu formatēšana.3.3.1. Teksta formatēšana3.3.1.1. Mainīt teksta fontu un tā izmēruFonts ir burtveidols, kādā tiek rādītas rakstzīmes. Fonti ir apvienoti saimēs, piemēram,Nimbus vai Free. Katrai fontu saimei ir atšķirīgs veids, kā attēlot atsevišķas rakstzīmes.Fonta izmērs nosaka, cik liela ir katra rakstzīme. Fonta izmēru mēra punktos(1 punkts (pt) = 1 /72 collas).Atlasītā teksta fontu un fonta izmēru var mainīt vairākos veidos:• izmantojot formatēšanas rīkjoslas fontu un rakstzīmju izmēru sarakstlodziņus:Ja rakstzīmju izmēru sarakstlodziņā nav vajadzīgā izmēra, to var ievadīt notastatūras. Lai to izdarītu: ieklikšķina ar peles kreiso pogu simbolu izmēru lodziņā; no tastatūras ievada vajadzīgo izmēru; piespiež taustiņu ;46
3. modulis. FORMATĒŠANA• ar komandu Format / Character... atverot dialoga logu Character un lapiņas Fontsarakstlodziņos Font un Size izvēloties atbilstoši fontu un fonta izmēru:47
3. modulis. FORMATĒŠANA3.3.1.2. Lietot tekstā treknrakstu, kursīvu un pasvītrojumuFonta stils nosaka izcēlumu, kādā tiek rādīti burti. Katru fontu var parādīt:• standartveidā (Regular);• kursīvā (Italic);• treknrakstā (Bold);• treknraksta kursīvā (Bold Italic);• pasvītrotu (Underline).Atlasīta teksta fonta stilu var mainīt vairākos veidos:• ar formatēšanas rīkjoslas pogām izvēloties:• treknrakstu (Bold);• kursīvu (Italic);• pasvītrotu tekstu (Underline).Formatēšanas rīkjoslas pogas ( Bold), ( Italic) un ( Underline) strādā kāslēdži – ja atlasītajam teksta apgabalam šis noformēšanas veids ir bijis piešķirts, tad,piespiežot pogu, tas tiek atcelts, un otrādi;• ar komandu Format /Character... atverot dialoga logu Character un lapiņas Fontsarakstlodziņos fonta stilu (Typeface):• dialogloga Character lapiņā Font Effects var izvēlēties arī pārsvītrojuma(Underlining) stilu, rakstzīmju krāsu u. c.48
3. modulis. FORMATĒŠANA3.3.1.3. Lietot tekstā apakšrakstu (Subscript) un augšrakstu (Superscript)Rakstot tekstu, bieži vien noderīgs ir augšraksts un apakšraksts.Apakšrakstu lieto, piemēram, ūdens ķīmiskās formulas pierakstam: ievada rakstzīmes H2O; pārveido formulu, lietojot apakšrakstu rakstzīmei 2: H 2 O.Augšrakstu lieto, piemēram, pazīstamās Alberta Einšteina formulas pierakstam: ievada rakstzīmes E=MC2; pārveido formulu, lietojot augšrakstu rakstzīmei 2: E=MC 2 .Lai tekstu noformētu kā apakšrakstu vai augšrakstu: atlasa rakstzīmes, kurām tiks piemērots apakšraksts vai augšraksts; ar komandu Format /Character/Postion… atver dialoga loga Character lapiņuPosition: lapiņas sadaļā Position izvēlas vajadzīgo formatēšanas veidu:• apakšrakstu (Subscript);• augšrakstu (Superscript); piespiež pogu .Izmantojot Raise/lower by, sarakstlodziņā var mainīt augšraksta un apakšraksta novietojumuattiecībā pret normālu tekstu, iepriekš atsakoties no automātiskā iestatījuma (Automatic).49
3. modulis. FORMATĒŠANA3.3.1.4. Lietot tekstā reģistrmaiņuAtsevišķu teksta daļu noformēšanai (izcelšanai) noderīga var būt iespēja lietot reģistrmaiņu.Lai mainītu atlasītā teksta burtu reģistru: ar komandu Format / Change Case var izvēlēties:• Uppercase (augšējais veids) – visi burti lielie;• Lowercase (apakšējais veids) – visi mazie burtu.3.3.1.5. Lietot tekstā dažādas krāsasAtlasītā teksta rakstzīmju krāsas nomaiņai var izmantot pogu(Font Color): ar klikšķi uz pogas melnās lejupvērstās bultiņas atver rakstzīmju krāsu izvēles logu: novieto peles rādītāju uz izvēlētās krāsas kvadrātiņa (kursors iegūst izskatupievienots izvēlētās krāsas nosaukums) un izpilda klikšķi., tamAtlasītais teksts iegūst izvēlēto krāsu, pogas nosaukumam tiek pievienots izvēlētās krāsasnosaukums un šajā krāsā ir arī svītriņa uz pogas.50
3. modulis. FORMATĒŠANAAtlasītā teksta fona iekrāsošanu (izcelšanu, marķēšanu) var veikt ar formatēšanas rīkjoslaspogu (Highlighting): ar klikšķi uz pogas melnās lejupvērstās bultiņas atver fona krāsu izvēles logu: novieto peles rādītāju uz izvēlētās krāsas kvadrātiņa (kursors iegūst izskatu , tampievienots izvēlētās krāsas nosaukums) un izpilda klikšķi; atlasītā teksta fons iegūst izvēlēto krāsu, pogas nosaukumam tiek pievienotsizvēlētās krāsas nosaukums un šajā krāsā ir arī svītriņa uz pogas.3.3.1.6. Dublēt teksta formatējumuNoformējot dokumentu, kāds teksta formāts, piemēram, treknraksts, kursīvs vai augšraksts unapakšraksts, var būt vajadzīgs vairākās vietās. Lai atvieglotu teksta formatēšanu, vienreizizveidotu teksta formatējumu ir lietderīgi dublēt vietās, kur vajadzīgs tāds pats formatējums.Lai dublētu teksta formātu: atlasa jau formatēto tekstu; izpilda klikšķi uz standartrīku joslas pogas (Format Painter). Peles rādītājsmaina izskatu – ; turot piespiestu peles kreiso pogu, peles rādītāju pārvelk tekstam, kuram vajadzīgstāds pats formāts; atbrīvojot peles kreiso pogu, atlasītais teksts iegūst kopēto formātu un peles rādītājsformāta dublēšanas izskatu zaudē.Ja formāts jādublē vairākās vietās, tad uz standartrīku joslas pogas (Format Paintbrush)izpilda dubultklikšķi. Atbrīvojot peles kreiso pogu pēc pirmās formāta dublēšanas, pelesrādītāja izskats nemainās. Tas formāta dublēšanas izskatu zaudē pēc tam, kad formātadublēšana pabeigta, atkārtoti izpildot klikšķi uz pogas(Format Paintbrush).51
3. modulis. FORMATĒŠANA3.3.1.7. Lietot iepriekš definētos stilus vārdam, rindai, rindkopaiStils ir formatējuma īpašību kopa, ko var lietot dokumenta tekstā, lai ātri izmainītu tā izskatu.Lietojot stilu, tā vietā, lai veiktu daudzus atsevišķus formatēšanas soļus, visu formātu grupulieto, izpildot vienu soli.Lai lietotu stilu: novieto teksta kursoru rindkopā, kam vēlas lietot stilu (ja stilu vēlas lietot vairākāmrindkopām vai teksta fragmentam, atlasa vajadzīgo teksta apgabalu); izvēlas stilu ar kādu no piedāvātajiem paņēmieniem, piemēram:• izmantojot formatēšanas rīkjoslas sarakstlodziņu Apply Style:• izmantojot formatēšanas rīkjoslu pogu Styles and Formating :→ ar pogu atver dialoga logu Stylesand Formatting:→ izvēlas loga sadaļu Paragraph Styles;→ no saraksta izvēlas nepieciešamo stilu.Rindkopa vai atlasītais teksta fragments iegūst izvēlētā stila formāta iestatījumus.52
3. modulis. FORMATĒŠANA3.3.1.8. Lietot automātisko zilbjdaliLai vārdus dalītu zilbēs un pārnestu: atlasa vajadzīgo teksta apgabalu; ar komandu Format / Paragraph/ Text Flow atver dialoga loga Paragraph lapiņuText Flow: atzīmē izvēles rūtiņu Automatically; piespiež pogu .Lai atceltu vārdu automātisko dalīšanu zilbēs: atlasa tekstu, kam vēlas atcelt vārdu dalīšanu zilbēs; ar komandu Format / Paragraph/ Text Flow atver dialoga loga Paragraph lapiņuText Flow: atceļ izvēles rūtiņas Automatically izvēli; piespiež pogu .53
3. modulis. FORMATĒŠANA3.3.2. Rindkopu formatēšana3.3.2.1. Iespraust un dzēst rindkopas zīmesIespraužot vai dzēšot rindkopas zīmes, vēlams ar standartrīku joslas poguCharacters) ieslēgt režīmu, kurā redzamas nedrukājamās rakstzīmes.Lai iespraustu rindkopas zīmi: novieto teksta kursoru vietā, kurā vēlas iespraust rindkopas zīmi;(Nonprinting piespiež taustiņu .Rindkopas zīmi var dzēst tāpat kā jebkuru citu rakstzīmi ar kādu no iepriekš apskatītajiempaņēmieniem, piemēram:• novieto teksta kursoru pirms rindkopas zīmes, ko vēlas dzēst, un piespiežtaustiņu ;• novieto teksta kursoru aiz rindkopas zīmes, ko vēlas dzēst, un piespiežtaustiņu .3.3.2.2. Iespraust un dzēst rindas pārtraukuma (nestingrās rakstatgriezes)zīmesVeidojot dokumentu, var rasties nepieciešamība pāriet jaunā rindā vienas rindkopas ietvaros,piemēram, rakstot dzejas pantu:Iespraužot vai dzēšot rindas pārtraukuma zīmes, vēlams ar standartrīku joslas pogu(Show/Hide) ieslēgt režīmu, kurā redzamas nedrukājamās rakstzīmes.Lai iespraustu rindas pārtraukuma zīmi (rakstzīmerindkopas ietvaros: novieto teksta kursoru vietā, kur rindu vēlas pārtraukt;), t. i., lai pārietu jaunā rindā vienas piespiež taustiņu kombināciju + .Rindas pārtraukuma zīmi dzēš tāpat kā jebkuru citu rakstzīmi ar kādu no iepriekšapskatītajiem paņēmieniem, piemēram:• novieto teksta kursoru pirms rindas pārtraukuma zīmes, ko vēlas dzēst, un piespiežtaustiņu ;• novieto teksta kursoru aiz rindas pārtraukuma zīmes, ko vēlas dzēst, un piespiežtaustiņu .54
3. modulis. FORMATĒŠANA3.3.2.3. Līdzināt tekstu pa labi un pa kreisi, centrēt un taisnotLai līdzinātu jau uzrakstīta teksta vienas rindkopas tekstu, pietiek novietot teksta kursoru šajārindkopā. Lai līdzinātu vairāku rindkopu tekstu vienlaikus, tas jāatlasa.Lai izvēlētos līdzināšanas veidu jaunam dokumentam vai tekstam, teksta kursoru novietojaunā dokumenta vai teksta sākumā.Teksta līdzināšanas veidu var izvēlēties, piemēram:• ar formatēšanas rīkjoslas pogām:• (Align Right) – līdzināt tekstu pa labi;• (Align Left) – līdzināt tekstu pa kreisi;• (Center) – centrēt tekstu;• (Justify) – taisnot tekstu;• ar komandu Format / Paragraph..., kas atver dialoga logu Paragraph:→ izvēlas lapiņu Alignment;→ lapiņas Alignment sadaļā Options izvēlas teksta līdzināšanas veidu;→ piespiež pogu .55
3. modulis. FORMATĒŠANA3.3.2.4. Veidot rindkopai atkāpes: no kreisās malas un labās malas, atkāpipirmajai rindai, pārkares atkāpiRindkopas, kurā atrodas teksta kursors, vai vairāku atlasītu rindkopu teksta atkāpi no kreisāsmalas var:• palielināt, izpildot klikšķi uz formatēšanas rīkjoslas pogas (Increase Indent);• samazināt, izpildot klikšķi uz formatēšanas rīkjoslas pogas (Decrease Indent).Ar katru klikšķi uz pogas (Increase Indent) vai pogas (Decrease Indent) rindkopasatkāpe no kreisās malas tiek palielināta vai atbilstoši samazināta par vienu noklusējumatabulēšanas pieturas attālumu (Default tab stops), kas parasti OpenOffice.org Writerprogrammā ir ½ collas = 1,27 cm.Lai veidotu rindkopas atkāpes no kreisās un labās malas, atkāpi pirmajai rindai un pārkaresatkāpi: teksta kursoru novieto rindkopā, kam veido atkāpes; ar komandu Format / Paragraph... atver dialoga logu Paragraph; izvēlas lapiņu Indents & Spacing:• lapiņas Indents & Spacing sadaļas Indent sarakstlodziņos iestata rindkopasteksta atkāpes kreisās un labās malas lielumu;• sarakstlodziņā First line izvēlas atkāpi rindkopas pirmajai rindai, piemēram, 0,5cm, vai pārkares atkāpi (pārkares atkāpi uzdod ar negatīvu vērtību, piem., “-0,5cm”; piespiež pogu .56
3. modulis. FORMATĒŠANARindkopas teksta atkāpes no kreisās un labās malas, kā arī rindkopas pirmās rindas atkāpesvai pārkares atkāpes var veidot, ar peles kreiso pogu pārvelkot horizontālā mēroglineālamarķierus.Kreisās puses marķierimPirmās rindas atkāpe (First Line Indent)ir divi elementi:Kreisās malas atkāpe (Left Indent)• ar augšējo trīsstūri nosaka rindkopas pirmās rindas atkāpi no kreisās malas vaipārkares atkāpi;• ar apakšējo trīsstūri nosaka rindkopas atkāpi no kreisās malas;Labās puses marķierimir viens elements:Apakšējais labais trijstūris (Right Indent), ar ko nosaka rindkopasteksta atkāpi no labās malasLai pārbīdītu marķieru elementus, peles rādītāja smaile (peles rādītājam uz horizontālā lineālair bultiņas izskats) jānovieto precīzi trīsstūrī vai taisnstūrī tā, lai, piespiežot peles kreisopogu, no elementa uz leju visa ekrāna garumā būtu redzama punktēta līnija , kas norādamarķiera novietojumu:Turot peles kreiso pogu nospiestu, marķieri var pārvietot pēc vajadzības.Piemēram, ar horizontālā mēroglineāla marķieriem izveidotas teksta atkāpes no tekstalaukuma malām – kreisajā pusē 2 cm, labajā – 1,75 cm, kā arī rindkopas pirmās rindas atkāpe– 0,75 cm (no rindkopas teksta malas):57
3. modulis. FORMATĒŠANA3.3.2.5. Lietot parasto vai dubulto atstarpi starp rindkopas rindāmLai mainītu atstarpi starp vienas rindkopas teksta rindām, pietiek novietot teksta kursoru šajārindkopā. Lai mainītu rindu atstarpi vairākās rindkopās vienlaikus, tās jāatlasa.Lai mainītu atstarpi starp rindkopas vai atlasīto rindkopu teksta rindām, var izmantot dažāduspaņēmienus, piemēram:• ar klikšķi uz formatēšanas rīkjoslas pogas (Line Spacing) attiecīgāspogas un izvēlas vajadzīgo rindu atstarpi:• – parastā rindu atstarpe (Line Spacing: 1);• – vidējā rindu atstarpe (Line Spacing: 1,5);• – dubultā rindu atstarpe (Line Spacing: 2).• ar komandu Format / Paragraph... atver dialoga logu Paragraph:→ izvēlas lapiņu Indents & Spacing un sadaļas Line Spacing sarakstlodziņāizvēlas atstarpi starp rindkopas rindām, piemēram:• Single – parastā atstarpe starp rindām – 1 rinda;• 1.5 lines – vidējā rindu atstarpe – 1,5 rindas;• Double – dubultā rindu atstarpe – 2 rindas;• At least – vismaz... (skaitli ievada lodziņā) rindas;→ piespiež pogu .58
3. modulis. FORMATĒŠANA3.3.2.6. Izveidot atstarpi pirms un pēc rindkopasLai izveidotu atstarpi pirms un pēc rindkopas: ar komandu Format / Paragraph... atver dialoga logu Paragraph: izvēlas lapiņu Indents & Spacing; lapiņas Indents and Spacing sadaļā Spacing izvēlas atstarpi (cm):• pirms rindkopas (Above paragraph);• pēc rindkopas (Below paragraph); piespiež pogu .3.3.2.7. Iestatīt, dzēst un lietot kreiso, centrējošo, labo un decimālo tabulēšanaspieturuTabulēšanu izmanto rindkopas teksta daļu precīzai sakārtošanai. Tā dod iespēju pārvietotteksta kursoru rindiņā uz priekšu noteiktā attālumā un līdz ar to tekstu novietot noteiktā(fiksētā) pozīcijā.Uz horizontālā mēroglineāla apakšējās malas redzamas noklusējuma tabulēšanas pieturas jebmarķieri, kas norāda teksta kursora apstāšanās vietu pēc taustiņanospiešanas.Noklusējuma tabulēšanas pieturas uz mēroglineāla izvietotas vienmērīgi, parasti ½ collasattālumā viena no otras.Izšķir četru veidu tabulēšanas pieturas:• – kreisā tabulēšanas pietura;• – labā tabulēšanas pietura;• – centrējošā tabulēšanas pietura;• – decimālā tabulēšanas pietura.59
3. modulis. FORMATĒŠANATabulēšanas piemērs:Tabulēšanas pieturas iestata rindkopai, kurā atrodas teksta kursors, vai atlasītajām rindkopām.Tabulēšanas pieturu iestatīšanu var veikt divos veidos:• izmantojot mēroglineālu:→ ar tabulēšanas pieturu izvēles pogu izvēlas tabulēšanas pieturas veidu;→ ar peles klikšķi uz mēroglineāla apakšējās malas novieto izvēlēto tabulēšanaspieturu:• izmantojot dialoga logu Tabs:→ ar komandu Format / Paragraph... atver dialoga logu Paragraph:→ izvēlas lapiņu Tabs;→ tekstlodziņā Position ieraksta tabulēšanas pieturas atrašanās vietu uzmēroglineāla;→ sadaļā Type ar radiopogām izvēlas tabulēšanas pieturas veidu;→ sadaļā Fill character ar radiopogām izvēlas savienotājlīnijas veidu starp tekstāievietotajām tabulēšanas pieturām;→ pēc katras tabulēšanas pieturas iestatīšanas piespiež pogu .60
3. modulis. FORMATĒŠANANevajadzīgu tabulēšanas pieturu var noņemt no lineāla dažādos veidos, piemēram:• ar peli “saķer” un novelk to uz leju;• ar komandu Format / Paragraph... atver dialoga logu Paragraph un izvēlas lapiņuTabs :• dialoga loga tabulēšanas pieturu sarakstā (Position) atlasa no lineāla noņemamotabulēšanas pieturu un piespiež pogu ;• ja nepieciešams no lineāla noņemt visas iestatītās tabulēšanas pieturas, izmantopogu, kas nodzēš visas tabulēšanas pieturas.3.3.2.8. Uzlikt un noņemt aizzīmes un numurus vienlīmeņa sarakstamVeidojot dokumentā sarakstus, bieži vien tos aizzīmē vai numurē.Aizzīmēts sarakstsTeksta noformēšanai var lietot:• treknrakstu;• kursīvu;• pasvītrojumu.Numurēts sarakstsTeksta noformēšanai var lietot:1. treknrakstu;2. kursīvu;3. pasvītrojumu.Aizzīmes un numurus atlasītam vienlīmeņa sarakstam var uzlikt un noņemt ar formatēšanasrīkjoslas pogām, kas strādā kā slēdži:• – aizzīmes (Bullets):• – numuri (Numbering).61
3. modulis. FORMATĒŠANA3.3.2.9. Mainīt vienlīmeņa saraksta aizzīmju un numuru stilu, izmantojotiebūvētās aizzīmes un numurusLai mainītu vienlīmeņa saraksta aizzīmju stilu: atlasa tekstu, kam pievienotas aizzīmes; ar komandu Format / Bullets and Numbering… atver dialoga logu Bullets andNumbering; lapiņā Bullets izvēlas kādu no piedāvātajiem aizzīmju stiliem: izpilda klikšķi uz pogas vai piespiež taustiņu .Lai mainītu vienlīmeņa saraksta numuru stilu: atlasa tekstu, kam pievienoti numuri; ar komandu Format / Bullets and Numbering… atver dialoga logu Bullets andNumbering; lapiņā Numbered izvēlas kādu no piedāvātajiem numuru stiliem: izpilda klikšķi uz pogas vai piespiež taustiņu .62
3. modulis. FORMATĒŠANAJa dokumentā ir vairāki numurēti saraksti, dialoga loga Bullets and Numbering lapiņāOptions var izvēlēties numuru piešķiršanas veidu:• katra saraksta numurēšana tiek sākta no jauna, sākot ar 1, bet lodziņā Start atsākuma numuru var nomainīt;• katra saraksta numuri turpina iepriekšējā saraksta numurus, ja aktivizēts izvēleslodziņš Consecutive numbering.Ja nepieciešams lietot cita veida aizzīmes vai numerāciju, tad to precizē, izmantojot citaslapiņas Options iespējas.3.3.2.10. Pievienot rindkopai apmali kādai vai visām malām. Ieēnot rindkopuDokumenta teksta fragmentu var izcelt, to ieēnojot vai pievienojot tam pilnu vai daļējuapmali.Rindkopas apmales veidošanai var izmantot:• komandu Format / Paragraph / Borders;• konteksta izvēlnes komandas Paragraph / Borders.Lai pievienotu rindkopai apmali kādai vai visām tās malām: izvēlas teksta apgabalu, kam jāveido apmale:• ja tā ir rindkopa, tad kursoru novieto jebkurā vietā šajā rindkopā;• ja tās ir vairākas rindkopas vai cits teksta apgabals, to atlasa; ar komandu Format / Paragraph / Borders atver dialoga logu Borders: izvēlas lapiņu Borders;63
3. modulis. FORMATĒŠANA lapiņā Borders izvēlas apmales parametrus:• sadaļā Line Arrangement:• Default – apmales pievienošanas varianti (apkārt, augšā, apakšā utt.);• User Defined – brīvi izvēlēts apmales pievienošanas variants;• sadaļā Line:• Style –apmales veids;• Color –apmales krāsa;• sadaļā Spacing to contents:• Left – atkāpe no kreisās malas;• Right – atkāpe no labās malas;• Top – atkāpe no augšējās malas;• Bottom – atkāpe no apakšējās malas;• Synchronize – atkāpes no visām malām vienādas; piespiež pogu .Lai ieēnotu rindkopu: izvēlas teksta apgabalu, ko vēlas ieēnot:• ja tā ir rindkopa, tad kursoru novieto jebkurā vietā šajā rindkopā;• ja tās ir vairākas rindkopas vai teksta apgabals, to atlasa; ar komandu Format/Paragraph atver dialoga logu Paragraph; izvēlas lapiņu Background; lapiņā Background norāda ieēnojuma krāsu; piespiež pogu .64
3. modulis. FORMATĒŠANA3.3.3. Dokumentu formatēšanaDokumenta teksts ir izvietots lappusēs. Katrai lappusei var izvēlēties papīra formātu, iestatītmalu lielumu un lappuses orientāciju, paredzēt vietu galvenei (Header) un kājenei (Footer).Izdrukājot dokumentus, būtiski ir norādīt, vai drukāts tiks uz vienas vai abām lapas pusēm –no tā atkarīga pāra un nepāra lappušu formatēšana.Dokumenta lappuses iekārtojums:Attālumi no pamatteksta, galvenes un kājenes norādīti angļu valodā, lai, veicot to maiņudialoga loga Page Setup lapiņā Margins, atbilstu šeit lietotajiem terminiem.65
3. modulis. FORMATĒŠANA3.3.3.1. Mainīt dokumenta orientāciju (portretorientāciju, ainavorientāciju) unlapas izmērusLai mainītu dokumenta orientāciju: ar komandu Format / Page Style atver dialoga logu Page Style; izvēlas lapiņu Page: sadaļā Orientation izvēlas dokumenta orientāciju:• (Portrait) – portretorientācija;• (Landscape) – ainavorientācija; piespiež pogu .Lai mainītu lapas izmērus: ar komandu Format / Page atver dialoga logu Page Style; izvēlas lapiņu Page; sadaļā Paper Format saraksta lodziņā Format norāda formātu, piemēram, A4:• Width – uzstāda lapas platumu;• Height – uzstāda lapas augstumu;• ja izvēlas lapas izmēru Custom size, sarakstlodziņā Width iestata vēlamo lapasplatumu, bet sarakstlodziņā Height – augstumu; piespiež pogu .66
3. modulis. FORMATĒŠANA3.3.3.2. Mainīt visa dokumenta augšējās, apakšējās, kreisās un labās malasplatumuDokumenta augšējās, apakšējās, kreisās un labās malas platuma iestatīšanu var veikt divosveidos:• izmantojot mēroglineālus;• ar komandu Format / Page....Lai mainītu atkāpes no lapas malām, izmantojot mēroglineālus: novieto peles rādītāju uz horizontālā vai vertikālā mēroglineāla robežlīnijas starppelēko un balto daļu tā, lai tas iegūst izskatuizskatu uz vertikālā mēroglineāla; palielina vai samazina malas atkāpi:• kreisajā (Left) un labajā (Right) malā:uz horizontālā mēroglineāla vai• lapas augšmalā (Top) un apakšmalā (Bottom):Piespiežot peles kreiso pogu, peles rādītājam pievienojas punktēta līnija, kas sniedzas līdzekrāna apakšmalai vai pāri visai lapai un palīdz novērtēt atkāpes lielumu un novietojumu.Turot pogu piespiestu, var pārvietot atkāpes robežu.Attālumu no lapas malām norāda, ar komandu Format/ Page... atverot dialoga logu PageStyle un izvēloties lapiņu Page:67
3. modulis. FORMATĒŠANA sadaļas Margins atbilstošajos sarakstlodziņos izvēlas dokumenta malu platumu;• Top – augšmalai;• Bottom – apakšmalai;• Left – kreisajai malai;• Right – labajai malai; piespiež pogu .3.3.3.3. Iespraust un dzēst lappuses pārtraukumuLappuses pārtraukumu ar teksta kursoru norādītā vietā var iespraust divos veidos:• ar taustiņu kombināciju + ;• izmantojot dialoga logu Manual Break:→ ar komandu Insert / Manual Break... atver dialoga logu Insert Break:→ atzīmē radiopogu Page Break;→ piespiež pogu .Kursora norādītajā vietā tiek veidots lappuses pārtraukums.Lappuses pārtraukuma veidošanas procesā var mainīt arī lappuses stilu un lappuses numuru –sadaļa Style un Change page number.Lai dzēstu iesprausto lappuses pārtraukumu, teksta kursoru novieto uz iespraustā lapaspārtraukuma zīmes un piespiež taustiņu .3.3.3.4. Pievienot dokumentam galveni un kājeni un rediģēt tāsLapas noformēšanai var izmantot lappuses galveni (Header) un kājeni (Footer), kas ļaujdokumenta lapām pievienot lappušu numurus un skaitu, datumu, laiku vai citu informāciju(piemēram, dokumenta virsrakstu vai datnes nosaukumu) vai arī citus noformējumaelementus (piemēram, iestādes logo).Galvene un kājene ir redzamas drukas izklājuma skatā (Print Layout) un dokumentapriekšapskates (Page Preview) skatā.Galveni un kājeni var veidot visam dokumentam vai tā daļai (sekcijai), tās var būt visāmlappusēm vienādas vai arī atšķirīgas katras sekcijas pirmajai, pāra un nepāra lappusēm.68
3. modulis. FORMATĒŠANAIzveidotu jaunu vai mainīt jau esošu galveni un kājeni var dialoga loga Page Style lapiņāsFooter un Header, kas aktivizē galvenei un kājenei atbilstošo zonu, dokumenta tekstupadarot nepieejamu. Jāpiebilst, ka Header un Footer lapiņu iekārtojums ir identisks.Vienkāršu, nenoformētu galveni vai kājeni dokumentam var pievienot ar komandām:• Insert / Header – ievietot galveni;• Insert / Footer – ievieto kājeni.Pēc ievietošanas galvenē un kājenē var ievadīt nepieciešamo informāciju, to noformēt.Nenoformēta galvene vai kājene ir vienkārša no dokumenta teksta atdalīta zona. Izmantojotdialoga loga Page Style lapiņas Header vai Footer, tās var noformēt saskaņā arnepieciešamību, jo šajās lapiņās ir bagātīgas galvenes un kājenes noformēšanas iespējas.Galvenes un kājenes pievienošanai un noformēšanai ar komandu Format / Page ... atverdialoga logu Page Style un izvēlas lapiņu Header: aktvizē izvēles rūtiņu Header on – pievienot galveni; aktvizē izvēles rūtiņu Same content left/right – ja nepieciešama vienāda galvenelabajās un kreisajās lappusēs (grāmatā, brošūrā); uzstāda atkāpes un atstarpes:• Left margin – atkāpe no kreisās malas;• Right margin – atkāpe no labās malas;• Spacing – atstarpe no teksta;• aktivizē izvēles rūtiņu Use dynamic spacing, ja jālieto dinamiskā (mainīgā)atstarpe; Height – iestata galvenes augstumu; aktivizē izvēles rūtiņu AutoFit height, ja nepieciešams automātiski adaptētgalvenes augstumu atbilstoši tās saturam; apstiprina galvenes iestatījumus, piespiežot pogu .69
3. modulis. FORMATĒŠANADaudzas galvenes vai kājenes noformēšanas iespējas atrodamas dialoga logāBorder/Background, kuru iegūst, Header (vai Footer) lapiņā uzklikšķinot uz pogas More....Svarīgi ir tas, ka OpenOffice.org galvenes (Header) un kājenes (Footer) veidošana unnoformēšana notiek praktiski identiskās dialoga loga Page Style lapiņās. Tas nozīmē tikai to,ka kājenes pievienošana un noformēšana notiek tieši tāpat kā attiecīgās darbības galvenes gadījumāun tās atkārtoti apskatīt nav nepieciešamības, jo atšķiras tikai tajās ievietojamā informācija.Dialoga logā Border/Background darbības lapiņā Border ir identiskas apmalīšu veidošanairindkopām (sk. 3.3.2.10.). Lapņā Background izvēlas galvenes (vai kājenes) fona krāsu:Galvenes noformējuma piemērs:Informāciju galvenē un kājenē var ievadīt tieši tāpat, kā veidojot dokumentu.Lai izdzēstu galveni un kājeni vai to daļu: atver dialoga lapu Page, izmantojot komandu Format / Page...; sadaļā Header (Footer) deaktivizē lodziņu Header on (izņem ķeksīti); nospiež pogu .Galveni vai kājeni var izdzēst arī šādi: izpilda komandas Insert/Header (vai Footer)/Default; apstiprina vaicājumu par dzēšanu ar pogu :70
3. modulis. FORMATĒŠANA3.3.3.5. Iespraust galvenē un kājenē datuma, lappuses numura un datņuatrašanās vietas laukusLai iespraustu galvenē vai kājenē lauku: teksta kursoru novieto vietā, kur vēlas lauku iespraust; izpilda komandas Insert / Fields: izvēlas no saraksta nepieciešamo lauku, piemēram:• Date – datums;• Time – laiks;• Page Number – lappušu numuri;• Page Count – lappušu skaits.3.3.3.6. Lietot dokumentā automātisko lappušu numurēšanuLai numurētu dokumenta lappuses: ieklikšķina kursoru lappušu numuru ievietošanas vietā galvenē vai kājenē; lieto komandu Insert / Fields / Page Number:Lappušu numuru atrašanās vietu (pozīciju) galvenē vai kājenē maina ar standarta rindkopuformatēšanas līdzekļiem.Lai atceltu lappušu numurēšanu: galvenē vai kājenē atlasa lappuses numura lauku; izdzēš to, izmantojot taustiņu .71
3. modulis. FORMATĒŠANANodaļas kopsavilkumsNodaļā apskatītas tekstapstrādes lietotnes piedāvātās dokumenta formatēšanas iespējas.Teksta formatēšanu var veikt:• izmantojot formatēšanas rīkjoslas sarakstlodziņus:• (Apply Style), lai atlasītam tekstam lietotu iepriekšdefinētu stilu;• (Font Name), lai mainītu atlasīta teksta fontu;• (Font Size), lai mainītu atlasīta teksta fonta izmēru;• ar formatēšanas rīkjoslas pogām:• (Bold), lai atlasītam tekstam lietotu treknrakstu;• (Italic), lai atlasītam tekstam lietotu kursīvu;• (Underline), lai atlasītam tekstam lietotu pasvītrojumu;• (Font Color), lai mainītu atlasītā teksta rakstzīmju krāsu;• (Highlighting), lai iekrāsotu atlasītā teksta fonu;• izmantojot dialoga logu Character, ko atver ar komandu Format /Character....Rindkopu formatēšanu var veikt:• izmantojot formatēšanas rīkjoslas pogas:• (Align Right), lai rindkopas tekstu līdzinātu pa labi;• (Align Left), lai rindkopas tekstu līdzinātu pa kreisi;• (Centered), lai rindkopas tekstu centrētu;• (Justified), lai rindkopas tekstu taisnotu;• (Line Spacing: 1), lai uzstādītu parasto rindu atstarpi;• (Line Spacing: 1,5), lai uzstādītu vidēju rindu atstarpi;• (Line Spacing: 2), lai uzstādītu dubulto rindu atstarpi;• (Increase Indent), lai palielinātu rindkopas teksta atkāpi no kreisās malas;• (Decrease Indent), lai samazinātu rindkopas teksta atkāpi no kreisās malas;• izmantojot mēroglineālu, lai mainītu teksta rindiņu atkāpes un iestatītu un pārvietotutabulēšanas pieturas;• izmantojot dialoga logu Paragraph, ko atver ar komandu Format / Paragraph...,kura lapiņas precizē rindkopas noformējumu.72
3. modulis. FORMATĒŠANASaraksta aizzīmēšanu vai numurēšanu var veikt:• ar formatēšanas rīkjoslas pogām:• (Bullets);• (Numbering);• izmantojot dialoga loga Bullets and Numbering lapiņas Bullets un Numberingtype, ko atver ar komandu Format / Bullets and Numbering.Rakstzīmju un/vai rindkopas formatējumu dublē, izmantojot formatēšanas rīkjoslas pogu .Dokumenta lappuses iekārtojumu un noformējumu maina:• izmantojot mēroglineālus;• izmantojot dialoga logu Page Style, ko atver ar komandu Format / Page....Lapas noformēšanai var izmantot lappuses galveni (Header) un kājeni (Footer). Izveidotujaunu vai mainīt jau esošu galveni un kājeni var ar komandu Insert / Header vai Insert /Footer.73
3. modulis. FORMATĒŠANAPraktiskie uzdevumiAtvērt tekstapstrādes lietotni OpenOffice.org 2 Writer.1. uzdevums1. Atvērt dokumentu D30 no mapes Modulis_3 apakšmapes Sagataves.2. Saglabāt to ar vārdu A30 mapes Modulis_3 apakšmapē Rezultati_XxYy.3. Nomainīt dokumenta teksta fontu uz Arial un fonta lielumu uz 13 pt.4. Vārdu fontu izcelt ar trekninājumu.5. Tekstu fontu un simbolu izmēru sarakstlodziņus izcelt ar kursīvu.6. Izmantojot teksta formāta dublēšanas iespējas, vārdus „Fonta stila” noformēttreknrakstā, bet vārdus „formatēšanas rīkjoslas pogas” – kursīvā.7. Aizvērt pārveidoto dokumentu, saglabājot to ar vārdu A_fonts mapes Modulis_3apakšmapē Rezultati_XxYy.2. uzdevums1. Atvērt dokumentu A22 no mapes Modulis_3 apakšmapes Rezultati_XxYy.2. Pievienot dokumenta tekstam trīs tā 2. un 3. rindkopas kopijas.3. 1. kopijā lietot reģistrmaiņu, katram teikumam izvēloties atšķirīgu tās variantu. Katramteikumam izvēlēties atšķirīgu fona krāsu.4. 2. kopijā fontu nomainīt uz Arial un fonta izmēru uz 14 pt. Izvēlēties baltas rakstzīmesuz melna fona.5. 3. kopijā fontu un fonta izmēru nomainīt uz brīvi izvēlētu, katrā rindkopā atšķirīgu. Arīrakstzīmju un fona krāsu katrai rindkopai izvēlēties atšķirīgu.6. Aizvērt pārveidoto dokumentu, saglabājot to ar vārdu A_fons mapes Modulis_3apakšmapē Rezultati_XxYy.3. uzdevums1. Atvērt dokumentu D31 no mapes Modulis_3 apakšmapes Sagataves.2. Saglabāt to ar vārdu A31 mapes Modulis_3 apakšmapē Rezultati_XxYy.3. Formatēt tekstu atbilstoši tā saturam.4. Aizvērt pārveidoto dokumentu, saglabājot to ar vārdu A_format mapes Modulis_3apakšmapē Rezultati_XxYy.4. uzdevums1. Atvērt dokumentu T01 no mapes Modulis_3 apakšmapes Rezultati_XxYy.2. Lietot automātisko zilbjdali. Apskatīt un novērtēt vārdu dalījumu zilbēs un pārnešanu.Ja vajadzīgs, atsaukt to.3. Saglabāt pārveidoto dokumentu vārdu A_zilbes mapes Modulis_3 apakšmapēRezultati_XxYy.4. Sākot ar dokumenta teksta 2. teikumu, veidot jaunu rindkopu.5. Pievienot vēl vienu rindkopu – kādu tautasdziesmas četrrindi, izmantojot rindaspārtraukuma zīmes.6. Aizvērt pārveidoto dokumentu, saglabājot to ar vārdu A_rinda mapes Modulis_3apakšmapē Rezultati_XxYy.74
3. modulis. FORMATĒŠANA5. uzdevums1. Atvērt dokumentu T10 no mapes Modulis_3 apakšmapes Rezultati_XxYy.2. Dublēt dokumenta rindkopu piecas reizes, lai izveidotos teksts ar sešām vienāda saturarindkopām.3. Formatēt katru rindkopu atšķirīgi:• 1. rindkopa – teksts līdzināts pa kreisi;• 2. rindkopa – teksts līdzināts pa labi;• 3. rindkopa – taisnots teksts;• 4. rindkopa – centrēts teksts;• 5. rindkopa – dubultā atstarpe starp teksta rindām;• 6. rindkopa – teksts līdzināts pa kreisi un palielināta teksta atkāpe no lapas kreisāsmalas.4. Saglabāt dokumentu ar vārdu A_lidzin mapes Modulis_3 apakšmapēRezultati_XxYy.6. uzdevums1. Papildināt dokumenta A_lidzin noformējumu:• visa teksta atkāpe no labās malas – 2 cm;• visu rindkopu pirmās rindas atkāpe – 1,5 cm;• atstarpe pēc rindkopām – 6 pt;• 1., 3. un 5. rindkopā – parastā atstarpe starp teksta rindām;• 2., 4. un 6. rindkopā – dubultā atstarpe starp teksta rindām.2. Aizvērt pārveidoto dokumentu, saglabājot to ar vārdu A_atkapes mapes Modulis_3apakšmapē Rezultati_XxYy.7. uzdevums1. Atvērt dokumentu D04 no mapes Modulis_3 apakšmapes Sagataves.2. Saglabāt to ar vārdu A04 mapes Modulis_3 apakšmapē Rezultati_XxYy.3. Uzlikt aizzīmes, veidojot vienlīmeņa sarakstus.4. Saglabāt pārveidoto dokumentu ar vārdu A_aizzim mapes Modulis_3 apakšmapēRezultati_XxYy.5. Abos vienlīmeņa sarakstos nomainīt aizzīmes ar numuriem.6. Aizvērt pārveidoto dokumentu, saglabājot to ar vārdu A_num mapes Modulis_3apakšmapē Rezultati_XxYy.8. uzdevums1. Atvērt dokumentu D05 no mapes Modulis_3 apakšmapes Sagataves.2. Saglabāt to ar vārdu A05 mapes Modulis_3 apakšmapē Rezultati_XxYy.3. Pievienot apmali virsrakstam.4. Ieēnot dokumenta rindkopas ar dažādu krāsu ēnojumiem.5. Aizvērt pārveidoto dokumentu, saglabājot izmaiņas.75
3. modulis. FORMATĒŠANA9. uzdevums1. Atvērt dokumentu A05 no mapes Modulis_3 apakšmapes Rezultati_XxYy.2. Izveidot dokumenta lappuses formātu:• papīra formāts A4 (210 x 297 mm);• lapas orientācija – ainavorientācija;• lapas malas:• augšmala – 2,5 cm;• apakšmala – 2,5 cm;• kreisā mala – 3,2 cm;• labā mala – 1,7 cm;• mala iesiešanai – 2 cm lapas augšmalā.3. Saglabāt pārveidoto dokumentu ar vārdu A_lappuse mapes Modulis_3 apakšmapēRezultati_XxYy.4. Pievienot dokumentam lappušu numurus, novietojot tos lapas apakšmalas vidū.5. Pievienot galveni – Par kafiju.6. Pievienot kājeni, izvietojot pēc saviem ieskatiem lappuses numuru, dokumentanosaukumu un datumu.7. Saglabāt pārveidoto dokumentu ar vārdu A_galvene mapes Modulis_3 apakšmapēRezultati_XxYy.8. Mainīt lapas orientāciju – pārveidot to par potretorientētu, iesiešanai paredzēto malunovietojot lapas kreisajā pusē.9. Aizvērt pārveidoto dokumentu, saglabājot to ar vārdu A_orient mapes Modulis_3apakšmapē Rezultati_XxYy.76
3. modulis. FORMATĒŠANAZināšanas pašpārbaudes testsNorādīt attēlotajām formatēšanas rīkjoslas pogām un sarakstlodziņiem atbilstošāsdarbības!1. A) kursīvs2. B) treknraksts3. C) fonta izvēle4. D) fonta izmēra maiņa5. E) pasvītrojums6. F) rakstzīmju krāsas maiņa7. G)8. H)rakstzīmju fona krāsasmaiņastilu un formatējumulietošanaNorādīt, ar kādu komandu var veikt uzskaitītās darbības:9. Lietot tekstā reģistrmaiņu A)10.Līdzināt rindkopas tekstupa labiB)Format / Character... / Position /SubscriptFormat / Paragraph / Indents &Spacing / First Line11. Iestatīt tabulēšanas pieturu C) Format / Change Case...12. Lietot tekstā apakšrakstu D)13.14.Veidot rindkopas pirmāsrindas atkāpiLietot dubulto atstarpi starprindkopas rindām15. Taisnot rindkopas tekstu G)Format / Character... / Position /SuperscriptE) Format / Alignment / RightF) Format / Alignment / JustifiedFormat / Paragraph / Indents &Spacing / Spacing16. Lietot tekstā augšrakstu H) Format / Tabs...17. Ar kuru standartrīku joslas pogu var dublēt teksta formatējumu?A) B) C) D)77
3. modulis. FORMATĒŠANAAr kuriem taustiņiem var veikt norādītās darbības?18.19.Iespraust tekstārindkopas zīmiIespraust tekstā rindaspārtraukuma zīmiA)B)20. Dzēst rindkopas zīmi C)21.Dzēst rindaspārtraukuma zīmiD) +Ar kuru no piedāvātajiem paņēmieniem var veikt norādīto darbību?22. Centrēt rindkopas tekstu A) ar rīkjoslu pogu23. Veidot rindkopas atkāpes B) ar rīkjoslu pogu24. Taisnot rindkopas tekstu C) ar peli, izmantojot mēroglineālus25.Mainīt atstarpi starprindkopas rindāmD)ar rīkjoslu pogu26. Kuru pogu izmanto, lai uzliktu vienlīmeņa sarakstam aizzīmes?A) B) C) D)27. Ar kuru komandu var mainīt vienlīmeņa saraksta aizzīmes?A) Format / Bullets and Numbering / Numbering typeB) Format / Change Case...C) Format / Bullets and Numbering / BulletsD) Format / Styles and Formatting...28. Kuru pogu izmanto, lai uzliktu vienlīmeņa sarakstam numurus?A) B) C) D)29. Ar kuru komandu vai mainīt vienlīmeņa saraksta numurus?A) Format / Bullets and Numbering / Numbering typeB) Format / Sections...C) Format / Bullets and Numbering / BulletsD) Format / AutoFormat...78
3. modulis. FORMATĒŠANA30. Kā tiks formatēta atlasītā rindkopa pie redzamajiem iestatījumiem dialoga loga Page Stylelapiņā Borders?A)B)C)D)31. Kā var mainīt dokumenta orientāciju?A) ar komandu Format / Paragraph...B) ar standarta rīkjoslas poguC) ar komandu Format / Page...D) ar komandu Tools / Options...32. Kā var mainīt dokumenta malu platumu?A) ar peli, izmantojot mēroglineālusB) ar komandu File / Print...C) ar komandu Format / Page / BordersD) ar standarta rīkjoslas poguKādos veidos var veikt norādītās darbības?33. Iespraust lappuses pārtraukumu A) ar taustiņu34. Dzēst lappuses pārtraukumu B)ar komandu Insert / Fields / PageNumbers35. Pievienot dokumentam galveni C) ar komandu Insert / Manual Break...36. Izdzēst kājeni D) izdzēst kājeni (vai galveni)37.Lietot dokumentā automātiskolappušu numurēšanuE) ar komandu Format / Page / Header38. Atcelt lappušu numurēšanu F) ar komandu Insert / Footer79
3. modulis. OBJEKTI3.4. OBJEKTIŠajā nodaļā tiks apskatīta:• tabulu veidošana, rediģēšana un formatēšana;• ilustrāciju, attēlu un diagrammu ievietošana dokumentā un darbs ar šiem objektiem.3.4.1. TabulasTekstapstrādē par tabulām sauc informācijas sakārtojumu rindās un kolonnās. Rūtiņa, kasveidojas rindas un kolonnas krustošanās vietā, turpmāk tiks saukta par šūnu. Tabulasinformāciju ievieto šūnās.Katru tabulas šūnu var aizpildīt ne tikai ar tekstu un skaitļiem, bet tajā var ievietot arī attēlusun citus objektus, piemēram, formulas vai citas tabulas.Visbiežāk tabulas izmanto informācijas organizēšanai un uzskatāmībai, taču ir virkne citutabulu lietošanas iespēju. Tabulas var izmantot tajās ierakstītās informācijas izlīdzināšanaikolonnās, sakārtošanai (šķirošanai). Var veikt aprēķinus ar tabulā ierakstītajiem skaitļiem.Tabulas bieži vien izmanto lappuses izkārtojuma veidošanai un teksta un grafisko attēlusakārtošanai.Tabulas elementi:Parasti tabulas pirmo rindu sauc par tabulas galvu (Header row).Darbam ar tabulām paredzēta komandkarte Table.Lai atvieglotu darbu ar tabulām, var izmantot tabulu veidošanas un noformēšanas rīkjosluTable (View / Toolbars / Table):80
3. modulis. OBJEKTI3.4.1.1. Izveidot tabuluLai izveidotu tabulu: kursoru novieto vietā, kur vēlas novietot tabulu; izveido tukšu tabulu; aizpilda to.Lai izveidotu tukšu tabulu, var izmantot vienu no paņēmieniem:• ar standarta rīkjoslas pogu (Table) atver šablonu, piespiež peles kreiso poguun, turot pogu nospiestu, šablonā atlasa vajadzīgo tabulas rindu un kolonnu skaitu:Atbrīvojot peles kreiso pogu, uz ekrāna redzama atbilstošas formas vienkārša tabula, kurai irizvēlētais rindu un kolonnu skaits, turklāt visām kolonnām ir vienāds platums un visāmrindām vienāds augstums, bet tabulas platums atbilst lappuses platumam:• ar komandu Table / Insert / Table... atver dialoga logu Insert Table:→ dialoga loga sadaļā Size norāda vajadzīgo rindu (Columns) un kolonnu (Rows)skaitu;→ piespiež pogu .81
3. modulis. OBJEKTI3.4.1.2. Ievadīt un rediģēt datus tabulāIzveidotas tabulas šūnās var ierakstīt tekstu, ievietot attēlus un citus objektus.Lai ievadītu datus tabulā, teksta kursoru novieto vajadzīgajā šūnā un ievada datus kā parasti.Lai pārvietotu kursoru uz citu tabulas šūnu, var izmantot:• peles rādītāju, novietojot to vajadzīgajā šūnā un izpildot klikšķi ar peles kreiso pogu;• bultiņu taustiņus kursora pārvietošanai uz šūnām bultiņai atbilstošā virzienā;• taustiņu − kursora pārvietošanai uz šūnu pa labi. Ja kursors atrodas rindaspēdējā šūnā, tas tiek pārvietots uz nākamās rindas pirmo šūnu. Ja kursors atrodastabulas apakšējā labajā šūnā (pēdējā šūnā), tabulai tiek pievienota jauna rinda;• taustiņu kombināciju + − kursora pārvietošanai uz šūnu pa kreisi. Jakursors atrodas rindas pirmajā šūnā, tas tiek pārvietots uz iepriekšējās rindas pirmošūnu. Ja kursors atrodas tabulas pirmajā šūnā, nekas nemainās.Lai rediģētu tabulas datus, teksta kursoru novieto šūnā, kuras datus vēlas rediģēt, un darbuveic, izmantojot tekstapstrādes lietotnes piedāvātās datu apstrādes iespējas.Lai dzēstu tabulas šūnās ievadīto informāciju, kā parasti var izmantot taustiņus.Lai dzēstu tabulu, kursoru novieto kādā no tabulas šūnām un lieto komanduTable / Delete / Table.vai3.4.1.3. Atlasīt tabulas rindas, kolonnas, šūnas, visu tabuluLai atlasītu tabulas:• rindu – peles rādītāju novieto pa kreisi notabulas (tuvu pie tabulas) pretī atlasāmajairindai tā, lai tas iegūtu horizontālasbultiņas izskatu, un izpilda klikšķi arpeles kreiso pogu;• kolonnu – peles rādītāju novieto virsatlasāmās kolonnas tā, lai tas iegūtumelnas vertikālas bultiņas izskatu, unizpilda klikšķi ar peles kreiso pogu;• šūnu – peles rādītāju novieto atlasāmajāšūnā un, pieturot nospiestu peles kreisopogu, atlasa divas šūnas jebkurā virzienāun, neatlaižot peles kreiso pogu, atgriežasatlasāmajā šūnā, pēc tam atlaiž peleskreiso pogu;• vairākas rindas, kolonnas vai šūnas – atlasa pirmo vajadzīgo rindu, kolonnu vai šūnuun, neatlaižot peles pogu, atlasa pārējās;82
3. modulis. OBJEKTI• visu tabulu – atlasa, peles kursorupiebīdot tabulas kreisajam augšējamstūrim tā, lai peles rādītājs iegūst slīpasbultiņas izskatupeles kreiso pogu;, pēc tam noklikšķina• visu tabulu – ar kādu no iepriekš aprakstītajiem paņēmieniem atlasa visas tabulasrindas, kolonnas vai šūnas.Lai atlasītu visu tabulu, tās rindu, kolonnu vai šūnu, lietojot komandu: novieto kursoru vietā, ko vēlas atlasīt; ar komandu Table / Select atver apakšizvēlni: izvēlas, ko atlasīt:• tabulu (Table);• rindu (Rows);• kolonnu (Column);• šūnu (Cells).Lai atsauktu atlasi tabulā, peles rādītāju novieto jebkurā vietā tā, lai tam nav atlasīšanaivajadzīgā izskata, un izpilda klikšķi ar peles kreiso pogu.3.4.1.4. Iespraust un dzēst tabulas rindas un kolonnasTabulā iespraust rindu vai kolonnu var vairākos veidos, piemēram: novieto kursoru tabulas rindā vai kolonnā; ar komandu Table / Insert atver apakšizvēlni: izvēlas iespraušanas objektu:• Table – tabula;• Rows – rindas;• Columns – kolonnas; nākamajā solī dialoga logos Insert Rows vai Insert Columns norāda:• rindu/kolonnu skaitu (Amount);• ievietošanas pozīciju (Position):• pirms (Before) aktīvās rindas/kolonnas;• pēc (After) aktīvās rindas/kolonnas; piespiež pogu .83
3. modulis. OBJEKTIRindu un kolonnu ievietošanas dialoga logu piemēri:Piemērs: tabulā iesprausta jauna rinda pirms rindas, kurā novietots kursors (Rows Above):Lai iespraustu vairākas rindas vai kolonnas vienlaikus: atlasa tik daudz rindu vai kolonnu, cik vēlas ievietot; izvēlas iespraušanas vietu:• kolonnu pa kreisi (Before);• kolonnu pa labi (After);• rindu augstāk (Before);• rindu zemāk (After).Piemērs: tabulā iespraustas divas kolonnas pa kreisi no atlasītajām (Before):Ja jauna rinda nepieciešama tabulas beigās: kursoru novieto tabulas apakšējā labajā šūnā, t. i., pēdējā šūnā; piespiež taustiņu .Lai dzēstu tabulas rindas vai kolonnas: atlasa liekās kolonnas vai rindas; ar komandu Table / Delete dzēš, izvēloties kolonnas (Column) vai rindas (Rows):.84
3. modulis. OBJEKTI3.4.1.5. Mainīt tabulas kolonnu platumu un rindu augstumuKolonnas platumu var mainīt vairākos veidos, piemēram:• ar peli pārvietojot kolonnas robežlīniju:→ peles rādītāju novieto uz kolonnas robežlīnijas tā, lai tas iegūtu izskatu ,piespiež peles kreiso pogu un, turot to piespiestu, pārvelk kolonnas robežlīnijuuz vēlamo vietu (mainās abpus robežlīnijai novietoto kolonnu platums, pārējāskolonnas netiek pārvietotas):→ kad iegūts vajadzīgais kolonnas platums, atlaiž peles pogu:• ar peli pārvietojot horizontālā mēroglineāla kolonnu atdalītājzīmes:→ peles rādītāju novieto uz horizontālā mēroglineāla kolonnas atdalītājzīmes tā,lai tas iegūtu izskatu , piespiež peles kreiso pogu un, turot to piespiestu,pārvelk kolonnas atdalītājzīmi uz vēlamo vietu (mainās pa kreisi noatdalītājzīmes novietotās kolonnas platums):→ kad iegūts vajadzīgais kolonnas platums, peles pogu atlaiž:85
3. modulis. OBJEKTI• izmantojot dialoga logu Table:→ atlasa kolonnu, kuras platumu vēlas mainīt;→ ar komandu Table / Table Properties… atver dialoga logu Table Properties:→ izvēlas lapiņu Column:→ lapiņā Column norāda:• Adapt table width – adaptēt tabulas platumu;• Adjust columns proportionally – sadalīt kolonnu platumusproporcionāli;• Column width – kolonnu platums;• Remaining space – atlikušais lapas platums;→ piespiež pogu .Ar līdzīgiem paņēmieniem var mainīt arī tabulas rindu augstumu:• ar peli pārvietojot rindu robežlīnijas (peles rādītāja izskats – , pārvelk rindasrobežlīniju);• ar peli pārvietojot vertikālā mēroglineāla rindu atdalītājzīmes (peles rādītājs uzrindas atdalītājzīmes – );• tabulas kolonnu un rindu izmērus viegli mainīt arī ar kontekta izvēlnes komandāmRow / Height un Column / Width, ievadot attiecīgi augstumu vai platumu:86
3. modulis. OBJEKTI3.4.1.6. Mainīt tabulas šūnu apmales platumu, noformējuma stilu un krāsuLai izceltu kādu tabulas kolonnu, rindu vai šūnu, var mainīt gan to apmales, gan tonējumu.Lai mainītu apmales platumu, noformējuma stilu vai krāsu: atlasa tabulas šūnas (rindas, kolonnas): ar komandu Table / Table Properties... atver dialoga logu: izvēlas lapiņu Borders; dialoga loga lapiņā Borders (sk. 3.3.2.10.) izvēlas apmales parametrus:• sadaļā Line Arrangement:• Default – apmales pievienošanas varianti (apkārt, augšā, apakšā utt.);• User Defined – brīvi izvēlēts apmales pievienošanas variants;• sadaļā Line:• Style – apmales veids;• Color – apmales krāsa;• sadaļā Spacing to contents:• Left – atkāpe no kreisās malas;• Right – atkāpe no labās malas;• Top – atkāpe no augšējās malas;• Bottom – atkāpe no apakšējās malas;• Syncrhonize –no visām malām vienādas atkāpes; piespiež pogu .Piemērs (tabula ar šūnu apmalītēm):87
3. modulis. OBJEKTI3.4.1.7. Ieēnot tabulas šūnasLai ieēnotu tabulas šūnas: atlasa šūnas: ar komandu Table / Table Properties... atver dialoga logu Table Format, izvēlaslapiņu Background: dialoga loga lapiņā Background:• sarakstlodziņā As – izvēlas ēnojuma veidu:• Color – krāsa;• Graphic – attēls;• sarakstlodziņā For – izvēlas ieēnojamo objektu:• Cell – šūna;• Row – rinda;• Table – tabula; piespiež pogu .88
3. modulis. OBJEKTI3.4.2. Ilustrācijas, attēli un diagrammas3.4.2.1. Ievietot dokumentā ilustrāciju, attēlu un diagrammuTekstu var papildināt ar attēliem. Dokumentā var ievietot gan gatavus attēlus, gan pašaveidotus zīmējumus vai diagrammas. Ievietotos attēlus var dublēt un pārvietot, var mainīt toizmērus un novietojumu attiecībā pret tekstu. Nevajadzīgus attēlus var arī izdzēst.Objektus dokumentā var ievietot ar komandu Insert / Picture, izvēloties kādu no ievietošanasveidiem, piemēram, komandu:• Insert / Picture / From File... – ievietotattēlu no datnes;• Insert / Picture / Scan /.... – ieskenētjaunu attēlu;• Insert / Object / Chart ... – ievietotdiagrammu.Lai ievietotu attēlu no klipkopas: teksta kursoru novieto vietā, kur vēlasievietot attēlu; ar komandu Tools / Gallery atver galeriju(klipkopu) logu Gallery; izvēlas attiecīgo attēlu kopu; izvēlas attēlu; attēlu pārvelk no galerijas uz izvēlētovietu dokumentā; uzklikšķinot uz attēla, informācijas joslas labajā malā kļūst redzama informācija paršo attēlu (tai skaitā formāts un izmērs):89
3. modulis. OBJEKTIGaleriju (Gallery) var atvērt arī ar standartrīku joslas pogu . Gallery logā ir ērti aplūkotmapēs izvietotos attēlus. Klipkopas attēli atrodami mapē Gallery:Attēlu no galerijas var ievietot, ar peli pārvelkot to uz izvēlēto vietu dokumentā.Lai ievietotu attēlu no datnes: teksta kursoru novieto vietā, kur attēlu vēlas ievietot; ar komandu Insert / Picture / From File... atver dialoga logu Insert Picture: datņu sarakstā atlasa vajadzīgo datni; ja nepieciešamas, aktivizē izvēles rūtiņu Preview attēlu priekšapskatei; ja nepieciešams, aktivizē izvēles rūtiņu Link, lai ievietotu saiti uz attēlu; piespiež pogu vai taustiņu .90
3. modulis. OBJEKTILai ievietotu dokumentā diagrammu: teksta kursoru novieto vietā, kur diagrammu vēlas ievietot; izpilda komandu virkni Insert / Object / Chart un diagrammas vednī noklikšķinapogu Create (ja vēlas, var lietot vedni), kas ievieto diagrammu dokumentāizvēlētajā vietā:Nepieciešamības gadījumā var precizēt diagrammas izskatu, lietojot konteksta komandkarti(izvēlas komandu Chart Data):Diagrammas rediģēšanu pārtrauc, izpildot klikšķi ārpus tās.91
3. modulis. OBJEKTI3.4.2.2. Atlasīt dokumentā attēlu un diagrammuLai atlasītu dokumentā diagrammu vai attēlu, uz tā izpilda klikšķi. Atlasītam attēlam vaidiagrammai visos stūros un malu viduspunktos ir redzami kvadrātiņi:Lai rediģētu diagrammu, uz tās izpilda dubultklikšķi. Atlasītā diagramma ir gatava apstrādei,un ap to ir gaišs rāmis ar melniem kvadrātiņiem stūros un malās:3.4.2.3. Dublēt attēlu un diagrammu viena dokumenta robežās un starpatvērtiem dokumentiemLai dublētu attēlu vai diagrammu viena dokumenta robežās: atlasa attēlu vai diagrammu, ko vēlas dublēt; kopē to ar komandu Edit / Copy vai standartrīku joslas pogu ; novieto kursoru vietā, kur vēlas iekopēt atlasīto attēlu vai diagrammu; ielīmē nokopēto objektu ar komandu Edit / Paste vai standartrīku joslas pogu .Lai dublētu attēlu vai diagrammu starp atvērtiem dokumentiem: atlasa attēlu vai diagrammu, ko vēlas dublēt; kopē to ar komandu Edit / Copy vai standartrīku joslas pogu ; pāriet uz otru dokumentu; novieto kursoru vietā, kur vēlas iekopēt atlasīto attēlu vai diagrammu; ielīmē nokopēto objektu ar komandu Edit / Paste vai standartrīku joslas pogu .92
3. modulis. OBJEKTI3.4.2.4. Pārvietot attēlu un diagrammu viena dokumenta robežās un starpatvērtiem dokumentiemLai pārvietotu attēlu vai diagrammu viena dokumenta robežās: atlasa attēlu vai diagrammu, kuru vēlas pārvietot; lieto komandu Edit / Cut vai izpilda klikšķi uz standartrīku joslas pogas ; novieto kursoru vietā, kur vēlas ievietot atlasīto attēlu vai diagrammu; lieto komandu Edit / Paste vai izpilda klikšķi uz standartrīku joslas pogas .Lai pārvietotu attēlu vai diagrammu starp atvērtiem dokumentiem: atlasa attēlu vai diagrammu, ko vēlas pārvietot; izgriež to ar komandu Edit / Cut vai standartrīku joslas pogu ; pāriet uz otru dokumentu; novieto kursoru vietā, kur vēlas ievietot atlasīto attēlu vai diagrammu; ielīmē izgriezto objektu ar komandu Edit / Paste vai standartrīku joslas pogu .Attēlu vai diagrammu viena dokumenta robežās var pārvietot arī ar peli: novieto peles rādītāju uz pārvietojamā attēla; piespiež peles kreiso pogu un pārvelk attēlu uz izvēlēto vietu.3.4.2.5. Mainīt attēla un diagrammas izmērusLai mainītu attēla vai diagrammas izmērus: atlasa attēlu vai diagrammu; izmanto ap atlasīto attēlu novietotos kvadrātiņus:→ novieto peles rādītāju uz kāda no kvadrātiņiem vai aplīšiem (peles rādītājs iegūstdivpusējas bultiņas izskatu – , vai , vai ) utt.;→ piespiež peles pogu un velk, līdz raustītās konturlīnijas rāmītis ir attēla vēlamajālielumā, tad atlaiž peles pogu:93
3. modulis. OBJEKTIAttēla vai diagrammas izmērus var mainīt arī ar citiem līdzekļiem, piemēram: atlasa attēlu vai diagrammu; ar komandu Format / Picture... atver dialoga logu Picture: dialoga loga lapiņā Type izvēlas atlasītā attēla izmērus, turklāt to var izdarītvairākos veidos:• sadaļas Size sarakstlodziņā Height norādot attēla augstumu un sarakstlodziņāWidth – attēla platumu garuma mērvienībās (centimetros);• sadaļas Size sarakstlodziņā Height, aktivizējot izvēles rūtiņu Relative, norādaattēla augstumu procentos un sarakstlodziņā Width, aktivizējot izvēles rūtiņuRelative, – attēla platumu procentos no to sākotnējā izmēra; piespiež pogu .3.4.2.6. Dzēst attēlu un diagrammuLai dzēstu attēlu vai diagrammu, atlasa to un piespiež taustiņu .94
3. modulis. OBJEKTINodaļas kopsavilkumsNodaļā apskatīti dokumentos biežāk ievietojamie objekti – tabulas un attēli, ilustrācijas,diagrammas.Lai dokumentā izveidotu tabulu, izveido tukšu tabulu un aizpilda to.Tukšu tabulu var izveidot vairākos veidos, piemēram:• ar standarta rīkjoslas pogu (Table);• ar komandu Table / Insert / Table... atver dialoga logu Insert Table, kura sadaļāSize norāda vajadzīgo rindu (Rows) un kolonnu (Columns) skaitu.Izveidotas tabulas šūnās var ierakstīt tekstu, ievietot attēlus un citus objektus. Lai ievadītu unrediģētu datus tabulā, teksta kursoru novieto vajadzīgajā šūnā un rīkojas analogi kādokumentā.Lai dzēstu tabulu, kursoru novieto kādā no tabulas šūnām un lieto komanduTable / Delete / Table.Lai atlasītu tabulas rindu, kolonnu vai šūnu, var rīkoties vairākos veidos, piemēram:• izmantot peli un novietot peles rādītāju tā, lai tas iegūtu kolonnas, rindas vai šūnasatlasīšanai vajadzīgo izskatu ( );• novietot kursoru vietā, ko vēlas atlasīt, un ar komandu Table / Select atvērtapakšizvēlni, kurā izvēlas atlasāmo objektu (kolonnu, rindu, šūnu).Var atlasīt vienlaikus vairākas rindas, kolonnas vai šūnas, kā arī visu tabulu.Lai atsauktu atlasi tabulā, peles rādītāju novieto jebkurā vietā tā, lai tam nav atlasīšanaivajadzīgā izskata, un izpilda klikšķi ar peles kreiso pogu.Lai tabulā iespraustu rindu vai kolonnu: novieto kursoru rindā vai kolonnā, kam blakus jāiesprauž jaunā rinda vai kolonna; ar komandu Table / Insert atver apakšizvēlni, kurā izvēlas iespraušanas vietu(kolonnu pa labi vai kolonnu pa kreisi, rindu augstāk vai rindu zemāk).Ja jauna rinda nepieciešama tabulas beigās, tad ērti izmantot taustiņu (pirms tam kursorunovieto tabulas apakšējā labajā šūnā, t. i., pēdējā šūnā).Lai dzēstu tabulas rindas vai kolonnas: atlasa liekās kolonnas vai rindas; ar komandu Table / Delete izpilda dzēšanu, izvēloties kolonnas (Column) vairindas (Rows):Kolonnas platumu var mainīt vairākos veidos, piemēram:• ar peli pārvietojot kolonnu robežlīnijas (peles rādītāja izskats );• ar peli pārvietojot horizontālā mēroglineāla kolonnu atdalītājzīmes (peles rādītājaizskats );• ar komandu Table / Table Properties… atverot dialoga logu Table Format unlapiņas Column sarakstlodziņā Column width ievadot atlasītās kolonnas vajadzīgoplatumu.Ar līdzīgiem paņēmieniem var mainīt arī tabulas rindu augstumu:• ar peli pārvietojot rindu robežlīnijas (peles rādītāja izskats – , pārvelk rindasrobežlīniju);95
3. modulis. OBJEKTI• ar peli pārvietojot vertikālā mēroglineāla rindu atdalītājzīmes (peles rādītājs uzrindas atdalītājzīmes – );• izmantojot tabulas konteksta izvēlnes komandas Row / Height un Column / Width,kur attiecīgajā sarakstlodziņā norāda atlasītās rindas augstumu vai kolonnasplatumu.Lai mainītu apmales platumu, noformējuma stilu vai krāsu, ar komandu Table / TableProperties... / Borders... atver dialoga loga Table Format lapiņu Borders un tajā izvēlaslīniju stilu, biezumu un krāsu, kā arī apmaļu pievienošanas veidu.Lai ieēnotu atlasītas tabulas šūnas, ar komandu Table / Table Properties... atver dialogalogu Table Format un lapiņā Background izvēlas ēnojuma krāsu un stilu.Tekstu var papildināt ar attēliem. Dokumentā var ievietot gan gatavus attēlus, gan pašaveidotus zīmējumus vai diagrammas.Objektus dokumentā var ievietot ar komandu Insert / Picture, izvēloties dažādus ievietošanasveidus, piemēram:• Insert / Picture / From File... – ievietot attēlu no datnes;• Insert / Picture / Scan – ieskenēt attēlu;• Insert / Object/ Chart – ievietot diagrammu;• Tools / Gallery – ievietot attēlu no attēlu galerijas (klipkopas).Lai atlasītu dokumentā diagrammu vai attēlu, uz tā izpilda klikšķi. Atlasītam attēlam vaidiagrammai var būt atšķirīgas pazīmes:• krāsaini kvadrātiņi taisnstūra stūros un malu viduspunktos;• atlasot attēlu peles kursoram var būt atšķirīgs izskats – vai .Lai mainītu atlasīta attēla vai diagrammas izmērus, var izmantot:• peli (pareizi novietojot peles rādītāju uz attēla atlasīšanas kvadrātiņiem vai aplīšiem,tas iegūst divpusējas bultiņas izskatu – , vai , vai );• komandu Format / Picture..., ar ko atver dialoga logu Picture un lapiņā Typeizvēlas atlasītā attēla izmērus.Atlasītu attēlu vai diagrammu var:• dublēt viena dokumenta robežās un starp atvērtiem dokumentiem, izmantojotstandartrīku joslas pogas (Copy) un (Paste);• pārvietot viena dokumenta robežās un starp atvērtiem dokumentiem, izmantojotstandartrīku joslas pogas (Cut) un (Paste).Attēlu vai diagrammu viena dokumenta robežās var pārvietot arī ar peli.Atlasītu attēlu vai diagrammu var izdzēst vairākos veidos, piemēram, ar taustiņu .96
3. modulis. OBJEKTIPraktiskie uzdevumiAtvērt tekstapstrādes lietotni OpenOffice.org 2 Writer.1. uzdevums1. Izveidot tukšu tabulu ar 10 rindām un 4 kolonnām.2. Aizpildīt tabulu pēc dotā parauga, ievērojot dotos norādījumus par rindu augstumuun kolonnu platumu (attēlu izvēlēties no klipkopas):1 1. kolonna 2. kolonna 3. kolonnaPlatums nav noteikts Platums 4 cm Platums 6 cm2 Augstums 1,5 cm3 Pa kreisiSadalītas šūnasSadalītas šūnas4 Centrā5Pa labiSavienotas 4 šūnasSadalītas šūnasSadalītas šūnas6Sadalītas šūnasSadalītas šūnasSadalītas šūnasSadalītas šūnas7Vienā šūnā varierakstīt tekstuvairākās rindāsIeēnota šūna8 Mazi burti – šaura rindiņa (8 pt)910 Lieli burti – plata rinda (15 pt)3. Saglabāt dokumentu ar vārdu A_tab1 mapes Modulis_3 apakšmapē Rezultati_XxYy.2. uzdevums1. Izveidot tabulu ar trim kolonnām un četrām rindām.2. Pārveidot un aizpildīt tabulu pēc dotā parauga, satura daļā ierakstot skolēnu vārdus,uzvārdus un klases. Pievērst uzmanību šūnu satura izlīdzinājumam:Nr. p. k. Vārds, uzvārds Klase1. Aivis Štrauhs 5 a2. Rinalds Upenieks 7 b3. Sarma Aumale 5 b3. Tabulas beigās pievienot trīs jaunas rindiņas un ierakstīt trīs skolēnu vārdus,uzvārdus un klases.4. Pievienot tabulai četras kolonnas.97
3. modulis. OBJEKTINr.p.k.5. Apvienojot un sadalot šūnas, pārveidot tabulas izskatu:Vārds, uzvārds Klase Vilcienabiļtēm1. Aivis Štrauhs 5 a2. Rinalds Upenieks 7 b3. Sarma Aumale 5 b4.5.6.Kopā6. Aiz pirmās rindas pievienot jaunu rindiņu, kurā ar mazāka izmēra rakstzīmēmkursīvā ierakstīt kolonnu numurus, kolonnu virsrakstus noformēt kursīvā.7. Aizpildīt tabulu.8. Pārveidot tabulu tā, lai vārds un uzvārds atrastos atsevišķās kolonnās.9. Sakārtot tabulas rindas uzvārdu alfabētiskā secībā, nemainot 1. kolonnasnumerāciju:Izdevumi ekskursijāAtrakcijāmPusdienāmIzdevumi ekskursijāNr.Vārds, uzvārds Klasep.k.Vilciena AtrakcijānāmPusdi-Kopābiļetēm1 2 3 4 5 6 71. Aivis Štrauhs 5 a2. Rinalds Upenieks 7 b3. Sarma Aumale 5 b4.5.6.Nr.Izdevumi ekskursijāp. Vārds Uzvārds Klase Vilciena AtrakcijānāmPusdie-k.biļetēmKopā1 2 3 4 5 6 7 81. Sarma Aumale 7 b2. Aivis Štrauhs 9 a3. Rinalds Upenieks 5 b4.5.6.98
3. modulis. OBJEKTI10. Pievienot tabulas virsrakstu:Skolēnu izdevumi ekskursijāNr.Izdevumi ekskursijāp. Vārds Uzvārds Klase Vilciena AtrakcijānāmPusdie-k.biļtēmKopā1 2 3 4 5 6 7 81. Sarma Aumale 7 b2. Aivis Štrauhs 9 a3. Rinalds Upenieks 5 b4.5.6.3. uzdevums11. Noformēt tabulu pēc saviem ieskatiem, izmantojot apmales un ieēnojumus.12. Saglabāt dokumentu ar vārdu A_tab2 mapes Modulis_3 apakšmapēRezultati_XxYy.1. Atvērt dokumentu T_kafija no mapes Modulis_3 apakšmapes Sagataves.2. Saglabāt to ar vārdu A_kafija mapes Modulis_3 apakšmapē Rezultati_XxYy.3. Aiz virsraksta ievietot attēlu no mapes Modulis_3 apakšmapes Sagataves datneskaf_augs vai kaf_tas.4. Proporcionāli mainīt attēla izmēru tā, lai tas būtu aptuveni virsraksta platumā.5. Ievietot tekstā kādu attēlu no klipkopas, izvēloties un novietojot to pēc saviemieskatiem.6. Saglabāt pārveidoto dokumentu ar vārdu A_kafija1 mapes Modulis_3 apakšmapēRezultati_XxYy.7. Aizvērt dokumentu.99
3. modulis. OBJEKTIZināšanu pašpārbaudes tests1. Tekstapstrādes lietotnē rīkjoslas pogu izmanto, laiA) ievietotu tabuluB) pievienotu tekstam apmalesC) ievietotu diagrammuD) izveidotu shēmu2. Kas notiks, ja attēlotajā situācijā piespiedīs taustiņu ?Kādam jāizskatās peles rādītājam, lai varētu atlasīt:3. tabulas kolonnu A)4. tabulas rindu B)5. tabulas šūnu C)6. visu tabulu D)Kā tekstapstrādes lietotnes tabulā var dzēst:Kursors tiks pārvietots uzA) nākamo šūnu uz lejuB) jaunu rindkopu tajā pašā šūnāC) nākamo šūnu pa labiD) jaunu rindu zem tabulas7. atlasītu rindu A) ar komandu Table / Delete / Table8. atlasītu kolonnu B) nav tādas komandas9. atlasītu šūnu C) ar komandu Table / Delete / Rows10. visu tabulu D) ar komandu Table / Delete / ColumnsKā tekstapstrādes lietotnes tabulā var iespraust:11. rindu zem atlasītās rindas A)12. rindu virs atlasītās rindas B)13.14.kolonnu pa labi no atlasītāskolonnaskolonnu pa kreisi noatlasītās kolonnasC)D)ar komanduTable / Insert / Columns / Afterar komanduTable / Insert / Rows / Afterar komanduTable / Insert / Columns / Beforear komanduTable / Insert / Rows / Before15. Kā tekstapstrādes lietotnē var mainīt kolonnas platumu?A) ievadot tekstu, piespiežot vajadzīgo reižu skaitu atstarpes taustiņuB) ar peles palīdzību pārvietojot kolonnu atdalošo līnijuC) kolonnas platumu nevar mainītD) atlasot to un izpildot komandu Format / Cells100
3. modulis. OBJEKTIKuru dialoga loga Table Format lapiņas Borders sarakstlodziņu var izmantot, lai mainītutabulas apmaļu:16. stilu A) User-defined17. krāsu B) Width18. platumu C) Style19. izvietojumu D) Color20. Kas notiks, ja attēlotajā situācijā dialoga logā Table Format lapiņā Backgroundpiespiedīs pogu ?A) atlasītās tabulas šūnas tiks ieēnotasB) tiks ieēnots atlasīto tabulas šūnu saturs (rakstzīmes)C) tiks ieēnotas visas tabulas šūnasD) tiks ieēnotas tās šūnas, kas tabulā nav atlasītas101
3. modulis. OBJEKTIAr kuru komandu dokumentā var ievietot:21. attēlu no gatavu attēlu galerijas A) Insert / Object / Chart22. attēlu no datnes B) Tools / Gallery…23. diagrammu C) Insert / Special Character...24. grafisku rakstzīmi D) Insert / Picture / From File…25. Kuri objekti attēlotajā situācijā ir atlasīti?A) atlasīts attēlsB) atlasīta diagrammaC) atlasīts attēls un diagrammaD) nav atlasīts neviens objektsAr kurām komandām tekstapstrādes lietotnē:26.attēlu vai diagrammu dublēviena dokumenta ietvaros27.attēlu vai diagrammu dublēstarp atvērtiem dokumentiem28.attēlu vai diagrammu pārvietoviena dokumenta ietvaros29.attēlu vai diagrammu pārvietostarp atvērtiem dokumentiemKādam jāizskatās peles rādītājam, lai varētu:A) Cut un CopyB) Copy un PasteC) Cut un PasteD) Copy un Cut30. proporcionāli mainīt attēla izmēru A)31. mainīt attēla augstumu B)32. mainīt attēla platumu C)33. Dokumentā atlasītu attēlu vai diagrammu dzēš ar taustiņu:A) B) C) D)102
3. modulis. OBJEKTI34. Kuri objekti attēlotajā situācijā tiks dzēsti, ja piespiedīs tastatūras taustiņu ?A) abi attēliB) abi virsrakstiC) 2. attēlsD) 1. attēls103
3. modulis. PASTA SAPLUDINĀŠANA3.5. PASTA SAPLUDINĀŠANAŠajā nodaļā tiks apskatīta pasta sapludināšana:• galvenā dokumenta atvēršana un sagatavošana sapludināšanai, iespraužot tajā datus;• datu avota atvēršana un sagatavošana;• datu avota sapludināšana ar galveno dokumentu.3.5.1. Jēdziens un prakse3.5.1.1. Izprast jēdzienu „pasta sapludināšana” un to, kā veic datu avotasapludināšanu ar galveno dokumentu (vēstuli vai uzlīmi)Izmantojot dokumentu sapludināšanas rīkus, var izveidot vai izdrukāt vairākus vienādusdokumentus (dokumentu sēriju), kur katrā dokumentā norādītajā vietā automātiski ievietoinformāciju no datu avota, piemēram, pasta saņēmēja vārdu, uzvārdu un adresi.Lai izveidotu šādus dokumentus, nepieciešams:Piemērs:• galvenais dokuments – Writer pasta sapludināšanas operācijā tas ir dokuments, kasvisām sapludinātā dokumenta versijām ir vienāds;• datu avots (Data Source) – datne, no kuras dokumentu sērijā ievietos mainīgoinformāciju. Par datu dokumentu var izmantot OpenOffice.org Writer dokumentu,kas sastāv tikai no vienas tabulas, kurā ierakstīta nepieciešamā informācija, kā arīOpenOffice.org Calc vai OpenOffice.org Base datubāzes tabulu vai citu datu bāzestabulu (piem., MySQL). Datu avotu var veidot sapludināto dokumentu izveidesgaitā, kā arī izmantot iepriekš izveidotas un saglabātas datu avota datnes;• apvienot (Merge) datu avota informāciju un galveno dokumentu.Par galveno dokumentu var izmantot iepriekš izveidotu un saglabātu dokumentu vai arī toveidot sapludināto dokumentu izveides laikā. Par galveno dokumentu nevar izmantot datuavota dokumentu.104
3. modulis. PASTA SAPLUDINĀŠANAPiemērā izmantots dokuments – paziņojums par ECDL kursiem, kas jānosūta pieciemadresātiem:Sagatavotais galvenais dokuments saglabāts mapes Modulis_3 apakšmapē Sagataves arvārdu klaus_pazin.odt.Galvenajā dokumentā ievieto laukus (Merge Fields), norādot, kurās dokumenta vietās kādudatu avota informāciju ievietot dokumentu apvienošanas procesā.Tabula, ko izmanto kā datu avotu, sastāv no ierakstiem (record), ieraksti sastāv no laukiem(field).Tabulas pirmā rinda tiek uzskatīta par lauku nosaukumiem (field name). Lauka nosaukumamnoteikti jāsākas ar burtu. Lauka nosaukumā ieteicams izmantot tikai burtus, ciparus unsimbolu „_”.Pārējās tabulas rindas ir ieraksti:Datu avota dokumentu ieteicams izveidot, pirms sāk sapludināto dokumentu veidošanu.Datu avota dokumentā pirms tabulas nedrīkst būt tukšas rindkopas vai ierakstīts teksts,piemēram, virsraksts. Tabulā nedrīkst būt apvienotas vai dalītas šūnas.Piemērā tabula izveidota un saglabāta kā OpenOffice.org Writer datne mapes Modulis_3apakšmapē Sagataves ar vārdu klaus_avots.odt.105
3. modulis. PASTA SAPLUDINĀŠANALai atvieglotu sapludināto dokumentu veidošanu, var izmantot vedni Mail Merge Wizard...,kurš tiek izvietots uzdevumrūtī un pa soļiem vada darbu. Darba veikšanai paredzēti astoņisoļi: 1. solis – pamatdokumenta izvēle; 2. solis – pamatdokumenta tipa izvēle; 3. solis – saņēmēju (adresātu) izvēle; 4. solis – vēstules izveidošana; 5. solis – izklājuma izvēle, uzstādīšana; 6. solis – dokumenta rediģēšana; 7. solis – dokumenta personalizācija; 8. solis – saglabāšana, izdrukāšana un nosūtīšana(pabeigšana).Ja sapludināto dokumentu veidošanas darbs ir pietiekami labi pazīstams un ir zināma veicamodarbību secība, sapludinātos dokumentus var izveidot ar pasta sapludināšanas datu bāzes(Data Sources) rīkjoslas pogām bez vedņa Mail Merge Wizard... palīdzības: vispirms izvēlas un atver galveno dokumentu (vai izveidot – piem., vēstuli); ar pogu (Data Sources vai View / Data Sources, vai taustiņu F4) atverdialoga logu Select Data Source un izvēlas datu avotu (datu tabulu); ja nepieciešams, ar pogu (Data to text) atver dialoga logu Insert DatabaseColumns un izvēlas datu avota ierakstus, ar kuriem strādās, un nosaka toievietošanas veidu dokumentā; ar pogu(Data to Fields) atjauno pievienoto datu lauku saturu; ar pogu nepieciešamības gadījumā var izsaukt pasta sapludināšanas vedni MailMerge Wizard; ar pogu (Data Source of Current Document) apskata datu pārlūka logādokumentam piesaistīto tabulu; pēc datu ievietošanas dokumentu var saglabāt vai izdrukāt pēc nepieciešamības; rīkjoslā Table Data Bar ir arī pogas informācijas kārtošanai, filtrēšanai unrediģēšanai attiecīgajā datu bāzē.106
3. modulis. PASTA SAPLUDINĀŠANA3.5.1.2. Atvērt un sagatavot galveno dokumentu pasta sapludināšanai,iespraužot tajā datusSapludināto dokumentu veidošanu sāk ar galvenā dokumenta izveidošanu, t. i., atverdokumentu, ko izmantos par pamatu sapludinātiem dokumentiem, vai arī atver jaunudokumentu un sagatavo to. Piemērā atver mapes Modulis_3 apakšmapes Sagatavesdokumentu klaus_pazin.doc.Ja sapludināto dokumentu izveidošanai izmanto vedni Mail Merge, to atver ar komanduTools / Mail Merge Wizard... un veic attiecīgus soļus.1. solis – pamatdokumenta izvēle (Select starting document):• Use the current document – lietot atvērto dokumentu;• Create a new document – veidot jaunu dokumentu;• Start from existing document – izmantot iepriekš saglabātu (eksistējošu) dokumentu.Dokumentu izvēlas, izmantojot pogu ;• Start from a template – lietot veidni. Veidni izvēlas, izmantojot pogu .Lai pārietu uz nākamo soli, piespiež pogusoļa, piespiež pogu ., bet, lai atgrieztos pie iepriekšējā107
3. modulis. PASTA SAPLUDINĀŠANA2. solis – pamatdokumenta tipa izvēle (Select a document type):• Letter – vēstule;• E-mail message – elektroniskā pasta ziņojums.3. solis – saņēmēju jeb adresātu izvēle (Insert address block):• Select Different Address List – izvēlēties adrešu sarakstu;• Select the address block you want inserted in the document – atlasīt dokumentāievietojamo adrešu bloku;• Check if the address data matches correctly – pārbaudīt adreses.108
3. modulis. PASTA SAPLUDINĀŠANAPiespiežot pogu Select Different Address Listlogs Select Address List, kurā jāizvēlas saņēmēja adrese:, atveras dialoga• Add – pievienot adrešu datnei;• Create – izveidot jaunu adrešu sarakstu;• Filter – filtrēt adreses;• Edit – rediģēt eksistējošu sarakstu;• Change Table – mainīt tabulu; jaunu adrešu sarakstu var izveidot, piespiežot pogu Create :• New – jauns ieraksts adrešu datu bāzē;• Delete – dzēst ierakstu datu bāzē;• Find – meklēt ierakstu datu bāzē;• Customize – definēt, mainīt datu bāzes laukus; darbības dialoga papildlogos apstiprina ar pogu .109
3. modulis. PASTA SAPLUDINĀŠANA4. solis – sveiciena vai uzrunas sagatavošana (Create a salutation):Ja nepieciešams, var izveidot uzrunu vai sviecienu, piem., vēstulei. Šajā vedņa solī var izpildītvairākas darbības:• ieklikšķinot izvēles rūtiņā This document should contain a salutation – vēstuleijābūt ar sveicienu (vai uzrunu);• ieklikšķinot izvēles rūtiņā Insert personalized salutation – personisks sveiciens;• Female – sagatavot uzrunu sievietēm;• Male – sagatavot uzrunu vīriešiem;• Address list field indicating female recipient – adreses lauks indicējošs pastasaņēmēju sievieti;• General salutation – galvenais, vispārējais sveiciens;• Preview – priekšapskates lauks.Rakstot sērijveida vēstules, ieteicams izmantot iespēju New…, kas piedāvā logu CustomSalutation ar datu avota lauku sarakstu:110
3. modulis. PASTA SAPLUDINĀŠANALai ievietotu lauku sveicienā: Salutation elements – izvēlas laukus sveicienam; piespiež pogu ar bultu (pa labi)kreisi) ;; ja lauks jāizmet – pretējā virziena bultu (pa izvēli apstiprina, piespiežot pogu .Piemērā paziņojuma vēstulē ievietoti adresāta vārda un uzvārda lauki:5. solis – vēstules izklājuma izvēle (Adjust layout of address block salutation):• Address block position – adrešu bloka pozīcija: Align to text body – līdzinājumsattiecībā pret teksta laukumu: (From left – no kreisās, From top – no augšas);• Salutation position – uzrunas pozīcija (Up – augšup, Down – lejup);• Zoom – tālumošana.Ekrānā redzama viena no izveidotajām vēstulēm:111
3. modulis. PASTA SAPLUDINĀŠANA6. solis – dokumenta priekšapskate un rediģēšana (Preview and edit the document):• Recipient – adresāts (saņēmējs), ko var apskatīt ar bultiņām;• Exclude this recipient – adresātu izņemt no saraksta;• poga Edit Document – rediģēt dokumentu.7. solis – dokumenta personalizācija (Personalize the mail merge documents):• Edit individual document... – rediģēt individuālos dokumentus;• Find – meklēt konkrētu adresātu.112
3. modulis. PASTA SAPLUDINĀŠANA8. solis – dokumenta saglabāšana, drukāšana un nosūtīšana (save, print or send thedocument):• Save starting document – saglabāt galveno dokumentu;• Save merged document – saglabāt sapludināto (pievienoto) dokumentu;• Print merged document – drukāt sapludināto (pievienoto) dokumentu;• Send merged document as E-Mail – nosūtīt sapludināto (pievienoto) dokumentu kāe-pasta vēstuli;• Print settings – drukāšanas parametru uzstādīšana:• Printer – printera izvēle;• Properties – printera iestatnes (opcijas);• Print all documents – drukāt visus dokumentus;• From – no ...;• To – līdz ...;• Print documents – drukāt dokumentus.Piespiežot pogu, beidz darbu ar vedni Mail Merge Wizard....113
3. modulis. PASTA SAPLUDINĀŠANA3.5.1.3. Atvērt un sagatavot datu avotu (piemēram, adrešu sarakstu vai citasdatnes) pasta sapludināšanaiTabula, ko izmanto kā datu avotu, sastāv no ierakstiem (record), ieraksti sastāv no laukiem (field).Tabulas pirmā rinda tiek uzskatīta par lauku nosaukumiem (field name). Lauka nosaukumamnoteikti jāsākas ar burtu. Lauka nosaukumā ieteicams izmantot tikai burtus, ciparus unsimbolu „_”.Pārējās tabulas rindas ir ieraksti (sk. 3.5.1.1.).Lai izveidotu datu avota dokumentu OpenOffice.org Writer: atver jaunu dokumentu; atver jaunu tabulu, norādot kolonnu (lauku) un rindiņu (ierakstu + 1) skaitu:piemērā tabulai ir četri lauki un pieci ieraksti, tātad vajadzīgas četras kolonnas unsešas rindiņas: tabulas 1. rindā ieraksta lauku nosaukumus:vards_uzvards iela pilseta p_indekss tabulu aizpilda ar datiem:vards_uzvards iela pilseta p_indekssJānim Bērziņam Apes 2 – 12 Rīga LV – 1002Līgai Kalniņai Jūras 4 – 1 Jūrmala LV – 2015Kārlim Ozolam Gatves 3 – 1 Ogre LV – 5001Annai Olei Loka 10 – 2 Jelgava LV – 3004Artim Upītim Rīgas 44 – 5 Liepāja LV – 3410(piemērā izmanto datus no iepriekš apskatītās tabulas klaus_avots.doc); dokumentu saglabā mapē Modulis_3 ar vārdu klaus_adr.doc; aizver dokumentu.OpenOffice.org Writer piedāvā arī citas datu avota sagatavošanas iespējas(sk. 3.5.1.1. un 3.5.1.2.).114
3. modulis. PASTA SAPLUDINĀŠANA3.5.1.4. Veikt datu avota (piemēram, adrešu saraksta) sapludināšanu ar galvenodokumentu (piemēram, vēstuli vai uzlīmēm)Iepriekš (sk. 3.5.1.2.) apskatīta datu avota sapludināšana ar galveno dokumentu – vēstuli,izmantojot pasta sapludināšanas vedni Mail Merge. Ja sapludināto dokumentu veidošanasdarbs ir pietiekami labi pazīstams un ir zināma veicamo darbību secība, sapludinātosdokumentus var izveidot ar sapludināto dokumentu veidošanas datu bāzes (Data Sources)rīkjoslas pogām bez vedņa Mail Merge Wizard... palīdzības.Izmantojot datu bāzes (Data Sources) rīkjoslas pogas, var sagatavot, piemēram, uzlīmesaploksnēm iepriekš sagatavoto paziņojumu nosūtīšanai vai vizītkartes papildus lietojotattiecīgos vedņus.Lai sagatavotu uzlīmes, ar komandu New / Labels atver uzlīmju sagatavošanas vedni Labels: izvēlas lapiņu Labels; sarakstlodziņā Database – izvēlas datu avotu (datu bāzi); sarakstlodziņā Table – izvēlas datu bāzes tabulu; sarakstlodziņā Database field – pēc kārtas izvēlas nepieciešamos laukus un ar bultutos ievieto laukā Label text, kurā tekstu var rediģēt, papildināt ar rindkopupārtarukuma zīmēm, atstarpēm utt.; sadaļā Format:→ aktivizē radiopogu Sheet – ja vēlas izmantot uzlīmēm visu lapu, tās vienmērīgiizvietojot uz lapas;→ sarakstlodziņā Brand – izvēlas lapas formātu;→ sarakstolodziņā Type – izvēlas uzlīmes formātu (izmērus).Ja aktivizē lodziņu Address, tad laukā Label Text tiek ievietota adrese.115
3. modulis. PASTA SAPLUDINĀŠANAJa nepieciešams, tad lapiņā Format var precizēt uzlīmes izmērus, atkāpes:Lai saglabātu veiktās izmaiņas, piespiež pogu .Savukārt lapiņā Options precizē uzlīmju sagatavošanu:• Entire page – izveidot uzlīmes vienmērīgi uz visas lapas;• Single label – viena uzlīme;• Synchronize contents – sinhronizēt saturu, kas nozīmē, ka visās uzlīmēs tiks ievietotsvienāds saturs.116
3. modulis. PASTA SAPLUDINĀŠANAPēc nepieciešamo izmaiņu veikšanas visās trijās dialoga loga Labels lapiņās piespiež pogu, un uzlīmju sagataves tiek ievietotas dokumentā.Kad izveidota uzlīmju dokumenta sagatave, veic pasta sapludināšanu.Ja nepieciešams, ar komandu View / Data Source atver datu avota (datu bāzes) pārlūku, kurā: sarakstā izvēlas datu bāzi; izvēlas datu tabulu: atlasa uzlīmēs ievietojamos ierakstus (lauki uzlīmēs definēti Labels dialoga logā): piespiež rīkjoslas Table Data pogu (Data to fields). Iegūstam dokumentu,kurā var veikt nepieciešamās izmaiņas, kā arī dokumentu izdrukāt.117
3. modulis. PASTA SAPLUDINĀŠANANodaļas kopsavilkumsIzmantojot dokumentu sapludināšanas rīkus, var izveidot un izdrukāt vairākus vienādusdokumentus (dokumentu sēriju), kur katrā dokumentā norādītajā vietā automātiski ievietoinformāciju no datu avota, piemēram, pasta saņēmēja vārdu, uzvārdu un adresi.Lai izveidotu šādus dokumentus, nepieciešams:• galvenais dokuments (Main document) – Writer pasta sapludināšanas operācijā tas irdokuments, kas visām sapludinātā dokumenta versijām ir vienāds.• Par galveno dokumentu var izmantot iepriekš izveidotu un saglabātudokumentu vai arī to veidot sapludināto dokumentu izveides laikā. Pargalveno dokumentu nevar izmantot datu avota dokumentu. Galvenajādokumentā ievieto laukus (Merge Fields), norādot, kurās dokumentavietās kādu datu avota informāciju ievietot dokumentu apvienošanasprocesā;• datu avots (Data Source) – datne, no kuras dokumentu sērijā ievietos mainīgoinformāciju. Tabula, ko izmanto kā datu avotu, sastāv no ierakstiem (record) unlaukiem (field). Tabulas katra kolonna ir lauks. Tabulas pirmā rinda tiek uzskatīta parlauku nosaukumiem (field name). Lauka nosaukumam noteikti jāsākas ar burtu. Laukanosaukumā izmanto burtus, ciparus un simbolu „_”. Pārējās tabulas rindas ir ieraksti;• apvienot (Merge) datu avotu un galveno dokumentu.Lai atvieglotu sapludināto dokumentu veidošanu, var izmantot vedni Mail Merge Wizard, kastiek izvietots uzdevumrūtī un pa soļiem vada darbu. Darba veikšanai paredzēti astoņi soļi: 1. solis – pamatdokumenta izvēle; 2. solis – pamatdokumenta tipa izvēle; 3. solis – saņēmēju (adresātu) izvēle; 4. solis – vēstules izveidošana; 5. solis – izklājuma izvēle, uzstādīšana; 6. solis – dokumenta rediģēšana; 7. solis – dokumenta personalizācija; 8. solis – saglabāšana, izdrukāšana un nosūtīšana (pabeigšana).Ja sapludināto dokumentu veidošanas darbs ir pietiekami labi pazīstams un ir zināma veicamodarbību secība, sapludinātos dokumentus var izveidot ar pasta sapludināšanas datu bāzes(Data Sources) rīkjoslas pogām: izveido galveno dokumentu; ar pogu (Data Sources) atver dialoga logu Select Data Source un izvēlas datuavotu; ja nepieciešams, ar pogu (Data to Text) atver dialoga logu Insert DatabaseColumns, izvēlas un ievieto galvenajā dokumentā datu avota laukus; ar pogu (Data to Fields) atjauno pievienoto datu lauku saturu; ar pogu nepieciešamības gadījumā var izsaukt pasta sapludināšanas vedni MailMerge Wizard;118
3. modulis. PASTA SAPLUDINĀŠANA ar pogu (Data Source of Current Document) apskata datu pārlūka logādokumentam piesaistīto tabulu; pēc nepieciešamo datu ievietošanas dokumentu var saglabāt vai izdrukāt pēcnepieciešamības; rīkjoslā Table Data ir arī pogas informācijas kārtošanai, filtrēšanai un rediģēšanaiattiecīgajā datu bāzē.Izmantojot sapludināto dokumentu veidošanas rīkjoslas pogas un dialoga logu Labels (New /Lables), var sagatavot uzlīmes.119
3. modulis. PASTA SAPLUDINĀŠANAPraktiskie uzdevumiAtvērt tekstapstrādes lietotni OpenOffice.org 2 Writer.1. uzdevumsIzveidot dokumentu sēriju – uzaicinājumus visiem konferences dalībniekiem.1. Atvērt jaunu dokumentu un izveidot datu tabulu pēc dotā parauga:Vārds Uzvārds Valsts Pilsēta Iela IndekssAija Roziņa Latvija Ogre Daugavas 5–4 LV–5004Jānis Bērziņš Latvija Rīga Svīres 10–1Datu tabulā ierakstīt desmit konferences dalībnieku adreses.2. Saglabāt datu dokumentu ar vārdu adreses mapes Modulis_3 apakšmapēRezultati_XxYy.3. Atvērt jaunu dokumentu un noformēt to pēc parauga vai izveidot līdzīga tipadokumentu pēc saviem ieskatiem.4. Izveidot pamatdokumentu. Pamatdokumentā ievietot visus nepieciešamos saistītoslaukus. Saglabāt izveidoto dokumentu ar vārdu ielugums mapes Modulis_3apakšmapē Rezultati_XxYy.5. Izpildīt dokumentu sapludināšanu, izveidojot jaunu dokumentu. Iegūto dokumentusaglabāt ar vārdu vestules mapes Modulis_3 apakšmapē Rezultati_XxYy.2. uzdevums1. Izdrukāt uzlīmes (labels) ar konferences dalībnieku adresēm.2. Uzlīmju lapu izvēlēties piemērotu adrešu drukāšanai.3. Iegūto uzlīmju dokumentu ar adresēm saglabāt ar vārdu adreses_1 mapes Modulis_3apakšmapē Rezultati_XxYy.120
3. modulis. PASTA SAPLUDINĀŠANAZināšanas pašpārbaudes tests1. Ar jēdzienu „pasta sapludināšana” tekstapstrādes lietotnē saprot:A) e-pasta vēstuļu nosūtīšanuB) datu avota sapludināšanu ar dokumentu (piemēram, vēstuli)C) saņemto e-pasta vēstuļu kārtošanu mapēsD) vēstuļu rakstīšanu un saglabāšanu cietajā diskā2. Lai tekstapstrādes lietotnē sapludinātu pastu, nepieciešams:A) datu avots un galvenais dokumentsB) galvenais dokumentsC) datu avotsD) datu avots un divi tukši dokumenti3. Galveno dokumentu pasta sapludināšanai atver ar komandu:A) Tools / Letters and Mailings / Letter Wizard...B) Tools / MacroC) Tools / Mail Merge Wizard...D) Tools / Letters and Mailings / Envelopes and Labels...4. Kas nedrīkst atrasties datu avota dokumentā?A) virsrakstsB) ierakstiC) lauku nosaukumiD) laukiKādu datu avota (datu bāzes) pārlūka rīkjoslas pogu var izmantot, lai:5. rediģētu datus A) (Mail Merge Wizard...)6. ievietotu datus tekstā B) (Data to Fields)7.8.izvēlētos dokumentusapludināšanas vednipievienotu datu avota vērtībasgalvenā dokumenta laukiemC) (Data to Text)D) (Edit Data)Kādam nolūkam var izmantot sapludināto dokumentu veidošanas rīkjoslas pogas:9. A) datu avota atvēršanai10. B) ierakstu meklēšanai datu avotā11. C) sapludināto dokumentu vedņa atvēršanai12. D) datu ievietošanai laukos121
3. modulis. IZVADES DOKUMENTU SAGATAVOŠANA3.6. IZVADES DOKUMENTU SAGATAVOŠANAŠajā nodaļā tiks apskatīta:• izvades dokumentu sagatavošana:• pareizrakstības pārbaude;• vārdnīcu papildināšana;• dokumentu priekšskatīšana;• dokumentu drukāšana un drukāšanas opciju izvēle.3.6.1. Sagatavošana3.6.1.1. Saprast, cik svarīgi pārbaudīt pareizrakstību un vai izvēlēts piemērotsdokumenta noformējums (malu platumi, fonta izmērs un formāts)Lietišķo rakstu formu Latvijā nosaka LR Ministru kabineta apstiprinātie „Dokumentuizstrādāšanas un noformēšanas noteikumi” nr. 154, kuros teikts: „Dokuments jāraksta skaidrisalasāmā rakstā literārā valodā, ievērojot valsts valodas pareizrakstības normas unterminoloģiju. Vārdu pārnešanā, vārdu un konstrukciju lietošanā jāievēro valsts valodasnormas. Dokumenta izteiksmei jābūt precīzai, konkrētai un nepārprotamai. Izvēlotiesdokumenta valodu, jāievēro Valodu likuma prasības.” Tāpēc ir ļoti būtiski, sagatavojotizvades dokumentus, pārbaudīt pareizrakstību un dokumenta noformējumu.3.6.1.2. Pārbaudīt dokumenta pareizrakstību un veikt nepieciešamās izmaiņas,piemēram, labot pareizrakstības kļūdas un dzēst atkārtotos vārdusTeksta apstrādes lietotnē OpenOffice.org 2 Writer ir iekļauta virkne pareizrakstības pārbaudeslīdzekļu. Tie var kontrolēt vārdu pareizrakstību, gramatiku un teksta rakstīšanas stilu, varpalīdzēt izvēlēties sinonīmus un antonīmus, automātiski veidot vārdu pārnesumus un patautomātiski koriģēt un ievietot tekstu.Svarīgi ir izvēlēties tekstam atbilstošo valodu, turklāt rakstības kontrole izvēlētajā valodā varnotikt tikai tad, ja datorā ir atrodama šīs valodas vārdnīca un citi pareizrakstības pārbaudeslīdzekļi.Par gramatiku, stilu, sinonīmiem un antonīmiem teiktais attiecināms uz tekstiem angļu valodā.Teksta latviešu valodas kontrolei izmantojama latviskošanas programmu pakotne, kasparedzēta darbam ar OpenOffice.org. Tās iespējams atrast vairākās tīmekļa vietnēs.Veicot pareizrakstības pārbaudi, visi teksta vārdi tiek salīdzināti ar datora vārdnīcāierakstītajiem. Bez pamatvārdnīcas var tikt izmantotas arī tā saucamās lietotāja vārdnīcas,piemēram, īpašvārdu vai dažādu speciālo terminu vārdnīcas. Vārds, ko vārdnīcā neatrod, tiekatzīmēts kā kļūdains.Pareizrakstības kļūdas tiek pasvītrotas ar sarkanu viļņotu līniju, bet citas gramatikas un stilakļūdas – ar zaļu viļņotu līniju.Atkarībā no iestatījumiem teksta pareizrakstības pārbaudi var veikt teksta rakstīšanas laikā vaiarī pārbaudīt pareizrakstību pēc lietotāja pieprasījuma.122
3. modulis. IZVADES DOKUMENTU SAGATAVOŠANALai iestatītu automātisko pareizrakstības pārbaudes režīmu latviešu valodai: ar komandu Tools / Options... atver dialoga logu Options: dialoga loga lapiņas Language Settings sadaļā Writing Aids iestata lietojamovārdnīcu un automātisko pareizrakstības pārbaudes režīmu dokumenta rakstīšanasprocesā, piemēram:• sadaļā User-defined dictionaries atzīmē izvēles rūtiņu Lv [Latvian], kasnosaka, ka lietojama latviešu valodas vārdnīca;• sadaļā Options atzīmē izvēles rūtiņu Check spelling as you type, laipārbaudītu pareizrakstību, rakstot dokumentu;• neatzīmē (atstāj tukšu) izvēles rūtiņu Do not mark errors, lai dokumentāatrastās pareizrakstības kļūdas netiktu apslēptas;• ja vēlas, var atzīmēt izvēles rūtiņu Check capitalization, lai tiktupārbaudīta arī lielo sākuma burtu lietošana.Pie šāda iestatījuma dokumentā atrastās pareizrakstības kļūdas tiek pasvītrotas ar sarkanu viļņotu līniju.Piemērs:Piemēra tekstā redzamas piecas pasvītrotas vietas:• vārdā „dokumnetā” sajaukta burtu secība;• vārdu kopā „automātiskivisā” nav tukšumzīmes starp vārdiem – kopā sarakstīti divivārdi (starp tiem nav atstarpes);• vārdā „parnesuma” nav garumzīmes;• vārds „nākamo” nav atpazīts (tāda vārda forma nav vārdnīcā);• vārds „vieotrai” nav atrasts vārdnīcā.123
3. modulis. IZVADES DOKUMENTU SAGATAVOŠANALai labotu pareizrakstības kļūdas: novieto peles rādītāju uz pasvītrotā teksta; ar klikšķi uz peles labās pogas atver konteksta komandkarti, kurā tiek piedāvātipareizrakstības kļūdas labošanas varianti: no saraksta izvēlas labošanas variantu.Konteksta komandkartēs bez labošanas variantiem tiek piedāvātas arī citas iespējas:• Spellcheck... – atvērt dialoga logu Spellcheck: (Latvian) (pareizrakstība; norādītaaktuālā valoda), kurā atrodamas papildu iespējas pareizrakstības labošanai;• Add to Dictionary – pievienot šo vārdu lietotāja vārdnīcai:• standard.dic – pievienot noklusētajai vārdnīcai;• Lv.dic – pievienot latviešu valodas vārdnīcai;• Ignore All – ignorēt (nekontrolēt) šo vārdu šajā un visās turpmāk sastopamajāsvietās tekstā;• AutoCorrect – koriģēt vārdu tekstā automātiski:Ja konteksta komandkartē labošanas varianti netiek piedāvāti vai piedāvātie labojumi navizmantojami un netiek izmantotas arī citas piedāvātās iespējas, no komandkartes var iziet arpeles kreisās pogas klikšķi ārpus komandkartes vai piespiežot taustiņu . Nepieciešamībasgadījumā vārds jālabo manuāli ar teksta standarta rediģēšanas līdzekļiem..124
3. modulis. IZVADES DOKUMENTU SAGATAVOŠANALai pārbaudītu pareizrakstību pēc lietotāja pieprasījuma: novieto kursoru vietā, no kuras vēlas sākt pareizrakstības pārbaudi, vai atlasa tekstu,ko vēlas pārbaudīt; ar standartrīku joslas pogu vai komandu Tools / Spellcheck..., vai ar tastatūrastaustiņu F7 atver dialoga logu Spellcheck: (Latvian) (norādīta aktuālā valoda): veic kādu no dialoga loga piedāvātajām darbībām:• ar pogu ignorē atrasto kļūdu;• ar pogu ignorē (nelabo) šo vārdu šajā un visās turpmāksastopamajās vietās tekstā;• ar pogu pievieno šo vārdu lietotāja vārdnīcai;• atlasa kādu no piedāvātajiem labojumiem un ar pogu aizstājkļūdaino vārdu ar šo labojumu;• atlasa kādu no piedāvātajiem labojumiem un ar pogu aizstājkļūdaino vārdu ar šo labojumu šajā un visās turpmāk sastopamajās vietās tekstā;• ar pogu iekļauj šo vārdu automātiskās koriģēšanas tabulā,lai turpmāk veiktu šīs kļūdas automātisku labošanu (šādi iekļautos vārdusturpmāk var lietot arī no AutoCorrect dialoga loga, ko izsauc ar komandāmTools / AutoCorrect...);• ar pogu var atcelt veiktās izmaiņas (tā kļūst aktīva tikai pēckādu labojumu izpildes);• sarakstlodziņā Dictionary language maina pareizrakstības kontroles valodu.125
3. modulis. IZVADES DOKUMENTU SAGATAVOŠANA3.6.1.3. Papildināt vārdnīcu ar jauniem vārdiemVārds tiek atzīmēts kā kļūdains, ja tas nav atrasts vārdnīcā. Ja paredzams, ka par kļūdainuatzītais vārds (piemēram, firmas nosaukums vai kāds cits īpašvārds) būs bieži sastopamstekstā, tad to vēlams iekļaut lietotāja vārdnīcā.Lai vārdu pievienotu lietotāja vārdnīcai:• ja strādā ar pareizrakstības labošanas komandkarti, izmanto piedāvāto iespēju Add,kurā izvēlas vārdnīcu vārda pievienošanai;• ja strādā ar dialoga logu Spellcheck, izmanto pogu , kas dodiespēju vārdu pievienot standarta (standard [All]) vai latviešu valodas(Lv Latvian]) vārdnīcai:126
3. modulis. IZVADES DOKUMENTU SAGATAVOŠANA3.6.1.4. Priekšskatīt dokumentuLai priekšskatītu dokumentu, var lietot:• standartrīku joslas pogu (Page Preview);• komandu File / Page Preview.Šim režīmam ir piekārtota rīkjosla, kas priekšapskates laikā uz ekrāna aizstāj iepriekšējās:Previous Page – priekšskatīt nākamo lappusi;Next Page – priekšskatīt iepriekšējo lappusi;To Document Begin – atgriezties uz dokumenta sākumu;To Document End – pārvietoties uz dokumenta beigām;Page Preview: Two Pages – divu lappušu apskate;Page Preview: Multiple Pages – vairāku lappušu apskate;Book Preview – grāmatas apskate;Zoom In – palielināt;Preview Zoom – priekšskatīšanas mērogs;Zoom Out – samazināt;Full Screen – apskate pilnekrāna režīmā;Print Page vView – drukāt lappusi;Print Options Page View – lappuses izdrukas opcijas (iestatnes);– aizvērt priekšskatīšnas režīmu.Ar klikšķi uz pogas (Page Preview: Two Pages) vai (Page Preview: MultiplePages) var apskatīt divas vai attiecīgi vairākas dokumenta lappuses uzreiz. Ar pogu Zoom Inun Zoom Outpalīdzību var brīvi mainīt priekšskatīšanas mērogu.Ar klikšķi uz pogas (Page Preview: Multiple Pages) varizvēlēties, cik lappušu un kādā izvietojumā uz ekrāna apskatīt.Piemērā atlasītas divas lappuses, kas izvietotas vienā rindā (1 × 2Pages), tad drukas priekšapskates režīmā var redzēt samazinātas unatbilstoši sakārtotas dokumenta lappuses:127
3. modulis. IZVADES DOKUMENTU SAGATAVOŠANAPiemērs divu lappušu apskatei:Ja nepieciešams apskatīt tekstu nesamazinātu, apskates mērogs (Preview Zoom) jāuzstāda100%. Mērogošanas sarakstlodziņš (Preview Zoom) ir tāds pats kā standartrīkujoslā.Ar pogu Zoom In tekstu var palielināt, bet ar pogu Zoom Out teksta izmēru varsamazinā.Pogu (Full Screen) var izmantot apskatāmā attēla izvēršanai pa visu ekrānu, turklāt uzekrāna joprojām saglabājas Print Preview rīkjosla.Lai izietu no priekšapskates režīma, lieto rīkjoslas pogu vai taustiņu .Pogas (Previous Page), (Next Page), (To Document Begin) un (ToDocument End) tiek izmantotas, lai pārvietotos pa dokumenta lappusēm priekšskatīšanas režīmā.Ar pogu Print Page View izsauc drukāšanas dialoga logu Print, kurā izdara vajadzīgāsizmaiņas uzstādījumos un dot drukāšanas komandu.128
3. modulis. IZVADES DOKUMENTU SAGATAVOŠANAPoga (Print Options Page View) lietojama, lai izsauktu lappuses izdrukas opciju maiņasdialoga logu Print Options:Dialoga logā Print Options var:• sadaļā Distributions:• Rows – noteikt, cik rindās uz lapas tiks drukātas dokumenta lappuses;• Columns – noteikt, cik kolonnās uz lapas tiks drukātas dokumenta lappuses;• sadaļā Margins:• Left – atkāpe no kreisās malas;• Right – atkāpe no labās malas;• Top – atkāpe no augšējās malas;• Bottom – atkāpe no apakšējās malas;• sadaļā Spacing:• Horizontal – atstarpe starp drukājamajām lappusēm rindā;• Vertical – atstarpe starp drukājamajām lappusēm kolonnā;• sadaļā Format:• Landscape – uzstādīt lapai ainavorientāciju;• Portrait – uzstādīt lapai portretorientāciju.Drukāšanas opciju maiņa dod iespēju uz vienas papīra lapas drukāt vairākas dokumenta lappusessamazinātā mērogā, kas daudzos gadījumos ir visai noderīga iespēja.129
3. modulis. IZVADES DOKUMENTU SAGATAVOŠANA3.6.2. Drukāšana3.6.2.1. Izvēlēties drukāšanas opcijas: drukāt visu dokumentu, drukāt tikainorādītās lappuses, drukāt vairākas kopijas, drukāt datnēLai izvēlētos drukāšanas opcijas, ar komandu Files / Print... atver dialoga logu Print:• dialoga loga sadaļā Page range izvēlas drukāšanas apjomu:• drukāt visu dokumentu (All);• drukāt tikai blakus lodziņā norādītās lappuses (Pages) – var norādīt atsevišķulappušu vai lappušu apgabalu numurus, atdalot tos ar komatu, piemēram, javēlas izdrukāt dokumenta 1., 3. lappusi un no 5. līdz 12. lappusei, tad lodziņāievada 1,3,5-12;• drukāt atlasītu dokumenta fragmentu (Selection). Radiopoga Selection irpieejama tikai tad, ja dokumentā ir atlasīts apgabals;• sadaļā Copies sarakstlodziņā Number of copies norāda izdrukājamo eksemplāru skaitu;• aktivizējot izvēles rūtiņu Collate, var mainīt kopiju izdrukas secību;• poga dod iespēju izsaukt dialoga logu Properties of ... printer, kurāvar norādīt papīra izmēru un apdrukas veidu, kā arī papīra padeves veidu;• poga dod iespēju izsaukt dialoga logu Printer Options, kurā norāda,kādus dokumenta komponentus drukāt, kā arī kādā veidā drukāt dokumentu. Iespējamsizvēlēties izdruku attēliem, tabulām, zīmējumiem, melnbaltu izdruku. Tāpat pastāv iespējadrukāt dokumentu brošūras veidā, kā arī izvēlēties piezīmju izdrukas režīmus.Kad veikti nepieciešamie iestatījumi, piespiež pogu .130
3. modulis. IZVADES DOKUMENTU SAGATAVOŠANAJa dokumentu vēlas izvadīt datnē, tad dialoga loga Print sadaļā Printer atzīmē izvēlesrūtiņu Print to file. Pēc pogaspiespiešanas tiek atvērts dialoga logs Save As:Lai saglabātu datni, kurā izvadīts dokuments: dialoga logā norāda datnes saglabāšanas vietu (diskiekārtu, mapi) vai maina to arloga pogupalīdzību; sarakstlodziņā File name: norāda datnes vārdu; Sarakstlodziņā File type: redzams saglabājamās datnes tips (PostScript).Izvadītās datnes izdrukāšana prasa speciālas zināšanas.3.6.2.2. Drukāt dokumentus ar instalētu printeri, izmantojot definētas opcijas unnoklusētos iestatījumusLai izdrukātu dokumentus ar instalētu printeri, nemainot definētās opcijas un izmantojotnoklusētos iestatījumus, lieto standartrīku joslas pogu (Print File Directly).131
3. modulis. IZVADES DOKUMENTU SAGATAVOŠANANodaļas kopsavilkumsTeksta apstrādes lietotnē OenOffice.org 2 Writer ir iekļauta virkne pareizrakstības pārbaudeslīdzekļu. Tie var kontrolēt vārdu pareizrakstību un gramatiku, automātiski veidot vārdupārnesumus un pat automātiski koriģēt un ievietot tekstu.Svarīgi ir izvēlēties tekstam atbilstošo valodu, turklāt rakstības kontrole izvēlētajā valodā varnotikt tikai tad, ja datorā ir atrodama šīs valodas vārdnīca un citi pareizrakstības pārbaudeslīdzekļi.Veicot pareizrakstības pārbaudi, visi teksta vārdi tiek salīdzināti ar datora vārdnīcāierakstītajiem. Bez pamatvārdnīcas var tikt izmantotas arī tā saucamās lietotāja vārdnīcas,piemēram, īpašvārdu vai dažādu speciālo terminu vārdnīcas. Vārds, kuru vārdnīcā neatrod,tiek atzīmēts kā kļūdains.Pareizrakstības kļūdas tiek pasvītrotas ar sarkanu viļņotu līniju, bet gramatikas un stila kļūdas– ar zaļu viļņotu līniju.Atkarībā no iestatījumiem teksta pareizrakstības pārbaudi var veikt teksta rakstīšanas laikā vaiarī pārbaudīt pareizrakstību pēc lietotāja pieprasījuma.Lai labotu pareizrakstības kļūdas: novieto peles rādītāju uz pasvītrotā teksta; ar klikšķi uz peles labās pogas atver konteksta komandkarti, kurā tiek piedāvātipareizrakstības kļūdas labošanas varianti; izvēlas piemērotu labošanas variantu.Lai pārbaudītu pareizrakstību pēc lietotāja pieprasījuma: novieto kursoru vietā, no kuras vēlas sākt pareizrakstības pārbaudi, vai atlasa tekstu,ko vēlas pārbaudīt; ar standartrīku joslas pogu vai komandu Tools / Spellicheck... atver dialoga loguSpellcheck: (Latvian).Lai pievienotu vārdu lietotāja vārdnīcai:• ja strādā ar pareizrakstības labošanas komandkarti, izmanto piedāvāto iespēju Add;• ja strādā ar dialoga logu Spelling and Grammar, izmanto pogu .Lai priekšskatītu dokumentu, var lietot:• standartrīku joslas pogu (Page Preview);• komandu File / Page Preview.Priekšapskates režīmā var apskatīt vienu vai attiecīgi vairākas dokumenta lappuses uzreiz.Lai izvēlētos drukāšanas opcijas, ar komandu Files / Print... atver dialoga logu Print, kurānorāda drukāšanas parametrus.Lai izdrukātu dokumentus ar instalētu printeri, nemainot definētās opcijas un izmantojotnoklusētos iestatījumus, lieto standartrīku joslas pogu .132
3. modulis. IZVADES DOKUMENTU SAGATAVOŠANAPraktiskie uzdevumiAtvērt tekstapstrādes lietotni OenOffice.org 2 Writer.1. uzdevums1. Atvērt dokumentu T_grauzd no mapes Modulis_3 apakšmapes Sagataves.2. Saglabāt dokumentu ar vārdu A_grauzd mapes Modulis_3 apakšmapēRezultati_XxYy.3. Pārbaudīt dokumenta pareizrakstību. Izlabot kļūdas.4. Papildināt vārdnīcu ar vārdiem „pūderveida” un „espresso”.5. Saglabāt dokumentu ar vārdu A_grauzd1 mapes Modulis_3 apakšmapēRezultati_XxYy.6. Priekšskatīt dokumentu.7. Izdrukāt dokumenta 2. un 3. rindkopu.8. Aizvērt dokumentu.133
3. modulis. IZVADES DOKUMENTU SAGATAVOŠANAZināšanas pašpārbaudes tests1. Ar kuras standartrīku joslas pogas palīdzību var veikt pareizrakstības pārbaudi?A) B) C) D)2. Aktivizēt pareizrakstības pārbaudes līdzekli var, izmantojot komandu:A) Tools / Spellcheck...B) Tools / LanguageC) Tools / AutoCorrect...D) Tools / Word Count3. Kas notiks, ja attēlotajā dialoga logā Spellcheck: (Latvian) piespiedīs pogu?A) vārds „jekuru” tiks nomainīts ar „jebkuru”B) vārds „jebkuru” tiks pievienots pareizrakstības pārbaudes līdzekļa vārdnīcaiC) vārds netiks mainītsD) dokumenta tekstā visi vārdi „jekuru” tiks nomainīti ar „jebkuru”134
3. modulis. IZVADES DOKUMENTU SAGATAVOŠANA4. Ar kuru dialoga loga Spellcheck: (Latvian) pogu var papildināt pareizrakstības pārbaudeslīdzekļa vārdnīcu ar jaunu vārdu „standartrīku”, pirms tam izlabojot nepareizo vārdu„standandartrīku”:A)B)C)D)5. Ar kuras standartrīku joslas pogas palīdzību var priekšskatīt dokumentu?A) B) C) D)Norādīt attēlotajām drukas priekšapskates rīkjoslas pogām atbilstošās darbības!6. A) apskatīt divas dokumenta lappuses7. B) apskatīt vairākas dokumenta lappuses uzreiz8. C) iziet no priekšapskates režīma9. D) drukāt dokumentu135
3. modulis. IZVADES DOKUMENTU SAGATAVOŠANANorādīt attēlotajām dialoga loga Print pogām atbilstošo drukājamo apgabalu!10. A)drukāt tikai lodziņānorādītās lappuses11. B) drukāt visu dokumentu12. C)13. D)drukāt atlasītu dokumentafragmentudrukāt dokumentu datnē(failā)Norādīt attēlotajām dialoga loga Print pogām atbilstošās drukāšanas opcijas!14. A) drukāšanas opcijas15. B) kopiju skaits16. C) lappušu sakārtojums17. D) drukāt datnē18. Ja, strādājot ar tekstapstrādes lietotni, izmanto standartrīku joslas pogu , tad:A) tiek izdrukāta tā dokumenta lapa, kurā atrodas teksta kursorsB) tiek izdrukāts viss dokumentsC) atveras dokumenta priekšapskates logsD) atveras drukas dialoga logs Print136
3. modulis. DIAGNOSTICĒJOŠĀ UN PAŠPĀRBAUDES TESTU ATBILDESATBILDESDiagnosticējošā testa pareizās atbildesJautājums 1 2 3 4 5 6 7 8 9 10Atbilde B A A C B D C A B AJautājums 11 12 13 14 15 16 17 18 19 20Atbilde D C D C A B B C D CJautājums 21 22 23 24 25 26 27 28 29 30Atbilde C C D B B D C C D CJautājums 31 32 33 34 35 36 37 38 39 40Atbilde D B C C B C B C B APašpārbaudes testa atbildes par nodaļu LIETOTNES IZMANTOŠANAJautājums 1 2 3 4 5 6 7 8 9 10 11 12 13 14Atbilde C C E D B A D B C D C B A DPašpārbaudes testa atbildes par nodaļu GALVENĀS OPERĀCIJASJautājums 1 2 3 4 5 6 7 8 9 10 11 12Atbilde E C D B A C D E B A C DPašpārbaudes testa atbildes par nodaļu FORMATĒŠANAJautājums 1 2 3 4 5 6 7 8 9 10Atbilde F H D A G E C B C EJautājums 11 12 13 14 15 16 17 18 19 20Atbilde H A B G F D C B D AJautājums 21 22 23 24 25 26 27 28 29 30Atbilde A D C B A C C B A BJautājums 31 32 33 34 35 36 37 38Atbilde C A C A E E F APašpārbaudes testa atbildes par nodaļu OBJEKTIJautājums 1 2 3 4 5 6 7 8 9 10 11 12Atbilde A B B D A C C D B A B DJautājums 13 14 15 16 17 18 19 20 21 22 23 24Atbilde A C B C D B A A B D A CJautājums 25 26 27 28 29 30 31 32 33 34Atbilde C B B C C B C A B D137
3. modulis. DIAGNOSTICĒJOŠĀ UN PAŠPĀRBAUDES TESTU ATBILDESPašpārbaudes testa atbildes par nodaļu PASTA SAPLUDINĀŠANAJautājums 1 2 3 4 5 6 7 8 9 10 11 12Atbilde B A C A D C A B C D A BPašpārbaudes testa atbildes par nodaļu IZVADES DOKUMENTUSAGATAVOŠANAJautājums 1 2 3 4 5 6 7 8 9Atbilde D A C B D B C A DJautājums 10 11 12 13 14 15 16 17 18Atbilde B D A C B A D C B138