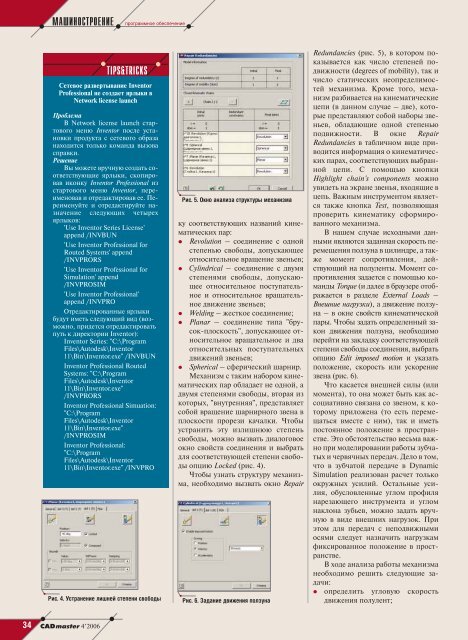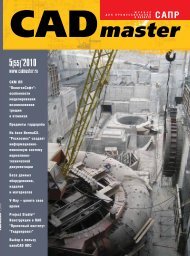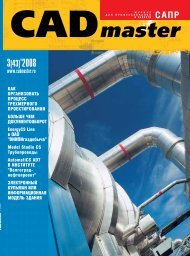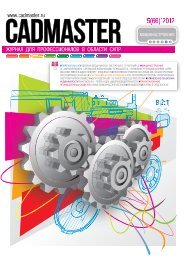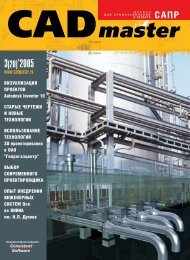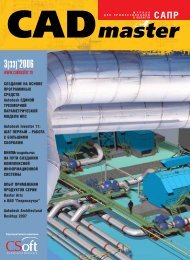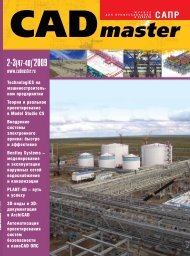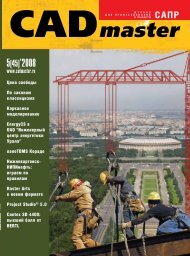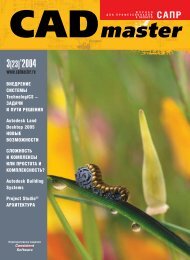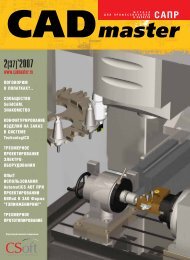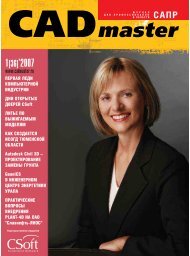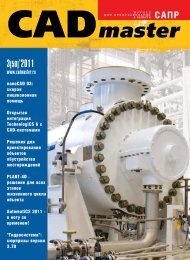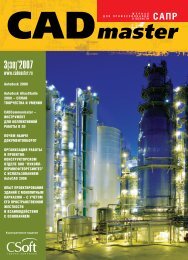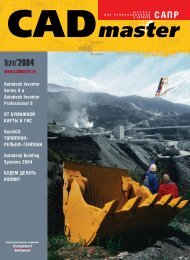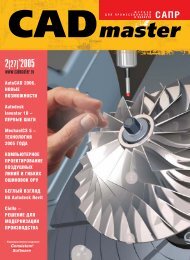Скачать журнал "CADmaster #4(34) 2006 (октябрь-декабрь
Скачать журнал "CADmaster #4(34) 2006 (октябрь-декабрь
Скачать журнал "CADmaster #4(34) 2006 (октябрь-декабрь
Create successful ePaper yourself
Turn your PDF publications into a flip-book with our unique Google optimized e-Paper software.
МАШИНОСТРОЕНИЕ<br />
<strong>34</strong> <strong>CADmaster</strong> 4’<strong>2006</strong><br />
программное обеспечение<br />
TIPS&TRICKS<br />
Сетевое развертывание Inventor<br />
Professional не создает ярлыки в<br />
Network license launch<br />
Проблема<br />
В Network license launch стартового<br />
меню Inventor после установки<br />
продукта с сетевого образа<br />
находится только команда вызова<br />
справки.<br />
Решение<br />
Вы можете вручную создать соответствующие<br />
ярлыки, скопировав<br />
иконку Inventor Professional из<br />
стартового меню Inventor, переименовав<br />
и отредактировав ее. Переименуйте<br />
и отредактируйте назначение<br />
следующих четырех<br />
ярлыков:<br />
'Use Inventor Series License'<br />
append /INVBUN<br />
'Use Inventor Professional for<br />
Routed Systems' append<br />
/INVPRORS<br />
'Use Inventor Professional for<br />
Simulation' append<br />
/INVPROSIM<br />
'Use Inventor Professional'<br />
append /INVPRO<br />
Отредактированные ярлыки<br />
будут иметь следующий вид (возможно,<br />
придется отредактировать<br />
путь к директории Inventor):<br />
Inventor Series: "C:\Program<br />
Files\Autodesk\Inventor<br />
11\Bin\Inventor.exe" /INVBUN<br />
Inventor Professional Routed<br />
Systems: "C:\Program<br />
Files\Autodesk\Inventor<br />
11\Bin\Inventor.exe"<br />
/INVPRORS<br />
Inventor Professional Simuation:<br />
"C:\Program<br />
Files\Autodesk\Inventor<br />
11\Bin\Inventor.exe"<br />
/INVPROSIM<br />
Inventor Professional:<br />
"C:\Program<br />
Files\Autodesk\Inventor<br />
11\Bin\Inventor.exe" /INVPRO<br />
Рис. 4. Устранение лишней степени свободы<br />
Рис. 5. Окно анализа структуры механизма<br />
ку соответствующих названий кинематических<br />
пар:<br />
� Revolution – соединение с одной<br />
степенью свободы, допускающее<br />
относительное вращение звеньев;<br />
� Cylindrical – соединение с двумя<br />
степенями свободы, допускающее<br />
относительное поступательное<br />
и относительное вращательное<br />
движение звеньев;<br />
� Welding – жесткое соединение;<br />
� Planar – соединение типа "брусок-плоскость",<br />
допускающее относительное<br />
вращательное и два<br />
относительных поступательных<br />
движений звеньев;<br />
� Spherical – сферический шарнир.<br />
Механизм с таким набором кинематических<br />
пар обладает не одной, а<br />
двумя степенями свободы, вторая из<br />
которых, "внутренняя", представляет<br />
собой вращение шарнирного звена в<br />
плоскости прорези качалки. Чтобы<br />
устранить эту излишнюю степень<br />
свободы, можно вызвать диалоговое<br />
окно свойств соединения и выбрать<br />
для соответствующей степени свободы<br />
опцию Locked (рис. 4).<br />
Чтобы узнать структуру механизма,<br />
необходимо вызвать окно Repair<br />
Рис. 6. Задание движения ползуна<br />
Redundancies (рис. 5), в котором показывается<br />
как число степеней подвижности<br />
(degrees of mobility), так и<br />
число статических неопределимостей<br />
механизма. Кроме того, механизм<br />
разбивается на кинематические<br />
цепи (в данном случае – две), которые<br />
представляют собой наборы звеньев,<br />
обладающие одной степенью<br />
подвижности. В окне Repair<br />
Redundancies в табличном виде приводится<br />
информация о кинематических<br />
парах, соответствующих выбранной<br />
цепи. С помощью кнопки<br />
Highlight chain's components можно<br />
увидеть на экране звенья, входящие в<br />
цепь. Важным инструментом является<br />
также кнопка Test, позволяющая<br />
проверить кинематику сформированного<br />
механизма.<br />
В нашем случае исходными данными<br />
являются заданная скорость перемещения<br />
ползуна в цилиндре, а также<br />
момент сопротивления, действующий<br />
на полуленты. Момент сопротивления<br />
задается с помощью команды<br />
Torque (и далее в браузере отображается<br />
в разделе External Loads –<br />
Внешние нагрузки), а движение ползуна<br />
– в окне свойств кинематической<br />
пары. Чтобы задать определенный закон<br />
движения ползуна, необходимо<br />
перейти на закладку соответствующей<br />
степени свободы соединения, выбрать<br />
опцию Edit imposed motion и указать<br />
положение, скорость или ускорение<br />
звена (рис. 6).<br />
Что касается внешней силы (или<br />
момента), то она может быть как ассоциативно<br />
связана со звеном, к которому<br />
приложена (то есть перемещаться<br />
вместе с ним), так и иметь<br />
постоянное положение в пространстве.<br />
Это обстоятельство весьма важно<br />
при моделировании работы зубчатых<br />
и червячных передач. Дело в том,<br />
что в зубчатой передаче в Dynamic<br />
Simulation реализован расчет только<br />
окружных усилий. Остальные усилия,<br />
обусловленные углом профиля<br />
нарезающего инструмента и углом<br />
наклона зубьев, можно задать вручную<br />
в виде внешних нагрузок. При<br />
этом для передач с неподвижными<br />
осями следует назначить нагрузкам<br />
фиксированное положение в пространстве.<br />
В ходе анализа работы механизма<br />
необходимо решить следующие задачи:<br />
� определить угловую скорость<br />
движения полулент;