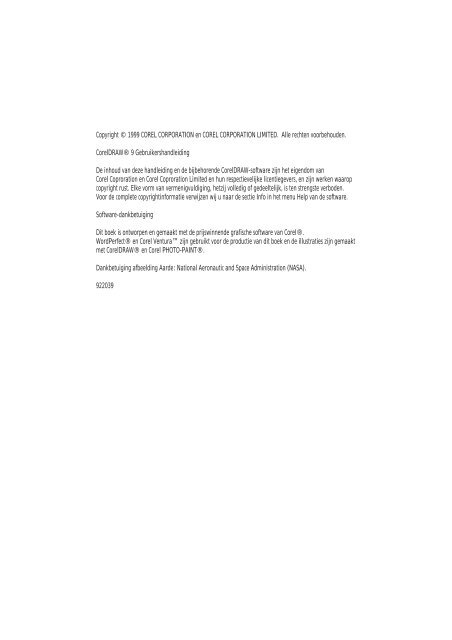Copyright © 1999 COREL CORPORATION en COREL ... - SchoolBox
Copyright © 1999 COREL CORPORATION en COREL ... - SchoolBox
Copyright © 1999 COREL CORPORATION en COREL ... - SchoolBox
You also want an ePaper? Increase the reach of your titles
YUMPU automatically turns print PDFs into web optimized ePapers that Google loves.
<strong>Copyright</strong> <strong>©</strong> <strong>1999</strong> <strong>COREL</strong> <strong>CORPORATION</strong> <strong>en</strong> <strong>COREL</strong> <strong>CORPORATION</strong> LIMITED. Alle recht<strong>en</strong> voorbehoud<strong>en</strong>.<br />
CorelDRAW® 9 Gebruikershandleiding<br />
De inhoud van deze handleiding <strong>en</strong> de bijbehor<strong>en</strong>de CorelDRAW-software zijn het eig<strong>en</strong>dom van<br />
Corel Coproration <strong>en</strong> Corel Coproration Limited <strong>en</strong> hun respectievelijke lic<strong>en</strong>tiegevers, <strong>en</strong> zijn werk<strong>en</strong> waarop<br />
copyright rust. Elke vorm van verm<strong>en</strong>igvuldiging, hetzij volledig of gedeeltelijk, is t<strong>en</strong> str<strong>en</strong>gste verbod<strong>en</strong>.<br />
Voor de complete copyrightinformatie verwijz<strong>en</strong> wij u naar de sectie Info in het m<strong>en</strong>u Help van de software.<br />
Software-dankbetuiging<br />
Dit boek is ontworp<strong>en</strong> <strong>en</strong> gemaakt met de prijswinn<strong>en</strong>de grafische software van Corel®.<br />
WordPerfect® <strong>en</strong> Corel V<strong>en</strong>tura zijn gebruikt voor de productie van dit boek <strong>en</strong> de illustraties zijn gemaakt<br />
met CorelDRAW® <strong>en</strong> Corel PHOTO-PAINT®.<br />
Dankbetuiging afbeelding Aarde: National Aeronautic and Space Administration (NASA).<br />
922039
Inhoudsopgave<br />
Hoofdstuk 1 Welkom bij CorelDRAW® . . . . . . . . . . . . . 3<br />
Help gebruik<strong>en</strong> . . . . . . . . . . . . . . . . . 4<br />
Concept<strong>en</strong> in CorelDRAW . . . . . . . . . . . . . . . 6<br />
Het werkgebied verk<strong>en</strong>n<strong>en</strong> . . . . . . . . . . . . . . . 8<br />
Service <strong>en</strong> ondersteuning van Corel . . . . . . . . . . . . . 15<br />
Voordat u contact opneemt met Corel Technical Support . . . . . . . . . . 16<br />
Technische ondersteuning per telefoon . . . . . . . . . . . . . 16<br />
Andere ondersteuning voor CorelDRAW . . . . . . . . . . . . . 17<br />
Klant<strong>en</strong>service . . . . . . . . . . . . . . . . . 19<br />
Hoofdstuk 2 Aan de slag . . . . . . . . . . . . . . . . . 23<br />
Tek<strong>en</strong>ing<strong>en</strong> mak<strong>en</strong> <strong>en</strong> op<strong>en</strong><strong>en</strong> . . . . . . . . . . . . . . 24<br />
Tek<strong>en</strong>ing<strong>en</strong> opslaan <strong>en</strong> sluit<strong>en</strong> . . . . . . . . . . . . . . 26<br />
Bestand<strong>en</strong> archiver<strong>en</strong> . . . . . . . . . . . . . . . 33<br />
Reservekopieën mak<strong>en</strong> . . . . . . . . . . . . . . . 36<br />
De tek<strong>en</strong>pagina instell<strong>en</strong> . . . . . . . . . . . . . . . 37<br />
Consist<strong>en</strong>te instelling<strong>en</strong> voor nieuwe docum<strong>en</strong>t<strong>en</strong> gebruik<strong>en</strong> . . . . . . . 52<br />
Het Schetsboek gebruik<strong>en</strong>. . . . . . . . . . . . . . . 53<br />
Blader<strong>en</strong> door bestand<strong>en</strong>, clipart <strong>en</strong> foto’s met behulp van het Schetsboek . . . . . . . 54<br />
Blader<strong>en</strong> door voorkeuzevulling<strong>en</strong> <strong>en</strong> omtrekk<strong>en</strong> met het Schetsboek . . . . . . . . 55<br />
Met het Schetsboek door FTP-locaties blader<strong>en</strong> . . . . . . . . . . . 57<br />
Linial<strong>en</strong>, raster <strong>en</strong> hulplijn<strong>en</strong> gebruik<strong>en</strong> . . . . . . . . . . . . 61<br />
Linial<strong>en</strong> <strong>en</strong> raster gebruik<strong>en</strong> . . . . . . . . . . . . . . . 61<br />
Werk<strong>en</strong> met hulplijn<strong>en</strong> . . . . . . . . . . . . . . . 68<br />
Uw werk weergev<strong>en</strong> . . . . . . . . . . . . . . . . 76<br />
Zoom<strong>en</strong> <strong>en</strong> meeroll<strong>en</strong> . . . . . . . . . . . . . . . . 77<br />
Weergavebeheer gebruik<strong>en</strong> . . . . . . . . . . . . . . . 82<br />
De weergavekwaliteit instell<strong>en</strong> . . . . . . . . . . . . . . 85<br />
Schermgroot afdrukvoorbeeld gebruik<strong>en</strong>. . . . . . . . . . . . . 87<br />
Computer- <strong>en</strong> docum<strong>en</strong>tinformatie weergev<strong>en</strong> . . . . . . . . . . 88<br />
Waarschuwingsbericht<strong>en</strong> weergev<strong>en</strong> . . . . . . . . . . . . 90<br />
Inhoudsopgave i
Hoofdstuk 3 Voorwerp<strong>en</strong> tek<strong>en</strong><strong>en</strong> <strong>en</strong> vormgev<strong>en</strong> . . . . . . . . . . . 93<br />
Basisvoorwerp<strong>en</strong> tek<strong>en</strong><strong>en</strong> . . . . . . . . . . . . . . . 93<br />
Voorwerp<strong>en</strong> selecter<strong>en</strong> . . . . . . . . . . . . . . . 97<br />
Voorwerp<strong>en</strong> verplaats<strong>en</strong> . . . . . . . . . . . . . . . 104<br />
Basisvoorwerp<strong>en</strong> vormgev<strong>en</strong> . . . . . . . . . . . . . . 107<br />
Lijn<strong>en</strong> <strong>en</strong> kromm<strong>en</strong> tek<strong>en</strong><strong>en</strong> . . . . . . . . . . . . . . 114<br />
Tek<strong>en</strong><strong>en</strong> met het Artistieke media-gereedschap . . . . . . . . . . 118<br />
Lijn<strong>en</strong>, kromm<strong>en</strong> <strong>en</strong> krommevoorwerp<strong>en</strong> vormgev<strong>en</strong> . . . . . . . . . 129<br />
Afmetings-, verbindings- <strong>en</strong> schemalijn<strong>en</strong> tek<strong>en</strong><strong>en</strong> . . . . . . . . . 139<br />
Afmetingslijn<strong>en</strong> tek<strong>en</strong><strong>en</strong> . . . . . . . . . . . . . . . 141<br />
Verbindingslijn<strong>en</strong> <strong>en</strong> schemalijn<strong>en</strong> tek<strong>en</strong><strong>en</strong> . . . . . . . . . . . . 147<br />
Gereedschapsvoorkeur<strong>en</strong> instell<strong>en</strong> . . . . . . . . . . . . . 151<br />
Hoofdstuk 4 Werk<strong>en</strong> met stijl<strong>en</strong> <strong>en</strong> sjablon<strong>en</strong> . . . . . . . . . . . 159<br />
Werk<strong>en</strong> met stijl<strong>en</strong> . . . . . . . . . . . . . . . . 160<br />
Werk<strong>en</strong> met afbeeldings- <strong>en</strong> tekststijl<strong>en</strong> . . . . . . . . . . . . 161<br />
Werk<strong>en</strong> met kleurstijl<strong>en</strong> . . . . . . . . . . . . . . . 169<br />
Werk<strong>en</strong> met sjablon<strong>en</strong> . . . . . . . . . . . . . . . 177<br />
Hoofdstuk 5 Voorwerp<strong>en</strong> organiser<strong>en</strong> . . . . . . . . . . . . . 185<br />
Wijziging<strong>en</strong> ongedaan mak<strong>en</strong> <strong>en</strong> opnieuw uitvoer<strong>en</strong> . . . . . . . . . 185<br />
Voorwerp<strong>en</strong> schikk<strong>en</strong> . . . . . . . . . . . . . . . 189<br />
Zoek<strong>en</strong> <strong>en</strong> vervang<strong>en</strong> . . . . . . . . . . . . . . . 194<br />
Volgorde van voorwerp<strong>en</strong> wijzig<strong>en</strong>. . . . . . . . . . . . . 197<br />
Voorwerp<strong>en</strong> uitlijn<strong>en</strong> <strong>en</strong> distribuer<strong>en</strong> . . . . . . . . . . . . 199<br />
Voorwerp<strong>en</strong> groeper<strong>en</strong> <strong>en</strong> degroeper<strong>en</strong> . . . . . . . . . . . . 203<br />
Voorwerp<strong>en</strong> combiner<strong>en</strong> <strong>en</strong> brek<strong>en</strong> . . . . . . . . . . . . 205<br />
Voorwerp<strong>en</strong> vergr<strong>en</strong>del<strong>en</strong> <strong>en</strong> ontgr<strong>en</strong>del<strong>en</strong> . . . . . . . . . . . 207<br />
Voorwerpbeheer gebruik<strong>en</strong> . . . . . . . . . . . . . . 208<br />
Voorwerpbeheer op<strong>en</strong><strong>en</strong> <strong>en</strong> instell<strong>en</strong> . . . . . . . . . . . . . 209<br />
Voorwerp<strong>en</strong> bewerk<strong>en</strong> in Voorwerpbeheer . . . . . . . . . . . . 211<br />
Lag<strong>en</strong> gebruik<strong>en</strong> om e<strong>en</strong> tek<strong>en</strong>ing te organiser<strong>en</strong> . . . . . . . . . . . 216<br />
Laageig<strong>en</strong>schapp<strong>en</strong> instell<strong>en</strong> . . . . . . . . . . . . . . 220<br />
ii Inhoudsopgave
Voorwerpdatabase mak<strong>en</strong> . . . . . . . . . . . . . . 226<br />
De voorwerpdatabase opzett<strong>en</strong> . . . . . . . . . . . . . . 227<br />
Voorwerpgegev<strong>en</strong>s toek<strong>en</strong>n<strong>en</strong> <strong>en</strong> bewerk<strong>en</strong> . . . . . . . . . . . . 230<br />
Voorwerpgegev<strong>en</strong>ssam<strong>en</strong>vatting bekijk<strong>en</strong>, bewerk<strong>en</strong> <strong>en</strong> opmak<strong>en</strong> . . . . . . . . 231<br />
Hoofdstuk 6 Voorwerp<strong>en</strong> vull<strong>en</strong> <strong>en</strong> e<strong>en</strong> omtrek gev<strong>en</strong> . . . . . . . . . 237<br />
Voorwerp<strong>en</strong> vull<strong>en</strong> . . . . . . . . . . . . . . . . 238<br />
Werk<strong>en</strong> met basisvulling<strong>en</strong>. . . . . . . . . . . . . . . 238<br />
Werk<strong>en</strong> met verlooptintvulling<strong>en</strong> . . . . . . . . . . . . . . 241<br />
Verlooptintvulling<strong>en</strong> aanpass<strong>en</strong> . . . . . . . . . . . . . . 246<br />
Werk<strong>en</strong> met PostScript-vulling<strong>en</strong>. . . . . . . . . . . . . . 254<br />
Werk<strong>en</strong> met patroonvulling<strong>en</strong> . . . . . . . . . . . . . . 256<br />
Werk<strong>en</strong> met structuurvulling<strong>en</strong> . . . . . . . . . . . . . . 262<br />
Patroon- of structuurvulling<strong>en</strong> aanpass<strong>en</strong> . . . . . . . . . . . . 265<br />
Voorwerp<strong>en</strong> met maasvulling<strong>en</strong> mak<strong>en</strong> . . . . . . . . . . . . . 272<br />
Voorwerp<strong>en</strong> e<strong>en</strong> omtrek gev<strong>en</strong> . . . . . . . . . . . . . 279<br />
Werk<strong>en</strong> met omtrekk<strong>en</strong> . . . . . . . . . . . . . . . 279<br />
Lijnuiteind<strong>en</strong> toepass<strong>en</strong> <strong>en</strong> bewerk<strong>en</strong> . . . . . . . . . . . . . 288<br />
Hoofdstuk 7 Voorwerp<strong>en</strong> transformer<strong>en</strong> . . . . . . . . . . . . . 295<br />
De transformatiegereedschapp<strong>en</strong> vind<strong>en</strong> <strong>en</strong> gebruik<strong>en</strong> . . . . . . . . 296<br />
Transformaties ongedaan mak<strong>en</strong> . . . . . . . . . . . . . 299<br />
Transformaties op duplicat<strong>en</strong> toepass<strong>en</strong> . . . . . . . . . . . 300<br />
Del<strong>en</strong> van voorwerp<strong>en</strong> splits<strong>en</strong> <strong>en</strong> wiss<strong>en</strong> . . . . . . . . . . . 302<br />
Voorwerp<strong>en</strong> positioner<strong>en</strong> <strong>en</strong> verplaats<strong>en</strong> . . . . . . . . . . . 306<br />
Voorwerpformaat wijzig<strong>en</strong> <strong>en</strong> rekk<strong>en</strong> . . . . . . . . . . . . 310<br />
Voorwerp<strong>en</strong> vergrot<strong>en</strong>/verklein<strong>en</strong> . . . . . . . . . . . . . 314<br />
Voorwerp<strong>en</strong> roter<strong>en</strong>. . . . . . . . . . . . . . . . 318<br />
Voorwerp<strong>en</strong> schuintrekk<strong>en</strong> . . . . . . . . . . . . . . 324<br />
Voorwerp<strong>en</strong> spiegel<strong>en</strong> . . . . . . . . . . . . . . . 328<br />
Voorwerp<strong>en</strong> lass<strong>en</strong>, uitknipp<strong>en</strong> <strong>en</strong> doorsnijd<strong>en</strong> . . . . . . . . . . 331<br />
Hoofdstuk 8 Werk<strong>en</strong> met kleur . . . . . . . . . . . . . . . 341<br />
Kleur<strong>en</strong> kiez<strong>en</strong>. . . . . . . . . . . . . . . . . 345<br />
Met meerdere kleur<strong>en</strong>palett<strong>en</strong> op het scherm werk<strong>en</strong> . . . . . . . . . 357<br />
Kleur<strong>en</strong>palett<strong>en</strong> aanpass<strong>en</strong> . . . . . . . . . . . . . . 361<br />
Kleur<strong>en</strong> exact reproducer<strong>en</strong> . . . . . . . . . . . . . . 365<br />
Inhoudsopgave iii
Hoofdstuk 9 Werk<strong>en</strong> met tekst . . . . . . . . . . . . . . . 377<br />
Tekst toevoeg<strong>en</strong>, converter<strong>en</strong> <strong>en</strong> selecter<strong>en</strong> . . . . . . . . . . . 378<br />
Afbeelding<strong>en</strong>, symbol<strong>en</strong> <strong>en</strong> speciale tek<strong>en</strong>s toevoeg<strong>en</strong> . . . . . . . . . 383<br />
Tekst bewerk<strong>en</strong> . . . . . . . . . . . . . . . . 388<br />
Tekst opmak<strong>en</strong>. . . . . . . . . . . . . . . . . 392<br />
Tek<strong>en</strong>eig<strong>en</strong>schapp<strong>en</strong> toepass<strong>en</strong> . . . . . . . . . . . . . . 392<br />
Tekstspatiëring instell<strong>en</strong> . . . . . . . . . . . . . . . 398<br />
Tek<strong>en</strong>s verschuiv<strong>en</strong> of roter<strong>en</strong> . . . . . . . . . . . . . . 405<br />
Alineatekst opmak<strong>en</strong> . . . . . . . . . . . . . . . 407<br />
Kolomm<strong>en</strong> aan Alineatekstkaders toevoeg<strong>en</strong> . . . . . . . . . . . . 407<br />
Alinea-uitlijning aanpass<strong>en</strong>. . . . . . . . . . . . . . . 410<br />
Initial<strong>en</strong> toepass<strong>en</strong> op alinea’s . . . . . . . . . . . . . . 411<br />
Tabs voor alinea’s gebruik<strong>en</strong> . . . . . . . . . . . . . . 413<br />
Alinea-inspringing instell<strong>en</strong>. . . . . . . . . . . . . . . 416<br />
Bullets aan alinea’s toevoeg<strong>en</strong> . . . . . . . . . . . . . . 417<br />
Woordafbreking . . . . . . . . . . . . . . . . 419<br />
Werk<strong>en</strong> met Alineatekstkaders . . . . . . . . . . . . . 422<br />
Alineatekstkaders koppel<strong>en</strong>. . . . . . . . . . . . . . . 432<br />
Tekst op e<strong>en</strong> tracé plaats<strong>en</strong> . . . . . . . . . . . . . . 438<br />
De schrijfwijzer gebruik<strong>en</strong> . . . . . . . . . . . . . . 444<br />
De automatische spellingcontrole gebruik<strong>en</strong> . . . . . . . . . . . . 445<br />
Werk<strong>en</strong> met de spellingcontrole . . . . . . . . . . . . . . 447<br />
Werk<strong>en</strong> met Grammatik . . . . . . . . . . . . . . . 451<br />
Werk<strong>en</strong> met gebruikerswoord<strong>en</strong>lijst<strong>en</strong> . . . . . . . . . . . . . 462<br />
Autocorrectie gebruik<strong>en</strong> . . . . . . . . . . . . . . . 466<br />
Synoniem<strong>en</strong> gebruik<strong>en</strong> . . . . . . . . . . . . . . . 467<br />
Statistiek<strong>en</strong> raadpleg<strong>en</strong> . . . . . . . . . . . . . . . 469<br />
Niet-beschikbare lettertyp<strong>en</strong> vervang<strong>en</strong> . . . . . . . . . . . 470<br />
Voorkeur<strong>en</strong> instell<strong>en</strong> . . . . . . . . . . . . . . . 473<br />
Hoofdstuk 10 Speciale effect<strong>en</strong> mak<strong>en</strong> . . . . . . . . . . . . . 481<br />
iv Inhoudsopgave<br />
Voorwerp<strong>en</strong> overvloei<strong>en</strong> . . . . . . . . . . . . . . . 482<br />
Overvloei<strong>en</strong> mak<strong>en</strong> . . . . . . . . . . . . . . . . 482<br />
De tuss<strong>en</strong>voorwerp<strong>en</strong> van e<strong>en</strong> overvloei wijzig<strong>en</strong> . . . . . . . . . . . 486<br />
Overvloei<strong>en</strong> bewerk<strong>en</strong> . . . . . . . . . . . . . . . 492
Voorwerp<strong>en</strong> vervorm<strong>en</strong> . . . . . . . . . . . . . . . 497<br />
Trek- <strong>en</strong> duwvervorming<strong>en</strong> mak<strong>en</strong> . . . . . . . . . . . . . 498<br />
Rimpelvervorming<strong>en</strong> mak<strong>en</strong> . . . . . . . . . . . . . . 501<br />
Rimpelvervorming<strong>en</strong> bewerk<strong>en</strong> . . . . . . . . . . . . . . 504<br />
Ombuigingsvervorming<strong>en</strong> mak<strong>en</strong>. . . . . . . . . . . . . . 506<br />
Vervorming<strong>en</strong> wijzig<strong>en</strong> . . . . . . . . . . . . . . . 509<br />
Werk<strong>en</strong> met contour<strong>en</strong> . . . . . . . . . . . . . . . 511<br />
Contour<strong>en</strong> mak<strong>en</strong> . . . . . . . . . . . . . . . . 511<br />
Contour<strong>en</strong> bewerk<strong>en</strong> . . . . . . . . . . . . . . . . 514<br />
E<strong>en</strong> voorwerp 3D mak<strong>en</strong> . . . . . . . . . . . . . . 520<br />
Vector-3D-effect<strong>en</strong> mak<strong>en</strong> . . . . . . . . . . . . . . . 520<br />
Vector-3D-effect<strong>en</strong> bewerk<strong>en</strong> . . . . . . . . . . . . . . 524<br />
Vector-3D-effect<strong>en</strong> vull<strong>en</strong> . . . . . . . . . . . . . . . 532<br />
Vector-3D-effect<strong>en</strong> belicht<strong>en</strong> . . . . . . . . . . . . . . 536<br />
Bitmap-3D-effect<strong>en</strong> mak<strong>en</strong>. . . . . . . . . . . . . . . 538<br />
Bitmap-3D-effect<strong>en</strong> bewerk<strong>en</strong> . . . . . . . . . . . . . . 540<br />
Bitmap-3D-effect<strong>en</strong> vull<strong>en</strong> . . . . . . . . . . . . . . . 543<br />
Bitmap-3D-effect<strong>en</strong> belicht<strong>en</strong> . . . . . . . . . . . . . . 543<br />
Werk<strong>en</strong> met schaduw<strong>en</strong> . . . . . . . . . . . . . . . 546<br />
Schaduw<strong>en</strong> mak<strong>en</strong> . . . . . . . . . . . . . . . . 546<br />
Schaduw<strong>en</strong> bewerk<strong>en</strong>. . . . . . . . . . . . . . . . 549<br />
Werk<strong>en</strong> met uniforme transparanties . . . . . . . . . . . . 554<br />
Transparanties mak<strong>en</strong> . . . . . . . . . . . . . . . 555<br />
Transparanties bewerk<strong>en</strong> . . . . . . . . . . . . . . . 560<br />
Omtrekovervloei op voorwerp<strong>en</strong> toepass<strong>en</strong> . . . . . . . . . . . 564<br />
Voorwerp<strong>en</strong> met e<strong>en</strong> omtrekovervloei mak<strong>en</strong>. . . . . . . . . . . . 564<br />
Voorwerp<strong>en</strong> met e<strong>en</strong> omtrekovervloei bewerk<strong>en</strong> . . . . . . . . . . . 568<br />
L<strong>en</strong>z<strong>en</strong> gebruik<strong>en</strong> . . . . . . . . . . . . . . . . 571<br />
L<strong>en</strong>z<strong>en</strong> mak<strong>en</strong> . . . . . . . . . . . . . . . . . 571<br />
L<strong>en</strong>z<strong>en</strong> bewerk<strong>en</strong> . . . . . . . . . . . . . . . . 583<br />
Perspectief aan e<strong>en</strong> voorwerp toevoeg<strong>en</strong> . . . . . . . . . . . 585<br />
Perspectief mak<strong>en</strong> . . . . . . . . . . . . . . . . 586<br />
Het perspectief van e<strong>en</strong> voorwerp bewerk<strong>en</strong> . . . . . . . . . . . . 589<br />
Inhoudsopgave v
Werk<strong>en</strong> met PowerClip . . . . . . . . . . . . . . . 590<br />
E<strong>en</strong> PowerClip-voorwerp mak<strong>en</strong> . . . . . . . . . . . . . . 590<br />
E<strong>en</strong> PowerClip-voorwerp bewerk<strong>en</strong> . . . . . . . . . . . . . 592<br />
Hoofdstuk 11 Werk<strong>en</strong> met bitmaps . . . . . . . . . . . . . . 599<br />
Bitmaps bijsnijd<strong>en</strong> . . . . . . . . . . . . . . . . 600<br />
Werk<strong>en</strong> met gekoppelde bitmaps . . . . . . . . . . . . . 602<br />
Bitmaps overtrekk<strong>en</strong> . . . . . . . . . . . . . . . 606<br />
Bitmaps kleur<strong>en</strong> . . . . . . . . . . . . . . . . 610<br />
Kleur<strong>en</strong> in afbeelding<strong>en</strong> aanpass<strong>en</strong> . . . . . . . . . . . . 614<br />
E<strong>en</strong> kopie van bitmaps verander<strong>en</strong> <strong>en</strong> bitmaps bewerk<strong>en</strong> . . . . . . . . 631<br />
Bitmaps vergrot<strong>en</strong> . . . . . . . . . . . . . . . . 633<br />
Bitmaps converter<strong>en</strong> . . . . . . . . . . . . . . . 634<br />
Vector<strong>en</strong> naar bitmaps converter<strong>en</strong> . . . . . . . . . . . . . 635<br />
Afbeelding<strong>en</strong> naar de kleurmodus 256 kleur<strong>en</strong> converter<strong>en</strong> . . . . . . . . . 645<br />
Speciale effect<strong>en</strong> op bitmaps toepass<strong>en</strong> . . . . . . . . . . . 653<br />
Werk<strong>en</strong> met bitmapeffect<strong>en</strong> . . . . . . . . . . . . . . 653<br />
3D-effect<strong>en</strong> toepass<strong>en</strong> . . . . . . . . . . . . . . . 655<br />
Artistieke effect<strong>en</strong> toepass<strong>en</strong> . . . . . . . . . . . . . . 663<br />
Vervagingseffect<strong>en</strong> toepass<strong>en</strong> . . . . . . . . . . . . . . 676<br />
Kleurtransformatie-effect<strong>en</strong> toepass<strong>en</strong> . . . . . . . . . . . . . 684<br />
Omtrekeffect<strong>en</strong> toepass<strong>en</strong> . . . . . . . . . . . . . . 688<br />
Creatieve effect<strong>en</strong> toepass<strong>en</strong> . . . . . . . . . . . . . . 691<br />
Vervormeffect<strong>en</strong> toepass<strong>en</strong> . . . . . . . . . . . . . . . 706<br />
Ruiseffect<strong>en</strong> toepass<strong>en</strong> . . . . . . . . . . . . . . . 719<br />
Scherpte-effect<strong>en</strong> toepass<strong>en</strong> . . . . . . . . . . . . . . 727<br />
Plug-in-filters gebruik<strong>en</strong>. . . . . . . . . . . . . . . 731<br />
Hoofdstuk 12 Docum<strong>en</strong>t<strong>en</strong> mak<strong>en</strong> voor het World Wide Web . . . . . . . 737<br />
HTML-tekst mak<strong>en</strong> . . . . . . . . . . . . . . . . 737<br />
Internet-voorwerp<strong>en</strong> invoeg<strong>en</strong> . . . . . . . . . . . . . 739<br />
Hyperlinks mak<strong>en</strong> . . . . . . . . . . . . . . . . 742<br />
Het docum<strong>en</strong>t controler<strong>en</strong> op HTML-conflict<strong>en</strong> . . . . . . . . . . 749<br />
Publicer<strong>en</strong> naar Internet. . . . . . . . . . . . . . . 751<br />
Uw docum<strong>en</strong>t naar Internet publicer<strong>en</strong>. . . . . . . . . . . . . 751<br />
HTML-exportopties instell<strong>en</strong> . . . . . . . . . . . . . . 753<br />
vi Inhoudsopgave
Hoofdstuk 13 Afdrukk<strong>en</strong> . . . . . . . . . . . . . . . . . 759<br />
E<strong>en</strong> afdruktaak instell<strong>en</strong> . . . . . . . . . . . . . . 759<br />
Inslagschema’s gebruik<strong>en</strong> . . . . . . . . . . . . . . 769<br />
E<strong>en</strong> afdruktaak vooraf bekijk<strong>en</strong>, positioner<strong>en</strong> <strong>en</strong> de grootte instell<strong>en</strong> . . . . . 777<br />
PostScript gebruik<strong>en</strong> om e<strong>en</strong> afdruktaak te optimaliser<strong>en</strong> . . . . . . . . 783<br />
E<strong>en</strong> afdruktaak nauwkeurig instell<strong>en</strong> . . . . . . . . . . . . 792<br />
Sam<strong>en</strong>gevoegd afdrukk<strong>en</strong> gebruik<strong>en</strong> . . . . . . . . . . . . 799<br />
Afdrukk<strong>en</strong> bij e<strong>en</strong> professionele drukker . . . . . . . . . . . 802<br />
E<strong>en</strong> afdruktaak voor e<strong>en</strong> professionele drukker voorbereid<strong>en</strong> . . . . . . . . . 803<br />
Werk<strong>en</strong> met bitmaps <strong>en</strong> halftoonrasters . . . . . . . . . . . . 812<br />
Kleurseparaties mak<strong>en</strong> . . . . . . . . . . . . . . . 815<br />
Kleurtrapping . . . . . . . . . . . . . . . . . 822<br />
Hoofdstuk 14 Importer<strong>en</strong>, exporter<strong>en</strong> <strong>en</strong> OLE . . . . . . . . . . . 829<br />
Bestand<strong>en</strong> importer<strong>en</strong> <strong>en</strong> exporter<strong>en</strong> . . . . . . . . . . . . 829<br />
Bestand<strong>en</strong> importer<strong>en</strong> <strong>en</strong> op<strong>en</strong><strong>en</strong>. . . . . . . . . . . . . . 831<br />
Bestand<strong>en</strong> in niet-eig<strong>en</strong> bestandsformat<strong>en</strong> exporter<strong>en</strong> <strong>en</strong> opslaan . . . . . . . . 839<br />
Werk<strong>en</strong> met Kodak PhotoCD’s . . . . . . . . . . . . . 843<br />
Werk<strong>en</strong> met Encapsulated PostScript . . . . . . . . . . . . 845<br />
Object<strong>en</strong> koppel<strong>en</strong> <strong>en</strong> insluit<strong>en</strong> . . . . . . . . . . . . . 853<br />
Koppel<strong>en</strong> (OLE) . . . . . . . . . . . . . . . . 856<br />
Insluit<strong>en</strong> (OLE) . . . . . . . . . . . . . . . . 860<br />
Hoofdstuk 15 Publicer<strong>en</strong> naar PDF . . . . . . . . . . . . . . 865<br />
E<strong>en</strong> PDF-bestand publicer<strong>en</strong> . . . . . . . . . . . . . . 865<br />
Taakbriefjes . . . . . . . . . . . . . . . . . 868<br />
PDF-voorwerp<strong>en</strong> publicer<strong>en</strong> . . . . . . . . . . . . . . 870<br />
Afbeeldingsopties instell<strong>en</strong> . . . . . . . . . . . . . . 875<br />
PDF-docum<strong>en</strong>t<strong>en</strong> publicer<strong>en</strong> . . . . . . . . . . . . . . 879<br />
Hoofdstuk 16 Corel-toepassing<strong>en</strong> aanpass<strong>en</strong> . . . . . . . . . . . . 885<br />
Werkruimte-instelling<strong>en</strong> aanpass<strong>en</strong> . . . . . . . . . . . . 885<br />
Sneltoets<strong>en</strong> aanpass<strong>en</strong> . . . . . . . . . . . . . . . 887<br />
M<strong>en</strong>u’s aanpass<strong>en</strong> . . . . . . . . . . . . . . . . 891<br />
E<strong>en</strong> Kleur<strong>en</strong>palet aanpass<strong>en</strong> . . . . . . . . . . . . . . 897<br />
Werkbalk<strong>en</strong> aanpass<strong>en</strong> . . . . . . . . . . . . . . . 899<br />
Inhoudsopgave vii
De Eig<strong>en</strong>schapp<strong>en</strong>balk aanpass<strong>en</strong> . . . . . . . . . . . . . 908<br />
De statusbalk aanpass<strong>en</strong> . . . . . . . . . . . . . . 910<br />
Filters aanpass<strong>en</strong> . . . . . . . . . . . . . . . . 912<br />
Bestandsverbinding<strong>en</strong> aanpass<strong>en</strong> . . . . . . . . . . . . . 914<br />
Geluid<strong>en</strong> aanpass<strong>en</strong>. . . . . . . . . . . . . . . . 915<br />
Hoofdstuk 17 Tak<strong>en</strong> automatiser<strong>en</strong> . . . . . . . . . . . . . . 919<br />
Scripts mak<strong>en</strong> <strong>en</strong> uitvoer<strong>en</strong> . . . . . . . . . . . . . . 919<br />
Werk<strong>en</strong> met Corel SCRIPT Editor . . . . . . . . . . . . . 920<br />
Werk<strong>en</strong> met Visual Basic for Applications . . . . . . . . . . . 928<br />
viii Inhoudsopgave
WELKOM BIJ <strong>COREL</strong>DRAW® 1<br />
CorelDRAW® is e<strong>en</strong> krachtig, op vector<strong>en</strong> gebaseerd programma dat het<br />
makkelijk maakt om professionele illustraties te ontwerp<strong>en</strong> – van e<strong>en</strong>voudige<br />
logo’s tot ingewikkelde technische illustraties. In CorelDRAW vindt u het<br />
gereedschap <strong>en</strong> de effect<strong>en</strong> waarmee u zo efficiënt mogelijk afbeelding<strong>en</strong> van<br />
superieure kwaliteit maakt. U kunt de illustraties ook lat<strong>en</strong> afdrukk<strong>en</strong> door<br />
e<strong>en</strong> servicebureau of het docum<strong>en</strong>t op Internet publicer<strong>en</strong>.<br />
Voordat u met CorelDRAW gaat werk<strong>en</strong>, moet u bek<strong>en</strong>d zijn met bepaalde<br />
opties <strong>en</strong> begripp<strong>en</strong>. Als u met CorelDRAW werkt, kunt u verschill<strong>en</strong>de<br />
soort<strong>en</strong> Help-informatie oproep<strong>en</strong>. Bijvoorbeeld als u wilt wet<strong>en</strong> wat het<br />
verschil is tuss<strong>en</strong> vector<strong>en</strong> <strong>en</strong> bitmaps. Bov<strong>en</strong>di<strong>en</strong> maakt u doelmatiger<br />
gebruik van de toepassing als u bek<strong>en</strong>d b<strong>en</strong>t met de verschill<strong>en</strong>de functies <strong>en</strong><br />
opties. Corel® kan u desgew<strong>en</strong>st ondersteuning bied<strong>en</strong> bij deze toepassing.<br />
Corel Corporation<br />
Corel Corporation wordt algeme<strong>en</strong> erk<strong>en</strong>d als wereldleider op het gebied van<br />
de ontwikkeling van op de PC gebaseerde software voor illustratieve <strong>en</strong><br />
zakelijke toepassing<strong>en</strong>. CorelDRAW is nu verkrijgbaar in meer dan 17 tal<strong>en</strong><br />
<strong>en</strong> heeft meer dan 215 internationale prijz<strong>en</strong> van belangrijke tijdschrift<strong>en</strong><br />
gewonn<strong>en</strong>.<br />
Wij zijn er trots op om uitnem<strong>en</strong>de software voor illustratieve, productieve<br />
<strong>en</strong> zakelijke toepassing<strong>en</strong> te lever<strong>en</strong> door te vrag<strong>en</strong> om uw inbr<strong>en</strong>g. Wij<br />
gebruik<strong>en</strong> dit comm<strong>en</strong>taar <strong>en</strong> reager<strong>en</strong> snel op u, de gebruikers van<br />
Corel-product<strong>en</strong>.<br />
Voor meer informatie over Corel <strong>en</strong> onze product<strong>en</strong> kunt u onze website<br />
raadpleg<strong>en</strong> op http://www.corel.com.<br />
Stuur ons gerust uw op- <strong>en</strong> aanmerking<strong>en</strong><br />
Op- <strong>en</strong> aanmerking<strong>en</strong> over de docum<strong>en</strong>tatie bij CorelDRAW kunt u per per<br />
post of fax naar het onderstaande adres stur<strong>en</strong>. Tot onze spijt kunn<strong>en</strong> we u<br />
niet altijd persoonlijk e<strong>en</strong> antwoord stur<strong>en</strong>.<br />
Docum<strong>en</strong>tation Manager<br />
Corel Corporation Ltd.,<br />
Europa House, Harcourt Street,<br />
Dublin 2<br />
Ierland<br />
Fax: +353 1 4785964<br />
Welkom bij CorelDRAW® 3
Help gebruik<strong>en</strong><br />
In CorelDRAW kunt u op verschill<strong>en</strong>de manier<strong>en</strong> <strong>en</strong> wanneer u dat wilt hulp<br />
opvrag<strong>en</strong>. De meeste informatie vindt u in de on-line Help. Dit is e<strong>en</strong><br />
elektronische versie van de CorelDRAW-handleiding, maar met e<strong>en</strong><br />
minimum aan afbeelding<strong>en</strong>. In de on-line Help kunt u informatie vind<strong>en</strong> door<br />
te dubbelklikk<strong>en</strong> op woord<strong>en</strong>, zinsdel<strong>en</strong> of pictogramm<strong>en</strong> die van e<strong>en</strong><br />
speciale codering zijn voorzi<strong>en</strong>. U kunt overal in CorelDRAW<br />
context-gevoelige Help oproep<strong>en</strong>. U krijgt toegang tot deze Help vanuit<br />
m<strong>en</strong>u’s, dialoogv<strong>en</strong>sters, koppelv<strong>en</strong>sters, eig<strong>en</strong>schapp<strong>en</strong>balk<strong>en</strong> <strong>en</strong> alle<br />
andere werkbalk<strong>en</strong> in CorelDRAW. Via Knopinfo krijgt u e<strong>en</strong> beschrijving van<br />
afzonderlijke onderdel<strong>en</strong> van CorelDRAW, terwijl u met de zelfstudie de<br />
belangrijkste stapp<strong>en</strong> leert uitvoer<strong>en</strong> voor de voltooiing van e<strong>en</strong> aantal tak<strong>en</strong>.<br />
In het v<strong>en</strong>ster Hints verschijnt informatie over het gereedschap dat u<br />
gebruikt, of over de tak<strong>en</strong> of bewerking<strong>en</strong> die u ev<strong>en</strong>tueel kunt uitvoer<strong>en</strong>.<br />
On-line Help oproep<strong>en</strong><br />
In de on-line Help kunt u naar e<strong>en</strong> overzicht of e<strong>en</strong> procedurebeschrijving<br />
gaan. Hiervoor kiest u e<strong>en</strong> onderwerp uit de inhoudsopgave of de index. U<br />
kunt ook naar e<strong>en</strong> onderwerp zoek<strong>en</strong> door e<strong>en</strong> of meer trefwoord<strong>en</strong> voor de<br />
optie of taak op te gev<strong>en</strong> waarover u informatie wilt.<br />
Ga als volgt te werk om on-line Help op te roep<strong>en</strong><br />
1 Klik op Help, Help-onderwerp<strong>en</strong>.<br />
2 Dubbelklik op e<strong>en</strong> onderwerp.<br />
Ga als volgt te werk om e<strong>en</strong> Help-onderwerp op te roep<strong>en</strong> door<br />
op trefwoord te zoek<strong>en</strong><br />
1 Klik op Help, Help-onderwerp<strong>en</strong>.<br />
2 Klik op de tab Index.<br />
3 Typ e<strong>en</strong> woord in het zoekvak <strong>en</strong> klik op de knop Zoek<strong>en</strong>.<br />
4 Kies e<strong>en</strong> onderwerp uit de lijst <strong>en</strong> klik op de knop Weergev<strong>en</strong>.<br />
4 CorelDRAW: Hoofdstuk 1
On-line Help afdrukk<strong>en</strong><br />
U kunt bepaalde Help-onderwerp<strong>en</strong> of volledige secties uit de Help<br />
afdrukk<strong>en</strong>.<br />
Ga als volgt te werk om e<strong>en</strong> volledige Help-sectie af te drukk<strong>en</strong><br />
1 Klik op Help, Help-onderwerp<strong>en</strong>.<br />
2 Klik op e<strong>en</strong> boek <strong>en</strong> klik op de knop Afdrukk<strong>en</strong>.<br />
Ga als volgt te werk om e<strong>en</strong> onderwerp af te drukk<strong>en</strong><br />
1 Klik op Help, Help-onderwerp<strong>en</strong>.<br />
2 Klik op e<strong>en</strong> boek, selecteer e<strong>en</strong> onderwerp <strong>en</strong> klik op de knop Afdrukk<strong>en</strong>.<br />
U kunt e<strong>en</strong> afzonderlijk onderwerp ook afdrukk<strong>en</strong> door op de knop<br />
Afdrukk<strong>en</strong> in het Help-v<strong>en</strong>ster van CorelDRAW te klikk<strong>en</strong>.<br />
Context-gevoelige Help oproep<strong>en</strong><br />
Hieronder volgt e<strong>en</strong> overzicht van de meest gebruikte manier<strong>en</strong> om<br />
context-gevoelige Help op te roep<strong>en</strong>.<br />
Om help te krijg<strong>en</strong> over... Voert u het volg<strong>en</strong>de uit...<br />
Dialoogv<strong>en</strong>sters Klik op de knop Help of druk op F1.<br />
M<strong>en</strong>u-opdracht<strong>en</strong> Klik op de knop Help op de standaardwerkbalk, vervolg<strong>en</strong>s op e<strong>en</strong> m<strong>en</strong>u<br />
<strong>en</strong> dan op e<strong>en</strong> opdracht.<br />
Wanneer de opdracht is gemarkeerd, kunt u ook op F1 drukk<strong>en</strong>.<br />
Gereedschapp<strong>en</strong> <strong>en</strong> functies Klik op de knop Help op de werkbalk <strong>en</strong> klik op het onderdeel waarover u<br />
Help wilt.<br />
U kunt ook op Help, Wat is dit? klikk<strong>en</strong>.<br />
Gebruik de statusbalk onderaan het toepassingsv<strong>en</strong>ster om vertrouwd te<br />
rak<strong>en</strong> met de gereedschapp<strong>en</strong>. De statusbalk toont bijzonderhed<strong>en</strong> over<br />
wat knopp<strong>en</strong>, functies <strong>en</strong> m<strong>en</strong>u-opdracht<strong>en</strong> do<strong>en</strong> als u er met de muis<br />
overhe<strong>en</strong> beweegt.<br />
Welkom bij CorelDRAW® 5
Knopinfo oproep<strong>en</strong><br />
Knopinfo geeft e<strong>en</strong> beschrijving van de pictogramm<strong>en</strong> <strong>en</strong> knopp<strong>en</strong> die bij<br />
bepaalde opties van CorelDRAW hor<strong>en</strong>, zoals werkbalk<strong>en</strong>, de<br />
Eig<strong>en</strong>schapp<strong>en</strong>balk of klapm<strong>en</strong>u’s met gereedschapp<strong>en</strong>.<br />
Ga als volgt te werk om Knopinfo op te roep<strong>en</strong><br />
Plaats de cursor op e<strong>en</strong> pictogram of e<strong>en</strong> knop.<br />
On-line zelfstudies oproep<strong>en</strong><br />
CorelTUTOR voert u door e<strong>en</strong> aantal praktijkless<strong>en</strong> waardoor u e<strong>en</strong><br />
overzicht krijgt van de belangrijkste mogelijkhed<strong>en</strong> van de toepassing.<br />
Hoewel voor beginners bedoeld is de zelfstudie ook nuttig<br />
refer<strong>en</strong>tiemateriaal voor ervar<strong>en</strong> gebruikers. Er word<strong>en</strong> begripp<strong>en</strong> toegelicht<br />
die op veel bewerking<strong>en</strong> in CorelDRAW betrekking hebb<strong>en</strong>.<br />
Ga als volgt te werk om CorelTUTOR op te roep<strong>en</strong><br />
Klik op Help, CorelTUTOR.<br />
On-line Hints oproep<strong>en</strong><br />
Hints geeft informatie over de bewerking die u met het actieve gereedschap<br />
uitvoert. Als u e<strong>en</strong> ander gereedschap kiest, geeft het v<strong>en</strong>ster On-line Hints<br />
informatie over het nieuwe gereedschap <strong>en</strong> de bijbehor<strong>en</strong>de opties.<br />
Ga als volgt te werk om Hints op te roep<strong>en</strong><br />
Klik op Help, Hints.<br />
Concept<strong>en</strong> in CorelDRAW<br />
Computerprogramma’s voor afbeelding<strong>en</strong> zijn gebaseerd op<br />
vectorafbeelding<strong>en</strong> of op bitmapafbeelding<strong>en</strong>. In dit gedeelte wordt de<br />
basisstructuur beschrev<strong>en</strong> van e<strong>en</strong> op vector<strong>en</strong> gebaseerd programma zoals<br />
CorelDRAW, alsmede de verschill<strong>en</strong> tuss<strong>en</strong> vector- <strong>en</strong> bitmapafbeelding<strong>en</strong><br />
zoals in Corel PHOTO-PAINT®.<br />
Deze informatie is vooral van belang als u nog nooit met tek<strong>en</strong>programma’s<br />
hebt gewerkt, of alle<strong>en</strong> met paint- of fotobewerkingsprogramma’s.<br />
6 CorelDRAW: Hoofdstuk 1
Wat is e<strong>en</strong> vectorafbeelding?<br />
E<strong>en</strong> voorbeeld van<br />
e<strong>en</strong> vectorafbeelding.<br />
Vectorafbeelding<strong>en</strong>, ook wel objectgeoriënteerde afbeelding<strong>en</strong> of<br />
tek<strong>en</strong>afbeelding<strong>en</strong> g<strong>en</strong>oemd, word<strong>en</strong> rek<strong>en</strong>kundig gedefinieerd als e<strong>en</strong> reeks<br />
punt<strong>en</strong> die door lijn<strong>en</strong> zijn verbond<strong>en</strong>. Grafische elem<strong>en</strong>t<strong>en</strong> in e<strong>en</strong><br />
vectorbestand word<strong>en</strong> voorwerp<strong>en</strong> of object<strong>en</strong> g<strong>en</strong>oemd. Elk voorwerp is<br />
e<strong>en</strong> op zichzelf staande e<strong>en</strong>heid met eig<strong>en</strong>schapp<strong>en</strong> zoals kleur, vorm,<br />
omtrek, grootte <strong>en</strong> positie op het scherm, die zijn opg<strong>en</strong>om<strong>en</strong> in de definitie<br />
van het voorwerp.<br />
Omdat elk voorwerp op zichzelf staat, kunt u steeds weer de eig<strong>en</strong>schapp<strong>en</strong><br />
ervan verplaats<strong>en</strong> <strong>en</strong> wijzig<strong>en</strong>, terwijl de oorspronkelijke helderheid <strong>en</strong><br />
scherpte behoud<strong>en</strong> blijv<strong>en</strong> zonder andere voorwerp<strong>en</strong> in de illustratie te<br />
beïnvloed<strong>en</strong>. Door deze karakteristiek<strong>en</strong> zijn op vector<strong>en</strong> gebaseerde<br />
programma’s ideaal voor illustraties, waarbij in het ontwerp de individuele<br />
voorwerp<strong>en</strong> gemaakt <strong>en</strong> bewerkt moet<strong>en</strong> word<strong>en</strong>.<br />
Op vector<strong>en</strong> gebaseerde tek<strong>en</strong>ing<strong>en</strong> zijn resolutie-onafhankelijk. Ze word<strong>en</strong><br />
weergegev<strong>en</strong> met de maximale resolutie van het uitvoerapparaat, zoals uw<br />
printer of monitor. Dit houdt in dat de kwaliteit van e<strong>en</strong> tek<strong>en</strong>ing beter is als<br />
u de tek<strong>en</strong>ing afdrukt op e<strong>en</strong> printer met e<strong>en</strong> resolutie van 600 dots per inch<br />
(dpi) dan op e<strong>en</strong> printer met e<strong>en</strong> resolutie van 300 dpi.<br />
CorelDRAW biedt u de mogelijkheid om bitmaps in uw illustraties op te<br />
nem<strong>en</strong> <strong>en</strong> door u gemaakte bitmaps te exporter<strong>en</strong>. Voor e<strong>en</strong>voudige<br />
tek<strong>en</strong>ing<strong>en</strong> kunt u de opdracht Automatisch overtrekk<strong>en</strong> kiez<strong>en</strong>. Als u de<br />
omtrek handmatig wilt overtrekk<strong>en</strong>, kiest u het Freehandgereedschap. Zie<br />
“Bitmaps overtrekk<strong>en</strong>” op pagina 606 voor meer informatie.<br />
Wat is e<strong>en</strong> bitmapafbeelding?<br />
Toepassing<strong>en</strong> voor fotobewerking, zoals Corel PHOTO-PAINT, werk<strong>en</strong> met<br />
bitmapafbeelding<strong>en</strong>. Bij bitmapafbeelding<strong>en</strong> kunt u kleine details verfijn<strong>en</strong>,<br />
drastische wijziging<strong>en</strong> aanbr<strong>en</strong>g<strong>en</strong> <strong>en</strong> effect<strong>en</strong> int<strong>en</strong>siver<strong>en</strong>.<br />
Welkom bij CorelDRAW® 7
E<strong>en</strong> voorbeeld van<br />
e<strong>en</strong> bitmapafbeelding.<br />
Bitmapafbeelding<strong>en</strong>, ook wel raster- of paint-afbeelding<strong>en</strong> g<strong>en</strong>oemd, bestaan<br />
uit afzonderlijke punt<strong>en</strong>, pixels (beeldpunt<strong>en</strong>) g<strong>en</strong>aamd, die verschill<strong>en</strong>d<br />
geord<strong>en</strong>d <strong>en</strong> gekleurd zijn zodat ze e<strong>en</strong> patroon vorm<strong>en</strong>. Wanneer u inzoomt,<br />
ziet u de afzonderlijke vierkantjes die sam<strong>en</strong> de totale afbeelding vorm<strong>en</strong>.<br />
Door de afmeting<strong>en</strong> van e<strong>en</strong> bitmap te vergrot<strong>en</strong>, word<strong>en</strong> de individuele<br />
pixels vergroot, waardoor lijn<strong>en</strong> <strong>en</strong> vorm<strong>en</strong> er gekarteld uitzi<strong>en</strong>.<br />
Kleur <strong>en</strong> vorm van e<strong>en</strong> bitmap zi<strong>en</strong> er echter gelijkmatig uit wanneer de<br />
bitmap van grotere afstand bekek<strong>en</strong> wordt. Aangezi<strong>en</strong> elke pixel afzonderlijk<br />
wordt gekleurd, kunt u effect<strong>en</strong> toepass<strong>en</strong> zoals schaduw <strong>en</strong><br />
kleurversterking, zodat het resultaat er zeer realistisch komt uit te zi<strong>en</strong>.<br />
Als u de afmeting<strong>en</strong> van e<strong>en</strong> bitmap kleiner maakt, wordt de oorspronkelijke<br />
afbeelding vervormd. De hele afbeelding wordt immers verkleind door het<br />
weghal<strong>en</strong> van de pixels. Omdat e<strong>en</strong> bitmap uit e<strong>en</strong> verzameling geord<strong>en</strong>de<br />
pixels bestaat, kunn<strong>en</strong> del<strong>en</strong> ervan niet apart word<strong>en</strong> bewerkt (bijvoorbeeld<br />
verplaatst).<br />
U kunt CorelDRAW-bestand<strong>en</strong> met vectorafbeelding<strong>en</strong> (opgeslag<strong>en</strong> als<br />
CDR-bestand) direct in Corel PHOTO-PAINT op<strong>en</strong><strong>en</strong>. Corel PHOTO-PAINT<br />
maakt automatisch e<strong>en</strong> bitmapversie van het origineel.<br />
Het werkgebied verk<strong>en</strong>n<strong>en</strong><br />
Het tek<strong>en</strong>v<strong>en</strong>ster is het grote witte vlak in het toepassingsv<strong>en</strong>ster van<br />
CorelDRAW. De rechthoek in het midd<strong>en</strong> met de schaduw is de tek<strong>en</strong>pagina.<br />
Normaliter wordt alle<strong>en</strong> dat deel van de tek<strong>en</strong>ing afgedrukt dat binn<strong>en</strong> de<br />
tek<strong>en</strong>pagina valt. De rest van het tek<strong>en</strong>v<strong>en</strong>ster, de Bureaublad-laag, kunt u<br />
beschouw<strong>en</strong> als werkruimte waarin u uw gereedschapp<strong>en</strong> <strong>en</strong> del<strong>en</strong> van uw<br />
illustratie bij de hand houdt. Zie “Lag<strong>en</strong> gebruik<strong>en</strong> om e<strong>en</strong> tek<strong>en</strong>ing te<br />
organiser<strong>en</strong>” op pagina 216 voor meer informatie over de Bureaublad-laag.<br />
In de Gereedschapskist van CorelDRAW vindt u gereedschap waarmee u<br />
interactief voorwerp<strong>en</strong> maakt, opvult of wijzigt. Met het tek<strong>en</strong>gereedschap<br />
kunt u diverse voorwerp<strong>en</strong> voor e<strong>en</strong> tek<strong>en</strong>ing mak<strong>en</strong> <strong>en</strong> met het<br />
vormgereedschap kunt u e<strong>en</strong> tek<strong>en</strong>ing wijzig<strong>en</strong>. In de Gereedschapskist<br />
8 CorelDRAW: Hoofdstuk 1
evind<strong>en</strong> zich gereedschapp<strong>en</strong> waarmee u e<strong>en</strong> aantal effect<strong>en</strong> interactief<br />
kunt toepass<strong>en</strong>.<br />
Bov<strong>en</strong>di<strong>en</strong> bevat de Gereedschapskist klapm<strong>en</strong>u’s (werkbalk<strong>en</strong>) die u met<br />
e<strong>en</strong> gereedschap uit de kist kunt op<strong>en</strong><strong>en</strong>. E<strong>en</strong> kleine zwarte pijl rechts<br />
onderaan e<strong>en</strong> gereedschap geeft aan dat dit e<strong>en</strong> klapm<strong>en</strong>u is dat gegroepeerd<br />
is met andere gereedschapp<strong>en</strong>. U kunt e<strong>en</strong> klapm<strong>en</strong>u uit de<br />
Gereedschapskist nem<strong>en</strong> om het als aparte werkbalk weer te gev<strong>en</strong>.<br />
Op de werkbalk<strong>en</strong> staan knopp<strong>en</strong> waarmee u opdracht<strong>en</strong> kunt lat<strong>en</strong><br />
uitvoer<strong>en</strong>. Sommige zijn sneltoets<strong>en</strong> voor m<strong>en</strong>u-opdracht<strong>en</strong>, andere zijn<br />
alle<strong>en</strong> beschikbaar als werkbalkknop.<br />
Met de Eig<strong>en</strong>schapp<strong>en</strong>balk, die lijkt op e<strong>en</strong> werkbalk, kunt u snel<br />
veelgebruikte functies activer<strong>en</strong> die zijn bedoeld voor het actieve<br />
gereedschap of de taak die u op dat mom<strong>en</strong>t uitvoert. Als u bijvoorbeeld op<br />
het Tekstgereedschap klikt, bevat de Eig<strong>en</strong>schapp<strong>en</strong>balk uitsluit<strong>en</strong>d<br />
opdracht<strong>en</strong> die u op tekst kunt toepass<strong>en</strong>.<br />
E<strong>en</strong> koppelv<strong>en</strong>ster is e<strong>en</strong> dialoogv<strong>en</strong>ster dat dezelfde besturingselem<strong>en</strong>t<strong>en</strong><br />
bevat als de meeste andere dialoogv<strong>en</strong>sters, zoals opdrachtknopp<strong>en</strong>, opties<br />
<strong>en</strong> keuzelijst<strong>en</strong>. In teg<strong>en</strong>stelling tot de meeste andere dialoogv<strong>en</strong>sters kunt u<br />
koppelv<strong>en</strong>sters op<strong>en</strong>houd<strong>en</strong> terwijl u aan e<strong>en</strong> docum<strong>en</strong>t werkt, zodat u<br />
toegang hebt tot de meest gebruikte bewerking<strong>en</strong> of met verschill<strong>en</strong>de<br />
effect<strong>en</strong> kunt experim<strong>en</strong>ter<strong>en</strong>. Koppelv<strong>en</strong>sters kunn<strong>en</strong> word<strong>en</strong> gekoppeld<br />
aan e<strong>en</strong> van de zijd<strong>en</strong> van het toepassingsv<strong>en</strong>ster. Bov<strong>en</strong>di<strong>en</strong> kunt u<br />
koppelv<strong>en</strong>sters tot pictogramm<strong>en</strong> verklein<strong>en</strong> om meer ruimte vrij te mak<strong>en</strong><br />
op het scherm.<br />
In CorelDRAW kunt u meerdere werkruimt<strong>en</strong> mak<strong>en</strong>. E<strong>en</strong> werkruimte is<br />
e<strong>en</strong> groep instelling<strong>en</strong> die u hebt opgegev<strong>en</strong> <strong>en</strong> opgeslag<strong>en</strong> om ook e<strong>en</strong><br />
volg<strong>en</strong>de keer te kunn<strong>en</strong> gebruik<strong>en</strong>. Als meerdere person<strong>en</strong> met e<strong>en</strong> <strong>en</strong>kele<br />
versie van CorelDRAW werk<strong>en</strong> of als u verschill<strong>en</strong>de instelling<strong>en</strong> nodig hebt<br />
voor verschill<strong>en</strong>de tak<strong>en</strong>, kunt u gebruik mak<strong>en</strong> van werkruimt<strong>en</strong> om<br />
verschill<strong>en</strong>de instelling<strong>en</strong> voor verschill<strong>en</strong>de tak<strong>en</strong> of gebruikers te<br />
definiër<strong>en</strong>.<br />
De werkbalk<strong>en</strong> zijn afgestemd op e<strong>en</strong> resolutie van 800 x 600. Als u met<br />
e<strong>en</strong> lagere resolutie werkt, lijkt het daarom alsof gedeelt<strong>en</strong> van de<br />
werkbalk<strong>en</strong> zijn afgekapt.<br />
De Gereedschapskist gebruik<strong>en</strong><br />
Deze tabel verklaart alle gereedschapp<strong>en</strong> in de Gereedschapskist van<br />
CorelDRAW.<br />
Welkom bij CorelDRAW® 9
Gereedschap... Beschrijving...<br />
10 CorelDRAW: Hoofdstuk 1<br />
Met het Selectiegereedschap kunt u voorwerp<strong>en</strong> selecter<strong>en</strong> <strong>en</strong><br />
transformer<strong>en</strong>.<br />
Met het Vormgereedschap kunt u de vorm van voorwerp<strong>en</strong> bewerk<strong>en</strong>.<br />
Met het Mesgereedschap kunt u voorwerp<strong>en</strong> doorsnijd<strong>en</strong>.<br />
Met het Gumgereedschap kunt u gedeelt<strong>en</strong> van de tek<strong>en</strong>ing weghal<strong>en</strong>.<br />
Met het Vrije transformatie-gereedschap kunt u e<strong>en</strong> voorwerp<br />
transformer<strong>en</strong>. U werkt dan met de gereedschapp<strong>en</strong> voor vrije rotatie,<br />
vrije hoekreflectie, vergrot<strong>en</strong>/verklein<strong>en</strong> of schuintrekk<strong>en</strong>.<br />
Met het Zoomgereedschap kunt u de vergroting in het tek<strong>en</strong>v<strong>en</strong>ster<br />
wijzig<strong>en</strong>.<br />
Met het Meerolgereedschap kunt u de weergave van het tek<strong>en</strong>v<strong>en</strong>ster<br />
wijzig<strong>en</strong>.<br />
Met het Freehandgereedschap kunt u lijn<strong>en</strong> <strong>en</strong> kromm<strong>en</strong> tek<strong>en</strong><strong>en</strong>.<br />
Met het Béziergereedschap kunt u kromm<strong>en</strong> tek<strong>en</strong><strong>en</strong> door tuss<strong>en</strong> punt<strong>en</strong><br />
lijn<strong>en</strong> te trekk<strong>en</strong>.<br />
Met het Artistieke media-gereedschap hebt u toegang tot het borstel-,<br />
strooier-, kalligrafische <strong>en</strong> drukgevoelige gereedschap.<br />
Met het Afmetingsgereedschap kunt u e<strong>en</strong> afmeting tek<strong>en</strong><strong>en</strong> die uit<br />
verticale, horizontale, schuine of gebog<strong>en</strong> lijn<strong>en</strong> bestaat.<br />
Met het Verbindingsgereedschap kunt u twee voorwerp<strong>en</strong> door e<strong>en</strong> lijn<br />
verbind<strong>en</strong>.<br />
Met het Interactieve verbindingsgereedschap kunt u twee voorwerp<strong>en</strong><br />
door e<strong>en</strong> lijn als in e<strong>en</strong> stroomschema verbind<strong>en</strong>.<br />
Met het Rechthoekgereedschap kunt u rechthoek<strong>en</strong> <strong>en</strong> vierkant<strong>en</strong><br />
tek<strong>en</strong><strong>en</strong>.<br />
Met het Ellipsgereedschap kunt u ellips<strong>en</strong> <strong>en</strong> cirkels tek<strong>en</strong><strong>en</strong>.
Met het Veelhoekgereedschap kunt u veelhoek<strong>en</strong> <strong>en</strong> stervorm<strong>en</strong> tek<strong>en</strong><strong>en</strong>.<br />
Met het Spiraalgereedschap kunt u symmetrische of logaritmische<br />
spiral<strong>en</strong> tek<strong>en</strong><strong>en</strong>.<br />
Met het Ruitjespapiergereedschap kunt u e<strong>en</strong> raster tek<strong>en</strong><strong>en</strong> zoals de<br />
ruitjes op ruitjespapier.<br />
Met het Tekstgereedschap kunt u tekst rechtstreeks op het scherm typ<strong>en</strong><br />
als Artistieke tekst of Alineatekst.<br />
Met het Interactieve vulgereedschap kunt u allerlei vulling<strong>en</strong> toepass<strong>en</strong>.<br />
U gebruikt hierbij de muis.<br />
Met het Interactieve maasgereedschap kunt u e<strong>en</strong> maaswerk op e<strong>en</strong><br />
voorwerp toepass<strong>en</strong>. U gebruikt hierbij de muis.<br />
Met het Interactieve transparantiegereedschap kunt u e<strong>en</strong> transparantie<br />
op e<strong>en</strong> voorwerp toepass<strong>en</strong>. U gebruikt hierbij de muis.<br />
Met het Interactieve overvloeigereedschap kunt u twee voorwerp<strong>en</strong> in<br />
elkaar lat<strong>en</strong> overvloei<strong>en</strong>.<br />
Met het Interactieve vervormgereedschap kunt u e<strong>en</strong> Trek- <strong>en</strong><br />
duwvervorming, e<strong>en</strong> Rimpelvervorming of e<strong>en</strong> Ombuigingsvervorming op<br />
e<strong>en</strong> voorwerp toepass<strong>en</strong>.<br />
Met het Interactieve contourgereedschap kunt u e<strong>en</strong> voorwerp vervorm<strong>en</strong><br />
door de knooppunt<strong>en</strong> van e<strong>en</strong> contour te slep<strong>en</strong> die op het voorwerp is<br />
geplaatst.<br />
Met het Interactieve 3D-gereedschap kunt u e<strong>en</strong> derde dim<strong>en</strong>sie aan<br />
voorwerp<strong>en</strong> toevoeg<strong>en</strong>.<br />
Met het Interactieve schaduwgereedschap kunt u e<strong>en</strong> schaduw bij e<strong>en</strong><br />
voorwerp aanbr<strong>en</strong>g<strong>en</strong>.<br />
Met het Interactieve omtrekovervloeigereedschap kunt u e<strong>en</strong><br />
omtrekovervloei op e<strong>en</strong> voorwerp toepass<strong>en</strong>.<br />
Welkom bij CorelDRAW® 11
Klapm<strong>en</strong>u’s oproep<strong>en</strong><br />
Met het Pipetgereedschap selecteert u e<strong>en</strong> vulling uit e<strong>en</strong> voorwerp in het<br />
tek<strong>en</strong>v<strong>en</strong>ster. U gebruikt hierbij de muis.<br />
Met het Verfemmergereedschap kunt u e<strong>en</strong> voorwerp in het tek<strong>en</strong>v<strong>en</strong>ster<br />
vull<strong>en</strong> nadat u de vulling met het Pipetgereedschap hebt geselecteerd.<br />
Met het Omtrekgereedschap op<strong>en</strong>t u e<strong>en</strong> klapm<strong>en</strong>u waarmee u de<br />
eig<strong>en</strong>schapp<strong>en</strong> voor de omtrek kunt instell<strong>en</strong>.<br />
Met het Vulgereedschap op<strong>en</strong>t u e<strong>en</strong> klapm<strong>en</strong>u waarmee u de<br />
eig<strong>en</strong>schapp<strong>en</strong> voor de vulling kunt instell<strong>en</strong>.<br />
U kunt meerdere gereedschapp<strong>en</strong> activer<strong>en</strong> vanuit e<strong>en</strong> klapm<strong>en</strong>u in de<br />
Gereedschapskist. U kunt het klapm<strong>en</strong>u ook als e<strong>en</strong> werkbalk weergev<strong>en</strong><br />
door het los te koppel<strong>en</strong> van de Gereedschapskist.<br />
Ga als volgt te werk om klapm<strong>en</strong>u’s op te roep<strong>en</strong><br />
Plaats de cursor op het gereedschap <strong>en</strong> houd de muisknop ingedrukt.<br />
U kunt klapm<strong>en</strong>u’s ook op<strong>en</strong><strong>en</strong> door op de pijl van het gereedschap te<br />
klikk<strong>en</strong>.<br />
Ga als volgt te werk om e<strong>en</strong> klapm<strong>en</strong>u als e<strong>en</strong> aparte werkbalk<br />
weer te gev<strong>en</strong><br />
Klik buit<strong>en</strong> de knopp<strong>en</strong> van het klapm<strong>en</strong>u <strong>en</strong> sleep het klapm<strong>en</strong>u van de<br />
werkbalk waaraan het is gekoppeld.<br />
U plaatst het klapm<strong>en</strong>u weer terug in de Gereedschapskist door het te<br />
sluit<strong>en</strong>.<br />
Eig<strong>en</strong>schapp<strong>en</strong>balk<strong>en</strong> gebruik<strong>en</strong><br />
U kunt het werkgebied ook aanpass<strong>en</strong> door de Eig<strong>en</strong>schapp<strong>en</strong>balk weer te<br />
gev<strong>en</strong>, te verberg<strong>en</strong> of te koppel<strong>en</strong>.<br />
12 CorelDRAW: Hoofdstuk 1
Ga als volgt te werk om de Eig<strong>en</strong>schapp<strong>en</strong>balk weer te gev<strong>en</strong><br />
1 Klik op V<strong>en</strong>ster, Werkbalk<strong>en</strong>.<br />
2 Schakel het selectievakje Eig<strong>en</strong>schapp<strong>en</strong>balk in.<br />
Ga als volgt te werk om de Eig<strong>en</strong>schapp<strong>en</strong>balk te verberg<strong>en</strong><br />
1 Klik op V<strong>en</strong>ster, Werkbalk<strong>en</strong>.<br />
2 Schakel het selectievakje Eig<strong>en</strong>schapp<strong>en</strong>balk uit.<br />
Ga als volgt te werk om de Eig<strong>en</strong>schapp<strong>en</strong>balk te koppel<strong>en</strong><br />
Sleep de titelbalk van de Eig<strong>en</strong>schapp<strong>en</strong>balk naar de m<strong>en</strong>u’s bov<strong>en</strong>aan het<br />
toepassingsv<strong>en</strong>ster of naar e<strong>en</strong> van de zijkant<strong>en</strong>.<br />
U kunt de Eig<strong>en</strong>schapp<strong>en</strong>balk ev<strong>en</strong>tueel naar w<strong>en</strong>s aanpass<strong>en</strong>. Zie “De<br />
Eig<strong>en</strong>schapp<strong>en</strong>balk aanpass<strong>en</strong>” op pagina 908 voor meer informatie.<br />
Werkbalk<strong>en</strong> gebruik<strong>en</strong><br />
U kunt het werkgebied ook aanpass<strong>en</strong> door de werkbalk<strong>en</strong> weer te gev<strong>en</strong>, te<br />
verberg<strong>en</strong> of te koppel<strong>en</strong>. U kunt e<strong>en</strong> werkbalk ev<strong>en</strong>tueel aan e<strong>en</strong> van de<br />
zijkant<strong>en</strong> van het scherm koppel<strong>en</strong>.<br />
Ga als volgt te werk om werkbalk<strong>en</strong> weer te gev<strong>en</strong><br />
1 Klik op V<strong>en</strong>ster, Werkbalk<strong>en</strong>.<br />
2 Schakel de selectievakjes in naast de werkbalk<strong>en</strong> die u wilt weergev<strong>en</strong>.<br />
Ga als volgt te werk om werkbalk<strong>en</strong> te verberg<strong>en</strong><br />
1 Klik op V<strong>en</strong>ster, Werkbalk<strong>en</strong>.<br />
2 Schakel de selectievakjes uit naast de werkbalk<strong>en</strong> die u wilt verberg<strong>en</strong>.<br />
Ga als volgt te werk om werkbalk<strong>en</strong> te koppel<strong>en</strong><br />
Sleep de titelbalk van de werkbalk die u wilt koppel<strong>en</strong> naar de m<strong>en</strong>u’s<br />
bov<strong>en</strong>aan het toepassingsv<strong>en</strong>ster of naar e<strong>en</strong> willekeurige andere kant.<br />
Welkom bij CorelDRAW® 13
Ga als volgt te werk om zwev<strong>en</strong>de werkbalk<strong>en</strong> groter of kleiner te<br />
mak<strong>en</strong><br />
1 Plaats de cursor bov<strong>en</strong> e<strong>en</strong> van de rand<strong>en</strong> van de werkbalk <strong>en</strong> wacht tot<br />
de cursor in e<strong>en</strong> dubbele pijl verandert.<br />
2 Sleep met de muis totdat de werkbalk de gew<strong>en</strong>ste vorm heeft.<br />
Alle<strong>en</strong> van zwev<strong>en</strong>de werkbalk<strong>en</strong> kunt u het formaat wijzig<strong>en</strong>. Wanneer u<br />
e<strong>en</strong> werkbalk koppelt, wordt deze horizontaal indi<strong>en</strong> u de balk aan de<br />
bov<strong>en</strong>- of onderkant van het toepassingsv<strong>en</strong>ster plaatst of verticaal<br />
wanneer u de balk aan de linker- of rechterkant plaatst.<br />
Koppelv<strong>en</strong>sters gebruik<strong>en</strong><br />
Hieronder volgt e<strong>en</strong> overzicht van algem<strong>en</strong>e bewerking<strong>en</strong> die u op e<strong>en</strong><br />
koppelv<strong>en</strong>ster kunt toepass<strong>en</strong>:<br />
Bewerking... Voer het volg<strong>en</strong>de uit...<br />
E<strong>en</strong> koppelv<strong>en</strong>ster op<strong>en</strong><strong>en</strong> Klik op V<strong>en</strong>ster, Koppelv<strong>en</strong>sters <strong>en</strong> klik op het koppelv<strong>en</strong>ster dat u wilt<br />
op<strong>en</strong><strong>en</strong>.<br />
E<strong>en</strong> koppelv<strong>en</strong>ster sam<strong>en</strong>vouw<strong>en</strong> Klik op de pijlknop in de hoek van het koppelv<strong>en</strong>ster.<br />
E<strong>en</strong> koppelv<strong>en</strong>ster loskoppel<strong>en</strong> Sleep de bov<strong>en</strong>zijde van het koppelv<strong>en</strong>ster van de zijkant van het<br />
toepassingsv<strong>en</strong>ster vandaan.<br />
E<strong>en</strong> koppelv<strong>en</strong>ster koppel<strong>en</strong> Sleep het koppelv<strong>en</strong>ster naar de zijkant van het toepassingsv<strong>en</strong>ster.<br />
E<strong>en</strong> koppelv<strong>en</strong>ster sluit<strong>en</strong> Klik op de knop “X” in de hoek van het koppelv<strong>en</strong>ster.<br />
Koppelv<strong>en</strong>sters scheid<strong>en</strong> Ontkoppel het koppelv<strong>en</strong>ster <strong>en</strong> sleep e<strong>en</strong> tab vanuit de lijst met<br />
koppelv<strong>en</strong>sters.<br />
Meerdere werkruimt<strong>en</strong> gebruik<strong>en</strong><br />
U kunt meerdere werkruimt<strong>en</strong> mak<strong>en</strong> voor verschill<strong>en</strong>de gebruikers of<br />
verschill<strong>en</strong>de tak<strong>en</strong> <strong>en</strong> e<strong>en</strong> werkruimte activer<strong>en</strong> wanneer u deze nodig hebt.<br />
Werkruimt<strong>en</strong> die u niet meer nodig hebt, kunt u ev<strong>en</strong>tueel verwijder<strong>en</strong>. Zie<br />
“Werkruimte-instelling<strong>en</strong> aanpass<strong>en</strong>” op pagina 885 voor meer informatie<br />
over werkruimt<strong>en</strong>.<br />
Ga als volgt te werk om e<strong>en</strong> werkruimte te mak<strong>en</strong><br />
1 Klik op Extra, Opties.<br />
2 Klik op de knop Nieuw.<br />
14 CorelDRAW: Hoofdstuk 1
3 Typ de naam van de werkruimte in het vak Naam nieuwe werkruimte.<br />
4 Kies in de lijst Nieuwe werkruimte baser<strong>en</strong> op e<strong>en</strong> bestaande werkruimte<br />
waarop de nieuwe werkruimte moet word<strong>en</strong> gebaseerd.<br />
5 Typ desgew<strong>en</strong>st e<strong>en</strong> omschrijving voor de werkruimte in het vak<br />
Beschrijving nieuwe werkruimte.<br />
In de lijst met beschikbare werkruimt<strong>en</strong> verschijnt de beschrijving die u<br />
hebt getypt in het vak Beschrijving nieuwe werkruimte.<br />
U kunt het selectievakje Als huidige werkruimte instell<strong>en</strong> inschakel<strong>en</strong> om<br />
de nieuwe werkruimte mete<strong>en</strong> toe te pass<strong>en</strong>.<br />
Ga als volgt te werk om e<strong>en</strong> werkruimte te kiez<strong>en</strong><br />
1 Klik op Extra, Opties.<br />
2 Klik op e<strong>en</strong> werkruimte in de lijst Beschikbare werkruimt<strong>en</strong>.<br />
3 Klik op de knop Als huidige instell<strong>en</strong>.<br />
U kunt kiez<strong>en</strong> uit verscheid<strong>en</strong>e vooraf ingestelde werkruimt<strong>en</strong>. Elke<br />
vooraf ingestelde werkruimte is ontworp<strong>en</strong> om e<strong>en</strong> werkomgeving op te<br />
lever<strong>en</strong> die aan uw behoeft<strong>en</strong> voldoet. Wanneer u bijvoorbeeld gebruik<br />
maakt van e<strong>en</strong> instelling van e<strong>en</strong> beeldscherm met lage resolutie, kunt u<br />
de vooraf ingestelde werkruimte gebruik<strong>en</strong> voor e<strong>en</strong> dergelijke instelling.<br />
Ga als volgt te werk om e<strong>en</strong> werkruimte te verwijder<strong>en</strong><br />
1 Klik op Extra, Opties.<br />
2 Klik op e<strong>en</strong> werkruimte in de lijst Beschikbare werkruimt<strong>en</strong>.<br />
3 Klik op de knop Verwijder<strong>en</strong>.<br />
Service <strong>en</strong> ondersteuning van Corel<br />
E<strong>en</strong> van de doelstelling<strong>en</strong> van Corel is het gev<strong>en</strong> van technische<br />
ondersteuning van hoge kwaliteit. Dit docum<strong>en</strong>t geeft e<strong>en</strong> inleiding in de<br />
verscheid<strong>en</strong>e ondersteuningsdi<strong>en</strong>st<strong>en</strong> die wij bied<strong>en</strong>.<br />
Welkom bij CorelDRAW® 15
Voordat u contact opneemt met Corel Technical Support<br />
Voordat u contact opneemt met Corel Technical Support, di<strong>en</strong>t u de volg<strong>en</strong>de<br />
informatie bij de hand te hebb<strong>en</strong>. Aan de hand van deze informatie kan het<br />
ondersteuningspersoneel u zo snel <strong>en</strong> efficiënt mogelijk help<strong>en</strong>:<br />
E<strong>en</strong> korte omschrijving van het probleem, waaronder de exacte inhoud<br />
van ev<strong>en</strong>tuele foutmelding<strong>en</strong> <strong>en</strong> de stapp<strong>en</strong> die moet<strong>en</strong> word<strong>en</strong><br />
uitgevoerd om het probleem opnieuw te do<strong>en</strong> ontstaan.<br />
Het type computer, beeldscherm, aanwijsapparaat (bijvoorbeeld e<strong>en</strong><br />
muis), printer <strong>en</strong> videokaart (schermadapter) waarmee wordt gewerkt.<br />
De versie van Microsoft Windows <strong>en</strong> het Corel-product waarmee wordt<br />
gewerkt. Kies de opdracht Info in het m<strong>en</strong>u Help van Windows Verk<strong>en</strong>ner<br />
om te achterhal<strong>en</strong> met welke versie van Windows u werkt.<br />
E<strong>en</strong> lijst van in het werkgeheug<strong>en</strong> gelad<strong>en</strong> programma’s (bijvoorbeeld<br />
Terminate and Stay Resid<strong>en</strong>t-programma’s). Kijk in de map Opstart<strong>en</strong> in<br />
het m<strong>en</strong>u Programma’s of er andere programma’s actief zijn.<br />
Zie het onderwerp Technische ondersteuning in de Help voor meer<br />
informatie over technische ondersteuning.<br />
Technische ondersteuning per telefoon<br />
Gebruikers van CorelDRAW kunn<strong>en</strong> gebruik mak<strong>en</strong> van gratis <strong>en</strong> betaalde<br />
technische ondersteuningsopties per telefoon. Volledige informatie over deze<br />
opties, inclusief telefoonnummers, kunt u vind<strong>en</strong> in het on-line helpbestand<br />
Technische ondersteuning. Dit on-line helpbestand informeert u over de<br />
verscheid<strong>en</strong>e ondersteuningsvorm<strong>en</strong> voor u <strong>en</strong> uw bedrijf.<br />
Klassieke di<strong>en</strong>st<strong>en</strong><br />
Klassieke technische ondersteuning is bedoeld om ondersteuning te bied<strong>en</strong><br />
bij CorelDRAW, bijvoorbeeld betreff<strong>en</strong>de de technische aspect<strong>en</strong> van nieuwe<br />
functies of problem<strong>en</strong> die kunn<strong>en</strong> optred<strong>en</strong> bij de installatie <strong>en</strong> configuratie.<br />
Basisdi<strong>en</strong>st<strong>en</strong><br />
Corel biedt de volg<strong>en</strong>de mogelijkhed<strong>en</strong> voor technische ondersteuning,<br />
waarvan de meeste 365 dag<strong>en</strong>, 24 uur per dag beschikbaar zijn. Als u niet<br />
voor ondersteuning wilt betal<strong>en</strong> of problem<strong>en</strong> hebt buit<strong>en</strong> kantoorur<strong>en</strong>,<br />
kunn<strong>en</strong> deze di<strong>en</strong>st<strong>en</strong> van pas kom<strong>en</strong>.<br />
16 CorelDRAW: Hoofdstuk 1
Voorrangsdi<strong>en</strong>st<br />
De voorrangsdi<strong>en</strong>st is e<strong>en</strong> betaalde di<strong>en</strong>st voor gebruikers die hulp vereis<strong>en</strong><br />
van e<strong>en</strong> tweedelijns technicus. De voorrangsdi<strong>en</strong>st kan per minuut, incid<strong>en</strong>t<br />
of op tijdsbasis word<strong>en</strong> aangeschaft. De opties verschill<strong>en</strong> van toegang<br />
tijd<strong>en</strong>s werktijd<strong>en</strong> voor individuele gebruikers tot 24-uurs-toegang voor<br />
omgeving<strong>en</strong> met meerdere gebruikers.<br />
Andere ondersteuning voor CorelDRAW<br />
Corel biedt de volg<strong>en</strong>de mogelijkhed<strong>en</strong> voor technische ondersteuning,<br />
waarvan de meeste 365 dag<strong>en</strong>, 24 uur per dag beschikbaar zijn. Als u niet<br />
voor ondersteuning wilt betal<strong>en</strong> of problem<strong>en</strong> hebt buit<strong>en</strong> kantoorur<strong>en</strong>,<br />
kunn<strong>en</strong> deze di<strong>en</strong>st<strong>en</strong> van pas kom<strong>en</strong>.<br />
Het Interactive Voice Answering Network (Interactief<br />
telefoonbeantwoordingssysteem)<br />
Het Interactive Voice Answering Network geeft antwoord op vrag<strong>en</strong> die vaak<br />
over Corel-product<strong>en</strong> word<strong>en</strong> gesteld. Dit netwerk is het hele jaar door 24<br />
uur per dag beschikbaar. Het systeem wordt regelmatig bijgewerkt met de<br />
meest rec<strong>en</strong>te informatie, tips <strong>en</strong> trucs. Op uw verzoek kan deze informatie<br />
ook per fax naar u word<strong>en</strong> verzond<strong>en</strong>. Afgezi<strong>en</strong> van de kost<strong>en</strong> van het<br />
telefoongesprek is IVAN gratis. Als u IVAN wilt bell<strong>en</strong>, kiest u<br />
+1 613 728-7070.<br />
Europa: +353 1 7082525<br />
Geautomatiseerde fax-service<br />
E<strong>en</strong> aantal docum<strong>en</strong>t<strong>en</strong> met actuele informatie over algem<strong>en</strong>e kwesties, tips<br />
<strong>en</strong> trucs kunn<strong>en</strong> automatisch naar u word<strong>en</strong> gefaxt. Deze fax-service is het<br />
hele jaar door 24 uur per dag beschikbaar.<br />
Bel naar het volg<strong>en</strong>de nummer om gebruik te mak<strong>en</strong> van deze di<strong>en</strong>st:<br />
Amerika: +1 613 7280826, toestel 3080<br />
Overige land<strong>en</strong>: +353 1 7082525<br />
U wordt gevraagd e<strong>en</strong> docum<strong>en</strong>tnummer <strong>en</strong> uw faxnummer op te gev<strong>en</strong>. Het<br />
opgegev<strong>en</strong> docum<strong>en</strong>t wordt automatisch per fax naar u verzond<strong>en</strong>. U kunt<br />
e<strong>en</strong> overzicht van de beschikbare docum<strong>en</strong>t<strong>en</strong> naar u lat<strong>en</strong> fax<strong>en</strong> door de<br />
service te bell<strong>en</strong> <strong>en</strong> om docum<strong>en</strong>t 2000 te vrag<strong>en</strong>.<br />
Welkom bij CorelDRAW® 17
CompuServe<br />
Bulletin Board System (BBS)<br />
Beschikt u over e<strong>en</strong> modem <strong>en</strong> e<strong>en</strong> communicatiesoftwarepakket, dan kunt u<br />
toegang krijg<strong>en</strong> tot het BBS van Corel. U kunt bestand<strong>en</strong> download<strong>en</strong>,<br />
bijvoorbeeld printerstuurprogramma’s, hulpprogramma’s of informatie voor<br />
het oploss<strong>en</strong> van problem<strong>en</strong>. Verder kunt u via het BBS ook<br />
probleembestand<strong>en</strong> naar de klant<strong>en</strong>service stur<strong>en</strong>. Bel voor informatie over<br />
toegang tot <strong>en</strong> gebruik van het BBS:<br />
Europees BBS +353 1 7082700<br />
Noord-Amerikaans BBS +1 613 7284752<br />
BBS in Nederland: +31 (0)10 4763232<br />
Communiceer met gebruikers <strong>en</strong> technische deskundig<strong>en</strong> van Corel voor<br />
productinformatie <strong>en</strong> technische ondersteuning. CompuServe is 24 uur per<br />
dag, 7 dag<strong>en</strong> per week beschikbaar, inclusief feestdag<strong>en</strong>. Verteg<strong>en</strong>woordigers<br />
van Corel staan u te woord tuss<strong>en</strong> 8:30 <strong>en</strong> 17:00 uur (Oost-Amerikaanse tijd),<br />
met uitzondering van feestdag<strong>en</strong>.<br />
Als u lid b<strong>en</strong>t van CompuServe, kunt u de technische informatie van Corel<br />
opvrag<strong>en</strong> door achter de CompuServe-prompt e<strong>en</strong> van de volg<strong>en</strong>de<br />
opdracht<strong>en</strong> te typ<strong>en</strong>: GO <strong>COREL</strong>EUR voor ondersteuning in het Nederlands,<br />
Frans <strong>en</strong> Spaans of GO <strong>COREL</strong>GER voor ondersteuning in het Duits. Op de<br />
fora van CompuServe kunt u docum<strong>en</strong>t<strong>en</strong> <strong>en</strong> patches ophal<strong>en</strong> <strong>en</strong> vrag<strong>en</strong><br />
stell<strong>en</strong>.<br />
Technische ondersteuning op het World Wide Web<br />
Het World Wide Web-adres voor Corel-product<strong>en</strong> op Internet is<br />
http://www.corel.com. Op deze locatie kunt u snel de Searchable<br />
Knowledge Base van Corel doorzoek<strong>en</strong>. Via deze database kunt u<br />
docum<strong>en</strong>t<strong>en</strong> lez<strong>en</strong>, afdrukk<strong>en</strong> of download<strong>en</strong> die oplossing<strong>en</strong> bevatt<strong>en</strong> voor<br />
e<strong>en</strong> groot aantal technische vrag<strong>en</strong> <strong>en</strong> problem<strong>en</strong>. Deze locatie bevat tev<strong>en</strong>s<br />
bestand<strong>en</strong> die u kunt download<strong>en</strong>.<br />
AnswerPerfect<br />
Klant<strong>en</strong> kunn<strong>en</strong> nu verzoek<strong>en</strong> om ondersteuning (alle<strong>en</strong> voor Engelstalige<br />
product<strong>en</strong>) per e-mail naar de website van Corel stur<strong>en</strong>. De kost<strong>en</strong> zijn<br />
$ 14,95 per verzoek, te betal<strong>en</strong> per creditcard. Corel acht zich gebond<strong>en</strong> om<br />
binn<strong>en</strong> één werkdag op AnswerPerfect-ondersteuningsincid<strong>en</strong>t<strong>en</strong> te<br />
antwoord<strong>en</strong>.<br />
18 CorelDRAW: Hoofdstuk 1
Klant<strong>en</strong>service<br />
File Transfer Protocol (FTP)<br />
U kunt van onze anonieme FTP-locatie (ftp.corel.com) nieuwe<br />
programmaversies, programmacorrecties <strong>en</strong> hulpprogramma’s download<strong>en</strong>.<br />
Europa: ftp.corel.ie<br />
De voorwaard<strong>en</strong> voor de technische ondersteuning van Corel kunn<strong>en</strong><br />
zonder nadere k<strong>en</strong>nisgeving word<strong>en</strong> gewijzigd.<br />
De klant<strong>en</strong>service van Corel kan u direct <strong>en</strong> precies informatie verschaff<strong>en</strong><br />
over onderdel<strong>en</strong>, specificaties, prijz<strong>en</strong>, verkrijgbaarheid <strong>en</strong> di<strong>en</strong>st<strong>en</strong>. U kunt<br />
de di<strong>en</strong>st<strong>en</strong> van de klant<strong>en</strong>service op de volg<strong>en</strong>de manier<strong>en</strong> b<strong>en</strong>ader<strong>en</strong>.<br />
World Wide Web<br />
U kunt de algem<strong>en</strong>e klant<strong>en</strong>service <strong>en</strong> productinformatie b<strong>en</strong>ader<strong>en</strong> via het<br />
World Wide Web op http://www.corel.com/support.<br />
Post, fax, e-mail<br />
U kunt specifieke vrag<strong>en</strong> voor de klant<strong>en</strong>service per post, fax <strong>en</strong> e-mail<br />
stur<strong>en</strong> naar medewerkers van de klant<strong>en</strong>service.<br />
Corel Corporation<br />
Corel Customer Service<br />
1600 Carling Av<strong>en</strong>ue<br />
Ottawa, Ontario<br />
Canada<br />
K1Z 8R7<br />
Fax: +1 613 7619176 of +1 613 7611295<br />
E-mail: custserv2@corel.ca<br />
Telefoon<br />
U kunt ook klant<strong>en</strong>service-c<strong>en</strong>tra van Corel bell<strong>en</strong> met uw vrag<strong>en</strong>.<br />
In Noord-Amerika kunt u de klant<strong>en</strong>service van Corel bell<strong>en</strong> via het gratis<br />
nummer +1-800-772673. De op<strong>en</strong>ingsur<strong>en</strong> zijn van maandag tot <strong>en</strong> met<br />
vrijdag van 9 uur ‘s ocht<strong>en</strong>ds tot 9 uur ‘s avonds, Oost-Amerikaanse tijd, <strong>en</strong><br />
van 10 uur ‘s ocht<strong>en</strong>ds tot 7 uur ‘s avonds op zaterdag.<br />
Welkom bij CorelDRAW® 19
Klant<strong>en</strong> van Corel die buit<strong>en</strong> Noord-Amerika won<strong>en</strong> kunn<strong>en</strong> contact<br />
opnem<strong>en</strong> met medewerkers van de klant<strong>en</strong>service op het (niet gratis)<br />
nummer +353 1 7063916 (Dublin, Ierland), of door e<strong>en</strong> plaatselijke, door<br />
Corel erk<strong>en</strong>de klant<strong>en</strong>service-partner te bell<strong>en</strong>.<br />
U kunt e<strong>en</strong> lijst opvrag<strong>en</strong> van de internationale nummers van de<br />
klant<strong>en</strong>service van Corel door het on-line helpbestand van de technische<br />
ondersteuning te raadpleg<strong>en</strong> of onze web-site te bezoek<strong>en</strong> op<br />
http://www.corel.com/support.<br />
20 CorelDRAW: Hoofdstuk 1
Laat de geavanceerde<br />
gereedschapp<strong>en</strong> van<br />
CorelDRAW uw<br />
creativiteit<br />
inspirer<strong>en</strong>.<br />
AANDESLAG 2<br />
Als u de flexibele, intuïtieve voorzi<strong>en</strong>ing<strong>en</strong> van CorelDRAW voor het<br />
ontwerp<strong>en</strong> van uw docum<strong>en</strong>t<strong>en</strong> e<strong>en</strong>maal onder de knie hebt, dan zal het<br />
gemakkelijk voor u word<strong>en</strong> e<strong>en</strong> veelheid aan docum<strong>en</strong>t<strong>en</strong> te mak<strong>en</strong>, of dit nu<br />
losse afbeelding<strong>en</strong>, nieuwsbriev<strong>en</strong>, folders, visitekaartjes of etikett<strong>en</strong> zijn.<br />
In dit hoofdstuk leert u hoe u CorelDRAW effectief kunt gaan gebruik<strong>en</strong>. Er<br />
wordt in beschrev<strong>en</strong> hoe u nieuwe tek<strong>en</strong>ing<strong>en</strong> kunt mak<strong>en</strong> <strong>en</strong> bestaande<br />
bestand<strong>en</strong> kunt op<strong>en</strong><strong>en</strong>, maar ook hoe u docum<strong>en</strong>t<strong>en</strong> kunt opslaan, sluit<strong>en</strong>,<br />
archiver<strong>en</strong> <strong>en</strong> er e<strong>en</strong> reservekopie van maakt. U zult de verschill<strong>en</strong>de opties<br />
die verbond<strong>en</strong> zijn aan deze opdracht<strong>en</strong> ler<strong>en</strong> k<strong>en</strong>n<strong>en</strong>, <strong>en</strong> wanneer u deze<br />
kunt gebruik<strong>en</strong>. Door deze opties op de juiste wijze te gebruik<strong>en</strong> houdt u uw<br />
bestand<strong>en</strong> op orde <strong>en</strong> kunt u deze sneller vind<strong>en</strong>.<br />
Voordat u tek<strong>en</strong>ing<strong>en</strong> gaat mak<strong>en</strong> kunt u e<strong>en</strong> doelmatige werkomgeving<br />
instell<strong>en</strong>. Dit hoofdstuk bevat instructies voor het opzett<strong>en</strong> van de<br />
tek<strong>en</strong>pagina, inclusief paginaformaat, paginastand <strong>en</strong> achtergrond. Er staat<br />
tev<strong>en</strong>s in hoe u pagina’s kunt toevoeg<strong>en</strong> <strong>en</strong> verwijder<strong>en</strong> <strong>en</strong> hoe u door<br />
docum<strong>en</strong>t<strong>en</strong> kunt naviger<strong>en</strong> die uit meerdere pagina’s bestaan.<br />
U zult ook gebruik will<strong>en</strong> mak<strong>en</strong> van de gereedschapp<strong>en</strong> die gebod<strong>en</strong> word<strong>en</strong><br />
om ervoor te zorg<strong>en</strong> dat voorwerp<strong>en</strong> precies getek<strong>en</strong>d <strong>en</strong> geplaatst word<strong>en</strong>.<br />
Hieronder vall<strong>en</strong> onder andere de linial<strong>en</strong>, het raster <strong>en</strong> de hulplijn<strong>en</strong>.<br />
Het is raadzaam om goed te ler<strong>en</strong> omgaan met het Schetsboek als<br />
organisatiehulpmiddel. Het Schetsboek is e<strong>en</strong> koppelv<strong>en</strong>ster waarin u door<br />
de mapp<strong>en</strong> kunt blader<strong>en</strong> waarin bestand<strong>en</strong>, clipart, foto’s,<br />
voorkeuzevulling<strong>en</strong> <strong>en</strong> -omtrekk<strong>en</strong> <strong>en</strong> FTP-locaties zijn opgeslag<strong>en</strong>. Met het<br />
Schetsboek kunt u bestand<strong>en</strong> uit deze mapp<strong>en</strong> <strong>en</strong> locaties slep<strong>en</strong> <strong>en</strong><br />
neerzett<strong>en</strong>. Daarnaast kunt u met het Schetsboek uw eig<strong>en</strong> favoriete<br />
ontwerp<strong>en</strong>, vulling<strong>en</strong> <strong>en</strong> omtrekk<strong>en</strong> ord<strong>en</strong><strong>en</strong>, opslaan <strong>en</strong> ophal<strong>en</strong>.<br />
Aan de slag 23
De weergave- <strong>en</strong> meerolmogelijkhed<strong>en</strong> stell<strong>en</strong> u in staat om, afhankelijk van<br />
uw behoeft<strong>en</strong>, op vele manier<strong>en</strong> naar uw tek<strong>en</strong>ing<strong>en</strong> te kijk<strong>en</strong>. Dit hoofdstuk<br />
bevat informatie over hoe u in <strong>en</strong> uit kunt zoom<strong>en</strong> op het beeld, hoe u<br />
bepaalde weergav<strong>en</strong> kunt opslaan voor toekomstig gebruik <strong>en</strong> hoe u snel<br />
door uit meerdere pagina’s bestaande docum<strong>en</strong>t<strong>en</strong> bladert.<br />
Aan het einde zult u ler<strong>en</strong> hoe u informatie over uw computer <strong>en</strong><br />
docum<strong>en</strong>t<strong>en</strong> kunt opvrag<strong>en</strong> <strong>en</strong> hoe u foutboodschapp<strong>en</strong> aan <strong>en</strong> uit kunt<br />
zett<strong>en</strong>.<br />
Tek<strong>en</strong>ing<strong>en</strong> mak<strong>en</strong> <strong>en</strong> op<strong>en</strong><strong>en</strong><br />
Wanneer u CorelDRAW start, hebt u verscheid<strong>en</strong>e keuzemogelijkhed<strong>en</strong>.<br />
Naast het op<strong>en</strong><strong>en</strong> van het zelfstudieprogramma van CorelDRAW of het<br />
bekijk<strong>en</strong> van e<strong>en</strong> overzicht van nieuwe voorzi<strong>en</strong>ing<strong>en</strong> in CorelDRAW 9, kunt<br />
u het volg<strong>en</strong>de do<strong>en</strong>:<br />
E<strong>en</strong> nieuwe tek<strong>en</strong>ing mak<strong>en</strong>.<br />
E<strong>en</strong> bestaande tek<strong>en</strong>ing op<strong>en</strong><strong>en</strong>, ook als deze is gemaakt met e<strong>en</strong> eerdere<br />
versie van CorelDRAW.<br />
De tek<strong>en</strong>ing op<strong>en</strong><strong>en</strong> waaraan u het laatst hebt gewerkt.<br />
E<strong>en</strong> tek<strong>en</strong>ing van e<strong>en</strong> sjabloon mak<strong>en</strong>.<br />
Als u vaak één bepaald type docum<strong>en</strong>t maakt, bijvoorbeeld e<strong>en</strong> nieuwsbrief<br />
of w<strong>en</strong>skaart<strong>en</strong>, is het handig om e<strong>en</strong> nieuwe tek<strong>en</strong>ing te baser<strong>en</strong> op e<strong>en</strong><br />
sjabloon. U kunt ook beeld<strong>en</strong> rechtstreeks in CorelDRAW scann<strong>en</strong> of<br />
binn<strong>en</strong>hal<strong>en</strong> vanaf e<strong>en</strong> digitale camera.<br />
Zie “Werk<strong>en</strong> met stijl<strong>en</strong> <strong>en</strong> sjablon<strong>en</strong>” op pagina 159 voor meer informatie<br />
over sjablon<strong>en</strong>.<br />
Nieuwe tek<strong>en</strong>ing mak<strong>en</strong><br />
Als u e<strong>en</strong> nieuwe tek<strong>en</strong>ing wilt mak<strong>en</strong>, verschijnt er e<strong>en</strong> blanco<br />
tek<strong>en</strong>v<strong>en</strong>ster. Dit tek<strong>en</strong>v<strong>en</strong>ster bevat de stijl<strong>en</strong> uit de standaardsjabloon,<br />
<strong>COREL</strong>DRW.CDT. Als u niet met stijl<strong>en</strong> wilt gaan werk<strong>en</strong>, hoeft u ge<strong>en</strong><br />
rek<strong>en</strong>ing te houd<strong>en</strong> met het principe van stijl<strong>en</strong> <strong>en</strong> sjablon<strong>en</strong>. Zie “Werk<strong>en</strong><br />
met stijl<strong>en</strong> <strong>en</strong> sjablon<strong>en</strong>” op pagina 159 voor meer informatie over stijl<strong>en</strong> <strong>en</strong><br />
sjablon<strong>en</strong>.<br />
Ga als volgt te werk om e<strong>en</strong> tek<strong>en</strong>ing te mak<strong>en</strong><br />
Klik op Bestand, Nieuw.<br />
24 CorelDRAW: Hoofdstuk 2
U kunt ook e<strong>en</strong> nieuwe tek<strong>en</strong>ing mak<strong>en</strong> door op de knop Nieuw te<br />
klikk<strong>en</strong>.<br />
Nieuwe tek<strong>en</strong>ing mak<strong>en</strong> gebaseerd op e<strong>en</strong> sjabloon<br />
Als u regelmatig e<strong>en</strong> bepaald type docum<strong>en</strong>t maakt, zoals e<strong>en</strong> reclamefolder,<br />
e<strong>en</strong> brochure of e<strong>en</strong> nieuwsbrief, kunt u e<strong>en</strong> sjabloon gebruik<strong>en</strong> om het<br />
mak<strong>en</strong> van de tek<strong>en</strong>ing te vergemakkelijk<strong>en</strong>. In CorelDRAW 9 leidt de wizard<br />
Sjabloon u door de procedure van het mak<strong>en</strong> van e<strong>en</strong> docum<strong>en</strong>t op basis van<br />
e<strong>en</strong> sjabloon. U kunt e<strong>en</strong> sjabloon gebruik<strong>en</strong> die bij CorelDRAW wordt<br />
geleverd, of u kunt er zelf e<strong>en</strong> mak<strong>en</strong>. Desgew<strong>en</strong>st kunt u aangepaste<br />
sjablon<strong>en</strong> die in eerdere versies van CorelDRAW zijn opgeslag<strong>en</strong>, aan de<br />
wizard Sjabloon toevoeg<strong>en</strong>. Zie “Werk<strong>en</strong> met stijl<strong>en</strong> <strong>en</strong> sjablon<strong>en</strong>” op pagina<br />
159 voor meer informatie.<br />
Ga als volgt te werk om e<strong>en</strong> tek<strong>en</strong>ing te mak<strong>en</strong> op basis van e<strong>en</strong><br />
sjabloon<br />
1 Plaats de cd met sjablon<strong>en</strong> van CorelDRAW in het cd-rom-station.<br />
2 Klik op Bestand, Nieuw van sjabloon.<br />
3 Schakel e<strong>en</strong> van de volg<strong>en</strong>de knopp<strong>en</strong> in:<br />
Sjablon<strong>en</strong> van CorelDRAW – om e<strong>en</strong> keuze te mak<strong>en</strong> uit e<strong>en</strong><br />
verzameling CorelDRAW-sjablon<strong>en</strong>.<br />
Sjablon<strong>en</strong> van PaperDirect, tekst <strong>en</strong> papier – om e<strong>en</strong> keuze te mak<strong>en</strong><br />
uit e<strong>en</strong> aantal tekst- <strong>en</strong> papiersjablon<strong>en</strong> van PaperDirect.<br />
Sjablon<strong>en</strong> van PaperDirect, alle<strong>en</strong> tekst – om e<strong>en</strong> keuze te mak<strong>en</strong> uit<br />
tekstsjablon<strong>en</strong> van PaperDirect.<br />
4 Klik op de knop Volg<strong>en</strong>de.<br />
5 Volg de instructies.<br />
6 Klik op de knop Voltooi<strong>en</strong> als u tevred<strong>en</strong> b<strong>en</strong>t met uw selectie.<br />
Klik op de knop Vorige als u wilt terugker<strong>en</strong> naar e<strong>en</strong> vorige optie.<br />
Als u e<strong>en</strong> voorbeeld wilt bekijk<strong>en</strong> van de inhoud van e<strong>en</strong> sjabloon,<br />
schakelt u het selectievakje Met inhoud op<strong>en</strong><strong>en</strong> in zodat u e<strong>en</strong> miniatuur<br />
ervan kunt bekijk<strong>en</strong>.<br />
Aan de slag 25
Tek<strong>en</strong>ing<strong>en</strong> op<strong>en</strong><strong>en</strong><br />
Het op<strong>en</strong><strong>en</strong> van e<strong>en</strong> bestand is gemakkelijk. U kunt e<strong>en</strong> miniatuur bekijk<strong>en</strong><br />
van het bestand dat u wilt op<strong>en</strong><strong>en</strong>. Hiermee kunt u tijd bespar<strong>en</strong> door mete<strong>en</strong><br />
het gew<strong>en</strong>ste bestand te op<strong>en</strong><strong>en</strong>.<br />
Ga als volgt te werk om e<strong>en</strong> tek<strong>en</strong>ing te op<strong>en</strong><strong>en</strong><br />
1 Klik op Bestand, Op<strong>en</strong><strong>en</strong>.<br />
2 Kies in de keuzelijst Zoek<strong>en</strong> in het station waarin het bestand is<br />
opgeslag<strong>en</strong>.<br />
3 Dubbelklik op de map waarin het bestand is opgeslag<strong>en</strong>.<br />
4 Dubbelklik op de bestandsnaam.<br />
Ga als volgt te werk om e<strong>en</strong> miniatuur van e<strong>en</strong> bestand te zi<strong>en</strong><br />
alvor<strong>en</strong>s dit te op<strong>en</strong><strong>en</strong><br />
Schakel het selectievakje Voorbeeld in het dialoogv<strong>en</strong>ster Op<strong>en</strong><strong>en</strong> in.<br />
Wanneer u e<strong>en</strong> tek<strong>en</strong>ing op<strong>en</strong>t, ziet u rechtsonder in het dialoogv<strong>en</strong>ster<br />
Tek<strong>en</strong>ing op<strong>en</strong><strong>en</strong> informatie over de versie van het bestand <strong>en</strong> de<br />
compressieverhouding waarmee het de laatste keer is opgeslag<strong>en</strong> (60%<br />
betek<strong>en</strong>t bijvoorbeeld dat het bestand na opslag 60% kleiner werd).<br />
Als u probeert om e<strong>en</strong> tek<strong>en</strong>ing te op<strong>en</strong><strong>en</strong> die al is geop<strong>en</strong>d <strong>en</strong> waarin u<br />
wijziging<strong>en</strong> hebt aangebracht, verschijnt e<strong>en</strong> berichtv<strong>en</strong>ster waarin u<br />
wordt gevraagd of de opgeslag<strong>en</strong> versie van de tek<strong>en</strong>ing moet word<strong>en</strong><br />
hersteld. Klik op Ja om de geop<strong>en</strong>de tek<strong>en</strong>ing te vervang<strong>en</strong> door de<br />
opgeslag<strong>en</strong> versie. Klik op Nee om de aangebrachte wijziging<strong>en</strong> te<br />
behoud<strong>en</strong>.<br />
U kunt bestand<strong>en</strong> ook op<strong>en</strong><strong>en</strong> door op de knop Op<strong>en</strong><strong>en</strong> te klikk<strong>en</strong>.<br />
Tek<strong>en</strong>ing<strong>en</strong> opslaan <strong>en</strong> sluit<strong>en</strong><br />
CorelDRAW biedt u de mogelijkheid bestand<strong>en</strong> op te slaan op de manier die<br />
wat bestandsbeheer betreft het beste bij uw behoeft<strong>en</strong> past. U kunt<br />
bijvoorbeeld alle<strong>en</strong> de geselecteerde voorwerp<strong>en</strong> van e<strong>en</strong> tek<strong>en</strong>ing opslaan,<br />
e<strong>en</strong> kopie mak<strong>en</strong> van e<strong>en</strong> tek<strong>en</strong>ing door deze onder e<strong>en</strong> andere naam op te<br />
slaan, of e<strong>en</strong> tek<strong>en</strong>ing opslaan geschikt voor e<strong>en</strong> eerdere versie van<br />
CorelDRAW. U kunt ook kiez<strong>en</strong> uit verscheid<strong>en</strong>e vectorformat<strong>en</strong>.<br />
26 CorelDRAW: Hoofdstuk 2
Sla uw bestand<strong>en</strong> <strong>en</strong><br />
tek<strong>en</strong>ing op zoals u<br />
dat het beste<br />
uitkomt.<br />
Bestand<strong>en</strong> opslaan<br />
CorelDRAW biedt geavanceerde mogelijkhed<strong>en</strong> waarmee u opmerking<strong>en</strong>,<br />
zoekwoord<strong>en</strong> <strong>en</strong> miniatur<strong>en</strong> kunt toewijz<strong>en</strong> zodat u bestand<strong>en</strong> in de toekomst<br />
sneller kunt vind<strong>en</strong>. Wanneer u e<strong>en</strong> tek<strong>en</strong>ing opslaat, kan CorelDRAW de<br />
lettertyp<strong>en</strong>, structur<strong>en</strong>, overvloei <strong>en</strong> 3D bij het bestand opslaan of<br />
verwijzing<strong>en</strong> hiernaar opslaan. Deze verwijzing<strong>en</strong> zorg<strong>en</strong> ervoor dat de<br />
grootte van uw bestand afneemt, waardoor het sneller kan word<strong>en</strong> geop<strong>en</strong>d<br />
<strong>en</strong> opgeslag<strong>en</strong>.<br />
Voordat het bestand wordt geslot<strong>en</strong>, wordt u gevraagd of het al dan niet moet<br />
word<strong>en</strong> opgeslag<strong>en</strong>. U kunt tev<strong>en</strong>s bepaalde weergavev<strong>en</strong>sters sluit<strong>en</strong> <strong>en</strong><br />
met één opdracht alle op<strong>en</strong> bestand<strong>en</strong> of v<strong>en</strong>sters sluit<strong>en</strong>.<br />
U kunt e<strong>en</strong> nieuwe bestandsnaam opgev<strong>en</strong> voor uw tek<strong>en</strong>ing, alsmede e<strong>en</strong><br />
locatie om deze op te slaan. Als u slechts del<strong>en</strong> van uw tek<strong>en</strong>ing wilt opslaan,<br />
selecteert u deze <strong>en</strong> slaat u ze op met e<strong>en</strong> zelf opgegev<strong>en</strong> bestandsnaam.<br />
Ga als volgt te werk om e<strong>en</strong> nieuwe tek<strong>en</strong>ing op te slaan<br />
1 Klik op Bestand, Opslaan als.<br />
2 Kies in de keuzelijst Opslaan in e<strong>en</strong> station waarin u het bestand wilt<br />
opslaan.<br />
3 Dubbelklik op de map waarin u het bestand wilt opslaan.<br />
4 Typ e<strong>en</strong> naam in het vak Bestandsnaam <strong>en</strong> klik op Opslaan.<br />
Ga als volgt te werk om alle<strong>en</strong> geselecteerde voorwerp<strong>en</strong> op te<br />
slaan<br />
1 Selecteer de voorwerp<strong>en</strong> met het Selectiegereedschap.<br />
2 Klik op Bestand, Opslaan als.<br />
3 Schakel het selectievakje Alle<strong>en</strong> selectie in.<br />
Aan de slag 27
4 Als u de oorspronkelijke tek<strong>en</strong>ing wilt behoud<strong>en</strong>, typt u e<strong>en</strong> andere naam<br />
in het vak Bestandsnaam of kiest u e<strong>en</strong> andere map in de lijst Opslaan in.<br />
5 Klik op Opslaan.<br />
U kunt ook met behulp van de opdracht Opslaan als e<strong>en</strong> kopie opslaan van<br />
e<strong>en</strong> bestaande tek<strong>en</strong>ing. Als u e<strong>en</strong> kopie onder e<strong>en</strong> andere naam opslaat,<br />
blijft het origineel intact.<br />
U kunt e<strong>en</strong> bestand ook opslaan door op de knop Opslaan te klikk<strong>en</strong>.<br />
Bestand<strong>en</strong> opslaan met andere opties<br />
CorelDRAW biedt u de mogelijkheid om uw tek<strong>en</strong>ing op te slaan als bestand<br />
geschikt voor versie 5, 6, 7 of 8 van CorelDRAW, in e<strong>en</strong> ander vectorformaat<br />
dan .CDR, of met ingeslot<strong>en</strong> lettertyp<strong>en</strong>. Als u de lettertyp<strong>en</strong> insluit, kan<br />
iemand anders het bestand op<strong>en</strong><strong>en</strong> zonder de lettertyp<strong>en</strong> van de tek<strong>en</strong>ing op<br />
het eig<strong>en</strong> systeem te hoev<strong>en</strong> hebb<strong>en</strong>.<br />
Door trefwoord<strong>en</strong>, aantek<strong>en</strong>ing<strong>en</strong> <strong>en</strong> miniatur<strong>en</strong> toe te voeg<strong>en</strong> wanneer u<br />
e<strong>en</strong> bestand opslaat, kunt u bestand<strong>en</strong> later makkelijker terugvind<strong>en</strong> zonder<br />
de naam te hoev<strong>en</strong> wet<strong>en</strong>.<br />
Ga als volgt te werk om e<strong>en</strong> tek<strong>en</strong>ing op te slaan met het formaat<br />
van CorelDRAW 5, 6, 7 of 8<br />
1 Klik op Bestand, Opslaan als.<br />
2 Kies Versie 5, 6, 7 of 8 uit de keuzelijst Versie.<br />
3 Als u de oorspronkelijke tek<strong>en</strong>ing wilt behoud<strong>en</strong>, typt u e<strong>en</strong> andere naam<br />
in het vak Bestandsnaam of kiest u e<strong>en</strong> andere map in de keuzelijst<br />
Opslaan in.<br />
4 Klik op Opslaan.<br />
Als u in versie 5, 6, 7 of 8 van CorelDRAW e<strong>en</strong> tek<strong>en</strong>ing wilt op<strong>en</strong><strong>en</strong> die<br />
lettertyp<strong>en</strong> bevat die ge<strong>en</strong> deel uitmak<strong>en</strong> van deze versies, converteert u<br />
alvor<strong>en</strong>s het bestand op te slaan de tekst naar kromm<strong>en</strong> met de opdracht<br />
Naar kromm<strong>en</strong> converter<strong>en</strong>.<br />
28 CorelDRAW: Hoofdstuk 2
Ga als volgt te werk om e<strong>en</strong> tek<strong>en</strong>ing op te slaan met e<strong>en</strong> andere<br />
vectorindeling dan .CDR<br />
1 Klik op Bestand, Opslaan als.<br />
2 Kies e<strong>en</strong> van de vectorindeling<strong>en</strong> in de keuzelijst Opslaan als type.<br />
3 Klik op Opslaan.<br />
Ga als volgt te werk om e<strong>en</strong> tek<strong>en</strong>ing met ingeslot<strong>en</strong> lettertyp<strong>en</strong><br />
op te slaan<br />
1 Klik op Bestand, Opslaan als.<br />
2 Schakel het selectievakje TrueDoc-lettertyp<strong>en</strong> insluit<strong>en</strong> in.<br />
Ga als volgt te werk om aantek<strong>en</strong>ing<strong>en</strong> <strong>en</strong> trefwoord<strong>en</strong> aan e<strong>en</strong><br />
bestand toe te voeg<strong>en</strong><br />
1 Klik op Bestand, Opslaan als.<br />
2 Typ de informatie die u over het bestand wilt vastlegg<strong>en</strong> in het vak<br />
Aantek<strong>en</strong>ing<strong>en</strong>.<br />
Typ de trefwoord<strong>en</strong> die u aan het bestand wilt toewijz<strong>en</strong> in het vak<br />
Trefwoord<strong>en</strong>.<br />
3 Klik op Opslaan.<br />
Ga als volgt te werk om e<strong>en</strong> miniatuur van e<strong>en</strong> bestand in te<br />
stell<strong>en</strong><br />
1 Kies e<strong>en</strong> van de volg<strong>en</strong>de mogelijkhed<strong>en</strong>:<br />
Klik op Bestand, Opslaan – om het bestand voor de eerste keer op te<br />
slaan.<br />
Klik op Bestand, Opslaan als – hiermee wijzigt u de miniatuur van e<strong>en</strong><br />
bestand dat u eerder hebt opgeslag<strong>en</strong>.<br />
2 Kies het type miniatuur uit de keuzelijst Miniatuur.<br />
3 Klik op Opslaan.<br />
Aan de slag 29
Trefwoord<strong>en</strong> mog<strong>en</strong> maximaal 37 tek<strong>en</strong>s bevatt<strong>en</strong>.<br />
Standaard wordt tijd<strong>en</strong>s het opslaan e<strong>en</strong> kleur<strong>en</strong>miniatuur aan e<strong>en</strong> bestand<br />
toegevoegd. U kunt desgew<strong>en</strong>st e<strong>en</strong> monochrome miniatuur opgev<strong>en</strong> of<br />
de miniatuur uitschakel<strong>en</strong>.<br />
Als uw tek<strong>en</strong>ing uit meer dan één pagina bestaat, word<strong>en</strong> voorwerp<strong>en</strong> van<br />
de actieve pagina gebruikt om de miniatuur te mak<strong>en</strong>.<br />
Bestand<strong>en</strong> opslaan met Geavanceerde instelling<strong>en</strong><br />
Met CorelDRAW kunt u uw bestand<strong>en</strong> kleiner, overdraagbaarder of sneller te<br />
op<strong>en</strong><strong>en</strong> <strong>en</strong> op te slaan mak<strong>en</strong>.<br />
U kunt verschill<strong>en</strong>de elem<strong>en</strong>t<strong>en</strong> van uw tek<strong>en</strong>ing (zoals structur<strong>en</strong>,<br />
overvloei- of 3D-effect<strong>en</strong>) bij de tek<strong>en</strong>ing opslaan in plaats van e<strong>en</strong><br />
verwijzing naar deze items op te slaan. Door het opslaan van structur<strong>en</strong> <strong>en</strong><br />
overvloei- <strong>en</strong> 3D-effect<strong>en</strong> neemt de bestandsgrootte weliswaar toe, maar<br />
word<strong>en</strong> complexe tek<strong>en</strong>ing<strong>en</strong> sneller geop<strong>en</strong>d.<br />
Ga als volgt te werk om e<strong>en</strong> tek<strong>en</strong>ing met Geavanceerde<br />
instelling<strong>en</strong> op te slaan<br />
1 Klik op Bestand, Opslaan als.<br />
2 Klik op de knop Geavanceerd.<br />
3 Schakel e<strong>en</strong> of meer van de volg<strong>en</strong>de selectievakjes in:<br />
Opslaan als Corel Pres<strong>en</strong>tation Exchange (CMX) – zorgt ervoor dat de<br />
tek<strong>en</strong>ing kan word<strong>en</strong> gelez<strong>en</strong> door alle toepassing<strong>en</strong> waarin het<br />
formaat .CMX wordt ondersteund. Het is mogelijk dat de<br />
bestandsgrootte to<strong>en</strong>eemt.<br />
Met huidige miniatuur – slaat de tek<strong>en</strong>ing op met de laatst<br />
geg<strong>en</strong>ereerde miniatuur. Hierdoor wordt het opslaan versneld.<br />
4 Schakel in de sectie Bestand optimaliser<strong>en</strong> e<strong>en</strong> of meer van de volg<strong>en</strong>de<br />
selectievakjes in:<br />
Met bitmapcompressie – verkleint bitmaps in de tek<strong>en</strong>ing. Hierdoor<br />
neemt de bestandsgrootte af.<br />
Met compressie van grafisch voorwerp – verkleint grafische<br />
voorwerp<strong>en</strong> in de tek<strong>en</strong>ing. Hierdoor neemt de bestandsgrootte af.<br />
5 Schakel in de sectie Structur<strong>en</strong> e<strong>en</strong> of meer van de volg<strong>en</strong>de<br />
selectievakjes in:<br />
30 CorelDRAW: Hoofdstuk 2
Structur<strong>en</strong> bij bestand opslaan – zorgt ervoor dat complexe tek<strong>en</strong>ing<strong>en</strong><br />
sneller word<strong>en</strong> geop<strong>en</strong>d. Hierdoor wordt het bestand groter.<br />
Structur<strong>en</strong> opnieuw sam<strong>en</strong>stell<strong>en</strong> bij op<strong>en</strong><strong>en</strong> van bestand – maakt<br />
bestand<strong>en</strong> kleiner. Het op<strong>en</strong><strong>en</strong> van complexe bestand<strong>en</strong> kan hierdoor<br />
word<strong>en</strong> vertraagd.<br />
6 Schakel in de sectie Overvloei <strong>en</strong> 3D e<strong>en</strong> of meer van de volg<strong>en</strong>de<br />
selectievakjes in:<br />
Overvloei <strong>en</strong> 3D bij bestand opslaan – zorgt ervoor dat complexe<br />
tek<strong>en</strong>ing<strong>en</strong> sneller word<strong>en</strong> geop<strong>en</strong>d. Hierdoor wordt het bestand<br />
groter.<br />
Overvloei <strong>en</strong> 3D opnieuw sam<strong>en</strong>stell<strong>en</strong> bij op<strong>en</strong><strong>en</strong> van bestand – maakt<br />
kleinere bestand<strong>en</strong>. Het op<strong>en</strong><strong>en</strong> van complexe bestand<strong>en</strong> kan hierdoor<br />
word<strong>en</strong> vertraagd.<br />
U kunt ook toegang krijg<strong>en</strong> tot de Geavanceerde instelling<strong>en</strong> vanuit het<br />
dialoogv<strong>en</strong>ster Opties onder Docum<strong>en</strong>t, Opslaan.<br />
Wisselschijfruimte mak<strong>en</strong> voor de opslag van tijdelijke bestand<strong>en</strong><br />
U kunt tijdelijke bestand<strong>en</strong> die op dit mom<strong>en</strong>t niet word<strong>en</strong> gebruikt, opslaan<br />
in de wisselschijfruimte die u opgeeft. Als u over twee vaste schijv<strong>en</strong> of twee<br />
partities beschikt, kunt u zowel e<strong>en</strong> primaire als e<strong>en</strong> secundaire wisselschijf<br />
instell<strong>en</strong>. De beste resultat<strong>en</strong> word<strong>en</strong> verkreg<strong>en</strong> door e<strong>en</strong> totale<br />
wisselschijfruimte in te stell<strong>en</strong> die twee of drie keer zo groot is als de<br />
omvang van de afbeelding vóór compressie.<br />
Ga als volgt te werk om wisselschijfruimte voor de opslag van<br />
tijdelijke bestand<strong>en</strong> te mak<strong>en</strong><br />
1 Klik op Extra, Opties.<br />
2 Klik in het dialoogv<strong>en</strong>ster Opties op Werkruimte, Geheug<strong>en</strong>.<br />
3 Voer in de sectie Wisselschijv<strong>en</strong> de volg<strong>en</strong>de handeling<strong>en</strong> uit:<br />
Kies in het vak Eerste schijf de stationsaanduiding voor de vaste schijf<br />
die u als eerste wilt gebruik<strong>en</strong> voor de opslag van tijdelijke bestand<strong>en</strong>.<br />
Kies in het vak Tweede schijf de stationsaanduiding voor de vaste schijf<br />
die u als tweede wilt gebruik<strong>en</strong> voor de opslag van tijdelijke bestand<strong>en</strong>.<br />
4 U moet CorelDRAW opnieuw start<strong>en</strong> om de nieuwe instelling<strong>en</strong> van<br />
kracht te lat<strong>en</strong> zijn.<br />
Aan de slag 31
Als u de hoeveelheid beschikbare wisselschijfruimte hebt gewijzigd,<br />
wordt dit op de statusbalk weergegev<strong>en</strong>.<br />
U kunt klikk<strong>en</strong> op Bestand, Docum<strong>en</strong>tinfo om de grootte van e<strong>en</strong><br />
afbeelding te zi<strong>en</strong>. In het dialoogv<strong>en</strong>ster Docum<strong>en</strong>tinfo kunt u zi<strong>en</strong> of de<br />
weergegev<strong>en</strong> bestandsgrootte de grootte van het bestand na compressie<br />
is. Wanneer u met .CPT- of .BMP-afbeelding<strong>en</strong> werkt, is de<br />
bestandsgrootte in het dialoogv<strong>en</strong>ster Docum<strong>en</strong>tinfo altijd de<br />
niet-gecomprimeerde grootte.<br />
Opgev<strong>en</strong> hoeveel RAM moet word<strong>en</strong> gebruikt voor de opslag van<br />
afbeelding<strong>en</strong><br />
U kunt kiez<strong>en</strong> hoeveel van het beschikbare RAM-geheug<strong>en</strong> op de computer<br />
moet word<strong>en</strong> gereserveerd voor het opslaan van de afbeelding<strong>en</strong> die u op<strong>en</strong>t<br />
<strong>en</strong> bewerkt. Stel de hoeveelheid geheug<strong>en</strong> in op basis van het type werk dat<br />
u uitvoert <strong>en</strong> het aantal toepassing<strong>en</strong> dat tegelijkertijd actief is. Als u na het<br />
verhog<strong>en</strong> van de voor afbeelding<strong>en</strong> gereserveerde hoeveelheid geheug<strong>en</strong><br />
merkt dat de prestatie van de toepassing is verslechterd, is het mogelijk dat<br />
deze hoeveelheid moet word<strong>en</strong> verminderd, zodat meer geheug<strong>en</strong><br />
beschikbaar is voor de uitvoering van CorelDRAW.<br />
Ga als volgt te werk om op te gev<strong>en</strong> hoeveel RAM moet word<strong>en</strong><br />
gebruikt voor de opslag van afbeelding<strong>en</strong><br />
1 Klik op Extra, Opties.<br />
2 Klik in de lijst met categorieën van het dialoogv<strong>en</strong>ster Opties op<br />
Werkruimte, Geheug<strong>en</strong>.<br />
In de sectie Gebruik geheug<strong>en</strong> van de pagina Geheug<strong>en</strong> wordt de totale<br />
hoeveelheid geheug<strong>en</strong> weergegev<strong>en</strong> die op de computer beschikbaar is.<br />
3 Typ in het vak Maximum het perc<strong>en</strong>tage van het totale geheug<strong>en</strong> dat u<br />
beschikbaar wilt mak<strong>en</strong> voor afbeelding<strong>en</strong> in CorelDRAW.<br />
Rechts van dit vak wordt weergegev<strong>en</strong> hoeveel geheug<strong>en</strong> dit perc<strong>en</strong>tage<br />
verteg<strong>en</strong>woordigt.<br />
4 U moet CorelDRAW opnieuw start<strong>en</strong> om de nieuwe instelling<strong>en</strong> van<br />
kracht te lat<strong>en</strong> zijn.<br />
Op de statusbalk wordt weergegev<strong>en</strong> hoeveel geheug<strong>en</strong> aan afbeelding<strong>en</strong><br />
is toegewez<strong>en</strong>.<br />
32 CorelDRAW: Hoofdstuk 2
Bestand<strong>en</strong> <strong>en</strong> v<strong>en</strong>sters sluit<strong>en</strong><br />
Als u de aangebrachte wijziging<strong>en</strong> wilt behoud<strong>en</strong>, moet u het bestand opslaan<br />
voordat u het sluit. Als u probeert om e<strong>en</strong> bestand te sluit<strong>en</strong> zonder dit op te<br />
slaan, wordt u voordat het bestand wordt geslot<strong>en</strong>, gevraagd of de<br />
wijziging<strong>en</strong> moet<strong>en</strong> word<strong>en</strong> opgeslag<strong>en</strong>. Als u de wijziging<strong>en</strong> verlor<strong>en</strong> wilt<br />
lat<strong>en</strong> gaan, sluit u de tek<strong>en</strong>ing zonder op te slaan.<br />
Met de opdracht Sluit<strong>en</strong> in het m<strong>en</strong>u V<strong>en</strong>sters kunt u het actieve v<strong>en</strong>ster of<br />
alle v<strong>en</strong>sters sluit<strong>en</strong>.<br />
Ga als volgt te werk om e<strong>en</strong> bestand te sluit<strong>en</strong><br />
Klik op Bestand, Sluit<strong>en</strong>.<br />
Ga als volgt te werk om het actieve v<strong>en</strong>ster te sluit<strong>en</strong><br />
Klik op V<strong>en</strong>ster, Sluit<strong>en</strong>.<br />
Ga als volgt te werk om alle actieve v<strong>en</strong>sters te sluit<strong>en</strong><br />
Klik op V<strong>en</strong>ster, Alles sluit<strong>en</strong>.<br />
Bestand<strong>en</strong> archiver<strong>en</strong><br />
Organiseer oudere<br />
versies van uw<br />
tek<strong>en</strong>ing<strong>en</strong> <strong>en</strong><br />
bestand<strong>en</strong> door ze te<br />
archiver<strong>en</strong>.<br />
Het archiver<strong>en</strong> geeft u toegang tot eerdere versies van bestand<strong>en</strong> met de<br />
volg<strong>en</strong>de twee voornaamste voordel<strong>en</strong>: u kunt eerdere versies van uw<br />
bestand<strong>en</strong> b<strong>en</strong>ader<strong>en</strong> <strong>en</strong> u kunt dit do<strong>en</strong> zonder e<strong>en</strong> groot aantal bestand<strong>en</strong> te<br />
mak<strong>en</strong> die al te veel waardevolle schijfruimte in beslag nem<strong>en</strong>.<br />
Wanneer word<strong>en</strong> bestand<strong>en</strong> gearchiveerd?<br />
Bestand<strong>en</strong> word<strong>en</strong> alle<strong>en</strong> gearchiveerd wanneer u daarvoor kiest; de<br />
procedure wordt niet automatisch uitgevoerd. U kunt zelf bepal<strong>en</strong> welke<br />
versies word<strong>en</strong> gearchiveerd, afhankelijk van hoe belangrijk de bestand<strong>en</strong><br />
voor u zijn.<br />
Aan de slag 33
U kunt e<strong>en</strong> bestand archiver<strong>en</strong> als e<strong>en</strong> tijdelijke of e<strong>en</strong> perman<strong>en</strong>te versie.<br />
Tijdelijke versies word<strong>en</strong> vervang<strong>en</strong> door nieuwe versies zodra de limiet<br />
voor het aantal tijdelijke versies voor e<strong>en</strong> bestand is bereikt. Perman<strong>en</strong>te<br />
versies word<strong>en</strong> gehandhaafd totdat u ze verwijdert.<br />
Waar gaan gearchiveerde bestand<strong>en</strong> he<strong>en</strong>?<br />
Met Corel Versions kunt u e<strong>en</strong> specifieke map aangev<strong>en</strong> voor het opslaan van<br />
gearchiveerde bestand<strong>en</strong>. Gearchiveerde bestand<strong>en</strong> hebb<strong>en</strong> dezelfde map- <strong>en</strong><br />
bestandsnaam als uw bestand<strong>en</strong>.<br />
U kunt gearchiveerde bestand<strong>en</strong> ook opslaan in dezelfde map als het<br />
oorspronkelijke bestand. Waar e<strong>en</strong> bestand ook wordt gearchiveerd (in e<strong>en</strong><br />
plaatselijke map of in de Versions-map), de bestandsnaam is altijd hetzelfde.<br />
De bestandsnaam is het volledige pad van het gearchiveerde bestand, waarin<br />
speciale tek<strong>en</strong>s (backslash <strong>en</strong> dubbele punt) zijn vervang<strong>en</strong> door e<strong>en</strong> $-tek<strong>en</strong>.<br />
Huidige versie van e<strong>en</strong> bestand archiver<strong>en</strong><br />
Met CorelDRAW kunt u opvolg<strong>en</strong>de versies van uw tek<strong>en</strong>ing<strong>en</strong> archiver<strong>en</strong>,<br />
inclusief die waaraan u nu werkt. Dit wordt archiver<strong>en</strong> g<strong>en</strong>oemd <strong>en</strong> biedt<br />
twee belangrijke voordel<strong>en</strong>: u hebt toegang tot eerdere versies van uw<br />
bestand<strong>en</strong> <strong>en</strong> u bespaart kostbare schijfruimte. Als u bestand<strong>en</strong> wilt kunn<strong>en</strong><br />
archiver<strong>en</strong>, di<strong>en</strong>t u eerst Versiecontrole in het Configuratiescherm in te<br />
schakel<strong>en</strong>.<br />
Ga als volgt te werk om Versiecontrole in te schakel<strong>en</strong><br />
1 Klik op Start, Instelling<strong>en</strong>, Configuratiescherm.<br />
2 Dubbelklik op Corel Versions.<br />
3 Schakel het selectievakje Versiecontrole activer<strong>en</strong> in.<br />
Ga als volgt te werk om de huidige versie van e<strong>en</strong> tek<strong>en</strong>ing te<br />
archiver<strong>en</strong><br />
1 Klik op Bestand, Versiecontrole, Docum<strong>en</strong>t archiver<strong>en</strong>.<br />
2 Schakel e<strong>en</strong> of meer van de volg<strong>en</strong>de selectievakjes in:<br />
Eerste versie perman<strong>en</strong>t mak<strong>en</strong> – archiveert de eerste versie als<br />
perman<strong>en</strong>te versie. Doe dit alle<strong>en</strong> wanneer het bestand min of meer af<br />
is.<br />
Compressie gebruik<strong>en</strong> – hiermee word<strong>en</strong> uw opgeslag<strong>en</strong> versies<br />
gecomprimeerd. Dit bespaart schijfruimte, maar het ophal<strong>en</strong> van grote<br />
bestand<strong>en</strong> neemt meer tijd in beslag.<br />
34 CorelDRAW: Hoofdstuk 2
Op één locatie archiver<strong>en</strong> – slaat het archief op in de map die is<br />
opgegev<strong>en</strong> in het dialoogv<strong>en</strong>ster Corel Versions. Als dit selectievakje<br />
niet is ingeschakeld, wordt het archief opgeslag<strong>en</strong> in dezelfde map als<br />
het oorspronkelijke bestand.<br />
3 Voer het gew<strong>en</strong>ste aantal in het vak Maximum aantal tijdelijke versies in.<br />
Deze limiet wordt niet beïnvloed door het aantal perman<strong>en</strong>te versies dat<br />
wordt gearchiveerd.<br />
Als u het selectievakje Maak eerste versie perman<strong>en</strong>t inschakelt, wordt<br />
uw bestand bewaard totdat u het wist.<br />
Ga als volgt te werk om de standaardmap voor gearchiveerde<br />
bestand<strong>en</strong> op te gev<strong>en</strong><br />
1 Klik op Start, Instelling<strong>en</strong>, Configuratiescherm.<br />
2 Dubbelklik op Corel Versions.<br />
3 Klik op de knop Blader<strong>en</strong>.<br />
4 Dubbelklik op de map waarin u de bestand<strong>en</strong> wilt archiver<strong>en</strong>.<br />
Eerdere versie van het actieve bestand ophal<strong>en</strong><br />
Het op<strong>en</strong><strong>en</strong> van eerdere versies van archiefbestand<strong>en</strong> is e<strong>en</strong>voudig.<br />
Ga als volgt te werk om e<strong>en</strong> eerdere versie van het actieve<br />
bestand op te hal<strong>en</strong><br />
1 Klik op Bestand, Versiecontrole, Uit huidig archief ophal<strong>en</strong>.<br />
2 Selecteer in de keuzelijst Selecteer de op te hal<strong>en</strong> versie de versie van<br />
het bestand die u wilt ophal<strong>en</strong>.<br />
3 Klik op de knop Ophal<strong>en</strong>.<br />
Ga als volgt te werk om e<strong>en</strong> eerdere versie van e<strong>en</strong> ander<br />
gearchiveerd bestand op te hal<strong>en</strong><br />
1 Klik op Bestand, Versiecontrole, Uit opgeslag<strong>en</strong> archief ophal<strong>en</strong>.<br />
2 Dubbelklik in het vak Zoek<strong>en</strong> in op de map die het gew<strong>en</strong>ste<br />
gearchiveerde bestand bevat.<br />
3 Klik op de bestandsnaam.<br />
4 Klik op de knop Op<strong>en</strong><strong>en</strong>.<br />
Aan de slag 35
5 Selecteer in de lijst Selecteer de op te hal<strong>en</strong> versie de gew<strong>en</strong>ste versie<br />
van het bestand.<br />
6 Klik op de knop Ophal<strong>en</strong>.<br />
Reservekopieën mak<strong>en</strong><br />
Het is belangrijk om uw werk te bescherm<strong>en</strong> teg<strong>en</strong> stroomuitval of<br />
problem<strong>en</strong> met het systeem waardoor uw bestand<strong>en</strong> beschadigd kunn<strong>en</strong><br />
word<strong>en</strong> of verlor<strong>en</strong> kunn<strong>en</strong> gaan. Daarom bevat CorelDRAW opslag- <strong>en</strong><br />
kopieerfuncties waarmee de bestand<strong>en</strong> automatisch word<strong>en</strong> beveiligd, voor<br />
het geval u vergeet ze handmatig op te slaan.<br />
U kunt waard<strong>en</strong> voor de frequ<strong>en</strong>tie van het automatisch opslaan instell<strong>en</strong>.<br />
CorelDRAW slaat uw bestand op volg<strong>en</strong>s de door u ingestelde<br />
tijdsintervall<strong>en</strong>. Dit bestand heet Backup_van_Bestandsnaam, waarbij<br />
Bestandsnaam de naam van uw bestand is.<br />
U kunt CorelDRAW zo instell<strong>en</strong> dat telk<strong>en</strong>s wanneer u e<strong>en</strong> afbeelding<br />
opslaat, automatisch e<strong>en</strong> reservekopie van deze afbeelding wordt gemaakt.<br />
Deze reservekopie wordt opgeslag<strong>en</strong> in dezelfde map als het<br />
CorelDRAW-bestand <strong>en</strong> krijgt de naam Autobackup_van_Bestandsnaam.<br />
Wanneer e<strong>en</strong> niet-CorelDRAW-bestand wordt geop<strong>en</strong>d, wordt dit geop<strong>en</strong>d in<br />
het bestandsformaat van CorelDRAW. Van deze versie van het bestand wordt<br />
vervolg<strong>en</strong>s e<strong>en</strong> reservekopie gemaakt.<br />
Afbeelding<strong>en</strong> automatisch opslaan<br />
Om uw werk te bescherm<strong>en</strong> teg<strong>en</strong> ongelukk<strong>en</strong> <strong>en</strong> problem<strong>en</strong> met het<br />
systeem, kunt u uw afbeelding<strong>en</strong> tijd<strong>en</strong>s het werk<strong>en</strong> automatisch lat<strong>en</strong><br />
opslaan.<br />
Ga als volgt te werk om afbeelding<strong>en</strong> automatisch op te slaan<br />
1 Klik op Extra, Opties.<br />
2 Klik in de lijst met categorieën op Werkruimte, Opslaan.<br />
3 Schakel het selectievakje Automatische reservekopie onder Automatische<br />
reservekopie in.<br />
4 Typ e<strong>en</strong> waarde in het vak Minut<strong>en</strong>.<br />
Het ingevoerde getal bepaalt om de hoeveel minut<strong>en</strong> afbeelding<strong>en</strong><br />
automatisch word<strong>en</strong> opgeslag<strong>en</strong>.<br />
5 Schakel e<strong>en</strong> van de volg<strong>en</strong>de knopp<strong>en</strong> in:<br />
36 CorelDRAW: Hoofdstuk 2
Reservekopie in zelfde map als CDR-bestand opslaan.<br />
Reservekopie altijd naar: klik op de knop Blader<strong>en</strong> <strong>en</strong> kies e<strong>en</strong> map.<br />
Bestand<strong>en</strong> die word<strong>en</strong> gemaakt met de functie Automatische<br />
reservekopie krijg<strong>en</strong> de naam Autobackup_van_Bestandsnaam.<br />
Reservekopieën van afbeelding<strong>en</strong> mak<strong>en</strong><br />
U kunt CorelDRAW zo instell<strong>en</strong> dat telk<strong>en</strong>s wanneer u e<strong>en</strong> afbeelding<br />
opslaat, automatisch e<strong>en</strong> reservekopie van de afbeelding wordt gemaakt; op<br />
die manier zijn op het systeem altijd twee versies van het bestand aanwezig.<br />
Ga als volgt te werk om reservekopieën van afbeelding<strong>en</strong> te<br />
mak<strong>en</strong><br />
1 Klik op Extra, Opties.<br />
2 Klik in de lijst met categorieën op Werkruimte, Opslaan.<br />
3 Schakel het selectievakje Reservekopie mak<strong>en</strong> tijd<strong>en</strong>s opslaan in.<br />
Standaard word<strong>en</strong> de reservekopieën van bestand<strong>en</strong> in dezelfde map<br />
opgeslag<strong>en</strong> als de oorspronkelijke bestand<strong>en</strong>.<br />
Reservekopieën van bestand<strong>en</strong> hebb<strong>en</strong> de naam<br />
Backup_van_Bestandsnaam.<br />
De tek<strong>en</strong>pagina instell<strong>en</strong><br />
Om e<strong>en</strong> tek<strong>en</strong>ing te kunn<strong>en</strong> beginn<strong>en</strong> moet u wet<strong>en</strong> welk paginaformaat <strong>en</strong><br />
welke afdrukstand u wilt gebruik<strong>en</strong>. U kunt het formaat, de afdrukstand <strong>en</strong><br />
de opmaak van de pagina’s in uw docum<strong>en</strong>t wijzig<strong>en</strong> <strong>en</strong> aan uw behoeft<strong>en</strong><br />
aanpass<strong>en</strong>. Er zijn ook besturingselem<strong>en</strong>t<strong>en</strong> waarmee u de weergave van het<br />
docum<strong>en</strong>t kunt aanpass<strong>en</strong> of de achtergrondeig<strong>en</strong>schapp<strong>en</strong> zoals bitmaps,<br />
kleur, afdrukopties <strong>en</strong> exporteeropties, kunt wijzig<strong>en</strong>.<br />
Aan de slag 37
Gebruik de opties<br />
voor<br />
pagina-instelling<strong>en</strong> in<br />
het dialoogv<strong>en</strong>ster<br />
Opties om het<br />
uiterlijk van de<br />
pagina aan te<br />
pass<strong>en</strong>.<br />
U kunt kiez<strong>en</strong> uit bijna 40 vooraf gedefinieerde paginaformat<strong>en</strong> <strong>en</strong><br />
afdrukstand<strong>en</strong>, inclusief de standaardformat<strong>en</strong> zoals A4 <strong>en</strong> A5, <strong>en</strong>velopp<strong>en</strong> <strong>en</strong><br />
dia’s. Als u het gew<strong>en</strong>ste paginaformaat niet kunt vind<strong>en</strong>, kunt u uw eig<strong>en</strong><br />
paginaformaat mak<strong>en</strong> <strong>en</strong> opslaan.<br />
Etikett<strong>en</strong> mak<strong>en</strong><br />
CorelDRAW beschikt over 800 etikett<strong>en</strong>format<strong>en</strong> van circa 40 leveranciers<br />
van etikett<strong>en</strong>. U kunt e<strong>en</strong> etiket kiez<strong>en</strong> <strong>en</strong> (in de meeste gevall<strong>en</strong>) naar w<strong>en</strong>s<br />
aanpass<strong>en</strong>. U kunt ook uw eig<strong>en</strong> etikett<strong>en</strong> mak<strong>en</strong> <strong>en</strong> opslaan.<br />
Elk etiket dat u maakt, komt op e<strong>en</strong> aparte tek<strong>en</strong>pagina te staan. Voordat u<br />
etikett<strong>en</strong> afdrukt, moet u eerst de garantiebepaling<strong>en</strong> van de printer<br />
doornem<strong>en</strong>. Bij sommige fabrikant<strong>en</strong> vervalt de garantie als de printer<br />
beschadigd raakt door het afdrukk<strong>en</strong> van etikett<strong>en</strong>.<br />
De layoutstijl instell<strong>en</strong><br />
CorelDRAW beschikt over layouts voor docum<strong>en</strong>t<strong>en</strong> die uit één pagina<br />
bestaan, maar ook voor publicaties zoals boek<strong>en</strong>, boekjes <strong>en</strong> pamflett<strong>en</strong>. U<br />
werkt met de pagina’s in volgorde op het beeldscherm <strong>en</strong> als u klaar b<strong>en</strong>t om<br />
ze af te drukk<strong>en</strong>, word<strong>en</strong> ze automatisch gerangschikt in de volgorde die<br />
nodig is voor afdrukk<strong>en</strong> <strong>en</strong> inbind<strong>en</strong>.<br />
Als u bijvoorbeeld e<strong>en</strong> nieuwsbrief van vier pagina’s maakt met standaard<br />
A4-pagina’s, werkt u met de pagina’s rechtop <strong>en</strong> in de reguliere volgorde.<br />
Voor de printer zijn echter dubbele pagina’s vereist. In dit voorbeeld is het<br />
daarom nodig dat pagina 2 <strong>en</strong> 3 teg<strong>en</strong>over elkaar ligg<strong>en</strong>, <strong>en</strong> dat pagina 1 <strong>en</strong> 4<br />
ook teg<strong>en</strong>over elkaar ligg<strong>en</strong>. Deze sets van teg<strong>en</strong>over elkaar geleg<strong>en</strong><br />
pagina’s word<strong>en</strong> aan weerszijde van papier op A3-formaat gedrukt <strong>en</strong> in het<br />
midd<strong>en</strong> gevouw<strong>en</strong> om de nieuwsbrief te krijg<strong>en</strong>. Maar tijd<strong>en</strong>s het mak<strong>en</strong> van<br />
de nieuwsbrief kunt u met de pagina’s afzonderlijk werk<strong>en</strong>, rechtop <strong>en</strong> in de<br />
normale volgorde.<br />
38 CorelDRAW: Hoofdstuk 2
Pagina’s invoeg<strong>en</strong>, hernoem<strong>en</strong> <strong>en</strong> verwijder<strong>en</strong><br />
U kunt met CorelDRAW ook pagina’s in uw docum<strong>en</strong>t invoeg<strong>en</strong>, hernoem<strong>en</strong><br />
<strong>en</strong> verwijder<strong>en</strong>. Als u e<strong>en</strong> docum<strong>en</strong>t met drie of meer pagina’s hebt, kunt u<br />
e<strong>en</strong> bereik van pagina’s verwijder<strong>en</strong>.<br />
Ga als volgt te werk om e<strong>en</strong> pagina in te voeg<strong>en</strong><br />
1 Klik op Layout, Pagina invoeg<strong>en</strong>.<br />
2 Typ het aantal pagina’s dat u wilt toevoeg<strong>en</strong> in het vak Pagina’s invoeg<strong>en</strong>.<br />
3 Klik op Voor of Achter om op te gev<strong>en</strong> waar u de pagina wilt toevoeg<strong>en</strong><br />
t<strong>en</strong> opzichte van de actieve pagina.<br />
In docum<strong>en</strong>t<strong>en</strong> van meerdere pagina’s typt u e<strong>en</strong> nieuw paginanummer in<br />
het vak Pagina om de refer<strong>en</strong>tiepagina te wijzig<strong>en</strong>.<br />
Ga als volgt te werk om e<strong>en</strong> pagina te hernoem<strong>en</strong><br />
1 Klik op Layout, Pagina hernoem<strong>en</strong>.<br />
2 Typ de naam van de pagina in het vak Paginanaam.<br />
Ga als volgt te werk om e<strong>en</strong> pagina te verwijder<strong>en</strong><br />
1 Klik op Layout, Pagina verwijder<strong>en</strong>.<br />
2 Typ het nummer van de pagina die u wilt verwijder<strong>en</strong> in het vak Pagina<br />
verwijder<strong>en</strong>.<br />
Ga als volgt te werk om e<strong>en</strong> bereik van pagina’s te verwijder<strong>en</strong><br />
1 Klik op Layout, Pagina verwijder<strong>en</strong>.<br />
2 Typ het nummer van de eerste pagina in het vak Pagina verwijder<strong>en</strong>.<br />
3 Schakel het selectievakje Tot <strong>en</strong> met pagina in.<br />
4 Typ het nummer van de laatste pagina in het vak naast het selectievakje<br />
Tot <strong>en</strong> met pagina.<br />
Het standaard paginaformaat instell<strong>en</strong> voor docum<strong>en</strong>t<strong>en</strong> met<br />
meerdere pagina’s<br />
CorelDRAW beschikt over e<strong>en</strong> groot aantal standaardpapierformat<strong>en</strong>,<br />
inclusief de Noord-Amerikaanse <strong>en</strong> Europese standaardformat<strong>en</strong>, <strong>en</strong> stelt u<br />
ook in staat uw eig<strong>en</strong> papierformat<strong>en</strong> te mak<strong>en</strong>. U kunt deze instelling<strong>en</strong><br />
gebruik<strong>en</strong> om zeer veel verschill<strong>en</strong>de publicaties te mak<strong>en</strong>, van kleine<br />
Internet-afbeelding<strong>en</strong> tot nieuwsbriev<strong>en</strong> <strong>en</strong> reusachtige posters.<br />
Aan de slag 39
In e<strong>en</strong> docum<strong>en</strong>t met meerdere pagina’s wordt het papierformaat dat u<br />
instelt het standaardformaat voor alle pagina’s. Nieuwe pagina’s die u<br />
toevoegt krijg<strong>en</strong> automatisch hetzelfde formaat.<br />
Maar u kunt afzonderlijke pagina’s in e<strong>en</strong> docum<strong>en</strong>t met meerdere pagina’s<br />
e<strong>en</strong> eig<strong>en</strong> formaat gev<strong>en</strong>, zonder invloed uit te oef<strong>en</strong><strong>en</strong> op andere pagina’s in<br />
het standaardformaat. U kunt bijvoorbeeld e<strong>en</strong> docum<strong>en</strong>t van ti<strong>en</strong><br />
A4-pagina’s hebb<strong>en</strong>; pagina’s die u toevoegt krijg<strong>en</strong> dan ook het<br />
standaardformaat A4. Maar als u zou will<strong>en</strong>, zou u pagina twee, of zes, of elke<br />
andere afzonderlijke pagina kunn<strong>en</strong> wijzig<strong>en</strong> in e<strong>en</strong> ander formaat –<br />
bijvoorbeeld A3 – zonder invloed uit te oef<strong>en</strong><strong>en</strong> op de rest van het docum<strong>en</strong>t.<br />
Ga als volgt te werk om het standaard paginaformaat voor e<strong>en</strong><br />
docum<strong>en</strong>t dat uit meerdere pagina’s bestaat te wijzig<strong>en</strong><br />
1 Als u uw docum<strong>en</strong>t op e<strong>en</strong> willekeurige pagina op<strong>en</strong> hebt, klik dan op het<br />
bov<strong>en</strong>ste deel van de knop Standaard of huidige paginaformaat <strong>en</strong> -stand<br />
instell<strong>en</strong> op de Eig<strong>en</strong>schapp<strong>en</strong>balk.<br />
2 Kies e<strong>en</strong> kant-<strong>en</strong>-klaar papierformaat uit de keuzelijst Papiertype/-formaat<br />
op de Eig<strong>en</strong>schapp<strong>en</strong>balk.<br />
Ga als volgt te werk om het formaat van e<strong>en</strong> <strong>en</strong>kele pagina in e<strong>en</strong><br />
docum<strong>en</strong>t dat uit meerdere pagina’s bestaat in te stell<strong>en</strong>.<br />
1 Klik, op de pagina die u wilt wijzig<strong>en</strong>, op het onderste deel van de knop<br />
Standaard of huidige paginaformaat <strong>en</strong> -stand instell<strong>en</strong> op de<br />
Eig<strong>en</strong>schapp<strong>en</strong>balk.<br />
2 Kies e<strong>en</strong> kant-<strong>en</strong>-klaar papierformaat uit de keuzelijst Papiertype/-formaat<br />
op de Eig<strong>en</strong>schapp<strong>en</strong>balk.<br />
Als u e<strong>en</strong> pagina instelt op e<strong>en</strong> ander formaat dan het standaardformaat,<br />
verdwijn<strong>en</strong> alle ev<strong>en</strong>tuele voorkeuzehulplijn<strong>en</strong> op die pagina.<br />
Meerdere paginaformat<strong>en</strong> zijn niet mogelijk als u de optie Teg<strong>en</strong>over<br />
elkaar ligg<strong>en</strong>de pagina’s weergev<strong>en</strong> hebt ingeschakeld, etikett<strong>en</strong> maakt of<br />
de layout van de docum<strong>en</strong>tpagina hebt ingesteld op iets anders dan e<strong>en</strong><br />
volledige pagina.<br />
De knop Standaard of huidige paginaformaat <strong>en</strong> -stand instell<strong>en</strong> wordt ook<br />
gebruikt om standaard- <strong>en</strong> afzonderlijke paginastand<strong>en</strong> in te stell<strong>en</strong>. Zie<br />
“De standaard afdrukstandstand instell<strong>en</strong> voor docum<strong>en</strong>t<strong>en</strong> met meerdere<br />
pagina’s” op pagina 42 voor informatie over het instell<strong>en</strong> van de standaard<br />
papierstand.<br />
40 CorelDRAW: Hoofdstuk 2
U kunt ook het formaat van één pagina opgev<strong>en</strong> door op Layout,<br />
Paginaformaat wijzig<strong>en</strong> te klikk<strong>en</strong>.<br />
E<strong>en</strong> eig<strong>en</strong> paginaformaat definiër<strong>en</strong>, opslaan <strong>en</strong> verwijder<strong>en</strong><br />
Als u het gew<strong>en</strong>ste papierformaat niet aantreft, kunt u dit zelf mak<strong>en</strong>. Eig<strong>en</strong><br />
paginaformat<strong>en</strong> zijn handig voor het mak<strong>en</strong> van Internet-afbeelding<strong>en</strong>,<br />
pictogramm<strong>en</strong> of knopp<strong>en</strong>. U kunt bijvoorbeeld e<strong>en</strong> pagina van 45 bij 45<br />
meter of van slechts 1 pixel bij 1 pixel mak<strong>en</strong>.<br />
Eig<strong>en</strong> pagina’s word<strong>en</strong> weergegev<strong>en</strong> in de keuzelijst Papiertype/-formaat op<br />
de Eig<strong>en</strong>schapp<strong>en</strong>balk.<br />
Ga als volgt te werk om e<strong>en</strong> eig<strong>en</strong> paginaformaat te definiër<strong>en</strong><br />
1 Klik op Layout, Pagina-instelling<strong>en</strong>.<br />
2 Schakel de knop Normaal papier in.<br />
3 Kies Eig<strong>en</strong> uit de keuzelijst Papier.<br />
4 Typ de horizontale <strong>en</strong> verticale afmeting<strong>en</strong> voor de pagina in de vakk<strong>en</strong><br />
Breedte <strong>en</strong> L<strong>en</strong>gte.<br />
5 Kies, indi<strong>en</strong> nodig, e<strong>en</strong> andere maate<strong>en</strong>heid in de keuzelijst naast het vak<br />
Breedte.<br />
De afmeting<strong>en</strong> word<strong>en</strong> automatisch aangepast als u e<strong>en</strong> andere e<strong>en</strong>heid<br />
kiest.<br />
U kunt ook e<strong>en</strong> eig<strong>en</strong> papierformaat definiër<strong>en</strong> door waard<strong>en</strong> te typ<strong>en</strong> in<br />
de vakk<strong>en</strong> L<strong>en</strong>gte <strong>en</strong> breedte van papier op de Eig<strong>en</strong>schapp<strong>en</strong>balk.<br />
Ga als volgt te werk om e<strong>en</strong> eig<strong>en</strong> paginaformaat op te slaan<br />
1 Volg stap 1 tot <strong>en</strong> met 4 van de vorige procedure.<br />
2 Klik op de knop Eig<strong>en</strong> pagina opslaan.<br />
3 Typ de naam van het nieuwe paginatype in het vak Eig<strong>en</strong> paginatype<br />
opslaan als.<br />
Ga als volgt te werk om e<strong>en</strong> eig<strong>en</strong> paginaformaat te verwijder<strong>en</strong><br />
1 Klik op Layout, Pagina-instelling<strong>en</strong>.<br />
2 Schakel de knop Normaal papier in.<br />
Aan de slag 41
3 Kies het eig<strong>en</strong> paginaformaat in de keuzelijst Papier.<br />
4 Klik op de knop Eig<strong>en</strong> pagina verwijder<strong>en</strong> <strong>en</strong> klik op Ja om het<br />
verwijder<strong>en</strong> te bevestig<strong>en</strong>.<br />
De standaard afdrukstand instell<strong>en</strong> voor docum<strong>en</strong>t<strong>en</strong> met meerdere<br />
pagina’s<br />
U kunt de<br />
afdrukstand van de<br />
pagina instell<strong>en</strong> op<br />
staand of ligg<strong>en</strong>d.<br />
De standaard afdrukstand die u kiest (staand of ligg<strong>en</strong>d) wordt automatisch<br />
toegepast op elke pagina in e<strong>en</strong> docum<strong>en</strong>t met meerdere pagina’s. Pagina’s<br />
die u toevoegt nadat u e<strong>en</strong> docum<strong>en</strong>t maakt krijg<strong>en</strong> automatisch dezelfde<br />
afdrukstand.<br />
Maar u kunt afzonderlijke pagina’s in e<strong>en</strong> docum<strong>en</strong>t met meerdere pagina’s<br />
e<strong>en</strong> eig<strong>en</strong> afdrukstand gev<strong>en</strong>, zonder invloed uit te oef<strong>en</strong><strong>en</strong> op andere<br />
pagina’s die de standaard afdrukstand gebruik<strong>en</strong>. U kunt bijvoorbeeld e<strong>en</strong><br />
docum<strong>en</strong>t van ti<strong>en</strong> pagina’s hebb<strong>en</strong> met staand als standaard. Nieuwe<br />
pagina’s die u toevoegt krijg<strong>en</strong> dan ook de standaard afdrukstand (staand).<br />
Maar u kunt pagina twee of zes, of elke andere afzonderlijke pagina wijzig<strong>en</strong><br />
in de afdrukstand ligg<strong>en</strong>d – zonder de andere pagina’s te beïnvloed<strong>en</strong>.<br />
Ga als volgt te werk om de standaard afdrukstand voor e<strong>en</strong><br />
docum<strong>en</strong>t met meerdere pagina’s in te stell<strong>en</strong>, met behulp van<br />
de Eig<strong>en</strong>schapp<strong>en</strong>balk<br />
1 Klik op e<strong>en</strong> willekeurige pagina op de bov<strong>en</strong>ste helft van de knop<br />
Standaard of huidige paginaformaat <strong>en</strong> -stand instell<strong>en</strong> op de<br />
Eig<strong>en</strong>schapp<strong>en</strong>balk.<br />
2 Schakel één of meer van de volg<strong>en</strong>de knopp<strong>en</strong> op de Eig<strong>en</strong>schapp<strong>en</strong>balk<br />
in:<br />
Ligg<strong>en</strong>d – als u de horizontale afmeting van de pagina groter wilt<br />
hebb<strong>en</strong> dan de verticale.<br />
Staand – als u de verticale afmeting van de pagina groter wilt hebb<strong>en</strong><br />
dan de horizontale.<br />
42 CorelDRAW: Hoofdstuk 2
U kunt ook de standaard afdrukstand instell<strong>en</strong> door op Layout,<br />
Afdrukstand pagina wijzig<strong>en</strong> te klikk<strong>en</strong>.<br />
Ga als volgt te werk om de afdrukstand van e<strong>en</strong> afzonderlijke<br />
pagina in e<strong>en</strong> docum<strong>en</strong>t dat uit meerdere pagina’s bestaat te<br />
wijzig<strong>en</strong><br />
1 Klik in de betreff<strong>en</strong>de pagina op de onderste helft van de knop Standaard<br />
of huidige paginaformaat <strong>en</strong> -stand instell<strong>en</strong> op de Eig<strong>en</strong>schapp<strong>en</strong>balk.<br />
2 Schakel de knop Staand of de knop Ligg<strong>en</strong>d in.<br />
Als u e<strong>en</strong> pagina instelt op e<strong>en</strong> andere afdrukstand dan de standaardstand,<br />
verdwijn<strong>en</strong> alle ev<strong>en</strong>tuele voorkeuzehulplijn<strong>en</strong> op die pagina.<br />
Het mix<strong>en</strong> van afdrukstand<strong>en</strong> is niet mogelijk als u de optie Teg<strong>en</strong>over<br />
elkaar ligg<strong>en</strong>de pagina’s weergev<strong>en</strong> hebt ingeschakeld, etikett<strong>en</strong> maakt of<br />
de layout van de docum<strong>en</strong>tpagina hebt ingesteld op iets anders dan e<strong>en</strong><br />
volledige pagina.<br />
De knop Standaard of huidige paginaformaat <strong>en</strong> -stand instell<strong>en</strong> wordt ook<br />
gebruikt om de standaard- <strong>en</strong> afzonderlijke papierformat<strong>en</strong> in te stell<strong>en</strong>.<br />
Zie “Het standaard papierformaat instell<strong>en</strong> voor docum<strong>en</strong>t<strong>en</strong> met<br />
meerdere pagina’s” op pagina 39 voor informatie over het instell<strong>en</strong> van<br />
het standaard papierformaat.<br />
Het paginaformaat <strong>en</strong> de afdrukstand met de huidige<br />
printerinstelling<strong>en</strong> overe<strong>en</strong> lat<strong>en</strong> kom<strong>en</strong><br />
Als het papierformaat <strong>en</strong> de afdrukstand niet overe<strong>en</strong>kom<strong>en</strong> met de huidige<br />
printerinstelling<strong>en</strong>, verschijnt er e<strong>en</strong> bericht als u probeert de tek<strong>en</strong>ing af te<br />
drukk<strong>en</strong>. Dit bericht vraagt of u deze instelling<strong>en</strong> automatisch door het<br />
programma in overe<strong>en</strong>stemming wilt lat<strong>en</strong> br<strong>en</strong>g<strong>en</strong>. Klik op Ja of ga als volgt<br />
te werk voor de vereiste pagina-eig<strong>en</strong>schapp<strong>en</strong>.<br />
Ga als volgt te werk om het papierformaat <strong>en</strong> de afdrukstand<br />
met de huidige printerinstelling<strong>en</strong> overe<strong>en</strong> te lat<strong>en</strong> kom<strong>en</strong><br />
1 Klik op Layout, Pagina-instelling<strong>en</strong>.<br />
2 Klik in de lijst met categorieën op Formaat.<br />
3 Schakel de knop Normaal papier in.<br />
4 Schakel e<strong>en</strong> van de volg<strong>en</strong>de knopp<strong>en</strong> in:<br />
Aan de slag 43
Ligg<strong>en</strong>d – als u de horizontale afmeting van de pagina groter wilt<br />
hebb<strong>en</strong> dan de verticale.<br />
Staand – als u de verticale afmeting van de pagina groter wilt hebb<strong>en</strong><br />
dan de horizontale.<br />
Als u het paginaformaat <strong>en</strong> de afdrukstand laat overe<strong>en</strong>kom<strong>en</strong> met de<br />
huidige printerinstelling<strong>en</strong>, heeft dit ge<strong>en</strong> gevolg<strong>en</strong> voor de afdrukstand of<br />
het formaat van pagina’s die afzonderlijk zijn ingesteld in e<strong>en</strong> docum<strong>en</strong>t<br />
met meerdere pagina’s.<br />
Naviger<strong>en</strong> in docum<strong>en</strong>t<strong>en</strong> met meerdere pagina’s<br />
Met de navigator<br />
navigeert u snel door<br />
docum<strong>en</strong>t<strong>en</strong> met<br />
meerdere pagina’s.<br />
Met de navigator kunt u pagina’s toevoeg<strong>en</strong> <strong>en</strong> verwijder<strong>en</strong> <strong>en</strong> kunt u snel<br />
door docum<strong>en</strong>t<strong>en</strong> van meerdere pagina’s blader<strong>en</strong> zonder uw werk te<br />
onderbrek<strong>en</strong>.<br />
De navigator verschijnt linksonder in het tek<strong>en</strong>v<strong>en</strong>ster, onmiddellijk links<br />
naast de paginatabs. Hierin ziet u het totale aantal pagina’s in uw tek<strong>en</strong>ing<br />
alsmede het aantal actieve pagina’s.<br />
Ga als volgt te werk om e<strong>en</strong> pagina toe te voeg<strong>en</strong>, te hernoem<strong>en</strong><br />
of te verwijder<strong>en</strong>, of het formaat of de afdrukstand ervan te<br />
wijzig<strong>en</strong><br />
Klik met de rechtermuisknop op de paginatab <strong>en</strong> klik op e<strong>en</strong> opdracht.<br />
Ga als volgt te werk om e<strong>en</strong> pagina aan het begin of het eind van<br />
het docum<strong>en</strong>t toe te voeg<strong>en</strong><br />
Ga naar de eerste of de laatste pagina <strong>en</strong> klik op de knop Pagina toevoeg<strong>en</strong><br />
op de navigator.<br />
44 CorelDRAW: Hoofdstuk 2
Ga als volgt te werk om snel naar e<strong>en</strong> specifieke pagina in het<br />
docum<strong>en</strong>t te gaan<br />
Klik op één van de volg<strong>en</strong>de knopp<strong>en</strong> op de navigator:<br />
Knop Eerste pagina – om naar de eerste pagina in het docum<strong>en</strong>t te<br />
gaan.<br />
Knop Laatste pagina – om naar de laatste pagina in het docum<strong>en</strong>t te<br />
gaan.<br />
Knop Naar vor<strong>en</strong> – om één pagina verder te gaan.<br />
Knop Naar achter<strong>en</strong> – om één pagina terug te gaan.<br />
Knop Paginanummer – om e<strong>en</strong> specifiek paginanummer te kiez<strong>en</strong> waar<br />
u naartoe wilt gaan.<br />
De layoutstijl instell<strong>en</strong><br />
CorelDRAW drukt uw<br />
docum<strong>en</strong>t<strong>en</strong><br />
automatisch volg<strong>en</strong>s<br />
de door u gebruikte<br />
layoutstijl af.<br />
CorelDRAW beschikt over layouts voor docum<strong>en</strong>t<strong>en</strong> die uit één pagina<br />
bestaan, maar ook voor publicaties zoals boek<strong>en</strong>, boekjes <strong>en</strong> pamflett<strong>en</strong>. U<br />
werkt met de pagina’s in volgorde op het beeldscherm <strong>en</strong> als u klaar b<strong>en</strong>t om<br />
ze af te drukk<strong>en</strong>, word<strong>en</strong> ze automatisch gerangschikt in de volgorde die<br />
nodig is voor afdrukk<strong>en</strong> <strong>en</strong> inbind<strong>en</strong>. Afhankelijk van het type docum<strong>en</strong>t dat u<br />
maakt, kan de afdrukvolgorde afwijk<strong>en</strong> van de volgorde waarin u werkt.<br />
Het voordeel van de layouts van CorelDRAW is dat u, ongeacht de layout die<br />
nodig is om het docum<strong>en</strong>t af te drukk<strong>en</strong>, elke pagina rechtop kunt bewerk<strong>en</strong><br />
in de volgorde in het tek<strong>en</strong>v<strong>en</strong>ster.<br />
Ga als volgt te werk om de layoutstijl in te stell<strong>en</strong><br />
1 Klik op Layout, Pagina-instelling<strong>en</strong>.<br />
2 Klik in de lijst met categorieën op Layout.<br />
Aan de slag 45
3 Kies e<strong>en</strong> layoutstijl in de keuzelijst Layout.<br />
Elke layoutstijl wordt vergezeld door e<strong>en</strong> korte beschrijving <strong>en</strong> e<strong>en</strong><br />
grafisch voorbeeld in het voorbeeldv<strong>en</strong>ster.<br />
Teg<strong>en</strong>over elkaar ligg<strong>en</strong>de pagina’s weergev<strong>en</strong><br />
U kunt tegelijkertijd twee opvolg<strong>en</strong>de pagina’s op het scherm weergev<strong>en</strong>.<br />
Met deze optie kunt u voorwerp<strong>en</strong> mak<strong>en</strong> die twee pagina’s beslaan. U kunt<br />
opgev<strong>en</strong> of u met het docum<strong>en</strong>t wilt beginn<strong>en</strong> op de rechter- of linkerpagina.<br />
Ga als volgt te werk om teg<strong>en</strong>over elkaar ligg<strong>en</strong>de pagina’s weer<br />
te gev<strong>en</strong><br />
1 Klik op Layout, Pagina-instelling<strong>en</strong>.<br />
2 Klik in de lijst met categorieën op Layout.<br />
3 Selecteer de optie Teg<strong>en</strong>over elkaar ligg<strong>en</strong>de pagina’s.<br />
Ga als volgt te werk om de startpagina van e<strong>en</strong> docum<strong>en</strong>t met<br />
meerdere pagina’s in te stell<strong>en</strong><br />
1 Volg stap 1 <strong>en</strong> 2 van de vorige procedure.<br />
2 Kies één van de instelling<strong>en</strong> in de lijst Begin op:<br />
Linkerkant – om het docum<strong>en</strong>t op e<strong>en</strong> linkerpagina te beginn<strong>en</strong>.<br />
Rechterkant – om het docum<strong>en</strong>t op e<strong>en</strong> rechterpagina te beginn<strong>en</strong>.<br />
U kunt ge<strong>en</strong> teg<strong>en</strong>over elkaar ligg<strong>en</strong>de pagina’s weergev<strong>en</strong> als uw<br />
docum<strong>en</strong>t meerdere paginaformat<strong>en</strong> <strong>en</strong> afdrukstand<strong>en</strong> gebruikt, of de<br />
layoutstijl Vouwkaart of Kaart aan bov<strong>en</strong>kant vouw<strong>en</strong> gebruikt. De optie<br />
Linkerkant is alle<strong>en</strong> beschikbaar voor de layoutstijl<strong>en</strong> Volledige pagina <strong>en</strong><br />
Boek.<br />
De resolutie van de liniaal instell<strong>en</strong><br />
Als u de resolutie waarop u het docum<strong>en</strong>t wilt bekijk<strong>en</strong> of afdrukk<strong>en</strong> wijzigt,<br />
dan word<strong>en</strong> de horizontale <strong>en</strong> verticale linial<strong>en</strong> automatisch aangepast. Het<br />
aantal pixels is gelijk aan de resolutie verm<strong>en</strong>igvuldigd met de<br />
pagina-afmeting<strong>en</strong>. E<strong>en</strong> docum<strong>en</strong>t van vijf bij vijf inch met 72 dpi heeft<br />
bijvoorbeeld 360 pixels (1 inch = ca. 2,5 cm). U kunt de resolutie van de<br />
horizontale <strong>en</strong> verticale linial<strong>en</strong> wijzig<strong>en</strong> om deze te configurer<strong>en</strong>.<br />
Zie “Liniaale<strong>en</strong>hed<strong>en</strong> voor Internet-afbeelding<strong>en</strong> instell<strong>en</strong>” op pagina 65 voor<br />
meer informatie over het gebruik van pixels als e<strong>en</strong>heid voor e<strong>en</strong> tek<strong>en</strong>ing.<br />
46 CorelDRAW: Hoofdstuk 2
Ga als volgt te werk om de resolutie van e<strong>en</strong> liniaal in te stell<strong>en</strong><br />
1 Klik op Layout, Pagina-instelling<strong>en</strong>.<br />
2 Schakel de knop Normaal papier in.<br />
3 Kies e<strong>en</strong> resolutie in de keuzelijst Resolutie.<br />
Kies indi<strong>en</strong> nodig Ander <strong>en</strong> typ waard<strong>en</strong> in de vakk<strong>en</strong> Horizontale<br />
resolutie <strong>en</strong> Verticale resolutie.<br />
E<strong>en</strong> pagina-achtergrond toevoeg<strong>en</strong> <strong>en</strong> verwijder<strong>en</strong><br />
Met<br />
pagina-achtergronde<br />
n verfraait u het<br />
uiterlijk van uw<br />
docum<strong>en</strong>t<strong>en</strong>.<br />
U kunt de achtergrond van de tek<strong>en</strong>pagina eff<strong>en</strong> kleur<strong>en</strong> of van e<strong>en</strong> bitmap<br />
voorzi<strong>en</strong>. U kunt achtergrond<strong>en</strong> ook afdrukk<strong>en</strong> <strong>en</strong> met uw tek<strong>en</strong>ing<br />
exporter<strong>en</strong>. Wanneer u e<strong>en</strong> bitmap gebruikt om e<strong>en</strong> achtergrond te mak<strong>en</strong>,<br />
dan geeft u de afmeting<strong>en</strong> van de bitmap op <strong>en</strong> koppelt u de afbeelding aan<br />
het docum<strong>en</strong>t of sluit u deze in.<br />
Als u e<strong>en</strong> afbeelding aan uw docum<strong>en</strong>t koppelt, geeft uw docum<strong>en</strong>t<br />
automatisch de wijziging<strong>en</strong> weer die u in de bronafbeelding aanbr<strong>en</strong>gt.<br />
Ingeslot<strong>en</strong> voorwerp<strong>en</strong> blijv<strong>en</strong> hetzelfde. D<strong>en</strong>k eraan om gekoppelde<br />
afbeelding<strong>en</strong> mee te stur<strong>en</strong> als u het bestand naar iemand anders stuurt.<br />
Ga als volgt te werk om e<strong>en</strong> pagina-achtergrond met e<strong>en</strong> eff<strong>en</strong><br />
kleur te kleur<strong>en</strong><br />
1 Klik op Layout, Pagina-instelling<strong>en</strong>.<br />
2 Klik in de lijst met categorieën op Achtergrond.<br />
3 Schakel de knop Eff<strong>en</strong> in.<br />
4 Kies de gew<strong>en</strong>ste kleur in de keuzelijst.<br />
Klik op de knop Ander als de gew<strong>en</strong>ste kleur er niet bij staat. Deze optie<br />
op<strong>en</strong>t het dialoogv<strong>en</strong>ster Kleur selecter<strong>en</strong> waarin u e<strong>en</strong> eig<strong>en</strong> kleur kunt<br />
mak<strong>en</strong> of e<strong>en</strong> kleur kunt kiez<strong>en</strong> uit de kleurmodell<strong>en</strong> van het programma.<br />
Aan de slag 47
Ga als volgt te werk om e<strong>en</strong> pagina-achtergrond met e<strong>en</strong> bitmap<br />
te kleur<strong>en</strong><br />
1 Klik op Layout, Pagina-instelling<strong>en</strong>.<br />
2 Klik in de lijst met categorieën op Achtergrond.<br />
3 Schakel de knop Bitmap in.<br />
4 Klik op de knop Blader<strong>en</strong>.<br />
5 Kies het bestandsformaat van de bitmap die u wilt importer<strong>en</strong> in het vak<br />
Bestandstype.<br />
6 Kies het station <strong>en</strong> de map waarin het bestand is opgeslag<strong>en</strong> in de<br />
keuzelijst Zoek<strong>en</strong> in.<br />
7 Dubbelklik op de map <strong>en</strong> de bestandsnaam.<br />
Ga als volgt te werk om de bitmapachtergrond te koppel<strong>en</strong> of in<br />
te sluit<strong>en</strong><br />
1 Volg alle stapp<strong>en</strong> van de vorige procedure.<br />
2 Schakel e<strong>en</strong> van de volg<strong>en</strong>de knopp<strong>en</strong> in:<br />
Gekoppeld – koppelt de bitmap extern.<br />
Ingeslot<strong>en</strong> – voegt de bitmap rechtstreeks aan het docum<strong>en</strong>t toe.<br />
Ga als volgt te werk om de grootte van de bitmapachtergrond te<br />
wijzig<strong>en</strong><br />
1 Volg alle stapp<strong>en</strong> van de procedure “Ga als volgt te werk om e<strong>en</strong><br />
pagina-achtergrond met e<strong>en</strong> bitmap te kleur<strong>en</strong>”.<br />
2 Schakel de knop Eig<strong>en</strong> grootte in.<br />
3 Kies e<strong>en</strong> van de volg<strong>en</strong>de mogelijkhed<strong>en</strong>:<br />
Schakel het selectievakje Verhouding behoud<strong>en</strong> in als u de horizontale<br />
<strong>en</strong> verticale verhouding<strong>en</strong> van de bitmap wilt behoud<strong>en</strong>.<br />
Schakel het selectievakje Verhouding behoud<strong>en</strong> uit als u<br />
niet-proportionele hoogte- <strong>en</strong> breedtewaard<strong>en</strong> wilt opgev<strong>en</strong>.<br />
4 Typ waard<strong>en</strong> in het vak H (horizontaal) <strong>en</strong> V (verticaal) om de breedte van<br />
de achtergrond in te stell<strong>en</strong>.<br />
U kunt de grootte van e<strong>en</strong> bitmap op zijn standaardgrootte instell<strong>en</strong> door<br />
de knop Standaardgrootte in te schakel<strong>en</strong>.<br />
48 CorelDRAW: Hoofdstuk 2
Ga als volgt te werk om de achtergrond afdrukbaar <strong>en</strong><br />
exporteerbaar te mak<strong>en</strong><br />
1 Volg alle stapp<strong>en</strong> van de procedure “Ga als volgt te werk om e<strong>en</strong><br />
pagina-achtergrond met e<strong>en</strong> bitmap te kleur<strong>en</strong>”.<br />
2 Schakel het selectievakje Achtergrond afdrukk<strong>en</strong> <strong>en</strong> exporter<strong>en</strong> in.<br />
Als u het selectievakje uitschakelt, kunt u de achtergrond uitsluit<strong>en</strong>d voor<br />
weergavedoeleind<strong>en</strong> gebruik<strong>en</strong>.<br />
Ga als volgt te werk om e<strong>en</strong> pagina-achtergrond te verwijder<strong>en</strong><br />
1 Klik op Extra, Opties.<br />
2 Dubbelklik in de lijst met categorieën op Docum<strong>en</strong>t, Pagina <strong>en</strong> klik op<br />
Achtergrond.<br />
3 Schakel de knop Ge<strong>en</strong> achtergrond in.<br />
Het paginakader <strong>en</strong> afloopgebied verberg<strong>en</strong> <strong>en</strong> weergev<strong>en</strong><br />
Het paginakader – de rechthoek met schaduw die wordt weergegev<strong>en</strong> in het<br />
tek<strong>en</strong>v<strong>en</strong>ster – geeft de afmeting<strong>en</strong> <strong>en</strong> stand van de tek<strong>en</strong>pagina weer.<br />
Alhoewel het paginakader standaard wordt weergegev<strong>en</strong>, kunt u tijd<strong>en</strong>s het<br />
werk<strong>en</strong> dit kader verberg<strong>en</strong>. Het is echter e<strong>en</strong> goed idee om het kader<br />
opnieuw weer te gev<strong>en</strong> voordat u afdrukt, om u ervan te verzeker<strong>en</strong> dat de<br />
tek<strong>en</strong>ing op de pagina past.<br />
E<strong>en</strong> afloopgebied is het extra beetje kleur, afbeelding of tekst dat over de<br />
rand van de pagina loopt zodat, als de drukker het papier gesned<strong>en</strong>, gebond<strong>en</strong><br />
<strong>en</strong> geknipt heeft, er ge<strong>en</strong> witte rand meer tuss<strong>en</strong> de rand<strong>en</strong> van uw<br />
afbeelding <strong>en</strong> de rand van het papier zit. Om te zorg<strong>en</strong> dat u e<strong>en</strong> afloopgebied<br />
hebt, tek<strong>en</strong>t u de afbeelding op e<strong>en</strong> zodanige manier dat deze <strong>en</strong>kele<br />
millimeters buit<strong>en</strong> het paginakader uitsteekt. Het gedeelte dat buit<strong>en</strong> het<br />
kader uitsteekt, wordt het afloopgebied g<strong>en</strong>oemd. Dit wordt weergegev<strong>en</strong><br />
met stippellijn<strong>en</strong> langs de paginakaders.<br />
Ga als volgt te werk om paginakaders te verberg<strong>en</strong> of weer te<br />
gev<strong>en</strong><br />
1 Klik op Extra, Opties.<br />
2 Dubbelklik in de lijst met categorieën op Docum<strong>en</strong>t <strong>en</strong> klik op Pagina.<br />
3 Kies e<strong>en</strong> van de volg<strong>en</strong>de mogelijkhed<strong>en</strong>:<br />
Aan de slag 49
Schakel het selectievakje Paginakader weergev<strong>en</strong> uit als u het<br />
paginakader wilt verberg<strong>en</strong>.<br />
Schakel het selectievakje Paginakader weergev<strong>en</strong> in als u het<br />
paginakader wilt weergev<strong>en</strong>.<br />
Ga als volgt te werk om het afloopgebied te verberg<strong>en</strong> of weer te<br />
gev<strong>en</strong><br />
1 Klik op Extra, Opties.<br />
2 Dubbelklik in de lijst met categorieën op Docum<strong>en</strong>t <strong>en</strong> klik op Pagina.<br />
3 Kies e<strong>en</strong> van de volg<strong>en</strong>de mogelijkhed<strong>en</strong>:<br />
Schakel het selectievakje Afloopgebied weergev<strong>en</strong> uit om het<br />
afloopgebied te verberg<strong>en</strong>.<br />
Schakel het selectievakje Afloopgebied weergev<strong>en</strong> in om het<br />
afloopgebied weer te gev<strong>en</strong>.<br />
Het weergev<strong>en</strong> van het afloopgebied op uw scherm is niet hetzelfde als<br />
het instell<strong>en</strong> van e<strong>en</strong> afloopgr<strong>en</strong>s voor het afdrukk<strong>en</strong>; de stippellijn die het<br />
afloopgebied aangeeft is alle<strong>en</strong> e<strong>en</strong> visueel hulpmiddel. U moet wellicht<br />
ook e<strong>en</strong> afloopgr<strong>en</strong>s instell<strong>en</strong> in het dialoogv<strong>en</strong>ster Afdrukk<strong>en</strong> wanneer u<br />
de tek<strong>en</strong>ing gereedmaakt om te word<strong>en</strong> afgedrukt. Zie “E<strong>en</strong> afloopgr<strong>en</strong>s<br />
instell<strong>en</strong>” op pagina 807 voor meer informatie over het instell<strong>en</strong> van e<strong>en</strong><br />
afloopgr<strong>en</strong>s in het dialoogv<strong>en</strong>ster Afdrukk<strong>en</strong>.<br />
U kunt het afloopgebied snel weergev<strong>en</strong> door op Beeld, Afloopgebied te<br />
klikk<strong>en</strong>.<br />
Nieuwe docum<strong>en</strong>t<strong>en</strong> start<strong>en</strong> met standaardopties<br />
U kunt nieuwe docum<strong>en</strong>t<strong>en</strong> met zelfgekoz<strong>en</strong> standaardopties start<strong>en</strong>, waarbij<br />
u gebruikmaakt van voorkeuzevoorzi<strong>en</strong>ing<strong>en</strong> zoals hulplijn<strong>en</strong>, paginaformaat<br />
<strong>en</strong> afdrukstand, raster <strong>en</strong> linial<strong>en</strong>.<br />
Ga als volgt te werk om alle nieuwe docum<strong>en</strong>t<strong>en</strong> te start<strong>en</strong> met<br />
bepaalde paginalayoutopties<br />
1 Klik op Extra, Opties, Docum<strong>en</strong>t.<br />
2 Schakel het selectievakje Opties als standaardwaard<strong>en</strong> voor nieuwe<br />
docum<strong>en</strong>t<strong>en</strong> opslaan in.<br />
50 CorelDRAW: Hoofdstuk 2
Etikett<strong>en</strong> mak<strong>en</strong><br />
Met de kant-<strong>en</strong>-klare<br />
etiketstijl<strong>en</strong> maakt u<br />
snel <strong>en</strong> gemakkelijk<br />
etikett<strong>en</strong>.<br />
CorelDRAW heeft meer dan 800 kant-<strong>en</strong>-klare etiketformat<strong>en</strong> van ongeveer<br />
40 etikett<strong>en</strong>fabrikant<strong>en</strong> om uit te kiez<strong>en</strong>. In de lijst wordt e<strong>en</strong> indeling van<br />
bestand<strong>en</strong> <strong>en</strong> mapp<strong>en</strong> gebruikt (zoals in de Windows Verk<strong>en</strong>ner) <strong>en</strong> de<br />
etiketformat<strong>en</strong> zijn in alfabetische volgorde per fabrikant gerangschikt. U<br />
kunt de afmeting<strong>en</strong> van de etikett<strong>en</strong> vooraf op het scherm bekijk<strong>en</strong> om te<br />
zi<strong>en</strong> hoe deze op e<strong>en</strong> afgedrukte pagina pass<strong>en</strong>. Als u in CorelDRAW ge<strong>en</strong><br />
etiketstijl kunt vind<strong>en</strong> die aan uw w<strong>en</strong>s<strong>en</strong> beantwoordt, kunt u e<strong>en</strong> van de<br />
stijl<strong>en</strong> aanpass<strong>en</strong> of helemaal zelf e<strong>en</strong> stijl mak<strong>en</strong> <strong>en</strong> opslaan. U kunt elke<br />
etiketstijl uit de lijst verwijder<strong>en</strong>.<br />
Ga als volgt te werk om e<strong>en</strong> kant-<strong>en</strong>-klare etiketstijl te gebruik<strong>en</strong><br />
1 Klik op Layout, Pagina-instelling<strong>en</strong>.<br />
2 Klik in de lijst met categorieën op Etiket.<br />
3 Schakel de knop Etikett<strong>en</strong> in.<br />
4 Dubbelklik op de naam van de fabrikant in de lijst.<br />
5 Kies de gew<strong>en</strong>ste etiketstijl in de lijst.<br />
Ga als volgt te werk om e<strong>en</strong> eig<strong>en</strong> etiketstijl toe te voeg<strong>en</strong><br />
1 Volg stap 1 tot <strong>en</strong> met 3 van de vorige procedure.<br />
2 Dubbelklik op de naam van de fabrikant <strong>en</strong> kies in de lijst de etiketstijl die<br />
het meest lijkt op de stijl die u wilt.<br />
3 Klik op de knop Etiket aanpass<strong>en</strong>.<br />
4 Pas de grootte, marges, tuss<strong>en</strong>ruimt<strong>en</strong> <strong>en</strong> het aantal etikett<strong>en</strong> op elk blad<br />
aan door de gew<strong>en</strong>ste waard<strong>en</strong> in de betreff<strong>en</strong>de vakk<strong>en</strong> te typ<strong>en</strong>.<br />
5 Klik op de knop Toevoeg<strong>en</strong>.<br />
6 Typ e<strong>en</strong> naam voor de nieuwe etiketstijl in het vak Opslaan als.<br />
Aan de slag 51
U kunt ge<strong>en</strong> etikett<strong>en</strong> mak<strong>en</strong> als uw docum<strong>en</strong>t meerdere paginaformat<strong>en</strong><br />
<strong>en</strong> afdrukstand<strong>en</strong> gebruikt.<br />
Consist<strong>en</strong>te instelling<strong>en</strong> voor nieuwe docum<strong>en</strong>t<strong>en</strong><br />
gebruik<strong>en</strong><br />
Als u e<strong>en</strong> bestand van CorelDRAW sluit, word<strong>en</strong> bepaalde instelling<strong>en</strong><br />
automatisch onthoud<strong>en</strong>. Deze omvatt<strong>en</strong> alle instelling<strong>en</strong> die mom<strong>en</strong>teel in<br />
het dialoogv<strong>en</strong>ster Opties word<strong>en</strong> weergegev<strong>en</strong>, ev<strong>en</strong>als alle<br />
werkbalkinstelling<strong>en</strong>. Daarnaast word<strong>en</strong> er nog andere instelling<strong>en</strong><br />
onthoud<strong>en</strong>, zoals de koppelv<strong>en</strong>sters <strong>en</strong> het kleur<strong>en</strong>palet dat u gebruikte to<strong>en</strong><br />
u de tek<strong>en</strong>ing sloot.<br />
Bij de docum<strong>en</strong>tpagina kunt u specifieke instelling<strong>en</strong> opslaan zodat nieuwe<br />
tek<strong>en</strong>ing<strong>en</strong> altijd met deze instelling<strong>en</strong> word<strong>en</strong> geop<strong>en</strong>d. In de volg<strong>en</strong>de tabel<br />
wordt e<strong>en</strong> overzicht gegev<strong>en</strong> van elk instellingstype <strong>en</strong> de afzonderlijke<br />
instelling<strong>en</strong> van het type.<br />
Instellingstype Wat wordt opgeslag<strong>en</strong><br />
Algem<strong>en</strong>e opties De huidige algem<strong>en</strong>e docum<strong>en</strong>tinstelling<strong>en</strong>.<br />
Paginaopties De huidige instelling<strong>en</strong> van paginaformaat, afdrukstand,<br />
etiketinstelling<strong>en</strong>, afdruklayout, paginakader <strong>en</strong> pagina-achtergrond.<br />
Opties voor raster <strong>en</strong> linial<strong>en</strong> De huidige instelling<strong>en</strong> voor raster, liniaal, raster magnetisch <strong>en</strong> schaal.<br />
Hulplijnopties De huidige instelling<strong>en</strong> voor hulplijn<strong>en</strong> <strong>en</strong> hulplijn<strong>en</strong> magnetisch.<br />
Stijl<strong>en</strong> De huidige standaardvulling, omtrek, vulinstelling<strong>en</strong> <strong>en</strong><br />
teksteig<strong>en</strong>schapp<strong>en</strong>.<br />
Opties voor opslaan De huidige geavanceerde instelling<strong>en</strong> voor bestandsopslag, inclusief<br />
miniatur<strong>en</strong>, bestandsoptimalisatie, structur<strong>en</strong>, overvloei<strong>en</strong> <strong>en</strong><br />
3D-effect<strong>en</strong> (toegankelijk door op de knop Geavanceerd van het<br />
dialoogv<strong>en</strong>ster Tek<strong>en</strong>ing opslaan te klikk<strong>en</strong>).<br />
Publicer<strong>en</strong> naar Internet De huidige instelling<strong>en</strong> voor publicer<strong>en</strong> naar Internet.<br />
Instelling<strong>en</strong> voor nieuwe docum<strong>en</strong>t<strong>en</strong> opslaan<br />
U kunt e<strong>en</strong> basiswerkomgeving mak<strong>en</strong> die er steeds hetzelfde uitziet<br />
wanneer u aan e<strong>en</strong> nieuwe tek<strong>en</strong>ing of docum<strong>en</strong>t begint. Als u bijvoorbeeld<br />
meestal tek<strong>en</strong>ing<strong>en</strong> maakt waarvoor inches op de linial<strong>en</strong> moet<strong>en</strong> word<strong>en</strong><br />
weergegev<strong>en</strong>, waarvoor de opdracht Raster magnetisch ingeschakeld moet<br />
zijn <strong>en</strong> waarbij e<strong>en</strong> tek<strong>en</strong>schaal van 1:16 wordt gebruikt, kunt u deze<br />
instelling<strong>en</strong> opslaan zodat deze standaard voor alle nieuwe docum<strong>en</strong>t<strong>en</strong><br />
word<strong>en</strong> gebruikt.<br />
52 CorelDRAW: Hoofdstuk 2
Ga als volgt te werk om de instelling<strong>en</strong> van de actieve tek<strong>en</strong>ing<br />
op alle nieuwe docum<strong>en</strong>t<strong>en</strong> toe te pass<strong>en</strong><br />
1 Klik op Extra, Opties.<br />
2 Klik in de lijst met categorieën op Docum<strong>en</strong>t.<br />
3 Schakel het selectievakje Opties als standaardwaard<strong>en</strong> voor nieuwe<br />
docum<strong>en</strong>t<strong>en</strong> opslaan in.<br />
4 Schakel de opties in die overe<strong>en</strong>kom<strong>en</strong> met de gew<strong>en</strong>ste instelling<strong>en</strong> voor<br />
elk nieuw docum<strong>en</strong>t.<br />
Het Schetsboek gebruik<strong>en</strong><br />
Het Schetsboek is e<strong>en</strong><br />
map met clipart,<br />
foto’s, vulling<strong>en</strong>,<br />
omtrekk<strong>en</strong>,<br />
FTP-locaties <strong>en</strong><br />
andere items die u in<br />
uw tek<strong>en</strong>ing<strong>en</strong> kunt<br />
gebruik<strong>en</strong>.<br />
Met het Schetsboek kunt u in de mapp<strong>en</strong> op de computer blader<strong>en</strong>,<br />
verzameling<strong>en</strong> clipart <strong>en</strong> foto’s bekijk<strong>en</strong>, bestand<strong>en</strong> in uw tek<strong>en</strong>ing<br />
importer<strong>en</strong>, uw favoriete vulling<strong>en</strong> <strong>en</strong> omtrekk<strong>en</strong> toepass<strong>en</strong> <strong>en</strong> in<br />
FTP-locaties blader<strong>en</strong>.<br />
Het koppelv<strong>en</strong>ster Schetsboek is verdeeld in zes pagina’s: Blader<strong>en</strong>, Clipart,<br />
Foto’s, Favoriete vulling<strong>en</strong> <strong>en</strong> omtrekk<strong>en</strong>, 3D-modell<strong>en</strong> <strong>en</strong> FTP-locaties. Als<br />
u het Schetsboek op e<strong>en</strong> bepaalde pagina wilt op<strong>en</strong><strong>en</strong>, kiest u de betreff<strong>en</strong>de<br />
pagina in het subm<strong>en</strong>u Schetsboek van het m<strong>en</strong>u Extra.<br />
Met de pagina Blader<strong>en</strong> kunt u items in uw docum<strong>en</strong>t importer<strong>en</strong> vanuit elke<br />
map op uw computer. De pagina’s Clipart <strong>en</strong> Foto’s bied<strong>en</strong> u de mogelijkheid<br />
om clipart- <strong>en</strong> fotobestand<strong>en</strong> in uw docum<strong>en</strong>t te importer<strong>en</strong> vanaf de clipart<strong>en</strong><br />
foto-cd’s. U kunt items rechtstreeks van uw docum<strong>en</strong>t naar de pagina<br />
Blader<strong>en</strong> slep<strong>en</strong>.<br />
Met de pagina Favoriete vulling<strong>en</strong> <strong>en</strong> omtrekk<strong>en</strong> kunt voorkeuzevulling<strong>en</strong> <strong>en</strong><br />
-omtrekk<strong>en</strong> op voorwerp<strong>en</strong> in uw docum<strong>en</strong>t toepass<strong>en</strong>. U kunt ook de vul- <strong>en</strong><br />
omtrekeig<strong>en</strong>schapp<strong>en</strong> van e<strong>en</strong> voorwerp opslaan, zodat u deze ook op andere<br />
voorwerp<strong>en</strong> kunt toepass<strong>en</strong>. De pagina FTP-locaties biedt u de mogelijkheid<br />
te blader<strong>en</strong> in FTP-locaties <strong>en</strong> bestand<strong>en</strong> van die locaties te importer<strong>en</strong> of op<br />
te hal<strong>en</strong>.<br />
Aan de slag 53
Blader<strong>en</strong> door bestand<strong>en</strong>, clipart <strong>en</strong> foto’s met behulp van<br />
het Schetsboek<br />
De pagina Blader<strong>en</strong> van het Schetsboek biedt e<strong>en</strong> weergave van de map- <strong>en</strong><br />
bestandsstructuur op uw computer, waarin u kunt zoek<strong>en</strong>. Deze pagina heeft<br />
twee hoofdfuncties: u kunt ermee zoek<strong>en</strong> naar e<strong>en</strong> te importer<strong>en</strong> bestand <strong>en</strong>,<br />
als u dit gevond<strong>en</strong> hebt, kunt u dit direct naar uw docum<strong>en</strong>t slep<strong>en</strong>. Deze<br />
functie is met name handig voor het importer<strong>en</strong> van voorwerp<strong>en</strong> of<br />
bestand<strong>en</strong> die zijn gemaakt met e<strong>en</strong> van de toepassing<strong>en</strong> in de CorelDRAW<br />
Graphics Suite of andere compatibele toepassing<strong>en</strong>.<br />
De pagina’s Clipart <strong>en</strong> Foto van het Schetsboek bied<strong>en</strong> u ook de mogelijkheid<br />
te zoek<strong>en</strong> naar het gew<strong>en</strong>ste type bestand <strong>en</strong> dit naar uw tek<strong>en</strong>ing te slep<strong>en</strong>.<br />
Op de pagina’s Blader<strong>en</strong>, Clipart <strong>en</strong> Foto kunt u elem<strong>en</strong>taire tak<strong>en</strong> voor<br />
bestandsbeheer uitvoer<strong>en</strong>.<br />
Bestand<strong>en</strong>, clipart <strong>en</strong> foto’s met behulp van het Schetsboek<br />
importer<strong>en</strong>, op<strong>en</strong><strong>en</strong> <strong>en</strong> afdrukk<strong>en</strong><br />
Met het Schetsboek is het e<strong>en</strong>voudig om bestand<strong>en</strong>, clipart <strong>en</strong> foto’s vanaf de<br />
vaste schijf van uw computer of vanaf de cd met clipart die bij CorelDRAW<br />
wordt geleverd, te importer<strong>en</strong>, te op<strong>en</strong><strong>en</strong> <strong>en</strong> af te drukk<strong>en</strong>.<br />
Ga als volgt te werk om bestand<strong>en</strong>, clipart of foto’s in uw<br />
docum<strong>en</strong>t te importer<strong>en</strong><br />
1 Kies e<strong>en</strong> van de volg<strong>en</strong>de mogelijkhed<strong>en</strong>:<br />
Klik op Extra, Schetsboek, Blader<strong>en</strong> om bestand<strong>en</strong> te op<strong>en</strong><strong>en</strong> die op<br />
uw computer zijn opgeslag<strong>en</strong>.<br />
Klik op Extra, Schetsboek, Clipart om e<strong>en</strong> clipart-afbeelding of<br />
voorwerp te op<strong>en</strong><strong>en</strong>.<br />
Klik op Extra, Schetsboek, Foto’s om e<strong>en</strong> foto te op<strong>en</strong><strong>en</strong>.<br />
2 Op<strong>en</strong> de map die het gew<strong>en</strong>ste bestand bevat.<br />
3 Sleep het pictogram van het bestand van het Schetsboek naar het<br />
tek<strong>en</strong>v<strong>en</strong>ster.<br />
U kunt ook naar uw docum<strong>en</strong>t kopiër<strong>en</strong> <strong>en</strong> plakk<strong>en</strong> met behulp van de<br />
opdracht<strong>en</strong> uit het lokale m<strong>en</strong>u, dat u op<strong>en</strong>t door op de rechtermuisknop<br />
te drukk<strong>en</strong>.<br />
54 CorelDRAW: Hoofdstuk 2
Ga als volgt te werk om e<strong>en</strong> bestand, clipart of fotobestand te<br />
op<strong>en</strong><strong>en</strong><br />
1 Volg stap 1 <strong>en</strong> 2 van de vorige procedure.<br />
2 Kies e<strong>en</strong> van de volg<strong>en</strong>de mogelijkhed<strong>en</strong>:<br />
Dubbelklik op het pictogram van het bestand.<br />
Klik met de rechtermuisknop op de bestandsnaam <strong>en</strong> klik op Op<strong>en</strong><strong>en</strong>.<br />
Ga als volgt te werk om e<strong>en</strong> bestand, clipart of foto af te drukk<strong>en</strong><br />
1 Volg stap 1 <strong>en</strong> 2 van de procedure “Ga als volgt te werk om bestand<strong>en</strong>,<br />
clipart of foto’s in uw docum<strong>en</strong>t te importer<strong>en</strong>”.<br />
2 Klik met de rechtermuisknop op de bestandsnaam <strong>en</strong> klik op Afdrukk<strong>en</strong>.<br />
Bestand<strong>en</strong>, clipart <strong>en</strong> foto’s met behulp van het Schetsboek beher<strong>en</strong><br />
Nadat u de pagina’s Blader<strong>en</strong>, Clipart of Foto’s hebt gebruikt om e<strong>en</strong> pagina<br />
te vind<strong>en</strong>, kunt u deze knipp<strong>en</strong>, wiss<strong>en</strong>, hernoem<strong>en</strong>, e<strong>en</strong> snelkoppeling<br />
ernaar mak<strong>en</strong> of de eig<strong>en</strong>schapp<strong>en</strong> ervan bekijk<strong>en</strong>.<br />
Ga als volgt te werk om e<strong>en</strong> bestand te knipp<strong>en</strong>, kopiër<strong>en</strong>,<br />
verwijder<strong>en</strong> of te hernoem<strong>en</strong>.<br />
Klik met de rechtermuisknop op de bestandsnaam <strong>en</strong> klik op e<strong>en</strong><br />
opdracht.<br />
Blader<strong>en</strong> door voorkeuzevulling<strong>en</strong> <strong>en</strong> omtrekk<strong>en</strong> met het<br />
Schetsboek<br />
De pagina Favoriete vulling<strong>en</strong> <strong>en</strong> omtrekk<strong>en</strong> biedt u voorgedefinieerde<br />
vulling<strong>en</strong> <strong>en</strong> omtrekk<strong>en</strong> die u aan voorwerp<strong>en</strong> toe kunt voeg<strong>en</strong>. U past deze<br />
vulling<strong>en</strong> <strong>en</strong> omtrekk<strong>en</strong> op dezelfde manier op voorwerp<strong>en</strong> toe als wanneer u<br />
items toevoegt vanuit de pagina’s Blader<strong>en</strong>, Clipart, Foto’s <strong>en</strong> 3D-modell<strong>en</strong>,<br />
namelijk door ze vanuit het Schetsboek naar uw docum<strong>en</strong>t te slep<strong>en</strong>. In dit<br />
geval sleept u echter de vulling of de omtrek naar e<strong>en</strong> specifiek voorwerp.<br />
De pagina Favoriete vulling<strong>en</strong> <strong>en</strong> omtrekk<strong>en</strong> biedt ook de mogelijkheid om<br />
uw eig<strong>en</strong> favoriete vulling<strong>en</strong> <strong>en</strong> omtrekk<strong>en</strong> op te slaan zodat u ze later<br />
opnieuw kunt gebruik<strong>en</strong>. Hierdoor kunt u de vulling<strong>en</strong> <strong>en</strong> omtrekk<strong>en</strong> die u<br />
het meest gebruikt, toepass<strong>en</strong> zonder ze telk<strong>en</strong>s opnieuw te moet<strong>en</strong> mak<strong>en</strong>.<br />
Zie “Voorwerp<strong>en</strong> vull<strong>en</strong> <strong>en</strong> e<strong>en</strong> omtrek gev<strong>en</strong>” op pagina 237 voor meer<br />
informatie over het toepass<strong>en</strong> van vulling<strong>en</strong> <strong>en</strong> omtrekk<strong>en</strong> bij voorwerp<strong>en</strong>.<br />
Aan de slag 55
E<strong>en</strong> vulling of omtrek op de pagina Favoriete vulling<strong>en</strong> <strong>en</strong> omtrekk<strong>en</strong><br />
van het Schetsboek opslaan<br />
De pagina Favoriete vulling<strong>en</strong> <strong>en</strong> omtrekk<strong>en</strong> van het Schetsboek biedt de<br />
mogelijkheid om de vul- <strong>en</strong> omtrekeig<strong>en</strong>schapp<strong>en</strong> van e<strong>en</strong> voorwerp op te<br />
slaan zodat u deze later ook op andere voorwerp<strong>en</strong> in uw docum<strong>en</strong>t kunt<br />
toepass<strong>en</strong>. Als u e<strong>en</strong> vulling of omtrek opslaat, hoeft u deze niet telk<strong>en</strong>s<br />
opnieuw te mak<strong>en</strong> wanneer u ze op e<strong>en</strong> voorwerp wilt toepass<strong>en</strong>.<br />
Ga als volgt te werk om e<strong>en</strong> vulling of omtrek in het Schetsboek<br />
op te slaan<br />
1 Klik op Extra, Schetsboek, Favoriete vulling<strong>en</strong> <strong>en</strong> omtrekk<strong>en</strong>.<br />
2 Op<strong>en</strong> de map waarin u de vulling of omtrek wilt opslaan.<br />
3 Sleep het voorwerp dat de gew<strong>en</strong>ste vulling of omtrek bevat met het<br />
Selectiegereedschap naar het Schetsboek.<br />
4 Schakel in het dialoogv<strong>en</strong>ster Favoriet opslaan de selectievakjes in of uit,<br />
om aan te gev<strong>en</strong> welke vul- <strong>en</strong> omtrekeig<strong>en</strong>schapp<strong>en</strong> u wilt opslaan.<br />
U kunt e<strong>en</strong> favoriete vulling <strong>en</strong> omtrek ook in het Schetsboek opslaan<br />
door het voorwerp met de rechtermuisknop naar het Schetsboek te<br />
slep<strong>en</strong>.<br />
Dubbelklik op de mapnaam om de inhoud ervan weer te gev<strong>en</strong>. Als u één<br />
niveau omhoog wilt gaan in de mapstructuur, klikt u op de knop Eén<br />
niveau omhoog.<br />
Favoriete vulling of omtrek op e<strong>en</strong> voorwerp toepass<strong>en</strong><br />
De pagina Favoriete vulling<strong>en</strong> <strong>en</strong> omtrekk<strong>en</strong> van het Schetsboek biedt op<br />
e<strong>en</strong>voudige wijze toegang tot de verzameling voorkeuzevulling<strong>en</strong> <strong>en</strong><br />
omtrekk<strong>en</strong> in CorelDRAW, alsmede alle vulling<strong>en</strong> <strong>en</strong> omtrekk<strong>en</strong> die u zelf<br />
hebt gemaakt <strong>en</strong> opgeslag<strong>en</strong>. U kunt deze vulling<strong>en</strong> <strong>en</strong> omtrekk<strong>en</strong> op elk<br />
gew<strong>en</strong>st voorwerp toepass<strong>en</strong> dat u in CorelDRAW maakt. Vulling<strong>en</strong><br />
verschijn<strong>en</strong> alle<strong>en</strong> in geslot<strong>en</strong> vorm<strong>en</strong>. Voor extra gemak gev<strong>en</strong> de vul- <strong>en</strong><br />
omtrekpictogramm<strong>en</strong> miniatur<strong>en</strong> voor elk bestand weer.<br />
Ga als volgt te werk om e<strong>en</strong> favoriete vulling of omtrek op e<strong>en</strong><br />
voorwerp toe te pass<strong>en</strong><br />
1 Klik op Extra, Schetsboek, Favoriete vulling<strong>en</strong> <strong>en</strong> omtrekk<strong>en</strong>.<br />
56 CorelDRAW: Hoofdstuk 2
2 Op<strong>en</strong> de map die de vulling of omtrek bevat die u wilt toepass<strong>en</strong>.<br />
3 Sleep het pictogram van uw favoriete vulling of omtrek naar het<br />
voorwerp.<br />
U kunt ook e<strong>en</strong> favoriete vulling of omtrek toepass<strong>en</strong> door e<strong>en</strong> voorwerp<br />
met het Selectiegereedschap te selecter<strong>en</strong> <strong>en</strong> vervolg<strong>en</strong>s te<br />
dubbelklikk<strong>en</strong> op het pictogram dat de vulling of omtrek<br />
verteg<strong>en</strong>woordigt.<br />
Favoriete vulling<strong>en</strong> <strong>en</strong> omtrekk<strong>en</strong> met behulp van het Schetsboek<br />
beher<strong>en</strong><br />
Als u met de pagina Favoriete vulling<strong>en</strong> <strong>en</strong> omtrekk<strong>en</strong> van het Schetsboek<br />
e<strong>en</strong> bestand hebt gevond<strong>en</strong>, kunt u met de rechtermuisknop toegang krijg<strong>en</strong><br />
tot e<strong>en</strong> complete reeks opdracht<strong>en</strong> voor bestandsbeheer.<br />
Ga als volgt te werk om e<strong>en</strong> bestand te knipp<strong>en</strong>, kopiër<strong>en</strong>,<br />
verwijder<strong>en</strong> of te hernoem<strong>en</strong>, e<strong>en</strong> snelkoppeling te mak<strong>en</strong> of de<br />
eig<strong>en</strong>schapp<strong>en</strong> ervan weer te gev<strong>en</strong><br />
Klik met de rechtermuisknop op de bestandsnaam <strong>en</strong> klik op e<strong>en</strong><br />
opdracht.<br />
Met het Schetsboek door FTP-locaties blader<strong>en</strong><br />
Met behulp van de pagina FTP-locaties van het Schetsboek kunt u, ofwel<br />
anoniem, ofwel met opgave van e<strong>en</strong> gebruikersnaam <strong>en</strong> e<strong>en</strong> wachtwoord, e<strong>en</strong><br />
verbinding tot stand br<strong>en</strong>g<strong>en</strong> met elke gew<strong>en</strong>ste FTP-locatie. Nadat u de<br />
verbinding met e<strong>en</strong> locatie tot stand hebt gebracht, kunt u door de inhoud<br />
blader<strong>en</strong> om bestand<strong>en</strong> te zoek<strong>en</strong> die u in uw docum<strong>en</strong>t wilt opnem<strong>en</strong>.<br />
Wanneer u e<strong>en</strong> bestand vindt dat u wilt gebruik<strong>en</strong>, kunt u het rechtstreeks in<br />
uw docum<strong>en</strong>t importer<strong>en</strong> of e<strong>en</strong> kopie ervan ophal<strong>en</strong> <strong>en</strong> op uw lokale vaste<br />
schijf opslaan. U kunt ge<strong>en</strong> bestand<strong>en</strong> vanuit uw docum<strong>en</strong>t opstur<strong>en</strong> naar de<br />
pagina FTP-locaties.<br />
De eerste keer maakt u verbinding met e<strong>en</strong> FTP-locatie door het adres ervan<br />
te typ<strong>en</strong>. Nadat u de verbinding met e<strong>en</strong> locatie hebt gemaakt, kunt u e<strong>en</strong><br />
snelkoppeling naar de locatie mak<strong>en</strong>, zodat u het adres niet telk<strong>en</strong>s opnieuw<br />
hoeft te typ<strong>en</strong>. Het mak<strong>en</strong> van snelkoppeling<strong>en</strong> is de e<strong>en</strong>voudigste manier<br />
om toegang te krijg<strong>en</strong> tot locaties die u vaak gebruikt. Als u echter ge<strong>en</strong><br />
snelkoppeling maakt, kunt u opnieuw verbinding met de locatie mak<strong>en</strong> door<br />
het adres opnieuw in te typ<strong>en</strong>. CorelDRAW houdt ook e<strong>en</strong> geschied<strong>en</strong>is bij<br />
van de laatste acht locaties die u hebt bezocht.<br />
Aan de slag 57
E<strong>en</strong> snelkoppeling naar de FTP-locatie van Corel (ftp.corel.com) wordt<br />
opgeslag<strong>en</strong> als uw eerste favoriet op de pagina FTP-locaties van het<br />
Schetsboek.<br />
Verbinding mak<strong>en</strong> met FTP-locaties<br />
De meeste FTP-locaties bied<strong>en</strong> de mogelijkheid om anoniem e<strong>en</strong> verbinding<br />
tot stand te br<strong>en</strong>g<strong>en</strong> door e<strong>en</strong> adres te typ<strong>en</strong>, bijvoorbeeld ftp.corel.com. Bij<br />
sommige FTP-locaties geld<strong>en</strong> echter beperking<strong>en</strong> <strong>en</strong> kunt u alle<strong>en</strong> toegang<br />
krijg<strong>en</strong> als u e<strong>en</strong> geldige gebruikersnaam <strong>en</strong> e<strong>en</strong> wachtwoord hebt. Nadat u<br />
de verbinding met e<strong>en</strong> locatie hebt gemaakt, kunt u e<strong>en</strong> snelkoppeling naar<br />
de locatie mak<strong>en</strong>, zodat u het adres niet telk<strong>en</strong>s opnieuw hoeft te typ<strong>en</strong>. Het<br />
mak<strong>en</strong> van snelkoppeling<strong>en</strong> is de e<strong>en</strong>voudigste manier om toegang te krijg<strong>en</strong><br />
tot locaties die u vaak gebruikt.<br />
Ga als volgt te werk om anoniem verbinding te mak<strong>en</strong> met e<strong>en</strong><br />
FTP-locatie<br />
1 Klik op Extra, Schetsboek, FTP-locaties.<br />
2 Klik op de pagina FTP-locaties van het Schetsboek met de<br />
rechtermuisknop op e<strong>en</strong> leeg gebied <strong>en</strong> klik op Ga naar locatie.<br />
3 Schakel het selectievakje Voer e<strong>en</strong> anonieme aanmelding uit in.<br />
4 Doe e<strong>en</strong> van de volg<strong>en</strong>de ding<strong>en</strong> in het dialoogv<strong>en</strong>ster Locati<strong>en</strong>aam van<br />
FTP opgev<strong>en</strong>:<br />
Typ het adres van de locatie waarmee u verbinding wilt krijg<strong>en</strong>.<br />
Kies e<strong>en</strong> adres in de keuzelijst.<br />
Ga als volgt te werk om e<strong>en</strong> verbinding te mak<strong>en</strong> met e<strong>en</strong><br />
FTP-locatie door e<strong>en</strong> gebruikersnaam <strong>en</strong> e<strong>en</strong> wachtwoord op te<br />
gev<strong>en</strong><br />
1 Volg stap 1 tot <strong>en</strong> met 3 van de vorige procedure.<br />
2 Schakel het selectievakje Voer e<strong>en</strong> anonieme aanmelding uit uit.<br />
3 Klik op OK.<br />
4 Typ in het dialoogv<strong>en</strong>ster Gebruikersnaam <strong>en</strong> wachtwoord invoer<strong>en</strong> de<br />
juiste gegev<strong>en</strong>s in de vakk<strong>en</strong> Gebruikersnaam <strong>en</strong> Wachtwoord.<br />
58 CorelDRAW: Hoofdstuk 2
Als u de beveiliging van e<strong>en</strong> FTP-locatie met toegangsbeperking wilt<br />
behoud<strong>en</strong>, moet u uw gebruikersnaam <strong>en</strong> wachtwoord niet opslaan bij de<br />
locatie als u deze als favoriet opslaat. U moet uw gebruikersnaam <strong>en</strong><br />
wachtwoord elke keer opnieuw opgev<strong>en</strong> wanneer u verbinding maakt met<br />
e<strong>en</strong> FTP-locatie met beperkte toegang.<br />
Ga als volgt te werk om e<strong>en</strong> snelkoppeling naar e<strong>en</strong> favoriete<br />
FTP-locatie te mak<strong>en</strong><br />
Klik met de rechtermuisknop op e<strong>en</strong> leeg gebied in de favoriete locatie <strong>en</strong><br />
klik op Locatie opslaan.<br />
De snelkoppeling verschijnt als e<strong>en</strong> map op de pagina FTP-locaties van<br />
het Schetsboek.<br />
Ga als volgt te werk om e<strong>en</strong> verbinding met e<strong>en</strong> FTP-locatie met<br />
behulp van e<strong>en</strong> snelkoppeling te mak<strong>en</strong><br />
1 Dubbelklik op e<strong>en</strong> snelkoppeling op de pagina FTP-locaties van het<br />
Schetsboek.<br />
2 Voer in het dialoogv<strong>en</strong>ster Gebruikersnaam <strong>en</strong> wachtwoord invoer<strong>en</strong> e<strong>en</strong><br />
anonieme aanmelding uit of geef e<strong>en</strong> gebruikersnaam <strong>en</strong> wachtwoord op.<br />
Als u ervoor kiest ge<strong>en</strong> snelkoppeling te mak<strong>en</strong>, kunt u verbinding krijg<strong>en</strong><br />
met e<strong>en</strong> locatie door het adres ervan opnieuw te typ<strong>en</strong> of het adres te<br />
kiez<strong>en</strong> in het dialoogv<strong>en</strong>ster Locati<strong>en</strong>aam van FTP opgev<strong>en</strong>.<br />
U kunt zich ook aanmeld<strong>en</strong> door met de rechtermuisknop op e<strong>en</strong><br />
snelkoppeling te klikk<strong>en</strong> <strong>en</strong> vervolg<strong>en</strong>s op Blader<strong>en</strong> te klikk<strong>en</strong>.<br />
Bestand<strong>en</strong> van FTP-locaties ophal<strong>en</strong><br />
Nadat u de verbinding met e<strong>en</strong> FTP-locatie tot stand hebt gebracht, kunt u<br />
door de bestand<strong>en</strong> blader<strong>en</strong> om te zi<strong>en</strong> of u die in uw docum<strong>en</strong>t wilt<br />
opnem<strong>en</strong>. Wanneer u e<strong>en</strong> bestand vindt dat u wilt gebruik<strong>en</strong>, kunt u het<br />
rechtstreeks in uw docum<strong>en</strong>t importer<strong>en</strong> of e<strong>en</strong> kopie ervan ophal<strong>en</strong> <strong>en</strong> op<br />
uw lokale vaste schijf opslaan, of het naar uw docum<strong>en</strong>t slep<strong>en</strong>.<br />
Ga als volgt te werk om e<strong>en</strong> map in e<strong>en</strong> FTP-locatie te op<strong>en</strong><strong>en</strong><br />
1 Klik op Extra, Schetsboek, FTP-locaties.<br />
2 Maak verbinding met de FTP-locatie waarin u wilt blader<strong>en</strong>.<br />
Aan de slag 59
3 Kies e<strong>en</strong> van de volg<strong>en</strong>de mogelijkhed<strong>en</strong>:<br />
Dubbelklik in de FTP-locatie op e<strong>en</strong> map.<br />
Klik met de rechtermuisknop op e<strong>en</strong> map <strong>en</strong> klik op Op<strong>en</strong><strong>en</strong>.<br />
Ga als volgt te werk om e<strong>en</strong> bestand van e<strong>en</strong> FTP-locatie te<br />
importer<strong>en</strong> in uw docum<strong>en</strong>t<br />
1 Volg stap 1 tot <strong>en</strong> met 3 van de vorige procedure.<br />
2 Kies e<strong>en</strong> van de volg<strong>en</strong>de mogelijkhed<strong>en</strong>:<br />
Dubbelklik op het bestand.<br />
Klik met de rechtermuisknop op het bestand <strong>en</strong> klik op Importer<strong>en</strong>.<br />
Ga als volgt te werk om e<strong>en</strong> bestand van e<strong>en</strong> FTP-locatie op uw<br />
lokale station op te slaan<br />
1 Volg stap 1 tot <strong>en</strong> met 3 van de procedure “Ga als volgt te werk om e<strong>en</strong><br />
map in e<strong>en</strong> FTP-locatie te op<strong>en</strong><strong>en</strong>”.<br />
2 Klik met de rechtermuisknop op het bestand <strong>en</strong> klik op Bestand ophal<strong>en</strong>.<br />
3 Kies in het dialoogv<strong>en</strong>ster Opslaan als e<strong>en</strong> station <strong>en</strong> map waarin u het<br />
bestand wilt opslaan.<br />
4 Typ e<strong>en</strong> naam voor het bestand in het vak Bestandsnaam.<br />
5 Kies in de keuzelijst Bestand opslaan als het bestandsformaat waarmee u<br />
het bestand wilt opslaan.<br />
Ga als volgt te werk om e<strong>en</strong> bestand van e<strong>en</strong> FTP-locatie naar uw<br />
docum<strong>en</strong>t te slep<strong>en</strong><br />
1 Volg stap 1 tot <strong>en</strong> met 3 van de procedure “Ga als volgt te werk om e<strong>en</strong><br />
map in e<strong>en</strong> FTP-locatie te op<strong>en</strong><strong>en</strong>”.<br />
2 Sleep het bestand vanuit het Schetsboek naar uw docum<strong>en</strong>t.<br />
U kunt ge<strong>en</strong> bestand<strong>en</strong> vanuit uw docum<strong>en</strong>t naar de pagina FTP-locaties<br />
opstur<strong>en</strong>.<br />
U kunt e<strong>en</strong> bestand met de rechtermuisknop slep<strong>en</strong>. Als u de muisknop<br />
loslaat verschijnt er e<strong>en</strong> m<strong>en</strong>u waarin u de opdracht CorelDRAW<br />
Internet-bestandsdata neerzett<strong>en</strong> kunt kiez<strong>en</strong>.<br />
60 CorelDRAW: Hoofdstuk 2
Linial<strong>en</strong>, raster <strong>en</strong> hulplijn<strong>en</strong> gebruik<strong>en</strong><br />
De linial<strong>en</strong>, het raster <strong>en</strong> de hulplijn<strong>en</strong> zijn functies die zijn ontworp<strong>en</strong> als<br />
ondersteuning bij het tek<strong>en</strong><strong>en</strong> <strong>en</strong> het nauwkeurig plaats<strong>en</strong> van voorwerp<strong>en</strong>.<br />
De linial<strong>en</strong> zijn ook aan te pass<strong>en</strong> <strong>en</strong> gev<strong>en</strong> u e<strong>en</strong> gevoel van positie <strong>en</strong><br />
grootte in het tek<strong>en</strong>v<strong>en</strong>ster. Het raster is e<strong>en</strong> aanpasbaar gereedschap dat<br />
bov<strong>en</strong>op e<strong>en</strong> tek<strong>en</strong>ing komt te ligg<strong>en</strong> waardoor het tek<strong>en</strong><strong>en</strong> <strong>en</strong> nauwkeurig<br />
uitlijn<strong>en</strong> van voorwerp<strong>en</strong> makkelijker wordt. Hulplijn<strong>en</strong> zijn lijn<strong>en</strong> die u aan<br />
het tek<strong>en</strong>v<strong>en</strong>ster kunt toevoeg<strong>en</strong> om voorwerp<strong>en</strong> uit te lijn<strong>en</strong>. Standaard<br />
word<strong>en</strong> hulplijn<strong>en</strong> niet afgedrukt, maar u kunt ze desgew<strong>en</strong>st wel afdrukk<strong>en</strong><br />
via de opties in Voorwerpbeheer. Zie “Voorwerpbeheer gebruik<strong>en</strong>” op pagina<br />
208 voor meer informatie over Voorwerpbeheer.<br />
Hoe <strong>en</strong> wanneer u de linial<strong>en</strong>, het raster <strong>en</strong> de hulplijn<strong>en</strong> gebruikt is aan u; u<br />
kunt de eig<strong>en</strong>schapp<strong>en</strong> instell<strong>en</strong> die bepal<strong>en</strong> hoe deze hulpmiddel<strong>en</strong> in uw<br />
tek<strong>en</strong>ing werk<strong>en</strong>. Voordat u voorwerp<strong>en</strong> aan e<strong>en</strong> tek<strong>en</strong>ing gaat toevoeg<strong>en</strong>,<br />
doet u er verstandig aan eerst het raster, de linial<strong>en</strong> <strong>en</strong> hulplijn<strong>en</strong> volg<strong>en</strong>s<br />
eig<strong>en</strong> w<strong>en</strong>s in te stell<strong>en</strong>. Hoewel u de instelling<strong>en</strong> ervan op elk gew<strong>en</strong>st<br />
mom<strong>en</strong>t kunt wijzig<strong>en</strong> – bijvoorbeeld het raster weergev<strong>en</strong> als lijn<strong>en</strong> <strong>en</strong><br />
vervolg<strong>en</strong>s als stippellijn<strong>en</strong>, of de hulplijn<strong>en</strong> in het tek<strong>en</strong>v<strong>en</strong>ster verplaats<strong>en</strong><br />
– zult u merk<strong>en</strong> dat u veel sneller werkt als u linial<strong>en</strong>, raster <strong>en</strong> hulplijn<strong>en</strong><br />
eerst instelt.<br />
Linial<strong>en</strong> <strong>en</strong> raster gebruik<strong>en</strong><br />
De linial<strong>en</strong> help<strong>en</strong> u de grootte <strong>en</strong> positie van voorwerp<strong>en</strong> in uw tek<strong>en</strong>ing te<br />
bepal<strong>en</strong>. De linial<strong>en</strong> kom<strong>en</strong> vooral van pas als u ze als hulp gebruikt bij het<br />
plaats<strong>en</strong> van voorwerp<strong>en</strong> door te slep<strong>en</strong> met de muis. Als u de muisaanwijzer<br />
in het tek<strong>en</strong>v<strong>en</strong>ster verplaatst, gev<strong>en</strong> de linial<strong>en</strong> de huidige positie t<strong>en</strong><br />
opzichte van het nulpunt aan (het snijpunt van de linial<strong>en</strong>). Standaard wordt<br />
op de statusbalk de positie van de muisaanwijzer weergegev<strong>en</strong>. U kunt de<br />
linial<strong>en</strong> de maate<strong>en</strong>heid lat<strong>en</strong> weergev<strong>en</strong> die het beste bij de tek<strong>en</strong>ing past.<br />
Het raster werkt sam<strong>en</strong> met de linial<strong>en</strong> voor het nauwkeurig uitlijn<strong>en</strong> <strong>en</strong><br />
plaats<strong>en</strong> van voorwerp<strong>en</strong>. CorelDRAW geeft het raster weer als e<strong>en</strong> reeks<br />
snijlijn<strong>en</strong> met tuss<strong>en</strong>afstand<strong>en</strong> volg<strong>en</strong>s de instelling<strong>en</strong> die u opgeeft. Het<br />
raster is e<strong>en</strong> makkelijke <strong>en</strong> nauwkeurige methode voor het plaats<strong>en</strong> van<br />
voorwerp<strong>en</strong> t<strong>en</strong> opzichte van andere voorwerp<strong>en</strong> <strong>en</strong> de tek<strong>en</strong>pagina.<br />
Bov<strong>en</strong>di<strong>en</strong> zorgt de opdracht Raster magnetisch ervoor dat voorwerp<strong>en</strong><br />
automatisch op het raster word<strong>en</strong> uitgelijnd als u ze verplaatst.<br />
Aan de slag 61
Het raster werkt<br />
sam<strong>en</strong> met de<br />
linial<strong>en</strong> voor het<br />
nauwkeurig uitlijn<strong>en</strong><br />
<strong>en</strong> plaats<strong>en</strong> van<br />
voorwerp<strong>en</strong>.<br />
E<strong>en</strong> tek<strong>en</strong>schaal instell<strong>en</strong><br />
U kunt de linial<strong>en</strong> <strong>en</strong> het raster effectiever mak<strong>en</strong> door e<strong>en</strong> tek<strong>en</strong>schaal in te<br />
stell<strong>en</strong> die alle afstand<strong>en</strong> in de tek<strong>en</strong>ing afmeet aan de werkelijke afstand<strong>en</strong>.<br />
Als u bijvoorbeeld e<strong>en</strong> technische tek<strong>en</strong>ing maakt waarin u grote voorwerp<strong>en</strong><br />
op e<strong>en</strong> kleine pagina wilt lat<strong>en</strong> zi<strong>en</strong>, kunt u de tek<strong>en</strong>ing overe<strong>en</strong>komstig<br />
schal<strong>en</strong>.<br />
Liniaalparameters instell<strong>en</strong><br />
Sleep het snijpunt<br />
van de liniaal naar<br />
het tek<strong>en</strong>v<strong>en</strong>ster om<br />
de liniaal te<br />
positioner<strong>en</strong>.<br />
De linial<strong>en</strong> kunn<strong>en</strong> u erbij help<strong>en</strong> de grootte <strong>en</strong> positie van voorwerp<strong>en</strong> te<br />
bepal<strong>en</strong>. Voordat u de linial<strong>en</strong> echter gaat gebruik<strong>en</strong>, moet u de positie van<br />
het nulpunt van de liniaal bepal<strong>en</strong>, het punt waar de nulpunt<strong>en</strong> van de linial<strong>en</strong><br />
elkaar snijd<strong>en</strong>. Door het nulpunt van de liniaal precies op de gew<strong>en</strong>ste plaats<br />
op de tek<strong>en</strong>pagina te zett<strong>en</strong>, zorgt u ervoor dat de coördinat<strong>en</strong> van de liniaal<br />
exact vanuit de gew<strong>en</strong>ste positie kom<strong>en</strong>.<br />
Naast het plaats<strong>en</strong> van het nulpunt van de liniaal kunt u voor e<strong>en</strong> optimaal<br />
gebruik de linial<strong>en</strong> ook in het tek<strong>en</strong>v<strong>en</strong>ster verplaats<strong>en</strong>. U zou bijvoorbeeld<br />
de linial<strong>en</strong> bov<strong>en</strong>op de tek<strong>en</strong>ing kunn<strong>en</strong> plaats<strong>en</strong> zodat u voorwerp<strong>en</strong><br />
nauwkeuriger kunt tek<strong>en</strong><strong>en</strong> <strong>en</strong> plaats<strong>en</strong>.<br />
62 CorelDRAW: Hoofdstuk 2
Verplaats de linial<strong>en</strong><br />
om voorwerp<strong>en</strong> met<br />
precisie te mak<strong>en</strong> of<br />
te verplaats<strong>en</strong>.<br />
Ga als volgt te werk om het nulpunt van de liniaal in te stell<strong>en</strong><br />
1 Klik op Extra, Opties.<br />
2 Dubbelklik in de lijst met categorieën op Docum<strong>en</strong>t <strong>en</strong> klik op Linial<strong>en</strong>.<br />
3 Typ waard<strong>en</strong> in de vakk<strong>en</strong> Horizontaal nulpunt <strong>en</strong> Verticaal nulpunt om de<br />
locatie van het nulpunt in te stell<strong>en</strong>.<br />
De getall<strong>en</strong> die u invoert, bepal<strong>en</strong> de positie van het nulpunt van de liniaal<br />
t<strong>en</strong> opzichte van de linkerb<strong>en</strong>ed<strong>en</strong>hoek van de tek<strong>en</strong>pagina. Als u<br />
bijvoorbeeld 1,0 invoert voor de horizontale coördinaat <strong>en</strong> 5,0 voor de<br />
verticale coördinaat, wordt het nulpunt van de liniaal 1 cm rechts van <strong>en</strong> 5<br />
cm bov<strong>en</strong> de linkerb<strong>en</strong>ed<strong>en</strong>hoek van de tek<strong>en</strong>pagina geplaatst.<br />
U kunt het nulpunt van de liniaal ook instell<strong>en</strong> door het snijpunt van de<br />
liniaal op het tek<strong>en</strong>v<strong>en</strong>ster te verslep<strong>en</strong>.<br />
Ga als volgt te werk om de linial<strong>en</strong> opnieuw te plaats<strong>en</strong><br />
Kies e<strong>en</strong> van de volg<strong>en</strong>de mogelijkhed<strong>en</strong>:<br />
Houd Shift ingedrukt <strong>en</strong> sleep de liniaal naar e<strong>en</strong> nieuwe positie.<br />
Houd Shift ingedrukt <strong>en</strong> sleep het snijpunt van de liniaal om beide<br />
linial<strong>en</strong> gelijktijdig te verplaats<strong>en</strong>.<br />
Ga als volgt te werk om e<strong>en</strong> liniaal op de oorspronkelijke plaats<br />
terug te zett<strong>en</strong><br />
Houd Shift ingedrukt <strong>en</strong> dubbelklik op de liniaal.<br />
Aan de slag 63
U kunt de pagina Linial<strong>en</strong> van het dialoogv<strong>en</strong>ster Opties ook op<strong>en</strong><strong>en</strong> door<br />
op één van de linial<strong>en</strong> in het tek<strong>en</strong>v<strong>en</strong>ster te dubbelklikk<strong>en</strong>.<br />
Liniaale<strong>en</strong>hed<strong>en</strong> instell<strong>en</strong><br />
U hebt volledige controle over de maate<strong>en</strong>hed<strong>en</strong> die op de horizontale <strong>en</strong><br />
verticale liniaal word<strong>en</strong> weergegev<strong>en</strong>. CorelDRAW beschikt over e<strong>en</strong> groot<br />
aantal e<strong>en</strong>hed<strong>en</strong>, van kleine e<strong>en</strong>hed<strong>en</strong> zoals punt<strong>en</strong>, millimeters <strong>en</strong> inches<br />
tot grotere e<strong>en</strong>hed<strong>en</strong> zoals meters, kilometers <strong>en</strong> mijl<strong>en</strong>. Gebruik de<br />
e<strong>en</strong>heidinstelling die het beste past bij het type <strong>en</strong> het formaat van de<br />
tek<strong>en</strong>ing die u wilt mak<strong>en</strong>.<br />
Ga als volgt te werk om de liniaale<strong>en</strong>hed<strong>en</strong> in te stell<strong>en</strong> op<br />
dezelfde e<strong>en</strong>hed<strong>en</strong> voor de horizontale <strong>en</strong> verticale liniaal<br />
1 Klik op Extra, Opties.<br />
2 Dubbelklik in de lijst met categorieën op Docum<strong>en</strong>t <strong>en</strong> klik op Linial<strong>en</strong>.<br />
3 Schakel de optie Zelfde e<strong>en</strong>hed<strong>en</strong> voor horizontale <strong>en</strong> verticale linial<strong>en</strong> in<br />
<strong>en</strong> kies e<strong>en</strong> maate<strong>en</strong>heid voor de horizontale liniaal in de lijst Horizontaal.<br />
Ga als volgt te werk om de liniaale<strong>en</strong>hed<strong>en</strong> in te stell<strong>en</strong> op<br />
verschill<strong>en</strong>de e<strong>en</strong>hed<strong>en</strong> voor de horizontale <strong>en</strong> verticale liniaal<br />
1 Volg stap 1 <strong>en</strong> 2 van de vorige procedure.<br />
2 Schakel de optie Zelfde e<strong>en</strong>hed<strong>en</strong> voor horizontale <strong>en</strong> verticale linial<strong>en</strong> uit<br />
<strong>en</strong> kies maate<strong>en</strong>hed<strong>en</strong> in de lijst<strong>en</strong> Horizontaal <strong>en</strong> Verticaal.<br />
Indi<strong>en</strong> u de liniaale<strong>en</strong>hed<strong>en</strong> wijzigt, wijzigt de rasterfrequ<strong>en</strong>tie<br />
automatisch om dezelfde relatieve afstand tuss<strong>en</strong> lijn<strong>en</strong> op het raster te<br />
behoud<strong>en</strong>. Als u bijvoorbeeld het liefst vier lijn<strong>en</strong> per inch hebt <strong>en</strong> u de<br />
liniaale<strong>en</strong>hed<strong>en</strong> wijzigt in c<strong>en</strong>timeters, dan zal de rasterfrequ<strong>en</strong>tie<br />
automatisch geconverteerd word<strong>en</strong> naar het juiste aantal lijn<strong>en</strong> per<br />
c<strong>en</strong>timeter – in dit geval om de 0,6 c<strong>en</strong>timeter e<strong>en</strong> lijn.<br />
Schakel de optie Fracties weergev<strong>en</strong> in als u de e<strong>en</strong>hed<strong>en</strong> op de liniaal in<br />
breuk<strong>en</strong> in plaats van in decimal<strong>en</strong> wilt lat<strong>en</strong> weergev<strong>en</strong>.<br />
U kunt ook e<strong>en</strong> maate<strong>en</strong>heid kiez<strong>en</strong> voor de horizontale <strong>en</strong> verticale<br />
liniaal in de keuzelijst Tek<strong>en</strong>e<strong>en</strong>hed<strong>en</strong> op de Eig<strong>en</strong>schapp<strong>en</strong>balk.<br />
64 CorelDRAW: Hoofdstuk 2
Liniaale<strong>en</strong>hed<strong>en</strong> voor Internet-afbeelding<strong>en</strong> instell<strong>en</strong><br />
Als u e<strong>en</strong> afbeelding voor Internet maakt, kan het handiger zijn om pixels als<br />
liniaale<strong>en</strong>heid te gebruik<strong>en</strong>. Door pixels te gebruik<strong>en</strong> <strong>en</strong> e<strong>en</strong> horizontale <strong>en</strong><br />
verticale resolutie voor de afbeelding in te stell<strong>en</strong>, ziet de afbeelding er altijd<br />
hetzelfde uit, ongeacht de toepassing waarin de afbeelding zal word<strong>en</strong><br />
weergegev<strong>en</strong>.<br />
Zie “De tek<strong>en</strong>pagina instell<strong>en</strong>” op pagina 37 voor meer informatie.<br />
Ga als volgt te werk om de linial<strong>en</strong> te lat<strong>en</strong> met<strong>en</strong> in pixels<br />
1 Klik op Extra, Opties.<br />
2 Dubbelklik in de lijst met categorieën op Docum<strong>en</strong>t <strong>en</strong> klik op Linial<strong>en</strong>.<br />
3 Kies Pixels in de lijst Horizontaal.<br />
4 Schakel het selectievakje Zelfde e<strong>en</strong>hed<strong>en</strong> voor horizontale <strong>en</strong> verticale<br />
linial<strong>en</strong> in.<br />
5 Klik op de knop Resolutie.<br />
6 Typ e<strong>en</strong> waarde in het vak Horizontale resolutie.<br />
7 Kies e<strong>en</strong> van de volg<strong>en</strong>de mogelijkhed<strong>en</strong>:<br />
Schakel het selectievakje Id<strong>en</strong>tieke waard<strong>en</strong> in als u de horizontale <strong>en</strong><br />
verticale resolutie gelijk wilt mak<strong>en</strong>.<br />
Als u de horizontale <strong>en</strong> verticale resolutie van elkaar wilt lat<strong>en</strong><br />
verschill<strong>en</strong>, schakelt u het selectievakje Id<strong>en</strong>tieke waard<strong>en</strong> uit <strong>en</strong> typt<br />
u e<strong>en</strong> waarde in het vak Verticale resolutie.<br />
Liniaalprecisiemarkering<strong>en</strong> instell<strong>en</strong><br />
U kunt kiez<strong>en</strong> hoeveel precisiemarkering<strong>en</strong> er voorkom<strong>en</strong> tuss<strong>en</strong> elk<br />
maatstreepje of “puntje” op de horizontale <strong>en</strong> verticale linial<strong>en</strong>.<br />
Ga als volgt te werk om het aantal maatstreepjes per markering<br />
in te stell<strong>en</strong><br />
1 Klik op Extra, Opties.<br />
2 Dubbelklik in de lijst met categorieën op Docum<strong>en</strong>t <strong>en</strong> klik op Linial<strong>en</strong>.<br />
3 Kies de gew<strong>en</strong>ste optie uit de lijst Maatstreepjes.<br />
Tek<strong>en</strong>schaal instell<strong>en</strong><br />
U kunt de schaal voor uw tek<strong>en</strong>ing instell<strong>en</strong>. In CorelDRAW is de schaal e<strong>en</strong><br />
verhouding tuss<strong>en</strong> de tek<strong>en</strong>ing (pagina-afstand) <strong>en</strong> de afstand in<br />
Aan de slag 65
werkelijkheid (wereldafstand). Als u bijvoorbeeld e<strong>en</strong> tek<strong>en</strong>schaal van 1:10<br />
kiest, is 1 e<strong>en</strong>heid op de liniaal in werkelijkheid 10 e<strong>en</strong>hed<strong>en</strong>. Het instell<strong>en</strong><br />
van e<strong>en</strong> tek<strong>en</strong>schaal komt vooral van pas bij het mak<strong>en</strong> van technische<br />
tek<strong>en</strong>ing<strong>en</strong> of bouwtek<strong>en</strong>ing<strong>en</strong> waarbij u grote voorwerp<strong>en</strong> op e<strong>en</strong><br />
betrekkelijk kleine pagina tek<strong>en</strong>t.<br />
U kunt uit e<strong>en</strong> groot aantal schal<strong>en</strong> kiez<strong>en</strong> of zelf e<strong>en</strong> schaal mak<strong>en</strong> die<br />
precies beantwoordt aan uw eis<strong>en</strong>.<br />
Ga als volgt te werk om e<strong>en</strong> tek<strong>en</strong>schaal te kiez<strong>en</strong><br />
1 Klik op Extra, Opties.<br />
2 Dubbelklik in de lijst met categorieën op Docum<strong>en</strong>t <strong>en</strong> klik op Linial<strong>en</strong>.<br />
3 Klik op de knop Schaal bewerk<strong>en</strong>.<br />
4 Kies e<strong>en</strong> tek<strong>en</strong>schaal uit de keuzelijst Typische schal<strong>en</strong>.<br />
Ga als volgt te werk om e<strong>en</strong> eig<strong>en</strong> tek<strong>en</strong>schaal in te stell<strong>en</strong><br />
1 Volg stap 1 tot <strong>en</strong> met 3 van de vorige procedure.<br />
2 Kies Eig<strong>en</strong> uit de lijst Typische schal<strong>en</strong>.<br />
3 Typ e<strong>en</strong> waarde in het vak Pagina-afstand om dat deel van de schaal in te<br />
stell<strong>en</strong> dat in de tek<strong>en</strong>ing wordt weergegev<strong>en</strong>.<br />
4 Kies uit de betreff<strong>en</strong>de lijst e<strong>en</strong> e<strong>en</strong>heid voor de pagina-afstand.<br />
5 Typ voor de e<strong>en</strong>heid van de pagina-afstand e<strong>en</strong> waarde in het vak<br />
Wereldafstand.<br />
Als u de e<strong>en</strong>hed<strong>en</strong> voor de wereldafstand wilt wijzig<strong>en</strong>, moet u de<br />
horizontale liniaale<strong>en</strong>hed<strong>en</strong> wijzig<strong>en</strong>.<br />
Als de tek<strong>en</strong>schaal e<strong>en</strong> andere instelling heeft dan 1:1, zijn de verticale<br />
liniaale<strong>en</strong>hed<strong>en</strong> altijd gelijk aan de horizontale liniaale<strong>en</strong>hed<strong>en</strong>. Zie<br />
“Liniaale<strong>en</strong>hed<strong>en</strong> instell<strong>en</strong>” op pagina 64 voor meer informatie over het<br />
wijzig<strong>en</strong> van liniaale<strong>en</strong>hed<strong>en</strong>.<br />
Rasterparameters instell<strong>en</strong><br />
U kunt de ruimt<strong>en</strong> tuss<strong>en</strong> rasterlijn<strong>en</strong> instell<strong>en</strong> met de opties Frequ<strong>en</strong>tie <strong>en</strong><br />
Spatiëring. Als u Frequ<strong>en</strong>tie kiest, stelt u de afstand tuss<strong>en</strong> rasterlijn<strong>en</strong> in<br />
gebaseerd op het aantal rasterlijn<strong>en</strong> per horizontale <strong>en</strong> verticale e<strong>en</strong>heid. Als<br />
u Spatiëring inschakelt, stelt u deze afstand in door de exacte afstand die u<br />
tuss<strong>en</strong> elke lijn wilt, in te voer<strong>en</strong>. Het raster gedraagt zich hetzelfde,<br />
ongeacht welke optie u kiest.<br />
66 CorelDRAW: Hoofdstuk 2
Het raster als lijn<strong>en</strong><br />
weergev<strong>en</strong>.<br />
Standaard wordt het raster met lijn<strong>en</strong> weergegev<strong>en</strong>, als e<strong>en</strong> ruitjespapier. U<br />
kunt het raster ook als punt<strong>en</strong> lat<strong>en</strong> weergev<strong>en</strong>, die minder opvall<strong>en</strong>d zijn.<br />
De punt<strong>en</strong> waar horizontale <strong>en</strong> verticale lijn<strong>en</strong> elkaar kruis<strong>en</strong>, gev<strong>en</strong> de<br />
rasterpunt<strong>en</strong> weer. De frequ<strong>en</strong>tie- of spatiëringsinstelling<strong>en</strong> die u opgeeft,<br />
geld<strong>en</strong> voor zowel lijn<strong>en</strong> als punt<strong>en</strong>.<br />
Ga als volgt te werk om de afstand tuss<strong>en</strong> rasterlijn<strong>en</strong> in te<br />
stell<strong>en</strong><br />
1 Klik op Extra, Opties.<br />
2 Dubbelklik in de lijst met categorieën op Docum<strong>en</strong>t <strong>en</strong> klik op Raster.<br />
3 Klik op één van de volg<strong>en</strong>de knopp<strong>en</strong>:<br />
Frequ<strong>en</strong>tie – om de rasterspatiëring in te stell<strong>en</strong> als e<strong>en</strong> aantal lijn<strong>en</strong><br />
per geselecteerde maate<strong>en</strong>heid.<br />
Spatiëring – om de afstand aan te gev<strong>en</strong> tuss<strong>en</strong> elke rasterlijn.<br />
4 Typ waard<strong>en</strong> in de vakk<strong>en</strong> Horizontaal <strong>en</strong> Verticaal.<br />
Ga als volgt te werk om het raster als punt<strong>en</strong> weer te gegev<strong>en</strong><br />
1 Volg stap 1 tot <strong>en</strong> met 3 van de vorige procedure.<br />
2 Klik op de knop Raster als lijn<strong>en</strong> weergev<strong>en</strong>.<br />
D<strong>en</strong>k eraan dat bij hoge frequ<strong>en</strong>tiewaard<strong>en</strong> of lage afstandswaard<strong>en</strong> de<br />
instelling<strong>en</strong> nauwkeuriger word<strong>en</strong>.<br />
Raster magnetisch gebruik<strong>en</strong><br />
De functie Raster magnetisch kan u help<strong>en</strong> om voorwerp<strong>en</strong> nauwkeurig uit<br />
te lijn<strong>en</strong>. Wanneer u Raster magnetisch inschakelt, word<strong>en</strong> voorwerp<strong>en</strong> die u<br />
verplaatst of tek<strong>en</strong>t automatisch magnetisch aangetrokk<strong>en</strong> door het raster,<br />
Aan de slag 67
zodat deze verticaal <strong>en</strong> horizontaal op de dichtstbijzijnde rastermarkering<br />
word<strong>en</strong> uitgelijnd.<br />
Ga als volgt te werk<strong>en</strong> om voorwerp<strong>en</strong> automatisch op het raster<br />
uit te lat<strong>en</strong> lijn<strong>en</strong><br />
1 Klik op Extra, Opties.<br />
2 Dubbelklik in de lijst met categorieën op Docum<strong>en</strong>t <strong>en</strong> klik op Raster.<br />
3 Schakel het selectievakje Raster magnetisch in.<br />
U kunt voorwerp<strong>en</strong> ook magnetisch door het raster aangetrokk<strong>en</strong> lat<strong>en</strong><br />
word<strong>en</strong> door op de knop Raster magnetisch op de Eig<strong>en</strong>schapp<strong>en</strong>balk te<br />
klikk<strong>en</strong>, of door op Beeld, Raster magnetisch te klikk<strong>en</strong>.<br />
Linial<strong>en</strong> <strong>en</strong> raster weergev<strong>en</strong><br />
U kunt kiez<strong>en</strong> wanneer <strong>en</strong> hoe u de linial<strong>en</strong> <strong>en</strong> het raster wilt weergev<strong>en</strong>. Als<br />
bijvoorbeeld de ruimte op uw scherm beperkt is, zou u de linial<strong>en</strong> kunn<strong>en</strong><br />
verberg<strong>en</strong> <strong>en</strong> alle<strong>en</strong> kunn<strong>en</strong> oproep<strong>en</strong> als u ze nodig hebt. Het is ook<br />
mogelijk dat u de tek<strong>en</strong>ing wilt zi<strong>en</strong> zoals deze er in afgedrukte vorm uit<br />
komt te zi<strong>en</strong>; in dat geval moet u de linial<strong>en</strong> <strong>en</strong> het raster tijdelijk verberg<strong>en</strong>.<br />
Ook als u de linial<strong>en</strong> <strong>en</strong> het raster verbergt behoud<strong>en</strong> zij hun instelling<strong>en</strong>.<br />
Ga als volgt te werk om de linial<strong>en</strong> te verberg<strong>en</strong> of weer te gev<strong>en</strong><br />
Klik op Beeld, Linial<strong>en</strong>.<br />
Als er ge<strong>en</strong> vinkje bij de opdracht staat, dan zijn de linial<strong>en</strong> niet zichtbaar.<br />
Staat er wel e<strong>en</strong> vinkje bij de opdracht, dan word<strong>en</strong> de linial<strong>en</strong><br />
weergegev<strong>en</strong>.<br />
Ga als volgt te werk om het raster te verberg<strong>en</strong> of weer te gev<strong>en</strong><br />
Klik op Beeld, Raster.<br />
Als er ge<strong>en</strong> vinkje bij de opdracht staat, dan is het raster niet zichtbaar.<br />
Staat er wel e<strong>en</strong> vinkje bij de opdracht, dan wordt het raster weergegev<strong>en</strong>.<br />
Werk<strong>en</strong> met hulplijn<strong>en</strong><br />
Hulplijn<strong>en</strong> zijn lijn<strong>en</strong> die u overal in het tek<strong>en</strong>v<strong>en</strong>ster kunt plaats<strong>en</strong> <strong>en</strong><br />
waarmee u voorwerp<strong>en</strong> veel makkelijker plaatst <strong>en</strong> uitlijnt. U kunt elk<br />
gew<strong>en</strong>st aantal horizontale, verticale <strong>en</strong> schuine hulplijn<strong>en</strong> mak<strong>en</strong> <strong>en</strong> u kunt<br />
deze sam<strong>en</strong> met uw tek<strong>en</strong>ing opslaan. Bov<strong>en</strong>di<strong>en</strong> is het mogelijk hulplijn<strong>en</strong><br />
68 CorelDRAW: Hoofdstuk 2
Gebruik hulplijn<strong>en</strong><br />
om u te help<strong>en</strong> bij<br />
het mak<strong>en</strong>, uitlijn<strong>en</strong><br />
<strong>en</strong> positioner<strong>en</strong> van<br />
voorwerp<strong>en</strong> in het<br />
tek<strong>en</strong>v<strong>en</strong>ster.<br />
magnetisch te mak<strong>en</strong>, zodat voorwerp<strong>en</strong> automatisch op de hulplijn<strong>en</strong><br />
word<strong>en</strong> uitgelijnd als zij in de buurt van deze lijn<strong>en</strong> kom<strong>en</strong>.<br />
Hulplijn<strong>en</strong> zijn ook voorwerp<strong>en</strong> die u kunt selecter<strong>en</strong>, roter<strong>en</strong>, verschuiv<strong>en</strong>,<br />
duplicer<strong>en</strong> <strong>en</strong> verwijder<strong>en</strong> zoals u met elk ander voorwerp kunt do<strong>en</strong>. U kunt<br />
elke gew<strong>en</strong>ste kleur voor uw hulplijn<strong>en</strong> kiez<strong>en</strong>, maar geselecteerde<br />
hulplijn<strong>en</strong> word<strong>en</strong> altijd rood weergegev<strong>en</strong>. U kunt de laag Hulplijn<strong>en</strong> ook<br />
verberg<strong>en</strong> met behulp van Voorwerpbeheer. Zie “Voorwerpbeheer<br />
gebruik<strong>en</strong>” op pagina 208 voor meer informatie over Voorwerpbeheer.<br />
Standaard word<strong>en</strong> hulplijn<strong>en</strong> niet afgedrukt. Als u hulplijn<strong>en</strong> wilt afdrukk<strong>en</strong>,<br />
kunt u dit inschakel<strong>en</strong> met behulp van Voorwerpbeheer. Zie “Het afdrukk<strong>en</strong><br />
van e<strong>en</strong> laag in- <strong>en</strong> uitschakel<strong>en</strong>” op pagina 221 voor meer informatie.<br />
Standaardhulplijn<strong>en</strong> toevoeg<strong>en</strong><br />
U kunt horizontale<br />
<strong>en</strong> verticale<br />
hulplijn<strong>en</strong> mak<strong>en</strong><br />
door van e<strong>en</strong> liniaal<br />
naar het tek<strong>en</strong>v<strong>en</strong>ster<br />
te slep<strong>en</strong>.<br />
U kunt exacte horizontale, verticale <strong>en</strong> schuine hulplijn<strong>en</strong> instell<strong>en</strong>. U kunt<br />
horizontale <strong>en</strong> verticale hulplijn<strong>en</strong> instell<strong>en</strong> gebaseerd op de horizontale <strong>en</strong><br />
verticale afstand tot het nulpunt op de betreff<strong>en</strong>de liniaal. Omgekeerd stelt u<br />
schuine hulplijn<strong>en</strong> in gebaseerd op twee specifieke liniaalcoördinat<strong>en</strong> of op<br />
één coördinaat <strong>en</strong> e<strong>en</strong> hoek. U kunt voorwerp<strong>en</strong> visueel langs e<strong>en</strong> hulplijn<br />
instell<strong>en</strong> of ze door e<strong>en</strong> magnetische hulplijn nauwkeurig lat<strong>en</strong> plaats<strong>en</strong>.<br />
Aan de slag 69
Voor meer snelheid dan precisie gebruikt u de muis om hulplijn<strong>en</strong> aan uw<br />
tek<strong>en</strong>ing toe te voeg<strong>en</strong>. U kunt horizontale <strong>en</strong> verticale hulplijn<strong>en</strong> mak<strong>en</strong><br />
door van e<strong>en</strong> liniaal naar het tek<strong>en</strong>v<strong>en</strong>ster te slep<strong>en</strong>. Als u schuine hulplijn<strong>en</strong><br />
wilt mak<strong>en</strong>, roteert u e<strong>en</strong> horizontale of verticale hulplijn.<br />
Alle hulplijn<strong>en</strong> die u toevoegt, verschijn<strong>en</strong> op elke pagina van e<strong>en</strong> docum<strong>en</strong>t<br />
met meerdere pagina’s, behalve pagina’s waarvan het formaat of de<br />
afdrukstand afzonderlijk is ingesteld.<br />
Als u dat wilt kunt u alle nieuwe docum<strong>en</strong>t<strong>en</strong> met dezelfde voorgedefinieerde<br />
hulplijn<strong>en</strong> beginn<strong>en</strong>.<br />
Ga als volgt te werk om horizontale of verticale hulplijn<strong>en</strong> toe te<br />
voeg<strong>en</strong><br />
1 Klik op Beeld, Hulplijninstelling<strong>en</strong>.<br />
2 Kies in de lijst categorieën de optie Horizontaal of Verticaal.<br />
3 Typ e<strong>en</strong> locatie voor de hulplijn (t<strong>en</strong> opzichte van het nulpunt op de<br />
horizontale of verticale liniaal) in het desbetreff<strong>en</strong>de vak.<br />
4 Kies e<strong>en</strong> e<strong>en</strong>heid in de keuzelijst E<strong>en</strong>hed<strong>en</strong>.<br />
5 Klik op de knop Toevoeg<strong>en</strong>.<br />
Als u de hulplijn links van of onder het nulpunt wilt plaats<strong>en</strong><br />
(achtere<strong>en</strong>volg<strong>en</strong>s voor e<strong>en</strong> verticale <strong>en</strong> e<strong>en</strong> horizontale hulplijn) voert u<br />
negatieve getall<strong>en</strong> in.<br />
U kunt ook e<strong>en</strong> hulplijn toevoeg<strong>en</strong> door op de horizontale of verticale<br />
liniaal te klikk<strong>en</strong> <strong>en</strong> naar de tek<strong>en</strong>pagina te slep<strong>en</strong>.<br />
Ga als volgt te werk om e<strong>en</strong> schuine hulplijn te plaats<strong>en</strong><br />
1 Klik op Beeld, Hulplijninstelling<strong>en</strong>.<br />
2 Klik in de lijst categorieën op Schuin.<br />
3 Kies uit de lijst Specificer<strong>en</strong> e<strong>en</strong> manier om de hulplijn in te stell<strong>en</strong>.<br />
Stel twee coördinat<strong>en</strong> of e<strong>en</strong> coördinaat <strong>en</strong> e<strong>en</strong> hoek in. Als u bijvoorbeeld<br />
Hoek <strong>en</strong> 1 punt kiest, moet u coördinat<strong>en</strong> in de vakk<strong>en</strong> X <strong>en</strong> Y <strong>en</strong> e<strong>en</strong><br />
hoek in het vak Hoek instell<strong>en</strong>. De hulplijn die u zo maakt, gaat volg<strong>en</strong>s<br />
de ingestelde hoek door die coördinaat.<br />
70 CorelDRAW: Hoofdstuk 2
4 Typ de coördinat<strong>en</strong> voor het eindpunt (in de vakk<strong>en</strong> X <strong>en</strong> Y) gerek<strong>en</strong>d<br />
vanuit het punt 0,0 op de linial<strong>en</strong>.<br />
5 Als u de optie Hoek <strong>en</strong> 1 punt gebruikt, typt u e<strong>en</strong> waarde in het vak<br />
Hoek.<br />
6 Klik op de knop Toevoeg<strong>en</strong>.<br />
U kunt e<strong>en</strong> bestaande horizontale of verticale hulplijn in e<strong>en</strong> schuine<br />
hulplijn wijzig<strong>en</strong> door er tweemaal op te klikk<strong>en</strong> zodat de rotatie- <strong>en</strong><br />
schuintrekhandgrep<strong>en</strong> verschijn<strong>en</strong>.<br />
Ga als volgt te werk om alle nieuwe docum<strong>en</strong>t<strong>en</strong> met<br />
voorkeuzehulplijn<strong>en</strong> te beginn<strong>en</strong><br />
1 Klik in het m<strong>en</strong>u Extra op Opties, Docum<strong>en</strong>t.<br />
2 Schakel het selectievakje Opties als standaardwaard<strong>en</strong> voor nieuwe<br />
docum<strong>en</strong>t<strong>en</strong> opslaan in.<br />
3 Schakel het selectievakje Hulplijnopties in.<br />
4 Schakel de selectievakjes uit bij de opties die u niet nodig hebt.<br />
Door op e<strong>en</strong> hulplijn te dubbelklikk<strong>en</strong> op<strong>en</strong>t u de pagina Hulplijn<strong>en</strong><br />
instell<strong>en</strong> van het dialoogv<strong>en</strong>ster Opties.<br />
Voorkeuzehulplijn<strong>en</strong> toevoeg<strong>en</strong><br />
Voorkeuz<strong>en</strong> mak<strong>en</strong> het makkelijk om vaakgebruikte hulplijn<strong>en</strong> op uw<br />
tek<strong>en</strong>ing<strong>en</strong> toe te pass<strong>en</strong>. U kunt uw eig<strong>en</strong> voorkeuz<strong>en</strong> mak<strong>en</strong> <strong>en</strong> deze op<br />
alle nieuwe docum<strong>en</strong>t<strong>en</strong> toepass<strong>en</strong>. Als u het formaat of de afdrukstand van<br />
de pagina wijzigt nadat u e<strong>en</strong> voorkeuze hebt toegepast, word<strong>en</strong> de hulplijn<strong>en</strong><br />
op de juiste plaats<strong>en</strong> opnieuw geg<strong>en</strong>ereerd.<br />
Voorkeuzehulplijn<strong>en</strong> zijn alle<strong>en</strong> beschikbaar op standaardpagina’s in<br />
docum<strong>en</strong>t<strong>en</strong> met meerdere pagina’s <strong>en</strong> niet op pagina’s waarvan het formaat<br />
of de afdrukstand afzonderlijk is gewijzigd. Zie “De tek<strong>en</strong>pagina instell<strong>en</strong>” op<br />
pagina 37 voor meer informatie over pagina-instelling<strong>en</strong>.<br />
Ga als volgt te werk om voorkeuzehulplijn<strong>en</strong> toe te voeg<strong>en</strong><br />
1 Klik op Beeld, Hulplijninstelling<strong>en</strong>.<br />
2 Kies in de lijst categorieën de optie Voorkeuze.<br />
Aan de slag 71
3 Schakel e<strong>en</strong> van de volg<strong>en</strong>de knopp<strong>en</strong> in:<br />
Corel-voorkeuz<strong>en</strong> – om één of meer van de verschill<strong>en</strong>de voorkeuz<strong>en</strong><br />
te kiez<strong>en</strong> die door CorelDRAW word<strong>en</strong> aangebod<strong>en</strong>.<br />
Eig<strong>en</strong> voorkeuz<strong>en</strong> – om uw eig<strong>en</strong> voorkeuz<strong>en</strong> te definiër<strong>en</strong>.<br />
4 Schakel de selectievakjes bij de gew<strong>en</strong>ste opties in.<br />
Als u Eig<strong>en</strong> voorkeuz<strong>en</strong> gebruikt, typt u de gew<strong>en</strong>ste waard<strong>en</strong> in de<br />
vakk<strong>en</strong> Marges, Kolomm<strong>en</strong> <strong>en</strong> Raster.<br />
5 Klik op de knop Voorkeuze toepass<strong>en</strong>.<br />
Hulplijn<strong>en</strong> plaats<strong>en</strong><br />
Nadat u b<strong>en</strong>t begonn<strong>en</strong> met tek<strong>en</strong><strong>en</strong>, kunt u hulplijn<strong>en</strong> naar e<strong>en</strong> positie<br />
verplaats<strong>en</strong> die beter aansluit bij uw behoeft<strong>en</strong>. Er zijn twee manier<strong>en</strong> om<br />
reeds ingestelde hulplijn<strong>en</strong> te verplaats<strong>en</strong>: u kunt ze visueel verplaats<strong>en</strong> met<br />
de muis, of u kunt ze nauwkeurig verplaats<strong>en</strong> met het dialoogv<strong>en</strong>ster Opties.<br />
Ga als volgt te werk om horizontale of verticale hulplijn<strong>en</strong> met de<br />
muis te plaats<strong>en</strong><br />
Klik op e<strong>en</strong> hulplijn <strong>en</strong> sleep het naar e<strong>en</strong> willekeurige plaats in het<br />
tek<strong>en</strong>v<strong>en</strong>ster.<br />
Ga als volgt te werk om e<strong>en</strong> schuine hulplijn met de muis te<br />
plaats<strong>en</strong><br />
Dubbelklik erop <strong>en</strong> roteer de lijn zoals u met elk ander voorwerp zou<br />
do<strong>en</strong>, tot u de gew<strong>en</strong>ste hoek krijgt.<br />
Ga als volgt te werk om horizontale of verticale hulplijn<strong>en</strong> met<br />
precisie te plaats<strong>en</strong><br />
1 Klik op Beeld, Hulplijninstelling<strong>en</strong>.<br />
2 Kies in de lijst categorieën de optie Horizontaal of Verticaal.<br />
3 Kies e<strong>en</strong> hulplijn uit de lijst links in het dialoogv<strong>en</strong>ster.<br />
4 Typ e<strong>en</strong> nieuwe locatie t<strong>en</strong> opzichte van het nulpunt op de horizontale of<br />
verticale liniaal.<br />
Als u de hulplijn links van of onder het nulpunt wilt plaats<strong>en</strong> (zowel voor<br />
e<strong>en</strong> verticale als e<strong>en</strong> horizontale hulplijn), voert u e<strong>en</strong> negatief getal in.<br />
5 Kies indi<strong>en</strong> nodig e<strong>en</strong> e<strong>en</strong>heid in de keuzelijst E<strong>en</strong>hed<strong>en</strong>.<br />
6 Klik op de knop Verplaats<strong>en</strong>.<br />
72 CorelDRAW: Hoofdstuk 2
Ga als volgt te werk om e<strong>en</strong> schuine hulplijn te plaats<strong>en</strong><br />
1 Klik op Beeld, Hulplijninstelling<strong>en</strong>.<br />
2 Klik in de lijst categorieën op Schuin.<br />
3 Kies e<strong>en</strong> hulplijn uit de lijst.<br />
4 Kies uit de lijst Specificer<strong>en</strong> e<strong>en</strong> manier om de hulplijn te verplaats<strong>en</strong>.<br />
5 Typ de coördinat<strong>en</strong> voor het eindpunt (in de vakk<strong>en</strong> X <strong>en</strong> Y) gerek<strong>en</strong>d<br />
vanuit het punt 0,0 op de linial<strong>en</strong>.<br />
6 Als u de optie Hoek <strong>en</strong> 1 punt gebruikt, typt u e<strong>en</strong> waarde in het vak<br />
Hoek.<br />
7 Klik op de knop Verplaats<strong>en</strong>.<br />
Als u e<strong>en</strong> voorkeuzehulplijn verplaatst, wijzigt u deze in e<strong>en</strong><br />
standaardhulplijn. Als u het formaat of de afdrukstand van de pagina<br />
wijzigt, wordt de oorspronkelijke voorkeuzehulplijn opnieuw geg<strong>en</strong>ereerd.<br />
Geselecteerde hulplijn<strong>en</strong> zijn altijd rood.<br />
Hulplijn<strong>en</strong> magnetisch gebruik<strong>en</strong><br />
Met de optie Hulplijn<strong>en</strong> magnetisch kunt u voorwerp<strong>en</strong> heel nauwkeurig<br />
uitlijn<strong>en</strong>. Als u deze optie inschakelt, word<strong>en</strong> voorwerp<strong>en</strong> die u vlakbij<br />
hulplijn<strong>en</strong> plaatst of sleept, door de hulplijn magnetisch aangetrokk<strong>en</strong> zodat<br />
zij word<strong>en</strong> uitgelijnd op de hulplijn. Voorwerp<strong>en</strong> word<strong>en</strong> op twee manier<strong>en</strong><br />
magnetisch door hulplijn<strong>en</strong> aangetrokk<strong>en</strong>. Bij horizontale <strong>en</strong> verticale<br />
hulplijn<strong>en</strong> word<strong>en</strong> de rand<strong>en</strong> van de selectierechthoek van e<strong>en</strong> voorwerp<br />
door de hulplijn<strong>en</strong> aangetrokk<strong>en</strong>. Bij alle typ<strong>en</strong> hulplijn<strong>en</strong> wordt het punt<br />
waarop u klikt, binn<strong>en</strong> het voorwerp bij het slep<strong>en</strong>, door de hulplijn<strong>en</strong><br />
aangetrokk<strong>en</strong>.<br />
Ga als volgt te werk om Hulplijn<strong>en</strong> magnetisch te gebruik<strong>en</strong><br />
1 Klik op Beeld, Hulplijninstelling<strong>en</strong>.<br />
2 Schakel de optie Hulplijn<strong>en</strong> magnetisch in.<br />
Ga als volgt te werk om voorwerp<strong>en</strong> op hulplijn<strong>en</strong> te c<strong>en</strong>trer<strong>en</strong><br />
1 Klik op Beeld, Hulplijn<strong>en</strong> magnetisch <strong>en</strong> zorg dat er e<strong>en</strong> vinkje staat naast<br />
Hulplijn<strong>en</strong> magnetisch.<br />
2 Selecteer e<strong>en</strong> voorwerp <strong>en</strong> verplaats het bov<strong>en</strong> e<strong>en</strong> hulplijn totdat het<br />
rotatiepunt door de hulplijn wordt aangetrokk<strong>en</strong>.<br />
Aan de slag 73
Voorwerp<strong>en</strong> word<strong>en</strong> ook magnetisch aangetrokk<strong>en</strong> op het punt waar twee<br />
hulplijn<strong>en</strong> elkaar kruis<strong>en</strong>.<br />
U kunt voorwerp<strong>en</strong> ook magnetisch aangetrokk<strong>en</strong> lat<strong>en</strong> word<strong>en</strong> door<br />
hulplijn<strong>en</strong> door op de knop Hulplijn<strong>en</strong> magnetisch te klikk<strong>en</strong> op de<br />
Eig<strong>en</strong>schapp<strong>en</strong>balk, of door te klikk<strong>en</strong> op Beeld, Hulplijn<strong>en</strong> magnetisch.<br />
Hulplijn<strong>en</strong> weergev<strong>en</strong><br />
U kunt de manier<br />
waarop hulplijn<strong>en</strong> in<br />
uw tek<strong>en</strong>ing word<strong>en</strong><br />
weergegev<strong>en</strong><br />
wijzig<strong>en</strong>, door ze te<br />
kleur<strong>en</strong>, te verberg<strong>en</strong><br />
of te verplaats<strong>en</strong>.<br />
U kunt de manier waarop hulplijn<strong>en</strong> in uw tek<strong>en</strong>ing word<strong>en</strong> weergegev<strong>en</strong>,<br />
wijzig<strong>en</strong>. Tijd<strong>en</strong>s het tek<strong>en</strong><strong>en</strong> <strong>en</strong> plaats<strong>en</strong> van voorwerp<strong>en</strong> kunt u het beste<br />
de hulplijn<strong>en</strong> lat<strong>en</strong> weergev<strong>en</strong>. Wellicht vindt u het handig om hulplijn<strong>en</strong> te<br />
verberg<strong>en</strong> wanneer u wilt dat de tek<strong>en</strong>ing eruit ziet zoals wanneer u deze<br />
afdrukt.<br />
U kunt de kleur<strong>en</strong> van zowel standaard- als nieuwe hulplijn<strong>en</strong> die u maakt<br />
wijzig<strong>en</strong>.<br />
Ga als volgt te werk om hulplijn<strong>en</strong> weer te gev<strong>en</strong> of te verberg<strong>en</strong><br />
Klik op Beeld, Hulplijn<strong>en</strong>.<br />
U kunt hulplijn<strong>en</strong> ook weergev<strong>en</strong> door het selectievakje Hulplijn<strong>en</strong><br />
weergev<strong>en</strong> in te schakel<strong>en</strong> op de pagina Hulplijn<strong>en</strong> in het dialoogv<strong>en</strong>ster<br />
Opties.<br />
Ga als volgt te werk om de kleur van e<strong>en</strong> hulplijn te wijzig<strong>en</strong><br />
Kies e<strong>en</strong> van de volg<strong>en</strong>de mogelijkhed<strong>en</strong>:<br />
Sleep e<strong>en</strong> kleur van het Kleur<strong>en</strong>palet naar de hulplijn.<br />
74 CorelDRAW: Hoofdstuk 2
Selecteer de hulplijn <strong>en</strong> klik met de rechtermuisknop op e<strong>en</strong> kleur in<br />
het Kleur<strong>en</strong>palet.<br />
U moet de selectie van de hulplijn ongedaan mak<strong>en</strong> om de nieuwe kleur te<br />
kunn<strong>en</strong> zi<strong>en</strong>, omdat geselecteerde hulplijn<strong>en</strong> altijd rood zijn.<br />
Hulplijn<strong>en</strong> vergr<strong>en</strong>del<strong>en</strong><br />
Het vergr<strong>en</strong>del<strong>en</strong> van e<strong>en</strong> hulplijn voorkomt dat deze per ongeluk<br />
geselecteerd, verplaatst of gewist kan word<strong>en</strong>. U kunt vergr<strong>en</strong>delde<br />
hulplijn<strong>en</strong> ontgr<strong>en</strong>del<strong>en</strong> als u deze wilt verplaats<strong>en</strong> of wiss<strong>en</strong>.<br />
Ga als volgt te werk om e<strong>en</strong> hulplijn te vergr<strong>en</strong>del<strong>en</strong><br />
1 Selecteer de hulplijn.<br />
2 Klik op Schikk<strong>en</strong>, Voorwerp vergr<strong>en</strong>del<strong>en</strong>.<br />
Ga als volgt te werk om e<strong>en</strong> hulplijn te ontgr<strong>en</strong>del<strong>en</strong><br />
1 Selecteer de hulplijn.<br />
2 Klik op Schikk<strong>en</strong>, Voorwerp ontgr<strong>en</strong>del<strong>en</strong>.<br />
U kunt ook e<strong>en</strong> hulplijn vergr<strong>en</strong>del<strong>en</strong> <strong>en</strong> ontgr<strong>en</strong>del<strong>en</strong> door met de<br />
rechtermuisknop op de hulplijn te klikk<strong>en</strong> <strong>en</strong> op Voorwerp vergr<strong>en</strong>del<strong>en</strong><br />
of Voorwerp ontgr<strong>en</strong>del<strong>en</strong> te klikk<strong>en</strong>.<br />
Standaardhulplijn<strong>en</strong> verwijder<strong>en</strong><br />
U kunt hulplijn<strong>en</strong> verwijder<strong>en</strong> door deze met het Selectiegereedschap te<br />
selecter<strong>en</strong> <strong>en</strong> op Delete te drukk<strong>en</strong>. Als u e<strong>en</strong> hulplijn verwijdert uit e<strong>en</strong><br />
docum<strong>en</strong>t met meerdere pagina’s, wordt deze van alle pagina’s verwijderd.<br />
Ga als volgt te werk om e<strong>en</strong> hulplijn te verwijder<strong>en</strong><br />
1 Klik op Beeld, Hulplijninstelling<strong>en</strong>.<br />
2 Klik in de lijst categorieën op Horizontaal, Verticaal of Hoek.<br />
3 Kies de hulplijn.<br />
4 Klik op de knop Verwijder<strong>en</strong>.<br />
Aan de slag 75
Ga als volgt te werk om alle horizontale, verticale of schuine<br />
hulplijn<strong>en</strong> te verwijder<strong>en</strong><br />
1 Volg stap 1 <strong>en</strong> 2 van de vorige procedure.<br />
2 Klik op de knop Alles wiss<strong>en</strong>.<br />
Ga als volgt te werk om e<strong>en</strong> vergr<strong>en</strong>delde hulplijn te verwijder<strong>en</strong><br />
Rechtsklik op de hulplijn <strong>en</strong> klik op Voorwerp ontgr<strong>en</strong>del<strong>en</strong>.<br />
U kunt meerdere hulplijn<strong>en</strong> selecter<strong>en</strong> door Shift ingedrukt te houd<strong>en</strong><br />
terwijl u de hulplijn<strong>en</strong> selecteert.<br />
U kunt ook het dialoogv<strong>en</strong>ster Hulplijn<strong>en</strong> gebruik<strong>en</strong> om één, meerdere of<br />
alle hulplijn<strong>en</strong> uit het actieve docum<strong>en</strong>t te verwijder<strong>en</strong>.<br />
Voorkeuzehulplijn<strong>en</strong> verwijder<strong>en</strong><br />
U moet voorkeuzehulplijn<strong>en</strong> verwijder<strong>en</strong> met de pagina Hulplijn<strong>en</strong> van het<br />
dialoogv<strong>en</strong>ster Opties. Als u e<strong>en</strong> voorkeuzehulplijn op e<strong>en</strong> andere manier<br />
verwijdert, wordt de hulplijn hersteld wanneer u het paginaformaat of de<br />
stand ervan wijzigt.<br />
Ga als volgt te werk om alle voorkeuzehulplijn<strong>en</strong> te verwijder<strong>en</strong><br />
1 Klik op Beeld, Hulplijninstelling<strong>en</strong>.<br />
2 Klik in de lijst met categorieën op Voorkeuz<strong>en</strong>.<br />
3 Schakel alle selectievakjes uit in de lijst Corel-voorkeuz<strong>en</strong> <strong>en</strong> klik op OK.<br />
Uw werk weergev<strong>en</strong><br />
Dank zij de weergaveopties is het mogelijk e<strong>en</strong> tek<strong>en</strong>ing te bekijk<strong>en</strong> zoals u<br />
dat wilt. Deze opties zijn het klapm<strong>en</strong>u Zoom <strong>en</strong> Weergavebeheer, alsmede<br />
de diverse opdracht<strong>en</strong> die zowel via de werkbalk<strong>en</strong> als de m<strong>en</strong>u’s kunn<strong>en</strong><br />
word<strong>en</strong> geactiveerd. Met deze opties wijzigt u door vergrot<strong>en</strong> of verklein<strong>en</strong><br />
de manier waarop voorwerp<strong>en</strong> word<strong>en</strong> weergegev<strong>en</strong>. Ook kunt u bepaalde<br />
weergav<strong>en</strong> voor verder gebruik opslaan.<br />
76 CorelDRAW: Hoofdstuk 2
Zoom<strong>en</strong> <strong>en</strong> meeroll<strong>en</strong><br />
Met CorelDRAW heeft u snel toegang tot gereedschapp<strong>en</strong> waarmee u e<strong>en</strong><br />
tek<strong>en</strong>ing verkleind of vergroot kunt weergev<strong>en</strong>. Met het Zoomgereedschap<br />
zoomt u in of uit voor e<strong>en</strong> meer gedetailleerde of e<strong>en</strong> meer algem<strong>en</strong>e<br />
weergave van e<strong>en</strong> tek<strong>en</strong>ing. U kunt uw tek<strong>en</strong>ing ook bekijk<strong>en</strong> door deze in<br />
het tek<strong>en</strong>v<strong>en</strong>ster te verschuiv<strong>en</strong> (meeroll<strong>en</strong>).<br />
De zoomopties vindt u op de Eig<strong>en</strong>schapp<strong>en</strong>balk <strong>en</strong> op de werkbalk<strong>en</strong><br />
Zoom<strong>en</strong> <strong>en</strong> Standaard. Met de Eig<strong>en</strong>schapp<strong>en</strong>balk kunt u naar elke<br />
vergrotingsfactor inzoom<strong>en</strong>. U kunt ook uit vooraf ingestelde<br />
vergrotingsfactor<strong>en</strong> kiez<strong>en</strong> om snel naar e<strong>en</strong> bepaalde vergrotingsfactor<br />
terug te gaan.<br />
Zoom<strong>en</strong> <strong>en</strong> meeroll<strong>en</strong> hebb<strong>en</strong> ge<strong>en</strong> invloed op uw tek<strong>en</strong>ing – alle<strong>en</strong> op de<br />
manier waarop u deze ziet.<br />
De weergave met het klapm<strong>en</strong>u Zoom wijzig<strong>en</strong><br />
Sleep met het<br />
Zoomgereedschap e<strong>en</strong><br />
selectierechthoek om<br />
e<strong>en</strong> voorwerp om<br />
erop in te zoom<strong>en</strong>.<br />
Met het Zoom- <strong>en</strong> Meerolgereedschap wijzigt u gemakkelijk de weergave<br />
van e<strong>en</strong> tek<strong>en</strong>ing. Met het Zoomgereedschap kunt u inzoom<strong>en</strong> om e<strong>en</strong><br />
tek<strong>en</strong>ing gedetailleerder te kunn<strong>en</strong> bekijk<strong>en</strong> <strong>en</strong> uitzoom<strong>en</strong> om e<strong>en</strong> groter<br />
deel van de tek<strong>en</strong>ing te zi<strong>en</strong>. Met het Meerolgereedschap geeft u e<strong>en</strong><br />
tek<strong>en</strong>ing op e<strong>en</strong> bepaalde manier weer door de tek<strong>en</strong>pagina in het<br />
tek<strong>en</strong>v<strong>en</strong>ster te verplaats<strong>en</strong>. U kunt dit vergelijk<strong>en</strong> met het met de hand<br />
verschuiv<strong>en</strong> van e<strong>en</strong> tek<strong>en</strong>ing over het bureau.<br />
CorelDRAW ondersteunt de IntelliMouse van Microsoft. U kunt in- <strong>en</strong><br />
uitzoom<strong>en</strong> <strong>en</strong> meeroll<strong>en</strong> met behulp van het wiel. Bij elk stapje van het wiel<br />
wordt het vergrotingsniveau met 10% of 50% verhoogd. Als u tuss<strong>en</strong> de 1 <strong>en</strong><br />
100% zoomt, wijzigt het vergrotingsniveau in stapp<strong>en</strong> van 10%. Wanneer het<br />
vergrotingsniveau bov<strong>en</strong> 100% ligt, word<strong>en</strong> de zoomstapp<strong>en</strong> 50%.<br />
Aan de slag 77
Gebruik het<br />
Meerolgereedschap<br />
om het tek<strong>en</strong>v<strong>en</strong>ster<br />
snel te kunn<strong>en</strong><br />
verschuiv<strong>en</strong>.<br />
Ga als volgt te werk om op e<strong>en</strong> deel van de tek<strong>en</strong>ing in te<br />
zoom<strong>en</strong><br />
1 Op<strong>en</strong> het klapm<strong>en</strong>u Zoom <strong>en</strong> klik op het Zoomgereedschap.<br />
2 Klik in het tek<strong>en</strong>v<strong>en</strong>ster <strong>en</strong> sleep diagonaal met de muis om e<strong>en</strong><br />
selectierechthoek rond het te vergrot<strong>en</strong> gebied te mak<strong>en</strong>.<br />
Ga als volgt te werk om uit te zoom<strong>en</strong><br />
1 Op<strong>en</strong> het klapm<strong>en</strong>u Zoom <strong>en</strong> klik op het Zoomgereedschap.<br />
2 Klik met de rechtermuisknop in het tek<strong>en</strong>v<strong>en</strong>ster.<br />
Ga als volgt te werk om de tek<strong>en</strong>ing in het tek<strong>en</strong>v<strong>en</strong>ster te<br />
verplaats<strong>en</strong><br />
1 Op<strong>en</strong> het klapm<strong>en</strong>u Zoom <strong>en</strong> klik op het Meerolgereedschap.<br />
2 Sleep het docum<strong>en</strong>t om dit in het tek<strong>en</strong>v<strong>en</strong>ster te plaats<strong>en</strong>.<br />
Ga als volgt te werk om in of uit te zoom<strong>en</strong> met de IntelliMouse<br />
1 Plaats de muis op e<strong>en</strong> voorwerp.<br />
2 Kies e<strong>en</strong> van de volg<strong>en</strong>de mogelijkhed<strong>en</strong>:<br />
Draai het wiel vooruit (naar de monitor toe) als u in wilt zoom<strong>en</strong> op het<br />
voorwerp.<br />
Draai het wiel achteruit (van de monitor af) als u uit wilt zoom<strong>en</strong> van<br />
het voorwerp.<br />
78 CorelDRAW: Hoofdstuk 2
Ga als volgt te werk om mee te roll<strong>en</strong> met behulp van de<br />
IntelliMouse<br />
1 Klik op de wielknop.<br />
2 Wijs de muis in de richting waarin u de tek<strong>en</strong>pagina wilt verplaats<strong>en</strong>.<br />
Als u de meerolsnelheid wilt verhog<strong>en</strong>, beweegt u de cursor van de<br />
oorsprongmarkering af.<br />
3 Klik op de wielknop als u wilt stopp<strong>en</strong> met meeroll<strong>en</strong>.<br />
Als u snel wilt inzoom<strong>en</strong> op e<strong>en</strong> deel van de pagina – Zoom op v<strong>en</strong>ster –<br />
dubbelklikt u op het Zoomgereedschap of klikt u erg<strong>en</strong>s in het<br />
tek<strong>en</strong>v<strong>en</strong>ster wanneer het Zoomgereedschap is geselecteerd.<br />
Als u Shift ingedrukt houdt <strong>en</strong> u op de rechter- of linkermuisknop klikt,<br />
wisselt u de acties van het Zoomgereedschap om.<br />
De weergave met de Eig<strong>en</strong>schapp<strong>en</strong>balk wijzig<strong>en</strong><br />
Als u op het Zoom- of het Meerolgereedschap in de gereedschapskist klikt,<br />
verschijnt er e<strong>en</strong> aantal nieuwe besturingselem<strong>en</strong>t<strong>en</strong> op de<br />
Eig<strong>en</strong>schapp<strong>en</strong>balk. Deze besturingselem<strong>en</strong>t<strong>en</strong> zijn onder andere het Zoom<strong>en</strong><br />
het Meerolgereedschap alsmede gereedschapp<strong>en</strong> voor het wijzig<strong>en</strong> van de<br />
weergave. U kunt Weergavebeheer op<strong>en</strong><strong>en</strong> om bepaalde weergav<strong>en</strong> op te<br />
slaan <strong>en</strong> te wiss<strong>en</strong>.<br />
Deze besturingselem<strong>en</strong>t<strong>en</strong> zijn alle<strong>en</strong> zichtbaar op de Eig<strong>en</strong>schapp<strong>en</strong>balk<br />
wanneer u het Zoomgereedschap of Meerolgereedschap selecteert.<br />
Ga als volgt te werk om de weergave met de Eig<strong>en</strong>schapp<strong>en</strong>balk<br />
te wijzig<strong>en</strong><br />
Weergave Handeling (op de Eig<strong>en</strong>schapp<strong>en</strong>balk)<br />
E<strong>en</strong> vergrote weergave van de tek<strong>en</strong>ing Klik op de knop Zoom in.<br />
Meer van de tek<strong>en</strong>ing Klik op de knop Zoom uit.<br />
Voorwerp<strong>en</strong> op werkelijke grootte Klik op de knop Zoom op werkelijke grootte.<br />
Alle geselecteerde voorwerp<strong>en</strong> Klik op de knop Zoom op geselecteerd.<br />
Alle voorwerp<strong>en</strong> Klik op de knop Zoom op alle voorwerp<strong>en</strong>.<br />
De gehele tek<strong>en</strong>pagina Klik op de knop Zoom op pagina.<br />
De breedte van de tek<strong>en</strong>pagina Klik op de knop Zoom op paginabreedte.<br />
Aan de slag 79
De l<strong>en</strong>gte van de tek<strong>en</strong>pagina Klik op de knop Zoom op paginal<strong>en</strong>gte.<br />
Weergavebeheer Klik op de knop Weergavebeheer.<br />
De weergave met de werkbalk<strong>en</strong> Zoom<strong>en</strong> <strong>en</strong> Standaard wijzig<strong>en</strong><br />
U kunt desgew<strong>en</strong>st de werkbalk Zoom<strong>en</strong> weergev<strong>en</strong>, zodat u altijd bij elk<br />
gereedschap de zoomopties bij de hand hebt. Op de werkbalk Zoom<strong>en</strong> staan<br />
alle gereedschapp<strong>en</strong> voor het oproep<strong>en</strong> van elke weergave. Deze<br />
gereedschapp<strong>en</strong> werk<strong>en</strong> net zoals hun teg<strong>en</strong>hangers op de<br />
Eig<strong>en</strong>schapp<strong>en</strong>balk <strong>en</strong> in Weergavebeheer. Zie “De weergave met de<br />
Eig<strong>en</strong>schapp<strong>en</strong>balk wijzig<strong>en</strong>” op pagina 79 <strong>en</strong> “De weergave met<br />
Weergavebeheer wijzig<strong>en</strong>” op pagina 83 voor meer informatie over het<br />
gebruik van deze gereedschapp<strong>en</strong>.<br />
U kunt in één stap naar e<strong>en</strong> vooringestelde of bepaalde vergrotingsfactor<br />
spring<strong>en</strong>. Als de ingevoerde waarde groter is dan de maximale vergroting,<br />
wordt de tek<strong>en</strong>ing maximaal vergroot. Als u e<strong>en</strong> hoog perc<strong>en</strong>tage voor de<br />
vergroting invoert (bijvoorbeeld 100000%), wordt door het programma het<br />
dichtstbijzijnde vergrotingsperc<strong>en</strong>tage gekoz<strong>en</strong>. U kunt het<br />
vergrotingsniveau dat u opgeeft ook e<strong>en</strong> naam gev<strong>en</strong> <strong>en</strong> opslaan met behulp<br />
van de werkbalk Standaard. Zie “Eig<strong>en</strong> zoomniveaus opslaan” op pagina 80<br />
voor meer informatie.<br />
Ga als volgt te werk om de werkbalk Zoom<strong>en</strong> weer te gev<strong>en</strong><br />
1 Klik op V<strong>en</strong>ster, Werkbalk<strong>en</strong>.<br />
2 Schakel het selectievakje Zoom<strong>en</strong> in.<br />
Ga als volgt te werk om naar e<strong>en</strong> bepaald vergrotingsniveau te<br />
spring<strong>en</strong><br />
Kies e<strong>en</strong> van de volg<strong>en</strong>de mogelijkhed<strong>en</strong>:<br />
Kies e<strong>en</strong> vergroting uit de zoomlijst op de werkbalk Standaard.<br />
Typ e<strong>en</strong> waarde in het zoomvak.<br />
Eig<strong>en</strong> zoomniveaus opslaan<br />
U kunt e<strong>en</strong> zoomniveau opslaan zodat u het weer snel kunt oproep<strong>en</strong>.<br />
Wanneer u hebt ingezoomd op e<strong>en</strong> deel van e<strong>en</strong> tek<strong>en</strong>pagina, kunt u dit e<strong>en</strong><br />
naam gev<strong>en</strong> <strong>en</strong> opslaan. Nadat u dit opslaat kunt u elk gedeelte opnieuw<br />
vergrot<strong>en</strong> door dat zoomniveau te kiez<strong>en</strong>.<br />
Eig<strong>en</strong> zoomniveaus geld<strong>en</strong> voor specifieke pagina’s. Als u bijvoorbeeld e<strong>en</strong><br />
eig<strong>en</strong> zoomniveau e<strong>en</strong> naam geeft <strong>en</strong> opslaat op pagina 1 van e<strong>en</strong> docum<strong>en</strong>t<br />
80 CorelDRAW: Hoofdstuk 2
met meerdere pagina’s, is het zoomniveau alle<strong>en</strong> beschikbaar in de keuzelijst<br />
Zoomniveaus wanneer u pagina 1 weergeeft.<br />
Als u de naam van het eig<strong>en</strong> zoomniveau in de keuzelijst Zoomniveaus<br />
wijzigt, wordt de nieuwe naam doorgevoerd in Weergavebeheer. U moet<br />
Weergavebeheer gebruik<strong>en</strong> om e<strong>en</strong> eig<strong>en</strong> zoomniveau te verwijder<strong>en</strong>. Zie<br />
“Bepaalde weergav<strong>en</strong> opslaan, gebruik<strong>en</strong> <strong>en</strong> verwijder<strong>en</strong>” op pagina 83 voor<br />
meer informatie.<br />
Ga als volgt te werk om e<strong>en</strong> eig<strong>en</strong> zoomniveau op te slaan<br />
1 Klik in de lijst Zoomniveaus op de werkbalk Standaard.<br />
2 Typ e<strong>en</strong> naam voor het zoomniveau <strong>en</strong> druk op Enter.<br />
Standaardinstelling<strong>en</strong> voor het Zoomgereedschap mak<strong>en</strong><br />
U kunt de standaardinstelling van het Zoomgereedschap aanpass<strong>en</strong> zodat dit<br />
op e<strong>en</strong> bepaalde manier reageert wanneer u er met de rechtermuisknop op<br />
drukt. U kunt het Zoomgereedschap lat<strong>en</strong> uitzoom<strong>en</strong> met e<strong>en</strong> factor twee, of<br />
e<strong>en</strong> m<strong>en</strong>u met opdracht<strong>en</strong> lat<strong>en</strong> weergev<strong>en</strong> waaruit u snel kunt kiez<strong>en</strong> uit<br />
e<strong>en</strong> reeks zoomniveaus.<br />
Ga als volgt te werk om standaardinstelling<strong>en</strong> voor het<br />
Zoomgereedschap te mak<strong>en</strong><br />
1 Klik met de rechtermuisknop op het Zoomgereedschap in het klapm<strong>en</strong>u<br />
Zoom <strong>en</strong> selecteer Eig<strong>en</strong>schapp<strong>en</strong>.<br />
2 Schakel e<strong>en</strong> van de volg<strong>en</strong>de knopp<strong>en</strong> in om aan te gev<strong>en</strong> hoe het<br />
Zoomgereedschap moet reager<strong>en</strong> als u er in het tek<strong>en</strong>v<strong>en</strong>ster met de<br />
rechtermuisknop op klikt:<br />
Uitzoom<strong>en</strong> – hiermee zoomt u e<strong>en</strong> factor twee uit.<br />
Lokaal m<strong>en</strong>u – hiermee geeft u e<strong>en</strong> m<strong>en</strong>u weer met opdracht<strong>en</strong><br />
waarmee u naar e<strong>en</strong> specifiek niveau kunt zoom<strong>en</strong>.<br />
Ga als volgt te werk om standaardinstelling<strong>en</strong> voor het<br />
Meerolgereedschap te mak<strong>en</strong><br />
1 Klik met de rechtermuisknop op het Meerolgereedschap in het klapm<strong>en</strong>u<br />
Zoom <strong>en</strong> selecteer Eig<strong>en</strong>schapp<strong>en</strong>.<br />
2 Schakel e<strong>en</strong> van de volg<strong>en</strong>de knopp<strong>en</strong> in om aan te gev<strong>en</strong> hoe het<br />
Meerolgereedschap moet reager<strong>en</strong> als u er in het tek<strong>en</strong>v<strong>en</strong>ster met de<br />
rechtermuisknop op klikt:<br />
Aan de slag 81
Uitzoom<strong>en</strong> – hiermee zoomt u e<strong>en</strong> factor twee uit.<br />
Lokaal m<strong>en</strong>u – hiermee geeft u e<strong>en</strong> m<strong>en</strong>u weer met opdracht<strong>en</strong><br />
waarmee u naar e<strong>en</strong> specifiek niveau kunt zoom<strong>en</strong>.<br />
De werkelijke grootte met de grootte op het scherm overe<strong>en</strong> lat<strong>en</strong><br />
kom<strong>en</strong><br />
U kunt opgev<strong>en</strong> dat één c<strong>en</strong>timeter op het scherm overe<strong>en</strong>komt met één<br />
c<strong>en</strong>timeter “echte afstand.” Deze optie is vooral nuttig als u e<strong>en</strong> tek<strong>en</strong>ing<br />
maakt in de zoommodus 1:1. In deze modus maakt u e<strong>en</strong> tek<strong>en</strong>ing in de<br />
werkelijke grootte in teg<strong>en</strong>stelling tot de relatieve groott<strong>en</strong> die afhankelijk<br />
zijn van de schermresolutie.<br />
Voordat u deze procedure kunt uitvoer<strong>en</strong>, moet u met e<strong>en</strong> gewone liniaal de<br />
werkelijke afstand met die op het scherm vergelijk<strong>en</strong>. Deze liniaal di<strong>en</strong>t de<br />
maate<strong>en</strong>heid te gebruik<strong>en</strong> die u instelt met behulp van het dialoogv<strong>en</strong>ster<br />
Raster- <strong>en</strong> liniaalinstelling<strong>en</strong>. Zie “Linial<strong>en</strong> <strong>en</strong> raster gebruik<strong>en</strong>” op pagina 61<br />
voor meer informatie.<br />
Ga als volgt te werk om de grootte op het scherm overe<strong>en</strong> te<br />
lat<strong>en</strong> kom<strong>en</strong> met de werkelijke grootte<br />
1 Klik met de rechtermuisknop op het Zoomgereedschap in het klapm<strong>en</strong>u<br />
Zoom <strong>en</strong> selecteer Eig<strong>en</strong>schapp<strong>en</strong>.<br />
2 Klik op de knop Linial<strong>en</strong> ijk<strong>en</strong>.<br />
3 Houd de liniaal onder de horizontale liniaal op het scherm.<br />
4 Klik op de pijl omhoog of pijl omlaag van het vak Horizontaal om één<br />
maate<strong>en</strong>heid op de schermliniaal te relater<strong>en</strong> aan één maate<strong>en</strong>heid op de<br />
werkelijke liniaal.<br />
5 Houd de liniaal naast de verticale liniaal op het scherm.<br />
6 Klik op de pijl omhoog of pijl omlaag van het vak Verticaal om één<br />
maate<strong>en</strong>heid op de schermliniaal te relater<strong>en</strong> aan één maate<strong>en</strong>heid op de<br />
werkelijke liniaal.<br />
Weergavebeheer gebruik<strong>en</strong><br />
Weergavebeheer heeft twee functies. Het voorziet in e<strong>en</strong> aantal<br />
hulpmiddel<strong>en</strong> om uw weergave aan te pass<strong>en</strong> zodat u uw tek<strong>en</strong>ing ziet zoals<br />
u dat wilt, <strong>en</strong> u kunt elke weergave van e<strong>en</strong> bepaalde tek<strong>en</strong>pagina opslaan<br />
zodat u daarnaar kunt teruggaan.<br />
82 CorelDRAW: Hoofdstuk 2
De weergave met Weergavebeheer wijzig<strong>en</strong><br />
Weergavebeheer biedt gereedschapp<strong>en</strong> voor het wijzig<strong>en</strong> van de weergave<br />
van e<strong>en</strong> tek<strong>en</strong>ing. U kunt bijvoorbeeld de zoomgereedschapp<strong>en</strong> gebruik<strong>en</strong><br />
om e<strong>en</strong> beter beeld van e<strong>en</strong> globaal gebied te krijg<strong>en</strong> of de gereedschapp<strong>en</strong><br />
Zoom op selectie of Zoom op paginabreedte gebruik<strong>en</strong> om naar e<strong>en</strong> specifiek<br />
gebied te kijk<strong>en</strong>.<br />
Ga als volgt te werk om Weergavebeheer te op<strong>en</strong><strong>en</strong><br />
Kies e<strong>en</strong> van de volg<strong>en</strong>de mogelijkhed<strong>en</strong>:<br />
Klik op Extra, Weergavebeheer.<br />
Als het Zoom- of Meerolgereedschap is geselecteerd, klikt u op de knop<br />
Weergavebeheer op de Eig<strong>en</strong>schapp<strong>en</strong>balk.<br />
Ga als volgt te werk om e<strong>en</strong> vergrote weergave van de tek<strong>en</strong>ing<br />
te zi<strong>en</strong><br />
Klik zo vaak als nodig is op de knop Inzoom<strong>en</strong>.<br />
Ga als volgt te werk om e<strong>en</strong> vergrote weergave van e<strong>en</strong> bepaald<br />
deel van de tek<strong>en</strong>ing te zi<strong>en</strong><br />
Klik op de knop Eén keer zoom<strong>en</strong> <strong>en</strong> sleep e<strong>en</strong> selectierechthoek rond het<br />
gebied dat u wilt vergrot<strong>en</strong>.<br />
Ga als volgt te werk om e<strong>en</strong> groter deel van de tek<strong>en</strong>ing te zi<strong>en</strong><br />
Klik zo vaak als nodig is op de knop Uitzoom<strong>en</strong>.<br />
Ga als volgt te werk om alle geselecteerde voorwerp<strong>en</strong> te zi<strong>en</strong><br />
Klik op de knop Zoom op geselecteerd.<br />
Ga als volgt te werk om alle voorwerp<strong>en</strong> te zi<strong>en</strong><br />
Klik op de knop Zoom op alle voorwerp<strong>en</strong>.<br />
Bepaalde weergav<strong>en</strong> opslaan, gebruik<strong>en</strong> <strong>en</strong> verwijder<strong>en</strong><br />
Met Weergavebeheer kunt u verschill<strong>en</strong>de weergav<strong>en</strong> van e<strong>en</strong> docum<strong>en</strong>t<br />
opslaan, zodat u daartuss<strong>en</strong> gemakkelijk he<strong>en</strong> <strong>en</strong> weer kunt schakel<strong>en</strong>. U<br />
kunt bijvoorbeeld e<strong>en</strong> vergroting van 230% van pagina 2 uit e<strong>en</strong> docum<strong>en</strong>t<br />
opslaan <strong>en</strong> naderhand met Weergavebeheer diezelfde pagina in exact die<br />
weergave weer oproep<strong>en</strong>.<br />
Aan de slag 83
Als u niet langer e<strong>en</strong> opgeslag<strong>en</strong> weergave nodig hebt, kunt u deze uit de lijst<br />
wiss<strong>en</strong>.<br />
Ga als volgt te werk om e<strong>en</strong> weergave op te slaan<br />
1 Klik op Extra, Weergavebeheer.<br />
2 Gebruik de zoomgereedschapp<strong>en</strong> van Weergavebeheer om de gew<strong>en</strong>ste<br />
weergave te krijg<strong>en</strong>.<br />
Met Zoom in bijvoorbeeld kunt u e<strong>en</strong> voorwerp vergroot bekijk<strong>en</strong>.<br />
3 Klik op de knop Huidige weergave toevoeg<strong>en</strong>.<br />
Aan de nieuwe weergave wordt e<strong>en</strong> standaardnaam gegev<strong>en</strong>, bijvoorbeeld<br />
Beeld1.<br />
4 Als u e<strong>en</strong> weergave e<strong>en</strong> nieuwe naam wilt gev<strong>en</strong>, klikt u op de<br />
standaardnaam <strong>en</strong> voert u e<strong>en</strong> andere naam in.<br />
Ga als volgt te werk om naar e<strong>en</strong> opgeslag<strong>en</strong> weergave over te<br />
schakel<strong>en</strong><br />
1 Klik op Extra, Weergavebeheer.<br />
2 Kies de weergave in Weergavebeheer.<br />
3 Klik op , Overschakel<strong>en</strong> naar weergave.<br />
Ga als volgt te werk om e<strong>en</strong> opgeslag<strong>en</strong> weergave te verwijder<strong>en</strong><br />
1 Klik op Extra, Weergavebeheer.<br />
2 Klik op de weergave die u wilt verwijder<strong>en</strong>.<br />
3 Klik op de knop Huidige weergave verwijder<strong>en</strong>.<br />
84 CorelDRAW: Hoofdstuk 2
Wanneer u met docum<strong>en</strong>t<strong>en</strong> met meerdere pagina’s werkt, gebruikt u de<br />
pagina- <strong>en</strong> vergrootglaspictogramm<strong>en</strong> als u de wijze waarop u e<strong>en</strong><br />
opgeslag<strong>en</strong> weergave gebruikt, wilt wijzig<strong>en</strong>. Als u het paginapictogram<br />
naast e<strong>en</strong> opgeslag<strong>en</strong> weergave uitschakelt, keert u alle<strong>en</strong> terug naar de<br />
vergroting <strong>en</strong> niet naar de pagina. Het omgekeerde gebeurt als u het<br />
pictogram van het vergrootglas uitschakelt: u keert alle<strong>en</strong> terug naar de<br />
pagina <strong>en</strong> niet naar de vergroting.<br />
Gebruik het klapm<strong>en</strong>u in het koppelv<strong>en</strong>ster Weergavebeheer<br />
(toegankelijk door op te klikk<strong>en</strong>) om toegang te krijg<strong>en</strong> tot extra<br />
opdracht<strong>en</strong> voor het toevoeg<strong>en</strong>, verwijder<strong>en</strong> <strong>en</strong> hernoem<strong>en</strong> van<br />
weergav<strong>en</strong>, ev<strong>en</strong>als e<strong>en</strong> opdracht voor het verberg<strong>en</strong> <strong>en</strong> weergev<strong>en</strong> van<br />
de werkbalk van Weergavebeheer.<br />
De weergavekwaliteit instell<strong>en</strong><br />
De instelling<strong>en</strong> voor<br />
de weergavekwaliteit<br />
bepal<strong>en</strong> hoe u de<br />
voorwerp<strong>en</strong> ziet.<br />
U kunt de weergavekwaliteit wijzig<strong>en</strong> – dit is de manier waarop CorelDRAW<br />
de voorwerp<strong>en</strong> in e<strong>en</strong> tek<strong>en</strong>ing weergeeft. U kunt bijvoorbeeld voorwerp<strong>en</strong><br />
weergev<strong>en</strong> met alle<strong>en</strong> omtrekk<strong>en</strong>, of met vulling<strong>en</strong>, omtrekk<strong>en</strong> <strong>en</strong> bitmaps.<br />
Kies deze weergave... Als u het volg<strong>en</strong>de wilt...<br />
E<strong>en</strong>voudig draadmodel Vulling<strong>en</strong>, 3D, omtrekovervloei<strong>en</strong> <strong>en</strong> tuss<strong>en</strong>ligg<strong>en</strong>de overvloeivorm<strong>en</strong><br />
verberg<strong>en</strong>; alle<strong>en</strong> de omtrek van voorwerp<strong>en</strong> weergev<strong>en</strong>; <strong>en</strong> bitmaps<br />
monochroom weergev<strong>en</strong><br />
Draadmodel Vulling<strong>en</strong> verberg<strong>en</strong>; 3D, omtrekovervloei<strong>en</strong> <strong>en</strong> tuss<strong>en</strong>ligg<strong>en</strong>de<br />
overvloeivorm<strong>en</strong> weergev<strong>en</strong>; <strong>en</strong> bitmaps monochroom weergev<strong>en</strong><br />
Concept Uniforme vulling<strong>en</strong>, lage-resolutie bitmaps <strong>en</strong> verlooptintvulling<strong>en</strong><br />
weergev<strong>en</strong> als eff<strong>en</strong> kleur<strong>en</strong><br />
Aan de slag 85
Normaal Alle vulling<strong>en</strong> weergegev<strong>en</strong>, behalve PostScript-vulling<strong>en</strong> <strong>en</strong><br />
hoge-resolutie bitmaps<br />
Hoge kwaliteit 2x oversampling gebruik<strong>en</strong> om de beste weergave te ton<strong>en</strong> die mogelijk<br />
is, inclusief PostScript-vulling<strong>en</strong><br />
In de weergave Concept word<strong>en</strong> verlooptintvulling<strong>en</strong> weergegev<strong>en</strong> door e<strong>en</strong><br />
overvloei van de eerste <strong>en</strong> de laatste vullingkleur. In de weergave Concept<br />
word<strong>en</strong> unieke patron<strong>en</strong> weergegev<strong>en</strong> om vulling<strong>en</strong> te verteg<strong>en</strong>woordig<strong>en</strong>.<br />
Het dambordpatroon verteg<strong>en</strong>woordigt tweekleur<strong>en</strong>vulling<strong>en</strong>; het<br />
dubbele-pijlpatroon verteg<strong>en</strong>woordigt kleur<strong>en</strong>vulling<strong>en</strong>; het gearceerde<br />
lijnpatroon verteg<strong>en</strong>woordigt bitmapvulling<strong>en</strong> <strong>en</strong> het PS-patroon<br />
verteg<strong>en</strong>woordigt PostScript-vulling<strong>en</strong>.<br />
E<strong>en</strong> kwaliteit voor de weergave kiez<strong>en</strong><br />
Het m<strong>en</strong>u Beeld geeft u snel toegang tot de vijf weergavekwaliteit<strong>en</strong>, zodat u<br />
kunt kiez<strong>en</strong> hoe e<strong>en</strong> tek<strong>en</strong>ing op het scherm wordt weergegev<strong>en</strong>. Als u e<strong>en</strong><br />
snelle computer hebt of als u de beste b<strong>en</strong>adering wilt zi<strong>en</strong> van hoe e<strong>en</strong><br />
tek<strong>en</strong>ing eruit zal zi<strong>en</strong> wanneer deze wordt afgedrukt, geeft u wellicht de<br />
voorkeur aan de weergave Normaal of Hoge kwaliteit. Als u daar<strong>en</strong>teg<strong>en</strong> e<strong>en</strong><br />
tragere computer hebt of het tek<strong>en</strong><strong>en</strong> van e<strong>en</strong> complexe tek<strong>en</strong>ing wilt<br />
versnell<strong>en</strong>, zult u de weergave E<strong>en</strong>voudig draadmodel of Draadmodel<br />
wellicht het meest effectief vind<strong>en</strong>.<br />
Het wijzig<strong>en</strong> van de weergavekwaliteit heeft ge<strong>en</strong> gevolg<strong>en</strong> voor de inhoud<br />
van de tek<strong>en</strong>ing of de manier waarop deze wordt afgedrukt; het heeft alle<strong>en</strong><br />
gevolg<strong>en</strong> voor de manier waarop de tek<strong>en</strong>ing op het beeldscherm wordt<br />
weergegev<strong>en</strong>.<br />
Ga als volgt te werk om e<strong>en</strong> docum<strong>en</strong>t in de weergave E<strong>en</strong>voudig<br />
draadmodel te bekijk<strong>en</strong><br />
Klik op Beeld, E<strong>en</strong>voudig draadmodel.<br />
Ga als volgt te werk om e<strong>en</strong> docum<strong>en</strong>t in de weergave<br />
Draadmodel te bekijk<strong>en</strong><br />
Klik op Beeld, Draadmodel.<br />
Ga als volgt te werk om e<strong>en</strong> docum<strong>en</strong>t in de weergave Concept te<br />
bekijk<strong>en</strong><br />
Klik op Beeld, Concept.<br />
86 CorelDRAW: Hoofdstuk 2
Ga als volgt te werk om e<strong>en</strong> docum<strong>en</strong>t in de weergave Normaal te<br />
bekijk<strong>en</strong><br />
Klik op Beeld, Normaal.<br />
Ga als volgt te werk om e<strong>en</strong> docum<strong>en</strong>t in de weergave Hoge<br />
kwaliteit te bekijk<strong>en</strong><br />
Klik op Beeld, Hoge kwaliteit.<br />
Schermgroot afdrukvoorbeeld gebruik<strong>en</strong><br />
U kunt e<strong>en</strong> schermgroot afdrukvoorbeeld weergev<strong>en</strong> van e<strong>en</strong> pagina van uw<br />
tek<strong>en</strong>ing. U kunt alle voorwerp<strong>en</strong> op de actieve pagina weergegev<strong>en</strong> met de<br />
weergavekwaliteit Normaal of Hoge kwaliteit (afhankelijk van de<br />
weergavekwaliteit die mom<strong>en</strong>teel geselecteerd is). U kunt ook e<strong>en</strong><br />
schermgroot afdrukvoorbeeld zi<strong>en</strong> van alle<strong>en</strong> geselecteerde voorwerp<strong>en</strong>.<br />
E<strong>en</strong> tek<strong>en</strong>ing vooraf bekijk<strong>en</strong><br />
U kunt zi<strong>en</strong> hoe de tek<strong>en</strong>ing er in afgedrukte vorm uit komt te zi<strong>en</strong>. U kunt<br />
de weergavekwaliteit van het schermgrote afdrukvoorbeeld ook instell<strong>en</strong> op<br />
Normaal of Hoge kwaliteit <strong>en</strong> PostScript-vulling<strong>en</strong> weergev<strong>en</strong>.<br />
Ga als volgt te werk om de weergavekwaliteit voor het<br />
schermgrote afdrukvoorbeeld in te stell<strong>en</strong><br />
1 Klik op Extra, Opties.<br />
2 Klik in de lijst met categorieën op Werkruimte, Beeld.<br />
3 Schakel één van de volg<strong>en</strong>de knopp<strong>en</strong> in:<br />
Normale weergave – legt de normale weergavekwaliteit vast<br />
Hoge kwaliteit – legt de hoge weergavekwaliteit vast<br />
Hoge kwaliteit <strong>en</strong> het selectievakje PostScript-vulling<strong>en</strong> in Hoge<br />
kwaliteit weergev<strong>en</strong> – geeft PostScript-vulling<strong>en</strong> weer<br />
Ga als volgt te werk om e<strong>en</strong> schermgroot afdrukvoorbeeld van de<br />
huidige pagina weer te gev<strong>en</strong><br />
Klik op Beeld, Vooraf volledig op scherm.<br />
Aan de slag 87
Ga als volgt te werk om e<strong>en</strong> schermgroot afdrukvoorbeeld van de<br />
geselecteerde voorwerp<strong>en</strong> weer te gev<strong>en</strong><br />
1 Selecteer de voorwerp<strong>en</strong> die u van tevor<strong>en</strong> wilt bekijk<strong>en</strong>.<br />
2 Klik op Beeld <strong>en</strong> schakel de opdracht Alle<strong>en</strong> selectie op scherm in.<br />
3 Klik op Beeld, Vooraf volledig op scherm.<br />
Ga als volgt te werk om terug te ker<strong>en</strong> naar het tek<strong>en</strong>v<strong>en</strong>ster<br />
vanuit e<strong>en</strong> schermgroot afdrukvoorbeeld<br />
Klik met de rechtermuisknop of druk op e<strong>en</strong> willekeurige toets.<br />
Hoewel u overal in het tek<strong>en</strong>v<strong>en</strong>ster kunt tek<strong>en</strong><strong>en</strong>, word<strong>en</strong> alle<strong>en</strong> de<br />
voorwerp<strong>en</strong> afgedrukt die in het afdrukbaar gebied zijn geplaatst. Als u<br />
het afdrukbaar gebied wilt weergev<strong>en</strong>, klikt u op Beeld, Afdrukbaar<br />
gebied.<br />
Computer- <strong>en</strong> docum<strong>en</strong>tinformatie weergev<strong>en</strong><br />
In CorelDRAW kunt u gemakkelijk informatie over de computer <strong>en</strong> de<br />
toepassing weergev<strong>en</strong>. U kunt details bekijk<strong>en</strong> over de instelling<strong>en</strong> van uw<br />
systeem. U kunt gedetailleerde informatie weergev<strong>en</strong> over het systeem, het<br />
beeldscherm, de printers, .EXE- <strong>en</strong> .DLL-bestand<strong>en</strong> van Corel <strong>en</strong><br />
.DLL-bestand<strong>en</strong> van het systeem.<br />
De programmagegev<strong>en</strong>s bestaan uit de naam van het programma, het<br />
versi<strong>en</strong>ummer, het seri<strong>en</strong>ummer <strong>en</strong> de gebruikersnaam. Deze gegev<strong>en</strong>s<br />
wijzig<strong>en</strong> niet. Deze informatie komt vooral van pas als u ooit technische<br />
ondersteuning van Corel nodig hebt.<br />
Het dialoogv<strong>en</strong>ster Docum<strong>en</strong>tinformatie bevat informatie over het<br />
CorelDRAW-docum<strong>en</strong>t, zoals het aantal pagina’s, het aantal lag<strong>en</strong>, het aantal<br />
afbeelding<strong>en</strong> <strong>en</strong> het aantal tekstvoorwerp<strong>en</strong> in het docum<strong>en</strong>t.<br />
Systeeminformatie weergev<strong>en</strong><br />
U kunt de volg<strong>en</strong>de informatiesoort<strong>en</strong> met betrekking tot de huidige staat<br />
van uw computer bekijk<strong>en</strong>: systeem, weergave, printers, .EXE- <strong>en</strong><br />
.DLL-bestand<strong>en</strong> van Corel <strong>en</strong> het systeem. U kunt met deze functie<br />
bijvoorbeeld zi<strong>en</strong> hoeveel geheug<strong>en</strong> beschikbaar is op het station waarin u<br />
e<strong>en</strong> bestand wilt opslaan. Sla alle systeeminformatie op in e<strong>en</strong> tekstbestand<br />
met de naam SYSINFO.TXT.<br />
88 CorelDRAW: Hoofdstuk 2
Ga als volgt te werk om systeeminformatie weer te gev<strong>en</strong><br />
1 Klik op Help, Info.<br />
2 Klik op Systeeminfo.<br />
3 Kies e<strong>en</strong> categorie uit de lijst Kies e<strong>en</strong> categorie.<br />
Met de knop Opslaan kunt u systeeminformatie opslaan, zodat deze kan<br />
word<strong>en</strong> afgedrukt. Systeeminformatie wordt opgeslag<strong>en</strong> als<br />
SYSINFO.TXT. Er verschijnt e<strong>en</strong> berichtv<strong>en</strong>ster waarin wordt<br />
aangegev<strong>en</strong> waar het bestand is opgeslag<strong>en</strong>.<br />
Docum<strong>en</strong>tinformatie weergev<strong>en</strong><br />
CorelDRAW geeft gedetailleerde informatie weer over de inhoud van het<br />
docum<strong>en</strong>t <strong>en</strong> over de voorwerp<strong>en</strong> in het docum<strong>en</strong>t. U kunt deze informatie<br />
afdrukk<strong>en</strong> <strong>en</strong> opslaan voor toekomstig gebruik.<br />
Ga als volgt te werk om docum<strong>en</strong>tinformatie weer te gev<strong>en</strong><br />
1 Klik op Bestand, Docum<strong>en</strong>tinfo.<br />
2 Schakel de selectievakjes naast ieder voorwerp dat u wilt weergev<strong>en</strong> in.<br />
Docum<strong>en</strong>tinformatie opslaan <strong>en</strong> afdrukk<strong>en</strong><br />
U kunt docum<strong>en</strong>tinformatie opslaan in e<strong>en</strong> tekstbestand dat kan word<strong>en</strong><br />
geop<strong>en</strong>d in toepassing<strong>en</strong> zoals tekstverwerkingsprogramma’s. U kunt<br />
docum<strong>en</strong>tinformatie ook afdrukk<strong>en</strong>.<br />
Ga als volgt te werk om docum<strong>en</strong>tinformatie op te slaan<br />
1 Klik op Bestand, Docum<strong>en</strong>tinfo.<br />
2 Klik op de knop Opslaan als.<br />
3 Dubbelklik op de map waarin u het bestand wilt opslaan.<br />
4 Typ e<strong>en</strong> bestandsnaam in het vak Bestandsnaam.<br />
5 Klik op de knop Opslaan.<br />
Ga als volgt te werk om docum<strong>en</strong>tinformatie af te drukk<strong>en</strong><br />
1 Klik op Bestand, Docum<strong>en</strong>tinfo.<br />
2 Klik op de knop Afdrukk<strong>en</strong>.<br />
Aan de slag 89
Waarschuwingsbericht<strong>en</strong> weergev<strong>en</strong><br />
U kunt kiez<strong>en</strong> of u<br />
bepaalde<br />
waarschuwingsbericht<strong>en</strong><br />
wilt zi<strong>en</strong><br />
voordat u bepaalde<br />
bewerking<strong>en</strong><br />
vervolgt.<br />
Tijd<strong>en</strong>s het werk<strong>en</strong> met CorelDRAW kunt u waarschuwingsbericht<strong>en</strong><br />
teg<strong>en</strong>kom<strong>en</strong>. In waarschuwingsbericht<strong>en</strong> wordt uitgelegd wat de gevolg<strong>en</strong><br />
zijn van de actie die u wilt uitvoer<strong>en</strong> <strong>en</strong> welke ev<strong>en</strong>tuele perman<strong>en</strong>te<br />
wijziging<strong>en</strong> word<strong>en</strong> aangebracht.<br />
Hoewel deze bericht<strong>en</strong> nuttig zijn, k<strong>en</strong>t u het programma op e<strong>en</strong> gegev<strong>en</strong><br />
mom<strong>en</strong>t zo goed dat u ze niet meer nodig hebt. Schakel ze echter niet uit<br />
voordat u volledig met de toepassing vertrouwd b<strong>en</strong>t <strong>en</strong> precies weet welk<br />
resultaat de verschill<strong>en</strong>de opdracht<strong>en</strong> hebb<strong>en</strong>.<br />
Waarschuwingsbericht<strong>en</strong> in- <strong>en</strong> uitschakel<strong>en</strong><br />
U kunt deze waarschuwingsbericht<strong>en</strong> in- of uitschakel<strong>en</strong>.<br />
Ga als volgt te werk om waarschuwingsbericht<strong>en</strong> in of uit te<br />
schakel<strong>en</strong><br />
1 Klik op Extra, Opties.<br />
2 Klik in de lijst met categorieën in het dialoogv<strong>en</strong>ster Opties op<br />
Werkruimte, Waarschuwing<strong>en</strong>.<br />
3 Schakel e<strong>en</strong> of meer van de selectievakjes in of uit.<br />
90 CorelDRAW: Hoofdstuk 2
VOORWERPEN TEKENEN EN 3<br />
VORMGEVEN<br />
Zodra u de tek<strong>en</strong>pagina hebt geop<strong>en</strong>d <strong>en</strong> opgemaakt, kunt u beginn<strong>en</strong> met<br />
tek<strong>en</strong><strong>en</strong>. Om e<strong>en</strong> tek<strong>en</strong>ing te mak<strong>en</strong>, moet u wet<strong>en</strong> hoe u geometrische<br />
vorm<strong>en</strong>, rechte lijn<strong>en</strong>, kromm<strong>en</strong> <strong>en</strong> onregelmatige vorm<strong>en</strong> maakt. In dit<br />
hoofdstuk wordt beschrev<strong>en</strong> hoe u de belangrijkste tek<strong>en</strong>gereedschapp<strong>en</strong><br />
van CorelDRAW gebruikt om dergelijke voorwerp<strong>en</strong> te mak<strong>en</strong>.<br />
U vindt hierin tev<strong>en</strong>s informatie over het gebruik van specifieke<br />
tek<strong>en</strong>gereedschapp<strong>en</strong>, zoals het Artistieke media-gereedschap. Het<br />
Artistieke media-gereedschap is e<strong>en</strong> krachtig tek<strong>en</strong>gereedschap waarmee u<br />
speciale effect<strong>en</strong> op e<strong>en</strong> lijn kunt toepass<strong>en</strong>. U kunt dit gereedschap<br />
bijvoorbeeld in de borstelmodus gebruik<strong>en</strong> om tekst of afbeelding<strong>en</strong> op e<strong>en</strong><br />
kromme toe te pass<strong>en</strong>. Het Artistieke media-gereedschap heeft vijf<br />
tek<strong>en</strong>modi: Voorkeuze, Borstel, Voorwerpstrooier, Kalligrafisch <strong>en</strong><br />
Drukgevoelig.<br />
Naast het Artistieke media-gereedschap beschikt CorelDRAW tev<strong>en</strong>s over<br />
gereedschapp<strong>en</strong> waarmee u afmetingslijn<strong>en</strong>, verbindingslijn<strong>en</strong> <strong>en</strong><br />
schemalijn<strong>en</strong> kunt mak<strong>en</strong>.<br />
Wanneer u e<strong>en</strong> vorm of lijn hebt getek<strong>en</strong>d, kunt u het voorwerp verplaats<strong>en</strong><br />
of vormgev<strong>en</strong> om het gew<strong>en</strong>ste effect te bereik<strong>en</strong>. Sommige typ<strong>en</strong><br />
voorwerp<strong>en</strong>, zoals rechthoek<strong>en</strong> <strong>en</strong> ellips<strong>en</strong>, kunn<strong>en</strong> alle<strong>en</strong> op specifieke<br />
manier<strong>en</strong> vormgegev<strong>en</strong> word<strong>en</strong>. U kunt bijvoorbeeld e<strong>en</strong> of meer hoek<strong>en</strong> van<br />
e<strong>en</strong> vierkant afrond<strong>en</strong> of e<strong>en</strong> taartvorm of boog mak<strong>en</strong> van e<strong>en</strong> cirkel. Lijn<strong>en</strong><br />
<strong>en</strong> kromm<strong>en</strong> (of Artistieke media-strek<strong>en</strong>) kunn<strong>en</strong> willekeurig word<strong>en</strong><br />
gevormd door de knooppunt<strong>en</strong> te slep<strong>en</strong> of besturingslijn<strong>en</strong> te verplaats<strong>en</strong>.<br />
Als u e<strong>en</strong> rechthoek, ellips of veelhoek uitgebreider wilt bewerk<strong>en</strong>, kunt u<br />
het voorwerp naar e<strong>en</strong> kromme converter<strong>en</strong>. U kunt bijvoorbeeld e<strong>en</strong><br />
trapezoïde mak<strong>en</strong> van e<strong>en</strong> rechthoek door deze te converter<strong>en</strong> naar e<strong>en</strong><br />
krommevoorwerp <strong>en</strong> de hoek<strong>en</strong> te slep<strong>en</strong> met het Vormgereedschap.<br />
Basisvoorwerp<strong>en</strong> tek<strong>en</strong><strong>en</strong><br />
Met de tek<strong>en</strong>gereedschapp<strong>en</strong> van CorelDRAW kunt u basisvorm<strong>en</strong> zoals<br />
rechthoek<strong>en</strong>, ellips<strong>en</strong>, veelhoek<strong>en</strong>, sterr<strong>en</strong>, rasters <strong>en</strong> spiral<strong>en</strong> tek<strong>en</strong><strong>en</strong>. Als<br />
u met één van deze gereedschapp<strong>en</strong> e<strong>en</strong> vorm wilt tek<strong>en</strong><strong>en</strong>, dan sleept u<br />
diagonaal in de gew<strong>en</strong>ste richting totdat de vorm de gew<strong>en</strong>ste grootte heeft.<br />
In alle gevall<strong>en</strong> word<strong>en</strong> op de statusbalk tijd<strong>en</strong>s het tek<strong>en</strong><strong>en</strong> de afmeting<strong>en</strong><br />
van de vorm weergegev<strong>en</strong>.<br />
Voorwerp<strong>en</strong> tek<strong>en</strong><strong>en</strong> <strong>en</strong> vormgev<strong>en</strong> 93
Rechthoek<strong>en</strong> <strong>en</strong> vierkant<strong>en</strong> tek<strong>en</strong><strong>en</strong><br />
Met het Rechthoekgereedschap tek<strong>en</strong>t u rechthoek<strong>en</strong> <strong>en</strong> vierkant<strong>en</strong>.<br />
Ga als volgt te werk om e<strong>en</strong> rechthoek te tek<strong>en</strong><strong>en</strong><br />
1 Klik op het Rechthoekgereedschap.<br />
2 Plaats de cursor waar u de rechthoek wilt tek<strong>en</strong><strong>en</strong>.<br />
3 Sleep diagonaal om de rechthoek te tek<strong>en</strong><strong>en</strong>.<br />
Ga als volgt te werk om e<strong>en</strong> vierkant te tek<strong>en</strong><strong>en</strong><br />
Houd Ctrl ingedrukt <strong>en</strong> sleep diagonaal.<br />
Als u Shift ingedrukt houdt terwijl u sleept, wordt de rechthoek of het<br />
vierkant vanuit het midd<strong>en</strong> gemaakt.<br />
Dubbelklik op het Rechthoekgereedschap om e<strong>en</strong> rechthoek ter grootte<br />
van de tek<strong>en</strong>pagina te mak<strong>en</strong>. Dit is handig als u e<strong>en</strong> achtergrond wilt<br />
mak<strong>en</strong> voor de tek<strong>en</strong>ing.<br />
Ellips<strong>en</strong> <strong>en</strong> cirkels tek<strong>en</strong><strong>en</strong><br />
Met het Ellipsgereedschap tek<strong>en</strong>t u ellips<strong>en</strong> <strong>en</strong> cirkels.<br />
Ga als volgt te werk om e<strong>en</strong> ellips te tek<strong>en</strong><strong>en</strong><br />
1 Klik op het Ellipsgereedschap.<br />
2 Plaats de cursor waar u de ellips wilt tek<strong>en</strong><strong>en</strong>.<br />
3 Sleep diagonaal om de ellips te tek<strong>en</strong><strong>en</strong>.<br />
Ga als volgt te werk om e<strong>en</strong> cirkel te tek<strong>en</strong><strong>en</strong><br />
Houd Ctrl ingedrukt <strong>en</strong> sleep diagonaal.<br />
Als u Shift ingedrukt houdt terwijl u sleept, wordt de ellips of cirkel vanuit<br />
het midd<strong>en</strong> gemaakt.<br />
94 CorelDRAW: Hoofdstuk 3
Veelhoek<strong>en</strong> <strong>en</strong> sterr<strong>en</strong> tek<strong>en</strong><strong>en</strong><br />
Spiral<strong>en</strong> tek<strong>en</strong><strong>en</strong><br />
Met het Veelhoekgereedschap kunt u veelhoek<strong>en</strong> <strong>en</strong> stervorm<strong>en</strong> tek<strong>en</strong><strong>en</strong>.<br />
E<strong>en</strong> veelhoek is e<strong>en</strong> geslot<strong>en</strong> vorm met drie tot 500 zijd<strong>en</strong>. Sterr<strong>en</strong> kunn<strong>en</strong><br />
uit drie tot 500 punt<strong>en</strong> bestaan.<br />
Ga als volgt te werk om e<strong>en</strong> veelhoek te tek<strong>en</strong><strong>en</strong><br />
1 Op<strong>en</strong> het klapm<strong>en</strong>u Voorwerp <strong>en</strong> klik op het Veelhoekgereedschap.<br />
2 Plaats de cursor waar u de veelhoek wilt tek<strong>en</strong><strong>en</strong>.<br />
3 Sleep diagonaal om de veelhoek te tek<strong>en</strong><strong>en</strong>.<br />
4 Als u het aantal zijd<strong>en</strong> van de veelhoek wilt wijzig<strong>en</strong>, typt u het gew<strong>en</strong>ste<br />
getal in het vak Aantal punt<strong>en</strong> in veelhoek op de Eig<strong>en</strong>schapp<strong>en</strong>balk <strong>en</strong><br />
drukt u vervolg<strong>en</strong>s op Enter.<br />
Ga als volgt te werk om e<strong>en</strong> ster te tek<strong>en</strong><strong>en</strong><br />
1 Herhaal alle stapp<strong>en</strong> van de vorige procedure.<br />
2 Klik op de knop Veelhoek/Ster op de Eig<strong>en</strong>schapp<strong>en</strong>balk.<br />
Ga als volgt te werk om e<strong>en</strong> symmetrische veelhoek te tek<strong>en</strong><strong>en</strong><br />
Houd Ctrl ingedrukt <strong>en</strong> sleep diagonaal.<br />
Als u Shift ingedrukt houdt terwijl u sleept, wordt de veelhoek of ster<br />
vanuit het midd<strong>en</strong> gemaakt.<br />
Met het Spiraalgereedschap tek<strong>en</strong>t u spiraalachtige vorm<strong>en</strong>. Er zijn twee<br />
typ<strong>en</strong> spiral<strong>en</strong>: symmetrische spiral<strong>en</strong> <strong>en</strong> logaritmische spiral<strong>en</strong>. In e<strong>en</strong><br />
symmetrische spiraal is de afstand tuss<strong>en</strong> elke omw<strong>en</strong>teling van de spiraal<br />
gelijk. In e<strong>en</strong> logaritmische spiraal neemt deze afstand toe naarmate de<br />
spiraal verder naar buit<strong>en</strong> gaat.<br />
Voorwerp<strong>en</strong> tek<strong>en</strong><strong>en</strong> <strong>en</strong> vormgev<strong>en</strong> 95
E<strong>en</strong> symmetrische<br />
spiraal (links) <strong>en</strong> e<strong>en</strong><br />
logaritmische spiraal<br />
(rechts).<br />
Ga als volgt te werk om e<strong>en</strong> symmetrische spiraal te tek<strong>en</strong><strong>en</strong><br />
1 Op<strong>en</strong> het klapm<strong>en</strong>u Voorwerp <strong>en</strong> klik op het Spiraalgereedschap.<br />
2 Typ e<strong>en</strong> getal in het vak Omw<strong>en</strong>teling<strong>en</strong> spiraal op de Eig<strong>en</strong>schapp<strong>en</strong>balk<br />
om het aantal omw<strong>en</strong>teling<strong>en</strong> dat u voor de spiraal wilt aan te gev<strong>en</strong>.<br />
3 Klik op de knop Symmetrische spiraal op de Eig<strong>en</strong>schapp<strong>en</strong>balk.<br />
4 Plaats de cursor waar u de spiraal wilt tek<strong>en</strong><strong>en</strong>.<br />
5 Sleep diagonaal om de spiraal te tek<strong>en</strong><strong>en</strong>.<br />
Ga als volgt te werk om e<strong>en</strong> logaritmische spiraal te tek<strong>en</strong><strong>en</strong><br />
1 Op<strong>en</strong> het klapm<strong>en</strong>u Voorwerp <strong>en</strong> klik op het Spiraalgereedschap.<br />
2 Typ e<strong>en</strong> getal in het vak Omw<strong>en</strong>teling<strong>en</strong> spiraal op de Eig<strong>en</strong>schapp<strong>en</strong>balk<br />
om het aantal omw<strong>en</strong>teling<strong>en</strong> dat u voor de spiraal wilt aan te gev<strong>en</strong>.<br />
3 Klik op de knop Logaritmische spiraal op de Eig<strong>en</strong>schapp<strong>en</strong>balk.<br />
4 Verplaats de schuifregelaar Uitbreidingsfactor spiraal om te bepal<strong>en</strong> in<br />
welke mate de spiraal uitgebreid wordt naarmate deze verder naar buit<strong>en</strong><br />
gaat.<br />
Schuif de regelaar naar rechts om de waarde te verhog<strong>en</strong> of naar links om<br />
de waarde te verklein<strong>en</strong>.<br />
5 Plaats de cursor waar u de spiraal wilt tek<strong>en</strong><strong>en</strong>.<br />
6 Sleep diagonaal om de spiraal te tek<strong>en</strong><strong>en</strong>.<br />
Ga als volgt te werk om e<strong>en</strong> spiraal met gelijke horizontale <strong>en</strong><br />
verticale afmeting<strong>en</strong> te tek<strong>en</strong><strong>en</strong><br />
1 Doe één van de volg<strong>en</strong>de ding<strong>en</strong>:<br />
Volg stap 1 tot <strong>en</strong> met 4 van de procedure “Ga als volgt te werk om e<strong>en</strong><br />
symmetrische spiraal te tek<strong>en</strong><strong>en</strong>”.<br />
96 CorelDRAW: Hoofdstuk 3
Rasters tek<strong>en</strong><strong>en</strong><br />
Volg stap 1 tot <strong>en</strong> met 5 van de procedure “Ga als volgt te werk om e<strong>en</strong><br />
logaritmische spiraal te tek<strong>en</strong><strong>en</strong>”.<br />
2 Houd Ctrl ingedrukt <strong>en</strong> sleep diagonaal om de spiraal te tek<strong>en</strong><strong>en</strong>.<br />
Als u Shift ingedrukt houdt terwijl u sleept, wordt de spiraal vanuit het<br />
midd<strong>en</strong> gemaakt.<br />
Met het Ruitjespapiergereedschap tek<strong>en</strong>t u e<strong>en</strong> rasterpatroon. Dit patroon<br />
bestaat uit e<strong>en</strong> reeks gegroepeerde rechthoek<strong>en</strong> die in rij<strong>en</strong> <strong>en</strong> kolomm<strong>en</strong><br />
gerangschikt zijn.<br />
Ga als volgt te werk om e<strong>en</strong> raster te tek<strong>en</strong><strong>en</strong><br />
1 Op<strong>en</strong> het klapm<strong>en</strong>u Voorwerp <strong>en</strong> klik op het Ruitjespapiergereedschap.<br />
2 Typ het gew<strong>en</strong>ste aantal kolomm<strong>en</strong> in het bijbehor<strong>en</strong>de vak onder<br />
Kolomm<strong>en</strong> <strong>en</strong> rij<strong>en</strong> ruitjespapier op de Eig<strong>en</strong>schapp<strong>en</strong>balk.<br />
3 Typ het gew<strong>en</strong>ste aantal rij<strong>en</strong> in het bijbehor<strong>en</strong>de vak onder Kolomm<strong>en</strong><br />
<strong>en</strong> rij<strong>en</strong> ruitjespapier op de Eig<strong>en</strong>schapp<strong>en</strong>balk.<br />
4 Plaats de cursor waar u de spiraal wilt tek<strong>en</strong><strong>en</strong>.<br />
5 Sleep diagonaal om het raster te tek<strong>en</strong><strong>en</strong>.<br />
Ga als volgt te werk om e<strong>en</strong> vierkant raster te tek<strong>en</strong><strong>en</strong><br />
1 Volg stap 1 tot <strong>en</strong> met 4 van de vorige procedure.<br />
2 Houd Ctrl ingedrukt <strong>en</strong> sleep diagonaal.<br />
Als u Shift ingedrukt houdt terwijl u sleept, wordt het raster vanuit het<br />
midd<strong>en</strong> gemaakt.<br />
Voorwerp<strong>en</strong> selecter<strong>en</strong><br />
Voordat u e<strong>en</strong> voorwerp kunt verplaats<strong>en</strong> of wijzig<strong>en</strong>, moet u het selecter<strong>en</strong>.<br />
Wanneer u e<strong>en</strong> voorwerp selecteert, wordt e<strong>en</strong> selectiekader om het<br />
voorwerp geplaatst. E<strong>en</strong> selectiekader is e<strong>en</strong> normaal onzichtbare rechthoek<br />
met acht zwarte blokjes, die selectiehandgrep<strong>en</strong> word<strong>en</strong> g<strong>en</strong>oemd, verdeeld<br />
over de hoek<strong>en</strong> <strong>en</strong> middelpunt<strong>en</strong>, alsmede e<strong>en</strong> kleine “x” in het midd<strong>en</strong>.<br />
Voorwerp<strong>en</strong> tek<strong>en</strong><strong>en</strong> <strong>en</strong> vormgev<strong>en</strong> 97
Wanneer u e<strong>en</strong><br />
voorwerp selecteert<br />
verschijn<strong>en</strong> er acht<br />
selectiehandgrep<strong>en</strong><br />
rond het voorwerp.<br />
Het midd<strong>en</strong> van de<br />
selectierechthoek<br />
wordt aangegev<strong>en</strong><br />
met e<strong>en</strong> kleine “x”.<br />
U kunt meerdere voorwerp<strong>en</strong> selecter<strong>en</strong> om de bewerking<strong>en</strong> op<br />
verschill<strong>en</strong>de voorwerp<strong>en</strong> tegelijk toe te pass<strong>en</strong>. Bij e<strong>en</strong> meervoudige<br />
selectie word<strong>en</strong> alle voorwerp<strong>en</strong> omslot<strong>en</strong> door e<strong>en</strong> <strong>en</strong>kel selectiekader met<br />
e<strong>en</strong> “x” in het midd<strong>en</strong>. U kunt voorwerp<strong>en</strong> selecter<strong>en</strong> met de muis, het<br />
toets<strong>en</strong>bord <strong>en</strong> opdracht<strong>en</strong> in het m<strong>en</strong>u.<br />
Als de optie Over lag<strong>en</strong> bewerk<strong>en</strong> in Voorwerpbeheer is ingeschakeld, kunt u<br />
voorwerp<strong>en</strong> op elke ontgr<strong>en</strong>delde laag selecter<strong>en</strong>. Als deze optie is<br />
uitgeschakeld, kunt u uitsluit<strong>en</strong>d voorwerp<strong>en</strong> op de actieve laag selecter<strong>en</strong>.<br />
Zie “Lag<strong>en</strong> gebruik<strong>en</strong> om de tek<strong>en</strong>ing te ord<strong>en</strong><strong>en</strong>” op pagina 216 voor meer<br />
informatie over lag<strong>en</strong>.<br />
Als u e<strong>en</strong> vergr<strong>en</strong>deld voorwerp selecteert, word<strong>en</strong> de selectiehandgrep<strong>en</strong><br />
als hangslotjes weergegev<strong>en</strong>. E<strong>en</strong> vergr<strong>en</strong>deld voorwerp kan niet word<strong>en</strong><br />
bewerkt. U moet het voorwerp eerst ontgr<strong>en</strong>del<strong>en</strong> om het te bewerk<strong>en</strong>. Zie<br />
“Voorwerp<strong>en</strong> vergr<strong>en</strong>del<strong>en</strong> <strong>en</strong> ontgr<strong>en</strong>del<strong>en</strong>” op pagina 207 voor meer<br />
informatie.<br />
E<strong>en</strong> voorwerp selecter<strong>en</strong><br />
U moet e<strong>en</strong> voorwerp eerst selecter<strong>en</strong> voordat u het kunt wijzig<strong>en</strong>. Als u de<br />
optie Alle voorwerp<strong>en</strong> als gevuld beschouw<strong>en</strong> inschakelt, kunt u voorwerp<strong>en</strong><br />
selecter<strong>en</strong> door op e<strong>en</strong> plaats binn<strong>en</strong> de omtrek te klikk<strong>en</strong>. Als deze optie is<br />
uitgeschakeld, moet u op de omtrek klikk<strong>en</strong> om e<strong>en</strong> voorwerp te selecter<strong>en</strong>.<br />
Het selecter<strong>en</strong> van voorwerp<strong>en</strong> op basis van de omtrek is wellicht handig<br />
wanneer voorwerp<strong>en</strong> met <strong>en</strong> zonder vulling elkaar overlapp<strong>en</strong>.<br />
Ga als volgt te werk om e<strong>en</strong> voorwerp te selecter<strong>en</strong><br />
Klik met het Selectiegereedschap op het voorwerp.<br />
98 CorelDRAW: Hoofdstuk 3
Druk op de Spatiebalk om naar het Selectiegereedschap te schakel<strong>en</strong> of op<br />
Ctrl + Spatiebalk als u het Tekstgereedschap in de bewerkingsmodus<br />
gebruikt.<br />
Druk op Tab om het volg<strong>en</strong>de voorwerp te selecter<strong>en</strong> of op Shift + Tab<br />
om het vorige voorwerp te selecter<strong>en</strong>.<br />
Ga als volgt te werk om de optie Alle voorwerp<strong>en</strong> als gevuld<br />
beschouw<strong>en</strong> in of uit te schakel<strong>en</strong><br />
1 Klik op e<strong>en</strong> leeg gebied in het tek<strong>en</strong>v<strong>en</strong>ster om alle voorwerp<strong>en</strong> te<br />
deselecter<strong>en</strong>.<br />
2 Doe één van de volg<strong>en</strong>de ding<strong>en</strong>:<br />
Schakel de knop Alle voorwerp<strong>en</strong> als gevuld beschouw<strong>en</strong> in om<br />
voorwerp<strong>en</strong> zonder vulling te selecter<strong>en</strong> door erg<strong>en</strong>s binn<strong>en</strong> de omtrek<br />
te klikk<strong>en</strong>.<br />
Schakel de knop Alle voorwerp<strong>en</strong> als gevuld beschouw<strong>en</strong> uit om<br />
voorwerp<strong>en</strong> zonder vulling te selecter<strong>en</strong> door op de omtrek te klikk<strong>en</strong>.<br />
De knop is uitgeschakeld wanneer deze niet ingedrukt lijkt te zijn.<br />
De instelling van de optie Alle voorwerp<strong>en</strong> als gevuld beschouw<strong>en</strong> kan<br />
ook word<strong>en</strong> gewijzigd door te rechtsklikk<strong>en</strong> op het Selectiegereedschap<br />
<strong>en</strong> het selectievakje in of uit te schakel<strong>en</strong>.<br />
Alle voorwerp<strong>en</strong> selecter<strong>en</strong><br />
U kunt alle voorwerp<strong>en</strong> op de actieve pagina selecter<strong>en</strong>. U kunt ook alle<br />
tekstvoorwerp<strong>en</strong>, hulplijn<strong>en</strong> of knooppunt<strong>en</strong> selecter<strong>en</strong>.<br />
Ga als volgt te werk om alle voorwerp<strong>en</strong> te selecter<strong>en</strong><br />
Klik op Alles selecter<strong>en</strong>, Voorwerp<strong>en</strong> in het m<strong>en</strong>u Bewerk<strong>en</strong>.<br />
Wanneer u de optie Alles selecter<strong>en</strong>, Voorwerp<strong>en</strong> kiest, zijn de hulplijn<strong>en</strong><br />
niet inbegrep<strong>en</strong>.<br />
Voorwerp<strong>en</strong> tek<strong>en</strong><strong>en</strong> <strong>en</strong> vormgev<strong>en</strong> 99
U kunt ook op het Selectiegereedschap dubbelklikk<strong>en</strong> om alle voorwerp<strong>en</strong><br />
op de huidige pagina te selecter<strong>en</strong>.<br />
Ga als volgt te werk om alle tekst te selecter<strong>en</strong><br />
Klik op Alles selecter<strong>en</strong>, Tekst in het m<strong>en</strong>u Bewerk<strong>en</strong>.<br />
Alle alineatekst of artistieke tekst wordt dan geselecteerd.<br />
Ga als volgt te werk om alle hulplijn<strong>en</strong> te selecter<strong>en</strong><br />
Klik op Alles selecter<strong>en</strong>, Hulplijn<strong>en</strong> in het m<strong>en</strong>u Bewerk<strong>en</strong>.<br />
Ga als volgt te werk om alle knooppunt<strong>en</strong> van e<strong>en</strong> geselecteerd<br />
voorwerp te selecter<strong>en</strong><br />
Klik op Alles selecter<strong>en</strong>, Knooppunt<strong>en</strong> in het m<strong>en</strong>u Bewerk<strong>en</strong>.<br />
U kunt ook op het Vormgereedschap dubbelklikk<strong>en</strong> om alle knooppunt<strong>en</strong><br />
te selecter<strong>en</strong>.<br />
Voorwerp<strong>en</strong> selecter<strong>en</strong> met de selectierechthoek<br />
Als u meerdere voorwerp<strong>en</strong> tegelijk wilt selecter<strong>en</strong>, kunt u e<strong>en</strong><br />
selectierechthoek om de voorwerp<strong>en</strong> slep<strong>en</strong>. Voorwerp<strong>en</strong> die niet volledig<br />
door de selectierechthoek word<strong>en</strong> omslot<strong>en</strong>, kunt u ev<strong>en</strong>e<strong>en</strong>s in de selectie<br />
opnem<strong>en</strong>.<br />
Ga als volgt te werk om voorwerp<strong>en</strong> met e<strong>en</strong> selectierechthoek te<br />
selecter<strong>en</strong><br />
Sleep diagonaal met het Selectiegereedschap totdat de selectierechthoek<br />
om alle voorwerp<strong>en</strong> staat.<br />
Ga als volgt te werk om voorwerp<strong>en</strong> met e<strong>en</strong> selectierechthoek te<br />
selecter<strong>en</strong> zonder dat deze volledig om alle voorwerp<strong>en</strong> staat<br />
1 Klik op het Selectiegereedschap.<br />
2 Houd Alt ingedrukt <strong>en</strong> sleep diagonaal totdat de selectierechthoek de<br />
gew<strong>en</strong>ste voorwerp<strong>en</strong> raakt.<br />
100 CorelDRAW: Hoofdstuk 3
Als de voorwerp<strong>en</strong> verspreid staan <strong>en</strong> niet met e<strong>en</strong> selectierechthoek<br />
kunn<strong>en</strong> word<strong>en</strong> geselecteerd, houdt u Shift ingedrukt <strong>en</strong> selecteert u de<br />
gew<strong>en</strong>ste voorwerp<strong>en</strong> met het Selectiegereedschap.<br />
Voorwerp<strong>en</strong> in e<strong>en</strong> groep selecter<strong>en</strong><br />
U kunt voorwerp<strong>en</strong> selecter<strong>en</strong> die deel uitmak<strong>en</strong> van e<strong>en</strong> groep of g<strong>en</strong>este<br />
groep<strong>en</strong>. Zo hoeft u de groep niet eerst te degroeper<strong>en</strong> om de voorwerp<strong>en</strong><br />
afzonderlijk te kunn<strong>en</strong> bewerk<strong>en</strong>.<br />
Ga als volgt te werk om e<strong>en</strong> afzonderlijk voorwerp in e<strong>en</strong> groep<br />
te selecter<strong>en</strong><br />
1 Klik op het Selectiegereedschap.<br />
2 Houd Ctrl ingedrukt <strong>en</strong> klik op het voorwerp.<br />
Ga als volgt te werk om e<strong>en</strong> voorwerp in e<strong>en</strong> g<strong>en</strong>este groep te<br />
selecter<strong>en</strong><br />
1 Klik op het Selectiegereedschap.<br />
2 Houd Ctrl ingedrukt <strong>en</strong> dubbelklik op het voorwerp.<br />
Als u e<strong>en</strong> voorwerp selecteert dat bij e<strong>en</strong> groep hoort, word<strong>en</strong> de<br />
handgrep<strong>en</strong> van het selectiekader niet vierkant maar rond weergegev<strong>en</strong>.<br />
Verborg<strong>en</strong> voorwerp<strong>en</strong> selecter<strong>en</strong><br />
Als verschill<strong>en</strong>de voorwerp<strong>en</strong> op de pagina elkaar overlapp<strong>en</strong>, kunt u e<strong>en</strong><br />
verborg<strong>en</strong> voorwerp binn<strong>en</strong> e<strong>en</strong> reeks of e<strong>en</strong> groep selecter<strong>en</strong> zonder de<br />
voorwerp<strong>en</strong> te verplaats<strong>en</strong> of opnieuw te schikk<strong>en</strong>.<br />
U kunt ook meerdere verborg<strong>en</strong> voorwerp<strong>en</strong> in e<strong>en</strong> reeks selecter<strong>en</strong>.<br />
Wanneer u het onderste voorwerp hebt geselecteerd, gaat de cursor naar het<br />
bov<strong>en</strong>ste voorwerp in de reeks. Wellicht is het handig om in Voorwerpbeheer<br />
te controler<strong>en</strong> welke voorwerp<strong>en</strong> zijn geselecteerd. Zie “Werk<strong>en</strong> met<br />
Voorwerpbeheer” op pagina 208 voor meer informatie over het gebruik van<br />
Voorwerpbeheer.<br />
D<strong>en</strong>k eraan dat de cursor op de onderste <strong>en</strong> bov<strong>en</strong>ste voorwerp<strong>en</strong> moet<br />
word<strong>en</strong> geplaatst om deze in de selectie op te nem<strong>en</strong>.<br />
Voorwerp<strong>en</strong> tek<strong>en</strong><strong>en</strong> <strong>en</strong> vormgev<strong>en</strong> 101
Ga als volgt te werk om e<strong>en</strong> verborg<strong>en</strong> voorwerp onder e<strong>en</strong> reeks<br />
voorwerp<strong>en</strong> te selecter<strong>en</strong><br />
Houd Alt ingedrukt <strong>en</strong> klik met het Selectiegereedschap op het bov<strong>en</strong>ste<br />
voorwerp totdat het g<strong>en</strong>este voorwerp is geselecteerd.<br />
Terwijl u klikt, verschijnt het selectiekader van elk verborg<strong>en</strong> voorwerp<br />
dat wordt geselecteerd.<br />
Ga als volgt te werk om meerdere verborg<strong>en</strong> voorwerp<strong>en</strong> onder<br />
e<strong>en</strong> reeks voorwerp<strong>en</strong> te selecter<strong>en</strong><br />
1 Klik met het Selectiegereedschap op het bov<strong>en</strong>ste voorwerp in de reeks<br />
dat u in de selectie wilt opnem<strong>en</strong>.<br />
2 Houd Alt + Shift ingedrukt <strong>en</strong> klik om het volg<strong>en</strong>de voorwerp in de<br />
selectie op te nem<strong>en</strong>.<br />
3 Herhaal dit totdat u alle gew<strong>en</strong>ste voorwerp<strong>en</strong> aan de selectie hebt<br />
toegevoegd.<br />
Ga als volgt te werk om e<strong>en</strong> verborg<strong>en</strong> voorwerp in e<strong>en</strong> groep te<br />
selecter<strong>en</strong><br />
Houd Ctrl + Alt ingedrukt <strong>en</strong> klik met het Selectiegereedschap op<br />
het bov<strong>en</strong>ste voorwerp totdat u het gew<strong>en</strong>ste voorwerp hebt<br />
geselecteerd.<br />
In de weergave E<strong>en</strong>voudig draadmodel of Draadmodel kunt u beter zi<strong>en</strong><br />
welke voorwerp<strong>en</strong> u selecteert.<br />
Met de tek<strong>en</strong>gereedschapp<strong>en</strong> kunt u verborg<strong>en</strong> voorwerp<strong>en</strong> op dezelfde<br />
wijze selecter<strong>en</strong>.<br />
Vergr<strong>en</strong>delde voorwerp<strong>en</strong> selecter<strong>en</strong><br />
Als e<strong>en</strong> voorwerp is vergr<strong>en</strong>deld, word<strong>en</strong> de selectiehandgrep<strong>en</strong> als slotjes<br />
weergegev<strong>en</strong>. De selectie van meerdere vergr<strong>en</strong>delde voorwerp<strong>en</strong> vormt de<br />
snelste manier om voorwerp<strong>en</strong> te ontgr<strong>en</strong>del<strong>en</strong> <strong>en</strong> opnieuw te bewerk<strong>en</strong>.<br />
Ga als volgt te werk om vergr<strong>en</strong>delde voorwerp<strong>en</strong> te selecter<strong>en</strong><br />
Selecteer het vergr<strong>en</strong>delde voorwerp met het Selectiegereedschap.<br />
102 CorelDRAW: Hoofdstuk 3
Ga als volgt te werk om verborg<strong>en</strong> vergr<strong>en</strong>delde voorwerp<strong>en</strong> te<br />
selecter<strong>en</strong><br />
1 Selecteer het voorwerp met het Selectiegereedschap.<br />
2 Houd Alt ingedrukt <strong>en</strong> klik om de onderligg<strong>en</strong>de onzichtbare,<br />
vergr<strong>en</strong>delde voorwerp<strong>en</strong> te selecter<strong>en</strong>.<br />
De selectiehandgrep<strong>en</strong> van het vergr<strong>en</strong>delde voorwerp word<strong>en</strong> als slotjes<br />
weergegev<strong>en</strong>.<br />
Ga als volgt te werk om meerdere vergr<strong>en</strong>delde voorwerp<strong>en</strong> te<br />
selecter<strong>en</strong><br />
1 Selecteer de vergr<strong>en</strong>delde voorwerp<strong>en</strong> met het Selectiegereedschap.<br />
2 Houd Shift ingedrukt <strong>en</strong> klik om aanvull<strong>en</strong>de voorwerp<strong>en</strong> te selecter<strong>en</strong>.<br />
Vergr<strong>en</strong>delde voorwerp<strong>en</strong> kunn<strong>en</strong> niet via e<strong>en</strong> selectierechthoek word<strong>en</strong><br />
geselecteerd.<br />
Voorwerp<strong>en</strong> deselecter<strong>en</strong><br />
Wanneer u klaar b<strong>en</strong>t met het bewerk<strong>en</strong> van e<strong>en</strong> voorwerp, kunt u het<br />
deselecter<strong>en</strong>.<br />
Ga als volgt te werk om alle voorwerp<strong>en</strong> te deselecter<strong>en</strong><br />
Klik op e<strong>en</strong> leeg gebied in het tek<strong>en</strong>v<strong>en</strong>ster.<br />
U kunt ook op Esc drukk<strong>en</strong> om alle voorwerp<strong>en</strong> te deselecter<strong>en</strong>.<br />
Ga als volgt te werk om e<strong>en</strong> voorwerp binn<strong>en</strong> e<strong>en</strong> reeks<br />
geselecteerde voorwerp<strong>en</strong> te deselecter<strong>en</strong><br />
Houd Shift ingedrukt <strong>en</strong> klik op de vulling of de omtrek van het voorwerp.<br />
Als u niet zeker weet welk voorwerp is geselecteerd, kijkt u in de<br />
statusbalk of in Voorwerpbeheer.<br />
Voorwerp<strong>en</strong> tek<strong>en</strong><strong>en</strong> <strong>en</strong> vormgev<strong>en</strong> 103
Voorwerp<strong>en</strong> verplaats<strong>en</strong><br />
De e<strong>en</strong>voudigste manier om voorwerp<strong>en</strong> in e<strong>en</strong> tek<strong>en</strong>ing te verplaats<strong>en</strong> <strong>en</strong><br />
positioner<strong>en</strong> is door ze te slep<strong>en</strong> <strong>en</strong> neer te zett<strong>en</strong> met het<br />
Selectiegereedschap of e<strong>en</strong> tek<strong>en</strong>gereedschap. Als u e<strong>en</strong> voorwerp met e<strong>en</strong><br />
tek<strong>en</strong>gereedschap wilt slep<strong>en</strong>, plaatst u de cursor op de “x” midd<strong>en</strong> in het<br />
selectiekader.<br />
Tijd<strong>en</strong>s het slep<strong>en</strong> van e<strong>en</strong> voorwerp wordt de nieuwe positie van het<br />
geselecteerde voorwerp aangeduid via e<strong>en</strong> omtrek, transparante vulling of<br />
dekk<strong>en</strong>de vulling. Omdat de nieuwe positie van het voorwerp wordt<br />
weergegev<strong>en</strong>, kunt u het precies op de gew<strong>en</strong>ste positie plaats<strong>en</strong>.<br />
U kunt e<strong>en</strong> voorwerp ook exact verplaats<strong>en</strong> door de nieuwe coördinat<strong>en</strong> van<br />
het voorwerp in te voer<strong>en</strong> of het voorwerp stapsgewijs te verschuiv<strong>en</strong>.<br />
Voorwerp<strong>en</strong> verplaats<strong>en</strong> via slep<strong>en</strong> <strong>en</strong> neerzett<strong>en</strong><br />
Door e<strong>en</strong> voorwerp te slep<strong>en</strong> kunt u het snel naar e<strong>en</strong> nieuwe locatie<br />
verplaats<strong>en</strong>. Tijd<strong>en</strong>s het slep<strong>en</strong> wordt de nieuwe positie van e<strong>en</strong> voorwerp<br />
aangeduid via e<strong>en</strong> omtrek, transparante vulling of dekk<strong>en</strong>de vulling.<br />
Ga als volgt te werk om e<strong>en</strong> voorwerp via slep<strong>en</strong> <strong>en</strong> neerzett<strong>en</strong> te<br />
verplaats<strong>en</strong><br />
1 Selecteer het voorwerp met het Selectiegereedschap.<br />
2 Sleep het voorwerp naar e<strong>en</strong> nieuwe positie in de tek<strong>en</strong>ing.<br />
Wanneer u e<strong>en</strong> voorwerp sleept, gev<strong>en</strong> de waard<strong>en</strong> in het vak Positie<br />
voorwerp(<strong>en</strong>) op de Eig<strong>en</strong>schapp<strong>en</strong>balk de nieuwe coördinat<strong>en</strong> van het<br />
voorwerp aan.<br />
Houd Ctrl ingedrukt terwijl u het voorwerp sleept om de verplaatsing<br />
alle<strong>en</strong> in horizontale of verticale richting uit te voer<strong>en</strong>.<br />
Als u e<strong>en</strong> voorwerp exact wilt positioner<strong>en</strong>, kunt u het voorwerp teg<strong>en</strong><br />
e<strong>en</strong> rasterlijn, hulplijn of ander voorwerp plaats<strong>en</strong> door deze magnetisch<br />
te mak<strong>en</strong>. Zie “Linial<strong>en</strong>, rasters <strong>en</strong> hulplijn<strong>en</strong> gebruik<strong>en</strong>” op pagina 61<br />
voor meer informatie over voorwerp<strong>en</strong> teg<strong>en</strong> magnetische rasterlijn<strong>en</strong>,<br />
hulplijn<strong>en</strong> <strong>en</strong> voorwerp<strong>en</strong> plaats<strong>en</strong>.<br />
104 CorelDRAW: Hoofdstuk 3
Voorwerp<strong>en</strong> weergev<strong>en</strong> tijd<strong>en</strong>s de verplaatsing<br />
Wanneer u e<strong>en</strong><br />
voorwerp sleept kunt<br />
u (1) e<strong>en</strong> omtrek, (2)<br />
e<strong>en</strong> transparante<br />
vulling of (3) e<strong>en</strong><br />
dekk<strong>en</strong>de vulling<br />
weergev<strong>en</strong>.<br />
U kunt e<strong>en</strong> voorwerp tijd<strong>en</strong>s het positioner<strong>en</strong> op drie verschill<strong>en</strong>de manier<strong>en</strong><br />
weergev<strong>en</strong>. U kunt het voorwerp weergegev<strong>en</strong> met e<strong>en</strong> omtrek, e<strong>en</strong><br />
dekk<strong>en</strong>de vulling of e<strong>en</strong> transparante vulling. Omdat de nieuwe positie van<br />
het voorwerp wordt weergegev<strong>en</strong>, kunt u het precies op de gew<strong>en</strong>ste positie<br />
plaats<strong>en</strong>.<br />
In complexe illustraties waarbij de hertek<strong>en</strong>ing te lang zou dur<strong>en</strong>, wordt de<br />
nieuwe positie tijd<strong>en</strong>s het slep<strong>en</strong> aangegev<strong>en</strong> door e<strong>en</strong> gestippelde kaderlijn.<br />
U hebt de mogelijkheid om de omtrek van het voorwerp opnieuw te tek<strong>en</strong><strong>en</strong><br />
zodra u de verplaatsing onderbreekt. In CorelDRAW wordt standaard e<strong>en</strong><br />
kader weergegev<strong>en</strong> wanneer u e<strong>en</strong> complex voorwerp sleept.<br />
Ga als volgt te werk om e<strong>en</strong> weergavemodus tijd<strong>en</strong>s het slep<strong>en</strong><br />
van e<strong>en</strong> voorwerp te selecter<strong>en</strong><br />
1 Plaats de cursor van het Selectiegereedschap op e<strong>en</strong> voorwerp.<br />
2 Klik <strong>en</strong> houd de muisknop ingedrukt totdat de cursor in e<strong>en</strong> vierpuntige<br />
aanwijzer wijzigt.<br />
3 Druk op Tab om te schakel<strong>en</strong> tuss<strong>en</strong> de drie weergavemodi van het<br />
voorwerp: omtrek, transparante vulling of dekk<strong>en</strong>de vulling.<br />
4 Kies e<strong>en</strong> weergavevorm <strong>en</strong> sleep het voorwerp in die vorm naar de<br />
gew<strong>en</strong>ste locatie.<br />
Voorwerp<strong>en</strong> tek<strong>en</strong><strong>en</strong> <strong>en</strong> vormgev<strong>en</strong> 105
Ga als volgt te werk om de optie Complexe voorwerp<strong>en</strong><br />
hertek<strong>en</strong><strong>en</strong> in te schakel<strong>en</strong><br />
1 Rechtsklik op het Selectiegereedschap <strong>en</strong> kies Eig<strong>en</strong>schapp<strong>en</strong>.<br />
2 Schakel het selectievakje Complexe voorwerp<strong>en</strong> hertek<strong>en</strong><strong>en</strong> in om de<br />
omtrek van complexe voorwerp<strong>en</strong> weer te gev<strong>en</strong> zodra u het slep<strong>en</strong> van<br />
het voorwerp onderbreekt.<br />
3 Typ e<strong>en</strong> waarde in het vak Vertraging voor de tijd die ligt tuss<strong>en</strong> het<br />
mom<strong>en</strong>t waarop u de verplaatsing onderbreekt <strong>en</strong> de hertek<strong>en</strong>ing van de<br />
omtrek.<br />
In CorelDRAW wordt de omtrek van e<strong>en</strong> complex voorwerp opnieuw<br />
getek<strong>en</strong>d zodra u de verplaatsing ervan onderbreekt.<br />
Voorwerp<strong>en</strong> stapsgewijs verplaats<strong>en</strong><br />
Met de pijltoets<strong>en</strong> op het toets<strong>en</strong>bord kunt u e<strong>en</strong> voorwerp stapsgewijs<br />
verschuiv<strong>en</strong>. Zo kunt u e<strong>en</strong> voorwerp stapsgewijs omhoog, omlaag, naar links<br />
of naar rechts verschuiv<strong>en</strong>. De verschuiving gebeurt standaard over e<strong>en</strong><br />
afstand van 0,1 inch. U kunt ook e<strong>en</strong> extra stapsgewijze verschuiving<br />
gebruik<strong>en</strong> om het voorwerp over e<strong>en</strong> grotere afstand te verschuiv<strong>en</strong>.<br />
Met de waard<strong>en</strong> bij Stapsgewijs <strong>en</strong> Extra stapsgewijs bepaalt u hoe groot<br />
deze verschuiving is. De waarde bij Extra stapsgewijs is gebaseerd op de<br />
waarde bij Stapsgewijs.<br />
Ga als volgt te werk om e<strong>en</strong> voorwerp stapsgewijs te verschuiv<strong>en</strong><br />
1 Selecteer het voorwerp met het Selectiegereedschap.<br />
2 Druk op e<strong>en</strong> pijltoets.<br />
Ga als volgt te werk om e<strong>en</strong> voorwerp stapsgewijs over e<strong>en</strong><br />
grotere afstand te verschuiv<strong>en</strong> (extra stapsgewijs)<br />
1 Selecteer het voorwerp met het Selectiegereedschap.<br />
2 Houd Shift ingedrukt <strong>en</strong> druk op e<strong>en</strong> van de pijltoets<strong>en</strong>.<br />
Als u e<strong>en</strong> voorwerp stapsgewijs verschuift, kunt u e<strong>en</strong> kopie achterlat<strong>en</strong><br />
door + op het numerieke toets<strong>en</strong>blok in te drukk<strong>en</strong> voordat u op e<strong>en</strong><br />
pijltoets drukt.<br />
106 CorelDRAW: Hoofdstuk 3
Ga als volgt te werk om de stapsgewijze of extra stapsgewijze<br />
verschuiving in te stell<strong>en</strong><br />
1 Klik op Extra, Opties.<br />
2 Klik in de boomstructuur op Bewerk<strong>en</strong> onder Werkruimte.<br />
3 Typ e<strong>en</strong> afstand voor de verschuiving in het vak Stapsgewijs.<br />
4 Typ e<strong>en</strong> waarde in het vak Extra stapsgewijs.<br />
De extra stapsgewijze verschuiving wordt berek<strong>en</strong>d door de ingevoerde<br />
waarde te verm<strong>en</strong>igvuldig<strong>en</strong> met de stapsgewijze verschuiving.<br />
5 Kies e<strong>en</strong> maate<strong>en</strong>heid uit de keuzelijst E<strong>en</strong>hed<strong>en</strong>.<br />
U kunt de verschuiving ook opgev<strong>en</strong> door alle voorwerp<strong>en</strong> te<br />
deselecter<strong>en</strong> <strong>en</strong> e<strong>en</strong> waarde te typ<strong>en</strong> in het vak Stapsgewijs verschuiv<strong>en</strong><br />
op de Eig<strong>en</strong>schapp<strong>en</strong>balk.<br />
Basisvoorwerp<strong>en</strong> vormgev<strong>en</strong><br />
Als u de basisvorm<strong>en</strong> hebt gemaakt, zijn er talloze gereedschapp<strong>en</strong>, knopp<strong>en</strong><br />
<strong>en</strong> opdracht<strong>en</strong> tot uw beschikking om de vorm van het voorwerp te wijzig<strong>en</strong>.<br />
U kunt bijvoorbeeld het Vormgereedschap gebruik<strong>en</strong> om de hoek<strong>en</strong> van e<strong>en</strong><br />
rechthoek af te rond<strong>en</strong> of e<strong>en</strong> ellips om te vorm<strong>en</strong> in e<strong>en</strong> boog of taartvorm.<br />
Als u de vorm van e<strong>en</strong> veelhoek of ster wilt wijzig<strong>en</strong>, gebruikt u de knop<br />
Veelhoek/Ster om te schakel<strong>en</strong> tuss<strong>en</strong> e<strong>en</strong> veelhoek <strong>en</strong> e<strong>en</strong> ster of e<strong>en</strong> ster<br />
<strong>en</strong> e<strong>en</strong> veelhoek. Met de schuifregelaar Scherpte kunt u de scherpte van de<br />
sterpunt<strong>en</strong> aanpass<strong>en</strong>. U kunt ook het Vormgereedschap gebruik<strong>en</strong> om<br />
knooppunt<strong>en</strong> van het voorwerp te slep<strong>en</strong>. Knooppunt<strong>en</strong> kunn<strong>en</strong> niet<br />
afzonderlijk word<strong>en</strong> verplaatst. Wanneer u e<strong>en</strong> knooppunt van e<strong>en</strong> veelhoek<br />
of ster sleept, zull<strong>en</strong> andere soortgelijke knooppunt<strong>en</strong> in dezelfde richting<br />
word<strong>en</strong> verplaatst. Als u bijvoorbeeld e<strong>en</strong> hoekknooppunt linksom draait,<br />
draai<strong>en</strong> alle overige hoekknooppunt<strong>en</strong> in die richting mee. Deze manier van<br />
bewerk<strong>en</strong> wordt spiegelbewerking g<strong>en</strong>oemd.<br />
E<strong>en</strong> vijfhoek heeft bijvoorbeeld 10 knooppunt<strong>en</strong> – één op elke hoek <strong>en</strong> één<br />
op elke zijde. Alle knooppunt<strong>en</strong> op de hoek<strong>en</strong> hor<strong>en</strong> bij elkaar <strong>en</strong> zo ook de<br />
knooppunt<strong>en</strong> op de zijd<strong>en</strong>. Als u dus e<strong>en</strong> knooppunt op e<strong>en</strong> zijde naar het<br />
midd<strong>en</strong> sleept, word<strong>en</strong> alle andere knooppunt<strong>en</strong> op de zijd<strong>en</strong> ev<strong>en</strong>e<strong>en</strong>s naar<br />
het midd<strong>en</strong> verplaatst. Voegt u dus e<strong>en</strong> knooppunt aan e<strong>en</strong> vijfhoek toe, dan<br />
word<strong>en</strong> er vijf knooppunt<strong>en</strong> toegevoegd (één knooppunt op elke zijde).<br />
Voorwerp<strong>en</strong> tek<strong>en</strong><strong>en</strong> <strong>en</strong> vormgev<strong>en</strong> 107
Spiegelbewerking op<br />
e<strong>en</strong> veelhoek.<br />
Als u de vorm van e<strong>en</strong> raster wilt wijzig<strong>en</strong>, moet u het eerst degroeper<strong>en</strong><br />
zodat u vervolg<strong>en</strong>s elke rechthoek afzonderlijk kunt bewerk<strong>en</strong>.<br />
Als u de vorm van e<strong>en</strong> voorwerp zonder <strong>en</strong>ige beperking wilt aanpass<strong>en</strong>,<br />
moet u dit naar e<strong>en</strong> krommevoorwerp converter<strong>en</strong>. Wanneer u e<strong>en</strong> voorwerp<br />
naar e<strong>en</strong> krommevoorwerp hebt geconverteerd, kunt u de knooppunt<strong>en</strong><br />
onafhankelijk van elkaar slep<strong>en</strong>. U kunt bijvoorbeeld e<strong>en</strong> vierzijdig voorwerp<br />
met e<strong>en</strong> onregelmatige vorm mak<strong>en</strong> door e<strong>en</strong> rechthoek naar e<strong>en</strong> kromme te<br />
converter<strong>en</strong> <strong>en</strong> de hoekknooppunt<strong>en</strong> vervolg<strong>en</strong>s zelfstandig te slep<strong>en</strong>.<br />
Wilt u e<strong>en</strong> raster als e<strong>en</strong> kromme bewerk<strong>en</strong>, dan moet u dit eerst<br />
degroeper<strong>en</strong> voordat u het kunt converter<strong>en</strong>. Spiral<strong>en</strong> word<strong>en</strong> als<br />
krommevoorwerp<strong>en</strong> getek<strong>en</strong>d <strong>en</strong> kunn<strong>en</strong> daarom mete<strong>en</strong> als zodanig word<strong>en</strong><br />
bewerkt.<br />
Hoek<strong>en</strong> van e<strong>en</strong> rechthoek afrond<strong>en</strong><br />
Met het Vormgereedschap kunt u de hoek<strong>en</strong> van e<strong>en</strong> rechthoek of vierkant<br />
e<strong>en</strong> voor e<strong>en</strong> of allemaal tegelijk afrond<strong>en</strong>. E<strong>en</strong> rechthoek heeft op elke hoek<br />
e<strong>en</strong> knooppunt. Wanneer u de hoek<strong>en</strong> van e<strong>en</strong> rechthoek afrondt, wordt elk<br />
hoekknooppunt in tweeën gesplitst <strong>en</strong> wordt er e<strong>en</strong> boog tuss<strong>en</strong> deze twee<br />
nieuwe knooppunt<strong>en</strong> getek<strong>en</strong>d. U kunt de grootte van deze boog wijzig<strong>en</strong><br />
door e<strong>en</strong> van de hoekknooppunt<strong>en</strong> te verplaats<strong>en</strong>. De mate van afronding (de<br />
hoekradius) wordt op de Eig<strong>en</strong>schapp<strong>en</strong>balk weergegev<strong>en</strong>.<br />
108 CorelDRAW: Hoofdstuk 3
E<strong>en</strong> of meer hoek<strong>en</strong><br />
van e<strong>en</strong> rechthoek<br />
kunn<strong>en</strong> word<strong>en</strong><br />
afgerond.<br />
Ga als volgt te werk om de hoek<strong>en</strong> van e<strong>en</strong> rechthoek af te<br />
rond<strong>en</strong><br />
1 Selecteer de rechthoek met het Vormgereedschap.<br />
2 Sleep één van de hoekknooppunt<strong>en</strong> langs de omtrek van de rechthoek of<br />
het vierkant.<br />
Elk hoekknooppunt wordt opgesplitst in twee knooppunt<strong>en</strong> met e<strong>en</strong> boog<br />
ertuss<strong>en</strong>. De hoek<strong>en</strong> van de rechthoek word<strong>en</strong> steeds ronder naarmate u<br />
het knooppunt verder langs de omtrek sleept.<br />
Ga als volgt te werk om e<strong>en</strong> afzonderlijke hoek van e<strong>en</strong><br />
rechthoek of vierkant af te rond<strong>en</strong><br />
1 Selecteer de rechthoek met het Vormgereedschap.<br />
2 Klik op e<strong>en</strong> hoekknooppunt om de overige drie hoekknooppunt<strong>en</strong> te<br />
deselecter<strong>en</strong>.<br />
3 Sleep het hoekknooppunt langs de omtrek van de rechthoek of het<br />
vierkant.<br />
Het hoekknooppunt wordt opgesplitst in twee knooppunt<strong>en</strong> met e<strong>en</strong> boog<br />
ertuss<strong>en</strong>. De hoek van de rechthoek wordt steeds ronder naarmate u het<br />
knooppunt verder langs de omtrek sleept.<br />
U kunt de hoek<strong>en</strong> van rechthoek<strong>en</strong> ook afrond<strong>en</strong> met behulp van het<br />
Selectiegereedschap of één van de basistek<strong>en</strong>gereedschapp<strong>en</strong>.<br />
U kunt de hoek<strong>en</strong> van e<strong>en</strong> rechthoek nauwkeurig afrond<strong>en</strong> door waard<strong>en</strong><br />
in te voer<strong>en</strong> in de vakk<strong>en</strong> Rondheid hoek rechthoek op de<br />
Eig<strong>en</strong>schapp<strong>en</strong>balk. Als u slechts één hoek wilt afrond<strong>en</strong>, schakelt u de<br />
knop Alle hoek<strong>en</strong> afrond<strong>en</strong> uit.<br />
Voorwerp<strong>en</strong> tek<strong>en</strong><strong>en</strong> <strong>en</strong> vormgev<strong>en</strong> 109
E<strong>en</strong> ellips in e<strong>en</strong> boog of e<strong>en</strong> taartvorm wijzig<strong>en</strong><br />
E<strong>en</strong> ellips (links), e<strong>en</strong><br />
boog (rechtsbov<strong>en</strong>)<br />
<strong>en</strong> e<strong>en</strong> taartvorm<br />
(rechtsonder).<br />
U kunt het Vormgereedschap gebruik<strong>en</strong> om e<strong>en</strong> ellips of e<strong>en</strong> cirkel in e<strong>en</strong><br />
boog of e<strong>en</strong> taartvorm te wijzig<strong>en</strong>. E<strong>en</strong> e<strong>en</strong>voudige ellips heeft één<br />
knooppunt, maar wanneer u e<strong>en</strong> boog of taartvorm maakt, dan wordt dit<br />
knooppunt in tweeën gesplitst.<br />
U bepaalt het uiterlijk van de boog of de taartvorm door deze twee nieuwe<br />
knooppunt<strong>en</strong> te verplaats<strong>en</strong>. U kunt ook de richting waarin bog<strong>en</strong> <strong>en</strong><br />
taartvorm<strong>en</strong> getek<strong>en</strong>d word<strong>en</strong>, wijzig<strong>en</strong>.<br />
Ga als volgt te werk om e<strong>en</strong> boog of taartvorm van e<strong>en</strong> ellips te<br />
mak<strong>en</strong><br />
1 Selecteer de ellips met het Vormgereedschap.<br />
2 Sleep het knooppunt langs de omtrek van de ellips.<br />
3 Doe één van de volg<strong>en</strong>de ding<strong>en</strong>:<br />
Sleep met de cursor aan de buit<strong>en</strong>zijde van de rand van de ellips om<br />
e<strong>en</strong> boog te mak<strong>en</strong>.<br />
Sleep met de cursor aan de binn<strong>en</strong>zijde van de rand van de ellips om<br />
e<strong>en</strong> taartvorm te mak<strong>en</strong>.<br />
Ga als volgt te werk om de richting waarin bog<strong>en</strong> of taartvorm<strong>en</strong><br />
getek<strong>en</strong>d word<strong>en</strong> te wijzig<strong>en</strong><br />
1 Selecteer de boog of taartvorm met het Vormgereedschap.<br />
2 Klik op de knop Naar rechts/naar links voor bog<strong>en</strong> of taartpunt<strong>en</strong> op de<br />
Eig<strong>en</strong>schapp<strong>en</strong>balk.<br />
110 CorelDRAW: Hoofdstuk 3
U kunt ellips<strong>en</strong> ook in bog<strong>en</strong> <strong>en</strong> taartvorm<strong>en</strong> wijzig<strong>en</strong> met behulp van het<br />
Selectiegereedschap of met één van de basistek<strong>en</strong>gereedschapp<strong>en</strong>. Plaats<br />
de cursor op het knooppunt (de cursor wijzigt in de cursor van het<br />
Vormgereedschap) <strong>en</strong> sleep met de cursor.<br />
Wanneer u met knooppunt<strong>en</strong> sleept, kunt u de positie in stapp<strong>en</strong> van 15<br />
grad<strong>en</strong> wijzig<strong>en</strong> door Ctrl ingedrukt te houd<strong>en</strong>.<br />
U kunt de conversie tuss<strong>en</strong> ellips<strong>en</strong>, bog<strong>en</strong> <strong>en</strong> taartvorm<strong>en</strong> snel uitvoer<strong>en</strong><br />
door de vorm te selecter<strong>en</strong> <strong>en</strong> op de knop Ellips, Taart of Boog op de<br />
Eig<strong>en</strong>schapp<strong>en</strong>balk te klikk<strong>en</strong>.<br />
Eig<strong>en</strong>schapp<strong>en</strong> van e<strong>en</strong> veelhoek of ster wijzig<strong>en</strong><br />
E<strong>en</strong> veelhoek<br />
(bov<strong>en</strong>), e<strong>en</strong> ster<br />
(rechts) <strong>en</strong> e<strong>en</strong><br />
veelhoek in de vorm<br />
van e<strong>en</strong> ster (links).<br />
U kunt de eig<strong>en</strong>schapp<strong>en</strong> van e<strong>en</strong> veelhoek of ster wijzig<strong>en</strong>, bijvoorbeeld<br />
door het aantal punt<strong>en</strong> in te stell<strong>en</strong>. Daarnaast kunt u het Vormgereedschap<br />
of het Selectiegereedschap gebruik<strong>en</strong> om de vorm van e<strong>en</strong> veelhoek of ster<br />
te wijzig<strong>en</strong>.<br />
U kunt bepal<strong>en</strong> welke sterpunt<strong>en</strong> met elkaar word<strong>en</strong> verbond<strong>en</strong> door het<br />
scherpt<strong>en</strong>iveau aan te pass<strong>en</strong>. De punt<strong>en</strong> van de ster word<strong>en</strong> meer<br />
uitgesprok<strong>en</strong> naarmate u het scherpt<strong>en</strong>iveau vergroot.<br />
Als u de wijziging<strong>en</strong> van e<strong>en</strong> bepaald knooppunt wilt overnem<strong>en</strong> in de<br />
verwante knooppunt<strong>en</strong>, kunt u e<strong>en</strong> spiegelbewerking op de vorm van e<strong>en</strong><br />
veelhoek of e<strong>en</strong> ster uitvoer<strong>en</strong>. In e<strong>en</strong> spiegelbewerking kunt u segm<strong>en</strong>t<strong>en</strong><br />
<strong>en</strong> knooppunt<strong>en</strong> verplaats<strong>en</strong>, toevoeg<strong>en</strong> <strong>en</strong> verwijder<strong>en</strong>. U kunt knooppunt<strong>en</strong><br />
eff<strong>en</strong>, hoekig of symmetrisch mak<strong>en</strong>, <strong>en</strong> segm<strong>en</strong>t<strong>en</strong> e<strong>en</strong> rechte of kromme<br />
vorm gev<strong>en</strong>. Zie “Lijn<strong>en</strong>, kromm<strong>en</strong> <strong>en</strong> krommevoorwerp<strong>en</strong> vormgev<strong>en</strong>” op<br />
pagina 129 voor meer informatie over knooppunt<strong>en</strong> <strong>en</strong> segm<strong>en</strong>t<strong>en</strong> bewerk<strong>en</strong>.<br />
Voorwerp<strong>en</strong> tek<strong>en</strong><strong>en</strong> <strong>en</strong> vormgev<strong>en</strong> 111
Ga als volgt te werk om e<strong>en</strong> veelhoek in e<strong>en</strong> ster of e<strong>en</strong> ster in<br />
e<strong>en</strong> veelhoek te wijzig<strong>en</strong><br />
1 Selecteer de veelhoek of ster met het Selectiegereedschap.<br />
2 Klik op de knop Veelhoek/Ster op de Eig<strong>en</strong>schapp<strong>en</strong>balk.<br />
Ga als volgt te werk om het aantal zijd<strong>en</strong> van e<strong>en</strong> veelhoek of het<br />
aantal punt<strong>en</strong> van e<strong>en</strong> ster te wijzig<strong>en</strong><br />
1 Selecteer de veelhoek of ster met het Selectiegereedschap.<br />
2 Typ e<strong>en</strong> getal in het vak Aantal punt<strong>en</strong> op veelhoek op de<br />
Eig<strong>en</strong>schapp<strong>en</strong>balk <strong>en</strong> druk vervolg<strong>en</strong>s op Enter.<br />
Ga als volgt te werk om e<strong>en</strong> spiegelbewerking op e<strong>en</strong> ster of e<strong>en</strong><br />
veelhoek uit te voer<strong>en</strong><br />
1 Selecteer de veelhoek of ster met het Selectiegereedschap.<br />
2 Plaats het Selectiegereedschap op e<strong>en</strong> knooppunt totdat de cursor in het<br />
Vormgereedschap wijzigt.<br />
3 Klik op het knooppunt <strong>en</strong> sleep het.<br />
Ga als volgt te werk om de scherpte van e<strong>en</strong> ster te wijzig<strong>en</strong><br />
1 Selecteer de ster met het Selectiegereedschap.<br />
2 Schuif de schuifregelaar Scherpte op de Eig<strong>en</strong>schapp<strong>en</strong>balk om de scherpte<br />
van de sterpunt<strong>en</strong> aan te pass<strong>en</strong>.<br />
Schuif de schuifregelaar naar rechts om de vorm scherper te mak<strong>en</strong> of<br />
naar links om de vorm minder scherp te mak<strong>en</strong>.<br />
Om toegang tot de schuifregelaar Scherpte te krijg<strong>en</strong>, moet e<strong>en</strong> ster t<strong>en</strong><br />
minste zev<strong>en</strong> punt<strong>en</strong> hebb<strong>en</strong>. De gevoeligheid van de schuifregelaar<br />
neemt toe naarmate het aantal punt<strong>en</strong> hoger is.<br />
U kunt de scherpte van veelhoekvoorwerp<strong>en</strong> ook aanpass<strong>en</strong> door met de<br />
rechtermuisknop op het Veelhoekgereedschap te klikk<strong>en</strong>, Eig<strong>en</strong>schapp<strong>en</strong><br />
te kiez<strong>en</strong> <strong>en</strong> de schuifregelaar Scherpte op het tabblad<br />
Veelhoekgereedschap aan te pass<strong>en</strong>. U kunt alle<strong>en</strong> de scherpte van e<strong>en</strong><br />
ster of e<strong>en</strong> veelhoek als ster aanpass<strong>en</strong>, niet van e<strong>en</strong> gewone veelhoek.<br />
112 CorelDRAW: Hoofdstuk 3
Del<strong>en</strong> van e<strong>en</strong> raster vormgev<strong>en</strong><br />
E<strong>en</strong> raster wordt gemaakt met het Ruitjespapiergereedschap <strong>en</strong> bestaat uit<br />
e<strong>en</strong> reeks gegroepeerde rechthoek<strong>en</strong>. U moet e<strong>en</strong> rastervoorwerp eerst<br />
degroeper<strong>en</strong> voordat u de vorm ervan kunt wijzig<strong>en</strong>. Als u e<strong>en</strong><br />
rastervoorwerp degroepeert, krijgt u e<strong>en</strong> verzameling losse rechthoek<strong>en</strong>. Zie<br />
“Hoek<strong>en</strong> van e<strong>en</strong> rechthoek afrond<strong>en</strong>” op pagina 108 voor meer informatie<br />
over het vormgev<strong>en</strong> van de hoek<strong>en</strong> van e<strong>en</strong> rechthoek.<br />
Ga als volgt te werk om e<strong>en</strong> raster te degroeper<strong>en</strong><br />
1 Selecteer het raster met het Selectiegereedschap.<br />
2 Klik op Schikk<strong>en</strong>, Degroeper<strong>en</strong>.<br />
Voorwerp<strong>en</strong> naar kromm<strong>en</strong> converter<strong>en</strong><br />
Om e<strong>en</strong> voorwerp zonder beperking te vervorm<strong>en</strong> moet u het eerst naar e<strong>en</strong><br />
krommevoorwerp converter<strong>en</strong>. Wanneer u e<strong>en</strong> ellips of rechthoek naar e<strong>en</strong><br />
krommevoorwerp converteert, kunt u de vorm wijzig<strong>en</strong> door de<br />
knooppunt<strong>en</strong> <strong>en</strong> segm<strong>en</strong>t<strong>en</strong> te bewerk<strong>en</strong>.<br />
Als u e<strong>en</strong> veelhoek of ster wilt vorm<strong>en</strong> zonder hiervoor in spiegelbeeld te<br />
will<strong>en</strong> werk<strong>en</strong>, moet u deze voorwerp<strong>en</strong> eerst naar e<strong>en</strong> krommevoorwerp<br />
converter<strong>en</strong>. E<strong>en</strong> veelhoek of ster die naar e<strong>en</strong> krommevoorwerp is<br />
geconverteerd, kan word<strong>en</strong> gewijzigd door alle knooppunt<strong>en</strong> <strong>en</strong> segm<strong>en</strong>t<strong>en</strong><br />
afzonderlijk te bewerk<strong>en</strong>.<br />
Het raster dat u met het Ruitjespapiergereedschap maakt, bestaat uit e<strong>en</strong><br />
reeks gegroepeerde rechthoek<strong>en</strong>. U moet het raster eerst degroeper<strong>en</strong><br />
voordat u het als krommevoorwerp kunt bewerk<strong>en</strong>.<br />
Ga als volgt te werk om e<strong>en</strong> ellips, rechthoek, veelhoek of ster<br />
naar e<strong>en</strong> krommevoorwerp te converter<strong>en</strong><br />
1 Selecteer het voorwerp met het Selectiegereedschap.<br />
2 Klik op Schikk<strong>en</strong>, Naar kromm<strong>en</strong> converter<strong>en</strong>.<br />
Ga als volgt te werk om e<strong>en</strong> raster naar e<strong>en</strong> krommevoorwerp te<br />
converter<strong>en</strong><br />
1 Selecteer het raster met het Selectiegereedschap.<br />
2 Klik op Schikk<strong>en</strong>, Degroeper<strong>en</strong>.<br />
3 Klik op Schikk<strong>en</strong>, Naar kromm<strong>en</strong> converter<strong>en</strong>.<br />
Voorwerp<strong>en</strong> tek<strong>en</strong><strong>en</strong> <strong>en</strong> vormgev<strong>en</strong> 113
Alle voorwerp<strong>en</strong> die u met Spiraalgereedschap maakt, zijn<br />
krommevoorwerp<strong>en</strong>. Als u e<strong>en</strong> spiraal hebt gemaakt, kunt u alle<br />
knooppunt<strong>en</strong> <strong>en</strong> segm<strong>en</strong>t<strong>en</strong> los van elkaar bewerk<strong>en</strong>.<br />
U kunt e<strong>en</strong> voorwerp ook naar e<strong>en</strong> krommevoorwerp converter<strong>en</strong> door<br />
het voorwerp te selecter<strong>en</strong> <strong>en</strong> op de knop Naar kromm<strong>en</strong> converter<strong>en</strong> op<br />
de Eig<strong>en</strong>schapp<strong>en</strong>balk van het Selectiegereedschap te klikk<strong>en</strong>.<br />
Lijn<strong>en</strong> <strong>en</strong> kromm<strong>en</strong> tek<strong>en</strong><strong>en</strong><br />
Hetzelfde glas,<br />
getek<strong>en</strong>d met het<br />
Freehand- (links),<br />
Bézier- (midd<strong>en</strong>) <strong>en</strong><br />
Natuurlijke<br />
media-gereedschap<br />
(rechts).<br />
Naast de gereedschapp<strong>en</strong> voor het tek<strong>en</strong><strong>en</strong> van basisvorm<strong>en</strong> zijn er in<br />
CorelDRAW ook twee gereedschapp<strong>en</strong> waarmee u e<strong>en</strong>voudige lijn<strong>en</strong> <strong>en</strong><br />
kromm<strong>en</strong> kunt tek<strong>en</strong><strong>en</strong>. Dit zijn het Freehandgereedschap <strong>en</strong> het<br />
Béziergereedschap. Op getek<strong>en</strong>de lijn<strong>en</strong> of kromm<strong>en</strong> kunt u verschill<strong>en</strong>de<br />
effect<strong>en</strong> van het Artistieke media-gereedschap toepass<strong>en</strong>. Zie “Tek<strong>en</strong><strong>en</strong> met<br />
het Artistieke media-gereedschap” op pagina 118 voor meer informatie over<br />
het Artistieke media-gereedschap.<br />
Met het Freehandgereedschap tek<strong>en</strong>t u lijn<strong>en</strong> <strong>en</strong> kromm<strong>en</strong> door de muis als<br />
e<strong>en</strong> potlood te gebruik<strong>en</strong>. Als de kromme niet vloei<strong>en</strong>d g<strong>en</strong>oeg is getek<strong>en</strong>d,<br />
past u de tek<strong>en</strong>instelling<strong>en</strong> aan om vloei<strong>en</strong>dere lijn<strong>en</strong> te mak<strong>en</strong> of bewerkt u<br />
de getek<strong>en</strong>de kromme. Zie “Lijn<strong>en</strong>, kromm<strong>en</strong> <strong>en</strong> krommevoorwerp<strong>en</strong><br />
vormgev<strong>en</strong>” op pagina 129 voor meer informatie.<br />
Met het Béziergereedschap kunt u eff<strong>en</strong>, nauwkeurige kromm<strong>en</strong> tek<strong>en</strong><strong>en</strong><br />
door knooppunt<strong>en</strong> toe te voeg<strong>en</strong> <strong>en</strong> de kromming van de lijn tuss<strong>en</strong> de<br />
knooppunt<strong>en</strong> aan te pass<strong>en</strong>. U klikt met de muis op de Bézierlijn of -kromme<br />
om e<strong>en</strong> knooppunt toe te voeg<strong>en</strong>. Elk knooppunt is via e<strong>en</strong> segm<strong>en</strong>t<br />
verbond<strong>en</strong> aan het vorige knooppunt. U verplaatst de besturingspunt<strong>en</strong> van<br />
het knooppunt om de kromming van het getek<strong>en</strong>de segm<strong>en</strong>t te bepal<strong>en</strong>.<br />
Deze besturingspunt<strong>en</strong> word<strong>en</strong> weergegev<strong>en</strong> als zwarte blokjes die via e<strong>en</strong><br />
stippellijn met het knooppunt zijn verbond<strong>en</strong>. Door het gebruik van<br />
114 CorelDRAW: Hoofdstuk 3
esturingspunt<strong>en</strong> <strong>en</strong> het plaats<strong>en</strong> van elk knooppunt kunt u heel nauwkeurig<br />
lijn<strong>en</strong> <strong>en</strong> kromm<strong>en</strong> mak<strong>en</strong>.<br />
Lijn<strong>en</strong> <strong>en</strong> kromm<strong>en</strong> met het Freehandgereedschap tek<strong>en</strong><strong>en</strong><br />
Met het Freehandgereedschap tek<strong>en</strong>t u lijn<strong>en</strong> <strong>en</strong> kromm<strong>en</strong> door de muis als<br />
e<strong>en</strong> potlood te gebruik<strong>en</strong>. U kunt lijn<strong>en</strong> <strong>en</strong> kromm<strong>en</strong> op dezelfde wijze<br />
opmak<strong>en</strong> als e<strong>en</strong> omtrek. Zo kunt u naast de dikte <strong>en</strong> stijl van de lijn ook<br />
pijlpunt<strong>en</strong> aan beide uiteind<strong>en</strong> weergev<strong>en</strong>. Zie “Voorwerp<strong>en</strong> e<strong>en</strong> omtrek<br />
gev<strong>en</strong>” op pagina 279 voor meer informatie.<br />
Ga als volgt te werk om e<strong>en</strong> kromme met het<br />
Freehandgereedschap te tek<strong>en</strong><strong>en</strong><br />
1 Op<strong>en</strong> het klapm<strong>en</strong>u Kromme <strong>en</strong> klik op het Freehandgereedschap.<br />
2 Klik op het vak Freehand-eff<strong>en</strong>ing <strong>en</strong> schuif de regelaar om de eff<strong>en</strong>ing in<br />
te stell<strong>en</strong>.<br />
Schuif de regelaar naar rechts voor e<strong>en</strong> grotere eff<strong>en</strong>ing of naar links om<br />
de eff<strong>en</strong>ing achterwege te lat<strong>en</strong>.<br />
3 Plaats de cursor waar u de kromme wilt tek<strong>en</strong><strong>en</strong>.<br />
4 Sleep om de kromme te tek<strong>en</strong><strong>en</strong>.<br />
Ga als volgt te werk om e<strong>en</strong> rechte lijn met het<br />
Freehandgereedschap te tek<strong>en</strong><strong>en</strong><br />
1 Op<strong>en</strong> het klapm<strong>en</strong>u Kromme <strong>en</strong> klik op het Freehandgereedschap.<br />
2 Klik waar u met de lijn wilt beginn<strong>en</strong>.<br />
3 Klik waar u de lijn wilt lat<strong>en</strong> eindig<strong>en</strong>.<br />
Ga als volgt te werk om e<strong>en</strong> kromme of rechte lijn die met e<strong>en</strong><br />
andere kromme of lijn wordt verbond<strong>en</strong> te tek<strong>en</strong><strong>en</strong><br />
Plaats het Freehandgereedschap op het knooppunt aan het einde van de<br />
bestaande lijn of kromme <strong>en</strong> tek<strong>en</strong> e<strong>en</strong> nieuwe lijn of kromme.<br />
U moet binn<strong>en</strong> vijf pixels van het eindpunt klikk<strong>en</strong>, anders word<strong>en</strong> de<br />
twee kromm<strong>en</strong> niet sam<strong>en</strong>gevoegd. U kunt deze drempel van vijf pixels<br />
aanpass<strong>en</strong> door de instelling Automatisch sam<strong>en</strong>voeg<strong>en</strong> van het<br />
Freehandgereedschap te wijzig<strong>en</strong>. Om toegang te krijg<strong>en</strong> tot deze<br />
instelling klikt u met de rechtermuisknop op het Freehandgereedschap <strong>en</strong><br />
klikt u op Eig<strong>en</strong>schapp<strong>en</strong>.<br />
Voorwerp<strong>en</strong> tek<strong>en</strong><strong>en</strong> <strong>en</strong> vormgev<strong>en</strong> 115
Ga als volgt te werk om e<strong>en</strong> deel van e<strong>en</strong> kromme tijd<strong>en</strong>s het<br />
tek<strong>en</strong><strong>en</strong> met het Freehandgereedschap te wiss<strong>en</strong><br />
Houd Shift ingedrukt zonder de muisknop los te lat<strong>en</strong> <strong>en</strong> sleep naar<br />
achter<strong>en</strong> langs het deel van de kromme dat u wilt wiss<strong>en</strong>.<br />
Wanneer u dit hebt gedaan, laat u Shift los <strong>en</strong> houdt u de muisknop<br />
ingedrukt om door te gaan met het tek<strong>en</strong><strong>en</strong> van de lijn.<br />
Ga als volgt te werk om e<strong>en</strong> geslot<strong>en</strong> vorm met het<br />
Freehandgereedschap te tek<strong>en</strong><strong>en</strong><br />
1 Op<strong>en</strong> het klapm<strong>en</strong>u Kromme <strong>en</strong> klik op het Freehandgereedschap.<br />
2 Klik op het vak Freehand-eff<strong>en</strong>ing <strong>en</strong> schuif de regelaar om de eff<strong>en</strong>ing in<br />
te stell<strong>en</strong>.<br />
Schuif de regelaar naar rechts voor e<strong>en</strong> grotere eff<strong>en</strong>ing of naar links om<br />
de eff<strong>en</strong>ing achterwege te lat<strong>en</strong>.<br />
3 Tek<strong>en</strong> e<strong>en</strong> kromme of e<strong>en</strong> aantal verbond<strong>en</strong>, rechte lijn<strong>en</strong> die op hetzelfde<br />
punt beginn<strong>en</strong> <strong>en</strong> eindig<strong>en</strong>.<br />
Als u e<strong>en</strong> reeks verbond<strong>en</strong> rechte lijn<strong>en</strong> tek<strong>en</strong>t, dubbelklikt u om e<strong>en</strong><br />
knooppunt te mak<strong>en</strong> <strong>en</strong> klikt u op het beginpunt om de vorm te sluit<strong>en</strong>.<br />
Als u e<strong>en</strong> geslot<strong>en</strong> kromme tek<strong>en</strong>t, sleept u over het beginpunt <strong>en</strong> laat u<br />
los om de vorm te sluit<strong>en</strong>.<br />
U kunt met het Freehandgereedschap lijn<strong>en</strong> tek<strong>en</strong><strong>en</strong> die zowel rechte als<br />
freehandsecties hebb<strong>en</strong> door tijd<strong>en</strong>s het slep<strong>en</strong> op Tab te drukk<strong>en</strong> om<br />
tuss<strong>en</strong> rechte <strong>en</strong> freehandmodus te schakel<strong>en</strong>.<br />
Houd Ctrl ingedrukt voordat u het einde van de lijn plaatst om de hoek<br />
van e<strong>en</strong> rechte lijn in stapp<strong>en</strong> van 15 grad<strong>en</strong> in te stell<strong>en</strong>. U kunt e<strong>en</strong><br />
andere hoek opgev<strong>en</strong> met behulp van de besturingselem<strong>en</strong>t<strong>en</strong> in het<br />
dialoogv<strong>en</strong>ster Opties. Zie “Het gedrag van het Freehand- <strong>en</strong><br />
Béziergereedschap bepal<strong>en</strong>” op pagina 152 voor meer informatie.<br />
Lijn<strong>en</strong> <strong>en</strong> kromm<strong>en</strong> met het Béziergereedschap tek<strong>en</strong><strong>en</strong><br />
Met het Béziergereedschap tek<strong>en</strong>t u lijn<strong>en</strong> <strong>en</strong> kromm<strong>en</strong> door elk knooppunt<br />
met de muis te plaats<strong>en</strong>. Nadat u e<strong>en</strong> knooppunt hebt geplaatst, wordt dit<br />
knooppunt door middel van e<strong>en</strong> lijn of kromme met het daarvoor geplaatste<br />
knooppunt verbond<strong>en</strong>. Met het Béziergereedschap kunt u snel ingewikkelde,<br />
onregelmatige vorm<strong>en</strong> mak<strong>en</strong> <strong>en</strong> hebt u nauwkeurige controle over de<br />
positie <strong>en</strong> het aantal van de knooppunt<strong>en</strong> die e<strong>en</strong> kromme vorm<strong>en</strong>.<br />
116 CorelDRAW: Hoofdstuk 3
U kunt lijn<strong>en</strong> <strong>en</strong> kromm<strong>en</strong> op dezelfde wijze opmak<strong>en</strong> als e<strong>en</strong> omtrek. Zo<br />
kunt u naast de dikte <strong>en</strong> stijl van de lijn ook pijlpunt<strong>en</strong> aan beide uiteind<strong>en</strong><br />
weergev<strong>en</strong>. Zie “Voorwerp<strong>en</strong> e<strong>en</strong> omtrek gev<strong>en</strong>” op pagina 279 voor meer<br />
informatie.<br />
Ga als volgt te werk om e<strong>en</strong> kromme met het Béziergereedschap<br />
te tek<strong>en</strong><strong>en</strong><br />
1 Op<strong>en</strong> het klapm<strong>en</strong>u Kromme <strong>en</strong> klik op het Béziergereedschap.<br />
2 Klik op de positie waar u het eerste knooppunt wilt invoeg<strong>en</strong> <strong>en</strong> sleep het<br />
besturingspunt in de richting waarin u de kromme wilt buig<strong>en</strong>.<br />
3 Klik op de positie van het volg<strong>en</strong>de knooppunt <strong>en</strong> sleep het<br />
besturingspunt om de gew<strong>en</strong>ste kromme te mak<strong>en</strong>.<br />
De positie <strong>en</strong> hoek van de besturingspunt<strong>en</strong> beïnvloed<strong>en</strong> de vorm van het<br />
segm<strong>en</strong>t dat u zojuist gemaakt hebt <strong>en</strong> het volg<strong>en</strong>de segm<strong>en</strong>t dat u<br />
toevoegt (als u nog e<strong>en</strong> segm<strong>en</strong>t toevoegt).<br />
4 Herhaal stap 3 als u knooppunt<strong>en</strong> aan de kromme wilt toevoeg<strong>en</strong>.<br />
5 Druk op de spatiebalk om de lijn te voltooi<strong>en</strong>.<br />
Ga als volgt te werk om e<strong>en</strong> rechte lijn met het<br />
Béziergereedschap te tek<strong>en</strong><strong>en</strong><br />
1 Op<strong>en</strong> het klapm<strong>en</strong>u Kromme <strong>en</strong> klik op het Béziergereedschap.<br />
2 Klik waar u het eerste knooppunt wilt plaats<strong>en</strong>.<br />
3 Klik waar u het volg<strong>en</strong>de knooppunt wilt plaats<strong>en</strong>.<br />
4 Herhaal stap 3 voor elk knooppunt dat u wilt toevoeg<strong>en</strong>.<br />
5 Druk op de spatiebalk om de lijn te voltooi<strong>en</strong>.<br />
Ga als volgt te werk om e<strong>en</strong> geslot<strong>en</strong> vorm met het<br />
Béziergereedschap te tek<strong>en</strong><strong>en</strong><br />
1 Herhaal stap 1 tot <strong>en</strong> met 4 van de procedure “Ga als volgt te werk om<br />
e<strong>en</strong> kromme met het Béziergereedschap te tek<strong>en</strong><strong>en</strong>” of de procedure “Ga<br />
als volgt te werk om e<strong>en</strong> rechte lijn met het Béziergereedschap te<br />
tek<strong>en</strong><strong>en</strong>”.<br />
2 Plaats de cursor op het eerste knooppunt <strong>en</strong> klik e<strong>en</strong>maal.<br />
Voorwerp<strong>en</strong> tek<strong>en</strong><strong>en</strong> <strong>en</strong> vormgev<strong>en</strong> 117
Houd Ctrl ingedrukt om de besturingspunt<strong>en</strong> in stapp<strong>en</strong> van 15 grad<strong>en</strong> te<br />
plaats<strong>en</strong>. U kunt e<strong>en</strong> andere beperkingshoek opgev<strong>en</strong> met behulp van de<br />
besturingselem<strong>en</strong>t<strong>en</strong> in het dialoogv<strong>en</strong>ster Opties. Zie “Het gedrag van<br />
het Freehand- <strong>en</strong> Béziergereedschap bepal<strong>en</strong>” op pagina 152 voor meer<br />
informatie.<br />
Door Alt ingedrukt te houd<strong>en</strong> terwijl u met het Béziergereedschap tek<strong>en</strong>t,<br />
kunt u het laatste knooppunt dat u gemaakt hebt opnieuw plaats<strong>en</strong>. Door<br />
C ingedrukt te houd<strong>en</strong> wijzigt u het laatste knooppunt in e<strong>en</strong> hoekig<br />
knooppunt <strong>en</strong> als u S ingedrukt houdt wijzigt u het laatste knooppunt in<br />
e<strong>en</strong> eff<strong>en</strong> knooppunt.<br />
Tek<strong>en</strong><strong>en</strong> met het Artistieke media-gereedschap<br />
Met het Artistieke media-gereedschap kunt u verschill<strong>en</strong>de effect<strong>en</strong> op e<strong>en</strong><br />
kromme toepass<strong>en</strong>. U kunt bijvoorbeeld kromm<strong>en</strong> mak<strong>en</strong> die met e<strong>en</strong><br />
kalligrafische of drukgevoelige p<strong>en</strong> getek<strong>en</strong>d lijk<strong>en</strong>. Bov<strong>en</strong>di<strong>en</strong> kunt u met<br />
het Artistieke media-gereedschap tekst, vorm<strong>en</strong> of afbeelding<strong>en</strong> op e<strong>en</strong><br />
kromme toepass<strong>en</strong>. Ook kunt u de positie of de vorm van de kromme<br />
wijzig<strong>en</strong> door het besturingstracé van de artistieke media-strek<strong>en</strong> aan te<br />
pass<strong>en</strong>. Zie “Lijn<strong>en</strong>, kromm<strong>en</strong> <strong>en</strong> krommevoorwerp<strong>en</strong> vormgev<strong>en</strong>” op pagina<br />
129 voor meer informatie.<br />
Het Artistieke media-gereedschap k<strong>en</strong>t vijf modi:<br />
Met de modus Voorkeuze word<strong>en</strong> kromm<strong>en</strong> getek<strong>en</strong>d waarvan de dikte<br />
wijzigt op basis van standaardlijnvorm<strong>en</strong> die u kunt kiez<strong>en</strong> in e<strong>en</strong><br />
keuzelijst op de Eig<strong>en</strong>schapp<strong>en</strong>balk.<br />
Met de modus Borstel word<strong>en</strong> tijd<strong>en</strong>s het tek<strong>en</strong><strong>en</strong> tekst of vorm<strong>en</strong> op de<br />
kromme toegepast.<br />
Met de modus Voorwerpstrooier wordt tijd<strong>en</strong>s het tek<strong>en</strong><strong>en</strong> e<strong>en</strong> reeks<br />
afbeelding<strong>en</strong> op de kromme toegepast.<br />
Met de modus Kalligrafisch word<strong>en</strong> kromm<strong>en</strong> getek<strong>en</strong>d waarvan de dikte<br />
wijzigt op basis van de richting van de kromme. Hiermee ontstaat e<strong>en</strong><br />
effect dat lijkt op dat van e<strong>en</strong> kalligrafische p<strong>en</strong>.<br />
Met de modus Drukgevoelig word<strong>en</strong> kromm<strong>en</strong> getek<strong>en</strong>d waarvan de dikte<br />
wijzigt op basis van de feedback van e<strong>en</strong> drukgevoelige p<strong>en</strong> of<br />
toets<strong>en</strong>bordinvoer.<br />
U kunt het type artistieke media dat u wilt gebruik<strong>en</strong>, selecter<strong>en</strong> door op de<br />
gew<strong>en</strong>ste knop op de Eig<strong>en</strong>schapp<strong>en</strong>balk te klikk<strong>en</strong>. U moet eerst op het<br />
Artistieke media-gereedschap klikk<strong>en</strong> om de bijbehor<strong>en</strong>de opties op de<br />
Eig<strong>en</strong>schapp<strong>en</strong>balk weer te gev<strong>en</strong>.<br />
118 CorelDRAW: Hoofdstuk 3
U kunt met het Artistieke media-gereedschap lijn<strong>en</strong> tek<strong>en</strong><strong>en</strong> die zowel<br />
rechte als freehandsecties hebb<strong>en</strong> door tijd<strong>en</strong>s het slep<strong>en</strong> Tab te<br />
gebruik<strong>en</strong> om tuss<strong>en</strong> rechte <strong>en</strong> freehandmodus te schakel<strong>en</strong>. Als u Ctrl<br />
ingedrukt houdt, wordt de lijn in hoek<strong>en</strong> van 15 grad<strong>en</strong> getek<strong>en</strong>d.<br />
Als u instelling<strong>en</strong> voor het Artistieke media-gereedschap op de<br />
Eig<strong>en</strong>schapp<strong>en</strong>balk wijzigt terwijl er niets geselecteerd is, word<strong>en</strong> dit de<br />
standaardinstelling<strong>en</strong> voor het gereedschap.<br />
Met de opdracht Schikk<strong>en</strong>, Scheid<strong>en</strong> kunt u e<strong>en</strong> Artistieke media-streek<br />
scheid<strong>en</strong> van het besturingstracé, zodat u de streek los van het<br />
besturingstracé kunt vormgev<strong>en</strong>.<br />
Kromm<strong>en</strong> tek<strong>en</strong><strong>en</strong> in de voorkeuzemodus<br />
E<strong>en</strong> hoed getek<strong>en</strong>d<br />
met het Béziergereedschap<br />
(links)<br />
<strong>en</strong> dezelfde hoed na<br />
toepassing van<br />
voorkeuzekromm<strong>en</strong><br />
met behulp van het<br />
Artistieke mediagereedschap<br />
(rechts).<br />
In de voorkeuzemodus kunt u kromm<strong>en</strong> tek<strong>en</strong><strong>en</strong> in e<strong>en</strong> van de<br />
standaardvorm<strong>en</strong>. Deze standaardvorm<strong>en</strong> zijn geslot<strong>en</strong> tracés die de lijn van<br />
de getek<strong>en</strong>de kromme volg<strong>en</strong>. Omdat het om geslot<strong>en</strong> tracés gaat, kunt u<br />
deze vorm<strong>en</strong> op verschill<strong>en</strong>de manier<strong>en</strong> vull<strong>en</strong> <strong>en</strong> de stijl <strong>en</strong> kleur van de<br />
omtrek wijzig<strong>en</strong>.<br />
Ga als volgt te werk om e<strong>en</strong> kromme in de voorkeuzemodus te<br />
tek<strong>en</strong><strong>en</strong><br />
1 Op<strong>en</strong> het klapm<strong>en</strong>u Kromme <strong>en</strong> klik op het Artistieke media-gereedschap.<br />
2 Klik op de knop Voorkeuze op de Eig<strong>en</strong>schapp<strong>en</strong>balk.<br />
3 Klik op het vak Freehand-eff<strong>en</strong>ing <strong>en</strong> schuif de regelaar om de eff<strong>en</strong>ing in<br />
te stell<strong>en</strong>.<br />
Schuif de regelaar naar rechts voor e<strong>en</strong> grotere eff<strong>en</strong>ing of naar links om<br />
de eff<strong>en</strong>ing achterwege te lat<strong>en</strong>.<br />
Voorwerp<strong>en</strong> tek<strong>en</strong><strong>en</strong> <strong>en</strong> vormgev<strong>en</strong> 119
4 Typ e<strong>en</strong> breedte in het vak Breedte Artistieke media-gereedschap op de<br />
Eig<strong>en</strong>schapp<strong>en</strong>balk <strong>en</strong> druk vervolg<strong>en</strong>s op Enter.<br />
De ingestelde breedte duidt op de maximumbreedte van de kromme.<br />
5 Kies e<strong>en</strong> voorkeuzevorm voor de kromme uit de keuzelijst Voorkeuz<strong>en</strong>.<br />
6 Plaats de cursor waar u de kromme wilt tek<strong>en</strong><strong>en</strong>.<br />
7 Sleep om de kromme te tek<strong>en</strong><strong>en</strong>.<br />
Kromm<strong>en</strong> tek<strong>en</strong><strong>en</strong> in de borstelmodus<br />
E<strong>en</strong> voorwerp dat<br />
met de borstelmodus<br />
van het Artistieke<br />
media-gereedschap<br />
op e<strong>en</strong> kromme is<br />
toegepast.<br />
In de borstelmodus kunt u vorm<strong>en</strong> of tekst op e<strong>en</strong> kromme toepass<strong>en</strong>. U<br />
kunt e<strong>en</strong> standaardborstel kiez<strong>en</strong> in de keuzelijst Borstel of e<strong>en</strong> grafisch<br />
voorwerp of tekstvoorwerp als borstelstreek opslaan.<br />
Ga als volgt te werk om e<strong>en</strong> kromme in de borstelmodus te<br />
tek<strong>en</strong><strong>en</strong><br />
1 Op<strong>en</strong> het klapm<strong>en</strong>u Kromme <strong>en</strong> klik op het Artistieke media-gereedschap.<br />
2 Klik op de knop Borstel op de Eig<strong>en</strong>schapp<strong>en</strong>balk.<br />
3 Klik op het vak Freehand-eff<strong>en</strong>ing <strong>en</strong> schuif de regelaar om de eff<strong>en</strong>ing in<br />
te stell<strong>en</strong>.<br />
Schuif de regelaar naar rechts voor e<strong>en</strong> grotere eff<strong>en</strong>ing of naar links om<br />
de eff<strong>en</strong>ing achterwege te lat<strong>en</strong>.<br />
4 Typ e<strong>en</strong> breedte in het vak Breedte Artistieke media-gereedschap op de<br />
Eig<strong>en</strong>schapp<strong>en</strong>balk <strong>en</strong> druk vervolg<strong>en</strong>s op Enter.<br />
De ingestelde breedte duidt op de maximumbreedte van de kromme.<br />
120 CorelDRAW: Hoofdstuk 3
5 Selecteer e<strong>en</strong> borstel uit de keuzelijst Borstel.<br />
6 Plaats de cursor op de positie waar u de kromme wilt lat<strong>en</strong> beginn<strong>en</strong>.<br />
7 Sleep om de kromme te tek<strong>en</strong><strong>en</strong>.<br />
Ga als volgt te werk om e<strong>en</strong> borstelstreek te mak<strong>en</strong><br />
1 Op<strong>en</strong> het klapm<strong>en</strong>u Kromme <strong>en</strong> klik op het Artistieke<br />
media-gereedschap.<br />
2 Klik op de knop Borstel op de Eig<strong>en</strong>schapp<strong>en</strong>balk.<br />
3 Selecteer het grafische voorwerp of tekstvoorwerp dat u als borstel voor<br />
het Artistieke media-gereedschap wilt gebruik<strong>en</strong>.<br />
4 Klik op de knop Opslaan op de Eig<strong>en</strong>schapp<strong>en</strong>balk.<br />
5 Typ in het vak Bestandsnaam van het dialoogv<strong>en</strong>ster Opslaan als e<strong>en</strong><br />
naam voor de borstelstreek <strong>en</strong> klik op Opslaan.<br />
U kunt ook e<strong>en</strong> borstel mak<strong>en</strong> door het gew<strong>en</strong>ste voorwerp te selecter<strong>en</strong><br />
<strong>en</strong> in het koppelv<strong>en</strong>ster Artistieke media op Opslaan te klikk<strong>en</strong> <strong>en</strong> de<br />
knop Borstel in te schakel<strong>en</strong>.<br />
Ga als volgt te werk om e<strong>en</strong> borstelstreek te verwijder<strong>en</strong><br />
1 Volg stap 1 <strong>en</strong> 2 van de vorige procedure.<br />
2 Selecteer de borstelstreek die u wilt verwijder<strong>en</strong> in de keuzelijst Borstel<br />
<strong>en</strong> klik op Verwijder<strong>en</strong>.<br />
Kromm<strong>en</strong> tek<strong>en</strong><strong>en</strong> met de Voorwerpstrooier<br />
In de voorwerpstrooiermodus kunt u e<strong>en</strong> serie voorwerp<strong>en</strong> langs e<strong>en</strong><br />
kromme “strooi<strong>en</strong>”. Naast grafische voorwerp<strong>en</strong> <strong>en</strong> tekstvoorwerp<strong>en</strong> kunt u<br />
ook bitmaps importer<strong>en</strong> <strong>en</strong> langs e<strong>en</strong> kromme strooi<strong>en</strong>. Uiteraard geldt dat<br />
bij e<strong>en</strong> grotere complexiteit van de gestrooide voorwerp<strong>en</strong> meer<br />
systeemgeheug<strong>en</strong> wordt verbruikt, meer tijd nodig is om de kromme sam<strong>en</strong><br />
te stell<strong>en</strong> <strong>en</strong> de bestandsomvang to<strong>en</strong>eemt.<br />
Voorwerp<strong>en</strong> tek<strong>en</strong><strong>en</strong> <strong>en</strong> vormgev<strong>en</strong> 121
E<strong>en</strong> serie voorwerp<strong>en</strong><br />
die met de<br />
Voorwerpstrooier<br />
langs e<strong>en</strong> kromme<br />
zijn gestrooid.<br />
De Voorwerpstrooier beschikt over e<strong>en</strong> aantal functies waarmee u kunt<br />
bepal<strong>en</strong> hoe de voorwerp<strong>en</strong> langs de kromme word<strong>en</strong> gestrooid. U kunt<br />
bijvoorbeeld de ruimte tuss<strong>en</strong> de voorwerp<strong>en</strong> aanpass<strong>en</strong>, de volgorde van de<br />
voorwerp<strong>en</strong> in de kromme aanpass<strong>en</strong>, voorwerp<strong>en</strong> geroteerd langs de<br />
kromme strooi<strong>en</strong>, <strong>en</strong> <strong>en</strong>ige ruimte lat<strong>en</strong> tuss<strong>en</strong> de voorwerp<strong>en</strong> <strong>en</strong> de<br />
getek<strong>en</strong>de kromme.<br />
Alle instelling<strong>en</strong> word<strong>en</strong> opgeslag<strong>en</strong> in e<strong>en</strong> strooilijst. Als u e<strong>en</strong> strooilijst<br />
hebt gewijzigd, kunt u weer terugker<strong>en</strong> naar de opgeslag<strong>en</strong> instelling<strong>en</strong> of de<br />
nieuwe instelling<strong>en</strong> uit de strooilijst opslaan. U hebt de keuze om sommige of<br />
alle voorwerp<strong>en</strong> in de strooilijst te strooi<strong>en</strong>. De reeks voorwerp<strong>en</strong> die u voor<br />
e<strong>en</strong> strooibewerking selecteert, wordt de afspeellijst g<strong>en</strong>oemd.<br />
Ga als volgt te werk om e<strong>en</strong> kromme met de Voorwerpstrooier te<br />
tek<strong>en</strong><strong>en</strong><br />
1 Op<strong>en</strong> het klapm<strong>en</strong>u Kromme <strong>en</strong> klik op het Artistieke media-gereedschap.<br />
2 Klik op de knop Strooier op de Eig<strong>en</strong>schapp<strong>en</strong>balk.<br />
3 Klik op het vak Freehand-eff<strong>en</strong>ing <strong>en</strong> schuif de regelaar om de eff<strong>en</strong>ing in<br />
te stell<strong>en</strong>.<br />
Schuif de regelaar naar rechts voor e<strong>en</strong> grotere eff<strong>en</strong>ing of naar links om<br />
de eff<strong>en</strong>ing achterwege te lat<strong>en</strong>.<br />
4 Typ e<strong>en</strong> perc<strong>en</strong>tage in het vak Formaat van te strooi<strong>en</strong> voorwerp<strong>en</strong> op de<br />
Eig<strong>en</strong>schapp<strong>en</strong>balk <strong>en</strong> druk op Enter.<br />
122 CorelDRAW: Hoofdstuk 3
De ingevoerde waarde geeft het formaat van het gestrooide voorwerp aan<br />
als e<strong>en</strong> perc<strong>en</strong>tage van het origineel. Als u de omvang van de voorwerp<strong>en</strong><br />
langs de kromme wilt lat<strong>en</strong> to<strong>en</strong>em<strong>en</strong> of afnem<strong>en</strong>, klikt u op de knop<br />
Increm<strong>en</strong>teel vergrot<strong>en</strong>/verklein<strong>en</strong> om het gelijknamige vak te activer<strong>en</strong>.<br />
Typ vervolg<strong>en</strong>s e<strong>en</strong> perc<strong>en</strong>tage <strong>en</strong> druk op Enter.<br />
5 Selecteer e<strong>en</strong> strooier uit de keuzelijst Strooilijstbestand<strong>en</strong>.<br />
6 Plaats de cursor op de positie waar u de kromme wilt lat<strong>en</strong> beginn<strong>en</strong>.<br />
7 Sleep om de kromme te tek<strong>en</strong><strong>en</strong>.<br />
Ga als volgt te werk om de depinstelling van de strooilijst aan te<br />
pass<strong>en</strong><br />
1 Selecteer de strooilijst die u wilt aanpass<strong>en</strong>.<br />
2 Geef aan hoeveel voorwerp<strong>en</strong> u op elk tuss<strong>en</strong>punt wilt plaats<strong>en</strong>.<br />
Als u bijvoorbeeld “4” invoert, word<strong>en</strong> er vier voorwerp<strong>en</strong> op elk<br />
tuss<strong>en</strong>punt langs de kromme geplaatst.<br />
Ga als volgt te werk om de afstand tuss<strong>en</strong> deppunt<strong>en</strong> op e<strong>en</strong><br />
kromme aan te pass<strong>en</strong><br />
Typ de gew<strong>en</strong>ste afstand tuss<strong>en</strong> de middelpunt<strong>en</strong> van de voorwerp<strong>en</strong><br />
langs de kromme <strong>en</strong> druk op Enter.<br />
Ga als volgt te werk om de rotatiehoek van de gestrooide<br />
voorwerp<strong>en</strong> aan te pass<strong>en</strong><br />
1 Selecteer de strooilijst die u wilt aanpass<strong>en</strong>.<br />
2 Klik op de knop Rotatie op de Eig<strong>en</strong>schapp<strong>en</strong>balk.<br />
3 Typ e<strong>en</strong> waarde tuss<strong>en</strong> 0 <strong>en</strong> 360 in het vak Hoek.<br />
Voer bijvoorbeeld “45” in om alle voorwerp<strong>en</strong> in de strooier 45 grad<strong>en</strong> te<br />
roter<strong>en</strong>.<br />
4 Als u de rotatie van de voorwerp<strong>en</strong> in de strooier wilt lat<strong>en</strong> to<strong>en</strong>em<strong>en</strong>,<br />
schakelt u het selectievakje Ophoging gebruik<strong>en</strong> in <strong>en</strong> typt u e<strong>en</strong> waarde<br />
in het vak Ophoging.<br />
5 Doe één van de volg<strong>en</strong>de ding<strong>en</strong>:<br />
Schakel de knop Gebaseerd op tracé in om de voorwerp<strong>en</strong> te roter<strong>en</strong><br />
volg<strong>en</strong>s de loop van de kromme.<br />
Schakel de knop Gebaseerd op pagina in om de voorwerp<strong>en</strong> te roter<strong>en</strong><br />
in relatie tot de pagina.<br />
Voorwerp<strong>en</strong> tek<strong>en</strong><strong>en</strong> <strong>en</strong> vormgev<strong>en</strong> 123
Ga als volgt te werk om de afstand tuss<strong>en</strong> voorwerp<strong>en</strong> <strong>en</strong> de<br />
kromme in te stell<strong>en</strong><br />
1 Selecteer de strooilijst die u wilt aanpass<strong>en</strong>.<br />
2 Klik op de knop Verschuiving op de Eig<strong>en</strong>schapp<strong>en</strong>balk.<br />
3 Schakel het selectievakje Verschuiving gebruik<strong>en</strong> in om ruimte te lat<strong>en</strong><br />
tuss<strong>en</strong> de voorwerp<strong>en</strong> <strong>en</strong> de kromme.<br />
Schakel het selectievakje uit als de voorwerp<strong>en</strong> langs de kromme moet<strong>en</strong><br />
lop<strong>en</strong>.<br />
4 Typ e<strong>en</strong> nieuwe waarde in het vak Verschuiving als u de afstand van de<br />
verschuiving wilt aanpass<strong>en</strong>.<br />
5 Kies e<strong>en</strong> verschuivingsrichting uit de keuzelijst Verschuivingsrichting.<br />
Kies bijvoorbeeld Wissel<strong>en</strong>d om de voorwerp<strong>en</strong> afwissel<strong>en</strong>d links <strong>en</strong><br />
rechts van de kromme te strooi<strong>en</strong>.<br />
Ga als volgt te werk om e<strong>en</strong> nieuwe strooilijst te mak<strong>en</strong><br />
1 Kies Nieuwe strooilijst uit de lijst Strooilijstbestand op de<br />
Eig<strong>en</strong>schapp<strong>en</strong>balk.<br />
2 Selecteer het voorwerp dat u aan de strooilijst wilt toevoeg<strong>en</strong> <strong>en</strong> klik op<br />
Aan strooilijst toevoeg<strong>en</strong>.<br />
3 Herhaal stap 2 voor elk voorwerp dat u wilt toevoeg<strong>en</strong>.<br />
4 Klik op de knop Opslaan <strong>en</strong> typ e<strong>en</strong> naam voor de strooilijst in het vak<br />
Bestandsnaam.<br />
Ga als volgt te werk om e<strong>en</strong> afspeellijst te mak<strong>en</strong> of te bewerk<strong>en</strong><br />
1 Kies de strooilijst uit de keuzelijst Strooilijstbestand.<br />
2 Klik op de knop Dialoogv<strong>en</strong>ster Strooilijst op de Eig<strong>en</strong>schapp<strong>en</strong>balk.<br />
3 Voer e<strong>en</strong> van de volg<strong>en</strong>de handeling<strong>en</strong> in Afspeellijst mak<strong>en</strong> uit:<br />
Kies e<strong>en</strong> afbeelding uit de keuzelijst Strooilijst <strong>en</strong> klik op Toevoeg<strong>en</strong><br />
om de afbeelding aan de afspeellijst toe te voeg<strong>en</strong>.<br />
Kies e<strong>en</strong> afbeelding uit de keuzelijst Afspeellijst <strong>en</strong> klik op Verwijder<strong>en</strong><br />
om de afbeelding uit de afspeellijst te verwijder<strong>en</strong>.<br />
Kies e<strong>en</strong> afbeelding in de afspeellijst <strong>en</strong> klik op pijl omhoog of omlaag<br />
om de volgorde van de afspeellijst te wijzig<strong>en</strong>.<br />
124 CorelDRAW: Hoofdstuk 3
Klik op de knop Omgekeerde volgorde om de afspeellijst in<br />
omgekeerde volgorde af te spel<strong>en</strong>.<br />
Klik op Wiss<strong>en</strong> om de afspeellijst te wiss<strong>en</strong>.<br />
Ga als volgt te werk om e<strong>en</strong> strooilijst te verwijder<strong>en</strong><br />
Kies de gew<strong>en</strong>ste strooilijst op de Eig<strong>en</strong>schapp<strong>en</strong>balk <strong>en</strong> klik op de knop<br />
Verwijder<strong>en</strong>.<br />
Ga als volgt te werk om de opgeslag<strong>en</strong> instelling<strong>en</strong> van e<strong>en</strong><br />
strooilijst te herstell<strong>en</strong><br />
1 Kies de strooilijst die u wilt herstell<strong>en</strong> uit de keuzelijst Strooilijstbestand.<br />
2 Klik op de knop Beginwaard<strong>en</strong> op de Eig<strong>en</strong>schapp<strong>en</strong>balk.<br />
3 Klik op Ja om de nieuwe instelling<strong>en</strong> van de strooilijst op te slaan. Klik op<br />
Nee om terug te ker<strong>en</strong> naar de opgeslag<strong>en</strong> instelling<strong>en</strong> van de strooilijst.<br />
U kunt e<strong>en</strong> strooilijst ook op e<strong>en</strong> andere manier mak<strong>en</strong>: selecteer het<br />
grafische voorwerp of het tekstvoorwerp, klik op Opslaan in het<br />
koppelv<strong>en</strong>ster Artistieke media <strong>en</strong> schakel de knop Voorwerpstrooier in.<br />
Kromm<strong>en</strong> tek<strong>en</strong><strong>en</strong> in de kalligrafische modus<br />
Lijn<strong>en</strong> die in de<br />
kalligrafische modus<br />
zijn getek<strong>en</strong>d kunn<strong>en</strong><br />
verschill<strong>en</strong>de diktes<br />
hebb<strong>en</strong>, afhankelijk<br />
van de richting van<br />
de lijn.<br />
In de kalligrafische modus kunt u het effect van e<strong>en</strong> kalligrafische p<strong>en</strong><br />
naboots<strong>en</strong>. De dikte van de kromm<strong>en</strong> die in deze modus word<strong>en</strong> getek<strong>en</strong>d,<br />
varieert overe<strong>en</strong>komstig de richting van de lijn <strong>en</strong> de hoek van de p<strong>en</strong>punt.<br />
Voorwerp<strong>en</strong> tek<strong>en</strong><strong>en</strong> <strong>en</strong> vormgev<strong>en</strong> 125
Ga als volgt te werk om e<strong>en</strong> kromme in de kalligrafische modus<br />
te tek<strong>en</strong><strong>en</strong><br />
1 Op<strong>en</strong> het klapm<strong>en</strong>u Kromme <strong>en</strong> klik op het Artistieke media-gereedschap.<br />
2 Klik op de knop Kalligrafisch op de Eig<strong>en</strong>schapp<strong>en</strong>balk.<br />
3 Klik op het vak Freehand-eff<strong>en</strong>ing <strong>en</strong> schuif de regelaar om de eff<strong>en</strong>ing in<br />
te stell<strong>en</strong>.<br />
Schuif de regelaar naar rechts voor e<strong>en</strong> grotere eff<strong>en</strong>ing of naar links om<br />
de eff<strong>en</strong>ing achterwege te lat<strong>en</strong>.<br />
4 Typ e<strong>en</strong> breedte in het vak Breedte Artistieke media-gereedschap op de<br />
Eig<strong>en</strong>schapp<strong>en</strong>balk <strong>en</strong> druk vervolg<strong>en</strong>s op Enter.<br />
De ingestelde breedte duidt op de maximumbreedte van de kromme.<br />
5 Typ e<strong>en</strong> hoek in het vak P<strong>en</strong>hoek Artistieke media op de<br />
Eig<strong>en</strong>schapp<strong>en</strong>balk <strong>en</strong> druk vervolg<strong>en</strong>s op Enter.<br />
Met het vak Kalligrafiehoek bepaalt u de hoek van de p<strong>en</strong>punt. U typt<br />
bijvoorbeeld “0” als u smalle horizontale lijn<strong>en</strong> <strong>en</strong> dikke verticale lijn<strong>en</strong><br />
wilt tek<strong>en</strong><strong>en</strong>, of “90” als u dikke horizontale lijn<strong>en</strong> <strong>en</strong> smalle verticale<br />
lijn<strong>en</strong> wilt tek<strong>en</strong><strong>en</strong>.<br />
6 Plaats de cursor op de positie waar u de kromme wilt lat<strong>en</strong> beginn<strong>en</strong>.<br />
7 Sleep om de kromme te tek<strong>en</strong><strong>en</strong>.<br />
Kromm<strong>en</strong> tek<strong>en</strong><strong>en</strong> in de drukgevoelige modus<br />
In de drukgevoelige modus kunt u e<strong>en</strong> drukgevoelige p<strong>en</strong> gebruik<strong>en</strong> om<br />
kromm<strong>en</strong> met e<strong>en</strong> wissel<strong>en</strong>de dikte te tek<strong>en</strong><strong>en</strong>. U kunt ev<strong>en</strong>e<strong>en</strong>s de muis <strong>en</strong><br />
het toets<strong>en</strong>bord gebruik<strong>en</strong> om het effect van e<strong>en</strong> drukgevoelige p<strong>en</strong> na te<br />
boots<strong>en</strong>.<br />
126 CorelDRAW: Hoofdstuk 3
Lijn<strong>en</strong> die in de<br />
drukgevoelige modus<br />
zijn getek<strong>en</strong>d kunn<strong>en</strong><br />
verschill<strong>en</strong>de diktes<br />
hebb<strong>en</strong>, afhankelijk<br />
van de toegepaste<br />
druk.<br />
Ga als volgt te werk om e<strong>en</strong> kromme in de drukgevoelige modus<br />
te tek<strong>en</strong><strong>en</strong><br />
1 Op<strong>en</strong> het klapm<strong>en</strong>u Kromme <strong>en</strong> klik op het Artistieke media-gereedschap.<br />
2 Klik op de knop Drukgevoelig op de Eig<strong>en</strong>schapp<strong>en</strong>balk.<br />
3 Klik op het vak Freehand-eff<strong>en</strong>ing <strong>en</strong> schuif de regelaar om de eff<strong>en</strong>ing in<br />
te stell<strong>en</strong>.<br />
Schuif de regelaar naar rechts voor e<strong>en</strong> grotere eff<strong>en</strong>ing of naar links om<br />
de eff<strong>en</strong>ing achterwege te lat<strong>en</strong>.<br />
4 Typ e<strong>en</strong> breedte in het vak Breedte Artistieke media-gereedschap op de<br />
Eig<strong>en</strong>schapp<strong>en</strong>balk <strong>en</strong> druk vervolg<strong>en</strong>s op Enter.<br />
De ingestelde breedte duidt op de maximumbreedte van de kromme.<br />
5 Plaats de cursor waar u de kromme wilt tek<strong>en</strong><strong>en</strong>.<br />
6 Sleep om de kromme te tek<strong>en</strong><strong>en</strong>.<br />
Als u met de muis werkt, drukt u op pijl omhoog of pijl omlaag om de<br />
p<strong>en</strong>druk te variër<strong>en</strong>. Met pijl omhoog wordt het drukeffect verhoogd,<br />
waardoor de kromme breder wordt; met pijl omlaag wordt dit effect<br />
verlaagd. Als u de maximumbreedte van de kromme wilt instell<strong>en</strong>, typt u<br />
e<strong>en</strong> waarde in het vak Breedte Artistieke media-gereedschap.<br />
Voorwerp<strong>en</strong> tek<strong>en</strong><strong>en</strong> <strong>en</strong> vormgev<strong>en</strong> 127
Strek<strong>en</strong> toepass<strong>en</strong> met het koppelv<strong>en</strong>ster Artistieke media<br />
Het Artistieke media-gereedschap bezit de krachtige eig<strong>en</strong>schap om<br />
artistieke media-strek<strong>en</strong> op bestaande voorwerp<strong>en</strong> toe te pass<strong>en</strong>. De omtrek<br />
van het voorwerp wordt gebruikt als besturingstracé voor de artistieke<br />
media-streek. U kunt de artistieke media-strek<strong>en</strong> e<strong>en</strong>voudiger toepass<strong>en</strong><br />
door het koppelv<strong>en</strong>ster artistieke media te op<strong>en</strong><strong>en</strong> <strong>en</strong> de strek<strong>en</strong> naar het<br />
tek<strong>en</strong>v<strong>en</strong>ster te slep<strong>en</strong> of de strek<strong>en</strong> te kiez<strong>en</strong> <strong>en</strong> op geselecteerde<br />
voorwerp<strong>en</strong> toe te pass<strong>en</strong>.<br />
Wanneer u e<strong>en</strong> artistieke media-streek toepast, verschijnt deze in de<br />
keuzelijst Laatst gebruikt. Zo kunt u veelgebruikte artistieke media-strek<strong>en</strong><br />
e<strong>en</strong>voudig terugvind<strong>en</strong>.<br />
Ga als volgt te werk om e<strong>en</strong> artistieke p<strong>en</strong> op bestaande<br />
voorwerp<strong>en</strong> toe te pass<strong>en</strong><br />
1 Klik op Effect<strong>en</strong>, Artistieke media.<br />
2 Kies de map met de gew<strong>en</strong>ste strek<strong>en</strong> uit de keuzelijst Groep.<br />
Klik op de knop Blader<strong>en</strong> als u e<strong>en</strong> andere map wilt zoek<strong>en</strong>.<br />
3 Gebruik het Selectiegereedschap om het voorwerp te selecter<strong>en</strong> waarop u<br />
de artistieke media-strek<strong>en</strong> wilt toepass<strong>en</strong>.<br />
4 Kies in het koppelv<strong>en</strong>ster e<strong>en</strong> streek uit de keuzelijst Laatst gebruikt of<br />
de keuzelijst Groep <strong>en</strong> klik op Toepass<strong>en</strong>.<br />
Ga als volgt te werk om e<strong>en</strong> artistieke media-streek te<br />
verwijder<strong>en</strong><br />
Kies de streek uit de keuzelijst Groep <strong>en</strong> klik op de knop Verwijder<strong>en</strong>.<br />
Ga als volgt te werk om te bepal<strong>en</strong> welke soort<strong>en</strong> strek<strong>en</strong> in het<br />
koppelv<strong>en</strong>ster Artistieke media word<strong>en</strong> weergegev<strong>en</strong><br />
1 Klik op .<br />
2 Schakel e<strong>en</strong> of meer van de volg<strong>en</strong>de opties in:<br />
Klik op Voorkeuze om de voorkeuzestrek<strong>en</strong> weer te gev<strong>en</strong>.<br />
Klik op Borstels om borstelstrek<strong>en</strong> weer te gev<strong>en</strong>.<br />
Klik op Voorwerpstrooier om strooilijst<strong>en</strong> weer te gev<strong>en</strong>.<br />
Er wordt e<strong>en</strong> vinkje weergegev<strong>en</strong> naast de ingeschakelde opties.<br />
128 CorelDRAW: Hoofdstuk 3
U kunt de artistieke media-strek<strong>en</strong> ook vanuit de keuzelijst in het<br />
koppelv<strong>en</strong>ster slep<strong>en</strong> <strong>en</strong> neerzett<strong>en</strong> op het voorwerp in de tek<strong>en</strong>pagina.<br />
Lijn<strong>en</strong>, kromm<strong>en</strong> <strong>en</strong> krommevoorwerp<strong>en</strong> vormgev<strong>en</strong><br />
E<strong>en</strong> besturingspunt<br />
(item 1), e<strong>en</strong><br />
knooppunt (item 2)<br />
<strong>en</strong> e<strong>en</strong> subtracé<br />
(item 3).<br />
Met het Vormgereedschap kunt u de vorm van alle krommevoorwerp<strong>en</strong><br />
wijzig<strong>en</strong> door hun knooppunt<strong>en</strong> <strong>en</strong> segm<strong>en</strong>t<strong>en</strong> te bewerk<strong>en</strong>. U kunt ook het<br />
Selectiegereedschap gebruik<strong>en</strong> om kromm<strong>en</strong> te selecter<strong>en</strong> <strong>en</strong> te bewerk<strong>en</strong>.<br />
E<strong>en</strong> krommevoorwerp kan e<strong>en</strong> lijn, kromme of vorm zijn die u gemaakt hebt<br />
met het Freehandgereedschap, het Béziergereedschap, het Artistieke<br />
media-gereedschap of het Spiraalgereedschap. Rechthoek<strong>en</strong>, ellips<strong>en</strong>,<br />
veelhoek<strong>en</strong> of tekstvoorwerp<strong>en</strong> word<strong>en</strong> naar krommevoorwerp<strong>en</strong><br />
geconverteerd met de opdracht Naar kromm<strong>en</strong> converter<strong>en</strong>.<br />
Segm<strong>en</strong>t<strong>en</strong><br />
E<strong>en</strong> segm<strong>en</strong>t is het deel van e<strong>en</strong> kromme tuss<strong>en</strong> twee knooppunt<strong>en</strong>. Er zijn<br />
twee soort<strong>en</strong> segm<strong>en</strong>t<strong>en</strong>: gebog<strong>en</strong> <strong>en</strong> rechte segm<strong>en</strong>t<strong>en</strong>. U kunt e<strong>en</strong> krom<br />
segm<strong>en</strong>t buig<strong>en</strong> door dit met het Vormgereedschap te slep<strong>en</strong> of door met de<br />
besturingspunt<strong>en</strong> van het begin- of eindknooppunt te slep<strong>en</strong>. Als u e<strong>en</strong> recht<br />
segm<strong>en</strong>t wilt buig<strong>en</strong>, moet u dit naar e<strong>en</strong> krom segm<strong>en</strong>t converter<strong>en</strong>.<br />
Knooppunt<strong>en</strong><br />
E<strong>en</strong> knooppunt is e<strong>en</strong> klein vierkantje op e<strong>en</strong> lijn, kromme of omtrek van e<strong>en</strong><br />
voorwerp waarmee u het voorwerp kunt bewerk<strong>en</strong>. Wanneer u e<strong>en</strong><br />
krommevoorwerp met het Vormgereedschap selecteert, word<strong>en</strong> alle<br />
knooppunt<strong>en</strong> van het voorwerp weergegev<strong>en</strong>. U kunt e<strong>en</strong> krommevoorwerp<br />
vormgev<strong>en</strong> door e<strong>en</strong> knooppunt te verplaats<strong>en</strong> of door de besturingspunt<strong>en</strong><br />
aan e<strong>en</strong> knooppunt te verplaats<strong>en</strong>.<br />
Voorwerp<strong>en</strong> tek<strong>en</strong><strong>en</strong> <strong>en</strong> vormgev<strong>en</strong> 129
Besturingspunt<strong>en</strong> bepal<strong>en</strong> de buiging van e<strong>en</strong> segm<strong>en</strong>t als dit door e<strong>en</strong><br />
knooppunt gaat. U kunt de kromming van e<strong>en</strong> segm<strong>en</strong>t bepal<strong>en</strong> door de hoek<br />
van het besturingspunt <strong>en</strong> de afstand tuss<strong>en</strong> het besturingspunt <strong>en</strong> het<br />
knooppunt te variër<strong>en</strong>. Elk knooppunt heeft e<strong>en</strong> besturingspunt voor elk<br />
krom segm<strong>en</strong>t dat hieraan is verbond<strong>en</strong>. E<strong>en</strong> knooppunt aan het einde van<br />
e<strong>en</strong> krom segm<strong>en</strong>t heeft één besturingspunt, terwijl e<strong>en</strong> knooppunt tuss<strong>en</strong><br />
twee segm<strong>en</strong>t<strong>en</strong> twee besturingspunt<strong>en</strong> heeft. Aangezi<strong>en</strong> rechte segm<strong>en</strong>t<strong>en</strong><br />
niet buig<strong>en</strong>, heeft e<strong>en</strong> knooppunt aan het einde van e<strong>en</strong> recht segm<strong>en</strong>t ge<strong>en</strong><br />
besturingspunt voor dat segm<strong>en</strong>t.<br />
U kunt knooppunt<strong>en</strong> aan e<strong>en</strong> tracé toevoeg<strong>en</strong> als u het tracé niet naar eig<strong>en</strong><br />
w<strong>en</strong>s kunt vormgev<strong>en</strong> door de bestaande knooppunt<strong>en</strong> te verplaats<strong>en</strong>.<br />
Anderzijds maakt u de vorm van e<strong>en</strong> voorwerp gladder door overbodige<br />
knooppunt<strong>en</strong> te verwijder<strong>en</strong>.<br />
Subtracés<br />
E<strong>en</strong> afzonderlijk krommevoorwerp kan uit meer dan één kromme of vorm<br />
bestaan. Elke aanwezige kromme of vorm wordt e<strong>en</strong> subtracé g<strong>en</strong>oemd.<br />
Wanneer u bijvoorbeeld tekst naar kromm<strong>en</strong> converteert, ontstaan er<br />
meestal subtracés. Wanneer u de letter “O” naar kromm<strong>en</strong> hebt<br />
geconverteerd, bestaat deze uit twee ellips<strong>en</strong>. Elke ellips is dan e<strong>en</strong><br />
subtracé.<br />
Wanneer u e<strong>en</strong> artistieke media-streek bewerkt, wordt het<br />
besturingstracé van de streek gewijzigd. De streek zelf is e<strong>en</strong> geslot<strong>en</strong><br />
tracé dat het besturingstracé volgt. Wanneer u de vorm van het<br />
besturingstracé aanpast, wordt de streek overe<strong>en</strong>komstig aangepast. Als u<br />
het geslot<strong>en</strong> tracé direct wilt bewerk<strong>en</strong>, moet u dit eerst van de<br />
besturingslijn scheid<strong>en</strong>.<br />
Knooppunt<strong>en</strong> <strong>en</strong> segm<strong>en</strong>t<strong>en</strong> selecter<strong>en</strong><br />
U moet e<strong>en</strong> knooppunt of e<strong>en</strong> segm<strong>en</strong>t eerst selecter<strong>en</strong> voordat u de<br />
kromme kunt wijzig<strong>en</strong>. Wanneer u e<strong>en</strong> knooppunt van e<strong>en</strong> recht segm<strong>en</strong>t<br />
selecteert, verschijnt dit als e<strong>en</strong> vierkantje zonder vulling. Als het knooppunt<br />
bij e<strong>en</strong> krom segm<strong>en</strong>t hoort, wordt dit als e<strong>en</strong> gevuld vierkantje<br />
weergegev<strong>en</strong>. Op de statusbalk wordt weergegev<strong>en</strong> welk type knooppunt<br />
(eff<strong>en</strong>, hoekig of symmetrisch) <strong>en</strong> segm<strong>en</strong>t (lijn of kromme) is geselecteerd.<br />
Gebruik het Vormgereedschap om e<strong>en</strong> segm<strong>en</strong>t te selecter<strong>en</strong>. Knooppunt<strong>en</strong><br />
selecteert u met behulp van het Vormgereedschap, het Selectiegereedschap<br />
of één van de andere basistek<strong>en</strong>gereedschapp<strong>en</strong>.<br />
130 CorelDRAW: Hoofdstuk 3
Ga als volgt te werk om e<strong>en</strong> knooppunt of segm<strong>en</strong>t van e<strong>en</strong><br />
krommevoorwerp te selecter<strong>en</strong><br />
Klik met het Vormgereedschap op het knooppunt of segm<strong>en</strong>t.<br />
Ga als volgt te werk om meerdere knooppunt<strong>en</strong> te selecter<strong>en</strong><br />
1 Selecteer het krommevoorwerp met het Vormgereedschap.<br />
2 Houd Shift ingedrukt <strong>en</strong> klik met het Vormgereedschap op de<br />
knooppunt<strong>en</strong>.<br />
U kunt meerdere knooppunt<strong>en</strong> ook selecter<strong>en</strong> door met de muis e<strong>en</strong><br />
selectierechthoek rond de knooppunt<strong>en</strong> te slep<strong>en</strong>.<br />
Ga als volgt te werk om alle knooppunt<strong>en</strong> van e<strong>en</strong> geselecteerd<br />
voorwerp te selecter<strong>en</strong><br />
Klik op Alles selecter<strong>en</strong>, Knooppunt<strong>en</strong> in het m<strong>en</strong>u Bewerk<strong>en</strong>.<br />
Als de geselecteerde kromme te veel knooppunt<strong>en</strong> heeft om weer te<br />
gev<strong>en</strong>, dan wordt knooppuntbewerking met het Selectiegereedschap<br />
automatisch uitgeschakeld.<br />
U kunt ook alle knooppunt<strong>en</strong> selecter<strong>en</strong> door Ctrl + Shift ingedrukt te<br />
houd<strong>en</strong> <strong>en</strong> met het Vormgereedschap op het knooppunt van e<strong>en</strong> voorwerp<br />
te klikk<strong>en</strong>.<br />
U selecteert het begin- <strong>en</strong> eindknooppunt van e<strong>en</strong> krommevoorwerp door<br />
het voorwerp met het Vormgereedschap te selecter<strong>en</strong> <strong>en</strong> vervolg<strong>en</strong>s<br />
respectievelijk op Home of End te drukk<strong>en</strong>.<br />
Als u met het Selectiegereedschap op e<strong>en</strong> kromme dubbelklikt, gaat u<br />
naar de volledige knooppuntbewerkingsmodus.<br />
Voorwerp<strong>en</strong> tek<strong>en</strong><strong>en</strong> <strong>en</strong> vormgev<strong>en</strong> 131
Knooppunt<strong>en</strong> deselecter<strong>en</strong><br />
U deselecteert de knooppunt<strong>en</strong> wanneer u de kromme naar tevred<strong>en</strong>heid<br />
hebt gewijzigd.<br />
Ga als volgt te werk om e<strong>en</strong> of meer knooppunt<strong>en</strong> te<br />
deselecter<strong>en</strong><br />
1 Selecteer het krommevoorwerp met het Vormgereedschap.<br />
2 Houd Shift ingedrukt <strong>en</strong> klik met het Vormgereedschap op de<br />
knooppunt<strong>en</strong>.<br />
U kunt ook Shift indrukk<strong>en</strong> <strong>en</strong> e<strong>en</strong> selectierechthoek slep<strong>en</strong> rond de<br />
knooppunt<strong>en</strong> die u wilt deselecter<strong>en</strong>. Op deze manier word<strong>en</strong> ook de<br />
knooppunt<strong>en</strong> in de selectierechthoek geselecteerd die nog niet war<strong>en</strong><br />
geselecteerd.<br />
U kunt ook op e<strong>en</strong> leeg gebied in het tek<strong>en</strong>v<strong>en</strong>ster klikk<strong>en</strong> om alle<br />
knooppunt<strong>en</strong> van e<strong>en</strong> voorwerp te deselecter<strong>en</strong>.<br />
Knooppunt<strong>en</strong> toevoeg<strong>en</strong><br />
U kunt meer knooppunt<strong>en</strong> aan e<strong>en</strong> krommevoorwerp toevoeg<strong>en</strong> als de<br />
bestaande knooppunt<strong>en</strong> niet het gew<strong>en</strong>ste resultaat gev<strong>en</strong>.<br />
Ga als volgt te werk om e<strong>en</strong> knooppunt aan e<strong>en</strong><br />
krommevoorwerp toe te voeg<strong>en</strong><br />
1 Klik op het Vormgereedschap.<br />
2 Dubbelklik op de kromme waar u het knooppunt wilt toevoeg<strong>en</strong>.<br />
Ga als volgt te werk om verschill<strong>en</strong>de knooppunt<strong>en</strong> aan e<strong>en</strong><br />
krommevoorwerp toe te voeg<strong>en</strong><br />
1 Selecteer, terwijl u het Vormgereedschap gebruikt, de knooppunt<strong>en</strong><br />
waartuss<strong>en</strong> u knooppunt<strong>en</strong> wilt toevoeg<strong>en</strong>.<br />
2 Klik op de knop Knooppunt(<strong>en</strong>) toevoeg<strong>en</strong> op de Eig<strong>en</strong>schapp<strong>en</strong>balk.<br />
132 CorelDRAW: Hoofdstuk 3
U kunt ook het Vormgereedschap gebruik<strong>en</strong> om één knooppunt aan e<strong>en</strong><br />
krommevoorwerp toe te voeg<strong>en</strong> door op de kromme te klikk<strong>en</strong> <strong>en</strong><br />
vervolg<strong>en</strong>s op de knop Knooppunt(<strong>en</strong>) toevoeg<strong>en</strong> op de<br />
Eig<strong>en</strong>schapp<strong>en</strong>balk te klikk<strong>en</strong>.<br />
Knooppunt<strong>en</strong> verwijder<strong>en</strong><br />
Wanneer er knooppunt<strong>en</strong> van e<strong>en</strong> voorwerp verwijderd word<strong>en</strong>, wordt de<br />
hertek<strong>en</strong>- <strong>en</strong> afdruktijd korter <strong>en</strong> kan het voorwerp ook gladder lijk<strong>en</strong>. U<br />
kunt de knooppunt<strong>en</strong> die u wilt verwijder<strong>en</strong> zelf selecter<strong>en</strong> of u kunt de<br />
regelaar Eff<strong>en</strong>ing kromme gebruik<strong>en</strong> om automatisch onnodige knooppunt<strong>en</strong><br />
te verwijder<strong>en</strong>. Hoe hoger de instelling op de regelaar is, des te meer<br />
knooppunt<strong>en</strong> word<strong>en</strong> <strong>en</strong> verwijderd.<br />
Ga als volgt te werk om e<strong>en</strong> knooppunt van e<strong>en</strong><br />
krommevoorwerp te verwijder<strong>en</strong><br />
1 Klik op het Vormgereedschap.<br />
2 Dubbelklik op het knooppunt dat u wilt verwijder<strong>en</strong>.<br />
Ga als volgt te werk om verschill<strong>en</strong>de knooppunt<strong>en</strong> van e<strong>en</strong><br />
krommevoorwerp te verwijder<strong>en</strong><br />
1 Selecteer de knooppunt<strong>en</strong> die u wilt verwijder<strong>en</strong> met behulp van het<br />
Vormgereedschap.<br />
2 Klik op de knop Knooppunt(<strong>en</strong>) verwijder<strong>en</strong> op de Eig<strong>en</strong>schapp<strong>en</strong>balk.<br />
Knooppunt<strong>en</strong> sam<strong>en</strong>voeg<strong>en</strong><br />
U kunt e<strong>en</strong> op<strong>en</strong> tracé sluit<strong>en</strong> door de twee eindknooppunt<strong>en</strong> sam<strong>en</strong> te<br />
voeg<strong>en</strong>. U kunt eindknooppunt<strong>en</strong> op verschill<strong>en</strong>de tracés ook sam<strong>en</strong>voeg<strong>en</strong><br />
als de tracés subtracés van hetzelfde voorwerp zijn. Knooppunt<strong>en</strong> van twee<br />
verschill<strong>en</strong>de voorwerp<strong>en</strong> kunt u niet sam<strong>en</strong>voeg<strong>en</strong>. Als u bijvoorbeeld twee<br />
knooppunt<strong>en</strong> van verschill<strong>en</strong>de voorwerp<strong>en</strong> wilt sam<strong>en</strong>voeg<strong>en</strong>, moet u deze<br />
eerst combiner<strong>en</strong> tot één krommevoorwerp <strong>en</strong> vervolg<strong>en</strong>s de twee<br />
eindknooppunt<strong>en</strong> sam<strong>en</strong>voeg<strong>en</strong>.<br />
Ga als volgt te werk om twee knooppunt<strong>en</strong> sam<strong>en</strong> te voeg<strong>en</strong><br />
1 Selecteer, terwijl u het Vormgereedschap gebruikt, de knooppunt<strong>en</strong> die u<br />
wilt sam<strong>en</strong>voeg<strong>en</strong>.<br />
Voorwerp<strong>en</strong> tek<strong>en</strong><strong>en</strong> <strong>en</strong> vormgev<strong>en</strong> 133
2 Klik op de knop Twee knooppunt<strong>en</strong> sam<strong>en</strong>voeg<strong>en</strong> op de Eig<strong>en</strong>schapp<strong>en</strong>balk.<br />
Er wordt e<strong>en</strong> sam<strong>en</strong>gevoegd knooppunt tuss<strong>en</strong> de posities van de<br />
oorspronkelijke twee knooppunt<strong>en</strong> geplaatst.<br />
Ga als volgt te werk om twee knooppunt<strong>en</strong> met e<strong>en</strong> lijn sam<strong>en</strong> te<br />
voeg<strong>en</strong><br />
1 Selecteer, terwijl u het Vormgereedschap gebruikt, de knooppunt<strong>en</strong> die u<br />
wilt sam<strong>en</strong>voeg<strong>en</strong>.<br />
2 Klik op de knop Kromme uitbreid<strong>en</strong> om te sluit<strong>en</strong> op de Eig<strong>en</strong>schapp<strong>en</strong>balk.<br />
Ga als volgt te werk om e<strong>en</strong> op<strong>en</strong> tracé te sluit<strong>en</strong><br />
1 Selecteer het voorwerp met het Selectiegereedschap of het<br />
Vormgereedschap.<br />
2 Klik op de knop Automatisch sluit<strong>en</strong> op de Eig<strong>en</strong>schapp<strong>en</strong>balk.<br />
Knooppunt<strong>en</strong> <strong>en</strong> segm<strong>en</strong>t<strong>en</strong> vormgev<strong>en</strong><br />
U kunt de vorm van e<strong>en</strong> krommevoorwerp wijzig<strong>en</strong> door de segm<strong>en</strong>t<strong>en</strong>,<br />
knooppunt<strong>en</strong> <strong>en</strong> besturingspunt<strong>en</strong> van dat voorwerp te verplaats<strong>en</strong>. Normaal<br />
gesprok<strong>en</strong> verplaatst u segm<strong>en</strong>t<strong>en</strong> <strong>en</strong> knooppunt<strong>en</strong> om grove wijziging<strong>en</strong> aan<br />
te br<strong>en</strong>g<strong>en</strong>, waarna u de puntjes op de i zet door de besturingspunt<strong>en</strong> van de<br />
knooppunt<strong>en</strong> te verplaats<strong>en</strong>. Door Ctrl ingedrukt te houd<strong>en</strong> terwijl u met e<strong>en</strong><br />
knooppunt of besturingspunt sleept, kunt u dit tot e<strong>en</strong> recht horizontaal of<br />
verticaal tracé beperk<strong>en</strong>.<br />
U kunt de knooppunt<strong>en</strong> van e<strong>en</strong> krommevoorwerp bewerk<strong>en</strong> met behulp van<br />
het Selectiegereedschap of e<strong>en</strong> tek<strong>en</strong>gereedschap. Als u de segm<strong>en</strong>t<strong>en</strong> <strong>en</strong><br />
besturingspunt<strong>en</strong> van e<strong>en</strong> krommevoorwerp bewerkt, dan moet u deze met<br />
het Vormgereedschap selecter<strong>en</strong>.<br />
Ga als volgt te werk om e<strong>en</strong> krommevoorwerp vorm te gev<strong>en</strong><br />
door de segm<strong>en</strong>t<strong>en</strong> ervan te verplaats<strong>en</strong><br />
1 Selecteer het krommevoorwerp met het Vormgereedschap.<br />
2 Sleep e<strong>en</strong> krom segm<strong>en</strong>t om de vorm te wijzig<strong>en</strong>.<br />
Ga als volgt te werk om e<strong>en</strong> krommevoorwerp vorm te gev<strong>en</strong><br />
door de knooppunt<strong>en</strong> ervan te verplaats<strong>en</strong><br />
1 Selecteer het krommevoorwerp met het Selectiegereedschap of e<strong>en</strong><br />
tek<strong>en</strong>gereedschap.<br />
134 CorelDRAW: Hoofdstuk 3
2 Sleep e<strong>en</strong> knooppunt om de vorm van de kromme te wijzig<strong>en</strong>.<br />
Tijd<strong>en</strong>s het slep<strong>en</strong> verplaats<strong>en</strong> de segm<strong>en</strong>t<strong>en</strong> aan weerszijd<strong>en</strong> van het<br />
knooppunt zich. Als het knooppunt zich op e<strong>en</strong> gebog<strong>en</strong> kromme bevindt,<br />
verplaatst het besturingspunt zich ook, zodat de hoek waarin de kromme<br />
het knooppunt binn<strong>en</strong>gaat <strong>en</strong> verlaat, ongewijzigd blijft.<br />
Ga als volgt te werk om e<strong>en</strong> krommevoorwerp vorm te gev<strong>en</strong><br />
door diverse knooppunt<strong>en</strong> tegelijk te verplaats<strong>en</strong><br />
1 Houd Shift ingedrukt <strong>en</strong> klik met het Vormgereedschap op de<br />
knooppunt<strong>en</strong> die u wilt selecter<strong>en</strong>.<br />
2 Sleep met één van de geselecteerde knooppunt<strong>en</strong>.<br />
Ga als volgt te werk om e<strong>en</strong> krommevoorwerp vorm te gev<strong>en</strong><br />
door de besturingspunt<strong>en</strong> te slep<strong>en</strong><br />
1 Selecteer e<strong>en</strong> knooppunt met het Vormgereedschap.<br />
Besturingspunt<strong>en</strong> stek<strong>en</strong> alle<strong>en</strong> uit vanaf het geselecteerde knooppunt <strong>en</strong><br />
vanaf de knooppunt<strong>en</strong> aan beide kant<strong>en</strong> van het geselecteerde knooppunt<br />
als het zich op e<strong>en</strong> krom segm<strong>en</strong>t bevindt.<br />
2 Sleep e<strong>en</strong> besturingspunt om de vorm van de kromme te wijzig<strong>en</strong>.<br />
De besturingspunt<strong>en</strong> beweg<strong>en</strong> op verschill<strong>en</strong>de manier<strong>en</strong>, afhankelijk van<br />
de vraag of het bijbehor<strong>en</strong>de knooppunt eff<strong>en</strong>, hoekig of symmetrisch is.<br />
Dit heeft weer invloed op de vorm van de kromme.<br />
Als u e<strong>en</strong> besturingspunt dat onder zijn knooppunt verborg<strong>en</strong> is, wilt<br />
verplaats<strong>en</strong>, deselecteer dan alle knooppunt<strong>en</strong> op het krommevoorwerp,<br />
houd Shift ingedrukt <strong>en</strong> sleep het besturingspunt onder het knooppunt<br />
uit.<br />
Knooppunt<strong>en</strong> <strong>en</strong> besturingspunt<strong>en</strong> uitlijn<strong>en</strong><br />
U kunt twee of meer knooppunt<strong>en</strong> op hetzelfde krommevoorwerp uitlijn<strong>en</strong>.<br />
U kunt ook de besturingspunt<strong>en</strong> die aan deze knooppunt<strong>en</strong> verbond<strong>en</strong> zijn,<br />
uitlijn<strong>en</strong>. Knooppunt<strong>en</strong> <strong>en</strong> besturingspunt<strong>en</strong> kunn<strong>en</strong> horizontaal of verticaal<br />
word<strong>en</strong> uitgelijnd.<br />
Voorwerp<strong>en</strong> tek<strong>en</strong><strong>en</strong> <strong>en</strong> vormgev<strong>en</strong> 135
Ga als volgt te werk om knooppunt<strong>en</strong> <strong>en</strong> besturingspunt<strong>en</strong> uit te<br />
lijn<strong>en</strong><br />
1 Selecteer het krommevoorwerp met het Vormgereedschap.<br />
2 Houd Shift ingedrukt <strong>en</strong> selecteer de knooppunt<strong>en</strong> die u wilt uitlijn<strong>en</strong>.<br />
3 Klik op de knop Knooppunt<strong>en</strong> uitlijn<strong>en</strong> op de Eig<strong>en</strong>schapp<strong>en</strong>balk.<br />
4 Schakel de opties uit die u niet nodig hebt.<br />
Del<strong>en</strong> van e<strong>en</strong> krommevoorwerp transformer<strong>en</strong><br />
U kunt de vorm van e<strong>en</strong> voorwerp wijzig<strong>en</strong> door elem<strong>en</strong>taire geometrische<br />
transformaties (zoals vergrot<strong>en</strong>/verklein<strong>en</strong>) op geselecteerde knooppunt<strong>en</strong><br />
toe te pass<strong>en</strong>. Dit kan bijvoorbeeld e<strong>en</strong> optie zijn als u e<strong>en</strong> gedeelte van e<strong>en</strong><br />
voorwerp wilt vergrot<strong>en</strong>.<br />
Ga als volgt te werk om del<strong>en</strong> van e<strong>en</strong> krommevoorwerp te<br />
rekk<strong>en</strong> of te vergrot<strong>en</strong>/verklein<strong>en</strong><br />
1 Selecteer het krommevoorwerp met het Vormgereedschap.<br />
2 Selecteer de knooppunt<strong>en</strong> langs de kromm<strong>en</strong> die u wilt transformer<strong>en</strong>.<br />
3 Klik op de knop Knooppunt<strong>en</strong> rekk<strong>en</strong> <strong>en</strong> vergrot<strong>en</strong>/verklein<strong>en</strong> op de<br />
Eig<strong>en</strong>schapp<strong>en</strong>balk.<br />
Er verschijn<strong>en</strong> acht formaathandgrep<strong>en</strong>.<br />
4 Sleep met de hoekhandgrep<strong>en</strong> om de geselecteerde knooppunt<strong>en</strong> te<br />
vergrot<strong>en</strong>/verklein<strong>en</strong> of sleep met de zijhandgrep<strong>en</strong> om de geselecteerde<br />
knooppunt<strong>en</strong> te rekk<strong>en</strong>.<br />
Ga als volgt te werk om del<strong>en</strong> van e<strong>en</strong> krommevoorwerp te<br />
roter<strong>en</strong> of schuin te trekk<strong>en</strong><br />
1 Volg stap 1 <strong>en</strong> 2 van de vorige procedure.<br />
2 Klik op de knop Knooppunt<strong>en</strong> roter<strong>en</strong> <strong>en</strong> schuintrekk<strong>en</strong> op de<br />
Eig<strong>en</strong>schapp<strong>en</strong>balk.<br />
Er verschijn<strong>en</strong> acht rotatie-/schuintrekhandgrep<strong>en</strong>.<br />
3 Sleep met de hoekhandgrep<strong>en</strong> om de geselecteerde knooppunt<strong>en</strong> te<br />
roter<strong>en</strong> of sleep met de zijhandgrep<strong>en</strong> om de geselecteerde knooppunt<strong>en</strong><br />
schuin te trekk<strong>en</strong>.<br />
136 CorelDRAW: Hoofdstuk 3
Eig<strong>en</strong>schapp<strong>en</strong> van e<strong>en</strong> knooppunt wijzig<strong>en</strong><br />
E<strong>en</strong> symmetrisch<br />
knooppunt (item 1),<br />
e<strong>en</strong> eff<strong>en</strong> knooppunt<br />
(item 2) <strong>en</strong> e<strong>en</strong><br />
hoekig knooppunt<br />
(item 3).<br />
Er zijn drie typ<strong>en</strong> knooppunt<strong>en</strong>: hoekig, eff<strong>en</strong> <strong>en</strong> symmetrisch. De<br />
besturingspunt<strong>en</strong> van elk type gedrag<strong>en</strong> zich anders.<br />
Knooppunttype Eig<strong>en</strong>schapp<strong>en</strong><br />
Hoekig De besturingspunt<strong>en</strong> van e<strong>en</strong> hoekig knooppunt verplaats<strong>en</strong> zich<br />
onafhankelijk van elkaar. E<strong>en</strong> kromme die door e<strong>en</strong> hoekig knooppunt<br />
gaat, kan e<strong>en</strong> scherpe hoek mak<strong>en</strong>.<br />
Eff<strong>en</strong> De besturingspunt<strong>en</strong> van e<strong>en</strong> eff<strong>en</strong> knooppunt ligg<strong>en</strong> altijd precies<br />
teg<strong>en</strong>over elkaar. Als u het <strong>en</strong>e besturingspunt verplaatst, wordt het<br />
andere punt ook verplaatst. De besturingspunt<strong>en</strong> van e<strong>en</strong> eff<strong>en</strong><br />
knooppunt kunn<strong>en</strong> e<strong>en</strong> verschill<strong>en</strong>de l<strong>en</strong>gte hebb<strong>en</strong>. Eff<strong>en</strong> knooppunt<strong>en</strong><br />
zorg<strong>en</strong> voor e<strong>en</strong> geleidelijke overgang tuss<strong>en</strong> lijnsegm<strong>en</strong>t<strong>en</strong>.<br />
Symmetrisch De besturingspunt<strong>en</strong> van e<strong>en</strong> symmetrisch knooppunt ligg<strong>en</strong> altijd<br />
precies teg<strong>en</strong>over elkaar. Bov<strong>en</strong>di<strong>en</strong> zijn besturingspunt<strong>en</strong> altijd ev<strong>en</strong><br />
lang. Symmetrische knooppunt<strong>en</strong> zorg<strong>en</strong> voor dezelfde buiging aan beide<br />
zijd<strong>en</strong> van het knooppunt.<br />
Het kiez<strong>en</strong> van e<strong>en</strong> ander type knooppunt heeft vrijwel ge<strong>en</strong> zichtbaar effect<br />
op de vorm van de kromme, t<strong>en</strong>zij de kromme duidelijk van richting<br />
verandert als deze door e<strong>en</strong> knooppunt gaat. Dit heeft echter wel invloed op<br />
de manier waarop u de vorm van e<strong>en</strong> kromme kunt wijzig<strong>en</strong>.<br />
Ga als volgt te werk om e<strong>en</strong> knooppunt eff<strong>en</strong>, hoekig of<br />
symmetrisch te mak<strong>en</strong><br />
1 Selecteer het krommevoorwerp met het Vormgereedschap.<br />
2 Klik op het knooppunt dat u wilt wijzig<strong>en</strong>.<br />
Als u meer knooppunt<strong>en</strong> selecteert, kunt u alle knooppunt<strong>en</strong> tegelijk<br />
wijzig<strong>en</strong>.<br />
3 Klik op de knop Hoekig, Eff<strong>en</strong> of Symmetrisch op de Eig<strong>en</strong>schapp<strong>en</strong>balk.<br />
Voorwerp<strong>en</strong> tek<strong>en</strong><strong>en</strong> <strong>en</strong> vormgev<strong>en</strong> 137
Eig<strong>en</strong>schapp<strong>en</strong> van e<strong>en</strong> segm<strong>en</strong>t wijzig<strong>en</strong><br />
Er zijn twee typ<strong>en</strong> segm<strong>en</strong>t<strong>en</strong>: rechte <strong>en</strong> gebog<strong>en</strong>. Als u met het<br />
Vormgereedschap op e<strong>en</strong> knooppunt klikt, dan wordt op de statusbalk het<br />
type segm<strong>en</strong>t dat het knooppunt ingaat <strong>en</strong> het knooppunttype zelf<br />
weergegev<strong>en</strong>, bijvoorbeeld: Geselecteerd knooppunt: Kromme Eff<strong>en</strong>. Met de<br />
knopp<strong>en</strong> Lijn naar kromme converter<strong>en</strong> <strong>en</strong> Kromme naar lijn converter<strong>en</strong><br />
kunt u rechte segm<strong>en</strong>t<strong>en</strong> gemakkelijk in kromme segm<strong>en</strong>t<strong>en</strong> wijzig<strong>en</strong> <strong>en</strong><br />
vice versa.<br />
Met de knopp<strong>en</strong> op de Eig<strong>en</strong>schapp<strong>en</strong>balk van het Vormgereedschap kunt u<br />
tev<strong>en</strong>s de richting <strong>en</strong> de eff<strong>en</strong>ing van e<strong>en</strong> kromme aanpass<strong>en</strong>.<br />
Ga als volgt te werk om e<strong>en</strong> segm<strong>en</strong>t recht of gebog<strong>en</strong> te mak<strong>en</strong><br />
1 Selecteer het krommevoorwerp met het Vormgereedschap.<br />
2 Klik op het segm<strong>en</strong>t dat u wilt wijzig<strong>en</strong>.<br />
Als u meerdere segm<strong>en</strong>t<strong>en</strong> tegelijk selecteert, kunt u deze ook gelijktijdig<br />
wijzig<strong>en</strong>.<br />
3 Doe één van de volg<strong>en</strong>de ding<strong>en</strong>:<br />
Klik op de knop Kromme naar lijn converter<strong>en</strong> op de Eig<strong>en</strong>schapp<strong>en</strong>balk<br />
om het segm<strong>en</strong>t recht te mak<strong>en</strong>.<br />
Klik op de knop Lijn naar kromme converter<strong>en</strong> om het segm<strong>en</strong>t krom<br />
te mak<strong>en</strong>.<br />
Ga als volgt te werk om de richting van e<strong>en</strong> kromme om te ker<strong>en</strong><br />
Selecteer de kromme met het Vormgereedschap <strong>en</strong> klik op de knop<br />
Richting kromme omker<strong>en</strong>.<br />
Ga als volgt te werk om de eff<strong>en</strong>ing van de kromme in te stell<strong>en</strong><br />
1 Sleep met het Vormgereedschap e<strong>en</strong> selectierechthoek om het<br />
krommevoorwerp.<br />
2 Klik op het vak Eff<strong>en</strong>ing kromme <strong>en</strong> schuif de regelaar om de eff<strong>en</strong>ing van<br />
de kromme te bepal<strong>en</strong>.<br />
Schuif de regelaar naar rechts voor e<strong>en</strong> grotere eff<strong>en</strong>ing of naar links om<br />
de eff<strong>en</strong>ing achterwege te lat<strong>en</strong>.<br />
138 CorelDRAW: Hoofdstuk 3
E<strong>en</strong> tracé brek<strong>en</strong><br />
U kunt van e<strong>en</strong> geslot<strong>en</strong> kromme e<strong>en</strong> op<strong>en</strong> kromme mak<strong>en</strong> door het tracé<br />
ervan op e<strong>en</strong> willekeurig punt te brek<strong>en</strong>. Ook kunt u e<strong>en</strong> op<strong>en</strong> tracé in e<strong>en</strong> of<br />
meer subtracés of in afzonderlijke voorwerp<strong>en</strong> brek<strong>en</strong>.<br />
Als u e<strong>en</strong> tracé breekt, blijv<strong>en</strong> subtracés <strong>en</strong> knooppunt<strong>en</strong> die word<strong>en</strong><br />
gemaakt, deel uitmak<strong>en</strong> van het oorspronkelijke voorwerp.<br />
Ga als volgt te werk om e<strong>en</strong> tracé te brek<strong>en</strong><br />
1 Selecteer het krommevoorwerp met het Vormgereedschap.<br />
2 Klik waar u het tracé wilt brek<strong>en</strong>.<br />
Selecteer meerdere knooppunt<strong>en</strong> als u het tracé op verschill<strong>en</strong>de plaats<strong>en</strong><br />
wilt brek<strong>en</strong>.<br />
3 Klik op de knop Kromme brek<strong>en</strong> op de Eig<strong>en</strong>schapp<strong>en</strong>balk.<br />
Op elk punt word<strong>en</strong> twee op elkaar ligg<strong>en</strong>de knooppunt<strong>en</strong> zichtbaar.<br />
Ga als volgt te werk om e<strong>en</strong> tracé uit e<strong>en</strong> voorwerp te licht<strong>en</strong><br />
1 Volg stap 1 tot <strong>en</strong> met 3 van de vorige procedure.<br />
2 Selecteer met het Vormgereedschap e<strong>en</strong> segm<strong>en</strong>t, knooppunt of e<strong>en</strong><br />
groep knooppunt<strong>en</strong> die dat deel van het tracé uitmaakt dat u wilt<br />
uitlicht<strong>en</strong>.<br />
3 Klik op de knop Subtracé uitlicht<strong>en</strong> op de Eig<strong>en</strong>schapp<strong>en</strong>balk.<br />
Wanneer u e<strong>en</strong> tracé in e<strong>en</strong> voorwerp breekt, blijft dit nog steeds één<br />
voorwerp. Wanneer u e<strong>en</strong> subtracé uitlicht, word<strong>en</strong> er twee afzonderlijke<br />
voorwerp<strong>en</strong> gemaakt.<br />
Afmetings-, verbindings- <strong>en</strong> schemalijn<strong>en</strong> tek<strong>en</strong><strong>en</strong><br />
Afmetingslijn<strong>en</strong><br />
Afmetingslijn<strong>en</strong> lat<strong>en</strong> de afmeting van of de afstand tuss<strong>en</strong> voorwerp<strong>en</strong> zi<strong>en</strong>.<br />
Deze lijn<strong>en</strong> zijn vooral bedoeld voor het mak<strong>en</strong> van technische diagramm<strong>en</strong>,<br />
bouwtek<strong>en</strong>ing<strong>en</strong> <strong>en</strong> tek<strong>en</strong>ing<strong>en</strong> waarbij exacte afmeting<strong>en</strong> <strong>en</strong> schaal<br />
belangrijk zijn. E<strong>en</strong> afmetingslijn kan aan e<strong>en</strong> voorwerp gekoppeld word<strong>en</strong>,<br />
zodat de afmetingslijn, wanneer het voorwerp verplaatst wordt, mee wordt<br />
verplaatst. Hierdoor zijn afmetingslijn<strong>en</strong> e<strong>en</strong> zeer flexibele functie, vooral in<br />
combinatie met het dynamisch bepal<strong>en</strong> van afmeting<strong>en</strong>.<br />
Voorwerp<strong>en</strong> tek<strong>en</strong><strong>en</strong> <strong>en</strong> vormgev<strong>en</strong> 139
E<strong>en</strong> voorwerp dat de<br />
positie van<br />
magnetische punt<strong>en</strong><br />
voor afmetings-,<br />
verbindings- <strong>en</strong><br />
schemalijn<strong>en</strong><br />
weergeeft.<br />
Verbindings- <strong>en</strong> schemalijn<strong>en</strong><br />
Met het Verbindingslijngereedschap <strong>en</strong> het Interactieve<br />
verbindingslijngereedschap kunt u twee voorwerp<strong>en</strong> door e<strong>en</strong> lijn met elkaar<br />
verbind<strong>en</strong>. Als u de voorwerp<strong>en</strong> afzonderlijk of gezam<strong>en</strong>lijk verplaatst, wordt<br />
de verbindings- of schemalijn di<strong>en</strong>overe<strong>en</strong>komstig aangepast.<br />
Afmetings-, verbindings- <strong>en</strong> schemalijn<strong>en</strong> aan voorwerp<strong>en</strong> koppel<strong>en</strong><br />
Het gebruik van afmetings-, verbindings- <strong>en</strong> schemalijn<strong>en</strong> is pas zinvol als ze<br />
gekoppeld word<strong>en</strong> aan de gelabelde voorwerp<strong>en</strong>. Als u het<br />
Afmetingsgereedschap, het Verbindingslijngereedschap of het Interactieve<br />
verbindingslijngereedschap gebruikt, word<strong>en</strong> speciale punt<strong>en</strong> op elk<br />
voorwerp, magnetische punt<strong>en</strong> g<strong>en</strong>oemd, geactiveerd. Het punt wordt<br />
zichtbaar als de muis over dat punt gaat. Afmetings-, verbindings- <strong>en</strong><br />
schemalijn<strong>en</strong> kunn<strong>en</strong> alle<strong>en</strong> op deze magnetische punt<strong>en</strong> aan voorwerp<strong>en</strong><br />
word<strong>en</strong> gekoppeld.<br />
De knooppunt<strong>en</strong> <strong>en</strong> het midd<strong>en</strong> van basisvoorwerp<strong>en</strong> <strong>en</strong> krommevoorwerp<strong>en</strong><br />
zijn meestal magnetische punt<strong>en</strong>.<br />
Magnetische punt<strong>en</strong> zijn alle<strong>en</strong> zichtbaar als het selectievakje<br />
Magneetlocatiemarkering<strong>en</strong> weergev<strong>en</strong> ingeschakeld is. Om toegang tot<br />
het selectievakje te krijg<strong>en</strong>, klikt u op Extra, Opties <strong>en</strong> vervolg<strong>en</strong>s in de<br />
lijst met categorieën op Werkruimte, Weergave.<br />
140 CorelDRAW: Hoofdstuk 3
Afmetingslijn<strong>en</strong> tek<strong>en</strong><strong>en</strong><br />
U kunt<br />
afmetingslijn<strong>en</strong><br />
gebruik<strong>en</strong> om de<br />
afstand tuss<strong>en</strong> twee<br />
punt<strong>en</strong> in uw<br />
afbeelding aan te<br />
gev<strong>en</strong>.<br />
Afmetingslijn<strong>en</strong> lat<strong>en</strong> de afmeting van of de afstand tuss<strong>en</strong> voorwerp<strong>en</strong> zi<strong>en</strong>.<br />
Bij het dynamisch bepal<strong>en</strong> van afmeting<strong>en</strong> wordt de l<strong>en</strong>gte van de<br />
afmetingslijn weergegev<strong>en</strong>, zodat u er zeker van kunt zijn dat de tek<strong>en</strong>ing<br />
klopt. Tijd<strong>en</strong>s het tek<strong>en</strong><strong>en</strong> word<strong>en</strong> de dynamische afmetingslijn<strong>en</strong><br />
automatisch aangepast. Als u liever zelf de afmeting<strong>en</strong> of andere tekst wilt<br />
invoer<strong>en</strong>, moet u het dynamisch bepal<strong>en</strong> van afmeting<strong>en</strong> uitzett<strong>en</strong>.<br />
Als u afmetingslijn<strong>en</strong> aan voorwerp<strong>en</strong> toewijst, kunt u de verhouding van de<br />
tek<strong>en</strong>ing wijzig<strong>en</strong> overe<strong>en</strong>komstig de werkelijke afmeting<strong>en</strong> van de gelabelde<br />
voorwerp<strong>en</strong>. Standaard is de schaal 1:1; 1 cm op de tek<strong>en</strong>ing is dus 1 cm in<br />
werkelijkheid. Als u echter e<strong>en</strong> plattegrond wilt mak<strong>en</strong> van uw woonkamer,<br />
is e<strong>en</strong> schaal van 1:20 wellicht e<strong>en</strong> handzamer formaat.<br />
Beschrijvingslijn<strong>en</strong><br />
Met het Beschrijvingsgereedschap kunt u lijn<strong>en</strong> tek<strong>en</strong><strong>en</strong> die naar<br />
voorwerp<strong>en</strong> in e<strong>en</strong> tek<strong>en</strong>ing wijz<strong>en</strong> <strong>en</strong> er e<strong>en</strong> label aan gev<strong>en</strong>. Wanneer u e<strong>en</strong><br />
beschrijvingslijn tek<strong>en</strong>t, wordt er e<strong>en</strong> tekstcursor aan het eind van de lijn<br />
weergegev<strong>en</strong>. Deze cursor geeft aan waar u het label voor het voorwerp kunt<br />
typ<strong>en</strong>. U kunt de tekst net zo opmak<strong>en</strong> als artistieke tekst. Verder wijzigt u<br />
de opmaak van beschrijvingslijn<strong>en</strong> op dezelfde manier als de opmaak van<br />
omtrekk<strong>en</strong>.<br />
Afmetingstekst<br />
Als u e<strong>en</strong> voorwerp met het Afmetingsgereedschap hebt gemet<strong>en</strong>, word<strong>en</strong> de<br />
maate<strong>en</strong>heid <strong>en</strong> afmeting<strong>en</strong> van het voorwerp weergegev<strong>en</strong> in e<strong>en</strong> tekstvak.<br />
Dit tekstvak wordt de afmetingstekst g<strong>en</strong>oemd. U kunt de opmaak van deze<br />
tekst in CorelDRAW aanpass<strong>en</strong>.<br />
U kunt de stijl, het lettertype <strong>en</strong> de positie van de afmetingstekst wijzig<strong>en</strong>. U<br />
kunt ook e<strong>en</strong> maate<strong>en</strong>heid <strong>en</strong> het aantal decimal<strong>en</strong> voor de maate<strong>en</strong>heid<br />
opgev<strong>en</strong>.<br />
Voorwerp<strong>en</strong> tek<strong>en</strong><strong>en</strong> <strong>en</strong> vormgev<strong>en</strong> 141
U kunt e<strong>en</strong> voorvoegsel of achtervoegsel aan de afmetingstekst toevoeg<strong>en</strong><br />
om de diverse meting<strong>en</strong> in de tek<strong>en</strong>ing bij te houd<strong>en</strong>. U kunt de<br />
afmetingstekst ook selecter<strong>en</strong> <strong>en</strong> vervang<strong>en</strong> door e<strong>en</strong> eig<strong>en</strong> tekst.<br />
Afmetingslijn<strong>en</strong> tek<strong>en</strong><strong>en</strong><br />
Met het Afmetingsgereedschap kunt u hoekafmetingslijn<strong>en</strong> <strong>en</strong> horizontale,<br />
verticale <strong>en</strong> schuine afmetingslijn<strong>en</strong> tek<strong>en</strong><strong>en</strong>. Verticale <strong>en</strong> horizontale<br />
afmeting<strong>en</strong> zijn beperkt tot de verticale <strong>en</strong> horizontale ass<strong>en</strong>; schuine<br />
afmeting<strong>en</strong> kunn<strong>en</strong> onder elke hoek word<strong>en</strong> getek<strong>en</strong>d.<br />
Hoekafmetingslijn<strong>en</strong> met<strong>en</strong> hoek<strong>en</strong>. E<strong>en</strong> hoek bestaat uit twee lijn<strong>en</strong> die<br />
vanuit e<strong>en</strong> <strong>en</strong>kel punt vertrekk<strong>en</strong>. E<strong>en</strong> boog <strong>en</strong> label tuss<strong>en</strong> de twee lijn<strong>en</strong><br />
geeft de hoek tuss<strong>en</strong> de twee lijn<strong>en</strong> in grad<strong>en</strong>, gradiënt<strong>en</strong> of radial<strong>en</strong> aan.<br />
Ga als volgt te werk om e<strong>en</strong> verticale, horizontale of schuine<br />
afmetingslijn te tek<strong>en</strong><strong>en</strong><br />
1 Op<strong>en</strong> het klapm<strong>en</strong>u Kromme <strong>en</strong> klik op het Afmetingsgereedschap.<br />
2 Klik op e<strong>en</strong> van de volg<strong>en</strong>de gereedschapp<strong>en</strong> op de Eig<strong>en</strong>schapp<strong>en</strong>balk:<br />
Verticaal afmetingsgereedschap<br />
Horizontaal afmetingsgereedschap<br />
Schuin afmetingsgereedschap<br />
3 Klik waar u het met<strong>en</strong> wilt lat<strong>en</strong> beginn<strong>en</strong>.<br />
Als u de afmetingslijn aan e<strong>en</strong> voorwerp wilt koppel<strong>en</strong>, klikt u op één van<br />
de magnetische punt<strong>en</strong> van het voorwerp.<br />
4 Klik waar u het met<strong>en</strong> wilt lat<strong>en</strong> eindig<strong>en</strong>.<br />
5 Klik waar u de afmetingstekst wilt plaats<strong>en</strong>.<br />
De afmetingstekst wordt weergegev<strong>en</strong> op de plaats waar u geklikt hebt,<br />
mits u ge<strong>en</strong> standaardlocatie voor afmetingstekst op de<br />
Eig<strong>en</strong>schapp<strong>en</strong>balk hebt opgegev<strong>en</strong>.<br />
De afmetingstekst wordt uitgedrukt in de e<strong>en</strong>hed<strong>en</strong> van de horizontale<br />
liniaal, t<strong>en</strong>zij u e<strong>en</strong> andere maate<strong>en</strong>heid hebt opgegev<strong>en</strong> in de<br />
Eig<strong>en</strong>schapp<strong>en</strong>balk.<br />
Ga als volgt te werk om e<strong>en</strong> afmetingslijn met het Automatisch<br />
afmetingsgereedschap te tek<strong>en</strong><strong>en</strong><br />
1 Op<strong>en</strong> het klapm<strong>en</strong>u Kromme <strong>en</strong> klik op het Automatisch<br />
afmetingsgereedschap.<br />
2 Klik waar u het met<strong>en</strong> wilt lat<strong>en</strong> beginn<strong>en</strong>.<br />
142 CorelDRAW: Hoofdstuk 3
Als u de afmetingslijn aan e<strong>en</strong> voorwerp wilt koppel<strong>en</strong>, klikt u op één van<br />
de magnetische punt<strong>en</strong> van het voorwerp.<br />
3 Druk op Tab om het Automatisch afmetingsgereedschap te lat<strong>en</strong><br />
schakel<strong>en</strong> tuss<strong>en</strong> verticale, horizontale <strong>en</strong> schuine afmetingslijn<strong>en</strong>.<br />
4 Klik waar u het met<strong>en</strong> wilt lat<strong>en</strong> eindig<strong>en</strong>.<br />
5 Klik waar u de afmetingstekst wilt plaats<strong>en</strong>.<br />
Als u e<strong>en</strong> schuine afmetingslijn tek<strong>en</strong>t, houdt u Ctrl ingedrukt terwijl u<br />
sleept om de hoek te beperk<strong>en</strong> tot stapp<strong>en</strong> van 15 grad<strong>en</strong> of tot de<br />
instelling bij Beperkingshoek in het dialoogv<strong>en</strong>ster Opties.<br />
Ga als volgt te werk om hoekafmetingslijn<strong>en</strong> te tek<strong>en</strong><strong>en</strong><br />
1 Op<strong>en</strong> het klapm<strong>en</strong>u Kromme <strong>en</strong> klik op het Afmetingsgereedschap.<br />
2 Klik op de knop Hoekafmetingsgereedschap op de Eig<strong>en</strong>schapp<strong>en</strong>balk.<br />
3 Klik waar u de twee lijn<strong>en</strong> voor de hoek wilt lat<strong>en</strong> sam<strong>en</strong>kom<strong>en</strong>.<br />
4 Klik waar u de eerste lijn wilt lat<strong>en</strong> eindig<strong>en</strong>.<br />
Als u e<strong>en</strong> hoek tuss<strong>en</strong> twee voorwerp<strong>en</strong> meet <strong>en</strong> u wilt dat de<br />
afmetingslijn verandert als de voorwerp<strong>en</strong> word<strong>en</strong> verplaatst, moet u het<br />
einde van elke lijn op e<strong>en</strong> magnetisch punt plaats<strong>en</strong>.<br />
5 Klik waar u de tweede lijn wilt lat<strong>en</strong> eindig<strong>en</strong>.<br />
6 Klik waar u de hoeklabel wilt plaats<strong>en</strong>.<br />
Beschrijving<strong>en</strong> tek<strong>en</strong><strong>en</strong><br />
Met het Beschrijvingsgereedschap maakt u beschrijving<strong>en</strong> voor e<strong>en</strong><br />
tek<strong>en</strong>ing. Will<strong>en</strong> beschrijving<strong>en</strong> effectief zijn, dan moet<strong>en</strong> deze gekoppeld zijn<br />
aan de voorwerp<strong>en</strong> waarvoor zij als label di<strong>en</strong><strong>en</strong>. Gebruik de magnetische<br />
punt<strong>en</strong> van e<strong>en</strong> voorwerp om beschrijving<strong>en</strong> te koppel<strong>en</strong>.<br />
In CorelDRAW kunt u de tekst in beschrijving<strong>en</strong> op dezelfde manier<br />
aanpass<strong>en</strong> als andere tekst in CorelDRAW. Zie “Werk<strong>en</strong> met tekst” op pagina<br />
377 voor meer informatie.<br />
Ga als volgt te werk om e<strong>en</strong> beschrijving met twee segm<strong>en</strong>t<strong>en</strong> te<br />
tek<strong>en</strong><strong>en</strong><br />
1 Op<strong>en</strong> het klapm<strong>en</strong>u Kromme <strong>en</strong> klik op het Afmetingsgereedschap.<br />
2 Klik op de knop Beschrijving op de Eig<strong>en</strong>schapp<strong>en</strong>balk.<br />
Voorwerp<strong>en</strong> tek<strong>en</strong><strong>en</strong> <strong>en</strong> vormgev<strong>en</strong> 143
3 Klik op de plaats waar u het eerste beschrijvingssegm<strong>en</strong>t wilt lat<strong>en</strong><br />
beginn<strong>en</strong>.<br />
4 Klik op de plaats waar u het eerste segm<strong>en</strong>t wilt lat<strong>en</strong> eindig<strong>en</strong> <strong>en</strong> waar u<br />
het tweede segm<strong>en</strong>t wilt lat<strong>en</strong> beginn<strong>en</strong>.<br />
5 Klik op de plaats waarop u de beschrijvingstekst wilt plaats<strong>en</strong>.<br />
6 Typ de tekst voor de beschrijving.<br />
Ga als volgt te werk om e<strong>en</strong> beschrijving met één segm<strong>en</strong>t te<br />
tek<strong>en</strong><strong>en</strong><br />
Volg stap 1 tot <strong>en</strong> met 3 van de vorige procedure <strong>en</strong> dubbelklik vervolg<strong>en</strong>s<br />
op de plaats waar u de beschrijvingtekst wilt plaats<strong>en</strong>.<br />
Afmetingslijn<strong>en</strong> aan voorwerp<strong>en</strong> koppel<strong>en</strong><br />
Als afmetingslijn<strong>en</strong> aan voorwerp<strong>en</strong> word<strong>en</strong> gekoppeld, hebb<strong>en</strong> bewerking<strong>en</strong><br />
op deze voorwerp<strong>en</strong> ook gevolg<strong>en</strong> voor de afmetingslijn<strong>en</strong>. In de volg<strong>en</strong>de<br />
lijst staan de veelvoorkom<strong>en</strong>de bewerking<strong>en</strong> <strong>en</strong> effect<strong>en</strong> die e<strong>en</strong> bewerking<br />
op gekoppelde afmetingslijn<strong>en</strong> hebb<strong>en</strong>:<br />
Bewerking Effect<br />
Roter<strong>en</strong> Horizontale <strong>en</strong> verticale afmetingslijn<strong>en</strong> blijv<strong>en</strong> horizontaal of verticaal<br />
ongeacht de stand van het voorwerp. Schuine afmetingslijn<strong>en</strong> roter<strong>en</strong><br />
met het voorwerp waarbij zij hor<strong>en</strong>. Als u e<strong>en</strong> voorwerp wilt gaan<br />
roter<strong>en</strong>, kunn<strong>en</strong> de schuine afmetingslijn<strong>en</strong> beter van pas kom<strong>en</strong> dan de<br />
horizontale <strong>en</strong> verticale afmetingslijn<strong>en</strong>.<br />
Schuintrekk<strong>en</strong> Gekoppelde afmetingslijn kan niet word<strong>en</strong> schuingetrokk<strong>en</strong>. CorelDRAW<br />
werkt de afmetingstekst bij om de wijziging<strong>en</strong> in afmeting te<br />
weerspiegel<strong>en</strong>.<br />
Rekk<strong>en</strong> Afmetingslijn wordt ook gerekt. CorelDRAW werkt de afmetingstekst bij<br />
om de nieuwe afmeting te weerspiegel<strong>en</strong>.<br />
Verwijder<strong>en</strong> Afmetingslijn die is verbond<strong>en</strong> aan het magnetische punt dat wordt<br />
verwijderd, wordt ev<strong>en</strong>e<strong>en</strong>s verwijderd.<br />
Duplicer<strong>en</strong> Afmetingslijn die is gekoppeld aan het voorwerp, wordt niet<br />
gedupliceerd. Selecteer eerst het voorwerp <strong>en</strong> alle gekoppelde<br />
afmetingslijn<strong>en</strong> voordat u deze gaat duplicer<strong>en</strong>.<br />
Klon<strong>en</strong> Afmetingslijn die is gekoppeld aan het voorwerp, wordt niet gekloond.<br />
Selecteer eerst het voorwerp <strong>en</strong> alle gekoppelde afmetingslijn<strong>en</strong> voordat<br />
u deze gaat klon<strong>en</strong>.<br />
144 CorelDRAW: Hoofdstuk 3
Scheid<strong>en</strong> Koppeling tuss<strong>en</strong> de afmetingslijn <strong>en</strong> het voorwerp wordt verbrok<strong>en</strong>.<br />
Wanneer e<strong>en</strong> koppeling e<strong>en</strong>maal verbrok<strong>en</strong> is, kan deze alle<strong>en</strong> maar<br />
word<strong>en</strong> hersteld door op Bewerk<strong>en</strong>, Ongedaan mak<strong>en</strong> te klikk<strong>en</strong>.<br />
Knooppunt bewerk<strong>en</strong> Afmetingslijn<strong>en</strong> die zijn verbond<strong>en</strong> aan het bewerkte knooppunt wijzig<strong>en</strong><br />
ev<strong>en</strong>e<strong>en</strong>s.<br />
Afmetingstekst wijzig<strong>en</strong><br />
U kunt de e<strong>en</strong>hed<strong>en</strong> voor afmetingstekst wijzig<strong>en</strong> <strong>en</strong> e<strong>en</strong> voor- <strong>en</strong><br />
achtervoegsel aan de tekst toevoeg<strong>en</strong>. Als u de inhoud van de afmetingstekst<br />
wilt wijzig<strong>en</strong>, kunt u dynamische afmetingslijn<strong>en</strong> uitschakel<strong>en</strong> <strong>en</strong> de<br />
gew<strong>en</strong>ste tekst typ<strong>en</strong>. U kunt de werkelijke afmeting altijd herstell<strong>en</strong> door de<br />
afmetingslijn te selecter<strong>en</strong> <strong>en</strong> de knop Dynamische afmeting op de<br />
Eig<strong>en</strong>schapp<strong>en</strong>balk in te schakel<strong>en</strong>.<br />
Ga als volgt te werk om in te stell<strong>en</strong> hoe maataanduiding<strong>en</strong><br />
word<strong>en</strong> weergegev<strong>en</strong><br />
1 Selecteer de afmetingslijn met het Selectiegereedschap.<br />
2 Als u wilt dat de e<strong>en</strong>hed<strong>en</strong> naast de waarde op de afmetingslijn word<strong>en</strong><br />
weergegev<strong>en</strong>, schakelt u de knop E<strong>en</strong>hed<strong>en</strong> weergev<strong>en</strong> op de<br />
Eig<strong>en</strong>schapp<strong>en</strong>balk in.<br />
3 Kies e<strong>en</strong> stijl in de lijst Stijl op de Eig<strong>en</strong>schapp<strong>en</strong>balk.<br />
U kunt kiez<strong>en</strong> uit decimal<strong>en</strong>, breuk<strong>en</strong>, U.S. Engineering of U.S.<br />
Architectuur. (Deze optie is niet beschikbaar bij hoekafmetingslijn<strong>en</strong>).<br />
4 Kies het precisi<strong>en</strong>iveau in de lijst Precisie op de Eig<strong>en</strong>schapp<strong>en</strong>balk.<br />
5 Kies e<strong>en</strong> maate<strong>en</strong>heid in het vak E<strong>en</strong>hed<strong>en</strong> op de Eig<strong>en</strong>schapp<strong>en</strong>balk.<br />
Ga als volgt te werk om e<strong>en</strong> voor- of achtervoegsel aan<br />
afmetingstekst toe te voeg<strong>en</strong><br />
1 Selecteer de afmetingslijn met het Selectiegereedschap.<br />
2 Typ tekst in het vak Voorvoegsel voor afmeting of Achtervoegsel voor<br />
afmeting op de Eig<strong>en</strong>schapp<strong>en</strong>balk.<br />
Ga als volgt te werk om eig<strong>en</strong> tekst op e<strong>en</strong> afmetingslijn te typ<strong>en</strong><br />
1 Selecteer de afmetingslijn met het Selectiegereedschap.<br />
2 Schakel de knop Dynamische afmeting op de Eig<strong>en</strong>schapp<strong>en</strong>balk uit.<br />
3 Selecteer de tekst die u wilt wijzig<strong>en</strong> met het Tekstgereedschap <strong>en</strong> typ<br />
nieuwe tekst.<br />
Voorwerp<strong>en</strong> tek<strong>en</strong><strong>en</strong> <strong>en</strong> vormgev<strong>en</strong> 145
Ga als volgt te werk om de standaardinstelling<strong>en</strong> te wijzig<strong>en</strong><br />
1 Druk op Esc of klik op e<strong>en</strong> lege ruimte om alle voorwerp<strong>en</strong> in de tek<strong>en</strong>ing<br />
te deselecter<strong>en</strong>.<br />
2 Op<strong>en</strong> het klapm<strong>en</strong>u Kromme <strong>en</strong> klik op het Afmetingsgereedschap.<br />
3 Wijzig de instelling<strong>en</strong> op de Eig<strong>en</strong>schapp<strong>en</strong>balk.<br />
U kunt de standaardinstelling<strong>en</strong> wijzig<strong>en</strong> in het dialoogv<strong>en</strong>ster Opties.<br />
U kunt de standaardinstelling<strong>en</strong> voor dynamische afmetingslijn<strong>en</strong> niet<br />
wijzig<strong>en</strong>. Elke afmetingslijn die u maakt, is e<strong>en</strong> dynamische lijn t<strong>en</strong>zij u dit<br />
wijzigt.<br />
Het lettertype van afmetingstekst wijzig<strong>en</strong><br />
U kunt e<strong>en</strong> ander lettertype <strong>en</strong> grootte voor afmetingstekst kiez<strong>en</strong>, nadat u<br />
de afmetingslijn hebt gemaakt.<br />
Ga als volgt te werk om puntgrootte <strong>en</strong> lettertype van<br />
afmetingstekst te wijzig<strong>en</strong><br />
1 Selecteer de afmetingstekst met het Selectiegereedschap.<br />
Als de afmetingslijn al geselecteerd is, klikt u op e<strong>en</strong> lege ruimte in het<br />
tek<strong>en</strong>v<strong>en</strong>ster voordat u de afmetingstekst probeert te selecter<strong>en</strong>.<br />
2 Typ de grootte in het vak Lettertypegrootte op de Eig<strong>en</strong>schapp<strong>en</strong>balk.<br />
3 Kies e<strong>en</strong> lettertype in de lijst Lettertype op de Eig<strong>en</strong>schapp<strong>en</strong>balk.<br />
Afmetingstekst plaats<strong>en</strong><br />
U kunt opgev<strong>en</strong> hoe afmetingstekst t<strong>en</strong> opzichte van de afmetingslijn wordt<br />
geplaatst <strong>en</strong> u kunt de tekst naar e<strong>en</strong> andere positie op de pagina verplaats<strong>en</strong>.<br />
Ga als volgt te werk om de plaats van afmetingstekst t<strong>en</strong><br />
opzichte van de afmetingslijn te bepal<strong>en</strong><br />
1 Selecteer de afmetingslijn met het Selectiegereedschap.<br />
2 Klik op de knop Afmetingstekst positioner<strong>en</strong> op de Eig<strong>en</strong>schapp<strong>en</strong>balk.<br />
3 Geef op waar u de afmetingstekst t<strong>en</strong> opzichte van de afmetingslijn wilt<br />
plaats<strong>en</strong>.<br />
146 CorelDRAW: Hoofdstuk 3
Klik op om de tekst bov<strong>en</strong> de lijn te plaats<strong>en</strong>.<br />
Klik op om de tekst binn<strong>en</strong> de lijn te plaats<strong>en</strong>.<br />
Klik op om de tekst onder de lijn te plaats<strong>en</strong>.<br />
Klik op om de tekst horizontaal te plaats<strong>en</strong>.<br />
Bij deze optie wordt de tekst horizontaal geplaatst, zelfs als de<br />
afmetingslijn e<strong>en</strong> diagonale of verticale lijn is. Als u deze optie niet kiest,<br />
wordt de afmetingstekst in dezelfde hoek als de afmetingslijn geplaatst.<br />
Klik op<br />
c<strong>en</strong>trer<strong>en</strong>.<br />
om de tekst t<strong>en</strong> opzichte van de afmetingslijn te<br />
Bij deze optie wordt de tekst op de afmetingslijn gec<strong>en</strong>treerd. Als u de<br />
optie C<strong>en</strong>trer<strong>en</strong> niet kiest, wordt de afmetingstekst ingevoegd op de<br />
plaats waar u voor het laatst hebt geklikt to<strong>en</strong> u de afmetingslijn tek<strong>en</strong>de.<br />
Ga als volgt te werk om de positie van afmetingstekst te wijzig<strong>en</strong><br />
Selecteer de afmetingstekst met het Selectiegereedschap <strong>en</strong> sleep deze<br />
naar e<strong>en</strong> nieuwe locatie.<br />
De afmetingslijn<strong>en</strong> wijzig<strong>en</strong> overe<strong>en</strong>komstig.<br />
Verbindingslijn<strong>en</strong> <strong>en</strong> schemalijn<strong>en</strong> tek<strong>en</strong><strong>en</strong><br />
Met het Verbindingslijngereedschap <strong>en</strong> het Interactieve<br />
verbindingslijngereedschap kunt u twee voorwerp<strong>en</strong> door e<strong>en</strong> lijn met elkaar<br />
verbind<strong>en</strong>. Elke lijn die met e<strong>en</strong> van deze gereedschapp<strong>en</strong> wordt getek<strong>en</strong>d,<br />
wordt aan beide voorwerp<strong>en</strong> verbond<strong>en</strong> zodat de positie van de lijn wordt<br />
aangepast zodra u e<strong>en</strong> of beide voorwerp<strong>en</strong> verplaatst. Is slechts één uiteinde<br />
van e<strong>en</strong> lijn aan e<strong>en</strong> voorwerp gekoppeld, dan zit het andere uiteinde van de<br />
lijn vast aan de pagina.<br />
Met het Verbindingslijngereedschap kunt u rechte lijn<strong>en</strong> onder e<strong>en</strong><br />
willekeurige hoek tek<strong>en</strong><strong>en</strong>. Bij de verbinding tuss<strong>en</strong> twee voorwerp<strong>en</strong><br />
waarbij het <strong>en</strong>e voorwerp bijvoorbeeld rechts bov<strong>en</strong> het andere staat, wordt<br />
met dit gereedschap e<strong>en</strong> rechte, diagonale lijn tuss<strong>en</strong> de voorwerp<strong>en</strong><br />
getek<strong>en</strong>d. Verbindingslijn<strong>en</strong> kunn<strong>en</strong> gekoppeld blijv<strong>en</strong> aan de gekoz<strong>en</strong><br />
knooppunt<strong>en</strong> of doorschuiv<strong>en</strong> naar de dichtstbijzijnde knooppunt<strong>en</strong> van de<br />
twee voorwerp<strong>en</strong>. U kunt e<strong>en</strong> verbindingslijn alle<strong>en</strong> verplaats<strong>en</strong> door de<br />
voorwerp<strong>en</strong> te verplaats<strong>en</strong> waaraan die lijn is gekoppeld.<br />
Voorwerp<strong>en</strong> tek<strong>en</strong><strong>en</strong> <strong>en</strong> vormgev<strong>en</strong> 147
E<strong>en</strong><br />
organisatieschema<br />
getek<strong>en</strong>d met<br />
verbindings- <strong>en</strong><br />
schemalijn<strong>en</strong>.<br />
Met het Interactieve verbindingslijngereedschap kunt u e<strong>en</strong>voudig<br />
stroomdiagramm<strong>en</strong> <strong>en</strong> organogramm<strong>en</strong> mak<strong>en</strong>. Het Interactieve<br />
verbindingslijngereedschap maakt in teg<strong>en</strong>stelling tot het<br />
Verbindingslijngereedschap alle<strong>en</strong> gebruik van verticale <strong>en</strong> horizontale<br />
segm<strong>en</strong>t<strong>en</strong>. Als u twee voorwerp<strong>en</strong> verbindt waarbij het <strong>en</strong>e voorwerp links<br />
bov<strong>en</strong> het andere staat, tek<strong>en</strong>t het Interactieve verbindingslijngereedschap<br />
afwissel<strong>en</strong>d horizontale <strong>en</strong> verticale lijn<strong>en</strong> om zo e<strong>en</strong> trapsgewijze verbinding<br />
te mak<strong>en</strong>. Schemalijn<strong>en</strong> blijv<strong>en</strong> aan de gekoz<strong>en</strong> knooppunt<strong>en</strong> verbond<strong>en</strong><br />
wanneer u de voorwerp<strong>en</strong> verplaatst. U kunt e<strong>en</strong> schemalijn e<strong>en</strong>voudig van<br />
e<strong>en</strong> voorwerp loskoppel<strong>en</strong>.<br />
U kunt de stijl, dikte <strong>en</strong> eindpunt<strong>en</strong> van verbindings- <strong>en</strong> schemalijn<strong>en</strong><br />
aanpass<strong>en</strong> met behulp van de Eig<strong>en</strong>schapp<strong>en</strong>balk.<br />
Verbindingslijn<strong>en</strong> tek<strong>en</strong><strong>en</strong><br />
Met het Verbindingslijngereedschap tek<strong>en</strong>t u lijn<strong>en</strong> die voorwerp<strong>en</strong> in e<strong>en</strong><br />
tek<strong>en</strong>ing met elkaar verbind<strong>en</strong>. Will<strong>en</strong> verbindingslijn<strong>en</strong> effectief zijn, dan<br />
moet<strong>en</strong> deze gekoppeld zijn aan de voorwerp<strong>en</strong> waarvoor zij als label di<strong>en</strong><strong>en</strong>.<br />
Gebruik de magnetische punt<strong>en</strong> van e<strong>en</strong> voorwerp om voorwerp<strong>en</strong> met<br />
elkaar te verbind<strong>en</strong>. Als e<strong>en</strong> verbindingslijn aan e<strong>en</strong> voorwerp is gekoppeld,<br />
wordt deze lijn verplaatst als u het voorwerp verplaatst. U kunt<br />
verbindingslijn<strong>en</strong> alle<strong>en</strong> verplaats<strong>en</strong> door e<strong>en</strong> of beide voorwerp<strong>en</strong> te<br />
verplaats<strong>en</strong> waaraan zij zijn gekoppeld.<br />
U kunt de omtrek van verbindingslijn<strong>en</strong> wijzig<strong>en</strong> <strong>en</strong> stijl<strong>en</strong> <strong>en</strong> pijlpunt<strong>en</strong> van<br />
verbindingslijn<strong>en</strong> aanpass<strong>en</strong>. Zie “Voorwerp<strong>en</strong> vull<strong>en</strong> <strong>en</strong> e<strong>en</strong> omtrek gev<strong>en</strong>”<br />
op pagina 237 voor meer informatie.<br />
148 CorelDRAW: Hoofdstuk 3
Ga als volgt te werk om e<strong>en</strong> verbindingslijn tuss<strong>en</strong> twee<br />
voorwerp<strong>en</strong> te tek<strong>en</strong><strong>en</strong><br />
1 Op<strong>en</strong> het klapm<strong>en</strong>u Kromme <strong>en</strong> klik op het Verbindingslijngereedschap.<br />
2 Klik op e<strong>en</strong> magnetisch punt op het eerste voorwerp.<br />
Het magnetische punt wordt gemarkeerd als de muis zich bov<strong>en</strong> het punt<br />
bevindt.<br />
3 Klik op e<strong>en</strong> magnetisch punt op het tweede voorwerp.<br />
De knop Op verbindingsknooppunt vergr<strong>en</strong>del<strong>en</strong> is standaard<br />
uitgeschakeld. Als deze knop is uitgeschakeld, wordt altijd de kortste<br />
verbindingslijn tuss<strong>en</strong> de twee verbond<strong>en</strong> voorwerp<strong>en</strong> getek<strong>en</strong>d. Als de<br />
knop ingeschakeld is, blijft de verbindingslijn vergr<strong>en</strong>deld op de<br />
knooppunt<strong>en</strong> waaraan deze oorspronkelijk gekoppeld is.<br />
U kunt toegang krijg<strong>en</strong> tot de verbindingslijninstelling<strong>en</strong> door op Extra,<br />
Opties te klikk<strong>en</strong> <strong>en</strong> het Verbindingslijngereedschap in de lijst met<br />
categorieën te selecter<strong>en</strong>.<br />
Schemalijn<strong>en</strong> tek<strong>en</strong><strong>en</strong><br />
Met het Interactieve verbindingslijngereedschap tek<strong>en</strong>t u lijn<strong>en</strong> die<br />
voorwerp<strong>en</strong> in e<strong>en</strong> tek<strong>en</strong>ing met elkaar verbind<strong>en</strong>. Will<strong>en</strong> schemalijn<strong>en</strong><br />
effectief zijn, dan moet<strong>en</strong> deze gekoppeld zijn aan de voorwerp<strong>en</strong> waarvoor<br />
zij als label di<strong>en</strong><strong>en</strong>. Gebruik de magnetische punt<strong>en</strong> van e<strong>en</strong> voorwerp om<br />
voorwerp<strong>en</strong> met elkaar te verbind<strong>en</strong>. Als e<strong>en</strong> schemalijn aan e<strong>en</strong> voorwerp is<br />
verbond<strong>en</strong>, wordt deze sam<strong>en</strong> met het voorwerp verplaatst. Vervolg<strong>en</strong>s<br />
wordt de lijn opnieuw getek<strong>en</strong>d op basis van de nieuwe positie.<br />
U kunt de omtrek, de lijnstijl <strong>en</strong> de pijlpunt<strong>en</strong> van schemalijn<strong>en</strong> wijzig<strong>en</strong>. Zie<br />
“Voorwerp<strong>en</strong> vull<strong>en</strong> <strong>en</strong> e<strong>en</strong> omtrek gev<strong>en</strong>” op pagina 237 voor meer<br />
informatie.<br />
Ga als volgt te werk om e<strong>en</strong> schemalijn tuss<strong>en</strong> twee voorwerp<strong>en</strong><br />
te tek<strong>en</strong><strong>en</strong><br />
1 Op<strong>en</strong> het klapm<strong>en</strong>u Kromme <strong>en</strong> klik op het Interactieve<br />
verbindingslijngereedschap.<br />
2 Klik op e<strong>en</strong> magnetisch punt op het eerste voorwerp.<br />
Het magnetische punt wordt gemarkeerd als de muis zich bov<strong>en</strong> het punt<br />
bevindt.<br />
3 Klik op e<strong>en</strong> magnetisch punt op het tweede voorwerp.<br />
Voorwerp<strong>en</strong> tek<strong>en</strong><strong>en</strong> <strong>en</strong> vormgev<strong>en</strong> 149
Schemalijn<strong>en</strong> bewerk<strong>en</strong><br />
U kunt schemalijn<strong>en</strong> tot op zekere hoogte bewerk<strong>en</strong> met het<br />
Vormgereedschap. De knooppunt<strong>en</strong> op de lijn kunn<strong>en</strong> horizontaal of verticaal<br />
word<strong>en</strong> gesleept, maar niet in beide richting<strong>en</strong>. Dit houdt in dat alle hoek<strong>en</strong><br />
in e<strong>en</strong> schemalijn rechte hoek<strong>en</strong> zijn.<br />
Bij het slep<strong>en</strong> van e<strong>en</strong> van de voorwerp<strong>en</strong> waaraan e<strong>en</strong> schemalijn is<br />
verbond<strong>en</strong>, wordt de lijn opnieuw getek<strong>en</strong>d <strong>en</strong> gaan alle ev<strong>en</strong>tueel gemaakte<br />
wijziging<strong>en</strong> verlor<strong>en</strong>.<br />
Ga als volgt te werk om e<strong>en</strong> schemalijn te bewerk<strong>en</strong><br />
1 Selecteer de schemalijn met het Vormgereedschap.<br />
2 Klik op het knooppunt <strong>en</strong> sleep om het te verplaats<strong>en</strong>.<br />
Verbindings- <strong>en</strong> schemalijn<strong>en</strong> aan voorwerp<strong>en</strong> koppel<strong>en</strong><br />
Als verbindings- <strong>en</strong> schemalijn<strong>en</strong> word<strong>en</strong> gekoppeld aan voorwerp<strong>en</strong>, hebb<strong>en</strong><br />
bewerking<strong>en</strong> op deze voorwerp<strong>en</strong> ook gevolg<strong>en</strong> voor de lijn<strong>en</strong>. In de<br />
volg<strong>en</strong>de lijst staan de veelvoorkom<strong>en</strong>de bewerking<strong>en</strong> <strong>en</strong> effect<strong>en</strong> die e<strong>en</strong><br />
bewerking op gekoppelde verbindings- <strong>en</strong> schemalijn<strong>en</strong> hebb<strong>en</strong>:<br />
Bewerking Effect<br />
Roter<strong>en</strong>, schuintrekk<strong>en</strong>, Verbindings- of schemalijn wordt opnieuw getek<strong>en</strong>d overe<strong>en</strong>komstig de<br />
rekk<strong>en</strong> nieuwe positie van het voorwerp. Verbindingslijn<strong>en</strong> die niet vergr<strong>en</strong>deld<br />
zijn aan het verbindingsknooppunt, spring<strong>en</strong> naar de twee<br />
dichtstbijzijnde knooppunt<strong>en</strong> van de voorwerp<strong>en</strong>; vergr<strong>en</strong>delde<br />
verbindingslijn<strong>en</strong> blijv<strong>en</strong> aan hetzelfde knooppunt verbond<strong>en</strong>.<br />
Verwijder<strong>en</strong> Verbindingslijn die is verbond<strong>en</strong> aan het verwijderde magnetische punt,<br />
wordt ev<strong>en</strong>e<strong>en</strong>s verwijderd. Schemalijn<strong>en</strong> word<strong>en</strong> hertek<strong>en</strong>d op basis van<br />
het dichtstbijzijnde magnetische punt.<br />
Duplicer<strong>en</strong> Verbindings- of schemalijn die is gekoppeld aan het voorwerp wordt niet<br />
gedupliceerd. Selecteer de lijn <strong>en</strong> beide voorwerp<strong>en</strong> waaraan deze is<br />
verbond<strong>en</strong> om zowel de voorwerp<strong>en</strong> als de verbindings- of schemalijn te<br />
duplicer<strong>en</strong>.<br />
Klon<strong>en</strong> Verbindings- of schemalijn die is gekoppeld aan het voorwerp wordt niet<br />
gekloond. Selecteer de lijn <strong>en</strong> beide voorwerp<strong>en</strong> waaraan deze is<br />
verbond<strong>en</strong> om zowel de voorwerp<strong>en</strong> als de verbindings- of schemalijn<strong>en</strong><br />
te klon<strong>en</strong>.<br />
150 CorelDRAW: Hoofdstuk 3
Scheid<strong>en</strong> Koppeling tuss<strong>en</strong> verbindings- of schemalijn <strong>en</strong> het voorwerp wordt<br />
verbrok<strong>en</strong>. Wanneer e<strong>en</strong> koppeling e<strong>en</strong>maal verbrok<strong>en</strong> is, kan deze alle<strong>en</strong><br />
maar word<strong>en</strong> hersteld door op Bewerk<strong>en</strong>, Ongedaan mak<strong>en</strong> te klikk<strong>en</strong>.<br />
Als u het beschikbare maximumaantal niveaus voor ongedaan mak<strong>en</strong><br />
overschrijdt, moet u de lijn verwijder<strong>en</strong> <strong>en</strong> opnieuw mak<strong>en</strong>.<br />
Knooppunt bewerk<strong>en</strong> Verbindings- of schemalijn<strong>en</strong> die zijn verbond<strong>en</strong> aan het bewerkte<br />
knooppunt word<strong>en</strong> hertek<strong>en</strong>d.<br />
Gereedschapsvoorkeur<strong>en</strong> instell<strong>en</strong><br />
U kunt in CorelDRAW de standaardinstelling<strong>en</strong> van de tek<strong>en</strong>gereedschapp<strong>en</strong><br />
instell<strong>en</strong>. De instelling van Freehand- <strong>en</strong> Béziergereedschapsopties, zoals<br />
Automatisch sam<strong>en</strong>voeg<strong>en</strong>, Freehandnauwkeurigheid, Nauwkeurigheid<br />
automatisch overtrekk<strong>en</strong>, Drempelwaarde hoek <strong>en</strong> Drempelwaarde rechte<br />
lijn, kan uitsluit<strong>en</strong>d word<strong>en</strong> verricht via het dialoogv<strong>en</strong>ster Opties. Met<br />
Automatisch sam<strong>en</strong>voeg<strong>en</strong> wordt bepaald hoe dicht twee eindknooppunt<strong>en</strong><br />
bij elkaar moet<strong>en</strong> ligg<strong>en</strong> om automatisch sam<strong>en</strong>gevoegd te word<strong>en</strong>.<br />
Met Freehandnauwkeurigheid wordt bepaald hoe nauw e<strong>en</strong> freehandkromme<br />
overe<strong>en</strong>komt met de beweging van de muis. Met Nauwkeurigheid<br />
automatisch overtrekk<strong>en</strong> stelt u de nauwkeurigheid van de functie voor het<br />
automatisch overtrekk<strong>en</strong> van bitmaps met het Freehand- <strong>en</strong><br />
Béziergereedschap in.<br />
Drempelwaarde hoek bepaalt de limiet waarbij e<strong>en</strong> hoekknooppunt hoekig (in<br />
plaats van eff<strong>en</strong>) wordt gemaakt. Met Drempelwaarde rechte lijn wordt de<br />
mate ingesteld waarin e<strong>en</strong> lijn van e<strong>en</strong> recht tracé kan afwijk<strong>en</strong> om toch nog<br />
als recht beschouwd te word<strong>en</strong>.<br />
CorelDRAW beschikt tev<strong>en</strong>s over opties die zorg<strong>en</strong> dat u de details in uw<br />
tek<strong>en</strong>ing niet uit het oog verliest. Zo kunt u alle afmeting<strong>en</strong> uitdrukk<strong>en</strong> in<br />
maximaal zes decimal<strong>en</strong>. U kunt bepal<strong>en</strong> in welke beperkingshoek e<strong>en</strong><br />
voorwerp standaard per rotatie wordt gedraaid. Als u afmetingslijn<strong>en</strong><br />
gebruikt, kunt u de schaal zo instell<strong>en</strong> dat de meting<strong>en</strong> word<strong>en</strong> verricht<br />
overe<strong>en</strong>komstig de praktijk.<br />
Standaardinstelling<strong>en</strong> van e<strong>en</strong> tek<strong>en</strong>gereedschap wijzig<strong>en</strong><br />
De standaardinstelling<strong>en</strong> van e<strong>en</strong> tek<strong>en</strong>gereedschap bepal<strong>en</strong> het gedrag van<br />
het gereedschap wanneer u dit gebruikt om e<strong>en</strong> voorwerp te mak<strong>en</strong>. Als u<br />
wilt dat e<strong>en</strong> tek<strong>en</strong>gereedschap zich anders gedraagt, dan kunt u de<br />
standaardinstelling<strong>en</strong> van het gereedschap wijzig<strong>en</strong>.<br />
Voorwerp<strong>en</strong> tek<strong>en</strong><strong>en</strong> <strong>en</strong> vormgev<strong>en</strong> 151
Als er ge<strong>en</strong> voorwerp<strong>en</strong> geselecteerd zijn <strong>en</strong> u e<strong>en</strong> gereedschap selecteert,<br />
dan word<strong>en</strong> de wijziging<strong>en</strong> die u in de instelling<strong>en</strong> op de Eig<strong>en</strong>schapp<strong>en</strong>balk<br />
aanbr<strong>en</strong>gt, de standaardinstelling<strong>en</strong>. Anders word<strong>en</strong> de wijziging<strong>en</strong> die u<br />
aanbr<strong>en</strong>gt toegepast op het geselecteerde voorwerp. Als u de selectie van<br />
alle voorwerp<strong>en</strong> wilt opheff<strong>en</strong> terwijl er e<strong>en</strong> tek<strong>en</strong>gereedschap actief is,<br />
drukt u op Esc.<br />
Ga als volgt te werk om de standaardinstelling<strong>en</strong> van e<strong>en</strong><br />
tek<strong>en</strong>gereedschap via het dialoogv<strong>en</strong>ster Opties te wijzig<strong>en</strong><br />
1 Klik op Extra, Opties.<br />
2 Dubbelklik in de lijst met categorieën op Gereedschapskist <strong>en</strong> klik in de<br />
lijst op het gereedschap dat u wilt wijzig<strong>en</strong>.<br />
3 Wijzig de instelling<strong>en</strong>.<br />
Ga als volgt te werk om de standaardinstelling<strong>en</strong> van e<strong>en</strong><br />
tek<strong>en</strong>gereedschap met de Eig<strong>en</strong>schapp<strong>en</strong>balk te wijzig<strong>en</strong><br />
1 Klik op het tek<strong>en</strong>gereedschap dat u wilt wijzig<strong>en</strong>.<br />
2 Druk op ESC om er zeker van te zijn dat er ge<strong>en</strong> voorwerp<strong>en</strong> zijn<br />
geselecteerd.<br />
3 Wijzig de instelling<strong>en</strong> op de Eig<strong>en</strong>schapp<strong>en</strong>balk.<br />
Het gedrag van het Freehand- <strong>en</strong> Béziergereedschap bepal<strong>en</strong><br />
U kunt de manier waarop het Freehandgereedschap <strong>en</strong> het<br />
Béziergereedschap zich gedrag<strong>en</strong>, wijzig<strong>en</strong> door hun eig<strong>en</strong>schapp<strong>en</strong> op de<br />
pagina Gereedschapskist van het dialoogv<strong>en</strong>ster Opties te wijzig<strong>en</strong>.<br />
Ga als volgt te werk om de eig<strong>en</strong>schapp<strong>en</strong> van het Freehand- <strong>en</strong><br />
Béziergereedschap in te stell<strong>en</strong><br />
1 Klik op Extra, Opties.<br />
2 Dubbelklik in de lijst met categorieën op Gereedschapskist <strong>en</strong> klik op<br />
Freehand-/Béziergereedschap in de lijst met gereedschapp<strong>en</strong>.<br />
3 Wijzig één of meer van de volg<strong>en</strong>de eig<strong>en</strong>schapinstelling<strong>en</strong> door e<strong>en</strong><br />
waarde (in pixels) in het bijbehor<strong>en</strong>de vak in te voer<strong>en</strong>. In alle gevall<strong>en</strong><br />
kunt u e<strong>en</strong> waarde van 1 tot 10 invoer<strong>en</strong>.<br />
Met Freehand-eff<strong>en</strong>ing wordt bepaald hoe nauw e<strong>en</strong> freehandkromme<br />
overe<strong>en</strong>komt met de beweging van de muis. Lagere waard<strong>en</strong> gev<strong>en</strong><br />
meer nauwkeurige overe<strong>en</strong>komst<strong>en</strong>; hogere waard<strong>en</strong> gev<strong>en</strong> minder<br />
nauwkeurige overe<strong>en</strong>komst<strong>en</strong>.<br />
152 CorelDRAW: Hoofdstuk 3
Met Nauwkeurigheid automatisch overtrekk<strong>en</strong> stelt u de<br />
nauwkeurigheid van de functie voor het automatisch overtrekk<strong>en</strong> van<br />
bitmaps van het Freehand- <strong>en</strong> Béziergereedschap in. Lagere waard<strong>en</strong><br />
gev<strong>en</strong> meer nauwkeurige overtrekk<strong>en</strong>; hogere waard<strong>en</strong> gev<strong>en</strong> minder<br />
nauwkeurige overtrekk<strong>en</strong>.<br />
Drempelwaarde hoek bepaalt de limiet waarbij e<strong>en</strong> hoekknooppunt<br />
hoekig (in plaats van eff<strong>en</strong>) wordt gemaakt. E<strong>en</strong> knooppunt wordt<br />
eerder hoekig naarmate de waarde lager is.<br />
Met Drempelwaarde rechte lijn wordt de mate ingesteld waarin e<strong>en</strong> lijn<br />
van e<strong>en</strong> recht tracé kan afwijk<strong>en</strong> om toch nog als recht beschouwd te<br />
word<strong>en</strong>. Als u de drempel op e<strong>en</strong> hogere waarde instelt, dan hoeft u bij<br />
uw freehandtek<strong>en</strong>ing niet zo nauwkeurig te werk te gaan om e<strong>en</strong><br />
rechte lijn te tek<strong>en</strong><strong>en</strong>.<br />
Met Automatisch sam<strong>en</strong>voeg<strong>en</strong> wordt bepaald hoe dicht twee<br />
eindknooppunt<strong>en</strong> bij elkaar moet<strong>en</strong> ligg<strong>en</strong> om automatisch<br />
sam<strong>en</strong>gevoegd te word<strong>en</strong>.<br />
Dubbelklik op het Freehandgereedschap of het Béziergereedschap om de<br />
pagina Gereedschapskist van het dialoogv<strong>en</strong>ster Opties weer te gev<strong>en</strong>.<br />
Het selectievakje Op<strong>en</strong> kromm<strong>en</strong> vull<strong>en</strong> is standaard ingeschakeld, zodat<br />
u vulling<strong>en</strong> op op<strong>en</strong> kromm<strong>en</strong> kunt toepass<strong>en</strong>. Op<strong>en</strong> het dialoogv<strong>en</strong>ster<br />
Opties <strong>en</strong> klik op Docum<strong>en</strong>t, Algeme<strong>en</strong> om toegang te krijg<strong>en</strong> tot het<br />
selectievakje Op<strong>en</strong> kromm<strong>en</strong> vull<strong>en</strong>.<br />
De beperkingshoek instell<strong>en</strong><br />
Het dialoogv<strong>en</strong>ster Opties bevat de opties die u nodig hebt om de<br />
beperkingshoek te wijzig<strong>en</strong>. De beperkingshoek staat voor de stap waarmee<br />
besturingspunt<strong>en</strong>, lijn<strong>en</strong> <strong>en</strong> voorwerp<strong>en</strong> geroteerd word<strong>en</strong> wanneer u Ctrl<br />
ingedrukt houdt terwijl u de muis gebruikt om deze te tek<strong>en</strong><strong>en</strong> of te roter<strong>en</strong>.<br />
Als u de beperkingshoek bijvoorbeeld instelt op 14 grad<strong>en</strong>, dan wordt e<strong>en</strong><br />
voorwerp met stapp<strong>en</strong> van 14 grad<strong>en</strong> geroteerd als u Ctrl ingedrukt houdt<br />
terwijl u met één van de rotatiegrep<strong>en</strong> van het voorwerp sleept.<br />
Ga als volgt te werk om de beperkingshoek in te stell<strong>en</strong><br />
1 Klik op Extra, Opties.<br />
2 Klik in de lijst met categorieën op Werkruimte, Bewerk<strong>en</strong>.<br />
3 Typ het aantal grad<strong>en</strong> in het vak Beperkingshoek.<br />
Voorwerp<strong>en</strong> tek<strong>en</strong><strong>en</strong> <strong>en</strong> vormgev<strong>en</strong> 153
Meetprecisie voor e<strong>en</strong> tek<strong>en</strong>ing instell<strong>en</strong><br />
U kunt het aantal decimal<strong>en</strong> dat in meting<strong>en</strong> <strong>en</strong> coördinat<strong>en</strong> wordt<br />
weergegev<strong>en</strong> opgev<strong>en</strong> door de tek<strong>en</strong>precisie te wijzig<strong>en</strong>. Deze instelling<br />
heeft ge<strong>en</strong> invloed op de tek<strong>en</strong>ing zelf, maar beïnvloedt alle<strong>en</strong> hoe de<br />
getall<strong>en</strong> in dialoogv<strong>en</strong>sters, op de Eig<strong>en</strong>schapp<strong>en</strong>balk <strong>en</strong> op de statusbalk<br />
word<strong>en</strong> weergegev<strong>en</strong>.<br />
Ga als volgt te werk om de tek<strong>en</strong>precisie in te stell<strong>en</strong><br />
1 Klik op Extra, Opties.<br />
2 Klik in de lijst met categorieën op Werkruimte, Bewerk<strong>en</strong>.<br />
3 Typ het gew<strong>en</strong>ste aantal decimal<strong>en</strong> in het vak Tek<strong>en</strong>precisie.<br />
Afmeting<strong>en</strong> op schaal tek<strong>en</strong><strong>en</strong><br />
Als u met afmetingslijn<strong>en</strong> afstand<strong>en</strong> meet, zult u waarschijnlijk de schaal<br />
hiervoor moet<strong>en</strong> instell<strong>en</strong>. Het is noodzakelijk de schaal in te stell<strong>en</strong> als<br />
mat<strong>en</strong> in de tek<strong>en</strong>ing<strong>en</strong> in werkelijkheid groter of kleiner zijn. Als u<br />
bijvoorbeeld de grootte van de punt van e<strong>en</strong> speld wilt illustrer<strong>en</strong>, dan wilt u<br />
mogelijk dat e<strong>en</strong> c<strong>en</strong>timeter in uw tek<strong>en</strong>ing voor e<strong>en</strong> duiz<strong>en</strong>dste c<strong>en</strong>timeter<br />
in de werkelijkheid staat.<br />
Ga als volgt te werk om e<strong>en</strong> voorkeuzetek<strong>en</strong>schaal te kiez<strong>en</strong><br />
1 Klik op Extra, Opties.<br />
2 Dubbelklik in de lijst met categorieën op Docum<strong>en</strong>t <strong>en</strong> klik op Linial<strong>en</strong>.<br />
3 Klik op de knop Schaal bewerk<strong>en</strong>.<br />
4 Kies e<strong>en</strong> tek<strong>en</strong>schaal in de lijst Typische schal<strong>en</strong>.<br />
Ga als volgt te werk om e<strong>en</strong> eig<strong>en</strong> tek<strong>en</strong>schaal in te stell<strong>en</strong><br />
1 Volg stap 1 tot <strong>en</strong> met 3 van de vorige procedure.<br />
2 Kies Eig<strong>en</strong> in de lijst Typische schal<strong>en</strong>.<br />
3 Typ e<strong>en</strong> waarde in het vak Pagina-afstand.<br />
4 Kies e<strong>en</strong> e<strong>en</strong>heid voor de pagina-afstand in de beschikbare lijst.<br />
5 Typ e<strong>en</strong> waarde in het vak Wereldafstand om de werkelijke afstand in te<br />
stell<strong>en</strong> die u wilt lat<strong>en</strong> weerspiegel<strong>en</strong> aan elke e<strong>en</strong>heid pagina-afstand.<br />
154 CorelDRAW: Hoofdstuk 3
Als u de wereldafstandse<strong>en</strong>hed<strong>en</strong> wilt wijzig<strong>en</strong>, wijzigt u de e<strong>en</strong>hed<strong>en</strong><br />
voor de horizontale liniaal. Als de tek<strong>en</strong>schaal op e<strong>en</strong> andere waarde dan<br />
1:1 is ingesteld, dan zijn de e<strong>en</strong>hed<strong>en</strong> voor de verticale liniaal altijd<br />
hetzelfde als de e<strong>en</strong>hed<strong>en</strong> voor de horizontale liniaal. Zie<br />
“Liniaale<strong>en</strong>hed<strong>en</strong> instell<strong>en</strong>” op pagina 64 voor meer informatie over het<br />
wijzig<strong>en</strong> van liniaale<strong>en</strong>hed<strong>en</strong>.<br />
Voorwerp<strong>en</strong> tek<strong>en</strong><strong>en</strong> <strong>en</strong> vormgev<strong>en</strong> 155
U kunt e<strong>en</strong> stijl<br />
gebruik<strong>en</strong> om<br />
dezelfde opmaak op<br />
verscheid<strong>en</strong>e<br />
voorwerp<strong>en</strong> in uw<br />
tek<strong>en</strong>ing toe te<br />
pass<strong>en</strong>.<br />
WERKEN MET STIJLEN EN 4<br />
SJABLONEN<br />
In dit hoofdstuk wordt beschrev<strong>en</strong> hoe u stijl<strong>en</strong> <strong>en</strong> sjablon<strong>en</strong> gebruikt om uw<br />
tek<strong>en</strong>ing<strong>en</strong> <strong>en</strong> docum<strong>en</strong>t<strong>en</strong> in CorelDRAW op te mak<strong>en</strong>.<br />
E<strong>en</strong> stijl is e<strong>en</strong> verzameling opmaakinstelling<strong>en</strong> waarmee u voorwerp<strong>en</strong> in<br />
e<strong>en</strong> tek<strong>en</strong>ing snel kunt opmak<strong>en</strong>. Als u e<strong>en</strong> stijl aan e<strong>en</strong> voorwerp toewijst,<br />
word<strong>en</strong> alle stijlinstelling<strong>en</strong> in één keer op het voorwerp toegepast. Het<br />
gebruik van stijl<strong>en</strong> kan aanzi<strong>en</strong>lijk tijdbespar<strong>en</strong>d werk<strong>en</strong>, vooral als u<br />
dezelfde opmaak op e<strong>en</strong> groot aantal voorwerp<strong>en</strong> wilt toepass<strong>en</strong>. U kunt<br />
bijvoorbeeld e<strong>en</strong> afbeeldingsstijl mak<strong>en</strong> om bepaalde voorwerp<strong>en</strong> in e<strong>en</strong><br />
tek<strong>en</strong>ing snel op te mak<strong>en</strong>.<br />
Door het gebruik van stijl<strong>en</strong> is het bov<strong>en</strong>di<strong>en</strong> e<strong>en</strong>voudiger om e<strong>en</strong> tek<strong>en</strong>ing<br />
te wijzig<strong>en</strong>. Als u de vulling van de grafische voorwerp<strong>en</strong> in e<strong>en</strong> tek<strong>en</strong>ing<br />
wilt wijzig<strong>en</strong>, hoeft u alle<strong>en</strong> maar de afbeeldingsstijl aan te pass<strong>en</strong> om alle<br />
voorwerp<strong>en</strong> met die stijl bij te werk<strong>en</strong>.<br />
E<strong>en</strong> sjabloon is e<strong>en</strong> verzameling stijl<strong>en</strong> <strong>en</strong> pagina-instelling<strong>en</strong> die de layout<br />
<strong>en</strong> het globale uiterlijk van de tek<strong>en</strong>ing of het docum<strong>en</strong>t bepal<strong>en</strong>. U kunt de<br />
standaardsjabloon (<strong>COREL</strong>DRW.CDT) gebruik<strong>en</strong> of e<strong>en</strong> keuze mak<strong>en</strong> uit de<br />
uite<strong>en</strong>lop<strong>en</strong>de sjablon<strong>en</strong> die beschikbaar zijn op de cd-rom van CorelDRAW.<br />
Afhankelijk van uw w<strong>en</strong>s<strong>en</strong> kunt u ook zelf sjablon<strong>en</strong> mak<strong>en</strong>. Als u<br />
bijvoorbeeld regelmatig e<strong>en</strong> nieuwsbrief sam<strong>en</strong>stelt, kunt u de layout <strong>en</strong> de<br />
stijl<strong>en</strong> van de nieuwsbrief opslaan als e<strong>en</strong> sjabloon. U kunt ook voorwerp<strong>en</strong><br />
uit tek<strong>en</strong>ing<strong>en</strong> in e<strong>en</strong> eig<strong>en</strong> sjabloon opslaan. In het g<strong>en</strong>oemde voorbeeld van<br />
de nieuwsbrief kunt u bijvoorbeeld het briefhoofd bij de sjabloon opslaan. Als<br />
u e<strong>en</strong> nieuwe tek<strong>en</strong>ing maakt op basis van de sjabloon, wordt de pagina<br />
automatisch opgemaakt volg<strong>en</strong>s de ingestelde layout <strong>en</strong> word<strong>en</strong> de<br />
bijbehor<strong>en</strong>de stijl<strong>en</strong> in de tek<strong>en</strong>ing gelad<strong>en</strong>.<br />
Werk<strong>en</strong> met stijl<strong>en</strong> <strong>en</strong> sjablon<strong>en</strong> 159
Werk<strong>en</strong> met stijl<strong>en</strong><br />
U kunt in CorelDRAW drie soort<strong>en</strong> stijl<strong>en</strong> opslaan <strong>en</strong> toepass<strong>en</strong>:<br />
afbeeldings-, tekst- <strong>en</strong> kleurstijl<strong>en</strong>.<br />
E<strong>en</strong> afbeeldingsstijl is e<strong>en</strong> combinatie van vul- <strong>en</strong> omtrekinstelling<strong>en</strong>. Zie<br />
“Voorwerp<strong>en</strong> vull<strong>en</strong> <strong>en</strong> e<strong>en</strong> omtrek gev<strong>en</strong>” op pagina 237 voor meer<br />
informatie over vulling<strong>en</strong> <strong>en</strong> omtrekk<strong>en</strong> mak<strong>en</strong>.<br />
E<strong>en</strong> tekststijl is e<strong>en</strong> serie tekstk<strong>en</strong>merk<strong>en</strong> zoals het lettertype, de<br />
tek<strong>en</strong>grootte <strong>en</strong> de tek<strong>en</strong>stijl. Bij e<strong>en</strong> tekststijl zijn ook de vul- <strong>en</strong><br />
omtrekinstelling<strong>en</strong> inbegrep<strong>en</strong>. U kunt bijvoorbeeld e<strong>en</strong> tekststijl mak<strong>en</strong><br />
waarmee e<strong>en</strong> structuurvulling wordt toegepast op het lettertype Wide Latin<br />
met e<strong>en</strong> grootte van 72 punt<strong>en</strong>. Er zijn twee soort<strong>en</strong> tekststijl<strong>en</strong>: voor<br />
artistieke tekst <strong>en</strong> voor alineatekst.<br />
E<strong>en</strong> kleurstijl is e<strong>en</strong> kleur die u opslaat <strong>en</strong> vervolg<strong>en</strong>s toepast op de<br />
voorwerp<strong>en</strong> in e<strong>en</strong> tek<strong>en</strong>ing. Aangezi<strong>en</strong> er miljo<strong>en</strong><strong>en</strong> kleur<strong>en</strong> beschikbaar<br />
zijn in CorelDRAW, maakt het gebruik van kleurstijl<strong>en</strong> het opzoek<strong>en</strong> <strong>en</strong><br />
toepass<strong>en</strong> van exacte kleur<strong>en</strong> e<strong>en</strong>voudiger. E<strong>en</strong> belangrijke functie van<br />
kleurstijl<strong>en</strong> is dat u er e<strong>en</strong> reeks tint<strong>en</strong> mee kunt mak<strong>en</strong> op basis van e<strong>en</strong><br />
kleurstijl. De originele kleurstijl wordt “ouderkleur” g<strong>en</strong>oemd, terwijl de<br />
afgeleide tint<strong>en</strong> “kindkleur<strong>en</strong>” word<strong>en</strong> g<strong>en</strong>oemd. In de beschikbare<br />
kleurmodell<strong>en</strong> <strong>en</strong> -palett<strong>en</strong> hebb<strong>en</strong> kindkleur<strong>en</strong> meestal dezelfde tint als de<br />
ouder, maar wijk<strong>en</strong> de verzadiging <strong>en</strong> helderheid af. In de palett<strong>en</strong> Pantone<br />
Matching System, Pantone Hexachrome <strong>en</strong> UserInks wordt hetzelfde<br />
nummer gebruikt voor ouder- <strong>en</strong> kindkleur<strong>en</strong>, hoewel beide e<strong>en</strong> andere tint<br />
k<strong>en</strong>n<strong>en</strong>.<br />
U kunt ook zelf kindkleur<strong>en</strong> mak<strong>en</strong> zodat u de kleur in lichte of donkere<br />
tint<strong>en</strong> op e<strong>en</strong> voorwerp kunt toepass<strong>en</strong>. Als u de kleur van e<strong>en</strong> voorwerp in<br />
e<strong>en</strong> later stadium wilt wijzig<strong>en</strong>, volstaat e<strong>en</strong> bewerking van de ouderkleur<br />
om alle kindkleur<strong>en</strong> ook automatisch aan te pass<strong>en</strong>. Stel dat u e<strong>en</strong> ouderkleur<br />
van rood in geel wijzigt, dan word<strong>en</strong> alle kindkleur<strong>en</strong> van de rode ouder<br />
automatisch omgezet naar gele tint<strong>en</strong>.<br />
160 CorelDRAW: Hoofdstuk 4
Wanneer u de<br />
ouderkleur wijzigt,<br />
past CorelDRAW<br />
automatisch alle<br />
kindkleur<strong>en</strong> aan.<br />
Als u de instelling<strong>en</strong> van e<strong>en</strong> stijl in CorelDRAW wijzigt, word<strong>en</strong> alle<br />
voorwerp<strong>en</strong> met die stijl automatisch bijgewerkt. Zo kunt u wijziging<strong>en</strong> in<br />
het ontwerp van e<strong>en</strong> tek<strong>en</strong>ing in één keer doorvoer<strong>en</strong>.<br />
Door stijl<strong>en</strong> te mak<strong>en</strong> <strong>en</strong> te gebruik<strong>en</strong> kunt u uw tek<strong>en</strong>ing<strong>en</strong> sneller <strong>en</strong><br />
consist<strong>en</strong>ter opmak<strong>en</strong>.<br />
Werk<strong>en</strong> met afbeeldings- <strong>en</strong> tekststijl<strong>en</strong><br />
In deze sectie wordt beschrev<strong>en</strong> hoe u afbeeldings- <strong>en</strong> tekststijl<strong>en</strong> maakt <strong>en</strong><br />
toepast. Om deze stijl<strong>en</strong> e<strong>en</strong>voudig te kunn<strong>en</strong> gebruik<strong>en</strong>, beschikt<br />
CorelDRAW over het koppelv<strong>en</strong>ster Afbeeldings- <strong>en</strong> tekststijl<strong>en</strong>. Vanuit dit<br />
koppelv<strong>en</strong>ster kunt u stijl<strong>en</strong> in e<strong>en</strong> tek<strong>en</strong>ing slep<strong>en</strong> <strong>en</strong> neerzett<strong>en</strong>. U kunt<br />
het koppelv<strong>en</strong>ster ook gebruik<strong>en</strong> om stijl<strong>en</strong> te mak<strong>en</strong>, te bewerk<strong>en</strong>, toe te<br />
pass<strong>en</strong> <strong>en</strong> te verwijder<strong>en</strong>.<br />
In elke CorelDRAW-sjabloon zijn standaardstijl<strong>en</strong> voor afbeelding<strong>en</strong>,<br />
artistieke tekst <strong>en</strong> alineatekst opgeslag<strong>en</strong>. Als u tekst of afbeelding<strong>en</strong> maakt,<br />
wordt automatisch de juiste standaardstijl toegepast. Als u de stijl Standaard<br />
Artistieke tekst hebt ingesteld op 24-punts Avant Garde, wordt elke<br />
artistieke tekst op deze wijze opgemaakt.<br />
Als u e<strong>en</strong> voorwerp hebt gemaakt, kunt u e<strong>en</strong> nieuwe stijl toepass<strong>en</strong> of de<br />
instelling<strong>en</strong> van de standaardstijl aanpass<strong>en</strong> om het voorwerp bij te werk<strong>en</strong>.<br />
Het is niet mogelijk om e<strong>en</strong> standaardstijl te verwijder<strong>en</strong>.<br />
Als u e<strong>en</strong> nieuwe stijl maakt, wordt deze opgeslag<strong>en</strong> bij de huidige tek<strong>en</strong>ing.<br />
U kunt de stijl ook in e<strong>en</strong> andere tek<strong>en</strong>ing gebruik<strong>en</strong> door deze naar e<strong>en</strong><br />
nieuwe tek<strong>en</strong>ing te kopiër<strong>en</strong> of in e<strong>en</strong> sjabloon op te slaan. Zie “Werk<strong>en</strong> met<br />
sjablon<strong>en</strong>” op pagina 177 voor meer informatie over sjablon<strong>en</strong> mak<strong>en</strong> <strong>en</strong><br />
lad<strong>en</strong>.<br />
Werk<strong>en</strong> met stijl<strong>en</strong> <strong>en</strong> sjablon<strong>en</strong> 161
E<strong>en</strong> stijl mak<strong>en</strong><br />
In het koppelv<strong>en</strong>ster Afbeeldings- <strong>en</strong> tekststijl<strong>en</strong> word<strong>en</strong> alle beschikbare<br />
stijl<strong>en</strong> voor de huidige tek<strong>en</strong>ing of sjabloon weergegev<strong>en</strong>. Vanuit dit<br />
koppelv<strong>en</strong>ster kunt u nieuwe tekst- of afbeeldingsstijl<strong>en</strong> mak<strong>en</strong>. U kunt de<br />
eig<strong>en</strong>schapp<strong>en</strong> van e<strong>en</strong> bestaande stijl wijzig<strong>en</strong>.<br />
U kunt stijl<strong>en</strong> definiër<strong>en</strong> voor afbeelding<strong>en</strong>, artistieke tekst <strong>en</strong> alineatekst.<br />
Ga als volgt te werk om e<strong>en</strong> stijl te mak<strong>en</strong><br />
1 Klik op Extra, Afbeeldings- <strong>en</strong> tekststijl<strong>en</strong>.<br />
2 Klik op , Nieuw.<br />
3 Schakel e<strong>en</strong> van de volg<strong>en</strong>de opties in:<br />
Afbeeldingsstijl – maakt e<strong>en</strong> nieuwe afbeeldingsstijl op basis van de<br />
standaard afbeeldingsstijl.<br />
Artistieke-tekststijl – maakt e<strong>en</strong> nieuwe stijl voor artistieke tekst op<br />
basis van de standaard artistieke-tekststijl.<br />
Alineatekststijl – maakt e<strong>en</strong> nieuwe stijl voor alineatekst op basis van<br />
de standaard alineatekststijl.<br />
4 Kies de nieuwe stijl in de lijst in het koppelv<strong>en</strong>ster Afbeeldings- <strong>en</strong><br />
tekststijl<strong>en</strong>.<br />
5 Klik op , Eig<strong>en</strong>schapp<strong>en</strong>.<br />
6 Klik op de knop Bewerk<strong>en</strong> naast de eig<strong>en</strong>schap die u wilt wijzig<strong>en</strong>.<br />
7 Wijzig de eig<strong>en</strong>schapp<strong>en</strong> voor de vulling, omtrek <strong>en</strong> tekst.<br />
Ga als volgt te werk om e<strong>en</strong> stijl te mak<strong>en</strong> op basis van e<strong>en</strong><br />
grafisch of tekstvoorwerp<br />
1 Rechtsklik met het Selectiegereedschap op het voorwerp.<br />
2 Klik op Stijl<strong>en</strong>, Stijleig<strong>en</strong>schapp<strong>en</strong> opslaan.<br />
3 Voer e<strong>en</strong> van de volg<strong>en</strong>de handeling<strong>en</strong> uit:<br />
Typ e<strong>en</strong> naam voor de stijl in het vak Naam.<br />
Laat de naam van de stijl ongewijzigd als u de bestaande stijl wilt<br />
overschrijv<strong>en</strong>.<br />
4 Schakel e<strong>en</strong> van de volg<strong>en</strong>de opties in:<br />
Tekst – om de teksteig<strong>en</strong>schapp<strong>en</strong> van het voorwerp voor de nieuwe<br />
stijl te gebruik<strong>en</strong>.<br />
162 CorelDRAW: Hoofdstuk 4
E<strong>en</strong> stijl bewerk<strong>en</strong><br />
Vulling – om de vuleig<strong>en</strong>schapp<strong>en</strong> van het voorwerp voor de nieuwe<br />
stijl te gebruik<strong>en</strong>.<br />
Omtrek – om de omtrekeig<strong>en</strong>schapp<strong>en</strong> van het voorwerp voor de<br />
nieuwe stijl te gebruik<strong>en</strong>.<br />
Als u e<strong>en</strong> stijl maakt op basis van e<strong>en</strong> voorwerp, wordt deze niet<br />
automatisch op het voorwerp toegepast. U moet de stijl expliciet<br />
toewijz<strong>en</strong> om het voorwerp met de stijl op te mak<strong>en</strong>.<br />
U kunt ook e<strong>en</strong> nieuwe stijl op basis van e<strong>en</strong> voorwerp mak<strong>en</strong> door dit uit<br />
het tek<strong>en</strong>v<strong>en</strong>ster naar het koppelv<strong>en</strong>ster Afbeeldings- <strong>en</strong> tekststijl<strong>en</strong> te<br />
slep<strong>en</strong>. De nieuwe stijl wordt standaard “Nieuwe afbeelding”, “Nieuwe<br />
artistieke tekst” of “Nieuwe alineatekst” g<strong>en</strong>oemd, overe<strong>en</strong>komstig het<br />
soort stijl. Als er al e<strong>en</strong> stijl met deze naam bestaat, wordt er e<strong>en</strong> nummer<br />
aan de nieuwe stijl toegewez<strong>en</strong> om onderscheid te mak<strong>en</strong> met de<br />
bestaande stijl.<br />
U kunt de eig<strong>en</strong>schapp<strong>en</strong> van e<strong>en</strong> stijl in CorelDRAW wijzig<strong>en</strong>. Dit kan met<br />
het dialoogv<strong>en</strong>ster Opties of door de eig<strong>en</strong>schapp<strong>en</strong> van e<strong>en</strong> geselecteerd<br />
voorwerp in de stijl op te slaan.<br />
Ga als volgt te werk om e<strong>en</strong> stijl te bewerk<strong>en</strong><br />
1 Klik op Extra, Afbeeldings- <strong>en</strong> tekststijl<strong>en</strong>.<br />
2 Kies de nieuwe stijl in de lijst in het koppelv<strong>en</strong>ster Afbeelding <strong>en</strong> tekst.<br />
3 Klik op , Eig<strong>en</strong>schapp<strong>en</strong>.<br />
4 Klik op de knop Bewerk<strong>en</strong> naast de eig<strong>en</strong>schap die u wilt wijzig<strong>en</strong>.<br />
5 Wijzig de eig<strong>en</strong>schapp<strong>en</strong> voor de vulling, omtrek <strong>en</strong> tekst.<br />
Ga als volgt te werk om e<strong>en</strong> stijl op basis van de wijziging<strong>en</strong> in<br />
e<strong>en</strong> voorwerp te bewerk<strong>en</strong><br />
1 Br<strong>en</strong>g de gew<strong>en</strong>ste wijziging op het voorwerp aan.<br />
2 Klik met de rechtermuisknop op het voorwerp.<br />
3 Klik op Stijl<strong>en</strong>, Stijleig<strong>en</strong>schapp<strong>en</strong> opslaan.<br />
Werk<strong>en</strong> met stijl<strong>en</strong> <strong>en</strong> sjablon<strong>en</strong> 163
4 Typ de naam van de stijl die u wilt bijwerk<strong>en</strong> in het vak Naam.<br />
5 Schakel de vakjes Tekst, Vulling of Omtrek desgew<strong>en</strong>st in of uit.<br />
U kunt e<strong>en</strong> stijl ook bewerk<strong>en</strong> door eig<strong>en</strong>schapp<strong>en</strong> van e<strong>en</strong> voorwerp naar<br />
e<strong>en</strong> stijl te kopiër<strong>en</strong>. In dat geval sleept u het voorwerp uit het<br />
tek<strong>en</strong>v<strong>en</strong>ster over de stijl in het koppelv<strong>en</strong>ster Afbeeldings- <strong>en</strong><br />
tekststijl<strong>en</strong>. U kunt voorwerpeig<strong>en</strong>schapp<strong>en</strong> ook kopiër<strong>en</strong> door de stijl te<br />
selecter<strong>en</strong> <strong>en</strong> vervolg<strong>en</strong>s de opdracht Eig<strong>en</strong>schapp<strong>en</strong> kopiër<strong>en</strong> van te<br />
kiez<strong>en</strong> in het m<strong>en</strong>u van het koppelv<strong>en</strong>ster.<br />
Ga als volgt te werk om de naam van e<strong>en</strong> stijl te wijzig<strong>en</strong><br />
1 Klik op Extra, Afbeeldings- <strong>en</strong> tekststijl<strong>en</strong>.<br />
2 Klik met de rechtermuisknop op de stijl <strong>en</strong> klik op Hernoem<strong>en</strong>.<br />
3 Typ de nieuwe naam <strong>en</strong> druk op Enter.<br />
E<strong>en</strong> stijl verwijder<strong>en</strong><br />
E<strong>en</strong> stijl toepass<strong>en</strong><br />
U kunt elke aangepaste stijl uit e<strong>en</strong> sjabloon verwijder<strong>en</strong>. De volg<strong>en</strong>de drie<br />
standaardstijl<strong>en</strong> zijn niet te verwijder<strong>en</strong>: Standaard alineatekst, Standaard<br />
artistieke tekst <strong>en</strong> Standaard afbeelding.<br />
Ga als volgt te werk om e<strong>en</strong> stijl te verwijder<strong>en</strong><br />
1 Klik op Extra, Afbeeldings- <strong>en</strong> tekststijl<strong>en</strong>.<br />
2 Kies de stijl die u wilt verwijder<strong>en</strong>.<br />
3 Klik op , Verwijder<strong>en</strong>.<br />
Wanneer u e<strong>en</strong> stijl op e<strong>en</strong> voorwerp toepast, word<strong>en</strong> de bestaande<br />
eig<strong>en</strong>schapp<strong>en</strong> van het tekstvoorwerp of het grafische voorwerp automatisch<br />
vervang<strong>en</strong> door de eig<strong>en</strong>schapp<strong>en</strong> van de geselecteerde stijl.<br />
Ga als volgt te werk om e<strong>en</strong> stijl op e<strong>en</strong> voorwerp toe te pass<strong>en</strong><br />
1 Klik op Extra, Afbeeldings- <strong>en</strong> tekststijl<strong>en</strong>.<br />
2 Selecteer met het Selectiegereedschap het voorwerp waarop u de stijl wilt<br />
toepass<strong>en</strong>.<br />
164 CorelDRAW: Hoofdstuk 4
3 Kies e<strong>en</strong> stijl in de lijst in het koppelv<strong>en</strong>ster Afbeeldings- <strong>en</strong> tekststijl<strong>en</strong>.<br />
4 Klik op , Stijl toepass<strong>en</strong>.<br />
E<strong>en</strong> stijl kan ook word<strong>en</strong> toegepast door met het Selectiegereedschap op<br />
e<strong>en</strong> voorwerp te rechtsklikk<strong>en</strong>; kies vervolg<strong>en</strong>s Stijl<strong>en</strong>, Toepass<strong>en</strong> <strong>en</strong><br />
selecteer de gew<strong>en</strong>ste stijl in het subm<strong>en</strong>u.<br />
U kunt e<strong>en</strong> stijl ook toepass<strong>en</strong> door e<strong>en</strong> voorwerp te selecter<strong>en</strong> <strong>en</strong> te<br />
dubbelklikk<strong>en</strong> op de stijl, dan wel de stijl over het voorwerp in het<br />
tek<strong>en</strong>v<strong>en</strong>ster te slep<strong>en</strong>.<br />
U kunt tekststijl<strong>en</strong> toepass<strong>en</strong> vanuit de werkbalk Teksteig<strong>en</strong>schapp<strong>en</strong>.<br />
Selecteer de tekst met het Tekstgereedschap of het Selectiegereedschap.<br />
Kies e<strong>en</strong> relevante stijl uit de keuzelijst Stijl op de werkbalk<br />
Teksteig<strong>en</strong>schapp<strong>en</strong>.<br />
De stijl van e<strong>en</strong> voorwerp herstell<strong>en</strong><br />
Met de opdracht Stijl herstell<strong>en</strong> maakt u de wijziging<strong>en</strong> ongedaan die in de<br />
k<strong>en</strong>merk<strong>en</strong> van e<strong>en</strong> voorwerp zijn doorgevoerd nadat u e<strong>en</strong> stijl hebt<br />
toegepast.<br />
Ga als volgt te werk om de vorige stijl van e<strong>en</strong> voorwerp te<br />
herstell<strong>en</strong><br />
1 Rechtsklik met het Selectiegereedschap op het voorwerp.<br />
2 Klik op Stijl<strong>en</strong>, Stijl herstell<strong>en</strong> om de stijl opnieuw op het voorwerp toe te<br />
pass<strong>en</strong>.<br />
Stijl<strong>en</strong> uit andere tek<strong>en</strong>ing<strong>en</strong> of sjablon<strong>en</strong> gebruik<strong>en</strong><br />
Als u e<strong>en</strong> stijl uit e<strong>en</strong> andere tek<strong>en</strong>ing of sjabloon wilt gebruik<strong>en</strong>, moet u de<br />
stijl naar de nieuwe tek<strong>en</strong>ing kopiër<strong>en</strong> of de sjabloon met de gew<strong>en</strong>ste stijl<br />
lad<strong>en</strong>. U kopieert e<strong>en</strong> stijl door het voorwerp met de betreff<strong>en</strong>de stijl te<br />
kopiër<strong>en</strong> of de tek<strong>en</strong>ing met die stijl te importer<strong>en</strong>. Als de gekopieerde of<br />
geïmporteerde stijl dezelfde naam heeft als e<strong>en</strong> bestaande stijl, wordt ter<br />
onderscheid automatisch e<strong>en</strong> nummer aan de stijlnaam toegevoegd.<br />
Ga als volgt te werk om stijl<strong>en</strong> uit e<strong>en</strong> andere sjabloon te lad<strong>en</strong><br />
1 Klik op Extra, Afbeeldings- <strong>en</strong> tekststijl<strong>en</strong>.<br />
2 Klik op , Sjabloon, Lad<strong>en</strong>.<br />
Werk<strong>en</strong> met stijl<strong>en</strong> <strong>en</strong> sjablon<strong>en</strong> 165
3 Kies het station waarop het sjabloonbestand zich bevindt in de keuzelijst<br />
Zoek<strong>en</strong> in.<br />
4 Klik op de naam van de gew<strong>en</strong>ste sjabloon.<br />
5 Klik op Op<strong>en</strong><strong>en</strong>.<br />
De stijl<strong>en</strong> van de gelad<strong>en</strong> sjabloon word<strong>en</strong> weergegev<strong>en</strong> in het<br />
koppelv<strong>en</strong>ster Afbeeldings- <strong>en</strong> tekststijl<strong>en</strong>.<br />
Standaardstijl wijzig<strong>en</strong><br />
Als u e<strong>en</strong> nieuw grafisch voorwerp of tekstvoorwerp maakt, wordt<br />
automatisch de standaard afbeeldings- of tekststijl toegepast. U kunt de<br />
standaardstijl<strong>en</strong> net als elke andere stijl bewerk<strong>en</strong>. De nieuwe k<strong>en</strong>merk<strong>en</strong><br />
van de standaardstijl word<strong>en</strong> bij de tek<strong>en</strong>ing opgeslag<strong>en</strong>.<br />
Sla de nieuwe instelling<strong>en</strong> op als u de gewijzigde k<strong>en</strong>merk<strong>en</strong> van de<br />
standaardstijl voor nieuwe tek<strong>en</strong>ing<strong>en</strong> wilt gebruik<strong>en</strong>. Zie “Consist<strong>en</strong>te<br />
instelling<strong>en</strong> voor nieuwe docum<strong>en</strong>t<strong>en</strong> mak<strong>en</strong>” op pagina 52 voor informatie<br />
over het opslaan van standaardstijl<strong>en</strong> voor gebruik tijd<strong>en</strong>s latere<br />
CorelDRAW-sessies.<br />
Ga als volgt te werk om de vulling van de standaard afbeeldingsof<br />
tekststijl te wijzig<strong>en</strong><br />
1 Klik op e<strong>en</strong> lege ruimte in het tek<strong>en</strong>v<strong>en</strong>ster om alle voorwerp<strong>en</strong> te<br />
deselecter<strong>en</strong>.<br />
2 Kies e<strong>en</strong> kleur uit het Kleur<strong>en</strong>palet.<br />
3 Schakel e<strong>en</strong> van de volg<strong>en</strong>de selectievakjes in:<br />
Afbeelding – wijzigt de vulkleur voor nieuwe grafische voorwerp<strong>en</strong>.<br />
Artistieke tekst – wijzigt de vulkleur voor nieuwe<br />
artistieke-tekstvoorwerp<strong>en</strong>.<br />
Alineatekst – wijzigt de vulkleur voor nieuwe alineatekstvoorwerp<strong>en</strong>.<br />
Ga als volgt te werk om de omtrek van de standaard afbeeldingsof<br />
tekststijl te wijzig<strong>en</strong><br />
1 Klik op e<strong>en</strong> lege ruimte in het tek<strong>en</strong>v<strong>en</strong>ster om alle voorwerp<strong>en</strong> te<br />
deselecter<strong>en</strong>.<br />
2 Voer e<strong>en</strong> van de volg<strong>en</strong>de handeling<strong>en</strong> uit:<br />
Rechtsklik op e<strong>en</strong> kleur in het Kleur<strong>en</strong>palet om de standaardkleur van<br />
de omtrek te wijzig<strong>en</strong>.<br />
166 CorelDRAW: Hoofdstuk 4
Klik op het Omtrekgereedschap <strong>en</strong> kies e<strong>en</strong> omtrekbreedte uit het<br />
klapm<strong>en</strong>u om de standaardbreedte van de omtrek te wijzig<strong>en</strong>.<br />
3 Schakel e<strong>en</strong> van de volg<strong>en</strong>de selectievakjes in:<br />
Afbeelding – wijzigt de omtrekkleur voor nieuwe grafische<br />
voorwerp<strong>en</strong>.<br />
Artistieke tekst – wijzigt de omtrekkleur voor nieuwe<br />
artistieke-tekstvoorwerp<strong>en</strong>.<br />
Alineatekst – wijzigt de omtrekkleur voor nieuwe<br />
alineatekstvoorwerp<strong>en</strong>.<br />
Ga als volgt te werk om de standaard tekststijl te wijzig<strong>en</strong><br />
1 Klik op e<strong>en</strong> lege ruimte in het tek<strong>en</strong>v<strong>en</strong>ster om alle voorwerp<strong>en</strong> te<br />
deselecter<strong>en</strong>.<br />
2 Klik op Tekst, Tekst Opmak<strong>en</strong>.<br />
3 Kies de eig<strong>en</strong>schapp<strong>en</strong> die u wilt toek<strong>en</strong>n<strong>en</strong> als de nieuwe standaard <strong>en</strong><br />
klik op OK.<br />
4 Schakel e<strong>en</strong> of beide van de volg<strong>en</strong>de selectievakjes in om te bepal<strong>en</strong><br />
welke standaardstijl<strong>en</strong> u wilt wijzig<strong>en</strong>:<br />
Artistieke tekst<br />
Alineatekst<br />
U kunt de standaard tekst- of afbeeldingsstijl ook wijzig<strong>en</strong> door e<strong>en</strong> tekstof<br />
grafisch voorwerp over de stijl Standaard Grafische afbeelding,<br />
Standaard Artistieke tekst of Standaard Alineatekst te slep<strong>en</strong>.<br />
Voorwerp<strong>en</strong> met de geselecteerde stijl zoek<strong>en</strong><br />
Met de opdracht Zoek<strong>en</strong> in het koppelv<strong>en</strong>ster Afbeelding <strong>en</strong> tekst kunt u<br />
naar voorwerp<strong>en</strong> met e<strong>en</strong> specifieke stijl zoek<strong>en</strong>. Bijvoorbeeld alle<br />
voorwerp<strong>en</strong> die de standaard afbeeldingsstijl gebruik<strong>en</strong>. U kunt deze<br />
voorwerp<strong>en</strong> alle<strong>en</strong> in de actieve tek<strong>en</strong>ing opzoek<strong>en</strong>.<br />
Ga als volgt te werk om voorwerp<strong>en</strong> te zoek<strong>en</strong> die e<strong>en</strong> bepaalde<br />
stijl gebruik<strong>en</strong><br />
1 Klik op Extra, Afbeeldings- <strong>en</strong> tekststijl<strong>en</strong>.<br />
2 Klik op de stijl die op de voorwerp<strong>en</strong> die u wilt zoek<strong>en</strong> is toegepast.<br />
Werk<strong>en</strong> met stijl<strong>en</strong> <strong>en</strong> sjablon<strong>en</strong> 167
3 Klik op , Zoek<strong>en</strong>.<br />
Er verschijnt e<strong>en</strong> selectiekader om het eerste voorwerp met de<br />
opgegev<strong>en</strong> stijl.<br />
4 Klik op , Volg<strong>en</strong>de zoek<strong>en</strong> om het volg<strong>en</strong>de voorwerp te zoek<strong>en</strong> waarin<br />
deze stijl wordt gebruikt.<br />
E<strong>en</strong> sneltoets aan e<strong>en</strong> stijl toewijz<strong>en</strong><br />
U kunt aan elke stijl in CorelDRAW e<strong>en</strong> sneltoets toewijz<strong>en</strong>. Als u op de<br />
sneltoets drukt, wordt de stijl op het geselecteerde voorwerp in CorelDRAW<br />
toegepast. Gebruik bijvoorbeeld de sneltoets Alt + K om koptekst<strong>en</strong> met<br />
e<strong>en</strong> alineatekststijl toe te wijz<strong>en</strong>. De sneltoets kan uit maximaal vier<br />
verschill<strong>en</strong>de toets<strong>en</strong> bestaan.<br />
Als de ingevoerde sneltoets al in gebruik is, kunt u de bestaande instelling<br />
overschrijv<strong>en</strong> <strong>en</strong> de nieuwe sneltoets aan de stijl toewijz<strong>en</strong>.<br />
U kunt ook het dialoogv<strong>en</strong>ster Aanpass<strong>en</strong> gebruik<strong>en</strong> om e<strong>en</strong> sneltoets toe te<br />
wijz<strong>en</strong>. Zie “Sneltoets<strong>en</strong> toewijz<strong>en</strong> <strong>en</strong> verwijder<strong>en</strong>” op pagina 887 voor meer<br />
informatie.<br />
Ga als volgt te werk om e<strong>en</strong> sneltoets aan e<strong>en</strong> stijl toe te wijz<strong>en</strong><br />
1 Klik op Extra, Afbeeldings- <strong>en</strong> tekststijl<strong>en</strong>.<br />
2 Selecteer de stijl waaraan u e<strong>en</strong> sneltoets wilt toewijz<strong>en</strong>.<br />
3 Klik op , Sneltoets bewerk<strong>en</strong>.<br />
4 Klik op het vak Op nieuwe sneltoets drukk<strong>en</strong>.<br />
Het vak Huidige sneltoets<strong>en</strong> bevat e<strong>en</strong> lijst met sneltoets<strong>en</strong> die<br />
mom<strong>en</strong>teel aan die stijl zijn toegewez<strong>en</strong>.<br />
5 Druk op de combinatie die u aan de stijl wilt toewijz<strong>en</strong> <strong>en</strong> klik op de knop<br />
Toewijz<strong>en</strong>.<br />
Ga als volgt te werk om e<strong>en</strong> bestaande sneltoets aan e<strong>en</strong> stijl toe<br />
te wijz<strong>en</strong><br />
1 Volg stap 1 tot <strong>en</strong> met 4 van de vorige procedure.<br />
2 Schakel het selectievakje Strijdige sneltoets verwijder<strong>en</strong> in.<br />
3 Schakel het selectievakje Naar conflict bij toewijzing gaan als u e<strong>en</strong><br />
nieuwe sneltoets aan de overschrev<strong>en</strong> stijl of opdracht wilt toewijz<strong>en</strong>.<br />
4 Klik op de knop Toewijz<strong>en</strong>.<br />
168 CorelDRAW: Hoofdstuk 4
De weergave van het koppelv<strong>en</strong>ster Afbeelding <strong>en</strong> tekst aanpass<strong>en</strong><br />
U kunt bepal<strong>en</strong> welke typ<strong>en</strong> stijl<strong>en</strong> – afbeelding, artistieke tekst of<br />
alineatekst – in het koppelv<strong>en</strong>ster Afbeeldings- <strong>en</strong> tekststijl<strong>en</strong> word<strong>en</strong><br />
weergegev<strong>en</strong>. U kunt dit koppelv<strong>en</strong>ster ook aanpass<strong>en</strong> zodat hierin alle<strong>en</strong> de<br />
stijl<strong>en</strong> word<strong>en</strong> weergegev<strong>en</strong> die u op het geselecteerde voorwerp kunt<br />
toepass<strong>en</strong>. Wanneer u bijvoorbeeld Artistieke tekst selecteert, word<strong>en</strong> alle<strong>en</strong><br />
artistieke-tekststijl<strong>en</strong> in het koppelv<strong>en</strong>ster weergegev<strong>en</strong>. Als u veel stijl<strong>en</strong><br />
gebruikt bij de opmaak van e<strong>en</strong> docum<strong>en</strong>t, is het e<strong>en</strong>voudiger om de<br />
gew<strong>en</strong>ste stijl te vind<strong>en</strong> als u alle<strong>en</strong> de mogelijke stijl<strong>en</strong> voor het<br />
geselecteerde voorwerp weergeeft. Wanneer u schakelt tuss<strong>en</strong> grafische<br />
voorwerp<strong>en</strong> <strong>en</strong> tekstvoorwerp<strong>en</strong>, wordt het koppelv<strong>en</strong>ster automatisch<br />
vernieuwd zodat hierin alle<strong>en</strong> relevante stijl<strong>en</strong> zijn te zi<strong>en</strong>.<br />
Ga als volgt te werk om op te gev<strong>en</strong> welke stijl<strong>en</strong> in het<br />
koppelv<strong>en</strong>ster Afbeeldings- <strong>en</strong> tekststijl<strong>en</strong> word<strong>en</strong> weergegev<strong>en</strong><br />
1 Klik op Extra, Afbeeldings- <strong>en</strong> tekststijl<strong>en</strong>.<br />
2 Klik op , Weergev<strong>en</strong>.<br />
3 Schakel e<strong>en</strong> of meer van de volg<strong>en</strong>de opties in:<br />
Afbeeldingsstijl<strong>en</strong> – om afbeeldingsstijl<strong>en</strong> weer te gev<strong>en</strong>.<br />
Artistieke-tekststijl<strong>en</strong> – om artistieke-tekststijl<strong>en</strong> weer te gev<strong>en</strong>.<br />
Alineatekststijl<strong>en</strong> – om alineatekststijl<strong>en</strong> weer te gev<strong>en</strong>.<br />
Naast de ingeschakelde opties wordt e<strong>en</strong> vinkje weergegev<strong>en</strong>.<br />
Ga als volgt te werk om alle<strong>en</strong> de stijl<strong>en</strong> weer te lat<strong>en</strong> gev<strong>en</strong> die<br />
u op e<strong>en</strong> geselecteerd voorwerp kunt toepass<strong>en</strong><br />
1 Herhaal stap 1 <strong>en</strong> 2 van de voorgaande procedure.<br />
2 Schakel de optie Automatische weergave in.<br />
Werk<strong>en</strong> met kleurstijl<strong>en</strong><br />
In dit hoofdstuk wordt beschrev<strong>en</strong> hoe u kleurstijl<strong>en</strong> maakt <strong>en</strong> toepast. Om<br />
deze stijl<strong>en</strong> e<strong>en</strong>voudig te kunn<strong>en</strong> gebruik<strong>en</strong>, beschikt CorelDRAW over het<br />
koppelv<strong>en</strong>ster Kleurstijl<strong>en</strong>. Vanuit dit koppelv<strong>en</strong>ster kunt u kleurstijl<strong>en</strong><br />
slep<strong>en</strong> <strong>en</strong> in e<strong>en</strong> tek<strong>en</strong>ing neerzett<strong>en</strong>. U kunt het koppelv<strong>en</strong>ster ook<br />
gebruik<strong>en</strong> om ouder- <strong>en</strong> kindkleur<strong>en</strong> te mak<strong>en</strong> <strong>en</strong> te bewerk<strong>en</strong>, <strong>en</strong> om<br />
ongew<strong>en</strong>ste kleurstijl<strong>en</strong> te verwijder<strong>en</strong>.<br />
Werk<strong>en</strong> met stijl<strong>en</strong> <strong>en</strong> sjablon<strong>en</strong> 169
Kleurstijl<strong>en</strong> mak<strong>en</strong><br />
Als u e<strong>en</strong> nieuwe kleurstijl maakt, wordt deze opgeslag<strong>en</strong> bij de huidige<br />
tek<strong>en</strong>ing. Als u de stijl in e<strong>en</strong> andere tek<strong>en</strong>ing wilt gebruik<strong>en</strong>, op<strong>en</strong>t u de<br />
andere tek<strong>en</strong>ing <strong>en</strong> sleept u de kleurstijl vanuit de <strong>en</strong>e tek<strong>en</strong>ingmap naar de<br />
andere in het koppelv<strong>en</strong>ster.<br />
In CorelDRAW kunt u tev<strong>en</strong>s de functie Automatisch kleurstijl<strong>en</strong> mak<strong>en</strong><br />
gebruik<strong>en</strong> om kleurstijl<strong>en</strong> te mak<strong>en</strong> op basis van geselecteerde voorwerp<strong>en</strong>.<br />
Als u kleurstijl<strong>en</strong> maakt op basis van e<strong>en</strong> voorwerp, word<strong>en</strong> de nieuwe stijl<strong>en</strong><br />
automatisch op dit voorwerp toegepast. Als u de functie Automatisch<br />
kleurstijl<strong>en</strong> mak<strong>en</strong> gebruikt, hebt u de keuze om e<strong>en</strong> paar of e<strong>en</strong> groot aantal<br />
ouderkleurstijl<strong>en</strong> te mak<strong>en</strong>. Wanneer u alle kleur<strong>en</strong> in kleurstijl<strong>en</strong> hebt<br />
omgezet, kunt u bijvoorbeeld één ouderkleur gebruik<strong>en</strong> voor alle rode<br />
voorwerp<strong>en</strong> of meerdere ouderkleur<strong>en</strong> gebruik<strong>en</strong> die elk e<strong>en</strong> rode tint in de<br />
tek<strong>en</strong>ing verteg<strong>en</strong>woordig<strong>en</strong>.<br />
In het koppelv<strong>en</strong>ster Kleurstijl<strong>en</strong> kunt u stijl<strong>en</strong> mak<strong>en</strong> op basis van kleur<strong>en</strong><br />
<strong>en</strong> kleur<strong>en</strong> koppel<strong>en</strong> in e<strong>en</strong> ouder-kindrelatie. Als u e<strong>en</strong> kleurstijl wilt mak<strong>en</strong>,<br />
op<strong>en</strong>t u het dialoogv<strong>en</strong>ster Nieuwe kleurstijl <strong>en</strong> selecteert u e<strong>en</strong> kleur. Het<br />
dialoogv<strong>en</strong>ster Nieuwe kleurstijl is hetzelfde als het dialoogv<strong>en</strong>ster Uniforme<br />
vulling. Zie “Uniforme vulling<strong>en</strong> toepass<strong>en</strong>” op pagina 238 voor meer<br />
informatie over uniforme vulling<strong>en</strong> mak<strong>en</strong>. Zie “Kleur<strong>en</strong> kiez<strong>en</strong>” op pagina<br />
345 voor meer informatie over kleurmodell<strong>en</strong>, m<strong>en</strong>g<strong>en</strong>, vaste <strong>en</strong> eig<strong>en</strong><br />
palett<strong>en</strong>.<br />
U kunt ook snel kleurstijl<strong>en</strong> mak<strong>en</strong> door e<strong>en</strong> kleur uit het Kleur<strong>en</strong>palet of de<br />
tek<strong>en</strong>ing naar het koppelv<strong>en</strong>ster te slep<strong>en</strong>.<br />
Ga als volgt te werk om e<strong>en</strong> kleurstijl met het dialoogv<strong>en</strong>ster<br />
Nieuwe kleurstijl te mak<strong>en</strong><br />
1 Klik op Extra, Kleurstijl<strong>en</strong>.<br />
2 Klik op de knop Nieuwe kleurstijl mak<strong>en</strong>.<br />
3 Selecteer e<strong>en</strong> kleur in het dialoogv<strong>en</strong>ster Nieuwe kleurstijl.<br />
Ga als volgt te werk om e<strong>en</strong> kleurstijl via het Kleur<strong>en</strong>palet te<br />
mak<strong>en</strong><br />
1 Klik op Extra, Kleurstijl<strong>en</strong>.<br />
2 Sleep e<strong>en</strong> kleur van het Kleur<strong>en</strong>palet naar het koppelv<strong>en</strong>ster Kleurstijl<strong>en</strong>.<br />
170 CorelDRAW: Hoofdstuk 4
Ga als volgt te werk om e<strong>en</strong> kleurstijl op basis van e<strong>en</strong> voorwerp<br />
te mak<strong>en</strong><br />
1 Klik op Extra, Kleurstijl<strong>en</strong>.<br />
2 Sleep het voorwerp met de gew<strong>en</strong>ste vul- of omtrekkleur naar het<br />
koppelv<strong>en</strong>ster Kleurstijl<strong>en</strong>.<br />
E<strong>en</strong> kindkleur mak<strong>en</strong><br />
U kunt kindkleur<strong>en</strong> mak<strong>en</strong> op basis van e<strong>en</strong> kleurstijl door de stijl te<br />
selecter<strong>en</strong> <strong>en</strong> de verzadiging, helderheid of tint van het kind aan te pass<strong>en</strong>. U<br />
kunt de kindkleur<strong>en</strong> e<strong>en</strong> voor e<strong>en</strong> of automatisch groepsgewijs mak<strong>en</strong>.<br />
Wanneer u de ouderkleur wijzigt, word<strong>en</strong> ook de kindkleur<strong>en</strong> gewijzigd.<br />
Ga als volgt te werk om e<strong>en</strong> kindkleur te mak<strong>en</strong><br />
1 Klik op Extra, Kleurstijl<strong>en</strong>.<br />
2 Kies de kleurstijl waaraan u e<strong>en</strong> kindkleur wilt koppel<strong>en</strong>.<br />
3 Klik op de knop Nieuwe kindkleur.<br />
4 Kies e<strong>en</strong> kleur in het dialoogv<strong>en</strong>ster Kindkleur mak<strong>en</strong> door op het<br />
rechthoekige kleur<strong>en</strong>palet te klikk<strong>en</strong>.<br />
5 Typ e<strong>en</strong> naam in het vak Kleurnaam.<br />
De kindkleur ontstaat ook door met de rechtermuisknop op e<strong>en</strong> kleurstijl<br />
te klikk<strong>en</strong> <strong>en</strong> Kindkleur mak<strong>en</strong> te kiez<strong>en</strong>.<br />
E<strong>en</strong> andere mogelijkheid om e<strong>en</strong> kindkleur te mak<strong>en</strong> is waard<strong>en</strong> te typ<strong>en</strong><br />
in de vakk<strong>en</strong> Verzadiging <strong>en</strong> Helderheid van het dialoogv<strong>en</strong>ster Nieuwe<br />
kindkleur mak<strong>en</strong>.<br />
Ga als volgt te werk om e<strong>en</strong> reeks kindkleur<strong>en</strong> te mak<strong>en</strong><br />
1 Volg stap 1 <strong>en</strong> 2 van de vorige procedure.<br />
2 Klik op de knop Tint<strong>en</strong> mak<strong>en</strong>.<br />
3 Typ e<strong>en</strong> waarde tuss<strong>en</strong> 1 <strong>en</strong> 20 in het vak Mak<strong>en</strong>.<br />
Werk<strong>en</strong> met stijl<strong>en</strong> <strong>en</strong> sjablon<strong>en</strong> 171
4 Schakel e<strong>en</strong> van de volg<strong>en</strong>de opties in:<br />
Lichtere tint<strong>en</strong> – om kindkleur<strong>en</strong> te mak<strong>en</strong> die lichter zijn dan de<br />
ouderkleur.<br />
Donkere tint<strong>en</strong> – om kindkleur<strong>en</strong> te mak<strong>en</strong> die donkerder zijn dan de<br />
ouderkleur.<br />
Lichtere <strong>en</strong> donkere tint<strong>en</strong> – om ev<strong>en</strong>veel lichte als donkere<br />
kindkleur<strong>en</strong> te mak<strong>en</strong>.<br />
5 Verplaats de schuifregelaar Overe<strong>en</strong>komst tint<strong>en</strong> om te bepal<strong>en</strong> hoe dicht<br />
de tint van de kindkleur<strong>en</strong> bij die van de ouderkleur ligt.<br />
Schuif de regelaar naar links om volledig uite<strong>en</strong>lop<strong>en</strong>de tint<strong>en</strong> te mak<strong>en</strong> of<br />
naar rechts of vrijwel id<strong>en</strong>tieke tint<strong>en</strong> te mak<strong>en</strong>.<br />
U kunt ook rechtsklikk<strong>en</strong> op e<strong>en</strong> kleurstijl <strong>en</strong> Tint<strong>en</strong> mak<strong>en</strong> kiez<strong>en</strong> om<br />
e<strong>en</strong> reeks kindkleur<strong>en</strong> te mak<strong>en</strong>.<br />
Ouder- <strong>en</strong> kindkleur<strong>en</strong> mak<strong>en</strong> op basis van e<strong>en</strong> afbeelding<br />
Met de voorzi<strong>en</strong>ing Kleurstijl<strong>en</strong> automatisch mak<strong>en</strong> kunt u e<strong>en</strong>voudig ouder<strong>en</strong><br />
kindkleur<strong>en</strong> mak<strong>en</strong> op basis van kleur<strong>en</strong> in e<strong>en</strong> afbeelding. Het is mogelijk<br />
om kleurstijl<strong>en</strong> zonder <strong>en</strong>ige relatie te mak<strong>en</strong> of verwante kleurstijl<strong>en</strong> te<br />
groeper<strong>en</strong> in e<strong>en</strong> ouder-kindrelatie.<br />
Bij het mak<strong>en</strong> van kindkleur<strong>en</strong> word<strong>en</strong> kleur<strong>en</strong> die afkomstig zijn uit e<strong>en</strong><br />
bepaald kleursysteem geconverteerd naar CMYK-kleur<strong>en</strong>, zodat zij<br />
automatisch in de juiste ouder-kindgroep<strong>en</strong> word<strong>en</strong> opg<strong>en</strong>om<strong>en</strong>. Wanneer<br />
kleur<strong>en</strong> e<strong>en</strong>maal zijn geconverteerd naar CMYK, kunn<strong>en</strong> zij niet word<strong>en</strong><br />
teruggeconverteerd naar hun oorspronkelijke opmaak.<br />
Ga als volgt te werk om ouder- <strong>en</strong> kindkleur<strong>en</strong> op basis van e<strong>en</strong><br />
afbeelding te mak<strong>en</strong><br />
1 Klik op Extra, Kleurstijl<strong>en</strong>.<br />
2 Selecteer de afbeelding of groep voorwerp<strong>en</strong> met het Selectiegereedschap.<br />
3 Klik op de knop Kleurstijl<strong>en</strong> automatisch mak<strong>en</strong>.<br />
4 Schakel e<strong>en</strong> van de volg<strong>en</strong>de opties in:<br />
Vulkleur<strong>en</strong> – maakt kleurstijl<strong>en</strong> op basis van de vulkleur<strong>en</strong> in de<br />
geselecteerde afbeelding.<br />
Omtrekkleur<strong>en</strong> – maakt kleurstijl<strong>en</strong> op basis van de omtrekkleur<strong>en</strong> in<br />
de geselecteerde afbeelding<strong>en</strong>.<br />
172 CorelDRAW: Hoofdstuk 4
5 Schakel het selectievakje Gelijke kleur<strong>en</strong> automatisch sam<strong>en</strong>voeg<strong>en</strong> in<br />
om gelijksoortige kleur<strong>en</strong> onder de juiste ouderkleur<strong>en</strong> te groeper<strong>en</strong>.<br />
Als u dit selectievakje uitschakelt, word<strong>en</strong> gelijksoortige kleur<strong>en</strong> niet<br />
automatisch onder e<strong>en</strong> ouderkleur sam<strong>en</strong>gevoegd.<br />
6 Als u het selectievakje Gelijke kleur<strong>en</strong> automatisch sam<strong>en</strong>voeg<strong>en</strong><br />
inschakelt, bepaalt u met de schuifregelaar Aanmaakindex ouder hoeveel<br />
ouderkleur<strong>en</strong> er word<strong>en</strong> gemaakt.<br />
Als u de schuifregelaar naar rechts schuift, word<strong>en</strong> slechts <strong>en</strong>kele kleur<strong>en</strong><br />
gemaakt. Als u naar links schuift, word<strong>en</strong> veel kleur<strong>en</strong> gemaakt. Klik op<br />
de knop Voorbeeld om de verschill<strong>en</strong>de waard<strong>en</strong> van de regelaar te<br />
test<strong>en</strong>.<br />
7 Schakel de knop Kleur<strong>en</strong> van kindpalet naar CMYK converter<strong>en</strong> in of uit.<br />
Wanneer deze knop is ingeschakeld, word<strong>en</strong> kleur<strong>en</strong> die zijn toegevoegd<br />
uit e<strong>en</strong> bepaald kleursysteem, geconverteerd naar CMYK, zodat zij<br />
automatisch in de juiste oudergroep<strong>en</strong> word<strong>en</strong> opg<strong>en</strong>om<strong>en</strong>. Wanneer deze<br />
knop is uitgeschakeld, wordt van alle kleur<strong>en</strong> die uit bepaalde<br />
kleursystem<strong>en</strong> zijn toegevoegd e<strong>en</strong> aparte kleurstijl gemaakt.<br />
Kleurstijl<strong>en</strong> bewerk<strong>en</strong><br />
U kunt in CorelDRAW zowel ouder- als kindkleur<strong>en</strong> bewerk<strong>en</strong>. In de<br />
beschikbare kleurmodell<strong>en</strong> <strong>en</strong> -palett<strong>en</strong> hebb<strong>en</strong> kindkleur<strong>en</strong> meestal<br />
dezelfde tint als de ouder, maar wijk<strong>en</strong> de verzadiging <strong>en</strong> helderheid af. In de<br />
palett<strong>en</strong> Pantone Matching System, Pantone Hexachrome <strong>en</strong> UserInks wordt<br />
hetzelfde nummer gebruikt voor ouder- <strong>en</strong> kindkleur<strong>en</strong>, hoewel beide e<strong>en</strong><br />
andere tint k<strong>en</strong>n<strong>en</strong>.<br />
Als u de tint van e<strong>en</strong> ouderkleur wijzigt, word<strong>en</strong> alle bijbehor<strong>en</strong>de<br />
kindkleur<strong>en</strong> bijgewerkt overe<strong>en</strong>komstig de nieuwe tint; de originele<br />
verzadiging <strong>en</strong> helderheid blijv<strong>en</strong> gehandhaafd. Voor kleurstijl<strong>en</strong> waarin de<br />
palett<strong>en</strong> Pantone Matching System, Pantone Hexachrome <strong>en</strong> UserInks<br />
voorkom<strong>en</strong>, geldt dat wanneer u het kleurnummer van de ouder wijzigt, de<br />
kindkleur<strong>en</strong> word<strong>en</strong> aangepast overe<strong>en</strong>komstig het nieuwe nummer <strong>en</strong> de<br />
originele tint.<br />
Ga als volgt te werk om e<strong>en</strong> ouderkleur te bewerk<strong>en</strong><br />
1 Klik op Extra, Kleurstijl<strong>en</strong>.<br />
2 Kies de ouderkleur die u wilt bewerk<strong>en</strong>.<br />
3 Klik op de knop Kleurstijl bewerk<strong>en</strong>.<br />
Werk<strong>en</strong> met stijl<strong>en</strong> <strong>en</strong> sjablon<strong>en</strong> 173
4 Selecteer e<strong>en</strong> kleur in het dialoogv<strong>en</strong>ster Kleurstijl bewerk<strong>en</strong>.<br />
Zie “Uniforme vulling<strong>en</strong> toepass<strong>en</strong>” op pagina 238 voor meer informatie<br />
over uniforme vulling<strong>en</strong>.<br />
U kunt e<strong>en</strong> ouderkleur ook bewerk<strong>en</strong> door er met de rechtermuisknop op<br />
te klikk<strong>en</strong> <strong>en</strong> Kleur bewerk<strong>en</strong> te kiez<strong>en</strong>.<br />
Ga als volgt te werk om e<strong>en</strong> kindkleur te bewerk<strong>en</strong><br />
1 Klik op Extra, Kleurstijl<strong>en</strong>.<br />
2 Kies de kindkleur die u wilt bewerk<strong>en</strong>.<br />
3 Klik op de knop Kleurstijl bewerk<strong>en</strong>.<br />
4 Selecteer e<strong>en</strong> kleur in het dialoogv<strong>en</strong>ster Kindkleur bewerk<strong>en</strong>.<br />
U kunt de kindkleur ook bewerk<strong>en</strong> door er met de rechtermuisknop op te<br />
klikk<strong>en</strong> <strong>en</strong> Kleur bewerk<strong>en</strong> te kiez<strong>en</strong>.<br />
Ga als volgt te werk om de naam van e<strong>en</strong> kleurstijl te wijzig<strong>en</strong><br />
1 Klik op Extra, Kleurstijl<strong>en</strong>.<br />
2 Rechtsklik op de naam van de kleurstijl die u wilt hernoem<strong>en</strong> <strong>en</strong> klik op<br />
Hernoem<strong>en</strong>.<br />
3 Typ e<strong>en</strong> nieuwe naam voor de kleur <strong>en</strong> druk op Enter.<br />
U kunt e<strong>en</strong> kleurstijl ook hernoem<strong>en</strong> door twee keer op de naam van de<br />
kleur die u wilt hernoem<strong>en</strong> te klikk<strong>en</strong>, de nieuwe naam te typ<strong>en</strong> <strong>en</strong> op<br />
Enter te drukk<strong>en</strong>.<br />
Kleurstijl<strong>en</strong> toepass<strong>en</strong><br />
Zodra u e<strong>en</strong> kleurstijl hebt gemaakt, kunt u deze via het koppelv<strong>en</strong>ster<br />
Kleurstijl<strong>en</strong> op voorwerp<strong>en</strong> in de tek<strong>en</strong>ing toepass<strong>en</strong>.<br />
Ga als volgt te werk om e<strong>en</strong> kleurstijl toe te pass<strong>en</strong><br />
1 Selecteer het voorwerp met het Selectiegereedschap.<br />
174 CorelDRAW: Hoofdstuk 4
2 Klik op Extra, Kleurstijl<strong>en</strong>.<br />
3 Dubbelklik op de naam van de stijl die u wilt toepass<strong>en</strong>.<br />
Ga als volgt te werk om e<strong>en</strong> kleurstijl met slep<strong>en</strong> <strong>en</strong> neerzett<strong>en</strong><br />
toe te pass<strong>en</strong><br />
Sleep e<strong>en</strong> kleurstijl van het koppelv<strong>en</strong>ster Kleurstijl<strong>en</strong> naar e<strong>en</strong><br />
voorwerp.<br />
Als de muisaanwijzer zich bov<strong>en</strong> het voorwerp bevindt, wijzigt deze van<br />
vorm om aan te gev<strong>en</strong> of de kleur wordt toegepast als e<strong>en</strong> vulling of als<br />
e<strong>en</strong> omtrek.<br />
Kleurstijl<strong>en</strong> verwijder<strong>en</strong><br />
Kleur<strong>en</strong> sorter<strong>en</strong><br />
Als u e<strong>en</strong> kleurstijl niet langer nodig hebt, kunt u deze uit het koppelv<strong>en</strong>ster<br />
Kleurstijl<strong>en</strong> verwijder<strong>en</strong>.<br />
Ga als volgt te werk om e<strong>en</strong> kleur te verwijder<strong>en</strong><br />
1 Klik op Extra, Kleurstijl<strong>en</strong>.<br />
2 Rechtsklik op de kleurstijl die u wilt verwijder<strong>en</strong> <strong>en</strong> klik op Verwijder<strong>en</strong>.<br />
U kunt kleurstijl<strong>en</strong> in alfabetische volgorde sorter<strong>en</strong> of u kunt de kleurstijl<strong>en</strong><br />
zo sorter<strong>en</strong> dat alle ouderkleur<strong>en</strong> met kindkleur<strong>en</strong> bov<strong>en</strong>aan de lijst kom<strong>en</strong><br />
te staan.<br />
Ga als volgt te werk om kleur<strong>en</strong> op naam te sorter<strong>en</strong><br />
Rechtsklik op de tek<strong>en</strong>ingmap die u wilt sorter<strong>en</strong> <strong>en</strong> klik op Sorter<strong>en</strong>, Op<br />
naam.<br />
De kleur<strong>en</strong> in de lijst word<strong>en</strong> in alfabetische volgorde gesorteerd.<br />
Ga als volgt te werk om kleur<strong>en</strong> op basis van koppeling<strong>en</strong> te<br />
sorter<strong>en</strong><br />
Rechtsklik op de tek<strong>en</strong>ingmap die u wilt sorter<strong>en</strong> <strong>en</strong> klik op Sorter<strong>en</strong>, Op<br />
kleurstijl<strong>en</strong> bij kinder<strong>en</strong>.<br />
Alle ouderkleur<strong>en</strong> met hun kindkleur<strong>en</strong> word<strong>en</strong> bov<strong>en</strong>aan de lijst<br />
geplaatst.<br />
Werk<strong>en</strong> met stijl<strong>en</strong> <strong>en</strong> sjablon<strong>en</strong> 175
E<strong>en</strong> kleurstijl onder e<strong>en</strong> andere ouder plaats<strong>en</strong><br />
U kunt e<strong>en</strong> kleurstijl (ouder of kind) kopiër<strong>en</strong> <strong>en</strong> die stijl e<strong>en</strong> kind mak<strong>en</strong> van<br />
e<strong>en</strong> andere ouder. Als de kleurstijl kindkleur<strong>en</strong> heeft, word<strong>en</strong> zowel de ouder<br />
als het kind kindkleur<strong>en</strong> van de geselecteerde kleurstijl. Als u e<strong>en</strong> kindkleur<br />
naar e<strong>en</strong> andere ouder verplaatst, wijzigt de kleur van het kind<br />
overe<strong>en</strong>komstig de nieuwe tint of het nieuwe kleurnummer <strong>en</strong> de originele<br />
waard<strong>en</strong> voor de verzadiging, helderheid <strong>en</strong> toon.<br />
Ga als volgt te werk om e<strong>en</strong> kindkleur van de <strong>en</strong>e naar de andere<br />
ouder te verplaats<strong>en</strong><br />
1 Klik op Extra, Kleurstijl<strong>en</strong>.<br />
2 Rechtsklik op de kleurstijl die u wilt verplaats<strong>en</strong> <strong>en</strong> klik op Kind van<br />
bestaande kleur mak<strong>en</strong>.<br />
3 Gebruik de pijl naar rechts <strong>en</strong> klik op de kleurstijl die u als ouder van de<br />
geselecteerde kleur wilt gebruik<strong>en</strong>.<br />
Druk op Esc of klik buit<strong>en</strong> het koppelv<strong>en</strong>ster Kleurstijl<strong>en</strong> als u de<br />
verplaatsing wilt annuler<strong>en</strong>.<br />
Ga als volgt te werk om e<strong>en</strong> kindkleur van de <strong>en</strong>e naar de andere<br />
ouder te slep<strong>en</strong><br />
1 Klik op Extra, Kleurstijl<strong>en</strong>.<br />
2 Selecteer de kleur met het Selectiegereedschap.<br />
3 Sleep e<strong>en</strong> kindkleur over e<strong>en</strong> andere kindkleur onder de gew<strong>en</strong>ste<br />
ouderkleur.<br />
Ga als volgt te werk om e<strong>en</strong> kleurstijl van de <strong>en</strong>e tek<strong>en</strong>ing naar<br />
de andere te kopiër<strong>en</strong><br />
1 Op<strong>en</strong> zowel de tek<strong>en</strong>ing met de kleurstijl als de tek<strong>en</strong>ing waarnaar u de<br />
stijl wilt kopiër<strong>en</strong>.<br />
2 Klik op Extra, Kleurstijl<strong>en</strong>.<br />
In het koppelv<strong>en</strong>ster Kleurstijl<strong>en</strong> wordt e<strong>en</strong> map weergegev<strong>en</strong> voor elke<br />
geop<strong>en</strong>de tek<strong>en</strong>ing.<br />
3 Sleep de kleurstijl naar e<strong>en</strong> andere tek<strong>en</strong>ingmap om de stijl naar die<br />
tek<strong>en</strong>ing te kopiër<strong>en</strong>.<br />
176 CorelDRAW: Hoofdstuk 4
Werk<strong>en</strong> met sjablon<strong>en</strong><br />
U kunt kant-<strong>en</strong>-klare<br />
of eig<strong>en</strong> sjablon<strong>en</strong><br />
gebruik<strong>en</strong> om het<br />
uiterlijk van uw<br />
docum<strong>en</strong>t<strong>en</strong> te<br />
bepal<strong>en</strong>.<br />
E<strong>en</strong> sjabloon is e<strong>en</strong> verzameling stijl<strong>en</strong> <strong>en</strong> pagina-instelling<strong>en</strong> die het globale<br />
uiterlijk van de tek<strong>en</strong>ing of het docum<strong>en</strong>t bepaalt.<br />
Als u e<strong>en</strong> nieuwe tek<strong>en</strong>ing maakt, wordt automatisch de standaardsjabloon<br />
(<strong>COREL</strong>DRW.CDT) gelad<strong>en</strong>. Deze sjabloon bevat e<strong>en</strong> afbeeldingsstijl, e<strong>en</strong><br />
artistieke-tekststijl <strong>en</strong> zev<strong>en</strong> alineatekststijl<strong>en</strong>.<br />
CorelDRAW beschikt naast deze standaardsjabloon tev<strong>en</strong>s over andere<br />
uite<strong>en</strong>lop<strong>en</strong>de voorkeuzesjablon<strong>en</strong> waarmee u tek<strong>en</strong>ing<strong>en</strong> kunt<br />
sam<strong>en</strong>stell<strong>en</strong>. Deze voorkeuzesjablon<strong>en</strong> zijn beschikbaar via de cd-rom van<br />
CorelDRAW of door uitvoering van de wizard Sjabloon.<br />
U kunt elke voorkeuzesjabloon desgew<strong>en</strong>st aanpass<strong>en</strong> <strong>en</strong> vervolg<strong>en</strong>s als e<strong>en</strong><br />
nieuwe sjabloon opslaan. Als u bijvoorbeeld e<strong>en</strong> sjabloon wilt uitbreid<strong>en</strong>, kunt<br />
u er zelfgemaakte stijl<strong>en</strong> of stijl<strong>en</strong> uit andere sjablon<strong>en</strong> aan toevoeg<strong>en</strong>.<br />
Als ge<strong>en</strong> <strong>en</strong>kele kant-<strong>en</strong>-klare sjabloon aan uw eis<strong>en</strong> voldoet, zit er niets<br />
anders op dan op basis van uw eig<strong>en</strong> stijl<strong>en</strong> of stijl<strong>en</strong> uit andere sjablon<strong>en</strong> zelf<br />
e<strong>en</strong> sjabloon te mak<strong>en</strong>. U kunt ook e<strong>en</strong> sjabloon mak<strong>en</strong> van e<strong>en</strong> willekeurige<br />
tek<strong>en</strong>ing die u in CorelDRAW hebt gemaakt. Het is ev<strong>en</strong>e<strong>en</strong>s mogelijk om<br />
afbeelding<strong>en</strong> of tekst op te slaan bij de sjabloon. Wanneer u voorwerp<strong>en</strong> bij<br />
e<strong>en</strong> sjabloon opslaat, kunt u deze in elke tek<strong>en</strong>ing opnem<strong>en</strong> die u op basis<br />
van de sjabloon maakt.<br />
Tijd<strong>en</strong>s e<strong>en</strong> sessie kunn<strong>en</strong> er steeds sjablon<strong>en</strong> word<strong>en</strong> toegepast. U kunt<br />
bijvoorbeeld de opdracht Nieuw van sjabloon (in het m<strong>en</strong>u Bestand)<br />
gebruik<strong>en</strong> als u de wizard Sjabloon wilt op<strong>en</strong><strong>en</strong>, die u kan help<strong>en</strong> om de<br />
gew<strong>en</strong>ste sjabloon te vind<strong>en</strong>. Als u al e<strong>en</strong> tek<strong>en</strong>ing hebt gemaakt, kunt u er<br />
e<strong>en</strong> sjabloon op toepass<strong>en</strong> met behulp van de opdracht Lad<strong>en</strong> (in het<br />
koppelv<strong>en</strong>ster Afbeeldings- <strong>en</strong> tekststijl<strong>en</strong>).<br />
De sjablon<strong>en</strong> kunt u ev<strong>en</strong>tueel op de vaste schijf opslaan in de map met<br />
sjablon<strong>en</strong>. Sjablon<strong>en</strong> kunn<strong>en</strong> ook beschikbaar word<strong>en</strong> gemaakt door deze te<br />
op<strong>en</strong><strong>en</strong> met de wizard Sjabloon.<br />
Werk<strong>en</strong> met stijl<strong>en</strong> <strong>en</strong> sjablon<strong>en</strong> 177
E<strong>en</strong> sjabloon mak<strong>en</strong><br />
U kunt e<strong>en</strong> sjabloon mak<strong>en</strong> met nieuwe stijl<strong>en</strong> of met stijl<strong>en</strong> uit e<strong>en</strong> andere<br />
sjabloon. U slaat e<strong>en</strong> sjabloon op met het koppelv<strong>en</strong>ster Afbeeldings- <strong>en</strong><br />
tekststijl<strong>en</strong> of het dialoogv<strong>en</strong>ster Tek<strong>en</strong>ing opslaan. Als u voorwerp<strong>en</strong> op de<br />
tek<strong>en</strong>pagina hebt staan kunt u deze sam<strong>en</strong> met de stijl<strong>en</strong> opslaan; wanneer u<br />
de sjabloon in het vervolg laadt, word<strong>en</strong> de voorwerp<strong>en</strong> aan de pagina<br />
toegevoegd. Ook e<strong>en</strong> aangepaste paginaopmaak kan sam<strong>en</strong> met de stijl<strong>en</strong><br />
word<strong>en</strong> opgeslag<strong>en</strong>. Als u het dialoogv<strong>en</strong>ster Tek<strong>en</strong>ing opslaan gebruikt,<br />
word<strong>en</strong> de voorwerp<strong>en</strong> op de tek<strong>en</strong>pagina automatisch bij de sjabloon<br />
opgeslag<strong>en</strong>.<br />
Ga als volgt te werk om e<strong>en</strong> sjabloon via het koppelv<strong>en</strong>ster<br />
Afbeeldings- <strong>en</strong> tekststijl<strong>en</strong> te mak<strong>en</strong><br />
1 Klik op Extra, Afbeeldings- <strong>en</strong> tekststijl<strong>en</strong>.<br />
2 Voer e<strong>en</strong> van de volg<strong>en</strong>de handeling<strong>en</strong> uit:<br />
Maak tekst <strong>en</strong> afbeelding<strong>en</strong> <strong>en</strong> ontwerp op basis daarvan nieuwe<br />
stijl<strong>en</strong>.<br />
Voeg via het Klembord voorwerp<strong>en</strong> met stijl<strong>en</strong> aan de nieuwe sjabloon<br />
toe.<br />
Laad e<strong>en</strong> bestaande sjabloon met de gew<strong>en</strong>ste stijl<strong>en</strong> <strong>en</strong> pas deze toe<br />
op de voorwerp<strong>en</strong> op de pagina.<br />
3 Klik op , Sjabloon, Opslaan als.<br />
4 Typ e<strong>en</strong> naam in het vak Bestandsnaam om de sjabloon op het huidige<br />
station <strong>en</strong> in dezelfde map op te slaan.<br />
5 Voer e<strong>en</strong> van de volg<strong>en</strong>de handeling<strong>en</strong> uit:<br />
Schakel het selectievakje Met inhoud in als u pagina-instelling<strong>en</strong> <strong>en</strong><br />
voorwerp<strong>en</strong> op de actieve pagina wilt opnem<strong>en</strong>.<br />
Schakel het selectievakje Met inhoud uit als u alle<strong>en</strong> de stijl<strong>en</strong> wilt<br />
opslaan.<br />
6 Klik op de knop Opslaan.<br />
U kunt e<strong>en</strong> sjabloon ook opslaan met het dialoogv<strong>en</strong>ster Tek<strong>en</strong>ing opslaan.<br />
Klik op Bestand, Opslaan als <strong>en</strong> sla het bestand als e<strong>en</strong><br />
CorelDRAW-sjabloon (CDT-bestand) op in de map met<br />
CorelDRAW-sjablon<strong>en</strong>.<br />
178 CorelDRAW: Hoofdstuk 4
Sjablon<strong>en</strong> op<strong>en</strong><strong>en</strong> <strong>en</strong> bewerk<strong>en</strong><br />
E<strong>en</strong> sjabloon lad<strong>en</strong><br />
Als u e<strong>en</strong> sjabloon wilt bewerk<strong>en</strong>, hoeft u deze alle<strong>en</strong> maar te op<strong>en</strong><strong>en</strong> <strong>en</strong><br />
stijl<strong>en</strong>, paginaopmaak of voorwerp<strong>en</strong> te wijzig<strong>en</strong>. Zie “De tek<strong>en</strong>pagina<br />
instell<strong>en</strong>” op pagina 37 voor meer informatie over opties voor de<br />
paginaopmaak instell<strong>en</strong>.<br />
Ga als volgt te werk om e<strong>en</strong> sjabloon ter bewerking te op<strong>en</strong><strong>en</strong><br />
1 Klik op Bestand, Op<strong>en</strong><strong>en</strong>.<br />
2 Kies het station waarop het sjabloonbestand zich bevindt in de keuzelijst<br />
Zoek<strong>en</strong> in.<br />
3 Kies CorelDRAW-sjabloon (CDT) in de lijst Bestandstype.<br />
4 Dubbelklik op de gew<strong>en</strong>ste sjabloon.<br />
Het dialoogv<strong>en</strong>ster Sjabloon op<strong>en</strong><strong>en</strong> wordt weergegev<strong>en</strong>.<br />
5 Schakel het selectievakje Op<strong>en</strong><strong>en</strong> om te bewerk<strong>en</strong> in.<br />
Bij elke nieuwe afbeelding die u met de opdracht Nieuw maakt, wordt de<br />
standaardsjabloon <strong>COREL</strong>DRW.CDT gebruikt. Als u e<strong>en</strong> andere sjabloon wilt<br />
gebruik<strong>en</strong>, kiest u de opdracht Nieuw van sjabloon of Op<strong>en</strong><strong>en</strong> in het m<strong>en</strong>u<br />
Bestand. Met de opdracht Nieuw van sjabloon wordt de wizard Sjabloon<br />
geop<strong>en</strong>d, die u zal help<strong>en</strong> om de gew<strong>en</strong>ste CorelDRAW- of<br />
PaperDirect-sjabloon te vind<strong>en</strong>. Zie “Sjablon<strong>en</strong> aan de wizard Sjabloon<br />
toevoeg<strong>en</strong>” op pagina 181 voor meer informatie over eig<strong>en</strong> sjablon<strong>en</strong> aan de<br />
wizard Sjabloon toevoeg<strong>en</strong>.<br />
Als u e<strong>en</strong> sjabloon laadt, hebt u de mogelijkheid om alle<strong>en</strong> de stijl<strong>en</strong> te lad<strong>en</strong><br />
of naast de stijl<strong>en</strong> ook de pagina-instelling<strong>en</strong> <strong>en</strong> voorwerp<strong>en</strong> te lad<strong>en</strong>.<br />
Ga als volgt te werk om e<strong>en</strong> tek<strong>en</strong>ing met behulp van e<strong>en</strong><br />
sjabloon uit de wizard Sjabloon te start<strong>en</strong><br />
1 Plaats de cd-rom van CorelDRAW in het cd-rom-station.<br />
2 Klik op Bestand, Nieuw van sjabloon.<br />
3 Volg de instructies in de wizard Sjabloon om de gew<strong>en</strong>ste sjabloon te<br />
vind<strong>en</strong>.<br />
Werk<strong>en</strong> met stijl<strong>en</strong> <strong>en</strong> sjablon<strong>en</strong> 179
Ga als volgt te werk om e<strong>en</strong> sjabloon met behulp van het<br />
dialoogv<strong>en</strong>ster Tek<strong>en</strong>ing op<strong>en</strong><strong>en</strong> te lad<strong>en</strong><br />
1 Klik op Bestand, Op<strong>en</strong><strong>en</strong>.<br />
2 Kies het station waarop het sjabloonbestand zich bevindt in de keuzelijst<br />
Zoek<strong>en</strong> in.<br />
3 Kies CorelDRAW-sjabloon (CDT) in de lijst Bestandstype.<br />
4 Dubbelklik op de gew<strong>en</strong>ste sjabloon.<br />
Het dialoogv<strong>en</strong>ster Sjabloon op<strong>en</strong><strong>en</strong> wordt weergegev<strong>en</strong>.<br />
5 Schakel het selectievakje Nieuw van sjabloon in.<br />
6 Voer e<strong>en</strong> van de volg<strong>en</strong>de handeling<strong>en</strong> uit:<br />
Schakel het selectievakje Met inhoud in om de stijl<strong>en</strong>,<br />
pagina-instelling<strong>en</strong> <strong>en</strong> voorwerp<strong>en</strong> van de sjabloon te lad<strong>en</strong>.<br />
Schakel het selectievakje Met inhoud uit als u alle<strong>en</strong> de stijl<strong>en</strong> wilt<br />
lad<strong>en</strong>.<br />
E<strong>en</strong> nieuwe sjabloon aan de tek<strong>en</strong>ing toewijz<strong>en</strong><br />
Wanneer u al met e<strong>en</strong> tek<strong>en</strong>ing begonn<strong>en</strong> b<strong>en</strong>t <strong>en</strong> sjablon<strong>en</strong> wilt wijzig<strong>en</strong>,<br />
gebruikt u de opdracht Lad<strong>en</strong> in het m<strong>en</strong>u van het koppelv<strong>en</strong>ster<br />
Afbeeldings- <strong>en</strong> tekststijl<strong>en</strong>.<br />
Als voorwerp<strong>en</strong> in e<strong>en</strong> tek<strong>en</strong>ing stijl<strong>en</strong> gebruik<strong>en</strong> die dezelfde nam<strong>en</strong> hebb<strong>en</strong><br />
als de stijl<strong>en</strong> in de nieuwe sjabloon, wordt u gevraagd of de nieuwe stijl<strong>en</strong> op<br />
de betreff<strong>en</strong>de voorwerp<strong>en</strong> moet<strong>en</strong> word<strong>en</strong> toegepast.<br />
Ga als volgt te werk om e<strong>en</strong> nieuwe stijlsjabloon met behulp van<br />
het koppelv<strong>en</strong>ster Afbeeldings- <strong>en</strong> tekststijl<strong>en</strong> toe te wijz<strong>en</strong><br />
1 Klik op Extra, Afbeeldings- <strong>en</strong> tekststijl<strong>en</strong>.<br />
2 Klik op , Sjabloon, Lad<strong>en</strong>.<br />
3 Kies het station waarop het sjabloonbestand zich bevindt in de keuzelijst<br />
Zoek<strong>en</strong> in.<br />
4 Klik op de sjabloon die u wilt lad<strong>en</strong>.<br />
5 Klik op de knop Op<strong>en</strong><strong>en</strong>.<br />
180 CorelDRAW: Hoofdstuk 4
Als u de opdracht Lad<strong>en</strong> gebruikt, word<strong>en</strong> alle<strong>en</strong> de stijl<strong>en</strong> gelad<strong>en</strong>. De<br />
pagina-instelling<strong>en</strong> <strong>en</strong> de voorwerp<strong>en</strong> die bij de sjabloon zijn opgeslag<strong>en</strong>,<br />
word<strong>en</strong> niet meegelad<strong>en</strong>.<br />
Sjablon<strong>en</strong> aan de wizard Sjabloon toevoeg<strong>en</strong><br />
Met de wizard Sjabloon kunt u snel zoek<strong>en</strong> naar sjablon<strong>en</strong> in de sjablon<strong>en</strong>map<br />
op de cd-rom van CorelDRAW. Ook eig<strong>en</strong> sjablon<strong>en</strong> of sjablon<strong>en</strong> van eerdere<br />
versies van CorelDRAW kunn<strong>en</strong> vanuit de wizard Sjabloon word<strong>en</strong> gelad<strong>en</strong>.<br />
Dit kan echter alle<strong>en</strong> als u het script TempWiz hebt uitgevoerd vanuit Script<strong>en</strong><br />
voorkeuzebeheer. Dit script biedt gemakkelijk te volg<strong>en</strong> instructies<br />
waarmee u sjablon<strong>en</strong> aan de lijst van de wizard Sjabloon kunt toevoeg<strong>en</strong>.<br />
Ga als volgt te werk om sjablon<strong>en</strong> aan de lijst van de wizard<br />
Sjabloon toe te voeg<strong>en</strong><br />
1 Klik op Extra, Corel SCRIPT, Script- <strong>en</strong> voorkeuzebeheer.<br />
2 Dubbelklik in het koppelv<strong>en</strong>ster Script- <strong>en</strong> voorkeuzebeheer op de map<br />
Scripts.<br />
3 Dubbelklik op het pictogram TempWiz.<br />
4 Volg de instructies om de sjablon<strong>en</strong> te selecter<strong>en</strong> die u wilt toevoeg<strong>en</strong>.<br />
U kunt de sjablon<strong>en</strong> in de lijst van de wizard Sjabloon ook hernoem<strong>en</strong> <strong>en</strong><br />
verwijder<strong>en</strong>.<br />
Werk<strong>en</strong> met stijl<strong>en</strong> <strong>en</strong> sjablon<strong>en</strong> 181
VOORWERPEN ORGANISEREN 5<br />
CorelDRAW voorziet in vele krachtige gereedschapp<strong>en</strong> voor het schikk<strong>en</strong> <strong>en</strong><br />
ord<strong>en</strong><strong>en</strong> van voorwerp<strong>en</strong> in uw tek<strong>en</strong>ing<strong>en</strong>. Met deze gereedschapp<strong>en</strong> kunt u<br />
tak<strong>en</strong> uitvoer<strong>en</strong> variër<strong>en</strong>d van e<strong>en</strong>voudige bewerking<strong>en</strong> zoals voorwerp<strong>en</strong><br />
kopiër<strong>en</strong>, groeper<strong>en</strong> <strong>en</strong> combiner<strong>en</strong>, tot het gebruik van de geavanceerde<br />
mogelijkhed<strong>en</strong> van Voorwerpbeheer, waarmee u e<strong>en</strong> volledig docum<strong>en</strong>t kunt<br />
ord<strong>en</strong><strong>en</strong>.<br />
U kunt tev<strong>en</strong>s de verticale volgorde van voorwerp<strong>en</strong> in elke tek<strong>en</strong>ing<br />
bepal<strong>en</strong> <strong>en</strong> voorwerp<strong>en</strong> op de pagina uitlijn<strong>en</strong> <strong>en</strong> distribuer<strong>en</strong>. Met het<br />
gereedschap om voorwerp<strong>en</strong> te ord<strong>en</strong><strong>en</strong> kunt u niet alle<strong>en</strong> uw creatieve<br />
mogelijkhed<strong>en</strong> verder uitbreid<strong>en</strong>, maar ook sneller <strong>en</strong> efficiënter werk<strong>en</strong>.<br />
Dit hoofdstuk bevat tev<strong>en</strong>s informatie over voorwerp- <strong>en</strong><br />
teksteig<strong>en</strong>schapp<strong>en</strong> zoek<strong>en</strong> <strong>en</strong> vervang<strong>en</strong>, voorwerp<strong>en</strong> groeper<strong>en</strong> <strong>en</strong><br />
degroeper<strong>en</strong>, voorwerp<strong>en</strong> duplicer<strong>en</strong> <strong>en</strong> klon<strong>en</strong>, <strong>en</strong> over voorwerp<strong>en</strong><br />
ord<strong>en</strong><strong>en</strong> met behulp van lag<strong>en</strong>.<br />
Voor deg<strong>en</strong><strong>en</strong> die omvangrijke project<strong>en</strong> moet<strong>en</strong> coördiner<strong>en</strong> of uitvoer<strong>en</strong> is<br />
er e<strong>en</strong> speciale sectie over het gebruik van de Voorwerpdatabase.<br />
Voorwerpgegev<strong>en</strong>sbeheer is e<strong>en</strong> geavanceerde voorzi<strong>en</strong>ing van CorelDRAW<br />
waarmee u overzicht<strong>en</strong> kunt bijhoud<strong>en</strong> van kost<strong>en</strong>, deadlines, tak<strong>en</strong>,<br />
planning<strong>en</strong> of andere organisatorische zak<strong>en</strong>.<br />
Wijziging<strong>en</strong> ongedaan mak<strong>en</strong> <strong>en</strong> opnieuw uitvoer<strong>en</strong><br />
U kunt in CorelDRAW vrijelijk <strong>en</strong> flexibel experim<strong>en</strong>ter<strong>en</strong> <strong>en</strong> ontwerp<strong>en</strong><br />
zonder dat u zich druk hoeft te mak<strong>en</strong> over het definitieve karakter van de<br />
verandering<strong>en</strong> in tek<strong>en</strong>ing<strong>en</strong> of het risico dat u helemaal opnieuw moet<br />
beginn<strong>en</strong>. Als u e<strong>en</strong> wijziging in e<strong>en</strong> docum<strong>en</strong>t bij nader inzi<strong>en</strong> niet zo<br />
geslaagd vindt, kunt u de bewerking ongedaan mak<strong>en</strong>.<br />
U kunt:<br />
de laatste bewerking<strong>en</strong> herstell<strong>en</strong>.<br />
het aantal herstelniveaus aanpass<strong>en</strong>, tot e<strong>en</strong> maximum dat alle<strong>en</strong> wordt<br />
beperkt door het beschikbare systeemgeheug<strong>en</strong>.<br />
e<strong>en</strong> reeks bewerking<strong>en</strong> vanaf e<strong>en</strong> gekoz<strong>en</strong> punt ongedaan mak<strong>en</strong> <strong>en</strong><br />
ev<strong>en</strong>tueel opnieuw uitvoer<strong>en</strong>, ongeacht of u de tek<strong>en</strong>ing tuss<strong>en</strong>door<br />
regelmatig opslaat.<br />
Voorwerp<strong>en</strong> organiser<strong>en</strong> 185
alle wijziging<strong>en</strong> ongedaan mak<strong>en</strong> vanaf het mom<strong>en</strong>t waarop u de<br />
tek<strong>en</strong>ing voor het laatst hebt opgeslag<strong>en</strong>, zodat u terugkeert naar de<br />
laatst opgeslag<strong>en</strong> versie van de tek<strong>en</strong>ing.<br />
opdracht<strong>en</strong> herhal<strong>en</strong> <strong>en</strong> voorwerpeig<strong>en</strong>schapp<strong>en</strong> van het <strong>en</strong>e<br />
voorwerp naar het andere kopiër<strong>en</strong>.<br />
De mogelijkheid om opdracht<strong>en</strong> te herhal<strong>en</strong> <strong>en</strong> voorwerpeig<strong>en</strong>schapp<strong>en</strong> te<br />
kopiër<strong>en</strong> houdt in dat u dezelfde eig<strong>en</strong>schapp<strong>en</strong> aan verschill<strong>en</strong>de<br />
voorwerp<strong>en</strong> kunt toewijz<strong>en</strong> zonder dat u deze telk<strong>en</strong>s opnieuw moet<br />
instell<strong>en</strong>.<br />
De laatste wijziging ongedaan mak<strong>en</strong><br />
U kunt de laatste paar handeling<strong>en</strong> ongedaan mak<strong>en</strong>.<br />
Ga als volgt te werk om de laatste wijziging ongedaan te mak<strong>en</strong><br />
Klik op Bewerk<strong>en</strong>, Ongedaan mak<strong>en</strong>.<br />
Het aantal herstelniveaus wijzig<strong>en</strong><br />
U kunt standaard 99 handeling<strong>en</strong> ongedaan mak<strong>en</strong>. U kunt deze waarde<br />
desgew<strong>en</strong>st verhog<strong>en</strong> of verlag<strong>en</strong>.<br />
Ga als volgt te werk om het aantal herstelniveaus te wijzig<strong>en</strong><br />
1 Klik op Extra, Opties.<br />
2 Klik in de lijst met categorieën op Werkruimte, Algeme<strong>en</strong>.<br />
3 Typ e<strong>en</strong> waarde in het vak Regelmatig in de sectie Herstelniveaus.<br />
Het aantal herstelniveaus wordt alle<strong>en</strong> beperkt door het beschikbare<br />
systeemgeheug<strong>en</strong>.<br />
Het vereiste systeemgeheug<strong>en</strong> neemt toe naarmate u e<strong>en</strong> hogere waarde<br />
instelt.<br />
E<strong>en</strong> reeks wijziging<strong>en</strong> ongedaan mak<strong>en</strong><br />
U kunt e<strong>en</strong> lijst opvrag<strong>en</strong> waarin de laatste handeling<strong>en</strong> in chronologische<br />
volgorde word<strong>en</strong> weergegev<strong>en</strong>. Vervolg<strong>en</strong>s geeft u aan vanaf welk punt u de<br />
handeling<strong>en</strong> ongedaan wilt mak<strong>en</strong>. Alle handeling<strong>en</strong> vanaf de gekoz<strong>en</strong><br />
handeling word<strong>en</strong> vervolg<strong>en</strong>s teruggedraaid.<br />
186 CorelDRAW: Hoofdstuk 5
Ga als volgt te werk om e<strong>en</strong> reeks wijziging<strong>en</strong> ongedaan te mak<strong>en</strong><br />
1 Klik op de lijst Ongedaan mak<strong>en</strong> op de werkbalk Standaard.<br />
2 Kies e<strong>en</strong> opdracht uit de lijst Ongedaan mak<strong>en</strong>.<br />
Met deze optie kunt u e<strong>en</strong> aantal of alle wijziging<strong>en</strong> ongedaan mak<strong>en</strong> vanaf<br />
het mom<strong>en</strong>t dat u de tek<strong>en</strong>ing voor het laatst hebt opgeslag<strong>en</strong>.<br />
De opdracht<strong>en</strong> Op<strong>en</strong><strong>en</strong>, Nieuw <strong>en</strong> Opslaan uit het m<strong>en</strong>u Bestand staan<br />
niet in de lijst omdat deze niet ongedaan gemaakt kunn<strong>en</strong> word<strong>en</strong>.<br />
Wijziging<strong>en</strong> kunn<strong>en</strong> altijd ongedaan word<strong>en</strong> gemaakt, ongeacht of u de<br />
tek<strong>en</strong>ing tuss<strong>en</strong>door regelmatig hebt opgeslag<strong>en</strong>.<br />
Alle wijziging<strong>en</strong> ongedaan mak<strong>en</strong> sinds de laatste opslag<br />
U kunt terugker<strong>en</strong> naar de laatst opgeslag<strong>en</strong> versie van uw bestand. Deze<br />
functie is handig als u gew<strong>en</strong>d b<strong>en</strong>t om de tek<strong>en</strong>ing op te slaan na e<strong>en</strong> reeks<br />
geslaagde bewerking<strong>en</strong>.<br />
Ga als volgt te werk om alle wijziging<strong>en</strong> sinds de laatste opslag<br />
ongedaan te mak<strong>en</strong><br />
Klik op Bestand, Herstell<strong>en</strong>.<br />
E<strong>en</strong> reeks wijziging<strong>en</strong> opnieuw uitvoer<strong>en</strong><br />
U kunt e<strong>en</strong> chronologische lijst opvrag<strong>en</strong> van alle herstelde handeling<strong>en</strong> <strong>en</strong><br />
aangev<strong>en</strong> vanaf welk punt de herstelde handeling<strong>en</strong> opnieuw moet<strong>en</strong> word<strong>en</strong><br />
uitgevoerd. Alle handeling<strong>en</strong> vanaf de gekoz<strong>en</strong> handeling word<strong>en</strong> vervolg<strong>en</strong>s<br />
opnieuw uitgevoerd.<br />
Ga als volgt te werk om e<strong>en</strong> reeks wijziging<strong>en</strong> opnieuw uit te<br />
voer<strong>en</strong><br />
1 Klik op de lijst Opnieuw op de werkbalk Standaard.<br />
2 Kies e<strong>en</strong> opdracht uit de lijst Opnieuw.<br />
Opdracht<strong>en</strong> herhal<strong>en</strong><br />
U kunt opdracht<strong>en</strong> herhal<strong>en</strong> in CorelDRAW. U kunt bijvoorbeeld e<strong>en</strong><br />
voorwerp vull<strong>en</strong> <strong>en</strong> vervolg<strong>en</strong>s e<strong>en</strong> ander voorwerp selecter<strong>en</strong> <strong>en</strong> hieraan<br />
dezelfde vulling toewijz<strong>en</strong>.<br />
Voorwerp<strong>en</strong> organiser<strong>en</strong> 187
Ga als volgt te werk om e<strong>en</strong> opdracht te herhal<strong>en</strong><br />
1 Selecteer e<strong>en</strong> voorwerp met het Selectiegereedschap <strong>en</strong> voer e<strong>en</strong> van de<br />
volg<strong>en</strong>de handeling<strong>en</strong> uit:<br />
Vulling<br />
Omtrek<br />
Verplaats<strong>en</strong><br />
Vergrot<strong>en</strong>/verklein<strong>en</strong><br />
Schuintrekk<strong>en</strong><br />
Stapsgewijs<br />
Roter<strong>en</strong><br />
Duplicer<strong>en</strong><br />
Eig<strong>en</strong>schapp<strong>en</strong> kopiër<strong>en</strong> van<br />
2 Selecteer e<strong>en</strong> ander voorwerp met het Selectiegereedschap <strong>en</strong> klik op<br />
Bewerk<strong>en</strong>, Herhal<strong>en</strong> [naam van de opdracht].<br />
De naam van de opdracht in het m<strong>en</strong>u Bewerk<strong>en</strong> wijzigt overe<strong>en</strong>komstig<br />
de herhaalde opdracht. Bijvoorbeeld: Herhal<strong>en</strong> Verplaats<strong>en</strong>, Herhal<strong>en</strong><br />
Schuintrekk<strong>en</strong> <strong>en</strong>zovoort.<br />
Voorwerpeig<strong>en</strong>schapp<strong>en</strong> kopiër<strong>en</strong><br />
Wanneer u e<strong>en</strong> vulling of omtrek aan e<strong>en</strong> voorwerp hebt toegewez<strong>en</strong>, kunt u<br />
deze eig<strong>en</strong>schapp<strong>en</strong> naar e<strong>en</strong> ander voorwerp kopiër<strong>en</strong>.<br />
Ga als volgt te werk om vuleig<strong>en</strong>schapp<strong>en</strong> van e<strong>en</strong> ander<br />
voorwerp te kopiër<strong>en</strong><br />
1 Selecteer het voorwerp dat de gekopieerde eig<strong>en</strong>schapp<strong>en</strong> ontvangt met<br />
het Selectiegereedschap.<br />
2 Klik op Bewerk<strong>en</strong>, Eig<strong>en</strong>schapp<strong>en</strong> kopiër<strong>en</strong> van.<br />
3 Schakel e<strong>en</strong> van de volg<strong>en</strong>de selectievakjes in:<br />
Omtrekp<strong>en</strong> – kopieert eig<strong>en</strong>schapp<strong>en</strong> van de omtrekp<strong>en</strong> naar het<br />
andere voorwerp.<br />
Omtrekkleur – kopieert eig<strong>en</strong>schapp<strong>en</strong> van de omtrekkleur naar het<br />
andere voorwerp.<br />
188 CorelDRAW: Hoofdstuk 5
Vulling – kopieert vuleig<strong>en</strong>schapp<strong>en</strong> naar het andere voorwerp.<br />
Teksteig<strong>en</strong>schapp<strong>en</strong> – kopieert teksteig<strong>en</strong>schapp<strong>en</strong> van het <strong>en</strong>e<br />
tekstvoorwerp naar het andere.<br />
4 Klik op OK. De cursor neemt de vorm van e<strong>en</strong> grote pijl aan.<br />
5 Klik op het voorwerp met de eig<strong>en</strong>schapp<strong>en</strong> die u wilt kopiër<strong>en</strong>.<br />
Voorwerp<strong>en</strong> schikk<strong>en</strong><br />
De verschill<strong>en</strong>de<br />
bewerkingsfuncties in<br />
CorelDRAW lat<strong>en</strong> u<br />
uw tek<strong>en</strong>ing op alle<br />
mogelijke manier<strong>en</strong><br />
indel<strong>en</strong>.<br />
Er zijn talloze basisfuncties waarmee u voorwerp<strong>en</strong> in e<strong>en</strong> tek<strong>en</strong>ing kunt<br />
schikk<strong>en</strong>. U kunt voorwerp<strong>en</strong> manipuler<strong>en</strong> door deze met behulp van het<br />
Klembord te knipp<strong>en</strong>, te kopiër<strong>en</strong> <strong>en</strong> te plakk<strong>en</strong>. Het Klembord is e<strong>en</strong><br />
tijdelijke opslagplaats om tekst <strong>en</strong> grafische afbeelding<strong>en</strong> tuss<strong>en</strong><br />
Windows-toepassing<strong>en</strong> <strong>en</strong> CorelDRAW-bestand<strong>en</strong> uit te wissel<strong>en</strong>.<br />
CorelDRAW beschikt tev<strong>en</strong>s over geavanceerde functies zoals klon<strong>en</strong> <strong>en</strong><br />
duplicer<strong>en</strong>.<br />
Bij klon<strong>en</strong> word<strong>en</strong> voorwerp<strong>en</strong> op het scherm gekopieerd <strong>en</strong> ontstaat er e<strong>en</strong><br />
koppeling tuss<strong>en</strong> het oorspronkelijke voorwerp (het “origineel”) <strong>en</strong> het<br />
nieuwe voorwerp (de “kloon”). Deze koppeling houdt in dat wijziging<strong>en</strong> die<br />
aan het originele voorwerp word<strong>en</strong> aangebracht, ook op de kloon word<strong>en</strong><br />
toegepast. Als u bijvoorbeeld de vulling van het origineel wijzigt, wordt ook<br />
de vulling van de kloon gewijzigd.<br />
Bij duplicer<strong>en</strong> wordt e<strong>en</strong> kopie van het originele voorwerp direct op het<br />
scherm geplaatst. De kopie wordt hierbij e<strong>en</strong> beetje verschov<strong>en</strong> t<strong>en</strong> opzichte<br />
van het origineel. Het duplicaat krijgt alle k<strong>en</strong>merk<strong>en</strong> van het origineel maar<br />
is niet blijv<strong>en</strong>d aan het origineel gekoppeld.<br />
U kunt de verschuiving van gedupliceerde <strong>en</strong> gekloonde voorwerp<strong>en</strong><br />
desgew<strong>en</strong>st aanpass<strong>en</strong>.<br />
Voorwerp<strong>en</strong> organiser<strong>en</strong> 189
Verwijder<strong>en</strong> van voorwerp<strong>en</strong> is ook mogelijk. Wanneer u e<strong>en</strong> voorwerp<br />
verwijdert in plaats van het te knipp<strong>en</strong>, wordt het niet op het Klembord<br />
geplaatst. Verwijder e<strong>en</strong> voorwerp alle<strong>en</strong> als u er zeker van b<strong>en</strong>t dat u het<br />
niet meer wilt gebruik<strong>en</strong>.<br />
Het Klembord gebruik<strong>en</strong> om voorwerp<strong>en</strong> te kopiër<strong>en</strong><br />
U kunt e<strong>en</strong> voorwerp kopiër<strong>en</strong> of knipp<strong>en</strong> <strong>en</strong> op het Klembord plaats<strong>en</strong>.<br />
Vervolg<strong>en</strong>s kunt u dit vanuit het Klembord in het tek<strong>en</strong>v<strong>en</strong>ster plakk<strong>en</strong>.<br />
Ga als volgt te werk om e<strong>en</strong> voorwerp te kopiër<strong>en</strong><br />
1 Selecteer het voorwerp met het Selectiegereedschap.<br />
2 Klik op Bewerk<strong>en</strong>, Kopiër<strong>en</strong>.<br />
Ga als volgt te werk om e<strong>en</strong> voorwerp te knipp<strong>en</strong><br />
1 Selecteer het voorwerp met het Selectiegereedschap.<br />
2 Klik op Bewerk<strong>en</strong>, Knipp<strong>en</strong>.<br />
Ga als volgt te werk om e<strong>en</strong> voorwerp van het Klembord te<br />
plakk<strong>en</strong><br />
Klik op Bewerk<strong>en</strong>, Plakk<strong>en</strong>.<br />
Als het voorwerp uit CorelDRAW geknipt of gekopieerd is, wordt het op<br />
dezelfde plek geplaatst als waar het geknipt of gekopieerd was.<br />
U kunt ook op e<strong>en</strong> voorwerp in het tek<strong>en</strong>v<strong>en</strong>ster rechtsklikk<strong>en</strong> om<br />
toegang tot de opdracht<strong>en</strong> Knipp<strong>en</strong>, Kopiër<strong>en</strong> <strong>en</strong> Plakk<strong>en</strong> te krijg<strong>en</strong>.<br />
Voorwerp<strong>en</strong> duplicer<strong>en</strong><br />
Duplicer<strong>en</strong> is de snelste manier om voorwerp<strong>en</strong> te kopiër<strong>en</strong>. Als u e<strong>en</strong><br />
voorwerp dupliceert, wordt de kopie standaard ongeveer 0,65 c<strong>en</strong>timeter (of<br />
het equival<strong>en</strong>t in e<strong>en</strong> andere maate<strong>en</strong>heid) rechts bov<strong>en</strong> het originele<br />
voorwerp geplaatst. Zie “Verschuiving voor duplicat<strong>en</strong> <strong>en</strong> klon<strong>en</strong> wijzig<strong>en</strong>”<br />
op pagina 193 voor meer informatie over het wijzig<strong>en</strong> van de afstand van de<br />
verschuiving.<br />
190 CorelDRAW: Hoofdstuk 5
Duplicer<strong>en</strong> is de<br />
snelste manier om<br />
e<strong>en</strong> voorwerp te<br />
kopiër<strong>en</strong>.<br />
Wanneer u het gedupliceerde voorwerp hebt verplaatst, kunt u het volg<strong>en</strong>de<br />
duplicaat mak<strong>en</strong>. Het nieuwe duplicaat verschijnt op dezelfde afstand van het<br />
eerste duplicaat als het eerste duplicaat van het originele voorwerp. Deze<br />
vorm van duplicer<strong>en</strong> wordt “slim duplicer<strong>en</strong>” g<strong>en</strong>oemd.<br />
Ga als volgt te werk om e<strong>en</strong> voorwerp te duplicer<strong>en</strong><br />
1 Selecteer het voorwerp met het Selectiegereedschap.<br />
2 Klik op Bewerk<strong>en</strong>, Duplicer<strong>en</strong>.<br />
Ga als volgt te werk om e<strong>en</strong> voorwerp te duplicer<strong>en</strong> via slim<br />
duplicer<strong>en</strong><br />
1 Selecteer het voorwerp met het Selectiegereedschap.<br />
2 Klik op Bewerk<strong>en</strong>, Duplicer<strong>en</strong>.<br />
3 Selecteer het duplicaat met het Selectiegereedschap <strong>en</strong> verplaats het naar<br />
e<strong>en</strong> andere positie in het tek<strong>en</strong>gebied.<br />
4 Klik op Bewerk<strong>en</strong>, Duplicer<strong>en</strong>.<br />
Wanneer u het voorwerp deselecteert, e<strong>en</strong> ander voorwerp selecteert of<br />
e<strong>en</strong> ander gereedschap kiest, wordt de verschuiving weer ingesteld op de<br />
oorspronkelijke afstand. Het slimme duplicaat behoudt de relatieve<br />
rekking, schuinte <strong>en</strong> rotatie van het laatste duplicaat.<br />
Als u snel e<strong>en</strong> aantal duplicat<strong>en</strong> wilt mak<strong>en</strong>, selecteert u het voorwerp<br />
met het Selectiegereedschap <strong>en</strong> sleept u dit door het tek<strong>en</strong>v<strong>en</strong>ster terwijl<br />
u de spatiebalk ingedrukt houdt.<br />
Voorwerp<strong>en</strong> organiser<strong>en</strong> 191
Voorwerp<strong>en</strong> klon<strong>en</strong><br />
Door te klon<strong>en</strong> wordt e<strong>en</strong> verschov<strong>en</strong> kopie gemaakt die gekoppeld blijft aan<br />
het originele voorwerp. Als u e<strong>en</strong> voorwerp kloont, word<strong>en</strong> de wijziging<strong>en</strong><br />
die u aanbr<strong>en</strong>gt op het oorspronkelijke voorwerp (het “origineel”)<br />
automatisch ook toegepast op de kopie (de “kloon”).<br />
Ga als volgt te werk om e<strong>en</strong> voorwerp te klon<strong>en</strong>.<br />
1 Selecteer het originele voorwerp met het Selectiegereedschap.<br />
2 Klik op Bewerk<strong>en</strong>, Klon<strong>en</strong>.<br />
Ga als volgt te werk om het origineel van e<strong>en</strong> kloon te bepal<strong>en</strong><br />
Klik met de rechtermuisknop op de kloon <strong>en</strong> kies Origineel selecter<strong>en</strong>.<br />
Ga als volgt te werk om klon<strong>en</strong> van e<strong>en</strong> origineel te bepal<strong>en</strong><br />
Klik met de rechtermuisknop op het origineel <strong>en</strong> kies Klon<strong>en</strong> selecter<strong>en</strong>.<br />
Ga als volgt te werk om e<strong>en</strong> kloon origineel te herstell<strong>en</strong><br />
1 Klik met het Selectiegereedschap op de gewijzigde kloon.<br />
2 Klik met de rechtermuisknop op het voorwerp <strong>en</strong> kies Origineel<br />
herstell<strong>en</strong>.<br />
3 Schakel in het dialoogv<strong>en</strong>ster Origineel herstell<strong>en</strong> e<strong>en</strong> of meer van de<br />
volg<strong>en</strong>de selectievakjes in:<br />
Vulling klon<strong>en</strong> – herstelt de originele vulling.<br />
Omtrek klon<strong>en</strong> – herstelt de originele omtrek.<br />
Vorm van tracé klon<strong>en</strong> – herstelt de originele vorm.<br />
Transformaties klon<strong>en</strong> – herstelt de originele vorm <strong>en</strong> grootte.<br />
Bitmapkleurmasker klon<strong>en</strong> – herstelt de originele kleurinstelling<strong>en</strong>.<br />
U kunt alle<strong>en</strong> opties inschakel<strong>en</strong> waarbij sprake is van e<strong>en</strong> wijziging t<strong>en</strong><br />
opzichte van de eig<strong>en</strong>schapp<strong>en</strong> van het origineel. Eig<strong>en</strong>schapp<strong>en</strong> die niet<br />
zijn gewijzigd, word<strong>en</strong> grijs weergegev<strong>en</strong>.<br />
192 CorelDRAW: Hoofdstuk 5
De optie Klon<strong>en</strong> selecter<strong>en</strong> is alle<strong>en</strong> beschikbaar wanneer zowel de kloon<br />
als het origineel zich op dezelfde pagina bevind<strong>en</strong>.<br />
Als u e<strong>en</strong> kloon selecteert <strong>en</strong> e<strong>en</strong> van de k<strong>en</strong>merk<strong>en</strong> wijzigt, is het<br />
gewijzigde k<strong>en</strong>merk niet meer afhankelijk van het originele voorwerp.<br />
Zie “Speciale effect<strong>en</strong> mak<strong>en</strong>” op pagina 481 voor meer informatie over<br />
speciale effect<strong>en</strong> <strong>en</strong> klon<strong>en</strong>.<br />
Verschuiving voor duplicat<strong>en</strong> <strong>en</strong> klon<strong>en</strong> wijzig<strong>en</strong><br />
U kunt de verschuivingsafstand van duplicat<strong>en</strong> <strong>en</strong> klon<strong>en</strong> opgev<strong>en</strong>. Positieve<br />
waard<strong>en</strong> resulter<strong>en</strong> in verschuiving naar rechts <strong>en</strong> naar bov<strong>en</strong>; negatieve<br />
waard<strong>en</strong> resulter<strong>en</strong> in verschuiving naar links <strong>en</strong> naar b<strong>en</strong>ed<strong>en</strong>.<br />
Ga als volgt te werk om de verschuiving voor gedupliceerde <strong>en</strong><br />
gekloonde voorwerp<strong>en</strong> te wijzig<strong>en</strong><br />
1 Klik op Extra, Opties.<br />
2 Klik op Werkruimte, Bewerk<strong>en</strong> in de lijst met categorieën.<br />
3 Typ de verschuivingswaard<strong>en</strong> in de vakk<strong>en</strong> Horizontaal <strong>en</strong> Verticaal van<br />
de sectie Plaatsing duplicaat.<br />
U kunt ook de Eig<strong>en</strong>schapp<strong>en</strong>balk gebruik<strong>en</strong> om de verschuiving van<br />
klon<strong>en</strong> <strong>en</strong> duplicat<strong>en</strong> te wijzig<strong>en</strong>.<br />
Voorwerp<strong>en</strong> verwijder<strong>en</strong><br />
Als u e<strong>en</strong> voorwerp verwijdert, wordt het uit het tek<strong>en</strong>v<strong>en</strong>ster gehaald<br />
zonder dat e<strong>en</strong> kopie op het Klembord wordt geplaatst. U kunt het voorwerp<br />
dan alle<strong>en</strong> terughal<strong>en</strong> met de opdracht Ongedaan mak<strong>en</strong>.<br />
Ga als volgt te werk om e<strong>en</strong> voorwerp te verwijder<strong>en</strong><br />
1 Selecteer het voorwerp met het Selectiegereedschap.<br />
2 Klik op Bewerk<strong>en</strong>, Verwijder<strong>en</strong>.<br />
Voorwerp<strong>en</strong> organiser<strong>en</strong> 193
Plaats e<strong>en</strong> voorwerp dat u in e<strong>en</strong> later stadium nog nodig hebt op het<br />
Klembord in plaats van het definitief te verwijder<strong>en</strong>.<br />
Zoek<strong>en</strong> <strong>en</strong> vervang<strong>en</strong><br />
Met de wizard Zoek<strong>en</strong><br />
<strong>en</strong> vervang<strong>en</strong> kunt u<br />
uw tek<strong>en</strong>ing<strong>en</strong> snel<br />
bijwerk<strong>en</strong>.<br />
Voorwerp<strong>en</strong> zoek<strong>en</strong><br />
Met de wizard Zoek<strong>en</strong> <strong>en</strong> vervang<strong>en</strong> van CorelDRAW kunt u bepaalde<br />
eig<strong>en</strong>schapp<strong>en</strong> van voorwerp<strong>en</strong> zoek<strong>en</strong> <strong>en</strong> vervang<strong>en</strong> door andere<br />
eig<strong>en</strong>schapp<strong>en</strong>. U kunt bijvoorbeeld zoek<strong>en</strong> naar vette tekst met e<strong>en</strong> grootte<br />
van 16 punt<strong>en</strong> <strong>en</strong> deze vervolg<strong>en</strong>s vervang<strong>en</strong> door normale tekst met e<strong>en</strong><br />
grootte van 10 punt<strong>en</strong>. Met de wizard Zoek<strong>en</strong> <strong>en</strong> vervang<strong>en</strong> kunt u ook<br />
bepaalde tekstfragm<strong>en</strong>t<strong>en</strong> zoek<strong>en</strong> <strong>en</strong> vervang<strong>en</strong> door e<strong>en</strong> andere tekst. U<br />
kunt bijvoorbeeld het woord “lop<strong>en</strong>” overal in het docum<strong>en</strong>t vervang<strong>en</strong> door<br />
“r<strong>en</strong>n<strong>en</strong>”.<br />
De wizard Zoek<strong>en</strong> doorloopt de tek<strong>en</strong>ing stapsgewijs op zoek naar<br />
voorwerp<strong>en</strong> die aan de opgegev<strong>en</strong> criteria voldo<strong>en</strong>. Vervolg<strong>en</strong>s kunt u de<br />
wizard Vervang<strong>en</strong> gebruik<strong>en</strong> om kleur<strong>en</strong>, palett<strong>en</strong>, omtrekp<strong>en</strong>n<strong>en</strong>,<br />
tekstk<strong>en</strong>merk<strong>en</strong> (zoals lettertype, tek<strong>en</strong>stijl <strong>en</strong> grootte), woord<strong>en</strong> <strong>en</strong> andere<br />
eig<strong>en</strong>schapp<strong>en</strong> stapsgewijs te vervang<strong>en</strong>.<br />
De wizard Zoek<strong>en</strong> geeft aan welke grafische <strong>en</strong> tekstvoorwerp<strong>en</strong> voldo<strong>en</strong> aan<br />
de zoekcriteria die u opgeeft.<br />
Ga als volgt te werk om voorwerp<strong>en</strong> te zoek<strong>en</strong><br />
1 Klik op Zoek<strong>en</strong> <strong>en</strong> vervang<strong>en</strong>, Voorwerp<strong>en</strong> zoek<strong>en</strong> in het m<strong>en</strong>u<br />
Bewerk<strong>en</strong>.<br />
2 Schakel e<strong>en</strong> van de volg<strong>en</strong>de knopp<strong>en</strong> in:<br />
Nieuwe zoekopdracht beginn<strong>en</strong> – om e<strong>en</strong> nieuwe zoekopdracht te<br />
start<strong>en</strong>.<br />
194 CorelDRAW: Hoofdstuk 5
Zoekopdracht van schijf lad<strong>en</strong> – om e<strong>en</strong> zoekopdracht te lad<strong>en</strong> die u<br />
eerder hebt opgegev<strong>en</strong> <strong>en</strong> opgeslag<strong>en</strong>.<br />
Voorwerp<strong>en</strong> zoek<strong>en</strong> die overe<strong>en</strong>kom<strong>en</strong> met geselecteerd voorwerp –<br />
om voorwerp<strong>en</strong> te zoek<strong>en</strong> met id<strong>en</strong>tieke eig<strong>en</strong>schapp<strong>en</strong> als het huidige<br />
voorwerp.<br />
3 Klik op Volg<strong>en</strong>de.<br />
4 Volg de instructies totdat de zoekopdracht is voltooid.<br />
Uw tek<strong>en</strong>ing wordt doorzocht op woord<strong>en</strong> of voorwerp<strong>en</strong> die aan de<br />
zoekcriteria voldo<strong>en</strong>. Vervolg<strong>en</strong>s ziet u de eerste overe<strong>en</strong>komst of e<strong>en</strong><br />
bericht met de mededeling dat er ge<strong>en</strong> overe<strong>en</strong>komst<strong>en</strong> zijn gevond<strong>en</strong>.<br />
U kunt voorwerp<strong>en</strong> zoek<strong>en</strong> die voldo<strong>en</strong> aan de criteria van het<br />
geselecteerde voorwerp, zoals bijvoorbeeld e<strong>en</strong> rechthoek met<br />
afzonderlijk afgeronde hoek<strong>en</strong>.<br />
U kunt de zoekcriteria tijd<strong>en</strong>s de uitvoering van e<strong>en</strong> zoekopdracht<br />
wijzig<strong>en</strong>.<br />
Voorwerpeig<strong>en</strong>schapp<strong>en</strong> vervang<strong>en</strong><br />
De wizard Vervang<strong>en</strong> zoekt naar de eig<strong>en</strong>schapp<strong>en</strong> die u opgeeft <strong>en</strong> vervangt<br />
deze door andere eig<strong>en</strong>schapp<strong>en</strong>. Zo kunt u bijvoorbeeld bepaalde k<strong>en</strong>merk<strong>en</strong><br />
van e<strong>en</strong> omtrekp<strong>en</strong> zoek<strong>en</strong> <strong>en</strong> vervang<strong>en</strong> door andere k<strong>en</strong>merk<strong>en</strong>.<br />
Ga als volgt te werk om voorwerpeig<strong>en</strong>schapp<strong>en</strong> te vervang<strong>en</strong><br />
1 Klik op Zoek<strong>en</strong> <strong>en</strong> vervang<strong>en</strong>, Voorwerp<strong>en</strong> vervang<strong>en</strong> in het m<strong>en</strong>u<br />
Bewerk<strong>en</strong>.<br />
2 Schakel e<strong>en</strong> van de volg<strong>en</strong>de knopp<strong>en</strong> in:<br />
Kleur vervang<strong>en</strong><br />
Kleurmodel of palet vervang<strong>en</strong><br />
Eig<strong>en</strong>schapp<strong>en</strong> omtrekp<strong>en</strong> vervang<strong>en</strong><br />
Teksteig<strong>en</strong>schapp<strong>en</strong> vervang<strong>en</strong><br />
3 Schakel het selectievakje Alle<strong>en</strong> toepass<strong>en</strong> op geselecteerde voorwerp<strong>en</strong><br />
in.<br />
4 Klik op de knop Volg<strong>en</strong>de.<br />
5 Geef de vereiste criteria voor zoek<strong>en</strong> <strong>en</strong> vervang<strong>en</strong> op.<br />
Voorwerp<strong>en</strong> organiser<strong>en</strong> 195
6 Klik op de knop Voltooi<strong>en</strong>.<br />
Als de wizard Vervang<strong>en</strong> ge<strong>en</strong> eig<strong>en</strong>schapp<strong>en</strong> kan vind<strong>en</strong> die voldo<strong>en</strong> aan<br />
de gestelde zoekcriteria, verschijnt e<strong>en</strong> bericht met de mededeling dat er<br />
ge<strong>en</strong> voorwerp<strong>en</strong> zijn gevond<strong>en</strong>.<br />
7 Klik op de knopp<strong>en</strong> Vorige zoek<strong>en</strong>, Volg<strong>en</strong>de zoek<strong>en</strong>, Alles zoek<strong>en</strong>,<br />
Vervang<strong>en</strong> of Alles vervang<strong>en</strong> in de werkbalk Zoek<strong>en</strong> <strong>en</strong> vervang<strong>en</strong> totdat<br />
u de zoekopdracht hebt voltooid.<br />
Tekstvoorwerp<strong>en</strong> zoek<strong>en</strong> <strong>en</strong> vervang<strong>en</strong><br />
U kunt in CorelDRAW zoek<strong>en</strong> naar tekstvoorwerp<strong>en</strong> met bepaalde<br />
eig<strong>en</strong>schapp<strong>en</strong>. Het zoek<strong>en</strong> <strong>en</strong> vervang<strong>en</strong> van specifieke tek<strong>en</strong>s is ev<strong>en</strong>e<strong>en</strong>s<br />
mogelijk.<br />
Ga als volgt te werk om tekst te zoek<strong>en</strong><br />
1 Klik op Zoek<strong>en</strong> <strong>en</strong> vervang<strong>en</strong>, Tekst zoek<strong>en</strong> in het m<strong>en</strong>u Bewerk<strong>en</strong>.<br />
2 Typ de gezochte tekst in het vak Wat te zoek<strong>en</strong>.<br />
3 Schakel het selectievakje Id<strong>en</strong>tieke hoofd-/kleine letters in om alle<strong>en</strong><br />
tekst te zoek<strong>en</strong> waarvan de combinatie van hoofdletters <strong>en</strong> kleine letters<br />
overe<strong>en</strong>komt met de ingevoerde tekst.<br />
4 Klik op de knop Volg<strong>en</strong>de zoek<strong>en</strong>.<br />
Ga als volgt te werk om tekst te zoek<strong>en</strong> <strong>en</strong> te vervang<strong>en</strong><br />
1 Klik op Zoek<strong>en</strong> <strong>en</strong> vervang<strong>en</strong>, Tekst vervang<strong>en</strong> in het m<strong>en</strong>u Bewerk<strong>en</strong>.<br />
2 Typ de tekst die u wilt vervang<strong>en</strong> in het vak Wat te zoek<strong>en</strong>.<br />
3 Typ de vervang<strong>en</strong>de tekst in het vak Vervang<strong>en</strong> door.<br />
4 Schakel het selectievakje Id<strong>en</strong>tieke hoofd-/kleine letters in om de tekst te<br />
zoek<strong>en</strong> <strong>en</strong> te vervang<strong>en</strong> op basis van de ingevoerde combinatie van<br />
hoofdletters <strong>en</strong> kleine letters.<br />
5 Schakel e<strong>en</strong> van de volg<strong>en</strong>de knopp<strong>en</strong> in:<br />
Vervang<strong>en</strong> – om de gevond<strong>en</strong> overe<strong>en</strong>komst met de tekst in het vak<br />
Wat te zoek<strong>en</strong> te vervang<strong>en</strong>.<br />
Alles vervang<strong>en</strong> – om alle overe<strong>en</strong>komst<strong>en</strong> met de tekst in het vak Wat<br />
te zoek<strong>en</strong> te vervang<strong>en</strong>.<br />
Volg<strong>en</strong>de zoek<strong>en</strong> – om de volg<strong>en</strong>de overe<strong>en</strong>komst met de tekst in het<br />
vak Wat te zoek<strong>en</strong> te zoek<strong>en</strong>.<br />
Sluit<strong>en</strong> – om de zoekopdracht te beëindig<strong>en</strong>.<br />
196 CorelDRAW: Hoofdstuk 5
U kunt ook bepaalde eig<strong>en</strong>schapp<strong>en</strong> van tekstvoorwerp<strong>en</strong> zoek<strong>en</strong> <strong>en</strong><br />
vervang<strong>en</strong> door andere eig<strong>en</strong>schapp<strong>en</strong>. Zie “Voorwerp<strong>en</strong> zoek<strong>en</strong>” op<br />
pagina 194 voor meer informatie over tekstvoorwerp<strong>en</strong> met bepaalde<br />
eig<strong>en</strong>schapp<strong>en</strong> zoek<strong>en</strong>.<br />
Zie “Voorwerpeig<strong>en</strong>schapp<strong>en</strong> vervang<strong>en</strong>” op pagina 195 voor meer<br />
informatie over teksteig<strong>en</strong>schapp<strong>en</strong> vervang<strong>en</strong>.<br />
Volgorde van voorwerp<strong>en</strong> wijzig<strong>en</strong><br />
De stapelvolgorde is<br />
het duidelijkst in<br />
tek<strong>en</strong>ing<strong>en</strong> met<br />
overlapp<strong>en</strong>de<br />
voorwerp<strong>en</strong>.<br />
In de meest fundam<strong>en</strong>tele vorm bestaat e<strong>en</strong> tek<strong>en</strong>ing in CorelDRAW uit e<strong>en</strong><br />
reeks voorwerp<strong>en</strong> die bov<strong>en</strong>op elkaar gestapeld zijn. Via de verticale<br />
volgorde van deze voorwerp<strong>en</strong>, ofwel de stapelvolgorde, kunt u het uiterlijk<br />
van de tek<strong>en</strong>ing bepal<strong>en</strong>. U kunt deze voorwerp<strong>en</strong> ord<strong>en</strong><strong>en</strong> via onzichtbare<br />
vlakk<strong>en</strong>, die lag<strong>en</strong> word<strong>en</strong> g<strong>en</strong>oemd. Elke laag heeft zijn eig<strong>en</strong> interne<br />
stapelvolgorde.<br />
De stapelvolgorde is het duidelijkst in tek<strong>en</strong>ing<strong>en</strong> met overlapp<strong>en</strong>de<br />
voorwerp<strong>en</strong> die contraster<strong>en</strong>de eig<strong>en</strong>schapp<strong>en</strong> hebb<strong>en</strong>. Als de voorwerp<strong>en</strong><br />
elkaar niet overlapp<strong>en</strong>, dan ligt de stapelvolgorde niet zo voor de hand. In alle<br />
gevall<strong>en</strong> wordt de stapelvolgorde echter bepaald door de volgorde waarin u<br />
voorwerp<strong>en</strong> aan de tek<strong>en</strong>ing toevoegt. Het voorwerp dat u als eerste tek<strong>en</strong>t,<br />
neemt de onderste positie in, terwijl het voorwerp dat u als laatste tek<strong>en</strong>t, de<br />
bov<strong>en</strong>ste positie inneemt. Deze rangschikking kunt u vervolg<strong>en</strong>s wijzig<strong>en</strong>.<br />
Voorwerp<strong>en</strong> organiser<strong>en</strong> 197
Bij het wijzig<strong>en</strong> van de stapelvolgorde van voorwerp<strong>en</strong> op e<strong>en</strong> bepaalde laag,<br />
plaatst u deze op de voorgrond of achtergrond dan wel voor of achter e<strong>en</strong><br />
ander voorwerp. Als u bijvoorbeeld het onderste voorwerp in de laag<br />
selecteert <strong>en</strong> het naar de voorgrond br<strong>en</strong>gt, wordt het voorwerp bov<strong>en</strong>op de<br />
overige voorwerp<strong>en</strong> in de laag geplaatst. Het bov<strong>en</strong>ste voorwerp wordt het<br />
tweede voorwerp, het tweede wordt het derde, <strong>en</strong>zovoort.<br />
U kunt voorwerp<strong>en</strong> ook op precieze posities in de stapelvolgorde plaats<strong>en</strong>.<br />
Wanneer u bijvoorbeeld ti<strong>en</strong> voorwerp<strong>en</strong> bov<strong>en</strong> op elkaar hebt geplaatst,<br />
kunt u het bov<strong>en</strong>ste voorwerp achter het derde voorwerp plaats<strong>en</strong>.<br />
Bov<strong>en</strong>di<strong>en</strong> kunt u meerdere voorwerp<strong>en</strong> selecter<strong>en</strong> <strong>en</strong> hun onderlinge<br />
positie in de stapelvolgorde omdraai<strong>en</strong>.<br />
Volgorde van voorwerp<strong>en</strong> in e<strong>en</strong> laag wijzig<strong>en</strong><br />
U kunt de stapelvolgorde van voorwerp<strong>en</strong> op e<strong>en</strong> laag wijzig<strong>en</strong>. Selecteer<br />
eerst e<strong>en</strong> voorwerp met het Selectiegereedschap <strong>en</strong> klik dan op e<strong>en</strong> van de<br />
volg<strong>en</strong>de opdracht<strong>en</strong>.<br />
Ga als volgt te werk om het geselecteerde voorwerp naar de<br />
voorgrond van de laag te verplaats<strong>en</strong><br />
Klik op Schikk<strong>en</strong>, Volgorde, Naar voorgrond.<br />
Ga als volgt te werk om het geselecteerde voorwerp naar de<br />
achtergrond van de laag te verplaats<strong>en</strong><br />
Klik op Schikk<strong>en</strong>, Volgorde, Naar achtergrond.<br />
Ga als volgt te werk om het geselecteerde voorwerp e<strong>en</strong> plaats<br />
naar vor<strong>en</strong> te schuiv<strong>en</strong><br />
Klik op Schikk<strong>en</strong>, Volgorde, Naar vor<strong>en</strong>.<br />
Ga als volgt te werk om het geselecteerde voorwerp e<strong>en</strong> plaats<br />
naar achter<strong>en</strong> te schuiv<strong>en</strong><br />
Klik op Schikk<strong>en</strong>, Volgorde, Naar achter<strong>en</strong>.<br />
Ga als volgt te werk om het geselecteerde voorwerp voor e<strong>en</strong><br />
bepaald voorwerp te plaats<strong>en</strong><br />
Klik op Schikk<strong>en</strong>, Volgorde, Voor <strong>en</strong> klik vervolg<strong>en</strong>s op het desbetreff<strong>en</strong>de<br />
voorwerp.<br />
198 CorelDRAW: Hoofdstuk 5
Ga als volgt te werk om het geselecteerde voorwerp achter e<strong>en</strong><br />
bepaald voorwerp te plaats<strong>en</strong><br />
Klik op Schikk<strong>en</strong>, Volgorde, Achter <strong>en</strong> klik vervolg<strong>en</strong>s op het<br />
desbetreff<strong>en</strong>de voorwerp.<br />
Ga als volgt te werk om de stapelvolgorde van voorwerp<strong>en</strong> op<br />
e<strong>en</strong> laag om te draai<strong>en</strong><br />
1 Houd Shift ingedrukt <strong>en</strong> selecteer meerdere voorwerp<strong>en</strong> met het<br />
Selectiegereedschap.<br />
2 Klik op Schikk<strong>en</strong>, Volgorde, Omgekeerde volgorde.<br />
Omgekeerde volgorde wordt alle<strong>en</strong> op de geselecteerde voorwerp<strong>en</strong><br />
toegepast. Andere voorwerp<strong>en</strong> in de tek<strong>en</strong>ing word<strong>en</strong> ongemoeid gelat<strong>en</strong>.<br />
De opdracht<strong>en</strong> Naar voorgrond <strong>en</strong> Naar achtergrond zijn tev<strong>en</strong>s<br />
beschikbaar op de Eig<strong>en</strong>schapp<strong>en</strong>balk als e<strong>en</strong> voorwerp geselecteerd is.<br />
Voorwerp<strong>en</strong> uitlijn<strong>en</strong> <strong>en</strong> distribuer<strong>en</strong><br />
U kunt voorwerp<strong>en</strong><br />
naar keuze<br />
horizontaal of<br />
verticaal uitlijn<strong>en</strong>.<br />
Het uitlijn<strong>en</strong> van voorwerp<strong>en</strong> is belangrijk bij vrijwel alle soort<strong>en</strong><br />
tek<strong>en</strong>ing<strong>en</strong>. Daarom biedt CorelDRAW mogelijkhed<strong>en</strong> voor de precieze<br />
uitlijning van elke reeks voorwerp<strong>en</strong>.<br />
U bepaalt of de voorwerp<strong>en</strong> horizontaal of verticaal (of beide) word<strong>en</strong><br />
uitgelijnd op basis van de rand<strong>en</strong> of middelpunt<strong>en</strong>. Als u de wijze van<br />
uitlijning van voorwerp<strong>en</strong> hebt bepaald, moet u aangev<strong>en</strong> waar de uitlijning<br />
plaatsvindt: teg<strong>en</strong> de paginarand of op het midd<strong>en</strong> van de pagina. Voor<br />
maximale precisie kunt u er ook voor kiez<strong>en</strong> om de voorwerp<strong>en</strong> uit te lijn<strong>en</strong><br />
op de rasterlijn die het dichtst bij het door u gekoz<strong>en</strong> uitlijningspunt ligt.<br />
Voorwerp<strong>en</strong> organiser<strong>en</strong> 199
Door voorwerp<strong>en</strong> te<br />
distribuer<strong>en</strong> plaats u<br />
ze op e<strong>en</strong> gelijke<br />
horizontale of<br />
verticale afstand van<br />
elkaar.<br />
Bij het uitlijn<strong>en</strong> van voorwerp<strong>en</strong> op de pagina wordt uitgegaan van het<br />
d<strong>en</strong>kbeeldig vak, selectiekader gehet<strong>en</strong>, dat rondom e<strong>en</strong> geselecteerd<br />
voorwerp wordt weergegev<strong>en</strong>. Het kader <strong>en</strong> de bijbehor<strong>en</strong>de handgrep<strong>en</strong><br />
word<strong>en</strong> zichtbaar zodra u e<strong>en</strong> voorwerp met het Selectiegereedschap<br />
selecteert. Vervolg<strong>en</strong>s kunt u het voorwerp gaan bewerk<strong>en</strong>.<br />
Door voorwerp<strong>en</strong> te distribuer<strong>en</strong>, geeft u uw tek<strong>en</strong>ing<strong>en</strong> e<strong>en</strong> goed<br />
afgewerkt, professioneel karakter. U kunt de voorwerp<strong>en</strong> zodanig ord<strong>en</strong><strong>en</strong><br />
dat hun middelpunt<strong>en</strong> of specifieke rand<strong>en</strong> (bijvoorbeeld bov<strong>en</strong> of rechts)<br />
door e<strong>en</strong> regelmatige interval van elkaar word<strong>en</strong> gescheid<strong>en</strong>. U kunt<br />
voorwerp<strong>en</strong> ook zodanig distribuer<strong>en</strong> dat ze op e<strong>en</strong> gelijke afstand van elkaar<br />
staan. Als u de wijze van distributie hebt aangegev<strong>en</strong>, kiest u het gebied<br />
waarover u de voorwerp<strong>en</strong> wilt distribuer<strong>en</strong>. In elk geval kunt u ervoor<br />
kiez<strong>en</strong> om de voorwerp<strong>en</strong> over de l<strong>en</strong>gte of breedte van het omring<strong>en</strong>de<br />
selectiekader te distribuer<strong>en</strong> of over de l<strong>en</strong>gte of breedte van de tek<strong>en</strong>pagina.<br />
U kunt voorwerp<strong>en</strong> automatisch teg<strong>en</strong> magnetische rasterpunt<strong>en</strong>, hulplijn<strong>en</strong><br />
of andere voorwerp<strong>en</strong> in de tek<strong>en</strong>ing plaats<strong>en</strong>. Dit is afhankelijk van de<br />
gekoz<strong>en</strong> instelling. Zie “Raster, linial<strong>en</strong> <strong>en</strong> hulplijn<strong>en</strong> gebruik<strong>en</strong>” op pagina<br />
61 voor meer informatie over voorwerp<strong>en</strong> magnetisch uitlijn<strong>en</strong>.<br />
Voorwerp<strong>en</strong> horizontaal <strong>en</strong> verticaal uitlijn<strong>en</strong><br />
U kunt e<strong>en</strong> reeks voorwerp<strong>en</strong> horizontaal of verticaal uitlijn<strong>en</strong>. Naast de<br />
mogelijkheid om voorwerp<strong>en</strong> teg<strong>en</strong> elkaar uit te lijn<strong>en</strong>, kunt u ook aangev<strong>en</strong><br />
op welke positie op de pagina de uitlijning moet plaatsvind<strong>en</strong>. U kunt<br />
bijvoorbeeld het selectievakje Rechts inschakel<strong>en</strong> in het dialoogv<strong>en</strong>ster<br />
Uitlijn<strong>en</strong> <strong>en</strong> distribuer<strong>en</strong> om de rechterzijde van het selectiekader van de<br />
voorwerp<strong>en</strong> uit te lijn<strong>en</strong>. Dit hoeft echter niet per se aan de rechterzijde van<br />
de pagina te zijn.<br />
200 CorelDRAW: Hoofdstuk 5
Ga als volgt te werk om voorwerp<strong>en</strong> horizontaal uit te lijn<strong>en</strong><br />
1 Selecteer de voorwerp<strong>en</strong> met het Selectiegereedschap.<br />
2 Klik op Schikk<strong>en</strong>, Uitlijn<strong>en</strong> <strong>en</strong> distribuer<strong>en</strong>.<br />
3 Schakel e<strong>en</strong> van de volg<strong>en</strong>de selectievakjes in om aan te gev<strong>en</strong> hoe u de<br />
voorwerp<strong>en</strong> wilt uitlijn<strong>en</strong>.<br />
Bov<strong>en</strong><br />
Midd<strong>en</strong><br />
Onder<br />
4 Schakel e<strong>en</strong> van de volg<strong>en</strong>de selectievakjes in om aan te gev<strong>en</strong> waar de<br />
uitlijning op de pagina moet plaatsvind<strong>en</strong>.<br />
Rand van pagina – om de voorwerp<strong>en</strong> teg<strong>en</strong> de rand van de pagina uit<br />
te lijn<strong>en</strong>.<br />
Midd<strong>en</strong> van pagina – om de voorwerp<strong>en</strong> op de pagina te c<strong>en</strong>trer<strong>en</strong>.<br />
Op raster uitlijn<strong>en</strong> – om de voorwerp<strong>en</strong> op de volg<strong>en</strong>de rasterlijn uit te<br />
lijn<strong>en</strong>.<br />
Ga als volgt te werk om e<strong>en</strong> reeks voorwerp<strong>en</strong> verticaal uit te<br />
lijn<strong>en</strong><br />
1 Herhaal stap 1 <strong>en</strong> 2 uit de vorige procedure.<br />
2 Schakel e<strong>en</strong> van de volg<strong>en</strong>de selectievakjes in om aan te gev<strong>en</strong> hoe u de<br />
voorwerp<strong>en</strong> wilt uitlijn<strong>en</strong>.<br />
Links<br />
Midd<strong>en</strong><br />
Rechts<br />
3 Schakel e<strong>en</strong> van de volg<strong>en</strong>de selectievakjes in om aan te gev<strong>en</strong> waar de<br />
uitlijning op de pagina moet plaatsvind<strong>en</strong>.<br />
Rand van pagina – om de voorwerp<strong>en</strong> teg<strong>en</strong> de rand van de pagina uit<br />
te lijn<strong>en</strong>.<br />
Midd<strong>en</strong> van pagina – om de voorwerp<strong>en</strong> op de pagina te c<strong>en</strong>trer<strong>en</strong>.<br />
Op raster uitlijn<strong>en</strong> – om de voorwerp<strong>en</strong> op de volg<strong>en</strong>de rasterlijn uit te<br />
lijn<strong>en</strong>.<br />
Voorwerp<strong>en</strong> organiser<strong>en</strong> 201
U kunt de knop Voorbeeld gebruik<strong>en</strong> om de ingestelde uitlijning in het<br />
tek<strong>en</strong>v<strong>en</strong>ster te bekijk<strong>en</strong>.<br />
Zorg dat de knopp<strong>en</strong> Rand van pagina, Midd<strong>en</strong> van pagina <strong>en</strong> Op raster<br />
uitlijn<strong>en</strong> zijn uitgeschakeld als u de uitlijning teg<strong>en</strong> e<strong>en</strong> doelvoorwerp wilt<br />
uitvoer<strong>en</strong>.<br />
U kunt voorwerp<strong>en</strong> ook uitlijn<strong>en</strong> door deze te selecter<strong>en</strong> <strong>en</strong> op de knop<br />
Uitlijn<strong>en</strong> op de Eig<strong>en</strong>schapp<strong>en</strong>balk te klikk<strong>en</strong>.<br />
Voorwerp<strong>en</strong> horizontaal <strong>en</strong> verticaal distribuer<strong>en</strong><br />
U kunt elke reeks voorwerp<strong>en</strong> of hulplijn<strong>en</strong> ev<strong>en</strong>redig distribuer<strong>en</strong>, zowel in<br />
horizontale als verticale richting.<br />
Ga als volgt te werk om e<strong>en</strong> reeks voorwerp<strong>en</strong> horizontaal te<br />
distribuer<strong>en</strong><br />
1 Selecteer de voorwerp<strong>en</strong> met het Selectiegereedschap.<br />
2 Klik op Schikk<strong>en</strong>, Uitlijn<strong>en</strong> <strong>en</strong> distribuer<strong>en</strong>.<br />
3 Klik op de tab Distribuer<strong>en</strong>.<br />
4 Schakel e<strong>en</strong> van de volg<strong>en</strong>de selectievakjes in om aan te gev<strong>en</strong> hoe u de<br />
voorwerp<strong>en</strong> wilt distribuer<strong>en</strong>.<br />
Links<br />
Midd<strong>en</strong><br />
Rechts<br />
5 Schakel e<strong>en</strong> van de volg<strong>en</strong>de selectievakjes in om aan te gev<strong>en</strong> over welk<br />
gebied u de voorwerp<strong>en</strong> wilt distribuer<strong>en</strong>.<br />
Hele selectie<br />
Hele pagina<br />
202 CorelDRAW: Hoofdstuk 5
Ga als volgt te werk om e<strong>en</strong> reeks voorwerp<strong>en</strong> verticaal te<br />
distribuer<strong>en</strong><br />
1 Herhaal stap 1 tot <strong>en</strong> met 3 uit de vorige procedure.<br />
2 Schakel e<strong>en</strong> van de volg<strong>en</strong>de selectievakjes in om aan te gev<strong>en</strong> hoe u de<br />
voorwerp<strong>en</strong> wilt distribuer<strong>en</strong>.<br />
Bov<strong>en</strong><br />
Midd<strong>en</strong><br />
Spatiëring<br />
Onder<br />
3 Schakel e<strong>en</strong> van de volg<strong>en</strong>de selectievakjes in om aan te gev<strong>en</strong> over welk<br />
gebied u de voorwerp<strong>en</strong> wilt distribuer<strong>en</strong>.<br />
Hele selectie<br />
Hele pagina<br />
U kunt voorwerp<strong>en</strong> ook distribuer<strong>en</strong> door deze te selecter<strong>en</strong> <strong>en</strong> op de<br />
knop Uitlijn<strong>en</strong> op de Eig<strong>en</strong>schapp<strong>en</strong>balk te klikk<strong>en</strong>.<br />
U kunt de knop Voorbeeld gebruik<strong>en</strong> om de ingestelde uitlijning in het<br />
tek<strong>en</strong>v<strong>en</strong>ster te bekijk<strong>en</strong>.<br />
Voorwerp<strong>en</strong> groeper<strong>en</strong> <strong>en</strong> degroeper<strong>en</strong><br />
De opdracht Groeper<strong>en</strong> bindt voorwerp<strong>en</strong> sam<strong>en</strong> zodat u ze als e<strong>en</strong>heid kunt<br />
manipuler<strong>en</strong>. Groeper<strong>en</strong> is vooral bruikbaar voor het beveilig<strong>en</strong> <strong>en</strong> behoud<strong>en</strong><br />
van verbinding<strong>en</strong> <strong>en</strong> ruimtelijke relaties tuss<strong>en</strong> voorwerp<strong>en</strong>. U kunt<br />
bijvoorbeeld alle voorwerp<strong>en</strong> groeper<strong>en</strong> die sam<strong>en</strong> de achtergrond of het<br />
geraamte van e<strong>en</strong> tek<strong>en</strong>ing vorm<strong>en</strong> <strong>en</strong> ze verplaats<strong>en</strong> zonder hun relatieve<br />
posities te verstor<strong>en</strong>.<br />
U kunt e<strong>en</strong> complex voorwerp weer opsplits<strong>en</strong> in de voorwerp<strong>en</strong> waaruit het<br />
is opgebouwd. Dit is handig als u bepaalde voorwerp<strong>en</strong> in e<strong>en</strong> groep<br />
afzonderlijk wilt bewerk<strong>en</strong>.<br />
Als u bepaalde voorwerp<strong>en</strong> hebt gegroepeerd, blijft het mogelijk om e<strong>en</strong><br />
afzonderlijk voorwerp in de groep te selecter<strong>en</strong>.<br />
Voorwerp<strong>en</strong> organiser<strong>en</strong> 203
Voorwerp<strong>en</strong> groeper<strong>en</strong><br />
E<strong>en</strong> gegroepeerd<br />
voorwerp is e<strong>en</strong><br />
voorwerp dat uit<br />
meerdere andere<br />
voorwerp<strong>en</strong> bestaat.<br />
Elk voorwerp in de groep voorwerp<strong>en</strong> behoudt zijn oorspronkelijke<br />
eig<strong>en</strong>schapp<strong>en</strong>. Groepeer voorwerp<strong>en</strong> als u wilt voorkom<strong>en</strong> dat hun<br />
onderlinge verhouding per ongeluk wordt gewijzigd. Met de opdracht<br />
Groeper<strong>en</strong> kunt u ev<strong>en</strong>e<strong>en</strong>s g<strong>en</strong>este groep<strong>en</strong> mak<strong>en</strong>. Dergelijke groep<strong>en</strong> zijn<br />
sam<strong>en</strong>gesteld uit verschill<strong>en</strong>de voorwerp<strong>en</strong> of groep<strong>en</strong> voorwerp<strong>en</strong> (of<br />
beide). G<strong>en</strong>este groep<strong>en</strong> zijn vooral handig bij tek<strong>en</strong>ing<strong>en</strong> die veel complexe<br />
elem<strong>en</strong>t<strong>en</strong> bevatt<strong>en</strong>.<br />
Groeper<strong>en</strong> is ook bruikbaar als u e<strong>en</strong> reeks voorwerp<strong>en</strong> wilt voorzi<strong>en</strong> van<br />
dezelfde opmaak, eig<strong>en</strong>schapp<strong>en</strong> of andere wijziging<strong>en</strong> zoals e<strong>en</strong> nieuw<br />
formaat of e<strong>en</strong> spiegeleffect.<br />
Ga als volgt te werk om voorwerp<strong>en</strong> te groeper<strong>en</strong><br />
1 Selecteer de voorwerp<strong>en</strong> met het Selectiegereedschap.<br />
Houd Shift ingedrukt als u meerdere voorwerp<strong>en</strong> wilt selecter<strong>en</strong>.<br />
2 Klik op Schikk<strong>en</strong>, Groeper<strong>en</strong>.<br />
Ga als volgt te werk om e<strong>en</strong> reeks van groep<strong>en</strong> te mak<strong>en</strong><br />
1 Gebruik het Selectiegereedschap om twee of meer groep<strong>en</strong> (of e<strong>en</strong> of<br />
meer groep<strong>en</strong> <strong>en</strong> e<strong>en</strong> of meer afzonderlijke voorwerp<strong>en</strong>) te selecter<strong>en</strong>.<br />
Houd Shift ingedrukt als u meerdere voorwerp<strong>en</strong> wilt selecter<strong>en</strong>.<br />
2 Klik op Schikk<strong>en</strong>, Groeper<strong>en</strong>.<br />
Hiermee wordt e<strong>en</strong> <strong>en</strong>kele groep gevormd die uit twee of meer g<strong>en</strong>este<br />
groep<strong>en</strong> bestaat. Dit is afhankelijk van het aantal in stap 1 geselecteerde<br />
groep<strong>en</strong>.<br />
204 CorelDRAW: Hoofdstuk 5
U kunt voorwerp<strong>en</strong> ook groeper<strong>en</strong> met de knop Groeper<strong>en</strong> op de<br />
Eig<strong>en</strong>schapp<strong>en</strong>balk.<br />
Als u e<strong>en</strong> afzonderlijk voorwerp binn<strong>en</strong> e<strong>en</strong> groep wilt selecter<strong>en</strong>, houdt u<br />
Ctrl ingedrukt terwijl u de selectie maakt.<br />
Voorwerp<strong>en</strong> degroeper<strong>en</strong><br />
U kunt e<strong>en</strong> groep opsplits<strong>en</strong> in de voorwerp<strong>en</strong> waaruit deze is opgebouwd.<br />
Ga als volgt te werk om voorwerp<strong>en</strong> te degroeper<strong>en</strong><br />
1 Selecteer de groep met het Selectiegereedschap.<br />
2 Klik op Schikk<strong>en</strong>, Degroeper<strong>en</strong>.<br />
Ga als volgt te werk om alle voorwerp<strong>en</strong> te degroeper<strong>en</strong><br />
Klik op Schikk<strong>en</strong>, Alles degroeper<strong>en</strong>.<br />
Bij g<strong>en</strong>este groep<strong>en</strong> (groep<strong>en</strong> binn<strong>en</strong> e<strong>en</strong> groep) moet u het degroeper<strong>en</strong><br />
herhal<strong>en</strong> totdat het gew<strong>en</strong>ste groepniveau is bereikt.<br />
De opdracht Alles degroeper<strong>en</strong> is ook beschikbaar op de<br />
Eig<strong>en</strong>schapp<strong>en</strong>balk.<br />
Voorwerp<strong>en</strong> combiner<strong>en</strong> <strong>en</strong> brek<strong>en</strong><br />
U kunt verschill<strong>en</strong>de kromm<strong>en</strong>, lijn<strong>en</strong> <strong>en</strong> vorm<strong>en</strong> sam<strong>en</strong>smelt<strong>en</strong>, waardoor<br />
e<strong>en</strong> nieuwe vorm ontstaat die over geme<strong>en</strong>schappelijke vul- <strong>en</strong><br />
omtrekk<strong>en</strong>merk<strong>en</strong> beschikt. Als de oorspronkelijke voorwerp<strong>en</strong> overlapp<strong>en</strong>,<br />
word<strong>en</strong> de overlapp<strong>en</strong>de gebied<strong>en</strong> verwijderd om knipgat<strong>en</strong> te mak<strong>en</strong><br />
waarmee u kunt zi<strong>en</strong> wat er onder ligt. Als de voorwerp<strong>en</strong> niet overlapp<strong>en</strong>,<br />
word<strong>en</strong> ze toch onderdeel van e<strong>en</strong> <strong>en</strong>kel voorwerp; ze behoud<strong>en</strong> echter wel<br />
hun ruimtelijke scheiding.<br />
Als u rechthoek<strong>en</strong>, ellips<strong>en</strong>, veelhoek<strong>en</strong>, sterr<strong>en</strong>, spiral<strong>en</strong>, grafiek<strong>en</strong> of tekst<br />
combineert, volgt eerst e<strong>en</strong> conversie naar kromm<strong>en</strong> voor de conversie naar<br />
e<strong>en</strong> <strong>en</strong>kel krommevoorwerp. Wanneer tekst met andere tekst wordt<br />
gecombineerd, word<strong>en</strong> de tekstvoorwerp<strong>en</strong> echter niet naar kromm<strong>en</strong><br />
geconverteerd maar naar grotere tekstblokk<strong>en</strong>. Als u de vorm van e<strong>en</strong><br />
voorwerp met artistieke tekst wilt wijzig<strong>en</strong>, moet u de tekst eerst naar e<strong>en</strong><br />
krommevoorwerp converter<strong>en</strong>. Zie “Artistieke tekst naar kromm<strong>en</strong><br />
converter<strong>en</strong>” op pagina 381 voor meer informatie.<br />
Voorwerp<strong>en</strong> organiser<strong>en</strong> 205
Met de opdracht<br />
Combiner<strong>en</strong> maakt u<br />
nieuwe vorm<strong>en</strong> met<br />
geme<strong>en</strong>schappelijke<br />
k<strong>en</strong>merk<strong>en</strong> door<br />
kromm<strong>en</strong>, lijn<strong>en</strong> <strong>en</strong><br />
voorwerp<strong>en</strong> sam<strong>en</strong> te<br />
voeg<strong>en</strong>.<br />
U kunt gecombineerde voorwerp<strong>en</strong> weer opsplits<strong>en</strong>. Dit is vooral handig<br />
voor het wijzig<strong>en</strong> van clipart die gemaakt is door meerdere onafhankelijke<br />
voorwerp<strong>en</strong> te combiner<strong>en</strong>. Als u clipart (of elk ander gecombineerd<br />
voorwerp) hebt gescheid<strong>en</strong>, kunt u de attribut<strong>en</strong> <strong>en</strong> eig<strong>en</strong>schapp<strong>en</strong> van alle<br />
individuele onderdel<strong>en</strong> ervan wijzig<strong>en</strong>.<br />
U kunt voorwerp<strong>en</strong> combiner<strong>en</strong> om knipgat<strong>en</strong> te mak<strong>en</strong> <strong>en</strong> lijn- of<br />
krommesegm<strong>en</strong>t<strong>en</strong> sam<strong>en</strong> te voeg<strong>en</strong>. In alle gevall<strong>en</strong> wordt het gemaakte<br />
voorwerp e<strong>en</strong> kromme die u kunt manipuler<strong>en</strong>, net als elke andere kromme<br />
in CorelDRAW.<br />
Twee of meer voorwerp<strong>en</strong> combiner<strong>en</strong><br />
U kunt twee of meer voorwerp<strong>en</strong> combiner<strong>en</strong> tot één voorwerp.<br />
Ga als volgt te werk om voorwerp<strong>en</strong> te combiner<strong>en</strong><br />
1 Selecteer de voorwerp<strong>en</strong> met het Selectiegereedschap.<br />
2 Klik op Schikk<strong>en</strong>, Combiner<strong>en</strong>.<br />
Alineatekst kan niet naar kromm<strong>en</strong> word<strong>en</strong> geconverteerd.<br />
Als u e<strong>en</strong> gecombineerd voorwerp bov<strong>en</strong>op e<strong>en</strong> ander voorwerp plaatst,<br />
kunt u het onderligg<strong>en</strong>de voorwerp door de knipgat<strong>en</strong> zi<strong>en</strong>. Zie “Volgorde<br />
van voorwerp<strong>en</strong> wijzig<strong>en</strong>” op pagina 197 voor meer informatie over de<br />
verticale stapelvolgorde van voorwerp<strong>en</strong>.<br />
U kunt voorwerp<strong>en</strong> ook sam<strong>en</strong>voeg<strong>en</strong> met de knop Combiner<strong>en</strong> op de<br />
Eig<strong>en</strong>schapp<strong>en</strong>balk.<br />
206 CorelDRAW: Hoofdstuk 5
Gecombineerde voorwerp<strong>en</strong> brek<strong>en</strong><br />
U kunt elk gecombineerd voorwerp weer opdel<strong>en</strong>.<br />
Ga als volgt te werk om gecombineerde voorwerp<strong>en</strong> te brek<strong>en</strong><br />
1 Selecteer het gecombineerde voorwerp met het Selectiegereedschap.<br />
2 Klik op Schikk<strong>en</strong>, Brek<strong>en</strong>.<br />
Bij het brek<strong>en</strong> van e<strong>en</strong> voorwerp dat bestaat uit gecombineerde artistieke<br />
tekst, wordt de tekst eerst opgedeeld in regels <strong>en</strong> vervolg<strong>en</strong>s in woord<strong>en</strong>.<br />
Alineatekst wordt echter in aparte alinea’s opgesplitst. Zowel artistieke<br />
tekst als alineatekst kan opnieuw word<strong>en</strong> gecombineerd.<br />
U kunt gecombineerde voorwerp<strong>en</strong> ook opdel<strong>en</strong> met de knop Brek<strong>en</strong> op<br />
de Eig<strong>en</strong>schapp<strong>en</strong>balk.<br />
U kunt artistieke tekst opdel<strong>en</strong> door deze eerst naar kromm<strong>en</strong> te<br />
converter<strong>en</strong>. Zie “Artistieke tekst naar kromm<strong>en</strong> converter<strong>en</strong>” op pagina<br />
381 voor meer informatie.<br />
Voorwerp<strong>en</strong> vergr<strong>en</strong>del<strong>en</strong> <strong>en</strong> ontgr<strong>en</strong>del<strong>en</strong><br />
Wanneer voorwerp<strong>en</strong><br />
vergr<strong>en</strong>deld zijn kunt<br />
u ze niet bewerk<strong>en</strong>.<br />
Door vergr<strong>en</strong>deling wordt e<strong>en</strong> voorwerp verankerd op e<strong>en</strong> bepaalde locatie<br />
<strong>en</strong> kan het niet meer (per ongeluk) word<strong>en</strong> verplaatst, vergroot of verkleind,<br />
getransformeerd, gekloond, gevuld of anderszins word<strong>en</strong> gewijzigd. U kunt<br />
afzonderlijke, meerdere of gegroepeerde voorwerp<strong>en</strong> vergr<strong>en</strong>del<strong>en</strong>. U moet<br />
e<strong>en</strong> vergr<strong>en</strong>deld voorwerp eerst ontgr<strong>en</strong>del<strong>en</strong> voordat u het kunt bewerk<strong>en</strong>.<br />
Voorwerp<strong>en</strong> organiser<strong>en</strong> 207
Voorwerp<strong>en</strong> vergr<strong>en</strong>del<strong>en</strong><br />
U kunt afzonderlijke, meerdere of gegroepeerde voorwerp<strong>en</strong> vergr<strong>en</strong>del<strong>en</strong>.<br />
Ga als volgt te werk om e<strong>en</strong> voorwerp te vergr<strong>en</strong>del<strong>en</strong><br />
1 Selecteer het voorwerp met het Selectiegereedschap.<br />
2 Klik op Schikk<strong>en</strong>, Voorwerp vergr<strong>en</strong>del<strong>en</strong>.<br />
Ga als volgt te werk om meerdere of gegroepeerde voorwerp<strong>en</strong><br />
te vergr<strong>en</strong>del<strong>en</strong><br />
1 Houd Shift ingedrukt <strong>en</strong> selecteer de voorwerp<strong>en</strong> met het<br />
Selectiegereedschap.<br />
2 Klik op Schikk<strong>en</strong>, Voorwerp vergr<strong>en</strong>del<strong>en</strong>.<br />
Wanneer u e<strong>en</strong> voorwerp hebt vergr<strong>en</strong>deld, ziet u in de statusbalk <strong>en</strong> in<br />
Voorwerpbeheer de melding Vergr<strong>en</strong>deld voorwerp op Laag.<br />
Voorwerp<strong>en</strong> ontgr<strong>en</strong>del<strong>en</strong><br />
U kunt afzonderlijke, meerdere of gegroepeerde voorwerp<strong>en</strong> ontgr<strong>en</strong>del<strong>en</strong><br />
om ze te bewerk<strong>en</strong>.<br />
Ga als volgt te werk om e<strong>en</strong> voorwerp te ontgr<strong>en</strong>del<strong>en</strong><br />
1 Selecteer het vergr<strong>en</strong>delde voorwerp met het Selectiegereedschap.<br />
2 Klik op Schikk<strong>en</strong>, Voorwerp ontgr<strong>en</strong>del<strong>en</strong>.<br />
Ga als volgt te werk om meerdere of gegroepeerde voorwerp<strong>en</strong><br />
te ontgr<strong>en</strong>del<strong>en</strong><br />
1 Selecteer de vergr<strong>en</strong>delde voorwerp<strong>en</strong> met het Selectiegereedschap.<br />
2 Klik op Schikk<strong>en</strong>, Alle voorwerp<strong>en</strong> ontgr<strong>en</strong>del<strong>en</strong>.<br />
Voorwerpbeheer gebruik<strong>en</strong><br />
In Voorwerpbeheer ziet u de hiërarchische structuur of stapelvolgorde van<br />
voorwerp<strong>en</strong>, lag<strong>en</strong> <strong>en</strong> pagina’s in het docum<strong>en</strong>t. Elk voorwerp wordt hier<br />
weergegev<strong>en</strong> in de vorm van e<strong>en</strong> pictogram <strong>en</strong> e<strong>en</strong> korte omschrijving van<br />
de standaard vul- <strong>en</strong> omtrekk<strong>en</strong>merk<strong>en</strong>. U kunt in Voorwerpbeheer de<br />
weergaveopties voor pagina’s, lag<strong>en</strong> <strong>en</strong> voorwerp<strong>en</strong> instell<strong>en</strong>.<br />
208 CorelDRAW: Hoofdstuk 5
Voorwerpbeheer<br />
organiseert complexe<br />
tek<strong>en</strong>ing<strong>en</strong> door de<br />
stapelvolgorde van<br />
voorwerp<strong>en</strong>, lag<strong>en</strong> <strong>en</strong><br />
pagina’s in uw<br />
docum<strong>en</strong>t weer te<br />
gev<strong>en</strong>.<br />
Met behulp van de functies <strong>en</strong> de instelling<strong>en</strong> in Voorwerpbeheer kunt u<br />
geselecteerde voorwerp<strong>en</strong> bewerk<strong>en</strong>. Met Voorwerpbeheer kunt u<br />
voorwerp<strong>en</strong> ord<strong>en</strong><strong>en</strong> (binn<strong>en</strong> e<strong>en</strong> laag of tuss<strong>en</strong> verschill<strong>en</strong>de lag<strong>en</strong> op<br />
dezelfde pagina), de omtrek- <strong>en</strong> vulkleur van voorwerp<strong>en</strong> wijzig<strong>en</strong>, stijl<strong>en</strong><br />
(voor afbeelding<strong>en</strong>, tekst <strong>en</strong> kleur<strong>en</strong>) slep<strong>en</strong> <strong>en</strong> neerzett<strong>en</strong>, <strong>en</strong> voorwerp<strong>en</strong><br />
groeper<strong>en</strong> <strong>en</strong> degroeper<strong>en</strong>.<br />
U kunt in Voorwerpbeheer lag<strong>en</strong> mak<strong>en</strong>, hernoem<strong>en</strong> of bewerk<strong>en</strong> om de<br />
tek<strong>en</strong>ing in te del<strong>en</strong>. Als u de laageig<strong>en</strong>schapp<strong>en</strong> instelt, kunt u het<br />
weergev<strong>en</strong>, afdrukk<strong>en</strong> <strong>en</strong> bewerk<strong>en</strong> van voorwerp<strong>en</strong> op lag<strong>en</strong> bestur<strong>en</strong>.<br />
Wanneer u e<strong>en</strong> voorwerp selecteert in het tek<strong>en</strong>v<strong>en</strong>ster of in<br />
Voorwerpbeheer, wordt dit automatisch in beide v<strong>en</strong>sters tegelijk<br />
gemarkeerd. Verder word<strong>en</strong> wijziging<strong>en</strong> (van bijvoorbeeld vulling <strong>en</strong> omtrek)<br />
van de voorwerp<strong>en</strong> ook automatisch in beide v<strong>en</strong>sters weergegev<strong>en</strong>.<br />
Als u de weergave in Voorwerpbeheer wilt vere<strong>en</strong>voudig<strong>en</strong>, kunt u<br />
overschakel<strong>en</strong> naar de weergave Lag<strong>en</strong>beheer. In de weergave Lag<strong>en</strong>beheer<br />
ziet u alle lag<strong>en</strong> van het docum<strong>en</strong>t zonder subniveaus of voorwerp<strong>en</strong>. Het is<br />
de meest e<strong>en</strong>voudige weergave in de toepassing <strong>en</strong> vormt e<strong>en</strong> goed<br />
hulpmiddel bij het schakel<strong>en</strong> tuss<strong>en</strong> lag<strong>en</strong> of het verplaats<strong>en</strong> van voorwerp<strong>en</strong><br />
naar andere lag<strong>en</strong>. Het is bov<strong>en</strong>di<strong>en</strong> de <strong>en</strong>ige weergave waarin de opdracht<strong>en</strong><br />
Verplaats<strong>en</strong> naar <strong>en</strong> Kopiër<strong>en</strong> naar beschikbaar zijn in het klapm<strong>en</strong>u van<br />
Voorwerpbeheer.<br />
Voorwerpbeheer op<strong>en</strong><strong>en</strong> <strong>en</strong> instell<strong>en</strong><br />
Als u bek<strong>en</strong>d b<strong>en</strong>t met de basisfuncties van Voorwerpbeheer, wordt het<br />
gebruik van de geavanceerdere functies e<strong>en</strong>voudiger. Allereerst leert u<br />
bijvoorbeeld hoe u Voorwerpbeheer op<strong>en</strong>t <strong>en</strong> hierin pagina’s toevoegt,<br />
verwijdert of hernoemt.<br />
Ga als volgt te werk om Voorwerpbeheer te op<strong>en</strong><strong>en</strong><br />
Klik op Extra, Voorwerpbeheer.<br />
Voorwerp<strong>en</strong> organiser<strong>en</strong> 209
Ga als volgt te werk om pagina’s aan uw tek<strong>en</strong>ing toe te voeg<strong>en</strong><br />
Klik met de rechtermuisknop op e<strong>en</strong> paginanaam <strong>en</strong> klik vervolg<strong>en</strong>s op<br />
Pagina invoeg<strong>en</strong> voor of Pagina invoeg<strong>en</strong> na.<br />
Ga als volgt te werk om pagina’s uit uw tek<strong>en</strong>ing te verwijder<strong>en</strong><br />
Klik met de rechtermuisknop op e<strong>en</strong> paginanaam <strong>en</strong> klik op Pagina<br />
verwijder<strong>en</strong>.<br />
Ga als volgt te werk om pagina’s te hernoem<strong>en</strong><br />
1 Klik met de rechtermuisknop op e<strong>en</strong> paginanaam <strong>en</strong> klik op Hernoem<strong>en</strong>.<br />
2 Typ e<strong>en</strong> nieuwe naam in het dialoogv<strong>en</strong>ster Pagina hernoem<strong>en</strong>.<br />
Met uitzondering van de hoofdpagina kunt u op elke pagina rechtsklikk<strong>en</strong><br />
om toegang te krijg<strong>en</strong> tot de functionaliteit voor het verwijder<strong>en</strong>,<br />
toevoeg<strong>en</strong> <strong>en</strong> hernoem<strong>en</strong> van pagina’s.<br />
Weergaveopties in Voorwerpbeheer gebruik<strong>en</strong><br />
Voorwerpbeheer toont de hiërarchische structuur van voorwerp<strong>en</strong>, lag<strong>en</strong> <strong>en</strong><br />
pagina’s in het actieve docum<strong>en</strong>t. Via de knopp<strong>en</strong> in de werkbalk van<br />
Voorwerpbeheer kunt u lag<strong>en</strong> toevoeg<strong>en</strong>, details weergev<strong>en</strong> of verberg<strong>en</strong> <strong>en</strong><br />
bewerking<strong>en</strong> tuss<strong>en</strong> lag<strong>en</strong> uitvoer<strong>en</strong>.<br />
Ga als volgt te werk om voorwerpeig<strong>en</strong>schapp<strong>en</strong> weer te gev<strong>en</strong><br />
Klik op de knop Voorwerpeig<strong>en</strong>schapp<strong>en</strong> weergev<strong>en</strong>.<br />
Klik nogmaals op de knop om de voorwerpeig<strong>en</strong>schapp<strong>en</strong> te verberg<strong>en</strong>.<br />
Ga als volgt te werk om alle<strong>en</strong> pagina’s weer te gev<strong>en</strong><br />
Klik in het koppelv<strong>en</strong>ster Voorwerpbeheer op , Pagina’s weergev<strong>en</strong>.<br />
Ga als volgt te werk om het lag<strong>en</strong>overzicht weer te gev<strong>en</strong><br />
Klik in het koppelv<strong>en</strong>ster Voorwerpbeheer op , Lag<strong>en</strong> weergev<strong>en</strong>.<br />
Ga als volgt te werk om pagina’s <strong>en</strong> lag<strong>en</strong> weer te gev<strong>en</strong><br />
Klik in het koppelv<strong>en</strong>ster Voorwerpbeheer op , Pagina’s <strong>en</strong> lag<strong>en</strong><br />
weergev<strong>en</strong>.<br />
210 CorelDRAW: Hoofdstuk 5
Ga als volgt te werk om voorwerpbeheer uit te breid<strong>en</strong> wanneer<br />
e<strong>en</strong> selectie wordt gemaakt<br />
Klik in het koppelv<strong>en</strong>ster Voorwerpbeheer op , Uitbreid<strong>en</strong> om selectie<br />
weer te gev<strong>en</strong>.<br />
U kunt ook met de rechtermuisknop in het witte gebied van<br />
Voorwerpbeheer klikk<strong>en</strong> om toegang te krijg<strong>en</strong> tot de opdracht<strong>en</strong><br />
Voorwerpeig<strong>en</strong>schapp<strong>en</strong> weergev<strong>en</strong>, Pagina’s weergev<strong>en</strong>, Lag<strong>en</strong><br />
weergev<strong>en</strong> <strong>en</strong> Pagina’s <strong>en</strong> lag<strong>en</strong> weergev<strong>en</strong>.<br />
De weergave Lag<strong>en</strong>beheer gebruik<strong>en</strong><br />
In de weergave Lag<strong>en</strong>beheer ziet u alle lag<strong>en</strong> van het docum<strong>en</strong>t zonder<br />
subniveaus of voorwerp<strong>en</strong>. Het is de meest e<strong>en</strong>voudige weergave in de<br />
toepassing <strong>en</strong> vormt e<strong>en</strong> goed hulpmiddel bij het schakel<strong>en</strong> tuss<strong>en</strong> lag<strong>en</strong> of<br />
het verplaats<strong>en</strong> van voorwerp<strong>en</strong> naar andere lag<strong>en</strong>.<br />
Ga als volgt te werk om de weergave Lag<strong>en</strong>beheer in<br />
Voorwerpbeheer te selecter<strong>en</strong><br />
Klik op het pictogram Lag<strong>en</strong>beheer.<br />
De verschill<strong>en</strong>de pagina’s in het docum<strong>en</strong>t <strong>en</strong> de daarop aanwezige<br />
voorwerp<strong>en</strong> word<strong>en</strong> uit het overzicht verwijderd, zodat u alle<strong>en</strong> de nam<strong>en</strong><br />
van de lag<strong>en</strong> ziet.<br />
In de weergave Lag<strong>en</strong>beheer word<strong>en</strong> alle overige weergav<strong>en</strong><br />
uitgeschakeld. Opties zoals Pagina’s zichtbaar, Lag<strong>en</strong> zichtbaar of Pagina’s<br />
<strong>en</strong> lag<strong>en</strong> zichtbaar zijn niet meer beschikbaar.<br />
Lag<strong>en</strong>beheer is de <strong>en</strong>ige weergave waarin de functies Verplaats<strong>en</strong> naar <strong>en</strong><br />
Kopiër<strong>en</strong> naar beschikbaar zijn in het klapm<strong>en</strong>u van Voorwerpbeheer.<br />
Voorwerp<strong>en</strong> bewerk<strong>en</strong> in Voorwerpbeheer<br />
U kunt de voorwerp<strong>en</strong> in Voorwerpbeheer op dezelfde wijze bewerk<strong>en</strong> als in<br />
het tek<strong>en</strong>v<strong>en</strong>ster. Het voorwerp kan pas word<strong>en</strong> bewerkt als u dit hebt<br />
geselecteerd. In Voorwerpbeheer van CorelDRAW kunt u voorwerp<strong>en</strong> snel<br />
selecter<strong>en</strong>, groeper<strong>en</strong>, kopiër<strong>en</strong>, verplaats<strong>en</strong>, verwijder<strong>en</strong>, vergr<strong>en</strong>del<strong>en</strong> <strong>en</strong><br />
vervang<strong>en</strong>.<br />
Voorwerp<strong>en</strong> organiser<strong>en</strong> 211
Als u e<strong>en</strong> voorwerp in Voorwerpbeheer hebt geselecteerd, kunt u de<br />
bijbehor<strong>en</strong>de eig<strong>en</strong>schapp<strong>en</strong> wijzig<strong>en</strong>. U kunt bijvoorbeeld e<strong>en</strong> voorwerp<br />
selecter<strong>en</strong> <strong>en</strong> de vulling of omtrek ervan wijzig<strong>en</strong> net zoals u dat zou do<strong>en</strong> in<br />
het tek<strong>en</strong>v<strong>en</strong>ster. U kunt ook geavanceerdere bewerking<strong>en</strong> uitvoer<strong>en</strong>, zoals<br />
voorwerp<strong>en</strong> inkleur<strong>en</strong> <strong>en</strong> PowerClip-voorwerp<strong>en</strong> mak<strong>en</strong>.<br />
Voorwerp<strong>en</strong> selecter<strong>en</strong> met Voorwerpbeheer<br />
U moet de voorwerp<strong>en</strong> in Voorwerpbeheer, ev<strong>en</strong>als in het tek<strong>en</strong>v<strong>en</strong>ster,<br />
eerst selecter<strong>en</strong> voordat u deze kunt manipuler<strong>en</strong>, opmak<strong>en</strong> of bewerk<strong>en</strong>.<br />
Met de muis kunt u elk gew<strong>en</strong>st voorwerp of groep voorwerp<strong>en</strong> selecter<strong>en</strong>.<br />
Ga als volgt te werk om e<strong>en</strong> voorwerp of e<strong>en</strong> groep voorwerp<strong>en</strong><br />
te selecter<strong>en</strong><br />
Klik op het label van het voorwerp of de groep.<br />
Ga als volgt te werk om meerdere voorwerp<strong>en</strong> of groep<strong>en</strong><br />
voorwerp<strong>en</strong> op één laag te selecter<strong>en</strong><br />
Houd Ctrl ingedrukt <strong>en</strong> klik op de nam<strong>en</strong> van de voorwerp<strong>en</strong> of groep<strong>en</strong><br />
voorwerp<strong>en</strong> die u wilt selecter<strong>en</strong>. Houd Shift ingedrukt als u e<strong>en</strong> reeks<br />
voorwerp<strong>en</strong> wilt selecter<strong>en</strong>.<br />
Ga als volgt te werk om meerdere voorwerp<strong>en</strong> of groep<strong>en</strong><br />
voorwerp<strong>en</strong> op meerder lag<strong>en</strong> te selecter<strong>en</strong><br />
Houd Ctrl ingedrukt <strong>en</strong> selecteer de voorwerp<strong>en</strong> op dezelfde laag of op<br />
verschill<strong>en</strong>de lag<strong>en</strong>. Dit kan alle<strong>en</strong> als u de knop Over lag<strong>en</strong> bewerk<strong>en</strong><br />
hebt ingeschakeld.<br />
Selectie van voorwerp<strong>en</strong> op verschill<strong>en</strong>de lag<strong>en</strong> is alle<strong>en</strong> mogelijk als de<br />
voorwerp<strong>en</strong> zich op dezelfde pagina (of de hoofdpagina <strong>en</strong> elke andere<br />
pagina) bevind<strong>en</strong>. Het is bijvoorbeeld niet mogelijk om verschill<strong>en</strong>de<br />
voorwerp<strong>en</strong> op verschill<strong>en</strong>de lag<strong>en</strong> van pagina 1 <strong>en</strong> 3 te selecter<strong>en</strong>.<br />
Voorwerp<strong>en</strong> verplaats<strong>en</strong> <strong>en</strong> kopiër<strong>en</strong> tuss<strong>en</strong> lag<strong>en</strong><br />
U kunt geselecteerde voorwerp<strong>en</strong> naar e<strong>en</strong> nieuwe laag verplaats<strong>en</strong> of<br />
kopiër<strong>en</strong>. Dit kan alle<strong>en</strong> in de weergave Lag<strong>en</strong>beheer.<br />
Als u e<strong>en</strong> voorwerp naar e<strong>en</strong> laag onder zijn huidige laag kopieert of<br />
verplaatst, wordt dat voorwerp het bov<strong>en</strong>ste voorwerp op zijn nieuwe laag.<br />
Als u e<strong>en</strong> voorwerp naar e<strong>en</strong> laag bov<strong>en</strong> zijn huidige laag verplaatst of<br />
kopieert, wordt het voorwerp het onderste voorwerp op zijn nieuwe laag.<br />
212 CorelDRAW: Hoofdstuk 5
Ga als volgt te werk om e<strong>en</strong> voorwerp in de weergave<br />
Lag<strong>en</strong>beheer naar e<strong>en</strong> andere laag te kopiër<strong>en</strong> of te verplaats<strong>en</strong><br />
1 Selecteer het voorwerp met het Selectiegereedschap.<br />
2 Klik in het klapm<strong>en</strong>u van het koppelv<strong>en</strong>ster Voorwerpbeheer op Naar laag<br />
verplaats<strong>en</strong> of Naar laag kopiër<strong>en</strong>.<br />
Er verschijnt e<strong>en</strong> grote zwarte pijl.<br />
3 Sleep de cursor naar de laag waar u het voorwerp naartoe wilt verplaats<strong>en</strong><br />
of kopiër<strong>en</strong> <strong>en</strong> klik.<br />
Ga als volgt te werk om e<strong>en</strong> voorwerp in e<strong>en</strong> willekeurige<br />
weergave met de muis naar e<strong>en</strong> andere laag te verplaats<strong>en</strong><br />
Gebruik het Selectiegereedschap om het voorwerp te selecter<strong>en</strong> <strong>en</strong> naar<br />
e<strong>en</strong> nieuwe laag te slep<strong>en</strong>.<br />
U hebt alle<strong>en</strong> in de weergave Lag<strong>en</strong>beheer toegang tot de opdracht<strong>en</strong><br />
Naar laag verplaats<strong>en</strong> <strong>en</strong> Naar laag kopiër<strong>en</strong>. Deze opdracht<strong>en</strong> zijn niet<br />
beschikbaar in alle overige weergav<strong>en</strong>. In elke andere weergave moet u de<br />
muis gebruik<strong>en</strong> om voorwerp<strong>en</strong> te verplaats<strong>en</strong> of te kopiër<strong>en</strong>.<br />
Klik met de rechtermuisknop in het witte gebied van Lag<strong>en</strong>beheer om<br />
toegang te krijg<strong>en</strong> tot de opdracht<strong>en</strong> Naar laag verplaats<strong>en</strong> <strong>en</strong> Naar laag<br />
kopiër<strong>en</strong>. Onthoud altijd van welke laag het voorwerp afkomstig is<br />
wanneer u deze opdracht<strong>en</strong> kiest.<br />
Houd Ctrl ingedrukt om verspreide voorwerp<strong>en</strong> te selecter<strong>en</strong>. Houd Shift<br />
ingedrukt als u e<strong>en</strong> reeks voorwerp<strong>en</strong> wilt selecter<strong>en</strong>.<br />
Voorwerpeig<strong>en</strong>schapp<strong>en</strong> ord<strong>en</strong><strong>en</strong> <strong>en</strong> kopiër<strong>en</strong> in Voorwerpbeheer<br />
U kunt voorwerp<strong>en</strong> in Voorwerpbeheer voor of achter andere voorwerp<strong>en</strong> op<br />
dezelfde laag plaats<strong>en</strong>. Daarnaast kunt u vul- <strong>en</strong> omtrekk<strong>en</strong>merk<strong>en</strong> kopiër<strong>en</strong><br />
tuss<strong>en</strong> voorwerp<strong>en</strong> op dezelfde laag.<br />
Ga als volgt te werk om e<strong>en</strong> voorwerp voor of achter e<strong>en</strong> ander<br />
voorwerp te plaats<strong>en</strong><br />
1 Rechtsklik in het koppelv<strong>en</strong>ster Voorwerpbeheer op de naam van het<br />
voorwerp dat u wilt verplaats<strong>en</strong> <strong>en</strong> sleep deze vervolg<strong>en</strong>s naar e<strong>en</strong> andere<br />
positie.<br />
Voorwerp<strong>en</strong> organiser<strong>en</strong> 213
De cursor neemt de vorm aan van e<strong>en</strong> rechthoek met gestreepte<br />
omtreklijn.<br />
2 Sleep over e<strong>en</strong> ander voorwerp <strong>en</strong> klik op de optie Vóór plaats<strong>en</strong> of<br />
Achter plaats<strong>en</strong>.<br />
Ga als volgt te werk om eig<strong>en</strong>schapp<strong>en</strong> van e<strong>en</strong> voorwerp naar<br />
e<strong>en</strong> ander voorwerp te kopiër<strong>en</strong><br />
1 Klik in het koppelv<strong>en</strong>ster Voorwerpbeheer met de rechtermuisknop op de<br />
naam van het voorwerp waarvan u eig<strong>en</strong>schapp<strong>en</strong> wilt kopiër<strong>en</strong>. Sleep het<br />
vervolg<strong>en</strong>s naar e<strong>en</strong> andere positie.<br />
De cursor neemt de vorm aan van e<strong>en</strong> rechthoek met gestreepte<br />
omtreklijn.<br />
2 Sleep de cursor over het voorwerp waarnaar u de eig<strong>en</strong>schapp<strong>en</strong> wilt<br />
kopiër<strong>en</strong> <strong>en</strong> klik op e<strong>en</strong> van de volg<strong>en</strong>de opties:<br />
Vulling hier kopiër<strong>en</strong><br />
Omtrek hier kopiër<strong>en</strong><br />
Alle eig<strong>en</strong>schapp<strong>en</strong> kopiër<strong>en</strong><br />
PowerClip-voorwerp<strong>en</strong> mak<strong>en</strong> in Voorwerpbeheer<br />
U kunt met behulp<br />
van Voorwerpbeheer<br />
gemakkelijk<br />
PowerClipvoorwerp<strong>en</strong><br />
mak<strong>en</strong>.<br />
U kunt PowerClip-voorwerp<strong>en</strong> mak<strong>en</strong> in Voorwerpbeheer. Als u e<strong>en</strong><br />
PowerClip maakt, plaatst u e<strong>en</strong> voorwerp in e<strong>en</strong> ander voorwerp, dat het<br />
houdervoorwerp wordt g<strong>en</strong>oemd. Zie “PowerClip-voorwerp<strong>en</strong> mak<strong>en</strong>” op<br />
pagina 590 voor meer informatie over PowerClips.<br />
Ga als volgt te werk om PowerClip-voorwerp<strong>en</strong> in<br />
Voorwerpbeheer te mak<strong>en</strong><br />
1 Klik in het koppelv<strong>en</strong>ster Voorwerpbeheer met de rechtermuisknop op de<br />
naam van het voorwerp <strong>en</strong> sleep het naar e<strong>en</strong> houdervoorwerp om er e<strong>en</strong><br />
PowerClip van te mak<strong>en</strong>.<br />
214 CorelDRAW: Hoofdstuk 5
De cursor neemt de vorm aan van e<strong>en</strong> rechthoek met gestreepte<br />
omtreklijn.<br />
2 Houd de muisknop ingedrukt <strong>en</strong> sleep het kader over de naam van e<strong>en</strong><br />
tweede voorwerp op dezelfde laag. Dit is het houdervoorwerp.<br />
3 Laat de muisknop los <strong>en</strong> klik op In PowerClip plaats<strong>en</strong>.<br />
Ga als volgt te werk om de inhoud van e<strong>en</strong> PowerClip-voorwerp<br />
te bewerk<strong>en</strong> of uit te licht<strong>en</strong><br />
Klik in het koppelv<strong>en</strong>ster Voorwerpbeheer met de rechtermuisknop op de<br />
naam van het PowerClip-voorwerp <strong>en</strong> kies Inhoud bewerk<strong>en</strong> of Inhoud<br />
uitlicht<strong>en</strong>.<br />
Voorwerp<strong>en</strong> groeper<strong>en</strong> met behulp van Voorwerpbeheer<br />
In Voorwerpbeheer kunt u de voorwerp<strong>en</strong> op e<strong>en</strong> laag snel groeper<strong>en</strong>. Het<br />
toevoeg<strong>en</strong> of verwijder<strong>en</strong> van voorwerp<strong>en</strong> in groep<strong>en</strong> is ev<strong>en</strong>e<strong>en</strong>s mogelijk.<br />
Ga als volgt te werk om voorwerp<strong>en</strong> op de actieve laag te<br />
groeper<strong>en</strong><br />
Klik in het koppelv<strong>en</strong>ster Voorwerpbeheer op de naam van het voorwerp<br />
dat u wilt groeper<strong>en</strong> <strong>en</strong> sleep het over e<strong>en</strong> ander voorwerp.<br />
De vorm van de cursor wijzigt t<strong>en</strong> tek<strong>en</strong> dat de voorwerp<strong>en</strong> word<strong>en</strong><br />
gegroepeerd. Herhaal deze stap als u meer voorwerp<strong>en</strong> aan de groep wilt<br />
toevoeg<strong>en</strong>.<br />
Ga als volgt te werk om voorwerp<strong>en</strong> op de actieve laag te<br />
groeper<strong>en</strong> met behulp van het m<strong>en</strong>u<br />
1 Klik in het koppelv<strong>en</strong>ster Voorwerpbeheer met de rechtermuisknop op de<br />
naam van het voorwerp dat u wilt groeper<strong>en</strong>.<br />
2 Sleep de cursor over e<strong>en</strong> ander voorwerp <strong>en</strong> klik op de optie Toevoeg<strong>en</strong><br />
om groep te mak<strong>en</strong>.<br />
Herhaal deze procedure als u meer voorwerp<strong>en</strong> aan de groep wilt<br />
toevoeg<strong>en</strong>.<br />
Ga als volgt te werk om voorwerp<strong>en</strong> aan groep<strong>en</strong> toe te voeg<strong>en</strong><br />
of uit groep<strong>en</strong> te verwijder<strong>en</strong><br />
Klik op de naam van het voorwerp <strong>en</strong> sleep het in of uit de bestaande<br />
groep op de actieve laag.<br />
Voorwerp<strong>en</strong> organiser<strong>en</strong> 215
Voorwerpbeheer toont e<strong>en</strong> overzicht van het aantal voorwerp<strong>en</strong> dat is<br />
gegroepeerd. Als u e<strong>en</strong> voorwerp uit de groep wilt hal<strong>en</strong>, sleept u dit naar<br />
de actieve laag.<br />
U kunt voorwerp<strong>en</strong> op verschill<strong>en</strong>de lag<strong>en</strong> selecter<strong>en</strong> <strong>en</strong> groeper<strong>en</strong>. Zodra<br />
u deze voorwerp<strong>en</strong> hebt gegroepeerd word<strong>en</strong> ze echter op dezelfde laag<br />
geplaatst. Gegroepeerde voorwerp<strong>en</strong> kunn<strong>en</strong> niet over verschill<strong>en</strong>de<br />
lag<strong>en</strong> verspreid zijn.<br />
Lag<strong>en</strong> gebruik<strong>en</strong> om e<strong>en</strong> tek<strong>en</strong>ing te organiser<strong>en</strong><br />
U kunt lag<strong>en</strong><br />
gebruik<strong>en</strong> om<br />
verschill<strong>en</strong>de<br />
elem<strong>en</strong>t<strong>en</strong> in e<strong>en</strong><br />
complexe tek<strong>en</strong>ing te<br />
scheid<strong>en</strong> <strong>en</strong> te<br />
organiser<strong>en</strong>.<br />
Door de indeling in lag<strong>en</strong> kunt u voorwerp<strong>en</strong> in uw CorelDRAW-tek<strong>en</strong>ing<strong>en</strong><br />
op e<strong>en</strong> flexibele manier ord<strong>en</strong><strong>en</strong> <strong>en</strong> bewerk<strong>en</strong>. U kunt e<strong>en</strong> tek<strong>en</strong>ing in<br />
meerdere lag<strong>en</strong> verdel<strong>en</strong>, waarbij elke laag e<strong>en</strong> deel van de tek<strong>en</strong>ing bevat.<br />
Door lag<strong>en</strong> te gebruik<strong>en</strong> kunt u bijvoorbeeld e<strong>en</strong> bouwtechnisch plan voor<br />
e<strong>en</strong> gebouw gemakkelijker opzett<strong>en</strong>. U kunt de verschill<strong>en</strong>de onderdel<strong>en</strong> van<br />
het gebouw (sanitaire <strong>en</strong> elektrische leiding<strong>en</strong>, geraamte, etc.) organiser<strong>en</strong>,<br />
door ze op verschill<strong>en</strong>de lag<strong>en</strong> te plaats<strong>en</strong>. Vervolg<strong>en</strong>s kunt u<br />
Voorwerpbeheer gebruik<strong>en</strong> om bepaalde lag<strong>en</strong> of e<strong>en</strong> combinatie van lag<strong>en</strong> te<br />
bekijk<strong>en</strong>, af te drukk<strong>en</strong> of te bewerk<strong>en</strong>. Sam<strong>en</strong> vorm<strong>en</strong> lag<strong>en</strong> e<strong>en</strong> hiërarchie<br />
waarmee gemakkelijker de verticale ord<strong>en</strong>ing van de onderdel<strong>en</strong> in e<strong>en</strong><br />
tek<strong>en</strong>ing bepaald kan word<strong>en</strong>. In deze hiërarchie, die stapelvolgorde wordt<br />
g<strong>en</strong>oemd, word<strong>en</strong> voorwerp<strong>en</strong> in de bov<strong>en</strong>ste laag altijd bov<strong>en</strong> op<br />
voorwerp<strong>en</strong> in de onderligg<strong>en</strong>de laag geplaatst.<br />
Elk nieuw bestand bevat, ongeacht het aantal pagina’s, altijd één hoofdpagina.<br />
Op de hoofdpagina word<strong>en</strong> vier standaardlag<strong>en</strong> ingesteld: de rasterlaag, de<br />
hulplijn<strong>en</strong>laag, de bureaubladlaag alsmede e<strong>en</strong> laag (Laag1 g<strong>en</strong>oemd) waarop<br />
u kunt tek<strong>en</strong><strong>en</strong>. Op de eerste drie lag<strong>en</strong> word<strong>en</strong> het raster, de hulplijn<strong>en</strong> <strong>en</strong><br />
alle voorwerp<strong>en</strong> buit<strong>en</strong> de rand<strong>en</strong> van de tek<strong>en</strong>pagina weergegev<strong>en</strong>. De<br />
bureaubladlaag le<strong>en</strong>t zich uitstek<strong>en</strong>d voor het mak<strong>en</strong> van experim<strong>en</strong>tele<br />
tek<strong>en</strong>ing<strong>en</strong> die u later ev<strong>en</strong>tueel nog nodig hebt.<br />
216 CorelDRAW: Hoofdstuk 5
E<strong>en</strong> laag mak<strong>en</strong><br />
Laag hernoem<strong>en</strong><br />
Als u het voorwerp wilt gebruik<strong>en</strong> of afdrukk<strong>en</strong>, kunt u het e<strong>en</strong>voudig vanuit<br />
de bureaubladlaag naar e<strong>en</strong> actieve laag in de tek<strong>en</strong>ing slep<strong>en</strong>. Verder kunt u<br />
e<strong>en</strong> Internet-laag mak<strong>en</strong> door e<strong>en</strong> Internet-voorwerp in te voeg<strong>en</strong>. Zie<br />
“Laageig<strong>en</strong>schapp<strong>en</strong> instell<strong>en</strong>” op pagina 220 voor meer informatie over<br />
laageig<strong>en</strong>schapp<strong>en</strong>.<br />
In Voorwerpbeheer kunt u nieuwe lag<strong>en</strong> toevoeg<strong>en</strong> om de voorwerp<strong>en</strong> in de<br />
tek<strong>en</strong>ing beter te ord<strong>en</strong><strong>en</strong>.<br />
Ga als volgt te werk om e<strong>en</strong> nieuwe laag toe te voeg<strong>en</strong> met<br />
behulp van het m<strong>en</strong>u<br />
Klik in het koppelv<strong>en</strong>ster Voorwerpbeheer op<br />
De nieuwe laag wordt de actieve laag.<br />
, Nieuwe laag.<br />
Ga als volgt te werk om e<strong>en</strong> nieuwe laag toe te voeg<strong>en</strong> met de<br />
knop Nieuwe laag<br />
Klik in het koppelv<strong>en</strong>ster Voorwerpbeheer op de knop Nieuwe laag.<br />
Standaard zijn van elke nieuwe laag de bewerk<strong>en</strong>-, afdrukk<strong>en</strong>- <strong>en</strong><br />
weergave-eig<strong>en</strong>schapp<strong>en</strong> geactiveerd; de hoofdlaag-eig<strong>en</strong>schap is niet<br />
actief. U kunt deze eig<strong>en</strong>schapp<strong>en</strong> wijzig<strong>en</strong> met behulp van de instelling<strong>en</strong><br />
in het dialoogv<strong>en</strong>ster Laageig<strong>en</strong>schapp<strong>en</strong>. Zie “Laageig<strong>en</strong>schapp<strong>en</strong><br />
instell<strong>en</strong>” op pagina 220 voor meer informatie over laageig<strong>en</strong>schapp<strong>en</strong>.<br />
U kunt de naam van elke nieuwe laag in Voorwerpbeheer wijzig<strong>en</strong>. U geeft<br />
e<strong>en</strong> laag bijvoorbeeld e<strong>en</strong> naam om de inhoud ervan, de positie in de<br />
stapelvolgorde of de relatie met andere lag<strong>en</strong> in de tek<strong>en</strong>ing aan te gev<strong>en</strong>.<br />
Ga als volgt te werk om e<strong>en</strong> laag te hernoem<strong>en</strong><br />
1 Klik in het koppelv<strong>en</strong>ster Voorwerpbeheer met de rechtermuisknop op de<br />
naam van e<strong>en</strong> laag <strong>en</strong> kies Hernoem<strong>en</strong>.<br />
2 Typ e<strong>en</strong> nieuwe naam voor de laag e<strong>en</strong> druk op Enter.<br />
Voorwerp<strong>en</strong> organiser<strong>en</strong> 217
Ga als volgt te werk om e<strong>en</strong> laag te hernoem<strong>en</strong> via de<br />
laageig<strong>en</strong>schapp<strong>en</strong><br />
1 Klik in het koppelv<strong>en</strong>ster Voorwerpbeheer met de rechtermuisknop op de<br />
naam van e<strong>en</strong> laag <strong>en</strong> kies Eig<strong>en</strong>schapp<strong>en</strong>.<br />
2 Typ e<strong>en</strong> nieuwe naam in het vak Naam van laag van het dialoogv<strong>en</strong>ster<br />
Laageig<strong>en</strong>schapp<strong>en</strong>.<br />
U kunt de naam van de raster-, hulplijn<strong>en</strong>-, bureaublad- <strong>en</strong> Internet-laag<br />
niet wijzig<strong>en</strong>.<br />
De actieve laag wijzig<strong>en</strong><br />
U kunt e<strong>en</strong> laag in e<strong>en</strong> tek<strong>en</strong>ing pas gebruik<strong>en</strong>, om er bijvoorbeeld<br />
voorwerp<strong>en</strong> aan toe te voeg<strong>en</strong>, nadat u de laag actief hebt gemaakt. E<strong>en</strong>maal<br />
geactiveerd is de laag gereed om er nieuwe voorwerp<strong>en</strong> op te plaats<strong>en</strong><br />
middels tek<strong>en</strong><strong>en</strong>, importer<strong>en</strong> of plakk<strong>en</strong>. De actieve laag wordt in<br />
Voorwerpbeheer rood gemarkeerd. In e<strong>en</strong> nieuwe tek<strong>en</strong>ing is de<br />
standaardlaag (Laag 1) de actieve laag.<br />
Ga als volgt te werk om de actieve laag te wijzig<strong>en</strong><br />
Klik in het koppelv<strong>en</strong>ster Voorwerpbeheer op de naam van de laag die u<br />
wilt activer<strong>en</strong>.<br />
U markeert e<strong>en</strong> laag zodat u de basisinstelling<strong>en</strong> ervan kunt wijzig<strong>en</strong> om<br />
de laag weer te gev<strong>en</strong>, af te drukk<strong>en</strong> of te bewerk<strong>en</strong>. D<strong>en</strong>k eraan dat e<strong>en</strong><br />
laag marker<strong>en</strong> niet hetzelfde is als e<strong>en</strong> laag activer<strong>en</strong>. In het laatste geval<br />
kunt u voorwerp<strong>en</strong> aan de laag in de tek<strong>en</strong>ing toevoeg<strong>en</strong>. Zie<br />
“Laageig<strong>en</strong>schapp<strong>en</strong> instell<strong>en</strong>” op pagina 220 voor meer informatie over<br />
laaginstelling<strong>en</strong>.<br />
218 CorelDRAW: Hoofdstuk 5
Lag<strong>en</strong> opnieuw rangschikk<strong>en</strong><br />
Laag verwijder<strong>en</strong><br />
De hoofdpaginalaag van Voorwerpbeheer toont de stapelvolgorde van de<br />
lag<strong>en</strong> in de actieve tek<strong>en</strong>ing. De eerste laag in de lijst is de bov<strong>en</strong>ste laag <strong>en</strong><br />
de laatste laag is de onderste laag.<br />
Ga als volgt te werk om de positie van e<strong>en</strong> laag in de<br />
stapelvolgorde te wijzig<strong>en</strong><br />
Sleep de naam van de laag in de lag<strong>en</strong>lijst naar de gew<strong>en</strong>ste positie.<br />
Tijd<strong>en</strong>s het slep<strong>en</strong> wordt de huidige positie van de laag aangegev<strong>en</strong> door<br />
e<strong>en</strong> pijl.<br />
De weergave Lag<strong>en</strong>beheer is het meest geschikt om lag<strong>en</strong> opnieuw te<br />
rangschikk<strong>en</strong>. Klik op de knop Weergave Lag<strong>en</strong>beheer in Voorwerpbeheer<br />
om naar de weergave Lag<strong>en</strong>beheer over te schakel<strong>en</strong>.<br />
U kunt de verticale volgorde van lag<strong>en</strong> in de tek<strong>en</strong>ing aanpass<strong>en</strong>.<br />
Zodo<strong>en</strong>de wordt de inhoud van elke laag verplaatst om wijziging<strong>en</strong> in de<br />
volgorde aan te gev<strong>en</strong>.<br />
Met de opdracht Verwijder<strong>en</strong> wordt de huidige laag, die in Voorwerpbeheer is<br />
geselecteerd, verwijderd.<br />
Ga als volgt te werk om e<strong>en</strong> laag te verwijder<strong>en</strong><br />
1 Klik in het koppelv<strong>en</strong>ster Voorwerpbeheer op de naam van de laag die u<br />
wilt verwijder<strong>en</strong>.<br />
2 Klik op , Laag verwijder<strong>en</strong>.<br />
3 Als e<strong>en</strong> laag voorwerp<strong>en</strong> bevat die op andere pagina’s word<strong>en</strong><br />
weergegev<strong>en</strong>, klikt u op OK om de verwijdering van de laag te<br />
bevestig<strong>en</strong>.<br />
Vergr<strong>en</strong>delde lag<strong>en</strong> <strong>en</strong> de drie speciale standaardlag<strong>en</strong> op de hoofdpagina<br />
(de raster-, hulplijn<strong>en</strong>- <strong>en</strong> bureaubladlaag) kunn<strong>en</strong> niet word<strong>en</strong> verwijderd.<br />
Wanneer u e<strong>en</strong> laag verwijdert, word<strong>en</strong> tev<strong>en</strong>s alle voorwerp<strong>en</strong> op die<br />
laag verwijderd. Als u dus bepaalde voorwerp<strong>en</strong> op de te wiss<strong>en</strong> laag wilt<br />
behoud<strong>en</strong>, moet u die eerst naar e<strong>en</strong> andere laag verplaats<strong>en</strong>.<br />
Voorwerp<strong>en</strong> organiser<strong>en</strong> 219
Laageig<strong>en</strong>schapp<strong>en</strong> instell<strong>en</strong><br />
Het gebruik van lag<strong>en</strong> in CorelDRAW stelt u in staat de tek<strong>en</strong>ing<strong>en</strong> te<br />
ord<strong>en</strong><strong>en</strong>. U kunt e<strong>en</strong> laag weergev<strong>en</strong>, bewerk<strong>en</strong>, afdrukbaar mak<strong>en</strong> of de<br />
inhoud ervan op elke pagina van e<strong>en</strong> meerbladig docum<strong>en</strong>t weergev<strong>en</strong>. U<br />
kunt lag<strong>en</strong> ook vergr<strong>en</strong>del<strong>en</strong> ter voorkoming van onbedoelde wijziging<strong>en</strong>, of<br />
om de kleur<strong>en</strong>weergave van e<strong>en</strong> laag te neger<strong>en</strong> zodat de inhoud ervan als<br />
gekleurde omtrekk<strong>en</strong> wordt weergegev<strong>en</strong>.<br />
Door bepaalde lag<strong>en</strong> te verberg<strong>en</strong>, wordt het gemakkelijker om voorwerp<strong>en</strong><br />
op andere lag<strong>en</strong> te id<strong>en</strong>tificer<strong>en</strong> <strong>en</strong> te bewerk<strong>en</strong>. U vermindert er tev<strong>en</strong>s de<br />
tijd mee die CorelDRAW nodig heeft om uw tek<strong>en</strong>ing bij het bewerk<strong>en</strong> te<br />
hertek<strong>en</strong><strong>en</strong>. Dit is vooral handig bij illustraties met veel voorwerp<strong>en</strong> op<br />
meerdere lag<strong>en</strong>.<br />
Laag weergev<strong>en</strong> <strong>en</strong> verberg<strong>en</strong><br />
U kunt elke laag naar w<strong>en</strong>s lat<strong>en</strong> weergev<strong>en</strong> of verberg<strong>en</strong>.<br />
Ga als volgt te werk om e<strong>en</strong> laag weer te gev<strong>en</strong><br />
1 Klik in het koppelv<strong>en</strong>ster Voorwerpbeheer op de naam van de laag.<br />
2 Klik met de rechtermuisknop op de laag <strong>en</strong> kies Eig<strong>en</strong>schapp<strong>en</strong>.<br />
3 Schakel het selectievakje Zichtbaar in.<br />
Ga als volgt te werk om e<strong>en</strong> laag te verberg<strong>en</strong><br />
1 Klik in het koppelv<strong>en</strong>ster Voorwerpbeheer op de naam van de laag.<br />
2 Klik met de rechtermuisknop op de laag <strong>en</strong> kies Eig<strong>en</strong>schapp<strong>en</strong>.<br />
3 Schakel het selectievakje Zichtbaar uit.<br />
U kunt e<strong>en</strong> laag ook weergev<strong>en</strong> of verberg<strong>en</strong> door op het bijbehor<strong>en</strong>de<br />
Oog-pictogram te klikk<strong>en</strong>. Dit Oog-pictogram staat naast de naam van elke<br />
laag in Voorwerpbeheer. Wanneer e<strong>en</strong> laag is verborg<strong>en</strong>, word<strong>en</strong> het<br />
Oog-pictogram <strong>en</strong> de voorwerp<strong>en</strong> op de laag grijs weergegev<strong>en</strong>.<br />
Laag vergr<strong>en</strong>del<strong>en</strong> <strong>en</strong> ontgr<strong>en</strong>del<strong>en</strong><br />
Door e<strong>en</strong> laag te vergr<strong>en</strong>del<strong>en</strong> wordt voorkom<strong>en</strong> dat de inhoud ervan per<br />
abuis wordt gewijzigd. Als u e<strong>en</strong> laag hebt vergr<strong>en</strong>deld, kunn<strong>en</strong> de aanwezige<br />
voorwerp<strong>en</strong> niet meer word<strong>en</strong> geselecteerd of bewerkt. Als u e<strong>en</strong> laag<br />
ontgr<strong>en</strong>delt, kunt u alle daarop aanwezige voorwerp<strong>en</strong> bewerk<strong>en</strong>, behalve<br />
wanneer deze zelf zijn vergr<strong>en</strong>deld.<br />
220 CorelDRAW: Hoofdstuk 5
Ga als volgt te werk om e<strong>en</strong> laag te vergr<strong>en</strong>del<strong>en</strong><br />
1 Klik in het koppelv<strong>en</strong>ster Voorwerpbeheer op de naam van de laag.<br />
2 Klik met de rechtermuisknop op de laag <strong>en</strong> kies Eig<strong>en</strong>schapp<strong>en</strong>.<br />
3 Schakel het selectievakje Bewerkbaar uit.<br />
Ga als volgt te werk om e<strong>en</strong> laag te ontgr<strong>en</strong>del<strong>en</strong><br />
1 Klik in het koppelv<strong>en</strong>ster Voorwerpbeheer op de naam van de laag.<br />
2 Klik met de rechtermuisknop op de laag <strong>en</strong> kies Eig<strong>en</strong>schapp<strong>en</strong>.<br />
3 Schakel het selectievakje Bewerkbaar in.<br />
U kunt e<strong>en</strong> laag ook vergr<strong>en</strong>del<strong>en</strong> of ontgr<strong>en</strong>del<strong>en</strong> door op het<br />
bijbehor<strong>en</strong>de Potlood-pictogram te klikk<strong>en</strong>. Dit Potlood-pictogram staat<br />
naast de naam van elke laag in Voorwerpbeheer. Wanneer e<strong>en</strong> laag is<br />
vergr<strong>en</strong>deld, word<strong>en</strong> het Potlood-pictogram <strong>en</strong> de voorwerp<strong>en</strong> op de laag<br />
grijs weergegev<strong>en</strong>.<br />
U kunt afzonderlijke, meerdere of gegroepeerde voorwerp<strong>en</strong><br />
vergr<strong>en</strong>del<strong>en</strong> <strong>en</strong> ontgr<strong>en</strong>del<strong>en</strong> via het m<strong>en</strong>u Schikk<strong>en</strong>. Zie “Voorwerp<strong>en</strong><br />
vergr<strong>en</strong>del<strong>en</strong> <strong>en</strong> ontgr<strong>en</strong>del<strong>en</strong>” op pagina 207 voor meer informatie.<br />
De rasterlaag kan niet word<strong>en</strong> vergr<strong>en</strong>deld of ontgr<strong>en</strong>deld. Het<br />
bijbehor<strong>en</strong>de Potlood-pictogram wordt altijd grijs weergegev<strong>en</strong>.<br />
Laag afdrukk<strong>en</strong> inschakel<strong>en</strong> <strong>en</strong> uitschakel<strong>en</strong><br />
CorelDRAW biedt de mogelijkheid om geselecteerde lag<strong>en</strong> van uw tek<strong>en</strong>ing<br />
af te drukk<strong>en</strong>. Als u het afdrukk<strong>en</strong> van e<strong>en</strong> laag inschakelt, verschijnt de laag<br />
<strong>en</strong> de inhoud ervan in afgedrukte exemplar<strong>en</strong> van de tek<strong>en</strong>ing. Als u het<br />
afdrukk<strong>en</strong> van e<strong>en</strong> laag uitschakelt, verschijnt de laag <strong>en</strong> de inhoud ervan niet<br />
in afgedrukte exemplar<strong>en</strong> van de tek<strong>en</strong>ing.<br />
Ga als volgt te werk om het afdrukk<strong>en</strong> van e<strong>en</strong> specifieke laag in<br />
te schakel<strong>en</strong><br />
1 Klik in het koppelv<strong>en</strong>ster Voorwerpbeheer op de naam van de laag.<br />
2 Klik met de rechtermuisknop op de laag <strong>en</strong> kies Eig<strong>en</strong>schapp<strong>en</strong>.<br />
3 Schakel het selectievakje Afdrukbaar in.<br />
Voorwerp<strong>en</strong> organiser<strong>en</strong> 221
Ga als volgt te werk om het afdrukk<strong>en</strong> van e<strong>en</strong> specifieke laag uit<br />
te schakel<strong>en</strong><br />
1 Klik in het koppelv<strong>en</strong>ster Voorwerpbeheer op de naam van de laag.<br />
2 Klik met de rechtermuisknop op de laag <strong>en</strong> kies Eig<strong>en</strong>schapp<strong>en</strong>.<br />
3 Schakel het selectievakje Afdrukbaar uit.<br />
Als afdrukk<strong>en</strong> van e<strong>en</strong> laag is uitgeschakeld, wordt de inhoud ervan niet<br />
getoond bij afdrukvoorbeeld<strong>en</strong> in e<strong>en</strong> volledig scherm. Zie “Schermgroot<br />
afdrukvoorbeeld gebruik<strong>en</strong>” op pagina 87 voor meer informatie over<br />
voorverton<strong>en</strong> in e<strong>en</strong> volledig scherm.<br />
U kunt het afdrukk<strong>en</strong> van e<strong>en</strong> laag inschakel<strong>en</strong> of uitschakel<strong>en</strong> door op het<br />
bijbehor<strong>en</strong>de Printer-pictogram te klikk<strong>en</strong>. Het Printer-pictogram staat<br />
naast de naam van elke laag in Voorwerpbeheer. Als het afdrukk<strong>en</strong> van<br />
e<strong>en</strong> laag is uitgeschakeld, wordt het Printer-pictogram grijs weergegev<strong>en</strong>.<br />
E<strong>en</strong> hoofdlaag mak<strong>en</strong><br />
Maak e<strong>en</strong> hoofdlaag<br />
wanneer u bepaalde<br />
voorwerp<strong>en</strong> op iedere<br />
pagina van e<strong>en</strong><br />
docum<strong>en</strong>t wilt<br />
weergev<strong>en</strong>.<br />
Hoofdlag<strong>en</strong> zijn lag<strong>en</strong> waarvan de inhoud op elke pagina in e<strong>en</strong> docum<strong>en</strong>t met<br />
meerdere pagina’s verschijnt. Hoofdlag<strong>en</strong> zijn vooral handig als u e<strong>en</strong> bepaald<br />
voorwerp (zoals e<strong>en</strong> logo) op elke pagina van het docum<strong>en</strong>t wilt weergev<strong>en</strong>.<br />
Ga als volgt te werk om e<strong>en</strong> hoofdlaag te mak<strong>en</strong><br />
Rechtsklik op de naam van e<strong>en</strong> laag <strong>en</strong> kies Hoofdlaag.<br />
222 CorelDRAW: Hoofdstuk 5
Met meerdere lag<strong>en</strong> tegelijk werk<strong>en</strong><br />
U kunt voorwerp<strong>en</strong> op elke ontgr<strong>en</strong>delde laag bewerk<strong>en</strong>. Het is ev<strong>en</strong>e<strong>en</strong>s<br />
mogelijk om voorwerp<strong>en</strong> van de <strong>en</strong>e laag naar de andere te verplaats<strong>en</strong> of te<br />
kopiër<strong>en</strong>, zolang deze zich op dezelfde pagina (of de hoofdpagina <strong>en</strong> e<strong>en</strong><br />
andere pagina) bevind<strong>en</strong>.<br />
Als u de functie Over lag<strong>en</strong> bewerk<strong>en</strong> uitschakelt, kunt u alle<strong>en</strong> de actieve<br />
laag <strong>en</strong> de bureaubladlaag bewerk<strong>en</strong>. Voorwerp<strong>en</strong> op inactieve lag<strong>en</strong> kunn<strong>en</strong><br />
niet word<strong>en</strong> bewerkt.<br />
Ga als volgt te werk om bewerk<strong>en</strong> van alle lag<strong>en</strong> mogelijk te<br />
mak<strong>en</strong><br />
Klik in het koppelv<strong>en</strong>ster Voorwerpbeheer op , Over lag<strong>en</strong> bewerk<strong>en</strong>.<br />
Ga als volgt te werk om bewerk<strong>en</strong> van alle<strong>en</strong> de actieve laag<br />
mogelijk te mak<strong>en</strong><br />
Klik in het koppelv<strong>en</strong>ster Voorwerpbeheer op <strong>en</strong> schakel het<br />
selectievakje Over lag<strong>en</strong> bewerk<strong>en</strong> uit.<br />
Ga als volgt te werk om de optie Over lag<strong>en</strong> bewerk<strong>en</strong> in of uit te<br />
schakel<strong>en</strong><br />
Schakel de knop Over lag<strong>en</strong> bewerk<strong>en</strong> in Voorwerpbeheer in of uit.<br />
Voorwerp<strong>en</strong> op e<strong>en</strong> laag id<strong>en</strong>tificer<strong>en</strong> via kleur neger<strong>en</strong><br />
U kunt de inhoud van e<strong>en</strong> geselecteerde laag als gekleurde omtrekk<strong>en</strong><br />
weergev<strong>en</strong>. E<strong>en</strong> weergave in omtrekk<strong>en</strong> door kleur te neger<strong>en</strong> heeft ge<strong>en</strong><br />
invloed op het werkelijke uiterlijk van het voorwerp. Het gaat alle<strong>en</strong> om de<br />
weergave op het scherm. Deze optie is handig om voorwerp<strong>en</strong> op<br />
verschill<strong>en</strong>de lag<strong>en</strong> te id<strong>en</strong>tificer<strong>en</strong>, wanneer u bijvoorbeeld met<br />
ingewikkelde technische diagramm<strong>en</strong> werkt, maar kan ook word<strong>en</strong> gebruikt<br />
om de kleur van het raster <strong>en</strong> de hulplijn<strong>en</strong> te wijzig<strong>en</strong>.<br />
Voorwerp<strong>en</strong> organiser<strong>en</strong> 223
U kunt de optie<br />
Kleur<strong>en</strong>weergave<br />
neger<strong>en</strong> gebruik<strong>en</strong><br />
om voorwerp<strong>en</strong> in<br />
kleur (1) als<br />
gekleurde omtrekk<strong>en</strong><br />
(2) weer te gev<strong>en</strong>;<br />
deze optie is handig<br />
om voorwerp<strong>en</strong> op<br />
verschill<strong>en</strong>de lag<strong>en</strong> te<br />
id<strong>en</strong>tificer<strong>en</strong>.<br />
Ga als volgt te werk om de vul- <strong>en</strong> omtrekk<strong>en</strong>merk<strong>en</strong> van e<strong>en</strong><br />
laag te neger<strong>en</strong><br />
1 Klik in het koppelv<strong>en</strong>ster Voorwerpbeheer op de naam van de laag.<br />
2 Klik met de rechtermuisknop op de laag <strong>en</strong> kies Eig<strong>en</strong>schapp<strong>en</strong>.<br />
3 Schakel het selectievakje Kleur<strong>en</strong>weergave neger<strong>en</strong> in.<br />
4 Klik op de Laagkleurkiezer.<br />
5 Kies e<strong>en</strong> kleur voor de voorwerp<strong>en</strong> op de geselecteerde laag.<br />
Ga als volgt te werk om de vul- <strong>en</strong> omtrekk<strong>en</strong>merk<strong>en</strong> van e<strong>en</strong><br />
laag weer te gev<strong>en</strong><br />
1 Herhaal stap 1 <strong>en</strong> 2 uit de vorige procedure.<br />
2 Schakel het selectievakje Kleur<strong>en</strong>weergave neger<strong>en</strong> uit.<br />
Ga als volgt te werk om de laagkleur voor e<strong>en</strong> bepaalde pagina te<br />
wijzig<strong>en</strong><br />
1 Dubbelklik op de kleurstaal van de laag in Voorwerpbeheer.<br />
2 Selecteer e<strong>en</strong> kleur uit de lijst.<br />
Ga als volgt te werk om de kleur<strong>en</strong>weergave te neger<strong>en</strong> voor één<br />
pagina<br />
1 Herhaal stap 1 <strong>en</strong> 2 uit de procedure “Ga als volgt te werk om vul- <strong>en</strong><br />
omtrekk<strong>en</strong>merk<strong>en</strong> van e<strong>en</strong> laag te neger<strong>en</strong>”.<br />
2 Schakel het selectievakje Lag<strong>en</strong>wijziging alle<strong>en</strong> op huidige pagina<br />
toepass<strong>en</strong> in.<br />
224 CorelDRAW: Hoofdstuk 5
Ga als volgt te werk om de laagkleur voor alle pagina’s te<br />
wijzig<strong>en</strong><br />
1 Dubbelklik in het koppelv<strong>en</strong>ster Voorwerpbeheer op de kleurstaal van e<strong>en</strong><br />
hoofdpaginalaag.<br />
2 Selecteer e<strong>en</strong> kleur uit de lijst.<br />
In Draadmodel <strong>en</strong> E<strong>en</strong>voudig draadmodel wordt de omtrek van e<strong>en</strong><br />
voorwerp altijd in de aangepaste kleur weergegev<strong>en</strong>.<br />
Opties voor hoofdlag<strong>en</strong> instell<strong>en</strong><br />
U kunt de instelling<strong>en</strong> van de raster- <strong>en</strong> hulplijn<strong>en</strong>laag op de hoofdpagina<br />
aanpass<strong>en</strong>.<br />
Ga als volgt te werk om het raster op de hoofdpagina in te<br />
stell<strong>en</strong><br />
1 Klik in het koppelv<strong>en</strong>ster Voorwerpbeheer op de rasterlaag van de<br />
hoofdpagina.<br />
2 Klik met de rechtermuisknop op de laag <strong>en</strong> kies Eig<strong>en</strong>schapp<strong>en</strong>.<br />
3 Klik op de knop Instelling<strong>en</strong>.<br />
4 Pas de instelling<strong>en</strong> desgew<strong>en</strong>st aan.<br />
Ga als volgt te werk om de hulplijn<strong>en</strong> op de hoofdpagina in te<br />
stell<strong>en</strong><br />
1 Klik in het koppelv<strong>en</strong>ster Voorwerpbeheer op de hulplijn<strong>en</strong>laag van de<br />
hoofdpagina.<br />
2 Klik met de rechtermuisknop op de laag <strong>en</strong> kies Eig<strong>en</strong>schapp<strong>en</strong>.<br />
3 Klik op de knop Instelling<strong>en</strong>.<br />
4 Pas de instelling<strong>en</strong> desgew<strong>en</strong>st aan.<br />
Zie “Linial<strong>en</strong>, raster <strong>en</strong> hulplijn<strong>en</strong> gebruik<strong>en</strong>” op pagina 61 voor meer<br />
informatie over linial<strong>en</strong>, rasters <strong>en</strong> hulplijn<strong>en</strong>.<br />
Voorwerp<strong>en</strong> organiser<strong>en</strong> 225
Voorwerpdatabase mak<strong>en</strong><br />
De Voorwerpdatabase<br />
is e<strong>en</strong> krachtig<br />
gereedschap voor<br />
projectmanagem<strong>en</strong>t.<br />
Voorwerpgegev<strong>en</strong>sbeheer is e<strong>en</strong> geavanceerde voorzi<strong>en</strong>ing van CorelDRAW<br />
die bijzonder geschikt is als hulpmiddel bij de planning <strong>en</strong> coördinatie van<br />
omvangrijke project<strong>en</strong>. Voorwerpgegev<strong>en</strong>sbeheer werkt als e<strong>en</strong> soort<br />
spreadsheetprogrammaatje binn<strong>en</strong> CorelDRAW. U kunt hierin net als in<br />
Corel® Quattro® Pro of Microsoft Excel overzicht<strong>en</strong> bijhoud<strong>en</strong> van kost<strong>en</strong>,<br />
deadlines, tak<strong>en</strong>, planning<strong>en</strong> of andere organisatorische zak<strong>en</strong>. U kunt<br />
uite<strong>en</strong>lop<strong>en</strong>de soort<strong>en</strong> gegev<strong>en</strong>s invoer<strong>en</strong> over afzonderlijke voorwerp<strong>en</strong> of<br />
groep<strong>en</strong> voorwerp<strong>en</strong>.<br />
U maakt de database door in het koppelv<strong>en</strong>ster Voorwerpgegev<strong>en</strong>s<br />
informatie in te voer<strong>en</strong> over bepaalde voorwerp<strong>en</strong>. Deze gegev<strong>en</strong>s word<strong>en</strong><br />
opgezet op e<strong>en</strong> gegev<strong>en</strong>sblad dat Voorwerpgegev<strong>en</strong>sbeheer wordt g<strong>en</strong>oemd.<br />
De informatiecategorieën zijn opgedeeld in kolomm<strong>en</strong>. Als u bijvoorbeeld<br />
e<strong>en</strong> technische tek<strong>en</strong>ing maakt, kunt u onderdeelnam<strong>en</strong> in e<strong>en</strong> kolom kwijt,<br />
onderdeelnummers in e<strong>en</strong> andere, kost<strong>en</strong> in e<strong>en</strong> derde, <strong>en</strong>zovoort. Voor elk<br />
onderdeel in de tek<strong>en</strong>ing voert u dezelfde categorieën informatie in.<br />
Is de database e<strong>en</strong>maal gemaakt, dan kunt u informatie over elk voorwerp<br />
bekijk<strong>en</strong> in de vorm van e<strong>en</strong> lijst of gegev<strong>en</strong>sblad. Het koppelv<strong>en</strong>ster<br />
Voorwerpgegev<strong>en</strong>s toont e<strong>en</strong> overzicht van alle ingevoerde gegev<strong>en</strong>s. In<br />
Voorwerpgegev<strong>en</strong>sbeheer wordt deze informatie weergegev<strong>en</strong> in e<strong>en</strong><br />
opgemaakt gegev<strong>en</strong>sblad, dat te vergelijk<strong>en</strong> is met e<strong>en</strong> spreadsheet.<br />
CorelDRAW biedt basisfuncties voor het opmak<strong>en</strong> <strong>en</strong> manipuler<strong>en</strong> van<br />
informatie in de database. U kunt bijvoorbeeld kolomm<strong>en</strong> toevoeg<strong>en</strong> <strong>en</strong><br />
verwijder<strong>en</strong>, rij<strong>en</strong> lat<strong>en</strong> inspring<strong>en</strong> om hiërarchische relaties te ton<strong>en</strong> <strong>en</strong><br />
gegev<strong>en</strong>s van geselecteerde voorwerp<strong>en</strong> sam<strong>en</strong>vatt<strong>en</strong>. U kunt de database<br />
geheel of gedeeltelijk afdrukk<strong>en</strong>.<br />
Via het Klembord kunt u gegev<strong>en</strong>s kopiër<strong>en</strong> naar andere locaties binn<strong>en</strong> het<br />
gegev<strong>en</strong>sblad of tuss<strong>en</strong> gegev<strong>en</strong>sblad<strong>en</strong> voor verschill<strong>en</strong>de<br />
CorelDRAW-docum<strong>en</strong>t<strong>en</strong>. U kunt het Klembord ook gebruik<strong>en</strong> om gegev<strong>en</strong>s<br />
uit te wissel<strong>en</strong> tuss<strong>en</strong> Windows-databases of spreadsheetprogramma’s, zoals<br />
Corel Quattro Pro <strong>en</strong> Microsoft Excel.<br />
226 CorelDRAW: Hoofdstuk 5
De voorwerpdatabase opzett<strong>en</strong><br />
Zorg eerst dat u weet welke informatie u wilt weergev<strong>en</strong> voordat u gegev<strong>en</strong>s<br />
aan voorwerp<strong>en</strong> in e<strong>en</strong> tek<strong>en</strong>ing gaat toek<strong>en</strong>n<strong>en</strong>. Standaard maakt<br />
CorelDRAW vier gegev<strong>en</strong>sveld<strong>en</strong> aan: Naam, Kost<strong>en</strong>, Opmerking<strong>en</strong> <strong>en</strong><br />
CDRStaticID. De eerste drie veld<strong>en</strong> zijn er voor uw gemak <strong>en</strong> kunn<strong>en</strong> naar<br />
believ<strong>en</strong> word<strong>en</strong> bewerkt of verwijderd. Het veld CDRStaticID wordt<br />
gebruikt om de voorwerp<strong>en</strong> in CorelDRAW te id<strong>en</strong>tificer<strong>en</strong>. Dit veld kan niet<br />
word<strong>en</strong> bewerkt of verwijderd.<br />
Als u eig<strong>en</strong> veld<strong>en</strong> nodig hebt, kunt u het formaat ervan definiër<strong>en</strong> via de<br />
functies in het dialoogv<strong>en</strong>ster Definitie opmaak. Met dit dialoogv<strong>en</strong>ster hebt<br />
u toegang tot de vier basisformat<strong>en</strong> voor veld<strong>en</strong>: Algeme<strong>en</strong>, Datum/Tijd,<br />
Lineair/Hoekig <strong>en</strong> Numeriek. Elk van deze veld<strong>en</strong> biedt weer e<strong>en</strong> reeks van<br />
gangbare standaardformat<strong>en</strong>. U kunt deze format<strong>en</strong> gebruik<strong>en</strong> of uw eig<strong>en</strong><br />
format<strong>en</strong> mak<strong>en</strong>.<br />
U kunt elk gew<strong>en</strong>st aantal gegev<strong>en</strong>sveld<strong>en</strong> mak<strong>en</strong>, zolang u de toegestane<br />
formaatvariabel<strong>en</strong> gebruikt.<br />
Nieuwe voorwerpgegev<strong>en</strong>sveld<strong>en</strong> toevoeg<strong>en</strong><br />
Als de voorkeuzeformat<strong>en</strong> in CorelDRAW niet de door u gew<strong>en</strong>ste<br />
informatie weergev<strong>en</strong> in de gegev<strong>en</strong>ssam<strong>en</strong>vatting, kunt u zelf aangepaste<br />
format<strong>en</strong> mak<strong>en</strong> aan de hand van de beschikbare variabel<strong>en</strong> van het gekoz<strong>en</strong><br />
formaat. Het door u gekoz<strong>en</strong> veldformaat wordt gebruikt voor alle<br />
voorwerp<strong>en</strong> in de actieve tek<strong>en</strong>ing.<br />
Ga als volgt te werk om e<strong>en</strong> veld toe te voeg<strong>en</strong> waarvoor e<strong>en</strong><br />
voorkeuzeformaat wordt gebruikt<br />
1 Klik op Extra, Voorwerpgegev<strong>en</strong>sbeheer.<br />
2 Klik in het koppelv<strong>en</strong>ster Voorwerpgegev<strong>en</strong>s op , Veldbewerker.<br />
3 Klik op de knop Nieuw veld mak<strong>en</strong>.<br />
4 Typ in het vak e<strong>en</strong> naam voor het veld.<br />
5 Klik op de knop Wijzig<strong>en</strong> (t<strong>en</strong>zij u het formaat wilt gebruik<strong>en</strong> dat naast<br />
Huidig wordt getoond).<br />
6 In het vak Soort opmaak schakelt u het gew<strong>en</strong>ste formaattype in.<br />
7 Kies e<strong>en</strong> formaat uit de keuzelijst <strong>en</strong> druk op Enter.<br />
8 Klik op de knop Geselecteerd(e) veld(<strong>en</strong>) toevoeg<strong>en</strong>.<br />
Voorwerp<strong>en</strong> organiser<strong>en</strong> 227
Ga als volgt te werk om e<strong>en</strong> veld toe te voeg<strong>en</strong> dat e<strong>en</strong> eig<strong>en</strong><br />
formaat gebruikt<br />
1 Herhaal stap 1 tot <strong>en</strong> met 6 uit de vorige procedure.<br />
2 In het vak Mak<strong>en</strong> typt u het gew<strong>en</strong>ste formaat; druk vervolg<strong>en</strong>s op Enter.<br />
3 Klik op de knop Geselecteerd(e) veld(<strong>en</strong>) toevoeg<strong>en</strong>.<br />
Schakel het selectievakje Lijst met standaardveld<strong>en</strong> in om het nieuwe<br />
veld toe te voeg<strong>en</strong> aan de lijst met standaardveld<strong>en</strong>. Dit veld wordt dan<br />
toegepast op alle nieuw aan te mak<strong>en</strong> docum<strong>en</strong>t<strong>en</strong>.<br />
Schakel het selectievakje Alle voorwerp<strong>en</strong> in om het veld toe te pass<strong>en</strong><br />
zowel op voorwerp<strong>en</strong> die al gemaakt zijn als op voorwerp<strong>en</strong> die nog<br />
gemaakt gaan word<strong>en</strong>.<br />
Voorwerpgegev<strong>en</strong>sveld<strong>en</strong> bewerk<strong>en</strong><br />
U kunt elk voorwerpgegev<strong>en</strong>sveld wijzig<strong>en</strong> door er e<strong>en</strong> voorkeuze- of eig<strong>en</strong><br />
formaat aan te gev<strong>en</strong>. U kunt bijvoorbeeld e<strong>en</strong> numeriek veld zodanig<br />
wijzig<strong>en</strong> dat het veld meer of minder decimal<strong>en</strong> of getall<strong>en</strong> in duiz<strong>en</strong>d<strong>en</strong><br />
weergeeft.<br />
Ga als volgt te werk om het formaat van e<strong>en</strong> veld te wijzig<strong>en</strong><br />
1 Klik op Extra, Voorwerpgegev<strong>en</strong>sbeheer.<br />
2 Klik in het koppelv<strong>en</strong>ster Voorwerpgegev<strong>en</strong>s op , Veldbewerker.<br />
3 Klik op de veldnaam.<br />
4 Klik op de knop Wijzig<strong>en</strong>.<br />
5 In het vak Soort opmaak schakelt u het gew<strong>en</strong>ste formaattype in.<br />
6 Doe e<strong>en</strong> van de volg<strong>en</strong>de ding<strong>en</strong>:<br />
Kies e<strong>en</strong> formaat uit de keuzelijst <strong>en</strong> druk op Enter.<br />
In het vak Mak<strong>en</strong> typt u het gew<strong>en</strong>ste formaat; druk vervolg<strong>en</strong>s op<br />
Enter.<br />
228 CorelDRAW: Hoofdstuk 5
Voorwerpgegev<strong>en</strong>sveld<strong>en</strong> hernoem<strong>en</strong>, opnieuw rangschikk<strong>en</strong> <strong>en</strong><br />
verwijder<strong>en</strong><br />
U kunt de naam van elk veld wijzig<strong>en</strong> t<strong>en</strong> behoeve van uw<br />
voorwerpgegev<strong>en</strong>ssam<strong>en</strong>vatting. U kunt tev<strong>en</strong>s de plaats van de veld<strong>en</strong><br />
wijzig<strong>en</strong> zodat ze in logische volgorde in de gegev<strong>en</strong>ssam<strong>en</strong>vatting<br />
verschijn<strong>en</strong>.<br />
U kunt alle voorwerpgegev<strong>en</strong>sveld<strong>en</strong> verwijder<strong>en</strong>, behalve CDRStaticID. Als<br />
u e<strong>en</strong> veld verwijdert, word<strong>en</strong> tev<strong>en</strong>s alle ingevoerde gegev<strong>en</strong>s van dat veld<br />
in het actieve docum<strong>en</strong>t verwijderd.<br />
Ga als volgt te werk om e<strong>en</strong> gegev<strong>en</strong>sveld te hernoem<strong>en</strong><br />
1 Klik op Extra, Voorwerpgegev<strong>en</strong>sbeheer.<br />
2 Klik in het koppelv<strong>en</strong>ster Voorwerpgegev<strong>en</strong>s op , Veldbewerker.<br />
3 Selecteer de naam van het te wijzig<strong>en</strong> gegev<strong>en</strong>sveld uit de lijst.<br />
4 Typ e<strong>en</strong> nieuwe naam in het vak <strong>en</strong> druk op Enter.<br />
Ga als volgt te werk om gegev<strong>en</strong>sveld<strong>en</strong> opnieuw te rangschikk<strong>en</strong><br />
1 Herhaal stap 1 <strong>en</strong> 2 uit de vorige procedure.<br />
2 Sleep de nam<strong>en</strong> van de veld<strong>en</strong> in de keuzelijst om e<strong>en</strong> nieuwe<br />
rangschikking te mak<strong>en</strong>.<br />
Tijd<strong>en</strong>s het slep<strong>en</strong> wijzigt de cursor om de positie in de lijst aan te gev<strong>en</strong>.<br />
Ga als volgt te werk om e<strong>en</strong> gegev<strong>en</strong>sveld te verwijder<strong>en</strong><br />
1 Klik op Extra, Voorwerpgegev<strong>en</strong>sbeheer.<br />
2 Klik in het koppelv<strong>en</strong>ster Voorwerpgegev<strong>en</strong>s op , Veldbewerker.<br />
3 Klik op de naam van het veld in de lijst aan de linkerzijde van het<br />
dialoogv<strong>en</strong>ster.<br />
Houd Shift ingedrukt terwijl u op de veldnam<strong>en</strong> klikt om meerdere veld<strong>en</strong><br />
te selecter<strong>en</strong>.<br />
4 Klik op de knop Veld(<strong>en</strong>) verwijder<strong>en</strong>.<br />
U kunt het dialoogv<strong>en</strong>ster Veldbewerker op<strong>en</strong><strong>en</strong> door in het<br />
koppelv<strong>en</strong>ster Voorwerpgegev<strong>en</strong>s op e<strong>en</strong> veldnaam te dubbelklikk<strong>en</strong>.<br />
Voorwerp<strong>en</strong> organiser<strong>en</strong> 229
Voorwerpgegev<strong>en</strong>s toek<strong>en</strong>n<strong>en</strong> <strong>en</strong> bewerk<strong>en</strong><br />
Als u alle gew<strong>en</strong>ste gegev<strong>en</strong>sveld<strong>en</strong> hebt gemaakt, kunt u de database gaan<br />
sam<strong>en</strong>stell<strong>en</strong>. Zowel in Voorwerpgegev<strong>en</strong>s als in Voorwerpgegev<strong>en</strong>sbeheer<br />
kunt u over alle opdracht<strong>en</strong> <strong>en</strong> voorzi<strong>en</strong>ing<strong>en</strong> beschikk<strong>en</strong> die nodig zijn om<br />
voorwerpgegev<strong>en</strong>s toe te voeg<strong>en</strong> <strong>en</strong> te bewerk<strong>en</strong>.<br />
Het koppelv<strong>en</strong>ster Voorwerpgegev<strong>en</strong>s is het meest geschikt voor het<br />
invoer<strong>en</strong> van gegev<strong>en</strong>s voor afzonderlijke voorwerp<strong>en</strong>. Hierin kunt u<br />
voorwerpgegev<strong>en</strong>s toevoeg<strong>en</strong>, bewerk<strong>en</strong> <strong>en</strong> wiss<strong>en</strong>.<br />
Voorwerpgegev<strong>en</strong>sbeheer is daar<strong>en</strong>teg<strong>en</strong> het meest geschikt voor het<br />
invoer<strong>en</strong> <strong>en</strong> bewerk<strong>en</strong> van gegev<strong>en</strong>s voor meerdere voorwerp<strong>en</strong>. Het biedt<br />
veel bewerkingsfuncties die u ook in populaire spreadsheets aantreft.<br />
Gegev<strong>en</strong>s toek<strong>en</strong>n<strong>en</strong><br />
In het koppelv<strong>en</strong>ster Voorwerpgegev<strong>en</strong>s kunt u e<strong>en</strong>voudig gegev<strong>en</strong>s<br />
toewijz<strong>en</strong> aan afzonderlijke voorwerp<strong>en</strong>. Als u gegev<strong>en</strong>s aan verschill<strong>en</strong>de<br />
voorwerp<strong>en</strong> tegelijk wilt toewijz<strong>en</strong>, kunt u beter Voorwerpgegev<strong>en</strong>sbeheer<br />
gebruik<strong>en</strong>. In Voorwerpgegev<strong>en</strong>sbeheer verloopt het invoer<strong>en</strong> van gegev<strong>en</strong>s<br />
sneller <strong>en</strong> kunt u de gegev<strong>en</strong>ssam<strong>en</strong>vatting zi<strong>en</strong> terwijl die gestalte krijgt.<br />
Ga als volgt te werk om gegev<strong>en</strong>s aan e<strong>en</strong> voorwerp toe te<br />
k<strong>en</strong>n<strong>en</strong><br />
1 Selecteer het voorwerp met het Selectiegereedschap.<br />
2 Klik op Extra, Voorwerpgegev<strong>en</strong>sbeheer.<br />
3 Klik op de naam van e<strong>en</strong> gegev<strong>en</strong>sveld in de lijst Veld/Waarde.<br />
4 Typ de gew<strong>en</strong>ste gegev<strong>en</strong>s in het tekstvak bov<strong>en</strong>in het koppelv<strong>en</strong>ster<br />
Voorwerpgegev<strong>en</strong>s.<br />
5 Herhaal stap 3 <strong>en</strong> 4 om gegev<strong>en</strong>s aan andere veld<strong>en</strong> toe te voeg<strong>en</strong>.<br />
Ga als volgt te werk om gegev<strong>en</strong>s aan meerdere voorwerp<strong>en</strong> toe<br />
te k<strong>en</strong>n<strong>en</strong><br />
1 Selecteer de voorwerp<strong>en</strong> met het Selectiegereedschap.<br />
2 Klik op Extra, Voorwerpgegev<strong>en</strong>sbeheer.<br />
3 Klik op de knop Voorwerpgegev<strong>en</strong>sbeheer.<br />
4 In Voorwerpgegev<strong>en</strong>sbeheer klikt u in e<strong>en</strong> cel.<br />
5 Typ de gew<strong>en</strong>ste gegev<strong>en</strong>s.<br />
6 Druk op Enter om de invoer toe te wijz<strong>en</strong> aan de cel, de veld<strong>en</strong> <strong>en</strong> de<br />
voorwerp<strong>en</strong>.<br />
230 CorelDRAW: Hoofdstuk 5
Gegev<strong>en</strong>s kopiër<strong>en</strong> tuss<strong>en</strong> voorwerp<strong>en</strong><br />
Met de opdracht Gegev<strong>en</strong>s kopiër<strong>en</strong> van kunt u de gegev<strong>en</strong>sinvoer van e<strong>en</strong><br />
voorwerp gebruik<strong>en</strong> om de gegev<strong>en</strong>sinvoer van e<strong>en</strong> ander voorwerp bij te<br />
werk<strong>en</strong>. Met deze opdracht wordt de gegev<strong>en</strong>sinvoer van e<strong>en</strong> voorwerp niet<br />
vervang<strong>en</strong>, maar word<strong>en</strong> waar nodig veld<strong>en</strong> <strong>en</strong> gegev<strong>en</strong>s toegevoegd.<br />
Ga als volgt te werk om gegev<strong>en</strong>s van het <strong>en</strong>e voorwerp naar het<br />
andere te kopiër<strong>en</strong><br />
1 Selecteer het voorwerp waar u de gegev<strong>en</strong>s naartoe wilt kopiër<strong>en</strong>.<br />
2 Klik op Extra, Voorwerpgegev<strong>en</strong>sbeheer.<br />
3 Klik in het koppelv<strong>en</strong>ster Voorwerpgegev<strong>en</strong>s op<br />
van.<br />
, Gegev<strong>en</strong>s kopiër<strong>en</strong><br />
4 Klik op het voorwerp waar u de gegev<strong>en</strong>s van wilt kopiër<strong>en</strong>.<br />
Voorwerpgegev<strong>en</strong>ssam<strong>en</strong>vatting bekijk<strong>en</strong>, bewerk<strong>en</strong> <strong>en</strong><br />
opmak<strong>en</strong><br />
Voorwerpgegev<strong>en</strong>sbeheer biedt de b<strong>en</strong>odigde opdracht<strong>en</strong> <strong>en</strong> functies voor<br />
het bewerk<strong>en</strong> <strong>en</strong> opmak<strong>en</strong> van uw voorwerpgegev<strong>en</strong>ssam<strong>en</strong>vatting. U kunt<br />
bijvoorbeeld kolomm<strong>en</strong> toevoeg<strong>en</strong> <strong>en</strong> verwijder<strong>en</strong>, rij<strong>en</strong> lat<strong>en</strong> inspring<strong>en</strong> om<br />
hiërarchische relaties te ton<strong>en</strong> <strong>en</strong> gegev<strong>en</strong>s van geselecteerde voorwerp<strong>en</strong><br />
sam<strong>en</strong>vatt<strong>en</strong>. U kunt tev<strong>en</strong>s de database geheel of gedeeltelijk afdrukk<strong>en</strong>.<br />
Voorwerpgegev<strong>en</strong>ssam<strong>en</strong>vatting bekijk<strong>en</strong><br />
Voorwerpgegev<strong>en</strong>sbeheer vat de informatie sam<strong>en</strong> die u aan de voorwerp<strong>en</strong><br />
in uw tek<strong>en</strong>ing hebt toegek<strong>en</strong>d. Hoewel het gebruikt kan word<strong>en</strong> om<br />
gegev<strong>en</strong>s over e<strong>en</strong> <strong>en</strong>kel voorwerp te bekijk<strong>en</strong> <strong>en</strong> bewerk<strong>en</strong>, bestaat de<br />
hoofdtaak uit het beher<strong>en</strong> van grote hoeveelhed<strong>en</strong> gegev<strong>en</strong>s over meerdere<br />
voorwerp<strong>en</strong> die in de verschill<strong>en</strong>de groep<strong>en</strong> in e<strong>en</strong> tek<strong>en</strong>ing aanwezig zijn.<br />
Ga als volgt te werk om e<strong>en</strong> voorwerpgegev<strong>en</strong>ssam<strong>en</strong>vatting van<br />
één voorwerp te bekijk<strong>en</strong><br />
1 Selecteer het voorwerp met het Selectiegereedschap.<br />
2 Klik op Extra, Voorwerpgegev<strong>en</strong>sbeheer.<br />
3 Klik in het koppelv<strong>en</strong>ster Voorwerpgegev<strong>en</strong>s op de knop<br />
Voorwerpgegev<strong>en</strong>sbeheer.<br />
Voorwerp<strong>en</strong> organiser<strong>en</strong> 231
Ga als volgt te werk om e<strong>en</strong> voorwerpgegev<strong>en</strong>ssam<strong>en</strong>vatting van<br />
meerdere voorwerp<strong>en</strong> te bekijk<strong>en</strong><br />
1 Selecteer de voorwerp<strong>en</strong> met het Selectiegereedschap.<br />
2 Klik op Extra, Voorwerpgegev<strong>en</strong>sbeheer.<br />
3 Klik in het koppelv<strong>en</strong>ster Voorwerpgegev<strong>en</strong>s op de knop<br />
Voorwerpgegev<strong>en</strong>sbeheer.<br />
Ga als volgt te werk om e<strong>en</strong> voorwerpgegev<strong>en</strong>ssam<strong>en</strong>vatting van<br />
e<strong>en</strong> heel docum<strong>en</strong>t te bekijk<strong>en</strong><br />
1 Klik op Bewerk<strong>en</strong>, Alles selecter<strong>en</strong>.<br />
2 Klik op Extra, Voorwerpgegev<strong>en</strong>sbeheer.<br />
3 Klik in het koppelv<strong>en</strong>ster Voorwerpgegev<strong>en</strong>s op de knop<br />
Voorwerpgegev<strong>en</strong>sbeheer.<br />
Gegev<strong>en</strong>s van gegroepeerde voorwerp<strong>en</strong> weergev<strong>en</strong><br />
U kunt e<strong>en</strong> inspringing van twee spaties plaats<strong>en</strong> voorafgaand aan gegev<strong>en</strong>s<br />
voor de voorwerp<strong>en</strong> in e<strong>en</strong> groep. Zo ontstaat in e<strong>en</strong> kolom e<strong>en</strong> duidelijk<br />
onderscheid tuss<strong>en</strong> de groep<strong>en</strong>.<br />
U kunt ook individuele groepssubtotal<strong>en</strong> ton<strong>en</strong> voor veld<strong>en</strong> die meerdere<br />
groep<strong>en</strong> geme<strong>en</strong> hebb<strong>en</strong>. Gebruik deze opdracht wanneer meer dan één<br />
groep voorwerp<strong>en</strong> in het gegev<strong>en</strong>sblad getoond wordt. Deze opdracht is<br />
alle<strong>en</strong> van toepassing op veld<strong>en</strong> met e<strong>en</strong> numeriek formaat. Zie<br />
“Voorwerpgegev<strong>en</strong>ssam<strong>en</strong>vatting bekijk<strong>en</strong>” op pagina 231 voor meer<br />
informatie over het weergev<strong>en</strong> van sam<strong>en</strong>vatting<strong>en</strong> in<br />
Voorwerpgegev<strong>en</strong>sbeheer.<br />
Ga als volgt te werk om alle groep<strong>en</strong> in e<strong>en</strong> kolom te lat<strong>en</strong><br />
inspring<strong>en</strong><br />
1 In Voorwerpgegev<strong>en</strong>sbeheer selecteert u de kolom die u wilt lat<strong>en</strong><br />
inspring<strong>en</strong>.<br />
2 Klik op Veldopties, Hiërarchie weergev<strong>en</strong>.<br />
Ga als volgt te werk om groepssubtotal<strong>en</strong> weer te gev<strong>en</strong><br />
1 In Voorwerpgegev<strong>en</strong>sbeheer selecteert u de kolom waarin u de<br />
groepssubtotal<strong>en</strong> wilt lat<strong>en</strong> weergev<strong>en</strong>.<br />
2 Klik op Veldopties, Groepstotal<strong>en</strong> berek<strong>en</strong><strong>en</strong>.<br />
232 CorelDRAW: Hoofdstuk 5
De som van waard<strong>en</strong> in e<strong>en</strong> kolom weergev<strong>en</strong><br />
In Voorwerpgegev<strong>en</strong>sbeheer kunn<strong>en</strong> de waard<strong>en</strong> in de geselecteerde kolom<br />
automatisch word<strong>en</strong> opgeteld. Het totaal wordt onderaan de kolom getoond.<br />
Ga als volgt te werk om het totaal van waard<strong>en</strong> in e<strong>en</strong> kolom<br />
weer te gev<strong>en</strong><br />
1 In Voorwerpgegev<strong>en</strong>sbeheer selecteert u de kolom.<br />
2 Klik op Veldopties, Total<strong>en</strong> weergev<strong>en</strong>.<br />
Ga als volgt te werk om het totaal van waard<strong>en</strong> in e<strong>en</strong> kolom te<br />
verberg<strong>en</strong><br />
1 In Voorwerpgegev<strong>en</strong>sbeheer selecteert u de kolom.<br />
2 Klik op Veldopties, Total<strong>en</strong> weergev<strong>en</strong>.<br />
Voor informatie over het bekijk<strong>en</strong> van sam<strong>en</strong>vatting<strong>en</strong> in<br />
Voorwerpgegev<strong>en</strong>sbeheer, raadpleegt u “Voorwerpgegev<strong>en</strong>ssam<strong>en</strong>vatting<br />
bekijk<strong>en</strong>” op pagina 231.<br />
Voorwerpgegev<strong>en</strong>ssam<strong>en</strong>vatting afdrukk<strong>en</strong><br />
Met Voorwerpgegev<strong>en</strong>sbeheer hebt u toegang tot alle afdrukmogelijkhed<strong>en</strong><br />
van de toepassing. Hierdoor kunt u snel afdrukk<strong>en</strong> of afdrukk<strong>en</strong> met<br />
specifieke instelling<strong>en</strong>.<br />
Ga als volgt te werk om e<strong>en</strong> voorwerpgegev<strong>en</strong>ssam<strong>en</strong>vatting af te<br />
drukk<strong>en</strong><br />
1 In Voorwerpgegev<strong>en</strong>sbeheer klikt u op Bestand, Afdrukk<strong>en</strong>.<br />
2 Kies e<strong>en</strong> printer in de keuzelijst Naam.<br />
3 Geef het aantal op in het vak Aantal kopieën.<br />
Voor informatie over het bekijk<strong>en</strong> van sam<strong>en</strong>vatting<strong>en</strong> in<br />
Voorwerpgegev<strong>en</strong>sbeheer, raadpleegt u “Voorwerpgegev<strong>en</strong>ssam<strong>en</strong>vatting<br />
bekijk<strong>en</strong>” op pagina 231.<br />
Zie “Afdrukk<strong>en</strong>” op pagina 759 voor meer informatie over de<br />
afdrukmogelijkhed<strong>en</strong> van CorelDRAW.<br />
Voorwerp<strong>en</strong> organiser<strong>en</strong> 233
Met de klapm<strong>en</strong>u’s<br />
Vull<strong>en</strong> <strong>en</strong> Omtrek<br />
kunt u voorwerp<strong>en</strong><br />
definiër<strong>en</strong>.<br />
VOORWERPEN VULLEN EN 6<br />
EEN OMTREK GEVEN<br />
Wanneer u e<strong>en</strong> voorwerp aan e<strong>en</strong> tek<strong>en</strong>ing toevoegt, word<strong>en</strong> aan dit<br />
voorwerp de k<strong>en</strong>merk<strong>en</strong> van e<strong>en</strong> standaardomtrek <strong>en</strong>/of e<strong>en</strong> standaardvulling<br />
toegewez<strong>en</strong>. De omtrek van e<strong>en</strong> voorwerp is de lijn die het voorwerp<br />
omsluit. De vulling is de kleur of het patroon dat in het voorwerp zit. Deze<br />
k<strong>en</strong>merk<strong>en</strong> kunt u wijzig<strong>en</strong> met de gereedschapp<strong>en</strong> in de klapm<strong>en</strong>u’s Omtrek<br />
<strong>en</strong> Vulling. Zie “E<strong>en</strong> standaardstijl wijzig<strong>en</strong>” op pagina 166 voor meer<br />
informatie over het wijzig<strong>en</strong> van de standaardvulling of standaardomtrek.<br />
Met CorelDRAW kunt u e<strong>en</strong> vulling <strong>en</strong> omtrek op voorwerp<strong>en</strong> toepass<strong>en</strong>.<br />
Tekstvoorwerp<strong>en</strong> zijn geslot<strong>en</strong> voorwerp<strong>en</strong>, zodat u e<strong>en</strong> vulling <strong>en</strong> omtrek<br />
kunt definiër<strong>en</strong>. Doorgaans word<strong>en</strong> tekstvoorwerp<strong>en</strong> echter alle<strong>en</strong> gevuld <strong>en</strong><br />
hebb<strong>en</strong> zij ge<strong>en</strong> omtrekeig<strong>en</strong>schapp<strong>en</strong>. U kunt aanvull<strong>en</strong>de eig<strong>en</strong>schapp<strong>en</strong><br />
aan tekst toewijz<strong>en</strong> zoals lettertype, stijl, puntgrootte, regelafstand <strong>en</strong> nog<br />
veel meer. Zie “Werk<strong>en</strong> met tekst” op pagina 377 voor meer informatie.<br />
Voorwerp<strong>en</strong> vull<strong>en</strong> <strong>en</strong> e<strong>en</strong> omtrek gev<strong>en</strong> 237
Voorwerp<strong>en</strong> vull<strong>en</strong><br />
U kunt het uiterlijk van e<strong>en</strong> voorwerp wijzig<strong>en</strong> met behulp van e<strong>en</strong> vulling.<br />
Als u e<strong>en</strong> voorwerp vult, past u kleur<strong>en</strong> of patron<strong>en</strong> op de binn<strong>en</strong>kant van het<br />
voorwerp toe. Als u het voorwerp ge<strong>en</strong> vulling geeft of deze verwijdert,<br />
wordt het voorwerp transparant. Met CorelDRAW kunt u vulling<strong>en</strong> mak<strong>en</strong><br />
van uniforme kleur<strong>en</strong>, verlooptint<strong>en</strong>, patron<strong>en</strong>, structur<strong>en</strong> <strong>en</strong><br />
PostScript-structur<strong>en</strong>. In alle gevall<strong>en</strong> kunt u vulling<strong>en</strong> toepass<strong>en</strong> op<br />
bepaalde voorwerp<strong>en</strong> of standaardwaard<strong>en</strong> instell<strong>en</strong>, zodat elk voorwerp dat<br />
u tek<strong>en</strong>t dezelfde vulling krijgt. U kunt verlooptintvulling<strong>en</strong>,<br />
patroonvulling<strong>en</strong> <strong>en</strong> structuurvulling<strong>en</strong> ook aanpass<strong>en</strong>. U kunt ook e<strong>en</strong><br />
maasvulling op e<strong>en</strong> voorwerp toepass<strong>en</strong>.<br />
Werk<strong>en</strong> met basisvulling<strong>en</strong><br />
Met CorelDRAW kunt u uniforme vulling<strong>en</strong> aanbr<strong>en</strong>g<strong>en</strong>; deze vulling<strong>en</strong> zijn<br />
gelijkmatig, eff<strong>en</strong> gekleurd. Wanneer u voorwerp<strong>en</strong> met uniforme kleur<strong>en</strong><br />
wilt vull<strong>en</strong> kunt u kiez<strong>en</strong> uit kleurmodell<strong>en</strong>, palett<strong>en</strong> <strong>en</strong> mixers. Standaard<br />
word<strong>en</strong> het CMYK-kleurmodel <strong>en</strong> het eig<strong>en</strong> kleur<strong>en</strong>palet weergegev<strong>en</strong>. U<br />
kunt e<strong>en</strong> vulling op e<strong>en</strong> kromme toepass<strong>en</strong> door de optie Op<strong>en</strong> kromm<strong>en</strong><br />
vull<strong>en</strong> in te stell<strong>en</strong>. U kunt e<strong>en</strong> voorwerp transparant mak<strong>en</strong> door de vulling<br />
te verwijder<strong>en</strong>.<br />
E<strong>en</strong> uniforme vulling toepass<strong>en</strong><br />
U gebruikt hiervoor meestal het dialoogv<strong>en</strong>ster Uniforme kleur, het<br />
Interactief vulgereedschap of het Kleur<strong>en</strong>palet. Het dialoogv<strong>en</strong>ster Uniforme<br />
kleur geeft u meer controle over de vulling. De andere<br />
schermbewerkingsmogelijkhed<strong>en</strong> stell<strong>en</strong> u in staat snel <strong>en</strong> gemakkelijk kleur<br />
toe te pass<strong>en</strong>. U kunt kleur<strong>en</strong> ook in e<strong>en</strong> eff<strong>en</strong> vulling m<strong>en</strong>g<strong>en</strong> door het<br />
Interactief vulgereedschap sam<strong>en</strong> met het Kleur<strong>en</strong>palet te gebruik<strong>en</strong>. Zie<br />
“Werk<strong>en</strong> met kleur” op pagina 341 om e<strong>en</strong> kleur uit e<strong>en</strong> bepaald kleurmodel<br />
te kiez<strong>en</strong>.<br />
Ga als volgt te werk om e<strong>en</strong> uniforme vulling toe te pass<strong>en</strong> via<br />
het dialoogv<strong>en</strong>ster Uniforme vulling<br />
1 Selecteer het voorwerp met het Selectiegereedschap.<br />
2 Op<strong>en</strong> het klapm<strong>en</strong>u Vulgereedschap <strong>en</strong> klik op Dialoogv<strong>en</strong>ster Vulkleur.<br />
3 Kies e<strong>en</strong> kleurmodel uit de lijst Model.<br />
4 Klik op e<strong>en</strong> kleur in de kleur<strong>en</strong>balk <strong>en</strong> de visuele selector.<br />
238 CorelDRAW: Hoofdstuk 6
U kunt ook in de daarvoor bestemde vakk<strong>en</strong> de compon<strong>en</strong>t<strong>en</strong> van e<strong>en</strong><br />
kleur opgev<strong>en</strong>.<br />
Ga als volgt te werk om e<strong>en</strong> uniforme vulling toe te pass<strong>en</strong> met<br />
het Interactief vulgereedschap<br />
1 Selecteer het voorwerp met het Selectiegereedschap.<br />
2 Op<strong>en</strong> het klapm<strong>en</strong>u Interactieve vulling <strong>en</strong> klik op het Interactief<br />
vulgereedschap.<br />
3 Kies Uniforme vulling uit de lijst Vultype op de Eig<strong>en</strong>schapp<strong>en</strong>balk.<br />
4 Kies e<strong>en</strong> kleurmodel uit de lijst Uniform vultype.<br />
5 Pas de kleur aan door waard<strong>en</strong> in de betreff<strong>en</strong>de vakk<strong>en</strong> te typ<strong>en</strong> <strong>en</strong> op<br />
Enter te drukk<strong>en</strong>.<br />
Ga als volgt te werk om e<strong>en</strong> uniforme vulling toe te pass<strong>en</strong> met<br />
het Kleur<strong>en</strong>palet<br />
1 Selecteer het voorwerp met het Selectiegereedschap.<br />
2 Klik op de gew<strong>en</strong>ste kleur in het Kleur<strong>en</strong>palet.<br />
U kunt ook e<strong>en</strong> kleur uit het Kleur<strong>en</strong>palet naar e<strong>en</strong> voorwerp slep<strong>en</strong>.<br />
Wanneer de muiswijzer zich over het voorwerp beweegt, wijzigt deze van<br />
vorm om aan te gev<strong>en</strong> dat de kleur op dit voorwerp wordt toegepast. Als u<br />
Shift ingedrukt houdt terwijl u over e<strong>en</strong> voorwerp sleept, word<strong>en</strong> alle<strong>en</strong><br />
de vulk<strong>en</strong>merk<strong>en</strong> op het voorwerp toegepast.<br />
U kunt meerdere kleur<strong>en</strong>palett<strong>en</strong> op het scherm weergev<strong>en</strong> om snel<br />
toegang tot meerdere kleurstal<strong>en</strong> te hebb<strong>en</strong>.<br />
Ga als volgt te werk om e<strong>en</strong> kleur te m<strong>en</strong>g<strong>en</strong> met behulp van het<br />
Kleur<strong>en</strong>palet<br />
1 Selecteer het voorwerp met het Selectiegereedschap.<br />
2 Houd Ctrl ingedrukt <strong>en</strong> klik op e<strong>en</strong> kleur in het Kleur<strong>en</strong>palet. Laat de<br />
muisknop los voordat u de Ctrl-toets loslaat.<br />
Voorwerp<strong>en</strong> vull<strong>en</strong> <strong>en</strong> e<strong>en</strong> omtrek gev<strong>en</strong> 239
Vulling<strong>en</strong> beher<strong>en</strong><br />
Met CorelDRAW kunt u met behulp van de gereedschapp<strong>en</strong> Pipet <strong>en</strong><br />
Verfemmer vul- of omtrekkleur<strong>en</strong> uit e<strong>en</strong> voorwerp kopiër<strong>en</strong> <strong>en</strong> in e<strong>en</strong> ander<br />
voorwerp plakk<strong>en</strong>.<br />
Ga als volgt te werk om e<strong>en</strong> vulling of omtrek naar e<strong>en</strong> ander<br />
voorwerp te kopiër<strong>en</strong><br />
1 Op<strong>en</strong> het klapm<strong>en</strong>u Pipet <strong>en</strong> klik op het Pipetgereedschap.<br />
2 Klik op e<strong>en</strong> van onderstaande knopp<strong>en</strong> om het selectiegebied in te<br />
stell<strong>en</strong>:<br />
Vulling/omtrek – hiermee kunt u de vulling of de omtrek selecter<strong>en</strong>.<br />
1x1 – hiermee kunt u e<strong>en</strong> kleur selecter<strong>en</strong> in e<strong>en</strong> 1x1-gebied.<br />
3x3 – hiermee kunt u e<strong>en</strong> kleur selecter<strong>en</strong> in e<strong>en</strong> 3x3-gebied.<br />
5x5 – hiermee kunt u e<strong>en</strong> kleur selecter<strong>en</strong> in e<strong>en</strong> 5x5-gebied.<br />
Selectie – hiermee kunt u e<strong>en</strong> selectierechthoek gebruik<strong>en</strong> om e<strong>en</strong><br />
gebied te selecter<strong>en</strong>.<br />
3 Klik op het voorwerp dat de vulling heeft die u wilt kopiër<strong>en</strong>.<br />
4 Op<strong>en</strong> het klapm<strong>en</strong>u Pipet <strong>en</strong> klik op het Verfemmergereedschap.<br />
5 Selecteer het voorwerp waarin u de vulling wilt plakk<strong>en</strong>.<br />
De kopie van e<strong>en</strong> vulling kan <strong>en</strong>igszins afwijk<strong>en</strong> van het origineel. In<br />
sommige gevall<strong>en</strong> verschijn<strong>en</strong> de dichtstbijgeleg<strong>en</strong> RGB-equival<strong>en</strong>t<strong>en</strong> bij<br />
het plakk<strong>en</strong> van e<strong>en</strong> vulling.<br />
Als u het Verfemmergereedschap kiest voordat u e<strong>en</strong> kleur hebt<br />
geselecteerd met het Pipetgereedschap, wordt Ge<strong>en</strong> vulling als<br />
standaardwaarde gebruikt.<br />
Houd de Shift-toets ingedrukt om van het Pipetgereedschap op het<br />
Verfemmergereedschap over te schakel<strong>en</strong>.<br />
De optie Op<strong>en</strong> kromm<strong>en</strong> vull<strong>en</strong> instell<strong>en</strong><br />
In CorelDRAW word<strong>en</strong> op<strong>en</strong> kromm<strong>en</strong> desgew<strong>en</strong>st gevuld. Door de optie<br />
Op<strong>en</strong> kromm<strong>en</strong> vull<strong>en</strong> in of uit te schakel<strong>en</strong> kunt u de standaardvulling voor<br />
kromm<strong>en</strong> bepal<strong>en</strong>.<br />
240 CorelDRAW: Hoofdstuk 6
Ga als volgt te werk om de optie Op<strong>en</strong> kromm<strong>en</strong> vull<strong>en</strong> in te<br />
schakel<strong>en</strong><br />
1 Klik op Extra, Opties.<br />
2 Dubbelklik in de lijst met categorieën op Docum<strong>en</strong>t <strong>en</strong> klik op Algeme<strong>en</strong>.<br />
3 Schakel het selectievakje Op<strong>en</strong> kromm<strong>en</strong> vull<strong>en</strong> in.<br />
Ga als volgt te werk om de optie Op<strong>en</strong> kromm<strong>en</strong> vull<strong>en</strong> uit te<br />
schakel<strong>en</strong><br />
1 Volg stap 1 <strong>en</strong> 2 van de vorige procedure.<br />
2 Schakel het selectievakje Op<strong>en</strong> kromm<strong>en</strong> vull<strong>en</strong> uit.<br />
Vulling<strong>en</strong> verwijder<strong>en</strong><br />
U kunt de vulling van e<strong>en</strong> voorwerp verwijder<strong>en</strong>, waardoor achterligg<strong>en</strong>de<br />
voorwerp<strong>en</strong> zichtbaar word<strong>en</strong>.<br />
Ga als volgt te werk om de vulling van e<strong>en</strong> voorwerp te<br />
verwijder<strong>en</strong> met het Kleur<strong>en</strong>palet<br />
1 Selecteer het voorwerp met het Selectiegereedschap.<br />
2 Klik op Ge<strong>en</strong> kleur in het Kleur<strong>en</strong>palet.<br />
Ga als volgt te werk om de vulling van e<strong>en</strong> voorwerp te<br />
verwijder<strong>en</strong> via het klapm<strong>en</strong>u Vulgereedschap<br />
1 Selecteer het voorwerp met het Selectiegereedschap.<br />
2 Op<strong>en</strong> het klapm<strong>en</strong>u Vulgereedschap <strong>en</strong> klik op Ge<strong>en</strong> vulling.<br />
Werk<strong>en</strong> met verlooptintvulling<strong>en</strong><br />
E<strong>en</strong> verlooptintvulling zorgt ervoor dat twee of meer kleur<strong>en</strong> geleidelijk in<br />
elkaar overlop<strong>en</strong>. Op deze manier kunt u diepte <strong>en</strong> kleur in e<strong>en</strong> tek<strong>en</strong>ing<br />
aanbr<strong>en</strong>g<strong>en</strong>. De vulling kan in e<strong>en</strong> rechte lijn over het voorwerp lop<strong>en</strong><br />
(lineair), in conc<strong>en</strong>trische cirkels vanaf het midd<strong>en</strong> van het voorwerp<br />
(radiaal), in stral<strong>en</strong> vanaf het midd<strong>en</strong> van het voorwerp (conisch) of in<br />
conc<strong>en</strong>trische vierkant<strong>en</strong> vanaf het midd<strong>en</strong> van het voorwerp (vierkant).<br />
Voorwerp<strong>en</strong> vull<strong>en</strong> <strong>en</strong> e<strong>en</strong> omtrek gev<strong>en</strong> 241
Verlooptintvulling<strong>en</strong><br />
volg<strong>en</strong> e<strong>en</strong> lineair,<br />
radiaal, conisch of<br />
vierkant tracé.<br />
Er zijn twee verschill<strong>en</strong>de typ<strong>en</strong> verlooptintvulling<strong>en</strong>: tweekleur<strong>en</strong> <strong>en</strong> eig<strong>en</strong>.<br />
Tweekleur<strong>en</strong>verlooptintvulling<strong>en</strong> vloei<strong>en</strong> direct in elkaar over. In eig<strong>en</strong><br />
vulling<strong>en</strong> kunt u e<strong>en</strong> groot aantal kleur<strong>en</strong> opnem<strong>en</strong>. Verder kunt u<br />
verlooptintvulling<strong>en</strong> aanpass<strong>en</strong> door de richting van de vulling te wijzig<strong>en</strong>,<br />
tuss<strong>en</strong>kleur<strong>en</strong> toe te voeg<strong>en</strong> of de hoek van de vulling te wijzig<strong>en</strong>.<br />
E<strong>en</strong> tweekleur<strong>en</strong>verlooptintvulling toepass<strong>en</strong><br />
E<strong>en</strong> verlooptintvulling – ook wel bek<strong>en</strong>d als e<strong>en</strong> vloeivulling – bestaat uit<br />
kleur<strong>en</strong> uit de kleur<strong>en</strong>cirkel, die geleidelijk in elkaar overlop<strong>en</strong> via e<strong>en</strong><br />
lineair, radiaal, conisch of vierkant tracé. CorelDRAW bevat e<strong>en</strong> aantal<br />
voorgedefinieerde verlooptintvulling<strong>en</strong> waarmee u neoneffect<strong>en</strong>, metal<strong>en</strong><br />
cilinders <strong>en</strong> andere effect<strong>en</strong> die niet van echt zijn te onderscheid<strong>en</strong> kunt<br />
simuler<strong>en</strong>.<br />
Ga als volgt te werk om via het dialoogv<strong>en</strong>ster Verlooptintvulling<br />
e<strong>en</strong> tweekleur<strong>en</strong>verlooptintvulling toe te pass<strong>en</strong><br />
1 Selecteer het voorwerp met het Selectiegereedschap.<br />
2 Op<strong>en</strong> het klapm<strong>en</strong>u Vulgereedschap <strong>en</strong> klik op Dialoogv<strong>en</strong>ster<br />
Verlooptintvulling.<br />
3 Schakel in de sectie Kleurovervloei de knop Twee kleur<strong>en</strong> in.<br />
4 Kies in de lijst Type e<strong>en</strong> van de volg<strong>en</strong>de verlooptint<strong>en</strong>:<br />
Lineair<br />
Radiaal<br />
242 CorelDRAW: Hoofdstuk 6
Conisch<br />
Vierkant<br />
5 Klik op de Van-kleur <strong>en</strong> vervolg<strong>en</strong>s op de kleur waarmee u de verlooptint<br />
wilt start<strong>en</strong>.<br />
6 Klik op de Naar-kleur <strong>en</strong> vervolg<strong>en</strong>s op de kleur waarmee u de<br />
verlooptint wilt afsluit<strong>en</strong>.<br />
7 Pas de schuifregelaar Middelpunt aan om het middelpunt tuss<strong>en</strong> twee<br />
kleur<strong>en</strong> in te stell<strong>en</strong>.<br />
8 Klik op e<strong>en</strong> van onderstaande knopp<strong>en</strong> om de richting in te stell<strong>en</strong>:<br />
Direct – bepaalt de tuss<strong>en</strong>kleur<strong>en</strong> op basis van de tint- <strong>en</strong><br />
verzadigingswijziging<strong>en</strong> langs e<strong>en</strong> rechte lijn vanaf de Van-kleur via de<br />
kleur<strong>en</strong>cirkel naar de Naar-kleur.<br />
Kleurverloop rechtsom – laat kleur<strong>en</strong> in elkaar overlop<strong>en</strong> via e<strong>en</strong> tracé<br />
rond de kleur<strong>en</strong>cirkel dat met de klok mee gaat.<br />
Kleurverloop linksom – laat kleur<strong>en</strong> in elkaar overlop<strong>en</strong> via e<strong>en</strong> tracé<br />
rond de kleur<strong>en</strong>cirkel dat teg<strong>en</strong> de klok in gaat.<br />
In het voorbeeld van het dialoogv<strong>en</strong>ster Verlooptintvulling kunt u zi<strong>en</strong> hoe<br />
de vulling eruit komt te zi<strong>en</strong>.<br />
De kleur<strong>en</strong>cirkel geeft de richting van de verlooptintvulling aan.<br />
Ga als volgt te werk om e<strong>en</strong> eig<strong>en</strong> verlooptintvulling toe te<br />
pass<strong>en</strong> met het Interactief vulgereedschap<br />
1 Selecteer het voorwerp met het Selectiegereedschap.<br />
2 Op<strong>en</strong> het klapm<strong>en</strong>u Interactieve vulling <strong>en</strong> klik op het Interactief<br />
vulgereedschap.<br />
3 Kies Verlooptintvulling uit de lijst Vultype op de Eig<strong>en</strong>schapp<strong>en</strong>balk.<br />
4 Schakel e<strong>en</strong> van de volg<strong>en</strong>de knopp<strong>en</strong> op de Eig<strong>en</strong>schapp<strong>en</strong>balk in:<br />
Lineaire verlooptintvulling<br />
Radiale verlooptintvulling<br />
Conische verlooptintvulling<br />
Vierkante verlooptintvulling<br />
5 Klik op de Eerste vullingkiezer <strong>en</strong> klik op e<strong>en</strong> kleur in het palet.<br />
6 Klik op de Laatste vullingkiezer <strong>en</strong> klik op e<strong>en</strong> kleur in het palet.<br />
Voorwerp<strong>en</strong> vull<strong>en</strong> <strong>en</strong> e<strong>en</strong> omtrek gev<strong>en</strong> 243
Ga als volgt te werk om e<strong>en</strong> voorgedefinieerde verlooptintvulling<br />
toe te pass<strong>en</strong><br />
1 Selecteer het voorwerp met het Selectiegereedschap.<br />
2 Op<strong>en</strong> het klapm<strong>en</strong>u Vulgereedschap <strong>en</strong> klik op Dialoogv<strong>en</strong>ster<br />
Verlooptintvulling.<br />
3 Kies het gew<strong>en</strong>ste type verlooptintvulling uit de lijst Voorkeuz<strong>en</strong>.<br />
Eig<strong>en</strong> verlooptintvulling<strong>en</strong> mak<strong>en</strong> <strong>en</strong> toepass<strong>en</strong><br />
U kunt verlooptintvulling<strong>en</strong><br />
aanpass<strong>en</strong><br />
door tuss<strong>en</strong>kleur<strong>en</strong><br />
toe te voeg<strong>en</strong>.<br />
U kunt verlooptintvulling<strong>en</strong> aanpass<strong>en</strong> door tuss<strong>en</strong>kleur<strong>en</strong> toe te voeg<strong>en</strong>. U<br />
kunt opgev<strong>en</strong> waar de tuss<strong>en</strong>kleur<strong>en</strong> moet<strong>en</strong> verschijn<strong>en</strong> door de<br />
markering<strong>en</strong> bov<strong>en</strong> het voorbeeldverloop te verplaats<strong>en</strong> of door e<strong>en</strong> waarde<br />
in het vak Positie in te voer<strong>en</strong>. U kunt maximaal 99 tuss<strong>en</strong>kleur<strong>en</strong> aan de<br />
verlooptintvulling toevoeg<strong>en</strong>. U kunt de vulling ook opslaan om deze<br />
opnieuw te kunn<strong>en</strong> gebruik<strong>en</strong>.<br />
Ga als volgt te werk om e<strong>en</strong> eig<strong>en</strong> verlooptintvulling te mak<strong>en</strong><br />
1 Selecteer het voorwerp met het Selectiegereedschap.<br />
2 Op<strong>en</strong> het klapm<strong>en</strong>u Vulgereedschap <strong>en</strong> klik op Dialoogv<strong>en</strong>ster<br />
Verlooptintvulling.<br />
3 Schakel in de sectie Kleurovervloei de knop Eig<strong>en</strong> in.<br />
4 Dubbelklik op het voorbeeldverloop om e<strong>en</strong> kleurmarkering toe te<br />
voeg<strong>en</strong>.<br />
5 Stel de positie van de markering in door e<strong>en</strong> waarde te typ<strong>en</strong> in het vak<br />
Positie.<br />
6 Voer e<strong>en</strong> van de volg<strong>en</strong>de handeling<strong>en</strong> uit om e<strong>en</strong> kleur te selecter<strong>en</strong>:<br />
Kies e<strong>en</strong> kleur uit het kleur<strong>en</strong>palet om aan de markering toe te wijz<strong>en</strong>.<br />
244 CorelDRAW: Hoofdstuk 6
Klik op de knop Andere <strong>en</strong> maak e<strong>en</strong> aangepaste kleur.<br />
7 Herhaal stap 4 tot <strong>en</strong> met 6 totdat u het gew<strong>en</strong>ste effect hebt bereikt.<br />
U kunt bestaande markering<strong>en</strong> verplaats<strong>en</strong> door deze langs het<br />
voorbeeldverloop te slep<strong>en</strong> <strong>en</strong> ze verwijder<strong>en</strong> door erop te dubbelklikk<strong>en</strong>.<br />
Ga als volgt te werk om e<strong>en</strong> eig<strong>en</strong> verlooptintvulling met het<br />
Interactief vulgereedschap te mak<strong>en</strong><br />
1 Selecteer het voorwerp met het Selectiegereedschap.<br />
2 Op<strong>en</strong> het klapm<strong>en</strong>u Interactieve vulling <strong>en</strong> klik op het Interactief<br />
vulgereedschap.<br />
3 Kies Verlooptintvulling uit de lijst Vultype op de Eig<strong>en</strong>schapp<strong>en</strong>balk.<br />
4 Klik op e<strong>en</strong> van de volg<strong>en</strong>de knopp<strong>en</strong> op de Eig<strong>en</strong>schapp<strong>en</strong>balk:<br />
Lineaire verlooptintvulling<br />
Radiale verlooptintvulling<br />
Conische verlooptintvulling<br />
Vierkante verlooptintvulling<br />
5 Sleep e<strong>en</strong> kleur uit het Kleur<strong>en</strong>palet naar elke gew<strong>en</strong>ste positie op de lijn<br />
in het voorwerp.<br />
Wanneer de muiswijzer wordt bewog<strong>en</strong> over de lijn die de richting van de<br />
vulling aangeeft, verschijnt e<strong>en</strong> plustek<strong>en</strong> om aan te gev<strong>en</strong> waar de kleur<br />
wordt toegepast.<br />
6 U kunt bestaande kleur<strong>en</strong> verplaats<strong>en</strong> door deze langs de vector in het<br />
voorwerp te slep<strong>en</strong>; u kunt kleur<strong>en</strong> verwijder<strong>en</strong> door erop te<br />
rechtsklikk<strong>en</strong>.<br />
Met de optie Knooppuntpositie op de Eig<strong>en</strong>schapp<strong>en</strong>balk kunt u ook de<br />
kleurpositie aanpass<strong>en</strong> voor eig<strong>en</strong> verlooptintvulling<strong>en</strong>.<br />
Ga als volgt te werk om e<strong>en</strong> eig<strong>en</strong> verlooptintvulling op te slaan<br />
1 Selecteer het voorwerp met het Selectiegereedschap.<br />
2 Op<strong>en</strong> het klapm<strong>en</strong>u Vulgereedschap <strong>en</strong> klik op Dialoogv<strong>en</strong>ster<br />
Verlooptintvulling.<br />
Voorwerp<strong>en</strong> vull<strong>en</strong> <strong>en</strong> e<strong>en</strong> omtrek gev<strong>en</strong> 245
3 Typ e<strong>en</strong> naam voor de nieuwe verlooptintvulling in het vak Voorkeuz<strong>en</strong>.<br />
4 Klik op de knop Toevoeg<strong>en</strong> om de eig<strong>en</strong> verlooptintvulling op te slaan.<br />
Nieuwe patron<strong>en</strong> word<strong>en</strong> in alfabetische volgorde aan de lijst met<br />
patron<strong>en</strong> toegevoegd.<br />
Ga als volgt te werk om e<strong>en</strong> eig<strong>en</strong> verlooptintvulling te<br />
verwijder<strong>en</strong><br />
1 Volg stap 1 <strong>en</strong> 2 van de vorige procedure.<br />
2 Selecteer de voorkeuze die u uit de lijst wilt verwijder<strong>en</strong>.<br />
3 Klik op de knop Verwijder<strong>en</strong>.<br />
Verlooptintvulling<strong>en</strong> aanpass<strong>en</strong><br />
Het aanpass<strong>en</strong> van verlooptintvulling<strong>en</strong> kan van invloed zijn op de weergave<br />
op het scherm <strong>en</strong> op de weergave op papier. U kunt op e<strong>en</strong> aantal manier<strong>en</strong><br />
bepal<strong>en</strong> hoe verlooptintvulling<strong>en</strong> word<strong>en</strong> afgedrukt of weergegev<strong>en</strong>.<br />
Verlooptintvulling<strong>en</strong> zi<strong>en</strong> er mogelijk beter uit als u de juiste afdrukopties<br />
opgeeft, de hele verlooptintvulling verbetert of de standaardweergave<br />
wijzigt.<br />
Niet-definitieve versies van e<strong>en</strong> tek<strong>en</strong>ing met verlooptintvulling<strong>en</strong> word<strong>en</strong><br />
sneller afgedrukt wanneer u het aantal stapp<strong>en</strong> vermindert dat door de<br />
printer wordt gebruikt. Zie “Afdrukk<strong>en</strong>” op pagina 759 voor meer informatie<br />
over het afdrukk<strong>en</strong> van verlooptintvulling<strong>en</strong>.<br />
U kunt ook de kleur, het middelpunt, het overgangspunt, de hoek, de richting<br />
<strong>en</strong> de randvulling van e<strong>en</strong> verlooptintvulling wijzig<strong>en</strong>. Deze opties zijn<br />
afhankelijk van het type verlooptintvulling.<br />
Weergavekwaliteit van verlooptintvulling<strong>en</strong> aanpass<strong>en</strong><br />
Bij het mak<strong>en</strong> van e<strong>en</strong> verlooptintvulling wordt de ruimte die nodig is voor<br />
het lat<strong>en</strong> overvloei<strong>en</strong> van kleur<strong>en</strong>, gedeeld door het aantal stapp<strong>en</strong> dat is<br />
opgegev<strong>en</strong> in het vak Stapp<strong>en</strong>. Standaard wordt in CorelDRAW elk voorwerp<br />
met hetzelfde aantal verlooptintvulling<strong>en</strong> weergegev<strong>en</strong>. Hierdoor kunn<strong>en</strong><br />
kleine voorwerp<strong>en</strong> gedetailleerder overkom<strong>en</strong> dan grotere voorwerp<strong>en</strong>. Als<br />
u de optie Stapp<strong>en</strong> ontgr<strong>en</strong>delt, wordt de instelling van deze optie in plaats<br />
van de overige instelling<strong>en</strong> gebruikt. Vervolg<strong>en</strong>s kunt u het aantal stapp<strong>en</strong> in<br />
grotere voorwerp<strong>en</strong> verhog<strong>en</strong>, waardoor deze er hetzelfde uitzi<strong>en</strong> als<br />
vulling<strong>en</strong> in kleinere voorwerp<strong>en</strong>. Het aantal stapp<strong>en</strong> dat is opgegev<strong>en</strong> in het<br />
dialoogv<strong>en</strong>ster Verlooptintvulling<strong>en</strong> heeft voorrang op het aantal opgegev<strong>en</strong><br />
stapp<strong>en</strong> in de dialoogv<strong>en</strong>sters Opties <strong>en</strong> Afdrukk<strong>en</strong>.<br />
246 CorelDRAW: Hoofdstuk 6
Ga als volgt te werk om de kwaliteit van e<strong>en</strong> verlooptintvulling<br />
aan te pass<strong>en</strong><br />
1 Selecteer e<strong>en</strong> voorwerp dat e<strong>en</strong> verlooptintvulling bevat met het<br />
Selectiegereedschap.<br />
2 Op<strong>en</strong> het klapm<strong>en</strong>u Vulgereedschap <strong>en</strong> klik op Dialoogv<strong>en</strong>ster<br />
Verlooptintvulling.<br />
3 Klik op het vergr<strong>en</strong>delingspictogram rechts van het vak Stapp<strong>en</strong> om het<br />
vak Stapp<strong>en</strong> te ontgr<strong>en</strong>del<strong>en</strong>.<br />
4 Typ e<strong>en</strong> waarde in het vak Stapp<strong>en</strong> om het aantal stapp<strong>en</strong> te wijzig<strong>en</strong><br />
waarmee de verlooptintvulling wordt weergegev<strong>en</strong> <strong>en</strong> afgedrukt.<br />
Ga als volgt te werk om de kwaliteit van e<strong>en</strong> verlooptintvulling<br />
met de Eig<strong>en</strong>schapp<strong>en</strong>balk aan te pass<strong>en</strong><br />
1 Op<strong>en</strong> het klapm<strong>en</strong>u Interactieve vulling <strong>en</strong> klik op het Interactief<br />
vulgereedschap.<br />
2 Selecteer e<strong>en</strong> verlooptintvulling.<br />
3 Klik op het vergr<strong>en</strong>delingspictogram op de Eig<strong>en</strong>schapp<strong>en</strong>balk om het vak<br />
Stapp<strong>en</strong> te ontgr<strong>en</strong>del<strong>en</strong>. (Het vak Stapp<strong>en</strong> is ontgr<strong>en</strong>deld wanneer de<br />
knop eruitziet alsof deze is ingedrukt.)<br />
4 Typ e<strong>en</strong> waarde in het vak Verlooptintstapp<strong>en</strong> om het aantal stapp<strong>en</strong> te<br />
wijzig<strong>en</strong> waarmee de verlooptintvulling wordt weergegev<strong>en</strong> <strong>en</strong> afgedrukt.<br />
Wanneer het vak Stapp<strong>en</strong> is vergr<strong>en</strong>deld, wordt de vulling afgedrukt met<br />
het aantal stapp<strong>en</strong> dat is opgegev<strong>en</strong> in het dialoogv<strong>en</strong>ster Afdrukk<strong>en</strong> <strong>en</strong> op<br />
het scherm weergegev<strong>en</strong> met het aantal stapp<strong>en</strong> dat is opgegev<strong>en</strong> in het<br />
dialoogv<strong>en</strong>ster Opties.<br />
Ga als volgt te werk om de standaardweergave van<br />
verlooptintvulling<strong>en</strong> te wijzig<strong>en</strong><br />
1 Klik op Extra, Opties.<br />
2 Klik in de lijst met categorieën op Werkruimte, Beeld.<br />
3 Typ het aantal stapp<strong>en</strong> in het vak Verlooptintstapp<strong>en</strong> afdrukvoorbeeld.<br />
Voorwerp<strong>en</strong> vull<strong>en</strong> <strong>en</strong> e<strong>en</strong> omtrek gev<strong>en</strong> 247
De kleur<strong>en</strong> in e<strong>en</strong> tweekleur<strong>en</strong>verlooptintvulling wijzig<strong>en</strong><br />
U kunt het uiterlijk<br />
van e<strong>en</strong> verlooptintvulling<br />
aanpass<strong>en</strong><br />
door de kleur<strong>en</strong> te<br />
wijzig<strong>en</strong>.<br />
Wanneer u e<strong>en</strong>maal e<strong>en</strong> tweekleur<strong>en</strong>verlooptintvulling hebt gemaakt, kunt u<br />
het uiterlijk van deze vulling wijzig<strong>en</strong> zonder het patroon van de vulling te<br />
wijzig<strong>en</strong>. U doet dit door de kleur<strong>en</strong> in de verlooptintvulling te wijzig<strong>en</strong>. Als<br />
u het dialoogv<strong>en</strong>ster Verlooptintvulling gebruikt, kunt u in het<br />
voorbeeldv<strong>en</strong>ster zi<strong>en</strong> hoe de vulling eruit komt te zi<strong>en</strong>.<br />
Ga als volgt te werk om de kleur<strong>en</strong> van e<strong>en</strong><br />
tweekleur<strong>en</strong>verlooptintvulling te wijzig<strong>en</strong><br />
1 Selecteer e<strong>en</strong> tweekleur<strong>en</strong>verlooptintvulling met het Selectiegereedschap.<br />
2 Op<strong>en</strong> het klapm<strong>en</strong>u Vulgereedschap <strong>en</strong> klik op Dialoogv<strong>en</strong>ster<br />
Verlooptintvulling.<br />
3 Klik op de Van-kleur <strong>en</strong> vervolg<strong>en</strong>s op de kleur waarmee u de verlooptint<br />
wilt start<strong>en</strong>.<br />
4 Klik op de Naar-kleur <strong>en</strong> vervolg<strong>en</strong>s op de kleur waarmee u de<br />
verlooptint wilt afsluit<strong>en</strong>.<br />
Klik op de knop Andere om e<strong>en</strong> eig<strong>en</strong> kleur te mak<strong>en</strong> of kiez<strong>en</strong>.<br />
Ga als volgt te werk om de kleur<strong>en</strong> van e<strong>en</strong><br />
tweekleur<strong>en</strong>verlooptintvulling met het Interactief vulgereedschap<br />
te wijzig<strong>en</strong><br />
1 Op<strong>en</strong> het klapm<strong>en</strong>u Interactieve vulling <strong>en</strong> klik op het Interactief<br />
vulgereedschap.<br />
2 Selecteer e<strong>en</strong> verlooptintvulling met twee kleur<strong>en</strong>.<br />
248 CorelDRAW: Hoofdstuk 6
3 Voer e<strong>en</strong> van de volg<strong>en</strong>de handeling<strong>en</strong> uit om de beginkleur van het<br />
kleurverloop van de vulling te wijzig<strong>en</strong>:<br />
Sleep e<strong>en</strong> kleur uit het Kleur<strong>en</strong>palet naar de vulhandgreep aan het<br />
begin van de verlooptintvulling.<br />
Klik op de Eerste vullingkiezer op de Eig<strong>en</strong>schapp<strong>en</strong>balk <strong>en</strong> klik op<br />
e<strong>en</strong> kleur in het palet.<br />
4 Voer e<strong>en</strong> van de volg<strong>en</strong>de handeling<strong>en</strong> uit om de eindkleur van het<br />
kleurverloop van de vulling te wijzig<strong>en</strong>:<br />
Sleep e<strong>en</strong> kleur van het Kleur<strong>en</strong>palet naar de vulhandgreep aan het<br />
einde van de verlooptintvulling.<br />
Klik op de Laatste vullingkiezer op de Eig<strong>en</strong>schapp<strong>en</strong>balk <strong>en</strong> klik op<br />
e<strong>en</strong> kleur in het palet.<br />
Ga als volgt te werk om kleur<strong>en</strong> in e<strong>en</strong><br />
tweekleur<strong>en</strong>verlooptintvulling met behulp van de muis te m<strong>en</strong>g<strong>en</strong><br />
1 Volg stap 1 <strong>en</strong> 2 van de vorige procedure.<br />
2 Houd de Ctrl-toets ingedrukt <strong>en</strong> klik op e<strong>en</strong> kleur in het Kleur<strong>en</strong>palet.<br />
Laat de muisknop los voordat u de Ctrl-toets loslaat.<br />
Als u e<strong>en</strong> m<strong>en</strong>gsel wilt toepass<strong>en</strong> op één kleurstaal, houdt u Ctrl<br />
ingedrukt <strong>en</strong> sleept u e<strong>en</strong> kleur uit het Kleur<strong>en</strong>palet naar de kleurstaal.<br />
Zie “Eig<strong>en</strong> verlooptintvulling<strong>en</strong> mak<strong>en</strong> <strong>en</strong> toepass<strong>en</strong>” op pagina 244 voor<br />
meer informatie over het wijzig<strong>en</strong> van de kleur<strong>en</strong> van eig<strong>en</strong><br />
verlooptintvulling<strong>en</strong>.<br />
Het middelpunt van e<strong>en</strong> verlooptintvulling wijzig<strong>en</strong><br />
De verlooptintvulling komt er anders uit te zi<strong>en</strong> als u het middelpunt in de<br />
breedte of de l<strong>en</strong>gte verschuift. De meeste verlooptintvulling<strong>en</strong> beginn<strong>en</strong><br />
vanuit e<strong>en</strong> punt in het midd<strong>en</strong> van de vulling. Radiale <strong>en</strong> vierkante<br />
verlooptintvulling<strong>en</strong> verlop<strong>en</strong> in e<strong>en</strong> aantal conc<strong>en</strong>trische cirkels of<br />
vierkant<strong>en</strong> vanuit het midd<strong>en</strong> van e<strong>en</strong> voorwerp naar buit<strong>en</strong> toe. Conische<br />
verlooptintvulling<strong>en</strong> verlop<strong>en</strong> in e<strong>en</strong> circulair tracé vanuit het midd<strong>en</strong> van<br />
e<strong>en</strong> voorwerp naar buit<strong>en</strong> toe. Lineaire verlooptintvulling<strong>en</strong> hebb<strong>en</strong> ge<strong>en</strong><br />
middelpunt.<br />
Voorwerp<strong>en</strong> vull<strong>en</strong> <strong>en</strong> e<strong>en</strong> omtrek gev<strong>en</strong> 249
Aanpassing van het<br />
middelpunt wijzigt<br />
het uiterlijk van<br />
radiale, vierkante <strong>en</strong><br />
conische verlooptintvulling<strong>en</strong>.<br />
Ga als volgt te werk om het middelpunt te wijzig<strong>en</strong><br />
1 Selecteer het voorwerp met het Selectiegereedschap.<br />
2 Op<strong>en</strong> het klapm<strong>en</strong>u Vulgereedschap <strong>en</strong> klik op Dialoogv<strong>en</strong>ster<br />
Verlooptintvulling.<br />
3 Kies het gew<strong>en</strong>ste type verlooptintvulling uit de keuzelijst Type.<br />
U kunt kiez<strong>en</strong> uit e<strong>en</strong> radiale, conische of vierkante verlooptintvulling.<br />
4 Typ waard<strong>en</strong> in de vakk<strong>en</strong> Horizontaal <strong>en</strong> Verticaal.<br />
Met e<strong>en</strong> negatieve waarde verplaatst u het middelpunt naar links, met e<strong>en</strong><br />
positieve waarde naar rechts. De waarde -50% plaatst het middelpunt op<br />
de linkerrand van het voorwerp, de waarde 50% op de rechterrand.<br />
Ga als volgt te werk om het middelpunt met de muis te<br />
verplaats<strong>en</strong><br />
1 Op<strong>en</strong> het klapm<strong>en</strong>u Interactieve vulling <strong>en</strong> klik op het Interactief<br />
vulgereedschap.<br />
2 Selecteer e<strong>en</strong> voorwerp met verlooptint<strong>en</strong>.<br />
3 Sleep met het beginpunt van de vector in het voorwerp om het middelpunt<br />
van de vulling te wijzig<strong>en</strong>.<br />
Het overgangspunt van e<strong>en</strong> verlooptintvulling wijzig<strong>en</strong><br />
Het overgangspunt is e<strong>en</strong> d<strong>en</strong>kbeeldige lijn tuss<strong>en</strong> twee kleur<strong>en</strong> in e<strong>en</strong><br />
verlooptintvulling. De waarde van het overgangspunt verteg<strong>en</strong>woordigt de<br />
positie van het punt in relatie tot twee kleur<strong>en</strong> van de verlooptintvulling.<br />
Door deze waarde aan te pass<strong>en</strong> kunt u het punt instell<strong>en</strong> waarop twee<br />
kleur<strong>en</strong> in e<strong>en</strong> verlooptintvulling sam<strong>en</strong>kom<strong>en</strong>.<br />
250 CorelDRAW: Hoofdstuk 6
Aanpassing van het<br />
overgangspunt<br />
wijzigt het punt waar<br />
de twee kleur<strong>en</strong> in<br />
e<strong>en</strong> verlooptintvulling<br />
sam<strong>en</strong>kom<strong>en</strong>.<br />
Zo wordt in e<strong>en</strong> tweekleur<strong>en</strong>verlooptintvulling met de kleur<strong>en</strong> zwart <strong>en</strong> wit<br />
het overgangspunt met e<strong>en</strong> waarde van 50 in het midd<strong>en</strong> van de vulling<br />
geplaatst, zodat de helft van de vulling zwart <strong>en</strong> de andere helft wit is. Het<br />
verhog<strong>en</strong> van het overgangspunt tot 99 levert e<strong>en</strong> verlooptintvulling op die<br />
overweg<strong>en</strong>d zwart is. Het verlag<strong>en</strong> van het overgangspunt tot 1 levert e<strong>en</strong><br />
verlooptintvulling op die overweg<strong>en</strong>d wit is.<br />
Ga als volgt te werk om het overgangspunt te wijzig<strong>en</strong><br />
1 Selecteer e<strong>en</strong> voorwerp dat e<strong>en</strong> tweekleur<strong>en</strong>verlooptintvulling bevat met<br />
het Selectiegereedschap.<br />
2 Op<strong>en</strong> het klapm<strong>en</strong>u Vulgereedschap <strong>en</strong> klik op Dialoogv<strong>en</strong>ster<br />
Verlooptintvulling.<br />
3 Verplaats de schuifregelaar Overgangspunt om de verhouding<strong>en</strong> tuss<strong>en</strong><br />
begin- <strong>en</strong> eindkleur te wijzig<strong>en</strong>.<br />
Ga als volgt te werk om het overgangspunt met het Interactief<br />
vulgereedschap te wijzig<strong>en</strong><br />
1 Op<strong>en</strong> het klapm<strong>en</strong>u Interactieve vulling <strong>en</strong> klik op het Interactief<br />
vulgereedschap.<br />
2 Selecteer e<strong>en</strong> voorwerp met e<strong>en</strong> tweekleur<strong>en</strong>verlooptintvulling.<br />
3 Verplaats de schuifregelaar Overgangspunt op de Eig<strong>en</strong>schapp<strong>en</strong>balk.<br />
Ga als volgt te werk om het overgangspunt met de muis te<br />
wijzig<strong>en</strong><br />
1 Volg stap 1 <strong>en</strong> 2 van de vorige procedure.<br />
2 Verplaats de schuifregelaar Overgangspunt in het voorwerp.<br />
Voorwerp<strong>en</strong> vull<strong>en</strong> <strong>en</strong> e<strong>en</strong> omtrek gev<strong>en</strong> 251
De hoek van e<strong>en</strong> verlooptintvulling wijzig<strong>en</strong><br />
Aanpassing van de<br />
hoek is van invloed<br />
op lineaire, conische<br />
<strong>en</strong> vierkante<br />
verlooptintvulling<strong>en</strong>.<br />
U kunt de hoek van lineaire, conische <strong>en</strong> vierkante verlooptintvulling<strong>en</strong><br />
wijzig<strong>en</strong>. Het wijzig<strong>en</strong> van de gradatiehoek bepaalt de helling van e<strong>en</strong><br />
verlooptintvulling. Het verloop van radiale verlooptintvulling<strong>en</strong> vindt plaats<br />
in e<strong>en</strong> reeks conc<strong>en</strong>trische cirkels, waardoor de hoek van deze vulling<strong>en</strong> niet<br />
kan word<strong>en</strong> gewijzigd.<br />
Ga als volgt te werk om de hoek te wijzig<strong>en</strong><br />
1 Selecteer e<strong>en</strong> voorwerp dat e<strong>en</strong> verlooptintvulling bevat met het<br />
Selectiegereedschap.<br />
2 Op<strong>en</strong> het klapm<strong>en</strong>u Vulgereedschap <strong>en</strong> klik op Dialoogv<strong>en</strong>ster<br />
Verlooptintvulling.<br />
3 Typ e<strong>en</strong> waarde in het vak Hoek.<br />
Ga als volgt te werk om de hoek van e<strong>en</strong> verlooptintvulling met<br />
het Interactief vulgereedschap te wijzig<strong>en</strong><br />
1 Op<strong>en</strong> het klapm<strong>en</strong>u Interactieve vulling <strong>en</strong> klik op het Interactief<br />
vulgereedschap.<br />
2 Selecteer e<strong>en</strong> verlooptintvulling.<br />
3 Typ e<strong>en</strong> waarde in het bov<strong>en</strong>ste gedeelte van het vak Verlooptintvulling<br />
hoek <strong>en</strong> randvulling op de Eig<strong>en</strong>schapp<strong>en</strong>balk <strong>en</strong> druk op Enter.<br />
Met positieve waard<strong>en</strong> wordt de vulling teg<strong>en</strong> de richting van de klok in<br />
geroteerd. Met negatieve waard<strong>en</strong> wordt de vulling met de richting van de<br />
klok mee geroteerd.<br />
252 CorelDRAW: Hoofdstuk 6
Ga als volgt te werk om de hoek met de muis te wijzig<strong>en</strong><br />
1 Volg stap 1 <strong>en</strong> 2 van de vorige procedure.<br />
2 Sleep e<strong>en</strong> van de eindhandgrep<strong>en</strong> van de vector in het voorwerp in de<br />
vorm van e<strong>en</strong> cirkel.<br />
De randvulling van e<strong>en</strong> verlooptint wijzig<strong>en</strong><br />
Aanpassing van de<br />
randvulling bepaalt<br />
hoe lang de start- <strong>en</strong><br />
eindkleur eff<strong>en</strong><br />
blijv<strong>en</strong> voordat ze in<br />
de volg<strong>en</strong>de kleur in<br />
e<strong>en</strong> lineaire, radiale<br />
of vierkante<br />
verlooptintvulling<br />
overgaan.<br />
U kunt de randvulling van lineaire, radiale <strong>en</strong> vierkante verlooptint<strong>en</strong><br />
wijzig<strong>en</strong>. De waarde van de randvulling bepaalt hoe lang de begin- <strong>en</strong><br />
eindkleur eff<strong>en</strong> blijv<strong>en</strong> voordat deze kleur<strong>en</strong> in de volg<strong>en</strong>de kleur in de<br />
verlooptintvulling overvloei<strong>en</strong>. Het verloop van conische<br />
verlooptintvulling<strong>en</strong> vindt straalsgewijs plaats, waardoor de randvulling niet<br />
kan word<strong>en</strong> gewijzigd.<br />
Ga als volgt te werk om de randvulling van e<strong>en</strong> verlooptint te<br />
wijzig<strong>en</strong><br />
1 Selecteer e<strong>en</strong> voorwerp dat e<strong>en</strong> verlooptintvulling bevat met het<br />
Selectiegereedschap.<br />
2 Op<strong>en</strong> het klapm<strong>en</strong>u Vulgereedschap <strong>en</strong> klik op Dialoogv<strong>en</strong>ster<br />
Verlooptintvulling.<br />
3 Typ e<strong>en</strong> waarde in het vak Randvulling om op te gev<strong>en</strong> hoeveel van de<br />
vulling in beslag moet word<strong>en</strong> g<strong>en</strong>om<strong>en</strong> door de begin- <strong>en</strong> eindkleur<strong>en</strong><br />
van het verloop.<br />
Ga als volgt te werk om de randvulling met het Interactief<br />
vulgereedschap te wijzig<strong>en</strong><br />
1 Op<strong>en</strong> het klapm<strong>en</strong>u Interactieve vulling <strong>en</strong> klik op het Interactief<br />
vulgereedschap.<br />
Voorwerp<strong>en</strong> vull<strong>en</strong> <strong>en</strong> e<strong>en</strong> omtrek gev<strong>en</strong> 253
2 Selecteer e<strong>en</strong> voorwerp met verlooptint<strong>en</strong>.<br />
3 Typ e<strong>en</strong> waarde in het onderste gedeelte van het vak Verlooptintvulling<br />
hoek <strong>en</strong> randvulling op de Eig<strong>en</strong>schapp<strong>en</strong>balk <strong>en</strong> druk op Enter.<br />
Door hogere waard<strong>en</strong> in te vull<strong>en</strong> blijv<strong>en</strong> de kleur<strong>en</strong> langer eff<strong>en</strong> voordat<br />
zij gaan overvloei<strong>en</strong>, waardoor de kleur<strong>en</strong> zich sneller verspreid<strong>en</strong>.<br />
Lagere waard<strong>en</strong> zorg<strong>en</strong> voor e<strong>en</strong> meer geleidelijke overgang tuss<strong>en</strong> de<br />
twee kleur<strong>en</strong>.<br />
Ga als volgt te werk om de randvulling met de muis te wijzig<strong>en</strong><br />
1 Volg stap 1 <strong>en</strong> 2 van de vorige procedure.<br />
2 Sleep e<strong>en</strong> van de eindhandgrep<strong>en</strong> van de vector in het voorwerp naar<br />
binn<strong>en</strong> of naar buit<strong>en</strong>.<br />
Werk<strong>en</strong> met PostScript-vulling<strong>en</strong><br />
Kies uit de vele bij<br />
CorelDRAW geleverde<br />
PostScript-vulling<strong>en</strong>.<br />
E<strong>en</strong> PostScript-vulling is e<strong>en</strong> structuurvulling die met de PostSctript-taal is<br />
ontworp<strong>en</strong>. Sommige structur<strong>en</strong> zijn uiterst complex. Hierdoor kan het<br />
afdrukk<strong>en</strong> of op het scherm bijwerk<strong>en</strong> van grote voorwerp<strong>en</strong> met<br />
PostScript-structuurvulling<strong>en</strong> <strong>en</strong>ige tijd in beslag nem<strong>en</strong>. Om deze red<strong>en</strong><br />
word<strong>en</strong> PostScript-vulling<strong>en</strong> in CorelDRAW op het scherm weergegev<strong>en</strong> als<br />
de letters “PS” in plaats van als de daadwerkelijke structuur (t<strong>en</strong>zij u in de<br />
weergave Hoge kwaliteit werkt). U kunt de weergave van<br />
PostScript-vulling<strong>en</strong> in- of uitschakel<strong>en</strong> om de vulling weer te gev<strong>en</strong>.<br />
Zie “De weergavekwaliteit instell<strong>en</strong>” op pagina 85 voor meer informatie over<br />
het weergev<strong>en</strong> van PostScript-vulling<strong>en</strong>.<br />
254 CorelDRAW: Hoofdstuk 6
E<strong>en</strong> PostScript-vulpatroon toepass<strong>en</strong><br />
PostScript-vulling<strong>en</strong> zijn vulling<strong>en</strong> die u kunt wijzig<strong>en</strong> door e<strong>en</strong> aantal<br />
variabel<strong>en</strong> aan te pass<strong>en</strong>. Deze patron<strong>en</strong> verschijn<strong>en</strong> niet op het scherm. In<br />
plaats daarvan ziet u e<strong>en</strong> patroon dat de letters “PS” bevat (t<strong>en</strong>zij u zich in de<br />
modus Hoge kwaliteit bevindt).<br />
U kunt PostScript-vulling<strong>en</strong> toepass<strong>en</strong> via het dialoogv<strong>en</strong>ster<br />
PostScript-vulling<strong>en</strong> of met het Interactief vulgereedschap. In het<br />
dialoogv<strong>en</strong>ster PostScript-vulling<strong>en</strong> kiest u e<strong>en</strong> structuur, past u opties aan<br />
<strong>en</strong> bekijkt u het resultaat in het voorbeeldv<strong>en</strong>ster. PostScript-vulling<strong>en</strong> die in<br />
CorelDRAW zijn gemaakt, kunn<strong>en</strong> geëxporteerd word<strong>en</strong> in het formaat<br />
Encapsulated PostScript (.EPS) voor gebruik in andere programma’s. Zie<br />
“Importer<strong>en</strong>, exporter<strong>en</strong> <strong>en</strong> OLE” op pagina 829 voor meer informatie.<br />
Ga als volgt te werk om e<strong>en</strong> PostScript-vulling toe te pass<strong>en</strong><br />
1 Selecteer het voorwerp met het Selectiegereedschap.<br />
2 Op<strong>en</strong> het klapm<strong>en</strong>u Vulgereedschap <strong>en</strong> klik op Dialoogv<strong>en</strong>ster<br />
PostScript-vulling.<br />
3 Kies e<strong>en</strong> structuur uit de lijst.<br />
4 Wijzig de verschill<strong>en</strong>de instelling<strong>en</strong> in de sectie Parameters om de<br />
structuur naar w<strong>en</strong>s aan te pass<strong>en</strong>.<br />
5 Schakel het selectievakje Vulling vooraf in, zodat u de structuur met de<br />
huidige instelling<strong>en</strong> op het scherm kunt bekijk<strong>en</strong>.<br />
6 Klik op de knop Vernieuw<strong>en</strong> om de afbeelding bij te werk<strong>en</strong>.<br />
Ga als volgt te werk om e<strong>en</strong> PostScript-structuurvulling met het<br />
Interactief vulgereedschap toe te pass<strong>en</strong><br />
1 Selecteer het voorwerp met het Selectiegereedschap.<br />
2 Op<strong>en</strong> het klapm<strong>en</strong>u Interactieve vulling <strong>en</strong> klik op het Interactief<br />
vulgereedschap.<br />
3 Kies PostScript-vulling uit de lijst Vultype op de Eig<strong>en</strong>schapp<strong>en</strong>balk.<br />
4 Kies e<strong>en</strong> structuur uit het dialoogv<strong>en</strong>ster PostScript-structuurvulling<strong>en</strong>.<br />
De instelling<strong>en</strong> in de sectie Parameters van het dialoogv<strong>en</strong>ster<br />
PostScript-vulling<strong>en</strong> zijn afhankelijk van het geselecteerde type<br />
PostScript-structuurvulling.<br />
Voorwerp<strong>en</strong> vull<strong>en</strong> <strong>en</strong> e<strong>en</strong> omtrek gev<strong>en</strong> 255
Werk<strong>en</strong> met patroonvulling<strong>en</strong><br />
In CorelDRAW kunt u e<strong>en</strong> patroonvulling met twee kleur<strong>en</strong>, alle kleur<strong>en</strong> of<br />
e<strong>en</strong> bitmappatroonvulling kiez<strong>en</strong>. E<strong>en</strong> tweekleur<strong>en</strong>bitmap is e<strong>en</strong> e<strong>en</strong>voudige<br />
afbeelding die bestaat uit pixels die “aan” <strong>en</strong> “uit” staan. De <strong>en</strong>ige twee<br />
kleur<strong>en</strong> die in de bitmap word<strong>en</strong> gebruikt, zijn de twee kleur<strong>en</strong> die u<br />
toewijst. E<strong>en</strong> kleur<strong>en</strong>patroon is e<strong>en</strong> afbeelding die bestaat uit lijn<strong>en</strong> <strong>en</strong><br />
vulling<strong>en</strong> in plaats van uit gekleurde stipp<strong>en</strong>, zoals e<strong>en</strong> bitmap. Dit zijn<br />
vectorafbeelding<strong>en</strong> die meestal complexer zijn <strong>en</strong> er beter uitzi<strong>en</strong>, <strong>en</strong> die<br />
over het algeme<strong>en</strong> gemakkelijker te bewerk<strong>en</strong> zijn dan bitmapafbeelding<strong>en</strong>.<br />
E<strong>en</strong> bitmap is e<strong>en</strong> normale kleur<strong>en</strong>afbeelding (bijvoorbeeld e<strong>en</strong><br />
elektronische foto). Deze bitmaps kunn<strong>en</strong> wat complexiteit betreft variër<strong>en</strong>.<br />
Voor patroonvulling<strong>en</strong> kunt u beter minder complexe bitmaps gebruik<strong>en</strong>,<br />
aangezi<strong>en</strong> complexe patron<strong>en</strong> veel geheug<strong>en</strong> gebruik<strong>en</strong> <strong>en</strong> langzaam op het<br />
scherm word<strong>en</strong> weergegev<strong>en</strong>. De complexiteit van e<strong>en</strong> bitmap wordt bepaald<br />
door de grootte, resolutie <strong>en</strong> bitdiepte.<br />
U hebt de beschikking over voorgedefinieerde patroonvulling<strong>en</strong>. U kunt ook<br />
e<strong>en</strong> patroon met de Bitmappatroonbewerker mak<strong>en</strong> of uw eig<strong>en</strong> 1-bits bitmap<br />
importer<strong>en</strong>.<br />
E<strong>en</strong> tweekleur<strong>en</strong>patroonvulling toepass<strong>en</strong><br />
Kies uit de vele bij<br />
CorelDRAW geleverde<br />
tweekleur<strong>en</strong>patroonvulling<strong>en</strong>.<br />
U kunt voorwerp<strong>en</strong> vull<strong>en</strong> met e<strong>en</strong> patroon dat is opgebouwd uit herhaalde<br />
bitmapafbeelding<strong>en</strong>. CorelDRAW bevat e<strong>en</strong> verzameling zwart-witte<br />
bitmappatron<strong>en</strong> die u zo kunt gebruik<strong>en</strong> of aan uw w<strong>en</strong>s<strong>en</strong> kunt aanpass<strong>en</strong>. U<br />
kunt de voor- <strong>en</strong> achtergrond van e<strong>en</strong> patroon wijzig<strong>en</strong> <strong>en</strong> de grootte van de<br />
tegels wijzig<strong>en</strong>. U kunt patroonvulling<strong>en</strong> met twee kleur<strong>en</strong> snel <strong>en</strong><br />
gemakkelijk toepass<strong>en</strong> als u hiervoor het Interactief vulgereedschap sam<strong>en</strong><br />
met de Eig<strong>en</strong>schapp<strong>en</strong>balk gebruikt. Ook kunt u hiermee de kleur<strong>en</strong> in het<br />
patroon m<strong>en</strong>g<strong>en</strong>.<br />
256 CorelDRAW: Hoofdstuk 6
Ga als volgt te werk om e<strong>en</strong> tweekleur<strong>en</strong>patroonvulling toe te<br />
pass<strong>en</strong><br />
1 Selecteer het voorwerp met het Selectiegereedschap.<br />
2 Op<strong>en</strong> het klapm<strong>en</strong>u Vulgereedschap <strong>en</strong> klik op Dialoogv<strong>en</strong>ster<br />
Patroonvulling.<br />
3 Schakel de knop Tweekleur<strong>en</strong> in.<br />
4 Klik op de patroonkiezer <strong>en</strong> vervolg<strong>en</strong>s op e<strong>en</strong> patroon.<br />
5 Klik op de kleurkiezer Voorgrond <strong>en</strong> klik op e<strong>en</strong> kleur voor de voorgrond<br />
van het bitmappatroon.<br />
6 Klik op de kleurkiezer Achtergrond <strong>en</strong> klik op e<strong>en</strong> kleur voor de<br />
achtergrond van het bitmappatroon.<br />
Ga als volgt te werk om e<strong>en</strong> tweekleur<strong>en</strong>patroonvulling met het<br />
Interactief vulgereedschap toe te pass<strong>en</strong><br />
1 Selecteer het voorwerp met het Selectiegereedschap.<br />
2 Op<strong>en</strong> het klapm<strong>en</strong>u Interactieve vulling <strong>en</strong> klik op het Interactief<br />
vulgereedschap.<br />
3 Kies Patroonvulling uit de lijst Vultype op de Eig<strong>en</strong>schapp<strong>en</strong>balk.<br />
4 Klik op de knop Tweekleur<strong>en</strong>patroonvulling.<br />
5 Klik op de Eerste vullingkiezer <strong>en</strong> klik op het gew<strong>en</strong>ste patroon in de lijst.<br />
6 Klik op de kleurkiezer Voorgrondkleur <strong>en</strong> klik op e<strong>en</strong> kleur voor de<br />
voorgrond van het bitmappatroon.<br />
7 Klik op de kleurkiezer Achtergrondkleur <strong>en</strong> klik op e<strong>en</strong> kleur voor de<br />
achtergrond van het bitmappatroon.<br />
Ga als volgt te werk om kleur<strong>en</strong> in e<strong>en</strong><br />
tweekleur<strong>en</strong>patroonvulling met behulp van het Kleur<strong>en</strong>palet te<br />
m<strong>en</strong>g<strong>en</strong><br />
1 Op<strong>en</strong> het klapm<strong>en</strong>u Interactieve vulling <strong>en</strong> klik op het Interactief<br />
vulgereedschap.<br />
2 Selecteer de patroonvulling met twee kleur<strong>en</strong>.<br />
3 Houd de Ctrl-toets ingedrukt <strong>en</strong> klik op e<strong>en</strong> kleur in het Kleur<strong>en</strong>palet.<br />
Laat de muisknop los voordat u Ctrl loslaat.<br />
Voorwerp<strong>en</strong> vull<strong>en</strong> <strong>en</strong> e<strong>en</strong> omtrek gev<strong>en</strong> 257
E<strong>en</strong> kleur<strong>en</strong>patroonvulling toepass<strong>en</strong><br />
Kies uit de vele bij<br />
CorelDRAW geleverde<br />
kleur<strong>en</strong>patroonvulling<strong>en</strong>.<br />
U kunt voorwerp<strong>en</strong> vull<strong>en</strong> met e<strong>en</strong> patroon dat is opgebouwd uit herhaalde<br />
vectorafbeelding<strong>en</strong>. U hebt de beschikking over e<strong>en</strong> grote verzameling<br />
kleur<strong>en</strong>patroonvulling<strong>en</strong> die u kunt gebruik<strong>en</strong>.<br />
Ga als volgt te werk om e<strong>en</strong> kleur<strong>en</strong>patroonvulling toe te pass<strong>en</strong><br />
1 Selecteer het voorwerp met het Selectiegereedschap.<br />
2 Op<strong>en</strong> het klapm<strong>en</strong>u Vulgereedschap <strong>en</strong> klik op Dialoogv<strong>en</strong>ster<br />
Patroonvulling.<br />
3 Schakel de knop Kleur<strong>en</strong> in.<br />
4 Klik op de patroonkiezer om e<strong>en</strong> lijst met patron<strong>en</strong> weer te gev<strong>en</strong> <strong>en</strong> kies<br />
het gew<strong>en</strong>ste patroon.<br />
Ga als volgt te werk om e<strong>en</strong> kleur<strong>en</strong>patroonvulling met het<br />
Interactief vulgereedschap toe te pass<strong>en</strong><br />
1 Selecteer het voorwerp met het Selectiegereedschap.<br />
2 Op<strong>en</strong> het klapm<strong>en</strong>u Interactieve vulling <strong>en</strong> klik op het Interactief<br />
vulgereedschap.<br />
3 Kies Patroonvulling uit de lijst Vultype op de Eig<strong>en</strong>schapp<strong>en</strong>balk.<br />
4 Klik op de knop Kleur<strong>en</strong>patroonvulling.<br />
5 Klik op de Eerste vullingkiezer <strong>en</strong> klik op het gew<strong>en</strong>ste patroon in de lijst.<br />
E<strong>en</strong> bitmappatroonvulling toepass<strong>en</strong><br />
U kunt voorwerp<strong>en</strong> vull<strong>en</strong> met e<strong>en</strong> patroon dat is opgebouwd uit herhaalde<br />
bitmapafbeelding<strong>en</strong>. CorelDRAW bevat e<strong>en</strong> uitgebreide verzameling<br />
bitmappatroonvulling<strong>en</strong> die u zo kunt gebruik<strong>en</strong> of aan uw w<strong>en</strong>s<strong>en</strong> kunt<br />
aanpass<strong>en</strong>.<br />
258 CorelDRAW: Hoofdstuk 6
Kies uit de vele bij<br />
CorelDRAW geleverde<br />
bitmappatroonvulling<strong>en</strong>.<br />
Ga als volgt te werk om e<strong>en</strong> bitmappatroonvulling toe te pass<strong>en</strong><br />
1 Selecteer het voorwerp met het Selectiegereedschap.<br />
2 Op<strong>en</strong> het klapm<strong>en</strong>u Vulgereedschap <strong>en</strong> klik op Dialoogv<strong>en</strong>ster<br />
Patroonvulling.<br />
3 Schakel de knop Bitmap in.<br />
4 Klik op de patroonkiezer om e<strong>en</strong> lijst met patron<strong>en</strong> weer te gev<strong>en</strong> <strong>en</strong> kies<br />
het gew<strong>en</strong>ste patroon.<br />
Ga als volgt te werk om e<strong>en</strong> bitmappatroonvulling met het<br />
Interactief vulgereedschap toe te pass<strong>en</strong><br />
1 Selecteer het voorwerp met het Selectiegereedschap.<br />
2 Op<strong>en</strong> het klapm<strong>en</strong>u Interactieve vulling <strong>en</strong> klik op het Interactief<br />
vulgereedschap.<br />
3 Kies Patroonvulling uit de lijst Vultype op de Eig<strong>en</strong>schapp<strong>en</strong>balk.<br />
4 Klik op de knop Bitmappatroonvulling.<br />
5 Klik op de Eerste vullingkiezer <strong>en</strong> klik op het gew<strong>en</strong>ste patroon in de lijst.<br />
E<strong>en</strong> tweekleur<strong>en</strong>patroonvulling mak<strong>en</strong><br />
U kunt e<strong>en</strong> eig<strong>en</strong>, geheel nieuw patroon mak<strong>en</strong>. Nieuwe patron<strong>en</strong> word<strong>en</strong><br />
toegevoegd aan het einde van de lijst met voorgedefinieerde patron<strong>en</strong>.<br />
Ga als volgt te werk om e<strong>en</strong> nieuwe tweekleur<strong>en</strong>patroonvulling te<br />
mak<strong>en</strong><br />
1 Selecteer het voorwerp met het Selectiegereedschap.<br />
2 Op<strong>en</strong> het klapm<strong>en</strong>u Vulgereedschap <strong>en</strong> klik op Dialoogv<strong>en</strong>ster<br />
Patroonvulling.<br />
Voorwerp<strong>en</strong> vull<strong>en</strong> <strong>en</strong> e<strong>en</strong> omtrek gev<strong>en</strong> 259
3 Schakel de knop Tweekleur<strong>en</strong> in.<br />
4 Klik op de knop Mak<strong>en</strong>.<br />
5 Schakel e<strong>en</strong> van de volg<strong>en</strong>de knopp<strong>en</strong> voor de bitmapgrootte in om de<br />
resolutie van het patroon in te stell<strong>en</strong>:<br />
16 x 16 – wijzigt de resolutie van het bewerkraster in 16 x 16<br />
vierkant<strong>en</strong>.<br />
32 x 32 – wijzigt de resolutie van het bewerkraster in 32 x 32<br />
vierkant<strong>en</strong>.<br />
64 x 64 – wijzigt de resolutie van het bewerkraster in 64 x 64<br />
vierkant<strong>en</strong>.<br />
6 Schakel e<strong>en</strong> van de volg<strong>en</strong>de knopp<strong>en</strong> in om te bepal<strong>en</strong> hoeveel<br />
vierkant<strong>en</strong> in het tek<strong>en</strong>gebied word<strong>en</strong> gevuld wanneer u met de muis<br />
klikt.<br />
1 x 1 – wijzigt de p<strong>en</strong>grootte in e<strong>en</strong> 1 x 1-vierkant.<br />
2 x 2 – wijzigt de p<strong>en</strong>grootte in e<strong>en</strong> 2 x 2-vierkant.<br />
4 x 4 – wijzigt de p<strong>en</strong>grootte in e<strong>en</strong> 4 x 4-vierkant.<br />
8 x 8 – wijzigt de p<strong>en</strong>grootte in e<strong>en</strong> 8 x 8-vierkant.<br />
7 Voer e<strong>en</strong> van of beide volg<strong>en</strong>de handeling<strong>en</strong> uit om e<strong>en</strong> patroon te mak<strong>en</strong>:<br />
Klik met de linkermuisknop in het raster om vierkant<strong>en</strong> te vull<strong>en</strong>.<br />
Klik met de rechtermuisknop in het raster om vierkant<strong>en</strong> te<br />
verwijder<strong>en</strong>.<br />
E<strong>en</strong> patroonvulling mak<strong>en</strong> met de opdracht Patroon mak<strong>en</strong><br />
U kunt met de opdracht Patroon mak<strong>en</strong> kleur<strong>en</strong>- of tweekleur<strong>en</strong>patroonvulling<strong>en</strong><br />
mak<strong>en</strong> met e<strong>en</strong> gedeelte van de tek<strong>en</strong>ing als uitgangspunt. In<br />
CorelDRAW kunt u e<strong>en</strong> selectierechthoek gebruik<strong>en</strong> om e<strong>en</strong> gebied te<br />
marker<strong>en</strong> dat daarmee e<strong>en</strong> patroonvulling wordt.<br />
Ga als volgt te werk om e<strong>en</strong> tweekleur<strong>en</strong>patroon te mak<strong>en</strong> met<br />
de opdracht Mak<strong>en</strong>, Patroon<br />
1 Klik op Extra, Mak<strong>en</strong>, Patroon.<br />
2 Schakel de knop Tweekleur<strong>en</strong> in.<br />
260 CorelDRAW: Hoofdstuk 6
3 Stel e<strong>en</strong> resolutie in door e<strong>en</strong> van de onderstaande knopp<strong>en</strong> in te<br />
schakel<strong>en</strong>:<br />
Laag – hiermee wordt e<strong>en</strong> tweekleur<strong>en</strong>patroon met e<strong>en</strong> lage resolutie<br />
verkreg<strong>en</strong>.<br />
Normaal – hiermee wordt e<strong>en</strong> tweekleur<strong>en</strong>patroon met e<strong>en</strong> normale<br />
resolutie verkreg<strong>en</strong>.<br />
Hoog – hiermee wordt e<strong>en</strong> tweekleur<strong>en</strong>patroon met e<strong>en</strong> hoge resolutie<br />
verkreg<strong>en</strong>.<br />
4 Klik op OK. De cursor wijzigt in e<strong>en</strong> paskruiscursor.<br />
5 Sleep e<strong>en</strong> selectierechthoek rond de afbeelding of het deel van de<br />
afbeelding waarvan u e<strong>en</strong> patroon wilt mak<strong>en</strong>.<br />
Het nieuwe patroon verschijnt onderaan de lijst van de patroonkiezer.<br />
Ga als volgt te werk om e<strong>en</strong> kleur<strong>en</strong>patroon te mak<strong>en</strong> met de<br />
opdracht Mak<strong>en</strong>, Patroon<br />
1 Klik op Extra, Mak<strong>en</strong>, Patroon.<br />
2 Schakel de knop Kleur<strong>en</strong> in.<br />
3 Klik op OK. De cursor wijzigt in e<strong>en</strong> paskruiscursor.<br />
4 Sleep e<strong>en</strong> selectierechthoek rond de afbeelding of het deel van de<br />
afbeelding waarvan u e<strong>en</strong> patroon wilt mak<strong>en</strong>.<br />
5 Klik op OK in het berichtv<strong>en</strong>ster Patroon mak<strong>en</strong>.<br />
6 Typ e<strong>en</strong> naam voor het patroon in het vak Bestandsnaam <strong>en</strong> klik op de<br />
knop Opslaan.<br />
Het nieuwe patroon verschijnt onderaan de lijst van de patroonkiezer.<br />
U kunt het dialoogv<strong>en</strong>ster Patroon mak<strong>en</strong> ook op<strong>en</strong><strong>en</strong> door op de knop<br />
Patroon selecter<strong>en</strong> op de Eig<strong>en</strong>schapp<strong>en</strong>balk te klikk<strong>en</strong>.<br />
Patroonvulling<strong>en</strong> importer<strong>en</strong><br />
U kunt e<strong>en</strong> afbeelding importer<strong>en</strong> om deze als patroonvulling te gebruik<strong>en</strong>.<br />
Geïmporteerde patron<strong>en</strong> word<strong>en</strong> toegevoegd aan het einde van de lijst met<br />
voorgedefinieerde patron<strong>en</strong>. Vervolg<strong>en</strong>s wordt de afbeelding getegeld, zodat<br />
e<strong>en</strong> patroon wordt gevormd binn<strong>en</strong> het tracé waarop de afbeelding wordt<br />
toegepast.<br />
Voorwerp<strong>en</strong> vull<strong>en</strong> <strong>en</strong> e<strong>en</strong> omtrek gev<strong>en</strong> 261
Ga als volgt te werk om patroonvulling<strong>en</strong> op basis van<br />
geïmporteerde afbeelding<strong>en</strong> te mak<strong>en</strong><br />
1 Selecteer het voorwerp met het Selectiegereedschap.<br />
2 Op<strong>en</strong> het klapm<strong>en</strong>u Vulgereedschap <strong>en</strong> klik op Dialoogv<strong>en</strong>ster<br />
Patroonvulling.<br />
3 Schakel e<strong>en</strong> van de volg<strong>en</strong>de knopp<strong>en</strong> in:<br />
Tweekleur<strong>en</strong><br />
Kleur<strong>en</strong><br />
Bitmap<br />
4 Klik op de knop Lad<strong>en</strong>.<br />
5 Kies het gew<strong>en</strong>ste bestand uit het dialoogv<strong>en</strong>ster Importer<strong>en</strong> <strong>en</strong> klik op<br />
Importer<strong>en</strong>.<br />
Patroonvulling<strong>en</strong> verwijder<strong>en</strong><br />
U kunt e<strong>en</strong> patroonvulling verwijder<strong>en</strong> om schijfruimte te bespar<strong>en</strong> of om de<br />
lijst met tweekleur<strong>en</strong>-, kleur<strong>en</strong>- of bitmappatroonvulling<strong>en</strong> korter te mak<strong>en</strong>.<br />
Ga als volgt te werk om e<strong>en</strong> patroonvulling te verwijder<strong>en</strong><br />
1 Selecteer het voorwerp met de patroonvulling met het Selectiegereedschap.<br />
2 Op<strong>en</strong> het klapm<strong>en</strong>u Vulgereedschap <strong>en</strong> klik op Dialoogv<strong>en</strong>ster<br />
Patroonvulling.<br />
3 Schakel e<strong>en</strong> van de volg<strong>en</strong>de knopp<strong>en</strong> in:<br />
Tweekleur<strong>en</strong><br />
Kleur<strong>en</strong><br />
Bitmap<br />
4 Klik in de patroonkiezer op het patroon dat u uit de lijst wilt verwijder<strong>en</strong>.<br />
5 Klik op de knop Verwijder<strong>en</strong>.<br />
Werk<strong>en</strong> met structuurvulling<strong>en</strong><br />
E<strong>en</strong> structuurvulling is e<strong>en</strong> willekeurige, fractal-geg<strong>en</strong>ereerde vulling die u<br />
kunt gebruik<strong>en</strong> om voorwerp<strong>en</strong> e<strong>en</strong> natuurlijk uiterlijk te gev<strong>en</strong>.<br />
Structuurvulling<strong>en</strong> br<strong>en</strong>g<strong>en</strong> e<strong>en</strong> aanzi<strong>en</strong>lijke to<strong>en</strong>ame in de bestandsgrootte<br />
met zich mee, waardoor ook het afdrukk<strong>en</strong> van het bestand meer tijd in<br />
beslag neemt. Het is daarom beter deze vulling<strong>en</strong> niet al te vaak te<br />
gebruik<strong>en</strong>, vooral wanneer u met grote voorwerp<strong>en</strong> werkt.<br />
262 CorelDRAW: Hoofdstuk 6
Kies uit de vele bij<br />
CorelDRAW geleverde<br />
structuurvulling<strong>en</strong>.<br />
U kunt in structuurvulling<strong>en</strong> de kleur<strong>en</strong> van elk gew<strong>en</strong>st kleurmodel of<br />
kleur<strong>en</strong>palet gebruik<strong>en</strong>. Aangezi<strong>en</strong> structuurvulling<strong>en</strong> echter alle<strong>en</strong><br />
RGB-kleur<strong>en</strong> kunn<strong>en</strong> bevatt<strong>en</strong>, is het mogelijk dat dit e<strong>en</strong> verschuiving in<br />
kleur<strong>en</strong> veroorzaakt bij het weergev<strong>en</strong> of afdrukk<strong>en</strong> van de bestand<strong>en</strong>.<br />
Corel TEXTURE<br />
Met Corel TEXTURE kunt u bitmapstructuurvulling<strong>en</strong> mak<strong>en</strong> <strong>en</strong><br />
voorgedefinieerde structur<strong>en</strong> aanpass<strong>en</strong>. U kunt natuurlijke hout-, wolk-,<br />
ste<strong>en</strong>-, rimpel-, golf- <strong>en</strong> kreukstructur<strong>en</strong> naboots<strong>en</strong> of kunstmatige patron<strong>en</strong><br />
zoals ruit<strong>en</strong>, punt<strong>en</strong>, lijn<strong>en</strong> <strong>en</strong> kolk<strong>en</strong> mak<strong>en</strong>. Met Corel TEXTURE kunt u<br />
de belichting, het dessin, de kleurcombinaties <strong>en</strong> gradaties regel<strong>en</strong>. De<br />
wizard Structuur kan u begeleid<strong>en</strong>, of u kunt met e<strong>en</strong> lege structuur<br />
beginn<strong>en</strong>.<br />
E<strong>en</strong> structuurvulling toepass<strong>en</strong><br />
Structuurvulling<strong>en</strong> zijn vulling<strong>en</strong> die eruitzi<strong>en</strong> als wolk<strong>en</strong>, water, grind,<br />
mineral<strong>en</strong> of andere natuurlijke <strong>en</strong> kunstmatige substanties. CorelDRAW<br />
beschikt over voorgedefinieerde structur<strong>en</strong>, <strong>en</strong> elke structuur heeft e<strong>en</strong><br />
reeks opties die u kunt wijzig<strong>en</strong>. Met het dialoogv<strong>en</strong>ster Structuurvulling <strong>en</strong><br />
het Interactief vulgereedschap kunt u structuurvulling<strong>en</strong> toepass<strong>en</strong> of eig<strong>en</strong><br />
structur<strong>en</strong> mak<strong>en</strong>.<br />
Ga als volgt te werk om e<strong>en</strong> structuurvulling toe te pass<strong>en</strong><br />
1 Selecteer het voorwerp met het Selectiegereedschap.<br />
2 Op<strong>en</strong> het klapm<strong>en</strong>u Vulgereedschap <strong>en</strong> klik op Dialoogv<strong>en</strong>ster<br />
Structuurvulling.<br />
Voorwerp<strong>en</strong> vull<strong>en</strong> <strong>en</strong> e<strong>en</strong> omtrek gev<strong>en</strong> 263
3 Kies de bibliotheek met de gew<strong>en</strong>ste structuur uit de keuzelijst<br />
Structuurbibliotheek.<br />
4 Kies e<strong>en</strong> structuur uit het v<strong>en</strong>ster Structuurlijst.<br />
Het voorbeeldv<strong>en</strong>ster in het dialoogv<strong>en</strong>ster toont de vulk<strong>en</strong>merk<strong>en</strong> die<br />
aan het geselecteerde voorwerp zijn toegewez<strong>en</strong>.<br />
5 Wijzig de stijlopties om de structuur naar w<strong>en</strong>s aan te pass<strong>en</strong>.<br />
6 Klik op de knop Opties om de bitmapresolutie <strong>en</strong> structuurgrootte aan te<br />
pass<strong>en</strong>.<br />
U kunt het resultaat van uw aanpassing<strong>en</strong> zi<strong>en</strong> door op de knop Voorbeeld<br />
te klikk<strong>en</strong>.<br />
Ga als volgt te werk om e<strong>en</strong> structuurvulling met het Interactief<br />
vulgereedschap toe te pass<strong>en</strong><br />
1 Selecteer het voorwerp met het Selectiegereedschap.<br />
2 Op<strong>en</strong> het klapm<strong>en</strong>u Interactieve vulling <strong>en</strong> klik op het Interactief<br />
vulgereedschap.<br />
3 Kies Structuurvulling uit de lijst Vultype op de Eig<strong>en</strong>schapp<strong>en</strong>balk.<br />
4 Kies de bibliotheek met de gew<strong>en</strong>ste structuur uit de keuzelijst<br />
Structuurbibliotheek.<br />
5 Klik op de Eerste vullingkiezer op de Eig<strong>en</strong>schapp<strong>en</strong>balk <strong>en</strong> klik op e<strong>en</strong><br />
structuur in het palet.<br />
6 Klik op de knop Structuuropties op de Eig<strong>en</strong>schapp<strong>en</strong>balk om de<br />
bitmapresolutie <strong>en</strong> e<strong>en</strong> limiet voor de structuurgrootte op te gev<strong>en</strong>.<br />
7 Klik op de knop Structuur opnieuw aanmak<strong>en</strong> om de structuur opnieuw<br />
aan te mak<strong>en</strong>.<br />
Eig<strong>en</strong> structuurvulling<strong>en</strong> mak<strong>en</strong>, opslaan <strong>en</strong> verwijder<strong>en</strong><br />
Wanneer u e<strong>en</strong> eig<strong>en</strong> structuurvulling hebt gemaakt, kunt u deze opslaan<br />
voor toekomstig gebruik. Structur<strong>en</strong> die zich in de bibliotheek Stijl<strong>en</strong><br />
bevind<strong>en</strong>, kunn<strong>en</strong> niet word<strong>en</strong> opgeslag<strong>en</strong> of overschrev<strong>en</strong>. Het is echter wel<br />
mogelijk om e<strong>en</strong> structuur in de bibliotheek Stijl<strong>en</strong> te wijzig<strong>en</strong> <strong>en</strong> op te slaan<br />
in e<strong>en</strong> andere bibliotheek.<br />
264 CorelDRAW: Hoofdstuk 6
Ga als volgt te werk om e<strong>en</strong> eig<strong>en</strong> structuurvulling te mak<strong>en</strong><br />
1 Selecteer e<strong>en</strong> structuurvulling met het Selectiegereedschap.<br />
2 Op<strong>en</strong> het klapm<strong>en</strong>u Vulgereedschap <strong>en</strong> klik op Dialoogv<strong>en</strong>ster<br />
Structuurvulling.<br />
3 Wijzig de structuurinstelling<strong>en</strong> in de sectie Stijlnaam. Met de knop<br />
Voorbeeld kunt u de wijziging<strong>en</strong> bekijk<strong>en</strong>, voordat u de vulling opslaat als<br />
e<strong>en</strong> eig<strong>en</strong> structuurvulling.<br />
Ga als volgt te werk om e<strong>en</strong> eig<strong>en</strong> structuurvulling op te slaan<br />
1 Volg stap 1 tot <strong>en</strong> met 3 van de vorige procedure.<br />
2 Klik op de knop Toevoeg<strong>en</strong>.<br />
3 Typ e<strong>en</strong> naam in het vak Structuurnaam.<br />
4 Voer e<strong>en</strong> van de volg<strong>en</strong>de handeling<strong>en</strong> uit om e<strong>en</strong> Bibliotheeknaam op te<br />
gev<strong>en</strong>:<br />
Kies in de lijst Bibliotheeknaam e<strong>en</strong> voorbeeldbibliotheek waarin u de<br />
structuur wilt opslaan.<br />
Typ de naam van e<strong>en</strong> bibliotheek in het vak Bibliotheeknaam.<br />
Ga als volgt te werk om e<strong>en</strong> eig<strong>en</strong> structuurvulling te<br />
verwijder<strong>en</strong><br />
1 Volg stapp<strong>en</strong> 1 <strong>en</strong> 2 van de procedure “Ga als volgt te werk om e<strong>en</strong> eig<strong>en</strong><br />
structuurvulling te mak<strong>en</strong>”.<br />
2 Selecteer e<strong>en</strong> structuurbibliotheek uit de lijst.<br />
3 Selecteer uit de lijst structur<strong>en</strong> de structuur die u wilt verwijder<strong>en</strong>.<br />
4 Klik op de knop Verwijder<strong>en</strong>.<br />
Patroon- of structuurvulling<strong>en</strong> aanpass<strong>en</strong><br />
U kunt de tegelgrootte van e<strong>en</strong> patroon- of structuurvulling aanpass<strong>en</strong>, de<br />
vulling roter<strong>en</strong>, schuintrekk<strong>en</strong> of het middelpunt van de vulling wijzig<strong>en</strong>. U<br />
kunt de patroon- of structuurvulling aanpass<strong>en</strong> met de tegelvector voor<br />
vulling<strong>en</strong>. De optie Vulling met voorwerp transformer<strong>en</strong> stelt u in staat de<br />
handeling<strong>en</strong> voorwerp transformer<strong>en</strong> <strong>en</strong> vull<strong>en</strong> tegelijk uit te voer<strong>en</strong>.<br />
Voorwerp<strong>en</strong> vull<strong>en</strong> <strong>en</strong> e<strong>en</strong> omtrek gev<strong>en</strong> 265
De tegelgrootte van e<strong>en</strong> vulling wijzig<strong>en</strong><br />
U kunt het uiterlijk<br />
van de tegel wijzig<strong>en</strong><br />
door de grootte aan<br />
te pass<strong>en</strong>.<br />
U kunt de afmeting<strong>en</strong> van de tegel die wordt gebruikt om e<strong>en</strong> voorwerp te<br />
vull<strong>en</strong>, aanpass<strong>en</strong>. Door e<strong>en</strong> patroon of structuurtegel te verklein<strong>en</strong> vergroot<br />
u de dichtheid van het patroon of de structuur. De patroon- of<br />
structuurvulling kan handmatig word<strong>en</strong> vergroot of verkleind met behulp van<br />
de tegelhandgrep<strong>en</strong>, of ev<strong>en</strong>tueel preciezer met behulp van het<br />
dialoogv<strong>en</strong>ster.<br />
Ga als volgt te werk om de grootte van patroontegels in te<br />
stell<strong>en</strong><br />
1 Selecteer de patroonvulling met het Selectiegereedschap.<br />
2 Op<strong>en</strong> het klapm<strong>en</strong>u Vulgereedschap <strong>en</strong> klik op Dialoogv<strong>en</strong>ster<br />
Patroonvulling.<br />
3 Typ waard<strong>en</strong> in de vakk<strong>en</strong> Breedte <strong>en</strong> Hoogte van de sectie Formaat<br />
wijzig<strong>en</strong>.<br />
Ga als volgt te werk om de grootte van de patroontegels met het<br />
Interactief vulgereedschap in te stell<strong>en</strong><br />
1 Op<strong>en</strong> het klapm<strong>en</strong>u Interactieve vulling <strong>en</strong> klik op het Interactief<br />
vulgereedschap.<br />
2 Selecteer de patroonvulling.<br />
3 Typ waard<strong>en</strong> in het bov<strong>en</strong>ste <strong>en</strong> onderste gedeelte van het vak Tegel<br />
bewerk<strong>en</strong> op de Eig<strong>en</strong>schapp<strong>en</strong>balk <strong>en</strong> druk op Enter.<br />
266 CorelDRAW: Hoofdstuk 6
U kunt de grootte van de tegels snel wijzig<strong>en</strong> door de optie Klein (25%<br />
van de breedte <strong>en</strong> hoogte of 4x4), Normaal (50% van de breedte <strong>en</strong> hoogte<br />
of 2x2) of Groot (100% van de breedte <strong>en</strong> hoogte of 1 tegel) op de<br />
Eig<strong>en</strong>schapp<strong>en</strong>balk in te schakel<strong>en</strong>.<br />
Ga als volgt te werk om de grootte van structuurtegels in te<br />
stell<strong>en</strong><br />
1 Selecteer de structuurvulling met het Selectiegereedschap.<br />
2 Op<strong>en</strong> het klapm<strong>en</strong>u Vulgereedschap <strong>en</strong> klik op Dialoogv<strong>en</strong>ster<br />
Structuurvulling.<br />
3 Klik op de knop Tegel<strong>en</strong>.<br />
4 Typ waard<strong>en</strong> in de vakk<strong>en</strong> Breedte <strong>en</strong> Hoogte van de sectie Formaat<br />
wijzig<strong>en</strong>.<br />
Ga als volgt te werk om de tegelgrootte interactief in te stell<strong>en</strong><br />
1 Op<strong>en</strong> het klapm<strong>en</strong>u Interactieve vulling <strong>en</strong> klik op het Interactief<br />
vulgereedschap.<br />
2 Selecteer de patroon- of de structuurvulling.<br />
3 Sleep met de vierkante handgrep<strong>en</strong> van de tegelvector om het patroon te<br />
vergrot<strong>en</strong> of te verklein<strong>en</strong>.<br />
Het tegelnulpunt van e<strong>en</strong> vulling wijzig<strong>en</strong><br />
Door het tegelnulpunt in e<strong>en</strong> vulling in te stell<strong>en</strong> kunt u precies opgev<strong>en</strong><br />
waar de patron<strong>en</strong> of structur<strong>en</strong> moet<strong>en</strong> beginn<strong>en</strong>. Wanneer u de horizontale<br />
of verticale positie van het eerste patroon (of de eerste structuur) t<strong>en</strong><br />
opzichte van de bov<strong>en</strong>kant van het voorwerp aanpast, is dit van invloed op de<br />
rest van de tegels. Het voorbeeldv<strong>en</strong>ster in het dialoogv<strong>en</strong>ster laat zi<strong>en</strong> wat<br />
de gevolg<strong>en</strong> van e<strong>en</strong> verschuiving zijn.<br />
Ga als volgt te werk om het tegelnulpunt van e<strong>en</strong> patroonvulling<br />
in te stell<strong>en</strong><br />
1 Selecteer de patroonvulling met het Selectiegereedschap.<br />
2 Op<strong>en</strong> het klapm<strong>en</strong>u Vulgereedschap <strong>en</strong> klik op Dialoogv<strong>en</strong>ster<br />
Patroonvulling.<br />
Voorwerp<strong>en</strong> vull<strong>en</strong> <strong>en</strong> e<strong>en</strong> omtrek gev<strong>en</strong> 267
3 Typ in de sectie Nulpunt e<strong>en</strong> waarde in het vak X om de horizontale<br />
verschuiving in te stell<strong>en</strong>.<br />
4 Typ in de sectie Nulpunt e<strong>en</strong> waarde in het vak Y om de verticale<br />
verschuiving in te stell<strong>en</strong>.<br />
Ga als volgt te werk om het tegelnulpunt van e<strong>en</strong> structuur in te<br />
stell<strong>en</strong><br />
1 Selecteer de structuurvulling met het Selectiegereedschap.<br />
2 Op<strong>en</strong> het klapm<strong>en</strong>u Vulgereedschap <strong>en</strong> klik op Dialoogv<strong>en</strong>ster<br />
Structuurvulling.<br />
3 Klik op de knop Tegel<strong>en</strong>.<br />
4 Volg stap 3 <strong>en</strong> 4 van de vorige procedure.<br />
Als u de waarde in het vak X verhoogt, verschuift de tegel naar rechts. Als<br />
u de waarde in het vak verlaagt, verschuift de tegel naar links. Als u de<br />
waarde in het vak Y verhoogt, verschuift de tegel naar b<strong>en</strong>ed<strong>en</strong>. Als u de<br />
waarde in het vak verlaagt, verschuift de tegel naar bov<strong>en</strong>.<br />
Ga als volgt te werk om het nulpunt interactief in te stell<strong>en</strong><br />
1 Op<strong>en</strong> het klapm<strong>en</strong>u Interactieve vulling <strong>en</strong> klik op het Interactief<br />
vulgereedschap.<br />
2 Selecteer de patroon- of de structuurvulling.<br />
3 Sleep de middelste handgreep van de tegelvector op het voorwerp naar de<br />
locatie die u als het nulpunt wilt instell<strong>en</strong>.<br />
268 CorelDRAW: Hoofdstuk 6
E<strong>en</strong> vulling roter<strong>en</strong><br />
U kunt het uiterlijk<br />
van de tegel wijzig<strong>en</strong><br />
door de rotatiehoek<br />
aan te pass<strong>en</strong>.<br />
U kunt e<strong>en</strong> patroon- of structuurvulling roter<strong>en</strong> om het uiterlijk van de tegel<br />
te wijzig<strong>en</strong>. U kunt e<strong>en</strong> patroon- of structuurvulling roter<strong>en</strong> met behulp van<br />
het Interactief vulgereedschap of door de instelling<strong>en</strong> in de dialoogv<strong>en</strong>sters<br />
te wijzig<strong>en</strong>.<br />
Ga als volgt te werk om e<strong>en</strong> patroonvulling te roter<strong>en</strong><br />
1 Selecteer de patroonvulling met het Selectiegereedschap.<br />
2 Op<strong>en</strong> het klapm<strong>en</strong>u Vulgereedschap <strong>en</strong> klik op Dialoogv<strong>en</strong>ster<br />
Patroonvulling.<br />
3 Typ in de sectie Transformer<strong>en</strong> e<strong>en</strong> hoekwaarde in het vak Roter<strong>en</strong>.<br />
Ga als volgt te werk om e<strong>en</strong> structuurvulling te roter<strong>en</strong><br />
1 Selecteer de structuurvulling met het Selectiegereedschap.<br />
2 Op<strong>en</strong> het klapm<strong>en</strong>u Vulgereedschap <strong>en</strong> klik op Dialoogv<strong>en</strong>ster<br />
Structuurvulling.<br />
3 Klik op de knop Tegel<strong>en</strong>.<br />
4 Typ in de sectie Transformer<strong>en</strong> e<strong>en</strong> hoekwaarde in het vak Roter<strong>en</strong>.<br />
Ga als volgt te werk om e<strong>en</strong> patroon- of structuurvulling met het<br />
Interactief vulgereedschap toe te pass<strong>en</strong><br />
1 Op<strong>en</strong> het klapm<strong>en</strong>u Interactieve vulling <strong>en</strong> klik op het Interactief<br />
vulgereedschap.<br />
2 Selecteer de patroon- of de structuurvulling.<br />
3 Sleep met de cirkelvormige roteerhandgreep op de tegelvector <strong>en</strong> roteer<br />
het patroon met de klok mee of teg<strong>en</strong> de klok in.<br />
Voorwerp<strong>en</strong> vull<strong>en</strong> <strong>en</strong> e<strong>en</strong> omtrek gev<strong>en</strong> 269
Vulling<strong>en</strong> schuintrekk<strong>en</strong><br />
U kunt het uiterlijk<br />
van de tegel wijzig<strong>en</strong><br />
door deze schuin te<br />
trekk<strong>en</strong>.<br />
U kunt e<strong>en</strong> patroon- of structuurvulling schuintrekk<strong>en</strong>. U kunt e<strong>en</strong> patroonof<br />
structuurvulling roter<strong>en</strong> met behulp van het Interactief vulgereedschap of<br />
door de instelling<strong>en</strong> in het dialoogv<strong>en</strong>ster te wijzig<strong>en</strong>.<br />
Ga als volgt te werk om e<strong>en</strong> patroonvulling schuin te trekk<strong>en</strong><br />
1 Selecteer de patroonvulling met het Selectiegereedschap.<br />
2 Op<strong>en</strong> het klapm<strong>en</strong>u Vulgereedschap <strong>en</strong> klik op Dialoogv<strong>en</strong>ster<br />
Patroonvulling.<br />
3 Typ in de sectie Transformer<strong>en</strong> e<strong>en</strong> hoekwaarde in het vak Schuintrekk<strong>en</strong>.<br />
Ga als volgt te werk om e<strong>en</strong> structuurvulling schuin te trekk<strong>en</strong><br />
1 Selecteer de structuurvulling met het Selectiegereedschap.<br />
2 Op<strong>en</strong> het klapm<strong>en</strong>u Vulgereedschap <strong>en</strong> klik op Dialoogv<strong>en</strong>ster<br />
Structuurvulling.<br />
3 Klik op de knop Tegel<strong>en</strong>.<br />
4 Typ in de sectie Transformer<strong>en</strong> e<strong>en</strong> hoekwaarde in het vak Schuintrekk<strong>en</strong>.<br />
Ga als volgt te werk om e<strong>en</strong> patroon- of structuurvulling met het<br />
Interactief vulgereedschap schuin te trekk<strong>en</strong><br />
1 Op<strong>en</strong> het klapm<strong>en</strong>u Interactieve vulling <strong>en</strong> klik op het Interactief<br />
vulgereedschap.<br />
2 Selecteer de patroon- of de structuurvulling.<br />
3 Sleep de tegelvector met e<strong>en</strong> van de vierkante handgrep<strong>en</strong> voor<br />
schuintrekk<strong>en</strong>.<br />
270 CorelDRAW: Hoofdstuk 6
De optie Vulling transformer<strong>en</strong> instell<strong>en</strong><br />
Met de optie Vulling met voorwerp transformer<strong>en</strong> kunt u e<strong>en</strong> vulling roter<strong>en</strong>,<br />
vergrot<strong>en</strong>, verklein<strong>en</strong> of schuintrekk<strong>en</strong> tijd<strong>en</strong>s het transformer<strong>en</strong> van e<strong>en</strong><br />
voorwerp.<br />
Ga als volgt te werk om de optie Vulling met voorwerp<br />
transformer<strong>en</strong> voor patron<strong>en</strong> in te schakel<strong>en</strong><br />
1 Selecteer de patroonvulling met het Selectiegereedschap.<br />
2 Op<strong>en</strong> het klapm<strong>en</strong>u Vulgereedschap <strong>en</strong> klik op Dialoogv<strong>en</strong>ster<br />
Patroonvulling.<br />
3 Schakel het selectievakje Vulling met voorwerp transformer<strong>en</strong> in.<br />
Ga als volgt te werk om de optie Vulling met voorwerp<br />
transformer<strong>en</strong> voor structur<strong>en</strong> in te schakel<strong>en</strong><br />
1 Selecteer de structuurvulling met het Selectiegereedschap.<br />
2 Op<strong>en</strong> het klapm<strong>en</strong>u Vulgereedschap <strong>en</strong> klik op Dialoogv<strong>en</strong>ster<br />
Structuurvulling.<br />
3 Klik op de knop Tegel<strong>en</strong>.<br />
4 Schakel het selectievakje Vulling met voorwerp transformer<strong>en</strong> in.<br />
Ga als volgt te werk om de optie Vulling met voorwerp<br />
transformer<strong>en</strong> met de Eig<strong>en</strong>schapp<strong>en</strong>balk in te stell<strong>en</strong><br />
1 Op<strong>en</strong> het klapm<strong>en</strong>u Interactieve vulling <strong>en</strong> klik op het Interactief<br />
vulgereedschap.<br />
2 Selecteer de patroon- of de structuurvulling.<br />
3 Klik op de knop Vulling met voorwerp transformer<strong>en</strong> op de<br />
Eig<strong>en</strong>schapp<strong>en</strong>balk.<br />
Tegels in e<strong>en</strong> vulling verschuiv<strong>en</strong><br />
Door de tegels in e<strong>en</strong> vulling te verschuiv<strong>en</strong> kunt u precies opgev<strong>en</strong> waar de<br />
patron<strong>en</strong> of structur<strong>en</strong> moet<strong>en</strong> beginn<strong>en</strong>. Wanneer u de horizontale of<br />
verticale positie van het eerste patroon (of de eerste structuur) t<strong>en</strong> opzichte<br />
van de bov<strong>en</strong>kant van het voorwerp aanpast, is dit van invloed op de rest van<br />
het patroon of de structuur. In het Afdrukvoorbeeld kunt u zi<strong>en</strong> wat de<br />
gevolg<strong>en</strong> van de aanpassing zijn.<br />
Voorwerp<strong>en</strong> vull<strong>en</strong> <strong>en</strong> e<strong>en</strong> omtrek gev<strong>en</strong> 271
Ga als volgt te werk om rij<strong>en</strong> of kolomm<strong>en</strong> van patroontegels te<br />
verschuiv<strong>en</strong><br />
1 Selecteer het voorwerp met het Selectiegereedschap.<br />
2 Op<strong>en</strong> het klapm<strong>en</strong>u Vulgereedschap <strong>en</strong> klik op Dialoogv<strong>en</strong>ster<br />
Patroonvulling.<br />
3 Voer in de sectie Rij- of kolomverschuiving e<strong>en</strong> van de volg<strong>en</strong>de<br />
handeling<strong>en</strong> uit:<br />
Schakel de knop Rij in om rij<strong>en</strong> te verschuiv<strong>en</strong>.<br />
Schakel de knop Kolom in om kolomm<strong>en</strong> te verschuiv<strong>en</strong>.<br />
4 Typ de mate waarin de kolomm<strong>en</strong> <strong>en</strong>/of rij<strong>en</strong> moet<strong>en</strong> word<strong>en</strong> verschov<strong>en</strong><br />
in het vak % van tegelgrootte.<br />
Ga als volgt te werk om rij<strong>en</strong> of kolomm<strong>en</strong> van structuurtegels te<br />
verschuiv<strong>en</strong><br />
1 Selecteer het voorwerp met het Selectiegereedschap.<br />
2 Op<strong>en</strong> het klapm<strong>en</strong>u Vulgereedschap <strong>en</strong> klik op Dialoogv<strong>en</strong>ster<br />
Structuurvulling.<br />
3 Klik op de knop Tegel<strong>en</strong>.<br />
4 Volg stap 3 <strong>en</strong> 4 van de vorige procedure.<br />
Voorwerp<strong>en</strong> met maasvulling<strong>en</strong> mak<strong>en</strong><br />
U kunt veel vuleig<strong>en</strong>schapp<strong>en</strong> van e<strong>en</strong> maasvoorwerp wijzig<strong>en</strong> om e<strong>en</strong><br />
bijzonder effect te creër<strong>en</strong>. U kunt het voorwerp definiër<strong>en</strong> door e<strong>en</strong> raster<br />
<strong>en</strong> de snijpunt<strong>en</strong> daarin op te gev<strong>en</strong>. U kunt de knooppunt<strong>en</strong> van het raster<br />
bewerk<strong>en</strong> om e<strong>en</strong> bijzonder effect te creër<strong>en</strong>. Met de hoofdfuncties voor het<br />
bewerk<strong>en</strong> van knooppunt<strong>en</strong> kunt u ook het knooppunttype wijzig<strong>en</strong>, dan wel<br />
knooppunt<strong>en</strong> aan het maasvoorwerp toevoeg<strong>en</strong> of daaruit verwijder<strong>en</strong>.<br />
E<strong>en</strong> maasvoorwerp mak<strong>en</strong><br />
U kunt naar eig<strong>en</strong> goeddunk<strong>en</strong> e<strong>en</strong> maasvoorwerp mak<strong>en</strong>. Met het<br />
Interactief maasvulgereedschap kunt u e<strong>en</strong> maasvoorwerp toepass<strong>en</strong> op<br />
e<strong>en</strong>voudige voorwerp<strong>en</strong>, kromm<strong>en</strong> <strong>en</strong> bitmaps. Als u e<strong>en</strong> maaswerk op e<strong>en</strong><br />
voorwerp toepast, wordt het voorwerp naar kromm<strong>en</strong> geconverteerd.<br />
272 CorelDRAW: Hoofdstuk 6
Ga als volgt te werk om e<strong>en</strong> maasvoorwerp te mak<strong>en</strong><br />
1 Op<strong>en</strong> het klapm<strong>en</strong>u Interactieve vulling <strong>en</strong> klik op het Interactief<br />
maasvulgereedschap.<br />
2 Vul in het bov<strong>en</strong>ste gedeelte van het vak Rasterformaat op de<br />
Eig<strong>en</strong>schapp<strong>en</strong>balk het aantal kolomm<strong>en</strong> in <strong>en</strong> druk op Enter.<br />
3 Vul in het onderste gedeelte van het vak Rasterformaat op de<br />
Eig<strong>en</strong>schapp<strong>en</strong>balk het aantal rij<strong>en</strong> in <strong>en</strong> druk op Enter.<br />
4 Pas met de vormcursor de knooppunt<strong>en</strong> in het raster aan totdat u het<br />
gew<strong>en</strong>ste maaswerk hebt.<br />
U kunt e<strong>en</strong> maasvulling alle<strong>en</strong> toepass<strong>en</strong> op geslot<strong>en</strong> voorwerp<strong>en</strong>.<br />
De del<strong>en</strong> van e<strong>en</strong> sam<strong>en</strong>gesteld voorwerp moet u met PowerClip in het<br />
maaswerk overbr<strong>en</strong>g<strong>en</strong>. Zie “Werk<strong>en</strong> met PowerClip” op pagina 590 voor<br />
meer informatie.<br />
E<strong>en</strong> maasvoorwerp bewerk<strong>en</strong><br />
Met het Interactieve maasvulgereedschap kunt u het raster bewerk<strong>en</strong> door<br />
knooppunt<strong>en</strong> toe te voeg<strong>en</strong> <strong>en</strong> te verwijder<strong>en</strong>.<br />
Ga als volgt te werk om knooppunt<strong>en</strong> aan e<strong>en</strong> maasvoorwerp toe<br />
te voeg<strong>en</strong><br />
1 Op<strong>en</strong> het klapm<strong>en</strong>u Interactieve vulling <strong>en</strong> klik op het Interactief<br />
maasvulgereedschap.<br />
2 Selecteer het maasvoorwerp.<br />
3 Klik op de rasterlijn waaraan u e<strong>en</strong> knooppunt wilt toevoeg<strong>en</strong>.<br />
4 Houd Shift ingedrukt <strong>en</strong> dubbelklik met de vormcursor.<br />
Ga als volgt te werk om e<strong>en</strong> snijpunt aan e<strong>en</strong> maasvoorwerp toe<br />
te voeg<strong>en</strong><br />
1 Volg stap 1 <strong>en</strong> 2 van de vorige procedure.<br />
2 Klik op de rasterlijn waaraan u e<strong>en</strong> knooppunt wilt toevoeg<strong>en</strong>.<br />
3 Klik op de knop Knooppunt(<strong>en</strong>) toevoeg<strong>en</strong> op de Eig<strong>en</strong>schapp<strong>en</strong>balk.<br />
Voorwerp<strong>en</strong> vull<strong>en</strong> <strong>en</strong> e<strong>en</strong> omtrek gev<strong>en</strong> 273
U kunt ook dubbelklikk<strong>en</strong> op de rasterlijn om e<strong>en</strong> knooppunt toe te<br />
voeg<strong>en</strong>.<br />
Ga als volgt te werk om knooppunt<strong>en</strong> uit e<strong>en</strong> maasvoorwerp te<br />
verwijder<strong>en</strong><br />
1 Volg stap 1 <strong>en</strong> 2 van de procedure “Ga als volgt te werk om e<strong>en</strong><br />
knooppunt aan e<strong>en</strong> maasvoorwerp toe te voeg<strong>en</strong>”.<br />
2 Klik op het knooppunt dat u wilt verwijder<strong>en</strong>.<br />
3 Klik op de knop Knooppunt(<strong>en</strong>) verwijder<strong>en</strong> op de Eig<strong>en</strong>schapp<strong>en</strong>balk.<br />
U kunt ook op de rasterlijn dubbelklikk<strong>en</strong> om e<strong>en</strong> knooppunt te<br />
verwijder<strong>en</strong>.<br />
E<strong>en</strong> maasvulling kopiër<strong>en</strong><br />
U kunt in het tek<strong>en</strong>v<strong>en</strong>ster e<strong>en</strong> maasvulling van het <strong>en</strong>e voorwerp naar het<br />
andere kopiër<strong>en</strong>.<br />
Ga als volgt te werk om de maasvulling van e<strong>en</strong> ander voorwerp<br />
te kopiër<strong>en</strong><br />
1 Op<strong>en</strong> het klapm<strong>en</strong>u Interactieve vulling <strong>en</strong> klik op het Interactief<br />
maasvulgereedschap.<br />
2 Selecteer het voorwerp waarnaar u de maasvulling wilt kopiër<strong>en</strong>.<br />
3 Klik op de knop Eig<strong>en</strong>schapp<strong>en</strong> maasvulling kopiër<strong>en</strong> van op de<br />
Eig<strong>en</strong>schapp<strong>en</strong>balk.<br />
4 Selecteer het voorwerp waaruit u de maasvulling wilt kopiër<strong>en</strong>.<br />
Het aantal rij<strong>en</strong> <strong>en</strong> kolomm<strong>en</strong> ev<strong>en</strong>als de snijpuntkleur<strong>en</strong> word<strong>en</strong> naar het<br />
andere voorwerp gekopieerd. Wanneer u e<strong>en</strong> maas kopieert, wordt deze<br />
zo nauwkeurig mogelijk nagemaakt.<br />
274 CorelDRAW: Hoofdstuk 6
Kleur toevoeg<strong>en</strong> aan e<strong>en</strong> maasvoorwerp<br />
Door e<strong>en</strong><br />
maasvoorwerp te<br />
mak<strong>en</strong> kunt u<br />
kleur<strong>en</strong> in e<strong>en</strong> raster<br />
overvloei<strong>en</strong>.<br />
U kunt kleur aan afzonderlijke knooppunt<strong>en</strong> of vlakk<strong>en</strong> in e<strong>en</strong> maasvoorwerp<br />
toevoeg<strong>en</strong>.<br />
Ga als volgt te werk om e<strong>en</strong> kleur aan e<strong>en</strong> knooppunt in e<strong>en</strong><br />
maasvoorwerp toe te voeg<strong>en</strong><br />
1 Op<strong>en</strong> het klapm<strong>en</strong>u Interactieve vulling <strong>en</strong> klik op het Interactief<br />
maasvulgereedschap.<br />
2 Selecteer e<strong>en</strong> knooppunt op e<strong>en</strong> snijpunt.<br />
3 Klik op de gew<strong>en</strong>ste kleur in het Kleur<strong>en</strong>palet.<br />
Ga als volgt te werk om e<strong>en</strong> kleur in e<strong>en</strong> maasvoorwerp te<br />
m<strong>en</strong>g<strong>en</strong><br />
1 Op<strong>en</strong> het klapm<strong>en</strong>u Interactieve vulling <strong>en</strong> klik op het Interactief<br />
maasvulgereedschap.<br />
2 Houd de Ctrl-toets ingedrukt <strong>en</strong> klik op e<strong>en</strong> kleur in het Kleur<strong>en</strong>palet.<br />
Voorwerp<strong>en</strong> vull<strong>en</strong> <strong>en</strong> e<strong>en</strong> omtrek gev<strong>en</strong> 275
U kunt ook e<strong>en</strong> kleur uit het Kleur<strong>en</strong>palet naar e<strong>en</strong> knooppunt bij e<strong>en</strong><br />
snijpunt slep<strong>en</strong>.<br />
U kunt ook e<strong>en</strong> kleur op e<strong>en</strong> gebied in e<strong>en</strong> maasvoorwerp toepass<strong>en</strong> door<br />
met e<strong>en</strong> selectierechthoek de knooppunt<strong>en</strong> te selecter<strong>en</strong>. Zie<br />
“Knooppunt<strong>en</strong> <strong>en</strong> segm<strong>en</strong>t<strong>en</strong> selecter<strong>en</strong>” op pagina 130 voor meer<br />
informatie.<br />
Ga als volgt te werk om e<strong>en</strong> kleur op e<strong>en</strong> gebied in e<strong>en</strong><br />
maasvoorwerp toe te pass<strong>en</strong><br />
1 Op<strong>en</strong> het klapm<strong>en</strong>u Interactieve vulling <strong>en</strong> klik op het Interactief<br />
maasvulgereedschap.<br />
2 Sleep e<strong>en</strong> kleur uit het Kleur<strong>en</strong>palet naar e<strong>en</strong> vlak in het maasvoorwerp.<br />
E<strong>en</strong> maasvoorwerp vorm<strong>en</strong> <strong>en</strong> aanpass<strong>en</strong><br />
U kunt e<strong>en</strong> maas<br />
vorm<strong>en</strong> door de<br />
snijpunt<strong>en</strong> of<br />
omtrekknooppunt<strong>en</strong><br />
aan te pass<strong>en</strong>.<br />
U kunt e<strong>en</strong> maasvoorwerp vormgev<strong>en</strong> om e<strong>en</strong> uniek effect te creër<strong>en</strong>. Als u<br />
de horizontale <strong>en</strong> verticale knooppunt<strong>en</strong> wijzigt, komt het maasvoorwerp er<br />
anders uit te zi<strong>en</strong>. U kunt e<strong>en</strong> maasvoorwerp ook transformer<strong>en</strong> met de<br />
transformatiegereedschapp<strong>en</strong>. Zie “Voorwerp<strong>en</strong> transformer<strong>en</strong>” op pagina<br />
295 voor meer informatie.<br />
276 CorelDRAW: Hoofdstuk 6
Ga als volgt te werk om e<strong>en</strong> maas via het snijpunt te vorm<strong>en</strong><br />
1 Op<strong>en</strong> het klapm<strong>en</strong>u Interactieve vulling <strong>en</strong> klik op het Interactief<br />
maasvulgereedschap.<br />
2 Selecteer e<strong>en</strong> snijpunt op de omtrek van het voorwerp met de<br />
vormcursor.<br />
3 Sleep het knooppunt naar e<strong>en</strong> andere positie.<br />
Ga als volgt te werk om e<strong>en</strong> knooppunt verticaal aan te pass<strong>en</strong><br />
1 Op<strong>en</strong> het klapm<strong>en</strong>u Interactieve vulling <strong>en</strong> klik op het Interactief<br />
maasvulgereedschap.<br />
2 Selecteer e<strong>en</strong> knooppunt op e<strong>en</strong> verticale lijn in het raster met de<br />
vormcursor.<br />
3 Sleep het knooppunt in de l<strong>en</strong>gterichting.<br />
Ga als volgt te werk om e<strong>en</strong> knooppunt horizontaal aan te pass<strong>en</strong><br />
1 Op<strong>en</strong> het klapm<strong>en</strong>u Interactieve vulling <strong>en</strong> klik op het Interactief<br />
maasvulgereedschap.<br />
2 Selecteer e<strong>en</strong> knooppunt op e<strong>en</strong> horizontale lijn in het raster met de<br />
vormcursor.<br />
3 Sleep het knooppunt in de breedterichting.<br />
Ga als volgt te werk om e<strong>en</strong> snijpunt aan te pass<strong>en</strong><br />
1 Op<strong>en</strong> het klapm<strong>en</strong>u Interactieve vulling <strong>en</strong> klik op het Interactief<br />
maasvulgereedschap.<br />
2 Selecteer e<strong>en</strong> knooppunt bij e<strong>en</strong> snijpunt met de vormcursor.<br />
3 Sleep het knooppunt naar e<strong>en</strong> andere positie.<br />
Wanneer u snijpunt<strong>en</strong> vanuit de binn<strong>en</strong>kant van de maas sleept, wordt er<br />
ge<strong>en</strong> vulling toegepast.<br />
Als de maas kleur bevat, dan word<strong>en</strong> de kleur<strong>en</strong> gem<strong>en</strong>gd als de<br />
knooppunt<strong>en</strong> word<strong>en</strong> aangepast.<br />
U kunt de omtrekeig<strong>en</strong>schapp<strong>en</strong> van e<strong>en</strong> maasvoorwerp ook instell<strong>en</strong>. Zie<br />
“Voorwerp<strong>en</strong> e<strong>en</strong> omtrek gev<strong>en</strong>” op pagina 279 voor meer informatie.<br />
Voorwerp<strong>en</strong> vull<strong>en</strong> <strong>en</strong> e<strong>en</strong> omtrek gev<strong>en</strong> 277
Om e<strong>en</strong> gebied van het maasvoorwerp vorm te gev<strong>en</strong> kunt u ook eerst de<br />
knooppunt<strong>en</strong> met e<strong>en</strong> selectierechthoek selecter<strong>en</strong>.<br />
Het knooppunt <strong>en</strong> het segm<strong>en</strong>ttype wijzig<strong>en</strong><br />
Als u het type van knooppunt<strong>en</strong> of segm<strong>en</strong>t<strong>en</strong> wilt wijzig<strong>en</strong> waaruit het<br />
raster van e<strong>en</strong> maasvoorwerp bestaat, wijzigt u de eig<strong>en</strong>schapp<strong>en</strong> van deze<br />
knooppunt<strong>en</strong> of segm<strong>en</strong>t<strong>en</strong>. U kunt ook de eff<strong>en</strong>ingsschuifregelaar<br />
verplaats<strong>en</strong> om het aantal knooppunt<strong>en</strong> tuss<strong>en</strong> de snijpunt<strong>en</strong> te verminder<strong>en</strong>.<br />
Ga als volgt te werk om het knooppunttype te wijzig<strong>en</strong><br />
1 Op<strong>en</strong> het klapm<strong>en</strong>u Interactieve vulling <strong>en</strong> klik op het Interactief<br />
maasvulgereedschap.<br />
2 Selecteer e<strong>en</strong> knooppunt met de vormcursor.<br />
3 Schakel e<strong>en</strong> van de volg<strong>en</strong>de knopp<strong>en</strong> op de Eig<strong>en</strong>schapp<strong>en</strong>balk in:<br />
Hoekig – hiermee maakt u van e<strong>en</strong> knooppunt e<strong>en</strong> hoekig knooppunt<br />
met onafhankelijke besturingspunt<strong>en</strong>. E<strong>en</strong> kromme die door e<strong>en</strong><br />
hoekig knooppunt gaat, kunt u in e<strong>en</strong> scherpe hoek ombuig<strong>en</strong>.<br />
Eff<strong>en</strong> – hiermee maakt u e<strong>en</strong> knooppunt eff<strong>en</strong>. Bij zo’n knooppunt zijn<br />
de besturingspunt<strong>en</strong> recht teg<strong>en</strong>over elkaar geplaatst. Met e<strong>en</strong> eff<strong>en</strong><br />
knooppunt verkrijgt u e<strong>en</strong> geleidelijke overgang tuss<strong>en</strong> lijnsegm<strong>en</strong>t<strong>en</strong>.<br />
Symmetrisch – Hiermee maakt u e<strong>en</strong> symmetrisch knooppunt. Bij zo’n<br />
knooppunt zijn de besturingspunt<strong>en</strong> recht teg<strong>en</strong>over elkaar geplaatst.<br />
Ook hebb<strong>en</strong> de besturingspunt<strong>en</strong> altijd dezelfde l<strong>en</strong>gte. Met e<strong>en</strong><br />
symmetrisch knooppunt verkrijgt u aan weerszijd<strong>en</strong> van het<br />
knooppunt dezelfde kromming.<br />
Ga als volgt te werk om het segm<strong>en</strong>ttype te wijzig<strong>en</strong><br />
1 Op<strong>en</strong> het klapm<strong>en</strong>u Interactieve vulling <strong>en</strong> klik op het Interactief<br />
maasvulgereedschap.<br />
2 Selecteer e<strong>en</strong> knooppunt met de vormcursor.<br />
3 Schakel e<strong>en</strong> van de volg<strong>en</strong>de knopp<strong>en</strong> op de Eig<strong>en</strong>schapp<strong>en</strong>balk in:<br />
Kromme naar lijn converter<strong>en</strong> – hiermee maakt u e<strong>en</strong> segm<strong>en</strong>t recht.<br />
Lijn naar kromme converter<strong>en</strong> – hiermee maakt u e<strong>en</strong> segm<strong>en</strong>t krom.<br />
278 CorelDRAW: Hoofdstuk 6
Ga als volgt te werk de eff<strong>en</strong>ing van de kromme te wijzig<strong>en</strong><br />
1 Op<strong>en</strong> het klapm<strong>en</strong>u Interactieve vulling <strong>en</strong> klik op het Interactief<br />
maasvulgereedschap.<br />
2 Selecteer e<strong>en</strong> knooppunt bij e<strong>en</strong> snijpunt met de vormcursor.<br />
3 Klik op het vak Eff<strong>en</strong>ing kromme op de Eig<strong>en</strong>schapp<strong>en</strong>balk <strong>en</strong> pas de<br />
eff<strong>en</strong>ingsschuifregelaar aan.<br />
Het aantal knooppunt<strong>en</strong> tuss<strong>en</strong> snijpunt<strong>en</strong> wordt minder als u de<br />
schuifregelaar naar rechts verplaatst.<br />
E<strong>en</strong> maasvulling verwijder<strong>en</strong><br />
U kunt e<strong>en</strong> maasvulling uit e<strong>en</strong> voorwerp verwijder<strong>en</strong>. Als u het maaswerk<br />
verwijdert, blijft het voorwerp e<strong>en</strong> kromme met dezelfde eig<strong>en</strong>schapp<strong>en</strong> als<br />
andere kromm<strong>en</strong>.<br />
Ga als volgt te werk om e<strong>en</strong> maasvulling te verwijder<strong>en</strong><br />
1 Op<strong>en</strong> het klapm<strong>en</strong>u Interactieve vulling <strong>en</strong> klik op het Interactief<br />
maasvulgereedschap.<br />
2 Selecteer e<strong>en</strong> maasvoorwerp.<br />
3 Klik op de knop Maas wiss<strong>en</strong> op de Eig<strong>en</strong>schapp<strong>en</strong>balk.<br />
Voorwerp<strong>en</strong> e<strong>en</strong> omtrek gev<strong>en</strong><br />
U kunt de grootte, vorm <strong>en</strong> kleur van omtrekk<strong>en</strong> wijzig<strong>en</strong>. Lijn<strong>en</strong> of<br />
voorwerp<strong>en</strong> met op<strong>en</strong> tracés kunn<strong>en</strong> uiteind<strong>en</strong> hebb<strong>en</strong> die afgerond, vierkant<br />
of afgevlakt zijn of zijn voorzi<strong>en</strong> van pijlpunt<strong>en</strong> of andere typ<strong>en</strong> lijnuiteind<strong>en</strong>.<br />
Voorwerp<strong>en</strong> met geslot<strong>en</strong> tracés (vierkant<strong>en</strong>, veelhoek<strong>en</strong>, <strong>en</strong>zovoort) hebb<strong>en</strong><br />
ge<strong>en</strong> eindpunt<strong>en</strong>, maar u kunt kiez<strong>en</strong> uit scherpe, afgeronde of afgevlakte<br />
hoek<strong>en</strong>.<br />
Werk<strong>en</strong> met omtrekk<strong>en</strong><br />
De omtrek van e<strong>en</strong> voorwerp is de lijn die om het voorwerp loopt. Wanneer u<br />
e<strong>en</strong> voorwerp maakt, heeft de standaardomtrek e<strong>en</strong> eff<strong>en</strong> zwarte vulling. U<br />
kunt voor de omtrek niet alle<strong>en</strong> e<strong>en</strong> kleur, maar ook e<strong>en</strong> breedte <strong>en</strong> stijl<br />
opgev<strong>en</strong>.<br />
Voorwerp<strong>en</strong> vull<strong>en</strong> <strong>en</strong> e<strong>en</strong> omtrek gev<strong>en</strong> 279
Omtrekkleur<strong>en</strong> toepass<strong>en</strong><br />
U kunt de kleur van de omtrek van e<strong>en</strong> voorwerp wijzig<strong>en</strong> om e<strong>en</strong> contrast<br />
met de vulkleur te verkrijg<strong>en</strong>. U hebt meer controle over de omtrekkleur als<br />
u deze toepast met het dialoogv<strong>en</strong>ster Omtrekkleur. Wanneer u e<strong>en</strong> omtrek<br />
toepast via het dialoogv<strong>en</strong>ster Omtrekp<strong>en</strong>, hebt u meer controle over de<br />
dikte, de stijl <strong>en</strong> de hoekvorm<strong>en</strong> van de omtrek. U kunt het kleur<strong>en</strong>palet<br />
gebruik<strong>en</strong> om e<strong>en</strong> omtrek snel te kleur<strong>en</strong>. Zie “Werk<strong>en</strong> met kleur” op pagina<br />
341 om e<strong>en</strong> kleur uit e<strong>en</strong> bepaald kleurmodel te kiez<strong>en</strong>.<br />
Ga als volgt te werk om e<strong>en</strong> omtrekkleur toe te pass<strong>en</strong> via het<br />
dialoogv<strong>en</strong>ster Omtrekkleur<br />
1 Selecteer het voorwerp met het Selectiegereedschap.<br />
2 Op<strong>en</strong> het klapm<strong>en</strong>u Omtrekgereedschap <strong>en</strong> klik op Dialoogv<strong>en</strong>ster<br />
Omtrekkleur.<br />
3 Kies e<strong>en</strong> kleurmodel uit de lijst Modell<strong>en</strong>.<br />
4 Klik op e<strong>en</strong> kleur in de kleur<strong>en</strong>balk <strong>en</strong> de visuele selector.<br />
U kunt ook in de daarvoor bestemde vakk<strong>en</strong> de compon<strong>en</strong>t<strong>en</strong> van e<strong>en</strong><br />
kleur opgev<strong>en</strong>.<br />
Ga als volgt te werk om e<strong>en</strong> omtrekkleur toe te pass<strong>en</strong> via het<br />
dialoogv<strong>en</strong>ster Omtrekp<strong>en</strong><br />
1 Selecteer het voorwerp met het Selectiegereedschap.<br />
2 Op<strong>en</strong> het klapm<strong>en</strong>u Omtrekgereedschap <strong>en</strong> klik op Dialoogv<strong>en</strong>ster<br />
Omtrekp<strong>en</strong>.<br />
3 Klik op de kleurkiezer <strong>en</strong> vervolg<strong>en</strong>s op de gew<strong>en</strong>ste kleur in het<br />
Kleur<strong>en</strong>palet.<br />
U kunt ook op de knop Ander klikk<strong>en</strong> om e<strong>en</strong> eig<strong>en</strong> kleur te kiez<strong>en</strong> of te<br />
mak<strong>en</strong>.<br />
Ga als volgt te werk om e<strong>en</strong> omtrekkleur toe te pass<strong>en</strong> met het<br />
Kleur<strong>en</strong>palet<br />
1 Selecteer het voorwerp met het Selectiegereedschap.<br />
2 Rechtsklik op e<strong>en</strong> kleur uit het Kleur<strong>en</strong>palet.<br />
280 CorelDRAW: Hoofdstuk 6
U kunt ook e<strong>en</strong> kleur uit het Kleur<strong>en</strong>palet naar de rand van het voorwerp<br />
slep<strong>en</strong>. Wanneer de muiswijzer zich over het voorwerp beweegt, wijzigt<br />
deze van vorm om aan te gev<strong>en</strong> dat de kleur op dit voorwerp wordt<br />
toegepast.<br />
Omtrekk<strong>en</strong> naar voorwerp<strong>en</strong> converter<strong>en</strong><br />
Door e<strong>en</strong> voorwerp<br />
naar e<strong>en</strong> omtrek om<br />
te zett<strong>en</strong> kunt u<br />
vul- <strong>en</strong> omtrekeig<strong>en</strong>schapp<strong>en</strong><br />
instell<strong>en</strong>.<br />
U kunt e<strong>en</strong> omtrek naar e<strong>en</strong> voorwerp converter<strong>en</strong>, zodat u e<strong>en</strong> vulling op de<br />
omtrek kunt toepass<strong>en</strong>. Als u met e<strong>en</strong> dikke omtrek werkt, is het mogelijk<br />
dat de vulling doorloopt tot de buit<strong>en</strong>ste rand van het voorwerp, inclusief de<br />
omtrek. E<strong>en</strong> omtrek die wordt geconverteerd krijgt dezelfde eig<strong>en</strong>schapp<strong>en</strong><br />
als andere voorwerp<strong>en</strong>.<br />
Ga als volgt te werk om e<strong>en</strong> omtrek naar e<strong>en</strong> voorwerp te<br />
converter<strong>en</strong><br />
1 Selecteer het voorwerp met het Selectiegereedschap.<br />
2 Klik op Schikk<strong>en</strong>, Omtrek naar voorwerp converter<strong>en</strong><br />
U kunt alle<strong>en</strong> voorwerp<strong>en</strong> converter<strong>en</strong> die e<strong>en</strong> omtrek hebb<strong>en</strong>.<br />
Als de optie Achter vulling is ingeschakeld, verschijnt het<br />
omtrekvoorwerp achter het oorspronkelijke voorwerp.<br />
Voorwerp<strong>en</strong> vull<strong>en</strong> <strong>en</strong> e<strong>en</strong> omtrek gev<strong>en</strong> 281
De breedte van e<strong>en</strong> omtrek aanpass<strong>en</strong><br />
De breedte van e<strong>en</strong> omtrek bepaalt de dikte van de lijn in punt<strong>en</strong>. Wanneer u<br />
de breedte van e<strong>en</strong> omtrek aanpast, wijzigt u het uiterlijk van e<strong>en</strong> voorwerp.<br />
Ga als volgt te werk om de omtrekbreedte aan te pass<strong>en</strong><br />
1 Selecteer het voorwerp met het Selectiegereedschap.<br />
2 Op<strong>en</strong> het klapm<strong>en</strong>u Omtrekgereedschap <strong>en</strong> klik op Dialoogv<strong>en</strong>ster<br />
Omtrekp<strong>en</strong>.<br />
3 Typ de nieuwe omtrekbreedte in het vak Breedte.<br />
Ga als volgt te werk om de breedte met het Interactief<br />
vulgereedschap aan te pass<strong>en</strong><br />
1 Selecteer het voorwerp met het Selectiegereedschap.<br />
2 Op<strong>en</strong> het klapm<strong>en</strong>u Interactieve vulling <strong>en</strong> klik op het Interactief<br />
vulgereedschap.<br />
3 Kies of typ e<strong>en</strong> breedte in de lijst Omtrekbreedte op de<br />
Eig<strong>en</strong>schapp<strong>en</strong>balk.<br />
Er is ook e<strong>en</strong> aantal voorgedefinieerde lijnbreedt<strong>en</strong> beschikbaar in het<br />
klapm<strong>en</strong>u Omtrekgereedschap. U kunt kiez<strong>en</strong> uit de opties Haarlijn, 1/2<br />
punt, 2-punts (Dun), 8-punts (Normaal), 16-punts (Normaal-dik) <strong>en</strong><br />
24-punts (Dik).<br />
De hoekvorm instell<strong>en</strong><br />
Kies e<strong>en</strong> van de<br />
hoekvorm<strong>en</strong>:<br />
afgevlakt, afgerond<br />
of verstek.<br />
Het instell<strong>en</strong> van de hoekvorm kan veel invloed hebb<strong>en</strong> op het uiterlijk van<br />
lijn<strong>en</strong> <strong>en</strong> kromm<strong>en</strong>, vooral als het voorwerp e<strong>en</strong> dikke omtrek heeft of erg<br />
klein is.<br />
282 CorelDRAW: Hoofdstuk 6
Ga als volgt te werk om de hoekvorm van e<strong>en</strong> voorwerp in te<br />
stell<strong>en</strong><br />
1 Selecteer het voorwerp met het Selectiegereedschap.<br />
2 Op<strong>en</strong> het klapm<strong>en</strong>u Omtrekgereedschap <strong>en</strong> klik op Dialoogv<strong>en</strong>ster<br />
Omtrekp<strong>en</strong>.<br />
3 Schakel e<strong>en</strong> van de volg<strong>en</strong>de knopp<strong>en</strong> onder Hoekstijl in:<br />
Verstekhoek<strong>en</strong><br />
Afgevlakte hoek<strong>en</strong><br />
Afgeronde hoek<strong>en</strong><br />
De stijl voor het lijnuiteinde instell<strong>en</strong><br />
Kies e<strong>en</strong> van de<br />
lijnuiteind<strong>en</strong>: stomp,<br />
rond of vierkant.<br />
De vorm van het lijnuiteinde bepaalt het uiterlijk van de eindpunt<strong>en</strong> van op<strong>en</strong><br />
tracés. Wanneer u de vorm instelt op Rond of Vierkant, wordt de lijn iets<br />
langer.<br />
Ga als volgt te werk om de lijnuiteind<strong>en</strong> van e<strong>en</strong> voorwerp in te<br />
stell<strong>en</strong><br />
1 Selecteer het voorwerp met het Selectiegereedschap.<br />
2 Op<strong>en</strong> het klapm<strong>en</strong>u Omtrekgereedschap <strong>en</strong> klik op Dialoogv<strong>en</strong>ster<br />
Omtrekp<strong>en</strong>.<br />
3 Schakel e<strong>en</strong> van de volg<strong>en</strong>de knopp<strong>en</strong> onder Lijnuiteind<strong>en</strong> in:<br />
Stompe lijnuiteind<strong>en</strong><br />
Ronde lijnuiteind<strong>en</strong><br />
Vierkante lijnuiteind<strong>en</strong><br />
Voorwerp<strong>en</strong> vull<strong>en</strong> <strong>en</strong> e<strong>en</strong> omtrek gev<strong>en</strong> 283
E<strong>en</strong> lijnstijl kiez<strong>en</strong> of bewerk<strong>en</strong><br />
CorelDRAW biedt veel verschill<strong>en</strong>de lijnstijl<strong>en</strong> voor de omtrek. Lijnstijl<strong>en</strong><br />
zijn voorgedefinieerde lijn<strong>en</strong> met verschill<strong>en</strong>de k<strong>en</strong>merk<strong>en</strong>, zoals stippel- <strong>en</strong><br />
streepjeslijn<strong>en</strong>. Het toepass<strong>en</strong> van e<strong>en</strong> lijnstijl is niet van invloed op de vorm<br />
van de lijn of de hoeveelheid ruimte die e<strong>en</strong> lijn in beslag neemt. U kunt ook<br />
e<strong>en</strong> bestaande lijnstijl naar w<strong>en</strong>s aanpass<strong>en</strong>.<br />
Ga als volgt te werk om e<strong>en</strong> lijnstijl te kiez<strong>en</strong><br />
1 Selecteer het voorwerp met het Selectiegereedschap.<br />
2 Op<strong>en</strong> het klapm<strong>en</strong>u Omtrekgereedschap <strong>en</strong> klik op Dialoogv<strong>en</strong>ster<br />
Omtrekp<strong>en</strong>.<br />
3 Kies e<strong>en</strong> lijnstijl uit de lijst Stijl.<br />
U kunt ook e<strong>en</strong> lijnstijl kiez<strong>en</strong> met de Lijnstijl-kiezer op de<br />
Eig<strong>en</strong>schapp<strong>en</strong>balk.<br />
Ga als volgt te werk om e<strong>en</strong> lijnstijl te bewerk<strong>en</strong><br />
1 Selecteer het voorwerp met het Selectiegereedschap.<br />
2 Op<strong>en</strong> het klapm<strong>en</strong>u Omtrekgereedschap <strong>en</strong> klik op Dialoogv<strong>en</strong>ster<br />
Omtrekp<strong>en</strong>.<br />
3 Klik op de knop Stijl bewerk<strong>en</strong>.<br />
4 Pas het uiteinde aan door de balk naar rechts te verplaats<strong>en</strong>.<br />
5 Klik op de vierkantjes om punt<strong>en</strong> in of uit te schakel<strong>en</strong>.<br />
6 Klik op de knop Toevoeg<strong>en</strong> om de lijnstijl aan het einde van de lijst toe te<br />
voeg<strong>en</strong>.<br />
7 Klik op de knop Vervang<strong>en</strong> om e<strong>en</strong> stijl te vervang<strong>en</strong> die eerder aan de<br />
lijst is toegevoegd.<br />
284 CorelDRAW: Hoofdstuk 6
Kalligrafische omtrekk<strong>en</strong> mak<strong>en</strong><br />
Via de kalligrafieinstelling<strong>en</strong><br />
kunt u<br />
e<strong>en</strong> voorwerp e<strong>en</strong><br />
met de hand<br />
getek<strong>en</strong>d uiterlijk<br />
gev<strong>en</strong> door de dikte<br />
van de omtrek te<br />
variër<strong>en</strong>.<br />
U kunt e<strong>en</strong> voorwerp e<strong>en</strong> met de hand getek<strong>en</strong>d uiterlijk gev<strong>en</strong> met de<br />
instelling<strong>en</strong> voor kalligrafie. Door deze instelling<strong>en</strong> aan te pass<strong>en</strong> kunt u de<br />
dikte van de omtrek van e<strong>en</strong> voorwerp variër<strong>en</strong>.<br />
Ga als volgt te werk om e<strong>en</strong> kalligrafische omtrek te mak<strong>en</strong><br />
1 Selecteer het voorwerp met het Selectiegereedschap.<br />
2 Op<strong>en</strong> het klapm<strong>en</strong>u Omtrekgereedschap <strong>en</strong> klik op Dialoogv<strong>en</strong>ster<br />
Omtrekp<strong>en</strong>.<br />
3 Schakel e<strong>en</strong> van de knopp<strong>en</strong> voor de hoekstijl in. Met de eerste <strong>en</strong> de<br />
derde optie wordt e<strong>en</strong> vierkante p<strong>en</strong>punt verkreg<strong>en</strong>, met de tweede e<strong>en</strong><br />
ronde p<strong>en</strong>punt.<br />
4 Typ e<strong>en</strong> waarde in het vak Rekk<strong>en</strong>.<br />
Door de waarde te verlag<strong>en</strong> wijzigt u e<strong>en</strong> vierkante p<strong>en</strong> in e<strong>en</strong><br />
rechthoekige p<strong>en</strong> <strong>en</strong> e<strong>en</strong> ronde p<strong>en</strong> in e<strong>en</strong> ovale p<strong>en</strong>. Op deze manier<br />
wordt e<strong>en</strong> kalligrafisch effect verkreg<strong>en</strong>.<br />
5 Typ e<strong>en</strong> waarde in het vak Hoek.<br />
De hoek bepaalt de oriëntatie van de p<strong>en</strong> in relatie tot het oppervlak van<br />
de tek<strong>en</strong>ing.<br />
U kunt de waard<strong>en</strong> voor Rekk<strong>en</strong> <strong>en</strong> Hoek wijzig<strong>en</strong> door in het<br />
voorbeeldv<strong>en</strong>ster te slep<strong>en</strong>.<br />
Nadat u de kalligrafische omtrek hebt gemaakt, kunt u de lijndikt<strong>en</strong><br />
aanpass<strong>en</strong> door de waarde in het vak Breedte te wijzig<strong>en</strong>.<br />
Voorwerp<strong>en</strong> vull<strong>en</strong> <strong>en</strong> e<strong>en</strong> omtrek gev<strong>en</strong> 285
De optie Achter vulling gebruik<strong>en</strong><br />
Met de optie Achter<br />
vulling kunt u e<strong>en</strong><br />
omtrek op e<strong>en</strong><br />
gestileerd lettertype<br />
toepass<strong>en</strong>.<br />
Met de optie Achter vulling kunt u e<strong>en</strong> omtrek toepass<strong>en</strong> op e<strong>en</strong> gestileerd<br />
lettertype, zoals e<strong>en</strong> script-lettertype. Normaal gesprok<strong>en</strong> word<strong>en</strong> lijn<strong>en</strong> pas<br />
toegepast nadat de vulling is toegepast. De helft van de omtrek bevindt zich<br />
in het voorwerp. De andere helft bevindt zich buit<strong>en</strong> het voorwerp. Wanneer<br />
u het selectievakje Achter vulling inschakelt, wordt eerst de omtrek<br />
getek<strong>en</strong>d. Daarna wordt de vulling bov<strong>en</strong> op de omtrek geplaatst. Hierdoor<br />
wordt de helft van de omtrek bedekt door de vulling.<br />
Ga als volgt te werk om de optie Achter vulling in te schakel<strong>en</strong><br />
1 Selecteer het voorwerp met het Selectiegereedschap.<br />
2 Op<strong>en</strong> het klapm<strong>en</strong>u Omtrekgereedschap <strong>en</strong> klik op Dialoogv<strong>en</strong>ster<br />
Omtrekp<strong>en</strong>.<br />
3 Schakel het selectievakje Achter vulling in.<br />
De optie Schaal volg<strong>en</strong> gebruik<strong>en</strong><br />
De optie Schaal volg<strong>en</strong> bepaalt of de dikte van de omtrek van het voorwerp<br />
hetzelfde blijft of in verhouding met de grootte van het voorwerp wordt<br />
gewijzigd. Als deze optie is ingeschakeld, wordt de omtrek dikker wanneer<br />
het voorwerp wordt vergroot (door schal<strong>en</strong> of rekk<strong>en</strong>) <strong>en</strong> dunner wanneer<br />
het voorwerp wordt verkleind.<br />
286 CorelDRAW: Hoofdstuk 6
De optie Schaal<br />
volg<strong>en</strong> bepaalt of de<br />
dikte van de omtrek<br />
hetzelfde blijft of in<br />
verhouding met het<br />
voorwerp wordt<br />
gewijzigd.<br />
Ga als volgt te werk om de optie Schaal volg<strong>en</strong> in te schakel<strong>en</strong><br />
1 Selecteer het voorwerp met het Selectiegereedschap.<br />
2 Op<strong>en</strong> het klapm<strong>en</strong>u Omtrekgereedschap <strong>en</strong> klik op Dialoogv<strong>en</strong>ster<br />
Omtrekp<strong>en</strong>.<br />
3 Schakel het selectievakje Schaal volg<strong>en</strong> in.<br />
De versteklimiet instell<strong>en</strong><br />
Het instell<strong>en</strong> van de<br />
versteklimiet bepaalt<br />
het uiterlijk van twee<br />
snijd<strong>en</strong>de lijn<strong>en</strong>.<br />
Wanneer twee lijn<strong>en</strong> e<strong>en</strong> scherpe hoek vorm<strong>en</strong> die ver buit<strong>en</strong> het snijpunt<br />
van de lijn<strong>en</strong> uitsteekt, bepaalt de versteklimiet of wordt overgeschakeld van<br />
e<strong>en</strong> scherpe punt op e<strong>en</strong> afgevlakte punt.<br />
Ga als volgt te werk om de versteklimiet in te stell<strong>en</strong><br />
1 Klik op Extra, Opties.<br />
2 Klik in de lijst met categorieën op Werkruimte, Bewerk<strong>en</strong>.<br />
3 Typ e<strong>en</strong> waarde tuss<strong>en</strong> 5 <strong>en</strong> 45 grad<strong>en</strong> in het vak Versteklimiet.<br />
Voorwerp<strong>en</strong> vull<strong>en</strong> <strong>en</strong> e<strong>en</strong> omtrek gev<strong>en</strong> 287
E<strong>en</strong> hoek die kleiner is dan de versteklimiet krijgt e<strong>en</strong> afgevlakte punt.<br />
Hoek<strong>en</strong> die de limiet overschrijd<strong>en</strong> krijg<strong>en</strong> e<strong>en</strong> scherpe punt. Met deze<br />
limiet wordt voorkom<strong>en</strong> dat hoek<strong>en</strong> als spitse punt<strong>en</strong> ver buit<strong>en</strong> de<br />
werkelijke hoek gaan uitstek<strong>en</strong>, zoals bijvoorbeeld kan gebeur<strong>en</strong> met de<br />
letter M.<br />
Omtrekk<strong>en</strong> verwijder<strong>en</strong><br />
U kunt snel de omtrek van e<strong>en</strong> voorwerp verwijder<strong>en</strong> via het klapm<strong>en</strong>u<br />
Omtrekgereedschap of het Kleur<strong>en</strong>palet.<br />
Ga als volgt te werk om de omtrek van e<strong>en</strong> voorwerp te<br />
verwijder<strong>en</strong> via het Kleur<strong>en</strong>palet<br />
1 Selecteer het voorwerp met het Selectiegereedschap.<br />
2 Klik met de rechtermuisknop op Ge<strong>en</strong> kleur in het Kleur<strong>en</strong>palet.<br />
Ga als volgt te werk om de omtrek van e<strong>en</strong> voorwerp te<br />
verwijder<strong>en</strong> via het klapm<strong>en</strong>u Omtrekgereedschap<br />
1 Selecteer het voorwerp met het Selectiegereedschap.<br />
2 Op<strong>en</strong> het klapm<strong>en</strong>u Omtrekgereedschap <strong>en</strong> klik op Ge<strong>en</strong> omtrek.<br />
Lijnuiteind<strong>en</strong> toepass<strong>en</strong> <strong>en</strong> bewerk<strong>en</strong><br />
Met lijnuiteind<strong>en</strong> kunt u het begin- of eindpunt van e<strong>en</strong> kromme vormgev<strong>en</strong>.<br />
U kunt pijlpunt<strong>en</strong> toepass<strong>en</strong>, wijzig<strong>en</strong> of geheel nieuw mak<strong>en</strong> met het<br />
dialoogv<strong>en</strong>ster Pijlpunt bewerk<strong>en</strong>. Nieuwe lijnuiteind<strong>en</strong> word<strong>en</strong> bov<strong>en</strong>aan de<br />
lijst met lijnstijl<strong>en</strong> toegevoegd.<br />
288 CorelDRAW: Hoofdstuk 6
Lijnuiteind<strong>en</strong> toepass<strong>en</strong><br />
Kies uit e<strong>en</strong> aantal<br />
lijnuiteind<strong>en</strong> die bij<br />
CorelDRAW word<strong>en</strong><br />
geleverd.<br />
U kunt pijlpunt<strong>en</strong> <strong>en</strong> andere vorm<strong>en</strong> met lijnuiteind<strong>en</strong> op het einde van e<strong>en</strong><br />
op<strong>en</strong> tracé toepass<strong>en</strong>.<br />
Ga als volgt te werk om lijnuiteind<strong>en</strong> via het dialoogv<strong>en</strong>ster<br />
Omtrekp<strong>en</strong> toe te pass<strong>en</strong><br />
1 Selecteer e<strong>en</strong> lijn of kromme met het Selectiegereedschap.<br />
2 Op<strong>en</strong> het klapm<strong>en</strong>u Omtrekgereedschap <strong>en</strong> klik op Dialoogv<strong>en</strong>ster<br />
Omtrekp<strong>en</strong>.<br />
3 Klik op de Pijlpunt-kiezer links <strong>en</strong> kies de gew<strong>en</strong>ste vorm voor het begin<br />
van de lijn.<br />
4 Klik op de Pijlpunt-kiezer rechts <strong>en</strong> kies de gew<strong>en</strong>ste vorm voor het<br />
einde van de lijn.<br />
Ga als volgt te werk om lijnuiteind<strong>en</strong> via de Eig<strong>en</strong>schapp<strong>en</strong>balk<br />
toe te pass<strong>en</strong><br />
1 Selecteer e<strong>en</strong> lijn of kromme met het Selectiegereedschap.<br />
2 Klik op de Begin pijlpunt-kiezer op de Eig<strong>en</strong>schapp<strong>en</strong>balk <strong>en</strong> kies het<br />
gew<strong>en</strong>ste uiteinde voor het begin van de lijn.<br />
3 Klik op de Einde pijlpunt-kiezer op de Eig<strong>en</strong>schapp<strong>en</strong>balk <strong>en</strong> kies het<br />
gew<strong>en</strong>ste uiteinde voor het einde van de lijn.<br />
Selecteer met behulp van de Lijnstijl-kiezer e<strong>en</strong> andere lijnstijl.<br />
Voorwerp<strong>en</strong> vull<strong>en</strong> <strong>en</strong> e<strong>en</strong> omtrek gev<strong>en</strong> 289
Lijnuiteind<strong>en</strong> verwissel<strong>en</strong><br />
Wanneer u de richting van e<strong>en</strong> lijn of kromme wijzigt, kunt u de pijlpunt<strong>en</strong> op<br />
de verschill<strong>en</strong>de uiteind<strong>en</strong> met elkaar verwissel<strong>en</strong>. U kunt de pijlpunt<strong>en</strong> op<br />
de uiteind<strong>en</strong> van e<strong>en</strong> lijn of kromme ook verwijder<strong>en</strong>.<br />
Ga als volgt te werk om pijlpunt<strong>en</strong> op e<strong>en</strong> lijn om te wissel<strong>en</strong><br />
1 Selecteer e<strong>en</strong> lijn of kromme met het Selectiegereedschap.<br />
2 Op<strong>en</strong> het klapm<strong>en</strong>u Omtrekgereedschap <strong>en</strong> klik op Dialoogv<strong>en</strong>ster<br />
Omtrekp<strong>en</strong>.<br />
3 Klik op e<strong>en</strong> van de Pijlpunt-kiezers <strong>en</strong> kies de gew<strong>en</strong>ste vorm voor de lijn.<br />
4 Klik op Opties, Verwissel<strong>en</strong>.<br />
Ga als volgt te werk om e<strong>en</strong> pijlpunt te verwijder<strong>en</strong><br />
1 Volg stap 1 tot <strong>en</strong> met 3 van de vorige procedure.<br />
2 Klik op Opties, Ge<strong>en</strong>.<br />
Lijnuiteind<strong>en</strong> mak<strong>en</strong><br />
U kunt pijlpunt<strong>en</strong> <strong>en</strong> andere vorm<strong>en</strong> met lijnuiteind<strong>en</strong> zelf mak<strong>en</strong>. Nieuwe<br />
pijl<strong>en</strong> verschijn<strong>en</strong> onderaan de lijst met pijlpunt<strong>en</strong> in het dialoogv<strong>en</strong>ster<br />
Omtrekp<strong>en</strong> <strong>en</strong> op de Eig<strong>en</strong>schapp<strong>en</strong>balk.<br />
U kunt e<strong>en</strong> pijl van e<strong>en</strong> willekeurige grootte mak<strong>en</strong> – deze grootte kan later<br />
desgew<strong>en</strong>st word<strong>en</strong> gewijzigd in het dialoogv<strong>en</strong>ster Pijlpunt bewerk<strong>en</strong>. T<strong>en</strong><br />
eerste is het aantal pijlpunt<strong>en</strong> beperkt tot 100. Als u al 100 pijlpunt<strong>en</strong> hebt <strong>en</strong><br />
nieuwe pijlpunt<strong>en</strong> wilt mak<strong>en</strong>, verwijdert u eerst <strong>en</strong>kele van de bestaande<br />
pijlpunt<strong>en</strong>. T<strong>en</strong> tweede geldt dat als de pijlpunt uit meer dan één voorwerp<br />
bestaat, deze voorwerp<strong>en</strong> moet<strong>en</strong> word<strong>en</strong> gecombineerd met de opdracht<br />
Combiner<strong>en</strong> of Lass<strong>en</strong>.<br />
Ga als volgt te werk om pijlpunt<strong>en</strong> <strong>en</strong> andere lijnuiteind<strong>en</strong> met<br />
de opdracht Pijl mak<strong>en</strong> te mak<strong>en</strong><br />
1 Tek<strong>en</strong> e<strong>en</strong> pijlpunt.<br />
De pijlpunt neemt de vul- <strong>en</strong> omtrekk<strong>en</strong>merk<strong>en</strong> aan van de lijn waarop de<br />
punt wordt toegepast.<br />
2 Klik op de pijlpunt met het Selectiegereedschap.<br />
3 Klik op Extra, Mak<strong>en</strong>, Pijl.<br />
De nieuwe pijlpunt verschijnt onderaan de Pijlpunt-kiezer.<br />
290 CorelDRAW: Hoofdstuk 6
Ga als volgt te werk om pijlpunt<strong>en</strong> via het dialoogv<strong>en</strong>ster<br />
Omtrekp<strong>en</strong> te mak<strong>en</strong><br />
1 Op<strong>en</strong> het klapm<strong>en</strong>u Omtrekgereedschap <strong>en</strong> klik op Dialoogv<strong>en</strong>ster<br />
Omtrekp<strong>en</strong>.<br />
2 Klik in de sectie Pijl<strong>en</strong> op Opties, Nieuw.<br />
3 Sleep met de zijhandgrep<strong>en</strong> van het kader rondom de pijlpunt om de punt<br />
in verticale of horizontale richting te rekk<strong>en</strong> of sleep met de<br />
hoekhandgrep<strong>en</strong> om de pijlpunt groter of kleiner te mak<strong>en</strong>.<br />
4 Sleep met de holle knooppunt<strong>en</strong> op de omtrek van het pijlpunt.<br />
Wanneer u de pijlpunt van dichtbij wilt bekijk<strong>en</strong>, schakelt u het<br />
selectievakje 4X zoom<strong>en</strong> in.<br />
Lijnuiteind<strong>en</strong> bewerk<strong>en</strong><br />
Wanneer u e<strong>en</strong> pijlpunt op e<strong>en</strong> tracé toepast, wordt de grootte van de pijlpunt<br />
bepaald door de dikte van de omtrek van het tracé. Wanneer u de dikte<br />
vergroot, wordt de pijlpunt ev<strong>en</strong>redig groter. Om e<strong>en</strong> grotere pijlpunt te<br />
mak<strong>en</strong> zonder het tracé te wijzig<strong>en</strong>, kunt u de pijlpunt rekk<strong>en</strong>. In dit<br />
dialoogv<strong>en</strong>ster kunt u ook de positie van de pijlpunt in relatie tot het eind van<br />
het tracé aanpass<strong>en</strong>, de pijlpunt c<strong>en</strong>trer<strong>en</strong> of horizontaal of verticaal<br />
spiegel<strong>en</strong>.<br />
Ga als volgt te werk om e<strong>en</strong> pijlpunt of e<strong>en</strong> vorm van e<strong>en</strong><br />
lijnuiteinde te rekk<strong>en</strong><br />
1 Selecteer e<strong>en</strong> lijn of kromme met het Selectiegereedschap.<br />
2 Op<strong>en</strong> het klapm<strong>en</strong>u Omtrekgereedschap <strong>en</strong> klik op Dialoogv<strong>en</strong>ster<br />
Omtrekp<strong>en</strong>.<br />
3 Klik onder de pijlpunt die u wilt bewerk<strong>en</strong> op Opties, Bewerk<strong>en</strong>.<br />
4 Sleep met de zijhandgrep<strong>en</strong> van het kader rondom de pijlpunt om de punt<br />
in verticale of horizontale richting te rekk<strong>en</strong> of sleep met de<br />
hoekhandgrep<strong>en</strong> om de pijlpunt groter of kleiner te mak<strong>en</strong>.<br />
Ga als volgt te werk om e<strong>en</strong> pijlpunt of lijnuiteinde te verplaats<strong>en</strong><br />
1 Volg stap 1 tot <strong>en</strong> met 3 van de vorige procedure.<br />
2 Sleep met de holle knooppunt<strong>en</strong> op de omtrek van het pijlpunt.<br />
Voorwerp<strong>en</strong> vull<strong>en</strong> <strong>en</strong> e<strong>en</strong> omtrek gev<strong>en</strong> 291
Ga als volgt te werk om e<strong>en</strong> pijlpunt of lijnuiteinde te c<strong>en</strong>trer<strong>en</strong><br />
1 Volg stap 1 tot <strong>en</strong> met 3 van de procedure voor het rekk<strong>en</strong> van e<strong>en</strong><br />
pijlpunt of lijnuiteinde.<br />
2 Voer e<strong>en</strong> van de volg<strong>en</strong>de handeling<strong>en</strong> uit:<br />
Klik op de knop Horiz. c<strong>en</strong>trer<strong>en</strong> om de pijlpunt verticaal op de lijn te<br />
c<strong>en</strong>trer<strong>en</strong>. Dit verwijst naar de horizontale as.<br />
Klik op de knop Vert. c<strong>en</strong>trer<strong>en</strong> om de pijlpunt horizontaal op de lijn<br />
te c<strong>en</strong>trer<strong>en</strong>. Dit verwijst naar de verticale as.<br />
Ga als volgt te werk om e<strong>en</strong> pijlpunt te spiegel<strong>en</strong><br />
1 Volg stap 1 tot <strong>en</strong> met 3 van de procedure voor het rekk<strong>en</strong> van e<strong>en</strong><br />
pijlpunt of lijnuiteinde.<br />
2 Voer e<strong>en</strong> van de volg<strong>en</strong>de handeling<strong>en</strong> uit:<br />
Klik op de knop Horiz. spiegel<strong>en</strong> om de pijlpunt verticaal op de lijn te<br />
spiegel<strong>en</strong>. Dit verwijst naar de horizontale as.<br />
Klik op de knop Vert. spiegel<strong>en</strong> om de pijlpunt horizontaal op de lijn te<br />
spiegel<strong>en</strong>. Dit verwijst naar de verticale as.<br />
Lijnuiteind<strong>en</strong> verwijder<strong>en</strong><br />
U kunt pijlpunt<strong>en</strong> of lijnuiteind<strong>en</strong> verwijder<strong>en</strong>.<br />
Ga als volgt te werk om pijlpunt<strong>en</strong> of lijnuiteind<strong>en</strong> te verwijder<strong>en</strong><br />
1 Selecteer e<strong>en</strong> lijn of kromme met het Selectiegereedschap.<br />
2 Op<strong>en</strong> het klapm<strong>en</strong>u Omtrekgereedschap <strong>en</strong> klik op Dialoogv<strong>en</strong>ster<br />
Omtrekp<strong>en</strong>.<br />
3 Kies e<strong>en</strong> pijl of lijnuiteinde.<br />
4 Klik onder de pijlpunt die u wilt bewerk<strong>en</strong> op Opties, Verwijder<strong>en</strong>.<br />
292 CorelDRAW: Hoofdstuk 6
VOORWERPEN 7<br />
TRANSFORMEREN<br />
Als u e<strong>en</strong> voorwerp in CorelDRAW wilt transformer<strong>en</strong>, moet u dit eerst<br />
selecter<strong>en</strong>. De transformatie van grafische <strong>en</strong> tekstvoorwerp<strong>en</strong> zonder de<br />
basisvorm te wijzig<strong>en</strong>, kan op de volg<strong>en</strong>de manier<strong>en</strong>:<br />
Positie – het voorwerp wordt naar e<strong>en</strong> ander gedeelte van het<br />
tek<strong>en</strong>v<strong>en</strong>ster verplaatst op basis van de coördinat<strong>en</strong> die u opgeeft.<br />
Formaat wijzig<strong>en</strong> – de afmeting<strong>en</strong> van e<strong>en</strong> voorwerp word<strong>en</strong> gewijzigd<br />
door e<strong>en</strong> waarde in pixels, millimeters, inches of e<strong>en</strong> andere e<strong>en</strong>heid in te<br />
voer<strong>en</strong>; de vorm <strong>en</strong> verhouding van het voorwerp blijv<strong>en</strong> hierbij intact.<br />
Vergrot<strong>en</strong>/verklein<strong>en</strong> – de afmeting<strong>en</strong> van het voorwerp word<strong>en</strong> gewijzigd<br />
op basis van het perc<strong>en</strong>tage dat u opgeeft; het voorwerp wordt zo<br />
proportioneel of niet-proportioneel vergroot of verkleind.<br />
Rekk<strong>en</strong> – het voorwerp wordt in horizontale of verticale richting<br />
uitgerekt, waardoor de verhouding<strong>en</strong> word<strong>en</strong> gewijzigd.<br />
Roter<strong>en</strong> – het voorwerp wordt omgedraaid, gekanteld of gedraaid met het<br />
aantal grad<strong>en</strong> dat u opgeeft.<br />
Schuintrekk<strong>en</strong> – het voorwerp wordt scheef gezet.<br />
Spiegel<strong>en</strong> – er wordt e<strong>en</strong> spiegelbeeld van het voorwerp gemaakt in<br />
horizontale, verticale of diagonale richting.<br />
U kunt meerdere transformaties uitvoer<strong>en</strong> op één voorwerp, op meerdere<br />
geselecteerde voorwerp<strong>en</strong>, op gecombineerde voorwerp<strong>en</strong> of gegroepeerde<br />
voorwerp<strong>en</strong>. U kunt e<strong>en</strong> transformatie altijd op verschill<strong>en</strong>de manier<strong>en</strong><br />
uitvoer<strong>en</strong>; gebruik de meest effectieve methode, afhankelijk van of u<br />
voorwerp<strong>en</strong> snel <strong>en</strong> interactief of juist heel nauwkeurig wilt transformer<strong>en</strong>.<br />
Er zijn nog meer transformaties waarmee u de basisvorm van e<strong>en</strong> voorwerp<br />
kunt wijzig<strong>en</strong>. Zo kunt u del<strong>en</strong> van e<strong>en</strong> voorwerp splits<strong>en</strong>, knipp<strong>en</strong> of wiss<strong>en</strong>,<br />
<strong>en</strong> voorwerp<strong>en</strong> lass<strong>en</strong>, uitknipp<strong>en</strong> of doorsnijd<strong>en</strong>. Op deze manier kunt u<br />
volledig nieuwe vorm<strong>en</strong> ontwerp<strong>en</strong>. Als u verschill<strong>en</strong>de voorwerp<strong>en</strong> last,<br />
word<strong>en</strong> deze sam<strong>en</strong>gevoegd tot e<strong>en</strong> afzonderlijk voorwerp. Uitknipp<strong>en</strong><br />
verwijdert het overlapp<strong>en</strong>de deel van e<strong>en</strong> ander geselecteerd voorwerp. Als<br />
u voorwerp<strong>en</strong> doorsnijdt, ontstaat e<strong>en</strong> nieuw voorwerp in het gebied waar<br />
twee of meer voorwerp<strong>en</strong> elkaar overlapp<strong>en</strong>.<br />
Als het resultaat van de transformatie van e<strong>en</strong> voorwerp of groep<br />
voorwerp<strong>en</strong> u niet bevalt, kunt u de transformatie ongedaan mak<strong>en</strong>.<br />
Voorwerp<strong>en</strong> transformer<strong>en</strong> 295
De transformatiegereedschapp<strong>en</strong> vind<strong>en</strong> <strong>en</strong><br />
gebruik<strong>en</strong><br />
Er zijn in CorelDRAW talloze manier<strong>en</strong> om voorwerp<strong>en</strong> te transformer<strong>en</strong>.<br />
Deze method<strong>en</strong> zijn globaal te verdel<strong>en</strong> in twee categorieën: interactieve<br />
transformaties <strong>en</strong> nauwkeurige transformaties. Gebruik de meest effectieve<br />
methode, afhankelijk van uw voorkeur <strong>en</strong> uw tek<strong>en</strong>ing. E<strong>en</strong> interactieve<br />
transformatie kan snel <strong>en</strong> direct zichtbaar op het scherm word<strong>en</strong> uitgevoerd,<br />
meestal met gebruik van de muis. E<strong>en</strong> nauwkeurige transformatie gaat<br />
gepaard met de invoer van numerieke coördinat<strong>en</strong> <strong>en</strong> waard<strong>en</strong>, waarmee u<br />
precies aangeeft hoe het voorwerp wordt gewijzigd.<br />
Wanneer u transformaties met de muis uitvoert, kunt u Ctrl of Shift<br />
gebruik<strong>en</strong> om het voorwerp respectievelijk te beperk<strong>en</strong> of vanuit zijn<br />
middelpunt te transformer<strong>en</strong>. Handhaaf deze instelling<strong>en</strong> om er zeker van te<br />
zijn dat Ctrl <strong>en</strong> Shift op de traditionele manier van CorelDRAW werk<strong>en</strong>. Als u<br />
echter de voorkeur geeft aan de Windows-norm, kunt u deze<br />
standaardinstelling<strong>en</strong> wijzig<strong>en</strong>.<br />
Transformatiegereedschapp<strong>en</strong> gebruik<strong>en</strong><br />
De meeste voorwerp<strong>en</strong> kunt u op vijf verschill<strong>en</strong>de manier<strong>en</strong> transformer<strong>en</strong>:<br />
met de muis, met de Vrije transformatiegereedschapp<strong>en</strong>, met de<br />
Eig<strong>en</strong>schapp<strong>en</strong>balk, met de werkbalk Transformer<strong>en</strong> of met het<br />
koppelv<strong>en</strong>ster Transformatie. Het gebruik van de muis vormt meestal de<br />
snelste <strong>en</strong> meest intuïtieve manier om voorwerp<strong>en</strong> te transformer<strong>en</strong>. Niet<br />
elke transformatie kan echter volledig met de muis word<strong>en</strong> uitgevoerd.<br />
Wanneer u bijvoorbeeld voorwerp<strong>en</strong> wilt lass<strong>en</strong>, uitknipp<strong>en</strong> of doorsnijd<strong>en</strong>,<br />
gebruikt u de muis in combinatie met de Eig<strong>en</strong>schapp<strong>en</strong>balk of het<br />
koppelv<strong>en</strong>ster Vorm<strong>en</strong>. Als u transformaties nauwkeuriger of uitgebreider<br />
wilt uitvoer<strong>en</strong>, hebt u de keuze uit verschill<strong>en</strong>de andere method<strong>en</strong>. Gebruik<br />
de methode die het meest geschikt is voor de tek<strong>en</strong>ing.<br />
Ga als volgt te werk om voorwerp<strong>en</strong> snel met het<br />
Selectiegereedschap <strong>en</strong> de Eig<strong>en</strong>schapp<strong>en</strong>balk te transformer<strong>en</strong><br />
1 Selecteer het voorwerp met het Selectiegereedschap.<br />
2 Typ e<strong>en</strong> nieuwe waarde in de betreff<strong>en</strong>de vakk<strong>en</strong> op de<br />
Eig<strong>en</strong>schapp<strong>en</strong>balk <strong>en</strong> druk op Enter.<br />
Ga als volgt te werk om voorwerp<strong>en</strong> interactief met het Vrije<br />
transformatiegereedschap te transformer<strong>en</strong><br />
1 Klik op het klapm<strong>en</strong>u Vorm bewerk<strong>en</strong> in de gereedschapskist.<br />
2 Klik op het Vrije transformatiegereedschap.<br />
296 CorelDRAW: Hoofdstuk 7
3 Klik op e<strong>en</strong> van de volg<strong>en</strong>de gereedschapp<strong>en</strong> op de Eig<strong>en</strong>schapp<strong>en</strong>balk:<br />
Vrije rotatie-gereedschap<br />
Vrije hoekreflectie-gereedschap<br />
Vrije schaal-gereedschap<br />
Vrije schuintrek-gereedschap<br />
4 Selecteer het voorwerp dat u wilt transformer<strong>en</strong>.<br />
5 Voer de procedure uit voor de gew<strong>en</strong>ste transformatie.<br />
Deze methode is alle<strong>en</strong> geschikt voor het roter<strong>en</strong>, spiegel<strong>en</strong>,<br />
vergrot<strong>en</strong>/verklein<strong>en</strong> <strong>en</strong> schuintrekk<strong>en</strong> van voorwerp<strong>en</strong>.<br />
Ga als volgt te werk om voorwerp<strong>en</strong> nauwkeurig via het<br />
koppelv<strong>en</strong>ster Transformatie te transformer<strong>en</strong><br />
1 Kies Schikk<strong>en</strong>, Transformatie <strong>en</strong> klik op e<strong>en</strong> van de volg<strong>en</strong>de knopp<strong>en</strong> in<br />
het koppelv<strong>en</strong>ster Transformatie:<br />
de knop Positie<br />
de knop Roter<strong>en</strong><br />
de knop Vergrot<strong>en</strong>/verklein<strong>en</strong> <strong>en</strong> spiegel<strong>en</strong><br />
de knop Formaat wijzig<strong>en</strong><br />
de knop Schuintrekk<strong>en</strong><br />
2 Voer de instructies uit voor de gew<strong>en</strong>ste transformatie.<br />
Gebruik het koppelv<strong>en</strong>ster Vorm<strong>en</strong> in plaats van de opdracht Schikk<strong>en</strong>,<br />
Vorm<strong>en</strong> als u voorwerp<strong>en</strong> wilt lass<strong>en</strong>, uitknipp<strong>en</strong> of doorsnijd<strong>en</strong>.<br />
Ga als volgt te werk om voorwerp<strong>en</strong> nauwkeurig via de werkbalk<br />
Transformer<strong>en</strong> te transformer<strong>en</strong><br />
1 Selecteer het voorwerp met het Selectiegereedschap.<br />
2 Typ e<strong>en</strong> nieuwe waarde in de betreff<strong>en</strong>de vakk<strong>en</strong> op de werkbalk<br />
Transformer<strong>en</strong> <strong>en</strong> druk op Enter.<br />
Voorwerp<strong>en</strong> transformer<strong>en</strong> 297
Niet alle method<strong>en</strong> zijn geschikt voor elke transformatie. Het is<br />
bijvoorbeeld niet mogelijk om de werkbalk Transformer<strong>en</strong> te gebruik<strong>en</strong><br />
als u voorwerp<strong>en</strong> wilt knipp<strong>en</strong>, wiss<strong>en</strong>, lass<strong>en</strong>, uitknipp<strong>en</strong> of doorsnijd<strong>en</strong>.<br />
Zoek daarom eerst uit welke method<strong>en</strong> geschikt zijn voor de<br />
transformatie die u wilt uitvoer<strong>en</strong> <strong>en</strong> kies vervolg<strong>en</strong>s de beste methode.<br />
Dit is afhankelijk van uw persoonlijke voorkeur <strong>en</strong> de tek<strong>en</strong>ing in kwestie.<br />
Klik op V<strong>en</strong>ster, Werkbalk<strong>en</strong> <strong>en</strong> schakel het selectievakje Transformer<strong>en</strong><br />
in om de werkbalk Transformer<strong>en</strong> weer te gev<strong>en</strong>.<br />
De Vrije transformatiegereedschapp<strong>en</strong> op de Eig<strong>en</strong>schapp<strong>en</strong>balk werk<strong>en</strong><br />
onafhankelijk van de numerieke vakk<strong>en</strong> op de Eig<strong>en</strong>schapp<strong>en</strong>balk <strong>en</strong> de<br />
werkbalk Transformer<strong>en</strong>. Kies daarom e<strong>en</strong> van beide method<strong>en</strong> <strong>en</strong> voer<br />
vervolg<strong>en</strong>s de juiste procedure uit voor de gekoz<strong>en</strong> methode.<br />
Interactieve transformatieopties gebruik<strong>en</strong> <strong>en</strong> aanpass<strong>en</strong><br />
De toets<strong>en</strong> Ctrl, Shift <strong>en</strong> Alt kom<strong>en</strong> van pas wanneer u voorwerp<strong>en</strong> met de<br />
muis transformeert. Ze bied<strong>en</strong> u de mogelijkheid om transformaties tot e<strong>en</strong><br />
bepaald aantal grad<strong>en</strong> te beperk<strong>en</strong>, of om deze vanuit het midd<strong>en</strong> van het<br />
voorwerp uit te voer<strong>en</strong>, dan wel gelijktijdig in horizontale <strong>en</strong> verticale<br />
richting.<br />
U kunt ook bepal<strong>en</strong> hoe groot de stapsgewijze transformatie is bij het<br />
splits<strong>en</strong>, roter<strong>en</strong>, schuintrekk<strong>en</strong> of spiegel<strong>en</strong> van voorwerp<strong>en</strong>. Wanneer u<br />
Ctrl ingedrukt houdt, kunt u voorwerp<strong>en</strong> standaard splits<strong>en</strong>, roter<strong>en</strong>,<br />
schuintrekk<strong>en</strong> <strong>en</strong> spiegel<strong>en</strong> in stapp<strong>en</strong> van 15 grad<strong>en</strong>.<br />
Ga als volgt te werk om voorwerp<strong>en</strong> in stapp<strong>en</strong> van 15 grad<strong>en</strong> te<br />
knipp<strong>en</strong>, roter<strong>en</strong>, schuintrekk<strong>en</strong> of te spiegel<strong>en</strong><br />
Houd Ctrl ingedrukt terwijl u met de muis sleept.<br />
Ga als volgt te werk om de waarde waarmee u voorwerp<strong>en</strong><br />
stapsgewijs kunt knipp<strong>en</strong>, roter<strong>en</strong>, schuintrekk<strong>en</strong> of spiegel<strong>en</strong> te<br />
wijzig<strong>en</strong><br />
1 Klik op Extra, Opties <strong>en</strong> kies Werkruimte, Bewerk<strong>en</strong>.<br />
2 Typ e<strong>en</strong> nieuwe waarde in het vak Beperkingshoek.<br />
298 CorelDRAW: Hoofdstuk 7
Werk<strong>en</strong> met de standaardinstelling<strong>en</strong> van CorelDRAW<br />
U kunt in CorelDRAW desgew<strong>en</strong>st gebruikmak<strong>en</strong> van de<br />
Windows-standaard. Wanneer u met Windows-standaard<strong>en</strong> werkt <strong>en</strong> u houdt<br />
Shift ingedrukt, wordt het voorwerp stapsgewijs getransformeerd. Als u Ctrl<br />
ingedrukt houdt, wordt e<strong>en</strong> kopie van het voorwerp getransformeerd, zodat<br />
het origineel intact blijft.<br />
Ga als volgt te werk om naar de Windows-standaard over te<br />
schakel<strong>en</strong><br />
1 Klik op Extra, Opties<br />
2 Dubbelklik in de lijst met categorieën op Gereedschapskist.<br />
3 Klik op het Selectiegereedschap.<br />
4 Schakel de knop Standaard Windows in.<br />
Transformaties ongedaan mak<strong>en</strong><br />
Als u met e<strong>en</strong> tek<strong>en</strong>ing bezig b<strong>en</strong>t, houdt CorelDRAW e<strong>en</strong> lijst van uw<br />
opdracht<strong>en</strong> <strong>en</strong> handeling<strong>en</strong> bij. Als u e<strong>en</strong> fout maakt of van gedacht<strong>en</strong><br />
verandert over de uitgevoerde transformatiehandeling<strong>en</strong>, dan kunt u deze<br />
gemakkelijk wiss<strong>en</strong>.<br />
U kunt alle transformaties (dat wil zegg<strong>en</strong> roter<strong>en</strong>, formaat wijzig<strong>en</strong>, rekk<strong>en</strong>,<br />
vergrot<strong>en</strong>/verklein<strong>en</strong>, schuintrekk<strong>en</strong> <strong>en</strong> spiegel<strong>en</strong>) die op e<strong>en</strong> voorwerp of<br />
groep voorwerp<strong>en</strong> zijn toegepast, terugdraai<strong>en</strong>. Als u e<strong>en</strong> groep selecteert,<br />
word<strong>en</strong> alle<strong>en</strong> de transformaties die op de groep zijn uitgevoerd gewist. De<br />
transformaties die op de voorwerp<strong>en</strong> zijn uitgevoerd voordat deze<br />
gegroepeerd werd<strong>en</strong>, blijv<strong>en</strong> ongewijzigd.<br />
U kunt e<strong>en</strong> transformatie ook ongedaan mak<strong>en</strong> terwijl u deze toepast. Als u<br />
bijvoorbeeld de rotatie van e<strong>en</strong> voorwerp in gang zet <strong>en</strong> vervolg<strong>en</strong>s van<br />
gedacht<strong>en</strong> verandert, drukt u op Esc om de transformatie te stopp<strong>en</strong>. Het<br />
voorwerp wordt dan ongewijzigd in de originele afmeting<strong>en</strong>, positie of vorm<br />
teruggezet.<br />
Transformaties wiss<strong>en</strong><br />
U kunt alle transformaties van e<strong>en</strong> voorwerp wiss<strong>en</strong>, met uitzondering van<br />
wijziging<strong>en</strong> in de positie. Herstelde transformaties kunn<strong>en</strong> ook opnieuw<br />
word<strong>en</strong> uitgevoerd.<br />
Voorwerp<strong>en</strong> transformer<strong>en</strong> 299
Ga als volgt te werk om alle op e<strong>en</strong> voorwerp uitgevoerde<br />
transformaties ongedaan te mak<strong>en</strong><br />
1 Selecteer het voorwerp met het Selectiegereedschap.<br />
2 Klik op Schikk<strong>en</strong>, Transformaties wiss<strong>en</strong>.<br />
Ga als volgt te werk om alle gewiste transformaties opnieuw uit<br />
te voer<strong>en</strong><br />
1 Selecteer het voorwerp met het Selectiegereedschap.<br />
2 Klik op Bewerk<strong>en</strong>, Ongedaan mak<strong>en</strong> Transformaties wiss<strong>en</strong>.<br />
Ga als volgt te werk om e<strong>en</strong> transformatie tijd<strong>en</strong>s de uitvoering<br />
met de muis ongedaan te mak<strong>en</strong><br />
Druk op Esc voordat u de muisknop loslaat.<br />
Het indrukk<strong>en</strong> van Esc om e<strong>en</strong> transformatie tijd<strong>en</strong>s de uitvoering te<br />
annuler<strong>en</strong>, werkt alle<strong>en</strong> als u de muisknop nog niet hebt losgelat<strong>en</strong>;<br />
anders wordt de transformatie als voltooid beschouwd. Als u de muisknop<br />
hebt losgelat<strong>en</strong> <strong>en</strong> de transformatie alsnog ongedaan wilt mak<strong>en</strong>, gebruikt<br />
u de opdracht Transformaties wiss<strong>en</strong> of Ongedaan mak<strong>en</strong>.<br />
Transformaties op duplicat<strong>en</strong> toepass<strong>en</strong><br />
Het voordeel van e<strong>en</strong><br />
duplicaat transformer<strong>en</strong><br />
is dat u<br />
kunt experim<strong>en</strong>ter<strong>en</strong>:<br />
CorelDRAW laat u de<br />
transformatie op e<strong>en</strong><br />
kopie van het<br />
voorwerp zi<strong>en</strong> (2)<br />
zonder het origineel<br />
te wijzig<strong>en</strong> (1).<br />
U kunt in CorelDRAW e<strong>en</strong>voudig experim<strong>en</strong>ter<strong>en</strong> met verschill<strong>en</strong>de<br />
transformaties. Als u het effect van e<strong>en</strong> transformatie wilt zi<strong>en</strong> <strong>en</strong> het<br />
originele voorwerp intact wilt houd<strong>en</strong>, kunt u e<strong>en</strong> kopie van het voorwerp<br />
transformer<strong>en</strong>.<br />
300 CorelDRAW: Hoofdstuk 7
Tijd<strong>en</strong>s de transformatie wordt e<strong>en</strong> kopie van het voorwerp gemaakt, zodat<br />
het origineel niet wordt aangetast. Als u besluit dat u liever het origineel<br />
behoudt, dan kunt u de kopie e<strong>en</strong>voudigweg verwijder<strong>en</strong>.<br />
Duplicat<strong>en</strong> transformer<strong>en</strong><br />
U kunt e<strong>en</strong> kopie van het voorwerp transformer<strong>en</strong> om het effect van de<br />
transformatie op het voorwerp te bekijk<strong>en</strong>, zonder het voorwerp<br />
daadwerkelijk te wijzig<strong>en</strong>. Als het resultaat van de transformatie u niet<br />
bevalt, hoeft u alle<strong>en</strong> maar de kopie te verwijder<strong>en</strong>. De kopie wordt<br />
automatisch gemaakt terwijl u de transformatie toepast. U kunt duplicat<strong>en</strong><br />
transformer<strong>en</strong> met de muis, met het koppelv<strong>en</strong>ster Transformatie of met de<br />
werkbalk Transformer<strong>en</strong>.<br />
Ga als volgt te werk om e<strong>en</strong> duplicaat met de muis te<br />
transformer<strong>en</strong><br />
1 Start de transformatie met behulp van de muis.<br />
2 Houd de rechtermuisknop ingedrukt tijd<strong>en</strong>s de transformatie <strong>en</strong> laat deze<br />
los voordat u de linkermuisknop loslaat.<br />
Er wordt automatisch e<strong>en</strong> kopie van het voorwerp gemaakt terwijl u het<br />
voorwerp transformeert; het origineel blijft hierbij intact.<br />
Ga als volgt te werk om e<strong>en</strong> duplicaat met het koppelv<strong>en</strong>ster<br />
Transformatie te transformer<strong>en</strong><br />
Nadat u nieuwe waard<strong>en</strong> voor de transformatie hebt opgegev<strong>en</strong>, klikt u op<br />
de knop Op duplicaat toepass<strong>en</strong> in het koppelv<strong>en</strong>ster Transformatie.<br />
Ga als volgt te werk om duplicat<strong>en</strong> via de werkbalk<br />
Transformer<strong>en</strong> te transformer<strong>en</strong><br />
1 Selecteer het voorwerp met het Selectiegereedschap.<br />
2 Klik op V<strong>en</strong>ster, Werkbalk<strong>en</strong> <strong>en</strong> schakel het selectievakje Transformer<strong>en</strong><br />
in.<br />
3 Klik op de knop Op duplicaat toepass<strong>en</strong> op de werkbalk Transformer<strong>en</strong>.<br />
De knop is ingeschakeld als deze ingedrukt lijkt.<br />
4 Typ e<strong>en</strong> nieuwe waarde in de vakk<strong>en</strong> op de werkbalk Transformer<strong>en</strong> <strong>en</strong><br />
druk op Enter.<br />
De transformatie op duplicat<strong>en</strong> wordt voortgezet zolang de knop Op<br />
duplicaat toepass<strong>en</strong> is ingeschakeld.<br />
Voorwerp<strong>en</strong> transformer<strong>en</strong> 301
Als u de werkbalk Transformer<strong>en</strong> gebruikt om e<strong>en</strong> duplicaat te<br />
transformer<strong>en</strong>, let dan op dat u niet per ongeluk de Vrije<br />
transformatiegereedschapp<strong>en</strong> op de Eig<strong>en</strong>schapp<strong>en</strong>balk gebruikt. De Vrije<br />
transformatiegereedschapp<strong>en</strong> op de Eig<strong>en</strong>schapp<strong>en</strong>balk werk<strong>en</strong><br />
onafhankelijk van de invoervakk<strong>en</strong> op de Eig<strong>en</strong>schapp<strong>en</strong>balk <strong>en</strong> de<br />
werkbalk Transformer<strong>en</strong>; door dit gescheid<strong>en</strong> functioner<strong>en</strong> wordt er ge<strong>en</strong><br />
duplicaat gemaakt, zelfs niet als u de knop Op duplicaat toepass<strong>en</strong> hebt<br />
ingeschakeld.<br />
Del<strong>en</strong> van voorwerp<strong>en</strong> splits<strong>en</strong> <strong>en</strong> wiss<strong>en</strong><br />
Met het Mes- <strong>en</strong><br />
Gumgereedschap<br />
kunt u voorwerp<strong>en</strong><br />
splits<strong>en</strong> of del<strong>en</strong><br />
ervan wiss<strong>en</strong><br />
(uitgumm<strong>en</strong>).<br />
Wanneer u e<strong>en</strong> voorwerp splitst, hebt u de keuze om het in twee<br />
afzonderlijke voorwerp<strong>en</strong> op te del<strong>en</strong> of er één voorwerp met twee of meer<br />
subtracés van te mak<strong>en</strong>. U kunt voorwerp<strong>en</strong> ook transformer<strong>en</strong> door de<br />
aanwezige tracés opnieuw te tek<strong>en</strong><strong>en</strong>. In dat geval wordt e<strong>en</strong> tracé in e<strong>en</strong><br />
voorwerp automatisch in stukk<strong>en</strong> gesned<strong>en</strong> vanaf het punt dat u selecteert,<br />
<strong>en</strong> wordt het voorwerp naar kromm<strong>en</strong> geconverteerd.<br />
Als u e<strong>en</strong> deel van e<strong>en</strong> voorwerp afscheidt, moet<strong>en</strong> de knooppunt<strong>en</strong> soms<br />
zorgvuldig word<strong>en</strong> bewerkt. U kunt deze bewerking vere<strong>en</strong>voudig<strong>en</strong> door<br />
ongew<strong>en</strong>ste del<strong>en</strong> van e<strong>en</strong> voorwerp te wiss<strong>en</strong>. Bij het wiss<strong>en</strong> van del<strong>en</strong> van<br />
e<strong>en</strong> geselecteerd voorwerp word<strong>en</strong> de betrokk<strong>en</strong> tracés automatisch<br />
geslot<strong>en</strong>. Als u verbindingslijn<strong>en</strong> wist, ontstaan er ge<strong>en</strong> nieuwe voorwerp<strong>en</strong>,<br />
maar word<strong>en</strong> alle<strong>en</strong> gescheid<strong>en</strong> subtracés gemaakt. Wanneer u e<strong>en</strong> deel van<br />
e<strong>en</strong> voorwerp wist, wordt dit automatisch naar e<strong>en</strong> krommevoorwerp<br />
geconverteerd.<br />
302 CorelDRAW: Hoofdstuk 7
Wat is e<strong>en</strong> tracé?<br />
Tracés zijn de basiselem<strong>en</strong>t<strong>en</strong> waaruit alle vorm<strong>en</strong> <strong>en</strong> lijn<strong>en</strong> zijn<br />
sam<strong>en</strong>gesteld. E<strong>en</strong> tracé heeft ge<strong>en</strong> breedte of kleur, maar u kunt e<strong>en</strong><br />
breedte of kleur toevoeg<strong>en</strong> door er e<strong>en</strong> omtrek aan toe te voeg<strong>en</strong>. Tracés<br />
word<strong>en</strong> standaard getek<strong>en</strong>d met e<strong>en</strong> dunne zwarte omtrek. Zo wordt elk<br />
tracé zichtbaar wanneer u dit voor de eerste maal tek<strong>en</strong>t.<br />
Wat is e<strong>en</strong> subtracé?<br />
Subtracés zijn de basiskromm<strong>en</strong> <strong>en</strong> -vorm<strong>en</strong> waaruit e<strong>en</strong> afzonderlijk<br />
krommevoorwerp is sam<strong>en</strong>gesteld. E<strong>en</strong> krommevoorwerp met subtracés<br />
ontstaat bijvoorbeeld wanneer u tekst naar kromm<strong>en</strong> converteert. De letter<br />
“O” bestaat bijvoorbeeld uit twee ellips<strong>en</strong>. De ellips<strong>en</strong> zijn de subtracés die<br />
tezam<strong>en</strong> het krommevoorwerp “O” vorm<strong>en</strong>. Voorwerp<strong>en</strong> bestaan vaak uit<br />
subtracés om de e<strong>en</strong>voudige red<strong>en</strong> dat er dan gat<strong>en</strong> in aangebracht kunn<strong>en</strong><br />
word<strong>en</strong>. Zo kunt u in het bov<strong>en</strong>staande voorbeeld de voorwerp<strong>en</strong> zi<strong>en</strong> die<br />
midd<strong>en</strong> onder de letter O ligg<strong>en</strong>.<br />
Voorwerp<strong>en</strong> splits<strong>en</strong> met het Mesgereedschap<br />
U kunt e<strong>en</strong> voorwerp in tweeën splits<strong>en</strong> <strong>en</strong> het volledig transformer<strong>en</strong> door<br />
het tracé opnieuw te tek<strong>en</strong><strong>en</strong>. Met het Mesgereedschap word<strong>en</strong> standaard<br />
alle op<strong>en</strong> tracés geslot<strong>en</strong> die tijd<strong>en</strong>s het snijd<strong>en</strong> word<strong>en</strong> geop<strong>en</strong>d. U kunt e<strong>en</strong><br />
voorwerp splits<strong>en</strong> langs e<strong>en</strong> rechte lijn, e<strong>en</strong> freehandlijn of door het tracé<br />
opnieuw te tek<strong>en</strong><strong>en</strong>. U hebt de keuze om e<strong>en</strong> voorwerp in twee subtracés<br />
dan wel in twee voorwerp<strong>en</strong> te splits<strong>en</strong>, <strong>en</strong> u kunt daarbij aangev<strong>en</strong> of u de<br />
tracés automatisch wilt sluit<strong>en</strong> of geop<strong>en</strong>d wilt lat<strong>en</strong>.<br />
Ga als volgt te werk om e<strong>en</strong> voorwerp langs e<strong>en</strong> rechte lijn te<br />
splits<strong>en</strong><br />
1 Op<strong>en</strong> het klapm<strong>en</strong>u Vorm bewerk<strong>en</strong> <strong>en</strong> klik op het Mesgereedschap.<br />
2 Plaats de mescursor op de beginpositie van de snede.<br />
De cursor neemt de snijstand aan t<strong>en</strong> tek<strong>en</strong> dat u kunt beginn<strong>en</strong>.<br />
3 Klik e<strong>en</strong>maal.<br />
4 Verplaatst de cursor naar de eindpositie van de snede.<br />
5 Klik nogmaals.<br />
Ga als volgt te werk om e<strong>en</strong> voorwerp langs e<strong>en</strong> freehandlijn te<br />
splits<strong>en</strong><br />
1 Volg stap 1 <strong>en</strong> 2 van de vorige procedure.<br />
2 Sleep de muis vanaf het begin van de snede tot aan het einde ervan.<br />
Voorwerp<strong>en</strong> transformer<strong>en</strong> 303
Ga als volgt te werk om e<strong>en</strong> voorwerp te transformer<strong>en</strong> door het<br />
tracé opnieuw te tek<strong>en</strong><strong>en</strong><br />
1 Op<strong>en</strong> het klapm<strong>en</strong>u Vorm bewerk<strong>en</strong> <strong>en</strong> klik op het Mesgereedschap.<br />
2 Plaats de mescursor op de beginpositie van de snede.<br />
De cursor neemt de snijstand aan t<strong>en</strong> tek<strong>en</strong> dat u kunt beginn<strong>en</strong>.<br />
3 Sleep de muis vanaf het begin van de snede tot aan het einde ervan.<br />
Laat de muisknop niet los.<br />
4 Druk e<strong>en</strong>- of tweemaal op Tab om de gew<strong>en</strong>ste snede te kiez<strong>en</strong>.<br />
Houd Tab ev<strong>en</strong> ingedrukt bij elke keuze om de verschill<strong>en</strong>de sned<strong>en</strong> te<br />
zi<strong>en</strong>.<br />
5 Laat de muisknop los.<br />
Ga als volgt te werk om e<strong>en</strong> voorwerp in twee subtracés te lat<strong>en</strong><br />
splits<strong>en</strong><br />
Schakel de knop Als één voorwerp lat<strong>en</strong> op de Eig<strong>en</strong>schapp<strong>en</strong>balk in.<br />
Schakel deze knop uit om e<strong>en</strong> voorwerp in twee afzonderlijke voorwerp<strong>en</strong><br />
te splits<strong>en</strong>.<br />
Ga als volgt te werk om tracés automatisch te lat<strong>en</strong> sluit<strong>en</strong> of<br />
juist op<strong>en</strong> te houd<strong>en</strong><br />
Schakel de knop Automatisch sluit<strong>en</strong> bij knipp<strong>en</strong> op de Eig<strong>en</strong>schapp<strong>en</strong>balk<br />
in.<br />
Schakel deze knop uit om de nieuwe tracés op<strong>en</strong> te lat<strong>en</strong> nadat u e<strong>en</strong> tracé<br />
hebt gesplitst.<br />
Houd Shift ingedrukt terwijl u e<strong>en</strong> voorwerp met het Mesgereedschap<br />
splitst om de bewerking in de modus Bézierkromme uit te voer<strong>en</strong>. Houd<br />
Shift + Ctrl ingedrukt om de modus Bézierkromme te beperk<strong>en</strong> tot<br />
stapp<strong>en</strong> van 15 grad<strong>en</strong>.<br />
Houd Esc ingedrukt terwijl u e<strong>en</strong> voorwerp met het Mesgereedschap<br />
splitst om de mesbewerking ongedaan te mak<strong>en</strong>, om de cursor weer op de<br />
beginpositie te zett<strong>en</strong> <strong>en</strong> het voorwerp ongemoeid te lat<strong>en</strong>. Dit kan alle<strong>en</strong><br />
als u de muisknop nog niet hebt losgelat<strong>en</strong> om de snede te voltooi<strong>en</strong>.<br />
304 CorelDRAW: Hoofdstuk 7
Door de toepassing van het Mesgereedschap op e<strong>en</strong> voorwerp verandert<br />
dit in e<strong>en</strong> krommevoorwerp.<br />
Del<strong>en</strong> van e<strong>en</strong> voorwerp wiss<strong>en</strong><br />
Met het Gumgereedschap word<strong>en</strong> de del<strong>en</strong> van geselecteerde voorwerp<strong>en</strong><br />
waarover u sleept verwijderd. Hierbij word<strong>en</strong> alle betrokk<strong>en</strong> tracés geslot<strong>en</strong>.<br />
U kunt de grootte <strong>en</strong> vorm van de gum aanpass<strong>en</strong>.<br />
Ga als volgt te werk om del<strong>en</strong> van e<strong>en</strong> voorwerp te wiss<strong>en</strong><br />
1 Selecteer het voorwerp met het Selectiegereedschap.<br />
2 Op<strong>en</strong> het klapm<strong>en</strong>u Vorm bewerk<strong>en</strong> <strong>en</strong> klik op het Gumgereedschap.<br />
3 Sleep de gum over het voorwerp.<br />
Ga als volgt te werk om e<strong>en</strong> gat in e<strong>en</strong> voorwerp te mak<strong>en</strong><br />
1 Volg stap 1 <strong>en</strong> 2 van de vorige procedure.<br />
2 Dubbelklik op het voorwerp.<br />
Ga als volgt te werk om del<strong>en</strong> van e<strong>en</strong> voorwerp in rechte lijn<strong>en</strong><br />
gumm<strong>en</strong><br />
1 Herhaal stap 1 <strong>en</strong> 2 van de procedure “Ga als volgt te werk om del<strong>en</strong> van<br />
e<strong>en</strong> voorwerp te wiss<strong>en</strong>”.<br />
2 Klik e<strong>en</strong>maal op de plaats in het voorwerp waar u met wiss<strong>en</strong> wilt<br />
beginn<strong>en</strong>.<br />
3 Laat de muisknop los, houd Tab ingedrukt <strong>en</strong> klik op de plaats waar u het<br />
wiss<strong>en</strong> wilt stopp<strong>en</strong>.<br />
Houd Ctrl tev<strong>en</strong>s ingedrukt als u de hoek van de lijn wilt beperk<strong>en</strong>.<br />
Ga als volgt te werk om het formaat van de gum te wijzig<strong>en</strong><br />
Typ e<strong>en</strong> waarde in het vak Dikte gum op de Eig<strong>en</strong>schapp<strong>en</strong>balk <strong>en</strong> druk op<br />
Enter.<br />
Voorwerp<strong>en</strong> transformer<strong>en</strong> 305
Het aantal knooppunt<strong>en</strong> op de kromme dat u met het Gumgereedschap<br />
wist, wordt automatisch verminderd. Als u dat niet wilt, schakelt u de<br />
knop Automatisch verminder<strong>en</strong> bij gumm<strong>en</strong> op de Eig<strong>en</strong>schapp<strong>en</strong>balk uit.<br />
Door het Gumgereedschap op e<strong>en</strong> voorwerp te gebruik<strong>en</strong>, wordt dit naar<br />
e<strong>en</strong> krommevoorwerp geconverteerd.<br />
U kunt op de knop Rond/vierkant op de Eig<strong>en</strong>schapp<strong>en</strong>balk klikk<strong>en</strong> om<br />
tuss<strong>en</strong> e<strong>en</strong> ronde <strong>en</strong> e<strong>en</strong> vierkante gumvorm te wissel<strong>en</strong>.<br />
Houd Esc ingedrukt terwijl u e<strong>en</strong> deel van het voorwerp met het<br />
Gumgereedschap wist, om de gumbewerking ongedaan te mak<strong>en</strong>, om de<br />
cursor weer op de beginpositie te zett<strong>en</strong> <strong>en</strong> het voorwerp ongemoeid te<br />
lat<strong>en</strong>. Dit kan alle<strong>en</strong> als u de muisknop nog niet hebt losgelat<strong>en</strong> om het<br />
gumm<strong>en</strong> te voltooi<strong>en</strong>.<br />
Voorwerp<strong>en</strong> positioner<strong>en</strong> <strong>en</strong> verplaats<strong>en</strong><br />
Slep<strong>en</strong> met de muis is de snelste methode om voorwerp<strong>en</strong> in e<strong>en</strong> tek<strong>en</strong>ing te<br />
verplaats<strong>en</strong>. U kunt e<strong>en</strong> voorwerp interactief verplaats<strong>en</strong> door het naar e<strong>en</strong><br />
willekeurige plaats te slep<strong>en</strong> <strong>en</strong> op de gew<strong>en</strong>ste positie de muisknop los te<br />
lat<strong>en</strong>. E<strong>en</strong> precieze plaatsing van voorwerp<strong>en</strong> verricht u op basis van<br />
coördinat<strong>en</strong> op de liniaal. U kunt voorwerp<strong>en</strong> ook over e<strong>en</strong> bepaalde afstand<br />
verplaats<strong>en</strong> of kopieën van voorwerp<strong>en</strong> verplaats<strong>en</strong>.<br />
In CorelDRAW kunt u voorwerp<strong>en</strong> stapsgewijs verschuiv<strong>en</strong> met behulp van<br />
het toets<strong>en</strong>bord. U kunt de afstand van de verschuiving op elke willekeurige<br />
waarde instell<strong>en</strong>.<br />
De verplaatsing van e<strong>en</strong> voorwerp gebeurt standaard op basis van het<br />
ankerpunt in het middelpunt van het voorwerp. Het middelpunt van het<br />
voorwerp beweegt dus naar specifieke liniaalcoördinat<strong>en</strong>. U kunt echter e<strong>en</strong><br />
nieuw ankerpunt toewijz<strong>en</strong>. De ankerpunt<strong>en</strong> corresponder<strong>en</strong> met de<br />
selectiehandgrep<strong>en</strong> van het voorwerp. U kunt ook de originele positie van<br />
het ankerpunt weer herstell<strong>en</strong>.<br />
306 CorelDRAW: Hoofdstuk 7
Voorwerp<strong>en</strong> nauwkeurig plaats<strong>en</strong><br />
Wanneer u e<strong>en</strong> voorwerp in CorelDRAW plaatst, geeft u de horizontale <strong>en</strong><br />
verticale coördinat<strong>en</strong> op van de positie waar u het voorwerp op de liniaal wilt<br />
plaats<strong>en</strong>. Standaard plaatst u e<strong>en</strong> voorwerp t<strong>en</strong> opzichte van het ankerpunt<br />
van het voorwerp, wat ook het middelpunt van het voorwerp is. U kunt de<br />
beginpositie van het ankerpunt weer instell<strong>en</strong> om het voorwerp te<br />
positioner<strong>en</strong> op basis van e<strong>en</strong> andere reeks coördinat<strong>en</strong>. Dit is e<strong>en</strong> andere<br />
bewerking dan voorwerp<strong>en</strong> verplaats<strong>en</strong>. In dat geval verplaatst u het<br />
voorwerp over e<strong>en</strong> bepaalde afstand gemet<strong>en</strong> vanaf de huidige positie. Zie<br />
“Voorwerp<strong>en</strong> e<strong>en</strong> bepaalde afstand verplaats<strong>en</strong>” op pagina 308 voor meer<br />
informatie.<br />
Ga als volgt te werk om e<strong>en</strong> voorwerp te plaats<strong>en</strong><br />
1 Selecteer het voorwerp met het Selectiegereedschap.<br />
2 Op<strong>en</strong> het klapm<strong>en</strong>u Vorm bewerk<strong>en</strong> <strong>en</strong> klik op het Vrije<br />
transformatiegereedschap.<br />
3 Schakel de knop Relatief t.o.v. voorwerp op de Eig<strong>en</strong>schapp<strong>en</strong>balk uit.<br />
De knop is uitgeschakeld als deze omhoog lijkt te staan.<br />
4 Typ waard<strong>en</strong> in de voorwerppositievakk<strong>en</strong> X (horizontaal) <strong>en</strong> Y (verticaal)<br />
op de Eig<strong>en</strong>schapp<strong>en</strong>balk.<br />
5 Laat de cursor in het vak X of Y staan <strong>en</strong> druk op Enter.<br />
U kunt e<strong>en</strong> voorwerp ook positioner<strong>en</strong> door dit met het<br />
Selectiegereedschap te selecter<strong>en</strong> <strong>en</strong> e<strong>en</strong> nieuwe waarde te typ<strong>en</strong> in de<br />
vakk<strong>en</strong> X <strong>en</strong> Y van Positie voorwerp(<strong>en</strong>) op de Eig<strong>en</strong>schapp<strong>en</strong>balk. Deze<br />
waard<strong>en</strong> bepal<strong>en</strong> de coördinat<strong>en</strong> van de nieuwe locatie van het voorwerp,<br />
gemet<strong>en</strong> vanaf het beginpunt (coördinat<strong>en</strong> 0,0) van de linial<strong>en</strong>. Positieve<br />
waard<strong>en</strong> beweg<strong>en</strong> het voorwerp naar bov<strong>en</strong> <strong>en</strong> naar rechts; negatieve<br />
waard<strong>en</strong> beweg<strong>en</strong> het naar b<strong>en</strong>ed<strong>en</strong> <strong>en</strong> naar links.<br />
Ga als volgt te werk om e<strong>en</strong> voorwerp met e<strong>en</strong> ander ankerpunt<br />
te positioner<strong>en</strong><br />
1 Selecteer het voorwerp met het Selectiegereedschap.<br />
2 Klik op Schikk<strong>en</strong>, Transformatie <strong>en</strong> klik op de knop Positie.<br />
3 Schakel het selectievakje Relatieve positie in het koppelv<strong>en</strong>ster<br />
Transformatie in.<br />
Voorwerp<strong>en</strong> transformer<strong>en</strong> 307
4 Typ waard<strong>en</strong> in de vakk<strong>en</strong> H (horizontaal) <strong>en</strong> V (verticaal) om e<strong>en</strong> nieuwe<br />
locatie in de tek<strong>en</strong>ing op te gev<strong>en</strong>.<br />
5 Schakel e<strong>en</strong> selectievakje Ankerpunt in om e<strong>en</strong> ankerpunt toe te wijz<strong>en</strong>.<br />
De selectievakjes corresponder<strong>en</strong> met de acht selectiehandgrep<strong>en</strong> <strong>en</strong> het<br />
c<strong>en</strong>trum van het voorwerp.<br />
6 Klik op de knop Toepass<strong>en</strong>.<br />
Wanneer u het selectievakje Relatieve positie in het koppelv<strong>en</strong>ster<br />
Transformatie uitschakelt, gev<strong>en</strong> de vakk<strong>en</strong> H <strong>en</strong> V de liniaalcoördinat<strong>en</strong><br />
van het ankerpunt aan.<br />
Gebruik de liniaal als richtpunt wanneer u coördinat<strong>en</strong> specificeert. U<br />
kunt het nulpunt van de liniaal (0,0) overal in uw tek<strong>en</strong>v<strong>en</strong>ster plaats<strong>en</strong><br />
om u te help<strong>en</strong> met het herplaats<strong>en</strong> van het geselecteerde voorwerp.<br />
Voorwerp<strong>en</strong> e<strong>en</strong> bepaalde afstand verplaats<strong>en</strong><br />
Wanneer u e<strong>en</strong> voorwerp in CorelDRAW verplaatst, dan verplaatst u dit over<br />
e<strong>en</strong> bepaalde afstand t<strong>en</strong> opzichte van zijn huidige positie. Standaard<br />
verplaatst u e<strong>en</strong> voorwerp t<strong>en</strong> opzichte van het ankerpunt van het voorwerp,<br />
wat ook het middelpunt van het voorwerp is. U kunt het ankerpunt wijzig<strong>en</strong><br />
om het voorwerp te verplaats<strong>en</strong> op basis van e<strong>en</strong> ander middelpunt. Dit is<br />
e<strong>en</strong> andere bewerking dan het positioner<strong>en</strong> van e<strong>en</strong> voorwerp. In dat geval<br />
geeft u horizontale <strong>en</strong> verticale coördinat<strong>en</strong> op de liniaal op. Zie “Voorwerp<strong>en</strong><br />
nauwkeurig plaats<strong>en</strong>” op pagina 307 voor meer informatie.<br />
Ga als volgt te werk om e<strong>en</strong> voorwerp over e<strong>en</strong> bepaalde afstand<br />
te verplaats<strong>en</strong><br />
1 Selecteer het voorwerp met het Selectiegereedschap.<br />
2 Op<strong>en</strong> het klapm<strong>en</strong>u Vorm bewerk<strong>en</strong> <strong>en</strong> klik op het Vrije<br />
transformatiegereedschap.<br />
3 Schakel de knop Relatief t.o.v. voorwerp op de Eig<strong>en</strong>schapp<strong>en</strong>balk in.<br />
De knop is ingeschakeld wanneer deze ingedrukt lijkt te zijn.<br />
4 Typ waard<strong>en</strong> in de voorwerppositievakk<strong>en</strong> X (horizontaal) <strong>en</strong> Y (verticaal)<br />
op de Eig<strong>en</strong>schapp<strong>en</strong>balk.<br />
5 Laat de cursor in het vak X of Y staan <strong>en</strong> druk op Enter.<br />
308 CorelDRAW: Hoofdstuk 7
U kunt e<strong>en</strong> voorwerp ook verplaats<strong>en</strong> door het te selecter<strong>en</strong> <strong>en</strong> nieuwe<br />
waard<strong>en</strong> in de vakk<strong>en</strong> X <strong>en</strong> Y van Positie voorwerp(<strong>en</strong>) op de<br />
Eig<strong>en</strong>schapp<strong>en</strong>balk te typ<strong>en</strong>. Deze waard<strong>en</strong> gev<strong>en</strong> aan over welke afstand<br />
het voorwerp wordt verplaatst, gemet<strong>en</strong> vanaf de huidige locatie.<br />
Positieve waard<strong>en</strong> beweg<strong>en</strong> het voorwerp naar bov<strong>en</strong> <strong>en</strong> naar rechts;<br />
negatieve waard<strong>en</strong> beweg<strong>en</strong> het naar b<strong>en</strong>ed<strong>en</strong> <strong>en</strong> naar links.<br />
Ga als volgt te werk om e<strong>en</strong> voorwerp e<strong>en</strong> bepaalde afstand te<br />
verplaats<strong>en</strong>, met gebruik van e<strong>en</strong> nieuw ankerpunt<br />
1 Selecteer het voorwerp met het Selectiegereedschap.<br />
2 Klik op Schikk<strong>en</strong>, Transformatie <strong>en</strong> klik op de knop Positie.<br />
3 Schakel het selectievakje Relatieve positie in het koppelv<strong>en</strong>ster<br />
Transformatie in.<br />
De waard<strong>en</strong> in de vakk<strong>en</strong> H (horizontaal) <strong>en</strong> V (verticaal) wijzig<strong>en</strong> beide in<br />
0.<br />
4 Schakel e<strong>en</strong> selectievakje Ankerpunt in om e<strong>en</strong> ankerpunt toe te wijz<strong>en</strong>.<br />
De selectievakjes corresponder<strong>en</strong> met de acht selectiehandgrep<strong>en</strong> <strong>en</strong> het<br />
c<strong>en</strong>trum van het voorwerp.<br />
5 Typ waard<strong>en</strong> in de vakk<strong>en</strong> H <strong>en</strong> V om de afstand te specificer<strong>en</strong> waarmee<br />
u het voorwerp wilt verplaats<strong>en</strong>.<br />
6 Klik op de knop Toepass<strong>en</strong>.<br />
Wanneer u het selectievakje Relatieve positie in het koppelv<strong>en</strong>ster<br />
Transformatie inschakelt, gev<strong>en</strong> de vakk<strong>en</strong> H <strong>en</strong> V de positie van het<br />
c<strong>en</strong>trale ankerpunt aan als 0,0. Wanneer u e<strong>en</strong> ander ankerpunt opgeeft,<br />
gev<strong>en</strong> de waard<strong>en</strong> in de vakk<strong>en</strong> H <strong>en</strong> V de positie van dat ankerpunt t<strong>en</strong><br />
opzichte van het c<strong>en</strong>trale ankerpunt (0,0) aan.<br />
Het positie-anker opnieuw instell<strong>en</strong><br />
Standaard plaatst of verplaatst u e<strong>en</strong> voorwerp t<strong>en</strong> opzichte van het c<strong>en</strong>trale<br />
ankerpunt van het voorwerp, wat ook het middelpunt van het voorwerp is.<br />
Als u het ankerpunt wijzigt met behulp van het koppelv<strong>en</strong>ster Transformatie,<br />
kunt u het later terugzett<strong>en</strong>.<br />
Voorwerp<strong>en</strong> transformer<strong>en</strong> 309
Ga als volgt te werk om het ankerpunt in het midd<strong>en</strong> van e<strong>en</strong><br />
voorwerp terug te zett<strong>en</strong><br />
1 Selecteer het voorwerp met het Selectiegereedschap.<br />
2 Klik op Schikk<strong>en</strong>, Transformatie <strong>en</strong> klik op de knop Positie.<br />
3 Schakel de ankerpuntknop voor het midd<strong>en</strong> van het voorwerp in.<br />
Voorwerpformaat wijzig<strong>en</strong> <strong>en</strong> rekk<strong>en</strong><br />
U kunt in CorelDRAW voorwerp<strong>en</strong> interactief of zeer nauwkeurig e<strong>en</strong> ander<br />
formaat gev<strong>en</strong> of rekk<strong>en</strong>. Dit hangt af van uw voorkeur <strong>en</strong> de tek<strong>en</strong>ing in<br />
kwestie. Interactieve transformaties, zoals formaat wijzig<strong>en</strong> <strong>en</strong> rekk<strong>en</strong>,<br />
kunn<strong>en</strong> snel <strong>en</strong> direct zichtbaar op het scherm word<strong>en</strong> uitgevoerd, meestal<br />
met gebruik van de muis. Het nauwkeurig wijzig<strong>en</strong> van het formaat of rekk<strong>en</strong><br />
gaat gepaard met de invoer van numerieke coördinat<strong>en</strong> <strong>en</strong> waard<strong>en</strong> waarmee<br />
u precies aangeeft hoe het voorwerp wordt gewijzigd.<br />
Als u het formaat wijzigt, wordt e<strong>en</strong> nieuwe waarde toegek<strong>en</strong>d aan de<br />
afmeting<strong>en</strong> van e<strong>en</strong> voorwerp. Dit in teg<strong>en</strong>stelling tot vergrot<strong>en</strong>/verklein<strong>en</strong><br />
waarbij de afmeting<strong>en</strong> word<strong>en</strong> gewijzigd met e<strong>en</strong> bepaald perc<strong>en</strong>tage. Voor<br />
meer informatie, zie “Voorwerp<strong>en</strong> vergrot<strong>en</strong>/verklein<strong>en</strong>” op pagina 314.<br />
Wanneer u e<strong>en</strong> voorwerp rekt, wijzigt u de horizontale <strong>en</strong> verticale<br />
afmeting<strong>en</strong> van het voorwerp om de verhouding<strong>en</strong> van het voorwerp te<br />
wijzig<strong>en</strong>. Door met één van de zijselectiehandgrep<strong>en</strong> van het voorwerp te<br />
slep<strong>en</strong>, kunt u voorwerp<strong>en</strong> in verticale dan wel horizontale richting rekk<strong>en</strong>.<br />
Wanneer u het formaat van e<strong>en</strong> voorwerp wijzigt, kunt u de verhouding<br />
behoud<strong>en</strong>. Wanneer u de verhouding in stand houdt, behoudt u de relatie<br />
tuss<strong>en</strong> de hoogte <strong>en</strong> de breedte van het voorwerp.<br />
Als u bijvoorbeeld e<strong>en</strong> vierkant van 5 bij 5 c<strong>en</strong>timeter tek<strong>en</strong>t <strong>en</strong> het formaat<br />
proportioneel verdubbelt, wordt het vierkant 10 bij 10 c<strong>en</strong>timeter. Als u het<br />
formaat niet-proportioneel vergroot, kunt u het bijvoorbeeld 10 bij 20<br />
c<strong>en</strong>timeter mak<strong>en</strong> (of elke andere niet-proportionele grootte). De nieuwe<br />
verhouding tuss<strong>en</strong> de X- <strong>en</strong> Y-afmeting<strong>en</strong> die ontstaat door e<strong>en</strong><br />
niet-proportionele wijziging van het formaat geldt echter voor alle volg<strong>en</strong>de<br />
transformaties. Als u de originele verhouding<strong>en</strong> van het voorwerp wilt<br />
herstell<strong>en</strong> voordat u e<strong>en</strong> volg<strong>en</strong>de transformatie toepast, schakelt u het<br />
selectievakje Niet-proportioneel uit <strong>en</strong> voert u de id<strong>en</strong>tieke waard<strong>en</strong> weer in.<br />
Het voorwerpformaat met behulp van de muis wijzig<strong>en</strong><br />
De e<strong>en</strong>voudigste manier om de afmeting<strong>en</strong> van voorwerp<strong>en</strong> te wijzig<strong>en</strong>, is<br />
met de muis de hoekhandgrep<strong>en</strong> van het selectiekader te verslep<strong>en</strong>. In<br />
CorelDRAW wordt de omtrek van het voorwerp weergegev<strong>en</strong> terwijl u<br />
sleept, zodat u e<strong>en</strong> indruk krijgt van het nieuwe formaat.<br />
310 CorelDRAW: Hoofdstuk 7
U kunt de<br />
hoekhandgrep<strong>en</strong><br />
gebruik<strong>en</strong> om het<br />
voorwerpformaat<br />
proportioneel te<br />
wijzig<strong>en</strong>.<br />
Ga als volgt te werk om het voorwerpformaat met de muis te<br />
wijzig<strong>en</strong><br />
1 Selecteer het voorwerp met het Selectiegereedschap.<br />
2 Sleep e<strong>en</strong> van de hoekhandgrep<strong>en</strong> naar binn<strong>en</strong> om het voorwerp te<br />
verklein<strong>en</strong> of naar buit<strong>en</strong> als u het wilt vergrot<strong>en</strong>.<br />
Ga als volgt te werk om e<strong>en</strong> voorwerp vanuit het midd<strong>en</strong> van<br />
afmeting te wijzig<strong>en</strong><br />
1 Selecteer het voorwerp met het Selectiegereedschap.<br />
2 Houd Shift ingedrukt <strong>en</strong> sleep met één van de hoekselectiehandgrep<strong>en</strong>.<br />
U kunt Ctrl ingedrukt houd<strong>en</strong> terwijl u sleept om het formaat van e<strong>en</strong><br />
voorwerp met stapp<strong>en</strong> van 100% te vergrot<strong>en</strong>.<br />
U kunt Ctrl + Shift ingedrukt houd<strong>en</strong> terwijl u met e<strong>en</strong> handgreep sleept<br />
om het formaat van het voorwerp met stapp<strong>en</strong> van 100% vanuit het<br />
c<strong>en</strong>trum van het voorwerp te vergrot<strong>en</strong>.<br />
Als u het formaat van e<strong>en</strong> voorwerp tegelijkertijd verticaal <strong>en</strong> horizontaal<br />
wilt wijzig<strong>en</strong>, houdt u Alt ingedrukt terwijl u met één van de<br />
hoekhandgrep<strong>en</strong> sleept.<br />
Voorwerp<strong>en</strong> transformer<strong>en</strong> 311
Voorwerp<strong>en</strong> rekk<strong>en</strong> met behulp van de muis<br />
U kunt de<br />
selectiehandgrep<strong>en</strong><br />
gebruik<strong>en</strong> om e<strong>en</strong><br />
voorwerp te rekk<strong>en</strong>.<br />
Wanneer u e<strong>en</strong> voorwerp rekt, wijzigt u de horizontale <strong>en</strong> verticale<br />
afmeting<strong>en</strong> van e<strong>en</strong> voorwerp niet-proportioneel. U kunt voorwerp<strong>en</strong><br />
interactief rekk<strong>en</strong> door met de horizontale <strong>en</strong> verticale selectiehandgrep<strong>en</strong> te<br />
slep<strong>en</strong> met behulp van de muis.<br />
Ga als volgt te werk om e<strong>en</strong> voorwerp horizontaal of verticaal te<br />
rekk<strong>en</strong> met de muis<br />
1 Selecteer het voorwerp met het Selectiegereedschap.<br />
2 Sleep e<strong>en</strong> van de hoekhandgrep<strong>en</strong> naar binn<strong>en</strong> om het voorwerp te<br />
verklein<strong>en</strong> of naar buit<strong>en</strong> als u het wilt vergrot<strong>en</strong>.<br />
Ga als volgt te werk om e<strong>en</strong> voorwerp vanuit zijn c<strong>en</strong>trum te<br />
rekk<strong>en</strong><br />
1 Selecteer het voorwerp met het Selectiegereedschap.<br />
2 Houd Shift ingedrukt <strong>en</strong> sleep met één van de zijselectiehandgrep<strong>en</strong>.<br />
Als u e<strong>en</strong> voorwerp met stapp<strong>en</strong> van 100% wilt rekk<strong>en</strong>, houdt u Ctrl<br />
ingedrukt terwijl u met e<strong>en</strong> zijselectiehandgreep sleept.<br />
Als u e<strong>en</strong> voorwerp tegelijkertijd verticaal <strong>en</strong> horizontaal wilt rekk<strong>en</strong>,<br />
houdt u Alt ingedrukt terwijl u met één van de hoekselectiehandgrep<strong>en</strong><br />
sleept.<br />
312 CorelDRAW: Hoofdstuk 7
Het voorwerpformaat nauwkeurig wijzig<strong>en</strong> <strong>en</strong> rekk<strong>en</strong><br />
Het formaat wijzig<strong>en</strong> betek<strong>en</strong>t het wijzig<strong>en</strong> van de horizontale <strong>en</strong> verticale<br />
afmeting<strong>en</strong> van e<strong>en</strong> voorwerp terwijl de verhouding<strong>en</strong> van het voorwerp<br />
behoud<strong>en</strong> blijv<strong>en</strong>. Rekk<strong>en</strong> betek<strong>en</strong>t het formaat van e<strong>en</strong> voorwerp<br />
horizontaal of verticaal vergrot<strong>en</strong>. U kunt exacte afmeting<strong>en</strong> opgev<strong>en</strong> om e<strong>en</strong><br />
voorwerp te mak<strong>en</strong> dat precies de gew<strong>en</strong>ste vorm <strong>en</strong> afmeting<strong>en</strong> heeft.<br />
Ga als volgt te werk om het voorwerpformaat nauwkeurig te<br />
wijzig<strong>en</strong> met het koppelv<strong>en</strong>ster Transformatie<br />
1 Selecteer het voorwerp met het Selectiegereedschap.<br />
2 Klik op Schikk<strong>en</strong>, Transformatie <strong>en</strong> klik op de knop Formaat wijzig<strong>en</strong>.<br />
3 Schakel het selectievakje Niet-proportioneel uit om de verhouding tuss<strong>en</strong><br />
de hoogte <strong>en</strong> de breedte te behoud<strong>en</strong>.<br />
4 Typ e<strong>en</strong> waarde in het vak H (horizontaal) of het vak V (verticaal).<br />
De waarde in het andere vak wijzigt overe<strong>en</strong>komstig het nieuwe<br />
proportionele formaat van het voorwerp.<br />
5 Klik op de knop Toepass<strong>en</strong>.<br />
Ga als volgt te werk om e<strong>en</strong> voorwerp nauwkeurig te rekk<strong>en</strong> met<br />
het koppelv<strong>en</strong>ster Transformatie.<br />
1 Volg stap 1 <strong>en</strong> 2 van de vorige procedure.<br />
2 Schakel het selectievakje Niet-proportioneel uit t<strong>en</strong> tek<strong>en</strong> dat de l<strong>en</strong>gte<br />
<strong>en</strong> de breedte niet-proportioneel word<strong>en</strong> aangepast.<br />
3 Typ e<strong>en</strong> waarde in het vak H (horizontaal) om de breedte van het<br />
voorwerp op te gev<strong>en</strong>.<br />
4 Typ e<strong>en</strong> waarde in het vak V (verticaal) om de hoogte van het voorwerp<br />
op te gev<strong>en</strong>.<br />
5 Klik op de knop Toepass<strong>en</strong>.<br />
Voorwerp<strong>en</strong> transformer<strong>en</strong> 313
Wanneer u e<strong>en</strong> voorwerp rekt terwijl het selectievakje Niet-proportioneel<br />
in het koppelv<strong>en</strong>ster Transformatie is ingeschakeld, kunt u de waard<strong>en</strong><br />
van de originele afmeting<strong>en</strong> in de vakk<strong>en</strong> H (horizontaal) of V (verticaal)<br />
aanpass<strong>en</strong>, zodat e<strong>en</strong> nieuwe verhouding tuss<strong>en</strong> beide waard<strong>en</strong> ontstaat.<br />
Als u het selectievakje vervolg<strong>en</strong>s uitschakelt <strong>en</strong> het formaat van het<br />
voorwerp wijzigt, gebeurt dit op basis van de nieuwe, niet-proportionele<br />
waard<strong>en</strong> die u hebt ingevoerd. Wanneer u e<strong>en</strong> voorwerp hebt gerekt <strong>en</strong><br />
vervolg<strong>en</strong>s het formaat wilt wijzig<strong>en</strong> op basis van de originele verhouding,<br />
moet u daarom eerst het selectievakje Niet-proportioneel uitschakel<strong>en</strong> <strong>en</strong><br />
de oorspronkelijke gelijkwaardige verhouding opnieuw invoer<strong>en</strong>.<br />
U kunt e<strong>en</strong> voorwerp ook precies van grootte verander<strong>en</strong> of rekk<strong>en</strong> door<br />
het te selecter<strong>en</strong> met het Selectiegereedschap <strong>en</strong> nieuwe waard<strong>en</strong> te<br />
typ<strong>en</strong> in de vakk<strong>en</strong> Voorwerpgrootte op de Eig<strong>en</strong>schapp<strong>en</strong>balk.<br />
Voorwerp<strong>en</strong> vergrot<strong>en</strong>/verklein<strong>en</strong><br />
Wanneer u e<strong>en</strong> voorwerp in CorelDRAW vergroot of verkleint, wijzigt u het<br />
formaat zonder de basisvorm te wijzig<strong>en</strong>. U kunt voorwerp<strong>en</strong> interactief of<br />
zeer nauwkeurig vergrot<strong>en</strong> of verklein<strong>en</strong>. Interactief vergrot<strong>en</strong>/verklein<strong>en</strong><br />
kan snel <strong>en</strong> direct zichtbaar op het scherm word<strong>en</strong> uitgevoerd, meestal met<br />
gebruik van de muis. Nauwkeurig vergrot<strong>en</strong>/verklein<strong>en</strong> gaat gepaard met de<br />
invoer van perc<strong>en</strong>tages, waarmee u precies aangeeft hoe het voorwerp wordt<br />
gewijzigd.<br />
Door te rekk<strong>en</strong> wijzigt u de afmeting<strong>en</strong> van e<strong>en</strong> voorwerp met e<strong>en</strong><br />
gespecificeerd perc<strong>en</strong>tage. Er is e<strong>en</strong> verschil tuss<strong>en</strong> vergrot<strong>en</strong>/verklein<strong>en</strong> <strong>en</strong><br />
het formaat wijzig<strong>en</strong>; in het laatste geval word<strong>en</strong> de afmeting<strong>en</strong> van e<strong>en</strong><br />
voorwerp gewijzigd door middel van e<strong>en</strong> bepaalde waarde.<br />
Wanneer u e<strong>en</strong> voorwerp vergroot of verkleint, kunt u de verhouding<br />
behoud<strong>en</strong>. Wanneer u de verhouding in stand houdt, behoudt u de relatie<br />
tuss<strong>en</strong> de hoogte <strong>en</strong> de breedte van het voorwerp.<br />
Als u bijvoorbeeld e<strong>en</strong> vierkant van 5 bij 5 c<strong>en</strong>timeter tek<strong>en</strong>t <strong>en</strong> het<br />
vervolg<strong>en</strong>s proportioneel vergroot tot 200%, is het nieuwe voorwerp 10 bij<br />
10 c<strong>en</strong>timeter. Bij e<strong>en</strong> niet-proportionele vergroting (of verkleining) voert u<br />
daar<strong>en</strong>teg<strong>en</strong> perc<strong>en</strong>tages in die resulter<strong>en</strong> in e<strong>en</strong> voorwerp met e<strong>en</strong> grootte<br />
van 10 bij 20 c<strong>en</strong>timeter (of elke andere niet-proportionele grootte). Bij e<strong>en</strong><br />
niet-proportionele vergroting of verkleining ontstaat echter e<strong>en</strong> nieuwe<br />
verhouding tuss<strong>en</strong> de X- <strong>en</strong> Y-afmeting<strong>en</strong> die gebruikt wordt bij elke<br />
volg<strong>en</strong>de transformatie. Als u de originele verhouding<strong>en</strong> van het voorwerp<br />
wilt herstell<strong>en</strong> voordat u e<strong>en</strong> volg<strong>en</strong>de transformatie toepast, schakelt u het<br />
selectievakje Niet-proportioneel uit <strong>en</strong> voert u de id<strong>en</strong>tieke waard<strong>en</strong> weer in.<br />
314 CorelDRAW: Hoofdstuk 7
Met het Vrije schaalgereedschap kunt u de schaal van e<strong>en</strong> voorwerp<br />
gelijktijdig langs de horizontale <strong>en</strong> verticale as aanpass<strong>en</strong>, <strong>en</strong> het voorwerp<br />
snel vergrot<strong>en</strong> of verklein<strong>en</strong> op basis van het ankerpunt.<br />
U kunt overal in het tek<strong>en</strong>v<strong>en</strong>ster e<strong>en</strong> ankerpunt instell<strong>en</strong> door<br />
e<strong>en</strong>voudigweg te klikk<strong>en</strong>. Door in e<strong>en</strong> voorwerp te klikk<strong>en</strong> kunt u het<br />
voorwerp vergrot<strong>en</strong>/verklein<strong>en</strong> vanuit het c<strong>en</strong>trum van het voorwerp. Door<br />
buit<strong>en</strong> het voorwerp te klikk<strong>en</strong> kunt u het voorwerp vergrot<strong>en</strong>/verklein<strong>en</strong> <strong>en</strong><br />
plaats<strong>en</strong> op basis van de afstand <strong>en</strong> richting waarin u met de muis sleept. De<br />
omtrek van het voorwerp wordt weergegev<strong>en</strong>, zodat u het effect van het<br />
vergrot<strong>en</strong>/verklein<strong>en</strong> kunt bekijk<strong>en</strong>.<br />
Voorwerp<strong>en</strong> interactief vergrot<strong>en</strong>/verklein<strong>en</strong><br />
Het Vrije<br />
schaalgereedschap<br />
vergroot of verkleint<br />
e<strong>en</strong> voorwerp zowel<br />
langs de horizontale<br />
als langs de verticale<br />
as.<br />
Er zijn twee manier<strong>en</strong> waarop u e<strong>en</strong> voorwerp in CorelDRAW interactief<br />
kunt vergrot<strong>en</strong> of verklein<strong>en</strong>: met de muis <strong>en</strong> met het Vrije<br />
schaalgereedschap. U kunt de schaal van e<strong>en</strong> voorwerp gelijktijdig langs de<br />
horizontale <strong>en</strong> verticale as aanpass<strong>en</strong>, <strong>en</strong> het voorwerp snel vergrot<strong>en</strong> of<br />
verklein<strong>en</strong> op basis van het ankerpunt.<br />
Ga als volgt te werk om e<strong>en</strong> voorwerp met de muis te<br />
vergrot<strong>en</strong>/verklein<strong>en</strong><br />
1 Selecteer het voorwerp met het Selectiegereedschap.<br />
2 Houd Ctrl ingedrukt <strong>en</strong> sleep e<strong>en</strong> van de hoekhandgrep<strong>en</strong>.<br />
Tijd<strong>en</strong>s het slep<strong>en</strong> wordt de schaal van het voorwerp gewijzigd in stapp<strong>en</strong><br />
van 100%.<br />
Voorwerp<strong>en</strong> transformer<strong>en</strong> 315
Ga als volgt te werk om e<strong>en</strong> voorwerp met het Vrije<br />
schaalgereedschap te vergrot<strong>en</strong>/verklein<strong>en</strong><br />
1 Op<strong>en</strong> het klapm<strong>en</strong>u Vorm bewerk<strong>en</strong> <strong>en</strong> klik op het Vrije<br />
transformatiegereedschap.<br />
2 Klik op het Vrije schaalgereedschap op de Eig<strong>en</strong>schapp<strong>en</strong>balk.<br />
3 Klik op het voorwerp dat u wilt vergrot<strong>en</strong>/verklein<strong>en</strong>.<br />
4 Klik erg<strong>en</strong>s in het tek<strong>en</strong>v<strong>en</strong>ster om e<strong>en</strong> ankerpunt vast te zett<strong>en</strong> <strong>en</strong> houd<br />
de muisknop ingedrukt.<br />
5 Sleep om het voorwerp te vergrot<strong>en</strong>/verklein<strong>en</strong>.<br />
Houd Ctrl ingedrukt tijd<strong>en</strong>s het slep<strong>en</strong> of schakel de knop<br />
Niet-proportionele schaal-/grootteverhouding op de Eig<strong>en</strong>schapp<strong>en</strong>balk<br />
uit als u de verhouding tuss<strong>en</strong> de horizontale <strong>en</strong> verticale afmeting<strong>en</strong> wilt<br />
behoud<strong>en</strong> wanneer u de schaal van e<strong>en</strong> voorwerp aanpast met de muis.<br />
U behoudt e<strong>en</strong> betere controle bij de instelling van e<strong>en</strong> ankerpunt als u<br />
dicht in de buurt van het voorwerp klikt <strong>en</strong> langzaam wegsleept van het<br />
voorwerp. Als u merkt dat het voorwerp buit<strong>en</strong> het tek<strong>en</strong>v<strong>en</strong>ster komt te<br />
ligg<strong>en</strong>, kunt u uitzoom<strong>en</strong> om het weer in beeld te br<strong>en</strong>g<strong>en</strong>.<br />
Voorwerp<strong>en</strong> nauwkeurig vergrot<strong>en</strong>/verklein<strong>en</strong><br />
Door te rekk<strong>en</strong> wijzigt u de afmeting<strong>en</strong> van e<strong>en</strong> voorwerp met e<strong>en</strong><br />
gespecificeerd perc<strong>en</strong>tage. Bij e<strong>en</strong> waarde van 100% blijft het voorwerp<br />
bijvoorbeeld ongewijzigd, bij 200% wordt het voorwerp tweemaal zo groot,<br />
bij 50% wordt het voorwerp met de helft verkleind.<br />
U kunt vergrot<strong>en</strong>/verklein<strong>en</strong> met e<strong>en</strong> horizontale of e<strong>en</strong> verticale factor.<br />
Wanneer u het koppelv<strong>en</strong>ster Transformatie gebruikt, kunt u ook de<br />
verhouding behoud<strong>en</strong>.<br />
Ga als volgt te werk om e<strong>en</strong> voorwerp te vergrot<strong>en</strong>/verklein<strong>en</strong><br />
met het koppelv<strong>en</strong>ster Transformatie<br />
1 Selecteer het voorwerp met het Selectiegereedschap.<br />
2 Klik op Schikk<strong>en</strong>, Transformatie <strong>en</strong> klik op de knop Vergrot<strong>en</strong>/verklein<strong>en</strong> <strong>en</strong><br />
spiegel<strong>en</strong>.<br />
3 Typ e<strong>en</strong> perc<strong>en</strong>tage in de vakk<strong>en</strong> H (horizontaal) <strong>en</strong> V (verticaal)<br />
vergrot<strong>en</strong>/verklein<strong>en</strong>.<br />
4 Klik op de knop Toepass<strong>en</strong>.<br />
316 CorelDRAW: Hoofdstuk 7
Standaard wordt e<strong>en</strong> voorwerp vanuit het c<strong>en</strong>trum vergroot/verkleind.<br />
U kunt e<strong>en</strong> voorwerp ook nauwkeurig vergrot<strong>en</strong>/verklein<strong>en</strong> door het te<br />
selecter<strong>en</strong> met het Selectiegereedschap <strong>en</strong> nieuwe waard<strong>en</strong> in te voer<strong>en</strong><br />
in de vakk<strong>en</strong> Schaal op de Eig<strong>en</strong>schapp<strong>en</strong>balk.<br />
Ga als volgt te werk om de verhouding te behoud<strong>en</strong> terwijl u met<br />
het koppelv<strong>en</strong>ster Transformatie vergroot/verkleint<br />
1 Volg stap 1 <strong>en</strong> 2 van de vorige procedure.<br />
2 Schakel het selectievakje Niet-proportioneel uit.<br />
3 Typ e<strong>en</strong> perc<strong>en</strong>tage in de vakk<strong>en</strong> H (horizontaal) <strong>en</strong> V (verticaal)<br />
vergrot<strong>en</strong>/verklein<strong>en</strong>.<br />
Wanneer u e<strong>en</strong> waarde wijzigt, wijzigt de andere waarde automatisch om<br />
de oorspronkelijke proporties van het voorwerp te behoud<strong>en</strong>. Als u<br />
verschill<strong>en</strong>de waard<strong>en</strong> in de vakk<strong>en</strong> H <strong>en</strong> V typt, wordt de laatst<br />
ingevoerde waarde als schaalfactor gebruikt.<br />
Als u e<strong>en</strong> voorwerp vergroot of verkleint terwijl het selectievakje<br />
Niet-proportioneel in het koppelv<strong>en</strong>ster Transformatie is ingeschakeld,<br />
kunt u waard<strong>en</strong> van de originele afmeting<strong>en</strong> in de vakk<strong>en</strong> H (horizontaal)<br />
of V (verticaal) aanpass<strong>en</strong>, zodat e<strong>en</strong> nieuwe verhouding tuss<strong>en</strong> beide<br />
waard<strong>en</strong> ontstaat. Als u het selectievakje vervolg<strong>en</strong>s uitschakelt <strong>en</strong> het<br />
voorwerp opnieuw vergroot/verkleint, gebeurt dit op basis van de nieuwe,<br />
niet-proportionele waard<strong>en</strong> die u hebt ingevoerd. Wanneer u e<strong>en</strong><br />
voorwerp hebt vergroot/verkleind <strong>en</strong> dit vervolg<strong>en</strong>s nogmaals wilt do<strong>en</strong><br />
op basis van de originele verhouding, moet u daarom eerst het<br />
selectievakje Niet-proportioneel uitschakel<strong>en</strong> <strong>en</strong> de oorspronkelijke<br />
gelijkwaardige verhouding opnieuw invoer<strong>en</strong>.<br />
Het schaal-ankerpunt instell<strong>en</strong><br />
Als u niet het midd<strong>en</strong> van het voorwerp als ankerpunt wilt nem<strong>en</strong>, kunt u dit<br />
verplaats<strong>en</strong> naar e<strong>en</strong> van de acht selectiehandgrep<strong>en</strong>; u doet dit door e<strong>en</strong><br />
andere ankerpuntknop in te schakel<strong>en</strong> onder in het koppelv<strong>en</strong>ster<br />
Transformatie. Door op e<strong>en</strong> van deze knopp<strong>en</strong> te klikk<strong>en</strong>, definieert u e<strong>en</strong><br />
vast punt bij het vergrot<strong>en</strong>/verklein<strong>en</strong> van het voorwerp. Dit heeft tot<br />
resultaat dat u het voorwerp om dat punt he<strong>en</strong> kunt vergrot<strong>en</strong>/verklein<strong>en</strong>.<br />
Voorwerp<strong>en</strong> transformer<strong>en</strong> 317
Ga als volgt te werk om het schaal-ankerpunt van e<strong>en</strong> voorwerp<br />
in te stell<strong>en</strong><br />
1 Selecteer het voorwerp met het Selectiegereedschap.<br />
2 Klik op Schikk<strong>en</strong>, Transformatie <strong>en</strong> klik op de knop Vergrot<strong>en</strong>/verklein<strong>en</strong> <strong>en</strong><br />
spiegel<strong>en</strong>.<br />
3 Schakel e<strong>en</strong> selectievakje Ankerpunt in om e<strong>en</strong> ankerpunt toe te wijz<strong>en</strong>.<br />
De selectievakjes corresponder<strong>en</strong> met de acht selectiehandgrep<strong>en</strong> <strong>en</strong> het<br />
c<strong>en</strong>trum van het voorwerp.<br />
4 Klik op de knop Toepass<strong>en</strong>.<br />
Ga als volgt te werk om het schaal-ankerpunt naar het midd<strong>en</strong><br />
terug te zett<strong>en</strong><br />
1 Volg stap 1 tot <strong>en</strong> met 3 van de vorige procedure.<br />
2 Schakel de ankerpuntknop voor het midd<strong>en</strong> van het voorwerp in.<br />
3 Klik op de knop Toepass<strong>en</strong>.<br />
Standaard zal e<strong>en</strong> voorwerp vergrot<strong>en</strong>/verklein<strong>en</strong> rondom e<strong>en</strong> ankerpunt<br />
in het midd<strong>en</strong> van zijn selectiekader; u kunt dit ankerpunt echter naar<br />
behoefte wijzig<strong>en</strong>.<br />
Voorwerp<strong>en</strong> roter<strong>en</strong><br />
Net als de andere transformatiegereedschapp<strong>en</strong> zijn de<br />
rotatiegereedschapp<strong>en</strong> flexibel <strong>en</strong> gemakkelijk te gebruik<strong>en</strong>. U kunt e<strong>en</strong><br />
voorwerp op verschill<strong>en</strong>de manier<strong>en</strong> om e<strong>en</strong> willekeurig punt in de illustratie<br />
roter<strong>en</strong>.<br />
Slep<strong>en</strong> met de rotatiehandgrep<strong>en</strong> van e<strong>en</strong> voorwerp is e<strong>en</strong> e<strong>en</strong>voudige <strong>en</strong><br />
snelle manier om voorwerp<strong>en</strong> te roter<strong>en</strong>. Door één van de rotatiehandgrep<strong>en</strong><br />
in cirkelbeweging<strong>en</strong> te slep<strong>en</strong>, kunt u e<strong>en</strong> voorwerp interactief om zijn<br />
huidige positie draai<strong>en</strong> <strong>en</strong> de wijziging<strong>en</strong> direct op het scherm bekijk<strong>en</strong>.<br />
Als u het Vrije rotatiegereedschap gebruikt, stelt u het rotatiepunt in met<br />
e<strong>en</strong> e<strong>en</strong>voudige klik met de muis. Wanneer u met de muis begint te slep<strong>en</strong>,<br />
ziet u de omtrek van het voorwerp <strong>en</strong> e<strong>en</strong> gestippelde blauwe rotatielijn die<br />
tot buit<strong>en</strong> de tek<strong>en</strong>pagina loopt. De rotatielijn geeft de hoek aan waaronder u<br />
het voorwerp vanuit het rotatiepunt roteert. Dank zij de omtrek van het<br />
voorwerp kunt u de effect<strong>en</strong> van de rotatie zi<strong>en</strong>.<br />
318 CorelDRAW: Hoofdstuk 7
Met het Vrije<br />
rotatiegereedschap<br />
roteert u e<strong>en</strong><br />
voorwerp snel om<br />
e<strong>en</strong> willekeurig punt<br />
in het tek<strong>en</strong>v<strong>en</strong>ster.<br />
Er zijn ook gereedschapp<strong>en</strong> waarmee u e<strong>en</strong> rotatie heel nauwkeurig kunt<br />
uitvoer<strong>en</strong>. U kunt voorwerp<strong>en</strong> over e<strong>en</strong> exact aantal grad<strong>en</strong> om het<br />
rotatiepunt draai<strong>en</strong> of om e<strong>en</strong> andere coördinaat in de illustratie.<br />
Standaard wordt e<strong>en</strong> voorwerp rond zijn rotatiepunt geroteerd. U kunt het<br />
rotatiepunt naar elke andere locatie in de tek<strong>en</strong>ing verplaats<strong>en</strong>. U kunt het<br />
rotatiepunt ook op de beginwaarde instell<strong>en</strong>.<br />
Voorwerp<strong>en</strong> interactief roter<strong>en</strong><br />
U kunt e<strong>en</strong> voorwerp<br />
met de muis roter<strong>en</strong>.<br />
U kunt e<strong>en</strong> voorwerp interactief roter<strong>en</strong> door de rotatiehandgrep<strong>en</strong> te slep<strong>en</strong><br />
of het Vrije rotatiegereedschap te gebruik<strong>en</strong>.<br />
Voorwerp<strong>en</strong> transformer<strong>en</strong> 319
Ga als volgt te werk om e<strong>en</strong> voorwerp met de muis te roter<strong>en</strong><br />
1 Dubbelklik met het Selectiegereedschap op het voorwerp.<br />
De rotatie- <strong>en</strong> schuintrekhandgrep<strong>en</strong> word<strong>en</strong> als tweepuntige pijl<strong>en</strong><br />
weergegev<strong>en</strong>, terwijl het rotatiepunt in het midd<strong>en</strong> van het selectiekader<br />
is te zi<strong>en</strong>.<br />
2 Sleep één van de rotatiehandgrep<strong>en</strong> (de tweepuntige pijl<strong>en</strong> in de hoek)<br />
rechtsom of linksom om het voorwerp te roter<strong>en</strong>.<br />
Ga als volgt te werk om e<strong>en</strong> voorwerp met de muis om e<strong>en</strong> ander<br />
ankerpunt te roter<strong>en</strong><br />
1 Dubbelklik met het Selectiegereedschap op het voorwerp.<br />
2 Sleep het rotatiepunt naar de gew<strong>en</strong>ste plaats; dit kan elke plaats binn<strong>en</strong><br />
of buit<strong>en</strong> het voorwerp zijn.<br />
3 Klik op e<strong>en</strong> hoekrotatiehandgreep <strong>en</strong> sleep linksom of rechtsom om het<br />
voorwerp te roter<strong>en</strong>.<br />
Ga als volgt te werk om e<strong>en</strong> lijn, kromme of geslot<strong>en</strong> kromme<br />
met de muis te roter<strong>en</strong><br />
1 Dubbelklik met het Selectiegereedschap op het voorwerp.<br />
2 Klik op e<strong>en</strong> rotatiehandgreep <strong>en</strong> sleep linksom of rechtsom om het<br />
voorwerp te roter<strong>en</strong>.<br />
Ga als volgt te werk om e<strong>en</strong> voorwerp met het Vrije<br />
rotatie-gereedschap te roter<strong>en</strong><br />
1 Op<strong>en</strong> het klapm<strong>en</strong>u Vorm bewerk<strong>en</strong> <strong>en</strong> klik op het Vrije<br />
transformatiegereedschap.<br />
2 Klik op het Vrije rotatie-gereedschap.<br />
3 Selecteer het voorwerp dat u wilt roter<strong>en</strong>.<br />
4 Klik in het tek<strong>en</strong>v<strong>en</strong>ster om het rotatiepunt te bepal<strong>en</strong>.<br />
5 Sleep met de rotatielijn om het voorwerp te roter<strong>en</strong>.<br />
Hoe dichter u de cursor bij het rotatiepunt plaatst, des te gevoeliger wordt<br />
de rotatie voor muisbeweging<strong>en</strong>. Hoe verder u de cursor langs de<br />
rotatielijn beweegt, des te soepeler verloopt de rotatie.<br />
320 CorelDRAW: Hoofdstuk 7
U kunt e<strong>en</strong> voorwerp ook schuintrekk<strong>en</strong> of het formaat ervan wijzig<strong>en</strong><br />
terwijl u roteert door respectievelijk Alt <strong>en</strong> Shift ingedrukt te houd<strong>en</strong>.<br />
Klik op Layout, Voorwerp<strong>en</strong> magnetisch om het rotatiepunt naar<br />
verschill<strong>en</strong>de plaats<strong>en</strong> van andere voorwerp<strong>en</strong> in uw tek<strong>en</strong>ing te lat<strong>en</strong><br />
spring<strong>en</strong>. Verplaats vervolg<strong>en</strong>s het rotatiepunt naar de andere<br />
voorwerp<strong>en</strong>.<br />
Voorwerp<strong>en</strong> nauwkeurig roter<strong>en</strong><br />
U kunt e<strong>en</strong> voorwerp nauwkeurig roter<strong>en</strong> door het exacte aantal grad<strong>en</strong> op te<br />
gev<strong>en</strong>. U kunt e<strong>en</strong> voorwerp ook om e<strong>en</strong> relatief punt t<strong>en</strong> opzichte van de<br />
huidige positie roter<strong>en</strong>.<br />
Ga als volgt te werk om voorwerp<strong>en</strong> nauwkeurig via het<br />
koppelv<strong>en</strong>ster Transformatie te roter<strong>en</strong><br />
1 Selecteer het voorwerp met het Selectiegereedschap.<br />
2 Klik op Schikk<strong>en</strong>, Transformatie <strong>en</strong> klik op de knop Rotatie.<br />
3 Schakel de knop Relatief t.o.v. c<strong>en</strong>trum in het koppelv<strong>en</strong>ster<br />
Transformatie uit.<br />
4 Typ waard<strong>en</strong> in de vakk<strong>en</strong> H (horizontaal) <strong>en</strong> V (verticaal) om op te gev<strong>en</strong><br />
om welke coördinat<strong>en</strong> u het voorwerp wilt roter<strong>en</strong>.<br />
5 Typ e<strong>en</strong> waarde in het vak Rotatiehoek.<br />
6 Klik op de knop Toepass<strong>en</strong>.<br />
U kunt e<strong>en</strong> voorwerp ook precies roter<strong>en</strong> door het te selecter<strong>en</strong> met het<br />
Selectiegereedschap <strong>en</strong> e<strong>en</strong> nieuwe waarde te typ<strong>en</strong> in het vak<br />
Rotatiehoek op de Eig<strong>en</strong>schapp<strong>en</strong>balk.<br />
Met e<strong>en</strong> positieve waarde in het vak Rotatiehoek wordt het voorwerp<br />
linksom gedraaid <strong>en</strong> met e<strong>en</strong> negatieve waarde rechtsom.<br />
U kunt het voorwerp ook om e<strong>en</strong> van de selectiehandgrep<strong>en</strong> roter<strong>en</strong>. Zie<br />
“Het rotatiepunt nauwkeurig instell<strong>en</strong>” voor meer informatie.<br />
Voorwerp<strong>en</strong> transformer<strong>en</strong> 321
Het rotatiepunt nauwkeurig instell<strong>en</strong><br />
U kunt het<br />
rotatiepunt precies<br />
instell<strong>en</strong> om e<strong>en</strong><br />
voorwerp rond e<strong>en</strong><br />
ander voorwerp te<br />
roter<strong>en</strong>.<br />
Wanneer u e<strong>en</strong> voorwerp roteert, dan draait dit standaard om zijn c<strong>en</strong>trum. U<br />
kunt het rotatiepunt van e<strong>en</strong> voorwerp naar elke positie in het tek<strong>en</strong>v<strong>en</strong>ster<br />
verplaats<strong>en</strong>.<br />
U kunt het rotatiepunt ook instell<strong>en</strong> op e<strong>en</strong> specifieke liniaalcoördinaat of op<br />
e<strong>en</strong> specifieke afstand. Het voorwerp wordt dan om het nieuwe punt<br />
geroteerd.<br />
Ga als volgt te werk om e<strong>en</strong> voorwerp om e<strong>en</strong> bepaalde<br />
liniaalcoördinaat te roter<strong>en</strong><br />
1 Selecteer het voorwerp met het Selectiegereedschap.<br />
2 Op<strong>en</strong> het klapm<strong>en</strong>u Vorm bewerk<strong>en</strong> <strong>en</strong> klik op het Vrije<br />
transformatie-gereedschap.<br />
3 Schakel de knop Relatief t.o.v. voorwerp op de Eig<strong>en</strong>schapp<strong>en</strong>balk uit.<br />
De knop Relatief t.o.v. voorwerp is uitgeschakeld wanneer deze niet<br />
ingedrukt lijkt te zijn.<br />
4 Typ waard<strong>en</strong> in de vakk<strong>en</strong> X (horizontaal) <strong>en</strong> Y (verticaal) Positie<br />
rotatiepunt op de Eig<strong>en</strong>schapp<strong>en</strong>balk.<br />
5 Typ de waarde in het vak Hoek op de Eig<strong>en</strong>schapp<strong>en</strong>balk <strong>en</strong> druk op<br />
Enter.<br />
Ga als volgt te werk om e<strong>en</strong> voorwerp om e<strong>en</strong> relatief punt t<strong>en</strong><br />
opzichte van de huidige positie te roter<strong>en</strong><br />
1 Volg stap 1 <strong>en</strong> 2 van de vorige procedure.<br />
2 Schakel de knop Relatief t.o.v. voorwerp op de Eig<strong>en</strong>schapp<strong>en</strong>balk in.<br />
De knop Relatief t.o.v. voorwerp is ingeschakeld wanneer deze ingedrukt<br />
lijkt te zijn.<br />
322 CorelDRAW: Hoofdstuk 7
3 Typ waard<strong>en</strong> in de vakk<strong>en</strong> X (horizontaal) <strong>en</strong> Y (verticaal) Positie<br />
rotatiepunt op de Eig<strong>en</strong>schapp<strong>en</strong>balk.<br />
4 Typ e<strong>en</strong> waarde in het vak Hoek <strong>en</strong> druk op Enter.<br />
Met e<strong>en</strong> negatieve (-) waarde wordt het voorwerp rechtsom geroteerd,<br />
met e<strong>en</strong> positieve (+) waarde linksom.<br />
De instelling van het rotatiepunt op e<strong>en</strong> bepaalde coördinaat is handig bij<br />
het roter<strong>en</strong> van verschill<strong>en</strong>de voorwerp<strong>en</strong> waarvan de uitlijning<br />
gehandhaafd moet blijv<strong>en</strong>. Dit kan omdat u dezelfde coördinat<strong>en</strong> kunt<br />
opgev<strong>en</strong> voor meerdere voorwerp<strong>en</strong>.<br />
U kunt ook het koppelv<strong>en</strong>ster Transformatie gebruik<strong>en</strong> om voorwerp<strong>en</strong><br />
exact relatief t<strong>en</strong> opzichte van de huidige positie te roter<strong>en</strong>.<br />
Het rotatiepunt op zijn beginwaarde terugzett<strong>en</strong><br />
Standaard zal e<strong>en</strong> voorwerp roter<strong>en</strong> om e<strong>en</strong> punt (het rotatiepunt g<strong>en</strong>oemd)<br />
in het midd<strong>en</strong> van zijn selectiekader. Als u het rotatiepunt verplaatst, kunt u<br />
dit terugzett<strong>en</strong> op het middelpunt met behulp van de Eig<strong>en</strong>schapp<strong>en</strong>balk of<br />
de muis.<br />
Ga als volgt te werk om het rotatiepunt opnieuw met de muis in<br />
te stell<strong>en</strong><br />
1 Dubbelklik met het Selectiegereedschap op het voorwerp.<br />
De rotatie- <strong>en</strong> schuintrekhandgrep<strong>en</strong> word<strong>en</strong> als tweepuntige pijl<strong>en</strong><br />
weergegev<strong>en</strong>, terwijl het rotatiepunt in het midd<strong>en</strong> van het kader is te<br />
zi<strong>en</strong>.<br />
2 Houd Ctrl ingedrukt <strong>en</strong> sleep de rotatiepuntmarkering naar het midd<strong>en</strong><br />
van het voorwerp.<br />
3 Wanneer u de muisknop loslaat, springt de markering naar het middelpunt<br />
van het voorwerp.<br />
Ga als volgt te werk om het rotatiepunt van e<strong>en</strong> lijn, kromme of<br />
geslot<strong>en</strong> voorwerp opnieuw in te stell<strong>en</strong><br />
1 Selecteer het voorwerp met het Selectiegereedschap.<br />
Voorwerp<strong>en</strong> transformer<strong>en</strong> 323
2 Klik op het voorwerp om de rotatiehandgrep<strong>en</strong> weer te gev<strong>en</strong>.<br />
3 Houd Ctrl ingedrukt <strong>en</strong> sleep de rotatiepuntmarkering naar het midd<strong>en</strong><br />
van het voorwerp.<br />
Ga als volgt te werk om het rotatiepunt exact opnieuw in te<br />
stell<strong>en</strong><br />
1 Selecteer het voorwerp met het Selectiegereedschap.<br />
2 Op<strong>en</strong> het klapm<strong>en</strong>u Vorm bewerk<strong>en</strong> <strong>en</strong> klik op het Vrije<br />
transformatiegereedschap.<br />
3 Schakel de knop Relatief t.o.v. voorwerp op de Eig<strong>en</strong>schapp<strong>en</strong>balk in.<br />
De knop Relatief t.o.v. voorwerp is ingeschakeld wanneer deze ingedrukt<br />
lijkt te zijn.<br />
4 Typ 0,0 in de vakk<strong>en</strong> Positie rotatiepunt X (horizontaal) <strong>en</strong> Y (verticaal).<br />
5 Laat de cursor in het vak X of Y staan <strong>en</strong> druk op Enter.<br />
U kunt ook de werkbalk Transformer<strong>en</strong> of het koppelv<strong>en</strong>ster<br />
Transformatie gebruik<strong>en</strong> om het rotatiepunt op zijn beginpunt terug te<br />
zett<strong>en</strong>.<br />
Voorwerp<strong>en</strong> schuintrekk<strong>en</strong><br />
Net als de andere transformatiegereedschapp<strong>en</strong> zijn de<br />
schuintrekgereedschapp<strong>en</strong> flexibel <strong>en</strong> gemakkelijk te gebruik<strong>en</strong>. U kunt<br />
voorwerp<strong>en</strong> interactief of zeer nauwkeurig schuintrekk<strong>en</strong>. Interactief<br />
schuintrekk<strong>en</strong> kan snel <strong>en</strong> direct zichtbaar op het scherm word<strong>en</strong> uitgevoerd,<br />
meestal met gebruik van de muis. Nauwkeurig schuintrekk<strong>en</strong> gaat gepaard<br />
met de invoer van perc<strong>en</strong>tages waarmee u precies aangeeft hoe het<br />
voorwerp wordt gewijzigd.<br />
Slep<strong>en</strong> met de schuintrekhandgrep<strong>en</strong> van e<strong>en</strong> voorwerp is de snelste manier<br />
om voorwerp<strong>en</strong> in uw illustratie schuin te trekk<strong>en</strong>. Het Vrije<br />
schuintrekgereedschap is ook e<strong>en</strong> snel middel om horizontale <strong>en</strong> verticale<br />
afmeting<strong>en</strong> tegelijkertijd schuin te trekk<strong>en</strong>.<br />
Met het Vrije schuintrekgereedschap trekt u de horizontale <strong>en</strong> verticale<br />
lijn<strong>en</strong> van e<strong>en</strong> voorwerp tegelijkertijd schuin om e<strong>en</strong> vast punt, e<strong>en</strong><br />
ankerpunt g<strong>en</strong>aamd. U kunt e<strong>en</strong> ankerpunt snel instell<strong>en</strong> door op e<strong>en</strong><br />
willekeurige plaats in het tek<strong>en</strong>v<strong>en</strong>ster te klikk<strong>en</strong>; het ankerpunt kan<br />
ev<strong>en</strong>e<strong>en</strong>s op de beginpositie word<strong>en</strong> teruggezet.<br />
324 CorelDRAW: Hoofdstuk 7
Met het Vrije<br />
schuintrekgereedschap<br />
trekt u<br />
e<strong>en</strong> voorwerp rond<br />
elk willekeurig punt<br />
in het tek<strong>en</strong>v<strong>en</strong>ster<br />
schuin.<br />
Het schuintrekk<strong>en</strong> is relatief t<strong>en</strong> opzichte van het ankerpunt. Als u<br />
bijvoorbeeld in het voorwerp klikt, kunt u schuintrekk<strong>en</strong> vanuit het c<strong>en</strong>trum.<br />
Als u buit<strong>en</strong> het voorwerp klikt, trekt u schuin op basis van het ankerpunt dat<br />
u instelt, de afstand tuss<strong>en</strong> het voorwerp <strong>en</strong> het ankerpunt <strong>en</strong> de richting <strong>en</strong><br />
de afstand waarin u de muis sleept.<br />
Voorwerp<strong>en</strong> interactief schuintrekk<strong>en</strong><br />
E<strong>en</strong> voorwerp wordt<br />
met de muis<br />
horizontaal <strong>en</strong> naar<br />
rechts<br />
schuingetrokk<strong>en</strong>.<br />
U kunt voorwerp<strong>en</strong> interactief schuintrekk<strong>en</strong> met de muis door de<br />
schuintrekhandgrep<strong>en</strong> te slep<strong>en</strong>. Schuintrekhandgrep<strong>en</strong> zijn rechte<br />
horizontale <strong>en</strong> verticale pijl<strong>en</strong> die halverwege de zijd<strong>en</strong> van het voorwerp<br />
word<strong>en</strong> weergegev<strong>en</strong>. Het Vrije schuintrekgereedschap wijzigt de schuine<br />
stand <strong>en</strong> de positie van het voorwerp.<br />
Voorwerp<strong>en</strong> transformer<strong>en</strong> 325
Ga als volgt te werk om e<strong>en</strong> voorwerp met de muis schuin te<br />
trekk<strong>en</strong><br />
1 Dubbelklik met het Selectiegereedschap op het voorwerp.<br />
2 Voer e<strong>en</strong> van de volg<strong>en</strong>de handeling<strong>en</strong> uit:<br />
Sleep met e<strong>en</strong> horizontale schuintrekhandgreep om het voorwerp naar<br />
links of rechts schuin te trekk<strong>en</strong>.<br />
Sleep met e<strong>en</strong> verticale schuintrekhandgreep om het voorwerp<br />
omhoog of omlaag schuin te trekk<strong>en</strong>.<br />
Ga als volgt te werk om e<strong>en</strong> voorwerp horizontaal <strong>en</strong> verticaal<br />
schuin te trekk<strong>en</strong><br />
1 Dubbelklik met het Selectiegereedschap op het voorwerp.<br />
2 Houd Alt ingedrukt <strong>en</strong> sleep met e<strong>en</strong> schuintrekhandgreep.<br />
Ga als volgt te werk om e<strong>en</strong> lijn, kromme of geslot<strong>en</strong> voorwerp<br />
schuin te trekk<strong>en</strong><br />
1 Dubbelklik met het Selectiegereedschap op het voorwerp.<br />
2 Sleep e<strong>en</strong> schuintrekhandgreep in e<strong>en</strong> willekeurige richting.<br />
Ga als volgt te werk om e<strong>en</strong> voorwerp met het Vrije<br />
schuintrekgereedschap schuin te trekk<strong>en</strong><br />
1 Op<strong>en</strong> het klapm<strong>en</strong>u Vorm bewerk<strong>en</strong> <strong>en</strong> klik op het Vrije<br />
transformatie-gereedschap.<br />
2 Klik op het Vrije schuintrek-gereedschap op de Eig<strong>en</strong>schapp<strong>en</strong>balk.<br />
3 Klik op het voorwerp dat u wilt schuintrekk<strong>en</strong>.<br />
4 Klik erg<strong>en</strong>s in het tek<strong>en</strong>v<strong>en</strong>ster om e<strong>en</strong> ankerpunt vast te zett<strong>en</strong>.<br />
5 Sleep om het voorwerp schuin te trekk<strong>en</strong>.<br />
326 CorelDRAW: Hoofdstuk 7
U blijft controle houd<strong>en</strong> over de instelling van het ankerpunt als u dicht in<br />
de buurt van het voorwerp klikt <strong>en</strong> langzaam wegsleept van het voorwerp.<br />
Als u merkt dat het voorwerp buit<strong>en</strong> het tek<strong>en</strong>v<strong>en</strong>ster komt te ligg<strong>en</strong>,<br />
kunt u uitzoom<strong>en</strong> om het weer in beeld te br<strong>en</strong>g<strong>en</strong>.<br />
Houd Alt ingedrukt <strong>en</strong> sleep e<strong>en</strong> schuintrekhandgreep als u e<strong>en</strong> voorwerp<br />
tegelijkertijd horizontaal <strong>en</strong> verticaal wilt schuintrekk<strong>en</strong>. U kunt de<br />
bewerking beter uitvoer<strong>en</strong> door de cursor dicht bij het voorwerp te<br />
houd<strong>en</strong>.<br />
Voorwerp<strong>en</strong> nauwkeurig schuintrekk<strong>en</strong><br />
U kunt voorwerp<strong>en</strong> schuintrekk<strong>en</strong> met e<strong>en</strong> bepaalde hoeveelheid. Standaard<br />
is het schuintrekpunt het midd<strong>en</strong> van het voorwerp.<br />
Ga als volgt te werk om e<strong>en</strong> voorwerp nauwkeurig schuin te<br />
trekk<strong>en</strong><br />
1 Selecteer het voorwerp met het Selectiegereedschap.<br />
2 Op<strong>en</strong> het klapm<strong>en</strong>u Vorm bewerk<strong>en</strong> <strong>en</strong> klik op het Vrije<br />
transformatiegereedschap.<br />
3 Typ e<strong>en</strong> horizontale waarde in het bov<strong>en</strong>ste gedeelte <strong>en</strong> e<strong>en</strong> verticale<br />
waarde in het onderste gedeelte van de vakk<strong>en</strong> Schuintrekhoek op de<br />
Eig<strong>en</strong>schapp<strong>en</strong>balk.<br />
4 Laat de cursor in één van de vakk<strong>en</strong> Schuintrekhoek staan <strong>en</strong> druk op<br />
Enter.<br />
Ga als volgt te werk om het schuintrekpunt van e<strong>en</strong> voorwerp te<br />
wijzig<strong>en</strong><br />
1 Selecteer het voorwerp met het Selectiegereedschap.<br />
2 Klik op Schikk<strong>en</strong>, Transformatie <strong>en</strong> klik op de knop Schuintrekk<strong>en</strong>.<br />
3 Klik op e<strong>en</strong> ankerpunt om het ankerpunt in te stell<strong>en</strong>.<br />
De selectievakjes corresponder<strong>en</strong> met de acht selectiehandgrep<strong>en</strong> <strong>en</strong> het<br />
c<strong>en</strong>trum van het voorwerp.<br />
4 Klik op de knop Toepass<strong>en</strong>.<br />
Voorwerp<strong>en</strong> transformer<strong>en</strong> 327
Het schuintrekpunt in het midd<strong>en</strong> van e<strong>en</strong> voorwerp terugzett<strong>en</strong><br />
Standaard wordt e<strong>en</strong> voorwerp schuingetrokk<strong>en</strong> via het ankerpunt in het<br />
midd<strong>en</strong> van het selectiekader. Als u het schuintrekpunt hebt verplaatst, kunt<br />
u dit weer terugzett<strong>en</strong> naar het midd<strong>en</strong>.<br />
Ga als volgt te werk om het schuintrekpunt in het midd<strong>en</strong> terug<br />
te zett<strong>en</strong><br />
1 Selecteer het voorwerp met het Selectiegereedschap.<br />
2 Klik op Schikk<strong>en</strong>, Transformatie <strong>en</strong> klik op de knop Schuintrekk<strong>en</strong>.<br />
3 Schakel in het koppelv<strong>en</strong>ster Transformatie de knop voor het c<strong>en</strong>trale<br />
ankerpunt in.<br />
Voorwerp<strong>en</strong> spiegel<strong>en</strong><br />
Het Vrije<br />
hoekreflectiegereedschap<br />
spiegelt<br />
voorwerp<strong>en</strong> precies<br />
om e<strong>en</strong> willekeurige<br />
hoek.<br />
Met de spiegelopties kunt u e<strong>en</strong> weerspiegeling van elk gew<strong>en</strong>st voorwerp<br />
in e<strong>en</strong> illustratie mak<strong>en</strong>. U kunt voorwerp<strong>en</strong> horizontaal, verticaal of<br />
diagonaal spiegel<strong>en</strong>, met de muis of met het Vrije hoekreflectiegereedschap,<br />
de Eig<strong>en</strong>schapp<strong>en</strong>balk of het koppelv<strong>en</strong>ster Transformatie. Als u voorwerp<strong>en</strong><br />
horizontaal spiegelt, word<strong>en</strong> ze van links naar rechts of omgekeerd gedraaid;<br />
als u voorwerp<strong>en</strong> verticaal spiegelt, word<strong>en</strong> ze van bov<strong>en</strong> naar b<strong>en</strong>ed<strong>en</strong> of<br />
omgekeerd gedraaid.<br />
Met het Vrije hoekreflectiegereedschap kunt u e<strong>en</strong> voorwerp in het<br />
tek<strong>en</strong>v<strong>en</strong>ster spiegel<strong>en</strong> met de hoek die u opgeeft. U kunt het ankerpunt<br />
instell<strong>en</strong> door met de muis te klikk<strong>en</strong>.<br />
328 CorelDRAW: Hoofdstuk 7
Als u met het Vrije hoekreflectiegereedschap begint te slep<strong>en</strong>, ziet u de<br />
omtrek van het voorwerp <strong>en</strong> e<strong>en</strong> blauwe stippellijn die het ankerpunt snijdt.<br />
De lijn loopt buit<strong>en</strong> het tek<strong>en</strong>v<strong>en</strong>ster door. Deze blauwe stippellijn wordt de<br />
reflectielijn g<strong>en</strong>oemd. Waar u het ankerpunt instelt bepaalt de afstand tuss<strong>en</strong><br />
het voorwerp <strong>en</strong> de reflectielijn. De reflectielijn geeft de hoek aan waaronder<br />
u het voorwerp t<strong>en</strong> opzichte van het ankerpunt spiegelt.<br />
Voorwerp<strong>en</strong> spiegel<strong>en</strong><br />
Het voorwerp wordt<br />
verticaal gespiegeld,<br />
met behulp van de<br />
muis.<br />
U kunt voorwerp<strong>en</strong> horizontaal, verticaal of diagonaal spiegel<strong>en</strong>; de muis is<br />
hierbij wellicht het handigste middel. U kunt ook het Vrije<br />
hoekreflectiegereedschap gebruik<strong>en</strong> om e<strong>en</strong> voorwerp te spiegel<strong>en</strong>.<br />
Standaard bevindt het spiegelankerpunt zich in het midd<strong>en</strong> van het voorwerp.<br />
Wanneer u het Vrije hoekreflectiegereedschap of het koppelv<strong>en</strong>ster<br />
Transformatie gebruikt, kunt u via de instelling van het ankerpunt bepal<strong>en</strong> in<br />
welke richting het voorwerp moet word<strong>en</strong> gespiegeld.<br />
Ga als volgt te werk om e<strong>en</strong> voorwerp horizontaal met de muis te<br />
spiegel<strong>en</strong><br />
1 Selecteer het voorwerp met het Selectiegereedschap.<br />
2 Houd Ctrl ingedrukt <strong>en</strong> sleep de linker- of rechterhandgreep van het<br />
voorwerp naar de teg<strong>en</strong>overgestelde zijde.<br />
E<strong>en</strong> omtrek van het voorwerp verschijnt wanneer u de andere kant van<br />
het voorwerp bereikt.<br />
3 Laat eerst de muisknop <strong>en</strong> daarna Ctrl los.<br />
Voorwerp<strong>en</strong> transformer<strong>en</strong> 329
Ga als volgt te werk om e<strong>en</strong> voorwerp verticaal met de muis te<br />
spiegel<strong>en</strong><br />
1 Selecteer het voorwerp met het Selectiegereedschap.<br />
2 Houd Ctrl ingedrukt <strong>en</strong> sleep de bov<strong>en</strong>ste of onderste handgreep van het<br />
voorwerp naar de teg<strong>en</strong>overgestelde zijde.<br />
E<strong>en</strong> omtrek van het voorwerp verschijnt wanneer u de andere kant van<br />
het voorwerp bereikt.<br />
3 Laat eerst de muisknop <strong>en</strong> daarna Ctrl los.<br />
Ga als volgt te werk om e<strong>en</strong> voorwerp diagonaal met de muis te<br />
spiegel<strong>en</strong><br />
1 Selecteer het voorwerp met het Selectiegereedschap.<br />
2 Houd Ctrl ingedrukt <strong>en</strong> sleep één van de hoekhandgrep<strong>en</strong> van het<br />
selectiekader naar de teg<strong>en</strong>overgestelde zijde.<br />
E<strong>en</strong> omtrek van het voorwerp verschijnt wanneer u de andere kant van<br />
het voorwerp bereikt.<br />
3 Laat eerst de muisknop <strong>en</strong> daarna Ctrl los.<br />
Ga als volgt te werk om e<strong>en</strong> voorwerp met het Vrije<br />
hoekreflectiegereedschap te spiegel<strong>en</strong><br />
1 Op<strong>en</strong> het klapm<strong>en</strong>u Vorm bewerk<strong>en</strong> <strong>en</strong> klik op het Vrije<br />
transformatiegereedschap.<br />
2 Klik op het Vrije hoekreflectiegereedschap op de Eig<strong>en</strong>schapp<strong>en</strong>balk.<br />
3 Klik op het voorwerp dat u wilt spiegel<strong>en</strong>.<br />
4 Klik erg<strong>en</strong>s in het tek<strong>en</strong>v<strong>en</strong>ster om e<strong>en</strong> ankerpunt vast te zett<strong>en</strong>.<br />
5 Sleep om de reflectielijn weer te gev<strong>en</strong>.<br />
Ga als volgt te werk om voorwerp<strong>en</strong> met het koppelv<strong>en</strong>ster<br />
Transformatie te spiegel<strong>en</strong><br />
1 Selecteer het voorwerp met het Selectiegereedschap.<br />
2 Klik op Schikk<strong>en</strong>, Transformatie <strong>en</strong> klik op de knop Vergrot<strong>en</strong>/verklein<strong>en</strong> <strong>en</strong><br />
spiegel<strong>en</strong>.<br />
3 Klik op e<strong>en</strong> van de volg<strong>en</strong>de knopp<strong>en</strong> in het koppelv<strong>en</strong>ster Transformatie:<br />
Horizontaal spiegel<strong>en</strong> – spiegelt e<strong>en</strong> voorwerp horizontaal<br />
Verticaal spiegel<strong>en</strong> – spiegelt e<strong>en</strong> voorwerp verticaal<br />
330 CorelDRAW: Hoofdstuk 7
4 Schakel e<strong>en</strong> selectievakje Ankerpunt in om e<strong>en</strong> ankerpunt toe te wijz<strong>en</strong>.<br />
De selectievakjes corresponder<strong>en</strong> met de acht selectiehandgrep<strong>en</strong> <strong>en</strong> het<br />
c<strong>en</strong>trum van het voorwerp. Door op e<strong>en</strong> knop te klikk<strong>en</strong>, geeft u de<br />
richting op waarin u het voorwerp wilt spiegel<strong>en</strong>.<br />
5 Klik op de knop Toepass<strong>en</strong>.<br />
U kunt e<strong>en</strong> voorwerp diagonaal spiegel<strong>en</strong> met het koppelv<strong>en</strong>ster<br />
Transformatie door de knopp<strong>en</strong> Horizontaal spiegel<strong>en</strong> <strong>en</strong> Verticaal<br />
spiegel<strong>en</strong> beide in te schakel<strong>en</strong>.<br />
Aangezi<strong>en</strong> het spiegelankerpunt zich in het midd<strong>en</strong> van het voorwerp<br />
bevindt, kan het spiegel<strong>en</strong> van e<strong>en</strong> symmetrisch voorwerp og<strong>en</strong>schijnlijk<br />
ge<strong>en</strong> effect hebb<strong>en</strong>.<br />
Hoe dichter u de cursor bij het voorwerp plaatst, langs de reflectielijn, des<br />
te gevoeliger wordt de muis voor beweging<strong>en</strong>. Hoe verder u de cursor van<br />
het voorwerp af beweegt, des te soepeler verloopt de beweging.<br />
U kunt e<strong>en</strong> voorwerp ook spiegel<strong>en</strong> door dit met het Selectiegereedschap<br />
te selecter<strong>en</strong> <strong>en</strong> op de knop Horizontaal spiegel<strong>en</strong> of Verticaal spiegel<strong>en</strong><br />
op de Eig<strong>en</strong>schapp<strong>en</strong>balk te klikk<strong>en</strong>.<br />
Voorwerp<strong>en</strong> lass<strong>en</strong>, uitknipp<strong>en</strong> <strong>en</strong> doorsnijd<strong>en</strong><br />
Door het lass<strong>en</strong>, uitknipp<strong>en</strong> of doorsnijd<strong>en</strong> van voorwerp<strong>en</strong> kunt u volledig<br />
nieuwe vorm<strong>en</strong> mak<strong>en</strong> met e<strong>en</strong> onregelmatig <strong>en</strong> uniek uiterlijk. U kunt<br />
voorwerp<strong>en</strong> op twee manier<strong>en</strong> lass<strong>en</strong>, uitknipp<strong>en</strong> of doorsnijd<strong>en</strong>: met het<br />
koppelv<strong>en</strong>ster Vorm<strong>en</strong> of met het Selectiegereedschap in combinatie met de<br />
Eig<strong>en</strong>schapp<strong>en</strong>balk. Het lass<strong>en</strong>, uitknipp<strong>en</strong> of doorsnijd<strong>en</strong> kan gebeur<strong>en</strong> op<br />
basis van één voorwerp met e<strong>en</strong> of meerdere voorwerp<strong>en</strong>, of meerdere<br />
voorwerp<strong>en</strong> met meerdere voorwerp<strong>en</strong>.<br />
U kunt deze bewerking<strong>en</strong> uitvoer<strong>en</strong> op praktisch elk voorwerp in<br />
CorelDRAW, inclusief klon<strong>en</strong>, voorwerp<strong>en</strong> op verschill<strong>en</strong>de lag<strong>en</strong> <strong>en</strong><br />
afzonderlijke voorwerp<strong>en</strong> met snijd<strong>en</strong>de lijn<strong>en</strong>. Het lass<strong>en</strong>, uitknipp<strong>en</strong> of<br />
doorsnijd<strong>en</strong> van alineatekst, afmetingslijn<strong>en</strong>, bitmaps <strong>en</strong> originel<strong>en</strong> van<br />
klon<strong>en</strong> is echter niet mogelijk.<br />
Voorwerp<strong>en</strong> transformer<strong>en</strong> 331
Voorwerp<strong>en</strong> lass<strong>en</strong><br />
Door verschill<strong>en</strong>de voorwerp<strong>en</strong> te lass<strong>en</strong> word<strong>en</strong> ze sam<strong>en</strong>gevoegd tot één<br />
afzonderlijk voorwerp met één omtrek. De buit<strong>en</strong>rand van dit nieuwe<br />
voorwerp wordt vervolg<strong>en</strong>s als omtrek gebruikt <strong>en</strong> alle elkaar snijd<strong>en</strong>de<br />
lijn<strong>en</strong> verdwijn<strong>en</strong>.<br />
U kunt voorwerp<strong>en</strong> lass<strong>en</strong> ongeacht of ze elkaar overlapp<strong>en</strong>. Als u<br />
niet-overlapp<strong>en</strong>de voorwerp<strong>en</strong> last, ontstaat e<strong>en</strong> lasgroep die zich als één<br />
voorwerp gedraagt. In beide gevall<strong>en</strong> neemt het voorwerp de vul- <strong>en</strong><br />
omtrekk<strong>en</strong>merk<strong>en</strong> over van het doelvoorwerp; dit is het voorwerp waaraan u<br />
de geselecteerde voorwerp<strong>en</strong> last.<br />
U kunt e<strong>en</strong> onbeperkt aantal voorwerp<strong>en</strong> tegelijk lass<strong>en</strong>, inclusief klon<strong>en</strong>,<br />
voorwerp<strong>en</strong> op verschill<strong>en</strong>de lag<strong>en</strong> <strong>en</strong> afzonderlijke voorwerp<strong>en</strong> met<br />
snijd<strong>en</strong>de lijn<strong>en</strong>. Als u voorwerp<strong>en</strong> op verschill<strong>en</strong>de lag<strong>en</strong> last, wordt het<br />
gelaste voorwerp op dezelfde laag als het doelvoorwerp geplaatst. Als u<br />
afzonderlijke voorwerp<strong>en</strong> met snijd<strong>en</strong>de lijn<strong>en</strong> last, wordt het voorwerp in<br />
verschill<strong>en</strong>de subtracés gescheid<strong>en</strong> zonder dat het uiterlijk ervan wordt<br />
aangetast.<br />
Voorwerp<strong>en</strong> uitknipp<strong>en</strong><br />
Als u e<strong>en</strong> voorwerp uitknipt, verwijdert u de del<strong>en</strong> die door andere<br />
geselecteerde voorwerp<strong>en</strong> word<strong>en</strong> overlapt. Deze del<strong>en</strong> word<strong>en</strong> weggehaald,<br />
zodat e<strong>en</strong> volledig nieuwe vorm ontstaat. Uitknipp<strong>en</strong> is e<strong>en</strong> snelle methode<br />
om onregelmatig gevormde voorwerp<strong>en</strong> te mak<strong>en</strong>.<br />
Het uitgeknipte voorwerp, doelvoorwerp g<strong>en</strong>oemd, behoudt zijn eig<strong>en</strong> vul<strong>en</strong><br />
omtrekk<strong>en</strong>merk<strong>en</strong>. Als u bijvoorbeeld e<strong>en</strong> rechthoek uitknipt die wordt<br />
overlapt door e<strong>en</strong> cirkel, verwijdert u het gebied van de rechthoek dat<br />
afgedekt werd door de cirkel. Hiermee maakt u e<strong>en</strong> nieuwe, onregelmatige<br />
vorm.<br />
Voorwerp<strong>en</strong> doorsnijd<strong>en</strong><br />
Als u voorwerp<strong>en</strong> doorsnijdt, ontstaat e<strong>en</strong> nieuw voorwerp in het gebied<br />
waar twee of meer voorwerp<strong>en</strong> elkaar overlapp<strong>en</strong>. De vorm van dit nieuwe<br />
voorwerp kan e<strong>en</strong>voudig of complex zijn, al naar gelang de vorm<strong>en</strong> die u<br />
doorsnijdt.<br />
De vul- <strong>en</strong> omtrekk<strong>en</strong>merk<strong>en</strong> van het nieuwe voorwerp zijn afhankelijk van<br />
het doelvoorwerp, dus het voorwerp waarmee u de geselecteerde<br />
voorwerp<strong>en</strong> doorsnijdt. Het nieuwe voorwerp krijgt de vul- <strong>en</strong><br />
omtrekk<strong>en</strong>merk<strong>en</strong> van dit doelvoorwerp.<br />
332 CorelDRAW: Hoofdstuk 7
Voorwerp<strong>en</strong> lass<strong>en</strong><br />
De opdracht Lass<strong>en</strong><br />
voegt overlapp<strong>en</strong>de<br />
voorwerp<strong>en</strong> (1)<br />
sam<strong>en</strong> om e<strong>en</strong> <strong>en</strong>kel<br />
voorwerp met één<br />
omtrek te creër<strong>en</strong><br />
(2).<br />
U kunt e<strong>en</strong> <strong>en</strong>kel krommevoorwerp van twee of meer voorwerp<strong>en</strong> mak<strong>en</strong>.<br />
Als de voorwerp<strong>en</strong> elkaar overlapp<strong>en</strong>, resulteert dit in e<strong>en</strong> <strong>en</strong>kel voorwerp<br />
met één omtrek. Als de voorwerp<strong>en</strong> elkaar niet overlapp<strong>en</strong>, vorm<strong>en</strong> ze e<strong>en</strong><br />
lasgroep, waarin de voorwerp<strong>en</strong> apart verschijn<strong>en</strong> maar als één voorwerp<br />
behandeld word<strong>en</strong>.<br />
Ga als volgt te werk om voorwerp<strong>en</strong> met het koppelv<strong>en</strong>ster<br />
Vorm<strong>en</strong> te lass<strong>en</strong><br />
1 Selecteer de voorwerp<strong>en</strong> met het Selectiegereedschap.<br />
2 Klik op Schikk<strong>en</strong>, Vorm<strong>en</strong>.<br />
3 Klik op de knop Lass<strong>en</strong> in het koppelv<strong>en</strong>ster Vorm<strong>en</strong>.<br />
4 Schakel e<strong>en</strong> van de volg<strong>en</strong>de selectievakjes in:<br />
Bronvoorwerp(<strong>en</strong>) – om e<strong>en</strong> kopie van het geselecteerde voorwerp te<br />
mak<strong>en</strong> nadat dit is gelast.<br />
Doelvoorwerp(<strong>en</strong>) – om e<strong>en</strong> kopie te mak<strong>en</strong> van het doelvoorwerp (het<br />
voorwerp waaraan de geselecteerde voorwerp<strong>en</strong> word<strong>en</strong> gelast) nadat<br />
dit is gelast.<br />
5 Klik op de knop Lass<strong>en</strong> aan.<br />
6 Klik op het doelvoorwerp.<br />
Het gelaste voorwerp krijgt de vul- <strong>en</strong> omtrekk<strong>en</strong>merk<strong>en</strong> van het<br />
doelvoorwerp.<br />
Voorwerp<strong>en</strong> transformer<strong>en</strong> 333
U kunt meerdere voorwerp<strong>en</strong> tegelijk selecter<strong>en</strong> voor zowel de bron als<br />
het doel door Shift ingedrukt te houd<strong>en</strong> <strong>en</strong> de gew<strong>en</strong>ste voorwerp<strong>en</strong> te<br />
selecter<strong>en</strong> met het Selectiegereedschap of e<strong>en</strong> selectierechthoek.<br />
Gat<strong>en</strong> die ontstaan door het lass<strong>en</strong> van afzonderlijke voorwerp<strong>en</strong> met<br />
snijd<strong>en</strong>de lijn<strong>en</strong> verwijdert u door de ontstane binn<strong>en</strong>ste subtracés te<br />
wiss<strong>en</strong>.<br />
Ga als volgt te werk om voorwerp<strong>en</strong> met de Eig<strong>en</strong>schapp<strong>en</strong>balk<br />
te lass<strong>en</strong><br />
1 Selecteer de voorwerp<strong>en</strong> met het Selectiegereedschap.<br />
2 Klik op de knop Lass<strong>en</strong> op de Eig<strong>en</strong>schapp<strong>en</strong>balk.<br />
Als u bij e<strong>en</strong> lasbewerking via de Eig<strong>en</strong>schapp<strong>en</strong>balk de voorwerp<strong>en</strong><br />
selecteert met de selectierechthoek, krijgt het gelaste voorwerp de<br />
omtrek- <strong>en</strong> vuleig<strong>en</strong>schapp<strong>en</strong> van het onderste geselecteerde voorwerp.<br />
Als u meerdere voorwerp<strong>en</strong> selecteert, krijgt het gelaste voorwerp de<br />
eig<strong>en</strong>schapp<strong>en</strong> van het laatst geselecteerde voorwerp.<br />
Voorwerp<strong>en</strong> uitknipp<strong>en</strong><br />
Door uitknipp<strong>en</strong> ontstaan nieuwe, onregelmatig gevormde voorwerp<strong>en</strong> door<br />
de overlapp<strong>en</strong>de del<strong>en</strong> met andere geselecteerde voorwerp<strong>en</strong> te<br />
verwijder<strong>en</strong>. Voordat u voorwerp<strong>en</strong> uitknipt, moet u bepal<strong>en</strong> welk voorwerp<br />
u wilt uitknipp<strong>en</strong> (het doelvoorwerp) <strong>en</strong> welke voorwerp<strong>en</strong> u daarvoor wilt<br />
gebruik<strong>en</strong>. De voorwerp<strong>en</strong> die u gebruikt voor het uitknipp<strong>en</strong>, moet<strong>en</strong> het<br />
doelvoorwerp overlapp<strong>en</strong> of erdoor overlapt word<strong>en</strong>. U kunt afzonderlijke<br />
voorwerp<strong>en</strong> uitknipp<strong>en</strong> met e<strong>en</strong> of meer voorwerp<strong>en</strong>, of meerdere<br />
voorwerp<strong>en</strong> uitknipp<strong>en</strong> met meerdere voorwerp<strong>en</strong>.<br />
334 CorelDRAW: Hoofdstuk 7
Met de opdracht<br />
Uitknipp<strong>en</strong> kunt u<br />
gebied<strong>en</strong> uit e<strong>en</strong><br />
voorwerp<br />
verwijder<strong>en</strong>.<br />
Ga als volgt te werk om voorwerp<strong>en</strong> met het koppelv<strong>en</strong>ster<br />
Vorm<strong>en</strong> uit te knipp<strong>en</strong><br />
1 Selecteer met het Selectiegereedschap alle voorwerp<strong>en</strong> waarmee u het<br />
doelvoorwerp wilt uitknipp<strong>en</strong>.<br />
2 Klik op Schikk<strong>en</strong>, Vorm<strong>en</strong>.<br />
3 Klik op de knop Uitknipp<strong>en</strong> in het koppelv<strong>en</strong>ster Vorm<strong>en</strong>.<br />
4 Schakel e<strong>en</strong> van de volg<strong>en</strong>de selectievakjes in:<br />
Bronvoorwerp(<strong>en</strong>) – om e<strong>en</strong> kopie te mak<strong>en</strong> van het voorwerp<br />
waarmee u het doelvoorwerp uitknipt.<br />
Doelvoorwerp(<strong>en</strong>) – om e<strong>en</strong> kopie te mak<strong>en</strong> van het voorwerp dat u<br />
uitknipt.<br />
5 Klik op de knop Uitknipp<strong>en</strong>.<br />
6 Klik op het doelvoorwerp.<br />
Ga als volgt te werk om e<strong>en</strong> voorwerp met de Eig<strong>en</strong>schapp<strong>en</strong>balk<br />
uit te knipp<strong>en</strong><br />
1 Selecteer met het Selectiegereedschap het uit te knipp<strong>en</strong> voorwerp <strong>en</strong> de<br />
voorwerp<strong>en</strong> waarmee u dit wilt do<strong>en</strong>.<br />
2 Klik op de knop Uitknipp<strong>en</strong> op de Eig<strong>en</strong>schapp<strong>en</strong>balk.<br />
Voorwerp<strong>en</strong> transformer<strong>en</strong> 335
Als u de voorwerp<strong>en</strong> selecteert met de selectierechthoek, wordt het<br />
onderste geselecteerde voorwerp uitgeknipt. Als u meerdere voorwerp<strong>en</strong><br />
selecteert, wordt het laatst geselecteerde voorwerp uitgeknipt.<br />
Ga als volgt te werk om meerdere voorwerp<strong>en</strong> met meerdere<br />
voorwerp<strong>en</strong> uit te knipp<strong>en</strong><br />
1 Gebruik de selectierechthoek om twee of meer voorwerp<strong>en</strong> te selecter<strong>en</strong><br />
waarmee u de doelvoorwerp<strong>en</strong> wilt uitknipp<strong>en</strong>.<br />
2 Klik op Schikk<strong>en</strong>, Vorm<strong>en</strong>.<br />
3 Klik op de knop Uitknipp<strong>en</strong> in het koppelv<strong>en</strong>ster Vorm<strong>en</strong>.<br />
4 Houd Shift ingedrukt <strong>en</strong> selecteer de voorwerp<strong>en</strong> die u wilt uitknipp<strong>en</strong><br />
met het Selectiegereedschap.<br />
5 Laat Shift los.<br />
U hoeft de voorwerp<strong>en</strong> niet eerst te groeper<strong>en</strong> voordat u deze gaat<br />
uitknipp<strong>en</strong>.<br />
Voorwerp<strong>en</strong> doorsnijd<strong>en</strong><br />
Als u voorwerp<strong>en</strong> doorsnijdt, ontstaat e<strong>en</strong> nieuw voorwerp in het gebied<br />
waar twee of meer voorwerp<strong>en</strong> elkaar overlapp<strong>en</strong>. Het resultaat is dat u één<br />
voorwerp krijgt met het formaat <strong>en</strong> de vorm van het overlapp<strong>en</strong>de gebied.<br />
Naast dit nieuwe voorwerp kunt u alle, sommige of ge<strong>en</strong> van de<br />
oorspronkelijke voorwerp<strong>en</strong> behoud<strong>en</strong>. Het nieuwe voorwerp krijgt altijd de<br />
vul- <strong>en</strong> omtrekk<strong>en</strong>merk<strong>en</strong> van het doelvoorwerp.<br />
336 CorelDRAW: Hoofdstuk 7
De opdracht<br />
Doorsnijd<strong>en</strong> maakt<br />
e<strong>en</strong> nieuw voorwerp<br />
van de overlapp<strong>en</strong>de<br />
gebied<strong>en</strong> van<br />
voorwerp<strong>en</strong>.<br />
Ga als volgt te werk om voorwerp<strong>en</strong> met het koppelv<strong>en</strong>ster<br />
Vorm<strong>en</strong> door te snijd<strong>en</strong><br />
1 Selecteer de voorwerp<strong>en</strong> met het Selectiegereedschap.<br />
2 Klik op Schikk<strong>en</strong>, Vorm<strong>en</strong>.<br />
3 Klik op de knop Doorsnijd<strong>en</strong> in het koppelv<strong>en</strong>ster Vorm<strong>en</strong>.<br />
4 Schakel e<strong>en</strong> van de volg<strong>en</strong>de selectievakjes in:<br />
Bronvoorwerp(<strong>en</strong>) – om e<strong>en</strong> kopie te mak<strong>en</strong> van alle geselecteerde<br />
voorwerp<strong>en</strong>, behalve het doelvoorwerp.<br />
Doelvoorwerp(<strong>en</strong>) – om e<strong>en</strong> kopie te mak<strong>en</strong> van het doelvoorwerp.<br />
5 Klik op de knop Doorsnijd<strong>en</strong> met.<br />
6 Klik op het doelvoorwerp.<br />
Ga als volgt te werk om voorwerp<strong>en</strong> met de Eig<strong>en</strong>schapp<strong>en</strong>balk<br />
door te snijd<strong>en</strong><br />
1 Selecteer de voorwerp<strong>en</strong> met het Selectiegereedschap.<br />
2 Klik op de knop Doorsnijd<strong>en</strong> op de Eig<strong>en</strong>schapp<strong>en</strong>balk.<br />
Voorwerp<strong>en</strong> transformer<strong>en</strong> 337
Als u de voorwerp<strong>en</strong> met de selectierechthoek selecteert, krijgt het<br />
doorgesned<strong>en</strong> voorwerp de eig<strong>en</strong>schapp<strong>en</strong> van het onderste<br />
geselecteerde voorwerp. Als u meerdere voorwerp<strong>en</strong> selecteert, krijgt<br />
het doorgesned<strong>en</strong> voorwerp de eig<strong>en</strong>schapp<strong>en</strong> van het laatst<br />
geselecteerde voorwerp.<br />
Ga als volgt te werk om meerdere voorwerp<strong>en</strong> met meerdere<br />
voorwerp<strong>en</strong> door te snijd<strong>en</strong><br />
1 Gebruik de selectierechthoek om twee of meer voorwerp<strong>en</strong> te selecter<strong>en</strong><br />
waarmee u de doelvoorwerp<strong>en</strong> wilt doorsnijd<strong>en</strong>.<br />
2 Klik op Schikk<strong>en</strong>, Vorm<strong>en</strong>.<br />
3 Klik op de knop Doorsnijd<strong>en</strong> in het koppelv<strong>en</strong>ster Vorm<strong>en</strong>.<br />
4 Houd Shift ingedrukt <strong>en</strong> selecteer de voorwerp<strong>en</strong> die u wilt doorsnijd<strong>en</strong><br />
met het Selectiegereedschap.<br />
5 Laat Shift los.<br />
U hoeft de voorwerp<strong>en</strong> niet eerst te groeper<strong>en</strong> voordat u deze gaat<br />
doorsnijd<strong>en</strong>.<br />
338 CorelDRAW: Hoofdstuk 7
WERKEN MET KLEUR 8<br />
Het is belangrijk om te wet<strong>en</strong> hoe de scanner, de monitor <strong>en</strong> de printer<br />
kleur<strong>en</strong> doorgev<strong>en</strong> om e<strong>en</strong> consist<strong>en</strong>te <strong>en</strong> nauwkeurige reproductie van de<br />
gew<strong>en</strong>ste kleur<strong>en</strong> te krijg<strong>en</strong>. Met basisk<strong>en</strong>nis van de kleurruimt<strong>en</strong> <strong>en</strong> het<br />
kleur<strong>en</strong>beheer van uw apparatuur krijgt u precies de goede kleur voor uw<br />
project. Kleur<strong>en</strong>beheer is het proces dat ervoor zorgt dat de kleur<strong>en</strong> die<br />
uiteindelijk voor uw project word<strong>en</strong> gebruikt, zo veel mogelijk<br />
overe<strong>en</strong>kom<strong>en</strong> met de beoogde kleur<strong>en</strong> of e<strong>en</strong> zo nauwkeurig mogelijke<br />
reproductie van de kleur<strong>en</strong> gev<strong>en</strong>, ongeacht welke apparat<strong>en</strong> u gebruikt.<br />
Iedere<strong>en</strong> neemt kleur<strong>en</strong> anders waar. Kleur is subjectief voor het oog. Alle<br />
apparat<strong>en</strong> die met het bestand van uw project werk<strong>en</strong>, zoals de scanner,<br />
monitor <strong>en</strong> printer, hebb<strong>en</strong> e<strong>en</strong> andere kleurruimte. Zo kan het voorkom<strong>en</strong><br />
dat e<strong>en</strong> kleur die zichtbaar is voor het oog, niet door uw printer kan word<strong>en</strong><br />
afgedrukt.<br />
Aangezi<strong>en</strong> er zoveel kleurvariaties bestaan, is e<strong>en</strong> precieze methode nodig<br />
om alle kleur<strong>en</strong> te definiër<strong>en</strong>. Als u bijvoorbeeld de perfecte tint oranje hebt<br />
gevond<strong>en</strong>, moet u deze kleur op e<strong>en</strong> later tijdstip kunn<strong>en</strong> reproducer<strong>en</strong>, <strong>en</strong><br />
andere gebruikers desgew<strong>en</strong>st kunn<strong>en</strong> vertell<strong>en</strong> hoe de kleur kan word<strong>en</strong><br />
verkreg<strong>en</strong>. E<strong>en</strong> kleurmodel definieert precies de perfecte tint oranje, door<br />
opsplitsing in nauwkeurige compon<strong>en</strong>t<strong>en</strong>, zodat u de informatie precies kunt<br />
overbr<strong>en</strong>g<strong>en</strong> naar andere m<strong>en</strong>s<strong>en</strong> <strong>en</strong> naar de elektronische apparat<strong>en</strong> die u<br />
voor uw project<strong>en</strong> gebruikt. E<strong>en</strong> kleurmodel is e<strong>en</strong> systeem dat wordt<br />
gebruikt om kleur<strong>en</strong> te organiser<strong>en</strong> <strong>en</strong> te definiër<strong>en</strong> op basis van e<strong>en</strong> serie<br />
reproduceerbare basiseig<strong>en</strong>schapp<strong>en</strong>.<br />
Kleurmodell<strong>en</strong><br />
Er zijn veel verschill<strong>en</strong>de kleurmodell<strong>en</strong> die kleur<strong>en</strong> definiër<strong>en</strong>, zoals de<br />
kleurmodell<strong>en</strong> TVH, RGB, CMYK <strong>en</strong> CIE Lab. De kleurmodell<strong>en</strong> RGB <strong>en</strong><br />
CMYK zijn slechts twee voorbeeld<strong>en</strong> van modell<strong>en</strong> die zijn ontwikkeld voor<br />
diverse toepassing<strong>en</strong> voor digitaal ontwerp<strong>en</strong> <strong>en</strong> desktop publishing. U hoeft<br />
echt niet te wet<strong>en</strong> hoe alle kleurmodell<strong>en</strong> werk<strong>en</strong>, maar het is nuttig om met<br />
e<strong>en</strong> aantal veelgebruikte kleurmodell<strong>en</strong> te kunn<strong>en</strong> werk<strong>en</strong>.<br />
Het kleurmodel TVH<br />
Zonder licht of zonder toeschouwer is elk voorwerp om ons he<strong>en</strong> kleurloos.<br />
Kleur ontstaat pas in onze hers<strong>en</strong><strong>en</strong> nadat onze s<strong>en</strong>sibele gezichtsz<strong>en</strong>uw<strong>en</strong><br />
de golfl<strong>en</strong>gt<strong>en</strong> hebb<strong>en</strong> geregistreerd die de voorwerp<strong>en</strong> hun kleur gev<strong>en</strong>. Het<br />
kleurmodel TVH definieert kleur in drie k<strong>en</strong>merk<strong>en</strong> op basis van hoe<br />
m<strong>en</strong>s<strong>en</strong> kleur waarnem<strong>en</strong>:<br />
Werk<strong>en</strong> met kleur 341
Het kleurmodel TVH.<br />
Tint (T)<br />
Verzadiging (V)<br />
Helderheid (H)<br />
Tint (T) is gewoon e<strong>en</strong> ander woord voor kleur. Tint<strong>en</strong> vorm<strong>en</strong> het<br />
kleur<strong>en</strong>wiel. De tint van e<strong>en</strong> citro<strong>en</strong> is geel <strong>en</strong> die van e<strong>en</strong> aardbei rood.<br />
Verzadiging (V) verwijst naar de lev<strong>en</strong>digheid van de kleur of hoeveel kleur<br />
het voorwerp bevat. Het figuurtje bevat niet veel geel in vergelijking met de<br />
citro<strong>en</strong>. Kleur<strong>en</strong> kunn<strong>en</strong> word<strong>en</strong> gescheid<strong>en</strong> in heldere of donkere kleur<strong>en</strong> op<br />
basis van hun helderheid (H). Helderheid verwijst naar het toevoeg<strong>en</strong> van<br />
wit aan e<strong>en</strong> kleur of het verwijder<strong>en</strong> ervan. Het masker is helder <strong>en</strong> lichter<br />
dan de donkergele citro<strong>en</strong>.<br />
Het kleurmodel RGB<br />
De miljo<strong>en</strong><strong>en</strong> kleur<strong>en</strong> die op het beeldscherm kunn<strong>en</strong> word<strong>en</strong> weergegev<strong>en</strong>,<br />
kunn<strong>en</strong> allemaal word<strong>en</strong> uitgedrukt als hoeveelhed<strong>en</strong> rood, gro<strong>en</strong> <strong>en</strong> blauw.<br />
Deze drie kleurcompon<strong>en</strong>t<strong>en</strong> vorm<strong>en</strong> de basis van het kleurmodel RGB<br />
(Rood, Gro<strong>en</strong> <strong>en</strong> Blauw). Aan elk van de drie kleur<strong>en</strong> wordt e<strong>en</strong> numerieke<br />
waarde tuss<strong>en</strong> 0 <strong>en</strong> 255 toegewez<strong>en</strong>. Aangezi<strong>en</strong> het kleurmodel RGB<br />
gebaseerd is op de kleur van licht, betek<strong>en</strong><strong>en</strong> hogere RGB-waard<strong>en</strong> grotere<br />
hoeveelhed<strong>en</strong> licht. Dit heeft tot gevolg dat hogere RGB-waard<strong>en</strong> resulter<strong>en</strong><br />
in lichtere kleur<strong>en</strong>. Wanneer alle drie kleurcompon<strong>en</strong>t<strong>en</strong> de maximumwaarde<br />
hebb<strong>en</strong>, wordt de kleur wit verkreg<strong>en</strong>. Omdat met het kleurmodel RGB<br />
kleur<strong>en</strong> word<strong>en</strong> gemaakt door licht toe te voeg<strong>en</strong>, wordt dit e<strong>en</strong> additief<br />
kleurmodel g<strong>en</strong>oemd. Monitors <strong>en</strong> scanners kunn<strong>en</strong> het additieve<br />
kleurmodel toepass<strong>en</strong> omdat zij licht uitstral<strong>en</strong>. Zij stral<strong>en</strong> deeltjes rood,<br />
gro<strong>en</strong> <strong>en</strong> blauw uit om de illusie van miljo<strong>en</strong><strong>en</strong> verschill<strong>en</strong>de kleur<strong>en</strong> te<br />
wekk<strong>en</strong>.<br />
342 CorelDRAW: Hoofdstuk 8
Het kleurmodel RGB.<br />
E<strong>en</strong> nadeel van het RGB-kleurmodel is dat het apparaatafhankelijk is. Dit<br />
houdt in dat er niet alle<strong>en</strong> kleurverschill<strong>en</strong> optred<strong>en</strong> tuss<strong>en</strong> monitors <strong>en</strong><br />
scanners van verschill<strong>en</strong>de fabrikant<strong>en</strong>, maar ook tuss<strong>en</strong> id<strong>en</strong>tieke apparat<strong>en</strong><br />
van dezelfde fabrikant. Alle beeldscherm<strong>en</strong> zull<strong>en</strong> in de loop van de tijd<br />
kleur<strong>en</strong> iets anders gaan weergev<strong>en</strong>, waardoor het noodzakelijk is om de<br />
monitor <strong>en</strong> andere elektronische apparat<strong>en</strong> die u voor uw project<strong>en</strong> gebruikt,<br />
regelmatig te kalibrer<strong>en</strong> (ijk<strong>en</strong>). Het RGB-kleurmodel kan ge<strong>en</strong><br />
kleurstandaard vorm<strong>en</strong>, omdat de kleurresultat<strong>en</strong> van dezelfde afdruktak<strong>en</strong><br />
nooit 100% overe<strong>en</strong> zull<strong>en</strong> kom<strong>en</strong>.<br />
Het kleurmodel CMYK<br />
Wanneer de kleur<strong>en</strong> op het beeldscherm op papier word<strong>en</strong> afgedrukt, word<strong>en</strong><br />
ze met inkt in plaats van met licht gemaakt. Printers drukk<strong>en</strong> kleur<strong>en</strong> op<br />
papier <strong>en</strong> andere media af op basis van gereflecteerd licht. De meest<br />
gebruikte manier om kleur<strong>en</strong>afbeelding<strong>en</strong> te reproducer<strong>en</strong> op papier, is door<br />
cyaan, mag<strong>en</strong>ta, gele <strong>en</strong> zwarte inkt<strong>en</strong> met elkaar te combiner<strong>en</strong>. Deze vier<br />
kleur<strong>en</strong> vorm<strong>en</strong> de kleurcompon<strong>en</strong>t<strong>en</strong> van het kleurmodel CMYK (cyaan,<br />
mag<strong>en</strong>ta, geel, zwart). Elke kleur van het kleurmodel CMYK wordt<br />
uitgedrukt als e<strong>en</strong> perc<strong>en</strong>tage (van 0 tot <strong>en</strong> met 100). Pigm<strong>en</strong>t<strong>en</strong> producer<strong>en</strong><br />
kleur<strong>en</strong> door bepaalde golfl<strong>en</strong>gt<strong>en</strong> van licht te reflecter<strong>en</strong> <strong>en</strong> tegelijkertijd<br />
andere te absorber<strong>en</strong>. Donkere inkt<strong>en</strong> absorber<strong>en</strong> meer licht. Aangezi<strong>en</strong> het<br />
kleurmodel CMYK gebaseerd is op inktkleur<strong>en</strong>, leid<strong>en</strong> hogere<br />
kleurperc<strong>en</strong>tages tot donkerdere kleur<strong>en</strong>. In theorie wordt met e<strong>en</strong><br />
combinatie van 100% cyaan, 100% mag<strong>en</strong>ta <strong>en</strong> 100% geel de kleur zwart<br />
verkreg<strong>en</strong>. Feitelijk wordt er echter e<strong>en</strong> vale kleur bruin geproduceerd,<br />
waarna er wat zwarte pigm<strong>en</strong>t aan het kleurmodel <strong>en</strong> aan het afdrukproces<br />
moet word<strong>en</strong> toegevoegd om de kleurbeperking<strong>en</strong> te comp<strong>en</strong>ser<strong>en</strong>. Omdat<br />
met het kleurmodel CMYK kleur<strong>en</strong> word<strong>en</strong> gemaakt door licht te<br />
absorber<strong>en</strong>, wordt dit e<strong>en</strong> subtractief kleurmodel g<strong>en</strong>oemd. Het kleurmodel<br />
CMYK kan ge<strong>en</strong> kleurstandaard zijn, omdat de kleurresultat<strong>en</strong> van dezelfde<br />
afdruktak<strong>en</strong> nooit 100% overe<strong>en</strong> zull<strong>en</strong> kom<strong>en</strong>; het kleurmodel is namelijk<br />
apparaatafhankelijk.<br />
Werk<strong>en</strong> met kleur 343
Het kleurmodel<br />
CMYK.<br />
Het kleurmodel CIE Lab<br />
Er is veel kleuronderzoek uitgevoerd om e<strong>en</strong> apparaatonafhankelijk<br />
kleurmodel te vorm<strong>en</strong> waarbij de kleurresultat<strong>en</strong> 100% overe<strong>en</strong>kom<strong>en</strong>. In<br />
1931 ontwikkelde La Commision Internationale de L’Eclairage (CIE) e<strong>en</strong><br />
apparaatonafhankelijk kleurmodel gebaseerd op de manier waarop m<strong>en</strong>s<strong>en</strong><br />
kleur waarnem<strong>en</strong>. Het kleurmodel CIE Lab is gebaseerd op de theorie dat<br />
e<strong>en</strong> kleur noch zowel gro<strong>en</strong> als rood, noch zowel geel als blauw kan zijn.<br />
Daarom word<strong>en</strong> <strong>en</strong>kele waard<strong>en</strong> gebruikt om de compon<strong>en</strong>t<strong>en</strong> gro<strong>en</strong>/rood <strong>en</strong><br />
blauw/geel van e<strong>en</strong> willekeurige kleur te beschrijv<strong>en</strong>. Lab staat voor de drie<br />
waard<strong>en</strong> die dit model gebruikt om kleur te definiër<strong>en</strong>, middels e<strong>en</strong><br />
lichtheidswaarde (L) met e<strong>en</strong> bereik tuss<strong>en</strong> 0 <strong>en</strong> 100 <strong>en</strong> twee chromatische<br />
waard<strong>en</strong>: gro<strong>en</strong> tot rood (a) <strong>en</strong> blauw tot geel (b). De twee laatste hebb<strong>en</strong> e<strong>en</strong><br />
bereik tuss<strong>en</strong> +120 <strong>en</strong> -120. Lab (ook wel L*a*b* g<strong>en</strong>oemd) biedt e<strong>en</strong><br />
systeem voor het definiër<strong>en</strong> van kleur waarbij kleurwaard<strong>en</strong> word<strong>en</strong><br />
gebaseerd op algeme<strong>en</strong> geaccepteerde standaard<strong>en</strong> in plaats van op<br />
afzonderlijke kleurproducer<strong>en</strong>de apparat<strong>en</strong>.<br />
Kleur<strong>en</strong> exact reproducer<strong>en</strong><br />
Alle apparat<strong>en</strong> die u voor uw project gebruikt, van scanners tot printers,<br />
hebb<strong>en</strong> e<strong>en</strong> specifiek kleurbereik dat zij kunn<strong>en</strong> reproducer<strong>en</strong>. Dit bereik<br />
wordt e<strong>en</strong> apparaatgamut g<strong>en</strong>oemd. Als u ge<strong>en</strong> rek<strong>en</strong>ing houdt met deze<br />
verschill<strong>en</strong>, kan het zijn dat de kleur<strong>en</strong> op het scherm niet overe<strong>en</strong>kom<strong>en</strong><br />
met de kleur<strong>en</strong> in de afdruk. Zie “Kleur<strong>en</strong> exact reproducer<strong>en</strong>” op pagina 365<br />
voor meer informatie.<br />
344 CorelDRAW: Hoofdstuk 8
Kleur<strong>en</strong> kiez<strong>en</strong><br />
U kunt meerdere kleur<strong>en</strong>palett<strong>en</strong> op het scherm weergev<strong>en</strong>. De snelste<br />
manier om e<strong>en</strong> kleur te kiez<strong>en</strong> is via de kleur<strong>en</strong>palett<strong>en</strong> op het scherm. Als<br />
ge<strong>en</strong> van de kleur<strong>en</strong>palett<strong>en</strong> op het scherm echter de gew<strong>en</strong>ste kleur bevat,<br />
kunt u op e<strong>en</strong> van de volg<strong>en</strong>de manier<strong>en</strong> e<strong>en</strong> kleur kiez<strong>en</strong>. Bij elke methode<br />
wordt verschill<strong>en</strong>d met kleur omgegaan om precies de juiste kleur te vind<strong>en</strong>.<br />
In het algeme<strong>en</strong> kiest u de manier waarop u het liefste werkt.<br />
E<strong>en</strong> kleur kiez<strong>en</strong> via e<strong>en</strong> kleurmodel<br />
De kleurmodell<strong>en</strong> bied<strong>en</strong> e<strong>en</strong> visuele repres<strong>en</strong>tatie van het volledige<br />
kleur<strong>en</strong>spectrum. U kunt de kleur wijzig<strong>en</strong> door de bij het kleurmodel<br />
behor<strong>en</strong>de besturingselem<strong>en</strong>t<strong>en</strong> te wijzig<strong>en</strong>. Als u bijvoorbeeld met de<br />
standaardkleurkijker (het kleurmodel TVH) werkt, kunt u met behulp van<br />
e<strong>en</strong> schuifregelaar de tint (de kleur) wijzig<strong>en</strong>.<br />
E<strong>en</strong> kleur kiez<strong>en</strong> via overvloei<strong>en</strong><br />
Met de kleurovervloeier kunt u kleur<strong>en</strong> combiner<strong>en</strong>. De kleurovervloeier<br />
geeft e<strong>en</strong> kleur<strong>en</strong>raster weer dat gebaseerd is op de vier basiskleur<strong>en</strong> die<br />
door u zijn geselecteerd.<br />
E<strong>en</strong> kleur kiez<strong>en</strong> met kleurharmonie<br />
Kleurharmonie is vooral nuttig wanneer u meerdere kleur<strong>en</strong> voor e<strong>en</strong> project<br />
wilt selecter<strong>en</strong>. Door gebruik te mak<strong>en</strong> van kleurharmonie kunt u er zeker<br />
van zijn dat de gekoz<strong>en</strong> kleur<strong>en</strong> goed bij elkaar pass<strong>en</strong>. Kleurharmonie wordt<br />
verkreg<strong>en</strong> door e<strong>en</strong> vorm, zoals e<strong>en</strong> rechthoek of e<strong>en</strong> driehoek, over e<strong>en</strong><br />
kleur<strong>en</strong>wiel te plaats<strong>en</strong>. U kunt deze vorm (e<strong>en</strong> rechthoek, driehoek of<br />
vijfhoek) ook aanpass<strong>en</strong>. Wanneer u de zwarte cirkel van de vorm rond het<br />
wiel verplaatst, verplaats<strong>en</strong> de andere cirkels mee. De kleur<strong>en</strong> op elke hoek<br />
zijn, afhankelijk van de geselecteerde vorm, altijd complem<strong>en</strong>tair,<br />
contraster<strong>en</strong>d of in harmonie. Met kleurharmonie kunt u het gew<strong>en</strong>ste<br />
kleurmodel selecter<strong>en</strong>. U kunt kiez<strong>en</strong> uit e<strong>en</strong> aantal verschill<strong>en</strong>de<br />
kleurmodell<strong>en</strong>, zoals RGB of CMYK.<br />
E<strong>en</strong> kleur in e<strong>en</strong> kleur<strong>en</strong>palet kiez<strong>en</strong><br />
U kunt meerdere kleur<strong>en</strong>palett<strong>en</strong> op het scherm weergev<strong>en</strong> <strong>en</strong> deze lat<strong>en</strong><br />
zwev<strong>en</strong> of aan e<strong>en</strong> willekeurige rand van het toepassingsv<strong>en</strong>ster koppel<strong>en</strong>.<br />
Er zijn twee typ<strong>en</strong> kleur<strong>en</strong>palett<strong>en</strong> waaruit u kleur<strong>en</strong> kunt kiez<strong>en</strong>: vaste<br />
kleur<strong>en</strong>palett<strong>en</strong> <strong>en</strong> eig<strong>en</strong> kleur<strong>en</strong>palett<strong>en</strong>. Verwar deze kleur<strong>en</strong>palett<strong>en</strong><br />
echter niet met de schermpalett<strong>en</strong>, waarvan er meerdere kunn<strong>en</strong> word<strong>en</strong><br />
weergegev<strong>en</strong>. In de kleur<strong>en</strong>palett<strong>en</strong> op het scherm kunt u kleur<strong>en</strong> uit zowel<br />
vaste als eig<strong>en</strong> kleur<strong>en</strong>palett<strong>en</strong> weergev<strong>en</strong> <strong>en</strong> selecter<strong>en</strong>.<br />
Werk<strong>en</strong> met kleur 345
E<strong>en</strong> voorbeeld van<br />
e<strong>en</strong> staalboek.<br />
Om meerdere kleur<strong>en</strong>palett<strong>en</strong> op het scherm te op<strong>en</strong><strong>en</strong>, gebruikt u het<br />
Overzicht kleur<strong>en</strong>palett<strong>en</strong> <strong>en</strong> schakelt u de selectievakjes naast de gew<strong>en</strong>ste<br />
kleur<strong>en</strong>palett<strong>en</strong> in. U kunt de nieuwe PANTONE metalliek-kleur<strong>en</strong>palett<strong>en</strong><br />
verk<strong>en</strong>n<strong>en</strong>. CorelDRAW beschikt over het PANTONE MATCHING<br />
SYSTEM <strong>en</strong> over PANTONE-pastelkleur<strong>en</strong> die op zowel gecoat als op<br />
niet-gecoat papier kunn<strong>en</strong> word<strong>en</strong> afgedrukt.<br />
Vaste kleur<strong>en</strong>palett<strong>en</strong> word<strong>en</strong> geleverd door derd<strong>en</strong> <strong>en</strong> zijn vooral nuttig als<br />
ze vergezeld gaan van e<strong>en</strong> boek met kleurstal<strong>en</strong>. Aan de kleurstal<strong>en</strong> in het<br />
boek kunt u precies zi<strong>en</strong> hoe e<strong>en</strong> kleur er op papier uit komt te zi<strong>en</strong>. Het<br />
grootste voordeel van e<strong>en</strong> kleur uit e<strong>en</strong> vast kleur<strong>en</strong>palet is dat u precies<br />
kunt zi<strong>en</strong> hoe die kleur eruit komt te zi<strong>en</strong> wanneer deze correct wordt<br />
afgedrukt. Staalboek<strong>en</strong> zijn verkrijgbaar bij de meeste tek<strong>en</strong>materiaalzak<strong>en</strong><br />
of rechtstreeks bij e<strong>en</strong> fabrikant van staalboek<strong>en</strong>.<br />
Diverse vaste kleur<strong>en</strong>palett<strong>en</strong> bestaan uit e<strong>en</strong> verzameling steunkleurinkt<strong>en</strong>.<br />
Als u e<strong>en</strong> kleur uit e<strong>en</strong> van deze palett<strong>en</strong> selecteert, is voor die kleur e<strong>en</strong><br />
aparte kleurseparatie nodig. Vaste kleur<strong>en</strong>palett<strong>en</strong> hebb<strong>en</strong> e<strong>en</strong> schuifregelaar<br />
voor de tint, waarmee u het gew<strong>en</strong>ste helderheidsperc<strong>en</strong>tage kunt kiez<strong>en</strong><br />
voor die kleur. Zie “Kleurseparaties mak<strong>en</strong>” op pagina 815 voor meer<br />
informatie over steunkleur<strong>en</strong> <strong>en</strong> kleurseparaties.<br />
Eig<strong>en</strong> kleur<strong>en</strong>palett<strong>en</strong> zijn verzameling<strong>en</strong> van kleur<strong>en</strong> die u hebt gekoz<strong>en</strong> om<br />
als kleur<strong>en</strong>paletbestand op te slaan (.CPL-ext<strong>en</strong>sie). U kunt e<strong>en</strong> kleurvakje<br />
kopiër<strong>en</strong> door deze vanuit elk gew<strong>en</strong>st palet naar e<strong>en</strong> van uw eig<strong>en</strong> palett<strong>en</strong><br />
te slep<strong>en</strong>. U kunt e<strong>en</strong> onbeperkt aantal eig<strong>en</strong> palett<strong>en</strong> mak<strong>en</strong>. Zie<br />
“Kleur<strong>en</strong>palett<strong>en</strong> aanpass<strong>en</strong>” op pagina 361 voor meer informatie. U kunt elk<br />
willekeurig kleur<strong>en</strong>palet selecter<strong>en</strong> als het standaardkleur<strong>en</strong>palet op het<br />
scherm. Alle kleurkiezers mak<strong>en</strong> gebruik van het standaardkleur<strong>en</strong>palet.<br />
346 CorelDRAW: Hoofdstuk 8
E<strong>en</strong> kleur kiez<strong>en</strong> uit het koppelv<strong>en</strong>ster Kleur<br />
Het koppelv<strong>en</strong>ster Kleur kan aan e<strong>en</strong> rand van het toepassingsv<strong>en</strong>ster<br />
word<strong>en</strong> gekoppeld, of als e<strong>en</strong> afzonderlijk zwev<strong>en</strong>d v<strong>en</strong>ster word<strong>en</strong><br />
weergegev<strong>en</strong>. U kunt ook het uiterlijk <strong>en</strong> het formaat van het koppelv<strong>en</strong>ster<br />
Kleur wijzig<strong>en</strong>. Via het geop<strong>en</strong>de koppelv<strong>en</strong>ster Kleur hebt u toegang tot<br />
andere gereedschapp<strong>en</strong> <strong>en</strong> v<strong>en</strong>sters.<br />
E<strong>en</strong> kleur uit het kleur<strong>en</strong>palet op het scherm kiez<strong>en</strong><br />
De snelste manier om kleur<strong>en</strong> aan e<strong>en</strong> voorwerp toe te voeg<strong>en</strong>, is door op<br />
e<strong>en</strong> kleurvakje van e<strong>en</strong> van de kleur<strong>en</strong>palett<strong>en</strong> op het scherm te klikk<strong>en</strong>.<br />
E<strong>en</strong> unieke eig<strong>en</strong>schap van alle kleur<strong>en</strong>palett<strong>en</strong> op het scherm is dat u e<strong>en</strong><br />
nieuwe kleur kunt toevoeg<strong>en</strong> aan de huidige kleur van e<strong>en</strong> voorwerp. U kunt<br />
bijvoorbeeld rood toevoeg<strong>en</strong> aan e<strong>en</strong> geel voorwerp om het voorwerp oranje<br />
te mak<strong>en</strong>. In het kleur<strong>en</strong>palet op het scherm word<strong>en</strong> steunkleur<strong>en</strong><br />
aangegev<strong>en</strong> met e<strong>en</strong> stip in de linkerb<strong>en</strong>ed<strong>en</strong>hoek van het kleurvakje.<br />
Ga als volgt te werk om e<strong>en</strong> eff<strong>en</strong> vul- of omtrekkleur voor e<strong>en</strong><br />
voorwerp te kiez<strong>en</strong><br />
1 Selecteer het voorwerp met het Selectiegereedschap.<br />
2 Voer e<strong>en</strong> van de volg<strong>en</strong>de handeling<strong>en</strong> uit:<br />
Klik op e<strong>en</strong> kleur in het kleur<strong>en</strong>palet op het scherm om de vulkleur te<br />
wijzig<strong>en</strong>.<br />
Klik met de rechtermuisknop op e<strong>en</strong> kleur in het kleur<strong>en</strong>palet op het<br />
scherm om de omtrekkleur te wijzig<strong>en</strong>.<br />
Ga als volgt te werk om e<strong>en</strong> andere kleur toe te voeg<strong>en</strong> aan de<br />
huidige eff<strong>en</strong> vul- of omtrekkleur van e<strong>en</strong> voorwerp<br />
1 Selecteer het voorwerp met het Selectiegereedschap.<br />
2 Voer e<strong>en</strong> van de volg<strong>en</strong>de handeling<strong>en</strong> uit:<br />
Houd Ctrl ingedrukt <strong>en</strong> klik op e<strong>en</strong> kleur in het kleur<strong>en</strong>palet op het<br />
scherm om de vulkleur te wijzig<strong>en</strong>.<br />
Houd Ctrl ingedrukt <strong>en</strong> klik met de rechtermuisknop op e<strong>en</strong> kleur in<br />
het kleur<strong>en</strong>palet op het scherm om de omtrekkleur te wijzig<strong>en</strong>.<br />
3 Herhaal stap 2 om meer kleur toe te voeg<strong>en</strong>.<br />
Werk<strong>en</strong> met kleur 347
U kunt de vul- of omtrekkleur van e<strong>en</strong> voorwerp ook wijzig<strong>en</strong> door het<br />
kleurvakje van het kleur<strong>en</strong>palet op het scherm naar de omtrek of vulling<br />
van het voorwerp te slep<strong>en</strong>.<br />
U kunt ook e<strong>en</strong> kleur toevoeg<strong>en</strong> aan de huidige vul- of omtrekkleur van<br />
e<strong>en</strong> voorwerp door Ctrl ingedrukt te houd<strong>en</strong> <strong>en</strong> het kleurvakje van het<br />
kleur<strong>en</strong>palet op het scherm naar de omtrek of vulling van het voorwerp te<br />
slep<strong>en</strong>.<br />
Houd de muisknop ingedrukt op e<strong>en</strong> kleurvakje om e<strong>en</strong> raster met<br />
aangr<strong>en</strong>z<strong>en</strong>de kleur<strong>en</strong> weer te gev<strong>en</strong>.<br />
E<strong>en</strong> kleur uit de kleurkijker kiez<strong>en</strong><br />
De standaardkleurkijker is gebaseerd op het kleurmodel TVH. U kunt<br />
verschill<strong>en</strong>de kleurmodell<strong>en</strong> selecter<strong>en</strong> voor de kleur die u kiest,<br />
bijvoorbeeld CMYK, RGB, Lab of Grijstint<strong>en</strong>, maar de kleurkijker blijft<br />
gebaseerd op het kleurmodel TVH. Als u ge<strong>en</strong> gebruik wilt mak<strong>en</strong> van de<br />
TVH-kleurkijker, kunt u andere kleurkijkers selecter<strong>en</strong>. U kunt de kleur<br />
toevoeg<strong>en</strong> die u in e<strong>en</strong> eig<strong>en</strong> kleur<strong>en</strong>palet hebt gekoz<strong>en</strong>. Zie “E<strong>en</strong> bestaand<br />
eig<strong>en</strong> palet bewerk<strong>en</strong>” op pagina 362 voor meer informatie.<br />
Ga als volgt te werk om e<strong>en</strong> eff<strong>en</strong> vul- of omtrekkleur voor e<strong>en</strong><br />
voorwerp te kiez<strong>en</strong><br />
1 Selecteer het voorwerp met het Selectiegereedschap.<br />
2 Voer e<strong>en</strong> van de volg<strong>en</strong>de handeling<strong>en</strong> uit:<br />
Op<strong>en</strong> het klapm<strong>en</strong>u Vulgereedschap <strong>en</strong> klik op de knop Dialoogv<strong>en</strong>ster<br />
Vulkleur om de vulkleur in het dialoogv<strong>en</strong>ster Uniforme vulling te<br />
wijzig<strong>en</strong>.<br />
Op<strong>en</strong> het klapm<strong>en</strong>u Omtrekgereedschap <strong>en</strong> klik op de knop<br />
Dialoogv<strong>en</strong>ster Omtrekkleur om de omtrekkleur te wijzig<strong>en</strong>.<br />
3 Klik op het tabblad Modell<strong>en</strong>.<br />
4 Zet de muiswijzer op de keuzelijst Model <strong>en</strong> houd de muisknop ingedrukt<br />
om de lijst met kleurmodell<strong>en</strong> weer te gev<strong>en</strong>.<br />
5 Klik op Opties, houd de muisknop ingedrukt <strong>en</strong> selecteer daarna<br />
Kleurkijkers om het kleurmodel in de lijst met kleurkijkers te selecter<strong>en</strong>.<br />
6 Voer e<strong>en</strong> van de volg<strong>en</strong>de handeling<strong>en</strong> uit:<br />
Sleep het kleine kader in het kleurselectiegebied naar de kleur die u<br />
wilt gebruik<strong>en</strong>.<br />
348 CorelDRAW: Hoofdstuk 8
Schuif de kleur<strong>en</strong>schuifregelaar omhoog of omlaag om het<br />
kleur<strong>en</strong>bereik te wijzig<strong>en</strong> dat in het kleurselectiegebied aan de<br />
linkerzijde wordt weergegev<strong>en</strong>.<br />
Selecteer e<strong>en</strong> kleur op naam in de keuzelijst Naam.<br />
Ga als volgt te werk om e<strong>en</strong> andere kleurkijker te gebruik<strong>en</strong><br />
1 Volg stap 1 tot <strong>en</strong> met 3 van de vorige procedure.<br />
2 Zet de muiswijzer op de keuzelijst Model <strong>en</strong> houd de muisknop ingedrukt<br />
om de lijst met kleurmodell<strong>en</strong> weer te gev<strong>en</strong>.<br />
3 Klik op de knop Opties, houd de muisknop ingedrukt <strong>en</strong> selecteer<br />
Kleurkijkers om de lijst met kleurkijkers weer te gev<strong>en</strong>.<br />
4 Klik op e<strong>en</strong> andere kleurkijker.<br />
Elke kleurkijker bevat e<strong>en</strong> schuifregelaar <strong>en</strong> e<strong>en</strong> kleurselectiegebied<br />
waarmee u e<strong>en</strong> kleur kunt kiez<strong>en</strong>.<br />
Ga als volgt te werk om het model van de geselecteerde kleur te<br />
wijzig<strong>en</strong><br />
1 Volg stap 1 tot <strong>en</strong> met 3 van de procedure “Ga als volgt te werk om e<strong>en</strong><br />
eff<strong>en</strong> vul- of omtrekkleur voor e<strong>en</strong> voorwerp te kiez<strong>en</strong>”.<br />
2 Kies e<strong>en</strong> ander model voor de kleur uit de lijst Model.<br />
Het kan gebeur<strong>en</strong> dat u e<strong>en</strong> kleur buit<strong>en</strong> het gamut selecteert; in dat<br />
geval verschijnt links van de geselecteerde kleur e<strong>en</strong> knop Binn<strong>en</strong> gamut.<br />
Door op de knop Binn<strong>en</strong> gamut te klikk<strong>en</strong> selecteert u de kleur binn<strong>en</strong><br />
het gamut die het meest overe<strong>en</strong>komt.<br />
E<strong>en</strong> kleur kiez<strong>en</strong> door kleur<strong>en</strong> in elkaar te lat<strong>en</strong> overvloei<strong>en</strong><br />
U kunt alle<strong>en</strong> kleur<strong>en</strong> in elkaar lat<strong>en</strong> overvloei<strong>en</strong> die zijn opg<strong>en</strong>om<strong>en</strong> in het<br />
standaardkleur<strong>en</strong>palet op het scherm. Als u andere kleur<strong>en</strong> wilt lat<strong>en</strong><br />
overvloei<strong>en</strong>, wijzigt u het standaardkleur<strong>en</strong>palet op het scherm. U kunt het<br />
aantal overgevloeide kleur<strong>en</strong> dat wordt weergegev<strong>en</strong>, verhog<strong>en</strong> of verlag<strong>en</strong><br />
door de celgrootte van het kleurraster te wijzig<strong>en</strong>. U kunt meerdere kleur<strong>en</strong><br />
uit het kleurovervloeigebied selecter<strong>en</strong> om aan uw eig<strong>en</strong> palett<strong>en</strong> toe te<br />
voeg<strong>en</strong>. Zie “Kleur<strong>en</strong>palett<strong>en</strong> aanpass<strong>en</strong>” op pagina 361 voor meer<br />
informatie.<br />
Werk<strong>en</strong> met kleur 349
Ga als volgt te werk om e<strong>en</strong> eff<strong>en</strong> vul- of omtrekkleur voor e<strong>en</strong><br />
voorwerp te kiez<strong>en</strong><br />
1 Selecteer het voorwerp met het Selectiegereedschap.<br />
2 Voer e<strong>en</strong> van de volg<strong>en</strong>de handeling<strong>en</strong> uit:<br />
Op<strong>en</strong> het klapm<strong>en</strong>u Vulgereedschap <strong>en</strong> klik op de knop Dialoogv<strong>en</strong>ster<br />
vulkleur om de vulkleur te wijzig<strong>en</strong>.<br />
Op<strong>en</strong> het klapm<strong>en</strong>u Omtrekgereedschap <strong>en</strong> klik op de knop<br />
Dialoogv<strong>en</strong>ster Omtrekkleur om de omtrekkleur te wijzig<strong>en</strong>.<br />
3 Klik op het tabblad Mixers.<br />
4 Klik op de knop Opties <strong>en</strong> selecteer Mixers, Kleurovervloei.<br />
5 Op<strong>en</strong> elk van de vier kleurkiezers <strong>en</strong> kies telk<strong>en</strong>s e<strong>en</strong> kleur.<br />
6 Klik in het kleurselectiegebied op de gew<strong>en</strong>ste kleur.<br />
Ga als volgt te werk om de celgrootte van het kleur<strong>en</strong>raster te<br />
wijzig<strong>en</strong><br />
1 Volg stap 1 tot <strong>en</strong> met 4 van de vorige procedure.<br />
2 Selecteer de gew<strong>en</strong>ste celgrootte met de formaatschuifregelaar.<br />
Het kan gebeur<strong>en</strong> dat u e<strong>en</strong> kleur buit<strong>en</strong> het gamut selecteert. Er<br />
verschijnt dan links van de geselecteerde kleur e<strong>en</strong> knop Binn<strong>en</strong> gamut.<br />
Door op de knop Binn<strong>en</strong> gamut te klikk<strong>en</strong> selecteert u de kleur binn<strong>en</strong><br />
het gamut die het meest overe<strong>en</strong>komt.<br />
E<strong>en</strong> kleur kiez<strong>en</strong> met kleurharmonie<br />
Elke optie in de keuzelijst Tint<strong>en</strong> correspondeert met e<strong>en</strong> vorm die over het<br />
kleur<strong>en</strong>wiel wordt geplaatst. De eerste kleur van elke rij in het kleur<strong>en</strong>raster<br />
correspondeert met de kleur onder e<strong>en</strong> van de punt<strong>en</strong> op de vorm op het<br />
kleur<strong>en</strong>wiel. Aangezi<strong>en</strong> kleurharmonie het meest van pas komt wanneer u<br />
meerdere kleur<strong>en</strong> selecteert, is het vaak handig om kleurharmonie te<br />
gebruik<strong>en</strong> tijd<strong>en</strong>s het werk<strong>en</strong> met eig<strong>en</strong> palett<strong>en</strong>. Zie “Meerdere kleur<strong>en</strong> aan<br />
e<strong>en</strong> eig<strong>en</strong> palet toevoeg<strong>en</strong> of eruit verwijder<strong>en</strong>” op pagina 364 voor meer<br />
informatie.<br />
350 CorelDRAW: Hoofdstuk 8
Ga als volgt te werk om e<strong>en</strong> eff<strong>en</strong> vul- of omtrekkleur voor e<strong>en</strong><br />
voorwerp te kiez<strong>en</strong><br />
1 Selecteer het voorwerp met het Selectiegereedschap.<br />
2 Voer e<strong>en</strong> van de volg<strong>en</strong>de handeling<strong>en</strong> uit:<br />
Op<strong>en</strong> het klapm<strong>en</strong>u Vulgereedschap <strong>en</strong> klik op de knop Dialoogv<strong>en</strong>ster<br />
vulkleur om de vulkleur te wijzig<strong>en</strong>.<br />
Op<strong>en</strong> het klapm<strong>en</strong>u Omtrekgereedschap <strong>en</strong> klik op de knop<br />
Dialoogv<strong>en</strong>ster Omtrekkleur om de omtrekkleur te wijzig<strong>en</strong>.<br />
3 Klik op het tabblad Mixers.<br />
4 Voer e<strong>en</strong> van de volg<strong>en</strong>de handeling<strong>en</strong> uit:<br />
Sleep de zwarte cirkel rond het kleur<strong>en</strong>wiel om de kleur<strong>en</strong> onder het<br />
wiel te wijzig<strong>en</strong>.<br />
Wanneer u erg<strong>en</strong>s in het kleur<strong>en</strong>wiel klikt, zal de zwarte punt naar die<br />
positie word<strong>en</strong> verplaatst.<br />
5 Klik in het kleur<strong>en</strong>raster onder het kleur<strong>en</strong>wiel op het kleurvakje dat u<br />
wilt gebruik<strong>en</strong>.<br />
Ga als volgt te werk om de verhouding tuss<strong>en</strong> de kleur<strong>en</strong> op het<br />
kleur<strong>en</strong>wiel te wijzig<strong>en</strong><br />
1 Volg stap 1 tot <strong>en</strong> met 3 van de vorige procedure.<br />
2 Kies e<strong>en</strong> tint in de lijst Tint<strong>en</strong>.<br />
Elke tint correspondeert met e<strong>en</strong> andere configuratie van punt<strong>en</strong> op het<br />
kleur<strong>en</strong>wiel. Experim<strong>en</strong>teer om erachter te kom<strong>en</strong> met welke<br />
configuratie de kleur<strong>en</strong>verzameling wordt verkreg<strong>en</strong> die u het meest<br />
bevalt.<br />
Ga als volgt te werk om de weergave van kleur<strong>en</strong> in de<br />
kleurvakjes te wijzig<strong>en</strong><br />
1 Volg stap 1 tot <strong>en</strong> met 3 van de procedure “Ga als volgt te werk om e<strong>en</strong><br />
eff<strong>en</strong> vul- of omtrekkleur voor e<strong>en</strong> voorwerp te kiez<strong>en</strong>”.<br />
2 Kies e<strong>en</strong> kleurvariatie in de lijst Variaties.<br />
Werk<strong>en</strong> met kleur 351
3 U wijzigt het aantal kleur<strong>en</strong> in het kleur<strong>en</strong>raster door e<strong>en</strong> van de volg<strong>en</strong>de<br />
handeling<strong>en</strong> uit te voer<strong>en</strong>:<br />
Typ e<strong>en</strong> getal in het vak Aantal.<br />
Verplaats de schuifregelaar Formaat.<br />
Het kan gebeur<strong>en</strong> dat u e<strong>en</strong> kleur buit<strong>en</strong> het gamut selecteert; in dat<br />
geval verschijnt links van de geselecteerde kleur e<strong>en</strong> knop Binn<strong>en</strong> gamut.<br />
Door op de knop Binn<strong>en</strong> gamut te klikk<strong>en</strong> selecteert u de kleur binn<strong>en</strong><br />
het gamut die het meest overe<strong>en</strong>komt.<br />
E<strong>en</strong> kleur uit e<strong>en</strong> vast kleur<strong>en</strong>palet kiez<strong>en</strong><br />
Vaste kleur<strong>en</strong>palett<strong>en</strong> word<strong>en</strong> geleverd door derd<strong>en</strong> <strong>en</strong> zijn vooral nuttig als<br />
ze vergezeld gaan van e<strong>en</strong> boek met kleurstal<strong>en</strong>. Wilt u voor Netscape<br />
Navigator of Microsoft Internet Explorer bestand<strong>en</strong> gaan mak<strong>en</strong>, dan kunt u<br />
het beste de vaste kleur<strong>en</strong>palett<strong>en</strong> van deze browsers gebruik<strong>en</strong>. De vaste<br />
kleur<strong>en</strong>palett<strong>en</strong> PANTONE MATCHING SYSTEM, Focoltone, TOYO<br />
COLOR FINDER <strong>en</strong> DIC bestaan allemaal uit steunkleur<strong>en</strong>. Als bij het<br />
afdrukk<strong>en</strong> kleurseparaties word<strong>en</strong> gemaakt, is voor elke kleur uit deze<br />
palett<strong>en</strong> e<strong>en</strong> afzonderlijke drukplaat nodig. Dit kan de afdrukopdracht<br />
aanzi<strong>en</strong>lijk duurder mak<strong>en</strong>. Als u deze kleur<strong>en</strong> wilt gebruik<strong>en</strong>, maar niet met<br />
steunkleur<strong>en</strong> wilt werk<strong>en</strong>, kunt u steunkleur<strong>en</strong> tijd<strong>en</strong>s het afdrukk<strong>en</strong> naar<br />
proceskleur<strong>en</strong> lat<strong>en</strong> converter<strong>en</strong>. Zie “Algem<strong>en</strong>e kleurinstelling<strong>en</strong> kiez<strong>en</strong>”<br />
op pagina 374 voor meer informatie. U kunt kleur<strong>en</strong> van de vaste naar de<br />
eig<strong>en</strong> kleur<strong>en</strong>palett<strong>en</strong> slep<strong>en</strong>. De kleur<strong>en</strong> binn<strong>en</strong> e<strong>en</strong> vast kleur<strong>en</strong>palet<br />
kunn<strong>en</strong> niet word<strong>en</strong> gewijzigd.<br />
Ga als volgt te werk om e<strong>en</strong> eff<strong>en</strong> vul- of omtrekkleur voor e<strong>en</strong><br />
voorwerp te kiez<strong>en</strong><br />
1 Selecteer het voorwerp met het Selectiegereedschap.<br />
2 Voer e<strong>en</strong> van de volg<strong>en</strong>de handeling<strong>en</strong> uit:<br />
Op<strong>en</strong> het klapm<strong>en</strong>u Vulgereedschap <strong>en</strong> klik op de knop Dialoogv<strong>en</strong>ster<br />
vulkleur om de vulkleur te wijzig<strong>en</strong>.<br />
Op<strong>en</strong> het klapm<strong>en</strong>u Omtrekgereedschap <strong>en</strong> klik op de knop<br />
Dialoogv<strong>en</strong>ster Omtrekkleur om de omtrekkleur te wijzig<strong>en</strong>.<br />
3 Klik op het tabblad Vaste palett<strong>en</strong>.<br />
4 Kies e<strong>en</strong> palet uit de keuzelijst Palet.<br />
5 Klik op de kleur<strong>en</strong>schuifbalk om het kleur<strong>en</strong>bereik te wijzig<strong>en</strong> dat in het<br />
kleurselectiegebied aan de linkerzijde wordt weergegev<strong>en</strong>.<br />
352 CorelDRAW: Hoofdstuk 8
6 Voer e<strong>en</strong> van de volg<strong>en</strong>de handeling<strong>en</strong> uit:<br />
Schuif de kleur<strong>en</strong>schuifbalk naar het kleurvakje dat u wilt selecter<strong>en</strong>.<br />
Klik op de pijl van de keuzelijst Naam <strong>en</strong> schuif naar b<strong>en</strong>ed<strong>en</strong> naar de<br />
kleurnaam die u wilt selecter<strong>en</strong>.<br />
Typ de kleurnaam in de keuzelijst Naam.<br />
Zet de muiswijzer op e<strong>en</strong> kleurvakje <strong>en</strong> houd de muisknop ingedrukt,<br />
terwijl u e<strong>en</strong> kleur in de nabije kleurkiezer selecteert.<br />
Ga als volgt te werk om de nam<strong>en</strong> van de kleur<strong>en</strong> te verberg<strong>en</strong> of<br />
weer te gev<strong>en</strong><br />
1 Volg stap 1 tot <strong>en</strong> met 4 van de vorige procedure.<br />
2 Klik op de knop Opties <strong>en</strong> schakel Kleurnam<strong>en</strong> weergev<strong>en</strong> in of uit.<br />
Als de geselecteerde kleur uit e<strong>en</strong> vast palet komt dat tint<strong>en</strong> ondersteunt,<br />
kunt u de tint wijzig<strong>en</strong> door de tintschuifregelaar te verplaats<strong>en</strong> of door<br />
e<strong>en</strong> getal te typ<strong>en</strong> in het vak Tint.<br />
De nabije kleurkiezer voor Vaste palett<strong>en</strong> geeft dezelfde kleur weer maar<br />
met verschill<strong>en</strong>de inktdichthed<strong>en</strong>. De nabije kleurkiezer voor Eig<strong>en</strong><br />
palett<strong>en</strong> geeft kleur<strong>en</strong> weer die qua tint <strong>en</strong> lichtheid het meest met de<br />
gekoz<strong>en</strong> kleur overe<strong>en</strong>kom<strong>en</strong>.<br />
E<strong>en</strong> kleur uit e<strong>en</strong> eig<strong>en</strong> kleur<strong>en</strong>palet kiez<strong>en</strong><br />
E<strong>en</strong> eig<strong>en</strong> kleur<strong>en</strong>palet kan kleur<strong>en</strong> bevatt<strong>en</strong> uit e<strong>en</strong> willekeurig kleurmodel<br />
of vast kleur<strong>en</strong>palet. Eig<strong>en</strong> kleur<strong>en</strong>palett<strong>en</strong> di<strong>en</strong><strong>en</strong> als e<strong>en</strong><br />
kleur<strong>en</strong>paletbestand te word<strong>en</strong> opgeslag<strong>en</strong> (met de ext<strong>en</strong>sie .CPL). De<br />
gebruikersinkt<strong>en</strong> zijn allemaal eig<strong>en</strong> steunkleur<strong>en</strong>. Als bij het afdrukk<strong>en</strong><br />
kleurseparaties word<strong>en</strong> gemaakt, is voor elke kleur uit dit palet e<strong>en</strong><br />
afzonderlijke drukplaat nodig. Als u ge<strong>en</strong> steunkleur<strong>en</strong> wilt gebruik<strong>en</strong>,<br />
converteert u de steunkleur<strong>en</strong> tijd<strong>en</strong>s het afdrukk<strong>en</strong> naar proceskleur<strong>en</strong>. Zie<br />
“Kleurseparaties mak<strong>en</strong>” op pagina 815 voor meer informatie.<br />
Ga als volgt te werk om e<strong>en</strong> eff<strong>en</strong> vul- of omtrekkleur voor e<strong>en</strong><br />
voorwerp te kiez<strong>en</strong><br />
1 Selecteer het voorwerp met het Selectiegereedschap.<br />
2 Voer e<strong>en</strong> van de volg<strong>en</strong>de handeling<strong>en</strong> uit:<br />
Werk<strong>en</strong> met kleur 353
Op<strong>en</strong> het klapm<strong>en</strong>u Vulgereedschap <strong>en</strong> klik op de knop Dialoogv<strong>en</strong>ster<br />
vulkleur om de vulkleur te wijzig<strong>en</strong>; u kunt ook op Shift + F11<br />
drukk<strong>en</strong>.<br />
Op<strong>en</strong> het klapm<strong>en</strong>u Omtrekgereedschap <strong>en</strong> klik op de knop<br />
Dialoogv<strong>en</strong>ster Omtrekkleur om de omtrekkleur te wijzig<strong>en</strong>; u kunt ook<br />
op Shift + F12 drukk<strong>en</strong>.<br />
3 Klik op het tabblad Eig<strong>en</strong> palett<strong>en</strong>.<br />
4 Kies e<strong>en</strong> palet uit de keuzelijst Palet.<br />
5 Voer e<strong>en</strong> van de volg<strong>en</strong>de handeling<strong>en</strong> uit:<br />
Schuif de kleur<strong>en</strong>schuifbalk naar het kleurvakje dat u wilt selecter<strong>en</strong>.<br />
Klik op de pijl van de keuzelijst Naam <strong>en</strong> schuif naar b<strong>en</strong>ed<strong>en</strong> naar de<br />
kleurnaam die u wilt selecter<strong>en</strong>.<br />
Typ de kleurnaam in de keuzelijst Naam.<br />
Zet de muiswijzer op e<strong>en</strong> kleurvakje <strong>en</strong> houd de muisknop ingedrukt,<br />
terwijl u e<strong>en</strong> kleur in de nabije kleurkiezer selecteert.<br />
6 Klik op het gew<strong>en</strong>ste kleurvakje.<br />
Ga als volgt te werk om de kleurnam<strong>en</strong> weer te gev<strong>en</strong> of te<br />
verberg<strong>en</strong><br />
1 Volg stap 1 tot <strong>en</strong> met 4 van de vorige procedure.<br />
2 Klik op de knop Opties <strong>en</strong> schakel Kleurnam<strong>en</strong> weergev<strong>en</strong> in of uit.<br />
In de keuzelijst Palet word<strong>en</strong> alle<strong>en</strong> de geop<strong>en</strong>de eig<strong>en</strong> palett<strong>en</strong> <strong>en</strong> de<br />
palett<strong>en</strong> in de map Custom\Palettes weergegev<strong>en</strong>. U kunt e<strong>en</strong> ander palet<br />
lad<strong>en</strong> door Palet op<strong>en</strong><strong>en</strong> te kiez<strong>en</strong> in de keuzelijst Palet, <strong>en</strong> e<strong>en</strong> map <strong>en</strong><br />
bestandsnaam op te gev<strong>en</strong>.<br />
De nabije kleurkiezer voor eig<strong>en</strong> palett<strong>en</strong> geeft kleur<strong>en</strong> weer die qua tint<br />
<strong>en</strong> lichtheid het meest met het gekoz<strong>en</strong> kleurvakje overe<strong>en</strong>kom<strong>en</strong>.<br />
E<strong>en</strong> kleur kiez<strong>en</strong> door numerieke waard<strong>en</strong> in te stell<strong>en</strong><br />
U kunt e<strong>en</strong> kleur selecter<strong>en</strong> door de waard<strong>en</strong> van de kleurcompon<strong>en</strong>t<strong>en</strong> in te<br />
voer<strong>en</strong>. Welke kleurcompon<strong>en</strong>t<strong>en</strong> u kunt wijzig<strong>en</strong>, hangt af van het<br />
kleurmodel waarmee de kleur wordt gedefinieerd. Alle<strong>en</strong> in de gebied<strong>en</strong><br />
Model of Mixers kunt u e<strong>en</strong> kleur selecter<strong>en</strong> door de waard<strong>en</strong> van de<br />
bijbehor<strong>en</strong>de kleurcompon<strong>en</strong>t<strong>en</strong> in te voer<strong>en</strong>.<br />
354 CorelDRAW: Hoofdstuk 8
Ga als volgt te werk om e<strong>en</strong> eff<strong>en</strong> vul- of omtrekkleur voor e<strong>en</strong><br />
voorwerp te kiez<strong>en</strong><br />
1 Selecteer het voorwerp met het Selectiegereedschap.<br />
2 Voer e<strong>en</strong> van de volg<strong>en</strong>de handeling<strong>en</strong> uit:<br />
Op<strong>en</strong> het klapm<strong>en</strong>u Vulgereedschap <strong>en</strong> klik op de knop Dialoogv<strong>en</strong>ster<br />
vulkleur om de vulkleur te wijzig<strong>en</strong>.<br />
Op<strong>en</strong> het klapm<strong>en</strong>u Omtrekgereedschap <strong>en</strong> klik op de knop<br />
Dialoogv<strong>en</strong>ster Omtrekkleur om de omtrekkleur te wijzig<strong>en</strong>.<br />
3 Klik op de knop Opties <strong>en</strong> selecteer e<strong>en</strong> kleurmodel.<br />
4 Typ waard<strong>en</strong> in de vakk<strong>en</strong> voor de kleurwaarde.<br />
Het kleurmodel dat u kiest bepaalt welke kleurwaard<strong>en</strong> u kunt wijzig<strong>en</strong>.<br />
Als u bijvoorbeeld RGB kiest, zijn de kleurwaard<strong>en</strong> Rood, Gro<strong>en</strong> <strong>en</strong><br />
Blauw. Als u TVH kiest, zijn de waard<strong>en</strong> Tint, Verzadiging <strong>en</strong> Helderheid.<br />
U kunt alle<strong>en</strong> voor de gebied<strong>en</strong> Modell<strong>en</strong> <strong>en</strong> Mixers numerieke waard<strong>en</strong><br />
typ<strong>en</strong>. In de gebied<strong>en</strong> Vaste palett<strong>en</strong> of Eig<strong>en</strong> palett<strong>en</strong> kunt u ge<strong>en</strong><br />
numerieke waard<strong>en</strong> wijzig<strong>en</strong>. Welke waard<strong>en</strong> geldig zijn, varieert van<br />
model tot model.<br />
U kunt het kleurmodel <strong>en</strong> de numerieke kleurwaard<strong>en</strong> van e<strong>en</strong> voorwerp<br />
ook wijzig<strong>en</strong> door het model met het Interactieve vulgereedschap te<br />
selecter<strong>en</strong> <strong>en</strong> de kleurcompon<strong>en</strong>twaard<strong>en</strong> op de Eig<strong>en</strong>schapp<strong>en</strong>balk te<br />
wijzig<strong>en</strong>.<br />
U kunt ge<strong>en</strong> kleur selecter<strong>en</strong> door de waard<strong>en</strong> van de bijbehor<strong>en</strong>de<br />
kleurcompon<strong>en</strong>t<strong>en</strong> voor Vaste of Eig<strong>en</strong> palett<strong>en</strong> in te voer<strong>en</strong>. U kunt de<br />
kleurcompon<strong>en</strong>twaard<strong>en</strong> in verschill<strong>en</strong>de kleurmodell<strong>en</strong> weergev<strong>en</strong>.<br />
Standaardkleur<strong>en</strong> voor de vulling <strong>en</strong> de omtrek kiez<strong>en</strong><br />
U kunt de standaardkleur<strong>en</strong> voor de omtrek <strong>en</strong> vulling wijzig<strong>en</strong> door e<strong>en</strong><br />
kleur te kiez<strong>en</strong> terwijl ge<strong>en</strong> voorwerp is geselecteerd. Er verschijnt e<strong>en</strong><br />
dialoogv<strong>en</strong>ster waarin u wordt gevraagd om het voorwerptype te selecter<strong>en</strong><br />
waarvoor u de standaardkleur wilt wijzig<strong>en</strong>.<br />
Werk<strong>en</strong> met kleur 355
Ga als volgt te werk om e<strong>en</strong> standaardkleur voor de vulling of<br />
omtrek te kiez<strong>en</strong><br />
1 Zorg dat ge<strong>en</strong> voorwerp is geselecteerd.<br />
2 Voer e<strong>en</strong> van de volg<strong>en</strong>de handeling<strong>en</strong> uit:<br />
Op<strong>en</strong> het klapm<strong>en</strong>u Vulgereedschap <strong>en</strong> klik op de knop Dialoogv<strong>en</strong>ster<br />
vulkleur om de vulkleur te wijzig<strong>en</strong>.<br />
Op<strong>en</strong> het klapm<strong>en</strong>u Omtrekgereedschap <strong>en</strong> klik op de knop<br />
Dialoogv<strong>en</strong>ster Omtrekkleur om de omtrekkleur te wijzig<strong>en</strong>.<br />
3 Schakel e<strong>en</strong> of meer van de volg<strong>en</strong>de selectievakjes in:<br />
Afbeelding<br />
Artistieke tekst<br />
Alineatekst<br />
U kunt ook het selectievakje Niet meer weergev<strong>en</strong> inschakel<strong>en</strong>.<br />
E<strong>en</strong> kleur uit het koppelv<strong>en</strong>ster Kleur kiez<strong>en</strong><br />
Het koppelv<strong>en</strong>ster Kleur kan aan e<strong>en</strong> rand van het toepassingsv<strong>en</strong>ster<br />
word<strong>en</strong> gekoppeld, of als e<strong>en</strong> afzonderlijk zwev<strong>en</strong>d v<strong>en</strong>ster word<strong>en</strong><br />
weergegev<strong>en</strong>. U kunt ook het uiterlijk <strong>en</strong> het formaat van het koppelv<strong>en</strong>ster<br />
Kleur wijzig<strong>en</strong>. Via het koppelv<strong>en</strong>ster Kleur krijgt u toegang tot andere<br />
gereedschapp<strong>en</strong> <strong>en</strong> v<strong>en</strong>sters, terwijl het koppelv<strong>en</strong>ster Kleur geop<strong>en</strong>d blijft.<br />
Het koppelv<strong>en</strong>ster Kleur geeft de kleurruimte weer van het kleurmodel<br />
TVH - Gebaseerd op tint. U kunt de kleur<strong>en</strong> als numerieke waard<strong>en</strong> in<br />
andere kleurruimt<strong>en</strong> weergev<strong>en</strong>.<br />
Ga als volgt te werk om e<strong>en</strong> kleur in het koppelv<strong>en</strong>ster Kleur te<br />
kiez<strong>en</strong><br />
1 Klik op V<strong>en</strong>ster, Koppelv<strong>en</strong>sters, Kleur.<br />
2 Selecteer het voorwerp.<br />
3 Voer e<strong>en</strong> van de volg<strong>en</strong>de handeling<strong>en</strong> uit:<br />
Sleep het kleine kader in het kleurselectiegebied naar de kleur die u<br />
wilt gebruik<strong>en</strong>.<br />
Schuif de kleur<strong>en</strong>schuifregelaar omhoog of omlaag om het kleur<strong>en</strong>bereik<br />
te wijzig<strong>en</strong> dat in het kleurselectiegebied wordt weergegev<strong>en</strong>.<br />
Typ numerieke waard<strong>en</strong> in de vakk<strong>en</strong> Kleurruimte.<br />
356 CorelDRAW: Hoofdstuk 8
4 Voer e<strong>en</strong> van de volg<strong>en</strong>de handeling<strong>en</strong> uit:<br />
Klik op de knop Vulling om de kleur als vulkleur te selecter<strong>en</strong>.<br />
Klik op de knop Omtrek om de kleur als de omtrekkleur te selecter<strong>en</strong>.<br />
Ga als volgt te werk om de kleur in e<strong>en</strong> andere kleurruimte weer<br />
te gev<strong>en</strong><br />
1 Volg stap 1 <strong>en</strong> 2 van de vorige procedure.<br />
2 Selecteer in de keuzelijst bov<strong>en</strong>in het koppelv<strong>en</strong>ster Kleur de kleurruimte<br />
waarin u de kleur<strong>en</strong> numeriek wilt uitdrukk<strong>en</strong>.<br />
Het kleurselectiegebied geeft de standaardkleurruimte van het<br />
kleurmodel TVH - Gebaseerd op tint weer. Als u grijstint<strong>en</strong> kiest, wordt<br />
er e<strong>en</strong> andere kleurruimte weergegev<strong>en</strong> <strong>en</strong> is Lichtheid (L) de<br />
beschikbare numerieke waarde.<br />
Onderaan het toepassingsv<strong>en</strong>ster ziet u de vul- <strong>en</strong> omtrekkleur<strong>en</strong> <strong>en</strong> hun<br />
numerieke waard<strong>en</strong>.<br />
Met meerdere kleur<strong>en</strong>palett<strong>en</strong> op het scherm werk<strong>en</strong><br />
Met meerdere kleur<strong>en</strong>palett<strong>en</strong> op het scherm krijgt u snel toegang tot talloze<br />
palett<strong>en</strong> <strong>en</strong> kleur<strong>en</strong> die u het vaakst gebruikt. U kunt e<strong>en</strong> willekeurig vast of<br />
eig<strong>en</strong> kleur<strong>en</strong>palet weergev<strong>en</strong> als kleur<strong>en</strong>palet op het scherm. Het<br />
kleur<strong>en</strong>palet op het scherm kan word<strong>en</strong> gekoppeld aan e<strong>en</strong> rand van het<br />
toepassingsv<strong>en</strong>ster of word<strong>en</strong> weergegev<strong>en</strong> als e<strong>en</strong> zwev<strong>en</strong>d v<strong>en</strong>ster. U kunt<br />
ook het uiterlijk <strong>en</strong> de grootte van één of van alle kleur<strong>en</strong>palett<strong>en</strong> op het<br />
scherm wijzig<strong>en</strong>. Het voordeel van meerdere kleur<strong>en</strong>palett<strong>en</strong> op het scherm<br />
is dat u e<strong>en</strong> eig<strong>en</strong> palet kunt mak<strong>en</strong> door kleur<strong>en</strong> uit e<strong>en</strong> willekeurig palet<br />
naar uw eig<strong>en</strong> palet te slep<strong>en</strong>. Hiermee wordt het kleurvakje niet uit het<br />
oorspronkelijke palet verwijderd, maar naar het eig<strong>en</strong> palet gekopieerd.<br />
Toegang tot het kleur<strong>en</strong>palet op het scherm<br />
Bij deze procedure wordt uitgelegd hoe u toegang krijgt tot verschill<strong>en</strong>de<br />
kleur<strong>en</strong>palett<strong>en</strong> op het scherm. Zie “Kleur<strong>en</strong>palett<strong>en</strong> aanpass<strong>en</strong>” op pagina<br />
361 voor informatie over het wijzig<strong>en</strong> van afzonderlijke kleur<strong>en</strong>. In het<br />
kleur<strong>en</strong>palet op het scherm word<strong>en</strong> steunkleur<strong>en</strong> aangegev<strong>en</strong> met e<strong>en</strong> stip in<br />
de linkerb<strong>en</strong>ed<strong>en</strong>hoek van het kleurvakje.<br />
Werk<strong>en</strong> met kleur 357
Ga als volgt te werk om toegang tot e<strong>en</strong> kleur<strong>en</strong>palet op het<br />
scherm te krijg<strong>en</strong><br />
Klik op V<strong>en</strong>ster, Kleur<strong>en</strong>palett<strong>en</strong>, gevolgd door het kleur<strong>en</strong>palet dat u wilt<br />
weergev<strong>en</strong>.<br />
Ga als volgt te werk om e<strong>en</strong> kleur<strong>en</strong>palet op het scherm te<br />
op<strong>en</strong><strong>en</strong><br />
1 Klik op V<strong>en</strong>ster, Kleur<strong>en</strong>palett<strong>en</strong>, Overzicht kleur<strong>en</strong>palett<strong>en</strong>.<br />
2 U op<strong>en</strong>t e<strong>en</strong> palet door het selectievakje naast het palet (de palett<strong>en</strong>) in<br />
het koppelv<strong>en</strong>ster Overzicht kleur<strong>en</strong>palett<strong>en</strong> in te schakel<strong>en</strong>.<br />
Ga als volgt te werk om e<strong>en</strong> kleur<strong>en</strong>palet op het scherm te<br />
op<strong>en</strong><strong>en</strong> dat niet in het koppelv<strong>en</strong>ster Overzicht kleur<strong>en</strong>palett<strong>en</strong><br />
wordt weergegev<strong>en</strong><br />
1 Voer e<strong>en</strong> van de volg<strong>en</strong>de handeling<strong>en</strong> uit:<br />
Klik op V<strong>en</strong>ster, Kleur<strong>en</strong>palett<strong>en</strong>, Overzicht kleur<strong>en</strong>palett<strong>en</strong>.<br />
Klik op V<strong>en</strong>ster, Kleur<strong>en</strong>palett<strong>en</strong>, Palet op<strong>en</strong><strong>en</strong>.<br />
2 Klik op Op<strong>en</strong><strong>en</strong> onderaan het koppelv<strong>en</strong>ster Overzicht kleur<strong>en</strong>palett<strong>en</strong>.<br />
3 Selecteer het palet dat u wilt op<strong>en</strong><strong>en</strong>.<br />
Ga als volgt te werk om e<strong>en</strong> kleur<strong>en</strong>palet op het scherm te<br />
sluit<strong>en</strong><br />
Voer e<strong>en</strong> van de volg<strong>en</strong>de handeling<strong>en</strong> uit:<br />
Schakel het selectievakje naast het palet in het koppelv<strong>en</strong>ster<br />
Overzicht kleur<strong>en</strong>palett<strong>en</strong> uit.<br />
Rechtsklik op de titelbalk van het kleur<strong>en</strong>palet op het scherm om<br />
deze te verberg<strong>en</strong>.<br />
Elk gekoppeld kleur<strong>en</strong>palet op het scherm kan word<strong>en</strong> geïd<strong>en</strong>tificeerd<br />
door de cursor op e<strong>en</strong> kleurvakje te plaats<strong>en</strong>; de naam verschijnt dan in<br />
e<strong>en</strong> tipvak daaronder. De nam<strong>en</strong> van zwev<strong>en</strong>de kleur<strong>en</strong>palett<strong>en</strong> op het<br />
scherm word<strong>en</strong> in de titelbalk weergegev<strong>en</strong>.<br />
358 CorelDRAW: Hoofdstuk 8
Het standaardkleur<strong>en</strong>palet op het scherm wijzig<strong>en</strong><br />
Het standaardkleur<strong>en</strong>palet op het scherm is het kleur<strong>en</strong>palet dat voor alle<br />
kleurkiezers wordt gebruikt. U kunt elk kleur<strong>en</strong>palet als het<br />
standaardkleur<strong>en</strong>palet op het scherm selecter<strong>en</strong>.<br />
Ga als volgt te werk om e<strong>en</strong> ander standaardkleur<strong>en</strong>palet op het<br />
scherm te kiez<strong>en</strong><br />
Rechtsklik op e<strong>en</strong> kleurvakje van het kleur<strong>en</strong>palet op het scherm dat u als<br />
standaard wilt instell<strong>en</strong>, houd de muisknop e<strong>en</strong> seconde ingedrukt <strong>en</strong> klik<br />
op Als standaardpalet instell<strong>en</strong>.<br />
De positie <strong>en</strong> grootte van het kleur<strong>en</strong>palet op het scherm wijzig<strong>en</strong><br />
U kunt het kleur<strong>en</strong>palet op het scherm zwev<strong>en</strong>d mak<strong>en</strong> in het<br />
toepassingsv<strong>en</strong>ster, of het kleur<strong>en</strong>palet koppel<strong>en</strong> <strong>en</strong> het formaat ervan<br />
wijzig<strong>en</strong>.<br />
Ga als volgt te werk om het kleur<strong>en</strong>palet op het scherm los te<br />
koppel<strong>en</strong><br />
Voer e<strong>en</strong> van de volg<strong>en</strong>de handeling<strong>en</strong> uit:<br />
Zet de muiswijzer op de rand van het kleur<strong>en</strong>palet op het scherm <strong>en</strong><br />
houd de muisknop ingedrukt terwijl u dit van de rand van het<br />
toepassingsv<strong>en</strong>ster wegsleept.<br />
Dubbelklik op de rand van het kleur<strong>en</strong>palet op het scherm.<br />
Ga als volgt te werk om het kleur<strong>en</strong>palet op het scherm te<br />
koppel<strong>en</strong><br />
Voer e<strong>en</strong> van de volg<strong>en</strong>de handeling<strong>en</strong> uit:<br />
Sleep de titelbalk van het kleur<strong>en</strong>palet op het scherm naar e<strong>en</strong><br />
willekeurige rand van het toepassingsv<strong>en</strong>ster.<br />
Dubbelklik op de titelbalk om het zwev<strong>en</strong>de palet op het scherm terug<br />
te hal<strong>en</strong>.<br />
Ga als volgt te werk om het aantal rij<strong>en</strong> in e<strong>en</strong> gekoppeld<br />
kleur<strong>en</strong>palet op het scherm op te gev<strong>en</strong><br />
1 Rechtsklik op het kleur<strong>en</strong>palet op het scherm <strong>en</strong> klik op Eig<strong>en</strong>schapp<strong>en</strong>.<br />
2 Typ e<strong>en</strong> waarde in het vak Maximum aantal rij<strong>en</strong> wanneer gekoppeld.<br />
Werk<strong>en</strong> met kleur 359
Het kleur<strong>en</strong>palet op het scherm aanpass<strong>en</strong><br />
U kunt de weergave <strong>en</strong> het gedrag van het kleur<strong>en</strong>palet op het scherm<br />
aanpass<strong>en</strong> aan de manier waarop u werkt. U kunt met grote kleurvakjes<br />
werk<strong>en</strong> <strong>en</strong> het kleurvakje Ge<strong>en</strong> kleur weergev<strong>en</strong> of verberg<strong>en</strong>. Als u het<br />
lokale m<strong>en</strong>u niet goed kunt op<strong>en</strong><strong>en</strong> door op het grijze gebied van het<br />
kleur<strong>en</strong>palet op het scherm te rechtsklikk<strong>en</strong>, stelt u de rechtermuisknop zo<br />
in dat het m<strong>en</strong>u daarmee wordt weergegev<strong>en</strong>.<br />
Ga als volgt te werk om gebruik te mak<strong>en</strong> van grote vakjes<br />
1 Rechtsklik op het kleur<strong>en</strong>palet op het scherm <strong>en</strong> klik op Eig<strong>en</strong>schapp<strong>en</strong>.<br />
2 Schakel het selectievakje Grote vakjes in.<br />
Ga als volgt te werk om het kleurvakje “Ge<strong>en</strong> kleur” weer te<br />
gev<strong>en</strong><br />
1 Rechtsklik op het kleur<strong>en</strong>palet op het scherm <strong>en</strong> klik op Eig<strong>en</strong>schapp<strong>en</strong>.<br />
2 Schakel het selectievakje “Ge<strong>en</strong> kleur” weergev<strong>en</strong> in.<br />
Ga als volgt te werk om de functie van de rechtermuisknop te<br />
wijzig<strong>en</strong><br />
1 Rechtsklik op het kleur<strong>en</strong>palet op het scherm <strong>en</strong> klik op Eig<strong>en</strong>schapp<strong>en</strong>.<br />
2 Klik op e<strong>en</strong> van de volg<strong>en</strong>de knopp<strong>en</strong>:<br />
Lokaal m<strong>en</strong>u weergev<strong>en</strong><br />
Omtrekkleur instell<strong>en</strong><br />
U kunt het lokale m<strong>en</strong>u nog steeds weergev<strong>en</strong> door met de<br />
rechtermuisknop te klikk<strong>en</strong>.<br />
360 CorelDRAW: Hoofdstuk 8
Kleur<strong>en</strong>palett<strong>en</strong> aanpass<strong>en</strong><br />
Eig<strong>en</strong> kleur<strong>en</strong>palett<strong>en</strong> zijn verzameling<strong>en</strong> van kleur<strong>en</strong> die u als e<strong>en</strong><br />
kleur<strong>en</strong>paletbestand opslaat (met de bestandsext<strong>en</strong>sie .CPL). Deze palett<strong>en</strong><br />
kunn<strong>en</strong> zowel steunkleur<strong>en</strong> bevatt<strong>en</strong> als kleur<strong>en</strong> gemaakt met e<strong>en</strong><br />
willekeurig kleurmodel. U kunt gebruik mak<strong>en</strong> van veel van de eerder<br />
gemaakte eig<strong>en</strong> palett<strong>en</strong> in de map Palet of u kunt zelf geheel nieuwe mak<strong>en</strong>.<br />
Eig<strong>en</strong> palett<strong>en</strong> kom<strong>en</strong> van pas wanneer u vaak gebruik maakt van dezelfde<br />
kleur<strong>en</strong>, of als u wilt werk<strong>en</strong> met e<strong>en</strong> verzameling van kleur<strong>en</strong> die goed bij<br />
elkaar pass<strong>en</strong>. U kunt e<strong>en</strong> palet op drie manier<strong>en</strong> aanpass<strong>en</strong>: door e<strong>en</strong> eig<strong>en</strong><br />
palet te mak<strong>en</strong> met de Paletbewerker, met de opdracht Nieuw palet van<br />
selectie, <strong>en</strong> met de opdracht Nieuw palet van docum<strong>en</strong>t.<br />
Eig<strong>en</strong> palett<strong>en</strong> mak<strong>en</strong><br />
Wanneer u e<strong>en</strong> eig<strong>en</strong> palet maakt, is het palet aanvankelijk leeg <strong>en</strong> kunt u<br />
kiez<strong>en</strong> welke kleur<strong>en</strong> in het palet moet<strong>en</strong> word<strong>en</strong> opg<strong>en</strong>om<strong>en</strong>. U kunt ook<br />
e<strong>en</strong> eig<strong>en</strong> palet mak<strong>en</strong> op basis van alle kleur<strong>en</strong> uit het geselecteerde<br />
voorwerp of het huidige docum<strong>en</strong>t.<br />
Ga als volgt te werk om e<strong>en</strong> palet te mak<strong>en</strong><br />
1 Klik op V<strong>en</strong>ster, Kleur<strong>en</strong>palett<strong>en</strong>, Paletbewerker.<br />
2 Klik op de knop Nieuw.<br />
3 Specificeer e<strong>en</strong> paletbestandsnaam (met de bestandsext<strong>en</strong>sie .CPL).<br />
4 Typ e<strong>en</strong> beschrijving van het palet in het vak Beschrijving.<br />
5 Klik op Opslaan.<br />
Ga als volgt te werk om e<strong>en</strong> nieuw palet van e<strong>en</strong> selectie te<br />
mak<strong>en</strong><br />
1 Klik op V<strong>en</strong>ster, Kleur<strong>en</strong>palett<strong>en</strong>, Palet van selectie mak<strong>en</strong>.<br />
2 Specificeer e<strong>en</strong> paletbestandsnaam (met de bestandsext<strong>en</strong>sie .CPL).<br />
3 Typ e<strong>en</strong> beschrijving van het palet in het vak Beschrijving.<br />
4 Klik op Opslaan.<br />
Ga als volgt te werk om e<strong>en</strong> nieuw palet van e<strong>en</strong> docum<strong>en</strong>t te<br />
mak<strong>en</strong><br />
1 Klik op V<strong>en</strong>ster, Kleur<strong>en</strong>palett<strong>en</strong>, Palet van docum<strong>en</strong>t mak<strong>en</strong>.<br />
2 Specificeer e<strong>en</strong> paletbestandsnaam (met de bestandsext<strong>en</strong>sie .CPL).<br />
Werk<strong>en</strong> met kleur 361
3 Typ e<strong>en</strong> beschrijving van het palet in het vak Beschrijving.<br />
4 Klik op Opslaan.<br />
De beschrijving die u in het vak Beschrijving typt wordt de naam van het<br />
nieuwe eig<strong>en</strong> palet. Als u ge<strong>en</strong> beschrijving typt, neemt het palet de<br />
bestandsnaam over.<br />
Selecteer de voorwerp<strong>en</strong> voordat u de opdracht Nieuw palet van selectie<br />
gebruikt.<br />
Voordat u de opdracht Nieuw palet van docum<strong>en</strong>t kunt gebruik<strong>en</strong>, moet u<br />
e<strong>en</strong> docum<strong>en</strong>t op<strong>en</strong><strong>en</strong>.<br />
E<strong>en</strong> bestaand eig<strong>en</strong> palet bewerk<strong>en</strong><br />
Er zijn vijf opdracht<strong>en</strong> waarmee u eig<strong>en</strong> palett<strong>en</strong> kunt bewerk<strong>en</strong>: Kleur<br />
bewerk<strong>en</strong>, Kleur toevoeg<strong>en</strong>, Kleur verwijder<strong>en</strong>, Kleur<strong>en</strong> sorter<strong>en</strong> <strong>en</strong><br />
Beginwaarde palet. Het palet hoeft niet eerst geop<strong>en</strong>d te word<strong>en</strong> om het te<br />
kunn<strong>en</strong> bewerk<strong>en</strong>. In de keuzelijst Palet word<strong>en</strong> de palett<strong>en</strong> weergegev<strong>en</strong> die<br />
op dat mom<strong>en</strong>t geop<strong>en</strong>d zijn. Als u e<strong>en</strong> eig<strong>en</strong> palet niet opslaat voordat u de<br />
Paletbewerker sluit, gaan de wijziging<strong>en</strong> verlor<strong>en</strong>.<br />
Ga als volgt te werk om e<strong>en</strong> niet-geop<strong>en</strong>d eig<strong>en</strong> palet te<br />
bewerk<strong>en</strong><br />
1 Klik op V<strong>en</strong>ster, Kleur<strong>en</strong>palett<strong>en</strong>, Paletbewerker.<br />
2 Voer e<strong>en</strong> van de volg<strong>en</strong>de handeling<strong>en</strong> uit:<br />
Klik op de knop Palet op<strong>en</strong><strong>en</strong>.<br />
Kies Palet op<strong>en</strong><strong>en</strong> in de keuzelijst bov<strong>en</strong>in het dialoogv<strong>en</strong>ster<br />
Paletbewerker.<br />
3 Klik op de bestandsnaam van het palet dat u wilt op<strong>en</strong><strong>en</strong>.<br />
4 Selecteer de wijzigingsopdracht die u wilt gebruik<strong>en</strong>.<br />
Ga als volgt te werk om e<strong>en</strong> geop<strong>en</strong>d palet te bewerk<strong>en</strong><br />
1 Klik op V<strong>en</strong>ster, Kleur<strong>en</strong>palett<strong>en</strong>, Paletbewerker.<br />
2 Kies het palet uit de keuzelijst bov<strong>en</strong>in het dialoogv<strong>en</strong>ster Paletbewerker.<br />
3 Klik op Kleur bewerk<strong>en</strong>.<br />
362 CorelDRAW: Hoofdstuk 8
Ga als volgt te werk om e<strong>en</strong> kleur van het palet te bewerk<strong>en</strong><br />
1 Klik op V<strong>en</strong>ster, Kleur<strong>en</strong>palett<strong>en</strong>, Paletbewerker.<br />
2 Kies het palet uit de keuzelijst bov<strong>en</strong>in het dialoogv<strong>en</strong>ster Paletbewerker.<br />
3 Klik op Kleur bewerk<strong>en</strong>.<br />
4 Bewerk de kleur in het dialoogv<strong>en</strong>ster Kleur selecter<strong>en</strong>.<br />
5 Klik op OK om de kleur<strong>en</strong> te wijzig<strong>en</strong>.<br />
Ga als volgt te werk om e<strong>en</strong> kleur aan het palet toe te voeg<strong>en</strong><br />
1 Klik op V<strong>en</strong>ster, Kleur<strong>en</strong>palett<strong>en</strong>, Paletbewerker.<br />
2 Kies het palet uit de keuzelijst bov<strong>en</strong>in het dialoogv<strong>en</strong>ster Paletbewerker.<br />
3 Klik op Kleur toevoeg<strong>en</strong>.<br />
4 Selecteer e<strong>en</strong> nieuwe kleur in het dialoogv<strong>en</strong>ster Kleur selecter<strong>en</strong>.<br />
5 Klik op Aan palet toevoeg<strong>en</strong>.<br />
Ga als volgt te werk om e<strong>en</strong> kleur uit het palet te verwijder<strong>en</strong><br />
1 Klik op V<strong>en</strong>ster, Kleur<strong>en</strong>palett<strong>en</strong>, Paletbewerker.<br />
2 Kies het palet uit de keuzelijst bov<strong>en</strong>in het dialoogv<strong>en</strong>ster Paletbewerker.<br />
3 Selecteer de kleur die u uit het palet wilt verwijder<strong>en</strong>.<br />
4 Klik op Kleur verwijder<strong>en</strong>.<br />
Ga als volgt te werk om kleur<strong>en</strong> in het palet te sorter<strong>en</strong><br />
1 Klik op V<strong>en</strong>ster, Kleur<strong>en</strong>palett<strong>en</strong>, Paletbewerker.<br />
2 Kies het palet uit de keuzelijst bov<strong>en</strong>in het dialoogv<strong>en</strong>ster Paletbewerker.<br />
3 Klik op Kleur<strong>en</strong> sorter<strong>en</strong> <strong>en</strong> vervolg<strong>en</strong>s op de gew<strong>en</strong>ste sorteeroptie voor<br />
de kleur<strong>en</strong>.<br />
Ga als volgt te werk om het palet dat u aan het bewerk<strong>en</strong> b<strong>en</strong>t te<br />
herstell<strong>en</strong><br />
Klik op Beginwaarde palet als u alle wijziging<strong>en</strong> wilt annuler<strong>en</strong> die op het<br />
palet zijn aangebracht sinds u de laatste keer hebt opgeslag<strong>en</strong>.<br />
Werk<strong>en</strong> met kleur 363
E<strong>en</strong> eig<strong>en</strong> palet opslaan<br />
Sla de wijziging<strong>en</strong> die u op e<strong>en</strong> eig<strong>en</strong> palet aanbr<strong>en</strong>gt op voordat u het palet<br />
sluit, anders word<strong>en</strong> de wijziging<strong>en</strong> niet doorgevoerd.<br />
Ga als volgt te werk om e<strong>en</strong> palet met e<strong>en</strong> nieuwe bestandsnaam<br />
op te slaan<br />
1 Klik op V<strong>en</strong>ster, Kleur<strong>en</strong>palett<strong>en</strong>, Paletbewerker.<br />
2 Klik op de knop Opslaan als.<br />
3 Geef e<strong>en</strong> map <strong>en</strong> de naam van e<strong>en</strong> paletbestand op.<br />
Meerdere kleur<strong>en</strong> aan e<strong>en</strong> eig<strong>en</strong> palet toevoeg<strong>en</strong> of eruit verwijder<strong>en</strong><br />
In de Paletbewerker zijn dezelfde method<strong>en</strong> voor het kiez<strong>en</strong> van kleur<strong>en</strong><br />
beschikbaar als in het dialoogv<strong>en</strong>ster Uniforme vulling. Selecteer meerdere<br />
kleur<strong>en</strong> in de gebied<strong>en</strong> Kleurovervloei, Vaste palett<strong>en</strong> <strong>en</strong> Eig<strong>en</strong> palett<strong>en</strong>. Zie<br />
“Kleur<strong>en</strong> kiez<strong>en</strong>” op pagina 345 voor informatie over het kiez<strong>en</strong> van e<strong>en</strong><br />
kleur.<br />
Ga als volgt te werk om meerdere kleur<strong>en</strong> aan e<strong>en</strong> kleur<strong>en</strong>palet<br />
toe te voeg<strong>en</strong><br />
1 Klik op V<strong>en</strong>ster, Kleur<strong>en</strong>palett<strong>en</strong>, Paletbewerker.<br />
2 Kies het palet uit de keuzelijst bov<strong>en</strong>in het dialoogv<strong>en</strong>ster Paletbewerker.<br />
3 Klik op Kleur toevoeg<strong>en</strong>.<br />
4 Voer e<strong>en</strong> van de volg<strong>en</strong>de handeling<strong>en</strong> uit in het dialoogv<strong>en</strong>ster Kleur<br />
selecter<strong>en</strong>:<br />
Plaats de cursor op het eerste kleurvakje dat u wilt kiez<strong>en</strong>, houd Shift<br />
ingedrukt <strong>en</strong> klik op de kleur<strong>en</strong> die u aan het palet wilt toevoeg<strong>en</strong>.<br />
Plaats de cursor op het eerste kleurvakje dat u wilt kiez<strong>en</strong>, houd Ctrl<br />
ingedrukt <strong>en</strong> klik op de kleur<strong>en</strong> die u aan het palet wilt toevoeg<strong>en</strong>.<br />
5 Klik op Aan palet toevoeg<strong>en</strong>.<br />
Ga als volgt te werk om meerdere kleur<strong>en</strong> uit e<strong>en</strong> eig<strong>en</strong> palet te<br />
verwijder<strong>en</strong><br />
1 Klik op V<strong>en</strong>ster, Kleur<strong>en</strong>palett<strong>en</strong>, Paletbewerker.<br />
2 Kies het palet uit de keuzelijst bov<strong>en</strong>in het dialoogv<strong>en</strong>ster Paletbewerker.<br />
3 Voer e<strong>en</strong> van de volg<strong>en</strong>de handeling<strong>en</strong> uit in het kleurselectiegebied:<br />
364 CorelDRAW: Hoofdstuk 8
Plaats de cursor op het eerste kleurvakje dat u wilt verwijder<strong>en</strong>, houd<br />
Shift ingedrukt <strong>en</strong> klik op de kleur<strong>en</strong> die u uit het palet wilt<br />
verwijder<strong>en</strong>.<br />
Plaats de cursor op het eerste kleurvakje dat u wilt verwijder<strong>en</strong>, houd<br />
Ctrl ingedrukt <strong>en</strong> klik op de kleur<strong>en</strong> die u uit het palet wilt<br />
verwijder<strong>en</strong>.<br />
4 Klik op de knop Kleur verwijder<strong>en</strong>.<br />
Klik op de knop Beginwaarde palet om het palet te herstell<strong>en</strong> in de<br />
toestand vóór de wijziging<strong>en</strong>.<br />
U kunt afzonderlijke kleur<strong>en</strong> verplaats<strong>en</strong> door ze naar e<strong>en</strong> andere positie<br />
in het paletgebied te slep<strong>en</strong>.<br />
Kleur<strong>en</strong> in e<strong>en</strong> eig<strong>en</strong> palet e<strong>en</strong> naam gev<strong>en</strong><br />
Door kleur<strong>en</strong> e<strong>en</strong> naam te gev<strong>en</strong>, kunt u gemakkelijk bijhoud<strong>en</strong> welke<br />
kleur<strong>en</strong> het eig<strong>en</strong> palet bevat.<br />
Ga als volgt te werk om e<strong>en</strong> kleur e<strong>en</strong> naam te gev<strong>en</strong><br />
1 Klik op V<strong>en</strong>ster, Kleur<strong>en</strong>palett<strong>en</strong>, Paletbewerker.<br />
2 Kies het palet uit de keuzelijst bov<strong>en</strong>in het dialoogv<strong>en</strong>ster Paletbewerker.<br />
3 Kies e<strong>en</strong> kleur in het dialoogv<strong>en</strong>ster Palet.<br />
4 Typ e<strong>en</strong> naam in het vak Naam.<br />
Kleur<strong>en</strong> exact reproducer<strong>en</strong><br />
Alle apparat<strong>en</strong> die u voor uw project gebruikt, hebb<strong>en</strong> e<strong>en</strong> specifiek<br />
kleurbereik waarbinn<strong>en</strong> zij kunn<strong>en</strong> producer<strong>en</strong>. Dit bereik wordt e<strong>en</strong><br />
apparaatgamut g<strong>en</strong>oemd. E<strong>en</strong> monitor bijvoorbeeld heeft e<strong>en</strong> ander<br />
kleur<strong>en</strong>bereik, of kleur<strong>en</strong>gamut, dan het kleur<strong>en</strong>gamut dat kan word<strong>en</strong><br />
gereproduceerd met e<strong>en</strong> drukpers. Het is belangrijk dat de kleur<strong>en</strong> waar uw<br />
klant om heeft gevraagd, exact overe<strong>en</strong>kom<strong>en</strong> met de kleur<strong>en</strong> die voor het<br />
uiteindelijke product gebruikt word<strong>en</strong>, of dit nu e<strong>en</strong> tijdschrift, e<strong>en</strong> krant, e<strong>en</strong><br />
televisieprogramma of Internet is.<br />
Werk<strong>en</strong> met kleur 365
Dit houdt in dat e<strong>en</strong> docum<strong>en</strong>t kleur<strong>en</strong> kan bevatt<strong>en</strong> die er op het<br />
beeldscherm goed uitzi<strong>en</strong>, maar die niet op papier kunn<strong>en</strong> word<strong>en</strong><br />
gereproduceerd. Daar komt nog bij dat de kleur<strong>en</strong>gamuts van<br />
beeldscherm<strong>en</strong>, scanners, printers <strong>en</strong> andere apparat<strong>en</strong> ook onderling<br />
<strong>en</strong>igszins van elkaar afwijk<strong>en</strong>. Zelfs apparat<strong>en</strong> van soortgelijke modell<strong>en</strong> <strong>en</strong><br />
van dezelfde fabrikant kunn<strong>en</strong> verschill<strong>en</strong>de kleur<strong>en</strong>gamuts hebb<strong>en</strong>.<br />
Nauwkeurige kleuroverdracht naar e<strong>en</strong> ander apparaat is alle<strong>en</strong> mogelijk als<br />
rek<strong>en</strong>ing wordt gehoud<strong>en</strong> met de verschill<strong>en</strong> tuss<strong>en</strong> de kleur<strong>en</strong>gamuts van<br />
de betreff<strong>en</strong>de apparat<strong>en</strong>.<br />
E<strong>en</strong> kleur<strong>en</strong>beheersysteem gebruik<strong>en</strong><br />
E<strong>en</strong> kleur<strong>en</strong>beheersysteem (color managem<strong>en</strong>t system of CMS)<br />
minimaliseert de verschill<strong>en</strong> tuss<strong>en</strong> kleur<strong>en</strong>gamuts. Zonder e<strong>en</strong> CMS wordt<br />
door elke toepassing die u gebruikt e<strong>en</strong> eig<strong>en</strong> kleurprofiel aangemaakt, met<br />
als resultaat dat kleur<strong>en</strong> niet consist<strong>en</strong>t word<strong>en</strong> afgedrukt. E<strong>en</strong> CMS heeft<br />
e<strong>en</strong> aantal functies:<br />
Het indel<strong>en</strong> van kleurruimt<strong>en</strong> tuss<strong>en</strong> apparat<strong>en</strong> (scanner, monitor,<br />
printer) aan de hand van e<strong>en</strong> reeks apparaatprofiel<strong>en</strong>.<br />
De mogelijkheid om het <strong>en</strong>e kleurmodel naar het andere te<br />
converter<strong>en</strong> (bijvoorbeeld RGB- naar CMYK-kleur<strong>en</strong>).<br />
Het weergev<strong>en</strong> bij het afdrukk<strong>en</strong> van nauwkeurige afdrukvoorbeeld<strong>en</strong><br />
of voorbeeld<strong>en</strong> op het scherm om kleurcorrectie toe te pass<strong>en</strong>.<br />
Zonder het kleur<strong>en</strong>beheersysteem is het niet mogelijk om nauwkeurige<br />
kleurconsist<strong>en</strong>tie te bereik<strong>en</strong> bij het publicatieproces waarbij e<strong>en</strong> aantal<br />
verschill<strong>en</strong>de apparat<strong>en</strong> of system<strong>en</strong> wordt gebruikt. Wanneer kleurcorrectie<br />
wordt ingeschakeld, is het mogelijk dat de kleur<strong>en</strong> op het scherm minder<br />
helder word<strong>en</strong> weergegev<strong>en</strong> dan voorhe<strong>en</strong>.<br />
Kleurprofiel<strong>en</strong> kiez<strong>en</strong><br />
Profiel<strong>en</strong>, of ICC-kleurprofiel<strong>en</strong>, zijn bestand<strong>en</strong> in e<strong>en</strong> formaat dat<br />
gedefinieerd is door het International Color Consortium. Deze bestand<strong>en</strong><br />
beschrijv<strong>en</strong> de kleurk<strong>en</strong>merk<strong>en</strong> van kleurapparat<strong>en</strong> <strong>en</strong> kleurruimt<strong>en</strong>.<br />
Kleur<strong>en</strong>beheersoftware, zoals de software van CorelDRAW, maakt gebruik<br />
van ICC-profiel<strong>en</strong> om kleur<strong>en</strong> van het <strong>en</strong>e apparaat naar het andere <strong>en</strong> van de<br />
<strong>en</strong>e kleurruimte naar de andere te converter<strong>en</strong>. De juiste profiel<strong>en</strong> zijn<br />
ess<strong>en</strong>tieel om de juiste kleur te verkrijg<strong>en</strong>.<br />
Software van Corel wordt geleverd met veel voorgedefinieerde profiel<strong>en</strong> voor<br />
scanners, monitors <strong>en</strong> printers die u in uw systeem kunt lad<strong>en</strong>. Veel<br />
fabrikant<strong>en</strong> stell<strong>en</strong> ICC-kleurprofiel<strong>en</strong> beschikbaar om te download<strong>en</strong>.<br />
Gebruik profiel<strong>en</strong> die het meest met de kleur<strong>en</strong>gamuts van de apparat<strong>en</strong> die<br />
aan uw systeem zijn gekoppeld overe<strong>en</strong>kom<strong>en</strong>. Wanneer u de software voor<br />
het eerst installeert, word<strong>en</strong> er algem<strong>en</strong>e apparaatprofiel<strong>en</strong> geselecteerd.<br />
366 CorelDRAW: Hoofdstuk 8
Er zijn vijf profiel<strong>en</strong> die u kunt instell<strong>en</strong> om kleur<strong>en</strong> te beher<strong>en</strong>. Gebruik het<br />
monitorprofiel om docum<strong>en</strong>t<strong>en</strong> op het scherm weer te gev<strong>en</strong>. Gebruik het<br />
scannerprofiel om afbeelding<strong>en</strong> te scann<strong>en</strong>. Gebruik het<br />
composietprinterprofiel om op e<strong>en</strong> lokale of netwerkkleur<strong>en</strong>printer af te<br />
drukk<strong>en</strong>. Gebruik het separatieprinterprofiel om CMYK-kleur<strong>en</strong> te<br />
definiër<strong>en</strong> in de docum<strong>en</strong>t<strong>en</strong> <strong>en</strong> om kleurseparatie toe te pass<strong>en</strong> bij het<br />
afdrukk<strong>en</strong>. Gebruik het interne RGB-profiel om RGB-kleur<strong>en</strong> in de<br />
docum<strong>en</strong>t<strong>en</strong> te definiër<strong>en</strong>. Wanneer u e<strong>en</strong> van deze profiel<strong>en</strong> wijzigt, word<strong>en</strong><br />
de kleur<strong>en</strong> beïnvloed.<br />
De snelste manier om profiel<strong>en</strong> in te stell<strong>en</strong>, is door het monitorprofiel in te<br />
stell<strong>en</strong> op het profiel van uw monitor <strong>en</strong> het composietprinterprofiel in te<br />
stell<strong>en</strong> op de lokale printer. Als u met e<strong>en</strong> speciale RGB-kleurruimte wilt<br />
werk<strong>en</strong>, kunt u het interne RGB-profiel in die kleurruimte wijzig<strong>en</strong>. Als u<br />
e<strong>en</strong> profiel hebt voor uw scanner, kies dan het profiel van die scanner uit de<br />
lijst met scanners.<br />
Ingeslot<strong>en</strong> kleurprofiel<strong>en</strong> gebruik<strong>en</strong><br />
Ingeslot<strong>en</strong> kleurprofiel<strong>en</strong> houd<strong>en</strong> rek<strong>en</strong>ing met de verschill<strong>en</strong>de<br />
kleur<strong>en</strong>gamuts <strong>en</strong> zorg<strong>en</strong> voor cross-platform communicatie tuss<strong>en</strong> de<br />
verschill<strong>en</strong>de kleurruimtes. E<strong>en</strong> kleurprofiel is e<strong>en</strong> beschrijving van de<br />
manier waarop e<strong>en</strong> apparaat kleur<strong>en</strong> verwerkt. E<strong>en</strong> ingeslot<strong>en</strong> kleurprofiel is<br />
e<strong>en</strong> kleurprofiel dat gekoppeld is aan of ingeslot<strong>en</strong> is in e<strong>en</strong><br />
kleur<strong>en</strong>docum<strong>en</strong>t. Dit profiel beschrijft de kleurruimte van de kleur<strong>en</strong> in het<br />
docum<strong>en</strong>t. Corel ondersteunt ingeslot<strong>en</strong> ICC-profiel<strong>en</strong>. Hierdoor kan<br />
hetzelfde kleurprofiel door verschill<strong>en</strong>de platforms word<strong>en</strong> uitgewisseld <strong>en</strong><br />
wordt e<strong>en</strong> nauwkeurig kleur<strong>en</strong>beheer tijd<strong>en</strong>s het gehele publicatieproces<br />
gegarandeerd. Ingeslot<strong>en</strong> kleurprofiel<strong>en</strong> zorg<strong>en</strong> voor e<strong>en</strong> nauwkeurige<br />
kleur<strong>en</strong>weergave tuss<strong>en</strong> het invoer- (scanner) <strong>en</strong> het uitvoerapparaat<br />
(printer). Dank zij het feit dat ICC-profiel<strong>en</strong> in veel bestandsformat<strong>en</strong><br />
kunn<strong>en</strong> word<strong>en</strong> ingeslot<strong>en</strong>, waaronder de format<strong>en</strong> .CPT <strong>en</strong> .CDR van<br />
CorelDRAW, word<strong>en</strong> consist<strong>en</strong>te kleurruimt<strong>en</strong> verkreg<strong>en</strong> tuss<strong>en</strong> alle<br />
toepassing<strong>en</strong> die ICC-profiel<strong>en</strong> ondersteun<strong>en</strong>. TIFF- <strong>en</strong> .EPS-format<strong>en</strong><br />
word<strong>en</strong> door CorelDRAW ondersteund.<br />
Met behulp van kleurprofiel<strong>en</strong> word<strong>en</strong> de kleur<strong>en</strong> op het scherm zo<br />
gecorrigeerd, dat elke kleur zo nauwkeurig mogelijk op basis van de<br />
betreff<strong>en</strong>de kleurwaard<strong>en</strong> wordt weergegev<strong>en</strong>. Verder word<strong>en</strong> kleurprofiel<strong>en</strong><br />
gebruikt om kleur<strong>en</strong> op het scherm weer te gev<strong>en</strong> zoals ze word<strong>en</strong><br />
afgedrukt. Juiste kleurprofiel<strong>en</strong> kunn<strong>en</strong> u ook waarschuw<strong>en</strong> wanneer e<strong>en</strong><br />
geselecteerde kleur buit<strong>en</strong> het gamut van de printer valt. Aan de hand van<br />
accurate kleurprofiel<strong>en</strong> van de scanner, de monitor <strong>en</strong> de printer kunn<strong>en</strong><br />
kleur<strong>en</strong> zo word<strong>en</strong> gecorrigeerd, dat de kleur<strong>en</strong> op het scherm<br />
overe<strong>en</strong>kom<strong>en</strong> met de kleur<strong>en</strong> van de uiteindelijke afdruk.<br />
Werk<strong>en</strong> met kleur 367
De algem<strong>en</strong>e kleurinstelling<strong>en</strong> instell<strong>en</strong><br />
Het tabblad Algem<strong>en</strong>e kleurinstelling<strong>en</strong> bevat e<strong>en</strong> aantal extra<br />
besturingsknopp<strong>en</strong> voor het gedrag van kleur<strong>en</strong>. Met de eerste drie<br />
selectievakjes regelt u hoe kleur<strong>en</strong> van e<strong>en</strong> aantal speciale palett<strong>en</strong> word<strong>en</strong><br />
opgesplitst bij het afdrukk<strong>en</strong> van kleurseparaties. Wanneer deze<br />
selectievakjes zijn ingeschakeld, word<strong>en</strong> kleur<strong>en</strong> van deze palett<strong>en</strong> in hun<br />
eig<strong>en</strong> afzonderlijke drukplat<strong>en</strong> opgesplitst.<br />
Met de volg<strong>en</strong>de groep selectievakjes regelt u e<strong>en</strong> aantal functies. Wanneer u<br />
“CMYK in perc<strong>en</strong>tages weergev<strong>en</strong>” inschakelt, zorgt u ervoor dat de<br />
CMYK-waard<strong>en</strong> tuss<strong>en</strong> 0 <strong>en</strong> 100 ligg<strong>en</strong>. Schakelt u deze optie uit, dan kom<strong>en</strong><br />
de CMYK-waard<strong>en</strong> tuss<strong>en</strong> 0 <strong>en</strong> 255 te ligg<strong>en</strong>. De handige optie<br />
“Steunkleur<strong>en</strong> in CMYK-gamut plaats<strong>en</strong>” zorgt ervoor dat u ge<strong>en</strong> extra<br />
kleurseparatieplat<strong>en</strong> voor steunkleur<strong>en</strong> in het docum<strong>en</strong>t hoeft te mak<strong>en</strong>.<br />
Steunkleur<strong>en</strong> word<strong>en</strong> voor het afdrukproces opgesplitst in de<br />
basisdrukplat<strong>en</strong> C, M, Y <strong>en</strong> K. Met de optie “Composietprinter simuleert<br />
kleur<strong>en</strong>uitvoer van separatieprinter” kunt u het docum<strong>en</strong>t op e<strong>en</strong> lokale<br />
printer afdrukk<strong>en</strong> om te zi<strong>en</strong> hoe het eruit ziet wanneer het met<br />
kleurseparaties door e<strong>en</strong> drukpers wordt afgedrukt. Dit wordt uitgevoerd<br />
met behulp van de kleurprofiel<strong>en</strong> van zowel de lokale printer als de<br />
separatieprinter.<br />
Met de lijst “R<strong>en</strong>dering-int<strong>en</strong>tie” bepaalt u de methode die het<br />
kleur<strong>en</strong>beheersysteem gebruikt bij het converter<strong>en</strong> van kleur<strong>en</strong> van de <strong>en</strong>e<br />
naar de andere ruimte die verschill<strong>en</strong>de groott<strong>en</strong> of gamuts hebb<strong>en</strong>. Het<br />
probleem is wat te do<strong>en</strong> met kleur<strong>en</strong> die in de <strong>en</strong>e ruimte wel voorkom<strong>en</strong>,<br />
maar in de andere niet. Hoe kiest u e<strong>en</strong> kleur in de kleinere ruimte om als<br />
beginkleur in de grotere ruimte te gebruik<strong>en</strong>? U kunt dit op drie manier<strong>en</strong><br />
do<strong>en</strong>. Met de optie R<strong>en</strong>dering-int<strong>en</strong>tie kiest u de methode die wordt<br />
gebruikt.<br />
Als u Verzadiging kiest wordt e<strong>en</strong> overe<strong>en</strong>kom<strong>en</strong>de kleur gekoz<strong>en</strong>, zodat het<br />
verzadigingscompon<strong>en</strong>t gemaximaliseerd wordt. Hiermee wordt de<br />
verzadiging in kleur<strong>en</strong> b<strong>en</strong>adrukt <strong>en</strong> kan e<strong>en</strong> aanzi<strong>en</strong>lijke verschuiving<br />
word<strong>en</strong> veroorzaakt in kleur<strong>en</strong> die buit<strong>en</strong> het gamut ligg<strong>en</strong>. Dit is de beste<br />
manier voor vectorafbeelding<strong>en</strong> (lijn<strong>en</strong>, tekst <strong>en</strong> eff<strong>en</strong> gekleurde<br />
voorwerp<strong>en</strong>).<br />
Als u Perceptief kiest wordt e<strong>en</strong> overe<strong>en</strong>kom<strong>en</strong>de kleur gekoz<strong>en</strong>, zodat in de<br />
nieuwe kleurruimte deze <strong>en</strong> alle soortgelijke kleur<strong>en</strong> dezelfde verhouding tot<br />
elkaar hebb<strong>en</strong>. Er zijn ge<strong>en</strong> abrupte kleurovergang<strong>en</strong> in de nieuwe<br />
kleurruimte, maar alle kleur<strong>en</strong> zijn <strong>en</strong>igszins anders. Alle kleur<strong>en</strong> in e<strong>en</strong><br />
afbeelding word<strong>en</strong> opgeschov<strong>en</strong>, zodat het kleur<strong>en</strong>bereik binn<strong>en</strong> het<br />
kleur<strong>en</strong>gamut valt. Hierdoor blijft de onderlinge verhouding tuss<strong>en</strong> de<br />
kleur<strong>en</strong> ongewijzigd. Deze methode werkt zeer goed bij bitmaps <strong>en</strong><br />
fotografische afbeelding<strong>en</strong>.<br />
368 CorelDRAW: Hoofdstuk 8
Als u Automatisch kiest wordt e<strong>en</strong> methode gekoz<strong>en</strong> op basis van het type<br />
voorwerp: voor vectorvoorwerp<strong>en</strong> wordt Verzadiging gebruikt <strong>en</strong> voor<br />
bitmapvoorwerp<strong>en</strong> Perceptief. De modus Automatisch is de standaardmodus.<br />
Apparatuur kalibrer<strong>en</strong><br />
Net zo belangrijk is het om de apparat<strong>en</strong> te ijk<strong>en</strong> voordat u met e<strong>en</strong> project<br />
begint om de kleur<strong>en</strong> consist<strong>en</strong>t te houd<strong>en</strong>. Kalibratie verwijst naar het<br />
proces van het mak<strong>en</strong> van e<strong>en</strong> profiel voor de monitor, waarbij de specifieke<br />
kleurk<strong>en</strong>merk<strong>en</strong> voor gebruik door e<strong>en</strong> kleur<strong>en</strong>beheersysteem word<strong>en</strong><br />
vastgelegd. Nadat u de monitor hebt gekalibreerd, k<strong>en</strong>t u de beperking<strong>en</strong> van<br />
de kleurruimte <strong>en</strong> weet u welke kleur<strong>en</strong> er zull<strong>en</strong> word<strong>en</strong> geproduceerd.<br />
De monitor kalibrer<strong>en</strong><br />
Ge<strong>en</strong> <strong>en</strong>kele monitor geeft dezelfde elektronische informatie op dezelfde<br />
manier weer. Zelfs twee monitors van dezelfde fabrikant zull<strong>en</strong> verschill<strong>en</strong>de<br />
kleur<strong>en</strong> iets anders op het scherm weergev<strong>en</strong> wanneer hetzelfde<br />
kleurbestand wordt ingevoerd. E<strong>en</strong> aantal factor<strong>en</strong> is hiervan de oorzaak,<br />
zoals de ouderdom van de monitor, de omgevingsverlichting of de<br />
monitorinstelling<strong>en</strong>. Consist<strong>en</strong>te kleur<strong>en</strong>reproductie kan onder andere<br />
word<strong>en</strong> bereikt door de monitor te ijk<strong>en</strong> <strong>en</strong> rek<strong>en</strong>ing te houd<strong>en</strong> met de<br />
factor<strong>en</strong> die de prestatie van de monitor beïnvloed<strong>en</strong>.<br />
Hier volg<strong>en</strong> nog meer mogelijkhed<strong>en</strong> om e<strong>en</strong> zo nauwkeurig mogelijke<br />
kleur<strong>en</strong>reproductie te bereik<strong>en</strong> voor uw project<strong>en</strong>:<br />
Laat uw monitor ongeveer e<strong>en</strong> uur opwarm<strong>en</strong> voordat u met kalibrer<strong>en</strong><br />
begint.<br />
Maak het scherm schoon voordat u de monitor gaat kalibrer<strong>en</strong>.<br />
Pas de besturingsknopp<strong>en</strong> van uw monitor handmatig aan <strong>en</strong> zet ze vast<br />
met plakband, zodat u ze niet per ongeluk kunt verstell<strong>en</strong> nadat u het<br />
systeem hebt geijkt.<br />
IJk de monitor regelmatig, vooral als u e<strong>en</strong> oudere monitor hebt, omdat<br />
fosfors in de loop der tijd vervag<strong>en</strong>.<br />
Zorg voor consist<strong>en</strong>t licht. Elk soort licht, of het nu fluorescer<strong>en</strong>d,<br />
fonkel<strong>en</strong>d of natuurlijk is, zal de kleur<strong>en</strong> op de monitor beïnvloed<strong>en</strong>. U<br />
di<strong>en</strong>t natuurlijk licht zoveel mogelijk te vermijd<strong>en</strong>, omdat het continu<br />
verandert. Het is raadzaam om rasterverspreiders over fluorescer<strong>en</strong>d<br />
licht te plaats<strong>en</strong>.<br />
Gebruik e<strong>en</strong> neutrale achtergrond voor de monitor <strong>en</strong> het werkgebied om<br />
te voorkom<strong>en</strong> dat uw waarneming van de kleur<strong>en</strong> wordt beïnvloed.<br />
Werk<strong>en</strong> met kleur 369
Neem pauzes. Gun uw og<strong>en</strong> de nodige rust tuss<strong>en</strong> de werkperiodes door.<br />
Kijk regelmatig van het scherm weg om moeheid van de og<strong>en</strong> te<br />
voorkom<strong>en</strong>.<br />
Geeft u uw werk op meerdere monitors weer, zorg er dan voor dat ze<br />
allemaal op hetzelfde witte punt zijn ingesteld.<br />
Gebruik software voor het mak<strong>en</strong> van monitorprofiel<strong>en</strong> om e<strong>en</strong> profiel<br />
voor de monitor te mak<strong>en</strong>.<br />
De scanner kalibrer<strong>en</strong><br />
Kalibreer de scanner ongeveer e<strong>en</strong> keer per maand, afhankelijk van hoe vaak<br />
u het apparaat gebruikt. De lamp van de scanner verandert van kleur<br />
naarmate deze ouder wordt, waardoor de kleur van de scans wordt beïnvloed.<br />
Houd het glas schoon om ervoor te zorg<strong>en</strong> dat de kwaliteit van de scans goed<br />
blijft.<br />
U kunt verschill<strong>en</strong>de gereedschapp<strong>en</strong> gebruik<strong>en</strong> om de scanner te kalibrer<strong>en</strong>.<br />
Deze mak<strong>en</strong> allemaal gebruik van dezelfde techniek: leg e<strong>en</strong> bek<strong>en</strong>de<br />
bronafbeelding op de scanner, scan de afbeelding <strong>en</strong> kijk naar de kleur<strong>en</strong> die<br />
word<strong>en</strong> vastgelegd. Vergelijk de gescande kleur<strong>en</strong> <strong>en</strong> maak aan de hand van<br />
de kleurwaard<strong>en</strong> e<strong>en</strong> profiel dat ervoor zorgt dat de scanner de juiste kleur<strong>en</strong><br />
produceert. Raadpleeg de bij de software of scanner geleverde docum<strong>en</strong>tatie<br />
voor meer informatie. Nadat u het profiel hebt gemaakt, stelt u het in als uw<br />
scannerprofiel.<br />
De printer kalibrer<strong>en</strong><br />
De kleur<strong>en</strong> die door printers word<strong>en</strong> afgedrukt, kunn<strong>en</strong> van dag tot dag <strong>en</strong><br />
afhankelijk van de printer <strong>en</strong> de set inkt<strong>en</strong> of kleur<strong>en</strong>blad<strong>en</strong> sterk<br />
verschill<strong>en</strong>. De kleur<strong>en</strong> die word<strong>en</strong> afgedrukt, hang<strong>en</strong> af van het papier dat<br />
wordt gebruikt. Voor inkjetprinters kunt u bijvoorbeeld e<strong>en</strong> groot aantal<br />
verschill<strong>en</strong>de papiersoort<strong>en</strong> gebruik<strong>en</strong>: gewoon kopieerpapier, gecoat papier,<br />
gesatineerd papier <strong>en</strong> vele andere soort<strong>en</strong>. De wisselwerking tuss<strong>en</strong> de<br />
inkt<strong>en</strong> <strong>en</strong> het papier beïnvloedt het resultaat van de kleur<strong>en</strong>. Om ervoor te<br />
zorg<strong>en</strong> dat de juiste kleur<strong>en</strong> word<strong>en</strong> afgedrukt, maakt u e<strong>en</strong> profiel voor elke<br />
combinatie (inkt<strong>en</strong>, papier <strong>en</strong>z.), <strong>en</strong> werkt u de profiel<strong>en</strong> bij naarmate de<br />
omstandighed<strong>en</strong> verander<strong>en</strong>. Door het verouder<strong>en</strong> van printers kunn<strong>en</strong> de<br />
kleur<strong>en</strong> word<strong>en</strong> beïnvloed. Door de profiel<strong>en</strong> regelmatig bij te werk<strong>en</strong> zorgt u<br />
ervoor dat de kleur<strong>en</strong> hetzelfde blijv<strong>en</strong>.<br />
Als u al deze waarschuwing<strong>en</strong> in acht neemt, kunt u met e<strong>en</strong> gangbaar of<br />
vooraf gemaakt kleurprofiel voor uw printer e<strong>en</strong> goed kleurgedrag krijg<strong>en</strong>.<br />
Het algem<strong>en</strong>e gedrag van de printer <strong>en</strong> de inkt<strong>en</strong> wordt in e<strong>en</strong> dergelijk<br />
profiel vastgelegd, waarbij de verschill<strong>en</strong> als gevolg van ouderdom <strong>en</strong><br />
verschill<strong>en</strong>d papier word<strong>en</strong> g<strong>en</strong>egeerd.<br />
370 CorelDRAW: Hoofdstuk 8
Kleur<strong>en</strong> corriger<strong>en</strong><br />
Gebruik voor het mak<strong>en</strong> van e<strong>en</strong> printerprofiel e<strong>en</strong> andere printer of<br />
gereedschapp<strong>en</strong> voor het mak<strong>en</strong> van profiel<strong>en</strong>. U hebt ook e<strong>en</strong> apparaat<br />
nodig om de kleur<strong>en</strong> te “lez<strong>en</strong>” die door de printer word<strong>en</strong> afgedrukt. Er is<br />
e<strong>en</strong> aantal gereedschapp<strong>en</strong> voor het mak<strong>en</strong> van profiel<strong>en</strong> beschikbaar,<br />
waarmee u de printeruitvoer met e<strong>en</strong> gekalibreerde scanner kunt scann<strong>en</strong>.<br />
Het eindresultaat is e<strong>en</strong> printerprofiel dat u kunt gebruik<strong>en</strong> als<br />
composietprinterprofiel.<br />
Met behulp van kleurcorrectie word<strong>en</strong> de schermkleur<strong>en</strong> zo nauwkeurig<br />
mogelijk weergegev<strong>en</strong>. Als u alle<strong>en</strong> de schermkleur<strong>en</strong> corrigeert, word<strong>en</strong> de<br />
kleur<strong>en</strong> op het scherm aangepast op basis van het kleurprofiel van de<br />
monitor. Als u kleur<strong>en</strong> bov<strong>en</strong>di<strong>en</strong> weergeeft zoals ze word<strong>en</strong> afgedrukt,<br />
word<strong>en</strong> de kleur<strong>en</strong> op de monitor aangepast op basis van het kleurprofiel van<br />
zowel de monitor als de printer. De kleurovere<strong>en</strong>komstmodus bepaalt hoe<br />
kleur<strong>en</strong> word<strong>en</strong> aangepast wanneer correcties nodig zijn.<br />
Ga als volgt te werk om schermkleur<strong>en</strong> te corriger<strong>en</strong><br />
1 Klik op Extra, Kleur<strong>en</strong>beheer.<br />
2 Schakel het selectievakje Kleur<strong>en</strong> kalibrer<strong>en</strong> voor weergave in.<br />
Schakel dit selectievakje in om kleur<strong>en</strong>beheer te gebruik<strong>en</strong>.<br />
Ga als volgt te werk om kleur<strong>en</strong> weer te gev<strong>en</strong> zoals ze word<strong>en</strong><br />
afgedrukt<br />
1 Volg stap 1 <strong>en</strong> 2 van de vorige procedure.<br />
2 Schakel het selectievakje Gesimuleerde printerkleur<strong>en</strong> weergev<strong>en</strong> in.<br />
3 Voer e<strong>en</strong> van de volg<strong>en</strong>de handeling<strong>en</strong> uit:<br />
Klik op de knop Composietprinter simuler<strong>en</strong> om kleur<strong>en</strong> weer te<br />
gev<strong>en</strong> zoals ze word<strong>en</strong> afgedrukt op e<strong>en</strong> composietprinter.<br />
Klik op de knop Separatieprinter simuler<strong>en</strong> om kleur<strong>en</strong> weer te gev<strong>en</strong><br />
zoals ze word<strong>en</strong> afgedrukt op e<strong>en</strong> printer die gebruik maakt van<br />
kleurseparaties.<br />
Werk<strong>en</strong> met kleur 371
Ga als volgt te werk om de kleurovere<strong>en</strong>komstmodus te wijzig<strong>en</strong><br />
1 Volg stap 1 van de procedure “Ga als volgt te werk om schermkleur<strong>en</strong> te<br />
corriger<strong>en</strong>”.<br />
2 Klik in de lijst met categorieën op Algeme<strong>en</strong>.<br />
3 Kies e<strong>en</strong> van de volg<strong>en</strong>de opties uit de keuzelijst<br />
Kleurovere<strong>en</strong>komstmodus:<br />
Verzadiging<br />
Perceptief<br />
Automatisch<br />
Als kleurcorrectie niet is ingeschakeld, zijn de gevolg<strong>en</strong> van het wijzig<strong>en</strong><br />
van de kleurmodus niet op het scherm te zi<strong>en</strong>.<br />
Kleur<strong>en</strong> buit<strong>en</strong> het gamut weergev<strong>en</strong><br />
De lichtgele del<strong>en</strong> in<br />
de stoel <strong>en</strong> de hoed<br />
gev<strong>en</strong> kleur<strong>en</strong> aan<br />
die buit<strong>en</strong> het gamut<br />
vall<strong>en</strong>.<br />
Wanneer het gamut-alarm is ingeschakeld, word<strong>en</strong> kleur<strong>en</strong> die buit<strong>en</strong> het<br />
gamut vall<strong>en</strong>, bedekt met e<strong>en</strong> waarschuwingskleur.<br />
Ga als volgt te werk om het gamut-alarm in te schakel<strong>en</strong><br />
1 Klik op Extra, Kleur<strong>en</strong>beheer.<br />
2 Schakel het selectievakje Kleur<strong>en</strong> buit<strong>en</strong> printergamut marker<strong>en</strong> in.<br />
372 CorelDRAW: Hoofdstuk 8
Ga als volgt te werk om de waarschuwingskleur te wijzig<strong>en</strong><br />
1 Volg stap 1 <strong>en</strong> 2 van de vorige procedure.<br />
2 Kies e<strong>en</strong> kleur uit de kleurkiezer Waarschuwingskleur.<br />
3 Schuif de schuifregelaar voor de transparantie naar rechts om de<br />
waarschuwingskleur transparanter te mak<strong>en</strong>.<br />
Ga als volgt te werk om kleur<strong>en</strong> buit<strong>en</strong> het gamut weer te gev<strong>en</strong><br />
in de Paletbewerker<br />
1 Klik op V<strong>en</strong>ster, Kleur<strong>en</strong>palett<strong>en</strong>, Paletbewerker.<br />
2 Klik op e<strong>en</strong> van de volg<strong>en</strong>de knopp<strong>en</strong>:<br />
Kleur bewerk<strong>en</strong><br />
Kleur toevoeg<strong>en</strong><br />
3 Klik in het dialoogv<strong>en</strong>ster Kleur selecter<strong>en</strong> op Opties, Gamut-alarm.<br />
Kleurprofiel<strong>en</strong> instell<strong>en</strong><br />
Kleur<strong>en</strong> kunn<strong>en</strong> alle<strong>en</strong> juist word<strong>en</strong> gereproduceerd als de kleurprofiel<strong>en</strong><br />
correct zijn ingesteld. Gebruik het bijgeleverde profiel bij het instell<strong>en</strong> van<br />
e<strong>en</strong> kleurprofiel. Als er ge<strong>en</strong> kleurprofiel<strong>en</strong> beschikbaar zijn, probeer dan e<strong>en</strong><br />
voorgedefinieerd profiel bij de fabrikant van het apparaat te verkrijg<strong>en</strong>.<br />
Kleurprofiel<strong>en</strong> zijn vaak beschikbaar via Internet.<br />
Ga als volgt te werk om de juiste kleurprofiel<strong>en</strong> in te stell<strong>en</strong><br />
1 Klik op Extra, Kleur<strong>en</strong>beheer <strong>en</strong> klik op Profiel<strong>en</strong> in de lijst met<br />
categorieën.<br />
2 Kies e<strong>en</strong> profiel uit de keuzelijst<strong>en</strong> Monitor, Scanner, Composietprinter,<br />
Separatieprinter <strong>en</strong> Interne RGB.<br />
Veel van de bijgeleverde printerkleurprofiel<strong>en</strong> zijn gemaakt met de<br />
kleur<strong>en</strong>beheersoftware ColorBlind. Voor meer informatie over ColorBlind<br />
<strong>en</strong> kleurprofiel<strong>en</strong> neemt u contact op met Color Solutions, Inc. op<br />
http://www.color.com.<br />
Als u e<strong>en</strong> bestand naar e<strong>en</strong> drukker verstuurt, vraag dan om e<strong>en</strong> profiel<br />
van hun printer.<br />
Werk<strong>en</strong> met kleur 373
Algem<strong>en</strong>e kleurinstelling<strong>en</strong> kiez<strong>en</strong><br />
Het tabblad Algem<strong>en</strong>e kleurinstelling<strong>en</strong> in het dialoogv<strong>en</strong>ster Opties bevat<br />
extra besturingsknopp<strong>en</strong> voor het gedrag van kleur<strong>en</strong>. Met de eerste drie<br />
selectievakjes regelt u hoe kleur<strong>en</strong> van e<strong>en</strong> aantal speciale palett<strong>en</strong> word<strong>en</strong><br />
opgesplitst bij het afdrukk<strong>en</strong> van kleurseparaties. Plaats steunkleur<strong>en</strong> in het<br />
CMYK-gamut als u ge<strong>en</strong> extra kleurseparatieplat<strong>en</strong> voor ev<strong>en</strong>tuele<br />
steunkleur<strong>en</strong> in het docum<strong>en</strong>t wilt mak<strong>en</strong>. Voor steunkleur<strong>en</strong> zijn<br />
afzonderlijke drukplat<strong>en</strong> nodig waardoor de kost<strong>en</strong> van het afdrukproces<br />
to<strong>en</strong>em<strong>en</strong>. Zie “Kleurseparaties mak<strong>en</strong>” op pagina 815 voor meer informatie.<br />
Met de volg<strong>en</strong>de groep selectievakjes bepaalt u het gedrag van de<br />
CMYK-kleurruimte. Met de keuzelijst R<strong>en</strong>dering-int<strong>en</strong>tie bepaalt u met<br />
welke methode het kleur<strong>en</strong>beheersysteem kleur<strong>en</strong> tuss<strong>en</strong> ruimt<strong>en</strong> met<br />
verschill<strong>en</strong>de groott<strong>en</strong> converteert.<br />
Ga als volgt te werk om FOLCOLTONE-, TOYO- <strong>en</strong> DIC-kleur<strong>en</strong> als<br />
steunkleur<strong>en</strong> te behandel<strong>en</strong><br />
1 Klik op Extra, Kleur<strong>en</strong>beheer, Profiel<strong>en</strong>.<br />
2 Schakel het kleur<strong>en</strong>palet in waarvan u kleur<strong>en</strong> als steunkleur<strong>en</strong> wilt<br />
gebruik<strong>en</strong>.<br />
Ga als volgt te werk om de CMYK-ruimte te bepal<strong>en</strong><br />
1 Klik op Extra, Kleur<strong>en</strong>beheer, Profiel<strong>en</strong>.<br />
2 Schakel het gew<strong>en</strong>ste selectievakje voor het gedrag van de CMYK-ruimte in.<br />
Ga als volgt te werk om de methode voor de<br />
kleurruimteconversie te selecter<strong>en</strong><br />
1 Klik op Extra, Kleur<strong>en</strong>beheer, Profiel<strong>en</strong>.<br />
2 Klik op e<strong>en</strong> van de volg<strong>en</strong>de method<strong>en</strong> voor de kleurruimteconversie uit<br />
de keuzelijst R<strong>en</strong>dering-int<strong>en</strong>tie:<br />
Automatisch<br />
Perceptief<br />
Verzadiging<br />
De optie Verzadiging werkt goed bij vectorafbeelding<strong>en</strong> (lijn<strong>en</strong>, tekst <strong>en</strong><br />
eff<strong>en</strong> gekleurde voorwerp<strong>en</strong>).<br />
De optie Perceptief werkt goed bij bitmaps <strong>en</strong> fotografische afbeelding<strong>en</strong>.<br />
374 CorelDRAW: Hoofdstuk 8
WERKEN MET TEKST 9<br />
Met CorelDRAW kunt u tekst bewerk<strong>en</strong> zoals in e<strong>en</strong> tekstverwerker. Met<br />
het Tekstgereedschap kunt u zowel Artistieke tekst als Alineatekst<br />
bewerk<strong>en</strong>. Wanneer u met korte regels tekst werkt, kunt u het beste met<br />
Artistieke tekst werk<strong>en</strong>, omdat u zo e<strong>en</strong> groot aantal effect<strong>en</strong> kunt<br />
toepass<strong>en</strong>. Voor grotere stukk<strong>en</strong> tekst, die uitgebreider moet<strong>en</strong> word<strong>en</strong><br />
opgemaakt, kunt u het beste Alineatekst gebruik<strong>en</strong>.<br />
Nadat u tekst aan docum<strong>en</strong>t<strong>en</strong> hebt toegevoegd, kunt u het teksttype<br />
wijzig<strong>en</strong> (bijvoorbeeld van Alineatekst in Artistieke tekst) of Artistieke tekst<br />
naar kromm<strong>en</strong> converter<strong>en</strong>. U kunt e<strong>en</strong> taak pas uitvoer<strong>en</strong> nadat de tekst is<br />
geselecteerd. Tekst is te verfraai<strong>en</strong> door afbeelding<strong>en</strong> in te sluit<strong>en</strong> <strong>en</strong><br />
symbol<strong>en</strong> <strong>en</strong> speciale tek<strong>en</strong>s toe te voeg<strong>en</strong>. U kunt tekst bewerk<strong>en</strong> in zowel<br />
het tek<strong>en</strong>v<strong>en</strong>ster als het dialoogv<strong>en</strong>ster Tekst bewerk<strong>en</strong>.<br />
Sommige opmaakfuncties in CorelDRAW zijn zowel op Artistieke tekst als op<br />
Alineatekst van toepassing. Dit zijn bijvoorbeeld de functies voor het<br />
spatiër<strong>en</strong> van tekst <strong>en</strong> het toepass<strong>en</strong> van de opmaakopdracht vet. Andere<br />
opmaakfuncties zijn alle<strong>en</strong> van toepassing op Alineatekst. Hieronder vall<strong>en</strong><br />
functies zoals het toevoeg<strong>en</strong> van kolomm<strong>en</strong> <strong>en</strong> initial<strong>en</strong>.<br />
Het werk<strong>en</strong> met alineatekstkaders omvat basistak<strong>en</strong>, zoals het verplaats<strong>en</strong><br />
van kaders, <strong>en</strong> complexere tak<strong>en</strong> zoals het koppel<strong>en</strong> van kaders waarmee u<br />
de tekst op e<strong>en</strong> bepaalde manier in e<strong>en</strong> docum<strong>en</strong>t kunt lat<strong>en</strong> lop<strong>en</strong>.<br />
U kunt interessante effect<strong>en</strong> creër<strong>en</strong> door tekst aan e<strong>en</strong> tracé te koppel<strong>en</strong>.<br />
Dit effect kunt u ook aanpass<strong>en</strong>. U kunt bijvoorbeeld de afstand tuss<strong>en</strong> de<br />
tekst <strong>en</strong> het tracé wijzig<strong>en</strong>.<br />
Met de schrijfwijzer kunt u de grammatica <strong>en</strong> spelling controler<strong>en</strong>, e<strong>en</strong><br />
woord vervang<strong>en</strong> door e<strong>en</strong> synoniem, uw eig<strong>en</strong> woord<strong>en</strong>lijst voor de<br />
schrijfwijzer mak<strong>en</strong> <strong>en</strong> tekstelem<strong>en</strong>t<strong>en</strong> tell<strong>en</strong>.<br />
Het kan voorkom<strong>en</strong> dat u e<strong>en</strong> docum<strong>en</strong>t moet op<strong>en</strong><strong>en</strong> met lettertyp<strong>en</strong> die<br />
niet op uw systeem zijn geïnstalleerd. U kunt deze ontbrek<strong>en</strong>de lettertyp<strong>en</strong><br />
vervang<strong>en</strong> door lettertyp<strong>en</strong> die wel op uw systeem beschikbaar zijn. U kunt<br />
de PANOSE-suggesties accepter<strong>en</strong> of zelf e<strong>en</strong> lettertype kiez<strong>en</strong>.<br />
Door de standaard tekstinstelling<strong>en</strong>, die bepal<strong>en</strong> hoe tekst <strong>en</strong><br />
tekstk<strong>en</strong>merk<strong>en</strong> word<strong>en</strong> weergegev<strong>en</strong>, naar eig<strong>en</strong> w<strong>en</strong>s aan te pass<strong>en</strong>, kunt<br />
u op efficiëntere wijze met tekst werk<strong>en</strong>.<br />
Werk<strong>en</strong> met tekst 377
Tekst toevoeg<strong>en</strong>, converter<strong>en</strong> <strong>en</strong> selecter<strong>en</strong><br />
Alineatekst aan e<strong>en</strong><br />
Alineatekstkader<br />
toevoeg<strong>en</strong>.<br />
In CorelDRAW kunt u zowel Alineatekst als Artistieke tekst met het<br />
Tekstgereedschap bewerk<strong>en</strong>. Door in het tek<strong>en</strong>v<strong>en</strong>ster te klikk<strong>en</strong> <strong>en</strong><br />
vervolg<strong>en</strong>s te typ<strong>en</strong>, maakt u Artistieke tekst. Voegt u echter eerst e<strong>en</strong><br />
Alineatekstkader toe <strong>en</strong> typt u vervolg<strong>en</strong>s de tekst, dan maakt u Alineatekst.<br />
U kunt Alineatekstkaders het beste zi<strong>en</strong> als vakk<strong>en</strong> die Alineatekst bevatt<strong>en</strong>.<br />
Er zijn twee typ<strong>en</strong> Alineatekstkaders: met e<strong>en</strong> vaste grootte <strong>en</strong> met e<strong>en</strong><br />
automatische grootte. Voegt u e<strong>en</strong> kader met e<strong>en</strong> vaste grootte toe, dan is<br />
het kader dat u tek<strong>en</strong>t de grootte van het kader. Typt u meer tekst dan in het<br />
kader past, dan wijzigt de kadergrootte niet <strong>en</strong> wordt de tekst afgekapt. Kiest<br />
u ervoor om e<strong>en</strong> kader toe te voeg<strong>en</strong> dat automatisch de grootte instelt, dan<br />
wordt de kadergrootte verticaal aangepast aan de hoeveelheid tekst die u<br />
typt.<br />
Nadat u het tekstvoorwerp hebt gemaakt, kunt u het teksttype converter<strong>en</strong>.<br />
U kunt bijvoorbeeld Artistieke tekst naar Alineatekst converter<strong>en</strong> <strong>en</strong><br />
omgekeerd.<br />
Wanneer u met Artistieke tekst werkt, kunt u de vorm van tek<strong>en</strong>s aanpass<strong>en</strong>.<br />
Voordat u dit doet moet u de tekst naar kromm<strong>en</strong> converter<strong>en</strong>. Hierdoor kunt<br />
u tek<strong>en</strong>s transformer<strong>en</strong> tot afzonderlijke lijn<strong>en</strong> <strong>en</strong> kromm<strong>en</strong>. U kunt dan met<br />
behulp van het Vormgereedschap knooppunt<strong>en</strong> waaruit het tek<strong>en</strong> bestaat<br />
toevoeg<strong>en</strong>, verwijder<strong>en</strong> of verplaats<strong>en</strong> <strong>en</strong> zo de vorm van het tek<strong>en</strong> wijzig<strong>en</strong>.<br />
Om e<strong>en</strong> bewerking op tekst uit te voer<strong>en</strong> moet de tekst word<strong>en</strong><br />
geselecteerd. Het gereedschap dat u gebruikt om het tek<strong>en</strong>, de lijn of de<br />
alinea te selecter<strong>en</strong>, is afhankelijk van de bewerking die u wilt uitvoer<strong>en</strong>.<br />
Selecteert u e<strong>en</strong> tekstvoorwerp, dan word<strong>en</strong> acht selectiehandgrep<strong>en</strong> <strong>en</strong> e<strong>en</strong><br />
X zichtbaar in het midd<strong>en</strong> van het voorwerp. Door op de X te klikk<strong>en</strong> kunt u<br />
de tekst transformer<strong>en</strong>, speciale effect<strong>en</strong> op de tekst toepass<strong>en</strong> <strong>en</strong> de<br />
algem<strong>en</strong>e opmaak van complete tekstvoorwerp<strong>en</strong> aanpass<strong>en</strong>. Zie<br />
“Voorwerp<strong>en</strong> transformer<strong>en</strong>” op pagina 295 voor meer informatie over het<br />
transformer<strong>en</strong> van tekst. Zie “Speciale effect<strong>en</strong> mak<strong>en</strong>” op pagina 481 voor<br />
meer informatie over de speciale effect<strong>en</strong> die u op tekst kunt toepass<strong>en</strong>.<br />
378 CorelDRAW: Hoofdstuk 9
U kunt Aziatische karakters toevoeg<strong>en</strong> indi<strong>en</strong> u e<strong>en</strong> van de volg<strong>en</strong>de<br />
versies van Windows 95, Windows 98 of Windows NT Workstation 4 hebt:<br />
Koreaans, Chinees (e<strong>en</strong>voudig), Chinees (traditioneel) of Japans. U kunt<br />
bidirectionele tekst toevoeg<strong>en</strong> in CorelDRAW als u de Arabische,<br />
Hebreeuwse of Engelse BiDi-versie van Windows 95, Windows 98 of<br />
Windows NT 4 hebt. Zie voor meer informatie de sectie “Refer<strong>en</strong>tie” in<br />
de on-line Help.<br />
U kunt tekst ook via het Klembord toevoeg<strong>en</strong>. Wanneer u gebruik maakt<br />
van de opdracht Plakk<strong>en</strong> speciaal kunt u tekst invoeg<strong>en</strong> als Alineatekst,<br />
als Artistieke tekst of als e<strong>en</strong> OLE-voorwerp, afhankelijk van het feit of de<br />
oorspronkelijke toepassing OLE ondersteunt <strong>en</strong> geop<strong>en</strong>d is. Voor<br />
informatie over importer<strong>en</strong> zie “Importer<strong>en</strong>, exporter<strong>en</strong> <strong>en</strong> OLE” op<br />
pagina 829.<br />
Alineatekst toevoeg<strong>en</strong><br />
Alineatekst aan<br />
kaders toevoeg<strong>en</strong> die<br />
automatisch van<br />
grootte verander<strong>en</strong>.<br />
U kunt Alineatekst aan e<strong>en</strong> tek<strong>en</strong>ing toevoeg<strong>en</strong> door e<strong>en</strong> kader toe te<br />
voeg<strong>en</strong>. U kunt e<strong>en</strong> Alineatekstkader toevoeg<strong>en</strong> dat e<strong>en</strong> vaste grootte heeft<br />
of dat in verticale richting wordt vergroot wanneer u tekst typt.<br />
Ga als volgt te werk om Alineatekst in kaders met e<strong>en</strong> vaste<br />
grootte toe te voeg<strong>en</strong><br />
1 Klik op het Tekstgereedschap.<br />
2 Klik erg<strong>en</strong>s in het tek<strong>en</strong>v<strong>en</strong>ster <strong>en</strong> sleep (in elke richting) vanaf het<br />
beginpunt om de grootte van het Alineatekstkader aan te gev<strong>en</strong>.<br />
Werk<strong>en</strong> met tekst 379
Het kader wordt gecreëerd als u de muisknop loslaat. De tekstcursor<br />
wordt zichtbaar in de linkerbov<strong>en</strong>hoek van het kader wanneer de<br />
standaarduitlijning Links of Ge<strong>en</strong> is.<br />
3 Typ in het Alineatekstkader.<br />
U kunt de grootte van de tekst automatisch aanpass<strong>en</strong> zodat deze in het<br />
kader past. Zie “Tekst in e<strong>en</strong> Alineatekstkader pass<strong>en</strong>” op pagina 424 voor<br />
meer informatie.<br />
Ga als volgt te werk om Alineatekst in kaders met e<strong>en</strong><br />
automatisch wijzig<strong>en</strong>de grootte toe te voeg<strong>en</strong><br />
1 Klik op Extra, Opties.<br />
2 Dubbelklik in de lijst met categorieën op Tekst <strong>en</strong> klik vervolg<strong>en</strong>s op<br />
Alinea.<br />
3 Schakel het selectievakje Alineatekstkaders groter <strong>en</strong> kleiner tijd<strong>en</strong>s<br />
typ<strong>en</strong> in.<br />
4 Klik op OK.<br />
5 Volg alle stapp<strong>en</strong> van de voorgaande procedure.<br />
Artistieke tekst toevoeg<strong>en</strong><br />
Artistieke tekst<br />
toevoeg<strong>en</strong>.<br />
U kunt gebruik mak<strong>en</strong> van Artistieke tekst om korte regels tekst aan uw<br />
docum<strong>en</strong>t toe te voeg<strong>en</strong>, vooral als u wilt werk<strong>en</strong> met speciale effect<strong>en</strong>.<br />
Ga als volgt te werk om Artistieke tekst toe te voeg<strong>en</strong><br />
1 Klik op het Tekstgereedschap.<br />
2 Klik op e<strong>en</strong> willekeurige plaats in het tek<strong>en</strong>v<strong>en</strong>ster <strong>en</strong> typ.<br />
380 CorelDRAW: Hoofdstuk 9
Artistieke tekst converter<strong>en</strong> naar Alineatekst <strong>en</strong> omgekeerd<br />
U kunt tekst van het <strong>en</strong>e type naar het andere converter<strong>en</strong>.<br />
Ga als volgt te werk om Alineatekst naar Artistieke tekst te<br />
converter<strong>en</strong><br />
1 Selecteer het Alineatekstkader met het Selectiegereedschap.<br />
2 Klik op Tekst, Naar Artistieke tekst converter<strong>en</strong>.<br />
Ga als volgt te werk om Artistieke tekst naar Alineatekst te<br />
converter<strong>en</strong><br />
1 Selecteer de Artistieke tekst met het Selectiegereedschap.<br />
2 Klik op Tekst, Naar Alineatekst converter<strong>en</strong>.<br />
Als u Alineatekst converteert naar Artistieke tekst, gaan de specifieke<br />
k<strong>en</strong>merk<strong>en</strong> van Alineatekst verlor<strong>en</strong>, zoals kolomm<strong>en</strong>, tabs <strong>en</strong> initial<strong>en</strong>.<br />
U kunt Alineatekst niet naar Artistieke tekst converter<strong>en</strong> wanneer het<br />
kader dat de Alineatekst bevat, is gekoppeld aan e<strong>en</strong> ander kader, als op<br />
de Alineatekst speciale effect<strong>en</strong> zijn toegepast, of als de Alineatekst<br />
buit<strong>en</strong> het kader loopt.<br />
Als de Alineatekst buit<strong>en</strong> het kader loopt kunt u de grootte van het<br />
lettertype aanpass<strong>en</strong>, zodat de tekst precies in het kader past. Zie “Tekst<br />
in e<strong>en</strong> Alineatekstkader pass<strong>en</strong>” op pagina 424 voor meer informatie.<br />
Met de knop Tekst converter<strong>en</strong> op de Eig<strong>en</strong>schapp<strong>en</strong>balk kunt u e<strong>en</strong><br />
teksttype naar e<strong>en</strong> ander teksttype converter<strong>en</strong>.<br />
Artistieke tekst naar kromm<strong>en</strong> converter<strong>en</strong><br />
Door Artistieke tekst naar kromm<strong>en</strong> te converter<strong>en</strong> kunt u tev<strong>en</strong>s de<br />
individuele knooppunt<strong>en</strong> manipuler<strong>en</strong> om de vorm van elk tek<strong>en</strong> te wijzig<strong>en</strong>.<br />
Ga als volgt te werk om Artistieke tekst naar kromm<strong>en</strong> te<br />
converter<strong>en</strong><br />
1 Selecteer de Artistieke tekst met het Selectiegereedschap.<br />
2 Klik op Schikk<strong>en</strong>, Naar kromm<strong>en</strong> converter<strong>en</strong>.<br />
Werk<strong>en</strong> met tekst 381
3 Op<strong>en</strong> het klapm<strong>en</strong>u Vorm bewerk<strong>en</strong> <strong>en</strong> klik op het Vormgereedschap.<br />
4 Geef de tekst de gew<strong>en</strong>ste vorm.<br />
Het converter<strong>en</strong> van tekst naar kromm<strong>en</strong> zorgt ervoor dat het uiterlijk<br />
van de lettertyp<strong>en</strong> die in uw tek<strong>en</strong>ing word<strong>en</strong> gebruikt, niet wordt<br />
gewijzigd wanneer het bestand door e<strong>en</strong> andere gebruiker wordt bekek<strong>en</strong>.<br />
Hebt u Artistieke tekst e<strong>en</strong>maal naar kromm<strong>en</strong> geconverteerd, dan zijn<br />
tekstopdracht<strong>en</strong> niet langer beschikbaar. De geconverteerde voorwerp<strong>en</strong><br />
word<strong>en</strong> als kromm<strong>en</strong> afgedrukt met gebruik van printerlettertyp<strong>en</strong>.<br />
Zie “Voorwerp<strong>en</strong> tek<strong>en</strong><strong>en</strong> <strong>en</strong> vormgev<strong>en</strong>” op pagina 93 voor meer<br />
informatie over het gebruik van het Vormgereedschap voor het vorm<strong>en</strong>,<br />
wijzig<strong>en</strong> <strong>en</strong> verwijder<strong>en</strong> van knooppunt<strong>en</strong>.<br />
U kunt tekst naar kromm<strong>en</strong> converter<strong>en</strong> met behulp van de knop Naar<br />
kromm<strong>en</strong> converter<strong>en</strong> op de Eig<strong>en</strong>schapp<strong>en</strong>balk.<br />
Alineatekst <strong>en</strong> Artistieke tekst selecter<strong>en</strong><br />
Selectiehandgrep<strong>en</strong><br />
<strong>en</strong> e<strong>en</strong> X verschijn<strong>en</strong><br />
wanneer u tekst<br />
selecteert.<br />
U kunt tek<strong>en</strong>s of alinea’s in e<strong>en</strong> regel Artistieke tekst of e<strong>en</strong><br />
Alineatekstkader selecter<strong>en</strong>. U kunt tekst tev<strong>en</strong>s met het Vormgereedschap<br />
selecter<strong>en</strong> om zo de tek<strong>en</strong>s afzonderlijk te kunn<strong>en</strong> bewerk<strong>en</strong>.<br />
Ga als volgt te werk om specifieke tek<strong>en</strong>s te selecter<strong>en</strong><br />
1 Klik op het Tekstgereedschap.<br />
2 Klik aan het begin of het eind van e<strong>en</strong> woord of e<strong>en</strong> zin in de Artistieke<br />
tekst of in het Alineatekstkader.<br />
3 Sleep de cursor over de tekst die u wilt selecter<strong>en</strong>.<br />
382 CorelDRAW: Hoofdstuk 9
Ga als volgt te werk om e<strong>en</strong> tekstvoorwerp te selecter<strong>en</strong><br />
1 Klik op het Tekstgereedschap.<br />
2 Klik op het tekstvoorwerp.<br />
Als u het lettertype van het gehele tekstvoorwerp wijzigt, di<strong>en</strong>t u de tekst<br />
met het Selectiegereedschap te selecter<strong>en</strong>.<br />
U kunt meerdere tekstvoorwerp<strong>en</strong> selecter<strong>en</strong> door Shift ingedrukt te<br />
houd<strong>en</strong> terwijl u met het Tekstgereedschap klikt.<br />
U kunt e<strong>en</strong> tekstvoorwerp ook in zijn geheel selecter<strong>en</strong> met het<br />
Selectiegereedschap.<br />
Ga als volgt te werk om afzonderlijke tek<strong>en</strong>s te selecter<strong>en</strong><br />
1 Op<strong>en</strong> het klapm<strong>en</strong>u Vorm bewerk<strong>en</strong> <strong>en</strong> klik op het Vormgereedschap.<br />
2 Selecteer de tekst.<br />
Naast elk tek<strong>en</strong> verschijn<strong>en</strong> tek<strong>en</strong>knooppunt<strong>en</strong>.<br />
3 Klik op het knooppunt links van e<strong>en</strong> tek<strong>en</strong> om het te selecter<strong>en</strong>.<br />
U kunt meerdere knooppunt<strong>en</strong> selecter<strong>en</strong> door Shift ingedrukt te houd<strong>en</strong><br />
terwijl u met het Vormgereedschap klikt.<br />
Afbeelding<strong>en</strong>, symbol<strong>en</strong> <strong>en</strong> speciale tek<strong>en</strong>s toevoeg<strong>en</strong><br />
Tekst is te verfraai<strong>en</strong> door afbeelding<strong>en</strong> in te sluit<strong>en</strong> <strong>en</strong> symbol<strong>en</strong> <strong>en</strong> speciale<br />
tek<strong>en</strong>s toe te voeg<strong>en</strong>.<br />
U kunt speciale tek<strong>en</strong>s <strong>en</strong> symbol<strong>en</strong> aan tekst toevoeg<strong>en</strong> als e<strong>en</strong><br />
tekstvoorwerp of als e<strong>en</strong> grafisch voorwerp. Wanneer u symbol<strong>en</strong> <strong>en</strong> speciale<br />
tek<strong>en</strong>s aan tekst toevoegt, word<strong>en</strong> deze gezi<strong>en</strong> als tekst. Wanneer u speciale<br />
tek<strong>en</strong>s <strong>en</strong> symbol<strong>en</strong> toevoegt als grafische voorwerp<strong>en</strong>, word<strong>en</strong> deze gezi<strong>en</strong><br />
als kromm<strong>en</strong>. Als gevolg hiervan is e<strong>en</strong> symbool e<strong>en</strong> afzonderlijk grafisch<br />
voorwerp dat u op dezelfde manier als andere grafische voorwerp<strong>en</strong> kunt<br />
bewerk<strong>en</strong> of dat u kunt gebruik<strong>en</strong> om achtergrondpatron<strong>en</strong> voor e<strong>en</strong><br />
docum<strong>en</strong>t te mak<strong>en</strong>.<br />
Werk<strong>en</strong> met tekst 383
Bed<strong>en</strong>k dat elk symbool binn<strong>en</strong> e<strong>en</strong> patroon e<strong>en</strong> apart voorwerp is waarop u<br />
effect<strong>en</strong> kunt toepass<strong>en</strong>. U kunt de afstand tuss<strong>en</strong> de rij<strong>en</strong> <strong>en</strong> kolomm<strong>en</strong><br />
waarin de symbol<strong>en</strong> staan aanpass<strong>en</strong>.<br />
U kunt voorwerp<strong>en</strong>, zoals bedrijfslogo’s <strong>en</strong> aangepaste lettervorm<strong>en</strong>, in<br />
symbooltek<strong>en</strong>s omzett<strong>en</strong> <strong>en</strong> deze toevoeg<strong>en</strong> aan de symbol<strong>en</strong>sets in het<br />
koppelv<strong>en</strong>ster Symbol<strong>en</strong> <strong>en</strong> speciale tek<strong>en</strong>s. Het voorwerp dat u kiest kan<br />
elke grootte hebb<strong>en</strong>. CorelDRAW past de grootte aan, zodat het bij de<br />
verhouding van andere symbol<strong>en</strong> in de verzameling past. De symbol<strong>en</strong> die u<br />
maakt, word<strong>en</strong> aan het einde van de patroonlijst geplaatst.<br />
Wanneer u grafische voorwerp<strong>en</strong> of bitmaps in Artistieke tekst <strong>en</strong><br />
Alineatekst insluit, word<strong>en</strong> deze gezi<strong>en</strong> als tekst. Dit houdt in dat u deze<br />
voorwerp<strong>en</strong> kunt opmak<strong>en</strong> met de k<strong>en</strong>merk<strong>en</strong> die beschikbaar zijn voor het<br />
type tekst waarin u het grafische voorwerp insluit.<br />
Symbol<strong>en</strong> <strong>en</strong> speciale tek<strong>en</strong>s aan e<strong>en</strong> docum<strong>en</strong>t toevoeg<strong>en</strong><br />
U kunt symbol<strong>en</strong> als<br />
tekst of als grafisch<br />
voorwerp toevoeg<strong>en</strong>.<br />
U kunt symbol<strong>en</strong> als e<strong>en</strong> tekstvoorwerp of als e<strong>en</strong> grafisch voorwerp<br />
toevoeg<strong>en</strong>.<br />
Ga als volgt te werk om e<strong>en</strong> symbool of speciaal tek<strong>en</strong> als<br />
tekstvoorwerp toe te voeg<strong>en</strong><br />
1 Selecteer de tekst (Artistieke tekst of e<strong>en</strong> Alineatekstkader) met het<br />
Tekstgereedschap.<br />
2 Plaats het invoegpunt waar u het symbool wilt toevoeg<strong>en</strong>.<br />
3 Klik op V<strong>en</strong>sters, Koppelv<strong>en</strong>sters, Symbol<strong>en</strong> <strong>en</strong> speciale tek<strong>en</strong>s.<br />
4 Kies e<strong>en</strong> symboolgroep in de keuzelijst.<br />
5 Dubbelklik op e<strong>en</strong> symbool in het voorbeeldv<strong>en</strong>ster.<br />
384 CorelDRAW: Hoofdstuk 9
U kunt e<strong>en</strong> waarde in het vak Formaat typ<strong>en</strong> om de tek<strong>en</strong>hoogte te<br />
wijzig<strong>en</strong>.<br />
Ga als volgt te werk om e<strong>en</strong> symbool of speciaal tek<strong>en</strong> als<br />
grafisch voorwerp toe te voeg<strong>en</strong><br />
1 Volg stap 3 tot <strong>en</strong> met 5 van de voorgaande procedure.<br />
2 Klik op e<strong>en</strong> symbool in het voorbeeldv<strong>en</strong>ster <strong>en</strong> sleep dit naar de<br />
tek<strong>en</strong>pagina.<br />
Wanneer u e<strong>en</strong> aangepaste installatie van CorelDRAW uitvoert, kunt u<br />
meerdere symbol<strong>en</strong>sets toevoeg<strong>en</strong>.<br />
U kunt de omtrek- <strong>en</strong> vuleig<strong>en</strong>schapp<strong>en</strong> wijzig<strong>en</strong> van symbol<strong>en</strong> <strong>en</strong><br />
speciale tek<strong>en</strong>s die u als grafische voorwerp<strong>en</strong> toevoegt. Zie “Werk<strong>en</strong> met<br />
stijl<strong>en</strong>” op pagina 160 voor meer informatie.<br />
U kunt ook e<strong>en</strong> symbool kiez<strong>en</strong> door het indexnummer in het vak<br />
Nummer te typ<strong>en</strong>. De bibliothek<strong>en</strong>catalogus van CorelDRAW bevat<br />
indexnummers.<br />
Grafische voorwerp<strong>en</strong> in tekst insluit<strong>en</strong><br />
Grafische voorwerp<strong>en</strong><br />
in tekst insluit<strong>en</strong>.<br />
U kunt grafische voorwerp<strong>en</strong> in Artistieke tekst <strong>en</strong> in Alineatekst insluit<strong>en</strong>.<br />
U kunt e<strong>en</strong> ingeslot<strong>en</strong> voorwerp ook uit de tekst verwijder<strong>en</strong>. Het voorwerp<br />
keert dan in zijn oorspronkelijke staat terug.<br />
Werk<strong>en</strong> met tekst 385
Ga als volgt te werk om grafische voorwerp<strong>en</strong> in tekst in te<br />
sluit<strong>en</strong><br />
1 Selecteer het voorwerp met het Selectiegereedschap.<br />
2 Houd de rechtermuisknop ingedrukt <strong>en</strong> sleep het grafische voorwerp naar<br />
de gew<strong>en</strong>ste locatie in de tekst.<br />
De cursor wijzigt in e<strong>en</strong> invoegcursor.<br />
3 Klik op e<strong>en</strong> van de volg<strong>en</strong>de opties:<br />
In tekst verplaats<strong>en</strong> – hiermee verplaatst u het grafische voorwerp van<br />
het tek<strong>en</strong>v<strong>en</strong>ster naar het kader.<br />
In tekst kopiër<strong>en</strong> – hiermee kopieert u het grafische voorwerp naar<br />
het kader.<br />
Onthoud dat u het bestand als e<strong>en</strong> versie 8- of versie 9-bestand di<strong>en</strong>t op te<br />
slaan om het grafische voorwerp in de tekst te behoud<strong>en</strong>.<br />
U kunt elk willekeurig speciaal effect op het grafische voorwerp toepass<strong>en</strong><br />
(bijvoorbeeld contour<strong>en</strong>, overvloeieffect<strong>en</strong> <strong>en</strong> vervorming<strong>en</strong>) voordat u dit<br />
in tekst insluit.<br />
U kunt ook e<strong>en</strong> ingeslot<strong>en</strong> grafisch voorwerp van het <strong>en</strong>e kader naar het<br />
andere slep<strong>en</strong>. Zie “Bewerk<strong>en</strong> door in het tek<strong>en</strong>v<strong>en</strong>ster te slep<strong>en</strong>” op<br />
pagina 389 voor meer informatie.<br />
Ga als volgt te werk om e<strong>en</strong> ingeslot<strong>en</strong> voorwerp uit e<strong>en</strong><br />
Alineatekstkader te verwijder<strong>en</strong><br />
1 Selecteer het voorwerp in de tekst met het Tekstgereedschap.<br />
2 Houd de rechtermuisknop ingedrukt <strong>en</strong> sleep het grafische voorwerp naar<br />
het tek<strong>en</strong>v<strong>en</strong>ster.<br />
3 Klik op Hier verplaats<strong>en</strong>.<br />
U kunt het voorwerp ook naar het tek<strong>en</strong>v<strong>en</strong>ster kopiër<strong>en</strong> door op Hier<br />
kopiër<strong>en</strong> te klikk<strong>en</strong>.<br />
386 CorelDRAW: Hoofdstuk 9
E<strong>en</strong> patroon mak<strong>en</strong> met symbol<strong>en</strong><br />
Symbol<strong>en</strong> tegel<strong>en</strong> om<br />
e<strong>en</strong> patroon te<br />
mak<strong>en</strong>.<br />
U kunt achtergrondpatron<strong>en</strong> mak<strong>en</strong> door symbol<strong>en</strong> naast elkaar te plaats<strong>en</strong>.<br />
Ga als volgt te werk om e<strong>en</strong> patroon met behulp van symbol<strong>en</strong> te<br />
mak<strong>en</strong><br />
1 Klik op V<strong>en</strong>ster, Koppelv<strong>en</strong>sters, Symbol<strong>en</strong> <strong>en</strong> speciale tek<strong>en</strong>s.<br />
2 Kies e<strong>en</strong> symboolgroep in de keuzelijst.<br />
3 Kies e<strong>en</strong> symbool in het voorbeeldv<strong>en</strong>ster.<br />
4 Schakel het selectievakje Tegel<strong>en</strong> in.<br />
5 Sleep het symbool naar de tek<strong>en</strong>pagina.<br />
Ga als volgt te werk om de spatiëring van rij<strong>en</strong> <strong>en</strong> kolomm<strong>en</strong> te<br />
wijzig<strong>en</strong><br />
1 Volg stap 1 tot <strong>en</strong> met 4 van de vorige procedure.<br />
2 Klik op de knop Tegelopties.<br />
3 Voer e<strong>en</strong> van de volg<strong>en</strong>de handeling<strong>en</strong> uit<br />
Typ waard<strong>en</strong> in de vakk<strong>en</strong> Horizontaal <strong>en</strong> Verticaal om de spatiëring<br />
tuss<strong>en</strong> symbol<strong>en</strong> op te gev<strong>en</strong>.<br />
Schakel het selectievakje Id<strong>en</strong>tieke waard<strong>en</strong> in om gelijke spatiëring<br />
rondom e<strong>en</strong> symbool te houd<strong>en</strong>.<br />
Werk<strong>en</strong> met tekst 387
4 Klik op OK.<br />
5 Sleep het symbool naar de tek<strong>en</strong>pagina.<br />
Symbol<strong>en</strong> <strong>en</strong> speciale tek<strong>en</strong>s toevoeg<strong>en</strong> aan e<strong>en</strong> symbol<strong>en</strong>set<br />
U kunt voorwerp<strong>en</strong>, zoals bedrijfslogo’s <strong>en</strong> aangepaste lettervorm<strong>en</strong>,<br />
toevoeg<strong>en</strong> aan de symbol<strong>en</strong>sets in het koppelv<strong>en</strong>ster Symbol<strong>en</strong> <strong>en</strong> speciale<br />
tek<strong>en</strong>s.<br />
Ga als volgt te werk om e<strong>en</strong> symbool toe te voeg<strong>en</strong><br />
1 Selecteer het voorwerp met het Selectiegereedschap.<br />
2 Kik op Extra, Mak<strong>en</strong>, Symbool.<br />
3 Typ e<strong>en</strong> naam voor e<strong>en</strong> nieuwe categorie symbol<strong>en</strong> of kies e<strong>en</strong> bestaande<br />
categorie in de lijst.<br />
Tekst bewerk<strong>en</strong><br />
Wanneer u e<strong>en</strong> symbool of speciaal tek<strong>en</strong> aan e<strong>en</strong> symbol<strong>en</strong>set wilt<br />
toevoeg<strong>en</strong>, moet het voorwerp e<strong>en</strong> geslot<strong>en</strong> tracé hebb<strong>en</strong>. Wanneer het<br />
voorwerp meerdere voorwerp<strong>en</strong> bevat, moet<strong>en</strong> alle voorwerp<strong>en</strong> zijn<br />
gecombineerd. Zie “Twee of meer voorwerp<strong>en</strong> combiner<strong>en</strong>” op pagina 206<br />
voor meer informatie. Ook moet u TrueType-lettertyp<strong>en</strong> gebruik<strong>en</strong> om<br />
symbol<strong>en</strong> te kunn<strong>en</strong> mak<strong>en</strong>.<br />
Artistieke tekst <strong>en</strong> Alineatekst kunn<strong>en</strong> direct word<strong>en</strong> bewerkt in het<br />
tek<strong>en</strong>v<strong>en</strong>ster of in het dialoogv<strong>en</strong>ster Tekst bewerk<strong>en</strong>.<br />
Wanneer u met kleine stukk<strong>en</strong> tekst werkt, vindt u het mogelijk handiger<br />
tekst direct in het tek<strong>en</strong>v<strong>en</strong>ster te bewerk<strong>en</strong>. U kunt Artistieke- <strong>en</strong><br />
Alineatekst bewerk<strong>en</strong> door deze te slep<strong>en</strong>.<br />
Grote stukk<strong>en</strong> tekst kunt u het beste bewerk<strong>en</strong> in het dialoogv<strong>en</strong>ster Tekst<br />
bewerk<strong>en</strong>; hierin kunt u tekst zoek<strong>en</strong> <strong>en</strong> vervang<strong>en</strong> <strong>en</strong> hebt u de beschikking<br />
over de schrijfwijzer <strong>en</strong> opmaakfuncties. Wanneer u effect<strong>en</strong> als perspectief,<br />
contour of 3D op Artistieke tekst hebt toegepast, moet u het dialoogv<strong>en</strong>ster<br />
Tekst bewerk<strong>en</strong> gebruik<strong>en</strong>. Zie “Speciale effect<strong>en</strong> mak<strong>en</strong>” op pagina 481 voor<br />
meer informatie over perspectief, contour <strong>en</strong> 3D.<br />
Wanneer u het dialoogv<strong>en</strong>ster Tekst bewerk<strong>en</strong> vaak gebruikt, kunt u de<br />
instelling<strong>en</strong> zo wijzig<strong>en</strong> dat het automatisch wordt weergegev<strong>en</strong> als u op het<br />
Tekstgereedschap klikt. U kunt ook met de Microsoft IntelliMouse door het<br />
dialoogv<strong>en</strong>ster Tekst bewerk<strong>en</strong> schuiv<strong>en</strong>.<br />
388 CorelDRAW: Hoofdstuk 9
Bewerk<strong>en</strong> door in het tek<strong>en</strong>v<strong>en</strong>ster te slep<strong>en</strong><br />
U kunt de standaardinstelling<strong>en</strong> wijzig<strong>en</strong> <strong>en</strong> e<strong>en</strong> regel Artistieke tekst of<br />
Alineatekst bewerk<strong>en</strong> door in het tek<strong>en</strong>v<strong>en</strong>ster te slep<strong>en</strong>. U kunt Artistieke<br />
tekst naar e<strong>en</strong> Alineatekstkader slep<strong>en</strong> <strong>en</strong> Alineatekst naar e<strong>en</strong> ander kader<br />
slep<strong>en</strong>.<br />
Ga als volgt te werk om tekst te bewerk<strong>en</strong> door in het<br />
tek<strong>en</strong>v<strong>en</strong>ster te slep<strong>en</strong><br />
1 Klik op Extra, Opties.<br />
2 Klik op Tekst in de lijst met categorieën.<br />
3 Schakel het selectievakje Tekst bewerk<strong>en</strong> met slep<strong>en</strong> <strong>en</strong> neerzett<strong>en</strong> in.<br />
4 Selecteer de tekst die u wilt verplaats<strong>en</strong> met het Tekstgereedschap.<br />
5 Houd de rechtermuisknop ingedrukt <strong>en</strong> sleep de tekst naar zijn nieuwe<br />
plaats.<br />
6 Klik op e<strong>en</strong> van de volg<strong>en</strong>de opties:<br />
Hierhe<strong>en</strong> verplaats<strong>en</strong><br />
Hierhe<strong>en</strong> kopiër<strong>en</strong><br />
U kunt e<strong>en</strong> ingeslot<strong>en</strong> afbeelding in e<strong>en</strong> Alineatekstkader naar e<strong>en</strong> ander<br />
kader slep<strong>en</strong>. Zie “Grafische voorwerp<strong>en</strong> in tekst insluit<strong>en</strong>” op pagina 385<br />
voor meer informatie.<br />
Tekst bewerk<strong>en</strong> in het dialoogv<strong>en</strong>ster Tekst bewerk<strong>en</strong><br />
U kunt tekst bewerk<strong>en</strong> in het dialoogv<strong>en</strong>ster Tekst bewerk<strong>en</strong>.<br />
Ga als volgt te werk om tekst in het dialoogv<strong>en</strong>ster Tekst<br />
bewerk<strong>en</strong> te typ<strong>en</strong> of te bewerk<strong>en</strong><br />
1 Selecteer de tekst met het Tekstgereedschap.<br />
2 Klik Tekst, Tekst bewerk<strong>en</strong>.<br />
3 Typ de gew<strong>en</strong>ste wijziging<strong>en</strong> in.<br />
Werk<strong>en</strong> met tekst 389
U kunt Artistieke tekst bewerk<strong>en</strong> als deze niet naar kromm<strong>en</strong> is<br />
geconverteerd.<br />
Wijziging<strong>en</strong> in de spatiëring word<strong>en</strong> in het dialoogv<strong>en</strong>ster Tekst bewerk<strong>en</strong><br />
niet weergegev<strong>en</strong>.<br />
Teksttek<strong>en</strong>s zoek<strong>en</strong> <strong>en</strong> vervang<strong>en</strong> in het dialoogv<strong>en</strong>ster Tekst<br />
bewerk<strong>en</strong><br />
U kunt binn<strong>en</strong> e<strong>en</strong> docum<strong>en</strong>t zoek<strong>en</strong> naar te bewerk<strong>en</strong> tekst. U kunt ook<br />
tekst zoek<strong>en</strong> <strong>en</strong> vervang<strong>en</strong>.<br />
Ga als volgt te werk om tekst te zoek<strong>en</strong><br />
1 Klik op de knop Opties in het dialoogv<strong>en</strong>ster Tekst bewerk<strong>en</strong> <strong>en</strong> klik op<br />
Tekst zoek<strong>en</strong>.<br />
2 Typ de tekst die u wilt zoek<strong>en</strong> in het vak Zoek<strong>en</strong> naar.<br />
3 Schakel desgew<strong>en</strong>st het selectievakje Id<strong>en</strong>tieke hoofd-/kleine letters in<br />
om naar de tekst te zoek<strong>en</strong> exact zoals u deze hebt ingetypt.<br />
4 Klik op de knop Volg<strong>en</strong>de.<br />
CorelDRAW vindt het eerste tekstblok dat de opgegev<strong>en</strong> tek<strong>en</strong>s bevat.<br />
U kunt teksttek<strong>en</strong>s in het tek<strong>en</strong>v<strong>en</strong>ster ook zoek<strong>en</strong> door op Bewerk<strong>en</strong>,<br />
Zoek<strong>en</strong> <strong>en</strong> vervang<strong>en</strong>, Tekst zoek<strong>en</strong> te klikk<strong>en</strong>.<br />
Ga als volgt te werk om teksttek<strong>en</strong>s te zoek<strong>en</strong> <strong>en</strong> te vervang<strong>en</strong><br />
1 Klik op de knop Opties in het dialoogv<strong>en</strong>ster Tekst bewerk<strong>en</strong> <strong>en</strong> klik op<br />
Tekst vervang<strong>en</strong>.<br />
2 Typ de tekst die u wilt zoek<strong>en</strong> in het vak Zoek<strong>en</strong> naar.<br />
3 Typ de vervang<strong>en</strong>de tekst in het vak Vervang<strong>en</strong> door.<br />
4 Schakel desgew<strong>en</strong>st het selectievakje Id<strong>en</strong>tieke hoofd-/kleine letters in<br />
om naar de tekst te zoek<strong>en</strong> exact zoals u deze in de vakk<strong>en</strong> Zoek<strong>en</strong> naar<br />
<strong>en</strong> Vervang<strong>en</strong> door hebt ingetypt.<br />
5 Klik op e<strong>en</strong> van de volg<strong>en</strong>de knopp<strong>en</strong>:<br />
Vervang<strong>en</strong> – hiermee vervangt u de eerste gevond<strong>en</strong> instantie van de<br />
in het vak Zoek<strong>en</strong> naar opgegev<strong>en</strong> tekst.<br />
390 CorelDRAW: Hoofdstuk 9
Alles vervang<strong>en</strong> – hiermee vervangt u de in het vak Zoek<strong>en</strong> naar<br />
opgegev<strong>en</strong> tekst overal.<br />
Volg<strong>en</strong>de – hiermee zoekt u de volg<strong>en</strong>de instantie van de in het vak<br />
Zoek<strong>en</strong> naar opgegev<strong>en</strong> tekst.<br />
U kunt teksttek<strong>en</strong>s in het tek<strong>en</strong>v<strong>en</strong>ster ook zoek<strong>en</strong> <strong>en</strong> vervang<strong>en</strong> door op<br />
Bewerk<strong>en</strong>, Zoek<strong>en</strong> <strong>en</strong> vervang<strong>en</strong>, Tekst vervang<strong>en</strong> te klikk<strong>en</strong>.<br />
Het dialoogv<strong>en</strong>ster Tekst bewerk<strong>en</strong> automatisch weergev<strong>en</strong><br />
U kunt de standaardinstelling<strong>en</strong> zo wijzig<strong>en</strong> dat het dialoogv<strong>en</strong>ster Tekst<br />
bewerk<strong>en</strong> automatisch wordt weergegev<strong>en</strong> wanneer u tekst hebt<br />
geselecteerd <strong>en</strong> op het Tekstgereedschap klikt, of wanneer u in het<br />
tek<strong>en</strong>v<strong>en</strong>ster op e<strong>en</strong> witruimte <strong>en</strong> vervolg<strong>en</strong>s op het Tekstgereedschap klikt.<br />
Ga als volgt te werk om het dialoogv<strong>en</strong>ster Tekst bewerk<strong>en</strong><br />
automatisch weer te gev<strong>en</strong><br />
1 Klik op Extra, Opties.<br />
2 Klik op Tekst in de lijst met categorieën.<br />
3 Schakel het selectievakje Tekst op het scherm bewerk<strong>en</strong> uit.<br />
Met de IntelliMouse door het dialoogv<strong>en</strong>ster Tekst bewerk<strong>en</strong> schuiv<strong>en</strong><br />
U kunt met de Microsoft IntelliMouse door het dialoogv<strong>en</strong>ster Tekst<br />
bewerk<strong>en</strong> schuiv<strong>en</strong>.<br />
Ga als volgt te werk om met de IntelliMouse door het<br />
dialoogv<strong>en</strong>ster Tekst bewerk<strong>en</strong> te schuiv<strong>en</strong><br />
1 Klik op de wielknop.<br />
2 Wijs met de muis de richting aan waarin u wilt schuiv<strong>en</strong>.<br />
Als u wilt dat er sneller wordt geschov<strong>en</strong>, moet u de cursor van de<br />
beginmarkering af beweg<strong>en</strong>.<br />
3 Klik op de wielknop als u niet meer wilt schuiv<strong>en</strong>.<br />
U kunt ook schuiv<strong>en</strong> door aan de wielknop te draai<strong>en</strong>.<br />
Werk<strong>en</strong> met tekst 391
Tekst opmak<strong>en</strong><br />
Er zijn opmaakeig<strong>en</strong>schapp<strong>en</strong> die u kunt toepass<strong>en</strong> op zowel Artistieke- als<br />
Alineatekst. U kunt de afstand (spatiëring) tuss<strong>en</strong> de tek<strong>en</strong>s, woord<strong>en</strong> of<br />
regels aanpass<strong>en</strong> <strong>en</strong> u kunt de tekst verfraai<strong>en</strong> door tek<strong>en</strong>s te verschuiv<strong>en</strong> of<br />
te roter<strong>en</strong>.<br />
Voeg aan de werkbalk<strong>en</strong> knopp<strong>en</strong> toe met opdracht<strong>en</strong> <strong>en</strong> opties die u het<br />
meest gebruikt. Voor meer informatie zie “Werkbalk<strong>en</strong> aanpass<strong>en</strong>” op<br />
pagina 899.<br />
Tek<strong>en</strong>eig<strong>en</strong>schapp<strong>en</strong> toepass<strong>en</strong><br />
Als u met Artistieke tekst of Alineatekst werkt, kunt u deze desgew<strong>en</strong>st<br />
verfraai<strong>en</strong> door tek<strong>en</strong>eig<strong>en</strong>schapp<strong>en</strong> te wijzig<strong>en</strong>, regels toe te voeg<strong>en</strong> of<br />
kleine letters door hoofdletters te vervang<strong>en</strong> <strong>en</strong> omgekeerd. U kunt het<br />
lettertype of de lettergrootte wijzig<strong>en</strong> <strong>en</strong> tekst vet of cursief mak<strong>en</strong>.<br />
U kunt tekst acc<strong>en</strong>tuer<strong>en</strong> door deze te onderstrep<strong>en</strong> of er lijn<strong>en</strong> bov<strong>en</strong> te<br />
plaats<strong>en</strong>. U kunt tijd<strong>en</strong>s het bewerk<strong>en</strong> met de functie Doorhal<strong>en</strong> aangev<strong>en</strong><br />
welke tekst ev<strong>en</strong>tueel moet word<strong>en</strong> verwijderd. U kunt de tekst extra<br />
acc<strong>en</strong>tuer<strong>en</strong> door de eig<strong>en</strong>schapp<strong>en</strong> van de lijn<strong>en</strong> die voor onderstrep<strong>en</strong>,<br />
bov<strong>en</strong>lijn<strong>en</strong> <strong>en</strong> doorhal<strong>en</strong> word<strong>en</strong> gebruikt, te wijzig<strong>en</strong>.<br />
Voor wet<strong>en</strong>schappelijke formules in de tekst kunt u subscript of superscript<br />
gebruik<strong>en</strong>. U kunt ook kleine letters in hoofdletters wijzig<strong>en</strong> <strong>en</strong> omgekeerd.<br />
U kunt bijvoorbeeld e<strong>en</strong> tekst in kleine letters omzett<strong>en</strong> in hoofdletters,<br />
zonder dat u hiervoor tek<strong>en</strong>s hoeft te verwijder<strong>en</strong> of te vervang<strong>en</strong>.<br />
Het lettertype <strong>en</strong> de grootte voor de tekst instell<strong>en</strong><br />
U kunt (1) tekst<br />
wijzig<strong>en</strong> door het (2)<br />
lettertype <strong>en</strong> de (3)<br />
grootte aan te<br />
pass<strong>en</strong>.<br />
U kunt het lettertype voor bepaalde tek<strong>en</strong>s of de gehele tekst wijzig<strong>en</strong>. U<br />
kunt tekst ook groter of kleiner mak<strong>en</strong>.<br />
392 CorelDRAW: Hoofdstuk 9
Ga als volgt te werk om het lettertype voor bepaalde tek<strong>en</strong>s te<br />
wijzig<strong>en</strong><br />
1 Selecteer de tekst met het Tekstgereedschap.<br />
2 Klik op Tekst, Tekst Opmak<strong>en</strong>.<br />
3 Klik op het tabblad Lettertype.<br />
4 Kies e<strong>en</strong> lettertype uit de lijst Lettertyp<strong>en</strong>.<br />
Ga als volgt te werk om het lettertype voor het gehele<br />
tekstvoorwerp te wijzig<strong>en</strong><br />
1 Selecteer de tekst met het Selectiegereedschap.<br />
2 Volg stap 2 tot <strong>en</strong> met 4 van de voorgaande procedure.<br />
U kunt ook zelf e<strong>en</strong> naam typ<strong>en</strong> in de lijst Lettertyp<strong>en</strong>.<br />
Ga als volgt te werk om de grootte van het lettertype te wijzig<strong>en</strong><br />
1 Volg stap 1 tot <strong>en</strong> met 3 van de vorige procedure.<br />
2 Typ e<strong>en</strong> waarde in het vak Formaat.<br />
Indi<strong>en</strong> iemand anders uw bestand wil bekijk<strong>en</strong>, dan di<strong>en</strong>t elk lettertype in<br />
uw docum<strong>en</strong>t ook op zijn of haar machine geïnstalleerd te zijn. Als e<strong>en</strong><br />
lettertype niet geïnstalleerd is wanneer het docum<strong>en</strong>t wordt geop<strong>en</strong>d,<br />
vervangt CorelDRAW het lettertype met behulp van PANOSE (voor meer<br />
informatie over PANOSE zie “Niet-beschikbare lettertyp<strong>en</strong> vervang<strong>en</strong>”<br />
op pagina 470). Om dit probleem te vermijd<strong>en</strong> kunt u het lettertype bij uw<br />
docum<strong>en</strong>t opslaan door in het dialoogv<strong>en</strong>ster Tek<strong>en</strong>ing opslaan de optie<br />
TrueDoc-lettertyp<strong>en</strong> insluit<strong>en</strong> in te schakel<strong>en</strong>. Klik op Bestand, Opslaan<br />
als <strong>en</strong> schakel het selectievakje TrueDoc-lettertyp<strong>en</strong> insluit<strong>en</strong> in.<br />
U kunt het lettertype <strong>en</strong> de grootte ook wijzig<strong>en</strong> met de<br />
Eig<strong>en</strong>schapp<strong>en</strong>balk.<br />
Werk<strong>en</strong> met tekst 393
Tekst vet of cursief mak<strong>en</strong><br />
U kunt tekst (1)<br />
wijzig<strong>en</strong> door (2) vet<br />
<strong>en</strong> (3) cursief toe te<br />
pass<strong>en</strong>.<br />
U kunt tekst vet <strong>en</strong>/of cursief mak<strong>en</strong>.<br />
Ga als volgt te werk om tekst vet te mak<strong>en</strong><br />
1 Selecteer de tekst.<br />
2 Klik op Tekst, Tekst Opmak<strong>en</strong>.<br />
3 Klik op het tabblad Lettertype.<br />
4 Kies Vet in de lijst Stijl.<br />
U kunt tekst ook vet mak<strong>en</strong> met de knop Vet op de Eig<strong>en</strong>schapp<strong>en</strong>balk.<br />
Ga als volgt te werk om tekst cursief te mak<strong>en</strong><br />
1 Volg stap 1 tot <strong>en</strong> met 3 van de vorige procedure.<br />
2 Kies Cursief in de lijst Stijl.<br />
Omdat <strong>en</strong>kele lettertyp<strong>en</strong> de eig<strong>en</strong>schapp<strong>en</strong> vet <strong>en</strong> cursief niet<br />
ondersteun<strong>en</strong>, zijn deze knopp<strong>en</strong> niet altijd beschikbaar.<br />
U kunt tekst ook cursief mak<strong>en</strong> met de knop Cursief op de<br />
Eig<strong>en</strong>schapp<strong>en</strong>balk.<br />
394 CorelDRAW: Hoofdstuk 9
Opmaak voor onderstrep<strong>en</strong>, lijn bov<strong>en</strong> <strong>en</strong> doorhal<strong>en</strong> toevoeg<strong>en</strong>,<br />
wijzig<strong>en</strong> <strong>en</strong> verwijder<strong>en</strong><br />
U kunt tekst (1)<br />
onderstrep<strong>en</strong>, (2) e<strong>en</strong><br />
bov<strong>en</strong>lijn gev<strong>en</strong> <strong>en</strong><br />
(3) doorhal<strong>en</strong>.<br />
U kunt tekst onderstrep<strong>en</strong>, doorhal<strong>en</strong> of bov<strong>en</strong>lijn<strong>en</strong> aanbr<strong>en</strong>g<strong>en</strong>.<br />
Ga als volgt te werk om tekst te onderstrep<strong>en</strong><br />
1 Selecteer de tekst.<br />
2 Klik op Tekst, Tekst Opmak<strong>en</strong>.<br />
3 Klik op het tabblad Lettertype.<br />
4 Kies e<strong>en</strong> lijnstijl uit de lijst Onderstrep<strong>en</strong>.<br />
U kunt tekst ook onderstrep<strong>en</strong> met de knop Onderstrep<strong>en</strong> op de<br />
Eig<strong>en</strong>schapp<strong>en</strong>balk.<br />
Ga als volgt te werk om tekst van e<strong>en</strong> bov<strong>en</strong>lijn te voorzi<strong>en</strong><br />
1 Volg stap 1 tot <strong>en</strong> met 3 van de vorige procedure.<br />
2 Kies e<strong>en</strong> lijnstijl uit de lijst Lijn bov<strong>en</strong>.<br />
Ga als volgt te werk om tekst door te hal<strong>en</strong><br />
1 Volg stap 1 tot <strong>en</strong> met 3 van de procedure “Ga als volgt te werk om tekst<br />
te onderstrep<strong>en</strong>”.<br />
2 Kies e<strong>en</strong> lijnstijl uit de lijst Doorhal<strong>en</strong>.<br />
Werk<strong>en</strong> met tekst 395
Ga als volgt te werk om onderstrep<strong>en</strong>, lijn bov<strong>en</strong> of doorhal<strong>en</strong> uit<br />
te schakel<strong>en</strong><br />
1 Volg stap 1 tot <strong>en</strong> met 3 van de procedure “Ga als volgt te werk om tekst<br />
te onderstrep<strong>en</strong>”.<br />
2 Kies Ge<strong>en</strong> uit de lijst Onderstrep<strong>en</strong>, Lijn bov<strong>en</strong> of Doorhal<strong>en</strong>.<br />
Lijn<strong>en</strong> voor onderstrep<strong>en</strong>, bov<strong>en</strong>lijn<strong>en</strong> of doorhal<strong>en</strong> wijzig<strong>en</strong><br />
U kunt de dikte van de lijn<strong>en</strong> die word<strong>en</strong> gebruikt voor onderstrep<strong>en</strong>,<br />
bov<strong>en</strong>lijn<strong>en</strong> of doorhal<strong>en</strong> wijzig<strong>en</strong>. U kunt ook de afstand tuss<strong>en</strong> de tekst <strong>en</strong><br />
de lijn wijzig<strong>en</strong>.<br />
Ga als volgt te werk om de lijndikte aan te pass<strong>en</strong><br />
1 Selecteer de tekst met de onderstreping, bov<strong>en</strong>lijn of doorhaling.<br />
2 Klik op Tekst, Tekst Opmak<strong>en</strong>.<br />
3 Klik op het tabblad Lettertype.<br />
4 Klik op de knop Bewerk<strong>en</strong> naast het lijntype (Onderstrep<strong>en</strong>, Lijn bov<strong>en</strong> of<br />
Doorhal<strong>en</strong>) dat u wilt wijzig<strong>en</strong>.<br />
5 Typ e<strong>en</strong> waarde in het vak Dikte.<br />
Ga als volgt te werk om de afstand tuss<strong>en</strong> lijn <strong>en</strong> tekst te<br />
wijzig<strong>en</strong><br />
1 Volg stap 1 tot <strong>en</strong> met 4 van de vorige procedure.<br />
2 Typ e<strong>en</strong> waarde in het vak Basislijnverschuiving.<br />
3 Kies e<strong>en</strong> e<strong>en</strong>heid uit de lijst E<strong>en</strong>heid.<br />
Tekst superscript of subscript mak<strong>en</strong><br />
U kunt tekst (1)<br />
subscript <strong>en</strong> (2)<br />
superscript mak<strong>en</strong>.<br />
U kunt tekst in superscript of in subscript weergev<strong>en</strong>.<br />
396 CorelDRAW: Hoofdstuk 9
Ga als volgt te werk om tekst superscript te mak<strong>en</strong><br />
1 Selecteer de tekst.<br />
2 Klik op Tekst, Tekst Opmak<strong>en</strong>.<br />
3 Klik op het tabblad Lettertype.<br />
4 Kies Superscript uit de lijst Positie.<br />
Ga als volgt te werk om tekst subscript te mak<strong>en</strong><br />
1 Volg stap 1 tot <strong>en</strong> met 3 van de vorige procedure.<br />
2 Kies Superscript uit de lijst Positie.<br />
U kunt tekst ook superscript mak<strong>en</strong> met de knop Superscript op de<br />
Eig<strong>en</strong>schapp<strong>en</strong>balk.<br />
U kunt tekst ook subscript mak<strong>en</strong> met de knop Subscript op de<br />
Eig<strong>en</strong>schapp<strong>en</strong>balk.<br />
Wijzig<strong>en</strong> hoofd-/kleine letters<br />
U kunt gebruik van<br />
hoofdletters instell<strong>en</strong><br />
op (1) zinn<strong>en</strong>, (2)<br />
kleine letters, (3)<br />
hoofdletters, (4) alle<br />
woord<strong>en</strong> <strong>en</strong> (5)<br />
hoofd- <strong>en</strong> kleine<br />
letters kunn<strong>en</strong><br />
word<strong>en</strong> omgekeerd.<br />
U hoeft e<strong>en</strong> tekst niet opnieuw te typ<strong>en</strong> als u kleine letters in hoofdletters<br />
wilt wijzig<strong>en</strong> of omgekeerd.<br />
Werk<strong>en</strong> met tekst 397
Ga als volgt te werk om hoofd- of kleine letters te wijzig<strong>en</strong><br />
1 Selecteer de te wijzig<strong>en</strong> tekst met het Tekstgereedschap.<br />
2 Klik op Tekst, Hoofd-/kleine letters wijzig<strong>en</strong>.<br />
3 Schakel e<strong>en</strong> van de volg<strong>en</strong>de knopp<strong>en</strong> in:<br />
Hoofd-/kleine letters zin – hiermee maakt u van de eerste letter van<br />
het eerste woord in elke zin e<strong>en</strong> hoofdletter.<br />
Kleine letters – hiermee maakt u van de gehele tekst kleine letters.<br />
Hoofdletters – hiermee maakt u van alle letters hoofdletters.<br />
Alle woord<strong>en</strong> met hoofdletter – hiermee maakt u van de eerste letter<br />
van elk woord e<strong>en</strong> hoofdletter.<br />
Hoofd-/kleine letters omker<strong>en</strong> – hiermee keert u alles om; alle<br />
hoofdletters word<strong>en</strong> kleine letters <strong>en</strong> alle kleine letters word<strong>en</strong><br />
hoofdletters.<br />
Ga als volgt te werk om van tekst kleine hoofdletters te mak<strong>en</strong><br />
1 Selecteer de tekst.<br />
2 Klik op Tekst, Tekst Opmak<strong>en</strong>.<br />
3 Klik op het tabblad Lettertype.<br />
4 Kies Kleine hoofdletters uit de lijst Hoofdletters.<br />
Tekstspatiëring instell<strong>en</strong><br />
Als u met Artistieke tekst of Alineatekst werkt, kunt u ev<strong>en</strong>tueel de<br />
spatiëring wijzig<strong>en</strong> om de tekst te verfraai<strong>en</strong> of om de tekst leesbaarder te<br />
mak<strong>en</strong>. U kunt de spatiëring tuss<strong>en</strong> tek<strong>en</strong>s, woord<strong>en</strong> of regels wijzig<strong>en</strong>. Als u<br />
de tek<strong>en</strong>spatiëring handmatig aanpast, kunt u de standaardwaard<strong>en</strong> zo<br />
instell<strong>en</strong> dat de omtrek van tek<strong>en</strong>s al dan niet wordt weergegev<strong>en</strong>. U kunt<br />
Artistieke tekst ook horizontaal uitlijn<strong>en</strong>.<br />
U kunt de afstand tuss<strong>en</strong> alle tek<strong>en</strong>s, woord<strong>en</strong> of tuss<strong>en</strong> tek<strong>en</strong>s <strong>en</strong> woord<strong>en</strong><br />
proportioneel wijzig<strong>en</strong>. U kunt ook bepaalde tek<strong>en</strong>s afspatiër<strong>en</strong> (kerning).<br />
Door tekst af te spatiër<strong>en</strong> kunt u de optische ruimte met andere letters in<br />
e<strong>en</strong> woord of regel in ev<strong>en</strong>wicht br<strong>en</strong>g<strong>en</strong>. Kerning verschilt van spatiëring in<br />
dit opzicht dat alle<strong>en</strong> de witruimte tuss<strong>en</strong> de opgegev<strong>en</strong> tek<strong>en</strong>s wordt<br />
gewijzigd.<br />
398 CorelDRAW: Hoofdstuk 9
Wanneer u de regelspatiëring voor Artistieke tekst wijzigt, geldt de<br />
spatiëring voor alle regels met e<strong>en</strong> regelterugloop er tuss<strong>en</strong>in. Bij<br />
Alineatekst is de spatiëring van toepassing op de regels tekst van dezelfde<br />
alinea. U kunt de spatiëring tuss<strong>en</strong> tek<strong>en</strong>s, woord<strong>en</strong> of alinea’s exact<br />
instell<strong>en</strong> bij Artistieke tekst <strong>en</strong> Alineatekst.<br />
Door e<strong>en</strong> waarde op te gev<strong>en</strong> voor de omtrek van tek<strong>en</strong>s kunt u bepal<strong>en</strong> of de<br />
omtrek wordt weergegev<strong>en</strong> van tek<strong>en</strong>s die u handmatig spatieert. Als u<br />
ev<strong>en</strong>veel of minder tek<strong>en</strong>s hebt geselecteerd dan de opgegev<strong>en</strong> waarde,<br />
wordt tijd<strong>en</strong>s het spatiër<strong>en</strong> van deze tek<strong>en</strong>s hun omtrek weergegev<strong>en</strong>.<br />
Het uitlijn<strong>en</strong> van Artistieke tekst is anders dan het uitlijn<strong>en</strong> van Alineatekst.<br />
Alineatekst lijnt u uit op het kader waarin de tekst staat. Zie “Alineatekst<br />
horizontaal uitlijn<strong>en</strong>” op pagina 410 voor meer informatie. Maar Artistieke<br />
tekst wordt uitgelijnd op het eerste punt waarop u klikte to<strong>en</strong> u de tekst<br />
invoerde. Wanneer tek<strong>en</strong>s niet horizontaal verplaatst word<strong>en</strong>, heeft het<br />
toepass<strong>en</strong> van de procedure Ge<strong>en</strong> uitlijning hetzelfde effect als de procedure<br />
Linker uitlijning.<br />
De opties voor het instell<strong>en</strong> van tekstspatiëring zijn afhankelijk van het<br />
gereedschap dat u gebruikt om de tekst te selecter<strong>en</strong>. Selecter<strong>en</strong> met het<br />
Tekstgereedschap of het Selectiegereedschap maakt het mogelijk om de<br />
spatiëring van tek<strong>en</strong>s, woord<strong>en</strong>, regels <strong>en</strong> alinea’s aan te pass<strong>en</strong>.<br />
Selecter<strong>en</strong> met het Tekstgereedschap stelt u tev<strong>en</strong>s in staat om kerning<br />
aan te pass<strong>en</strong> tuss<strong>en</strong> e<strong>en</strong> bepaald aantal tek<strong>en</strong>s. Selecter<strong>en</strong> met het<br />
Vormgereedschap stelt u in staat om horizontale <strong>en</strong> verticale spatiëring<br />
met nauwkeurige waard<strong>en</strong> in te stell<strong>en</strong>, met behulp van de<br />
Eig<strong>en</strong>schapp<strong>en</strong>balk.<br />
Tek<strong>en</strong>- <strong>en</strong> woordspatiëring instell<strong>en</strong><br />
U kunt de spatiëring tuss<strong>en</strong> tek<strong>en</strong>s, woord<strong>en</strong> of alinea’s bij Artistieke tekst<br />
<strong>en</strong> Alineatekst exact instell<strong>en</strong>.<br />
Werk<strong>en</strong> met tekst 399
U kunt de (1)<br />
standaardafstand<br />
tuss<strong>en</strong> (2) tek<strong>en</strong>s,<br />
(3) woord<strong>en</strong> <strong>en</strong> (4)<br />
woord<strong>en</strong> <strong>en</strong> tek<strong>en</strong>s<br />
instell<strong>en</strong>.<br />
Ga als volgt te werk om de spatiëring tuss<strong>en</strong> tek<strong>en</strong>s te wijzig<strong>en</strong><br />
1 Selecteer de tekst.<br />
2 Klik op Tekst, Tekst Opmak<strong>en</strong>.<br />
3 Klik op het tabblad Spatiëring.<br />
4 Typ e<strong>en</strong> waarde voor de hoeveelheid ruimte die u wilt invoeg<strong>en</strong> tuss<strong>en</strong><br />
aparte tek<strong>en</strong>s in het vak Tek<strong>en</strong>.<br />
Deze waarde verteg<strong>en</strong>woordigt e<strong>en</strong> perc<strong>en</strong>tage van e<strong>en</strong> spatietek<strong>en</strong> (de<br />
tuss<strong>en</strong>ruimte die u invoegt wanneer u op de spatiebalk drukt). De<br />
maximale waarde van het perc<strong>en</strong>tage is 2000 <strong>en</strong> de minimale waarde is<br />
-100.<br />
U kunt de spatiëring wijzig<strong>en</strong> van alle tek<strong>en</strong>s in e<strong>en</strong> Alineatekstkader of in<br />
alinea’s die u hebt geselecteerd. Als u de spatiëring in het hele kader wilt<br />
wijzig<strong>en</strong>, selecteert u het kader met het Selectiegereedschap. Als u alle<strong>en</strong><br />
bepaalde alinea’s wilt wijzig<strong>en</strong>, selecteert u deze met het<br />
Tekstgereedschap.<br />
400 CorelDRAW: Hoofdstuk 9
Ga als volgt te werk om de spatiëring tuss<strong>en</strong> woord<strong>en</strong> te wijzig<strong>en</strong><br />
1 Volg stap 1 tot <strong>en</strong> met 3 van de vorige procedure.<br />
2 Typ e<strong>en</strong> waarde voor de hoeveelheid ruimte die u tuss<strong>en</strong> woord<strong>en</strong> wilt<br />
invoeg<strong>en</strong> in het vak Woord.<br />
Deze waarde verteg<strong>en</strong>woordigt e<strong>en</strong> perc<strong>en</strong>tage van e<strong>en</strong> spatietek<strong>en</strong> (de<br />
tuss<strong>en</strong>ruimte die u invoegt wanneer u op de spatiebalk drukt). De<br />
maximale waarde van het perc<strong>en</strong>tage is 2000 <strong>en</strong> de minimale waarde is 0.<br />
Ga als volgt te werk om de spatiëring tuss<strong>en</strong> woord<strong>en</strong> <strong>en</strong> tek<strong>en</strong>s<br />
aan te pass<strong>en</strong><br />
1 Op<strong>en</strong> het klapm<strong>en</strong>u Vorm bewerk<strong>en</strong> <strong>en</strong> klik op het Vormgereedschap.<br />
2 Selecteer de tekst.<br />
3 Houd Ctrl + Shift ingedrukt <strong>en</strong> sleep de pijl Interactieve horizontale<br />
spatiëring naar rechts om de spatiëring tuss<strong>en</strong> alinea’s te vergrot<strong>en</strong> of<br />
naar links om deze te verklein<strong>en</strong>.<br />
U kunt ook tek<strong>en</strong>s afspatiër<strong>en</strong> door deze te selecter<strong>en</strong> <strong>en</strong> de knooppunt<strong>en</strong><br />
van de tek<strong>en</strong>s met het Vormgereedschap te slep<strong>en</strong> terwijl u Ctrl ingedrukt<br />
houdt.<br />
Kerningbereik gebruik<strong>en</strong><br />
Kerning past de<br />
spatiëring tuss<strong>en</strong><br />
geselecteerde tek<strong>en</strong>s<br />
aan.<br />
U kunt de spatiëring tuss<strong>en</strong> e<strong>en</strong> geselecteerde serie letterpar<strong>en</strong> aanpass<strong>en</strong><br />
om hun uiterlijk op de gedrukte pagina te verbeter<strong>en</strong>.<br />
Werk<strong>en</strong> met tekst 401
Ga als volgt te werk om kerningbereik te gebruik<strong>en</strong><br />
1 Selecteer met het Tekstgereedschap twee of meer tek<strong>en</strong>s Alineatekst of<br />
Artistieke tekst.<br />
2 Klik op Tekst, Tekst Opmak<strong>en</strong>.<br />
3 Klik op het tabblad Lettertype.<br />
4 Typ e<strong>en</strong> waarde in het vak Kerningbereik.<br />
Deze waarde verteg<strong>en</strong>woordigt e<strong>en</strong> perc<strong>en</strong>tage van e<strong>en</strong> spatietek<strong>en</strong> (de<br />
tuss<strong>en</strong>ruimte die u invoegt wanneer u op de spatiebalk drukt). De<br />
maximale waarde voor het perc<strong>en</strong>tage is 1000, de minimale waarde is<br />
-100.<br />
Voor Alineatekst kunt u ook het Selectiegereedschap gebruik<strong>en</strong>.<br />
De regelafstand wijzig<strong>en</strong><br />
De (1)<br />
standaardafstand (2)<br />
tuss<strong>en</strong> regels wordt<br />
aangepast.<br />
U kunt de regelafstand (interlinie) voor alle regels wijzig<strong>en</strong>. U kunt de<br />
spatiëring voor <strong>en</strong> na alinea’s alle<strong>en</strong> aanpass<strong>en</strong> in Alineatekstkaders.<br />
Ga als volgt te werk om de afstand tuss<strong>en</strong> alle regels aan te<br />
pass<strong>en</strong><br />
1 Selecteer de tekst.<br />
2 Klik op Tekst, Tekst Opmak<strong>en</strong>.<br />
3 Klik op het tabblad Spatiëring.<br />
402 CorelDRAW: Hoofdstuk 9
4 Kies e<strong>en</strong> maate<strong>en</strong>heid uit de lijst naast het vak Regel.<br />
Deze waarde verteg<strong>en</strong>woordigt e<strong>en</strong> perc<strong>en</strong>tage van de tek<strong>en</strong>hoogte. De<br />
maximale waarde van het perc<strong>en</strong>tage is 2000 <strong>en</strong> de minimale waarde is 0.<br />
5 Typ e<strong>en</strong> waarde voor de hoeveelheid tuss<strong>en</strong>ruimte die u tuss<strong>en</strong> regels wilt<br />
toevoeg<strong>en</strong> in het vak Regel.<br />
Ga als volgt te werk om de ruimte vóór e<strong>en</strong> alinea te wijzig<strong>en</strong><br />
1 Selecteer het Alineatekstkader of e<strong>en</strong> alinea.<br />
2 Klik op Tekst, Tekst Opmak<strong>en</strong>.<br />
3 Klik op het tabblad Spatiëring.<br />
4 Typ e<strong>en</strong> waarde in het vak Voor alinea om de hoeveelheid tuss<strong>en</strong>ruimte<br />
voor elke alinea op te gev<strong>en</strong>.<br />
Deze waarde is e<strong>en</strong> perc<strong>en</strong>tage van de letterhoogte van het gekoz<strong>en</strong><br />
lettertype.<br />
Ga als volgt te werk om de ruimte na e<strong>en</strong> alinea te wijzig<strong>en</strong><br />
1 Selecteer het Alineatekstkader of e<strong>en</strong> alinea.<br />
2 Klik op Tekst, Tekst Opmak<strong>en</strong>.<br />
3 Klik op het tabblad Spatiëring.<br />
4 Typ e<strong>en</strong> waarde in het vak Na alinea om de hoeveelheid tuss<strong>en</strong>ruimte na<br />
elke alinea op te gev<strong>en</strong>.<br />
Deze waarde is e<strong>en</strong> perc<strong>en</strong>tage van de letterhoogte van het gekoz<strong>en</strong><br />
lettertype.<br />
Wanneer u de regelspatiëring voor Artistieke tekst wijzigt, geldt de<br />
spatiëring voor alle regels met e<strong>en</strong> regelterugloop er tuss<strong>en</strong>in. Bij<br />
Alineatekst is de spatiëring van toepassing op de regels tekst van dezelfde<br />
alinea.<br />
Werk<strong>en</strong> met tekst 403
De omtrek van tek<strong>en</strong>s weergev<strong>en</strong> bij spatiër<strong>en</strong><br />
Door e<strong>en</strong> waarde op te gev<strong>en</strong> voor de omtrek van tek<strong>en</strong>s kunt u bepal<strong>en</strong> of de<br />
omtrek van tek<strong>en</strong>s wordt weergegev<strong>en</strong> die u handmatig spatieert.<br />
Ga als volgt te werk om te bepal<strong>en</strong> of de omtrek wordt<br />
weergegev<strong>en</strong> van tek<strong>en</strong>s die u handmatig spatieert<br />
1 Klik op Extra, Opties.<br />
2 Klik op Tekst in de lijst met categorieën.<br />
3 Typ e<strong>en</strong> waarde in het vak Weergave.<br />
Artistieke tekst horizontaal uitlijn<strong>en</strong><br />
U kunt Artistieke tekst horizontaal uitlijn<strong>en</strong> op het eerste punt waarop u klikt<br />
als u de tekst invoert.<br />
Ga als volgt te werk om Artistieke tekst horizontaal uit te lijn<strong>en</strong><br />
1 Selecteer de Artistieke tekst met het Selectiegereedschap.<br />
2 Klik op Tekst, Tekst Opmak<strong>en</strong>.<br />
3 Klik op het tabblad Uitlijn<strong>en</strong>.<br />
4 Schakel e<strong>en</strong> van de volg<strong>en</strong>de knopp<strong>en</strong> in:<br />
Ge<strong>en</strong> uitlijning – hiermee zorgt u ervoor dat de tekst op ge<strong>en</strong> <strong>en</strong>kele<br />
manier wordt uitgelijnd.<br />
Links uitgelijnd – hiermee zorgt u ervoor dat de tekst op de<br />
linkerkantlijn wordt uitgelijnd.<br />
Gec<strong>en</strong>treerd – hiermee zorgt u ervoor dat de tekst tuss<strong>en</strong> de linker- <strong>en</strong><br />
de rechterkantlijn wordt uitgelijnd.<br />
Rechts uitgelijnd – hiermee zorgt u ervoor dat de tekst op de<br />
rechterkantlijn wordt uitgelijnd.<br />
Uitvull<strong>en</strong> – hiermee zorgt u ervoor dat de tekst gelijkmatig langs de<br />
linker- <strong>en</strong> de rechterkantlijn wordt uitgelijnd.<br />
Uitvull<strong>en</strong> forcer<strong>en</strong> – hiermee zorgt u ervoor dat de tekst gelijkmatig<br />
langs de linker- <strong>en</strong> de rechterkantlijn wordt uitgelijnd <strong>en</strong> dat de laatste<br />
regel tot aan de rechterkantlijn wordt uitgerekt.<br />
U kunt Artistieke tekst alle<strong>en</strong> horizontaal uitlijn<strong>en</strong>.<br />
404 CorelDRAW: Hoofdstuk 9
U kunt tekst ook uitlijn<strong>en</strong> met de uitlijningsknopp<strong>en</strong> op de<br />
Eig<strong>en</strong>schapp<strong>en</strong>balk.<br />
Tek<strong>en</strong>s verschuiv<strong>en</strong> of roter<strong>en</strong><br />
Door e<strong>en</strong> of meer tekstvoorwerp<strong>en</strong> in e<strong>en</strong> Artistieke tekst of Alineatekst<br />
verticaal of horizontaal te verschuiv<strong>en</strong>, kunt u interessante effect<strong>en</strong> aan tekst<br />
toevoeg<strong>en</strong>. U kunt tek<strong>en</strong>s ook roter<strong>en</strong>.<br />
U kunt tek<strong>en</strong>s die u horizontaal naar de basislijn hebt verschov<strong>en</strong> weer<br />
terugzett<strong>en</strong> <strong>en</strong> e<strong>en</strong> verticale verschuiving of rotatie aanhoud<strong>en</strong>. Tev<strong>en</strong>s kunt<br />
u verticale verschuiving<strong>en</strong> <strong>en</strong> rotaties verwijder<strong>en</strong>.<br />
Tek<strong>en</strong>s horizontaal <strong>en</strong> verticaal verplaats<strong>en</strong><br />
Tek<strong>en</strong>s horizontaal <strong>en</strong><br />
verticaal verschuiv<strong>en</strong>.<br />
U kunt tek<strong>en</strong>s zowel horizontaal als verticaal verschuiv<strong>en</strong>. Bij het<br />
verschuiv<strong>en</strong> van tek<strong>en</strong>s haalt u ze van de basislijn weg.<br />
Ga als volgt te werk om e<strong>en</strong> tek<strong>en</strong> horizontaal te verschuiv<strong>en</strong><br />
1 Selecteer e<strong>en</strong> tek<strong>en</strong>.<br />
2 Klik op Tekst, Tekst Opmak<strong>en</strong>.<br />
3 Klik op het tabblad Uitlijn<strong>en</strong>.<br />
4 Typ e<strong>en</strong> waarde in het vak Horizontaal.<br />
Ga als volgt te werk om e<strong>en</strong> tek<strong>en</strong> verticaal te verschuiv<strong>en</strong><br />
1 Volg stap 1 tot <strong>en</strong> met 3 van de vorige procedure.<br />
2 Typ e<strong>en</strong> waarde in het vak Verticaal.<br />
Werk<strong>en</strong> met tekst 405
Tek<strong>en</strong>s roter<strong>en</strong><br />
E<strong>en</strong> tek<strong>en</strong> roter<strong>en</strong>.<br />
U kunt tek<strong>en</strong>s ook met het Vormgereedschap verschuiv<strong>en</strong> door op de<br />
Eig<strong>en</strong>schapp<strong>en</strong>balk waard<strong>en</strong> in de vakk<strong>en</strong> Horizontaal verschuiv<strong>en</strong> <strong>en</strong><br />
Verticaal verschuiv<strong>en</strong> te typ<strong>en</strong>.<br />
U kunt Artistieke tekst <strong>en</strong> Alineatekst roter<strong>en</strong>.<br />
Ga als volgt te werk om e<strong>en</strong> tek<strong>en</strong> te roter<strong>en</strong><br />
1 Selecteer e<strong>en</strong> tek<strong>en</strong>.<br />
2 Klik op Tekst, Tekst Opmak<strong>en</strong>.<br />
3 Klik op het tabblad Uitlijn<strong>en</strong>.<br />
4 Typ e<strong>en</strong> waarde in het vak Rotatie.<br />
U kunt tek<strong>en</strong>s ook met het Vormgereedschap roter<strong>en</strong> door op de<br />
Eig<strong>en</strong>schapp<strong>en</strong>balk e<strong>en</strong> waarde in het vak Rotatiehoek te typ<strong>en</strong>.<br />
Verschov<strong>en</strong> <strong>en</strong> geroteerde tek<strong>en</strong>s rechtzett<strong>en</strong><br />
U kunt tek<strong>en</strong>s rechtzett<strong>en</strong> die u onder e<strong>en</strong> bepaalde hoek hebt geplaatst of<br />
horizontaal of verticaal hebt verplaatst. U kunt de verticale verschuiving<br />
alle<strong>en</strong> verwijder<strong>en</strong> door de tek<strong>en</strong>s weer op de basislijn te plaats<strong>en</strong>.<br />
Ga als volgt te werk om e<strong>en</strong> rotatie of verplaatsing ongedaan te<br />
mak<strong>en</strong><br />
1 Selecteer de tekst met het Tekstgereedschap.<br />
2 Klik op Tekst, Tekst rechtzett<strong>en</strong>.<br />
406 CorelDRAW: Hoofdstuk 9
Ga als volgt te werk om e<strong>en</strong> tek<strong>en</strong> weer op de basislijn te<br />
plaats<strong>en</strong><br />
1 Op<strong>en</strong> het klapm<strong>en</strong>u Vorm bewerk<strong>en</strong> <strong>en</strong> klik op het Vormgereedschap.<br />
2 Selecteer het knooppunt links van het tek<strong>en</strong>.<br />
3 Klik op Tekst, Tekst op basislijn.<br />
Alineatekst opmak<strong>en</strong><br />
Opgemaakte Alineatekst is beter te lez<strong>en</strong> <strong>en</strong> komt duidelijker over. U kunt<br />
kolomm<strong>en</strong> <strong>en</strong> tabs toevoeg<strong>en</strong>, tekst lat<strong>en</strong> inspring<strong>en</strong>, lijst<strong>en</strong> mak<strong>en</strong> <strong>en</strong> van<br />
letters initial<strong>en</strong> mak<strong>en</strong>. Ook kunt u tekst zowel verticaal als horizontaal<br />
uitlijn<strong>en</strong> <strong>en</strong> automatisch woord<strong>en</strong> lat<strong>en</strong> afbrek<strong>en</strong>.<br />
Alineatekstkaders word<strong>en</strong> ook “kaders” g<strong>en</strong>oemd.<br />
Kolomm<strong>en</strong> aan Alineatekstkaders toevoeg<strong>en</strong><br />
Kolomm<strong>en</strong> zijn e<strong>en</strong> effectief hulpmiddel om tekstint<strong>en</strong>sieve docum<strong>en</strong>t<strong>en</strong><br />
zoals krant<strong>en</strong>, tijdschrift<strong>en</strong> <strong>en</strong> nieuwsbriev<strong>en</strong> vorm te gev<strong>en</strong>. U kunt<br />
kolomm<strong>en</strong> mak<strong>en</strong> van gelijke of ongelijke breedte, <strong>en</strong> u kunt tuss<strong>en</strong>ruimt<strong>en</strong><br />
definiër<strong>en</strong>. Wanneer u kolomm<strong>en</strong> toevoegt, bewerkt of verwijdert, kunt u de<br />
breedte handhav<strong>en</strong> in het Alineatekstkader <strong>en</strong> de kolomm<strong>en</strong> van grootte<br />
verander<strong>en</strong> of kunt u de breedte van kolomm<strong>en</strong> handhav<strong>en</strong> <strong>en</strong> het kader van<br />
grootte verander<strong>en</strong>.<br />
Wanneer u tekst met kolomopmaak importeert, wordt de kolomopmaak bij<br />
het importer<strong>en</strong> meeg<strong>en</strong>om<strong>en</strong>.<br />
U kunt de verticale uitlijning van tekst in kolomm<strong>en</strong> wijzig<strong>en</strong>. Zie<br />
“Alineatekst verticaal uitlijn<strong>en</strong>” op pagina 411 voor meer informatie.<br />
Kolomm<strong>en</strong> van gelijke breedte toevoeg<strong>en</strong> <strong>en</strong> bewerk<strong>en</strong><br />
U kunt kolomm<strong>en</strong> mak<strong>en</strong> van gelijke of ongelijke breedte <strong>en</strong> tuss<strong>en</strong>ruimt<strong>en</strong>.<br />
Wanneer u kolomm<strong>en</strong> toevoegt <strong>en</strong> verwijdert, kunt u de breedte van het<br />
kader of de kolom herstell<strong>en</strong>.<br />
Werk<strong>en</strong> met tekst 407
Kolomm<strong>en</strong> van<br />
gelijke breedte<br />
toevoeg<strong>en</strong>.<br />
Ga als volgt te werk om kolomm<strong>en</strong> van gelijke breedte toe te<br />
voeg<strong>en</strong><br />
1 Selecteer met het Selectiegereedschap het Alineatekstkader waaraan u<br />
kolomm<strong>en</strong> wilt toevoeg<strong>en</strong>.<br />
2 Klik op Tekst, Tekst Opmak<strong>en</strong>.<br />
3 Klik op het tabblad Kaders <strong>en</strong> kolomm<strong>en</strong>.<br />
4 Typ e<strong>en</strong> waarde in het vak Aantal kolomm<strong>en</strong>.<br />
5 Schakel de knop Gelijke kolombreedte in om kolomm<strong>en</strong> <strong>en</strong> tuss<strong>en</strong>ruimt<strong>en</strong><br />
van gelijke breedte te mak<strong>en</strong>.<br />
Ga als volgt te werk om de huidige kaderbreedte aan te pass<strong>en</strong><br />
bij het toevoeg<strong>en</strong> of verwijder<strong>en</strong> van kolomm<strong>en</strong><br />
1 Volg stap 1 tot <strong>en</strong> met 3 van de vorige procedure.<br />
2 Klik op de knop Huidige kaderbreedte behoud<strong>en</strong>.<br />
3 Volg stap 4 <strong>en</strong> 5 van de voorgaande procedure.<br />
Als u kolomm<strong>en</strong> toevoegt of verwijdert wordt de kolombreedte aangepast<br />
aan de breedte van het kader.<br />
Ga als volgt te werk om de huidige kolombreedte bij het<br />
toevoeg<strong>en</strong> of verwijder<strong>en</strong> van kolomm<strong>en</strong> te behoud<strong>en</strong><br />
1 Volg stap 1 tot <strong>en</strong> met 3 van de procedure “Ga als volgt te werk om<br />
kolomm<strong>en</strong> van gelijke breedte toe te voeg<strong>en</strong>”.<br />
2 Klik op de knop Automatisch kaderbreedte aanpass<strong>en</strong>.<br />
408 CorelDRAW: Hoofdstuk 9
3 Volg stap 4 <strong>en</strong> 5 van de procedure om kolomm<strong>en</strong> van gelijke breedt<strong>en</strong> toe<br />
te voeg<strong>en</strong>.<br />
U kunt kolomm<strong>en</strong> toevoeg<strong>en</strong> of verwijder<strong>en</strong>, terwijl de huidige<br />
kolombreedte hetzelfde blijft <strong>en</strong> de breedte van het kader automatisch<br />
wordt aangepast.<br />
Bewerk het kader, de kolom of de tuss<strong>en</strong>ruimte door de rand<strong>en</strong> met het<br />
Tekstgereedschap te slep<strong>en</strong>.<br />
Bewerk de kolomm<strong>en</strong> <strong>en</strong> tuss<strong>en</strong>ruimt<strong>en</strong> proportioneel door de<br />
zijhandgreep met het Tekstgereedschap te slep<strong>en</strong>.<br />
Kolomm<strong>en</strong> van verschill<strong>en</strong>de breedte toevoeg<strong>en</strong><br />
In Alineatekstkaders kunt u kolomm<strong>en</strong> mak<strong>en</strong> van gelijke breedte of van<br />
verschill<strong>en</strong>de breedte <strong>en</strong> spatiëring.<br />
Ga als volgt te werk om kolomm<strong>en</strong> van verschill<strong>en</strong>de breedt<strong>en</strong><br />
toe te voeg<strong>en</strong><br />
1 Selecteer e<strong>en</strong> Alineatekstkader.<br />
2 Klik op Tekst, Tekst Opmak<strong>en</strong>.<br />
3 Klik op het tabblad Kaders <strong>en</strong> kolomm<strong>en</strong>.<br />
4 Typ e<strong>en</strong> waarde in het vak Aantal kolomm<strong>en</strong>.<br />
5 Schakel het selectievakje Gelijke kolombreedte uit.<br />
6 Voer e<strong>en</strong> waarde in het vak Breedte naast elk kolomnummer.<br />
7 Typ e<strong>en</strong> waarde in het vak Tuss<strong>en</strong>ruimte om de hoeveelheid ruimte<br />
tuss<strong>en</strong> kolomm<strong>en</strong> op te gev<strong>en</strong>.<br />
Bewerk het kader of de kolom door de rand met het Tekstgereedschap te<br />
slep<strong>en</strong>.<br />
Bewerk de tuss<strong>en</strong>ruimte door de rand met het Tekstgereedschap te<br />
slep<strong>en</strong>; de breedte van de aangr<strong>en</strong>z<strong>en</strong>de kolom wordt hierdoor ev<strong>en</strong>e<strong>en</strong>s<br />
gewijzigd.<br />
Werk<strong>en</strong> met tekst 409
Alinea-uitlijning aanpass<strong>en</strong><br />
Wanneer u Alineatekst uitlijnt, lijnt u tekst uit aan de hand van het<br />
Alineatekstkader. U kunt alle of e<strong>en</strong> aantal alinea’s van e<strong>en</strong> Alineatekstkader<br />
horizontaal uitlijn<strong>en</strong>. U kunt tev<strong>en</strong>s alle alinea’s verticaal uitlijn<strong>en</strong> in de<br />
kolomm<strong>en</strong> van e<strong>en</strong> geselecteerd Alineatekstkader.<br />
Alineatekst horizontaal uitlijn<strong>en</strong><br />
U kunt alle of e<strong>en</strong> aantal alinea’s van e<strong>en</strong> Alineatekstkader horizontaal<br />
uitlijn<strong>en</strong>.<br />
Ga als volgt te werk om Alineatekst horizontaal uit te lijn<strong>en</strong><br />
1 Selecteer de Alineatekst of het kader.<br />
2 Klik op Tekst, Tekst Opmak<strong>en</strong>.<br />
3 Klik op het tabblad Uitlijn<strong>en</strong>.<br />
4 Schakel e<strong>en</strong> uitlijnknop in.<br />
U kunt tev<strong>en</strong>s alle kolomm<strong>en</strong> verticaal binn<strong>en</strong> e<strong>en</strong> kader uitlijn<strong>en</strong>.<br />
Met behulp van de opdracht Uitlijn<strong>en</strong> <strong>en</strong> distribuer<strong>en</strong> kunt u meerdere<br />
Alineatekstkaders uitlijn<strong>en</strong>. Zie “Voorwerp<strong>en</strong> horizontaal <strong>en</strong> verticaal<br />
uitlijn<strong>en</strong>” op pagina 200 voor meer informatie.<br />
410 CorelDRAW: Hoofdstuk 9
Alineatekst verticaal uitlijn<strong>en</strong><br />
De verticale uitlijning<br />
van kolomm<strong>en</strong><br />
aanpass<strong>en</strong>.<br />
U kunt de verticale uitlijning van Alineatekst wijzig<strong>en</strong>.<br />
Ga als volgt te werk om Alineatekst verticaal uit te lijn<strong>en</strong><br />
1 Selecteer het Alineatekstkader met het Selectiegereedschap.<br />
2 Klik op Tekst, Tekst Opmak<strong>en</strong>.<br />
3 Klik op het tabblad Kaders <strong>en</strong> kolomm<strong>en</strong>.<br />
4 Kies e<strong>en</strong> optie uit de lijst Verticale uitvulling.<br />
U kunt tekst in kolomm<strong>en</strong> tev<strong>en</strong>s verticaal uitlijn<strong>en</strong> in e<strong>en</strong><br />
Alineatekstkader.<br />
Initial<strong>en</strong> toepass<strong>en</strong> op alinea’s<br />
Initial<strong>en</strong> zijn e<strong>en</strong> effectieve manier om de aandacht van de lezer te vestig<strong>en</strong><br />
op het begin van e<strong>en</strong> hoofdstuk of alinea. Wanneer u e<strong>en</strong> initiaal aan e<strong>en</strong><br />
alinea toevoegt, wordt de eerste letter vergroot in de tekst geplaatst.<br />
U kunt e<strong>en</strong> initiaal aanpass<strong>en</strong> door de instelling<strong>en</strong> te wijzig<strong>en</strong>. U zou<br />
bijvoorbeeld de afstand tuss<strong>en</strong> de initiaal <strong>en</strong> de rest van de tekst kunn<strong>en</strong><br />
wijzig<strong>en</strong>.<br />
Werk<strong>en</strong> met tekst 411
Initial<strong>en</strong> toevoeg<strong>en</strong> <strong>en</strong> verwijder<strong>en</strong><br />
Initial<strong>en</strong> toevoeg<strong>en</strong>.<br />
U kunt met e<strong>en</strong> initiaal e<strong>en</strong> hoofdstuk of alinea lat<strong>en</strong> opvall<strong>en</strong>. U kunt e<strong>en</strong><br />
initiaal verwijder<strong>en</strong> zonder dat deze werkelijk wordt verwijderd.<br />
Ga als volgt te werk om e<strong>en</strong> initiaal toe te voeg<strong>en</strong><br />
1 Selecteer het Alineatekstkader of alinea’s.<br />
2 Klik op Tekst, Tekst Opmak<strong>en</strong>.<br />
3 Klik op het tabblad Effect<strong>en</strong>.<br />
4 Kies Initiaal uit de lijst Soort effect.<br />
5 Klik op e<strong>en</strong> van de volg<strong>en</strong>de opties:<br />
Verschov<strong>en</strong> – hiermee laat u tekst rond de verschov<strong>en</strong> letter lop<strong>en</strong>.<br />
Hang<strong>en</strong>de inspringing – hiermee verplaatst u de beginletter van de<br />
hoofdtekst.<br />
Ga als volgt te werk om e<strong>en</strong> initiaal te verwijder<strong>en</strong><br />
1 Volg stap 1 tot <strong>en</strong> met 3 van de vorige procedure.<br />
2 Kies Ge<strong>en</strong> uit de lijst Soort effect.<br />
Wilt u dat de initiaal nog meer aandacht trekt, dan kunt u deze aanpass<strong>en</strong><br />
door het lettertype of de kleur te wijzig<strong>en</strong> of e<strong>en</strong> omtrek toe te voeg<strong>en</strong>.<br />
Zie “Voorwerp<strong>en</strong> vull<strong>en</strong> <strong>en</strong> e<strong>en</strong> omtrek gev<strong>en</strong>” op pagina 237 voor meer<br />
informatie.<br />
U kunt e<strong>en</strong> initiaal ook toevoeg<strong>en</strong> door op de knop Initiaal<br />
weergev<strong>en</strong>/verberg<strong>en</strong> op de Eig<strong>en</strong>schapp<strong>en</strong>balk te klikk<strong>en</strong>.<br />
412 CorelDRAW: Hoofdstuk 9
Instelling<strong>en</strong> voor e<strong>en</strong> initiaal wijzig<strong>en</strong><br />
U kunt het aantal regels dat naast de initiaal verschijnt instell<strong>en</strong>. Ook kunt u<br />
de afstand tuss<strong>en</strong> de initiaal <strong>en</strong> de rest van de tekst instell<strong>en</strong>.<br />
Ga als volgt te werk om het aantal regels naast de initiaal in te<br />
stell<strong>en</strong><br />
1 Selecteer het Alineatekstkader of e<strong>en</strong> alinea.<br />
2 Klik op Tekst, Tekst Opmak<strong>en</strong>.<br />
3 Klik op het tabblad Effect<strong>en</strong>.<br />
4 Kies Initiaal uit de lijst Soort effect.<br />
5 Typ e<strong>en</strong> waarde in het vak Verschov<strong>en</strong> regels.<br />
Ga als volgt te werk om de afstand tuss<strong>en</strong> de initiaal <strong>en</strong> de rest<br />
van de tekst in te stell<strong>en</strong><br />
1 Volg stap 1 tot <strong>en</strong> met 4 van de vorige procedure.<br />
2 Typ e<strong>en</strong> waarde in het vak Afstand van tekst.<br />
Tabs voor alinea’s gebruik<strong>en</strong><br />
U kunt tabs met e<strong>en</strong> voorlooptek<strong>en</strong> toevoeg<strong>en</strong> aan <strong>en</strong> verwijder<strong>en</strong> uit<br />
Alineatekst. U kunt <strong>en</strong>kele of alle standaard tabstops verwijder<strong>en</strong> <strong>en</strong> zelf<br />
tabstops instell<strong>en</strong>. Ook kunt u de uitlijning van de tabs wijzig<strong>en</strong>.<br />
Bov<strong>en</strong>di<strong>en</strong> kunt u e<strong>en</strong> voorlooptab plaats<strong>en</strong>. Er word<strong>en</strong> dan automatisch<br />
stipp<strong>en</strong> voor de tab geplaatst. Voorlooptabs word<strong>en</strong> vaak gebruikt in tabell<strong>en</strong><br />
<strong>en</strong> lijst<strong>en</strong>, zoals inhoudsopgav<strong>en</strong> <strong>en</strong> index<strong>en</strong>. U past e<strong>en</strong> voorlooptab aan door<br />
e<strong>en</strong> ander tek<strong>en</strong> te kiez<strong>en</strong> of de afstand tuss<strong>en</strong> de tek<strong>en</strong>s te wijzig<strong>en</strong>.<br />
Tabs toevoeg<strong>en</strong> <strong>en</strong> verwijder<strong>en</strong><br />
U kunt tabs toevoeg<strong>en</strong> aan <strong>en</strong> verwijder<strong>en</strong> uit Alineatekstkaders.<br />
Ga als volgt te werk om e<strong>en</strong> tab toe te voeg<strong>en</strong><br />
1 Selecteer het Alineatekstkader of e<strong>en</strong> alinea.<br />
2 Klik op Tekst, Tekst Opmak<strong>en</strong>.<br />
3 Klik op het tabblad Tabs.<br />
Werk<strong>en</strong> met tekst 413
4 Klik op de knop Tab toevoeg<strong>en</strong>.<br />
E<strong>en</strong> rij wordt toegevoegd aan de onderzijde van de lijst.<br />
5 Klik op de nieuwe cel in de kolom Tabs <strong>en</strong> typ e<strong>en</strong> waarde.<br />
Ga als volgt te werk om e<strong>en</strong> tab te verwijder<strong>en</strong><br />
1 Volg stap 1 tot <strong>en</strong> met 3 van de vorige procedure.<br />
2 Klik op de cel in de kolom Tab die u wilt verwijder<strong>en</strong>.<br />
3 Klik op e<strong>en</strong> van de volg<strong>en</strong>de knopp<strong>en</strong>:<br />
Tab verwijder<strong>en</strong> – hiermee verwijdert u de betreff<strong>en</strong>de tab.<br />
Alle verwijder<strong>en</strong> – hiermee verwijdert u alle tabs.<br />
Als u kaders selecteert met het Tekstgereedschap, kunt u tabs toevoeg<strong>en</strong><br />
<strong>en</strong> verwijder<strong>en</strong> met de horizontale liniaal.<br />
Instelling<strong>en</strong> voor e<strong>en</strong> tab wijzig<strong>en</strong><br />
U kunt tabs op gelijke tuss<strong>en</strong>afstand<strong>en</strong> instell<strong>en</strong> <strong>en</strong> de uitlijning van de tabs<br />
wijzig<strong>en</strong>. U zou de standaarduitlijning bijvoorbeeld kunn<strong>en</strong> wijzig<strong>en</strong> van links<br />
in rechts.<br />
Ga als volgt te werk om tabs met e<strong>en</strong> gelijke tuss<strong>en</strong>afstand in te<br />
stell<strong>en</strong><br />
1 Selecteer het Alineatekstkader of de alinea met het Tekstgereedschap.<br />
2 Klik op Tekst, Tekst Opmak<strong>en</strong>.<br />
3 Klik op het tabblad Tabs.<br />
4 Typ e<strong>en</strong> waarde in het vak naast de knop Tabs op elke.<br />
5 Klik op de knop Tabs op elke om de tabs toe te voeg<strong>en</strong>.<br />
Ga als volgt te werk om de uitlijning van tabs te wijzig<strong>en</strong><br />
1 Volg stap 1 tot <strong>en</strong> met 3 van de vorige procedure.<br />
2 Dubbelklik op e<strong>en</strong> cel in de kolom Uitlijning.<br />
3 Kies e<strong>en</strong> uitlijningsoptie uit de lijst.<br />
414 CorelDRAW: Hoofdstuk 9
Als u kaders selecteert met het Tekstgereedschap, kunt u de uitlijning van<br />
de tabs wijzig<strong>en</strong> met de horizontale liniaal.<br />
Voorlooptek<strong>en</strong> voor tabs instell<strong>en</strong><br />
Voorlooptek<strong>en</strong>s voor<br />
tabs instell<strong>en</strong>.<br />
U kunt tabs met e<strong>en</strong> voorlooptek<strong>en</strong> toevoeg<strong>en</strong> aan <strong>en</strong> verwijder<strong>en</strong> uit<br />
Alineatekst. Ook kunt u e<strong>en</strong> ander tek<strong>en</strong>s als voorlooptek<strong>en</strong> kiez<strong>en</strong> <strong>en</strong> de<br />
afstand tuss<strong>en</strong> de voorlooptek<strong>en</strong>s wijzig<strong>en</strong>.<br />
Ga als volgt te werk om tabs met voorlooptek<strong>en</strong>s toe te voeg<strong>en</strong><br />
1 Selecteer het Alineatekstkader of de alinea met het Tekstgereedschap.<br />
2 Klik op Tekst, Tekst Opmak<strong>en</strong>.<br />
3 Klik op het tabblad Tabs.<br />
4 Klik op de cel in de kolom Met voorlooptek<strong>en</strong>s om het selectievakje in te<br />
schakel<strong>en</strong>.<br />
Ga als volgt te werk om het voorlooptek<strong>en</strong> te wijzig<strong>en</strong><br />
1 Volg stap 1 tot <strong>en</strong> met 3 van de vorige procedure.<br />
2 Typ e<strong>en</strong> waarde in het eerste vak Tek<strong>en</strong>.<br />
Ga als volgt te werk om de spatiëring tuss<strong>en</strong> voorlooptek<strong>en</strong>s te<br />
wijzig<strong>en</strong><br />
1 Volg stap 1 tot <strong>en</strong> met 3 van de procedure “Ga als volgt te werk om tabs<br />
met voorlooptek<strong>en</strong>s toe te voeg<strong>en</strong>”.<br />
2 Typ e<strong>en</strong> waarde van 0 tot 10 in het vak Spatiëring.<br />
Lagere waard<strong>en</strong> verminder<strong>en</strong> <strong>en</strong> hogere waard<strong>en</strong> vermeerder<strong>en</strong> de<br />
spatiëring tuss<strong>en</strong> voorlooptek<strong>en</strong>s.<br />
Werk<strong>en</strong> met tekst 415
Alinea-inspringing instell<strong>en</strong><br />
U kunt de ruimte tuss<strong>en</strong> e<strong>en</strong> Alineatekstkader <strong>en</strong> de tekst ervan vergrot<strong>en</strong><br />
door in te spring<strong>en</strong>. U kunt e<strong>en</strong> gehele alinea, de eerste regel van e<strong>en</strong> alinea,<br />
alle regels behalve de eerste regel van e<strong>en</strong> alinea of e<strong>en</strong> alinea aan de<br />
rechterkant van het kader lat<strong>en</strong> inspring<strong>en</strong>.<br />
U kunt e<strong>en</strong> inspringing ook verwijder<strong>en</strong> zonder dat u tekst hoeft te<br />
verwijder<strong>en</strong> of tekst opnieuw hoeft te typ<strong>en</strong>.<br />
Inspringing<strong>en</strong> toevoeg<strong>en</strong><br />
U kunt de eerste regel van e<strong>en</strong> alinea, alle regels behalve de eerste regel of<br />
de gehele alinea lat<strong>en</strong> inspring<strong>en</strong>. Ook kunt u e<strong>en</strong> alinea rechts lat<strong>en</strong><br />
inspring<strong>en</strong>.<br />
Ga als volgt te werk om de eerste regel van e<strong>en</strong> alinea in te<br />
spring<strong>en</strong><br />
1 Selecteer het Alineatekstkader of de alinea met het Tekstgereedschap.<br />
2 Klik op Tekst, Tekst Opmak<strong>en</strong>.<br />
3 Klik op het tabblad Uitlijn<strong>en</strong>.<br />
4 Voer in het vak Eerste regel e<strong>en</strong> waarde in.<br />
Ga als volgt te werk om e<strong>en</strong> hang<strong>en</strong>de inspringing te mak<strong>en</strong><br />
1 Volg stap 1 tot <strong>en</strong> met 3 van de vorige procedure.<br />
2 Typ e<strong>en</strong> waarde in het vak Links.<br />
Ga als volgt te werk om e<strong>en</strong> gehele alinea te lat<strong>en</strong> inspring<strong>en</strong><br />
1 Volg stap 1 tot <strong>en</strong> met 3 van de procedure “Ga als volgt te werk om de<br />
eerste regel van e<strong>en</strong> alinea te lat<strong>en</strong> inspring<strong>en</strong>”.<br />
2 Typ dezelfde waarde in het vak Eerste regel <strong>en</strong> het vak Links.<br />
Ga als volgt te werk om e<strong>en</strong> alinea rechts te lat<strong>en</strong> inspring<strong>en</strong><br />
1 Volg stap 1 tot <strong>en</strong> met 3 van de procedure “Ga als volgt te werk om de<br />
eerste regel van e<strong>en</strong> alinea te lat<strong>en</strong> inspring<strong>en</strong>”.<br />
2 Typ e<strong>en</strong> waarde in het vak Rechts.<br />
416 CorelDRAW: Hoofdstuk 9
U vergroot of verkleint inspringing<strong>en</strong> door op de knop Inspringing<br />
vergrot<strong>en</strong> of Inspringing verklein<strong>en</strong> op de Eig<strong>en</strong>schapp<strong>en</strong>balk te klikk<strong>en</strong>.<br />
Inspringing<strong>en</strong> verwijder<strong>en</strong><br />
U kunt inspringing<strong>en</strong> verwijder<strong>en</strong> zonder dat u daarvoor tekst hoeft te<br />
wiss<strong>en</strong>.<br />
Ga als volgt te werk om inspringing<strong>en</strong> te verwijder<strong>en</strong><br />
1 Selecteer het Alineatekstkader of de alinea met het Tekstgereedschap.<br />
2 Klik op Tekst, Tekst Opmak<strong>en</strong>.<br />
3 Klik op het tabblad Uitlijn<strong>en</strong>.<br />
4 Typ 0 in de vakk<strong>en</strong> Eerste regel, Rechts <strong>en</strong> Links.<br />
Bullets aan alinea’s toevoeg<strong>en</strong><br />
U kunt lijst<strong>en</strong> met bullets gebruik<strong>en</strong> om opsomming<strong>en</strong> in e<strong>en</strong> sam<strong>en</strong>hang<strong>en</strong>d<br />
geheel te pres<strong>en</strong>ter<strong>en</strong>. U kunt e<strong>en</strong> van de vooraf gedefinieerde bulletstijl<strong>en</strong><br />
voor Alineatekst gebruik<strong>en</strong> om deze consequ<strong>en</strong>t vorm te gev<strong>en</strong>. U kunt<br />
bullets aanpass<strong>en</strong> door de grootte, positie <strong>en</strong> afstand van deze tek<strong>en</strong>s te<br />
wijzig<strong>en</strong>. U kunt zelf bullets mak<strong>en</strong> door symbol<strong>en</strong> aan e<strong>en</strong> set met symbol<strong>en</strong><br />
toe te voeg<strong>en</strong>. Voor meer informatie zie “Symbol<strong>en</strong> <strong>en</strong> speciale tek<strong>en</strong>s<br />
toevoeg<strong>en</strong> aan e<strong>en</strong> symbol<strong>en</strong>set” op pagina 388.<br />
Bullets toevoeg<strong>en</strong> <strong>en</strong> verwijder<strong>en</strong><br />
U kunt e<strong>en</strong> bullet mak<strong>en</strong> waar tekst omhe<strong>en</strong> loopt. Ook kunt u e<strong>en</strong> bullet los<br />
van de tekst plaats<strong>en</strong>, waardoor e<strong>en</strong> hang<strong>en</strong>de inspringing ontstaat. U kunt<br />
e<strong>en</strong> bullet verwijder<strong>en</strong> zonder dat u tekst hoeft te verwijder<strong>en</strong>.<br />
Ga als volgt te werk om e<strong>en</strong> bullet toe te voeg<strong>en</strong> waar tekst<br />
omhe<strong>en</strong> loopt<br />
1 Selecteer het Alineatekstkader of de alinea met het Tekstgereedschap.<br />
2 Klik op Tekst, Tekst Opmak<strong>en</strong>.<br />
3 Klik op het tabblad Effect<strong>en</strong>.<br />
4 Kies Bullet uit de lijst Soort effect.<br />
5 Kies e<strong>en</strong> lettertype uit de lijst Lettertype.<br />
Werk<strong>en</strong> met tekst 417
Bullets aanpass<strong>en</strong><br />
Aangepaste bullets<br />
toevoeg<strong>en</strong>.<br />
6 Kies e<strong>en</strong> symbool in het voorbeeldv<strong>en</strong>ster.<br />
U kunt ook e<strong>en</strong> bullet kiez<strong>en</strong> door het indexnummer in het vak<br />
Symboolnr. in te vull<strong>en</strong>. De indexnummers staan in de Symbool- <strong>en</strong><br />
Clipartcatalogus.<br />
7 Klik op de knop Met bullets.<br />
Ga als volgt te werk om e<strong>en</strong> bullet met e<strong>en</strong> hang<strong>en</strong>de inspringing<br />
toe te voeg<strong>en</strong><br />
1 Volg stap 1 tot <strong>en</strong> met 6 van de voorgaande procedure.<br />
2 Klik op Hang<strong>en</strong>de inspringing in de sectie Inspringing.<br />
3 Typ e<strong>en</strong> waarde in het vak Positie.<br />
U kunt e<strong>en</strong> bullet ook toevoeg<strong>en</strong> door op de knop Bullet<br />
weergev<strong>en</strong>/verberg<strong>en</strong> op de Eig<strong>en</strong>schapp<strong>en</strong>balk te klikk<strong>en</strong>.<br />
Ga als volgt te werk om e<strong>en</strong> bullet te verwijder<strong>en</strong><br />
1 Volg stap 1 tot <strong>en</strong> met 3 van de procedure “Ga als volgt te werk om e<strong>en</strong><br />
bullet toe te voeg<strong>en</strong> waar tekst omhe<strong>en</strong> loopt”.<br />
2 Kies Ge<strong>en</strong> uit de lijst Soort effect.<br />
U kunt het uiterlijk van e<strong>en</strong> bullet aanpass<strong>en</strong> door het formaat, de positie <strong>en</strong><br />
de spatiëring van de bullet te wijzig<strong>en</strong>.<br />
418 CorelDRAW: Hoofdstuk 9
Woordafbreking<br />
Ga als volgt te werk om het formaat van de bullet te wijzig<strong>en</strong><br />
1 Selecteer het Alineatekstkader of de alinea met het Tekstgereedschap.<br />
2 Klik op Tekst, Tekst Opmak<strong>en</strong>.<br />
3 Klik op het tabblad Effect<strong>en</strong>.<br />
4 Kies Bullet uit de lijst Soort effect.<br />
5 Typ e<strong>en</strong> waarde in het vak Formaat.<br />
Ga als volgt te werk om e<strong>en</strong> bullet omhoog of omlaag te<br />
verschuiv<strong>en</strong><br />
1 Volg stap 1 tot <strong>en</strong> met 4 van de vorige procedure.<br />
2 Typ e<strong>en</strong> waarde in het vak Basislijnverschuiving.<br />
Negatieve waard<strong>en</strong> verlag<strong>en</strong> de positie van de bullet, terwijl positieve<br />
deze verhog<strong>en</strong>.<br />
Ga als volgt te werk om de afstand tuss<strong>en</strong> bullet <strong>en</strong> tekst te<br />
wijzig<strong>en</strong><br />
1 Volg stap 1 <strong>en</strong> 2 van de procedure “Ga als volgt te werk om het formaat<br />
van de bullet te wijzig<strong>en</strong>”.<br />
2 Klik op het tabblad Uitlijn<strong>en</strong>.<br />
3 Typ e<strong>en</strong> waarde voor de hoeveelheid ruimte die u w<strong>en</strong>st tuss<strong>en</strong> de bullet<br />
<strong>en</strong> de tekst in het vak Eerste regel.<br />
4 Typ dezelfde waarde die u hebt opgegev<strong>en</strong> in het vak Links.<br />
De ruimte tuss<strong>en</strong> het kader <strong>en</strong> de tekst wijzigt. Dit heeft tot gevolg dat de<br />
tuss<strong>en</strong>ruimte tuss<strong>en</strong> de bullet <strong>en</strong> de tekst wordt gewijzigd.<br />
Woordafbreking kan gemakkelijk zijn indi<strong>en</strong> u met kolomm<strong>en</strong> werkt of weinig<br />
ruimte hebt voor tekst. Wanneer woordafbreking is ingeschakeld, verdeelt<br />
het programma woord<strong>en</strong> aan het einde van regels automatisch <strong>en</strong> plaatst ze<br />
niet naar de volg<strong>en</strong>de regel. U kunt woordafbreking toepass<strong>en</strong> op e<strong>en</strong> heel<br />
Alineatekstkader of op geselecteerde alinea’s binn<strong>en</strong> e<strong>en</strong> kader.<br />
Door de woordafbreking anders in te stell<strong>en</strong>, kunt u bepal<strong>en</strong> waar de<br />
woord<strong>en</strong> word<strong>en</strong> afgebrok<strong>en</strong>. U kunt bijvoorbeeld e<strong>en</strong> tek<strong>en</strong>vereiste instell<strong>en</strong><br />
<strong>en</strong> instell<strong>en</strong> of woord<strong>en</strong> met hoofdletters wel of niet word<strong>en</strong> afgebrok<strong>en</strong>.<br />
Werk<strong>en</strong> met tekst 419
Woordafbreking in Alineatekst<br />
U kunt automatische woordafbreking toepass<strong>en</strong> voor geselecteerde alinea’s<br />
of voor alle alinea’s in e<strong>en</strong> Alineatekstkader.<br />
Ga als volgt te werk om automatische woordafbreking voor alle<br />
alinea’s in het docum<strong>en</strong>t in te stell<strong>en</strong><br />
1 Klik op de onderste knop Te bewerk<strong>en</strong> standaardstijl op de<br />
Eig<strong>en</strong>schapp<strong>en</strong>balk.<br />
Standaard alineatekst wordt zichtbaar in de Stijllijst.<br />
2 Klik op Tekst, Tekst Opmak<strong>en</strong>.<br />
3 Klik op het tabblad Spatiëring.<br />
4 Schakel het selectievakje Automatische woordafbreking in.<br />
5 Klik op e<strong>en</strong> van de volg<strong>en</strong>de knopp<strong>en</strong>:<br />
Toepass<strong>en</strong> – hiermee past u de opmaak toe zonder dat het<br />
dialoogv<strong>en</strong>ster Tekst opmak<strong>en</strong> wordt geslot<strong>en</strong>.<br />
OK – hiermee past u de opmaak toe <strong>en</strong> wordt het dialoogv<strong>en</strong>ster Tekst<br />
opmak<strong>en</strong> geslot<strong>en</strong>.<br />
6 Schakel het selectievakje Alineatekst in.<br />
7 Schakel het selectievakje Artistieke tekst uit.<br />
De bestaande tekst in uw docum<strong>en</strong>t blijft onveranderd. Alle<strong>en</strong> volg<strong>en</strong>de<br />
kaders die u maakt zull<strong>en</strong> woordafbreking gebruik<strong>en</strong>.<br />
Ga als volgt te werk om woordafbreking voor Alineatekst in te<br />
stell<strong>en</strong><br />
1 Selecteer het Alineatekstkader of de alinea met het Tekstgereedschap.<br />
2 Klik op Tekst, Tekst Opmak<strong>en</strong>.<br />
3 Klik op het tabblad Spatiëring.<br />
4 Schakel het selectievakje Automatische woordafbreking in.<br />
Instelling<strong>en</strong> voor woordafbreking wijzig<strong>en</strong><br />
U kunt de instelling<strong>en</strong> voor de woordafbreking aanpass<strong>en</strong> door woord<strong>en</strong> met<br />
hoofdletters te lat<strong>en</strong> afbrek<strong>en</strong> <strong>en</strong> op te gev<strong>en</strong> na hoeveel tek<strong>en</strong>s e<strong>en</strong> woord<br />
mag word<strong>en</strong> afgebrok<strong>en</strong>. U kunt ook het minimumaantal tek<strong>en</strong>s vóór <strong>en</strong> na<br />
e<strong>en</strong> afbreekstreepje instell<strong>en</strong>, net als de afstand vanaf de rechterkantlijn waar<br />
de woordafbreking begint (dit wordt de afbreekzone g<strong>en</strong>oemd).<br />
420 CorelDRAW: Hoofdstuk 9
Ga als volgt te werk om woord<strong>en</strong> met hoofdletters af te brek<strong>en</strong><br />
1 Selecteer het Alineatekstkader of de alinea met het Tekstgereedschap.<br />
2 Klik op Tekst, Tekst Opmak<strong>en</strong>.<br />
3 Klik op het tabblad Spatiëring.<br />
4 Schakel het selectievakje Automatische woordafbreking in.<br />
5 Klik op de knop Instelling<strong>en</strong> woordafbreking.<br />
6 Schakel het selectievakje Hoofdletterwoord<strong>en</strong> afbrek<strong>en</strong> in om woord<strong>en</strong> af<br />
te brek<strong>en</strong> die beginn<strong>en</strong> met e<strong>en</strong> hoofdletter of die helemaal uit<br />
hoofdletters bestaan.<br />
Ga als volgt te werk om het minimale aantal tek<strong>en</strong>s voor<br />
woordafbreking in te stell<strong>en</strong><br />
1 Selecteer het Alineatekstkader of de alinea met het Tekstgereedschap.<br />
2 Klik op Tekst, Tekst Opmak<strong>en</strong>.<br />
3 Klik op het tabblad Spatiëring.<br />
4 Schakel het selectievakje Automatische woordafbreking in.<br />
5 Klik op de knop Instelling<strong>en</strong> woordafbreking.<br />
6 Typ e<strong>en</strong> waarde in het vak Min. woordl<strong>en</strong>gte.<br />
Ga als volgt te werk om het minimale aantal tek<strong>en</strong>s voor e<strong>en</strong><br />
afbreekstreepje in te stell<strong>en</strong><br />
1 Volg stap 1 tot <strong>en</strong> met 5 van de voorgaande procedure.<br />
2 Typ e<strong>en</strong> waarde in het vak Min. aantal tek<strong>en</strong>s voor.<br />
Ga als volgt te werk om het minimale aantal tek<strong>en</strong>s na e<strong>en</strong><br />
afbreekstreepje in te stell<strong>en</strong><br />
1 Volg stap 1 tot <strong>en</strong> met 5 uit de procedure “Ga als volgt te werk om het<br />
minimale aantal tek<strong>en</strong>s voor woordafbreking in te stell<strong>en</strong>”.<br />
2 Typ e<strong>en</strong> waarde in het vak Min. aantal tek<strong>en</strong>s na.<br />
Ga als volgt te werk om de afbreekzone voor woordafbreking<br />
instell<strong>en</strong><br />
1 Volg stap 1 tot <strong>en</strong> met 4 uit de procedure “Ga als volgt te werk om het<br />
minimale aantal tek<strong>en</strong>s voor woordafbreking in te stell<strong>en</strong>”.<br />
Werk<strong>en</strong> met tekst 421
2 Klik op de knop Instelling<strong>en</strong> woordafbreking.<br />
3 Typ e<strong>en</strong> waarde in het vak Afbreekzone om de afstand tot de rechtermarge<br />
in te stell<strong>en</strong> waar CorelDRAW woord<strong>en</strong> moet afbrek<strong>en</strong>.<br />
Werk<strong>en</strong> met Alineatekstkaders<br />
Het beher<strong>en</strong> van de Alineatekst helpt voor e<strong>en</strong> effectief gebruik van het<br />
kader. Kaders word<strong>en</strong> in CorelDRAW net zo behandeld als andere<br />
voorwerp<strong>en</strong> in e<strong>en</strong> tek<strong>en</strong>ing, dus kunt u de grootte ervan aanpass<strong>en</strong> <strong>en</strong> ze<br />
verplaats<strong>en</strong>. Door tekst in e<strong>en</strong> kader te pass<strong>en</strong> maakt u de puntgrootte groter<br />
of kleiner zodat de tekst precies in het kader past. U kunt de omtrek van e<strong>en</strong><br />
kader verberg<strong>en</strong> <strong>en</strong> weergev<strong>en</strong>, het minimumaantal tek<strong>en</strong>s op e<strong>en</strong> regel<br />
instell<strong>en</strong> <strong>en</strong> de spatiëringspijl<strong>en</strong> voor de afstand weergev<strong>en</strong> of verberg<strong>en</strong>. U<br />
kunt de spatiëringspijl<strong>en</strong> verberg<strong>en</strong> als u de afstand tuss<strong>en</strong> woord<strong>en</strong>, tek<strong>en</strong>s<br />
<strong>en</strong> tekstregels toch niet aanpast.<br />
Door kaders te splits<strong>en</strong> kunt u alinea’s in aparte kaders mak<strong>en</strong>. U kunt<br />
kaders tot op het niveau van e<strong>en</strong> tek<strong>en</strong> splits<strong>en</strong>. Ook kunt u kaders<br />
combiner<strong>en</strong>. Tijd<strong>en</strong>s het werk<strong>en</strong> met Alineatekst kunt u e<strong>en</strong> nieuw kader<br />
mak<strong>en</strong> door tekst uit e<strong>en</strong> kader te slep<strong>en</strong>.<br />
Door Alineatekstkaders in grafische voorwerp<strong>en</strong> te plaats<strong>en</strong>, kunt u<br />
voorwerp<strong>en</strong> als houders voor tekst gebruik<strong>en</strong> <strong>en</strong> de vorm van de kaders<br />
wijzig<strong>en</strong>. Door e<strong>en</strong> kader in e<strong>en</strong> voorwerp te plaats<strong>en</strong>, komt het kader binn<strong>en</strong><br />
de omtrek van dat voorwerp te staan. Ook kunt u e<strong>en</strong> kader van e<strong>en</strong><br />
voorwerp losmak<strong>en</strong>, zonder dat het kader de vorm van het voorwerp verliest.<br />
U kunt de vorm van tekst wijzig<strong>en</strong> door kaders rond voorwerp<strong>en</strong> te lat<strong>en</strong><br />
lop<strong>en</strong>. Daarnaast is het mogelijk Alineatekst rond Artistieke tekst <strong>en</strong><br />
Alineatekstkaders te lat<strong>en</strong> lop<strong>en</strong>. Met behulp van e<strong>en</strong> omtrekstijl of<br />
vierkante omloopstijl<strong>en</strong> kunt u tekst lat<strong>en</strong> omlop<strong>en</strong>. De omtrekstijl volgt de<br />
kromming van het voorwerp. De vierkante omloopstijl volgt het<br />
selectiekader van het voorwerp. Bov<strong>en</strong>di<strong>en</strong> kunt u kaders aan elkaar<br />
koppel<strong>en</strong>, zodat tekst van het <strong>en</strong>e naar het andere kader loopt.<br />
Alineatekstkaders word<strong>en</strong> ook “kaders” g<strong>en</strong>oemd.<br />
Het formaat van Alineatekstkaders wijzig<strong>en</strong><br />
U kunt het formaat van e<strong>en</strong> Alineatekstkader onafhankelijk van de inhoud<br />
wijzig<strong>en</strong>, of u kunt het kader met de tekst daarin proportioneel wijzig<strong>en</strong>.<br />
422 CorelDRAW: Hoofdstuk 9
Het formaat van<br />
Alineatekstkaders<br />
aanpass<strong>en</strong>.<br />
Ga als volgt te werk om het formaat onafhankelijk van de tekst te<br />
wijzig<strong>en</strong><br />
1 Klik met het Selectiegereedschap op e<strong>en</strong> willekeurige plaats in of op de rand<br />
van e<strong>en</strong> kader.<br />
2 Sleep e<strong>en</strong> willekeurige selectiehandgreep naar buit<strong>en</strong> om het formaat van<br />
het kader te vergrot<strong>en</strong> of naar binn<strong>en</strong> om deze te verklein<strong>en</strong>.<br />
Ga als volgt te werk om Alineatekst <strong>en</strong> kaderformaat tegelijk te<br />
wijzig<strong>en</strong><br />
1 Klik op Extra, Opties.<br />
2 Dubbelklik in de lijst met categorieën op Tekst <strong>en</strong> klik vervolg<strong>en</strong>s op<br />
Alinea.<br />
3 Schakel het selectievakje Alineatekstkaders groter <strong>en</strong> kleiner tijd<strong>en</strong>s<br />
typ<strong>en</strong> uit.<br />
4 Klik op OK.<br />
5 Klik erg<strong>en</strong>s in of op de rand van e<strong>en</strong> Alineatekstkader met het<br />
Selectiegereedschap.<br />
6 Houd Alt ingedrukt <strong>en</strong> sleep e<strong>en</strong> van de hoekselectiehandgrep<strong>en</strong> om het<br />
kader <strong>en</strong> de tekst daarin van grootte te verander<strong>en</strong>.<br />
De tekst behoudt de vorm van het oorspronkelijke lettertype, maar de<br />
grootte van het lettertype wijzigt.<br />
Wanneer u e<strong>en</strong> kader met kolomm<strong>en</strong> van ongelijke breedte wijzigt wijzigt,<br />
di<strong>en</strong>t u de zijselectiehandgrep<strong>en</strong> te slep<strong>en</strong> om het formaat van het kader<br />
te wijzig<strong>en</strong>. Het slep<strong>en</strong> van de kaderrand past de breedte van die kolom<br />
aan.<br />
Werk<strong>en</strong> met tekst 423
Wijzigt u het kader van formaat met het Tekstgereedschap, dan kunt u<br />
tev<strong>en</strong>s de kaderrand slep<strong>en</strong> om het formaat van het kader te wijzig<strong>en</strong>.<br />
U kunt ook het Selectiegereedschap gebruik<strong>en</strong> om het formaat van e<strong>en</strong><br />
kader te wijzig<strong>en</strong>.<br />
Alineatekstkaders verplaats<strong>en</strong><br />
U kunt Alineatekstkaders in e<strong>en</strong> tek<strong>en</strong>ing verplaats<strong>en</strong>.<br />
Ga als volgt te werk om e<strong>en</strong> kader met het Tekstgereedschap te<br />
verplaats<strong>en</strong><br />
1 Klik met het Tekstgereedschap op de X in het midd<strong>en</strong> van het kader.<br />
De cursor wijzigt in e<strong>en</strong> cursor met vier pijlpunt<strong>en</strong>.<br />
2 Sleep de omtrek van het Alineatekstkader naar e<strong>en</strong> nieuwe plaats.<br />
U kunt e<strong>en</strong> kader ook selecter<strong>en</strong> met het Selectiegereedschap.<br />
Tekst in e<strong>en</strong> Alineatekstkader pass<strong>en</strong><br />
Tekst in e<strong>en</strong><br />
Alineatekstkader<br />
pass<strong>en</strong> zodat het<br />
precies past.<br />
U kunt de puntgrootte van e<strong>en</strong> tekst aanpass<strong>en</strong>, zodat de tekst precies in het<br />
Alineatekstkader past.<br />
424 CorelDRAW: Hoofdstuk 9
Ga als volgt te werk om tekst in e<strong>en</strong> Alineatekstkader te pass<strong>en</strong><br />
1 Selecteer het kader met het Selectiegereedschap.<br />
2 Klik op Tekst, Tekst in kader.<br />
Als u tekst in gekoppelde kaders past, wordt de tekstgrootte in alle<br />
gekoppelde kaders aangepast. Zie “Alineatekstkaders aan elkaar<br />
koppel<strong>en</strong>” op pagina 433 voor meer informatie over het koppel<strong>en</strong> van<br />
kaders.<br />
De omtrek van Alineatekstkaders weergev<strong>en</strong> <strong>en</strong> verberg<strong>en</strong><br />
U kunt de omtrek van Alineatekstkaders verberg<strong>en</strong> of weergev<strong>en</strong>.<br />
Ga als volgt te werk om de omtrek van Alineatekstkaders te<br />
verberg<strong>en</strong> of weer te gev<strong>en</strong>.<br />
Klik op Beeld, Tekstkaders.<br />
Als er e<strong>en</strong> vinkje naast de opdrachtnaam Tekstkaders verschijnt, word<strong>en</strong><br />
kadercontour<strong>en</strong> weergegev<strong>en</strong>. Verschijnt er ge<strong>en</strong> vinkje, dan blijv<strong>en</strong> de<br />
omtrekk<strong>en</strong> verborg<strong>en</strong>.<br />
Het minimale aantal tek<strong>en</strong>s per regel instell<strong>en</strong><br />
U kunt het minimale aantal tek<strong>en</strong>s dat toegestaan is in e<strong>en</strong> regel van e<strong>en</strong><br />
Alineatekstkader instell<strong>en</strong>. Wanneer u bijvoorbeeld de minimale breedte op<br />
vijf instelt, di<strong>en</strong><strong>en</strong> regels t<strong>en</strong> minste vijf tek<strong>en</strong>s te bezitt<strong>en</strong> voordat zij<br />
zichtbaar word<strong>en</strong> op e<strong>en</strong> bepaalde regel.<br />
Ga als volgt te werk om het minimale aantal tek<strong>en</strong>s per regel in<br />
te stell<strong>en</strong><br />
1 Klik op Extra, Opties.<br />
2 Klik op Tekst in de lijst met categorieën.<br />
3 Typ e<strong>en</strong> waarde in het vak Minimum regelbreedte.<br />
Interactieve spatiëringspijl<strong>en</strong> weergev<strong>en</strong> <strong>en</strong> verberg<strong>en</strong><br />
De pijl<strong>en</strong> voor interactieve horizontale spatiëring <strong>en</strong> interactieve verticale<br />
spatiëring kunn<strong>en</strong> word<strong>en</strong> weergegev<strong>en</strong> of verborg<strong>en</strong> wanneer u<br />
Alineatekstkaders selecteert.<br />
Werk<strong>en</strong> met tekst 425
Ga als volgt te werk om de interactieve spatiëringspijl<strong>en</strong> weer te<br />
gev<strong>en</strong><br />
1 Klik op Extra, Opties.<br />
2 Klik op Tekst in de lijst met categorieën.<br />
3 Schakel het selectievakje Selectiehandgrep<strong>en</strong> tijd<strong>en</strong>s bewerk<strong>en</strong><br />
weergev<strong>en</strong> in.<br />
Ga als volgt te werk om de interactieve spatiëringspijl<strong>en</strong> te<br />
verberg<strong>en</strong><br />
1 Volg stap 1 <strong>en</strong> 2 van de voorgaande procedure.<br />
2 Schakel het selectievakje Selectiehandgrep<strong>en</strong> tijd<strong>en</strong>s bewerk<strong>en</strong><br />
weergev<strong>en</strong> uit.<br />
Alineatekstkaders splits<strong>en</strong><br />
Splits<strong>en</strong> van (1)<br />
meerdere alinea’s in<br />
e<strong>en</strong> kader in (2)<br />
<strong>en</strong>kele alinea’s, (3)<br />
zinn<strong>en</strong>, (4) woord<strong>en</strong><br />
<strong>en</strong> (5) tek<strong>en</strong>s.<br />
U kunt Alineatekst splits<strong>en</strong> in de volg<strong>en</strong>de compon<strong>en</strong>t<strong>en</strong>: kolomm<strong>en</strong>,<br />
alinea’s, bullets, regels, woord<strong>en</strong> <strong>en</strong> tek<strong>en</strong>s. Wanneer u e<strong>en</strong> Alineatekstkader<br />
splitst, word<strong>en</strong> de compon<strong>en</strong>t<strong>en</strong> in e<strong>en</strong> eig<strong>en</strong> kader geplaatst. U kunt<br />
bijvoorbeeld e<strong>en</strong> kader met meerdere woord<strong>en</strong> splits<strong>en</strong>, waarbij elk nieuw<br />
kader één woord van die regel bevat.<br />
Ga als volgt te werk om e<strong>en</strong> Alineatekstkader te splits<strong>en</strong><br />
1 Selecteer het voorwerp met het Selectiegereedschap.<br />
2 Klik op Schikk<strong>en</strong>, Brek<strong>en</strong>.<br />
426 CorelDRAW: Hoofdstuk 9
Om e<strong>en</strong> kader voor het volg<strong>en</strong>de compon<strong>en</strong>t te splits<strong>en</strong> moet u<br />
bov<strong>en</strong>staande procedure uitvoer<strong>en</strong>.<br />
Alineatekstkaders combiner<strong>en</strong><br />
U kunt ook twee of meer kaders combiner<strong>en</strong> om één kader te vorm<strong>en</strong>.<br />
Ga als volgt te werk om Alineatekstkaders te combiner<strong>en</strong><br />
1 Houd Shift ingedrukt <strong>en</strong> selecteer de kaders met het Selectiegereedschap.<br />
2 Klik op Schikk<strong>en</strong>, Combiner<strong>en</strong>.<br />
De tekst in het als eerste geselecteerde kader verschijnt als eerste in het<br />
gecombineerde kader.<br />
U kunt ge<strong>en</strong> kaders combiner<strong>en</strong> met contour<strong>en</strong> of wanneer tekst op e<strong>en</strong><br />
kromme is geplaatst.<br />
Selecteert u eerst het kader met kolomm<strong>en</strong>, dan zal het gecombineerde<br />
kader ook kolomm<strong>en</strong> hebb<strong>en</strong>.<br />
Tekst vanuit e<strong>en</strong> Alineatekstkader slep<strong>en</strong> om e<strong>en</strong> nieuw kader te<br />
mak<strong>en</strong><br />
U kunt e<strong>en</strong> nieuw kader mak<strong>en</strong> door tekst uit e<strong>en</strong> Alineatekstkader te<br />
slep<strong>en</strong>.<br />
Ga als volgt te werk om tekst naar e<strong>en</strong> nieuw kader te slep<strong>en</strong><br />
1 Selecteer de Alineatekst met het Tekstgereedschap.<br />
2 Houd de rechtermuisknop ingedrukt <strong>en</strong> sleep de tekst naar het<br />
tek<strong>en</strong>v<strong>en</strong>ster.<br />
De cursor wijzigt in e<strong>en</strong> Tekst van kadercursor.<br />
3 Klik op e<strong>en</strong> van de volg<strong>en</strong>de opties:<br />
Kopiër<strong>en</strong> – hiermee kopieert u de tekst naar het kader.<br />
Verplaats<strong>en</strong> – hiermee verplaatst u de tekst naar het kader.<br />
Werk<strong>en</strong> met tekst 427
U kunt tekst ook vanuit e<strong>en</strong> kader naar e<strong>en</strong> bestaand kader slep<strong>en</strong>. Zie<br />
“Bewerk<strong>en</strong> door in het tek<strong>en</strong>v<strong>en</strong>ster te slep<strong>en</strong>” op pagina 389 voor meer<br />
informatie.<br />
Alineatekstkaders binn<strong>en</strong> voorwerp<strong>en</strong> invoeg<strong>en</strong><br />
E<strong>en</strong> alineatekstkader<br />
binn<strong>en</strong> e<strong>en</strong> voorwerp.<br />
U kunt e<strong>en</strong> Alineatekstkader in e<strong>en</strong> voorwerp invoeg<strong>en</strong>.<br />
Ga als volgt te werk om tekst in e<strong>en</strong> voorwerp te plaats<strong>en</strong><br />
1 Selecteer het voorwerp met het Selectiegereedschap.<br />
2 Klik op het Tekstgereedschap.<br />
3 Sleep met de cursor over de omtrek van het voorwerp.<br />
4 Als de cursor in e<strong>en</strong> invoegpunt wijzigt, klik dan op het voorwerp.<br />
Er verschijnt e<strong>en</strong> kader binn<strong>en</strong> het voorwerp.<br />
5 Typ tekst in het kader.<br />
U kunt ook e<strong>en</strong> contour op e<strong>en</strong> Alineatekstkader toepass<strong>en</strong>. Zie<br />
“Contour<strong>en</strong> mak<strong>en</strong>” op pagina 511 voor meer informatie over contour<strong>en</strong>.<br />
428 CorelDRAW: Hoofdstuk 9
E<strong>en</strong> Alineatekstkader van e<strong>en</strong> voorwerp scheid<strong>en</strong><br />
U kunt e<strong>en</strong> Alineatekstkader van e<strong>en</strong> voorwerp scheid<strong>en</strong>.<br />
Ga als volgt te werk om e<strong>en</strong> Alineatekstkader van e<strong>en</strong> voorwerp<br />
te scheid<strong>en</strong><br />
1 Selecteer het voorwerp met het Selectiegereedschap.<br />
2 Klik op Schikk<strong>en</strong>, Scheid<strong>en</strong>.<br />
3 Klik op de omtrek van het kader <strong>en</strong> sleep het naar de nieuwe plaats.<br />
Alineatekst om voorwerp<strong>en</strong> lat<strong>en</strong> lop<strong>en</strong><br />
Alineatekst om<br />
voorwerp<strong>en</strong> lat<strong>en</strong><br />
lop<strong>en</strong>.<br />
U kunt Alineatekst om voorwerp<strong>en</strong> lat<strong>en</strong> lop<strong>en</strong>, waarbij de tekst de vorm van<br />
het voorwerp volgt. Maar het is ook mogelijk tekst zo te lat<strong>en</strong> lop<strong>en</strong>, dat deze<br />
het selectiekader van het voorwerp volgt. U kunt ook de afstand tuss<strong>en</strong> de<br />
tekst <strong>en</strong> het voorwerp instell<strong>en</strong>.<br />
Ga als volgt te werk om Alineatekst rond e<strong>en</strong> voorwerp te lat<strong>en</strong><br />
lop<strong>en</strong>, zodat de vorm van het voorwerp wordt gevolgd<br />
1 Selecteer het voorwerp met het Selectiegereedschap.<br />
2 Klik op de knop Alineatekstomloop op de Eig<strong>en</strong>schapp<strong>en</strong>balk <strong>en</strong> klik<br />
vervolg<strong>en</strong>s op e<strong>en</strong> van de volg<strong>en</strong>de omloopstijl<strong>en</strong>:<br />
Tekst loopt links – hiermee loopt de tekst langs de linkerkant van het<br />
voorwerp.<br />
Tekst loopt rechts – hiermee loopt de tekst langs de rechterkant van<br />
het voorwerp.<br />
Tekst loopt door – hiermee loopt de tekst rond alle zijd<strong>en</strong> van het<br />
voorwerp.<br />
3 Klik op OK.<br />
Werk<strong>en</strong> met tekst 429
4 Klik op het Tekstgereedschap <strong>en</strong> maak e<strong>en</strong> Alineatekstkader bov<strong>en</strong>op het<br />
voorwerp.<br />
5 Typ in het Alineatekstkader.<br />
De tekst vloeit om het voorwerp <strong>en</strong> laat de plaats van het voorwerp op<strong>en</strong>.<br />
Ga als volgt te werk om Alineatekst rond e<strong>en</strong> voorwerp te lat<strong>en</strong><br />
lop<strong>en</strong> zodat het selectiekader van het voorwerp wordt gevolgd<br />
1 Selecteer het voorwerp met het Selectiegereedschap.<br />
2 Klik op de knop Alineatekstomloop op de Eig<strong>en</strong>schapp<strong>en</strong>balk <strong>en</strong> klik<br />
vervolg<strong>en</strong>s op e<strong>en</strong> van de volg<strong>en</strong>de vierkante omloopstijl<strong>en</strong>.<br />
Tekst loopt links – hiermee loopt de tekst langs de linkerkant van het<br />
voorwerp.<br />
Tekst loopt rechts – hiermee loopt de tekst langs de rechterkant van<br />
het voorwerp.<br />
Tekst loopt door – hiermee loopt de tekst rond alle zijd<strong>en</strong> van het<br />
voorwerp.<br />
Bov<strong>en</strong>/onder – hiermee loopt de tekst bov<strong>en</strong> <strong>en</strong> onder het voorwerp.<br />
3 Volg stap 3 tot <strong>en</strong> met 5 van de voorgaande procedure.<br />
U kunt bestaande Alineatekst rond e<strong>en</strong> voorwerp lat<strong>en</strong> lop<strong>en</strong> door de<br />
omloopstijl op het voorwerp toe te pass<strong>en</strong> <strong>en</strong> het kader op het voorwerp<br />
te slep<strong>en</strong>.<br />
Ga als volgt te werk om de hoeveelheid ruimte tuss<strong>en</strong> de tekst <strong>en</strong><br />
het voorwerp te wijzig<strong>en</strong><br />
1 Selecteer het voorwerp met het Selectiegereedschap.<br />
2 Klik op de knop Alineatekstomloop op de Eig<strong>en</strong>schapp<strong>en</strong>balk.<br />
3 Typ e<strong>en</strong> waarde in het vak Afstand tekstomloop.<br />
Ga als volgt te werk om omloopstijl<strong>en</strong> te verwijder<strong>en</strong><br />
1 Volg stap 1 <strong>en</strong> 2 van de voorgaande procedure.<br />
2 Klik op Ge<strong>en</strong>.<br />
430 CorelDRAW: Hoofdstuk 9
U kunt de tekstomloop ook verwijder<strong>en</strong> door de knop Alineatekstomloop<br />
op de Eig<strong>en</strong>schapp<strong>en</strong>balk uit te zett<strong>en</strong>.<br />
Alineatekst om tekst lat<strong>en</strong> lop<strong>en</strong><br />
U kunt Alineatekst rond Artistieke tekst of e<strong>en</strong> Alineatekstkader lat<strong>en</strong><br />
omlop<strong>en</strong>. Met de omloopstijl<strong>en</strong> kunt u de vorm van de tekst of het<br />
selectiekader van de tekst volg<strong>en</strong>.<br />
Ga als volgt te werk om Alineatekst rond e<strong>en</strong> tekst te lat<strong>en</strong> lop<strong>en</strong><br />
zodat de vorm van de tekst wordt gevolgd<br />
1 Selecteer de tekst met het Selectiegereedschap.<br />
2 Klik op de knop Alineatekstomloop op de Eig<strong>en</strong>schapp<strong>en</strong>balk <strong>en</strong> klik<br />
vervolg<strong>en</strong>s op e<strong>en</strong> van de volg<strong>en</strong>de omloopstijl<strong>en</strong>:<br />
Tekst loopt links – hiermee loopt de tekst langs de linkerkant van het<br />
kader of de Artistieke tekst.<br />
Tekst loopt rechts – hiermee loopt de tekst langs de rechterkant van<br />
het kader of de Artistieke tekst.<br />
Tekst loopt door – hiermee loopt de tekst langs alle zijd<strong>en</strong> van het<br />
kader of de Artistieke tekst.<br />
3 Klik op OK.<br />
4 Klik op het Tekstgereedschap <strong>en</strong> maak e<strong>en</strong> Alineatekstkader bov<strong>en</strong>op het<br />
voorwerp.<br />
5 Typ in het Alineatekstkader.<br />
De tekst in het Alineatekstkader vloeit om het voorwerp <strong>en</strong> laat de plaats<br />
van het voorwerp op<strong>en</strong>.<br />
Ga als volgt te werk om Alineatekst rond e<strong>en</strong> tekst te lat<strong>en</strong> lop<strong>en</strong><br />
zodat het selectiekader van de tekst wordt gevolgd<br />
1 Selecteer het kader met het Selectiegereedschap.<br />
2 Klik op de knop Alineatekstomloop op de Eig<strong>en</strong>schapp<strong>en</strong>balk <strong>en</strong> klik<br />
vervolg<strong>en</strong>s op e<strong>en</strong> van de volg<strong>en</strong>de vierkante omloopstijl<strong>en</strong>.<br />
Tekst loopt links – hiermee loopt de tekst langs de linkerkant van het<br />
kader of de Artistieke tekst.<br />
Tekst loopt rechts – hiermee loopt de tekst langs de rechterkant van<br />
het kader of de Artistieke tekst.<br />
Werk<strong>en</strong> met tekst 431
Tekst loopt door – hiermee loopt de tekst langs alle zijd<strong>en</strong> van het<br />
kader of de Artistieke tekst.<br />
Bov<strong>en</strong>/onder – hiermee loopt de tekst bov<strong>en</strong> <strong>en</strong> onder het kader of de<br />
Artistieke tekst.<br />
3 Volg stap 3 tot <strong>en</strong> met 5 van de voorgaande procedure.<br />
Alineatekstkaders koppel<strong>en</strong><br />
Door twee Alineatekstkaders aan elkaar te koppel<strong>en</strong>, kunt u de tekst in e<strong>en</strong><br />
volg<strong>en</strong>d kader lat<strong>en</strong> doorlop<strong>en</strong> als de tekst te groot is voor het<br />
oorspronkelijke kader. Als u e<strong>en</strong> gekoppeld kader verkleint of vergroot of de<br />
grootte van de tekst wijzigt, wordt de hoeveelheid tekst in het volg<strong>en</strong>de<br />
kader automatisch aangepast. U kunt de koppeling<strong>en</strong> verwijder<strong>en</strong> of de<br />
richting van het tekstverloop wijzig<strong>en</strong>.<br />
U kunt e<strong>en</strong> Alineatekstkader aan e<strong>en</strong> op<strong>en</strong> of geslot<strong>en</strong> tracévoorwerp<br />
koppel<strong>en</strong>. Koppelt u e<strong>en</strong> kader aan e<strong>en</strong> op<strong>en</strong> tracé (bijvoorbeeld e<strong>en</strong> lijn), dan<br />
loopt de tekst op de lijn. Wanneer u e<strong>en</strong> kader koppelt aan e<strong>en</strong> voorwerp met<br />
e<strong>en</strong> geslot<strong>en</strong> tracé (bijvoorbeeld e<strong>en</strong> rechthoek), wordt e<strong>en</strong> Alineatekstkader<br />
ingevoegd <strong>en</strong> wordt de tekst binn<strong>en</strong> het voorwerp geplaatst. U kunt ook<br />
koppel<strong>en</strong> aan kaders <strong>en</strong> voorwerp<strong>en</strong> die op andere pagina’s staan. Als het<br />
gekoppelde kader zich op e<strong>en</strong> andere pagina bevindt, verschijnt het<br />
paginanummer naast de blauwe pijl.<br />
U kunt de instelling<strong>en</strong> wijzig<strong>en</strong>, zodat de opmaak van de Alineatekst wordt<br />
toegepast op alle gekoppelde <strong>en</strong> geselecteerde kaders, of op alle<br />
geselecteerde <strong>en</strong> vervolg<strong>en</strong>s nieuw gemaakte kaders.<br />
Nadat de kaders zijn gekoppeld kunt u het verloop van de tekst wijzig<strong>en</strong>.<br />
Nadat e<strong>en</strong> kader of voorwerp is geselecteerd, geeft e<strong>en</strong> blauwe pijl de<br />
richting van de tekst aan. (U kunt de instelling<strong>en</strong> wijzig<strong>en</strong> <strong>en</strong> de<br />
richtingspijl<strong>en</strong> lat<strong>en</strong> weergev<strong>en</strong> of verberg<strong>en</strong>.) Wanneer u de tekstloop<br />
wijzigt, moet u er rek<strong>en</strong>ing mee houd<strong>en</strong> dat de tekst vanuit de onderkant van<br />
het kader of voorwerp loopt. Daarom di<strong>en</strong>t u de onderste tab voor<br />
tekstdoorloop van het kader of het voorwerp te selecter<strong>en</strong> waarvan u de<br />
tekstdoorloop wilt wijzig<strong>en</strong>, <strong>en</strong> vervolg<strong>en</strong>s het kader of het voorwerp te<br />
selecter<strong>en</strong> waar u de tekst wilt lat<strong>en</strong> doorlop<strong>en</strong>.<br />
U kunt de koppeling ook verwijder<strong>en</strong>. Wanneer u slechts twee gekoppelde<br />
kaders hebt <strong>en</strong> u verwijdert de koppeling, dan loopt de tekst door in het<br />
overblijv<strong>en</strong>de kader. Wanneer u e<strong>en</strong> koppeling verwijdert tuss<strong>en</strong> kaders <strong>en</strong><br />
voorwerp<strong>en</strong> <strong>en</strong> u hebt e<strong>en</strong> groep koppeling<strong>en</strong>, dan loopt de tekst door in het<br />
volg<strong>en</strong>de kader of voorwerp.<br />
432 CorelDRAW: Hoofdstuk 9
Alineatekstkaders aan elkaar koppel<strong>en</strong><br />
Afbeelding 1 toont<br />
e<strong>en</strong> geselecteerd<br />
kader met te veel<br />
tekst. Afbeelding 2<br />
toont de gekoppelde<br />
kaders.<br />
U kunt twee of meer Alineatekstkaders aan elkaar koppel<strong>en</strong>, zodat de tekst<br />
door de kaders loopt.<br />
Ga als volgt te werk om Alineatekstkaders te koppel<strong>en</strong><br />
1 Selecteer het beginkader met het Selectiegereedschap.<br />
2 Klik op de tab voor tekstdoorloop aan de onderzijde van het kader.<br />
Staat er te veel tekst in het kader, dan bevat de tab voor tekstdoorloop<br />
e<strong>en</strong> pijl .<br />
3<br />
De cursor wijzigt van vorm.<br />
Klik binn<strong>en</strong> het kader waarnaar u e<strong>en</strong> koppeling wilt mak<strong>en</strong>.<br />
De tab voor tekstdoorloop<br />
gekoppeld is.<br />
<strong>en</strong> e<strong>en</strong> blauwe lijn gev<strong>en</strong> aan dat het kader<br />
U kunt Alineatekstkaders mak<strong>en</strong> <strong>en</strong> koppel<strong>en</strong> voordat u de tekst in het<br />
eerste kader typt.<br />
U kunt ook de tab voor tekstdoorloop aan de bov<strong>en</strong>zijde van e<strong>en</strong> kader<br />
gebruik<strong>en</strong> om dit aan e<strong>en</strong> ander kader te koppel<strong>en</strong>.<br />
Werk<strong>en</strong> met tekst 433
Alineatekstkaders aan voorwerp<strong>en</strong> koppel<strong>en</strong><br />
Alineatekstkaders aan<br />
voorwerp<strong>en</strong> koppel<strong>en</strong>.<br />
U kunt e<strong>en</strong> Alineatekstkader aan e<strong>en</strong> op<strong>en</strong> of e<strong>en</strong> geslot<strong>en</strong> tracévoorwerp<br />
koppel<strong>en</strong>.<br />
Ga als volgt te werk om e<strong>en</strong> Alineatekstkader aan e<strong>en</strong> voorwerp<br />
te koppel<strong>en</strong><br />
1 Selecteer het tekstkader met het Selectiegereedschap.<br />
2 Klik op de tab voor tekstdoorloop aan de onderzijde van het kader.<br />
Staat er te veel tekst in het kader, dan bevat de tab voor tekstdoorloop<br />
e<strong>en</strong> pijl .<br />
3<br />
De cursor wijzigt van vorm.<br />
Klik op het voorwerp waaraan u wilt koppel<strong>en</strong>.<br />
De tab voor tekstdoorloop <strong>en</strong> e<strong>en</strong> blauwe lijn gev<strong>en</strong> aan dat het kader<br />
gekoppeld is aan het voorwerp.<br />
Als de tekst te groot is voor het op<strong>en</strong> of geslot<strong>en</strong> tracé, kunt u deze aan<br />
e<strong>en</strong> ander kader of voorwerp koppel<strong>en</strong>.<br />
434 CorelDRAW: Hoofdstuk 9
Onthoud dat u ook e<strong>en</strong> kader kunt invoeg<strong>en</strong> binn<strong>en</strong> e<strong>en</strong> voorwerp met e<strong>en</strong><br />
geslot<strong>en</strong> tracé <strong>en</strong> dit vervolg<strong>en</strong>s kunt koppel<strong>en</strong> aan voorwerp<strong>en</strong> <strong>en</strong><br />
kaders. Voor meer informatie zie “Alineatekstkaders binn<strong>en</strong> voorwerp<strong>en</strong><br />
invoeg<strong>en</strong>” op pagina 428.<br />
Kaders <strong>en</strong> voorwerp<strong>en</strong> op verschill<strong>en</strong>de pagina’s koppel<strong>en</strong><br />
Alineatekstkaders op<br />
verschill<strong>en</strong>de<br />
pagina’s koppel<strong>en</strong>.<br />
U kunt e<strong>en</strong> Alineatekstkader <strong>en</strong> voorwerp<strong>en</strong> die op e<strong>en</strong> andere pagina staan<br />
koppel<strong>en</strong>.<br />
Ga als volgt te werk om kaders op verschill<strong>en</strong>de pagina’s te<br />
koppel<strong>en</strong><br />
1 Selecteer het beginkader met het Selectiegereedschap.<br />
2 Klik op de tab voor tekstdoorloop<br />
Alineatekstkader.<br />
aan de onderzijde van het<br />
Staat er te veel tekst in het kader, dan bevat de tab e<strong>en</strong> pijl .<br />
3 Klik op het tabblad Pagina met de Navigator <strong>en</strong> klik op de pagina die het<br />
tweede kader bevat.<br />
4 Selecteer het kader waarin u de tekstdoorloop wilt vervolg<strong>en</strong>.<br />
De tab voor tekstdoorloop <strong>en</strong> e<strong>en</strong> blauwe stippellijn gev<strong>en</strong> aan dat het<br />
kader gekoppeld is. Het paginanummer waaraan het kader gekoppeld is<br />
wordt ev<strong>en</strong>e<strong>en</strong>s aangegev<strong>en</strong>.<br />
Werk<strong>en</strong> met tekst 435
Ga als volgt te werk om e<strong>en</strong> kader aan e<strong>en</strong> voorwerp op e<strong>en</strong><br />
andere pagina te koppel<strong>en</strong><br />
1 Selecteer het kader waarin de tekst begint met het Selectiegereedschap.<br />
2 Volg stap 2 <strong>en</strong> 3 van de vorige procedure.<br />
3 Selecteer het voorwerp waar u de tekst wilt lat<strong>en</strong> doorlop<strong>en</strong>.<br />
De tekstdoorloop verander<strong>en</strong> naar e<strong>en</strong> ander Alineatekstkader of<br />
voorwerp<br />
U kunt de tekstdoorloop naar e<strong>en</strong> ander Alineatekstkader of voorwerp<br />
verplaats<strong>en</strong>.<br />
Ga als volgt te werk om de tekstdoorloop naar e<strong>en</strong> ander kader<br />
te verplaats<strong>en</strong><br />
1 Klik met het Selectiegereedschap op de tab voor tekstdoorloop aan de<br />
2<br />
onderzijde van het kader waarvan u de koppeling wilt vervang<strong>en</strong>.<br />
Selecteer het nieuwe kader waar u verder wilt gaan met de tekst.<br />
Ga als volgt te werk als u de tekstdoorloop naar e<strong>en</strong> ander<br />
voorwerp wilt wijzig<strong>en</strong><br />
1 Klik met het Selectiegereedschap op de tab voor tekstdoorloop aan de<br />
2<br />
onderzijde van het voorwerp waarvan u de koppeling wilt wijzig<strong>en</strong>.<br />
Selecteer het voorwerp waar u de tekst wilt lat<strong>en</strong> doorlop<strong>en</strong>.<br />
Indicator<strong>en</strong> van de koppeling weergev<strong>en</strong> of verberg<strong>en</strong><br />
U kunt de pijl<strong>en</strong> die de richting van de tekstdoorloop aangev<strong>en</strong>, verberg<strong>en</strong> of<br />
weergev<strong>en</strong>.<br />
Ga als volgt te werk om de indicator<strong>en</strong> van de koppeling te<br />
verberg<strong>en</strong><br />
1 Klik op Extra, Opties.<br />
2 Dubbelklik in de lijst met categorieën op Tekst <strong>en</strong> klik vervolg<strong>en</strong>s op<br />
Alinea.<br />
3 Klik op e<strong>en</strong> van de volg<strong>en</strong>de knopp<strong>en</strong>:<br />
Alle gekoppelde kaders – hiermee past u dezelfde tekstopmaak toe op<br />
alle verbond<strong>en</strong> kaders.<br />
Alle<strong>en</strong> geselecteerde kaders – hiermee past u dezelfde tekstopmaak<br />
alle<strong>en</strong> toe op geselecteerde kaders.<br />
436 CorelDRAW: Hoofdstuk 9
Geselecteerde <strong>en</strong> volg<strong>en</strong>de kaders – hiermee past u dezelfde<br />
tekstopmaak alle<strong>en</strong> toe op geselecteerde <strong>en</strong> ope<strong>en</strong>volg<strong>en</strong>de<br />
gekoppelde kaders.<br />
4 Schakel het selectievakje Koppel<strong>en</strong> van tekstkaders weergev<strong>en</strong> uit.<br />
Ga als volgt te werk om de indicator<strong>en</strong> van de koppeling weer te<br />
gev<strong>en</strong><br />
1 Volg stap 1 tot <strong>en</strong> met 3 van de vorige procedure.<br />
2 Schakel het selectievakje Koppeling van tekstkaders weergev<strong>en</strong> in.<br />
Koppelingsopties voor kaders instell<strong>en</strong><br />
U kunt de vormgeving op alle gekoppelde Alineatekstkaders, geselecteerde<br />
kaders of geselecteerde <strong>en</strong> ope<strong>en</strong>volg<strong>en</strong>d gemaakte kaders toepass<strong>en</strong>.<br />
Ga als volg te werk om opmaakopties voor Alineatekstkaders te<br />
kiez<strong>en</strong><br />
1 Klik op Extra, Opties.<br />
2 Dubbelklik in de lijst met categorieën op Tekst <strong>en</strong> klik vervolg<strong>en</strong>s op<br />
Alinea.<br />
3 Klik op e<strong>en</strong> van de volg<strong>en</strong>de knopp<strong>en</strong>:<br />
Alle gekoppelde kaders – hiermee past u dezelfde tekstopmaak toe op<br />
alle verbond<strong>en</strong> kaders.<br />
Alle<strong>en</strong> geselecteerde kaders – hiermee past u dezelfde tekstopmaak<br />
alle<strong>en</strong> toe op geselecteerde kaders.<br />
Geselecteerde <strong>en</strong> volg<strong>en</strong>de kaders – hiermee past u dezelfde<br />
tekstopmaak alle<strong>en</strong> toe op geselecteerde <strong>en</strong> ope<strong>en</strong>volg<strong>en</strong>de<br />
gekoppelde kaders.<br />
De koppelingsopties zijn van invloed op de vormgevingsk<strong>en</strong>merk<strong>en</strong> die u<br />
alle<strong>en</strong> op kaders kunt toepass<strong>en</strong> (bijvoorbeeld kolomm<strong>en</strong>, initial<strong>en</strong>,<br />
inspring<strong>en</strong> <strong>en</strong> tabs) <strong>en</strong> op algem<strong>en</strong>e vormgevingsk<strong>en</strong>merk<strong>en</strong> (bijvoorbeeld<br />
lettertype, grootte <strong>en</strong> gewicht); kleur wordt niet toegepast. U di<strong>en</strong>t voor<br />
elk gekoppeld kader of voorwerp kleur apart toe te pass<strong>en</strong>.<br />
Werk<strong>en</strong> met tekst 437
Koppeling<strong>en</strong> tuss<strong>en</strong> kaders <strong>en</strong> voorwerp<strong>en</strong> verwijder<strong>en</strong><br />
U kunt koppeling<strong>en</strong> tuss<strong>en</strong> Alineatekstkaders <strong>en</strong> voorwerp<strong>en</strong> verwijder<strong>en</strong>.<br />
Ook kunt u het kader of voorwerp verwijder<strong>en</strong>.<br />
Ga als volgt te werk om koppeling<strong>en</strong> tuss<strong>en</strong> kaders of<br />
voorwerp<strong>en</strong> te verwijder<strong>en</strong><br />
1 Selecteer met het Selectiegereedschap de kaders of voorwerp<strong>en</strong> die u wilt<br />
scheid<strong>en</strong>.<br />
2 Klik op Schikk<strong>en</strong>, Scheid<strong>en</strong>.<br />
Ga als volgt te werk om e<strong>en</strong> gekoppeld Alineatekstkader of<br />
voorwerp te verwijder<strong>en</strong><br />
1 Selecteer met het Selectiegereedschap het kader of voorwerp dat u wilt<br />
verwijder<strong>en</strong>.<br />
2 Klik op Bewerk<strong>en</strong>, Verwijder<strong>en</strong>.<br />
Tekst op e<strong>en</strong> tracé plaats<strong>en</strong><br />
U kunt Artistieke tekst op het tracé van e<strong>en</strong> op<strong>en</strong> voorwerp (bijvoorbeeld<br />
e<strong>en</strong> lijn) of e<strong>en</strong> geslot<strong>en</strong> voorwerp (bijvoorbeeld e<strong>en</strong> vierkant) plaats<strong>en</strong>. Als<br />
de tekst e<strong>en</strong>maal op e<strong>en</strong> tracé is geplaatst, kunt u het volg<strong>en</strong>de do<strong>en</strong>:<br />
de oriëntatie van tek<strong>en</strong>s t<strong>en</strong> opzichte van het tracé instell<strong>en</strong>. Hiermee<br />
geeft u de indruk dat letters rechtop staan. U kunt tek<strong>en</strong>s ook individueel<br />
roter<strong>en</strong> om ze de contour<strong>en</strong> van het tracé te lat<strong>en</strong> volg<strong>en</strong>.<br />
de afstand tuss<strong>en</strong> de tekst <strong>en</strong> het tracé aanpass<strong>en</strong>.<br />
de verticale positie <strong>en</strong> verticale oriëntatie instell<strong>en</strong> van de tekst op basis<br />
van de basislijn, stok, staart of het middelpunt.<br />
de horizontale plaats van de tekst op het tracé instell<strong>en</strong>.<br />
tekst aan de andere kant van het tracé plaats<strong>en</strong>.<br />
Tekst die op e<strong>en</strong> tracé is geplaatst, wordt als e<strong>en</strong> <strong>en</strong>kel voorwerp behandeld.<br />
U kunt de tekst ook van het voorwerp scheid<strong>en</strong>. Scheidt u tekst die is<br />
geplaatst op e<strong>en</strong> gebog<strong>en</strong> of e<strong>en</strong> geslot<strong>en</strong> tracé, dan behoudt de tekst de<br />
vorm van het voorwerp waarop het was geplaatst. Door het tracé recht te<br />
trekk<strong>en</strong>, ziet de tekst eruit zoals ze daarvoor was.<br />
438 CorelDRAW: Hoofdstuk 9
Tekst rechtstreeks op e<strong>en</strong> tracé plaats<strong>en</strong><br />
Tekst (1) interactief<br />
(2) op e<strong>en</strong> op<strong>en</strong><br />
tracé <strong>en</strong> (3) op e<strong>en</strong><br />
geslot<strong>en</strong> tracé<br />
plaats<strong>en</strong>.<br />
U kunt Artistieke tekst op op<strong>en</strong> <strong>en</strong> geslot<strong>en</strong> tracés plaats<strong>en</strong>.<br />
Ga als volgt te werk om tekst met de opdracht Tekst op tracé op<br />
e<strong>en</strong> tracé te plaats<strong>en</strong><br />
1 Selecteer het tracé met het Selectiegereedschap.<br />
2 Klik op Tekst, Tekst op tracé.<br />
3 Typ langs het tracé.<br />
Ga als volgt te werk om tekst interactief op e<strong>en</strong> tracé te plaats<strong>en</strong><br />
1 Selecteer het tracé waarop u de tekst wilt plaats<strong>en</strong>.<br />
2 Klik op het Tekstgereedschap.<br />
3 Sleep met de cursor over het tracé.<br />
4 Klik op het tracé als de cursor van vorm wijzigt in e<strong>en</strong> cursor waarmee u<br />
tekst op e<strong>en</strong> tracé kunt plaats<strong>en</strong>.<br />
5 Typ langs het tracé.<br />
U kunt tekst niet op het tracé van e<strong>en</strong> ander tekstvoorwerp plaats<strong>en</strong>.<br />
Werk<strong>en</strong> met tekst 439
Dubbelklik met het Tekstgereedschap op de tekst om Artistieke tekst op<br />
tracés te bewerk<strong>en</strong>.<br />
De afdrukstand van tekst op e<strong>en</strong> tracé aanpass<strong>en</strong><br />
De afdrukstand van<br />
tekst op e<strong>en</strong> tracé<br />
aanpass<strong>en</strong>.<br />
Door de afdrukstand van de tek<strong>en</strong>s op het tracé te wijzig<strong>en</strong>, kunt u<br />
interessante effect<strong>en</strong> mak<strong>en</strong>.<br />
Ga als volgt te werk om de afdrukstand van tekst op e<strong>en</strong> tracé<br />
aan te pass<strong>en</strong><br />
1 Selecteer de tekst op het tracé met het Selectiegereedschap.<br />
2 Kies e<strong>en</strong> optie uit de lijst Afdrukstand van tekst op de Eig<strong>en</strong>schapp<strong>en</strong>balk.<br />
U kunt de afdrukstand van tekst op e<strong>en</strong> tracé ook aanpass<strong>en</strong> door Ctrl<br />
ingedrukt te houd<strong>en</strong> <strong>en</strong> de tekst met het Selectiegereedschap te<br />
selecter<strong>en</strong>. Houd Ctrl ingedrukt <strong>en</strong> sleep de selectiehandgrep<strong>en</strong> om de<br />
afdrukstand te wijzig<strong>en</strong>.<br />
440 CorelDRAW: Hoofdstuk 9
De afstand tuss<strong>en</strong> de tekst <strong>en</strong> het tracé aanpass<strong>en</strong><br />
De afstand tuss<strong>en</strong> de<br />
tekst <strong>en</strong> het tracé<br />
aanpass<strong>en</strong>.<br />
U kunt de afstand tuss<strong>en</strong> de tekst <strong>en</strong> het tracé waarop deze staat aanpass<strong>en</strong>.<br />
Ga als volgt te werk om de afstand tuss<strong>en</strong> tekst <strong>en</strong> tracé aan te<br />
pass<strong>en</strong><br />
1 Selecteer de tekst op het tracé met het Selectiegereedschap.<br />
2 Typ e<strong>en</strong> waarde in het vak Afstand van tracé op de Eig<strong>en</strong>schapp<strong>en</strong>balk.<br />
3 Druk op Enter.<br />
U kunt tev<strong>en</strong>s de horizontale spatiëring van e<strong>en</strong> tekst op e<strong>en</strong> tracé<br />
aanpass<strong>en</strong> door met het Vormgereedschap op tekst te klikk<strong>en</strong> <strong>en</strong> door de<br />
interactieve pijl<strong>en</strong> voor horizontale spatiëring te slep<strong>en</strong>.<br />
Verticale uitlijning van tekst op tracé instell<strong>en</strong><br />
De verticale uitlijning<br />
van tekst op e<strong>en</strong> tracé<br />
bepal<strong>en</strong>.<br />
U kunt de verticale uitlijning van tekst t<strong>en</strong> opzichte van het tracé wijzig<strong>en</strong>.<br />
Werk<strong>en</strong> met tekst 441
Ga als volgt te werk om de verticale tekstuitlijning te wijzig<strong>en</strong><br />
1 Selecteer de tekst op het tracé met het Selectiegereedschap.<br />
2 Kies e<strong>en</strong> van de volg<strong>en</strong>de opties uit de lijst Verticale plaatsing op de<br />
Eig<strong>en</strong>schapp<strong>en</strong>balk:<br />
Basislijn<br />
Stok<br />
Staart<br />
Gec<strong>en</strong>treerd<br />
Variabel<br />
U kunt Artistieke tekst of Alineatekst op e<strong>en</strong> tracé rechtstreeks in het<br />
tek<strong>en</strong>v<strong>en</strong>ster bewerk<strong>en</strong>.<br />
Horizontale positie van tekst op tracé wijzig<strong>en</strong><br />
De horizontale positie<br />
van tekst op e<strong>en</strong><br />
tracé aanpass<strong>en</strong>.<br />
U kunt de horizontale positie van tekst t<strong>en</strong> opzichte van het tracé wijzig<strong>en</strong>.<br />
Ook kunt u de horizontale positie van tekst wijzig<strong>en</strong> in relatie tot het<br />
beginknooppunt, eindknooppunt of het midd<strong>en</strong> van het op<strong>en</strong> tracé waarop<br />
deze staat. Van tekst op e<strong>en</strong> geslot<strong>en</strong> tracé kunt u het kwadrant wijzig<strong>en</strong><br />
waarop de tekst staat.<br />
Ga als volgt te werk om de horizontale positie van tekst op e<strong>en</strong><br />
tracé aan te pass<strong>en</strong><br />
1 Selecteer de tekst op het tracé met het Selectiegereedschap.<br />
2 Typ e<strong>en</strong> waarde in het vak Horizontale afstand op de Eig<strong>en</strong>schapp<strong>en</strong>balk.<br />
3 Druk op Enter.<br />
442 CorelDRAW: Hoofdstuk 9
U kunt de horizontale positie van tekst langs e<strong>en</strong> tracé ook wijzig<strong>en</strong> door<br />
de knooppunt<strong>en</strong> van het tek<strong>en</strong> met het Vormgereedschap te slep<strong>en</strong>.<br />
Ga als volgt te werk om de horizontale positie van tekst op e<strong>en</strong><br />
op<strong>en</strong> tracé te wijzig<strong>en</strong><br />
1 Selecteer de tekst op het op<strong>en</strong> tracé met het Selectiegereedschap.<br />
2 Kies e<strong>en</strong> optie uit de lijst Tekst plaats<strong>en</strong> op de Eig<strong>en</strong>schapp<strong>en</strong>balk.<br />
Ga als volgt te werk om het kwadrant van tekst te wijzig<strong>en</strong> dat<br />
op e<strong>en</strong> geslot<strong>en</strong> tracé staat<br />
1 Selecteer de tekst op het geslot<strong>en</strong> tracé met het Selectiegereedschap.<br />
2 Kies e<strong>en</strong> optie uit de lijst Tekst plaats<strong>en</strong> op de Eig<strong>en</strong>schapp<strong>en</strong>balk.<br />
Tekst aan de andere kant van e<strong>en</strong> tracé plaats<strong>en</strong><br />
Tekst aan de andere<br />
kant van e<strong>en</strong> tracé<br />
plaats<strong>en</strong>.<br />
U kunt tekst aan de andere kant van e<strong>en</strong> tracé plaats<strong>en</strong>.<br />
Ga als volgt te werk om tekst aan de andere kant van e<strong>en</strong> tracé<br />
te plaats<strong>en</strong><br />
1 Selecteer de tekst op het tracé met het Selectiegereedschap.<br />
2 Klik op de knop Tekst aan andere kant plaats<strong>en</strong> op de Eig<strong>en</strong>schapp<strong>en</strong>balk.<br />
Tekst van e<strong>en</strong> tracé verwijder<strong>en</strong><br />
U kunt Artistieke tekst van e<strong>en</strong> op<strong>en</strong> of geslot<strong>en</strong> tracé scheid<strong>en</strong>. De tekst <strong>en</strong><br />
het grafische voorwerp word<strong>en</strong> twee aparte voorwerp<strong>en</strong> die u apart kunt<br />
selecter<strong>en</strong> <strong>en</strong> manipuler<strong>en</strong>. U kunt gescheid<strong>en</strong> tekst ook rechtzett<strong>en</strong> zodat<br />
de tekst er weer uitziet zoals deze er oorspronkelijk uitzag.<br />
Werk<strong>en</strong> met tekst 443
U kunt (1) tekst op<br />
e<strong>en</strong> tracé in de<br />
oorspronkelijke staat<br />
terugbr<strong>en</strong>g<strong>en</strong> door<br />
het (2) van het tracé<br />
te scheid<strong>en</strong> <strong>en</strong> het<br />
(3) recht te zett<strong>en</strong>.<br />
Ga als volgt te werk om tekst van e<strong>en</strong> tracé te scheid<strong>en</strong><br />
1 Selecteer de tekst op het tracé met het Selectiegereedschap.<br />
2 Klik op Schikk<strong>en</strong>, Scheid<strong>en</strong>.<br />
Ga als volgt te werk om tekst recht te zett<strong>en</strong><br />
1 Selecteer de tekst op het tracé met het Selectiegereedschap.<br />
2 Klik op Tekst, Tekst rechtzett<strong>en</strong>.<br />
De schrijfwijzer gebruik<strong>en</strong><br />
Met de schrijfwijzer van CorelDRAW kunt u de spelling <strong>en</strong> de grammatica<br />
van tekst in docum<strong>en</strong>t<strong>en</strong> controler<strong>en</strong> alsmede e<strong>en</strong> andere schrijfwijze voor<br />
de tekst opzoek<strong>en</strong>.<br />
Er zijn twee programma’s om de spelling te controler<strong>en</strong> – de automatische<br />
spellingcontrole <strong>en</strong> het programma voor het controler<strong>en</strong> van de spelling dat u<br />
start vanuit het m<strong>en</strong>u Tekst. De automatische spellingcontrole wordt<br />
bestuurd met de rechtermuisknop <strong>en</strong> geeft tijd<strong>en</strong>s het typ<strong>en</strong> direct de<br />
spelfout<strong>en</strong> aan.<br />
Grammatik controleert de spelling, grammatica, de interpunctie <strong>en</strong> de stijl. U<br />
kunt de regels <strong>en</strong> stijl van Grammatik wijzig<strong>en</strong>.<br />
Soms word<strong>en</strong> correct geschrev<strong>en</strong> woord<strong>en</strong> als fout gemarkeerd, omdat de<br />
betreff<strong>en</strong>de woord<strong>en</strong> niet in de geraadpleegde woord<strong>en</strong>lijst<strong>en</strong> staan. Door<br />
deze woord<strong>en</strong> aan de controlelijst<strong>en</strong> toe te voeg<strong>en</strong>, word<strong>en</strong> ze in het vervolg<br />
herk<strong>en</strong>d <strong>en</strong> niet langer meer als fout gemarkeerd.<br />
U kunt woord<strong>en</strong> aan Autocorrectie toevoeg<strong>en</strong>, waardoor afkorting<strong>en</strong> <strong>en</strong><br />
verkeerd getypte woord<strong>en</strong> automatisch door de juiste schrijfwijze word<strong>en</strong><br />
vervang<strong>en</strong>.<br />
444 CorelDRAW: Hoofdstuk 9
De automatische spellingcontrole gebruik<strong>en</strong><br />
Wanneer u tekst in e<strong>en</strong> tek<strong>en</strong>ing maakt, kunt u de spelling van de tekst<br />
automatisch tijd<strong>en</strong>s het typ<strong>en</strong> lat<strong>en</strong> controler<strong>en</strong>. E<strong>en</strong> rood golflijntje geeft<br />
spelfout<strong>en</strong> aan. U kunt de instelling<strong>en</strong> wijzig<strong>en</strong> zodat de tekst in alle<br />
Alineatekstkaders of alle<strong>en</strong> in geselecteerde kaders wordt gecontroleerd. De<br />
automatische spellingcontrole wordt bestuurd met de rechtermuisknop.<br />
U kunt desgew<strong>en</strong>st de aangegev<strong>en</strong> fout<strong>en</strong> neger<strong>en</strong>. U kunt het programma zo<br />
instell<strong>en</strong>, dat g<strong>en</strong>egeerde fout<strong>en</strong> toch word<strong>en</strong> aangegev<strong>en</strong> met e<strong>en</strong> blauw<br />
golflijntje eronder.<br />
Door correcties aan Autocorrectie toe te voeg<strong>en</strong>, word<strong>en</strong> verkeerd gespelde<br />
woord<strong>en</strong> aan de woord<strong>en</strong>lijst toegevoegd. Naast de verkeerd gespelde<br />
woord<strong>en</strong> staat de juiste schrijfwijze. De volg<strong>en</strong>de keer dat u het verkeerd<br />
gespelde woord typt, verbetert Autocorrectie het automatisch.<br />
Wanneer de automatische spellingcontrole verkeerd gespelde tekst vindt,<br />
word<strong>en</strong> suggesties gegev<strong>en</strong> voor het verbeter<strong>en</strong> van de spelfout. U kunt e<strong>en</strong><br />
maximum instell<strong>en</strong> voor de voorgestelde verbetering<strong>en</strong>.<br />
Met de spellingcontrole kunt u het gehele docum<strong>en</strong>t in één keer<br />
controler<strong>en</strong>. Zie “Werk<strong>en</strong> met de spellingcontrole” op pagina 447 voor<br />
meer informatie.<br />
De spelling in e<strong>en</strong> docum<strong>en</strong>t automatisch controler<strong>en</strong><br />
U kunt tijd<strong>en</strong>s het typ<strong>en</strong> van tekst de spelling automatisch lat<strong>en</strong> controler<strong>en</strong>.<br />
U kunt alle of alle<strong>en</strong> geselecteerde Alineatekstkaders lat<strong>en</strong> controler<strong>en</strong>.<br />
Ga als volgt te werk om de automatische spellingcontrole in te<br />
schakel<strong>en</strong><br />
1 Klik op Extra, Opties.<br />
2 Dubbelklik in de lijst met categorieën op Tekst <strong>en</strong> klik op Spelling.<br />
3 Schakel het selectievakje Automatische spellingcontrole in.<br />
Ga als volgt te werk om fout<strong>en</strong> in alle Alineatekstkaders weer te<br />
gev<strong>en</strong><br />
1 Volg stap 1 <strong>en</strong> 2 van de voorgaande procedure.<br />
2 Schakel de knop In alle tekstkaders in.<br />
Werk<strong>en</strong> met tekst 445
Spelfout<strong>en</strong> neger<strong>en</strong><br />
Ga als volgt te werk om fout<strong>en</strong> in geselecteerde<br />
Alineatekstkaders weer te gev<strong>en</strong><br />
1 Volg stap 1 <strong>en</strong> 2 van de procedure “Ga als volgt te werk om de<br />
automatische spellingcontrole in te schakel<strong>en</strong>”.<br />
2 Schakel de knop Alle<strong>en</strong> in geselecteerd tekstkader in.<br />
U kunt de suggesties voor de spellingcontrole neger<strong>en</strong>. U kunt het<br />
programma zo instell<strong>en</strong> dat g<strong>en</strong>egeerde fout<strong>en</strong> met e<strong>en</strong> blauw golflijntje<br />
word<strong>en</strong> aangegev<strong>en</strong>. U kunt ook de optie om spelfout<strong>en</strong> te neger<strong>en</strong><br />
uitschakel<strong>en</strong>.<br />
Ga als volgt te werk om e<strong>en</strong> fout tijd<strong>en</strong>s e<strong>en</strong> spellingcontrole te<br />
neger<strong>en</strong><br />
Rechtsklik op het verkeerd gespelde woord <strong>en</strong> kies Alles neger<strong>en</strong>.<br />
Ga als volgt te werk om fout<strong>en</strong> weer te gev<strong>en</strong> die g<strong>en</strong>egeerd zijn<br />
1 Klik op Extra, Opties.<br />
2 Dubbelklik in de lijst met categorieën op Tekst <strong>en</strong> klik op Spelling.<br />
3 Schakel het selectievakje Fout<strong>en</strong> weergev<strong>en</strong> die zijn g<strong>en</strong>egeerd in.<br />
Ga als volgt te werk om het neger<strong>en</strong> op te heff<strong>en</strong><br />
Klik met de rechtermuisknop op de g<strong>en</strong>egeerde fout <strong>en</strong> klik op Niet alles<br />
neger<strong>en</strong>.<br />
Eig<strong>en</strong> correcties automatisch aan Autocorrectie toevoeg<strong>en</strong><br />
U kunt verkeerd gespelde woord<strong>en</strong> <strong>en</strong> de juiste schrijfwijze van deze<br />
woord<strong>en</strong> automatisch aan Autocorrectie toevoeg<strong>en</strong>.<br />
Ga als volgt te werk om automatisch correcties aan Autocorrectie<br />
toe te voeg<strong>en</strong><br />
1 Klik op Extra, Opties.<br />
2 Dubbelklik in de lijst met categorieën op Tekst <strong>en</strong> klik op Spelling.<br />
3 Schakel het selectievakje Correcties toevoeg<strong>en</strong> aan Autocorrectie in.<br />
446 CorelDRAW: Hoofdstuk 9
Wanneer u e<strong>en</strong> ander woord kiest <strong>en</strong> het selectievakje Correcties<br />
toevoeg<strong>en</strong> aan Autocorrectie is ingeschakeld, wordt de correctie<br />
toegevoegd aan Autocorrectie.<br />
Het maximumaantal suggesties voor de spellingcontrole instell<strong>en</strong><br />
U kunt het maximum aan opgegev<strong>en</strong> suggesties dat wordt weergegev<strong>en</strong><br />
instell<strong>en</strong>.<br />
Ga als volgt te werk om het maximumaantal suggesties voor de<br />
spellingcontrole in te stell<strong>en</strong><br />
1 Klik op Extra, Opties.<br />
2 Dubbelklik in de lijst met categorieën op Tekst <strong>en</strong> klik op Spelling.<br />
3 Vul e<strong>en</strong> waarde in het vak Weergave suggesties in.<br />
U kunt maximaal 10 spellingsuggesties lat<strong>en</strong> weergev<strong>en</strong>.<br />
Werk<strong>en</strong> met de spellingcontrole<br />
Met de spellingcontrole kunt u de spelling van e<strong>en</strong> heel docum<strong>en</strong>t, e<strong>en</strong><br />
alinea, woord of geselecteerde tekst controler<strong>en</strong>. U kunt het dialoogv<strong>en</strong>ster<br />
Spellingcontrole gebruik<strong>en</strong> om correcties in te voeg<strong>en</strong> of u kunt de<br />
spellingcontrole onderbrek<strong>en</strong> door correcties direct in het tek<strong>en</strong>v<strong>en</strong>ster te<br />
typ<strong>en</strong>.<br />
Tijd<strong>en</strong>s de controle van de spelling kan het voorkom<strong>en</strong> dat bepaalde woord<strong>en</strong><br />
niet word<strong>en</strong> herk<strong>en</strong>d <strong>en</strong> als gevolg hiervan als fout word<strong>en</strong> gemarkeerd. U<br />
kunt deze woord<strong>en</strong> aan de gebruikerswoord<strong>en</strong>lijst toevoeg<strong>en</strong>, zodat deze bij<br />
latere spellingcontroles niet word<strong>en</strong> aangegev<strong>en</strong>.<br />
Door het instell<strong>en</strong> van opties bepaalt u hoe de spelling in e<strong>en</strong> docum<strong>en</strong>t<br />
wordt gecontroleerd. U kunt bijvoorbeeld na het controler<strong>en</strong> van e<strong>en</strong><br />
docum<strong>en</strong>t alle<strong>en</strong> de nieuwe <strong>en</strong> gewijzigde tekst lat<strong>en</strong> controler<strong>en</strong>, of het hele<br />
docum<strong>en</strong>t opnieuw lat<strong>en</strong> controler<strong>en</strong>.<br />
Ook kunt u e<strong>en</strong> andere taal voor de spellingcontrole instell<strong>en</strong>.<br />
Werk<strong>en</strong> met tekst 447
Spellingcontrole gebruik<strong>en</strong><br />
U kunt het gehele docum<strong>en</strong>t, e<strong>en</strong> gedeelte ervan of alle<strong>en</strong> geselecteerde<br />
tekst controler<strong>en</strong>.<br />
Ga als volgt te werk om de spellingcontrole op het gehele<br />
docum<strong>en</strong>t uit te voer<strong>en</strong><br />
1 Klik op e<strong>en</strong> lege ruimte in het tek<strong>en</strong>v<strong>en</strong>ster om ev<strong>en</strong>tuele voorwerp<strong>en</strong> te<br />
deselecter<strong>en</strong>.<br />
2 Klik op Tekst, Schrijfwijzer, Spellingcontrole.<br />
Het verkeerd gespelde woord wordt zichtbaar in het vak Niet gevond<strong>en</strong>.<br />
De meest waarschijnlijke correctie verschijnt in het vak Vervang<strong>en</strong> door.<br />
E<strong>en</strong> lijst van andere mogelijke vervanging<strong>en</strong> verschijnt in het vak<br />
Vervang<strong>en</strong>.<br />
3 Kies ev<strong>en</strong>tueel het juiste woord uit de lijst Vervanging<strong>en</strong> om deze weer te<br />
gev<strong>en</strong> in het vak Vervang<strong>en</strong> door.<br />
Indi<strong>en</strong> nodig typt u uw eig<strong>en</strong> correctie in het vak Vervang<strong>en</strong> door <strong>en</strong> drukt<br />
u op Enter.<br />
4 Klik op e<strong>en</strong> van de volg<strong>en</strong>de knopp<strong>en</strong>:<br />
Vervang<strong>en</strong> – hiermee vervangt u het gemarkeerde woord in uw<br />
docum<strong>en</strong>t door het woord in het vak Vervang<strong>en</strong> door.<br />
Automatisch vervang<strong>en</strong> – hiermee vervangt u dezelfde fout in uw<br />
docum<strong>en</strong>t overal door het woord in het vak Vervang<strong>en</strong> door.<br />
E<strong>en</strong>maal overslaan – hiermee slaat u de gevond<strong>en</strong> fout tijd<strong>en</strong>s deze<br />
spellingcontrole één keer over <strong>en</strong> gaat u naar het volg<strong>en</strong>de woord.<br />
Alles overslaan – hiermee slaat u de gevond<strong>en</strong> fout tijd<strong>en</strong>s deze<br />
spellingcontrole helemaal over.<br />
Ga als volgt te werk om de spelling van e<strong>en</strong> deel van het<br />
docum<strong>en</strong>t te controler<strong>en</strong><br />
1 Selecteer e<strong>en</strong> tekstvoorwerp met het Selectiegereedschap.<br />
2 Klik op Tekst, Schrijfwijzer, Spellingcontrole.<br />
3 Kies e<strong>en</strong> optie uit de lijst Controler<strong>en</strong>.<br />
4 Klik op de knop Start of Doorgaan.<br />
448 CorelDRAW: Hoofdstuk 9
Ga als volgt te werk om geselecteerde tekst te controler<strong>en</strong><br />
1 Selecteer het specifieke woord met het Tekstgereedschap.<br />
2 Klik op Tekst, Schrijfwijzer, Spellingcontrole.<br />
De spellingcontrole kan ge<strong>en</strong> woord<strong>en</strong> corriger<strong>en</strong> die in de verkeerde<br />
context zijn gebruikt. Als u bijvoorbeeld typt “ze had thee appels” in<br />
plaats van “ze had twee appels”, markeert de spellingcontrole het woord<br />
“thee” niet als e<strong>en</strong> fout.<br />
U kunt het gehele docum<strong>en</strong>t na de controle nogmaals controler<strong>en</strong> met de<br />
optie Docum<strong>en</strong>t in de lijst Controler<strong>en</strong>.<br />
Verkeerd gespelde woord<strong>en</strong> handmatig verbeter<strong>en</strong><br />
U kunt verkeerd gespelde woord<strong>en</strong> verbeter<strong>en</strong> door in het tek<strong>en</strong>v<strong>en</strong>ster te<br />
typ<strong>en</strong>.<br />
Ga als volgt te werk om tekst tijd<strong>en</strong>s e<strong>en</strong> spellingcontrole<br />
handmatig in het tek<strong>en</strong>v<strong>en</strong>ster te bewerk<strong>en</strong><br />
1 Klik op het Tekstgereedschap.<br />
2 Klik op e<strong>en</strong> lege ruimte in het tek<strong>en</strong>v<strong>en</strong>ster om ev<strong>en</strong>tuele voorwerp<strong>en</strong> te<br />
deselecter<strong>en</strong>.<br />
3 Klik op Tekst, Schrijfwijzer, Spellingcontrole.<br />
Alle verkeerd gespelde woord<strong>en</strong> in het docum<strong>en</strong>t word<strong>en</strong> gemarkeerd.<br />
4 Selecteer de gemarkeerde tekst <strong>en</strong> typ de correctie in het tek<strong>en</strong>v<strong>en</strong>ster.<br />
5 Klik op de knop Doorgaan om door te gaan met de spellingcontrole.<br />
Woord<strong>en</strong> tijd<strong>en</strong>s de spellingcontrole toevoeg<strong>en</strong> aan e<strong>en</strong> woord<strong>en</strong>lijst<br />
U kunt de woord<strong>en</strong> die de spellingcontrole niet herk<strong>en</strong>t aan de<br />
gebruikerswoord<strong>en</strong>lijst toevoeg<strong>en</strong>, zodat deze bij latere spellingcontroles<br />
word<strong>en</strong> herk<strong>en</strong>d. Voor meer informatie over woord<strong>en</strong>lijst<strong>en</strong> zie “Werk<strong>en</strong> met<br />
gebruikerswoord<strong>en</strong>lijst<strong>en</strong>” op pagina 462.<br />
Werk<strong>en</strong> met tekst 449
Ga als volgt te werk om e<strong>en</strong> woord tijd<strong>en</strong>s de spellingcontrole<br />
aan e<strong>en</strong> gebruikerswoord<strong>en</strong>lijst toe te voeg<strong>en</strong><br />
1 Klik op het Tekstgereedschap.<br />
2 Klik op e<strong>en</strong> lege ruimte in het tek<strong>en</strong>v<strong>en</strong>ster om ev<strong>en</strong>tuele voorwerp<strong>en</strong> te<br />
deselecter<strong>en</strong>.<br />
3 Klik op Tekst, Schrijfwijzer, Spellingcontrole.<br />
4 Klik op de knop Toevoeg<strong>en</strong> wanneer de spellingcontrole stopt bij e<strong>en</strong><br />
woord dat niet herk<strong>en</strong>d wordt.<br />
Opties voor spellingcontrole instell<strong>en</strong><br />
U kunt via opties bepal<strong>en</strong> hoe e<strong>en</strong> docum<strong>en</strong>t door de spellingcontrole wordt<br />
gecontroleerd.<br />
Ga als volgt te werk om opties voor spellingcontrole in te stell<strong>en</strong><br />
1 Klik op Tekst, Schrijfwijzer, Spellingcontrole.<br />
2 Klik op de knop Opties <strong>en</strong> vervolg<strong>en</strong>s op e<strong>en</strong> van de volg<strong>en</strong>de opties:<br />
Automatisch start<strong>en</strong> – hiermee start u de spellingcontrole als u deze<br />
op<strong>en</strong>t.<br />
Geluidssignaal – hierdoor laat het programma e<strong>en</strong> signaal hor<strong>en</strong><br />
wanneer de spellingcontrole verkeerd gespelde woord<strong>en</strong> vindt.<br />
Alle tekst opnieuw controler<strong>en</strong> – hiermee controleert u de gehele tekst<br />
opnieuw <strong>en</strong> niet alle<strong>en</strong> nieuwe of gewijzigde tekst, nadat u de spelling<br />
van het docum<strong>en</strong>t hebt gecontroleerd.<br />
Woord<strong>en</strong> met cijfers controler<strong>en</strong> – hiermee controleert u woord<strong>en</strong> die<br />
getall<strong>en</strong> bevatt<strong>en</strong>.<br />
Controler<strong>en</strong> op dubbele woord<strong>en</strong> – hiermee controleert u op woord<strong>en</strong><br />
die twee keer achter elkaar voorkom<strong>en</strong>.<br />
Onverwachte hoofdletters controler<strong>en</strong> – hiermee controleert u het<br />
onregelmatige gebruik van hoofdletters.<br />
Automatisch vervang<strong>en</strong> na bevestiging – hierbij wordt u gevraagd of de<br />
spellingcontrole automatisch tekst mag vervang<strong>en</strong>.<br />
Fonetische suggesties weergev<strong>en</strong> – hiermee wordt e<strong>en</strong> lijst met<br />
woord<strong>en</strong> weergegev<strong>en</strong> die lijk<strong>en</strong> op het woord in het vak Vervang<strong>en</strong><br />
door (of Woord invoeg<strong>en</strong>).<br />
Naast de ingeschakelde opties verschijnt e<strong>en</strong> vinkje.<br />
450 CorelDRAW: Hoofdstuk 9
De taal van de spellingcontrole wijzig<strong>en</strong><br />
U kunt e<strong>en</strong> andere taal voor de spellingcontrole dan de standaardtaal kiez<strong>en</strong>.<br />
Ga als volgt te werk om de taal van de spellingcontrole te<br />
wijzig<strong>en</strong><br />
1 Klik op Tekst, Schrijfwijzer, Spellingcontrole.<br />
2 Klik op de knop Opties <strong>en</strong> daarna op de knop Taal.<br />
3 Kies e<strong>en</strong> taal uit de lijst Huidige taal.<br />
U kunt uitsluit<strong>en</strong>d e<strong>en</strong> taal selecter<strong>en</strong> die op de computer is geïnstalleerd.<br />
Ga als volgt te werk om e<strong>en</strong> taal als de standaard controletaal op<br />
te slaan<br />
1 Volg alle stapp<strong>en</strong> van de vorige procedure.<br />
2 Schakel het selectievakje Opslaan als standaardtaal voor Schrijfwijzer in.<br />
Werk<strong>en</strong> met Grammatik<br />
Bij de controle van de grammatica in e<strong>en</strong> docum<strong>en</strong>t wordt gecontroleerd op<br />
spelfout<strong>en</strong> <strong>en</strong> op fout<strong>en</strong> in de grammatica <strong>en</strong> de interpunctie. Door in het<br />
tek<strong>en</strong>v<strong>en</strong>ster te typ<strong>en</strong>, kunt u docum<strong>en</strong>t<strong>en</strong> handmatig bewerk<strong>en</strong>. Door opties<br />
in te stell<strong>en</strong> kunt u de controle van Grammatik stur<strong>en</strong>. U kunt bijvoorbeeld<br />
het docum<strong>en</strong>t direct lat<strong>en</strong> proeflez<strong>en</strong> als u het dialoogv<strong>en</strong>ster op<strong>en</strong>t. U kunt<br />
passieve zinn<strong>en</strong> door actieve zinn<strong>en</strong> lat<strong>en</strong> vervang<strong>en</strong>, of woord<strong>en</strong> die niet<br />
word<strong>en</strong> herk<strong>en</strong>d aan de woord<strong>en</strong>lijst toevoeg<strong>en</strong>. Als e<strong>en</strong> passieve zin ge<strong>en</strong><br />
onderwerp heeft, kunt u het onderwerp dat Grammatik moet gebruik<strong>en</strong><br />
instell<strong>en</strong>. Ook kunt u e<strong>en</strong> andere taal voor Grammatik kiez<strong>en</strong>.<br />
Grammatik gaat van e<strong>en</strong> bepaalde stijl uit. Grammaticale controlestijl<strong>en</strong> zijn<br />
sam<strong>en</strong>gesteld uit grammaticale regels, schrijfstijl<strong>en</strong> <strong>en</strong> niveaus van<br />
formaliteit. U kunt de grammaticale controlestijl wijzig<strong>en</strong>, waardoor deze<br />
elem<strong>en</strong>t<strong>en</strong> op e<strong>en</strong> andere manier word<strong>en</strong> geïnterpreteerd.<br />
Bov<strong>en</strong>di<strong>en</strong> kunt u de grammaticale controlestijl<strong>en</strong> bewerk<strong>en</strong> door<br />
grammaticaregels aan deze stijl<strong>en</strong> toe te voeg<strong>en</strong> of eruit te verwijder<strong>en</strong>. Ook<br />
kunt u zelf grammaticale controleregels mak<strong>en</strong>, bewerk<strong>en</strong> <strong>en</strong> opslaan.<br />
Grammatik is in staat om de grammaticale structuur van uw geschrift <strong>en</strong> uw<br />
schrijfstijl te analyser<strong>en</strong> <strong>en</strong> zo het leesbaarheidsniveau vast te stell<strong>en</strong>. U kunt<br />
deze informatie gebruik<strong>en</strong> om te besliss<strong>en</strong> hoe mogelijke fout<strong>en</strong> kunn<strong>en</strong><br />
word<strong>en</strong> gecorrigeerd <strong>en</strong> om uw schrijfstijl te verfijn<strong>en</strong>.<br />
Werk<strong>en</strong> met tekst 451
Grammatik wijst e<strong>en</strong> grammaticale categorie aan elk woord of woord<strong>en</strong> in<br />
e<strong>en</strong> zin (bijvoorbeeld onderwerp, persoonsvorm <strong>en</strong> ondergeschikte zin) toe<br />
<strong>en</strong> geeft die in e<strong>en</strong> Ontleedboom weer. U kunt ook de zinsdel<strong>en</strong> van e<strong>en</strong><br />
geselecteerde zin analyser<strong>en</strong> (zoals bijvoorbeeld nev<strong>en</strong>schikking, afkorting of<br />
voorzetsel).<br />
Met Grammatik kunt u tev<strong>en</strong>s drie statistische sam<strong>en</strong>vatting<strong>en</strong> lat<strong>en</strong><br />
weergev<strong>en</strong>: Basistelling, Gemarkeerde lijst <strong>en</strong> Leesbaarheidsrapport.<br />
Gebruikt u de optie Basistelling, dan verschaft het programma e<strong>en</strong> telling<br />
van alinea’s, zinn<strong>en</strong> <strong>en</strong> woord<strong>en</strong> alsmede niveaus van complexiteit <strong>en</strong><br />
lettergrep<strong>en</strong> die in het docum<strong>en</strong>t word<strong>en</strong> gebruikt. Het verschaft tev<strong>en</strong>s het<br />
gemiddelde aantal lettergrep<strong>en</strong> per woord, het aantal woord<strong>en</strong> per zin <strong>en</strong> het<br />
aantal zinn<strong>en</strong> per alinea dat in uw docum<strong>en</strong>t gebruikt wordt. U kunt de optie<br />
Basistelling gebruik<strong>en</strong> om vast te stell<strong>en</strong> of u veel lange woord<strong>en</strong> gebruikt in<br />
uw geschrift<strong>en</strong>.<br />
Het gemarkeerde overzicht geeft e<strong>en</strong> lijst met de soort<strong>en</strong> fout<strong>en</strong> die in het<br />
docum<strong>en</strong>t zijn gevond<strong>en</strong> <strong>en</strong> gemarkeerd. Het somt ook het aantal ker<strong>en</strong> op<br />
dat elke fout gemarkeerd werd. Deze functie kan di<strong>en</strong>st<strong>en</strong> bewijz<strong>en</strong> om het<br />
type grammaticale problem<strong>en</strong> te bepal<strong>en</strong>, dat voorkomt in uw tekst.<br />
De optie Leesbaarheid schat het niveau van vaardighed<strong>en</strong> in dat e<strong>en</strong> lezer<br />
di<strong>en</strong>t te bezitt<strong>en</strong> om uw docum<strong>en</strong>t te begrijp<strong>en</strong>. Grammatik analyseert de<br />
leesbaarheid door uw docum<strong>en</strong>t te vergelijk<strong>en</strong> met e<strong>en</strong><br />
vergelijkingsdocum<strong>en</strong>t <strong>en</strong> g<strong>en</strong>ereert vervolg<strong>en</strong>s e<strong>en</strong> Leesbaarheidsrapport.<br />
U kunt e<strong>en</strong> Grammatik-vergelijkingsrapport kiez<strong>en</strong> of uw eig<strong>en</strong><br />
vergelijkingsdocum<strong>en</strong>t toevoeg<strong>en</strong>. Grammatik evalueert e<strong>en</strong> docum<strong>en</strong>t<br />
volg<strong>en</strong>s e<strong>en</strong> formule voor leesbaarheid, die afhankelijk is van de<br />
geselecteerde taal, de moeilijkheidsgraad voor het lez<strong>en</strong> van het docum<strong>en</strong>t,<br />
de mate waarin passieve zinn<strong>en</strong> word<strong>en</strong> gebruikt, de l<strong>en</strong>gte <strong>en</strong> complexiteit<br />
van de zinn<strong>en</strong> <strong>en</strong> de complexiteit van de woord<strong>en</strong>.<br />
Grammatik gebruik<strong>en</strong><br />
U kunt uw gehele docum<strong>en</strong>t, del<strong>en</strong> daarvan of alle<strong>en</strong> geselecteerde tekst<br />
controler<strong>en</strong>.<br />
Ga als volgt te werk om het gehele docum<strong>en</strong>t te controler<strong>en</strong> met<br />
Grammatik<br />
1 Selecteer de tekst met het Selectiegereedschap.<br />
2 Klik op Tekst, Schrijfwijzer, Grammatik.<br />
3 Kies Docum<strong>en</strong>t uit de keuzelijst.<br />
Correctiesuggesties verschijn<strong>en</strong> in het vak Vervanging<strong>en</strong>. De regel met<br />
de correctiesuggestie verschijnt in het vak Nieuwe zin.<br />
452 CorelDRAW: Hoofdstuk 9
4 Klik op e<strong>en</strong> van de volg<strong>en</strong>de knopp<strong>en</strong>:<br />
Vervang<strong>en</strong> – hiermee vervangt u de gemarkeerde tekst in uw<br />
docum<strong>en</strong>t door de gemarkeerde correctie in het vak Vervanging<strong>en</strong>.<br />
Neger<strong>en</strong> – hiermee slaat u de gemarkeerde tekst tijd<strong>en</strong>s deze<br />
grammaticale controle over <strong>en</strong> gaat u verder naar de volg<strong>en</strong>de fout.<br />
Altijd neger<strong>en</strong> – hiermee slaat u de gemarkeerde tekst tijd<strong>en</strong>s deze<br />
grammaticale controle in het gehele docum<strong>en</strong>t over.<br />
Automatisch vervang<strong>en</strong> – hiermee vervangt u dezelfde fout in het<br />
huidige docum<strong>en</strong>t overal door het woord in het vak Vervanging<strong>en</strong>.<br />
Ga als volgt te werk om e<strong>en</strong> gedeelte van het docum<strong>en</strong>t te<br />
controler<strong>en</strong> met Grammatik<br />
1 Volg stap 1 <strong>en</strong> 2 van de voorgaande procedure.<br />
2 Kies e<strong>en</strong> optie uit de lijst Controler<strong>en</strong>.<br />
3 Klik op de knop Start of Doorgaan.<br />
Ga als volgt te werk om bepaalde tekst te controler<strong>en</strong> met<br />
Grammatik<br />
1 Selecteer het specifieke woord met het Tekstgereedschap.<br />
2 Klik op Tekst, Schrijfwijzer, Grammatik.<br />
Grammaticafout<strong>en</strong> handmatig verbeter<strong>en</strong><br />
U kunt fout<strong>en</strong> verbeter<strong>en</strong> door in het tek<strong>en</strong>v<strong>en</strong>ster te typ<strong>en</strong>.<br />
Ga als volgt te werk om grammaticafout<strong>en</strong> handmatig te<br />
verbeter<strong>en</strong><br />
1 Klik op het Tekstgereedschap.<br />
2 Selecteer de tekst met het Selectiegereedschap.<br />
3 Klik op Tekst, Schrijfwijzer, Grammatik.<br />
4 Selecteer de gemarkeerde tekst <strong>en</strong> typ de correctie in het tek<strong>en</strong>v<strong>en</strong>ster.<br />
5 Klik op de knop Doorgaan om verder te gaan met Grammatik.<br />
Werk<strong>en</strong> met tekst 453
Opties voor Grammatik instell<strong>en</strong><br />
U kunt de controle van Grammatik regel<strong>en</strong> door opties in te stell<strong>en</strong>.<br />
Ga als volg te werk om opties voor Grammatik in te stell<strong>en</strong><br />
1 Klik op Tekst, Schrijfwijzer, Grammatik.<br />
2 Klik op de knop Opties.<br />
3 Klik op e<strong>en</strong> van de volg<strong>en</strong>de opties<br />
Automatisch start<strong>en</strong> – hiermee start u het proeflez<strong>en</strong> zodra u<br />
Grammatik op<strong>en</strong>t.<br />
Automatisch vervang<strong>en</strong> na bevestiging – hiermee wordt gevraagd of de<br />
automatische vervanging mag word<strong>en</strong> uitgevoerd.<br />
Vervanging<strong>en</strong> voor spelling suggerer<strong>en</strong> – hiermee word<strong>en</strong> automatisch<br />
suggesties voor de vervanging gegev<strong>en</strong>.<br />
Naast de ingeschakelde opties verschijnt e<strong>en</strong> vinkje.<br />
Passieve zinn<strong>en</strong> door actieve zinn<strong>en</strong> vervang<strong>en</strong><br />
U kunt de grammaticaregel voor passieve zinn<strong>en</strong> inschakel<strong>en</strong> <strong>en</strong> passieve<br />
zinn<strong>en</strong> door actieve zinn<strong>en</strong> lat<strong>en</strong> vervang<strong>en</strong>. Als e<strong>en</strong> passieve zin ge<strong>en</strong><br />
onderwerp heeft, kunt u het onderwerp instell<strong>en</strong> dat Grammatik in de<br />
vervang<strong>en</strong>de zin moet gebruik<strong>en</strong>.<br />
Ga als volgt te werk om de grammaticaregel voor passieve zinn<strong>en</strong><br />
in te schakel<strong>en</strong><br />
1 Klik op Tekst, Schrijfwijzer, Grammatik.<br />
2 Klik op de knop Opties <strong>en</strong> vervolg<strong>en</strong>s op Controlestijl<strong>en</strong>.<br />
3 Klik op de knop Bewerk<strong>en</strong>.<br />
4 Schakel het selectievakje Passief in de lijst Fout<strong>en</strong>klass<strong>en</strong> in.<br />
5 Klik op e<strong>en</strong> van de volg<strong>en</strong>de opties:<br />
Opslaan – hiermee bewerkt u de grammaticale controlestijl.<br />
Opslaan als – hiermee maakt u e<strong>en</strong> grammaticale controlestijl.<br />
454 CorelDRAW: Hoofdstuk 9
Ga als volgt te werk om e<strong>en</strong> passieve zin door e<strong>en</strong> actieve zin te<br />
vervang<strong>en</strong><br />
1 Selecteer de tekst met het Selectiegereedschap.<br />
2 Klik op Tekst, Schrijfwijzer, Grammatik.<br />
3 Kies Docum<strong>en</strong>t uit de keuzelijst.<br />
4 Kies de vervangingstekst uit de lijst Vervanging.<br />
5 Klik op de knop Vervang<strong>en</strong>.<br />
Ga als volgt te werk om e<strong>en</strong> onderwerp te specificer<strong>en</strong><br />
1 Volg stap 1 tot <strong>en</strong> met 3 van de vorige procedure.<br />
2 Dubbelklik op in het v<strong>en</strong>ster vervanging<strong>en</strong>.<br />
3 Typ e<strong>en</strong> onderwerp in het v<strong>en</strong>ster Nieuw onderwerp.<br />
4 Klik op OK.<br />
5 Klik op de knop Vervang<strong>en</strong>.<br />
Grammatik markeert passieve zinn<strong>en</strong> wanneer de regel Passief is<br />
ingeschakeld. Zie “Grammaticale controlestijl<strong>en</strong> mak<strong>en</strong> <strong>en</strong> bewerk<strong>en</strong>” op<br />
pagina 457 voor meer informatie.<br />
Woord<strong>en</strong> tijd<strong>en</strong>s de grammaticacontrole aan e<strong>en</strong> woord<strong>en</strong>lijst<br />
toevoeg<strong>en</strong><br />
U kunt woord<strong>en</strong> die niet door Grammatik word<strong>en</strong> herk<strong>en</strong>d, aan e<strong>en</strong><br />
woord<strong>en</strong>lijst toevoeg<strong>en</strong>.<br />
Ga als volgt te werk om e<strong>en</strong> woord tijd<strong>en</strong>s e<strong>en</strong><br />
grammaticacontrole aan e<strong>en</strong> gebruikerswoord<strong>en</strong>lijst toe te<br />
voeg<strong>en</strong><br />
1 Selecteer de tekst met het Selectiegereedschap.<br />
2 Klik op Tekst, Schrijfwijzer, Grammatik.<br />
3 Klik op de knop Toevoeg<strong>en</strong> wanneer Grammatik stopt bij e<strong>en</strong> woord dat<br />
het niet herk<strong>en</strong>t.<br />
Werk<strong>en</strong> met tekst 455
De taal van de grammaticacontrole wijzig<strong>en</strong><br />
U kunt de taal die Grammatik gebruikt om e<strong>en</strong> docum<strong>en</strong>t te controler<strong>en</strong><br />
wijzig<strong>en</strong> <strong>en</strong> deze als de standaardtaal opslaan.<br />
Ga als volgt te werk om de taal voor de grammaticacontrole te<br />
wijzig<strong>en</strong><br />
1 Klik op Tekst, Schrijfwijzer, Grammatik.<br />
2 Klik op de knop Opties <strong>en</strong> daarna op de knop Taal.<br />
3 Kies e<strong>en</strong> taal uit de lijst Taal.<br />
Ga als volgt te werk om e<strong>en</strong> taal als de standaard grammaticale<br />
controletaal op te slaan<br />
1 Volg alle stapp<strong>en</strong> van de vorige procedure.<br />
2 Schakel het selectievakje Opslaan als standaardtaal voor Schrijfwijzer in.<br />
De stijl van de grammaticacontrole wijzig<strong>en</strong><br />
U kunt de stijl waarmee Grammatik e<strong>en</strong> docum<strong>en</strong>t controleert wijzig<strong>en</strong>.<br />
Door regels uit of in te schakel<strong>en</strong> kunt u e<strong>en</strong> regel uit de stijl verwijder<strong>en</strong> of<br />
eraan toevoeg<strong>en</strong>.<br />
Ga als volgt te werk om de grammaticale controlestijl te wijzig<strong>en</strong><br />
1 Klik op Tekst, Schrijfwijzer, Grammatik.<br />
2 Klik op de knop Opties <strong>en</strong> vervolg<strong>en</strong>s op Controlestijl<strong>en</strong>.<br />
3 Kies e<strong>en</strong> van de volg<strong>en</strong>de opties uit de lijst Controlestijl:<br />
Spelling plus<br />
Snel nakijk<strong>en</strong><br />
Zeer strikt<br />
Zeer strikt (in België)<br />
Zakelijk<br />
Persoonlijk<br />
Technisch/wet<strong>en</strong>schappelijk<br />
Commercieel<br />
4 Klik op de knop Doorgaan.<br />
456 CorelDRAW: Hoofdstuk 9
Ga als volgt te werk om e<strong>en</strong> regel tijd<strong>en</strong>s e<strong>en</strong> proefleessessie uit<br />
te schakel<strong>en</strong><br />
1 Klik op Tekst, Schrijfwijzer, Grammatik.<br />
2 Klik op de knop Uitschakel<strong>en</strong> wanneer Grammatik e<strong>en</strong> fout weergeeft die<br />
u niet wilt marker<strong>en</strong>.<br />
Ga als volgt te werk om fout<strong>en</strong>klass<strong>en</strong> tijd<strong>en</strong>s e<strong>en</strong> proefleessessie<br />
in te schakel<strong>en</strong><br />
1 Klik op Tekst, Schrijfwijzer, Grammatik.<br />
2 Klik op de knop Opties <strong>en</strong> schakel het selectievakje Fout<strong>en</strong>klass<strong>en</strong><br />
inschakel<strong>en</strong> in.<br />
3 Schakel de selectievakjes naast de gew<strong>en</strong>ste regels in de lijst<br />
Fout<strong>en</strong>klass<strong>en</strong> in.<br />
De optie Fout<strong>en</strong>klass<strong>en</strong> inschakel<strong>en</strong> is alle<strong>en</strong> beschikbaar wanneer u e<strong>en</strong><br />
regel uitschakelt tijd<strong>en</strong>s e<strong>en</strong> proefleessessie.<br />
Grammaticale controlestijl<strong>en</strong> mak<strong>en</strong> <strong>en</strong> bewerk<strong>en</strong><br />
U kunt grammaticale controlestijl<strong>en</strong> mak<strong>en</strong> <strong>en</strong> bewerk<strong>en</strong> door regels toe te<br />
voeg<strong>en</strong> <strong>en</strong> te verwijder<strong>en</strong>, de instelling<strong>en</strong> van ope<strong>en</strong>volg<strong>en</strong>de elem<strong>en</strong>t<strong>en</strong> te<br />
wijzig<strong>en</strong> <strong>en</strong> het formele niveau aan te pass<strong>en</strong>.<br />
Ga als volgt te werk om de grammaticale controlestijl aan te<br />
pass<strong>en</strong><br />
1 Klik op Tekst, Schrijfwijzer, Grammatik.<br />
2 Klik op de knop Opties <strong>en</strong> vervolg<strong>en</strong>s op Controlestijl<strong>en</strong>.<br />
3 Kies e<strong>en</strong> controlestijl uit de lijst.<br />
4 Klik op de knop Bewerk<strong>en</strong>.<br />
5 Voer e<strong>en</strong> van de volg<strong>en</strong>de handeling<strong>en</strong> uit<br />
Schakel de selectievakjes naast de regels die u wilt toepass<strong>en</strong> in de lijst<br />
Fout<strong>en</strong>klass<strong>en</strong> in.<br />
Schakel de selectievakjes naast de regels die u niet wilt toepass<strong>en</strong> in<br />
de lijst Fout<strong>en</strong>klass<strong>en</strong> in.<br />
Werk<strong>en</strong> met tekst 457
6 Voer e<strong>en</strong> van de volg<strong>en</strong>de handeling<strong>en</strong> uit<br />
Klik op Opslaan om de wijziging<strong>en</strong> in de controlestijl te bewar<strong>en</strong>.<br />
Klik op Opslaan als om e<strong>en</strong> nieuwe controlestijl te mak<strong>en</strong>. Typ de<br />
naam van de nieuwe stijl in het vak Naam aangepaste stijl.<br />
Ga als volgt te werk om het niveau van formaliteit in te stell<strong>en</strong><br />
1 Volg stap 1 tot <strong>en</strong> met 4 van de procedure “Ga als volgt te werk om de<br />
grammaticale controlestijl aan te pass<strong>en</strong>”.<br />
2 Klik op e<strong>en</strong> van de volg<strong>en</strong>de knopp<strong>en</strong>:<br />
Informeel – hiermee controleert u het losse taalgebruik <strong>en</strong> alledaagse<br />
uitdrukking<strong>en</strong>.<br />
Standaard – hiermee wordt de taal van alledag gebruikt.<br />
Formeel – hiermee wordt de taal aan strikte regels getoetst.<br />
3 Volg stap 6 van de procedure “Ga als volgt te werk om de grammaticale<br />
controlestijl aan te pass<strong>en</strong>”.<br />
Slaat u e<strong>en</strong> bewerkte standaardcontrolestijl op, dan verschijnt e<strong>en</strong> asterisk<br />
(*) naast de stijlnaam.<br />
E<strong>en</strong> bewerkte grammaticale controlestijl herstell<strong>en</strong><br />
U kunt de standaardinstelling<strong>en</strong> van bewerkte grammaticale controlestijl<strong>en</strong><br />
terughal<strong>en</strong>.<br />
Ga als volgt te werk om e<strong>en</strong> bewerkte controlestijl te herstell<strong>en</strong><br />
1 Klik op Tekst, Schrijfwijzer, Grammatik.<br />
2 Klik op de knop Opties <strong>en</strong> vervolg<strong>en</strong>s op Controlestijl<strong>en</strong>.<br />
3 Kies de controlestijl die u wilt herstell<strong>en</strong> uit de lijst.<br />
4 Klik op de knop Bewerk<strong>en</strong>.<br />
5 Klik op de knop Herstell<strong>en</strong>.<br />
6 Klik op de knop Opslaan.<br />
U kunt e<strong>en</strong> bewerkte controlestijl herk<strong>en</strong>n<strong>en</strong> aan de asterisk (*) die naast<br />
de naam staat.<br />
458 CorelDRAW: Hoofdstuk 9
E<strong>en</strong> grammaticale controlestijl verwijder<strong>en</strong><br />
Mogelijk wilt u e<strong>en</strong> grammaticale controlestijl die u niet langer nodig hebt<br />
verwijder<strong>en</strong>.<br />
Ga als volgt te werk om e<strong>en</strong> controlestijl te verwijder<strong>en</strong><br />
1 Klik op Tekst, Schrijfwijzer, Grammatik.<br />
2 Klik op de knop Opties <strong>en</strong> vervolg<strong>en</strong>s op Controlestijl<strong>en</strong>.<br />
3 Kies de controlestijl die u wilt verwijder<strong>en</strong> uit de lijst <strong>en</strong> klik op<br />
Verwijder<strong>en</strong>.<br />
U kunt alle<strong>en</strong> de door u gemaakte grammaticale controlestijl<strong>en</strong><br />
verwijder<strong>en</strong>.<br />
Grammatik schrijfstijl<strong>en</strong> lat<strong>en</strong> analyser<strong>en</strong><br />
Grammatik is in staat om de grammaticale structuur van uw geschrift <strong>en</strong> uw<br />
schrijfstijl te analyser<strong>en</strong> <strong>en</strong> zo het leesbaarheidsniveau vast te stell<strong>en</strong>.<br />
Ga als volgt te werk om tekst te analyser<strong>en</strong><br />
1 Plaats met het Tekstgereedschap de cursor in de zin die u wilt analyser<strong>en</strong>.<br />
2 Klik op Tekst, Schrijfwijzer, Grammatik.<br />
3 Klik op de knop Opties.<br />
4 Klik op Analyse.<br />
5 Klik op e<strong>en</strong> van de volg<strong>en</strong>de opties:<br />
Ontleedboom – hiermee word<strong>en</strong> de geselecteerde zinsdel<strong>en</strong><br />
geanalyseerd<br />
Woordsoort<strong>en</strong> – hiermee id<strong>en</strong>tificeert u de woordsoort<strong>en</strong> in de<br />
geselecteerde zin.<br />
Basistelling<strong>en</strong> – hiermee telt u tekstelem<strong>en</strong>t<strong>en</strong>.<br />
Gemarkeerd – hiermee geeft u het aantal <strong>en</strong> de typ<strong>en</strong> gemarkeerde<br />
grammaticale zak<strong>en</strong> weer.<br />
Leesbaarheid – hiermee analyseert u de leesbaarheid van tekst.<br />
Werk<strong>en</strong> met tekst 459
Taalkundig ontled<strong>en</strong><br />
U kunt de zinsdel<strong>en</strong> door Grammatik lat<strong>en</strong> analyser<strong>en</strong> <strong>en</strong> e<strong>en</strong> rapport ervan<br />
bekijk<strong>en</strong>.<br />
Ga als volgt te werk om zinsdel<strong>en</strong> te analyser<strong>en</strong><br />
1 Plaats met het Tekstgereedschap de cursor in de zin die u wilt analyser<strong>en</strong>.<br />
2 Klik op Tekst, Schrijfwijzer, Grammatik.<br />
3 Klik op de knop Opties.<br />
4 Klik op Analyse.<br />
5 Klik op Woordsoort<strong>en</strong>.<br />
Het dialoogv<strong>en</strong>ster Woordsoort<strong>en</strong> wordt automatisch bijgewerkt als er<br />
nieuwe fout<strong>en</strong> word<strong>en</strong> aangetroff<strong>en</strong>.<br />
Zinsdel<strong>en</strong> analyser<strong>en</strong><br />
Bij het analyser<strong>en</strong> van e<strong>en</strong> zin kunt u e<strong>en</strong> zinsdeel aan elk woord of elke<br />
groep woord<strong>en</strong> lat<strong>en</strong> toewijz<strong>en</strong>. Bekijk de toewijzing<strong>en</strong> door e<strong>en</strong><br />
ontleedboom te gebruik<strong>en</strong>.<br />
Ga als volgt te werk om e<strong>en</strong> ontleedboom te bekijk<strong>en</strong><br />
1 Plaats met het Tekstgereedschap het invoegpunt in de zin die u wilt<br />
analyser<strong>en</strong><br />
2 Klik op Tekst, Schrijfwijzer, Grammatik.<br />
3 Klik op de knop Opties.<br />
4 Klik op Analyse.<br />
5 Klik op Ontleedboom.<br />
Basistekstelem<strong>en</strong>t<strong>en</strong> <strong>en</strong> gemarkeerde telling<strong>en</strong> weergev<strong>en</strong><br />
U kunt de gebruikte basistekstelem<strong>en</strong>t<strong>en</strong> lat<strong>en</strong> tell<strong>en</strong>. Ook kunt u de typ<strong>en</strong><br />
gemarkeerde fout<strong>en</strong> lat<strong>en</strong> tell<strong>en</strong>.<br />
460 CorelDRAW: Hoofdstuk 9
Ga als volgt te werk om basiswoordtelling<strong>en</strong> te bekijk<strong>en</strong><br />
1 Plaats het invoegpunt in de zin die u wilt analyser<strong>en</strong> met het<br />
Tekstgereedschap.<br />
2 Klik op Tekst, Schrijfwijzer, Grammatik.<br />
3 Klik op de knop Opties.<br />
4 Klik op Analyse.<br />
5 Klik op Basistelling<strong>en</strong>.<br />
Ga als volgt te werk om e<strong>en</strong> lijst met gemarkeerde fouttyp<strong>en</strong> te<br />
bekijk<strong>en</strong><br />
1 Volg stap 1 tot <strong>en</strong> met 4 van de vorige procedure.<br />
2 Klik op de optie Gemarkeerd.<br />
De leesbaarheid van e<strong>en</strong> docum<strong>en</strong>t test<strong>en</strong><br />
Met Grammatik kunt u het niveau schatt<strong>en</strong> van vaardighed<strong>en</strong> die e<strong>en</strong> lezer<br />
di<strong>en</strong>t te bezitt<strong>en</strong> om uw docum<strong>en</strong>t te begrijp<strong>en</strong>. Hierbij wordt het docum<strong>en</strong>t<br />
vergelek<strong>en</strong> met e<strong>en</strong> ander docum<strong>en</strong>t. U kunt het vergelijkingsdocum<strong>en</strong>t dat<br />
Grammatik gebruikt wijzig<strong>en</strong> of e<strong>en</strong> nieuw vergelijkingsdocum<strong>en</strong>t<br />
toevoeg<strong>en</strong>.<br />
Ga als volgt te werk om de leesbaarheid van e<strong>en</strong> docum<strong>en</strong>t te<br />
test<strong>en</strong><br />
1 Plaats met het Tekstgereedschap het invoegpunt in de zin die u wilt<br />
analyser<strong>en</strong>.<br />
2 Klik op Tekst, Schrijfwijzer, Grammatik.<br />
3 Klik op de knop Opties.<br />
4 Klik op Analyse.<br />
5 Klik op Leesbaarheid.<br />
Ga als volgt te werk om het vergelijkingsdocum<strong>en</strong>t te wijzig<strong>en</strong><br />
1 Volg alle stapp<strong>en</strong> van de vorige procedure.<br />
2 Kies e<strong>en</strong> vergelijkingsdocum<strong>en</strong>t uit de lijst Vergelijkingsdocum<strong>en</strong>t.<br />
Werk<strong>en</strong> met tekst 461
Ga als volgt te werk om e<strong>en</strong> vergelijkingsdocum<strong>en</strong>t toe te voeg<strong>en</strong><br />
1 Op<strong>en</strong> het docum<strong>en</strong>t dat u wilt gebruik<strong>en</strong> als vergelijkingsdocum<strong>en</strong>t.<br />
2 Volg de stapp<strong>en</strong> van de procedure “Ga als volgt te werk om de<br />
leesbaarheid van e<strong>en</strong> docum<strong>en</strong>t te test<strong>en</strong>”.<br />
3 Klik op de knop Docum<strong>en</strong>t toevoeg<strong>en</strong>.<br />
U kunt vergelijkingsdocum<strong>en</strong>t<strong>en</strong> alle<strong>en</strong> e<strong>en</strong>-voor-e<strong>en</strong> toevoeg<strong>en</strong> aan de<br />
lijst met vergelijkingsdocum<strong>en</strong>t<strong>en</strong>.<br />
U kunt de functie Docum<strong>en</strong>t<strong>en</strong> vergelijk<strong>en</strong> gebruik<strong>en</strong> om uw<br />
schrijfvoortgang te met<strong>en</strong> door de <strong>en</strong>e versie van uw docum<strong>en</strong>t met de<br />
volg<strong>en</strong>de revisie te vergelijk<strong>en</strong>.<br />
Werk<strong>en</strong> met gebruikerswoord<strong>en</strong>lijst<strong>en</strong><br />
Gebruikerswoord<strong>en</strong>lijst<strong>en</strong> zijn persoonlijke woord<strong>en</strong>lijst<strong>en</strong> die u maakt door<br />
woord<strong>en</strong> of zinsdel<strong>en</strong> toe te voeg<strong>en</strong> die u vrijwel altijd fout typt, <strong>en</strong> woord<strong>en</strong><br />
toe te voeg<strong>en</strong> die door de spellingcontrole <strong>en</strong> Grammatik niet word<strong>en</strong><br />
herk<strong>en</strong>d. Vind<strong>en</strong> de spellingcontrole <strong>en</strong> Grammatik e<strong>en</strong> onbek<strong>en</strong>d woord of<br />
e<strong>en</strong> onbek<strong>en</strong>de uitdrukking, dan wordt deze als fout aangeduid. Door<br />
dergelijke woord<strong>en</strong> <strong>en</strong> zinsdel<strong>en</strong> toe te voeg<strong>en</strong> aan de<br />
gebruikerswoord<strong>en</strong>lijst<strong>en</strong>, word<strong>en</strong> ze door de schrijfwijzer als correct gezi<strong>en</strong>.<br />
De spellingcontrole <strong>en</strong> Grammatik gaan twee typ<strong>en</strong> woord<strong>en</strong>lijst<strong>en</strong> na:<br />
gebruikerswoord<strong>en</strong>lijst<strong>en</strong> <strong>en</strong> hoofdwoord<strong>en</strong>lijst<strong>en</strong>. U kunt ti<strong>en</strong> lijst<strong>en</strong> van<br />
elke categorie tegelijk op<strong>en</strong> hebb<strong>en</strong> als u de schrijfwijzers gebruikt.<br />
CorelDRAW scant eerst de actieve gebruikerswoord<strong>en</strong>lijst<strong>en</strong>. Wordt het<br />
woord of de woordgroep niet aangetroff<strong>en</strong>, dan gaat CorelDRAW de actieve<br />
woord<strong>en</strong>lijst<strong>en</strong> na in de volgorde waarin zij zijn weergegev<strong>en</strong> in de lijst<br />
Woord<strong>en</strong>lijst. Is uw docum<strong>en</strong>t geschrev<strong>en</strong> in e<strong>en</strong> andere taal, dan kunt u e<strong>en</strong><br />
woord<strong>en</strong>lijst voor deze taal aanmak<strong>en</strong> <strong>en</strong> gebruik<strong>en</strong>. Alternatieve woord<strong>en</strong><br />
word<strong>en</strong> weergegev<strong>en</strong> in de lijst Vervanging<strong>en</strong> of Suggesties in de<br />
spellingcontrole of in Grammatik.<br />
Ook kunt u gebruikerswoord<strong>en</strong>lijst<strong>en</strong> aanpass<strong>en</strong>. U kunt woord<strong>en</strong> toevoeg<strong>en</strong><br />
die u door de spellingcontrole of in Grammatik wilt lat<strong>en</strong> overslaan.<br />
U kunt e<strong>en</strong> gebruikerswoord<strong>en</strong>lijst in de spellingcontrole <strong>en</strong> Grammatik<br />
uitschakel<strong>en</strong> of eruit verwijder<strong>en</strong>.<br />
462 CorelDRAW: Hoofdstuk 9
Onthoud dat elk docum<strong>en</strong>t zijn eig<strong>en</strong> gebruikerswoord<strong>en</strong>lijst bezit<br />
waaraan u woord<strong>en</strong> <strong>en</strong> woordgroep<strong>en</strong> kunt toevoeg<strong>en</strong> die specifiek bij dat<br />
docum<strong>en</strong>t hor<strong>en</strong>. U kunt meerdere gebruikerswoord<strong>en</strong>lijst<strong>en</strong> mak<strong>en</strong> <strong>en</strong><br />
gebruik<strong>en</strong> wanneer u de spelling of de grammatica van e<strong>en</strong> docum<strong>en</strong>t<br />
controleert. Wanneer meer dan e<strong>en</strong> woord<strong>en</strong>lijst wordt geactiveerd, wordt<br />
de woord<strong>en</strong>lijst van de gebruiker van het docum<strong>en</strong>t het eerst nagegaan.<br />
Gebruikerswoord<strong>en</strong>lijst<strong>en</strong> mak<strong>en</strong> <strong>en</strong> activer<strong>en</strong><br />
U kunt woord<strong>en</strong> aan uw gebruikerswoord<strong>en</strong>lijst of aan e<strong>en</strong> bestaande lijst<br />
toevoeg<strong>en</strong>. Schakel e<strong>en</strong> gebruikerswoord<strong>en</strong>lijst in zodat de schrijfwijzer aan<br />
de hand van deze lijst docum<strong>en</strong>t<strong>en</strong> controleert. U kunt ook e<strong>en</strong><br />
gebruikerswoord<strong>en</strong>lijst voor e<strong>en</strong> andere taal selecter<strong>en</strong>.<br />
Ga als volgt te werk om e<strong>en</strong> gebruikerswoord<strong>en</strong>lijst te mak<strong>en</strong><br />
1 Klik op Tekst, Schrijfwijzer, Grammatik of Spellingcontrole.<br />
2 Klik op de knop Opties <strong>en</strong> daarna op Gebruikerswoord<strong>en</strong>lijst<strong>en</strong>.<br />
3 Klik op de knop Lijst toevoeg<strong>en</strong>.<br />
4 Kies het station <strong>en</strong> de map waarin u uw bestand wilt opslaan <strong>en</strong> typ e<strong>en</strong><br />
naam in het vak Bestandsnaam.<br />
5 Klik op de knop Op<strong>en</strong><strong>en</strong>.<br />
Ga als volgt te werk om e<strong>en</strong> woord aan e<strong>en</strong><br />
gebruikerswoord<strong>en</strong>lijst toe te voeg<strong>en</strong><br />
1 Volg stap 1 <strong>en</strong> 2 van de voorgaande procedure.<br />
2 Schakel in de lijst Woord<strong>en</strong>lijst het selectievakje naast de<br />
gebruikerswoord<strong>en</strong>lijst waaraan u e<strong>en</strong> woord wilt toevoeg<strong>en</strong> in.<br />
3 Klik op de knop Invoergegev<strong>en</strong> toevoeg<strong>en</strong> wanneer Grammatik bij e<strong>en</strong><br />
woord stopt dat u wilt toevoeg<strong>en</strong>.<br />
Ga als volgt te werk om e<strong>en</strong> gebruikerswoord<strong>en</strong>lijst in te<br />
schakel<strong>en</strong><br />
1 Volg stap 1 <strong>en</strong> 2 van de procedure “Ga als volgt te werk om e<strong>en</strong><br />
gebruikerswoord<strong>en</strong>lijst te mak<strong>en</strong>”.<br />
2 Schakel in de lijst Woord<strong>en</strong>lijst het selectievakje naast de gew<strong>en</strong>ste<br />
woord<strong>en</strong>lijst in.<br />
Werk<strong>en</strong> met tekst 463
Ga als volgt te werk om e<strong>en</strong> gebruikerswoord<strong>en</strong>lijst voor e<strong>en</strong><br />
andere taal te selecter<strong>en</strong><br />
1 Volg stap 1 <strong>en</strong> 2 van de procedure “Ga als volgt te werk om e<strong>en</strong><br />
gebruikerswoord<strong>en</strong>lijst te mak<strong>en</strong>”.<br />
2 Kies e<strong>en</strong> taal uit de lijst Taal.<br />
Gebruikerswoord<strong>en</strong>lijst<strong>en</strong> aanpass<strong>en</strong><br />
U kunt tev<strong>en</strong>s e<strong>en</strong> lijst met alternatieve woord<strong>en</strong> of woordgroep<strong>en</strong><br />
toevoeg<strong>en</strong> die u door de spellingcontrole <strong>en</strong> Grammatik wilt lat<strong>en</strong><br />
weergev<strong>en</strong>. U kunt woord<strong>en</strong> <strong>en</strong> uitdrukking<strong>en</strong> toevoeg<strong>en</strong> die u door de<br />
schrijfwijzer wilt lat<strong>en</strong> vervang<strong>en</strong> <strong>en</strong> overslaan. Bevat e<strong>en</strong><br />
gebruikerswoord<strong>en</strong>lijst e<strong>en</strong> fout, dan kunt u de lijst bewerk<strong>en</strong> of het<br />
invoergegev<strong>en</strong> verwijder<strong>en</strong>.<br />
Ga als volgt te werk om e<strong>en</strong> lijst alternatieve woord<strong>en</strong> aan e<strong>en</strong><br />
gebruikerswoord<strong>en</strong>lijst toe te voeg<strong>en</strong><br />
1 Klik op Tekst, Schrijfwijzer, Grammatik of Spellingcontrole.<br />
2 Klik op de knop Opties <strong>en</strong> daarna op Gebruikerswoord<strong>en</strong>lijst<strong>en</strong>.<br />
3 Schakel in de lijst Woord<strong>en</strong>lijst<strong>en</strong> het selectievakje naast de woord<strong>en</strong>lijst<br />
die u wilt bewerk<strong>en</strong> in.<br />
4 Typ het woord of de uitdrukking die u wilt vervang<strong>en</strong> in het vak<br />
Woord/Uitdrukking <strong>en</strong> typ vervolg<strong>en</strong>s de vervanging daarvan in het vak<br />
Vervang<strong>en</strong> door.<br />
5 Klik op de knop Invoer toevoeg<strong>en</strong>.<br />
6 Herhaal stap 3 <strong>en</strong> 4 voor elke extra toevoeging.<br />
Ga als volgt te werk om e<strong>en</strong> te vervang<strong>en</strong> woord aan e<strong>en</strong><br />
gebruikerswoord<strong>en</strong>lijst toe te voeg<strong>en</strong><br />
1 Volg stap 1 tot <strong>en</strong> met 3 van de vorige procedure.<br />
2 Typ het woord of de uitdrukking die u wilt vervang<strong>en</strong> in het vak<br />
Woord/Uitdrukking <strong>en</strong> typ vervolg<strong>en</strong>s de vervanging daarvan in het vak<br />
Vervang<strong>en</strong> door.<br />
3 Klik op de knop Invoer toevoeg<strong>en</strong>.<br />
464 CorelDRAW: Hoofdstuk 9
Ga als volgt te werk om e<strong>en</strong> woord dat moet word<strong>en</strong><br />
overgeslag<strong>en</strong>, aan e<strong>en</strong> gebruikerswoord<strong>en</strong>lijst toe te voeg<strong>en</strong><br />
1 Volg stap 1 tot <strong>en</strong> met 3 van de procedure “Ga als volgt te werk om e<strong>en</strong><br />
lijst alternatieve woord<strong>en</strong> aan e<strong>en</strong> gebruikerswoord<strong>en</strong>lijst toe te voeg<strong>en</strong>”.<br />
2 Typ het woord of de uitdrukking die moet word<strong>en</strong> overgeslag<strong>en</strong> in het vak<br />
Woord/Uitdrukking.<br />
3 Klik op de knop Invoer toevoeg<strong>en</strong>.<br />
Ga als volgt te werk om e<strong>en</strong> woord of uitdrukking in e<strong>en</strong><br />
gebruikerswoord<strong>en</strong>lijst te bewerk<strong>en</strong><br />
1 Volg stap 1 tot <strong>en</strong> met 3 van de procedure “Ga als volgt te werk om e<strong>en</strong><br />
lijst alternatieve woord<strong>en</strong> aan e<strong>en</strong> gebruikerswoord<strong>en</strong>lijst toe te voeg<strong>en</strong>”.<br />
2 Selecteer het woord of de uitdrukking die u wilt bewerk<strong>en</strong> in het vak aan<br />
de onderzijde van het dialoogv<strong>en</strong>ster Gebruikerswoord<strong>en</strong>lijst<strong>en</strong>.<br />
3 Bewerk het woord of de uitdrukking in het vak Vervang<strong>en</strong> door.<br />
4 Klik op de knop Invoer vervang<strong>en</strong>.<br />
Ga als volgt te werk om e<strong>en</strong> woord uit e<strong>en</strong><br />
gebruikerswoord<strong>en</strong>lijst te verwijder<strong>en</strong><br />
1 Volg stap 1 tot <strong>en</strong> met 3 van de procedure “Ga als volgt te werk om e<strong>en</strong><br />
lijst alternatieve woord<strong>en</strong> aan e<strong>en</strong> gebruikerswoord<strong>en</strong>lijst toe te voeg<strong>en</strong>”.<br />
2 Kies het woord of de woordgroep die u wilt verwijder<strong>en</strong> in het vak onderin<br />
het dialoogv<strong>en</strong>ster Gebruikerswoord<strong>en</strong>lijst<strong>en</strong>.<br />
3 Klik op de Knop Invoer verwijder<strong>en</strong>.<br />
Gebruikerswoord<strong>en</strong>lijst<strong>en</strong> uitschakel<strong>en</strong> <strong>en</strong> verwijder<strong>en</strong><br />
U kunt e<strong>en</strong> gebruikerswoord<strong>en</strong>lijst snel uitschakel<strong>en</strong> of verwijder<strong>en</strong> met het<br />
dialoogv<strong>en</strong>ster Grammatik of Spellingcontrole.<br />
Ga als volgt te werk om e<strong>en</strong> gebruikerswoord<strong>en</strong>lijst uit te<br />
schakel<strong>en</strong><br />
1 Klik op Tekst, Schrijfwijzer, Grammatik of Spellingcontrole.<br />
2 Klik op de knop Opties <strong>en</strong> daarna op Gebruikerswoord<strong>en</strong>lijst<strong>en</strong>.<br />
3 Schakel in de lijst Woord<strong>en</strong>lijst<strong>en</strong> het selectievakje naast de woord<strong>en</strong>lijst<br />
die u wilt uitschakel<strong>en</strong> uit.<br />
Werk<strong>en</strong> met tekst 465
Ga als volgt te werk om e<strong>en</strong> gebruikerswoord<strong>en</strong>lijst te<br />
verwijder<strong>en</strong><br />
1 Volg stap 1 <strong>en</strong> 2 van de voorgaande procedure.<br />
2 Kies de gebruikerswoord<strong>en</strong>lijst uit de lijst Woord<strong>en</strong>lijst<strong>en</strong>.<br />
3 Klik op de knop Lijst verwijder<strong>en</strong>.<br />
Als u e<strong>en</strong> gebruikerswoord<strong>en</strong>lijst verwijdert, wordt deze niet<br />
daadwerkelijk van de vaste schijf verwijderd.<br />
Autocorrectie gebruik<strong>en</strong><br />
Met Autocorrectie kunt u fout<strong>en</strong> in het hoofdlettergebruik automatisch<br />
corriger<strong>en</strong> <strong>en</strong> sneltoets<strong>en</strong> mak<strong>en</strong> voor veelgebruikte woord<strong>en</strong> <strong>en</strong><br />
uitdrukking<strong>en</strong>. U kunt bijvoorbeeld de uitdrukking “Met vri<strong>en</strong>delijke groet”<br />
onder de afkorting “MVG” opslaan, zodat als u e<strong>en</strong> volg<strong>en</strong>de keer “MVG”<br />
gevolgd door e<strong>en</strong> spatie typt, het automatisch wordt vervang<strong>en</strong> door de<br />
volledige uitdrukking.<br />
Autocorrectie aanpass<strong>en</strong><br />
Autocorrectie stelt u in staat om tekst <strong>en</strong> interpunctietek<strong>en</strong>s te vervang<strong>en</strong> <strong>en</strong><br />
hoofd- <strong>en</strong> kleine letters automatisch te wijzig<strong>en</strong>. U kunt e<strong>en</strong> correctie van<br />
Autocorrectie ook ongedaan mak<strong>en</strong>.<br />
Ga als volgt te werk om Autocorrectie aan te pass<strong>en</strong><br />
1 Klik op Tekst, Schrijfwijzer, Autocorrectie.<br />
2 Schakel e<strong>en</strong> van de volg<strong>en</strong>de selectievakjes in:<br />
Eerste letter van zinn<strong>en</strong> met hoofdletter<br />
Rechte aanhalingstek<strong>en</strong>s vervang<strong>en</strong> door typografische<br />
aanhalingstek<strong>en</strong>s<br />
Twee ope<strong>en</strong>volg<strong>en</strong>de beginhoofdletters corriger<strong>en</strong><br />
Nam<strong>en</strong> van dag<strong>en</strong> met hoofdletter<br />
Tekst tijd<strong>en</strong>s typ<strong>en</strong> vervang<strong>en</strong>, <strong>en</strong> typ de tekst in het vak Vervang<strong>en</strong>.<br />
Typ de vervangingstekst in het vak Door <strong>en</strong> klik op de knop<br />
Toevoeg<strong>en</strong>.<br />
466 CorelDRAW: Hoofdstuk 9
Schakelt u Twee ope<strong>en</strong>volg<strong>en</strong>de beginhoofdletters corriger<strong>en</strong> in, dan<br />
wordt er ge<strong>en</strong> wijziging aangebracht wanneer e<strong>en</strong> hoofdletter gevolgd<br />
wordt door e<strong>en</strong> spatie of punt, of als er in het woord nog meer hoofdletters<br />
staan.<br />
Onthoud dat u de opdracht Hoofd-/kleine letters wijzig<strong>en</strong> kunt gebruik<strong>en</strong><br />
in plaats van het selectievakje Eerste letter van zinn<strong>en</strong> met hoofdletter<br />
om de hoofd- <strong>en</strong> kleine letters van geselecteerde tekst aan te pass<strong>en</strong>. Voor<br />
meer informatie zie “Wijzig<strong>en</strong> hoofd-/kleine letters” op pagina 397.<br />
Ga als volgt te werk om e<strong>en</strong> correctie van Autocorrectie<br />
ongedaan te mak<strong>en</strong><br />
Klik op Bewerk<strong>en</strong>, Ongedaan mak<strong>en</strong> Typ<strong>en</strong>.<br />
Synoniem<strong>en</strong> gebruik<strong>en</strong><br />
De synoniem<strong>en</strong>lijst geeft e<strong>en</strong> lijst met synoniem<strong>en</strong>, antoniem<strong>en</strong>, definities<br />
<strong>en</strong> voorbeeld<strong>en</strong> van het gebruik van woord<strong>en</strong> waarvoor u alternatiev<strong>en</strong><br />
verlangt. In de lijst Vervanging<strong>en</strong> word<strong>en</strong> alternatiev<strong>en</strong> voor het<br />
geselecteerde woord gegev<strong>en</strong> <strong>en</strong> definities <strong>en</strong> voorbeeld<strong>en</strong> van<br />
geselecteerde woord<strong>en</strong> staan in de lijst Definities.<br />
U kunt de werkwijze van de synoniem<strong>en</strong>lijst wijzig<strong>en</strong> door de instelling<strong>en</strong><br />
ervan te wijzig<strong>en</strong>. U kunt bijvoorbeeld e<strong>en</strong> lijst met definities voor “woord”<br />
weergev<strong>en</strong>. Ook kunt u e<strong>en</strong> taal voor de synoniem<strong>en</strong>lijst instell<strong>en</strong>.<br />
U kunt de opzoekopties van de synoniem<strong>en</strong>lijst aanpass<strong>en</strong> om op te gev<strong>en</strong><br />
wat voor typ<strong>en</strong> alternatieve woord<strong>en</strong> weergegev<strong>en</strong> word<strong>en</strong>, wanneer u e<strong>en</strong><br />
woord opzoekt.<br />
Alternatieve uitdrukking<strong>en</strong> zoek<strong>en</strong><br />
De synoniem<strong>en</strong>lijst kan alternatieve woord<strong>en</strong> of uitdrukking<strong>en</strong> opzoek<strong>en</strong>.<br />
Vervolg<strong>en</strong>s kunt u e<strong>en</strong> woord door e<strong>en</strong> synoniem vervang<strong>en</strong>.<br />
Ga als volgt te werk om de synoniem<strong>en</strong>lijst te gebruik<strong>en</strong><br />
1 Selecteer de tekst met het Tekstgereedschap.<br />
2 Klik op Tekst, Schrijfwijzer, Synoniem<strong>en</strong>.<br />
Het geselecteerde woord <strong>en</strong> de woordsoort/klasse verschijn<strong>en</strong> in het vak<br />
Vervang<strong>en</strong>. De definities word<strong>en</strong> weergegev<strong>en</strong> in de lijst Definities.<br />
3 Dubbelklik op e<strong>en</strong> woord in het vak Vervanging<strong>en</strong> om de lijst met<br />
definities weer te gev<strong>en</strong> in de lijst Definities voor.<br />
Werk<strong>en</strong> met tekst 467
4 Klik op het woord dat u wilt gebruik<strong>en</strong> als de vervang<strong>en</strong>de tekst.<br />
5 Klik op de knop Vervang<strong>en</strong>.<br />
Door te dubbelklikk<strong>en</strong> kunt u voor e<strong>en</strong> woord e<strong>en</strong> lijst met synoniem<strong>en</strong><br />
weergev<strong>en</strong>.<br />
Instelling<strong>en</strong> voor de synoniem<strong>en</strong>lijst aanpass<strong>en</strong><br />
U kunt de instelling<strong>en</strong> voor de synoniem<strong>en</strong>lijst aanpass<strong>en</strong>.<br />
Ga als volgt te werk om de instelling<strong>en</strong> voor de synoniem<strong>en</strong>lijst<br />
aan te pass<strong>en</strong><br />
1 Klik op Tekst, Schrijfwijzer, Synoniem<strong>en</strong>.<br />
2 Klik op de knop Opties.<br />
3 Schakel e<strong>en</strong> van de volg<strong>en</strong>de opties in:<br />
Automatisch zoek<strong>en</strong> – hiermee wordt de synoniem<strong>en</strong>lijst ingeschakeld<br />
zodra u het dialoogv<strong>en</strong>ster op<strong>en</strong>t.<br />
Automatisch sluit<strong>en</strong> – hiermee sluit u de synoniem<strong>en</strong>lijst automatisch<br />
als u op de knop Vervang<strong>en</strong> klikt.<br />
Definities weergev<strong>en</strong> – hiermee geeft u definities voor woord<strong>en</strong> weer.<br />
Typhulp – hiermee geeft u spellingsuggesties weer wanneer u e<strong>en</strong><br />
woord typt dat de synoniem<strong>en</strong>lijst niet herk<strong>en</strong>t.<br />
Naast de ingeschakelde opties verschijnt e<strong>en</strong> vinkje.<br />
De taal van de synoniem<strong>en</strong>lijst wijzig<strong>en</strong><br />
U kunt in plaats van de standaardtaal e<strong>en</strong> andere taal voor de synoniem<strong>en</strong>lijst<br />
instell<strong>en</strong>.<br />
Ga als volgt te werk om de taal van de synoniem<strong>en</strong>lijst te<br />
wijzig<strong>en</strong><br />
1 Klik op Tekst, Schrijfwijzer, Synoniem<strong>en</strong>.<br />
2 Klik op de knop Opties.<br />
3 Schakel Taal in <strong>en</strong> kies de taal die u wilt gebruik<strong>en</strong> uit de lijst Huidige taal<br />
om e<strong>en</strong> andere taal te selecter<strong>en</strong>.<br />
Naast de ingeschakelde opties verschijnt e<strong>en</strong> vinkje.<br />
468 CorelDRAW: Hoofdstuk 9
Opzoekopties voor de synoniem<strong>en</strong>lijst aanpass<strong>en</strong><br />
U kunt de opzoekopties van de synoniem<strong>en</strong>lijst aanpass<strong>en</strong> om op te gev<strong>en</strong><br />
wat voor typ<strong>en</strong> alternatieve woord<strong>en</strong> weergegev<strong>en</strong> word<strong>en</strong>, wanneer u e<strong>en</strong><br />
woord opzoekt.<br />
Ga als volgt te werk om de opzoekopties van de synoniem<strong>en</strong>lijst<br />
aan te pass<strong>en</strong><br />
1 Klik op Tekst, Schrijfwijzer, Synoniem<strong>en</strong>.<br />
2 Klik op de knop Opties.<br />
3 Schakel e<strong>en</strong> van de volg<strong>en</strong>de opties in:<br />
Synoniem<strong>en</strong> – hiermee zoekt u woord<strong>en</strong> op die dezelfde betek<strong>en</strong>is<br />
hebb<strong>en</strong>.<br />
Verwante woord<strong>en</strong> – hiermee zoekt u woord<strong>en</strong> op die ongeveer<br />
dezelfde betek<strong>en</strong>is hebb<strong>en</strong>.<br />
Antoniem<strong>en</strong> – hiermee zoekt u woord<strong>en</strong> op die e<strong>en</strong> teg<strong>en</strong>gestelde<br />
betek<strong>en</strong>is hebb<strong>en</strong>.<br />
Woord<strong>en</strong> voor e<strong>en</strong> definitie – hiermee geeft u woord<strong>en</strong> voor e<strong>en</strong><br />
definitie per keer weer.<br />
Naast de ingeschakelde opties verschijnt e<strong>en</strong> vinkje.<br />
4 Selecteer e<strong>en</strong> woord of typ e<strong>en</strong> woord in het vak Vervang<strong>en</strong> door.<br />
5 Klik op de knop Opzoek<strong>en</strong>.<br />
U kunt e<strong>en</strong> woord ook opzoek<strong>en</strong> door er in het dialoogv<strong>en</strong>ster<br />
Synoniem<strong>en</strong> op te dubbelklikk<strong>en</strong>.<br />
Statistiek<strong>en</strong> raadpleg<strong>en</strong><br />
Met tekststatistiek<strong>en</strong> kunt u de tekstonderdel<strong>en</strong> (aantal regels, woord<strong>en</strong>,<br />
tek<strong>en</strong>s <strong>en</strong> de nam<strong>en</strong> van gebruikte lettertyp<strong>en</strong> <strong>en</strong> stijl<strong>en</strong>) tell<strong>en</strong>. U kunt de<br />
statistiek<strong>en</strong> bekijk<strong>en</strong> van geselecteerde tekstvoorwerp<strong>en</strong> of van het gehele<br />
docum<strong>en</strong>t. Als er ge<strong>en</strong> tekstvoorwerp<strong>en</strong> zijn geselecteerd, word<strong>en</strong> alle<br />
tekstelem<strong>en</strong>t<strong>en</strong> in het docum<strong>en</strong>t, inclusief tab- <strong>en</strong> spatietek<strong>en</strong>s, geteld.<br />
Werk<strong>en</strong> met tekst 469
Statistiek<strong>en</strong> in docum<strong>en</strong>t<strong>en</strong> controler<strong>en</strong><br />
U kunt tekstelem<strong>en</strong>t<strong>en</strong> voor e<strong>en</strong> geheel docum<strong>en</strong>t of alle<strong>en</strong> voor<br />
geselecteerde tekstelem<strong>en</strong>t<strong>en</strong> tell<strong>en</strong>.<br />
Ga als volgt te werk om tekstelem<strong>en</strong>t<strong>en</strong> van het gehele docum<strong>en</strong>t<br />
te tell<strong>en</strong><br />
1 Klik op e<strong>en</strong> lege ruimte in het tek<strong>en</strong>v<strong>en</strong>ster om ev<strong>en</strong>tuele voorwerp<strong>en</strong> te<br />
deselecter<strong>en</strong>.<br />
2 Klik op Tekst, Tekststatistiek<strong>en</strong>.<br />
Ga als volgt te werk om tekstelem<strong>en</strong>t<strong>en</strong> van geselecteerde tekst<br />
te tell<strong>en</strong><br />
1 Selecteer e<strong>en</strong> tekstvoorwerp met het Selectiegereedschap – e<strong>en</strong> regel<br />
Artistieke tekst of e<strong>en</strong> Alineatekstkader.<br />
2 Klik op Tekst, Tekststatistiek<strong>en</strong>.<br />
3 Schakel het selectievakje Stijlstatistiek<strong>en</strong> weergev<strong>en</strong> in om informatie<br />
over de gebruikte stijl<strong>en</strong> weer te gev<strong>en</strong>.<br />
Niet-beschikbare lettertyp<strong>en</strong> vervang<strong>en</strong><br />
Wanneer u e<strong>en</strong> bestand op<strong>en</strong>t dat e<strong>en</strong> lettertype bevat dat niet op uw<br />
computer is geïnstalleerd, verschijnt e<strong>en</strong> lijst met lettertyp<strong>en</strong> waarmee u het<br />
betreff<strong>en</strong>de lettertype kunt vervang<strong>en</strong>. U kunt de suggesties van PANOSE<br />
overnem<strong>en</strong> of zelf e<strong>en</strong> lettertype kiez<strong>en</strong>. U kunt de vervanging alle<strong>en</strong> voor<br />
het huidige docum<strong>en</strong>t doorvoer<strong>en</strong> of het lettertype perman<strong>en</strong>t vervang<strong>en</strong>.<br />
In plaats van steeds na het op<strong>en</strong><strong>en</strong> van e<strong>en</strong> docum<strong>en</strong>t ontbrek<strong>en</strong>de<br />
lettertyp<strong>en</strong> te vervang<strong>en</strong>, kunt u beter e<strong>en</strong> lijst met overe<strong>en</strong>kom<strong>en</strong>de<br />
lettertyp<strong>en</strong> voor niet-geïnstalleerde lettertyp<strong>en</strong> sam<strong>en</strong>stell<strong>en</strong>. Deze lijst<br />
wordt opgeslag<strong>en</strong> als u CorelDRAW afsluit <strong>en</strong> is dan te gebruik<strong>en</strong> bij<br />
volg<strong>en</strong>de geleg<strong>en</strong>hed<strong>en</strong>.<br />
Bov<strong>en</strong>di<strong>en</strong> kunt u bij het importer<strong>en</strong> van docum<strong>en</strong>t<strong>en</strong> die op e<strong>en</strong> Macintosh<br />
zijn gemaakt, deze lijst aanpass<strong>en</strong> zodat de nam<strong>en</strong> van Windows-lettertyp<strong>en</strong><br />
overe<strong>en</strong>kom<strong>en</strong> met de nam<strong>en</strong> van Macintosh-lettertyp<strong>en</strong>.<br />
Lettertypevervanging<strong>en</strong> wijzig<strong>en</strong><br />
U kunt de vervanging aanpass<strong>en</strong> door e<strong>en</strong> ander vervangingslettertype te<br />
kiez<strong>en</strong>. Deze wijziging kunt u tijdelijk of perman<strong>en</strong>t in dat docum<strong>en</strong>t<br />
doorvoer<strong>en</strong>.<br />
470 CorelDRAW: Hoofdstuk 9
Ga als volgt te werk om e<strong>en</strong> lettertype te wijzig<strong>en</strong><br />
1 Op<strong>en</strong> het bestand.<br />
Als het docum<strong>en</strong>t lettertyp<strong>en</strong> bevat die niet op uw computer zijn<br />
geïnstalleerd, verschijnt het dialoogv<strong>en</strong>ster Resultat<strong>en</strong><br />
PANOSE-lettertypevervanging.<br />
2 Kies het ontbrek<strong>en</strong>de lettertype <strong>en</strong> het vervang<strong>en</strong>de lettertype dat u wilt<br />
wijzig<strong>en</strong>.<br />
3 Kies e<strong>en</strong> lettertype uit de lijst Vervang<strong>en</strong>d lettertype.<br />
4 Klik op OK.<br />
5 U wordt gevraagd of de wijziging<strong>en</strong> in het uitzonderingsbestand moet<strong>en</strong><br />
word<strong>en</strong> opgeslag<strong>en</strong>. Kies de gew<strong>en</strong>ste optie.<br />
Ga als volgt te werk om e<strong>en</strong> lettertype in e<strong>en</strong> docum<strong>en</strong>t tijdelijk<br />
te vervang<strong>en</strong><br />
Klik op de optie Tijdelijk in het dialoogv<strong>en</strong>ster Resultat<strong>en</strong><br />
PANOSE-lettertypevervanging.<br />
Ga als volgt te werk om e<strong>en</strong> lettertype in e<strong>en</strong> docum<strong>en</strong>t<br />
perman<strong>en</strong>t te vervang<strong>en</strong><br />
Klik op de optie Perman<strong>en</strong>t in het dialoogv<strong>en</strong>ster Resultat<strong>en</strong><br />
PANOSE-lettertypevervanging.<br />
Als u de optie Perman<strong>en</strong>t kiest, kunt u de wijziging in het<br />
uitzonderingsbestand doorvoer<strong>en</strong>. Voert u deze wijziging door, dan wordt<br />
dit lettertype in alle docum<strong>en</strong>t<strong>en</strong> perman<strong>en</strong>t vervang<strong>en</strong>.<br />
E<strong>en</strong> lijst met vervanging<strong>en</strong> voor ontbrek<strong>en</strong>de lettertyp<strong>en</strong> sam<strong>en</strong>stell<strong>en</strong><br />
U kunt e<strong>en</strong> lijst met vervanging<strong>en</strong> voor ontbrek<strong>en</strong>de lettertyp<strong>en</strong><br />
sam<strong>en</strong>stell<strong>en</strong>.<br />
Ga als volgt te werk om e<strong>en</strong> lijst met vervanging<strong>en</strong> voor<br />
ontbrek<strong>en</strong>de lettertyp<strong>en</strong> sam<strong>en</strong> te stell<strong>en</strong><br />
1 Klik op Extra, Opties.<br />
2 Dubbelklik in de lijst met categorieën op Tekst <strong>en</strong> klik op Lettertyp<strong>en</strong>.<br />
3 Klik op de knop PANOSE-lettertypevervanging.<br />
Werk<strong>en</strong> met tekst 471
4 Klik op Uitzondering<strong>en</strong> in het dialoogv<strong>en</strong>ster Voorkeur<strong>en</strong><br />
PANOSE-lettertypevervanging om het standaard vervangingslettertype te<br />
wijzig<strong>en</strong>.<br />
5 Klik op de knop Toevoeg<strong>en</strong>.<br />
6 Typ de naam van het te vervang<strong>en</strong> lettertype in het vak Ontbrek<strong>en</strong>d<br />
lettertype.<br />
7 Kies in de lijst Vervang<strong>en</strong>d lettertype e<strong>en</strong> lettertype dat op de computer is<br />
geïnstalleerd.<br />
Deel nauwgezet de lettertyp<strong>en</strong> in die gelijk zijn, maar waarvan de nam<strong>en</strong><br />
anders word<strong>en</strong> geschrev<strong>en</strong> door de lijst Alternatieve spelling te<br />
bewerk<strong>en</strong>.<br />
E<strong>en</strong> Macintosh-lettertype vervang<strong>en</strong> door e<strong>en</strong> Windows-lettertype<br />
U kunt de equival<strong>en</strong>te Windows-lettertyp<strong>en</strong> instell<strong>en</strong> voor de<br />
Macintosh-lettertyp<strong>en</strong> in e<strong>en</strong> docum<strong>en</strong>t.<br />
Ga als volgt te werk om e<strong>en</strong> Macintosh-lettertype door e<strong>en</strong><br />
Windows-lettertype te vervang<strong>en</strong><br />
1 Klik op Extra, Opties.<br />
2 Dubbelklik in de lijst met categorieën op Tekst <strong>en</strong> klik op Lettertyp<strong>en</strong>.<br />
3 Klik op de knop PANOSE-lettertypevervanging.<br />
4 Klik op de knop Spelling.<br />
5 Klik op de knop Toevoeg<strong>en</strong>.<br />
6 Kies de naam van e<strong>en</strong> Windows-lettertype in het vak Windows-naam.<br />
7 Typ de naam van het Macintosh-lettertype in het vak Macintosh-naam.<br />
De functie PANOSE-lettertypevervanging werkt alle<strong>en</strong> bij .CDR- <strong>en</strong><br />
.CDT-bestand<strong>en</strong>. Bij tekst die van het Klembord wordt gekopieerd, werkt<br />
deze functie niet.<br />
472 CorelDRAW: Hoofdstuk 9
Voorkeur<strong>en</strong> instell<strong>en</strong><br />
Als u tekst aan het mak<strong>en</strong> b<strong>en</strong>t, kunt u de instelling<strong>en</strong> wijzig<strong>en</strong>. U kunt het<br />
uiterlijk van tekst op het scherm wijzig<strong>en</strong> <strong>en</strong> de ophoging aanpass<strong>en</strong> wanneer<br />
u met het numerieke toets<strong>en</strong>blok de puntgrootte van het lettertype groter<br />
maakt. Ook kunt u e<strong>en</strong> maate<strong>en</strong>heid voor de tekst instell<strong>en</strong>, wijzig<strong>en</strong> hoe<br />
lettertyp<strong>en</strong> <strong>en</strong> symbol<strong>en</strong> word<strong>en</strong> weergegev<strong>en</strong> <strong>en</strong> de instelling<strong>en</strong> van het<br />
Klembord aanpass<strong>en</strong>.<br />
Wanneer u tekst simuleert, wordt het scherm sneller hertek<strong>en</strong>d, doordat de<br />
tekst als lijntjes wordt weergegev<strong>en</strong>. Stel e<strong>en</strong> grootte voor de tekst in <strong>en</strong><br />
tekst die kleiner is dan de opgegev<strong>en</strong> grootte wordt gesimuleerd. De tekst is<br />
weer te lez<strong>en</strong> als u de simulatiewaarde verlaagt of de zoomfunctie gebruikt.<br />
Tekstsimulatie heeft nooit invloed op de afgedrukte tekst.<br />
U kunt het uiterlijk van de tekst op het scherm wijzig<strong>en</strong> door de tek<strong>en</strong>s te<br />
eff<strong>en</strong><strong>en</strong>. Bij ontkarteling word<strong>en</strong> gekartelde pixels met e<strong>en</strong> tuss<strong>en</strong>kleur of<br />
met grijstint<strong>en</strong> opgevuld, waardoor ze duidelijker word<strong>en</strong>.<br />
U kunt de tekst ook groter <strong>en</strong> kleiner mak<strong>en</strong> met het numerieke gedeelte<br />
van uw toets<strong>en</strong>bord. Standaard wijzigt de puntgrootte met 1 punt. De<br />
instelling van de standaard puntgrootte is te wijzig<strong>en</strong>.<br />
Normaal gesprok<strong>en</strong> vorm<strong>en</strong> punt<strong>en</strong> de maate<strong>en</strong>heid voor tekst. U kunt deze<br />
instelling voor het huidige <strong>en</strong> alle volg<strong>en</strong>de docum<strong>en</strong>t<strong>en</strong> die u maakt<br />
wijzig<strong>en</strong>.<br />
Wanneer u tekst maakt, kunt u wijzig<strong>en</strong> hoe lettertyp<strong>en</strong> <strong>en</strong> symbol<strong>en</strong> word<strong>en</strong><br />
weergegev<strong>en</strong>. U zou bijvoorbeeld alle<strong>en</strong> de lettertyp<strong>en</strong> kunn<strong>en</strong> weergev<strong>en</strong><br />
die in het actieve docum<strong>en</strong>t word<strong>en</strong> gebruikt, of alle<strong>en</strong> TrueType-lettertyp<strong>en</strong><br />
weergev<strong>en</strong>. Ook kunt u instell<strong>en</strong> welke niet-afdrukbare tek<strong>en</strong>s word<strong>en</strong><br />
weergegev<strong>en</strong> in het tek<strong>en</strong>v<strong>en</strong>ster <strong>en</strong> in het dialoogv<strong>en</strong>ster Tekst bewerk<strong>en</strong>.<br />
Door de instelling<strong>en</strong> van het Klembord aan te pass<strong>en</strong>, kunt u invloed<br />
uitoef<strong>en</strong><strong>en</strong> op de manier waarop tekst naar het Klembord wordt<br />
overgebracht. U kunt instell<strong>en</strong> of tekst die naar het Klembord is geknipt of<br />
gekopieerd, wordt geplakt als tekst of als kromm<strong>en</strong>. U kunt ook instell<strong>en</strong> of<br />
kalligrafische p<strong>en</strong>omtrekk<strong>en</strong> word<strong>en</strong> overgebracht naar het Klembord of<br />
word<strong>en</strong> geëxporteerd met e<strong>en</strong> van de grafische vector-exportfilters.<br />
Sommige exportfilters behoud<strong>en</strong> echter kalligrafische omtrekk<strong>en</strong> wat de<br />
geselecteerde instelling ook is.<br />
Het uiterlijk van tekst op het scherm wijzig<strong>en</strong><br />
U kunt tekst simuler<strong>en</strong> door tekst die kleiner is dan de opgegev<strong>en</strong><br />
puntgrootte als lijntjes te lat<strong>en</strong> weergev<strong>en</strong>. Ook kunt u tekst gladder mak<strong>en</strong><br />
door gekartelde pixels op te vull<strong>en</strong>.<br />
Werk<strong>en</strong> met tekst 473
Ga als volgt te werk om de grootte van gesimuleerde tekst in te<br />
stell<strong>en</strong><br />
1 Klik op Extra, Opties.<br />
2 Klik op Tekst in de lijst met categorieën.<br />
3 Typ e<strong>en</strong> waarde in het vak Tekstsimulatie tot.<br />
Hiermee geeft u het aantal pixels op waarbij u het simuler<strong>en</strong> van tekst<br />
wilt lat<strong>en</strong> beginn<strong>en</strong>.<br />
Ga als volgt te werk om de schermweergave van tekst te<br />
verbeter<strong>en</strong><br />
1 Volg stap 1 <strong>en</strong> 2 van de voorgaande procedure.<br />
2 Schakel het selectievakje Schermweergave van tekst verbeter<strong>en</strong> in.<br />
De vergroting instell<strong>en</strong> die wordt gebruikt voor het<br />
vergrot<strong>en</strong>/verklein<strong>en</strong> van tekst<br />
U kunt de mate waarin tekst wordt vergroot met het numerieke gedeelte van<br />
het toets<strong>en</strong>bord instell<strong>en</strong>.<br />
Ga als volgt te werk om de vergroting van tekst in stapp<strong>en</strong> op te<br />
gev<strong>en</strong><br />
1 Klik op Extra, Opties.<br />
2 Klik op Tekst in de lijst met categorieën.<br />
3 Typ e<strong>en</strong> waarde in het vak Tekstvergroting toets<strong>en</strong>bord.<br />
Als u Ctrl ingedrukt houdt <strong>en</strong> vervolg<strong>en</strong>s op toets 8 of 2 van het<br />
numerieke toets<strong>en</strong>blok drukt, maakt u de puntgrootte van tekst groter of<br />
kleiner.<br />
474 CorelDRAW: Hoofdstuk 9
Standaardtekste<strong>en</strong>hed<strong>en</strong> wijzig<strong>en</strong><br />
U kunt de maate<strong>en</strong>heid voor tekst wijzig<strong>en</strong>, wat gevolg<strong>en</strong> heeft voor het<br />
huidige docum<strong>en</strong>t <strong>en</strong> alle nieuwe docum<strong>en</strong>t<strong>en</strong> die u met CorelDRAW maakt.<br />
Ga als volgt te werk om standaardtekste<strong>en</strong>hed<strong>en</strong> in te stell<strong>en</strong><br />
1 Klik op Extra, Opties.<br />
2 Klik op Tekst in de lijst met categorieën.<br />
3 Kies de maate<strong>en</strong>heid waarmee u wilt werk<strong>en</strong> wanneer u tekst vormgeeft<br />
in de lijst Standaardtekste<strong>en</strong>hed<strong>en</strong>.<br />
Lettertype- <strong>en</strong> symboolweergaveopties<br />
U kunt instell<strong>en</strong> welke symbol<strong>en</strong> <strong>en</strong> lettertyp<strong>en</strong> in de lettertypelijst<strong>en</strong> op de<br />
werkbalk Tekst <strong>en</strong> op de Eig<strong>en</strong>schapp<strong>en</strong>balk word<strong>en</strong> weergegev<strong>en</strong>. Ook kunt<br />
u voorbeeld<strong>en</strong> in de lettertypelijst<strong>en</strong> weergev<strong>en</strong>, alle<strong>en</strong> de lettertyp<strong>en</strong> lat<strong>en</strong><br />
zi<strong>en</strong> die in het actieve docum<strong>en</strong>t word<strong>en</strong> gebruikt, <strong>en</strong> instell<strong>en</strong> hoeveel<br />
rec<strong>en</strong>t gebruikte lettertyp<strong>en</strong> in de lettertypelijst<strong>en</strong> kom<strong>en</strong> te staan. U kunt<br />
ook de symbool- <strong>en</strong> lettertypegroep<strong>en</strong> instell<strong>en</strong> voor het koppelv<strong>en</strong>ster<br />
Symbol<strong>en</strong> <strong>en</strong> speciale tek<strong>en</strong>s.<br />
Ga als volgt te werk om de inhoud van de lettertypelijst aan te<br />
pass<strong>en</strong><br />
1 Klik op Extra, Opties.<br />
2 Dubbelklik in de lijst met categorieën op Tekst <strong>en</strong> klik op Lettertyp<strong>en</strong>.<br />
3 Schakel in de sectie Inhoud lettertypelijst e<strong>en</strong> van de volg<strong>en</strong>de<br />
selectievakjes in voor de lettertype- <strong>en</strong> symboolgroep<strong>en</strong> die u wilt<br />
weergev<strong>en</strong> in de lettertypelijst op de werkbalk Tekst <strong>en</strong> op de<br />
Eig<strong>en</strong>schapp<strong>en</strong>balk:<br />
TrueType-lettertyp<strong>en</strong> weergev<strong>en</strong><br />
Type 1-lettertyp<strong>en</strong> weergev<strong>en</strong><br />
TrueType-symbol<strong>en</strong> weergev<strong>en</strong><br />
Type 1-symbol<strong>en</strong> weergev<strong>en</strong><br />
Ga als volgt te werk om voorbeeld<strong>en</strong> van lettertyp<strong>en</strong> in de<br />
lettertypelijst<strong>en</strong> weer te gev<strong>en</strong><br />
1 Volg alle stapp<strong>en</strong> van de voorgaande procedure.<br />
2 Schakel het selectievakje Lettertypevoorbeeld in keuzelijst weergev<strong>en</strong> in.<br />
Werk<strong>en</strong> met tekst 475
Ga als volgt te werk om alle<strong>en</strong> de lettertyp<strong>en</strong> uit het actieve<br />
docum<strong>en</strong>t weer te gev<strong>en</strong><br />
1 Volg alle stapp<strong>en</strong> van de procedure “Ga als volgt te werk om de inhoud<br />
van de lettertypelijst<strong>en</strong> aan te pass<strong>en</strong>”.<br />
2 Schakel het selectievakje Alle<strong>en</strong> docum<strong>en</strong>tlettertyp<strong>en</strong> weergev<strong>en</strong> in.<br />
Ga als volgt te werk om in te stell<strong>en</strong> hoeveel rec<strong>en</strong>t gebruikte<br />
lettertyp<strong>en</strong> in de lettertypelijst<strong>en</strong> word<strong>en</strong> weergegev<strong>en</strong><br />
1 Volg alle stapp<strong>en</strong> van de procedure “Ga als volgt te werk om de inhoud<br />
van de lettertypelijst<strong>en</strong> aan te pass<strong>en</strong>”.<br />
2 Typ e<strong>en</strong> waarde in het vak Toon de laatst gebruikte lettertyp<strong>en</strong>.<br />
Ga als volgt te werk om de inhoud van de lijst van symbol<strong>en</strong> <strong>en</strong><br />
speciale tek<strong>en</strong>s in te stell<strong>en</strong><br />
1 Volg stap 1 <strong>en</strong> 2 van de voorgaande procedure.<br />
2 Schakel in de sectie Inhoud symbol<strong>en</strong>lijst e<strong>en</strong> van de volg<strong>en</strong>de<br />
selectievakjes in voor de symbool- <strong>en</strong> lettertypegroep<strong>en</strong> die u wilt lat<strong>en</strong><br />
weergev<strong>en</strong> in het koppelv<strong>en</strong>ster Symbol<strong>en</strong> <strong>en</strong> speciale tek<strong>en</strong>s.<br />
TrueType-lettertyp<strong>en</strong> weergev<strong>en</strong><br />
Type 1-lettertyp<strong>en</strong> weergev<strong>en</strong><br />
TrueType-symbol<strong>en</strong> weergev<strong>en</strong><br />
Type 1-symbol<strong>en</strong> weergev<strong>en</strong><br />
Opties voor niet-afdrukbare tek<strong>en</strong>s weergev<strong>en</strong> <strong>en</strong> instell<strong>en</strong><br />
U kunt niet-afdrukbare tek<strong>en</strong>s weergev<strong>en</strong> in het tek<strong>en</strong>v<strong>en</strong>ster <strong>en</strong> het<br />
dialoogv<strong>en</strong>ster Tekst bewerk<strong>en</strong>.<br />
Ga als volgt te werk om niet-afdrukbare tek<strong>en</strong>s in het<br />
dialoogv<strong>en</strong>ster Tekst bewerk<strong>en</strong> weer te gev<strong>en</strong><br />
1 Met het Selectiegereedschap selecteert u e<strong>en</strong> tekstvoorwerp – e<strong>en</strong> regel<br />
Artistieke tekst of e<strong>en</strong> Alineatekstkader.<br />
2 Klik Tekst, Tekst bewerk<strong>en</strong>.<br />
3 Klik op de knop Niet-afdrukbare tek<strong>en</strong>s om zachte regeleind<strong>en</strong>, harde<br />
regeleind<strong>en</strong>, tabs <strong>en</strong> spaties in het dialoogv<strong>en</strong>ster Tekst bewerk<strong>en</strong> weer te<br />
gev<strong>en</strong>.<br />
476 CorelDRAW: Hoofdstuk 9
Ga als volgt te werk om de niet-afdrukbare tek<strong>en</strong>s in het<br />
tek<strong>en</strong>v<strong>en</strong>ster weer te gev<strong>en</strong> of te verberg<strong>en</strong><br />
1 Selecteer de tekst met het Tekstgereedschap.<br />
2 Voer e<strong>en</strong> van de volg<strong>en</strong>de handeling<strong>en</strong> uit<br />
Schakel de knop Niet-afdrukbare tek<strong>en</strong>s op de Eig<strong>en</strong>schapp<strong>en</strong>balk in<br />
om niet-afdrukbare tek<strong>en</strong>s weer te gev<strong>en</strong>.<br />
Schakel de knop Niet-afdrukbare tek<strong>en</strong>s op de Eig<strong>en</strong>schapp<strong>en</strong>balk uit<br />
om niet-afdrukbare tek<strong>en</strong>s te verberg<strong>en</strong>.<br />
Ga als volgt te werk om in te stell<strong>en</strong> welke niet-afdrukbare<br />
tek<strong>en</strong>s word<strong>en</strong> weergegev<strong>en</strong><br />
1 Klik op Extra, Opties.<br />
2 Klik op Tekst in de lijst met categorieën.<br />
3 Schakel de volg<strong>en</strong>de selectievakjes in het vak Niet-afdrukbare tek<strong>en</strong>s in of<br />
uit:<br />
Zachte regeleind<strong>en</strong><br />
Harde regeleind<strong>en</strong><br />
Tabs<br />
Spaties<br />
Klembord-opties instell<strong>en</strong><br />
U kunt instell<strong>en</strong> of tekst die naar het Klembord is geknipt of gekopieerd,<br />
wordt geplakt als tekst of als kromm<strong>en</strong>. U kunt tev<strong>en</strong>s instell<strong>en</strong> of<br />
kalligrafische p<strong>en</strong>omtrekk<strong>en</strong> word<strong>en</strong> overgebracht naar het Klembord of<br />
word<strong>en</strong> geëxporteerd met e<strong>en</strong> van de grafische vector-exportfilters.<br />
Ga als volgt te werk om tekst als tekst naar het Klembord te<br />
plakk<strong>en</strong><br />
1 Klik op Extra, Opties.<br />
2 Klik op Tekst in de lijst met categorieën.<br />
3 Schakel het selectievakje Tekst in metabestand in.<br />
Werk<strong>en</strong> met tekst 477
Ga als volgt te werk om tekst als krommevoorwerp<strong>en</strong> naar het<br />
Klembord te plakk<strong>en</strong><br />
1 Volg stap 1 <strong>en</strong> 2 van de voorgaande procedure.<br />
2 Schakel het selectievakje Tekst in metabestand uit.<br />
Ga als volgt te werk om tekst van het Klembord als kalligrafische<br />
tekst te plakk<strong>en</strong><br />
1 Volg stap 1 <strong>en</strong> 2 uit de procedure “Ga als volgt te werk om tekst als tekst<br />
naar het Klembord te plakk<strong>en</strong>”.<br />
2 Schakel het selectievakje Kalligrafische tekst in.<br />
478 CorelDRAW: Hoofdstuk 9
SPECIALE EFFECTEN MAKEN 10<br />
Met de speciale effect<strong>en</strong> in CorelDRAW kunt u het uiterlijk van voorwerp<strong>en</strong><br />
wijzig<strong>en</strong>. U kunt voorwerp<strong>en</strong> vervorm<strong>en</strong>, nieuwe elem<strong>en</strong>t<strong>en</strong> aan voorwerp<strong>en</strong><br />
toevoeg<strong>en</strong> <strong>en</strong> de relatie tuss<strong>en</strong> voorwerp<strong>en</strong> wijzig<strong>en</strong>.<br />
Door twee voorwerp<strong>en</strong> te lat<strong>en</strong> overvloei<strong>en</strong> kunt u e<strong>en</strong> reeks<br />
tuss<strong>en</strong>voorwerp<strong>en</strong> mak<strong>en</strong> die e<strong>en</strong> overgang in kleur, vorm <strong>en</strong> grootte<br />
weergev<strong>en</strong>. Er zijn drie vervormingseffect<strong>en</strong> waarmee u de vorm van<br />
voorwerp<strong>en</strong> kunt wijzig<strong>en</strong>: Trek <strong>en</strong> duw, Rimpel <strong>en</strong> Ombuiging. Ook kunt u<br />
de vorm van e<strong>en</strong> voorwerp wijzig<strong>en</strong> door e<strong>en</strong> contour op e<strong>en</strong> voorwerp toe te<br />
pass<strong>en</strong> <strong>en</strong> deze vorm te gev<strong>en</strong>. Het voorwerp met de contour krijgt de vorm<br />
van de contour zelf. Door e<strong>en</strong> 3D-effect op e<strong>en</strong> voorwerp toe te pass<strong>en</strong>,<br />
word<strong>en</strong> oppervlakk<strong>en</strong> aan het voorwerp toegevoegd waardoor het e<strong>en</strong><br />
driedim<strong>en</strong>sionaal effect krijgt. Met e<strong>en</strong> perspectief vanuit één of twee punt<strong>en</strong><br />
creëert u e<strong>en</strong> illusie van diepte <strong>en</strong> afstand. U kunt gemakkelijk de illusie van<br />
diepte tuss<strong>en</strong> voorwerp<strong>en</strong> wekk<strong>en</strong> door schaduw<strong>en</strong> toe te voeg<strong>en</strong>. U kunt op<br />
voorwerp<strong>en</strong> transparanties toepass<strong>en</strong> (transparanties zijn grijstintmaskers).<br />
Omdat e<strong>en</strong> transparantie bov<strong>en</strong>op de vulling van e<strong>en</strong> voorwerp wordt<br />
toegepast, zijn de kleur<strong>en</strong> van het voorwerp door de transparantie he<strong>en</strong> te<br />
zi<strong>en</strong>. Met de l<strong>en</strong>z<strong>en</strong> in CorelDRAW kunt u het uiterlijk van de voorwerp<strong>en</strong><br />
wijzig<strong>en</strong> die u door de l<strong>en</strong>z<strong>en</strong> he<strong>en</strong> weergeeft. Wanneer u e<strong>en</strong><br />
omtrekovervloei van e<strong>en</strong> voorwerp maakt, creëert u e<strong>en</strong> effect dat<br />
vergelijkbaar is met de omtreklijn<strong>en</strong> op e<strong>en</strong> topografische kaart. Wanneer u<br />
PowerClip-voorwerp<strong>en</strong> maakt, plaatst u e<strong>en</strong> voorwerp in e<strong>en</strong> ander<br />
voorwerp. Eén voorwerp wordt de inhoud, terwijl het andere voorwerp de<br />
houder wordt.<br />
Ook kunt u effect<strong>en</strong> toepass<strong>en</strong> op Alineatekst <strong>en</strong> Artistieke tekst. Sommige<br />
effect<strong>en</strong> zijn echter alle<strong>en</strong> bedoeld voor Artistieke tekst <strong>en</strong> andere alle<strong>en</strong><br />
voor Alineatekst, omdat deze beide teksttyp<strong>en</strong> door CorelDRAW anders<br />
word<strong>en</strong> behandeld.<br />
Tot de effect<strong>en</strong> die op Alineatekstkaders kunn<strong>en</strong> word<strong>en</strong> toegepast behor<strong>en</strong><br />
het toepass<strong>en</strong> van contour<strong>en</strong>, schaduw<strong>en</strong> <strong>en</strong> PowerClip-voorwerp<strong>en</strong>.<br />
De effect<strong>en</strong> die u op Artistieke tekst kunt toepass<strong>en</strong> zijn 3D, overvloei<strong>en</strong>,<br />
omtrekovervloei<strong>en</strong>, vervorming<strong>en</strong>, contour<strong>en</strong>, l<strong>en</strong>z<strong>en</strong>,<br />
PowerClip-voorwerp<strong>en</strong>, perspectief <strong>en</strong> schaduw<strong>en</strong>.<br />
Speciale effect<strong>en</strong> mak<strong>en</strong> 481
Voorwerp<strong>en</strong> overvloei<strong>en</strong><br />
U kunt e<strong>en</strong> aantal verschill<strong>en</strong>de overvloei<strong>en</strong> mak<strong>en</strong>, waaronder rechtlijnige<br />
<strong>en</strong> sam<strong>en</strong>gestelde overvloei<strong>en</strong>. Als u e<strong>en</strong> overvloei hebt gemaakt, kunt u de<br />
tuss<strong>en</strong>voorwerp<strong>en</strong> daarvan wijzig<strong>en</strong>. U kunt bijvoorbeeld het aantal stapp<strong>en</strong><br />
<strong>en</strong> de afstand tuss<strong>en</strong> tuss<strong>en</strong>voorwerp<strong>en</strong> wijzig<strong>en</strong>. Tev<strong>en</strong>s kunt u de gehele<br />
overvloei wijzig<strong>en</strong>. U kunt bijvoorbeeld e<strong>en</strong> ander begin- <strong>en</strong> eindvoorwerp<br />
kiez<strong>en</strong>, de overvloei splits<strong>en</strong> of het tracé ervan wijzig<strong>en</strong>.<br />
Overvloei<strong>en</strong> mak<strong>en</strong><br />
CorelDRAW biedt e<strong>en</strong> veelheid aan functies waarmee u interessante<br />
overvloeieffect<strong>en</strong> kunt mak<strong>en</strong>, zoals rechtlijnige overvloei<strong>en</strong>, overvloei<strong>en</strong> op<br />
tracé <strong>en</strong> sam<strong>en</strong>gestelde overvloei<strong>en</strong>; bov<strong>en</strong>di<strong>en</strong> kunt u overvloei<strong>en</strong> kopiër<strong>en</strong><br />
<strong>en</strong> klon<strong>en</strong>.<br />
Rechtlijnige overvloei<strong>en</strong><br />
Deze tuss<strong>en</strong>voorwerp<strong>en</strong> lat<strong>en</strong> tegelijkertijd e<strong>en</strong> overgang in vorm <strong>en</strong> formaat<br />
tuss<strong>en</strong> de oorspronkelijke voorwerp<strong>en</strong> zi<strong>en</strong>. Standaard verton<strong>en</strong> omtrek- <strong>en</strong><br />
vulkleur<strong>en</strong> e<strong>en</strong> overgang langs e<strong>en</strong> rechtlijnig tracé over het kleur<strong>en</strong>wiel.<br />
Speciale vulling<strong>en</strong>, zoals verlooptint-, patroon- <strong>en</strong> structuurvulling<strong>en</strong>,<br />
verton<strong>en</strong> e<strong>en</strong> overgang tuss<strong>en</strong> de vulling<strong>en</strong> van de voorwerp<strong>en</strong>. De omtrek<br />
van de tuss<strong>en</strong>ligg<strong>en</strong>de voorwerp<strong>en</strong> geeft e<strong>en</strong> progressie weer tuss<strong>en</strong><br />
verschill<strong>en</strong>de dikt<strong>en</strong> <strong>en</strong> format<strong>en</strong>.<br />
Overvloei<strong>en</strong> op tracé<br />
Door tijd<strong>en</strong>s het overvloei<strong>en</strong> van voorwerp<strong>en</strong> langs e<strong>en</strong> tracé te overvloei<strong>en</strong>,<br />
of e<strong>en</strong> tracé uit de vrije hand te tek<strong>en</strong><strong>en</strong>, volg<strong>en</strong> de voorwerp<strong>en</strong> de vorm van<br />
het tracé. Standaard nem<strong>en</strong> de tuss<strong>en</strong>voorwerp<strong>en</strong> de horizontale <strong>en</strong> verticale<br />
oriëntatie van de oorspronkelijke voorwerp<strong>en</strong> over <strong>en</strong> word<strong>en</strong> zij op het tracé<br />
op hun respectievelijke rotatiepunt<strong>en</strong> vastgezet.<br />
Sam<strong>en</strong>gestelde overvloei<strong>en</strong><br />
Door e<strong>en</strong> of meer voorwerp<strong>en</strong> aan e<strong>en</strong> bestaande overvloei toe te voeg<strong>en</strong><br />
maakt u e<strong>en</strong> sam<strong>en</strong>gestelde overvloei. Om e<strong>en</strong> sam<strong>en</strong>gestelde overvloei te<br />
mak<strong>en</strong> hebt u twee del<strong>en</strong> nodig: e<strong>en</strong> bestaande overvloei <strong>en</strong> e<strong>en</strong> voorwerp. U<br />
kunt het voorwerp aan het begin- of eindvoorwerp van de bestaande<br />
overvloei verbind<strong>en</strong>, maar niet aan één van de tuss<strong>en</strong>voorwerp<strong>en</strong>. Het<br />
voorwerp waarmee u de verbinding maakt, wordt gedeeld tuss<strong>en</strong> de twee<br />
takk<strong>en</strong> van de sam<strong>en</strong>gestelde overvloei, maar behoudt zijn relatie (het beginof<br />
eindvoorwerp) met beide.<br />
482 CorelDRAW: Hoofdstuk 10
Overvloei<strong>en</strong> kopiër<strong>en</strong> <strong>en</strong> klon<strong>en</strong><br />
U kunt ook e<strong>en</strong> overvloei mak<strong>en</strong> door e<strong>en</strong> overvloei te kopiër<strong>en</strong> of te klon<strong>en</strong><br />
<strong>en</strong> deze op twee geselecteerde voorwerp<strong>en</strong> toe te pass<strong>en</strong>. Deze voorwerp<strong>en</strong><br />
nem<strong>en</strong> alle instelling<strong>en</strong> over die betrekking hebb<strong>en</strong> op de overvloei; de<br />
omtrek- <strong>en</strong> vulk<strong>en</strong>merk<strong>en</strong> blijv<strong>en</strong> ongewijzigd. Bij klon<strong>en</strong> is het echter zo dat<br />
wijziging<strong>en</strong> achteraf op de oorspronkelijke overvloei (het origineel) ook op de<br />
kloon word<strong>en</strong> toegepast.<br />
E<strong>en</strong> rechtlijnige overvloei mak<strong>en</strong><br />
Met e<strong>en</strong> rechtlijnige<br />
overvloei kunt u<br />
verschill<strong>en</strong>de effect<strong>en</strong><br />
bereik<strong>en</strong>.<br />
U kunt e<strong>en</strong> overvloei mak<strong>en</strong> waarvan de tuss<strong>en</strong>voorwerp<strong>en</strong> langs e<strong>en</strong> rechte<br />
lijn van het beginvoorwerp naar het eindvoorwerp van formaat, vorm <strong>en</strong><br />
kleur wijzig<strong>en</strong>.<br />
Ga als volgt te werk om e<strong>en</strong> rechtlijnige overvloei te mak<strong>en</strong><br />
1 Op<strong>en</strong> het klapm<strong>en</strong>u Interactieve gereedschapp<strong>en</strong> <strong>en</strong> klik op het<br />
Interactieve overvloeigereedschap.<br />
2 Sleep de eindhandgreep van één van de voorwerp<strong>en</strong> die u wilt lat<strong>en</strong><br />
overvloei<strong>en</strong>, over het andere voorwerp dat u wilt lat<strong>en</strong> overvloei<strong>en</strong>.<br />
De eindhandgreep verschijnt nadat u met het voorwerp begint te slep<strong>en</strong>.<br />
Als u tijd<strong>en</strong>s het slep<strong>en</strong> met het Interactieve overvloeigereedschap op Esc<br />
drukt, ziet het voorwerp eruit zoals het was voordat u begon te slep<strong>en</strong>.<br />
Voorwerp<strong>en</strong> langs e<strong>en</strong> tracé lat<strong>en</strong> overvloei<strong>en</strong><br />
U kunt e<strong>en</strong> overvloei mak<strong>en</strong> waarin de tuss<strong>en</strong>voorwerp<strong>en</strong> langs e<strong>en</strong> bestaand<br />
tracé overvloei<strong>en</strong> <strong>en</strong> de voorwerp<strong>en</strong> over de l<strong>en</strong>gte van het tracé word<strong>en</strong><br />
uitgerekt. U kunt ook overvloei<strong>en</strong> langs e<strong>en</strong> tracé dat u uit de vrije hand hebt<br />
getek<strong>en</strong>d.<br />
Speciale effect<strong>en</strong> mak<strong>en</strong> 483
Met twee voorwerp<strong>en</strong><br />
<strong>en</strong> e<strong>en</strong> tracé kunt u<br />
e<strong>en</strong> overvloei langs<br />
e<strong>en</strong> tracé mak<strong>en</strong>.<br />
Ga als volgt te werk om voorwerp<strong>en</strong> langs e<strong>en</strong> nieuw tracé te<br />
lat<strong>en</strong> overvloei<strong>en</strong><br />
1 Op<strong>en</strong> het klapm<strong>en</strong>u Interactieve gereedschapp<strong>en</strong> <strong>en</strong> klik op het<br />
Interactieve overvloeigereedschap.<br />
2 Sleep de eindhandgreep van één van de voorwerp<strong>en</strong> die u wilt lat<strong>en</strong><br />
overvloei<strong>en</strong>, over het andere voorwerp dat u wilt lat<strong>en</strong> overvloei<strong>en</strong>.<br />
De eindhandgreep verschijnt nadat u met het voorwerp begint te slep<strong>en</strong>.<br />
Hierdoor wordt e<strong>en</strong> overvloei tuss<strong>en</strong> twee voorwerp<strong>en</strong> langs e<strong>en</strong> rechte<br />
lijn gemaakt.<br />
3 Selecteer e<strong>en</strong> overvloei met het Selectiegereedschap.<br />
4 Sleep de overvloei over het tracé.<br />
5 Klik op Overvloei<strong>en</strong> op tracé.<br />
Ga als volgt te werk om de overvloei langs het gehele tracé uit te<br />
rekk<strong>en</strong><br />
1 Volg de stapp<strong>en</strong> uit de vorige procedure.<br />
2 Klik op de knop Tabblad Diverse opties op de Eig<strong>en</strong>schapp<strong>en</strong>balk.<br />
3 Schakel het selectievakje Langs volledig tracé overvloei<strong>en</strong> in.<br />
Ga als volgt te werk om twee voorwerp<strong>en</strong> langs e<strong>en</strong><br />
freehandtracé te lat<strong>en</strong> overvloei<strong>en</strong><br />
1 Op<strong>en</strong> het klapm<strong>en</strong>u Interactieve gereedschapp<strong>en</strong> <strong>en</strong> klik op het<br />
Interactieve overvloeigereedschap.<br />
2 Houd Alt ingedrukt <strong>en</strong> tek<strong>en</strong> e<strong>en</strong> freehandtracé van één van de<br />
voorwerp<strong>en</strong> die u wilt lat<strong>en</strong> overvloei<strong>en</strong> naar het andere voorwerp dat u<br />
wilt lat<strong>en</strong> overvloei<strong>en</strong> <strong>en</strong> laat vervolg<strong>en</strong>s de muisknop los.<br />
484 CorelDRAW: Hoofdstuk 10
Als u tijd<strong>en</strong>s het slep<strong>en</strong> met het Interactieve overvloeigereedschap op Esc<br />
drukt, ziet het voorwerp eruit zoals het was voordat u begon te slep<strong>en</strong>.<br />
Sam<strong>en</strong>gestelde overvloei<strong>en</strong> mak<strong>en</strong><br />
In deze<br />
sam<strong>en</strong>gestelde<br />
overvloei is het palet<br />
het eindvoorwerp<br />
voor de drie<br />
overvloei<strong>en</strong>.<br />
U kunt e<strong>en</strong> sam<strong>en</strong>gestelde overvloei mak<strong>en</strong> door één of meer voorwerp<strong>en</strong><br />
aan het begin- of eindvoorwerp van e<strong>en</strong> bestaande overvloei toe te voeg<strong>en</strong>.<br />
Het voorwerp dat u toevoegt, wordt het eindvoorwerp voor dat deel van de<br />
sam<strong>en</strong>gestelde overvloei.<br />
Ga als volgt te werk om e<strong>en</strong> sam<strong>en</strong>gestelde overvloei te mak<strong>en</strong><br />
1 Op<strong>en</strong> het klapm<strong>en</strong>u Interactieve gereedschapp<strong>en</strong> <strong>en</strong> klik op het<br />
Interactieve overvloeigereedschap.<br />
2 Sleep de eindhandgreep van één van de voorwerp<strong>en</strong> die u wilt lat<strong>en</strong><br />
overvloei<strong>en</strong> over het andere voorwerp dat u wilt lat<strong>en</strong> overvloei<strong>en</strong>.<br />
De eindhandgreep verschijnt nadat u met het voorwerp begint te slep<strong>en</strong>.<br />
U kunt e<strong>en</strong> sam<strong>en</strong>gestelde overvloei ook mak<strong>en</strong> door e<strong>en</strong> overvloei te<br />
splits<strong>en</strong>. Zie “E<strong>en</strong> overvloei splits<strong>en</strong>” op pagina 494 voor meer informatie.<br />
Als u tijd<strong>en</strong>s het slep<strong>en</strong> met het Interactieve overvloeigereedschap op Esc<br />
drukt, ziet het voorwerp eruit zoals het was voordat u begon te slep<strong>en</strong>.<br />
Overvloei<strong>en</strong> kopiër<strong>en</strong> <strong>en</strong> klon<strong>en</strong><br />
U kunt de overvloei-instelling<strong>en</strong> kopiër<strong>en</strong> <strong>en</strong> klon<strong>en</strong> <strong>en</strong> deze op twee<br />
geselecteerde voorwerp<strong>en</strong> toepass<strong>en</strong> <strong>en</strong> zo e<strong>en</strong> overvloei mak<strong>en</strong>.<br />
Speciale effect<strong>en</strong> mak<strong>en</strong> 485
Ga als volgt te werk om e<strong>en</strong> overvloei te kopiër<strong>en</strong><br />
1 Houd Shift ingedrukt <strong>en</strong> kies de twee voorwerp<strong>en</strong> waarnaar u e<strong>en</strong><br />
overvloei wilt kopiër<strong>en</strong> met het Selectiegereedschap.<br />
2 Klik op Effect<strong>en</strong>, Effect kopiër<strong>en</strong>, Overvloei van.<br />
3 Selecteer de overvloei die u wilt kopiër<strong>en</strong> met behulp van de horizontale<br />
aanwijzer die verschijnt.<br />
U kunt de knop Overvloei-eig<strong>en</strong>schapp<strong>en</strong> kopiër<strong>en</strong> op de<br />
Eig<strong>en</strong>schapp<strong>en</strong>balk gebruik<strong>en</strong> als u de overvloei-eig<strong>en</strong>schapp<strong>en</strong> van de<br />
<strong>en</strong>e naar de andere overvloei wilt kopiër<strong>en</strong>.<br />
Ga als volgt te werk om e<strong>en</strong> overvloei te klon<strong>en</strong><br />
1 Houd Shift ingedrukt <strong>en</strong> kies de twee voorwerp<strong>en</strong> waarnaar u e<strong>en</strong><br />
overvloei wilt klon<strong>en</strong> met het Selectiegereedschap.<br />
2 Klik op Effect<strong>en</strong>, Effect klon<strong>en</strong>, Overvloei van.<br />
3 Selecteer de overvloei die u wilt klon<strong>en</strong> met behulp van de horizontale<br />
aanwijzer die verschijnt.<br />
De tuss<strong>en</strong>voorwerp<strong>en</strong> van e<strong>en</strong> overvloei wijzig<strong>en</strong><br />
U kunt het uiterlijk van e<strong>en</strong> overvloei wijzig<strong>en</strong> door de ruimte tuss<strong>en</strong><br />
tuss<strong>en</strong>voorwerp<strong>en</strong> aan te pass<strong>en</strong>, deze te roter<strong>en</strong>, hun kleurvoortgang in te<br />
stell<strong>en</strong> of hun vulling<strong>en</strong> <strong>en</strong> omtrekk<strong>en</strong> te versnell<strong>en</strong>.<br />
U kunt de afstand tuss<strong>en</strong> tuss<strong>en</strong>voorwerp<strong>en</strong> regel<strong>en</strong> door deze in te stell<strong>en</strong><br />
of door het aantal tuss<strong>en</strong>voorwerp<strong>en</strong> op te gev<strong>en</strong>. Wanneer u met e<strong>en</strong><br />
overvloei werkt die aan e<strong>en</strong> tracé is gekoppeld, kunt u met getall<strong>en</strong> de<br />
afstand tuss<strong>en</strong> de tuss<strong>en</strong>voorwerp<strong>en</strong> opgev<strong>en</strong>.<br />
Wanneer u de tuss<strong>en</strong>voorwerp<strong>en</strong> van e<strong>en</strong> overvloei roteert, wordt er teg<strong>en</strong><br />
de klok in rond de rotatiepunt<strong>en</strong> van de tuss<strong>en</strong>voorwerp<strong>en</strong> geroteerd. Klik op<br />
de knop Via lus overvloei<strong>en</strong> om tuss<strong>en</strong>voorwerp<strong>en</strong> te lat<strong>en</strong> roter<strong>en</strong> rond e<strong>en</strong><br />
punt, halverwege de rotatiepunt<strong>en</strong> van het begin- <strong>en</strong> eindvoorwerp.<br />
Door de kleurovergang van tuss<strong>en</strong>voorwerp<strong>en</strong> in te stell<strong>en</strong> kunt u de<br />
overgang van omtrek- <strong>en</strong> vulkleur<strong>en</strong> tuss<strong>en</strong> het begin- <strong>en</strong> eindvoorwerp van<br />
e<strong>en</strong> overvloei bepal<strong>en</strong>. Dit verloop kan e<strong>en</strong> recht, rechtsom lop<strong>en</strong>d of<br />
linksom lop<strong>en</strong>d tracé door het kleur<strong>en</strong>spectrum volg<strong>en</strong>.<br />
486 CorelDRAW: Hoofdstuk 10
In e<strong>en</strong> standaardovervloei hebb<strong>en</strong> de tuss<strong>en</strong>voorwerp<strong>en</strong> e<strong>en</strong> gelijke afstand<br />
in hun verloop tuss<strong>en</strong> het begin- <strong>en</strong> het eindvoorwerp. Op dezelfde wijze<br />
verlop<strong>en</strong> de tuss<strong>en</strong>kleur<strong>en</strong> tuss<strong>en</strong> deze voorwerp<strong>en</strong>. U kunt deze overgang<strong>en</strong><br />
wijzig<strong>en</strong>, zodat het lijkt alsof ze “versnell<strong>en</strong>” bij het begin- of eindvoorwerp.<br />
Wanneer u bijvoorbeeld voorwerp<strong>en</strong> in één richting versnelt, kom<strong>en</strong> deze<br />
dichter bij elkaar te staan bij het verloop in die richting.<br />
Door knooppunt<strong>en</strong> in te del<strong>en</strong> bepaalt u hoe het beginvoorwerp wordt<br />
getransformeerd naar het eindvoorwerp. Het gevolg is dat u meer controle<br />
hebt op het uiterlijk van de tuss<strong>en</strong>voorwerp<strong>en</strong> in e<strong>en</strong> overvloei.<br />
Het aantal tuss<strong>en</strong>voorwerp<strong>en</strong> in e<strong>en</strong> overvloei instell<strong>en</strong><br />
U kunt het aantal tuss<strong>en</strong>voorwerp<strong>en</strong> (stapp<strong>en</strong>) in e<strong>en</strong> overvloei instell<strong>en</strong>.<br />
Het aantal tuss<strong>en</strong>voorwerp<strong>en</strong> dat u instelt bepaalt de ruimte tuss<strong>en</strong> de<br />
voorwerp<strong>en</strong>.<br />
Ga als volgt te werk om het aantal stapp<strong>en</strong> in e<strong>en</strong> overvloei in te<br />
stell<strong>en</strong><br />
1 Selecteer e<strong>en</strong> overvloei met het Selectiegereedschap.<br />
2 Schakel de bov<strong>en</strong>kant van de knop Stapp<strong>en</strong> of vaste afstand voor overvloei<strong>en</strong><br />
gebruik<strong>en</strong> op de Eig<strong>en</strong>schapp<strong>en</strong>balk in.<br />
De knop is ingeschakeld als deze ingedrukt lijkt te zijn.<br />
3 Typ de gew<strong>en</strong>ste waarde in het bov<strong>en</strong>ste gedeelte van het vak Aantal<br />
stapp<strong>en</strong> <strong>en</strong> afstand tuss<strong>en</strong> vorm<strong>en</strong> op de Eig<strong>en</strong>schapp<strong>en</strong>balk in.<br />
4 Druk op Enter.<br />
Hogere aantall<strong>en</strong> gev<strong>en</strong> minder ruimte.<br />
De afstand tuss<strong>en</strong> de tuss<strong>en</strong>voorwerp<strong>en</strong> in e<strong>en</strong> overvloei langs e<strong>en</strong><br />
tracé instell<strong>en</strong><br />
U kunt de afstand opgev<strong>en</strong> tuss<strong>en</strong> de tuss<strong>en</strong>voorwerp<strong>en</strong> die langs e<strong>en</strong> tracé<br />
overvloei<strong>en</strong>.<br />
Ga als volgt te werk om de afstand tuss<strong>en</strong> de tuss<strong>en</strong>voorwerp<strong>en</strong><br />
in e<strong>en</strong> overvloei langs e<strong>en</strong> tracé in te stell<strong>en</strong><br />
1 Selecteer e<strong>en</strong> overvloei die langs e<strong>en</strong> tracé loopt met het<br />
Selectiegereedschap.<br />
Speciale effect<strong>en</strong> mak<strong>en</strong> 487
2 Schakel de bov<strong>en</strong>kant van de knop Stapp<strong>en</strong> of vaste afstand voor overvloei<strong>en</strong><br />
gebruik<strong>en</strong> op de Eig<strong>en</strong>schapp<strong>en</strong>balk in.<br />
De knop is ingeschakeld als deze ingedrukt lijkt te zijn.<br />
3 Typ de gew<strong>en</strong>ste waarde in het onderste gedeelte van het vak Aantal<br />
stapp<strong>en</strong> <strong>en</strong> afstand tuss<strong>en</strong> vorm<strong>en</strong> op de Eig<strong>en</strong>schapp<strong>en</strong>balk.<br />
4 Druk op Enter.<br />
De tuss<strong>en</strong>voorwerp<strong>en</strong> in e<strong>en</strong> overvloei roter<strong>en</strong><br />
Van bov<strong>en</strong> naar<br />
b<strong>en</strong>ed<strong>en</strong>: e<strong>en</strong><br />
rechtlijnige overvloei<br />
zonder rotatie, met<br />
e<strong>en</strong> rotatie van 180<br />
grad<strong>en</strong>, <strong>en</strong> met e<strong>en</strong><br />
rotatie van 180<br />
grad<strong>en</strong> waarbij de<br />
optie Via lus<br />
overvloei<strong>en</strong> is<br />
ingeschakeld.<br />
In e<strong>en</strong> overvloei kunt u de voorwerp<strong>en</strong> in hun verloop tuss<strong>en</strong> het begin- <strong>en</strong><br />
het eindvoorwerp roter<strong>en</strong>. Standaard word<strong>en</strong> voorwerp<strong>en</strong> met hun<br />
rotatiepunt aan het tracé gekoppeld. U kunt deze standaardinstelling wijzig<strong>en</strong><br />
door de tuss<strong>en</strong>voorwerp<strong>en</strong> in e<strong>en</strong> lus te plaats<strong>en</strong> door ze halverwege tuss<strong>en</strong><br />
de rotatiepunt<strong>en</strong> van het begin- <strong>en</strong> het eindvoorwerp te roter<strong>en</strong>.<br />
U kunt de tuss<strong>en</strong>voorwerp<strong>en</strong> die langs e<strong>en</strong> tracé overvloei<strong>en</strong> ook roter<strong>en</strong>.<br />
Ga als volgt te werk om de tuss<strong>en</strong>voorwerp<strong>en</strong> van e<strong>en</strong><br />
rechtlijnige overvloei te roter<strong>en</strong><br />
1 Selecteer e<strong>en</strong> overvloei met het Selectiegereedschap.<br />
2 Typ het aantal grad<strong>en</strong> waaronder u de tuss<strong>en</strong>voorwerp<strong>en</strong> wilt roter<strong>en</strong> in<br />
het vak Richting van overvloei op de Eig<strong>en</strong>schapp<strong>en</strong>balk.<br />
3 Druk op Enter.<br />
488 CorelDRAW: Hoofdstuk 10
Met negatieve getall<strong>en</strong> word<strong>en</strong> voorwerp<strong>en</strong> met de richting van de klok<br />
mee geroteerd.<br />
Ga als volgt te werk om de tuss<strong>en</strong>voorwerp<strong>en</strong> van e<strong>en</strong><br />
rechtlijnige overvloei in e<strong>en</strong> lus te plaats<strong>en</strong><br />
1 Volg de stapp<strong>en</strong> uit de vorige procedure.<br />
2 Schakel de knop Via lus overvloei<strong>en</strong> op de Eig<strong>en</strong>schapp<strong>en</strong>balk in.<br />
De knop is ingeschakeld als deze ingedrukt lijkt te zijn.<br />
U kunt waard<strong>en</strong> tuss<strong>en</strong> -360 <strong>en</strong> 360 opgev<strong>en</strong>. Met negatieve getall<strong>en</strong><br />
word<strong>en</strong> voorwerp<strong>en</strong> met de richting van de klok mee geroteerd.<br />
Ga als volgt te werk om tuss<strong>en</strong>voorwerp<strong>en</strong> die langs e<strong>en</strong> tracé<br />
overvloei<strong>en</strong> te roter<strong>en</strong><br />
1 Selecteer e<strong>en</strong> overvloei langs e<strong>en</strong> tracé met het Selectiegereedschap .<br />
2 Klik op de knop Tabblad Diverse opties op de Eig<strong>en</strong>schapp<strong>en</strong>balk.<br />
3 Schakel het selectievakje Alle voorwerp<strong>en</strong> roter<strong>en</strong> in.<br />
De kleurovergang voor de tuss<strong>en</strong>voorwerp<strong>en</strong> in e<strong>en</strong> overvloei instell<strong>en</strong><br />
U kunt bepal<strong>en</strong> hoe de omtrek- <strong>en</strong> vulkleur<strong>en</strong> van de tuss<strong>en</strong>voorwerp<strong>en</strong> in<br />
e<strong>en</strong> overvloei van het begin- tot het eindvoorwerp door het kleur<strong>en</strong>spectrum<br />
verlop<strong>en</strong>. U kunt met deze knopp<strong>en</strong> e<strong>en</strong> tracé kiez<strong>en</strong> dat recht, met de<br />
richting van de klok mee of teg<strong>en</strong> de richting van de klok in door het<br />
kleur<strong>en</strong>spectrum loopt.<br />
Ga als volgt te werk om de kleurovergang voor<br />
tuss<strong>en</strong>voorwerp<strong>en</strong> in te stell<strong>en</strong><br />
1 Selecteer e<strong>en</strong> overvloei met het Selectiegereedschap.<br />
2 Klik op e<strong>en</strong> van de volg<strong>en</strong>de knopp<strong>en</strong> op de Eig<strong>en</strong>schapp<strong>en</strong>balk om het<br />
gew<strong>en</strong>ste type kleurovergang op te gev<strong>en</strong>:<br />
Direct overvloei<strong>en</strong><br />
Rechtsom overvloei<strong>en</strong><br />
Linksom overvloei<strong>en</strong><br />
De knop is ingeschakeld als deze ingedrukt lijkt te zijn.<br />
Speciale effect<strong>en</strong> mak<strong>en</strong> 489
U kunt de kleurovergang instell<strong>en</strong> voor elke overvloei waarin uniforme<br />
vulling<strong>en</strong> of verlooptintvulling<strong>en</strong> gebruikt word<strong>en</strong>. U kunt ge<strong>en</strong><br />
kleurverloop mak<strong>en</strong> met bitmap-, structuur-, vectorpatroon-, PostScriptof<br />
transparante vulling<strong>en</strong>.<br />
De afstand, vulling<strong>en</strong> <strong>en</strong> omtrekk<strong>en</strong>, <strong>en</strong> format<strong>en</strong> van de<br />
tuss<strong>en</strong>voorwerp<strong>en</strong> versnell<strong>en</strong><br />
Voorwerp<strong>en</strong> in e<strong>en</strong><br />
overvloei versnell<strong>en</strong>.<br />
In e<strong>en</strong> overvloei kunt u de afstand tuss<strong>en</strong> tuss<strong>en</strong>voorwerp<strong>en</strong> in hun verloop<br />
tuss<strong>en</strong> het begin- <strong>en</strong> het eindvoorwerp wijzig<strong>en</strong>. Naast de voortgang van het<br />
formaat van tuss<strong>en</strong>voorwerp<strong>en</strong>, kunt u ook het verloop van de omtrek- <strong>en</strong><br />
vulkleur<strong>en</strong> wijzig<strong>en</strong>. Tev<strong>en</strong>s kunt u de kleur- <strong>en</strong> voorwerpversnelling aan<br />
elkaar koppel<strong>en</strong>, zodat beide ev<strong>en</strong> snel versnell<strong>en</strong>.<br />
Ga als volgt te werk om de afstand tuss<strong>en</strong> tuss<strong>en</strong>voorwerp<strong>en</strong> te<br />
versnell<strong>en</strong><br />
1 Selecteer e<strong>en</strong> overvloei met het Selectiegereedschap.<br />
2 Klik op de knop Voorwerp- <strong>en</strong> kleurversnelling op de Eig<strong>en</strong>schapp<strong>en</strong>balk.<br />
3 Beweeg de schuifregelaar Voorwerpversnelling om de richting <strong>en</strong> snelheid<br />
van de voorwerpversnelling in te stell<strong>en</strong>.<br />
Ga als volgt te werk om de kleur<strong>en</strong> van tuss<strong>en</strong>voorwerp<strong>en</strong> te<br />
versnell<strong>en</strong><br />
1 Volg stap 1 <strong>en</strong> 2 van de vorige procedure.<br />
2 Beweeg de schuifregelaar Kleurversnelling om de richting <strong>en</strong> snelheid van<br />
de kleurversnelling in te stell<strong>en</strong>.<br />
490 CorelDRAW: Hoofdstuk 10
Ga als volgt te werk om het formaat van tuss<strong>en</strong>voorwerp<strong>en</strong> te<br />
versnell<strong>en</strong><br />
1 Selecteer e<strong>en</strong> overvloei met het Selectiegereedschap.<br />
2 Schakel de knop Formaatversnelling bij overvloei<strong>en</strong> op de<br />
Eig<strong>en</strong>schapp<strong>en</strong>balk in.<br />
De knop is ingeschakeld als deze ingedrukt lijkt te zijn.<br />
Ga als volgt te werk om de kleur- <strong>en</strong> voorwerpversnelling te<br />
koppel<strong>en</strong><br />
1 Selecteer e<strong>en</strong> overvloei met het Selectiegereedschap.<br />
2 Schakel de knop Overvloeiversnelling koppel<strong>en</strong> op de Eig<strong>en</strong>schapp<strong>en</strong>balk in.<br />
De knop is ingeschakeld als deze ingedrukt lijkt te zijn.<br />
Knooppunt<strong>en</strong> indel<strong>en</strong> om het verloop van voorwerp<strong>en</strong> in e<strong>en</strong> overvloei<br />
in te stell<strong>en</strong><br />
De knooppunt<strong>en</strong> in<br />
de eerste twee<br />
voorbeeld<strong>en</strong> zijn<br />
ingedeeld om het<br />
resultaat uit het<br />
derde voorbeeld te<br />
verkrijg<strong>en</strong>.<br />
U kunt opgev<strong>en</strong> welke knooppunt<strong>en</strong> als de eerste knooppunt<strong>en</strong> van het<br />
begin- <strong>en</strong> eindvoorwerp word<strong>en</strong> beschouwd. Deze knooppunt<strong>en</strong> bepal<strong>en</strong> hoe<br />
de tuss<strong>en</strong>voorwerp<strong>en</strong> vanaf het begin- tot aan het eindvoorwerp word<strong>en</strong><br />
getransformeerd.<br />
Ga als volgt te werk om het uiterlijk van e<strong>en</strong> overvloei door<br />
knooppunt<strong>en</strong> in te del<strong>en</strong><br />
1 Selecteer e<strong>en</strong> overvloei met het Selectiegereedschap.<br />
2 Klik op de knop Tabblad Diverse opties op de Eig<strong>en</strong>schapp<strong>en</strong>balk.<br />
3 Klik op de knop Beginknoop.<br />
4 Selecteer met de gebog<strong>en</strong> aanwijzer e<strong>en</strong> knooppunt (hol zwart vierkantje)<br />
op het eindvoorwerp <strong>en</strong> e<strong>en</strong> knooppunt op het beginvoorwerp.<br />
Speciale effect<strong>en</strong> mak<strong>en</strong> 491
Overvloei<strong>en</strong> bewerk<strong>en</strong><br />
Door overvloei<strong>en</strong> te bewerk<strong>en</strong> kunt u hun uiterlijk aanpass<strong>en</strong>. U kunt de<br />
tuss<strong>en</strong>voorwerp<strong>en</strong> <strong>en</strong> het tracé van e<strong>en</strong> overvloei wijzig<strong>en</strong>. U kunt ook aan<br />
de afzonderlijke del<strong>en</strong> van e<strong>en</strong> overvloei werk<strong>en</strong> door deze te scheid<strong>en</strong>.<br />
U kunt overvloei<strong>en</strong> bewerk<strong>en</strong> door het begin- <strong>en</strong> eindvoorwerp van e<strong>en</strong><br />
overvloei te selecter<strong>en</strong> <strong>en</strong> deze voorwerp<strong>en</strong> te wijzig<strong>en</strong>. Door de richting van<br />
de overvloei om te ker<strong>en</strong>, verloopt de overvloei van het eind- naar het<br />
beginvoorwerp. U kunt met gesplitste overvloei<strong>en</strong> e<strong>en</strong> sam<strong>en</strong>gestelde<br />
overvloei mak<strong>en</strong>, of e<strong>en</strong> sam<strong>en</strong>gestelde overvloei sam<strong>en</strong>smelt<strong>en</strong> <strong>en</strong> zo e<strong>en</strong><br />
<strong>en</strong>kele overvloei mak<strong>en</strong>. Het voorwerp dat u als punt gebruikt waar u de<br />
oorspronkelijke overvloei splitst, wordt het eindvoorwerp van één<br />
deelovervloei <strong>en</strong> het startvoorwerp van het andere.<br />
Als u e<strong>en</strong> voorwerp op e<strong>en</strong> tracé overvloeit, kunt u het tracé selecter<strong>en</strong> <strong>en</strong><br />
de overvloei op e<strong>en</strong> nieuw tracé toepass<strong>en</strong>. Bov<strong>en</strong>di<strong>en</strong> kunt u e<strong>en</strong> overvloei<br />
van e<strong>en</strong> tracé verwijder<strong>en</strong>. De begin- <strong>en</strong> eindvoorwerp<strong>en</strong> blijv<strong>en</strong> op hun<br />
plaats staan <strong>en</strong> de tuss<strong>en</strong>voorwerp<strong>en</strong> ker<strong>en</strong> terug naar hun oorspronkelijke,<br />
rechtlijnige tracé.<br />
Met de opdracht Scheid<strong>en</strong> kunt u e<strong>en</strong> overvloei in vier mogelijke del<strong>en</strong><br />
brek<strong>en</strong>: het begin- <strong>en</strong> eindvoorwerp, de tuss<strong>en</strong>voorwerp<strong>en</strong> <strong>en</strong> het tracé, als<br />
de voorwerp<strong>en</strong> e<strong>en</strong> overvloei langs e<strong>en</strong> tracé vorm<strong>en</strong>. U kunt ook het<br />
verloop van de tuss<strong>en</strong>voorwerp<strong>en</strong> bepal<strong>en</strong> door knooppunt<strong>en</strong> op de begin- <strong>en</strong><br />
eindvoorwerp<strong>en</strong> te definiër<strong>en</strong>.<br />
Het begin- <strong>en</strong> eindvoorwerp van e<strong>en</strong> overvloei selecter<strong>en</strong><br />
U kunt het begin- <strong>en</strong> eindvoorwerp van e<strong>en</strong> overvloei id<strong>en</strong>tificer<strong>en</strong> <strong>en</strong><br />
selecter<strong>en</strong>.<br />
Ga als volgt te werk om het beginvoorwerp in e<strong>en</strong> overvloei te<br />
selecter<strong>en</strong><br />
1 Selecteer e<strong>en</strong> overvloei met het Selectiegereedschap.<br />
2 Klik op de Eig<strong>en</strong>schapp<strong>en</strong>balk op de knop Start- <strong>en</strong> eindeig<strong>en</strong>schapp<strong>en</strong><br />
voorwerp <strong>en</strong> klik op Begin weergev<strong>en</strong>.<br />
Ga als volgt te werk om het eindvoorwerp in e<strong>en</strong> overvloei te<br />
selecter<strong>en</strong><br />
1 Selecteer e<strong>en</strong> overvloei met het Selectiegereedschap.<br />
2 Klik op de Eig<strong>en</strong>schapp<strong>en</strong>balk op de knop Start- <strong>en</strong> eindeig<strong>en</strong>schapp<strong>en</strong><br />
voorwerp <strong>en</strong> klik op Einde weergev<strong>en</strong>.<br />
492 CorelDRAW: Hoofdstuk 10
Het begin- <strong>en</strong> eindvoorwerp in e<strong>en</strong> overvloei wijzig<strong>en</strong><br />
U kunt het begin- <strong>en</strong> eindvoorwerp van e<strong>en</strong> overvloei wijzig<strong>en</strong>, zonder dat u<br />
opnieuw de overvloei hoeft uit te voer<strong>en</strong>. CorelDRAW wijzigt automatisch de<br />
richting van de overvloei <strong>en</strong> gebruikt daarbij de instelling<strong>en</strong> van de<br />
oorspronkelijke overvloei. Door de richting van de overvloei te wijzig<strong>en</strong>,<br />
verloopt de overvloei van het eind- naar het beginvoorwerp.<br />
Ga als volgt te werk om het beginvoorwerp van e<strong>en</strong> overvloei te<br />
wijzig<strong>en</strong><br />
1 Selecteer e<strong>en</strong> overvloei met het Selectiegereedschap.<br />
2 Klik op de Eig<strong>en</strong>schapp<strong>en</strong>balk op de knop Start- <strong>en</strong> eindeig<strong>en</strong>schapp<strong>en</strong><br />
voorwerp <strong>en</strong> klik op Nieuw begin.<br />
3 Met de horizontale aanwijzer die verschijnt, klikt u op het nieuwe<br />
beginvoorwerp.<br />
Het nieuwe beginvoorwerp moet op e<strong>en</strong> laag achter het eindvoorwerp van<br />
de geselecteerde overvloei ligg<strong>en</strong>. Zie “De volgorde van voorwerp<strong>en</strong><br />
wijzig<strong>en</strong>” op pagina 197 voor meer informatie over het wijzig<strong>en</strong> van de<br />
stapelvolgore van voorwerp<strong>en</strong>.<br />
Ga als volgt te werk om het eindvoorwerp van e<strong>en</strong> overvloei te<br />
wijzig<strong>en</strong><br />
1 Selecteer e<strong>en</strong> overvloei met het Selectiegereedschap.<br />
2 Klik op de Eig<strong>en</strong>schapp<strong>en</strong>balk op de knop Start- <strong>en</strong> eindeig<strong>en</strong>schapp<strong>en</strong><br />
voorwerp <strong>en</strong> klik op Nieuw einde.<br />
3 Met de horizontale aanwijzer die verschijnt, klikt u op het nieuwe<br />
eindvoorwerp.<br />
Het nieuwe eindvoorwerp moet op e<strong>en</strong> laag voor het beginvoorwerp van<br />
de geselecteerde overvloei ligg<strong>en</strong>. Zie “De volgorde van voorwerp<strong>en</strong><br />
wijzig<strong>en</strong>” op pagina 197 voor meer informatie over het wijzig<strong>en</strong> van de<br />
stapelvolgore van voorwerp<strong>en</strong>.<br />
Speciale effect<strong>en</strong> mak<strong>en</strong> 493
Ga als volgt te werk om de richting van e<strong>en</strong> overvloei om te<br />
ker<strong>en</strong><br />
1 Selecteer e<strong>en</strong> overvloei met het Selectiegereedschap.<br />
2 Klik op Schikk<strong>en</strong>, Volgorde, Omgekeerde volgorde.<br />
E<strong>en</strong> overvloei splits<strong>en</strong><br />
E<strong>en</strong> rechtlijnige<br />
overvloei splits<strong>en</strong> om<br />
e<strong>en</strong> sam<strong>en</strong>gestelde<br />
overvloei te<br />
verkrijg<strong>en</strong>.<br />
U kunt e<strong>en</strong> overvloei splits<strong>en</strong> <strong>en</strong> zo e<strong>en</strong> nieuwe sam<strong>en</strong>gestelde overvloei<br />
mak<strong>en</strong>. Het voorwerp dat u als punt gebruikt waar u de oorspronkelijke<br />
overvloei splitst, wordt het beginvoorwerp van één deelovervloei <strong>en</strong> het<br />
eindvoorwerp van het andere. Op deze wijze wordt de oorspronkelijke<br />
overvloei in twee del<strong>en</strong> gesplitst. Zie “Sam<strong>en</strong>gestelde overvloei<strong>en</strong> mak<strong>en</strong>”<br />
op pagina 485 voor meer informatie over sam<strong>en</strong>gestelde overvloei<strong>en</strong>.<br />
Ga als volgt te werk om e<strong>en</strong> overvloei te splits<strong>en</strong><br />
1 Selecteer e<strong>en</strong> overvloei met het Selectiegereedschap.<br />
2 Klik op de knop Tabblad Diverse opties op de Eig<strong>en</strong>schapp<strong>en</strong>balk.<br />
3 Klik op de knop Splits<strong>en</strong>.<br />
4 Met de gebog<strong>en</strong> aanwijzer die verschijnt, klikt u op het tuss<strong>en</strong>voorwerp<br />
waar u de overvloei wilt splits<strong>en</strong>.<br />
U kunt e<strong>en</strong> overvloei niet splits<strong>en</strong> bij e<strong>en</strong> tuss<strong>en</strong>voorwerp dat direct naast<br />
het begin- of eindvoorwerp ligt.<br />
U wijzigt het uiterlijk van e<strong>en</strong> deel van de overvloei zonder dat dit<br />
gevolg<strong>en</strong> voor het andere deel van de overvloei heeft.<br />
494 CorelDRAW: Hoofdstuk 10
U kunt e<strong>en</strong> onderdeel van e<strong>en</strong> sam<strong>en</strong>gestelde overvloei selecter<strong>en</strong> door<br />
Ctrl ingedrukt te houd<strong>en</strong> <strong>en</strong> dan met het Selectiegereedschap op e<strong>en</strong> van<br />
de tuss<strong>en</strong>voorwerp<strong>en</strong> te klikk<strong>en</strong>.<br />
Overvloei<strong>en</strong> sam<strong>en</strong>smelt<strong>en</strong><br />
U kunt de del<strong>en</strong> van e<strong>en</strong> gesplitste of sam<strong>en</strong>gestelde overvloei<br />
sam<strong>en</strong>smelt<strong>en</strong> om zo e<strong>en</strong> <strong>en</strong>kele overvloei te mak<strong>en</strong>.<br />
Ga als volgt te werk om het beginvoorwerp in e<strong>en</strong> gesplitste of<br />
sam<strong>en</strong>gestelde overvloei sam<strong>en</strong> te smelt<strong>en</strong><br />
1 Houd Ctrl ingedrukt <strong>en</strong> selecteer één van de del<strong>en</strong> van de overvloei met<br />
het Selectiegereedschap.<br />
2 Klik op de knop Tabblad Diverse opties op de Eig<strong>en</strong>schapp<strong>en</strong>balk.<br />
3 Klik op de knop Begin sam<strong>en</strong>smelt<strong>en</strong>.<br />
Ga als volgt te werk om het eindvoorwerp in e<strong>en</strong> gesplitste of<br />
sam<strong>en</strong>gestelde overvloei sam<strong>en</strong> te smelt<strong>en</strong><br />
1 Houd Ctrl ingedrukt <strong>en</strong> selecteer één van de del<strong>en</strong> van de overvloei met<br />
het Selectiegereedschap<br />
2 Klik op de knop Tabblad Diverse opties op de Eig<strong>en</strong>schapp<strong>en</strong>balk.<br />
3 Klik op de knop Einde sam<strong>en</strong>smelt<strong>en</strong>.<br />
Als de geselecteerde overvloei <strong>en</strong> t<strong>en</strong> minste twee van de del<strong>en</strong> van de<br />
sam<strong>en</strong>gestelde overvloei hetzelfde begin- of eindvoorwerp hebb<strong>en</strong>,<br />
verschijnt er e<strong>en</strong> gebog<strong>en</strong> aanwijzer. Gebruik deze aanwijzer om te<br />
klikk<strong>en</strong> op e<strong>en</strong> tuss<strong>en</strong>voorwerp in de sam<strong>en</strong>gestelde overvloei dat u wilt<br />
sam<strong>en</strong>smelt<strong>en</strong>.<br />
Speciale effect<strong>en</strong> mak<strong>en</strong> 495
Het overvloeitracé selecter<strong>en</strong><br />
U kunt het tracé id<strong>en</strong>tificer<strong>en</strong> <strong>en</strong> selecter<strong>en</strong> waarlangs voorwerp<strong>en</strong><br />
overvloei<strong>en</strong>.<br />
Ga als volgt te werk om het tracé van de overvloei te selecter<strong>en</strong><br />
1 Selecteer e<strong>en</strong> overvloei met het Selectiegereedschap.<br />
2 Klik op de knop Tracé-eig<strong>en</strong>schapp<strong>en</strong> op de Eig<strong>en</strong>schapp<strong>en</strong>balk <strong>en</strong> klik op<br />
Tracé weergev<strong>en</strong>.<br />
Het overvloeitracé wijzig<strong>en</strong><br />
U kunt e<strong>en</strong> overvloei op e<strong>en</strong> ander tracé toepass<strong>en</strong>. De overvloei behoudt al<br />
zijn instelling<strong>en</strong> terwijl deze de vorm van het nieuwe tracé volgt.<br />
Ga als volgt te werk om het tracé van de overvloei te wijzig<strong>en</strong><br />
1 Selecteer e<strong>en</strong> overvloei met het Selectiegereedschap.<br />
2 Klik op de knop Tracé-eig<strong>en</strong>schapp<strong>en</strong> op de Eig<strong>en</strong>schapp<strong>en</strong>balk <strong>en</strong> klik op<br />
Nieuw tracé.<br />
3 Selecteer het tracé waarop u de overvloei wilt toepass<strong>en</strong> met behulp van<br />
de gebog<strong>en</strong> aanwijzer die verschijnt.<br />
Het nieuwe tracé waarop u de geselecteerde overvloei wilt toepass<strong>en</strong>,<br />
moet al getek<strong>en</strong>d zijn.<br />
E<strong>en</strong> overvloei van e<strong>en</strong> tracé verwijder<strong>en</strong><br />
U kunt e<strong>en</strong> overvloei loskoppel<strong>en</strong> van het tracé.<br />
Ga als volgt te werk om e<strong>en</strong> overvloei van e<strong>en</strong> tracé te<br />
verwijder<strong>en</strong><br />
1 Selecteer e<strong>en</strong> overvloei met het Selectiegereedschap.<br />
2 Klik op de knop Tracé-eig<strong>en</strong>schapp<strong>en</strong> op de Eig<strong>en</strong>schapp<strong>en</strong>balk <strong>en</strong> klik op<br />
Losmak<strong>en</strong> van tracé.<br />
496 CorelDRAW: Hoofdstuk 10
U kunt e<strong>en</strong> onderdeel van e<strong>en</strong> sam<strong>en</strong>gestelde overvloei selecter<strong>en</strong> door<br />
Ctrl ingedrukt te houd<strong>en</strong> <strong>en</strong> dan met het Selectiegereedschap op e<strong>en</strong> van<br />
de tuss<strong>en</strong>voorwerp<strong>en</strong> te klikk<strong>en</strong>. Zie “Sam<strong>en</strong>gestelde overvloei<strong>en</strong> mak<strong>en</strong>”<br />
op pagina 485 voor meer informatie over sam<strong>en</strong>gestelde overvloei<strong>en</strong>.<br />
Overvloei<strong>en</strong> scheid<strong>en</strong> <strong>en</strong> wiss<strong>en</strong><br />
Met de opdracht Scheid<strong>en</strong> kunt u e<strong>en</strong> overvloei in vier mogelijke del<strong>en</strong><br />
brek<strong>en</strong>: het begin- <strong>en</strong> eindvoorwerp, de tuss<strong>en</strong>voorwerp<strong>en</strong> <strong>en</strong> het tracé als<br />
de voorwerp<strong>en</strong> e<strong>en</strong> overvloei langs e<strong>en</strong> tracé vorm<strong>en</strong>. U kunt ook de<br />
tuss<strong>en</strong>voorwerp<strong>en</strong> van e<strong>en</strong> overvloei verwijder<strong>en</strong> <strong>en</strong> alle<strong>en</strong> het begin- <strong>en</strong><br />
eindvoorwerp lat<strong>en</strong> staan.<br />
Ga als volgt te werk om voorwerp<strong>en</strong> in e<strong>en</strong> overvloei te scheid<strong>en</strong><br />
1 Selecteer e<strong>en</strong> overvloei met het Selectiegereedschap.<br />
2 Klik op Schikk<strong>en</strong>, Scheid<strong>en</strong>.<br />
U kunt de tuss<strong>en</strong>voorwerp<strong>en</strong> degroeper<strong>en</strong> door de groep met het<br />
Selectiegereedschap te selecter<strong>en</strong> <strong>en</strong> vervolg<strong>en</strong>s Schikk<strong>en</strong>, Degroeper<strong>en</strong><br />
te kiez<strong>en</strong>.<br />
Ga als volgt te werk om e<strong>en</strong> overvloei te verwijder<strong>en</strong><br />
1 Selecteer e<strong>en</strong> overvloei met het Selectiegereedschap.<br />
2 Klik op Effect<strong>en</strong>, Overvloei wiss<strong>en</strong>.<br />
U kunt de overvloeigroep ook wiss<strong>en</strong> door op de knop Effect wiss<strong>en</strong> op de<br />
Eig<strong>en</strong>schapp<strong>en</strong>balk te klikk<strong>en</strong>.<br />
Voorwerp<strong>en</strong> vervorm<strong>en</strong><br />
Met de Interactieve vervormgereedschapp<strong>en</strong> kunt u interessante effect<strong>en</strong><br />
toepass<strong>en</strong> op voorwerp<strong>en</strong>. U kunt de knooppunt<strong>en</strong> van de voorwerp<strong>en</strong> die u<br />
gaat vervorm<strong>en</strong> uit het middelpunt trekk<strong>en</strong> of ernaar toe duw<strong>en</strong>. Door e<strong>en</strong><br />
rimpeleffect toe te pass<strong>en</strong> krijgt u gekartelde, puntige omtrekk<strong>en</strong>. U kunt de<br />
effect<strong>en</strong> van e<strong>en</strong> rimpelvervorming ook bewerk<strong>en</strong>. Ook is het mogelijk<br />
voorwerp<strong>en</strong> om te buig<strong>en</strong>. Door e<strong>en</strong> voorwerp om te buig<strong>en</strong> wikkelt u het<br />
voorwerp rondom zichzelf <strong>en</strong> gaat het eruitzi<strong>en</strong> als e<strong>en</strong> spoel.<br />
Speciale effect<strong>en</strong> mak<strong>en</strong> 497
Alle vervorming<strong>en</strong> zijn verder te bewerk<strong>en</strong>, zodat u het voorwerp nog meer<br />
kunt vervorm<strong>en</strong> <strong>en</strong> aanpass<strong>en</strong>. U kunt bijvoorbeeld het midd<strong>en</strong> van e<strong>en</strong><br />
vervorming wijzig<strong>en</strong>.<br />
U kunt elk type vervormingseffect toepass<strong>en</strong> op elk voorwerp dat u met<br />
CorelDRAW maakt, inclusief vorm<strong>en</strong>, lijn<strong>en</strong>, kromm<strong>en</strong> <strong>en</strong> Artistieke<br />
tekst.<br />
Trek- <strong>en</strong> duwvervorming<strong>en</strong> mak<strong>en</strong><br />
Wanneer u e<strong>en</strong> duwvervorming op e<strong>en</strong> voorwerp toepast, word<strong>en</strong> de<br />
knooppunt<strong>en</strong> van het voorwerp naar het middelpunt getrokk<strong>en</strong> <strong>en</strong> wordt het<br />
voorwerp ronder. De trekvervorming trekt de knooppunt<strong>en</strong> van het<br />
voorwerp uit het midd<strong>en</strong> weg, waardoor het voorwerp puntig wordt.<br />
E<strong>en</strong> trek- <strong>en</strong> duwvervorming kunt u kopiër<strong>en</strong> <strong>en</strong> op geselecteerde<br />
voorwerp<strong>en</strong> toepass<strong>en</strong>. Mocht e<strong>en</strong> vervorming niet het gew<strong>en</strong>ste effect<br />
hebb<strong>en</strong>, dan kunt u de vervorming verwijder<strong>en</strong> zonder dat het voorwerp<br />
wordt verwijderd.<br />
E<strong>en</strong> duwvervorming toepass<strong>en</strong> <strong>en</strong> verwijder<strong>en</strong><br />
E<strong>en</strong> duwvervorming<br />
toepass<strong>en</strong>.<br />
U kunt e<strong>en</strong> duwvervorming op elk door u gemaakt voorwerp toepass<strong>en</strong>.<br />
Mocht e<strong>en</strong> vervorming niet het gew<strong>en</strong>ste effect hebb<strong>en</strong>, dan kunt u de<br />
duwvervorming verwijder<strong>en</strong>.<br />
498 CorelDRAW: Hoofdstuk 10
Ga als volgt te werk om e<strong>en</strong> duwvervorming toe te pass<strong>en</strong><br />
1 Op<strong>en</strong> het klapm<strong>en</strong>u Interactieve gereedschapp<strong>en</strong> <strong>en</strong> klik op het<br />
Interactieve vervormgereedschap.<br />
2 Schakel de knop Trek- <strong>en</strong> duwvervorming op de Eig<strong>en</strong>schapp<strong>en</strong>balk in.<br />
De knop is ingeschakeld als deze ingedrukt lijkt te zijn.<br />
3 Selecteer het voorwerp waarop u de vervorming wilt toepass<strong>en</strong>, <strong>en</strong> sleep<br />
de muis naar rechts.<br />
Het punt waarop u klikt, bepaalt het midd<strong>en</strong> van de vervorming.<br />
Als u tijd<strong>en</strong>s het slep<strong>en</strong> met het Interactieve vervormgereedschap op Esc<br />
drukt, ziet het voorwerp eruit zoals het was voordat u begon te slep<strong>en</strong>.<br />
U kunt tev<strong>en</strong>s de hoeveelheid duwvervorming bepal<strong>en</strong> door e<strong>en</strong> waarde<br />
(van -200 tot -1) in het vak Vervormingsamplitude Trekk<strong>en</strong> <strong>en</strong> Duw<strong>en</strong> op<br />
de Eig<strong>en</strong>schapp<strong>en</strong>balk te typ<strong>en</strong>.<br />
Ga als volgt te werk om e<strong>en</strong> duwvervorming te verwijder<strong>en</strong><br />
1 Selecteer e<strong>en</strong> vervormd voorwerp met het Selectiegereedschap.<br />
2 Klik op Effect<strong>en</strong>, Vervorming wiss<strong>en</strong>.<br />
U kunt e<strong>en</strong> vervorming ook verwijder<strong>en</strong> door te klikk<strong>en</strong> op de knop<br />
Vervorming wiss<strong>en</strong> op de Eig<strong>en</strong>schapp<strong>en</strong>balk.<br />
E<strong>en</strong> trekvervorming toepass<strong>en</strong> <strong>en</strong> verwijder<strong>en</strong><br />
U kunt e<strong>en</strong> trekvervorming op elk door u gemaakt voorwerp toepass<strong>en</strong>.<br />
Mocht e<strong>en</strong> vervorming niet het gew<strong>en</strong>ste effect hebb<strong>en</strong>, dan kunt u de<br />
trekvervorming verwijder<strong>en</strong> zonder dat het voorwerp wordt verwijderd.<br />
Speciale effect<strong>en</strong> mak<strong>en</strong> 499
E<strong>en</strong> trekvervorming<br />
toepass<strong>en</strong>.<br />
Ga als volgt te werk om e<strong>en</strong> trekvervorming toe te pass<strong>en</strong><br />
1 Op<strong>en</strong> het klapm<strong>en</strong>u Interactieve gereedschapp<strong>en</strong> <strong>en</strong> klik op het<br />
Interactieve vervormgereedschap.<br />
2 Schakel de knop Trek- <strong>en</strong> duwvervorming op de Eig<strong>en</strong>schapp<strong>en</strong>balk in.<br />
De knop is ingeschakeld als deze ingedrukt lijkt te zijn.<br />
3 Selecteer het voorwerp waarop u de vervorming wilt toepass<strong>en</strong> <strong>en</strong> sleep<br />
de muis naar links.<br />
Het punt waarop u klikt, bepaalt het midd<strong>en</strong> van de vervorming.<br />
Als u tijd<strong>en</strong>s het slep<strong>en</strong> met het Interactieve vervormgereedschap op Esc<br />
drukt, ziet het voorwerp eruit zoals het was voordat u begon te slep<strong>en</strong>.<br />
U kunt tev<strong>en</strong>s de hoeveelheid trekvervorming bepal<strong>en</strong> door e<strong>en</strong> waarde<br />
(van 1 tot 200) in het vak Amplitude trek- <strong>en</strong> duwvervorming op de<br />
Eig<strong>en</strong>schapp<strong>en</strong>balk te typ<strong>en</strong>.<br />
Ga als volgt te werk om e<strong>en</strong> trekvervorming te verwijder<strong>en</strong><br />
1 Selecteer e<strong>en</strong> vervormd voorwerp met het Selectiegereedschap.<br />
2 Klik op Effect<strong>en</strong>, Vervorming wiss<strong>en</strong>.<br />
U kunt e<strong>en</strong> vervorming ook verwijder<strong>en</strong> door te klikk<strong>en</strong> op de knop<br />
Vervorming wiss<strong>en</strong> op de Eig<strong>en</strong>schapp<strong>en</strong>balk.<br />
500 CorelDRAW: Hoofdstuk 10
Trek- <strong>en</strong> duwvervorming<strong>en</strong> kopiër<strong>en</strong><br />
U kunt Trek- <strong>en</strong> duwvervorming<strong>en</strong> kopiër<strong>en</strong> <strong>en</strong> op geselecteerde<br />
voorwerp<strong>en</strong> toepass<strong>en</strong>.<br />
Ga als volgt te werk om e<strong>en</strong> trek- of duwvervorming te kopiër<strong>en</strong><br />
1 Op<strong>en</strong> het klapm<strong>en</strong>u Interactieve gereedschapp<strong>en</strong> <strong>en</strong> klik op het<br />
Interactieve vervormgereedschap.<br />
2 Selecteer het voorwerp waar u de vervorming naartoe wilt kopiër<strong>en</strong>.<br />
3 Klik op Effect<strong>en</strong>, Effect Kopiër<strong>en</strong>, Vervorming van.<br />
4 Selecteer de vervorming die u wilt kopiër<strong>en</strong> met behulp van de<br />
horizontale aanwijzer die verschijnt.<br />
U kunt ook de knop Vervormingseig<strong>en</strong>schapp<strong>en</strong> kopiër<strong>en</strong> op de<br />
Eig<strong>en</strong>schapp<strong>en</strong>balk gebruik<strong>en</strong>.<br />
Rimpelvervorming<strong>en</strong> mak<strong>en</strong><br />
Wanneer u e<strong>en</strong> rimpelvervorming op e<strong>en</strong> voorwerp toepast, maakt u e<strong>en</strong><br />
aantal punt<strong>en</strong> bov<strong>en</strong> <strong>en</strong> onder de oorspronkelijke omtrek van het voorwerp.<br />
De omtrek volgt deze punt<strong>en</strong> waardoor e<strong>en</strong> rimpeleffect ontstaat. U kunt ook<br />
e<strong>en</strong> willekeurige rimpelvervorming mak<strong>en</strong>. De horizontale <strong>en</strong> verticale<br />
punt<strong>en</strong> volg<strong>en</strong> dan e<strong>en</strong> willekeurige baan.<br />
E<strong>en</strong> rimpelvervorming kunt u kopiër<strong>en</strong> <strong>en</strong> op geselecteerde voorwerp<strong>en</strong><br />
toepass<strong>en</strong>. Mocht e<strong>en</strong> vervorming niet het gew<strong>en</strong>ste effect hebb<strong>en</strong>, dan kunt<br />
u de vervorming verwijder<strong>en</strong> zonder dat het voorwerp wordt verwijderd.<br />
E<strong>en</strong> rimpelvervorming toepass<strong>en</strong> <strong>en</strong> verwijder<strong>en</strong><br />
U kunt e<strong>en</strong> rimpelvervorming op elk door u gemaakt voorwerp toepass<strong>en</strong>.<br />
Mocht e<strong>en</strong> vervorming niet het gew<strong>en</strong>ste effect hebb<strong>en</strong>, dan kunt u de<br />
vervorming verwijder<strong>en</strong> zonder dat het voorwerp wordt verwijderd.<br />
Speciale effect<strong>en</strong> mak<strong>en</strong> 501
E<strong>en</strong><br />
rimpelvervorming<br />
toepass<strong>en</strong>.<br />
Ga als volgt te werk om e<strong>en</strong> rimpelvervorming toe te pass<strong>en</strong><br />
1 Op<strong>en</strong> het klapm<strong>en</strong>u Interactieve gereedschapp<strong>en</strong> <strong>en</strong> klik op het<br />
Interactieve vervormgereedschap.<br />
2 Schakel de knop Rimpelvervorming op de Eig<strong>en</strong>schapp<strong>en</strong>balk in.<br />
De knop is ingeschakeld als deze ingedrukt lijkt te zijn.<br />
3 Selecteer het voorwerp waarop u e<strong>en</strong> vervorming wilt toepass<strong>en</strong>.<br />
4 Sleep de eindhandgreep om de amplitude van het rimpeleffect te bepal<strong>en</strong>.<br />
Het punt waarop u klikt, bepaalt het midd<strong>en</strong> van de vervorming.<br />
5 Verplaats de schuifregelaar in het tek<strong>en</strong>v<strong>en</strong>ster om de rimpelfrequ<strong>en</strong>tie te<br />
bepal<strong>en</strong>.<br />
Als u tijd<strong>en</strong>s het slep<strong>en</strong> met het Interactieve vervormgereedschap op Esc<br />
drukt, ziet het voorwerp eruit zoals het was voordat u begon te slep<strong>en</strong>.<br />
U kunt ook de amplitude van het rimpeleffect bepal<strong>en</strong> door e<strong>en</strong> waarde in<br />
het vak Vervormingsamplitude Rimpel op de Eig<strong>en</strong>schapp<strong>en</strong>balk te typ<strong>en</strong>.<br />
U kunt e<strong>en</strong> waarde van 0 tot 100 typ<strong>en</strong>. Hoe hoger de waarde, des te<br />
duidelijker de rimpelvervorming.<br />
Ga als volgt te werk om e<strong>en</strong> rimpelvervorming te verwijder<strong>en</strong><br />
1 Selecteer e<strong>en</strong> vervormd voorwerp met het Selectiegereedschap.<br />
2 Klik op Effect<strong>en</strong>, Vervorming wiss<strong>en</strong>.<br />
502 CorelDRAW: Hoofdstuk 10
U verwijdert e<strong>en</strong> vervorming van e<strong>en</strong> voorwerp door te klikk<strong>en</strong> op de<br />
knop Vervorming wiss<strong>en</strong> op de Eig<strong>en</strong>schapp<strong>en</strong>balk.<br />
E<strong>en</strong> willekeurige rimpelvervorming toepass<strong>en</strong><br />
E<strong>en</strong> willekeurige<br />
rimpelvervorming<br />
toepass<strong>en</strong>.<br />
U kunt e<strong>en</strong> willekeurige rimpelvervorming op elk door u gemaakt voorwerp<br />
toepass<strong>en</strong>. U kunt de willekeurige rimpelvervorming ook terugbr<strong>en</strong>g<strong>en</strong> naar<br />
e<strong>en</strong> uniform patroon.<br />
Ga als volgt te werk om e<strong>en</strong> willekeurige rimpelvervorming toe te<br />
pass<strong>en</strong><br />
1 Op<strong>en</strong> het klapm<strong>en</strong>u Interactieve gereedschapp<strong>en</strong> <strong>en</strong> klik op het<br />
Interactieve vervormgereedschap.<br />
2 Schakel de knop Rimpelvervorming op de Eig<strong>en</strong>schapp<strong>en</strong>balk in.<br />
De knop is ingeschakeld als deze ingedrukt lijkt te zijn.<br />
3 Selecteer het voorwerp waarop u e<strong>en</strong> vervorming wilt toepass<strong>en</strong>.<br />
4 Sleep de eindhandgreep om de amplitude van het rimpeleffect te bepal<strong>en</strong>.<br />
5 Schakel de knop Willekeurige vervorming op de Eig<strong>en</strong>schapp<strong>en</strong>balk in.<br />
Ga als volgt te werk om de rimpelvervorming terug te br<strong>en</strong>g<strong>en</strong><br />
tot e<strong>en</strong> uniform patroon<br />
Schakel de knop Willekeurige vervorming op de Eig<strong>en</strong>schapp<strong>en</strong>balk in.<br />
Speciale effect<strong>en</strong> mak<strong>en</strong> 503
Rimpelvervorming<strong>en</strong> kopiër<strong>en</strong><br />
U kunt e<strong>en</strong> rimpelvervorming kopiër<strong>en</strong> <strong>en</strong> toepass<strong>en</strong> op e<strong>en</strong> geselecteerd<br />
voorwerp.<br />
Ga als volgt te werk om e<strong>en</strong> rimpelvervorming te kopiër<strong>en</strong><br />
1 Op<strong>en</strong> het klapm<strong>en</strong>u Interactieve gereedschapp<strong>en</strong> <strong>en</strong> klik op het<br />
Interactieve vervormgereedschap.<br />
2 Selecteer het voorwerp waar u de vervorming naartoe wilt kopiër<strong>en</strong>.<br />
3 Klik op Effect<strong>en</strong>, Effect kopiër<strong>en</strong>, Vervorming van.<br />
4 Selecteer de vervorming die u wilt kopiër<strong>en</strong> met behulp van de<br />
horizontale aanwijzer die verschijnt.<br />
U kunt ook de knop Vervormingseig<strong>en</strong>schapp<strong>en</strong> kopiër<strong>en</strong> op de<br />
Eig<strong>en</strong>schapp<strong>en</strong>balk gebruik<strong>en</strong>.<br />
Rimpelvervorming<strong>en</strong> bewerk<strong>en</strong><br />
Wanneer u met rimpelvervorming<strong>en</strong> werkt, kunt u het effect aanpass<strong>en</strong> door<br />
de punt<strong>en</strong> van de rimpelvervorming af te rond<strong>en</strong>, het aantal punt<strong>en</strong> per<br />
lijnsegm<strong>en</strong>t te wijzig<strong>en</strong> <strong>en</strong> de vervorming in e<strong>en</strong> bepaald gedeelte van het<br />
voorwerp sterker te lat<strong>en</strong> uitkom<strong>en</strong>.<br />
De punt<strong>en</strong> van e<strong>en</strong> rimpelvervorming afrond<strong>en</strong><br />
De punt<strong>en</strong> van e<strong>en</strong><br />
rimpelvervorming<br />
afrond<strong>en</strong>.<br />
U kunt de punt<strong>en</strong> van e<strong>en</strong> rimpelvervorming afrond<strong>en</strong>.<br />
504 CorelDRAW: Hoofdstuk 10
Ga als volgt te werk om de punt<strong>en</strong> van e<strong>en</strong> rimpelvervorming af<br />
te rond<strong>en</strong><br />
1 Op<strong>en</strong> het klapm<strong>en</strong>u Interactieve gereedschapp<strong>en</strong> <strong>en</strong> klik op het<br />
Interactieve vervormgereedschap.<br />
2 Kies het voorwerp waarvan u de rimpelpunt<strong>en</strong> wilt afrond<strong>en</strong>.<br />
3 Schakel de knop Rimpelvervorming op de Eig<strong>en</strong>schapp<strong>en</strong>balk in.<br />
De knop is ingeschakeld als deze ingedrukt lijkt te zijn.<br />
4 Schakel de knop Eff<strong>en</strong> vervorming op de Eig<strong>en</strong>schapp<strong>en</strong>balk in.<br />
Als u terug wilt ker<strong>en</strong> naar e<strong>en</strong> spitse rimpelvervorming, schakelt u de<br />
knop Eff<strong>en</strong> vervorming uit.<br />
Het aantal punt<strong>en</strong> van e<strong>en</strong> rimpelvervorming wijzig<strong>en</strong><br />
U kunt het aantal punt<strong>en</strong> in e<strong>en</strong> rimpelvervorming per lijnsegm<strong>en</strong>t wijzig<strong>en</strong>.<br />
Ga als volgt te werk om het aantal punt<strong>en</strong> in e<strong>en</strong><br />
rimpelvervorming te wijzig<strong>en</strong><br />
1 Op<strong>en</strong> het klapm<strong>en</strong>u Interactieve gereedschapp<strong>en</strong> <strong>en</strong> klik op het<br />
Interactieve vervormgereedschap.<br />
2 Kies het voorwerp waarop e<strong>en</strong> rimpelvervorming is toegepast.<br />
3 Schakel de knop Rimpelvervorming op de Eig<strong>en</strong>schapp<strong>en</strong>balk in.<br />
4 Typ de gew<strong>en</strong>ste waarde in het vak Vervormingsfrequ<strong>en</strong>tie rimpel op de<br />
Eig<strong>en</strong>schapp<strong>en</strong>balk.<br />
Hoe hoger de waarde, des te groter de rimpelfrequ<strong>en</strong>tie.<br />
E<strong>en</strong> rimpelvervorming in e<strong>en</strong> bepaald gedeelte b<strong>en</strong>adrukk<strong>en</strong><br />
U kunt e<strong>en</strong> rimpelvervorming in e<strong>en</strong> bepaald gedeelte van e<strong>en</strong> voorwerp<br />
b<strong>en</strong>adrukk<strong>en</strong>.<br />
Speciale effect<strong>en</strong> mak<strong>en</strong> 505
De punt<strong>en</strong> van e<strong>en</strong><br />
rimpelvervorming<br />
b<strong>en</strong>adrukk<strong>en</strong>.<br />
Ga als volgt te werk om e<strong>en</strong> rimpelvervorming in e<strong>en</strong> bepaald<br />
gedeelte van e<strong>en</strong> voorwerp te b<strong>en</strong>adrukk<strong>en</strong><br />
1 Op<strong>en</strong> het klapm<strong>en</strong>u Interactieve gereedschapp<strong>en</strong> <strong>en</strong> klik op het<br />
Interactieve vervormgereedschap.<br />
2 Kies het voorwerp waarvan u de rimpelvervorming wilt b<strong>en</strong>adrukk<strong>en</strong>.<br />
3 Zorg ervoor dat de knop Rimpelvervorming op de Eig<strong>en</strong>schapp<strong>en</strong>balk is<br />
ingeschakeld.<br />
De knop is ingeschakeld als deze ingedrukt lijkt te zijn.<br />
4 Schakel de knop Lokale vervorming op de Eig<strong>en</strong>schapp<strong>en</strong>balk in.<br />
5 Sleep de herpositioneringshandgreep naar het gebied van het voorwerp<br />
waar u de rimpelvervorming wilt b<strong>en</strong>adrukk<strong>en</strong>.<br />
Ombuigingsvervorming<strong>en</strong> mak<strong>en</strong><br />
De ombuigingsvervorming draait e<strong>en</strong> voorwerp om zichzelf he<strong>en</strong>. Wanneer u<br />
e<strong>en</strong> ombuigingsvervorming op e<strong>en</strong> voorwerp toepast, wordt het punt waarop<br />
u klikt het middelpunt van het voorwerp, wat er uitziet als e<strong>en</strong> ruitvormige<br />
handgreep. Het middelpunt van het voorwerp staat vast, terwijl het andere<br />
uiteinde van het voorwerp rondom het vaste punt is gedraaid. Vanuit het<br />
middelpunt van het voorwerp loopt e<strong>en</strong> gestippelde lijn, de horizontale<br />
oorsprongslijn. Deze oorsprongslijn meet de hoeveelheid ombuiging in<br />
grad<strong>en</strong> die u toepast op het voorwerp wanneer u de rotatiehandgreep met de<br />
klok mee of teg<strong>en</strong> de klok in sleept. E<strong>en</strong> volledige rotatie is 359 grad<strong>en</strong>.<br />
De rotatie van ombuigingsvervorming<strong>en</strong> kunt u ook aanpass<strong>en</strong>. U kunt<br />
bijvoorbeeld het aantal grad<strong>en</strong> dat het voorwerp is geroteerd wijzig<strong>en</strong>, maar<br />
ook de richting van de rotatie.<br />
U kunt e<strong>en</strong> ombuigingsvervorming kopiër<strong>en</strong> <strong>en</strong> op geselecteerde<br />
voorwerp<strong>en</strong> toepass<strong>en</strong>. Heeft e<strong>en</strong> vervorming niet het gew<strong>en</strong>ste effect, dan<br />
kunt u de vervorming verwijder<strong>en</strong> zonder het voorwerp te verwijder<strong>en</strong>.<br />
506 CorelDRAW: Hoofdstuk 10
E<strong>en</strong> ombuigingsvervorming toepass<strong>en</strong> <strong>en</strong> verwijder<strong>en</strong><br />
E<strong>en</strong> ombuigingsvervorming<br />
toepass<strong>en</strong>.<br />
U kunt e<strong>en</strong> ombuigingsvervorming op elk door u gemaakt voorwerp<br />
toepass<strong>en</strong>. Mocht e<strong>en</strong> vervorming niet het gew<strong>en</strong>ste effect hebb<strong>en</strong>, dan kunt<br />
u de ombuigingsvervorming verwijder<strong>en</strong>.<br />
Ga als volgt te werk om e<strong>en</strong> ombuigingsvervorming toe te pass<strong>en</strong><br />
1 Op<strong>en</strong> het klapm<strong>en</strong>u Interactieve gereedschapp<strong>en</strong> <strong>en</strong> klik op het<br />
Interactieve vervormgereedschap.<br />
2 Schakel de knop Ombuigingsvervorming op de Eig<strong>en</strong>schapp<strong>en</strong>balk in.<br />
De knop is ingeschakeld als deze ingedrukt lijkt te zijn.<br />
3 Selecteer het voorwerp waarop u de vervorming wilt toepass<strong>en</strong> <strong>en</strong> sleep<br />
de muis naar rechts op de X-as <strong>en</strong> <strong>en</strong>igszins naar bov<strong>en</strong> op de Y-as om e<strong>en</strong><br />
kleine mate van vervorming toe te pass<strong>en</strong>.<br />
Hebt u e<strong>en</strong> volledige rotatie uitgevoerd (359 grad<strong>en</strong>), dan verschijnt het<br />
getal 1 in het vak Aantal rotaties <strong>en</strong> het vak Grad<strong>en</strong> begint weer bij nul.<br />
Ga als volgt te werk om e<strong>en</strong> ombuigingsvervorming te<br />
verwijder<strong>en</strong><br />
1 Selecteer e<strong>en</strong> vervormd voorwerp met het Selectiegereedschap.<br />
2 Klik op Effect<strong>en</strong>, Vervorming wiss<strong>en</strong>.<br />
U verwijdert e<strong>en</strong> vervorming van e<strong>en</strong> voorwerp door te klikk<strong>en</strong> op de<br />
knop Vervorming wiss<strong>en</strong> op de Eig<strong>en</strong>schapp<strong>en</strong>balk.<br />
Speciale effect<strong>en</strong> mak<strong>en</strong> 507
De rotatie van e<strong>en</strong> ombuigingsvervorming aanpass<strong>en</strong><br />
E<strong>en</strong> ombuigingsvervorming<br />
met<br />
meerdere rotaties.<br />
U kunt het aantal grad<strong>en</strong> instell<strong>en</strong> <strong>en</strong> ook het aantal volledige rotaties dat op<br />
e<strong>en</strong> voorwerp is toegepast. U kunt het voorwerp met de klok mee <strong>en</strong> teg<strong>en</strong><br />
de klok in roter<strong>en</strong>.<br />
Ga als volgt te werk om het aantal grad<strong>en</strong> dat het voorwerp is<br />
geroteerd te wijzig<strong>en</strong><br />
1 Op<strong>en</strong> het klapm<strong>en</strong>u Interactieve gereedschapp<strong>en</strong> <strong>en</strong> klik op het<br />
Interactieve vervormgereedschap.<br />
2 Selecteer het voorwerp met de ombuigingsvervorming.<br />
3 Typ e<strong>en</strong> waarde in het vak Aanvull<strong>en</strong>de grad<strong>en</strong> op de Eig<strong>en</strong>schapp<strong>en</strong>balk.<br />
Ga als volgt te werk om het aantal volledige rotaties te wijzig<strong>en</strong><br />
1 Volg stap 1 <strong>en</strong> 2 van de vorige procedure.<br />
2 Typ e<strong>en</strong> waarde in het vak Volledige rotaties op de Eig<strong>en</strong>schapp<strong>en</strong>balk.<br />
Ga als volgt te werk om de ombuigingsvervorming met de klok<br />
mee te roter<strong>en</strong><br />
1 Volg stap 1 <strong>en</strong> 2 van de procedure “Ga als volgt te werk om het aantal<br />
grad<strong>en</strong> waarmee het voorwerp geroteerd is te wijzig<strong>en</strong>”.<br />
2 Klik op de knop Rotatie rechtsom op de Eig<strong>en</strong>schapp<strong>en</strong>balk.<br />
Ga als volgt te werk om de ombuigingsvervorming teg<strong>en</strong> de klok<br />
in te roter<strong>en</strong><br />
1 Volg stap 1 <strong>en</strong> 2 van de procedure “Ga als volgt te werk om het aantal<br />
grad<strong>en</strong> waarmee het voorwerp geroteerd is te wijzig<strong>en</strong>”.<br />
2 Klik op de knop Rotatie linksom op de Eig<strong>en</strong>schapp<strong>en</strong>balk.<br />
508 CorelDRAW: Hoofdstuk 10
Ombuigingsvervorming<strong>en</strong> kopiër<strong>en</strong><br />
U kunt e<strong>en</strong> ombuigingsvervorming kopiër<strong>en</strong> <strong>en</strong> toepass<strong>en</strong> op e<strong>en</strong><br />
geselecteerd voorwerp.<br />
Ga als volgt te werk om e<strong>en</strong> ombuigingsvervorming toe te pass<strong>en</strong><br />
1 Op<strong>en</strong> het klapm<strong>en</strong>u Interactieve gereedschapp<strong>en</strong> <strong>en</strong> klik op het<br />
Interactieve vervormgereedschap.<br />
2 Selecteer het voorwerp waar u de vervorming naartoe wilt kopiër<strong>en</strong>.<br />
3 Klik op Effect<strong>en</strong>, Effect kopiër<strong>en</strong>, Vervorming van.<br />
4 Selecteer de vervorming die u wilt kopiër<strong>en</strong> met behulp van de<br />
horizontale aanwijzer die verschijnt.<br />
U kunt ook de knop Vervormingseig<strong>en</strong>schapp<strong>en</strong> kopiër<strong>en</strong> op de<br />
Eig<strong>en</strong>schapp<strong>en</strong>balk gebruik<strong>en</strong>.<br />
Vervorming<strong>en</strong> wijzig<strong>en</strong><br />
Bij de trek- <strong>en</strong> duwvervorming, rimpelvervorming <strong>en</strong> ombuigingsvervorming<br />
kunt u het effect wijzig<strong>en</strong> door het middelpunt van de vervorming te<br />
verplaats<strong>en</strong>. U kunt ook e<strong>en</strong> andere vervorming op e<strong>en</strong> vervormd voorwerp<br />
toepass<strong>en</strong>. U kunt bijvoorbeeld e<strong>en</strong> ombuigingsvervorming toepass<strong>en</strong> op e<strong>en</strong><br />
voorwerp waarop u eerder e<strong>en</strong> rimpelvervorming hebt toegepast.<br />
Het midd<strong>en</strong> van e<strong>en</strong> vervorming wijzig<strong>en</strong><br />
U kunt het midd<strong>en</strong> van e<strong>en</strong> vervorming wijzig<strong>en</strong>. U kunt de ruitvormige<br />
handgreep die het midd<strong>en</strong> van de vervorming aangeeft verplaats<strong>en</strong>.<br />
Ga als volgt te werk om het midd<strong>en</strong> van e<strong>en</strong> vervorming te<br />
wijzig<strong>en</strong><br />
1 Op<strong>en</strong> het klapm<strong>en</strong>u Interactieve gereedschapp<strong>en</strong> <strong>en</strong> klik op het<br />
Interactieve vervormgereedschap.<br />
2 Selecteer het vervormde voorwerp.<br />
3 Zorg ervoor dat de juiste vervormingsknop op de Eig<strong>en</strong>schapp<strong>en</strong>balk is<br />
ingeschakeld.<br />
De knop is ingeschakeld als deze ingedrukt lijkt te zijn.<br />
Speciale effect<strong>en</strong> mak<strong>en</strong> 509
4 Sleep de herpositioneringshandgreep naar e<strong>en</strong> nieuwe plaats.<br />
Het vervormingseffect wordt bijgewerkt tijd<strong>en</strong>s het slep<strong>en</strong> van de<br />
herpositioneringshandgreep.<br />
Ga als volgt te werk om de herpositioneringshandgreep van e<strong>en</strong><br />
vervorming in het midd<strong>en</strong> te zett<strong>en</strong><br />
1 Op<strong>en</strong> het klapm<strong>en</strong>u Interactieve gereedschapp<strong>en</strong> <strong>en</strong> klik op het<br />
Interactieve vervormgereedschap.<br />
2 Selecteer het vervormde voorwerp.<br />
3 Zorg ervoor dat de juiste vervormingsknop op de Eig<strong>en</strong>schapp<strong>en</strong>balk is<br />
ingeschakeld.<br />
De knop is ingeschakeld als deze ingedrukt lijkt te zijn.<br />
4 Klik op de knop Vervorming c<strong>en</strong>trer<strong>en</strong> op de Eig<strong>en</strong>schapp<strong>en</strong>balk.<br />
E<strong>en</strong> nieuwe vervorming toepass<strong>en</strong><br />
Rimpel- <strong>en</strong><br />
ombuigingsvervorming<strong>en</strong><br />
toepass<strong>en</strong>.<br />
U kunt e<strong>en</strong> nieuwe vervorming op e<strong>en</strong> vervormd voorwerp toepass<strong>en</strong>.<br />
Ga als volgt te werk om e<strong>en</strong> nieuwe vervorming op e<strong>en</strong> vervormd<br />
voorwerp toe te pass<strong>en</strong><br />
1 Op<strong>en</strong> het klapm<strong>en</strong>u Interactieve gereedschapp<strong>en</strong> <strong>en</strong> klik op het<br />
Interactieve vervormgereedschap.<br />
2 Selecteer het vervormde voorwerp.<br />
3 Klik op de knop Nieuw toevoeg<strong>en</strong> op de Eig<strong>en</strong>schapp<strong>en</strong>balk.<br />
4 Klik op de Eig<strong>en</strong>schapp<strong>en</strong>balk op de vervormingsknop die u wilt<br />
toepass<strong>en</strong>.<br />
De knop is ingeschakeld als deze ingedrukt lijkt te zijn.<br />
5 Pas het gew<strong>en</strong>ste vervormingseffect toe.<br />
510 CorelDRAW: Hoofdstuk 10
Werk<strong>en</strong> met contour<strong>en</strong><br />
Met contour<strong>en</strong> kunt u op e<strong>en</strong>voudige wijze de vorm van e<strong>en</strong> voorwerp<br />
aanpass<strong>en</strong>. Deze contour wordt over het voorwerp he<strong>en</strong> gelegd <strong>en</strong> wordt<br />
weergegev<strong>en</strong> als e<strong>en</strong> rode stippellijn met e<strong>en</strong> aantal vierkant<strong>en</strong> op bepaalde<br />
punt<strong>en</strong> van zijn tracé. Door de knooppunt<strong>en</strong> in e<strong>en</strong> willekeurige richting te<br />
slep<strong>en</strong>, geeft u de contour e<strong>en</strong> andere vorm. Wanneer de vorm van de<br />
contour wijzigt, wordt het verbond<strong>en</strong> voorwerp automatisch vormgegev<strong>en</strong><br />
om dit aan de contour aan te pass<strong>en</strong>.<br />
Bov<strong>en</strong>di<strong>en</strong> kunt u de vorm van e<strong>en</strong> contour <strong>en</strong> het onderligg<strong>en</strong>de voorwerp<br />
verder vormgev<strong>en</strong> door de contour te bewerk<strong>en</strong>. U kunt bijvoorbeeld de<br />
lijnstukk<strong>en</strong> van e<strong>en</strong> contour van lijn<strong>en</strong> in kromm<strong>en</strong> wijzig<strong>en</strong>.<br />
Contour<strong>en</strong> mak<strong>en</strong><br />
Contour<strong>en</strong> vervorm<strong>en</strong><br />
de omtrek van het<br />
voorwerp.<br />
Ook kunt u de vorm van e<strong>en</strong> voorwerp wijzig<strong>en</strong> door e<strong>en</strong> contour op e<strong>en</strong><br />
voorwerp toe te pass<strong>en</strong> <strong>en</strong> deze vorm te gev<strong>en</strong>. U kunt e<strong>en</strong> e<strong>en</strong>voudige of<br />
vooraf gedefinieerde contour toepass<strong>en</strong>. Ook kunt u e<strong>en</strong> contour van e<strong>en</strong><br />
voorwerp in de tek<strong>en</strong>ing kopiër<strong>en</strong> <strong>en</strong> vervolg<strong>en</strong>s toepass<strong>en</strong> op e<strong>en</strong> ander<br />
voorwerp.<br />
Door e<strong>en</strong> contour van e<strong>en</strong> voorwerp te verwijder<strong>en</strong>, krijgt het voorwerp de<br />
vorm die het had voordat de contour werd toegepast.<br />
Contour<strong>en</strong> toepass<strong>en</strong> <strong>en</strong> verwijder<strong>en</strong><br />
U kunt e<strong>en</strong> contour toepass<strong>en</strong> op e<strong>en</strong> voorwerp om dat voorwerp vorm te<br />
gev<strong>en</strong>. U kunt ook e<strong>en</strong> contour bov<strong>en</strong>op e<strong>en</strong> andere contour toepass<strong>en</strong>.<br />
Verwijder per keer één contour, te beginn<strong>en</strong> bij de contour die u het laatst<br />
hebt toegepast.<br />
Speciale effect<strong>en</strong> mak<strong>en</strong> 511
Met de klok mee,<br />
vanaf linksbov<strong>en</strong>, de<br />
vier bewerkmodi:<br />
Rechte lijn, Enkele<br />
boog, Dubbele boog,<br />
Onbeperkt.<br />
Ga als volgt te werk om e<strong>en</strong> contour toe te pass<strong>en</strong><br />
1 Op<strong>en</strong> het klapm<strong>en</strong>u Interactieve gereedschapp<strong>en</strong> <strong>en</strong> klik op het<br />
Interactieve contourgereedschap.<br />
2 Selecteer het voorwerp waarop u e<strong>en</strong> contour wilt toepass<strong>en</strong>.<br />
3 Klik op e<strong>en</strong> van de knopp<strong>en</strong> op de Eig<strong>en</strong>schapp<strong>en</strong>balk om de gew<strong>en</strong>ste<br />
bewerkmodus aan te gev<strong>en</strong>:<br />
Rechte lijn<br />
Enkele boog<br />
Dubbele boog<br />
Onbeperkt<br />
4 Sleep met e<strong>en</strong> knooppunt om de vorm van de contour te wijzig<strong>en</strong>.<br />
5 Herhaal stap 3 <strong>en</strong> 4 tot de contour de gew<strong>en</strong>ste vorm heeft.<br />
Ook kunt u contour<strong>en</strong> toepass<strong>en</strong> op Alineatekstkaders <strong>en</strong> Artistieke tekst.<br />
Als u tijd<strong>en</strong>s het slep<strong>en</strong> met het Interactieve contourgereedschap op Esc<br />
drukt, ziet het voorwerp eruit zoals het was voordat u begon te slep<strong>en</strong>.<br />
Ga als volgt te werk om e<strong>en</strong> contour op e<strong>en</strong> andere contour toe<br />
te pass<strong>en</strong><br />
1 Op<strong>en</strong> het klapm<strong>en</strong>u Interactieve gereedschapp<strong>en</strong> <strong>en</strong> klik op het<br />
Interactieve contourgereedschap.<br />
2 Selecteer het voorwerp waarop u nog e<strong>en</strong> contour wilt toepass<strong>en</strong>.<br />
3 Klik op de knop Nieuwe contour toevoeg<strong>en</strong> op de Eig<strong>en</strong>schapp<strong>en</strong>balk.<br />
4 Volg stap 3 tot <strong>en</strong> met 5 van de vorige procedure.<br />
512 CorelDRAW: Hoofdstuk 10
Ga als volgt te werk om e<strong>en</strong> contour te verwijder<strong>en</strong><br />
1 Selecteer het voorwerp dat de contour heeft die u wilt verwijder<strong>en</strong> met<br />
het Selectiegereedschap.<br />
2 Klik op Effect<strong>en</strong>, Contour wiss<strong>en</strong>.<br />
Voordat u e<strong>en</strong> contour wist, moet u alle effect<strong>en</strong> verwijder<strong>en</strong> die op het<br />
voorwerp zijn toegepast nadat u de contour hebt toegepast.<br />
U kunt ook e<strong>en</strong> contour verwijder<strong>en</strong> terwijl u het Interactieve<br />
contourgereedschap gebruikt door op de knop Contour wiss<strong>en</strong> op de<br />
Eig<strong>en</strong>schapp<strong>en</strong>balk te klikk<strong>en</strong>.<br />
Voorgedefinieerde contour<strong>en</strong> toepass<strong>en</strong><br />
U kunt voorgedefinieerde contour<strong>en</strong> van allerlei vorm<strong>en</strong> toepass<strong>en</strong>.<br />
Ga als volgt te werk om e<strong>en</strong> voorgedefinieerde contour toe te<br />
pass<strong>en</strong><br />
1 Selecteer het voorwerp met het Selectiegereedschap.<br />
2 Op<strong>en</strong> het klapm<strong>en</strong>u Interactieve gereedschapp<strong>en</strong> <strong>en</strong> klik op het<br />
Interactieve contourgereedschap.<br />
3 Schakel de knop Lijn<strong>en</strong> behoud<strong>en</strong> in, wanneer u wilt voorkom<strong>en</strong> dat rechte<br />
lijn<strong>en</strong> naar kromme lijn<strong>en</strong> word<strong>en</strong> geconverteerd bij het toepass<strong>en</strong> van de<br />
contour.<br />
4 Klik op de knop Voorkeuze toevoeg<strong>en</strong> op de Eig<strong>en</strong>schapp<strong>en</strong>balk <strong>en</strong> klik<br />
vervolg<strong>en</strong>s op de contourvorm die u wilt toepass<strong>en</strong>.<br />
Als u tijd<strong>en</strong>s het slep<strong>en</strong> met het Interactieve contourgereedschap op Esc<br />
drukt, ziet het voorwerp eruit zoals het was voordat u begon te slep<strong>en</strong>.<br />
U kunt ook de vorm van e<strong>en</strong> voorgedefinieerde contour aanpass<strong>en</strong> nadat u<br />
deze op e<strong>en</strong> voorwerp hebt toegepast.<br />
Speciale effect<strong>en</strong> mak<strong>en</strong> 513
E<strong>en</strong> contour kopiër<strong>en</strong><br />
U kunt e<strong>en</strong> contour van e<strong>en</strong> voorwerp kopiër<strong>en</strong> <strong>en</strong> deze op e<strong>en</strong> ander<br />
voorwerp toepass<strong>en</strong>.<br />
Ga als volgt te werk om e<strong>en</strong> contour te kopiër<strong>en</strong><br />
1 Selecteer het voorwerp waarnaar u de contour wilt kopiër<strong>en</strong> met het<br />
Selectiegereedschap.<br />
2 Klik op Effect<strong>en</strong>, Effect kopiër<strong>en</strong>, Contour van.<br />
3 Selecteer het voorwerp dat de contour heeft die u wilt kopiër<strong>en</strong> met de<br />
horizontale aanwijzer die verschijnt.<br />
Wanneer u na het toepass<strong>en</strong> van de contour nog e<strong>en</strong> effect op het<br />
voorwerp hebt toegepast, kunt u de contour niet kopiër<strong>en</strong>.<br />
Hetzelfde contoureffect is op verschill<strong>en</strong>de voorwerp<strong>en</strong> toe te pass<strong>en</strong>.<br />
U kunt ook de knop Overvloei-eig<strong>en</strong>schapp<strong>en</strong> kopiër<strong>en</strong> op de<br />
Eig<strong>en</strong>schapp<strong>en</strong>balk gebruik<strong>en</strong>.<br />
Contour<strong>en</strong> bewerk<strong>en</strong><br />
Nadat u e<strong>en</strong> contour op e<strong>en</strong> voorwerp hebt toegepast, kunt u de contour op<br />
veel manier<strong>en</strong> bewerk<strong>en</strong> – door de bewerkmodus te wijzig<strong>en</strong>, e<strong>en</strong> nieuwe<br />
indelingsmodus toe te pass<strong>en</strong>, door de contoursegm<strong>en</strong>t<strong>en</strong> om te zett<strong>en</strong> van<br />
lijn<strong>en</strong> naar kromm<strong>en</strong> <strong>en</strong> omgekeerd <strong>en</strong> door het knooppunt van e<strong>en</strong> contour<br />
te wijzig<strong>en</strong>. U kunt knooppunt<strong>en</strong> toevoeg<strong>en</strong> aan, verwijder<strong>en</strong> uit <strong>en</strong><br />
verplaats<strong>en</strong> in e<strong>en</strong> contour <strong>en</strong> de vorm van de knooppunt<strong>en</strong> wijzig<strong>en</strong>.<br />
Deze modi bepal<strong>en</strong> de vorm van de contour. Drie van deze modi – Rechte<br />
lijn, Enkele boog <strong>en</strong> Dubbele boog – lat<strong>en</strong> u e<strong>en</strong> knooppunt of besturingspunt<br />
horizontaal of verticaal slep<strong>en</strong> om de vorm van e<strong>en</strong> zijde van het voorwerp te<br />
wijzig<strong>en</strong>. In de vierde modus, Onbeperkt, kunt u e<strong>en</strong> knooppunt in elke<br />
richting slep<strong>en</strong> <strong>en</strong> zo e<strong>en</strong> contour ingrijp<strong>en</strong>der wijzig<strong>en</strong>. Bov<strong>en</strong>di<strong>en</strong> toont de<br />
modus Onbeperkt de besturingspunt<strong>en</strong> van elk knooppunt, waardoor u met<br />
extra nauwkeurigheid precies de contourvorm kunt krijg<strong>en</strong> die u wilt hebb<strong>en</strong>.<br />
Door e<strong>en</strong> nieuwe indelingsmodus toe te pass<strong>en</strong>, kunt u de manier wijzig<strong>en</strong><br />
waarop CorelDRAW het voorwerp in de contour plaatst, niet de vorm van de<br />
contour zelf. Er zijn vier indelingsmodi: Horizontaal, Origineel, Plamur<strong>en</strong> <strong>en</strong><br />
Verticaal. Er verschijnt e<strong>en</strong> vijfde modus, Tekst, wanneer u de contour<br />
gebruikt om de vorm van Alineatekst te wijzig<strong>en</strong>.<br />
514 CorelDRAW: Hoofdstuk 10
Net als bij voorwerpsegm<strong>en</strong>t<strong>en</strong> kunn<strong>en</strong> contoursegm<strong>en</strong>t<strong>en</strong> van kromme naar<br />
rechte lijn<strong>en</strong> word<strong>en</strong> geconverteerd, of omgekeerd. Door het segm<strong>en</strong>ttype te<br />
wijzig<strong>en</strong> wijzigt u de manier waarop de contour reageert als deze wordt<br />
bewerkt.<br />
Door knooppunt<strong>en</strong> aan e<strong>en</strong> contour toe te voeg<strong>en</strong> kunt u minutieuze<br />
wijziging<strong>en</strong> aanbr<strong>en</strong>g<strong>en</strong> <strong>en</strong> zo de contour e<strong>en</strong> complexere vorm gev<strong>en</strong>. U<br />
kunt de vorm van e<strong>en</strong> contour vere<strong>en</strong>voudig<strong>en</strong> door knooppunt<strong>en</strong> te<br />
verwijder<strong>en</strong>.<br />
De e<strong>en</strong>voudigste manier om e<strong>en</strong> contour te bewerk<strong>en</strong>, is het verplaats<strong>en</strong> van<br />
de knooppunt<strong>en</strong>. U kunt bijvoorbeeld aangr<strong>en</strong>z<strong>en</strong>de knooppunt<strong>en</strong> over e<strong>en</strong><br />
gelijke afstand in dezelfde richting verplaats<strong>en</strong>.<br />
Door het type van e<strong>en</strong> knooppunt te wijzig<strong>en</strong> wijzigt u de manier waarop de<br />
contoursegm<strong>en</strong>t<strong>en</strong> aan beide kant<strong>en</strong> door het knooppunt gaan. Dit wijzigt de<br />
vorm van de contour, waardoor ook het effect ervan op het voorwerp wordt<br />
gewijzigd.<br />
De bewerkmodus van e<strong>en</strong> contour wijzig<strong>en</strong><br />
U kunt de vorm van e<strong>en</strong> contour wijzig<strong>en</strong> door de bewerkmodus ervan te<br />
wijzig<strong>en</strong>.<br />
Ga als volgt te werk om e<strong>en</strong> contour vorm te gev<strong>en</strong><br />
1 Op<strong>en</strong> het klapm<strong>en</strong>u Interactieve gereedschapp<strong>en</strong> <strong>en</strong> klik op het<br />
Interactieve contourgereedschap.<br />
2 Selecteer het voorwerp waarvan u de contour wilt wijzig<strong>en</strong>.<br />
3 Klik op de Eig<strong>en</strong>schapp<strong>en</strong>balk op e<strong>en</strong> van de volg<strong>en</strong>de knopp<strong>en</strong> voor de<br />
gew<strong>en</strong>ste bewerkmodus:<br />
Rechte lijn bewerkmodus contour<br />
Enkele boog bewerkmodus contour<br />
Dubbele boog bewerkmodus contour<br />
Onbeperkte modus contour<br />
4 Sleep met de knooppunt<strong>en</strong> (of met de besturingspunt<strong>en</strong> van de<br />
knooppunt<strong>en</strong>) om de gew<strong>en</strong>ste contourvorm te verkrijg<strong>en</strong>.<br />
Speciale effect<strong>en</strong> mak<strong>en</strong> 515
De indelingsmodus van e<strong>en</strong> contour wijzig<strong>en</strong><br />
Contour<strong>en</strong> indel<strong>en</strong>:<br />
(1) Origineel, (2)<br />
Verticaal, (3)<br />
Plamur<strong>en</strong>, (4)<br />
Horizontaal.<br />
U kunt de indelingsmodus van e<strong>en</strong> contour wijzig<strong>en</strong> <strong>en</strong> zo bepal<strong>en</strong> hoe het<br />
voorwerp in de contour past.<br />
Ga als volgt te werk om de indelingsmodus te wijzig<strong>en</strong><br />
1 Op<strong>en</strong> het klapm<strong>en</strong>u Interactieve gereedschapp<strong>en</strong> <strong>en</strong> klik op het<br />
Interactieve contourgereedschap.<br />
2 Selecteer het voorwerp waarvan u de contour wilt wijzig<strong>en</strong>.<br />
3 Kies e<strong>en</strong> van de volg<strong>en</strong>de indelingsopties in de keuzelijst Modus indeling<br />
op de Eig<strong>en</strong>schapp<strong>en</strong>balk:<br />
Horizontaal – rekt het voorwerp zodat het in de basisafmeting<strong>en</strong> van<br />
de contour past, waarna het voorwerp horizontaal gecomprimeerd<br />
wordt zodat het in de vorm van de contour past.<br />
Origineel – deelt de hoekhandgrep<strong>en</strong> van de selectierechthoek van het<br />
voorwerp op de hoekknooppunt<strong>en</strong> van de contour in. De andere<br />
knooppunt<strong>en</strong> word<strong>en</strong> lineair langs de selectierechthoek van het<br />
voorwerp ingedeeld. Bij deze indeling wordt rek<strong>en</strong>ing gehoud<strong>en</strong> met<br />
de besturingspunt<strong>en</strong> van het knooppunt.<br />
Plamur<strong>en</strong> – deelt de hoekhandgrep<strong>en</strong> van de selectierechthoek van het<br />
voorwerp alle<strong>en</strong> op de hoekknooppunt<strong>en</strong> van de contour in. De andere<br />
knooppunt<strong>en</strong> word<strong>en</strong> g<strong>en</strong>egeerd.<br />
Verticaal – Rekt het voorwerp zodat het in de basisafmeting<strong>en</strong> van de<br />
contour past, waarna het voorwerp verticaal wordt gecomprimeerd<br />
zodat het in de vorm van de contour past.<br />
4 Selecteer het voorwerp dat u bij stap 1 hebt geselecteerd.<br />
5 Bewerk de contour totdat deze de gew<strong>en</strong>ste vorm heeft.<br />
516 CorelDRAW: Hoofdstuk 10
Voor Alineatekst kan de indelingsmodus niet word<strong>en</strong> gewijzigd.<br />
E<strong>en</strong> segm<strong>en</strong>t van e<strong>en</strong> contour wijzig<strong>en</strong><br />
U kunt e<strong>en</strong> segm<strong>en</strong>t van e<strong>en</strong> contour van e<strong>en</strong> rechte lijn in e<strong>en</strong> kromme lijn<br />
<strong>en</strong> omgekeerd wijzig<strong>en</strong>.<br />
Ga als volgt te werk om e<strong>en</strong> contoursegm<strong>en</strong>t in e<strong>en</strong> rechte lijn of<br />
kromme te wijzig<strong>en</strong><br />
1 Op<strong>en</strong> het klapm<strong>en</strong>u Interactieve gereedschapp<strong>en</strong> <strong>en</strong> klik op het<br />
Interactieve contourgereedschap.<br />
2 Selecteer het segm<strong>en</strong>t dat u wilt wijzig<strong>en</strong>.<br />
3 Klik op e<strong>en</strong> van de volg<strong>en</strong>de knopp<strong>en</strong> op de Eig<strong>en</strong>schapp<strong>en</strong>balk:<br />
Kromme naar lijn converter<strong>en</strong><br />
Lijn naar kromme converter<strong>en</strong><br />
U moet de Onbeperkte bewerkmodus van de contour gebruik<strong>en</strong> om het<br />
segm<strong>en</strong>ttype van de contour te wijzig<strong>en</strong>.<br />
Contourknooppunt<strong>en</strong> toevoeg<strong>en</strong> <strong>en</strong> verwijder<strong>en</strong><br />
U kunt knooppunt<strong>en</strong> toevoeg<strong>en</strong> aan <strong>en</strong> verwijder<strong>en</strong> van contour<strong>en</strong> <strong>en</strong> zo de<br />
vorm van de contour wijzig<strong>en</strong>.<br />
Ga als volgt te werk om e<strong>en</strong> knooppunt aan e<strong>en</strong> contour toe te<br />
voeg<strong>en</strong><br />
1 Op<strong>en</strong> het klapm<strong>en</strong>u Interactieve gereedschapp<strong>en</strong> <strong>en</strong> klik op het<br />
Interactieve contourgereedschap.<br />
2 Selecteer het voorwerp waarvan u de contour wilt wijzig<strong>en</strong>.<br />
3 Klik op de bewerkmodusknop Onbeperkt op de Eig<strong>en</strong>schapp<strong>en</strong>balk.<br />
4 Dubbelklik op de contour op het punt waar u e<strong>en</strong> knooppunt wilt<br />
toevoeg<strong>en</strong>.<br />
U kunt ook op de contour klikk<strong>en</strong> op de plaats waar u e<strong>en</strong> knooppunt wilt<br />
toevoeg<strong>en</strong> <strong>en</strong> op de plusknop (+) op de Eig<strong>en</strong>schapp<strong>en</strong>balk klikk<strong>en</strong>.<br />
Speciale effect<strong>en</strong> mak<strong>en</strong> 517
Ga als volgt te werk om e<strong>en</strong> knooppunt van e<strong>en</strong> contour te<br />
verwijder<strong>en</strong><br />
1 Volg stap 1 tot <strong>en</strong> met 3 van de vorige procedure.<br />
2 Dubbelklik op e<strong>en</strong> knooppunt om dit van de contour te verwijder<strong>en</strong>.<br />
U kunt ook het knooppunt selecter<strong>en</strong> <strong>en</strong> op het minknop (-) op de<br />
Eig<strong>en</strong>schapp<strong>en</strong>balk klikk<strong>en</strong>.<br />
Contourknooppunt<strong>en</strong> verplaats<strong>en</strong><br />
U kunt meerdere contourknooppunt<strong>en</strong> tegelijkertijd verplaats<strong>en</strong>, mits u de<br />
Onbeperkte bewerkmodus gebruikt. Ook kunt u aangr<strong>en</strong>z<strong>en</strong>de knooppunt<strong>en</strong><br />
over e<strong>en</strong> gelijke afstand in dezelfde richting verplaats<strong>en</strong> als u e<strong>en</strong> andere<br />
bewerkmodus dan de Onbeperkte bewerkmodus gebruikt.<br />
Ga als volgt te werk om tegelijkertijd e<strong>en</strong> aantal knooppunt<strong>en</strong> op<br />
e<strong>en</strong> contour te verplaats<strong>en</strong><br />
1 Op<strong>en</strong> het klapm<strong>en</strong>u Interactieve gereedschapp<strong>en</strong> <strong>en</strong> klik op het<br />
Interactieve contourgereedschap.<br />
2 Selecteer het voorwerp waarvan u de contour wilt wijzig<strong>en</strong>.<br />
3 Klik op de bewerkmodusknop Onbeperkt op de Eig<strong>en</strong>schapp<strong>en</strong>balk.<br />
4 Plaats e<strong>en</strong> selectierechthoek om de knooppunt<strong>en</strong> die u wilt verplaats<strong>en</strong>.<br />
5 Sleep met één van de geselecteerde knooppunt<strong>en</strong>.<br />
Elk van de geselecteerde knooppunt<strong>en</strong> wordt in dezelfde richting <strong>en</strong> over<br />
dezelfde afstand verplaatst als het knooppunt dat u sleept.<br />
Het geselecteerde voorwerp wordt vormgegev<strong>en</strong> nadat u de contour<br />
ervan hebt gewijzigd.<br />
U kunt de horizontale of verticale verplaatsing van e<strong>en</strong> knooppunt in de<br />
Onbeperkte bewerkmodus beperk<strong>en</strong> door tijd<strong>en</strong>s het slep<strong>en</strong> met de muis<br />
Ctrl ingedrukt te houd<strong>en</strong>.<br />
518 CorelDRAW: Hoofdstuk 10
Ga als volgt te werk om knooppunt<strong>en</strong> aan teg<strong>en</strong>overgestelde<br />
kant<strong>en</strong> van e<strong>en</strong> voorwerp over e<strong>en</strong> gelijke afstand in dezelfde<br />
richting te verplaats<strong>en</strong><br />
1 Volg stap 1 <strong>en</strong> 2 van de vorige procedure.<br />
2 Klik op e<strong>en</strong> van de volg<strong>en</strong>de knopp<strong>en</strong> op de Eig<strong>en</strong>schapp<strong>en</strong>balk:<br />
Rechte lijn modus contour<br />
Enkele boog modus contour<br />
Dubbele boog modus contour<br />
3 Houd tijd<strong>en</strong>s het slep<strong>en</strong> van e<strong>en</strong> knooppunt Ctrl ingedrukt.<br />
U kunt het aangr<strong>en</strong>z<strong>en</strong>de knooppunt over e<strong>en</strong> gelijke afstand in<br />
teg<strong>en</strong>overgestelde richting verplaats<strong>en</strong> door tijd<strong>en</strong>s het slep<strong>en</strong> van het<br />
knooppunt Shift ingedrukt te houd<strong>en</strong>.<br />
Het knooppunttype van de contour wijzig<strong>en</strong><br />
U kunt het knooppunttype van e<strong>en</strong> contour wijzig<strong>en</strong>.<br />
Ga als volgt te werk om het knooppunttype van e<strong>en</strong> contour te<br />
wijzig<strong>en</strong><br />
1 Op<strong>en</strong> het klapm<strong>en</strong>u Interactieve gereedschapp<strong>en</strong> <strong>en</strong> klik op het<br />
Interactieve contourgereedschap.<br />
2 Selecteer het voorwerp waarvan u de contour wilt wijzig<strong>en</strong>.<br />
3 Klik op de bewerkmodusknop Onbeperkt op de Eig<strong>en</strong>schapp<strong>en</strong>balk.<br />
4 Klik op het knooppunt dat u wilt wijzig<strong>en</strong>.<br />
5 Klik op e<strong>en</strong> van de volg<strong>en</strong>de knopp<strong>en</strong> op de Eig<strong>en</strong>schapp<strong>en</strong>balk:<br />
Knooppunt hoekig mak<strong>en</strong><br />
Knooppunt eff<strong>en</strong> mak<strong>en</strong><br />
Knooppunt symmetrisch mak<strong>en</strong><br />
Zie “Voorwerp<strong>en</strong> tek<strong>en</strong><strong>en</strong> <strong>en</strong> vormgev<strong>en</strong>” op pagina 93 voor meer<br />
informatie over hoekige, eff<strong>en</strong> <strong>en</strong> symmetrische knooppunt<strong>en</strong>.<br />
Speciale effect<strong>en</strong> mak<strong>en</strong> 519
E<strong>en</strong> voorwerp 3D mak<strong>en</strong><br />
Door e<strong>en</strong> voorwerp 3D te mak<strong>en</strong>, krijgt e<strong>en</strong> tweedim<strong>en</strong>sionaal voorwerp de<br />
indruk van diepte. Er zijn twee typ<strong>en</strong> 3D – vector <strong>en</strong> bitmap.<br />
Bij vector<strong>en</strong> word<strong>en</strong> punt<strong>en</strong> bij het voorwerp geprojecteerd die word<strong>en</strong><br />
sam<strong>en</strong>gevoegd, waardoor driedim<strong>en</strong>sionale oppervlakk<strong>en</strong> ontstaan. Deze<br />
oppervlakk<strong>en</strong> word<strong>en</strong> geprojecteerd naar e<strong>en</strong> verdwijnpunt toe, waardoor<br />
diepte aan het oorspronkelijke voorwerp wordt toegevoegd, zodat dit<br />
driedim<strong>en</strong>sionaal lijkt. De verdwijnpunt<strong>en</strong> voor Parallel naar achter<strong>en</strong> <strong>en</strong><br />
Parallel naar vor<strong>en</strong> ligg<strong>en</strong> echter oneindig ver, zodat de 3D-oppervlakk<strong>en</strong><br />
nooit kunn<strong>en</strong> sam<strong>en</strong>vall<strong>en</strong>.<br />
Nadat u e<strong>en</strong> vector-3D hebt gemaakt, kunt u dit bewerk<strong>en</strong>, vulling<strong>en</strong> op alle<br />
of <strong>en</strong>kele oppervlakk<strong>en</strong> toepass<strong>en</strong> <strong>en</strong> lichtbronn<strong>en</strong> toevoeg<strong>en</strong> om het<br />
3D-effect te versterk<strong>en</strong>.<br />
U kunt ook bitmap-3D-effect<strong>en</strong> toepass<strong>en</strong> op voorwerp<strong>en</strong> die u maakt. Het<br />
mak<strong>en</strong> van bitmap-3D-effect<strong>en</strong> stelt u in staat in drie dim<strong>en</strong>sies met<br />
voorwerp<strong>en</strong> te werk<strong>en</strong>. Nadat u e<strong>en</strong> bitmap-3D-effect hebt gemaakt, kunt u<br />
afvlakking<strong>en</strong>, omgevings- <strong>en</strong> puntlicht <strong>en</strong> structuurvulling<strong>en</strong> toepass<strong>en</strong>. Door<br />
bitmap-3D-effect<strong>en</strong> te r<strong>en</strong>der<strong>en</strong>, maakt u e<strong>en</strong> tweedim<strong>en</strong>sionale bitmap.<br />
Vector-3D-effect<strong>en</strong> mak<strong>en</strong><br />
U kunt e<strong>en</strong> e<strong>en</strong>voudig vector-3D-effect op voorwerp<strong>en</strong> toepass<strong>en</strong>, waardoor<br />
deze er driedim<strong>en</strong>sionaal uitzi<strong>en</strong>. U kunt ook e<strong>en</strong> afvlakking toepass<strong>en</strong> op<br />
e<strong>en</strong> voorwerp <strong>en</strong> op e<strong>en</strong> vector-3D, <strong>en</strong> ook 3D-eig<strong>en</strong>schapp<strong>en</strong> van e<strong>en</strong><br />
voorwerp naar e<strong>en</strong> ander voorwerp klon<strong>en</strong> of kopiër<strong>en</strong>.<br />
In CorelDRAW wekt u met afvlakking de illusie dat de rand<strong>en</strong> van e<strong>en</strong><br />
voorwerp onder e<strong>en</strong> andere hoek dan 90 grad<strong>en</strong> zijn afgevlakt. U kunt de van<br />
toepassing zijnde hoek- <strong>en</strong> dieptewaard<strong>en</strong> voor het voorwerp dat wordt<br />
afgevlakt, instell<strong>en</strong>. Deze illusie zelf wordt gewekt door de toevoeging van<br />
voorwerp<strong>en</strong> bov<strong>en</strong>op het besturingsvoorwerp, het voorwerp dat u 3D hebt<br />
gemaakt. Deze voorwerp<strong>en</strong> werk<strong>en</strong> sam<strong>en</strong> om het voorwerp e<strong>en</strong><br />
driedim<strong>en</strong>sionaal uiterlijk te gev<strong>en</strong>.<br />
U kunt vector-3D-effect mak<strong>en</strong> door te kopiër<strong>en</strong> <strong>en</strong> te klon<strong>en</strong>. Door e<strong>en</strong><br />
3D-effect te kopiër<strong>en</strong> kunt u de k<strong>en</strong>merk<strong>en</strong> van e<strong>en</strong> 3D-effect overbr<strong>en</strong>g<strong>en</strong><br />
naar het geselecteerde voorwerp. Het geselecteerde voorwerp neemt alle<br />
instelling<strong>en</strong> over die betrekking hebb<strong>en</strong> op vector-3D-effect<strong>en</strong>; de vul- <strong>en</strong><br />
omtrekk<strong>en</strong>merk<strong>en</strong> blijv<strong>en</strong> ongewijzigd. De twee voorwerp<strong>en</strong> hebb<strong>en</strong> ge<strong>en</strong><br />
verbinding <strong>en</strong> kunn<strong>en</strong> onafhankelijk van elkaar word<strong>en</strong> bewerkt.<br />
520 CorelDRAW: Hoofdstuk 10
Door e<strong>en</strong> vector-3D-effect te klon<strong>en</strong>, kunt u ook de k<strong>en</strong>merk<strong>en</strong> van e<strong>en</strong><br />
3D-effect overbr<strong>en</strong>g<strong>en</strong> naar het geselecteerde voorwerp. Het geselecteerde<br />
voorwerp neemt alle instelling<strong>en</strong> over die betrekking hebb<strong>en</strong> op<br />
vector-3D-effect<strong>en</strong>; de vul- <strong>en</strong> omtrekk<strong>en</strong>merk<strong>en</strong> blijv<strong>en</strong> ongewijzigd. Bij<br />
klon<strong>en</strong> is het echter zo, dat de wijziging<strong>en</strong> die word<strong>en</strong> aangebracht op het<br />
oorspronkelijke 3D-effect (het originele effect) ook word<strong>en</strong> aangebracht op<br />
de kloon. Maar u kunt de omtrekovervloei-instelling<strong>en</strong> van de kloon niet<br />
wijzig<strong>en</strong>; dit kan alle<strong>en</strong> word<strong>en</strong> gedaan op het origineel.<br />
Vector-3D-effect<strong>en</strong> toepass<strong>en</strong><br />
Vector-3D-effect<strong>en</strong><br />
mak<strong>en</strong>.<br />
U kunt e<strong>en</strong> vector-3D-effect op e<strong>en</strong> voorwerp toepass<strong>en</strong> zodat het e<strong>en</strong><br />
diepte-effect krijgt.<br />
Ga als volgt te werk om e<strong>en</strong> vector-3D-effect op e<strong>en</strong> kromme toe<br />
te pass<strong>en</strong><br />
1 Op<strong>en</strong> het klapm<strong>en</strong>u Interactieve gereedschapp<strong>en</strong> <strong>en</strong> klik op het<br />
Interactieve 3D-gereedschap.<br />
2 Selecteer het voorwerp dat u 3D wilt mak<strong>en</strong>.<br />
Er verschijnt e<strong>en</strong> kleine pijl naast de cursor waarmee wordt aangegev<strong>en</strong><br />
dat u het voorwerp 3D kunt mak<strong>en</strong>.<br />
3 Klik op de knop Modus Vector-3D op de Eig<strong>en</strong>schapp<strong>en</strong>balk.<br />
4 Sleep met de verdwijnpuntmarkering (aangegev<strong>en</strong> door “X”) om de diepte<br />
<strong>en</strong> richting van het 3D-effect in te stell<strong>en</strong>.<br />
De verdwijnpuntmarkering verschijnt nadat u begint te slep<strong>en</strong>.<br />
5 Kies e<strong>en</strong> 3D-type in de keuzelijst 3D-type op de Eig<strong>en</strong>schapp<strong>en</strong>balk.<br />
6 Kies e<strong>en</strong> verdwijnpuntoptie in het vakje Diepte op de Eig<strong>en</strong>schapp<strong>en</strong>balk.<br />
Speciale effect<strong>en</strong> mak<strong>en</strong> 521
Als u tijd<strong>en</strong>s het slep<strong>en</strong> met het Interactieve 3D-gereedschap op Esc<br />
drukt, ziet het voorwerp eruit zoals het was voordat u begon te slep<strong>en</strong>.<br />
U kunt het verdwijnpunt op e<strong>en</strong> precieze coördinaat plaats<strong>en</strong> door<br />
waard<strong>en</strong> in de vakk<strong>en</strong> X <strong>en</strong> Y op de Eig<strong>en</strong>schapp<strong>en</strong>balk te typ<strong>en</strong>.<br />
Als u e<strong>en</strong> 3D-effect met perspectief gaat mak<strong>en</strong>, kunt u de diepte ook<br />
instell<strong>en</strong> door e<strong>en</strong> waarde in het vak Diepte op de Eig<strong>en</strong>schapp<strong>en</strong>balk te<br />
typ<strong>en</strong>, of door met de schuifregelaar in het tek<strong>en</strong>v<strong>en</strong>ster te slep<strong>en</strong>.<br />
Afgevlakte vector-3D-effect<strong>en</strong> toepass<strong>en</strong><br />
Afgevlakte<br />
vector-3D-effect<strong>en</strong><br />
mak<strong>en</strong>.<br />
U kunt afgevlakte hoek<strong>en</strong> toepass<strong>en</strong> op e<strong>en</strong> voorwerp of e<strong>en</strong><br />
vector-3D-effect toepass<strong>en</strong>.<br />
Ga als volgt te werk om e<strong>en</strong> afvlakking op e<strong>en</strong> vector-3D-effect<br />
toe te pass<strong>en</strong><br />
1 Selecteer het 3D-effect met het Selectiegereedschap.<br />
2 Klik op de knop Afvlakking op de Eig<strong>en</strong>schapp<strong>en</strong>balk.<br />
3 Schakel het selectievakje Met afvlakking in.<br />
4 Typ e<strong>en</strong> waarde voor de diepte in het vak Diepte afvlakking.<br />
U kunt waard<strong>en</strong> van 0,001 tot 1980 inch (of het equival<strong>en</strong>t in andere<br />
maate<strong>en</strong>hed<strong>en</strong>) opgev<strong>en</strong>.<br />
5 Typ e<strong>en</strong> waarde in het vak Hoek afvlakking om aan te gev<strong>en</strong> onder welke<br />
hoek de rand moet word<strong>en</strong> afgevlakt.<br />
U kunt waard<strong>en</strong> van 1,0 (e<strong>en</strong> nag<strong>en</strong>oeg rechte afvlakking) tot 89,0 grad<strong>en</strong><br />
(e<strong>en</strong> afvlakking met grote hoek) opgev<strong>en</strong>.<br />
522 CorelDRAW: Hoofdstuk 10
U kunt ook in de interactieve weergave de diepte <strong>en</strong> hoek van de<br />
afvlakking instell<strong>en</strong>.<br />
Ga als volgt te werk om e<strong>en</strong> afvlakking op e<strong>en</strong> voorwerp toe te<br />
pass<strong>en</strong><br />
1 Op<strong>en</strong> het klapm<strong>en</strong>u Interactieve gereedschapp<strong>en</strong> <strong>en</strong> klik op het<br />
Interactieve 3D-gereedschap.<br />
2 Selecteer het voorwerp waarop u e<strong>en</strong> afvlakking wilt toepass<strong>en</strong>.<br />
3 Klik op de knop Afvlakking op de Eig<strong>en</strong>schapp<strong>en</strong>balk.<br />
4 Schakel het selectievakje Met afvlakking in.<br />
5 Schakel het selectievakje Alle<strong>en</strong> afvlakking weergev<strong>en</strong> in.<br />
Als u tijd<strong>en</strong>s het slep<strong>en</strong> met het Interactieve 3D-gereedschap op Esc<br />
drukt, ziet het voorwerp eruit zoals het was voordat u begon te slep<strong>en</strong>.<br />
Vector-3D-effect<strong>en</strong> kopiër<strong>en</strong> <strong>en</strong> klon<strong>en</strong><br />
U kunt 3D-effect<strong>en</strong> kopiër<strong>en</strong> <strong>en</strong> klon<strong>en</strong> door de k<strong>en</strong>merk<strong>en</strong> van het effect op<br />
e<strong>en</strong> ander voorwerp over te br<strong>en</strong>g<strong>en</strong>.<br />
Ga als volgt te werk om e<strong>en</strong> vector-3D-effect te kopiër<strong>en</strong><br />
1 Selecteer het voorwerp waarnaar u e<strong>en</strong> 3D-effect wilt kopiër<strong>en</strong> met het<br />
Selectiegereedschap.<br />
2 Klik op Effect<strong>en</strong>, Effect kopiër<strong>en</strong>, 3D van.<br />
3 Selecteer het 3D-effect dat u wilt kopiër<strong>en</strong> met de horizontale aanwijzer<br />
die verschijnt.<br />
U kunt ook de knop 3D-eig<strong>en</strong>schapp<strong>en</strong> kopiër<strong>en</strong> op de Eig<strong>en</strong>schapp<strong>en</strong>balk<br />
gebruik<strong>en</strong>.<br />
Speciale effect<strong>en</strong> mak<strong>en</strong> 523
Ga als volgt te werk om e<strong>en</strong> vector-3D-effect te klon<strong>en</strong><br />
1 Selecteer het voorwerp waarnaar u e<strong>en</strong> 3D-effect wilt klon<strong>en</strong> met het<br />
Selectiegereedschap.<br />
2 Klik op Effect<strong>en</strong>, Effect klon<strong>en</strong>, 3D van.<br />
3 Selecteer het 3D-effect dat u wilt klon<strong>en</strong>, met behulp van de horizontale<br />
aanwijzer die verschijnt.<br />
De instelling<strong>en</strong> van de vulling <strong>en</strong> omtrek van het voorwerp wijzig<strong>en</strong><br />
hierbij niet.<br />
Vector-3D-effect<strong>en</strong> bewerk<strong>en</strong><br />
Nadat u e<strong>en</strong> vector-3D-effect op e<strong>en</strong> voorwerp hebt toegepast, kunt u de<br />
afzonderlijke del<strong>en</strong> selecter<strong>en</strong> <strong>en</strong> bewerk<strong>en</strong>. U kunt e<strong>en</strong> vector-3D-effect ook<br />
bewerk<strong>en</strong> door het besturingsvoorwerp te vorm<strong>en</strong>, de diepte van de<br />
3D-oppervlakk<strong>en</strong> te wijzig<strong>en</strong> <strong>en</strong> door het vector-3D-effect te roter<strong>en</strong>. Tev<strong>en</strong>s<br />
kunt u het type vector-3D-effect wijzig<strong>en</strong> <strong>en</strong> het verdwijnpunt van het effect<br />
verplaats<strong>en</strong>, vergr<strong>en</strong>del<strong>en</strong>, kopiër<strong>en</strong> <strong>en</strong> door e<strong>en</strong> ander 3D-effect lat<strong>en</strong><br />
gebruik<strong>en</strong>. U kunt bijvoorbeeld de facetgrootte aanpass<strong>en</strong> die bij het<br />
weergev<strong>en</strong> <strong>en</strong> afdrukk<strong>en</strong> van illustraties met 3D-effect<strong>en</strong> wordt gebruikt.<br />
3D-oppervlakk<strong>en</strong> vorm<strong>en</strong> e<strong>en</strong> groep die dynamisch is gekoppeld met het<br />
oorspronkelijke voorwerp (ook wel het besturingsvoorwerp g<strong>en</strong>oemd).<br />
Wanneer u de vorm van het besturingsvoorwerp wijzigt, word<strong>en</strong> deze<br />
wijziging<strong>en</strong> direct doorgevoerd in de driedim<strong>en</strong>sionale oppervlakk<strong>en</strong>. Als u<br />
bijvoorbeeld e<strong>en</strong> 3D-effect toepast op e<strong>en</strong> veelhoek <strong>en</strong> het Vormgereedschap<br />
gebruikt om van de veelhoek e<strong>en</strong> ster te mak<strong>en</strong>, zull<strong>en</strong> de 3D-oppervlakk<strong>en</strong><br />
wijzig<strong>en</strong> in de vorm van het besturingsvoorwerp.<br />
Door het type vector-3D-effect te wijzig<strong>en</strong>, bepaalt u zowel de positie van het<br />
oppervlak t<strong>en</strong> opzichte van het besturingsvoorwerp als de positie van het<br />
verdwijnpunt.<br />
U kunt het verdwijnpunt van e<strong>en</strong> vector-3D-effect verplaats<strong>en</strong> zonder het<br />
type effect te wijzig<strong>en</strong>. U kunt het verdwijnpunt ook op de pagina of op het<br />
besturingsvoorwerp vergr<strong>en</strong>del<strong>en</strong>. Als u het verdwijnpunt vergr<strong>en</strong>delt op de<br />
pagina, staat het vast op zijn positie t<strong>en</strong> opzichte van de pagina. Wanneer u<br />
het besturingsvoorwerp verplaatst, behoudt het verdwijnpunt zijn positie.<br />
Het vector-3D-effect wordt opnieuw getek<strong>en</strong>d op basis van de nieuwe positie<br />
van het besturingsvoorwerp.<br />
524 CorelDRAW: Hoofdstuk 10
Bov<strong>en</strong>di<strong>en</strong> kunt u ook verdwijnpunt<strong>en</strong> kopiër<strong>en</strong> <strong>en</strong> del<strong>en</strong>. Wanneer u het<br />
verdwijnpunt van e<strong>en</strong> vector-3D-effect kopieert naar e<strong>en</strong> ander voorwerp,<br />
wordt bov<strong>en</strong>op het bestaande verdwijnpunt e<strong>en</strong> nieuw verdwijnpunt<br />
gemaakt. Het resultaat is dat beide voorwerp<strong>en</strong> zich lijk<strong>en</strong> terug te trekk<strong>en</strong><br />
naar hetzelfde verdwijnpunt. De twee verdwijnpunt<strong>en</strong> kunn<strong>en</strong> onafhankelijk<br />
van elkaar word<strong>en</strong> bewerkt. Als u e<strong>en</strong> verdwijnpunt deelt, del<strong>en</strong> alle<br />
vector-3D-effect<strong>en</strong> hetzelfde verdwijnpunt. Wijziging<strong>en</strong> in de positie van het<br />
verdwijnpunt beïnvloed<strong>en</strong> alle 3D-effect<strong>en</strong> die dat punt geme<strong>en</strong> hebb<strong>en</strong>.<br />
De facetgrootte staat voor de minimale grootte van de veelhoekoppervlakt<strong>en</strong><br />
die gebruikt word<strong>en</strong> om driedim<strong>en</strong>sionale effect<strong>en</strong> te mak<strong>en</strong>. Elk facet heeft<br />
e<strong>en</strong> unieke kleur. Daarom zorg<strong>en</strong> kleinere facett<strong>en</strong> voor vloei<strong>en</strong>der<br />
overgang<strong>en</strong> <strong>en</strong> resulter<strong>en</strong> grotere facett<strong>en</strong> in blokkleurverlop<strong>en</strong> op belichte<br />
driedim<strong>en</strong>sionale effect<strong>en</strong>.<br />
Bij het bewerk<strong>en</strong> van e<strong>en</strong> tek<strong>en</strong>ing is het mogelijk de diverse<br />
3D-oppervlakk<strong>en</strong> van elkaar los te mak<strong>en</strong> of ze volledig te verwijder<strong>en</strong>.<br />
Vector-3D-effect<strong>en</strong> selecter<strong>en</strong><br />
U kunt het gehele<br />
vector-3D-effect, het<br />
besturingsvoorwerp<br />
(geel), de<br />
3D-oppervlakk<strong>en</strong><br />
(rood) <strong>en</strong> de<br />
afgevlakte<br />
oppervlakk<strong>en</strong><br />
(lav<strong>en</strong>del) selecter<strong>en</strong>.<br />
U kunt het gehele vector-3D-effect, het besturingsvoorwerp (het<br />
oorspronkelijke voorwerp), de 3D-oppervlakk<strong>en</strong> <strong>en</strong> de afgevlakte<br />
oppervlakk<strong>en</strong> selecter<strong>en</strong>.<br />
Ga als volgt te werk om e<strong>en</strong> volledig vector-3D-effect te<br />
selecter<strong>en</strong><br />
1 Klik op het Selectiegereedschap.<br />
2 Klik op e<strong>en</strong> van de 3D-oppervlakk<strong>en</strong> van het 3D-voorwerp.<br />
Ga als volgt te werk om het besturingsvoorwerp van e<strong>en</strong><br />
vector-3D-voorwerp te selecter<strong>en</strong><br />
1 Klik op het Selectiegereedschap.<br />
2 Klik op het besturingsvoorwerp.<br />
Speciale effect<strong>en</strong> mak<strong>en</strong> 525
Ga als volgt te werk om e<strong>en</strong> 3D-oppervlak te selecter<strong>en</strong><br />
1 Klik op het Selectiegereedschap.<br />
2 Houd de Ctrl-toets ingedrukt <strong>en</strong> klik op e<strong>en</strong> 3D-oppervlak.<br />
Ga als volgt te werk om e<strong>en</strong> afgevlakt oppervlak te selecter<strong>en</strong><br />
1 Klik op het Selectiegereedschap.<br />
2 Houd de Ctrl-toets ingedrukt <strong>en</strong> klik op e<strong>en</strong> afgevlakt oppervlak.<br />
U moet het 3D-effect scheid<strong>en</strong> voordat u de afzonderlijke del<strong>en</strong> kunt<br />
selecter<strong>en</strong>. Zie “Vector-3D-effect<strong>en</strong> scheid<strong>en</strong>” op pagina 531 voor meer<br />
informatie.<br />
De vorm van het besturingsvoorwerp van e<strong>en</strong> 3D-effect wijzig<strong>en</strong><br />
U kunt de vorm van e<strong>en</strong> besturingsvoorwerp in e<strong>en</strong> vector-3D-effect<br />
wijzig<strong>en</strong>.<br />
Ga als volgt te werk om de vorm van e<strong>en</strong> besturingsvoorwerp van<br />
e<strong>en</strong> vector-3D-effect te wijzig<strong>en</strong><br />
1 Op<strong>en</strong> het klapm<strong>en</strong>u Vorm bewerk<strong>en</strong> <strong>en</strong> klik op het Vormgereedschap.<br />
2 Klik op het besturingsvoorwerp.<br />
3 Klik op de knooppunt<strong>en</strong> van het voorwerp <strong>en</strong> sleep deze één voor één om<br />
de vorm te wijzig<strong>en</strong>.<br />
Wanneer u de muisknop loslaat, word<strong>en</strong> de wijzig<strong>en</strong> op de<br />
3D-oppervlakk<strong>en</strong> doorgevoerd.<br />
526 CorelDRAW: Hoofdstuk 10
Met het Vormgereedschap kunt u e<strong>en</strong> besturingsvoorwerp niet in alle<br />
gevall<strong>en</strong> bewerk<strong>en</strong>. Dit is het geval bij 3D-effect<strong>en</strong> met perspectief die u<br />
hebt geroteerd met de rotatiegereedschapp<strong>en</strong> op de Eig<strong>en</strong>schapp<strong>en</strong>balk<br />
<strong>en</strong> bij 3D-effect<strong>en</strong> die zijn aangepast met behulp van de effect<strong>en</strong><br />
Perspectief toevoeg<strong>en</strong> <strong>en</strong> Contour. U di<strong>en</strong>t het effect te wiss<strong>en</strong> voordat u<br />
het besturingsvoorwerp kunt vormgev<strong>en</strong> voor deze 3D-effect<strong>en</strong>. Zie<br />
“Voorwerp<strong>en</strong> tek<strong>en</strong><strong>en</strong> <strong>en</strong> vormgev<strong>en</strong>” op pagina 93 voor meer informatie<br />
over het vormgev<strong>en</strong> van voorwerp<strong>en</strong>.<br />
Met de besturingselem<strong>en</strong>t<strong>en</strong> in het dialoogv<strong>en</strong>ster Tekst opmak<strong>en</strong> kunt u<br />
de basisvorm van 3D-tekst wijzig<strong>en</strong>. Dubbelklik met het<br />
Vormgereedschap op de tekstknooppunt<strong>en</strong> in het voorwerp om dit<br />
dialoogv<strong>en</strong>ster te op<strong>en</strong><strong>en</strong>.<br />
De diepte van e<strong>en</strong> vector-3D-effect instell<strong>en</strong><br />
De diepte van e<strong>en</strong><br />
vector-3D-effect<br />
wijzig<strong>en</strong>.<br />
U kunt de diepte van e<strong>en</strong> vector-3D-effect instell<strong>en</strong>.<br />
Ga als volgt te werk om de diepte van e<strong>en</strong> vector-3D-effect in te<br />
stell<strong>en</strong><br />
1 Selecteer het 3D-effect met het Selectiegereedschap.<br />
2 Typ e<strong>en</strong> waarde in het vak Diepte op de Eig<strong>en</strong>schapp<strong>en</strong>balk.<br />
3 Druk op Enter.<br />
Vector-3D-effect<strong>en</strong> roter<strong>en</strong><br />
U kunt e<strong>en</strong> vector-3D-effect nauwkeurig roter<strong>en</strong> door waard<strong>en</strong> in te voer<strong>en</strong>.<br />
Speciale effect<strong>en</strong> mak<strong>en</strong> 527
E<strong>en</strong> vector-3D-effect<br />
roter<strong>en</strong>.<br />
Ga als volgt te werk om e<strong>en</strong> vector-3D-effect te roter<strong>en</strong><br />
1 Selecteer het 3D-effect met het Selectiegereedschap.<br />
2 Klik op de knop 3D-rotatie op de Eig<strong>en</strong>schapp<strong>en</strong>balk.<br />
3 Typ e<strong>en</strong> waarde in het vak X-as perc<strong>en</strong>tage om het 3D-effect langs de X-as<br />
te roter<strong>en</strong>.<br />
4 Typ e<strong>en</strong> waarde in het vak Y-as perc<strong>en</strong>tage om het 3D-effect langs de Y-as<br />
te roter<strong>en</strong>.<br />
5 Typ e<strong>en</strong> waarde in het vak Z-as perc<strong>en</strong>tage om het 3D-effect langs de Z-as<br />
te roter<strong>en</strong>.<br />
De functie Rotatie is niet van toepassing op de 3D-typ<strong>en</strong> Parallel naar<br />
vor<strong>en</strong> <strong>en</strong> Parallel naar achter<strong>en</strong>.<br />
Het 3D-type wijzig<strong>en</strong><br />
U kunt het type vector-3D-effect opgev<strong>en</strong> om het verdwijnpunt waarop de<br />
3D-oppervlakk<strong>en</strong> reflecter<strong>en</strong> te wijzig<strong>en</strong>.<br />
Ga als volgt te werk om het type van e<strong>en</strong> vector-3D-effect te<br />
wijzig<strong>en</strong><br />
1 Selecteer het 3D-effect met het Selectiegereedschap.<br />
2 Kies e<strong>en</strong> 3D-type in de keuzelijst 3D-type op de Eig<strong>en</strong>schapp<strong>en</strong>balk.<br />
De verdwijnpunt<strong>en</strong> voor Parallel naar achter<strong>en</strong> <strong>en</strong> Parallel naar vor<strong>en</strong><br />
ligg<strong>en</strong> oneindig ver, zodat de 3D-oppervlakk<strong>en</strong> nooit kunn<strong>en</strong> sam<strong>en</strong>vall<strong>en</strong>.<br />
528 CorelDRAW: Hoofdstuk 10
Het verdwijnpunt van e<strong>en</strong> 3D-effect verplaats<strong>en</strong><br />
U kunt de diepte van e<strong>en</strong> parallel 3D-effect wijzig<strong>en</strong> <strong>en</strong> het perspectief van<br />
e<strong>en</strong> 3D-effect met perspectief bestur<strong>en</strong> door het verdwijnpunt te<br />
verplaats<strong>en</strong>.<br />
Ga als volgt te werk om het verdwijnpunt van e<strong>en</strong> 3D-effect te<br />
verplaats<strong>en</strong><br />
1 Selecteer het 3D-effect met het Selectiegereedschap.<br />
2 Typ horizontale <strong>en</strong> verticale coördinat<strong>en</strong> (t<strong>en</strong> opzichte van het punt 0,0 op<br />
de linial<strong>en</strong>) in de vakk<strong>en</strong> Positie verdwijnpunt op de Eig<strong>en</strong>schapp<strong>en</strong>balk.<br />
Het verdwijnpunt van e<strong>en</strong> 3D-effect vergr<strong>en</strong>del<strong>en</strong><br />
U kunt het verdwijnpunt van e<strong>en</strong> vector-3D-effect op de pagina of op het<br />
besturingsvoorwerp vergr<strong>en</strong>del<strong>en</strong>.<br />
Ga als volgt te werk om het verdwijnpunt van e<strong>en</strong> 3D-effect te<br />
vergr<strong>en</strong>del<strong>en</strong><br />
1 Selecteer e<strong>en</strong> 3D-effect door op e<strong>en</strong> 3D-oppervlak te klikk<strong>en</strong> met het<br />
Selectiegereedschap.<br />
2 Kies e<strong>en</strong> van de volg<strong>en</strong>de opties in de keuzelijst K<strong>en</strong>merk<strong>en</strong> verdwijnpunt<br />
op de Eig<strong>en</strong>schapp<strong>en</strong>balk:<br />
Aan voorwerp gekoppeld<br />
Aan pagina gekoppeld<br />
Standaard gebruik<strong>en</strong> alle nieuwe 3D-effect<strong>en</strong> de instelling Aan voorwerp<br />
gekoppeld.<br />
Speciale effect<strong>en</strong> mak<strong>en</strong> 529
Verdwijnpunt<strong>en</strong> kopiër<strong>en</strong> <strong>en</strong> del<strong>en</strong><br />
Verdwijnpunt<strong>en</strong> door<br />
meerdere<br />
vector-3D-effect<strong>en</strong><br />
lat<strong>en</strong> del<strong>en</strong>.<br />
U kunt hetzelfde verdwijnpunt door meerdere vector-3D-effect<strong>en</strong> lat<strong>en</strong> del<strong>en</strong><br />
of e<strong>en</strong> verdwijnpunt naar e<strong>en</strong> ander voorwerp kopiër<strong>en</strong>.<br />
Ga als volgt te werk om het verdwijnpunt van e<strong>en</strong> 3D-effect naar<br />
e<strong>en</strong> ander 3D-effect te kopiër<strong>en</strong><br />
1 Selecteer het 3D-effect waarnaar u e<strong>en</strong> verdwijnpunt wilt kopiër<strong>en</strong> met<br />
het Selectiegereedschap.<br />
2 Kies VP kopiër<strong>en</strong> vanuit in de keuzelijst K<strong>en</strong>merk<strong>en</strong> verdwijnpunt op de<br />
Eig<strong>en</strong>schapp<strong>en</strong>balk.<br />
3 Selecteer het 3D-voorwerp waarvan u het verdwijnpunt wilt kopiër<strong>en</strong>.<br />
De twee verdwijnpunt<strong>en</strong> kunn<strong>en</strong> onafhankelijk van elkaar word<strong>en</strong><br />
bewerkt.<br />
Ga als volgt te werk om meerdere 3D-effect<strong>en</strong> één verdwijnpunt<br />
te lat<strong>en</strong> del<strong>en</strong><br />
1 Selecteer met het Selectiegereedschap het 3D-effect met het<br />
verdwijnpunt dat u wilt wijzig<strong>en</strong>.<br />
2 Kies Gedeeld verdwijnpunt in de keuzelijst K<strong>en</strong>merk<strong>en</strong> verdwijnpunt op<br />
de Eig<strong>en</strong>schapp<strong>en</strong>balk.<br />
3 Selecteer het 3D-effect dat het verdwijnpunt heeft dat u wilt lat<strong>en</strong> del<strong>en</strong>.<br />
530 CorelDRAW: Hoofdstuk 10
De afdruk- <strong>en</strong> weergavesnelheid van vector-3D-effect<strong>en</strong> verhog<strong>en</strong><br />
U kunt bijvoorbeeld de facetgrootte aanpass<strong>en</strong> die wordt gebruikt bij het<br />
weergev<strong>en</strong> <strong>en</strong> afdrukk<strong>en</strong> van illustraties met 3D-effect<strong>en</strong>. U kunt ook de<br />
facetgrootte bij het docum<strong>en</strong>t opslaan.<br />
Ga als volgt te werk om de afdruksnelheid van vector-3D-effect<strong>en</strong><br />
te verhog<strong>en</strong><br />
1 Klik op Extra, Opties.<br />
2 Klik in de lijst met categorieën op Werkruimte, Bewerk<strong>en</strong>.<br />
3 Typ e<strong>en</strong> waarde tuss<strong>en</strong> 0,001 inch <strong>en</strong> 36 inch (of equival<strong>en</strong>t) in het vak<br />
Minimum facetgrootte 3D om de facetgrootte in te stell<strong>en</strong> die wordt<br />
gebruikt wanneer 3D-effect<strong>en</strong> word<strong>en</strong> ger<strong>en</strong>derd <strong>en</strong> afgedrukt.<br />
Stel de minimale facetgrootte 3D voor het beste resultaat in op e<strong>en</strong><br />
waarde tuss<strong>en</strong> 0,001 <strong>en</strong> 0,5 inch (12,7 mm). E<strong>en</strong> hogere waarde (0,5 inch)<br />
reduceert de tijd die nodig is om het scherm te vernieuw<strong>en</strong>. Geef e<strong>en</strong><br />
lagere waarde voor de facetgrootte op wanneer u uw illustratie wilt gaan<br />
afdrukk<strong>en</strong>.<br />
Ga als volgt te werk om de facetgrootte bij uw docum<strong>en</strong>t op te<br />
slaan<br />
1 Volg stap 1 <strong>en</strong> 2 van de vorige procedure.<br />
2 Schakel het selectievakje Facetgrootte bij docum<strong>en</strong>t opslaan in.<br />
Vector-3D-effect<strong>en</strong> scheid<strong>en</strong><br />
U kunt de del<strong>en</strong> van e<strong>en</strong> vector-3D-effect scheid<strong>en</strong>. Door de del<strong>en</strong> te<br />
scheid<strong>en</strong>, kunt u deze selecter<strong>en</strong> <strong>en</strong> bewerk<strong>en</strong>. Zie “Vector-3D-effect<strong>en</strong><br />
selecter<strong>en</strong>” op pagina 525 voor meer informatie.<br />
Ga als volgt te werk om e<strong>en</strong> vector-3D-effect te scheid<strong>en</strong><br />
1 Selecteer het 3D-effect met het Selectiegereedschap.<br />
2 Klik op Schikk<strong>en</strong>, Scheid<strong>en</strong>.<br />
Speciale effect<strong>en</strong> mak<strong>en</strong> 531
Vector-3D-effect<strong>en</strong> wiss<strong>en</strong><br />
U kunt de 3D-oppervlakk<strong>en</strong> van het besturingsvoorwerp verwijder<strong>en</strong>.<br />
Ga als volgt te werk om e<strong>en</strong> vector-3D-effect te wiss<strong>en</strong><br />
1 Selecteer het 3D-effect met het Selectiegereedschap.<br />
2 Klik op Effect<strong>en</strong>, 3D wiss<strong>en</strong>.<br />
U kunt ook klikk<strong>en</strong> op de knop 3D wiss<strong>en</strong> op de Eig<strong>en</strong>schapp<strong>en</strong>balk.<br />
Vector-3D-effect<strong>en</strong> vull<strong>en</strong><br />
Wanneer u vector-3D-effect<strong>en</strong> vult, kunt u vulling<strong>en</strong> toepass<strong>en</strong> op het gehele<br />
vector-3D-effect, de vector-3D-oppervlakk<strong>en</strong> of op de afgevlakte<br />
oppervlakk<strong>en</strong>. U kunt uniforme vulling<strong>en</strong>, verlooptintvulling<strong>en</strong>, tweekleur<strong>en</strong><strong>en</strong><br />
kleur<strong>en</strong>patron<strong>en</strong>, structuurvulling<strong>en</strong> <strong>en</strong> bitmappatroonvulling<strong>en</strong> op<br />
vector-3D-effect<strong>en</strong> toepass<strong>en</strong>.<br />
U kunt bov<strong>en</strong>di<strong>en</strong> de vulling van het besturingsvoorwerp op de<br />
3D-oppervlakk<strong>en</strong> toepass<strong>en</strong>. U kunt elk oppervlak afzonderlijk bedekk<strong>en</strong> met<br />
de vulling of de vulling draper<strong>en</strong>, zodat het lijkt alsof het voorwerp door e<strong>en</strong><br />
dek<strong>en</strong> wordt bedekt <strong>en</strong> het patroon of de structuur van de vulling niet breekt.<br />
Vulling<strong>en</strong> op 3D-effect<strong>en</strong> <strong>en</strong> afgevlakte oppervlakk<strong>en</strong> toepass<strong>en</strong><br />
Met de klok mee,<br />
beginn<strong>en</strong>d<br />
linksbov<strong>en</strong>:<br />
voorwerpvulling<br />
gebruik<strong>en</strong>, de vulling<br />
draper<strong>en</strong>, e<strong>en</strong> andere<br />
vulling gebruik<strong>en</strong> of<br />
de vulling van het<br />
3D-voorwerp voor de<br />
afvlakking gebruik<strong>en</strong>.<br />
U kunt de vulling van het besturingsvoorwerp toepass<strong>en</strong> op de<br />
3D-oppervlakk<strong>en</strong>. U kunt de vulling van het besturingsvoorwerp draper<strong>en</strong>,<br />
zodat het gehele 3D-effect naadloos wordt bedekt. Ook kunt u de vulling van<br />
het 3D-effect of e<strong>en</strong> andere vulling toepass<strong>en</strong> op afgevlakte oppervlakk<strong>en</strong>.<br />
532 CorelDRAW: Hoofdstuk 10
Ga als volgt te werk om de vulling van e<strong>en</strong> besturingsvoorwerp<br />
op 3D-oppervlakk<strong>en</strong> toe te pass<strong>en</strong><br />
1 Selecteer het 3D-effect met het Selectiegereedschap.<br />
2 Klik op de knop Kleur op de Eig<strong>en</strong>schapp<strong>en</strong>balk.<br />
3 Schakel de knop Voorwerpvulling gebruik<strong>en</strong> in.<br />
De knop is ingeschakeld als deze ingedrukt lijkt te zijn.<br />
Ga als volgt te werk om de vulling te draper<strong>en</strong><br />
1 Volg de stapp<strong>en</strong> uit de vorige procedure.<br />
2 Schakel het selectievakje Vulling draper<strong>en</strong> in.<br />
Ga als volgt te werk om e<strong>en</strong> 3D-vulling op afgevlakte<br />
oppervlakk<strong>en</strong> toe te pass<strong>en</strong><br />
1 Voer alle stapp<strong>en</strong> uit de procedure “Ga als volgt te werk om de vulling van<br />
e<strong>en</strong> besturingsvoorwerp op 3D-oppervlakk<strong>en</strong> toe te pass<strong>en</strong>” uit.<br />
2 Schakel de knop 3D-vulling voor afvlakking gebruik<strong>en</strong> in.<br />
De knop is ingeschakeld als deze ingedrukt lijkt te zijn.<br />
Ga als volgt te werk om e<strong>en</strong> andere vulling op afgevlakte<br />
oppervlakk<strong>en</strong> toe te pass<strong>en</strong><br />
1 Voer alle stapp<strong>en</strong> uit de procedure “Ga als volgt te werk om de vulling van<br />
e<strong>en</strong> besturingsvoorwerp op 3D-oppervlakk<strong>en</strong> toe te pass<strong>en</strong>” uit.<br />
2 Schakel de knop 3D-vulling voor afvlakking gebruik<strong>en</strong> uit.<br />
De knop is uitgeschakeld wanneer deze niet ingedrukt lijkt te zijn.<br />
3 Klik op de kiezer Kleur afvlakking <strong>en</strong> kies e<strong>en</strong> kleur.<br />
Eff<strong>en</strong> vulling<strong>en</strong> op 3D-effect<strong>en</strong> <strong>en</strong> afgevlakte oppervlakk<strong>en</strong> toepass<strong>en</strong><br />
U kunt e<strong>en</strong> eff<strong>en</strong> kleur op de 3D-oppervlakk<strong>en</strong> of afgevlakte oppervlakk<strong>en</strong><br />
van e<strong>en</strong> voorwerp toepass<strong>en</strong>, zonder dat dit van invloed is op de kleur van<br />
het besturingsvoorwerp. Ook kunt u de vulling van de 3D-oppervlakk<strong>en</strong> bij<br />
afgevlakte voorwerp<strong>en</strong> gebruik<strong>en</strong>.<br />
Speciale effect<strong>en</strong> mak<strong>en</strong> 533
Vanaf linksbov<strong>en</strong>:<br />
3D-effect met eff<strong>en</strong><br />
vulling, afvlakking<br />
gevuld met vulling<br />
van 3D-voorwerp,<br />
afvlakking met e<strong>en</strong><br />
andere eff<strong>en</strong> vulling.<br />
Ga als volgt te werk om e<strong>en</strong> eff<strong>en</strong> vulkleur op 3D-oppervlakk<strong>en</strong><br />
toe te pass<strong>en</strong><br />
1 Selecteer het 3D-effect met het Selectiegereedschap.<br />
2 Klik op de knop Kleur op de Eig<strong>en</strong>schapp<strong>en</strong>balk.<br />
3 Klik op de knop Met eff<strong>en</strong> kleur.<br />
4 Op<strong>en</strong> de kleurkiezer <strong>en</strong> kies e<strong>en</strong> kleur.<br />
Ga als volgt te werk om de 3D-vulling op afgevlakte oppervlakk<strong>en</strong><br />
toe te pass<strong>en</strong><br />
1 Volg stap 1 tot <strong>en</strong> met 3 van de vorige procedure.<br />
2 Schakel de knop 3D-vulling voor afvlakking gebruik<strong>en</strong> in.<br />
De knop is ingeschakeld als deze ingedrukt lijkt te zijn.<br />
Ga als volgt te werk om e<strong>en</strong> andere eff<strong>en</strong> vulling op afgevlakte<br />
oppervlakk<strong>en</strong> toe te pass<strong>en</strong><br />
1 Voer stap 1 tot <strong>en</strong> met 3 van de procedure “Ga als volgt te werk om e<strong>en</strong><br />
eff<strong>en</strong> vulling op 3D-oppervlakk<strong>en</strong> toe te pass<strong>en</strong>” uit.<br />
2 Schakel de knop 3D-vulling voor afvlakking gebruik<strong>en</strong> uit.<br />
De knop is uitgeschakeld wanneer deze niet ingedrukt lijkt te zijn.<br />
3 Klik op de kiezer Kleur afvlakking <strong>en</strong> kies e<strong>en</strong> kleur.<br />
Verlooptintvulling<strong>en</strong> op 3D-oppervlakk<strong>en</strong> toepass<strong>en</strong><br />
U kunt e<strong>en</strong> verlooptintvulling – e<strong>en</strong> vulling die e<strong>en</strong> verloop tuss<strong>en</strong> twee<br />
kleur<strong>en</strong> vertoont – op de 3D- of afgevlakte oppervlakk<strong>en</strong> van e<strong>en</strong> voorwerp<br />
toepass<strong>en</strong> zonder dat dit effect heeft op het besturingsvoorwerp. U kunt e<strong>en</strong><br />
eff<strong>en</strong> vulling toepass<strong>en</strong> op afgevlakte oppervlakk<strong>en</strong> van e<strong>en</strong> voorwerp.<br />
534 CorelDRAW: Hoofdstuk 10
Vanaf linksbov<strong>en</strong>:<br />
afgevlakt voorwerp<br />
met verlooptintvulling,<br />
afgevlakte<br />
oppervlakk<strong>en</strong> met<br />
verlooptintvulling <strong>en</strong><br />
3D-oppervlakk<strong>en</strong> met<br />
e<strong>en</strong> eff<strong>en</strong> vulling,<br />
afgevlakte <strong>en</strong> 3Doppervlakk<strong>en</strong><br />
met<br />
e<strong>en</strong> verlooptintvulling.<br />
Ga als volgt te werk om e<strong>en</strong> verlooptintvulling op<br />
3D-oppervlakk<strong>en</strong> <strong>en</strong> afgevlakte oppervlakk<strong>en</strong> toe te pass<strong>en</strong><br />
1 Selecteer het 3D-effect met het Selectiegereedschap.<br />
2 Klik op de knop Kleur op de Eig<strong>en</strong>schapp<strong>en</strong>balk.<br />
3 Klik op de knop Schaduw gebruik<strong>en</strong>.<br />
De knop is ingeschakeld als deze ingedrukt lijkt te zijn.<br />
4 Klik op de kleurkiezer Van-kleur <strong>en</strong> klik vervolg<strong>en</strong>s op de kleur die u aan<br />
het begin van het kleurverloop van de verlooptintvulling wilt.<br />
5 Schakel de knop 3D-vulling voor afvlakking gebruik<strong>en</strong> op de<br />
Eig<strong>en</strong>schapp<strong>en</strong>balk in.<br />
De knop is ingeschakeld als deze ingedrukt lijkt te zijn.<br />
6 Klik op de kleurkiezer Naar-kleur <strong>en</strong> klik vervolg<strong>en</strong>s op de kleur die u aan<br />
het einde van het kleurverloop van de verlooptintvulling wilt.<br />
Ga als volgt te werk om e<strong>en</strong> verlooptintvulling op de afgevlakte<br />
oppervlakk<strong>en</strong> van e<strong>en</strong> voorwerp toe te pass<strong>en</strong><br />
1 Volg de stapp<strong>en</strong> uit de vorige procedure.<br />
2 Schakel de knop 3D-vulling voor afvlakking gebruik<strong>en</strong> uit.<br />
De knop is uitgeschakeld wanneer deze niet ingedrukt lijkt te zijn.<br />
Ga als volgt te werk om e<strong>en</strong> eff<strong>en</strong> vulling op afgevlakte<br />
oppervlakk<strong>en</strong> toe te pass<strong>en</strong><br />
1 Voer alle stapp<strong>en</strong> uit de procedure “Ga als volgt te werk om de<br />
verlooptintvulling op 3D-oppervlakk<strong>en</strong> <strong>en</strong> afgevlakte oppervlakk<strong>en</strong> toe te<br />
pass<strong>en</strong>” uit.<br />
2 Klik op de kiezer Kleur afvlakking <strong>en</strong> kies e<strong>en</strong> kleur.<br />
Speciale effect<strong>en</strong> mak<strong>en</strong> 535
Vector-3D-effect<strong>en</strong> belicht<strong>en</strong><br />
Lichtbronn<strong>en</strong> verhog<strong>en</strong> het driedim<strong>en</strong>sionale effect dat is gemaakt door<br />
vector-3D-effect<strong>en</strong> <strong>en</strong> door de vulling die u erop hebt toegepast. CorelDRAW<br />
creëert het belichtingseffect door gesimuleerde witte lichtbronn<strong>en</strong> te mak<strong>en</strong><br />
<strong>en</strong> toe te pass<strong>en</strong>. U kunt maximaal drie lichtbronn<strong>en</strong> mak<strong>en</strong>, die u vanuit elke<br />
gew<strong>en</strong>ste richting <strong>en</strong> variër<strong>en</strong>d in int<strong>en</strong>siteit op het 3D-voorwerp kunt<br />
projecter<strong>en</strong>.<br />
De instelling<strong>en</strong> voor int<strong>en</strong>siteit bepal<strong>en</strong> de hoeveelheid licht van de<br />
geselecteerde lichtbron. Wanneer u bijvoorbeeld meer dan één lichtbron<br />
gebruikt die elk e<strong>en</strong> hoge int<strong>en</strong>siteit hebb<strong>en</strong>, dan lijk<strong>en</strong> 3D-oppervlakk<strong>en</strong> erg<br />
licht van kleur.<br />
Lichtbronn<strong>en</strong> rak<strong>en</strong> het besturingsvoorwerp altijd rechtstreeks <strong>en</strong> beschijn<strong>en</strong><br />
3D-oppervlakk<strong>en</strong> in mindere mate. Hierdoor kan het zijn dat wanneer e<strong>en</strong><br />
besturingsvoorwerp gedeeltelijk uit het zicht is verdw<strong>en</strong><strong>en</strong> of geroteerd is,<br />
dat de wijziging in richting of int<strong>en</strong>siteit van de lichtbron niet altijd direct is<br />
te zi<strong>en</strong>.<br />
Lichtbronn<strong>en</strong> toepass<strong>en</strong> op <strong>en</strong> verwijder<strong>en</strong> van vector-3D-effect<strong>en</strong><br />
Licht op e<strong>en</strong><br />
vector-3D-effect<br />
toepass<strong>en</strong>.<br />
U kunt het effect <strong>en</strong> de vulk<strong>en</strong>merk<strong>en</strong> van e<strong>en</strong> 3D-effect verbeter<strong>en</strong> door<br />
drie lichtbronn<strong>en</strong> toe te pass<strong>en</strong>. Toegepaste lichtbronn<strong>en</strong> kunn<strong>en</strong> word<strong>en</strong><br />
verwijderd.<br />
Ga als volgt te werk om lichtbronn<strong>en</strong> op e<strong>en</strong> vector-3D-effect toe<br />
te pass<strong>en</strong><br />
1 Selecteer het 3D-effect met het Selectiegereedschap.<br />
2 Klik op de knop 3D-belichting op de Eig<strong>en</strong>schapp<strong>en</strong>balk.<br />
536 CorelDRAW: Hoofdstuk 10
3 Schakel tot drie lichtbronn<strong>en</strong> in door de knopp<strong>en</strong> in te drukk<strong>en</strong>.<br />
Deze lichtbronn<strong>en</strong> word<strong>en</strong> als g<strong>en</strong>ummerde cirkels in het<br />
voorbeeldv<strong>en</strong>ster weergegev<strong>en</strong>. E<strong>en</strong> lichtbronknop is ingeschakeld<br />
wanneer de knop ingedrukt lijkt te zijn.<br />
4 Sleep de g<strong>en</strong>ummerde cirkels in het voorbeeldv<strong>en</strong>ster om ze te plaats<strong>en</strong>.<br />
Ga als volgt te werk om e<strong>en</strong> lichtbron van e<strong>en</strong> vector-3D-effect te<br />
verwijder<strong>en</strong><br />
1 Volg stap 1 <strong>en</strong> 2 van de vorige procedure.<br />
2 Schakel de lichtbronknop (1, 2 of 3) uit die correspondeert met het licht<br />
dat u wilt verwijder<strong>en</strong>.<br />
E<strong>en</strong> lichtbronknop is uitgeschakeld als de knop niet ingedrukt lijkt te zijn.<br />
De int<strong>en</strong>siteit van e<strong>en</strong> lichtbron aanpass<strong>en</strong><br />
U kunt de kleur<strong>en</strong> donkerder <strong>en</strong> lichter mak<strong>en</strong> door de int<strong>en</strong>siteit van de<br />
lichtbronn<strong>en</strong> aan te pass<strong>en</strong>. De lichte <strong>en</strong> donkere schaduw<strong>en</strong> (helderheid <strong>en</strong><br />
verzadiging) kunt u heel nauwkeurig combiner<strong>en</strong>, zodat u e<strong>en</strong> meer<br />
realistisch 3D-effect maakt of op e<strong>en</strong> meer e<strong>en</strong>voudige manier schaduw<strong>en</strong><br />
maakt.<br />
Ga als volgt te werk om de int<strong>en</strong>siteit van e<strong>en</strong> lichtbron aan te<br />
pass<strong>en</strong><br />
1 Selecteer het 3D-effect met het Selectiegereedschap.<br />
2 Klik op de knop Belichting op de Eig<strong>en</strong>schapp<strong>en</strong>balk.<br />
3 Klik in het voorbeeldv<strong>en</strong>ster op de lichtbron die u wilt aanpass<strong>en</strong><br />
(aangegev<strong>en</strong> door e<strong>en</strong> g<strong>en</strong>ummerde cirkel).<br />
4 Stel met de schuifregelaar Int<strong>en</strong>siteit het gew<strong>en</strong>ste niveau van de<br />
lichtint<strong>en</strong>siteit in.<br />
Ga als volgt te werk om e<strong>en</strong> schaduw realistischer te mak<strong>en</strong><br />
1 Volg stap 1 <strong>en</strong> 2 van de vorige procedure.<br />
2 Schakel het selectievakje Werk<strong>en</strong> met alle kleur<strong>en</strong> in.<br />
Ga als volgt te werk om e<strong>en</strong> basisschaduw te mak<strong>en</strong><br />
1 Voer stap 1 <strong>en</strong> 2 uit de procedure “Ga als volgt te werk om de int<strong>en</strong>siteit<br />
van e<strong>en</strong> lichtbron aan te pass<strong>en</strong>” uit.<br />
2 Schakel het selectievakje Werk<strong>en</strong> met alle kleur<strong>en</strong> uit.<br />
Speciale effect<strong>en</strong> mak<strong>en</strong> 537
Bitmap-3D-effect<strong>en</strong> mak<strong>en</strong><br />
Het toepass<strong>en</strong> van e<strong>en</strong> bitmap-3D-effect op e<strong>en</strong> voorwerp stelt u in staat in<br />
drie dim<strong>en</strong>sies met dat voorwerp te werk<strong>en</strong>. U kunt het effect van e<strong>en</strong><br />
freesmachine simuler<strong>en</strong> door afgevlakte rand<strong>en</strong> toe te pass<strong>en</strong> – afgevlakte<br />
rand<strong>en</strong> wijzig<strong>en</strong> de hoekvorm van het voorwerp. U kunt de hoek <strong>en</strong> de diepte<br />
van de afvlakking voor de voorkant, de achterkant <strong>en</strong> of beide opgev<strong>en</strong>.<br />
R<strong>en</strong>der<strong>en</strong> legt e<strong>en</strong> beeld van uw driedim<strong>en</strong>sionale voorwerp vast <strong>en</strong> slaat dat<br />
op als e<strong>en</strong> tweedim<strong>en</strong>sionale bitmap. Mocht e<strong>en</strong> vervorming niet het<br />
gew<strong>en</strong>ste effect hebb<strong>en</strong>, dan kunt u de vervorming verwijder<strong>en</strong> zonder dat<br />
het voorwerp wordt verwijderd.<br />
Bitmap-3D-effect<strong>en</strong> toepass<strong>en</strong>, r<strong>en</strong>der<strong>en</strong> <strong>en</strong> verwijder<strong>en</strong><br />
E<strong>en</strong> bitmap-3D-effect<br />
op tekst toepass<strong>en</strong>.<br />
U kunt e<strong>en</strong> bitmap-3D-effect toepass<strong>en</strong> op e<strong>en</strong> voorwerp <strong>en</strong> dit r<strong>en</strong>der<strong>en</strong>. Als<br />
het effect dat u hebt gemaakt u niet bevalt, kunt u het bitmap-3D-effect<br />
verwijder<strong>en</strong>.<br />
Ga als volgt te werk om e<strong>en</strong> bitmap-3D-effect toe te pass<strong>en</strong><br />
1 Op<strong>en</strong> het klapm<strong>en</strong>u Interactieve gereedschapp<strong>en</strong> <strong>en</strong> klik op het<br />
Interactieve 3D-gereedschap.<br />
2 Selecteer het voorwerp.<br />
3 Klik op de knop Modus Bitmap-3D op de Eig<strong>en</strong>schapp<strong>en</strong>balk.<br />
Ga als volgt te werk om e<strong>en</strong> bitmap-3D-effect te r<strong>en</strong>der<strong>en</strong><br />
Klik buit<strong>en</strong> het selectiekader van het bitmap-3D-effect.<br />
538 CorelDRAW: Hoofdstuk 10
U kunt de resolutie van e<strong>en</strong> bitmap-3D-effect wijzig<strong>en</strong>. Zie “De<br />
r<strong>en</strong>derresolutie van schaduw<strong>en</strong> wijzig<strong>en</strong>” op pagina 554 voor meer<br />
informatie.<br />
Ga als volgt te werk om e<strong>en</strong> bitmap-3D-effect te verwijder<strong>en</strong><br />
1 Selecteer het bitmap-3D-effect met het Selectiegereedschap.<br />
2 Klik op Bewerk<strong>en</strong>, Ongedaan mak<strong>en</strong> Bitmap-3D-effect.<br />
Afgevlakte bitmap-3D-effect<strong>en</strong> toepass<strong>en</strong><br />
E<strong>en</strong> afgevlakt<br />
bitmap-3D-effect op<br />
tekst toepass<strong>en</strong>.<br />
U kunt voorgedefinieerde afgevlakte hoek<strong>en</strong> toepass<strong>en</strong> op de voorkant,<br />
achterkant of op beide kant<strong>en</strong> van e<strong>en</strong> voorwerp. U kunt ook de hoogte <strong>en</strong><br />
breedte van e<strong>en</strong> afvlakking opgev<strong>en</strong>.<br />
Ga als volgt te werk om e<strong>en</strong> afgevlakte hoek toe te pass<strong>en</strong><br />
1 Selecteer het bitmap-3D-effect met het Selectiegereedschap.<br />
2 Klik op de lijst Afvlakking voorkant <strong>en</strong> kies e<strong>en</strong> afvlakking voor de<br />
voorkant van het 3D-effect.<br />
3 Klik op de lijst Afvlakking achterkant <strong>en</strong> kies e<strong>en</strong> afvlakking voor de<br />
achterkant van het 3D-effect.<br />
Ga als volgt te werk om de afvlakkingsbreedte te wijzig<strong>en</strong><br />
1 Selecteer het bitmap-3D-effect met het Selectiegereedschap.<br />
2 Klik op de knop Afvlakking op de Eig<strong>en</strong>schapp<strong>en</strong>balk.<br />
3 Typ e<strong>en</strong> waarde in het vak Breedte afvlakking.<br />
4 Druk op Enter.<br />
Speciale effect<strong>en</strong> mak<strong>en</strong> 539
Ga als volgt te werk om de afvlakkingshoogte te wijzig<strong>en</strong><br />
1 Volg stap 1 <strong>en</strong> 2 van de vorige procedure.<br />
2 Typ e<strong>en</strong> waarde in het vak Hoogte afvlakking.<br />
3 Druk op Enter.<br />
Bitmap-3D-effect<strong>en</strong> bewerk<strong>en</strong><br />
Nadat u e<strong>en</strong> bitmap-3D-effect op e<strong>en</strong> voorwerp hebt toegepast, kunt u het<br />
ger<strong>en</strong>derde voorwerp selecter<strong>en</strong> om dit te bewerk<strong>en</strong>. U kunt ook de positie<br />
van bitmap-3D-effect<strong>en</strong> wijzig<strong>en</strong>, al dan niet door deze te r<strong>en</strong>der<strong>en</strong>.<br />
Als u e<strong>en</strong> bitmap-3D-effect toepast, omsluit e<strong>en</strong> selectiekader het voorwerp.<br />
U kunt het selectiekader gebruik<strong>en</strong> om de bitmap te vergrot<strong>en</strong>/verklein<strong>en</strong> <strong>en</strong><br />
uit te rekk<strong>en</strong>. Bov<strong>en</strong>di<strong>en</strong> kunt bitmap-3D-effect<strong>en</strong> roter<strong>en</strong> <strong>en</strong> de diepte ervan<br />
wijzig<strong>en</strong>.<br />
Ger<strong>en</strong>derde bitmap-3D-effect<strong>en</strong> bewerk<strong>en</strong><br />
U kunt e<strong>en</strong> ger<strong>en</strong>derd bitmap-3D-effect op elk mom<strong>en</strong>t wijzig<strong>en</strong>.<br />
Ga als volgt te werk om e<strong>en</strong> ger<strong>en</strong>derd bitmap-3D-effect te<br />
selecter<strong>en</strong><br />
Dubbelklik op het bitmap-3D-effect met het Selectiegereedschap.<br />
Bitmap-3D-effect<strong>en</strong> positioner<strong>en</strong><br />
U kunt e<strong>en</strong> bitmap-3D-effect positioner<strong>en</strong> zonder dit te r<strong>en</strong>der<strong>en</strong>. U kunt e<strong>en</strong><br />
ger<strong>en</strong>derd bitmap-3D-effect ook verplaats<strong>en</strong>.<br />
Ga als volgt te werk om e<strong>en</strong> bitmap-3D-effect te positioner<strong>en</strong><br />
zonder dit te r<strong>en</strong>der<strong>en</strong><br />
1 Selecteer het bitmap-3D-effect met het Selectiegereedschap.<br />
2 Typ de gew<strong>en</strong>ste waarde in het vak X-positie voorwerp(<strong>en</strong>) op de<br />
Eig<strong>en</strong>schapp<strong>en</strong>balk.<br />
3 Typ de gew<strong>en</strong>ste waarde in het vak Y-positie voorwerp(<strong>en</strong>) op de<br />
Eig<strong>en</strong>schapp<strong>en</strong>balk.<br />
4 Druk op Enter.<br />
540 CorelDRAW: Hoofdstuk 10
Ga als volgt te werk om e<strong>en</strong> ger<strong>en</strong>derd bitmap-3D-effect te<br />
positioner<strong>en</strong><br />
1 Selecteer het bitmap-3D-effect met het Selectiegereedschap.<br />
2 Sleep het bitmap-3D-effect naar e<strong>en</strong> andere locatie.<br />
Bitmap-3D-effect<strong>en</strong> vergrot<strong>en</strong>/verklein<strong>en</strong> <strong>en</strong> uitrekk<strong>en</strong><br />
U kunt bitmap-3D-effect<strong>en</strong> proportioneel vergrot<strong>en</strong>/verklein<strong>en</strong> of uitrekk<strong>en</strong>.<br />
U kunt de bitmap ook net zo groot mak<strong>en</strong> als het selectiekader als het<br />
selectiekader te groot is voor het bitmap-3D-effect, of als het uitzicht op het<br />
bitmap-3D-effect wordt beperkt.<br />
Ga als volgt te werk om e<strong>en</strong> bitmap-3D-effect proportioneel te<br />
vergrot<strong>en</strong>/verklein<strong>en</strong><br />
1 Selecteer het bitmap-3D-effect met het Selectiegereedschap.<br />
2 Sleep één van de hoekhandgrep<strong>en</strong> van het selectiekader.<br />
Ga als volgt te werk om e<strong>en</strong> bitmap-3D-effect te rekk<strong>en</strong><br />
1 Selecteer het bitmap-3D-effect met het Selectiegereedschap.<br />
2 Sleep één van de middelste handgrep<strong>en</strong> van het selectiekader.<br />
U kunt ook waard<strong>en</strong> typ<strong>en</strong> in het vak Voorwerpgrootte op de<br />
Eig<strong>en</strong>schapp<strong>en</strong>balk.<br />
Ga als volgt te werk om e<strong>en</strong> bitmap-3D-effect in het selectiekader<br />
te pass<strong>en</strong><br />
1 Dubbelklik op het bitmap-3D-effect met het Selectiegereedschap.<br />
2 Klik op de knop Pass<strong>en</strong>d in weergave op de Eig<strong>en</strong>schapp<strong>en</strong>balk.<br />
Speciale effect<strong>en</strong> mak<strong>en</strong> 541
De diepte van e<strong>en</strong> bitmap-3D-effect instell<strong>en</strong><br />
De diepte van e<strong>en</strong><br />
bitmap-3D-effect<br />
aanpass<strong>en</strong>.<br />
3D-effect<strong>en</strong> roter<strong>en</strong><br />
U kunt de diepte van e<strong>en</strong> bitmap-3D-effect instell<strong>en</strong>.<br />
Ga als volgt te werk om de diepte van e<strong>en</strong> bitmap-3D-effect in te<br />
stell<strong>en</strong><br />
1 Selecteer het bitmap-3D-effect met het Selectiegereedschap.<br />
2 Typ e<strong>en</strong> waarde in het vak Diepte op de Eig<strong>en</strong>schapp<strong>en</strong>balk.<br />
3 Druk op Enter.<br />
U kunt bitmap-3D-effect<strong>en</strong> roter<strong>en</strong> door waard<strong>en</strong> op te gev<strong>en</strong> of door<br />
rotatiehandgrep<strong>en</strong> te gebruik<strong>en</strong>.<br />
Ga als volgt te werk om e<strong>en</strong> bitmap-3D-effect te roter<strong>en</strong> met de<br />
Eig<strong>en</strong>schapp<strong>en</strong>balk<br />
1 Selecteer het bitmap-3D-effect met het Selectiegereedschap.<br />
2 Klik op de knop 3D-rotatie op de Eig<strong>en</strong>schapp<strong>en</strong>balk.<br />
3 Typ e<strong>en</strong> waarde in het vak X-as perc<strong>en</strong>tage om het 3D-effect langs de X-as<br />
te roter<strong>en</strong>.<br />
4 Typ e<strong>en</strong> waarde in het vak Y-as perc<strong>en</strong>tage om het 3D-effect langs de Y-as<br />
te roter<strong>en</strong>.<br />
5 Typ e<strong>en</strong> waarde in het vak Z-as perc<strong>en</strong>tage om het 3D-effect langs de Z-as<br />
te roter<strong>en</strong>.<br />
6 Druk op Enter.<br />
542 CorelDRAW: Hoofdstuk 10
Ga als volgt te werk om e<strong>en</strong> bitmap-3D-effect interactief te<br />
roter<strong>en</strong><br />
1 Dubbelklik op het bitmap-3D-effect met het Selectiegereedschap.<br />
2 Dubbelklik op het 3D-effect om de rotatiehandgrep<strong>en</strong> zichtbaar te mak<strong>en</strong>.<br />
3 Sleep de rotatiehandgrep<strong>en</strong> om het voorwerp te roter<strong>en</strong>.<br />
Bitmap-3D-effect<strong>en</strong> vull<strong>en</strong><br />
U kunt de vulling van bitmap-3D-effect<strong>en</strong> aanpass<strong>en</strong> door structuurvulling<strong>en</strong><br />
toe te pass<strong>en</strong>. E<strong>en</strong> structuurvulling is e<strong>en</strong> willekeurige, fractal-geg<strong>en</strong>ereerde<br />
vulling waarmee u voorwerp<strong>en</strong> e<strong>en</strong> natuurlijk voorkom<strong>en</strong> kunt gev<strong>en</strong>.<br />
Structuurvulling<strong>en</strong> zorg<strong>en</strong> ervoor dat e<strong>en</strong> bestand groter wordt <strong>en</strong> dat het<br />
afdrukk<strong>en</strong> langer duurt. Daarom kunt u deze vulling<strong>en</strong> beter niet te vaak<br />
gebruik<strong>en</strong>, met name bij grotere voorwerp<strong>en</strong>.<br />
Structuurvulling<strong>en</strong> aan bitmap-3D-effect<strong>en</strong> toevoeg<strong>en</strong><br />
U kunt e<strong>en</strong> structuurvulling toevoeg<strong>en</strong> aan e<strong>en</strong> bitmap-3D-effect.<br />
Ga als volgt te werk om e<strong>en</strong> structuurvulling aan e<strong>en</strong><br />
bitmap-3D-effect toe te voeg<strong>en</strong><br />
1 Selecteer het bitmap-3D-effect met het Selectiegereedschap.<br />
2 Kies Structuur in de keuzelijst Type transparantie op de<br />
Eig<strong>en</strong>schapp<strong>en</strong>balk.<br />
Bitmap-3D-effect<strong>en</strong> belicht<strong>en</strong><br />
Van bov<strong>en</strong> naar<br />
b<strong>en</strong>ed<strong>en</strong>: e<strong>en</strong><br />
bitmap-3D-effect<br />
zonder licht, met<br />
omgevingslicht, met<br />
puntlicht.<br />
U kunt verlichting gebruik<strong>en</strong> om het realisme <strong>en</strong> effect van<br />
bitmap-3D-effect<strong>en</strong> te verbeter<strong>en</strong>. Hetzelfde voorwerp dat met ander licht<br />
wordt ger<strong>en</strong>derd, kan opvall<strong>en</strong>d andere resultat<strong>en</strong> oplever<strong>en</strong>. R<strong>en</strong>der<strong>en</strong><br />
zonder licht is bijvoorbeeld hetzelfde als e<strong>en</strong> foto nem<strong>en</strong> zonder flitser. Aan<br />
de andere kant vervaagt te veel licht subtiele effect<strong>en</strong>.<br />
Speciale effect<strong>en</strong> mak<strong>en</strong> 543
Als u e<strong>en</strong> bitmap-3D-effect maakt, ontbreekt de verlichting standaard. U kunt<br />
zoveel licht<strong>en</strong> toevoeg<strong>en</strong> als u wilt, maar de r<strong>en</strong>dertijd van uw uiteindelijke<br />
illustratie neemt toe wanneer het aantal licht<strong>en</strong> to<strong>en</strong>eemt. U kunt uit<br />
verschill<strong>en</strong>de lichtsoort<strong>en</strong> kiez<strong>en</strong> om het effect te mak<strong>en</strong> dat u wilt.<br />
Omgevingslicht<br />
Omgevingslicht is uniform. Het heeft ge<strong>en</strong> specifieke oorsprong <strong>en</strong> het<br />
werpt ge<strong>en</strong> schaduw<strong>en</strong>. Het is equival<strong>en</strong>t aan daglicht in e<strong>en</strong> echte scène.<br />
Omgevingslicht straalt uit in elke richting, heeft ge<strong>en</strong> positie <strong>en</strong> ge<strong>en</strong><br />
oorsprong.<br />
Puntlicht<br />
E<strong>en</strong> puntlicht is e<strong>en</strong> speciaal voorwerp dat licht uitstraalt in alle richting<strong>en</strong>.<br />
Omgevingslicht op bitmap-3D-effect<strong>en</strong> toepass<strong>en</strong><br />
U kunt omgevingslicht op e<strong>en</strong> bitmap-3D-effect toepass<strong>en</strong>. Omgevingslicht is<br />
equival<strong>en</strong>t aan het natuurlijke licht in de omgeving.<br />
Ga als volgt te werk om e<strong>en</strong> omgevingslicht op e<strong>en</strong><br />
bitmap-3D-effect toe te pass<strong>en</strong><br />
1 Selecteer het bitmap-3D-effect met het Selectiegereedschap.<br />
2 Klik op de knop Omgevingslicht op de Eig<strong>en</strong>schapp<strong>en</strong>balk.<br />
3 Schakel het selectievakje Aan in.<br />
4 Klik op e<strong>en</strong> kleur, dan op OK.<br />
5 Beweeg de schuifregelaar Helderheid naar links of rechts om de<br />
lichtint<strong>en</strong>siteit te verminder<strong>en</strong> of te vermeerder<strong>en</strong>.<br />
Gebruik e<strong>en</strong> lagere omgevingslichtwaarde voor diepere schaduw<strong>en</strong> <strong>en</strong><br />
hoog contrast in verlichte gebied<strong>en</strong>. De int<strong>en</strong>siteit van schaduw<strong>en</strong> <strong>en</strong><br />
andere effect<strong>en</strong> die geg<strong>en</strong>ereerd word<strong>en</strong> door e<strong>en</strong> andere lichtinstelling<br />
neemt af als u de helderheid van het omgevingslicht verhoogt. Dit vlakt de<br />
afbeelding af. Zet het omgevingslicht op nul om alle<strong>en</strong> gebruik te mak<strong>en</strong><br />
van andere lichtinstelling<strong>en</strong>. Als u bijvoorbeeld het dramatische effect van<br />
e<strong>en</strong> spotlight op e<strong>en</strong> toneel wilt mak<strong>en</strong>, gebruikt u ge<strong>en</strong> omgevingslicht.<br />
U kunt ook e<strong>en</strong> waarde in het vak Helderheid typ<strong>en</strong>.<br />
544 CorelDRAW: Hoofdstuk 10
E<strong>en</strong> puntlicht op e<strong>en</strong> bitmap-3D-effect toepass<strong>en</strong><br />
U kunt e<strong>en</strong> puntlicht op e<strong>en</strong> bitmap-3D-effect toepass<strong>en</strong>. U kunt het licht<br />
positioner<strong>en</strong> om het vanuit e<strong>en</strong> willekeurige richting naar het voorwerp te<br />
lat<strong>en</strong> schijn<strong>en</strong>. Ook kunt u de int<strong>en</strong>siteit <strong>en</strong> de kleur van e<strong>en</strong> puntlicht<br />
wijzig<strong>en</strong>. Als het belichtingseffect u niet bevalt, kunt u het verwijder<strong>en</strong>.<br />
Ga als volgt te werk op e<strong>en</strong> puntlicht op e<strong>en</strong> bitmap-3D-effect toe<br />
te pass<strong>en</strong><br />
1 Selecteer het bitmap-3D-effect met het Selectiegereedschap.<br />
2 Klik op de knop Licht op de Eig<strong>en</strong>schapp<strong>en</strong>balk.<br />
3 Klik op de knop Licht toevoeg<strong>en</strong>.<br />
De lichtbron verschijnt in het midd<strong>en</strong> van de zwarte cirkel in het<br />
voorbeeldv<strong>en</strong>ster.<br />
4 Klik op de knop Toepass<strong>en</strong>.<br />
Ga als volgt te werk om e<strong>en</strong> puntlicht te positioner<strong>en</strong><br />
1 Volg stap 1 <strong>en</strong> 2 van de vorige procedure.<br />
2 Sleep de lichtbron vanuit het midd<strong>en</strong> van de zwarte cirkel naar e<strong>en</strong> ander<br />
gebied van het voorbeeldv<strong>en</strong>ster.<br />
3 Klik op de knop Toepass<strong>en</strong>.<br />
Ga als volgt te werk om de int<strong>en</strong>siteit van e<strong>en</strong> lichtbron aan te<br />
pass<strong>en</strong><br />
1 Volg stap 1 <strong>en</strong> 2 van de procedure “Ga als volgt te werk op e<strong>en</strong> puntlicht<br />
op e<strong>en</strong> bitmap-3D-effect toe te pass<strong>en</strong>”.<br />
2 Klik op het puntlicht in het voorbeeldv<strong>en</strong>ster.<br />
3 Verplaats de schuifregelaar Helderheid naar links of rechts om de<br />
int<strong>en</strong>siteit te verlag<strong>en</strong> of te verhog<strong>en</strong>.<br />
U kunt ook e<strong>en</strong> waarde in het vak Helderheid typ<strong>en</strong>.<br />
Ga als volgt te werk om de kleur van e<strong>en</strong> puntlicht te wijzig<strong>en</strong>.<br />
1 Volg stap 1 <strong>en</strong> 2 van de procedure “Ga als volgt te werk op e<strong>en</strong> puntlicht<br />
op e<strong>en</strong> bitmap-3D-effect toe te pass<strong>en</strong>”.<br />
2 Klik op het puntlicht in het voorbeeldv<strong>en</strong>ster.<br />
Speciale effect<strong>en</strong> mak<strong>en</strong> 545
3 Klik op de knop Kleur.<br />
4 Klik op e<strong>en</strong> kleur, dan op OK.<br />
5 Klik op de knop Toepass<strong>en</strong>.<br />
Ga als volgt te werk om e<strong>en</strong> puntlicht te verwijder<strong>en</strong><br />
1 Volg stap 1 <strong>en</strong> 2 van de procedure “Ga als volgt te werk op e<strong>en</strong> puntlicht<br />
op e<strong>en</strong> bitmap-3D-effect toe te pass<strong>en</strong>”.<br />
2 Klik op het puntlicht in het voorbeeldv<strong>en</strong>ster.<br />
3 Klik op de knop Licht verwijder<strong>en</strong>.<br />
Werk<strong>en</strong> met schaduw<strong>en</strong><br />
U kunt gemakkelijk de illusie van diepte tuss<strong>en</strong> voorwerp<strong>en</strong> wekk<strong>en</strong> door<br />
schaduw<strong>en</strong> toe te voeg<strong>en</strong>. U kunt schaduw<strong>en</strong> toevoeg<strong>en</strong> aan de meeste<br />
voorwerp<strong>en</strong> (of groep<strong>en</strong> voorwerp<strong>en</strong>) die u maakt met CorelDRAW,<br />
waaronder Artistieke tekst, Alineatekst <strong>en</strong> bitmapafbeelding<strong>en</strong>. U kunt<br />
echter ge<strong>en</strong> schaduw<strong>en</strong> toevoeg<strong>en</strong> aan dynamische groep<strong>en</strong> zoals<br />
overvloeivoorwerp<strong>en</strong>, voorwerp<strong>en</strong> met e<strong>en</strong> omtrek, afgevlakte voorwerp<strong>en</strong><br />
of andere schaduw<strong>en</strong>.<br />
Daarnaast kunt u de effect<strong>en</strong> van schaduw<strong>en</strong> aanpass<strong>en</strong> door ze te bewerk<strong>en</strong>.<br />
U kunt bijvoorbeeld de kleur van e<strong>en</strong> schaduw wijzig<strong>en</strong>.<br />
Schaduw<strong>en</strong> mak<strong>en</strong><br />
Wanneer u e<strong>en</strong> schaduw op e<strong>en</strong> voorwerp toepast, maakt u e<strong>en</strong> gekoppelde<br />
groep. Het voorwerp waarop de schaduw wordt toegepast, wordt het<br />
besturingsvoorwerp. De wijziging<strong>en</strong> die op het besturingsvoorwerp word<strong>en</strong><br />
aangebracht, zijn in de schaduw te zi<strong>en</strong>. Als u bijvoorbeeld de grootte van het<br />
besturingsvoorwerp wijzigt, dan weerspiegelt de grootte van de schaduw de<br />
grootte daarvan. U kunt de schaduw, die e<strong>en</strong> bitmap is, scheid<strong>en</strong> van het<br />
besturingsvoorwerp, zodat het afzonderlijke voorwerp<strong>en</strong> word<strong>en</strong>.<br />
Met kopiër<strong>en</strong> <strong>en</strong> klon<strong>en</strong> kunt u schaduw<strong>en</strong> ook op andere voorwerp<strong>en</strong><br />
toepass<strong>en</strong>. Door e<strong>en</strong> schaduw te kopiër<strong>en</strong>, word<strong>en</strong> de k<strong>en</strong>merk<strong>en</strong> van de<br />
schaduw overgebracht op e<strong>en</strong> ander geselecteerd voorwerp. Bij klon<strong>en</strong><br />
word<strong>en</strong> de k<strong>en</strong>merk<strong>en</strong> van e<strong>en</strong> schaduw ook op het geselecteerde voorwerp<br />
overgebracht, echter met dit verschil dat wijziging<strong>en</strong> aan de originele<br />
schaduw (de “hoofdschaduw”) ook word<strong>en</strong> doorgevoerd op de kloon. De<br />
instelling<strong>en</strong> van e<strong>en</strong> gekloonde schaduw zijn niet te bewerk<strong>en</strong>, dus di<strong>en</strong>t u<br />
voor wijziging<strong>en</strong> de hoofdschaduw moet<strong>en</strong> bewerk<strong>en</strong>.<br />
546 CorelDRAW: Hoofdstuk 10
Als het effect van e<strong>en</strong> bepaalde schaduw u niet bevalt, kunt u het van het<br />
voorwerp verwijder<strong>en</strong>. Ook kunt u het voorwerp verwijder<strong>en</strong>, zodat alle<strong>en</strong> de<br />
schaduw overblijft.<br />
E<strong>en</strong> schaduw toepass<strong>en</strong> <strong>en</strong> verwijder<strong>en</strong><br />
E<strong>en</strong> schaduw aan e<strong>en</strong><br />
voorwerp toevoeg<strong>en</strong>.<br />
U kunt e<strong>en</strong> schaduw toevoeg<strong>en</strong> aan de meeste voorwerp<strong>en</strong> die u maakt. Ook<br />
kunt u e<strong>en</strong> schaduw van e<strong>en</strong> voorwerp verwijder<strong>en</strong> of het voorwerp<br />
verwijder<strong>en</strong> zodat alle<strong>en</strong> de schaduw overblijft.<br />
Ga als volgt te werk om e<strong>en</strong> schaduw aan e<strong>en</strong> voorwerp toe te<br />
voeg<strong>en</strong><br />
1 Op<strong>en</strong> het klapm<strong>en</strong>u Interactieve gereedschapp<strong>en</strong> <strong>en</strong> klik op het<br />
Interactieve schaduwgereedschap.<br />
2 Selecteer het voorwerp waarop u e<strong>en</strong> schaduw wilt toepass<strong>en</strong> <strong>en</strong> voer e<strong>en</strong><br />
van de volg<strong>en</strong>de stapp<strong>en</strong> uit:<br />
Plaats de cursor op in midd<strong>en</strong> van het voorwerp om e<strong>en</strong> vlak<br />
perspectief te mak<strong>en</strong><br />
Plaats de cursor aan de rechterkant van het voorwerp om e<strong>en</strong> rechts<br />
perspectief te mak<strong>en</strong><br />
Plaats de cursor aan de linkerkant van het voorwerp om e<strong>en</strong> links<br />
perspectief te mak<strong>en</strong><br />
Plaats de cursor aan de onderkant van het voorwerp om e<strong>en</strong><br />
perspectief naar vor<strong>en</strong> te mak<strong>en</strong><br />
3 Sleep de handgreep eindvulling om de schaduw te positioner<strong>en</strong>.<br />
Speciale effect<strong>en</strong> mak<strong>en</strong> 547
Zie voor e<strong>en</strong> lijst van voorwerp<strong>en</strong> waarop u ge<strong>en</strong> schaduw<strong>en</strong> kunt<br />
toepass<strong>en</strong> “Werk<strong>en</strong> met schaduw<strong>en</strong>” op pagina 546.<br />
E<strong>en</strong> voorwerp moet e<strong>en</strong> vulling hebb<strong>en</strong> voordat u de schaduw toepast,<br />
anders is de schaduw niet zichtbaar.<br />
Als u tijd<strong>en</strong>s het slep<strong>en</strong> met het Interactieve schaduwgereedschap op Esc<br />
drukt, ziet het voorwerp eruit zoals het was voordat u begon te slep<strong>en</strong>.<br />
Ga als volgt te werk om e<strong>en</strong> schaduw van e<strong>en</strong> voorwerp te<br />
verwijder<strong>en</strong><br />
1 Klik op de schaduw van e<strong>en</strong> voorwerp met het Selectiegereedschap.<br />
Als u op de schaduw klikt, word<strong>en</strong> zowel de schaduw als het<br />
oudervoorwerp geselecteerd. Als u op het voorwerp klikt, wordt de<br />
schaduw niet in de selectie opg<strong>en</strong>om<strong>en</strong>.<br />
2 Klik op Effect<strong>en</strong>, Schaduw wiss<strong>en</strong>.<br />
Ook kunt u met de knop Schaduw wiss<strong>en</strong> op de Eig<strong>en</strong>schapp<strong>en</strong>balk e<strong>en</strong><br />
schaduw van e<strong>en</strong> voorwerp verwijder<strong>en</strong>.<br />
Ga als volgt te werk om e<strong>en</strong> voorwerp maar niet zijn schaduw te<br />
verwijder<strong>en</strong><br />
1 Selecteer de schaduw van e<strong>en</strong> voorwerp met het Selectiegereedschap.<br />
2 Klik op Schikk<strong>en</strong>, Scheid<strong>en</strong>.<br />
3 Selecteer het voorwerp.<br />
4 Klik op Bewerk<strong>en</strong>, Verwijder<strong>en</strong>.<br />
548 CorelDRAW: Hoofdstuk 10
Schaduw<strong>en</strong> kopiër<strong>en</strong> <strong>en</strong> klon<strong>en</strong><br />
U kunt de k<strong>en</strong>merk<strong>en</strong> van e<strong>en</strong> schaduw naar andere voorwerp<strong>en</strong><br />
overbr<strong>en</strong>g<strong>en</strong> door deze te kopiër<strong>en</strong> <strong>en</strong> te klon<strong>en</strong>.<br />
Ga als volgt te werk om e<strong>en</strong> schaduw van het <strong>en</strong>e voorwerp naar<br />
het andere te kopiër<strong>en</strong><br />
1 Selecteer het voorwerp waarnaar u e<strong>en</strong> schaduw wilt kopiër<strong>en</strong> met het<br />
Selectiegereedschap.<br />
2 Klik op Effect<strong>en</strong>, Effect kopiër<strong>en</strong>, Schaduw van.<br />
3 Selecteer de schaduw die u wilt kopiër<strong>en</strong> met behulp van de horizontale<br />
aanwijzer die verschijnt.<br />
U kunt ook de knop Schaduweig<strong>en</strong>schapp<strong>en</strong> kopiër<strong>en</strong> op de<br />
Eig<strong>en</strong>schapp<strong>en</strong>balk gebruik<strong>en</strong>.<br />
Ga als volgt te werk om e<strong>en</strong> schaduw van het <strong>en</strong>e voorwerp naar<br />
het andere te klon<strong>en</strong><br />
1 Selecteer het voorwerp waarnaar u e<strong>en</strong> schaduw wilt klon<strong>en</strong> met het<br />
Selectiegereedschap.<br />
2 Klik op Effect<strong>en</strong>, Effect klon<strong>en</strong>, Schaduw van.<br />
3 Selecteer de schaduw die u wilt klon<strong>en</strong> met behulp van de horizontale<br />
aanwijzer die verschijnt.<br />
Als u de originele schaduw wijzigt, wijzigt de gekloonde schaduw ook. De<br />
instelling<strong>en</strong> van e<strong>en</strong> gekloonde schaduw zijn niet te bewerk<strong>en</strong>, dus zult u<br />
voor wijziging<strong>en</strong> de hoofdschaduw moet<strong>en</strong> bewerk<strong>en</strong>.<br />
Schaduw<strong>en</strong> bewerk<strong>en</strong><br />
Door e<strong>en</strong> schaduw te bewerk<strong>en</strong>, kunt u het effect ervan aanpass<strong>en</strong>. U kunt de<br />
horizontale <strong>en</strong> verticale afstand tuss<strong>en</strong> de besturingsvoorwerp<strong>en</strong> <strong>en</strong> de<br />
schaduw<strong>en</strong> wijzig<strong>en</strong>. U kunt de kleur van schaduw<strong>en</strong> wijzig<strong>en</strong>, ze lat<strong>en</strong><br />
vervag<strong>en</strong> <strong>en</strong> het dekvermog<strong>en</strong> wijzig<strong>en</strong>. Tev<strong>en</strong>s kunt u de<br />
verm<strong>en</strong>gingseig<strong>en</strong>schapp<strong>en</strong> <strong>en</strong> het perspectief van schaduw<strong>en</strong> wijzig<strong>en</strong>.<br />
Schaduw<strong>en</strong> zijn ger<strong>en</strong>derde bitmaps. U kunt desgew<strong>en</strong>st de r<strong>en</strong>derresolutie<br />
wijzig<strong>en</strong>.<br />
Speciale effect<strong>en</strong> mak<strong>en</strong> 549
De verschuiving van schaduw<strong>en</strong> wijzig<strong>en</strong><br />
U kunt de afstand tuss<strong>en</strong> e<strong>en</strong> schaduw <strong>en</strong> het besturingsvoorwerp wijzig<strong>en</strong>.<br />
Ga als volgt te werk om de verschuiving van e<strong>en</strong> schaduw t<strong>en</strong><br />
opzichte van e<strong>en</strong> besturingsvoorwerp te wijzig<strong>en</strong><br />
1 Op<strong>en</strong> het klapm<strong>en</strong>u Interactieve gereedschapp<strong>en</strong> <strong>en</strong> klik op het<br />
Interactieve schaduwgereedschap.<br />
2 Selecteer de schaduw.<br />
3 Typ e<strong>en</strong> waarde in het vak X op de Eig<strong>en</strong>schapp<strong>en</strong>balk om de horizontale<br />
verschuiving te wijzig<strong>en</strong>.<br />
4 Typ e<strong>en</strong> waarde in het vak Y op de Eig<strong>en</strong>schapp<strong>en</strong>balk om de verticale<br />
verschuiving te wijzig<strong>en</strong>.<br />
U kunt de verschuiving van schaduw<strong>en</strong> alle<strong>en</strong> instell<strong>en</strong> als het perspectief<br />
vlak is. Zie “Het perspectief van schaduw<strong>en</strong> wijzig<strong>en</strong>” op pagina 553 voor<br />
meer informatie over het wijzig<strong>en</strong> van het type perspectief.<br />
De kleur van e<strong>en</strong> schaduw wijzig<strong>en</strong><br />
De kleur van de<br />
schaduw wijzig<strong>en</strong>.<br />
U kunt de kleur van e<strong>en</strong> schaduw wijzig<strong>en</strong>.<br />
Ga als volgt te werk om de kleur van e<strong>en</strong> schaduw te wijzig<strong>en</strong><br />
1 Op<strong>en</strong> het klapm<strong>en</strong>u Interactieve gereedschapp<strong>en</strong> <strong>en</strong> klik op het<br />
Interactieve schaduwgereedschap.<br />
2 Selecteer de schaduw.<br />
3 Klik op de kiezer Kleur schaduw op de Eig<strong>en</strong>schapp<strong>en</strong>balk <strong>en</strong> selecteer<br />
e<strong>en</strong> kleur.<br />
550 CorelDRAW: Hoofdstuk 10
U kunt de kleur van e<strong>en</strong> schaduw ook met behulp van het Interactieve<br />
schaduwgereedschap wijzig<strong>en</strong>, door e<strong>en</strong> kleur van het Kleur<strong>en</strong>palet naar<br />
het eindvullingshandgreep te slep<strong>en</strong>.<br />
Het dekvermog<strong>en</strong> van e<strong>en</strong> schaduw aanpass<strong>en</strong><br />
U kunt het dekvermog<strong>en</strong> van e<strong>en</strong> schaduw aanpass<strong>en</strong>.<br />
Ga als volgt te werk om het dekvermog<strong>en</strong> van e<strong>en</strong> schaduw<br />
interactief aan te pass<strong>en</strong><br />
1 Op<strong>en</strong> het klapm<strong>en</strong>u Interactieve gereedschapp<strong>en</strong> <strong>en</strong> klik op het<br />
Interactieve schaduwgereedschap.<br />
2 Selecteer het voorwerp met de schaduw waarvan u het dekvermog<strong>en</strong> wilt<br />
aanpass<strong>en</strong>.<br />
3 Sleep de schuifregelaar om het dekvermog<strong>en</strong> van de schaduw aan te<br />
pass<strong>en</strong>.<br />
Als u de schuifregelaar naar het anker van de schaduw verplaatst,<br />
vermindert u de int<strong>en</strong>siteit van de schaduw. Als u de schuifregelaar naar<br />
de eindvullingshandgreep verplaatst, verhoogt u de int<strong>en</strong>siteit van de<br />
schaduw.<br />
Ga als volgt te werk om het dekvermog<strong>en</strong> van e<strong>en</strong> schaduw met<br />
behulp van de Eig<strong>en</strong>schapp<strong>en</strong>balk aan te pass<strong>en</strong><br />
1 Op<strong>en</strong> het klapm<strong>en</strong>u Interactieve gereedschapp<strong>en</strong> <strong>en</strong> klik op het<br />
Interactieve schaduwgereedschap.<br />
2 Selecteer het voorwerp met de schaduw waarvan u het dekvermog<strong>en</strong> wilt<br />
aanpass<strong>en</strong>.<br />
3 Typ de gew<strong>en</strong>ste waarde in het vak Dekvermog<strong>en</strong> schaduw op de<br />
Eig<strong>en</strong>schapp<strong>en</strong>balk.<br />
U kunt waard<strong>en</strong> tuss<strong>en</strong> 0 <strong>en</strong> 100 typ<strong>en</strong>. Lage waard<strong>en</strong> zorg<strong>en</strong> voor e<strong>en</strong><br />
minder dekk<strong>en</strong>de schaduw, terwijl hoge waard<strong>en</strong> e<strong>en</strong> meer dekk<strong>en</strong>de<br />
schaduw oplever<strong>en</strong>.<br />
Speciale effect<strong>en</strong> mak<strong>en</strong> 551
De verm<strong>en</strong>gingseig<strong>en</strong>schapp<strong>en</strong> van e<strong>en</strong> schaduw aanpass<strong>en</strong><br />
U kunt van e<strong>en</strong> schaduw de randstijl, de richting van de verm<strong>en</strong>ging <strong>en</strong> ook<br />
het niveau van de verm<strong>en</strong>ging aanpass<strong>en</strong>.<br />
Ga als volgt te werk om de randstijl van e<strong>en</strong> schaduw te wijzig<strong>en</strong><br />
1 Op<strong>en</strong> het klapm<strong>en</strong>u Interactieve gereedschapp<strong>en</strong> <strong>en</strong> klik op het<br />
Interactieve schaduwgereedschap.<br />
2 Selecteer de schaduw.<br />
3 Kies de gew<strong>en</strong>ste randstijl uit de lijst Verm<strong>en</strong>ging schaduw op de<br />
Eig<strong>en</strong>schapp<strong>en</strong>balk.<br />
U moet e<strong>en</strong> andere richting voor de verm<strong>en</strong>ging dan Gemiddeld kiez<strong>en</strong><br />
om het randstijltype te wijzig<strong>en</strong>.<br />
Ga als volgt te werk om de richting van de verm<strong>en</strong>ging te<br />
wijzig<strong>en</strong><br />
1 Volg stap 1 <strong>en</strong> 2 van de vorige procedure.<br />
2 Selecteer de gew<strong>en</strong>ste m<strong>en</strong>grichting uit de lijst Verm<strong>en</strong>gingsrichting<br />
schaduw op de Eig<strong>en</strong>schapp<strong>en</strong>balk.<br />
Ga als volgt te werk om de int<strong>en</strong>siteit van de verm<strong>en</strong>ging te<br />
wijzig<strong>en</strong><br />
1 Volg stap 1 <strong>en</strong> 2 van de procedure “Ga als volgt te werk om de randstijl<br />
van e<strong>en</strong> schaduw te wijzig<strong>en</strong>”.<br />
2 Typ de gew<strong>en</strong>ste waarde in het vak Verm<strong>en</strong>ging schaduw op de<br />
Eig<strong>en</strong>schapp<strong>en</strong>balk.<br />
U kunt waard<strong>en</strong> tuss<strong>en</strong> 0 <strong>en</strong> 100 typ<strong>en</strong>. Lage waard<strong>en</strong> zorg<strong>en</strong> voor e<strong>en</strong><br />
subtieler m<strong>en</strong>geffect, terwijl hoge waard<strong>en</strong> e<strong>en</strong> meer uitgesprok<strong>en</strong> effect<br />
hebb<strong>en</strong>.<br />
552 CorelDRAW: Hoofdstuk 10
Het perspectief van schaduw<strong>en</strong> wijzig<strong>en</strong><br />
Het perspectief van<br />
de schaduw wijzig<strong>en</strong>.<br />
U kunt het perspectief van e<strong>en</strong> schaduw wijzig<strong>en</strong>. Het perspectieftype <strong>en</strong> de<br />
hoek van de schaduw werk<strong>en</strong> sam<strong>en</strong>.<br />
Ga als volgt te werk om het perspectieftype van e<strong>en</strong> schaduw te<br />
wijzig<strong>en</strong><br />
1 Op<strong>en</strong> het klapm<strong>en</strong>u Interactieve gereedschapp<strong>en</strong> <strong>en</strong> klik op het<br />
Interactieve schaduwgereedschap.<br />
2 Selecteer de schaduw.<br />
3 Kies op de Eig<strong>en</strong>schapp<strong>en</strong>balk e<strong>en</strong> perspectieftype uit de keuzelijst Type<br />
schaduwperspectief.<br />
U kunt het perspectief van e<strong>en</strong> schaduw wijzig<strong>en</strong> door de beginhandgreep<br />
met behulp van het Interactieve schaduwgereedschap te slep<strong>en</strong>.<br />
Ga als volgt te werk om de hoek van e<strong>en</strong> schaduw te wijzig<strong>en</strong><br />
1 Volg stap 1 <strong>en</strong> 2 van de vorige procedure.<br />
2 Typ de gew<strong>en</strong>ste waarde in het vak Schaduwhoek op de<br />
Eig<strong>en</strong>schapp<strong>en</strong>balk.<br />
U kunt de hoek van e<strong>en</strong> schaduw wijzig<strong>en</strong> door de eindhandgreep met<br />
behulp van het Interactieve schaduwgereedschap te slep<strong>en</strong>.<br />
Speciale effect<strong>en</strong> mak<strong>en</strong> 553
De schaduw vervag<strong>en</strong><br />
U kunt het vervagingsniveau van e<strong>en</strong> schaduw wijzig<strong>en</strong>.<br />
Ga als volgt te werk om e<strong>en</strong> schaduw te vervag<strong>en</strong><br />
1 Op<strong>en</strong> het klapm<strong>en</strong>u Interactieve gereedschapp<strong>en</strong> <strong>en</strong> klik op het<br />
Interactieve schaduwgereedschap.<br />
2 Selecteer de schaduw.<br />
3 Sleep de schuifregelaar Schaduwvervaging op de Eig<strong>en</strong>schapp<strong>en</strong>balk.<br />
U kunt het vervagingsniveau van e<strong>en</strong> schaduw met e<strong>en</strong> vlak perspectief<br />
niet wijzig<strong>en</strong>.<br />
Als u de schuifregelaar naar links sleept, wordt de schaduw vager. Als u de<br />
schuifregelaar naar rechts sleept, wordt de schaduw duidelijker.<br />
De r<strong>en</strong>derresolutie van schaduw<strong>en</strong> wijzig<strong>en</strong><br />
U kunt de resolutie waarop bitmaps ger<strong>en</strong>derd word<strong>en</strong> wijzig<strong>en</strong>.<br />
Ga als volgt te werk om de r<strong>en</strong>derresolutie van e<strong>en</strong> schaduw te<br />
wijzig<strong>en</strong><br />
1 Klik op Extra, Opties.<br />
2 Klik in de lijst met categorieën op Werkruimte, Bewerk<strong>en</strong>.<br />
3 Typ e<strong>en</strong> waarde in het vak Resolutie.<br />
Werk<strong>en</strong> met uniforme transparanties<br />
Wanneer u e<strong>en</strong> transparantie op e<strong>en</strong> voorwerp toepast, lijkt het alsof u e<strong>en</strong><br />
vulling toepast. E<strong>en</strong> transparantie is e<strong>en</strong> grijstint<strong>en</strong>bitmap die fungeert als<br />
e<strong>en</strong> grijstintmasker dat u bov<strong>en</strong>op de vulling van e<strong>en</strong> voorwerp kunt<br />
toepass<strong>en</strong>. Omdat e<strong>en</strong> transparantie bov<strong>en</strong>op e<strong>en</strong> voorwerp wordt toegepast,<br />
zijn de kleur<strong>en</strong> van het voorwerp door de transparantie he<strong>en</strong> te zi<strong>en</strong>. U kunt<br />
met e<strong>en</strong> uniforme vulling, e<strong>en</strong> verlooptint-, structuur- of patroonvulling e<strong>en</strong><br />
transparantie mak<strong>en</strong>.<br />
Ook is het mogelijk transparanties te bewerk<strong>en</strong>. U kunt bijvoorbeeld het<br />
vultype of de mate van het dekvermog<strong>en</strong> wijzig<strong>en</strong>, wat wordt bepaald door<br />
het grijstint<strong>en</strong>niveau dat u opgeeft.<br />
554 CorelDRAW: Hoofdstuk 10
Transparanties mak<strong>en</strong><br />
Wanneer u e<strong>en</strong> transparantie op e<strong>en</strong> voorwerp toepast, maakt u e<strong>en</strong><br />
grijstintmasker met behulp van het uniforme vultype of het verlooptint-,<br />
structuur- of patroonvultype dat bov<strong>en</strong>op het voorwerp wordt toegepast.<br />
Door e<strong>en</strong> transparant voorwerp op e<strong>en</strong> ander voorwerp te plaats<strong>en</strong>, maakt u<br />
e<strong>en</strong> soort l<strong>en</strong>s.<br />
E<strong>en</strong> uniforme transparantie is gevuld met e<strong>en</strong> eff<strong>en</strong> kleur. De kleur is overal<br />
in het voorwerp waarop het wordt toegepast hetzelfde.<br />
E<strong>en</strong> verlooptinttransparantie verloopt geleidelijk van de <strong>en</strong>e kleur naar e<strong>en</strong><br />
andere. De transparantie kan in e<strong>en</strong> rechte lijn over het voorwerp lop<strong>en</strong><br />
(lineair), in conc<strong>en</strong>trische cirkels vanaf het midd<strong>en</strong> van het voorwerp<br />
(radiaal), in stral<strong>en</strong> vanaf het midd<strong>en</strong> van het voorwerp (conisch) of in<br />
conc<strong>en</strong>trische vierkant<strong>en</strong> vanaf het midd<strong>en</strong> van het voorwerp (vierkant).<br />
E<strong>en</strong> structuurtransparantie is e<strong>en</strong> willekeurige, fractal-geg<strong>en</strong>ereerde<br />
afbeelding waarmee u transparanties kunt mak<strong>en</strong> die op natuurlijke<br />
material<strong>en</strong> lijk<strong>en</strong>. Met de drie transparantiehandgrep<strong>en</strong> kunt u het blok met<br />
de fractale structuur bestur<strong>en</strong> dat de transparantie van het voorwerp bepaalt.<br />
Patroontransparanties zijn vooraf geg<strong>en</strong>ereerde, symmetrische afbeelding<strong>en</strong><br />
die steeds opnieuw word<strong>en</strong> herhaald, waardoor deze zeer nuttig zijn voor het<br />
mak<strong>en</strong> van tegels. U kunt het gehele voorwerp vull<strong>en</strong> met één afbeelding,<br />
maar het zal vaker voorkom<strong>en</strong> dat u deze vulling herhaalt, waardoor u e<strong>en</strong><br />
vulling bestaande uit tegels vormt. Het effect is hetzelfde als wanneer u<br />
behang op e<strong>en</strong> muur plakt.<br />
Uniforme transparanties toepass<strong>en</strong><br />
E<strong>en</strong> voorwerp met<br />
uniforme<br />
transparantie<br />
overlapt e<strong>en</strong> ander<br />
voorwerp.<br />
U kunt e<strong>en</strong> eff<strong>en</strong> kleur<strong>en</strong>transparantie op e<strong>en</strong> voorwerp toepass<strong>en</strong>.<br />
Speciale effect<strong>en</strong> mak<strong>en</strong> 555
Ga als volgt te werk om e<strong>en</strong> uniforme transparantie toe te pass<strong>en</strong><br />
1 Selecteer het voorwerp met het Interactieve transparantiegereedschap.<br />
2 Kies Uniform in de keuzelijst Type transparantie op de<br />
Eig<strong>en</strong>schapp<strong>en</strong>balk.<br />
3 Klik op e<strong>en</strong> kleur op het Kleur<strong>en</strong>palet.<br />
U kunt de transparantie bewerk<strong>en</strong> door te klikk<strong>en</strong> op de knop<br />
Transparantie bewerk<strong>en</strong> op de Eig<strong>en</strong>schapp<strong>en</strong>balk. Het dialoogv<strong>en</strong>ster<br />
Uniforme transparantie verschijnt, dat veel lijkt op het dialoogv<strong>en</strong>ster<br />
Uniforme vulling. Zie “E<strong>en</strong> uniforme vulling toepass<strong>en</strong>” op pagina 238<br />
voor meer informatie.<br />
Als u tijd<strong>en</strong>s het slep<strong>en</strong> met het Interactieve transparantiegereedschap op<br />
Esc drukt, ziet het voorwerp eruit zoals het was voordat u begon te<br />
slep<strong>en</strong>.<br />
U kunt de transparantie verwijder<strong>en</strong> door te klikk<strong>en</strong> op de knop<br />
Transparantie wiss<strong>en</strong> op de Eig<strong>en</strong>schapp<strong>en</strong>balk.<br />
Verlooptinttransparanties toepass<strong>en</strong><br />
E<strong>en</strong> voorwerp met<br />
e<strong>en</strong> verlooptinttransparantie<br />
overlapt e<strong>en</strong> ander<br />
voorwerp.<br />
U kunt e<strong>en</strong> verlooptinttransparantie op elk door u gemaakt voorwerp<br />
toepass<strong>en</strong>.<br />
Ga als volgt te werk om e<strong>en</strong> verlooptinttransparantie toe te<br />
pass<strong>en</strong><br />
1 Selecteer het voorwerp met het Interactieve transparantiegereedschap.<br />
2 Kies Verlooptint in de keuzelijst Type transparantie op de<br />
Eig<strong>en</strong>schapp<strong>en</strong>balk.<br />
556 CorelDRAW: Hoofdstuk 10
3 Schakel e<strong>en</strong> van de volg<strong>en</strong>de knopp<strong>en</strong> in die het gew<strong>en</strong>ste type<br />
verlooptinttransparantie bepal<strong>en</strong>:<br />
lineair<br />
radiaal<br />
conisch<br />
vierkant<br />
4 Klik binn<strong>en</strong> het voorwerp op de plek waar u wilt dat de transparantie<br />
begint <strong>en</strong> sleep naar het punt waar u wilt dat de transparantie eindigt.<br />
U kunt de transparantie bewerk<strong>en</strong> door te klikk<strong>en</strong> op de knop<br />
Transparantie bewerk<strong>en</strong> op de Eig<strong>en</strong>schapp<strong>en</strong>balk. Het dialoogv<strong>en</strong>ster<br />
Verlooptinttransparantie verschijnt dat veel lijkt op het dialoogv<strong>en</strong>ster<br />
Verlooptintvulling. Zie “Verlooptintvulling<strong>en</strong> aanpass<strong>en</strong>” op pagina 246<br />
voor meer informatie.<br />
Als u tijd<strong>en</strong>s het slep<strong>en</strong> met het Interactieve transparantiegereedschap op<br />
Esc drukt, ziet het voorwerp eruit zoals het was voordat u begon te<br />
slep<strong>en</strong>.<br />
U kunt de transparantie verwijder<strong>en</strong> door te klikk<strong>en</strong> op de knop<br />
Transparantie wiss<strong>en</strong> op de Eig<strong>en</strong>schapp<strong>en</strong>balk.<br />
Structuurtransparanties toepass<strong>en</strong><br />
E<strong>en</strong> voorwerp met<br />
e<strong>en</strong> structuurtransparantie<br />
overlapt e<strong>en</strong> ander<br />
voorwerp.<br />
U kunt e<strong>en</strong> structuurtransparantie op elk door u gemaakt voorwerp<br />
toepass<strong>en</strong>.<br />
Speciale effect<strong>en</strong> mak<strong>en</strong> 557
Ga als volgt te werk om e<strong>en</strong> structuurtransparantie toe te pass<strong>en</strong><br />
1 Selecteer het voorwerp met het Interactieve transparantiegereedschap.<br />
2 Kies Structuur in de keuzelijst Type transparantie op de<br />
Eig<strong>en</strong>schapp<strong>en</strong>balk.<br />
3 Kies e<strong>en</strong> voorbeeld met structur<strong>en</strong> in de keuzelijst Structuurbibliotheek<br />
op de Eig<strong>en</strong>schapp<strong>en</strong>balk.<br />
4 Klik op de Eerste transparantieselectie op de Eig<strong>en</strong>schapp<strong>en</strong>balk <strong>en</strong><br />
selecteer e<strong>en</strong> structuur.<br />
Als u tijd<strong>en</strong>s het slep<strong>en</strong> met het Interactieve transparantiegereedschap op<br />
Esc drukt, ziet het voorwerp eruit zoals het was voordat u begon te<br />
slep<strong>en</strong>.<br />
Structuurtransparanties zorg<strong>en</strong> ervoor dat e<strong>en</strong> bestand groter wordt <strong>en</strong><br />
dat het afdrukk<strong>en</strong> langer duurt. Het is daarom beter deze transparanties<br />
niet al te vaak te gebruik<strong>en</strong>, vooral niet in grotere voorwerp<strong>en</strong>.<br />
Met de drie transparantiehandgrep<strong>en</strong> kunt u het blok met de fractale<br />
structuur bestur<strong>en</strong> dat de transparantie van het voorwerp bepaalt. Eén<br />
handgreep verplaatst het hele blok <strong>en</strong> de andere twee verdraai<strong>en</strong> <strong>en</strong><br />
roter<strong>en</strong> het blok <strong>en</strong> pass<strong>en</strong> de grootte ervan aan. Zie “Patroon- <strong>en</strong><br />
structuurvulling<strong>en</strong> aanpass<strong>en</strong>” op pagina 265 voor meer informatie.<br />
U kunt de transparantie bewerk<strong>en</strong> door te klikk<strong>en</strong> op de knop<br />
Transparantie bewerk<strong>en</strong> op de Eig<strong>en</strong>schapp<strong>en</strong>balk. Het dialoogv<strong>en</strong>ster<br />
Structuurtransparantie verschijnt dat veel lijkt op het dialoogv<strong>en</strong>ster<br />
Structuurvulling. Zie “Patroon- <strong>en</strong> structuurvulling<strong>en</strong> aanpass<strong>en</strong>” op<br />
pagina 265 voor meer informatie.<br />
U kunt de transparantie verwijder<strong>en</strong> door te klikk<strong>en</strong> op de knop<br />
Transparantie wiss<strong>en</strong> op de Eig<strong>en</strong>schapp<strong>en</strong>balk.<br />
558 CorelDRAW: Hoofdstuk 10
Patroontransparanties toepass<strong>en</strong><br />
E<strong>en</strong> voorwerp met<br />
e<strong>en</strong> patroontransparantie<br />
overlapt e<strong>en</strong> ander<br />
voorwerp.<br />
U kunt e<strong>en</strong> patroontransparantie op elk door u gemaakt voorwerp toepass<strong>en</strong>.<br />
Ga als volgt te werk om e<strong>en</strong> patroontransparantie toe te pass<strong>en</strong><br />
1 Selecteer het voorwerp met het Interactieve transparantiegereedschap.<br />
2 Kies Patroon in de keuzelijst Type transparantie op de Eig<strong>en</strong>schapp<strong>en</strong>balk.<br />
3 Klik op e<strong>en</strong> van de volg<strong>en</strong>de knopp<strong>en</strong> op de Eig<strong>en</strong>schapp<strong>en</strong>balk:<br />
Tweekleur<strong>en</strong>patroontransparantie<br />
Kleur<strong>en</strong>patroontransparantie<br />
Bitmappatroontransparantie<br />
4 Klik op de Eerste transparantieselectie op de Eig<strong>en</strong>schapp<strong>en</strong>balk <strong>en</strong><br />
selecteer e<strong>en</strong> patroon.<br />
Als u tijd<strong>en</strong>s het slep<strong>en</strong> met het Interactieve transparantiegereedschap op<br />
Esc drukt, ziet het voorwerp eruit zoals het was voordat u begon te<br />
slep<strong>en</strong>.<br />
U kunt de transparantie verwijder<strong>en</strong> door te klikk<strong>en</strong> op de knop<br />
Transparantie wiss<strong>en</strong> op de Eig<strong>en</strong>schapp<strong>en</strong>balk.<br />
U kunt bitmaps of vectorafbeelding<strong>en</strong> importer<strong>en</strong> om te gebruik<strong>en</strong> als<br />
patroontransparanties of u kunt e<strong>en</strong>voudige<br />
tweekleur<strong>en</strong>bitmappatroontransparanties mak<strong>en</strong>.<br />
U kunt de transparantie bewerk<strong>en</strong> door te klikk<strong>en</strong> op de knop<br />
Transparantie bewerk<strong>en</strong> op de Eig<strong>en</strong>schapp<strong>en</strong>balk. Het dialoogv<strong>en</strong>ster<br />
Patroontransparantie verschijnt, dat veel lijkt op het dialoogv<strong>en</strong>ster<br />
Patroonvulling. Zie “Patroon- <strong>en</strong> structuurvulling<strong>en</strong> aanpass<strong>en</strong>” op pagina<br />
265 voor meer informatie.<br />
Speciale effect<strong>en</strong> mak<strong>en</strong> 559
Transparanties kopiër<strong>en</strong><br />
U kunt e<strong>en</strong> transparantie naar e<strong>en</strong> voorwerp kopiër<strong>en</strong>.<br />
Ga als volgt te werk om e<strong>en</strong> transparantie te kopiër<strong>en</strong><br />
1 Selecteer het voorwerp waarnaar u de transparantie wilt kopiër<strong>en</strong> met het<br />
Selectiegereedschap.<br />
2 Klik op Effect<strong>en</strong>, Effect kopiër<strong>en</strong>, L<strong>en</strong>s van.<br />
3 Selecteer het voorwerp waarvan u de transparantie wilt kopiër<strong>en</strong> met de<br />
horizontale aanwijzer die verschijnt.<br />
De kleurk<strong>en</strong>merk<strong>en</strong> van het voorwerp word<strong>en</strong> niet gekopieerd.<br />
U kunt ook de knop Transparantie-eig<strong>en</strong>schapp<strong>en</strong> kopiër<strong>en</strong> op de<br />
Eig<strong>en</strong>schapp<strong>en</strong>balk gebruik<strong>en</strong>.<br />
Transparanties bewerk<strong>en</strong><br />
Nadat u e<strong>en</strong> transparant voorwerp hebt gemaakt, kunt u de k<strong>en</strong>merk<strong>en</strong> ervan<br />
bewerk<strong>en</strong>. Door het grijstint<strong>en</strong>niveau van de transparantie aan te pass<strong>en</strong>,<br />
wijzigt het dekvermog<strong>en</strong>. U kunt de inhoud van e<strong>en</strong> transparantie vastzett<strong>en</strong><br />
<strong>en</strong> er dan e<strong>en</strong> bitmap van mak<strong>en</strong>. De e<strong>en</strong>maal vastgezette inhoud van e<strong>en</strong><br />
voorwerp heeft ge<strong>en</strong> relatie meer met andere voorwerp<strong>en</strong> op het scherm.<br />
Als u de vastgezette transparantie bijvoorbeeld verplaatst, wijzigt de inhoud<br />
niet.<br />
Sam<strong>en</strong>voegmodi bepal<strong>en</strong> hoe de kleur van e<strong>en</strong> transparantie wordt<br />
sam<strong>en</strong>gevoegd met de kleur<strong>en</strong> van de voorwerp<strong>en</strong> die eronder ligg<strong>en</strong>. Er zijn<br />
sam<strong>en</strong>voegmodi beschikbaar voor verlooptint-, patroon- <strong>en</strong><br />
structuurvulling<strong>en</strong>.<br />
U kunt de resolutie waarop transparanties word<strong>en</strong> ger<strong>en</strong>derd wijzig<strong>en</strong>. Zie<br />
“De r<strong>en</strong>derresolutie van schaduw<strong>en</strong> wijzig<strong>en</strong>” op pagina 554 voor meer<br />
informatie.<br />
560 CorelDRAW: Hoofdstuk 10
Het dekvermog<strong>en</strong> van e<strong>en</strong> transparantie aanpass<strong>en</strong><br />
U kunt het dekvermog<strong>en</strong> van e<strong>en</strong> transparantie aanpass<strong>en</strong>.<br />
Ga als volgt te werk om het dekvermog<strong>en</strong> van e<strong>en</strong> uniforme<br />
transparantie te wijzig<strong>en</strong><br />
1 Selecteer het voorwerp met het Interactieve transparantiegereedschap.<br />
2 Verplaats de schuifregelaar Beginwaarde transparantie op de<br />
Eig<strong>en</strong>schapp<strong>en</strong>balk.<br />
Ga als volgt te werk om het dekvermog<strong>en</strong> van e<strong>en</strong><br />
verlooptinttransparantie te wijzig<strong>en</strong><br />
1 Selecteer de verlooptinttransparantie met het Interactieve<br />
transparantiegereedschap.<br />
2 Verplaats de schuifregelaar Middelpunt transparantie op de<br />
Eig<strong>en</strong>schapp<strong>en</strong>balk.<br />
Ga als volgt te werk om het dekvermog<strong>en</strong> van e<strong>en</strong> structuur- of<br />
patroontransparantie aan te pass<strong>en</strong><br />
1 Selecteer de structuur- of patroontransparantie met het Interactieve<br />
transparantiegereedschap.<br />
2 Stel met de schuifregelaar Beginwaarde transparantie op de<br />
Eig<strong>en</strong>schapp<strong>en</strong>balk het dekvermog<strong>en</strong> van de beginkleur in.<br />
3 Stel met de schuifregelaar Eindwaarde transparantie op de<br />
Eig<strong>en</strong>schapp<strong>en</strong>balk het dekvermog<strong>en</strong> van de eindkleur in.<br />
Lagere waard<strong>en</strong> (onder 20) producer<strong>en</strong> e<strong>en</strong> meer dekk<strong>en</strong>d effect. Hogere<br />
waard<strong>en</strong> (bov<strong>en</strong> 80) producer<strong>en</strong> e<strong>en</strong> meer transparant effect.<br />
U kunt ook waard<strong>en</strong> typ<strong>en</strong> in de vakk<strong>en</strong> Beginwaarde transparantie <strong>en</strong><br />
Eindwaarde transparantie op de Eig<strong>en</strong>schapp<strong>en</strong>balk.<br />
Speciale effect<strong>en</strong> mak<strong>en</strong> 561
E<strong>en</strong> transparantie vastzett<strong>en</strong><br />
Door de<br />
transparantie vast te<br />
zett<strong>en</strong> kunt u e<strong>en</strong><br />
voorwerp wijzig<strong>en</strong>,<br />
zonder dat de inhoud<br />
wijzigt.<br />
U kunt de inhoud van e<strong>en</strong> transparantie vastzett<strong>en</strong>.<br />
Ga als volgt te werk om e<strong>en</strong> transparantie vast te zett<strong>en</strong><br />
1 Selecteer het voorwerp met het Interactieve transparantiegereedschap.<br />
2 Klik op de knop Vast op de Eig<strong>en</strong>schapp<strong>en</strong>balk.<br />
Sam<strong>en</strong>voegmodi op transparanties toepass<strong>en</strong><br />
U kunt e<strong>en</strong> sam<strong>en</strong>voegmodus toepass<strong>en</strong> om te bepal<strong>en</strong> hoe de kleur van e<strong>en</strong><br />
transparantie wordt sam<strong>en</strong>gevoegd met de kleur<strong>en</strong> van de voorwerp<strong>en</strong> die<br />
eronder ligg<strong>en</strong>.<br />
Ga als volgt te werk om e<strong>en</strong> sam<strong>en</strong>voegmodus toe te pass<strong>en</strong><br />
1 Klik met behulp van het Interactieve transparantiegereedschap op de<br />
verlooptint-, structuur- of patroontransparantie.<br />
2 Kies e<strong>en</strong> van de volg<strong>en</strong>de sam<strong>en</strong>voegmodi in de keuzelijst<br />
Transparantie-bewerking op de Eig<strong>en</strong>schapp<strong>en</strong>balk:<br />
Normaal – past de transparantiekleur op de basiskleur toe.<br />
Toevoeg<strong>en</strong> – telt de waarde van de transparantiekleur <strong>en</strong> die van de<br />
basiskleur bij elkaar op.<br />
Aftrekk<strong>en</strong> – telt de waarde van de transparantiekleur <strong>en</strong> die van de<br />
basiskleur bij elkaar op <strong>en</strong> trekt er vervolg<strong>en</strong>s 255 van af.<br />
Verschil – trekt de transparantiekleur van de basiskleur af <strong>en</strong><br />
verm<strong>en</strong>igvuldigt het resultaat met 255. Als de waarde van de<br />
transparantiekleur 0 is, is het resultaat altijd 255.<br />
562 CorelDRAW: Hoofdstuk 10
Verm<strong>en</strong>igvuldig<strong>en</strong> – verm<strong>en</strong>igvuldigt de basiskleur met de<br />
transparantiekleur <strong>en</strong> deelt het resultaat vervolg<strong>en</strong>s door 255. Dit<br />
geeft e<strong>en</strong> effect van verdonkering, t<strong>en</strong>zij u kleur op wit toepast. Alle<br />
kleur<strong>en</strong> die word<strong>en</strong> verm<strong>en</strong>igvuldigd met zwart, word<strong>en</strong> zwart. Alle<br />
kleur<strong>en</strong> die word<strong>en</strong> verm<strong>en</strong>igvuldigd met wit, blijv<strong>en</strong> ongewijzigd.<br />
Del<strong>en</strong> – deelt de basiskleur door de waarde van de transparantiekleur<br />
of omgekeerd, afhankelijk van welke kleur e<strong>en</strong> hogere waarde heeft.<br />
Indi<strong>en</strong> lichter – vervangt basispixels met e<strong>en</strong> donkere kleur door de<br />
transparantiekleur. Basispixels die lichter zijn dan de<br />
transparantiekleur, blijv<strong>en</strong> ongewijzigd.<br />
Indi<strong>en</strong> donkerder – vervangt basispixels met e<strong>en</strong> donkere kleur door de<br />
transparantiekleur. Basispixels die lichter zijn dan de<br />
transparantiekleur, blijv<strong>en</strong> ongewijzigd.<br />
Structuur mak<strong>en</strong> – zet de transparantiekleur om in e<strong>en</strong> grijstintwaarde<br />
<strong>en</strong> verm<strong>en</strong>igvuldigt de grijstintwaarde vervolg<strong>en</strong>s met de basiskleur.<br />
Tint – gebruikt de tint van de transparantiekleur <strong>en</strong> de verzadiging <strong>en</strong><br />
de lichtheid van de basiskleur. Als u kleur aan e<strong>en</strong> grijstintafbeelding<br />
toevoegt, zal er ge<strong>en</strong> wijziging zijn omdat de kleur<strong>en</strong> onverzadigd zijn.<br />
Verzadiging – gebruikt de lichtheid <strong>en</strong> tint van de basiskleur <strong>en</strong> de<br />
verzadiging van de transparantiekleur.<br />
Lichtheid – gebruikt de tint <strong>en</strong> verzadiging van de basiskleur <strong>en</strong> de<br />
lichtheid van de transparantiekleur.<br />
Inverter<strong>en</strong> – gebruikt de complem<strong>en</strong>taire kleur van de<br />
transparantiekleur. Als e<strong>en</strong> transparantiekleurwaarde 127 is, zal er<br />
ge<strong>en</strong> wijziging zijn, omdat de kleurwaarde in het midd<strong>en</strong> van het<br />
kleur<strong>en</strong>wiel valt.<br />
Logische EN – zet de transparantie- <strong>en</strong> basiskleur<strong>en</strong> om naar binaire<br />
waard<strong>en</strong> <strong>en</strong> past vervolg<strong>en</strong>s de logische functie EN op deze waard<strong>en</strong><br />
toe.<br />
Logische OF – zet de transparantie- <strong>en</strong> basiskleur<strong>en</strong> om naar binaire<br />
waard<strong>en</strong> <strong>en</strong> past vervolg<strong>en</strong>s de logische functie OF op deze waard<strong>en</strong><br />
toe.<br />
Logische XOF – zet de transparantie- <strong>en</strong> basiskleur<strong>en</strong> om naar binaire<br />
waard<strong>en</strong> <strong>en</strong> past vervolg<strong>en</strong>s de logische functie XOF op deze waard<strong>en</strong><br />
toe.<br />
Rood – past de transparantiekleur toe op het rode kanaal van de<br />
RGB-afbeelding<strong>en</strong>.<br />
Speciale effect<strong>en</strong> mak<strong>en</strong> 563
Gro<strong>en</strong> – past de transparantiekleur toe op het gro<strong>en</strong>e kanaal van de<br />
RGB-afbeelding<strong>en</strong>.<br />
Blauw – past de transparantiekleur toe op het blauwe kanaal van de<br />
RGB-afbeelding<strong>en</strong>.<br />
Omtrekovervloei op voorwerp<strong>en</strong> toepass<strong>en</strong><br />
Met de functie Omtrekovervloei kunt u e<strong>en</strong> nieuwe dim<strong>en</strong>sie aan e<strong>en</strong><br />
voorwerp toevoeg<strong>en</strong> door e<strong>en</strong> aantal conc<strong>en</strong>trische lijn<strong>en</strong> of “stapp<strong>en</strong>” toe te<br />
voeg<strong>en</strong> die binn<strong>en</strong> of buit<strong>en</strong> de gr<strong>en</strong>z<strong>en</strong> van het voorwerp uitstral<strong>en</strong>. U maakt<br />
e<strong>en</strong> effect dat lijkt op de lijn<strong>en</strong> op e<strong>en</strong> topografische kaart. U kunt<br />
omtrekovervloei<strong>en</strong> toepass<strong>en</strong> op elk voorwerp dat u in CorelDRAW maakt,<br />
inclusief vorm<strong>en</strong>, lijn<strong>en</strong> <strong>en</strong> kromm<strong>en</strong>. Bov<strong>en</strong>di<strong>en</strong> kunt u e<strong>en</strong> reeks<br />
interessante effect<strong>en</strong> mak<strong>en</strong> door omtrekovervloei<strong>en</strong> op Artistieke tekst toe<br />
te pass<strong>en</strong>.<br />
Nadat u e<strong>en</strong> voorwerp met e<strong>en</strong> omtrekovervloei hebt gemaakt, kunt u de<br />
k<strong>en</strong>merk<strong>en</strong> ervan naar e<strong>en</strong> ander voorwerp kopiër<strong>en</strong> of klon<strong>en</strong>. Wanneer u<br />
e<strong>en</strong> omtrekovervloei hebt gekopieerd, neemt het voorwerp waarnaar u de<br />
omtrekovervloei hebt gekopieerd alle instelling<strong>en</strong> over die betrekking<br />
hebb<strong>en</strong> op de omtrekovervloei; de omtrek- <strong>en</strong> vulk<strong>en</strong>merk<strong>en</strong> blijv<strong>en</strong><br />
ongewijzigd. De twee voorwerp<strong>en</strong> hebb<strong>en</strong> ge<strong>en</strong> verbinding <strong>en</strong> kunn<strong>en</strong><br />
onafhankelijk van elkaar word<strong>en</strong> bewerkt.<br />
Voorwerp<strong>en</strong> met e<strong>en</strong> omtrekovervloei mak<strong>en</strong><br />
Als u omtrekovervloeilijn<strong>en</strong> aan e<strong>en</strong> voorwerp toevoegt, verlop<strong>en</strong> die<br />
omtrekovervloeilijn<strong>en</strong> naar het midd<strong>en</strong>, de binn<strong>en</strong>kant of naar de buit<strong>en</strong>kant<br />
van e<strong>en</strong> voorwerp. U kunt het aantal omtrekovervloeilijn<strong>en</strong> met gelijke<br />
tuss<strong>en</strong>afstand opgev<strong>en</strong> dat aan het voorwerp wordt toegevoegd, <strong>en</strong> ook de<br />
afstand tuss<strong>en</strong> deze lijn<strong>en</strong> instell<strong>en</strong>. Als u echter met omtrekovervloei<strong>en</strong><br />
werkt die naar het midd<strong>en</strong> of naar de binn<strong>en</strong>kant van e<strong>en</strong> voorwerp verlop<strong>en</strong>,<br />
wordt het aantal door u ingestelde stapp<strong>en</strong> beperkt door de verschuiving <strong>en</strong><br />
de grootte van het voorwerp. Als u bijvoorbeeld e<strong>en</strong> verschuivingswaarde<br />
van 1 <strong>en</strong> e<strong>en</strong> stapwaarde van 3 invoert, word<strong>en</strong> die omtrekovervloeilijn<strong>en</strong><br />
met e<strong>en</strong> onderlinge afstand van 1 mm binn<strong>en</strong> het oorspronkelijke voorwerp<br />
toegevoegd. Als het voorwerp te klein is voor de instelling<strong>en</strong> die u opgeeft,<br />
voegt CorelDRAW het maximum aantal stapp<strong>en</strong> toe dat past tuss<strong>en</strong> het<br />
midd<strong>en</strong> <strong>en</strong> de omtrek van e<strong>en</strong> voorwerp.<br />
U kunt ook e<strong>en</strong> omtrekovervloei mak<strong>en</strong> door deze van e<strong>en</strong> voorwerp te<br />
kopiër<strong>en</strong> of te klon<strong>en</strong> <strong>en</strong> op e<strong>en</strong> ander voorwerp toe te pass<strong>en</strong>. Bij het<br />
kopiër<strong>en</strong> van e<strong>en</strong> omtrekovervloei neemt het geselecteerde voorwerp alle<br />
instelling<strong>en</strong> over die betrekking hebb<strong>en</strong> op de omtrekovervloei; de omtrek<strong>en</strong><br />
vulinstelling<strong>en</strong> wijzig<strong>en</strong> niet. De twee voorwerp<strong>en</strong> hebb<strong>en</strong> ge<strong>en</strong><br />
verbinding <strong>en</strong> kunn<strong>en</strong> onafhankelijk van elkaar word<strong>en</strong> bewerkt.<br />
564 CorelDRAW: Hoofdstuk 10
Bij het klon<strong>en</strong> van e<strong>en</strong> voorwerp met omtrekovervloei br<strong>en</strong>gt u alle<br />
instelling<strong>en</strong> over die betrekking hebb<strong>en</strong> op de omtrekovervloei; de omtrek<strong>en</strong><br />
vulinstelling<strong>en</strong> blijv<strong>en</strong> ongewijzigd. Bij klon<strong>en</strong> is het echter zo dat<br />
wijziging<strong>en</strong> achteraf aan de oorspronkelijke omtrekovervloei (de originele<br />
omtrekovervloei) ook op de kloon word<strong>en</strong> toegepast. Bov<strong>en</strong>di<strong>en</strong> kunt u de<br />
omtrekovervloei-instelling<strong>en</strong> van de kloon niet wijzig<strong>en</strong>; dit kan alle<strong>en</strong><br />
word<strong>en</strong> gedaan op het origineel.<br />
Omtrekovervloei naar het midd<strong>en</strong> van e<strong>en</strong> voorwerp mak<strong>en</strong><br />
E<strong>en</strong> omtrekovervloei<br />
naar het midd<strong>en</strong> van<br />
het voorwerp mak<strong>en</strong>.<br />
De optie Naar midd<strong>en</strong> voegt e<strong>en</strong> omtrekovervloei toe die naar het midd<strong>en</strong><br />
van het geselecteerde voorwerp loopt.<br />
Ga als volgt te werk om omtrekovervloeilijn<strong>en</strong> naar het midd<strong>en</strong><br />
van e<strong>en</strong> voorwerp te mak<strong>en</strong><br />
1 Selecteer het voorwerp met het Selectiegereedschap.<br />
2 Op<strong>en</strong> het klapm<strong>en</strong>u Interactieve gereedschapp<strong>en</strong> <strong>en</strong> klik op het<br />
Interactieve omtrekovervloeigereedschap.<br />
3 Sleep de beginhandgreep naar het midd<strong>en</strong> van het voorwerp.<br />
Wanneer u de handgreep niet verder kunt slep<strong>en</strong>, b<strong>en</strong>t u in het midd<strong>en</strong><br />
van het voorwerp.<br />
4 Stel met de schuifregelaar het aantal omtrekovervloeistapp<strong>en</strong> in.<br />
Geef in het vak Verschuiving op de Eig<strong>en</strong>schapp<strong>en</strong>balk de afstand tuss<strong>en</strong><br />
de lijn<strong>en</strong> van de omtrekovervloei op. Zo wordt automatisch het aantal<br />
stapp<strong>en</strong> aangepast.<br />
Wijzig e<strong>en</strong> voorwerpomtrekovervloei in e<strong>en</strong> midd<strong>en</strong>omtrekovervloei door<br />
de omtrekovervloei te selecter<strong>en</strong> <strong>en</strong> te klikk<strong>en</strong> op de knop Naar c<strong>en</strong>trum<br />
op de Eig<strong>en</strong>schapp<strong>en</strong>balk.<br />
Speciale effect<strong>en</strong> mak<strong>en</strong> 565
Omtrekovervloei aan de binn<strong>en</strong>kant van e<strong>en</strong> voorwerp mak<strong>en</strong><br />
E<strong>en</strong> omtrekovervloei<br />
aan de binn<strong>en</strong>kant<br />
van e<strong>en</strong> voorwerp<br />
mak<strong>en</strong>.<br />
U kunt binn<strong>en</strong> e<strong>en</strong> voorwerp omtrekovervloeilijn<strong>en</strong> met dezelfde<br />
tuss<strong>en</strong>ruimte toevoeg<strong>en</strong>.<br />
Ga als volgt te werk om e<strong>en</strong> omtrekovervloei in e<strong>en</strong> voorwerp te<br />
mak<strong>en</strong><br />
1 Selecteer het voorwerp met het Selectiegereedschap.<br />
2 Op<strong>en</strong> het klapm<strong>en</strong>u Interactieve gereedschapp<strong>en</strong> <strong>en</strong> klik op het<br />
Interactieve omtrekovervloeigereedschap.<br />
3 Sleep de beginhandgreep naar het midd<strong>en</strong> van het voorwerp.<br />
De afstand waarover u de beginhandgreep sleept, is bepal<strong>en</strong>d voor de<br />
laatste stap van de omtrekovervloei.<br />
4 Stel met de schuifregelaar het aantal omtrekovervloeistapp<strong>en</strong> in.<br />
De schuifregelaar kan verdwijn<strong>en</strong> als er niet veel ruimte zit tuss<strong>en</strong> de<br />
conc<strong>en</strong>trische vorm<strong>en</strong>. U kunt het Zoomgereedschap gebruik<strong>en</strong> om het<br />
voorwerp met de omtrekovervloei te vergrot<strong>en</strong> <strong>en</strong> aanpassing<strong>en</strong> te<br />
mak<strong>en</strong>.<br />
Als u tijd<strong>en</strong>s het slep<strong>en</strong> met het Interactieve omtrekovervloeigereedschap<br />
op Esc drukt, ziet het voorwerp eruit zoals het was voordat u begon te<br />
slep<strong>en</strong>.<br />
U kunt e<strong>en</strong> waarde typ<strong>en</strong> in het vak Stapp<strong>en</strong> op de Eig<strong>en</strong>schapp<strong>en</strong>balk om<br />
het aantal conc<strong>en</strong>trische lijn<strong>en</strong> in e<strong>en</strong> omtrekovervloei te wijzig<strong>en</strong>.<br />
566 CorelDRAW: Hoofdstuk 10
U kunt e<strong>en</strong> waarde typ<strong>en</strong> in het vak Verschuiving op de<br />
Eig<strong>en</strong>schapp<strong>en</strong>balk om de ruimte tuss<strong>en</strong> de conc<strong>en</strong>trische lijn<strong>en</strong> te<br />
wijzig<strong>en</strong>.<br />
U kunt e<strong>en</strong> omtrekovervloei in e<strong>en</strong> omtrekovervloei aan de binnekant<br />
wijzig<strong>en</strong> door de omtrekovervloei te selecter<strong>en</strong> <strong>en</strong> op de knop Binn<strong>en</strong>kant<br />
op de Eig<strong>en</strong>schapp<strong>en</strong>balk te klikk<strong>en</strong>.<br />
Omtrekovervloei aan de buit<strong>en</strong>kant van e<strong>en</strong> voorwerp mak<strong>en</strong><br />
E<strong>en</strong> omtrekovervloei<br />
aan de buit<strong>en</strong>kant<br />
van e<strong>en</strong> voorwerp<br />
mak<strong>en</strong>.<br />
De optie Buit<strong>en</strong>kant voegt e<strong>en</strong> omtrekovervloei toe buit<strong>en</strong> het geselecteerde<br />
voorwerp.<br />
Ga als volgt te werk om e<strong>en</strong> omtrekovervloei aan de buit<strong>en</strong>kant<br />
van e<strong>en</strong> voorwerp toe te voeg<strong>en</strong><br />
1 Selecteer het voorwerp met het Selectiegereedschap.<br />
2 Op<strong>en</strong> het klapm<strong>en</strong>u Interactieve gereedschapp<strong>en</strong> <strong>en</strong> klik op het<br />
Interactieve omtrekovervloeigereedschap.<br />
3 Sleep de beginhandgreep weg van het voorwerp.<br />
De afstand waarover u de beginhandgreep sleept, is bepal<strong>en</strong>d voor de<br />
laatste stap van de omtrekovervloei.<br />
4 Stel met de schuifregelaar het aantal omtrekovervloeistapp<strong>en</strong> in.<br />
Als u tijd<strong>en</strong>s het slep<strong>en</strong> met het Interactieve omtrekovervloeigereedschap<br />
op Esc drukt, ziet het voorwerp eruit zoals het was voordat u begon te<br />
slep<strong>en</strong>.<br />
U kunt e<strong>en</strong> waarde typ<strong>en</strong> in het vak Stapp<strong>en</strong> op de Eig<strong>en</strong>schapp<strong>en</strong>balk om<br />
het aantal conc<strong>en</strong>trische lijn<strong>en</strong> in e<strong>en</strong> omtrekovervloei te wijzig<strong>en</strong>.<br />
Speciale effect<strong>en</strong> mak<strong>en</strong> 567
U kunt e<strong>en</strong> waarde typ<strong>en</strong> in het vak Verschuiving op de<br />
Eig<strong>en</strong>schapp<strong>en</strong>balk om de ruimte tuss<strong>en</strong> de conc<strong>en</strong>trische lijn<strong>en</strong> te<br />
wijzig<strong>en</strong>.<br />
U kunt e<strong>en</strong> omtrekovervloei in e<strong>en</strong> omtrekovervloei aan de buit<strong>en</strong>kant<br />
wijzig<strong>en</strong> door de omtrekovervloei te selecter<strong>en</strong> <strong>en</strong> op de knop Buit<strong>en</strong>kant<br />
op de Eig<strong>en</strong>schapp<strong>en</strong>balk te klikk<strong>en</strong>.<br />
Omtrekovervloei<strong>en</strong> kopiër<strong>en</strong> <strong>en</strong> klon<strong>en</strong><br />
Met kopiër<strong>en</strong> <strong>en</strong> klon<strong>en</strong> kunt u de k<strong>en</strong>merk<strong>en</strong> van de omtrekovervloei van<br />
e<strong>en</strong> voorwerp overbr<strong>en</strong>g<strong>en</strong>.<br />
Ga als volgt te werk om e<strong>en</strong> omtrekovervloei te kopiër<strong>en</strong><br />
1 Selecteer het voorwerp waarnaar u de omtrekovervloei wilt kopiër<strong>en</strong> met<br />
het Selectiegereedschap.<br />
2 Klik op Effect<strong>en</strong>, Effect kopiër<strong>en</strong>, Omtrekovervloei van.<br />
3 Selecteer de omtrekovervloei die u wilt kopiër<strong>en</strong> met behulp van de<br />
horizontale aanwijzer die verschijnt.<br />
U kunt ook de knop Eig<strong>en</strong>schapp<strong>en</strong> Omtrekovervloei kopiër<strong>en</strong> op de<br />
Eig<strong>en</strong>schapp<strong>en</strong>balk gebruik<strong>en</strong>.<br />
Ga als volgt te werk om e<strong>en</strong> omtrekovervloei te klon<strong>en</strong><br />
1 Selecteer het voorwerp waarnaar u de omtrekovervloei wilt klon<strong>en</strong> met<br />
het Selectiegereedschap.<br />
2 Klik op Effect<strong>en</strong>, Effect klon<strong>en</strong>, Omtrekovervloei van.<br />
3 Selecteer de omtrekovervloei die u wilt klon<strong>en</strong> met behulp van de<br />
horizontale aanwijzer die verschijnt.<br />
Voorwerp<strong>en</strong> met e<strong>en</strong> omtrekovervloei bewerk<strong>en</strong><br />
Bij e<strong>en</strong> voorwerp met e<strong>en</strong> omtrekovervloei kunt u de vul- <strong>en</strong> omtrekkleur<strong>en</strong><br />
wijzig<strong>en</strong> die zijn toegewez<strong>en</strong> aan de conc<strong>en</strong>trische voorwerp<strong>en</strong>. Behalve de<br />
voortgang van de kleur tuss<strong>en</strong> de vul- <strong>en</strong> omtrekkleur<strong>en</strong> van het originele<br />
voorwerp kunt u ook de vul- <strong>en</strong> omtrekkleur<strong>en</strong> van de definitieve<br />
omtrekovervloeilijn wijzig<strong>en</strong>. Dit verloop kan e<strong>en</strong> recht, rechtsom lop<strong>en</strong>d of<br />
linksom lop<strong>en</strong>d tracé door het kleur<strong>en</strong>spectrum volg<strong>en</strong>.<br />
568 CorelDRAW: Hoofdstuk 10
Wanneer u omtrekovervloeilijn<strong>en</strong> op e<strong>en</strong> voorwerp toepast, wordt het<br />
voorwerp aan die lijn<strong>en</strong> verbond<strong>en</strong>. Alle wijziging<strong>en</strong> die u aan het originele<br />
voorwerp aanbr<strong>en</strong>gt (bijvoorbeeld wijzig<strong>en</strong> van de vorm), hebb<strong>en</strong> ook<br />
gevolg<strong>en</strong> voor de omtrekovervloeilijn<strong>en</strong>. Door het originele voorwerp <strong>en</strong> de<br />
omtrekovervloeilijn<strong>en</strong> van elkaar te scheid<strong>en</strong>, kunt u het originele voorwerp<br />
wijzig<strong>en</strong> zonder dat dit van invloed is op de omtrekovervloeilijn<strong>en</strong>.<br />
Als u de opdracht Scheid<strong>en</strong> toepast op e<strong>en</strong> voorwerp met omtrekovervloei,<br />
houdt u twee e<strong>en</strong>hed<strong>en</strong> over: het oorspronkelijke voorwerp <strong>en</strong> zijn<br />
omtrekovervloei. U kunt de omtrekovervloeilijn<strong>en</strong> verder scheid<strong>en</strong> in e<strong>en</strong><br />
reeks afzonderlijke voorwerp<strong>en</strong> <strong>en</strong> ze apart bewerk<strong>en</strong>.<br />
Het kleurverloop instell<strong>en</strong> in e<strong>en</strong> voorwerp met omtrekovervloei<br />
U kunt de omtrek- <strong>en</strong> vulkleur<strong>en</strong> van e<strong>en</strong> voorwerp met e<strong>en</strong><br />
omtrekovervloei wijzig<strong>en</strong>. U kunt ook de kleur<strong>en</strong>voortgang van de omtrek<strong>en</strong><br />
vulkleur<strong>en</strong> van e<strong>en</strong> voorwerp met e<strong>en</strong> omtrekovervloei instell<strong>en</strong>.<br />
Wanneer u e<strong>en</strong> omtrekovervloei toepast op e<strong>en</strong> voorwerp met e<strong>en</strong><br />
verlooptintvulling, kunt u de eindkleur wijzig<strong>en</strong> van de verlooptintvulling die<br />
is toegepast op de laatste conc<strong>en</strong>trische vorm.<br />
Ga als volgt te werk om e<strong>en</strong> omtrekkleur in e<strong>en</strong> voorwerp met<br />
e<strong>en</strong> omtrekovervloei in te stell<strong>en</strong><br />
1 Op<strong>en</strong> het klapm<strong>en</strong>u Interactieve gereedschapp<strong>en</strong> <strong>en</strong> klik op het<br />
Interactieve omtrekovervloeigereedschap.<br />
2 Selecteer het voorwerp met de omtrekovervloei.<br />
3 Klik op de kleurkiezer Omtrekkleur op de Eig<strong>en</strong>schapp<strong>en</strong>balk <strong>en</strong> klik<br />
vervolg<strong>en</strong>s op de kleur waarmee u het omtrekverloop wilt afsluit<strong>en</strong>.<br />
Ga als volgt te werk om e<strong>en</strong> vulkleur in e<strong>en</strong> voorwerp met e<strong>en</strong><br />
omtrekovervloei in te stell<strong>en</strong><br />
1 Volg stap 1 <strong>en</strong> 2 van de vorige procedure.<br />
2 Klik op de kleurkiezer Naar-kleur <strong>en</strong> klik vervolg<strong>en</strong>s op de kleur die u aan<br />
het einde van het kleurverloop van de verlooptintvulling wilt.<br />
Als het oorspronkelijke voorwerp e<strong>en</strong> verlooptintvulling heeft, verschijnt<br />
er e<strong>en</strong> tweede kleurkiezer. Hiermee kunt u e<strong>en</strong> verlooptintvulling<br />
opgev<strong>en</strong> voor het einde van het verloop.<br />
Speciale effect<strong>en</strong> mak<strong>en</strong> 569
U kunt de omtrek- <strong>en</strong> vulkleur<strong>en</strong> van het oorspronkelijke voorwerp<br />
wijzig<strong>en</strong>, zoals u dat zou do<strong>en</strong> met elk ander voorwerp dat u met<br />
CorelDRAW maakt. Zie “Voorwerp<strong>en</strong> vull<strong>en</strong>” op pagina 238 of<br />
“Voorwerp<strong>en</strong> e<strong>en</strong> omtrek gev<strong>en</strong>” op pagina 279.<br />
U kunt de kleur van de laatste conc<strong>en</strong>trische kleur ook wijzig<strong>en</strong> met<br />
behulp van het Interactieve omtrekovervloeigereedschap door e<strong>en</strong> kleur<br />
van het Kleur<strong>en</strong>palet naar het eindvullingsgereedschap te slep<strong>en</strong>.<br />
Ga als volgt te werk te bepal<strong>en</strong> hoe de omtrek- <strong>en</strong> vulkleur<strong>en</strong><br />
door de omtrekovervloei verlop<strong>en</strong><br />
1 Voer stap 1 <strong>en</strong> 2 van de procedure “Ga als volgt te werk om e<strong>en</strong><br />
omtrekkleur in e<strong>en</strong> voorwerp met e<strong>en</strong> omtrekovervloei in te stell<strong>en</strong>” uit.<br />
2 Klik op e<strong>en</strong> van de volg<strong>en</strong>de knopp<strong>en</strong> op de Eig<strong>en</strong>schapp<strong>en</strong>balk:<br />
Lineaire kleur<strong>en</strong><br />
Kleur<strong>en</strong> rechtsom<br />
Kleur<strong>en</strong> linksom<br />
Ga als volgt te werk om de eindkleur van e<strong>en</strong> verlooptintvulling<br />
op de laatste conc<strong>en</strong>trische vorm toe te pass<strong>en</strong><br />
1 Op<strong>en</strong> het klapm<strong>en</strong>u Interactieve gereedschapp<strong>en</strong> <strong>en</strong> klik op het<br />
Interactieve omtrekovervloeigereedschap.<br />
2 Selecteer het voorwerp met de omtrekovervloei met verlooptintvulling.<br />
3 Klik op de kiezer Einde verlooptingvulling op de Eig<strong>en</strong>schapp<strong>en</strong>balk <strong>en</strong><br />
selecteer e<strong>en</strong> kleur.<br />
E<strong>en</strong> voorwerp van zijn omtrekovervloei scheid<strong>en</strong><br />
U kunt e<strong>en</strong> voorwerp van zijn omtrekovervloeilijn<strong>en</strong> scheid<strong>en</strong>. U kunt de<br />
omtrekovervloeilijn<strong>en</strong> ook degroeper<strong>en</strong> om e<strong>en</strong> reeks voorwerp<strong>en</strong> te mak<strong>en</strong>.<br />
Ga als volgt te werk om e<strong>en</strong> voorwerp van zijn omtrekovervloei<br />
te scheid<strong>en</strong><br />
1 Selecteer e<strong>en</strong> voorwerp met e<strong>en</strong> omtrekovervloei met het<br />
Selectiegereedschap.<br />
2 Klik op Schikk<strong>en</strong>, Scheid<strong>en</strong>.<br />
Het voorwerp met e<strong>en</strong> omtrekovervloei bestaat nu uit twee e<strong>en</strong>hed<strong>en</strong>:<br />
het oorspronkelijke voorwerp <strong>en</strong> de groep omtrekovervloeilijn<strong>en</strong>.<br />
570 CorelDRAW: Hoofdstuk 10
Ga als volgt te werk om de omtrekovervloei te degroeper<strong>en</strong><br />
1 Volg stap 1 <strong>en</strong> 2 van de vorige procedure.<br />
2 Selecteer de omtrekovervloei met het Selectiegereedschap.<br />
3 Klik op Schikk<strong>en</strong>, Degroeper<strong>en</strong>.<br />
U kunt omtrekovervloeilijn<strong>en</strong> ook degroeper<strong>en</strong> door op de knop<br />
Degroeper<strong>en</strong> op de Eig<strong>en</strong>schapp<strong>en</strong>balk te klikk<strong>en</strong>.<br />
L<strong>en</strong>z<strong>en</strong> gebruik<strong>en</strong><br />
L<strong>en</strong>z<strong>en</strong> mak<strong>en</strong><br />
Wanneer u e<strong>en</strong> l<strong>en</strong>s op e<strong>en</strong> voorwerp toepast, wijzigt u de wijze waarop u de<br />
voorwerp<strong>en</strong> erachter waarneemt. Om dit te bereik<strong>en</strong> kunt u kiez<strong>en</strong> uit<br />
diverse typ<strong>en</strong> l<strong>en</strong>z<strong>en</strong> die allemaal verschill<strong>en</strong>de resultat<strong>en</strong> producer<strong>en</strong>. Deze<br />
resultat<strong>en</strong> omvatt<strong>en</strong> kleurwijziging<strong>en</strong> (zoals bijvoorbeeld verkreg<strong>en</strong> door het<br />
toepass<strong>en</strong> van e<strong>en</strong> hittekaart, het inverter<strong>en</strong> of helderder mak<strong>en</strong> van l<strong>en</strong>z<strong>en</strong>)<br />
tot vervorming (zoals bijvoorbeeld verkreg<strong>en</strong> door groothoek- of<br />
vergrootl<strong>en</strong>z<strong>en</strong>). In alle gevall<strong>en</strong> wijzigt de l<strong>en</strong>s de wijze waarop u de<br />
voorwerp<strong>en</strong> erachter waarneemt <strong>en</strong> niet de werkelijke eig<strong>en</strong>schapp<strong>en</strong> <strong>en</strong><br />
k<strong>en</strong>merk<strong>en</strong> van de voorwerp<strong>en</strong>.<br />
Nadat u e<strong>en</strong> l<strong>en</strong>svoorwerp hebt gemaakt, kunt u dit bewerk<strong>en</strong> zodat u de<br />
voorwerp<strong>en</strong> achter de l<strong>en</strong>s anders gaat zi<strong>en</strong>.<br />
U kunt l<strong>en</strong>z<strong>en</strong> op elk voorwerp met e<strong>en</strong> geslot<strong>en</strong> tracé dat u in CorelDRAW<br />
maakt, toepass<strong>en</strong>. U kunt bijvoorbeeld l<strong>en</strong>z<strong>en</strong> op rechthoek<strong>en</strong> toepass<strong>en</strong>,<br />
ev<strong>en</strong>als op voorwerp<strong>en</strong> die u met de Freehand- <strong>en</strong> Artistieke<br />
media-gereedschapp<strong>en</strong> tek<strong>en</strong>t. U kunt l<strong>en</strong>z<strong>en</strong> ook toepass<strong>en</strong> op lijn<strong>en</strong> <strong>en</strong><br />
kromm<strong>en</strong> met e<strong>en</strong> op<strong>en</strong> einde, zoals Alineatekst <strong>en</strong> Artistieke tekst.<br />
Bov<strong>en</strong>di<strong>en</strong> kunt u l<strong>en</strong>z<strong>en</strong> mak<strong>en</strong> met voorwerp<strong>en</strong> die vanuit andere<br />
toepassing<strong>en</strong> zijn geïmporteerd, zoals bitmaps. Nadat u de gew<strong>en</strong>ste l<strong>en</strong>s<br />
hebt gemaakt, kunt u deze naar andere voorwerp<strong>en</strong> in de tek<strong>en</strong>ing kopiër<strong>en</strong>.<br />
U kunt uit de volg<strong>en</strong>de l<strong>en</strong>styp<strong>en</strong> kiez<strong>en</strong>: Transparantie, Vergrot<strong>en</strong>, Helder<br />
mak<strong>en</strong>, Inverter<strong>en</strong>, Kleurlimiet, Kleur toevoeg<strong>en</strong>, Getinte grijsschaal,<br />
Hittekaart, Eig<strong>en</strong> kleur<strong>en</strong>kaart, Draadmodel <strong>en</strong> Groothoek.<br />
Speciale effect<strong>en</strong> mak<strong>en</strong> 571
Transparantiel<strong>en</strong>s<br />
Wanneer u e<strong>en</strong> transparantiel<strong>en</strong>s op e<strong>en</strong> voorwerp toepast, neemt het<br />
voorwerp het uiterlijk van e<strong>en</strong> stuk gekleurde film of getint glas aan. E<strong>en</strong><br />
transparantiel<strong>en</strong>s kan elke willekeurige kleur hebb<strong>en</strong>. Wanneer u de l<strong>en</strong>s<br />
over andere voorwerp<strong>en</strong> he<strong>en</strong> plaatst, nem<strong>en</strong> deze voorwerp<strong>en</strong> de kleur van<br />
de l<strong>en</strong>s aan. U kunt het transparanti<strong>en</strong>iveau van de l<strong>en</strong>s instell<strong>en</strong>.<br />
Vergrootl<strong>en</strong>s<br />
Met e<strong>en</strong> vergrootl<strong>en</strong>s creëert u e<strong>en</strong> effect dat vergelijkbaar is met het effect<br />
van e<strong>en</strong> vergrootglas. De vergrootl<strong>en</strong>s onderdrukt de vulling van het<br />
oorspronkelijke voorwerp (indi<strong>en</strong> aanwezig), zodat dit transparant lijkt.<br />
Voorwerp<strong>en</strong> onder deze l<strong>en</strong>s word<strong>en</strong> in de door u opgegev<strong>en</strong> vergroting<br />
weergegev<strong>en</strong>.<br />
Helderheidsl<strong>en</strong>s<br />
Met e<strong>en</strong> helderheidsl<strong>en</strong>s voegt u helderheid of duisternis aan de voorwerp<strong>en</strong><br />
onder de l<strong>en</strong>s toe. U kunt de hoeveelheid helderheid of duisternis instell<strong>en</strong><br />
die door de l<strong>en</strong>s gemaakt wordt.<br />
Inversiel<strong>en</strong>s<br />
E<strong>en</strong> inversiel<strong>en</strong>s zorgt ervoor dat alle kleur<strong>en</strong> eronder als hun<br />
complem<strong>en</strong>taire CMYK-kleur verschijn<strong>en</strong>. Complem<strong>en</strong>taire kleur<strong>en</strong> zijn<br />
kleur<strong>en</strong> die teg<strong>en</strong>over elkaar op het kleur<strong>en</strong>wiel staan. Wanneer u<br />
bijvoorbeeld e<strong>en</strong> inversiel<strong>en</strong>s toepast op e<strong>en</strong> fotobitmap, is het resultaat e<strong>en</strong><br />
filmnegatief.<br />
Kleurlimietl<strong>en</strong>s<br />
E<strong>en</strong> kleurlimietl<strong>en</strong>s kunt u vergelijk<strong>en</strong> met e<strong>en</strong> kleur<strong>en</strong>filterl<strong>en</strong>s op e<strong>en</strong><br />
fototoestel: alle<strong>en</strong> zwart <strong>en</strong> de kleur van de l<strong>en</strong>s zelf word<strong>en</strong> doorgelat<strong>en</strong>.<br />
Witte <strong>en</strong> lichtgekleurde voorwerp<strong>en</strong> onder de l<strong>en</strong>s krijg<strong>en</strong> de kleur van de<br />
l<strong>en</strong>s. Wanneer u bijvoorbeeld e<strong>en</strong> gro<strong>en</strong>e kleurlimietl<strong>en</strong>s over e<strong>en</strong> bitmap<br />
legt, word<strong>en</strong> alle kleur<strong>en</strong>, behalve zwart <strong>en</strong> gro<strong>en</strong>, weggefilterd.<br />
Kleurtoevoegingsl<strong>en</strong>s<br />
De kleurtoevoegingsl<strong>en</strong>s simuleert e<strong>en</strong> apparaat voor kleurtoevoeging. Stel<br />
u drie brand<strong>en</strong>de spotjes – e<strong>en</strong> rode, e<strong>en</strong> blauwe <strong>en</strong> e<strong>en</strong> gro<strong>en</strong>e – op e<strong>en</strong><br />
zwarte achtergrond voor. Waar de drie spotlights sam<strong>en</strong>kom<strong>en</strong> is het<br />
resultaat wit licht. De tuss<strong>en</strong>kleur<strong>en</strong> zijn mag<strong>en</strong>ta, cyaan <strong>en</strong> geel. Wanneer u<br />
e<strong>en</strong> kleurtoevoegingsl<strong>en</strong>s maakt, word<strong>en</strong> de kleur<strong>en</strong> van de voorwerp<strong>en</strong><br />
onder de l<strong>en</strong>s toegevoegd aan de kleur van de l<strong>en</strong>s alsof u kleur<strong>en</strong> van licht<br />
m<strong>en</strong>gt.<br />
572 CorelDRAW: Hoofdstuk 10
U kunt instell<strong>en</strong> hoeveel kleur er wordt toegevoegd. U kunt de kleur die u<br />
aan de l<strong>en</strong>s wilt toevoeg<strong>en</strong>, in het rolm<strong>en</strong>u L<strong>en</strong>s kiez<strong>en</strong>.<br />
Getinte grijsschaall<strong>en</strong>s<br />
De getinte grijsschaall<strong>en</strong>s wijzigt de kleur<strong>en</strong> van de onderligg<strong>en</strong>de<br />
voorwerp<strong>en</strong> in hun equival<strong>en</strong>te grijswaard<strong>en</strong>. De l<strong>en</strong>skleur wordt de<br />
donkerste kleur in elk voorwerp onder de l<strong>en</strong>s. Alle andere kleur<strong>en</strong> in het<br />
voorwerp word<strong>en</strong> lichtere tint<strong>en</strong> van de kleur van de l<strong>en</strong>s. Getinte<br />
grijsschaall<strong>en</strong>z<strong>en</strong> zijn vooral handig voor het mak<strong>en</strong> van sepiatinteffect<strong>en</strong>.<br />
Wanneer u bijvoorbeeld e<strong>en</strong> bruine grijsschaall<strong>en</strong>s op e<strong>en</strong> gekleurde foto<br />
plaatst, krijgt de foto sepiatint<strong>en</strong>. U kunt ook e<strong>en</strong> kleur<strong>en</strong>foto in e<strong>en</strong><br />
zwart-witfoto wijzig<strong>en</strong> door e<strong>en</strong> zwarte grijsschaall<strong>en</strong>s op de foto te plaats<strong>en</strong>.<br />
Hittekaartl<strong>en</strong>s<br />
Met e<strong>en</strong> hittekaartl<strong>en</strong>s krijgt e<strong>en</strong> afbeelding e<strong>en</strong> infrarood effect. Deze l<strong>en</strong>s<br />
gebruikt e<strong>en</strong> beperkt kleur<strong>en</strong>palet van wit, geel, oranje, rood, blauw, violet <strong>en</strong><br />
cyaan om de “hitt<strong>en</strong>iveaus” van kleur<strong>en</strong> in voorwerp<strong>en</strong> onder de l<strong>en</strong>s te<br />
illustrer<strong>en</strong>. Door het palet aan te pass<strong>en</strong>, bepaalt u welke kleur<strong>en</strong> “heet” <strong>en</strong><br />
welke kleur<strong>en</strong> “koud” zijn. Hete kleur<strong>en</strong> onder de l<strong>en</strong>s verschijn<strong>en</strong> als rood<br />
of oranje, terwijl koude kleur<strong>en</strong> verschijn<strong>en</strong> als violet <strong>en</strong> cyaan.<br />
Eig<strong>en</strong> kleur<strong>en</strong>kaartl<strong>en</strong>s<br />
De eig<strong>en</strong> kleur<strong>en</strong>kaartl<strong>en</strong>s wijzigt alle kleur<strong>en</strong> van de voorwerp<strong>en</strong> erachter<br />
volg<strong>en</strong>s e<strong>en</strong> kleur<strong>en</strong>reeks tuss<strong>en</strong> twee door u te selecter<strong>en</strong> kleur<strong>en</strong>. Naast<br />
het opgev<strong>en</strong> van e<strong>en</strong> begin- <strong>en</strong> e<strong>en</strong> eindkleur kunt u ook e<strong>en</strong> route of verloop<br />
voor de kleur<strong>en</strong> opgev<strong>en</strong>. De voortgang kan e<strong>en</strong> directe, voorwaartse of<br />
achterwaartse route door het kleur<strong>en</strong>spectrum volg<strong>en</strong>. Gebied<strong>en</strong> van de l<strong>en</strong>s<br />
die ge<strong>en</strong> andere voorwerp<strong>en</strong> bedekk<strong>en</strong>, word<strong>en</strong> gevuld met de kleur aan het<br />
eind van de kleur<strong>en</strong>kaart.<br />
Draadmodel-l<strong>en</strong>s<br />
Voorwerp<strong>en</strong> achter de draadmodel-l<strong>en</strong>s word<strong>en</strong> weergegev<strong>en</strong> met de<br />
omtrek- of vulkleur die u kiest. Wanneer u rood instelt voor de omtrek <strong>en</strong><br />
blauw voor de vulling (of del<strong>en</strong> van voorwerp<strong>en</strong>), lijk<strong>en</strong> voorwerp<strong>en</strong> onder de<br />
l<strong>en</strong>s e<strong>en</strong> rode omtrek <strong>en</strong> e<strong>en</strong> blauwe vulling te hebb<strong>en</strong>. Voorwerp<strong>en</strong> zonder<br />
vulling lijk<strong>en</strong> niet te zijn gewijzigd wanneer u ze bekijkt door de l<strong>en</strong>s.<br />
Groothoekl<strong>en</strong>s<br />
De groothoekl<strong>en</strong>s vervormt <strong>en</strong> vergroot of verkleint de voorwerp<strong>en</strong> erachter,<br />
afhankelijk van de waarde die u opgeeft in het vak Mate.<br />
Speciale effect<strong>en</strong> mak<strong>en</strong> 573
Wanneer u e<strong>en</strong> l<strong>en</strong>svulling op e<strong>en</strong> voorwerp toepast, gaan de<br />
vulk<strong>en</strong>merk<strong>en</strong> van het voorwerp verlor<strong>en</strong>.<br />
U kunt ge<strong>en</strong> l<strong>en</strong>z<strong>en</strong> toepass<strong>en</strong> op voorwerp<strong>en</strong> waarop reeds<br />
driedim<strong>en</strong>sionale effect<strong>en</strong>, omtrekk<strong>en</strong> of overvloeieffect<strong>en</strong> zijn toegepast.<br />
Wanneer u e<strong>en</strong> l<strong>en</strong>s toepast op e<strong>en</strong> groep, wordt de l<strong>en</strong>s op alle<br />
voorwerp<strong>en</strong> in de groep apart toegepast (wanneer zij voldo<strong>en</strong> aan<br />
bov<strong>en</strong>staande vereist<strong>en</strong>).<br />
E<strong>en</strong> transparantiel<strong>en</strong>s mak<strong>en</strong><br />
Transparantiel<strong>en</strong>z<strong>en</strong><br />
pass<strong>en</strong> e<strong>en</strong> kleurtint<br />
op voorwerp<strong>en</strong> onder<br />
de l<strong>en</strong>s toe.<br />
U kunt e<strong>en</strong> transparantiel<strong>en</strong>s op elk door u gemaakt voorwerp toepass<strong>en</strong>.<br />
Het l<strong>en</strong>svoorwerp ziet eruit als e<strong>en</strong> stuk getint glas of getinte film.<br />
Ga als volgt te werk om e<strong>en</strong> transparantiel<strong>en</strong>s te mak<strong>en</strong><br />
1 Selecteer het voorwerp met het Selectiegereedschap.<br />
2 Klik op Effect<strong>en</strong>, L<strong>en</strong>s.<br />
3 Kies Transparantie in de lijst van het rolm<strong>en</strong>u L<strong>en</strong>s.<br />
4 Typ e<strong>en</strong> proc<strong>en</strong>tuele waarde van 0 tot 100 in het vak Mate om de mate van<br />
transparantie op te gev<strong>en</strong>.<br />
Wanneer u de waarde verhoogt wordt het voorwerp doorzichtiger. Bij<br />
100% verdwijnt de l<strong>en</strong>svulling.<br />
5 Op<strong>en</strong> de kleurkiezer <strong>en</strong> kies e<strong>en</strong> kleur.<br />
6 Klik op de knop Toepass<strong>en</strong>.<br />
574 CorelDRAW: Hoofdstuk 10
E<strong>en</strong> vergrootl<strong>en</strong>s mak<strong>en</strong><br />
Vergrootl<strong>en</strong>z<strong>en</strong><br />
vergrot<strong>en</strong> de<br />
voorwerp<strong>en</strong> die<br />
eronder ligg<strong>en</strong>.<br />
U kunt e<strong>en</strong> vergrootl<strong>en</strong>s op elk door u gemaakt voorwerp toepass<strong>en</strong>. Het<br />
l<strong>en</strong>svoorwerp vergroot de onderligg<strong>en</strong>de voorwerp<strong>en</strong>.<br />
Ga als volgt te werk om e<strong>en</strong> vergrootl<strong>en</strong>s te mak<strong>en</strong><br />
1 Selecteer het voorwerp met het Selectiegereedschap.<br />
2 Klik op Effect<strong>en</strong>, L<strong>en</strong>s.<br />
3 Kies Vergrot<strong>en</strong> in de lijst van het rolm<strong>en</strong>u L<strong>en</strong>s.<br />
4 Typ e<strong>en</strong> waarde tuss<strong>en</strong> 0,1 <strong>en</strong> 100,0 in het vak Vergroting om de gew<strong>en</strong>ste<br />
hoeveelheid vergroting aan te gev<strong>en</strong>.<br />
5 Klik op de knop Toepass<strong>en</strong>.<br />
E<strong>en</strong> helderheidsl<strong>en</strong>s mak<strong>en</strong><br />
Helderheidsl<strong>en</strong>z<strong>en</strong><br />
mak<strong>en</strong> voorwerp<strong>en</strong> of<br />
afbeelding<strong>en</strong> die<br />
eronder ligg<strong>en</strong> lichter<br />
of donkerder.<br />
U kunt e<strong>en</strong> helderheidsl<strong>en</strong>s op elk door u gemaakt voorwerp toepass<strong>en</strong>. Het<br />
l<strong>en</strong>svoorwerp maakt de onderligg<strong>en</strong>de voorwerp<strong>en</strong> helderder of donkerder.<br />
Speciale effect<strong>en</strong> mak<strong>en</strong> 575
Ga als volgt te werk om e<strong>en</strong> helderheidsl<strong>en</strong>s te mak<strong>en</strong><br />
1 Selecteer het voorwerp met het Selectiegereedschap.<br />
2 Klik op Effect<strong>en</strong>, L<strong>en</strong>s.<br />
3 Kies Helder mak<strong>en</strong> in de lijst van het rolm<strong>en</strong>u L<strong>en</strong>s.<br />
4 Typ e<strong>en</strong> proc<strong>en</strong>tuele waarde van -100 tot 100 in het vak Mate.<br />
Waard<strong>en</strong> tuss<strong>en</strong> 0 <strong>en</strong> 100% verhog<strong>en</strong> het helderheidsniveau. Waard<strong>en</strong><br />
tuss<strong>en</strong> 0 <strong>en</strong> -100% verhog<strong>en</strong> het donkert<strong>en</strong>iveau.<br />
5 Klik op de knop Toepass<strong>en</strong>.<br />
De helderheidsl<strong>en</strong>s is vooral handig voor het toepass<strong>en</strong> van licht of donker<br />
op e<strong>en</strong> bitmapafbeelding.<br />
E<strong>en</strong> inversiel<strong>en</strong>s mak<strong>en</strong><br />
Inversiel<strong>en</strong>s<strong>en</strong> ton<strong>en</strong><br />
kleur<strong>en</strong> als hun<br />
complem<strong>en</strong>taire<br />
CMYK kleur<strong>en</strong>.<br />
U kunt e<strong>en</strong> inversiel<strong>en</strong>s op elk voorwerp met e<strong>en</strong> geslot<strong>en</strong> tracé dat u in<br />
CorelDRAW maakt, toepass<strong>en</strong>. E<strong>en</strong> l<strong>en</strong>svoorwerp zorgt ervoor dat alle<br />
kleur<strong>en</strong> eronder als hun complem<strong>en</strong>taire CMYK-kleur verschijn<strong>en</strong>.<br />
Ga als volgt te werk om e<strong>en</strong> inversiel<strong>en</strong>s te mak<strong>en</strong><br />
1 Selecteer het voorwerp met het Selectiegereedschap.<br />
2 Klik op Effect<strong>en</strong>, L<strong>en</strong>s.<br />
3 Kies Inverter<strong>en</strong> in de lijst van het rolm<strong>en</strong>u L<strong>en</strong>s.<br />
4 Klik op de knop Toepass<strong>en</strong>.<br />
576 CorelDRAW: Hoofdstuk 10
E<strong>en</strong> kleurlimietl<strong>en</strong>s mak<strong>en</strong><br />
Kleurlimietl<strong>en</strong>z<strong>en</strong><br />
filter<strong>en</strong> alle kleur<strong>en</strong>,<br />
behalve de kleur van<br />
de l<strong>en</strong>s zelf <strong>en</strong> zwart.<br />
U kunt e<strong>en</strong> kleurlimietl<strong>en</strong>s op e<strong>en</strong> voorwerp toepass<strong>en</strong>. Het l<strong>en</strong>svoorwerp<br />
filtert alle kleur<strong>en</strong> uit, uitgezonderd de kleur zwart <strong>en</strong> de l<strong>en</strong>skleur die u hebt<br />
opgegev<strong>en</strong>.<br />
Ga als volgt te werk om e<strong>en</strong> kleurlimietl<strong>en</strong>s te mak<strong>en</strong><br />
1 Selecteer het voorwerp met het Selectiegereedschap.<br />
2 Klik op Effect<strong>en</strong>, L<strong>en</strong>s.<br />
3 Kies Kleurlimiet in de lijst van het rolm<strong>en</strong>u L<strong>en</strong>s.<br />
4 Typ e<strong>en</strong> proc<strong>en</strong>tuele waarde van 0 tot 100 in het vak Mate om de<br />
gew<strong>en</strong>ste filtersterkte aan te gev<strong>en</strong>.<br />
5 Op<strong>en</strong> de kleurkiezer <strong>en</strong> kies e<strong>en</strong> kleur.<br />
6 Klik op de knop Toepass<strong>en</strong>.<br />
E<strong>en</strong> kleurtoevoegingsl<strong>en</strong>s mak<strong>en</strong><br />
E<strong>en</strong> kleurtoevoegingsl<strong>en</strong>s<br />
voegt<br />
de l<strong>en</strong>skleur aan de<br />
voorwerp<strong>en</strong> die<br />
eronder ligg<strong>en</strong> toe.<br />
U kunt e<strong>en</strong> kleurtoevoegingsl<strong>en</strong>s op e<strong>en</strong> voorwerp toepass<strong>en</strong>. De kleur van<br />
het voorwerp achter de l<strong>en</strong>s wordt toegevoegd aan de l<strong>en</strong>skleur.<br />
Speciale effect<strong>en</strong> mak<strong>en</strong> 577
Ga als volgt te werk om e<strong>en</strong> kleurtoevoegingsl<strong>en</strong>s te mak<strong>en</strong><br />
1 Selecteer het voorwerp met het Selectiegereedschap.<br />
2 Klik op Effect<strong>en</strong>, L<strong>en</strong>s.<br />
3 Kies Kleur toevoeg<strong>en</strong> in de lijst van het rolm<strong>en</strong>u L<strong>en</strong>s.<br />
4 Typ e<strong>en</strong> proc<strong>en</strong>tuele waarde van 0 tot 100 in het vak Mate om de mate van<br />
kleurtoevoeging aan te gev<strong>en</strong>.<br />
Met e<strong>en</strong> waarde van 0% verkrijgt u ge<strong>en</strong> kleurtoevoeging <strong>en</strong> lijkt de l<strong>en</strong>s<br />
ge<strong>en</strong> vulling te hebb<strong>en</strong>. E<strong>en</strong> waarde van 100% geeft e<strong>en</strong> maximale<br />
kleurtoevoeging.<br />
5 Op<strong>en</strong> de kleurkiezer <strong>en</strong> kies e<strong>en</strong> kleur.<br />
6 Klik op de knop Toepass<strong>en</strong>.<br />
Aangezi<strong>en</strong> wit licht alle kleur<strong>en</strong> van het spectrum bevat, resulteert het<br />
plaats<strong>en</strong> van e<strong>en</strong> kleurtoevoegingsl<strong>en</strong>s op e<strong>en</strong> wit voorwerp of e<strong>en</strong> witte<br />
pagina in e<strong>en</strong> witte l<strong>en</strong>s. Het toevoeg<strong>en</strong> van e<strong>en</strong> kleur aan wit licht<br />
produceert wit licht. Als u de effect<strong>en</strong> wilt bekijk<strong>en</strong>, kan de achtergrond of<br />
het voorwerp onder de l<strong>en</strong>s niet wit zijn.<br />
E<strong>en</strong> getinte grijsschaall<strong>en</strong>s mak<strong>en</strong><br />
E<strong>en</strong> getinte<br />
grijsschaall<strong>en</strong>s<br />
converteert de<br />
kleur<strong>en</strong> die eronder<br />
ligg<strong>en</strong> naar e<strong>en</strong><br />
monochroom<br />
equival<strong>en</strong>t.<br />
U kunt e<strong>en</strong> getinte grijsschaall<strong>en</strong>s op e<strong>en</strong> voorwerp toepass<strong>en</strong>. De getinte<br />
grijsschaall<strong>en</strong>s wijzigt de kleur<strong>en</strong> van de onderligg<strong>en</strong>de voorwerp<strong>en</strong> in hun<br />
equival<strong>en</strong>te grijswaard<strong>en</strong>.<br />
Ga als volgt te werk om e<strong>en</strong> getinte grijsschaall<strong>en</strong>s te mak<strong>en</strong><br />
1 Selecteer het voorwerp met het Selectiegereedschap.<br />
2 Klik op Effect<strong>en</strong>, L<strong>en</strong>s.<br />
578 CorelDRAW: Hoofdstuk 10
3 Kies Getinte grijsschaal in de lijst van het rolm<strong>en</strong>u L<strong>en</strong>s.<br />
4 Op<strong>en</strong> de kleurkiezer <strong>en</strong> kies e<strong>en</strong> kleur.<br />
5 Klik op de knop Toepass<strong>en</strong>.<br />
Kleur<strong>en</strong> onder de l<strong>en</strong>s word<strong>en</strong> naar de equival<strong>en</strong>te tintkleur van de l<strong>en</strong>s<br />
geconverteerd. Met e<strong>en</strong> blauwe l<strong>en</strong>s op e<strong>en</strong> lichtgekleurd voorwerp<br />
maakt u bijvoorbeeld lichtblauw. Op dezelfde manier krijgt e<strong>en</strong><br />
donkergekleurd voorwerp onder dezelfde l<strong>en</strong>s e<strong>en</strong> donkerblauwe kleur.<br />
E<strong>en</strong> hittekaartl<strong>en</strong>s mak<strong>en</strong><br />
Hittekaartl<strong>en</strong>z<strong>en</strong><br />
lat<strong>en</strong> warme <strong>en</strong><br />
koude kleur<strong>en</strong> zi<strong>en</strong><br />
om e<strong>en</strong> infrarode<br />
afbeelding te<br />
simuler<strong>en</strong>.<br />
U kunt e<strong>en</strong> hittekaartl<strong>en</strong>s op e<strong>en</strong> voorwerp toepass<strong>en</strong>. Het l<strong>en</strong>svoorwerp<br />
maakt gebruik van e<strong>en</strong> ingesteld kleur<strong>en</strong>palet om de “hitt<strong>en</strong>iveaus” van de<br />
onderligg<strong>en</strong>de voorwerp<strong>en</strong> te illustrer<strong>en</strong><br />
Ga als volgt te werk om e<strong>en</strong> hittekaartl<strong>en</strong>s te mak<strong>en</strong><br />
1 Selecteer het voorwerp met het Selectiegereedschap.<br />
2 Klik op Effect<strong>en</strong>, L<strong>en</strong>s.<br />
3 Kies Hittekaart in de lijst van het rolm<strong>en</strong>u L<strong>en</strong>s.<br />
4 Typ e<strong>en</strong> proc<strong>en</strong>tuele waarde van 0 tot 100 in het vak Palet-rotatie om de<br />
hoeveelheid waarmee u het hittekaart-palet wilt roter<strong>en</strong>, aan te gev<strong>en</strong>.<br />
E<strong>en</strong> waarde van 0 of 100 wijzigt de koude kleur<strong>en</strong> onder de l<strong>en</strong>s in wit <strong>en</strong><br />
cyaan. E<strong>en</strong> waarde van 50 doet koude kleur<strong>en</strong> als rode tint<strong>en</strong> verschijn<strong>en</strong>.<br />
5 Klik op de knop Toepass<strong>en</strong>.<br />
Speciale effect<strong>en</strong> mak<strong>en</strong> 579
E<strong>en</strong> eig<strong>en</strong> kleur<strong>en</strong>kaartl<strong>en</strong>s mak<strong>en</strong><br />
Met de klok mee,<br />
vanaf linksbov<strong>en</strong>:<br />
Direct palet,<br />
Reg<strong>en</strong>boog voor <strong>en</strong><br />
Reg<strong>en</strong>boog achter om<br />
verschill<strong>en</strong>de effect<strong>en</strong><br />
met e<strong>en</strong> eig<strong>en</strong><br />
kleur<strong>en</strong>kaartl<strong>en</strong>s te<br />
bereik<strong>en</strong>.<br />
U kunt e<strong>en</strong> eig<strong>en</strong> kleur<strong>en</strong>kaartl<strong>en</strong>s op e<strong>en</strong> voorwerp toepass<strong>en</strong>. De<br />
l<strong>en</strong>svoorwerp<strong>en</strong> pass<strong>en</strong> e<strong>en</strong> bepaald kleur<strong>en</strong>bereik toe op de onderligg<strong>en</strong>de<br />
voorwerp<strong>en</strong>.<br />
Ga als volgt te werk om e<strong>en</strong> eig<strong>en</strong> kleur<strong>en</strong>kaartl<strong>en</strong>s te mak<strong>en</strong><br />
1 Selecteer het voorwerp met het Selectiegereedschap.<br />
2 Klik op Effect<strong>en</strong>, L<strong>en</strong>s.<br />
3 Kies Eig<strong>en</strong> kleur<strong>en</strong>kaart in de lijst van het rolm<strong>en</strong>u L<strong>en</strong>s.<br />
4 Kies uit de tweede keuzelijst de gew<strong>en</strong>ste eig<strong>en</strong> kleur<strong>en</strong>mapl<strong>en</strong>s.<br />
U kunt kiez<strong>en</strong> uit Direct palet, Reg<strong>en</strong>boog voor of Reg<strong>en</strong>boog achter.<br />
5 Klik op de kleurkiezer Van-kleur <strong>en</strong> klik vervolg<strong>en</strong>s op de kleur die u aan<br />
het begin van het kleurverloop van de verlooptintvulling wilt.<br />
6 Klik op de kleurkiezer Naar-kleur <strong>en</strong> klik vervolg<strong>en</strong>s op de kleur die u aan<br />
het einde van het kleurverloop van de verlooptintvulling wilt.<br />
7 Klik op de knop Toepass<strong>en</strong>.<br />
U kunt de Van- <strong>en</strong> Naar-kleur<strong>en</strong> verwissel<strong>en</strong> door te klikk<strong>en</strong> op de<br />
schakelknop.<br />
580 CorelDRAW: Hoofdstuk 10
E<strong>en</strong> draadmodel-l<strong>en</strong>s mak<strong>en</strong><br />
Draadmodel-l<strong>en</strong>z<strong>en</strong><br />
gev<strong>en</strong> de voorwerp<strong>en</strong><br />
die eronder ligg<strong>en</strong><br />
met e<strong>en</strong> bepaalde<br />
omtrek- <strong>en</strong> vulkleur<br />
weer.<br />
U kunt e<strong>en</strong> draadmodel-l<strong>en</strong>s op elk door u gemaakt voorwerp toepass<strong>en</strong>. Het<br />
l<strong>en</strong>svoorwerp geeft de onderligg<strong>en</strong>de voorwerp<strong>en</strong> met de door u opgegev<strong>en</strong><br />
vulling <strong>en</strong> omtrek weer.<br />
Ga als volgt te werk om e<strong>en</strong> draadmodel-l<strong>en</strong>s te mak<strong>en</strong><br />
1 Selecteer het voorwerp met het Selectiegereedschap.<br />
2 Klik op Effect<strong>en</strong>, L<strong>en</strong>s.<br />
3 Kies Draadmodel in de lijst van het rolm<strong>en</strong>u L<strong>en</strong>s.<br />
4 Schakel het selectievakje Omtrek in.<br />
5 Klik op de kleurkiezer Omtrek <strong>en</strong> klik vervolg<strong>en</strong>s op e<strong>en</strong> kleur voor de<br />
omtrek.<br />
6 Schakel het selectievakje Vulling in.<br />
7 Klik op de kleurkiezer Vulling <strong>en</strong> klik vervolg<strong>en</strong>s op e<strong>en</strong> kleur voor de<br />
vulling.<br />
8 Klik op de knop Toepass<strong>en</strong>.<br />
Ga als volgt te werk om de omtrek of vulling van e<strong>en</strong> voorwerp te<br />
behoud<strong>en</strong><br />
1 Volg stap 1 tot <strong>en</strong> met 3 van de vorige procedure.<br />
2 Schakel e<strong>en</strong> van de volg<strong>en</strong>de selectievakjes uit:<br />
Omtrek – hiermee behoudt u de omtrek van het voorwerp.<br />
Vulling – hiermee behoudt u de vulling van het voorwerp.<br />
3 Schakel het selectievakje Voorkant verwijder<strong>en</strong> in.<br />
Speciale effect<strong>en</strong> mak<strong>en</strong> 581
E<strong>en</strong> groothoekl<strong>en</strong>s mak<strong>en</strong><br />
Groothoekl<strong>en</strong>z<strong>en</strong><br />
vervorm<strong>en</strong> de<br />
afmeting <strong>en</strong> vorm<br />
van de voorwerp<strong>en</strong><br />
die eronder ligg<strong>en</strong>.<br />
U kunt e<strong>en</strong> groothoekl<strong>en</strong>s op e<strong>en</strong> voorwerp toepass<strong>en</strong>. Het l<strong>en</strong>svoorwerp<br />
vervormt <strong>en</strong> vergroot of verkleint de onderligg<strong>en</strong>de voorwerp<strong>en</strong>.<br />
Ga als volgt te werk om e<strong>en</strong> groothoekl<strong>en</strong>s te mak<strong>en</strong><br />
1 Selecteer het voorwerp met het Selectiegereedschap.<br />
2 Klik op Effect<strong>en</strong>, L<strong>en</strong>s.<br />
3 Kies Groothoek in de lijst van het rolm<strong>en</strong>u L<strong>en</strong>s.<br />
4 Type e<strong>en</strong> waarde tuss<strong>en</strong> -1000 <strong>en</strong> 1000 in het vak Mate om het perc<strong>en</strong>tage<br />
op te gev<strong>en</strong> waarmee u de l<strong>en</strong>s de voorwerp<strong>en</strong> eronder wilt lat<strong>en</strong><br />
vervorm<strong>en</strong>.<br />
E<strong>en</strong> l<strong>en</strong>s met e<strong>en</strong> positieve waarde vervormt <strong>en</strong> vergroot voorwerp<strong>en</strong>;<br />
deze waarde kan variër<strong>en</strong> van 1 tot <strong>en</strong> met 1000. E<strong>en</strong> l<strong>en</strong>s met e<strong>en</strong><br />
negatieve waarde vervormt <strong>en</strong> verkleint voorwerp<strong>en</strong>; deze waarde kan<br />
variër<strong>en</strong> van -1 tot <strong>en</strong> met -1000. E<strong>en</strong> waarde van 0 resulteert in ge<strong>en</strong><br />
wijziging van de voorwerp<strong>en</strong> onder de l<strong>en</strong>s.<br />
5 Klik op de knop Toepass<strong>en</strong>.<br />
582 CorelDRAW: Hoofdstuk 10
L<strong>en</strong>z<strong>en</strong> kopiër<strong>en</strong><br />
U kunt l<strong>en</strong>seig<strong>en</strong>schapp<strong>en</strong> naar e<strong>en</strong> ander voorwerp kopiër<strong>en</strong>. Het l<strong>en</strong>stype<br />
<strong>en</strong> ev<strong>en</strong>tuele instelling<strong>en</strong> van rotatie, mate of vergroting word<strong>en</strong> naar het<br />
geselecteerde voorwerp gekopieerd.<br />
Ga als volgt te werk om e<strong>en</strong> l<strong>en</strong>s naar e<strong>en</strong> ander voorwerp te<br />
kopiër<strong>en</strong><br />
1 Selecteer het voorwerp waarnaar u de l<strong>en</strong>s wilt kopiër<strong>en</strong> met het<br />
Selectiegereedschap.<br />
2 Klik op Effect<strong>en</strong>, Effect kopiër<strong>en</strong>, L<strong>en</strong>s van.<br />
3 Selecteer het voorwerp waarvan u de l<strong>en</strong>s wilt kopiër<strong>en</strong> met de<br />
horizontale aanwijzer die verschijnt.<br />
L<strong>en</strong>z<strong>en</strong> bewerk<strong>en</strong><br />
Wanneer u met e<strong>en</strong> l<strong>en</strong>s werkt, kunt u de l<strong>en</strong>s wijzig<strong>en</strong> waardoor de<br />
onderligg<strong>en</strong>de voorwerp<strong>en</strong> anders word<strong>en</strong> weergegev<strong>en</strong>. U kunt het<br />
zichtpunt van e<strong>en</strong> l<strong>en</strong>s wijzig<strong>en</strong>, instell<strong>en</strong> of er witruimte wordt weergegev<strong>en</strong><br />
<strong>en</strong> de inhoud ervan vastzett<strong>en</strong>.<br />
Door het zichtpunt van e<strong>en</strong> l<strong>en</strong>s te wijzig<strong>en</strong> kunt u elk gedeelte van e<strong>en</strong><br />
tek<strong>en</strong>ing door de l<strong>en</strong>s weergev<strong>en</strong> zonder dat u daarvoor de l<strong>en</strong>s hoeft te<br />
verplaats<strong>en</strong>. Het zichtpunt verteg<strong>en</strong>woordigt het middelpunt van datg<strong>en</strong>e<br />
wat door de l<strong>en</strong>s wordt bekek<strong>en</strong>. Dit punt wordt aangegev<strong>en</strong> door e<strong>en</strong> “X” in<br />
het tek<strong>en</strong>v<strong>en</strong>ster. U kunt de l<strong>en</strong>s op elke gew<strong>en</strong>ste positie in de tek<strong>en</strong>ing<br />
plaats<strong>en</strong>, maar de l<strong>en</strong>s geeft altijd het gebied weer dat rond de<br />
zichtpuntaanduiding ligt. U kunt bijvoorbeeld de zichtpuntmarkering op e<strong>en</strong><br />
vergrootl<strong>en</strong>s gebruik<strong>en</strong> om e<strong>en</strong> deel van e<strong>en</strong> kaart te vergrot<strong>en</strong> zonder <strong>en</strong>ig<br />
deel van de kaart aan het zicht te onttrekk<strong>en</strong>.<br />
U kunt e<strong>en</strong> l<strong>en</strong>s ook alle<strong>en</strong> waar deze e<strong>en</strong> voorwerp overlapt do<strong>en</strong><br />
weergev<strong>en</strong>. Wanneer u e<strong>en</strong> l<strong>en</strong>s alle<strong>en</strong> weergeeft wanneer deze e<strong>en</strong> ander<br />
voorwerp overlapt, is het effect niet te zi<strong>en</strong> waar de l<strong>en</strong>s witruimte in het<br />
tek<strong>en</strong>v<strong>en</strong>ster bedekt.<br />
U kunt de inhoud van e<strong>en</strong> l<strong>en</strong>s vastzett<strong>en</strong>. U kunt de l<strong>en</strong>s vervolg<strong>en</strong>s<br />
verplaats<strong>en</strong> zonder te wijzig<strong>en</strong> wat door de l<strong>en</strong>s zichtbaar is. Wijziging<strong>en</strong> die<br />
u aanbr<strong>en</strong>gt op de voorwerp<strong>en</strong> die door de l<strong>en</strong>s word<strong>en</strong> bedekt, zijn niet van<br />
invloed op de inhoud van de l<strong>en</strong>s.<br />
Speciale effect<strong>en</strong> mak<strong>en</strong> 583
Het zichtpunt van e<strong>en</strong> l<strong>en</strong>s verplaats<strong>en</strong><br />
Verplaats het<br />
zichtpunt (X) om e<strong>en</strong><br />
ander deel van de<br />
tek<strong>en</strong>ing weer te<br />
gev<strong>en</strong> zonder de l<strong>en</strong>s<br />
te verplaats<strong>en</strong>.<br />
U kunt elk gedeelte van e<strong>en</strong> tek<strong>en</strong>ing door e<strong>en</strong> l<strong>en</strong>s weergev<strong>en</strong> zonder dat u<br />
daarvoor de l<strong>en</strong>s hoeft te verplaats<strong>en</strong>.<br />
Ga als volgt te werk om het zichtpunt van e<strong>en</strong> l<strong>en</strong>s te verplaats<strong>en</strong><br />
1 Selecteer de l<strong>en</strong>s met het Selectiegereedschap.<br />
2 Klik op Effect<strong>en</strong>, L<strong>en</strong>s.<br />
3 Schakel het selectievakje Zichtpunt van het rolm<strong>en</strong>u L<strong>en</strong>s in.<br />
Hierdoor verschijnt de knop Bewerk<strong>en</strong> rechts van het selectievakje.<br />
4 Klik op Bewerk<strong>en</strong> om de zichtpuntmarkering (aangegev<strong>en</strong> door e<strong>en</strong> “X”)<br />
in het tek<strong>en</strong>v<strong>en</strong>ster weer te gev<strong>en</strong>.<br />
5 Sleep de zichtpuntaanduiding naar de gew<strong>en</strong>ste positie.<br />
6 Klik op de knop Einde.<br />
7 Klik op de knop Toepass<strong>en</strong>.<br />
E<strong>en</strong> l<strong>en</strong>s alle<strong>en</strong> weergev<strong>en</strong> waar deze andere voorwerp<strong>en</strong> bedekt<br />
U kunt e<strong>en</strong> l<strong>en</strong>s alle<strong>en</strong> weergev<strong>en</strong> waar het andere voorwerp<strong>en</strong> bedekt.<br />
Ga als volgt te werk om alle<strong>en</strong> dat deel van de l<strong>en</strong>s weer te gev<strong>en</strong><br />
dat andere voorwerp<strong>en</strong> bedekt<br />
1 Selecteer de l<strong>en</strong>s met het Selectiegereedschap.<br />
2 Klik op Effect<strong>en</strong>, L<strong>en</strong>s.<br />
3 Schakel het selectievakje Voorkant verwijder<strong>en</strong> in.<br />
4 Klik op de knop Toepass<strong>en</strong>.<br />
584 CorelDRAW: Hoofdstuk 10
De optie Voorkant verwijder<strong>en</strong> is alle<strong>en</strong> beschikbaar voor kleurwijzig<strong>en</strong>de<br />
l<strong>en</strong>z<strong>en</strong> <strong>en</strong> niet voor groothoek- <strong>en</strong> vergrootl<strong>en</strong>z<strong>en</strong>.<br />
U kunt e<strong>en</strong> l<strong>en</strong>s onzichtbaar mak<strong>en</strong> door de omtrek van het l<strong>en</strong>svoorwerp<br />
te verwijder<strong>en</strong>. Zie “Voorwerp<strong>en</strong> e<strong>en</strong> omtrek gev<strong>en</strong>” op pagina 279 voor<br />
meer informatie.<br />
De huidige weergave van e<strong>en</strong> l<strong>en</strong>s vastzett<strong>en</strong><br />
U kunt de inhoud van e<strong>en</strong> l<strong>en</strong>s vastzett<strong>en</strong>. U kunt de vastzetting van e<strong>en</strong> l<strong>en</strong>s<br />
verwijder<strong>en</strong>.<br />
Ga als volgt te werk om de huidige inhoud van e<strong>en</strong> l<strong>en</strong>s vast te<br />
zett<strong>en</strong><br />
1 Selecteer de l<strong>en</strong>s met het Selectiegereedschap.<br />
2 Klik op Effect<strong>en</strong>, L<strong>en</strong>s.<br />
3 Schakel het selectievakje Vast in.<br />
4 Klik op de knop Toepass<strong>en</strong>.<br />
Ga als volgt te werk om het effect Vast uit te schakel<strong>en</strong><br />
1 Volg stap 1 <strong>en</strong> 2 van de vorige procedure.<br />
2 Schakel het selectievakje Vast uit.<br />
3 Klik op de knop Toepass<strong>en</strong>.<br />
Vastgezette l<strong>en</strong>z<strong>en</strong> word<strong>en</strong> sneller opnieuw getek<strong>en</strong>d dan niet-vastgezette<br />
l<strong>en</strong>z<strong>en</strong>.<br />
Perspectief aan e<strong>en</strong> voorwerp toevoeg<strong>en</strong><br />
Door perspectief aan voorwerp<strong>en</strong> toe te voeg<strong>en</strong> creëert u de illusie van<br />
afstand <strong>en</strong> diepte. Hoewel voorwerp<strong>en</strong> tweedim<strong>en</strong>sionaal zijn, wordt er e<strong>en</strong><br />
extra dim<strong>en</strong>sie aan e<strong>en</strong> voorwerp toegevoegd door e<strong>en</strong> e<strong>en</strong>-punts of<br />
twee-punts perspectief toe te voeg<strong>en</strong>. Door het toepass<strong>en</strong> van e<strong>en</strong>-punts<br />
perspectief, lijkt e<strong>en</strong> voorwerp zich in één richting uit het zicht terug te<br />
trekk<strong>en</strong>. Door het toepass<strong>en</strong> van e<strong>en</strong> twee-punts perspectief, lijkt e<strong>en</strong><br />
voorwerp zich in twee richting<strong>en</strong> uit het zicht terug te trekk<strong>en</strong>.<br />
Nadat u perspectief aan e<strong>en</strong> voorwerp hebt toegevoegd, kunt u het<br />
perspectief verder bewerk<strong>en</strong> <strong>en</strong> elke gew<strong>en</strong>ste illusie mak<strong>en</strong>.<br />
Speciale effect<strong>en</strong> mak<strong>en</strong> 585
Perspectief mak<strong>en</strong><br />
Perspectief wordt gemaakt door het inkort<strong>en</strong> van de zijkant<strong>en</strong> van e<strong>en</strong><br />
voorwerp. Voor e<strong>en</strong>-punts perspectief kort u één zijde van e<strong>en</strong> voorwerp in,<br />
zodat deze zich in één richting terug lijkt te trekk<strong>en</strong>. Door twee zijd<strong>en</strong> in te<br />
kort<strong>en</strong>, verkrijgt u twee-punts perspectief waardoor het voorwerp zich in<br />
twee richting<strong>en</strong> lijkt terug te trekk<strong>en</strong>.<br />
Als u perspectief toevoegt aan e<strong>en</strong> voorwerp, kunt u de knooppunt<strong>en</strong> op de<br />
hoek<strong>en</strong> van het rastervak slep<strong>en</strong> om het effect van e<strong>en</strong>- of<br />
tweepuntsperspectief te simuler<strong>en</strong>.<br />
Terwijl u met e<strong>en</strong> knooppunt sleept, ziet u e<strong>en</strong> “X” (of twee “X-<strong>en</strong>” als u met<br />
twee-punts perspectief werkt) die zich verplaatst als het knooppunt wordt<br />
verplaatst. Dit symbool geeft het verdwijnpunt aan. Wanneer e<strong>en</strong> knooppunt<br />
e<strong>en</strong> ander knooppunt of de aanduiding van het verdwijnpunt teg<strong>en</strong>komt,<br />
krijgt het raster zijn oorspronkelijke vorm terug. U kunt het perspectief ook<br />
wijzig<strong>en</strong> door de aanduiding van het verdwijnpunt te slep<strong>en</strong>.<br />
Wanneer u e<strong>en</strong> perspectief hebt gemaakt, kunt u dit effect naar e<strong>en</strong> of meer<br />
voorwerp<strong>en</strong> in de tek<strong>en</strong>ing kopiër<strong>en</strong> of erop toepass<strong>en</strong>. U kunt perspectief<br />
naar elk voorwerp kopiër<strong>en</strong> dat u met CorelDRAW hebt gemaakt,<br />
uitgezonderd Alineatekst.<br />
Het wiss<strong>en</strong> van het perspectief br<strong>en</strong>gt het voorwerp terug in zijn<br />
oorspronkelijke staat.<br />
U kunt schaduw<strong>en</strong> toevoeg<strong>en</strong> aan de meeste voorwerp<strong>en</strong> (of groep<strong>en</strong><br />
voorwerp<strong>en</strong>) die u maakt met CorelDRAW, waaronder Artistieke tekst. U<br />
kunt ge<strong>en</strong> perspectief toepass<strong>en</strong> op Alineatekst of bitmapafbeelding<strong>en</strong>.<br />
E<strong>en</strong>-punts of twee-punts perspectief op voorwerp<strong>en</strong> toepass<strong>en</strong><br />
U kunt e<strong>en</strong> driedim<strong>en</strong>sionaal effect op e<strong>en</strong> tweedim<strong>en</strong>sionale pagina mak<strong>en</strong><br />
door perspectief op voorwerp<strong>en</strong> toe te pass<strong>en</strong>.<br />
586 CorelDRAW: Hoofdstuk 10
Figur<strong>en</strong> 2 <strong>en</strong> 3 gev<strong>en</strong><br />
respectievelijk het<br />
e<strong>en</strong>- <strong>en</strong> twee-punts<br />
perspectief weer dat<br />
op figuur 1 is<br />
toegepast.<br />
Ga als volgt te werk om e<strong>en</strong> e<strong>en</strong>-punts perspectiefeffect aan e<strong>en</strong><br />
voorwerp toe te voeg<strong>en</strong><br />
1 Selecteer het voorwerp met het Selectiegereedschap.<br />
2 Klik op Effect<strong>en</strong>, Perspectief toevoeg<strong>en</strong>.<br />
Rond het voorwerp verschijnt e<strong>en</strong> raster met op elke hoek e<strong>en</strong><br />
knooppunt. Het Vormgereedschap is nu geselecteerd.<br />
3 Houd Ctrl ingedrukt <strong>en</strong> sleep e<strong>en</strong> van de knooppunt<strong>en</strong> in horizontale of<br />
verticale richting.<br />
Door Ctrl ingedrukt te houd<strong>en</strong> wordt de beweging van het knooppunt<br />
beperkt tot zijn horizontale of verticale as; dit resulteert in e<strong>en</strong> e<strong>en</strong>-punts<br />
perspectief.<br />
Houd Ctrl + Shift ingedrukt om de teg<strong>en</strong>over elkaar ligg<strong>en</strong>de<br />
knooppunt<strong>en</strong> over dezelfde afstand in teg<strong>en</strong>overgestelde richting te<br />
slep<strong>en</strong>.<br />
Ga als volgt te werk om e<strong>en</strong> twee-punts perspectiefeffect aan e<strong>en</strong><br />
voorwerp toe te voeg<strong>en</strong><br />
1 Selecteer het voorwerp met het Selectiegereedschap.<br />
2 Klik op Effect<strong>en</strong>, Perspectief toevoeg<strong>en</strong>.<br />
Speciale effect<strong>en</strong> mak<strong>en</strong> 587
3 Sleep één van de rasterkaderknooppunt<strong>en</strong> diagonaal in de richting van of<br />
weg van het middelpunt van het voorwerp.<br />
4 Herhaal stap 3 met de andere knooppunt<strong>en</strong> tot u het gew<strong>en</strong>ste<br />
perspectiefeffect gemaakt hebt.<br />
Het perspectief van e<strong>en</strong> voorwerp kopiër<strong>en</strong><br />
U kunt het perspectiefeffect van het <strong>en</strong>e naar het andere voorwerp kopiër<strong>en</strong>.<br />
Ga als volgt te werk om het perspectiefeffect van e<strong>en</strong> voorwerp<br />
te kopiër<strong>en</strong><br />
1 Selecteer het voorwerp waarnaar u het perspectiefeffect wilt kopiër<strong>en</strong><br />
met het Selectiegereedschap.<br />
2 Klik op Effect<strong>en</strong>, Effect kopiër<strong>en</strong>, Perspectief van.<br />
3 Selecteer het voorwerp met het perspectief dat u wilt kopiër<strong>en</strong> met<br />
behulp van de horizontale aanwijzer die verschijnt.<br />
U kunt het perspectief van e<strong>en</strong> voorwerp echter alle<strong>en</strong> kopiër<strong>en</strong> als het<br />
perspectiefeffect het laatst toegepaste effect is.<br />
Het perspectief van e<strong>en</strong> voorwerp verwijder<strong>en</strong><br />
U kunt het perspectiefeffect van e<strong>en</strong> voorwerp verwijder<strong>en</strong>.<br />
Ga als volgt te werk om het perspectiefeffect van e<strong>en</strong> voorwerp<br />
te verwijder<strong>en</strong><br />
1 Selecteer het voorwerp met het Selectiegereedschap.<br />
2 Klik op Effect<strong>en</strong>, Perspectief wiss<strong>en</strong>.<br />
Als u na het toevoeg<strong>en</strong> van perspectief nog e<strong>en</strong> ander effect op het<br />
voorwerp hebt toegepast, moet u dit effect eerst wiss<strong>en</strong>, voordat u het<br />
perspectief wist.<br />
588 CorelDRAW: Hoofdstuk 10
Het perspectief van e<strong>en</strong> voorwerp bewerk<strong>en</strong><br />
Wanneer u het perspectief van e<strong>en</strong> voorwerp gaat bewerk<strong>en</strong>, kunt u dit effect<br />
bewerk<strong>en</strong> door de knooppunt<strong>en</strong> te verplaats<strong>en</strong> of door het verdwijnpunt te<br />
wijzig<strong>en</strong>.<br />
Knooppunt<strong>en</strong> verplaats<strong>en</strong> om het perspectief van e<strong>en</strong> voorwerp aan te<br />
pass<strong>en</strong><br />
U kunt het e<strong>en</strong>-punts of twee-punts perspectief van e<strong>en</strong> voorwerp aanpass<strong>en</strong><br />
door de knooppunt<strong>en</strong> ervan te verplaats<strong>en</strong>.<br />
Ga als volgt te werk om het e<strong>en</strong>-punts perspectiefeffect van e<strong>en</strong><br />
voorwerp te bewerk<strong>en</strong> door knooppunt<strong>en</strong> te verplaats<strong>en</strong><br />
1 Op<strong>en</strong> het klapm<strong>en</strong>u Vorm bewerk<strong>en</strong> <strong>en</strong> klik op het Vormgereedschap.<br />
2 Selecteer het voorwerp.<br />
3 Sleep de van toepassing zijnde knooppunt<strong>en</strong> om het perspectief aan te<br />
pass<strong>en</strong>.<br />
Houd Ctrl + Shift ingedrukt om de teg<strong>en</strong>over elkaar ligg<strong>en</strong>de<br />
knooppunt<strong>en</strong> over dezelfde afstand in teg<strong>en</strong>overgestelde richting te<br />
slep<strong>en</strong>.<br />
Ga als volgt te werk om het twee-punts perspectiefeffect van e<strong>en</strong><br />
voorwerp te bewerk<strong>en</strong> door knooppunt<strong>en</strong> te verplaats<strong>en</strong><br />
1 Volg stap 1 <strong>en</strong> 2 van de vorige procedure.<br />
2 Sleep de knooppunt<strong>en</strong> horizontaal naar het middelpunt toe of ervandaan.<br />
Speciale effect<strong>en</strong> mak<strong>en</strong> 589
Het verdwijnpunt van e<strong>en</strong> voorwerp verplaats<strong>en</strong> om het perspectief te<br />
wijzig<strong>en</strong><br />
U kunt het verdwijnpunt van e<strong>en</strong> voorwerp verplaats<strong>en</strong> <strong>en</strong> zo het perspectief<br />
wijzig<strong>en</strong>.<br />
Ga als volgt te werk om het perspectief van e<strong>en</strong> voorwerp te<br />
bewerk<strong>en</strong> door het verdwijnpunt te verplaats<strong>en</strong><br />
1 Op<strong>en</strong> het klapm<strong>en</strong>u Vorm bewerk<strong>en</strong> <strong>en</strong> klik op het Vormgereedschap.<br />
2 Selecteer het voorwerp.<br />
3 Sleep met de verdwijnpuntmarkering of -markering<strong>en</strong> (aangegev<strong>en</strong> door<br />
“X”) om het gew<strong>en</strong>ste perspectiefeffect te mak<strong>en</strong>.<br />
Werk<strong>en</strong> met PowerClip<br />
De opdracht PowerClip stelt u in staat om e<strong>en</strong> voorwerp binn<strong>en</strong> e<strong>en</strong> ander<br />
voorwerp of e<strong>en</strong> groep voorwerp<strong>en</strong> te plaats<strong>en</strong>. Eén voorwerp wordt de<br />
inhoud terwijl het andere voorwerp de houder wordt. U kunt van elk<br />
voorwerp dat u in CorelDRAW maakt e<strong>en</strong> houder mak<strong>en</strong>, inclusief vorm<strong>en</strong>,<br />
lijn<strong>en</strong>, kromm<strong>en</strong>, Artistieke tekst <strong>en</strong> groep<strong>en</strong>. E<strong>en</strong> inhoudvoorwerp kan elk<br />
voorwerp zijn dat u met CorelDRAW maakt of uit e<strong>en</strong> ander programma<br />
importeert.<br />
Nadat u e<strong>en</strong> PowerClip-voorwerp hebt gemaakt, kunt u dit bewerk<strong>en</strong> om de<br />
manier te wijzig<strong>en</strong> waarop de inhoud <strong>en</strong> houdervoorwerp<strong>en</strong> interactief met<br />
elkaar zijn.<br />
E<strong>en</strong> PowerClip-voorwerp mak<strong>en</strong><br />
Wanneer u e<strong>en</strong> PowerClip-voorwerp maakt, kunt u het houdervoorwerp met<br />
e<strong>en</strong> v<strong>en</strong>ster vergelijk<strong>en</strong>. Zoals het kader van e<strong>en</strong> v<strong>en</strong>ster de gr<strong>en</strong>z<strong>en</strong><br />
aangeeft van wat u erachter kunt zi<strong>en</strong>, laat e<strong>en</strong> houdervoorwerp u alle<strong>en</strong> het<br />
gedeelte van e<strong>en</strong> inhoudvoorwerp (of groep voorwerp<strong>en</strong>) zi<strong>en</strong> dat binn<strong>en</strong> de<br />
gr<strong>en</strong>z<strong>en</strong> van de houder past. Als de grootte van het inhoudvoorwerp dat van<br />
zijn houder overschrijdt, dan wordt het inhoudvoorwerp automatisch<br />
uitgesned<strong>en</strong>. U kunt alle<strong>en</strong> dat deel zi<strong>en</strong> van de inhoud dat past in de houder.<br />
De opdracht PowerClip bewijst vooral zijn di<strong>en</strong>st<strong>en</strong> voor het in houders<br />
plaats<strong>en</strong> van fotobestand<strong>en</strong> (zoals bitmaps) van verschill<strong>en</strong>de vorm<strong>en</strong>. U kunt<br />
ingewikkelder PowerClip-effect<strong>en</strong> mak<strong>en</strong> door e<strong>en</strong> voorwerp in e<strong>en</strong> ander<br />
houdervoorwerp te plaats<strong>en</strong> waardoor u e<strong>en</strong> g<strong>en</strong>est PowerClip-voorwerp<br />
maakt. G<strong>en</strong>este PowerClip-voorwerp<strong>en</strong> kunn<strong>en</strong> tot maximaal vijf niveaus<br />
bewerkt word<strong>en</strong>.<br />
590 CorelDRAW: Hoofdstuk 10
Bov<strong>en</strong>di<strong>en</strong> kunt u de inhoud van e<strong>en</strong> PowerClip-voorwerp naar e<strong>en</strong> ander<br />
PowerClip-voorwerp verplaats<strong>en</strong>.<br />
E<strong>en</strong> PowerClip toepass<strong>en</strong><br />
Maak PowerClipvoorwerp<strong>en</strong><br />
door e<strong>en</strong><br />
voorwerp in e<strong>en</strong><br />
ander voorwerp te<br />
plaats<strong>en</strong>.<br />
U kunt e<strong>en</strong> PowerClip-voorwerp mak<strong>en</strong> door e<strong>en</strong> voorwerp in e<strong>en</strong> voorwerp<br />
te plaats<strong>en</strong>. U kunt e<strong>en</strong> g<strong>en</strong>est PowerClip-voorwerp mak<strong>en</strong> door e<strong>en</strong><br />
voorwerp in e<strong>en</strong> ander voorwerp te plaats<strong>en</strong> in het tek<strong>en</strong>v<strong>en</strong>ster. Dit<br />
voorwerp wordt het houdervoorwerp.<br />
Ga als volgt te werk om e<strong>en</strong> PowerClip-voorwerp te mak<strong>en</strong><br />
1 Selecteer het voorwerp dat u als de inhoud wilt gebruik<strong>en</strong> met het<br />
Selectiegereedschap.<br />
2 Klik op Effect<strong>en</strong>, PowerClip, In houder plaats<strong>en</strong>.<br />
3 Selecteer het voorwerp dat u als de houder wilt gebruik<strong>en</strong> met de<br />
horizontale aanwijzer die verschijnt.<br />
Dit voorwerp wordt in de houder geplaatst. De inhoud <strong>en</strong> de houder<br />
vorm<strong>en</strong> nu e<strong>en</strong> e<strong>en</strong>heid.<br />
U kunt met behulp van Voorwerpbeheer ook e<strong>en</strong> PowerClip-voorwerp<br />
mak<strong>en</strong>. Zie “PowerClip-voorwerp<strong>en</strong> met behulp van Voorwerpbeheer<br />
mak<strong>en</strong>” op pagina 214 voor meer informatie.<br />
Ga als volgt te werk om g<strong>en</strong>este PowerClip-voorwerp<strong>en</strong> te mak<strong>en</strong><br />
1 Volg alle stapp<strong>en</strong> uit de vorige procedure.<br />
2 Selecteer het Powerclip-voorwerp.<br />
Speciale effect<strong>en</strong> mak<strong>en</strong> 591
3 Klik op Effect<strong>en</strong>, PowerClip, In houder plaats<strong>en</strong>.<br />
4 Selecteer het voorwerp dat u als de houder wilt gebruik<strong>en</strong> met de<br />
horizontale aanwijzer die verschijnt.<br />
E<strong>en</strong> g<strong>en</strong>est PowerClip-voorwerp kan maximaal vijf nestingsniveaus<br />
bezitt<strong>en</strong>.<br />
De inhoud van e<strong>en</strong> PowerClip-voorwerp kopiër<strong>en</strong><br />
U kunt de inhoud van e<strong>en</strong> PowerClip-voorwerp naar e<strong>en</strong> ander<br />
PowerClip-voorwerp kopiër<strong>en</strong>.<br />
Ga als volgt te werk om de inhoud van e<strong>en</strong> PowerClip-voorwerp<br />
te kopiër<strong>en</strong><br />
1 Selecteer met het Selectiegereedschap het voorwerp waarin u de inhoud<br />
van e<strong>en</strong> PowerClip-voorwerp wilt kopiër<strong>en</strong>.<br />
2 Klik op Effect<strong>en</strong>, Effect kopiër<strong>en</strong>, PowerClip van.<br />
3 Selecteer met de op het scherm verschijn<strong>en</strong>de horizontale aanwijzer het<br />
PowerClip-voorwerp dat de inhoud bevat die u wilt kopiër<strong>en</strong>.<br />
E<strong>en</strong> PowerClip-voorwerp bewerk<strong>en</strong><br />
Wanneer u met PowerClip-voorwerp<strong>en</strong> werkt, kunt u het inhoudvoorwerp<br />
vanuit het midd<strong>en</strong> van de houder verschuiv<strong>en</strong>, het inhoudvoorwerp<br />
bewerk<strong>en</strong>, de inhoud vergr<strong>en</strong>del<strong>en</strong> of ontgr<strong>en</strong>del<strong>en</strong> of de inhoud uit e<strong>en</strong><br />
PowerClip-voorwerp hal<strong>en</strong>.<br />
Standaard c<strong>en</strong>treert het programma PowerClip-inhoudvoorwerp<strong>en</strong> binn<strong>en</strong><br />
hun houders. U kunt echter de standaardinstelling wijzig<strong>en</strong> zodat<br />
inhoudvoorwerp<strong>en</strong> verschov<strong>en</strong> word<strong>en</strong> vanuit het midd<strong>en</strong> van de houder.<br />
Wanneer u het inhoudvoorwerp bewerkt, word<strong>en</strong> de inhoudvoorwerp<strong>en</strong> <strong>en</strong><br />
de houdervoorwerp<strong>en</strong> van e<strong>en</strong> PowerClip-voorwerp tijdelijk van elkaar<br />
gescheid<strong>en</strong>. U kunt daarna de inhoud van het PowerClip-voorwerp bewerk<strong>en</strong>,<br />
bijvoorbeeld door zijn vullings- <strong>en</strong> omtrekeig<strong>en</strong>schapp<strong>en</strong> te wijzig<strong>en</strong>, zonder<br />
het houdervoorwerp te wijzig<strong>en</strong>.<br />
592 CorelDRAW: Hoofdstuk 10
Wanneer u de inhoud van e<strong>en</strong> PowerClip-voorwerp vergr<strong>en</strong>delt of<br />
ontgr<strong>en</strong>delt, bestuurt u de interactie tuss<strong>en</strong> het inhoudvoorwerp <strong>en</strong> het<br />
houdervoorwerp. Wanneer e<strong>en</strong> inhoudvoorwerp is vergr<strong>en</strong>deld met zijn<br />
houdervoorwerp, word<strong>en</strong> beide op dezelfde manier gewijzigd. Dit heeft tot<br />
gevolg dat wanneer e<strong>en</strong> PowerClip-voorwerp wordt verplaatst, geroteerd of<br />
van grootte wordt veranderd, zowel de inhoud als de houdervoorwerp<strong>en</strong><br />
dezelfde verandering<strong>en</strong> ondergaan. Wordt het inhoudvoorwerp ontgr<strong>en</strong>deld,<br />
dan wordt het aan de pagina vergr<strong>en</strong>deld <strong>en</strong> blijft daar staan, ook al verplaatst<br />
of roteert u de houder.<br />
Door de inhoud uit e<strong>en</strong> PowerClip-voorwerp te hal<strong>en</strong>, word<strong>en</strong> de houder- <strong>en</strong><br />
inhoudvoorwerp<strong>en</strong> weer losstaande voorwerp<strong>en</strong>.<br />
De standaardplaatsing van e<strong>en</strong> PowerClip-inhoudvoorwerp wijzig<strong>en</strong><br />
U kunt de standaardplaatsing van e<strong>en</strong> inhoudvoorwerp wijzig<strong>en</strong>.<br />
Ga als volgt te werk om de standaardplaatsing van e<strong>en</strong><br />
inhoudvoorwerp te wijzig<strong>en</strong><br />
1 Klik op Extra, Opties.<br />
2 Klik in de lijst met categorieën op Werkruimte, Bewerk<strong>en</strong>.<br />
3 Schakel het selectievakje Inhoud nieuwe PowerClip automatisch<br />
c<strong>en</strong>trer<strong>en</strong> uit.<br />
4 Plaats het voorwerp dat de inhoud van de houder moet word<strong>en</strong>.<br />
5 Klik op Effect<strong>en</strong>, PowerClip, In houder plaats<strong>en</strong>.<br />
6 Selecteer het voorwerp dat u als de houder wilt gebruik<strong>en</strong> met de<br />
horizontale aanwijzer die verschijnt.<br />
Overlapp<strong>en</strong> de inhoud <strong>en</strong> de houdervoorwerp<strong>en</strong> elkaar niet, dan wordt de<br />
inhoud niet zichtbaar in het PowerClip-voorwerp.<br />
Deze instelling geldt voor alle docum<strong>en</strong>t<strong>en</strong> <strong>en</strong> niet alle<strong>en</strong> voor het actieve<br />
docum<strong>en</strong>t.<br />
Speciale effect<strong>en</strong> mak<strong>en</strong> 593
De inhoud van e<strong>en</strong> PowerClip-voorwerp bewerk<strong>en</strong><br />
U kunt de inhoud van e<strong>en</strong> PowerClip-voorwerp bewerk<strong>en</strong> zonder dat dit van<br />
invloed op de houder is.<br />
Ga als volgt te werk om de inhoud van e<strong>en</strong> PowerClip-voorwerp<br />
te bewerk<strong>en</strong><br />
1 Selecteer het PowerClip-voorwerp met het Selectiegereedschap.<br />
2 Klik op Effect<strong>en</strong>, PowerClip, Inhoud bewerk<strong>en</strong>.<br />
3 Br<strong>en</strong>g de gew<strong>en</strong>ste wijziging<strong>en</strong> op het inhoudvoorwerp aan of voeg naar<br />
behoefte nieuwe voorwerp<strong>en</strong> toe.<br />
4 Klik op Effect<strong>en</strong>, PowerClip, Bewerking huidig niveau beëindig<strong>en</strong>.<br />
Tijd<strong>en</strong>s het bewerk<strong>en</strong> wordt het houdervoorwerp als draadmodel<br />
weergegev<strong>en</strong> <strong>en</strong> kan dit niet word<strong>en</strong> geselecteerd.<br />
U kunt de inhoud van e<strong>en</strong> PowerClip-voorwerp ook bewerk<strong>en</strong> met<br />
Voorwerpbeheer. Zie “PowerClip-voorwerp<strong>en</strong> met behulp van<br />
Voorwerpbeheer mak<strong>en</strong>” op pagina 214 voor meer informatie.<br />
E<strong>en</strong> PowerClip-voorwerp vergr<strong>en</strong>del<strong>en</strong> <strong>en</strong> ontgr<strong>en</strong>del<strong>en</strong><br />
U kunt de inhoud van het PowerClip-voorwerp vergr<strong>en</strong>del<strong>en</strong> of<br />
ontgr<strong>en</strong>del<strong>en</strong>.<br />
Ga als volgt te werk om het inhoudvoorwerp <strong>en</strong> het<br />
houdervoorwerp te vergr<strong>en</strong>del<strong>en</strong><br />
Rechtsklik op het PowerClip-voorwerp <strong>en</strong> klik op Inhoud in PowerClip<br />
vergr<strong>en</strong>del<strong>en</strong>.<br />
Wanneer de opdracht is ingeschakeld, staat er e<strong>en</strong> vinkje naast de<br />
opdrachtnaam.<br />
U kunt de inhoud van e<strong>en</strong> PowerClip-voorwerp ook vergr<strong>en</strong>del<strong>en</strong> met<br />
Voorwerpbeheer. Zie “PowerClip-voorwerp<strong>en</strong> met behulp van<br />
Voorwerpbeheer mak<strong>en</strong>” op pagina 214 voor meer informatie.<br />
594 CorelDRAW: Hoofdstuk 10
Ga als volgt te werk om het inhoudvoorwerp <strong>en</strong> het<br />
houdervoorwerp te ontgr<strong>en</strong>del<strong>en</strong><br />
Rechtsklik op het PowerClip-voorwerp <strong>en</strong> klik op Inhoud in PowerClip<br />
vergr<strong>en</strong>del<strong>en</strong>.<br />
Wanneer de opdracht ingeschakeld is, staat er e<strong>en</strong> vinkje naast de<br />
opdrachtnaam.<br />
Wanneer u het inhoudvoorwerp vergr<strong>en</strong>delt, wordt het vergr<strong>en</strong>deld aan de<br />
pagina.<br />
Het uitschakel<strong>en</strong> van de opdracht Inhoud in PowerClip vergr<strong>en</strong>del<strong>en</strong> is<br />
vooral handig om de houder anders te plaats<strong>en</strong> t<strong>en</strong> opzichte van zijn<br />
inhoud.<br />
De inhoud van e<strong>en</strong> PowerClip-voorwerp uitlicht<strong>en</strong><br />
U kunt de inhoud van het PowerClip-voorwerp verwijder<strong>en</strong>.<br />
Ga als volgt te werk om de inhoud van e<strong>en</strong> PowerClip-voorwerp<br />
uit te licht<strong>en</strong><br />
1 Selecteer het PowerClip-voorwerp met het Selectiegereedschap.<br />
2 Klik op Effect<strong>en</strong>, PowerClip, Inhoud uitlicht<strong>en</strong>.<br />
Hebt u g<strong>en</strong>este PowerClip-voorwerp<strong>en</strong> gemaakt <strong>en</strong> u wilt alle<br />
ope<strong>en</strong>volg<strong>en</strong>de inhoudvoorwerp<strong>en</strong> uitlicht<strong>en</strong>, dan di<strong>en</strong>t u deze opdracht<br />
voor elk g<strong>en</strong>est niveau te gebruik<strong>en</strong>.<br />
U kunt de inhoud van e<strong>en</strong> PowerClip-voorwerp ook uitlicht<strong>en</strong> met<br />
Voorwerpbeheer. Zie “PowerClip-voorwerp<strong>en</strong> met behulp van<br />
Voorwerpbeheer mak<strong>en</strong>” op pagina 214 voor meer informatie.<br />
Speciale effect<strong>en</strong> mak<strong>en</strong> 595
WERKEN MET BITMAPS 11<br />
Bitmaps zijn afbeelding<strong>en</strong> die uit puntjes bestaan, pixels g<strong>en</strong>aamd. Bitmaps<br />
hebb<strong>en</strong> e<strong>en</strong> vaste resolutie, waardoor deze er het beste uitzi<strong>en</strong> als u ze<br />
weergeeft of afdrukt op hun oorspronkelijke grootte. Bij het vergrot<strong>en</strong> van<br />
e<strong>en</strong> bitmap lijkt het alsof elke pixel wordt vergroot doordat er extra pixels<br />
word<strong>en</strong> toegevoegd, waardoor de afbeelding er grof <strong>en</strong> vervormd uit komt te<br />
zi<strong>en</strong>. Het verklein<strong>en</strong> van e<strong>en</strong> bitmap verwijdert pixels <strong>en</strong> krimpt de bitmap<br />
in.<br />
Vector<strong>en</strong> zijn wiskundig gedefinieerd als e<strong>en</strong> serie punt<strong>en</strong> die verbond<strong>en</strong> zijn<br />
door lijn<strong>en</strong>. In teg<strong>en</strong>stelling tot bitmaps stell<strong>en</strong> vector<strong>en</strong> vorm<strong>en</strong> als e<strong>en</strong><br />
reeks lijn<strong>en</strong> <strong>en</strong> kromm<strong>en</strong> voor, die u zonder kwaliteitsverlies kunt vergrot<strong>en</strong><br />
of verklein<strong>en</strong>. Grafische elem<strong>en</strong>t<strong>en</strong> in e<strong>en</strong> vectorbestand word<strong>en</strong><br />
voorwerp<strong>en</strong> g<strong>en</strong>oemd. Elk voorwerp is e<strong>en</strong> op zichzelf staande e<strong>en</strong>heid met<br />
eig<strong>en</strong>schapp<strong>en</strong> zoals kleur, vorm, omtrek <strong>en</strong> grootte, die terug zijn te vind<strong>en</strong><br />
in de definitie van het voorwerp. Zie “Concept<strong>en</strong> in CorelDRAW” op pagina 6<br />
voor meer informatie over vector<strong>en</strong>.<br />
Omdat e<strong>en</strong> bitmap e<strong>en</strong> verzameling geord<strong>en</strong>de pixels is, kunt u de del<strong>en</strong><br />
daarvan niet apart bewerk<strong>en</strong>. Van e<strong>en</strong> afstand bekek<strong>en</strong> zi<strong>en</strong> de kleur <strong>en</strong> vorm<br />
er als e<strong>en</strong> geheel uit. CorelDRAW stelt u echter in staat bitmaps op<br />
verschill<strong>en</strong>de manier<strong>en</strong> te bewerk<strong>en</strong>. U kunt bitmaps bijsnijd<strong>en</strong> om het<br />
zichtbare deel te verklein<strong>en</strong> <strong>en</strong> de grootte van bestand<strong>en</strong> verminder<strong>en</strong> door<br />
bitmaps aan tek<strong>en</strong>ing<strong>en</strong> te koppel<strong>en</strong>. U kunt ook bitmapafbeelding<strong>en</strong><br />
overtrekk<strong>en</strong>, waardoor deze naar vectorafbeelding<strong>en</strong> word<strong>en</strong> geconverteerd<br />
die gemakkelijker te bewerk<strong>en</strong> zijn.<br />
CorelDRAW stelt u ook in staat e<strong>en</strong> afbeelding te wijzig<strong>en</strong> door de kleur<strong>en</strong><br />
<strong>en</strong> tint<strong>en</strong> te bewerk<strong>en</strong> <strong>en</strong> de resolutie van de afbeelding opnieuw in te<br />
stell<strong>en</strong>. U kunt bijvoorbeeld bitmapkleur<strong>en</strong> verberg<strong>en</strong> of zichtbaar mak<strong>en</strong>, de<br />
tint van de afbeelding bijstell<strong>en</strong> of e<strong>en</strong> kopie verander<strong>en</strong> om de<br />
afbeeldingsgrootte of -resolutie te wijzig<strong>en</strong>. U kunt e<strong>en</strong> afbeelding opblaz<strong>en</strong><br />
om e<strong>en</strong> effect op de gehele afbeelding toe te pass<strong>en</strong>. U kunt e<strong>en</strong> afbeelding<br />
van vector<strong>en</strong> naar bitmaps converter<strong>en</strong>, of van de <strong>en</strong>e kleurmodus naar de<br />
andere.<br />
CorelDRAW voorziet in speciale effect<strong>en</strong> die u op afbeelding<strong>en</strong> kunt<br />
toepass<strong>en</strong>. U kunt driedim<strong>en</strong>sionale afbeelding<strong>en</strong> mak<strong>en</strong>, artistieke stijl<strong>en</strong><br />
naboots<strong>en</strong>, afbeelding<strong>en</strong> e<strong>en</strong> nevelig of helder effect gev<strong>en</strong> <strong>en</strong> e<strong>en</strong> andere<br />
kleur, omtrek, ruis, vervorming of scherpte aanbr<strong>en</strong>g<strong>en</strong>. Zie “Speciale<br />
effect<strong>en</strong> op bitmaps toepass<strong>en</strong>” op pagina 653 voor meer informatie over het<br />
toepass<strong>en</strong> van speciale effect<strong>en</strong> op bitmaps.<br />
Werk<strong>en</strong> met bitmaps 599
Bitmaps bijsnijd<strong>en</strong><br />
Door bitmaps bij te snijd<strong>en</strong> verkleint u het zichtbare deel van de bitmap.<br />
Voorafgaand aan het importer<strong>en</strong> van e<strong>en</strong> bitmap kunt u deze bijsnijd<strong>en</strong>. U<br />
kunt e<strong>en</strong> bijgesned<strong>en</strong> bitmap ook naar zijn originele vorm herstell<strong>en</strong>.<br />
Bitmaps bijsnijd<strong>en</strong> voordat ze geïmporteerd word<strong>en</strong><br />
Voorafgaand aan het importer<strong>en</strong> van e<strong>en</strong> bitmap kunt u deze bijsnijd<strong>en</strong>. U<br />
importeert dan alle<strong>en</strong> het deel van de bitmap dat u wilt gebruik<strong>en</strong>, zodat het<br />
bestand niet onnodig groot wordt.<br />
Ga als volgt te werk om e<strong>en</strong> bitmap bij te snijd<strong>en</strong> voordat deze<br />
wordt geïmporteerd<br />
1 Klik op Bestand, Importer<strong>en</strong>.<br />
2 Kies Bijsnijd<strong>en</strong> in de lijst links van de knop Opties.<br />
3 Kies uit de keuzelijst Zoek<strong>en</strong> in het station dat de map bevat waarin het<br />
bestand is opgeslag<strong>en</strong>. Dubbelklik op de map om deze te op<strong>en</strong><strong>en</strong>.<br />
4 Voer in het dialoogv<strong>en</strong>ster Afbeelding bijsnijd<strong>en</strong> e<strong>en</strong> van de volg<strong>en</strong>de<br />
handeling<strong>en</strong> uit:<br />
Sleep e<strong>en</strong> hoekhandgreep op het bijsnijdkader om in twee richting<strong>en</strong> te<br />
snijd<strong>en</strong> (horizontaal <strong>en</strong> verticaal).<br />
Sleep e<strong>en</strong> zijhandgreep om in één richting te snijd<strong>en</strong>, horizontaal of<br />
verticaal.<br />
5 Selecteer e<strong>en</strong> e<strong>en</strong>heid uit de lijst E<strong>en</strong>hed<strong>en</strong>.<br />
6 Klik op OK.<br />
7 Zet de importeercursor op de gew<strong>en</strong>ste plaats <strong>en</strong> voer e<strong>en</strong> van de volg<strong>en</strong>de<br />
handeling<strong>en</strong> uit:<br />
Klikk<strong>en</strong> – plaatst de bitmap op de oorspronkelijke grootte.<br />
Slep<strong>en</strong> – plaatst de bitmap proportioneel op de grootte die u kiest.<br />
Alt indrukk<strong>en</strong> <strong>en</strong> slep<strong>en</strong> – maakt e<strong>en</strong> niet-proportionele bitmap op de<br />
grootte die u kiest. Laat eerst de muisknop los <strong>en</strong> daarna de Alt-toets.<br />
Ga als volgt te werk om de bitmap in zijn geheel te selecter<strong>en</strong><br />
Klik in het dialoogv<strong>en</strong>ster Afbeelding bijsnijd<strong>en</strong> op Alles selecter<strong>en</strong>.<br />
600 CorelDRAW: Hoofdstuk 11
Typ waard<strong>en</strong> in de vakjes Bov<strong>en</strong> <strong>en</strong> Links of Breedte <strong>en</strong> Hoogte als u de<br />
bitmap nauwkeuriger wilt bijsnijd<strong>en</strong>.<br />
Bitmaps bijsnijd<strong>en</strong> nadat deze zijn geïmporteerd<br />
U kunt bitmaps met<br />
het Vormgereedschap<br />
bijsnijd<strong>en</strong> door<br />
knooppunt<strong>en</strong> toe te<br />
voeg<strong>en</strong>, te<br />
verwijder<strong>en</strong> <strong>en</strong> lijn<strong>en</strong><br />
naar kromm<strong>en</strong> te<br />
converter<strong>en</strong>.<br />
Nadat u e<strong>en</strong> bitmap geïmporteerd hebt, kunt u deze bijsnijd<strong>en</strong> met het<br />
Vormgereedschap <strong>en</strong> door knooppunt<strong>en</strong> te bewerk<strong>en</strong>. Dit is e<strong>en</strong> erg<br />
krachtige functie, omdat u knooppunt<strong>en</strong> kunt toevoeg<strong>en</strong> <strong>en</strong> verwijder<strong>en</strong>,<br />
lijn<strong>en</strong> naar kromm<strong>en</strong> kunt converter<strong>en</strong> <strong>en</strong> allerlei interessante effect<strong>en</strong> kunt<br />
mak<strong>en</strong>. Vervolg<strong>en</strong>s kunt u de afbeelding bijsnijd<strong>en</strong>, waarmee u daadwerkelijk<br />
de del<strong>en</strong> van de bitmap verwijdert die u tijd<strong>en</strong>s de knooppuntbewerking hebt<br />
weggehaald. Zie “Voorwerp<strong>en</strong> tek<strong>en</strong><strong>en</strong> <strong>en</strong> vormgev<strong>en</strong>” op pagina 93 voor<br />
meer informatie.<br />
Ga als volgt te werk om e<strong>en</strong> bitmap bij te snijd<strong>en</strong> nadat u deze<br />
hebt geïmporteerd<br />
1 Op<strong>en</strong> het klapm<strong>en</strong>u Vorm bewerk<strong>en</strong> <strong>en</strong> klik op het Vormgereedschap.<br />
2 Selecteer de bitmap met het Vormgereedschap.<br />
3 Sleep de knooppunt<strong>en</strong> van de bitmap om de vorm <strong>en</strong> omtrek van de<br />
bitmap te wijzig<strong>en</strong>.<br />
4 Klik op het Selectiegereedschap.<br />
5 Klik op Bitmaps, Bitmap bijsnijd<strong>en</strong>.<br />
Werk<strong>en</strong> met bitmaps 601
Ga als volgt te werk om uitsluit<strong>en</strong>d verticale of horizontale<br />
beweging toe te staan<br />
Houd Ctrl ingedrukt als u het knooppunt van zijn oorspronkelijke positie<br />
sleept.<br />
E<strong>en</strong> bitmap die u met de opdracht Bitmap bijsnijd<strong>en</strong> hebt bijgesned<strong>en</strong>,<br />
kunt u niet meer wijzig<strong>en</strong> in de bitmap zoals die daarvoor was.<br />
Extern gekoppelde bitmaps kunt u niet bijsnijd<strong>en</strong>.<br />
U kunt de opdracht Bitmap bijsnijd<strong>en</strong> ook bereik<strong>en</strong> door met de<br />
rechtermuisknop op de bitmap te klikk<strong>en</strong> of op de knop Bitmap bijsnijd<strong>en</strong><br />
op de Eig<strong>en</strong>schapp<strong>en</strong>balk te klikk<strong>en</strong>.<br />
U kunt meerdere knooppunt<strong>en</strong> voor slep<strong>en</strong> selecter<strong>en</strong> door Shift<br />
ingedrukt te houd<strong>en</strong> terwijl u op de gew<strong>en</strong>ste knooppunt<strong>en</strong> klikt.<br />
Werk<strong>en</strong> met gekoppelde bitmaps<br />
Bitmaps koppel<strong>en</strong><br />
U kunt e<strong>en</strong> bitmap importer<strong>en</strong> of in e<strong>en</strong> tek<strong>en</strong>ing insluit<strong>en</strong>, maar ook aan e<strong>en</strong><br />
tek<strong>en</strong>ing koppel<strong>en</strong>. Als u e<strong>en</strong> bitmap koppelt, dan verwijst het docum<strong>en</strong>t naar<br />
de bitmap in plaats van deze daadwerkelijk in te voeg<strong>en</strong>. De wijziging<strong>en</strong> die u<br />
aanbr<strong>en</strong>gt in de oorspronkelijke bitmap word<strong>en</strong> toegepast op de bitmap in uw<br />
tek<strong>en</strong>ing. Het koppel<strong>en</strong> van bitmaps heeft als voordeel dat dit de<br />
bestandsgrootte verkleint.<br />
Als u later de bitmap in de tek<strong>en</strong>ing wilt insluit<strong>en</strong>, bijvoorbeeld omdat u het<br />
bestand wilt doorgev<strong>en</strong> aan iemand die het origineel niet kan op<strong>en</strong><strong>en</strong>, lost u<br />
de koppeling op, waarna de bitmap in de tek<strong>en</strong>ing wordt ingeslot<strong>en</strong>.<br />
Het koppelv<strong>en</strong>ster Koppelingsbeheer di<strong>en</strong>t als c<strong>en</strong>trale opslagplaats voor alle<br />
koppeling<strong>en</strong> in e<strong>en</strong> CorelDRAW-docum<strong>en</strong>t, zoals van extern gekoppelde<br />
bitmaps, bladwijzers <strong>en</strong> hyperlinks. Met Koppelingsbeheer kunt u nagaan wat<br />
de status van de koppeling<strong>en</strong> is, gekoppelde bitmaps bijwerk<strong>en</strong> met de<br />
gewijzigde bronbestand<strong>en</strong> <strong>en</strong> koppeling<strong>en</strong> verbrek<strong>en</strong> als u bitmaps definitief<br />
in e<strong>en</strong> tek<strong>en</strong>ing wilt insluit<strong>en</strong>.<br />
U kunt bitmaps koppel<strong>en</strong> wanneer u deze in CorelDRAW importeert. Als u<br />
e<strong>en</strong> docum<strong>en</strong>t koppelt, verschijnt er e<strong>en</strong> miniatuur in het docum<strong>en</strong>t. De<br />
bitmap die verschijnt, is e<strong>en</strong> miniatuurvoorstelling van de originele<br />
afbeelding die zich op e<strong>en</strong> andere locatie bevindt.<br />
602 CorelDRAW: Hoofdstuk 11
Ga als volgt te werk om e<strong>en</strong> bitmap aan uw tek<strong>en</strong>ing te koppel<strong>en</strong><br />
1 Klik op Bestand, Importer<strong>en</strong>.<br />
2 Kies e<strong>en</strong> bestandsformaat in het vak Bestandstype.<br />
3 Kies uit de keuzelijst Zoek<strong>en</strong> in het station dat de map bevat waarin het<br />
bestand is opgeslag<strong>en</strong>.<br />
4 Dubbelklik om de map te op<strong>en</strong><strong>en</strong>.<br />
5 Selecteer de bestandsnaam.<br />
6 Schakel het selectievakje Bitmap extern koppel<strong>en</strong> in.<br />
7 Klik op de knop Importer<strong>en</strong>.<br />
8 Zet de importeercursor op de gew<strong>en</strong>ste plaats <strong>en</strong> voer e<strong>en</strong> van de volg<strong>en</strong>de<br />
handeling<strong>en</strong> uit:<br />
Klikk<strong>en</strong> – plaatst de bitmap op de oorspronkelijke grootte.<br />
Slep<strong>en</strong> – plaatst de bitmap proportioneel op de grootte die u kiest.<br />
Alt indrukk<strong>en</strong> <strong>en</strong> slep<strong>en</strong> – maakt e<strong>en</strong> niet-proportionele bitmap op de<br />
grootte die u kiest. Laat eerst de muisknop los <strong>en</strong> daarna de Alt-toets.<br />
Het koppelv<strong>en</strong>ster Koppelingsbeheer<br />
Het koppelv<strong>en</strong>ster Koppelingsbeheer helpt u bij het zichtbaar mak<strong>en</strong> van<br />
koppeling<strong>en</strong>. Dit toont alle koppeling<strong>en</strong> in e<strong>en</strong> CorelDRAW-docum<strong>en</strong>t <strong>en</strong><br />
geeft u informatie over elke koppeling in de index. De index is e<strong>en</strong> uit<br />
kolomm<strong>en</strong> bestaande lijst met verscheid<strong>en</strong>e, in categorieën ingedeelde<br />
kopregels. U treft de volg<strong>en</strong>de kolomm<strong>en</strong> in het koppelv<strong>en</strong>ster<br />
Koppelingsbeheer aan:<br />
Naam – geeft de naam van de gekoppelde bitmap, bladwijzer of<br />
hyperlink weer.<br />
Pagina – geeft de plaats van de koppeling in het docum<strong>en</strong>t weer.<br />
Status – geeft de voortgang van de koppelingsvalidatie weer.<br />
Typepictogram – geeft het bestandstype van de koppeling weer.<br />
Standaard sorteert Koppelingsbeheer de koppeling<strong>en</strong> als eerste op<br />
paginanummer. De tweede sorteergang is op alfabet.<br />
Het koppelv<strong>en</strong>ster Koppelingsbeheer geeft de status van elke koppeling<br />
weer door middel van vier verschill<strong>en</strong>de pictogramm<strong>en</strong>.<br />
Werk<strong>en</strong> met bitmaps 603
Pictogram Status<br />
Geeft e<strong>en</strong> geldige koppeling aan<br />
Geeft e<strong>en</strong> verbrok<strong>en</strong> koppeling aan<br />
Geeft aan dat de koppeling moet word<strong>en</strong> bijgewerkt<br />
Geeft e<strong>en</strong> koppeling aan die gecontroleerd moet word<strong>en</strong><br />
U kunt e<strong>en</strong> aantal tak<strong>en</strong> uitvoer<strong>en</strong> met Koppelingsbeheer. Zie<br />
Koppelingsbeheer gebruik<strong>en</strong> voor meer informatie.<br />
Koppelingsbeheer gebruik<strong>en</strong><br />
Met Koppelingsbeheer kunt u extern gekoppelde bitmaps, bladwijzers <strong>en</strong><br />
Internet-hyperlinks controler<strong>en</strong> <strong>en</strong> beher<strong>en</strong>. In Koppelingsbeheer ziet u<br />
welke koppeling<strong>en</strong> zijn verbrok<strong>en</strong>. De gekoppelde bitmaps word<strong>en</strong> hier als<br />
miniatur<strong>en</strong> weergegev<strong>en</strong>. Ook ziet u waar de koppeling met e<strong>en</strong> bitmap<br />
vandaan komt <strong>en</strong> aan welke pagina in het docum<strong>en</strong>t e<strong>en</strong> bitmap is gekoppeld.<br />
Met Koppelingsbeheer kunt e<strong>en</strong> verscheid<strong>en</strong>heid aan tak<strong>en</strong> uitvoer<strong>en</strong>:<br />
Oploss<strong>en</strong> – hiermee wordt de geselecteerde bitmap in het<br />
CorelDRAW-docum<strong>en</strong>t ingeslot<strong>en</strong>.<br />
Bijwerk<strong>en</strong> – hiermee wordt de status van alle verouderde bitmaps<br />
bijgewerkt.<br />
Op<strong>en</strong><strong>en</strong> – hiermee wordt de standaardbrowser van het systeem voor<br />
de geselecteerde hyperlink gestart. Als e<strong>en</strong> bitmap is geselecteerd,<br />
wordt de bijbehor<strong>en</strong>de bitmapbewerker gestart.<br />
Vernieuw<strong>en</strong> – hiermee wordt de initialisatie van het koppelv<strong>en</strong>ster<br />
opnieuw uitgevoerd om alle koppeling<strong>en</strong> op geldigheid te controler<strong>en</strong>.<br />
Ga als volgt te werk om e<strong>en</strong> gekoppelde bitmap te verbrek<strong>en</strong><br />
1 Klik op Extra, Koppelingsbeheer.<br />
2 Selecteer de bitmap in het koppelv<strong>en</strong>ster Koppelingsbeheer.<br />
3 Klik op de knop Geselecteerde externe gekoppelde bitmap oploss<strong>en</strong>.<br />
604 CorelDRAW: Hoofdstuk 11
Ga als volgt te werk om e<strong>en</strong> bitmap in de brontoepassing te<br />
bewerk<strong>en</strong><br />
1 Volg stap 1 <strong>en</strong> 2 van de vorige procedure.<br />
2 Klik op de knop Koppeling met bijbehor<strong>en</strong>de toepassing op<strong>en</strong><strong>en</strong>.<br />
Ga als volgt te werk om e<strong>en</strong> gekoppelde bitmap bij te werk<strong>en</strong><br />
1 Volg stap 1 <strong>en</strong> 2 van de procedure “Ga als volgt te werk om e<strong>en</strong><br />
gekoppelde bitmap te verbrek<strong>en</strong>”.<br />
2 Klik op de knop Geselecteerde verouderde bitmap bijwerk<strong>en</strong>.<br />
Ga als volgt te werk om de lijst met koppeling<strong>en</strong> bij te werk<strong>en</strong><br />
1 Klik op Extra, Koppelingsbeheer.<br />
2 Klik op de knop Gehele lijst vernieuw<strong>en</strong>.<br />
Ga als volgt te werk om meerdere koppeling<strong>en</strong> te selecter<strong>en</strong><br />
Voer e<strong>en</strong> van de volg<strong>en</strong>de handeling<strong>en</strong> uit:<br />
Aane<strong>en</strong>geslot<strong>en</strong> reeks koppeling<strong>en</strong> – druk op Shift <strong>en</strong> klik op de<br />
koppeling<strong>en</strong>.<br />
Meerdere koppeling<strong>en</strong> die niet op volgorde staan – druk op Ctrl <strong>en</strong> klik<br />
op de koppeling<strong>en</strong> die u wilt selecter<strong>en</strong>.<br />
U kunt alle<strong>en</strong> e<strong>en</strong> verouderde bitmap bijwerk<strong>en</strong>; dit is e<strong>en</strong> bitmap waarvan<br />
het bestand rec<strong>en</strong>ter is gewijzigd dan dat de koppeling was gemaakt.<br />
U kunt per keer slechts e<strong>en</strong> koppeling tegelijk oploss<strong>en</strong> of vernieuw<strong>en</strong>.<br />
U kunt Koppelingsbeheer ook activer<strong>en</strong> door op V<strong>en</strong>ster, Koppelv<strong>en</strong>sters,<br />
Koppelingsbeheer te klikk<strong>en</strong>.<br />
U kunt e<strong>en</strong> gekoppelde bitmap ook bijwerk<strong>en</strong> of oploss<strong>en</strong> met het m<strong>en</strong>u<br />
Bitmaps.<br />
Werk<strong>en</strong> met bitmaps 605
Opties voor het koppelv<strong>en</strong>ster Koppelingsbeheer instell<strong>en</strong><br />
Via de index van Koppelingsbeheer krijgt u automatisch informatie over de<br />
koppeling<strong>en</strong>. U kunt zelf bepal<strong>en</strong> hoe de informatie in Koppelingsbeheer<br />
wordt weergegev<strong>en</strong> door het koppelv<strong>en</strong>ster aan te pass<strong>en</strong>. U kunt<br />
bijvoorbeeld instell<strong>en</strong> dat URL-controles moet<strong>en</strong> word<strong>en</strong> uitgevoerd <strong>en</strong><br />
daarvoor het tijdsinterval instell<strong>en</strong>. Ook kunt u opgev<strong>en</strong> of grote bitmaps al<br />
dan niet moet<strong>en</strong> word<strong>en</strong> weergegev<strong>en</strong>.<br />
Ga als volgt te werk om de opties voor het koppelv<strong>en</strong>ster<br />
Koppelingsbeheer in te stell<strong>en</strong><br />
1 Klik op Extra, Opties.<br />
2 Dubbelklik onder Werkruimte op Aanpass<strong>en</strong> <strong>en</strong> klik op Koppelingsbeheer.<br />
3 Voer e<strong>en</strong> of meer van de volg<strong>en</strong>de handeling<strong>en</strong> uit:<br />
Schakel het selectievakje URL-controle inschakel<strong>en</strong> in – controleert<br />
URL’s op door u opgegev<strong>en</strong> tijdsintervall<strong>en</strong>. Geef aan hoe vaak URL’s<br />
gecontroleerd moet<strong>en</strong> word<strong>en</strong> door e<strong>en</strong> waarde in minut<strong>en</strong> in te<br />
voer<strong>en</strong>.<br />
Schakel het selectievakje Grote bitmaps weergev<strong>en</strong> in – geeft grote<br />
bitmaps weer.<br />
Bitmaps overtrekk<strong>en</strong><br />
Bitmaps zijn afbeelding<strong>en</strong> die uit puntjes bestaan, pixels g<strong>en</strong>aamd. Het<br />
nadeel van bitmaps is dat ze e<strong>en</strong> vaste resolutie hebb<strong>en</strong>. Dit betek<strong>en</strong>t dat de<br />
afbeeldingskwaliteit achteruit kan gaan als bitmaps naar andere afmeting<strong>en</strong><br />
word<strong>en</strong> geschaald. U kunt vectorafbeelding<strong>en</strong> echter wel zonder<br />
kwaliteitsverlies aanpass<strong>en</strong>. U kunt vectorkopieën van bitmapafbeelding<strong>en</strong><br />
mak<strong>en</strong> door deze over te trekk<strong>en</strong>.<br />
U kunt geïmporteerde bitmaps op drie manier<strong>en</strong> overtrekk<strong>en</strong>: met<br />
CorelTRACE, met de functie Automatisch overtrekk<strong>en</strong> of door de bitmaps<br />
handmatig over te trekk<strong>en</strong> met het Freehand- of het Béziergereedschap.<br />
Met CorelTRACE word<strong>en</strong> bitmaps automatisch overgetrokk<strong>en</strong> <strong>en</strong> daarna<br />
opgeslag<strong>en</strong> in e<strong>en</strong> vectorformaat dat geschikt is voor CorelDRAW.<br />
CorelTRACE kunt u start<strong>en</strong> vanuit CorelDRAW, waarna u de bitmap<br />
overtrekt; vervolg<strong>en</strong>s keert u terug naar CorelDRAW.<br />
606 CorelDRAW: Hoofdstuk 11
Door bitmaps over te<br />
trekk<strong>en</strong> kunt u ze<br />
naar vector<strong>en</strong><br />
converter<strong>en</strong>.<br />
De functie Automatisch overtrekk<strong>en</strong> maakt vectorvorm<strong>en</strong> van del<strong>en</strong> van e<strong>en</strong><br />
bitmap. Met Automatisch overtrekk<strong>en</strong> kunt u e<strong>en</strong> geïmporteerde bitmap<br />
overtrekk<strong>en</strong> door met het Freehandgereedschap op e<strong>en</strong> gebied met veel<br />
contrast binn<strong>en</strong> de bitmap te klikk<strong>en</strong>. U kunt de functie Automatisch<br />
overtrekk<strong>en</strong> instell<strong>en</strong> om e<strong>en</strong> omtrek te mak<strong>en</strong> die nauw overe<strong>en</strong>komt met<br />
de gr<strong>en</strong>s van de contraster<strong>en</strong>de kleur<strong>en</strong> in e<strong>en</strong> bitmap (waarbij veel<br />
knooppunt<strong>en</strong> langs het pad word<strong>en</strong> geproduceerd), of e<strong>en</strong> omtrek die<br />
ongeveer overe<strong>en</strong>komt (waarbij e<strong>en</strong> minder nauwkeurig pad met minder<br />
knooppunt<strong>en</strong> wordt geproduceerd).<br />
Met het Freehand- of Béziergereedschap kunt u afbeelding<strong>en</strong> met de hand<br />
overtrekk<strong>en</strong>. U hoeft ge<strong>en</strong> ervar<strong>en</strong> tek<strong>en</strong>aar te zijn om e<strong>en</strong> bitmap<br />
nauwkeurig over te trekk<strong>en</strong>. Met CorelDRAW trekt u bitmaps over alsof u<br />
overtrekpapier gebruikt. Door de gebied<strong>en</strong> die u overtrekt te vergrot<strong>en</strong> <strong>en</strong><br />
de instelling<strong>en</strong> aan te pass<strong>en</strong>, kunt u snel <strong>en</strong> toch nauwkeurig overtrekk<strong>en</strong>.<br />
Bitmaps overtrekk<strong>en</strong> met CorelTRACE<br />
U kunt CorelTRACE vanuit CorelDRAW start<strong>en</strong>. Met CorelTRACE kunt u<br />
ingewikkelde bitmaps nauwkeurig overtrekk<strong>en</strong>.<br />
U kunt het CorelTRACE-bestand desgew<strong>en</strong>st als afzonderlijk bestand<br />
opslaan. Na het overtrekk<strong>en</strong> kunt u het resultaat in CorelDRAW gebruik<strong>en</strong>.<br />
Ga als volgt te werk om e<strong>en</strong> bitmap met CorelTRACE over te<br />
trekk<strong>en</strong><br />
1 Klik op Bitmaps, Bitmap overtrekk<strong>en</strong>.<br />
2 Trek uw afbeelding over met de functies in CorelTRACE.<br />
3 Klik op Bestand, Afsluit<strong>en</strong> om naar CorelDRAW terug te ker<strong>en</strong>.<br />
Werk<strong>en</strong> met bitmaps 607
Als u de afbeelding zowel in CorelDRAW als in CorelTRACE bewerkt,<br />
word<strong>en</strong> de wijziging<strong>en</strong> in CorelDRAW overschrev<strong>en</strong> door de wijziging<strong>en</strong><br />
in CorelTRACE wanneer u CorelTRACE sluit.<br />
U kunt CorelTRACE ook oproep<strong>en</strong> door op de bitmap te rechtsklikk<strong>en</strong> of<br />
door op de knop Bitmap overtrekk<strong>en</strong> op de Eig<strong>en</strong>schapp<strong>en</strong>balk te klikk<strong>en</strong>.<br />
Bitmaps automatisch overtrekk<strong>en</strong><br />
Met de functie Automatisch overtrekk<strong>en</strong> in CorelDRAW kunt u bitmaps<br />
converter<strong>en</strong> naar vectorafbeelding<strong>en</strong> die u kunt bewerk<strong>en</strong>,<br />
vergrot<strong>en</strong>/verklein<strong>en</strong> <strong>en</strong> afdrukk<strong>en</strong>, zonder vervorming. Het resultaat van<br />
deze functie is e<strong>en</strong> afbeelding die min of meer op de originele bitmap lijkt; in<br />
de meeste gevall<strong>en</strong> ziet e<strong>en</strong> overgetrokk<strong>en</strong> bitmap er anders uit dan het<br />
origineel. Tijd<strong>en</strong>s het converter<strong>en</strong> van bitmaps naar vectorvoorwerp<strong>en</strong>,<br />
kunn<strong>en</strong> er veel subtiele k<strong>en</strong>merk<strong>en</strong> van de bitmap verlor<strong>en</strong> gaan. Zie<br />
“Bitmaps overtrekk<strong>en</strong> met CorelTRACE” op pagina 607 om complexere<br />
bitmaps over te trekk<strong>en</strong>.<br />
Veel bitmaps kunn<strong>en</strong> niet automatisch word<strong>en</strong> overgetrokk<strong>en</strong>. U kunt de<br />
functie Automatisch overtrekk<strong>en</strong> gebruik<strong>en</strong> als de cursor in e<strong>en</strong><br />
paskruiscursor met e<strong>en</strong> dunne rechte lijn aan de rechterkant van het<br />
horizontale paskruis wijzigt. Als het paskruis vergezeld gaat van e<strong>en</strong> korte,<br />
gegolfde lijn, kunt u de functie Automatisch overtrekk<strong>en</strong> niet gebruik<strong>en</strong>. U<br />
kunt dan wel de hele afbeelding, of gedeelt<strong>en</strong> ervan, handmatig overtrekk<strong>en</strong>.<br />
U kunt de werking van overtrekgereedschapp<strong>en</strong> wijzig<strong>en</strong> door hun<br />
eig<strong>en</strong>schapp<strong>en</strong> aan te pass<strong>en</strong>. Zie “De eig<strong>en</strong>schapp<strong>en</strong> van de Freehand- &<br />
Béziergereedschapp<strong>en</strong> instell<strong>en</strong>” op pagina 152 voor meer informatie.<br />
Ga als volgt te werk om e<strong>en</strong> bitmap automatisch over te trekk<strong>en</strong><br />
1 Selecteer de bitmap met het Selectiegereedschap.<br />
2 Op<strong>en</strong> het klapm<strong>en</strong>u Kromme <strong>en</strong> klik op het Freehand- of<br />
Béziergereedschap.<br />
De muisaanwijzer wijzigt in de aanwijzer Automatisch overtrekk<strong>en</strong>.<br />
3 Plaats de aanwijzer Automatisch overtrekk<strong>en</strong> op de bitmap <strong>en</strong> klik.<br />
Er verschijnt e<strong>en</strong> geslot<strong>en</strong> krommevoorwerp dat de bitmap volledig<br />
omsluit.<br />
4 Herhaal stap 3 totdat u klaar b<strong>en</strong>t met het selecter<strong>en</strong> van del<strong>en</strong> van de<br />
bitmap.<br />
608 CorelDRAW: Hoofdstuk 11
5 Klik met het Selectiegereedschap buit<strong>en</strong> e<strong>en</strong> van de geslot<strong>en</strong> kromm<strong>en</strong> op<br />
de bitmap.<br />
6 Druk op Delete om de bitmap te verwijder<strong>en</strong> <strong>en</strong> uw werk te bekijk<strong>en</strong>.<br />
Bitmaps handmatig overtrekk<strong>en</strong><br />
U kunt bitmaps ook handmatig met de Freehand- of Béziergereedschapp<strong>en</strong><br />
overtrekk<strong>en</strong>. Handmatig overtrekk<strong>en</strong> is sneller <strong>en</strong> e<strong>en</strong>voudiger dan<br />
automatisch overtrekk<strong>en</strong>, als de geïmporteerde bitmap meerdere<br />
voorwerp<strong>en</strong> zonder abrupte overgang<strong>en</strong> in helderheid of kleur tuss<strong>en</strong> de<br />
pixels bevat.<br />
Ga als volgt te werk om e<strong>en</strong> bitmap handmatig over te trekk<strong>en</strong><br />
1 Klik op e<strong>en</strong> lege plaats in het Tek<strong>en</strong>v<strong>en</strong>ster om er zeker van te zijn dat de<br />
bitmap niet is geselecteerd.<br />
2 Op<strong>en</strong> het klapm<strong>en</strong>u Kromme <strong>en</strong> klik op het Freehand- of het<br />
Béziergereedschap.<br />
3 Voer e<strong>en</strong> van de volg<strong>en</strong>de handeling<strong>en</strong> uit:<br />
Plaats met het Béziergereedschap de cursor erg<strong>en</strong>s langs de omtrek van<br />
e<strong>en</strong> geslot<strong>en</strong> gebied <strong>en</strong> trek vervolg<strong>en</strong>s in kleine stapjes gekoppelde<br />
segm<strong>en</strong>t<strong>en</strong> over. Plaats, iedere keer als de hoek van e<strong>en</strong> kromme<br />
wijzigt, e<strong>en</strong> knooppunt om karteling te voorkom<strong>en</strong>, hetge<strong>en</strong> kan<br />
gebeur<strong>en</strong> als u grote oppervlakk<strong>en</strong> met e<strong>en</strong> <strong>en</strong>kele muisbeweging<br />
overtrekt.<br />
Plaats met het Freehandgereedschap de cursor erg<strong>en</strong>s langs de omtrek<br />
van e<strong>en</strong> geslot<strong>en</strong> gebied <strong>en</strong> trek het vervolg<strong>en</strong>s met e<strong>en</strong> vloei<strong>en</strong>de<br />
beweging over, alsof u met e<strong>en</strong> potlood op papier overtrekt.<br />
4 Voer e<strong>en</strong> van de volg<strong>en</strong>de handeling<strong>en</strong> uit:<br />
Klik op elke plaats waar het voorwerp afbuigt of van richting wijzigt.<br />
Gebruik het Vormgereedschap om de knooppunt<strong>en</strong> <strong>en</strong> lijnsegm<strong>en</strong>t<strong>en</strong> te<br />
bewerk<strong>en</strong> <strong>en</strong> zo de omtrek aan te pass<strong>en</strong>.<br />
Als u e<strong>en</strong> fout maakt tijd<strong>en</strong>s het overtrekk<strong>en</strong>, kunt u gedeelt<strong>en</strong> van de<br />
kromme verwijder<strong>en</strong> voor u de muisknop loslaat, namelijk door de<br />
Shift-toets ingedrukt te houd<strong>en</strong> terwijl u de muis terugsleept over de lijn<br />
terug die u zojuist hebt getek<strong>en</strong>d. Dit is niet meer mogelijk nadat u de<br />
muisknop e<strong>en</strong>maal hebt losgelat<strong>en</strong>.<br />
Werk<strong>en</strong> met bitmaps 609
U ziet de tracés duidelijker als u overschakelt naar de weergave<br />
Draadmodel of E<strong>en</strong>voudig draadmodel.<br />
Bitmaps kleur<strong>en</strong><br />
Sommige bitmaps word<strong>en</strong> in CorelDRAW geïmporteerd als monochrome<br />
bitmaps. Monochroom betek<strong>en</strong>t dat de pixels slechts twee kleur<strong>en</strong> hebb<strong>en</strong>:<br />
zwart <strong>en</strong> wit. U kunt het uiterlijk van bitmaps ook wijzig<strong>en</strong> door de kleur<strong>en</strong><br />
van pixels te wijzig<strong>en</strong> of door er halftoonrasters op toe te pass<strong>en</strong>.<br />
U kunt de kleur<strong>en</strong> in e<strong>en</strong> bitmap verberg<strong>en</strong> of weergev<strong>en</strong>. Het verberg<strong>en</strong> van<br />
kleur<strong>en</strong> maakt voorwerp<strong>en</strong> of achtergrond<strong>en</strong> achter e<strong>en</strong> bitmap zichtbaar.<br />
Het verberg<strong>en</strong> van e<strong>en</strong> kleur kan ook de vorm van bitmaps wijzig<strong>en</strong>. Hebt u<br />
bijvoorbeeld e<strong>en</strong> bitmap met e<strong>en</strong> persoon teg<strong>en</strong> e<strong>en</strong> zwarte achtergrond, dan<br />
kunt u de achtergrond verberg<strong>en</strong>. Het gevolg is dat de bitmap de vorm van de<br />
persoon lijkt aan te nem<strong>en</strong>.<br />
U kunt kleur<strong>en</strong> selecter<strong>en</strong> <strong>en</strong> de tolerantie hiervan aanpass<strong>en</strong>. Als u de<br />
tolerantie verhoogt, wordt in CorelDRAW e<strong>en</strong> breder scala aan kleur<strong>en</strong><br />
weergegev<strong>en</strong> of verborg<strong>en</strong>. Wanneer u bijvoorbeeld babyblauw verbergt <strong>en</strong><br />
de tolerantie verhoogt, kunn<strong>en</strong> ook de kleur<strong>en</strong> kobaltblauw <strong>en</strong> marineblauw<br />
word<strong>en</strong> verborg<strong>en</strong>.<br />
Monochrome bitmaps kleur<strong>en</strong><br />
U kunt de kleur van de pixels in e<strong>en</strong> monochrome bitmap wijzig<strong>en</strong>.<br />
Ga als volgt te werk om e<strong>en</strong> monochrome bitmap van kleur te<br />
voorzi<strong>en</strong><br />
1 Selecteer de bitmap met het Selectiegereedschap.<br />
2 Klik met de rechtermuisknop op e<strong>en</strong> kleur in het Kleur<strong>en</strong>palet om de<br />
kleur van de (zwarte) pixels op de voorgrond te wijzig<strong>en</strong>.<br />
3 Klik met de linkermuisknop op het Kleur<strong>en</strong>palet om de kleur van de<br />
(witte) pixels op de achtergrond te wijzig<strong>en</strong>.<br />
E<strong>en</strong> PostScript-halftoonraster op e<strong>en</strong> bitmap toepass<strong>en</strong><br />
Als u op e<strong>en</strong> PostScript-printer afdrukt, kunt u in e<strong>en</strong> tek<strong>en</strong>ing rasters op<br />
bitmaps toepass<strong>en</strong>. Deze rasters kunn<strong>en</strong> verrass<strong>en</strong>de effect<strong>en</strong> gev<strong>en</strong> of e<strong>en</strong><br />
betere kwaliteit afdruk oplever<strong>en</strong>. Het effect van het raster op de bitmaps is<br />
alle<strong>en</strong> zichtbaar als u de bitmap afdrukt.<br />
Zie “De frequ<strong>en</strong>tie van halftoonrasters instell<strong>en</strong>” op pagina 813 voor meer<br />
informatie over het instell<strong>en</strong> van uw raster <strong>en</strong> rasterhoek<strong>en</strong>.<br />
610 CorelDRAW: Hoofdstuk 11
Ga als volgt te werk om e<strong>en</strong> raster op e<strong>en</strong> bitmap toe te pass<strong>en</strong><br />
1 Selecteer de bitmap met het Selectiegereedschap.<br />
2 Op<strong>en</strong> het klapm<strong>en</strong>u Vulgereedschap <strong>en</strong> klik op Dialoogv<strong>en</strong>ster Vulkleur.<br />
3 Klik op het tabblad Vaste palett<strong>en</strong>.<br />
4 Kies PANTONE MATCHING SYSTEM in de keuzelijst Type.<br />
5 Klik op de knop Opties <strong>en</strong> kies PostScript-opties.<br />
6 Kies e<strong>en</strong> van de opties uit de keuzelijst Type om de vorm van het raster in<br />
te stell<strong>en</strong>.<br />
7 Typ e<strong>en</strong> waarde in het vak Frequ<strong>en</strong>tie om het aantal lijn<strong>en</strong> (of andere<br />
vorm<strong>en</strong> die u in de vorige stap hebt geselecteerd) per inch van het raster<br />
in te stell<strong>en</strong>.<br />
8 Typ e<strong>en</strong> waarde in het vak Hoek om de hoek van de lijn<strong>en</strong> (of andere<br />
vorm) in het raster in te stell<strong>en</strong>.<br />
Bitmapkleur<strong>en</strong> verberg<strong>en</strong><br />
Gebruik Kleur<strong>en</strong><br />
verberg<strong>en</strong> om<br />
bepaalde kleur<strong>en</strong> in<br />
uw afbeelding te<br />
verberg<strong>en</strong>.<br />
Kleur<strong>en</strong>bitmaps kunn<strong>en</strong> de snelheid waarmee afbeelding<strong>en</strong> op het scherm<br />
word<strong>en</strong> ger<strong>en</strong>derd, verlag<strong>en</strong>. U kunt het opnieuw tek<strong>en</strong><strong>en</strong> versnell<strong>en</strong> door<br />
e<strong>en</strong> aantal kleur<strong>en</strong> te verberg<strong>en</strong>.<br />
Ga als volgt te werk om e<strong>en</strong> kleur in e<strong>en</strong> bitmap te verberg<strong>en</strong><br />
1 Selecteer de bitmap met het Selectiegereedschap.<br />
2 Klik op Bitmaps, Bitmapkleurmasker.<br />
3 Schakel de knop Kleur<strong>en</strong> verberg<strong>en</strong> in.<br />
4 Schakel het selectievakje naast de kleur in die u in de bitmap wilt<br />
verberg<strong>en</strong>.<br />
Werk<strong>en</strong> met bitmaps 611
5 Bepaal met de schuifregelaar Tolerantie de kleurtolerantie voor elke kleur.<br />
Hogere niveaus verwijder<strong>en</strong> e<strong>en</strong> breder kleur<strong>en</strong>bereik rond de door u<br />
geselecteerde kleur. Als u bijvoorbeeld babyblauw selecteert <strong>en</strong> de<br />
tolerantie verhoogt, word<strong>en</strong> pastelblauw, staalblauw <strong>en</strong>zovoort<br />
verwijderd.<br />
6 Klik op de kleurkiezer (het pipet).<br />
7 Wijs met de muis de bitmap aan <strong>en</strong> klik op de kleur die u wilt verberg<strong>en</strong>.<br />
De kleur verschijnt in het koppelv<strong>en</strong>ster Bitmapkleurmasker.<br />
8 Klik op Toepass<strong>en</strong>.<br />
Bitmapkleur<strong>en</strong> weergev<strong>en</strong><br />
Gebruik Kleur<strong>en</strong><br />
weergev<strong>en</strong> om<br />
bepaalde kleur<strong>en</strong> in<br />
uw afbeelding te<br />
ton<strong>en</strong>.<br />
U kunt bepaalde kleur<strong>en</strong> in e<strong>en</strong> bitmap weergev<strong>en</strong> om het uiterlijk van de<br />
bitmap te wijzig<strong>en</strong> of om te zi<strong>en</strong> waar e<strong>en</strong> bepaalde kleur is toegepast.<br />
Ga als volgt te werk om e<strong>en</strong> kleur in e<strong>en</strong> bitmap weer te gev<strong>en</strong><br />
1 Selecteer de bitmap met het Selectiegereedschap.<br />
2 Klik op Bitmaps, Bitmapkleurmasker.<br />
3 Schakel de knop Kleur<strong>en</strong> weergev<strong>en</strong> in.<br />
4 Schakel het selectievakje in naast de kleur die u in de bitmap wilt<br />
weergev<strong>en</strong>.<br />
5 Bepaal met de schuifregelaar Tolerantie de kleurtolerantie voor elke kleur.<br />
Hogere niveaus ton<strong>en</strong> e<strong>en</strong> breder kleur<strong>en</strong>bereik rond de door u<br />
geselecteerde kleur. Als u bijvoorbeeld babyblauw selecteert <strong>en</strong> de<br />
tolerantie verhoogt, word<strong>en</strong> pastelblauw, staalblauw <strong>en</strong>zovoort<br />
weergegev<strong>en</strong>.<br />
6 Klik op de kleurkiezer (het pipet).<br />
612 CorelDRAW: Hoofdstuk 11
7 Wijs met de muis de bitmap aan <strong>en</strong> klik op de kleur die u wilt weergev<strong>en</strong>.<br />
De kleur verschijnt in het koppelv<strong>en</strong>ster Bitmapkleurmasker.<br />
8 Klik op Toepass<strong>en</strong>.<br />
Kleurmaskers op<strong>en</strong><strong>en</strong>, opslaan <strong>en</strong> bewerk<strong>en</strong><br />
Via het koppelv<strong>en</strong>ster Bitmapkleurmasker kunt u maximaal ti<strong>en</strong> kleur<strong>en</strong> in<br />
e<strong>en</strong> bitmap masker<strong>en</strong>. Als u kleur<strong>en</strong> maskeert, kunt u deze bewerk<strong>en</strong> zonder<br />
de andere kleur<strong>en</strong> in e<strong>en</strong> afbeelding te wijzig<strong>en</strong>. U kunt bitmapkleurmaskers<br />
ook opslaan voor toekomstig gebruik.<br />
Ga als volgt te werk om e<strong>en</strong> bitmapkleurmasker te op<strong>en</strong><strong>en</strong><br />
1 Klik op Bitmaps, Bitmapkleurmasker.<br />
2 Klik op de knop Masker op<strong>en</strong><strong>en</strong>.<br />
3 Kies in het vak Bestandstype het bestandstype dat u wilt op<strong>en</strong><strong>en</strong>.<br />
Bestand<strong>en</strong> van bitmapkleurmaskers hebb<strong>en</strong> de ext<strong>en</strong>sie .INI.<br />
4 Kies uit de keuzelijst Zoek<strong>en</strong> in het station dat de map bevat waarin het<br />
bestand is opgeslag<strong>en</strong>. Dubbelklik op de map om deze te op<strong>en</strong><strong>en</strong>.<br />
5 Dubbelklik op het bestand om het bitmapkleurmasker te op<strong>en</strong><strong>en</strong>.<br />
Ga als volgt te werk om de kleur van het bitmapkleurmasker te<br />
wijzig<strong>en</strong><br />
1 Klik op Bitmaps, Bitmapkleurmasker.<br />
2 Kies e<strong>en</strong> kleur uit de lijst met weergegev<strong>en</strong> kleur<strong>en</strong>.<br />
3 Klik op Kleur bewerk<strong>en</strong>.<br />
4 Gebruik de besturingsknopp<strong>en</strong> in het dialoogv<strong>en</strong>ster Kleur selecter<strong>en</strong> om<br />
de kleur te bewerk<strong>en</strong>.<br />
5 Klik op OK.<br />
6 Klik op Toepass<strong>en</strong>.<br />
Ga als volgt te werk om e<strong>en</strong> bitmapkleurmasker op te slaan<br />
1 Klik op Bitmaps, Bitmapkleurmasker.<br />
2 Klik op de knop Masker opslaan.<br />
3 Kies uit de keuzelijst Zoek<strong>en</strong> in het station <strong>en</strong> de map waarin u het<br />
huidige kleurmasker wilt opslaan.<br />
Werk<strong>en</strong> met bitmaps 613
4 Typ e<strong>en</strong> naam voor het bestand in het vak Bestandsnaam.<br />
5 Klik op Opslaan.<br />
U kunt het koppelv<strong>en</strong>ster Bitmapkleurmasker ook op<strong>en</strong><strong>en</strong> door op de<br />
knop Bitmapkleurmasker op de Eig<strong>en</strong>schapp<strong>en</strong>balk te klikk<strong>en</strong>.<br />
Kleur<strong>en</strong> in afbeelding<strong>en</strong> aanpass<strong>en</strong><br />
Met de effect<strong>en</strong> voor kleuraanpassing bepaalt u de verhouding tuss<strong>en</strong><br />
schaduw<strong>en</strong>, midd<strong>en</strong>ton<strong>en</strong> <strong>en</strong> hoge licht<strong>en</strong> van voorwerp<strong>en</strong> in e<strong>en</strong> tek<strong>en</strong>ing.<br />
Ook kunt u met deze effect<strong>en</strong> de helderheid, de int<strong>en</strong>siteit, de lichtheid <strong>en</strong><br />
donkerheid van kleur<strong>en</strong> aanpass<strong>en</strong>. Gebruik de effect<strong>en</strong> voor kleuraanpassing<br />
om verlor<strong>en</strong> detail in schaduw<strong>en</strong> <strong>en</strong> hoge licht<strong>en</strong> te herstell<strong>en</strong>, om onder- <strong>en</strong><br />
overbelichting te corriger<strong>en</strong> <strong>en</strong> om de kwaliteit van uw afbeelding in het<br />
algeme<strong>en</strong> te verbeter<strong>en</strong>.<br />
Kleuraanpassingseffect<strong>en</strong> mak<strong>en</strong> gebruik van filters om afbeeldingskleur<strong>en</strong><br />
te wijzig<strong>en</strong>. Filters zijn toepassing<strong>en</strong> die conversietak<strong>en</strong> uitvoer<strong>en</strong>. Deze<br />
filters werk<strong>en</strong> echter niet bij voorwerp<strong>en</strong> die PANTONE Matching<br />
System-kleur<strong>en</strong> bevatt<strong>en</strong>.<br />
Helderheid, contrast <strong>en</strong> int<strong>en</strong>siteit<br />
Het effect Helderheid, contrast <strong>en</strong> int<strong>en</strong>siteit past de helderheid, het contrast<br />
<strong>en</strong> de int<strong>en</strong>siteit van de ton<strong>en</strong> in uw tek<strong>en</strong>ing met behulp van TVH-waard<strong>en</strong><br />
aan.<br />
Kleurbalans<br />
Het effect Kleurbalans verschuift de tek<strong>en</strong>waard<strong>en</strong> tuss<strong>en</strong> primaire (RGB) <strong>en</strong><br />
secundaire (CMY) kleur<strong>en</strong>.<br />
De-interlace<br />
Het effect De-interlace verwijdert horizontale strep<strong>en</strong> uit e<strong>en</strong> gescande<br />
afbeelding zodat deze duidelijker wordt.<br />
Verzadiging verminder<strong>en</strong><br />
Het effect Verzadiging verminder<strong>en</strong> br<strong>en</strong>gt de verzadiging van iedere kleur<br />
automatisch terug tot nul. Dit verwijdert de tintcompon<strong>en</strong>t <strong>en</strong> converteert<br />
iedere kleur naar grijs.<br />
614 CorelDRAW: Hoofdstuk 11
Gamma<br />
Het effect Gamma b<strong>en</strong>adrukt details in e<strong>en</strong> tek<strong>en</strong>ing met weinig contrast<br />
zonder de schaduw<strong>en</strong> of hoge licht<strong>en</strong> aanmerkelijk te beïnvloed<strong>en</strong>.<br />
Tint, verzadiging <strong>en</strong> lichtheid<br />
Het effect Tint, verzadiging <strong>en</strong> lichtheid past tint, verzadiging <strong>en</strong> lichtheid in<br />
de afbeelding<strong>en</strong> met behulp van TLV-waard<strong>en</strong> aan. Dit effect is handig voor<br />
het bijstell<strong>en</strong> van de int<strong>en</strong>siteit van tint, verzadiging <strong>en</strong> lichtheid in kleur<strong>en</strong>.<br />
Inverter<strong>en</strong><br />
Het effect Inverter<strong>en</strong> maakt e<strong>en</strong> negatief van uw tek<strong>en</strong>ing door alle<br />
kleurwaard<strong>en</strong> naar de teg<strong>en</strong>gestelde waard<strong>en</strong> om te zett<strong>en</strong>: zwart wordt wit,<br />
blauw wordt geel <strong>en</strong>zovoort.<br />
Niveau egaliser<strong>en</strong><br />
Het effect Niveau egaliser<strong>en</strong> past del<strong>en</strong> met schaduw<strong>en</strong>, midd<strong>en</strong>ton<strong>en</strong> <strong>en</strong><br />
hoge licht<strong>en</strong> aan door tint<strong>en</strong> van donker naar licht opnieuw te verdel<strong>en</strong>.<br />
Lokale egalisatie<br />
Het effect Lokale egalisatie versterkt het contrast bij rand<strong>en</strong> <strong>en</strong> br<strong>en</strong>gt de<br />
details in lichte <strong>en</strong> donkere oppervlakk<strong>en</strong> in e<strong>en</strong> bitmap naar vor<strong>en</strong>.<br />
Blokeffect<br />
Het effect Blokeffect zet kleurbereik<strong>en</strong> in uw tek<strong>en</strong>ing om naar eff<strong>en</strong><br />
kleurvlakk<strong>en</strong>.<br />
Kleur<strong>en</strong> vervang<strong>en</strong><br />
Het effect Kleur<strong>en</strong> vervang<strong>en</strong> vervangt u e<strong>en</strong> <strong>en</strong>kele afbeeldingskleur door<br />
e<strong>en</strong> andere kleur.<br />
Kopie/doelbalans<br />
Het effect Kopie/doelbalans past kleurwaard<strong>en</strong> aan in e<strong>en</strong> afbeelding met<br />
meetwaard<strong>en</strong> die direct uit die afbeelding kom<strong>en</strong>.<br />
Selectieve kleur<br />
Het effect Selectieve kleur wijzigt kleur<strong>en</strong> door het perc<strong>en</strong>tage van de<br />
proceskleurcompon<strong>en</strong>t<strong>en</strong> (CMYK-waard<strong>en</strong>) in e<strong>en</strong> bepaald kleur<strong>en</strong>spectrum<br />
(rood, geel, gro<strong>en</strong>, cyaan, blauw of mag<strong>en</strong>ta) aan te pass<strong>en</strong>. Het kan ook<br />
proceskleur aan de grijstooncompon<strong>en</strong>t van e<strong>en</strong> afbeelding toevoeg<strong>en</strong>.<br />
Werk<strong>en</strong> met bitmaps 615
Toonkromme<br />
Het effect Toonkromme corrigeert kleur<strong>en</strong> nauwkeurig door individuele<br />
pixelwaard<strong>en</strong> te wijzig<strong>en</strong>.<br />
Zie “Werk<strong>en</strong> met bitmapeffect<strong>en</strong>” op pagina 653 voor meer informatie<br />
over algem<strong>en</strong>e besturing<strong>en</strong> voor kleuraanpassingseffect<strong>en</strong>.<br />
Het effect Helderheid, contrast <strong>en</strong> int<strong>en</strong>siteit toepass<strong>en</strong><br />
Door helderheid,<br />
contrast <strong>en</strong><br />
int<strong>en</strong>siteit aan te<br />
pass<strong>en</strong> kunt u de<br />
afbeelding duidelijker<br />
mak<strong>en</strong> <strong>en</strong> de<br />
kwaliteit verhog<strong>en</strong>.<br />
Het effect Helderheid, contrast <strong>en</strong> int<strong>en</strong>siteit past de helderheid, het contrast<br />
<strong>en</strong> de int<strong>en</strong>siteit aan van de ton<strong>en</strong> in uw tek<strong>en</strong>ing, met behulp van<br />
TVH-waard<strong>en</strong>.<br />
Ga als volgt te werk om het effect Helderheid, contrast <strong>en</strong><br />
int<strong>en</strong>siteit toe te pass<strong>en</strong><br />
1 Selecteer het voorwerp met het Selectiegereedschap.<br />
2 Klik op Effect<strong>en</strong>, Kleur aanpass<strong>en</strong>, Helderheid, contrast <strong>en</strong> int<strong>en</strong>siteit.<br />
3 Verplaats e<strong>en</strong> van de volg<strong>en</strong>de schuifregelaars:<br />
Helderheid – hiermee verhoogt of verlaagt u alle pixelwaard<strong>en</strong> in het<br />
toonbereik tegelijkertijd, zodat alle kleur<strong>en</strong> ev<strong>en</strong>redig lichter of<br />
donkerder word<strong>en</strong>.<br />
Contrast – hiermee past u het verschil tuss<strong>en</strong> lichte <strong>en</strong> donkere<br />
kleur<strong>en</strong> aan.<br />
Int<strong>en</strong>siteit – hiermee maakt u de lichte del<strong>en</strong> van e<strong>en</strong> tek<strong>en</strong>ing lichter<br />
of de donkere del<strong>en</strong> donkerder.<br />
616 CorelDRAW: Hoofdstuk 11
Normaal gesprok<strong>en</strong> gaan de contrast- <strong>en</strong> int<strong>en</strong>siteitfuncties hand in hand,<br />
omdat door e<strong>en</strong> versterking van het contrast soms de details in<br />
schaduw<strong>en</strong> <strong>en</strong> hoge licht<strong>en</strong> verlor<strong>en</strong> gaan, <strong>en</strong> e<strong>en</strong> versterking van de<br />
int<strong>en</strong>siteit deze weer terug kan br<strong>en</strong>g<strong>en</strong>.<br />
U kunt het effect Helderheid, contrast <strong>en</strong> int<strong>en</strong>siteit ook toepass<strong>en</strong> door<br />
op de knop Helderheid, contrast <strong>en</strong> int<strong>en</strong>siteit op de Eig<strong>en</strong>schapp<strong>en</strong>balk<br />
te klikk<strong>en</strong>.<br />
Het effect Kleurbalans toepass<strong>en</strong><br />
Het effect<br />
Kleurbalans is<br />
gebruikt om de<br />
kleur<strong>en</strong> in de<br />
afbeelding te<br />
verschuiv<strong>en</strong>.<br />
Met het effect Kleurbalans kunt u de kleur<strong>en</strong> in uw tek<strong>en</strong>ing<strong>en</strong> verschuiv<strong>en</strong><br />
van RGB- naar CMY- kleurwaard<strong>en</strong> <strong>en</strong> andersom. Als u bijvoorbeeld minder<br />
blauw in e<strong>en</strong> foto wilt, selecteert u het desbetreff<strong>en</strong>de deel <strong>en</strong> verschuift u de<br />
kleurwaard<strong>en</strong> van blauw naar geel.<br />
Ga als volgt te werk om het effect Kleurbalans toe te pass<strong>en</strong><br />
1 Selecteer het voorwerp met het Selectiegereedschap.<br />
2 Klik op Effect<strong>en</strong>, Kleur aanpass<strong>en</strong>, Kleurbalans.<br />
3 Schakel in de sectie Bereik e<strong>en</strong> of meer van de volg<strong>en</strong>de selectievakjes in:<br />
Schaduw – hiermee wordt kleurcorrectie op de schaduwgebied<strong>en</strong> in de<br />
tek<strong>en</strong>ing toegepast.<br />
Midd<strong>en</strong>ton<strong>en</strong> – hiermee wordt kleurcorrectie op de<br />
midd<strong>en</strong>ton<strong>en</strong>-gebied<strong>en</strong> in de tek<strong>en</strong>ing toegepast.<br />
Werk<strong>en</strong> met bitmaps 617
Hoge licht<strong>en</strong> – hiermee wordt kleurcorrectie op de gebied<strong>en</strong> met hoge<br />
licht<strong>en</strong> in de tek<strong>en</strong>ing toegepast.<br />
Lichtheid behoud<strong>en</strong> – hiermee zorgt u ervoor dat de lichtheid van e<strong>en</strong><br />
tek<strong>en</strong>ing ook na kleurcorrectie behoud<strong>en</strong> blijft; de helderheid blijft<br />
hiermee op het oorspronkelijke niveau.<br />
4 Verplaats de volg<strong>en</strong>de schuifregelaars Kleurkanaal om kleurniveaus in te<br />
stell<strong>en</strong>:<br />
Cyaan-Rood – hiermee voegt u cyaan of rood aan de tek<strong>en</strong>ing toe om<br />
kleur<strong>en</strong> te corriger<strong>en</strong> die niet in balans zijn. Verplaats de schuifregelaar<br />
naar links om cyaan toe te voeg<strong>en</strong> <strong>en</strong> naar rechts om rood toe te<br />
voeg<strong>en</strong>.<br />
Mag<strong>en</strong>ta-Gro<strong>en</strong> – hiermee voegt u mag<strong>en</strong>ta of gro<strong>en</strong> aan de tek<strong>en</strong>ing<br />
toe om kleur<strong>en</strong> te corriger<strong>en</strong> die niet in balans zijn. Verplaats de<br />
schuifregelaar naar links om mag<strong>en</strong>ta toe te voeg<strong>en</strong> <strong>en</strong> naar rechts om<br />
gro<strong>en</strong> toe te voeg<strong>en</strong>.<br />
Geel-Blauw – hiermee voegt u geel of blauw aan de tek<strong>en</strong>ing toe om<br />
kleur<strong>en</strong> te corriger<strong>en</strong> die niet in balans zijn. Verplaats de<br />
schuifregelaar naar links om geel toe te voeg<strong>en</strong> <strong>en</strong> naar rechts om<br />
blauw toe te voeg<strong>en</strong>.<br />
Het uitschakel<strong>en</strong> van de eerste drie opties in de sectie Bereik betek<strong>en</strong>t<br />
dat de kleurcorrectie het geselecteerde oppervlak niet beïnvloedt.<br />
Wanneer het selectievakje Lichtheid behoud<strong>en</strong> is uitgeschakeld,<br />
beïnvloedt de kleurcorrectie wel het luminanti<strong>en</strong>iveau, waardoor de<br />
tek<strong>en</strong>ing donkerder wordt.<br />
U kunt het effect Kleurbalans ook toepass<strong>en</strong> door op de knop<br />
Bitmapkleur<strong>en</strong> in balans br<strong>en</strong>g<strong>en</strong> op de Eig<strong>en</strong>schapp<strong>en</strong>balk te klikk<strong>en</strong>.<br />
Het effect De-interlace toepass<strong>en</strong><br />
Het effect De-interlace verwijdert horizontale strep<strong>en</strong> uit gescande<br />
afbeelding<strong>en</strong>. U kunt dit effect ook toepass<strong>en</strong> om interlace-strep<strong>en</strong> uit<br />
video-opnam<strong>en</strong> te verwijder<strong>en</strong>.<br />
Ga als volgt te werk om het effect De-interlace toe te pass<strong>en</strong><br />
1 Selecteer het voorwerp met het Selectiegereedschap.<br />
2 Klik op Effect<strong>en</strong>, Transformer<strong>en</strong>, De-interlace.<br />
618 CorelDRAW: Hoofdstuk 11
3 Schakel in de sectie Beeldlijn<strong>en</strong> e<strong>en</strong> van de volg<strong>en</strong>de knopp<strong>en</strong> in:<br />
Ev<strong>en</strong> lijn<strong>en</strong> – hiermee verwijdert u ev<strong>en</strong> lijn<strong>en</strong>.<br />
Onev<strong>en</strong> lijn<strong>en</strong> – hiermee verwijdert u onev<strong>en</strong> lijn<strong>en</strong>.<br />
4 Schakel in de sectie Vervangingsmethode e<strong>en</strong> van de volg<strong>en</strong>de knopp<strong>en</strong><br />
in:<br />
Duplicatie – hiermee vult u de lege del<strong>en</strong> met kopieën van de<br />
naastgeleg<strong>en</strong> pixels.<br />
Interpolatie – hiermee vult u de lege ruimt<strong>en</strong> met kleur<strong>en</strong> die zijn<br />
gemaakt door e<strong>en</strong> gemiddelde te berek<strong>en</strong><strong>en</strong> van de omring<strong>en</strong>de pixels.<br />
Het effect Verzadiging verminder<strong>en</strong> toepass<strong>en</strong><br />
Door de verzadiging<br />
te verminder<strong>en</strong><br />
verdwijn<strong>en</strong> de<br />
kleur<strong>en</strong>.<br />
Het effect Verzadiging verminder<strong>en</strong> maakt de verzadigingswaarde van elke<br />
kleur in e<strong>en</strong> afbeelding nul, waardoor de tintcompon<strong>en</strong>t uit de kleur<strong>en</strong> wordt<br />
verwijderd <strong>en</strong> deze in de overe<strong>en</strong>kom<strong>en</strong>de grijstint<strong>en</strong> wijzig<strong>en</strong>. U maakt<br />
hiermee e<strong>en</strong> afbeelding in grijstint<strong>en</strong> zonder de kleurmodus te wijzig<strong>en</strong>.<br />
Ga als volgt te werk om het effect Verzadiging verminder<strong>en</strong> toe te<br />
pass<strong>en</strong><br />
1 Selecteer het voorwerp met het Selectiegereedschap.<br />
2 Klik op Effect<strong>en</strong>, Kleur aanpass<strong>en</strong>, Verzadiging verminder<strong>en</strong>.<br />
Het effect Gamma toepass<strong>en</strong><br />
Het gamma aanpass<strong>en</strong> is e<strong>en</strong> methode voor het corriger<strong>en</strong> van ton<strong>en</strong> waarbij<br />
rek<strong>en</strong>ing wordt gehoud<strong>en</strong> met de manier waarop het oog aangr<strong>en</strong>z<strong>en</strong>de<br />
waard<strong>en</strong> waarneemt. Als u bijvoorbeeld e<strong>en</strong> cirkel van 10 proc<strong>en</strong>t grijs op<br />
e<strong>en</strong> zwarte achtergrond plaatst, <strong>en</strong> e<strong>en</strong> id<strong>en</strong>tieke grijze cirkel op e<strong>en</strong> witte<br />
achtergrond, lijkt de cirkel op de zwarte achtergrond er lichter uit te zi<strong>en</strong> dan<br />
de cirkel op de witte achtergrond, ook al zijn de helderheidswaard<strong>en</strong> id<strong>en</strong>tiek.<br />
Werk<strong>en</strong> met bitmaps 619
Door de midd<strong>en</strong>ton<strong>en</strong><br />
aan te pass<strong>en</strong> kunt u<br />
het detail in e<strong>en</strong><br />
afbeelding met<br />
weinig contrast<br />
verhog<strong>en</strong>, zonder de<br />
schaduw<strong>en</strong> of de<br />
hoge licht<strong>en</strong> te<br />
beïnvloed<strong>en</strong>.<br />
Met het effect Gamma b<strong>en</strong>adrukt u details in e<strong>en</strong> tek<strong>en</strong>ing met weinig<br />
contrast zonder de schaduw<strong>en</strong> of hoge licht<strong>en</strong> aanmerkelijk te beïnvloed<strong>en</strong>.<br />
Alle waard<strong>en</strong> in uw afbeelding word<strong>en</strong> weliswaar beïnvloed, maar dit effect is<br />
op kromm<strong>en</strong> gebaseerd, zodat met name de midd<strong>en</strong>ton<strong>en</strong> word<strong>en</strong> beïnvloed.<br />
Ga als volgt te werk om het effect Gamma toe te pass<strong>en</strong><br />
1 Selecteer het voorwerp met het Selectiegereedschap.<br />
2 Klik op Effect<strong>en</strong>, Kleur aanpass<strong>en</strong>, Gamma.<br />
3 Verplaats de schuifregelaar Gammawaarde om e<strong>en</strong> gammakrommewaarde<br />
in te stell<strong>en</strong>.<br />
Met hogere waard<strong>en</strong> word<strong>en</strong> de midd<strong>en</strong>ton<strong>en</strong> helderder, met lagere<br />
word<strong>en</strong> ze donkerder.<br />
U kunt het effect Gamma ook toepass<strong>en</strong> door op de knop Gamma<br />
aanpass<strong>en</strong> op de Eig<strong>en</strong>schapp<strong>en</strong>balk te klikk<strong>en</strong>.<br />
Het effect Tint, verzadiging <strong>en</strong> lichtheid toepass<strong>en</strong><br />
Het effect Tint, verzadiging <strong>en</strong> lichtheid past de kleur<strong>en</strong> in uw tek<strong>en</strong>ing aan<br />
met behulp van TLV-waard<strong>en</strong>. Met tint wordt de kleur bedoeld, met<br />
verzadiging de kleurdiepte <strong>en</strong> met lichtheid het totale perc<strong>en</strong>tage wit in e<strong>en</strong><br />
afbeelding.<br />
620 CorelDRAW: Hoofdstuk 11
Het effect Tint,<br />
verzadiging <strong>en</strong><br />
lichtheid is gebruikt<br />
om de kleur<strong>en</strong> in de<br />
afbeelding te<br />
wijzig<strong>en</strong>.<br />
Ga als volgt te werk om het effect Tint, verzadiging <strong>en</strong> lichtheid<br />
toe te pass<strong>en</strong><br />
1 Selecteer het voorwerp met het Selectiegereedschap.<br />
2 Klik op Effect<strong>en</strong>, Kleur aanpass<strong>en</strong>, Tint, verzadiging <strong>en</strong> lichtheid.<br />
3 Schakel e<strong>en</strong> Kanaal-knop in.<br />
4 Verplaats de schuifregelaar Tint om de kleur<strong>en</strong> in uw tek<strong>en</strong>ing opnieuw te<br />
verdel<strong>en</strong>.<br />
5 Verplaats de schuifregelaar Verzadiging om de sterkte van de kleur<strong>en</strong> in<br />
uw tek<strong>en</strong>ing in te stell<strong>en</strong>.<br />
E<strong>en</strong> instelling van -100 resulteert in e<strong>en</strong> tek<strong>en</strong>ing in grijstint<strong>en</strong><br />
(zwart-wit). E<strong>en</strong> instelling van 100 resulteert in heldere, doch<br />
onnatuurlijke kleur<strong>en</strong>.<br />
6 Verplaats de schuifregelaar Lichtheid om de hoeveelheid wit (positieve<br />
waard<strong>en</strong>) of zwart (negatieve waard<strong>en</strong>) in te stell<strong>en</strong>.<br />
7 Herhaal stap 3 tot <strong>en</strong> met 6 voor elke Kanaal-knop.<br />
Het inschakel<strong>en</strong> van het keuzerondje Hoofd in het vak Tint, verzadiging<br />
<strong>en</strong> lichtheid beïnvloedt alle kleurkanal<strong>en</strong> in e<strong>en</strong> afbeelding.<br />
U kunt de oorspronkelijke <strong>en</strong> de nieuwe kleur<strong>en</strong> vergelijk<strong>en</strong> met de<br />
kleurlint<strong>en</strong> Voor <strong>en</strong> Na.<br />
U kunt het effect Tint, verzadiging <strong>en</strong> lichtheid ook toepass<strong>en</strong> door op de<br />
knop Tint, verzadiging <strong>en</strong> lichtheid aanpass<strong>en</strong> op de Eig<strong>en</strong>schapp<strong>en</strong>balk te<br />
klikk<strong>en</strong>.<br />
Werk<strong>en</strong> met bitmaps 621
Het effect Inverter<strong>en</strong> toepass<strong>en</strong><br />
De kleur<strong>en</strong> in de<br />
afbeelding zijn<br />
geïnverteerd.<br />
Het effect Inverter<strong>en</strong> maakt e<strong>en</strong> negatief van uw tek<strong>en</strong>ing door alle<br />
kleurwaard<strong>en</strong> naar de teg<strong>en</strong>gestelde waard<strong>en</strong> om te zett<strong>en</strong>: zwart wordt wit,<br />
blauw wordt geel <strong>en</strong>zovoort.<br />
Ga als volgt te werk om het effect Inverter<strong>en</strong> toe te pass<strong>en</strong><br />
1 Selecteer het voorwerp met het Selectiegereedschap.<br />
2 Klik op Effect<strong>en</strong>, Transformer<strong>en</strong>, Inverter<strong>en</strong>.<br />
Het effect Niveau egaliser<strong>en</strong> toepass<strong>en</strong><br />
Het effect Niveau egaliser<strong>en</strong> zorgt ervoor dat details in del<strong>en</strong> met schaduw<strong>en</strong><br />
of hoge licht<strong>en</strong> niet verlor<strong>en</strong> gaan wanneer u de helderheid, het contrast of<br />
de int<strong>en</strong>siteit van de toon in e<strong>en</strong> afbeelding aanpast. Als u het begin- <strong>en</strong><br />
eindpunt voor het toonbereik instelt, kunt u de pixelwaard<strong>en</strong> opnieuw over<br />
het hele toonbereik verdel<strong>en</strong>. De verdeling van de pixels word<strong>en</strong> op basis van<br />
helderheid in e<strong>en</strong> histogram weergegev<strong>en</strong>.<br />
U kunt dit effect ook toepass<strong>en</strong> om kleurgradaties in afbeelding<strong>en</strong> met<br />
blokeffect<strong>en</strong> te mak<strong>en</strong>, om combinaties van de schaduw<strong>en</strong>, midd<strong>en</strong>ton<strong>en</strong> of<br />
hoge licht<strong>en</strong> lichter of donkerder te mak<strong>en</strong>, om helderheidswaard<strong>en</strong> terug te<br />
br<strong>en</strong>g<strong>en</strong> tot afdrukbare waard<strong>en</strong> <strong>en</strong> om de gammacurve (midd<strong>en</strong>ton<strong>en</strong>) aan te<br />
pass<strong>en</strong>.<br />
Ga als volgt te werk om het effect Niveau egaliser<strong>en</strong> toe te<br />
pass<strong>en</strong><br />
1 Selecteer het voorwerp met het Selectiegereedschap.<br />
2 Klik op Effect<strong>en</strong>, Kleur aanpass<strong>en</strong>, Niveau egaliser<strong>en</strong>.<br />
622 CorelDRAW: Hoofdstuk 11
3 Schakel e<strong>en</strong> van de volg<strong>en</strong>de knopp<strong>en</strong> in:<br />
Invoerwaard<strong>en</strong> instell<strong>en</strong> – stelt de minimumwaard<strong>en</strong> in voor het<br />
Knipp<strong>en</strong> van de uitvoerwaarde <strong>en</strong> de Compressie van het<br />
uitvoerbereik.<br />
Uitvoerwaard<strong>en</strong> instell<strong>en</strong> – stelt de maximumwaard<strong>en</strong> in voor het<br />
Knipp<strong>en</strong> van de uitvoerwaarde <strong>en</strong> de Compressie van het<br />
uitvoerbereik.<br />
4 Klik op e<strong>en</strong> van de volg<strong>en</strong>de pipett<strong>en</strong>:<br />
Pipetgereedschap invoerwaard<strong>en</strong> – hiermee kunt u e<strong>en</strong> kleur voor de<br />
invoerwaard<strong>en</strong> selecter<strong>en</strong>.<br />
Pipetgereedschap uitvoerwaard<strong>en</strong> – hiermee kunt u e<strong>en</strong> kleur voor de<br />
uitvoerwaard<strong>en</strong> selecter<strong>en</strong>.<br />
5 Klik op e<strong>en</strong> kleur in het tek<strong>en</strong>v<strong>en</strong>ster.<br />
6 Kies e<strong>en</strong> kleurkanaal in de lijst Kanaal.<br />
7 Schakel het selectievakje Automatisch aanpass<strong>en</strong> in om pixelwaard<strong>en</strong><br />
automatisch opnieuw te verdel<strong>en</strong> over het hele toonbereik.<br />
8 Verplaats de schuifregelaar voor de gamma-aanpassing om de<br />
midd<strong>en</strong>ton<strong>en</strong> aan te pass<strong>en</strong>.<br />
9 Gebruik e<strong>en</strong> van de volg<strong>en</strong>de schuifregelaars op het histogram:<br />
Invoerwaarde knipp<strong>en</strong> – om e<strong>en</strong> knipwaarde in te stell<strong>en</strong> voor de<br />
meest donkere <strong>en</strong> heldere pixels in de afbeelding.<br />
Compressie uitvoerbereik – om e<strong>en</strong> uitvoer-helderheidswaarde in te<br />
stell<strong>en</strong> voor de meest donkere <strong>en</strong> heldere pixels in de afbeelding.<br />
Ga als volgt te werk om aan de gr<strong>en</strong>s geleg<strong>en</strong> pixelwaard<strong>en</strong> aan<br />
te pass<strong>en</strong><br />
Klik op de knop Opties <strong>en</strong> geef waard<strong>en</strong> op in de vakk<strong>en</strong> Zwartlimiet tot<br />
<strong>en</strong> Witlimiet tot om het perc<strong>en</strong>tage aan te pass<strong>en</strong> van de pixels die aan de<br />
gr<strong>en</strong>z<strong>en</strong> van het toonbereik ligg<strong>en</strong>.<br />
Werk<strong>en</strong> met bitmaps 623
Als u het selectievakje inschakelt, wordt e<strong>en</strong> perc<strong>en</strong>tage van de uiterste<br />
helderheidswaard<strong>en</strong> g<strong>en</strong>egeerd bij de weergave van de lichtste <strong>en</strong><br />
donkerste pixels in het histogram. Als u het selectievakje uitschakelt,<br />
kunt u de knipwaarde instell<strong>en</strong> door e<strong>en</strong> waarde te typ<strong>en</strong> in het vak<br />
Knipperc<strong>en</strong>tage weergev<strong>en</strong>.<br />
U kunt elk kanaal afzonderlijk aanpass<strong>en</strong>, maar het is ook mogelijk alle<br />
kanal<strong>en</strong> in het sam<strong>en</strong>gestelde kanaal tegelijk aan te pass<strong>en</strong>.<br />
U kunt ook de invoer- <strong>en</strong> uitvoerwaard<strong>en</strong> van de schaduw<strong>en</strong> <strong>en</strong> hoge<br />
licht<strong>en</strong> aanpass<strong>en</strong> door exacte waard<strong>en</strong> te typ<strong>en</strong> in de vakk<strong>en</strong><br />
Invoerwaarde knipp<strong>en</strong> <strong>en</strong> Compressie uitvoerbereik.<br />
Het effect Lokale egalisatie toepass<strong>en</strong><br />
Het effect Lokale<br />
egalisatie is op de<br />
afbeelding toegepast.<br />
Het effect Lokale egalisatie verhoogt het contrast bij rand<strong>en</strong> <strong>en</strong> toont details<br />
in zowel lichte als donkere gedeelt<strong>en</strong>. Dit proces kan kunstmatige<br />
kleurvariaties mak<strong>en</strong> in relatief uniforme gedeelt<strong>en</strong>. U kunt dit corriger<strong>en</strong><br />
door het gebied uit te breid<strong>en</strong> zodat het groter is dan <strong>en</strong>ig uniform gedeelte<br />
in de afbeelding.<br />
Ga als volg te werk om het effect Lokale egalisatie toe te pass<strong>en</strong><br />
1 Selecteer de bitmap met het Selectiegereedschap.<br />
2 Klik op Effect<strong>en</strong>, Kleur aanpass<strong>en</strong>, Lokale egalisatie.<br />
3 Verplaats e<strong>en</strong> van de volg<strong>en</strong>de schuifregelaars:<br />
Breedte – hiermee stelt u de breedte van het gebied rond de pixels in.<br />
Hoogte – hiermee stelt u de hoogte van het gebied rond de pixels in.<br />
4 Als u gelijke verhouding<strong>en</strong> wilt behoud<strong>en</strong>, schakel dan de knop<br />
Vergr<strong>en</strong>del<strong>en</strong> in.<br />
624 CorelDRAW: Hoofdstuk 11
Het Blokeffect toepass<strong>en</strong><br />
Het effect Blokeffect<br />
is op de afbeelding<br />
toegepast om de<br />
overgang tuss<strong>en</strong><br />
kleur<strong>en</strong> te<br />
overdrijv<strong>en</strong>.<br />
Het effect Blokeffect zet kleurbereik<strong>en</strong> in uw tek<strong>en</strong>ing om naar eff<strong>en</strong><br />
kleurvlakk<strong>en</strong>. In dit proces wordt de afbeelding vere<strong>en</strong>voudigd doordat<br />
toongradaties word<strong>en</strong> verwijderd, waardoor grotere gebied<strong>en</strong> met e<strong>en</strong> eff<strong>en</strong><br />
kleur ontstaan.<br />
Ga als volgt te werk om het Blokeffect toe te pass<strong>en</strong><br />
1 Selecteer het voorwerp met het Selectiegereedschap.<br />
2 Klik op Effect<strong>en</strong>, Transformer<strong>en</strong>, Blokeffect.<br />
3 Stel met de schuifregelaar Niveau het niveau in waarop het blokeffect<br />
begint.<br />
De waard<strong>en</strong> die u met de schuifregelaar kunt instell<strong>en</strong> ligg<strong>en</strong> tuss<strong>en</strong> 2 <strong>en</strong><br />
32. E<strong>en</strong> niveau van 2 levert ingrijp<strong>en</strong>de resultat<strong>en</strong> op; e<strong>en</strong> niveau van 32<br />
heeft op de meeste tek<strong>en</strong>ing<strong>en</strong> ge<strong>en</strong> effect.<br />
Het effect Kleur<strong>en</strong> vervang<strong>en</strong> toepass<strong>en</strong><br />
Het effect Kleur<strong>en</strong><br />
vervang<strong>en</strong> is gebruikt<br />
om alle rode kleur<strong>en</strong><br />
in de afbeelding door<br />
paars te vervang<strong>en</strong>.<br />
Het effect Kleur<strong>en</strong> vervang<strong>en</strong> vervangt de geselecteerde kleur<strong>en</strong> in<br />
afbeelding<strong>en</strong>. Als u de kleur<strong>en</strong> hebt geselecteerd die u wilt vervang<strong>en</strong>, wordt<br />
e<strong>en</strong> tijdelijk kleurmasker gemaakt.<br />
Werk<strong>en</strong> met bitmaps 625
Afhankelijk van het bereik dat u instelt, kunt u met dit effect e<strong>en</strong> <strong>en</strong>kele<br />
kleur vervang<strong>en</strong> of het kleurbereik van de hele afbeelding door e<strong>en</strong> ander<br />
kleurbereik vervang<strong>en</strong>.<br />
Ga als volgt te werk om het effect Kleur<strong>en</strong> vervang<strong>en</strong> toe te<br />
pass<strong>en</strong><br />
1 Selecteer het voorwerp met het Selectiegereedschap.<br />
2 Klik op Effect<strong>en</strong>, Kleur aanpass<strong>en</strong>, Kleur<strong>en</strong> vervang<strong>en</strong>.<br />
3 Klik op de kiezer Oude kleur <strong>en</strong> klik op de kleur die u wilt vervang<strong>en</strong>.<br />
4 Klik op de kiezer Nieuwe kleur <strong>en</strong> kies e<strong>en</strong> kleur.<br />
5 Verplaats in de sectie Aanpass<strong>en</strong> e<strong>en</strong> van de volg<strong>en</strong>de schuifregelaars:<br />
Tint – hiermee stelt u het tintniveau van de nieuwe kleur in.<br />
Verzadiging – hiermee stelt u het verzadigingsniveau van de nieuwe<br />
kleur in.<br />
Lichtheid – hiermee stelt u het lichtheidsniveau van de nieuwe kleur<br />
in.<br />
Bereik – hiermee stelt u het bereik van de betreff<strong>en</strong>de kleur<strong>en</strong> in. E<strong>en</strong><br />
bereik van 1 beïnvloedt slechts één kleur; e<strong>en</strong> bereik van 100<br />
verschuift de meeste kleur<strong>en</strong> in de richting van de nieuwe kleur.<br />
6 U kunt alle grijspixels neger<strong>en</strong> door het selectievakje Grijstint<strong>en</strong> neger<strong>en</strong><br />
in te schakel<strong>en</strong>.<br />
7 Schakel het selectievakje Enkele bestemmingskleur in het dialoogv<strong>en</strong>ster<br />
Kleur<strong>en</strong> vervang<strong>en</strong> in om alle kleur<strong>en</strong> te vervang<strong>en</strong> die binn<strong>en</strong> het<br />
huidige bereik van de nieuwe kleur vall<strong>en</strong>.<br />
Schakelt u het selectievakje Grijstint<strong>en</strong> neger<strong>en</strong> uit, dan word<strong>en</strong> alle<strong>en</strong> de<br />
grijspixels vervang<strong>en</strong> die zijn gebaseerd op de waard<strong>en</strong> van verzadiging <strong>en</strong><br />
lichtheid.<br />
Klik op het pipetgereedschap Oude kleur of het pipetgereedschap Nieuwe<br />
kleur om de kleur die u wilt vervang<strong>en</strong> resp. de vervang<strong>en</strong>de kleur te<br />
kiez<strong>en</strong>.<br />
626 CorelDRAW: Hoofdstuk 11
Het effect Kopie/doelbalans toepass<strong>en</strong><br />
Het effect<br />
Kopie/doelbalans is<br />
gebruikt om de<br />
schaduw<strong>en</strong>,<br />
midd<strong>en</strong>ton<strong>en</strong> <strong>en</strong> hoge<br />
licht<strong>en</strong> in de<br />
afbeelding aan te<br />
pass<strong>en</strong>.<br />
Het effect Kopie/doelbalans past kleurwaard<strong>en</strong> in e<strong>en</strong> afbeelding aan met<br />
andere kleur<strong>en</strong> uit die afbeelding. Nadat u kleurwaard<strong>en</strong> in de donkere<br />
(schaduw<strong>en</strong>), midd<strong>en</strong>- (midd<strong>en</strong>ton<strong>en</strong>) <strong>en</strong> lichte (hoge licht<strong>en</strong>) gebied<strong>en</strong> hebt<br />
gekoz<strong>en</strong>, kunt u de doelkleur<strong>en</strong> voor ieder bereik kiez<strong>en</strong>. De pixels in de<br />
afbeelding of het afbeeldingsgebied met dezelfde kleur<strong>en</strong> als de meetkleur<strong>en</strong><br />
word<strong>en</strong> aangepast om de overe<strong>en</strong>kom<strong>en</strong>de doelkleur te ton<strong>en</strong>.<br />
Ga als volgt te werk om het effect Kopie/doelbalans toe te pass<strong>en</strong><br />
1 Selecteer het voorwerp met het Selectiegereedschap.<br />
2 Klik op Effect<strong>en</strong>, Kleur aanpass<strong>en</strong>, Kopie/doelbalans.<br />
3 Kies e<strong>en</strong> kleurkanaal in de lijst Kanaal.<br />
4 Voer e<strong>en</strong> van de volg<strong>en</strong>de handeling<strong>en</strong> uit:<br />
Klik op het pipet Schaduw<strong>en</strong> <strong>en</strong> kies e<strong>en</strong> punt met donkere kleur<strong>en</strong> in<br />
de afbeelding.<br />
Klik op het pipet Midd<strong>en</strong>ton<strong>en</strong> <strong>en</strong> kies e<strong>en</strong> punt met midd<strong>en</strong>ton<strong>en</strong> in de<br />
afbeelding.<br />
Klik op het pipet Hoge licht<strong>en</strong> <strong>en</strong> kies e<strong>en</strong> punt met lichte kleur<strong>en</strong> in de<br />
afbeelding.<br />
5 Dubbelklik op de kleur die in de doelkolom verschijnt om toegang tot het<br />
opgegev<strong>en</strong> kleurbereik te krijg<strong>en</strong>.<br />
6 Kies e<strong>en</strong> doelkleur in het dialoogv<strong>en</strong>ster Kleur selecter<strong>en</strong> <strong>en</strong> klik op OK.<br />
Alle kleur<strong>en</strong> op of onder het donkerheidsniveau van de meetkleur word<strong>en</strong><br />
verschov<strong>en</strong> in de richting van de doelkleur.<br />
7 Schakel het selectievakje Automatisch knipp<strong>en</strong> in om het bereik van de<br />
histogramweergave in te stell<strong>en</strong> <strong>en</strong> ervoor te zorg<strong>en</strong> dat alle piek<strong>en</strong> in het<br />
histogram in het diagram pass<strong>en</strong>.<br />
Werk<strong>en</strong> met bitmaps 627
De kleurkanal<strong>en</strong> die verschijn<strong>en</strong> in de lijst Kanaal zijn afhankelijk van de<br />
kleurmodus van de afbeelding. Er is e<strong>en</strong> composiet kanaal <strong>en</strong> e<strong>en</strong> kanaal<br />
voor elke kleurcompon<strong>en</strong>t.<br />
Typ e<strong>en</strong> waarde in het vakje Knipp<strong>en</strong> om het perc<strong>en</strong>tage<br />
helderheidswaard<strong>en</strong> dat g<strong>en</strong>egeerd wordt te bepal<strong>en</strong> tijd<strong>en</strong>s het<br />
vaststell<strong>en</strong> van de lichte <strong>en</strong> donkere kleur<strong>en</strong> in het histogram (indi<strong>en</strong> het<br />
selectievakje Automatisch begr<strong>en</strong>z<strong>en</strong> uit staat)<br />
Schakel het selectievakje Altijd alle kanal<strong>en</strong> aanpass<strong>en</strong> in om alle<br />
kleurkanal<strong>en</strong> aan te pass<strong>en</strong>, zelfs als u e<strong>en</strong> individueel kleurkanaal bekijkt.<br />
Het effect Selectieve kleur toepass<strong>en</strong><br />
Het effect Selectieve<br />
kleur is gebruikt om<br />
de kleurwaarde in<br />
het gro<strong>en</strong>e spectrum<br />
aan te pass<strong>en</strong>.<br />
Het effect Selectieve kleur verwijdert e<strong>en</strong> absoluut of relatief perc<strong>en</strong>tage van<br />
de CMYK-proceskleur uit de rode, gele, gro<strong>en</strong>e, cyaan, blauwe <strong>en</strong> mag<strong>en</strong>ta<br />
kleur<strong>en</strong>spectrums, of voegt dit juist toe. U kunt ook kleur toevoeg<strong>en</strong> aan de<br />
grijstint<strong>en</strong>pixels in e<strong>en</strong> kleur<strong>en</strong>afbeelding.<br />
Wijziging<strong>en</strong> met selectieve kleur<strong>en</strong> verhog<strong>en</strong> of verlag<strong>en</strong> het perc<strong>en</strong>tage<br />
cyaan, mag<strong>en</strong>ta, gele <strong>en</strong> zwarte pixels waaruit elke primaire kleur in het<br />
kleur<strong>en</strong>spectrum bestaat. Het verlag<strong>en</strong> van het perc<strong>en</strong>tage mag<strong>en</strong>ta in het<br />
rode spectrum resulteert in e<strong>en</strong> kleurverschuiving naar geel. Het verhog<strong>en</strong><br />
van het perc<strong>en</strong>tage mag<strong>en</strong>ta in het rode spectrum veroorzaakt e<strong>en</strong><br />
kleurverschuiving naar mag<strong>en</strong>ta <strong>en</strong> e<strong>en</strong> algem<strong>en</strong>e to<strong>en</strong>ame van rood. De<br />
omvang van e<strong>en</strong> kleurwijziging is grot<strong>en</strong>deels afhankelijk van de<br />
proc<strong>en</strong>tsgewijze aanpassingsmethode die u hebt geselecteerd.<br />
Ga als volgt de werk om het effect Selectieve kleur toe te pass<strong>en</strong><br />
1 Selecteer het voorwerp met het Selectiegereedschap.<br />
628 CorelDRAW: Hoofdstuk 11
2 Klik op Effect<strong>en</strong>, Kleur aanpass<strong>en</strong>, Selectieve kleur.<br />
3 Schakel in de sectie Kleur<strong>en</strong>spectrum de knop in die overe<strong>en</strong>komt met<br />
het kleur<strong>en</strong>spectrum dat u wilt aanpass<strong>en</strong>.<br />
4 Schakel in de sectie Aanpassingsperc<strong>en</strong>tage e<strong>en</strong> of meer van de volg<strong>en</strong>de<br />
knopp<strong>en</strong> in:<br />
Relatief – hiermee voegt u e<strong>en</strong> perc<strong>en</strong>tage van de proceskleur toe aan<br />
of verwijdert u dit uit het geselecteerde kleur<strong>en</strong>spectrum. Het<br />
toevoeg<strong>en</strong> van bijvoorbeeld 10% mag<strong>en</strong>ta aan e<strong>en</strong> 50% rode pixel<br />
resulteert in e<strong>en</strong> aanpassing van + 5%.<br />
Absoluut – hiermee voegt u de absolute waarde van de proceskleur toe<br />
aan of verwijdert u deze uit het geselecteerde kleur<strong>en</strong>spectrum. Het<br />
toevoeg<strong>en</strong> van bijvoorbeeld 10% mag<strong>en</strong>ta aan e<strong>en</strong> 50% rode pixel<br />
resulteert in e<strong>en</strong> aanpassing van + 60%.<br />
5 Verplaats e<strong>en</strong> van de volg<strong>en</strong>de schuifregelaars:<br />
Cyaan – hiermee verhoogt of verlaagt u het perc<strong>en</strong>tage cyaan in het<br />
kleur<strong>en</strong>spectrum.<br />
Mag<strong>en</strong>ta – hiermee verhoogt of verlaagt u het perc<strong>en</strong>tage cyaan in het<br />
kleur<strong>en</strong>spectrum.<br />
Geel – hiermee verhoogt of verlaagt u het perc<strong>en</strong>tage geel in het<br />
kleur<strong>en</strong>spectrum.<br />
Zwart – hiermee verhoogt of verlaagt u het perc<strong>en</strong>tage zwart in het<br />
kleur<strong>en</strong>spectrum.<br />
Ga als volgt te werk om kleur aan grijspixels toe te voeg<strong>en</strong><br />
Schakel de knopp<strong>en</strong> Schaduw<strong>en</strong>, Midd<strong>en</strong>ton<strong>en</strong> of Hoge licht<strong>en</strong> in <strong>en</strong><br />
schakel de knop Absoluut in het dialoogv<strong>en</strong>ster Selectieve kleur in.<br />
Door het verschuiv<strong>en</strong> van de schuifregelaars Cyaan, Mag<strong>en</strong>ta, Geel <strong>en</strong><br />
Zwart wordt het perc<strong>en</strong>tage van die kleur<strong>en</strong> voor de geselecteerde<br />
kleurton<strong>en</strong> verhoogd of verlaagd.<br />
Het effect Toonkromme toepass<strong>en</strong><br />
Met het effect Toonkromme krijgt u precieze, plaatselijke controle over<br />
afzonderlijke pixelwaard<strong>en</strong>.<br />
Werk<strong>en</strong> met bitmaps 629
Het effect<br />
Toonkromme is op de<br />
afbeelding toegepast.<br />
U kunt e<strong>en</strong> probleemgebied exact aangev<strong>en</strong> <strong>en</strong> e<strong>en</strong> subtiele of duidelijke<br />
wijziging doorvoer<strong>en</strong> in het gebied dat verdwijnt – volg<strong>en</strong>s de toonkromme –<br />
als u de muisaanwijzer uit het doelgebied verwijdert. Met het effect<br />
Toonkromme kunt u de helderheidswaard<strong>en</strong> van de huidige pixels als<br />
invoerwaard<strong>en</strong> nem<strong>en</strong> <strong>en</strong> die wijzig<strong>en</strong>. De resulter<strong>en</strong>de kromme<br />
repres<strong>en</strong>teert de balans tuss<strong>en</strong> schaduw<strong>en</strong>, midd<strong>en</strong>ton<strong>en</strong> <strong>en</strong> hoge licht<strong>en</strong>.<br />
Ga als volgt te werk om het effect Toonkromme toe te pass<strong>en</strong><br />
1 Selecteer het voorwerp met het Selectiegereedschap.<br />
2 Klik op Effect<strong>en</strong>, Kleur aanpass<strong>en</strong>, Toonkromme.<br />
3 Kies e<strong>en</strong> kleurkanaal in de lijst Kanaal.<br />
4 Schakel e<strong>en</strong> van de volg<strong>en</strong>de knopp<strong>en</strong> in:<br />
Kromme – hiermee kunt u door klikk<strong>en</strong> <strong>en</strong> slep<strong>en</strong> de vorm van e<strong>en</strong><br />
kromme wijzig<strong>en</strong>; waard<strong>en</strong> word<strong>en</strong> gelijkmatiger verdeeld.<br />
Lineair – hiermee kunt u door te klikk<strong>en</strong> <strong>en</strong> slep<strong>en</strong> e<strong>en</strong> kromme<br />
tek<strong>en</strong><strong>en</strong>; tuss<strong>en</strong> de knooppunt<strong>en</strong> word<strong>en</strong> rechte lijn<strong>en</strong> getrokk<strong>en</strong>.<br />
Freehand – hiermee kunt u door klikk<strong>en</strong> <strong>en</strong> slep<strong>en</strong> e<strong>en</strong> kromme<br />
tek<strong>en</strong><strong>en</strong>.<br />
Gamma – hiermee kunt u correcties voor midd<strong>en</strong>ton<strong>en</strong> weg<strong>en</strong>. Als u<br />
Gamma selecteert, moet u met de schuifregelaar Gamma e<strong>en</strong><br />
krommewaarde voor het gamma instell<strong>en</strong>.<br />
5 Voer e<strong>en</strong> of meer van de volg<strong>en</strong>de handeling<strong>en</strong> uit:<br />
Klik op de knop Opties om het perc<strong>en</strong>tage omligg<strong>en</strong>de pixels aan beide<br />
kant<strong>en</strong> van het toonbereik te wijzig<strong>en</strong>.<br />
Klik op de knop Eff<strong>en</strong><strong>en</strong> om e<strong>en</strong> freehandkromme te eff<strong>en</strong><strong>en</strong>.<br />
Houd de knop Eff<strong>en</strong><strong>en</strong> ingedrukt om de toonkromme meer te eff<strong>en</strong><strong>en</strong>.<br />
Klik op de knop Nul om de toonkromme opnieuw in te stell<strong>en</strong>.<br />
630 CorelDRAW: Hoofdstuk 11
Klik op de knop Horizontaal spiegel<strong>en</strong> of de knop Verticaal spiegel<strong>en</strong> om<br />
de toonkromme te inverter<strong>en</strong>.<br />
Druk op Alt <strong>en</strong> klik met de rechtermuisknop om de resolutie van het<br />
raster te wijzig<strong>en</strong>.<br />
Klik op de knop Inverter<strong>en</strong> om de as van de grafiek te spiegel<strong>en</strong>.<br />
6 Klik <strong>en</strong> sleep de toonkromme naar het raster.<br />
Resulter<strong>en</strong>de krommebestand<strong>en</strong> word<strong>en</strong> met de ext<strong>en</strong>sie .CRV<br />
opgeslag<strong>en</strong>.<br />
Schakel het selectievakje Alles weergev<strong>en</strong> in om de toonkromm<strong>en</strong> voor<br />
alle kanal<strong>en</strong> van de afbeelding tegelijkertijd weer te gev<strong>en</strong>.<br />
Pas de responsiekromme van elk kanaal afzonderlijk of tegelijk aan als het<br />
composiete kanaal wordt gebruikt.<br />
U kunt uw laatste actie in het dialoogv<strong>en</strong>ster Toonkromme ongedaan<br />
mak<strong>en</strong> door op Ctrl-Z te drukk<strong>en</strong>.<br />
U kunt Ctrl ingedrukt houd<strong>en</strong> om de knooppunt<strong>en</strong> tot e<strong>en</strong> verticale<br />
beweging te beperk<strong>en</strong>.<br />
E<strong>en</strong> kopie van bitmaps verander<strong>en</strong> <strong>en</strong> bitmaps<br />
bewerk<strong>en</strong><br />
E<strong>en</strong> veranderde kopie van e<strong>en</strong> bitmap is e<strong>en</strong> bitmap waarvan het formaat of<br />
de resolutie is gewijzigd; dit wordt ook wel ‘resampl<strong>en</strong>’ g<strong>en</strong>oemd. Door e<strong>en</strong><br />
veranderde kopie van e<strong>en</strong> bitmap te mak<strong>en</strong>, kunt u het formaat van de<br />
bitmaps wijzig<strong>en</strong>, de horizontale <strong>en</strong> verticale bitmapresolutie wijzig<strong>en</strong>, de<br />
verwerkingskwaliteit kiez<strong>en</strong> <strong>en</strong> de bitmapvervorming corriger<strong>en</strong>.<br />
U kunt de gekartelde rand<strong>en</strong> van de originele afbeelding verwijder<strong>en</strong> om e<strong>en</strong><br />
eff<strong>en</strong>, duidelijke bitmap te mak<strong>en</strong>. U kunt de resolutie van de bitmap <strong>en</strong> de<br />
verwerkingskwaliteit wijzig<strong>en</strong> zonder het formaat te beïnvloed<strong>en</strong>.<br />
U kunt uw bitmap compleet wijzig<strong>en</strong> door deze in Corel PHOTO PAINT te<br />
bewerk<strong>en</strong>. U kunt Corel PHOTO-PAINT vanuit CorelDRAW start<strong>en</strong> om e<strong>en</strong><br />
afbeelding aan te pass<strong>en</strong>.<br />
Werk<strong>en</strong> met bitmaps 631
E<strong>en</strong> kopie van bitmaps verander<strong>en</strong><br />
U kunt op twee manier<strong>en</strong> e<strong>en</strong> kopie van e<strong>en</strong> bitmap verander<strong>en</strong>: door deze<br />
groter of kleiner te mak<strong>en</strong> of door de resolutie te wijzig<strong>en</strong>. Resolutie is de<br />
mate van detail <strong>en</strong> informatie die e<strong>en</strong> afbeeldingsbestand bevat. Als u werkt<br />
met bitmaps, dan beïnvloedt de resolutie zowel de kwaliteit van de<br />
uiteindelijke uitvoer als de bestandsgrootte.<br />
U kunt het formaat van de bitmap wijzig<strong>en</strong> door absolute waard<strong>en</strong> of<br />
perc<strong>en</strong>tages op te gev<strong>en</strong>. U kunt e<strong>en</strong> bitmap groter of kleiner mak<strong>en</strong> met<br />
behoud van de oorspronkelijke verhouding<strong>en</strong>. U kunt het beste de breedte of<br />
de hoogte apart wijzig<strong>en</strong>. Als u de integriteit van e<strong>en</strong> bitmap wilt behoud<strong>en</strong>,<br />
zou u eig<strong>en</strong>lijk nooit het formaat ervan moet<strong>en</strong> vergrot<strong>en</strong>.<br />
U kunt de resolutie van e<strong>en</strong> bitmap met e<strong>en</strong> van de volg<strong>en</strong>de drie techniek<strong>en</strong><br />
wijzig<strong>en</strong>: door de verticale <strong>en</strong> horizontale resolutie van de bitmap te wijzig<strong>en</strong>,<br />
door de gew<strong>en</strong>ste verwerkingskwaliteit van de kopie van de bitmap te<br />
kiez<strong>en</strong>, of door de vervorming van de bitmap te corriger<strong>en</strong>.<br />
Ga als volgt te werk om e<strong>en</strong> kopie van e<strong>en</strong> bitmap te mak<strong>en</strong> door<br />
het formaat te wijzig<strong>en</strong><br />
1 Selecteer het voorwerp met het Selectiegereedschap.<br />
2 Klik op Bitmaps, Kopie verander<strong>en</strong>.<br />
3 Kies e<strong>en</strong> maate<strong>en</strong>heid uit de keuzelijst E<strong>en</strong>hed<strong>en</strong>.<br />
4 Typ in de sectie Formaat afbeelding waard<strong>en</strong> in de vakk<strong>en</strong> Breedte <strong>en</strong><br />
Hoogte.<br />
Ga als volgt te werk om e<strong>en</strong> kopie van e<strong>en</strong> bitmap te mak<strong>en</strong> door<br />
de resolutie te wijzig<strong>en</strong><br />
1 Volg stap 1 <strong>en</strong> 2 van de vorige procedure.<br />
2 Schakel het selectievakje Origineel formaat behoud<strong>en</strong> in.<br />
3 Schakel de selectievakjes Verhouding behoud<strong>en</strong> <strong>en</strong> Id<strong>en</strong>tieke waard<strong>en</strong> uit<br />
om verschill<strong>en</strong>de waard<strong>en</strong> voor de resolutie in te voer<strong>en</strong>.<br />
4 Typ in de sectie Resolutie waard<strong>en</strong> in de vakk<strong>en</strong> Horizontaal <strong>en</strong> Verticaal.<br />
Als u het selectievakje Verhouding behoud<strong>en</strong> hebt ingeschakeld, typt u<br />
één waarde in waarna de andere automatisch wordt aangepast.<br />
5 Schakel Ongekarteld in om de bitmap te eff<strong>en</strong><strong>en</strong>.<br />
632 CorelDRAW: Hoofdstuk 11
Bitmaps bewerk<strong>en</strong><br />
U kunt ook e<strong>en</strong> kopie van de bitmap verander<strong>en</strong> door op de knop<br />
Verandert kopie van bitmap op de Eig<strong>en</strong>schapp<strong>en</strong>balk te klikk<strong>en</strong>.<br />
U kunt vanuit CorelDRAW andere toepassing<strong>en</strong> op<strong>en</strong><strong>en</strong>, zodat u snel <strong>en</strong><br />
efficiënt kunt werk<strong>en</strong>. U kunt elke bitmap bewerk<strong>en</strong> met de optie Bitmap<br />
bewerk<strong>en</strong>, nadat u deze in CorelDRAW hebt geïmporteerd. Dank zij deze<br />
mogelijkheid kunt u e<strong>en</strong> bitmap in Corel PHOTO-PAINT bewerk<strong>en</strong> <strong>en</strong><br />
daarna terugker<strong>en</strong> naar CorelDRAW.<br />
Ga als volgt te werk om e<strong>en</strong> bitmap te bewerk<strong>en</strong><br />
1 Selecteer het voorwerp met het Selectiegereedschap.<br />
2 Klik op Bitmaps, Bitmap bewerk<strong>en</strong>.<br />
3 Bewerk de bitmap in Corel PHOTO-PAINT.<br />
U kunt e<strong>en</strong> bitmap ook bewerk<strong>en</strong> door op de knop Bitmap bewerk<strong>en</strong> op de<br />
Eig<strong>en</strong>schapp<strong>en</strong>balk te klikk<strong>en</strong>.<br />
Bitmaps vergrot<strong>en</strong><br />
Bitmaps vergrot<strong>en</strong><br />
In CorelDRAW wordt e<strong>en</strong> bitmap automatisch vergroot om ervoor te zorg<strong>en</strong><br />
dat het effect op de gehele afbeelding wordt toegepast. Als u deze optie<br />
uitschakelt, word<strong>en</strong> de effect<strong>en</strong> op de afbeelding afgesned<strong>en</strong>. Past u<br />
bijvoorbeeld e<strong>en</strong> vervagingseffect op e<strong>en</strong> rechthoek toe, dan word<strong>en</strong> de<br />
hoek<strong>en</strong> afgesned<strong>en</strong>. U kunt e<strong>en</strong> bitmap ook handmatig vergrot<strong>en</strong>.<br />
U kunt bitmaps automatisch of handmatig vergrot<strong>en</strong>. Wanneer u bitmaps<br />
automatisch vergroot, wordt e<strong>en</strong> standaardrand aan de bitmap toegevoegd. U<br />
kunt uw eig<strong>en</strong> randgrootte instell<strong>en</strong> als u e<strong>en</strong> bitmap handmatig vergroot.<br />
Werk<strong>en</strong> met bitmaps 633
Ga als volgt te werk om de optie Bitmap automatisch vergrot<strong>en</strong><br />
in te stell<strong>en</strong><br />
1 Selecteer de bitmap met het Selectiegereedschap.<br />
2 Klik op Bitmaps, Bitmap vergrot<strong>en</strong>, Bitmap automatisch vergrot<strong>en</strong>.<br />
Er verschijnt e<strong>en</strong> vinkje naast de optie Bitmap automatisch vergrot<strong>en</strong> om<br />
aan te gev<strong>en</strong> dat de optie is ingeschakeld. Herhaal stap 2 om de optie<br />
Bitmap automatisch vergrot<strong>en</strong> uit te schakel<strong>en</strong>.<br />
Ga als volgt te werk om bitmaps handmatig te vergrot<strong>en</strong><br />
1 Selecteer de bitmap met het Selectiegereedschap.<br />
2 Klik op Bitmaps, Bitmap vergrot<strong>en</strong>, Bitmap handmatig vergrot<strong>en</strong>.<br />
3 Type e<strong>en</strong> getal in de Perc<strong>en</strong>tagevakjes voor het aantal pixels waarmee de<br />
bitmap vergroot moet word<strong>en</strong> of het perc<strong>en</strong>tage waarmee de bitmap<br />
vergroot moet word<strong>en</strong>. U kunt het originele bitmapformaat als refer<strong>en</strong>tie<br />
gebruik<strong>en</strong>.<br />
Schakel het vakje Verhouding behoud<strong>en</strong> in als u de bitmap proportioneel<br />
wilt vergrot<strong>en</strong>.<br />
Bitmaps converter<strong>en</strong><br />
Converter<strong>en</strong> is het proces van iets van de <strong>en</strong>e vorm in de andere wijzig<strong>en</strong>. Er<br />
zijn twee soort<strong>en</strong> conversies die u op e<strong>en</strong> afbeelding kunt uitvoer<strong>en</strong>: u kunt<br />
e<strong>en</strong> vectorafbeelding naar e<strong>en</strong> bitmap converter<strong>en</strong> <strong>en</strong> e<strong>en</strong> afbeelding van de<br />
<strong>en</strong>e kleurmodus naar e<strong>en</strong> andere converter<strong>en</strong>.<br />
Als u e<strong>en</strong> vectorafbeelding naar e<strong>en</strong> bitmap converteert, kunt u effect<strong>en</strong><br />
b<strong>en</strong>ader<strong>en</strong> <strong>en</strong> toepass<strong>en</strong> die niet beschikbaar zijn voor vectorafbeelding<strong>en</strong>.<br />
E<strong>en</strong> kleurmodus is e<strong>en</strong> systeem dat het aantal <strong>en</strong> soort kleur<strong>en</strong> bepaalt<br />
waaruit e<strong>en</strong> bitmapafbeelding is opgebouwd. Als u e<strong>en</strong> afbeelding van de <strong>en</strong>e<br />
kleurmodus converteert naar e<strong>en</strong> andere, kunt u het uiterlijk van e<strong>en</strong><br />
afbeelding wijzig<strong>en</strong>. Misschi<strong>en</strong> wilt u wel naar e<strong>en</strong> kleurmodus converter<strong>en</strong><br />
die minder kleur<strong>en</strong> gebruikt om geheug<strong>en</strong> te spar<strong>en</strong>, bijvoorbeeld naar<br />
grijstint<strong>en</strong>.<br />
U kunt kiez<strong>en</strong> uit de kleurmodi Zwart-wit (1-bit), Grijstint<strong>en</strong> (8-bits),<br />
Duotoon (8-bits), 256 kleur<strong>en</strong> (8-bits), RGB-kleur (24-bits), Lab-kleur<br />
(24-bits) of CMYK-kleur (32-bits). Als u e<strong>en</strong> bitmap converteert, dan is de<br />
actieve kleurmodus waarin de afbeelding staat uitgeschakeld in het m<strong>en</strong>u.<br />
634 CorelDRAW: Hoofdstuk 11
Vector<strong>en</strong> naar bitmaps converter<strong>en</strong><br />
U kunt e<strong>en</strong> vectorafbeelding naar e<strong>en</strong> bitmap converter<strong>en</strong>. Het op deze<br />
manier converter<strong>en</strong> van e<strong>en</strong> afbeelding stelt u in staat e<strong>en</strong> verscheid<strong>en</strong>heid<br />
aan effect<strong>en</strong> op de tek<strong>en</strong>ing toe te pass<strong>en</strong>.<br />
Vector<strong>en</strong> naar bitmaps converter<strong>en</strong><br />
U kunt vectorvoorwerp<strong>en</strong> die u in CorelDRAW hebt gemaakt naar bitmaps<br />
converter<strong>en</strong>.<br />
Ga als volgt te werk om e<strong>en</strong> vectorvoorwerp naar e<strong>en</strong> bitmap te<br />
converter<strong>en</strong><br />
1 Selecteer het voorwerp met het Selectiegereedschap.<br />
2 Klik op Bitmaps, Naar bitmap converter<strong>en</strong>.<br />
3 Kies de kleurmodus die u met de bitmap wilt opslaan uit de keuzelijst<br />
Kleur.<br />
4 Schakel e<strong>en</strong> of meer van de volg<strong>en</strong>de selectievakjes in:<br />
Ongekarteld – maakt de rand<strong>en</strong> van de bitmap vloei<strong>en</strong>der.<br />
Gepointilleerd – resulteert in e<strong>en</strong> betere kleurovergang.<br />
Transparante achtergrond – maakt de achtergrond van de bitmap<br />
transparant.<br />
Kleurprofiel gebruik<strong>en</strong> – past het huidige kleurprofiel toe.<br />
5 Kies uit de lijst Resolutie e<strong>en</strong> waarde voor de resolutie.<br />
E<strong>en</strong> afbeelding naar e<strong>en</strong> andere kleurmodus converter<strong>en</strong><br />
Met CorelDRAW kunt u e<strong>en</strong> afbeelding converter<strong>en</strong> naar de volg<strong>en</strong>de<br />
kleurmodi: Zwart-wit, Grijstint<strong>en</strong>, Duotoon, RGB, CMYK of Lab. U kunt e<strong>en</strong><br />
bitmap ook converter<strong>en</strong> naar de kleurmodus 256 kleur<strong>en</strong>. Zie “Afbeelding<strong>en</strong><br />
converter<strong>en</strong> naar de kleurmodus 256 kleur<strong>en</strong>” op pagina 645 voor meer<br />
informatie over het converter<strong>en</strong> naar de kleurmodus 256 kleur<strong>en</strong>.<br />
Werk<strong>en</strong> met bitmaps 635
E<strong>en</strong> afbeelding die<br />
van RGB-kleur naar<br />
CMYK-kleur<br />
geconverteerd is.<br />
De kleurmodi Zwart-wit, Duotoon <strong>en</strong> 256 kleur<strong>en</strong> del<strong>en</strong> dezelfde algem<strong>en</strong>e<br />
besturingselem<strong>en</strong>t<strong>en</strong>. Zie “Werk<strong>en</strong> met bitmapeffect<strong>en</strong>” op pagina 653 voor<br />
meer informatie over algem<strong>en</strong>e instelling<strong>en</strong>.<br />
Bitmaps naar zwart-wit converter<strong>en</strong><br />
De kleurmodus Zwart-wit is e<strong>en</strong> 1-bits kleurmodus waarbij afbeelding<strong>en</strong> in<br />
twee eff<strong>en</strong> kleur<strong>en</strong> word<strong>en</strong> opgeslag<strong>en</strong> – meestal zwart-wit – <strong>en</strong> zonder<br />
gradaties. Deze modus komt van pas voor het mak<strong>en</strong> van lijntek<strong>en</strong>ing<strong>en</strong> <strong>en</strong><br />
simpele afbeelding<strong>en</strong>.<br />
Bitmaps naar grijstint<strong>en</strong> converter<strong>en</strong><br />
De kleurmodus Grijstint<strong>en</strong> gebruikt 256 grijstint<strong>en</strong> om e<strong>en</strong> afbeelding weer<br />
te gev<strong>en</strong>. Elke pixel in e<strong>en</strong> grijstint<strong>en</strong>afbeelding heeft e<strong>en</strong> helderheidswaarde<br />
die tuss<strong>en</strong> 0 (zwart) <strong>en</strong> 255 (wit) ligt. In sommige gevall<strong>en</strong> moet u e<strong>en</strong><br />
afbeelding naar e<strong>en</strong> grijstint<strong>en</strong>afbeelding converter<strong>en</strong>, voordat deze naar<br />
andere modi kan word<strong>en</strong> geconverteerd. U moet bijvoorbeeld e<strong>en</strong> afbeelding<br />
naar de kleurmodus Grijstint<strong>en</strong> converter<strong>en</strong>, voordat u deze naar de<br />
kleurmodus Duotoon kunt converter<strong>en</strong>.<br />
Bitmaps naar duotoon converter<strong>en</strong><br />
E<strong>en</strong> afbeelding in de kleurmodus Duotoon is gewoon e<strong>en</strong><br />
grijstint<strong>en</strong>afbeelding die met één tot vier toegevoegde kleur<strong>en</strong> verfraaid is.<br />
De kleurmodus Duotoon voegt kleur aan grijstint<strong>en</strong>afbeelding<strong>en</strong> toe of maakt<br />
effect<strong>en</strong> middels de toonkromme-instelling<strong>en</strong>. E<strong>en</strong> duotoonafbeelding kan<br />
monotoon, duotoon, tritoon of quadtoon zijn, afhankelijk van het aantal<br />
toegevoegde kleur<strong>en</strong>.<br />
636 CorelDRAW: Hoofdstuk 11
Bitmaps naar RGB-kleur converter<strong>en</strong><br />
De RGB-kleurmodus is e<strong>en</strong> 24-bits kleurmodus die gebruik maakt van<br />
perc<strong>en</strong>tages van drie kleur<strong>en</strong> (rood, gro<strong>en</strong> <strong>en</strong> blauw) om kleur<strong>en</strong> te mak<strong>en</strong>.<br />
Elk compon<strong>en</strong>t heeft 100 int<strong>en</strong>siteitsniveaus, die uite<strong>en</strong>lop<strong>en</strong> van zwart tot<br />
de maximale int<strong>en</strong>siteit. RGB is het meest gebruikte kleurmodel.<br />
Gebruik het RGB-kleurmodel als u fotografische kleur<strong>en</strong>bitmaps van hoge<br />
kwaliteit wilt mak<strong>en</strong>, <strong>en</strong> als u afdrukt naar e<strong>en</strong> RGB- of CMY-printer.<br />
Bitmaps naar Lab-kleur converter<strong>en</strong><br />
De Lab-kleurmodus maakt kleur op basis van luminantie of lichtheid (L) <strong>en</strong><br />
twee chromatische onderdel<strong>en</strong>: “a” <strong>en</strong> “b”. Compon<strong>en</strong>t “a” bestaat uit<br />
kleur<strong>en</strong> die variër<strong>en</strong> van gro<strong>en</strong> tot rood, compon<strong>en</strong>t “b” bestaat uit kleur<strong>en</strong><br />
die variër<strong>en</strong> van blauw tot geel.<br />
Deze modus komt van pas wanneer u met PhotoCD-afbeelding<strong>en</strong> werkt of<br />
wanneer u de lichtheid <strong>en</strong> kleurwaard<strong>en</strong> van e<strong>en</strong> afbeelding apart wilt<br />
bewerk<strong>en</strong>. U kunt de kleurmodus Lab-kleur ook gebruik<strong>en</strong> als u afbeelding<strong>en</strong><br />
van het <strong>en</strong>e naar het andere systeem wilt verplaats<strong>en</strong>, <strong>en</strong> als u wilt afdrukk<strong>en</strong><br />
met PostScript Level 2-printers.<br />
Bitmaps naar CMYK-kleur converter<strong>en</strong><br />
In de kleurmodus CMYK-kleur krijgt elke pixel in de originele afbeelding e<strong>en</strong><br />
perc<strong>en</strong>tagewaarde voor elk van de overe<strong>en</strong>kom<strong>en</strong>de procesinkt<strong>en</strong>. De<br />
lichtste kleur<strong>en</strong> krijg<strong>en</strong> e<strong>en</strong> laag perc<strong>en</strong>tagewaarde; de donkere kleur<strong>en</strong><br />
krijg<strong>en</strong> hogere perc<strong>en</strong>tagewaard<strong>en</strong>. U kunt de kleurmodus CMYK gebruik<strong>en</strong><br />
wanneer u e<strong>en</strong> afbeelding wilt afdrukk<strong>en</strong> die proceskleur<strong>en</strong> bevat. Het<br />
kleurmodel CMYK is het standaardmodel dat wordt gebruikt voor<br />
professioneel full color afdrukk<strong>en</strong>.<br />
Converter<strong>en</strong> naar de kleurmodus CMYK verschilt van het converter<strong>en</strong> naar<br />
andere modi, omdat dit gebruikt wordt voor full color kleurscheiding<strong>en</strong>. De<br />
CMYK-kleurmodus is apparaatafhankelijk; dit houdt in dat de kleurruimte<br />
gebaseerd is op de eig<strong>en</strong>schapp<strong>en</strong> van e<strong>en</strong> bepaalde printer. Als u e<strong>en</strong><br />
afbeelding naar e<strong>en</strong> apparaatafhankelijke kleurmodus converteert, zoals de<br />
kleurmodus CMYK, kunn<strong>en</strong> de kleurwaard<strong>en</strong> die voor het mak<strong>en</strong> van de<br />
afbeelding word<strong>en</strong> gebruikt, per apparaat verschill<strong>en</strong>.<br />
Werk<strong>en</strong> met bitmaps 637
Bitmaps naar zwart-wit converter<strong>en</strong><br />
E<strong>en</strong> afbeelding die<br />
van RGB-kleur naar<br />
zwart-wit<br />
geconverteerd is.<br />
U kunt e<strong>en</strong> bitmap converter<strong>en</strong> naar e<strong>en</strong> 1-bits zwart-witbitmap. De<br />
kleurmodus zwart-wit voorziet in zev<strong>en</strong> mogelijkhed<strong>en</strong>: Lijntek<strong>en</strong>ing,<br />
Geord<strong>en</strong>d, Halftoon, Stucki, Jarvis, Floyd-Steinberg <strong>en</strong><br />
Kardinaliteitsverdeling. Jarvis, Stucki <strong>en</strong> Floyd-Steinberg zijn soort<strong>en</strong><br />
foutverbeter<strong>en</strong>de conversies. Foutdiffusie is het meest geschikt voor<br />
fotografische afbeelding<strong>en</strong>.<br />
Lijntek<strong>en</strong>ing<br />
Met Lijntek<strong>en</strong>ing wordt e<strong>en</strong> zwart-witbitmap gemaakt met hoog contrast. U<br />
kunt e<strong>en</strong> waarde instell<strong>en</strong> die aangeeft dat alle kleur<strong>en</strong> onder die waarde<br />
zwart word<strong>en</strong> <strong>en</strong> alle kleur<strong>en</strong> bov<strong>en</strong> die waarde wit. Er wordt dus ge<strong>en</strong><br />
halftoon op de bitmap toegepast.<br />
Geord<strong>en</strong>d<br />
Geord<strong>en</strong>d ord<strong>en</strong>t grijsniveaus in herhal<strong>en</strong>de meetkundige patron<strong>en</strong> van<br />
zwarte <strong>en</strong> witte pixels. Eff<strong>en</strong> kleur<strong>en</strong> word<strong>en</strong> b<strong>en</strong>adrukt <strong>en</strong> de<br />
afbeeldingsrand<strong>en</strong> zijn hard. Deze optie wordt gebruikt voor het verbeter<strong>en</strong><br />
van de kwaliteit van de weergegev<strong>en</strong> bitmaps op monitor<strong>en</strong> met minder dan<br />
256 kleur<strong>en</strong>. Geord<strong>en</strong>d b<strong>en</strong>adert pixelwaard<strong>en</strong> door vastgestelde<br />
puntpatron<strong>en</strong> te gebruik<strong>en</strong>.<br />
Halftoon<br />
Halftoon maakt verschill<strong>en</strong>de grijstint<strong>en</strong> door het zwart-witte pixelpatroon in<br />
e<strong>en</strong> afbeelding te variër<strong>en</strong>. Net als bij e<strong>en</strong> foto maakt Halftoon het mogelijk<br />
op e<strong>en</strong> zwart-witlaserprinter af te drukk<strong>en</strong>.<br />
Jarvis<br />
Jarvis-foutdiffusie past het Jarvis-algoritme toe op individuele pixels.<br />
638 CorelDRAW: Hoofdstuk 11
Stucki<br />
Stucki-foutdiffusie past het Stucki-algoritme toe op individuele pixels.<br />
Floyd-Steinberg<br />
Floyd-Steinberg-foutdiffusie past het Floyd-Steinberg-algoritme toe op<br />
individuele pixels.<br />
Kardinaliteitsverdeling<br />
Kardinaliteitsverdeling maakt e<strong>en</strong> structuur door kardinaliteitsberek<strong>en</strong>ing<strong>en</strong><br />
te mak<strong>en</strong> <strong>en</strong> deze naar elke pixel te distribuer<strong>en</strong>.<br />
Ga als volgt te werk om e<strong>en</strong> bitmap naar zwart-wit te<br />
converter<strong>en</strong><br />
1 Selecteer de bitmap met het Selectiegereedschap.<br />
2 Klik op Bitmaps, Modus, Zwart-wit (1-bit).<br />
3 Kies uit de lijst Conversiemethode het soort conversie uit Lijntek<strong>en</strong>ing,<br />
Geord<strong>en</strong>d, Halftoon, Kardinaliteitsverdeling, Jarvis, Stucki of<br />
Floyd-Steinberg.<br />
4 Als u Halftoon kiest, voer dan alle volg<strong>en</strong>de stapp<strong>en</strong> uit:<br />
Stel e<strong>en</strong> int<strong>en</strong>siteitsniveau in met de schuifregelaar Int<strong>en</strong>siteit<br />
Kies e<strong>en</strong> rastertype uit de keuzelijst Rastertype.<br />
Kies e<strong>en</strong> e<strong>en</strong>heid uit de lijst <strong>en</strong> typ e<strong>en</strong> waarde in het vak Lijn<strong>en</strong> per,<br />
om de lijnfrequ<strong>en</strong>tie in te stell<strong>en</strong>.<br />
Typ e<strong>en</strong> waarde in het vak Grad<strong>en</strong> om de rasterhoek in te stell<strong>en</strong>.<br />
5 Als u de knop Lijntek<strong>en</strong>ing inschakelt, typt u e<strong>en</strong> waarde in het vak<br />
Drempel in.<br />
Alle kleur<strong>en</strong> met e<strong>en</strong> grijswaarde lager dan deze drempelwaarde word<strong>en</strong><br />
zwart, alle kleur<strong>en</strong> met e<strong>en</strong> grijswaarde hoger dan deze drempelwaarde<br />
word<strong>en</strong> wit.<br />
6 Als u Geord<strong>en</strong>d, Jarvis, Stucki, Floyd-Steinberg of Kardinaliteitsverdeling<br />
kiest, stel dan e<strong>en</strong> int<strong>en</strong>siteitsniveau in met de schuifregelaar Int<strong>en</strong>siteit.<br />
E<strong>en</strong> hogere int<strong>en</strong>siteit resulteert in meer <strong>en</strong> donkerder grijstint<strong>en</strong>, e<strong>en</strong><br />
lagere int<strong>en</strong>siteit resulteert in minder <strong>en</strong> lichtere grijstint<strong>en</strong>.<br />
Werk<strong>en</strong> met bitmaps 639
Bitmaps naar grijstint<strong>en</strong> converter<strong>en</strong><br />
E<strong>en</strong> afbeelding die<br />
van RGB-kleur naar<br />
grijstint<strong>en</strong><br />
geconverteerd is.<br />
U kunt e<strong>en</strong> bitmap naar grijstint<strong>en</strong> converter<strong>en</strong>. E<strong>en</strong> grijstint<strong>en</strong> bitmap<br />
gebruikt tuss<strong>en</strong> 0 <strong>en</strong> 255 grijstint<strong>en</strong> <strong>en</strong> levert e<strong>en</strong> bitmap op die doet d<strong>en</strong>k<strong>en</strong><br />
aan e<strong>en</strong> traditionele zwart-witfoto.<br />
Ga als volgt te werk om e<strong>en</strong> afbeelding naar grijstint<strong>en</strong> te<br />
converter<strong>en</strong><br />
1 Selecteer de bitmap met het Selectiegereedschap.<br />
2 Klik op Bitmaps, Modus, Grijstint<strong>en</strong> (8-bits).<br />
Bitmaps naar duotoon converter<strong>en</strong><br />
E<strong>en</strong> afbeelding die<br />
naar duotoon is<br />
geconverteerd,<br />
waarna cyaan is<br />
toegevoegd.<br />
E<strong>en</strong> afbeelding in de kleurmodus Duotoon is e<strong>en</strong> grijstint<strong>en</strong>afbeelding die<br />
met één tot vier toegevoegde kleur<strong>en</strong> verfraaid is.<br />
640 CorelDRAW: Hoofdstuk 11
Kromme<br />
Wanneer u e<strong>en</strong> grijstint<strong>en</strong>afbeelding naar de kleurmodus duotoon<br />
converteert, geeft het toonkrommeraster de dynamische inktkromm<strong>en</strong> weer<br />
die gedur<strong>en</strong>de de conversie word<strong>en</strong> gebruikt. Het horizontale vlak of x-as<br />
geeft de 256 mogelijke grijstint<strong>en</strong> weer in e<strong>en</strong> grijstint<strong>en</strong>afbeelding (0 is<br />
zwart; 255 is wit). Het verticale vlak of de y-as geeft de int<strong>en</strong>siteit van e<strong>en</strong><br />
inkt weer (van 1 tot <strong>en</strong> met 100 proc<strong>en</strong>t) die op de bijbehor<strong>en</strong>de<br />
grijstintwaard<strong>en</strong> wordt toegepast.<br />
Overdrukkleur<strong>en</strong><br />
Nadat u de toonkromme e<strong>en</strong>maal voor uw duotoonconversie hebt aangepast,<br />
kunt u de kleur<strong>en</strong> aanpass<strong>en</strong> die gebruikt word<strong>en</strong> om uw afbeelding verder<br />
weer te gev<strong>en</strong> door Overdrukkleur<strong>en</strong> te kiez<strong>en</strong>. Overdrukkleur<strong>en</strong> zijn de<br />
kleur<strong>en</strong> die in uw afbeelding verschijn<strong>en</strong> wanneer twee of meer kleur<strong>en</strong><br />
elkaar overlapp<strong>en</strong>. Met Overdrukk<strong>en</strong> word<strong>en</strong> alle mogelijke gevall<strong>en</strong><br />
weergegev<strong>en</strong> waarbij de door u gekoz<strong>en</strong> kleur<strong>en</strong> voor uw duotoonconversie<br />
kunn<strong>en</strong> overlapp<strong>en</strong>. Bij elk geval wordt aangegev<strong>en</strong> welke kleur bij elke<br />
overlapping ontstaat. U kunt ook nieuwe overdrukkleur<strong>en</strong> kiez<strong>en</strong>.<br />
U moet de bitmap naar grijstint<strong>en</strong> converter<strong>en</strong> om de optie Duotoon te<br />
kunn<strong>en</strong> gebruik<strong>en</strong>. Zie “Bitmaps naar grijstint<strong>en</strong> converter<strong>en</strong>” op pagina 640<br />
voor meer informatie.<br />
Ga als volgt te werk om e<strong>en</strong> bitmap in grijstint<strong>en</strong> naar duotoon<br />
te converter<strong>en</strong><br />
1 Selecteer de bitmap met het Selectiegereedschap.<br />
2 Klik op Bitmaps, Modus, Duotoon (8-bits).<br />
3 Kies uit de lijst Type e<strong>en</strong> van de volg<strong>en</strong>de mogelijkhed<strong>en</strong>:<br />
Monotoon – maakt e<strong>en</strong> afbeelding die u met één inkt kunt afdrukk<strong>en</strong>.<br />
Duotoon – maakt e<strong>en</strong> afbeelding die u met twee inkt<strong>en</strong> kunt afdrukk<strong>en</strong>.<br />
In de meeste gevall<strong>en</strong> is de <strong>en</strong>e inkt zwart <strong>en</strong> de andere gekleurd.<br />
Tritoon – maakt e<strong>en</strong> afbeelding die u met drie inkt<strong>en</strong> kunt afdrukk<strong>en</strong>.<br />
In de meeste gevall<strong>en</strong> is de <strong>en</strong>e inkt zwart <strong>en</strong> zijn de andere gekleurd.<br />
Quadtoon – maakt e<strong>en</strong> afbeelding die u met vier inkt<strong>en</strong> kunt afdrukk<strong>en</strong>.<br />
In de meeste gevall<strong>en</strong> is de <strong>en</strong>e inkt zwart <strong>en</strong> zijn de andere gekleurd.<br />
In het v<strong>en</strong>ster Type word<strong>en</strong> de overe<strong>en</strong>kom<strong>en</strong>de inkt<strong>en</strong> weergegev<strong>en</strong>.<br />
4 Selecteer e<strong>en</strong> inktkleur in het v<strong>en</strong>ster Type.<br />
5 Klik op de toonkromme op het raster om e<strong>en</strong> knooppunt te mak<strong>en</strong>.<br />
Met dit knooppunt past u het kleurperc<strong>en</strong>tage op dat punt in het raster aan.<br />
Werk<strong>en</strong> met bitmaps 641
6 Zet de aanwijzer op het knooppunt dat u wilt bewerk<strong>en</strong>.<br />
Zodra het knooppunt in de bewerkingsmodus staat, verschijnt e<strong>en</strong><br />
doelpictogram.<br />
7 Sleep het knooppunt om de kromme aan te pass<strong>en</strong>.<br />
Ga als volgt te werk om inkttyp<strong>en</strong> voor duotoonconversie op te<br />
slaan<br />
1 Klik op de knop Opslaan in het dialoogv<strong>en</strong>ster Duotoon.<br />
2 Kies in het vak Opslaan het station waarop u het duotoonbestand op wilt<br />
slaan.<br />
3 Dubbelklik op de map waarin u het duotoonbestand wilt opslaan.<br />
4 Typ e<strong>en</strong> naam voor het bestand in het vak Bestandsnaam.<br />
5 Klik op de knop Opslaan.<br />
Ga als volgt te werk om inkttyp<strong>en</strong> voor duotoonconversie te<br />
lad<strong>en</strong><br />
1 Klik op de knop Lad<strong>en</strong> in het dialoogv<strong>en</strong>ster Duotoon.<br />
2 Kies uit de keuzelijst Zoek<strong>en</strong> in het station dat de map bevat waarin het<br />
duotoonbestand is opgeslag<strong>en</strong>.<br />
3 Dubbelklik op de map waarin het duotoonbestand is opgeslag<strong>en</strong> <strong>en</strong> klik op<br />
de bestandsnaam.<br />
4 Klik op de knop Op<strong>en</strong><strong>en</strong>.<br />
Ga als volgt te werk om e<strong>en</strong> inktkleur voor duotoonconversies te<br />
kiez<strong>en</strong><br />
1 Dubbelklik op e<strong>en</strong> inktkleur in het dialoogv<strong>en</strong>ster Duotoon.<br />
2 Kies e<strong>en</strong> nieuwe kleur uit e<strong>en</strong> van de modi.<br />
3 Klik op OK.<br />
4 Klik op de toonkrommelijn op het raster om e<strong>en</strong> knooppunt te mak<strong>en</strong>.<br />
Met dit knooppunt past u het kleurperc<strong>en</strong>tage op dat punt van het raster<br />
aan.<br />
5 Zet de aanwijzer op het knooppunt dat u wilt bewerk<strong>en</strong>.<br />
Zodra het knooppunt in de bewerkingsmodus staat, verschijnt e<strong>en</strong><br />
doelpictogram.<br />
6 Sleep het knooppunt om de kromme aan te pass<strong>en</strong>.<br />
642 CorelDRAW: Hoofdstuk 11
Ga als volgt te werk om in te stell<strong>en</strong> hoe overdrukkleur<strong>en</strong> op het<br />
scherm word<strong>en</strong> weergegev<strong>en</strong><br />
1 Klik op het tabblad Overdrukk<strong>en</strong> in het dialoogv<strong>en</strong>ster Duotoon.<br />
2 Schakel het selectievakje Overdruk gebruik<strong>en</strong> in.<br />
3 Dubbelklik op de kleur die u wilt bewerk<strong>en</strong>.<br />
4 Kies e<strong>en</strong> nieuwe kleur uit e<strong>en</strong> van de modi in het dialoogv<strong>en</strong>ster Kleur<br />
selecter<strong>en</strong>.<br />
U kunt de originele kleur <strong>en</strong> de nieuwe kleur met elkaar vergelijk<strong>en</strong> aan<br />
de hand van de vakk<strong>en</strong> Oud <strong>en</strong> Nieuw onder Refer<strong>en</strong>tie bov<strong>en</strong> in het<br />
dialoogv<strong>en</strong>ster Kleur selecter<strong>en</strong>.<br />
Ga als volgt te werk om de instelling<strong>en</strong> van e<strong>en</strong><br />
duotoonafbeelding te bewerk<strong>en</strong><br />
1 Selecteer de bitmap met het Selectiegereedschap.<br />
2 Klik op Bitmaps, Kleur transformer<strong>en</strong>, Duotoon bewerk<strong>en</strong>.<br />
Schakel het vakje Alles weergev<strong>en</strong> in het dialoogv<strong>en</strong>ster Duotoon in om<br />
alle inkttoonkromm<strong>en</strong> op het raster weer te gev<strong>en</strong>.<br />
Klik op de knop Nul om alle inkttoonkromm<strong>en</strong> op het raster in de<br />
standaardpositie terug te zett<strong>en</strong>.<br />
Bitmaps naar RGB-kleur converter<strong>en</strong><br />
E<strong>en</strong> CMYK-afbeelding<br />
die naar RGB-kleur<br />
geconverteerd is.<br />
Het RGB-kleurmodel maakt kleur<strong>en</strong> met behulp van perc<strong>en</strong>tages van drie<br />
kleur<strong>en</strong> (rood, gro<strong>en</strong> <strong>en</strong> blauw). Elke compon<strong>en</strong>t heeft 256<br />
int<strong>en</strong>siteitsniveaus, die uite<strong>en</strong>lop<strong>en</strong> van nul tot maximumint<strong>en</strong>siteit.<br />
Werk<strong>en</strong> met bitmaps 643
Ga als volgt te werk om e<strong>en</strong> bitmap naar RGB-kleur te<br />
converter<strong>en</strong><br />
1 Selecteer de bitmap met het Selectiegereedschap.<br />
2 Klik op Bitmaps, Modus, RGB-kleur (24-bits).<br />
Bitmaps naar Lab-kleur converter<strong>en</strong><br />
E<strong>en</strong> afbeelding is<br />
geconverteerd van<br />
RGB-kleur naar<br />
Lab-kleur.<br />
De Lab-kleurmodus maakt bitmaps die de kleurruimt<strong>en</strong> van zowel de<br />
CMYK- <strong>en</strong> RGB-modus omvatt<strong>en</strong>.<br />
Ga als volgt te werk om e<strong>en</strong> bitmap naar Lab-kleur te<br />
converter<strong>en</strong><br />
1 Selecteer de bitmap met het Selectiegereedschap.<br />
2 Klik op Bitmaps, Modus, Lab-kleur (24-bits).<br />
Bitmaps naar CMYK-kleur converter<strong>en</strong><br />
E<strong>en</strong> afbeelding is<br />
geconverteerd van<br />
RGB-kleur naar<br />
CMYK-kleur.<br />
Met de kleurmodus CMYK kunt u perc<strong>en</strong>tages cyaan, mag<strong>en</strong>ta, geel <strong>en</strong><br />
zwart combiner<strong>en</strong> om nag<strong>en</strong>oeg elke kleur te mak<strong>en</strong>. Voordat u afbeelding<strong>en</strong><br />
naar CMYK converteert di<strong>en</strong>t u eerst uw systeem te kalibrer<strong>en</strong>.<br />
644 CorelDRAW: Hoofdstuk 11
Ga als volgt te werk om e<strong>en</strong> bitmap naar CMYK te converter<strong>en</strong><br />
1 Selecteer de bitmap met het Selectiegereedschap.<br />
2 Klik op Bitmaps, Modus, CMYK-kleur (32-bits).<br />
Bij elke conversie gaan e<strong>en</strong> aantal gegev<strong>en</strong>s verlor<strong>en</strong>, doordat de bitmap<br />
naar e<strong>en</strong> andere kleurruimte verschuift. Dit gebeurt vooral wanneer u<br />
naar CMYK converteert, wat e<strong>en</strong> kleinere kleurruimte is dan RGB. De<br />
kleur<strong>en</strong> van e<strong>en</strong> RGB-bitmap wijzig<strong>en</strong> zichtbaar als u deze naar CMYK<br />
converteert. Deze wijziging<strong>en</strong> kunn<strong>en</strong> niet hersteld word<strong>en</strong>.<br />
Afbeelding<strong>en</strong> naar de kleurmodus 256 kleur<strong>en</strong> converter<strong>en</strong><br />
E<strong>en</strong> afbeelding is<br />
geconverteerd naar<br />
256 kleur<strong>en</strong>.<br />
De kleurmodus 256 kleur<strong>en</strong> is e<strong>en</strong> 8-bits kleurmodus waarin afbeelding<strong>en</strong><br />
met maximaal 256 kleur<strong>en</strong> word<strong>en</strong> opgeslag<strong>en</strong> <strong>en</strong> weergegev<strong>en</strong>. U kunt e<strong>en</strong><br />
complexe afbeelding naar de kleurmodus 256 kleur<strong>en</strong> converter<strong>en</strong> om het<br />
bestandsformaat te reducer<strong>en</strong> – wat vooral van pas komt bij het publicer<strong>en</strong><br />
naar Internet – <strong>en</strong> om e<strong>en</strong> nauwkeuriger regeling van de kleur<strong>en</strong> die bij het<br />
conversieproces word<strong>en</strong> gebruikt mogelijk te mak<strong>en</strong>.<br />
Wanneer u e<strong>en</strong> afbeelding naar de kleurmodus 256 kleur<strong>en</strong> converteert, kunt<br />
u gebruik mak<strong>en</strong> van e<strong>en</strong> aantal verschill<strong>en</strong>de kleur<strong>en</strong>palettyp<strong>en</strong>. Kies e<strong>en</strong><br />
vooraf gedefinieerd palet of maak uw eig<strong>en</strong>, aangepaste palet op basis van de<br />
kleur<strong>en</strong> die in de tek<strong>en</strong>ing word<strong>en</strong> weergegev<strong>en</strong>. U kunt de kleur<strong>en</strong> van het<br />
palet nauwkeurig instell<strong>en</strong> door het aantal kleur<strong>en</strong> <strong>en</strong> de bereikgevoeligheid<br />
in te stell<strong>en</strong> die u bij de conversie wilt toepass<strong>en</strong>.<br />
Eff<strong>en</strong><strong>en</strong><br />
Wanneer e<strong>en</strong> afbeelding wordt geëff<strong>en</strong>d, word<strong>en</strong> de kleurverschill<strong>en</strong> rond<br />
elke pixel in de afbeelding door CorelDRAW geanalyseerd <strong>en</strong> word<strong>en</strong> abrupte<br />
kleurovergang<strong>en</strong> vervaagd. Eff<strong>en</strong>ing maakt e<strong>en</strong> licht vervaagde afbeelding,<br />
maar helpt e<strong>en</strong> preciezer palet te mak<strong>en</strong>.<br />
Werk<strong>en</strong> met bitmaps 645
Pointiller<strong>en</strong><br />
Pointillering verbetert de weergave van fotografische afbeelding<strong>en</strong> door e<strong>en</strong><br />
beperkt kleur<strong>en</strong>palet te gebruik<strong>en</strong>. Pointillering plaatst pixels met bepaalde<br />
kleur<strong>en</strong> of waard<strong>en</strong> in relatie met andere pixels van e<strong>en</strong> andere kleur. Op<br />
basis van de relatie tuss<strong>en</strong> de <strong>en</strong>e pixelkleur <strong>en</strong> e<strong>en</strong> andere pixelkleur<br />
kunn<strong>en</strong> toegevoegde kleur<strong>en</strong> word<strong>en</strong> gemaakt, die niet in het palet<br />
voorkom<strong>en</strong>. Er bestaan twee soort<strong>en</strong> pointillering: foutdiffusie <strong>en</strong> geord<strong>en</strong>de<br />
pointillering. Met foutdiffusie word<strong>en</strong> pixels willekeurig verspreid, waardoor<br />
de rand<strong>en</strong> <strong>en</strong> kleur<strong>en</strong> zachter word<strong>en</strong>. Geord<strong>en</strong>de pointillering b<strong>en</strong>adert<br />
kleurverlop<strong>en</strong> door gebruik te mak<strong>en</strong> van vaste puntpatron<strong>en</strong>; hierdoor<br />
word<strong>en</strong> eff<strong>en</strong> kleur<strong>en</strong> b<strong>en</strong>adrukt <strong>en</strong> lijk<strong>en</strong> de rand<strong>en</strong> harder.<br />
Bereikgevoeligheid<br />
Als u e<strong>en</strong> afbeelding met e<strong>en</strong> geoptimaliseerd palet naar de kleurmodus 256<br />
kleur<strong>en</strong> converteert, kunt u e<strong>en</strong> bereikgevoeligheidskleur specificer<strong>en</strong>. Deze<br />
kleur wordt als doelkleur voor de conversie gebruikt <strong>en</strong> houdt in dat meer<br />
kleur<strong>en</strong> uit het bereik van de ingestelde kleur bij de conversie word<strong>en</strong><br />
gebruikt. U kunt het gewicht van de bereiksgevoeligheid bepal<strong>en</strong> <strong>en</strong> de<br />
weergave ervan aanpass<strong>en</strong>.<br />
Groepsgewijze conversie<br />
U kunt meerdere bestand<strong>en</strong> naar de modus 256 kleur<strong>en</strong> converter<strong>en</strong> door<br />
middel van groepsgewijze conversie. U kunt aangev<strong>en</strong> welke bestand<strong>en</strong><br />
geconverteerd moet<strong>en</strong> word<strong>en</strong> <strong>en</strong> voor de conversie elke afbeelding vooraf<br />
op het scherm zi<strong>en</strong>.<br />
Bitmaps naar de kleurmodus 256 kleur<strong>en</strong> converter<strong>en</strong><br />
U kunt afbeelding<strong>en</strong> naar de kleurmodus 256 kleur<strong>en</strong> converter<strong>en</strong> door e<strong>en</strong><br />
van de ti<strong>en</strong> mogelijke palettyp<strong>en</strong> te kiez<strong>en</strong>.<br />
Ga als volgt te werk om e<strong>en</strong> bitmap naar de kleurmodus 256<br />
kleur<strong>en</strong> te converter<strong>en</strong><br />
1 Selecteer de bitmap met het Selectiegereedschap.<br />
2 Klik op Bitmaps, Modus, 256 kleur<strong>en</strong> (8-bits).<br />
3 Klik op het tabblad Opties in het dialoogv<strong>en</strong>ster Naar 256 kleur<strong>en</strong><br />
converter<strong>en</strong>.<br />
4 Kies e<strong>en</strong> palet uit de lijst Palet.<br />
Uniform – dit type beschikt over e<strong>en</strong> bereik van 256 kleur<strong>en</strong> met<br />
gelijke hoeveelhed<strong>en</strong> rood, gro<strong>en</strong> <strong>en</strong> blauw.<br />
646 CorelDRAW: Hoofdstuk 11
Standaard VGA – dit type beschikt over het Standaard VGA<br />
16-kleur<strong>en</strong>palet.<br />
Aangepast – dit type bewerkt e<strong>en</strong> kopie van de afbeelding <strong>en</strong> gebruikt<br />
de eerste 256 kleur<strong>en</strong> om het palet te mak<strong>en</strong>.<br />
Geoptimaliseerd – dit type bevat kleur<strong>en</strong> die in het kleur<strong>en</strong>spectrum<br />
van de afbeelding zijn gec<strong>en</strong>treerd. Als u Geoptimaliseerd kiest, kunt u<br />
het selectievakje Gevoeligheid kleurbereik tot inschakel<strong>en</strong> <strong>en</strong> e<strong>en</strong><br />
kleur uit het kleur<strong>en</strong>palet kiez<strong>en</strong>.<br />
Zwart lichaam – dit type bevat kleur<strong>en</strong> die op temperatuur zijn<br />
gebaseerd, dat wil zegg<strong>en</strong> zwart (koud), rood, oranje, geel <strong>en</strong> wit<br />
(heet).<br />
Grijstint<strong>en</strong> – dit type bevat 256 tint<strong>en</strong> grijs, uite<strong>en</strong>lop<strong>en</strong>d van zwart (0)<br />
tot wit (255).<br />
Systeem – dit type bevat het voorgedefinieerde palet van kleur<strong>en</strong> dat<br />
wordt gebruikt door uw besturingssysteem.<br />
Microsoft Internet Explorer – dit type bevat de voorgedefinieerde<br />
kleur<strong>en</strong> van Microsoft Internet Explorer.<br />
Netscape Navigator – dit type bevat de voorgedefinieerde kleur<strong>en</strong> van<br />
Netscape Navigator.<br />
Eig<strong>en</strong> – met dit type kunt u kleur<strong>en</strong> toevoeg<strong>en</strong> om uw eig<strong>en</strong><br />
aangepaste kleur<strong>en</strong>palet te mak<strong>en</strong>. Als u Eig<strong>en</strong> kiest, klikt u op de<br />
knop Op<strong>en</strong><strong>en</strong> naast de keuzelijst Palet, waarna u het eig<strong>en</strong> palet zoekt<br />
in het dialoogv<strong>en</strong>ster Palet op<strong>en</strong><strong>en</strong> <strong>en</strong> op Op<strong>en</strong><strong>en</strong> klikt.<br />
5 Kies e<strong>en</strong> pointilleringsoptie uit de keuzelijst Pointillering.<br />
Ge<strong>en</strong> – schakelt het pointiller<strong>en</strong> uit.<br />
Geord<strong>en</strong>d – hiermee wordt het aantal overgang<strong>en</strong> in kleurovervloei<br />
met vaste puntpatron<strong>en</strong> verkleind.<br />
Jarvis – hiermee wordt het aantal overgang<strong>en</strong> in kleurovervloei<br />
b<strong>en</strong>adert door het foutdiffusie-algoritme Jarvis toe te pass<strong>en</strong> op<br />
afzonderlijke pixels.<br />
Stucki – hiermee wordt het aantal overgang<strong>en</strong> in kleurovervloei<br />
b<strong>en</strong>adert door het foutdiffusie-algoritme Stucki toe te pass<strong>en</strong> op<br />
afzonderlijke pixels.<br />
Floyd-Steinberg – hiermee wordt het aantal overgang<strong>en</strong> in<br />
kleurovervloei b<strong>en</strong>adert door het foutdiffusie-algoritme<br />
Floyd-Steinberg toe te pass<strong>en</strong> op afzonderlijke pixels<br />
6 Stel met de schuifregelaar Pointilleringsint<strong>en</strong>siteit de int<strong>en</strong>siteit van de<br />
conversie in.<br />
Werk<strong>en</strong> met bitmaps 647
U kunt de kleur<strong>en</strong> die voor de paletafbeelding word<strong>en</strong> gebruikt zi<strong>en</strong> in het<br />
voorbeeldv<strong>en</strong>ster in het dialoogv<strong>en</strong>ster Naar 256 kleur<strong>en</strong> converter<strong>en</strong>. Als<br />
u e<strong>en</strong> voorbeeld van de afbeelding weergeeft, kunt u de conversieopties<br />
wijzig<strong>en</strong> die u wilt toepass<strong>en</strong> voordat deze definitief op de afbeelding<br />
word<strong>en</strong> toegepast.<br />
De optie Geord<strong>en</strong>d werkt sneller dan de foutdiffusie-opties (Jarvis, Stucki<br />
<strong>en</strong> Floyd-Steinberg) maar is minder precies.<br />
Opties voor de conversie naar 256-kleur<strong>en</strong>afbeelding<strong>en</strong> opslaan,<br />
wiss<strong>en</strong> <strong>en</strong> lad<strong>en</strong><br />
Nadat u e<strong>en</strong> palet hebt gekoz<strong>en</strong> <strong>en</strong> de pointillering <strong>en</strong> de bereikgevoeligheid<br />
voor de conversie hebt ingesteld, kunt u deze instelling<strong>en</strong> opslaan <strong>en</strong> later bij<br />
andere afbeelding<strong>en</strong> gebruik<strong>en</strong>. U kunt voorkeuze-opties voor de conversie<br />
rechtstreeks toevoeg<strong>en</strong> <strong>en</strong> verwijder<strong>en</strong> via het dialoogv<strong>en</strong>ster Naar 256<br />
kleur<strong>en</strong> converter<strong>en</strong>.<br />
Ga als volgt te werk om uw conversieopties op te slaan<br />
1 Klik op Bitmaps, Modus, 256 kleur<strong>en</strong> (8-bits).<br />
2 Klik op de knop Toevoeg<strong>en</strong>.<br />
3 Typ e<strong>en</strong> naam in het vak Nieuwe voorkeursinstelling<strong>en</strong> opslaan als in het<br />
dialoogv<strong>en</strong>ster Voorkeursinstelling<strong>en</strong> opslaan.<br />
De opties voor het palet, pointillering, eff<strong>en</strong>ing <strong>en</strong> de kleurgevoeligheid<br />
word<strong>en</strong> als voorkeursinstelling<strong>en</strong> opgeslag<strong>en</strong>, zodat deze bij toekomstige<br />
CorelDRAW-sessies gebruikt kunn<strong>en</strong> word<strong>en</strong>.<br />
Ga als volgt te werk om uw conversieopties te verwijder<strong>en</strong><br />
1 Klik op Bitmaps, Modus, 256 kleur<strong>en</strong> (8-bits).<br />
2 Kies e<strong>en</strong> voorkeuze van opties uit de keuzelijst Voorkeuz<strong>en</strong>.<br />
3 Klik op de knop Verwijder<strong>en</strong>.<br />
Ga als volgt te werk om voorkeuzeopties voor de conversie te<br />
lad<strong>en</strong><br />
1 Klik op Bitmaps, Modus, 256 kleur<strong>en</strong> (8-bits).<br />
2 Kies e<strong>en</strong> voorkeuzeconversieoptie uit de keuzelijst Voorkeuz<strong>en</strong><br />
De opties voor het palet, pointillering, eff<strong>en</strong>ing <strong>en</strong> de kleurgevoeligheid<br />
die in de voorkeuz<strong>en</strong> zijn opgeslag<strong>en</strong>, word<strong>en</strong> op de huidige afbeelding<br />
toegepast.<br />
648 CorelDRAW: Hoofdstuk 11
Ga als volgt te werk om e<strong>en</strong> eig<strong>en</strong> kleur<strong>en</strong>palet te lad<strong>en</strong><br />
1 Klik op Bitmaps, Modus, 256 kleur<strong>en</strong> (8-bits).<br />
2 Klik op de knop Op<strong>en</strong><strong>en</strong>.<br />
3 Kies uit de keuzelijst Zoek<strong>en</strong> in in het dialoogv<strong>en</strong>ster Palet op<strong>en</strong><strong>en</strong> het<br />
station waarop het kleur<strong>en</strong>palet zich bevindt.<br />
4 Dubbelklik op de map waarin het kleur<strong>en</strong>palet is opgeslag<strong>en</strong>.<br />
5 Dubbelklik op de bestandsnaam.<br />
Bereikgevoeligheid voor e<strong>en</strong> 256-kleur<strong>en</strong>afbeelding instell<strong>en</strong><br />
E<strong>en</strong> afbeelding is<br />
geconverteerd naar<br />
256 kleur<strong>en</strong>.<br />
Bereikgevoeligheid is<br />
ingesteld voor de<br />
gele bal.<br />
Stel e<strong>en</strong> bereikgevoeligheid in om het palet dat u voor de conversie kiest,<br />
aan te pass<strong>en</strong>. Wanneer u e<strong>en</strong> bereikgevoeligheid instelt, kiest u e<strong>en</strong> kleur<br />
die bij het converter<strong>en</strong> naar de 256-kleur<strong>en</strong>afbeelding de belangrijkste kleur<br />
wordt. U kunt ook de kleur aanpass<strong>en</strong> <strong>en</strong> aangev<strong>en</strong> hoe belangrijk die kleur<br />
is in de afbeelding die u converteert.<br />
U kunt het beste eerst e<strong>en</strong> voorbeeld van de conversie bekijk<strong>en</strong> voordat u<br />
het dialoogv<strong>en</strong>ster Naar 256 kleur<strong>en</strong> converter<strong>en</strong> sluit, omdat alle conversies<br />
resulter<strong>en</strong> in <strong>en</strong>ig verlies van gegev<strong>en</strong>s. In het voorbeeldv<strong>en</strong>ster van de<br />
afbeelding kunt u de conversieopties wijzig<strong>en</strong> die u wilt toepass<strong>en</strong>, zonder<br />
dat deze definitief op de afbeelding word<strong>en</strong> toegepast.<br />
Ga als volgt te werk om e<strong>en</strong> bereikgevoeligheid voor de<br />
256-kleur<strong>en</strong>afbeelding in te stell<strong>en</strong><br />
1 Klik op Bitmaps, Modus, 256 kleur<strong>en</strong> (8-bits).<br />
2 Klik op het tabblad Opties <strong>en</strong> kies Geoptimaliseerd in de lijst Palet.<br />
3 Schakel het selectievakje Gevoeligheid kleurbereik tot in.<br />
Werk<strong>en</strong> met bitmaps 649
4 Voer e<strong>en</strong> van de volg<strong>en</strong>de handeling<strong>en</strong> uit:<br />
Klik op het Pipetgereedschap <strong>en</strong> klik vervolg<strong>en</strong>s op e<strong>en</strong> kleur in de<br />
afbeelding.<br />
Klik op de Kleurbereikgevoeligheid-kiezer <strong>en</strong> kies e<strong>en</strong> kleur.<br />
Klik op de knop Ander onder in de Kleurbereikgevoeligheid-kiezer om<br />
meer kleur<strong>en</strong> weer te gev<strong>en</strong> of om zelf kleur<strong>en</strong> te mak<strong>en</strong>.<br />
5 Klik op het tabblad Bereikgevoeligheid.<br />
6 Verplaats e<strong>en</strong> van de volg<strong>en</strong>de schuifregelaars:<br />
Importantie – wijzigt het belang om de nadruk op e<strong>en</strong> kleur (<strong>en</strong> andere,<br />
daarmee sam<strong>en</strong>hang<strong>en</strong>de kleur<strong>en</strong>) in de conversie te bepal<strong>en</strong>. Hogere<br />
waard<strong>en</strong> voor Importantie leid<strong>en</strong> ertoe dat meer tint<strong>en</strong> van deze kleur<br />
(<strong>en</strong> de kleur<strong>en</strong> die eraan verwant zijn) in het kleur<strong>en</strong>palet word<strong>en</strong><br />
opg<strong>en</strong>om<strong>en</strong> – tot uiteindelijk de andere kleur<strong>en</strong> uit de afbeelding<br />
word<strong>en</strong> verwijderd. De conversie wordt geconc<strong>en</strong>treerd op de<br />
gebied<strong>en</strong> van de afbeelding die in die <strong>en</strong>e kleur word<strong>en</strong> weergegev<strong>en</strong>.<br />
Lichtheid – past de tolerantiegevoeligheid van het conversieproces<br />
voor het lichtheidscompon<strong>en</strong>t van de bereikgevoeligheidskleur aan.<br />
Schuifregelaar A (gro<strong>en</strong>/rood-as) – past de tolerantiegevoeligheid van<br />
het conversieproces voor het gro<strong>en</strong>/rood-compon<strong>en</strong>t van de<br />
bereikgevoeligheidskleur aan.<br />
De schuifregelaar B (blauw/geel-as) – past de tolerantiegevoeligheid<br />
van het conversieproces voor het blauw/geel-compon<strong>en</strong>t van de<br />
bereikgevoeligheidskleur aan.<br />
7 Klik op het tabblad Verwerkt palet om het kleur<strong>en</strong>bereik weer te gev<strong>en</strong><br />
dat u voor uw palet hebt gekoz<strong>en</strong>.<br />
U kunt de bereikgevoeligheid alle<strong>en</strong> instell<strong>en</strong> als u het palettype<br />
geoptimaliseerd kiest.<br />
Het verwerkte kleur<strong>en</strong>palet bewerk<strong>en</strong><br />
Nadat u e<strong>en</strong> kleur<strong>en</strong>palet voor de afbeeldingsconversie hebt gekoz<strong>en</strong>, kunt u<br />
dit aanpass<strong>en</strong> door afzonderlijke kleur<strong>en</strong> te bewerk<strong>en</strong>.<br />
Ga als volgt te werk om het verwerkte kleur<strong>en</strong>palet te bewerk<strong>en</strong><br />
1 Klik op Bitmaps, Modus, 256 kleur<strong>en</strong> (8-bits).<br />
2 Klik op het tabblad Verwerkt palet.<br />
650 CorelDRAW: Hoofdstuk 11
3 Klik op e<strong>en</strong> kleur.<br />
4 Klik op de knop Bewerk<strong>en</strong>.<br />
5 Gebruik de opdracht<strong>en</strong> <strong>en</strong> besturing<strong>en</strong> in de Kleurtabel om de<br />
geselecteerde kleur te bewerk<strong>en</strong>.<br />
Het verwerkte palet opslaan<br />
Nadat u e<strong>en</strong> palet voor uw conversie hebt gemaakt <strong>en</strong> aangepast, kunt u dit<br />
opslaan als e<strong>en</strong> eig<strong>en</strong> paletbestand (.CPL) voor gebruik in andere<br />
toepassing<strong>en</strong>.<br />
Ga als volgt te werk om het verwerkte palet op te slaan<br />
1 Klik op Bitmaps, Modus, 256 kleur<strong>en</strong> (8-bits).<br />
2 Kies in het dialoogv<strong>en</strong>ster Naar 256 kleur<strong>en</strong> converter<strong>en</strong> e<strong>en</strong> palet <strong>en</strong> stel<br />
de opties voor conversie <strong>en</strong> bereikgevoeligheid in.<br />
3 Klik op het tabblad Verwerkt palet om de kleur<strong>en</strong> in uw palet weer te<br />
gev<strong>en</strong>.<br />
4 Klik op de knop Opslaan.<br />
5 Kies in het vak Opslaan in in het dialoogv<strong>en</strong>ster Palet opslaan als het<br />
station waarop u het palet wilt opslaan.<br />
6 Dubbelklik op de map waarin u het palet wilt opslaan.<br />
7 Typ e<strong>en</strong> naam in het vak Bestandsnaam.<br />
8 Klik op Opslaan.<br />
Zie “Bitmaps naar de kleurmodus 256 kleur<strong>en</strong> converter<strong>en</strong>” op pagina 646<br />
<strong>en</strong> “Bereikgevoeligheid voor e<strong>en</strong> 256-kleur<strong>en</strong>afbeelding instell<strong>en</strong>” op<br />
pagina 649 voor meer informatie over het converter<strong>en</strong> van e<strong>en</strong> afbeelding<br />
naar de kleurmodus 256 kleur<strong>en</strong>.<br />
De opties voor bereikgevoeligheid herstell<strong>en</strong><br />
Tijd<strong>en</strong>s het conversieproces kunt u de opties <strong>en</strong> de kleur die u voor de<br />
bereikgevoeligheid hebt ingesteld, te all<strong>en</strong> tijde naar de beginwaarde<br />
terugzett<strong>en</strong>. Wanneer u de bereikgevoeligheidskleur op het tabblad Opties<br />
naar de beginwaarde terugzet, wordt de gevoeligheid automatisch tot de<br />
kleur hersteld die het meest in de afbeelding voorkomt.<br />
Werk<strong>en</strong> met bitmaps 651
Ga als volgt te werk om het kleur<strong>en</strong>palet te herstell<strong>en</strong><br />
1 Klik op Bitmaps, Modus, 256 kleur<strong>en</strong> (8-bits).<br />
2 Klik op het tabblad Opties in het dialoogv<strong>en</strong>ster Naar 256 kleur<strong>en</strong><br />
converter<strong>en</strong>.<br />
3 Klik op de knop Beginwaarde.<br />
De knop Beginwaarde op het tabblad Opties is alle<strong>en</strong> beschikbaar als u de<br />
kleurbereikgevoeligheid voor e<strong>en</strong> geoptimaliseerd palet hebt ingesteld.<br />
Ga als volgt te werk om de opties voor bereikgevoeligheid in te<br />
stell<strong>en</strong><br />
1 Klik op Bitmaps, Modus, 256 kleur<strong>en</strong> (8-bits).<br />
2 Klik op het tabblad Bereikgevoeligheid in het dialoogv<strong>en</strong>ster Naar 256<br />
kleur<strong>en</strong> converter<strong>en</strong>.<br />
3 Klik op de knop Beginwaarde naast de optie voor bereikgevoeligheid die u<br />
wilt herstell<strong>en</strong>.<br />
Bestand<strong>en</strong> groepsgewijs converter<strong>en</strong><br />
U kunt meerdere afbeelding<strong>en</strong> tegelijk naar 256 kleur<strong>en</strong> converter<strong>en</strong>.<br />
Voordat u de afbeelding<strong>en</strong> kunt converter<strong>en</strong>, moet<strong>en</strong> ze eerst in CorelDRAW<br />
geop<strong>en</strong>d zijn. Alle afbeelding<strong>en</strong> in de groep word<strong>en</strong> geconverteerd met het<br />
palet <strong>en</strong> de conversieopties die u instelt via het tabblad Opties in het<br />
dialoogv<strong>en</strong>ster Naar 256 kleur<strong>en</strong> converter<strong>en</strong>.<br />
Ga als volgt te werk om meerdere bestand<strong>en</strong> tegelijk te<br />
converter<strong>en</strong><br />
1 Klik op Bitmaps, Modus, 256 kleur<strong>en</strong> (8-bits).<br />
2 Klik op het tabblad Groepsgewijs.<br />
De naam van het actieve bestand in het Tek<strong>en</strong>v<strong>en</strong>ster verschijnt met e<strong>en</strong><br />
asterisk ervoor in de rechterkolom op het tabblad Groepsgewijs. De<br />
nam<strong>en</strong> van alle andere geop<strong>en</strong>de bestand<strong>en</strong> staan in de linkerkolom.<br />
3 Selecteer de bestand<strong>en</strong> die u wilt converter<strong>en</strong>.<br />
4 Klik op de knop Toevoeg<strong>en</strong>.<br />
De geselecteerde bestand<strong>en</strong> kom<strong>en</strong> in de rechterkolom te staan om te<br />
word<strong>en</strong> geconverteerd.<br />
652 CorelDRAW: Hoofdstuk 11
Ga als volgt te werk om e<strong>en</strong> voorbeeld van de afbeelding in de<br />
groepsgewijze conversie weer te gev<strong>en</strong><br />
Kies e<strong>en</strong> afbeelding uit de keuzelijst Afbeeldingsvoorbeeld <strong>en</strong> schakel de<br />
knop Voorbeeld in.<br />
Groepsgewijze conversie is niet mogelijk als u Geoptimaliseerd kiest in<br />
de keuzelijst Palet op het tabblad Naar 256 kleur<strong>en</strong> converter<strong>en</strong>.<br />
Als u alle geop<strong>en</strong>de bestand<strong>en</strong> in de groepsgewijze conversie wilt<br />
opnem<strong>en</strong>, klikt u op de knop Alle toevoeg<strong>en</strong> op het tabblad Groepsgewijs.<br />
U kunt bestand<strong>en</strong> uit de groep verwijder<strong>en</strong> door op de knop Verwijder<strong>en</strong><br />
op het tabblad Groepsgewijs te klikk<strong>en</strong>. Met de knop Alle verwijder<strong>en</strong><br />
word<strong>en</strong> alle bestand<strong>en</strong> uit de groep verwijderd.<br />
Speciale effect<strong>en</strong> op bitmaps toepass<strong>en</strong><br />
U kunt bitmaps verfraai<strong>en</strong> of aanpass<strong>en</strong> met speciale effect<strong>en</strong>.<br />
Effectfilters zijn kleine programma’s die e<strong>en</strong> reeks voorgedefinieerde<br />
opdracht<strong>en</strong> uitvoer<strong>en</strong> waarmee e<strong>en</strong> bepaald effect op e<strong>en</strong> bitmap wordt<br />
toegepast. De filters berek<strong>en</strong><strong>en</strong> automatisch de waard<strong>en</strong> <strong>en</strong> karakteristiek<strong>en</strong><br />
van elke pixel in e<strong>en</strong> bitmap <strong>en</strong> wijzig<strong>en</strong> vervolg<strong>en</strong>s de pixels aan de hand<br />
van de nieuwe waard<strong>en</strong>. Als u bijvoorbeeld het Bewegingseffect op e<strong>en</strong><br />
bitmap toepast, analyseert het filter alle pixelwaard<strong>en</strong> <strong>en</strong> “smeert” deze<br />
vervolg<strong>en</strong>s in e<strong>en</strong> bepaalde richting uit, waardoor het lijkt of de afbeelding<br />
beweegt.<br />
Werk<strong>en</strong> met bitmapeffect<strong>en</strong><br />
In het volg<strong>en</strong>de overzicht staan de besturingselem<strong>en</strong>t<strong>en</strong> voor het mak<strong>en</strong> van<br />
effect<strong>en</strong> met Kleur aanpass<strong>en</strong>, converter<strong>en</strong> naar verschill<strong>en</strong>de kleurmodi <strong>en</strong><br />
toepass<strong>en</strong> van bitmapeffect<strong>en</strong>:<br />
Werk<strong>en</strong> met bitmaps 653
Knop Beschrijving<br />
Schakel deze knop in om e<strong>en</strong> voorbeeld van het effect in het<br />
afdrukvoorbeeld weer te gev<strong>en</strong>.<br />
Schakel deze knop in om e<strong>en</strong> <strong>en</strong>kel, groot resultaatv<strong>en</strong>ster weer te gev<strong>en</strong><br />
of om het afdrukvoorbeeld uit te schakel<strong>en</strong>.<br />
Schakel deze knop in om de v<strong>en</strong>sters Origineel <strong>en</strong> Resultaat weer te<br />
gev<strong>en</strong>.<br />
Schakel deze knop in om ervoor te zorg<strong>en</strong> dat het voorbeeld automatisch<br />
wordt bijgewerkt wanneer u de instelling<strong>en</strong> aanpast.<br />
Geeft e<strong>en</strong> m<strong>en</strong>u weer of andere effect<strong>en</strong> die u op de bitmap kunt<br />
toepass<strong>en</strong>.<br />
U kunt uw afbeelding meeroll<strong>en</strong> met het Meerolgereedschap dat verschijnt<br />
wanneer u de cursor over het v<strong>en</strong>ster Origineel beweegt (of over het<br />
afbeeldingsv<strong>en</strong>ster, als de knop Voorbeeld is ingeschakeld). U kunt op uw<br />
afbeelding inzoom<strong>en</strong> door in het v<strong>en</strong>ster te klikk<strong>en</strong>; u zoomt uit door te<br />
rechtsklikk<strong>en</strong>.<br />
Opties voor bitmapeffect<strong>en</strong> instell<strong>en</strong><br />
In het dialoogv<strong>en</strong>ster Opties kunt u het voorbeeldtype instell<strong>en</strong>. U kunt ook<br />
de standaardopties van het effect naar de laatst gebruikte instelling<strong>en</strong><br />
terugzett<strong>en</strong>. U kunt ook het aantal acties dat u ongedaan kunt mak<strong>en</strong><br />
instell<strong>en</strong>. Deze instelling<strong>en</strong> geld<strong>en</strong> voor alle dialoogv<strong>en</strong>sters voor<br />
bitmapeffect<strong>en</strong>.<br />
Ga als volgt te werk om de opties voor bitmapeffect<strong>en</strong> in te<br />
stell<strong>en</strong><br />
1 Klik op Extra, Opties.<br />
2 Dubbelklik in de lijst met categorieën op Globaal <strong>en</strong> klik op<br />
Bitmapeffect<strong>en</strong>.<br />
654 CorelDRAW: Hoofdstuk 11
3 Schakel in de sectie Initiële voorbeeldmethode e<strong>en</strong> van de volg<strong>en</strong>de<br />
knopp<strong>en</strong> in:<br />
Volledig scherm – geeft e<strong>en</strong> voorbeeld weer van het effect.<br />
Voor <strong>en</strong> na – geeft e<strong>en</strong> v<strong>en</strong>ster met het origineel <strong>en</strong> e<strong>en</strong> v<strong>en</strong>ster met<br />
het resultaat in het effectdialoogv<strong>en</strong>ster weer.<br />
Alle<strong>en</strong> resultaat – geeft alle<strong>en</strong> het v<strong>en</strong>ster Resultat<strong>en</strong> in het<br />
effectdialoogv<strong>en</strong>ster weer.<br />
Laatst gebruikt – hiermee wordt het laatst gebruikte dialoogv<strong>en</strong>ster<br />
weergegev<strong>en</strong>.<br />
4 Schakel het selectievakje Dialoogv<strong>en</strong>sters met de laatst gebruikte<br />
waard<strong>en</strong> invull<strong>en</strong> in als u wilt dat de dialoogv<strong>en</strong>sters met de laatst<br />
ingevoerde effectinstelling<strong>en</strong> word<strong>en</strong> weergegev<strong>en</strong>.<br />
Ga als volgt te werk om het aantal stapp<strong>en</strong> voor het ongedaan<br />
mak<strong>en</strong> van bitmapeffect<strong>en</strong> in te stell<strong>en</strong><br />
1 Klik op Extra, Opties.<br />
2 Klik in de lijst met categorieën op Werkruimte, Algeme<strong>en</strong>.<br />
3 Typ het gew<strong>en</strong>ste aantal stapp<strong>en</strong> voor ongedaan mak<strong>en</strong> in het vak<br />
Bitmapeffect<strong>en</strong>.<br />
3D-effect<strong>en</strong> toepass<strong>en</strong><br />
CorelDRAW bevat zev<strong>en</strong> 3D-effect<strong>en</strong> waarmee diepte wordt gesuggereerd.<br />
Deze 3D-effect<strong>en</strong> zijn:<br />
3D-rotatie – hiermee kunt u de bitmap e<strong>en</strong> willekeurig aantal grad<strong>en</strong><br />
draai<strong>en</strong>.<br />
Cilinder – hiermee word<strong>en</strong> pixels in e<strong>en</strong> afbeelding verdicht of uitgebreid<br />
om e<strong>en</strong> cilindervorm te verkrijg<strong>en</strong>.<br />
In reliëf – hiermee wordt e<strong>en</strong> driedim<strong>en</strong>sionaal reliëfeffect gemaakt.<br />
Paginakrulling – hiermee lijkt het alsof e<strong>en</strong> hoek van de pagina over e<strong>en</strong><br />
gedeelte van de bitmap is gekruld.<br />
Perspectief – past e<strong>en</strong> driedim<strong>en</strong>sionaal uiterlijk toe of houdt de<br />
oorspronkelijke grootte <strong>en</strong> vorm vast.<br />
Trekk<strong>en</strong>/stot<strong>en</strong> – hiermee lijkt het alsof de bitmap in het midd<strong>en</strong> omhoog<br />
is getrokk<strong>en</strong> of is ingedrukt.<br />
Bol – hiermee creëert u de illusie dat de afbeelding rond de binn<strong>en</strong>- of<br />
buit<strong>en</strong>kant van e<strong>en</strong> bolvorm is gewikkeld.<br />
Werk<strong>en</strong> met bitmaps 655
Het effect 3D-rotatie op e<strong>en</strong> bitmap toepass<strong>en</strong><br />
Het effect 3D-rotatie roteert e<strong>en</strong> afbeelding zowel horizontaal als verticaal.<br />
De rotatie wordt toegepast alsof de bitmap zich aan één kant van e<strong>en</strong><br />
driedim<strong>en</strong>sionaal vak bevindt.<br />
Ga als volgt te werk om het effect 3D-rotatie toe te pass<strong>en</strong><br />
1 Selecteer de bitmap met het Selectiegereedschap.<br />
2 Klik op Bitmaps, 3D-effect<strong>en</strong>, 3D-rotatie.<br />
3 Roteer <strong>en</strong> plaats het 3D-model met de schuifregelaars Verticaal <strong>en</strong><br />
Horizontaal.<br />
4 Schakel de optie Best pass<strong>en</strong>d in om ervoor te zorg<strong>en</strong> dat de bitmap<br />
binn<strong>en</strong> de gr<strong>en</strong>z<strong>en</strong> van de tek<strong>en</strong>pagina blijft.<br />
Het effect 3D-rotatie ondersteunt alle kleurmodell<strong>en</strong>, uitgezonderd<br />
Zwart-wit.<br />
Het effect Cilinder op e<strong>en</strong> bitmap toepass<strong>en</strong><br />
Bij het effect Cilinder wordt de afbeelding langs de binn<strong>en</strong>- of buit<strong>en</strong>kant van<br />
e<strong>en</strong> cilinder gewikkeld.<br />
656 CorelDRAW: Hoofdstuk 11
Ga als volgt te werk om het effect Cilinder toe te pass<strong>en</strong><br />
1 Selecteer de bitmap met het Selectiegereedschap.<br />
2 Klik op Bitmaps, 3D-effect<strong>en</strong>, Cilinder.<br />
3 Schakel e<strong>en</strong> van de volg<strong>en</strong>de knopp<strong>en</strong> in:<br />
Horizontaal – verschuift pixels van bov<strong>en</strong> naar onder.<br />
Verticaal – verschuift pixels van links naar rechts.<br />
4 Stel met de schuifregelaar Perc<strong>en</strong>tage de richting van het omwikkel<strong>en</strong> in.<br />
Positieve waard<strong>en</strong> breid<strong>en</strong> pixels uit, waardoor de afbeelding rond de<br />
buit<strong>en</strong>kant van de cilinder wordt gewikkeld. Negatieve waard<strong>en</strong><br />
verdicht<strong>en</strong> de pixels, waardoor de afbeelding rond de binn<strong>en</strong>kant van de<br />
cilinder wordt gewikkeld.<br />
Het effect Cilinder ondersteunt alle kleurmodell<strong>en</strong>, uitgezonderd 48-bits<br />
RGB-kleur, 16-bits grijstint<strong>en</strong>, 256 kleur<strong>en</strong> <strong>en</strong> Zwart-wit.<br />
Het effect In reliëf op e<strong>en</strong> bitmap toepass<strong>en</strong><br />
Met het effect In reliëf wordt e<strong>en</strong> driedim<strong>en</strong>sionaal reliëfeffect toegepast, wat<br />
inhoudt dat details in de bitmap op e<strong>en</strong> vlak oppervlak eruit gaan zi<strong>en</strong> als<br />
driedim<strong>en</strong>sionale rand<strong>en</strong> <strong>en</strong> gleuv<strong>en</strong>. Het effect In reliëf is het duidelijkst<br />
zichtbaar in bitmaps met e<strong>en</strong> gemiddeld tot hoog contrast.<br />
Er kunn<strong>en</strong> diverse effect<strong>en</strong> in combinatie met het effect In reliëf word<strong>en</strong><br />
gebruikt om fotorealistische effect<strong>en</strong> te krijg<strong>en</strong>.<br />
Werk<strong>en</strong> met bitmaps 657
Ga als volgt te werk om het effect In reliëf toe te pass<strong>en</strong><br />
1 Selecteer de bitmap met het Selectiegereedschap.<br />
2 Klik op Bitmaps, 3D-effect<strong>en</strong>, In reliëf.<br />
3 Schakel in de sectie Kleur in reliëf e<strong>en</strong> van de volg<strong>en</strong>de opties in:<br />
Originele kleur – hiermee word<strong>en</strong> de kleur<strong>en</strong> in het bitmapgebied<br />
onderdrukt <strong>en</strong> krijgt de bitmap e<strong>en</strong> omtrek in de kleur<strong>en</strong> van de<br />
originele bitmap.<br />
Grijs – hiermee word<strong>en</strong> de kleur<strong>en</strong> in het bitmapgebied onderdrukt <strong>en</strong><br />
krijgt de bitmap e<strong>en</strong> grijze omtrek. Deze optie resulteert in e<strong>en</strong><br />
volledig grijze bitmap met lichte gedeelt<strong>en</strong> in e<strong>en</strong> matig reliëf.<br />
Zwart – hiermee word<strong>en</strong> de kleur<strong>en</strong> in het bitmapgebied onderdrukt <strong>en</strong><br />
krijgt de bitmap e<strong>en</strong> zwarte omtrek. Deze optie resulteert in e<strong>en</strong><br />
volledig zwarte bitmap met lichte gedeelt<strong>en</strong> in reliëf <strong>en</strong> e<strong>en</strong> hoog<br />
contrast.<br />
Ander – hiermee word<strong>en</strong> de kleur<strong>en</strong> in het bitmapgebied onderdrukt<br />
<strong>en</strong> krijgt de bitmap e<strong>en</strong> omtrek in e<strong>en</strong> kleur die u met de kleurkiezer<br />
selecteert.<br />
4 Verplaats de schuifregelaar Diepte om de diepte van het reliëfeffect zo in<br />
te stell<strong>en</strong> dat gebied<strong>en</strong> van de bitmap zichtbaar hoger word<strong>en</strong> t<strong>en</strong> opzichte<br />
van de rest.<br />
5 Stel met de schuifregelaar Niveau de gew<strong>en</strong>ste hoeveelheid<br />
achtergrondkleur voor het reliëf in.<br />
6 Typ e<strong>en</strong> waarde in het vakje Richting om de richting van de beweging aan<br />
te gev<strong>en</strong>.<br />
658 CorelDRAW: Hoofdstuk 11
Het effect In reliëf ondersteunt alle kleurmodell<strong>en</strong>, uitgezonderd 256<br />
kleur<strong>en</strong> <strong>en</strong> Zwart-wit.<br />
U kunt de draaischijf Richting gebruik<strong>en</strong> om de bewegingsrichting aan te<br />
gev<strong>en</strong>. Als u de draaischijf Richting gebruikt, stelt u de locatie van de<br />
lichtbron t<strong>en</strong> opzichte van de bitmap voor het reliëfeffect in door op e<strong>en</strong><br />
punt op de rand van de draaischijf te klikk<strong>en</strong> (de bitmap bevindt zich<br />
theoretisch in het midd<strong>en</strong> van de cirkel).<br />
Het effect Paginakrulling op e<strong>en</strong> bitmap toepass<strong>en</strong><br />
Met het effect Paginakrulling lijkt het alsof e<strong>en</strong> hoek van de bitmap is<br />
omgekruld. U kunt e<strong>en</strong> hoek van de bitmap selecter<strong>en</strong> <strong>en</strong> de stand, grootte<br />
<strong>en</strong> transparantie van de krul. U selecteert zowel kleur<strong>en</strong> voor de krul, als<br />
voor de achtergrond die zichtbaar wordt doordat de afbeelding omkrult.<br />
Ga als volgt te werk om het effect Paginakrulling toe te pass<strong>en</strong><br />
1 Selecteer de bitmap met het Selectiegereedschap.<br />
2 Klik op Bitmaps, 3D-effect<strong>en</strong>, Paginakrulling.<br />
3 Klik op e<strong>en</strong> paginahoekknop om e<strong>en</strong> hoek te selecter<strong>en</strong>.<br />
4 Voer e<strong>en</strong> van de volg<strong>en</strong>de handeling<strong>en</strong> uit:<br />
Klik op de knop Verticaal als u de krulling vanaf de bov<strong>en</strong>- of onderrand<br />
van de afbeelding wilt lat<strong>en</strong> beginn<strong>en</strong>.<br />
Klik op de knop Horizontaal als u de krulling vanaf de linker- of<br />
rechterrand van de afbeelding wilt lat<strong>en</strong> beginn<strong>en</strong>.<br />
Werk<strong>en</strong> met bitmaps 659
5 Stel met de schuifregelaars Breedte % <strong>en</strong> Hoogte % het gew<strong>en</strong>ste<br />
formaat voor de krul in.<br />
Hogere waard<strong>en</strong> resulter<strong>en</strong> in e<strong>en</strong> grotere, bredere krul; lagere waard<strong>en</strong><br />
resulter<strong>en</strong> in e<strong>en</strong> kleinere, smallere krul.<br />
6 Kies op de kleurkiezers om kleur<strong>en</strong> voor de krul <strong>en</strong> achtergrond te<br />
kiez<strong>en</strong>.<br />
7 Klik op e<strong>en</strong> van de volg<strong>en</strong>de opties:<br />
Dekk<strong>en</strong>d – maakt e<strong>en</strong> krul met e<strong>en</strong> eff<strong>en</strong> kleur.<br />
Transparant – maakt de onderligg<strong>en</strong>de afbeelding door de krul he<strong>en</strong><br />
zichtbaar.<br />
Het effect Paginakrulling ondersteunt alle kleurmodell<strong>en</strong>, uitgezonderd<br />
256 kleur<strong>en</strong> <strong>en</strong> Zwart-wit.<br />
U kunt ook op het Pipetgereedschap klikk<strong>en</strong> <strong>en</strong> in het tek<strong>en</strong>v<strong>en</strong>ster e<strong>en</strong><br />
kleur voor de krul <strong>en</strong> de achtergrond kiez<strong>en</strong>.<br />
Het effect Perspectief op e<strong>en</strong> bitmap toepass<strong>en</strong><br />
Met het effect Perspectief krijgt uw bitmap e<strong>en</strong> driedim<strong>en</strong>sionale diepte,<br />
alsof de bitmap langzaam in de verte verdwijnt.<br />
Er zijn twee perspectiefmodi: Perspectief <strong>en</strong> Afbuiging. Met Perspectief<br />
krijgt de bitmap e<strong>en</strong> driedim<strong>en</strong>sionaal uiterlijk door het verplaats<strong>en</strong> van de<br />
vier knooppunt<strong>en</strong> in het dialoogv<strong>en</strong>ster. Met Afbuiging wordt ook perspectief<br />
toegepast, maar verschilt hierin dat de originele grootte <strong>en</strong> vorm van de<br />
bitmap behoud<strong>en</strong> blijft.<br />
660 CorelDRAW: Hoofdstuk 11
Ga als volgt te werk om het effect Perspectief toe te pass<strong>en</strong><br />
1 Selecteer de bitmap met het Selectiegereedschap.<br />
2 Klik op Bitmaps, 3D-effect<strong>en</strong>, Perspectief.<br />
3 Schakel in de sectie Type e<strong>en</strong> van de volg<strong>en</strong>de knopp<strong>en</strong> in:<br />
Perspectief – hiermee kunt u twee knooppunt<strong>en</strong> tegelijk naar elkaar<br />
toe of van elkaar vandaan verplaats<strong>en</strong>.<br />
Afbuiging – hiermee blijft de afstand tuss<strong>en</strong> de knooppunt<strong>en</strong> gelijk, <strong>en</strong><br />
kunt u de bitmap schuintrekk<strong>en</strong>.<br />
4 Sleep e<strong>en</strong> van de knooppunt<strong>en</strong> die in het voorbeeldv<strong>en</strong>ster word<strong>en</strong><br />
weergegev<strong>en</strong>.<br />
In dit v<strong>en</strong>ster ziet u welk effect het slep<strong>en</strong> van de knooppunt<strong>en</strong> op het<br />
perspectief van de bitmap heeft.<br />
5 Schakel de optie Best pass<strong>en</strong>d in om ervoor te zorg<strong>en</strong> dat de bitmap<br />
binn<strong>en</strong> de gr<strong>en</strong>z<strong>en</strong> van de tek<strong>en</strong>pagina blijft.<br />
Het effect Perspectief ondersteunt alle kleurmodell<strong>en</strong>, uitgezonderd<br />
Zwart-wit.<br />
Het effect Trekk<strong>en</strong>/stot<strong>en</strong> op e<strong>en</strong> bitmap toepass<strong>en</strong><br />
Met het effect Trekk<strong>en</strong>/stot<strong>en</strong> buigt u de bitmap in e<strong>en</strong> bepaalde richting<br />
door de bitmap naar u “toe te trekk<strong>en</strong>” of van u “af te stot<strong>en</strong>”.<br />
Ga als volgt te werk om het effect Trekk<strong>en</strong>/stot<strong>en</strong> toe te pass<strong>en</strong><br />
1 Selecteer de bitmap met het Selectiegereedschap.<br />
2 Klik op Bitmaps, 3D-effect<strong>en</strong>, Trekk<strong>en</strong>/stot<strong>en</strong>.<br />
Werk<strong>en</strong> met bitmaps 661
3 Klik op de knop Midd<strong>en</strong> instell<strong>en</strong>.<br />
4 Positioneer de cursor op het tek<strong>en</strong>v<strong>en</strong>ster <strong>en</strong> klik om e<strong>en</strong> middelpunt in<br />
te stell<strong>en</strong> van waaruit u het trekk<strong>en</strong>/stot<strong>en</strong> wilt lat<strong>en</strong> beginn<strong>en</strong>.<br />
5 Stel met de schuifregelaar Trekk<strong>en</strong>/stot<strong>en</strong> (-/+) de int<strong>en</strong>siteit van het<br />
effect in.<br />
Positieve waard<strong>en</strong> pass<strong>en</strong> e<strong>en</strong> trekeffect toe, negatieve e<strong>en</strong> stooteffect.<br />
Het effect Trekk<strong>en</strong>/stot<strong>en</strong> ondersteunt alle kleurmodell<strong>en</strong>, uitgezonderd<br />
Zwart-wit.<br />
Het effect Bol op e<strong>en</strong> bitmap toepass<strong>en</strong><br />
Bij het effect Bol lijkt het alsof de afbeelding rond de binn<strong>en</strong>- of buit<strong>en</strong>kant<br />
van e<strong>en</strong> bolvorm is gewikkeld.<br />
Ga als volgt te werk om het effect Bol toe te pass<strong>en</strong><br />
1 Selecteer de bitmap met het Selectiegereedschap.<br />
2 Klik op Bitmaps, 3D-effect<strong>en</strong>, Bol.<br />
3 Verplaats de schuifregelaar Perc<strong>en</strong>tage om de wikkeling in te stell<strong>en</strong><br />
Bij negatieve waard<strong>en</strong> word<strong>en</strong> de pixels in het midd<strong>en</strong> verkleind,<br />
waardoor de afbeelding aan de binn<strong>en</strong>kant van e<strong>en</strong> bolvorm komt te<br />
ligg<strong>en</strong>. Bij positieve waard<strong>en</strong> word<strong>en</strong> de pixels in het midd<strong>en</strong> vergroot,<br />
waardoor de afbeelding aan de buit<strong>en</strong>kant van e<strong>en</strong> bolvorm komt te ligg<strong>en</strong>.<br />
Het effect Bol ondersteunt alle kleurmodell<strong>en</strong>, uitgezonderd 48-bits<br />
RGB-kleur, 16-bits grijstint<strong>en</strong>, 256 kleur<strong>en</strong> <strong>en</strong> Zwart-wit.<br />
662 CorelDRAW: Hoofdstuk 11
Artistieke effect<strong>en</strong> toepass<strong>en</strong><br />
Bij CorelDRAW word<strong>en</strong> veerti<strong>en</strong> verschill<strong>en</strong>de artistieke effect<strong>en</strong> geleverd<br />
waarmee u afbeelding<strong>en</strong> kunt mak<strong>en</strong> die er natuurlijk <strong>en</strong> handgeschilderd<br />
uitzi<strong>en</strong>. U kunt deze effect<strong>en</strong> gebruik<strong>en</strong> om van afbeelding<strong>en</strong><br />
pasteltek<strong>en</strong>ing<strong>en</strong>, gesponste schilderij<strong>en</strong> of aquarell<strong>en</strong> te mak<strong>en</strong>. Ook kunt u<br />
hiermee gestructureerde achtergrond<strong>en</strong> mak<strong>en</strong> voor illustraties. Deze<br />
artistieke effect<strong>en</strong> zijn:<br />
Houtskool – hiermee maakt u van de afbeelding e<strong>en</strong> houtskooltek<strong>en</strong>ing.<br />
Conté-potlood – hiermee kunt u e<strong>en</strong> Conté-potloodstructuur aanbr<strong>en</strong>g<strong>en</strong><br />
in e<strong>en</strong> afbeelding.<br />
Wasco – hiermee verspreidt u pixels over de afbeelding om het effect te<br />
krijg<strong>en</strong> van e<strong>en</strong> tek<strong>en</strong>ing die is gemaakt met wasco.<br />
Kubist – hiermee groepeert u pixels met dezelfde kleur<strong>en</strong> in vierkant<strong>en</strong><br />
zodat de afbeelding op e<strong>en</strong> kubistisch schilderij lijkt.<br />
Impressionist – hiermee zet u pixels om naar gedepte verf.<br />
Paletmes – hiermee verdeelt u pixels opnieuw waardoor het lijkt alsof de<br />
verf met e<strong>en</strong> paletmes over schildersdoek is verspreid.<br />
Pastel – hiermee wijzigt u e<strong>en</strong> afbeelding in e<strong>en</strong> pasteltek<strong>en</strong>ing.<br />
P<strong>en</strong> <strong>en</strong> inkt – hiermee maakt u van e<strong>en</strong> afbeelding e<strong>en</strong> p<strong>en</strong>tek<strong>en</strong>ing.<br />
Pointillist – hiermee analyseert u de hoofdkleur<strong>en</strong> in de afbeelding <strong>en</strong> zet<br />
u deze om naar kleine puntjes.<br />
Wasbord – hiermee verspreidt u pixels in lange str<strong>en</strong>g<strong>en</strong> waardoor de<br />
afbeelding eruit komt te zi<strong>en</strong> alsof die is uitgekrast.<br />
Schetsblok – hiermee maakt u van e<strong>en</strong> tek<strong>en</strong>ing e<strong>en</strong> potloodschets.<br />
Waterverf – hiermee maakt u van e<strong>en</strong> afbeelding e<strong>en</strong> aquarel.<br />
Waterstift – hiermee maakt u van e<strong>en</strong> afbeelding<strong>en</strong> e<strong>en</strong> abstracte<br />
aquarelpotloodtek<strong>en</strong>ing.<br />
Golfpapier – hiermee lijkt de afbeelding e<strong>en</strong> schilderij op structuurpapier.<br />
Werk<strong>en</strong> met bitmaps 663
Het effect Houtskool op e<strong>en</strong> bitmap toepass<strong>en</strong><br />
Met het effect Houtskool zet u e<strong>en</strong> afbeelding om in e<strong>en</strong> houtskooltek<strong>en</strong>ing.<br />
Ga als volgt te werk om het effect Houtskool toe te pass<strong>en</strong><br />
1 Selecteer de bitmap met het Selectiegereedschap.<br />
2 Klik op Bitmaps, Artistiek, Houtskool.<br />
3 Verplaats de schuifregelaar Grootte om de grootte van het houtskooleffect<br />
in te stell<strong>en</strong>.<br />
4 Verschuif de schuifregelaar Rand om de rand<strong>en</strong> van de afbeelding meer<br />
nadruk te gev<strong>en</strong>.<br />
Het effect Houtskool ondersteunt alle kleurmodell<strong>en</strong>, uitgezonderd<br />
48-bits RGB-kleur, 16-bits grijstint<strong>en</strong>, 256 kleur<strong>en</strong> <strong>en</strong> Zwart-wit.<br />
Het effect Conté-potlood op e<strong>en</strong> bitmap toepass<strong>en</strong><br />
Het effect Conté-potlood br<strong>en</strong>gt structuur aan in e<strong>en</strong> afbeelding met e<strong>en</strong><br />
Conté-potlood.<br />
664 CorelDRAW: Hoofdstuk 11
Ga als volgt te werk om het effect Conté-potlood toe te pass<strong>en</strong><br />
1 Selecteer de bitmap met het Selectiegereedschap.<br />
2 Klik op Bitmaps, Artistiek, Conté-potlood.<br />
3 Schakel e<strong>en</strong> van de volg<strong>en</strong>de knopp<strong>en</strong> in:<br />
Zwart – hiermee maakt u e<strong>en</strong> zwarte Conté-potloodafbeelding.<br />
Wit – hiermee maakt u e<strong>en</strong> witte Conté-potloodafbeelding.<br />
Rood krijt – hiermee maakt u e<strong>en</strong> Conté-potloodafbeelding in rood<br />
krijt.<br />
Sepia – hiermee maakt u e<strong>en</strong> Conté-potloodafbeelding in sepia.<br />
Roodbruin – hiermee maakt u e<strong>en</strong> Conté-potloodafbeelding in<br />
roodbruin.<br />
4 Klik op de kleurkiezer <strong>en</strong> kies e<strong>en</strong> papierkleur.<br />
5 Stel met de schuifregelaar Druk de druk van de borstel in.<br />
6 Stel met de schuifregelaar Structuur de hoeveelheid ruispixels per inch in.<br />
Het effect Conté-potlood ondersteunt alle kleurmodell<strong>en</strong>, uitgezonderd<br />
48-bits RGB-kleur, 16-bits grijstint<strong>en</strong>, 256 kleur<strong>en</strong> <strong>en</strong> Zwart-wit.<br />
U kunt de kleurknopp<strong>en</strong> cumulatief toepass<strong>en</strong>.<br />
U kunt het effect ook regel<strong>en</strong> door waard<strong>en</strong> te typ<strong>en</strong> in de vakk<strong>en</strong> Druk <strong>en</strong><br />
Structuur.<br />
U kunt op het Pipetgereedschap klikk<strong>en</strong> <strong>en</strong> in het tek<strong>en</strong>v<strong>en</strong>ster e<strong>en</strong> kleur<br />
kiez<strong>en</strong> voor het papier.<br />
Het effect Wasco op e<strong>en</strong> bitmap toepass<strong>en</strong><br />
Met het effect Wasco verspreidt u pixels in de afbeelding zodat het lijkt alsof<br />
de afbeelding met wascokrijt is gemaakt.<br />
Werk<strong>en</strong> met bitmaps 665
Ga als volgt te werk om het effect Wasco toe te pass<strong>en</strong><br />
1 Selecteer de bitmap met het Selectiegereedschap.<br />
2 Klik op Bitmaps, Artistiek, Wasco.<br />
3 Verplaats de schuifregelaar Grootte om de grootte van het waskrijt in te<br />
stell<strong>en</strong>.<br />
4 Verplaats de schuifregelaar Omtrek om het omtrekdetail van het waskrijt<br />
in te stell<strong>en</strong>.<br />
Het effect Wasco ondersteunt alle kleurmodell<strong>en</strong>, uitgezonderd 48-bits<br />
RGB-kleur, 16-bits grijstint<strong>en</strong>, 256 kleur<strong>en</strong> <strong>en</strong> Zwart-wit.<br />
Het effect Kubist op e<strong>en</strong> bitmap toepass<strong>en</strong><br />
Het effect Kubist groepeert pixels met dezelfde kleur<strong>en</strong> in vierkant<strong>en</strong> zodat<br />
de afbeelding op e<strong>en</strong> kubistisch schilderij lijkt.<br />
666 CorelDRAW: Hoofdstuk 11
Ga als volgt te werk om het effect Kubist toe te pass<strong>en</strong><br />
1 Selecteer de bitmap met het Selectiegereedschap.<br />
2 Klik op Bitmaps, Artistiek, Kubist.<br />
3 Verplaats de schuifregelaar Grootte om de grootte van de vierkantjes in te<br />
stell<strong>en</strong>.<br />
4 Stel met de schuifregelaar Helderheid de gew<strong>en</strong>ste hoeveelheid licht in de<br />
afbeelding in.<br />
5 Klik op de kleurkiezer Papier <strong>en</strong> kies e<strong>en</strong> kleur.<br />
Het effect Kubist ondersteunt alle kleurmodell<strong>en</strong>, uitgezonderd 48-bits<br />
RGB-kleur, 16-bits grijstint<strong>en</strong>, 256 kleur<strong>en</strong> <strong>en</strong> Zwart-wit.<br />
U kunt ook op het Pipetgereedschap klikk<strong>en</strong> <strong>en</strong> in het tek<strong>en</strong>v<strong>en</strong>ster e<strong>en</strong><br />
kleur kiez<strong>en</strong> voor het papier.<br />
Het effect Impressionist op e<strong>en</strong> bitmap toepass<strong>en</strong><br />
Met het effect Impressionist krijgt de bitmap het uiterlijk van e<strong>en</strong> schilderij,<br />
doordat deze wordt geconverteerd naar gedepte verf met e<strong>en</strong> eff<strong>en</strong> kleur.<br />
Ga als volgt te werk om het effect Impressionist toe te pass<strong>en</strong><br />
1 Selecteer de bitmap met het Selectiegereedschap.<br />
2 Klik op Bitmaps, Artistiek, Impressionist.<br />
Werk<strong>en</strong> met bitmaps 667
3 Stel met de schuifregelaars Horizontaal <strong>en</strong> Verticaal het aantal pixels in<br />
dat horizontaal <strong>en</strong> verticaal wordt verplaatst.<br />
Naar mate u de waarde verhoogt, wordt het vervagingseffect op de<br />
originele bitmap groter, zodat de bitmap uiteindelijk onherk<strong>en</strong>baar wordt.<br />
Het bereik (tuss<strong>en</strong> 1 <strong>en</strong> 100) wordt gemet<strong>en</strong> in e<strong>en</strong> verplaatsing van<br />
pixels. E<strong>en</strong> instelling van 10 voor de verticale verplaatsing resulteert<br />
bijvoorbeeld in e<strong>en</strong> verspreiding van de bitmap over e<strong>en</strong> verticaal gebied<br />
van 10 pixels.<br />
4 Schakel de knop Vergr<strong>en</strong>del<strong>en</strong> in om de horizontale waarde gelijk te houd<strong>en</strong><br />
aan de verticale waarde.<br />
De knop Vergr<strong>en</strong>del<strong>en</strong> is ingeschakeld als deze ingedrukt lijkt te zijn.<br />
Het effect Impressionist ondersteunt alle kleurmodell<strong>en</strong>, uitgezonderd<br />
Zwart-wit.<br />
Het effect Paletmes op e<strong>en</strong> bitmap toepass<strong>en</strong><br />
Met het effect Paletmes kunt u e<strong>en</strong> afbeelding mak<strong>en</strong> waarbij het lijkt alsof<br />
de verf met e<strong>en</strong> mes op het schildersdoek is aangebracht.<br />
Ga als volgt te werk om het effect Paletmes toe te pass<strong>en</strong><br />
1 Selecteer de bitmap met het Selectiegereedschap.<br />
2 Klik op Bitmaps, Artistiek, Paletmes.<br />
3 Verplaats de schuifregelaar Lemmetgrootte om de mate van het druip<strong>en</strong> in<br />
te stell<strong>en</strong>.<br />
4 Stel met de schuifregelaar Zachte rand de mate van het kladd<strong>en</strong> in.<br />
5 Klik op de draaischijf Hoek om de richting van de borstelstreek in te<br />
stell<strong>en</strong>.<br />
668 CorelDRAW: Hoofdstuk 11
Het effect Paletmes ondersteunt alle kleurmodell<strong>en</strong>, uitgezonderd 48-bits<br />
RGB-kleur, 16-bits grijstint<strong>en</strong>, 256 kleur<strong>en</strong> <strong>en</strong> Zwart-wit.<br />
U kunt de richting van de borstelstrek<strong>en</strong> ook opgev<strong>en</strong> door e<strong>en</strong> waarde te<br />
typ<strong>en</strong> in het vak Hoek.<br />
U kunt het effect ook regel<strong>en</strong> door waard<strong>en</strong> te typ<strong>en</strong> in de vakk<strong>en</strong><br />
Lemmetgrootte <strong>en</strong> Zachte rand.<br />
Het effect Pastel op e<strong>en</strong> bitmap toepass<strong>en</strong><br />
Met het effect Pastel kunt u e<strong>en</strong> afbeelding mak<strong>en</strong> die er uitziet alsof die met<br />
pastelkrijt is gemaakt.<br />
Ga als volgt te werk om het effect Pastel toe te pass<strong>en</strong><br />
1 Selecteer de bitmap met het Selectiegereedschap.<br />
2 Klik op Bitmaps, Artistiek, Pastel.<br />
3 Schakel in de sectie Pastel e<strong>en</strong> van de volg<strong>en</strong>de knopp<strong>en</strong> in:<br />
Zacht – maakt afbeelding<strong>en</strong> met zachte/fletse pasteltint<strong>en</strong>.<br />
Olie – maakt de afbeelding gelijk<strong>en</strong>d op e<strong>en</strong> oliepastelafbeelding.<br />
4 Verplaats de schuifregelaar Streekgrootte om de dikte van elke lijn in te<br />
stell<strong>en</strong>.<br />
5 Verplaats de schuifregelaar Tintvariatie om de kleur<strong>en</strong> in de afbeelding<br />
aan te pass<strong>en</strong>.<br />
Werk<strong>en</strong> met bitmaps 669
Het effect Pastel ondersteunt alle kleurmodell<strong>en</strong>, uitgezonderd 48-bits<br />
RGB-kleur, 16-bits grijstint<strong>en</strong>, 256 kleur<strong>en</strong> <strong>en</strong> Zwart-wit.<br />
Het effect P<strong>en</strong> <strong>en</strong> inkt op e<strong>en</strong> bitmap toepass<strong>en</strong><br />
Het effect P<strong>en</strong> <strong>en</strong> inkt maakt e<strong>en</strong> afbeelding die lijkt op e<strong>en</strong> inkttek<strong>en</strong>ing in<br />
zwart-wit.<br />
Ga als volgt te werk om het effect P<strong>en</strong> <strong>en</strong> inkt toe te pass<strong>en</strong><br />
1 Selecteer de bitmap met het Selectiegereedschap.<br />
2 Klik op Bitmaps, Artistiek, P<strong>en</strong> <strong>en</strong> inkt.<br />
3 Schakel e<strong>en</strong> van de volg<strong>en</strong>de stijlopties in:<br />
Kruisjes – hiermee maakt u kruisarcering<strong>en</strong> om schaduw<strong>en</strong> aan te<br />
br<strong>en</strong>g<strong>en</strong>.<br />
Stippel<strong>en</strong> – hiermee arceert u e<strong>en</strong> afbeelding met inktvlekk<strong>en</strong>.<br />
4 Verplaats de schuifregelaar Dichtheid om de dichtheid van de strek<strong>en</strong> of<br />
punt<strong>en</strong> in te stell<strong>en</strong>.<br />
5 Verplaats de schuifregelaar Inktbron om de hoeveelheid inkt in te<br />
tek<strong>en</strong>ing in te stell<strong>en</strong>.<br />
Het effect P<strong>en</strong> <strong>en</strong> inkt ondersteunt alle kleurmodell<strong>en</strong>, uitgezonderd<br />
48-bits RGB-kleur, 16-bits grijstint<strong>en</strong>, 256 kleur<strong>en</strong> <strong>en</strong> Zwart-wit.<br />
U kunt de inktdichtte <strong>en</strong> -hoeveelheid ook instell<strong>en</strong> door waard<strong>en</strong> te typ<strong>en</strong><br />
in de vakjes Dichtheid <strong>en</strong> Inkthoeveelheid.<br />
670 CorelDRAW: Hoofdstuk 11
Het effect Pointillist op e<strong>en</strong> bitmap toepass<strong>en</strong><br />
Met het effect Pointillist kunt u e<strong>en</strong> afbeelding mak<strong>en</strong> die er uitziet alsof die<br />
met e<strong>en</strong> <strong>en</strong>orm aantal stipp<strong>en</strong> is gemaakt.<br />
Ga als volgt te werk om het effect Pointillist toe te pass<strong>en</strong><br />
1 Selecteer de bitmap met het Selectiegereedschap.<br />
2 Klik op Bitmaps, Artistiek, Pointillist.<br />
3 Verplaats de schuifregelaar Grootte om de puntgrootte groter of kleiner te<br />
mak<strong>en</strong>.<br />
4 Verplaats de schuifregelaar Helderheid om de kleur<strong>en</strong> in de afbeelding<br />
lichter of donkerder te mak<strong>en</strong>.<br />
Het effect Pointillist ondersteunt alle kleurmodell<strong>en</strong>, uitgezonderd 48-bits<br />
RGB-kleur, 16-bits grijstint<strong>en</strong>, 256 kleur<strong>en</strong> <strong>en</strong> Zwart-wit.<br />
U kunt het effect ook regel<strong>en</strong> door waard<strong>en</strong> te typ<strong>en</strong> in de vakk<strong>en</strong> Grootte<br />
<strong>en</strong> Helderheid.<br />
Het effect Wasbord op e<strong>en</strong> bitmap toepass<strong>en</strong><br />
Het effect Wasbord maakt e<strong>en</strong> afbeelding die lijkt of deze door de verf he<strong>en</strong> is<br />
gekrast. Door te krass<strong>en</strong> kunt u e<strong>en</strong> gekleurde of witte achtergrond zichtbaar<br />
mak<strong>en</strong>.<br />
Werk<strong>en</strong> met bitmaps 671
Ga als volgt te werk om het effect Wasbord toe te pass<strong>en</strong><br />
1 Selecteer de bitmap met het Selectiegereedschap.<br />
2 Klik op Bitmaps, Artistiek, Wasbord.<br />
3 Schakel in de sectie Schrap<strong>en</strong> naar e<strong>en</strong> van de volg<strong>en</strong>de knopp<strong>en</strong> in:<br />
Kleur – hiermee krast u over de afbeelding om kleur zichtbaar te<br />
mak<strong>en</strong>.<br />
Wit – hiermee krast u over de afbeelding om wit zichtbaar te mak<strong>en</strong>.<br />
4 Stel met de schuifregelaar Dichtheid de hoeveelheid ruispixels per inch<br />
in.<br />
5 Verplaats de schuifregelaar Grootte om de mate van het druip<strong>en</strong> in te<br />
stell<strong>en</strong>.<br />
Het effect Wasbord ondersteunt alle kleurmodell<strong>en</strong>, uitgezonderd 48-bits<br />
RGB-kleur, 16-bits grijstint<strong>en</strong>, 256 kleur<strong>en</strong> <strong>en</strong> Zwart-wit.<br />
U kunt het effect ook regel<strong>en</strong> door waard<strong>en</strong> te typ<strong>en</strong> in de vakk<strong>en</strong><br />
Dichtheid <strong>en</strong> Grootte.<br />
Het effect Schetsblok op e<strong>en</strong> bitmap toepass<strong>en</strong><br />
Met het effect Schetsblok kunt u e<strong>en</strong> afbeelding mak<strong>en</strong> die er uitziet alsof die<br />
met e<strong>en</strong> potlood is getek<strong>en</strong>d.<br />
672 CorelDRAW: Hoofdstuk 11
Ga als volgt te werk om het effect Schetsblok toe te pass<strong>en</strong><br />
1 Selecteer de bitmap met het Selectiegereedschap.<br />
2 Klik op Bitmaps, Artistiek, Schetsblok.<br />
3 Schakel in de sectie Potloodtype e<strong>en</strong> van de volg<strong>en</strong>de knopp<strong>en</strong> in:<br />
Grafiet – hiermee maakt u e<strong>en</strong> zwart-wit tek<strong>en</strong>ing met de nadrukt op<br />
de zwarte lijn<strong>en</strong>.<br />
Kleur – hiermee maakt u e<strong>en</strong> gekleurde afbeelding, met de nadruk op<br />
de gekleurde lijn<strong>en</strong>.<br />
4 Stel met de schuifregelaar Stijl de plaatsing van de pixels in.<br />
5 Verplaats de schuifregelaar Lood om de potloodsoort in te stell<strong>en</strong>.<br />
6 Stel met de schuifregelaar Omtrek de int<strong>en</strong>siteit van de omtrekking in.<br />
Het effect Schetsblok ondersteunt alle kleurmodell<strong>en</strong>, uitgezonderd<br />
48-bits RGB-kleur, 16-bits grijstint<strong>en</strong>, 256 kleur<strong>en</strong> <strong>en</strong> Zwart-wit.<br />
U kunt het effect ook regel<strong>en</strong> door waard<strong>en</strong> te typ<strong>en</strong> in de vakk<strong>en</strong> Stijl,<br />
Omtrek <strong>en</strong> Druk.<br />
Het effect Waterverf op e<strong>en</strong> bitmap toepass<strong>en</strong><br />
Het effect Waterverf maakt e<strong>en</strong> afbeelding die lijkt alsof het e<strong>en</strong><br />
waterverftek<strong>en</strong>ing is.<br />
Werk<strong>en</strong> met bitmaps 673
Ga als volgt te werk om het effect Waterverf toe te pass<strong>en</strong><br />
1 Selecteer de bitmap met het Selectiegereedschap.<br />
2 Klik op Bitmaps, Artistiek, Waterverf.<br />
3 Verplaats de schuifregelaar Borstelgrootte om de grootte van de<br />
borstelstreek in te stell<strong>en</strong>.<br />
4 Stel met de schuifregelaar Korreligheid de korreligheid van de<br />
borstelstreek in.<br />
5 Stel met de schuifregelaar Water de hoeveelheid water in de borstelstreek<br />
in.<br />
6 Verplaats de schuifregelaar Uitlop<strong>en</strong> om de uitloop van de borstelstreek in<br />
te stell<strong>en</strong>.<br />
7 Stel met de schuifregelaar Helderheid de gew<strong>en</strong>ste hoeveelheid licht in de<br />
afbeelding in.<br />
Het effect Waterverf ondersteunt alle kleurmodell<strong>en</strong>, uitgezonderd 48-bits<br />
RGB-kleur, 16-bits grijstint<strong>en</strong>, 256 kleur<strong>en</strong> <strong>en</strong> Zwart-wit.<br />
U kunt het effect ook regel<strong>en</strong> door waard<strong>en</strong> te typ<strong>en</strong> in de vakk<strong>en</strong><br />
Borstelgrootte, Korreligheid, Water, Uitlop<strong>en</strong> <strong>en</strong> Helderheid.<br />
Het effect Waterstift op e<strong>en</strong> bitmap toepass<strong>en</strong><br />
Met het effect Waterstift kunt u e<strong>en</strong> afbeelding mak<strong>en</strong> die er uitziet als e<strong>en</strong><br />
abstracte schets die met e<strong>en</strong> kleurstift is gemaakt.<br />
674 CorelDRAW: Hoofdstuk 11
Ga als volgt te werk om het effect Waterstift toe te pass<strong>en</strong><br />
1 Selecteer de bitmap met het Selectiegereedschap.<br />
2 Klik op Bitmaps, Artistiek, Waterstift.<br />
3 Schakel in de sectie Variatie e<strong>en</strong> van de volg<strong>en</strong>de knopp<strong>en</strong> in:<br />
Standaard – hiermee br<strong>en</strong>gt u borstelstrek<strong>en</strong> in e<strong>en</strong> standaardpatroon<br />
aan.<br />
Volgorde – hiermee br<strong>en</strong>gt u borstelstrek<strong>en</strong> in e<strong>en</strong> geord<strong>en</strong>d patroon<br />
aan.<br />
Willekeurig – hiermee br<strong>en</strong>gt u borstelstrek<strong>en</strong> in e<strong>en</strong> willekeurig<br />
patroon aan.<br />
4 Verplaats de schuifregelaar Kleurvariatie om het contrast tuss<strong>en</strong> de<br />
borstelstrek<strong>en</strong> in te stell<strong>en</strong>.<br />
5 Verplaats de schuifregelaar Grootte om de grootte van de stiftpunt in te<br />
stell<strong>en</strong>.<br />
Het effect Waterstift ondersteunt alle kleurmodell<strong>en</strong>, uitgezonderd 48-bits<br />
RGB-kleur, 16-bits grijstint<strong>en</strong>, 256 kleur<strong>en</strong> <strong>en</strong> Zwart-wit.<br />
U kunt het contrast tuss<strong>en</strong> borstelstrek<strong>en</strong> instell<strong>en</strong> door e<strong>en</strong> waarde te<br />
typ<strong>en</strong> in de vakjes Kleurvariatie <strong>en</strong> Grootte.<br />
Het effect Golfpapier op e<strong>en</strong> bitmap toepass<strong>en</strong><br />
Met het effect Golfpapier kunt u e<strong>en</strong> afbeelding mak<strong>en</strong> waarbij het lijkt alsof<br />
deze op golfpapier met structuur is geschilderd.<br />
Werk<strong>en</strong> met bitmaps 675
Ga als volgt te werk om het effect Golfpapier toe te pass<strong>en</strong><br />
1 Selecteer de bitmap met het Selectiegereedschap.<br />
2 Klik op Bitmaps, Artistiek, Golfpapier.<br />
3 Schakel in de sectie Borstelkleur e<strong>en</strong> van de volg<strong>en</strong>de knopp<strong>en</strong> in:<br />
Kleur – hiermee maakt u afbeelding met kleur<strong>en</strong>verv<strong>en</strong>.<br />
Zwart-wit – hiermee maakt u e<strong>en</strong> afbeelding waarin alle<strong>en</strong> zwarte <strong>en</strong><br />
witte verf word<strong>en</strong> gebruikt.<br />
4 Verplaats de schuifregelaar Borsteldruk om de druk op de strek<strong>en</strong> in te<br />
stell<strong>en</strong>.<br />
Het effect Golfpapier ondersteunt alle kleurmodell<strong>en</strong>, uitgezonderd<br />
48-bits RGB-kleur, 16-bits grijstint<strong>en</strong>, 256 kleur<strong>en</strong> <strong>en</strong> Zwart-wit.<br />
U kunt de druk van de borstelstreek ook instell<strong>en</strong> door e<strong>en</strong> waarde te<br />
typ<strong>en</strong> in het vak Borsteldruk.<br />
Vervagingseffect<strong>en</strong> toepass<strong>en</strong><br />
CorelDRAW beschikt over neg<strong>en</strong> vervagingseffect<strong>en</strong>. Met deze effect<strong>en</strong> kunt<br />
u de pixels van de bitmaps zachter <strong>en</strong> gladder mak<strong>en</strong> <strong>en</strong> lat<strong>en</strong> overvloei<strong>en</strong>, of<br />
bewegingseffect<strong>en</strong> mak<strong>en</strong>. De vervagingseffect<strong>en</strong> zijn:<br />
Richtingseff<strong>en</strong>ing – hiermee word<strong>en</strong> geleidelijke overgang<strong>en</strong> in e<strong>en</strong><br />
afbeelding geëff<strong>en</strong>d waarbij rand<strong>en</strong> <strong>en</strong> structur<strong>en</strong> behoud<strong>en</strong> blijv<strong>en</strong>.<br />
Gaussiaans vervag<strong>en</strong> – hierbij wordt e<strong>en</strong> nevelig effect toegepast, waarbij<br />
de bitmap wordt vervaagd overe<strong>en</strong>komstig e<strong>en</strong> Gaussiaanse verspreiding.<br />
Kartels – hiermee word<strong>en</strong> kleur<strong>en</strong> in e<strong>en</strong> afbeelding verspreid waardoor<br />
er e<strong>en</strong> zacht, vaag effect met minimale vervorming ontstaat.<br />
Laagbandfilter – hiermee verwijdert u de scherpe rand<strong>en</strong> <strong>en</strong> details uit<br />
e<strong>en</strong> afbeelding, waardoor alle<strong>en</strong> eff<strong>en</strong> verlooptintvulling<strong>en</strong> <strong>en</strong><br />
laagbandfiltergebied<strong>en</strong> overblijv<strong>en</strong>.<br />
Bewegingseffect – hierbij lijkt het alsof er beweging in de bitmap zit.<br />
Radiale vervaging – maakt e<strong>en</strong> vervaginseffect dat vanuit e<strong>en</strong> c<strong>en</strong>traal<br />
punt in e<strong>en</strong> afbeelding uitstraalt.<br />
Eff<strong>en</strong> kromme – hiermee word<strong>en</strong> de verschill<strong>en</strong> tuss<strong>en</strong> de aangr<strong>en</strong>z<strong>en</strong>de<br />
pixels verkleind, waarbij slechts <strong>en</strong>kele details verlor<strong>en</strong> gaan.<br />
676 CorelDRAW: Hoofdstuk 11
Verzacht<strong>en</strong> – hiermee word<strong>en</strong> de ruwe hoek<strong>en</strong> in afbeelding<strong>en</strong> geëff<strong>en</strong>d<br />
<strong>en</strong> afgezwakt zonder belangrijke afbeeldingsdetails te verliez<strong>en</strong>.<br />
Zoom<strong>en</strong> – hiermee vervaagt u pixels vanuit e<strong>en</strong> c<strong>en</strong>traal punt.<br />
Het effect Richtingseff<strong>en</strong>ing op e<strong>en</strong> bitmap toepass<strong>en</strong><br />
Met het effect Richtingseff<strong>en</strong>ing kunt u heel subtiel e<strong>en</strong> afbeelding vervag<strong>en</strong>.<br />
Bij dit effect word<strong>en</strong> pixels met gelijke toonwaard<strong>en</strong> geanalyseerd om de<br />
richting te bepal<strong>en</strong> waarin het meest wordt vereff<strong>en</strong>d.<br />
Ga als volgt te werk om het effect Richtingseff<strong>en</strong>ing toe te pass<strong>en</strong><br />
1 Selecteer de bitmap met het Selectiegereedschap.<br />
2 Klik op Bitmaps, Vervag<strong>en</strong>, Richtingseff<strong>en</strong>ing.<br />
3 Stel met de schuifregelaar Perc<strong>en</strong>tage de int<strong>en</strong>siteit van het effect in.<br />
Het effect Richtingseff<strong>en</strong>ing ondersteunt alle kleurmodell<strong>en</strong>, uitgezonderd<br />
48-bits RGB-kleur, 16-bits grijstint<strong>en</strong>, 256 kleur<strong>en</strong> <strong>en</strong> Zwart-wit.<br />
U kunt de int<strong>en</strong>siteit van het effect ook instell<strong>en</strong> door e<strong>en</strong> waarde te typ<strong>en</strong><br />
in het vak Perc<strong>en</strong>tage.<br />
Het effect Gaussiaans vervag<strong>en</strong> op e<strong>en</strong> bitmap toepass<strong>en</strong><br />
Het effect Gaussiaans vervag<strong>en</strong> is e<strong>en</strong> nevelig effect, waarbij de bitmap<br />
wordt vervaagd overe<strong>en</strong>komstig e<strong>en</strong> Gaussiaanse verspreiding. Met dit effect<br />
kan de kwaliteit van bitmaps met scherpe rand<strong>en</strong> verbeterd word<strong>en</strong>.<br />
Werk<strong>en</strong> met bitmaps 677
Ga als volgt te werk om het effect Gaussiaans vervag<strong>en</strong> toe te<br />
pass<strong>en</strong><br />
1 Selecteer de bitmap met het Selectiegereedschap.<br />
2 Klik op Bitmaps, Vervag<strong>en</strong>, Gaussiaans vervag<strong>en</strong>.<br />
3 Stel met de schuifregelaar Straal de int<strong>en</strong>siteit van het effect in.<br />
Hogere waard<strong>en</strong> resulter<strong>en</strong> in e<strong>en</strong> vagere bitmap.<br />
Het effect Gaussiaans vervag<strong>en</strong> ondersteunt alle kleurmodell<strong>en</strong>,<br />
uitgezonderd 256 kleur<strong>en</strong> <strong>en</strong> Zwart-wit.<br />
U kunt de int<strong>en</strong>siteit van het effect ook instell<strong>en</strong> door e<strong>en</strong> waarde te typ<strong>en</strong><br />
in het vak Straal.<br />
Het effect Kartels op e<strong>en</strong> bitmap toepass<strong>en</strong><br />
Het effect Kartels geeft e<strong>en</strong> zachte vervaging in e<strong>en</strong> afbeelding. Dit effect is<br />
vooral duidelijk te zi<strong>en</strong> bij afbeelding<strong>en</strong> met veel contrast.<br />
Ga als volgt te werk om het effect Kartels toe te pass<strong>en</strong><br />
1 Selecteer de bitmap met het Selectiegereedschap.<br />
2 Klik op Bitmaps, Vervag<strong>en</strong>, Kartels.<br />
3 Verplaats e<strong>en</strong> van de volg<strong>en</strong>de schuifregelaars:<br />
Breedte – hiermee stelt u het aantal naastgeleg<strong>en</strong> pixels in (links <strong>en</strong><br />
rechts) dat beïnvloed moet word<strong>en</strong>.<br />
Hoogte – hiermee stelt u het aantal naastgeleg<strong>en</strong> pixels in (bov<strong>en</strong> <strong>en</strong><br />
onder) dat beïnvloed moet word<strong>en</strong>.<br />
678 CorelDRAW: Hoofdstuk 11
Het effect Kartels ondersteunt alle kleurmodell<strong>en</strong>, uitgezonderd 256<br />
kleur<strong>en</strong> <strong>en</strong> Zwart-wit.<br />
Stel id<strong>en</strong>tieke hoogte- <strong>en</strong> breedtewaard<strong>en</strong> in door het selectievakje<br />
Symmetrisch in te schakel<strong>en</strong>.<br />
U kunt de gevoeligheid van het effect ook instell<strong>en</strong> door waard<strong>en</strong> te typ<strong>en</strong><br />
in de vakk<strong>en</strong> Hoogte <strong>en</strong> Breedte.<br />
Het effect Laagbandfilter op e<strong>en</strong> bitmap toepass<strong>en</strong><br />
Het effect Laagbandfilter verwijdert scherpe rand<strong>en</strong> <strong>en</strong> detail uit e<strong>en</strong><br />
afbeelding.<br />
Ga als volgt te werk om het effect Laagbandfilter toe te pass<strong>en</strong><br />
1 Selecteer de bitmap met het Selectiegereedschap.<br />
2 Klik op Bitmaps, Vervag<strong>en</strong>, Laagbandfilter.<br />
3 Stel met de schuifregelaar Perc<strong>en</strong>tage de int<strong>en</strong>siteit van het effect in.<br />
Bij hogere instelling<strong>en</strong> zijn de overgang<strong>en</strong> tuss<strong>en</strong> schaduw<strong>en</strong> <strong>en</strong> hoge<br />
licht<strong>en</strong> minder abrupt.<br />
4 Stel met de schuifregelaar Straal het aantal pixels in dat achtere<strong>en</strong>volg<strong>en</strong>d<br />
wordt geselecteerd <strong>en</strong> geëvalueerd.<br />
Werk<strong>en</strong> met bitmaps 679
Het effect Laagbandfilter ondersteunt alle kleurmodell<strong>en</strong>, uitgezonderd<br />
48-bits RGB-kleur, 16-bits grijstint<strong>en</strong>, 256 kleur<strong>en</strong> <strong>en</strong> Zwart-wit.<br />
Hoge instelling<strong>en</strong> voor Perc<strong>en</strong>tage <strong>en</strong> Straal kunn<strong>en</strong> belangrijke details<br />
wiss<strong>en</strong>.<br />
U kunt de gevoeligheid <strong>en</strong> het bereik van het effect ook instell<strong>en</strong> door<br />
waard<strong>en</strong> te typ<strong>en</strong> in de vakk<strong>en</strong> Perc<strong>en</strong>tage <strong>en</strong> Straal.<br />
Het Bewegingseffect op e<strong>en</strong> bitmap toepass<strong>en</strong><br />
Met het Bewegingseffect lijkt het alsof er beweging in de bitmap zit.<br />
Ga als volgt te werk om het Bewegingseffect toe te pass<strong>en</strong><br />
1 Selecteer de bitmap met het Selectiegereedschap.<br />
2 Klik op Bitmaps, Vervag<strong>en</strong>, Bewegingseffect.<br />
3 Stel met de schuifregelaar Afstand de int<strong>en</strong>siteit voor het vervagingseffect<br />
in.<br />
4 Kies e<strong>en</strong> hoek door op e<strong>en</strong> punt aan de rand van de draaischijf Richting te<br />
klikk<strong>en</strong>.<br />
5 Schakel in de sectie Bemonstering buit<strong>en</strong> afbeelding e<strong>en</strong> van de volg<strong>en</strong>de<br />
knopp<strong>en</strong> in:<br />
Pixels buit<strong>en</strong> afbeelding neger<strong>en</strong> – hiermee word<strong>en</strong> de pixels<br />
g<strong>en</strong>egeerd die buit<strong>en</strong> de afbeelding vall<strong>en</strong>.<br />
Papierkleur gebruik<strong>en</strong> – hiermee begint de vervaging met de kleur van<br />
het papier.<br />
Pixel dichtst bij rand bemonster<strong>en</strong> – hiermee begint de vervaging met<br />
de kleur<strong>en</strong> aan de rand van de afbeelding.<br />
680 CorelDRAW: Hoofdstuk 11
Het Bewegingseffect ondersteunt alle kleurmodell<strong>en</strong>, uitgezonderd 256<br />
kleur<strong>en</strong> <strong>en</strong> Zwart-wit.<br />
U kunt de bewegingsrichting <strong>en</strong> -hoek ook instell<strong>en</strong> door waard<strong>en</strong> in het<br />
vak Richting te typ<strong>en</strong>.<br />
Het effect Radiale vervaging op e<strong>en</strong> bitmap toepass<strong>en</strong><br />
Het effect Radiale vervaging maakt e<strong>en</strong> afbeelding met e<strong>en</strong> vervagingseffect<br />
dat vanuit e<strong>en</strong> c<strong>en</strong>traal punt uitstraalt. Het c<strong>en</strong>trale punt wordt beschermd<br />
teg<strong>en</strong> wijziging<strong>en</strong> <strong>en</strong> het effect wordt verder van het c<strong>en</strong>trale punt steeds<br />
overheers<strong>en</strong>der.<br />
Ga als volgt te werk om het effect Radiale vervaging toe te<br />
pass<strong>en</strong><br />
1 Selecteer de bitmap met het Selectiegereedschap.<br />
2 Klik op Bitmaps, Vervag<strong>en</strong>, Radiale vervaging.<br />
3 Klik op de knop Midd<strong>en</strong> instell<strong>en</strong>.<br />
4 Klik in het tek<strong>en</strong>v<strong>en</strong>ster om het c<strong>en</strong>trale punt voor de radiale vervaging in<br />
te stell<strong>en</strong>.<br />
5 Stel met de schuifregelaar Hoeveelheid de int<strong>en</strong>siteit van het effect in.<br />
Het effect Radiale vervaging ondersteunt alle kleurmodell<strong>en</strong>,<br />
uitgezonderd 48-bits RGB-kleur, 16-bits grijstint<strong>en</strong>, 256 kleur<strong>en</strong> <strong>en</strong><br />
Zwart-wit.<br />
Werk<strong>en</strong> met bitmaps 681
Als u het effect Radiale vervaging vooraf ziet in het dialoogv<strong>en</strong>ster<br />
Radiale vervaging, dan kunt u het c<strong>en</strong>trale punt instell<strong>en</strong> van waaruit de<br />
afbeelding wordt vervaagd.<br />
Om in te zoom<strong>en</strong> op de afbeelding di<strong>en</strong>t u de knop Midd<strong>en</strong> instell<strong>en</strong> uit te<br />
zett<strong>en</strong>.<br />
U kunt de int<strong>en</strong>siteit van het effect ook instell<strong>en</strong> door e<strong>en</strong> waarde te typ<strong>en</strong><br />
in het vak Hoeveelheid.<br />
Het effect Eff<strong>en</strong> kromme op e<strong>en</strong> bitmap toepass<strong>en</strong><br />
Het effect Eff<strong>en</strong> kromme zwakt verschill<strong>en</strong> af tuss<strong>en</strong> aangr<strong>en</strong>z<strong>en</strong>de pixels.<br />
Het maakt de afbeelding eff<strong>en</strong> <strong>en</strong> heeft slechts e<strong>en</strong> klein verlies aan detail tot<br />
gevolg. Het effect Eff<strong>en</strong> kromme is zeer subtiel; u moet zelfs inzoom<strong>en</strong> om<br />
het effect te kunn<strong>en</strong> zi<strong>en</strong>. U kunt dit effect meerdere ker<strong>en</strong> toepass<strong>en</strong>.<br />
Ga als volgt te werk om het effect Eff<strong>en</strong> kromme toe te pass<strong>en</strong><br />
1 Selecteer de bitmap met het Selectiegereedschap.<br />
2 Klik op Bitmaps, Vervag<strong>en</strong>, Eff<strong>en</strong> kromme.<br />
3 Stel met de schuifregelaar Perc<strong>en</strong>tage de int<strong>en</strong>siteit van het<br />
eff<strong>en</strong>ingseffect in.<br />
Het effect Eff<strong>en</strong> kromme ondersteunt alle kleurmodell<strong>en</strong>, uitgezonderd<br />
256 kleur<strong>en</strong> <strong>en</strong> Zwart-wit.<br />
Het effect Verzacht<strong>en</strong> op e<strong>en</strong> bitmap toepass<strong>en</strong><br />
Het effect Verzacht<strong>en</strong> vervaagt e<strong>en</strong> afbeelding in kleine mate, met behoud<br />
van veel detail.<br />
Ga als volgt te werk om het effect Verzacht<strong>en</strong> toe te pass<strong>en</strong><br />
1 Selecteer de bitmap met het Selectiegereedschap.<br />
2 Klik op Bitmaps, Vervag<strong>en</strong>, Verzacht<strong>en</strong>.<br />
3 Stel met de schuifregelaar Perc<strong>en</strong>tage de int<strong>en</strong>siteit van de verzachting in.<br />
682 CorelDRAW: Hoofdstuk 11
Het effect Verzacht<strong>en</strong> ondersteunt alle kleurmodell<strong>en</strong>, uitgezonderd<br />
48-bits RGB-kleur, 16-bits grijstint<strong>en</strong>, 256 kleur<strong>en</strong> <strong>en</strong> Zwart-wit.<br />
U kunt de int<strong>en</strong>siteit van het effect ook instell<strong>en</strong> door e<strong>en</strong> waarde te typ<strong>en</strong><br />
in het vak Perc<strong>en</strong>tage.<br />
Het effect Zoom<strong>en</strong> op e<strong>en</strong> bitmap toepass<strong>en</strong><br />
Het effect Zoom<strong>en</strong> vervaagt pixels vanuit e<strong>en</strong> c<strong>en</strong>traal punt. De pixels die het<br />
dichtst bij het midd<strong>en</strong> ligg<strong>en</strong>, vervag<strong>en</strong> het minst. U kunt de mate van<br />
vervaging bestur<strong>en</strong>.<br />
Ga als volgt te werk om het effect Zoom<strong>en</strong> toe te pass<strong>en</strong><br />
1 Selecteer de bitmap met het Selectiegereedschap.<br />
2 Klik op Bitmaps, Vervag<strong>en</strong>, Zoom<strong>en</strong>.<br />
3 Klik op de knop Midd<strong>en</strong> instell<strong>en</strong>.<br />
4 Klik in het tek<strong>en</strong>v<strong>en</strong>ster om het c<strong>en</strong>trum voor de zoomvervaging in te<br />
stell<strong>en</strong>.<br />
5 Stel met de schuifregelaar Hoeveelheid de int<strong>en</strong>siteit van het effect in.<br />
Het effect Zoom<strong>en</strong> ondersteunt alle kleurmodell<strong>en</strong>, uitgezonderd 48-bits<br />
RGB-kleur, 16-bits grijstint<strong>en</strong>, 256 kleur<strong>en</strong> <strong>en</strong> Zwart-wit.<br />
U kunt de int<strong>en</strong>siteit van het effect ook instell<strong>en</strong> door e<strong>en</strong> waarde te typ<strong>en</strong><br />
in het vak Hoeveelheid.<br />
Werk<strong>en</strong> met bitmaps 683
Kleurtransformatie-effect<strong>en</strong> toepass<strong>en</strong><br />
CorelDRAW biedt vier kleurtransformatie-effect<strong>en</strong> die u in staat stell<strong>en</strong> de<br />
kleur<strong>en</strong> van e<strong>en</strong> afbeelding te wijzig<strong>en</strong>. Deze effect<strong>en</strong> zijn:<br />
Bitvlakk<strong>en</strong> – hiermee zorgt u ervoor dat de afbeelding alle<strong>en</strong> elem<strong>en</strong>taire<br />
RGB-kleurcompon<strong>en</strong>t<strong>en</strong> bevat; toonwijziging<strong>en</strong> word<strong>en</strong> b<strong>en</strong>adrukt.<br />
Halftoon – hiermee geeft u e<strong>en</strong> afbeelding e<strong>en</strong> halftoonkleureffect mee.<br />
Psychedelisch – hiermee word<strong>en</strong> de kleur<strong>en</strong> van de bitmap gewijzigd in<br />
heldere, elektrische kleur<strong>en</strong>.<br />
Beeldomkering – hiermee word<strong>en</strong> de kleur<strong>en</strong> in e<strong>en</strong> afbeelding<br />
getransformeerd om deze op e<strong>en</strong> fotonegatief te do<strong>en</strong> lijk<strong>en</strong>.<br />
Het effect Bitvlakk<strong>en</strong> op e<strong>en</strong> bitmap toepass<strong>en</strong><br />
Het effect Bitvlakk<strong>en</strong> br<strong>en</strong>gt de kleur<strong>en</strong> in e<strong>en</strong> afbeelding terug tot de<br />
basis-RGB-kleurcompon<strong>en</strong>t<strong>en</strong> <strong>en</strong> geeft de toonwijziging<strong>en</strong> in de afbeelding<br />
met eff<strong>en</strong> kleur<strong>en</strong> weer. Het effect Bitvlakk<strong>en</strong> is vooral bedoeld voor het<br />
analyser<strong>en</strong> van verlooptint<strong>en</strong> in e<strong>en</strong> afbeelding.<br />
Ga als volgt te werk om het effect Bitvlakkem toe te pass<strong>en</strong><br />
1 Selecteer de bitmap met het Selectiegereedschap.<br />
2 Klik op Bitmaps, Kleur transformer<strong>en</strong>, Bitvlakk<strong>en</strong>.<br />
3 Stel met de schuifregelaars Rood, Gro<strong>en</strong> <strong>en</strong> Blauw de int<strong>en</strong>siteit van het<br />
effect voor de diverse kleurvlakk<strong>en</strong> in.<br />
Hogere waard<strong>en</strong> mak<strong>en</strong> grove wijziging<strong>en</strong>; lagere waard<strong>en</strong> mak<strong>en</strong><br />
weergav<strong>en</strong> met meer toonverschill<strong>en</strong> <strong>en</strong> -gradaties.<br />
684 CorelDRAW: Hoofdstuk 11
Het effect Bitvlakk<strong>en</strong> ondersteunt alle kleurmodell<strong>en</strong>, uitgezonderd<br />
Zwart-wit.<br />
Bij de hoogste instelling ziet u grote, vlakke del<strong>en</strong> waar de afbeelding het<br />
helderst <strong>en</strong> donkerst is. Bij de laagste instelling ziet u de kleinste<br />
toonverschill<strong>en</strong> van de afbeelding.<br />
U kunt de gevoeligheid van het effect ook instell<strong>en</strong> door waard<strong>en</strong> te typ<strong>en</strong><br />
in de vakk<strong>en</strong> Rood, Gro<strong>en</strong> <strong>en</strong> Blauw.<br />
Schakel het selectievakje Op alle vlakk<strong>en</strong> toepass<strong>en</strong> in om dezelfde<br />
waard<strong>en</strong> in alle vakk<strong>en</strong> op te gev<strong>en</strong>.<br />
Het effect Halftoon op e<strong>en</strong> bitmap toepass<strong>en</strong><br />
Het effect Halftoon geeft e<strong>en</strong> afbeelding e<strong>en</strong> halftoonkleureffect mee. E<strong>en</strong><br />
afbeelding met halftoonkleur<strong>en</strong> is e<strong>en</strong> afbeelding met ongerasterde halfton<strong>en</strong><br />
die is geconverteerd naar e<strong>en</strong> reeks punt<strong>en</strong>; de punt<strong>en</strong> zijn van verschill<strong>en</strong>de<br />
grootte om verschill<strong>en</strong>de ton<strong>en</strong> aan te gev<strong>en</strong>.<br />
Ga als volgt te werk om het effect Halftoon toe te pass<strong>en</strong><br />
1 Selecteer de bitmap met het Selectiegereedschap.<br />
2 Klik op Bitmaps, Kleur transformer<strong>en</strong>, Halftoon.<br />
3 Stel met de schuifregelaar Max. puntstraal de maximumstraal van e<strong>en</strong><br />
halftoonpunt in.<br />
Werk<strong>en</strong> met bitmaps 685
4 Met de volg<strong>en</strong>de schuifregelaars kunt u instell<strong>en</strong> hoe de kleur<strong>en</strong> met<br />
elkaar word<strong>en</strong> verm<strong>en</strong>gd:<br />
Cyaan – hiermee geeft u de hoek op voor het cyaan kleur<strong>en</strong>raster.<br />
Mag<strong>en</strong>ta – hiermee geeft u de hoek op voor het mag<strong>en</strong>ta kleur<strong>en</strong>raster.<br />
Geel – hiermee geeft u de hoek op voor het gele kleur<strong>en</strong>raster.<br />
Zwart – hiermee geeft u de hoek op voor het zwarte kleur<strong>en</strong>raster.<br />
Het effect Halftoon ondersteunt alle kleurmodell<strong>en</strong>, uitgezonderd 48-bits<br />
RGB-kleur, 16-bits grijstint<strong>en</strong>, 256 kleur<strong>en</strong> <strong>en</strong> Zwart-wit.<br />
U kunt de hoek<strong>en</strong> voor de straal <strong>en</strong> het kanaal ook instell<strong>en</strong> door waard<strong>en</strong><br />
te typ<strong>en</strong> in de bijbehor<strong>en</strong>de vakk<strong>en</strong>.<br />
Het effect Psychedelisch op e<strong>en</strong> bitmap toepass<strong>en</strong><br />
Met het effect Psychedelisch word<strong>en</strong> de kleur<strong>en</strong> in de bitmap gewijzigd in<br />
heldere, elektrische kleur<strong>en</strong> zoals oranje, felroze, cyaan, limo<strong>en</strong>gro<strong>en</strong><br />
<strong>en</strong>zovoort. Lage waard<strong>en</strong> resulter<strong>en</strong> in interessante effect<strong>en</strong>.<br />
Ga als volgt te werk om het effect Psychedelisch toe te pass<strong>en</strong><br />
1 Selecteer de bitmap met het Selectiegereedschap.<br />
2 Klik op Bitmaps, Kleur transformer<strong>en</strong>, Psychedelisch.<br />
3 Stel met de schuifregelaar Niveau de int<strong>en</strong>siteit van het effect in.<br />
Hogere waard<strong>en</strong> resulter<strong>en</strong> in ingrijp<strong>en</strong>de wijziging<strong>en</strong>; lagere waard<strong>en</strong><br />
resulter<strong>en</strong> in subtiele wijziging<strong>en</strong>.<br />
686 CorelDRAW: Hoofdstuk 11
Het effect Psychedelisch ondersteunt alle kleurmodell<strong>en</strong>, uitgezonderd<br />
256 kleur<strong>en</strong> <strong>en</strong> Zwart-wit.<br />
Het effect Beeldomkering op e<strong>en</strong> bitmap toepass<strong>en</strong><br />
Beeldomkering is e<strong>en</strong> techniek uit de donkere kamer waarbij gebruik wordt<br />
gemaakt van e<strong>en</strong> korte lichtflits om ongevulde oppervlakk<strong>en</strong> van e<strong>en</strong> foto op<br />
te vull<strong>en</strong>. Met het effect Beeldomkering word<strong>en</strong> kleur<strong>en</strong> zodanig<br />
getransformeerd dat ze op die van het negatief van e<strong>en</strong> foto gaan lijk<strong>en</strong>. Dit<br />
effect valt meer op als het wordt toegepast op kleur<strong>en</strong>bitmaps.<br />
Ga als volgt te werk om het effect Beeldomkering toe te pass<strong>en</strong><br />
1 Selecteer de bitmap met het Selectiegereedschap.<br />
2 Klik op Bitmaps, Kleur transformer<strong>en</strong>, Beeldomkering.<br />
3 Stel met de schuifregelaar Niveau de beeldomkering voor de bitmap in.<br />
Hogere waard<strong>en</strong> pass<strong>en</strong> meer licht toe op de bitmap; lagere waard<strong>en</strong><br />
pass<strong>en</strong> minder licht toe op de bitmap.<br />
Het effect Beeldomkering ondersteunt alle kleurmodell<strong>en</strong>, uitgezonderd<br />
Zwart-wit.<br />
Werk<strong>en</strong> met bitmaps 687
Omtrekeffect<strong>en</strong> toepass<strong>en</strong><br />
Bij CorelDRAW word<strong>en</strong> drie omtrekeffect<strong>en</strong> geleverd waarmee u rand<strong>en</strong> van<br />
bitmaps kunt vind<strong>en</strong> <strong>en</strong> acc<strong>en</strong>tuer<strong>en</strong>. U kunt het niveau van de randopsporing<br />
instell<strong>en</strong>, e<strong>en</strong> randtype selecter<strong>en</strong> <strong>en</strong> de kleur<strong>en</strong> voor de rand<strong>en</strong> instell<strong>en</strong>. De<br />
omtrekeffect<strong>en</strong> zijn:<br />
Rand opspor<strong>en</strong> – hiermee laat u de rand<strong>en</strong> opspor<strong>en</strong> van onderdel<strong>en</strong> van<br />
de afbeelding; deze word<strong>en</strong> vervolg<strong>en</strong>s naar lijn<strong>en</strong> op e<strong>en</strong> achtergrond met<br />
e<strong>en</strong> <strong>en</strong>kelvoudige kleur geconverteerd.<br />
Rand<strong>en</strong> zoek<strong>en</strong> – hiermee vindt u rand<strong>en</strong> in de afbeelding <strong>en</strong> kunt u deze<br />
converter<strong>en</strong> naar minder scherpe of eff<strong>en</strong> lijn<strong>en</strong>.<br />
Omtrek overtrekk<strong>en</strong> – hiermee trekt u onderdel<strong>en</strong> van e<strong>en</strong> afbeelding<br />
over met kleur<strong>en</strong> uit e<strong>en</strong> 16-kleur<strong>en</strong>palet.<br />
Het effect Rand opspor<strong>en</strong> op e<strong>en</strong> bitmap toepass<strong>en</strong><br />
Het effect Rand opspor<strong>en</strong> zoekt de rand<strong>en</strong> van onderdel<strong>en</strong> van e<strong>en</strong> afbeelding<br />
<strong>en</strong> zet deze om in lijn<strong>en</strong> op e<strong>en</strong> achtergrond van één kleur. Hiermee kunt u<br />
verschill<strong>en</strong>de omtrekeffect<strong>en</strong> toevoeg<strong>en</strong> aan e<strong>en</strong> bitmap. U krijgt de beste<br />
resultat<strong>en</strong> als u het effect Rand opspor<strong>en</strong> toepast op bitmaps met veel<br />
contrast die tekst bevatt<strong>en</strong>.<br />
Ga als volgt te werk om het effect Rand opspor<strong>en</strong> toe te pass<strong>en</strong><br />
1 Selecteer de bitmap met het Selectiegereedschap.<br />
2 Klik op Bitmaps, Omtrek, Rand opspor<strong>en</strong>.<br />
3 Schakel in de sectie Achtergrondkleur e<strong>en</strong> van de volg<strong>en</strong>de knopp<strong>en</strong> in:<br />
Wit – hiermee wordt e<strong>en</strong> witte vulling toegepast op alle gebied<strong>en</strong> van<br />
de bitmap die buit<strong>en</strong> de omtrek van de bitmap ligg<strong>en</strong>.<br />
Zwart – hiermee wordt e<strong>en</strong> zwarte vulling toegepast op alle gebied<strong>en</strong><br />
van de bitmap die buit<strong>en</strong> de omtrek van de bitmap ligg<strong>en</strong>.<br />
688 CorelDRAW: Hoofdstuk 11
Ander – hiermee wordt e<strong>en</strong> door u gespecificeerde kleur toegepast op<br />
alle gebied<strong>en</strong> van de bitmap die buit<strong>en</strong> de omtrek van de bitmap ligg<strong>en</strong><br />
(deze kleur geeft u op via e<strong>en</strong> kleur<strong>en</strong>palet).<br />
4 Stel met de schuifregelaar Gevoeligheid de mate in waarin u de rand<strong>en</strong><br />
wilt verbeter<strong>en</strong>.<br />
Het effect Rand opspor<strong>en</strong> ondersteunt alle kleurmodell<strong>en</strong>, uitgezonderd<br />
256 kleur<strong>en</strong> <strong>en</strong> Zwart-wit.<br />
U kunt ook e<strong>en</strong> achtergrondkleur kiez<strong>en</strong> met het Pipetgereedschap, door<br />
e<strong>en</strong> kleur uit de afbeelding te kiez<strong>en</strong>.<br />
Het effect Rand<strong>en</strong> zoek<strong>en</strong> toepass<strong>en</strong><br />
Bij het effect Rand<strong>en</strong> zoek<strong>en</strong> word<strong>en</strong> de rand<strong>en</strong> van voorwerp<strong>en</strong> opgezocht<br />
<strong>en</strong> geconverteerd naar zachte of harde lijn<strong>en</strong>. Dit effect is vooral bedoeld<br />
voor afbeelding met e<strong>en</strong> hoog contrast, zoals afbeelding<strong>en</strong> met tekst.<br />
Ga als volgt te werk om het effect Rand<strong>en</strong> zoek<strong>en</strong> toe te pass<strong>en</strong><br />
1 Selecteer de bitmap met het Selectiegereedschap.<br />
2 Klik op Effect<strong>en</strong>, Omtrek, Rand<strong>en</strong> zoek<strong>en</strong>.<br />
3 Schakel in de sectie Randtype e<strong>en</strong> van de volg<strong>en</strong>de knopp<strong>en</strong> in:<br />
Zacht – hiermee maakt u e<strong>en</strong> zachte, vage omtrek.<br />
Eff<strong>en</strong> – hiermee maakt u e<strong>en</strong> scherpe omtrek.<br />
4 Stel met de schuifregelaar Niveau de int<strong>en</strong>siteit van het effect in.<br />
Werk<strong>en</strong> met bitmaps 689
Het effect Rand<strong>en</strong> zoek<strong>en</strong> ondersteunt alle kleurmodell<strong>en</strong>, uitgezonderd<br />
48-bits RGB-kleur, 16-bits grijstint<strong>en</strong>, 256 kleur<strong>en</strong> <strong>en</strong> Zwart-wit.<br />
Het effect Omtrek overtrekk<strong>en</strong> toepass<strong>en</strong><br />
Het effect Omtrek overtrekk<strong>en</strong> b<strong>en</strong>adrukt de rand<strong>en</strong> van voorwerp<strong>en</strong> in e<strong>en</strong><br />
afbeelding. Bij dit effect krijgt u het beste resultaat als u het effect op<br />
afbeelding<strong>en</strong> met e<strong>en</strong> hoog contrast toepast, zoals afbeelding<strong>en</strong> met tekst.<br />
Ga als volgt te werk om het effect Omtrek overtrekk<strong>en</strong> toe te<br />
pass<strong>en</strong><br />
1 Selecteer de bitmap met het Selectiegereedschap.<br />
2 Klik op Bitmaps, Omtrek, Omtrek overtrekk<strong>en</strong>.<br />
3 Stel met de schuifregelaar Niveau de drempelwaarde van de helderheid in.<br />
De helderheidswaard<strong>en</strong> lop<strong>en</strong> van 1 tot 255.<br />
4 Klik op e<strong>en</strong> van de volg<strong>en</strong>de opties voor het randtype:<br />
Onder – hiermee trekt u alle<strong>en</strong> de kleur<strong>en</strong> waarvan de<br />
helderheidswaarde onder de drempel ligt.<br />
Bov<strong>en</strong> – hiermee trekt u alle<strong>en</strong> de kleur<strong>en</strong> over waarvan de<br />
helderheidswaard<strong>en</strong> de drempel overschrijd<strong>en</strong>.<br />
Het effect Omtrek overtrekk<strong>en</strong> ondersteunt alle kleurmodell<strong>en</strong>,<br />
uitgezonderd 48-bits RGB-kleur, 16-bits grijstint<strong>en</strong>, 256 kleur<strong>en</strong> <strong>en</strong><br />
Zwart-wit.<br />
690 CorelDRAW: Hoofdstuk 11
U kunt de drempelwaarde ook instell<strong>en</strong> door e<strong>en</strong> waarde te typ<strong>en</strong> in het<br />
vak Niveau.<br />
Creatieve effect<strong>en</strong> toepass<strong>en</strong><br />
CorelDRAW beschikt over veerti<strong>en</strong> creatieve effect<strong>en</strong>. Afbeelding<strong>en</strong> word<strong>en</strong><br />
hierbij getransformeerd naar e<strong>en</strong> groot aantal vorm<strong>en</strong> <strong>en</strong> structur<strong>en</strong>. U kunt<br />
knikkers, snoep, kristall<strong>en</strong>, stof, glas, speelstukk<strong>en</strong>, kaders, maalstrom<strong>en</strong> of<br />
reg<strong>en</strong>druppels mak<strong>en</strong>. Deze creatieve effect<strong>en</strong> zijn:<br />
Handwerk – hiermee kunt u de vorm<strong>en</strong> mak<strong>en</strong> van welbek<strong>en</strong>de<br />
voorwerp<strong>en</strong> zoals puzzels, werktuig<strong>en</strong>, knikkers, snoep, keramische<br />
tegels <strong>en</strong> pokerfiches als basis voor diverse effect<strong>en</strong>.<br />
Kristalliser<strong>en</strong> – hiermee transformeert u de afbeelding in stukjes kristal.<br />
Stof – hiermee br<strong>en</strong>gt u e<strong>en</strong> gewev<strong>en</strong> structuur aan in de afbeelding.<br />
Kader – hiermee omlijst u e<strong>en</strong> afbeelding met e<strong>en</strong> vooraf ingesteld kader<br />
of e<strong>en</strong> andere afbeelding.<br />
Glasblokk<strong>en</strong> – hiermee lijkt het alsof er dikke glasblokk<strong>en</strong> op de<br />
afbeelding ligg<strong>en</strong>.<br />
Kinderspel – hiermee kunt u e<strong>en</strong> afbeelding in grappige vorm<strong>en</strong>, zoals<br />
kleine mozaïekstukjes <strong>en</strong> bouwblokk<strong>en</strong>, of gebruik mak<strong>en</strong> van primaire<br />
artistieke method<strong>en</strong> zoals vingerverv<strong>en</strong> <strong>en</strong> schilder<strong>en</strong> met getall<strong>en</strong>.<br />
Mozaïek – breekt e<strong>en</strong> afbeelding in ongelijke ellips<strong>en</strong> om deze het uiterlijk<br />
van e<strong>en</strong> mozaïek te gev<strong>en</strong>.<br />
Deeltjes – hiermee kunt u bel- <strong>en</strong> sterdeeltjes aan e<strong>en</strong> afbeelding<br />
toevoeg<strong>en</strong>.<br />
Spreiding – hiermee vervormt u e<strong>en</strong> afbeelding door de pixels te<br />
verspreid<strong>en</strong>.<br />
Rookglas – hiermee past u e<strong>en</strong> transparante, gekleurde tint op e<strong>en</strong><br />
afbeelding toe.<br />
Glas-in-lood – hiermee wijzigt u e<strong>en</strong> afbeelding in del<strong>en</strong> <strong>en</strong> br<strong>en</strong>gt u<br />
voeg<strong>en</strong> tuss<strong>en</strong> de glasstukk<strong>en</strong> aan.<br />
Vignet – hiermee kunt u e<strong>en</strong> afbeelding omkader<strong>en</strong>.<br />
Kolk – hiermee maakt u e<strong>en</strong> wervelstorm rond het c<strong>en</strong>trale punt van e<strong>en</strong><br />
afbeelding.<br />
Weer – hiermee past u atmosferische omstandighed<strong>en</strong>, zoals reg<strong>en</strong> of<br />
sneeuw, op e<strong>en</strong> afbeelding toe.<br />
Werk<strong>en</strong> met bitmaps 691
Het effect Handwerk op e<strong>en</strong> bitmap toepass<strong>en</strong><br />
Het effect Handwerk gebruikt de vorm<strong>en</strong> van de traditionele ambacht als het<br />
raamwerk voor de diverse effect<strong>en</strong>.<br />
Ga als volgt te werk om het effect Handwerk toe te pass<strong>en</strong><br />
1 Selecteer de bitmap met het Selectiegereedschap.<br />
2 Klik op Bitmaps, Creatief, Handwerk.<br />
3 Kies e<strong>en</strong> van de volg<strong>en</strong>de stijl<strong>en</strong> uit de keuzelijst Stijl:<br />
Puzzel – hiermee maakt u e<strong>en</strong> patroon van puzzelstukjes.<br />
Tandwiel<strong>en</strong> – hiermee maakt u e<strong>en</strong> patroon met tandwiel<strong>en</strong>.<br />
Marmer – hiermee maakt u e<strong>en</strong> patroon met marmer.<br />
Snoep – hiermee maakt u e<strong>en</strong> patroon met harde, o-vormige snoepjes.<br />
Keramische tegel – hiermee maakt u e<strong>en</strong> patroon met keramische<br />
tegels.<br />
Pokerfiches – hiermee maakt u e<strong>en</strong> patroon met pokerfiches.<br />
4 Verplaats de schuifregelaar Grootte om de grootte van de<br />
Handwerkstukjes in te stell<strong>en</strong>.<br />
5 Verplaats de schuifregelaar Volledig om het perc<strong>en</strong>tage van de afbeelding<br />
dat beïnvloedt wordt in te stell<strong>en</strong>.<br />
6 Stel met de schuifregelaar Helderheid de gew<strong>en</strong>ste hoeveelheid licht in de<br />
afbeelding in.<br />
7 Klik op de draaischijf Rotatie om de hoek van de handwerkstukjes in te<br />
stell<strong>en</strong>.<br />
692 CorelDRAW: Hoofdstuk 11
Het effect Handwerk ondersteunt alle kleurmodell<strong>en</strong>, uitgezonderd<br />
48-bits RGB-kleur, 16-bits grijstint<strong>en</strong>, 256 kleur<strong>en</strong> <strong>en</strong> Zwart-wit.<br />
U kunt de grootte, het perc<strong>en</strong>tage, de helderheid <strong>en</strong> rotatiewaard<strong>en</strong> ook<br />
instell<strong>en</strong> door waard<strong>en</strong> te typ<strong>en</strong> in de vakjes Grootte, Perc<strong>en</strong>tage,<br />
Helderheid <strong>en</strong> Rotatie.<br />
Het effect Kristalliser<strong>en</strong> op e<strong>en</strong> bitmap toepass<strong>en</strong><br />
Bij het effect Kristalliser<strong>en</strong> wordt de afbeelding in kristalstukjes verdeeld.<br />
Ga als volgt te werk om het effect Kristalliser<strong>en</strong> toe te pass<strong>en</strong><br />
1 Selecteer de bitmap met het Selectiegereedschap.<br />
2 Klik op Bitmaps, Creatief, Kristalliser<strong>en</strong>.<br />
3 Verplaats de schuifregelaar Grootte om de grootte van de kristalstukjes in<br />
te stell<strong>en</strong>.<br />
Het effect Kristalliser<strong>en</strong> ondersteunt alle kleurmodell<strong>en</strong>, uitgezonderd<br />
48-bits RGB-kleur, 16-bits grijstint<strong>en</strong> <strong>en</strong> Zwart-wit.<br />
U kunt de waarde voor grootte ook instell<strong>en</strong> door e<strong>en</strong> waarde te typ<strong>en</strong> in<br />
het vak Grootte.<br />
Werk<strong>en</strong> met bitmaps 693
Het effect Stof op e<strong>en</strong> bitmap toepass<strong>en</strong><br />
Het effect Stof transformeert e<strong>en</strong> afbeelding door verschill<strong>en</strong>de<br />
textielsoort<strong>en</strong> zoals kruissteekontwerp<strong>en</strong>, tapijtpatron<strong>en</strong> <strong>en</strong> quilts te<br />
gebruik<strong>en</strong>.<br />
Ga als volgt te werk om het effect Stof toe te pass<strong>en</strong><br />
1 Selecteer de bitmap met het Selectiegereedschap.<br />
2 Klik op Bitmaps, Creatief, Stof.<br />
3 Kies e<strong>en</strong> van de volg<strong>en</strong>de stijl<strong>en</strong> uit de keuzelijst Stijl:<br />
Naaldpunt – maakt e<strong>en</strong> breipatroon.<br />
Hak<strong>en</strong> – maakt e<strong>en</strong> haakpatroon.<br />
Quilt – maakt e<strong>en</strong> quiltpatroon.<br />
Punnik<strong>en</strong> – maakt e<strong>en</strong> patroon met behulp van punnik<strong>en</strong>.<br />
Lint<strong>en</strong> – maakt e<strong>en</strong> patroon met behulp van lint<strong>en</strong>.<br />
Tissuecollage – maakt e<strong>en</strong> patroon met e<strong>en</strong> tissuecollage.<br />
4 Verplaats de schuifregelaar Grootte om de grootte van de stofdel<strong>en</strong> in te<br />
stell<strong>en</strong>.<br />
5 Stel met de schuifregelaar Perc<strong>en</strong>tage het perc<strong>en</strong>tage van de afbeelding in<br />
dat beïnvloedt moet word<strong>en</strong>.<br />
6 Stel met de schuifregelaar Helderheid de gew<strong>en</strong>ste hoeveelheid licht in de<br />
afbeelding in.<br />
7 Klik op de draaischijf Rotatie om de hoek van de afbeelding in te stell<strong>en</strong>.<br />
694 CorelDRAW: Hoofdstuk 11
Het effect Stof ondersteunt alle kleurmodell<strong>en</strong>, uitgezonderd 48-bits<br />
RGB-kleur, 16-bits grijstint<strong>en</strong>, 256 kleur<strong>en</strong> <strong>en</strong> Zwart-wit.<br />
U kunt de grootte, het perc<strong>en</strong>tage, de helderheid <strong>en</strong> rotatiewaard<strong>en</strong> ook<br />
instell<strong>en</strong> door waard<strong>en</strong> te typ<strong>en</strong> in de vakjes Grootte, Perc<strong>en</strong>tage,<br />
Helderheid <strong>en</strong> Rotatie.<br />
Het effect Kader op e<strong>en</strong> bitmap toepass<strong>en</strong><br />
Met het effect Kader kunt u e<strong>en</strong> afbeelding met e<strong>en</strong> vooraf ingesteld kader of<br />
e<strong>en</strong> andere afbeelding omkader<strong>en</strong>.<br />
Ga als volgt te werk om e<strong>en</strong> kader te op<strong>en</strong><strong>en</strong><br />
1 Selecteer de bitmap met het Selectiegereedschap.<br />
2 Klik op Bitmaps, Creatief, Kader.<br />
3 Klik op het tabblad Selecter<strong>en</strong>.<br />
4 Klik in de lijst Kader selecter<strong>en</strong> om e<strong>en</strong> bestand te kiez<strong>en</strong>.<br />
5 Klik op de knop Lad<strong>en</strong> rechts van het geselecteerde bestand.<br />
6 Kies uit de keuzelijst Zoek<strong>en</strong> in het station dat de map bevat waarin het<br />
bestand is opgeslag<strong>en</strong>. Dubbelklik op de map waarin het bestand staat.<br />
7 Dubbelklik op de bestandsnaam.<br />
Ga als volgt te werk om e<strong>en</strong> vooraf ingestelde kaderstijl te<br />
op<strong>en</strong><strong>en</strong><br />
1 Selecteer de bitmap met het Selectiegereedschap.<br />
2 Klik op Bitmaps, Creatief, Kader.<br />
3 Kies e<strong>en</strong> stijl uit de lijst Voorkeuz<strong>en</strong>.<br />
Ga als volgt te werk om e<strong>en</strong> kader aan te pass<strong>en</strong><br />
1 Volg stap 1 tot <strong>en</strong> met 6 van de procedure “Ga als volgt te werk om e<strong>en</strong><br />
kader te op<strong>en</strong><strong>en</strong>” procedure.<br />
2 Klik op het tabblad Aanpass<strong>en</strong>.<br />
3 Klik op de kiezer Nieuwe kleur <strong>en</strong> kies e<strong>en</strong> kleur.<br />
Werk<strong>en</strong> met bitmaps 695
4 Verplaats e<strong>en</strong> van de volg<strong>en</strong>de schuifregelaars:<br />
Dekvermog<strong>en</strong> – hiermee stelt u het dekvermog<strong>en</strong> van het effect in.<br />
Vervag<strong>en</strong> – hiermee stelt u de vervaging van het kader in.<br />
Horizontaal – hiermee stelt u de horizontale kadergrootte in.<br />
Verticaal – hiermee stelt u de verticale kadergrootte in.<br />
5 Klik op draaischijf Roter<strong>en</strong> om het aantal grad<strong>en</strong> waarmee u het kader wilt<br />
roter<strong>en</strong> in te stell<strong>en</strong>.<br />
6 Schakel e<strong>en</strong> van de volg<strong>en</strong>de knopp<strong>en</strong> in:<br />
Horizontaal spiegel<strong>en</strong> – spiegelt het kader horizontaal.<br />
Verticaal spiegel<strong>en</strong> – spiegelt het kader verticaal.<br />
Uitlijn<strong>en</strong> – maakt e<strong>en</strong> c<strong>en</strong>traal punt voor het kader.<br />
Opnieuw c<strong>en</strong>trer<strong>en</strong> – c<strong>en</strong>treert het kader in het docum<strong>en</strong>t.<br />
Ga als volgt te werk om aangepaste kaderinstelling<strong>en</strong> op te slaan<br />
als e<strong>en</strong> vooraf ingestelde stijl.<br />
1 Stel de kaderinstelling<strong>en</strong> in.<br />
2 Klik op de knop Voorkeuze opslaan.<br />
3 Typ e<strong>en</strong> bestandsnaam voor de nieuwe stijl in het v<strong>en</strong>ster Opslaan als.<br />
Het effect Kader ondersteunt alle kleurmodell<strong>en</strong>, uitgezonderd 48-bits<br />
RGB-kleur, 16-bits grijstint<strong>en</strong>, 256 kleur<strong>en</strong> <strong>en</strong> Zwart-wit.<br />
Het effect Glasblokk<strong>en</strong> op e<strong>en</strong> bitmap toepass<strong>en</strong><br />
Bij het effect Glasblokk<strong>en</strong> lijkt het alsof er dikke glasblokk<strong>en</strong> op de afbeelding<br />
ligg<strong>en</strong><br />
Ga als volgt te werk om het effect Glasblokk<strong>en</strong> toe te pass<strong>en</strong><br />
1 Selecteer de bitmap met het Selectiegereedschap.<br />
2 Klik op Bitmaps, Creatief, Glasblokk<strong>en</strong>.<br />
3 Met de volg<strong>en</strong>de schuifregelaars stelt u de afmeting<strong>en</strong> van de glasblokk<strong>en</strong><br />
in:<br />
Blokbreedte – hiermee geeft u de breedte voor de glasblokk<strong>en</strong> op.<br />
Blokhoogte – hiermee geeft u de hoogte voor de glasblokk<strong>en</strong> op.<br />
696 CorelDRAW: Hoofdstuk 11
Het effect Glasblokk<strong>en</strong> ondersteunt alle kleurmodell<strong>en</strong>, uitgezonderd<br />
48-bits RGB-kleur, 16-bits grijstint<strong>en</strong> <strong>en</strong> Zwart-wit.<br />
U kunt de afmeting<strong>en</strong> van de blokk<strong>en</strong> ook opgev<strong>en</strong> door waard<strong>en</strong> te typ<strong>en</strong><br />
in de vakk<strong>en</strong> Blokbreedte <strong>en</strong> Blokhoogte.<br />
Schakel het selectievakje Vierkante blokk<strong>en</strong> in om in de vakk<strong>en</strong><br />
Horizontaal <strong>en</strong> Verticaal dezelfde waard<strong>en</strong> op te gev<strong>en</strong>.<br />
U krijgt het beste resultaat als u glasblokk<strong>en</strong> van normale grootte<br />
gebruikt.<br />
Het effect Kinderspel op e<strong>en</strong> bitmap toepass<strong>en</strong><br />
Het effect Kinderspel transformeert e<strong>en</strong> afbeelding in grappige vorm<strong>en</strong> zoals<br />
kleine punaises <strong>en</strong> bouwblokk<strong>en</strong>. U kunt ook primaire kunstvorm<strong>en</strong> zoals<br />
vingerverv<strong>en</strong> <strong>en</strong> verv<strong>en</strong> met nummers gebruik<strong>en</strong>.<br />
Ga als volgt te werk om het effect Kinderspel toe te pass<strong>en</strong><br />
1 Selecteer de bitmap met het Selectiegereedschap.<br />
2 Klik op Bitmaps, Creatief, Kinderspel.<br />
3 Kies uit de lijst Speelgoed e<strong>en</strong> van de volg<strong>en</strong>de vorm<strong>en</strong>:<br />
Kleine punaises – hiermee maakt u e<strong>en</strong> patroon van kleine punaises.<br />
Bouwblokk<strong>en</strong> – hiermee maakt u e<strong>en</strong> patroon van bouwblokk<strong>en</strong>.<br />
Vingerverf – hiermee maakt u e<strong>en</strong> patroon van vingerverf.<br />
Verv<strong>en</strong> met nummers – hiermee maakt u e<strong>en</strong> patroon volg<strong>en</strong>s de<br />
methode verv<strong>en</strong> met nummers.<br />
4 Stel met de schuifregelaar Grootte de int<strong>en</strong>siteit van het effect in.<br />
Werk<strong>en</strong> met bitmaps 697
5 Stel met de schuifregelaar Perc<strong>en</strong>tage het perc<strong>en</strong>tage van de afbeelding in<br />
dat beïnvloedt moet word<strong>en</strong>.<br />
6 Stel met de schuifregelaar Helderheid de gew<strong>en</strong>ste hoeveelheid licht in de<br />
afbeelding in.<br />
7 Klik op de draaischijf Rotatie om de hoek van het effect in te stell<strong>en</strong>.<br />
Het effect Kinderspel ondersteunt alle kleurmodell<strong>en</strong>, uitgezonderd<br />
48-bits RGB-kleur, 16-bits grijstint<strong>en</strong>, 256 kleur<strong>en</strong> <strong>en</strong> Zwart-wit.<br />
U kunt de int<strong>en</strong>siteit, het perc<strong>en</strong>tage, de helderheids- <strong>en</strong> rotatiewaard<strong>en</strong><br />
ook instell<strong>en</strong> door waard<strong>en</strong> te typ<strong>en</strong> in de vakjes Grootte, Perc<strong>en</strong>tage,<br />
Helderheid <strong>en</strong> Rotatie.<br />
Het effect Mozaïek op e<strong>en</strong> bitmap toepass<strong>en</strong><br />
Het effect Mozaïek verdeelt e<strong>en</strong> afbeelding in gekleurde del<strong>en</strong>.<br />
Ga als volgt te werk om het effect Mozaïek toe te pass<strong>en</strong><br />
1 Selecteer de bitmap met het Selectiegereedschap.<br />
2 Klik op Bitmaps, Creatief, Mozaïek.<br />
3 Verplaats de schuifregelaar Grootte om de grootte van de gekleurde<br />
stukk<strong>en</strong> in te stell<strong>en</strong>.<br />
4 Kies in de kleurkiezer Achtergrond e<strong>en</strong> kleur.<br />
5 Schakel het selectievakje Vignet in als u e<strong>en</strong> kader om het mozaïek wilt<br />
mak<strong>en</strong>.<br />
698 CorelDRAW: Hoofdstuk 11
Het effect Mozaïek ondersteunt alle kleurmodell<strong>en</strong>, uitgezonderd 48-bits<br />
RGB-kleur, 16-bits grijstint<strong>en</strong>, 256 kleur<strong>en</strong> <strong>en</strong> Zwart-wit.<br />
U kunt ook e<strong>en</strong> achtergrondkleur kiez<strong>en</strong> door gebruik te mak<strong>en</strong> van het<br />
Pipetgereedschap <strong>en</strong> e<strong>en</strong> kleur uit de afbeelding te kiez<strong>en</strong>.<br />
Het effect Deeltjes op e<strong>en</strong> bitmap toepass<strong>en</strong><br />
Het effect Deeltjes voegt bel- <strong>en</strong> sterdeeltjes aan e<strong>en</strong> afbeelding toe. U kunt<br />
fijne stofdeeltjes, of grotere fragm<strong>en</strong>t<strong>en</strong> toevoeg<strong>en</strong>.<br />
Ga als volgt te werk om het effect Deeltjes toe te pass<strong>en</strong><br />
1 Selecteer de bitmap met het Selectiegereedschap.<br />
2 Klik op Effect<strong>en</strong>, Creatief, Deeltjes.<br />
3 Schakel e<strong>en</strong> van de volg<strong>en</strong>de stijlopties in:<br />
Sterr<strong>en</strong> – hiermee voegt u T-vormige sterr<strong>en</strong> aan de afbeelding toe.<br />
Bell<strong>en</strong> – hiermee voegt u bell<strong>en</strong> aan de afbeelding toe.<br />
4 Verplaats e<strong>en</strong> van de volg<strong>en</strong>de schuifregelaars:<br />
Grootte – hiermee stelt u de grootte van de borstelstreek in.<br />
Dichtheid – hiermee stelt u de dichtheid voor de deeltjes in.<br />
Inkleuring – hiermee stelt u de hoeveelheid kleur voor de deeltjes in.<br />
Transparantie – hiermee bepaalt u de mate waarin u door de deeltjes<br />
he<strong>en</strong> kunt kijk<strong>en</strong>.<br />
5 Klik op de draaischijf Hoek om de lichtval in te stell<strong>en</strong>.<br />
Werk<strong>en</strong> met bitmaps 699
Het effect Deeltjes ondersteunt alle kleurmodell<strong>en</strong>, uitgezonderd 48-bits<br />
RGB-kleur, 16-bits grijstint<strong>en</strong>, 256 kleur<strong>en</strong> <strong>en</strong> Zwart-wit.<br />
U kunt de grootte, dichtheid, kleur, transparantie <strong>en</strong> hoek ook instell<strong>en</strong><br />
door waard<strong>en</strong> te typ<strong>en</strong> in de vakjes Grootte, Dichtheid, Inkleuring,<br />
Transparantie <strong>en</strong> Hoek.<br />
Het effect Spreiding op e<strong>en</strong> bitmap toepass<strong>en</strong><br />
Het effect Spreiding vervormt afbeelding<strong>en</strong> door pixels te verspreid<strong>en</strong>.<br />
Ga als volgt te werk om het effect Spreiding toe te pass<strong>en</strong><br />
1 Selecteer de bitmap met het Selectiegereedschap.<br />
2 Klik op Bitmaps, Creatief, Spreiding.<br />
3 Verplaats de schuifregelaar Horizontaal om de pixels van links naar rechts<br />
te verspreid<strong>en</strong>.<br />
4 Verplaats de schuifregelaar Verticaal om de pixels van bov<strong>en</strong> naar b<strong>en</strong>ed<strong>en</strong><br />
te verspreid<strong>en</strong>.<br />
Het effect Spreiding ondersteunt alle kleurmodell<strong>en</strong>, uitgezonderd 48-bits<br />
RGB-kleur, 16-bits grijstint<strong>en</strong>, 256 kleur<strong>en</strong> <strong>en</strong> Zwart-wit.<br />
Stel id<strong>en</strong>tieke hoogte- <strong>en</strong> breedtewaard<strong>en</strong> in door het selectievakje<br />
Symmetrisch in te schakel<strong>en</strong>.<br />
700 CorelDRAW: Hoofdstuk 11
Het effect Rookglas op e<strong>en</strong> bitmap toepass<strong>en</strong><br />
Het effect Rookglas legt e<strong>en</strong> gekleurde tint over de afbeelding, zoals rookglas<br />
dat ook doet.<br />
Ga als volgt te werk om het effect Rookglas toe te pass<strong>en</strong><br />
1 Selecteer de bitmap met het Selectiegereedschap.<br />
2 Klik op Bitmaps, Creatief, Rookglas.<br />
3 Stel met de schuifregelaar Tint het dekvermog<strong>en</strong> van het effect in.<br />
4 Stel met de schuifregelaar Vervaging het vervagingsniveau in.<br />
5 Klik op de kleurkiezer <strong>en</strong> kies e<strong>en</strong> kleur voor de tint.<br />
Het effect Rookglas ondersteunt alle kleurmodell<strong>en</strong>, uitgezonderd 48-bits<br />
RGB-kleur, 16-bits grijstint<strong>en</strong>, 256 kleur<strong>en</strong> <strong>en</strong> Zwart-wit.<br />
U kunt ook op het Pipetgereedschap klikk<strong>en</strong> <strong>en</strong> in het tek<strong>en</strong>v<strong>en</strong>ster e<strong>en</strong><br />
kleur kiez<strong>en</strong> voor de tint.<br />
Het effect Glas-in-lood op e<strong>en</strong> bitmap toepass<strong>en</strong><br />
Het effect Glas-in-lood lijkt veel op het effect Kristalliser<strong>en</strong>, maar met het<br />
effect Glas-in-lood kunt u ook rand<strong>en</strong> tuss<strong>en</strong> de stukjes glas mak<strong>en</strong> <strong>en</strong> de<br />
dikte <strong>en</strong> kleur van deze rand<strong>en</strong> instell<strong>en</strong>.<br />
Werk<strong>en</strong> met bitmaps 701
Ga als volgt te werk om het effect Glas-in-lood toe te pass<strong>en</strong><br />
1 Selecteer de bitmap met het Selectiegereedschap.<br />
2 Klik op Bitmaps, Creatief, Glas-in-lood.<br />
3 Verplaats de schuifregelaar Grootte om de grootte van de stukjes<br />
glas-in-lood in te stell<strong>en</strong>.<br />
4 Stel met de schuifregelaar Lichtint<strong>en</strong>siteit de gew<strong>en</strong>ste hoeveelheid licht<br />
in de afbeelding in.<br />
5 Klik op de kiezer Soldeerkleur <strong>en</strong> kies e<strong>en</strong> kleur voor de rand<strong>en</strong>.<br />
6 Typ e<strong>en</strong> waarde in in het vakje Soldeerbreedte om de breedte van de<br />
hoek<strong>en</strong> in te stell<strong>en</strong>.<br />
7 Als u driedim<strong>en</strong>sionale lichteffect<strong>en</strong> wilt mak<strong>en</strong>, schakel dan het<br />
selectievakje 3D-belichting in.<br />
Het effect Glas-in-lood ondersteunt alle kleurmodell<strong>en</strong>, uitgezonderd<br />
48-bits RGB-kleur, 16-bits grijstint<strong>en</strong>, 256 kleur<strong>en</strong> <strong>en</strong> Zwart-wit.<br />
U kunt ook op het Pipetgereedschap klikk<strong>en</strong> <strong>en</strong> in het tek<strong>en</strong>v<strong>en</strong>ster e<strong>en</strong><br />
kleur voor de rand kiez<strong>en</strong>.<br />
Het effect Vignet toepass<strong>en</strong><br />
Met het effect Vignet wordt e<strong>en</strong> vignet rond e<strong>en</strong> bitmap geplaatst. E<strong>en</strong> vignet<br />
kan e<strong>en</strong> zachte of harde rand hebb<strong>en</strong>, vier vorm<strong>en</strong> aannem<strong>en</strong> <strong>en</strong> in vrijwel<br />
elke kleur voorkom<strong>en</strong>. Met e<strong>en</strong> vignet maakt u dromerige, nostalgische<br />
effect<strong>en</strong> <strong>en</strong> kunt u rond e<strong>en</strong> oude foto e<strong>en</strong> ellipsvormige lijst plaats<strong>en</strong>.<br />
702 CorelDRAW: Hoofdstuk 11
Ga als volgt te werk om het effect Vignet toe te pass<strong>en</strong><br />
1 Selecteer de bitmap met het Selectiegereedschap.<br />
2 Klik op Bitmaps, Creatief, Vignet.<br />
3 Schakel in de sectie Kleur e<strong>en</strong> van de volg<strong>en</strong>de knopp<strong>en</strong> in:<br />
Zwart – hiermee wordt u e<strong>en</strong> zwart vignet rond de bitmap geplaatst.<br />
Wit – hiermee wordt e<strong>en</strong> wit vignet rond de bitmap geplaatst.<br />
Ander – hiermee wordt e<strong>en</strong> vignet rond de bitmap gemaakt in de kleur<br />
die u met de kleurkiezer kiest.<br />
4 Schakel in de sectie Vorm e<strong>en</strong> van de volg<strong>en</strong>de knopp<strong>en</strong> in:<br />
Ellips – hiermee wordt e<strong>en</strong> ellipsvormig vignet rond de bitmap<br />
geplaatst.<br />
Cirkel – hiermee wordt e<strong>en</strong> rond vignet rond de bitmap geplaatst.<br />
Rechthoek – hiermee wordt u e<strong>en</strong> rechthoekig vignet rond de bitmap<br />
geplaatst.<br />
Vierkant – hiermee wordt e<strong>en</strong> vierkant vignet rond de bitmap<br />
geplaatst.<br />
5 Stel met de schuifregelaar Verschuiving de grootte van het midd<strong>en</strong> van<br />
het vignet in.<br />
6 Stel met de schuifregelaar Vervag<strong>en</strong> e<strong>en</strong> geleidelijke overgang tuss<strong>en</strong> het<br />
vignet <strong>en</strong> de bitmap in.<br />
Hogere waard<strong>en</strong> resulter<strong>en</strong> in e<strong>en</strong> grotere mate van vervaging; lagere<br />
waard<strong>en</strong> lever<strong>en</strong> ge<strong>en</strong> vervaging op.<br />
Werk<strong>en</strong> met bitmaps 703
Het effect Vignet ondersteunt alle kleurmodell<strong>en</strong>, uitgezonderd 256<br />
kleur<strong>en</strong> <strong>en</strong> Zwart-wit.<br />
U kunt de verschuiving <strong>en</strong> vervaging ook instell<strong>en</strong> door waard<strong>en</strong> te typ<strong>en</strong><br />
in de vakk<strong>en</strong> Verschuiving <strong>en</strong> Vervag<strong>en</strong>.<br />
Het effect Kolk op e<strong>en</strong> bitmap toepass<strong>en</strong><br />
Het effect Kolk maakt e<strong>en</strong> draai<strong>en</strong>de wervelwind rond e<strong>en</strong> c<strong>en</strong>traal punt dat<br />
u instelt.<br />
Ga als volgt te werk om het effect Kolk toe te pass<strong>en</strong><br />
1 Selecteer de bitmap met het Selectiegereedschap.<br />
2 Klik op Bitmaps, Creatief, Kolk.<br />
3 Klik op de knop Midd<strong>en</strong> instell<strong>en</strong>.<br />
4 Klik in het tek<strong>en</strong>v<strong>en</strong>ster om het c<strong>en</strong>trum voor de kolk in te stell<strong>en</strong>.<br />
5 Kies e<strong>en</strong> van de volg<strong>en</strong>de stijl<strong>en</strong> uit de keuzelijst Stijl:<br />
Geborsteld – hiermee maakt u de kolk met e<strong>en</strong> regelmatige<br />
borstelstreek.<br />
Gelaagd – hiermee maakt u de kolk met e<strong>en</strong> gelaagde borstelstreek.<br />
Dik – hiermee maakt u de kolk met e<strong>en</strong> brede borstelstreek.<br />
Dun – hiermee maakt u de kolk met e<strong>en</strong> smalle borstelstreek.<br />
6 Verplaats de draaischijf Binn<strong>en</strong>richting om de richting van de c<strong>en</strong>traal<br />
geleg<strong>en</strong> pixels in te stell<strong>en</strong>.<br />
704 CorelDRAW: Hoofdstuk 11
7 Verplaats de draaischijf Buit<strong>en</strong>richting om de richting van de verder<br />
afgeleg<strong>en</strong> geleg<strong>en</strong> pixels in te stell<strong>en</strong>.<br />
8 Verplaats de schuifregelaar Grootte om de breedte van de borstelstreek in<br />
te stell<strong>en</strong>.<br />
Het effect Kolk ondersteunt alle kleurmodell<strong>en</strong>, uitgezonderd 48-bits<br />
RGB-kleur, 16-bits grijstint<strong>en</strong>, 256 kleur<strong>en</strong> <strong>en</strong> Zwart-wit.<br />
U kunt de grootte of richting van de pixels ook instell<strong>en</strong> door waard<strong>en</strong> in<br />
de vakjes Grootte, Binn<strong>en</strong>richting <strong>en</strong> Buit<strong>en</strong>richting te typ<strong>en</strong>.<br />
Het effect Weer op e<strong>en</strong> bitmap toepass<strong>en</strong><br />
Het effect Weer past atmosferische omstandighed<strong>en</strong>, zoals sneeuw, reg<strong>en</strong>,<br />
mist of wind op e<strong>en</strong> afbeelding toe.<br />
Ga als volgt te werk om het effect Weer toe te pass<strong>en</strong><br />
1 Selecteer de bitmap met het Selectiegereedschap.<br />
2 Klik op Bitmaps, Creatief, Weer.<br />
3 Schakel in de sectie Voorspelling e<strong>en</strong> van de volg<strong>en</strong>de knopp<strong>en</strong> in:<br />
Sneeuw – hiermee krijgt u e<strong>en</strong> sneeuweffect.<br />
Reg<strong>en</strong> – hiermee krijgt u e<strong>en</strong> reg<strong>en</strong>effect.<br />
Mist – hiermee verkrijgt u e<strong>en</strong> misteffect.<br />
4 Verplaats de schuifregelaar Grootte om de grootte van het effect in te<br />
stell<strong>en</strong>.<br />
5 Stel met de schuifregelaar Sterkte de int<strong>en</strong>siteit van het effect in.<br />
Werk<strong>en</strong> met bitmaps 705
6 Stel de richting van het effect in door de draaischijf Richting in te<br />
beweg<strong>en</strong>.<br />
7 Als u de pixelplaatsing willekeurig wilt wijzig<strong>en</strong>, druk dan op de knop<br />
Willekeur.<br />
Het effect Weer ondersteunt alle kleurmodell<strong>en</strong>, uitgezonderd 48-bits<br />
RGB-kleur, 16-bits grijstint<strong>en</strong>, 256 kleur<strong>en</strong> <strong>en</strong> Zwart-wit.<br />
U kunt de grootte, int<strong>en</strong>siteit, richting <strong>en</strong> willekeurigheid ook instell<strong>en</strong><br />
door waard<strong>en</strong> in de vakjes Grootte, Sterkte, Richting <strong>en</strong> Willekeur te<br />
typ<strong>en</strong>.<br />
Vervormeffect<strong>en</strong> toepass<strong>en</strong><br />
CorelDRAW heeft ti<strong>en</strong> vervormeffect<strong>en</strong> die het uiterlijk van e<strong>en</strong> afbeelding<br />
transformer<strong>en</strong> zonder diepte toe te voeg<strong>en</strong>. Deze vervormeffect<strong>en</strong> zijn:<br />
Blokk<strong>en</strong> – hiermee deelt u de afbeelding op in stukk<strong>en</strong> of blokk<strong>en</strong> die<br />
lijk<strong>en</strong> op stukjes van e<strong>en</strong> legpuzzel.<br />
Verplaats<strong>en</strong> – hiermee wijzigt u de afbeelding met e<strong>en</strong> verplaatsingskaart.<br />
Verschuiving – hiermee schuift u de afbeelding volg<strong>en</strong>s specifieke<br />
waard<strong>en</strong>.<br />
Pixelblokk<strong>en</strong> – hiermee krijgt de afbeelding e<strong>en</strong> geblokt uiterlijk.<br />
Rimpel – hiermee verbuigt u de afbeelding door e<strong>en</strong> golf toe te voeg<strong>en</strong>.<br />
Draaikolk – hiermee roteert u e<strong>en</strong> afbeelding in e<strong>en</strong> kolkpatroon.<br />
Tegels – hiermee maakt u de afbeelding kleiner <strong>en</strong> krijgt u e<strong>en</strong> aantal<br />
tegels op e<strong>en</strong> raster.<br />
Natte verf – hiermee geeft u de afbeelding e<strong>en</strong> pas geverfd voorkom<strong>en</strong>.<br />
Maalstroom – hiermee br<strong>en</strong>gt u over de afbeelding e<strong>en</strong> vloei<strong>en</strong>d,<br />
spiraalachtig patroon aan.<br />
Wind – hiermee vervaagt u de afbeelding in e<strong>en</strong> bepaalde richting, zodat<br />
het lijkt alsof er wind over de afbeelding waait.<br />
706 CorelDRAW: Hoofdstuk 11
Het effect Blokk<strong>en</strong> op e<strong>en</strong> bitmap toepass<strong>en</strong><br />
Bij het effect Blokk<strong>en</strong> wordt de afbeelding in blok- of puzzelstukk<strong>en</strong><br />
verdeeld.<br />
Ga als volgt te werk om het effect Blokk<strong>en</strong> toe te pass<strong>en</strong><br />
1 Selecteer de bitmap met het Selectiegereedschap.<br />
2 Klik op Bitmaps, Vervorm<strong>en</strong>, Blokk<strong>en</strong>.<br />
3 Kies in de sectie Ongedefinieerde gebied<strong>en</strong> e<strong>en</strong> van de volg<strong>en</strong>de opties:<br />
Originele afbeelding – hiermee vult u het lege gebied met de originele<br />
afbeelding.<br />
Omgekeerde afbeelding – hiermee vult u het lege gebied met e<strong>en</strong><br />
negatief van de originele afbeelding. Blauwtint<strong>en</strong> wijzig<strong>en</strong> bijvoorbeeld<br />
in geel <strong>en</strong>zovoort.<br />
Zwart – hiermee maakt u het lege deel zwart.<br />
Wit – hiermee maakt u het lege deel wit.<br />
Ander – hiermee vult u het lege gebied met de kleur die u kiest uit<br />
kleurkiezer.<br />
4 Stel met de volg<strong>en</strong>de schuifregelaars de afmeting<strong>en</strong> van de puzzelstukjes<br />
in:<br />
Blokbreedte – hiermee geeft u de breedte voor elk puzzelstukje op.<br />
Blokhoogte – hiermee geeft u de hoogte voor elk puzzelstukje op.<br />
Schuifregelaar Max. verschuiving (%) – hiermee stelt u de afstand<br />
tuss<strong>en</strong> de stukk<strong>en</strong> in.<br />
Werk<strong>en</strong> met bitmaps 707
Het effect Blokk<strong>en</strong> ondersteunt alle kleurmodell<strong>en</strong>, uitgezonderd 48-bits<br />
RGB-kleur, 16-bits grijstint<strong>en</strong> <strong>en</strong> Zwart-wit.<br />
Als e<strong>en</strong> afbeelding voorwerp<strong>en</strong> bevat die niet met de achtergrond word<strong>en</strong><br />
sam<strong>en</strong>gevoegd, moet u in het koppelv<strong>en</strong>ster Voorwerp<strong>en</strong> de knop<br />
Voorwerptransparantie vergr<strong>en</strong>del<strong>en</strong> inschakel<strong>en</strong> voordat u de opties van<br />
Leeg gebied vull<strong>en</strong> met in het dialoogv<strong>en</strong>ster Blokk<strong>en</strong> kunt gebruik<strong>en</strong>.<br />
U kunt de afmeting<strong>en</strong> van de blokk<strong>en</strong> ook opgev<strong>en</strong> door waard<strong>en</strong> te typ<strong>en</strong><br />
in de vakk<strong>en</strong> Blokbreedte <strong>en</strong> Blokhoogte.<br />
Schakel de knop Vergr<strong>en</strong>del<strong>en</strong> in om in de vakk<strong>en</strong> Blokbreedte <strong>en</strong><br />
Blokhoogte dezelfde waard<strong>en</strong> op te gev<strong>en</strong>.<br />
U kunt het lege gebied ook vull<strong>en</strong> met e<strong>en</strong> kleur die u uit de afbeelding<br />
kiest met het Pipetgereedschap.<br />
Het effect Verplaats<strong>en</strong> op e<strong>en</strong> bitmap toepass<strong>en</strong><br />
Het effect Verplaats<strong>en</strong> beoordeelt de kleurwaard<strong>en</strong> van de pixels in twee<br />
afmeting<strong>en</strong> <strong>en</strong> verschuift de actieve afbeelding dan volg<strong>en</strong>s de waard<strong>en</strong> van<br />
de verplaatsingskaart. E<strong>en</strong> verplaatsingskaart is e<strong>en</strong> afbeelding die de manier<br />
waarop pixels in de originele afbeelding wijzig<strong>en</strong> vastlegt als u het effect<br />
Verplaats<strong>en</strong> toepast. De waard<strong>en</strong> in e<strong>en</strong> verplaatsingskaart word<strong>en</strong> in e<strong>en</strong><br />
afbeelding getoond als vorm- kleur- <strong>en</strong> verbuigingspatron<strong>en</strong>.<br />
Ga als volgt te werk om het effect Verplaats<strong>en</strong> toe te pass<strong>en</strong><br />
1 Selecteer de bitmap met het Selectiegereedschap.<br />
2 Klik op Bitmaps, Vervorm<strong>en</strong>, Verplaats<strong>en</strong>.<br />
3 Klik op de knop Lad<strong>en</strong>.<br />
708 CorelDRAW: Hoofdstuk 11
4 Kies e<strong>en</strong> bitmapafbeelding om als verplaatsingskaart te gebruik<strong>en</strong> <strong>en</strong> klik<br />
op Op<strong>en</strong><strong>en</strong>.<br />
5 Schakel in de sectie Schaalmodus e<strong>en</strong> van de volg<strong>en</strong>de knopp<strong>en</strong> in:<br />
Tegel<strong>en</strong> – hiermee herhaalt u de verplaatsingsafbeelding om de gehele<br />
afbeelding te bedekk<strong>en</strong>.<br />
Pass<strong>en</strong>d rekk<strong>en</strong> – hiermee gebruikt u één kaart die over de gehele<br />
afbeelding wordt gerekt.<br />
6 Kies uit de lijst Ongedefinieerde gebied<strong>en</strong> e<strong>en</strong> van de volg<strong>en</strong>de opties:<br />
Rand<strong>en</strong> herhal<strong>en</strong> – hiermee word<strong>en</strong> de omtrekk<strong>en</strong> van de afbeelding<br />
uitgerekt om de blootgestelde gebied<strong>en</strong> te vull<strong>en</strong>.<br />
Omloop – hiermee vult u de blootgestelde gebied<strong>en</strong> met de<br />
teg<strong>en</strong>overgestelde zijde van de afbeelding.<br />
7 Met de volg<strong>en</strong>de schuifregelaars stelt u de mate van verplaatsing in:<br />
Horizontaal – hiermee kunt u afbeelding<strong>en</strong> horizontaal, van links naar<br />
rechts, verschuiv<strong>en</strong>.<br />
Verticaal – hiermee kunt u afbeelding<strong>en</strong> verticaal, van bov<strong>en</strong> naar<br />
onder<strong>en</strong>, verschuiv<strong>en</strong>.<br />
Het effect Verplaats<strong>en</strong> ondersteunt alle kleurmodell<strong>en</strong>, uitgezonderd<br />
48-bits RGB-kleur, 16-bits grijstint<strong>en</strong> <strong>en</strong> Zwart-wit.<br />
U kunt de opties Omtrekk<strong>en</strong> herhal<strong>en</strong> <strong>en</strong> Omloop in de sectie<br />
Ongedefinieerde gebied<strong>en</strong> alle<strong>en</strong> gebruik<strong>en</strong> als u alle voorwerp<strong>en</strong> met de<br />
afbeeldingsachtergrond sam<strong>en</strong>voegt.<br />
U kunt de horizontale <strong>en</strong> verticale waard<strong>en</strong> van het effect ook instell<strong>en</strong><br />
door waard<strong>en</strong> te typ<strong>en</strong> in de vakk<strong>en</strong> Horizontaal <strong>en</strong> Verticaal.<br />
Het effect Verschuiving op e<strong>en</strong> bitmap toepass<strong>en</strong><br />
Met het effect Verschuiving wordt de hele bitmap “verschov<strong>en</strong>” aan de hand<br />
van de door u opgegev<strong>en</strong> waard<strong>en</strong>. Als de bitmap verschuift, blijft er e<strong>en</strong> leeg<br />
gebied over. Met de opties in het dialoogv<strong>en</strong>ster Verschuiving kunt u het lege<br />
gebied, of e<strong>en</strong> ander gedeelte van de bitmap, met e<strong>en</strong> andere kleur vull<strong>en</strong>.<br />
Werk<strong>en</strong> met bitmaps 709
Ga als volgt te werk om het effect Verschuiving toe te pass<strong>en</strong><br />
1 Selecteer de bitmap met het Selectiegereedschap.<br />
2 Klik op Bitmaps, Vervorm<strong>en</strong>, Verschuiving.<br />
3 Stel met de schuifregelaars Horizontaal <strong>en</strong> Verticaal de mate van<br />
verschuiving van de bitmap horizontaal <strong>en</strong> verticaal in.<br />
Schakel het vakje Waarde als % van dim<strong>en</strong>sies verschuiv<strong>en</strong> in om de<br />
schuifregelaars in te stell<strong>en</strong>.<br />
4 Kies in de sectie Ongedefinieerde gebied<strong>en</strong> e<strong>en</strong> van de volg<strong>en</strong>de opties:<br />
Omloop – hiermee word<strong>en</strong> blootligg<strong>en</strong>de gebied<strong>en</strong> gevuld met e<strong>en</strong><br />
ander gedeelte van de bitmap, zodat e<strong>en</strong> getegeld effect ontstaat. Met<br />
deze optie kunt u de rand<strong>en</strong> beter instell<strong>en</strong>, hetge<strong>en</strong> van nut kan zijn<br />
bij het mak<strong>en</strong> van e<strong>en</strong> eig<strong>en</strong> structuur of achtergrond voor uw<br />
webpagina of Windows-bureaublad.<br />
Rand<strong>en</strong> herhal<strong>en</strong> – hiermee wordt de lege ruimte die ontstaat door het<br />
verschuiv<strong>en</strong> van de bitmap, gevuld met de kleur(<strong>en</strong>) langs de rand van<br />
de bitmap. Dit resulteert in e<strong>en</strong> gerekt effect.<br />
Kleur – hiermee kunt u de blootgestelde gebied<strong>en</strong> vull<strong>en</strong> met e<strong>en</strong><br />
kleur die u met de kleurkiezer kiest.<br />
Het effect Verschuiving ondersteunt alle kleurmodell<strong>en</strong>, uitgezonderd<br />
Zwart-wit.<br />
710 CorelDRAW: Hoofdstuk 11
U kunt de horizontale <strong>en</strong> verticale waard<strong>en</strong> van het effect ook instell<strong>en</strong><br />
door waard<strong>en</strong> te typ<strong>en</strong> in de vakk<strong>en</strong> Horizontaal <strong>en</strong> Verticaal.<br />
U kunt de blootgestelde gebied<strong>en</strong> ook vull<strong>en</strong> met e<strong>en</strong> kleur die u met het<br />
Pipetgereedschap uit de afbeelding kiest.<br />
Het effect Pixelblokk<strong>en</strong> op e<strong>en</strong> bitmap toepass<strong>en</strong><br />
Met het effect Pixelblokk<strong>en</strong> kunt u uw bitmap verdel<strong>en</strong> in vierkante,<br />
rechthoekige, of ronde cell<strong>en</strong>. Met de opties Vierkant of Rechthoekig geeft u<br />
de bitmap e<strong>en</strong> blokachtig, overdrev<strong>en</strong> digitaal uiterlijk; met de optie Radiaal<br />
past u e<strong>en</strong> spinn<strong>en</strong>webeffect toe.<br />
Ga als volgt te werk om het effect Pixelblokk<strong>en</strong> toe te pass<strong>en</strong><br />
1 Selecteer de bitmap met het Selectiegereedschap.<br />
2 Klik op Bitmaps, Vervorm<strong>en</strong>, Pixelblokk<strong>en</strong>.<br />
3 Schakel in de sectie Modus pixelblokk<strong>en</strong> e<strong>en</strong> van de volg<strong>en</strong>de knopp<strong>en</strong> in:<br />
Vierkant – behoudt gelijke hoogte- <strong>en</strong> breedte-instelling<strong>en</strong> voor de<br />
blokk<strong>en</strong>.<br />
Rechthoekig – hiermee kunt u de hoogte- <strong>en</strong> breedte-instelling<strong>en</strong><br />
individueel instell<strong>en</strong> voor de blokk<strong>en</strong>.<br />
Radiaal – hiermee kunt u pixels in e<strong>en</strong> radiaal patroon opbouw<strong>en</strong> vanuit<br />
e<strong>en</strong> c<strong>en</strong>traal punt. Klik op de knop Midd<strong>en</strong> instell<strong>en</strong> om e<strong>en</strong> c<strong>en</strong>traal<br />
punt te bepal<strong>en</strong>.<br />
Werk<strong>en</strong> met bitmaps 711
4 Stel met de schuifregelaars Breedte <strong>en</strong> Hoogte de breedte <strong>en</strong> hoogte van<br />
de pixelblokk<strong>en</strong> in.<br />
De effect<strong>en</strong> van de grootte van de pixelblokk<strong>en</strong> zijn afhankelijk van de<br />
bitmapgrootte. In e<strong>en</strong> kleine bitmap resulteert de waarde 10 in grote<br />
pixelblokk<strong>en</strong>. In e<strong>en</strong> grote bitmap resulteert dezelfde waarde in kleine<br />
pixelblokk<strong>en</strong>.<br />
5 Stel met de schuifregelaar Dekvermog<strong>en</strong> de transparantie van de pixels<br />
in.<br />
Hogere waard<strong>en</strong> gev<strong>en</strong> e<strong>en</strong> blokachtig effect, terwijl lagere waard<strong>en</strong> e<strong>en</strong><br />
meer transparant effect gev<strong>en</strong>.<br />
Het effect Pixelblokk<strong>en</strong> ondersteunt alle kleurmodell<strong>en</strong>, uitgezonderd 256<br />
kleur<strong>en</strong> <strong>en</strong> Zwart-wit.<br />
Het effect Rimpel op e<strong>en</strong> bitmap toepass<strong>en</strong><br />
Met het effect Rimpel kunt u e<strong>en</strong> afbeelding vervorm<strong>en</strong> door e<strong>en</strong> golf toe te<br />
voeg<strong>en</strong>. De kracht van de eerste golf stelt de mate van verbuiging van de<br />
afbeelding in, terwijl het toevoeg<strong>en</strong> van e<strong>en</strong> tweede, loodrechte golf de<br />
vervorming versterkt van de afbeelding.<br />
Ga als volgt te werk om het effect Rimpel toe te pass<strong>en</strong><br />
1 Selecteer de bitmap met het Selectiegereedschap.<br />
2 Klik op Bitmaps, Vervorm<strong>en</strong>, Rimpel.<br />
3 Verplaats in de sectie Primaire golf e<strong>en</strong> van de volg<strong>en</strong>de schuifregelaars:<br />
Periode – hiermee stelt u de spanwijdte van de golf in.<br />
Amplitude – hiermee stelt u de hoogte van de golf in.<br />
712 CorelDRAW: Hoofdstuk 11
4 Als u e<strong>en</strong> loodrechte golf wilt mak<strong>en</strong>, kies dan het vakje Loodrechte golf.<br />
5 Verplaats de schuifregelaar Amplitude loodrechte golf om de int<strong>en</strong>siteit<br />
van de loodrechte golf in te stell<strong>en</strong>.<br />
6 Als u golv<strong>en</strong> met gekartelde rand<strong>en</strong> wilt mak<strong>en</strong>, schakel dan het<br />
selectievakje Rimpel vervorm<strong>en</strong> in.<br />
7 Klik op de draaischijf Hoek om de hoek voor de golf in te stell<strong>en</strong>.<br />
Het effect Rimpel ondersteunt alle kleurmodell<strong>en</strong>, uitgezonderd 48-bits<br />
RGB-kleur, 16-bits grijstint<strong>en</strong> <strong>en</strong> Zwart-wit.<br />
U kunt de spanwijdte, hoogte, int<strong>en</strong>siteit <strong>en</strong> hoek ook instell<strong>en</strong> door<br />
waard<strong>en</strong> te typ<strong>en</strong> in de vakjes Periode, Amplitude, Amplitude loodrechte<br />
golf <strong>en</strong> Hoek.<br />
Het effect Draaikolk op e<strong>en</strong> bitmap toepass<strong>en</strong><br />
Met het effect Draaikolk wordt de bitmap vertek<strong>en</strong>d volg<strong>en</strong>s de<br />
geselecteerde richting <strong>en</strong> hoek.<br />
Ga als volgt te werk om het effect Draaikolk toe te pass<strong>en</strong><br />
1 Selecteer de bitmap met het Selectiegereedschap.<br />
2 Klik op Bitmaps, Vervorm<strong>en</strong>, Draaikolk.<br />
3 Schakel e<strong>en</strong> van de volg<strong>en</strong>de knopp<strong>en</strong> in:<br />
Rechtsom – hiermee stelt u de richting van de rotatie naar rechts in.<br />
Linksom – hiermee stelt u de richting van de rotatie naar links in.<br />
4 Klik op de knop Midd<strong>en</strong> instell<strong>en</strong>.<br />
Werk<strong>en</strong> met bitmaps 713
5 Plaats de cursor bov<strong>en</strong> het Afbeeldingsv<strong>en</strong>ster <strong>en</strong> klik om e<strong>en</strong> middelpunt<br />
in te stell<strong>en</strong> waar u de afbeelding omhe<strong>en</strong> wilt lat<strong>en</strong> draai<strong>en</strong>.<br />
6 Verplaats de schuifregelaar Complete rotaties om het aantal rotaties van<br />
de draaikolk in te stell<strong>en</strong>.<br />
Lagere waard<strong>en</strong> gev<strong>en</strong> e<strong>en</strong> draaikolkeffect; hogere waard<strong>en</strong> gev<strong>en</strong> e<strong>en</strong><br />
conc<strong>en</strong>trisch maalstroomeffect.<br />
7 Verplaats de schuifregelaar Aanvull<strong>en</strong>de grad<strong>en</strong> om nauwkeurig e<strong>en</strong> aantal<br />
aanvull<strong>en</strong>de grad<strong>en</strong> in te stell<strong>en</strong>. Als u bijvoorbeeld e<strong>en</strong> waarde van 90<br />
instelt, draait de bitmap e<strong>en</strong> kwart slag extra.<br />
Het effect Draaikolk ondersteunt alle kleurmodell<strong>en</strong>, uitgezonderd<br />
Zwart-wit.<br />
U kunt het aantal rotaties <strong>en</strong> grad<strong>en</strong> ook instell<strong>en</strong> door waard<strong>en</strong> te typ<strong>en</strong><br />
in de vakjes Complete rotaties <strong>en</strong> Aanvull<strong>en</strong>de grad<strong>en</strong>.<br />
Het effect Tegels op e<strong>en</strong> bitmap toepass<strong>en</strong><br />
Het effect Tegels geeft e<strong>en</strong> afbeelding als e<strong>en</strong> reeks tegeltjes weer <strong>en</strong> is<br />
vooral bedoeld voor het vooraf bekijk<strong>en</strong> van getegelde achtergrond<strong>en</strong> voor<br />
webpagina’s.<br />
Ga als volgt te werk om het effect Tegels toe te pass<strong>en</strong><br />
1 Selecteer de bitmap met het Selectiegereedschap.<br />
2 Klik op Bitmaps, Vervorm<strong>en</strong>, Tegels.<br />
714 CorelDRAW: Hoofdstuk 11
3 Stel met de schuifregelaar Horizontale tegels het aantal kolomm<strong>en</strong> voor<br />
het effect in.<br />
4 Stel met de schuifregelaar Verticale tegels het aantal rij<strong>en</strong> voor het effect in.<br />
Het effect Tegels ondersteunt alle kleurmodell<strong>en</strong>, uitgezonderd 48-bits<br />
RGB-kleur, 16-bits grijstint<strong>en</strong> <strong>en</strong> Zwart-wit.<br />
Schakel de knop Vergr<strong>en</strong>del<strong>en</strong> in om in de vakk<strong>en</strong> Horizontaal <strong>en</strong> Verticaal<br />
dezelfde waard<strong>en</strong> op te gev<strong>en</strong>.<br />
U kunt het aantal rij<strong>en</strong> <strong>en</strong> kolomm<strong>en</strong> ook instell<strong>en</strong> door waard<strong>en</strong> te typ<strong>en</strong><br />
in de vakjes Horizontaal <strong>en</strong> Verticaal.<br />
Het effect Natte verf toepass<strong>en</strong><br />
Met het effect Natte verf lijkt het alsof de bitmap e<strong>en</strong> schilderij is dat nog nat<br />
is. Dit effect kan uite<strong>en</strong>lop<strong>en</strong> van subtiele lichtreflecties van kleur<strong>en</strong> tot natte<br />
verf die van de afbeelding druipt.<br />
Probeer verschill<strong>en</strong>de combinaties van negatieve <strong>en</strong> positieve<br />
vochtigheidswaard<strong>en</strong> uit tot u het gew<strong>en</strong>ste effect krijgt.<br />
Ga als volgt te werk om het effect Natte verf toe te pass<strong>en</strong><br />
1 Selecteer de bitmap met het Selectiegereedschap.<br />
2 Klik op Bitmaps, Vervorm<strong>en</strong>, Natte verf.<br />
3 Verplaats de schuifregelaar Perc<strong>en</strong>tage om de mate van het druip<strong>en</strong> in te<br />
stell<strong>en</strong>.<br />
Hogere waard<strong>en</strong> gev<strong>en</strong> grotere, lange druppels; lagere waard<strong>en</strong> gev<strong>en</strong><br />
subtielere druppels.<br />
Werk<strong>en</strong> met bitmaps 715
4 Stel met de schuifregelaar Vochtigheid de kleur<strong>en</strong> in die u wilt lat<strong>en</strong><br />
druip<strong>en</strong>.<br />
Bij e<strong>en</strong> negatieve waarde gaan de donkere kleur<strong>en</strong> druip<strong>en</strong>, terwijl bij e<strong>en</strong><br />
positieve waarde de lichte kleur<strong>en</strong> gaan druip<strong>en</strong>. Met de waarde die u<br />
selecteert, bepaalt u ook het bereik van lichte <strong>en</strong> donkere kleur<strong>en</strong> die<br />
zull<strong>en</strong> druip<strong>en</strong>. Als u e<strong>en</strong> lagere waarde kiest (bijvoorbeeld -5 of 5), zull<strong>en</strong><br />
er minder kleur<strong>en</strong> gaan druip<strong>en</strong>, terwijl bij e<strong>en</strong> hogere waarde er meer<br />
kleur<strong>en</strong> druppel<strong>en</strong> <strong>en</strong> het effect duidelijker is.<br />
Het effect Natte verf ondersteunt alle kleurmodell<strong>en</strong>, uitgezonderd 256<br />
kleur<strong>en</strong> <strong>en</strong> Zwart-wit.<br />
U kunt de druppelgrootte <strong>en</strong> vochtigheid ook instell<strong>en</strong> door waard<strong>en</strong> te<br />
typ<strong>en</strong> in de vakjes Perc<strong>en</strong>tage <strong>en</strong> Vochtigheid.<br />
Het effect Maalstroom op e<strong>en</strong> bitmap toepass<strong>en</strong><br />
Het effect Maalstroom geeft e<strong>en</strong> vloei<strong>en</strong>d draaikolkeffect aan e<strong>en</strong> afbeelding<br />
mee. U kunt e<strong>en</strong> van de voorkeuzestijl<strong>en</strong> voor maalstrom<strong>en</strong> gebruik<strong>en</strong> die bij<br />
CorelDRAW word<strong>en</strong> geleverd, of u kunt eig<strong>en</strong> stijl<strong>en</strong> mak<strong>en</strong> door de l<strong>en</strong>gte<br />
van het uitsmer<strong>en</strong>, de spatiëring, de ombuiging <strong>en</strong> het lijndetail van de<br />
maalstroom in te stell<strong>en</strong>. U kunt aangepaste maalstroomstijl<strong>en</strong> voor<br />
toekomstig gebruik opslaan.<br />
Ga als volgt te werk om het effect Maalstroom toe te pass<strong>en</strong><br />
1 Selecteer de bitmap met het Selectiegereedschap.<br />
2 Klik op Bitmaps, Vervorm<strong>en</strong>, Maalstroom.<br />
716 CorelDRAW: Hoofdstuk 11
3 Verplaats de schuifregelaar Spatiëring om de afstand tuss<strong>en</strong> de<br />
draaikolk<strong>en</strong> in te stell<strong>en</strong>.<br />
4 Verplaats de schuifregelaar Uitsmer<strong>en</strong> om de l<strong>en</strong>gte van vloei<strong>en</strong>de<br />
stromingslijn<strong>en</strong> in te stell<strong>en</strong>.<br />
5 Verplaats de schuifregelaar Ombuiging om de maalstroommethode in te<br />
stell<strong>en</strong>.<br />
Bij hogere waard<strong>en</strong> draait de vloeistof in de rondte, terwijl bij lagere<br />
waard<strong>en</strong> de vloeistof uitstroomt als bij e<strong>en</strong> fontein.<br />
6 Verplaats de schuifregelaar Lijndetail om de mate van uitsmer<strong>en</strong> in te<br />
stell<strong>en</strong><br />
7 Voer e<strong>en</strong> van de volg<strong>en</strong>de handeling<strong>en</strong> uit:<br />
Schakel het selectievakje Warp in om de afbeelding te vervorm<strong>en</strong>.<br />
Schakel het selectievakje Warp uit om de afbeelding niet te vervorm<strong>en</strong>.<br />
Ga als volgt te werk om e<strong>en</strong> aangepaste maalstroom op te slaan<br />
1 Volg de voorafgaande procedures om e<strong>en</strong> maalstroomeffect te mak<strong>en</strong> of<br />
aan te pass<strong>en</strong>.<br />
2 Klik op de knop Toevoeg<strong>en</strong>.<br />
3 Typ e<strong>en</strong> bestandsnaam.<br />
Ga als volgt te werk om e<strong>en</strong> vooringesteld maalstroomeffect te<br />
gebruik<strong>en</strong><br />
1 Volg stap 1 <strong>en</strong> 2 van de procedure “Ga als volgt te werk om het effect<br />
Maalstroom toe te pass<strong>en</strong>”.<br />
2 Kies e<strong>en</strong> vooringestelde stijl uit de lijst Stijl.<br />
Verwijder<strong>en</strong> van e<strong>en</strong> aangepaste of vooringestelde<br />
maalstroomstijl<br />
1 Kies het maalstroomeffect uit de lijst Stijl.<br />
2 Klik op de knop Verwijder<strong>en</strong>.<br />
Het effect Maalstroom ondersteunt alle kleurmodell<strong>en</strong>, uitgezonderd<br />
48-bits RGB-kleur, 16-bits grijstint<strong>en</strong>, 256 kleur<strong>en</strong> <strong>en</strong> Zwart-wit.<br />
Het effect Maalstroom kost veel geheug<strong>en</strong> <strong>en</strong> het kan <strong>en</strong>ige tijd dur<strong>en</strong><br />
voordat het effect is toegepast.<br />
Werk<strong>en</strong> met bitmaps 717
U kunt ook waard<strong>en</strong> typ<strong>en</strong> in de vakjes Spatiëring, Uitsmer<strong>en</strong>, Ombuiging<br />
<strong>en</strong> Lijndetail om het effect te regel<strong>en</strong>.<br />
Het effect Wind op e<strong>en</strong> bitmap toepass<strong>en</strong><br />
Het effect Wind vervaagt de afbeelding waardoor het lijkt alsof er e<strong>en</strong> wind<br />
door de afbeelding waait.<br />
Ga als volgt te werk om het effect Wind toe te pass<strong>en</strong><br />
1 Selecteer de bitmap met het Selectiegereedschap.<br />
2 Klik op Bitmaps, Vervorm<strong>en</strong>, Wind.<br />
3 Stel met de schuifregelaar Sterkte de int<strong>en</strong>siteit van het effect in.<br />
4 Stel met de schuifregelaar Dekvermog<strong>en</strong> de transparantie van het effect in.<br />
Hogere waard<strong>en</strong> gev<strong>en</strong> e<strong>en</strong> grotere, zichtbare vervorming <strong>en</strong> beweging;<br />
lagere waard<strong>en</strong> gev<strong>en</strong> e<strong>en</strong> subtieler effect.<br />
5 Klik op de draaischijf Hoek om de windrichting in te stell<strong>en</strong>.<br />
Het effect Wind ondersteunt alle kleurmodell<strong>en</strong>, uitgezonderd 48-bits<br />
RGB-kleur, 16-bits grijstint<strong>en</strong>, 256 kleur<strong>en</strong> <strong>en</strong> Zwart-wit.<br />
U kunt de gevoeligheid van het effect ook instell<strong>en</strong> door waard<strong>en</strong> te typ<strong>en</strong><br />
in de vakk<strong>en</strong> Richting, Sterkte <strong>en</strong> Dekvermog<strong>en</strong>.<br />
718 CorelDRAW: Hoofdstuk 11
Ruiseffect<strong>en</strong> toepass<strong>en</strong><br />
CorelDRAW beschikt over acht verschill<strong>en</strong>de ruiseffect<strong>en</strong> voor het mak<strong>en</strong>,<br />
regel<strong>en</strong> <strong>en</strong> verwijder<strong>en</strong> van ruis. Ruis heeft betrekking op de korreligheid<br />
van e<strong>en</strong> bitmap. Hierbij zi<strong>en</strong> willekeurige pixels op het oppervlak van e<strong>en</strong><br />
bitmap eruit als de ruis op e<strong>en</strong> televisiescherm die optreedt bij atmosferische<br />
storing<strong>en</strong>. De speciale ruiseffect<strong>en</strong> zijn:<br />
Ruis toevoeg<strong>en</strong> – hiermee wordt e<strong>en</strong> korrelig effect gemaakt, waarbij<br />
structuur aan e<strong>en</strong> vlakke of overdrev<strong>en</strong> overgevloeide bitmap wordt<br />
toegevoegd.<br />
Diffusie – hiermee kunt u lege del<strong>en</strong> opvull<strong>en</strong> met pixels uit de afbeelding<br />
<strong>en</strong> ruis verwijder<strong>en</strong>.<br />
Stofjes <strong>en</strong> krasjes – hiermee laat u gemiddelde pixelwaard<strong>en</strong> berek<strong>en</strong><strong>en</strong><br />
om de ruis in de afbeelding te verminder<strong>en</strong>.<br />
Maximum – hiermee verwijdert u ruis door de kleurwaarde van e<strong>en</strong> pixel<br />
aan te pass<strong>en</strong> op basis van de maximale kleurwaard<strong>en</strong> van de<br />
aangr<strong>en</strong>z<strong>en</strong>de pixels.<br />
Gemiddeld – hiermee verwijdert u ruis <strong>en</strong> details door de kleurwaard<strong>en</strong><br />
van de pixels in e<strong>en</strong> afbeelding te verwijder<strong>en</strong>.<br />
Minimum – hiermee verwijdert u ruis door de kleurwaarde van e<strong>en</strong> pixel<br />
aan te pass<strong>en</strong> op basis van de minimale kleurwaard<strong>en</strong> van de<br />
aangr<strong>en</strong>z<strong>en</strong>de pixels.<br />
Moiré verwijder<strong>en</strong> – hiermee verwijdert u ongew<strong>en</strong>ste golfpatron<strong>en</strong> die<br />
optred<strong>en</strong> als halftoonrasters van twee verschill<strong>en</strong>de frequ<strong>en</strong>ties op<br />
dezelfde afbeelding word<strong>en</strong> geplaatst.<br />
Ruis verwijder<strong>en</strong> – hiermee wordt de bitmap verzacht <strong>en</strong> wordt het<br />
spikkeleffect verkleind dat optreedt als afbeelding<strong>en</strong> uit videobeeld<strong>en</strong><br />
word<strong>en</strong> gescand of vastgelegd.<br />
Het effect Ruis toevoeg<strong>en</strong> op e<strong>en</strong> bitmap toepass<strong>en</strong><br />
Met het effect Ruis toevoeg<strong>en</strong> wordt er e<strong>en</strong> korreleffect gecreëerd, waarbij<br />
er e<strong>en</strong> structuur aan e<strong>en</strong> vlak of overdrev<strong>en</strong> overgevloeide bitmap wordt<br />
toegevoegd.<br />
Werk<strong>en</strong> met bitmaps 719
Ga als volgt te werk om het effect Ruis toevoeg<strong>en</strong> toe te pass<strong>en</strong><br />
1 Selecteer de bitmap met het Selectiegereedschap.<br />
2 Klik op Bitmaps, Ruis, Ruis toevoeg<strong>en</strong>.<br />
3 Schakel in de sectie Ruistype e<strong>en</strong> van de volg<strong>en</strong>de knopp<strong>en</strong> in:<br />
Gaussiaans – hierbij wordt voorrang gegev<strong>en</strong> aan kleur<strong>en</strong> langs e<strong>en</strong><br />
Gaussiaanse kromme. De meeste kleur<strong>en</strong> die word<strong>en</strong> toegevoegd,<br />
zull<strong>en</strong> veel lijk<strong>en</strong> op de originele kleur<strong>en</strong>. Gebruik deze optie voor<br />
meer lichte <strong>en</strong> donkere pixels, waarmee u e<strong>en</strong> geprononceerd effect<br />
krijgt.<br />
Piek – hierbij word<strong>en</strong> kleur<strong>en</strong> gebruikt die rond e<strong>en</strong> smalle kromme<br />
word<strong>en</strong> verspreid (piek). Gebruik deze optie voor e<strong>en</strong> fijne,<br />
lichtgekleurde korrel.<br />
Uniform – dit levert e<strong>en</strong> overweg<strong>en</strong>d korrelig voorkom<strong>en</strong> op. Gebruik<br />
deze optie als u ruis willekeurig wilt toepass<strong>en</strong>.<br />
4 Stel met de schuifregelaar Niveau de int<strong>en</strong>siteit van de ruis in.<br />
Met hogere waard<strong>en</strong> (die u instelt door de schuifregelaar naar rechts te<br />
verplaats<strong>en</strong>) wordt de int<strong>en</strong>siteit van het effect verhoogd.<br />
5 Stel met de schuifregelaar Dichtheid de hoeveelheid ruispixels per inch in.<br />
Met hogere waard<strong>en</strong> (die u instelt door de schuifregelaar naar rechts te<br />
verplaats<strong>en</strong>) wordt de int<strong>en</strong>siteit van het effect verhoogd.<br />
6 Schakel e<strong>en</strong> van de volg<strong>en</strong>de Kleurmodusknopp<strong>en</strong> in:<br />
Int<strong>en</strong>siteit – voegt e<strong>en</strong> aanzi<strong>en</strong>lijke hoeveelheid ruis toe.<br />
Willekeurig – maakt ruis met willekeurig gekleurde pixels.<br />
Enkel – maakt ruis met e<strong>en</strong> kleur die u in de kleurkiezer kiest.<br />
7 Schakel de optie Kleurruis in als u e<strong>en</strong> willekeurig gekleurde<br />
ruisstructuur wilt toevoeg<strong>en</strong>.<br />
720 CorelDRAW: Hoofdstuk 11
Het effect Ruis toevoeg<strong>en</strong> ondersteunt alle kleurmodell<strong>en</strong>, uitgezonderd<br />
256 kleur<strong>en</strong> <strong>en</strong> Zwart-wit.<br />
U kunt de int<strong>en</strong>siteit <strong>en</strong> hoeveelheid ruis per inch ook instell<strong>en</strong> door<br />
waard<strong>en</strong> te typ<strong>en</strong> in de vakjes Perc<strong>en</strong>tage <strong>en</strong> Dichtheid.<br />
U kunt ook op het Pipetgereedschap klikk<strong>en</strong> <strong>en</strong> in het tek<strong>en</strong>v<strong>en</strong>ster e<strong>en</strong><br />
kleur voor de ruis kiez<strong>en</strong>.<br />
Het effect Diffusie op e<strong>en</strong> bitmap toepass<strong>en</strong><br />
Met het effect Diffusie verwijdert u ruis door de pixels in de afbeelding over<br />
lege plekk<strong>en</strong> te verdel<strong>en</strong>.<br />
Ga als volgt te werk om het effect Diffusie toe te pass<strong>en</strong><br />
1 Selecteer de bitmap met het Selectiegereedschap.<br />
2 Klik op Bitmaps, Ruis, Diffusie.<br />
3 Stel met de schuifregelaar Niveau de int<strong>en</strong>siteit van het effect in.<br />
Het effect Diffusie ondersteunt alle kleurmodell<strong>en</strong>, uitgezonderd 256<br />
kleur<strong>en</strong> <strong>en</strong> Zwart-wit.<br />
U kunt de int<strong>en</strong>siteit van het effect ook instell<strong>en</strong> door e<strong>en</strong> waarde te typ<strong>en</strong><br />
in het vak Perc<strong>en</strong>tage.<br />
Werk<strong>en</strong> met bitmaps 721
Het effect Stofjes <strong>en</strong> krasjes op e<strong>en</strong> bitmap toepass<strong>en</strong><br />
Het effect Stofjes <strong>en</strong> krasjes vermindert de hoeveelheid ruis in e<strong>en</strong><br />
afbeelding. U kunt dit effect gebruik<strong>en</strong> om stofjes <strong>en</strong> krasjes te verwijder<strong>en</strong>.<br />
Ga als volgt te werk om het effect Stofjes <strong>en</strong> krasjes toe te pass<strong>en</strong><br />
1 Selecteer de bitmap met het Selectiegereedschap.<br />
2 Klik op Bitmaps, Ruis, Stofjes <strong>en</strong> krasjes.<br />
3 Verminder met de schuifregelaar Drempel de ruis in de afbeelding.<br />
4 Stel met de schuifregelaar Straal het pixelbereik in waarmee het effect<br />
wordt gemaakt.<br />
U kunt de drempel <strong>en</strong> de straal van het effect ook instell<strong>en</strong> door waard<strong>en</strong><br />
te typ<strong>en</strong> in de vakk<strong>en</strong> Drempel <strong>en</strong> Straal.<br />
Het effect Maximum op e<strong>en</strong> bitmap toepass<strong>en</strong><br />
Het effect Maximum verwijdert ruis door de kleurwaarde van e<strong>en</strong> pixel aan<br />
te pass<strong>en</strong> op basis van de maximale kleurwaard<strong>en</strong> van de aangr<strong>en</strong>z<strong>en</strong>de<br />
pixels. Dit effect geeft e<strong>en</strong> licht bewegingseffect als het met e<strong>en</strong> hoog<br />
perc<strong>en</strong>tage of meerdere ker<strong>en</strong> wordt toegepast.<br />
722 CorelDRAW: Hoofdstuk 11
Ga als volgt te werk om het effect Maximum toe te pass<strong>en</strong><br />
1 Selecteer de bitmap met het Selectiegereedschap.<br />
2 Klik op Bitmaps, Ruis, Maximum.<br />
3 Stel met de schuifregelaar Drempel de int<strong>en</strong>siteit van het effect in.<br />
4 Stel met de schuifregelaar Straal het aantal pixels in die successievelijk<br />
word<strong>en</strong> geselecteerd <strong>en</strong> geëvalueerd.<br />
Het effect Maximum ondersteunt alle kleurmodell<strong>en</strong>, uitgezonderd<br />
48-bits RGB-kleur, 16-bits grijstint<strong>en</strong>, 256 kleur<strong>en</strong> <strong>en</strong> Zwart-wit.<br />
U kunt de gevoeligheid <strong>en</strong> het bereik van het effect ook instell<strong>en</strong> door<br />
waard<strong>en</strong> te typ<strong>en</strong> in de vakk<strong>en</strong> Drempel <strong>en</strong> Straal.<br />
Het effect Gemiddeld op e<strong>en</strong> bitmap toepass<strong>en</strong><br />
Het effect Gemiddeld verwijdert ruis <strong>en</strong> details door de kleurwaard<strong>en</strong> van de<br />
pixels in e<strong>en</strong> afbeelding te verwijder<strong>en</strong><br />
Werk<strong>en</strong> met bitmaps 723
Ga als volgt te werk om het effect Gemiddeld toe te pass<strong>en</strong><br />
1 Selecteer de bitmap met het Selectiegereedschap.<br />
2 Klik op Bitmaps, Ruis, Gemiddeld.<br />
3 Stel met de schuifregelaar Straal het aantal pixels in die successievelijk<br />
word<strong>en</strong> geselecteerd <strong>en</strong> geëvalueerd.<br />
Het effect Gemiddeld ondersteunt alle kleurmodell<strong>en</strong>, uitgezonderd<br />
48-bits RGB-kleur, 16-bits grijstint<strong>en</strong>, 256 kleur<strong>en</strong> <strong>en</strong> Zwart-wit.<br />
U kunt het aantal pixels dat geëvalueerd moet word<strong>en</strong> ook instell<strong>en</strong> door<br />
e<strong>en</strong> waarde te typ<strong>en</strong> in het vakje Straal.<br />
Het effect Minimum op e<strong>en</strong> bitmap toepass<strong>en</strong><br />
Het effect Minimum verwijdert ruis door de pixels in de afbeelding<br />
donkerder te mak<strong>en</strong>. Als u dit effect bij e<strong>en</strong> hoge int<strong>en</strong>siteit toepast, kunn<strong>en</strong><br />
er belangrijke details in de afbeelding verlor<strong>en</strong> gaan.<br />
724 CorelDRAW: Hoofdstuk 11
Ga als volgt te werk om het effect Minimum toe te pass<strong>en</strong><br />
1 Selecteer de bitmap met het Selectiegereedschap.<br />
2 Klik op Bitmaps, Ruis, Minimum.<br />
3 Stel met de schuifregelaar Perc<strong>en</strong>tage de int<strong>en</strong>siteit van het effect in.<br />
4 Stel met de schuifregelaar Straal het aantal pixels in die successievelijk<br />
word<strong>en</strong> geselecteerd <strong>en</strong> geëvalueerd.<br />
Het effect Minimum ondersteunt alle kleurmodell<strong>en</strong>, uitgezonderd 48-bits<br />
RGB-kleur, 16-bits grijstint<strong>en</strong>, 256 kleur<strong>en</strong> <strong>en</strong> Zwart-wit.<br />
U kunt de gevoeligheid <strong>en</strong> het bereik van het effect ook instell<strong>en</strong> door<br />
waard<strong>en</strong> te typ<strong>en</strong> in de vakk<strong>en</strong> Perc<strong>en</strong>tage <strong>en</strong> Straal.<br />
Het effect Moiré verwijder<strong>en</strong> op e<strong>en</strong> bitmap toepass<strong>en</strong><br />
Het effect Moiré verwijder<strong>en</strong> verwijdert patroonruis dat kan optred<strong>en</strong> in<br />
gescande halftoonafbeelding<strong>en</strong>.<br />
Ga als volgt te werk om het effect Moiré verwijder<strong>en</strong> toe te<br />
pass<strong>en</strong><br />
1 Selecteer de bitmap met het Selectiegereedschap.<br />
2 Klik op Bitmaps, Ruis, Moiré verwijder<strong>en</strong>.<br />
3 Stel met de schuifregelaar Hoeveelheid de mate in waarin u de rand<strong>en</strong><br />
wilt verbeter<strong>en</strong>.<br />
Werk<strong>en</strong> met bitmaps 725
4 Schakel in de sectie Kwaliteit e<strong>en</strong> van de volg<strong>en</strong>de knopp<strong>en</strong> in:<br />
Beter – hiermee verkrijgt u e<strong>en</strong> optimaal resultaat, maar deze<br />
bewerking wordt iets langzamer dan normaal uitgevoerd.<br />
Sneller – hiermee is het resultaat niet optimaal, maar deze bewerking<br />
wordt iets sneller dan normaal uitgevoerd.<br />
5 Typ e<strong>en</strong> waarde voor de uitgevoerde dots per inch (dpi) in het vak Uitvoer.<br />
Het effect Moiré verwijder<strong>en</strong> ondersteunt alle kleurmodell<strong>en</strong>,<br />
uitgezonderd 48-bits RGB-kleur, 16-bits grijstint<strong>en</strong>, 256 kleur<strong>en</strong> <strong>en</strong><br />
Zwart-wit.<br />
Voor het beste resultaat moet u de originele afbeelding inscann<strong>en</strong> op e<strong>en</strong><br />
resolutie van 300 dpi <strong>en</strong> de uitvoerresolutie in het dialoogv<strong>en</strong>ster Moiré<br />
verwijder<strong>en</strong> instell<strong>en</strong> op 200 dpi. De dpi van de uitvoer moet ongeveer op<br />
tweederde van de originele dpi word<strong>en</strong> ingesteld.<br />
U kunt de hoeveelheid ruis <strong>en</strong> uitvoer ook instell<strong>en</strong> door waard<strong>en</strong> te typ<strong>en</strong><br />
in de vakjes Hoeveelheid <strong>en</strong> Uitvoer.<br />
Het effect Ruis verwijder<strong>en</strong> op e<strong>en</strong> bitmap toepass<strong>en</strong><br />
Met het effect Ruis verwijder<strong>en</strong> wordt het uiterlijk van de bitmap verzacht <strong>en</strong><br />
wordt het spikkeleffect verkleind dat kan optred<strong>en</strong> bij het scann<strong>en</strong> <strong>en</strong><br />
vastlegg<strong>en</strong> van afbeelding<strong>en</strong> uit videobeeld<strong>en</strong>. Wanneer u het effect Ruis<br />
verwijder<strong>en</strong> toepast, wordt elke pixel met omring<strong>en</strong>de pixels vergelek<strong>en</strong> <strong>en</strong><br />
wordt e<strong>en</strong> gemiddelde berek<strong>en</strong>d. Het effect Ruis verwijder<strong>en</strong> verwijdert op<br />
basis van de door u ingestelde drempel elke pixel met e<strong>en</strong> helderheidswaarde<br />
die hoger is dan het gemiddelde.<br />
726 CorelDRAW: Hoofdstuk 11
Ga als volgt te werk om het effect Ruis verwijder<strong>en</strong> toe te pass<strong>en</strong><br />
1 Selecteer de bitmap met het Selectiegereedschap.<br />
2 Klik op Bitmaps, Ruis, Ruis verwijder<strong>en</strong>.<br />
3 Voer e<strong>en</strong> van de volg<strong>en</strong>de handeling<strong>en</strong> uit:<br />
Schakel het selectievakje Automatisch in om het ruisreducti<strong>en</strong>iveau te<br />
berek<strong>en</strong><strong>en</strong> dat vereist is om de kwaliteit van de bitmap automatisch te<br />
verbeter<strong>en</strong>.<br />
Schakel het selectievakje Automatisch uit om het ruisreducti<strong>en</strong>iveau<br />
handmatig in te stell<strong>en</strong>. Stel met de schuifregelaar Drempel het niveau<br />
in (de pixelwaarde) waarop ruis wordt verwijderd. Met hogere waard<strong>en</strong><br />
wordt er minder ruis verwijderd; met lagere waard<strong>en</strong> wordt er meer<br />
ruis verwijderd.<br />
Het effect Ruis verwijder<strong>en</strong> ondersteunt alle kleurmodell<strong>en</strong>, uitgezonderd<br />
256 kleur<strong>en</strong> <strong>en</strong> Zwart-wit.<br />
U kunt de drempelwaarde ook instell<strong>en</strong> door e<strong>en</strong> waarde te typ<strong>en</strong> in het<br />
vak Niveau.<br />
Scherpte-effect<strong>en</strong> toepass<strong>en</strong><br />
CorelDRAW beschikt over vijf verschill<strong>en</strong>de effect<strong>en</strong> waarmee de pixels van<br />
de bitmap word<strong>en</strong> scherpgesteld om rand<strong>en</strong> duidelijk in beeld te br<strong>en</strong>g<strong>en</strong> <strong>en</strong><br />
te verbeter<strong>en</strong>. De scherpte-effect<strong>en</strong> zijn:<br />
Aangepast onscherp – hiermee word<strong>en</strong> rand<strong>en</strong> geacc<strong>en</strong>tueerd op basis van<br />
de waard<strong>en</strong> van de naastgeleg<strong>en</strong> pixels.<br />
Richtingsscherpte – hiermee laat u aan de hand van pixels nabij e<strong>en</strong> rand<br />
berek<strong>en</strong><strong>en</strong> waar de meeste verscherping moet word<strong>en</strong> toegepast.<br />
Hoogbandfilter – hiermee verwijdert u laagfrequ<strong>en</strong>tiegebied<strong>en</strong> <strong>en</strong><br />
schaduw<strong>en</strong>.<br />
Scherpstell<strong>en</strong> – hiermee b<strong>en</strong>adrukt u de rand<strong>en</strong> in e<strong>en</strong> afbeelding door het<br />
contrast met de aane<strong>en</strong>geslot<strong>en</strong> pixels te vergrot<strong>en</strong>.<br />
Onscherp masker – hiermee word<strong>en</strong> details van de rand geacc<strong>en</strong>tueerd <strong>en</strong><br />
e<strong>en</strong> aantal eff<strong>en</strong> gebied<strong>en</strong> in de bitmap scherpgesteld.<br />
Werk<strong>en</strong> met bitmaps 727
Het effect Aangepast onscherp op e<strong>en</strong> bitmap toepass<strong>en</strong><br />
Het effect Aangepast onscherp acc<strong>en</strong>tueert rand<strong>en</strong> op basis van de waard<strong>en</strong><br />
van de naastgeleg<strong>en</strong> pixels. Bij dit effect blijv<strong>en</strong> de meeste details in de<br />
afbeelding bewaard, maar het resultaat is alle<strong>en</strong> goed te zi<strong>en</strong> in afbeelding<br />
met e<strong>en</strong> hoge resolutie.<br />
Ga als volgt te werk om het effect Aangepast onscherp toe te<br />
pass<strong>en</strong><br />
1 Selecteer de bitmap met het Selectiegereedschap.<br />
2 Klik op Bitmaps, Scherpte, Aangepast onscherp.<br />
3 Stel met de schuifregelaar Perc<strong>en</strong>tage de mate van het scherpstell<strong>en</strong> in.<br />
Het effect Aangepast onscherp ondersteunt alle kleurmodell<strong>en</strong>,<br />
uitgezonderd 48-bits RGB-kleur, 16-bits grijstint<strong>en</strong>, 256 kleur<strong>en</strong> <strong>en</strong><br />
Zwart-wit.<br />
U kunt mate van scherpte ook instell<strong>en</strong> door e<strong>en</strong> waarde te typ<strong>en</strong> in het<br />
vak Perc<strong>en</strong>tage.<br />
Het effect Richtingsscherpte op e<strong>en</strong> bitmap toepass<strong>en</strong><br />
Het effect Richtingsscherpte berek<strong>en</strong>t aan de hand van pixels nabij e<strong>en</strong> rand<br />
waar de meeste verscherping moet word<strong>en</strong> toegepast. De rand<strong>en</strong> in e<strong>en</strong><br />
afbeelding word<strong>en</strong> dan scherper zonder dat er e<strong>en</strong> korrelig effect ontstaat.<br />
Ga als volgt te werk om het effect Richtingsscherpte toe te<br />
pass<strong>en</strong><br />
1 Selecteer de bitmap met het Selectiegereedschap.<br />
2 Klik op Bitmaps, Scherpte, Richtingsscherpte.<br />
3 Stel met de schuifregelaar Perc<strong>en</strong>tage de mate van het scherpstell<strong>en</strong> in.<br />
Het effect Richtingsscherpte ondersteunt alle kleurmodell<strong>en</strong>,<br />
uitgezonderd 48-bits RGB-kleur, 16-bits grijstint<strong>en</strong>, 256 kleur<strong>en</strong> <strong>en</strong><br />
Zwart-wit.<br />
728 CorelDRAW: Hoofdstuk 11
U kunt mate van scherpte ook instell<strong>en</strong> door e<strong>en</strong> waarde te typ<strong>en</strong> in het<br />
vak Perc<strong>en</strong>tage.<br />
Het effect Hoogbandfilter op e<strong>en</strong> bitmap toepass<strong>en</strong><br />
Het effect Hoogbandfilter verwijdert details in e<strong>en</strong> afbeelding door de hoge<br />
licht<strong>en</strong> <strong>en</strong> lichte gebied<strong>en</strong> in de afbeelding te b<strong>en</strong>adrukk<strong>en</strong>.<br />
Ga als volgt te werk om het effect Hoogbandfilter toe te pass<strong>en</strong><br />
1 Selecteer de bitmap met het Selectiegereedschap.<br />
2 Klik op Bitmaps, Scherpte, Hoogbandfilter.<br />
3 Stel met de schuifregelaar Perc<strong>en</strong>tage de int<strong>en</strong>siteit van het effect in.<br />
Bij e<strong>en</strong> hoog perc<strong>en</strong>tage word<strong>en</strong> de meeste details uit de afbeelding<br />
verwijderd <strong>en</strong> blijv<strong>en</strong> alle<strong>en</strong> de randdetails duidelijke zichtbaar achter;<br />
lagere perc<strong>en</strong>tages b<strong>en</strong>adrukk<strong>en</strong> alle<strong>en</strong> de hoge licht<strong>en</strong>.<br />
4 Stel met de schuifregelaar Straal in hoe ver de kleur<strong>en</strong> buit<strong>en</strong> de rand<strong>en</strong><br />
doorlop<strong>en</strong>.<br />
Het effect Hoogbandfilter ondersteunt alle kleurmodell<strong>en</strong>, uitgezonderd<br />
48-bits RGB-kleur, 16-bits grijstint<strong>en</strong>, 256 kleur<strong>en</strong> <strong>en</strong> Zwart-wit.<br />
U kunt de gevoeligheid <strong>en</strong> het bereik van het effect ook instell<strong>en</strong> door<br />
waard<strong>en</strong> te typ<strong>en</strong> in de vakk<strong>en</strong> Perc<strong>en</strong>tage <strong>en</strong> Straal.<br />
Werk<strong>en</strong> met bitmaps 729
Het effect Scherpstell<strong>en</strong> op e<strong>en</strong> bitmap toepass<strong>en</strong><br />
Met het effect Scherpstell<strong>en</strong> word<strong>en</strong> de rand<strong>en</strong> van de bitmap opgespoord <strong>en</strong><br />
vervolg<strong>en</strong>s geacc<strong>en</strong>tueerd doordat het contrast tuss<strong>en</strong> aangr<strong>en</strong>z<strong>en</strong>de- of<br />
achtergrondpixels wordt verhoogd.<br />
Ga als volgt te werk om het effect Scherpstell<strong>en</strong> toe te pass<strong>en</strong><br />
1 Selecteer de bitmap met het Selectiegereedschap.<br />
2 Klik op Bitmaps, Scherpte, Scherpstell<strong>en</strong>.<br />
3 Verplaats de schuifregelaar Randniveau(%) om rand<strong>en</strong> van vorm<strong>en</strong> in de<br />
bitmap op te spor<strong>en</strong>.<br />
4 Verplaats de schuifregelaar Drempel om in te stell<strong>en</strong> hoeveel er van de<br />
bitmap overblijft nadat de rand<strong>en</strong> zijn opgespoord.<br />
5 Als u het effect op de int<strong>en</strong>siteitswaarde wilt toepass<strong>en</strong>, schakel dan het<br />
selectievakje Kleur<strong>en</strong> behoud<strong>en</strong> in.<br />
Het effect Scherpstell<strong>en</strong> ondersteunt alle kleurmodell<strong>en</strong>, uitgezonderd<br />
256 kleur<strong>en</strong> <strong>en</strong> Zwart-wit.<br />
U kunt de int<strong>en</strong>siteit van rand<strong>en</strong> <strong>en</strong> de hoeveelheid te behoud<strong>en</strong> bitmap<br />
ook instell<strong>en</strong> door waard<strong>en</strong> te typ<strong>en</strong> in de vakjes Randniveau <strong>en</strong><br />
Drempelwaarde.<br />
Het effect Onscherp masker op e<strong>en</strong> bitmap toepass<strong>en</strong><br />
Met het effect Onscherp masker word<strong>en</strong> de details van de rand<br />
geacc<strong>en</strong>tueerd <strong>en</strong> word<strong>en</strong> bewog<strong>en</strong> gebied<strong>en</strong> in de bitmap b<strong>en</strong>adrukt.<br />
730 CorelDRAW: Hoofdstuk 11
Ga als volgt te werk om het effect Onscherp masker toe te pass<strong>en</strong><br />
1 Selecteer de bitmap met het Selectiegereedschap.<br />
2 Klik op Bitmaps, Scherpte, Onscherp masker.<br />
3 Bepaal met de schuifregelaar Perc<strong>en</strong>tage de mate van acc<strong>en</strong>tuering van de<br />
rand <strong>en</strong> de hoeveelheid scherpte die wordt toegepast of eff<strong>en</strong> gebied<strong>en</strong> in<br />
e<strong>en</strong> bitmap.<br />
4 Stel met de schuifregelaar Straal het aantal pixels in die successievelijk<br />
word<strong>en</strong> geselecteerd <strong>en</strong> geëvalueerd.<br />
5 Verplaats de schuifregelaar Drempel om in te stell<strong>en</strong> hoeveel er van de<br />
bitmap overblijft nadat de rand<strong>en</strong> zijn opgespoord.<br />
Het effect Onscherp masker ondersteunt alle kleurmodell<strong>en</strong>,<br />
uitgezonderd 256 kleur<strong>en</strong> <strong>en</strong> Zwart-wit.<br />
U kunt de mate van scherpte, het aantal te evaluer<strong>en</strong> pixels <strong>en</strong> de<br />
hoeveelheid overblijv<strong>en</strong>de bitmap ook instell<strong>en</strong> door waard<strong>en</strong> te typ<strong>en</strong> in<br />
de vakjes Perc<strong>en</strong>tage, Straal <strong>en</strong> Drempel.<br />
Plug-in-filters gebruik<strong>en</strong><br />
CorelDRAW ondersteunt effect<strong>en</strong> <strong>en</strong> verbeteringsfilters die door andere<br />
bedrijv<strong>en</strong> zijn gemaakt. Deze filter word<strong>en</strong> plug-ins g<strong>en</strong>oemd, omdat ze in de<br />
toepassing word<strong>en</strong> “gestok<strong>en</strong>”. U kunt deze plug-ins in CorelDRAW start<strong>en</strong>.<br />
Nadat u de filters hebt geïnstalleerd, word<strong>en</strong> ze aan het m<strong>en</strong>u Bitmaps<br />
toegevoegd.<br />
Zie voor meer informatie over de bij CorelDRAW geleverde plug-in-filters<br />
het Help-bestand bij elk filter. U kunt e<strong>en</strong> Help-bestand weergev<strong>en</strong> door op<br />
de knop Help te klikk<strong>en</strong> in het dialoogv<strong>en</strong>ster dat verschijnt wanneer u e<strong>en</strong><br />
plug-in-filter oproept.<br />
Werk<strong>en</strong> met bitmaps 731
Plug-in-filters toevoeg<strong>en</strong><br />
U kunt plug-in-filters toevoeg<strong>en</strong> die door andere bedrijv<strong>en</strong> zijn gemaakt.<br />
Ga als volgt te werk om e<strong>en</strong> plug-in-filter toe te voeg<strong>en</strong><br />
1 Klik op Extra, Opties.<br />
2 Klik in de lijst met categorieën op Werkruimte, Plug-ins.<br />
3 Klik op de knop Toevoeg<strong>en</strong>.<br />
4 Voer het station <strong>en</strong> de map in waarin de filters staan.<br />
In het dialoogv<strong>en</strong>ster Opties word<strong>en</strong> de bestand<strong>en</strong> in de map niet<br />
weergegev<strong>en</strong>. U moet wet<strong>en</strong> in welke map ze staan voordat u het<br />
dialoogv<strong>en</strong>ster Opties op<strong>en</strong>t.<br />
U kunt ook e<strong>en</strong> map kiez<strong>en</strong> door op de knop Blader<strong>en</strong> te klikk<strong>en</strong>.<br />
Plug-in-filters in- <strong>en</strong> uitschakel<strong>en</strong><br />
U kunt plug-in-filters die u aan de lijst hebt toegevoegd in- of uitschakel<strong>en</strong>.<br />
Ga als volgt te werk om e<strong>en</strong> plug-in-filter in te schakel<strong>en</strong><br />
1 Klik op Extra, Opties.<br />
2 Klik in de lijst met categorieën op Werkruimte, Plug-ins.<br />
3 Schakel het selectievakje links van de plug-in in de lijst in.<br />
Ga als volgt te werk om e<strong>en</strong> plug-in-filter uit te schakel<strong>en</strong><br />
1 Klik op Extra, Opties.<br />
2 Klik in de lijst met categorieën op Werkruimte, Plug-ins.<br />
3 Schakel het selectievakje links van de plug-in in de lijst uit.<br />
732 CorelDRAW: Hoofdstuk 11
Plug-in-filters verwijder<strong>en</strong><br />
U kunt plug-in-filters verwijder<strong>en</strong> uit CorelDRAW.<br />
Ga als volgt te werk om e<strong>en</strong> plug-in-filter te verwijder<strong>en</strong><br />
1 Klik op Extra, Opties.<br />
2 Klik in de lijst met categorieën op Werkruimte, Plug-ins.<br />
3 Kies de map waarin de plug-in staat die u wilt verwijder<strong>en</strong>.<br />
4 Klik op de knop Verwijder<strong>en</strong>.<br />
In het dialoogv<strong>en</strong>ster word<strong>en</strong> niet de bestand<strong>en</strong> uit de directory<br />
weergegev<strong>en</strong>. U moet wet<strong>en</strong> in welke map ze staan, voordat u het<br />
dialoogv<strong>en</strong>ster Opties op<strong>en</strong>t.<br />
Werk<strong>en</strong> met bitmaps 733
DOCUMENTEN MAKEN VOOR 12<br />
HET WORLD WIDE WEB<br />
CorelDRAW biedt u alle hulpmiddel<strong>en</strong> om professioneel og<strong>en</strong>de<br />
webdocum<strong>en</strong>t<strong>en</strong> te mak<strong>en</strong> die uit e<strong>en</strong> of meer pagina’s bestaan. U kunt uw<br />
visitekaartje afgev<strong>en</strong> door met CorelDRAW docum<strong>en</strong>t<strong>en</strong> te mak<strong>en</strong> die ideeën<br />
aanschouwelijk mak<strong>en</strong> <strong>en</strong> waarin het gemakkelijk te naviger<strong>en</strong> is.<br />
Neem voordat u e<strong>en</strong> webdocum<strong>en</strong>t maakt, ev<strong>en</strong> de tijd om na te d<strong>en</strong>k<strong>en</strong> over<br />
de structuur van het docum<strong>en</strong>t. In deze voorbereidingsfase bepaalt u welke<br />
onderdel<strong>en</strong> in het docum<strong>en</strong>t de nadruk krijg<strong>en</strong> <strong>en</strong> hoe bezoekers door het<br />
docum<strong>en</strong>t kunn<strong>en</strong> naviger<strong>en</strong>. U kunt het beste e<strong>en</strong> docum<strong>en</strong>t mak<strong>en</strong> dat uw<br />
boodschap overbr<strong>en</strong>gt, gemakkelijk <strong>en</strong> intuïtief te naviger<strong>en</strong> is <strong>en</strong> plezierig<br />
om te bezoek<strong>en</strong>.<br />
Om te zorg<strong>en</strong> dat de afbeelding<strong>en</strong> in uw docum<strong>en</strong>t goed op het World Wide<br />
Web word<strong>en</strong> weergegev<strong>en</strong>, moet u e<strong>en</strong> afbeeldingstype opgev<strong>en</strong> dat door de<br />
verschill<strong>en</strong>de webbrowsers kan word<strong>en</strong> gelez<strong>en</strong>. De twee meest gangbare<br />
afbeeldingformat<strong>en</strong> zijn GIF (Graphics Interchange Format) <strong>en</strong> JPG of JPEG<br />
(Joint Photographic Experts Group).<br />
CorelDRAW biedt verschill<strong>en</strong>de Internet-voorwerp<strong>en</strong> die u in uw tek<strong>en</strong>ing<br />
kunt gebruik<strong>en</strong>, zoals keuzerondjes. E<strong>en</strong> ander belangrijk aspect waarmee u<br />
tijd<strong>en</strong>s het ontwerp<strong>en</strong> van webdocum<strong>en</strong>t<strong>en</strong> rek<strong>en</strong>ing moet houd<strong>en</strong>, is de<br />
positie van voorwerp<strong>en</strong> waaraan u e<strong>en</strong> URL (Uniform Resource Locator) <strong>en</strong><br />
bladwijzer wilt toewijz<strong>en</strong>, alsmede van de tekst die HTML-compatibel moet<br />
zijn. Wanneer u tevred<strong>en</strong> b<strong>en</strong>t met het webdocum<strong>en</strong>t, kunt u dit docum<strong>en</strong>t<br />
rechtstreeks naar HTML publicer<strong>en</strong>.<br />
HTML-tekst mak<strong>en</strong><br />
U kunt standaard Alineatekst converter<strong>en</strong> naar HTML-tekst, zodat u de tekst<br />
van het gepubliceerde docum<strong>en</strong>t direct in de webbrowser kunt bewerk<strong>en</strong>. Als<br />
u de Alineatekst niet naar HTML-tekst converteert voordat u het docum<strong>en</strong>t<br />
naar Internet publiceert, wordt de tekst tijd<strong>en</strong>s de publicatie naar e<strong>en</strong> bitmap<br />
geconverteerd waardoor deze niet meer in de browser kan word<strong>en</strong> bewerkt.<br />
Artistieke tekst kan niet als HTML-tekst word<strong>en</strong> opgeslag<strong>en</strong> <strong>en</strong> wordt<br />
daarom altijd als e<strong>en</strong> bitmap beschouwd.<br />
Docum<strong>en</strong>t<strong>en</strong> mak<strong>en</strong> voor het World Wide Web 737
Wanneer u standaard Alineatekst naar HTML-tekst converteert, hebt u op de<br />
werkbalk Tekst slechts de keuze uit het beperkte aantal lettertyp<strong>en</strong>,<br />
tek<strong>en</strong>groott<strong>en</strong> <strong>en</strong> stijl<strong>en</strong> dat door het HTML-formaat wordt ondersteund.<br />
T<strong>en</strong>zij u e<strong>en</strong> ander lettertype opgeeft, wordt automatisch het standaard<br />
HTML-lettertype gebruikt. Dit standaardlettertype wordt ook gebruikt<br />
wanneer bezoekers van uw site niet het door u gekoz<strong>en</strong> lettertype hebb<strong>en</strong><br />
geïnstalleerd. De gebruikelijke tekststijl<strong>en</strong>, zoals vet, cursief <strong>en</strong><br />
onderstreept, zijn ev<strong>en</strong>e<strong>en</strong>s beschikbaar. Verder kunt u uniforme vulling<strong>en</strong>,<br />
echter zonder omtrek, toewijz<strong>en</strong> aan de HTML-tekst.<br />
HTML-tekst wordt net als de andere Internet-voorwerp<strong>en</strong> in uw docum<strong>en</strong>t<br />
op de Internet-laag geplaatst, die bov<strong>en</strong>op alle andere grafische voorwerp<strong>en</strong><br />
wordt weergegev<strong>en</strong>. De Internet-laag wordt automatisch gemaakt wanneer u<br />
tekst naar HTML converteert.<br />
Alineatekst naar HTML-tekst converter<strong>en</strong><br />
U kunt de HTML-tekst van het gepubliceerde docum<strong>en</strong>t rechtstreeks<br />
bewerk<strong>en</strong> in e<strong>en</strong> webbrowser. Alle tekst die niet-HTML-compatibel is, wordt<br />
naar bitmaps geconverteerd wanneer u het docum<strong>en</strong>t naar Internet<br />
publiceert. Zie “Alineatekst toevoeg<strong>en</strong>” op pagina 379 voor meer informatie<br />
over Alineatekst in e<strong>en</strong> docum<strong>en</strong>t invoer<strong>en</strong>.<br />
Ga als volgt te werk om Alineatekst naar HTML-tekst te<br />
converter<strong>en</strong><br />
1 Selecteer het Alineatekstvoorwerp met het Selectiegereedschap.<br />
2 Klik op Tekst, Tekst HTML-compatibel mak<strong>en</strong>.<br />
HTML-tekst mag andere Internet-voorwerp<strong>en</strong> niet doorsnijd<strong>en</strong> of<br />
overlapp<strong>en</strong>, of buit<strong>en</strong> de gr<strong>en</strong>z<strong>en</strong> van het werkgebied vall<strong>en</strong>; als dat toch<br />
gebeurt, wordt de tekst naar e<strong>en</strong> bitmap geconverteerd waardoor de<br />
Internet-eig<strong>en</strong>schapp<strong>en</strong> verlor<strong>en</strong> gaan.<br />
Artistieke tekst kan niet naar HTML-tekst word<strong>en</strong> geconverteerd <strong>en</strong><br />
wordt daarom altijd als e<strong>en</strong> bitmap beschouwd.<br />
HTML-tekst opmak<strong>en</strong><br />
Wanneer u standaard Alineatekst hebt geconverteerd naar HTML-tekst, hebt<br />
u op de Eig<strong>en</strong>schapp<strong>en</strong>balk <strong>en</strong> in het dialoogv<strong>en</strong>ster Tekst opmak<strong>en</strong> slechts<br />
de keuze uit het beperkte aantal lettertyp<strong>en</strong>, tek<strong>en</strong>groott<strong>en</strong> <strong>en</strong> stijl<strong>en</strong> dat<br />
door het HTML-formaat wordt ondersteund.<br />
738 CorelDRAW: Hoofdstuk 12
Ga als volgt te werk om HTML-tekst via de Eig<strong>en</strong>schapp<strong>en</strong>balk op<br />
te mak<strong>en</strong><br />
1 Selecteer e<strong>en</strong> HTML-tekstvoorwerp met het Selectiegereedschap.<br />
2 Kies het gew<strong>en</strong>ste lettertype uit de keuzelijst Lettertype.<br />
3 Kies de gew<strong>en</strong>ste tek<strong>en</strong>grootte uit de keuzelijst Overzicht<br />
HTML-lettertypegroott<strong>en</strong>.<br />
4 Wijs ev<strong>en</strong>tueel andere opmaakk<strong>en</strong>merk<strong>en</strong> toe, zoals cursief <strong>en</strong><br />
onderstreept.<br />
Ga als volgt te werk om HTML-tekst via het dialoogv<strong>en</strong>ster Tekst<br />
opmak<strong>en</strong> op te mak<strong>en</strong><br />
1 Selecteer e<strong>en</strong> HTML-tekstvoorwerp met het Selectiegereedschap.<br />
2 Klik op Tekst, Tekst opmak<strong>en</strong>.<br />
3 Klik op e<strong>en</strong> van de volg<strong>en</strong>de tabblad<strong>en</strong>:<br />
Internet-tekst – hiermee stelt u de uitlijning, het lettertype, de grootte<br />
<strong>en</strong> de stijl van tekst in.<br />
Uitlijn<strong>en</strong> – hiermee lijnt u de tekst uit <strong>en</strong> springt u in.<br />
Kaders <strong>en</strong> kolomm<strong>en</strong> – hiermee stelt u de kolom- <strong>en</strong> kaderbreedte van<br />
de tekst in.<br />
4 Pas de gew<strong>en</strong>ste opmaakeig<strong>en</strong>schapp<strong>en</strong> toe.<br />
De HTML-tekstgroott<strong>en</strong> zijn g<strong>en</strong>ummerd van 1 tot <strong>en</strong> met 7, hetge<strong>en</strong><br />
overe<strong>en</strong>komt met bepaalde tek<strong>en</strong>groott<strong>en</strong> tuss<strong>en</strong> 10 <strong>en</strong> 48 punt<strong>en</strong>.<br />
Internet-voorwerp<strong>en</strong> invoeg<strong>en</strong><br />
CorelDRAW voorziet in reeks Internet-voorwerp<strong>en</strong> zoals keuzerondjes <strong>en</strong><br />
selectievakjes, waarvan de functie al bepaald is. Alle Internet-voorwerp<strong>en</strong> in<br />
e<strong>en</strong> webdocum<strong>en</strong>t word<strong>en</strong> bov<strong>en</strong> alle andere voorwerp<strong>en</strong> op de Internet-laag<br />
geplaatst. De Internet-laag wordt automatisch geg<strong>en</strong>ereerd als u e<strong>en</strong><br />
Internet-voorwerp maakt. Grafische voorwerp<strong>en</strong> waaraan u URL’s hebt<br />
toegewez<strong>en</strong>, bevind<strong>en</strong> zich op de grafische lag<strong>en</strong>. Zie “Hyperlinks mak<strong>en</strong>” op<br />
pagina 742 voor meer informatie over URL’s.<br />
Docum<strong>en</strong>t<strong>en</strong> mak<strong>en</strong> voor het World Wide Web 739
Met behulp van<br />
Internet-voorwerp<strong>en</strong><br />
kunt u snel e<strong>en</strong><br />
webdocum<strong>en</strong>t<br />
ontwerp<strong>en</strong>.<br />
U kunt de Internet-voorwerp<strong>en</strong> aanpass<strong>en</strong> <strong>en</strong> ze op e<strong>en</strong> willekeurige plek in<br />
de tek<strong>en</strong>ing plaats<strong>en</strong> zolang ze elkaar maar niet overlapp<strong>en</strong>. Als de<br />
voorwerp<strong>en</strong> elkaar snijd<strong>en</strong> of overlapp<strong>en</strong>, word<strong>en</strong> ze gecombineerd <strong>en</strong> als<br />
één grote bitmapafbeelding behandeld. Zorg daarom altijd voor voldo<strong>en</strong>de<br />
ruimte rond de Internet-voorwerp<strong>en</strong>; u weet dan zeker dat de voorwerp<strong>en</strong><br />
goed in de browser word<strong>en</strong> gelad<strong>en</strong> <strong>en</strong> u voorkomt dat het docum<strong>en</strong>t e<strong>en</strong><br />
rommelige <strong>en</strong> onaantrekkelijke indruk maakt. De Internet-voorwerp<strong>en</strong> <strong>en</strong> de<br />
niet-Internet-voorwerp<strong>en</strong> van uw docum<strong>en</strong>t mog<strong>en</strong> elkaar wel overlapp<strong>en</strong>,<br />
omdat niet-Internet-voorwerp<strong>en</strong> op de afbeeldingslaag onder de Internet-laag<br />
word<strong>en</strong> geplaatst.<br />
E<strong>en</strong> Internet-voorwerp invoeg<strong>en</strong><br />
U kunt verschill<strong>en</strong>de Internet-voorwerp<strong>en</strong>, zoals Java-applets, keuzerondjes,<br />
selectievakjes <strong>en</strong> m<strong>en</strong>u’s in e<strong>en</strong> HTML-docum<strong>en</strong>t invoeg<strong>en</strong>.<br />
Ga als volgt te werk om e<strong>en</strong> Internet-voorwerp in te voeg<strong>en</strong><br />
Klik op Bewerk<strong>en</strong>, Internet-voorwerp invoeg<strong>en</strong> <strong>en</strong> klik op het gew<strong>en</strong>ste<br />
voorwerp.<br />
Alle Internet-voorwerp<strong>en</strong> hebb<strong>en</strong> met uitzondering van Java-toepassing<strong>en</strong><br />
<strong>en</strong> ingeslot<strong>en</strong> bestand<strong>en</strong> e<strong>en</strong> CGI-scriptadres nodig. Anders werk<strong>en</strong> deze<br />
Internet-voorwerp<strong>en</strong> niet goed in het webdocum<strong>en</strong>t als dit e<strong>en</strong>maal op het<br />
Web is gepubliceerd. Zie “E<strong>en</strong> CGI-scriptadres toevoeg<strong>en</strong>” op pagina 741<br />
voor meer informatie over CGI-scriptadress<strong>en</strong>.<br />
740 CorelDRAW: Hoofdstuk 12
E<strong>en</strong> Internet-voorwerp aanpass<strong>en</strong><br />
U kunt elk vooraf gedefinieerd Internet-voorwerp aanpass<strong>en</strong> om speciale<br />
besturingselem<strong>en</strong>t<strong>en</strong> te mak<strong>en</strong> die zijn afgestemd op uw eis<strong>en</strong>. Gebruik het<br />
koppelv<strong>en</strong>ster Voorwerpeig<strong>en</strong>schapp<strong>en</strong> voor het aanbr<strong>en</strong>g<strong>en</strong> van de<br />
gew<strong>en</strong>ste wijziging<strong>en</strong> of maak gebruik van de besturingselem<strong>en</strong>t<strong>en</strong> op de<br />
Eig<strong>en</strong>schapp<strong>en</strong>balk.<br />
Ga als volgt te werk om e<strong>en</strong> Internet-voorwerp via de<br />
Eig<strong>en</strong>schapp<strong>en</strong>balk aan te pass<strong>en</strong><br />
1 Selecteer e<strong>en</strong> Internet-voorwerp met het Selectiegereedschap.<br />
2 Gebruik de opties op de Eig<strong>en</strong>schapp<strong>en</strong>balk om het voorwerp op de<br />
gew<strong>en</strong>ste manier aan te pass<strong>en</strong>.<br />
Ga als volgt te werk om e<strong>en</strong> Internet-voorwerp aan te pass<strong>en</strong><br />
1 Klik met de rechtermuisknop op het Internet-voorwerp <strong>en</strong> klik op<br />
Eig<strong>en</strong>schapp<strong>en</strong>.<br />
2 Klik in het v<strong>en</strong>ster Eig<strong>en</strong>schapp<strong>en</strong> op het tabblad Internet.<br />
3 Gebruik de opties op het tabblad om het voorwerp op de gew<strong>en</strong>ste manier<br />
aan te pass<strong>en</strong>.<br />
E<strong>en</strong> CGI-scriptadres toevoeg<strong>en</strong><br />
Beschikt uw docum<strong>en</strong>t over Internet-voorwerp<strong>en</strong> die bij e<strong>en</strong> formulier<br />
hor<strong>en</strong>, dan hebt u e<strong>en</strong> CGI-scriptadres nodig dat ervoor zorgt dat deze<br />
Internet-voorwerp<strong>en</strong> beter werk<strong>en</strong> als het docum<strong>en</strong>t naar Internet is<br />
gepubliceerd. Alle Internet-voorwerp<strong>en</strong> van CorelDRAW zijn met<br />
uitzondering van Java-toepassing<strong>en</strong> <strong>en</strong> ingeslot<strong>en</strong> bestand<strong>en</strong> verwant met<br />
formulier<strong>en</strong>.<br />
U kunt e<strong>en</strong> methode opgev<strong>en</strong> om het CGI-scriptadres naar de server te<br />
stur<strong>en</strong>. U kunt ook e<strong>en</strong> frametype kiez<strong>en</strong> waarin het webdocum<strong>en</strong>t wordt<br />
weergegev<strong>en</strong>.<br />
Ga als volgt te werk om het CGI-scriptadres van het<br />
Internet-voorwerp in te voer<strong>en</strong><br />
1 Klik in e<strong>en</strong> lege ruimte om alle voorwerp<strong>en</strong> te deselecter<strong>en</strong>.<br />
2 Klik op Bewerk<strong>en</strong>, Eig<strong>en</strong>schapp<strong>en</strong>.<br />
3 Klik op het tabblad Formulier.<br />
4 Voer het CGI-scriptadres in het vak URL van CGI-script in.<br />
5 Klik op Toepass<strong>en</strong>.<br />
Docum<strong>en</strong>t<strong>en</strong> mak<strong>en</strong> voor het World Wide Web 741
Ga als volgt te werk om e<strong>en</strong> methode te kiez<strong>en</strong> om het<br />
CGI-scriptadres naar de server te stur<strong>en</strong><br />
1 Volg stap 1 tot <strong>en</strong> met 3 van de vorige procedure.<br />
2 Kies e<strong>en</strong> methode uit de keuzelijst Methode.<br />
3 Klik op Toepass<strong>en</strong>.<br />
Ga als volgt te werk om e<strong>en</strong> frametype te kiez<strong>en</strong><br />
1 Volg stap 1 tot <strong>en</strong> met 3 van de procedure “Ga als volgt te werk om e<strong>en</strong><br />
methode te kiez<strong>en</strong> om het CGI-scriptadres naar de server te stur<strong>en</strong>”.<br />
2 Kies e<strong>en</strong> frametype uit de keuzelijst Doel.<br />
3 Klik op Toepass<strong>en</strong>.<br />
Hyperlinks mak<strong>en</strong><br />
U kunt in CorelDRAW Internet-voorwerp<strong>en</strong> mak<strong>en</strong> die funger<strong>en</strong> als<br />
hyperlinks, waarmee u door HTML-docum<strong>en</strong>t<strong>en</strong> kunt naviger<strong>en</strong>. Met behulp<br />
van hyperlinks kunt u e<strong>en</strong> koppeling mak<strong>en</strong> met elk voorwerp in het<br />
docum<strong>en</strong>t waaraan u e<strong>en</strong> bladwijzer hebt toegewez<strong>en</strong> of met elk docum<strong>en</strong>t op<br />
Internet waarvan u de bijbehor<strong>en</strong>de URL (Uniform Resource Locator)<br />
opgeeft.<br />
Wat is e<strong>en</strong> hyperlink?<br />
E<strong>en</strong> hyperlink verschijnt in de vorm van tekst of e<strong>en</strong> afbeelding (hypertekst<br />
of hyperafbeelding) <strong>en</strong> stelt u in staat naar het adres te spring<strong>en</strong> dat door e<strong>en</strong><br />
URL wordt gedefinieerd. De hyperafbeelding bestaat naast e<strong>en</strong> URL ook uit<br />
e<strong>en</strong> hotspot. Dit is het gebied van het voorwerp met de hyperlink waarop u<br />
kunt klikk<strong>en</strong> om e<strong>en</strong> sprong te mak<strong>en</strong> naar het adres dat bij het voorwerp is<br />
opgegev<strong>en</strong>. Dit gebied wordt weergegev<strong>en</strong> met e<strong>en</strong> arceringspatroon op de<br />
voorgrond <strong>en</strong> met e<strong>en</strong> achtergrondvulling. De kleur van het arceringspatroon<br />
<strong>en</strong> van de achtergrondvulling kunt u zelf instell<strong>en</strong>. U hebt de keuze om de<br />
hotspot sam<strong>en</strong> te lat<strong>en</strong> vall<strong>en</strong> met de omtrek van het voorwerp, waardoor het<br />
gebied beperkt blijft tot de vulling van het voorwerp, of hiervoor het<br />
volledige selectiekader van het voorwerp te nem<strong>en</strong>.<br />
742 CorelDRAW: Hoofdstuk 12
Wat is e<strong>en</strong> bladwijzer?<br />
E<strong>en</strong> bladwijzer is e<strong>en</strong> unieke naam die u toewijst aan tekst of afbeelding<strong>en</strong> in<br />
e<strong>en</strong> docum<strong>en</strong>t. E<strong>en</strong> bladwijzer fungeert als het adres, of URL, van het<br />
voorwerp waaraan deze is toegewez<strong>en</strong>. E<strong>en</strong> voorwerp waaraan e<strong>en</strong><br />
bladwijzer is gekoppeld, kunt u in het docum<strong>en</strong>t zelf of vanuit e<strong>en</strong> extern<br />
HTML-docum<strong>en</strong>t opzoek<strong>en</strong> door e<strong>en</strong> hyperlink naar die bladwijzer in te<br />
stell<strong>en</strong>. Zie “Bladwijzer toewijz<strong>en</strong>” op pagina 745 voor informatie over het<br />
toewijz<strong>en</strong> van bladwijzers aan tekst of afbeelding<strong>en</strong>.<br />
Internet-bladwijzerbeheer bevat e<strong>en</strong> lijst met alle bladwijzers die u hebt<br />
toegewez<strong>en</strong> aan het docum<strong>en</strong>t. Bij elke bladwijzer word<strong>en</strong> de naam <strong>en</strong> de<br />
pagina weergegev<strong>en</strong> waarop deze zich bevindt. U kunt e<strong>en</strong> bladwijzer<br />
hernoem<strong>en</strong>, of e<strong>en</strong> hyperlink tuss<strong>en</strong> e<strong>en</strong> voorwerp in het docum<strong>en</strong>t <strong>en</strong> het<br />
voorwerp met de bladwijzer dat u kiest in de lijst Bladwijzer mak<strong>en</strong>. Als het<br />
aan e<strong>en</strong> bladwijzer gekoppelde voorwerp niet op de huidige pagina staat,<br />
verschijnt de juiste pagina automatisch in beeld. Met<br />
Internet-bladwijzerbeheer kunt u ook e<strong>en</strong> bladwijzer verwijder<strong>en</strong> uit de lijst<br />
Bladwijzer.<br />
Wat is e<strong>en</strong> URL?<br />
E<strong>en</strong> URL (Uniform Resource Locator) is e<strong>en</strong> uniek adres dat specificeert<br />
waar e<strong>en</strong> docum<strong>en</strong>t zich op Internet bevindt, bijvoorbeeld<br />
http://www.corel.com/visitors/welcome.htm. Het eerste gedeelte, “http”,<br />
geeft aan welk type Internet-bron wordt opgevraagd, bijvoorbeeld WWW<br />
(http), FTP of Gopher. Het tweede gedeelte, “www.corel.com”, geeft aan op<br />
welke server het docum<strong>en</strong>t zich bevindt, hetge<strong>en</strong> wordt gevolgd door de<br />
specificatie van de directory “visitors”. Het laatste gedeelte van de URL,<br />
“welcome.htm”, verwijst naar de bestandsnaam.<br />
De koppeling tuss<strong>en</strong> e<strong>en</strong> Internet-voorwerp in e<strong>en</strong> gepubliceerd<br />
webdocum<strong>en</strong>t <strong>en</strong> e<strong>en</strong> ander docum<strong>en</strong>t op Internet kan alle<strong>en</strong> word<strong>en</strong><br />
gerealiseerd wanneer elk onderdeel van de URL exact overe<strong>en</strong>komt met het<br />
URL-adres waarmee u e<strong>en</strong> verbinding wilt mak<strong>en</strong>. Om e<strong>en</strong> verbinding te<br />
mak<strong>en</strong> met e<strong>en</strong> bepaalde pagina of locatie op e<strong>en</strong> pagina van het docum<strong>en</strong>t in<br />
de browser, hoeft u alle<strong>en</strong> het adres van de pagina of locatie in te voer<strong>en</strong>.<br />
E<strong>en</strong> hotspot van e<strong>en</strong> hyperafbeelding definiër<strong>en</strong><br />
Elke hyperafbeelding bevat e<strong>en</strong> gebied dat e<strong>en</strong> hotspot wordt g<strong>en</strong>oemd. U<br />
definieert de hotspot van e<strong>en</strong> voorwerp met behulp van het gereedschap op<br />
de werkbalk Internet-voorwerp<strong>en</strong> of de opties op het tabblad Internet in het<br />
koppelv<strong>en</strong>ster Voorwerpeig<strong>en</strong>schapp<strong>en</strong>.<br />
Docum<strong>en</strong>t<strong>en</strong> mak<strong>en</strong> voor het World Wide Web 743
Ga als volgt te werk om de werkbalk Internet-voorwerp<strong>en</strong> weer<br />
te gev<strong>en</strong><br />
1 Klik op V<strong>en</strong>ster, Werkbalk<strong>en</strong>.<br />
2 Schakel in het dialoogv<strong>en</strong>ster Werkbalk<strong>en</strong> het selectievakje<br />
Internet-voorwerp<strong>en</strong> in.<br />
Ga als volgt te werk om e<strong>en</strong> hotspot toe te wijz<strong>en</strong> via de<br />
werkbalk Internet-voorwerp<strong>en</strong><br />
1 Selecteer e<strong>en</strong> voorwerp met het Selectiegereedschap.<br />
2 Schakel op de werkbalk Internet-voorwerp<strong>en</strong> e<strong>en</strong> van de volg<strong>en</strong>de<br />
knopp<strong>en</strong> in:<br />
Voorwerpvorm als hotspot gebruik<strong>en</strong><br />
Selectiekader als hotspot gebruik<strong>en</strong><br />
De opties Voorwerpvorm als hotspot gebruik<strong>en</strong> <strong>en</strong> Selectiekader als<br />
hotspot gebruik<strong>en</strong> zijn ingeschakeld wanneer deze ingedrukt lijk<strong>en</strong> te zijn.<br />
Ga als volgt te werk om e<strong>en</strong> hotspot met behulp van<br />
Voorwerpeig<strong>en</strong>schapp<strong>en</strong> toe te wijz<strong>en</strong><br />
1 Kies het Selectiegereedschap, klik met de rechtermuisknop op het<br />
voorwerp <strong>en</strong> klik op Eig<strong>en</strong>schapp<strong>en</strong>.<br />
2 Klik in het v<strong>en</strong>ster Eig<strong>en</strong>schapp<strong>en</strong> op het tabblad Internet.<br />
3 Schakel in de sectie Klikbaar gebied e<strong>en</strong> of meer van de volg<strong>en</strong>de<br />
knopp<strong>en</strong> in:<br />
Voorwerpvorm gebruik<strong>en</strong> – hiermee kunt u het voorwerp als hotspot<br />
gebruik<strong>en</strong>.<br />
Voorwerpselectiekader gebruik<strong>en</strong> – hiermee kunt u het selectiekader<br />
van het voorwerp als hotspot gebruik<strong>en</strong>.<br />
744 CorelDRAW: Hoofdstuk 12
Hyperafbeelding<strong>en</strong> in de tek<strong>en</strong>ing id<strong>en</strong>tificer<strong>en</strong><br />
Met CorelDRAW kunt u de hyperafbeelding<strong>en</strong> id<strong>en</strong>tificer<strong>en</strong> die u in de<br />
tek<strong>en</strong>ing maakt. De kleur van het arceringspatroon <strong>en</strong> van de<br />
achtergrondvulling kunt u zelf instell<strong>en</strong>. Als u de hotspot-kleur van de voor<strong>en</strong><br />
achtergrond van e<strong>en</strong> geselecteerd Internet-voorwerp wijzigt, geldt de<br />
wijziging uitsluit<strong>en</strong>d voor het geselecteerde voorwerp. Als u de<br />
hotspot-kleur<strong>en</strong> wijzigt zonder dat u e<strong>en</strong> voorwerp hebt geselecteerd,<br />
word<strong>en</strong> de nieuwe kleur<strong>en</strong> toegepast op het volledige docum<strong>en</strong>t <strong>en</strong> gebruikt<br />
voor alle toekomstige sessies van CorelDRAW.<br />
Ga als volgt te werk om de voorgrondkleur van de hotspot in te<br />
stell<strong>en</strong><br />
Klik op de werkbalk Internet-voorwerp<strong>en</strong> op de kleurkiezer<br />
Voorgrondkleur van hotspot <strong>en</strong> klik vervolg<strong>en</strong>s op e<strong>en</strong> kleur.<br />
Ga als volgt te werk om de achtergrondkleur van de hotspot in te<br />
stell<strong>en</strong><br />
Klik op de werkbalk Internet-voorwerp<strong>en</strong> op de kleurkiezer<br />
Achtergrondkleur van hotspot <strong>en</strong> klik vervolg<strong>en</strong>s op e<strong>en</strong> kleur.<br />
Ga als volgt te werk om Internet-voorwerp<strong>en</strong> in e<strong>en</strong> docum<strong>en</strong>t<br />
weer te gev<strong>en</strong><br />
Klik op de werkbalk Internet-voorwerp<strong>en</strong> op de knop Internet-voorwerp<strong>en</strong><br />
weergev<strong>en</strong>.<br />
Alle voorwerp<strong>en</strong> waaraan u e<strong>en</strong> URL hebt toegewez<strong>en</strong>, word<strong>en</strong><br />
weergegev<strong>en</strong> in de ingestelde voor- <strong>en</strong> achtergrondkleur van de hotspot.<br />
Bladwijzer toewijz<strong>en</strong><br />
Met de werkbalk Internet-voorwerp<strong>en</strong> of het tabblad Internet in het<br />
koppelv<strong>en</strong>ster Voorwerpeig<strong>en</strong>schapp<strong>en</strong> kunt u nieuwe of gebruikte<br />
bladwijzers toewijz<strong>en</strong> aan de voorwerp<strong>en</strong> in e<strong>en</strong> webdocum<strong>en</strong>t.<br />
Ga als volgt te werk om e<strong>en</strong> bladwijzer via de werkbalk<br />
Internet-voorwerp<strong>en</strong> toe te wijz<strong>en</strong><br />
1 Selecteer e<strong>en</strong> voorwerp met het Selectiegereedschap.<br />
U kunt e<strong>en</strong> tekstvoorwerp of grafisch voorwerp selecter<strong>en</strong>.<br />
2 Typ de naam die u aan het voorwerp wilt toewijz<strong>en</strong> in het vak<br />
Internet-bladwijzer.<br />
3 Druk op Enter.<br />
Docum<strong>en</strong>t<strong>en</strong> mak<strong>en</strong> voor het World Wide Web 745
Ga als volgt te werk om e<strong>en</strong> bladwijzer met behulp van<br />
Voorwerpeig<strong>en</strong>schapp<strong>en</strong> toe te wijz<strong>en</strong><br />
1 Kies het Selectiegereedschap, klik met de rechtermuisknop op het<br />
voorwerp <strong>en</strong> klik op Eig<strong>en</strong>schapp<strong>en</strong>.<br />
2 Klik in het koppelv<strong>en</strong>ster Voorwerpeig<strong>en</strong>schapp<strong>en</strong> op het tabblad<br />
Internet.<br />
3 Typ de naam die u aan het voorwerp wilt toewijz<strong>en</strong> in het vak Bladwijzer.<br />
4 Klik op Toepass<strong>en</strong>.<br />
U kunt e<strong>en</strong> bladwijzer hernoem<strong>en</strong> door de nieuwe naam te typ<strong>en</strong> in het<br />
bijbehor<strong>en</strong>de vak op de werkbalk Internet-voorwerp<strong>en</strong> of op het tabblad<br />
Internet in het koppelv<strong>en</strong>ster Voorwerpeig<strong>en</strong>schapp<strong>en</strong>.<br />
U kunt ook e<strong>en</strong> bladwijzernaam toewijz<strong>en</strong> door met de rechtermuisknop<br />
op e<strong>en</strong> voorwerp te klikk<strong>en</strong>.<br />
Internet-bladwijzerbeheer gebruik<strong>en</strong><br />
Met behulp van Internet-bladwijzerbeheer kunt u e<strong>en</strong> hyperlink naar e<strong>en</strong><br />
voorwerp mak<strong>en</strong> waaraan al e<strong>en</strong> bladwijzer is toegewez<strong>en</strong>. U kunt de<br />
bladwijzers ook beher<strong>en</strong> door ze te selecter<strong>en</strong>, te verwijder<strong>en</strong> of te<br />
hernoem<strong>en</strong>.<br />
Ga als volgt te werk om e<strong>en</strong> hyperlink naar e<strong>en</strong> voorwerp<br />
waaraan e<strong>en</strong> bladwijzer is gekoppeld te mak<strong>en</strong><br />
1 Gebruik het Selectiegereedschap om het voorwerp te selecter<strong>en</strong> waarvoor u<br />
e<strong>en</strong> hyperlink naar het voorwerp met e<strong>en</strong> bladwijzer wilt instell<strong>en</strong>.<br />
2 Klik op Extra, Internet-bladwijzerbeheer.<br />
3 Selecteer in de lijst Bladwijzer de bladwijzernaam waaraan u het voorwerp<br />
wilt koppel<strong>en</strong>.<br />
4 Klik op de knop Koppel<strong>en</strong>.<br />
U kunt ge<strong>en</strong> hyperlink mak<strong>en</strong> naar de bladwijzer zelf.<br />
746 CorelDRAW: Hoofdstuk 12
URL toewijz<strong>en</strong><br />
Ga als volgt te werk om e<strong>en</strong> bladwijzer in het docum<strong>en</strong>t te<br />
selecter<strong>en</strong><br />
1 Klik op Extra, Internet-bladwijzerbeheer.<br />
2 Voer e<strong>en</strong> van de volg<strong>en</strong>de handeling<strong>en</strong> uit in het koppelv<strong>en</strong>ster<br />
Bladwijzerbeheer:<br />
Selecteer de bladwijzer in de lijst Bladwijzernaam.<br />
Selecteer de pagina waarop de bladwijzer zich bevindt in de lijst Pagina.<br />
3 Klik op de knop Selecter<strong>en</strong>.<br />
Ga als volgt te werk om de bladwijzer van e<strong>en</strong> voorwerp te<br />
verwijder<strong>en</strong><br />
1 Klik op Extra, Internet-bladwijzerbeheer.<br />
2 Voer e<strong>en</strong> van de volg<strong>en</strong>de handeling<strong>en</strong> uit in het koppelv<strong>en</strong>ster<br />
Bladwijzerbeheer:<br />
Selecteer de bladwijzer in de lijst Bladwijzernaam.<br />
Selecteer de pagina waarop de bladwijzer zich bevindt in de lijst Pagina.<br />
3 Klik op de knop Verwijder<strong>en</strong>.<br />
Ga als volgt te werk om e<strong>en</strong> bladwijzer uit de lijst Bladwijzer te<br />
hernoem<strong>en</strong><br />
1 Klik op Extra, Internet-bladwijzerbeheer.<br />
2 Selecteer de naam van de bladwijzer die u wilt bewerk<strong>en</strong> in de lijst<br />
Bladwijzernaam.<br />
3 Typ de nieuwe naam.<br />
U kunt e<strong>en</strong> hyperlink mak<strong>en</strong> tuss<strong>en</strong> e<strong>en</strong> tekstvoorwerp of grafisch voorwerp<br />
in het webdocum<strong>en</strong>t <strong>en</strong> e<strong>en</strong> ander docum<strong>en</strong>t op het World Wide Web door de<br />
URL (Uniform Resource Locator) van dat docum<strong>en</strong>t toe te wijz<strong>en</strong> aan het<br />
geselecteerde voorwerp. U kunt e<strong>en</strong> URL aan het geselecteerde voorwerp<br />
toewijz<strong>en</strong> met behulp van de werkbalk Internet-voorwerp<strong>en</strong> of het<br />
koppelv<strong>en</strong>ster Voorwerpeig<strong>en</strong>schapp<strong>en</strong>.<br />
Docum<strong>en</strong>t<strong>en</strong> mak<strong>en</strong> voor het World Wide Web 747
Ga als volgt te werk om e<strong>en</strong> URL via de werkbalk<br />
Internet-voorwerp<strong>en</strong> toe te wijz<strong>en</strong><br />
1 Selecteer e<strong>en</strong> voorwerp met het Selectiegereedschap.<br />
U kunt e<strong>en</strong> tekstvoorwerp of grafisch voorwerp selecter<strong>en</strong>.<br />
2 Voer e<strong>en</strong> van de volg<strong>en</strong>de handeling<strong>en</strong> uit in de keuzelijst Locatie (URL):<br />
Typ de URL waarnaar u de koppeling wilt instell<strong>en</strong>.<br />
Kies e<strong>en</strong> URL uit de lijst.<br />
3 Druk op Enter.<br />
Ga als volgt te werk om e<strong>en</strong> URL met behulp van<br />
Voorwerpeig<strong>en</strong>schapp<strong>en</strong> toe te wijz<strong>en</strong><br />
1 Kies het Selectiegereedschap, klik met de rechtermuisknop op het<br />
voorwerp <strong>en</strong> klik op Eig<strong>en</strong>schapp<strong>en</strong>.<br />
2 Klik in het koppelv<strong>en</strong>ster Voorwerpeig<strong>en</strong>schapp<strong>en</strong> op het tabblad<br />
Internet.<br />
3 Voer e<strong>en</strong> van de volg<strong>en</strong>de handeling<strong>en</strong> uit in de keuzelijst Locatie (URL):<br />
Typ de URL waarnaar u de koppeling wilt instell<strong>en</strong>.<br />
Kies e<strong>en</strong> URL uit de lijst.<br />
U kunt e<strong>en</strong> URL bewerk<strong>en</strong> door te typ<strong>en</strong> in het bijbehor<strong>en</strong>de vak op de<br />
werkbalk Internet-voorwerp<strong>en</strong> of op het tabblad Internet in het<br />
koppelv<strong>en</strong>ster Voorwerpeig<strong>en</strong>schapp<strong>en</strong>.<br />
U wijst e<strong>en</strong> URL toe door met de rechtermuisknop te klikk<strong>en</strong> op e<strong>en</strong><br />
voorwerp <strong>en</strong> vervolg<strong>en</strong>s de optie Internet-koppeling<strong>en</strong> te kiez<strong>en</strong>.<br />
Koppeling<strong>en</strong> controler<strong>en</strong><br />
Controleer met behulp van Koppelingsbeheer de hyperlinks in e<strong>en</strong> tek<strong>en</strong>ing<br />
die verwijz<strong>en</strong> naar e<strong>en</strong> ander docum<strong>en</strong>t dat al is gepubliceerd op het World<br />
Wide Web. Zie “Koppelingsbeheer gebruik<strong>en</strong>” op pagina 604 voor meer<br />
informatie over Koppelingsbeheer.<br />
748 CorelDRAW: Hoofdstuk 12
Ga als volgt te werk om koppeling<strong>en</strong> met behulp van<br />
Koppelingsbeheer te controler<strong>en</strong><br />
1 Klik op Extra, Koppelingsbeheer.<br />
2 Controleer in de lijst of alle URL-koppeling<strong>en</strong> van e<strong>en</strong> gro<strong>en</strong> vinkje zijn<br />
voorzi<strong>en</strong>.<br />
3 Klik op de knop Oploss<strong>en</strong> om verbrok<strong>en</strong> koppeling<strong>en</strong> te controler<strong>en</strong>.<br />
Ga als volgt te werk om e<strong>en</strong> URL-koppeling met behulp van de<br />
browser weer te gev<strong>en</strong><br />
1 Selecteer e<strong>en</strong> voorwerp met e<strong>en</strong> URL-koppeling.<br />
2 Klik met de rechtermuisknop op het voorwerp <strong>en</strong> klik vervolg<strong>en</strong>s op In<br />
browser naar koppeling gaan.<br />
Het docum<strong>en</strong>t controler<strong>en</strong> op HTML-conflict<strong>en</strong><br />
Controleer de tek<strong>en</strong>ing om er zeker van te zijn dat het webdocum<strong>en</strong>t op de<br />
juiste manier naar Internet wordt gepubliceerd. U kunt zelf het type<br />
voorwerp bepal<strong>en</strong> dat moet word<strong>en</strong> gecontroleerd.<br />
Verificatie-opties voor HTML-conflict<strong>en</strong> instell<strong>en</strong><br />
U kunt zelf bepal<strong>en</strong> wat u wilt test<strong>en</strong> tijd<strong>en</strong>s de controle van conflict<strong>en</strong><br />
tuss<strong>en</strong> HTML-voorwerp<strong>en</strong>. Bov<strong>en</strong>di<strong>en</strong> kunt u voorkeur<strong>en</strong> opgev<strong>en</strong> die<br />
betrekking hebb<strong>en</strong> op uw docum<strong>en</strong>t.<br />
Ga als volgt te werk om verificatie-opties voor HTML-voorwerp<strong>en</strong><br />
in te stell<strong>en</strong><br />
1 Klik op Extra, Opties.<br />
2 Dubbelklik in de lijst met categorieën op Docum<strong>en</strong>t, Publicer<strong>en</strong> naar<br />
Internet <strong>en</strong> klik vervolg<strong>en</strong>s op HTML-conflict<strong>en</strong>.<br />
3 Schakel de selectievakjes in die overe<strong>en</strong>kom<strong>en</strong> met de conflict<strong>en</strong> bij<br />
HTML-voorwerp<strong>en</strong> die u wilt nagaan.<br />
U kunt in het koppelv<strong>en</strong>ster HTML-conflict ook op de knop<br />
Analyse-opties klikk<strong>en</strong>.<br />
Docum<strong>en</strong>t<strong>en</strong> mak<strong>en</strong> voor het World Wide Web 749
Het docum<strong>en</strong>t controler<strong>en</strong> op HTML-conflict<strong>en</strong><br />
U kunt uw webdocum<strong>en</strong>t controler<strong>en</strong> voordat u dit naar Internet publiceert<br />
om er zeker van te zijn dat er ge<strong>en</strong> conflict<strong>en</strong> optred<strong>en</strong> tuss<strong>en</strong><br />
Internet-voorwerp<strong>en</strong>. De huidige pagina of de gehele tek<strong>en</strong>ing kan op<br />
ev<strong>en</strong>tuele HTML-voorwerpconflict<strong>en</strong> word<strong>en</strong> gecontroleerd. Ev<strong>en</strong>tuele<br />
conflict<strong>en</strong> tuss<strong>en</strong> HTML-voorwerp<strong>en</strong> die in uw docum<strong>en</strong>t word<strong>en</strong><br />
gecontroleerd, word<strong>en</strong> opgesomd in het koppelv<strong>en</strong>ster HTML-conflictanalist.<br />
Ga als volgt te werk om de huidige pagina van uw docum<strong>en</strong>t op<br />
conflict<strong>en</strong> tuss<strong>en</strong> HTML-voorwerp<strong>en</strong> te controler<strong>en</strong><br />
1 Klik op Extra, HTML-voorwerpconflict.<br />
2 Klik op de knop De huidige pagina opnieuw scann<strong>en</strong>.<br />
Ga als volgt te werk om uw gehele docum<strong>en</strong>t op conflict<strong>en</strong> tuss<strong>en</strong><br />
HTML-voorwerp<strong>en</strong> te controler<strong>en</strong><br />
1 Klik op Extra, HTML-voorwerpconflict.<br />
2 Klik op de knop Het docum<strong>en</strong>t opnieuw scann<strong>en</strong>.<br />
Conflict<strong>en</strong> tuss<strong>en</strong> HTML-voorwerp<strong>en</strong> herstell<strong>en</strong><br />
U kunt het koppelv<strong>en</strong>ster HTML-conflictanalist gebruik<strong>en</strong> om conflict<strong>en</strong><br />
bloot te legg<strong>en</strong> tuss<strong>en</strong> Internet-voorwerp<strong>en</strong> in uw webdocum<strong>en</strong>t. Sommige<br />
conflict<strong>en</strong> tuss<strong>en</strong> voorwerp<strong>en</strong> kunn<strong>en</strong> automatisch word<strong>en</strong> hersteld met<br />
behulp van de besturing<strong>en</strong> in het koppelv<strong>en</strong>ster, terwijl andere conflict<strong>en</strong><br />
handmatig di<strong>en</strong><strong>en</strong> te word<strong>en</strong> verholp<strong>en</strong>.<br />
Ga als volgt te werk om naar e<strong>en</strong> vorige fout of<br />
waarschuwingsboodschap te schuiv<strong>en</strong><br />
Klik op de knop Naar vorige fout gaan.<br />
Ga als volgt te werk om naar e<strong>en</strong> volg<strong>en</strong>de fout of<br />
waarschuwingsboodschap te schuiv<strong>en</strong><br />
Klik op de knop Naar volg<strong>en</strong>de fout gaan.<br />
Ga als volgt te werk om de plaats van het conflicter<strong>en</strong>de<br />
voorwerp in uw docum<strong>en</strong>t te bepal<strong>en</strong><br />
Klik op de knop Voorwerp uit de huidige fout selecter<strong>en</strong>.<br />
750 CorelDRAW: Hoofdstuk 12
Ga als volgt te werk om het conflicter<strong>en</strong>de voorwerp in uw<br />
docum<strong>en</strong>t automatisch te herstell<strong>en</strong><br />
Klik op de knop De huidige fout herstell<strong>en</strong>.<br />
Als het conflicter<strong>en</strong>de voorwerp niet automatisch hersteld kan word<strong>en</strong>,<br />
di<strong>en</strong>t u dit handmatig in uw webdocum<strong>en</strong>t te herstell<strong>en</strong>.<br />
Publicer<strong>en</strong> naar Internet<br />
U kunt het docum<strong>en</strong>t nu naar Internet publicer<strong>en</strong>. CorelDRAW beschikt over<br />
diverse opties voor het publicer<strong>en</strong> van docum<strong>en</strong>t<strong>en</strong>. De wizard Publicer<strong>en</strong><br />
naar Internet leidt u stap-voor-stap door het publicatieproces <strong>en</strong> laat u<br />
basisopties voor het publicer<strong>en</strong> naar Internet kiez<strong>en</strong>. Het dialoogv<strong>en</strong>ster<br />
Publicer<strong>en</strong> naar Internet bevat tev<strong>en</strong>s alle opties die u nodig hebt om uw<br />
docum<strong>en</strong>t met succes naar Internet te publicer<strong>en</strong>. U kunt de functie<br />
Publicer<strong>en</strong> naar Internet wijzig<strong>en</strong> door de opties aan uw eig<strong>en</strong> voorkeur<strong>en</strong><br />
aan te pass<strong>en</strong>.<br />
Uw docum<strong>en</strong>t naar Internet publicer<strong>en</strong><br />
Bij publicatie van uw docum<strong>en</strong>t in HTML wordt er e<strong>en</strong> HTML-docum<strong>en</strong>t<br />
gemaakt dat als e<strong>en</strong> exacte kopie van het originele docum<strong>en</strong>t wordt<br />
weergegev<strong>en</strong> in de webbrowser. Daarbij kunt u de afbeelding<strong>en</strong> in uw<br />
docum<strong>en</strong>t exporter<strong>en</strong> in e<strong>en</strong> JPEG- of GIF-bestandsformaat. Alle bitmaps<br />
word<strong>en</strong> opgeslag<strong>en</strong> in e<strong>en</strong> door u gekoz<strong>en</strong> afbeeldingsmap, hetge<strong>en</strong> meestal<br />
e<strong>en</strong> submap zal zijn van de hoofdmap met HTML-bestand<strong>en</strong>.<br />
Voor voorwerp<strong>en</strong> in de tek<strong>en</strong>ing waaraan e<strong>en</strong> URL (Uniform Resource<br />
Locator) is toegewez<strong>en</strong>, wordt e<strong>en</strong> verwijzing gemaakt naar het voorwerp in<br />
het HTML-docum<strong>en</strong>t <strong>en</strong> wordt automatisch de vereiste HTML-code<br />
geg<strong>en</strong>ereerd die zorgt dat de positie waarop wordt geklikt overe<strong>en</strong>stemt met<br />
e<strong>en</strong> bepaalde URL.<br />
Wanneer u het docum<strong>en</strong>t als e<strong>en</strong> <strong>en</strong>kele afbeelding publiceert, wordt e<strong>en</strong><br />
klikkaart gemaakt. E<strong>en</strong> klikkaart is gekoppeld aan verschill<strong>en</strong>de URL’s,<br />
hetge<strong>en</strong> te zi<strong>en</strong> is wanneer u het HTML-docum<strong>en</strong>t weergeeft met e<strong>en</strong><br />
browser. Als u op e<strong>en</strong> klikkaart klikt, verschijnt het HTML-docum<strong>en</strong>t<br />
waaraan de afbeelding is gekoppeld. Het geheel bestaat uit e<strong>en</strong> bitmap (de<br />
afbeelding) <strong>en</strong> e<strong>en</strong> reeks coördinat<strong>en</strong> die de locatie van de hotspots van de<br />
bitmap aangev<strong>en</strong> (hyperlinks). Bij publicatie als e<strong>en</strong> <strong>en</strong>kele afbeelding kunt u<br />
de afbeelding<strong>en</strong> in het CorelDRAW-docum<strong>en</strong>t exporter<strong>en</strong> naar bestand<strong>en</strong> van<br />
het type JPEG of GIF. Hierbij kunt u alle geïmporteerde bitmaps exporter<strong>en</strong><br />
met e<strong>en</strong> resolutie van 96 dpi.<br />
Docum<strong>en</strong>t<strong>en</strong> mak<strong>en</strong> voor het World Wide Web 751
Uw docum<strong>en</strong>t naar Internet publicer<strong>en</strong><br />
CorelDRAW-docum<strong>en</strong>t<strong>en</strong> die in e<strong>en</strong> HTML-formaat (Hypertext Markup<br />
Language) zijn gepubliceerd, word<strong>en</strong> in de webbrowser als e<strong>en</strong> kopie van het<br />
brondocum<strong>en</strong>t weergegev<strong>en</strong>. Alle docum<strong>en</strong>t<strong>en</strong> die u in e<strong>en</strong> HTML-formaat<br />
publiceert, krijg<strong>en</strong> automatisch de ext<strong>en</strong>sie HTM toegewez<strong>en</strong>.<br />
HTM-bestand<strong>en</strong> word<strong>en</strong> standaard onder dezelfde naam als het bronbestand<br />
van CorelDRAW opgeslag<strong>en</strong> in de map die u het laatst hebt gebruikt om<br />
webdocum<strong>en</strong>t<strong>en</strong> te exporter<strong>en</strong>.<br />
Ga als volgt te werk om e<strong>en</strong> docum<strong>en</strong>t te publicer<strong>en</strong><br />
1 Klik op Bestand, Publicer<strong>en</strong> naar Internet.<br />
2 Klik op de knop Internet-dialoogv<strong>en</strong>ster gebruik<strong>en</strong>.<br />
3 Kies e<strong>en</strong> van de volg<strong>en</strong>de opties uit de lijst HTML-layout:<br />
HTML-tabel<br />
Lag<strong>en</strong><br />
Stijl<strong>en</strong><br />
Enkele afbeelding met klikkaart<br />
4 Kies de map waarin u het gepubliceerde HTML-docum<strong>en</strong>t wilt opslaan in<br />
de keuzelijst HTML-map. Klik op de knop Blader<strong>en</strong> om e<strong>en</strong> andere map<br />
te kiez<strong>en</strong>.<br />
5 Voer e<strong>en</strong> van de volg<strong>en</strong>de handeling<strong>en</strong> uit om de locatie voor de<br />
afbeelding<strong>en</strong> op te gev<strong>en</strong>:<br />
Schakel het selectievakje HTML-naam gebruik<strong>en</strong> uit <strong>en</strong> geef de naam<br />
van de map op waarin u de bitmaps in het docum<strong>en</strong>t wilt opslaan.<br />
Schakel het selectievakje HTML-naam gebruik<strong>en</strong> in.<br />
6 Klik op de knop Alle pagina’s exporter<strong>en</strong> als u alle pagina’s van e<strong>en</strong><br />
meerbladig webdocum<strong>en</strong>t wilt exporter<strong>en</strong>.<br />
U kunt ook afzonderlijke selectievakjes inschakel<strong>en</strong> om alle<strong>en</strong> bepaalde<br />
pagina’s te exporter<strong>en</strong>.<br />
7 Schakel het selectievakje Bestaande bestand<strong>en</strong> vervang<strong>en</strong> in als u de<br />
bestaande bestand<strong>en</strong> automatisch wilt lat<strong>en</strong> overschrijv<strong>en</strong> door de<br />
overe<strong>en</strong>kom<strong>en</strong>de bestand<strong>en</strong> die u hebt bijgewerkt. Als u dit selectievakje<br />
niet inschakelt, verschijnt er eerst e<strong>en</strong> bericht voordat de bestaande<br />
bestand<strong>en</strong> word<strong>en</strong> overschrev<strong>en</strong>.<br />
752 CorelDRAW: Hoofdstuk 12
8 Schakel het selectievakje Pagina in browser weergev<strong>en</strong> in als u de<br />
browser wilt start<strong>en</strong> <strong>en</strong> de pagina wilt controler<strong>en</strong>.<br />
9 Schakel het selectievakje Statistiekpagina in als u e<strong>en</strong> docum<strong>en</strong>t met<br />
informatie over de pagina wilt g<strong>en</strong>erer<strong>en</strong>.<br />
In de sectie Paginalijst van het dialoogv<strong>en</strong>ster Publicer<strong>en</strong> naar Internet<br />
kunt u de titel <strong>en</strong> bestandsnaam van elke pagina in het webdocum<strong>en</strong>t<br />
bewerk<strong>en</strong>.<br />
Op de pagina Publicer<strong>en</strong> naar Internet, in de sectie HTML-layout, zorgt<br />
de optie Lag<strong>en</strong> <strong>en</strong> stijl<strong>en</strong> ervoor dat er e<strong>en</strong>voudige <strong>en</strong> kleinere bestand<strong>en</strong><br />
word<strong>en</strong> gemaakt dan bij de optie HTML-tabell<strong>en</strong> het geval is. Klik op de<br />
knop HTML-tabell<strong>en</strong> als u wilt dat het docum<strong>en</strong>t compatibel is met de<br />
meeste webbrowsers.<br />
HTML-exportopties instell<strong>en</strong><br />
In CorelDRAW beschikt u over verscheid<strong>en</strong>e opties voor het publicer<strong>en</strong> van<br />
e<strong>en</strong> docum<strong>en</strong>t naar Internet. Het instell<strong>en</strong> van de hoeveelheid witruimte <strong>en</strong><br />
de positie is slechts e<strong>en</strong> van de voorbeeld<strong>en</strong> van de manier waarop u het<br />
uiteindelijke product kunt aanpass<strong>en</strong>. U kunt de afbeelding<strong>en</strong> in het<br />
docum<strong>en</strong>t exporter<strong>en</strong> naar het formaat Joint Photographic Experts Group<br />
(JPEG of .JPG) of Graphics Interchange Format (.GIF) als de docum<strong>en</strong>t<strong>en</strong><br />
naar Internet word<strong>en</strong> gepubliceerd. Dit zijn de gangbare bestandsformat<strong>en</strong><br />
voor bitmaps die door de meeste webbrowsers kunn<strong>en</strong> word<strong>en</strong> ingelez<strong>en</strong> <strong>en</strong><br />
weergegev<strong>en</strong>.<br />
Als u afbeelding<strong>en</strong> exporteert naar e<strong>en</strong> JPEG-formaat, kunt u deze tijd<strong>en</strong>s<br />
het lad<strong>en</strong> in de webbrowser progressief weergev<strong>en</strong>. JPEG-bestand<strong>en</strong><br />
ondersteun<strong>en</strong> e<strong>en</strong> compressie met <strong>en</strong>ig gegev<strong>en</strong>sverlies, met als resultaat<br />
kwalitatief zeer goede afbeelding<strong>en</strong> met e<strong>en</strong> hoge mate van compressie. Als<br />
u afbeelding<strong>en</strong> exporteert naar e<strong>en</strong> GIF-formaat, kunt u deze in de<br />
webbrowser weergev<strong>en</strong> met behulp van interlacing. Bij GIF-bestand<strong>en</strong><br />
word<strong>en</strong> afbeelding<strong>en</strong> zonder gegev<strong>en</strong>sverlies gecomprimeerd. Dit betek<strong>en</strong>t<br />
dat de bestandsinformatie bij e<strong>en</strong> conversie naar het GIF-formaat<br />
automatisch bij de afbeelding wordt opgeslag<strong>en</strong> <strong>en</strong> dat het GIF-bestand<br />
nag<strong>en</strong>oeg e<strong>en</strong> kopie is van de afbeelding die u hebt gemaakt.<br />
HTML-exportvoorkeur<strong>en</strong> kiez<strong>en</strong><br />
U kunt de opties voor het publicer<strong>en</strong> naar Internet aan uw eig<strong>en</strong> w<strong>en</strong>s<strong>en</strong> <strong>en</strong><br />
voorkeur aanpass<strong>en</strong>. Door het opgev<strong>en</strong> van het type tekst <strong>en</strong> de afbeelding<strong>en</strong><br />
die word<strong>en</strong> geëxporteerd, word<strong>en</strong> er consist<strong>en</strong>te docum<strong>en</strong>t<strong>en</strong> voor het World<br />
Wide Web gemaakt.<br />
Docum<strong>en</strong>t<strong>en</strong> mak<strong>en</strong> voor het World Wide Web 753
Ga als volgt te werk om e<strong>en</strong> afbeeldingstype voor de export te<br />
kiez<strong>en</strong><br />
1 Klik op Extra, Opties.<br />
2 Dubbelklik in de lijst met categorieën op Docum<strong>en</strong>t, Publicer<strong>en</strong> naar<br />
Internet <strong>en</strong> klik vervolg<strong>en</strong>s op Afbeelding.<br />
3 Schakel op de pagina Afbeelding e<strong>en</strong> van de volg<strong>en</strong>de knopp<strong>en</strong> in:<br />
JPG<br />
GIF<br />
4 Bij e<strong>en</strong> GIF-afbeeldingstype selecteert u e<strong>en</strong> palet uit de lijst Palettype.<br />
5 Bij e<strong>en</strong> GIF-afbeeldingstype schakelt u het selectievakje Interlace in als u<br />
de afbeelding geheel in uw browser wilt weergev<strong>en</strong>.<br />
6 Schakel e<strong>en</strong> of meer selectievakjes voor het exporter<strong>en</strong> in om de<br />
afbeeldingsopties in te stell<strong>en</strong>.<br />
7 Bij klikkaart<strong>en</strong> schakelt u het selectievakje Cli<strong>en</strong>t of Server in. Als u<br />
gebruikmaakt van de optie Server, moet u ook de knop NCSA of CERN<br />
inschakel<strong>en</strong>.<br />
Ga als volgt te werk om HTML-exportopties in te stell<strong>en</strong><br />
1 Klik op Extra, Opties.<br />
2 Dubbelklik in de lijst met categorieën op Docum<strong>en</strong>t <strong>en</strong> klik vervolg<strong>en</strong>s op<br />
Publicer<strong>en</strong> naar Internet.<br />
3 Schakel op het tabblad Publicer<strong>en</strong> naar Internet de optie in voor het type<br />
HTML-opmaak waarin u het webdocum<strong>en</strong>t wilt exporter<strong>en</strong>.<br />
4 Typ voor de gekoz<strong>en</strong> HTML-opmaak waard<strong>en</strong> in de volg<strong>en</strong>de vakk<strong>en</strong>:<br />
Positietolerantie – hiermee stelt u het aantal pixels in waarmee tekst<br />
automatisch stapsgewijs kan word<strong>en</strong> opgeschov<strong>en</strong>, om te voorkom<strong>en</strong><br />
dat er rij<strong>en</strong> of kolomm<strong>en</strong> ontstaan die 1 of 2 pixels groot zijn.<br />
Witruimte afbeelding – hiermee stelt u het aantal pixels in dat in e<strong>en</strong><br />
lege cel kan voorkom<strong>en</strong> voordat deze wordt sam<strong>en</strong>gevoegd met e<strong>en</strong><br />
aangr<strong>en</strong>z<strong>en</strong>de cel, om te voorkom<strong>en</strong> dat e<strong>en</strong> <strong>en</strong>kele afbeelding gesplitst<br />
wordt als deze meerdere cell<strong>en</strong> bevat. Cell<strong>en</strong> of tabell<strong>en</strong> word<strong>en</strong><br />
gebruikt om Internet-voorwerp<strong>en</strong> in uw webdocum<strong>en</strong>t te positioner<strong>en</strong><br />
wanneer u de methode HTML-tabell<strong>en</strong> kiest.<br />
Positie witruimte – hiermee stelt u de toegestane hoeveelheid<br />
witruimte in e<strong>en</strong> afbeelding in om uw gepubliceerde webdocum<strong>en</strong>t<br />
e<strong>en</strong>voudiger te mak<strong>en</strong>.<br />
754 CorelDRAW: Hoofdstuk 12
5 Dubbelklik in de lijst met categorieën op Publicer<strong>en</strong> naar Internet <strong>en</strong> klik<br />
vervolg<strong>en</strong>s op Tekst.<br />
6 Schakel e<strong>en</strong> van de volg<strong>en</strong>de opties in om te bepal<strong>en</strong> hoe u de tekst in het<br />
webdocum<strong>en</strong>t wilt exporter<strong>en</strong>:<br />
Exporteer HTML-compatible tekst als tekst – hiermee exporteert u de<br />
tekst als e<strong>en</strong> <strong>en</strong>kele afbeelding.<br />
Exporteer alle tekst als afbeelding<strong>en</strong> – hiermee exporteert u alle tekst<br />
als e<strong>en</strong> <strong>en</strong>kele afbeelding die in alle browsers is te zi<strong>en</strong>.<br />
Exporteer HTML-compatible tekst als tekst met TrueDoc – hiermee<br />
exporteert u alle tekst als TrueDoc voor gebruik met Netscape<br />
Communicator.<br />
7 Klik op Koppeling<strong>en</strong> in de lijst met categorieën.<br />
8 Schakel de selectievakjes in die betrekking hebb<strong>en</strong> op de onderstrepings<strong>en</strong><br />
kleur<strong>en</strong>eig<strong>en</strong>schapp<strong>en</strong> waarmee de URL’s in het webdocum<strong>en</strong>t word<strong>en</strong><br />
weergegev<strong>en</strong>.<br />
De standaard koppelingskleur<strong>en</strong> van de webbrowser word<strong>en</strong> overschrev<strong>en</strong><br />
door de kleur<strong>en</strong> die u instelt in het dialoogv<strong>en</strong>ster Opties, zodat u<br />
conflict<strong>en</strong> tuss<strong>en</strong> de kleur van de koppeling <strong>en</strong> van de achtergrond van de<br />
pagina in het docum<strong>en</strong>t kunt voorkom<strong>en</strong>.<br />
Docum<strong>en</strong>t<strong>en</strong> mak<strong>en</strong> voor het World Wide Web 755
AFDRUKKEN 13<br />
Corel beschikt over uitgebreide afdrukopties om rechtstreeks vanaf de PC af<br />
te drukk<strong>en</strong> <strong>en</strong> om professioneel drukwerk te mak<strong>en</strong>. U kunt de pagina’s van<br />
e<strong>en</strong> afdruktaak vergrot<strong>en</strong>/verklein<strong>en</strong>, positioner<strong>en</strong>, rangschikk<strong>en</strong> <strong>en</strong> de<br />
afdrukstand ervan bepal<strong>en</strong>. U kunt ook e<strong>en</strong> voorbeeld van de afdruktaak<br />
weergev<strong>en</strong> om te bekijk<strong>en</strong> hoe deze eruit komt te zi<strong>en</strong>. Veel afdrukfuncties<br />
zijn niet nodig als u e<strong>en</strong>voudige docum<strong>en</strong>t<strong>en</strong> direct vanaf uw PC wilt<br />
afdrukk<strong>en</strong>. Zie “E<strong>en</strong> afdruktaak instell<strong>en</strong>” hierna voor basisinstructies voor<br />
het afdrukk<strong>en</strong>.<br />
Als u e<strong>en</strong> PostScript-printer gebruikt <strong>en</strong> problem<strong>en</strong> hebt met afdrukk<strong>en</strong>,<br />
raadpleeg dan “PostScript gebruik<strong>en</strong> om e<strong>en</strong> afdruktaak te optimaliser<strong>en</strong>” op<br />
pagina 783. U kunt ook bepaalde problem<strong>en</strong> oploss<strong>en</strong> door instelling<strong>en</strong> aan te<br />
pass<strong>en</strong>, zoals uitgelegd in “E<strong>en</strong> afdruktaak nauwkeurig instell<strong>en</strong>” op pagina<br />
792. Wij rad<strong>en</strong> u aan deze instelling<strong>en</strong> alle<strong>en</strong> aan te pass<strong>en</strong> als u problem<strong>en</strong><br />
met afdrukk<strong>en</strong> hebt.<br />
Zie “Afdrukk<strong>en</strong> bij e<strong>en</strong> professionele drukker” op pagina 802 als u e<strong>en</strong><br />
docum<strong>en</strong>t door e<strong>en</strong> professionele drukker wilt lat<strong>en</strong> afdrukk<strong>en</strong>.<br />
E<strong>en</strong> afdruktaak instell<strong>en</strong><br />
Het is noodzakelijk dat u het juiste stuurprogramma voor de betreff<strong>en</strong>de<br />
printer selecteert <strong>en</strong> instelt voor u gaat afdrukk<strong>en</strong>. Raadpleeg de instructies<br />
van de fabrikant van de printer, de Windows-docum<strong>en</strong>tatie, het servicebureau<br />
of de printshop die het werk zal afdrukk<strong>en</strong> over hoe u het betreff<strong>en</strong>de<br />
stuurprogramma het beste kunt instell<strong>en</strong>.<br />
Bij het instell<strong>en</strong> van e<strong>en</strong> printer moet u wet<strong>en</strong> welk papierformaat u gaat<br />
gebruik<strong>en</strong>. Als de afdruktaak groter is dan het papier waarop u wilt<br />
afdrukk<strong>en</strong>, kunt u uw werk “tegel<strong>en</strong>”, zodat het over meerdere pagina’s of<br />
media wordt uitgespreid. U kunt daarna de verschill<strong>en</strong>de blad<strong>en</strong><br />
sam<strong>en</strong>voeg<strong>en</strong> tot e<strong>en</strong> <strong>en</strong>kel blad.<br />
U kunt instell<strong>en</strong> welke gedeelt<strong>en</strong> van e<strong>en</strong> docum<strong>en</strong>t word<strong>en</strong> afgedrukt. U<br />
kunt opgev<strong>en</strong> dat alle<strong>en</strong> bepaalde pagina’s, voorwerp<strong>en</strong> of lag<strong>en</strong> moet<strong>en</strong><br />
word<strong>en</strong> afgedrukt. U kunt ook meerdere geop<strong>en</strong>de docum<strong>en</strong>t<strong>en</strong> tegelijk<br />
afdrukk<strong>en</strong>.<br />
Afdrukk<strong>en</strong> 759
Dit laatste is handig wanneer u docum<strong>en</strong>t<strong>en</strong> met meerdere pagina’s afdrukt.<br />
U kunt het aantal exemplar<strong>en</strong> opgev<strong>en</strong> dat u wilt afdrukk<strong>en</strong>, <strong>en</strong> aangev<strong>en</strong> of<br />
deze gerangschikt moet<strong>en</strong> word<strong>en</strong>. Als u het selectievakje Rangschikk<strong>en</strong><br />
inschakelt, wordt e<strong>en</strong> docum<strong>en</strong>t volledig afgedrukt voordat het volg<strong>en</strong>de<br />
exemplaar wordt afgedrukt. Als Rangschikk<strong>en</strong> is uitgeschakeld, word<strong>en</strong> eerst<br />
alle exemplar<strong>en</strong> van de eerste pagina afgedrukt, voordat wordt begonn<strong>en</strong> met<br />
de tweede pagina.<br />
Voordat u e<strong>en</strong> docum<strong>en</strong>t afdrukt, kunt u de ingebouwde Uitvoeranalyse<br />
gebruik<strong>en</strong> om het aantal fout<strong>en</strong> te verminder<strong>en</strong>. Uitvoeranalyse analyseert<br />
e<strong>en</strong> afdruktaak voordat deze wordt afgedrukt, g<strong>en</strong>ereert e<strong>en</strong> rapport van de<br />
problem<strong>en</strong> <strong>en</strong> biedt hier oplossing<strong>en</strong> voor aan.<br />
E<strong>en</strong> docum<strong>en</strong>t afdrukk<strong>en</strong><br />
Als uw printer e<strong>en</strong>maal goed is ingesteld, zult u merk<strong>en</strong> dat u e<strong>en</strong> docum<strong>en</strong>t<br />
meestal kunt afdrukk<strong>en</strong> zonder de standaardinstelling<strong>en</strong> te hoev<strong>en</strong> wijzig<strong>en</strong>.<br />
Ga als volgt te werk om e<strong>en</strong> docum<strong>en</strong>t af te drukk<strong>en</strong><br />
1 Klik op Bestand, Afdrukk<strong>en</strong>.<br />
2 Klik op de knop Afdrukk<strong>en</strong>.<br />
E<strong>en</strong> printer selecter<strong>en</strong> <strong>en</strong> configurer<strong>en</strong><br />
De installatie van e<strong>en</strong> printer wordt geregeld door Windows. Elk type printer<br />
heeft andere eig<strong>en</strong>schapp<strong>en</strong>. Zie de docum<strong>en</strong>tatie van de printerfabrikant <strong>en</strong><br />
van Windows over printers voor meer informatie over het installer<strong>en</strong> <strong>en</strong><br />
instell<strong>en</strong> van e<strong>en</strong> printer.<br />
Als u probeert af te drukk<strong>en</strong> met e<strong>en</strong> afdrukstand die niet in de<br />
printereig<strong>en</strong>schapp<strong>en</strong> is gespecificeerd, verschijnt er e<strong>en</strong> bericht dat u de<br />
afdrukrichting van de printer moet aanpass<strong>en</strong>. Schakel deze waarschuwing<br />
uit om de afdrukrichting automatisch aan te pass<strong>en</strong>.<br />
Ga als volgt te werk om e<strong>en</strong> printer te selecter<strong>en</strong><br />
1 Klik op Bestand, Afdrukk<strong>en</strong>.<br />
2 Klik op het tabblad Algeme<strong>en</strong>.<br />
3 Kies e<strong>en</strong> printer uit de keuzelijst Naam.<br />
Als het b<strong>en</strong>odigde printerstuurprogramma niet in de lijst voorkomt,<br />
installeert u dit volg<strong>en</strong>s de gebruikelijke Windows-procedure.<br />
760 CorelDRAW: Hoofdstuk 13
Als u lokaal e<strong>en</strong> proefdruk van de afdruktaak uitvoert, selecteer dan<br />
het stuurprogramma voor de lokale printer.<br />
Als u e<strong>en</strong> bestand naar e<strong>en</strong> servicebureau stuurt, kiest u het<br />
printerstuurprogramma dat het bureau heeft opgegev<strong>en</strong>.<br />
Ga als volgt te werk om de eig<strong>en</strong>schapp<strong>en</strong> voor het<br />
afdrukapparaat in te stell<strong>en</strong><br />
1 Volg stap 1 <strong>en</strong> 2 van de vorige procedure.<br />
2 Klik op de knop Eig<strong>en</strong>schapp<strong>en</strong>.<br />
3 Voer e<strong>en</strong> van de volg<strong>en</strong>de handeling<strong>en</strong> uit:<br />
Als u afdrukt op e<strong>en</strong> PostScript-apparaat, stelt u alle<strong>en</strong> de opties<br />
Papierformaat, Afdrukstand, Lade <strong>en</strong> Resolutie in. Laat alle overige<br />
opties op hun standaardwaard<strong>en</strong> staan <strong>en</strong> stel ze in plaats daarvan in via<br />
het dialoogv<strong>en</strong>ster Afdrukk<strong>en</strong>.<br />
Stel alle relevante opties in wanneer u op e<strong>en</strong> niet-PostScript-apparaat<br />
afdrukt.<br />
Ga als volgt te werk om de waarschuwing over de afdrukstand uit<br />
te schakel<strong>en</strong><br />
1 Klik op Extra, Opties.<br />
2 Dubbelklik in de lijst met categorieën op Globaal <strong>en</strong> klik vervolg<strong>en</strong>s op<br />
Afdrukk<strong>en</strong>.<br />
3 Kies Vraag bij afdrukstand uit de lijst Opties.<br />
4 Kies e<strong>en</strong> van de volg<strong>en</strong>de opties uit de lijst Instelling<strong>en</strong>:<br />
Uit – Afdrukstand altijd aanpass<strong>en</strong><br />
Uit – Afdrukstand niet aanpass<strong>en</strong><br />
E<strong>en</strong> PPD-bestand selecter<strong>en</strong><br />
Wanneer u de compatibiliteit met prepress-software van derd<strong>en</strong> wilt<br />
verbeter<strong>en</strong>, kiest u e<strong>en</strong> PostScript-printerbeschrijvingsbestand<br />
(PPD-bestand). In e<strong>en</strong> PPD-bestand word<strong>en</strong> de mogelijkhed<strong>en</strong> <strong>en</strong> functies<br />
van uw PostScript-printer omschrev<strong>en</strong>. PPD-bestand<strong>en</strong> zijn verkrijgbaar via<br />
de printerfabrikant.<br />
Ga als volgt te werk om e<strong>en</strong> PPD-bestand te selecter<strong>en</strong><br />
1 Klik op Bestand, Afdrukk<strong>en</strong>.<br />
2 Klik op het tabblad Algeme<strong>en</strong>.<br />
Afdrukk<strong>en</strong> 761
3 Schakel het selectievakje PPD gebruik<strong>en</strong> in.<br />
4 Kies uit de keuzelijst Zoek<strong>en</strong> in het station waarin het bestand is<br />
opgeslag<strong>en</strong>.<br />
5 Dubbelklik op de map waarin het bestand is opgeslag<strong>en</strong>.<br />
6 Dubbelklik op de bestandsnaam.<br />
Als u e<strong>en</strong> PPD-bestand wilt gebruik<strong>en</strong>, wordt alle PostScript-code door<br />
Corel aangemaakt. Als u ge<strong>en</strong> PPD-bestand wilt gebruik<strong>en</strong>, g<strong>en</strong>ereert<br />
Windows del<strong>en</strong> van de PostScript; dit kan echter problem<strong>en</strong> veroorzak<strong>en</strong><br />
bij de uitvoer.<br />
E<strong>en</strong> kleurprofiel van e<strong>en</strong> printer gebruik<strong>en</strong><br />
Het printerkleurprofiel helpt bij het verkrijg<strong>en</strong> van e<strong>en</strong> accurate<br />
kleurreproductie. Deze functie kan tijd<strong>en</strong>s het afdrukk<strong>en</strong> word<strong>en</strong> in- of<br />
uitgeschakeld.<br />
Ga als volgt te werk om het huidige printerkleurprofiel in te<br />
schakel<strong>en</strong><br />
1 Klik op Bestand, Afdrukk<strong>en</strong>.<br />
2 Klik op het tabblad Divers<strong>en</strong>.<br />
3 Schakel het selectievakje Kleurprofiel gebruik<strong>en</strong> in.<br />
Ga als volgt te werk om e<strong>en</strong> printerkleurprofiel te kiez<strong>en</strong><br />
1 Volg stap 1 <strong>en</strong> 2 van de vorige procedure.<br />
2 Klik op de knop Profiel<strong>en</strong> instell<strong>en</strong>.<br />
3 Kies e<strong>en</strong> kleurprofiel uit e<strong>en</strong> van de volg<strong>en</strong>de keuzelijst<strong>en</strong>:<br />
Composietprinter – als u ge<strong>en</strong> kleurseparaties afdrukt.<br />
Separatieprinter – als u wel kleurseparaties afdrukt.<br />
Meerdere exemplar<strong>en</strong> afdrukk<strong>en</strong><br />
U kunt meerdere exemplar<strong>en</strong> van hetzelfde docum<strong>en</strong>t afdrukk<strong>en</strong>. Als u e<strong>en</strong><br />
docum<strong>en</strong>t wilt afdrukk<strong>en</strong> dat uit veel pagina’s bestaat, kunt u de kopieën<br />
rangschikk<strong>en</strong>.<br />
Door te rangschikk<strong>en</strong> kunt u eerst e<strong>en</strong> volledige set geselecteerde pagina’s<br />
afdrukk<strong>en</strong> <strong>en</strong> vervolg<strong>en</strong>s e<strong>en</strong> tweede volledige set.<br />
762 CorelDRAW: Hoofdstuk 13
Ga als volgt te werk om meerdere exemplar<strong>en</strong> af te drukk<strong>en</strong><br />
1 Klik op Bestand, Afdrukk<strong>en</strong>.<br />
2 Klik op het tabblad Algeme<strong>en</strong>.<br />
3 Typ het gew<strong>en</strong>ste aantal exemplar<strong>en</strong> in het vak Aantal kopieën.<br />
4 Schakel het selectievakje Rangschikk<strong>en</strong> in als u de exemplar<strong>en</strong> wilt<br />
rangschikk<strong>en</strong>.<br />
Af te drukk<strong>en</strong> pagina’s specificer<strong>en</strong><br />
U kunt e<strong>en</strong> afdruktaak zo instell<strong>en</strong>, dat alle pagina’s of slechts bepaalde<br />
pagina’s word<strong>en</strong> afgedrukt.<br />
Ga als volgt te werk om alle pagina’s af te drukk<strong>en</strong><br />
1 Klik op Bestand, Afdrukk<strong>en</strong>.<br />
2 Klik op het tabblad Algeme<strong>en</strong>.<br />
3 Schakel de knop Huidig docum<strong>en</strong>t in.<br />
Ga als volgt te werk om alle<strong>en</strong> de huidige pagina af te drukk<strong>en</strong><br />
1 Klik op Bestand, Afdrukk<strong>en</strong>.<br />
2 Klik op het tabblad Algeme<strong>en</strong>.<br />
3 Schakel de knop Huidige pagina in.<br />
Ga als volgt te werk om bepaalde pagina’s af te drukk<strong>en</strong><br />
1 Klik op Bestand, Afdrukk<strong>en</strong>.<br />
2 Klik op het tabblad Algeme<strong>en</strong>.<br />
3 Schakel de knop Pagina’s in.<br />
4 Kies e<strong>en</strong> van de volg<strong>en</strong>de mogelijkhed<strong>en</strong> uit de keuzelijst Pagina’s:<br />
Ev<strong>en</strong> <strong>en</strong> onev<strong>en</strong><br />
Onev<strong>en</strong> pagina’s<br />
Ev<strong>en</strong> pagina’s<br />
5 Typ de pagina’s die u wilt afdrukk<strong>en</strong> in het vak Pagina’s.<br />
E<strong>en</strong> ligg<strong>en</strong>d streepje (-) tuss<strong>en</strong> de getall<strong>en</strong> definieert e<strong>en</strong> reeks<br />
ope<strong>en</strong>volg<strong>en</strong>de pagina’s (bijvoorbeeld 1-5 drukt de pagina’s 1 tot <strong>en</strong><br />
met 5 af).<br />
Afdrukk<strong>en</strong> 763
E<strong>en</strong> komma (,) tuss<strong>en</strong> de getall<strong>en</strong> definieert e<strong>en</strong> reeks<br />
niet-ope<strong>en</strong>volg<strong>en</strong>de pagina’s (bijvoorbeeld 1, 5 drukt alle<strong>en</strong> de pagina’s<br />
1 <strong>en</strong> 5 af).<br />
U kunt iedere combinatie van koppelstreepjes <strong>en</strong> komma’s gebruik<strong>en</strong><br />
(bijvoorbeeld 1-3, 5, 7, 10-12 drukt de volg<strong>en</strong>de pagina’s af: 1, 2, 3, 5,<br />
7, 10, 11 <strong>en</strong> 12).<br />
Af te drukk<strong>en</strong> docum<strong>en</strong>t<strong>en</strong> specificer<strong>en</strong><br />
Als u meerdere docum<strong>en</strong>t<strong>en</strong> hebt geop<strong>en</strong>d, kunt u kiez<strong>en</strong> welk docum<strong>en</strong>t u<br />
wilt afdrukk<strong>en</strong>, of u kunt meerdere geop<strong>en</strong>de docum<strong>en</strong>t<strong>en</strong> tegelijk afdrukk<strong>en</strong>.<br />
Wanneer u meerdere geop<strong>en</strong>de docum<strong>en</strong>t<strong>en</strong> selecteert, word<strong>en</strong> de<br />
geselecteerde docum<strong>en</strong>t<strong>en</strong> als e<strong>en</strong> <strong>en</strong>kele afdruktaak beschouwd.<br />
Ga als volgt te werk om de af te drukk<strong>en</strong> docum<strong>en</strong>t<strong>en</strong> te<br />
specificer<strong>en</strong><br />
1 Klik op Bestand, Afdrukk<strong>en</strong>.<br />
2 Klik op het tabblad Algeme<strong>en</strong>.<br />
3 Schakel de knop Docum<strong>en</strong>t<strong>en</strong> in het vak Afdrukbereik in.<br />
4 Schakel de selectievakjes in van de docum<strong>en</strong>t<strong>en</strong> die u wilt afdrukk<strong>en</strong>.<br />
Af te drukk<strong>en</strong> voorwerp<strong>en</strong> <strong>en</strong> lag<strong>en</strong> specificer<strong>en</strong><br />
U kunt e<strong>en</strong> afdruktaak zo instell<strong>en</strong>, dat alle voorwerp<strong>en</strong> of alle<strong>en</strong> de<br />
geselecteerde voorwerp<strong>en</strong> in de tek<strong>en</strong>ing word<strong>en</strong> afgedrukt. U voorkomt dat<br />
lag<strong>en</strong> in e<strong>en</strong> tek<strong>en</strong>ing word<strong>en</strong> afgedrukt door deze niet in het uiteindelijke<br />
werk op te nem<strong>en</strong>. Standaard wordt bijvoorbeeld de laag met hulplijn<strong>en</strong> niet<br />
afgedrukt, maar door de betreff<strong>en</strong>de instelling te wijzig<strong>en</strong> kunt u desgew<strong>en</strong>st<br />
opgev<strong>en</strong> dat de hulplijn<strong>en</strong> wel moet<strong>en</strong> word<strong>en</strong> afgedrukt.<br />
Ga als volgt te werk om alle<strong>en</strong> geselecteerde voorwerp<strong>en</strong> af te<br />
drukk<strong>en</strong><br />
1 Selecteer de voorwerp<strong>en</strong>.<br />
2 Klik op Bestand, Afdrukk<strong>en</strong>.<br />
3 Schakel de knop Selectie in.<br />
Ga als volgt te werk om alle<strong>en</strong> vector<strong>en</strong>, bitmaps of tekst af te<br />
drukk<strong>en</strong><br />
1 Klik op Bestand, Afdrukk<strong>en</strong>.<br />
2 Klik op het tabblad Divers<strong>en</strong>.<br />
764 CorelDRAW: Hoofdstuk 13
3 Schakel e<strong>en</strong> of meerdere van de volg<strong>en</strong>de selectievakjes in de sectie<br />
Proefleesopties in:<br />
Vector<strong>en</strong> afdrukk<strong>en</strong><br />
Bitmaps afdrukk<strong>en</strong><br />
Tekst afdrukk<strong>en</strong><br />
Ga als volgt te werk om alle<strong>en</strong> geselecteerde lag<strong>en</strong> af te drukk<strong>en</strong><br />
1 Klik op Extra, Voorwerpbeheer.<br />
2 Schakel de optie Afdrukbaar in (het printerpictogram) voor iedere laag die<br />
u wilt afdrukk<strong>en</strong>.<br />
3 Als u e<strong>en</strong> laag niet wilt afdrukk<strong>en</strong>, schakel dan de optie Afdrukbaar uit.<br />
Schakel het selectievakje Alle tekst zwart afdrukk<strong>en</strong> in als u de tekst<br />
zwart in plaats van in kleur wilt afdrukk<strong>en</strong>.<br />
Grote afdruktak<strong>en</strong> getegeld afdrukk<strong>en</strong><br />
Als de afdruktaak groter is dan het papier waarop u afdrukt, kunt u in tegels<br />
afdrukk<strong>en</strong>. Del<strong>en</strong> van iedere pagina van de afdruktaak word<strong>en</strong> afgedrukt op<br />
aparte vell<strong>en</strong> papier of media, die u vervolg<strong>en</strong>s kunt sam<strong>en</strong>voeg<strong>en</strong> tot e<strong>en</strong><br />
groot blad of medium.<br />
Ga als volgt te werk om grote afdruktak<strong>en</strong> getegeld af te drukk<strong>en</strong><br />
1 Klik op Bestand, Afdrukk<strong>en</strong>.<br />
2 Klik op het tabblad Layout.<br />
3 Schakel het selectievakje Tegelpagina’s afdrukk<strong>en</strong> in.<br />
4 Typ e<strong>en</strong> waarde of perc<strong>en</strong>tage van de paginagrootte in het vak<br />
Overlapp<strong>en</strong>de tegel om op te gev<strong>en</strong> hoeveel de tegels elkaar moet<strong>en</strong><br />
overlapp<strong>en</strong>.<br />
Ga als volgt te werk om grote afdruktak<strong>en</strong> getegeld af te drukk<strong>en</strong><br />
vanuit het v<strong>en</strong>ster Afdrukvoorbeeld<br />
1 Klik op Bestand, Afdrukvoorbeeld.<br />
2 Klik op Instelling<strong>en</strong>, Layout.<br />
3 Volg stap 3 <strong>en</strong> 4 van de vorige procedure.<br />
Afdrukk<strong>en</strong> 765
Afdrukstijl<strong>en</strong> gebruik<strong>en</strong><br />
E<strong>en</strong> afdrukstijl bevat e<strong>en</strong> reeks opgeslag<strong>en</strong> afdrukopties. Elke afdrukstijl is<br />
e<strong>en</strong> afzonderlijk bestand. Hierdoor kunt u e<strong>en</strong> afdrukstijl van de <strong>en</strong>e machine<br />
naar de andere kopiër<strong>en</strong>, e<strong>en</strong> reservekopie van e<strong>en</strong> afdrukstijl mak<strong>en</strong> <strong>en</strong><br />
docum<strong>en</strong>tspecifieke stijl<strong>en</strong> met het docum<strong>en</strong>t in dezelfde map bewar<strong>en</strong>.<br />
Ga als volgt te werk om e<strong>en</strong> afdrukstijl te selecter<strong>en</strong><br />
1 Klik op Bestand, Afdrukk<strong>en</strong>.<br />
2 Klik op het tabblad Algeme<strong>en</strong>.<br />
3 Kies e<strong>en</strong> van de volg<strong>en</strong>de opties uit de keuzelijst Afdrukstijl:<br />
CorelDRAW 9<br />
Corel PHOTO-PAINT 9 Standaardwaard<strong>en</strong><br />
Blader<strong>en</strong><br />
Ga als volgt te werk om e<strong>en</strong> afdrukstijl te mak<strong>en</strong><br />
1 Klik op Bestand, Afdrukk<strong>en</strong>.<br />
2 Klik op het tabblad Algeme<strong>en</strong>.<br />
3 Stel de afdrukopties in het dialoogv<strong>en</strong>ster Afdrukk<strong>en</strong> in.<br />
4 Klik op het tabblad Algeme<strong>en</strong>.<br />
5 Klik op de knop Opslaan als.<br />
6 Kies in de keuzelijst Opslaan in het station waarin u het bestand wilt<br />
opslaan.<br />
7 Dubbelklik op de map waarin u het bestand wilt opslaan.<br />
8 Typ e<strong>en</strong> bestandsnaam voor de stijl in het vak Bestandsnaam.<br />
Wanneer u e<strong>en</strong> afdrukstijl opslaat, wordt e<strong>en</strong> dialoogv<strong>en</strong>ster geop<strong>en</strong>d dat<br />
e<strong>en</strong> sectie met de naam Instelling<strong>en</strong> opslaan in stijl bevat. De instelling<strong>en</strong><br />
in dit paneel kom<strong>en</strong> overe<strong>en</strong> met de afdrukopties die u eerder hebt<br />
geselecteerd. In dit dialoogv<strong>en</strong>ster kunt u opgev<strong>en</strong> welke instelling<strong>en</strong> in<br />
de afdrukstijl moet<strong>en</strong> word<strong>en</strong> opg<strong>en</strong>om<strong>en</strong>.<br />
Ga als volgt te werk om e<strong>en</strong> afdrukstijl te bewerk<strong>en</strong><br />
1 Klik op Bestand, Afdrukk<strong>en</strong>.<br />
2 Klik op het tabblad Algeme<strong>en</strong>.<br />
766 CorelDRAW: Hoofdstuk 13
3 Kies e<strong>en</strong> afdrukstijl uit de keuzelijst Afdrukstijl<strong>en</strong>.<br />
4 Volg stap 3 tot <strong>en</strong> met 8 van de vorige procedure.<br />
Ga als volgt te werk om e<strong>en</strong> afdrukstijl te verwijder<strong>en</strong><br />
1 Klik op Bestand, Afdrukvoorbeeld.<br />
2 Kies e<strong>en</strong> afdrukstijl uit de keuzelijst Afdrukstijl<strong>en</strong>.<br />
3 Klik op Bestand, Afdrukstijl verwijder<strong>en</strong>.<br />
Als u het dialoogv<strong>en</strong>ster Afdrukk<strong>en</strong> sluit voordat u daadwerkelijk gaat<br />
afdrukk<strong>en</strong>, word<strong>en</strong> alle ev<strong>en</strong>tueel gemaakte wijziging<strong>en</strong> g<strong>en</strong>egeerd. Als u<br />
de wijziging<strong>en</strong> niet wilt verliez<strong>en</strong>, maar u wilt wel het dialoogv<strong>en</strong>ster<br />
sluit<strong>en</strong> (omdat u het werk wilt wijzig<strong>en</strong> voordat u gaat afdrukk<strong>en</strong>), sla de<br />
instelling<strong>en</strong> dan op als e<strong>en</strong> afdrukstijl of klik op de knop Toepass<strong>en</strong><br />
voordat u op Annuler<strong>en</strong> klikt.<br />
Afdrukstijl<strong>en</strong> kunn<strong>en</strong> ook word<strong>en</strong> geselecteerd, bewerkt, opgeslag<strong>en</strong> <strong>en</strong><br />
verwijderd in het v<strong>en</strong>ster Afdrukvoorbeeld.<br />
Uitvoeranalyse gebruik<strong>en</strong><br />
Uitvoeranalyse analyseert de huidige afdruktaak <strong>en</strong> geeft e<strong>en</strong> kort overzicht<br />
van de fout<strong>en</strong> <strong>en</strong> problem<strong>en</strong> die bij het afdrukk<strong>en</strong> kunn<strong>en</strong> optred<strong>en</strong>.<br />
Uitvoeranalyse is vooral handig als u bestand<strong>en</strong> naar e<strong>en</strong> servicebureau<br />
verstuurt. Met behulp van Uitvoeranalyse kan het servicebureau pot<strong>en</strong>tiële<br />
problem<strong>en</strong> opspor<strong>en</strong> voordat docum<strong>en</strong>t<strong>en</strong> word<strong>en</strong> afgedrukt.<br />
Via het tabblad Melding<strong>en</strong> in het dialoogv<strong>en</strong>ster Afdrukk<strong>en</strong> op<strong>en</strong>t u de pagina<br />
Uitvoer. De titel van het tabblad Melding<strong>en</strong> hangt af van het aantal melding<strong>en</strong><br />
bij e<strong>en</strong> afdruktaak. Als er bijvoorbeeld drie melding<strong>en</strong> zijn, krijgt het tabblad<br />
de titel ‘3 melding<strong>en</strong>’. Zijn er ge<strong>en</strong> melding<strong>en</strong>, dan krijgt het tabblad de titel<br />
‘Ge<strong>en</strong> melding<strong>en</strong>’. Het pictogram van het tabblad wordt aangepast aan de<br />
ernst van de melding<strong>en</strong>. De pictogramm<strong>en</strong> staan voor:<br />
niet ernstig<br />
niet zo ernstig<br />
ernstig<br />
zeer ernstig<br />
Afdrukk<strong>en</strong> 767
Bij elke melding van Uitvoeranalyse wordt e<strong>en</strong> korte beschrijving gegev<strong>en</strong>,<br />
<strong>en</strong> e<strong>en</strong> suggestie voor het oploss<strong>en</strong> van het probleem. Uitvoeranalyse<br />
controleert standaard alle afdrukmelding<strong>en</strong>. Schakel de selectievakjes uit van<br />
de melding<strong>en</strong> die u niet door Uitvoeranalyse wilt lat<strong>en</strong> controler<strong>en</strong>.<br />
Ga als volgt te werk om e<strong>en</strong> uitvoerrapport weer te gev<strong>en</strong><br />
1 Klik op Bestand, Afdrukk<strong>en</strong>.<br />
2 Klik op het tabblad Melding<strong>en</strong>.<br />
Hoe groter of complexer het bestand is, des te meer tijd Uitvoeranalyse<br />
nodig heeft om het te analyser<strong>en</strong>.<br />
Ga als volgt te werk om bepaalde melding<strong>en</strong> uit te schakel<strong>en</strong><br />
1 Volg stap 1 <strong>en</strong> 2 van de vorige procedure.<br />
2 Kies uit de lijst e<strong>en</strong> melding die u wilt uitschakel<strong>en</strong>.<br />
3 Schakel het selectievakje Deze fout in het vervolg niet meer controler<strong>en</strong><br />
in.<br />
4 Klik op de knop Toepass<strong>en</strong>.<br />
Ga als volgt te werk om de melding<strong>en</strong> van Uitvoeranalyse in te<br />
schakel<strong>en</strong><br />
1 Volg stap 1 <strong>en</strong> 2 van de procedure “Ga als volgt te werk om e<strong>en</strong><br />
uitvoerrapport weer te gev<strong>en</strong>”<br />
2 Klik op de knop Uitvoerinstelling<strong>en</strong>.<br />
3 Schakel de selectievakjes in van de melding<strong>en</strong> die u door Uitvoeranalyse<br />
wilt lat<strong>en</strong> controler<strong>en</strong>.<br />
U kunt de Uitvoer-instelling<strong>en</strong> ook wijzig<strong>en</strong> via het dialoogv<strong>en</strong>ster door<br />
op Extra, Opties te klikk<strong>en</strong>. In de lijst met categorieën klikt u op Globaal,<br />
Afdrukk<strong>en</strong>, Uitvoerwaarschuwing<strong>en</strong>.<br />
768 CorelDRAW: Hoofdstuk 13
Inslagschema’s gebruik<strong>en</strong><br />
Met inslagschema’s kunt u meerdere pagina’s van e<strong>en</strong> docum<strong>en</strong>t op e<strong>en</strong><br />
<strong>en</strong>kel vel papier afdrukk<strong>en</strong>. Dit is handig wanneer u docum<strong>en</strong>t<strong>en</strong> maakt, zoals<br />
tijdschrift<strong>en</strong>, boek<strong>en</strong> <strong>en</strong> andere docum<strong>en</strong>t<strong>en</strong> met meerdere pagina’s, die u<br />
wilt lat<strong>en</strong> afdrukk<strong>en</strong> door e<strong>en</strong> professionele drukker. U kunt de ingebouwde<br />
mogelijkhed<strong>en</strong> voor inslagschema’s gebruik<strong>en</strong> in plaats van software van<br />
derd<strong>en</strong>.<br />
U kunt inslagschema’s ook gebruik<strong>en</strong> voor andere docum<strong>en</strong>t<strong>en</strong> die gevouw<strong>en</strong><br />
of gesned<strong>en</strong> moet<strong>en</strong> word<strong>en</strong>, zoals adresetikett<strong>en</strong>, visitekaartjes, folders of<br />
w<strong>en</strong>skaart<strong>en</strong>. Inslagschema’s kunn<strong>en</strong> ook word<strong>en</strong> gebruikt om meerdere<br />
miniatur<strong>en</strong> van e<strong>en</strong> docum<strong>en</strong>t op één pagina af te drukk<strong>en</strong>.<br />
U kunt e<strong>en</strong> voorkeuze-inslagschema kiez<strong>en</strong> of er zelf e<strong>en</strong> mak<strong>en</strong>. Tot de<br />
voorkeuze-inslaginschema’s behor<strong>en</strong>:<br />
Volledige pagina<br />
Plaatst één docum<strong>en</strong>tpagina op de voorkant van elk vel. Volledige pagina is<br />
het standaardschema.<br />
Dubbelzijdige volledige pagina<br />
Plaatst één docum<strong>en</strong>tpagina op de voorkant van elk vel <strong>en</strong> de tweede pagina<br />
op de achterkant van het vel.<br />
Brochure<br />
Plaatst twee docum<strong>en</strong>tpagina’s op elke kant van het vel. Elk vel wordt in het<br />
midd<strong>en</strong> gevouw<strong>en</strong>, waarna het <strong>en</strong>e vel in het andere wordt geplaatst. De<br />
vell<strong>en</strong> word<strong>en</strong> op volgorde gelegd om te word<strong>en</strong> gebond<strong>en</strong>.<br />
Boek<br />
Plaatst twee docum<strong>en</strong>tpagina’s op elke kant van e<strong>en</strong> vel. De vell<strong>en</strong> word<strong>en</strong><br />
op volgorde gelegd voor perfecte binding, waarbij elk vel doormidd<strong>en</strong> wordt<br />
gesned<strong>en</strong> <strong>en</strong> de gesned<strong>en</strong> pagina’s vervolg<strong>en</strong>s op elkaar word<strong>en</strong> gelegd.<br />
H x V (N-UP)<br />
Plaatst pagina’s op volgorde op e<strong>en</strong> raster met de “H”- pagina’s horizontaal<br />
<strong>en</strong> de “V”- pagina’s verticaal. Het schema wordt ev<strong>en</strong>tueel vergroot of<br />
verkleind om op het afgedrukte vel te pass<strong>en</strong>.<br />
In drieën gevouw<strong>en</strong> kaart<br />
Plaatst meerdere pagina’s sam<strong>en</strong> om e<strong>en</strong> kaart te mak<strong>en</strong> die als e<strong>en</strong><br />
harmonica in drieën is gevouw<strong>en</strong>.<br />
Afdrukk<strong>en</strong> 769
Vouwkaart<br />
Maakt e<strong>en</strong> kaart waarop op beide zijd<strong>en</strong> is afgedrukt <strong>en</strong> die horizontaal<br />
gevouw<strong>en</strong> is waardoor deze rechtop kan staan.<br />
Kaart aan bov<strong>en</strong>kant vouw<strong>en</strong><br />
Maakt e<strong>en</strong> kaart waarop slechts op één kant is afgedrukt <strong>en</strong> die horizontaal<br />
gevouw<strong>en</strong> is waardoor deze rechtop kan staan.<br />
Kaart aan zijkant vouw<strong>en</strong><br />
Maakt e<strong>en</strong> kaart waarop slechts op één kant is afgedrukt <strong>en</strong> die zodanig is<br />
gevouw<strong>en</strong> dat u deze als e<strong>en</strong> boek op<strong>en</strong>t.<br />
Inslagschema’s kiez<strong>en</strong><br />
Het standaardinslagschema geeft de layout van het docum<strong>en</strong>t weer dat u gaat<br />
afdrukk<strong>en</strong>. De layout beïnvloedt niet het oorspronkelijke docum<strong>en</strong>t, alle<strong>en</strong> de<br />
manier waarop het wordt afgedrukt. Als u bijvoorbeeld e<strong>en</strong> docum<strong>en</strong>t van<br />
vier pagina’s instelt als e<strong>en</strong> hele pagina met als layout Volledige pagina, maar<br />
deze wilt afdrukk<strong>en</strong> als e<strong>en</strong> aan de bov<strong>en</strong>kant of zijkant gevouw<strong>en</strong> kaart, kunt<br />
u de betreff<strong>en</strong>de kaartstijl in het dialoogv<strong>en</strong>ster Afdrukk<strong>en</strong> kiez<strong>en</strong>.<br />
Wanneer u e<strong>en</strong> inslagschema gebruikt dat met de huidige totale breedte,<br />
hoogte, tuss<strong>en</strong>ruimt<strong>en</strong> <strong>en</strong> kantlijn<strong>en</strong> niet in de beschikbare ruimte van de<br />
pagina past, wordt het formaat van de docum<strong>en</strong>tpagina’s automatisch<br />
aangepast. Als u niet wilt dat de docum<strong>en</strong>tpagina’s word<strong>en</strong> verkleind, kunt u<br />
de paginagrootte via de printereig<strong>en</strong>schapp<strong>en</strong> wijzig<strong>en</strong>, of het paginaformaat<br />
behoud<strong>en</strong> via het v<strong>en</strong>ster Afdrukvoorbeeld. Hierdoor wordt het schema aan<br />
de rand van de handtek<strong>en</strong>ing bijgesned<strong>en</strong> in plaats van dat de<br />
docum<strong>en</strong>tpagina’s word<strong>en</strong> verkleind. U kunt Uitvoeranalyse ook e<strong>en</strong><br />
waarschuwing lat<strong>en</strong> weergev<strong>en</strong> als de docum<strong>en</strong>tpagina’s word<strong>en</strong> vergroot of<br />
verkleind om aan het schema te word<strong>en</strong> aangepast. Zie “Uitvoeranalyse<br />
gebruik<strong>en</strong>” op pagina 767 voor meer informatie over Uitvoeranalyse <strong>en</strong><br />
uitvoerinstelling<strong>en</strong>.<br />
Ga als volgt te werk om e<strong>en</strong> inslagschema te kiez<strong>en</strong><br />
1 Klik op Bestand, Afdrukk<strong>en</strong>.<br />
2 Klik op het tabblad Layout.<br />
3 Kies e<strong>en</strong> inslagschema uit de keuzelijst Inslagschema.<br />
770 CorelDRAW: Hoofdstuk 13
Ga als volgt te werk om het paginaformaat van het docum<strong>en</strong>t te<br />
behoud<strong>en</strong><br />
1 Klik op Bestand, Afdrukvoorbeeld.<br />
2 Klik op het Inslagschemagereedschap.<br />
3 Klik op de knop Paginaformaat van docum<strong>en</strong>t aanhoud<strong>en</strong> op de<br />
Eig<strong>en</strong>schapp<strong>en</strong>balk.<br />
Inslagschema’s mak<strong>en</strong>, bewerk<strong>en</strong> <strong>en</strong> verwijder<strong>en</strong><br />
U kunt eig<strong>en</strong> inslagschema’s mak<strong>en</strong>, bewerk<strong>en</strong> <strong>en</strong> verwijder<strong>en</strong> via het<br />
v<strong>en</strong>ster Afdrukvoorbeeld. Wanneer u e<strong>en</strong> inslagschema maakt is het handig<br />
om e<strong>en</strong> “vouwdummy” te hebb<strong>en</strong>. E<strong>en</strong> vouwdummy is e<strong>en</strong> vel papier dat u<br />
hebt gevouw<strong>en</strong> <strong>en</strong> gelabeld om aan te gev<strong>en</strong> waar de docum<strong>en</strong>t pagina’s<br />
moet<strong>en</strong> word<strong>en</strong> afgedrukt. Van sommige servicebureaus of professionele<br />
drukkers krijgt u e<strong>en</strong> vouwdummy wanneer u e<strong>en</strong> afdruktaak naar h<strong>en</strong><br />
verstuurt. Houd bij het mak<strong>en</strong>, bewerk<strong>en</strong> of verwijder<strong>en</strong> van e<strong>en</strong> eig<strong>en</strong><br />
inslagschema rek<strong>en</strong>ing met de volg<strong>en</strong>de terminologie:<br />
E<strong>en</strong> docum<strong>en</strong>tpagina wordt soms gewoon “pagina” g<strong>en</strong>oemd. Dit is e<strong>en</strong><br />
pagina van e<strong>en</strong> docum<strong>en</strong>tbestand, dat door de lezer als e<strong>en</strong> <strong>en</strong>kel bestand<br />
wordt beschouwd.<br />
E<strong>en</strong> handtek<strong>en</strong>ing is e<strong>en</strong> vel papier waarop meerdere pagina’s van e<strong>en</strong><br />
docum<strong>en</strong>t door de drukpers of e<strong>en</strong> ander uitvoerapparaat word<strong>en</strong><br />
afgedrukt. E<strong>en</strong> handtek<strong>en</strong>ing kan bijgesned<strong>en</strong>, gevouw<strong>en</strong> <strong>en</strong> ev<strong>en</strong>tueel<br />
gebond<strong>en</strong> word<strong>en</strong> om het uiteindelijke docum<strong>en</strong>t te vorm<strong>en</strong>.<br />
Ga als volgt te werk om e<strong>en</strong> inslagschema te mak<strong>en</strong><br />
1 Klik op Bestand, Afdrukvoorbeeld.<br />
2 Klik op het Inslagschemagereedschap.<br />
3 Typ het aantal af te drukk<strong>en</strong> pagina’s per drukvel in de vakjes Pagina’s<br />
horizontaal/verticaal.<br />
4 Klik op e<strong>en</strong> g<strong>en</strong>ummerd vak in het v<strong>en</strong>ster Afdrukvoorbeeld <strong>en</strong> kies uit de<br />
volg<strong>en</strong>de mogelijkhed<strong>en</strong>:<br />
Het paginanummer – bepaalt welke pagina van het docum<strong>en</strong>t op deze<br />
positie wordt afgedrukt.<br />
De hoek – bepaalt of de pagina rechtop (0 grad<strong>en</strong>) of op zijn kop (180<br />
grad<strong>en</strong>) wordt afgedrukt.<br />
5 Schakel de knop Dubbelzijdige layout in als u dubbelzijdig wilt afdrukk<strong>en</strong>.<br />
Afdrukk<strong>en</strong> 771
6 Klik op de Inslagschema-tabs onderin het afdrukvoorbeeld om beide<br />
zijd<strong>en</strong> van e<strong>en</strong> dubbelzijdige layout weer te gev<strong>en</strong>.<br />
7 Typ e<strong>en</strong> naam voor het inslagschema in het vak Opslaan als.<br />
Als u de optie Dubbelzijdige layout inschakelt <strong>en</strong> u drukt af op e<strong>en</strong><br />
non-duplexprinter, zal e<strong>en</strong> wizard automatisch instructies gev<strong>en</strong> over hoe<br />
het papier in de printer di<strong>en</strong>t te word<strong>en</strong> ingevoerd.<br />
Ga als volgt te werk om e<strong>en</strong> inslagschema te bewerk<strong>en</strong><br />
1 Klik op Bestand, Afdrukvoorbeeld.<br />
2 Kies e<strong>en</strong> inslagschema uit de keuzelijst Huidig inslagschema op de<br />
Eig<strong>en</strong>schapp<strong>en</strong>balk.<br />
3 Br<strong>en</strong>g wijziging<strong>en</strong> aan in het schema.<br />
4 Klik op de plus-knop (+) op de Eig<strong>en</strong>schapp<strong>en</strong>balk.<br />
5 Typ e<strong>en</strong> naam in het vak Opslaan als.<br />
Ga als volgt te werk om e<strong>en</strong> inslagschema te verwijder<strong>en</strong><br />
1 Klik op Bestand, Afdrukvoorbeeld.<br />
2 Kies e<strong>en</strong> inslagschema uit de keuzelijst Huidig inslagschema op de<br />
Eig<strong>en</strong>schapp<strong>en</strong>balk.<br />
3 Klik op de knop Inslagschema verwijder<strong>en</strong> (-).<br />
Bindmethod<strong>en</strong> gebruik<strong>en</strong><br />
Wanneer u e<strong>en</strong> eig<strong>en</strong> inslagschema maakt, moet u e<strong>en</strong> bindstijl kiez<strong>en</strong> in het<br />
v<strong>en</strong>ster Afdrukvoorbeeld. U kunt uit drie voorkeuzebindmethod<strong>en</strong> kiez<strong>en</strong> of<br />
e<strong>en</strong> van deze aanpass<strong>en</strong>. Alle voorkeuzebindmethod<strong>en</strong>, behalve de eerste,<br />
word<strong>en</strong> automatisch gerangschikt. Wanneer u e<strong>en</strong> bindmethode aanpast, kunt<br />
u elke handtek<strong>en</strong>ing opmak<strong>en</strong>. De drie voorkeuzebindmethod<strong>en</strong> zijn:<br />
Perfecte binding – dit is e<strong>en</strong> methode voor het bind<strong>en</strong> van boek<strong>en</strong> waarbij<br />
afzonderlijke pagina’s van elkaar word<strong>en</strong> gesned<strong>en</strong> <strong>en</strong> aan de rug word<strong>en</strong><br />
vastgelijmd. Deze methode wordt bijvoorbeeld gebruikt om<br />
telefoonboek<strong>en</strong> te bind<strong>en</strong>.<br />
U kunt Perfecte binding ook gebruik<strong>en</strong> om de pagina’s op volgorde af te<br />
drukk<strong>en</strong>, zoals bij het afdrukk<strong>en</strong> van miniatur<strong>en</strong>. Wanneer u bijvoorbeeld<br />
vier docum<strong>en</strong>tpagina’s per handtek<strong>en</strong>ing afdrukt, bevat de eerste<br />
handtek<strong>en</strong>ing pagina 1 tot <strong>en</strong> met 4, de tweede pagina 5 tot <strong>en</strong> met 8<br />
<strong>en</strong>zovoort.<br />
772 CorelDRAW: Hoofdstuk 13
Boekbinding – is e<strong>en</strong> methode waarbij vell<strong>en</strong> word<strong>en</strong> gevouw<strong>en</strong> <strong>en</strong> in<br />
elkaar word<strong>en</strong> geschov<strong>en</strong>. E<strong>en</strong> voorbeeld van e<strong>en</strong> docum<strong>en</strong>t dat met<br />
boekbinding in elkaar is gezet is e<strong>en</strong> tijdschrift dat aan de rug is g<strong>en</strong>iet.<br />
Vergar<strong>en</strong> <strong>en</strong> snijd<strong>en</strong> – is e<strong>en</strong> methode waarbij alle handtek<strong>en</strong>ing<strong>en</strong> die e<strong>en</strong><br />
kopie van het docum<strong>en</strong>t vorm<strong>en</strong>, word<strong>en</strong> vergaard <strong>en</strong> gestapeld. De<br />
pagina’s word<strong>en</strong> zodanig gesned<strong>en</strong> dat zij e<strong>en</strong> aantal stapels vorm<strong>en</strong>, die<br />
vervolg<strong>en</strong>s op elkaar word<strong>en</strong> gestapeld. Bij bijvoorbeeld e<strong>en</strong> docum<strong>en</strong>t<br />
met 32 pagina’s, waarbij vier pagina’s per handtek<strong>en</strong>ing word<strong>en</strong> afgedrukt,<br />
bevat de eerste handtek<strong>en</strong>ing de pagina’s 1, 8, 16 <strong>en</strong> 24. De tweede<br />
handtek<strong>en</strong>ing bevat pagina 2, 9, 17, 25 <strong>en</strong>z.<br />
Ga als volgt te werk om e<strong>en</strong> voorkeuzebindmethode te kiez<strong>en</strong><br />
1 Klik op Bestand, Afdrukvoorbeeld.<br />
2 Klik op het Inslagschemagereedschap.<br />
3 Klik op e<strong>en</strong> van de volg<strong>en</strong>de knopp<strong>en</strong> op de Eig<strong>en</strong>schapp<strong>en</strong>balk:<br />
Perfecte binding<br />
Boekbinding<br />
Vergar<strong>en</strong> <strong>en</strong> snijd<strong>en</strong><br />
De eig<strong>en</strong> bindmethode gebruik<strong>en</strong><br />
Wanneer u de eig<strong>en</strong> bindmethode gebruikt, kunt u de pagina’s die op elke<br />
handtek<strong>en</strong>ing word<strong>en</strong> afgedrukt, afzonderlijk rangschikk<strong>en</strong>. Wanneer u de<br />
eig<strong>en</strong> bindmethode wilt gebruik<strong>en</strong>, moet u eerst het aantal handtek<strong>en</strong>ing<strong>en</strong><br />
instell<strong>en</strong> waarmee het docum<strong>en</strong>t wordt afgedrukt. Daarna kunt u het aantal<br />
pagina’s voor elke handtek<strong>en</strong>ing instell<strong>en</strong> <strong>en</strong> specificer<strong>en</strong> welke<br />
docum<strong>en</strong>tpagina er op elke positie moet word<strong>en</strong> afgedrukt.<br />
Ga als volgt te werk om e<strong>en</strong> eig<strong>en</strong> bindmethode te gebruik<strong>en</strong><br />
1 Klik op Bestand, Afdrukvoorbeeld.<br />
2 Klik op het Inslagschemagereedschap.<br />
3 Kies Eig<strong>en</strong> binding op de Eig<strong>en</strong>schapp<strong>en</strong>balk.<br />
4 Typ e<strong>en</strong> getal in het vak Aantal handtek<strong>en</strong>ing<strong>en</strong> op de Eig<strong>en</strong>schapp<strong>en</strong>balk.<br />
Ga als volgt te werk om e<strong>en</strong> handtek<strong>en</strong>ing te selecter<strong>en</strong><br />
1 Volg alle stapp<strong>en</strong> van de vorige procedure.<br />
2 Klik op e<strong>en</strong> tabblad Handtek<strong>en</strong>ing onderaan het v<strong>en</strong>ster Afdrukvoorbeeld.<br />
Afdrukk<strong>en</strong> 773
Aantal pagina’s per groep instell<strong>en</strong><br />
Wanneer u boekbinding gebruikt, kunt u pagina’s groeper<strong>en</strong> in e<strong>en</strong> of meer<br />
afzonderlijk boekbindgroep<strong>en</strong>. Normaal gesprok<strong>en</strong> word<strong>en</strong> alle pagina’s<br />
afgedrukt als onderdeel van één boekbinde<strong>en</strong>heid. Sommige boek<strong>en</strong> word<strong>en</strong><br />
echter gemaakt door e<strong>en</strong> aantal gedeelt<strong>en</strong> aan elkaar te bind<strong>en</strong>, die elk als<br />
e<strong>en</strong> onafhankelijke boekbindgroep zijn gerangschikt. Als u e<strong>en</strong> dergelijk<br />
docum<strong>en</strong>t aan het mak<strong>en</strong> b<strong>en</strong>t, kunt u het aantal pagina’s instell<strong>en</strong> dat<br />
gegroepeerd moet<strong>en</strong> word<strong>en</strong> om e<strong>en</strong> boekbindgroep te vorm<strong>en</strong>.<br />
Ga als volgt te werk om het aantal pagina’s per groep in te<br />
stell<strong>en</strong><br />
1 Klik op Bestand, Afdrukvoorbeeld.<br />
2 Klik op het Inslagschemagereedschap.<br />
3 Klik op de knop Boekbinding op de Eig<strong>en</strong>schapp<strong>en</strong>balk.<br />
4 Typ e<strong>en</strong> getal in het vak Pagina’s per groep op de Eig<strong>en</strong>schapp<strong>en</strong>balk.<br />
De pagina’s op e<strong>en</strong> handtek<strong>en</strong>ing schikk<strong>en</strong><br />
Er zijn twee opties waarmee u pagina’s automatisch op e<strong>en</strong> handtek<strong>en</strong>ing<br />
kunt schikk<strong>en</strong>. Met Automatisch op volgorde rangschikt u pagina’s in de<br />
volgorde waarop u leest, namelijk van links naar rechts <strong>en</strong> van bov<strong>en</strong> naar<br />
b<strong>en</strong>ed<strong>en</strong>. Met Automatisch gekloonde volgorde wordt op elke locatie op e<strong>en</strong><br />
handtek<strong>en</strong>ing dezelfde pagina geplaatst. Dit is handig wanneer u<br />
visitekaartjes maakt, waarbij op elke locatie op e<strong>en</strong> handtek<strong>en</strong>ing steeds<br />
dezelfde kaart wordt afgedrukt. Wanneer u de pagina’s automatisch op e<strong>en</strong><br />
handtek<strong>en</strong>ing rangschikt, kunt u de hoek van de afbeelding kiez<strong>en</strong>. U kunt de<br />
pagina’s ook rangschikk<strong>en</strong> door op e<strong>en</strong> pagina te klikk<strong>en</strong> <strong>en</strong> e<strong>en</strong><br />
paginanummer te typ<strong>en</strong>. De hoek in het vak Rotatie pagina bepaalt of de<br />
pagina rechtop (0°) of geroteerd (180°) wordt afgedrukt.<br />
Ga als volgt te werk om de pagina met Automatisch op volgorde<br />
te rangschikk<strong>en</strong><br />
1 Klik op Bestand, Afdrukvoorbeeld.<br />
2 Klik op het Inslagschemagereedschap.<br />
3 Typ het aantal af te drukk<strong>en</strong> pagina’s per drukvel in de vakjes Pagina’s<br />
horizontaal/verticaal.<br />
4 Klik op e<strong>en</strong> pagina in het v<strong>en</strong>ster Afdrukvoorbeeld.<br />
5 Klik op de knop Automatisch op volgorde op de Eig<strong>en</strong>schapp<strong>en</strong>balk.<br />
774 CorelDRAW: Hoofdstuk 13
6 Typ e<strong>en</strong> paginanummer in het vak Nummer van pagina.<br />
7 Kies e<strong>en</strong> hoek uit de keuzelijst Rotatie pagina.<br />
Ga als volgt te werk om de pagina met Automatisch gekloonde<br />
volgorde te rangschikk<strong>en</strong><br />
1 Volg stap 1 tot <strong>en</strong> met 3 van de vorige procedure.<br />
2 Klik op e<strong>en</strong> vel in het v<strong>en</strong>ster Afdrukvoorbeeld.<br />
3 Klik op de knop Automatisch gekloonde volgorde op de<br />
Eig<strong>en</strong>schapp<strong>en</strong>balk.<br />
4 Typ e<strong>en</strong> paginanummer in het vak Nummer van pagina.<br />
5 Kies e<strong>en</strong> hoek uit de keuzelijst Rotatie pagina.<br />
Ga als volgt te werk om de paginavolgorde handmatig te<br />
rangschikk<strong>en</strong><br />
1 Volg stap 1 tot <strong>en</strong> met 4 van de procedure “Ga als volgt te werk om de<br />
pagina met Automatisch op volgorde te rangschikk<strong>en</strong>”.<br />
2 Typ e<strong>en</strong> paginanummer.<br />
3 Kies e<strong>en</strong> hoek uit de keuzelijst Rotatie pagina.<br />
Tuss<strong>en</strong>ruimte wijzig<strong>en</strong><br />
Als u meerdere pagina’s horizontaal of verticaal hebt geplaatst, kunt u de<br />
ruimt<strong>en</strong> tuss<strong>en</strong> de pagina’s aanpass<strong>en</strong>. U kunt de optie Automatische<br />
spatiëring tuss<strong>en</strong>marge kiez<strong>en</strong>, waarmee de tuss<strong>en</strong>ruimt<strong>en</strong> zodanig word<strong>en</strong><br />
aangepast, dat de docum<strong>en</strong>tpagina’s de volledig beschikbare ruimte in het<br />
schema gebruik<strong>en</strong>. U kunt ervoor zorg<strong>en</strong> dat alle horizontale <strong>en</strong> verticale<br />
tuss<strong>en</strong>ruimt<strong>en</strong> dezelfde breedte hebb<strong>en</strong> of de breedte van elke tuss<strong>en</strong>ruimte<br />
afzonderlijk aanpass<strong>en</strong>.<br />
Ga als volgt te werk om automatische tuss<strong>en</strong>ruimt<strong>en</strong> te kiez<strong>en</strong><br />
1 Klik op Bestand, Afdrukvoorbeeld.<br />
2 Klik op het Inslagschemagereedschap.<br />
3 Typ het aantal af te drukk<strong>en</strong> pagina’s per drukvel in de vakjes Pagina’s<br />
horizontaal/verticaal.<br />
4 Klik op de ruimte tuss<strong>en</strong> twee willekeurige pagina’s (horizontaal <strong>en</strong><br />
verticaal).<br />
5 Klik op de knop Automatische spatiëring tuss<strong>en</strong>marge op de<br />
Eig<strong>en</strong>schapp<strong>en</strong>balk.<br />
Afdrukk<strong>en</strong> 775
Ga als volgt te werk om gelijke horizontale <strong>en</strong> verticale<br />
tuss<strong>en</strong>ruimt<strong>en</strong> toe te pass<strong>en</strong><br />
1 Volg stap 1 tot <strong>en</strong> met 4 van de vorige procedure.<br />
2 Klik op de knop Gelijke tuss<strong>en</strong>ruimt<strong>en</strong> op de Eig<strong>en</strong>schapp<strong>en</strong>balk.<br />
3 Typ e<strong>en</strong> waarde in het vak Tuss<strong>en</strong>ruimt<strong>en</strong> op de Eig<strong>en</strong>schapp<strong>en</strong>balk.<br />
Ga als volgt te werk om afzonderlijke tuss<strong>en</strong>ruimt<strong>en</strong> te wijzig<strong>en</strong><br />
1 Volg stap 1 tot <strong>en</strong> met 4 van de procedure “Ga als volgt te werk om<br />
automatische tuss<strong>en</strong>ruimt<strong>en</strong> te kiez<strong>en</strong>”.<br />
2 Schakel beide onderstaande opties uit op de Eig<strong>en</strong>schapp<strong>en</strong>balk:<br />
Automatische spatiëring tuss<strong>en</strong>marge<br />
Gelijke tuss<strong>en</strong>ruimt<strong>en</strong><br />
3 Typ e<strong>en</strong> waarde in het vak Tuss<strong>en</strong>ruimt<strong>en</strong> op de Eig<strong>en</strong>schapp<strong>en</strong>balk.<br />
Snij- <strong>en</strong> vouwtek<strong>en</strong>s instell<strong>en</strong><br />
Wanneer u op de ruimte tuss<strong>en</strong> twee pagina’s klikt (horizontaal <strong>en</strong> verticaal),<br />
kunt u de locatie marker<strong>en</strong> waar u wilt dat de snij- <strong>en</strong> vouwtek<strong>en</strong>s word<strong>en</strong><br />
geplaatst. Als u e<strong>en</strong> taak naar e<strong>en</strong> professionele drukker verstuurt, gev<strong>en</strong><br />
deze tek<strong>en</strong>s aan waar e<strong>en</strong> docum<strong>en</strong>t gesned<strong>en</strong> <strong>en</strong> gevouw<strong>en</strong> moet word<strong>en</strong>.<br />
Ga als volgt te werk om snij- <strong>en</strong> vouwtek<strong>en</strong>s in te stell<strong>en</strong><br />
1 Klik op Bestand, Afdrukvoorbeeld.<br />
2 Klik op het Inslagschemagereedschap.<br />
3 Typ het aantal af te drukk<strong>en</strong> pagina’s per drukvel in de vakjes Pagina’s<br />
horizontaal/verticaal.<br />
4 Kies e<strong>en</strong> tuss<strong>en</strong>ruimte in het v<strong>en</strong>ster Afdrukvoorbeeld door op de ruimte<br />
tuss<strong>en</strong> twee pagina’s te klikk<strong>en</strong> (horizontaal <strong>en</strong> verticaal).<br />
5 Klik op één of op beide onderstaande opties op de Eig<strong>en</strong>schapp<strong>en</strong>balk:<br />
Snijlocatie – geeft aan waar het docum<strong>en</strong>t wordt gesned<strong>en</strong>.<br />
Vouwlocatie – geeft aan waar het docum<strong>en</strong>t wordt gevouw<strong>en</strong>.<br />
Om snij- <strong>en</strong> vouwtek<strong>en</strong>s in het v<strong>en</strong>ster Afdrukvoorbeeld in te stell<strong>en</strong>,<br />
schakelt u het selectievakje Snij- <strong>en</strong> vouwtek<strong>en</strong>s op het tabblad Prepress<br />
in het dialoogv<strong>en</strong>ster Afdrukk<strong>en</strong> in.<br />
776 CorelDRAW: Hoofdstuk 13
De grootte van de marges aanpass<strong>en</strong><br />
Wanneer u op e<strong>en</strong> desktopprinter afdrukt, moet u soms de marges aanpass<strong>en</strong><br />
om ruimte te reserver<strong>en</strong> voor het niet-afdrukbare gebied van de printer. Als<br />
de marge kleiner is dan het niet-afdrukbare gebied, word<strong>en</strong> de rand<strong>en</strong> van de<br />
pagina’s of de markering<strong>en</strong> van sommige printers niet door de printer<br />
afgedrukt. U kunt de locatie van de marges met het niet-afdrukbare gebied<br />
van de printer vergelijk<strong>en</strong> door op “Niet-afdrukbaar gebied” te klikk<strong>en</strong> in het<br />
m<strong>en</strong>u Beeld van het v<strong>en</strong>ster Afdrukvoorbeeld.<br />
Wanneer u e<strong>en</strong> afdruktaak voorbereidt voor de professionele drukker, kan het<br />
servicebureau u vrag<strong>en</strong> de grootte van de marges minimaal te houd<strong>en</strong>, zoals<br />
voor paginagrijpers <strong>en</strong> markering<strong>en</strong> van de printer.<br />
Ga als volgt te werk om de grootte van de marges aan te pass<strong>en</strong><br />
1 Klik op Bestand, Afdrukvoorbeeld.<br />
2 Klik op het Inslagschemagereedschap.<br />
3 Typ het aantal af te drukk<strong>en</strong> pagina’s per drukvel in de vakjes Pagina’s<br />
horizontaal/verticaal.<br />
4 Klik op e<strong>en</strong> marge in het v<strong>en</strong>ster Afdrukvoorbeeld.<br />
5 Typ waard<strong>en</strong> in de vakk<strong>en</strong> Marges bov<strong>en</strong>/links op de Eig<strong>en</strong>schapp<strong>en</strong>balk.<br />
E<strong>en</strong> afdruktaak vooraf bekijk<strong>en</strong>, positioner<strong>en</strong> <strong>en</strong> de<br />
grootte instell<strong>en</strong><br />
In het v<strong>en</strong>ster Afdrukvoorbeeld kunt u zi<strong>en</strong> hoe het werk er afgedrukt uit zal<br />
zi<strong>en</strong>. Het toont de positie <strong>en</strong> de grootte van de afdruktaak op het papier. U<br />
kunt ook printermarkering<strong>en</strong>, zoals snij-/vouwtek<strong>en</strong>s <strong>en</strong> kleurijkbalk<strong>en</strong>,<br />
zichtbaar mak<strong>en</strong>.<br />
Als u Volledige pagina of e<strong>en</strong> eig<strong>en</strong> inslagschema gebruikt, kunt u de positie<br />
<strong>en</strong> grootte van de afdruktaak op de afdrukpagina wijzig<strong>en</strong>. Als u bitmaps<br />
afdrukt, wees dan voorzichtig met het vergrot<strong>en</strong> of verklein<strong>en</strong> van<br />
afdruktak<strong>en</strong>. Het vergrot<strong>en</strong> van bitmaps kan tot rafelige of blokkerige uitvoer<br />
leid<strong>en</strong>.<br />
U kunt ook e<strong>en</strong> minivoorbeeld in het dialoogv<strong>en</strong>ster Afdrukk<strong>en</strong> weergev<strong>en</strong>.<br />
In het minivoorbeeld kunt u wel zi<strong>en</strong> hoe e<strong>en</strong> docum<strong>en</strong>t eruit komt te zi<strong>en</strong><br />
als dit wordt afgedrukt, maar de instelling<strong>en</strong> kunt u er niet in wijzig<strong>en</strong>.<br />
Afdrukk<strong>en</strong> 777
E<strong>en</strong> afdruktaak vooraf bekijk<strong>en</strong><br />
Het afdrukvoorbeeld toont hoe het werk er afgedrukt uit zal zi<strong>en</strong>. U geeft<br />
e<strong>en</strong> voorbeeld van e<strong>en</strong> afdruktaak weer door Afdrukvoorbeeld in het m<strong>en</strong>u<br />
Bestand te kiez<strong>en</strong>. U kunt van de <strong>en</strong>e pagina naar de andere gaan <strong>en</strong> de<br />
pagina van het afdrukvoorbeeld vergrot<strong>en</strong>. U kunt bijvoorbeeld ook bekijk<strong>en</strong><br />
hoe de kleurseparaties bij het afdrukk<strong>en</strong> word<strong>en</strong> weergegev<strong>en</strong>.<br />
Ga als volgt te werk om e<strong>en</strong> afdruktaak vooraf te bekijk<strong>en</strong><br />
Klik op Bestand, Afdrukvoorbeeld.<br />
Ga als volgt te werk om in het afdrukvoorbeeld naar e<strong>en</strong> andere<br />
pagina te gaan<br />
1 Klik op Bestand, Afdrukvoorbeeld.<br />
2 Kies uit de volg<strong>en</strong>de mogelijkhed<strong>en</strong> onder het v<strong>en</strong>ster Afdrukvoorbeeld:<br />
Met de knop naar links wordt teruggebladerd.<br />
Met de knop naar rechts wordt vooruitgebladerd.<br />
De pijlknopp<strong>en</strong> zijn alle<strong>en</strong> toegankelijk als afdrukopties zijn ingesteld voor<br />
het afdrukk<strong>en</strong> van meer dan één pagina, niet als het gaat om het<br />
afdrukk<strong>en</strong> van alle<strong>en</strong> de huidige pagina.<br />
Via het dialoogv<strong>en</strong>ster Ga naar kunt u ook van de <strong>en</strong>e naar de andere<br />
pagina gaan. Klik op Beeld, Ga naar om het dialoogv<strong>en</strong>ster Ga naar te<br />
op<strong>en</strong><strong>en</strong>.<br />
Ga als volgt te werk om de pagina in het afdrukvoorbeeld af te<br />
drukk<strong>en</strong><br />
1 Klik op Bestand, Afdrukvoorbeeld.<br />
2 Klik op Bestand, Dit blad nu afdrukk<strong>en</strong>.<br />
Ga als volgt te werk om de pagina in het afdrukvoorbeeld te<br />
vergrot<strong>en</strong><br />
1 Klik op Bestand, Afdrukvoorbeeld.<br />
2 Klik op Beeld, Zoom<strong>en</strong>.<br />
778 CorelDRAW: Hoofdstuk 13
3 Voer e<strong>en</strong> van de volg<strong>en</strong>de handeling<strong>en</strong> uit:<br />
Schakel e<strong>en</strong> van de zoomniveaus in.<br />
Schakel het selectievakje Perc<strong>en</strong>tage in <strong>en</strong> typ e<strong>en</strong> waarde in het vak<br />
Perc<strong>en</strong>tage.<br />
U kunt met behulp van het Zoomgereedschap op e<strong>en</strong> gedeelte van het<br />
afdrukvoorbeeld inzoom<strong>en</strong>.<br />
Ga als volgt te werk om e<strong>en</strong> afdrukvoorbeeld van afzonderlijke<br />
kleurseparaties weer te gev<strong>en</strong><br />
1 Klik op Bestand, Afdrukvoorbeeld.<br />
2 Klik op Beeld, Afdrukvoorbeeld separaties, Separaties.<br />
3 Klik op de bijbehor<strong>en</strong>de tab onderin het afdrukvoorbeeld om e<strong>en</strong><br />
kleurseparatie te bekijk<strong>en</strong>.<br />
Afzonderlijke kleurseparaties word<strong>en</strong> alle<strong>en</strong> weergegev<strong>en</strong> als u het<br />
selectievakje Separaties afdrukk<strong>en</strong> in het dialoogv<strong>en</strong>ster Afdrukopties<br />
hebt ingeschakeld.<br />
Het weergavetype Auto (Uitvoer simuler<strong>en</strong>) zorgt dat de instelling<strong>en</strong> van<br />
het weergavev<strong>en</strong>ster automatisch met die van het printerstuurprogramma<br />
overe<strong>en</strong>kom<strong>en</strong>. Als u bijvoorbeeld afdrukt naar e<strong>en</strong> zwart-witprinter,<br />
wordt het docum<strong>en</strong>t in grijstint<strong>en</strong> weergegev<strong>en</strong>.<br />
Het afdrukvoorbeeldtype Auto (Uitvoer simuler<strong>en</strong>) is standaard<br />
ingeschakeld. Als u de instelling<strong>en</strong> voor het afdrukvoorbeeld wijzigt,<br />
wordt Auto (Uitvoer simuler<strong>en</strong>) uitgeschakeld. U keert terug naar de<br />
automatische instelling<strong>en</strong> door Auto (Uitvoer simuler<strong>en</strong>) opnieuw in te<br />
schakel<strong>en</strong>.<br />
E<strong>en</strong> voorbeeld van de afdruktaak in het v<strong>en</strong>ster Minivoorbeeld<br />
weergev<strong>en</strong><br />
In het dialoogv<strong>en</strong>ster Afdrukk<strong>en</strong> kunt u e<strong>en</strong> voorbeeld van e<strong>en</strong> afdruktaak<br />
weergev<strong>en</strong> in het v<strong>en</strong>ster Minivoorbeeld. Via het v<strong>en</strong>ster Minivoorbeeld<br />
kunt u echter ge<strong>en</strong> instelling<strong>en</strong> wijzig<strong>en</strong>. In het v<strong>en</strong>ster Minivoorbeeld kunt<br />
u het docum<strong>en</strong>t snel bekijk<strong>en</strong> voordat het wordt afgedrukt.<br />
Afdrukk<strong>en</strong> 779
Ga als volgt te werk om e<strong>en</strong> afdruktaak in het v<strong>en</strong>ster<br />
Minivoorbeeld te bekijk<strong>en</strong><br />
1 Klik op Bestand, Afdrukk<strong>en</strong>.<br />
2 Klik op de knop Minivoorbeeld rechtsbov<strong>en</strong> in het dialoogv<strong>en</strong>ster.<br />
Ga als volgt te werk om in het v<strong>en</strong>ster Minivoorbeeld naar e<strong>en</strong><br />
andere pagina te gaan<br />
Klik op e<strong>en</strong> van de pijlknopp<strong>en</strong> onder het v<strong>en</strong>ster Minivoorbeeld.<br />
Knop Naar begin – hiermee gaat u naar de eerste pagina.<br />
Knop Naar einde – hiermee gaat u naar de laatste pagina.<br />
Ga als volgt te werk om e<strong>en</strong> specifieke pagina in het v<strong>en</strong>ster<br />
Minivoorbeeld weer te gev<strong>en</strong><br />
Kies e<strong>en</strong> pagina uit de keuzelijst Pagina onder het v<strong>en</strong>ster Minivoorbeeld.<br />
E<strong>en</strong> afdrukvoorbeeld aanpass<strong>en</strong><br />
Als u de snelheid van het afdrukvoorbeeld wilt verhog<strong>en</strong>, kunt u de<br />
afbeelding<strong>en</strong> verberg<strong>en</strong>. U kunt ook e<strong>en</strong> kleur of e<strong>en</strong> grijstint voor het<br />
afdrukvoorbeeld specificer<strong>en</strong>. Het weergev<strong>en</strong> van afzonderlijke<br />
kleurseparaties in grijstint<strong>en</strong> in plaats van in kleur kan handig zijn wanneer u<br />
de kleurverdeling wilt bekijk<strong>en</strong>. Geel is moeilijk te zi<strong>en</strong> teg<strong>en</strong> e<strong>en</strong> witte<br />
achtergrond. Zelfs mag<strong>en</strong>ta <strong>en</strong> cyaan zijn vaak beter zichtbaar als grijstint, als<br />
u deze kleur<strong>en</strong> met mate hebt toegepast.<br />
Ga als volgt te werk om de afdruktaak te verberg<strong>en</strong><br />
1 Klik op Bestand, Afdrukvoorbeeld.<br />
2 Klik op Beeld, Afbeelding weergev<strong>en</strong>.<br />
Als er e<strong>en</strong> vinkje naast de opdracht Afbeelding weergev<strong>en</strong> staat, is de<br />
opdracht ingeschakeld.<br />
Als Afbeelding weergev<strong>en</strong> is uitgeschakeld, wordt de afdruktaak<br />
gerepres<strong>en</strong>teerd door e<strong>en</strong> selectiekader waarmee u de opdracht kunt<br />
positioner<strong>en</strong> <strong>en</strong> schal<strong>en</strong>.<br />
780 CorelDRAW: Hoofdstuk 13
Ga als volgt te werk om kleur of grijstint<strong>en</strong> voor het<br />
afdrukvoorbeeld te specificer<strong>en</strong><br />
1 Klik op Bestand, Afdrukvoorbeeld.<br />
2 Voer e<strong>en</strong> van de volg<strong>en</strong>de handeling<strong>en</strong> uit:<br />
Klik op Beeld, Afdrukvoorbeeld kleur, Kleur.<br />
Klik op Beeld, Afdrukvoorbeeld kleur, Grijstint<strong>en</strong>.<br />
E<strong>en</strong> afdruktaak vergrot<strong>en</strong>/verklein<strong>en</strong><br />
U kunt de paginagrootte van de afdruktaak wijzig<strong>en</strong>, waarbij het origineel in<br />
tact blijft. De hoogte-breedteverhouding van e<strong>en</strong> afdruktaak wordt<br />
“verhouding” g<strong>en</strong>oemd.<br />
Ga als volgt te werk om e<strong>en</strong> afdruktaak te vergrot<strong>en</strong>/verklein<strong>en</strong><br />
1 Klik op Bestand, Afdrukvoorbeeld.<br />
2 Klik op het Selectiegereedschap.<br />
3 Klik op het v<strong>en</strong>ster Afdrukvoorbeeld.<br />
4 Typ waard<strong>en</strong> in de volg<strong>en</strong>de vakk<strong>en</strong> op de Eig<strong>en</strong>schapp<strong>en</strong>balk:<br />
Breedte – hiermee kunt u de breedte van e<strong>en</strong> pagina in het v<strong>en</strong>ster<br />
Afdrukvoorbeeld instell<strong>en</strong>.<br />
Hoogte – hiermee kunt u de hoogte van e<strong>en</strong> pagina in het v<strong>en</strong>ster<br />
Afdrukvoorbeeld instell<strong>en</strong>.<br />
U kunt e<strong>en</strong> pagina van e<strong>en</strong> afdruktaak ook vergrot<strong>en</strong>/verklein<strong>en</strong> door de<br />
handgrep<strong>en</strong> in het afdrukvoorbeeld te verslep<strong>en</strong>.<br />
Ga als volgt te werk om se afdruktaak op de pagina in te pass<strong>en</strong><br />
1 Klik op Bestand, Afdrukk<strong>en</strong>.<br />
2 Klik op het tabblad Layout.<br />
3 Schakel de knop Op pagina in.<br />
E<strong>en</strong> afdruktaak positioner<strong>en</strong><br />
U kunt de positie van iedere pagina op het drukvel wijzig<strong>en</strong>, waarbij het<br />
origineel intact blijft. Als u e<strong>en</strong> eig<strong>en</strong> inslagschema selecteert, kunt u<br />
meerdere pagina’s op één vel papier plaats<strong>en</strong>. Van elke pagina kan de grootte<br />
word<strong>en</strong> gewijzigd <strong>en</strong> elke pagina kan word<strong>en</strong> gepositioneerd.<br />
Afdrukk<strong>en</strong> 781
Ga als volgt te werk om e<strong>en</strong> pagina op het drukvel te<br />
positioner<strong>en</strong><br />
1 Klik op Bestand, Afdrukvoorbeeld.<br />
2 Klik op het Selectiegereedschap.<br />
3 Klik op het v<strong>en</strong>ster Afdrukvoorbeeld.<br />
4 Typ waard<strong>en</strong> in de volg<strong>en</strong>de vakk<strong>en</strong> op de Eig<strong>en</strong>schapp<strong>en</strong>balk:<br />
Positie bov<strong>en</strong>hoek – hiermee specificeert u de afstand vanaf de<br />
bov<strong>en</strong>kant van het afdrukbare gebied.<br />
Positie linkerhoek – hiermee specificeert u de afstand vanaf de<br />
linkerkant van het afdrukbare gebied.<br />
Ook kunt u elke pagina positioner<strong>en</strong> door de “X” in het midd<strong>en</strong> van de<br />
afbeelding naar de gew<strong>en</strong>ste positie te slep<strong>en</strong>.<br />
Ga als volgt te werk om de positie van e<strong>en</strong> pagina op e<strong>en</strong> drukvel<br />
aan te pass<strong>en</strong><br />
1 Klik op Bestand, Afdrukk<strong>en</strong>.<br />
2 Klik op de knop Minivoorbeeld rechtsbov<strong>en</strong> in het dialoogv<strong>en</strong>ster<br />
Afdrukk<strong>en</strong>.<br />
3 Klik op het tabblad Layout.<br />
4 Schakel de knop Pagina’s herpositioner<strong>en</strong> op in.<br />
5 Kies Eig<strong>en</strong> uit de keuzelijst Afbeelding<strong>en</strong> opnieuw positioner<strong>en</strong> op.<br />
6 Klik op de pijl voor het op<strong>en</strong><strong>en</strong> van e<strong>en</strong> klapm<strong>en</strong>u onder de keuzelijst<br />
Afbeelding<strong>en</strong> opnieuw positioner<strong>en</strong> op om de pagina te kiez<strong>en</strong> die u wilt<br />
positioner<strong>en</strong>.<br />
7 Positioneer de pagina door waard<strong>en</strong> in de volg<strong>en</strong>de vakk<strong>en</strong> te typ<strong>en</strong>:<br />
Positie<br />
Formaat<br />
Schaalfactor<br />
Aantal tegels<br />
782 CorelDRAW: Hoofdstuk 13
Het vak Aantal tegels is alle<strong>en</strong> beschikbaar als u het selectievakje<br />
Tegelpagina’s afdrukk<strong>en</strong> hebt ingeschakeld; anders is de optie niet<br />
beschikbaar.<br />
Ga als volgt te werk om e<strong>en</strong> pagina automatisch op het drukvel<br />
te positioner<strong>en</strong><br />
1 Volg stap 1 tot <strong>en</strong> met 4 van de vorige procedure.<br />
2 Kies e<strong>en</strong> positie uit de keuzelijst Afbeelding<strong>en</strong> opnieuw positioner<strong>en</strong> op.<br />
PostScript gebruik<strong>en</strong> om e<strong>en</strong> afdruktaak te<br />
optimaliser<strong>en</strong><br />
PostScript is e<strong>en</strong> paginabeschrijvingstaal die gebruikt wordt om instructies<br />
naar e<strong>en</strong> PostScript-printer te verz<strong>en</strong>d<strong>en</strong>. Alle elem<strong>en</strong>t<strong>en</strong> in e<strong>en</strong> afdruktaak<br />
(bijvoorbeeld kromm<strong>en</strong> <strong>en</strong> tekst) word<strong>en</strong> vastgelegd in regels<br />
PostScript-code, die door het afdrukapparaat word<strong>en</strong> geïnterpreteerd om het<br />
docum<strong>en</strong>t te reproducer<strong>en</strong>.<br />
PostScript is niet de <strong>en</strong>ige taal voor het verstur<strong>en</strong> van printerinstructies, <strong>en</strong><br />
sommige printers zijn dan ook niet compatibel met PostScript. Er is echter<br />
e<strong>en</strong> aantal functies dat niet beschikbaar is wanneer u ge<strong>en</strong> gebruik maakt van<br />
PostScript. U kunt bijvoorbeeld ge<strong>en</strong> halftoonrasters aanpass<strong>en</strong>.<br />
PostScript k<strong>en</strong>t drie niveaus (levels). PostScript 1, de eerste PostScript-taal,<br />
heeft e<strong>en</strong> aantal beperking<strong>en</strong> (deze word<strong>en</strong> hieronder beschrev<strong>en</strong>). Het<br />
gebruik van PostScript 2 betek<strong>en</strong>t e<strong>en</strong> aanzi<strong>en</strong>lijke vermindering in het<br />
aantal mogelijke afdrukfout<strong>en</strong>. PostScript 3, de laatste versie van PostScript,<br />
is sneller dan eerdere versies van PostScript.<br />
Beperking<strong>en</strong> van PostScript 1<br />
U kunt e<strong>en</strong> aantal problem<strong>en</strong> teg<strong>en</strong>kom<strong>en</strong> wanneer u PostScript 1 gebruikt:<br />
Als e<strong>en</strong> afdruktaak complexe vectorvoorwerp<strong>en</strong> bevat, kan e<strong>en</strong> PostScript<br />
1-printer problem<strong>en</strong> hebb<strong>en</strong> met afdrukk<strong>en</strong>. Wanneer u vectorkromm<strong>en</strong><br />
wilt mak<strong>en</strong>, drukt e<strong>en</strong> PostScript-printer e<strong>en</strong> aantal korte rechte lijn<strong>en</strong> af,<br />
die segm<strong>en</strong>t<strong>en</strong> word<strong>en</strong> g<strong>en</strong>oemd (elke rechte lijn tuss<strong>en</strong> twee<br />
knooppunt<strong>en</strong> is e<strong>en</strong> segm<strong>en</strong>t). PostScript 1-printers kunn<strong>en</strong> echter ge<strong>en</strong><br />
vectorafbeelding<strong>en</strong> met meer dan 1500 segm<strong>en</strong>t<strong>en</strong> afdrukk<strong>en</strong>. Dit houdt<br />
in dat e<strong>en</strong> vectorvoorwerp niet meer dan circa 500 knooppunt<strong>en</strong> mag<br />
hebb<strong>en</strong>.<br />
Als u e<strong>en</strong> complexe vulling in e<strong>en</strong> voorwerp gebruikt (bijvoorbeeld e<strong>en</strong><br />
structuurvulling of e<strong>en</strong> PostScript-vulling), is het maximaal aantal<br />
toegestane knooppunt<strong>en</strong> beperkt tot 300.<br />
Afdrukk<strong>en</strong> 783
Als u e<strong>en</strong> tekstvoorwerp van e<strong>en</strong> structuurvulling voorziet, kan e<strong>en</strong><br />
PostScript 1-printer problem<strong>en</strong> hebb<strong>en</strong> met afdrukk<strong>en</strong>.<br />
Als u e<strong>en</strong> structuurvulling in e<strong>en</strong> voorwerp met subtracés gebruikt<br />
(bijvoorbeeld e<strong>en</strong> wiel, bestaande uit e<strong>en</strong> buit<strong>en</strong>ste cirkel <strong>en</strong> e<strong>en</strong><br />
binn<strong>en</strong>ste cirkel), kan e<strong>en</strong> PostScript 1-printer deze niet afdrukk<strong>en</strong>.<br />
Deze beperking<strong>en</strong> kunn<strong>en</strong> op verschill<strong>en</strong>de manier<strong>en</strong> word<strong>en</strong> omzeild:<br />
U kunt complexe afbeelding<strong>en</strong> in e<strong>en</strong> aantal minder complexe<br />
afbeelding<strong>en</strong> opdel<strong>en</strong> (dit is niet mogelijk als u gebruik maakt van<br />
ingewikkelde lijnk<strong>en</strong>merk<strong>en</strong> of complexe vulling<strong>en</strong>).<br />
Vermijd complexe vulling<strong>en</strong> in afbeelding<strong>en</strong> die niet groot g<strong>en</strong>oeg zijn<br />
voor gedetailleerde weergave.<br />
Vermijd complexe vulling<strong>en</strong> met complexe omtrekk<strong>en</strong> <strong>en</strong> complexe<br />
vulling<strong>en</strong> in tekst.<br />
Beperk het aantal knooppunt<strong>en</strong> per voorwerp tot e<strong>en</strong> minimum.<br />
Gebruik de PostScript-functies die ontwikkeld zijn om complexiteit te<br />
verminder<strong>en</strong> <strong>en</strong> die u waarschuw<strong>en</strong> bij de kans op afdrukproblem<strong>en</strong>.<br />
PostScript 2 of PostScript 3 gebruik<strong>en</strong><br />
PostScript 2 <strong>en</strong> PostScript 3 zijn meer geavanceerde PostScript-tal<strong>en</strong>. Door<br />
af te drukk<strong>en</strong> op e<strong>en</strong> printer die met PostScript 2 of 3 werkt, kan het aantal<br />
afdrukfout<strong>en</strong> word<strong>en</strong> teruggebracht. Bov<strong>en</strong>di<strong>en</strong> kunt u gebruik mak<strong>en</strong> van<br />
functies die niet beschikbaar zijn als u e<strong>en</strong> PostScript 1-printer gebruikt. Als<br />
u de opties voor PostScript 2 of 3 gebruikt zonder met e<strong>en</strong> PostScript 2- of<br />
3-printer af te drukk<strong>en</strong>, wordt de afdruktaak niet correct uitgevoerd. Als u<br />
niet zeker weet of u gaat afdrukk<strong>en</strong> op e<strong>en</strong> printer met PostScript 2 of<br />
PostScript 3, kunt u deze opties beter niet inschakel<strong>en</strong>.<br />
Met PostScript 2 <strong>en</strong> 3 kunt u JPEG-compressie voor bitmaps in e<strong>en</strong><br />
afdruktaak gebruik<strong>en</strong> om de bestandsgrootte te reducer<strong>en</strong>. Bov<strong>en</strong>di<strong>en</strong><br />
gebruik<strong>en</strong> PostScript 2 <strong>en</strong> 3 e<strong>en</strong> snellere methode om vectorafbeelding<strong>en</strong> te<br />
r<strong>en</strong>der<strong>en</strong>.<br />
Ga als volgt te werk om PostScript 2 of 3 te gebruik<strong>en</strong><br />
1 Klik op Bestand, Afdrukk<strong>en</strong>.<br />
2 Klik op het tabblad PostScript.<br />
3 Kies Level 2 of PostScript 3 uit de lijst Compatibiliteit.<br />
784 CorelDRAW: Hoofdstuk 13
Ga als volgt te werk om bitmaps te comprimer<strong>en</strong><br />
1 Volg alle stapp<strong>en</strong> van de vorige procedure.<br />
2 Schakel het selectievakje JPEG-compressie gebruik<strong>en</strong> in.<br />
3 Verplaats de schuifregelaar Kwaliteitsfactor naar rechts om de compressie<br />
te vergrot<strong>en</strong>, waarbij de kwaliteit van de bitmaps vermindert.<br />
U kunt bitmaps alle<strong>en</strong> in .PRN- of in .PS-bestand<strong>en</strong> comprimer<strong>en</strong>.<br />
Via de knop Opties op de Eig<strong>en</strong>schapp<strong>en</strong>balk krijgt u vanuit het v<strong>en</strong>ster<br />
Afdrukvoorbeeld toegang tot het dialoogv<strong>en</strong>ster Afdrukk<strong>en</strong>.<br />
E<strong>en</strong> complexe afdruktaak afdrukk<strong>en</strong><br />
Complexe grafische elem<strong>en</strong>t<strong>en</strong> kunn<strong>en</strong> bij PostScript 1-printers problem<strong>en</strong><br />
gev<strong>en</strong>. Om ervoor te zorg<strong>en</strong> dat de afdruktak<strong>en</strong> correct word<strong>en</strong> afgedrukt,<br />
kunt u controler<strong>en</strong> op complexe grafische vectorelem<strong>en</strong>t<strong>en</strong>, <strong>en</strong> de<br />
complexiteit van de kromme verminder<strong>en</strong> door de afvlakking te verhog<strong>en</strong>.<br />
Kromme-afvlakking bepaalt hoe eff<strong>en</strong> e<strong>en</strong> kromme wordt afgedrukt.<br />
Naarmate de afvlakking to<strong>en</strong>eemt, gaan de kromm<strong>en</strong> meer lijk<strong>en</strong> op e<strong>en</strong><br />
reeks gekoppelde rechte lijn<strong>en</strong>.<br />
Ga als volgt te werk om op complexe vectorafbeelding<strong>en</strong> te<br />
controler<strong>en</strong><br />
1 Klik op Bestand, Afdrukk<strong>en</strong>.<br />
2 Klik op het tabblad Melding<strong>en</strong>.<br />
3 Klik op de knop Uitvoerinstelling<strong>en</strong>.<br />
4 Schakel e<strong>en</strong> of meerdere van de volg<strong>en</strong>de selectievakjes in:<br />
Tekst met structuurvulling<strong>en</strong> (alle<strong>en</strong> PS Level 1)<br />
Bitmaps in complexe kniptracés (alle<strong>en</strong> PS Level 1)<br />
Structuurvulling<strong>en</strong> in complexe voorwerp<strong>en</strong> (alle<strong>en</strong> PS Level 1)<br />
Complexe knipgebied<strong>en</strong> (alle<strong>en</strong> PS Level 1)<br />
Voorwerp<strong>en</strong> met e<strong>en</strong> omtrek met veel knooppunt<strong>en</strong> (alle<strong>en</strong> PS Level 1)<br />
Voorwerp<strong>en</strong> met omtrek <strong>en</strong> vulling met veel knooppunt<strong>en</strong> (alle<strong>en</strong> PS<br />
Level 1)<br />
Afdrukk<strong>en</strong> 785
Ga als volgt te werk om de complexiteit van e<strong>en</strong> kromme te<br />
verminder<strong>en</strong> door de afvlakking te verhog<strong>en</strong><br />
1 Klik op Bestand, Afdrukk<strong>en</strong>.<br />
2 Klik op het tabblad PostScript.<br />
3 Typ e<strong>en</strong> waarde in het vak Afvlakking instell<strong>en</strong> op.<br />
4 Schakel het selectievakje Automatische to<strong>en</strong>ame afvlakking in. Zorg<br />
ervoor dat de afvlakking in stapp<strong>en</strong> van 2 to<strong>en</strong>eemt als u de afvlakking van<br />
e<strong>en</strong> erg complex voorwerp bij het afdrukk<strong>en</strong> wilt verhog<strong>en</strong>.<br />
Als de optie Automatische to<strong>en</strong>ame afvlakking is ingeschakeld, wordt de<br />
maximaal toegestane afvlakking bepaald door de waarde in het vak<br />
Afvlakking instell<strong>en</strong> op, plus 10. Als de kromme dan nog steeds te<br />
complex is, slaat de printer de problematische kromme over. Als de<br />
printer e<strong>en</strong> kromme overslaat, verschijnt deze niet in de definitieve<br />
uitvoer. Tijd<strong>en</strong>s het afdrukk<strong>en</strong> krijgt u hiervan ge<strong>en</strong> bericht. Daarom is het<br />
belangrijk dat u de proefdrukk<strong>en</strong> controleert voordat u het werk<br />
publiceert.<br />
Als u problem<strong>en</strong> hebt met complexe voorwerp<strong>en</strong>, laat u deze waarde<br />
aanvankelijk staan op 1,00 <strong>en</strong> schakelt u Automatische to<strong>en</strong>ame afvlakking<br />
in. Als de printer nog steeds niet goed afdrukt, verhoogt u de afvlakking<br />
met twee (tot 3,00) <strong>en</strong> probeert u het opnieuw.<br />
Ga als volgt te werk om de complexiteit van e<strong>en</strong> kromme te<br />
verminder<strong>en</strong> door het aantal besturingspunt<strong>en</strong> te beperk<strong>en</strong><br />
1 Klik op Bestand, Afdrukk<strong>en</strong>.<br />
2 Klik op het tabblad PostScript.<br />
3 Typ e<strong>en</strong> waarde in het vak Maximum aantal punt<strong>en</strong> per kromme.<br />
E<strong>en</strong> lagere waarde verhelpt vaak de afdrukproblem<strong>en</strong> die veroorzaakt<br />
word<strong>en</strong> door te complexe kromm<strong>en</strong>. Minder punt<strong>en</strong> per kromme<br />
vermindert niet de kwaliteit, maar verl<strong>en</strong>gt wel de afdruktijd.<br />
786 CorelDRAW: Hoofdstuk 13
Via de knop Opties op de Eig<strong>en</strong>schapp<strong>en</strong>balk krijgt u vanuit het v<strong>en</strong>ster<br />
Afdrukvoorbeeld toegang tot het dialoogv<strong>en</strong>ster Afdrukk<strong>en</strong>.<br />
PDF-markering<strong>en</strong> opnem<strong>en</strong><br />
PDF is e<strong>en</strong> bestandsformaat dat ontworp<strong>en</strong> is om de lettertyp<strong>en</strong>,<br />
afbeelding<strong>en</strong>, grafische elem<strong>en</strong>t<strong>en</strong> <strong>en</strong> opmaak van e<strong>en</strong> origineel<br />
toepassingsbestand te behoud<strong>en</strong>. Wanneer u e<strong>en</strong> PDF-bestand maakt van e<strong>en</strong><br />
PostScript-bestand, kunt u PDF-markering<strong>en</strong> opnem<strong>en</strong>, zoals hyperlinks <strong>en</strong><br />
bladwijzers. Hyperlinks zijn koppeling<strong>en</strong> of URL’s naar andere pagina’s of<br />
naar Internet. Bladwijzers zijn koppeling<strong>en</strong> naar andere pagina’s in de vorm<br />
van tekst.<br />
U kunt kiez<strong>en</strong> of u e<strong>en</strong> volledig scherm, de huidige pagina of alle<strong>en</strong> de<br />
miniatur<strong>en</strong> bij het opstart<strong>en</strong> wilt weergev<strong>en</strong>. Zie “PDF-docum<strong>en</strong>t<strong>en</strong><br />
publicer<strong>en</strong>” op pagina 879 voor informatie over het instell<strong>en</strong> van hyperlinks<br />
<strong>en</strong> bladwijzers.<br />
Ga als volgt te werk om hyperlinks op te nem<strong>en</strong><br />
1 Klik op Bestand, Afdrukk<strong>en</strong>.<br />
2 Klik op het tabblad PostScript.<br />
3 Schakel het selectievakje Inclusief hyperlinks in de sectie<br />
PDF-markering<strong>en</strong> in.<br />
Ga als volgt te werk om bladwijzers op te nem<strong>en</strong><br />
1 Volg stap 1 <strong>en</strong> 2 van de vorige procedure.<br />
2 Schakel het selectievakje Inclusief bladwijzers in de sectie<br />
PDF-markering<strong>en</strong> in.<br />
Ga als volgt te werk om PDF-markering<strong>en</strong> weer te gev<strong>en</strong><br />
1 Volg stap 1 <strong>en</strong> 2 van de procedure “Ga als volgt te werk om hyperlinks op<br />
te nem<strong>en</strong>”.<br />
2 Kies e<strong>en</strong> van de volg<strong>en</strong>de opties uit de keuzelijst Bij start<strong>en</strong> weergev<strong>en</strong>:<br />
Volledig scherm – vergroot e<strong>en</strong> pagina tot volledige schermgrootte.<br />
Alle<strong>en</strong> pagina – geeft de huidige pagina weer.<br />
Miniatur<strong>en</strong> – geeft de huidige pagina <strong>en</strong> alle miniatur<strong>en</strong> in het<br />
docum<strong>en</strong>t weer.<br />
Afdrukk<strong>en</strong> 787
Waarschuwing<strong>en</strong> bij lettertyp<strong>en</strong> <strong>en</strong> steunkleur<strong>en</strong><br />
Wanneer e<strong>en</strong> afdruktaak te veel lettertyp<strong>en</strong> bevat, kan het gebeur<strong>en</strong> dat deze<br />
niet correct wordt afgedrukt. Wanneer e<strong>en</strong> afdruktaak te veel steunkleur<strong>en</strong><br />
bevat, wordt e<strong>en</strong> groot aantal drukplat<strong>en</strong> gemaakt. Hierdoor wordt het<br />
bestand <strong>en</strong> word<strong>en</strong> de kost<strong>en</strong> van e<strong>en</strong> afdruktaak hoger. U kunt de<br />
PostScript-opties zo instell<strong>en</strong>, dat u e<strong>en</strong> waarschuwing krijgt als de<br />
afdruktaak meer dan e<strong>en</strong> vastgelegd aantal lettertyp<strong>en</strong> of steunkleur<strong>en</strong> bevat.<br />
U kunt wijzig<strong>en</strong> bij hoeveel lettertyp<strong>en</strong> of steunkleur<strong>en</strong> waarschuwing<strong>en</strong><br />
word<strong>en</strong> weergegev<strong>en</strong> door de instelling<strong>en</strong> Waarschuwing<br />
steunkleurseparaties <strong>en</strong> Waarschuwing drempelwaarde lettertyp<strong>en</strong> te<br />
wijzig<strong>en</strong>.<br />
Ga als volgt te werk om de optie Waarschuwing<br />
steunkleurseparaties in te stell<strong>en</strong><br />
1 Klik op Extra, Opties.<br />
2 Dubbelklik in de lijst met categorieën op Globaal <strong>en</strong> klik vervolg<strong>en</strong>s op<br />
Afdrukk<strong>en</strong>.<br />
3 Kies Waarschuwing steunkleurseparaties uit de lijst Opties.<br />
4 Kies e<strong>en</strong> van de volg<strong>en</strong>de opties uit de lijst Instelling<strong>en</strong>:<br />
Als er steunkleur<strong>en</strong> word<strong>en</strong> gebruikt<br />
Als er meer dan 1 steunkleur wordt gebruikt<br />
Als er meer dan 2 steunkleur<strong>en</strong> word<strong>en</strong> gebruikt<br />
Als er meer dan 3 steunkleur<strong>en</strong> word<strong>en</strong> gebruikt<br />
Ga als volgt te werk om de optie Waarschuwingsdrempel<br />
lettertyp<strong>en</strong> in te schakel<strong>en</strong><br />
1 Volg stap 1 <strong>en</strong> 2 van de vorige procedure.<br />
2 Kies Waarschuwingsdrempel lettertyp<strong>en</strong> uit de lijst Opties.<br />
3 Kies e<strong>en</strong> cijfer tuss<strong>en</strong> 1 <strong>en</strong> 50 uit de lijst Instelling<strong>en</strong>.<br />
Via het v<strong>en</strong>ster Afdrukvoorbeeld kunt u ook toegang krijg<strong>en</strong> tot<br />
waarschuwing<strong>en</strong> voor steunkleur<strong>en</strong> <strong>en</strong> lettertyp<strong>en</strong>. Hiervoor klikt u op<br />
Instelling<strong>en</strong>, Afdrukvoorkeur<strong>en</strong> <strong>en</strong> br<strong>en</strong>gt u de vereiste wijziging<strong>en</strong> aan in<br />
de sectie Speciale instelling<strong>en</strong>.<br />
788 CorelDRAW: Hoofdstuk 13
Verlooptintvulling<strong>en</strong> voor afdrukk<strong>en</strong> optimaliser<strong>en</strong><br />
Er zijn twee manier<strong>en</strong> om het afdrukk<strong>en</strong> van verlooptintvulling<strong>en</strong> te<br />
optimaliser<strong>en</strong>. Op de eerste plaats kunt u strookvorming binn<strong>en</strong><br />
verlooptintvulling<strong>en</strong> controler<strong>en</strong> <strong>en</strong> corriger<strong>en</strong>. Strookvorming is de<br />
weergave van strep<strong>en</strong> binn<strong>en</strong> e<strong>en</strong> verlooptintvulling, doordat de<br />
verlooptintvulling niet voldo<strong>en</strong>de stapp<strong>en</strong> bevat. Op de tweede plaats kunt u<br />
verlooptint<strong>en</strong> minder complex mak<strong>en</strong> om op die manier de afdruktijd te<br />
verminder<strong>en</strong>.<br />
Wanneer u de opties Verlooptintstapp<strong>en</strong> automatisch verhog<strong>en</strong> <strong>en</strong><br />
Verlooptintvulling<strong>en</strong> optimaliser<strong>en</strong> inschakelt, kunt u het aantal<br />
verlooptintstapp<strong>en</strong> verhog<strong>en</strong> bij vulling<strong>en</strong> waarbij dat nodig is, <strong>en</strong> het aantal<br />
stapp<strong>en</strong> verminder<strong>en</strong> in verlooptintvulling<strong>en</strong> die te complex zijn.<br />
Deze opties zijn alle<strong>en</strong> beschikbaar voor PostScript-apparat<strong>en</strong>.<br />
Ga als volgt te werk om verlooptintvulling<strong>en</strong> op strookvorming te<br />
test<strong>en</strong><br />
1 Klik op Bestand, Afdrukk<strong>en</strong>.<br />
2 Klik op het tabblad Melding<strong>en</strong>.<br />
3 Klik op de knop Uitvoerinstelling<strong>en</strong>.<br />
4 Schakel het selectievakje Gestreepte verlooptintvulling<strong>en</strong> in.<br />
Ga als volgt te werk om de verlooptintstapp<strong>en</strong> automatisch te<br />
verhog<strong>en</strong><br />
1 Klik op Bestand, Afdrukk<strong>en</strong>.<br />
2 Klik op het tabblad PostScript.<br />
3 Schakel het selectievakje Automatische to<strong>en</strong>ame verlooptintstapp<strong>en</strong> in.<br />
Ga als volgt te werk om verlooptintvulling<strong>en</strong> te optimaliser<strong>en</strong> <strong>en</strong><br />
zo de complexiteit te verminder<strong>en</strong><br />
1 Volg stap 1 <strong>en</strong> 2 van de procedure “Ga als volgt te werk om<br />
verlooptintvulling<strong>en</strong> op strookvorming te test<strong>en</strong>”.<br />
2 Schakel het selectievakje Verlooptintvulling<strong>en</strong> optimaliser<strong>en</strong> in.<br />
Afdrukk<strong>en</strong> 789
De optie Automatische to<strong>en</strong>ame verlooptintstapp<strong>en</strong> verhoogt het aantal<br />
stapp<strong>en</strong> waarmee de verlooptintvulling wordt berek<strong>en</strong>d. Hierdoor neemt<br />
het afdrukk<strong>en</strong> meer tijd in beslag, maar word<strong>en</strong> de verlooptintvulling<strong>en</strong> zo<br />
goed mogelijk ger<strong>en</strong>derd.<br />
Alle<strong>en</strong> lineaire verlooptintvulling<strong>en</strong> word<strong>en</strong> op strookvorming<br />
gecontroleerd.<br />
Type 1-lettertyp<strong>en</strong> lad<strong>en</strong><br />
Standaard laadt het stuurprogramma van de printer Type 1-lettertyp<strong>en</strong>. Als u<br />
de optie Type 1-lettertyp<strong>en</strong> lad<strong>en</strong> uitschakelt, word<strong>en</strong> lettertyp<strong>en</strong> afgedrukt<br />
als grafische elem<strong>en</strong>t<strong>en</strong> (kromm<strong>en</strong> of bitmaps). Dit kan van pas kom<strong>en</strong> als<br />
het bestand e<strong>en</strong> groot aantal lettertyp<strong>en</strong> bevat, waardoor het lad<strong>en</strong> te veel<br />
tijd in beslag zou nem<strong>en</strong> of zelfs zou mislukk<strong>en</strong>.<br />
Ga als volgt te werk om Type 1-lettertyp<strong>en</strong> te lad<strong>en</strong><br />
1 Klik op Bestand, Afdrukk<strong>en</strong>.<br />
2 Klik op het tabblad PostScript.<br />
3 Schakel het selectievakje Type 1-lettertyp<strong>en</strong> lad<strong>en</strong> in.<br />
De optie voor het lad<strong>en</strong> van Type 1-lettertyp<strong>en</strong> is alle<strong>en</strong> beschikbaar voor<br />
PostScript-apparat<strong>en</strong>.<br />
Als u het selectievakje Type 1-lettertyp<strong>en</strong> lad<strong>en</strong> hebt ingeschakeld, wordt<br />
standaard ook het selectievakje TrueType naar Type 1 converter<strong>en</strong><br />
ingeschakeld. Dit zorgt ervoor dat TrueType-lettertyp<strong>en</strong> word<strong>en</strong><br />
geconverteerd naar Type 1-lettertyp<strong>en</strong> zodat zij kunn<strong>en</strong> word<strong>en</strong> gelad<strong>en</strong>.<br />
Schakel deze optie alle<strong>en</strong> uit als het uitvoerapparaat problem<strong>en</strong> heeft met<br />
het interpreter<strong>en</strong> van de Type 1-lettertyp<strong>en</strong>.<br />
Opties voor bitmaplettertyp<strong>en</strong> instell<strong>en</strong><br />
Bitmapversies van TrueType-lettertyp<strong>en</strong> zi<strong>en</strong> er in klein formaat beter uit <strong>en</strong><br />
word<strong>en</strong> sneller afgedrukt dan normale lettertyp<strong>en</strong>. Omdat bitmaplettertyp<strong>en</strong><br />
veel PostScript-geheug<strong>en</strong> nodig hebb<strong>en</strong>, is het soms nodig om het aantal in<br />
e<strong>en</strong> afdruktaak beperk<strong>en</strong>, zodat PostScript-afdrukfout<strong>en</strong> word<strong>en</strong> voorkom<strong>en</strong>.<br />
In het geheug<strong>en</strong> van e<strong>en</strong> PostScript-afdrukapparaat wordt e<strong>en</strong> bitmapversie<br />
van het lettertype gemaakt als het lettertype aan de volg<strong>en</strong>de criteria<br />
voldoet:<br />
790 CorelDRAW: Hoofdstuk 13
Het formaat van het afgedrukte tek<strong>en</strong> is niet groter dan de drempelwaarde<br />
voor het formaat van bitmaplettertyp<strong>en</strong>. De standaardwaarde is 75 pixels,<br />
wat overe<strong>en</strong>komt met 18 punt<strong>en</strong> bij 300 dpi, 9 punt<strong>en</strong> bij 600 dpi <strong>en</strong> 4,5<br />
punt bij 1200 dpi. De drempelwaarde voor het formaat van<br />
bitmaplettertyp<strong>en</strong> kan word<strong>en</strong> gewijzigd (zie verderop).<br />
De tekst is niet geschaald of schuingetrokk<strong>en</strong>.<br />
De tekst heeft ge<strong>en</strong> andere dan e<strong>en</strong> uniforme omtrek of vulling.<br />
Op de tekst zijn ge<strong>en</strong> non-lineaire transformaties toegepast.<br />
Het docum<strong>en</strong>t wordt niet afgedrukt met de opties Vergrot<strong>en</strong>/verklein<strong>en</strong> of<br />
Op pagina in het dialoogv<strong>en</strong>ster Afdrukk<strong>en</strong>.<br />
Ga als volgt te werk om het aantal aangemaakte<br />
bitmaplettertyp<strong>en</strong> te beperk<strong>en</strong><br />
1 Klik op Extra, Opties.<br />
2 Dubbelklik in de lijst met categorieën op Globaal, <strong>en</strong> klik vervolg<strong>en</strong>s op<br />
Afdrukk<strong>en</strong>.<br />
3 Kies Lettertypelimiet bitmap uit de lijst Opties.<br />
4 Typ e<strong>en</strong> waarde tuss<strong>en</strong> 0 <strong>en</strong> 100 in de lijst Instelling<strong>en</strong>.<br />
Ga als volgt te werk om de drempelwaarde voor de grootte van<br />
het bitmaplettertype in te stell<strong>en</strong><br />
1 Klik op Extra, Opties.<br />
2 Dubbelklik in de lijst met categorieën op Globaal, <strong>en</strong> klik vervolg<strong>en</strong>s op<br />
Afdrukk<strong>en</strong>.<br />
3 Kies Drempel lettertypegrootte bitmap uit de lijst Opties.<br />
4 Kies e<strong>en</strong> waarde tuss<strong>en</strong> 0 <strong>en</strong> 1000 uit de lijst Instelling<strong>en</strong>.<br />
Kleur<strong>en</strong>bitmaps afdrukk<strong>en</strong><br />
U kunt kleur<strong>en</strong>bitmaps als CMYK, RGB of als grijstint<strong>en</strong> afdrukk<strong>en</strong>. Op<br />
PostScript-apparat<strong>en</strong> word<strong>en</strong> bitmaps doorgaans met het kleurmodel CMYK<br />
(cyaan, mag<strong>en</strong>ta, geel <strong>en</strong> zwart) afgedrukt. Als u kleur<strong>en</strong>bitmaps wilt<br />
afdrukk<strong>en</strong> op e<strong>en</strong> RGB- (rood, gro<strong>en</strong> <strong>en</strong> blauw) of CMY- (cyaan, mag<strong>en</strong>ta <strong>en</strong><br />
geel) printer, kies dan RGB in de keuzelijst Kleur<strong>en</strong>bitmaps uitvoer<strong>en</strong> als.<br />
RGB-apparat<strong>en</strong> ontvang<strong>en</strong> RGB-waard<strong>en</strong> in plaats van CMYK-waard<strong>en</strong>.<br />
CMY-printers kunn<strong>en</strong> makkelijker RGB naar CMY (driekleur<strong>en</strong>model naar<br />
driekleur<strong>en</strong>model) converter<strong>en</strong> dan CMYK naar CMY (vierkleur<strong>en</strong>model<br />
naar driekleur<strong>en</strong>model).<br />
Afdrukk<strong>en</strong> 791
Ga als volgt te werk om kleur<strong>en</strong>bitmaps als RGB uit te voer<strong>en</strong><br />
1 Klik op Bestand, Afdrukk<strong>en</strong>.<br />
2 Klik op het tabblad Divers<strong>en</strong>.<br />
3 Kies RGB uit de keuzelijst Kleur<strong>en</strong>bitmaps uitvoer<strong>en</strong> als.<br />
Ga als volgt te werk om kleur<strong>en</strong>bitmaps als CMYK uit te voer<strong>en</strong><br />
1 Volg stap 1 <strong>en</strong> 2 van de vorige procedure.<br />
2 Kies CMYK uit de keuzelijst Kleur<strong>en</strong>bitmaps uitvoer<strong>en</strong> als.<br />
Ga als volgt te werk om kleur<strong>en</strong>bitmaps als grijstint<strong>en</strong> uit te<br />
voer<strong>en</strong><br />
1 Volg stap 1 <strong>en</strong> 2 van de procedure “Ga als volgt te werk om<br />
kleur<strong>en</strong>bitmaps als RGB uit te voer<strong>en</strong>”.<br />
2 Kies Grijstint<strong>en</strong> uit de keuzelijst Kleur<strong>en</strong>bitmaps uitvoer<strong>en</strong> als.<br />
De optie RGB is alle<strong>en</strong> beschikbaar voor PostScript-apparat<strong>en</strong>.<br />
Via de knop Opties op de Eig<strong>en</strong>schapp<strong>en</strong>balk krijgt u vanuit het v<strong>en</strong>ster<br />
Afdrukvoorbeeld toegang tot het dialoogv<strong>en</strong>ster Afdrukk<strong>en</strong>.<br />
E<strong>en</strong> afdruktaak nauwkeurig instell<strong>en</strong><br />
U kunt e<strong>en</strong> aantal problem<strong>en</strong> teg<strong>en</strong>kom<strong>en</strong> bij het afdrukk<strong>en</strong> van lettertyp<strong>en</strong><br />
of bitmaps. De opties die in dit deel aan de orde zijn gekom<strong>en</strong>, kunn<strong>en</strong> u<br />
help<strong>en</strong> het probleem op te loss<strong>en</strong>. Als u problem<strong>en</strong> hebt met afdrukk<strong>en</strong>,<br />
probeer dan te analyser<strong>en</strong> welk deel van de afdruktaak voor de problem<strong>en</strong><br />
verantwoordelijk is. De lettertyp<strong>en</strong> kunn<strong>en</strong> bijvoorbeeld niet goed word<strong>en</strong><br />
afgedrukt, of e<strong>en</strong> bitmap wordt zelfs helemaal niet afgedrukt. Vervolg<strong>en</strong>s<br />
zoekt u e<strong>en</strong> onderwerp dat dit soort problem<strong>en</strong> behandelt.<br />
De pagina Compatibiliteit stuurprogramma van het dialoogv<strong>en</strong>ster<br />
Afdrukvoorkeur<strong>en</strong> bevat veel opties om e<strong>en</strong> afdruktaak nauwkeurig in te<br />
stell<strong>en</strong>. In dit dialoogv<strong>en</strong>ster kunt u opties instell<strong>en</strong> voor elk afzonderlijk<br />
printerstuurprogramma, <strong>en</strong> de apparaatmogelijkhed<strong>en</strong> van elk<br />
stuurprogramma weergev<strong>en</strong>.<br />
792 CorelDRAW: Hoofdstuk 13
Het aantal verlooptintstapp<strong>en</strong> voor e<strong>en</strong> afdruktaak instell<strong>en</strong><br />
U kunt het aantal stapp<strong>en</strong> in verlooptintvulling<strong>en</strong> voor e<strong>en</strong> afdruktaak<br />
specificer<strong>en</strong>. Bij minder stapp<strong>en</strong> wordt er sneller afgedrukt, hoewel de<br />
overgang tuss<strong>en</strong> tint<strong>en</strong> tamelijk grof kan zijn <strong>en</strong> strookvorming kan optred<strong>en</strong>.<br />
Bij e<strong>en</strong> hogere waarde wordt de overvloei eff<strong>en</strong>er, hoewel het afdrukk<strong>en</strong><br />
meer tijd kost.<br />
Ga als volgt te werk om verlooptintstapp<strong>en</strong> voor e<strong>en</strong> afdruktaak<br />
te specificer<strong>en</strong><br />
1 Klik op Bestand, Afdrukk<strong>en</strong>.<br />
2 Klik op het tabblad Divers<strong>en</strong>.<br />
3 Voer e<strong>en</strong> waarde in het vak Verlooptintstapp<strong>en</strong> in.<br />
U kunt e<strong>en</strong> eig<strong>en</strong> verlooptintvulling aan e<strong>en</strong> voorwerp in e<strong>en</strong><br />
Corel-toepassing toewijz<strong>en</strong>. E<strong>en</strong> eig<strong>en</strong> verlooptintvulling overschrijft de<br />
instelling<strong>en</strong> in het dialoogv<strong>en</strong>ster Afdrukk<strong>en</strong>.<br />
De opgegev<strong>en</strong> verlooptintstapp<strong>en</strong> in het dialoogv<strong>en</strong>ster Opties zijn alle<strong>en</strong><br />
van invloed op de verlooptintvulling<strong>en</strong> op het scherm, niet op hoe ze<br />
word<strong>en</strong> afgedrukt.<br />
Bitmaps in blokk<strong>en</strong> afdrukk<strong>en</strong><br />
U kunt bepal<strong>en</strong> of bitmaps in één keer naar niet-PostScript-printers word<strong>en</strong><br />
gestuurd, of in kleinere blokk<strong>en</strong> (minder dan 64 kB), ook wel chunks<br />
g<strong>en</strong>oemd. Gewoonlijk geeft het stuurprogramma de toepassing door welke<br />
methode wel of niet verwerkt kan word<strong>en</strong>. Merkt u dat bitmaps niet<br />
afgedrukt word<strong>en</strong> zoals u verwacht, probeer dan bitmaps geforceerd in<br />
kleinere blokk<strong>en</strong> af te drukk<strong>en</strong>.<br />
Als u bitmaps al in kleine blokk<strong>en</strong> afdrukt, kunt u de mate opgev<strong>en</strong> waarin<br />
elk blok het aangr<strong>en</strong>z<strong>en</strong>de blok overlapt. Deze overlap vermindert het<br />
rasterpatroon dat op bepaalde printers kan ontstaan als bitmaps in blokk<strong>en</strong><br />
word<strong>en</strong> afgedrukt.<br />
Ga als volgt te werk om bitmaps in blokk<strong>en</strong> af te drukk<strong>en</strong><br />
1 Klik op Bestand, Afdrukvoorbeeld.<br />
2 Klik op Instelling<strong>en</strong>, Afdrukvoorkeur<strong>en</strong>.<br />
3 Klik op Algeme<strong>en</strong>, Compatibiliteit stuurprogramma in de lijst met<br />
categorieën.<br />
Afdrukk<strong>en</strong> 793
4 Kies e<strong>en</strong> niet-PostScript-printerstuurprogramma uit de keuzelijst Printer.<br />
5 Schakel het selectievakje Bitmaps in blokk<strong>en</strong> van 64 kB uitvoer<strong>en</strong> in de<br />
sectie Specifieke instelling<strong>en</strong> voor dit stuurprogramma in.<br />
Ga als volgt te werk om overlapp<strong>en</strong>de pixels bij bitmapblokk<strong>en</strong> in<br />
te stell<strong>en</strong><br />
1 Klik op Extra, Opties.<br />
2 Dubbelklik in de lijst met categorieën op Globaal, <strong>en</strong> klik vervolg<strong>en</strong>s op<br />
Afdrukk<strong>en</strong>.<br />
3 Kies Pixeloverlapping bitmap-chunk uit de lijst Opties.<br />
4 Kies uit de lijst Instelling<strong>en</strong> het aantal pixels waarmee elk blok het<br />
volg<strong>en</strong>de overlapt.<br />
De opties in de sectie Specifieke instelling<strong>en</strong> voor dit stuurprogramma<br />
zijn alle<strong>en</strong> beschikbaar als u e<strong>en</strong> niet-PostScript-printerstuurprogramma<br />
in de keuzelijst Printer hebt gekoz<strong>en</strong>. Anders zijn deze grijs gekleurd.<br />
Kleur<strong>en</strong>afdruktak<strong>en</strong> in zwart of grijstint<strong>en</strong> afdrukk<strong>en</strong><br />
Als u e<strong>en</strong> kleur<strong>en</strong>afbeelding op e<strong>en</strong> zwart-witprinter afdrukt, kunt u instell<strong>en</strong><br />
of u uniforme kleur<strong>en</strong> naar eff<strong>en</strong> zwart wilt converter<strong>en</strong> of naar e<strong>en</strong><br />
corresponder<strong>en</strong>de grijstint.<br />
Ga als volt te werk om kleur<strong>en</strong>afdruktak<strong>en</strong> in zwart of grijstint<strong>en</strong><br />
af te drukk<strong>en</strong><br />
1 Klik op Bestand, Afdrukk<strong>en</strong>.<br />
2 Klik op het tabblad Divers<strong>en</strong>.<br />
3 Schakel e<strong>en</strong> van de volg<strong>en</strong>de knopp<strong>en</strong> in:<br />
Alle kleur<strong>en</strong> als zwart<br />
Alle kleur<strong>en</strong> als grijstint<strong>en</strong><br />
Kleur<strong>en</strong>bitmaps uitvoer<strong>en</strong><br />
Kleur<strong>en</strong>beheer helpt bij het verkrijg<strong>en</strong> van e<strong>en</strong> correcte kleurreproductie.<br />
Met de functie Afdrukk<strong>en</strong> kunt u kleur<strong>en</strong>bitmaps als CMYK, RGB of<br />
grijstint<strong>en</strong> uitvoer<strong>en</strong>. U kunt bitmaps alle<strong>en</strong> als CMYK uitvoer<strong>en</strong> wanneer u<br />
e<strong>en</strong> PostScript-printer hebt gekoz<strong>en</strong>. Als u op e<strong>en</strong> niet-PostScript-printer<br />
afdrukt, kunt u kleur<strong>en</strong>bitmaps alle<strong>en</strong> als RGB of grijstint<strong>en</strong> uitvoer<strong>en</strong>.<br />
794 CorelDRAW: Hoofdstuk 13
Wanneer u kleur<strong>en</strong>bitmaps als CMYK of als RGB uitvoert, neemt de<br />
bestandsgrootte toe, terwijl deze afneemt wanneer u kleur<strong>en</strong>bitmaps als<br />
grijstint<strong>en</strong> uitvoert.<br />
Ga als volgt te werk om kleur<strong>en</strong>bitmaps als CMYK uit te voer<strong>en</strong><br />
1 Klik op Bestand, Afdrukk<strong>en</strong>.<br />
2 Klik op het tabblad Algeme<strong>en</strong>.<br />
3 Kies e<strong>en</strong> PostScript-printer uit de keuzelijst Naam.<br />
4 Klik op het tabblad Divers<strong>en</strong>.<br />
5 Kies CMYK uit de keuzelijst Kleur<strong>en</strong>bitmaps uitvoer<strong>en</strong> als.<br />
Ga als volgt te werk om kleur<strong>en</strong>bitmaps als RGB uit te voer<strong>en</strong><br />
1 Klik op Bestand, Afdrukk<strong>en</strong>.<br />
2 Klik op het tabblad Divers<strong>en</strong>.<br />
3 Kies RGB uit de keuzelijst Kleur<strong>en</strong>bitmaps uitvoer<strong>en</strong> als.<br />
Ga als volgt te werk om bitmaps als grijstint<strong>en</strong> uit te voer<strong>en</strong><br />
1 Volg stap 1 <strong>en</strong> 2 van de vorige procedure.<br />
2 Kies Grijstint<strong>en</strong> uit de keuzelijst Kleur<strong>en</strong>bitmaps uitvoer<strong>en</strong> als.<br />
Resolutie van bitmaps verlag<strong>en</strong> via het dialoogv<strong>en</strong>ster Afdrukk<strong>en</strong><br />
U kunt het bestand verklein<strong>en</strong> door de resolutie van de bitmaps te verlag<strong>en</strong>.<br />
Bitmaps bestaan uit pixels. Wanneer u de resolutie van e<strong>en</strong> bitmap verlaagt,<br />
neemt het aantal pixels per lijn af. Doordat het aantal pixels per lijn afneemt,<br />
wordt het bestand kleiner. U kunt de resolutie van kleur<strong>en</strong>-, grijstint<strong>en</strong>- of<br />
monochrome bitmaps verlag<strong>en</strong>.<br />
Ga als volgt te werk om de resolutie van kleur<strong>en</strong>bitmaps te<br />
verlag<strong>en</strong><br />
1 Klik op Bestand, Afdrukk<strong>en</strong>.<br />
2 Klik op het tabblad Divers<strong>en</strong>.<br />
3 Schakel het selectievakje Kleur in de sectie Resolutieverlaging bitmap in.<br />
4 Typ e<strong>en</strong> waarde in het vak rechts van het vak Kleur.<br />
Afdrukk<strong>en</strong> 795
Pagina’s raster<strong>en</strong><br />
Ga als volgt te werk om de resolutie van grijstint<strong>en</strong>bitmap te<br />
verlag<strong>en</strong><br />
1 Volg stap 1 <strong>en</strong> 2 van de vorige procedure.<br />
2 Schakel het selectievakje Grijstint<strong>en</strong> in de sectie Resolutieverlaging<br />
bitmap in.<br />
3 Typ e<strong>en</strong> waarde in het vak rechts van het vak Grijstint<strong>en</strong>.<br />
Ga als volgt te werk om de resolutie van monochrome bitmaps te<br />
verlag<strong>en</strong><br />
1 Volg stap 1 <strong>en</strong> 2 van de procedure “Ga als volgt te werk om de resolutie<br />
van kleur<strong>en</strong>bitmaps te verlag<strong>en</strong>”.<br />
2 Schakel het selectievakje Monochroom in de sectie Resolutieverlaging<br />
bitmap in.<br />
3 Typ e<strong>en</strong> waarde in het vak rechts van het vak Monochroom.<br />
U kunt de resolutie van kleur<strong>en</strong>-, grijstint<strong>en</strong>- of monochrome bitmaps<br />
alle<strong>en</strong> verlag<strong>en</strong> als hun resolutie hoger is dan de resolutie die<br />
geselecteerd is in de sectie Resolutieverlaging bitmap.<br />
Bij e<strong>en</strong> complexe afdruktaak is het handig om elke pagina te raster<strong>en</strong>. Met<br />
raster<strong>en</strong> kunt u elke pagina naar e<strong>en</strong> bitmap converter<strong>en</strong>. U kunt e<strong>en</strong> pagina<br />
raster<strong>en</strong> om de afdruksnelheid bij het proefdrukk<strong>en</strong> te verhog<strong>en</strong> of om<br />
afdrukproblem<strong>en</strong> op te loss<strong>en</strong> met problematische stuurprogramma’s van<br />
niet-PostScript-printers.<br />
Ga als volgt te werk om e<strong>en</strong> pagina te raster<strong>en</strong><br />
1 Klik op Bestand, Afdrukk<strong>en</strong>.<br />
2 Klik op het tabblad Divers<strong>en</strong>.<br />
3 Schakel het selectievakje Hele pagina raster<strong>en</strong> in.<br />
4 Typ e<strong>en</strong> cijfer in het vak rechts van het selectievakje Hele pagina<br />
raster<strong>en</strong>.<br />
796 CorelDRAW: Hoofdstuk 13
Printerstrok<strong>en</strong> bestur<strong>en</strong><br />
Sommige niet-PostScript-printers kunn<strong>en</strong> ge<strong>en</strong> volledige pagina in het<br />
geheug<strong>en</strong> houd<strong>en</strong> <strong>en</strong> moet<strong>en</strong> de pagina in meerdere gang<strong>en</strong> afdrukk<strong>en</strong>, ook<br />
wel “strok<strong>en</strong>” g<strong>en</strong>oemd. De standaardinstelling laat het<br />
printerstuurprogramma de pagina in strok<strong>en</strong> opdel<strong>en</strong> voordat deze naar de<br />
printer wordt gezond<strong>en</strong>. Als dit problem<strong>en</strong> oplevert of te langzaam gaat, kunt<br />
u de afdruktaak in strok<strong>en</strong> splits<strong>en</strong> voordat deze naar het<br />
printerstuurprogramma wordt gestuurd.<br />
Ga als volgt te werk om e<strong>en</strong> afdruktaak in strok<strong>en</strong> splits<strong>en</strong><br />
voordat het naar het printerstuurprogramma wordt gestuurd<br />
1 Klik op Bestand, Afdrukvoorbeeld.<br />
2 Klik op Instelling<strong>en</strong>, Afdrukvoorkeur<strong>en</strong>.<br />
3 Klik op Algeme<strong>en</strong>, Compatibiliteit stuurprogramma in de lijst met<br />
categorieën.<br />
4 Kies e<strong>en</strong> niet-PostScript-printerstuurprogramma uit de keuzelijst Printer.<br />
5 Schakel het selectievakje Strok<strong>en</strong> naar stuurprogramma z<strong>en</strong>d<strong>en</strong> in.<br />
De opties in de sectie Specifieke instelling<strong>en</strong> voor dit stuurprogramma<br />
zijn alle<strong>en</strong> beschikbaar als u e<strong>en</strong> niet-PostScript-printerstuurprogramma<br />
in de keuzelijst Printer hebt geselecteerd. Anders zijn deze grijs gekleurd.<br />
Het selectievakje Strok<strong>en</strong> naar stuurprogramma z<strong>en</strong>d<strong>en</strong> is alle<strong>en</strong><br />
beschikbaar in Windows 95 <strong>en</strong> Windows 98.<br />
Vulling-knipp<strong>en</strong> bestur<strong>en</strong><br />
Bij alle vulling<strong>en</strong>, met uitzondering van uniforme vulling<strong>en</strong>, is knipp<strong>en</strong><br />
noodzakelijk als het voorwerp niet rechthoekig is. Deze vulling<strong>en</strong> word<strong>en</strong><br />
namelijk als bitmap naar de printer gestuurd, <strong>en</strong> bitmaps zijn altijd<br />
rechthoekig. Knipp<strong>en</strong> verwijdert gedeeltes van e<strong>en</strong> vulling die niet zichtbaar<br />
di<strong>en</strong><strong>en</strong> te zijn. Als standaardinstelling wordt het knipp<strong>en</strong> bestuurd door het<br />
stuurprogramma, omdat dit meestal de snelste verwerking oplevert.<br />
Wanneer er e<strong>en</strong> probleem optreedt met niet-uniforme vulling<strong>en</strong>, schakel dan<br />
over op door de software geregeld knipp<strong>en</strong>.<br />
Deze optie is alle<strong>en</strong> van toepassing op niet-PostScript-printers.<br />
Afdrukk<strong>en</strong> 797
Ga als volgt te werk om besturing over het vulling-knipp<strong>en</strong> toe te<br />
wijz<strong>en</strong><br />
1 Klik op Bestand, Afdrukvoorbeeld.<br />
2 Klik op Instelling<strong>en</strong>, Afdrukvoorkeur<strong>en</strong>.<br />
3 Klik op Algeme<strong>en</strong>, Compatibiliteit stuurprogramma in de lijst met<br />
categorieën.<br />
4 Kies e<strong>en</strong> niet-PostScript-printer uit de printerkeuzelijst.<br />
5 Schakel het selectievakje Vulling<strong>en</strong> via software knipp<strong>en</strong> in.<br />
De opties in de sectie Specifieke instelling<strong>en</strong> voor dit stuurprogramma<br />
zijn alle<strong>en</strong> beschikbaar als u e<strong>en</strong> niet-PostScript-printerstuurprogramma<br />
in de keuzelijst Printer hebt geselecteerd. Anders zijn deze grijs gekleurd.<br />
Uitvoermethode tekst voor niet-PostScript-printers specificer<strong>en</strong><br />
Wanneer u op e<strong>en</strong> niet-PostScript-printer afdrukt, wordt tekst zoveel<br />
mogelijk in het juiste lettertype verzond<strong>en</strong>. Soms kan het echter beter zijn<br />
om tekst als afbeelding te z<strong>en</strong>d<strong>en</strong> (dus zonder het lettertype te gebruik<strong>en</strong>),<br />
omdat tekstvoorwerp<strong>en</strong> soms onjuist door afbeelding<strong>en</strong> overgedrukt word<strong>en</strong>.<br />
Ga als volgt te werk om tekst als afbeelding<strong>en</strong> af te drukk<strong>en</strong><br />
1 Klik op Bestand, Afdrukvoorbeeld.<br />
2 Klik op Instelling<strong>en</strong>, Afdrukvoorkeur<strong>en</strong>.<br />
3 Selecteer Compatibiliteit stuurprogramma uit de lijst.<br />
4 Kies e<strong>en</strong> niet-PostScript-printerstuurprogramma uit de keuzelijst Printer.<br />
5 Schakel het selectievakje Alle tekst als afbeelding<strong>en</strong> in.<br />
De opties in het vak Specifieke instelling<strong>en</strong> voor dit stuurprogramma zijn<br />
alle<strong>en</strong> beschikbaar als u e<strong>en</strong> niet-PostScript-printerstuurprogramma in de<br />
keuzelijst Printer hebt geselecteerd.<br />
798 CorelDRAW: Hoofdstuk 13
Sam<strong>en</strong>gevoegd afdrukk<strong>en</strong> gebruik<strong>en</strong><br />
Met Sam<strong>en</strong>gevoegd afdrukk<strong>en</strong> kunt u hetzelfde docum<strong>en</strong>t meerdere mal<strong>en</strong><br />
afdrukk<strong>en</strong>, waarbij u per afdruk e<strong>en</strong> andere tekst gebruikt. Wanneer u<br />
bijvoorbeeld uitnodiging<strong>en</strong> drukt, kunt u elke uitnodiging e<strong>en</strong> persoonlijk<br />
tintje gev<strong>en</strong> door de betreff<strong>en</strong>de naam in te voeg<strong>en</strong>.<br />
Sam<strong>en</strong>gevoegd afdrukk<strong>en</strong> houdt in dat e<strong>en</strong> speciaal opgemaakt tekstbestand<br />
wordt gecombineerd met e<strong>en</strong> CorelDRAW-bestand. Dit CorelDRAW-bestand<br />
moet tekst bevatt<strong>en</strong> die tijd<strong>en</strong>s het sam<strong>en</strong>gevoegd afdrukk<strong>en</strong> wordt<br />
vervang<strong>en</strong> door woord<strong>en</strong> uit het tekstbestand. Telk<strong>en</strong>s wanneer het<br />
CorelDRAW-bestand wordt afgedrukt, word<strong>en</strong> bepaalde woord<strong>en</strong> in de afdruk<br />
vervang<strong>en</strong> door woord<strong>en</strong> uit het tekstbestand.<br />
E<strong>en</strong> tek<strong>en</strong>ing voorbereid<strong>en</strong> voor sam<strong>en</strong>gevoegd afdrukk<strong>en</strong><br />
Wanneer u in e<strong>en</strong> tek<strong>en</strong>ing sam<strong>en</strong>gevoegd wilt afdrukk<strong>en</strong>, moet u eerst de te<br />
vervang<strong>en</strong> tekst invoeg<strong>en</strong>. Elk tek<strong>en</strong>, woord of stukje tekst dat vervang<strong>en</strong><br />
wordt, moet e<strong>en</strong> afzonderlijk tekstvoorwerp zijn.<br />
Ga als volgt te werk om e<strong>en</strong> tek<strong>en</strong>ing voor te bereid<strong>en</strong> voor<br />
sam<strong>en</strong>gevoegd afdrukk<strong>en</strong><br />
1 Maak in CorelDRAW e<strong>en</strong> tek<strong>en</strong>ing die minimaal één tekstvoorwerp bevat.<br />
Bij het sam<strong>en</strong>gevoegd afdrukk<strong>en</strong> moet u de volg<strong>en</strong>de punt<strong>en</strong> in acht<br />
nem<strong>en</strong>:<br />
Elk tekstvoorwerp dat u wilt vervang<strong>en</strong>, moet uniek zijn.<br />
Tekst moet Artistieke tekst zijn, ge<strong>en</strong> Alineatekst.<br />
Laat g<strong>en</strong>oeg ruimte over voor de vervang<strong>en</strong>de tekst. Het woord<br />
“Naam” neemt niet veel plaats in beslag, maar wanneer dit woord<br />
wordt vervang<strong>en</strong> door “Schev<strong>en</strong>ing<strong>en</strong>”, is meer ruimte nodig.<br />
De vervang<strong>en</strong>de tekst krijgt dezelfde k<strong>en</strong>merk<strong>en</strong> (stijl, puntgrootte,<br />
spatiëring, <strong>en</strong>zovoort) <strong>en</strong> uitlijning (links, rechts, gec<strong>en</strong>treerd) als de<br />
originele tekst.<br />
Alle transformaties die op de oorspronkelijke tekst zijn toegepast,<br />
word<strong>en</strong> ook op de vervang<strong>en</strong>de tekst toegepast (met uitzondering van<br />
Overvloei, 3D <strong>en</strong> Tekst op tracé).<br />
De tekst in ieder tekstvoorwerp in de tek<strong>en</strong>ing moet id<strong>en</strong>tiek zijn aan<br />
de corresponder<strong>en</strong>de tekst in het .TXT-bestand. Hiertoe behor<strong>en</strong><br />
hoofdletters, spaties, regeleind<strong>en</strong> <strong>en</strong> witregels.<br />
Afdrukk<strong>en</strong> 799
E<strong>en</strong> tekstbestand voorbereid<strong>en</strong> voor sam<strong>en</strong>gevoegd afdrukk<strong>en</strong><br />
Om sam<strong>en</strong>gevoegd te kunn<strong>en</strong> afdrukk<strong>en</strong>, moet u e<strong>en</strong> ANSI-tekstbestand<br />
(.TXT-bestand) mak<strong>en</strong> met de informatie die u met de tek<strong>en</strong>ing wilt<br />
sam<strong>en</strong>voeg<strong>en</strong>.<br />
Ga als volgt te werk om e<strong>en</strong> tekstbestand voor te bereid<strong>en</strong> voor<br />
sam<strong>en</strong>gevoegd afdrukk<strong>en</strong><br />
1 Op<strong>en</strong> e<strong>en</strong> nieuw tekstbestand.<br />
2 Geef op de eerste regel aan hoeveel stukk<strong>en</strong> tekst vervang<strong>en</strong> moet<strong>en</strong><br />
word<strong>en</strong>. Het voorbeeld in stap 4 geeft aan dat er drie stukk<strong>en</strong> tekst (in de<br />
tek<strong>en</strong>ing) vervang<strong>en</strong> word<strong>en</strong> door andere tekst (uit het tekstbestand).<br />
3 Typ op de tweede regel de tekst zoals in ieder tekstvoorwerp in de<br />
tek<strong>en</strong>ing verschijnt. Dit geldt tev<strong>en</strong>s voor hoofdletters, spaties,<br />
afbreking<strong>en</strong>, lege regels, <strong>en</strong>zovoort. De tekst moet eindig<strong>en</strong> op e<strong>en</strong> tek<strong>en</strong>;<br />
bij spaties of regels na de tekst werkt het sam<strong>en</strong>voeg<strong>en</strong> niet.<br />
4 Plaats voor <strong>en</strong> na elk stuk tekst e<strong>en</strong> backslash (\). De tekst kan op<br />
afzonderlijke regels word<strong>en</strong> getypt, zoals in het onderstaande voorbeeld:<br />
3<br />
\Naam\<br />
\Datum\<br />
\Instructeur\<br />
U kunt de tekst ook achter elkaar op dezelfde regel typ<strong>en</strong>, zoals in dit<br />
voorbeeld:<br />
3<br />
\Naam\\Datum\\Instructeur\<br />
5 Typ de tekst waardoor de bov<strong>en</strong>staande tekst moet word<strong>en</strong> vervang<strong>en</strong>.<br />
Houd er rek<strong>en</strong>ing mee dat de vervang<strong>en</strong>de tekst ge<strong>en</strong> backslashes mag<br />
bevatt<strong>en</strong>, omdat backslashes het begin <strong>en</strong> einde van de tekst aangev<strong>en</strong>.<br />
Voor elk tekstfragm<strong>en</strong>t moet<strong>en</strong> gegev<strong>en</strong>s ingevoerd word<strong>en</strong>. Het<br />
tekstbestand hoort er zo uit te zi<strong>en</strong>:<br />
3<br />
\Naam\<br />
\Datum\<br />
\Instructeur\<br />
\Jan van der Meer\<br />
\18 augustus <strong>1999</strong>\<br />
\Dhr. Donald Smit\<br />
\Miep de Vries \<br />
\18 augustus <strong>1999</strong>\<br />
\Mw. Maria Santana\<br />
800 CorelDRAW: Hoofdstuk 13
Als u alles op één regel typt, ziet het bestand er als volgt uit:<br />
3<br />
\Naam\\Datum\\Instructeur\<br />
\Jan van der Meer \\18 augustus <strong>1999</strong>\\Dhr. Donald Smit\<br />
\Miep de Vries\\18 augustus <strong>1999</strong>\\Mw. Maria Santana\<br />
6 Sla het bestand op als ANSI-tekstbestand (ext<strong>en</strong>sie .TXT).<br />
E<strong>en</strong> tekstbestand met e<strong>en</strong> tek<strong>en</strong>ing sam<strong>en</strong>voeg<strong>en</strong><br />
D<strong>en</strong>k er bij de voorbereiding<strong>en</strong> voor het sam<strong>en</strong>voeg<strong>en</strong> aan, dat CorelDRAW<br />
het resultaat van e<strong>en</strong> sam<strong>en</strong>voeging niet opslaat <strong>en</strong> niet laat zi<strong>en</strong>. De<br />
sam<strong>en</strong>gevoegde elem<strong>en</strong>t<strong>en</strong> word<strong>en</strong> rechtstreeks <strong>en</strong> op volgorde afgedrukt.<br />
Controleer daarom zowel het tekstbestand als de tek<strong>en</strong>ing op fout<strong>en</strong> voordat<br />
u gaat sam<strong>en</strong>voeg<strong>en</strong>. Zorg er ook voor dat er voldo<strong>en</strong>de ruimte in de<br />
tek<strong>en</strong>ing is voor de vervang<strong>en</strong>de tekst die u wilt plaats<strong>en</strong>. De opdracht<br />
Sam<strong>en</strong>gevoegd afdrukk<strong>en</strong> is niet meer standaard beschikbaar, maar kan<br />
word<strong>en</strong> aangepast.<br />
Ga als volgt te werk om Sam<strong>en</strong>gevoegd afdrukk<strong>en</strong> aan het m<strong>en</strong>u<br />
Bestand toe te voeg<strong>en</strong><br />
1 Klik op Extra, Opties.<br />
2 Dubbelklik in de lijst met categorieën op Aanpass<strong>en</strong>, <strong>en</strong> klik op M<strong>en</strong>u’s.<br />
3 Dubbelklik op Bestand <strong>en</strong> layout, Bestand.<br />
4 Kies Sam<strong>en</strong>gevoegd afdrukk<strong>en</strong> uit de keuzelijst Opdracht<strong>en</strong>.<br />
5 Kies Bestand uit de keuzelijst Hoofdm<strong>en</strong>u.<br />
6 Klik op de knop Toevoeg<strong>en</strong>.<br />
Ga als volgt te werk om e<strong>en</strong> tekstbestand met e<strong>en</strong> tek<strong>en</strong>ing<br />
sam<strong>en</strong> te voeg<strong>en</strong><br />
1 Op<strong>en</strong> het tekstbestand, controleer of het op de juiste wijze is voorbereid<br />
<strong>en</strong> sluit het. CorelDRAW moet de informatie in het tekstbestand kunn<strong>en</strong><br />
ophal<strong>en</strong> om sam<strong>en</strong>gevoegd te kunn<strong>en</strong> afdrukk<strong>en</strong>. Dit kan niet als het<br />
tekstbestand geop<strong>en</strong>d is.<br />
2 Op<strong>en</strong> het CorelDRAW-bestand. Controleer of deze op de juiste wijze is<br />
voorbereid.<br />
3 Klik op Bestand, Sam<strong>en</strong>gevoegd afdrukk<strong>en</strong>.<br />
4 Sluit het tekstbestand.<br />
Afdrukk<strong>en</strong> 801
Afdrukk<strong>en</strong> bij e<strong>en</strong> professionele drukker<br />
Als u bij e<strong>en</strong> professionele drukker wilt afdrukk<strong>en</strong>, krijgt u waarschijnlijk te<br />
mak<strong>en</strong> met e<strong>en</strong> servicebureau of e<strong>en</strong> printshop. Deze onderneming<strong>en</strong> kom<strong>en</strong><br />
zowel sam<strong>en</strong> als afzonderlijk voor. Bij grotere bedrijv<strong>en</strong> kunt u soms voor<br />
beide di<strong>en</strong>st<strong>en</strong> terecht. Het servicebureau drukt uw bestand rechtstreeks af<br />
op film of op drukplat<strong>en</strong>. De drukker gebruikt de film van het servicebureau<br />
om drukplat<strong>en</strong> te mak<strong>en</strong>.<br />
Film kan word<strong>en</strong> gemaakt met e<strong>en</strong> camera of met e<strong>en</strong> speciale<br />
fotozetmachine, e<strong>en</strong> imagesetter. Als u e<strong>en</strong> film met e<strong>en</strong> camera wilt mak<strong>en</strong>,<br />
vraagt dat meestal om camera-klare uitvoer die op e<strong>en</strong><br />
PostScript-laserprinter is gemaakt. Het mak<strong>en</strong> van e<strong>en</strong> film op deze manier<br />
bespaart geld, maar probeer ge<strong>en</strong> complex kleurmateriaal met de<br />
laserprinter te mak<strong>en</strong>, want daar zijn apparat<strong>en</strong> van dit type niet nauwkeurig<br />
g<strong>en</strong>oeg voor.<br />
E<strong>en</strong> fotozetmachine maakt de film rechtstreeks van het bestand. E<strong>en</strong><br />
servicebureau kan verschill<strong>en</strong>de typ<strong>en</strong> bestand<strong>en</strong> verwerk<strong>en</strong>. Zie “E<strong>en</strong><br />
afdruktaak voor e<strong>en</strong> professionele drukker voorbereid<strong>en</strong>” op pagina 803 voor<br />
meer informatie <strong>en</strong> vraag het servicebureau naar de mogelijkhed<strong>en</strong>.<br />
Het servicebureau behoort ozalyds (blauwdrukk<strong>en</strong>) <strong>en</strong>/of kleurproev<strong>en</strong> van<br />
de film voor u te mak<strong>en</strong>. Het type proefafdruk dat u nodig hebt, hangt af van<br />
de complexiteit van de afdruktaak. Als u tevred<strong>en</strong> b<strong>en</strong>t met de drukproev<strong>en</strong>,<br />
kan de film word<strong>en</strong> voorbereid <strong>en</strong> kunn<strong>en</strong> de plat<strong>en</strong> word<strong>en</strong> ingebrand,<br />
waarna de drukplat<strong>en</strong> op de drukpers word<strong>en</strong> gemonteerd.<br />
Als het servicebureau <strong>en</strong> printshop gescheid<strong>en</strong> onderneming<strong>en</strong> zijn, moet u<br />
zorg<strong>en</strong> dat het servicebureau de film zo aanlevert dat de printshop ermee<br />
overweg kan (dat wil zegg<strong>en</strong> positief- of negatieffilm, lichtgevoelige laag naar<br />
bov<strong>en</strong> of naar b<strong>en</strong>ed<strong>en</strong> <strong>en</strong>zovoort). Zorg ook dat de printshop proev<strong>en</strong> van<br />
het uiteindelijke product heeft, ev<strong>en</strong>als instructies over de afdruktaak<br />
(bijvoorbeeld het aantal kopieën, het soort papier <strong>en</strong> het papierformaat).<br />
Deze drukproev<strong>en</strong> <strong>en</strong> uw instructies vorm<strong>en</strong> het contract tuss<strong>en</strong> u <strong>en</strong> de<br />
drukker.<br />
De medewerkers zull<strong>en</strong> de drukpers zo instell<strong>en</strong>, dat de uitvoer de<br />
contractproev<strong>en</strong> zo dicht mogelijk b<strong>en</strong>adert. Als kleurkwaliteit <strong>en</strong><br />
nauwkeurigheid van cruciaal belang zijn, kan u word<strong>en</strong> gevraagd om bij het<br />
afdrukk<strong>en</strong> aanwezig te zijn, om uw goedkeuring te gev<strong>en</strong> voor ev<strong>en</strong>tuele<br />
kleuraanpassing<strong>en</strong>.<br />
802 CorelDRAW: Hoofdstuk 13
E<strong>en</strong> afdruktaak voor e<strong>en</strong> professionele drukker voorbereid<strong>en</strong><br />
Als u e<strong>en</strong> afdruktaak naar e<strong>en</strong> professionele drukker stuurt, kunt u uw werk<br />
als cameraklare papieruitvoer stur<strong>en</strong>, of op e<strong>en</strong> schijf. Als u e<strong>en</strong> bestand<br />
maakt voor e<strong>en</strong> fotozetmachine, raadpleeg dan het servicebureau over het<br />
bestandsformaat <strong>en</strong> de printerinstelling<strong>en</strong> die gebruikt moet<strong>en</strong> word<strong>en</strong>.<br />
Bed<strong>en</strong>k, als u e<strong>en</strong> bestand maakt, dat het servicebureau e<strong>en</strong><br />
PostScript-bestand nodig heeft, of het eig<strong>en</strong> bestandsformaat van de<br />
toepassing die u gebruikt. Zorg dat het servicebureau altijd over e<strong>en</strong> uitdraai<br />
van het meest rec<strong>en</strong>te bestand beschikt, zelfs al is het slechts e<strong>en</strong><br />
zwart-witversie. Dit kan nuttig zijn bij het herk<strong>en</strong>n<strong>en</strong> <strong>en</strong> evaluer<strong>en</strong> van<br />
ev<strong>en</strong>tuele problem<strong>en</strong>.<br />
U kunt e<strong>en</strong> beroep op de wizard Voorbereid<strong>en</strong> voor servicebureau do<strong>en</strong> bij<br />
het stur<strong>en</strong> van e<strong>en</strong> bestand naar e<strong>en</strong> servicebureau.<br />
Afdrukk<strong>en</strong> naar e<strong>en</strong> bestand<br />
U kunt zelf de prepress-instelling<strong>en</strong> bepal<strong>en</strong> <strong>en</strong> de afdruktaak opslaan in e<strong>en</strong><br />
.PRN- of .PS-bestand. Dit afdrukbestand wordt door het servicebureau<br />
rechtstreeks naar e<strong>en</strong> uitvoerapparaat gezond<strong>en</strong>.<br />
Vaak kan het servicebureau e<strong>en</strong> .PRN- of .PS-bestand controler<strong>en</strong> of<br />
herstell<strong>en</strong> met e<strong>en</strong> Raster Image Processor (RIP) of Adobe Distiller,<br />
afhankelijk van de software. Zorg ervoor dat u alle instelling<strong>en</strong> hiermee hebt<br />
gecontroleerd <strong>en</strong> bevestigd om onnodige vertraging<strong>en</strong> bij de afdruktaak te<br />
vermijd<strong>en</strong>.<br />
Voeg e<strong>en</strong> informatieblad toe met alle prepress-instelling<strong>en</strong> die u hebt<br />
opgegev<strong>en</strong>. U kunt dit blad automatisch mak<strong>en</strong> door het selectievakje<br />
Informatieblad afdrukk<strong>en</strong> in het dialoogv<strong>en</strong>ster Afdrukk<strong>en</strong> in te schakel<strong>en</strong>; u<br />
kunt ook het formulier van het servicebureau met alle relevante<br />
prepress-instelling<strong>en</strong> invull<strong>en</strong>.<br />
Eig<strong>en</strong> bestandsformaat<br />
Als u liever ge<strong>en</strong> .PS-bestand<strong>en</strong> voorbereidt, kunn<strong>en</strong> de servicebureaus die<br />
over de toepassing beschikk<strong>en</strong> waarin u het werk hebt gemaakt, de vereiste<br />
prepress-instelling<strong>en</strong> op de originele bestand<strong>en</strong> (bijvoorbeeld<br />
CorelDRAW-bestand<strong>en</strong>) toepass<strong>en</strong>. Sommige servicebureaus zull<strong>en</strong> er de<br />
voorkeur aan gev<strong>en</strong> de prepress-instelling<strong>en</strong> zelf aan te br<strong>en</strong>g<strong>en</strong>. Omdat het<br />
ook belangrijk is om de lettertyp<strong>en</strong> die in de originele bestand<strong>en</strong> zijn<br />
gebruikt mee te lever<strong>en</strong>, gebruikt CorelDRAW TrueDoc, e<strong>en</strong> technologie<br />
waarmee u de lettertyp<strong>en</strong> in Corel-toepassing<strong>en</strong> kunt opnem<strong>en</strong> voordat u<br />
deze naar het servicebureau verstuurt.<br />
Afdrukk<strong>en</strong> 803
Aflop<strong>en</strong> gebruik<strong>en</strong> om afbeelding<strong>en</strong> tot aan de rand van de pagina te<br />
lat<strong>en</strong> lop<strong>en</strong><br />
Op de meeste drukpers<strong>en</strong> kunn<strong>en</strong> afbeelding<strong>en</strong> niet tot aan de rand van het<br />
papier word<strong>en</strong> afgedrukt. Als u wilt dat bepaalde del<strong>en</strong> van de afdruktaak tot<br />
aan de rand van het papier lop<strong>en</strong>, moet u afdrukk<strong>en</strong> op e<strong>en</strong> groter<br />
papierformaat dan bij de definitieve versie de bedoeling is. Vervolg<strong>en</strong>s kan dit<br />
papier word<strong>en</strong> afgesned<strong>en</strong>, zodat de afbeelding afloopt tot aan de rand van het<br />
papier. Wanneer u deze methode gebruikt, is het verstandig om e<strong>en</strong><br />
“afloopgebied” in te stell<strong>en</strong>. E<strong>en</strong> afloopgebied geeft aan in hoeverre<br />
afbeelding<strong>en</strong> buit<strong>en</strong> de rand van het uiteindelijke paginaformaat vall<strong>en</strong>. Door<br />
afbeelding<strong>en</strong> af te lat<strong>en</strong> lop<strong>en</strong> staat u e<strong>en</strong> foutmarge toe tijd<strong>en</strong>s het afdrukk<strong>en</strong><br />
<strong>en</strong> afsnijd<strong>en</strong>.<br />
Printermarkering<strong>en</strong><br />
Printermarkering<strong>en</strong> bevatt<strong>en</strong> informatie over hoe het werk moet word<strong>en</strong><br />
afgedrukt. U kunt printermarkering<strong>en</strong> in e<strong>en</strong> .PS-bestand plaats<strong>en</strong>. De<br />
beschikbare printermarkering<strong>en</strong> zijn snijtek<strong>en</strong>s, registratiemarkering<strong>en</strong>,<br />
kleurijkbalk<strong>en</strong>, d<strong>en</strong>sitometerschal<strong>en</strong>, paginanummers <strong>en</strong> bestandsinformatie.<br />
U kunt printermarkering<strong>en</strong> op het tabblad Prepress in het dialoogv<strong>en</strong>ster<br />
Afdrukk<strong>en</strong> selecter<strong>en</strong>.<br />
De wizard Voorbereid<strong>en</strong> voor servicebureau gebruik<strong>en</strong><br />
De wizard Voorbereid<strong>en</strong> voor servicebureau helpt u bij het proces van het<br />
voorbereid<strong>en</strong> van e<strong>en</strong> bestand voor het servicebureau. De wizard<br />
vere<strong>en</strong>voudigt verschill<strong>en</strong>de process<strong>en</strong>, zoals het mak<strong>en</strong> van PostScript- <strong>en</strong><br />
PDF-bestand<strong>en</strong> <strong>en</strong> het verzamel<strong>en</strong> van verschill<strong>en</strong>de onderdel<strong>en</strong> voor de<br />
uitvoer van e<strong>en</strong> docum<strong>en</strong>t, maar ook het kopiër<strong>en</strong> van het oorspronkelijke<br />
docum<strong>en</strong>t, ev<strong>en</strong>tuele ingeslot<strong>en</strong> afbeeldingsbestand<strong>en</strong> <strong>en</strong> lettertyp<strong>en</strong> naar<br />
e<strong>en</strong> gebruikersgedefinieerde locatie, zoals e<strong>en</strong> verwisselbare Zip- of<br />
Syquest-schijf.<br />
De wizard is het meest effectief als het servicebureau u van e<strong>en</strong> profiel<br />
voorziet. Dit profiel wordt gemaakt met e<strong>en</strong> speciale wizard met de naam<br />
Servicebureauprofiel mak<strong>en</strong>. Het servicebureau kan alle b<strong>en</strong>odigde<br />
informatie voor het instell<strong>en</strong> van de afdruktaak verschaff<strong>en</strong>, zodat het<br />
afdrukk<strong>en</strong> correct verloopt. Het profiel is e<strong>en</strong> bestand met de ext<strong>en</strong>sie .CSP.<br />
Wanneer u de wizard Voorbereid<strong>en</strong> voor servicebureau start, kunt u e<strong>en</strong> van<br />
de profiel<strong>en</strong> van het servicebureau kiez<strong>en</strong> of met CorelDRAW zelf e<strong>en</strong> profiel<br />
aanmak<strong>en</strong> door alle bijbehor<strong>en</strong>de bestand<strong>en</strong> van het docum<strong>en</strong>t te<br />
verzamel<strong>en</strong>.<br />
804 CorelDRAW: Hoofdstuk 13
Ga als volgt te werk om alle bijbehor<strong>en</strong>de bestand<strong>en</strong> van e<strong>en</strong><br />
docum<strong>en</strong>t te verzamel<strong>en</strong><br />
1 Klik op Bestand, Voorbereid<strong>en</strong> voor servicebureau.<br />
2 Schakel de knop Alle bestand<strong>en</strong> die bij dit docum<strong>en</strong>t hor<strong>en</strong> verzamel<strong>en</strong> in.<br />
Ga als volgt te werk om e<strong>en</strong> profiel te kiez<strong>en</strong><br />
1 Klik op Bestand, Voorbereid<strong>en</strong> voor servicebureau.<br />
2 Schakel de knop E<strong>en</strong> door uw servicebureau verstrekt profiel gebruik<strong>en</strong> in.<br />
Wanneer u e<strong>en</strong> servicebureauprofiel wilt mak<strong>en</strong>, hebt u het<br />
hulpprogramma Service Bureau Profiler nodig. U kunt dit hulpprogramma<br />
ophal<strong>en</strong> op de webpagina van Corel op http://www.corel.com.<br />
De instelling<strong>en</strong> van het PDF-bestand die zijn gemaakt door het<br />
servicebureau zijn id<strong>en</strong>tiek aan de stijlinstelling<strong>en</strong> van PDF voor<br />
prepress. Zie “E<strong>en</strong> PDF-stijl kiez<strong>en</strong>” op pagina 866 voor informatie over<br />
stijlinstelling<strong>en</strong> van PDF voor prepress.<br />
Afdrukk<strong>en</strong> naar e<strong>en</strong> bestand<br />
Wanneer u e<strong>en</strong> .PRN- of .PS-bestand naar e<strong>en</strong> servicebureau wilt stur<strong>en</strong><br />
zodat het op e<strong>en</strong> fotozetmachine kan word<strong>en</strong> afgedrukt, moet u afdrukk<strong>en</strong><br />
naar e<strong>en</strong> bestand. Met de functie Naar bestand afdrukk<strong>en</strong> kunt u kiez<strong>en</strong> of u<br />
e<strong>en</strong> bestand naar e<strong>en</strong> Macintosh-systeem verstuurt, één <strong>en</strong>kel bestand<br />
verstuurt, pagina’s als aparte bestand<strong>en</strong> of plat<strong>en</strong> als aparte bestand<strong>en</strong><br />
verstuurt.<br />
Als u Pagina’s in aparte bestand<strong>en</strong> kiest, wordt elke pagina van e<strong>en</strong><br />
Corel-docum<strong>en</strong>t als afzonderlijk bestand afgedrukt. Als u Plat<strong>en</strong> in aparte<br />
bestand<strong>en</strong> kiest, wordt elke plaat als afzonderlijk bestand afgedrukt. Zorg dat<br />
u het juiste printerstuurprogramma selecteert als u naar e<strong>en</strong> bestand gaat<br />
afdrukk<strong>en</strong>, <strong>en</strong> houd rek<strong>en</strong>ing met het volg<strong>en</strong>de:<br />
Als u e<strong>en</strong> bestand voorbereidt voor het afdrukk<strong>en</strong> op e<strong>en</strong> fotozetmachine<br />
of filmbelichter, moet de paginagrootte van de afdruktaak (dat wil zegg<strong>en</strong><br />
de grootte van de film waarop het docum<strong>en</strong>t wordt belicht) groter zijn dan<br />
die van het docum<strong>en</strong>t, zodat er ruimte ontstaat voor printermarkering<strong>en</strong>.<br />
Als u naar e<strong>en</strong> PostScript 2- of PostScript 3-printer afdrukt, kunt u de<br />
afdruktaak verklein<strong>en</strong> door de bitmaps met JPEG te comprimer<strong>en</strong>.<br />
Afdrukk<strong>en</strong> 805
Als uw PostScript-bestand wordt getrapt of gedrukt door e<strong>en</strong><br />
servicebureau, moet het .PS-bestand voldo<strong>en</strong> aan de norm<strong>en</strong> van de<br />
Docum<strong>en</strong>t Structuring Conv<strong>en</strong>tion (DSC). Schakel in dat geval het<br />
selectievakje Conform aan DSC in. Als u twijfelt over welke instelling<strong>en</strong><br />
te kiez<strong>en</strong>, raadpleeg dan het servicebureau.<br />
Ga als volgt te werk om naar e<strong>en</strong> bestand af te drukk<strong>en</strong><br />
1 Klik op Bestand, Afdrukk<strong>en</strong>.<br />
2 Klik op het tabblad Algeme<strong>en</strong>.<br />
3 Schakel Naar bestand afdrukk<strong>en</strong> in.<br />
4 Klik op de pijl rechts van het selectievakje Naar bestand afdrukk<strong>en</strong>, <strong>en</strong><br />
schakel e<strong>en</strong> van de volg<strong>en</strong>de opties in:<br />
Voor de Mac<br />
Enkel bestand<br />
Pagina’s in aparte bestand<strong>en</strong><br />
Plat<strong>en</strong> in aparte bestand<strong>en</strong><br />
PostScript-bestand<strong>en</strong> die zijn gemaakt met de optie Naar bestand<br />
afdrukk<strong>en</strong>, bevatt<strong>en</strong> twee Control-D-tek<strong>en</strong>s (^D). Hiermee wordt<br />
voorkom<strong>en</strong> dat het PostScript-bestand wordt afgedrukt op e<strong>en</strong><br />
PostScript-apparaat dat wordt bestuurd door e<strong>en</strong> Macintosh-computer.<br />
Kies de optie Voor de Mac in het klapm<strong>en</strong>u Naar bestand afdrukk<strong>en</strong> om de<br />
^D-tek<strong>en</strong>s uit de bestand<strong>en</strong> te verwijder<strong>en</strong>.<br />
Ga als volgt te werk om bitmaps in e<strong>en</strong> .PRN- of .PS-bestand te<br />
comprimer<strong>en</strong><br />
1 Klik op Bestand, Afdrukk<strong>en</strong>.<br />
2 Klik op het tabblad PostScript.<br />
3 Kies Level 2 of PostScript 3 uit de lijst Compatibiliteit.<br />
4 Schakel het selectievakje JPEG-compressie gebruik<strong>en</strong> in.<br />
5 Verplaats de schuifregelaar Kwaliteitsfactor naar rechts om de compressie<br />
te vergrot<strong>en</strong>, waarbij de kwaliteit van de bitmaps vermindert.<br />
806 CorelDRAW: Hoofdstuk 13
Ga als volgt te werk om te conformer<strong>en</strong> aan DSC<br />
1 Volg stap 1 <strong>en</strong> 2 van de vorige procedure.<br />
2 Schakel het selectievakje Conform aan DSC in.<br />
Negatieffilm afdrukk<strong>en</strong><br />
E<strong>en</strong> fotozetter levert afbeelding<strong>en</strong> op film die soms in de vorm van<br />
negatiev<strong>en</strong> moet<strong>en</strong> word<strong>en</strong> geleverd, afhankelijk van welke printer u<br />
gebruikt. Raadpleeg het servicebureau of de drukker om te bepal<strong>en</strong> of u<br />
afbeelding<strong>en</strong> op film kunt lever<strong>en</strong>. U kunt de afdruktaak instell<strong>en</strong> om<br />
negatiefafbeelding<strong>en</strong> te producer<strong>en</strong>. Maar als de apparatuur van het<br />
servicebureau zelf negatiev<strong>en</strong> produceert, resulteert dat in e<strong>en</strong> positieffilm.<br />
Kies ge<strong>en</strong> negatieffilm als u naar e<strong>en</strong> gewone PC-printer wilt afdrukk<strong>en</strong>.<br />
Ga als volgt te werk om filmnegatief af te drukk<strong>en</strong><br />
1 Klik op Bestand, Afdrukvoorbeeld.<br />
2 Klik op de knop Inverter<strong>en</strong>.<br />
Film met de lichtgevoelige laag naar b<strong>en</strong>ed<strong>en</strong> (onleesbaar) afdrukk<strong>en</strong><br />
De lichtgevoelige laag is e<strong>en</strong> dun laagje lichtgevoelig materiaal op de film.<br />
Gewoonlijk word<strong>en</strong> afdruktak<strong>en</strong> op e<strong>en</strong> laserprinter afgedrukt met de<br />
lichtgevoelige laag naar bov<strong>en</strong>. Bij andere soort<strong>en</strong> reproductie kan het nodig<br />
zijn, de lichtgevoelige laag bov<strong>en</strong> of onder te plaats<strong>en</strong>. Afdrukk<strong>en</strong> met de<br />
lichtgevoelige laag naar b<strong>en</strong>ed<strong>en</strong> resulteert in e<strong>en</strong> onleesbare afbeelding.<br />
Ga als volgt te werk om onleesbare film te mak<strong>en</strong><br />
1 Klik op Bestand, Afdrukvoorbeeld.<br />
2 Klik op de knop Spiegel<strong>en</strong>.<br />
E<strong>en</strong> afloopgr<strong>en</strong>s instell<strong>en</strong><br />
Wanneer u e<strong>en</strong> afdruktaak aflop<strong>en</strong>d wilt lat<strong>en</strong> afdrukk<strong>en</strong>, stel dan e<strong>en</strong><br />
afloopgr<strong>en</strong>s in. E<strong>en</strong> afloopgr<strong>en</strong>s geeft aan hoever e<strong>en</strong> afbeelding voorbij de<br />
snijtek<strong>en</strong>s mag aflop<strong>en</strong>. Meestal is e<strong>en</strong> afloopgr<strong>en</strong>s van 3 tot 5 mm<br />
voldo<strong>en</strong>de. Ieder voorwerp dat deze gr<strong>en</strong>s overschrijdt, gebruikt onnodig<br />
geheug<strong>en</strong>ruimte <strong>en</strong> kan problem<strong>en</strong> veroorzak<strong>en</strong> als u meerdere aflop<strong>en</strong>de<br />
pagina’s op e<strong>en</strong> <strong>en</strong>kel vel papier wilt afdrukk<strong>en</strong>.<br />
Onthoud dat de optie Aflop<strong>en</strong>d vereist dat het papier waarop u afdrukt, groter<br />
is dan het papierformaat van de definitieve versie, <strong>en</strong> dat de afdruktaak de<br />
rand<strong>en</strong> van het papierformaat voor de definitieve afdruk moet overschrijd<strong>en</strong>.<br />
Afdrukk<strong>en</strong> 807
Raadpleeg het servicebureau of de printshop voor de beste<br />
afloopgr<strong>en</strong>swaarde.<br />
Ga als volgt te werk om e<strong>en</strong> afloopgr<strong>en</strong>s instell<strong>en</strong><br />
1 Klik op Bestand, Afdrukk<strong>en</strong>.<br />
2 Klik op het tabblad Layout.<br />
3 Schakel Aflop<strong>en</strong>d in.<br />
4 Typ in het vak Aflop<strong>en</strong>d e<strong>en</strong> afloopgr<strong>en</strong>s.<br />
Snij- <strong>en</strong> registratietek<strong>en</strong>s afdrukk<strong>en</strong><br />
Snij-/vouwtek<strong>en</strong>s word<strong>en</strong> in de hoek<strong>en</strong> van de pagina afgedrukt <strong>en</strong><br />
repres<strong>en</strong>ter<strong>en</strong> het formaat van het papier. Snij-/vouwtek<strong>en</strong>s zijn te gebruik<strong>en</strong><br />
als hulpmiddel<strong>en</strong> bij het bijsnijd<strong>en</strong> van het papier.<br />
Als u meerdere pagina’s per blad afdrukt (bijvoorbeeld twee rij<strong>en</strong> bij twee<br />
kolomm<strong>en</strong>), kunt u de optie Alle<strong>en</strong> buit<strong>en</strong>ste inschakel<strong>en</strong> om de<br />
snij-/vouwtek<strong>en</strong>s langs de buit<strong>en</strong>rand van de pagina af te drukk<strong>en</strong>. Als u deze<br />
functie inschakelt, word<strong>en</strong> alle snij-/vouwtek<strong>en</strong>s na het snijproces<br />
verwijderd. Als u deze optie uitschakelt, word<strong>en</strong> rondom elke rij <strong>en</strong> elke<br />
kolom snijtek<strong>en</strong>s geplaatst.<br />
Registratiemarkering<strong>en</strong> word<strong>en</strong> afgedrukt op elk blad van e<strong>en</strong> kleurseparatie.<br />
Registratiemarkering<strong>en</strong> zijn nodig voor het uitlijn<strong>en</strong> van de film om met de<br />
drukplat<strong>en</strong> proefdrukk<strong>en</strong> op e<strong>en</strong> kleur<strong>en</strong>pers te mak<strong>en</strong>. Zie “Kleurseparaties<br />
mak<strong>en</strong>” op pagina 815 voor meer informatie. U kunt kiez<strong>en</strong> uit verschill<strong>en</strong>de<br />
registratiemarkeringsstijl<strong>en</strong>.<br />
Wilt u snijtek<strong>en</strong>s <strong>en</strong> registratiemarkering<strong>en</strong> zi<strong>en</strong>, dan moet het papier waarop<br />
u afdrukt aan alle zijd<strong>en</strong> 0,5 inch groter zijn dan het paginaformaat van het<br />
docum<strong>en</strong>t dat u aan het afdrukk<strong>en</strong> b<strong>en</strong>t.<br />
Ga als volgt te werk om snijtek<strong>en</strong>s af te drukk<strong>en</strong><br />
1 Klik op Bestand, Afdrukk<strong>en</strong>.<br />
2 Klik op het tabblad Prepress.<br />
3 Schakel het selectievakje Snij- <strong>en</strong> vouwtek<strong>en</strong>s in.<br />
Ga als volgt te werk om alle<strong>en</strong> de buit<strong>en</strong>ligg<strong>en</strong>de snijtek<strong>en</strong>s af te<br />
drukk<strong>en</strong><br />
1 Volg alle stapp<strong>en</strong> van de vorige procedure.<br />
2 Schakel het selectievakje Alle<strong>en</strong> buit<strong>en</strong>ligg<strong>en</strong>de snijtek<strong>en</strong>s in.<br />
808 CorelDRAW: Hoofdstuk 13
Ga als volgt te werk om composiete snijtek<strong>en</strong>s af te drukk<strong>en</strong><br />
1 Klik op Extra, Opties.<br />
2 Dubbelklik in de lijst met categorieën op Globaal, <strong>en</strong> klik vervolg<strong>en</strong>s op<br />
Afdrukk<strong>en</strong>.<br />
3 Kies Composiete snijtek<strong>en</strong>s uit de lijst Opties.<br />
4 Kies Uitvoer in CMYK uit de lijst Instelling<strong>en</strong>.<br />
Ga als volgt te werk om registratiemarkering<strong>en</strong> af te drukk<strong>en</strong><br />
1 Klik op Bestand, Afdrukk<strong>en</strong>.<br />
2 Klik op het tabblad Prepress.<br />
3 Schakel de knop Registratiemarkering<strong>en</strong> afdrukk<strong>en</strong> in.<br />
4 Kies e<strong>en</strong> registratiemarkeringsstijl uit de lijst Stijl.<br />
Kleurijkbalk<strong>en</strong> <strong>en</strong> d<strong>en</strong>sitometerschal<strong>en</strong> afdrukk<strong>en</strong><br />
Kleurijkbalk<strong>en</strong> zijn kleurschal<strong>en</strong> die op elk blad van e<strong>en</strong> kleurscheiding<br />
word<strong>en</strong> afgedrukt. IJkbalk<strong>en</strong> zijn nodig om kleur<strong>en</strong> zo nauwkeurig mogelijk te<br />
reproducer<strong>en</strong> (zie “Kleurseparaties mak<strong>en</strong>” op pagina 815). Om ijkbalk<strong>en</strong> te<br />
kunn<strong>en</strong> zi<strong>en</strong>, moet het paginaformaat van de afdruktaak groter zijn dan die<br />
van het werk dat u wilt afdrukk<strong>en</strong>.<br />
E<strong>en</strong> d<strong>en</strong>sitometerschaal bestaat uit e<strong>en</strong> reeks grijze blokk<strong>en</strong>, die van lichtnaar<br />
donkergrijs verlop<strong>en</strong>. Met deze vakk<strong>en</strong> wordt de dichtheid van<br />
halftoonafbeelding<strong>en</strong> bepaald (zie “Werk<strong>en</strong> met bitmaps <strong>en</strong> halftoonrasters”<br />
op pagina 812 voor meer informatie). U kunt de d<strong>en</strong>sitometerschaal overal op<br />
de pagina positioner<strong>en</strong>. U kunt ook de grijsniveaus aanpass<strong>en</strong> in elk van de<br />
zev<strong>en</strong> blokk<strong>en</strong> van de schaal.<br />
Ga als volgt te werk om kleurijkbalk<strong>en</strong> af te drukk<strong>en</strong><br />
1 Klik op Bestand, Afdrukk<strong>en</strong>.<br />
2 Klik op het tabblad Prepress.<br />
3 Schakel Kleurijkbalk in.<br />
Afdrukk<strong>en</strong> 809
Ga als volgt te werk om e<strong>en</strong> d<strong>en</strong>sitometerschaal af te drukk<strong>en</strong><br />
1 Volg stap 1 <strong>en</strong> 2 van de vorige procedure.<br />
2 Schakel het selectievakje D<strong>en</strong>sitometerschal<strong>en</strong> in.<br />
3 Als u de grijsniveaus in e<strong>en</strong> van de vakk<strong>en</strong> voor de d<strong>en</strong>sitometerschaal<br />
wilt aanpass<strong>en</strong>, klikt u op het gew<strong>en</strong>ste getal in de keuzelijst D<strong>en</strong>siteit<strong>en</strong><br />
(het lichtste vak staat bov<strong>en</strong> aan de lijst) <strong>en</strong> typt u e<strong>en</strong> nieuwe dichtheid<br />
voor dat vak.<br />
Ga als volgt te werk om de d<strong>en</strong>sitometerschaal te positioner<strong>en</strong><br />
1 Klik op Bestand, Afdrukk<strong>en</strong>.<br />
2 Klik op het tabblad Prepress.<br />
3 Schakel het selectievakje D<strong>en</strong>sitometerschal<strong>en</strong> in.<br />
4 Klik op Bestand, Afdrukvoorbeeld.<br />
5 Sleep de d<strong>en</strong>sitometerschaal naar de nieuwe positie in het v<strong>en</strong>ster<br />
Afdrukvoorbeeld.<br />
In de meeste gevall<strong>en</strong> kunt u de d<strong>en</strong>sitometerschaal het beste buit<strong>en</strong> het<br />
definitieve afdrukgebied plaats<strong>en</strong>.<br />
Paginanummers <strong>en</strong> bestandsinformatie afdrukk<strong>en</strong><br />
Paginanummers zijn nuttig bij het rangschikk<strong>en</strong> van materiaal dat ge<strong>en</strong><br />
paginanummers in het docum<strong>en</strong>t zelf heeft, of wanneer de paginanummers<br />
niet overe<strong>en</strong>kom<strong>en</strong> met het feitelijke aantal pagina’s.<br />
Bestandsinformatie bevat het kleurprofiel van het werk, de<br />
halftooninstelling<strong>en</strong>, de bestandsnaam, de datum <strong>en</strong> de tijd waarop het werk<br />
is gemaakt <strong>en</strong> het plaatnummer (voor het afdrukk<strong>en</strong> van kleurseparaties).<br />
Wanneer u het selectievakje Bestandsinformatie afdrukk<strong>en</strong> inschakelt, kunt u<br />
e<strong>en</strong> taaknaam specificer<strong>en</strong> (oftewel e<strong>en</strong> opmerking) om in de<br />
bestandsinformatie op te nem<strong>en</strong>.<br />
Wilt u paginanummers <strong>en</strong> bestandsgegev<strong>en</strong>s kunn<strong>en</strong> zi<strong>en</strong>, dan moet het<br />
papier waarop u afdrukt groter zijn dan het paginaformaat van het docum<strong>en</strong>t<br />
dat u aan het afdrukk<strong>en</strong> b<strong>en</strong>t. U kunt echter bestandsinformatie afdrukk<strong>en</strong><br />
binn<strong>en</strong> de docum<strong>en</strong>tpagina door de optie Binn<strong>en</strong> pagina positioner<strong>en</strong> te<br />
kiez<strong>en</strong>.<br />
810 CorelDRAW: Hoofdstuk 13
Ga als volgt te werk om paginanummers af te drukk<strong>en</strong><br />
1 Klik op Bestand, Afdrukk<strong>en</strong>.<br />
2 Klik op het tabblad Prepress.<br />
3 Schakel het selectievakje Paginanummers afdrukk<strong>en</strong> in.<br />
Ga als volgt te werk om bestandsinformatie af te drukk<strong>en</strong><br />
1 Volg stap 1 <strong>en</strong> 2 van de vorige procedure.<br />
2 Schakel het selectievakje Afdrukk<strong>en</strong> in.<br />
3 Schakel het selectievakje Binn<strong>en</strong> pagina positioner<strong>en</strong> in als u wilt dat de<br />
bestandsinformatie op de docum<strong>en</strong>tpagina verschijnt.<br />
4 Typ e<strong>en</strong> taaknaam in het vak Taaknaam/opmerking.<br />
Printermarkering<strong>en</strong> positioner<strong>en</strong><br />
U kunt de positie van de printermarkering<strong>en</strong> wijzig<strong>en</strong> door de positie van de<br />
uitlijningsrechthoek van de markering<strong>en</strong> in het v<strong>en</strong>ster Afdrukvoorbeeld te<br />
wijzig<strong>en</strong>.<br />
Ga als volt te werk om printermarkering<strong>en</strong> te verplaats<strong>en</strong><br />
1 Klik op Bestand, Afdrukvoorbeeld.<br />
2 Klik op het Markeringspositiegereedschap.<br />
3 Typ waard<strong>en</strong> in de vakk<strong>en</strong> Uitlijningsrechthoek markering<strong>en</strong> op de<br />
Eig<strong>en</strong>schapp<strong>en</strong>balk.<br />
U kunt de plaats van de printermarkering<strong>en</strong> ook wijzig<strong>en</strong> door het<br />
selectiekader in het v<strong>en</strong>ster Afdrukvoorbeeld te verslep<strong>en</strong>.<br />
E<strong>en</strong> blad met opdrachtinformatie afdrukk<strong>en</strong><br />
Het invoeg<strong>en</strong> van e<strong>en</strong> blad met taakinformatie bij de afdruktaak helpt het<br />
servicebureau of de printshop beter om ev<strong>en</strong>tuele afdrukproblem<strong>en</strong> efficiënt<br />
op te loss<strong>en</strong>.<br />
Ga als volgt te werk om e<strong>en</strong> blad met taakinformatie bij de<br />
afdruktaak af te drukk<strong>en</strong><br />
1 Klik op Bestand, Afdrukk<strong>en</strong>.<br />
2 Klik op het tabblad Divers<strong>en</strong>.<br />
Afdrukk<strong>en</strong> 811
3 Schakel Informatieblad afdrukk<strong>en</strong> in.<br />
4 Klik op de knop Informatie-instelling<strong>en</strong>.<br />
5 Geef naar keuze het volg<strong>en</strong>de op:<br />
de categorieën van op te nem<strong>en</strong> informatie<br />
taakinformatie opslaan of afdrukk<strong>en</strong><br />
Werk<strong>en</strong> met bitmaps <strong>en</strong> halftoonrasters<br />
De afbeelding links<br />
toont e<strong>en</strong> bitmap van<br />
dichtbij. De<br />
afbeelding rechts<br />
toont e<strong>en</strong> halftoon<br />
van dichtbij.<br />
Als het docum<strong>en</strong>t dat u naar het servicebureau of de printshop stuurt<br />
bitmaps bevat (bijvoorbeeld gescande afbeelding<strong>en</strong> of foto’s), moet u<br />
halftoonrasters voor de bitmaps instell<strong>en</strong>.<br />
Halfton<strong>en</strong><br />
Met professionele drukpers<strong>en</strong> is het niet mogelijk om echte schaduw<strong>en</strong> te<br />
mak<strong>en</strong>, maar kan wel de illusie van schaduw<strong>en</strong> word<strong>en</strong> gewekt door<br />
afbeelding<strong>en</strong> in de vorm van puntjes af te drukk<strong>en</strong>. Bij normale<br />
halftoonrasters bepaalt de grootte van de puntjes de verschill<strong>en</strong>de niveaus<br />
van het verloop (hoe groter de puntjes, des te donkerder de tint). Bij<br />
stochastische halftoonrasters wordt het verloop bepaald door de frequ<strong>en</strong>tie<br />
van de punt<strong>en</strong> (hoe meer punt<strong>en</strong> in e<strong>en</strong> gebied, des te donkerder het<br />
verloop). E<strong>en</strong> halftoonraster is noodzakelijk om afbeelding<strong>en</strong> met echte<br />
tint<strong>en</strong> om te zett<strong>en</strong> naar afbeelding<strong>en</strong> die opgebouwd zijn uit kleine puntjes.<br />
Oorspronkelijk was e<strong>en</strong> halftoonraster e<strong>en</strong> ondoorzichtig scherm met<br />
duiz<strong>en</strong>d<strong>en</strong> kleine gaatjes. E<strong>en</strong> afbeelding met kleurnuances werd door dit<br />
scherm he<strong>en</strong> gefotografeerd met speciaal fotopapier of film. De resulter<strong>en</strong>de<br />
afbeelding was volledig uit puntjes opgebouwd. Deze afbeelding werd<br />
gebruikt om drukplat<strong>en</strong> te mak<strong>en</strong>.<br />
Nu is het echter mogelijk om halftoonafbeelding<strong>en</strong> te mak<strong>en</strong> zonder<br />
scherm<strong>en</strong> of camera’s te gebruik<strong>en</strong>. Wilt u er zeker van zijn dat uw bitmaps<br />
correct word<strong>en</strong> afgedrukt, dan moet u de halftoonrasterfrequ<strong>en</strong>tie <strong>en</strong> de<br />
bitmapresolutie correct instell<strong>en</strong>.<br />
812 CorelDRAW: Hoofdstuk 13
Frequ<strong>en</strong>tie halftoonraster<br />
De frequ<strong>en</strong>tie van het halftoonraster bepaalt het aantal punt<strong>en</strong> waarmee de<br />
afbeelding wordt opgebouwd. De rasterfrequ<strong>en</strong>tie wordt gemet<strong>en</strong> in lijn<strong>en</strong><br />
per inch (lpi). Deze meete<strong>en</strong>heid verwijst naar het aantal rij<strong>en</strong> van punt<strong>en</strong><br />
per inch.<br />
Wanneer u e<strong>en</strong> rasterfrequ<strong>en</strong>tie kiest, moet u onthoud<strong>en</strong> dat het beeld<br />
scherper wordt naarmate u de rasterfrequ<strong>en</strong>tie hoger instelt. Er zijn echter<br />
gr<strong>en</strong>z<strong>en</strong> aan de rasterfrequ<strong>en</strong>tie, die bepaald word<strong>en</strong> door het type<br />
afdrukpers <strong>en</strong> het type papier dat gebruikt wordt. Meestal wordt e<strong>en</strong><br />
rasterfrequ<strong>en</strong>tie van 85 lpi gebruikt voor krant<strong>en</strong>, <strong>en</strong> e<strong>en</strong> frequ<strong>en</strong>tie van 133<br />
lpi voor dikker, glanz<strong>en</strong>d papier. Raadpleeg, indi<strong>en</strong> mogelijk, het<br />
servicebureau of de printshop om uit te vind<strong>en</strong> welke rasterfrequ<strong>en</strong>tie u<br />
moet gebruik<strong>en</strong>.<br />
Bitmapresolutie<br />
Als u e<strong>en</strong> halftoonafbeelding maakt, mag de bitmapresolutie, uitgedrukt in<br />
dots per inch (dpi), niet meer dan tweemaal de frequ<strong>en</strong>tie van het<br />
halftoonraster zijn. Als u bijvoorbeeld e<strong>en</strong> raster van 150 lpi gebruikt, moet<br />
de bitmapresolutie hooguit 300 dpi zijn. Hoe groter het bestand, des te<br />
langzamer de afdruktak<strong>en</strong> word<strong>en</strong> uitgevoerd; bov<strong>en</strong>di<strong>en</strong> wordt kwaliteit van<br />
de afdruk er niet beter door.<br />
De halftoonrasterfrequ<strong>en</strong>tie instell<strong>en</strong><br />
Als u halftoonafbeelding<strong>en</strong> afdrukt, moet<strong>en</strong> de standaardinstelling<strong>en</strong> word<strong>en</strong><br />
gebruikt nadat de juiste printer is geselecteerd. In sommige gevall<strong>en</strong> moet u<br />
de schermfrequ<strong>en</strong>tie goed instell<strong>en</strong>. Raadpleeg het servicebureau voor de<br />
juiste rasterinstelling<strong>en</strong>.<br />
Ga als volgt te werk om de rasterfrequ<strong>en</strong>tie in te stell<strong>en</strong><br />
1 Klik op Bestand, Afdrukk<strong>en</strong>.<br />
2 Klik op het tabblad PostScript.<br />
3 Kies e<strong>en</strong> waarde (in lijn<strong>en</strong> per inch) uit de lijst Rasterfrequ<strong>en</strong>tie.<br />
Wanneer de rasterfrequ<strong>en</strong>tie op Standaard staat, wordt de afbeelding<br />
afgedrukt met de standaardrasterfrequ<strong>en</strong>tie van de printer.<br />
De instelling van de schermfrequ<strong>en</strong>tie is alle<strong>en</strong> beschikbaar voor<br />
PostScript-apparat<strong>en</strong>.<br />
Raadpleeg het servicebureau voor de optimale instelling<strong>en</strong> voor de taak.<br />
Afdrukk<strong>en</strong> 813
Op<strong>en</strong> Prepress Interface gebruik<strong>en</strong><br />
Corel biedt ondersteuning voor de Op<strong>en</strong> Prepress Interface (OPI). OPI is e<strong>en</strong><br />
manier om op e<strong>en</strong> hoge resolutie gescande afbeelding<strong>en</strong> bij het werk te<br />
voeg<strong>en</strong>, zonder dat de bestandsgrootte dramatisch to<strong>en</strong>eemt. Hiertoe scant<br />
het servicebureau de afbeelding<strong>en</strong> met e<strong>en</strong> high-<strong>en</strong>d scanner. Het bureau<br />
houdt zelf de scanversie met de hoge resolutie <strong>en</strong> geeft u het exemplaar met<br />
lage resolutie. U importeert de afbeelding<strong>en</strong> in lage resolutie in het<br />
docum<strong>en</strong>t, alle<strong>en</strong> bedoeld voor positioneringsdoeleind<strong>en</strong> (FPO: for<br />
positioning only). Werk<strong>en</strong> met FPO-afbeelding<strong>en</strong> houdt de docum<strong>en</strong>tgrootte<br />
binn<strong>en</strong> de perk<strong>en</strong> <strong>en</strong> versnelt de schermopbouw. Als u vervolg<strong>en</strong>s de<br />
afdruktaak naar het servicebureau terugstuurt voor het afdrukk<strong>en</strong> op film,<br />
word<strong>en</strong> automatisch de hoge-resolutiebestand<strong>en</strong> toegepast.<br />
Als u FPO-afbeelding<strong>en</strong> niet correct importeert, word<strong>en</strong> deze bij het<br />
afdrukk<strong>en</strong> niet vervang<strong>en</strong>.<br />
FPO-afbeelding<strong>en</strong> kunt u alle<strong>en</strong> schal<strong>en</strong>, bijsnijd<strong>en</strong>, spiegel<strong>en</strong>, roter<strong>en</strong> <strong>en</strong><br />
knipp<strong>en</strong>. Er kunn<strong>en</strong> ge<strong>en</strong> andere effect<strong>en</strong> word<strong>en</strong> toegepast.<br />
OPI- <strong>en</strong> DCS-koppeling<strong>en</strong> behoud<strong>en</strong><br />
Met de Op<strong>en</strong> Prepress Interface (OPI) kunt u lage-resolutiebestand<strong>en</strong> als<br />
plaatshouders gebruik<strong>en</strong> voor de hoge-resolutiebestand<strong>en</strong> die in het<br />
definitieve werk word<strong>en</strong> gebruikt. Voor gebruik van OPI-koppeling<strong>en</strong> moet u<br />
het selectievakje Koppel<strong>en</strong> aan hoog resolutie-bestand voor uitvoer met OPI<br />
inschakel<strong>en</strong> als u de .TIF- (of .CT-) bestand<strong>en</strong> importeert, t<strong>en</strong>zij u e<strong>en</strong><br />
.EPS-bestand als plaatshouder gebruikt. De resulter<strong>en</strong>de afbeelding<strong>en</strong><br />
word<strong>en</strong> OPI-afbeelding<strong>en</strong> g<strong>en</strong>oemd. Als het servicebureau het afdrukbestand<br />
ontvangt, vervangt de OPI-server de lage-resolutiebestand<strong>en</strong> door de<br />
hoge-resolutiebestand<strong>en</strong>. Als er ge<strong>en</strong> OPI-afbeelding<strong>en</strong> in het bestand<br />
aanwezig zijn, is de optie OPI-koppeling<strong>en</strong> behoud<strong>en</strong> bij het afdrukk<strong>en</strong> niet<br />
beschikbaar.<br />
Als u de bitmaps correct importeert, wordt de optie OPI-koppeling<strong>en</strong><br />
behoud<strong>en</strong> automatisch ingeschakeld. Om e<strong>en</strong> proefafdruk van e<strong>en</strong> bestand<br />
met OPI-afbeelding<strong>en</strong> te mak<strong>en</strong> op e<strong>en</strong> apparaat dat ge<strong>en</strong><br />
hoge-resolutiebestand<strong>en</strong> bevat (bijvoorbeeld e<strong>en</strong> desktopprinter), schakelt u<br />
de optie OPI-koppeling<strong>en</strong> behoud<strong>en</strong> uit.<br />
Het servicebureau kan ook e<strong>en</strong> kleurseparatiebestand (DCS) stur<strong>en</strong> als<br />
plaatshouder voor lage-resolutiebestand<strong>en</strong>. Als dit het geval is, controleer<br />
dan of het bureau wil dat u h<strong>en</strong> de DCS-koppeling<strong>en</strong> zelf laat oploss<strong>en</strong>. Als<br />
het bureau de koppeling<strong>en</strong> zelf wil oploss<strong>en</strong>, moet u de instelling<br />
DCS-koppeling<strong>en</strong> oploss<strong>en</strong> uitschakel<strong>en</strong>.<br />
814 CorelDRAW: Hoofdstuk 13
Ga als volgt te werk om OPI-koppeling<strong>en</strong> te behoud<strong>en</strong><br />
1 Klik op Bestand, Afdrukk<strong>en</strong>.<br />
2 Klik op het tabblad PostScript.<br />
3 Schakel het selectievakje OPI-koppeling<strong>en</strong> behoud<strong>en</strong> in.<br />
Ga als volgt te werk om het servicebureau de DCS-koppeling<strong>en</strong> te<br />
lat<strong>en</strong> oploss<strong>en</strong><br />
1 Volg alle stapp<strong>en</strong> van de vorige procedure.<br />
2 Schakel het selectievakje DCS-koppeling<strong>en</strong> oploss<strong>en</strong> uit.<br />
De optie OPI-koppeling<strong>en</strong> behoud<strong>en</strong> is alle<strong>en</strong> beschikbaar voor<br />
PostScript-apparat<strong>en</strong>.<br />
U kunt uw werktijd verkort<strong>en</strong> door OPI <strong>en</strong> serveroplossing<strong>en</strong> voor<br />
afdrukbeheer zoals Imation Color C<strong>en</strong>tral te gebruik<strong>en</strong>. Met OPI wordt<br />
uw werkstation direct vrijgegev<strong>en</strong> terwijl het bestand door de server<br />
wordt verwerkt. Afbeelding<strong>en</strong> met e<strong>en</strong> lage resolutie kunn<strong>en</strong> automatisch<br />
van de originele afbeelding<strong>en</strong> met hoge resolutie word<strong>en</strong> gemaakt, waarna<br />
ze in CorelDRAW geplaatst kunn<strong>en</strong> word<strong>en</strong>. Deze bestand<strong>en</strong> bevatt<strong>en</strong> hun<br />
eig<strong>en</strong> OPI-opmerking<strong>en</strong>, die door de Imation Color C<strong>en</strong>tral-server word<strong>en</strong><br />
herk<strong>en</strong>d wanneer deze de taak ontvangt. Vervolg<strong>en</strong>s zal de server de<br />
versie van het bestand met de lage resolutie vervang<strong>en</strong> door die met de<br />
hoge resolutie.<br />
Kleurseparaties mak<strong>en</strong><br />
Als u kleurwerk naar e<strong>en</strong> servicebureau of e<strong>en</strong> printshop stuurt, zal m<strong>en</strong><br />
daar voor kleurseparaties moet<strong>en</strong> zorg<strong>en</strong>, of moet u dat zelf do<strong>en</strong>.<br />
Kleurseparaties zijn nodig omdat e<strong>en</strong> drukpers slechts één kleur inkt per<br />
keer op e<strong>en</strong> blad papier afdrukt. Er wordt e<strong>en</strong> kleurseparatie gemaakt door<br />
eerst ieder kleurelem<strong>en</strong>t in de afdruktaak te isoler<strong>en</strong>. Daarna kunn<strong>en</strong> de<br />
afzonderlijke kleurelem<strong>en</strong>t<strong>en</strong> gebruikt word<strong>en</strong> voor de vervaardiging van e<strong>en</strong><br />
film. Elke film wordt gebruikt om één kleur inkt aan te br<strong>en</strong>g<strong>en</strong> op e<strong>en</strong> blad<br />
papier.<br />
Drukpers<strong>en</strong> producer<strong>en</strong> kleur met proceskleur<strong>en</strong> of met steunkleur<strong>en</strong>. Het<br />
aantal kleur<strong>en</strong> dat u wilt gebruik<strong>en</strong>, is de belangrijkste factor bij het bepal<strong>en</strong><br />
welke methode u moet kiez<strong>en</strong>.<br />
Afdrukk<strong>en</strong> 815
E<strong>en</strong> voorbeeld van<br />
proceskleurseparaties.<br />
Proceskleur<br />
Als het project full color vereist (het bevat bijvoorbeeld scans van<br />
kleur<strong>en</strong>foto’s), hebt u proceskleur<strong>en</strong> nodig. Proceskleur is e<strong>en</strong> methode<br />
waarmee vrijwel elke kleur kan word<strong>en</strong> gemaakt met behulp van slechts vier<br />
inktkleur<strong>en</strong>: cyaan, mag<strong>en</strong>ta, geel <strong>en</strong> zwart (volg<strong>en</strong>s de afkorting<strong>en</strong> van de<br />
Engelse term<strong>en</strong>: CMYK - Cyan, Mag<strong>en</strong>ta, Yellow, blacK). De uiteindelijke<br />
kleur<strong>en</strong> word<strong>en</strong> gemaakt door perc<strong>en</strong>tages van deze vier inktkleur<strong>en</strong> te<br />
m<strong>en</strong>g<strong>en</strong>. Bij proceskleur<strong>en</strong> zijn slechts vier kleurseparaties nodig.<br />
Corel ondersteunt Pantone Hexachrome, e<strong>en</strong> nieuw afdrukprocédé dat het<br />
bereik van afdrukbare kleur<strong>en</strong> vergroot. Pantone Hexachrome gebruikt zes<br />
inktkleur<strong>en</strong> (cyaan, mag<strong>en</strong>ta, geel, zwart, oranje <strong>en</strong> gro<strong>en</strong>) om full color te<br />
producer<strong>en</strong>. Als u Pantone Hexachrome optimaal wilt gebruik<strong>en</strong>, maakt u<br />
gebruik van het kleur<strong>en</strong>palet Pantone Hexachrome. E<strong>en</strong> Pantone<br />
Hexachrome-kleur wordt ook wel hifi-kleur g<strong>en</strong>oemd. Raadpleeg het<br />
servicebureau of u Pantone Hexachrome moet gebruik<strong>en</strong> of niet.<br />
Steunkleur<br />
Als het project één, twee of drie kleur<strong>en</strong> gebruikt (inclusief zwart), zult u<br />
waarschijnlijk steunkleur<strong>en</strong> gebruik<strong>en</strong>, zoals ontwikkeld door PANTONE.<br />
Steunkleur<strong>en</strong> gebruik<strong>en</strong> e<strong>en</strong> verschill<strong>en</strong>de kleur inkt voor elke kleur <strong>en</strong> elke<br />
kleur heeft dus e<strong>en</strong> eig<strong>en</strong> kleurseparatie nodig. Als u met e<strong>en</strong> beperkt<br />
budget werkt, kunt u het volg<strong>en</strong>de in overweging nem<strong>en</strong>:<br />
u kunt het gebruik van twee kleur<strong>en</strong> simuler<strong>en</strong> door af te drukk<strong>en</strong> op<br />
gekleurd papier <strong>en</strong> slechts één steunkleur te gebruik<strong>en</strong>.<br />
u kunt perc<strong>en</strong>tages van steunkleur<strong>en</strong> gebruik<strong>en</strong> om schaduw<strong>en</strong> of lichte<br />
partij<strong>en</strong> aan te gev<strong>en</strong>, zodat het kleur<strong>en</strong>scala breder lijkt.<br />
816 CorelDRAW: Hoofdstuk 13
Proces- <strong>en</strong> steunkleur<br />
Voor bepaalde project<strong>en</strong> zijn zowel steun- als proceskleur<strong>en</strong> nodig. Voor e<strong>en</strong><br />
brochure kan bijvoorbeeld e<strong>en</strong> steunkleur nodig zijn om de bedrijfskleur goed<br />
weer te gev<strong>en</strong>, <strong>en</strong> kunn<strong>en</strong> proceskleur<strong>en</strong> nodig zijn om scans van foto’s te<br />
reproducer<strong>en</strong>. Bed<strong>en</strong>k echter dat voor iedere extra steunkleur e<strong>en</strong> extra film,<br />
plat<strong>en</strong> <strong>en</strong> inkt nodig zijn, <strong>en</strong> e<strong>en</strong> drukpers voor vijf of zes kleur<strong>en</strong>; daardoor<br />
gaan de drukkost<strong>en</strong> omhoog.<br />
E<strong>en</strong> woordje over palett<strong>en</strong><br />
U kunt voor verschill<strong>en</strong>de del<strong>en</strong> van het werk gebruik mak<strong>en</strong> van<br />
verschill<strong>en</strong>de palett<strong>en</strong> <strong>en</strong> kleurmodell<strong>en</strong>. Uiteindelijk moet<strong>en</strong> echter alle<br />
kleur<strong>en</strong> met proces- of steunkleurinkt<strong>en</strong> gedrukt word<strong>en</strong>. Bij het afdrukk<strong>en</strong><br />
word<strong>en</strong> de kleur<strong>en</strong> in de modell<strong>en</strong> RGB <strong>en</strong> TVH automatisch naar<br />
CMYK-waard<strong>en</strong> (proceskleur) geconverteerd. Steunkleur<strong>en</strong> kunn<strong>en</strong> tijd<strong>en</strong>s<br />
het afdrukk<strong>en</strong> naar CMYK word<strong>en</strong> geconverteerd. Zie “Werk<strong>en</strong> met kleur”<br />
op pagina 341 voor meer informatie.<br />
Let goed op hoeveel kleur<strong>en</strong> er gebruikt zijn, vooral bij het importer<strong>en</strong><br />
van clipart. Zorg dat u alle<strong>en</strong> kleur<strong>en</strong> gebruikt die bij de gekoz<strong>en</strong> methode<br />
beschikbaar zijn (dat wil zegg<strong>en</strong> proceskleur of steunkleur).<br />
Kleurseparaties afdrukk<strong>en</strong><br />
Als u kleurseparaties naar e<strong>en</strong> bestand afdrukt, kunt u e<strong>en</strong> .PRN-bestand<br />
mak<strong>en</strong> dat alle separaties bevat, slechts één separatie of e<strong>en</strong> combinatie van<br />
verschill<strong>en</strong>de separaties, afhankelijk van de complexiteit van de afdruktaak.<br />
In het algeme<strong>en</strong> moet u in staat zijn alle kleurseparatiegegev<strong>en</strong>s op te slaan<br />
in één .PS-bestand. Als de afdruktaak speciale effect<strong>en</strong> <strong>en</strong> verschill<strong>en</strong>de<br />
kleurseparaties bevat (bijvoorbeeld CMYK plus e<strong>en</strong> aantal steunkleur<strong>en</strong>),<br />
kan het opslaan van alle kleurseparatie-gegev<strong>en</strong>s in e<strong>en</strong> <strong>en</strong>kel .PS-bestand in<br />
e<strong>en</strong> onhandelbaar groot bestand resulter<strong>en</strong>. In dat geval maakt u voor elke<br />
kleurseparatie e<strong>en</strong> afzonderlijk .PS-bestand. Neem de separati<strong>en</strong>aam in de<br />
bestandsnaam op, zodat u het bestand gemakkelijk kunt terugvind<strong>en</strong>.<br />
Als u kleurseparaties afdrukt, kunt u zelfs e<strong>en</strong> vel papier of film producer<strong>en</strong><br />
als er niets op staat (e<strong>en</strong> pagina bevat bijvoorbeeld alle<strong>en</strong> geel <strong>en</strong> zwart, maar<br />
los daarvan word<strong>en</strong> de plat<strong>en</strong> cyaan <strong>en</strong> mag<strong>en</strong>ta toch afgedrukt). Normaal<br />
gesprok<strong>en</strong> laat u deze optie uitgeschakeld staan om verspilling van dure film<br />
te voorkom<strong>en</strong>. Er kunn<strong>en</strong> zich echter situaties voordo<strong>en</strong> waarbij u toch lege<br />
plat<strong>en</strong> wilt mak<strong>en</strong>.<br />
Afdrukk<strong>en</strong> 817
Ga als volgt te werk om kleurseparaties af te drukk<strong>en</strong><br />
1 Klik op Bestand, Afdrukk<strong>en</strong>.<br />
2 Klik op het tabblad Separaties.<br />
3 Schakel het selectievakje Separaties afdrukk<strong>en</strong> in.<br />
Ga als volgt te werk om kleurseparaties vanuit het<br />
afdrukvoorbeeld af te drukk<strong>en</strong><br />
1 Klik op Bestand, Afdrukvoorbeeld.<br />
2 Schakel de knop Kleurseparaties inschakel<strong>en</strong> in.<br />
Ga als volgt te werk om Pantone Hexachrome proceskleur<strong>en</strong> te<br />
gebruik<strong>en</strong><br />
1 Volg stap 1 tot <strong>en</strong> met 3 van de procedure “Ga als volgt te werk om<br />
kleurseparaties af te drukk<strong>en</strong>”<br />
2 Schakel het selectievakje Hexachrome plat<strong>en</strong> in.<br />
3 Als u afdrukt op e<strong>en</strong> printer met e<strong>en</strong> hoge inktdichtheid, schakelt u ook<br />
Hoge dichtheid uniforme inkt in.<br />
Ga als volgt te werk om bepaalde kleurseparaties te selecter<strong>en</strong><br />
1 Volg stap 1 tot <strong>en</strong> met 3 van de procedure “Ga als volgt te werk om<br />
kleurseparaties af te drukk<strong>en</strong>”<br />
2 Schakel, in de keuzelijst Kleurseparaties onderin het dialoogv<strong>en</strong>ster, de<br />
selectievakjes in voor de kleurseparaties die moet<strong>en</strong> word<strong>en</strong> afgedrukt.<br />
Als u afdrukt op e<strong>en</strong> printer met e<strong>en</strong> hoge inktdichtheid, schakelt u het<br />
selectievakje Hoge dichtheid uniforme inkt in. Deze optie werkt echter<br />
alle<strong>en</strong> wanneer u het Hexachrome-kleur<strong>en</strong>palet gebruikt. Raadpleeg het<br />
servicebureau om te bepal<strong>en</strong> of u deze optie nodig hebt.<br />
Als u separaties in kleur wilt afdrukk<strong>en</strong>, schakelt u het selectievakje<br />
Separaties in kleur afdrukk<strong>en</strong> in.<br />
818 CorelDRAW: Hoofdstuk 13
Steunkleur<strong>en</strong> naar proceskleur<strong>en</strong> converter<strong>en</strong><br />
Als e<strong>en</strong> docum<strong>en</strong>t steunkleur<strong>en</strong> bevat, maar u wilt met proceskleur<strong>en</strong><br />
afdrukk<strong>en</strong>, kunt u de steunkleur<strong>en</strong> naar proceskleur<strong>en</strong> converter<strong>en</strong>. Als u de<br />
kleur<strong>en</strong> niet converteert, wordt iedere steunkleur als e<strong>en</strong> aparte<br />
kleurseparatie afgedrukt. De conversie van steunkleur<strong>en</strong> in proceskleur<strong>en</strong><br />
heeft ge<strong>en</strong> invloed op het docum<strong>en</strong>t zelf, alle<strong>en</strong> op de manier waarop het<br />
wordt afgedrukt.<br />
FOCOLTONE-, TOYO- <strong>en</strong> DIC-kleur<strong>en</strong> word<strong>en</strong> nu standaard behandeld als<br />
steunkleur<strong>en</strong>. Als u daaraan de voorkeur geeft, kunt u deze kleur<strong>en</strong>palett<strong>en</strong><br />
ook behandel<strong>en</strong> als proceskleur<strong>en</strong>.<br />
Ga als volgt te werk om steunkleur<strong>en</strong> naar proceskleur<strong>en</strong> te<br />
converter<strong>en</strong><br />
1 Klik op Bestand, Afdrukk<strong>en</strong>.<br />
2 Klik op het tabblad Separaties.<br />
3 Schakel het selectievakje Separaties afdrukk<strong>en</strong> in.<br />
4 Schakel Steunkleur<strong>en</strong> naar CMYK converter<strong>en</strong> in.<br />
Ga als volgt te werk om FOCOLTONE-, TOYO- <strong>en</strong> DIC-kleur<strong>en</strong> te<br />
behandel<strong>en</strong> als proceskleur<strong>en</strong><br />
1 Klik op Extra, Opties.<br />
2 Dubbelklik in de lijst met categorieën op Globaal, Kleur<strong>en</strong>beheer, <strong>en</strong> klik<br />
op Algeme<strong>en</strong>.<br />
3 Schakel de volg<strong>en</strong>de selectievakjes uit:<br />
FOCOLTONE-kleur<strong>en</strong> als steunkleur<strong>en</strong> behandel<strong>en</strong><br />
TOYO-kleur<strong>en</strong> als steunkleur<strong>en</strong> behandel<strong>en</strong><br />
DIC-kleur<strong>en</strong> als steunkleur<strong>en</strong> behandel<strong>en</strong><br />
Afdrukk<strong>en</strong> met voorspelbare kleur<strong>en</strong><br />
Bij het afdrukk<strong>en</strong> in kleur is e<strong>en</strong> juiste <strong>en</strong> onderling consist<strong>en</strong>te<br />
kleur<strong>en</strong>weergave ess<strong>en</strong>tieel. Alle compon<strong>en</strong>t<strong>en</strong> van e<strong>en</strong> computersysteem<br />
(scanner, monitor <strong>en</strong> afdrukapparaat) moet<strong>en</strong> kleurinformatie op e<strong>en</strong><br />
dusdanige manier uitwissel<strong>en</strong>, dat e<strong>en</strong> voorspelbaar resultaat ontstaat.<br />
Schakel de kleurcorrectie-opties in om de schermkleur<strong>en</strong> zo nauw mogelijk<br />
te lat<strong>en</strong> aansluit<strong>en</strong> bij de kleur<strong>en</strong> van het afgedrukte werk. Zie “Werk<strong>en</strong> met<br />
kleur” op pagina 341 voor meer informatie.<br />
Afdrukk<strong>en</strong> 819
Ga als volgt te werk om de kleuruitvoer van e<strong>en</strong> drukpers op e<strong>en</strong><br />
composietprinter te simuler<strong>en</strong><br />
1 Klik op Extra, Opties.<br />
2 Dubbelklik in de lijst met categorieën op Globaal, Kleur<strong>en</strong>beheer, <strong>en</strong> klik<br />
op Algeme<strong>en</strong>.<br />
3 Schakel het selectievakje Composietprinter simuleert kleur<strong>en</strong>uitvoer van<br />
separatieprinter in.<br />
Kleurhalfton<strong>en</strong> afdrukk<strong>en</strong><br />
Als u proceskleurhalfton<strong>en</strong> afdrukt, moet u e<strong>en</strong> halftoonraster gebruik<strong>en</strong><br />
voor elke afzonderlijke kleurseparatie. Zie “Werk<strong>en</strong> met bitmaps <strong>en</strong><br />
halftoonrasters” op pagina 812 voor meer informatie.<br />
Rasterhoek<br />
Aangezi<strong>en</strong> elk halftoonraster bestaat uit e<strong>en</strong> regelmatig patroon van vorm<strong>en</strong>,<br />
ontstaat er e<strong>en</strong> patroon op de afgedrukte afbeelding. Wanneer de separaties<br />
word<strong>en</strong> gecombineerd, werk<strong>en</strong> deze patron<strong>en</strong> die de afzonderlijke<br />
halftoonrasters mak<strong>en</strong>, op elkaar in. Door deze interactie kan e<strong>en</strong> ongew<strong>en</strong>st<br />
effect ontstaan, e<strong>en</strong> zog<strong>en</strong>aamd Moiré-patroon.<br />
In de meeste gevall<strong>en</strong> kunt u Moiré-patron<strong>en</strong> vermijd<strong>en</strong> door de<br />
standaardinstelling<strong>en</strong> te gebruik<strong>en</strong>. Pantone-kleur<strong>en</strong> <strong>en</strong> duoton<strong>en</strong>, die uit<br />
steunkleur<strong>en</strong> bestaan <strong>en</strong> gecombineerd zijn met andere inkt<strong>en</strong>, kunn<strong>en</strong><br />
echter afdrukproblem<strong>en</strong> veroorzak<strong>en</strong>. Vraag uw servicebureau om nader<br />
advies.<br />
Wanneer u kleurseparaties afdrukt, word<strong>en</strong> de schermhoek<strong>en</strong> automatisch<br />
ingesteld. Als u deze instelling<strong>en</strong> op de verkeerde manier wijzigt, kan dat<br />
problem<strong>en</strong> bij het afdrukk<strong>en</strong> gev<strong>en</strong>.<br />
Rastertechnologie<br />
Wanneer u geavanceerde separatie-instelling<strong>en</strong> instelt, moet u in de meeste<br />
gevall<strong>en</strong> de standaardinstelling<strong>en</strong> gebruik<strong>en</strong>. Bij e<strong>en</strong> fotozetmachine moet<strong>en</strong><br />
de instelling<strong>en</strong> van de rastertechnologie echter wel corresponder<strong>en</strong> met het<br />
type fotozetmachine dat het servicebureau gebruikt. Raadpleeg het<br />
servicebureau voor de juiste instelling<strong>en</strong>.<br />
820 CorelDRAW: Hoofdstuk 13
Halftoontype<br />
Het halftoontype is het type punt waarmee de halftoon gemaakt wordt. E<strong>en</strong><br />
halftoonraster is standaard opgebouwd uit rij<strong>en</strong> van op regelmatige afstand<strong>en</strong><br />
van elkaar geplaatste ronde of ruitvormige punt<strong>en</strong>. U kunt echter ook<br />
halftoonrasters gebruik<strong>en</strong> met punt<strong>en</strong> die e<strong>en</strong> verschill<strong>en</strong>de vorm hebb<strong>en</strong>. U<br />
kunt zelfs afbeelding<strong>en</strong> mak<strong>en</strong> met halftoonrasters die uit rechte lijn<strong>en</strong> in<br />
plaats van uit stipp<strong>en</strong> bestaan. U kunt met verschill<strong>en</strong>de soort<strong>en</strong><br />
halftoontyp<strong>en</strong> experim<strong>en</strong>ter<strong>en</strong> om interessante effect<strong>en</strong> te krijg<strong>en</strong>.<br />
E<strong>en</strong> halftoonraster wijzig<strong>en</strong><br />
Gebruik standaardinstelling<strong>en</strong> wanneer u halftoonrasters instelt om<br />
kleurseparaties af te drukk<strong>en</strong>. Rasters die niet goed zijn ingesteld, kunn<strong>en</strong><br />
e<strong>en</strong> ongew<strong>en</strong>st Moiré-patroon <strong>en</strong> e<strong>en</strong> slechte kleur<strong>en</strong>reproductie oplever<strong>en</strong>.<br />
Raadpleeg het servicebureau voor u e<strong>en</strong> van deze instelling<strong>en</strong> wijzigt.<br />
Ga als volgt te werk om e<strong>en</strong> halftoonraster te wijzig<strong>en</strong><br />
1 Klik op Bestand, Afdrukk<strong>en</strong>.<br />
2 Klik op het tabblad Separaties.<br />
3 Schakel het selectievakje Separaties afdrukk<strong>en</strong> in.<br />
4 Schakel het selectievakje Geavanceerde instelling<strong>en</strong> gebruik<strong>en</strong> in.<br />
5 Klik op de knop Geavanceerd.<br />
6 Wijzig e<strong>en</strong> van de volg<strong>en</strong>de instelling<strong>en</strong>:<br />
Rastertechniek<br />
Halftoontype (bijvoorbeeld Lijn of Ruit)<br />
Resolutie van printer of filmbelichter<br />
De rasterfrequ<strong>en</strong>tie <strong>en</strong> de hoek van één of van alle kleurseparaties<br />
U kunt zowel voor steunkleur<strong>en</strong> als proceskleur<strong>en</strong> de rasterfrequ<strong>en</strong>tie,<br />
rasterhoek <strong>en</strong> overdrukopties instell<strong>en</strong>. Als u bijvoorbeeld e<strong>en</strong><br />
verlooptintvulling hebt die bestaat uit twee steunkleur<strong>en</strong>, kunt u e<strong>en</strong> van<br />
deze kleur<strong>en</strong> lat<strong>en</strong> afdrukk<strong>en</strong> onder e<strong>en</strong> hoek van 45 grad<strong>en</strong>, de andere<br />
onder e<strong>en</strong> hoek van 90 grad<strong>en</strong>.<br />
Afdrukk<strong>en</strong> 821
Kleurtrapping<br />
E<strong>en</strong> voorbeeld van<br />
e<strong>en</strong> afbeelding<br />
afgedrukt met <strong>en</strong><br />
zonder kleurtrapping.<br />
Kleurtrapping is noodzakelijk om slechte kleur<strong>en</strong>registratie te corriger<strong>en</strong>.<br />
Dit probleem doet zich voor wanneer drukplat<strong>en</strong> waarmee de afzonderlijke<br />
kleur<strong>en</strong> word<strong>en</strong> gedrukt, de zog<strong>en</strong>aamde kleurseparaties, niet precies bov<strong>en</strong><br />
elkaar geplaatst zijn. Slechte registratie veroorzaakt onbedoelde witte<br />
strok<strong>en</strong> tuss<strong>en</strong> aangr<strong>en</strong>z<strong>en</strong>de kleur<strong>en</strong>. Trapping doet u door kleur<strong>en</strong><br />
opzettelijk te lat<strong>en</strong> overlapp<strong>en</strong>, zodat kleine uitlijningsproblem<strong>en</strong> niet<br />
opvall<strong>en</strong>.<br />
Bij e<strong>en</strong> afdruktaak is kleurtrapping noodzakelijk als twee kleur<strong>en</strong> elkaar<br />
rak<strong>en</strong>. De meeste servicebureaus gev<strong>en</strong> er de voorkeur aan zelf de<br />
kleurtrapping te regel<strong>en</strong>, met behulp van e<strong>en</strong> speciaal trapping-programma.<br />
Raadpleeg het servicebureau over trapping als u niet bek<strong>en</strong>d b<strong>en</strong>t met dit<br />
proces.<br />
Kleurtrapping wordt bereikt door te overdrukk<strong>en</strong>. Normaal gesprok<strong>en</strong><br />
word<strong>en</strong> del<strong>en</strong> van e<strong>en</strong> voorwerp die verborg<strong>en</strong> ligg<strong>en</strong> achter e<strong>en</strong> ander<br />
voorwerp, niet afgedrukt. Als het bov<strong>en</strong>ste voorwerp echter is ingesteld op<br />
overdrukk<strong>en</strong>, word<strong>en</strong> de verborg<strong>en</strong> del<strong>en</strong> van het onderligg<strong>en</strong>de voorwerp<br />
toch afgedrukt, zodat er e<strong>en</strong> overlap ontstaat. Hierdoor is het<br />
onwaarschijnlijk dat er ooit witruimt<strong>en</strong> tuss<strong>en</strong> de verschill<strong>en</strong>de kleur<strong>en</strong><br />
ontstaan. Overdrukk<strong>en</strong> werkt het best als de bov<strong>en</strong>ste kleur veel donkerder<br />
is dan de onderligg<strong>en</strong>de kleur; anders resulteert dat mogelijk in e<strong>en</strong><br />
ongew<strong>en</strong>ste derde kleur (bijvoorbeeld: geel over rood kan in e<strong>en</strong> oranje<br />
voorwerp resulter<strong>en</strong>).<br />
822 CorelDRAW: Hoofdstuk 13
Afhankelijk van de kleurtrapping-opties die u kiest, kan overdrukk<strong>en</strong> effect<br />
hebb<strong>en</strong> op uitsluit<strong>en</strong>d de omtrek of uitsluit<strong>en</strong>d de vulling van e<strong>en</strong> voorwerp.<br />
Dit wil zegg<strong>en</strong>, dat als e<strong>en</strong> voorwerp met e<strong>en</strong> rode omtrek is ingesteld voor<br />
het overdrukk<strong>en</strong> van uitsluit<strong>en</strong>d de omtrek, alle overige del<strong>en</strong> van e<strong>en</strong> ander<br />
voorwerp achter de omtrek van het eerste word<strong>en</strong> afgedrukt. Door deze<br />
overlapping ontstaat e<strong>en</strong> kleurtrap.<br />
CorelDRAW beschikt over e<strong>en</strong> aantal basisfuncties voor trapping:<br />
gespecialiseerde trapping-programma’s, zoals Imation TrapWise, bied<strong>en</strong><br />
echter meer mogelijkhed<strong>en</strong>.<br />
Kleurtrapping door overdrukk<strong>en</strong> van geselecteerde voorwerp<strong>en</strong><br />
E<strong>en</strong> voorbeeld van<br />
overdrukk<strong>en</strong>.<br />
U kunt specifieke voorwerp<strong>en</strong> selecter<strong>en</strong> voor overdrukk<strong>en</strong> voordat u het<br />
dialoogv<strong>en</strong>ster Afdrukk<strong>en</strong> op<strong>en</strong>t. U kunt de vulling van elk voorwerp<br />
overdrukk<strong>en</strong>, de omtrek, of beide.<br />
De optie Vulling overdrukk<strong>en</strong> zorgt ervoor dat de verborg<strong>en</strong> del<strong>en</strong> van<br />
voorwerp<strong>en</strong> word<strong>en</strong> afgedrukt wanneer deze onder de vulling van het<br />
overgedrukte voorwerp ligg<strong>en</strong>. De optie Omtrek overdrukk<strong>en</strong> zorgt ervoor<br />
dat verborg<strong>en</strong> del<strong>en</strong> van e<strong>en</strong> voorwerp word<strong>en</strong> afgedrukt wanneer deze<br />
onder de omtrek van het overgedrukte voorwerp ligg<strong>en</strong>. Wanneer u de dikte<br />
van de omtrek instelt, moet u er aan d<strong>en</strong>k<strong>en</strong> dat de omtrek aan weerszijd<strong>en</strong><br />
loopt van het pad dat de vorm van het voorwerp definieert. E<strong>en</strong> omtrek van<br />
0,30 punt<strong>en</strong> zorgt dus voor e<strong>en</strong> trap van 0,15 punt<strong>en</strong>.<br />
U kunt de overdrukinstelling<strong>en</strong> ook in e<strong>en</strong> docum<strong>en</strong>t behoud<strong>en</strong>. Als u met<br />
opzet overdrukk<strong>en</strong> in e<strong>en</strong> docum<strong>en</strong>t hebt ingesteld, kunt u het selectievakje<br />
Overdrukk<strong>en</strong> behoud<strong>en</strong> inschakel<strong>en</strong> om ervoor te zorg<strong>en</strong> dat het<br />
servicebureau of de drukker deze instelling<strong>en</strong> niet wijzigt. U kunt de<br />
overdrukinstelling<strong>en</strong> ook behoud<strong>en</strong> als u voorwerp<strong>en</strong> in e<strong>en</strong> docum<strong>en</strong>t niet<br />
wilt trapp<strong>en</strong>.<br />
Afdrukk<strong>en</strong> 823
Ga als volgt te werk om te trapp<strong>en</strong> door overdrukk<strong>en</strong> van<br />
geselecteerde voorwerp<strong>en</strong><br />
1 Rechtsklik met het Selectiegereedschap op het voorwerp waarvoor u<br />
kleurtrapping wilt instell<strong>en</strong>, <strong>en</strong> klik op Overdrukk<strong>en</strong>.<br />
2 Klik op e<strong>en</strong> van de volg<strong>en</strong>de opties:<br />
Vulling overdrukk<strong>en</strong><br />
Omtrek overdrukk<strong>en</strong><br />
Ga als volgt te werk om overdrukk<strong>en</strong> in e<strong>en</strong> docum<strong>en</strong>t te<br />
behoud<strong>en</strong><br />
1 Klik op Bestand, Afdrukk<strong>en</strong>.<br />
2 Klik op het tabblad Separaties.<br />
3 Schakel het selectievakje Separaties afdrukk<strong>en</strong> in.<br />
4 Schakel het selectievakje Overdrukk<strong>en</strong> in docum<strong>en</strong>t behoud<strong>en</strong> in.<br />
Kleurtrapping door overdrukk<strong>en</strong> van geselecteerde kleurseparaties<br />
U kunt opgev<strong>en</strong> dat alle<strong>en</strong> bepaalde kleurseparaties moet<strong>en</strong> word<strong>en</strong><br />
overgedrukt. U kunt opgev<strong>en</strong> of u afbeelding<strong>en</strong>, tekst of beide wilt<br />
overdrukk<strong>en</strong>. Als u e<strong>en</strong> lichte kleur instelt voor overdrukk<strong>en</strong>, word<strong>en</strong><br />
donkerder kleur<strong>en</strong> die anders verborg<strong>en</strong> zoud<strong>en</strong> zijn onder de lichtere kleur<br />
wel afgedrukt, zodat ze door de lichte kleur he<strong>en</strong> schijn<strong>en</strong>. U kunt dan ook<br />
beter ge<strong>en</strong> lichte kleurseparatie overdrukk<strong>en</strong>.<br />
Ga als volgt te werk om te trapp<strong>en</strong> door overdrukk<strong>en</strong> van<br />
geselecteerde kleurseparaties<br />
1 Klik op Bestand, Afdrukk<strong>en</strong>.<br />
2 Klik op het tabblad Separaties.<br />
3 Schakel het selectievakje Separaties afdrukk<strong>en</strong> in.<br />
4 Schakel het selectievakje Geavanceerde instelling<strong>en</strong> gebruik<strong>en</strong> in.<br />
5 Klik op de knop Geavanceerd.<br />
6 Kies de te overdrukk<strong>en</strong> kleurseparatie uit de lijst Rastertechniek.<br />
824 CorelDRAW: Hoofdstuk 13
7 Klik op het pictogram Afbeelding<strong>en</strong> overdrukk<strong>en</strong> in de kolom<br />
Overdrukk<strong>en</strong>, als u afbeelding<strong>en</strong> op de separatie wilt overdrukk<strong>en</strong>. De<br />
afbeelding wordt donkerder weergegev<strong>en</strong> wanneer de separatie is<br />
ingesteld op overdrukk<strong>en</strong>.<br />
8 Klik op het pictogram Tekst overdrukk<strong>en</strong> in de kolom Overdrukk<strong>en</strong>, als u<br />
tekst op de separatie wilt overdrukk<strong>en</strong>.<br />
Automatische kleurtrapping<br />
U hebt de beschikking over twee method<strong>en</strong> van automatische kleurtrapping:<br />
Zwart altijd overdrukk<strong>en</strong> <strong>en</strong> Automatische spreiding.<br />
Zwart altijd overdrukk<strong>en</strong> resulteert in e<strong>en</strong> kleurtrap doordat voorwerp<strong>en</strong> met<br />
minst<strong>en</strong>s 95% zwart onderligg<strong>en</strong>de voorwerp<strong>en</strong> overdrukk<strong>en</strong>. Dit is e<strong>en</strong><br />
nuttige optie voor illustraties waarin veel zwarte tekst voorkomt, maar bij<br />
werk met veel illustraties moet deze optie voorzichtig gebruikt word<strong>en</strong>. Als<br />
het servicebureau e<strong>en</strong> andere zwartwaardedrempel aanbeveelt dan 95%, pas<br />
dan de drempel aan.<br />
Automatische spreiding zorgt voor kleurtrapping door het aanbr<strong>en</strong>g<strong>en</strong> van<br />
e<strong>en</strong> omtrek om e<strong>en</strong> voorwerp met dezelfde vulkleur <strong>en</strong> het overdrukk<strong>en</strong> van<br />
onderligg<strong>en</strong>de voorwerp<strong>en</strong>. Automatische spreiding geldt voor alle<br />
voorwerp<strong>en</strong> in het bestand die aan drie voorwaard<strong>en</strong> voldo<strong>en</strong>:<br />
De voorwerp<strong>en</strong> hebb<strong>en</strong> nog ge<strong>en</strong> omtrek.<br />
De voorwerp<strong>en</strong> zijn gevuld met e<strong>en</strong> uniforme vulling.<br />
De voorwerp<strong>en</strong> zijn nog niet ingesteld op overdrukk<strong>en</strong>.<br />
Ga als volgt te werk om te trapp<strong>en</strong> door zwart altijd over te<br />
drukk<strong>en</strong><br />
1 Klik op Bestand, Afdrukk<strong>en</strong>.<br />
2 Klik op het tabblad Separaties.<br />
3 Schakel het selectievakje Separaties afdrukk<strong>en</strong> in.<br />
4 Schakel Zwart altijd overdrukk<strong>en</strong> in.<br />
Ga als volgt te werk om Drempel zwart overdrukk<strong>en</strong> in te stell<strong>en</strong><br />
1 Klik op Extra, Opties.<br />
2 Dubbelklik in de lijst met categorieën op Globaal, <strong>en</strong> klik vervolg<strong>en</strong>s op<br />
Afdrukk<strong>en</strong>.<br />
3 Kies Drempel zwart overdrukk<strong>en</strong> uit de lijst Opties.<br />
Afdrukk<strong>en</strong> 825
4 Kies e<strong>en</strong> getal tuss<strong>en</strong> 0 <strong>en</strong> 100 uit de lijst Instelling<strong>en</strong>.<br />
Het getal dat u hier typt, staat voor het perc<strong>en</strong>tage zwart waarbov<strong>en</strong><br />
zwarte voorwerp<strong>en</strong> over lichtere voorwerp<strong>en</strong> he<strong>en</strong> gedrukt word<strong>en</strong>.<br />
Ga als volgt te werk om te trapp<strong>en</strong> met automatische spreiding<br />
1 Volg stap 1 tot <strong>en</strong> met 3 van de procedure “Ga als volgt te werk om te<br />
trapp<strong>en</strong> door zwart altijd over te drukk<strong>en</strong>”.<br />
2 Schakel het selectievakje Automatische spreiding in.<br />
3 Typ e<strong>en</strong> waarde in het vak Maximum.<br />
De hoeveelheid spreiding die aan e<strong>en</strong> voorwerp wordt toegewez<strong>en</strong>, is<br />
afhankelijk van de maximale trapwaarde <strong>en</strong> van de kleur van het<br />
voorwerp. Hoe lichter de kleur, des te hoger het perc<strong>en</strong>tage van de<br />
maximale waarde. Hoe donkerder de kleur, des te kleiner het perc<strong>en</strong>tage<br />
van de maximale waarde.<br />
4 Schakel het selectievakje Vaste breedte in om de spreidingsbreedte vast<br />
te zett<strong>en</strong>.<br />
Het vak Maximumwaarde verandert in Breedte wanneer u het<br />
selectievakje Vaste breedte inschakelt. De waarde in dit vak bepaalt de<br />
vaste breedte van de kleurspreiding.<br />
5 Typ e<strong>en</strong> waarde in het vak Tekst bov<strong>en</strong>.<br />
Deze waarde geeft de minimale grootte aan waarmee automatische<br />
spreiding wordt toegepast. Als u deze waarde te laag kiest, kan kleine<br />
tekst onleesbaar word<strong>en</strong> wanneer automatische spreiding wordt<br />
toegepast.<br />
826 CorelDRAW: Hoofdstuk 13
IMPORTEREN, EXPORTEREN 14<br />
EN OLE<br />
Importer<strong>en</strong>/exporter<strong>en</strong> <strong>en</strong> OLE (Object<strong>en</strong> koppel<strong>en</strong> <strong>en</strong> insluit<strong>en</strong>) zijn twee<br />
manier<strong>en</strong> om gegev<strong>en</strong>s tuss<strong>en</strong> toepassing<strong>en</strong> uit te wissel<strong>en</strong>. Het verschil<br />
tuss<strong>en</strong> beide is de manier waarop de gegev<strong>en</strong>s word<strong>en</strong> uitgewisseld.<br />
Wanneer u e<strong>en</strong> bestand importeert of exporteert, moet het naar e<strong>en</strong> formaat<br />
geconverteerd word<strong>en</strong> dat wordt begrep<strong>en</strong> door de toepassing waarin het<br />
wordt geplaatst. Dit betek<strong>en</strong>t dat er op uw computer voor elk verschill<strong>en</strong>d<br />
bestandsformaat e<strong>en</strong> speciaal filter moet zijn geïnstalleerd. Als u met OLE<br />
werkt, hoeft u zich niet druk te mak<strong>en</strong> over filters of bestandsformat<strong>en</strong>.<br />
Zolang alle betrokk<strong>en</strong> toepassing<strong>en</strong> OLE ondersteun<strong>en</strong>, kunt u ongehinderd<br />
gegev<strong>en</strong>s uitwissel<strong>en</strong>.<br />
Bestand<strong>en</strong> importer<strong>en</strong> <strong>en</strong> exporter<strong>en</strong><br />
De import- <strong>en</strong> exportfilters zijn vertalers tuss<strong>en</strong> twee toepassing<strong>en</strong> die<br />
communicatie in beide richting<strong>en</strong> mogelijk mak<strong>en</strong>.<br />
Bestandsformat<strong>en</strong><br />
Gegev<strong>en</strong>s in e<strong>en</strong> computerbestand kunn<strong>en</strong> met verschill<strong>en</strong>de method<strong>en</strong><br />
word<strong>en</strong> opgeslag<strong>en</strong>. De methode die e<strong>en</strong> bepaald bestand gebruikt, wordt<br />
e<strong>en</strong> bestandsformaat g<strong>en</strong>oemd. Verschill<strong>en</strong>de typ<strong>en</strong> bestand<strong>en</strong>, zoals bitmap,<br />
vector, geluid, tekst <strong>en</strong>zovoort, gebruik<strong>en</strong> andere format<strong>en</strong>. E<strong>en</strong> formaat<br />
wordt ook wel aangeduid met de ext<strong>en</strong>sie die het in dat formaat opgeslag<strong>en</strong><br />
bestand krijgt toegewez<strong>en</strong>, bijvoorbeeld .CDR, .BMP, .TIF, .EPS, .JPG<br />
<strong>en</strong>zovoort.<br />
Sorteertype<br />
Met Sorteertype specificeert u de sorteervolgorde van de ext<strong>en</strong>sies in de<br />
keuzelijst Bestandstype of Opslaan als type.<br />
MRG-lijst<br />
De keuzelijst Bestandsnaam bevat de lijst Meest rec<strong>en</strong>t gebruikte bestand<strong>en</strong><br />
(MRG). De MRG-lijst zal aanvankelijk leeg zijn. Nadat u e<strong>en</strong> bestand hebt<br />
geselecteerd <strong>en</strong> vervolg<strong>en</strong>s hebt geop<strong>en</strong>d <strong>en</strong> opgeslag<strong>en</strong>, wordt het in de<br />
MRG-lijst opg<strong>en</strong>om<strong>en</strong>. In de keuzelijst MRG kunn<strong>en</strong> nooit meer dan 5 items<br />
tegelijk word<strong>en</strong> opg<strong>en</strong>om<strong>en</strong>.<br />
Importer<strong>en</strong>, exporter<strong>en</strong> <strong>en</strong> OLE 829
Eig<strong>en</strong> bestandsformat<strong>en</strong><br />
Wanneer u e<strong>en</strong> bestand in e<strong>en</strong> grafische toepassing opslaat, wordt dit in het<br />
eig<strong>en</strong> bestandsformaat opgeslag<strong>en</strong>. Dit is het formaat dat speciaal voor e<strong>en</strong><br />
toepassing is ontworp<strong>en</strong>. Het eig<strong>en</strong> bestandsformaat van<br />
Corel PHOTO-PAINT is bijvoorbeeld .CPT. CorelDRAW k<strong>en</strong>t twee eig<strong>en</strong><br />
bestandsformat<strong>en</strong>: .CDR <strong>en</strong> .CMX. Deze verschill<strong>en</strong> van algem<strong>en</strong>e format<strong>en</strong>,<br />
zoals .TXT, die niet aan bepaalde toepassing<strong>en</strong> zijn gekoppeld.<br />
Kleurdiepte<br />
Kleurdiepte (ook wel bitdiepte g<strong>en</strong>oemd) verwijst naar het aantal kleur<strong>en</strong> dat<br />
in e<strong>en</strong> bestand kan word<strong>en</strong> ondersteund. U berek<strong>en</strong>t het aantal kleurwaard<strong>en</strong><br />
dat e<strong>en</strong> gegev<strong>en</strong> bitdiepte kan g<strong>en</strong>erer<strong>en</strong> door 2 tot de macht “bitdiepte” te<br />
nem<strong>en</strong>. E<strong>en</strong> bitdiepte van 8 kan 2 tot de macht 8 kleur<strong>en</strong> g<strong>en</strong>erer<strong>en</strong>, oftewel<br />
256 kleur<strong>en</strong>. E<strong>en</strong> afbeelding in grijstint<strong>en</strong> is e<strong>en</strong> 8-bits bestand met 256<br />
stapp<strong>en</strong> tuss<strong>en</strong> zwart <strong>en</strong> wit. Bestand<strong>en</strong> die e<strong>en</strong> hogere kleurdiepte<br />
ondersteun<strong>en</strong>, zijn groter.<br />
Wanneer u e<strong>en</strong> bestand opslaat of exporteert, kunt u vaak de kleurdiepte van<br />
de afbeelding opgev<strong>en</strong>. Als er slechts e<strong>en</strong> paar kleur<strong>en</strong> in de oorspronkelijke<br />
afbeelding voorkom<strong>en</strong> <strong>en</strong> u deze met e<strong>en</strong> hogere kleurdiepte opslaat<br />
(bijvoorbeeld van 16 kleur<strong>en</strong> naar 256 kleur<strong>en</strong>) krijgt u e<strong>en</strong> afbeelding<br />
waarvan de kleur<strong>en</strong> bijna gelijk zijn aan de oorspronkelijke afbeelding. Als de<br />
oorspronkelijke afbeelding echter veel kleur<strong>en</strong> bevat <strong>en</strong> u deze naar e<strong>en</strong><br />
lagere kleurdiepte converteert (bijvoorbeeld 24-bits kleur<strong>en</strong> naar 256<br />
kleur<strong>en</strong>), wordt e<strong>en</strong> palet met kleur<strong>en</strong> gemaakt <strong>en</strong> word<strong>en</strong> combinaties van<br />
deze kleur<strong>en</strong> gebruikt om de oorspronkelijke kleur<strong>en</strong> in de afbeelding te<br />
simuler<strong>en</strong>. De kleur<strong>en</strong> in het palet zijn afhankelijk van de kleur<strong>en</strong> in de<br />
oorspronkelijke afbeelding.<br />
Verschill<strong>en</strong>de toepassing<strong>en</strong> ondersteun<strong>en</strong> verschill<strong>en</strong>de kleurdiept<strong>en</strong>. Ook<br />
sommige bestandsformat<strong>en</strong> ondersteun<strong>en</strong> slechts bepaalde aantall<strong>en</strong><br />
kleur<strong>en</strong>. Wanneer u beslist met welk bestandsformaat u e<strong>en</strong> bestand opslaat,<br />
di<strong>en</strong>t u rek<strong>en</strong>ing te houd<strong>en</strong> met ev<strong>en</strong>tuele kleurbeperking<strong>en</strong> van het<br />
bestandsformaat <strong>en</strong> de toepassing waarin u het bestand gaat gebruik<strong>en</strong>. Het<br />
.GIF-formaat, dat meestal gebruikt wordt voor Internet-afbeelding<strong>en</strong>,<br />
ondersteunt niet meer dan 256 kleur<strong>en</strong>. De bestandsformat<strong>en</strong> van Corel<br />
(.CDR, .CMX <strong>en</strong> .CPT) ondersteun<strong>en</strong> alle kleurdiept<strong>en</strong>.<br />
830 CorelDRAW: Hoofdstuk 14
Zorg dat u het juiste filter hebt geïnstalleerd wanneer u gegev<strong>en</strong>s tuss<strong>en</strong><br />
toepassing<strong>en</strong> uitwisselt. Wanneer u e<strong>en</strong> aangepaste installatie van de<br />
Corel-toepassing uitvoert, moet u de b<strong>en</strong>odigde filters eig<strong>en</strong>handig<br />
toevoeg<strong>en</strong> aan de lijst met actieve filters.<br />
E<strong>en</strong> bestandsformaat dat e<strong>en</strong> groot aantal kleur<strong>en</strong> ondersteunt hoeft niet<br />
altijd alle kleur<strong>en</strong> te ondersteun<strong>en</strong> die de bijbehor<strong>en</strong>de bitdiepte<br />
logischerwijs zou veronderstell<strong>en</strong>. E<strong>en</strong> formaat kan bijvoorbeeld wel<br />
24-bits kleur<strong>en</strong> ondersteun<strong>en</strong>, maar ge<strong>en</strong> zwart <strong>en</strong> wit.<br />
Met Sorteertype, Standaard word<strong>en</strong> ge<strong>en</strong> bestandsext<strong>en</strong>sies gesorteerd.<br />
De volgorde wordt bepaald door e<strong>en</strong> INI-bestand.<br />
Import-/exportfilters<br />
Wanneer u bestand<strong>en</strong> van het <strong>en</strong>e programma naar het andere overbr<strong>en</strong>gt,<br />
moet u de bestand<strong>en</strong> naar e<strong>en</strong> formaat converter<strong>en</strong> dat door het ontvang<strong>en</strong>de<br />
programma kan word<strong>en</strong> gelez<strong>en</strong>. Import-/exportfilters zijn programma’s die<br />
zulke conversies voor hun rek<strong>en</strong>ing nem<strong>en</strong>. Als u bijvoorbeeld e<strong>en</strong><br />
CorelDRAW-afbeelding in Corel PHOTO-PAINT importeert, moet de<br />
afbeelding van e<strong>en</strong> vectorformaat naar e<strong>en</strong> bitmapformaat word<strong>en</strong><br />
geconverteerd. Wanneer u e<strong>en</strong> bestandsformaat in het dialoogv<strong>en</strong>ster<br />
Exporter<strong>en</strong> in CorelDRAW selecteert, activeert u automatisch het juiste<br />
filterprogramma dat voor de conversie zorgt.<br />
Corel-toepassing<strong>en</strong> bevatt<strong>en</strong> filters voor de bestandsformat<strong>en</strong> die u kunt<br />
importer<strong>en</strong> <strong>en</strong> exporter<strong>en</strong>. Voorbeeld<strong>en</strong> van filters die bij Corel-toepassing<strong>en</strong><br />
geleverd word<strong>en</strong> zijn .TIF, .GIF <strong>en</strong> .BMP.<br />
Bestand<strong>en</strong> importer<strong>en</strong> <strong>en</strong> op<strong>en</strong><strong>en</strong><br />
Met de opdracht<strong>en</strong> Importer<strong>en</strong> <strong>en</strong> Op<strong>en</strong><strong>en</strong> op<strong>en</strong>t u bestand<strong>en</strong> in<br />
verschill<strong>en</strong>de format<strong>en</strong>. In de dialoogv<strong>en</strong>sters Tek<strong>en</strong>ing importer<strong>en</strong> <strong>en</strong><br />
Tek<strong>en</strong>ing op<strong>en</strong><strong>en</strong> kunt u het station <strong>en</strong> de map kiez<strong>en</strong> waarin het bestand is<br />
opgeslag<strong>en</strong>. Als u alle<strong>en</strong> de bestand<strong>en</strong> met de opgegev<strong>en</strong> ext<strong>en</strong>sie wilt zi<strong>en</strong>,<br />
kiest u die ext<strong>en</strong>sie in de keuzelijst Bestandstype.<br />
Opties in het dialoogv<strong>en</strong>ster Importer<strong>en</strong><br />
Met het dialoogv<strong>en</strong>ster Importer<strong>en</strong> kunt u: bepal<strong>en</strong> hoe bitmaps word<strong>en</strong><br />
geïmporteerd, e<strong>en</strong> gedeelte van e<strong>en</strong> afbeelding importer<strong>en</strong>, kopieën van<br />
bitmaps verander<strong>en</strong>, filterdialoogv<strong>en</strong>sters onderdrukk<strong>en</strong>, watermerk<strong>en</strong><br />
opspor<strong>en</strong>, bitmaps met meerdere lag<strong>en</strong> combiner<strong>en</strong>, e<strong>en</strong> ingeslot<strong>en</strong><br />
ICC-profiel toepass<strong>en</strong> <strong>en</strong> uitlicht<strong>en</strong>, of lag<strong>en</strong> <strong>en</strong> pagina’s behoud<strong>en</strong>.<br />
Importer<strong>en</strong>, exporter<strong>en</strong> <strong>en</strong> OLE 831
Wanneer u e<strong>en</strong> bitmap importeert, kunt u kiez<strong>en</strong> of u de bitmap extern of aan<br />
het bestand met hoge resolutie voor gebruik met OPI (Op<strong>en</strong> Prepress<br />
Interface) koppelt. Als u de optie Koppel<strong>en</strong> aan hoge resolutie-bestand voor<br />
uitvoer met OPI inschakelt, kunt u e<strong>en</strong> versie van e<strong>en</strong> .TIF- of .CT-bestand<br />
met e<strong>en</strong> lage resolutie invoeg<strong>en</strong> terwijl u e<strong>en</strong> koppeling naar het origineel<br />
met de hoge resolutie behoudt. OPI is e<strong>en</strong> methode waarbij u bitmaps met<br />
e<strong>en</strong> hoge resolutie op e<strong>en</strong> pagina positioneert door e<strong>en</strong> replica met e<strong>en</strong> lage<br />
resolutie te gebruik<strong>en</strong>. Het bestand dat in e<strong>en</strong> hoge resolutie is opgeslag<strong>en</strong>,<br />
krijgt dus e<strong>en</strong> equival<strong>en</strong>t in e<strong>en</strong> lage resolutie. De afbeelding met de lage<br />
resolutie wordt in het docum<strong>en</strong>t geïmporteerd, waar ze uitsluit<strong>en</strong>d voor<br />
plaatsbepaling (FPO) wordt gebruikt. Door met FPO-afbeelding<strong>en</strong> te werk<strong>en</strong><br />
voorkomt u dat het docum<strong>en</strong>t te groot wordt <strong>en</strong> dat de schermopbouw veel<br />
tijd in beslag neemt. Wanneer u de illustraties naar e<strong>en</strong> servicebureau stuurt<br />
zodat deze op film kunn<strong>en</strong> word<strong>en</strong> gezet, word<strong>en</strong> de FPO-afbeelding<strong>en</strong><br />
vervang<strong>en</strong> door de bestand<strong>en</strong> in e<strong>en</strong> hoge resolutie. Het uiteindelijke<br />
resultaat is e<strong>en</strong> uitvoer in e<strong>en</strong> hoge resolutie. U kunt de geïmporteerde<br />
afbeelding met de lage resolutie roter<strong>en</strong>, verplaats<strong>en</strong>, van grootte verander<strong>en</strong><br />
of in e<strong>en</strong> PowerClip van plaats<strong>en</strong>. U kunt er echter ge<strong>en</strong> effect<strong>en</strong> uit het<br />
m<strong>en</strong>u Effect<strong>en</strong> of Bitmaps op toepass<strong>en</strong>.<br />
Door de optie Bitmap extern koppel<strong>en</strong> in te schakel<strong>en</strong> kunt u de<br />
geselecteerde bitmap importer<strong>en</strong> <strong>en</strong> e<strong>en</strong> koppeling naar het origineel<br />
behoud<strong>en</strong>. Dit betek<strong>en</strong>t dat elke wijziging van het brondocum<strong>en</strong>t automatisch<br />
wordt overg<strong>en</strong>om<strong>en</strong> in de geïmporteerde afbeelding.<br />
Wanneer u Kopie verander<strong>en</strong> kiest uit de keuzelijst rechts van de keuzelijst<br />
Bestandstype, verschijnt het dialoogv<strong>en</strong>ster Kopie verander<strong>en</strong> waarmee u<br />
pixels aan e<strong>en</strong> bitmapafbeelding kunt toevoeg<strong>en</strong> of eruit kunt verwijder<strong>en</strong>.<br />
Door de kopie te verander<strong>en</strong> wordt de hoeveelheid informatie van e<strong>en</strong><br />
afbeelding gewijzigd, hetge<strong>en</strong> gevolg<strong>en</strong> heeft voor de resolutie of de<br />
afmeting<strong>en</strong>. U kunt de resolutie van de afbeelding verlag<strong>en</strong> (downsampling),<br />
waardoor het aantal pixels lager wordt, onbruikbare gegev<strong>en</strong>s word<strong>en</strong><br />
verwijderd <strong>en</strong> het bestand kleiner wordt.<br />
Als u Bijsnijd<strong>en</strong> uit de lijst kiest, verschijnt het dialoogv<strong>en</strong>ster Afbeelding<br />
bijsnijd<strong>en</strong>. Daarin kunt u precies aangev<strong>en</strong> welk gedeelte <strong>en</strong> welke omvang u<br />
van de afbeelding wilt behoud<strong>en</strong>.<br />
Als u het selectievakje Controler<strong>en</strong> op watermerk inschakelt, wordt u<br />
gewaarschuwd als de afbeelding e<strong>en</strong> watermerk heeft van Digimarc. De<br />
aanwezigheid van e<strong>en</strong> Digimarc-watermerk geeft aan dat er copyright op het<br />
bestand rust. De watermerk<strong>en</strong> zorg<strong>en</strong> voor e<strong>en</strong> mechanisme waardoor u<br />
contact met de maker kunt opnem<strong>en</strong> over deze afbeelding of e<strong>en</strong> soortgelijke<br />
afbeelding.<br />
832 CorelDRAW: Hoofdstuk 14
Als u het selectievakje Filterdialoogv<strong>en</strong>ster onderdrukk<strong>en</strong> inschakelt, hoeft u<br />
ge<strong>en</strong> instelling<strong>en</strong> te verricht<strong>en</strong> in het dialoogv<strong>en</strong>ster waarin importopties<br />
voor het geselecteerde filter staan. Filterbeheer gebruikt in dat geval de<br />
standaardinstelling<strong>en</strong>. Alle<strong>en</strong> bij sommige filters, zoals bij het .PCD-filter,<br />
word<strong>en</strong> dialoogv<strong>en</strong>sters weergegev<strong>en</strong>.<br />
Schakelt u de optie Bitmaps met meerdere lag<strong>en</strong> combiner<strong>en</strong> in, dan kunt u<br />
bitmaps importer<strong>en</strong> die meerdere lag<strong>en</strong> bevatt<strong>en</strong>. Dit houdt in dat wanneer u<br />
e<strong>en</strong> bestand met meerdere lag<strong>en</strong> importeert, zoals e<strong>en</strong> .CPT- of<br />
.PSD-bestand, alle lag<strong>en</strong> van de bitmaps niet gegroepeerd word<strong>en</strong>, maar tot<br />
één bitmap word<strong>en</strong> afgevlakt.<br />
Schakelt u de optie Ingeslot<strong>en</strong> ICC-profiel toepass<strong>en</strong> in, dan wordt e<strong>en</strong><br />
ingeslot<strong>en</strong> International Color Consortium-profiel (.ICC) op uw<br />
geïmporteerde bestand toegepast. Het ICC heeft e<strong>en</strong> standaardformaat voor<br />
kleurprofiel<strong>en</strong> gedefinieerd. Het kleur<strong>en</strong>beheersysteem van Corel maakt<br />
gebruik van deze ICC-profiel<strong>en</strong>. Door e<strong>en</strong> ICC-profiel in te sluit<strong>en</strong>, zorgt u<br />
ervoor dat kleurconsist<strong>en</strong>tie wordt toegepast wanneer bestand<strong>en</strong> naar e<strong>en</strong><br />
andere toepassing word<strong>en</strong> overgebracht. Corel ondersteunt ICC-profiel<strong>en</strong> in<br />
CPT-, CDR-, TIFF-, JPEG-, PICT- <strong>en</strong> EPS-bestand<strong>en</strong>.<br />
Tijd<strong>en</strong>s deze importprocedure krijgt u de beschikking over de optie Lag<strong>en</strong> <strong>en</strong><br />
pagina’s behoud<strong>en</strong>, waarmee u het geselecteerde bestand kunt op<strong>en</strong><strong>en</strong> met<br />
behoud van de oorspronkelijke pagina- <strong>en</strong> lag<strong>en</strong>informatie. Het<br />
.CMX-bestandsformaat van Corel beschikt over deze optie.<br />
Schakelt u de optie Ingeslot<strong>en</strong> ICC-profiel uitlicht<strong>en</strong> in, dan kunt u e<strong>en</strong><br />
ingeslot<strong>en</strong> International Color Consortium-profiel (.ICC) van e<strong>en</strong><br />
geselecteerd bestand opslaan in de kleur<strong>en</strong>map waarin de toepassing is<br />
geïnstalleerd. Het bestand heeft dezelfde naam als het originele bestand,<br />
maar wordt opgeslag<strong>en</strong> met de Image Color Matching-ext<strong>en</strong>sie (.ICM).<br />
De optie voor vectorbestand<strong>en</strong> in het dialoogv<strong>en</strong>ster Op<strong>en</strong><strong>en</strong><br />
Het dialoogv<strong>en</strong>ster Op<strong>en</strong><strong>en</strong> bevat de optie waarmee u de<br />
vectorbestandsformat<strong>en</strong> kunt op<strong>en</strong><strong>en</strong> die meerdere pagina’s <strong>en</strong> lag<strong>en</strong><br />
ondersteun<strong>en</strong>. Bij deze vectorbestandsformat<strong>en</strong> kunt u kiez<strong>en</strong> of u de<br />
pagina’s <strong>en</strong> de lag<strong>en</strong> wel of niet wilt behoud<strong>en</strong> wanneer u het bestand<br />
importeert. Ook kunt u e<strong>en</strong> ICC-profiel insluit<strong>en</strong> of uitlicht<strong>en</strong>.<br />
Tijd<strong>en</strong>s deze importprocedure krijgt u de beschikking over de optie Lag<strong>en</strong> <strong>en</strong><br />
pagina’s behoud<strong>en</strong>, waarmee u het geselecteerde bestand kunt op<strong>en</strong><strong>en</strong> met<br />
behoud van de oorspronkelijke pagina- <strong>en</strong> lag<strong>en</strong>informatie. Het<br />
.CMX-bestandsformaat van Corel beschikt over deze optie.<br />
Importer<strong>en</strong>, exporter<strong>en</strong> <strong>en</strong> OLE 833
Schakelt u de optie Ingeslot<strong>en</strong> ICC-profiel toepass<strong>en</strong> in, dan wordt e<strong>en</strong><br />
ingeslot<strong>en</strong> International Color Consortium-profiel (.ICC) op uw<br />
geïmporteerde bestand toegepast. Het ICC heeft e<strong>en</strong> standaardformaat voor<br />
kleurprofiel<strong>en</strong> gedefinieerd. Het kleur<strong>en</strong>beheersysteem van Corel maakt<br />
gebruik van deze ICC-profiel<strong>en</strong>. Door e<strong>en</strong> ICC-profiel in te sluit<strong>en</strong>, zorgt u<br />
ervoor dat kleurconsist<strong>en</strong>tie wordt toegepast wanneer bestand<strong>en</strong> naar e<strong>en</strong><br />
andere toepassing word<strong>en</strong> overgebracht. Corel ondersteunt ICC-profiel<strong>en</strong> in<br />
CPT-, CDR-, TIFF-, JPEG-, PICT- <strong>en</strong> EPS-bestand<strong>en</strong>.<br />
Schakelt u de optie Ingeslot<strong>en</strong> ICC-profiel uitlicht<strong>en</strong> in, dan kunt u e<strong>en</strong><br />
ingeslot<strong>en</strong> International Color Consortium-profiel (.ICC) van e<strong>en</strong><br />
geselecteerd bestand opslaan in de kleur<strong>en</strong>map waarin de toepassing is<br />
geïnstalleerd. Het bestand heeft dezelfde naam als het originele bestand,<br />
maar wordt opgeslag<strong>en</strong> met de Image Color Matching-ext<strong>en</strong>sie (.ICM). Het<br />
ICC heeft e<strong>en</strong> standaardformaat voor kleurprofiel<strong>en</strong> gedefinieerd. Het<br />
kleur<strong>en</strong>beheersysteem van Corel maakt gebruik van deze ICC-profiel<strong>en</strong>.<br />
Bitmapbestand<strong>en</strong> importer<strong>en</strong><br />
Met de opdracht Importer<strong>en</strong> kunt u bitmapbestand<strong>en</strong> importer<strong>en</strong>. Als u e<strong>en</strong><br />
bitmapafbeelding importeert, kunt u het origineel koppel<strong>en</strong> aan de<br />
geïmporteerde afbeelding. Met andere bitmapopties kunt u watermerk<strong>en</strong><br />
opspor<strong>en</strong>, kopieën van bitmaps verander<strong>en</strong>, bitmaps met meerdere lag<strong>en</strong><br />
combiner<strong>en</strong>, filterdialoogv<strong>en</strong>sters onderdrukk<strong>en</strong>, ingeslot<strong>en</strong> ICC-profiel<strong>en</strong><br />
toepass<strong>en</strong> of uitlicht<strong>en</strong>, <strong>en</strong> de afbeelding bijsnijd<strong>en</strong> bij het op<strong>en</strong><strong>en</strong>.<br />
Ga als volgt te werk om e<strong>en</strong> bitmapbestand te importer<strong>en</strong><br />
1 Klik op Bestand, Importer<strong>en</strong>.<br />
2 Kies in de lijst Zoek<strong>en</strong> in het station <strong>en</strong> de map waarin het te importer<strong>en</strong><br />
bestand zich bevindt.<br />
3 Klik op de bestandsnaam.<br />
4 Kies e<strong>en</strong> bitmapfilter uit de lijst Bestandstype.<br />
5 Klik op de knop Importer<strong>en</strong>.<br />
Ga als volgt te werk om e<strong>en</strong> bitmap extern te koppel<strong>en</strong><br />
1 Volg stap 1 tot <strong>en</strong> met 4 van de procedure “Ga als volgt te werk om e<strong>en</strong><br />
bitmapbestand te importer<strong>en</strong>”.<br />
2 Schakel het selectievakje Bitmap extern koppel<strong>en</strong> in.<br />
834 CorelDRAW: Hoofdstuk 14
Ga als volgt te werk om e<strong>en</strong> bestand met hoge resolutie voor OPI<br />
te koppel<strong>en</strong> (alle<strong>en</strong> beschikbaar voor .TIF- of .CT-bestand<strong>en</strong>)<br />
1 Volg stap 1 tot <strong>en</strong> met 3 van de procedure “Ga als volgt te werk om e<strong>en</strong><br />
bitmapbestand te importer<strong>en</strong>”.<br />
2 Kies .TIF of .CT uit de lijst Bestandstype.<br />
3 Schakel het selectievakje Koppel<strong>en</strong> aan hoge resolutie-bestand voor<br />
uitvoer met OPI in.<br />
Ga als volgt te werk om de kopie van e<strong>en</strong> afbeelding tijd<strong>en</strong>s het<br />
importer<strong>en</strong> te verander<strong>en</strong><br />
1 Volg stap 1 tot <strong>en</strong> met 4 van de procedure “Ga als volgt te werk om e<strong>en</strong><br />
bitmapbestand te importer<strong>en</strong>”.<br />
2 Kies Kopie verander<strong>en</strong> uit de keuzelijst naast de keuzelijst Bestandstype.<br />
3 Klik op de knop Importer<strong>en</strong>.<br />
4 Voer e<strong>en</strong> van de volg<strong>en</strong>de handeling<strong>en</strong> uit:<br />
Typ de gew<strong>en</strong>ste waard<strong>en</strong> in de vakk<strong>en</strong> Breedte <strong>en</strong> Hoogte.<br />
Typ in de perc<strong>en</strong>tagevakk<strong>en</strong> het perc<strong>en</strong>tage waarmee u de resolutie<br />
van de afbeelding wilt verlag<strong>en</strong> (downsampl<strong>en</strong>).<br />
5 Kies e<strong>en</strong> e<strong>en</strong>heid uit de keuzelijst E<strong>en</strong>hed<strong>en</strong>.<br />
6 Wijzig bij Resolutie de waard<strong>en</strong> in de vakk<strong>en</strong> Horizontaal <strong>en</strong> Verticaal om<br />
de resolutie van de geïmporteerde afbeelding aan te pass<strong>en</strong>.<br />
Ga als volgt te werk om e<strong>en</strong> afbeelding tijd<strong>en</strong>s het importer<strong>en</strong> bij<br />
te snijd<strong>en</strong><br />
1 Volg stap 1 tot <strong>en</strong> met 4 van de procedure “Ga als volgt te werk om e<strong>en</strong><br />
bitmapbestand te importer<strong>en</strong>”.<br />
2 Kies Bijsnijd<strong>en</strong> uit de keuzelijst naast de keuzelijst Bestandstype.<br />
3 Klik op de knop Importer<strong>en</strong>.<br />
4 Voer e<strong>en</strong> van de volg<strong>en</strong>de handeling<strong>en</strong> uit:<br />
Typ e<strong>en</strong> waarde in het vak Bov<strong>en</strong> voor het aantal pixels (of de<br />
maate<strong>en</strong>heid in het vak E<strong>en</strong>hed<strong>en</strong>) dat u aan de bov<strong>en</strong>zijde van de<br />
afbeelding wilt verwijder<strong>en</strong>. Typ vervolg<strong>en</strong>s e<strong>en</strong> waarde in het vak<br />
Links voor het aantal pixels dat u aan de linkerzijde van de afbeelding<br />
wilt verwijder<strong>en</strong>.<br />
Importer<strong>en</strong>, exporter<strong>en</strong> <strong>en</strong> OLE 835
Typ e<strong>en</strong> waarde in het vak Breedte om de breedte aan te gev<strong>en</strong> van het<br />
gedeelte van de afbeelding dat u wilt bewar<strong>en</strong>, <strong>en</strong> typ e<strong>en</strong> waarde in het<br />
vak Hoogte om de hoogte aan te gev<strong>en</strong>. Sleep vervolg<strong>en</strong>s het<br />
selectiekader in het voorbeeldv<strong>en</strong>ster om het geselecteerde gebied te<br />
verplaats<strong>en</strong>.<br />
5 Kies e<strong>en</strong> e<strong>en</strong>heid uit de keuzelijst E<strong>en</strong>hed<strong>en</strong>.<br />
Ga als volgt te werk om tijd<strong>en</strong>s het importer<strong>en</strong> op watermerk<strong>en</strong><br />
te controler<strong>en</strong><br />
1 Volg stap 1 tot <strong>en</strong> met 4 van de procedure “Ga als volgt te werk om e<strong>en</strong><br />
bitmapbestand te importer<strong>en</strong>”.<br />
2 Schakel het selectievakje Controler<strong>en</strong> op watermerk in.<br />
Ga als volgt te werk om filterdialoogv<strong>en</strong>sters tijd<strong>en</strong>s het<br />
importer<strong>en</strong> te onderdrukk<strong>en</strong><br />
1 Volg stap 1 tot <strong>en</strong> met 4 van de procedure “Ga als volgt te werk om e<strong>en</strong><br />
bitmapbestand te importer<strong>en</strong>”.<br />
2 Schakel het selectievakje Filterdialoogv<strong>en</strong>ster onderdrukk<strong>en</strong> in.<br />
Ga als volgt te werk om e<strong>en</strong> bitmap met meerdere lag<strong>en</strong> tijd<strong>en</strong>s<br />
het importer<strong>en</strong> te combiner<strong>en</strong><br />
1 Volg stap 1 tot <strong>en</strong> met 4 van de procedure “Ga als volgt te werk om e<strong>en</strong><br />
bitmapbestand te importer<strong>en</strong>”.<br />
2 Schakel het selectievakje Bitmaps met meerdere lag<strong>en</strong> combiner<strong>en</strong> in.<br />
Het selectievakje Bitmaps met meerdere lag<strong>en</strong> combiner<strong>en</strong> blijft<br />
uitgeschakeld totdat u e<strong>en</strong> bitmapbestandstype selecteert met meerdere<br />
lag<strong>en</strong> (.CPT- <strong>en</strong> .PSD-bestand<strong>en</strong>).<br />
Ga als volgt te werk om lag<strong>en</strong> <strong>en</strong> pagina’s tijd<strong>en</strong>s het importer<strong>en</strong><br />
te behoud<strong>en</strong><br />
1 Volg stap 1 tot <strong>en</strong> met 4 van de procedure “Ga als volgt te werk om e<strong>en</strong><br />
bitmapbestand te importer<strong>en</strong>”.<br />
2 Schakel het selectievakje Lag<strong>en</strong> <strong>en</strong> pagina’s behoud<strong>en</strong> in.<br />
836 CorelDRAW: Hoofdstuk 14
Ga als volgt te werk om e<strong>en</strong> ingeslot<strong>en</strong> ICC-profiel tijd<strong>en</strong>s het<br />
importer<strong>en</strong> toe te pass<strong>en</strong><br />
1 Volg stap 1 tot <strong>en</strong> met 4 van de procedure “Ga als volgt te werk om e<strong>en</strong><br />
bitmapbestand te importer<strong>en</strong>”.<br />
2 Schakel het selectievakje Ingeslot<strong>en</strong> ICC-profiel toepass<strong>en</strong> in.<br />
Ga als volgt te werk om e<strong>en</strong> ingeslot<strong>en</strong> ICC-profiel tijd<strong>en</strong>s het<br />
importer<strong>en</strong> uit te licht<strong>en</strong><br />
1 Volg stap 1 tot <strong>en</strong> met 4 van de procedure “Ga als volgt te werk om e<strong>en</strong><br />
bitmapbestand te importer<strong>en</strong>”.<br />
2 Schakel het selectievakje Ingeslot<strong>en</strong> ICC-profiel uitlicht<strong>en</strong> in.<br />
E<strong>en</strong> 16-kleur<strong>en</strong> bitmap die u in CorelDRAW importeert wordt<br />
automatisch naar 256 kleur<strong>en</strong> geconverteerd.<br />
U kunt alle<strong>en</strong> maar lagere waard<strong>en</strong> kiez<strong>en</strong> voor de breedte, hoogte <strong>en</strong><br />
resolutie.<br />
Als u e<strong>en</strong> .TIF- of .CT-bestand met lage resolutie importeert dat gemaakt<br />
is met behulp van OPI (Op<strong>en</strong> Prepress Interface), di<strong>en</strong>t u het<br />
selectievakje Koppel<strong>en</strong> aan hoge resolutie-bestand voor uitvoer met OPI<br />
in te schakel<strong>en</strong>.<br />
Schakel het selectievakje Verhouding behoud<strong>en</strong> in om de originele<br />
verhouding van de hoogte t<strong>en</strong> opzichte van de breedte te behoud<strong>en</strong> of het<br />
selectievakje Id<strong>en</strong>tieke waard<strong>en</strong> om de horizontale <strong>en</strong> verticale<br />
resolutiewaard<strong>en</strong> gelijk te houd<strong>en</strong>.<br />
Vectorbestand<strong>en</strong> op<strong>en</strong><strong>en</strong><br />
Wanneer u e<strong>en</strong> vectorbestand importeert, kunt u kiez<strong>en</strong> of u de lag<strong>en</strong>- <strong>en</strong><br />
pagina-informatie in de afbeelding wilt behoud<strong>en</strong>. Verder kunt u onder andere<br />
e<strong>en</strong> ingeslot<strong>en</strong> ICC-profiel uitlicht<strong>en</strong> <strong>en</strong> toepass<strong>en</strong> bij het importer<strong>en</strong> van e<strong>en</strong><br />
afbeelding.<br />
Het vectorbestandsformaat is doeltreff<strong>en</strong>d, omdat u hiermee op vector<strong>en</strong><br />
gebaseerde afbeelding<strong>en</strong> met behoud van de originele kwaliteit of het<br />
originele formaat kunt importer<strong>en</strong> <strong>en</strong> weergev<strong>en</strong>.<br />
Importer<strong>en</strong>, exporter<strong>en</strong> <strong>en</strong> OLE 837
Clipart toevoeg<strong>en</strong><br />
Ga als volgt te werk om lag<strong>en</strong> <strong>en</strong> pagina’s tijd<strong>en</strong>s het importer<strong>en</strong><br />
te behoud<strong>en</strong><br />
1 Klik op Bestand, Importer<strong>en</strong>.<br />
2 Kies in de lijst Zoek<strong>en</strong> in het station <strong>en</strong> de map waarin het bestand is<br />
opgeslag<strong>en</strong>.<br />
3 Klik op e<strong>en</strong> bestandsnaam in de lijst.<br />
4 Kies e<strong>en</strong> vectorfilter uit de keuzelijst Bestandstype.<br />
5 Schakel het selectievakje Lag<strong>en</strong> <strong>en</strong> pagina’s behoud<strong>en</strong> tijd<strong>en</strong>s importer<strong>en</strong> in.<br />
Ga als volgt te werk om e<strong>en</strong> ingeslot<strong>en</strong> ICC-profiel tijd<strong>en</strong>s het<br />
importer<strong>en</strong> toe te pass<strong>en</strong><br />
1 Volg stap 1 tot <strong>en</strong> met 4 van de procedure “Ga als volgt te werk om lag<strong>en</strong><br />
<strong>en</strong> pagina’s tijd<strong>en</strong>s het importer<strong>en</strong> te behoud<strong>en</strong>”.<br />
2 Schakel het selectievakje Ingeslot<strong>en</strong> ICC-profiel toepass<strong>en</strong> in.<br />
Ga als volgt te werk om e<strong>en</strong> ingeslot<strong>en</strong> ICC-profiel tijd<strong>en</strong>s het<br />
importer<strong>en</strong> uit te licht<strong>en</strong><br />
1 Volg stap 1 tot <strong>en</strong> met 4 van de procedure “Ga als volgt te werk om lag<strong>en</strong><br />
<strong>en</strong> pagina’s tijd<strong>en</strong>s het importer<strong>en</strong> te behoud<strong>en</strong>”.<br />
2 Schakel het selectievakje Ingeslot<strong>en</strong> ICC-profiel uitlicht<strong>en</strong> in.<br />
Bij CorelDRAW wordt e<strong>en</strong> grote hoeveelheid kant-<strong>en</strong>-klare<br />
clipart-illustraties <strong>en</strong> symbol<strong>en</strong> geleverd die u in uw tek<strong>en</strong>ing<strong>en</strong> kunt<br />
opnem<strong>en</strong>. Als u de verzameling clipart wilt bekijk<strong>en</strong>, kunt u het<br />
Clipart-handboek doornem<strong>en</strong> of het Schetsboek gebruik<strong>en</strong>. Het Schetsboek<br />
is e<strong>en</strong> v<strong>en</strong>ster op de Eig<strong>en</strong>schapp<strong>en</strong>balk waarin u de mapp<strong>en</strong> met de<br />
uitgebreide verzameling<strong>en</strong> clipart kunt doorblader<strong>en</strong>.<br />
Ga als volgt te werk om clipart vanaf de cd-rom toe te voeg<strong>en</strong><br />
1 Plaats de cd-rom in uw cd-rom-station.<br />
2 Klik op Bestand, Op<strong>en</strong><strong>en</strong>.<br />
3 Kies CorelDRAW (CDR) in de keuzelijst Bestandstype.<br />
4 Kies het cd-rom station in de keuzelijst Zoek<strong>en</strong> in.<br />
5 Dubbelklik op de Clipart-map.<br />
838 CorelDRAW: Hoofdstuk 14
6 Dubbelklik op e<strong>en</strong> categorie.<br />
De categori<strong>en</strong>aam wordt bov<strong>en</strong>aan de pagina’s van het Clipart-handboek<br />
weergegev<strong>en</strong>.<br />
7 Schakel de knop Afdrukvoorbeeld in om e<strong>en</strong> miniatuurversie van de<br />
afbeelding te bekijk<strong>en</strong> alvor<strong>en</strong>s deze te op<strong>en</strong><strong>en</strong>.<br />
8 Klik op e<strong>en</strong> bestandsnaam <strong>en</strong> klik op de knop Op<strong>en</strong><strong>en</strong>.<br />
Bestand<strong>en</strong> in niet-eig<strong>en</strong> bestandsformat<strong>en</strong> exporter<strong>en</strong> <strong>en</strong><br />
opslaan<br />
Als u e<strong>en</strong> bestand wilt opslaan in e<strong>en</strong> niet-eig<strong>en</strong> formaat, moet u het bestand<br />
exporter<strong>en</strong> of de opdracht Opslaan als kiez<strong>en</strong> om het naar het gew<strong>en</strong>ste<br />
bestandsformaat te converter<strong>en</strong>. Met zowel het dialoogv<strong>en</strong>ster Exporter<strong>en</strong><br />
als het dialoogv<strong>en</strong>ster Tek<strong>en</strong>ing opslaan als kunt u het station <strong>en</strong> de map<br />
kiez<strong>en</strong> waarin u het bestand wilt opslaan. In CorelDRAW hebt u via de<br />
opdracht Opslaan als toegang tot de vectorfilters. Gebruik de opdracht<br />
Exporter<strong>en</strong> als u naast de vectorfilters tev<strong>en</strong>s toegang wilt hebb<strong>en</strong> tot<br />
bitmapfilters, het RTF-formaat <strong>en</strong> bestandsformat<strong>en</strong> voor tekstverwerkers.<br />
In het dialoogv<strong>en</strong>ster Exporter<strong>en</strong> kiest u of u bestand<strong>en</strong> als gecomprimeerde<br />
of oncomprimeerde bestand<strong>en</strong> exporteert, mits het bestandsformaat deze<br />
mogelijkheid ondersteunt.<br />
Opties in het dialoogv<strong>en</strong>ster Opslaan als<br />
In het dialoogv<strong>en</strong>ster Opslaan als vindt u opties waarmee u bestand<strong>en</strong> in<br />
eerdere CorelDRAW-versies of met verschill<strong>en</strong>de miniatuurformat<strong>en</strong> opslaat.<br />
U kunt ook instell<strong>en</strong> of u ge<strong>en</strong> spaties of speciale tek<strong>en</strong>s wilt gebruik<strong>en</strong>, of u<br />
lettertyp<strong>en</strong> met TrueDoc wilt insluit<strong>en</strong>, <strong>en</strong> of e<strong>en</strong> ICC-profiel wilt insluit<strong>en</strong>.<br />
Wanneer u het selectievakje TrueDoc-lettertyp<strong>en</strong> insluit<strong>en</strong> inschakelt, hebt<br />
u de zekerheid dat de lettertyp<strong>en</strong> in e<strong>en</strong> tek<strong>en</strong>ing op e<strong>en</strong> systeem kunn<strong>en</strong><br />
word<strong>en</strong> weergegev<strong>en</strong> waarop deze lettertyp<strong>en</strong> niet zijn geïnstalleerd.<br />
Schakelt u het selectievakje Ge<strong>en</strong> spaties, speciale tek<strong>en</strong>s in, dan kunt u de<br />
spaties in bestandsnam<strong>en</strong> vervang<strong>en</strong> door e<strong>en</strong> onderstreping. Andere<br />
speciale tek<strong>en</strong>s zull<strong>en</strong> word<strong>en</strong> vervang<strong>en</strong> door tek<strong>en</strong>s die geschikt zijn voor<br />
Internet-georiënteerde bestandsnam<strong>en</strong>.<br />
Importer<strong>en</strong>, exporter<strong>en</strong> <strong>en</strong> OLE 839
Wanneer u het selectievakje ICC-profiel insluit<strong>en</strong> inschakelt, kunt u e<strong>en</strong><br />
ingeslot<strong>en</strong> International Color Consortium-profiel (.ICC) als onderdeel van<br />
uw bestand opslaan. Het ICC heeft e<strong>en</strong> standaardformaat voor kleurprofiel<strong>en</strong><br />
gedefinieerd. Het kleur<strong>en</strong>beheersysteem van Corel maakt gebruik van deze<br />
ICC-profiel<strong>en</strong>. Door e<strong>en</strong> ICC-profiel in het bestand op te slaan bereikt u<br />
kleurconsist<strong>en</strong>tie bij het overbr<strong>en</strong>g<strong>en</strong> van bestand<strong>en</strong> naar e<strong>en</strong> andere<br />
toepassing. Corel ondersteunt insluiting van ICC-profiel<strong>en</strong> in CPT-, CDR-,<br />
TIFF-, JPEG-, PICT- and EPS-bestand<strong>en</strong>.<br />
Dialoogv<strong>en</strong>steropties voor het exporter<strong>en</strong> van bestand<strong>en</strong><br />
Het dialoogv<strong>en</strong>ster Exporter<strong>en</strong> bevat opties waarmee u filterdialoogv<strong>en</strong>sters<br />
kunt onderdrukk<strong>en</strong> <strong>en</strong> bestand<strong>en</strong> gecomprimeerd of ongecomprimeerd kunt<br />
exporter<strong>en</strong>. Gebruik de opdracht Exporter<strong>en</strong> als u naast de vectorfilters<br />
tev<strong>en</strong>s toegang wilt hebb<strong>en</strong> tot bitmapfilters, het RTF-formaat <strong>en</strong><br />
bestandsformat<strong>en</strong> voor tekstverwerkers. U kunt ook e<strong>en</strong> ICC-profiel<br />
insluit<strong>en</strong> <strong>en</strong> opgev<strong>en</strong> of u ge<strong>en</strong> spaties of speciale tek<strong>en</strong>s in de bestandsnaam<br />
wilt gebruik<strong>en</strong>.<br />
Als u het selectievakje Filterdialoogv<strong>en</strong>ster onderdrukk<strong>en</strong> inschakelt, hoeft u<br />
ge<strong>en</strong> instelling<strong>en</strong> te verricht<strong>en</strong> in het dialoogv<strong>en</strong>ster waarin importopties<br />
staan voor het geselecteerde filter. Filterbeheer gebruikt in dat geval de<br />
standaardinstelling<strong>en</strong>.<br />
Schakelt u het selectievakje Ge<strong>en</strong> spaties, speciale tek<strong>en</strong>s in, dan kunt u de<br />
spaties in bestandsnam<strong>en</strong> vervang<strong>en</strong> door e<strong>en</strong> onderstreping. Andere<br />
speciale tek<strong>en</strong>s zull<strong>en</strong> word<strong>en</strong> vervang<strong>en</strong> door tek<strong>en</strong>s die geschikt zijn voor<br />
Internet-georiënteerde bestandsnam<strong>en</strong>.<br />
Wanneer u het selectievakje ICC-profiel insluit<strong>en</strong> inschakelt, kunt u e<strong>en</strong><br />
ingeslot<strong>en</strong> International Color Consortium-profiel (.ICC) als onderdeel van<br />
uw bestand opslaan. Het ICC heeft e<strong>en</strong> standaardformaat voor kleurprofiel<strong>en</strong><br />
gedefinieerd. Het kleur<strong>en</strong>beheersysteem van Corel maakt gebruik van deze<br />
ICC-profiel<strong>en</strong>. Door e<strong>en</strong> ICC-profiel in het bestand op te slaan bereikt u<br />
kleurconsist<strong>en</strong>tie bij het overbr<strong>en</strong>g<strong>en</strong> van bestand<strong>en</strong> naar e<strong>en</strong> andere<br />
toepassing. Corel ondersteunt insluiting van ICC-profiel<strong>en</strong> in CPT-, CDR-,<br />
TIFF-, JPEG-, PICT- and EPS-bestand<strong>en</strong>.<br />
Wanneer u Compressietype kiest, kunt u bestand<strong>en</strong> zowel gecomprimeerd<br />
als ongecomprimeerd exporter<strong>en</strong>, mits het bestandsformaat deze functie<br />
ondersteunt.<br />
840 CorelDRAW: Hoofdstuk 14
Afbeelding<strong>en</strong> in niet-eig<strong>en</strong> bestandsformat<strong>en</strong> exporter<strong>en</strong><br />
Wanneer u e<strong>en</strong> afbeelding exporteert of converteert naar e<strong>en</strong> ander<br />
bestandsformaat, kunt u deze direct op<strong>en</strong><strong>en</strong> in de doeltoepassing die dat<br />
bestandsformaat ondersteunt.<br />
Ga als volgt te werk om e<strong>en</strong> bestand te exporter<strong>en</strong><br />
1 Op<strong>en</strong> het bestand dat u wilt exporter<strong>en</strong>.<br />
2 Klik op Bestand, Exporter<strong>en</strong>.<br />
3 Kies het formaat dat u wilt exporter<strong>en</strong> uit de lijst Bestandstype.<br />
4 Typ e<strong>en</strong> bestandsnaam in het vak Naam.<br />
De bestandsext<strong>en</strong>sie van het formaat dat u hebt gekoz<strong>en</strong>, wordt<br />
automatisch achter de bestandsnaam geplaatst.<br />
5 Klik op de knop Exporter<strong>en</strong>.<br />
6 Stel aanvull<strong>en</strong>de opties in wanneer er e<strong>en</strong> dialoogv<strong>en</strong>ster voor het<br />
exportformaat verschijnt.<br />
Ga als volgt te werk om filterdialoogv<strong>en</strong>sters tijd<strong>en</strong>s het<br />
exporter<strong>en</strong> te onderdrukk<strong>en</strong><br />
1 Volg stap 1 tot <strong>en</strong> met 4 van de procedure “Ga als volgt te werk om e<strong>en</strong><br />
bestand te exporter<strong>en</strong>”.<br />
2 Schakel het selectievakje Filterdialoogv<strong>en</strong>ster onderdrukk<strong>en</strong> in.<br />
3 Klik op de knop Exporter<strong>en</strong>.<br />
4 Stel aanvull<strong>en</strong>de opties in wanneer er e<strong>en</strong> dialoogv<strong>en</strong>ster voor het<br />
exportformaat verschijnt.<br />
Ga als volgt te werk om ge<strong>en</strong> spaties of speciale tek<strong>en</strong>s tijd<strong>en</strong>s<br />
het exporter<strong>en</strong> te kiez<strong>en</strong><br />
1 Volg stap 1 tot <strong>en</strong> met 4 van de procedure “Ga als volgt te werk om e<strong>en</strong><br />
bestand te exporter<strong>en</strong>”.<br />
2 Schakel het selectievakje Ge<strong>en</strong> spaties <strong>en</strong> speciale tek<strong>en</strong>s in.<br />
3 Klik op de knop Exporter<strong>en</strong>.<br />
4 Stel aanvull<strong>en</strong>de opties in wanneer er e<strong>en</strong> dialoogv<strong>en</strong>ster voor het<br />
exportformaat verschijnt.<br />
Importer<strong>en</strong>, exporter<strong>en</strong> <strong>en</strong> OLE 841
Ga als volgt te werk om e<strong>en</strong> ICC-profiel tijd<strong>en</strong>s het exporter<strong>en</strong> in<br />
te sluit<strong>en</strong><br />
1 Volg stap 1 tot <strong>en</strong> met 4 van de procedure “Ga als volgt te werk om e<strong>en</strong><br />
bestand te exporter<strong>en</strong>”.<br />
2 Schakel het selectievakje ICC-profiel insluit<strong>en</strong> in.<br />
3 Klik op de knop Exporter<strong>en</strong>.<br />
4 Stel aanvull<strong>en</strong>de opties in wanneer er e<strong>en</strong> dialoogv<strong>en</strong>ster voor het<br />
exportformaat verschijnt.<br />
Ga als volgt te werk om e<strong>en</strong> compressietype tijd<strong>en</strong>s het<br />
exporter<strong>en</strong> te kiez<strong>en</strong><br />
1 Volg stap 1 tot <strong>en</strong> met 4 van de procedure “Ga als volgt te werk om e<strong>en</strong><br />
bestand te exporter<strong>en</strong>”.<br />
2 Kies e<strong>en</strong> compressietype voor het bestand, als het bestandsformaat deze<br />
functie ondersteunt.<br />
3 Klik op de knop Exporter<strong>en</strong>.<br />
4 Stel aanvull<strong>en</strong>de opties in wanneer er e<strong>en</strong> dialoogv<strong>en</strong>ster voor het<br />
exportformaat verschijnt.<br />
Als alternatief voor het exporter<strong>en</strong> van CorelDRAW-afbeelding<strong>en</strong>, kunt u<br />
deze ook koppel<strong>en</strong> aan e<strong>en</strong> toepassing die OLE ondersteunt. Als u de<br />
afbeelding vervolg<strong>en</strong>s wijzigt, wordt de afbeelding in de andere toepassing<br />
automatisch bijgewerkt wanneer u het bronbestand in CorelDRAW<br />
opslaat. Zie “OLE-object<strong>en</strong> koppel<strong>en</strong>” op pagina 856 voor meer informatie<br />
over het koppel<strong>en</strong> van bestand<strong>en</strong>.<br />
Geselecteerde voorwerp<strong>en</strong> <strong>en</strong> pagina’s exporter<strong>en</strong><br />
U kunt in CorelDRAW specifieke voorwerp<strong>en</strong> in e<strong>en</strong> docum<strong>en</strong>t selecter<strong>en</strong> <strong>en</strong><br />
exporter<strong>en</strong>. Verder kunt u ook alle<strong>en</strong> de huidige pagina van e<strong>en</strong> docum<strong>en</strong>t<br />
met meerdere pagina’s exporter<strong>en</strong>.<br />
Ga als volgt te werk om geselecteerde voorwerp<strong>en</strong> te exporter<strong>en</strong><br />
1 Selecteer de voorwerp<strong>en</strong> in de tek<strong>en</strong>ing die u wilt exporter<strong>en</strong>.<br />
2 Klik op Bestand, Exporter<strong>en</strong>.<br />
3 Schakel in het dialoogv<strong>en</strong>ster Exporter<strong>en</strong> het selectievakje Alle<strong>en</strong><br />
selectie in.<br />
842 CorelDRAW: Hoofdstuk 14
Ga als volgt te werk om de huidige pagina in docum<strong>en</strong>t met<br />
meerdere pagina’s te exporter<strong>en</strong><br />
1 Klik op Bestand, Exporter<strong>en</strong>.<br />
2 Schakel het selectievakje Alle<strong>en</strong> deze pagina exporter<strong>en</strong> in het<br />
dialoogv<strong>en</strong>ster Exporter<strong>en</strong> in (alle<strong>en</strong> beschikbaar bij bepaalde<br />
bestandsformat<strong>en</strong>).<br />
Werk<strong>en</strong> met Kodak PhotoCD’s<br />
Wanneer u e<strong>en</strong> PhotoCD-afbeelding op<strong>en</strong>t of importeert, kunt u de resolutie<br />
van de afbeelding, het afbeeldingstype <strong>en</strong> de kleurcorrectie specificer<strong>en</strong>.<br />
Omdat e<strong>en</strong> PhotoCD-afbeelding (PCD) alle<strong>en</strong> kan word<strong>en</strong> gelez<strong>en</strong>, kunt u er<br />
niet naar exporter<strong>en</strong>.<br />
Afbeeldingsresolutie<br />
U kunt de resolutie van e<strong>en</strong> afbeelding instell<strong>en</strong>. Wanneer u de resolutie<br />
verhoogt, kost het meer geheug<strong>en</strong> <strong>en</strong> tijd om de afbeelding te lad<strong>en</strong>.<br />
Afbeeldingstype<br />
Het afbeeldingstype beïnvloedt de kwaliteit van de afgedrukte afbeelding <strong>en</strong><br />
de hoeveelheid geheug<strong>en</strong> die bij de verwerking wordt gebruikt. Zorg ervoor<br />
dat het gekoz<strong>en</strong> afbeeldingstype overe<strong>en</strong>stemt met het gew<strong>en</strong>ste<br />
eindresultaat.<br />
Kies 256 grijstint<strong>en</strong> (8-bits) om duoton<strong>en</strong> te mak<strong>en</strong> <strong>en</strong> op e<strong>en</strong><br />
zwart-witlaserprinter af te drukk<strong>en</strong>.<br />
Kies 256 kleur<strong>en</strong> (8-bits) als u e<strong>en</strong> niet-fotografische afbeelding wilt<br />
mak<strong>en</strong> voor afdruk op e<strong>en</strong> e<strong>en</strong>voudige kleur<strong>en</strong>printer (of wanneer het<br />
systeemgeheug<strong>en</strong> beperkt is).<br />
Kies 24-bits kleur<strong>en</strong> als u e<strong>en</strong> fotografische kleur<strong>en</strong>afbeelding van hoge<br />
kwaliteit wilt mak<strong>en</strong>, als u op e<strong>en</strong> RGB- of CMY-printer afdrukt, of als u<br />
kleurseparaties wilt afdrukk<strong>en</strong>.<br />
Voor meer informatie over de opties in het dialoogv<strong>en</strong>ster Afbeeldingstype<br />
kunt u de knop Wat is dit? gebruik<strong>en</strong>.<br />
Kleurcorrectie<br />
Wanneer u e<strong>en</strong> PCD-afbeelding op<strong>en</strong>t of importeert, beschikt u over<br />
mogelijkhed<strong>en</strong> voor kleurcorrectie. Met deze optie kunt u handmatig de<br />
kleurtint<strong>en</strong>, de helderheid, de verzadiging <strong>en</strong> het contrast van de afbeelding<br />
aanpass<strong>en</strong>.<br />
Importer<strong>en</strong>, exporter<strong>en</strong> <strong>en</strong> OLE 843
U wijzigt het toonbereik in de afbeelding met de schuifregelaars Helderheid,<br />
Contrast <strong>en</strong> Verzadiging. Met de schuifregelaar Helderheid verschuift u alle<br />
pixelwaard<strong>en</strong> in het toonbereik naar bov<strong>en</strong> of b<strong>en</strong>ed<strong>en</strong>. Door de helderheid te<br />
wijzig<strong>en</strong> maakt u alle kleur<strong>en</strong> donkerder of lichter. Met de schuifregelaar<br />
Contrast stelt u het verschil tuss<strong>en</strong> de lichtste <strong>en</strong> de donkerste pixels in.<br />
Door de verzadiging te verhog<strong>en</strong> word<strong>en</strong> de afbeeldingskleur<strong>en</strong> versterkt.<br />
U kunt ook de hoeveelheid rood, gro<strong>en</strong> <strong>en</strong> blauw in e<strong>en</strong> afbeelding wijzig<strong>en</strong><br />
door de schuifregelaar van elk van deze kleur<strong>en</strong> te verplaats<strong>en</strong>.<br />
PhotoCD-afbeelding<strong>en</strong> op<strong>en</strong><strong>en</strong><br />
In dit dialoogv<strong>en</strong>ster kunt u de resolutie <strong>en</strong> het afbeeldingstype specificer<strong>en</strong>,<br />
<strong>en</strong> kleurcorrectie op e<strong>en</strong> Kodak PhotoCD-afbeelding toepass<strong>en</strong> voordat u<br />
deze in CorelDRAW of Corel PHOTO-PAINT importeert. Het dialoogv<strong>en</strong>ster<br />
PCD wordt alle<strong>en</strong> geop<strong>en</strong>d als u het selectievakje Filterdialoogv<strong>en</strong>ster<br />
onderdrukk<strong>en</strong> in het dialoogv<strong>en</strong>ster E<strong>en</strong> afbeelding van schijf importer<strong>en</strong><br />
uitschakelt.<br />
Ga als volgt te werk om e<strong>en</strong> afbeelding van PhotoCD te op<strong>en</strong><strong>en</strong><br />
1 Voer e<strong>en</strong> van de volg<strong>en</strong>de handeling<strong>en</strong> uit:<br />
Klik op Bestand, Op<strong>en</strong><strong>en</strong>.<br />
Klik op Bestand, Importer<strong>en</strong>.<br />
2 Kies in de lijst Zoek<strong>en</strong> in het station <strong>en</strong> de map waarin het te importer<strong>en</strong><br />
bestand zich bevindt.<br />
3 Klik op de bestandsnaam <strong>en</strong> vervolg<strong>en</strong>s op de knop Op<strong>en</strong><strong>en</strong>.<br />
Ga als volgt te werk om de resolutie van e<strong>en</strong> afbeelding te kiez<strong>en</strong><br />
1 Volg stap 1 tot <strong>en</strong> met 3 van de procedure “Ga als volgt te werk om e<strong>en</strong><br />
afbeelding van PhotoCD te op<strong>en</strong><strong>en</strong>”.<br />
2 Kies de gew<strong>en</strong>ste resolutie voor uw afbeelding uit de keuzelijst Resolutie.<br />
Ga als volgt te werk om het afbeeldingstype te kiez<strong>en</strong><br />
1 Volg stap 1 tot <strong>en</strong> met 3 van de procedure “Ga als volgt te werk om e<strong>en</strong><br />
afbeelding van PhotoCD te op<strong>en</strong><strong>en</strong>”.<br />
2 Kies het gew<strong>en</strong>ste afbeeldingstype uit de keuzelijst Afbeeldingstype.<br />
844 CorelDRAW: Hoofdstuk 14
Ga als volgt te werk om de kleur in e<strong>en</strong> afbeelding van e<strong>en</strong> Kodak<br />
PhotoCD aan te pass<strong>en</strong><br />
1 Volg stap 1 tot <strong>en</strong> met 3 van de procedure “Ga als volgt te werk om e<strong>en</strong><br />
afbeelding van PhotoCD te op<strong>en</strong><strong>en</strong>”.<br />
2 Voer e<strong>en</strong> van de volg<strong>en</strong>de handeling<strong>en</strong> uit:<br />
Kies de hoeveelheid rood, gro<strong>en</strong> <strong>en</strong> blauw die u in de afbeelding wilt<br />
aanpass<strong>en</strong> door de afzonderlijke schuifregelaars te verstell<strong>en</strong>.<br />
Kies het helderheidsniveau voor de afbeelding door de schuifregelaar<br />
Helderheid aan te pass<strong>en</strong>.<br />
Kies de mate van verzadiging voor de afbeelding door de schuifregelaar<br />
Verzadiging aan te pass<strong>en</strong>.<br />
Kies het contrastniveau voor de afbeelding door de schuifregelaar<br />
Contrast aan te pass<strong>en</strong>.<br />
Aanpassing<strong>en</strong> in de scènebalans zijn uitgevoerd door deg<strong>en</strong>e die de<br />
oorspronkelijke afbeelding heeft gescand <strong>en</strong> op de PhotoCD heeft gezet.<br />
Schakel het selectievakje Scènebalans aftrekk<strong>en</strong> in om de aanpassing<strong>en</strong> te<br />
verwijder<strong>en</strong>.<br />
Het gamut van e<strong>en</strong> monitor is het kleurbereik dat het kan weergev<strong>en</strong>.<br />
Schakel het selectievakje Kleur<strong>en</strong> buit<strong>en</strong> gamut weergev<strong>en</strong> in, zodat de<br />
pixels buit<strong>en</strong> het gamut ger<strong>en</strong>derd word<strong>en</strong> als zuiver rood of zuiver blauw.<br />
Hierdoor kunt u de gebied<strong>en</strong> buit<strong>en</strong> het gamut van de afbeelding<br />
id<strong>en</strong>tificer<strong>en</strong> <strong>en</strong> deze overe<strong>en</strong>komstig aanpass<strong>en</strong>.<br />
Werk<strong>en</strong> met Encapsulated PostScript<br />
Bij het exporter<strong>en</strong> met het bestandsformaat Encapsulated Postscript (.EPS)<br />
kunt u e<strong>en</strong> bitmapafbeelding <strong>en</strong> e<strong>en</strong> gebruikersnaam specificer<strong>en</strong>, trapping<br />
toepass<strong>en</strong>, OPI-koppeling<strong>en</strong> behoud<strong>en</strong>, verlooptintstapp<strong>en</strong> instell<strong>en</strong>, <strong>en</strong><br />
kleur<strong>en</strong>beheer op e<strong>en</strong> EPS-afbeelding toepass<strong>en</strong> voordat u deze exporteert.<br />
U kunt ook e<strong>en</strong> bitmapafbeelding (miniatuur) mak<strong>en</strong> om e<strong>en</strong> voorbeeld van<br />
de afbeelding weer te gev<strong>en</strong> wanneer u deze importeert of op<strong>en</strong>t. U kunt ook<br />
instelling<strong>en</strong> specificer<strong>en</strong> voor het exporter<strong>en</strong> van tekst, voor compatibiliteit,<br />
voor selectiekaders <strong>en</strong> voor het comprimer<strong>en</strong> van de bitmapafbeelding. Het<br />
bestandsformaat EPS wordt door de meeste illustratie- <strong>en</strong><br />
opmaakprogramma’s ondersteund.<br />
Importer<strong>en</strong>, exporter<strong>en</strong> <strong>en</strong> OLE 845
Bitmapafbeelding<br />
Met Bitmapafbeelding kunt u opties kiez<strong>en</strong> voor het EPS-bestand voordat u<br />
het exporteert.<br />
U kunt e<strong>en</strong> voorbeeld van e<strong>en</strong> bitmap- of vectorafbeelding in de bestandsinfo<br />
opnem<strong>en</strong>. Het voorbeeld wordt gebruikt als de miniatuurafbeelding in het<br />
v<strong>en</strong>ster Voorbeeld wanneer u de afbeelding op<strong>en</strong>t of importeert. Bij het<br />
exporter<strong>en</strong> van e<strong>en</strong> bestand kunt u kiez<strong>en</strong> tuss<strong>en</strong> e<strong>en</strong> voorbeeld in de vorm<br />
van e<strong>en</strong> vectorafbeelding (WMF) of e<strong>en</strong> bitmapafbeelding (TIFF). U kunt ook<br />
de kleurdiepte <strong>en</strong> de resolutie van e<strong>en</strong> afbeelding instell<strong>en</strong>. Wanneer u de<br />
resolutie verhoogt, kost het meer geheug<strong>en</strong> <strong>en</strong> tijd om de afbeelding te lad<strong>en</strong>.<br />
Kleur<strong>en</strong>beheer<br />
Met Kleur<strong>en</strong>beheer kunt u het bestand exporter<strong>en</strong> met de kleur<strong>en</strong> die in het<br />
huidige printerprofiel zijn gedefinieerd of met de kleur<strong>en</strong> in het composiet- of<br />
separatieprinterprofiel dat u voor de printer hebt geselecteerd.<br />
Tekst exporter<strong>en</strong> als<br />
Met Tekst exporter<strong>en</strong> als stelt u het formaat in waarin u de tekst in de<br />
afbeelding wilt exporter<strong>en</strong>.<br />
U kunt de tekst in de afbeelding naar kromm<strong>en</strong> converter<strong>en</strong> of tekst als<br />
bewerkbare tek<strong>en</strong>s verstur<strong>en</strong>. Door tekst naar kromm<strong>en</strong> te converter<strong>en</strong>,<br />
kunt u de afzonderlijke knooppunt<strong>en</strong> aanpass<strong>en</strong> om de vorm van elk tek<strong>en</strong><br />
aan te pass<strong>en</strong>. Als het lettertype dat u gebruikt niet beschikbaar is wanneer u<br />
de afbeelding op e<strong>en</strong> andere computer afdrukt, kan het gebeur<strong>en</strong> dat de tekst<br />
niet correct wordt afgedrukt. U kunt ook de PostScript-lettertyp<strong>en</strong> in het<br />
bestand opnem<strong>en</strong>.<br />
Bitmaps verstur<strong>en</strong> als<br />
Met Bitmaps verstur<strong>en</strong> als beïnvloedt u de kleurmodus die wordt gebruikt<br />
wanneer u het bestand afdrukt. Zorg ervoor dat de gekoz<strong>en</strong> kleurmodus<br />
overe<strong>en</strong>stemt met het gew<strong>en</strong>ste eindresultaat. U kunt de volg<strong>en</strong>de<br />
kleurmodi kiez<strong>en</strong>:<br />
CMYK – e<strong>en</strong> kleurmodus die uit cyaan (C), mag<strong>en</strong>ta (M), geel (Y) <strong>en</strong><br />
zwart (K) bestaat. In deze kleurmodus word<strong>en</strong> kleurwaard<strong>en</strong> uitgedrukt in<br />
perc<strong>en</strong>tages. Wanneer e<strong>en</strong> inkt e<strong>en</strong> waarde heeft van 100, wordt volledige<br />
verzadiging toegepast. De meeste professionele drukkers gebruik<strong>en</strong> deze<br />
kleurmodus om kleur<strong>en</strong>afdrukk<strong>en</strong> te mak<strong>en</strong>.<br />
846 CorelDRAW: Hoofdstuk 14
RGB – Corel RGB-kleurruimte wordt als standaard gebruikt door de<br />
grafische software van Corel.<br />
Grijstint<strong>en</strong> – e<strong>en</strong> kleurmodus die afbeelding<strong>en</strong> weergeeft in 256 tint<strong>en</strong><br />
grijs. Elke kleur wordt gedefinieerd als e<strong>en</strong> waarde tuss<strong>en</strong> 0 <strong>en</strong> 255,<br />
waarvan 0 de donkerste is (zwart) <strong>en</strong> 255 de lichtste (wit).<br />
OPI-koppeling<strong>en</strong> behoud<strong>en</strong><br />
Met OPI-koppeling<strong>en</strong> behoud<strong>en</strong> kunt u lage-resolutie-afbeelding<strong>en</strong> als<br />
plaatshouders gebruik<strong>en</strong> voor de hoge-resolutie-afbeelding<strong>en</strong> die in het<br />
definitieve werk word<strong>en</strong> gebruikt. De afbeelding met lage resolutie wordt in<br />
het docum<strong>en</strong>t geïmporteerd, <strong>en</strong> wordt daar uitsluit<strong>en</strong>d voor plaatsbepaling<br />
(FPO: For Positioning Only) gebruikt. Door met FPO-afbeelding<strong>en</strong> te werk<strong>en</strong><br />
voorkomt u dat het docum<strong>en</strong>t te groot wordt <strong>en</strong> dat de schermopbouw veel<br />
tijd in beslag neemt.<br />
Automatische to<strong>en</strong>ame verlooptintstapp<strong>en</strong><br />
Met Automatische to<strong>en</strong>ame verlooptintstapp<strong>en</strong> wordt het aantal stapp<strong>en</strong> dat<br />
gebruikt wordt om verlooptintvulling<strong>en</strong> te mak<strong>en</strong>, automatisch verhoogd.<br />
Deze optie stelt automatisch de ruimte in die vereist is om de kleur<strong>en</strong> zo<br />
efficiënt mogelijk op het uitvoerapparaat te lat<strong>en</strong> overvloei<strong>en</strong>. Gebruik deze<br />
optie om strookvorming te verminder<strong>en</strong>.<br />
Verlooptintstapp<strong>en</strong><br />
Met Verlooptintstapp<strong>en</strong> optimaliseert u het afdrukk<strong>en</strong> van<br />
verlooptintvulling<strong>en</strong> door het aantal verlooptintstapp<strong>en</strong> te verhog<strong>en</strong> of te<br />
verlag<strong>en</strong>. Standaard geeft Corel elk voorwerp met hetzelfde aantal<br />
verlooptintstapp<strong>en</strong> weer, waardoor kleine voorwerp<strong>en</strong> meer gedetailleerd<br />
lijk<strong>en</strong> dan grotere. U kunt het aantal verlooptintstapp<strong>en</strong> verhog<strong>en</strong> voor<br />
vulling<strong>en</strong> die meer stapp<strong>en</strong> vereis<strong>en</strong>, <strong>en</strong> het aantal stapp<strong>en</strong> verlag<strong>en</strong> voor<br />
verlooptintvulling<strong>en</strong> die te complex zijn. Met deze optie stelt u de<br />
verlooptintvulling in voor het gehele bestand <strong>en</strong> niet voor de afzonderlijke<br />
voorwerp<strong>en</strong> in dat bestand. Hoe minder stapp<strong>en</strong>, des te sneller er wordt<br />
afgedrukt, maar de overgang tuss<strong>en</strong> tint<strong>en</strong> wordt dan soms tamelijk abrupt. U<br />
kunt minimaal 1 <strong>en</strong> maximaal 256 verlooptintstapp<strong>en</strong> instell<strong>en</strong>.<br />
Compatibiliteit<br />
Met Compatibiliteit stelt u de PostScript-versie in waarmee het EPS-bestand<br />
wordt geëxporteerd. U kunt kiez<strong>en</strong> uit PostScript 1, 2 of 3. Standaard is de<br />
PostScript-versie ingesteld op 1. Wilt u de PostScript-versie verhog<strong>en</strong>,<br />
controleer dan eerst of de printer het niveau ondersteunt.<br />
Importer<strong>en</strong>, exporter<strong>en</strong> <strong>en</strong> OLE 847
Bitmapcompressie<br />
Met Bitmapcompressie reduceert u de omvang van e<strong>en</strong> EPS-bestand door<br />
bitmaps te comprimer<strong>en</strong>. Bitmaps die JPEG-compressie gebruik<strong>en</strong>, hebb<strong>en</strong><br />
e<strong>en</strong> instelbare kwaliteitsfactor van 2 tot 255. U kunt de kwaliteit van de<br />
bitmap aanpass<strong>en</strong> tuss<strong>en</strong> 255 (lage kwaliteit) <strong>en</strong> 2 (hoge kwaliteit). Hoe<br />
hoger de kwaliteit van de afbeelding, des te groter het bestand.<br />
Gebruikersnaam<br />
Met Gebruikersnaam voegt u e<strong>en</strong> gebruikersnaam aan de bestandsinfo in het<br />
EPS-bestand toe.<br />
Trapping<br />
Met Trapping behoudt u de huidige afdrukinstelling<strong>en</strong> voor de afbeelding. U<br />
kunt ook e<strong>en</strong> kleurtrap mak<strong>en</strong>, e<strong>en</strong> minimumtekstgrootte toewijz<strong>en</strong> om<br />
automatische spreiding op toe te pass<strong>en</strong> of e<strong>en</strong> automatische spreiding aan de<br />
afbeelding toewijz<strong>en</strong>. Hoe lichter de kleur, des te hoger het perc<strong>en</strong>tage van<br />
de maximale trapwaarde. Hoe donkerder de kleur, des te kleiner het<br />
perc<strong>en</strong>tage van de maximale waarde.<br />
Selectiekader<br />
Met Selectiekader kunt u e<strong>en</strong> rechthoek nauwkeurig uitlijn<strong>en</strong> op de pagina,<br />
of alle geselecteerde items op die pagina omsluit<strong>en</strong>.<br />
U kunt ook instell<strong>en</strong> in hoeverre het afloopgebied buit<strong>en</strong> de rand van het af te<br />
drukk<strong>en</strong> gebied valt, snijtek<strong>en</strong>s als uitlijningshulpmiddel gebruik<strong>en</strong> of e<strong>en</strong><br />
getal met decimal<strong>en</strong> weergev<strong>en</strong>.<br />
Het selectievakje Bitmapcompressie blijft uitgeschakeld totdat u e<strong>en</strong><br />
PostScript-versie selecteert die deze functie ondersteunt.<br />
Als u alle voorwerp<strong>en</strong> in grijstint<strong>en</strong> uitvoert, zijn er ge<strong>en</strong> kleurprofiel<strong>en</strong><br />
beschikbaar. Als u voorwerp<strong>en</strong> als kleur<strong>en</strong> afdrukt, zijn er composiete<br />
kleurprofiel<strong>en</strong> beschikbaar. Als u alle kleur<strong>en</strong> in CMYK uitvoert, zijn er<br />
zowel composiete als separatiekleurprofiel<strong>en</strong> beschikbaar.<br />
848 CorelDRAW: Hoofdstuk 14
E<strong>en</strong> EPS-afbeelding exporter<strong>en</strong><br />
In het dialoogv<strong>en</strong>ster EPS exporter<strong>en</strong> kunt u e<strong>en</strong> bitmapafbeelding <strong>en</strong> e<strong>en</strong><br />
gebruikersnaam specificer<strong>en</strong>, trapping toepass<strong>en</strong>, OPI-koppeling<strong>en</strong><br />
behoud<strong>en</strong>, verlooptintstapp<strong>en</strong> instell<strong>en</strong> <strong>en</strong> kleur<strong>en</strong>beheer op e<strong>en</strong><br />
EPS-afbeelding toepass<strong>en</strong> voordat u deze uit de Corel-toepassing exporteert.<br />
U kunt ook instelling<strong>en</strong> specificer<strong>en</strong> voor het exporter<strong>en</strong> van tekst, <strong>en</strong> voor<br />
selectiekaders, bitmapcompressie <strong>en</strong> de kleurmodus. Het dialoogv<strong>en</strong>ster<br />
EPS wordt automatisch weergegev<strong>en</strong> wanneer u e<strong>en</strong> EPS-afbeelding<br />
exporteert.<br />
Ga als volgt te werk om e<strong>en</strong> EPS-afbeelding te exporter<strong>en</strong><br />
1 Op<strong>en</strong> het bestand dat u wilt exporter<strong>en</strong>.<br />
2 Klik op Bestand, Exporter<strong>en</strong>.<br />
3 Kies het formaat .EPS uit de keuzelijst Bestandstype.<br />
4 Typ e<strong>en</strong> bestandsnaam in het vak Naam.<br />
De bestandsext<strong>en</strong>sie van het formaat dat u hebt gekoz<strong>en</strong>, wordt<br />
automatisch achter de bestandsnaam geplaatst.<br />
5 Klik op de knop Exporter<strong>en</strong>.<br />
Ga als volgt te werk om e<strong>en</strong> bitmapafbeelding voor e<strong>en</strong><br />
EPS-bestand te specificer<strong>en</strong><br />
1 Volg stap 1 tot <strong>en</strong> met 5 van de procedure “Ga als volgt te werk om e<strong>en</strong><br />
EPS-afbeelding te exporter<strong>en</strong>”.<br />
2 Klik op het tabblad Algeme<strong>en</strong>.<br />
3 Schakel e<strong>en</strong> of meer van de volg<strong>en</strong>de knopp<strong>en</strong> in:<br />
Inclusief bitmapafbeelding – hiermee kunt u e<strong>en</strong> voorbeeld in de vorm<br />
van e<strong>en</strong> bitmap- of e<strong>en</strong> vectorafbeelding in de bestandsinfo opnem<strong>en</strong>.<br />
Formaat – hiermee kunt u kiez<strong>en</strong> tuss<strong>en</strong> e<strong>en</strong> voorbeeld in<br />
vectorformaat (WMF) of in bitmapformaat (TIFF).<br />
Type – hiermee kunt u de kleurdiepte kiez<strong>en</strong> van het afdrukvoorbeeld<br />
dat u met het bestand opslaat.<br />
Resolutie – hiermee stelt u de resolutie van het voorbeeld in dat u met<br />
het bestand opslaat.<br />
Importer<strong>en</strong>, exporter<strong>en</strong> <strong>en</strong> OLE 849
Ga als volgt te werk om e<strong>en</strong> optie voor het kleur<strong>en</strong>beheer te<br />
kiez<strong>en</strong><br />
1 Volg stap 1 tot <strong>en</strong> met 5 van de procedure “Ga als volgt te werk om e<strong>en</strong><br />
EPS-afbeelding te exporter<strong>en</strong>”.<br />
2 Klik op het tabblad Algeme<strong>en</strong>.<br />
3 Schakel e<strong>en</strong> of meer van de volg<strong>en</strong>de knopp<strong>en</strong> in:<br />
Printerkleurprofiel gebruik<strong>en</strong> – hiermee kunt u het bestand exporter<strong>en</strong><br />
met de kleur<strong>en</strong> die in het profiel van de huidige printer zijn<br />
gedefinieerd.<br />
Composietprinterprofiel – hiermee gebuikt u het voor e<strong>en</strong><br />
composietprinter gekoz<strong>en</strong> profiel.<br />
Separatieprinterprofiel – hiermee gebruikt u het voor e<strong>en</strong><br />
separatieprinter gekoz<strong>en</strong> profiel.<br />
Ga als volgt te werk om te specificer<strong>en</strong> hoe tekst in e<strong>en</strong><br />
EPS-bestand wordt geëxporteerd<br />
1 Volg stap 1 tot <strong>en</strong> met 5 van de procedure “Ga als volgt te werk om e<strong>en</strong><br />
EPS-afbeelding te exporter<strong>en</strong>”.<br />
2 Klik op het tabblad Algeme<strong>en</strong>.<br />
3 Schakel e<strong>en</strong> of meer van de volg<strong>en</strong>de knopp<strong>en</strong> in:<br />
Kromm<strong>en</strong> – hiermee exporteert u tekst als kromm<strong>en</strong>.<br />
Tekst – hiermee exporteert u tekst als bewerkbare tek<strong>en</strong>s.<br />
Inclusief lettertyp<strong>en</strong> – hiermee neemt u de PostScript-lettertyp<strong>en</strong> in<br />
het bestand op.<br />
Ga als volgt te werk om e<strong>en</strong> kleurmodus voor e<strong>en</strong> EPS-bestand te<br />
kiez<strong>en</strong><br />
1 Volg stap 1 tot <strong>en</strong> met 5 van de procedure “Ga als volgt te werk om e<strong>en</strong><br />
EPS-afbeelding te exporter<strong>en</strong>”.<br />
2 Klik op het tabblad Algeme<strong>en</strong>.<br />
3 Kies e<strong>en</strong> kleurmodus uit de keuzelijst Als bitmap verstur<strong>en</strong>.<br />
850 CorelDRAW: Hoofdstuk 14
Ga als volgt te werk om OPI-koppeling<strong>en</strong> in e<strong>en</strong> EPS-bestand te<br />
behoud<strong>en</strong><br />
1 Volg stap 1 tot <strong>en</strong> met 5 van de procedure “Ga als volgt te werk om e<strong>en</strong><br />
EPS-afbeelding te exporter<strong>en</strong>”.<br />
2 Klik op het tabblad Algeme<strong>en</strong>.<br />
3 Om afbeelding<strong>en</strong> met e<strong>en</strong> lage resolutie als plaatshouders voor<br />
afbeelding<strong>en</strong> met e<strong>en</strong> hoge resolutie te gebruik<strong>en</strong> schakelt u het<br />
selectievakje OPI-koppeling<strong>en</strong> behoud<strong>en</strong> in.<br />
Ga als volgt te werk om automatisch het aantal<br />
verlooptintstapp<strong>en</strong> in e<strong>en</strong> EPS-bestand te verhog<strong>en</strong><br />
1 Volg stap 1 tot <strong>en</strong> met 5 van de procedure “Ga als volgt te werk om e<strong>en</strong><br />
EPS-afbeelding te exporter<strong>en</strong>”.<br />
2 Klik op het tabblad Algeme<strong>en</strong>.<br />
3 Schakel het selectievakje Verlooptintstapp<strong>en</strong> automatisch verhog<strong>en</strong> in om<br />
het aantal stapp<strong>en</strong> voor verlooptintvulling<strong>en</strong> automatisch te<br />
vermeerder<strong>en</strong>.<br />
Ga als volgt te werk om het aantal verlooptintstapp<strong>en</strong> in e<strong>en</strong><br />
EPS-bestand te verhog<strong>en</strong> of te verlag<strong>en</strong><br />
1 Volg stap 1 tot <strong>en</strong> met 5 van de procedure “Ga als volgt te werk om e<strong>en</strong><br />
EPS-afbeelding te exporter<strong>en</strong>”.<br />
2 Klik op het tabblad Algeme<strong>en</strong>.<br />
3 Gebruik de pijl<strong>en</strong> omhoog <strong>en</strong> omlaag om het aantal verlooptintstapp<strong>en</strong> te<br />
verhog<strong>en</strong> of te verlag<strong>en</strong>.<br />
Ga als volgt te werk om e<strong>en</strong> compatibiliteitsoptie te kiez<strong>en</strong><br />
1 Volg stap 1 tot <strong>en</strong> met 5 van de procedure “Ga als volgt te werk om e<strong>en</strong><br />
EPS-afbeelding te exporter<strong>en</strong>”.<br />
2 Klik op het tabblad Geavanceerd.<br />
3 Kies e<strong>en</strong> PostScript-versie uit de keuzelijst Compatibiliteit.<br />
Ga als volgt te werk om bitmapcompressie op e<strong>en</strong> EPS-bestand<br />
toe te pass<strong>en</strong><br />
1 Volg stap 1 tot <strong>en</strong> met 5 van de procedure “Ga als volgt te werk om e<strong>en</strong><br />
EPS-afbeelding te exporter<strong>en</strong>”.<br />
2 Klik op het tabblad Geavanceerd.<br />
Importer<strong>en</strong>, exporter<strong>en</strong> <strong>en</strong> OLE 851
3 Voer e<strong>en</strong> van de volg<strong>en</strong>de handeling<strong>en</strong> uit:<br />
JPEG-compressie gebruik<strong>en</strong> – hiermee verkleint u e<strong>en</strong> EPS-bestand<br />
door bitmaps te comprimer<strong>en</strong>.<br />
Kwaliteitsfactor – hiermee past u de kwaliteit van de compressie van<br />
de bitmapafbeelding aan.<br />
Ga als volgt te werk om e<strong>en</strong> gebruikersnaam op e<strong>en</strong> EPS-bestand<br />
toe te pass<strong>en</strong><br />
1 Volg stap 1 tot <strong>en</strong> met 5 van de procedure “Ga als volgt te werk om e<strong>en</strong><br />
EPS-afbeelding te exporter<strong>en</strong>”.<br />
2 Klik op het tabblad Geavanceerd.<br />
3 Typ e<strong>en</strong> gebruikersnaam in het vak Gebruikersnaam.<br />
Ga als volgt te werk om e<strong>en</strong> trapping-optie op e<strong>en</strong> EPS-bestand<br />
toe te pass<strong>en</strong><br />
1 Volg stap 1 tot <strong>en</strong> met 5 van de procedure “Ga als volgt te werk om e<strong>en</strong><br />
EPS-afbeelding te exporter<strong>en</strong>”.<br />
2 Klik op het tabblad Geavanceerd.<br />
3 Voer e<strong>en</strong> van de volg<strong>en</strong>de handeling<strong>en</strong> uit:<br />
Overdruk in docum<strong>en</strong>t behoud<strong>en</strong> – hiermee behoudt u de huidige<br />
instelling<strong>en</strong> voor voorwerp<strong>en</strong>.<br />
Zwart altijd overdrukk<strong>en</strong> – hiermee kunt u e<strong>en</strong> kleurtrap mak<strong>en</strong>; alle<br />
voorwerp<strong>en</strong> met minst<strong>en</strong>s 95% zwart overdrukk<strong>en</strong> dan de<br />
onderligg<strong>en</strong>de voorwerp<strong>en</strong>.<br />
Automatische spreiding – hiermee kunt u ev<strong>en</strong>e<strong>en</strong>s e<strong>en</strong> kleurtrap<br />
mak<strong>en</strong>; rond e<strong>en</strong> voorwerp br<strong>en</strong>gt u dan e<strong>en</strong> omtrek aan met dezelfde<br />
kleur als de vulkleur, <strong>en</strong> laat u het voorwerp de onderligg<strong>en</strong>de<br />
voorwerp<strong>en</strong> overdrukk<strong>en</strong>.<br />
Maximum – hiermee kunt u de hoeveelheid spreiding specificer<strong>en</strong> die<br />
door automatische spreiding aan e<strong>en</strong> voorwerp wordt toegewez<strong>en</strong>,<br />
sam<strong>en</strong> met de kleur van e<strong>en</strong> voorwerp.<br />
Tekst bov<strong>en</strong> – hiermee specificeert u de minimumtekstgrootte<br />
waarop automatische spreiding wordt toegepast.<br />
852 CorelDRAW: Hoofdstuk 14
Ga als volgt te werk om e<strong>en</strong> selectiekader op e<strong>en</strong> EPS-bestand<br />
toe te pass<strong>en</strong><br />
1 Volg stap 1 tot <strong>en</strong> met 5 van de procedure “Ga als volgt te werk om e<strong>en</strong><br />
EPS-afbeelding te exporter<strong>en</strong>”.<br />
2 Klik op het tabblad Geavanceerd.<br />
3 Schakel e<strong>en</strong> of meer van de volg<strong>en</strong>de knopp<strong>en</strong> in:<br />
Voorwerp<strong>en</strong> – hiermee lijnt u het selectiekader nauwkeurig op de<br />
voorwerp<strong>en</strong> in het bestand uit.<br />
Pagina – hiermee lijnt u het selectiekader op de hele pagina uit.<br />
Afloopgebied – hiermee kunt u de hoeveelheid afloop voorbij de rand<br />
van het af te drukk<strong>en</strong> gebied instell<strong>en</strong>.<br />
Snijtek<strong>en</strong>s – hiermee kunt u snijtek<strong>en</strong>s als hulpmiddel gebruik<strong>en</strong> om<br />
de afdruk tot de uiteindelijke grootte bij te knipp<strong>en</strong>.<br />
Zwev<strong>en</strong>de-kommagetall<strong>en</strong> – hiermee geeft u e<strong>en</strong> getal met decimal<strong>en</strong><br />
weer.<br />
Object<strong>en</strong> koppel<strong>en</strong> <strong>en</strong> insluit<strong>en</strong><br />
OLE is e<strong>en</strong> methode voor de uitwisseling van gegev<strong>en</strong>s tuss<strong>en</strong> toepassing<strong>en</strong>.<br />
Met OLE kunt u object<strong>en</strong> (zoals foto’s, grafiek<strong>en</strong> <strong>en</strong> tekst) in e<strong>en</strong> bepaalde<br />
toepassing mak<strong>en</strong> <strong>en</strong> vervolg<strong>en</strong>s opnem<strong>en</strong> in andere toepassing<strong>en</strong>. Wanneer<br />
u op de object<strong>en</strong> dubbelklikt, wordt de toepassing gestart waarin deze zijn<br />
gemaakt, zodat u de object<strong>en</strong> kunt bewerk<strong>en</strong>. Zo kunt u bijvoorbeeld uw<br />
favoriete spreadsheetprogramma start<strong>en</strong> vanuit CorelDRAW, e<strong>en</strong> nieuwe<br />
grafiek mak<strong>en</strong> <strong>en</strong> deze vervolg<strong>en</strong>s weergev<strong>en</strong>. Daarnaast kunt u OLE<br />
gebruik<strong>en</strong> om object<strong>en</strong> die u in andere toepassing<strong>en</strong> hebt gemaakt, te<br />
importer<strong>en</strong> in CorelDRAW. Object<strong>en</strong> die door middel van OLE in e<strong>en</strong><br />
toepassing zijn geplaatst, word<strong>en</strong> OLE-object<strong>en</strong> g<strong>en</strong>oemd.<br />
OLE werkt alle<strong>en</strong> wanneer de OLE-functionaliteit wordt ondersteund door<br />
zowel de toepassing waarin het OLE-object wordt gemaakt als de toepassing<br />
waarin deze wordt opg<strong>en</strong>om<strong>en</strong>. CorelDRAW ondersteunt alle OLE-functies.<br />
Importer<strong>en</strong>, exporter<strong>en</strong> <strong>en</strong> OLE 853
Server- <strong>en</strong> cli<strong>en</strong>t-toepassing<strong>en</strong><br />
Wanneer u van OLE gebruik maakt, zijn daar twee toepassing<strong>en</strong> bij<br />
betrokk<strong>en</strong>: e<strong>en</strong> server-toepassing <strong>en</strong> e<strong>en</strong> cli<strong>en</strong>t-toepassing. In e<strong>en</strong><br />
server-toepassing maakt <strong>en</strong> bewerkt u e<strong>en</strong> OLE-object (bijvoorbeeld e<strong>en</strong><br />
afbeelding, diagram of tekst). De cli<strong>en</strong>t-toepassing is de toepassing waarin<br />
het gemaakte OLE-object wordt opg<strong>en</strong>om<strong>en</strong>. Wanneer u bijvoorbeeld e<strong>en</strong><br />
grafiek in e<strong>en</strong> spreadsheet-programma maakt <strong>en</strong> OLE gebruikt om deze te<br />
plaats<strong>en</strong> in CorelDRAW, is het spreadsheet de server-toepassing <strong>en</strong><br />
CorelDRAW de cli<strong>en</strong>t-toepassing. Veel toepassing<strong>en</strong>, ook CorelDRAW,<br />
kunn<strong>en</strong> zowel server- als cli<strong>en</strong>t-toepassing zijn, maar sommige niet.<br />
Raadpleeg de docum<strong>en</strong>tatie van e<strong>en</strong> toepassing om te achterhal<strong>en</strong> of deze als<br />
server of cli<strong>en</strong>t kan funger<strong>en</strong>.<br />
Koppel<strong>en</strong> <strong>en</strong> insluit<strong>en</strong><br />
OLE-object<strong>en</strong> kunn<strong>en</strong> in cli<strong>en</strong>t-toepassing<strong>en</strong> word<strong>en</strong> gekoppeld of<br />
ingeslot<strong>en</strong>.<br />
E<strong>en</strong> gekoppeld OLE-object is e<strong>en</strong> volledig bestand, of e<strong>en</strong> gedeelte van e<strong>en</strong><br />
bestand, dat e<strong>en</strong> koppeling heeft naar het bronbestand wanneer het geplaatst<br />
is in e<strong>en</strong> klanttoepassing. Het uiterlijk van het gekoppelde OLE-object in de<br />
cli<strong>en</strong>t-toepassing wordt bepaald door de informatie in dit externe<br />
bronbestand. Wanneer het bronbestand in de server-toepassing wordt<br />
gewijzigd <strong>en</strong> opgeslag<strong>en</strong>, word<strong>en</strong> de wijziging<strong>en</strong> in het gekoppelde<br />
OLE-object ook bijgewerkt.<br />
E<strong>en</strong> ingeslot<strong>en</strong> OLE-object is volledig opg<strong>en</strong>om<strong>en</strong> in het bestand van de<br />
cli<strong>en</strong>t-toepassing; er is daarom ge<strong>en</strong> koppeling met e<strong>en</strong> extern bestand.<br />
Wanneer u e<strong>en</strong> nieuw object maakt door e<strong>en</strong> server-toepassing vanuit<br />
CorelDRAW te start<strong>en</strong>, wordt het object als e<strong>en</strong> ingeslot<strong>en</strong> object behandeld.<br />
Wanneer u e<strong>en</strong> OLE-object wilt bewerk<strong>en</strong>, moet u erop dubbelklikk<strong>en</strong>. E<strong>en</strong><br />
gekoppeld OLE-object zorgt ervoor dat de server-toepassing buit<strong>en</strong> de<br />
cli<strong>en</strong>t-toepassing wordt gestart. E<strong>en</strong> ingeslot<strong>en</strong> OLE-object wordt “ter<br />
plaatse” bewerkt, wat inhoudt dat de besturingsknopp<strong>en</strong> van de<br />
server-toepassing in de cli<strong>en</strong>t-toepassing beschikbaar zijn.<br />
Het Klembord<br />
Het Klembord is e<strong>en</strong> tijdelijk opslaggebied voor gegev<strong>en</strong>s. Door knipp<strong>en</strong> of<br />
kopiër<strong>en</strong> plaatst u e<strong>en</strong> object uit e<strong>en</strong> server-toepassing op het Klembord,<br />
waarna u het object in e<strong>en</strong> cli<strong>en</strong>t-toepassing plakt. Vervolg<strong>en</strong>s kunt u het<br />
object in e<strong>en</strong> cli<strong>en</strong>t-toepassing plakk<strong>en</strong> om e<strong>en</strong> OLE-object te mak<strong>en</strong>. Als u<br />
het object alle<strong>en</strong> maar kopieert <strong>en</strong> plakt, maakt u e<strong>en</strong> ingeslot<strong>en</strong> OLE-object.<br />
U di<strong>en</strong>t de opdracht Plakk<strong>en</strong> speciaal in de cli<strong>en</strong>t-toepassing te gebruik<strong>en</strong> als<br />
u e<strong>en</strong> gekoppeld OLE-object wilt mak<strong>en</strong> met behulp van het Klembord.<br />
854 CorelDRAW: Hoofdstuk 14
Als u het Klembord gebruikt, wordt het object bij het plakk<strong>en</strong> niet altijd als<br />
OLE-object ingevoegd. Zo wordt tekst zonder opmaak afkomstig uit e<strong>en</strong><br />
ASCII-tekstverwerker als CorelDRAW-tekst in deze toepassing geplakt.<br />
Gebruik de opdracht Plakk<strong>en</strong> speciaal als u e<strong>en</strong> volledige controle wilt<br />
uitoef<strong>en</strong><strong>en</strong> over de object<strong>en</strong> die u in e<strong>en</strong> toepassing plakt.<br />
Slep<strong>en</strong><br />
Slep<strong>en</strong> is de e<strong>en</strong>voudigste manier om OLE-object<strong>en</strong> te mak<strong>en</strong>. U kunt e<strong>en</strong><br />
object in e<strong>en</strong> server-toepassing met de muis selecter<strong>en</strong> <strong>en</strong> naar de<br />
cli<strong>en</strong>t-toepassing slep<strong>en</strong> om automatisch e<strong>en</strong> OLE-object te mak<strong>en</strong>. Als u het<br />
object alle<strong>en</strong> maar sleept, wordt het e<strong>en</strong> ingeslot<strong>en</strong> OLE-object. Houdt u<br />
Ctrl + Shift ingedrukt terwijl u e<strong>en</strong> object sleept, dan wordt het object e<strong>en</strong><br />
gekoppeld OLE-object.<br />
U kunt e<strong>en</strong> bestand vanaf het Windows 95-bureaublad naar CorelDRAW<br />
slep<strong>en</strong>. Het bestand zal eerst in de toepassing word<strong>en</strong> geïmporteerd of<br />
geop<strong>en</strong>d voordat e<strong>en</strong> OLE-object wordt gemaakt. Als u dit proces beter wilt<br />
bestur<strong>en</strong>, sleept u het bestand met de rechtermuisknop. Wanneer u de<br />
muisknop loslaat, verschijnt e<strong>en</strong> m<strong>en</strong>u waarin u kunt opgev<strong>en</strong> hoe het object<br />
moet word<strong>en</strong> geplaatst.<br />
Beperking<strong>en</strong> bij het gebruik van OLE-object<strong>en</strong><br />
In de meeste gevall<strong>en</strong> kunt u alle<strong>en</strong> OLE-object<strong>en</strong> bewerk<strong>en</strong> met behulp van<br />
de server-toepassing. Probeert u e<strong>en</strong> OLE-object met behulp van<br />
CorelDRAW te wijzig<strong>en</strong>, let dan op de volg<strong>en</strong>de beperking<strong>en</strong>:<br />
OLE-object<strong>en</strong> kunn<strong>en</strong> niet:<br />
word<strong>en</strong> geroteerd.<br />
OLE-object<strong>en</strong> die onderdeel uitmak<strong>en</strong> van e<strong>en</strong> groep of e<strong>en</strong> PowerClip<br />
kunn<strong>en</strong> wel word<strong>en</strong> geroteerd, maar dit kan tot onverwachte resultat<strong>en</strong><br />
leid<strong>en</strong>.<br />
schuin word<strong>en</strong> getrokk<strong>en</strong>.<br />
word<strong>en</strong> gekloond.<br />
word<strong>en</strong> voorzi<strong>en</strong> van de effect<strong>en</strong> in het m<strong>en</strong>u Effect<strong>en</strong>; dit geldt niet voor<br />
PowerClips.<br />
met andere object<strong>en</strong> word<strong>en</strong> gecombineerd, gelast of doorsned<strong>en</strong> <strong>en</strong> niet<br />
uit andere object<strong>en</strong> word<strong>en</strong> geknipt.<br />
Er is e<strong>en</strong> beperkt aantal manier<strong>en</strong> om e<strong>en</strong> OLE-object te wijzig<strong>en</strong> zonder het<br />
in de server-toepassing te bewerk<strong>en</strong>.<br />
Importer<strong>en</strong>, exporter<strong>en</strong> <strong>en</strong> OLE 855
Koppel<strong>en</strong> (OLE)<br />
OLE-object<strong>en</strong> kunn<strong>en</strong>:<br />
word<strong>en</strong> verplaatst <strong>en</strong> het formaat kan word<strong>en</strong> gewijzigd.<br />
word<strong>en</strong> gekopieerd.<br />
Kopieën van gekoppelde object<strong>en</strong> zijn aan hetzelfde bestand gekoppeld als<br />
het oorspronkelijke object.<br />
in PowerClip-houders word<strong>en</strong> geplaatst.<br />
Koppel<strong>en</strong> is e<strong>en</strong> van de twee manier<strong>en</strong> waarop u OLE-object<strong>en</strong> in<br />
cli<strong>en</strong>t-toepassing<strong>en</strong> kunt gebruik<strong>en</strong>. De andere manier is insluit<strong>en</strong>. Wanneer<br />
u e<strong>en</strong> OLE-object koppelt aan e<strong>en</strong> cli<strong>en</strong>t-toepassingsbestand, maakt u e<strong>en</strong><br />
verbinding aan tuss<strong>en</strong> het OLE-object (het object in de cli<strong>en</strong>t-toepassing) <strong>en</strong><br />
e<strong>en</strong> bronbestand (het bestand dat u aanmaakt in de server-toepassing).<br />
Wanneer het bronbestand wordt gewijzigd, wordt het object in de<br />
cli<strong>en</strong>t-toepassing bijgewerkt om deze wijziging te weerspiegel<strong>en</strong>. Wanneer u<br />
het bronbestand opslaat, wordt het object automatisch bijgewerkt, t<strong>en</strong>zij u<br />
expliciet opgeeft dat u de OLE-koppeling handmatig wilt bijwerk<strong>en</strong>. Als u de<br />
inhoud of de weergave van e<strong>en</strong> gekoppeld OLE-object wilt wijzig<strong>en</strong>, di<strong>en</strong>t u<br />
de wijziging<strong>en</strong> in het bronbestand aan te br<strong>en</strong>g<strong>en</strong>. Wanneer u e<strong>en</strong> bestand dat<br />
gekoppelde OLE-object<strong>en</strong> bevat aan e<strong>en</strong> ander geeft, is het daarom<br />
belangrijk ook de bronbestand<strong>en</strong> te gev<strong>en</strong>.<br />
Koppel<strong>en</strong> is handig wanneer u e<strong>en</strong> bepaald OLE-object verschill<strong>en</strong>de mal<strong>en</strong><br />
in hetzelfde bestand of in e<strong>en</strong> groot aantal verschill<strong>en</strong>de bestand<strong>en</strong> wilt<br />
gebruik<strong>en</strong>. Als u het OLE-object op elke plaats wilt wijzig<strong>en</strong>, hoeft u alle<strong>en</strong><br />
het bronbestand te wijzig<strong>en</strong>.<br />
Gekoppelde object<strong>en</strong> bewerk<strong>en</strong><br />
Wanneer u e<strong>en</strong> gekoppeld OLE-object wilt bewerk<strong>en</strong>, di<strong>en</strong>t u het<br />
bronbestand in de server-toepassing te bewerk<strong>en</strong>. U kunt de<br />
server-toepassing <strong>en</strong> het bronbestand rechtstreeks op<strong>en</strong><strong>en</strong>, of de<br />
server-toepasing vanuit de cli<strong>en</strong>t-toepassing start<strong>en</strong> door op het OLE-object<br />
te dubbelklikk<strong>en</strong>. Het bronbestand moet opgeslag<strong>en</strong> zijn voordat de<br />
wijziging<strong>en</strong> in de cli<strong>en</strong>t-toepassing word<strong>en</strong> weergegev<strong>en</strong>.<br />
OLE-object<strong>en</strong> koppel<strong>en</strong><br />
Koppel<strong>en</strong> is e<strong>en</strong> manier om OLE-object<strong>en</strong> in cli<strong>en</strong>t-toepassing<strong>en</strong> te plaats<strong>en</strong>.<br />
Koppel<strong>en</strong> is handig wanneer u e<strong>en</strong> bepaald OLE-object verschill<strong>en</strong>de mal<strong>en</strong><br />
in hetzelfde bestand of in e<strong>en</strong> groot aantal verschill<strong>en</strong>de bestand<strong>en</strong> wilt<br />
gebruik<strong>en</strong>. Als u het OLE-object op elke plaats wilt wijzig<strong>en</strong>, hoeft u alle<strong>en</strong><br />
het bronbestand te wijzig<strong>en</strong>.<br />
856 CorelDRAW: Hoofdstuk 14
Ga als volgt te werk om e<strong>en</strong> gekoppeld OLE-object in e<strong>en</strong> bestand<br />
in te voeg<strong>en</strong><br />
1 Klik op Bewerk<strong>en</strong>, Nieuw object invoeg<strong>en</strong>.<br />
2 Schakel de optie Bestand gebruik<strong>en</strong> in.<br />
3 Klik op de knop Blader<strong>en</strong> <strong>en</strong> kies het bestand dat u wilt koppel<strong>en</strong>.<br />
4 Klik op de knop Invoeg<strong>en</strong>.<br />
5 Schakel het selectievakje Koppeling in.<br />
6 Schakel het selectievakje Als pictogram weergev<strong>en</strong> in als u niet de inhoud<br />
van het bronbestand maar het bestandspictogram wilt gebruik<strong>en</strong> om het<br />
OLE-object weer te gev<strong>en</strong>.<br />
Ga als volgt te werk om e<strong>en</strong> object met behulp van het Klembord<br />
te koppel<strong>en</strong><br />
1 Selecteer de object<strong>en</strong> die u wilt koppel<strong>en</strong> in de server-toepassing (sla het<br />
bestand wel eerst op).<br />
2 Klik op Bewerk<strong>en</strong>, Kopiër<strong>en</strong>.<br />
3 Op<strong>en</strong> het bestand met de gekoppelde object<strong>en</strong> in de cli<strong>en</strong>t-toepassing.<br />
4 Klik op Bewerk<strong>en</strong>, Plakk<strong>en</strong> speciaal.<br />
5 Schakel de knop Koppeling plakk<strong>en</strong> in.<br />
Ga als volgt te werk om object te koppel<strong>en</strong> door te slep<strong>en</strong><br />
1 Op<strong>en</strong> het bestand met de gekoppelde object<strong>en</strong> in de cli<strong>en</strong>t-toepassing.<br />
Zorg dat de v<strong>en</strong>sters van de server-toepassing <strong>en</strong> de cli<strong>en</strong>t-toepassing<br />
beide zichtbaar zijn.<br />
2 Selecteer de object<strong>en</strong> die u wilt koppel<strong>en</strong> in de server-toepassing.<br />
3 Sleep de geselecteerde object<strong>en</strong> naar het geop<strong>en</strong>de bestand in de<br />
cli<strong>en</strong>t-toepassing.<br />
4 Houd de toets<strong>en</strong> Ctrl + Shift ingedrukt <strong>en</strong> laat de muisknop los.<br />
Importer<strong>en</strong>, exporter<strong>en</strong> <strong>en</strong> OLE 857
Voordat het object wordt geplaatst, kunt u bij sommige toepassing<strong>en</strong> e<strong>en</strong><br />
m<strong>en</strong>u met e<strong>en</strong> aantal opties op<strong>en</strong><strong>en</strong> door met de rechtermuisknop te<br />
slep<strong>en</strong>.<br />
U kunt bijvoorbeeld e<strong>en</strong> nieuw OLE-object als pictogram invoeg<strong>en</strong> als u<br />
gebruikers de mogelijkheid wilt gev<strong>en</strong> om het bronbestand vanuit de<br />
cli<strong>en</strong>t-toepassing te op<strong>en</strong><strong>en</strong> zonder dat het bronbestand zelf verschijnt.<br />
Gekoppelde OLE-object<strong>en</strong> bewerk<strong>en</strong><br />
Wanneer u e<strong>en</strong> gekoppeld OLE-object wilt bewerk<strong>en</strong>, di<strong>en</strong>t u het<br />
bronbestand in de server-toepassing te bewerk<strong>en</strong>.<br />
Ga als volgt te werk om e<strong>en</strong> gekoppeld object te bewerk<strong>en</strong><br />
1 Selecteer het OLE-object met het Selectiegereedschap.<br />
2 Klik op Bewerk<strong>en</strong>, Gekoppeld object, Bewerk<strong>en</strong>.<br />
De server-toepassing wordt automatisch gestart <strong>en</strong> het gekoppelde<br />
bestand wordt geop<strong>en</strong>d.<br />
3 Bewerk het object zoals u wilt.<br />
De precieze tekst van de opdracht in het m<strong>en</strong>u Bewerk<strong>en</strong> wordt bepaald<br />
door het type object. Als het geselecteerde OLE-object bijvoorbeeld e<strong>en</strong><br />
docum<strong>en</strong>t uit e<strong>en</strong> tekstverwerker is, ziet u de opdracht Docum<strong>en</strong>t-object<br />
in het m<strong>en</strong>u Bewerk<strong>en</strong>.<br />
Als u op e<strong>en</strong> OLE-object dubbelklikt, wordt de server-toepassing ook<br />
gestart.<br />
E<strong>en</strong> OLE-koppeling verbrek<strong>en</strong><br />
Als u e<strong>en</strong> gekoppeld OLE-object niet meer wilt bijwerk<strong>en</strong>, kunt u de<br />
koppeling verbrek<strong>en</strong>. Wanneer e<strong>en</strong> OLE-koppeling is verbrok<strong>en</strong>, kan deze<br />
niet word<strong>en</strong> hersteld <strong>en</strong> kunt u het OLE-object niet bewerk<strong>en</strong>.<br />
858 CorelDRAW: Hoofdstuk 14
Ga als volgt te werk om e<strong>en</strong> OLE-koppeling te verbrek<strong>en</strong><br />
1 Selecteer het OLE-object met het Selectiegereedschap.<br />
2 Klik op Bewerk<strong>en</strong>, Koppeling<strong>en</strong>.<br />
3 Klik op de knop Koppeling verbrek<strong>en</strong>.<br />
De bron van e<strong>en</strong> gekoppeld bestand wijzig<strong>en</strong><br />
E<strong>en</strong> van de manier<strong>en</strong> om de inhoud van e<strong>en</strong> gekoppeld OLE-object te<br />
wijzig<strong>en</strong> is door het bronbestand te wijzig<strong>en</strong>. Als het type van het nieuwe<br />
bronbestand hetzelfde is als het oorspronkelijke bronbestand, kan het<br />
wijzig<strong>en</strong> van het bronbestand e<strong>en</strong> e<strong>en</strong>voudige manier zijn om de inhoud van<br />
het OLE-object te wijzig<strong>en</strong> zonder de positie te wijzig<strong>en</strong>. U kunt e<strong>en</strong><br />
afbeelding bijvoorbeeld vervang<strong>en</strong> door e<strong>en</strong> andere. Als het geselecteerde<br />
OLE-object echter e<strong>en</strong> gedeelte van e<strong>en</strong> bestand vormt, of als het nieuwe<br />
bronbestand e<strong>en</strong> ander bestandsformaat heeft, kan wijziging van het<br />
bronbestand tot onverwachte resultat<strong>en</strong> leid<strong>en</strong>.<br />
Ga als volgt te werk om de bron van e<strong>en</strong> gekoppeld bestand te<br />
wijzig<strong>en</strong><br />
1 Selecteer het OLE-object met het Selectiegereedschap.<br />
2 Klik op Bewerk<strong>en</strong>, Koppeling<strong>en</strong>.<br />
3 Klik op Bron wijzig<strong>en</strong>.<br />
4 Zoek de map waarin het bestand is opgeslag<strong>en</strong>.<br />
5 Dubbelklik op de bestandsnaam.<br />
6 Klik op de knop Sluit<strong>en</strong>.<br />
OLE-koppeling<strong>en</strong> handmatig bijwerk<strong>en</strong><br />
Als u niet wilt dat e<strong>en</strong> gekoppeld OLE-object wordt bijgewerkt wanneer het<br />
bronbestand wordt bijgewerkt, kunt u instell<strong>en</strong> dat u het handmatig wilt<br />
bijwerk<strong>en</strong>. Wanneer voor e<strong>en</strong> object is ingesteld dat het handmatig wordt<br />
bijgewerkt, wordt het niet automatisch bijgewerkt, behalve wanneer u dat<br />
aangeeft.<br />
Importer<strong>en</strong>, exporter<strong>en</strong> <strong>en</strong> OLE 859
Insluit<strong>en</strong> (OLE)<br />
Ga als volgt te werk om gekoppelde bestand<strong>en</strong> handmatig bij te<br />
werk<strong>en</strong><br />
1 Klik op Bewerk<strong>en</strong>, Koppeling<strong>en</strong>.<br />
2 Selecteer de OLE-object<strong>en</strong> die u handmatig wilt bijwerk<strong>en</strong> uit de<br />
keuzelijst Koppeling<strong>en</strong>.<br />
Als u slechts één object wilt bijwerk<strong>en</strong>, selecteert u dit voordat u op<br />
Bewerk<strong>en</strong>, Koppeling<strong>en</strong> klikt, zodat het automatisch wordt gemarkeerd.<br />
3 Schakel de optie Handmatig in als de geselecteerde object<strong>en</strong> nog<br />
automatisch word<strong>en</strong> bijgewerkt.<br />
4 Klik op Nu bijwerk<strong>en</strong>.<br />
5 Klik op de knop Sluit<strong>en</strong>.<br />
Ga als volgt te werk om gekoppelde bestand<strong>en</strong> automatisch bij te<br />
werk<strong>en</strong><br />
Volg stap 1 <strong>en</strong> 2 uit de vorige procedure <strong>en</strong> klik op de knop Automatisch.<br />
Insluit<strong>en</strong> is e<strong>en</strong> van de twee manier<strong>en</strong> waarop u OLE-object<strong>en</strong> in<br />
cli<strong>en</strong>t-toepassing<strong>en</strong> kunt plaats<strong>en</strong>. De andere methode is koppel<strong>en</strong>. Wanneer<br />
u e<strong>en</strong> OLE-object insluit in e<strong>en</strong> cli<strong>en</strong>t-toepassingsbestand, bevat dat bestand<br />
alle gegev<strong>en</strong>s die nodig zijn om het OLE-object te bewerk<strong>en</strong> <strong>en</strong> weer te<br />
gev<strong>en</strong>. Er is ge<strong>en</strong> bronbestand nodig.<br />
Ingeslot<strong>en</strong> object<strong>en</strong> bewerk<strong>en</strong><br />
Wanneer u e<strong>en</strong> ingeslot<strong>en</strong> OLE-object bewerkt, maakt u gebruik van intern<br />
bewerk<strong>en</strong>. Intern bewerk<strong>en</strong> betek<strong>en</strong>t dat u e<strong>en</strong> ingeslot<strong>en</strong> OLE-object<br />
bewerkt zonder over te schakel<strong>en</strong> naar de server-toepassing. In plaats<br />
hiervan word<strong>en</strong> alle besturingsopties van de server-toepassing in de<br />
cli<strong>en</strong>t-toepassing weergegev<strong>en</strong>. De server-toepassing moet zijn geïnstalleerd<br />
om het object ter plaatse te kunn<strong>en</strong> bewerk<strong>en</strong>; verder moet de toepassing<br />
deze OLE-voorzi<strong>en</strong>ing ondersteun<strong>en</strong>.<br />
OLE-object<strong>en</strong> insluit<strong>en</strong><br />
Insluit<strong>en</strong> is e<strong>en</strong> manier om OLE-object<strong>en</strong> in cli<strong>en</strong>t-toepassing<strong>en</strong> te plaats<strong>en</strong>.<br />
U kunt nieuwe OLE-object<strong>en</strong> mak<strong>en</strong> door toepassing<strong>en</strong> vanuit CorelDRAW<br />
te start<strong>en</strong> of u kunt reeds bestaande bestand<strong>en</strong> in de docum<strong>en</strong>t<strong>en</strong> invoeg<strong>en</strong>.<br />
Bij nieuwe object<strong>en</strong> gaat het altijd om ingeslot<strong>en</strong> object<strong>en</strong>; deze kunn<strong>en</strong> niet<br />
word<strong>en</strong> gekoppeld.<br />
860 CorelDRAW: Hoofdstuk 14
Ga als volgt te werk om e<strong>en</strong> nieuw OLE-object te mak<strong>en</strong>:<br />
1 Klik op Bewerk<strong>en</strong>, Nieuw object invoeg<strong>en</strong>.<br />
2 Kies het type object dat u wilt mak<strong>en</strong> uit de keuzelijst Objecttype.<br />
3 Schakel het selectievakje Als pictogram weergev<strong>en</strong> in als u niet de inhoud<br />
van het bestand maar alle<strong>en</strong> het bestandspictogram wilt weergev<strong>en</strong>.<br />
4 Nadat de server-toepassing is gestart kunt u het object mak<strong>en</strong>.<br />
Ga als volgt te werk om e<strong>en</strong> bestaand bestand in te sluit<strong>en</strong><br />
1 Klik op Bewerk<strong>en</strong>, Nieuw object invoeg<strong>en</strong>.<br />
2 Schakel de optie Bestand gebruik<strong>en</strong> in.<br />
3 Klik op de knop Blader<strong>en</strong> <strong>en</strong> selecteer het bestand dat u wilt insluit<strong>en</strong>.<br />
4 Klik op de knop Invoeg<strong>en</strong>.<br />
5 Schakel het selectievakje Koppel<strong>en</strong> in.<br />
Ga als volgt te werk om e<strong>en</strong> object met behulp van het Klembord<br />
in te sluit<strong>en</strong><br />
1 Selecteer het object dat u wilt insluit<strong>en</strong> in de server-toepassing.<br />
2 Klik op Bewerk<strong>en</strong>, Kopiër<strong>en</strong>.<br />
3 Op<strong>en</strong> het bestand waarin u het object wilt insluit<strong>en</strong> in de<br />
cli<strong>en</strong>t-toepassing.<br />
4 Klik op Bewerk<strong>en</strong>, Plakk<strong>en</strong>.<br />
Ga als volgt te werk om e<strong>en</strong> object in te sluit<strong>en</strong> door te slep<strong>en</strong><br />
1 Op<strong>en</strong> het bestand waarin u object<strong>en</strong> wilt insluit<strong>en</strong> in de cli<strong>en</strong>t-toepassing.<br />
Zorg dat het v<strong>en</strong>ster van zowel de server- als cli<strong>en</strong>t-toepassing zichtbaar is.<br />
2 Selecteer de object<strong>en</strong> die u wilt insluit<strong>en</strong> in de server-toepassing.<br />
3 Sleep de geselecteerde object<strong>en</strong> naar het bestand in de cli<strong>en</strong>t-toepassing.<br />
Importer<strong>en</strong>, exporter<strong>en</strong> <strong>en</strong> OLE 861
Wanneer u het geselecteerde object gewoon sleept, wordt het uit de<br />
server-toepassing verwijderd <strong>en</strong> naar de cli<strong>en</strong>t-toepassing verplaatst.<br />
Houd Ctrl ingedrukt tijd<strong>en</strong>s het slep<strong>en</strong> als u het object wilt kopiër<strong>en</strong>.<br />
Nadat u e<strong>en</strong> OLE-object hebt bewerkt, keert u weer terug naar<br />
CorelDRAW door in het tek<strong>en</strong>v<strong>en</strong>ster van het CorelDRAW-docum<strong>en</strong>t te<br />
klikk<strong>en</strong>.<br />
Als u het selectievakje Als pictogram weergev<strong>en</strong> inschakelt, wordt de<br />
server-toepassing buit<strong>en</strong> CorelDRAW om gestart <strong>en</strong> niet in CorelDRAW<br />
zelf.<br />
Ingeslot<strong>en</strong> OLE-object<strong>en</strong> bewerk<strong>en</strong><br />
Als u e<strong>en</strong> ingeslot<strong>en</strong> OLE-object wilt bewerk<strong>en</strong>, di<strong>en</strong>t u dit op de plaats zelf<br />
te bewerk<strong>en</strong> (de opdracht<strong>en</strong> <strong>en</strong> besturingsknopp<strong>en</strong> van de server-toepassing<br />
word<strong>en</strong> beschikbaar in de cli<strong>en</strong>t-toepassing).<br />
Ga als volgt te werk om e<strong>en</strong> ingeslot<strong>en</strong> object te bewerk<strong>en</strong><br />
1 Selecteer het OLE-object.<br />
2 Klik op Bewerk<strong>en</strong>, Object, Bewerk<strong>en</strong>.<br />
U ziet dat de b<strong>en</strong>aming van de opdracht in het m<strong>en</strong>u Bewerk<strong>en</strong> wijzigt<br />
overe<strong>en</strong>komstig het objecttype. Als het geselecteerde OLE-object<br />
bijvoorbeeld e<strong>en</strong> docum<strong>en</strong>t uit e<strong>en</strong> tekstverwerker is, ziet u de opdracht<br />
Docum<strong>en</strong>t-object in het m<strong>en</strong>u Bewerk<strong>en</strong>.<br />
3 Bewerk het object zoals u wilt.<br />
Als u dubbelklikt op e<strong>en</strong> OLE-object, word<strong>en</strong> de besturingsopties van de<br />
server-toepassing ook weergegev<strong>en</strong>.<br />
862 CorelDRAW: Hoofdstuk 14
PUBLICEREN NAAR PDF 15<br />
PDF is e<strong>en</strong> bestandsformaat dat is ontworp<strong>en</strong> om lettertyp<strong>en</strong>, afbeelding<strong>en</strong><br />
<strong>en</strong> de opmaak van e<strong>en</strong> origineel toepassingsbestand op te slaan. Met behulp<br />
van Acrobat Reader <strong>en</strong> Acrobat Exchange kan e<strong>en</strong> PDF-bestand word<strong>en</strong><br />
weergegev<strong>en</strong>, gedeeld <strong>en</strong> afgedrukt door PC-, Unix- <strong>en</strong><br />
Macintosh-gebruikers. Het kan tev<strong>en</strong>s op e<strong>en</strong> Intranet of het World Wide<br />
Web word<strong>en</strong> geplaatst.<br />
U kunt voorgedefinieerde PDF-stijl<strong>en</strong> gebruik<strong>en</strong> om docum<strong>en</strong>t<strong>en</strong> voor<br />
algem<strong>en</strong>e docum<strong>en</strong>taflevering, prepress <strong>en</strong> het World Wide Web te mak<strong>en</strong> of<br />
te publicer<strong>en</strong>. U kunt ook eig<strong>en</strong> PDF-stijl<strong>en</strong> mak<strong>en</strong>, bewerk<strong>en</strong> of verwijder<strong>en</strong>.<br />
Met de opdracht Publicer<strong>en</strong> naar PDF kunt u het PDF-bestand aanpass<strong>en</strong><br />
door bitmapcompressie te gebruik<strong>en</strong>, lettertyp<strong>en</strong> in te sluit<strong>en</strong> <strong>en</strong> tekst te<br />
comprimer<strong>en</strong>. Zie “PDF-voorwerp<strong>en</strong> publicer<strong>en</strong>” op pagina 870 voor meer<br />
informatie. Voor informatie over het behoud<strong>en</strong> van voorwerpinformatie <strong>en</strong><br />
het instell<strong>en</strong> van kleurprofiel<strong>en</strong> in e<strong>en</strong> PDF-bestand, zie “Afbeeldingsopties<br />
instell<strong>en</strong>” op pagina 875.<br />
U kunt e<strong>en</strong> taakbriefje g<strong>en</strong>erer<strong>en</strong> volg<strong>en</strong>s de Portable Job Ticket<br />
Format-specificatie. Met e<strong>en</strong> taakbriefje kunt u uw PDF-bestand op elk<br />
platform weergev<strong>en</strong>, del<strong>en</strong> of afdrukk<strong>en</strong>. Zie “Taakbriefjes” op pagina 868<br />
voor informatie over het g<strong>en</strong>erer<strong>en</strong> van e<strong>en</strong> taakbriefje.<br />
De PDF-mogelijkhed<strong>en</strong> van CorelDRAW sluit<strong>en</strong> naadloos aan op Adobe<br />
Acrobat.<br />
E<strong>en</strong> PDF-bestand publicer<strong>en</strong><br />
U kunt e<strong>en</strong> PDF-bestand mak<strong>en</strong> door e<strong>en</strong> bestandsnaam <strong>en</strong> e<strong>en</strong> locatie op te<br />
gev<strong>en</strong>. Wanneer u e<strong>en</strong> PDF-bestand maakt, is het zinvol om e<strong>en</strong> PDF-stijl te<br />
gebruik<strong>en</strong>. De opdracht Publicer<strong>en</strong> naar PDF beschikt over drie<br />
voorgedefinieerde PDF-stijl<strong>en</strong>, maar u kunt ook e<strong>en</strong> eig<strong>en</strong> PDF-stijl mak<strong>en</strong>.<br />
De drie voorgedefinieerde stijl<strong>en</strong> zijn: PDF voor docum<strong>en</strong>tdistributie, PDF<br />
voor prepress <strong>en</strong> PDF voor het Web. PDF voor docum<strong>en</strong>tdistributie wordt<br />
gebruikt voor algem<strong>en</strong>e publicatiedoeleind<strong>en</strong>. Bij PDF voor prepress word<strong>en</strong><br />
instelling<strong>en</strong> gebruikt die aanbevol<strong>en</strong> word<strong>en</strong> voor afdruktak<strong>en</strong> van hoge<br />
kwaliteit. PDF voor het Web gebruikt lage-resolutie-instelling<strong>en</strong> voor<br />
weergave op Internet.<br />
Publicer<strong>en</strong> naar PDF 865
E<strong>en</strong> bestandsnaam, locatie <strong>en</strong> exportbereik kiez<strong>en</strong><br />
U kunt e<strong>en</strong> PDF-bestand mak<strong>en</strong> door e<strong>en</strong> bestandsnaam <strong>en</strong> e<strong>en</strong> locatie op te<br />
gev<strong>en</strong>. U kunt tev<strong>en</strong>s e<strong>en</strong> selectie of het gehele PDF-bestand exporter<strong>en</strong>.<br />
Ga als volgt te werk om e<strong>en</strong> docum<strong>en</strong>t als PDF-bestand op te<br />
slaan<br />
1 Klik op Bestand, Publicer<strong>en</strong> naar PDF.<br />
2 Klik op het tabblad Algeme<strong>en</strong>.<br />
3 Klik op de knop Blader<strong>en</strong>.<br />
4 Selecteer het station waar u het bestand wilt opslaan in de lijst Opslaan in.<br />
5 Dubbelklik op de map waar u het bestand wilt opslaan.<br />
6 Typ e<strong>en</strong> bestandsnaam in het vak Bestandsnaam <strong>en</strong> klik op Opslaan.<br />
Ga als volgt te werk om e<strong>en</strong> exportbereik te kiez<strong>en</strong><br />
1 Klik op Bestand, Publicer<strong>en</strong> naar PDF.<br />
2 Klik op het tabblad Algeme<strong>en</strong>.<br />
3 Kies e<strong>en</strong> van de volg<strong>en</strong>de opties in het vak Exportbereik:<br />
Alles<br />
Huidige pagina<br />
Pagina’s<br />
Selectie<br />
E<strong>en</strong> PDF-stijl kiez<strong>en</strong><br />
U kunt uit drie voorgedefinieerde PDF-stijl<strong>en</strong> kiez<strong>en</strong>, maar u kunt ook e<strong>en</strong><br />
eig<strong>en</strong> PDF-stijl mak<strong>en</strong>. De drie voorgedefinieerde stijl<strong>en</strong> zijn: PDF voor<br />
docum<strong>en</strong>tdistributie, PDF voor prepress <strong>en</strong> PDF voor het Web.<br />
PDF-bestand<strong>en</strong> voor docum<strong>en</strong>tdistributie kunn<strong>en</strong> het beste word<strong>en</strong> gebruikt<br />
voor algem<strong>en</strong>e docum<strong>en</strong>t<strong>en</strong> <strong>en</strong> kunn<strong>en</strong> word<strong>en</strong> afgedrukt op e<strong>en</strong> laser- of e<strong>en</strong><br />
desktopprinter. PDF-bestand<strong>en</strong> voor prepress bevatt<strong>en</strong><br />
LZW-bitmapcompressie, bevatt<strong>en</strong> ingeslot<strong>en</strong> lettertyp<strong>en</strong> <strong>en</strong> behoud<strong>en</strong> de<br />
beste opties voor steunkleur<strong>en</strong> voor het mak<strong>en</strong> van afdrukk<strong>en</strong> van hoge<br />
kwaliteit. Als u PDF-bestand<strong>en</strong> voor prepress kiest, raadpleeg dan het<br />
servicebureau voor de voorkeursinstelling<strong>en</strong>. PDF-bestand<strong>en</strong> voor het Web<br />
bevatt<strong>en</strong> JPEG-bitmapcompressie, bevatt<strong>en</strong> ingeslot<strong>en</strong> lettertyp<strong>en</strong> <strong>en</strong><br />
gecomprimeerde tekst. Dit zijn lage-resolutie-instelling<strong>en</strong> die het meest<br />
geschikt zijn voor het World Wide Web. De voorgedefinieerde stijl<strong>en</strong> zijn<br />
866 CorelDRAW: Hoofdstuk 15
algem<strong>en</strong>e richtlijn<strong>en</strong> die bewerkt of verwijderd kunn<strong>en</strong> word<strong>en</strong>. U kunt ook<br />
eig<strong>en</strong> PDF-stijl<strong>en</strong> mak<strong>en</strong>, bewerk<strong>en</strong> of verwijder<strong>en</strong>.<br />
Ga als volgt te werk om e<strong>en</strong> PDF-stijl te kiez<strong>en</strong><br />
1 Klik op Bestand, Publicer<strong>en</strong> naar PDF.<br />
2 Klik op het tabblad Algeme<strong>en</strong>.<br />
3 Kies e<strong>en</strong> van de volg<strong>en</strong>de opties uit keuzelijst PDF-stijl:<br />
PDF voor docum<strong>en</strong>tdistributie<br />
PDF voor prepress<br />
PDF voor het Web<br />
Ga als volgt te werk om e<strong>en</strong> PDF-stijl te bewerk<strong>en</strong><br />
1 Volg de stapp<strong>en</strong> 1 tot <strong>en</strong> met 3 uit de vorige procedure.<br />
2 Stel opties op de volg<strong>en</strong>de tabblad<strong>en</strong> in:<br />
Algeme<strong>en</strong><br />
Voorwerp<strong>en</strong><br />
Geavanceerd<br />
Docum<strong>en</strong>t<br />
3 Klik op het tabblad Algeme<strong>en</strong> <strong>en</strong> klik op de plus-knop.<br />
4 Kies de stijl die u bewerkte uit de keuzelijst PDF-stijl opslaan als.<br />
Wanneer u e<strong>en</strong> PDF-stijl overschrijft, word<strong>en</strong> alle eerdere gegev<strong>en</strong>s<br />
verwijderd. Het is zeer raadzaam om e<strong>en</strong> PDF-stijl e<strong>en</strong> nieuwe naam te<br />
gev<strong>en</strong> <strong>en</strong> de bestaande niet te overschrijv<strong>en</strong>.<br />
Ga als volgt te werk om e<strong>en</strong> PDF-stijl te mak<strong>en</strong><br />
1 Klik op Bestand, Publicer<strong>en</strong> naar PDF.<br />
2 Stel opties op de volg<strong>en</strong>de tabblad<strong>en</strong> in:<br />
Algeme<strong>en</strong><br />
Voorwerp<strong>en</strong><br />
Geavanceerd<br />
Docum<strong>en</strong>t<br />
Publicer<strong>en</strong> naar PDF 867
Taakbriefjes<br />
3 Klik op het tabblad Algeme<strong>en</strong> <strong>en</strong> klik op de plus-knop.<br />
4 Typ e<strong>en</strong> naam voor de stijl in het vak PDF-stijl opslaan als.<br />
Ga als volgt te werk om e<strong>en</strong> PDF-stijl te verwijder<strong>en</strong><br />
1 Volg de stapp<strong>en</strong> 1 tot <strong>en</strong> met 3 uit de procedure “Ga als volgt te werk om<br />
e<strong>en</strong> PDF-stijl te kiez<strong>en</strong>”.<br />
2 Klik op de min-knop.<br />
De stijl PDF voor docum<strong>en</strong>tdistributie is ontworp<strong>en</strong> voor bestand<strong>en</strong> van<br />
gemiddelde omvang met e<strong>en</strong> hoge resolutie. Deze stijl is niet geschikt<br />
voor weergave op Internet.<br />
Met e<strong>en</strong> taakbriefje kunt u e<strong>en</strong> PDF-bestand op e<strong>en</strong> willekeurig platvorm<br />
weergev<strong>en</strong>, del<strong>en</strong> of afdrukk<strong>en</strong>. E<strong>en</strong> taakbriefje is handig wanneer u e<strong>en</strong><br />
PDF-bestand naar e<strong>en</strong> servicebureau wilt verz<strong>en</strong>d<strong>en</strong>. U kunt alle<br />
noodzakelijke specificaties voor het publicer<strong>en</strong> van PDF-bestand<strong>en</strong> opnem<strong>en</strong>.<br />
Bij het g<strong>en</strong>erer<strong>en</strong> van e<strong>en</strong> taakbriefje kunt u kiez<strong>en</strong> of u e<strong>en</strong> extern<br />
taakbriefjesbestand wilt opslaan of e<strong>en</strong> taakbriefje insluit. Kiest u Extern, dan<br />
word<strong>en</strong> er twee aparte bestand<strong>en</strong> gemaakt: e<strong>en</strong> PDF-bestand <strong>en</strong> e<strong>en</strong><br />
JTF-bestand. Wanneer u de optie Ingeslot<strong>en</strong> kiest, wordt e<strong>en</strong> PDF-bestand<br />
met e<strong>en</strong> Job Ticket File (JTF)-voorwerp gemaakt.<br />
Ook kunt u taakbriefjesinstelling<strong>en</strong> specificer<strong>en</strong> om gegev<strong>en</strong>s over de taak,<br />
klant, aflevering <strong>en</strong> afwerking op te nem<strong>en</strong>.<br />
E<strong>en</strong> JTF-bestand kan door e<strong>en</strong> Job Ticket-bewerker word<strong>en</strong> geop<strong>en</strong>d.<br />
Neem contact op met uw servicebureau of printshop voordat u e<strong>en</strong><br />
JTF-bestand verstuurt.<br />
E<strong>en</strong> taakbriefje g<strong>en</strong>erer<strong>en</strong><br />
Bij het g<strong>en</strong>erer<strong>en</strong> van e<strong>en</strong> taakbriefje kunt u kiez<strong>en</strong> of u e<strong>en</strong> extern<br />
taakbriefjesbestand wilt opslaan of e<strong>en</strong> taakbriefje insluit. Kiest u Extern, dan<br />
word<strong>en</strong> er twee aparte bestand<strong>en</strong> gemaakt: e<strong>en</strong> PDF-bestand <strong>en</strong> e<strong>en</strong><br />
JTF-bestand. Elk taakbriefje dat wordt opgeslag<strong>en</strong> als e<strong>en</strong> extern bestand,<br />
krijgt de ext<strong>en</strong>sie .JTF. Wanneer u de optie Ingeslot<strong>en</strong> kiest, wordt e<strong>en</strong><br />
PDF-bestand met e<strong>en</strong> Portable Job Ticket-voorwerp gemaakt.<br />
868 CorelDRAW: Hoofdstuk 15
Ga als volgt te werk om e<strong>en</strong> extern taakbriefjesbestand op te<br />
slaan<br />
1 Klik op Bestand, Publicer<strong>en</strong> naar PDF.<br />
2 Klik op het tabblad Algeme<strong>en</strong>.<br />
3 Schakel het selectievakje Inclusief taakbriefje in de sectie Taakbriefje<br />
g<strong>en</strong>erer<strong>en</strong> in.<br />
4 Schakel de knop Extern bestand in.<br />
5 Klik op de knop Blader<strong>en</strong>.<br />
6 Selecteer het station waar u het bestand wilt opslaan in de lijst Opslaan in.<br />
7 Dubbelklik op de map waar u het bestand wilt opslaan.<br />
8 Typ e<strong>en</strong> bestandsnaam in het vak Bestandsnaam <strong>en</strong> klik op Opslaan.<br />
Ga als volgt te werk om e<strong>en</strong> taakbriefjesbestand in te sluit<strong>en</strong><br />
1 Volg de stapp<strong>en</strong> 1 <strong>en</strong> 2 uit de vorige procedure.<br />
2 Schakel het selectievakje Inclusief taakbriefje in de sectie Taakbriefje<br />
g<strong>en</strong>erer<strong>en</strong> in.<br />
3 Schakel de knop Ingeslot<strong>en</strong> in.<br />
E<strong>en</strong> JTF-bestand kan door e<strong>en</strong> Job Ticket-bewerker word<strong>en</strong> geop<strong>en</strong>d.<br />
Neem contact op met het servicebureau of de printshop voordat u e<strong>en</strong><br />
JTF-bestand verstuurt.<br />
Informatie voor het taakbriefje sam<strong>en</strong>stell<strong>en</strong><br />
U kunt taakbriefjes zo instell<strong>en</strong> dat ze informatie over de klant, aflevering <strong>en</strong><br />
afwerking van e<strong>en</strong> taak bevatt<strong>en</strong>. De door u ingevoerde informatie helpt bij<br />
het verkrijg<strong>en</strong> van de gew<strong>en</strong>ste resultat<strong>en</strong>.<br />
Ga als volgt te werk om e<strong>en</strong> taakbriefje sam<strong>en</strong> te stell<strong>en</strong><br />
1 Klik op Bestand, Publicer<strong>en</strong> naar PDF.<br />
2 Klik op het tabblad Algeme<strong>en</strong>.<br />
3 Schakel het selectievakje Inclusief taakbriefje in.<br />
4 Schakel e<strong>en</strong> van de volg<strong>en</strong>de knopp<strong>en</strong> in:<br />
Extern – hiermee maakt u twee aparte bestand<strong>en</strong>, te wet<strong>en</strong> e<strong>en</strong><br />
PDF-bestand <strong>en</strong> e<strong>en</strong> JTF-bestand.<br />
Publicer<strong>en</strong> naar PDF 869
Ingeslot<strong>en</strong> – hiermee maakt u e<strong>en</strong> PDF-bestand dat e<strong>en</strong> Portable Job<br />
Ticket-voorwerp bevat.<br />
5 Klik op de knop Instelling<strong>en</strong>.<br />
6 Typ de taakspecificaties op de volg<strong>en</strong>de tabblad<strong>en</strong>:<br />
Klantinformatie<br />
Aflevering<br />
Afwerking<br />
PDF-voorwerp<strong>en</strong> publicer<strong>en</strong><br />
De bestandsgrootte speelt e<strong>en</strong> grote rol bij het publicer<strong>en</strong> van e<strong>en</strong><br />
PDF-bestand. Wanneer u de bestandsgrootte aanpast, kunt u het bestand<br />
sneller beher<strong>en</strong> <strong>en</strong> afdrukk<strong>en</strong>. Met de opdracht Publicer<strong>en</strong> naar PDF kunt u<br />
k<strong>en</strong>merk<strong>en</strong> van bitmaps, tekst <strong>en</strong> lettertyp<strong>en</strong> in e<strong>en</strong> docum<strong>en</strong>t wijzig<strong>en</strong>. U<br />
kunt het bestand verklein<strong>en</strong> door bitmaps met behulp van JPEG- of<br />
LZW-compressie te comprimer<strong>en</strong> <strong>en</strong> de resolutie van kleur<strong>en</strong>-, grijstint<strong>en</strong>- of<br />
monochrome bitmaps te verlag<strong>en</strong>. U kunt tekst als kromm<strong>en</strong> exporter<strong>en</strong> of<br />
tekst comprimer<strong>en</strong>. In het algeme<strong>en</strong> wordt het bestand groter wanneer u<br />
tekst als kromm<strong>en</strong> exporteert <strong>en</strong> kleiner wanneer u tekst comprimeert.<br />
U kunt ook de lettertyp<strong>en</strong> in e<strong>en</strong> PDF-bestand wijzig<strong>en</strong>. U kunt<br />
TrueType-lettertyp<strong>en</strong> omzett<strong>en</strong> naar Type 1-lettertyp<strong>en</strong> <strong>en</strong> subsets van Type<br />
1-lettertyp<strong>en</strong> mak<strong>en</strong>. Het bestand wordt groter wanneer u<br />
TrueType-lettertyp<strong>en</strong> omzet naar Type 1-lettertyp<strong>en</strong> <strong>en</strong> kleiner wanneer u<br />
subsets van Type 1-lettertyp<strong>en</strong> maakt. U kunt ook de 14 basislettertyp<strong>en</strong><br />
opnem<strong>en</strong>. De 14 basislettertyp<strong>en</strong> zijn in Acrobat Exchange <strong>en</strong> Acrobat<br />
Reader gegarandeerd beschikbaar.<br />
U kunt ook kiez<strong>en</strong> of u e<strong>en</strong> PDF-bestand als e<strong>en</strong> ASCII 85-bestand of als e<strong>en</strong><br />
binair bestand exporteert.<br />
Bitmaps comprimer<strong>en</strong><br />
U kunt de grootte van e<strong>en</strong> PDF-bestand verklein<strong>en</strong> door bitmaps te<br />
comprimer<strong>en</strong>. Bitmapcompressie is beschikbaar voor JPEG- <strong>en</strong><br />
LZW-bitmaps. Bitmaps die gebruik mak<strong>en</strong> van JPEG-compressie hebb<strong>en</strong> e<strong>en</strong><br />
instelbare kwaliteitsfactor van 2 (hoog) tot <strong>en</strong> met 255 (laag). Hoe hoger de<br />
afbeeldingskwaliteit, des te groter het bestand.<br />
870 CorelDRAW: Hoofdstuk 15
Ga als volgt te werk om bitmaps met LZW te comprimer<strong>en</strong><br />
1 Klik op Bestand, Publicer<strong>en</strong> naar PDF.<br />
2 Klik op het tabblad Voorwerp<strong>en</strong>.<br />
3 Kies LZW uit de keuzelijst Compressietype.<br />
Ga als volgt te werk om bitmaps met JPEG te comprimer<strong>en</strong><br />
1 Volg de stapp<strong>en</strong> 1 <strong>en</strong> 2 uit de vorige procedure.<br />
2 Kies JPEG uit de keuzelijst Compressietype.<br />
3 Typ e<strong>en</strong> getal tuss<strong>en</strong> 2 <strong>en</strong> 255 in het vak Kwaliteitsfactor.<br />
U kunt de JPEG-compressiekwaliteit ook instell<strong>en</strong> door de schuifregelaar<br />
Kwaliteitsfactor te verplaats<strong>en</strong>.<br />
De resolutie van bitmaps in e<strong>en</strong> PDF-bestand verlag<strong>en</strong><br />
U kunt het bestand verklein<strong>en</strong> door de resolutie van bitmaps te verlag<strong>en</strong><br />
(kopie verander<strong>en</strong>). Bitmaps bestaan uit pixels. Verlaagt u de resolutie van<br />
e<strong>en</strong> bitmap, dan verkleint u het aantal pixels per lijn. Wanneer het aantal<br />
pixels per lijn vermindert, wordt het bestand kleiner. Met de opdracht<br />
Publicer<strong>en</strong> naar PDF kunt u de resolutie van kleur<strong>en</strong>-, grijstint<strong>en</strong>- of<br />
monochrome bitmaps afzonderlijk verlag<strong>en</strong>.<br />
Ga als volgt te werk om de resolutie van kleur<strong>en</strong>bitmaps te<br />
verlag<strong>en</strong><br />
1 Klik op Bestand, Publicer<strong>en</strong> naar PDF.<br />
2 Klik op het tabblad Voorwerp<strong>en</strong>.<br />
3 Schakel het selectievakje Kleur in.<br />
4 Typ e<strong>en</strong> getal in het vak Kleur.<br />
Ga als volgt te werk om de resolutie van grijstint<strong>en</strong>bitmaps te<br />
verlag<strong>en</strong><br />
1 Volg de stapp<strong>en</strong> 1 <strong>en</strong> 2 uit de vorige procedure.<br />
2 Schakel het selectievakje Grijstint<strong>en</strong> in.<br />
3 Typ e<strong>en</strong> getal in het vak Grijstint<strong>en</strong>.<br />
Publicer<strong>en</strong> naar PDF 871
Ga als volgt te werk om de resolutie van monochrome bitmaps te<br />
verlag<strong>en</strong><br />
1 Volg de stapp<strong>en</strong> 1 <strong>en</strong> twee van de procedure “Ga als volgt te werk om de<br />
resolutie van kleur<strong>en</strong>bitmaps te verlag<strong>en</strong>”.<br />
2 Schakel het selectievakje Monochroom in.<br />
3 Typ e<strong>en</strong> getal in het vak Monochroom.<br />
De resolutieverlaging van kleur<strong>en</strong>-, grijstint- <strong>en</strong> monochrome bitmaps is<br />
alle<strong>en</strong> effectief wanneer de resolutie van de bitmaps hoger is dan de<br />
gespecificeerde resolutie in de sectie Kopie bitmap verander<strong>en</strong>.<br />
Lettertyp<strong>en</strong> gebruik<strong>en</strong><br />
Met de opdracht Publicer<strong>en</strong> naar PDF kunt u instell<strong>en</strong> hoe lettertyp<strong>en</strong> in<br />
PDF-docum<strong>en</strong>t<strong>en</strong> word<strong>en</strong> opg<strong>en</strong>om<strong>en</strong>. U kunt lettertyp<strong>en</strong> of de 14<br />
basislettertyp<strong>en</strong> insluit<strong>en</strong> <strong>en</strong> u kunt TrueType-lettertyp<strong>en</strong> naar Type<br />
1-lettertyp<strong>en</strong> omzett<strong>en</strong>. Door lettertyp<strong>en</strong> in te sluit<strong>en</strong> wordt het bestand<br />
groter, maar wordt e<strong>en</strong> PDF-bestand beter overdraagbaar omdat de<br />
lettertyp<strong>en</strong> niet beschikbaar hoev<strong>en</strong> te zijn op andere system<strong>en</strong>. Sluit u de 14<br />
basislettertyp<strong>en</strong> in, dan voegt CorelDRAW deze aan uw systeem toe;<br />
hierdoor word<strong>en</strong> lettertypeverschill<strong>en</strong> op verschill<strong>en</strong>de system<strong>en</strong><br />
geëlimineerd. De 14 PostScript-basislettertyp<strong>en</strong> zijn beschikbaar op alle<br />
PostScript-apparat<strong>en</strong>. Als u TrueType-lettertyp<strong>en</strong> omzet naar Type<br />
1-lettertyp<strong>en</strong> in e<strong>en</strong> bestand met veel lettertyp<strong>en</strong>, dan wordt het bestand<br />
groter.<br />
Ga als volgt te werk om lettertyp<strong>en</strong> in e<strong>en</strong> docum<strong>en</strong>t in te sluit<strong>en</strong><br />
1 Klik op Bestand, Publicer<strong>en</strong> naar PDF.<br />
2 Klik op het tabblad Voorwerp<strong>en</strong>.<br />
3 Schakel het selectievakje Lettertyp<strong>en</strong> in docum<strong>en</strong>t insluit<strong>en</strong> in.<br />
Ga als volgt te werk om de 14 basislettertyp<strong>en</strong> in te sluit<strong>en</strong><br />
1 Klik op Bestand, Publicer<strong>en</strong> naar PDF.<br />
2 Klik op het tabblad Voorwerp<strong>en</strong>.<br />
3 Schakel het selectievakje 14 basislettertyp<strong>en</strong> insluit<strong>en</strong> in.<br />
872 CorelDRAW: Hoofdstuk 15
Ga als volgt te werk om TrueType-lettertyp<strong>en</strong> naar Type<br />
1-lettertyp<strong>en</strong> om te zett<strong>en</strong><br />
1 Klik op Bestand, Publicer<strong>en</strong> naar PDF.<br />
2 Klik op het tabblad Voorwerp<strong>en</strong>.<br />
3 Schakel het selectievakje TrueType naar Type 1 omzett<strong>en</strong> in.<br />
Wanneer u naar het Web publiceert di<strong>en</strong>t u de 14 basislettertyp<strong>en</strong> niet in<br />
te sluit<strong>en</strong>, omdat de bestandsgrootte hierdoor to<strong>en</strong>eemt.<br />
Subsets van Type 1-lettertyp<strong>en</strong><br />
U kunt het bestand verklein<strong>en</strong> door subsets van Type 1-lettertyp<strong>en</strong> te<br />
mak<strong>en</strong>. E<strong>en</strong> lettertype bestaat uit e<strong>en</strong> groot aantal tek<strong>en</strong>s. Als u slechts e<strong>en</strong><br />
kleine hoeveelheid tek<strong>en</strong>s gebruikt (bijvoorbeeld de tek<strong>en</strong>s A tot E), kunt u<br />
subsets van de Type 1-lettertyp<strong>en</strong> mak<strong>en</strong> waardoor het bestand kleiner<br />
wordt. U kunt ook e<strong>en</strong> perc<strong>en</strong>tage van te gebruik<strong>en</strong> lettertyp<strong>en</strong> specificer<strong>en</strong>.<br />
U kunt bijvoorbeeld e<strong>en</strong> perc<strong>en</strong>tage van 50% opgev<strong>en</strong>. Wanneer meer dan<br />
50% van het aantal tek<strong>en</strong>s in het docum<strong>en</strong>t wordt gebruikt, dan wordt het<br />
volledige lettertype ingeslot<strong>en</strong>. Wanneer minder dan 50% van het aantal<br />
tek<strong>en</strong>s in het docum<strong>en</strong>t wordt gebruikt, dan wordt alle<strong>en</strong> dat perc<strong>en</strong>tage<br />
tek<strong>en</strong>s ingeslot<strong>en</strong>.<br />
Ga als volgt te werk om e<strong>en</strong> subset van Type 1-lettertyp<strong>en</strong> te<br />
mak<strong>en</strong><br />
1 Klik op Bestand, Publicer<strong>en</strong> naar PDF.<br />
2 Klik op het tabblad Voorwerp<strong>en</strong>.<br />
3 Schakel het selectievakje Subsets van Type 1-lettertyp<strong>en</strong> in.<br />
Ga als volgt te werk om het gebruikte perc<strong>en</strong>tage lettertyp<strong>en</strong> op<br />
te nem<strong>en</strong><br />
1 Klik op Bestand, Publicer<strong>en</strong> naar PDF.<br />
2 Klik op het tabblad Voorwerp<strong>en</strong>.<br />
3 Schakel het selectievakje Subsets van Type 1-lettertyp<strong>en</strong> in.<br />
4 Typ e<strong>en</strong> perc<strong>en</strong>tage in het vak Onder % van tek<strong>en</strong>set.<br />
Publicer<strong>en</strong> naar PDF 873
Als u e<strong>en</strong> subset van Type 1-lettertyp<strong>en</strong> maakt, kan het servicebureau het<br />
PDF-bestand niet met Acrobat Exchange bewerk<strong>en</strong> of corriger<strong>en</strong>, omdat<br />
de tek<strong>en</strong>s die u toevoegt tijd<strong>en</strong>s het bewerk<strong>en</strong>, ev<strong>en</strong>tueel niet in het<br />
bestand zijn opg<strong>en</strong>om<strong>en</strong>.<br />
Tekstkromm<strong>en</strong> <strong>en</strong> compressie gebruik<strong>en</strong><br />
Met de opdracht Publicer<strong>en</strong> naar PDF kunt u bepal<strong>en</strong> hoe tekst naar<br />
PDF-docum<strong>en</strong>t<strong>en</strong> wordt geëxporteerd. Als u gebruik maakt van ongewone<br />
teksttek<strong>en</strong>s, kunt u de tekst als kromm<strong>en</strong> exporter<strong>en</strong>. Deze methode<br />
gebruikt ge<strong>en</strong> lettertyp<strong>en</strong>, dus dit elimineert de problem<strong>en</strong> met verschill<strong>en</strong><br />
in lettertyp<strong>en</strong> op verschill<strong>en</strong>de system<strong>en</strong>. Wanneer u echter algem<strong>en</strong>e<br />
docum<strong>en</strong>t<strong>en</strong> gaat publicer<strong>en</strong>, kunt u beter de lettertyp<strong>en</strong> in e<strong>en</strong> docum<strong>en</strong>t<br />
opnem<strong>en</strong> dan de tekst naar kromm<strong>en</strong> converter<strong>en</strong>. Wanneer u tekst naar<br />
kromm<strong>en</strong> converteert wordt het bestand complexer <strong>en</strong> kan het groter<br />
word<strong>en</strong>. Door tekst te comprimer<strong>en</strong> verkleint u het bestand.<br />
Ga als volgt te werk om tekst als kromm<strong>en</strong> te exporter<strong>en</strong><br />
1 Klik op Bestand, Publicer<strong>en</strong> naar PDF.<br />
2 Klik op het tabblad Voorwerp<strong>en</strong>.<br />
3 Schakel het selectievakje Alle tekst als kromm<strong>en</strong> exporter<strong>en</strong> in de sectie<br />
Tekst <strong>en</strong> lettertyp<strong>en</strong> in.<br />
Ga als volgt te werk om tekststrom<strong>en</strong> te comprimer<strong>en</strong><br />
1 Klik op Bestand, Publicer<strong>en</strong> naar PDF.<br />
2 Klik op het tabblad Voorwerp<strong>en</strong>.<br />
3 Schakel het selectievakje Tekst comprimer<strong>en</strong> in de sectie Tekst <strong>en</strong><br />
lettertyp<strong>en</strong> in.<br />
ASCII 85- <strong>en</strong> binaire bestand<strong>en</strong> exporter<strong>en</strong><br />
Met de opdracht Publicer<strong>en</strong> naar PDF kunt u ASCII 85- <strong>en</strong> binaire bestand<strong>en</strong><br />
exporter<strong>en</strong>. ASCII 85 <strong>en</strong> binair zijn coderingsformat<strong>en</strong>. ASCII 85 maakt<br />
bestand<strong>en</strong> die volledig uitwisselbaar zijn op alle system<strong>en</strong>. Binair maakt<br />
kleinere bestand<strong>en</strong>, maar is minder uitwisselbaar omdat niet alle system<strong>en</strong><br />
met het bestandsformaat kunn<strong>en</strong> werk<strong>en</strong>.<br />
874 CorelDRAW: Hoofdstuk 15
Ga als volgt te werk om bitmaps als ASCII-bestand te exporter<strong>en</strong><br />
1 Klik op Bestand, Publicer<strong>en</strong> naar PDF.<br />
2 Klik op het tabblad Voorwerp<strong>en</strong>.<br />
3 Schakel het selectievakje ASCII 85 in de sectie Codering in.<br />
Ga als volgt te werk om bitmaps als binair bestand te exporter<strong>en</strong><br />
1 Volg de stapp<strong>en</strong> 1 <strong>en</strong> 2 uit de vorige procedure.<br />
2 Schakel het selectievakje Binair in de sectie Codering in.<br />
Afbeeldingsopties instell<strong>en</strong><br />
Met de opdracht Publicer<strong>en</strong> naar PDF kunt u voorwerpinformatie <strong>en</strong><br />
OPI-koppeling<strong>en</strong> (Op<strong>en</strong> Prepress Interface) behoud<strong>en</strong> <strong>en</strong> kleurprofiel<strong>en</strong><br />
instell<strong>en</strong>.<br />
De voorwerpinformatie die u kunt bewar<strong>en</strong> omvat overdrukinstelling<strong>en</strong>,<br />
halftoonrasters <strong>en</strong> steunkleur<strong>en</strong>. U kunt ook de complexiteit van de bitmap<br />
wijzig<strong>en</strong> <strong>en</strong> het aantal verlooptintstapp<strong>en</strong> instell<strong>en</strong>.<br />
Door OPI-koppeling<strong>en</strong> te behoud<strong>en</strong> kunt u afbeelding<strong>en</strong> met e<strong>en</strong> lage<br />
resolutie als plaatshouders gebruik<strong>en</strong> voor afbeelding<strong>en</strong> met e<strong>en</strong> hoge<br />
resolutie die in het uiteindelijke docum<strong>en</strong>t word<strong>en</strong> gebruikt. U kunt<br />
kleurprofiel<strong>en</strong> instell<strong>en</strong> om e<strong>en</strong> nauwkeurige kleurweergave te krijg<strong>en</strong>.<br />
Voorwerpinformatie behoud<strong>en</strong><br />
U kunt complexe vulling<strong>en</strong> als bitmaps r<strong>en</strong>der<strong>en</strong> <strong>en</strong> overdrukk<strong>en</strong> in het<br />
docum<strong>en</strong>t, informatie over halftoonrasters <strong>en</strong> steunkleur<strong>en</strong> bewar<strong>en</strong>.<br />
Wanneer u complexe vulling<strong>en</strong> als bitmaps r<strong>en</strong>dert, wordt e<strong>en</strong> bestand<br />
minder complex. Wanneer e<strong>en</strong> bestand minder complex is, is het sneller af te<br />
drukk<strong>en</strong> <strong>en</strong> te beher<strong>en</strong>. Voor kleurtrapping is het handig wanneer<br />
overdrukk<strong>en</strong> in docum<strong>en</strong>t<strong>en</strong> word<strong>en</strong> behoud<strong>en</strong>. Overdrukinstelling<strong>en</strong> die in<br />
het docum<strong>en</strong>t zijn gemaakt om voorwerp<strong>en</strong> handmatig te trapp<strong>en</strong>, word<strong>en</strong> in<br />
het PDF-bestand bewaard. Wanneer u informatie over halftoonrasters<br />
bewaart, blijv<strong>en</strong> de halftooninstelling<strong>en</strong> voor specifieke voorwerp<strong>en</strong> in het<br />
originele docum<strong>en</strong>t behoud<strong>en</strong>. Wanneer steunkleur<strong>en</strong> word<strong>en</strong> bewaard, kan<br />
kleurconsist<strong>en</strong>tie word<strong>en</strong> bereikt. Als steunkleur<strong>en</strong> niet in e<strong>en</strong> docum<strong>en</strong>t<br />
word<strong>en</strong> bewaard, word<strong>en</strong> ze naar CMYK omgezet wanneer ze naar e<strong>en</strong><br />
PDF-bestand word<strong>en</strong> geëxporteerd.<br />
Publicer<strong>en</strong> naar PDF 875
Ga als volgt te werk om complexe vulling<strong>en</strong> als bitmaps te<br />
r<strong>en</strong>der<strong>en</strong><br />
1 Klik op Bestand, Publicer<strong>en</strong> naar PDF.<br />
2 Klik op het tabblad Geavanceerd.<br />
3 Schakel het selectievakje Complexe vulling<strong>en</strong> als bitmaps r<strong>en</strong>der<strong>en</strong> in.<br />
Ga als volgt te werk om overdrukinstelling<strong>en</strong> in docum<strong>en</strong>t<strong>en</strong> te<br />
bewar<strong>en</strong><br />
1 Klik op Bestand, Publicer<strong>en</strong> naar PDF.<br />
2 Klik op het tabblad Geavanceerd.<br />
3 Schakel het selectievakje Overdrukinstelling<strong>en</strong> bewar<strong>en</strong> in.<br />
Ga als volgt te werk om halftoonrasters te bewar<strong>en</strong><br />
1 Klik op Bestand, Publicer<strong>en</strong> naar PDF.<br />
2 Klik op het tabblad Geavanceerd.<br />
3 Schakel het selectievakje Halftoonrastergegev<strong>en</strong>s bewar<strong>en</strong> in.<br />
Ga als volgt te werk om steunkleur<strong>en</strong> te bewar<strong>en</strong><br />
1 Klik op Bestand, Publicer<strong>en</strong> naar PDF.<br />
2 Klik op het tabblad Geavanceerd.<br />
3 Schakel het selectievakje Steunkleur<strong>en</strong> bewar<strong>en</strong> in.<br />
Het aantal verlooptintstapp<strong>en</strong> instell<strong>en</strong><br />
U kunt het aantal verlooptintstapp<strong>en</strong> voor vulling<strong>en</strong> die meer stapp<strong>en</strong><br />
vereis<strong>en</strong> vergrot<strong>en</strong> <strong>en</strong> het aantal stapp<strong>en</strong> voor verlooptintvulling<strong>en</strong> die te<br />
complex zijn verklein<strong>en</strong>. Hoe kleiner het aantal stapp<strong>en</strong>, des te sneller wordt<br />
er afgedrukt, hoewel de overgang tuss<strong>en</strong> tint<strong>en</strong> tamelijk grof kan zijn. Het<br />
aantal verlooptintstapp<strong>en</strong> kan word<strong>en</strong> ingesteld van 1 tot <strong>en</strong> met 256.<br />
Ga als volgt te werk om het aantal verlooptintstapp<strong>en</strong> te<br />
vergrot<strong>en</strong> of te verklein<strong>en</strong><br />
1 Klik op Bestand, Publicer<strong>en</strong> naar PDF.<br />
2 Klik op het tabblad Geavanceerd.<br />
3 Typ e<strong>en</strong> getal in het vak Verlooptintstapp<strong>en</strong>.<br />
876 CorelDRAW: Hoofdstuk 15
PostScript of voorbeeld kiez<strong>en</strong><br />
EPS-bestand<strong>en</strong> bevatt<strong>en</strong> twee gedeelt<strong>en</strong>, het PostScript-gedeelte van het<br />
bestand <strong>en</strong> het gedeelte met het afdrukvoorbeeld. Het PostScript-gedeelte<br />
kan afbeelding<strong>en</strong> in hoge resolutie bevatt<strong>en</strong> <strong>en</strong> dus groot zijn, zodat dit het<br />
best geschikt is wanneer u e<strong>en</strong> prepress-afdrukbestand maakt. Het gedeelte<br />
met het afdrukvoorbeeld is e<strong>en</strong> afbeelding in lage resolutie met e<strong>en</strong> kleine<br />
bestandsgrootte, zodat dit het best geschikt is voor het World Wide Web.<br />
Ga als volgt te werk om e<strong>en</strong> EPS-bestandsformaat te kiez<strong>en</strong><br />
1 Klik op Bestand, Publicer<strong>en</strong> naar PDF.<br />
2 Klik op het tabblad Geavanceerd.<br />
3 Kies e<strong>en</strong> van de volg<strong>en</strong>de opties uit de keuzelijst EPS-bestand<strong>en</strong>:<br />
PostScript<br />
Voorbeeld<br />
U kunt de gedeelt<strong>en</strong> voor PostScript <strong>en</strong> het voorbeeld niet tegelijk<br />
publicer<strong>en</strong>. U kunt ze alle<strong>en</strong> afzonderlijk publicer<strong>en</strong>.<br />
De optie PostScript-bestand kan niet in Acrobat Exchange of Acrobat<br />
Reader word<strong>en</strong> weergegev<strong>en</strong>.<br />
De optie Voorbeeld is niet geschikt voor het afdrukk<strong>en</strong> van<br />
PDF-bestand<strong>en</strong>.<br />
Op<strong>en</strong> Prepress Interface-koppeling<strong>en</strong> behoud<strong>en</strong><br />
Met OPI (Op<strong>en</strong> Prepress Interface) kunt u afbeelding<strong>en</strong> met e<strong>en</strong> lage<br />
resolutie als plaatshouders gebruik<strong>en</strong> voor afbeelding<strong>en</strong> met e<strong>en</strong> hoge<br />
resolutie die in het eindproduct word<strong>en</strong> gebruikt. Wanneer het servicebureau<br />
het bestand ontvangt, word<strong>en</strong> de afbeelding<strong>en</strong> met de lage resolutie door de<br />
OPI-server vervang<strong>en</strong> door de afbeelding<strong>en</strong> met de hoge resolutie.<br />
Ga als volgt te werk om OPI-koppeling<strong>en</strong> te behoud<strong>en</strong><br />
1 Klik op Bestand, Publicer<strong>en</strong> naar PDF.<br />
2 Klik op het tabblad Geavanceerd.<br />
3 Schakel het selectievakje OPI-koppeling<strong>en</strong> behoud<strong>en</strong> in.<br />
Publicer<strong>en</strong> naar PDF 877
Als u niet weet of het bestand bedoeld is voor gebruik met e<strong>en</strong><br />
OPI-server, kunt u deze methode beter niet gebruik<strong>en</strong>.<br />
Kleurprofiel<strong>en</strong> voor PDF-bestand<strong>en</strong> instell<strong>en</strong><br />
Met kleur<strong>en</strong>beheer zorgt u voor e<strong>en</strong> nauwkeurige kleurweergave. Indi<strong>en</strong> u<br />
besluit alle voorwerp<strong>en</strong> als RGB of als grijstint<strong>en</strong> uit te voer<strong>en</strong>, zijn ge<strong>en</strong><br />
kleurprofiel<strong>en</strong> noodzakelijk. Indi<strong>en</strong> u besluit kleur<strong>en</strong> als CMYK uit te voer<strong>en</strong>,<br />
dan heeft u de beschikking over separatieprofiel<strong>en</strong> <strong>en</strong> composietprofiel<strong>en</strong>.<br />
Gebruik het composietprinterprofiel als u met e<strong>en</strong> kleur<strong>en</strong>printer werkt.<br />
Gebruik het separatieprinterprofiel als u met e<strong>en</strong> laserbelichter werkt.<br />
Ga als volgt te werk om alle voorwerp<strong>en</strong> in RGB-kleur<strong>en</strong> af te<br />
drukk<strong>en</strong><br />
1 Klik op Bestand, Publicer<strong>en</strong> naar PDF.<br />
2 Klik op het tabblad Geavanceerd.<br />
3 Kies RGB in de lijst Alle voorwerp<strong>en</strong> uitvoer<strong>en</strong> als.<br />
Ga als volgt te werk om alle voorwerp<strong>en</strong> in CMYK-kleur<strong>en</strong> af te<br />
drukk<strong>en</strong><br />
1 Volg de stapp<strong>en</strong> 1 <strong>en</strong> 2 uit de vorige procedure.<br />
2 Kies CMYK in de lijst Alle voorwerp<strong>en</strong> uitvoer<strong>en</strong> als.<br />
3 Schakel het selectievakje Kleurprofiel gebruik<strong>en</strong> in.<br />
4 Schakel e<strong>en</strong> van de volg<strong>en</strong>de kleurprofiel<strong>en</strong> in:<br />
Composietprinterprofiel<br />
Separatieprinterprofiel<br />
Ga als volgt te werk om alle voorwerp<strong>en</strong> in grijstint<strong>en</strong> af te<br />
drukk<strong>en</strong><br />
1 Volg de stapp<strong>en</strong> 1 <strong>en</strong> 2 van de procedure “Ga als volgt te werk om alle<br />
voorwerp<strong>en</strong> in RGB-kleur<strong>en</strong> af te drukk<strong>en</strong>”.<br />
2 Kies Grijstint<strong>en</strong> in de lijst Alle voorwerp<strong>en</strong> uitvoer<strong>en</strong> als.<br />
Ga als volgt te werk om e<strong>en</strong> printerkleurprofiel in te stell<strong>en</strong><br />
1 Volg de stapp<strong>en</strong> 1 <strong>en</strong> 2 van de procedure “Ga als volgt te werk om alle<br />
voorwerp<strong>en</strong> in RGB-kleur<strong>en</strong> af te drukk<strong>en</strong>”.<br />
878 CorelDRAW: Hoofdstuk 15
2 Klik op de knop Profiel<strong>en</strong> instell<strong>en</strong>.<br />
3 Kies e<strong>en</strong> kleurprofiel uit e<strong>en</strong> van de volg<strong>en</strong>de lijst<strong>en</strong>:<br />
Composietprinter – als u ge<strong>en</strong> kleurseparaties afdrukt<br />
Separatieprinter – als u kleurseparaties afdrukt<br />
PDF-docum<strong>en</strong>t<strong>en</strong> publicer<strong>en</strong><br />
Deze afbeelding geeft<br />
aan hoe bladwijzers<br />
in Adobe Reader<br />
word<strong>en</strong> weergegev<strong>en</strong>.<br />
In e<strong>en</strong> PDF-docum<strong>en</strong>t kunt u hyperlinks opnem<strong>en</strong> <strong>en</strong> miniatur<strong>en</strong> <strong>en</strong><br />
bladwijzers g<strong>en</strong>erer<strong>en</strong>. Met hyperlinks kunt u koppeling<strong>en</strong> naar andere<br />
webpagina’s of naar Internet-URL’s legg<strong>en</strong>. In grote docum<strong>en</strong>t<strong>en</strong> is het heel<br />
handig om bladwijzers <strong>en</strong> miniatur<strong>en</strong> op te nem<strong>en</strong>. Wanneer u e<strong>en</strong> docum<strong>en</strong>t<br />
in Acrobat Reader of Acrobat Exchange op<strong>en</strong>t, kunt u ervoor kiez<strong>en</strong> e<strong>en</strong><br />
pagina, e<strong>en</strong> volledig scherm, alle bladwijzers of alle miniatur<strong>en</strong> weer te<br />
gev<strong>en</strong>.<br />
Hyperlinks gebruik<strong>en</strong><br />
U kunt hyperlinks in e<strong>en</strong> PDF-bestand opnem<strong>en</strong>. Hyperlinks zijn<br />
koppeling<strong>en</strong> naar Internet-URL’s of naar andere pagina’s.<br />
Ga als volgt te werk om hyperlinks in te stell<strong>en</strong><br />
1 Klik op V<strong>en</strong>ster, Koppelv<strong>en</strong>sters, Voorwerpeig<strong>en</strong>schapp<strong>en</strong>.<br />
2 Klik op het tabblad Internet.<br />
Publicer<strong>en</strong> naar PDF 879
3 Typ e<strong>en</strong> URL in het vak Locatie (URL).<br />
4 Klik op de knop Toepass<strong>en</strong>.<br />
Ga als volgt te werk om hyperlinks in e<strong>en</strong> PDF-bestand op te<br />
nem<strong>en</strong><br />
1 Klik op Bestand, Publicer<strong>en</strong> naar PDF.<br />
2 Klik op het tabblad Docum<strong>en</strong>t.<br />
3 Schakel het selectievakje Inclusief hyperlinks in.<br />
Bladwijzers <strong>en</strong> miniatur<strong>en</strong> gebruik<strong>en</strong><br />
In e<strong>en</strong> PDF-bestand kunt u bladwijzers <strong>en</strong> miniatur<strong>en</strong> g<strong>en</strong>erer<strong>en</strong> <strong>en</strong><br />
weergev<strong>en</strong>. Bladwijzers zijn koppeling<strong>en</strong> in de vorm van tekst. In e<strong>en</strong><br />
Corel-toepassing kunt u e<strong>en</strong> elektronische bladwijzer als e<strong>en</strong> plaatshouder<br />
gebruik<strong>en</strong>, precies zoals e<strong>en</strong> papier<strong>en</strong> bladwijzer. Miniatur<strong>en</strong> zijn verkleinde<br />
repres<strong>en</strong>taties van de pagina in e<strong>en</strong> lage resolutie.<br />
U kunt ook specificer<strong>en</strong> hoe docum<strong>en</strong>t<strong>en</strong> word<strong>en</strong> weergegev<strong>en</strong> wanneer<br />
deze voor het eerst in Acrobat Reader of Acrobat Exchange word<strong>en</strong> geop<strong>en</strong>d.<br />
Ga als volgt te werk om bladwijzers toe te wijz<strong>en</strong><br />
1 Klik op V<strong>en</strong>ster, Koppelv<strong>en</strong>sters, Voorwerpeig<strong>en</strong>schapp<strong>en</strong>.<br />
2 Klik op het tabblad Internet.<br />
3 Typ de bladwijzer in het vak Bladwijzer.<br />
4 Klik op de knop Toepass<strong>en</strong>.<br />
Ga als volgt te werk om bladwijzers te g<strong>en</strong>erer<strong>en</strong><br />
1 Klik op Bestand, Publicer<strong>en</strong> naar PDF.<br />
2 Klik op het tabblad Docum<strong>en</strong>t.<br />
3 Schakel het selectievakje Bladwijzers g<strong>en</strong>erer<strong>en</strong> in.<br />
Ga als volgt te werk om e<strong>en</strong> miniatuur te g<strong>en</strong>erer<strong>en</strong><br />
1 Volg de stapp<strong>en</strong> 1 <strong>en</strong> 2 uit de vorige procedure.<br />
2 Schakel het selectievakje Miniatur<strong>en</strong> g<strong>en</strong>erer<strong>en</strong> in.<br />
880 CorelDRAW: Hoofdstuk 15
Ga als volgt te werk om e<strong>en</strong> bladwijzer bij het start<strong>en</strong> weer te<br />
gev<strong>en</strong><br />
1 Volg de stapp<strong>en</strong> 1 <strong>en</strong> 2 uit de procedure “Ga als volgt te werk om<br />
bladwijzers te g<strong>en</strong>erer<strong>en</strong>”.<br />
2 Schakel het selectievakje Bladwijzers g<strong>en</strong>erer<strong>en</strong> in.<br />
3 Schakel de knop Bladwijzers in.<br />
Ga als volgt te werk om e<strong>en</strong> miniatuur bij het start<strong>en</strong> weer te<br />
gev<strong>en</strong><br />
1 Volg de stapp<strong>en</strong> 1 <strong>en</strong> 2 uit de procedure “Ga als volgt te werk om<br />
bladwijzers te g<strong>en</strong>erer<strong>en</strong>”.<br />
2 Schakel het selectievakje Miniatur<strong>en</strong> g<strong>en</strong>erer<strong>en</strong> in.<br />
3 Schakel de knop Miniatur<strong>en</strong> in.<br />
Publicer<strong>en</strong> naar PDF 881
<strong>COREL</strong>-TOEPASSINGEN 16<br />
AANPASSEN<br />
Corel-toepassing<strong>en</strong> hebb<strong>en</strong> e<strong>en</strong> aantal aanpassingsfuncties waarmee u uw<br />
eig<strong>en</strong> werkruimte kunt mak<strong>en</strong>. U kunt sneltoets<strong>en</strong> definiër<strong>en</strong>, m<strong>en</strong>u’s<br />
schikk<strong>en</strong> <strong>en</strong> weergave-opties voor kleur<strong>en</strong>palett<strong>en</strong> instell<strong>en</strong>. U kunt<br />
werkbalk<strong>en</strong>, de Eig<strong>en</strong>schapp<strong>en</strong>balk <strong>en</strong> de statusbalk aanpass<strong>en</strong> door hun<br />
uiterlijk, inhoud <strong>en</strong> plaatsing te wijzig<strong>en</strong>. Verder kunt u de<br />
import-/exportfilters <strong>en</strong> bestandsverbinding<strong>en</strong> aanpass<strong>en</strong> <strong>en</strong> de<br />
systeemgeluid<strong>en</strong> instell<strong>en</strong>. U past deze instelling<strong>en</strong> aan in het dialoogv<strong>en</strong>ster<br />
Opties.<br />
Ook kunt u uw aanpassing<strong>en</strong> als onderdeel van uw werkruimte-instelling<strong>en</strong><br />
opslaan. U krijgt snel <strong>en</strong> makkelijk toegang tot uw eig<strong>en</strong> instelling<strong>en</strong> door uw<br />
opgeslag<strong>en</strong> werkruimte te lad<strong>en</strong>.<br />
De informatie in de on-line Help van Corel is geschrev<strong>en</strong> op basis van de<br />
standaardinstelling<strong>en</strong> van de toepassing. Wijziging<strong>en</strong> die u in de werkbalk<strong>en</strong>,<br />
de Eig<strong>en</strong>schapp<strong>en</strong>balk <strong>en</strong> de statusbalk aanbr<strong>en</strong>gt, word<strong>en</strong> niet weerspiegeld<br />
in de informatie in het betreff<strong>en</strong>de Help-bestand.<br />
Werkruimte-instelling<strong>en</strong> aanpass<strong>en</strong><br />
U kunt in Corel-toepassing<strong>en</strong> uw werkruimte-instelling<strong>en</strong> aanpass<strong>en</strong>. U kunt<br />
het scherm instell<strong>en</strong>, opties kiez<strong>en</strong> in het dialoogv<strong>en</strong>ster Opties <strong>en</strong> e<strong>en</strong> eig<strong>en</strong><br />
werkruimte mak<strong>en</strong> om de instelling<strong>en</strong> op te slaan. U kunt de gereedschapp<strong>en</strong><br />
<strong>en</strong> de bewerking<strong>en</strong> aanpass<strong>en</strong> die u het meest gebruikt, zoals m<strong>en</strong>u’s <strong>en</strong><br />
sneltoets<strong>en</strong>. U krijgt snel <strong>en</strong> makkelijk toegang tot uw eig<strong>en</strong> instelling<strong>en</strong><br />
door uw opgeslag<strong>en</strong> werkruimte te lad<strong>en</strong>. U kunt verschill<strong>en</strong>de<br />
werkruimte-omgeving<strong>en</strong> voor verschill<strong>en</strong>de gebruikers of project<strong>en</strong> mak<strong>en</strong>.<br />
Zie “Meerdere werkruimt<strong>en</strong> gebruik<strong>en</strong>” op pagina 14 voor meer informatie<br />
over het mak<strong>en</strong> <strong>en</strong> verwijder<strong>en</strong> van eig<strong>en</strong> werkruimt<strong>en</strong>.<br />
CorelDRAW-opstartopties kiez<strong>en</strong><br />
U kunt kiez<strong>en</strong> welke opstartoptie er bij het op<strong>en</strong><strong>en</strong> van CorelDRAW wordt<br />
uitgevoerd. U kunt e<strong>en</strong> nieuwe illustratie op<strong>en</strong><strong>en</strong>, het laatst bewerkte<br />
docum<strong>en</strong>t op<strong>en</strong><strong>en</strong>, CorelTUTOR start<strong>en</strong> of e<strong>en</strong> andere optie kiez<strong>en</strong>. Bij het<br />
start<strong>en</strong> wordt standaard het scherm Welkom bij CorelDRAW weergegev<strong>en</strong>.<br />
Corel-toepassing<strong>en</strong> aanpass<strong>en</strong> 885
Ga als volgt te werk om CorelDRAW-opstartopties te kiez<strong>en</strong><br />
1 Klik op Extra, Opties.<br />
2 Klik in de lijst met categorieën op Werkruimte, Algeme<strong>en</strong>.<br />
3 Kies e<strong>en</strong> van de volg<strong>en</strong>de opties uit de keuzelijst Bij start<strong>en</strong> CorelDRAW:<br />
Welkomscherm – op<strong>en</strong>t het scherm Welkom bij CorelDRAW. Hierin<br />
kunt u e<strong>en</strong> nieuwe illustratie op<strong>en</strong><strong>en</strong>, de laatste tek<strong>en</strong>ing op<strong>en</strong><strong>en</strong> die u<br />
bewerkte, e<strong>en</strong> illustratie op<strong>en</strong><strong>en</strong>, e<strong>en</strong> nieuwe illustratie op<strong>en</strong><strong>en</strong> aan de<br />
hand van de sjabloon van uw keuze, CorelTUTOR start<strong>en</strong>, niets<br />
start<strong>en</strong> bij het op<strong>en</strong><strong>en</strong> van CorelDRAW of nieuwe functies bekijk<strong>en</strong>.<br />
E<strong>en</strong> nieuw docum<strong>en</strong>t start<strong>en</strong> – op<strong>en</strong>t e<strong>en</strong> nieuw docum<strong>en</strong>t.<br />
E<strong>en</strong> bestaand docum<strong>en</strong>t op<strong>en</strong><strong>en</strong> – op<strong>en</strong>t het dialoogv<strong>en</strong>ster Tek<strong>en</strong>ing<br />
op<strong>en</strong><strong>en</strong>.<br />
Het laatst bewerkte docum<strong>en</strong>t op<strong>en</strong><strong>en</strong> – op<strong>en</strong>t het meest rec<strong>en</strong>te<br />
docum<strong>en</strong>t dat bewerkt werd in CorelDRAW.<br />
E<strong>en</strong> sjabloon selecter<strong>en</strong> – op<strong>en</strong>t de wizard Sjabloon.<br />
Start CorelTUTOR – start CorelTUTOR.<br />
Niets – start CorelDRAW zonder welkomscherm of docum<strong>en</strong>t.<br />
Als u in het v<strong>en</strong>ster Welkom bij CorelDRAW het selectievakje<br />
Welkomscherm bij opstart<strong>en</strong> weergev<strong>en</strong> uitschakelt, onthoudt het<br />
programma de geselecteerde optie <strong>en</strong> wordt deze optie de nieuwe<br />
opstartoptie.<br />
De positie van e<strong>en</strong> dialoogv<strong>en</strong>ster wijzig<strong>en</strong><br />
U kunt de positie van e<strong>en</strong> dialoogv<strong>en</strong>ster op het scherm wijzig<strong>en</strong>. De<br />
standaardinstelling plaatst dialoogv<strong>en</strong>sters in het midd<strong>en</strong> van het scherm; u<br />
kunt echter e<strong>en</strong> dialoogv<strong>en</strong>ster naar e<strong>en</strong> andere positie verplaats<strong>en</strong> wanneer<br />
het v<strong>en</strong>ster geop<strong>en</strong>d is. U kunt deze instelling aanpass<strong>en</strong>, zodat wanneer u de<br />
volg<strong>en</strong>de keer toegang krijgt tot het dialoogv<strong>en</strong>ster, dit op zijn vorige plaats<br />
verschijnt.<br />
Ga als volgt te werk om de positie van e<strong>en</strong> dialoogv<strong>en</strong>ster te<br />
wijzig<strong>en</strong><br />
1 Klik op Extra, Opties.<br />
2 Klik in de lijst met categorieën op Werkruimte, Algeme<strong>en</strong>.<br />
3 Schakel het selectievakje Dialoogv<strong>en</strong>sters bij weergave c<strong>en</strong>trer<strong>en</strong> uit.<br />
886 CorelDRAW: Hoofdstuk 16
Sneltoets<strong>en</strong> aanpass<strong>en</strong><br />
Door toewijzing van sneltoets<strong>en</strong> aan opdracht<strong>en</strong> of gereedschapp<strong>en</strong> die u<br />
vaak gebruikt, kunt u nog sneller <strong>en</strong> efficiënter werk<strong>en</strong>. Zo kunt u uw werk<br />
bijvoorbeeld opslaan door Ctrl + S in te drukk<strong>en</strong> of door Opslaan te kiez<strong>en</strong> in<br />
het m<strong>en</strong>u Bestand. Hoewel de Corel-toepassing<strong>en</strong> reeds zijn voorzi<strong>en</strong> van<br />
voorgedefinieerde sneltoets<strong>en</strong>, kunt u deze wijzig<strong>en</strong> of zelf sneltoets<strong>en</strong><br />
toevoeg<strong>en</strong> om e<strong>en</strong> Corel-toepassing aan uw eig<strong>en</strong> werkstijl aan te pass<strong>en</strong>.<br />
Behalve uw eig<strong>en</strong> sneltoets<strong>en</strong> toewijz<strong>en</strong>, kunt u sneltoetsconfiguraties van<br />
het toets<strong>en</strong>bord afdrukk<strong>en</strong>, opslaan <strong>en</strong> lad<strong>en</strong> om bij bepaalde project<strong>en</strong> te<br />
gebruik<strong>en</strong>. Bov<strong>en</strong>di<strong>en</strong> kunn<strong>en</strong> sneltoets<strong>en</strong> word<strong>en</strong> bewerkt <strong>en</strong> verwijderd <strong>en</strong><br />
kan de standaardconfiguratie voor sneltoets<strong>en</strong> weer word<strong>en</strong> hersteld.<br />
Sneltoets<strong>en</strong> toewijz<strong>en</strong> <strong>en</strong> verwijder<strong>en</strong><br />
U kunt sneltoets<strong>en</strong> toewijz<strong>en</strong> <strong>en</strong> verwijder<strong>en</strong>, <strong>en</strong> bestaande sneltoets<strong>en</strong><br />
overschrijv<strong>en</strong> of weer de standaardinstelling gev<strong>en</strong>. Bov<strong>en</strong>di<strong>en</strong> kunt u<br />
bestaande sneltoets<strong>en</strong> weergev<strong>en</strong>.<br />
Wanneer u sneltoets<strong>en</strong> wijzigt, word<strong>en</strong> de wijziging<strong>en</strong> in e<strong>en</strong> bestand<br />
opgeslag<strong>en</strong>, de zog<strong>en</strong>aamde toegangstabel. Corel-toepassing<strong>en</strong> word<strong>en</strong> met<br />
twee toegangstabell<strong>en</strong> geleverd die aan uw werkwijze kunn<strong>en</strong> word<strong>en</strong><br />
aangepast:<br />
De tabel Hoofd – bevat alle sneltoets<strong>en</strong> die ge<strong>en</strong> betrekking hebb<strong>en</strong> op<br />
tekst.<br />
De tabel Tekst bewerk<strong>en</strong> – bevat alle sneltoets<strong>en</strong> die wel betrekking<br />
hebb<strong>en</strong> op tekst.<br />
Ga als volgt te werk om e<strong>en</strong> sneltoets aan e<strong>en</strong> opdracht toe te<br />
wijz<strong>en</strong><br />
1 Klik op Extra, Opties.<br />
2 Dubbelklik in de lijst met categorieën op Aanpass<strong>en</strong> <strong>en</strong> klik op<br />
Sneltoets<strong>en</strong>.<br />
3 Kies in de keuzelijst Tabel de toegangstabel waarin u wijziging<strong>en</strong> wilt<br />
aanbr<strong>en</strong>g<strong>en</strong>.<br />
4 Dubbelklik op e<strong>en</strong> map in de keuzelijst Opdracht<strong>en</strong> om de beschikbare<br />
opdracht<strong>en</strong> weer te gev<strong>en</strong>.<br />
5 Kies in de keuzelijst Opdracht<strong>en</strong> de opdracht waaraan u e<strong>en</strong> sneltoets wilt<br />
toewijz<strong>en</strong>.<br />
6 Typ in het vak Op nieuwe sneltoets drukk<strong>en</strong> de toetscombinatie die u aan<br />
de opdracht wilt toewijz<strong>en</strong>.<br />
Corel-toepassing<strong>en</strong> aanpass<strong>en</strong> 887
7 Schakel het selectievakje Strijdige sneltoets verwijder<strong>en</strong> in.<br />
8 Klik op de knop Toewijz<strong>en</strong>.<br />
De lijst Huidige sneltoets<strong>en</strong> bevat alle sneltoets<strong>en</strong> die aan de<br />
geselecteerde opdracht zijn toegewez<strong>en</strong>.<br />
Ga als volgt te werk om te voorkom<strong>en</strong> dat sneltoets<strong>en</strong> aan<br />
meerdere opdracht<strong>en</strong> tegelijk word<strong>en</strong> toegewez<strong>en</strong><br />
1 Volg stap 1 tot <strong>en</strong> met 7 van de vorige procedure.<br />
2 Schakel het selectievakje Naar conflict bij toewijzing gaan in.<br />
3 Klik op de knop Toewijz<strong>en</strong>.<br />
Ga als volgt te werk om e<strong>en</strong> bestaande sneltoets te overschrijv<strong>en</strong><br />
1 Volg stap 1 tot <strong>en</strong> met 7 van de procedure “Ga als volgt te werk om e<strong>en</strong><br />
sneltoets aan e<strong>en</strong> opdracht toe te wijz<strong>en</strong>”.<br />
2 Schakel het selectievakje Naar conflict bij toewijzing gaan uit.<br />
3 Klik op de knop Toewijz<strong>en</strong>.<br />
Ga als volgt te werk om e<strong>en</strong> sneltoets te verwijder<strong>en</strong><br />
1 Volg stap 1 tot <strong>en</strong> met 4 van de procedure “Ga als volgt te werk om e<strong>en</strong><br />
sneltoets aan e<strong>en</strong> opdracht toe te wijz<strong>en</strong>”.<br />
2 Kies in de keuzelijst Opdracht<strong>en</strong> de opdracht waarvan u e<strong>en</strong> sneltoets wilt<br />
verwijder<strong>en</strong>.<br />
3 Kies de sneltoets die u uit de keuzelijst Huidige sneltoets<strong>en</strong> wilt<br />
verwijder<strong>en</strong>.<br />
4 Klik op de knop Verwijder<strong>en</strong>.<br />
U kunt de volg<strong>en</strong>de sneltoets<strong>en</strong> niet wijzig<strong>en</strong>: F1, Alt + F6, Alt + Tab,<br />
Alt + Esc, Ctrl + Esc, <strong>en</strong> Ctrl + /.<br />
Ga als volgt te werk om e<strong>en</strong> sneltoets de beginwaarde te gev<strong>en</strong><br />
Klik op de knop Beginwaarde.<br />
888 CorelDRAW: Hoofdstuk 16
Ga als volgt te werk om bestaande sneltoets<strong>en</strong> weer te gev<strong>en</strong><br />
Klik op de knop Alles weergev<strong>en</strong>.<br />
Sneltoets<strong>en</strong> aan tekststijl<strong>en</strong> toewijz<strong>en</strong><br />
U kunt sneltoets<strong>en</strong> aan tekststijl<strong>en</strong> toewijz<strong>en</strong>, zoals e<strong>en</strong> opsomming met<br />
bullets of ingesprong<strong>en</strong> alinea’s. Zo kunt u e<strong>en</strong> docum<strong>en</strong>t sneller <strong>en</strong><br />
doeltreff<strong>en</strong>der opmak<strong>en</strong>. U kunt deze sneltoets<strong>en</strong> verwijder<strong>en</strong> <strong>en</strong> bestaande<br />
sneltoets<strong>en</strong> overschrijv<strong>en</strong> of ze weer de standaardinstelling gev<strong>en</strong>.<br />
Bov<strong>en</strong>di<strong>en</strong> kunt u alle bestaande sneltoets<strong>en</strong> weergev<strong>en</strong>.<br />
Ga als volgt te werk om e<strong>en</strong> sneltoets aan e<strong>en</strong> tekststijl toe te<br />
wijz<strong>en</strong><br />
1 Klik op Extra, Opties.<br />
2 Dubbelklik in de lijst met categorieën op Aanpass<strong>en</strong> <strong>en</strong> klik op<br />
Sneltoets<strong>en</strong>.<br />
3 Kies in de keuzelijst Tabel de toegangstabel waarin u wijziging<strong>en</strong> wilt<br />
aanbr<strong>en</strong>g<strong>en</strong>.<br />
4 Dubbelklik op de map Stijl<strong>en</strong> toepass<strong>en</strong> in de keuzelijst Opdracht<strong>en</strong>.<br />
5 Kies e<strong>en</strong> stijl uit de lijst.<br />
6 Typ, in het vak Op nieuwe sneltoets drukk<strong>en</strong>, de toetscombinatie die u<br />
aan de tekststijl wilt toewijz<strong>en</strong>.<br />
7 Schakel het selectievakje Strijdige sneltoets verwijder<strong>en</strong> in.<br />
8 Klik op de knop Toewijz<strong>en</strong>.<br />
Corel-toepassing<strong>en</strong> bevatt<strong>en</strong> twee toegangstabell<strong>en</strong>: de tabel Hoofd (die<br />
actief is wanneer u in de normale tek<strong>en</strong>modus werkt) <strong>en</strong> de tabel Tekst<br />
bewerk<strong>en</strong> (die actief is wanneer u in tekstmodus werkt).<br />
De keuzelijst Huidige sneltoets<strong>en</strong> bevat alle sneltoets<strong>en</strong> die aan de<br />
geselecteerde opdracht zijn toegewez<strong>en</strong>.<br />
Ga als volgt te werk om te voorkom<strong>en</strong> dat sneltoets<strong>en</strong> aan<br />
meerdere opdracht<strong>en</strong> tegelijk word<strong>en</strong> toegewez<strong>en</strong><br />
1 Volg stap 1 tot <strong>en</strong> met 7 van de vorige procedure.<br />
2 Schakel het selectievakje Naar conflict bij toewijzing gaan in.<br />
3 Klik op de knop Toewijz<strong>en</strong>.<br />
Corel-toepassing<strong>en</strong> aanpass<strong>en</strong> 889
Ga als volgt te werk om e<strong>en</strong> bestaande sneltoets te overschrijv<strong>en</strong><br />
1 Volg stap 1 tot <strong>en</strong> met 7 van de procedure “Ga als volgt te werk om e<strong>en</strong><br />
sneltoets aan e<strong>en</strong> tekststijl toe te wijz<strong>en</strong>”.<br />
2 Schakel het selectievakje Naar conflict bij toewijzing gaan uit.<br />
3 Klik op de knop Toewijz<strong>en</strong>.<br />
Ga als volgt te werk om e<strong>en</strong> sneltoets te verwijder<strong>en</strong><br />
1 Volg stap 1 tot <strong>en</strong> met 4 van de procedure “Ga als volgt te werk om e<strong>en</strong><br />
sneltoets aan e<strong>en</strong> tekststijl toe te wijz<strong>en</strong>”.<br />
2 Kies in de keuzelijst Opdracht<strong>en</strong> de opdracht waarvoor u e<strong>en</strong> sneltoets<br />
wilt verwijder<strong>en</strong>.<br />
3 Kies de sneltoets die u uit de keuzelijst Huidige sneltoets<strong>en</strong> wilt<br />
verwijder<strong>en</strong>.<br />
4 Klik op de knop Verwijder<strong>en</strong>.<br />
U kunt de volg<strong>en</strong>de sneltoets<strong>en</strong> niet wijzig<strong>en</strong>: F1, Alt + F6, Alt + Tab,<br />
Alt + Esc, Ctrl + Esc, <strong>en</strong> Ctrl + /.<br />
Ga als volgt te werk om e<strong>en</strong> sneltoets de beginwaarde te gev<strong>en</strong><br />
Klik op de knop Beginwaarde.<br />
Ga als volgt te werk om bestaande sneltoets<strong>en</strong> weer te gev<strong>en</strong><br />
Klik op de knop Alles weergev<strong>en</strong>.<br />
Sneltoets<strong>en</strong> afdrukk<strong>en</strong><br />
U kunt e<strong>en</strong> lijst met sneltoets<strong>en</strong> afdrukk<strong>en</strong> door de pagina Sneltoets<strong>en</strong> in het<br />
dialoogv<strong>en</strong>ster Opties te gebruik<strong>en</strong>.<br />
Ga als volgt te werk om sneltoets<strong>en</strong> af te drukk<strong>en</strong><br />
1 Klik op Extra, Opties.<br />
2 Dubbelklik in de lijst met categorieën op Aanpass<strong>en</strong> <strong>en</strong> klik op<br />
Sneltoets<strong>en</strong>.<br />
3 Klik op de knop Alles weergev<strong>en</strong>.<br />
4 Klik op de knop Afdrukk<strong>en</strong>.<br />
890 CorelDRAW: Hoofdstuk 16
Sneltoets<strong>en</strong> opslaan in e<strong>en</strong> formaat dat leesbaar is door andere<br />
programma’s<br />
U kunt e<strong>en</strong> lijst met sneltoets<strong>en</strong> opslaan in e<strong>en</strong> bestandsformaat dat door<br />
toepassing<strong>en</strong> zoals tekstverwerkers of spreadsheets kan word<strong>en</strong> geop<strong>en</strong>d.<br />
Ga als volgt te werk om sneltoets<strong>en</strong> in e<strong>en</strong> formaat op te slaan<br />
dat door andere programma’s kan word<strong>en</strong> gelez<strong>en</strong><br />
1 Klik op Extra, Opties.<br />
2 Dubbelklik in de lijst met categorieën op Aanpass<strong>en</strong> <strong>en</strong> klik op<br />
Sneltoets<strong>en</strong>.<br />
3 Klik op de knop Alles weergev<strong>en</strong>.<br />
4 Klik op de knop Naar CSV exporter<strong>en</strong>.<br />
5 Kies in de lijst Opslaan in het station waarop u het bestand wilt opslaan.<br />
6 Dubbelklik op de map waarin u het bestand wilt opslaan.<br />
7 Typ e<strong>en</strong> bestandsnaam in het vak Naam.<br />
8 Klik op de knop Opslaan.<br />
M<strong>en</strong>u’s aanpass<strong>en</strong><br />
Met behulp van de aanpassingsfuncties van Corel kunt u de m<strong>en</strong>ubalk <strong>en</strong> de<br />
daarin opg<strong>en</strong>om<strong>en</strong> m<strong>en</strong>u’s naar w<strong>en</strong>s aanpass<strong>en</strong>. Zo kunt u opdracht<strong>en</strong> aan<br />
bestaande m<strong>en</strong>u’s toevoeg<strong>en</strong> of nieuwe m<strong>en</strong>u’s aan de m<strong>en</strong>ubalk toevoeg<strong>en</strong>.<br />
Ook kunt u m<strong>en</strong>uopdracht<strong>en</strong> of zelfs hele m<strong>en</strong>u’s verwijder<strong>en</strong>. Verder kunt u<br />
de volgorde van m<strong>en</strong>u’s <strong>en</strong> m<strong>en</strong>uopdracht<strong>en</strong> wijzig<strong>en</strong>, zodat u gemakkelijk<br />
toegang krijgt tot de functies die het meest gebruikt. Verder kunt u nog<br />
m<strong>en</strong>u’s <strong>en</strong> m<strong>en</strong>uopdracht<strong>en</strong> herstell<strong>en</strong> <strong>en</strong> hun nam<strong>en</strong> wijzig<strong>en</strong> <strong>en</strong><br />
sneltoets<strong>en</strong> wijzig<strong>en</strong>. Dit geldt zowel voor de m<strong>en</strong>u’s op de m<strong>en</strong>ubalk als<br />
voor lokale m<strong>en</strong>u’s die u kunt weergev<strong>en</strong> met de rechtermuisknop.<br />
De informatie in de on-line Help van Corel is geschrev<strong>en</strong> op basis van de<br />
standaardinstelling<strong>en</strong> van de toepassing. Ev<strong>en</strong>tuele wijziging<strong>en</strong> die u in<br />
m<strong>en</strong>u’s of m<strong>en</strong>uopdracht<strong>en</strong> aanbr<strong>en</strong>gt, word<strong>en</strong> niet weerspiegeld in de<br />
informatie in het betreff<strong>en</strong>de Help-bestand.<br />
De volgorde van m<strong>en</strong>u’s wijzig<strong>en</strong><br />
U kunt de pagina M<strong>en</strong>u’s in het dialoogv<strong>en</strong>ster Opties gebruik<strong>en</strong> om de<br />
volgorde van m<strong>en</strong>u’s zoals zij op de m<strong>en</strong>ubalk verschijn<strong>en</strong>, te wijzig<strong>en</strong>; ook<br />
kunt u hier de m<strong>en</strong>u’s weer de standaardinstelling gev<strong>en</strong>.<br />
Corel-toepassing<strong>en</strong> aanpass<strong>en</strong> 891
Ga als volgt te werk om de volgorde van de m<strong>en</strong>u’s te wijzig<strong>en</strong><br />
1 Klik op Extra, Opties.<br />
2 Dubbelklik in de lijst met categorieën op Aanpass<strong>en</strong> <strong>en</strong> klik op M<strong>en</strong>u’s.<br />
3 Kies Hoofdm<strong>en</strong>u uit de keuzelijst M<strong>en</strong>u.<br />
4 Kies e<strong>en</strong> m<strong>en</strong>u uit de lijst M<strong>en</strong>u.<br />
5 Klik op e<strong>en</strong> van de volg<strong>en</strong>de knopp<strong>en</strong>:<br />
Omhoog – verplaatst het m<strong>en</strong>u omhoog in de lijst.<br />
Omlaag – verplaatst het m<strong>en</strong>u omlaag in de lijst.<br />
Het omlaag verplaats<strong>en</strong> van e<strong>en</strong> m<strong>en</strong>u in de lijst verplaatst het naar rechts<br />
op de m<strong>en</strong>ubalk. Het omhoog verplaats<strong>en</strong> van e<strong>en</strong> m<strong>en</strong>u in de lijst<br />
verplaatst het naar links op de m<strong>en</strong>ubalk.<br />
U kunt het m<strong>en</strong>u ook slep<strong>en</strong> om de volgorde te wijzig<strong>en</strong>.<br />
Ga als volgt te werk om de volgorde van de m<strong>en</strong>u’s te herstell<strong>en</strong><br />
Klik op de knop Beginwaarde.<br />
De volgorde van m<strong>en</strong>uopdracht<strong>en</strong> wijzig<strong>en</strong><br />
U kunt de pagina M<strong>en</strong>u’s in het dialoogv<strong>en</strong>ster Opties gebruik<strong>en</strong> om de<br />
volgorde van de m<strong>en</strong>uopdracht<strong>en</strong> te wijzig<strong>en</strong>. Ook kunt u hier de<br />
m<strong>en</strong>uopdracht<strong>en</strong> weer de standaardinstelling gev<strong>en</strong>.<br />
Ga als volgt te werk om de volgorde van de m<strong>en</strong>uopdracht<strong>en</strong> te<br />
wijzig<strong>en</strong><br />
1 Klik op Extra, Opties.<br />
2 Dubbelklik in de lijst met categorieën op Aanpass<strong>en</strong> <strong>en</strong> klik op M<strong>en</strong>u’s.<br />
3 Dubbelklik in de keuzelijst M<strong>en</strong>u op het m<strong>en</strong>u dat de m<strong>en</strong>uopdracht bevat.<br />
4 Klik op de naam van de m<strong>en</strong>uopdracht.<br />
5 Klik op e<strong>en</strong> van de volg<strong>en</strong>de knopp<strong>en</strong>:<br />
Omhoog – verplaatst de m<strong>en</strong>uopdracht omhoog in de lijst.<br />
Omlaag – verplaatst de m<strong>en</strong>uopdracht omlaag in de lijst.<br />
892 CorelDRAW: Hoofdstuk 16
U kunt het m<strong>en</strong>u ook slep<strong>en</strong> om de volgorde te wijzig<strong>en</strong>.<br />
Ga als volgt te werk om de volgorde van de m<strong>en</strong>uopdracht<strong>en</strong> te<br />
herstell<strong>en</strong><br />
Klik op de knop Beginwaarde.<br />
M<strong>en</strong>u’s toevoeg<strong>en</strong>, verwijder<strong>en</strong> <strong>en</strong> e<strong>en</strong> andere naam gev<strong>en</strong><br />
U kunt uw werkomgeving aanpass<strong>en</strong> door te kiez<strong>en</strong> welke m<strong>en</strong>u’s op de<br />
m<strong>en</strong>ubalk verschijn<strong>en</strong>. Dit doet u door m<strong>en</strong>u’s toe te voeg<strong>en</strong>, te verwijder<strong>en</strong><br />
<strong>en</strong> e<strong>en</strong> nieuwe naam te gev<strong>en</strong>.<br />
Ga als volgt te werk om e<strong>en</strong> m<strong>en</strong>u aan de m<strong>en</strong>ubalk toe te<br />
voeg<strong>en</strong><br />
1 Klik op Extra, Opties.<br />
2 Dubbelklik in de lijst met categorieën op Aanpass<strong>en</strong> <strong>en</strong> klik op M<strong>en</strong>u’s.<br />
3 Kies Hoofdm<strong>en</strong>u uit de keuzelijst M<strong>en</strong>u.<br />
4 Kies in de lijst M<strong>en</strong>u het m<strong>en</strong>u waarnaast u e<strong>en</strong> nieuw m<strong>en</strong>u op de<br />
m<strong>en</strong>ubalk wilt toevoeg<strong>en</strong>.<br />
5 Klik op de knop M<strong>en</strong>u toevoeg<strong>en</strong>.<br />
6 Typ e<strong>en</strong> naam voor het nieuwe m<strong>en</strong>u.<br />
Het nieuwe m<strong>en</strong>u verschijnt in het dialoogv<strong>en</strong>ster onder het gekoz<strong>en</strong><br />
m<strong>en</strong>u; in de m<strong>en</strong>ubalk verschijnt dit m<strong>en</strong>u rechts van het gekoz<strong>en</strong> m<strong>en</strong>u.<br />
Ga als volgt te werk om e<strong>en</strong> m<strong>en</strong>u uit de m<strong>en</strong>ubalk te<br />
verwijder<strong>en</strong><br />
1 Volg stap 1 tot <strong>en</strong> met 3 van de vorige procedure.<br />
2 Kies in de lijst M<strong>en</strong>u het m<strong>en</strong>u dat u wilt verwijder<strong>en</strong>.<br />
3 Klik op de knop Verwijder<strong>en</strong>.<br />
Corel-toepassing<strong>en</strong> aanpass<strong>en</strong> 893
Ga als volgt te werk om de naam van e<strong>en</strong> m<strong>en</strong>u op de m<strong>en</strong>ubalk<br />
te wijzig<strong>en</strong><br />
1 Volg stap 1 tot <strong>en</strong> met 3 van de procedure “Ga als volgt te werk om e<strong>en</strong><br />
m<strong>en</strong>u aan de m<strong>en</strong>ubalk toe te voeg<strong>en</strong>”.<br />
2 Kies in de lijst M<strong>en</strong>u het m<strong>en</strong>u dat u e<strong>en</strong> andere naam wilt gev<strong>en</strong>.<br />
3 Klik nogmaals op het m<strong>en</strong>u.<br />
4 Typ de nieuwe naam.<br />
U kunt op de knop Beginwaarde klikk<strong>en</strong> om de m<strong>en</strong>u’s op de m<strong>en</strong>ubalk<br />
weer de standaardinstelling te gev<strong>en</strong>.<br />
M<strong>en</strong>uopdracht<strong>en</strong> toevoeg<strong>en</strong>, verwijder<strong>en</strong> <strong>en</strong> e<strong>en</strong> andere naam gev<strong>en</strong><br />
U kunt uw werkomgeving aanpass<strong>en</strong> door te kiez<strong>en</strong> welke opdracht<strong>en</strong> er in<br />
de m<strong>en</strong>u’s verschijn<strong>en</strong>. Dit doet u door opdracht<strong>en</strong> toe te voeg<strong>en</strong>, te<br />
verwijder<strong>en</strong> <strong>en</strong> e<strong>en</strong> nieuwe naam te gev<strong>en</strong>. U kunt ook de plaats van e<strong>en</strong><br />
opdracht in e<strong>en</strong> m<strong>en</strong>u bepal<strong>en</strong>.<br />
Ga als volgt te werk om e<strong>en</strong> m<strong>en</strong>uopdracht aan e<strong>en</strong> m<strong>en</strong>u toe te<br />
voeg<strong>en</strong><br />
1 Klik op Extra, Opties.<br />
2 Dubbelklik in de lijst met categorieën op Aanpass<strong>en</strong> <strong>en</strong> klik op M<strong>en</strong>u’s.<br />
3 Klik in de lijst M<strong>en</strong>u op de naam van het m<strong>en</strong>u waaraan u e<strong>en</strong> opdracht<br />
wilt toevoeg<strong>en</strong>.<br />
4 Dubbelklik in de lijst Opdracht<strong>en</strong> op de map met de m<strong>en</strong>uopdracht die u<br />
wilt toevoeg<strong>en</strong>.<br />
5 Klik in de lijst Opdracht<strong>en</strong> op de m<strong>en</strong>uopdracht die u wilt toevoeg<strong>en</strong>.<br />
6 Klik op de knop Toevoeg<strong>en</strong>.<br />
Ga als volgt te werk om e<strong>en</strong> m<strong>en</strong>uopdracht uit e<strong>en</strong> m<strong>en</strong>u te<br />
verwijder<strong>en</strong><br />
1 Volg stap 1 <strong>en</strong> 2 van de vorige procedure.<br />
2 Dubbelklik in de lijst M<strong>en</strong>u op de naam van het m<strong>en</strong>u waarvan u e<strong>en</strong><br />
m<strong>en</strong>uopdracht wilt verwijder<strong>en</strong>.<br />
3 Klik op de m<strong>en</strong>uopdracht die u wilt verwijder<strong>en</strong>.<br />
4 Klik op de knop Verwijder<strong>en</strong>.<br />
894 CorelDRAW: Hoofdstuk 16
Ga als volgt te werk om de naam van e<strong>en</strong> m<strong>en</strong>uopdracht te<br />
wijzig<strong>en</strong><br />
1 Volg stap 1 <strong>en</strong> 2 van de procedure “Ga als volgt te werk om e<strong>en</strong><br />
m<strong>en</strong>uopdracht aan e<strong>en</strong> m<strong>en</strong>u toe te voeg<strong>en</strong>”.<br />
2 Dubbelklik in de lijst M<strong>en</strong>u op het m<strong>en</strong>u met de opdracht waarvan u de<br />
naam wilt wijzig<strong>en</strong>.<br />
3 Klik nogmaals op de m<strong>en</strong>uopdracht.<br />
4 Typ de nieuwe m<strong>en</strong>uopdrachtnaam.<br />
U kunt op elk mom<strong>en</strong>t op de knop Beginwaarde klikk<strong>en</strong> om de<br />
m<strong>en</strong>uopdracht<strong>en</strong> weer de standaardinstelling te gev<strong>en</strong>.<br />
U kunt de m<strong>en</strong>uopdracht naar e<strong>en</strong> ander vak slep<strong>en</strong> om de opdracht toe te<br />
voeg<strong>en</strong> of te verwijder<strong>en</strong>.<br />
Scheidingstek<strong>en</strong>s tuss<strong>en</strong> m<strong>en</strong>uopdracht<strong>en</strong> toevoeg<strong>en</strong> <strong>en</strong> verwijder<strong>en</strong><br />
U kunt e<strong>en</strong> scheidingstek<strong>en</strong> tuss<strong>en</strong> m<strong>en</strong>uopdracht<strong>en</strong> toevoeg<strong>en</strong> of<br />
verwijder<strong>en</strong>; dit is e<strong>en</strong> horizontale lijn in e<strong>en</strong> m<strong>en</strong>u die e<strong>en</strong> bepaalde groep<br />
m<strong>en</strong>uopdracht<strong>en</strong> van e<strong>en</strong> andere groep scheidt.<br />
Ga als volgt te werk om e<strong>en</strong> scheidingstek<strong>en</strong> toe te voeg<strong>en</strong><br />
1 Klik op Extra, Opties.<br />
2 Dubbelklik in de lijst met categorieën op Aanpass<strong>en</strong> <strong>en</strong> klik op M<strong>en</strong>u’s.<br />
3 Dubbelklik in de lijst M<strong>en</strong>u op de naam van het m<strong>en</strong>u waaraan u e<strong>en</strong><br />
scheidingstek<strong>en</strong> wilt toevoeg<strong>en</strong>.<br />
4 Klik op de m<strong>en</strong>uopdracht waaronder u het scheidingstek<strong>en</strong> wilt lat<strong>en</strong><br />
verschijn<strong>en</strong>.<br />
5 Klik op de knop Scheidingstek<strong>en</strong>.<br />
Ga als volgt te werk om e<strong>en</strong> scheidingstek<strong>en</strong> te verwijder<strong>en</strong><br />
1 Volg stap 1 <strong>en</strong> 2 van de vorige procedure.<br />
2 Dubbelklik in de keuzelijst M<strong>en</strong>u op de naam van het m<strong>en</strong>u waaruit u e<strong>en</strong><br />
scheidingstek<strong>en</strong> wilt verwijder<strong>en</strong>.<br />
3 Klik op het scheidingstek<strong>en</strong> dat u wilt verwijder<strong>en</strong>.<br />
4 Klik op de knop Verwijder<strong>en</strong>.<br />
Corel-toepassing<strong>en</strong> aanpass<strong>en</strong> 895
U kunt op elk mom<strong>en</strong>t op de knop Beginwaarde klikk<strong>en</strong> om de<br />
standaardinstelling<strong>en</strong> van het Hoofdm<strong>en</strong>u te herstell<strong>en</strong>.<br />
Sneltoets<strong>en</strong> voor m<strong>en</strong>u’s <strong>en</strong> m<strong>en</strong>uopdracht<strong>en</strong> wijzig<strong>en</strong><br />
U kunt de sneltoets<strong>en</strong> wijzig<strong>en</strong> om toegang te krijg<strong>en</strong> tot toepassingsm<strong>en</strong>u’s<br />
<strong>en</strong> m<strong>en</strong>uopdracht<strong>en</strong>.<br />
Ga als volgt te werk om de sneltoets voor e<strong>en</strong> m<strong>en</strong>u te wijzig<strong>en</strong><br />
1 Klik op Extra, Opties.<br />
2 Dubbelklik in de lijst met categorieën op Aanpass<strong>en</strong> <strong>en</strong> klik op M<strong>en</strong>u’s.<br />
3 Klik in de lijst M<strong>en</strong>u op het m<strong>en</strong>u waarvan u de sneltoets wilt wijzig<strong>en</strong>.<br />
4 Klik nogmaals op de naam van het m<strong>en</strong>u.<br />
5 Voeg e<strong>en</strong> <strong>en</strong>-tek<strong>en</strong> (&) in voor de letter die u als sneltoets wilt gebruik<strong>en</strong>.<br />
6 Verwijder alle andere <strong>en</strong>-tek<strong>en</strong>s (&) uit de m<strong>en</strong>unaam.<br />
Ga als volgt te werk om de sneltoets voor e<strong>en</strong> m<strong>en</strong>uopdracht te<br />
wijzig<strong>en</strong><br />
1 Klik op Extra, Opties.<br />
2 Dubbelklik in de lijst met categorieën op Aanpass<strong>en</strong> <strong>en</strong> klik op M<strong>en</strong>u’s.<br />
3 Dubbelklik in de keuzelijst M<strong>en</strong>u op het m<strong>en</strong>u met de opdracht waarvan u<br />
de sneltoets wilt wijzig<strong>en</strong>.<br />
4 Klik op de naam van de m<strong>en</strong>uopdracht.<br />
5 Klik nogmaals op de m<strong>en</strong>uopdracht.<br />
6 Voeg e<strong>en</strong> <strong>en</strong>-tek<strong>en</strong> (&) in voor de letter die u als sneltoets wilt gebruik<strong>en</strong>.<br />
7 Verwijder alle andere <strong>en</strong>-tek<strong>en</strong>s (&) uit de m<strong>en</strong>uopdracht.<br />
U mag aan de sneltoets ge<strong>en</strong> letters toewijz<strong>en</strong> die al voor hetzelfde m<strong>en</strong>u<br />
word<strong>en</strong> gebruikt.<br />
Wanneer u op de knop Beginwaarde klikt, word<strong>en</strong> de oorspronkelijke<br />
instelling<strong>en</strong> van het m<strong>en</strong>u hersteld.<br />
896 CorelDRAW: Hoofdstuk 16
E<strong>en</strong> Kleur<strong>en</strong>palet aanpass<strong>en</strong><br />
Zoals bij vele compon<strong>en</strong>t<strong>en</strong> van Corel-toepassing<strong>en</strong> gaat het manipuler<strong>en</strong> van<br />
het Kleur<strong>en</strong>palet uiterst gemakkelijk. Door bijvoorbeeld te klikk<strong>en</strong> <strong>en</strong> te<br />
slep<strong>en</strong> kunt u het Kleur<strong>en</strong>palet weergev<strong>en</strong>, verberg<strong>en</strong> <strong>en</strong> verplaats<strong>en</strong>. U kunt<br />
het Kleur<strong>en</strong>palet ook aan de bov<strong>en</strong>zijde, onderzijde of links of rechts van het<br />
toepassingsv<strong>en</strong>ster koppel<strong>en</strong>, of het Kleur<strong>en</strong>palet op het werkgebied slep<strong>en</strong><br />
om e<strong>en</strong> zwev<strong>en</strong>d Kleur<strong>en</strong>palet te mak<strong>en</strong>.<br />
Wilt u snel toegang krijg<strong>en</strong> tot m<strong>en</strong>uopdracht<strong>en</strong>, dan kunt u het m<strong>en</strong>u van de<br />
rechtermuisknop in het Kleur<strong>en</strong>palet zo instell<strong>en</strong> dat e<strong>en</strong> lokaal m<strong>en</strong>u<br />
verschijnt of de omtrekkleur wordt ingesteld.<br />
U past Kleur<strong>en</strong>palett<strong>en</strong> aan door inhoud, kleur<strong>en</strong> <strong>en</strong> schikking te kiez<strong>en</strong>. U<br />
kunt ook de kleurvakjes vergrot<strong>en</strong> of verklein<strong>en</strong>, e<strong>en</strong> Kleur<strong>en</strong>palet in<br />
meerdere rij<strong>en</strong> weergev<strong>en</strong> (maximaal zev<strong>en</strong>) <strong>en</strong> de breedte van het kader van<br />
e<strong>en</strong> Kleur<strong>en</strong>palet aanpass<strong>en</strong>.<br />
Zie “Kleur<strong>en</strong>palett<strong>en</strong> aanpass<strong>en</strong>” op pagina 361 voor informatie over het<br />
aanpass<strong>en</strong> van e<strong>en</strong> Kleur<strong>en</strong>palet, zoals het op<strong>en</strong><strong>en</strong>, mak<strong>en</strong>, bewerk<strong>en</strong>,<br />
opslaan <strong>en</strong> verwijder<strong>en</strong> van e<strong>en</strong> eig<strong>en</strong> Kleur<strong>en</strong>palet.<br />
De rechtermuisknop voor het Kleur<strong>en</strong>palet instell<strong>en</strong><br />
Bij het instell<strong>en</strong> van de rechtermuisknop kunt u kiez<strong>en</strong> of u e<strong>en</strong> lokaal m<strong>en</strong>u<br />
wilt lat<strong>en</strong> verschijn<strong>en</strong> of de omtrekkleur wilt instell<strong>en</strong> wanneer u op e<strong>en</strong><br />
Kleur<strong>en</strong>palet rechtsklikt.<br />
Ga als volgt te werk om het lokale m<strong>en</strong>u in te stell<strong>en</strong><br />
1 Klik op Extra, Opties.<br />
2 Dubbelklik in de lijst met categorieën op Aanpass<strong>en</strong> <strong>en</strong> klik op<br />
Kleur<strong>en</strong>palet.<br />
3 Schakel de knop Lokaal m<strong>en</strong>u in.<br />
Ga als volgt te werk om de optie Omtrekkleur in te stell<strong>en</strong><br />
1 Volg stap 1 <strong>en</strong> 2 van de vorige procedure.<br />
2 Schakel de knop Omtrekkleur instell<strong>en</strong> in.<br />
Corel-toepassing<strong>en</strong> aanpass<strong>en</strong> 897
Als u de optie Omtrekkleur instell<strong>en</strong> inschakelt, kunt u nog steeds het<br />
lokale m<strong>en</strong>u weergev<strong>en</strong> door op e<strong>en</strong> kleurvakje te rechtsklikk<strong>en</strong>, de<br />
muisknop e<strong>en</strong> seconde ingedrukt te houd<strong>en</strong> <strong>en</strong> vervolg<strong>en</strong>s los te lat<strong>en</strong>; u<br />
kunt ook op e<strong>en</strong> willekeurige plaats in het kader van het Kleur<strong>en</strong>palet<br />
rechtsklikk<strong>en</strong>.<br />
De breedte van het Kleur<strong>en</strong>paletkader wijzig<strong>en</strong><br />
U kunt de ruimte tuss<strong>en</strong> de kleurvakjes op het Kleur<strong>en</strong>palet vergrot<strong>en</strong> of<br />
verklein<strong>en</strong> door de kaderbreedte van het Kleur<strong>en</strong>palet aan te pass<strong>en</strong>.<br />
Ga als volgt te werk om de breedte van het Kleur<strong>en</strong>paletkader te<br />
vergrot<strong>en</strong><br />
1 Klik op Extra, Opties.<br />
2 Dubbelklik in de lijst met categorieën op Aanpass<strong>en</strong> <strong>en</strong> klik op<br />
Kleur<strong>en</strong>palet.<br />
3 Schakel het selectievakje Brede kaders in.<br />
Ga als volgt te werk om de breedte van het Kleur<strong>en</strong>paletkader te<br />
verklein<strong>en</strong><br />
1 Volg stap 1 <strong>en</strong> 2 van de vorige procedure.<br />
2 Schakel het selectievakje Brede kaders uit.<br />
De grootte van de kleurvakjes wijzig<strong>en</strong><br />
U kunt het uiterlijk van het Kleur<strong>en</strong>palet wijzig<strong>en</strong> door de grootte van de<br />
kleurvakjes te wijzig<strong>en</strong>.<br />
Ga als volgt te werk om grote kleurvakjes weer te gev<strong>en</strong><br />
1 Klik op Extra, Opties.<br />
2 Dubbelklik in de lijst met categorieën op Aanpass<strong>en</strong> <strong>en</strong> klik op<br />
Kleur<strong>en</strong>palet.<br />
3 Schakel het selectievakje Grote vakjes in.<br />
Ga als volgt te werk om kleine kleurvakjes weer te gev<strong>en</strong><br />
1 Volg stap 1 <strong>en</strong> 2 van de vorige procedure.<br />
2 Schakel het selectievakje Grote vakjes uit.<br />
898 CorelDRAW: Hoofdstuk 16
Het vakje “Ge<strong>en</strong> kleur” weergev<strong>en</strong> of verberg<strong>en</strong><br />
U kunt het vakje “Ge<strong>en</strong> kleur” weergev<strong>en</strong> of verberg<strong>en</strong>.<br />
Ga als volgt te werk om het vakje “Ge<strong>en</strong> kleur” weer te gev<strong>en</strong><br />
1 Klik op Extra, Opties.<br />
2 Dubbelklik in de lijst met categorieën op Aanpass<strong>en</strong> <strong>en</strong> klik op<br />
Kleur<strong>en</strong>palet.<br />
3 Schakel het selectievakje “Ge<strong>en</strong> kleur” weergev<strong>en</strong> in.<br />
Ga als volgt te werk om het vakje “Ge<strong>en</strong> kleur” te verberg<strong>en</strong><br />
1 Volg stap 1 <strong>en</strong> 2 van de vorige procedure.<br />
2 Schakel het selectievakje “Ge<strong>en</strong> kleur” weergev<strong>en</strong> uit.<br />
Het vakje Ge<strong>en</strong> kleur wordt in het Kleur<strong>en</strong>palet aangegev<strong>en</strong> met e<strong>en</strong> “X”.<br />
Het aantal rij<strong>en</strong> wijzig<strong>en</strong> wanneer het Kleur<strong>en</strong>palet is gekoppeld<br />
U kunt kiez<strong>en</strong> hoeveel rij<strong>en</strong> er word<strong>en</strong> weergegev<strong>en</strong> wanneer e<strong>en</strong><br />
Kleur<strong>en</strong>palet is gekoppeld.<br />
Ga als volgt te werk om het aantal rij<strong>en</strong> van e<strong>en</strong> Kleur<strong>en</strong>palet te<br />
wijzig<strong>en</strong><br />
1 Klik op Extra, Opties.<br />
2 Dubbelklik in de lijst met categorieën op Aanpass<strong>en</strong> <strong>en</strong> klik op<br />
Kleur<strong>en</strong>palet.<br />
3 Typ het aantal rij<strong>en</strong> in de keuzelijst Maximum aantal rij<strong>en</strong> wanneer<br />
gekoppeld.<br />
Werkbalk<strong>en</strong> aanpass<strong>en</strong><br />
U kunt de positie <strong>en</strong> inhoud van de werkbalk<strong>en</strong> volledig regel<strong>en</strong>. Met de muis<br />
kunt u de werkbalk<strong>en</strong> binn<strong>en</strong> het werkgebied verplaats<strong>en</strong> <strong>en</strong> van formaat<br />
wijzig<strong>en</strong>, <strong>en</strong> kiez<strong>en</strong> welke werkbalk<strong>en</strong> u in het toepassingsv<strong>en</strong>ster wilt<br />
weergev<strong>en</strong>. U kunt werkbalkopdracht<strong>en</strong> toevoeg<strong>en</strong>, verwijder<strong>en</strong> <strong>en</strong> opnieuw<br />
schikk<strong>en</strong> (behalve in de Gereedschapskist). U kunt ook uw eig<strong>en</strong> werkbalk<strong>en</strong><br />
mak<strong>en</strong> met opdracht<strong>en</strong> die u het vaakst gebruikt.<br />
Corel-toepassing<strong>en</strong> aanpass<strong>en</strong> 899
Bov<strong>en</strong>di<strong>en</strong> kunt u het uiterlijk van werkbalkknopp<strong>en</strong> wijzig<strong>en</strong>. U kunt, in<br />
plaats van e<strong>en</strong> afbeelding, tekst op de werkbalkknop weergev<strong>en</strong>, <strong>en</strong> zowel de<br />
tekst op de werkbalkknop als de feitelijke afbeelding<strong>en</strong> bewerk<strong>en</strong>.<br />
E<strong>en</strong> werkbalk verplaats<strong>en</strong> <strong>en</strong> vergrot<strong>en</strong>/verklein<strong>en</strong><br />
U kunt de werkbalk naar elke willekeurige plaats op het scherm verplaats<strong>en</strong>.<br />
Als u de werkbalk binn<strong>en</strong> het toepassingsv<strong>en</strong>ster plaatst, maakt u e<strong>en</strong><br />
zwev<strong>en</strong>de werkbalk met e<strong>en</strong> titelbalk. Als u de werkbalk aan e<strong>en</strong> van de vier<br />
zijd<strong>en</strong> van het toepassingsv<strong>en</strong>ster plaatst, koppelt u de werkbalk <strong>en</strong> laat u<br />
deze deel uitmak<strong>en</strong> van de rand van het v<strong>en</strong>ster.<br />
U kunt e<strong>en</strong> zwev<strong>en</strong>de werkbalk wel vergrot<strong>en</strong>/verklein<strong>en</strong>, maar e<strong>en</strong><br />
gekoppelde werkbalk niet.<br />
Ga als volgt te werk om e<strong>en</strong> werkbalk te verplaats<strong>en</strong><br />
Klik op de rand van de werkbalk <strong>en</strong> sleep de balk naar de gew<strong>en</strong>ste plaats.<br />
Wanneer u de werkbalk op het werkgebied sleept, wordt het e<strong>en</strong><br />
zwev<strong>en</strong>de werkbalk.<br />
Ga als volgt te werk om e<strong>en</strong> werkbalk te koppel<strong>en</strong><br />
Klik op de rand van de werkbalk <strong>en</strong> sleep de balk naar de rand van het<br />
toepassingsv<strong>en</strong>ster totdat de balk van vorm wijzigt.<br />
Ga als volgt te werk om e<strong>en</strong> zwev<strong>en</strong>de werkbalk te<br />
vergrot<strong>en</strong>/verklein<strong>en</strong><br />
1 Plaats de cursor op de rand van de werkbalk.<br />
2 Sleep met de tweepuntige pijl de rand van de werkbalk om de grootte<br />
ervan te wijzig<strong>en</strong>.<br />
Als u op e<strong>en</strong> zwev<strong>en</strong>de werkbalk dubbelklikt, wordt deze op de vorige<br />
positie gekoppeld.<br />
Werkbalk<strong>en</strong> weergev<strong>en</strong><br />
Uw Corel-toepassing is uitgerust met verschill<strong>en</strong>de werkbalk<strong>en</strong>, waarmee<br />
veelgebruikte opdracht<strong>en</strong> <strong>en</strong> functies kunn<strong>en</strong> word<strong>en</strong> uitgevoerd. U kunt<br />
kiez<strong>en</strong> welke werkbalk<strong>en</strong> in het toepassingsv<strong>en</strong>ster word<strong>en</strong> weergev<strong>en</strong>.<br />
Hiertoe behor<strong>en</strong> ook ev<strong>en</strong>tuele eig<strong>en</strong> werkbalk<strong>en</strong>.<br />
900 CorelDRAW: Hoofdstuk 16
Ga als volgt te werk om e<strong>en</strong> werkbalk weer te gev<strong>en</strong><br />
1 Klik op Extra, Opties.<br />
2 Dubbelklik in de lijst met categorieën op Aanpass<strong>en</strong>.<br />
3 Schakel in de keuzelijst Werkbalk<strong>en</strong> het selectievakje in naast de<br />
werkbalk die u wilt weergev<strong>en</strong>.<br />
Titels op zwev<strong>en</strong>de werkbalk<strong>en</strong> weergev<strong>en</strong> of verberg<strong>en</strong><br />
U kunt zwev<strong>en</strong>de werkbalk<strong>en</strong> met <strong>en</strong> zonder titels weergev<strong>en</strong>. Het is handig<br />
om ze weer te gev<strong>en</strong>, omdat u dan altijd weet welke werkbalk er wordt<br />
weergegev<strong>en</strong>, vooral als u wijziging<strong>en</strong> op de werkbalk aanbr<strong>en</strong>gt.<br />
Ga als volgt te werk om titels op zwev<strong>en</strong>de werkbalk<strong>en</strong> weer te<br />
gev<strong>en</strong><br />
1 Klik op Extra, Opties.<br />
2 Dubbelklik in de lijst met categorieën op Aanpass<strong>en</strong>.<br />
3 Schakel het selectievakje Titels op zwev<strong>en</strong>de werkbalk<strong>en</strong> weergev<strong>en</strong> in.<br />
Ga als volgt te werk om titels op zwev<strong>en</strong>de werkbalk<strong>en</strong> te<br />
verberg<strong>en</strong><br />
1 Volg stap 1 <strong>en</strong> 2 van de vorige procedure.<br />
2 Schakel het selectievakje Titels op zwev<strong>en</strong>de werkbalk<strong>en</strong> weergev<strong>en</strong> uit.<br />
Formaat van knopp<strong>en</strong> <strong>en</strong> kaders op werkbalk<strong>en</strong> wijzig<strong>en</strong><br />
U kunt het formaat van de knopp<strong>en</strong> <strong>en</strong> van de kaders rond de<br />
werkbalkknopp<strong>en</strong> wijzig<strong>en</strong>.<br />
Ga als volgt te werk om het formaat van de knopp<strong>en</strong> op de<br />
werkbalk te wijzig<strong>en</strong><br />
1 Klik op Extra, Opties.<br />
2 Dubbelklik in de lijst met categorieën op Aanpass<strong>en</strong>.<br />
3 Stel de grootte van de knopp<strong>en</strong> in met behulp van de schuifregelaar Knop<br />
in de sectie Formaat.<br />
Corel-toepassing<strong>en</strong> aanpass<strong>en</strong> 901
Ga als volgt te werk om het formaat van de knopkaders op de<br />
werkbalk te wijzig<strong>en</strong><br />
1 Volg stap 1 <strong>en</strong> 2 van de vorige procedure.<br />
2 Stel de grootte van de kaders in met behulp van de schuifregelaar Kader<br />
in de sectie Formaat.<br />
Ingebouwde werkbalk<strong>en</strong> herstell<strong>en</strong><br />
Het is heel e<strong>en</strong>voudig om de configuratie van e<strong>en</strong> ingebouwde werkbalk<br />
weer de oorspronkelijke instelling te gev<strong>en</strong>.<br />
Ga als volgt te werk om de originele configuratie van e<strong>en</strong><br />
ingebouwde werkbalk te herstell<strong>en</strong><br />
1 Klik op Extra, Opties.<br />
2 Dubbelklik in de lijst met categorieën op Aanpass<strong>en</strong>.<br />
3 Klik in de keuzelijst Werkbalk<strong>en</strong> op de naam van de werkbalk die u weer<br />
wilt herstell<strong>en</strong>.<br />
4 Klik op de knop Beginwaarde.<br />
E<strong>en</strong> eig<strong>en</strong> werkbalk mak<strong>en</strong> <strong>en</strong> verwijder<strong>en</strong><br />
U kunt eig<strong>en</strong> werkbalk<strong>en</strong> mak<strong>en</strong> die de opdracht<strong>en</strong> bevatt<strong>en</strong> die u het meest<br />
gebruikt. Deze werkbalk<strong>en</strong> kunn<strong>en</strong> word<strong>en</strong> gebruikt voor e<strong>en</strong> aantal<br />
verschill<strong>en</strong>de project<strong>en</strong> binn<strong>en</strong> dezelfde toepassing. U kunt eig<strong>en</strong> werkbalk<strong>en</strong><br />
op elk mom<strong>en</strong>t verwijder<strong>en</strong>, in teg<strong>en</strong>stelling tot de vooraf gedefinieerde<br />
werkbalk<strong>en</strong> die bij de toepassing geleverd word<strong>en</strong>.<br />
Ga als volgt te werk om e<strong>en</strong> eig<strong>en</strong> werkbalk te mak<strong>en</strong><br />
1 Klik op Extra, Opties.<br />
2 Dubbelklik in de lijst met categorieën op Aanpass<strong>en</strong>.<br />
3 Klik op de knop Nieuw.<br />
4 Typ e<strong>en</strong> naam voor de werkbalk.<br />
902 CorelDRAW: Hoofdstuk 16
Ga als volgt te werk om e<strong>en</strong> zelfgemaakte werkbalk te<br />
verwijder<strong>en</strong><br />
1 Volg stap 1 <strong>en</strong> 2 van de vorige procedure.<br />
2 Klik in de keuzelijst Werkbalk<strong>en</strong> op de naam van de werkbalk die u wilt<br />
verwijder<strong>en</strong>.<br />
3 Klik op de knop Verwijder<strong>en</strong>.<br />
Eig<strong>en</strong> werkbalk<strong>en</strong> hernoem<strong>en</strong><br />
U kunt de nam<strong>en</strong> van eig<strong>en</strong> werkbalk<strong>en</strong> te all<strong>en</strong> tijde wijzig<strong>en</strong>, maar de<br />
nam<strong>en</strong> van de vooraf gedefinieerde werkbalk<strong>en</strong> die bij de toepassing word<strong>en</strong><br />
geleverd kunt u niet wijzig<strong>en</strong>.<br />
Ga als volgt te werk om de naam van e<strong>en</strong> eig<strong>en</strong> werkbalk te<br />
wijzig<strong>en</strong><br />
1 Klik op Extra, Opties.<br />
2 Dubbelklik in de lijst met categorieën op Aanpass<strong>en</strong>.<br />
3 Klik in de keuzelijst Werkbalk<strong>en</strong> op de naam van de werkbalk die u wilt<br />
hernoem<strong>en</strong>.<br />
4 Klik nogmaals op de naam van de werkbalk.<br />
5 Typ e<strong>en</strong> nieuwe naam voor de werkbalk.<br />
Werkbalkitems aan e<strong>en</strong> eig<strong>en</strong> werkbalk toevoeg<strong>en</strong><br />
U kunt werkbalkitems aan e<strong>en</strong> eig<strong>en</strong> werkbalk toevoeg<strong>en</strong>. U kunt ge<strong>en</strong><br />
werkbalkitems aan de Gereedschapskist of aan de bijbehor<strong>en</strong>de klapm<strong>en</strong>u’s<br />
toevoeg<strong>en</strong>.<br />
Ga als volgt te werk om e<strong>en</strong> werkbalkitem aan e<strong>en</strong> eig<strong>en</strong><br />
werkbalk toe te voeg<strong>en</strong><br />
1 Klik op Extra, Opties.<br />
2 Dubbelklik in de lijst met categorieën op Aanpass<strong>en</strong>.<br />
3 Schakel in de keuzelijst Werkbalk<strong>en</strong> de werkbalk in waaraan u e<strong>en</strong><br />
werkbalkitem wilt toevoeg<strong>en</strong>.<br />
4 Dubbelklik in de lijst met categorieën op Aanpass<strong>en</strong> <strong>en</strong> klik op<br />
Werkbalk<strong>en</strong>.<br />
5 Dubbelklik in de lijst Opdracht<strong>en</strong> op de map met het werkbalkitem dat u<br />
wilt toevoeg<strong>en</strong>.<br />
Corel-toepassing<strong>en</strong> aanpass<strong>en</strong> 903
6 Klik op het werkbalkitem dat u aan de werkbalk wilt toevoeg<strong>en</strong>.<br />
7 Sleep het pictogram van het werkbalkitem naar de gew<strong>en</strong>ste werkbalk in<br />
het toepassingsv<strong>en</strong>ster.<br />
U kunt werkbalkitems alle<strong>en</strong> via de pagina Werkbalk<strong>en</strong> toevoeg<strong>en</strong>.<br />
Werkbalkitems uit e<strong>en</strong> eig<strong>en</strong> werkbalk verwijder<strong>en</strong><br />
U kunt werkbalkitems uit uw eig<strong>en</strong> werkbalk<strong>en</strong> verwijder<strong>en</strong>, maar u kunt<br />
ge<strong>en</strong> werkbalkitems verwijder<strong>en</strong> uit de Gereedschapskist of uit de<br />
klapm<strong>en</strong>u’s daarvan.<br />
Ga als volgt te werk om e<strong>en</strong> werkbalkitem uit e<strong>en</strong> eig<strong>en</strong> werkbalk<br />
te verwijder<strong>en</strong><br />
1 Klik op Extra, Opties.<br />
2 Dubbelklik in de lijst met categorieën op Aanpass<strong>en</strong>.<br />
3 Schakel in de lijst Werkbalk<strong>en</strong> de werkbalk in waaruit u e<strong>en</strong> werkbalkitem<br />
wilt verwijder<strong>en</strong>.<br />
4 Dubbelklik in de lijst met categorieën op Aanpass<strong>en</strong> <strong>en</strong> klik op<br />
Werkbalk<strong>en</strong>.<br />
5 Sleep het pictogram van het te verwijder<strong>en</strong> werkbalkitem uit de werkbalk<br />
naar het toepassingsv<strong>en</strong>ster.<br />
U kunt werkbalkitems alle<strong>en</strong> via de pagina Werkbalk<strong>en</strong> verwijder<strong>en</strong>.<br />
Werkbalkitems op e<strong>en</strong> eig<strong>en</strong> werkbalk opnieuw schikk<strong>en</strong><br />
U kunt de items op e<strong>en</strong> eig<strong>en</strong> werkbalk in de gew<strong>en</strong>ste volgorde zett<strong>en</strong>.<br />
Ga als volgt te werk om werkbalkitems opnieuw te schikk<strong>en</strong><br />
1 Klik op Extra, Opties.<br />
2 Dubbelklik in de lijst met categorieën op Aanpass<strong>en</strong>.<br />
3 Schakel in de lijst Werkbalk<strong>en</strong> de werkbalk in waarvan u de items opnieuw<br />
wilt schikk<strong>en</strong>.<br />
904 CorelDRAW: Hoofdstuk 16
4 Dubbelklik in de lijst met categorieën op Aanpass<strong>en</strong> <strong>en</strong> klik op<br />
Werkbalk<strong>en</strong>.<br />
5 Sleep het pictogram van het werkbalkitem naar e<strong>en</strong> nieuwe positie.<br />
U kunt de items op e<strong>en</strong> werkbalk alle<strong>en</strong> opnieuw schikk<strong>en</strong> via de pagina<br />
Werkbalk<strong>en</strong>.<br />
Werkbalkitems van e<strong>en</strong> eig<strong>en</strong> werkbalk verplaats<strong>en</strong> <strong>en</strong> kopiër<strong>en</strong><br />
U kunt werkbalkitems van eig<strong>en</strong> werkbalk<strong>en</strong> verplaats<strong>en</strong> <strong>en</strong> kopiër<strong>en</strong>.<br />
Ga als volgt te werk om e<strong>en</strong> werkbalkitem naar e<strong>en</strong> andere<br />
werkbalk te verplaats<strong>en</strong><br />
1 Klik op Extra, Opties.<br />
2 Dubbelklik in de lijst met categorieën op Aanpass<strong>en</strong>.<br />
3 Schakel in de lijst Werkbalk<strong>en</strong> de werkbalk in waarvan u e<strong>en</strong><br />
werkbalkitem wilt verplaats<strong>en</strong>.<br />
4 Schakel in de lijst Werkbalk<strong>en</strong> de werkbalk in waarhe<strong>en</strong> u e<strong>en</strong><br />
werkbalkitem wilt verplaats<strong>en</strong>.<br />
5 Dubbelklik in de lijst met categorieën op Aanpass<strong>en</strong> <strong>en</strong> klik op<br />
Werkbalk<strong>en</strong>.<br />
6 Sleep het werkbalkitem van de <strong>en</strong>e werkbalk naar de andere.<br />
Ga als volgt te werk om e<strong>en</strong> werkbalkitem naar e<strong>en</strong> andere<br />
werkbalk te kopiër<strong>en</strong><br />
1 Volg stap 1 <strong>en</strong> 2 van de vorige procedure.<br />
2 Schakel in de lijst Werkbalk<strong>en</strong> de werkbalk in waarvan u e<strong>en</strong><br />
werkbalkitem wilt kopiër<strong>en</strong>.<br />
3 Schakel in de lijst Werkbalk<strong>en</strong> de werkbalk in waarhe<strong>en</strong> u e<strong>en</strong><br />
werkbalkitem wilt kopiër<strong>en</strong>.<br />
4 Dubbelklik in de lijst met categorieën op Aanpass<strong>en</strong> <strong>en</strong> klik op<br />
Werkbalk<strong>en</strong>.<br />
5 Houd Ctrl ingedrukt <strong>en</strong> sleep het pictogram van het werkbalkitem naar<br />
e<strong>en</strong> andere werkbalk.<br />
Corel-toepassing<strong>en</strong> aanpass<strong>en</strong> 905
U maakt e<strong>en</strong> nieuwe werkbalk door e<strong>en</strong> werkbalkpictogram vanaf de<br />
pagina Werkbalk<strong>en</strong> in het dialoogv<strong>en</strong>ster Opties naar het<br />
toepassingsv<strong>en</strong>ster te slep<strong>en</strong>.<br />
U kunt werkbalkitems alle<strong>en</strong> verplaats<strong>en</strong> <strong>en</strong> kopiër<strong>en</strong> via de pagina<br />
Werkbalk<strong>en</strong>.<br />
Het uiterlijk van alle werkbalkknopp<strong>en</strong> wijzig<strong>en</strong><br />
U kunt het uiterlijk van werkbalkknopp<strong>en</strong> wijzig<strong>en</strong> zodat er tekst in plaats<br />
van afbeelding<strong>en</strong> zichtbaar wordt. U kunt ervoor kiez<strong>en</strong> om zowel de<br />
afbeelding als de tekst op de werkbalkknop weer te gev<strong>en</strong>. U kunt ook de<br />
standaardinstelling<strong>en</strong> van de werkbalkknopp<strong>en</strong> herstell<strong>en</strong>. Wanneer u e<strong>en</strong> of<br />
meer standaardinstelling<strong>en</strong> op de pagina Aanpass<strong>en</strong> in het dialoogv<strong>en</strong>ster<br />
Opties wijzigt, wijzigt u het uiterlijk van alle werkbalk<strong>en</strong> in de toepassing.<br />
Ga als volgt te werk om tekst in plaats van afbeelding<strong>en</strong> op de<br />
werkbalk<strong>en</strong> weer te gev<strong>en</strong><br />
1 Klik op Extra, Opties.<br />
2 Dubbelklik in de lijst met categorieën op Aanpass<strong>en</strong>.<br />
3 Schakel de knop Alle<strong>en</strong> tekst in de sectie Standaard knopweergave in.<br />
Ga als volgt te werk om afbeelding<strong>en</strong> in plaats van tekst op de<br />
werkbalk<strong>en</strong> weer te gev<strong>en</strong><br />
1 Volg stap 1 <strong>en</strong> 2 van de vorige procedure.<br />
2 Schakel de knop Alle<strong>en</strong> afbeelding in de sectie Standaard knopweergave in.<br />
Ga als volgt te werk om tekst onder afbeelding<strong>en</strong> op de<br />
werkbalk<strong>en</strong> weer te gev<strong>en</strong><br />
1 Volg stap 1 <strong>en</strong> 2 van de procedure “Ga als volgt te werk om tekst in plaats<br />
van afbeelding<strong>en</strong> op de werkbalk<strong>en</strong> weer te gev<strong>en</strong>”.<br />
2 Schakel de knop Tekst onder afbeelding in de sectie Standaard<br />
knopweergave in.<br />
906 CorelDRAW: Hoofdstuk 16
Het uiterlijk van afzonderlijke werkbalkknopp<strong>en</strong> wijzig<strong>en</strong><br />
In plaats van het uiterlijk van alle werkbalkknopp<strong>en</strong> te wijzig<strong>en</strong>, kunt u het<br />
uiterlijk van afzonderlijke knopp<strong>en</strong> op afzonderlijke werkbalk<strong>en</strong> aanpass<strong>en</strong>.<br />
Ga als volgt te werk om tekst in plaats van e<strong>en</strong> afbeelding op e<strong>en</strong><br />
werkbalkknop weer te gev<strong>en</strong><br />
1 Klik op Extra, Opties.<br />
2 Dubbelklik in de lijst met categorieën op Aanpass<strong>en</strong> <strong>en</strong> klik op<br />
Werkbalk<strong>en</strong>.<br />
3 Klik met de rechtermuisknop op de te wijzig<strong>en</strong> knop op de werkbalk (niet<br />
in het dialoogv<strong>en</strong>ster Opties) <strong>en</strong> klik op Tekstknop.<br />
Ga als volgt te werk om e<strong>en</strong> afbeelding in plaats van tekst op e<strong>en</strong><br />
werkbalkknop weer te gev<strong>en</strong><br />
1 Volg stap 1 <strong>en</strong> 2 van de vorige procedure.<br />
2 Klik met de rechtermuisknop op de te wijzig<strong>en</strong> knop op de werkbalk (niet<br />
in het dialoogv<strong>en</strong>ster Opties) <strong>en</strong> klik op Afbeeldingsknop.<br />
U kunt het uiterlijk van afzonderlijke werkbalkknopp<strong>en</strong> alle<strong>en</strong> wijzig<strong>en</strong> via<br />
de pagina Werkbalk<strong>en</strong> in het dialoogv<strong>en</strong>ster Opties.<br />
Werkbalkknopp<strong>en</strong> bewerk<strong>en</strong> <strong>en</strong> herstell<strong>en</strong><br />
U kunt werkbalkknopp<strong>en</strong> verder nog aanpass<strong>en</strong> door de afbeelding op<br />
afzonderlijke knopp<strong>en</strong> te bewerk<strong>en</strong>. Bov<strong>en</strong>di<strong>en</strong> kunt u de<br />
standaardafbeelding<strong>en</strong> terugzett<strong>en</strong>.<br />
Ga als volgt te werk om de afbeelding<strong>en</strong> van de werkbalkknopp<strong>en</strong><br />
te bewerk<strong>en</strong><br />
1 Klik op Extra, Opties.<br />
2 Dubbelklik in de lijst met categorieën op Aanpass<strong>en</strong> <strong>en</strong> klik op<br />
Werkbalk<strong>en</strong>.<br />
3 Klik met de rechtermuisknop op de te wijzig<strong>en</strong> knop op de werkbalk (niet<br />
in het dialoogv<strong>en</strong>ster Opties) <strong>en</strong> klik op Eig<strong>en</strong>schapp<strong>en</strong>.<br />
4 Met gebruik van de besturing<strong>en</strong> kunt u het uiterlijk van de bitmap<br />
wijzig<strong>en</strong>.<br />
Corel-toepassing<strong>en</strong> aanpass<strong>en</strong> 907
Ga als volgt te werk om de originele afbeelding op e<strong>en</strong><br />
werkbalkknop terug te zett<strong>en</strong><br />
1 Volg stap 1 <strong>en</strong> 2 van de vorige procedure.<br />
2 Klik met de rechtermuisknop op de te herstell<strong>en</strong> knop op de werkbalk<br />
(niet in het dialoogv<strong>en</strong>ster Opties) <strong>en</strong> klik op Eig<strong>en</strong>schapp<strong>en</strong>.<br />
3 Klik op de knop Standaardwaard<strong>en</strong> herstell<strong>en</strong>.<br />
U kunt het uiterlijk van afzonderlijke werkbalkknopp<strong>en</strong> alle<strong>en</strong> wijzig<strong>en</strong> via<br />
de pagina Werkbalk<strong>en</strong> in het dialoogv<strong>en</strong>ster Opties.<br />
De Eig<strong>en</strong>schapp<strong>en</strong>balk aanpass<strong>en</strong><br />
U kunt de positie <strong>en</strong> inhoud van de Eig<strong>en</strong>schapp<strong>en</strong>balk volledig regel<strong>en</strong>. Met<br />
de muis kunt u het formaat van e<strong>en</strong> Eig<strong>en</strong>schapp<strong>en</strong>balk wijzig<strong>en</strong>, de<br />
Eig<strong>en</strong>schapp<strong>en</strong>balk naar e<strong>en</strong> willekeurige plaats in het toepassingsv<strong>en</strong>ster<br />
verplaats<strong>en</strong> of aan het toepassingsv<strong>en</strong>ster koppel<strong>en</strong>. U kunt de<br />
Eig<strong>en</strong>schapp<strong>en</strong>balk aanpass<strong>en</strong> door werkbalkitems toe te voeg<strong>en</strong>, te<br />
verwijder<strong>en</strong> of de volgorde ervan aan te pass<strong>en</strong>.<br />
De Eig<strong>en</strong>schapp<strong>en</strong>balk verplaats<strong>en</strong> of vergrot<strong>en</strong>/verklein<strong>en</strong><br />
U kunt de Eig<strong>en</strong>schapp<strong>en</strong>balk naar elke willekeurige plaats op het scherm<br />
verplaats<strong>en</strong>. Als u hem binn<strong>en</strong> het toepassingsv<strong>en</strong>ster plaatst, maakt u e<strong>en</strong><br />
zwev<strong>en</strong>de Eig<strong>en</strong>schapp<strong>en</strong>balk met e<strong>en</strong> titelbalk. Als u hem aan e<strong>en</strong> van de<br />
vier zijd<strong>en</strong> van het toepassingsv<strong>en</strong>ster plaatst, koppelt u de<br />
Eig<strong>en</strong>schapp<strong>en</strong>balk <strong>en</strong> laat u deze deel uitmak<strong>en</strong> van het v<strong>en</strong>sterkader. Het<br />
formaat van e<strong>en</strong> zwev<strong>en</strong>de Eig<strong>en</strong>schapp<strong>en</strong>balk kan word<strong>en</strong> gewijzigd; het<br />
formaat van e<strong>en</strong> gekoppelde balk kan niet word<strong>en</strong> gewijzigd.<br />
Ga als volgt te werk om de Eig<strong>en</strong>schapp<strong>en</strong>balk te verplaats<strong>en</strong><br />
Klik op de rand van de Eig<strong>en</strong>schapp<strong>en</strong>balk <strong>en</strong> sleep de balk naar de<br />
gew<strong>en</strong>ste plaats.<br />
U maakt e<strong>en</strong> zwev<strong>en</strong>de werkbalk door de Eig<strong>en</strong>schapp<strong>en</strong>balk op het<br />
werkgebied te slep<strong>en</strong>.<br />
908 CorelDRAW: Hoofdstuk 16
Ga als volgt te werk om de Eig<strong>en</strong>schapp<strong>en</strong>balk te koppel<strong>en</strong><br />
Klik op het kader van de Eig<strong>en</strong>schapp<strong>en</strong>balk <strong>en</strong> sleep de balk naar de rand<br />
van het toepassingsv<strong>en</strong>ster totdat de balk van vorm wijzigt.<br />
Ga als volgt te werk om het formaat van e<strong>en</strong> zwev<strong>en</strong>de<br />
Eig<strong>en</strong>schapp<strong>en</strong>balk te wijzig<strong>en</strong><br />
1 Plaats de cursor op de rand van de Eig<strong>en</strong>schapp<strong>en</strong>balk.<br />
2 Sleep met de tweepuntige pijl de rand van de Eig<strong>en</strong>schapp<strong>en</strong>balk om het<br />
formaat ervan te wijzig<strong>en</strong>.<br />
Als u op e<strong>en</strong> zwev<strong>en</strong>de Eig<strong>en</strong>schapp<strong>en</strong>balk dubbelklikt, wordt de balk op<br />
de laatste positie gekoppeld.<br />
E<strong>en</strong> eig<strong>en</strong> Eig<strong>en</strong>schapp<strong>en</strong>balk instell<strong>en</strong><br />
U kunt wat op de Eig<strong>en</strong>schapp<strong>en</strong>balk verschijnt wanneer u verschill<strong>en</strong>de<br />
onderdel<strong>en</strong> hebt geselecteerd, aanpass<strong>en</strong>. Wanneer u bijvoorbeeld het<br />
rechthoekgereedschap selecteert, toont de Eig<strong>en</strong>schapp<strong>en</strong>balk de standaard<br />
rechthoekinstelling<strong>en</strong> <strong>en</strong> -besturing<strong>en</strong>. Indi<strong>en</strong> nodig kunt u werkbalkitems<br />
verplaats<strong>en</strong>, toevoeg<strong>en</strong> aan <strong>en</strong> verwijder<strong>en</strong> van de geselecteerde<br />
Eig<strong>en</strong>schapp<strong>en</strong>balk.<br />
Ga als volgt te werk om werkbalkitems aan de<br />
Eig<strong>en</strong>schapp<strong>en</strong>balk toe te voeg<strong>en</strong><br />
1 Klik op Extra, Opties.<br />
2 Dubbelklik in de lijst met categorieën op Aanpass<strong>en</strong> <strong>en</strong> klik op<br />
Werkbalk<strong>en</strong>.<br />
3 Kies in de lijst Eig<strong>en</strong>schapp<strong>en</strong>balk<strong>en</strong> de Eig<strong>en</strong>schapp<strong>en</strong>balk die u wilt<br />
aanpass<strong>en</strong>.<br />
4 Dubbelklik in de lijst Opdracht<strong>en</strong> op de map met het werkbalkitem dat u<br />
aan de Eig<strong>en</strong>schapp<strong>en</strong>balk wilt toevoeg<strong>en</strong>.<br />
5 Klik op het werkbalkitem dat u aan de Eig<strong>en</strong>schapp<strong>en</strong>balk wilt toevoeg<strong>en</strong>.<br />
6 Sleep het pictogram van het werkbalkitem naar de Eig<strong>en</strong>schapp<strong>en</strong>balk.<br />
Corel-toepassing<strong>en</strong> aanpass<strong>en</strong> 909
Ga als volgt te werk om de items op e<strong>en</strong> Eig<strong>en</strong>schapp<strong>en</strong>balk<br />
opnieuw te schikk<strong>en</strong><br />
1 Volg stap 1 <strong>en</strong> 2 van de vorige procedure.<br />
2 Kies in de lijst Eig<strong>en</strong>schapp<strong>en</strong>balk<strong>en</strong> de Eig<strong>en</strong>schapp<strong>en</strong>balk waarhe<strong>en</strong> u<br />
e<strong>en</strong> werkbalkitem wilt verplaats<strong>en</strong>.<br />
3 Sleep het pictogram van het werkbalkitem naar e<strong>en</strong> nieuwe positie.<br />
Ga als volgt te werk om e<strong>en</strong> werkbalkitem uit e<strong>en</strong><br />
Eig<strong>en</strong>schapp<strong>en</strong>balk te verwijder<strong>en</strong><br />
1 Volg stap 1 <strong>en</strong> 2 van de procedure “Ga als volgt te werk om<br />
werkbalkitems aan de Eig<strong>en</strong>schapp<strong>en</strong>balk toe te voeg<strong>en</strong>”.<br />
2 Kies in de lijst Eig<strong>en</strong>schapp<strong>en</strong>balk<strong>en</strong> de Eig<strong>en</strong>schapp<strong>en</strong>balk waaruit u e<strong>en</strong><br />
werkbalkitem wilt verwijder<strong>en</strong>.<br />
3 Verwijder het werkbalkpictogram van de Eig<strong>en</strong>schapp<strong>en</strong>balk door het te<br />
slep<strong>en</strong>.<br />
De statusbalk aanpass<strong>en</strong><br />
De statusbalk geeft u constant bijgewerkte informatie over uw<br />
werkomgeving, zoals de kleur<strong>en</strong> die gebruikt word<strong>en</strong> voor vulling<strong>en</strong> <strong>en</strong><br />
omtrekk<strong>en</strong>, <strong>en</strong> de positie van uw cursor. U kunt de statusbalk naar uw eig<strong>en</strong><br />
voorkeur<strong>en</strong> aanpass<strong>en</strong>. U kunt bijvoorbeeld de positie, het formaat <strong>en</strong> de<br />
inhoud ervan wijzig<strong>en</strong>. U kunt de statusbalk ook weergev<strong>en</strong> of verberg<strong>en</strong>, of<br />
iets aan de inhoud toevoeg<strong>en</strong> of eruit verwijder<strong>en</strong>.<br />
De statusbalk verplaats<strong>en</strong>, vergrot<strong>en</strong>/verklein<strong>en</strong> <strong>en</strong> herstell<strong>en</strong><br />
U kunt de statusbalk verplaats<strong>en</strong> naar de bov<strong>en</strong>kant of de onderkant van het<br />
toepassingsv<strong>en</strong>ster. U kunt het formaat van de statusbalk of van e<strong>en</strong> item<br />
daarop wijzig<strong>en</strong> <strong>en</strong> de originele instelling<strong>en</strong> herstell<strong>en</strong>.<br />
Ga als volgt te werk om de statusbalk te verplaats<strong>en</strong><br />
1 Klik met de rechtermuisknop op de statusbalk <strong>en</strong> klik op Positie.<br />
2 Kies e<strong>en</strong> van de onderstaande opties:<br />
Bov<strong>en</strong> – plaatst de statusbalk bov<strong>en</strong>aan het toepassingsv<strong>en</strong>ster.<br />
Onder – plaatst de statusbalk onderaan het toepassingsv<strong>en</strong>ster.<br />
910 CorelDRAW: Hoofdstuk 16
Ga als volgt te werk om het formaat van de statusbalk te wijzig<strong>en</strong><br />
1 Klik met de rechtermuisknop op de statusbalk <strong>en</strong> klik op Formaat.<br />
2 Kies e<strong>en</strong> van de onderstaande opties:<br />
Eén regel – zorgt ervoor dat de statusbalk op één regel wordt<br />
weergegev<strong>en</strong>.<br />
Twee regels – zorgt ervoor dat de statusbalk op twee regels wordt<br />
weergegev<strong>en</strong>.<br />
Ga als volgt te werk om e<strong>en</strong> onderdeel van de statusbalk groter<br />
of kleiner te mak<strong>en</strong><br />
1 Klik op Extra, Opties.<br />
2 Dubbelklik in de lijst met categorieën op Aanpass<strong>en</strong> <strong>en</strong> klik op<br />
Werkbalk<strong>en</strong>.<br />
3 Klik, op de statusbalk, op het onderdeel dat u groter of kleiner wilt mak<strong>en</strong>.<br />
4 Plaats de cursor op de rand van het selectiekader.<br />
5 Sleep de cursor om het formaat van het item te wijzig<strong>en</strong>.<br />
Ga als volgt te werk om de statusbalk te herstell<strong>en</strong><br />
Klik met de rechtermuisknop op de statusbalk <strong>en</strong> klik op Beginwaarde<br />
statusbalk.<br />
U kunt de pagina Werkbalk<strong>en</strong> van het dialoogv<strong>en</strong>ster Opties ook op<strong>en</strong><strong>en</strong><br />
door op de statusbalk te rechtsklikk<strong>en</strong> <strong>en</strong> vervolg<strong>en</strong>s op Aanpass<strong>en</strong> te<br />
klikk<strong>en</strong>.<br />
De statusbalk verberg<strong>en</strong> of weergev<strong>en</strong><br />
Op de statusbalk staat nuttige informatie; wilt u echter meer zi<strong>en</strong> van het<br />
toepassingsv<strong>en</strong>ster, dan kunt u de statusbalk verberg<strong>en</strong>.<br />
Ga als volgt te werk om de statusbalk weer te gev<strong>en</strong><br />
1 Kies V<strong>en</strong>ster, Werkbalk<strong>en</strong>.<br />
2 Schakel in de lijst Werkbalk<strong>en</strong> het selectievakje Statusbalk in.<br />
Corel-toepassing<strong>en</strong> aanpass<strong>en</strong> 911
Ga als volgt te werk om de statusbalk te verberg<strong>en</strong><br />
1 Kies V<strong>en</strong>ster, Werkbalk<strong>en</strong>.<br />
2 Schakel in de lijst Werkbalk<strong>en</strong> het selectievakje Statusbalk uit.<br />
U kunt tev<strong>en</strong>s met de rechtermuisknop op de statusbalk klikk<strong>en</strong> <strong>en</strong><br />
Statusbalk verberg<strong>en</strong> kiez<strong>en</strong>.<br />
De inhoud van de statusbalk wijzig<strong>en</strong><br />
U kunt de statusbalk aanpass<strong>en</strong> om de gew<strong>en</strong>ste informatie weer te gev<strong>en</strong><br />
door werkbalkitems toe te voeg<strong>en</strong> <strong>en</strong> te verwijder<strong>en</strong>.<br />
Ga als volgt te werk om werkbalkitems aan de statusbalk toe te<br />
voeg<strong>en</strong><br />
1 Klik op Extra, Opties.<br />
2 Dubbelklik in de lijst met categorieën op Aanpass<strong>en</strong> <strong>en</strong> klik op<br />
Werkbalk<strong>en</strong>.<br />
3 Dubbelklik in de keuzelijst Opdracht<strong>en</strong> op de map Statusbalk.<br />
4 Dubbelklik op het werkbalkitem dat u aan de statusbalk wilt toevoeg<strong>en</strong>.<br />
5 Sleep het pictogram van het werkbalkitem naar de statusbalk.<br />
Ga als volgt te werk om werkbalkitems uit de statusbalk te<br />
verwijder<strong>en</strong><br />
1 Volg stap 1 tot <strong>en</strong> met 3 van de vorige procedure.<br />
2 Verwijder het werkbalkitem van de statusbalk door het te slep<strong>en</strong>.<br />
U kunt de pagina Werkbalk<strong>en</strong> ook op<strong>en</strong><strong>en</strong> door met de rechtermuisknop<br />
op de statusbalk te klikk<strong>en</strong> <strong>en</strong> vervolg<strong>en</strong>s op Aanpass<strong>en</strong> te klikk<strong>en</strong>.<br />
Filters aanpass<strong>en</strong><br />
Import/exportfilters word<strong>en</strong> gebruikt om bestand<strong>en</strong> van het <strong>en</strong>e formaat in<br />
het andere om te zett<strong>en</strong>. U kunt filterinstelling<strong>en</strong> aanpass<strong>en</strong> door filters toe<br />
te voeg<strong>en</strong> of te verwijder<strong>en</strong>, zodat alle<strong>en</strong> de filters die u nodig hebt, word<strong>en</strong><br />
gelad<strong>en</strong>.<br />
912 CorelDRAW: Hoofdstuk 16
Filters toevoeg<strong>en</strong> <strong>en</strong> verwijder<strong>en</strong><br />
U kunt filters aanpass<strong>en</strong> via het tabblad Filters van het dialoogv<strong>en</strong>ster<br />
Opties. Filters word<strong>en</strong> verdeeld in drie categorieën: Raster, Vector <strong>en</strong> Tekst.<br />
Ga als volgt te werk om e<strong>en</strong> filter toe te voeg<strong>en</strong><br />
1 Klik op Extra, Opties.<br />
2 Dubbelklik in de lijst met categorieën op Globaal <strong>en</strong> klik vervolg<strong>en</strong>s op<br />
Filters.<br />
3 Dubbelklik in de lijst Beschikbare bestandstyp<strong>en</strong> op het type filter dat u<br />
wilt toevoeg<strong>en</strong>.<br />
4 Klik op de naam van het filter dat u wilt toevoeg<strong>en</strong>.<br />
5 Klik op de knop Toevoeg<strong>en</strong>.<br />
Ga als volgt te werk om e<strong>en</strong> filter te verwijder<strong>en</strong><br />
1 Volg stap 1 <strong>en</strong> 2 van de vorige procedure.<br />
2 Klik in de keuzelijst Lijst met actieve filters op het filter dat u wilt<br />
verwijder<strong>en</strong>.<br />
3 Klik op de knop Verwijder<strong>en</strong>.<br />
De volgorde van de lijst met filters wijzig<strong>en</strong><br />
U kunt filters in de lijst met actieve filters in de volgorde plaats<strong>en</strong> die u het<br />
beste uitkomt.<br />
Ga als volgt te werk om de volgorde van de filters te wijzig<strong>en</strong><br />
1 Klik op Extra, Opties.<br />
2 Dubbelklik in de lijst met categorieën op Globaal <strong>en</strong> klik vervolg<strong>en</strong>s op<br />
Filters.<br />
3 Klik in de lijst Lijst met actieve filters op het filter dat u wilt verplaats<strong>en</strong>.<br />
4 Klik op e<strong>en</strong> van de volg<strong>en</strong>de knopp<strong>en</strong>:<br />
Omhoog – verplaatst het filter omhoog in de lijst.<br />
Omlaag – verplaatst het filter omlaag in de lijst.<br />
Corel-toepassing<strong>en</strong> aanpass<strong>en</strong> 913
Filters de beginwaarde gev<strong>en</strong><br />
U kunt de vorige instelling<strong>en</strong> van toegevoegde of verwijderde filters<br />
herstell<strong>en</strong>.<br />
Ga als volgt te werk om de filters te herstell<strong>en</strong><br />
1 Klik op Extra, Opties.<br />
2 Dubbelklik in de lijst met categorieën op Globaal <strong>en</strong> klik vervolg<strong>en</strong>s op<br />
Filters.<br />
3 Klik op de knop Beginwaarde.<br />
Bestandsverbinding<strong>en</strong> aanpass<strong>en</strong><br />
U kunt vele bestandstyp<strong>en</strong> met Corel-toepassing<strong>en</strong> verbind<strong>en</strong>. Wanneer u<br />
dubbelklikt op e<strong>en</strong> bestand van e<strong>en</strong> type dat u hebt verbond<strong>en</strong> met e<strong>en</strong><br />
Corel-toepassing, wordt de toepassing gestart <strong>en</strong> het bestand geop<strong>en</strong>d.<br />
E<strong>en</strong> bestandstype met CorelDRAW verbind<strong>en</strong><br />
Wanneer u dubbelklikt op e<strong>en</strong> bestand dat u met CorelDRAW hebt<br />
verbond<strong>en</strong>, wordt dit bestand in CorelDRAW geop<strong>en</strong>d.<br />
Ga als volgt te werk om e<strong>en</strong> bestandstype met CorelDRAW te<br />
verbind<strong>en</strong><br />
1 Klik op Extra, Opties.<br />
2 Dubbelklik in de lijst met categorieën op Globaal, Filters <strong>en</strong> klik op<br />
Verbind<strong>en</strong>.<br />
3 Schakel in de lijst Bestandsext<strong>en</strong>sies verbind<strong>en</strong> met CorelDRAW 9 het<br />
selectievakje in van het bestandstype dat u wilt verbind<strong>en</strong>.<br />
Ga als volgt te werk om de verbinding tuss<strong>en</strong> e<strong>en</strong> bestandstype<br />
<strong>en</strong> CorelDRAW te verbrek<strong>en</strong><br />
1 Volg stap 1 <strong>en</strong> 2 van de vorige procedure.<br />
2 Schakel in de lijst Bestandsext<strong>en</strong>sie verbind<strong>en</strong> met CorelDRAW 9 het<br />
selectievakje uit van het bestandstype waarvan u de verbinding wilt<br />
verbrek<strong>en</strong>.<br />
914 CorelDRAW: Hoofdstuk 16
Bestandsverbinding<strong>en</strong> herstell<strong>en</strong> tot de standaardinstelling<strong>en</strong><br />
U kunt de originele instelling<strong>en</strong> van de bestandsverbinding<strong>en</strong> herstell<strong>en</strong>.<br />
Ga als volgt te werk om de bestandsverbinding<strong>en</strong> te herstell<strong>en</strong><br />
1 Klik op Extra, Opties.<br />
2 Dubbelklik in de lijst met categorieën op Globaal, Filters <strong>en</strong> klik op<br />
Verbind<strong>en</strong>.<br />
3 Klik op de knop Beginwaarde.<br />
Geluid<strong>en</strong> aanpass<strong>en</strong><br />
Geluid<strong>en</strong> toewijz<strong>en</strong><br />
CorelDRAW ondersteunt geluid<strong>en</strong> via het besturingssysteem. Deze geluid<strong>en</strong><br />
klink<strong>en</strong> bij bepaalde gebruikersinterface-gebeurt<strong>en</strong>iss<strong>en</strong>. Deze<br />
gebeurt<strong>en</strong>iss<strong>en</strong> kunn<strong>en</strong> word<strong>en</strong> in- of uitgeschakeld via Extra, Opties,<br />
Werkruimte, Algeme<strong>en</strong>. Hoewel CorelDRAW gebeurt<strong>en</strong>iss<strong>en</strong> aangeeft<br />
waarbij ev<strong>en</strong>tueel geluid zou kunn<strong>en</strong> word<strong>en</strong> geproduceerd, levert het zelf<br />
ge<strong>en</strong> geluid<strong>en</strong>. Via het Configuratiescherm van uw besturingssysteem kunt u<br />
uit de categorie gebeurt<strong>en</strong>iss<strong>en</strong> met geluid van CorelDRAW geluid<strong>en</strong> aan<br />
bepaalde gebeurt<strong>en</strong>iss<strong>en</strong> toewijz<strong>en</strong>.<br />
Via het Configuratiescherm van uw besturingssysteem kunt u geluid<strong>en</strong> aan<br />
bepaalde gebeurt<strong>en</strong>iss<strong>en</strong> toewijz<strong>en</strong>.<br />
Ga als volgt te werk om geluid<strong>en</strong> toe te wijz<strong>en</strong><br />
1 Klik op de knop Start van Windows <strong>en</strong> kies Instelling<strong>en</strong>,<br />
Configuratiescherm.<br />
2 Dubbelklik op Geluid<strong>en</strong>.<br />
3 Ga in de lijst Geluid<strong>en</strong> bij naar CorelDRAW 9.<br />
4 Klik op de gew<strong>en</strong>ste gebeurt<strong>en</strong>is.<br />
5 Voer in de keuzelijst Naam het gew<strong>en</strong>ste geluid in.<br />
Raadpleeg de Help van uw besturingssysteem voor meer informatie over<br />
geluid<strong>en</strong>.<br />
Corel-toepassing<strong>en</strong> aanpass<strong>en</strong> 915
Systeemgeluid<strong>en</strong> in- <strong>en</strong> uitschakel<strong>en</strong><br />
U kunt geluid<strong>en</strong> voor bepaalde gebeurt<strong>en</strong>iss<strong>en</strong> in- of uitschakel<strong>en</strong>.<br />
Ga als volgt te werk om systeemgeluid<strong>en</strong> in te schakel<strong>en</strong><br />
1 Klik op Extra, Opties.<br />
2 Dubbelklik in de lijst met categorieën op Algeme<strong>en</strong>.<br />
3 Schakel het selectievakje Geluid<strong>en</strong> inschakel<strong>en</strong> in.<br />
Standaard is het selectievakje Geluid<strong>en</strong> inschakel<strong>en</strong> ingeschakeld.<br />
Ga als volgt te werk om systeemgeluid<strong>en</strong> uit te schakel<strong>en</strong><br />
1 Volg stap 1 <strong>en</strong> 2 van de vorige procedure.<br />
2 Schakel het selectievakje Geluid<strong>en</strong> inschakel<strong>en</strong> uit.<br />
Wanneer u geluid<strong>en</strong> in- of uitschakelt, moet u CorelDRAW opnieuw<br />
start<strong>en</strong> om de nieuwe instelling<strong>en</strong> toe te pass<strong>en</strong>.<br />
916 CorelDRAW: Hoofdstuk 16
TAKEN AUTOMATISEREN 17<br />
U kunt in CorelDRAW scripts mak<strong>en</strong>, opslaan <strong>en</strong> uitvoer<strong>en</strong> met behulp van<br />
de Corel SCRIPT-taal. Regelmatig terugker<strong>en</strong>de tak<strong>en</strong> kunt u zo in e<strong>en</strong><br />
script opnem<strong>en</strong> <strong>en</strong> tijd<strong>en</strong>s het werk<strong>en</strong> in CorelDRAW automatisch uitvoer<strong>en</strong>.<br />
Met de hulpmiddel<strong>en</strong> van Corel SCRIPT Editor kunt u geavanceerde<br />
scripts schrijv<strong>en</strong> <strong>en</strong> bewerk<strong>en</strong>.<br />
U kunt in CorelDRAW ook project<strong>en</strong> uitvoer<strong>en</strong> met behulp van<br />
Microsoft® Visual Basic for Applications® (VBA). De VBA Editor beschikt<br />
over de vereiste voorzi<strong>en</strong>ing<strong>en</strong> waarmee u bewerking<strong>en</strong> in CorelDRAW kunt<br />
automatiser<strong>en</strong>.<br />
Scripts mak<strong>en</strong> <strong>en</strong> uitvoer<strong>en</strong><br />
U kunt in CorelDRAW e<strong>en</strong> reeks bewerking<strong>en</strong> in e<strong>en</strong> script opnem<strong>en</strong> <strong>en</strong><br />
opslaan. Als u het script hebt gemaakt, kunt u het op elk mom<strong>en</strong>t uitvoer<strong>en</strong><br />
om de opg<strong>en</strong>om<strong>en</strong> handeling<strong>en</strong> automatisch uit te voer<strong>en</strong>. U kunt<br />
bijvoorbeeld e<strong>en</strong> script mak<strong>en</strong> waarmee e<strong>en</strong> rechthoek wordt getek<strong>en</strong>d, die<br />
gevuld wordt met e<strong>en</strong> verlooptintvulling bestaande uit twee kleur<strong>en</strong>.<br />
E<strong>en</strong> script opnem<strong>en</strong> <strong>en</strong> opslaan<br />
U maakt e<strong>en</strong> script door de opdracht<strong>en</strong> die u wilt automatiser<strong>en</strong>, op te<br />
nem<strong>en</strong>. Vervolg<strong>en</strong>s kunt u het script telk<strong>en</strong>s uitvoer<strong>en</strong> wanneer u deze<br />
handeling<strong>en</strong> wilt herhal<strong>en</strong>.<br />
Ga als volgt te werk om e<strong>en</strong> script op te nem<strong>en</strong> <strong>en</strong> op te slaan<br />
1 Klik op Extra, Corel SCRIPT, Script- <strong>en</strong> voorkeuzebeheer.<br />
2 Klik op de knop Opnem<strong>en</strong>.<br />
3 Voer de handeling<strong>en</strong> uit die u wilt opnem<strong>en</strong>.<br />
4 Klik op de knop Stop.<br />
5 Typ e<strong>en</strong> naam voor het script in het vak Naam.<br />
E<strong>en</strong> script uitvoer<strong>en</strong><br />
U kunt het gemaakte script uitvoer<strong>en</strong> in het tek<strong>en</strong>v<strong>en</strong>ster. Elk script kan<br />
word<strong>en</strong> gestart vanuit Script- <strong>en</strong> voorkeuzebeheer of met de opdracht Script<br />
uitvoer<strong>en</strong>. Wanneer u e<strong>en</strong> script uitvoert, word<strong>en</strong> de opg<strong>en</strong>om<strong>en</strong><br />
bewerking<strong>en</strong> automatisch uitgevoerd.<br />
Tak<strong>en</strong> automatiser<strong>en</strong> 919
Ga als volgt te werk om e<strong>en</strong> script uit te voer<strong>en</strong> vanuit<br />
Scriptbeheer<br />
1 Klik op Extra, Corel SCRIPT, Script- <strong>en</strong> voorkeuzebeheer.<br />
2 Selecteer e<strong>en</strong> script in Scriptbeheer.<br />
3 Klik op de knop Afspel<strong>en</strong>.<br />
Ga als volgt te werk om e<strong>en</strong> voorkeuzescript uit te voer<strong>en</strong> vanuit<br />
Scriptbeheer<br />
1 Klik op Extra, Corel SCRIPT, Script- <strong>en</strong> voorkeuzebeheer.<br />
2 Op<strong>en</strong> de voorkeuzemap met scripts <strong>en</strong> kies e<strong>en</strong> script.<br />
3 Klik op de knop Afspel<strong>en</strong>.<br />
Ga als volgt te werk om e<strong>en</strong> script uit te voer<strong>en</strong><br />
1 Klik op Extra, Corel SCRIPT, Script uitvoer<strong>en</strong>.<br />
2 Selecteer de map <strong>en</strong> de bestandsnaam van het script dat u wilt uitvoer<strong>en</strong>.<br />
3 Klik op Op<strong>en</strong><strong>en</strong>.<br />
Als u e<strong>en</strong> bepaald script vaak uitvoert, kunt u dit toewijz<strong>en</strong> aan e<strong>en</strong><br />
sneltoets, aan e<strong>en</strong> werkbalkknop of in e<strong>en</strong> m<strong>en</strong>u plaats<strong>en</strong>.<br />
U kunt scripts ook uitvoer<strong>en</strong> door Corel SCRIPT Editor te op<strong>en</strong><strong>en</strong>. U kunt<br />
Corel SCRIPT Editor op<strong>en</strong><strong>en</strong> vanuit het bureaublad van Windows of door<br />
op Extra, Corel SCRIPT, Corel SCRIPT Editor te klikk<strong>en</strong>.<br />
Werk<strong>en</strong> met Corel SCRIPT Editor<br />
Met het programma Corel SCRIPT Editor, dat deel uitmaakt van<br />
CorelDRAW, kunt u opgeslag<strong>en</strong> opnam<strong>en</strong> of scripts wijzig<strong>en</strong>. Als u<br />
bijvoorbeeld e<strong>en</strong> script hebt waarin u e<strong>en</strong> wijziging wilt aanbr<strong>en</strong>g<strong>en</strong>, gebruikt<br />
u Corel SCRIPT Editor om de opdracht<strong>en</strong> in het script te bewerk<strong>en</strong>. Het is<br />
vaak gemakkelijker alle<strong>en</strong> e<strong>en</strong> paar opdracht<strong>en</strong> te wijzig<strong>en</strong> dan het script in<br />
zijn geheel opnieuw op te nem<strong>en</strong>. Verder kunt u met Corel SCRIPT Editor<br />
niet alle<strong>en</strong> opdracht<strong>en</strong> bewerk<strong>en</strong>, maar ook opdracht<strong>en</strong> toevoeg<strong>en</strong> die niet<br />
kunn<strong>en</strong> word<strong>en</strong> opg<strong>en</strong>om<strong>en</strong> of nieuwe scripts schrijv<strong>en</strong>.<br />
920 CorelDRAW: Hoofdstuk 17
Scripts zijn standaardtekstbestand<strong>en</strong> <strong>en</strong> kunn<strong>en</strong> daarom word<strong>en</strong> bewerkt met<br />
elke Windows tekst-editor of tekstverwerker. Corel SCRIPT Editor bevat<br />
echter ook functies voor het test<strong>en</strong>, debugg<strong>en</strong> <strong>en</strong> uitvoer<strong>en</strong> van<br />
scriptbestand<strong>en</strong>. Corel SCRIPT-scripts kunn<strong>en</strong> word<strong>en</strong> opgeslag<strong>en</strong> als<br />
alle<strong>en</strong>-tekst of als zelfstandig uitvoerbaar bestand. Tekstbestand<strong>en</strong> bevatt<strong>en</strong><br />
ge<strong>en</strong> gecompileerde binaire compon<strong>en</strong>t <strong>en</strong> word<strong>en</strong> gecompileerd per keer dat<br />
het script wordt uitgevoerd. Zelfstandig uitvoerbare bestand<strong>en</strong> bevatt<strong>en</strong> e<strong>en</strong><br />
binaire code die u niet in e<strong>en</strong> tekst-editor kunt bewerk<strong>en</strong>.<br />
Corel SCRIPT-bestand<strong>en</strong> word<strong>en</strong> opgeslag<strong>en</strong> met de ext<strong>en</strong>sie .CSC.<br />
Corel SCRIPT Editor bevat tev<strong>en</strong>s gereedschapp<strong>en</strong> waarmee snel eig<strong>en</strong><br />
dialoogv<strong>en</strong>sters kunn<strong>en</strong> word<strong>en</strong> gemaakt <strong>en</strong> bewerkt; zo kunt u gebruikers<br />
tijd<strong>en</strong>s de uitvoering van e<strong>en</strong> script om invoer vrag<strong>en</strong>. Zie “Aangepaste<br />
dialoogv<strong>en</strong>sters in scripts gebruik<strong>en</strong>” op pagina 923 voor meer informatie.<br />
De programmeertaal van Corel SCRIPT Editor<br />
Elk script dat u opslaat bevat opdracht<strong>en</strong> uit CorelDRAW. Deze opdracht<strong>en</strong><br />
vorm<strong>en</strong> e<strong>en</strong> onderdeel van de Corel SCRIPT-programmeertaal. In de<br />
Corel SCRIPT-programmeertaal word<strong>en</strong> naast opdracht<strong>en</strong> <strong>en</strong> functies uit de<br />
toepassing tev<strong>en</strong>s programmeerinstructies <strong>en</strong> -functies gebruikt. Wanneer u<br />
programmeert met de Corel SCRIPT-taal, krijgt u regelmatig te mak<strong>en</strong> met<br />
opdracht<strong>en</strong> die gebruik mak<strong>en</strong> van parameters zoals afmeting<strong>en</strong> <strong>en</strong><br />
coördinat<strong>en</strong>. Met behulp van OLE-automatisering kunt u toegang krijg<strong>en</strong> tot<br />
onderdel<strong>en</strong> uit andere toepassing<strong>en</strong>. CorelDRAW beschikt tev<strong>en</strong>s over e<strong>en</strong><br />
hulpprogramma waarmee u scripts uit versie 7 <strong>en</strong> 8 kunt converter<strong>en</strong> naar<br />
versie 9.<br />
Ervaring in het programmer<strong>en</strong> van computers is niet nodig wanneer u met<br />
Corel SCRIPT scripts gaat wijzig<strong>en</strong> of schrijv<strong>en</strong>. Maar hoe meer k<strong>en</strong>nis <strong>en</strong><br />
ervaring u hebt, <strong>en</strong> hoe liever u de werking van CorelDRAW wilt ler<strong>en</strong><br />
k<strong>en</strong>n<strong>en</strong>, des te beter zult u kunn<strong>en</strong> profiter<strong>en</strong> van de mogelijkhed<strong>en</strong> van<br />
Corel SCRIPT. Hoeveel u di<strong>en</strong>t te wet<strong>en</strong> over het schrijv<strong>en</strong> van scripts hangt<br />
af van de complexiteit van uw scripts. Het on-line Help-bestand van<br />
Corel SCRIPT bevat zowel aanwijzing<strong>en</strong> voor gebruikers die ge<strong>en</strong> ervaring<br />
hebb<strong>en</strong> in het schrijv<strong>en</strong> van scripts als naslagmateriaal voor ervar<strong>en</strong><br />
scriptschrijvers <strong>en</strong> programmeurs.<br />
Corel SCRIPT Editor start<strong>en</strong><br />
Als u scripts wilt mak<strong>en</strong> of bewerk<strong>en</strong>, kunt u Corel SCRIPT Editor<br />
rechtstreeks start<strong>en</strong> vanuit het m<strong>en</strong>u Extra. Zie de on-line Help bij<br />
Corel SCRIPT voor meer informatie over scripts <strong>en</strong> script-syntaxis.<br />
Ga als volgt te werk om Corel SCRIPT Editor te start<strong>en</strong><br />
Klik op Extra, Corel SCRIPT, Corel SCRIPT Editor.<br />
Tak<strong>en</strong> automatiser<strong>en</strong> 921
Corel SCRIPT-toepassingsopdracht<strong>en</strong> <strong>en</strong> -functies<br />
Elk script dat u maakt door e<strong>en</strong> opname van bewerking<strong>en</strong> in CorelDRAW op<br />
te slaan, bevat toepassingsopdracht<strong>en</strong> uit Corel SCRIPT. Met de<br />
toepassingsopdracht<strong>en</strong> van Corel SCRIPT wordt CorelDRAW opgedrag<strong>en</strong> om<br />
bepaalde acties uit te voer<strong>en</strong>. Met e<strong>en</strong> bepaalde opdracht wordt CorelDRAW<br />
bijvoorbeeld opgedrag<strong>en</strong> om e<strong>en</strong> docum<strong>en</strong>t te op<strong>en</strong><strong>en</strong> of te sluit<strong>en</strong>. De<br />
toepassingsopdracht<strong>en</strong> zijn gemakkelijk te begrijp<strong>en</strong>, aangezi<strong>en</strong> de meeste<br />
vrijwel hetzelfde zijn als de corresponder<strong>en</strong>de opdracht (Engelstalig) in de<br />
betreff<strong>en</strong>de Corel-toepassing. Met de opdracht .FileNew maakt u<br />
bijvoorbeeld e<strong>en</strong> nieuw docum<strong>en</strong>t.<br />
Hoewel de meeste CorelDRAW-toepassingsopdracht<strong>en</strong> uit één woord<br />
bestaande Engelse equival<strong>en</strong>t<strong>en</strong> van de corresponder<strong>en</strong>de m<strong>en</strong>uopdracht<strong>en</strong><br />
zijn, kan het voorkom<strong>en</strong> dat u meer dan alle<strong>en</strong> de opdracht zelf nodig hebt om<br />
in deze toepassing<strong>en</strong> e<strong>en</strong> actie uit te voer<strong>en</strong>. Als voor e<strong>en</strong> opdracht meer<br />
gegev<strong>en</strong>s nodig zijn dan alle<strong>en</strong> de naam van de opdracht, zijn parameters<br />
vereist. Parameters verteg<strong>en</strong>woordig<strong>en</strong> aspect<strong>en</strong> van de functie die u kunt<br />
wijzig<strong>en</strong> of selecties die u kunt mak<strong>en</strong>.<br />
Toepassingsfuncties stell<strong>en</strong> vrag<strong>en</strong> over de status van Corel-toepassing<strong>en</strong>,<br />
geselecteerde items in Corel-toepassing<strong>en</strong>, of eig<strong>en</strong>schapp<strong>en</strong> van<br />
afbeelding<strong>en</strong>. E<strong>en</strong> functie kan CorelDRAW bijvoorbeeld vrag<strong>en</strong> naar de<br />
afmeting<strong>en</strong> van e<strong>en</strong> voorwerp. Toepassingsfuncties kunn<strong>en</strong> niet word<strong>en</strong><br />
opg<strong>en</strong>om<strong>en</strong>; deze di<strong>en</strong><strong>en</strong> naar e<strong>en</strong> script geschrev<strong>en</strong> te word<strong>en</strong>.<br />
Elke Corel-toepassing die scripts ondersteunt, heeft e<strong>en</strong> unieke reeks<br />
toepassingsopdracht<strong>en</strong> <strong>en</strong> -functies. In sommige Corel-toepassing<strong>en</strong><br />
wordt echter dezelfde naam voor e<strong>en</strong> bepaalde opdracht of functie<br />
gebruikt. De opdracht .FileNew is bijvoorbeeld beschikbaar in zowel<br />
CorelDRAW als Corel PHOTO-PAINT.<br />
Corel SCRIPT-programmeerinstructies <strong>en</strong> -functies<br />
Corel SCRIPT-programmeerinstructies <strong>en</strong> -functies zijn e<strong>en</strong> algem<strong>en</strong>e reeks<br />
instructies, die gebruikt kunn<strong>en</strong> word<strong>en</strong> bij elke Corel-toepassing die scripts<br />
ondersteunt. Programmeerinstructies <strong>en</strong> -functies zijn afgeleid van de<br />
traditionele programmeertaal BASIC. Als u vertrouwd b<strong>en</strong>t met e<strong>en</strong> versie<br />
van BASIC, zult u de programmeertaal van Corel SCRIPT gemakkelijk<br />
kunn<strong>en</strong> lez<strong>en</strong> <strong>en</strong> begrijp<strong>en</strong>. U hoeft zich ge<strong>en</strong> zorg<strong>en</strong> te mak<strong>en</strong> als u nooit<br />
met BASIC hebt geprogrammeerd; BASIC is e<strong>en</strong> van de gemakkelijkste tal<strong>en</strong><br />
om te ler<strong>en</strong>, te lez<strong>en</strong> <strong>en</strong> te begrijp<strong>en</strong>.<br />
922 CorelDRAW: Hoofdstuk 17
Corel SCRIPT-programmeerinstructies <strong>en</strong> -functies stur<strong>en</strong> instructies of<br />
voer<strong>en</strong> acties uit die ge<strong>en</strong> deel uitmak<strong>en</strong> van e<strong>en</strong> andere Corel-toepassing.<br />
Corel SCRIPT-programmeerinstructies kunn<strong>en</strong> bijvoorbeeld gebruikt<br />
word<strong>en</strong> om e<strong>en</strong> aangepast dialoogv<strong>en</strong>ster weer te gev<strong>en</strong>, het verloop van het<br />
script aan te pass<strong>en</strong> (bijvoorbeeld met behulp van luss<strong>en</strong>), om variabel<strong>en</strong> te<br />
mak<strong>en</strong> <strong>en</strong> te manipuler<strong>en</strong> <strong>en</strong> om informatie over de instelling van uw<br />
computer op te hal<strong>en</strong>. Corel SCRIPT-programmeerinstructies vorm<strong>en</strong> op<br />
zichzelf e<strong>en</strong> krachtige programmeertaal. E<strong>en</strong> script dat uitsluit<strong>en</strong>d<br />
Corel SCRIPT-programmeerinstructies bevat kan zelfs word<strong>en</strong> uitgevoerd<br />
als andere Corel-toepassing<strong>en</strong> niet actief zijn.<br />
Aangepaste dialoogv<strong>en</strong>sters in scripts gebruik<strong>en</strong><br />
U kunt e<strong>en</strong> dialoogv<strong>en</strong>ster gebruik<strong>en</strong> om gegev<strong>en</strong>s door de gebruiker in te<br />
lat<strong>en</strong> te voer<strong>en</strong>, terwijl e<strong>en</strong> script wordt uitgevoerd. Dialoogv<strong>en</strong>sters word<strong>en</strong><br />
gemaakt met behulp van programmeerinstructies van Corel SCRIPT. Deze<br />
programmeerinstructies ondersteun<strong>en</strong> Windows-besturingselem<strong>en</strong>t<strong>en</strong> zoals<br />
knopp<strong>en</strong>, lijstvakk<strong>en</strong>, keuzerondjes <strong>en</strong> voortgangindicators.<br />
Er zijn twee mogelijkhed<strong>en</strong> om Corel SCRIPT-instructies te mak<strong>en</strong> die e<strong>en</strong><br />
dialoogv<strong>en</strong>ster oplever<strong>en</strong>. T<strong>en</strong> eerste kunt u in Corel SCRIPT Editor de<br />
instructies voor de definitie van het dialoogv<strong>en</strong>ster typ<strong>en</strong>. Dit kan nogal wat<br />
tijd in beslag nem<strong>en</strong>, omdat u voor elke instructie aparte parameters moet<br />
opgev<strong>en</strong> <strong>en</strong> het niet e<strong>en</strong>voudig is om op basis van coördinat<strong>en</strong> te visualiser<strong>en</strong><br />
hoe het dialoogv<strong>en</strong>ster eruit komt te zi<strong>en</strong>.<br />
De tweede mogelijkheid is het gebruik van dialoogv<strong>en</strong>sters in Corel SCRIPT<br />
Editor. In dialoogv<strong>en</strong>sters tek<strong>en</strong>t u hoe u wilt dat uw dialoogv<strong>en</strong>ster eruit<br />
komt te zi<strong>en</strong>. Het dialoogv<strong>en</strong>ster <strong>en</strong> de besturingselem<strong>en</strong>t<strong>en</strong> in het v<strong>en</strong>ster<br />
zijn grafische repres<strong>en</strong>taties van Corel SCRIPT-instructies. Het werk<strong>en</strong> met<br />
de dialoogv<strong>en</strong>sters in Corel SCRIPT Editor is te vergelijk<strong>en</strong> met het werk<strong>en</strong><br />
met e<strong>en</strong> tek<strong>en</strong>- of paintprogramma. In dialoogv<strong>en</strong>sters zijn de<br />
besturingselem<strong>en</strong>t<strong>en</strong> grafische voorwerp<strong>en</strong> die in e<strong>en</strong> dialoogv<strong>en</strong>ster kunn<strong>en</strong><br />
word<strong>en</strong> ingevoegd, verplaatst, groter of kleiner gemaakt <strong>en</strong> uitgelijnd. Met<br />
behulp van Corel SCRIPT Editor kunt u in e<strong>en</strong> handomdraai e<strong>en</strong><br />
dialoogv<strong>en</strong>ster mak<strong>en</strong> of bewerk<strong>en</strong>.<br />
Maate<strong>en</strong>hed<strong>en</strong> in CorelDRAW-opnam<strong>en</strong> <strong>en</strong> -scripts<br />
De meeste CorelDRAW-scriptopdracht<strong>en</strong> die gebruik mak<strong>en</strong> van parameters<br />
voor afmeting<strong>en</strong>, gebruik<strong>en</strong> ti<strong>en</strong>d<strong>en</strong> van e<strong>en</strong> micrometer als<br />
basis-meete<strong>en</strong>heid. Er gaan 10.000 ti<strong>en</strong>d<strong>en</strong> van e<strong>en</strong> micrometer in e<strong>en</strong><br />
millimeter, terwijl e<strong>en</strong> inch bestaat uit 254.000 ti<strong>en</strong>d<strong>en</strong> van e<strong>en</strong> micrometer.<br />
De twee parameters van de opdracht .SetSize specificer<strong>en</strong> bijvoorbeeld<br />
nieuwe afmeting<strong>en</strong> voor het geselecteerde voorwerp in ti<strong>en</strong>d<strong>en</strong> van e<strong>en</strong><br />
micrometer.<br />
Tak<strong>en</strong> automatiser<strong>en</strong> 923
Coördinat<strong>en</strong> in CorelDRAW-opnam<strong>en</strong> <strong>en</strong> -scripts<br />
CorelDRAW-opdracht<strong>en</strong> die locaties op e<strong>en</strong> pagina specificer<strong>en</strong>, gebruik<strong>en</strong><br />
coördinat<strong>en</strong> als parameters. Coördinat<strong>en</strong> word<strong>en</strong> uitgedrukt in ti<strong>en</strong>d<strong>en</strong> van<br />
e<strong>en</strong> micrometer t<strong>en</strong> opzichte van het middelpunt van de huidige pagina, dat<br />
de coördinat<strong>en</strong> (0,0) heeft. Het punt (100000, 200000) zou bijvoorbeeld<br />
geplaatst word<strong>en</strong> op één c<strong>en</strong>timeter links van <strong>en</strong> twee c<strong>en</strong>timeter bov<strong>en</strong> het<br />
middelpunt van de pagina.<br />
De meeste CorelDRAW-opdracht<strong>en</strong> waarin gebruik wordt gemaakt van<br />
coördinat<strong>en</strong>, zoals de opdracht .SetPosition (waarmee de positie van het<br />
geselecteerde voorwerp wordt gedefinieerd), word<strong>en</strong> beïnvloed door het<br />
huidige refer<strong>en</strong>tiepunt van de toepassing. Dit is het punt in het selectiekader<br />
van het geselecteerde voorwerp van waaruit de coördinat<strong>en</strong> berek<strong>en</strong>d<br />
word<strong>en</strong>. Als het geld<strong>en</strong>de refer<strong>en</strong>tiepunt bijvoorbeeld op 1 ingesteld is (dat<br />
betek<strong>en</strong>t “linkerbov<strong>en</strong>hoek”), plaatst u met de opdracht .SetPosition 0,0 het<br />
geselecteerde voorwerp zodanig, dat de linkerbov<strong>en</strong>hoek in het middelpunt<br />
van de pagina ligt. Als het geld<strong>en</strong>de refer<strong>en</strong>tiepunt is ingesteld op 9 (dat<br />
betek<strong>en</strong>t “middelpunt”), heeft de opdracht .SetPosition 0,0 e<strong>en</strong> ander<br />
effect; het middelpunt van het voorwerp wordt dan op het middelpunt van de<br />
pagina geplaatst. U kunt het huidige refer<strong>en</strong>tiepunt instell<strong>en</strong> met de opdracht<br />
.SetRefer<strong>en</strong>cePoint. Aangezi<strong>en</strong> u er niet zeker van kunt zijn wat het<br />
huidige refer<strong>en</strong>tiepunt is op het mom<strong>en</strong>t dat het script wordt gestart, is het<br />
van belang dat u de opdracht .SetRefer<strong>en</strong>cePoint aanroept voordat u<br />
opdracht<strong>en</strong> gebruikt waarin parameters met coördinat<strong>en</strong> moet<strong>en</strong> word<strong>en</strong><br />
opg<strong>en</strong>om<strong>en</strong>. Anders zal het gedrag van uw script niet voorspelbaar zijn.<br />
CorelDRAW script-voorbeeld<br />
In het volg<strong>en</strong>de voorbeeld wordt e<strong>en</strong> stervormige veelhoek met acht punt<strong>en</strong><br />
gemaakt, die vervolg<strong>en</strong>s wordt gevuld met e<strong>en</strong> conische verlooptintvulling<br />
die uit drie kleur<strong>en</strong> bestaat.<br />
WITHOBJECT “CorelDraw.Automation.9"<br />
.CreateSymPolygon 1032658, -862906, -693154, 877052, 8, 1, 1, TRUE,<br />
50, 100<br />
.StoreColor 5002, 0, 0, 0, 100, 0, 0, 0, 0<br />
.StoreColor 5002, 0, 0, 0, 0, 0, 0, 0, 100<br />
.ApplyFountainFill 0, 0, 0, -3, 256, 0, 0, 50<br />
.Undo<br />
.StoreColor 5002, 0, 0, 0, 100, 0, 0, 0, 0<br />
.StoreColor 5002, 0, 0, 0, 0, 0, 0, 0, 100<br />
.ApplyFountainFill 0, 0, 0, -3, 256, 0, 0, 50<br />
.StoreColor 5002, 0, 0, 0, 100, 0, 0, 0, 0<br />
.StoreColor 5002, 0, 0, 0, 0, 0, 0, 0, 100<br />
.ApplyFountainFill 2, 0, 0, -3, 256, 0, 0, 50<br />
924 CorelDRAW: Hoofdstuk 17
.StoreColor 5002, 0, 0, 100, 0, 0, 0, 0, 0<br />
.StoreColor 5002, 0, 0, 0, 0, 0, 0, 0, 100<br />
.ApplyFountainFill 2, 0, 0, -3, 256, 0, 0, 50<br />
.StoreColor 5002, 0, 0, 100, 0, 0, 0, 0, 0<br />
.StoreColor 5002, 0, 60, 100, 0, 0, 0, 0, 26<br />
.StoreColor 5002, 0, 0, 0, 0, 0, 0, 0, 100<br />
.ApplyFountainFill 2, 0, 0, -3, 256, 0, 3, 50<br />
.StoreColor 5002, 0, 0, 100, 0, 0, 0, 0, 0<br />
.StoreColor 5002, 0, 60, 100, 0, 0, 0, 0, 26<br />
.StoreColor 5002, 0, 0, 100, 0, 0, 0, 0, 50<br />
.StoreColor 5002, 0, 0, 0, 0, 0, 0, 0, 100<br />
.ApplyFountainFill 2, 0, 0, -3, 256, 0, 3, 50<br />
.StoreColor 5002, 0, 0, 100, 0, 0, 0, 0, 0<br />
.StoreColor 5002, 0, 60, 100, 0, 0, 0, 0, 26<br />
.StoreColor 5002, 0, 0, 100, 0, 0, 0, 0, 50<br />
.StoreColor 5002, 0, 60, 100, 0, 0, 0, 0, 75<br />
.StoreColor 5002, 0, 0, 0, 0, 0, 0, 0, 100<br />
.ApplyFountainFill 2, 0, 0, -3, 256, 0, 3, 50<br />
.StoreColor 5002, 0, 0, 100, 0, 0, 0, 0, 0<br />
.StoreColor 5002, 0, 60, 100, 0, 0, 0, 0, 26<br />
.StoreColor 5002, 0, 0, 100, 0, 0, 0, 0, 50<br />
.StoreColor 5002, 0, 60, 100, 0, 0, 0, 0, 75<br />
.StoreColor 5002, 0, 0, 100, 0, 0, 0, 0, 100<br />
.ApplyFountainFill 2, 0, 0, -3, 256, 0, 3, 50<br />
.ApplyOutline 0, 0, 0, 0, 0, 0, 0, 0, 0, FALSE, 0, 33810, FALSE<br />
END WITHOBJECT<br />
In elk script dat toepassingsopdracht<strong>en</strong> uit CorelDRAW bevat, moet<strong>en</strong> de<br />
opdracht<strong>en</strong> WITHOBJECT <strong>en</strong> END WITHOBJECT word<strong>en</strong> opg<strong>en</strong>om<strong>en</strong>.<br />
OLE-automatisering<br />
OLE-automatisering is e<strong>en</strong> flexibele <strong>en</strong> krachtige functie van CorelDRAW,<br />
waarmee u toepassing<strong>en</strong> kunt construer<strong>en</strong> die gebruik mak<strong>en</strong> van<br />
CorelDRAW-compon<strong>en</strong>t<strong>en</strong>.<br />
OLE-automatisering is e<strong>en</strong> integratiestandaard waardoor toepassing<strong>en</strong> hun<br />
programmeerbare onderdel<strong>en</strong> beschikbaar kunn<strong>en</strong> stell<strong>en</strong>, zodat andere<br />
toepassing<strong>en</strong> deze kunn<strong>en</strong> bestur<strong>en</strong>. E<strong>en</strong> beschikbaar onderdeel betek<strong>en</strong>t dat<br />
e<strong>en</strong> toepassing het script of de bestur<strong>en</strong>de macro-opdracht<strong>en</strong> beschikbaar<br />
stelt aan andere programmeertoepassing<strong>en</strong>. De beschikbare onderdel<strong>en</strong><br />
word<strong>en</strong> e<strong>en</strong> ext<strong>en</strong>sie van de bestur<strong>en</strong>de programmeertaal.<br />
Tak<strong>en</strong> automatiser<strong>en</strong> 925
Elke Corel-toepassing die Corel SCRIPT ondersteunt, biedt één<br />
programmeerbaar OLE-automatiseringsonderdeel. Dit onderdeel wordt door<br />
OLE-tal<strong>en</strong> gebruikt, zoals Corel SCRIPT, om Corel-toepassing<strong>en</strong> te<br />
bestur<strong>en</strong>. U kunt gebruik mak<strong>en</strong> van OLE-automatiseringstal<strong>en</strong> zoals<br />
Microsoft Visual Basic <strong>en</strong> Visual C++ om opdracht<strong>en</strong> naar CorelDRAW te<br />
z<strong>en</strong>d<strong>en</strong> <strong>en</strong> toepassing<strong>en</strong> te ontwikkel<strong>en</strong> met onderdel<strong>en</strong> van<br />
Corel-toepassing<strong>en</strong>.<br />
OLE-automatisering kan gebruikt word<strong>en</strong> bij lange <strong>en</strong> ingewikkelde<br />
handmatige process<strong>en</strong> waarbij gegev<strong>en</strong>s tuss<strong>en</strong> twee of meer toepassing<strong>en</strong><br />
uitgewisseld word<strong>en</strong>. U hebt bijvoorbeeld e<strong>en</strong> handmatig proces waarbij<br />
gegev<strong>en</strong>s naar e<strong>en</strong> spreadsheet word<strong>en</strong> overgebracht om e<strong>en</strong> afbeelding voor<br />
e<strong>en</strong> pres<strong>en</strong>tatie te mak<strong>en</strong>. Die afbeelding wordt dan gebruikt in e<strong>en</strong><br />
bitmap-toepassing zoals Corel PHOTO-PAINT. Als u OLE-automatisering<br />
gebruikt, kunt u e<strong>en</strong> programma mak<strong>en</strong> dat deze stapp<strong>en</strong> automatisch voor u<br />
uitvoert. OLE-automatisering biedt u vrijwel volledige controle over e<strong>en</strong><br />
veelheid aan toepassing<strong>en</strong> zodat u, door middel van de mogelijkhed<strong>en</strong> tot<br />
naadloos integrer<strong>en</strong>, die toepassing<strong>en</strong> kunt bouw<strong>en</strong> die u nodig hebt.<br />
AutoScripts voor CorelDRAW<br />
AutoScripts zijn *.CSC- of *.CSB-bestand<strong>en</strong> met speciale nam<strong>en</strong> die word<strong>en</strong><br />
uitgevoerd in reactie op gebeurt<strong>en</strong>iss<strong>en</strong> binn<strong>en</strong> CorelDRAW. Als u<br />
bijvoorbeeld in de rechterb<strong>en</strong>ed<strong>en</strong>hoek van elk docum<strong>en</strong>t dat wordt<br />
afgedrukt, e<strong>en</strong> naam of copyright-vermelding wilt invoeg<strong>en</strong>, kunt u e<strong>en</strong> script<br />
schrijv<strong>en</strong> waarmee deze informatie wordt ingevoegd <strong>en</strong> dit script opslaan als<br />
OnPrint.CSC. Wanneer de gebruiker in CorelDRAW e<strong>en</strong> afdrukopdracht<br />
kiest, wordt voortaan dit script uitgevoerd vóórdat de afdrukopdracht wordt<br />
geg<strong>en</strong>ereerd.<br />
AutoScript Omschrijving<br />
OnStart Wordt uitgevoerd nadat CorelDRAW is gelad<strong>en</strong> in plaats van ev<strong>en</strong>tuele<br />
andere geselecteerde opstarttak<strong>en</strong>. U kunt bijvoorbeeld e<strong>en</strong> script<br />
schrijv<strong>en</strong> ter vervanging van het dialoogv<strong>en</strong>ster ‘Welkom bij<br />
CorelDRAW’, dat standaard door CorelDRAW wordt weergegev<strong>en</strong>.<br />
OnOp<strong>en</strong> Wordt uitgevoerd wanneer u e<strong>en</strong> nieuw docum<strong>en</strong>t op<strong>en</strong>t.<br />
OnClose Wordt uitgevoerd voordat u e<strong>en</strong> docum<strong>en</strong>t sluit. Met dit script wordt<br />
.FileClose aangeroep<strong>en</strong> (anders blijft het docum<strong>en</strong>t geop<strong>en</strong>d).<br />
OnNew Wordt uitgevoerd wanneer u e<strong>en</strong> nieuw docum<strong>en</strong>t maakt.<br />
OnPrint Wordt uitgevoerd wanneer u e<strong>en</strong> afdrukopdracht start, maar voordat de<br />
opdracht daadwerkelijk naar de printer wordt gestuurd.<br />
OnExit Wordt uitgevoerd wanneer u CorelDRAW afsluit. Nadat het script is<br />
uitgevoerd, wordt CorelDRAW geslot<strong>en</strong>.<br />
926 CorelDRAW: Hoofdstuk 17
AutoScripts moet<strong>en</strong> in de map Draw word<strong>en</strong> geplaatst in plaats van in de<br />
map Draw\Scripts.<br />
Als u niet wilt dat e<strong>en</strong> AutoScript wordt uitgevoerd, houdt u Shift<br />
ingedrukt terwijl de CorelDRAW-gebeurt<strong>en</strong>is plaatsvindt waarmee het<br />
script wordt gestart. Als u Shift bijvoorbeeld ingedrukt houdt terwijl<br />
CorelDRAW wordt gestart, wordt OnStart niet uitgevoerd.<br />
Er kan slechts één script tegelijkertijd word<strong>en</strong> uitgevoerd. Wanneer u<br />
tijd<strong>en</strong>s de uitvoering van e<strong>en</strong> ander script e<strong>en</strong> AutoScript probeert te<br />
start<strong>en</strong>, wordt het AutoScript niet uitgevoerd.<br />
Voorkeuz<strong>en</strong> uit CorelDRAW 6 gebruik<strong>en</strong> in CorelDRAW 9<br />
U kunt in Script- <strong>en</strong> voorkeuzebeheer van CorelDRAW 9 werk<strong>en</strong> met<br />
voorkeuz<strong>en</strong> die u hebt gemaakt in CorelDRAW 6.<br />
Ga als volgt te werk om voorkeuz<strong>en</strong> uit CorelDRAW 6 in<br />
CorelDRAW 9 te gebruik<strong>en</strong><br />
1 Kopieer het voorkeuzebestand in CorelDRAW 6 (het bestand met de<br />
ext<strong>en</strong>sie .PST in de map Draw van CorelDRAW 6) naar de map<br />
<strong>COREL</strong>\GRAPHICS9\DRAW\SCRIPTS.<br />
2 Klik op Extra, Scripts, Script- <strong>en</strong> voorkeuzebeheer.<br />
Het .PST-bestand wordt weergegev<strong>en</strong> als e<strong>en</strong> map in Script- <strong>en</strong><br />
voorkeuzebeheer.<br />
3 Dubbelklik op de map PST.<br />
4 Klik op de voorkeuze die u wilt uitvoer<strong>en</strong>.<br />
5 Klik op de knop Afspel<strong>en</strong> onderin Script- <strong>en</strong> voorkeuzebeheer.<br />
Scripts uit CorelDRAW 7 <strong>en</strong> 8 converter<strong>en</strong> naar CorelDRAW 9<br />
Met het hulpprogramma voor scriptconversie kunt u scripts die zijn gemaakt<br />
of opg<strong>en</strong>om<strong>en</strong> in CorelDRAW 7 of 8 converter<strong>en</strong> naar CorelDRAW 9-scripts.<br />
Met het conversieprogramma kunt u scripts die zijn opg<strong>en</strong>om<strong>en</strong> of<br />
geschrev<strong>en</strong> in eerdere versies, geschikt mak<strong>en</strong> voor gebruik in CorelDRAW<br />
9. Dit hulpprogramma converteert de opdracht<strong>en</strong> in e<strong>en</strong> script naar e<strong>en</strong><br />
CorelDRAW 9-formaat. De bestaande scripts uit CorelDRAW 7 of 8 word<strong>en</strong><br />
met de ext<strong>en</strong>sie .BAK in dezelfde map opgeslag<strong>en</strong>. Het geconverteerde<br />
bestand krijgt dezelfde naam, maar dan met de ext<strong>en</strong>sie .CSC.<br />
Tak<strong>en</strong> automatiser<strong>en</strong> 927
Ga als volgt te werk om scripts uit CorelDRAW 7 <strong>en</strong> 8 naar<br />
CorelDRAW 9 te converter<strong>en</strong><br />
1 Start het hulpprogramma voor scriptconversie, te vind<strong>en</strong> bij de<br />
productiviteitsprogramma’s van CorelDRAW 9.<br />
2 Klik op de knop Bestand(<strong>en</strong>) converter<strong>en</strong>.<br />
3 Selecteer e<strong>en</strong> map in de keuzelijst Zoek<strong>en</strong> in.<br />
4 Kies e<strong>en</strong> bestand in de lijst.<br />
U kunt meerdere scripts voor conversie selecter<strong>en</strong> door Shift of Ctrl<br />
ingedrukt te houd<strong>en</strong>.<br />
5 Klik op de knop Op<strong>en</strong><strong>en</strong>.<br />
6 In het v<strong>en</strong>ster van het hulpprogramma voor scriptconversie verschijnt e<strong>en</strong><br />
bericht dat de scripts zijn geconverteerd <strong>en</strong> in dezelfde map zijn<br />
opgeslag<strong>en</strong>.<br />
Na conversie kunn<strong>en</strong> de scripts desgew<strong>en</strong>st naar e<strong>en</strong> andere map word<strong>en</strong><br />
verplaatst.<br />
U kunt ook CSCConv.exe in de map Programma’s uitvoer<strong>en</strong>.<br />
Werk<strong>en</strong> met Visual Basic for Applications<br />
Met Visual Basic for Applications (VBA) kunt u tak<strong>en</strong> in CorelDRAW<br />
automatiser<strong>en</strong> op basis van de programmeertaal Visual Basic. Door de<br />
implem<strong>en</strong>tatie van de VBA Editor kunt u project<strong>en</strong> mak<strong>en</strong> <strong>en</strong> vervolg<strong>en</strong>s in<br />
CorelDRAW uitvoer<strong>en</strong>. Met de ondersteuning van VBA stelt Corel e<strong>en</strong><br />
internationale programmeertaal aan de gebruiker ter beschikking.<br />
E<strong>en</strong> automatiseringsproject mak<strong>en</strong> met VBA<br />
U kunt tak<strong>en</strong> automatiser<strong>en</strong> met behulp van Visual Basic Editor die bij<br />
CorelDRAW wordt geleverd.<br />
Ga als volgt te werk om e<strong>en</strong> automatiseringsproject te mak<strong>en</strong><br />
1 Klik op Extra, Visual Basic, Visual Basic Editor.<br />
2 Gebruik Visual Basic Editor om het automatiseringsproject te mak<strong>en</strong>.<br />
928 CorelDRAW: Hoofdstuk 17
Index<br />
!<br />
.CPL . . . . . . . . . . . . . . . . . 353, 361<br />
256 kleur<strong>en</strong><br />
afbeelding<strong>en</strong> converter<strong>en</strong> . . . . . . . . . . . . 645<br />
256-kleur<strong>en</strong>afbeelding<strong>en</strong> . . . . . . . . . . . . . 649<br />
beginwaarde kleurpalet . . . . . . . . . . . . 651<br />
opslaan <strong>en</strong> lad<strong>en</strong> van conversieopties . . . . . . . . . 648<br />
3D<br />
klon<strong>en</strong> . . . . . . . . . . . . . . . . . 523<br />
kopiër<strong>en</strong> . . . . . . . . . . . . . . . . 523<br />
3D mak<strong>en</strong> . . . . . . . . . . . . . . . . . 520<br />
3D-effect<strong>en</strong> . . . . . . . . . . . . . . . . 655<br />
3D-rotatie . . . . . . . . . . . . . . . . 656<br />
belicht<strong>en</strong> vector . . . . . . . . . . . . . . 536<br />
belichting aanpass<strong>en</strong> . . . . . . . . . . . . . 537<br />
bewerk<strong>en</strong> bitmap . . . . . . . . . . . . . . 540<br />
bitmap mak<strong>en</strong> . . . . . . . . . . . . . . . 538<br />
Bol. . . . . . . . . . . . . . . . . . 662<br />
Cilinder . . . . . . . . . . . . . . . . 656<br />
diepte instell<strong>en</strong>. . . . . . . . . . . . . . . 527<br />
In reliëf . . . . . . . . . . . . . . . . 657<br />
lichtbronn<strong>en</strong> verwijder<strong>en</strong> . . . . . . . . . . . . 536<br />
Paginakrulling . . . . . . . . . . . . . . . 659<br />
Perspectief . . . . . . . . . . . . . . . . 660<br />
roter<strong>en</strong>. . . . . . . . . . . . . . . . . 542<br />
selecter<strong>en</strong> vector . . . . . . . . . . . . . . 525<br />
Trekk<strong>en</strong>/stot<strong>en</strong> . . . . . . . . . . . . . . . 661<br />
vector . . . . . . . . . . . . . . . . . 520<br />
3D-rotatie (effect) . . . . . . . . . . . . . . 656<br />
A<br />
Aangepast onscherp (effect) . . . . . . . . . . . . 728<br />
aangepast papierformaat<br />
opslaan . . . . . . . . . . . . . . . . . 41<br />
aangepaste dialoogv<strong>en</strong>sters . . . . . . . . . . . . 923<br />
aanpass<strong>en</strong> . . . . . . . . . . . . . . . . . 914<br />
bestandsverbinding<strong>en</strong> . . . . . . . . . . . . . 914<br />
de statusbalk . . . . . . . . . . . . . . . 910<br />
Eig<strong>en</strong>schapp<strong>en</strong>balk . . . . . . . . . . . . . 908<br />
filters . . . . . . . . . . . . . . . . . 912<br />
geluid<strong>en</strong> . . . . . . . . . . . . . . . . 915<br />
Internet-voorwerp<strong>en</strong> . . . . . . . . . . . . . 741<br />
kleur . . . . . . . . . . . . . . . . . 614<br />
Index<br />
Kleur<strong>en</strong>palet . . . . . . . . . . . . . . . 897<br />
koppelv<strong>en</strong>ster Koppelingsbeheer . . . . . . . . . . 606<br />
m<strong>en</strong>u’s . . . . . . . . . . . . . . . . . 891<br />
opstartopties . . . . . . . . . . . . . . . 885<br />
schermresolutie . . . . . . . . . . . . . . . 82<br />
sneltoets<strong>en</strong>. . . . . . . . . . . . . . . . 887<br />
stijl<strong>en</strong> die word<strong>en</strong> weergegev<strong>en</strong>. . . . . . . . . . . 169<br />
werkbalk<strong>en</strong> . . . . . . . . . . . . . . . 899<br />
Achter vulling<br />
optie instell<strong>en</strong> . . . . . . . . . . . . . . . 286<br />
achtergrond<strong>en</strong> . . . . . . . . . . . . . . . . 47<br />
toevoeg<strong>en</strong> aan pagina . . . . . . . . . . . . . 47<br />
verwijder<strong>en</strong> van pagina . . . . . . . . . . . . . 47<br />
actieve lag<strong>en</strong><br />
wijzig<strong>en</strong> . . . . . . . . . . . . . . . . 218<br />
afbeelding<br />
bitmapafbeelding. . . . . . . . . . . . . 845, 849<br />
resolutie . . . . . . . . . . . . . . . 843 - 844<br />
type . . . . . . . . . . . . . . . . 843 - 844<br />
afbeelding<strong>en</strong><br />
opslaan . . . . . . . . . . . . . . . . . 32<br />
afbeelding<strong>en</strong> met verwerkte palett<strong>en</strong><br />
verwerkt palet opslaan . . . . . . . . . . . . . 651<br />
afbeeldings- <strong>en</strong> tekststijl<strong>en</strong> . . . . . . . . . . . 159, 161<br />
afbeeldingsmogelijkhed<strong>en</strong> instell<strong>en</strong> . . . . . . . . . . 875<br />
afbeeldingsstijl<strong>en</strong> . . . . . . . . . . . . . . . 160<br />
aanpass<strong>en</strong> van de weergave van . . . . . . . . . . 169<br />
bewerk<strong>en</strong> . . . . . . . . . . . . . . . . 163<br />
herstell<strong>en</strong> . . . . . . . . . . . . . . . . 165<br />
mak<strong>en</strong> . . . . . . . . . . . . . . . . . 162<br />
standaardstijl wijzig<strong>en</strong> . . . . . . . . . . . . . 166<br />
toepass<strong>en</strong> . . . . . . . . . . . . . . . . 164<br />
toewijz<strong>en</strong> van sneltoets<strong>en</strong> . . . . . . . . . . . . 168<br />
verwijder<strong>en</strong> . . . . . . . . . . . . . . . 164<br />
zoek<strong>en</strong> in e<strong>en</strong> tek<strong>en</strong>ing . . . . . . . . . . . . . 167<br />
afdrukbare achtergrond<strong>en</strong><br />
toevoeg<strong>en</strong> . . . . . . . . . . . . . . . . 47<br />
verwijder<strong>en</strong> . . . . . . . . . . . . . . . . 47<br />
afdrukk<strong>en</strong> . . . . . . . . . . . . . . 759, 802, 815<br />
alle pagina’s . . . . . . . . . . . . . . . 763<br />
bitmaps . . . . . . . . . . 764, 791, 793, 805, 812, 814<br />
clipart met het Schetsboek . . . . . . . . . . . . 54<br />
complexe voorwerp<strong>en</strong> . . . . . . . . . . . . . 785<br />
de hele tekst zwart . . . . . . . . . . . . . . 764<br />
Index i
Index<br />
docum<strong>en</strong>tinformatie. . . . . . . . . . . . . . 89<br />
e<strong>en</strong> docum<strong>en</strong>t . . . . . . . . . . . . . . . 760<br />
<strong>en</strong>kel bestand . . . . . . . . . . . . . . . 805<br />
ev<strong>en</strong> pagina’s . . . . . . . . . . . . . . . 763<br />
exemplar<strong>en</strong> . . . . . . . . . . . . . . . 762<br />
geselecteerde voorwerp<strong>en</strong> . . . . . . . . . . . . 764<br />
grote illustraties . . . . . . . . . . . . . . 765<br />
Help-onderwerp<strong>en</strong> . . . . . . . . . . . . . . 5<br />
huidige pagina . . . . . . . . . . . . . . . 763<br />
kleur . . . . . . . . . . . . . . . . . 815<br />
kleurseparaties. . . . . . . . . . . . . . . 817<br />
lag<strong>en</strong> . . . . . . . . . . . . . . . . 221, 764<br />
lichtgevoelige laag naar b<strong>en</strong>ed<strong>en</strong> (onleesbaar). . . . . . . 807<br />
meerdere exemplar<strong>en</strong> . . . . . . . . . . . . . 764<br />
method<strong>en</strong> . . . . . . . . . . . . . . . . 759<br />
naar bestand . . . . . . . . . . . . . . 760, 803<br />
naar Macintosh . . . . . . . . . . . . . . 805<br />
negatiev<strong>en</strong> . . . . . . . . . . . . . . . . 807<br />
niet-ope<strong>en</strong>volg<strong>en</strong>de pagina’s . . . . . . . . . . . 763<br />
onev<strong>en</strong> pagina’s . . . . . . . . . . . . . . 763<br />
opdrachtinformatie. . . . . . . . . . . . . . 811<br />
ope<strong>en</strong>volg<strong>en</strong>de pagina’s . . . . . . . . . . . . 763<br />
pagina’s naar afzonderlijke bestand<strong>en</strong> . . . . . . . . . 805<br />
pagina’s naar afzonderlijke plat<strong>en</strong> . . . . . . . . . . 805<br />
printereig<strong>en</strong>schapp<strong>en</strong> . . . . . . . . . . . . . 759<br />
snelheid van 3D-effect<strong>en</strong> verhog<strong>en</strong> . . . . . . . . . . 531<br />
snelheid van vector-3D-effect<strong>en</strong> verhog<strong>en</strong> . . . . . . . . 531<br />
steun- <strong>en</strong> procesinkt<strong>en</strong> . . . . . . . . . . . . . 815<br />
tekst . . . . . . . . . . . . . . . . 764, 798<br />
vector<strong>en</strong> . . . . . . . . . . . . . . . . 764<br />
voorwerpgegev<strong>en</strong>ssam<strong>en</strong>vatting<strong>en</strong> . . . . . . . . . . 233<br />
afdrukproblem<strong>en</strong>. . . . . . . . . . . . . . 783, 792<br />
afdrukstand . . . . . . . . . . . . . . . . 42<br />
instell<strong>en</strong> voor afzonderlijke pagina’s . . . . . . . . . 42<br />
instell<strong>en</strong> voor alle pagina’s . . . . . . . . . . . . 42<br />
overe<strong>en</strong> lat<strong>en</strong> kom<strong>en</strong> met printerinstelling<strong>en</strong> . . . . . . . 43<br />
staand <strong>en</strong> ligg<strong>en</strong>d . . . . . . . . . . . . . . 42<br />
afdrukstand pagina. . . . . . . . . . . . . . . 42<br />
instell<strong>en</strong> voor alle pagina’s . . . . . . . . . . . . 42<br />
staand <strong>en</strong> ligg<strong>en</strong>d . . . . . . . . . . . . . . 42<br />
afdrukstijl<strong>en</strong> . . . . . . . . . . . . . . . . 766<br />
afdruktaak instell<strong>en</strong> . . . . . . . . . . . . . . 759<br />
afdruktak<strong>en</strong> vooraf bekijk<strong>en</strong> . . . . . . . . . . . . 780<br />
afdrukvoorbeeld . . . . . . . . . . . . 777 - 778, 780<br />
aanpass<strong>en</strong> . . . . . . . . . . . . . . . . 780<br />
schermgroot. . . . . . . . . . . . . . . . 87<br />
afdrukvoorbeeldgedeelte<br />
PDF . . . . . . . . . . . . . . . . . 877<br />
ii Index<br />
afgekapte lijnuiteind<strong>en</strong><br />
instell<strong>en</strong> . . . . . . . . . . . . . . . . 283<br />
afgeronde hoek<strong>en</strong><br />
instell<strong>en</strong> . . . . . . . . . . . . . . . . 282<br />
afgeronde lijnuiteind<strong>en</strong><br />
instell<strong>en</strong> . . . . . . . . . . . . . . . . 283<br />
afgevlakte hoek<strong>en</strong><br />
instell<strong>en</strong> . . . . . . . . . . . . . . . . 282<br />
afloopgebied . . . . . . . . . . . . . . . . 49<br />
verberg<strong>en</strong> . . . . . . . . . . . . . . . . 49<br />
weergev<strong>en</strong> . . . . . . . . . . . . . . . . 49<br />
afloopgr<strong>en</strong>s . . . . . . . . . . . . . . . . 807<br />
aflop<strong>en</strong> . . . . . . . . . . . . . . . . 803, 807<br />
gebied . . . . . . . . . . . . . . . . . 849<br />
afmetingslijn<strong>en</strong> . . . . . . . . . . . . . . 139, 141<br />
beschrijving<strong>en</strong> met twee segm<strong>en</strong>t<strong>en</strong> . . . . . . . . . 143<br />
beschrijvingslijn<strong>en</strong> met één segm<strong>en</strong>t . . . . . . . . . 143<br />
beschrijvingslijn<strong>en</strong> van één segm<strong>en</strong>t . . . . . . . . . 141<br />
dynamisch . . . . . . . . . . . . . . . . 145<br />
e<strong>en</strong>hed<strong>en</strong> . . . . . . . . . . . . . . . . 145<br />
hoek . . . . . . . . . . . . . . . . 141 - 142<br />
horizontaal . . . . . . . . . . . . . . 141 - 142<br />
koppel<strong>en</strong> aan voorwerp<strong>en</strong> . . . . . . . . . . . . 144<br />
plaatsing van afmetingstekst . . . . . . . . . . . 142<br />
puntgrootte <strong>en</strong> lettertype van tekst. . . . . . . . . . 146<br />
schaal . . . . . . . . . . . . . . . . 141, 154<br />
schuin . . . . . . . . . . . . . . . 141 - 142<br />
tekstweergave . . . . . . . . . . . . . . . 145<br />
verticaal . . . . . . . . . . . . . . . . 142<br />
afmetingstekst . . . . . . . . . . . . . . . 142<br />
opmak<strong>en</strong> . . . . . . . . . . . . . . . . 146<br />
plaats<strong>en</strong> . . . . . . . . . . . . . . . . 146<br />
plaatsing . . . . . . . . . . . . . . . 142, 145<br />
afrond<strong>en</strong> van hoek<strong>en</strong> . . . . . . . . . . . . . . 108<br />
afspatiër<strong>en</strong><br />
tek<strong>en</strong>s, spatiëring . . . . . . . . . . . . . . 398<br />
afvlakking. . . . . . . . . . . . . . . . . 785<br />
afvlakking<strong>en</strong><br />
eff<strong>en</strong> vulling<strong>en</strong> toepass<strong>en</strong> . . . . . . . . . . . . 533<br />
toepass<strong>en</strong> op bitmap-3D-effect<strong>en</strong> . . . . . . . . . . 539<br />
toepass<strong>en</strong> op vector-3D-effect<strong>en</strong> . . . . . . . . . . 522<br />
toepass<strong>en</strong> op voorwerp<strong>en</strong> . . . . . . . . . . . . 522<br />
verlooptintvulling<strong>en</strong> toepass<strong>en</strong>. . . . . . . . . . . 534<br />
algem<strong>en</strong>e besturingselem<strong>en</strong>t<strong>en</strong><br />
bitmapeffect<strong>en</strong> . . . . . . . . . . . . . . . 653<br />
kleuraanpassingseffect<strong>en</strong> . . . . . . . . . . . . 653<br />
kleurmodi . . . . . . . . . . . . . . . . 653<br />
speciale effect<strong>en</strong> . . . . . . . . . . . . . . 653
Alineatekst . . . . . . . . . . . . . . . 378, 426<br />
aanpass<strong>en</strong> aan kader . . . . . . . . . . . . . 424<br />
afbeelding<strong>en</strong> insluit<strong>en</strong> in . . . . . . . . . . . . 385<br />
bewerk<strong>en</strong> . . . . . . . . . . . . . . . . 388<br />
bullets aanpass<strong>en</strong> . . . . . . . . . . . . . . 418<br />
bullets toevoeg<strong>en</strong> . . . . . . . . . . . . . . 417<br />
bullets verwijder<strong>en</strong>. . . . . . . . . . . . . . 417<br />
combiner<strong>en</strong> . . . . . . . . . . . . . . . 427<br />
converter<strong>en</strong> naar Artistieke tekst . . . . . . . . . . 381<br />
converter<strong>en</strong> naar HTML-tekst . . . . . . . . . . . 738<br />
horizontaal uitlijn<strong>en</strong> . . . . . . . . . . . . . 410<br />
initial<strong>en</strong> toevoeg<strong>en</strong> . . . . . . . . . . . . . . 412<br />
inspring<strong>en</strong> . . . . . . . . . . . . . . . . 416<br />
inspringing<strong>en</strong> verwijder<strong>en</strong> . . . . . . . . . . . . 417<br />
instelling<strong>en</strong> voor initial<strong>en</strong> wijzig<strong>en</strong> . . . . . . . . . . 413<br />
instelling<strong>en</strong> woordafbreking wijzig<strong>en</strong> . . . . . . . . . 420<br />
kolomm<strong>en</strong> van gelijke breedte mak<strong>en</strong> . . . . . . . . . 407<br />
kolomm<strong>en</strong> van verschill<strong>en</strong>de breedt<strong>en</strong> mak<strong>en</strong> . . . . . . . 409<br />
lat<strong>en</strong> lop<strong>en</strong> om afbeelding<strong>en</strong>. . . . . . . . . . . . 429<br />
lat<strong>en</strong> lop<strong>en</strong> om voorwerp<strong>en</strong> . . . . . . . . . . . 429<br />
omlop<strong>en</strong> rond tekst . . . . . . . . . . . . . 431<br />
opmak<strong>en</strong> . . . . . . . . . . . . . . . 392, 407<br />
pass<strong>en</strong> in e<strong>en</strong> kader . . . . . . . . . . . . . 424<br />
speciale tek<strong>en</strong>s toevoeg<strong>en</strong> . . . . . . . . . . . . 384<br />
splits<strong>en</strong> . . . . . . . . . . . . . . . . 426<br />
symbol<strong>en</strong> toevoeg<strong>en</strong> . . . . . . . . . . . . . 384<br />
tabinstelling<strong>en</strong> wijzig<strong>en</strong> . . . . . . . . . . . . 414<br />
tabs toevoeg<strong>en</strong> . . . . . . . . . . . . . . . 413<br />
tabs verwijder<strong>en</strong> . . . . . . . . . . . . . . 413<br />
tek<strong>en</strong>spatiëring . . . . . . . . . . . . . . 398<br />
tekst vanuit kaders slep<strong>en</strong> . . . . . . . . . . . . 427<br />
toevoeg<strong>en</strong> . . . . . . . . . . . . . . . . 379<br />
verticaal uitlijn<strong>en</strong> . . . . . . . . . . . . . . 411<br />
voorlooptek<strong>en</strong> toevoeg<strong>en</strong> aan tabs . . . . . . . . . . 415<br />
woordafbreking . . . . . . . . . . . . . . 420<br />
Alineatekst opmak<strong>en</strong> . . . . . . . . . . . . . . 407<br />
Alineatekst vormgev<strong>en</strong><br />
bullets toevoeg<strong>en</strong> . . . . . . . . . . . . . . 417<br />
initial<strong>en</strong> toevoeg<strong>en</strong> . . . . . . . . . . . . . . 411<br />
inspring<strong>en</strong> . . . . . . . . . . . . . . . . 416<br />
kolomm<strong>en</strong> toevoeg<strong>en</strong> . . . . . . . . . . . . . 407<br />
tabs toepass<strong>en</strong> . . . . . . . . . . . . . . . 413<br />
uitlijn<strong>en</strong> . . . . . . . . . . . . . . . . 410<br />
woordafbreking . . . . . . . . . . . . . . 419<br />
Alineatekstkaders . . . . . . . . . . . . . . . 378<br />
aantal tek<strong>en</strong>s per regel instell<strong>en</strong> . . . . . . . . . . 425<br />
combiner<strong>en</strong> . . . . . . . . . . . . . . . 427<br />
formaat wijzig<strong>en</strong> . . . . . . . . . . . . . . 422<br />
Index<br />
grootte wijzig<strong>en</strong> . . . . . . . . . . . . . 379, 424<br />
invoeg<strong>en</strong> binn<strong>en</strong> voorwerp<strong>en</strong> . . . . . . . . . . . 428<br />
koppel<strong>en</strong> . . . . . . . . . . . . . . . . 433<br />
koppel<strong>en</strong> aan lijn<strong>en</strong> . . . . . . . . . . . . . 434<br />
koppel<strong>en</strong> aan verschill<strong>en</strong>de pagina’s . . . . . . . . . 435<br />
koppel<strong>en</strong> aan voorwerp<strong>en</strong> . . . . . . . . . . . . 434<br />
koppeling<strong>en</strong> verwijder<strong>en</strong> . . . . . . . . . . . . 438<br />
koppelingsopties instell<strong>en</strong> . . . . . . . . . . . . 437<br />
omtrek verberg<strong>en</strong> . . . . . . . . . . . . . . 425<br />
omtrek weergev<strong>en</strong> . . . . . . . . . . . . . . 425<br />
scheid<strong>en</strong> van voorwerp<strong>en</strong> . . . . . . . . . . . . 429<br />
spatiëringspijl<strong>en</strong> verberg<strong>en</strong> . . . . . . . . . . . 425<br />
spatiëringspijl<strong>en</strong> weergev<strong>en</strong> . . . . . . . . . . . 425<br />
splits<strong>en</strong> . . . . . . . . . . . . . . . . 426<br />
tekst inpass<strong>en</strong> . . . . . . . . . . . . . . . 424<br />
tekst pass<strong>en</strong> in . . . . . . . . . . . . . . . 424<br />
tekstdoorloop van koppeling<strong>en</strong> omleid<strong>en</strong> . . . . . . . . 436<br />
toevoeg<strong>en</strong> . . . . . . . . . . . . . . . . 379<br />
vast . . . . . . . . . . . . . . . . . 379<br />
verplaats<strong>en</strong> . . . . . . . . . . . . . . . 424<br />
werk<strong>en</strong> met . . . . . . . . . . . . . . . 422<br />
alle hulplijn<strong>en</strong><br />
selecter<strong>en</strong> . . . . . . . . . . . . . . . . 99<br />
alle tekstvoorwerp<strong>en</strong><br />
selecter<strong>en</strong> . . . . . . . . . . . . . . . . 99<br />
alle voorwerp<strong>en</strong><br />
selecter<strong>en</strong> . . . . . . . . . . . . . . . . 99<br />
ankerpunt. . . . . . . . . . . . . . . . . 309<br />
instell<strong>en</strong> bij vergrot<strong>en</strong>/verklein<strong>en</strong> . . . . . . . . . . 317<br />
naar het midd<strong>en</strong> terugzett<strong>en</strong> . . . . . . . . . . . 309<br />
opnieuw instell<strong>en</strong> bij vergrot<strong>en</strong>/verklein<strong>en</strong> . . . . . . . . 317<br />
terugzett<strong>en</strong> bij schuintrekk<strong>en</strong> . . . . . . . . . . . 328<br />
verplaats<strong>en</strong> . . . . . . . . . . . . . . . 309<br />
voorwerp<strong>en</strong> positioner<strong>en</strong> . . . . . . . . . . . . 306<br />
archiefbestand<strong>en</strong> . . . . . . . . . . . . . . . 35<br />
op<strong>en</strong><strong>en</strong> . . . . . . . . . . . . . . . . . 35<br />
ophal<strong>en</strong> . . . . . . . . . . . . . . . . . 35<br />
archiver<strong>en</strong> . . . . . . . . . . . . . . . . . 33<br />
bestand<strong>en</strong> . . . . . . . . . . . . . . . 33 - 34<br />
huidige versies . . . . . . . . . . . . . . . 34<br />
artistieke bitmapeffect<strong>en</strong> . . . . . . . . . . . . . 663<br />
artistieke effect<strong>en</strong><br />
Conté-potlood . . . . . . . . . . . . . . . 664<br />
Golfpapier . . . . . . . . . . . . . . . . 675<br />
Houtskool . . . . . . . . . . . . . . . . 664<br />
Impressionist . . . . . . . . . . . . . . . 667<br />
Kubist . . . . . . . . . . . . . . . . . 666<br />
Paletmes . . . . . . . . . . . . . . . . 668<br />
Index iii
Index<br />
Pastels . . . . . . . . . . . . . . . . . 669<br />
P<strong>en</strong> <strong>en</strong> inkt. . . . . . . . . . . . . . . . 670<br />
Pointillist . . . . . . . . . . . . . . . . 671<br />
Schetsblok . . . . . . . . . . . . . . . . 672<br />
Wasbord . . . . . . . . . . . . . . . . 671<br />
Wasco . . . . . . . . . . . . . . . . . 665<br />
Waterstift . . . . . . . . . . . . . . . . 674<br />
Waterverf . . . . . . . . . . . . . . . . 673<br />
Artistieke media-gereedschap. . . . . . . . . . . 114, 118<br />
tek<strong>en</strong><strong>en</strong> met . . . . . . . . . . . 119 - 121, 125 - 126<br />
toepass<strong>en</strong> . . . . . . . . . . . . . . . . 128<br />
Artistieke tekst . . . . . . . . . . . . . . . 378<br />
afbeelding<strong>en</strong> insluit<strong>en</strong> in . . . . . . . . . . . . 385<br />
bewerk<strong>en</strong> . . . . . . . . . . . . . . . . 388<br />
converter<strong>en</strong> naar Alineatekst . . . . . . . . . . . 381<br />
horizontaal uitlijn<strong>en</strong> . . . . . . . . . . . . . 404<br />
naar kromm<strong>en</strong> converter<strong>en</strong> . . . . . . . . . . . 381<br />
omlop<strong>en</strong> rond tekst . . . . . . . . . . . . . 431<br />
opmak<strong>en</strong> . . . . . . . . . . . . . . . . 392<br />
speciale tek<strong>en</strong>s toevoeg<strong>en</strong> . . . . . . . . . . . . 384<br />
symbol<strong>en</strong> toevoeg<strong>en</strong> . . . . . . . . . . . . . 384<br />
toevoeg<strong>en</strong> . . . . . . . . . . . . . . . . 380<br />
vormgev<strong>en</strong> . . . . . . . . . . . . . . . . 381<br />
ASCII-bestand<br />
PDF . . . . . . . . . . . . . . . . . 874<br />
Autocorrectie . . . . . . . . . . . . . . 444, 466<br />
aanpass<strong>en</strong> . . . . . . . . . . . . . . . . 466<br />
correcties toevoeg<strong>en</strong> . . . . . . . . . . . . . 446<br />
Automatisch afmetingsgereedschap . . . . . . . . . 141 - 142<br />
automatisch controler<strong>en</strong><br />
spelling, . . . . . . . . . . . . . . . . 445<br />
automatisch gekloonde volgorde . . . . . . . . . . . 774<br />
automatisch op volgorde . . . . . . . . . . . . . 774<br />
automatisch overtrekk<strong>en</strong>. . . . . . . . . . . . 152, 608<br />
automatisch sam<strong>en</strong>voeg<strong>en</strong>. . . . . . . . . . . . . 152<br />
automatisch vergrot<strong>en</strong><br />
bitmaps . . . . . . . . . . . . . . . . 633<br />
automatisch verhog<strong>en</strong><br />
verlooptintstapp<strong>en</strong>. . . . . . . . . . . . . . 845<br />
automatische backup . . . . . . . . . . . . . . 36<br />
automatische reservekopieën . . . . . . . . . . . . 36<br />
automatische spatiëring tuss<strong>en</strong>marge . . . . . . . . . . 775<br />
automatische spellingcontrole<br />
fout<strong>en</strong> neger<strong>en</strong>. . . . . . . . . . . . . . . 446<br />
maximumaantal weergegev<strong>en</strong> woord<strong>en</strong> . . . . . . . . 447<br />
automatische spreiding . . . . . . . . . . . . 822, 825<br />
iv Index<br />
B<br />
basislettertyp<strong>en</strong> insluit<strong>en</strong><br />
PDF . . . . . . . . . . . . . . . . . 872<br />
Beeldomkering (effect) . . . . . . . . . . . . . 687<br />
beginn<strong>en</strong><br />
aan de slag . . . . . . . . . . . . . . . . 23<br />
beginwaarde<br />
bereikgevoeligheid . . . . . . . . . . . . . . 651<br />
kleurpaletopties . . . . . . . . . . . . . . 651<br />
beginwaard<strong>en</strong><br />
filters . . . . . . . . . . . . . . . . . 914<br />
behoud<strong>en</strong><br />
lag<strong>en</strong> . . . . . . . . . . . . . . . . . 837<br />
behoud<strong>en</strong> van OPI-koppeling<strong>en</strong><br />
PDF . . . . . . . . . . . . . . . . . 877<br />
bekijk<strong>en</strong> . . . . . . . . . . . . . . . . . 88<br />
systeeminformatie . . . . . . . . . . . . . . 88<br />
belichting<br />
de int<strong>en</strong>siteit aanpass<strong>en</strong> voor vector-3D-effect<strong>en</strong> . . . . . . 537<br />
b<strong>en</strong>oem<strong>en</strong> van kleur<strong>en</strong> . . . . . . . . . . . . . 365<br />
beperkingshoek . . . . . . . . . . . . . . . 298<br />
instell<strong>en</strong> . . . . . . . . . . . . . . . . 153<br />
wijzig<strong>en</strong> . . . . . . . . . . . . . . . . 298<br />
bereikgevoeligheid . . . . . . . . . . . . . . 649<br />
aanpass<strong>en</strong> . . . . . . . . . . . . . . . . 649<br />
bereikgevoeligheid bepal<strong>en</strong> . . . . . . . . . . . . 649<br />
bericht<strong>en</strong><br />
in- <strong>en</strong> uitschakel<strong>en</strong> . . . . . . . . . . . . . . 90<br />
waarschuwing<strong>en</strong> . . . . . . . . . . . . . . 90<br />
beschrijving met één segm<strong>en</strong>t . . . . . . . . . . . . 143<br />
beschrijving met twee segm<strong>en</strong>t<strong>en</strong> . . . . . . . . . . . 143<br />
beschrijving van één segm<strong>en</strong>t . . . . . . . . . . . . 141<br />
beschrijving van twee segm<strong>en</strong>t<strong>en</strong> . . . . . . . . . . . 141<br />
beschrijving<strong>en</strong> . . . . . . . . . . . . . . . . 141<br />
één segm<strong>en</strong>t . . . . . . . . . . . . . . . 143<br />
mak<strong>en</strong> . . . . . . . . . . . . . . . . . 141<br />
twee segm<strong>en</strong>t<strong>en</strong> . . . . . . . . . . . . . . 143<br />
bestand<br />
bitmapafbeelding . . . . . . . . . . . . . . 845<br />
exporter<strong>en</strong> . . . . . . . . . . . . . . . . 841<br />
naar bestand . . . . . . . . . . . . . . . 805<br />
bestand eig<strong>en</strong>schapp<strong>en</strong><br />
bekijk<strong>en</strong> in het Schetsboek . . . . . . . . . . . . 55<br />
bestand<strong>en</strong> . . . . . . . . . . . . . 26 - 27, 30, 55, 59<br />
alle geop<strong>en</strong>de opslaan . . . . . . . . . . . . . 27<br />
archiver<strong>en</strong> . . . . . . . . . . . . . . . 33 - 34<br />
automatische backup . . . . . . . . . . . . . 36
comprimer<strong>en</strong> . . . . . . . . . . . . . . . 30<br />
hernoem<strong>en</strong> in het Schetsboek . . . . . . . . . . . 55<br />
importer<strong>en</strong> van - van FTP-locaties . . . . . . . . . . 59<br />
in Schetsboek . . . . . . . . . . . . . . . 54<br />
knipp<strong>en</strong> in het Schetsboek . . . . . . . . . . . . 55<br />
kopiër<strong>en</strong> in het Schetsboek . . . . . . . . . . . . 55<br />
nieuwe, . . . . . . . . . . . . . . . . . 24<br />
op<strong>en</strong><strong>en</strong> . . . . . . . . . . . . . . . . 24, 26<br />
opslaan. . . . . . . . . . . . . . . . 26 - 27<br />
opslaan van - van FTP-locaties . . . . . . . . . . . 59<br />
overdraagbaar mak<strong>en</strong> . . . . . . . . . . . . . 30<br />
slep<strong>en</strong> van FTP-locaties . . . . . . . . . . . . . 59<br />
sluit<strong>en</strong> . . . . . . . . . . . . . . . . 26, 33<br />
snelkoppeling<strong>en</strong> in het Schetsboek . . . . . . . . . . 55<br />
sneller op<strong>en</strong><strong>en</strong> . . . . . . . . . . . . . . . 30<br />
weergev<strong>en</strong> van eig<strong>en</strong>schapp<strong>en</strong> voor . . . . . . . . . . 55<br />
wiss<strong>en</strong> in het Schetsboek . . . . . . . . . . . . 55<br />
bestand<strong>en</strong> opslaan<br />
als eerdere versies . . . . . . . . . . . . . . 28<br />
automatisch. . . . . . . . . . . . . . . . 36<br />
in andere vectorformat<strong>en</strong> . . . . . . . . . . . . 28<br />
met geavanceerde instelling<strong>en</strong> . . . . . . . . . . . 30<br />
met ingeslot<strong>en</strong> lettertyp<strong>en</strong> . . . . . . . . . . . . 28<br />
met miniatur<strong>en</strong> . . . . . . . . . . . . . . . 28<br />
met opmerking<strong>en</strong> <strong>en</strong> trefwoord<strong>en</strong> . . . . . . . . . . 28<br />
bestand<strong>en</strong> sluit<strong>en</strong> . . . . . . . . . . . . . . . 26<br />
bestand<strong>en</strong> vergar<strong>en</strong> . . . . . . . . . . . . . . 804<br />
bestandsgrootte<br />
beperk<strong>en</strong> . . . . . . . . . . . . . . . . 30<br />
bestandsgrootte beperk<strong>en</strong> . . . . . . . . . . . . . 30<br />
bestandsinformatie . . . . . . . . . . . . . . 810<br />
bestandsverbinding<strong>en</strong> . . . . . . . . . . . . . . 914<br />
aanpass<strong>en</strong> . . . . . . . . . . . . . . . . 914<br />
herstell<strong>en</strong> . . . . . . . . . . . . . . . . 915<br />
besturingspunt<strong>en</strong> . . . . . . . . . . . . . . . 116<br />
uitlijn<strong>en</strong> . . . . . . . . . . . . . . . . 135<br />
verplaats<strong>en</strong> . . . . . . . . . . . . . . . 134<br />
voorwerp<strong>en</strong> vormgev<strong>en</strong>. . . . . . . . . . . . . 134<br />
Beweging (effect) . . . . . . . . . . . . . . . 680<br />
bewerk<strong>en</strong><br />
bitmaps . . . . . . . . . . . . . . . 631, 633<br />
gekoppelde object<strong>en</strong> . . . . . . . . . . . . . 856<br />
ingeslot<strong>en</strong> object<strong>en</strong> . . . . . . . . . . . . . 860<br />
tuss<strong>en</strong> lag<strong>en</strong> . . . . . . . . . . . . . . . 223<br />
verwerkt kleurpalet, kleurmodus 256 kleur<strong>en</strong>, kleur<strong>en</strong> bewerk<strong>en</strong> . . 650<br />
voorwerp<strong>en</strong> in Voorwerpbeheer . . . . . . . . . . . 211<br />
voorwerpgegev<strong>en</strong>s . . . . . . . . . . . . . . 230<br />
voorwerpgegev<strong>en</strong>ssam<strong>en</strong>vatting<strong>en</strong> . . . . . . . . . . 231<br />
Index<br />
bewerk<strong>en</strong> van stijl<strong>en</strong> . . . . . . . . . . . . . . 163<br />
Béziergereedschap . . . . . . . . . . . . 114, 116, 118<br />
overtrekk<strong>en</strong> van bitmaps met . . . . . . . . . . . 609<br />
werking . . . . . . . . . . . . . . . . 152<br />
bijsnijd<strong>en</strong> . . . . . . . . . . . . . . . 831, 834<br />
tek<strong>en</strong>s . . . . . . . . . . . . . . . . . 849<br />
bijsnijd<strong>en</strong> bitmaps . . . . . . . . . . . . . . 600<br />
binair bestand<br />
PDF . . . . . . . . . . . . . . . . . 874<br />
bind<strong>en</strong>. . . . . . . . . . . . . . . . . . 772<br />
bind<strong>en</strong>, rangschikk<strong>en</strong> <strong>en</strong> bijsnijd<strong>en</strong>. . . . . . . . . . 772<br />
boekbinding . . . . . . . . . . . . . . . 772<br />
eig<strong>en</strong> . . . . . . . . . . . . . . . . . 773<br />
perfecte binding . . . . . . . . . . . . . . 772<br />
stijl<strong>en</strong> . . . . . . . . . . . . . . . . . 772<br />
stijl<strong>en</strong> mak<strong>en</strong> . . . . . . . . . . . . . . . 773<br />
bitmap<br />
compressie . . . . . . . . . . . . . . 845, 849<br />
importer<strong>en</strong> . . . . . . . . . . . . . . 831, 834<br />
koppel<strong>en</strong> . . . . . . . . . . . . . . . . 831<br />
met meerdere lag<strong>en</strong> . . . . . . . . . . . . 831, 834<br />
bitmap-3D mak<strong>en</strong>. . . . . . . . . . . . . . . 520<br />
bitmap-3D-effect<strong>en</strong><br />
bewerk<strong>en</strong> . . . . . . . . . . . . . . . . 540<br />
de resolutie wijzig<strong>en</strong> . . . . . . . . . . . . . 538<br />
diepte instell<strong>en</strong>. . . . . . . . . . . . . . . 541<br />
ger<strong>en</strong>derde selecter<strong>en</strong> . . . . . . . . . . . . . 540<br />
mak<strong>en</strong> . . . . . . . . . . . . . . . . . 538<br />
positioner<strong>en</strong> . . . . . . . . . . . . . . . 540<br />
r<strong>en</strong>der<strong>en</strong> . . . . . . . . . . . . . . . . 538<br />
selecter<strong>en</strong> van ger<strong>en</strong>derde bitmap . . . . . . . . . . 540<br />
selectiekader. . . . . . . . . . . . . . 540 - 541<br />
structuurvulling<strong>en</strong> toepass<strong>en</strong> . . . . . . . . . . . 543<br />
toepass<strong>en</strong> . . . . . . . . . . . . . . . . 538<br />
toepass<strong>en</strong> afgevlakte . . . . . . . . . . . . . 539<br />
toepass<strong>en</strong> omgevingslicht . . . . . . . . . . . . 544<br />
toepass<strong>en</strong> op afgevlakte bitmap . . . . . . . . . . 539<br />
toepass<strong>en</strong> puntlicht op . . . . . . . . . . . . . 545<br />
uitrekk<strong>en</strong> . . . . . . . . . . . . . . . . 541<br />
vergrot<strong>en</strong>/verklein<strong>en</strong> . . . . . . . . . . . . . 541<br />
vull<strong>en</strong> . . . . . . . . . . . . . . . . . 543<br />
wiss<strong>en</strong> . . . . . . . . . . . . . . . . . 538<br />
bitmapafbeelding<strong>en</strong> . . . . . . . . . . . . . . . 7<br />
bitmapeffect<strong>en</strong><br />
3D . . . . . . . . . . . . . . . . . . 655<br />
artistiek . . . . . . . . . . . . . . . . 663<br />
creatieve . . . . . . . . . . . . . . . . 691<br />
kleurtransformatie. . . . . . . . . . . . . . 684<br />
Index v
Index<br />
omtrek. . . . . . . . . . . . . . . . . 688<br />
ruis . . . . . . . . . . . . . . . . . 719<br />
scherpte . . . . . . . . . . . . . . . . 727<br />
vervaging . . . . . . . . . . . . . . . . 676<br />
vervorming . . . . . . . . . . . . . . . 706<br />
bitmapeffectopties<br />
instell<strong>en</strong> . . . . . . . . . . . . . . . . 654<br />
bitmapkleur<strong>en</strong><br />
verberg<strong>en</strong> . . . . . . . . . . . . . . . . 610<br />
weergev<strong>en</strong> . . . . . . . . . . . . . . . . 610<br />
bitmapkleur<strong>en</strong> verberg<strong>en</strong> . . . . . . . . . . . . . 611<br />
bitmapkleur<strong>en</strong> weergev<strong>en</strong> . . . . . . . . . . . . . 612<br />
Bitmapkleurmasker . . . . . . . . . . . . . . 613<br />
bitmaplettertyp<strong>en</strong> . . . . . . . . . . . . . . . 790<br />
bitmappatron<strong>en</strong> . . . . . . . . . . . . . . . 258<br />
bitmaps . . . . . . . . . . . . . . . . . 599<br />
als pagina-achtergrond . . . . . . . . . . . . . 47<br />
automatisch overtrekk<strong>en</strong> . . . . . . . . . . . . 608<br />
bewerk<strong>en</strong> . . . . . . . . . . . . . . . 631, 633<br />
bewerk<strong>en</strong> in Corel PHOTO-PAINT . . . . . . . . . . 633<br />
bijsnijd<strong>en</strong> . . . . . . . . . . . . . . . . 600<br />
bijsnijd<strong>en</strong> na importer<strong>en</strong> . . . . . . . . . . . . 601<br />
bijsnijd<strong>en</strong> voor importer<strong>en</strong>. . . . . . . . . . . . 600<br />
converter<strong>en</strong> naar vector<strong>en</strong> . . . . . . . . . . . . 634<br />
converter<strong>en</strong> tuss<strong>en</strong> kleurmodi . . . . . . . . . . . 634<br />
formaat aanpass<strong>en</strong>. . . . . . . . . . . . . . 631<br />
handmatig vergrot<strong>en</strong> . . . . . . . . . . . . . 633<br />
inkleur<strong>en</strong> monochrome. . . . . . . . . . . . . 610<br />
kleur<strong>en</strong> verberg<strong>en</strong> in . . . . . . . . . . . . . 611<br />
kleur<strong>en</strong> weergev<strong>en</strong> in . . . . . . . . . . . . . 612<br />
kleurmasker op<strong>en</strong><strong>en</strong> . . . . . . . . . . . . . 613<br />
kleurmodi . . . . . . . . . . . . . . 634 - 635<br />
kopie verander<strong>en</strong> . . . . . . . . . . . . . . 631<br />
koppel<strong>en</strong> . . . . . . . . . . . . . . . . 602<br />
korreligheid verwijder<strong>en</strong> . . . . . . . . . . . . 726<br />
monochrome van kleur voorzi<strong>en</strong> . . . . . . . . . . 610<br />
overtrekk<strong>en</strong> . . . . . . . . . . . . . . . 606<br />
overtrekk<strong>en</strong> met CorelTRACE . . . . . . . . . . . 607<br />
overtrekk<strong>en</strong> met het Béziergereedschap . . . . . . . . 609<br />
overtrekk<strong>en</strong> met het Freehandgereedschap . . . . . . . . 609<br />
plug-in-filters . . . . . . . . . . . . . . . 731<br />
resolutie wijzig<strong>en</strong> . . . . . . . . . . . . . . 632<br />
toepass<strong>en</strong> van e<strong>en</strong> PostScript-halftoonraster . . . . . . . 610<br />
uitvoer<strong>en</strong> . . . . . . . . . . . . . . . . 794<br />
uitvoer<strong>en</strong> als CMYK. . . . . . . . . . . . . . 794<br />
uitvoer<strong>en</strong> als grijstint<strong>en</strong> . . . . . . . . . . . . 794<br />
uitvoer<strong>en</strong> als RGB . . . . . . . . . . . . . . 794<br />
verander<strong>en</strong>. . . . . . . . . . . . . . . . 632<br />
vi Index<br />
vergrot<strong>en</strong> . . . . . . . . . . . . . . . . 633<br />
vergrot<strong>en</strong>/verklein<strong>en</strong> . . . . . . . . . . . . . 632<br />
vervorming corriger<strong>en</strong> . . . . . . . . . . . . . 632<br />
verwerkingskwaliteit . . . . . . . . . . . . . 631<br />
verwerkingskwaliteit aanpass<strong>en</strong> . . . . . . . . . . 632<br />
bitmaps bijsnijd<strong>en</strong><br />
na importer<strong>en</strong> . . . . . . . . . . . . . . . 601<br />
voor importer<strong>en</strong> . . . . . . . . . . . . . . 600<br />
bitmaps comprimer<strong>en</strong><br />
PDF . . . . . . . . . . . . . . . . . 870<br />
bitmaps koppel<strong>en</strong> . . . . . . . . . . . . . . . 602<br />
bitmaps masker<strong>en</strong>. . . . . . . . . . . . . . . 613<br />
bitmaps uitvoer<strong>en</strong>. . . . . . . . . . . . . . . 794<br />
bitmaps vergrot<strong>en</strong><br />
automatisch . . . . . . . . . . . . . . . 633<br />
handmatig . . . . . . . . . . . . . . . . 633<br />
Bitvlakk<strong>en</strong> (effect) . . . . . . . . . . . . . . 684<br />
bladwijzers . . . . . . . . . . . . . . . . 742<br />
bewerk<strong>en</strong> . . . . . . . . . . . . . . . . 746<br />
hyperlinks mak<strong>en</strong> naar. . . . . . . . . . . . . 746<br />
toewijz<strong>en</strong> . . . . . . . . . . . . . . . . 745<br />
bladwijzers g<strong>en</strong>erer<strong>en</strong> . . . . . . . . . . . . . . 880<br />
bladwijzers hernoem<strong>en</strong> . . . . . . . . . . . . . 746<br />
bladwijzers instell<strong>en</strong><br />
PDF . . . . . . . . . . . . . . . . . 880<br />
bladwijzers selecter<strong>en</strong> . . . . . . . . . . . . . . 746<br />
bladwijzers toewijz<strong>en</strong> . . . . . . . . . . . . . . 745<br />
bladwijzers verwijder<strong>en</strong> . . . . . . . . . . . . . 746<br />
bladwijzers weergev<strong>en</strong><br />
PDF . . . . . . . . . . . . . . . . . 880<br />
Blokeffect . . . . . . . . . . . . . . . . . 625<br />
Blokk<strong>en</strong> (effect) . . . . . . . . . . . . . . . 707<br />
blokkerig mak<strong>en</strong> . . . . . . . . . . . . . . . 625<br />
bog<strong>en</strong><br />
mak<strong>en</strong> . . . . . . . . . . . . . . . . . 110<br />
Bol (effect) . . . . . . . . . . . . . . . . 662<br />
bov<strong>en</strong>lijn<br />
lijneig<strong>en</strong>schapp<strong>en</strong> wijzig<strong>en</strong> . . . . . . . . . . . . 396<br />
bov<strong>en</strong>lijn<strong>en</strong><br />
toepass<strong>en</strong> op tekst . . . . . . . . . . . . . . 395<br />
breedte<br />
van omtrek aanpass<strong>en</strong> . . . . . . . . . . . . . 282<br />
brek<strong>en</strong><br />
e<strong>en</strong> tracé . . . . . . . . . . . . . . . . 139<br />
brek<strong>en</strong> van voorwerp<strong>en</strong> . . . . . . . . . . . . . 207<br />
buit<strong>en</strong> gamut . . . . . . . . . . . . . . . . 372<br />
bullets. . . . . . . . . . . . . . . . . . 417<br />
aanpass<strong>en</strong> . . . . . . . . . . . . . . . . 418
toevoeg<strong>en</strong> . . . . . . . . . . . . . . . . 417<br />
verwijder<strong>en</strong> . . . . . . . . . . . . . . . 417<br />
C<br />
c<strong>en</strong>trer<strong>en</strong> van afgedrukte afbeelding . . . . . . . . . . 781<br />
CGI-scriptadres<br />
toevoeg<strong>en</strong> . . . . . . . . . . . . . . . . 741<br />
CIE Lab . . . . . . . . . . . . . . . . . 341<br />
Cilinder (effect) . . . . . . . . . . . . . . . 656<br />
cirkels<br />
tek<strong>en</strong><strong>en</strong> . . . . . . . . . . . . . . . . . 94<br />
vormgev<strong>en</strong> . . . . . . . . . . . . . . . . 107<br />
clipart . . . . . . . . . . . . . . . . . . 54<br />
afbeelding<strong>en</strong> . . . . . . . . . . . . . . . 838<br />
afdrukk<strong>en</strong> met het Schetsboek . . . . . . . . . . . 54<br />
importer<strong>en</strong> met het Schetsboek . . . . . . . . . . . 54<br />
in Schetsboek . . . . . . . . . . . . . . . 54<br />
op<strong>en</strong><strong>en</strong> van met het Schetsboek . . . . . . . . . . . 54<br />
toevoeg<strong>en</strong> . . . . . . . . . . . . . . . . 838<br />
CMS . . . . . . . . . . . . . . . . . . 365<br />
CMYK. . . . . . . . . . . . . . . . . 341, 348<br />
afdrukk<strong>en</strong> . . . . . . . . . . . . . . . . 815<br />
bitmaps converter<strong>en</strong> naar . . . . . . . . . . . . 644<br />
coderingsformaat . . . . . . . . . . . . . . . 874<br />
combiner<strong>en</strong> . . . . . . . . . . . . . . . . 206<br />
Alineatekst . . . . . . . . . . . . . . . . 427<br />
gecombineerde voorwerp<strong>en</strong> brek<strong>en</strong>. . . . . . . . . . 207<br />
overvloei<strong>en</strong> . . . . . . . . . . . . . . . 485<br />
voorwerp<strong>en</strong> . . . . . . . . . . . . . . . 205<br />
compatibiliteit van stuurprogramma . . . . . . . . . . 792<br />
complexe vulling<strong>en</strong><br />
PDF . . . . . . . . . . . . . . . . . 875<br />
complexiteit van kromm<strong>en</strong> . . . . . . . . . . . . 785<br />
composietprinterprofiel . . . . . . . . . . . . . 762<br />
compressie<br />
type . . . . . . . . . . . . . . . . 839, 841<br />
CompuServe<br />
technische ondersteuning . . . . . . . . . . . . 18<br />
Concept<br />
instell<strong>en</strong> van de weergavekwaliteit op . . . . . . . . . 86<br />
conflict<strong>en</strong> . . . . . . . . . . . . . . . 749 - 750<br />
herstell<strong>en</strong> in docum<strong>en</strong>t<strong>en</strong> . . . . . . . . . . . . 750<br />
verificatie van Internet-voorwerp<strong>en</strong> . . . . . . . . . 749<br />
Conté-potlood (effect). . . . . . . . . . . . . . 664<br />
contour<strong>en</strong> . . . . . . . . . . . . . . . . . 511<br />
bewerk<strong>en</strong> . . . . . . . . . . . . . . . . 514<br />
de bewerkmodus wijzig<strong>en</strong> . . . . . . . . . . . . 515<br />
Index<br />
de indelingsmode wijzig<strong>en</strong> . . . . . . . . . . . . 516<br />
het knooppunttype wijzig<strong>en</strong> . . . . . . . . . . . 519<br />
knooppunt<strong>en</strong> toevoeg<strong>en</strong> aan . . . . . . . . . . . 517<br />
knooppunt<strong>en</strong> verplaats<strong>en</strong> . . . . . . . . . . . . 518<br />
kopiër<strong>en</strong> . . . . . . . . . . . . . . . . 514<br />
mak<strong>en</strong> . . . . . . . . . . . . . . . . . 511<br />
segm<strong>en</strong>t<strong>en</strong> wijzig<strong>en</strong> . . . . . . . . . . . . . 517<br />
toevoeg<strong>en</strong> . . . . . . . . . . . . . . . . 511<br />
verwijder<strong>en</strong>. . . . . . . . . . . . . . . . 511<br />
voorgedefinieerde toepass<strong>en</strong> . . . . . . . . . . . 513<br />
contrast<br />
aanpass<strong>en</strong> . . . . . . . . . . . . . . . . 616<br />
conversie kleurruimte . . . . . . . . . . . . . . 374<br />
converter<strong>en</strong><br />
Artistieke tekst naar kromm<strong>en</strong> . . . . . . . . . . . 381<br />
bitmapkleurmodi . . . . . . . . . . . . . . 635<br />
bitmaps . . . . . . . . . . . . . . . . 634<br />
bitmaps naar 256 kleur<strong>en</strong> . . . . . . . . . . . . 646<br />
bitmaps naar CMYK . . . . . . . . . . . . . 644<br />
bitmaps naar duotoon . . . . . . . . . . . . . 640<br />
bitmaps naar grijstint<strong>en</strong> . . . . . . . . . . . . 640<br />
bitmaps naar Lab-kleur . . . . . . . . . . . . 644<br />
bitmaps naar RGB-kleur . . . . . . . . . . . . 643<br />
bitmaps naar vector<strong>en</strong> . . . . . . . . . . . . . 606<br />
bitmaps naar zwart-wit . . . . . . . . . . . . 638<br />
steunkleur<strong>en</strong> naar CMYK tijd<strong>en</strong>s afdrukk<strong>en</strong> . . . . . . . . 819<br />
teksttyp<strong>en</strong> . . . . . . . . . . . . . . . . 381<br />
vector<strong>en</strong> naar bitmaps . . . . . . . . . . . . . 635<br />
coördinat<strong>en</strong><br />
in scripts . . . . . . . . . . . . . . . . 924<br />
Corel Corporation<br />
informatie . . . . . . . . . . . . . . . . 3<br />
Corel PHOTO-PAINT<br />
voor het bewerk<strong>en</strong> van bitmaps . . . . . . . . . . 633<br />
Corel SCRIPT . . . . . . . . . . . . . . . . 920<br />
OLE-automatisering . . . . . . . . . . . . . 925<br />
programmeerinstructies . . . . . . . . . . . . 922<br />
script uitvoer<strong>en</strong> . . . . . . . . . . . . . . 919<br />
start<strong>en</strong> . . . . . . . . . . . . . . . . . 921<br />
toepassingsopdracht<strong>en</strong>. . . . . . . . . . . . . 922<br />
CorelDRAW . . . . . . . . . . . . . . . . . 3<br />
concept<strong>en</strong> . . . . . . . . . . . . . . . . 6<br />
suite . . . . . . . . . . . . . . . . . . 6<br />
creatieve effect<strong>en</strong> . . . . . . . . . . . . . . . 691<br />
Deeltjes . . . . . . . . . . . . . . . . 699<br />
Glasblokk<strong>en</strong> . . . . . . . . . . . . . . . 696<br />
Glas-in-lood . . . . . . . . . . . . . . . 701<br />
Handwerk . . . . . . . . . . . . . . . . 692<br />
Index vii
Index<br />
Kader . . . . . . . . . . . . . . . . . 695<br />
Kinderspel . . . . . . . . . . . . . . . . 697<br />
Kolk . . . . . . . . . . . . . . . . . 704<br />
Kristalliser<strong>en</strong> . . . . . . . . . . . . . . . 693<br />
Mozaïek . . . . . . . . . . . . . . . . 698<br />
Rookglas . . . . . . . . . . . . . . . . 701<br />
Spreiding . . . . . . . . . . . . . . . . 700<br />
Stof . . . . . . . . . . . . . . . . . 694<br />
Vignet . . . . . . . . . . . . . . . . . 702<br />
Weer . . . . . . . . . . . . . . . . . 705<br />
CSP-bestand<strong>en</strong> . . . . . . . . . . . . . . . 803<br />
Ctrl-toets<br />
e<strong>en</strong> cirkel tek<strong>en</strong><strong>en</strong> . . . . . . . . . . . . . . 94<br />
om e<strong>en</strong> vierkant te tek<strong>en</strong><strong>en</strong> . . . . . . . . . . . . 94<br />
D<br />
database<br />
mak<strong>en</strong> . . . . . . . . . . . . . . . . . 227<br />
DCS (Desktop Color Separation) . . . . . . . . . . . 814<br />
decimal<strong>en</strong><br />
instell<strong>en</strong> van getall<strong>en</strong> voor afmeting<strong>en</strong> . . . . . . . . . 154<br />
Deeltjes (effect) . . . . . . . . . . . . . . . 699<br />
degroeper<strong>en</strong> van voorwerp<strong>en</strong>. . . . . . . . . . . 203, 205<br />
De-interlace (effect) . . . . . . . . . . . . . . 618<br />
dekvermog<strong>en</strong><br />
aanpass<strong>en</strong> voor . . . . . . . . . . . . . . 561<br />
aanpass<strong>en</strong> voor schaduw<strong>en</strong>. . . . . . . . . . . . 551<br />
del<strong>en</strong><br />
verdwijnpunt<strong>en</strong> van e<strong>en</strong> vector-3D-effect . . . . . . . . 530<br />
d<strong>en</strong>sitometerschal<strong>en</strong> . . . . . . . . . . . . . . 809<br />
deselecter<strong>en</strong><br />
alle voorwerp<strong>en</strong> . . . . . . . . . . . . . . 103<br />
bepaalde voorwerp<strong>en</strong> . . . . . . . . . . . . . 103<br />
knooppunt<strong>en</strong> . . . . . . . . . . . . . . 130, 132<br />
Desktop Color Separation (DCS) . . . . . . . . . . . 814<br />
dialoogv<strong>en</strong>ster<br />
Help oproep<strong>en</strong> . . . . . . . . . . . . . . . 5<br />
dialoogv<strong>en</strong>ster Tekst bewerk<strong>en</strong><br />
automatisch weergev<strong>en</strong> . . . . . . . . . . . . 391<br />
schuiv<strong>en</strong> met de IntelliMouse . . . . . . . . . . . 391<br />
dialoogv<strong>en</strong>sters . . . . . . . . . . . . . . . 885<br />
Corel SCRIPT . . . . . . . . . . . . . . . 923<br />
de positie wijzig<strong>en</strong> van. . . . . . . . . . . . . 886<br />
DIC . . . . . . . . . . . . . . . . . . 374<br />
DIC-kleur. . . . . . . . . . . . . . . . 352, 819<br />
diepte<br />
wijzig<strong>en</strong> voor bitmap-3D-effect<strong>en</strong> . . . . . . . . . . 541<br />
viii Index<br />
wijzig<strong>en</strong> voor vector-3D-effect<strong>en</strong> . . . . . . . . . . 527<br />
Diffusie (effect) . . . . . . . . . . . . . . . 721<br />
dikte<br />
van omtrek aanpass<strong>en</strong> . . . . . . . . . . . . . 282<br />
verbindingslijn<strong>en</strong> . . . . . . . . . . . . . . 148<br />
distribuer<strong>en</strong> . . . . . . . . . . . . . . . . 199<br />
distribuer<strong>en</strong> van voorwerp<strong>en</strong> . . . . . . . . . . . 199, 202<br />
docum<strong>en</strong>t<strong>en</strong> . . . . . . . . . . . . . . . 737, 751<br />
leesbaarheid test<strong>en</strong>. . . . . . . . . . . . . . 461<br />
mak<strong>en</strong> voor het World Wide Web . . . . . . . . . . 737<br />
naviger<strong>en</strong> . . . . . . . . . . . . . . . . 44<br />
PDF . . . . . . . . . . . . . . . . . 879<br />
publicer<strong>en</strong> naar Internet . . . . . . . . . . . . 751<br />
docum<strong>en</strong>t<strong>en</strong> met meerdere pagina’s<br />
naviger<strong>en</strong> . . . . . . . . . . . . . . . . 44<br />
docum<strong>en</strong>tinformatie<br />
afdrukk<strong>en</strong> . . . . . . . . . . . . . . . . 89<br />
opslaan . . . . . . . . . . . . . . . . . 89<br />
weergev<strong>en</strong> . . . . . . . . . . . . . . . . 89<br />
docum<strong>en</strong>t-informatie<br />
bekijk<strong>en</strong>. . . . . . . . . . . . . . . . . 88<br />
docum<strong>en</strong>tinstelling<strong>en</strong> . . . . . . . . . . . . . . 52<br />
consist<strong>en</strong>te gebruik<strong>en</strong> . . . . . . . . . . . . . 52<br />
opslaan . . . . . . . . . . . . . . . . . 52<br />
docum<strong>en</strong>tpagina . . . . . . . . . . . . . . . 771<br />
door gebruiker gedefinieerde inkt<strong>en</strong> . . . . . . . . . . 353<br />
doorhaling<br />
lijneig<strong>en</strong>schapp<strong>en</strong> wijzig<strong>en</strong> . . . . . . . . . . . . 396<br />
op tekst toepass<strong>en</strong> . . . . . . . . . . . . . . 395<br />
doorsnijd<strong>en</strong> . . . . . . . . . . . . . . . 295, 331<br />
meerdere voorwerp<strong>en</strong> . . . . . . . . . . . . . 336<br />
draadmodel<br />
instell<strong>en</strong> van de weergavekwaliteit op . . . . . . . . . 86<br />
draadmodel-l<strong>en</strong>s . . . . . . . . . . . . . . . 581<br />
Draaikolk (effect) . . . . . . . . . . . . . . . 713<br />
DRAW . . . . . . . . . . . . . . . . . . 356<br />
drempelwaarde hoek . . . . . . . . . . . . . . 152<br />
drempelwaarde rechte lijn. . . . . . . . . . . . . 152<br />
driedim<strong>en</strong>sionale effect<strong>en</strong> . . . . . . . . . . . . . 655<br />
Drukgevoelig<br />
modus Artistieke media-gereedschap . . . . . 119 - 121, 125 - 126<br />
drukker . . . . . . . . . . . . . . . . . 802<br />
DSC (Docum<strong>en</strong>t Structuring Conv<strong>en</strong>tion) . . . . . . . . . 805<br />
duotoon<br />
bitmaps converter<strong>en</strong> naar . . . . . . . . . . . . 640<br />
duplicat<strong>en</strong><br />
mak<strong>en</strong> tijd<strong>en</strong>s transformer<strong>en</strong> . . . . . . . . . 300 - 301<br />
verschuiving wijzig<strong>en</strong> van . . . . . . . . . . . . 193
duplicat<strong>en</strong> transformer<strong>en</strong> . . . . . . . . . . . 300 - 301<br />
duplicer<strong>en</strong> van voorwerp<strong>en</strong> . . . . . . . . . . . . 190<br />
duwvervorming<strong>en</strong> . . . . . . . . . . . . . . . 498<br />
het midd<strong>en</strong> wijzig<strong>en</strong> van . . . . . . . . . . . . 509<br />
kopiër<strong>en</strong> . . . . . . . . . . . . . . . . 501<br />
nieuwe toepass<strong>en</strong> . . . . . . . . . . . . . . 510<br />
toepass<strong>en</strong> . . . . . . . . . . . . . . . . 498<br />
verwijder<strong>en</strong> . . . . . . . . . . . . . . . 498<br />
dynamische afmetingslijn<strong>en</strong> . . . . . . . . . . . . 145<br />
E<br />
e<strong>en</strong> afdruktaak in strok<strong>en</strong> splits<strong>en</strong>. . . . . . . . . . . 797<br />
e<strong>en</strong> patroon mak<strong>en</strong> met symbol<strong>en</strong>. . . . . . . . . . . 387<br />
e<strong>en</strong> profiel kiez<strong>en</strong> . . . . . . . . . . . . . . . 804<br />
e<strong>en</strong>hed<strong>en</strong><br />
in afmetingslijn<strong>en</strong> . . . . . . . . . . . . . . 145<br />
E<strong>en</strong>voudig draadmodel<br />
instell<strong>en</strong> van de weergavekwaliteit op . . . . . . . . . 86<br />
eerdere versies<br />
opslaan als . . . . . . . . . . . . . . . . 28<br />
effect<strong>en</strong> . . . . . . . . . . . . . . . . . 481<br />
instell<strong>en</strong> vooraf op scherm . . . . . . . . . . . . 654<br />
kleuraanpassing . . . . . . . . . . . . . . 614<br />
kleurmodi . . . . . . . . . . . . . . . . 635<br />
toepass<strong>en</strong> op Alineatekst . . . . . . . . . . . . 481<br />
toepass<strong>en</strong> op Artistieke tekst . . . . . . . . . . . 481<br />
toepass<strong>en</strong> op voorwerp<strong>en</strong> . . . . . . . . . . . . 481<br />
eff<strong>en</strong> knooppunt . . . . . . . . . . . . . . . 137<br />
Eff<strong>en</strong> kromme (effect). . . . . . . . . . . . . . 682<br />
eff<strong>en</strong> vulling<strong>en</strong> . . . . . . . . . . . . . . . 238<br />
eig<strong>en</strong> kleur<strong>en</strong>kaartl<strong>en</strong>s . . . . . . . . . . . . . 580<br />
eig<strong>en</strong> papierformaat . . . . . . . . . . . . . . 41<br />
instell<strong>en</strong> . . . . . . . . . . . . . . . . . 41<br />
wiss<strong>en</strong> . . . . . . . . . . . . . . . . . 41<br />
eig<strong>en</strong> structuurvulling<strong>en</strong><br />
mak<strong>en</strong> . . . . . . . . . . . . . . . . . 264<br />
opslaan . . . . . . . . . . . . . . . . 264<br />
eig<strong>en</strong> verlooptintvulling<strong>en</strong>. . . . . . . . . . . . . 246<br />
toepass<strong>en</strong> . . . . . . . . . . . . . . . . 244<br />
eig<strong>en</strong> werkbalk<strong>en</strong><br />
hernoem<strong>en</strong>. . . . . . . . . . . . . . . . 903<br />
mak<strong>en</strong> . . . . . . . . . . . . . . . . . 902<br />
verwijder<strong>en</strong> . . . . . . . . . . . . . . . 902<br />
werkbalkitems opnieuw schikk<strong>en</strong> op . . . . . . . . . 899<br />
werkbalkitems toevoeg<strong>en</strong> aan . . . . . . . . . . . 899<br />
werkbalkitems verwijder<strong>en</strong> van . . . . . . . . . . 899<br />
eig<strong>en</strong>schapp<strong>en</strong>. . . . . . . . . . . . . . . . 152<br />
Index<br />
instell<strong>en</strong> voor lijn . . . . . . . . . . . . . . 152<br />
kopiër<strong>en</strong> . . . . . . . . . . . . . . . . 188<br />
kopiër<strong>en</strong> van . . . . . . . . . . . . . . . 187<br />
printer . . . . . . . . . . . . . . . . . 760<br />
Eig<strong>en</strong>schapp<strong>en</strong>balk . . . . . . . . . . . . . . . 8<br />
aanpass<strong>en</strong> . . . . . . . . . . . . . . . . 908<br />
formaat wijzig<strong>en</strong> . . . . . . . . . . . . . . 908<br />
koppel<strong>en</strong> . . . . . . . . . . . . . . . . 12<br />
verberg<strong>en</strong> . . . . . . . . . . . . . . . . 12<br />
verplaats<strong>en</strong> . . . . . . . . . . . . . . . 908<br />
weergev<strong>en</strong> . . . . . . . . . . . . . . . . 12<br />
werkbalkitem toevoeg<strong>en</strong> aan . . . . . . . . . . . 909<br />
werkbalkitem verwijder<strong>en</strong> uit . . . . . . . . . . . 909<br />
werkbalkitems rangschikk<strong>en</strong> op . . . . . . . . . . 909<br />
ellips<br />
wijzig<strong>en</strong> in boog of taartvorm . . . . . . . . . . . 110<br />
ellips<strong>en</strong><br />
mak<strong>en</strong> van e<strong>en</strong> boog of taartvorm . . . . . . . . . . 110<br />
tek<strong>en</strong><strong>en</strong> . . . . . . . . . . . . . . . . . 94<br />
vormgev<strong>en</strong> . . . . . . . . . . . . . . 107, 110<br />
Ellipsgereedschap . . . . . . . . . . . . . . . 94<br />
Encapsulated Postscript . . . . . . . . . . . . . 845<br />
EPS . . . . . . . . . . . . . . . . . 845, 849<br />
EPS-bestand<br />
PDF . . . . . . . . . . . . . . . . . 877<br />
EPS-bestand<strong>en</strong> . . . . . . . . . . . . . . 803, 876<br />
etikett<strong>en</strong> . . . . . . . . . . . . . . . . . 37<br />
aangepast . . . . . . . . . . . . . . . . 51<br />
eig<strong>en</strong> . . . . . . . . . . . . . . . . . 37<br />
gebruik van kant-<strong>en</strong>-klare stijl<strong>en</strong> . . . . . . . . . . 51<br />
mak<strong>en</strong> . . . . . . . . . . . . . . . . 37, 51<br />
exemplar<strong>en</strong> . . . . . . . . . . . . . . . . 762<br />
afdrukk<strong>en</strong> . . . . . . . . . . . . . . . . 762<br />
rangschikk<strong>en</strong> . . . . . . . . . . . . . . . 762<br />
exporteerbare achtergrond<strong>en</strong> . . . . . . . . . . . . 47<br />
toevoeg<strong>en</strong> . . . . . . . . . . . . . . . . 47<br />
verwijder<strong>en</strong> . . . . . . . . . . . . . . . . 47<br />
exporter<strong>en</strong> . . . . . . . . . . . . . . . 839, 849<br />
voorwerp<strong>en</strong> . . . . . . . . . . . . . . . 842<br />
extra stapsgewijs<br />
voorwerp<strong>en</strong> verplaats<strong>en</strong> . . . . . . . . . . . . 106<br />
F<br />
Favoriete vulling<strong>en</strong> <strong>en</strong> omtrekk<strong>en</strong> . . . . . . . . . . . 57<br />
opslaan in het Schetsboek . . . . . . . . . . . . 56<br />
pagina, . . . . . . . . . . . . . . . . . 56<br />
filters . . . . . . . . . . . . . . . . . . 732<br />
Index ix
Index<br />
aanpass<strong>en</strong> . . . . . . . . . . . . . . . . 912<br />
beginwaard<strong>en</strong> . . . . . . . . . . . . . . . 914<br />
inschakel<strong>en</strong> . . . . . . . . . . . . . . . 732<br />
plug-ins . . . . . . . . . . . . . . . . 731<br />
toevoeg<strong>en</strong> . . . . . . . . . . . . . . 912 - 913<br />
uitschakel<strong>en</strong> . . . . . . . . . . . . . . . 732<br />
verwijder<strong>en</strong> . . . . . . . . . . . . . 733, 912 - 913<br />
wijzig<strong>en</strong> van positie in lijst met actieve filters . . . . . . . 913<br />
FOCOLTONE . . . . . . . . . . . . . . . . 374<br />
FOCOLTONE-kleur . . . . . . . . . . . . . 352, 819<br />
formaat<br />
van voorwerp<strong>en</strong> nauwkeurig wijzig<strong>en</strong> . . . . . . . . . 313<br />
formaat van afdruk wijzig<strong>en</strong> . . . . . . . . . . . . 777<br />
formaat wijzig<strong>en</strong> . . . . . . . . . . . . . . 295, 310<br />
items op werkbalk<strong>en</strong> . . . . . . . . . . . . . 901<br />
kaders van werkbalkknopp<strong>en</strong> . . . . . . . . . . . 901<br />
statusbalk . . . . . . . . . . . . . . . . 910<br />
van voorwerp<strong>en</strong> met de muis . . . . . . . . . . . 310<br />
vanuit het midd<strong>en</strong> van voorwerp<strong>en</strong>. . . . . . . . . . 310<br />
voorwerp<strong>en</strong> . . . . . . . . . . . . . . . 310<br />
voorwerp<strong>en</strong> niet-proportioneel wijzig<strong>en</strong> . . . . . . . . 310<br />
voorwerp<strong>en</strong> proportioneel wijzig<strong>en</strong>. . . . . . . . . . 310<br />
werkbalkknopp<strong>en</strong> . . . . . . . . . . . . . . 901<br />
foto’s<br />
in Schetsboek . . . . . . . . . . . . . . . 54<br />
fotozetmachine . . . . . . . . . . . . . . . 802<br />
Freehandgereedschap . . . . . . . . . . . 114 - 115, 118<br />
overtrekk<strong>en</strong> van bitmaps met . . . . . . . . . . . 609<br />
werking . . . . . . . . . . . . . . . . 152<br />
Freehand-nauwkeurigheid . . . . . . . . . . . . . 152<br />
FTP-locaties . . . . . . . . . . . . . . . 58 - 59<br />
anoniem verbind<strong>en</strong> met . . . . . . . . . . . . . 58<br />
bestand<strong>en</strong> slep<strong>en</strong> van . . . . . . . . . . . . . 59<br />
importer<strong>en</strong> van bestand<strong>en</strong> van . . . . . . . . . . . 59<br />
op<strong>en</strong><strong>en</strong> van mapp<strong>en</strong> in . . . . . . . . . . . . . 59<br />
opslaan van bestand<strong>en</strong> van . . . . . . . . . . . . 59<br />
pagina, . . . . . . . . . . . . . . . . . 57<br />
verbind<strong>en</strong> met favoriete . . . . . . . . . . . . . 58<br />
verbind<strong>en</strong> met snelkoppeling<strong>en</strong> . . . . . . . . . . . 58<br />
verbind<strong>en</strong> met wachtwoord<strong>en</strong> . . . . . . . . . . . 58<br />
functies <strong>en</strong> opties . . . . . . . . . . . . . . . 4<br />
Help oproep<strong>en</strong> . . . . . . . . . . . . . . . 5<br />
G<br />
gamma<br />
aanpass<strong>en</strong> . . . . . . . . . . . . . . . . 619<br />
Gamma (effect) . . . . . . . . . . . . . . . 619<br />
x Index<br />
gat<strong>en</strong><br />
mak<strong>en</strong> in voorwerp<strong>en</strong> . . . . . . . . . . . . . 305<br />
Gaussiaans vervag<strong>en</strong> (effect) . . . . . . . . . . . . 677<br />
gebruiker<br />
naam . . . . . . . . . . . . . . . . 845, 849<br />
gebruikerswoord<strong>en</strong>lijst<strong>en</strong> . . . . . . . . . . . 444, 462<br />
aanpass<strong>en</strong> . . . . . . . . . . . . . . . . 464<br />
activer<strong>en</strong> . . . . . . . . . . . . . . . . 463<br />
mak<strong>en</strong> . . . . . . . . . . . . . . . . . 463<br />
uitschakel<strong>en</strong> . . . . . . . . . . . . . . . 465<br />
verwijder<strong>en</strong> . . . . . . . . . . . . . . . 465<br />
woord<strong>en</strong> toevoeg<strong>en</strong> met de spellingcontrole . . . . . . . 449<br />
woord<strong>en</strong> toevoeg<strong>en</strong> met Grammatik . . . . . . . . . 455<br />
Ge<strong>en</strong> kleur<br />
vakje . . . . . . . . . . . . . . . . . 899<br />
vakje verberg<strong>en</strong> . . . . . . . . . . . . . . 899<br />
vakje weergev<strong>en</strong> . . . . . . . . . . . . . . 899<br />
ge<strong>en</strong> spaties . . . . . . . . . . . . . . . 839, 841<br />
gegev<strong>en</strong>sveld<strong>en</strong><br />
nieuwe toevoeg<strong>en</strong> . . . . . . . . . . . . . . 227<br />
gegroepeerde voorwerp<strong>en</strong><br />
gegev<strong>en</strong>s weergev<strong>en</strong> . . . . . . . . . . . . . 232<br />
geheug<strong>en</strong> . . . . . . . . . . . . . . . . . 32<br />
reserver<strong>en</strong> voor afbeelding<strong>en</strong> . . . . . . . . . . . 32<br />
gekoppelde bitmaps . . . . . . . . . . . . . . 602<br />
bewerk<strong>en</strong> . . . . . . . . . . . . . . . . 604<br />
bijwerk<strong>en</strong> . . . . . . . . . . . . . . . . 604<br />
mak<strong>en</strong> . . . . . . . . . . . . . . . . . 602<br />
oploss<strong>en</strong> . . . . . . . . . . . . . . . . 604<br />
vernieuw<strong>en</strong> . . . . . . . . . . . . . . . 604<br />
geluid<br />
inschakel<strong>en</strong> . . . . . . . . . . . . . . . 916<br />
geluid<strong>en</strong> . . . . . . . . . . . . . . . . . 915<br />
toewijz<strong>en</strong> . . . . . . . . . . . . . . . . 915<br />
uitschakel<strong>en</strong> . . . . . . . . . . . . . . . 916<br />
Gemiddeld (effect) . . . . . . . . . . . . . . 723<br />
g<strong>en</strong>este groep<strong>en</strong> . . . . . . . . . . . . . . . 203<br />
mak<strong>en</strong> . . . . . . . . . . . . . . . . . 204<br />
gereedschapp<strong>en</strong><br />
Help bij . . . . . . . . . . . . . . . . . 5<br />
Gereedschapskist . . . . . . . . . . . . . . . 8<br />
beschrijving van knopp<strong>en</strong>. . . . . . . . . . . . . 9<br />
getinte grijsschaall<strong>en</strong>s. . . . . . . . . . . . . . 578<br />
Glasblokk<strong>en</strong> (effect) . . . . . . . . . . . . . . 696<br />
Glas-in-lood (effect) . . . . . . . . . . . . . . 701<br />
Golfpapier (effect) . . . . . . . . . . . . . . 675<br />
Grammatik . . . . . . . . . . . . . . . . 444<br />
controlestijl<strong>en</strong> herstell<strong>en</strong> . . . . . . . . . . . . 458
controlestijl<strong>en</strong> verwijder<strong>en</strong>. . . . . . . . . . . . 459<br />
controlestijl<strong>en</strong> wijzig<strong>en</strong> . . . . . . . . . . . . 456<br />
fout<strong>en</strong> handmatig verbeter<strong>en</strong> . . . . . . . . . . . 453<br />
gebruik<strong>en</strong> . . . . . . . . . . . . . . . . 452<br />
grammaticatelling<strong>en</strong> weergev<strong>en</strong> . . . . . . . . . . 460<br />
leesbaarheid test<strong>en</strong>. . . . . . . . . . . . . . 461<br />
opties wijzig<strong>en</strong> . . . . . . . . . . . . . . . 454<br />
passieve zinn<strong>en</strong> vervang<strong>en</strong> . . . . . . . . . . . . 454<br />
schrijfstijl<strong>en</strong> analyser<strong>en</strong> . . . . . . . . . . . . 459<br />
schrijfstijl<strong>en</strong> bewerk<strong>en</strong> . . . . . . . . . . . . . 457<br />
schrijfstijl<strong>en</strong> mak<strong>en</strong> . . . . . . . . . . . . . 457<br />
tal<strong>en</strong> wijzig<strong>en</strong> . . . . . . . . . . . . . . . 456<br />
woord aan gebruikerswoord<strong>en</strong>lijst toevoeg<strong>en</strong> . . . . . . . 455<br />
zinsdel<strong>en</strong> analyser<strong>en</strong> . . . . . . . . . . . . . 460<br />
grijstint<strong>en</strong><br />
bitmaps converter<strong>en</strong> naar . . . . . . . . . . . . 640<br />
kleur<strong>en</strong> afdrukk<strong>en</strong> in . . . . . . . . . . . . . 794<br />
kleurstijl<strong>en</strong>. . . . . . . . . . . . . . . . 170<br />
grijstintmaskers<br />
mak<strong>en</strong> . . . . . . . . . . . . . . . . . 555<br />
transparanties . . . . . . . . . . . . . . . 555<br />
groep<strong>en</strong><br />
selecter<strong>en</strong> . . . . . . . . . . . . . . . . 98<br />
verborg<strong>en</strong> voorwerp<strong>en</strong> selecter<strong>en</strong> . . . . . . . . . . 101<br />
voorwerp<strong>en</strong> selecter<strong>en</strong> in . . . . . . . . . . . . 101<br />
groeper<strong>en</strong> van voorwerp<strong>en</strong> . . . . . . . . . . . . 203<br />
groepsgewijze conversie<br />
modus 256 kleur<strong>en</strong>. . . . . . . . . . . . . . 652<br />
groothoekl<strong>en</strong>s . . . . . . . . . . . . . . . . 582<br />
grootte meerdere pagina’s . . . . . . . . . . . . . 39<br />
grootte van de marge . . . . . . . . . . . . . . 777<br />
grootte van de marge aanpass<strong>en</strong> . . . . . . . . . . . 777<br />
grote kleurvakjes . . . . . . . . . . . . . . . 360<br />
H<br />
Halftoon (effect) . . . . . . . . . . . . . . . 685<br />
halftoonraster . . . . . . . . . . . 812 - 813, 820 - 821<br />
hoek . . . . . . . . . . . . . . 812, 820 - 821<br />
rasterfrequ<strong>en</strong>tie . . . . . . . . . . . . . 813, 821<br />
schermfrequ<strong>en</strong>tie . . . . . . . . . . . . . . 812<br />
typ<strong>en</strong> . . . . . . . . . . . . . . 812, 820 - 821<br />
halftoonrasters . . . . . . . . . . . . . . . 610<br />
handtek<strong>en</strong>ing<strong>en</strong> . . . . . . . . . . . . . . . 771<br />
handtek<strong>en</strong>ing<strong>en</strong> instell<strong>en</strong> . . . . . . . . . . . . . 773<br />
handtek<strong>en</strong>ing<strong>en</strong> selecter<strong>en</strong> . . . . . . . . . . . . 773<br />
handtek<strong>en</strong>inglayoutstijl<strong>en</strong>. . . . . . . . . . . . . 769<br />
Handwerk (effect). . . . . . . . . . . . . . . 692<br />
Index<br />
helderheid<br />
aanpass<strong>en</strong> . . . . . . . . . . . . . . . . 616<br />
Helderheid contrast <strong>en</strong> int<strong>en</strong>siteit (effect) . . . . . . . . . 616<br />
helderheidsl<strong>en</strong>s . . . . . . . . . . . . . . . 575<br />
Help . . . . . . . . . . . . . . . . . . . 4<br />
context-gevoelige . . . . . . . . . . . . . . . 5<br />
hints oproep<strong>en</strong> . . . . . . . . . . . . . . . 6<br />
Knopinfo oproep<strong>en</strong> . . . . . . . . . . . . . . 6<br />
onderwerp<strong>en</strong> afdrukk<strong>en</strong> . . . . . . . . . . . . . 5<br />
on-line oproep<strong>en</strong> . . . . . . . . . . . . . . . 4<br />
zelfstudie, . . . . . . . . . . . . . . . . 6<br />
herhal<strong>en</strong> van opdracht<strong>en</strong> . . . . . . . . . . . . . 187<br />
hernoem<strong>en</strong><br />
bestand<strong>en</strong> in het Schetsboek. . . . . . . . . . . . 55<br />
kleurstijl<strong>en</strong> . . . . . . . . . . . . . . . . 175<br />
lag<strong>en</strong> . . . . . . . . . . . . . . . . . 217<br />
vulling<strong>en</strong> <strong>en</strong> omtrekk<strong>en</strong> in het Schetsboek . . . . . . . . 57<br />
werkbalk<strong>en</strong> . . . . . . . . . . . . . . . 903<br />
herstell<strong>en</strong> van stijl<strong>en</strong> . . . . . . . . . . . . . . 165<br />
herstelniveaus<br />
aantal wijzig<strong>en</strong>. . . . . . . . . . . . . . . 186<br />
hertek<strong>en</strong><strong>en</strong><br />
voorwerp<strong>en</strong> met het Mesgereedschap . . . . . . . . . 303<br />
hertek<strong>en</strong>snelheid<br />
verhog<strong>en</strong> . . . . . . . . . . . . . . . . 611<br />
hexachrome proceskleur . . . . . . . . . . . . 815, 817<br />
hifi-kleur<strong>en</strong> . . . . . . . . . . . . . . . 815, 817<br />
hints. . . . . . . . . . . . . . . . . . . 4<br />
oproep<strong>en</strong> . . . . . . . . . . . . . . . . . 6<br />
hittekaartl<strong>en</strong>s . . . . . . . . . . . . . . . . 579<br />
hoek<br />
van verlooptintvulling<strong>en</strong> wijzig<strong>en</strong> . . . . . . . . . . 252<br />
hoekafmetingslijn<strong>en</strong> . . . . . . . . . . . . . 141 - 142<br />
hoek<strong>en</strong><br />
afrond<strong>en</strong> . . . . . . . . . . . . . . . . 108<br />
instell<strong>en</strong> . . . . . . . . . . . . . . . . 282<br />
hoekig knooppunt . . . . . . . . . . . . . . . 137<br />
Hoge kwaliteit<br />
instell<strong>en</strong> van de weergavekwaliteit op . . . . . . . . . 86<br />
hoge licht<strong>en</strong><br />
aanpass<strong>en</strong> . . . . . . . . . . . . . . . . 622<br />
hoofd-/kleine letters in tekst<br />
wijzig<strong>en</strong> . . . . . . . . . . . . . . . . 397<br />
hoofdlag<strong>en</strong> . . . . . . . . . . . . . . . . 216<br />
mak<strong>en</strong> . . . . . . . . . . . . . . . . . 222<br />
opties <strong>en</strong> instelling<strong>en</strong> . . . . . . . . . . . . . 225<br />
voorwerp<strong>en</strong> verberg<strong>en</strong> op . . . . . . . . . . . . 222<br />
Hoogbandfilter (effect) . . . . . . . . . . . . . 729<br />
Index xi
Index<br />
horizontale afmetingslijn<strong>en</strong> . . . . . . . . . . . 141 - 142<br />
horizontale tuss<strong>en</strong>ruimte . . . . . . . . . . . . . 775<br />
hotspots . . . . . . . . . . . . . . . . . 743<br />
definiër<strong>en</strong> voor Internet-voorwerp<strong>en</strong> . . . . . . . . . 743<br />
toewijz<strong>en</strong> van kleur<strong>en</strong> aan . . . . . . . . . . . . 745<br />
hotspots definiër<strong>en</strong> . . . . . . . . . . . . . . 743<br />
Houtskool (effect). . . . . . . . . . . . . . . 664<br />
HTML . . . . . . . . . . . . . . . . 749 - 750<br />
conflict<strong>en</strong> tuss<strong>en</strong> voorwerp<strong>en</strong> herstell<strong>en</strong> . . . . . . . . 750<br />
exportopties . . . . . . . . . . . . . . . 753<br />
publicer<strong>en</strong> in . . . . . . . . . . . . . . 751 - 752<br />
verificatie-opties voor HTML-conflict<strong>en</strong> instell<strong>en</strong> . . . . . . 749<br />
HTML-tekst . . . . . . . . . . . . . . . . 738<br />
Alineatekst converter<strong>en</strong> naar . . . . . . . . . . . 738<br />
opmak<strong>en</strong> . . . . . . . . . . . . . . . . 738<br />
HTML-tekst mak<strong>en</strong> . . . . . . . . . . . . . . 737<br />
hulplijn<strong>en</strong> . . . . . . . . . . . . . . . . 61, 68<br />
alles selecter<strong>en</strong> . . . . . . . . . . . . . . . 99<br />
deselecter<strong>en</strong> . . . . . . . . . . . . . . . 103<br />
hoofdlaaginstelling<strong>en</strong> . . . . . . . . . . . . . 225<br />
kleur wijzig<strong>en</strong> . . . . . . . . . . . . . . . 223<br />
kleur<strong>en</strong> . . . . . . . . . . . . . . . . . 74<br />
nieuwe docum<strong>en</strong>t<strong>en</strong> beginn<strong>en</strong> met . . . . . . . . . . 69<br />
ontgr<strong>en</strong>del<strong>en</strong> . . . . . . . . . . . . . . . 75<br />
plaats<strong>en</strong> . . . . . . . . . . . . . . . . . 72<br />
schuine . . . . . . . . . . . . . . . . 69, 72<br />
standaard . . . . . . . . . . . . . . . . 69<br />
toevoeg<strong>en</strong> . . . . . . . . . . . . . . . . 69<br />
verberg<strong>en</strong> . . . . . . . . . . . . . . . . 74<br />
vergr<strong>en</strong>del<strong>en</strong> . . . . . . . . . . . . . . . 75<br />
verplaats<strong>en</strong> . . . . . . . . . . . . . . . . 72<br />
verwijder<strong>en</strong> . . . . . . . . . . . . . . . . 76<br />
verwijder<strong>en</strong> standaard- . . . . . . . . . . . . . 75<br />
voorkeuze . . . . . . . . . . . . . . . . 71<br />
voorwerp<strong>en</strong> magnetisch op . . . . . . . . . . . . 73<br />
weergev<strong>en</strong> . . . . . . . . . . . . . . . . 74<br />
hyperlinks. . . . . . . . . . . . . . . . . 742<br />
naar voorwerp<strong>en</strong> met bladwijzers . . . . . . . . . . 746<br />
PDF . . . . . . . . . . . . . . . . . 879<br />
I<br />
ICC<br />
kleurprofiel, . . . . . . . . . . . . . . . 365<br />
profiel . . . . . . . . . . 831, 833 - 834, 837, 839, 841<br />
ijkbalk<strong>en</strong> . . . . . . . . . . . . . . . . . 809<br />
ijk<strong>en</strong><br />
linial<strong>en</strong> . . . . . . . . . . . . . . . . . 82<br />
xii Index<br />
illustraties op de pagina lat<strong>en</strong> pass<strong>en</strong> . . . . . . . . . . 781<br />
illustraties tegel<strong>en</strong> tijd<strong>en</strong>s afdrukk<strong>en</strong> . . . . . . . . . . 765<br />
illustraties vergrot<strong>en</strong>/verklein<strong>en</strong> tijd<strong>en</strong>s het afdrukk<strong>en</strong> . . . . . 781<br />
importer<strong>en</strong> . . . . . . . . . . . . . . 54, 831, 834<br />
clipart met het Schetsboek . . . . . . . . . . . . 54<br />
exporter<strong>en</strong> . . . . . . . . . . . . . . . . 829<br />
van FTP-locaties . . . . . . . . . . . . . . . 59<br />
vector . . . . . . . . . . . . . . . . . 837<br />
Impressionist (effect) . . . . . . . . . . . . . . 667<br />
In reliëf (effect) . . . . . . . . . . . . . . . 657<br />
inclusief hyperlinks<br />
PDF . . . . . . . . . . . . . . . . . 879<br />
indelingsmodus<br />
wijzig<strong>en</strong> voor contour<strong>en</strong> . . . . . . . . . . . . 516<br />
informatie<br />
docum<strong>en</strong>t . . . . . . . . . . . . . . . . 88<br />
programma . . . . . . . . . . . . . . . . 88<br />
systeem . . . . . . . . . . . . . . . . . 88<br />
informatie over halftoonrasters<br />
PDF . . . . . . . . . . . . . . . . . 875<br />
ingeslot<strong>en</strong><br />
kleurprofiel, . . . . . . . . . . . . . . . 365<br />
inhoud l<strong>en</strong>s vastzett<strong>en</strong> . . . . . . . . . . . . . 585<br />
initial<strong>en</strong> . . . . . . . . . . . . . . . . . 411<br />
instelling<strong>en</strong> wijzig<strong>en</strong> . . . . . . . . . . . . . 413<br />
toevoeg<strong>en</strong> . . . . . . . . . . . . . . . . 412<br />
inslagschema<br />
pagina’s per groep, . . . . . . . . . . . . . 774<br />
pagina’s schikk<strong>en</strong> . . . . . . . . . . . . . . 774<br />
inslagschema mak<strong>en</strong> . . . . . . . . . . . . . . 771<br />
inslagschema opslaan . . . . . . . . . . . . . . 771<br />
inslagschema verwijder<strong>en</strong> . . . . . . . . . . . . . 771<br />
inslagschema’s<br />
kiez<strong>en</strong> . . . . . . . . . . . . . . . . . 770<br />
Inslagschema’s . . . . . . . . . . . . . . . 770<br />
insluit<strong>en</strong> . . . . . . . . . . . . . . . . 860, 862<br />
inspringing<strong>en</strong> . . . . . . . . . . . . . . . . 416<br />
toevoeg<strong>en</strong> . . . . . . . . . . . . . . . . 416<br />
verwijder<strong>en</strong> . . . . . . . . . . . . . . . 417<br />
instell<strong>en</strong> van afdruktaak . . . . . . . . . . . . . 792<br />
instell<strong>en</strong> voor docum<strong>en</strong>t<strong>en</strong> met meerdere pagina’s . . . . . . . 39<br />
instelling<br />
effect<strong>en</strong> vooraf op scherm . . . . . . . . . . . . 654<br />
herstelniveaus . . . . . . . . . . . . . . . 654<br />
instelling<strong>en</strong><br />
opslaan voor nieuw docum<strong>en</strong>t . . . . . . . . . . . 52<br />
standaard<strong>en</strong> voor e<strong>en</strong> tek<strong>en</strong>gereedschap wijzig<strong>en</strong> . . . . . . 151<br />
tek<strong>en</strong>gereedschapp<strong>en</strong> . . . . . . . . . . . . . 151
IntelliMouse<br />
tekst schuiv<strong>en</strong> . . . . . . . . . . . . . . . 391<br />
int<strong>en</strong>siteit<br />
aanpass<strong>en</strong> . . . . . . . . . . . . . . . . 616<br />
Internet . . . . . . . . . . . . . . . . 352, 751<br />
docum<strong>en</strong>t<strong>en</strong> publicer<strong>en</strong> naar . . . . . . . . . . . 751<br />
opties voor het publicer<strong>en</strong> . . . . . . . . . . . . 753<br />
Internet-afbeelding<strong>en</strong><br />
liniaale<strong>en</strong>hed<strong>en</strong> instell<strong>en</strong> . . . . . . . . . . . . 65<br />
liniaalresolutie instell<strong>en</strong>. . . . . . . . . . . . . 65<br />
Internet-bladwijzerbeheer. . . . . . . . . . . . . 746<br />
internet-koppeling<strong>en</strong><br />
PDF . . . . . . . . . . . . . . . . . 879<br />
Internet-voorwerp<strong>en</strong> . . . . . . . . . . . . . . 739<br />
aanpass<strong>en</strong> . . . . . . . . . . . . . . . . 741<br />
id<strong>en</strong>tificer<strong>en</strong> in docum<strong>en</strong>t<strong>en</strong> . . . . . . . . . . . 745<br />
invoeg<strong>en</strong> . . . . . . . . . . . . . . . . 740<br />
inversiel<strong>en</strong>s<br />
l<strong>en</strong>z<strong>en</strong>, inversie . . . . . . . . . . . . . . 576<br />
inverter<strong>en</strong> van kleur<strong>en</strong> . . . . . . . . . . . . . 622<br />
invoeg<strong>en</strong><br />
Alineatekstkaders binn<strong>en</strong> voorwerp<strong>en</strong> . . . . . . . . . 428<br />
Internet-voorwerp<strong>en</strong> . . . . . . . . . . . . . 740<br />
pagina’s. . . . . . . . . . . . . . . . . 39<br />
inzoom<strong>en</strong> . . . . . . . . . . . . . . . . . 77<br />
J<br />
JPEG<br />
compressie bij het afdrukk<strong>en</strong>, . . . . . . . . . . . 805<br />
K<br />
Kader (effect) . . . . . . . . . . . . . . . . 695<br />
kaders van werkbalkknopp<strong>en</strong><br />
formaat wijzig<strong>en</strong> . . . . . . . . . . . . . . 901<br />
kalligrafie<br />
tekst plakk<strong>en</strong> als . . . . . . . . . . . . . . 477<br />
Kalligrafisch<br />
modus Artistieke media-gereedschap . . . . . 119 - 121, 125 - 126<br />
kalligrafische omtrekk<strong>en</strong> mak<strong>en</strong> . . . . . . . . . . . 285<br />
kantlijn . . . . . . . . . . . . . . . . . 771<br />
Kartels (kartels) . . . . . . . . . . . . . . . 678<br />
kerning<br />
bereik toepass<strong>en</strong> . . . . . . . . . . . . . . 401<br />
spatiëringspijl<strong>en</strong> weergev<strong>en</strong> . . . . . . . . . . . 425<br />
kiez<strong>en</strong> van EPS-bestand<br />
PDF . . . . . . . . . . . . . . . . . 877<br />
Index<br />
kind van bestaande kleur mak<strong>en</strong><br />
kleurstijl<strong>en</strong> gebruik<strong>en</strong> . . . . . . . . . . . . . 176<br />
Kinderspel (effect) . . . . . . . . . . . . . . 697<br />
kindkleur<strong>en</strong><br />
automatisch mak<strong>en</strong> . . . . . . . . . . . . 171 - 172<br />
handmatig mak<strong>en</strong> . . . . . . . . . . . . 171 - 172<br />
klant<strong>en</strong>service . . . . . . . . . . . . . . . . 19<br />
klapm<strong>en</strong>u Zoom . . . . . . . . . . . . . . . 77<br />
klapm<strong>en</strong>u’s . . . . . . . . . . . . . . . . . 8<br />
op<strong>en</strong><strong>en</strong> vanuit de Gereedschapskist . . . . . . . . . . 12<br />
Klembord . . . . . . . . . . . . . . 190, 853, 858<br />
in Voorwerpgegev<strong>en</strong>sbeheer . . . . . . . . . . . 226<br />
plakk<strong>en</strong> van . . . . . . . . . . . . . . . 190<br />
tekst plakk<strong>en</strong> als kalligrafische tekst . . . . . . . . . 477<br />
tekst plakk<strong>en</strong> als kromm<strong>en</strong> . . . . . . . . . . . 477<br />
tekst plakk<strong>en</strong> als tekst . . . . . . . . . . . . . 477<br />
voorwerp<strong>en</strong> knipp<strong>en</strong> . . . . . . . . . . . . . 190<br />
voorwerp<strong>en</strong> kopiër<strong>en</strong>, kopiër<strong>en</strong>, voorwerp<strong>en</strong> . . . . . . . 190<br />
kleur . . . . . . . . . . . . . . . . . 341, 794<br />
aanpass<strong>en</strong> . . . . . . . . . . . . . . . . 614<br />
afdrukvoorbeeld van separaties . . . . . . . . . . 778<br />
alle kleur<strong>en</strong> als grijstint<strong>en</strong> . . . . . . . . . . . . 794<br />
alle kleur<strong>en</strong> als zwart . . . . . . . . . . . . . 794<br />
beheer . . . . . . . . . . . . . . . 845, 849<br />
buit<strong>en</strong> gamut . . . . . . . . . . . . . . . 372<br />
correctie . . . . . . . . . . . . . . . . 843<br />
de schaduw wijzig<strong>en</strong> . . . . . . . . . . . . . 550<br />
e<strong>en</strong> kleurmasker bewerk<strong>en</strong> . . . . . . . . . . . . 613<br />
exact reproducer<strong>en</strong> . . . . . . . . . . . . 371 - 372<br />
kiez<strong>en</strong> . . . . . . . . . . . . 348 - 350, 352 - 355<br />
kiez<strong>en</strong>, . . . . . . . . . . . . . . . 345, 347<br />
mak<strong>en</strong>. . . . . . . . . . . . . 345, 348 - 350, 354<br />
m<strong>en</strong>g<strong>en</strong> . . . . . . . . . . . . . . . . 345<br />
nauwkeurig reproducer<strong>en</strong> . . . . . . . . . . . . 365<br />
proces . . . . . . . . . . . . . . . . . 815<br />
standaard . . . . . . . . . . . . . . . . 355<br />
steun . . . . . . . . . . . . . . . . . 815<br />
steun-. . . . . . . . . . . . . . . . 347, 352<br />
steunkleur . . . . . . . . . . . . . . 788, 819<br />
toevoeg<strong>en</strong> aan monochrome bitmaps . . . . . . . . . 610<br />
kleur neger<strong>en</strong> . . . . . . . . . . . . . . . . 223<br />
kleur toevoeg<strong>en</strong> aan huidige vulling . . . . . . . . . . 347<br />
kleuraanpassing<strong>en</strong> . . . . . . . . . . . . . . 614<br />
algem<strong>en</strong>e besturingselem<strong>en</strong>t<strong>en</strong>. . . . . . . . . . . 653<br />
kleuraanpassingseffect<strong>en</strong> . . . . . . . . . . . . . 614<br />
Blokeffect . . . . . . . . . . . . . . . . 625<br />
De-interlace . . . . . . . . . . . . . . . 618<br />
Gamma . . . . . . . . . . . . . . . . 619<br />
Index xiii
Index<br />
Helderheid contrast <strong>en</strong> int<strong>en</strong>siteit . . . . . . . . . . 616<br />
Inverter<strong>en</strong> . . . . . . . . . . . . . . . . 622<br />
Kleurbalans . . . . . . . . . . . . . . . 617<br />
Kleur<strong>en</strong> vervang<strong>en</strong> . . . . . . . . . . . . . . 625<br />
Kopie/doelbalans . . . . . . . . . . . . . . 627<br />
Lokale egalisatie . . . . . . . . . . . . . . 624<br />
Niveau-egalisatie . . . . . . . . . . . . . . 622<br />
Selectieve kleur, Selectieve kleur (effect) . . . . . . . . 628<br />
Tint verzadiging <strong>en</strong> lichtheid . . . . . . . . . . . 620<br />
Toonkromme . . . . . . . . . . . . . . . 629<br />
Verzadiging verminder<strong>en</strong> . . . . . . . . . . . . 619<br />
kleurbalans<br />
aanpass<strong>en</strong> . . . . . . . . . . . . . . . . 617<br />
Kleurbalans (effect) . . . . . . . . . . . . . . 617<br />
kleurcorrectie . . . . . . . . . . . . 365, 371 - 373, 819<br />
printeruitvoer simuler<strong>en</strong> . . . . . . . . . . . 371, 373<br />
kleurcorrecties . . . . . . . . . . . . . . . 629<br />
kleur<strong>en</strong><br />
balancer<strong>en</strong> . . . . . . . . . . . . . . . . 627<br />
b<strong>en</strong>oem<strong>en</strong> . . . . . . . . . . . . . . . . 365<br />
hulplijn<strong>en</strong> . . . . . . . . . . . . . . . . 74<br />
inverter<strong>en</strong>, Inverter<strong>en</strong> (effect) . . . . . . . . . . . 622<br />
toepass<strong>en</strong> op omtrekk<strong>en</strong> . . . . . . . . . . . . 280<br />
toewijz<strong>en</strong> aan hotspots. . . . . . . . . . . . . 745<br />
vervang<strong>en</strong> . . . . . . . . . . . . . . . . 625<br />
kleur<strong>en</strong> lat<strong>en</strong> overvloei<strong>en</strong> . . . . . . . . . . . . . 349<br />
kleur<strong>en</strong> mak<strong>en</strong>. . . . . . . . . . . . . 349 - 350, 354<br />
kleur<strong>en</strong> sorter<strong>en</strong><br />
kleur<strong>en</strong>palett<strong>en</strong>, . . . . . . . . . . . . . . 362<br />
kleur<strong>en</strong> toevoeg<strong>en</strong><br />
kleur<strong>en</strong>palett<strong>en</strong>, . . . . . . . . . . . . . . 362<br />
kleur<strong>en</strong> vervang<strong>en</strong><br />
in bitmaps . . . . . . . . . . . . . . . . 625<br />
Kleur<strong>en</strong> vervang<strong>en</strong> (effect) . . . . . . . . . . . . 625<br />
kleur<strong>en</strong> verwijder<strong>en</strong><br />
kleur<strong>en</strong>palett<strong>en</strong>, . . . . . . . . . . . . . . 362<br />
kleur<strong>en</strong>beheer . . . . . . . . . . . . . 371 - 373, 819<br />
kleur<strong>en</strong>beheersysteem . . . . . . . . . . . . . . 365<br />
kleur<strong>en</strong>gamut . . . . . . . . . . . . . . 365, 372<br />
weergev<strong>en</strong> . . . . . . . . . . . . . . . . 372<br />
kleur<strong>en</strong>mixer . . . . . . . . . . . . . . . . 345<br />
kleur<strong>en</strong>overgang<br />
instell<strong>en</strong> voor omtrekovervloei<strong>en</strong> . . . . . . . . . . 569<br />
kleur<strong>en</strong>palet . . . . . . . . . . . . . . . . 347<br />
op het scherm . . . . . . . . 347, 353, 357, 359 - 360, 362<br />
op het scherm, . . . . . . . . . . . . . . . 352<br />
Kleur<strong>en</strong>palet<br />
aantal rij<strong>en</strong> wijzig<strong>en</strong> . . . . . . . . . . . . . 899<br />
xiv Index<br />
de breedte van het kader wijzig<strong>en</strong> . . . . . . . . . . 898<br />
m<strong>en</strong>u rechtermuisknop instell<strong>en</strong> . . . . . . . . . . 897<br />
m<strong>en</strong>uopties rechtermuisknop . . . . . . . . . . . 897<br />
kleur<strong>en</strong>palet op het scherm . . . . . . . . . . 347, 357, 362<br />
aanpass<strong>en</strong> . . . . . . . . . . . . . . . . 360<br />
het vakje “Ge<strong>en</strong> kleur” . . . . . . . . . . . . 360<br />
kleur<strong>en</strong> wijzig<strong>en</strong> . . . . . . . . . . . . . . 357<br />
koppel<strong>en</strong> . . . . . . . . . . . . . . . . 359<br />
meerdere, . . . . . . . . . . . . . . . . 357<br />
palett<strong>en</strong> op<strong>en</strong><strong>en</strong> . . . . . . . . . . . . . . 357<br />
wijzig<strong>en</strong> . . . . . . . . . . . . . . . . 359<br />
kleur<strong>en</strong>palett<strong>en</strong> . . . . . . . . . . . 345, 353, 357, 361<br />
aanpass<strong>en</strong> . . . . . . . . . . . . . . . . 361<br />
beginwaarde gev<strong>en</strong>. . . . . . . . . . . . . . 362<br />
bewerk<strong>en</strong> . . . . . . . . . . . . . . . . 362<br />
eig<strong>en</strong> . . . . . . . . . . . . . 361 - 362, 364 - 365<br />
eig<strong>en</strong>, . . . . . . . . . . . . . . . . . 353<br />
gemaakt van docum<strong>en</strong>t . . . . . . . . . . . . 361<br />
gemaakt van zichtbare kleur<strong>en</strong>. . . . . . . . . . . 361<br />
kleur<strong>en</strong> b<strong>en</strong>oem<strong>en</strong> . . . . . . . . . . . . . . 365<br />
kleur<strong>en</strong> sorter<strong>en</strong>, . . . . . . . . . . . . . . 362<br />
kleur<strong>en</strong> toevoeg<strong>en</strong>, . . . . . . . . . . . . . . 362<br />
kleur<strong>en</strong> verwijder<strong>en</strong>, . . . . . . . . . . . . . 362<br />
meerdere kleur<strong>en</strong> toevoeg<strong>en</strong> . . . . . . . . . . . 364<br />
meerdere kleur<strong>en</strong> verwijder<strong>en</strong> . . . . . . . . . . . 364<br />
op<strong>en</strong><strong>en</strong> . . . . . . . . . . . . . . . . . 357<br />
oproep<strong>en</strong> . . . . . . . . . . . . . . . . 357<br />
opslaan . . . . . . . . . . . . . . . . 364<br />
vast . . . . . . . . . . . . . . . . 345, 352<br />
Kleur<strong>en</strong>palett<strong>en</strong><br />
eig<strong>en</strong> . . . . . . . . . . . . . . . . . 361<br />
kleur<strong>en</strong>patroonvulling<strong>en</strong><br />
toepass<strong>en</strong> . . . . . . . . . . . . . . . . 258<br />
kleur<strong>en</strong>raster . . . . . . . . . . . . . . 349 - 350<br />
kleur<strong>en</strong>wiel . . . . . . . . . . . . . . . . 350<br />
kleurhalfton<strong>en</strong> . . . . . . . . . . . . . . . 820<br />
kleurharmonie . . . . . . . . . . . . . . 345, 350<br />
kleurkijker . . . . . . . . . . . . . . . . 348<br />
kleurlimietl<strong>en</strong>s . . . . . . . . . . . . . . . 577<br />
kleurmaskers<br />
kleur wijzig<strong>en</strong> van . . . . . . . . . . . . . . 613<br />
kleur<strong>en</strong> bewerk<strong>en</strong> in . . . . . . . . . . . . . 613<br />
kleur<strong>en</strong> verberg<strong>en</strong> in bitmaps . . . . . . . . . . . 611<br />
kleur<strong>en</strong> weergev<strong>en</strong> in bitmaps . . . . . . . . . . . 612<br />
op<strong>en</strong><strong>en</strong> . . . . . . . . . . . . . . . . . 613<br />
opslaan . . . . . . . . . . . . . . . . 613<br />
kleurmodel . . . . . . . . . . . . . . . 341, 354<br />
CMYK . . . . . . . . . . . . . . . . 341, 354
Lab . . . . . . . . . . . . . . . . . 354<br />
RGB . . . . . . . . . . . . . . . . 341, 354<br />
TVH . . . . . . . . . . . . . . . 341, 348, 354<br />
kleurmodi . . . . . . . . . . . . . . . . . 635<br />
256 kleur<strong>en</strong> . . . . . . . . . . . . . . 645 - 646<br />
algem<strong>en</strong>e besturingselem<strong>en</strong>t<strong>en</strong>. . . . . . . . . . . 653<br />
bepal<strong>en</strong> bereikgevoeligheid . . . . . . . . . . . 649<br />
CMYK-kleur . . . . . . . . . . . . . . . 644<br />
converter<strong>en</strong> naar 256 kleur<strong>en</strong> . . . . . . . . . . . 645<br />
converter<strong>en</strong> tuss<strong>en</strong> . . . . . . . . . . . . . . 635<br />
duotoon . . . . . . . . . . . . . . . . 640<br />
grijstint<strong>en</strong> . . . . . . . . . . . . . . . . 640<br />
Lab-kleur . . . . . . . . . . . . . . . . 644<br />
opties 256 kleur<strong>en</strong> . . . . . . . . . . . . . . 649<br />
paletkleur<strong>en</strong>, . . . . . . . . . . . . . . . 645<br />
RGB-kleur . . . . . . . . . . . . . . . . 643<br />
zwart-wit . . . . . . . . . . . . . . . . 638<br />
kleurmodus 256 kleur<strong>en</strong><br />
converter<strong>en</strong> naar . . . . . . . . . . . . . . 646<br />
groepsgewijze conversie . . . . . . . . . . . . 652<br />
verwerkt palet opslaan . . . . . . . . . . . . . 651<br />
kleurovere<strong>en</strong>komtsmodus . . . . . . . . . . . . . 371<br />
kleurpalett<strong>en</strong><br />
beginwaarde bereikgevoeligheid . . . . . . . . . . 651<br />
bewerk<strong>en</strong> . . . . . . . . . . . . . . . . 650<br />
kleurprofiel . . . . . . . . . . 365, 371, 373, 760, 762, 819<br />
instell<strong>en</strong> . . . . . . . . . . . . . . . . 373<br />
kleurprofiel instell<strong>en</strong><br />
PDF . . . . . . . . . . . . . . . . . 878<br />
kleurreproductie . . . . . . . . . . . . . . . 762<br />
kleurruimte<br />
CMYK , bestur<strong>en</strong> . . . . . . . . . . . . . . 374<br />
converter<strong>en</strong> . . . . . . . . . . . . . . . 374<br />
kleurseparaties . . . . . . . . . . . . . . 817, 819<br />
afdrukk<strong>en</strong> . . . . . . . . . . . . . . . . 817<br />
geavanceerde instelling<strong>en</strong> . . . . . . . . . . . . 821<br />
halftoonraster . . . . . . . . . . . . 813, 820 - 821<br />
steunkleur<strong>en</strong> converter<strong>en</strong> naar CMYK . . . . . . . . . 819<br />
trapping . . . . . . . . . . . . . 822 - 823, 825<br />
uitvoer simuler<strong>en</strong> . . . . . . . . . . . . . . 819<br />
Kleurseparaties<br />
trapping . . . . . . . . . . . . . . . . 824<br />
kleurstijl<strong>en</strong> . . . . . . . . . . . . . . 159 - 161, 169<br />
bewerk<strong>en</strong> . . . . . . . . . . . . . . . . 173<br />
hernoem<strong>en</strong> . . . . . . . . . . . . . . . . 175<br />
kindkleur<strong>en</strong> mak<strong>en</strong> . . . . . . . . . . . . 171 - 172<br />
kleur<strong>en</strong> sorter<strong>en</strong> . . . . . . . . . . . . . . 175<br />
onder andere ouder plaats<strong>en</strong> . . . . . . . . . . . 176<br />
Index<br />
ouderkleur<strong>en</strong> mak<strong>en</strong> . . . . . . . . . . . . . 170<br />
toepass<strong>en</strong> . . . . . . . . . . . . . . . . 174<br />
verwijder<strong>en</strong> . . . . . . . . . . . . . . . 175<br />
kleurtoevoegingsl<strong>en</strong>s . . . . . . . . . . . . . . 577<br />
kleurtransformatie-effect<strong>en</strong> . . . . . . . . . . . . 684<br />
Beeldomkering. . . . . . . . . . . . . . . 687<br />
Bitvlakk<strong>en</strong> . . . . . . . . . . . . . . . . 684<br />
Halftoon . . . . . . . . . . . . . . . . 685<br />
Psychedelisch . . . . . . . . . . . . . . . 686<br />
kleurtrapping . . . . . . . . . . . . . . 822 - 825<br />
kleurvakjes<br />
weergev<strong>en</strong> van grote . . . . . . . . . . . . . 898<br />
weergev<strong>en</strong> van kleine . . . . . . . . . . . . . 898<br />
kleurverloop<br />
instell<strong>en</strong> voor overvloei<strong>en</strong> . . . . . . . . . . . . 489<br />
kleurweergave. . . . . . . . . . . . . . . . 345<br />
klon<strong>en</strong>. . . . . . . . . . . . . . . . . . 192<br />
mak<strong>en</strong> . . . . . . . . . . . . . . . . . 192<br />
omtrekovervloei<strong>en</strong> . . . . . . . . . . . . . . 568<br />
overvloei<strong>en</strong> . . . . . . . . . . . . . . . 485<br />
schaduw<strong>en</strong> . . . . . . . . . . . . . . . . 549<br />
vector-3D . . . . . . . . . . . . . . . . 523<br />
verschuiving wijzig<strong>en</strong> van . . . . . . . . . . . . 193<br />
kloon<br />
origineel zoek<strong>en</strong> . . . . . . . . . . . . . . 192<br />
knipgat<strong>en</strong> . . . . . . . . . . . . . . . 205 - 206<br />
knipp<strong>en</strong> . . . . . . . . . . . . . . . . 295, 302<br />
bestand<strong>en</strong> in het Schetsboek. . . . . . . . . . . . 55<br />
voorwerp<strong>en</strong> . . . . . . . . . . . . . . . 193<br />
voorwerp<strong>en</strong> in subtracés . . . . . . . . . . . . 302<br />
voorwerp<strong>en</strong> in tweeën . . . . . . . . . . . . . 302<br />
knooppunt bewerk<strong>en</strong> . . . . . . . . . . . . . . 601<br />
knooppunt<strong>en</strong> . . . . . . . . . . . . . . 93, 116, 129<br />
deselecter<strong>en</strong> . . . . . . . . . . . . . . 130, 132<br />
e<strong>en</strong> krommevoorwerp vormgev<strong>en</strong> . . . . . . . . . . 134<br />
het type wijzig<strong>en</strong> voor contour<strong>en</strong> . . . . . . . . . . 519<br />
indel<strong>en</strong> in overvloei<strong>en</strong> . . . . . . . . . . . . . 491<br />
roter<strong>en</strong> . . . . . . . . . . . . . . . . . 136<br />
sam<strong>en</strong>voeg<strong>en</strong> . . . . . . . . . . . . . . . 133<br />
selecter<strong>en</strong> . . . . . . . . . . . . . . . 130, 132<br />
selecter<strong>en</strong> in e<strong>en</strong> krommevoorwerp . . . . . . . . 130, 132<br />
toevoeg<strong>en</strong> . . . . . . . . . . . . . . . . 132<br />
uitlijn<strong>en</strong> . . . . . . . . . . . . . . . . 135<br />
van contour verplaats<strong>en</strong> . . . . . . . . . . . . 518<br />
verbind<strong>en</strong> . . . . . . . . . . . . . . . . 133<br />
verplaats<strong>en</strong> om perspectief aan te pass<strong>en</strong> . . . . . . . . 589<br />
verwijder<strong>en</strong> . . . . . . . . . . . . . . . 133<br />
Index xv
Index<br />
verwijder<strong>en</strong> van contour<strong>en</strong>, knooppunt<strong>en</strong>, toevoeg<strong>en</strong> aan contour<strong>en</strong>,<br />
contour<strong>en</strong>, knooppunt<strong>en</strong> verwijder<strong>en</strong> van . . . . . . . . 517<br />
wijzig<strong>en</strong> . . . . . . . . . . . . . . . . 137<br />
wijzig<strong>en</strong> in andere typ<strong>en</strong> . . . . . . . . . . . . 137<br />
Knopinfo. . . . . . . . . . . . . . . . . . 4<br />
oproep<strong>en</strong> . . . . . . . . . . . . . . . . . 6<br />
Kodak . . . . . . . . . . . . . . . . . . 844<br />
PhotoCD’s . . . . . . . . . . . . . . . . 843<br />
Kolk (effect) . . . . . . . . . . . . . . . . 704<br />
kolomm<strong>en</strong>. . . . . . . . . . . . . . . . . 407<br />
bewerk<strong>en</strong> . . . . . . . . . . . . . . . . 407<br />
tegels in vulling<strong>en</strong> verschuiv<strong>en</strong> . . . . . . . . . . . 271<br />
van gelijke breedte mak<strong>en</strong> . . . . . . . . . . . . 407<br />
van verschill<strong>en</strong>de breedte mak<strong>en</strong> . . . . . . . . . . 409<br />
verticaal uitlijn<strong>en</strong> . . . . . . . . . . . . . . 411<br />
kopie verander<strong>en</strong><br />
bitmaps . . . . . . . . . . . . . . . 631 - 632<br />
Kopie/doelbalans (effect) . . . . . . . . . . . . . 627<br />
kopiër<strong>en</strong> . . . . . . . . . . . . . . . . 190, 560<br />
bestand<strong>en</strong> in Schetsboek . . . . . . . . . . . . 55<br />
contour<strong>en</strong> . . . . . . . . . . . . . . . . 514<br />
de inhoud van e<strong>en</strong> PowerClip-voorwerp . . . . . . . . 592<br />
duwvervorming<strong>en</strong> . . . . . . . . . . . . . . 501<br />
het perspectief van e<strong>en</strong> voorwerp . . . . . . . . . . 588<br />
l<strong>en</strong>z<strong>en</strong> . . . . . . . . . . . . . . . . . 583<br />
ombuigingsvervorming<strong>en</strong> . . . . . . . . . . . . 509<br />
omtrekovervloei<strong>en</strong> . . . . . . . . . . . . . . 568<br />
overvloei<strong>en</strong> . . . . . . . . . . . . . . . 485<br />
rimpelvervorming<strong>en</strong> . . . . . . . . . . . . . 504<br />
schaduw<strong>en</strong> . . . . . . . . . . . . . . . . 549<br />
trekvervorming<strong>en</strong> . . . . . . . . . . . . . . 501<br />
vector-3D . . . . . . . . . . . . . . . . 523<br />
voorwerpeig<strong>en</strong>schapp<strong>en</strong> . . . . . . . . . . . . 188<br />
voorwerp<strong>en</strong> naar andere lag<strong>en</strong> . . . . . . . . . . . 212<br />
voorwerpgegev<strong>en</strong>s . . . . . . . . . . . . . . 231<br />
vulling<strong>en</strong> . . . . . . . . . . . . . . . . 240<br />
koppel<strong>en</strong><br />
insluit<strong>en</strong> . . . . . . . . . . . . . . . . 853<br />
OLE . . . . . . . . . . . . . . . . . 856<br />
OLE-object<strong>en</strong> . . . . . . . . . . . . . . . 858<br />
werkbalk<strong>en</strong> . . . . . . . . . . . . . . . 900<br />
koppel<strong>en</strong> van het kleur<strong>en</strong>palet op het scherm . . . . . . . . 359<br />
koppeling<strong>en</strong>. . . . . . . . . . . . . . . 432 - 433<br />
controler<strong>en</strong> . . . . . . . . . . . . . . . 748<br />
de tekstdoorloop van Alineatekst omleid<strong>en</strong>. . . . . . . . 436<br />
indicator<strong>en</strong> van Alineatekst verberg<strong>en</strong> . . . . . . . . . 436<br />
indicator<strong>en</strong> van Alineatekst weergev<strong>en</strong> . . . . . . . . . 436<br />
mak<strong>en</strong> op verschill<strong>en</strong>de pagina’s . . . . . . . . . . 435<br />
xvi Index<br />
mak<strong>en</strong> tuss<strong>en</strong> Alineatekst <strong>en</strong> voorwerp<strong>en</strong> . . . . . . . . 434<br />
opties instell<strong>en</strong> voor Alineatekstkader . . . . . . . . . 437<br />
verwijder<strong>en</strong> van Alineatekstkaders . . . . . . . . . . 438<br />
Koppelingsbeheer . . . . . . . . . . . . 602, 604, 748<br />
functies . . . . . . . . . . . . . . . . 604<br />
Koppelingsbeheer (koppelv<strong>en</strong>ster). . . . . . . . . . . 603<br />
koppelv<strong>en</strong>ster . . . . . . . . . . . . . . . . 356<br />
Kleur, . . . . . . . . . . . . . . . . . 356<br />
koppelv<strong>en</strong>ster Kleur . . . . . . . . . . . . . 345, 356<br />
koppelv<strong>en</strong>ster Koppelingsbeheer<br />
aanpass<strong>en</strong> . . . . . . . . . . . . . . . . 606<br />
opties . . . . . . . . . . . . . . . . . 606<br />
koppelv<strong>en</strong>sters<br />
Koppelingsbeheer . . . . . . . . . . . . . . 603<br />
Koppelv<strong>en</strong>sters . . . . . . . . . . . . . . . . 8<br />
ontkoppel<strong>en</strong> . . . . . . . . . . . . . . . . 14<br />
op<strong>en</strong><strong>en</strong> . . . . . . . . . . . . . . . . . 14<br />
sam<strong>en</strong>vouw<strong>en</strong> . . . . . . . . . . . . . . . 14<br />
scheid<strong>en</strong>. . . . . . . . . . . . . . . . . 14<br />
sluit<strong>en</strong> . . . . . . . . . . . . . . . . . 14<br />
Kristalliser<strong>en</strong> (effect) . . . . . . . . . . . . . . 693<br />
kromm<strong>en</strong> . . . . . . . . . . . . . . . 93, 115, 129<br />
Artistieke tekst converter<strong>en</strong> naar . . . . . . . . . . 381<br />
converter<strong>en</strong> van segm<strong>en</strong>t<strong>en</strong> . . . . . . . . . . . 138<br />
rekk<strong>en</strong> <strong>en</strong> vergrot<strong>en</strong>/verklein<strong>en</strong> . . . . . . . . . . 136<br />
roter<strong>en</strong> <strong>en</strong> schuintrekk<strong>en</strong> . . . . . . . . . . . . 136<br />
tek<strong>en</strong><strong>en</strong>. . . . . . . . . . . . . . . . . 115<br />
tek<strong>en</strong><strong>en</strong> met het Béziergereedschap. . . . . . . . . . 116<br />
tekst plakk<strong>en</strong> als . . . . . . . . . . . . . . 477<br />
verbind<strong>en</strong> . . . . . . . . . . . . . . . . 115<br />
wiss<strong>en</strong> terwijl u tek<strong>en</strong>t . . . . . . . . . . . . . 115<br />
kromm<strong>en</strong> <strong>en</strong> lijn<strong>en</strong> . . . . . . . . . . . . . 114, 118<br />
krommevoorwerp<strong>en</strong> . . . . . . . . . . . . . . 129<br />
brek<strong>en</strong> . . . . . . . . . . . . . . . . . 139<br />
e<strong>en</strong> segm<strong>en</strong>t in e<strong>en</strong> lijn of kromme wijzig<strong>en</strong> . . . . . . . 138<br />
selecter<strong>en</strong> van knooppunt<strong>en</strong> . . . . . . . . . . 130, 132<br />
toevoeg<strong>en</strong> van knooppunt<strong>en</strong> . . . . . . . . . . . 132<br />
uitlijn<strong>en</strong> van knooppunt<strong>en</strong> <strong>en</strong> besturingspunt<strong>en</strong> . . . . . . 135<br />
verwijder<strong>en</strong> van knooppunt<strong>en</strong> . . . . . . . . . . . 133<br />
vormgev<strong>en</strong> . . . . . . . . . . . . . . . . 134<br />
Kubist (effect). . . . . . . . . . . . . . . . 666<br />
L<br />
Laagbandfilter (effect) . . . . . . . . . . . . . 679<br />
labels gev<strong>en</strong> aan voorwerp<strong>en</strong> . . . . . . . . . . . . 141<br />
Lab-kleur<br />
bitmaps converter<strong>en</strong> naar . . . . . . . . . . . . 644
lad<strong>en</strong><br />
conversieopties 256 kleur<strong>en</strong> . . . . . . . . . . . 648<br />
conversieopties 256-kleur<strong>en</strong>afbeelding. . . . . . . . . 648<br />
lag<strong>en</strong> . . . . . . . . . . . . . . 185, 197, 216, 220<br />
actieve laag bewerk<strong>en</strong> . . . . . . . . . . . . . 223<br />
activer<strong>en</strong> . . . . . . . . . . . . . . . . 218<br />
afdrukk<strong>en</strong> . . . . . . . . . . . . . . . . 220<br />
afdrukk<strong>en</strong> inschakel<strong>en</strong> . . . . . . . . . . . . . 221<br />
afdrukk<strong>en</strong> uitschakel<strong>en</strong>. . . . . . . . . . . . . 221<br />
bewerking<strong>en</strong> van meerdere. . . . . . . . . . . . 223<br />
draadmodel ton<strong>en</strong> in . . . . . . . . . . . . . 223<br />
eig<strong>en</strong>schapp<strong>en</strong> wijzig<strong>en</strong> . . . . . . . . . . . . 220<br />
hernoem<strong>en</strong> . . . . . . . . . . . . . . . . 217<br />
hoofdlaag . . . . . . . . . . . . . . . . 216<br />
hoofdlag<strong>en</strong> mak<strong>en</strong> . . . . . . . . . . . . . . 222<br />
kleur<strong>en</strong>weergave neger<strong>en</strong> . . . . . . . . . . . . 223<br />
meerdere lag<strong>en</strong>. . . . . . . . . . . . . . . 223<br />
ontgr<strong>en</strong>del<strong>en</strong> . . . . . . . . . . . . . . . 220<br />
opnieuw schikk<strong>en</strong> . . . . . . . . . . . . . . 219<br />
schakel<strong>en</strong> tuss<strong>en</strong> . . . . . . . . . . . . . . 218<br />
tek<strong>en</strong>ing indel<strong>en</strong> . . . . . . . . . . . . . . 216<br />
toevoeg<strong>en</strong> . . . . . . . . . . . . . . . . 217<br />
verberg<strong>en</strong> . . . . . . . . . . . . . . . . 220<br />
vergr<strong>en</strong>del<strong>en</strong> . . . . . . . . . . . . . . . 220<br />
verwijder<strong>en</strong> . . . . . . . . . . . . . . . 219<br />
voorwerp<strong>en</strong> kopiër<strong>en</strong> tuss<strong>en</strong> . . . . . . . . . . . 212<br />
voorwerp<strong>en</strong> op . . . . . . . . . . . . . . . 197<br />
voorwerp<strong>en</strong> verplaats<strong>en</strong> naar andere lag<strong>en</strong>. . . . . . . . 212<br />
weergev<strong>en</strong> . . . . . . . . . . . . . . . . 220<br />
wijziging<strong>en</strong> toestaan . . . . . . . . . . . . . 220<br />
wijziging<strong>en</strong> voorkom<strong>en</strong>. . . . . . . . . . . . . 220<br />
Lag<strong>en</strong>beheer (weergave) . . . . . . . . . . . . 208, 212<br />
lag<strong>en</strong> herschikk<strong>en</strong> . . . . . . . . . . . . . . 219<br />
lass<strong>en</strong> . . . . . . . . . . . . . . . 295, 331, 333<br />
layoutstijl<strong>en</strong><br />
spreads afdrukk<strong>en</strong> . . . . . . . . . . . . . . 45<br />
l<strong>en</strong>z<strong>en</strong> . . . . . . . . . . . . . . . . . . 571<br />
alle<strong>en</strong> weergev<strong>en</strong> waar voorwerp<strong>en</strong> word<strong>en</strong> bedekt. . . . . . 584<br />
bewerk<strong>en</strong> . . . . . . . . . . . . . . . . 583<br />
de inhoud vastzett<strong>en</strong> . . . . . . . . . . . . . 585<br />
draadmodel . . . . . . . . . . . . . . . 581<br />
eig<strong>en</strong> kleur<strong>en</strong>kaart. . . . . . . . . . . . . . 580<br />
getinte grijsschaal . . . . . . . . . . . . . . 578<br />
groothoek . . . . . . . . . . . . . . . . 582<br />
helderheid . . . . . . . . . . . . . . . . 575<br />
hittekaart . . . . . . . . . . . . . . . . 579<br />
kleurlimiet . . . . . . . . . . . . . . . . 577<br />
kleurtoevoeging . . . . . . . . . . . . . . 577<br />
Index<br />
kopiër<strong>en</strong> . . . . . . . . . . . . . . . . 583<br />
mak<strong>en</strong> . . . . . . . . . . . . . . . . . 571<br />
onzichtbare . . . . . . . . . . . . . . . 584<br />
transparantie . . . . . . . . . . . . . . . 574<br />
vergrot<strong>en</strong> . . . . . . . . . . . . . . . . 575<br />
zichtpunt<strong>en</strong> verplaats<strong>en</strong> . . . . . . . . . . . . 584<br />
lettertype<br />
opties instell<strong>en</strong>. . . . . . . . . . . . . . . 475<br />
lettertyp<strong>en</strong> . . . . . . . . . . . . . . . 788, 790<br />
afdrukk<strong>en</strong> . . . . . . . . . . . . . . . . 790<br />
ander lettertype instell<strong>en</strong> . . . . . . . . . . . . 392<br />
bitmap. . . . . . . . . . . . . . . . . 790<br />
grootte wijzig<strong>en</strong> . . . . . . . . . . . . . . 392<br />
insluit<strong>en</strong> . . . . . . . . . . . . . . . . 839<br />
insluit<strong>en</strong> tijd<strong>en</strong>s opslaan . . . . . . . . . . . . 28<br />
PANOSE . . . . . . . . . . . . . . . . 470<br />
toewijz<strong>en</strong> voor ontbrek<strong>en</strong>de lettertyp<strong>en</strong> . . . . . . . . 471<br />
vergroting instell<strong>en</strong> voor het vergrot<strong>en</strong>/verklein<strong>en</strong> . . . . . . 474<br />
vervang<strong>en</strong> van Windows-lettertype door Macintosh-lettertype . . . 472<br />
vervang<strong>en</strong> voor ontbrek<strong>en</strong>de lettertyp<strong>en</strong> . . . . . . . . 471<br />
vervang<strong>en</strong> voor verwijderde . . . . . . . . . . . 470<br />
vervanging niet aanwezig . . . . . . . . . . . . 470<br />
vervanging<strong>en</strong> wijzig<strong>en</strong> . . . . . . . . . . . . . 470<br />
lettertyp<strong>en</strong> gebruik<strong>en</strong><br />
PDF . . . . . . . . . . . . . . . . . 873<br />
lettertyp<strong>en</strong> insluit<strong>en</strong><br />
PDF . . . . . . . . . . . . . . . . . 872<br />
lettertypeverschill<strong>en</strong> . . . . . . . . . . . . . . 874<br />
licht . . . . . . . . . . . . . . . . . . 536<br />
toepass<strong>en</strong> op bitmap-3D-effect<strong>en</strong> . . . . . . . . . . 543<br />
toepass<strong>en</strong> op vector-3D-effect<strong>en</strong> . . . . . . . . . . 536<br />
van vector-3D-effect<strong>en</strong> verwijder<strong>en</strong> . . . . . . . . . 536<br />
lichtgevoelige laag . . . . . . . . . . . . . . 807<br />
lichtheid<br />
aanpass<strong>en</strong> . . . . . . . . . . . . . . . . 620<br />
lijn<strong>en</strong> . . . . . . . . . . . . . . . . . 93, 129<br />
converter<strong>en</strong> van segm<strong>en</strong>t<strong>en</strong> . . . . . . . . . . . 138<br />
instell<strong>en</strong> van eig<strong>en</strong>schapp<strong>en</strong> . . . . . . . . . . . 152<br />
koppel<strong>en</strong> aan Alineatekst . . . . . . . . . . . . 434<br />
tek<strong>en</strong><strong>en</strong> recht . . . . . . . . . . . . . . . 115<br />
lijn<strong>en</strong> <strong>en</strong> kromm<strong>en</strong> . . . . . . . . . . . . . 114, 118<br />
lijnstijl<br />
verbindingslijn<strong>en</strong> . . . . . . . . . . . . . . 148<br />
lijnstijl<strong>en</strong><br />
instell<strong>en</strong> . . . . . . . . . . . . . . . . 284<br />
lijnuiteind<strong>en</strong> . . . . . . . . . . . . . . . . 288<br />
bewerk<strong>en</strong> . . . . . . . . . . . . . . . . 291<br />
instell<strong>en</strong> . . . . . . . . . . . . . . . . 283<br />
Index xvii
Index<br />
mak<strong>en</strong> . . . . . . . . . . . . . . . . . 290<br />
toepass<strong>en</strong> . . . . . . . . . . . . . . . . 289<br />
verwijder<strong>en</strong> . . . . . . . . . . . . . . . 292<br />
verwissel<strong>en</strong> . . . . . . . . . . . . . . . 290<br />
liniaale<strong>en</strong>hed<strong>en</strong>. . . . . . . . . . . . . . . . 64<br />
instell<strong>en</strong>. . . . . . . . . . . . . . . . . 64<br />
voor Internet-afbeelding<strong>en</strong> . . . . . . . . . . . . 65<br />
liniaalparameters<br />
instell<strong>en</strong>. . . . . . . . . . . . . . . . . 62<br />
linial<strong>en</strong> . . . . . . . . . . . . . . . . . . 61<br />
aanpass<strong>en</strong> van de tek<strong>en</strong>schaal . . . . . . . . . . . 65<br />
beweg<strong>en</strong>. . . . . . . . . . . . . . . . . 62<br />
e<strong>en</strong>hed<strong>en</strong> wijzig<strong>en</strong> . . . . . . . . . . . . . . 64<br />
ijk<strong>en</strong> . . . . . . . . . . . . . . . . . 82<br />
instell<strong>en</strong> van maatstreepjes . . . . . . . . . . . . 65<br />
nulpunt instell<strong>en</strong> van . . . . . . . . . . . . . 62<br />
verberg<strong>en</strong> . . . . . . . . . . . . . . . . 68<br />
weergev<strong>en</strong> . . . . . . . . . . . . . . . . 68<br />
logaritmische spiral<strong>en</strong> . . . . . . . . . . . . . . 95<br />
Lokale egalisatie (effect) . . . . . . . . . . . . . 624<br />
luss<strong>en</strong> overvloei<strong>en</strong>. . . . . . . . . . . . . . . 488<br />
M<br />
Maalstroom (effect) . . . . . . . . . . . . . . 716<br />
maasvoorwerp<strong>en</strong><br />
kleur toevoeg<strong>en</strong> . . . . . . . . . . . . . . 275<br />
vormgev<strong>en</strong> . . . . . . . . . . . . . . . . 276<br />
maasvulling<strong>en</strong><br />
knooppunt<strong>en</strong> toevoeg<strong>en</strong> . . . . . . . . . . . . 273<br />
knooppunt<strong>en</strong> verwijder<strong>en</strong> . . . . . . . . . . . . 273<br />
verwijder<strong>en</strong> . . . . . . . . . . . . . . . 279<br />
Macintosh-lettertype<br />
vervang<strong>en</strong> Windows-equival<strong>en</strong>t . . . . . . . . . . 472<br />
macro’s<br />
bewerk<strong>en</strong> . . . . . . . . . . . . . . . . 919<br />
magnetisch<br />
voorwerp aan het raster. . . . . . . . . . . . . 67<br />
voorwerp<strong>en</strong> op hulplijn<strong>en</strong> . . . . . . . . . . . . 73<br />
magnetische punt<strong>en</strong> . . . . . . . . . . . . . . 141<br />
mak<strong>en</strong><br />
bog<strong>en</strong> of taartvorm<strong>en</strong> . . . . . . . . . . . . . 110<br />
mak<strong>en</strong> van kleur<strong>en</strong> . . . . . . . . . . . . . 345, 348<br />
mapp<strong>en</strong><br />
op<strong>en</strong><strong>en</strong> van in FTP-locaties . . . . . . . . . . . . 59<br />
marge . . . . . . . . . . . . . . . . . . 777<br />
grootte . . . . . . . . . . . . . . . . . 777<br />
Maximum (effect) . . . . . . . . . . . . . . . 722<br />
xviii Index<br />
meerdere<br />
keur<strong>en</strong>palet op het scherm, . . . . . . . . . . . 357<br />
kleur<strong>en</strong>palet, op het scherm . . . . . . . . . . . 357<br />
meerdere afbeelding<strong>en</strong><br />
converter<strong>en</strong> naar 256 kleur<strong>en</strong> . . . . . . . . . . . 652<br />
meerdere kleur<strong>en</strong> . . . . . . . . . . . . . . . 349<br />
toevoeg<strong>en</strong> . . . . . . . . . . . . . . . . 350<br />
meerdere kleur<strong>en</strong>palett<strong>en</strong> op het scherm . . . . . . . . . 345<br />
meerdere pagina’s op één vel papier afdrukk<strong>en</strong> . . . . . . . 769<br />
meerdere voorwerp<strong>en</strong><br />
doorsnijd<strong>en</strong> . . . . . . . . . . . . . . . 336<br />
selecter<strong>en</strong> . . . . . . . . . . . . . . . 98, 100<br />
uitknipp<strong>en</strong> . . . . . . . . . . . . . . . . 334<br />
meerdere wijziging<strong>en</strong><br />
ongedaan mak<strong>en</strong> . . . . . . . . . . . . . . 186<br />
meeroll<strong>en</strong> . . . . . . . . . . . . . . . . 76 - 77<br />
met behulp van de Eig<strong>en</strong>schapp<strong>en</strong>balk . . . . . . . . . 79<br />
met e<strong>en</strong> IntelliMouse . . . . . . . . . . . . . 77<br />
met het klapm<strong>en</strong>u Zoom. . . . . . . . . . . . . 77<br />
standaard-instelling<strong>en</strong> kiez<strong>en</strong> . . . . . . . . . . . 81<br />
tek<strong>en</strong>ing<strong>en</strong> verplaats<strong>en</strong> . . . . . . . . . . . . . 77<br />
meetprecisie<br />
instell<strong>en</strong> . . . . . . . . . . . . . . . . 154<br />
m<strong>en</strong>g<strong>en</strong> van kleur<strong>en</strong> . . . . . . . . . . . . . . 345<br />
m<strong>en</strong>u’s . . . . . . . . . . . . . . . . . 891<br />
e<strong>en</strong> andere naam gev<strong>en</strong> . . . . . . . . . . . . 893<br />
sneltoets<strong>en</strong> voor m<strong>en</strong>u’s wijzig<strong>en</strong> . . . . . . . . . . 896<br />
toevoeg<strong>en</strong> . . . . . . . . . . . . . . . . 893<br />
verwijder<strong>en</strong> . . . . . . . . . . . . . . . 893<br />
volgorde wijzig<strong>en</strong> . . . . . . . . . . . . . . 891<br />
m<strong>en</strong>uopdracht<strong>en</strong> . . . . . . . . . . . . . . . 892<br />
e<strong>en</strong> andere naam gev<strong>en</strong> . . . . . . . . . . . . 894<br />
Help oproep<strong>en</strong> . . . . . . . . . . . . . . . 5<br />
sneltoets<strong>en</strong> voor m<strong>en</strong>uopdracht<strong>en</strong> wijzig<strong>en</strong>. . . . . . . . 896<br />
verwijder<strong>en</strong> . . . . . . . . . . . . . . . 894<br />
volgorde wijzig<strong>en</strong> . . . . . . . . . . . . . . 892<br />
m<strong>en</strong>uopties rechtermuisknop<br />
instell<strong>en</strong> . . . . . . . . . . . . . . . . 897<br />
met<strong>en</strong> van voorwerp<strong>en</strong> . . . . . . . . . . . . . 141<br />
Microsoft Internet Explorer . . . . . . . . . . . . 352<br />
middelpunt<br />
van verlooptintvulling<strong>en</strong> wijzig<strong>en</strong> . . . . . . . . . . 249<br />
midd<strong>en</strong>ton<strong>en</strong><br />
aanpass<strong>en</strong> . . . . . . . . . . . . . . . . 622<br />
miniatur<strong>en</strong> g<strong>en</strong>erer<strong>en</strong> . . . . . . . . . . . . . . 880<br />
miniatur<strong>en</strong> weergev<strong>en</strong><br />
PDF . . . . . . . . . . . . . . . . . 880<br />
Minimum (effect) . . . . . . . . . . . . . . . 724
minivoorbeeld . . . . . . . . . . . . . . . . 779<br />
e<strong>en</strong> voorbeeld van de afdruktaak weergev<strong>en</strong> . . . . . . . 779<br />
van de <strong>en</strong>e pagina naar de andere gaan . . . . . . . . 779<br />
modell<strong>en</strong> . . . . . . . . . . . . . . . . . 345<br />
modus 256 kleur<strong>en</strong>modus<br />
meerdere afbeelding<strong>en</strong> converter<strong>en</strong> naar . . . . . . . . 652<br />
Moiré . . . . . . . . . . . . . . . . 820 - 821<br />
Moiré verwijder<strong>en</strong> (effect). . . . . . . . . . . . . 725<br />
monitor<br />
kalibrer<strong>en</strong> . . . . . . . . . . . . . . . . 365<br />
monitorprofiel. . . . . . . . . . . . . . . . 365<br />
monochrome bitmaps<br />
van kleur voorzi<strong>en</strong> . . . . . . . . . . . . . . 610<br />
Mozaïek (effect) . . . . . . . . . . . . . . . 698<br />
muis<br />
formaat van voorwerp<strong>en</strong> wijzig<strong>en</strong> met . . . . . . . . . 310<br />
gebruik<strong>en</strong> om voorwerp<strong>en</strong> te positioner<strong>en</strong> . . . . . . . . 104<br />
gebruik<strong>en</strong> om voorwerp<strong>en</strong> te spiegel<strong>en</strong> . . . . . . . . . 329<br />
gebruik<strong>en</strong> om voorwerp<strong>en</strong> te vergrot<strong>en</strong>/verklein<strong>en</strong> . . . . . . 315<br />
voorwerp<strong>en</strong> rekk<strong>en</strong> met . . . . . . . . . . . . 312<br />
voorwerp<strong>en</strong> roter<strong>en</strong> met . . . . . . . . . . . . 319<br />
voorwerp<strong>en</strong> schuintrekk<strong>en</strong> met. . . . . . . . . . . 325<br />
N<br />
nabije kleurkiezer . . . . . . . . . . . . . . . 352<br />
Natte verf (effect) . . . . . . . . . . . . . . . 715<br />
Navigator<br />
gebruik<strong>en</strong> . . . . . . . . . . . . . . . . 44<br />
naviger<strong>en</strong> in docum<strong>en</strong>t<strong>en</strong> . . . . . . . . . . . . . 44<br />
negatiev<strong>en</strong><br />
afdrukk<strong>en</strong> . . . . . . . . . . . . . . . . 807<br />
nest<strong>en</strong><br />
PowerClip-voorwerp<strong>en</strong> . . . . . . . . . . . . . 591<br />
Netscape . . . . . . . . . . . . . . . . . 352<br />
Netscape Navigator . . . . . . . . . . . . . . 352<br />
N-format<strong>en</strong> . . . . . . . . . . . . . . . . 769<br />
niet-afdrukbare tek<strong>en</strong>s<br />
instell<strong>en</strong> weergaveopties . . . . . . . . . . . . 476<br />
niet-eig<strong>en</strong><br />
exporter<strong>en</strong> . . . . . . . . . . . . . . . . 839<br />
opslaan . . . . . . . . . . . . . . . . 839<br />
niet-PostScript<br />
afdrukproblem<strong>en</strong> . . . . . . . . . . . . . . 797<br />
nieuwe tek<strong>en</strong>ing<strong>en</strong><br />
beginn<strong>en</strong> met hulplijn<strong>en</strong>. . . . . . . . . . . . . 69<br />
beginn<strong>en</strong> met standaardopties . . . . . . . . . . . 50<br />
mak<strong>en</strong> . . . . . . . . . . . . . . . . . 24<br />
Index<br />
mak<strong>en</strong> van sjabloon . . . . . . . . . . . . . . 25<br />
mak<strong>en</strong>, . . . . . . . . . . . . . . . . . 24<br />
Niveau-egalisatie (effect) . . . . . . . . . . . . . 622<br />
Normaal<br />
instell<strong>en</strong> van de weergavekwaliteit op . . . . . . . . . 86<br />
nulpunt<br />
de liniaal instell<strong>en</strong> . . . . . . . . . . . . . . 62<br />
nulpunt instell<strong>en</strong><br />
patroonvulling<strong>en</strong> . . . . . . . . . . . . . . 267<br />
structuurvulling<strong>en</strong> . . . . . . . . . . . . . . 267<br />
nulpunt liniaal<br />
instell<strong>en</strong>. . . . . . . . . . . . . . . . . 62<br />
O<br />
object<br />
slep<strong>en</strong> . . . . . . . . . . . . . . . . . 856<br />
OLE . . . . . . . . . . . . . . 853, 855, 859 - 860<br />
bewerk<strong>en</strong> . . . . . . . . . . . . . . . . 862<br />
bijwerk<strong>en</strong> . . . . . . . . . . . . . . . . 859<br />
object<strong>en</strong> . . . . . . . . . . . . . . . . 855<br />
object<strong>en</strong> insluit<strong>en</strong> . . . . . . . . . . . . . . 860<br />
verbrek<strong>en</strong>, koppeling . . . . . . . . . . . . . 858<br />
OLE-automatisering . . . . . . . . . . . . . . 925<br />
ombuigingsvervorming<strong>en</strong> . . . . . . . . . . . . . 506<br />
het midd<strong>en</strong> wijzig<strong>en</strong> van . . . . . . . . . . . . 509<br />
kopiër<strong>en</strong> . . . . . . . . . . . . . . . . 509<br />
nieuwe toepass<strong>en</strong> . . . . . . . . . . . . . . 510<br />
rotatie aanpass<strong>en</strong> van . . . . . . . . . . . . . 508<br />
toepass<strong>en</strong> . . . . . . . . . . . . . . . . 507<br />
verwijder<strong>en</strong> . . . . . . . . . . . . . . . 507<br />
omgekeerde volgorde . . . . . . . . . . . . . . 198<br />
omgevingslicht . . . . . . . . . . . . . . . 543<br />
toevoeg<strong>en</strong> aan bitmap-3D-effect<strong>en</strong>. . . . . . . . . . 544<br />
omker<strong>en</strong><br />
de richting van overvloei<strong>en</strong> . . . . . . . . . . . 493<br />
omlop<strong>en</strong><br />
tekst rond tekst . . . . . . . . . . . . . . 431<br />
tekst rond voorwerp<strong>en</strong> . . . . . . . . . . . . . 429<br />
omtrekeffect<strong>en</strong> . . . . . . . . . . . . . . . 688<br />
Omtrek overtrekk<strong>en</strong>, Omtrek overtrekk<strong>en</strong> (effect) . . . . . . 690<br />
Rand opspor<strong>en</strong>. . . . . . . . . . . . . . . 688<br />
Rand<strong>en</strong> zoek<strong>en</strong>. . . . . . . . . . . . . . . 689<br />
omtrekk<strong>en</strong> . . . . . . . . . . . . . . 56, 237, 279<br />
Achter vulling . . . . . . . . . . . . . . . 286<br />
breedte aanpass<strong>en</strong> . . . . . . . . . . . . . . 282<br />
converter<strong>en</strong> naar voorwerp<strong>en</strong> . . . . . . . . . . . 281<br />
dikte . . . . . . . . . . . . . . . . . 282<br />
Index xix
Index<br />
favoriete in het Schetsboek . . . . . . . . . . . 55 - 57<br />
hernoem<strong>en</strong> in het Schetsboek . . . . . . . . . . . 57<br />
hoek<strong>en</strong> . . . . . . . . . . . . . . . . . 282<br />
kalligrafische . . . . . . . . . . . . . . . 285<br />
kleur<strong>en</strong> toepass<strong>en</strong> . . . . . . . . . . . . . . 280<br />
kopiër<strong>en</strong> in het Schetsboek . . . . . . . . . . . . 57<br />
lijnstijl<strong>en</strong> instell<strong>en</strong> . . . . . . . . . . . . . . 284<br />
lijnuiteind<strong>en</strong> . . . . . . . . . . . . . . 283, 288<br />
lijnuiteind<strong>en</strong> toevoeg<strong>en</strong> . . . . . . . . . . . . 289<br />
lijnuiteind<strong>en</strong> verwissel<strong>en</strong> . . . . . . . . . . . . 290<br />
opslaan in het Schetsboek . . . . . . . . . . . . 56<br />
Schaal volg<strong>en</strong> . . . . . . . . . . . . . . . 286<br />
snelkoppeling<strong>en</strong> met het Schetsboek. . . . . . . . . . 57<br />
toepass<strong>en</strong> . . . . . . . . . . . . . . . 56, 279<br />
versteklimiet . . . . . . . . . . . . . . . 287<br />
verwijder<strong>en</strong> . . . . . . . . . . . . . . . 288<br />
omtrekkleur . . . . . . . . . . . . 347 - 349, 352 - 354<br />
standaard . . . . . . . . . . . . . . . . 355<br />
Omtrekkleur . . . . . . . . . . . . . . . . 350<br />
omtrekovervloei<strong>en</strong> . . . . . . . . . . . . . . 564<br />
aan binn<strong>en</strong>kant van e<strong>en</strong> voorwerp . . . . . . . . . . 566<br />
aan buit<strong>en</strong>kant van e<strong>en</strong> voorwerp . . . . . . . . . . 567<br />
bewerk<strong>en</strong> . . . . . . . . . . . . . . . . 568<br />
de kleur<strong>en</strong>overgang instell<strong>en</strong> . . . . . . . . . . . 569<br />
klon<strong>en</strong> . . . . . . . . . . . . . . . . . 568<br />
kopiër<strong>en</strong> . . . . . . . . . . . . . . . . 568<br />
mak<strong>en</strong> . . . . . . . . . . . . . . . . . 564<br />
naar het midd<strong>en</strong> mak<strong>en</strong> . . . . . . . . . . . . 565<br />
scheid<strong>en</strong> . . . . . . . . . . . . . . . . 570<br />
onderdrukk<strong>en</strong><br />
filter . . . . . . . . . . . . . . . . 831, 841<br />
ondersteuning . . . . . . . . . . . . . . . . 15<br />
bulletin board systeem . . . . . . . . . . . . . 17<br />
CompuServe . . . . . . . . . . . . . . . . 18<br />
di<strong>en</strong>st<strong>en</strong> . . . . . . . . . . . . . . . . . 15<br />
geautomatiseerde faxservice. . . . . . . . . . . . 17<br />
interactief telefoonbeantwoordingssysteem . . . . . . . . 17<br />
klant<strong>en</strong>service . . . . . . . . . . . . . . . 19<br />
telefoon . . . . . . . . . . . . . . . . . 16<br />
WWW . . . . . . . . . . . . . . . . . 18<br />
onderstrep<strong>en</strong><br />
toepass<strong>en</strong> op tekst . . . . . . . . . . . . . . 395<br />
onderstreping<br />
lijneig<strong>en</strong>schapp<strong>en</strong> wijzig<strong>en</strong> . . . . . . . . . . . . 396<br />
ongedaan mak<strong>en</strong> . . . . . . . . . . . . . 185 - 186<br />
de laatste wijziging . . . . . . . . . . . . . 186<br />
opdracht<strong>en</strong>. . . . . . . . . . . . . . . . 186<br />
reeks wijziging<strong>en</strong> . . . . . . . . . . . . . . 186<br />
xx Index<br />
transformaties . . . . . . . . . . . . . . . 299<br />
wijziging<strong>en</strong>. . . . . . . . . . . . . . . . 185<br />
Onscherp masker (effect) . . . . . . . . . . . . . 730<br />
ontgr<strong>en</strong>del<strong>en</strong><br />
hulplijn<strong>en</strong> . . . . . . . . . . . . . . . . 75<br />
lag<strong>en</strong> . . . . . . . . . . . . . . . . . 220<br />
PowerClip-voorwerp<strong>en</strong> . . . . . . . . . . . . . 594<br />
voorwerp<strong>en</strong> . . . . . . . . . . . . . . 207 - 208<br />
opdracht<strong>en</strong><br />
herhal<strong>en</strong> . . . . . . . . . . . . . . . . 187<br />
opdrachtinformatie . . . . . . . . . . . . . . 811<br />
Op<strong>en</strong> kromm<strong>en</strong> automatisch vull<strong>en</strong><br />
optie instell<strong>en</strong> . . . . . . . . . . . . . . . 240<br />
Op<strong>en</strong> Prepress Interface (OPI). . . . . . . . . . . . 814<br />
op<strong>en</strong><strong>en</strong> . . . . . . . . . . . . . . . . 26, 831<br />
archiefbestand<strong>en</strong> . . . . . . . . . . . . . . 35<br />
bestand<strong>en</strong>, op<strong>en</strong><strong>en</strong>, tek<strong>en</strong>ing<strong>en</strong> . . . . . . . . . . . 26<br />
docum<strong>en</strong>t<strong>en</strong> met consist<strong>en</strong>te instelling<strong>en</strong> . . . . . . . . 52<br />
tek<strong>en</strong>ing<strong>en</strong> . . . . . . . . . . . . . . . . 24<br />
op<strong>en</strong><strong>en</strong> van<br />
clipart met het Schetsboek . . . . . . . . . . . . 54<br />
ophal<strong>en</strong><br />
archiefbestand<strong>en</strong> . . . . . . . . . . . . . . 35<br />
OPI . . . . . . . . . . . . . . . . . . 831<br />
koppeling<strong>en</strong> . . . . . . . . . . . . . . . 845<br />
OPI (Op<strong>en</strong> Prepress Interface). . . . . . . . . . . . 814<br />
OPI-koppeling<strong>en</strong><br />
PDF . . . . . . . . . . . . . . . . . 877<br />
opmaakstijl<strong>en</strong> . . . . . . . . . . . . . . . . 37<br />
opmak<strong>en</strong><br />
voorwerpgegev<strong>en</strong>ssam<strong>en</strong>vatting<strong>en</strong> . . . . . . . . 231 - 232<br />
opname van scripts . . . . . . . . . . . . . . 919<br />
opnam<strong>en</strong><br />
maate<strong>en</strong>hed<strong>en</strong>, maate<strong>en</strong>hed<strong>en</strong>, scripts . . . . . . . . . 923<br />
opnem<strong>en</strong><br />
coördinat<strong>en</strong> in . . . . . . . . . . . . . . . 924<br />
opnieuw . . . . . . . . . . . . . . . . . 185<br />
uitvoer<strong>en</strong> van e<strong>en</strong> reeks wijziging<strong>en</strong> . . . . . . . . . 187<br />
opnieuw uitvoer<strong>en</strong>. . . . . . . . . . . . . . . 299<br />
herstelde opdracht<strong>en</strong> . . . . . . . . . . . . . 185<br />
wijziging<strong>en</strong>. . . . . . . . . . . . . . . . 185<br />
opslaan . . . . . . . . . . . . . . 26 - 28, 30, 891<br />
alle op<strong>en</strong> tek<strong>en</strong>ing<strong>en</strong> . . . . . . . . . . . . . 27<br />
alle<strong>en</strong> geselecteerde voorwerp<strong>en</strong>. . . . . . . . . . . 27<br />
bestand<strong>en</strong> . . . . . . . . . . . . . . . . 27<br />
bestand<strong>en</strong> comprimer<strong>en</strong>. . . . . . . . . . . . . 30<br />
conversieopties 256 kleur<strong>en</strong> . . . . . . . . . . . 648<br />
docum<strong>en</strong>tinformatie. . . . . . . . . . . . . . 89
eerdere versies van bestand<strong>en</strong> . . . . . . . . . . . 33<br />
eig<strong>en</strong> structuurvulling<strong>en</strong> . . . . . . . . . . . . 264<br />
instelling<strong>en</strong> voor nieuw docum<strong>en</strong>t . . . . . . . . . . 52<br />
kleurmaskers . . . . . . . . . . . . . . . 613<br />
sneltoets<strong>en</strong> . . . . . . . . . . . . . . . . 891<br />
systeeminformatie . . . . . . . . . . . . . . 88<br />
verwerkte palett<strong>en</strong> . . . . . . . . . . . . . . 651<br />
weergav<strong>en</strong> . . . . . . . . . . . . . . . . 83<br />
opslaan bestand<strong>en</strong> . . . . . . . . . . . . . . . 26<br />
opstartopties<br />
aanpass<strong>en</strong> . . . . . . . . . . . . . . . . 885<br />
opties<br />
bitmapeffect<strong>en</strong>, herstelniveaus, aantal instell<strong>en</strong> . . . . . . 654<br />
koppelv<strong>en</strong>ster Koppelingsbeheer . . . . . . . . . . 606<br />
opslaan <strong>en</strong> lad<strong>en</strong> van conversieopties . . . . . . . . . 648<br />
origineel . . . . . . . . . . . . . . . . . 192<br />
kloon zoek<strong>en</strong> van . . . . . . . . . . . . . . 192<br />
ouderkleur<strong>en</strong><br />
automatisch toevoeg<strong>en</strong>. . . . . . . . . . . . . 170<br />
mak<strong>en</strong> . . . . . . . . . . . . . . . . . 170<br />
overdrukk<strong>en</strong> . . . . . . . . . . . . . . . . 822<br />
omtrekk<strong>en</strong> . . . . . . . . . . . . . . 822 - 823<br />
plat<strong>en</strong> . . . . . . . . . . . . . . . . . 822<br />
separaties . . . . . . . . . . . . . . . . 824<br />
vulling<strong>en</strong>. . . . . . . . . . . . . . . 822 - 823<br />
zwart . . . . . . . . . . . . . . . . 822, 825<br />
overdrukk<strong>en</strong> in docum<strong>en</strong>t<strong>en</strong><br />
PDF . . . . . . . . . . . . . . . . . 875<br />
overgangspunt<br />
wijzig<strong>en</strong> in verlooptintvulling<strong>en</strong> . . . . . . . . . . 250<br />
overtrekk<strong>en</strong><br />
bitmaps . . . . . . . . . . . . . . . . 606<br />
bitmaps (automatisch) . . . . . . . . . . . . 608<br />
bitmaps met CorelTRACE . . . . . . . . . . . . 607<br />
bitmaps met het Béziergereedschap . . . . . . . . . 609<br />
bitmaps met het Freehandgereedschap. . . . . . . . . 609<br />
overvloei<strong>en</strong> . . . . . . . . . . . . . . . . 482<br />
bewerk<strong>en</strong> . . . . . . . . . . . . . . . . 492<br />
de afstand tuss<strong>en</strong> tuss<strong>en</strong>voorwerp<strong>en</strong> instell<strong>en</strong> . . . . . . . 487<br />
de omtrekkleur<strong>en</strong> versnell<strong>en</strong> . . . . . . . . . . . 490<br />
de tuss<strong>en</strong>voorwerp<strong>en</strong> versnell<strong>en</strong> . . . . . . . . . . 490<br />
de tuss<strong>en</strong>voorwerp<strong>en</strong> wijzig<strong>en</strong> . . . . . . . . . . . 486<br />
de vulkleur<strong>en</strong> versnell<strong>en</strong> . . . . . . . . . . . . 490<br />
het aantal tuss<strong>en</strong>voorwerp<strong>en</strong> instell<strong>en</strong> . . . . . . . . . 487<br />
het beginvoorwerp selecter<strong>en</strong> . . . . . . . . . . . 492<br />
het tracé selecter<strong>en</strong> van . . . . . . . . . . . . 496<br />
het tracé wijzig<strong>en</strong> . . . . . . . . . . . . . . 496<br />
instell<strong>en</strong> van het kleurverloop voor tuss<strong>en</strong>voorwerp<strong>en</strong> . . . . . 489<br />
Index<br />
klon<strong>en</strong> . . . . . . . . . . . . . . . . . 485<br />
knooppunt<strong>en</strong> indel<strong>en</strong> . . . . . . . . . . . . . 491<br />
kopiër<strong>en</strong> . . . . . . . . . . . . . . . . 485<br />
langs e<strong>en</strong> tracé. . . . . . . . . . . . . . . 483<br />
luss<strong>en</strong> . . . . . . . . . . . . . . . . . 488<br />
mak<strong>en</strong> . . . . . . . . . . . . . . . . . 482<br />
omker<strong>en</strong> . . . . . . . . . . . . . . . . 493<br />
overvloei<strong>en</strong> . . . . . . . . . . . . . . . 495<br />
rechtlijnige mak<strong>en</strong> . . . . . . . . . . . . . . 483<br />
sam<strong>en</strong>gestelde mak<strong>en</strong> . . . . . . . . . . . . . 485<br />
scheid<strong>en</strong> . . . . . . . . . . . . . . . . 497<br />
selecter<strong>en</strong> van eindvoorwerp<strong>en</strong>. . . . . . . . . . . 492<br />
splits<strong>en</strong> . . . . . . . . . . . . . . . . 494<br />
tuss<strong>en</strong>voorwerp<strong>en</strong> roter<strong>en</strong> . . . . . . . . . . . . 488<br />
van e<strong>en</strong> tracé verwijder<strong>en</strong> . . . . . . . . . . . . 496<br />
verwijder<strong>en</strong> . . . . . . . . . . . . . . . 497<br />
overvloei<strong>en</strong> van kleur<strong>en</strong> . . . . . . . . . . . . . 345<br />
P<br />
pagina<br />
raster<strong>en</strong> . . . . . . . . . . . . . . . . 796<br />
pagina Blader<strong>en</strong><br />
in Schetsboek, . . . . . . . . . . . . . . . 54<br />
pagina Favoriete vulling<strong>en</strong> <strong>en</strong> omtrekk<strong>en</strong><br />
beher<strong>en</strong> van vulling<strong>en</strong> <strong>en</strong> omtrekk<strong>en</strong> met . . . . . . . . 57<br />
pagina FTP-locaties<br />
op<strong>en</strong><strong>en</strong> van - naar . . . . . . . . . . . . . . 59<br />
pagina’s . . . . . . . . . . . . . . . . 39, 44<br />
afdrukbare achtergrond<strong>en</strong> toevoeg<strong>en</strong> . . . . . . . . . 47<br />
afdrukbare achtergrond<strong>en</strong> verwijder<strong>en</strong> . . . . . . . . . 47<br />
hernoem<strong>en</strong> . . . . . . . . . . . . . . . . 44<br />
layoutstijl<strong>en</strong> voor . . . . . . . . . . . . . . 45<br />
naam wijzig<strong>en</strong> . . . . . . . . . . . . . . . 39<br />
teg<strong>en</strong>overligg<strong>en</strong>de weergev<strong>en</strong> . . . . . . . . . . . 46<br />
toevoeg<strong>en</strong> . . . . . . . . . . . . . . . 39, 44<br />
verwijder<strong>en</strong> . . . . . . . . . . . . . . . 39, 44<br />
pagina’s per groep instell<strong>en</strong> . . . . . . . . . . . . 774<br />
pagina’s positioner<strong>en</strong> bij het afdrukk<strong>en</strong> . . . . . . . . . 769<br />
paginaformaat<br />
overe<strong>en</strong> lat<strong>en</strong> kom<strong>en</strong> met printerinstelling<strong>en</strong> . . . . . . . 43<br />
pagina-instelling . . . . . . . . . . . . . . . 37<br />
afdrukstand . . . . . . . . . . . . . . . . 42<br />
e<strong>en</strong> achtergrond toevoeg<strong>en</strong> . . . . . . . . . . . . 47<br />
e<strong>en</strong> achtergrond verwijder<strong>en</strong> . . . . . . . . . . . 47<br />
e<strong>en</strong> papierformaat kiez<strong>en</strong> . . . . . . . . . . . . 39<br />
gebruik<strong>en</strong> van kant-<strong>en</strong>-klare stijl<strong>en</strong> . . . . . . . . . . 51<br />
het afloopgebied verberg<strong>en</strong> . . . . . . . . . . . . 49<br />
Index xxi
Index<br />
het afloopgebied weergev<strong>en</strong> . . . . . . . . . . . . 49<br />
het paginakader verberg<strong>en</strong> . . . . . . . . . . . . 49<br />
het paginakader weergev<strong>en</strong> . . . . . . . . . . . . 49<br />
layoutstijl<strong>en</strong>. . . . . . . . . . . . . . . . 45<br />
teg<strong>en</strong>over elkaar ligg<strong>en</strong>de pagina’s bekijk<strong>en</strong> . . . . . . . 46<br />
paginakader . . . . . . . . . . . . . . . . 49<br />
verberg<strong>en</strong> . . . . . . . . . . . . . . . . 49<br />
weergev<strong>en</strong> . . . . . . . . . . . . . . . . 49<br />
Paginakrulling (effect) . . . . . . . . . . . . . 659<br />
paginalayoutopties<br />
nieuwe docum<strong>en</strong>t<strong>en</strong> beginn<strong>en</strong> met . . . . . . . . . . 50<br />
paginanummers . . . . . . . . . . . . . . . 810<br />
palet<br />
verwerkt palet opslaan . . . . . . . . . . . . . 651<br />
paletkleur<strong>en</strong><br />
afbeelding<strong>en</strong> converter<strong>en</strong> naar . . . . . . . . . . . 645<br />
Paletmes (effect) . . . . . . . . . . . . . . . 668<br />
palett<strong>en</strong> . . . . . . . . . . . . . . . . . 815<br />
PANOSE<br />
lettertypevervanging . . . . . . . . . . . . . 470<br />
lettertypevervanging<strong>en</strong> wijzig<strong>en</strong> . . . . . . . . . . 470<br />
vervang<strong>en</strong> van Windows-lettertype door Macintosh-lettertype . . . 472<br />
vervang<strong>en</strong> voor ontbrek<strong>en</strong>de lettertyp<strong>en</strong> . . . . . . . . 471<br />
PANTONE MATCHING SYSTEM . . . . . . . . . . . . 352<br />
papier . . . . . . . . . . . . . . . . . . 39<br />
e<strong>en</strong> formaat kiez<strong>en</strong> . . . . . . . . . . . . . . 39<br />
e<strong>en</strong> stijl kiez<strong>en</strong> . . . . . . . . . . . . . . . 39<br />
papierformaat . . . . . . . . . . . . . . . 41, 760<br />
eig<strong>en</strong> opslaan . . . . . . . . . . . . . . . 41<br />
eig<strong>en</strong> wiss<strong>en</strong> . . . . . . . . . . . . . . . . 41<br />
instell<strong>en</strong> voor één pagina . . . . . . . . . . . . 39<br />
instell<strong>en</strong> voor meerdere pagina’s . . . . . . . . . . 39<br />
standaard instell<strong>en</strong> . . . . . . . . . . . . . . 41<br />
papierinstelling<br />
papierformaat aanpass<strong>en</strong> . . . . . . . . . . . . 41<br />
parameters<br />
instell<strong>en</strong> voor liniaal . . . . . . . . . . . . . 62<br />
instell<strong>en</strong> voor raster . . . . . . . . . . . . . . 66<br />
Pastels (effect) . . . . . . . . . . . . . . . 669<br />
patron<strong>en</strong><br />
bitmapvulling<strong>en</strong> toepass<strong>en</strong>. . . . . . . . . . . . 258<br />
kleur<strong>en</strong>- . . . . . . . . . . . . . . . . 258<br />
patroon toepass<strong>en</strong>. . . . . . . . . . . . . . . 559<br />
patroonvulling<strong>en</strong> . . . . . . . . . . . . . . . 256<br />
afbeelding<strong>en</strong> importer<strong>en</strong> . . . . . . . . . . . . 261<br />
mak<strong>en</strong> . . . . . . . . . . . . . . . . . 260<br />
met voorwerp transformer<strong>en</strong> . . . . . . . . . . . 271<br />
nulpunt instell<strong>en</strong> . . . . . . . . . . . . . . 267<br />
xxii Index<br />
roter<strong>en</strong>. . . . . . . . . . . . . . . . . 269<br />
tegelgrootte wijzig<strong>en</strong> . . . . . . . . . . . . . 266<br />
tegels verschuiv<strong>en</strong> . . . . . . . . . . . . . . 271<br />
tweekleur<strong>en</strong>- . . . . . . . . . . . . . . . 256<br />
vulling<strong>en</strong> aanpass<strong>en</strong> . . . . . . . . . . . . . 265<br />
patroonvulling<strong>en</strong> schuintrekk<strong>en</strong> . . . . . . . . . . . 270<br />
PCD . . . . . . . . . . . . . . . . . . 844<br />
PDF . . . . . . . . . . . . . . . . . . 865<br />
afdrukvoorbeeldgedeelte . . . . . . . . . . . . 876<br />
bestand opslaan . . . . . . . . . . . . . . 866<br />
bestand verklein<strong>en</strong>. . . . . . . . . . . . . . 870<br />
bitmaps comprimer<strong>en</strong> . . . . . . . . . . . . . 870<br />
bladwijzers g<strong>en</strong>erer<strong>en</strong> . . . . . . . . . . . . . 880<br />
docum<strong>en</strong>t<strong>en</strong> . . . . . . . . . . . . . . . 879<br />
e<strong>en</strong> bestand publicer<strong>en</strong>. . . . . . . . . . . . . 865<br />
EPS-bestand kiez<strong>en</strong> . . . . . . . . . . . . . 877<br />
exportbereik kiez<strong>en</strong> . . . . . . . . . . . . . 866<br />
JPEG comprimer<strong>en</strong> . . . . . . . . . . . . . . 870<br />
lettertyp<strong>en</strong> gebruik<strong>en</strong> . . . . . . . . . . . . . 872<br />
lettertyp<strong>en</strong> omzett<strong>en</strong> . . . . . . . . . . . . . 872<br />
LZW comprimer<strong>en</strong> . . . . . . . . . . . . . . 870<br />
miniatur<strong>en</strong> g<strong>en</strong>erer<strong>en</strong> . . . . . . . . . . . . . 880<br />
PostScript-gedeelte. . . . . . . . . . . . . . 876<br />
publicer<strong>en</strong> . . . . . . . . . . . . . . . . 865<br />
publicer<strong>en</strong> van docum<strong>en</strong>t<strong>en</strong> . . . . . . . . . . . 879<br />
resolutie grijstint<strong>en</strong>bitmaps verlag<strong>en</strong> . . . . . . . . . 871<br />
resolutie kleur<strong>en</strong>bitmaps verlag<strong>en</strong> . . . . . . . . . . 871<br />
resolutie monochrome bitmaps verlag<strong>en</strong> . . . . . . . . 871<br />
resolutie verlag<strong>en</strong> . . . . . . . . . . . . . . 871<br />
stijl bewerk<strong>en</strong> . . . . . . . . . . . . . . . 866<br />
stijl toevoeg<strong>en</strong> . . . . . . . . . . . . . . . 866<br />
stijl verwijder<strong>en</strong> . . . . . . . . . . . . . . 866<br />
stijl voor docum<strong>en</strong>tdistributie . . . . . . . . . . . 866<br />
stijl voor het Web . . . . . . . . . . . . . . 866<br />
stijl voor prepress . . . . . . . . . . . . . . 866<br />
stijl<strong>en</strong> . . . . . . . . . . . . . . . 865 - 866<br />
taakbriefje . . . . . . . . . . . . . . . . 868<br />
tek<strong>en</strong>sets . . . . . . . . . . . . . . . . 873<br />
tekst comprimer<strong>en</strong> . . . . . . . . . . . . . . 874<br />
tekst exporter<strong>en</strong> . . . . . . . . . . . . . . 874<br />
PDF-markering<strong>en</strong> . . . . . . . . . . . . . . . 787<br />
bladwijzers opnem<strong>en</strong> . . . . . . . . . . . . . 787<br />
hyperlinks opnem<strong>en</strong> . . . . . . . . . . . . . 787<br />
weergev<strong>en</strong> . . . . . . . . . . . . . . . . 787<br />
PDF-voorwerp<strong>en</strong> . . . . . . . . . . . . . . . 870<br />
P<strong>en</strong> <strong>en</strong> inkt (effect) . . . . . . . . . . . . . . 670<br />
perceptief . . . . . . . . . . . . . . . . . 365<br />
perspectief . . . . . . . . . . . . . . . . 585
ewerk<strong>en</strong> . . . . . . . . . . . . . . . . 589<br />
e<strong>en</strong>-punts toevoeg<strong>en</strong> . . . . . . . . . . . . . 586<br />
knooppunt<strong>en</strong> verplaats<strong>en</strong> om perspectief aan te pass<strong>en</strong> . . . . 589<br />
mak<strong>en</strong> . . . . . . . . . . . . . . . . . 586<br />
twee-punts toevoeg<strong>en</strong> . . . . . . . . . . . . . 586<br />
van e<strong>en</strong> voorwerp kopiër<strong>en</strong> . . . . . . . . . . . 588<br />
verdwijnpunt verplaats<strong>en</strong> om het perspectief te wijzig<strong>en</strong> . . . . 590<br />
verwijder<strong>en</strong> . . . . . . . . . . . . . . . 588<br />
Perspectief (effect) . . . . . . . . . . . . . . 660<br />
Photo<br />
CD . . . . . . . . . . . . . . . . . . 844<br />
pijlpunt<strong>en</strong><br />
bewerk<strong>en</strong> . . . . . . . . . . . . . . . . 291<br />
mak<strong>en</strong> . . . . . . . . . . . . . . . . . 290<br />
toepass<strong>en</strong> . . . . . . . . . . . . . . . . 289<br />
verbindingslijn<strong>en</strong> . . . . . . . . . . . . . . 148<br />
verwijder<strong>en</strong> . . . . . . . . . . . . . . . 292<br />
verwissel<strong>en</strong> . . . . . . . . . . . . . . . 290<br />
Pixelblokk<strong>en</strong> (effect) . . . . . . . . . . . . . . 711<br />
plaats<strong>en</strong><br />
afmetingstekst . . . . . . . . . . . . . . . 146<br />
plakk<strong>en</strong><br />
vulling<strong>en</strong> . . . . . . . . . . . . . . . . 240<br />
plakk<strong>en</strong> van voorwerp<strong>en</strong> . . . . . . . . . . . . . 190<br />
plug-in-filters . . . . . . . . . . . . . . . . 731<br />
inschakel<strong>en</strong> . . . . . . . . . . . . . . . 732<br />
uitschakel<strong>en</strong> . . . . . . . . . . . . . . . 732<br />
verwijder<strong>en</strong> . . . . . . . . . . . . . . . 733<br />
plug-ins toevoeg<strong>en</strong> . . . . . . . . . . . . . . 732<br />
plug-in-toepassing<strong>en</strong> . . . . . . . . . . . . . . 731<br />
Pointillist (effect) . . . . . . . . . . . . . . . 671<br />
positie bepal<strong>en</strong> van afgedrukte afbeelding. . . . . . . . . 781<br />
positie van afbeelding op afdruk wijzig<strong>en</strong> . . . . . . . . . 777<br />
positioner<strong>en</strong> . . . . . . . . . . . . . 104, 295, 306<br />
ankerpunt wijzig<strong>en</strong> . . . . . . . . . . . . 306 - 307<br />
met de muis . . . . . . . . . . . . . . . 104<br />
voorwerp<strong>en</strong> . . . . . . . . . . . . . . . 306<br />
voorwerp<strong>en</strong> op e<strong>en</strong> exacte locatie . . . . . . . . . . 307<br />
PostScript . . . . . . . . . . 783 - 784, 788, 790 - 791, 813<br />
complexe afdruktak<strong>en</strong> . . . . . . . . . . . . . 788<br />
complexe voorwerp<strong>en</strong> . . . . . . . . . . . . . 785<br />
Level 1 . . . . . . . . . . . . . . . . . 783<br />
Level 2 . . . . . . . . . . . . . . . 783 - 784<br />
Level 3 . . . . . . . . . . . . . . . 783 - 784<br />
OPI . . . . . . . . . . . . . . . . . 814<br />
verlooptintstapp<strong>en</strong>. . . . . . . . . . . . . . 789<br />
PostScript 1 . . . . . . . . . . . . . . . . 783<br />
PostScript 2 . . . . . . . . . . . . . . . 783 - 784<br />
Index<br />
PostScript 3 . . . . . . . . . . . . . . . 783 - 784<br />
PostScript-gedeelte<br />
PDF . . . . . . . . . . . . . . . . . 877<br />
PostScript-halftoonraster<br />
toepass<strong>en</strong> op e<strong>en</strong> bitmap . . . . . . . . . . . . 610<br />
PostScript-printerbeschrijvingsbestand . . . . . . . . . 761<br />
PostScript-structuurvulling<strong>en</strong> . . . . . . . . . . . . 254<br />
toepass<strong>en</strong> . . . . . . . . . . . . . . . . 255<br />
PowerClip-voorwerp<strong>en</strong> . . . . . . . . . . . . . 590<br />
bewerk<strong>en</strong> . . . . . . . . . . . . . . . . 592<br />
de inhoud bewerk<strong>en</strong> van . . . . . . . . . . . . 594<br />
de inhoud kopiër<strong>en</strong> van . . . . . . . . . . . . 592<br />
de inhoud uitlicht<strong>en</strong> . . . . . . . . . . . . . 595<br />
mak<strong>en</strong> . . . . . . . . . . . . . . . 590 - 591<br />
mak<strong>en</strong> in Voorwerpbeheer . . . . . . . . . . . . 214<br />
nest<strong>en</strong> . . . . . . . . . . . . . . . . . 591<br />
ontgr<strong>en</strong>del<strong>en</strong> . . . . . . . . . . . . . . . 594<br />
opnieuw plaats<strong>en</strong> . . . . . . . . . . . . . . 593<br />
vergr<strong>en</strong>del<strong>en</strong> . . . . . . . . . . . . . . . 594<br />
PPD . . . . . . . . . . . . . . . . . . 761<br />
selecter<strong>en</strong> . . . . . . . . . . . . . . . . 761<br />
precisie<br />
tek<strong>en</strong><strong>en</strong> . . . . . . . . . . . . . . . . 152<br />
precisiemarkering<strong>en</strong><br />
instell<strong>en</strong> voor liniaal . . . . . . . . . . . . . 65<br />
printer<br />
kalibrer<strong>en</strong> . . . . . . . . . . . . . . . . 365<br />
printerinstelling<strong>en</strong><br />
overe<strong>en</strong> lat<strong>en</strong> kom<strong>en</strong> met paginaformaat <strong>en</strong> afdrukstand . . . . 43<br />
printermarkering<strong>en</strong> . . . . . . . . . . . 803, 808 - 811<br />
plaats<strong>en</strong> . . . . . . . . . . . . . . . . 811<br />
printermogelijkhed<strong>en</strong> . . . . . . . . . . . . . . 792<br />
printerprofiel . . . . . . . . . . . . . . . . 365<br />
printerstrok<strong>en</strong> bestur<strong>en</strong> . . . . . . . . . . . . . 797<br />
printerstuurprogramma . . . . . . . . . . . . 760, 792<br />
PRN-bestand<strong>en</strong> . . . . . . . . . . . . . . 803, 805<br />
proceskleur<strong>en</strong> . . . . . . . . . . . . . . 815, 817<br />
hexachrome . . . . . . . . . . . . . . . 817<br />
profiel<br />
composiet . . . . . . . . . . . . . . . . 849<br />
kleur . . . . . . . . . . . . . . . . . 849<br />
separaties . . . . . . . . . . . . . . . . 849<br />
programma-informatie<br />
bekijk<strong>en</strong>. . . . . . . . . . . . . . . . . 88<br />
programmeerinstructies . . . . . . . . . . . . . 922<br />
Psychedelisch (effect) . . . . . . . . . . . . . . 686<br />
publicer<strong>en</strong> . . . . . . . . . . . . . . . . . 751<br />
docum<strong>en</strong>t<strong>en</strong> naar Internet . . . . . . . . . . . . 751<br />
Index xxiii
Index<br />
in HTML . . . . . . . . . . . . . . . 751 - 752<br />
naar PDF . . . . . . . . . . . . . . . . 865<br />
PDF-voorwerp<strong>en</strong> . . . . . . . . . . . . . . 870<br />
publicer<strong>en</strong> van docum<strong>en</strong>t<strong>en</strong><br />
PDF . . . . . . . . . . . . . . . . . 879<br />
puntlicht . . . . . . . . . . . . . . . . . 543<br />
toevoeg<strong>en</strong> aan bitmap-3D-effect<strong>en</strong>. . . . . . . . . . 545<br />
puntverbreding . . . . . . . . . . . . . . . 812<br />
R<br />
Radiale vervaging (effect) . . . . . . . . . . . . . 681<br />
RAM . . . . . . . . . . . . . . . . . . 32<br />
reserver<strong>en</strong> voor afbeelding<strong>en</strong> . . . . . . . . . . . 32<br />
Rand opspor<strong>en</strong> (effect) . . . . . . . . . . . . . 688<br />
rand<strong>en</strong> vlakker mak<strong>en</strong><br />
tekst . . . . . . . . . . . . . . . . . 473<br />
Rand<strong>en</strong> zoek<strong>en</strong> (effect) . . . . . . . . . . . . . 689<br />
randstijl<br />
aanpass<strong>en</strong> voor schaduw<strong>en</strong>. . . . . . . . . . . . 551<br />
randvulling<br />
van verlooptintvulling<strong>en</strong> aanpass<strong>en</strong> . . . . . . . . . 253<br />
rangschikk<strong>en</strong> . . . . . . . . . . . . . . . . 759<br />
raster . . . . . . . . . . . . . . . . . 61, 821<br />
afstand tuss<strong>en</strong> lijn<strong>en</strong> . . . . . . . . . . . . . 66<br />
hoofdlaaginstelling<strong>en</strong> . . . . . . . . . . . . . 225<br />
instell<strong>en</strong> van frequ<strong>en</strong>tie van . . . . . . . . . . . . 66<br />
kleur wijzig<strong>en</strong> . . . . . . . . . . . . . . . 223<br />
magnetisch . . . . . . . . . . . . . . . . 67<br />
rasterfrequ<strong>en</strong>tie . . . . . . . . . . . . . 813, 821<br />
rasterhoek<strong>en</strong>. . . . . . . . . . . . . . 820 - 821<br />
verberg<strong>en</strong> . . . . . . . . . . . . . . . . 68<br />
weergev<strong>en</strong> . . . . . . . . . . . . . . . . 68<br />
weergev<strong>en</strong> als punt<strong>en</strong> . . . . . . . . . . . . . 66<br />
weergev<strong>en</strong> als rasterpapier . . . . . . . . . . . . 66<br />
raster<strong>en</strong> . . . . . . . . . . . . . . . . . 796<br />
bitmaps . . . . . . . . . . . . . . . . 796<br />
pagina . . . . . . . . . . . . . . . . . 796<br />
rasters<br />
PostScript-halftoonraster op bitmaps toepass<strong>en</strong> . . . . . . 610<br />
vormgev<strong>en</strong>. . . . . . . . . . . . . . . 107, 113<br />
rastervorm<strong>en</strong><br />
tek<strong>en</strong><strong>en</strong> . . . . . . . . . . . . . . . . . 97<br />
rechte lijn<strong>en</strong> . . . . . . . . . . . . . . . . 115<br />
rechtermuisknop<br />
aanpass<strong>en</strong> . . . . . . . . . . . . . . . . 360<br />
rechthoek<strong>en</strong> . . . . . . . . . . . . . . . . 94<br />
afrond<strong>en</strong> van hoek<strong>en</strong> . . . . . . . . . . . . . 108<br />
xxiv Index<br />
tek<strong>en</strong><strong>en</strong> . . . . . . . . . . . . . . . . . 94<br />
vormgev<strong>en</strong> . . . . . . . . . . . . . . . . 107<br />
Rechthoekgereedschap . . . . . . . . . . . . . . 94<br />
rechtlijnige overvloei<strong>en</strong> . . . . . . . . . . . . . 482<br />
mak<strong>en</strong> . . . . . . . . . . . . . . . . . 483<br />
rechtzett<strong>en</strong><br />
geroteerde tekst . . . . . . . . . . . . . . 406<br />
verschov<strong>en</strong> tekst . . . . . . . . . . . . . . 406<br />
regelafstand . . . . . . . . . . . . . . . . 398<br />
registratietek<strong>en</strong>s . . . . . . . . . . . . . . . 808<br />
rekk<strong>en</strong> . . . . . . . . . . . . . . . . 295, 310<br />
kromm<strong>en</strong> . . . . . . . . . . . . . . . . 136<br />
pijlpunt<strong>en</strong> . . . . . . . . . . . . . . . . 291<br />
van voorwerp<strong>en</strong> met exacte waard<strong>en</strong> . . . . . . . . . 313<br />
vanuit het midd<strong>en</strong> . . . . . . . . . . . . . . 312<br />
voorwerp<strong>en</strong> . . . . . . . . . . . . . . . 310<br />
voorwerp<strong>en</strong> met de muis . . . . . . . . . . . . 312<br />
r<strong>en</strong>der<strong>en</strong><br />
bitmapresoluties . . . . . . . . . . . . . . 538<br />
r<strong>en</strong>dering-int<strong>en</strong>tie. . . . . . . . . . . . . . . 365<br />
resampling . . . . . . . . . . . . . . . . 632<br />
reservekopie<br />
mak<strong>en</strong> . . . . . . . . . . . . . . . . 36 - 37<br />
reservekopieën mak<strong>en</strong><br />
van bestand<strong>en</strong> . . . . . . . . . . . . . . . 37<br />
reservekopieën mak<strong>en</strong> van bestand<strong>en</strong> . . . . . . . . . . 36<br />
resolutie<br />
afdrukk<strong>en</strong> . . . . . . . . . . . . . . . . 821<br />
wijzig<strong>en</strong> voor bitmap-3D-effect<strong>en</strong> . . . . . . . . . . 538<br />
wijzig<strong>en</strong> voor schaduw<strong>en</strong> . . . . . . . . . . . . 554<br />
wijzig<strong>en</strong> voor transparanties . . . . . . . . . . . 560<br />
resolutie liniaal<br />
aanpass<strong>en</strong> aan docum<strong>en</strong>t . . . . . . . . . . . . 46<br />
instelling . . . . . . . . . . . . . . . . 46<br />
resolutie liniaal instell<strong>en</strong> . . . . . . . . . . . . . 46<br />
resolutie verlag<strong>en</strong> . . . . . . . . . . . . . . . 795<br />
bitmaps . . . . . . . . . . . . . . . . 795<br />
grijstint<strong>en</strong>bitmaps . . . . . . . . . . . . . . 795<br />
kleur<strong>en</strong>bitmaps . . . . . . . . . . . . . . 795<br />
monochrome bitmaps . . . . . . . . . . . . . 795<br />
resolutie wijzig<strong>en</strong> . . . . . . . . . . . . . . . 831<br />
RGB . . . . . . . . . . . . . . . . . . 341<br />
bitmaps afdrukk<strong>en</strong> in . . . . . . . . . . . . . 791<br />
RGB-kleur<br />
bitmaps converter<strong>en</strong> naar . . . . . . . . . . . . 643<br />
Richtingseff<strong>en</strong>ing (effect) . . . . . . . . . . . . . 677<br />
Richtingsscherpte (effect) . . . . . . . . . . . . . 728<br />
rij<strong>en</strong>
tegels in vulling<strong>en</strong> verschuiv<strong>en</strong> . . . . . . . . . . . 271<br />
Rimpel (effect) . . . . . . . . . . . . . . . 712<br />
rimpelvervorming<strong>en</strong> . . . . . . . . . . . . . . 501<br />
b<strong>en</strong>adrukk<strong>en</strong> in bepaalde gedeelt<strong>en</strong> . . . . . . . . . 505<br />
bewerk<strong>en</strong> . . . . . . . . . . . . . . . . 504<br />
het aantal punt<strong>en</strong> wijzig<strong>en</strong>. . . . . . . . . . . . 505<br />
het midd<strong>en</strong> wijzig<strong>en</strong> van . . . . . . . . . . . . 509<br />
kopiër<strong>en</strong> . . . . . . . . . . . . . . . . 504<br />
nieuwe toepass<strong>en</strong> . . . . . . . . . . . . . . 510<br />
punt<strong>en</strong> afrond<strong>en</strong> . . . . . . . . . . . . . . 504<br />
toepass<strong>en</strong> . . . . . . . . . . . . . . . . 501<br />
verwijder<strong>en</strong> . . . . . . . . . . . . . . . 501<br />
willekeurige toepass<strong>en</strong> . . . . . . . . . . . . . 503<br />
Rookglas (effect) . . . . . . . . . . . . . . . 701<br />
rotatiepunt<br />
op beginwaarde terugzett<strong>en</strong> . . . . . . . . . . . 323<br />
roter<strong>en</strong> . . . . . . . . . . . . . . . . . 318<br />
bitmap-3D-effect<strong>en</strong> . . . . . . . . . . . . . 542<br />
bitmaps in drie dim<strong>en</strong>sies . . . . . . . . . . . . 656<br />
het rotatiepunt op de beginwaarde terugzett<strong>en</strong> . . . . . . 323<br />
interactief . . . . . . . . . . . . . . . . 319<br />
knooppunt<strong>en</strong> . . . . . . . . . . . . . . . 136<br />
lijn<strong>en</strong> <strong>en</strong> kromm<strong>en</strong> . . . . . . . . . . . . . . 319<br />
met de muis . . . . . . . . . . . . . . . 319<br />
om e<strong>en</strong> ander ankerpunt . . . . . . . . . . . . 319<br />
overvloei<strong>en</strong> . . . . . . . . . . . . . . . 488<br />
patroonvulling<strong>en</strong> . . . . . . . . . . . . . . 269<br />
rotatiepunt nauwkeurig instell<strong>en</strong> . . . . . . . . . . 322<br />
structuurvulling<strong>en</strong> . . . . . . . . . . . . . . 269<br />
tekst. . . . . . . . . . . . . . . . 405 - 406<br />
van voorwerp<strong>en</strong> om bepaalde liniaalcoördinat<strong>en</strong> . . . . . . 322<br />
van voorwerp<strong>en</strong> relatief t<strong>en</strong> opzichte van huidige positie . . . . 322<br />
vector-3D-effect<strong>en</strong> . . . . . . . . . . . . . . 527<br />
voorwerp<strong>en</strong> nauwkeurig . . . . . . . . . . . . 321<br />
Ruis toevoeg<strong>en</strong> (effect) . . . . . . . . . . . . . 719<br />
Ruis verwijder<strong>en</strong> (effect) . . . . . . . . . . . . . 726<br />
ruiseffect<strong>en</strong> . . . . . . . . . . . . . . . . 719<br />
Diffusie. . . . . . . . . . . . . . . . . 721<br />
Gemiddeld . . . . . . . . . . . . . . . . 723<br />
Maximum . . . . . . . . . . . . . . . . 722<br />
Minimum . . . . . . . . . . . . . . . . 724<br />
Moiré verwijder<strong>en</strong> . . . . . . . . . . . . . . 725<br />
Ruis toevoeg<strong>en</strong> . . . . . . . . . . . . . . . 719<br />
Ruis verwijder<strong>en</strong> . . . . . . . . . . . . . . 726<br />
Stofjes <strong>en</strong> krasjes . . . . . . . . . . . . . . 722<br />
ruitjespapier<br />
tek<strong>en</strong><strong>en</strong> . . . . . . . . . . . . . . . . . 97<br />
vormgev<strong>en</strong> . . . . . . . . . . . . . . . . 107<br />
Index<br />
Ruitjespapiergereedschap . . . . . . . . . . . . . 97<br />
S<br />
sam<strong>en</strong>gestelde overvloei<strong>en</strong> . . . . . . . . . . . . 482<br />
mak<strong>en</strong> . . . . . . . . . . . . . . . . . 485<br />
sam<strong>en</strong>gevoegd afdrukk<strong>en</strong> . . . . . . . . . . . 799 - 801<br />
tek<strong>en</strong>ing<strong>en</strong> voorbereid<strong>en</strong> . . . . . . . . . . . . 799<br />
tekst met tek<strong>en</strong>ing sam<strong>en</strong>voeg<strong>en</strong> . . . . . . . . . . 801<br />
tekst voorbereid<strong>en</strong> . . . . . . . . . . . . . . 800<br />
sam<strong>en</strong>smelt<strong>en</strong><br />
overvloei<strong>en</strong> . . . . . . . . . . . . . . . 495<br />
sam<strong>en</strong>voeg<strong>en</strong> van knooppunt<strong>en</strong> . . . . . . . . . . . 133<br />
scann<strong>en</strong> . . . . . . . . . . . . . . . . . 814<br />
scanner<br />
kalibrer<strong>en</strong> . . . . . . . . . . . . . . . . 365<br />
scannerprofiel. . . . . . . . . . . . . . . . 365<br />
schaal . . . . . . . . . . . . . . . . 141, 154<br />
Schaal volg<strong>en</strong><br />
instell<strong>en</strong> . . . . . . . . . . . . . . . . 286<br />
schaduw<br />
verwijder<strong>en</strong> . . . . . . . . . . . . . . . 547<br />
schaduw<strong>en</strong> . . . . . . . . . . . . . . . . 546<br />
aanpass<strong>en</strong> . . . . . . . . . . . . . . . . 622<br />
bewerk<strong>en</strong> . . . . . . . . . . . . . . . . 549<br />
de hoek wijzig<strong>en</strong> . . . . . . . . . . . . . . 549<br />
de kleur wijzig<strong>en</strong> . . . . . . . . . . . . . . 550<br />
de verschuiving wijzig<strong>en</strong> . . . . . . . . . . . . 549<br />
dekvermog<strong>en</strong> aanpass<strong>en</strong> . . . . . . . . . . . . 551<br />
het perspectief wijzig<strong>en</strong> . . . . . . . . . . . . 553<br />
klon<strong>en</strong> . . . . . . . . . . . . . . . . . 549<br />
kopiër<strong>en</strong> . . . . . . . . . . . . . . . . 549<br />
mak<strong>en</strong> . . . . . . . . . . . . . . . . . 546<br />
toevoeg<strong>en</strong> . . . . . . . . . . . . . . . . 547<br />
verm<strong>en</strong>gingseig<strong>en</strong>schapp<strong>en</strong> aanpass<strong>en</strong> . . . . . . . . . 551<br />
vervag<strong>en</strong> . . . . . . . . . . . . . . . . 554<br />
wijzig<strong>en</strong> van resolutie . . . . . . . . . . . . . 554<br />
scheid<strong>en</strong><br />
omtrekovervloei . . . . . . . . . . . . . . 570<br />
overvloei<strong>en</strong> . . . . . . . . . . . . . . . 497<br />
vector-3D-effect<strong>en</strong> . . . . . . . . . . . . . . 531<br />
scheidingstek<strong>en</strong>s tuss<strong>en</strong> m<strong>en</strong>uopdracht<strong>en</strong><br />
toevoeg<strong>en</strong> . . . . . . . . . . . . . . . . 895<br />
verwijder<strong>en</strong> . . . . . . . . . . . . . . . 895<br />
scherm . . . . . . . . . . . . . . . . . 812<br />
beeldhoek . . . . . . . . . . . . . . . . 812<br />
schermfrequ<strong>en</strong>tie . . . . . . . . . . . . . . 812<br />
schermfrequ<strong>en</strong>tie . . . . . . . . . . . . . . . 812<br />
Index xxv
Index<br />
schermgroot afdrukvoorbeeld . . . . . . . . . . . . 87<br />
schermresolutie<br />
aanpass<strong>en</strong> . . . . . . . . . . . . . . . . 82<br />
Scherpte (effect) . . . . . . . . . . . . . . . 730<br />
scherpte-effect<strong>en</strong> . . . . . . . . . . . . . . . 727<br />
Aangepast onscherp . . . . . . . . . . . . . 728<br />
Hoogbandfilter. . . . . . . . . . . . . . . 729<br />
Onscherp masker . . . . . . . . . . . . . . 730<br />
Richtingsscherpte . . . . . . . . . . . . . . 728<br />
Scherpstell<strong>en</strong> . . . . . . . . . . . . . . . 730<br />
Schetsblok (effect) . . . . . . . . . . . . . . 672<br />
Schetsboek. . . . . . . . . . . . . . . . 53 - 57<br />
afdrukk<strong>en</strong> clipart . . . . . . . . . . . . . . 54<br />
afdrukk<strong>en</strong> van bestand<strong>en</strong> of afbeelding<strong>en</strong> . . . . . . . . 54<br />
beher<strong>en</strong> van vulling<strong>en</strong> <strong>en</strong> omtrekk<strong>en</strong> . . . . . . . . . 57<br />
bestand<strong>en</strong> . . . . . . . . . . . . . . . . 54<br />
bestand<strong>en</strong> beher<strong>en</strong> met . . . . . . . . . . . . . 55<br />
bestandseig<strong>en</strong>schapp<strong>en</strong> weergev<strong>en</strong> . . . . . . . . . . 55<br />
clipart . . . . . . . . . . . . . . . . . 54<br />
Favoriete vulling<strong>en</strong> <strong>en</strong> omtrekk<strong>en</strong>, . . . . . . . . . . 55<br />
foto’s . . . . . . . . . . . . . . . . . 54<br />
FTP-locaties, pagina . . . . . . . . . . . . . . 57<br />
importer<strong>en</strong> bestand<strong>en</strong> of afbeelding<strong>en</strong> . . . . . . . . . 54<br />
kopiër<strong>en</strong> bestand<strong>en</strong> . . . . . . . . . . . . . . 55<br />
op<strong>en</strong><strong>en</strong> van bestand<strong>en</strong> of afbeelding<strong>en</strong> . . . . . . . . . 54<br />
op<strong>en</strong><strong>en</strong> van clipart . . . . . . . . . . . . . . 54<br />
opslaan van vulling<strong>en</strong> <strong>en</strong> omtrekk<strong>en</strong> . . . . . . . . . 56<br />
pagina Blader<strong>en</strong>. . . . . . . . . . . . . . . 54<br />
snelkoppeling<strong>en</strong> mak<strong>en</strong> naar bestand<strong>en</strong> . . . . . . . . . 55<br />
toepass<strong>en</strong> van vulling<strong>en</strong> <strong>en</strong> omtrekk<strong>en</strong> . . . . . . . . . 56<br />
verbind<strong>en</strong> met FTP-locaties . . . . . . . . . . . . 58<br />
voorkeuzevulling<strong>en</strong> <strong>en</strong> omtrekk<strong>en</strong> . . . . . . . . . . 55<br />
wiss<strong>en</strong> bestand<strong>en</strong> . . . . . . . . . . . . . . 55<br />
schikk<strong>en</strong> van voorwerp<strong>en</strong> . . . . . . . . . . . . . 198<br />
achter . . . . . . . . . . . . . . . . . 198<br />
naar achter<strong>en</strong> . . . . . . . . . . . . . . . 198<br />
naar achtergrond . . . . . . . . . . . . . . 198<br />
naar voorgrond . . . . . . . . . . . . . . 198<br />
naar vor<strong>en</strong> . . . . . . . . . . . . . . . . 198<br />
vóór . . . . . . . . . . . . . . . . . 198<br />
schrijfwijzer . . . . . . . . . . . . . . . . 444<br />
Autocorrectie . . . . . . . . . . . . . . . 466<br />
automatische spellingcontrole . . . . . . . . . . . 445<br />
gebruikerswoord<strong>en</strong>lijst<strong>en</strong> . . . . . . . . . . . . 462<br />
Grammatik. . . . . . . . . . . . . . . . 451<br />
spellingcontrole . . . . . . . . . . . . . . 447<br />
statistiek<strong>en</strong> . . . . . . . . . . . . . . . 469<br />
synoniem<strong>en</strong> . . . . . . . . . . . . . . . 467<br />
xxvi Index<br />
schuin mak<strong>en</strong> . . . . . . . . . . . . . . . . 324<br />
van voorwerp<strong>en</strong> met de muis . . . . . . . . . . . 325<br />
van voorwerp<strong>en</strong> met exacte waard<strong>en</strong> . . . . . . . . . 327<br />
schuin vormgev<strong>en</strong><br />
toepass<strong>en</strong> . . . . . . . . . . . . . . . . 394<br />
toepass<strong>en</strong> op tekst . . . . . . . . . . . . . . 394<br />
schuine afmetingslijn<strong>en</strong> . . . . . . . . . . . . . 142<br />
schuintrekk<strong>en</strong> . . . . . . . . . . . . . . 295, 324<br />
interactief . . . . . . . . . . . . . . . . 325<br />
knooppunt<strong>en</strong> . . . . . . . . . . . . . . . 136<br />
lijn<strong>en</strong> <strong>en</strong> kromm<strong>en</strong> . . . . . . . . . . . . . . 325<br />
met de muis . . . . . . . . . . . . . . . 325<br />
patroonvulling<strong>en</strong> . . . . . . . . . . . . . . 270<br />
structuurvulling<strong>en</strong> . . . . . . . . . . . . . . 270<br />
terugzett<strong>en</strong> van het ankerpunt . . . . . . . . . . . 328<br />
van voorwerp<strong>en</strong> met exacte waard<strong>en</strong> . . . . . . . . . 327<br />
scripts. . . . . . . . . . . . . . . . . . 919<br />
AutoScripts . . . . . . . . . . . . . . . 926<br />
bewerk<strong>en</strong> . . . . . . . . . . . . . . . . 919<br />
converter<strong>en</strong> . . . . . . . . . . . . . . . 927<br />
coördinat<strong>en</strong> in . . . . . . . . . . . . . . . 924<br />
Corel SCRIPT Editor . . . . . . . . . . . . . 919<br />
dialoogv<strong>en</strong>sters . . . . . . . . . . . . . . 923<br />
maate<strong>en</strong>hed<strong>en</strong> . . . . . . . . . . . . . . . 923<br />
opnem<strong>en</strong> . . . . . . . . . . . . . . . . 919<br />
programmeerinstructies . . . . . . . . . . . . 922<br />
toepassingsopdracht<strong>en</strong>. . . . . . . . . . . . . 922<br />
uitvoer<strong>en</strong> in Corel SCRIPT . . . . . . . . . . . . 919<br />
voorbeeld . . . . . . . . . . . . . . . . 924<br />
segm<strong>en</strong>t<strong>en</strong> . . . . . . . . . . . . . . . . 93, 129<br />
e<strong>en</strong> krommevoorwerp vormgev<strong>en</strong> . . . . . . . . . . 134<br />
wijzig<strong>en</strong> contour . . . . . . . . . . . . . . 517<br />
wijzig<strong>en</strong> in e<strong>en</strong> kromme of lijn . . . . . . . . . . . 138<br />
selecter<strong>en</strong> . . . . . . . . . . . . . . . . . 97<br />
alle hulplijn<strong>en</strong> . . . . . . . . . . . . . . . 99<br />
alle tekstvoorwerp<strong>en</strong> . . . . . . . . . . . . . 99<br />
alle voorwerp<strong>en</strong> . . . . . . . . . . . . . . . 99<br />
de overvloeidel<strong>en</strong> . . . . . . . . . . . . . . 496<br />
e<strong>en</strong> voorwerp in e<strong>en</strong> groep . . . . . . . . . . . . 98<br />
groep<strong>en</strong> . . . . . . . . . . . . . . . . . 98<br />
knooppunt<strong>en</strong> . . . . . . . . . . . . . . 130, 132<br />
meerdere voorwerp<strong>en</strong> . . . . . . . . . . . . 98, 100<br />
met e<strong>en</strong> selectierechthoek . . . . . . . . . . . . 100<br />
tekst . . . . . . . . . . . . . . . . . 382<br />
verborg<strong>en</strong> vergr<strong>en</strong>delde voorwerp<strong>en</strong> . . . . . . . . . 102<br />
verborg<strong>en</strong> voorwerp<strong>en</strong> . . . . . . . . . . . . . 101<br />
verborg<strong>en</strong> voorwerp<strong>en</strong> in e<strong>en</strong> groep . . . . . . . . . 101<br />
vergr<strong>en</strong>delde voorwerp<strong>en</strong> . . . . . . . . . . . . 102
voorwerp<strong>en</strong> . . . . . . . . . . . . . . . . 98<br />
voorwerp<strong>en</strong> in groep<strong>en</strong> . . . . . . . . . . . . . 101<br />
voorwerp<strong>en</strong> in Voorwerpbeheer. . . . . . . . . . . 212<br />
selecter<strong>en</strong> met selectierechthoek . . . . . . . . . . . 97<br />
selectie<br />
kader . . . . . . . . . . . . . . . . . 845<br />
Selectiegereedschap<br />
selecter<strong>en</strong> van voorwerp<strong>en</strong> . . . . . . . . . . . . 98<br />
separatieprinterprofiel . . . . . . . . . . . . . 762<br />
servicebureau . . . . . . . . . . . . . . 802, 813<br />
simuler<strong>en</strong><br />
tekst . . . . . . . . . . . . . . . . . 473<br />
sjablon<strong>en</strong> . . . . . . . . . . . . . . 159, 161, 177<br />
lad<strong>en</strong> . . . . . . . . . . . . . . . . . 179<br />
mak<strong>en</strong> . . . . . . . . . . . . . . . 178 - 179<br />
toepass<strong>en</strong> . . . . . . . . . . . . . . . . 179<br />
toevoeg<strong>en</strong> aan wizard Sjabloon . . . . . . . . . . . 181<br />
wijzig<strong>en</strong> . . . . . . . . . . . . . . . . 180<br />
sjabloon<br />
nieuwe tek<strong>en</strong>ing<strong>en</strong> mak<strong>en</strong> van . . . . . . . . . . . 25<br />
Sjabloon<br />
wizard - lad<strong>en</strong> van sjablon<strong>en</strong> met . . . . . . . . . . 179<br />
wizard, . . . . . . . . . . . . . . . . . 177<br />
wizard, toevoeg<strong>en</strong> van sjablon<strong>en</strong> aan . . . . . . . . . 181<br />
slep<strong>en</strong> . . . . . . . . . . . . . . . . 858, 860<br />
Alineatekst vanuit kaders . . . . . . . . . . . . 427<br />
slim duplicer<strong>en</strong> . . . . . . . . . . . . . . . 190<br />
sluit<strong>en</strong><br />
bestand<strong>en</strong>, . . . . . . . . . . . . . . . . 33<br />
v<strong>en</strong>sters, . . . . . . . . . . . . . . . . 33<br />
snelkoppeling<strong>en</strong><br />
mak<strong>en</strong> in het Schetsboek . . . . . . . . . . . . 55<br />
mak<strong>en</strong> voor FTP-locaties. . . . . . . . . . . . . 58<br />
sneltoets<br />
toewijz<strong>en</strong> aan e<strong>en</strong> stijl . . . . . . . . . . . . . 168<br />
sneltoets<strong>en</strong> . . . . . . . . . . . . . . . . 887<br />
afdrukk<strong>en</strong> . . . . . . . . . . . . . . . . 890<br />
toewijz<strong>en</strong> . . . . . . . . . . . . . . . . 887<br />
toewijz<strong>en</strong> aan tekststijl<strong>en</strong> . . . . . . . . . . . . 889<br />
verwijder<strong>en</strong> . . . . . . . . . . . . . . . 887<br />
wijzig<strong>en</strong> . . . . . . . . . . . . . . . . 889<br />
snij- of vouwtek<strong>en</strong>s . . . . . . . . . . . . . . 776<br />
snij- of vouwtek<strong>en</strong>s kiez<strong>en</strong>. . . . . . . . . . . . . 776<br />
snijtek<strong>en</strong>s . . . . . . . . . . . . . . . 776, 808<br />
sorter<strong>en</strong><br />
kleur<strong>en</strong> in kleurstijl<strong>en</strong> . . . . . . . . . . . . . 175<br />
spatiëring<br />
spatiëringspijl<strong>en</strong> verberg<strong>en</strong> . . . . . . . . . . . 425<br />
Index<br />
spatiëringspijl<strong>en</strong> weergev<strong>en</strong> . . . . . . . . . . . 425<br />
tek<strong>en</strong>s . . . . . . . . . . . . . . . . . 399<br />
woord<strong>en</strong> . . . . . . . . . . . . . . . . 399<br />
speciale effect<strong>en</strong><br />
3D-effect . . . . . . . . . . . . . . . . 655<br />
algem<strong>en</strong>e besturingselem<strong>en</strong>t<strong>en</strong>. . . . . . . . . . . 653<br />
artistiek . . . . . . . . . . . . . . . . 663<br />
creatieve . . . . . . . . . . . . . . . . 691<br />
kleurtransformatie. . . . . . . . . . . . . . 684<br />
omtrek. . . . . . . . . . . . . . . . . 688<br />
op bitmaps toepass<strong>en</strong> . . . . . . . . . . . . . 653<br />
ruis . . . . . . . . . . . . . . . . . 719<br />
scherpte . . . . . . . . . . . . . . . . 727<br />
vervaging . . . . . . . . . . . . . . . . 676<br />
vervorm<strong>en</strong>, vervormeffect<strong>en</strong>, . . . . . . . . . . . 706<br />
speciale tek<strong>en</strong>s . . . . . . . . . . . . . . . 383<br />
toevoeg<strong>en</strong> aan symbol<strong>en</strong>set . . . . . . . . . . . 388<br />
toevoeg<strong>en</strong> aan tek<strong>en</strong>ing<strong>en</strong> . . . . . . . . . . . . 384<br />
toevoeg<strong>en</strong> aan tekst . . . . . . . . . . . . . 384<br />
spelling . . . . . . . . . . . . . . . . . 447<br />
automatisch controler<strong>en</strong> . . . . . . . . . . . . 445<br />
automatisch controler<strong>en</strong>, correcties aan Autocorrectie toevoeg<strong>en</strong> . . 446<br />
automatisch corriger<strong>en</strong> . . . . . . . . . . . . 445<br />
correcties aan Autocorrectie toevoeg<strong>en</strong>. . . . . . . . . 446<br />
fout<strong>en</strong> neger<strong>en</strong>. . . . . . . . . . . . . . . 446<br />
handmatig verbeter<strong>en</strong> . . . . . . . . . . . . . 449<br />
maximumaantal weergegev<strong>en</strong> woord<strong>en</strong> . . . . . . . . 447<br />
spellingcontrole . . . . . . . . . . . . . . . 444<br />
fout<strong>en</strong> handmatig verbeter<strong>en</strong> . . . . . . . . . . . 449<br />
gebruik<strong>en</strong> . . . . . . . . . . . . . . . . 448<br />
gebruikerswoord<strong>en</strong>lijst<strong>en</strong> . . . . . . . . . . . . 449<br />
opties instell<strong>en</strong>. . . . . . . . . . . . . . . 450<br />
taal wijzig<strong>en</strong> . . . . . . . . . . . . . . . 451<br />
spiegel<strong>en</strong> . . . . . . . . . . . . . . 295, 328 - 329<br />
met de muis . . . . . . . . . . . . . . . 329<br />
Spiraalgereedschap . . . . . . . . . . . . . . . 95<br />
spiral<strong>en</strong><br />
logaritmisch. . . . . . . . . . . . . . . . 95<br />
symmetrisch . . . . . . . . . . . . . . . 95<br />
tek<strong>en</strong><strong>en</strong> . . . . . . . . . . . . . . . . . 95<br />
splits<strong>en</strong> . . . . . . . . . . . . . 295, 302 - 303, 426<br />
e<strong>en</strong> voorwerp . . . . . . . . . . . . . . . 303<br />
in modus Bézierkromme . . . . . . . . . . . . 303<br />
overvloei<strong>en</strong> . . . . . . . . . . . . . . . 494<br />
tracés hertek<strong>en</strong><strong>en</strong> . . . . . . . . . . . . . . 303<br />
van voorwerp<strong>en</strong> langs e<strong>en</strong> rechte lijn . . . . . . . . . 303<br />
voorwerp<strong>en</strong> in subtracés . . . . . . . . . . . 302 - 303<br />
voorwerp<strong>en</strong> in tweeën . . . . . . . . . . . 302 - 303<br />
Index xxvii
Index<br />
spread-layoutstijl<strong>en</strong><br />
kiez<strong>en</strong> . . . . . . . . . . . . . . . . . 45<br />
Spreiding (effect) . . . . . . . . . . . . . . . 700<br />
standaard<br />
kleur<strong>en</strong>palet op het scherm, . . . . . . . . . . . 359<br />
standaard afbeeldingsstijl . . . . . . . . . . . . . 166<br />
standaard-instelling<strong>en</strong><br />
voor zoom<strong>en</strong> <strong>en</strong> meeroll<strong>en</strong> . . . . . . . . . . . . 81<br />
standaardkleur . . . . . . . . . . . . . . . 355<br />
standaardkleur<strong>en</strong>palet op het scherm . . . . . . . . . . 349<br />
standaardopties<br />
nieuwe docum<strong>en</strong>t<strong>en</strong> beginn<strong>en</strong> met . . . . . . . . . . 50<br />
standaardtekste<strong>en</strong>hed<strong>en</strong><br />
wijzig<strong>en</strong> . . . . . . . . . . . . . . . . 475<br />
stapelvolgorde. . . . . . . . . . . . . . . . 197<br />
wijzig<strong>en</strong> . . . . . . . . . . . . . . . . 198<br />
stapp<strong>en</strong><br />
voorwerp<strong>en</strong> verplaats<strong>en</strong> in . . . . . . . . . . . . 106<br />
stapsgewijs . . . . . . . . . . . . . . . . 104<br />
voorwerp<strong>en</strong> verplaats<strong>en</strong> . . . . . . . . . . . . 106<br />
stapsgewijs verschuiv<strong>en</strong><br />
voorwerp<strong>en</strong> . . . . . . . . . . . . . . . 306<br />
statistiek<strong>en</strong> . . . . . . . . . . . . . . . . 469<br />
tekst controler<strong>en</strong> . . . . . . . . . . . . . . 470<br />
statusbalk . . . . . . . . . . . . . . . . . 910<br />
formaat wijzig<strong>en</strong> . . . . . . . . . . . . . . 910<br />
uiterlijk wijzig<strong>en</strong> . . . . . . . . . . . . . . 912<br />
verberg<strong>en</strong> . . . . . . . . . . . . . . . . 911<br />
verplaats<strong>en</strong> . . . . . . . . . . . . . . . 910<br />
weergev<strong>en</strong> . . . . . . . . . . . . . . . . 911<br />
werkbalkitems toevoeg<strong>en</strong> aan . . . . . . . . . . . 912<br />
werkbalkitems verwijder<strong>en</strong> uit . . . . . . . . . . . 912<br />
sterr<strong>en</strong> . . . . . . . . . . . . . . . . . . 93<br />
in veelhoek<strong>en</strong> wijzig<strong>en</strong> . . . . . . . . . . . . . 111<br />
tek<strong>en</strong><strong>en</strong> . . . . . . . . . . . . . . . . . 95<br />
van veelhoek<strong>en</strong> mak<strong>en</strong> . . . . . . . . . . . . . 111<br />
vormgev<strong>en</strong> . . . . . . . . . . . . . . . . 107<br />
steunkleur<strong>en</strong> . . . . . . . 347, 352 - 353, 361, 374, 788, 815, 819<br />
converter<strong>en</strong> naar CMYK tijd<strong>en</strong>s afdrukk<strong>en</strong> . . . . . . . . 819<br />
PDF . . . . . . . . . . . . . . . . . 875<br />
stijl<br />
verbindingslijn<strong>en</strong> . . . . . . . . . . . . . . 148<br />
stijl<strong>en</strong> . . . . . . . . . . . . . . . 159 - 161, 766<br />
aanpass<strong>en</strong> van de weergave van . . . . . . . . . . 169<br />
afdrukstijl<strong>en</strong> . . . . . . . . . . . . . . . 766<br />
bewerk<strong>en</strong> . . . . . . . . . . . . . . . . 163<br />
herstell<strong>en</strong> . . . . . . . . . . . . . . . . 165<br />
kleur . . . . . . . . . . . . . . . . . 169<br />
xxviii Index<br />
mak<strong>en</strong> . . . . . . . . . . . . . . . . . 162<br />
mak<strong>en</strong> van sjablon<strong>en</strong>. . . . . . . . . . . . 178 - 179<br />
PDF . . . . . . . . . . . . . . . . 865 - 866<br />
standaard voor afbeelding . . . . . . . . . . . . 166<br />
toepass<strong>en</strong> . . . . . . . . . . . . . . . . 164<br />
toewijz<strong>en</strong> van sneltoets<strong>en</strong> . . . . . . . . . . . . 168<br />
verwijder<strong>en</strong> . . . . . . . . . . . . . . . 164<br />
zoek<strong>en</strong> . . . . . . . . . . . . . . . . . 167<br />
Stof (effect) . . . . . . . . . . . . . . . . 694<br />
Stofjes <strong>en</strong> krasjes (effect) . . . . . . . . . . . . . 722<br />
structuur toepass<strong>en</strong> . . . . . . . . . . . . . . 557<br />
structuurvulling<strong>en</strong> . . . . . . . . . . . . . . 262<br />
aanpass<strong>en</strong> . . . . . . . . . . . . . . . . 265<br />
eig<strong>en</strong> vulling<strong>en</strong>. . . . . . . . . . . . . . . 264<br />
eig<strong>en</strong> vulling<strong>en</strong> opslaan . . . . . . . . . . . . 264<br />
met voorwerp transformer<strong>en</strong> . . . . . . . . . . . 271<br />
nulpunt instell<strong>en</strong> . . . . . . . . . . . . . . 267<br />
PostScript toepass<strong>en</strong> . . . . . . . . . . . . . 255<br />
roter<strong>en</strong>. . . . . . . . . . . . . . . . . 269<br />
schuintrekk<strong>en</strong> . . . . . . . . . . . . . . . 270<br />
tegelgrootte wijzig<strong>en</strong> . . . . . . . . . . . . . 266<br />
tegels verschuiv<strong>en</strong> . . . . . . . . . . . . . . 271<br />
toepass<strong>en</strong> . . . . . . . . . . . . . . . . 263<br />
subscript-tekst . . . . . . . . . . . . . . . 396<br />
subsets van lettertyp<strong>en</strong> mak<strong>en</strong> . . . . . . . . . . . 873<br />
subtracés . . . . . . . . . . . . . . . . . 129<br />
mak<strong>en</strong> . . . . . . . . . . . . . . . . . 303<br />
superscript-tekst . . . . . . . . . . . . . . . 396<br />
symbol<strong>en</strong> . . . . . . . . . . . . . . . . . 383<br />
e<strong>en</strong> patroon mak<strong>en</strong> met . . . . . . . . . . . . 387<br />
opties instell<strong>en</strong>. . . . . . . . . . . . . . . 475<br />
toevoeg<strong>en</strong> aan symbol<strong>en</strong>set . . . . . . . . . . . 388<br />
toevoeg<strong>en</strong> aan tek<strong>en</strong>ing<strong>en</strong> . . . . . . . . . . . . 384<br />
toevoeg<strong>en</strong> aan tekst . . . . . . . . . . . . . 384<br />
symmetrisch knooppunt . . . . . . . . . . . . . 137<br />
symmetrische spiral<strong>en</strong> . . . . . . . . . . . . . . 95<br />
synoniem<strong>en</strong><br />
gebruik<strong>en</strong> . . . . . . . . . . . . . . . . 467<br />
synoniem<strong>en</strong>lijst . . . . . . . . . . . . . . . 444<br />
instelling<strong>en</strong> aanpass<strong>en</strong> . . . . . . . . . . . . . 468<br />
opzoekopties aanpass<strong>en</strong> . . . . . . . . . . . . 469<br />
tal<strong>en</strong> instell<strong>en</strong> . . . . . . . . . . . . . . . 468<br />
systeem-DLL’s<br />
bekijk<strong>en</strong>. . . . . . . . . . . . . . . . . 88<br />
systeeminformatie . . . . . . . . . . . . . . . 88<br />
bekijk<strong>en</strong>. . . . . . . . . . . . . . . . . 88<br />
opslaan . . . . . . . . . . . . . . . . . 88
T<br />
taakbriefje . . . . . . . . . . . . . . . . 868<br />
aflevering . . . . . . . . . . . . . . . . 869<br />
afwerking . . . . . . . . . . . . . . . . 869<br />
extern bestand opslaan . . . . . . . . . . . . 868<br />
g<strong>en</strong>erer<strong>en</strong> . . . . . . . . . . . . . . . . 868<br />
informatie instell<strong>en</strong> . . . . . . . . . . . . . 869<br />
klantinformatie . . . . . . . . . . . . . . 869<br />
taakbriefjesbestand insluit<strong>en</strong> . . . . . . . . . . . 868<br />
taal . . . . . . . . . . . . . . . . . . 444<br />
van de spellingcontrole wijzig<strong>en</strong> . . . . . . . . . . 451<br />
wijzig<strong>en</strong> voor Grammatik . . . . . . . . . . . . 456<br />
Tab (toets) . . . . . . . . . . . . . . . . . 97<br />
tabs . . . . . . . . . . . . . . . . . . 413<br />
instelling<strong>en</strong> wijzig<strong>en</strong> . . . . . . . . . . . . . 414<br />
toevoeg<strong>en</strong> . . . . . . . . . . . . . . . . 413<br />
uitlijn<strong>en</strong> . . . . . . . . . . . . . . . . 414<br />
verwijder<strong>en</strong> . . . . . . . . . . . . . . . 413<br />
voorlooptek<strong>en</strong> instell<strong>en</strong>. . . . . . . . . . . . . 415<br />
tal<strong>en</strong><br />
synoniem<strong>en</strong>lijst wijzig<strong>en</strong> . . . . . . . . . . . . 468<br />
technische ondersteuning<br />
bulletin board system . . . . . . . . . . . . . 17<br />
CompuServe . . . . . . . . . . . . . . . . 18<br />
di<strong>en</strong>st<strong>en</strong> . . . . . . . . . . . . . . . . . 15<br />
geautomatiseerde faxservice. . . . . . . . . . . . 17<br />
interactief telefoonbeantwoordingssysteem . . . . . . . . 17<br />
telefoon . . . . . . . . . . . . . . . . . 16<br />
voordat u contact opneemt met . . . . . . . . . . . 16<br />
WWW . . . . . . . . . . . . . . . . . 18<br />
tegelgrootte wijzig<strong>en</strong><br />
patroonvulling<strong>en</strong> . . . . . . . . . . . . . . 266<br />
structuurvulling<strong>en</strong> . . . . . . . . . . . . . . 266<br />
tegels<br />
grootte in vulling<strong>en</strong> wijzig<strong>en</strong> . . . . . . . . . . . 266<br />
Tegels (effect) . . . . . . . . . . . . . . . . 714<br />
tegels verschuiv<strong>en</strong><br />
in vulling<strong>en</strong> . . . . . . . . . . . . . . . 271<br />
rij<strong>en</strong> <strong>en</strong> kolomm<strong>en</strong> . . . . . . . . . . . . . . 271<br />
teg<strong>en</strong>over elkaar ligg<strong>en</strong>de pagina’s . . . . . . . . . . . 46<br />
startzijde instell<strong>en</strong> . . . . . . . . . . . . . . 46<br />
weergev<strong>en</strong> . . . . . . . . . . . . . . . . 46<br />
tek<strong>en</strong>eig<strong>en</strong>schapp<strong>en</strong><br />
afstand tuss<strong>en</strong> regels wijzig<strong>en</strong> . . . . . . . . . . . 402<br />
bov<strong>en</strong>lijn wijzig<strong>en</strong> . . . . . . . . . . . . . . 396<br />
doorhaling wijzig<strong>en</strong> . . . . . . . . . . . . . 396<br />
kerning . . . . . . . . . . . . . . . . 401<br />
Index<br />
onderstreping wijzig<strong>en</strong> . . . . . . . . . . . . . 396<br />
rotaties verwijder<strong>en</strong> . . . . . . . . . . . . . 406<br />
roter<strong>en</strong> . . . . . . . . . . . . . . . 405 - 406<br />
schuin . . . . . . . . . . . . . . . . . 394<br />
spatiëring . . . . . . . . . . . . . . . . 398<br />
subscript . . . . . . . . . . . . . . . . 396<br />
superscript. . . . . . . . . . . . . . . . 396<br />
tek<strong>en</strong>spatiëring wijzig<strong>en</strong> . . . . . . . . . . . . 399<br />
verschuiv<strong>en</strong> . . . . . . . . . . . . . . . 405<br />
verschuiving<strong>en</strong> verwijder<strong>en</strong> . . . . . . . . . . . 406<br />
vet . . . . . . . . . . . . . . . . . . 394<br />
wijzig<strong>en</strong> hoofd-/kleine letters . . . . . . . . . . . 397<br />
woordspatiëring wijzig<strong>en</strong> . . . . . . . . . . . . 399<br />
tek<strong>en</strong><strong>en</strong>. . . . . . . . . . . . . . . . . . 93<br />
beschrijving<strong>en</strong> met één segm<strong>en</strong>t . . . . . . . . . . 143<br />
beschrijving<strong>en</strong> met twee segm<strong>en</strong>t<strong>en</strong> . . . . . . . . . 143<br />
beschrijvingslijn<strong>en</strong> . . . . . . . . . . . . . . 143<br />
cirkels . . . . . . . . . . . . . . . . . 94<br />
ellips<strong>en</strong> . . . . . . . . . . . . . . . . . 94<br />
horizontale afmetingslijn<strong>en</strong> . . . . . . . . . . . 142<br />
kromm<strong>en</strong> . . . . . . . . . . . . . 114 - 116, 118<br />
rastervorm<strong>en</strong> . . . . . . . . . . . . . . . 97<br />
rechte lijn<strong>en</strong> . . . . . . . . . . . . . . . 115<br />
rechthoek<strong>en</strong> . . . . . . . . . . . . . . . . 94<br />
ruitjespapier . . . . . . . . . . . . . . . 97<br />
schuine afmetingslijn<strong>en</strong> . . . . . . . . . . . . 142<br />
spiral<strong>en</strong> . . . . . . . . . . . . . . . . . 95<br />
sterr<strong>en</strong> . . . . . . . . . . . . . . . . . 95<br />
veelhoek<strong>en</strong> . . . . . . . . . . . . . . . . 95<br />
verbond<strong>en</strong> kromm<strong>en</strong> . . . . . . . . . . . . . 115<br />
verticale afmetingslijn<strong>en</strong> . . . . . . . . . . . . 142<br />
vierkant<strong>en</strong> . . . . . . . . . . . . . . . . 94<br />
tek<strong>en</strong><strong>en</strong> van afmetings- <strong>en</strong> verbindingslijn<strong>en</strong> . . . . . . . . 139<br />
tek<strong>en</strong><strong>en</strong> van verbindingslijn<strong>en</strong> . . . . . . . . . . 139, 147<br />
tek<strong>en</strong>gereedschapp<strong>en</strong><br />
standaardinstelling<strong>en</strong> wijzig<strong>en</strong> . . . . . . . . . . . 151<br />
voorkeur<strong>en</strong> instell<strong>en</strong> . . . . . . . . . . . . . 151<br />
tek<strong>en</strong>ing<strong>en</strong> . . . . . . . . . . . . . . . . 24, 27<br />
alle geop<strong>en</strong>de opslaan . . . . . . . . . . . . . 27<br />
beginn<strong>en</strong> . . . . . . . . . . . . . . . . 23<br />
comprimer<strong>en</strong> . . . . . . . . . . . . . . . 30<br />
nieuwe mak<strong>en</strong> . . . . . . . . . . . . . . . 24<br />
op<strong>en</strong><strong>en</strong> . . . . . . . . . . . . . . . . 24, 26<br />
opslaan. . . . . . . . . . . . . . . . 26 - 27<br />
sluit<strong>en</strong> . . . . . . . . . . . . . . . . . 26<br />
sneller op<strong>en</strong><strong>en</strong> . . . . . . . . . . . . . . . 30<br />
vooraf bekijk<strong>en</strong> . . . . . . . . . . . . . . . 87<br />
tek<strong>en</strong>instelling<strong>en</strong> . . . . . . . . . . . . . . . 152<br />
Index xxix
Index<br />
tek<strong>en</strong>pagina . . . . . . . . . . . . . . . . 8, 37<br />
instelling<strong>en</strong> . . . . . . . . . . . . . . . . 37<br />
tek<strong>en</strong>precisie . . . . . . . . . . . . . . . . 152<br />
instell<strong>en</strong> . . . . . . . . . . . . . . . . 154<br />
tek<strong>en</strong>s . . . . . . . . . . . . . . . . . . 377<br />
kerning . . . . . . . . . . . . . . . . 401<br />
omtrekk<strong>en</strong> weergev<strong>en</strong> bij spatiëring . . . . . . . . . 404<br />
opmaakeig<strong>en</strong>schapp<strong>en</strong>, . . . . . . . . . . . . 392<br />
tek<strong>en</strong>schaal. . . . . . . . . . . . . . . . . 61<br />
aanpass<strong>en</strong> . . . . . . . . . . . . . . . . 65<br />
instell<strong>en</strong>. . . . . . . . . . . . . . . . . 65<br />
tekst . . . . . . . . . . . . . . . . . . 377<br />
Alinea opmak<strong>en</strong> . . . . . . . . . . . . . . 407<br />
Alinea toevoeg<strong>en</strong> . . . . . . . . . . . . . . 379<br />
Alineatekst converter<strong>en</strong> naar HTML . . . . . . . . . 738<br />
alles selecter<strong>en</strong> . . . . . . . . . . . . . . . 99<br />
Artistieke tekst toevoeg<strong>en</strong> . . . . . . . . . . . . 380<br />
automatisch corriger<strong>en</strong> . . . . . . . . . . . . 466<br />
bewerk<strong>en</strong> . . . . . . . . . . . . . . . . 388<br />
bewerk<strong>en</strong> in dialoogv<strong>en</strong>ster Tekst bewerk<strong>en</strong> . . . . . . . 389<br />
bewerk<strong>en</strong> in tek<strong>en</strong>v<strong>en</strong>ster . . . . . . . . . . . . 389<br />
brek<strong>en</strong> . . . . . . . . . . . . . . . . . 207<br />
combiner<strong>en</strong> . . . . . . . . . . . . . . . 205<br />
deselecter<strong>en</strong> . . . . . . . . . . . . . . . 103<br />
hertek<strong>en</strong>snelheid verhog<strong>en</strong> . . . . . . . . . . . . 473<br />
HTML mak<strong>en</strong> . . . . . . . . . . . . . . . 737<br />
HTML-tekst opmak<strong>en</strong> . . . . . . . . . . . . . 738<br />
kerning . . . . . . . . . . . . . . . . 401<br />
leesbaarheid van docum<strong>en</strong>t<strong>en</strong> test<strong>en</strong> . . . . . . . . . 461<br />
lettertypegrootte instell<strong>en</strong> . . . . . . . . . . . . 392<br />
lettertyp<strong>en</strong> wijzig<strong>en</strong> . . . . . . . . . . . . . 392<br />
naar kromm<strong>en</strong> converter<strong>en</strong>. . . . . . . . . . . . 129<br />
niet-afdrukbare tek<strong>en</strong>s weergev<strong>en</strong> . . . . . . . . . . 476<br />
omlop<strong>en</strong> rond tekst . . . . . . . . . . . . . 431<br />
op tracé plaats<strong>en</strong> . . . . . . . . . . . . . . 439<br />
op werkbalkknopp<strong>en</strong> . . . . . . . . . . . . . 906<br />
opmak<strong>en</strong> . . . . . . . . . . . . . . . . 392<br />
rand<strong>en</strong> vlakker mak<strong>en</strong> . . . . . . . . . . . . . 473<br />
selecter<strong>en</strong> . . . . . . . . . . . . . . . . 382<br />
simuler<strong>en</strong> . . . . . . . . . . . . . . . . 473<br />
spatiëring . . . . . . . . . . . . . . . . 398<br />
standaarde<strong>en</strong>hed<strong>en</strong> wijzig<strong>en</strong> . . . . . . . . . . . 475<br />
statistiek<strong>en</strong> controler<strong>en</strong> . . . . . . . . . . . . 470<br />
tek<strong>en</strong>eig<strong>en</strong>schapp<strong>en</strong> wijzig<strong>en</strong> . . . . . . . . . . . 392<br />
tek<strong>en</strong>omtrekk<strong>en</strong> weergev<strong>en</strong> bij spatiëring . . . . . . . . 404<br />
tek<strong>en</strong>s vervang<strong>en</strong> . . . . . . . . . . . . . . 390<br />
tek<strong>en</strong>s zoek<strong>en</strong> . . . . . . . . . . . . . . . 390<br />
typ<strong>en</strong> converter<strong>en</strong> . . . . . . . . . . . . . . 381<br />
xxx Index<br />
vergroting instell<strong>en</strong> voor het vergrot<strong>en</strong>/verklein<strong>en</strong> . . . . . . 474<br />
wijzig<strong>en</strong> hoofd-/kleine letters . . . . . . . . . . . 397<br />
tekst bewerk<strong>en</strong><br />
automatisch spelling controler<strong>en</strong> . . . . . . . . . . 445<br />
met Autocorrectie . . . . . . . . . . . . . . 466<br />
met de spellingcontrole . . . . . . . . . . . . 445<br />
met Grammatik . . . . . . . . . . . . . . 452<br />
met synoniem<strong>en</strong> . . . . . . . . . . . . . . 467<br />
tekst op tracé<br />
afstand. . . . . . . . . . . . . . . . . 441<br />
de afdrukstand aanpass<strong>en</strong> . . . . . . . . . . . . 440<br />
tekst aan de andere kant plaats<strong>en</strong> . . . . . . . . . . 443<br />
tekst rechtzett<strong>en</strong> . . . . . . . . . . . . . . 443<br />
verticaal uitlijn<strong>en</strong> . . . . . . . . . . . . . . 441<br />
verwijder<strong>en</strong> . . . . . . . . . . . . . . . 443<br />
tekst op tracé plaats<strong>en</strong><br />
horizontaal uitlijn<strong>en</strong> . . . . . . . . . . . . . 442<br />
toepass<strong>en</strong> . . . . . . . . . . . . . . . . 439<br />
tekst opmak<strong>en</strong><br />
HTML . . . . . . . . . . . . . . . . . 738<br />
teksteig<strong>en</strong>schapp<strong>en</strong><br />
bov<strong>en</strong>lijn aanbr<strong>en</strong>g<strong>en</strong> . . . . . . . . . . . . . 395<br />
doorhal<strong>en</strong> . . . . . . . . . . . . . . . . 395<br />
onderstreping . . . . . . . . . . . . . . . 395<br />
tekststijl<strong>en</strong> . . . . . . . . . . . . . . . . 160<br />
aanpass<strong>en</strong> van de weergave van . . . . . . . . . . 169<br />
bewerk<strong>en</strong> . . . . . . . . . . . . . . . . 163<br />
herstell<strong>en</strong> . . . . . . . . . . . . . . . . 165<br />
mak<strong>en</strong> . . . . . . . . . . . . . . . . . 162<br />
toepass<strong>en</strong> . . . . . . . . . . . . . . . . 164<br />
toewijz<strong>en</strong> van sneltoets<strong>en</strong> . . . . . . . . . . . . 168<br />
verwijder<strong>en</strong> . . . . . . . . . . . . . . . 164<br />
zoek<strong>en</strong> in e<strong>en</strong> tek<strong>en</strong>ing . . . . . . . . . . . . . 167<br />
tekststrom<strong>en</strong> . . . . . . . . . . . . . . . . 874<br />
terugker<strong>en</strong><br />
naar laatst opgeslag<strong>en</strong> versie . . . . . . . . . . . 187<br />
tijdelijke bestand<strong>en</strong> opslaan . . . . . . . . . . . . 31<br />
locatie kiez<strong>en</strong> . . . . . . . . . . . . . . . 31<br />
tint<br />
aanpass<strong>en</strong> . . . . . . . . . . . . . . . . 620<br />
Tint verzadiging <strong>en</strong> lichtheid (effect) . . . . . . . . . . 620<br />
toegangstoets<br />
toewijz<strong>en</strong> aan e<strong>en</strong> stijl . . . . . . . . . . . . . 168<br />
toepass<strong>en</strong><br />
halftoonrasters op bitmaps. . . . . . . . . . . . 610<br />
toepass<strong>en</strong> op Alineatekstkaders . . . . . . . . . . . 433<br />
toepass<strong>en</strong> van stijl<strong>en</strong> . . . . . . . . . . . . . . 164<br />
toepassingsopdracht<strong>en</strong> . . . . . . . . . . . . . 922
toets<strong>en</strong>bord<br />
voorwerp<strong>en</strong> verplaats<strong>en</strong> met . . . . . . . . . . . 106<br />
toevoeg<strong>en</strong><br />
meerdere kleur<strong>en</strong>, . . . . . . . . . . . . . . 350<br />
plug-ins . . . . . . . . . . . . . . . . 732<br />
toevoeg<strong>en</strong>. pagina’s . . . . . . . . . . . . . . 39<br />
toewijz<strong>en</strong><br />
geluid<strong>en</strong> . . . . . . . . . . . . . . . . 915<br />
nieuwe sjablon<strong>en</strong> . . . . . . . . . . . . . . 180<br />
voorwerpgegev<strong>en</strong>s . . . . . . . . . . . . . . 230<br />
Toonkromme (effect) . . . . . . . . . . . . . . 629<br />
TOYO . . . . . . . . . . . . . . . . . . 374<br />
TOYO-kleur . . . . . . . . . . . . . . . 352, 819<br />
tracé . . . . . . . . . . . . . . . . . 93, 129<br />
brek<strong>en</strong> . . . . . . . . . . . . . . . . . 139<br />
e<strong>en</strong> overvloei verwijder<strong>en</strong> van . . . . . . . . . . . 496<br />
overvloei<strong>en</strong> langs . . . . . . . . . . . . . . 483<br />
tracés<br />
Artistieke tekst plaats<strong>en</strong> op . . . . . . . . . . . 439<br />
de afdrukstand van tekst aanpass<strong>en</strong> . . . . . . . . . 440<br />
de afstand van tekst op - aanpass<strong>en</strong> . . . . . . . . . 441<br />
de horizontale positie van tekst wijzig<strong>en</strong> op . . . . . . . 442<br />
de overvloei wijzig<strong>en</strong> . . . . . . . . . . . . . 496<br />
gescheid<strong>en</strong> tekst rechtzett<strong>en</strong> . . . . . . . . . . . 443<br />
selecter<strong>en</strong> van overvloei . . . . . . . . . . . . 496<br />
tekst aan de andere kant plaats<strong>en</strong> van . . . . . . . . . 443<br />
tekst van - verwijder<strong>en</strong> . . . . . . . . . . . . 443<br />
tekst verticaal uitlijn<strong>en</strong> . . . . . . . . . . . . 441<br />
Transformatie (koppelv<strong>en</strong>ster)<br />
gebruik<strong>en</strong> . . . . . . . . . . . . . . . . 296<br />
transformaties<br />
ongedaan mak<strong>en</strong>, opnieuw uitvoer<strong>en</strong> . . . . . . . . . 299<br />
op duplicat<strong>en</strong> toepass<strong>en</strong> . . . . . . . . . . . 300 - 301<br />
Transformer<strong>en</strong> (werkbalk)<br />
gebruik<strong>en</strong> . . . . . . . . . . . . . . . . 296<br />
transformer<strong>en</strong> van voorwerp<strong>en</strong> . . . . . . . . . . . 295<br />
transformaties ongedaan mak<strong>en</strong> . . . . . . . . . . 295<br />
transparantiel<strong>en</strong>s . . . . . . . . . . . . . . . 574<br />
transparanties . . . . . . . . . . . 554, 557, 559 - 560<br />
bewerk<strong>en</strong> . . . . . . . . . . . . . . . . 560<br />
de dekvermog<strong>en</strong> aanpass<strong>en</strong> van . . . . . . . . . . 561<br />
grijstintmaskers . . . . . . . . . . . . . . 555<br />
kopiër<strong>en</strong> . . . . . . . . . . . . . . . . 560<br />
toepass<strong>en</strong> op sam<strong>en</strong>voegmodi . . . . . . . . . . . 562<br />
vastzett<strong>en</strong> . . . . . . . . . . . . . . . . 562<br />
wijzig<strong>en</strong> van resolutie . . . . . . . . . . . . . 560<br />
transparanties. verlooptint toepass<strong>en</strong> . . . . . . . . . . 556<br />
transpar<strong>en</strong>ties<br />
Index<br />
toepass<strong>en</strong> uniforme . . . . . . . . . . . . . 555<br />
trapping . . . . . . . . . . . . . 822 - 825, 845, 849<br />
spreiding . . . . . . . . . . . . . . . . 825<br />
Trekk<strong>en</strong>/stot<strong>en</strong> (effect) . . . . . . . . . . . . . 661<br />
trekvervorming<strong>en</strong> . . . . . . . . . . . . . . . 498<br />
het midd<strong>en</strong> wijzig<strong>en</strong> van . . . . . . . . . . . . 509<br />
kopiër<strong>en</strong> . . . . . . . . . . . . . . . . 501<br />
nieuwe toepass<strong>en</strong> . . . . . . . . . . . . . . 510<br />
toepass<strong>en</strong> . . . . . . . . . . . . . . . . 499<br />
verwijder<strong>en</strong> . . . . . . . . . . . . . . . 499<br />
tuss<strong>en</strong>ruimte . . . . . . . . . . . . . . . 771, 775<br />
hoeveelheid . . . . . . . . . . . . . . . 775<br />
TVH . . . . . . . . . . . . . . . . 341, 348, 356<br />
tweekleur<strong>en</strong>patron<strong>en</strong><br />
mak<strong>en</strong> . . . . . . . . . . . . . . . . . 259<br />
tweekleur<strong>en</strong>patroonvulling<strong>en</strong><br />
toepass<strong>en</strong> . . . . . . . . . . . . . . . . 256<br />
tweekleur<strong>en</strong>verlooptintvulling<strong>en</strong><br />
toepass<strong>en</strong> . . . . . . . . . . . . . . . . 242<br />
Type 1-lettertyp<strong>en</strong> . . . . . . . . . . . . . . . 790<br />
U<br />
uitbested<strong>en</strong> van afdruktaak . . . . . . . . . . . . 802<br />
uitknipp<strong>en</strong> . . . . . . . . . . . . . . 295, 331, 334<br />
meerdere voorwerp<strong>en</strong> . . . . . . . . . . . . . 334<br />
uitlijn<strong>en</strong> . . . . . . . . . . . . . . . . . 410<br />
Alineatekst verticaal . . . . . . . . . . . . . 411<br />
Artistieke tekst horizontaal . . . . . . . . . . . 404<br />
horizontaal van Alineatekst . . . . . . . . . . . 410<br />
knooppunt<strong>en</strong> <strong>en</strong> besturingspunt<strong>en</strong> . . . . . . . . . . 135<br />
kolomm<strong>en</strong> verticaal . . . . . . . . . . . . . 411<br />
uitlijn<strong>en</strong> van voorwerp<strong>en</strong> . . . . . . . . . . . 199 - 200<br />
Uitvoeranalyse . . . . . . . . . . . . . . . 767<br />
instelling<strong>en</strong> . . . . . . . . . . . . . . . 767<br />
melding<strong>en</strong> . . . . . . . . . . . . . . . . 767<br />
melding<strong>en</strong> uitschakel<strong>en</strong> . . . . . . . . . . . . 767<br />
pictogramm<strong>en</strong> . . . . . . . . . . . . . . . 767<br />
probleem omschrijv<strong>en</strong> . . . . . . . . . . . . . 767<br />
uitzoom<strong>en</strong> . . . . . . . . . . . . . . . . . 77<br />
Uniform Resource Locator . . . . . . . . . . . 742, 747<br />
toewijz<strong>en</strong> . . . . . . . . . . . . . . . . 747<br />
uniforme kleur . . . . . . . . . . . . . . . 238<br />
vulling<strong>en</strong> toepass<strong>en</strong> . . . . . . . . . . . . . 238<br />
URL’s . . . . . . . . . . . . . . . . . . 747<br />
URL’s toewijz<strong>en</strong> . . . . . . . . . . . . . . . 747<br />
Index xxxi
Index<br />
V<br />
vak Beschrijving . . . . . . . . . . . . . . . 361<br />
vastzett<strong>en</strong> . . . . . . . . . . . . . . . . . 585<br />
transparanties . . . . . . . . . . . . . . . 562<br />
VBA . . . . . . . . . . . . . . . . . . 928<br />
vector-3D . . . . . . . . . . . . . . . . . 520<br />
klon<strong>en</strong> . . . . . . . . . . . . . . . . . 523<br />
kopiër<strong>en</strong> . . . . . . . . . . . . . . . . 523<br />
vector-3D-effect<strong>en</strong><br />
afgevlakte kromme toepass<strong>en</strong> . . . . . . . . . . . 522<br />
afgevlakte toepass<strong>en</strong> . . . . . . . . . . . . . 522<br />
belicht<strong>en</strong> . . . . . . . . . . . . . . . . 536<br />
bewerk<strong>en</strong> . . . . . . . . . . . . . . . . 524<br />
bewerk<strong>en</strong> kromme . . . . . . . . . . . . . . 524<br />
de afdruksnelheid verhog<strong>en</strong> . . . . . . . . . . . 531<br />
de vorm wijzig<strong>en</strong> van . . . . . . . . . . . . . 526<br />
del<strong>en</strong> verdwijnpunt<strong>en</strong> . . . . . . . . . . . . . 530<br />
eff<strong>en</strong> vulling<strong>en</strong> toepass<strong>en</strong> . . . . . . . . . . . . 533<br />
het verdwijnpunt verplaats<strong>en</strong> . . . . . . . . . . . 529<br />
kopiër<strong>en</strong> van verdwijnpunt<strong>en</strong> . . . . . . . . . . . 530<br />
lichtbronn<strong>en</strong> toepass<strong>en</strong> . . . . . . . . . . . . 536<br />
mak<strong>en</strong> . . . . . . . . . . . . . . . . . 520<br />
roter<strong>en</strong>. . . . . . . . . . . . . . . . . 527<br />
scheid<strong>en</strong> . . . . . . . . . . . . . . . . 531<br />
selecter<strong>en</strong> . . . . . . . . . . . . . . . . 525<br />
toepass<strong>en</strong> . . . . . . . . . . . . . . . . 521<br />
vergr<strong>en</strong>del<strong>en</strong> van het verdwijnpunt . . . . . . . . . 529<br />
verlooptintvulling<strong>en</strong> toepass<strong>en</strong>. . . . . . . . . . . 534<br />
vull<strong>en</strong> . . . . . . . . . . . . . . . . . 532<br />
vull<strong>en</strong> vector . . . . . . . . . . . . . . . 532<br />
vulling<strong>en</strong> toepass<strong>en</strong> . . . . . . . . . . . . . 532<br />
wiss<strong>en</strong> . . . . . . . . . . . . . . . . . 532<br />
vectorafbeelding<strong>en</strong> . . . . . . . . . . . . . . . 7<br />
vector<strong>en</strong> . . . . . . . . . . . . . . . . . 599<br />
converter<strong>en</strong> naar bitmaps . . . . . . . . . . 634 - 635<br />
vectorformat<strong>en</strong><br />
bestand<strong>en</strong> opslaan in andere . . . . . . . . . . . 28<br />
veelhoek<strong>en</strong><br />
in sterr<strong>en</strong> wijzig<strong>en</strong> . . . . . . . . . . . . . . 111<br />
tek<strong>en</strong><strong>en</strong> . . . . . . . . . . . . . . . . . 95<br />
van sterr<strong>en</strong> mak<strong>en</strong> . . . . . . . . . . . . . . 111<br />
vormgev<strong>en</strong> . . . . . . . . . . . . . . . . 107<br />
veelhoek<strong>en</strong> als sterr<strong>en</strong><br />
in veelhoek<strong>en</strong> of sterr<strong>en</strong> wijzig<strong>en</strong>, wijzig<strong>en</strong> van het aantal punt<strong>en</strong> . . 111<br />
Veelhoekgereedschap . . . . . . . . . . . . . 95, 111<br />
v<strong>en</strong>sters<br />
sluit<strong>en</strong> . . . . . . . . . . . . . . . . . 33<br />
xxxii Index<br />
verberg<strong>en</strong><br />
lag<strong>en</strong> . . . . . . . . . . . . . . . . . 220<br />
statusbalk . . . . . . . . . . . . . . . . 911<br />
verbind<strong>en</strong> . . . . . . . . . . . . . . . . . 115<br />
knooppunt<strong>en</strong> . . . . . . . . . . . . . . . 133<br />
kromm<strong>en</strong> . . . . . . . . . . . . . . . . 115<br />
twee voorwerp<strong>en</strong> met e<strong>en</strong> verbindingslijn . . . . . . . . 148<br />
verbindingslijn<strong>en</strong> . . . . . . . . . . . . . . 139, 141<br />
aanpass<strong>en</strong> van pijlpunt<strong>en</strong> . . . . . . . . . . . . 148<br />
mak<strong>en</strong> . . . . . . . . . . . . . . . . . 141<br />
mak<strong>en</strong> van eig<strong>en</strong> lijnstijl . . . . . . . . . . . . 148<br />
tek<strong>en</strong><strong>en</strong> . . . . . . . . . . . . . . . 147 - 148<br />
wijzig<strong>en</strong> van dikte . . . . . . . . . . . . . . 148<br />
wijzig<strong>en</strong> van stijl . . . . . . . . . . . . . . 148<br />
verborg<strong>en</strong> voorwerp<strong>en</strong> . . . . . . . . . . . . . . 97<br />
selecter<strong>en</strong> . . . . . . . . . . . . . . . . 101<br />
verdwijnpunt<strong>en</strong> . . . . . . . . . . . . . . . 524<br />
del<strong>en</strong> van het verdwijnpunt van e<strong>en</strong> vector-3D-effect . . . . . 530<br />
kopiër<strong>en</strong> van het verdwijnpunt van e<strong>en</strong> vector-3D-effect . . . . 530<br />
vergr<strong>en</strong>del<strong>en</strong> van e<strong>en</strong> vector-3D-effect . . . . . . . . . 529<br />
wijzig<strong>en</strong> van het vector-3D-effect van . . . . . . . . . 529<br />
vergr<strong>en</strong>delde voorwerp<strong>en</strong><br />
selecter<strong>en</strong> . . . . . . . . . . . . . . . . 102<br />
vergr<strong>en</strong>del<strong>en</strong><br />
hulplijn<strong>en</strong> . . . . . . . . . . . . . . . . 75<br />
lag<strong>en</strong> . . . . . . . . . . . . . . . . . 220<br />
PowerClip-voorwerp<strong>en</strong> . . . . . . . . . . . . . 594<br />
verdwijnpunt van e<strong>en</strong> vector-3D-effect . . . . . . . . . 529<br />
voorwerp<strong>en</strong> . . . . . . . . . . . . . . 207 - 208<br />
vergrootl<strong>en</strong>s . . . . . . . . . . . . . . . . 575<br />
vergrot<strong>en</strong><br />
bitmaps . . . . . . . . . . . . . . . . 633<br />
vergrot<strong>en</strong>/verklein<strong>en</strong> . . . . . . . . . . . . . 295, 314<br />
ankerpunt instell<strong>en</strong> . . . . . . . . . . . . 314, 317<br />
ankerpunt opnieuw instell<strong>en</strong> . . . . . . . . . . . 317<br />
bitmaps . . . . . . . . . . . . . . . . 632<br />
interactief . . . . . . . . . . . . . . . . 315<br />
kromm<strong>en</strong> . . . . . . . . . . . . . . . . 136<br />
met exacte waard<strong>en</strong> . . . . . . . . . . . . . 316<br />
vanuit het middelpunt . . . . . . . . . . . . . 315<br />
verhouding behoud<strong>en</strong> . . . . . . . . . . . . 314, 316<br />
voorwerp<strong>en</strong> met de muis . . . . . . . . . . . . 315<br />
werkbalk<strong>en</strong> . . . . . . . . . . . . . . . 900<br />
verhoging . . . . . . . . . . . . . . . . . 104<br />
verhouding<strong>en</strong> . . . . . . . . . . . . . . . . 310<br />
behoud<strong>en</strong> bij formaat wijzig<strong>en</strong> of rekk<strong>en</strong> . . . . . . . . 310<br />
verl<strong>en</strong>gde vierkante lijnuiteind<strong>en</strong><br />
instell<strong>en</strong> . . . . . . . . . . . . . . . . 283
verlooptint<br />
stapp<strong>en</strong> . . . . . . . . . . . . . . . . 849<br />
verlooptintstapp<strong>en</strong> . . . . . . . . . . . . . 789, 793<br />
PDF . . . . . . . . . . . . . . . . . 876<br />
verlooptintvulling<br />
toepass<strong>en</strong> op vector-3D-effect<strong>en</strong> . . . . . . . . . . 534<br />
verlooptintvulling<strong>en</strong> . . . . . . . . . . . 241 - 242, 789<br />
aanpass<strong>en</strong> . . . . . . . . . . . . . . . . 246<br />
aantal stapp<strong>en</strong> wijzig<strong>en</strong> . . . . . . . . . . . . 246<br />
eig<strong>en</strong> verlooptintvulling<strong>en</strong> toepass<strong>en</strong> . . . . . . . . . 244<br />
hoek wijzig<strong>en</strong> . . . . . . . . . . . . . . . 252<br />
in conceptweergave . . . . . . . . . . . . . . 85<br />
kleur<strong>en</strong> wijzig<strong>en</strong> . . . . . . . . . . . . . . 248<br />
middelpunt wijzig<strong>en</strong> . . . . . . . . . . . . . 249<br />
overgangspunt wijzig<strong>en</strong> . . . . . . . . . . . . 250<br />
randvulling wijzig<strong>en</strong> . . . . . . . . . . . . . 253<br />
strookvorming . . . . . . . . . . . . . 789, 793<br />
tweekleur<strong>en</strong>verlooptintvulling<strong>en</strong> toepass<strong>en</strong>. . . . . . . . 242<br />
weergavekwaliteit aanpass<strong>en</strong> . . . . . . . . . . . 246<br />
verplaats<strong>en</strong> . . . . . . . . . . . . . . . . 104<br />
besturingspunt<strong>en</strong> . . . . . . . . . . . . . . 134<br />
kleurstijl<strong>en</strong> naar andere ouder . . . . . . . . . . . 176<br />
met de muis . . . . . . . . . . . . . . . 104<br />
stapsgewijs. . . . . . . . . . . . . . . . 106<br />
voorwerp<strong>en</strong> naar andere lag<strong>en</strong> . . . . . . . . . . . 212<br />
werkbalk<strong>en</strong> . . . . . . . . . . . . . . . 900<br />
Verplaats<strong>en</strong><br />
statusbalk . . . . . . . . . . . . . . . . 910<br />
Verplaats<strong>en</strong> (effect) . . . . . . . . . . . . . . 708<br />
verplaats<strong>en</strong> van voorwerp<strong>en</strong> . . . . . . . . . . . . 306<br />
verschuiv<strong>en</strong><br />
tegels in vulling<strong>en</strong> . . . . . . . . . . . . . . 271<br />
tekst . . . . . . . . . . . . . . . . . 405<br />
verschuiving<br />
wijzig<strong>en</strong> voor duplicat<strong>en</strong> <strong>en</strong> klon<strong>en</strong>. . . . . . . . . . 193<br />
Verschuiving (effect) . . . . . . . . . . . . . . 709<br />
verstekhoek<strong>en</strong><br />
instell<strong>en</strong> . . . . . . . . . . . . . . . . 282<br />
versteklimiet<br />
instell<strong>en</strong> . . . . . . . . . . . . . . . . 287<br />
verticale afmetingslijn<strong>en</strong>. . . . . . . . . . . . 141 - 142<br />
verticale tuss<strong>en</strong>ruimte. . . . . . . . . . . . . . 775<br />
vervag<strong>en</strong> . . . . . . . . . . . . . . . . . 549<br />
schaduw<strong>en</strong> . . . . . . . . . . . . . . . . 554<br />
vervagingseffect<strong>en</strong> . . . . . . . . . . . . . . 676<br />
Bewegingseffect . . . . . . . . . . . . . . 680<br />
Eff<strong>en</strong> kromme . . . . . . . . . . . . . . . 682<br />
Gaussiaans vervag<strong>en</strong> . . . . . . . . . . . . . 677<br />
Index<br />
Kartels . . . . . . . . . . . . . . . . . 678<br />
Laagbandfilter . . . . . . . . . . . . . . . 679<br />
Radiale vervaging . . . . . . . . . . . . . . 681<br />
Richtingseff<strong>en</strong>ing . . . . . . . . . . . . . . 677<br />
Verzacht<strong>en</strong> . . . . . . . . . . . . . . . . 682<br />
Zoom<strong>en</strong> . . . . . . . . . . . . . . . . 683<br />
vervang<strong>en</strong> . . . . . . . . . . . . . . . 194 - 195<br />
met de wizard Vervang<strong>en</strong> . . . . . . . . . . . . 195<br />
tek<strong>en</strong>s . . . . . . . . . . . . . . . . . 390<br />
tekstvoorwerp<strong>en</strong> . . . . . . . . . . . . . . 196<br />
verwijderde lettertyp<strong>en</strong> . . . . . . . . . . . . 470<br />
voorwerpeig<strong>en</strong>schapp<strong>en</strong> . . . . . . . . . . . . 195<br />
Windows-lettertype voor Macintosh-lettertype . . . . . . . 472<br />
vervang<strong>en</strong> van<br />
Windows-lettertype door Macintosh-lettertype . . . . . . . 472<br />
vervormeffect<strong>en</strong><br />
Blokk<strong>en</strong> . . . . . . . . . . . . . . . . 707<br />
Draaikolk . . . . . . . . . . . . . . . . 713<br />
Maalstroom . . . . . . . . . . . . . . . 716<br />
Natte verf . . . . . . . . . . . . . . . . 715<br />
Pixelblokk<strong>en</strong> . . . . . . . . . . . . . . . 711<br />
Rimpel . . . . . . . . . . . . . . . . . 712<br />
Tegels . . . . . . . . . . . . . . . . . 714<br />
Verplaats<strong>en</strong> . . . . . . . . . . . . . . . 708<br />
Verschuiving . . . . . . . . . . . . . . . 709<br />
Wind . . . . . . . . . . . . . . . . . 718<br />
vervorming<strong>en</strong><br />
willekeurige rimpelvervorming toepass<strong>en</strong> . . . . . . . . 503<br />
verwerkingskwaliteit<br />
bitmaps . . . . . . . . . . . . . . . . 632<br />
verwijder<strong>en</strong> . . . . . . . . . . . . . . . . 133<br />
eig<strong>en</strong> werkbalk<strong>en</strong> . . . . . . . . . . . . . . 902<br />
kleurstijl<strong>en</strong> . . . . . . . . . . . . . . . . 175<br />
knooppunt<strong>en</strong> . . . . . . . . . . . . . . . 133<br />
lag<strong>en</strong> . . . . . . . . . . . . . . . . . 219<br />
lijnuiteind<strong>en</strong> . . . . . . . . . . . . . . . 292<br />
omtrekk<strong>en</strong> . . . . . . . . . . . . . . . . 288<br />
pagina’s. . . . . . . . . . . . . . . . . 39<br />
patroonvulling<strong>en</strong> . . . . . . . . . . . . . . 262<br />
standaardhulplijn<strong>en</strong>. . . . . . . . . . . . . . 75<br />
stijl<strong>en</strong> . . . . . . . . . . . . . . . . . 164<br />
voorkeuzehulplijn<strong>en</strong>. . . . . . . . . . . . . . 76<br />
voorwerp<strong>en</strong> . . . . . . . . . . . . . . . 193<br />
vulling<strong>en</strong> . . . . . . . . . . . . . . . . 241<br />
weergav<strong>en</strong> . . . . . . . . . . . . . . . . 83<br />
Verzacht<strong>en</strong> (effect) . . . . . . . . . . . . . . 682<br />
verzadiging . . . . . . . . . . . . . . . . 365<br />
aanpass<strong>en</strong> . . . . . . . . . . . . . . . . 620<br />
Index xxxiii
Index<br />
verzadiging verminder<strong>en</strong> . . . . . . . . . . . . . 619<br />
Verzadiging verminder<strong>en</strong> (effect) . . . . . . . . . . . 619<br />
vet vormgev<strong>en</strong><br />
toepass<strong>en</strong> . . . . . . . . . . . . . . . . 394<br />
toepass<strong>en</strong> op tekst . . . . . . . . . . . . . . 394<br />
vierkante lijnuiteind<strong>en</strong><br />
instell<strong>en</strong> . . . . . . . . . . . . . . . . 283<br />
vierkant<strong>en</strong><br />
tek<strong>en</strong><strong>en</strong> . . . . . . . . . . . . . . . . . 94<br />
vormgev<strong>en</strong> . . . . . . . . . . . . . . . . 107<br />
Vignet (effect). . . . . . . . . . . . . . . . 702<br />
Visual Basic for Applications . . . . . . . . . . . . 928<br />
vooraf bekijk<strong>en</strong><br />
alle<strong>en</strong> geselecteerde voorwerp<strong>en</strong>. . . . . . . . . . . 87<br />
tek<strong>en</strong>ing<strong>en</strong> . . . . . . . . . . . . . . . . 87<br />
Voorbereid<strong>en</strong> voor servicebureau (wizard) . . . . . . . 803 - 804<br />
voorkeur<strong>en</strong><br />
tek<strong>en</strong>gereedschapp<strong>en</strong> . . . . . . . . . . . . . 151<br />
tekst instell<strong>en</strong> . . . . . . . . . . . . . . . 473<br />
Voorkeuze<br />
modus Artistieke media-gereedschap . . . . . 119 - 121, 125 - 126<br />
voorkeuz<strong>en</strong> . . . . . . . . . . . . . . . . 927<br />
CorelDRAW 6 . . . . . . . . . . . . . . . 927<br />
voorlooptek<strong>en</strong> . . . . . . . . . . . . . . . . 415<br />
voorlooptek<strong>en</strong>s<br />
afstand tuss<strong>en</strong> regels wijzig<strong>en</strong> . . . . . . . . . . . 402<br />
voorwerp<br />
Artistieke media-strek<strong>en</strong> toepass<strong>en</strong>. . . . . . . . . . 128<br />
stijl<strong>en</strong> mak<strong>en</strong> . . . . . . . . . . . . . . . 162<br />
tekst lat<strong>en</strong> lop<strong>en</strong> om . . . . . . . . . . . . . 429<br />
Voorwerpbeheer . . . . . . . . . . . . . . 185, 208<br />
actieve laag wijzig<strong>en</strong> . . . . . . . . . . . . . 218<br />
eig<strong>en</strong>schapp<strong>en</strong> kopiër<strong>en</strong> . . . . . . . . . . . . 213<br />
herschikk<strong>en</strong> van lag<strong>en</strong> . . . . . . . . . . . . . 219<br />
hoofdlag<strong>en</strong> . . . . . . . . . . . . . . . . 216<br />
hoofdlag<strong>en</strong> mak<strong>en</strong> . . . . . . . . . . . . . . 222<br />
laageig<strong>en</strong>schapp<strong>en</strong> wijzig<strong>en</strong> . . . . . . . . . . . 220<br />
lag<strong>en</strong> afdrukk<strong>en</strong> . . . . . . . . . . . . . . 221<br />
lag<strong>en</strong> hernoem<strong>en</strong> . . . . . . . . . . . . . . 217<br />
lag<strong>en</strong> toevoeg<strong>en</strong> . . . . . . . . . . . . . . 217<br />
lag<strong>en</strong> vergr<strong>en</strong>del<strong>en</strong> <strong>en</strong> ontgr<strong>en</strong>del<strong>en</strong> . . . . . . . . . 220<br />
lag<strong>en</strong> verwijder<strong>en</strong> . . . . . . . . . . . . . . 219<br />
lag<strong>en</strong> weergev<strong>en</strong> <strong>en</strong> verberg<strong>en</strong> . . . . . . . . . . . 220<br />
lag<strong>en</strong>weergave . . . . . . . . . . . . . . . 211<br />
op<strong>en</strong><strong>en</strong>. . . . . . . . . . . . . . . . . 209<br />
pagina’s hernoem<strong>en</strong> . . . . . . . . . . . . . 209<br />
pagina’s toevoeg<strong>en</strong>. . . . . . . . . . . . . . 209<br />
pagina’s verwijder<strong>en</strong> . . . . . . . . . . . . . 209<br />
xxxiv Index<br />
PowerClip-voorwerp<strong>en</strong> mak<strong>en</strong> in . . . . . . . . . . 214<br />
verplaats<strong>en</strong> <strong>en</strong> kopiër<strong>en</strong> tuss<strong>en</strong> lag<strong>en</strong> . . . . . . . . . 212<br />
voorwerp<strong>en</strong> bewerk<strong>en</strong> . . . . . . . . . . . . . 211<br />
voorwerp<strong>en</strong> groeper<strong>en</strong> . . . . . . . . . . . . . 215<br />
voorwerp<strong>en</strong> ord<strong>en</strong><strong>en</strong> . . . . . . . . . . . . . 213<br />
voorwerp<strong>en</strong> selecter<strong>en</strong> in . . . . . . . . . . . . 212<br />
weergaveopties. . . . . . . . . . . . . . . 210<br />
werk<strong>en</strong> met lag<strong>en</strong> . . . . . . . . . . . . . . 216<br />
voorwerpdatabase<br />
mak<strong>en</strong> . . . . . . . . . . . . . . . . . 226<br />
voorwerpeig<strong>en</strong>schapp<strong>en</strong> . . . . . . . . . . . . . 188<br />
kopiër<strong>en</strong> . . . . . . . . . . . . . . . . 188<br />
kopiër<strong>en</strong> met Voorwerpbeheer . . . . . . . . . . . 213<br />
vervang<strong>en</strong> . . . . . . . . . . . . . . . . 195<br />
voorwerp<strong>en</strong> . . . . . . . . . . . . 56, 185, 749 - 750<br />
3D mak<strong>en</strong> . . . . . . . . . . . . . . . . 520<br />
Alineatekstkaders invoeg<strong>en</strong> binn<strong>en</strong>. . . . . . . . . . 428<br />
Alineatekstkaders scheid<strong>en</strong> van . . . . . . . . . . 429<br />
alles selecter<strong>en</strong> . . . . . . . . . . . . . . . 99<br />
ankerpunt wijzig<strong>en</strong> . . . . . . . . . . . . 307 - 308<br />
bewerk<strong>en</strong> in Voorwerpbeheer . . . . . . . . . . . 211<br />
brek<strong>en</strong> . . . . . . . . . . . . . . . 205, 207<br />
combiner<strong>en</strong> . . . . . . . . . . . . . . . 206<br />
contour<strong>en</strong> toepass<strong>en</strong> . . . . . . . . . . . . . 511<br />
degroeper<strong>en</strong> . . . . . . . . . . . . . . 203, 205<br />
del<strong>en</strong> wiss<strong>en</strong> . . . . . . . . . . . . . . . 305<br />
deselecter<strong>en</strong> . . . . . . . . . . . . . . . 103<br />
deselecter<strong>en</strong> van knooppunt<strong>en</strong> . . . . . . . . . 130, 132<br />
distribuer<strong>en</strong> . . . . . . . . . . . . . . 199, 202<br />
doorsnijd<strong>en</strong> . . . . . . . . . . . . . 295, 331, 336<br />
duplicer<strong>en</strong> . . . . . . . . . . . . . . 189 - 190<br />
formaat nauwkeurig wijzig<strong>en</strong> . . . . . . . . . . . 313<br />
formaat vanuit het midd<strong>en</strong> wijzig<strong>en</strong> . . . . . . . . . 310<br />
formaat wijzig<strong>en</strong> . . . . . . . . . . . . . 295, 310<br />
formaat wijzig<strong>en</strong> met de muis . . . . . . . . . . . 310<br />
gegev<strong>en</strong>s toevoeg<strong>en</strong> aan . . . . . . . . . . . . 230<br />
groeper<strong>en</strong> . . . . . . . . . . . . . . 203 - 204<br />
groeper<strong>en</strong> met Voorwerpbeheer. . . . . . . . . . . 215<br />
HTML-conflict<strong>en</strong> herstell<strong>en</strong> voor . . . . . . . . . . 750<br />
interactief roter<strong>en</strong> . . . . . . . . . . . . . . 319<br />
interactief schuintrekk<strong>en</strong> . . . . . . . . . . . . 325<br />
interactief transformer<strong>en</strong> . . . . . . . . . . . . 296<br />
interactief vergrot<strong>en</strong>/verklein<strong>en</strong> . . . . . . . . . . 315<br />
klon<strong>en</strong> . . . . . . . . . . . . . . . 189, 192<br />
knipp<strong>en</strong> . . . . . . . . . . . . 189 - 190, 193, 295<br />
kopiër<strong>en</strong> . . . . . . . . . . . . . . . 189 - 190<br />
koppel<strong>en</strong> aan afmetingslijn<strong>en</strong> . . . . . . . . . . . 144<br />
koppel<strong>en</strong> aan Alineatekst . . . . . . . . . . . . 434
krommevoorwerp<strong>en</strong>, deselecter<strong>en</strong> van knooppunt<strong>en</strong> . . . . 130, 132<br />
krommevoorwerp<strong>en</strong>, selecter<strong>en</strong> van knooppunt<strong>en</strong> . . . . . 130, 132<br />
lass<strong>en</strong> . . . . . . . . . . . . . . 295, 331, 333<br />
l<strong>en</strong>z<strong>en</strong> toepass<strong>en</strong> . . . . . . . . . . . . . . 571<br />
magnetisch op hulplijn<strong>en</strong> . . . . . . . . . . . . 73<br />
magnetisch uitlijn<strong>en</strong> . . . . . . . . . . . . . 199<br />
meerdere selecter<strong>en</strong> . . . . . . . . . . . . . . 98<br />
nauwkeurig positioner<strong>en</strong> . . . . . . . . . . . . 307<br />
nauwkeurig rekk<strong>en</strong>. . . . . . . . . . . . . . 313<br />
nauwkeurig roter<strong>en</strong> . . . . . . . . . . . . . 321<br />
nauwkeurig schuintrekk<strong>en</strong> . . . . . . . . . . . . 327<br />
nauwkeurig transformer<strong>en</strong>. . . . . . . . . . . . 296<br />
nauwkeurig vergrot<strong>en</strong>/verklein<strong>en</strong> . . . . . . . . . . 316<br />
omtrekk<strong>en</strong> . . . . . . . . . . . . . . . . 279<br />
omtrekovervloei toepass<strong>en</strong>. . . . . . . . . . . . 564<br />
ontgr<strong>en</strong>del<strong>en</strong> . . . . . . . . . . . . . . . 208<br />
ord<strong>en</strong><strong>en</strong> . . . . . . . . . . . . . . . . 197<br />
ord<strong>en</strong><strong>en</strong> met Voorwerpbeheer . . . . . . . . . . . 213<br />
origineel van kloon herstell<strong>en</strong> . . . . . . . . . . . 192<br />
over e<strong>en</strong> bepaalde afstand verplaats<strong>en</strong> . . . . . . . . . 308<br />
overvloei<strong>en</strong> . . . . . . . . . . . . . . . 482<br />
perspectief toevoeg<strong>en</strong> . . . . . . . . . . . . . 585<br />
plaats<strong>en</strong> . . . . . . . . . . . . . . . . 295<br />
plakk<strong>en</strong> . . . . . . . . . . . . . . . 189 - 190<br />
positioner<strong>en</strong> . . . . . . . . . . . . . . . 306<br />
PowerClip mak<strong>en</strong> . . . . . . . . . . . . . . 590<br />
rekk<strong>en</strong> . . . . . . . . . . . . . . . 295, 310<br />
rekk<strong>en</strong> met de muis . . . . . . . . . . . . . 312<br />
rekk<strong>en</strong> vanuit het middelpunt . . . . . . . . . . . 312<br />
roter<strong>en</strong> . . . . . . . . . . . . . . . 295, 318<br />
schaduw<strong>en</strong> toevoeg<strong>en</strong> . . . . . . . . . . . . . 546<br />
schikk<strong>en</strong> . . . . . . . . . . . . 185, 189, 197 - 198<br />
schuintrekk<strong>en</strong>. . . . . . . . . . . . . . 295, 324<br />
selecter<strong>en</strong> . . . . . . . . . . . . . . . . 98<br />
selecter<strong>en</strong> in Voorwerpbeheer . . . . . . . . . . . 212<br />
selecter<strong>en</strong> indi<strong>en</strong> verborg<strong>en</strong> . . . . . . . . . . . 101<br />
selectie bij vergr<strong>en</strong>deling . . . . . . . . . . . . 102<br />
spiegel<strong>en</strong> . . . . . . . . . . . . . 295, 328 - 329<br />
splits<strong>en</strong> . . . . . . . . . . . . . . . . 295<br />
stapel<strong>en</strong> . . . . . . . . . . . . . . . . 197<br />
stapsgewijs verplaats<strong>en</strong> . . . . . . . . . . . . 106<br />
stapsgewijs verschuiv<strong>en</strong> . . . . . . . . . . . . 306<br />
tekst insluit<strong>en</strong> in . . . . . . . . . . . . . . 385<br />
toepass<strong>en</strong> van vulling<strong>en</strong> <strong>en</strong> omtrekk<strong>en</strong> op . . . . . . . . 56<br />
transparanties toepass<strong>en</strong> . . . . . . . . . . . . 554<br />
uitknipp<strong>en</strong> . . . . . . . . . . . . . 295, 331, 334<br />
uitlijn<strong>en</strong> . . . . . . . . . . . . . . . 199 - 200<br />
vergr<strong>en</strong>del<strong>en</strong> <strong>en</strong> ontgr<strong>en</strong>del<strong>en</strong> . . . . . . . . . 207 - 208<br />
Index<br />
vergrot<strong>en</strong>/verklein<strong>en</strong> . . . . . . . . . . . . 295, 314<br />
verificatie van Internet-voorwerp<strong>en</strong> . . . . . . . . . 749<br />
verificatie-opties voor HTML-conflict<strong>en</strong> instell<strong>en</strong> . . . . . . 749<br />
verplaats<strong>en</strong> . . . . . . . . . . . . . . 104, 306<br />
verplaats<strong>en</strong> met de muis . . . . . . . . . . . . 104<br />
verticale structuur . . . . . . . . . . . . . . 208<br />
vervorming<strong>en</strong> toepass<strong>en</strong> . . . . . . . . . . . . 497<br />
verwijder<strong>en</strong> . . . . . . . . . . . . . . 189, 193<br />
volgorde wijzig<strong>en</strong> van . . . . . . . . . . . . . 198<br />
vormgev<strong>en</strong> . . . . . . . . . . . . . . . 93, 107<br />
vulling weergev<strong>en</strong> tijd<strong>en</strong>s slep<strong>en</strong> . . . . . . . . . . 105<br />
vulling<strong>en</strong> . . . . . . . . . . . . . . . . 238<br />
weergev<strong>en</strong> als gekleurde omtrekk<strong>en</strong> . . . . . . . . . 223<br />
wiss<strong>en</strong> . . . . . . . . . . . . . . . . . 295<br />
zoek<strong>en</strong>, afbeelding<strong>en</strong> <strong>en</strong> tekst . . . . . . . . . . . 194<br />
voorwerp<strong>en</strong> als CMYK uitvoer<strong>en</strong><br />
PDF . . . . . . . . . . . . . . . . . 878<br />
voorwerp<strong>en</strong> als grijstint<strong>en</strong> uitvoer<strong>en</strong><br />
PDF . . . . . . . . . . . . . . . . . 878<br />
voorwerp<strong>en</strong> als RGB uitvoer<strong>en</strong><br />
PDF . . . . . . . . . . . . . . . . . 878<br />
voorwerp<strong>en</strong> brek<strong>en</strong> . . . . . . . . . . . . . . 205<br />
voorwerp<strong>en</strong> combiner<strong>en</strong> . . . . . . . . . . . . . 185<br />
voorwerp<strong>en</strong> degroeper<strong>en</strong> . . . . . . . . . . . . . 185<br />
voorwerp<strong>en</strong> distribuer<strong>en</strong> . . . . . . . . . . . . . 185<br />
voorwerp<strong>en</strong> duplicer<strong>en</strong> . . . . . . . . . . . . . 189<br />
verschuiving instell<strong>en</strong> . . . . . . . . . . . . . 190<br />
voorwerp<strong>en</strong> groeper<strong>en</strong> . . . . . . . . . . . . 185, 204<br />
met Voorwerpbeheer . . . . . . . . . . . . . 215<br />
voorwerp<strong>en</strong> insluit<strong>en</strong> in . . . . . . . . . . . . . 385<br />
voorwerp<strong>en</strong> klon<strong>en</strong> . . . . . . . . . . . . . 189, 192<br />
voorwerp<strong>en</strong> knipp<strong>en</strong>. . . . . . . . . . . . . 189 - 190<br />
voorwerp<strong>en</strong> kopiër<strong>en</strong> . . . . . . . . . . . . . . 189<br />
voorwerp<strong>en</strong> met maasvulling . . . . . . . . . . . . 272<br />
knooppunttype wijzig<strong>en</strong> . . . . . . . . . . . . 278<br />
kopiër<strong>en</strong> . . . . . . . . . . . . . . . . 274<br />
mak<strong>en</strong> . . . . . . . . . . . . . . . . . 272<br />
segm<strong>en</strong>ttype wijzig<strong>en</strong> . . . . . . . . . . . . . 278<br />
voorwerp<strong>en</strong> ord<strong>en</strong><strong>en</strong> . . . . . . . . . . . . . . 197<br />
voorwerp<strong>en</strong> plakk<strong>en</strong> . . . . . . . . . . . . . . 189<br />
voorwerp<strong>en</strong> schikk<strong>en</strong> . . . . . . . . . . . 189, 197 - 198<br />
voorwerp<strong>en</strong> transformer<strong>en</strong><br />
formaat wijzig<strong>en</strong> . . . . . . . . . . . . . . 310<br />
gereedschapp<strong>en</strong> zoek<strong>en</strong> . . . . . . . . . . . . 296<br />
interactief . . . . . . . . . . . . . . . . 296<br />
interactief vergrot<strong>en</strong>/verklein<strong>en</strong> . . . . . . . . . . 315<br />
juiste methode kiez<strong>en</strong> . . . . . . . . . . . . . 296<br />
met CorelDRAW-instelling<strong>en</strong> . . . . . . . . . . . 296<br />
Index xxxv
Index<br />
met exacte waard<strong>en</strong> . . . . . . . . . . . . . 296<br />
positioner<strong>en</strong> . . . . . . . . . . . . . . . 306<br />
rekk<strong>en</strong> . . . . . . . . . . . . . . . . . 310<br />
roter<strong>en</strong> . . . . . . . . . . . . . . . . . 318<br />
schakel<strong>en</strong> naar Windows-standaard<strong>en</strong> . . . . . . . 296, 299<br />
schuintrekk<strong>en</strong> . . . . . . . . . . . . . . . 324<br />
spiegel<strong>en</strong> . . . . . . . . . . . . . . . . 328<br />
transformaties opnieuw uitvoer<strong>en</strong> . . . . . . . . . . 299<br />
vergrot<strong>en</strong>/verklein<strong>en</strong> . . . . . . . . . . . . . 314<br />
wiss<strong>en</strong> van transformaties . . . . . . . . . . . . 299<br />
voorwerp<strong>en</strong> uitlijn<strong>en</strong> . . . . . . . . . . . . . . 185<br />
voorwerp<strong>en</strong> verplaats<strong>en</strong><br />
ankerpunt wijzig<strong>en</strong> . . . . . . . . . . . . . 308<br />
over e<strong>en</strong> bepaalde afstand . . . . . . . . . . . . 308<br />
voorwerp<strong>en</strong> vervorm<strong>en</strong> . . . . . . . . . . . . . 497<br />
aanpass<strong>en</strong> . . . . . . . . . . . . . . . . 509<br />
de ombuigingsrotatie aanpass<strong>en</strong> . . . . . . . . . . 508<br />
duw<strong>en</strong> . . . . . . . . . . . . . . . . . 498<br />
duwvervorming kopiër<strong>en</strong> . . . . . . . . . . . . 501<br />
duwvervorming toepass<strong>en</strong> . . . . . . . . . . . . 498<br />
duwvervorming verwijder<strong>en</strong> . . . . . . . . . . . 498<br />
het aantal punt<strong>en</strong> in e<strong>en</strong> rimpelvervorming wijzig<strong>en</strong> . . . . . 505<br />
het midd<strong>en</strong> wijzig<strong>en</strong> van . . . . . . . . . . . . 509<br />
nieuwe toepass<strong>en</strong> . . . . . . . . . . . . . . 510<br />
ombuigingsvervorming . . . . . . . . . . . . 506<br />
ombuigingsvervorming kopiër<strong>en</strong> . . . . . . . . . . 509<br />
ombuigingsvervorming toepass<strong>en</strong> . . . . . . . . . . 507<br />
ombuigingsvervorming verwijder<strong>en</strong> . . . . . . . . . 507<br />
rimpel . . . . . . . . . . . . . . . . . 501<br />
rimpelvervorming bewerk<strong>en</strong> . . . . . . . . . . . 504<br />
rimpelvervorming kopiër<strong>en</strong> . . . . . . . . . . . 504<br />
rimpelvervorming toepass<strong>en</strong> . . . . . . . . . . . 501<br />
rimpelvervorming verwijder<strong>en</strong> . . . . . . . . . . . 501<br />
rimpelvervorming<strong>en</strong> in bepaalde gedeelt<strong>en</strong> b<strong>en</strong>adrukk<strong>en</strong> . . . . 505<br />
trekk<strong>en</strong> . . . . . . . . . . . . . . . . 498<br />
trekvervorming kopiër<strong>en</strong> . . . . . . . . . . . . 501<br />
trekvervorming toepass<strong>en</strong> . . . . . . . . . . . . 499<br />
trekvervorming verwijder<strong>en</strong> . . . . . . . . . . . 499<br />
voorwerp<strong>en</strong> verwijder<strong>en</strong> . . . . . . . . . . . . . 189<br />
voorwerpgegev<strong>en</strong>s . . . . . . . . . . . . . 185, 226<br />
automatische total<strong>en</strong> inschakel<strong>en</strong> . . . . . . . . . . 233<br />
bewerk<strong>en</strong> . . . . . . . . . . . . . . . . 230<br />
kopiër<strong>en</strong> . . . . . . . . . . . . . . . . 231<br />
toewijz<strong>en</strong> . . . . . . . . . . . . . . . 227, 230<br />
Total<strong>en</strong> weergev<strong>en</strong> inschakel<strong>en</strong> . . . . . . . . . . . 233<br />
Voorwerpgegev<strong>en</strong>sbeheer . . . . . . . . . . . . 226, 231<br />
aangepaste format<strong>en</strong> . . . . . . . . . . . . . 227<br />
formaat van gegev<strong>en</strong>sveld<strong>en</strong> wijzig<strong>en</strong> . . . . . . . . . 228<br />
xxxvi Index<br />
gegev<strong>en</strong>s toewijz<strong>en</strong>. . . . . . . . . . . . . . 230<br />
gegev<strong>en</strong>s toewijz<strong>en</strong> <strong>en</strong> bewerk<strong>en</strong> . . . . . . . . . . 230<br />
gegev<strong>en</strong>s tuss<strong>en</strong> veld<strong>en</strong> kopiër<strong>en</strong> . . . . . . . . . . 231<br />
gegev<strong>en</strong>s voor gegroepeerde voorwerp<strong>en</strong> weergev<strong>en</strong> . . . . . 232<br />
gegev<strong>en</strong>sveld hernoem<strong>en</strong> . . . . . . . . . . . . 229<br />
gegev<strong>en</strong>sveld opnieuw ord<strong>en</strong><strong>en</strong>. . . . . . . . . . . 229<br />
gegev<strong>en</strong>sveld verwijder<strong>en</strong> . . . . . . . . . . . . 229<br />
gegev<strong>en</strong>sveld<strong>en</strong> bewerk<strong>en</strong> . . . . . . . . . . . . 228<br />
nieuwe gegev<strong>en</strong>sveld<strong>en</strong> toevoeg<strong>en</strong> . . . . . . . . . . 227<br />
opzett<strong>en</strong> . . . . . . . . . . . . . . . . 227<br />
som van waard<strong>en</strong> in kolomm<strong>en</strong> ton<strong>en</strong> . . . . . . . . . 233<br />
som van waard<strong>en</strong> in kolomm<strong>en</strong> verberg<strong>en</strong> . . . . . . . . 233<br />
voorkeuzeformat<strong>en</strong>. . . . . . . . . . . . . . 227<br />
voorwerpgegev<strong>en</strong>ssam<strong>en</strong>vatting<strong>en</strong> . . . . . . . . . . 231<br />
voorwerpgegev<strong>en</strong>ssam<strong>en</strong>vatting<strong>en</strong> afdrukk<strong>en</strong> . . . . . . . 233<br />
voorwerpgegev<strong>en</strong>ssam<strong>en</strong>vatting<strong>en</strong> weergev<strong>en</strong> . . . . . . . 231<br />
Voorwerpgegev<strong>en</strong>sbeheer (koppelv<strong>en</strong>ster) . . . . . . . . . 226<br />
voorwerpgegev<strong>en</strong>ssam<strong>en</strong>vatting<strong>en</strong>. . . . . . . . . . . 231<br />
afdrukk<strong>en</strong> . . . . . . . . . . . . . . . . 233<br />
bewerk<strong>en</strong> . . . . . . . . . . . . . . . . 231<br />
opmak<strong>en</strong> . . . . . . . . . . . . . . . 231 - 232<br />
weergev<strong>en</strong> . . . . . . . . . . . . . . . . 231<br />
voorwerpgegev<strong>en</strong>sveld<strong>en</strong> . . . . . . . . . . . 228 - 229<br />
bewerk<strong>en</strong> . . . . . . . . . . . . . . . . 228<br />
hernoem<strong>en</strong> . . . . . . . . . . . . . . . . 229<br />
opnieuw rangschikk<strong>en</strong> . . . . . . . . . . . . . 229<br />
verwijder<strong>en</strong> . . . . . . . . . . . . . . . 229<br />
voorwerpinformatie behoud<strong>en</strong> . . . . . . . . . . . 875<br />
vorm<strong>en</strong> . . . . . . . . . . . . . . . . . . 93<br />
onregelmatig . . . . . . . . . . . . . . 114, 118<br />
voorwerp<strong>en</strong> door middel van contour<strong>en</strong> . . . . . . . . 511<br />
Vormgereedschap<br />
gebruik<strong>en</strong> om bitmaps bij te snijd<strong>en</strong> . . . . . . . . . 601<br />
vormgev<strong>en</strong> . . . . . . . . . . . . . . . 107, 134<br />
afrond<strong>en</strong> van hoek<strong>en</strong> . . . . . . . . . . . . . 108<br />
krommevoorwerp<strong>en</strong> . . . . . . . . . . . . 129, 134<br />
lijn<strong>en</strong> . . . . . . . . . . . . . . . . . 129<br />
mak<strong>en</strong> van bog<strong>en</strong> of taartvorm<strong>en</strong> . . . . . . . . . . 110<br />
rasters . . . . . . . . . . . . . . . . . 113<br />
Vormgev<strong>en</strong> (koppelv<strong>en</strong>ster) . . . . . . . . . . . . 331<br />
vormgev<strong>en</strong> van voorwerp<strong>en</strong>. . . . . . . . . . . . . 93<br />
vouwtek<strong>en</strong>s . . . . . . . . . . . . . . . 776, 808<br />
Vrije transformatiegereedschapp<strong>en</strong><br />
gebruik<strong>en</strong> . . . . . . . . . . . . . . . . 296<br />
vulkleur . . . . . . . . . . . . . 347 - 350, 352 - 353<br />
standaard . . . . . . . . . . . . . . . . 355<br />
Vulkleur . . . . . . . . . . . . . . . . . 354<br />
vull<strong>en</strong>
afvlakking<strong>en</strong> . . . . . . . . . . . . . . 533 - 534<br />
bitmap-3D-effect<strong>en</strong> . . . . . . . . . . . . . 543<br />
vector-3D-effect<strong>en</strong> . . . . . . . . . . . . . . 532<br />
vulling<br />
e<strong>en</strong> maas kopiër<strong>en</strong> . . . . . . . . . . . . . . 274<br />
vulling<strong>en</strong> . . . . . . . . . . . . . 55 - 56, 237 - 238<br />
bitmappatron<strong>en</strong> toepass<strong>en</strong> . . . . . . . . . . . . 258<br />
e<strong>en</strong> maasvoorwerp mak<strong>en</strong> . . . . . . . . . . . . 272<br />
favoriete in het Schetsboek . . . . . . . . . . . 55 - 56<br />
het Kleur<strong>en</strong>palet gebruik<strong>en</strong>. . . . . . . . . . . . 238<br />
kleur<strong>en</strong>patroon toepass<strong>en</strong> . . . . . . . . . . . . 258<br />
kopiër<strong>en</strong> in het Schetsboek . . . . . . . . . . . . 57<br />
maasvulling bewerk<strong>en</strong> . . . . . . . . . . . . . 273<br />
maasvulling<strong>en</strong> . . . . . . . . . . . . . . . 272<br />
opslaan in het Schetsboek . . . . . . . . . . . . 56<br />
patroonvulling<strong>en</strong> aanpass<strong>en</strong> . . . . . . . . . . . 265<br />
patroonvulling<strong>en</strong> verwijder<strong>en</strong> . . . . . . . . . . . 262<br />
PostScript-structuur . . . . . . . . . . . . 254 - 255<br />
snelkoppeling<strong>en</strong> met het Schetsboek. . . . . . . . . . 57<br />
structuur . . . . . . . . . . . . . . . . 262<br />
structuur toepass<strong>en</strong> . . . . . . . . . . . . . 263<br />
structuurvulling<strong>en</strong> aanpass<strong>en</strong> . . . . . . . . . . . 265<br />
toepass<strong>en</strong> . . . . . . . . . . . . . . . . 56<br />
tweekleur<strong>en</strong>patroon . . . . . . . . . . . . . 256<br />
uniforme . . . . . . . . . . . . . . . . 238<br />
uniforme toepass<strong>en</strong> . . . . . . . . . . . . . 238<br />
verlooptintvulling<strong>en</strong> toepass<strong>en</strong>. . . . . . . . . . . 242<br />
verwijder<strong>en</strong> . . . . . . . . . . . . . . . 241<br />
voorkeuze in het Schetsboek. . . . . . . . . . . . 55<br />
weergev<strong>en</strong> tijd<strong>en</strong>s slep<strong>en</strong> . . . . . . . . . . . . 105<br />
wiss<strong>en</strong> met het Schetsboek . . . . . . . . . . . . 57<br />
vulling-knipp<strong>en</strong> . . . . . . . . . . . . . . . 797<br />
bestur<strong>en</strong> . . . . . . . . . . . . . . . . 797<br />
W<br />
waarschuwing<strong>en</strong> . . . . . . . . . . . . . . . 90<br />
in- <strong>en</strong> uitschakel<strong>en</strong> . . . . . . . . . . . . . . 90<br />
weergev<strong>en</strong> . . . . . . . . . . . . . . . . 90<br />
Wasbord (effect) . . . . . . . . . . . . . . . 671<br />
Wasco (effect). . . . . . . . . . . . . . . . 665<br />
watermerk. . . . . . . . . . . . . . . . . 831<br />
watermerk<strong>en</strong> . . . . . . . . . . . . . . . . 834<br />
Waterstift (effect). . . . . . . . . . . . . . . 674<br />
Waterverf (effect) . . . . . . . . . . . . . . . 673<br />
Web . . . . . . . . . . . . . . . . . . 737<br />
CGI-script . . . . . . . . . . . . . . . . 741<br />
docum<strong>en</strong>t<strong>en</strong> mak<strong>en</strong> voor . . . . . . . . . . . . 737<br />
Index<br />
Weer (effect) . . . . . . . . . . . . . . . . 705<br />
weergave Lag<strong>en</strong>beheer . . . . . . . . . . . . . . 211<br />
Weergavebeheer . . . . . . . . . . . . . . 76, 82<br />
gebruik van zoomgereedschapp<strong>en</strong> . . . . . . . . . . 83<br />
opslaan van weergav<strong>en</strong> . . . . . . . . . . . . . 83<br />
verwijder<strong>en</strong> van weergav<strong>en</strong> . . . . . . . . . . . . 83<br />
weergavekwaliteit . . . . . . . . . . . . . . . 76<br />
Concept . . . . . . . . . . . . . . . 85 - 86<br />
Draadmodel . . . . . . . . . . . . . . 85 - 86<br />
E<strong>en</strong>voudig draadmodel . . . . . . . . . . . . 85 - 86<br />
Hoge kwaliteit . . . . . . . . . . . . . . 85 - 86<br />
instell<strong>en</strong>. . . . . . . . . . . . . . . . . 85<br />
kiez<strong>en</strong> . . . . . . . . . . . . . . . . . 86<br />
Normaal . . . . . . . . . . . . . . . 85 - 86<br />
schermgroot afdrukvoorbeeld . . . . . . . . . . . 87<br />
van verlooptintvulling<strong>en</strong> aanpass<strong>en</strong> . . . . . . . . . 246<br />
weergav<strong>en</strong><br />
opslaan . . . . . . . . . . . . . . . . . 83<br />
verwijder<strong>en</strong> . . . . . . . . . . . . . . . . 83<br />
weergev<strong>en</strong><br />
bitmapkleur<strong>en</strong> . . . . . . . . . . . . . . . 612<br />
docum<strong>en</strong>tinformatie. . . . . . . . . . . . . . 89<br />
lag<strong>en</strong> . . . . . . . . . . . . . . . . . 220<br />
specifieke lag<strong>en</strong> . . . . . . . . . . . . . . 220<br />
statusbalk . . . . . . . . . . . . . . . . 911<br />
Voorwerpbeheer . . . . . . . . . . . . . . 210<br />
voorwerpgegev<strong>en</strong>ssam<strong>en</strong>vatting<strong>en</strong> . . . . . . . . . . 231<br />
werkbalk<strong>en</strong> . . . . . . . . . . . . . . . 900<br />
werkbalk Zoom<strong>en</strong> . . . . . . . . . . . . . . . 80<br />
werkbalk<strong>en</strong> . . . . . . . . . . . . . . . . . 8<br />
aanpass<strong>en</strong> . . . . . . . . . . . . . . . . 899<br />
eig<strong>en</strong> mak<strong>en</strong> . . . . . . . . . . . . . . . 902<br />
eig<strong>en</strong> verwijder<strong>en</strong> . . . . . . . . . . . . . . 902<br />
formaat wijzig<strong>en</strong> . . . . . . . . . . . . . . 13<br />
hernoem<strong>en</strong>. . . . . . . . . . . . . . . . 903<br />
herstell<strong>en</strong> . . . . . . . . . . . . . . . . 902<br />
koppel<strong>en</strong> . . . . . . . . . . . . . . . 13, 900<br />
titels op zwev<strong>en</strong>de werkbalk<strong>en</strong> verberg<strong>en</strong> . . . . . . . . 901<br />
titels op zwev<strong>en</strong>de werkbalk<strong>en</strong> weergev<strong>en</strong> . . . . . . . . 901<br />
verberg<strong>en</strong> . . . . . . . . . . . . . . . . 13<br />
vergrot<strong>en</strong>/verklein<strong>en</strong> . . . . . . . . . . . . . 900<br />
verplaats<strong>en</strong> . . . . . . . . . . . . . . . 900<br />
weergev<strong>en</strong> . . . . . . . . . . . . . . . 13, 900<br />
werkbalkitems<br />
kopiër<strong>en</strong> . . . . . . . . . . . . . . . . 905<br />
opnieuw schikk<strong>en</strong> . . . . . . . . . . . . . . 904<br />
toevoeg<strong>en</strong> . . . . . . . . . . . . . . . . 903<br />
verplaats<strong>en</strong> . . . . . . . . . . . . . . . 905<br />
Index xxxvii
Index<br />
verwijder<strong>en</strong> . . . . . . . . . . . . . . . 904<br />
werkbalkknopp<strong>en</strong><br />
afbeelding<strong>en</strong> weergev<strong>en</strong> op. . . . . . . . . . . . 906<br />
bewerk<strong>en</strong> . . . . . . . . . . . . . . . . 907<br />
formaat wijzig<strong>en</strong> . . . . . . . . . . . . . . 901<br />
herstell<strong>en</strong> . . . . . . . . . . . . . . . . 907<br />
tekst weergev<strong>en</strong> op. . . . . . . . . . . . . . 906<br />
uiterlijk wijzig<strong>en</strong> . . . . . . . . . . . . . . 906<br />
uiterlijk wijzig<strong>en</strong> van afzonderlijke. . . . . . . . . . 907<br />
werkelijke grootte<br />
vergelijk<strong>en</strong> met de grootte op het scherm . . . . . . . . 82<br />
werk<strong>en</strong> met bitmaps . . . . . . . . . . . . . . 599<br />
werking van Artistieke media-gereedschap aanpass<strong>en</strong>. . 119 - 121, 125 - 126<br />
werkruimte<br />
aanpass<strong>en</strong> . . . . . . . . . . . . . . . . 885<br />
werkruimt<strong>en</strong>. . . . . . . . . . . . . . . . . 8<br />
mak<strong>en</strong> . . . . . . . . . . . . . . . . . 14<br />
meerdere . . . . . . . . . . . . . . . . 14<br />
selecter<strong>en</strong> . . . . . . . . . . . . . . . . 14<br />
verwijder<strong>en</strong> . . . . . . . . . . . . . . . . 14<br />
wijzig<strong>en</strong><br />
gekoppeld . . . . . . . . . . . . . . . . 859<br />
knooppunt<strong>en</strong> . . . . . . . . . . . . . . . 137<br />
wijziging<strong>en</strong> . . . . . . . . . . . . . . . . 185<br />
e<strong>en</strong> reeks opnieuw uitvoer<strong>en</strong> . . . . . . . . . . . 187<br />
e<strong>en</strong> reeks wijziging<strong>en</strong> ongedaan mak<strong>en</strong> . . . . . . . . 186<br />
ongedaan mak<strong>en</strong> <strong>en</strong> opnieuw uitvoer<strong>en</strong> . . . . . . . . 185<br />
wikkel<strong>en</strong><br />
Artistieke tekst om afbeelding<strong>en</strong> . . . . . . . . . . 438<br />
Wind (effect) . . . . . . . . . . . . . . . . 718<br />
Windows-standaard<strong>en</strong><br />
gebruik<strong>en</strong> om voorwerp<strong>en</strong> te transformer<strong>en</strong> . . . . . . 296, 299<br />
wisselschijv<strong>en</strong> . . . . . . . . . . . . . . . . 31<br />
mak<strong>en</strong> . . . . . . . . . . . . . . . . . 31<br />
wiss<strong>en</strong> . . . . . . . . . . . . . . . 295, 302, 305<br />
bestand<strong>en</strong> in het Schetsboek. . . . . . . . . . . . 55<br />
del<strong>en</strong> van e<strong>en</strong> voorwerp . . . . . . . . . . . . 305<br />
gat<strong>en</strong> mak<strong>en</strong> in voorwerp<strong>en</strong> . . . . . . . . . . . 305<br />
in rechte lijn<strong>en</strong>. . . . . . . . . . . . . . . 305<br />
met verschill<strong>en</strong>de p<strong>en</strong>vorm<strong>en</strong> . . . . . . . . . . . 305<br />
omtrekk<strong>en</strong> . . . . . . . . . . . . . . . . 288<br />
ongedaan mak<strong>en</strong> . . . . . . . . . . . . . . 305<br />
patroonvulling<strong>en</strong> . . . . . . . . . . . . . . 262<br />
transformaties . . . . . . . . . . . . . . . 299<br />
vulling<strong>en</strong> <strong>en</strong> omtrekk<strong>en</strong> met het Schetsboek . . . . . . . . 57<br />
woordafbreking . . . . . . . . . . . . . . . 419<br />
automatisch in Alineatekst. . . . . . . . . . . . 420<br />
instelling<strong>en</strong> wijzig<strong>en</strong> . . . . . . . . . . . . . 420<br />
xxxviii Index<br />
World Wide Web . . . . . . . . . . . . . . . 737<br />
WWW<br />
technische ondersteuning . . . . . . . . . . . . 18<br />
Z<br />
zelfstudie . . . . . . . . . . . . . . . . . 4<br />
oproep<strong>en</strong> . . . . . . . . . . . . . . . . . 6<br />
zichtpunt<strong>en</strong><br />
wijzig<strong>en</strong> van het zichtpunt van e<strong>en</strong> l<strong>en</strong>s . . . . . . . . 584<br />
zoek<strong>en</strong>. . . . . . . . . . . . . . . . . . 194<br />
<strong>en</strong> vervang<strong>en</strong> van tekst. . . . . . . . . . . . . 196<br />
<strong>en</strong> vervang<strong>en</strong> van tekstvoorwerp<strong>en</strong>. . . . . . . . . . 196<br />
grafische <strong>en</strong> tekstvoorwerp<strong>en</strong> . . . . . . . . . . . 194<br />
naar tekstvoorwerp<strong>en</strong> . . . . . . . . . . . . . 196<br />
stijl<strong>en</strong> . . . . . . . . . . . . . . . . . 167<br />
tek<strong>en</strong>s . . . . . . . . . . . . . . . . . 390<br />
tekstvoorwerp<strong>en</strong> . . . . . . . . . . . . . . 196<br />
zoek<strong>en</strong> <strong>en</strong> vervang<strong>en</strong> . . . . . . . . . . . . . . 194<br />
tekst . . . . . . . . . . . . . . . . . 196<br />
tekstvoorwerp<strong>en</strong> . . . . . . . . . . . . . . 196<br />
zoom<strong>en</strong> . . . . . . . . . . . . . . . . 76 - 77<br />
gebruik van Weergavebeheer . . . . . . . . . . . 83<br />
met bedi<strong>en</strong>ingselem<strong>en</strong>t<strong>en</strong> op de werkbalk . . . . . . . . 80<br />
met behulp van de Eig<strong>en</strong>schapp<strong>en</strong>balk . . . . . . . . . 79<br />
met e<strong>en</strong> IntelliMouse . . . . . . . . . . . . . 77<br />
naar e<strong>en</strong> bepaalde vergrotingsfactor . . . . . . . . . 80<br />
standaard-instelling<strong>en</strong> . . . . . . . . . . . . . 81<br />
Zoom<strong>en</strong> (effect) . . . . . . . . . . . . . . . 683<br />
Zoomgereedschap . . . . . . . . . . . . . . . 77<br />
zoomniveaus<br />
aangepaste opslaan . . . . . . . . . . . . . . 80<br />
definiër<strong>en</strong> . . . . . . . . . . . . . . . . 80<br />
zwart<br />
kleur<strong>en</strong> afdrukk<strong>en</strong> in . . . . . . . . . . . . . 794<br />
zwart-wit<br />
bitmaps converter<strong>en</strong> naar . . . . . . . . . . . . 638