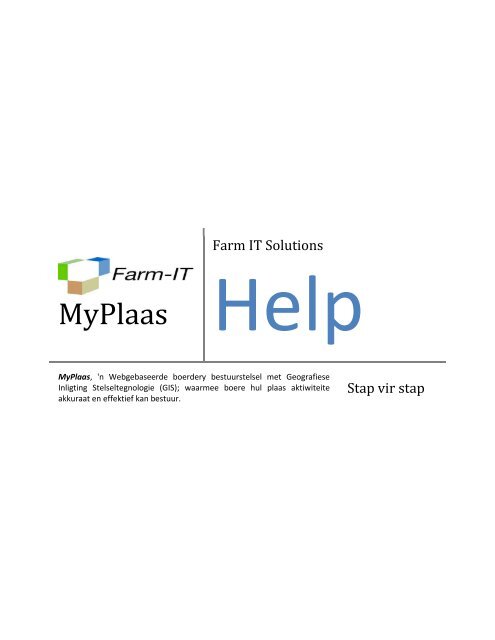You also want an ePaper? Increase the reach of your titles
YUMPU automatically turns print PDFs into web optimized ePapers that Google loves.
<strong>MyPlaas</strong><br />
<strong>Farm</strong> <strong>IT</strong> Solutions<br />
Help<br />
<strong>MyPlaas</strong>, 'n Webgebaseerde boerdery bestuurstelsel met Geografiese<br />
Inligting Stelseltegnologie (GIS); waarmee boere hul plaas aktiwiteite<br />
akkuraat en effektief kan bestuur.<br />
Stap vir stap
2<br />
<strong>MyPlaas</strong> Help<br />
Inhoudsopgawe<br />
Voorwoord .................................................................................................................................................... 3<br />
Toegang tot <strong>MyPlaas</strong>..................................................................................................................................... 3<br />
<strong>MyPlaas</strong> uitleg ............................................................................................................................................... 6<br />
Icons .......................................................................................................................................................... 6<br />
A - Layers ................................................................................................................................................... 7<br />
B – Die Kaart .............................................................................................................................................. 8<br />
C – Die Rekoordhouding ........................................................................................................................... 9<br />
Seisoen & Jaar ..................................................................................................................................... 10<br />
Plaasvlak - Beplanning......................................................................................................................... 11<br />
Plaasvlak - Aankope ............................................................................................................................ 13<br />
Plaasvlak – Produkpryse...................................................................................................................... 17<br />
Plaasvlak - Verslae ............................................................................................................................... 18<br />
Landvlak - Insette ................................................................................................................................ 20<br />
Landvlak - Verslae ............................................................................................................................... 24<br />
Meganisasie ........................................................................................................................................ 25<br />
Vind ‘n land ......................................................................................................................................... 26<br />
Goed om te weet ........................................................................................................................................ 27<br />
Vir verdere inligting..................................................................................................................................... 27
Voorwoord<br />
3<br />
<strong>MyPlaas</strong> Help<br />
<strong>MyPlaas</strong> is ‘n aanlyn bestuurstelsel wat die voordele inhou van die internet met goeie sekuriteit stelsels<br />
waar jou data altyd veilig bewaar word. Met <strong>MyPlaas</strong> is dit moontlik om vanaf enige rekenaar jou plaas<br />
te bestuur.<br />
Beplan jou seisoen, bly op hoogte van aankope, insette en vele meer. Genereer deurslaggewende<br />
verslae om winste, verliese, opbrengste, ens.te ontleed. Deur van GIS (Geografiese inligting stelsels)<br />
gebruik te maak, kan ‘n vinnige oorsig van die lande op die plaas gesien word.<br />
Toegang tot <strong>MyPlaas</strong><br />
Om toegang tot <strong>MyPlaas</strong> te kry, moet jy eers registreer. Die registrasie proses is baie eenvoudig en<br />
verlang slegs relevante inligting soos die volgende figuur uitwys. ’n Ooreenkoms word dan tussen die<br />
gebruiker en <strong>Farm</strong>-<strong>IT</strong> onderteken waar die vertroulikheid<br />
van die data bevestig word.<br />
<strong>Farm</strong>-<strong>IT</strong> kan dan die data voorberei vir jou plaas. Hierdie<br />
data is die digitale GPS data van jou opgemete lande asook<br />
plaasgrense wat die <strong>Farm</strong>-It voorsien word. Die GPS lande<br />
inligting moet deur die gebruiker voorsien word<br />
Soos kan sien, word ‘n ‘Gebruikers naam’ wat gebruik gaan<br />
word om in te teken, verlang. Kies ‘n ‘Gebruikers naam’ wat<br />
jy maklik sal onthou. ‘Naam’, ‘Van’, ‘E-Pos’ en ‘Tel’, word<br />
ook verlang. Tik jou ‘Maatskappy of plaas’ naam in en<br />
spesifiseer of jy die eienaar of bestuurder is. Indien jy albei<br />
is, kies die eienaar en bestuurder opsie. Kies dan jou<br />
provinsie waar jou plaas/e geleë is en die dorp naaste aan<br />
die hoofplaas. Besluit op `n ‘Wagwoord’ en tik dit in.<br />
Gebruik dieselfde wagwoord by ‘Bevestig wagwoord’.<br />
As jy die vorm voltooi het druk die ‘Gaan voort’ knoppie. Jou aansoek word dan gestuur aan <strong>Farm</strong>-<strong>IT</strong> en<br />
jy sal per e-pos gekontak word.
4<br />
<strong>MyPlaas</strong> Help<br />
Sodra jy jou inteken besonderhede ontvang het, kan jy aanteken op <strong>MyPlaas</strong> deur te navigeer na<br />
http://www.farm-it.co.za en by die aanteken seksie jou ‘Gebruikersnaam’ en ‘Wagwoord’ in te lees soos<br />
die figuur hier onder:
5<br />
<strong>MyPlaas</strong> Help<br />
Sodra aangeteken het, kliek op die Trekker (die Plaasnaam/Boerderynaam sal hier verskyn) om na die<br />
<strong>MyPlaas</strong> stelsel te navigeer.
Icons<br />
A<br />
<strong>MyPlaas</strong> uitleg<br />
Noudat jy ingeteken is, kan jy die <strong>MyPlaas</strong>-bestuurstelsel gebruik.<br />
Hieronder volg ‘n oorsig van die program:<br />
6<br />
<strong>MyPlaas</strong> Help<br />
Die skerm bestaan uit drie dele nl. A: Layers(Lae) – Wanneer jy een van die Layers kies verander die<br />
kaart om bv. die Gewasse te wys wat geplant is. B: Die kaart – Wys die plaas en lande asook verskillende<br />
layers wat geselekteer word in A. C: Rekordhouding – Dis waar al die data ingevoer word om jou plaas<br />
te bestuur. Dit stelsel word per seisoen en jaartal bestuur.<br />
Icons<br />
B<br />
Pan opsie. Druk muisknoppie in en skuif die kaart<br />
Keuse opsie. Gebruik hierdie opsie indien jy ‘n<br />
land of plaas wil kies<br />
Zoom funksies<br />
Print of stoor die kaart as ‘n pdf<br />
C
Lande Layer<br />
A - Layers<br />
7<br />
<strong>MyPlaas</strong> Help<br />
Die layers(geografiese inligting) word gebruik om verskillende datastelle op die kaart aan te dui. Om die<br />
verskillende layers te sien, kliek die boksie langs die layer naam. Die layers werk in vlakke, dus as die<br />
Gewas layer aan is, kan die layers daaronder nie gesien word nie omdat al die ander onder dit val. Kyk<br />
na die volgende illustrasie om dit beter te verstaan.<br />
Bewerkingskoste Layer<br />
Oppervlakte Layer<br />
Die inligting wat verskyn op die lae is inligting wat deur die boer verskaf word deur middel van die<br />
rekordhouding. Dus, hoe meer akkuraat inligting ingevoer word, hoe meer deurslaggewend sal die<br />
layers(lae) wees.<br />
Die verskillende lae is daarop gemik om ‘n oorsig van die plaas te gee en daaruit belangrike keuses te<br />
maak soos die tipe kultivar wat die beste opbrengs oplewer. Vorige jare se inligting kan maklik gesien<br />
word op die kaart deur die jaar te verander.
B – Die Kaart<br />
8<br />
<strong>MyPlaas</strong> Help<br />
Die kaart word gebruik om ‘n geografiese beeld van jou plaas/e te wys wat gebruik kan word om<br />
belangrike bestuursbesluite te neem. Indien jy op ‘n land gekliek het, sal daar aan die linkerkant inligting<br />
van daardie land verskyn.<br />
Die kaart is ‘n geografiese voorstelling vandie plaas/e en lande daarop. Die kaart kan ook meer as een<br />
plaas vertoon met hul onderskeie lande of kampe. Landnommers word gebruik om die lande op die<br />
plaas aan te dui.<br />
Gebruik die Zoom funksie(A) om nader aan die plaas in te zoom, gebruik die pyltjies om die kaart te<br />
beweeg.<br />
A
C – Die Rekoordhouding<br />
9<br />
<strong>MyPlaas</strong> Help<br />
Alle aktiwiteite wat op die plaas/land plaasvind, word hier ingevoer. Dit sluit onder andere alle aankope,<br />
insette/aktiwiteite op landvlak, produkpryse, reënval ens. In.<br />
Die Rekordhouding bestaanverskillende funksies wat dit maklik maak om die verskillende fasette van<br />
die boerdery te bestuur.<br />
Navigasie icons<br />
Gebruik die icons om die rekordhouding te navigeer,<br />
druk op die home icon om enige tyd terug te gaan na<br />
die begin skerm, druk op die pyle om terug of vorentoe<br />
te gaan.<br />
Seisoen & Jaar<br />
Gebruik boksies om die seisoen en jaar te kies waarmee<br />
gewerk gaan word. Gebruik ook om verskillende data op<br />
die layers(lae) te sien.<br />
Plaasvlak<br />
Die plaasvlak gedeelte vervat al die rekordhouding wat<br />
op die plaas gebeur soos beplanning, aankope,<br />
produkpryse en verslae.<br />
Landvlak<br />
Die landvlak gedeelte vervat al die rekordhouding wat op<br />
‘n land gebeur soos insette en verslae.<br />
Ander<br />
Gebruik die gedeelte vir grafieke, Meganisasie en reënval.<br />
Vind ‘n land<br />
Wanneer ‘n groot plaas op die kaart verskyn kan die<br />
funksie gebruik word om ‘n spesifieke land te vind. Die<br />
kaart sal na die land zoom. Daar kan dan op die land<br />
gekliek word om weer insette daarop aan te bring deur<br />
middel van die Landvlak insette op die tasks..
10<br />
<strong>MyPlaas</strong> Help<br />
Van die rekordhouding benodig dat jy ‘n land moet selekteer. bv. wanneer insette op landvlak<br />
aangeteken wil word, moet `n land op die kaart geselekteer wees; asook wanneer jy ‘n land se verslae<br />
wil sien.<br />
Seisoen & Jaar<br />
Omdat produksie seisoen gedrewe is, word die ‘seisoen’ en ‘jaar’ opsies verskaf om maklik “boek” te<br />
hou van wat gebeur in ‘n bepaalde seisoen en jaar.<br />
Gebruik die ‘seisoen’ en ‘jaar’ opsies om die seisoen en jaar te kies waarmee gewerk gaan word. Gebruik<br />
dit ook as jy ‘n vorige jaar se data wil sien bv. om opbrengste van ‘n vorige jaar te sien ,ens.<br />
Let wel: Alle data wat ingevoer word, word gestoor op die seisoen en jaar wat geselekteer is.
B<br />
A<br />
Plaasvlak - Beplanning<br />
11<br />
<strong>MyPlaas</strong> Help<br />
<strong>MyPlaas</strong> gee jou die opsie om te beplan vir ‘n seisoen deur die ‘plaasvlak – beplanning’ te gebruik.<br />
Kliek op ‘Plaasvlak-Beplanning’ en dan op ‘Beplanning’, ‘n nuwe venster sal oop maak, ‘n icon sal wys dat<br />
die bladsy besig is om te laai. Die laai proses kan ‘n rukkie neem omdat data gereed gemaak word vir die<br />
plaas se beplanning. Hoe meer lande daar op die plaas is, hoe langer sal dit neem.<br />
Die vorm wys al die lande op die plaas, sien (A). Jy kan nou die beplanning vir elke land doen, deur<br />
eerstens seker te maak dat jy die seisoen en jaar(B) kies vir die beplanning wat jy wil doen. Dubbel kliek<br />
op die ry(C) waar jy nuwe data wil in lees of kliek die verander link(D) aan die einde van die ry.<br />
C D<br />
Wanneer data ingelees word sal die tabel automaties die antwoorde bereken (E).<br />
E
Vul die tabel in volgens die spesifikasies:<br />
12<br />
<strong>MyPlaas</strong> Help<br />
Landno. Gebruik die kolom om die land te identifiseer<br />
waarop beplan gaan word.<br />
Oppv (Ha) Die kolom wys die grootte van die land in hektaar.<br />
Gewas Tik die gewasnaam in wat beplan word om op die<br />
land geplant gaan word. Bv. Witmielies<br />
Saad (R/Ha) Tik die saadkoste in Rand per Hektaar in. Bv<br />
R125.00<br />
Kunsmis (R/Ha) Tik die kunsmiskoste vir die land in, in Rand per<br />
Hektaar.<br />
Plaagbeheer (R/Ha) Tik die plaagbeheerkostes in Rand per Hektaar in.<br />
Onkruidbeheer (R/Ha) Tik die onkruidbeheerkoste in Rand per Hektaar in.<br />
Bewerkingskoste (R/Ha) Tik die verwagte bewerkingskoste in Rand per<br />
Hektaar. (Die koste sluit arbeid, brandstof, slytasie,<br />
ens. in)<br />
TotaleInsetKoste (R/Ha) Die kolom se waardes word automaties bereken,<br />
en toon die totale koste van die land se insette in<br />
Rand per Hektaar.<br />
Maak asb. seker dat al die vorige kolomme<br />
waardes in het, waar daar geen waardes is nie’ tik<br />
‘n 0 in.<br />
TotaleKostes Die kolom se waardes word automaties bereken<br />
en toon die totale koste wat op die land beplan<br />
word. (TotaleInsetKoste x Oppv)<br />
Opbrengs (ton/Ha) Tik die geskatte verwagte opbrengs in ton/Ha in.<br />
Produkprys (R/Ton) Tik die verwagte Verkoopsprys vir die gewas hier<br />
in. (R/Ton)<br />
Tonne Die kolom se waardes word automaties bereken,<br />
en toon die totale tonne wat uit die opbrengs<br />
gelewer sal word. (Opbrengs x Oppv )<br />
Totale Inkomste Die kolom se waardes word automaties bereken,<br />
en toon die totale inkomste wat genereer word uit<br />
die tonne. (Tonne x Produkprys )<br />
Wins/Verlies Die kolom se waardes word automaties bereken<br />
en toon die wins of verlies totaal.<br />
Wins/Verlies % Die kolom se waardes word automaties bereken<br />
en toon die persentasie van wins of verlies.
Plaasvlak - Aankope<br />
13<br />
<strong>MyPlaas</strong> Help<br />
Monitor/Bestuur jou aankope deur die ‘Plaasvlak – Aankope’ opsie te gebruik. Kliek op die opsie en kliek<br />
op die tipe aankoop wat jy wil inlees. Jy het ‘n opsie vir Saad, Kunsmis, insekdoder en Onkruiddoder. Al<br />
die aankope werk dieselfde. As jy saad kies, word ‘n skerm vertoon wat jou die opsies gee om data in te<br />
tik.<br />
B1<br />
A1<br />
Kies ‘n verskaffer vanuit die lys(A1), of as die verskaffer nie bestaan nie kan ‘n nuwe een by gevoeg<br />
word deur die ‘nuwe’(B1) skakel te druk.<br />
Sodra ‘n verskaffer geselekteer is, sal ‘n nuwe seleksie-boks verskyn waar jy die Gewas kan selekteer ,<br />
weereens, as die gewas waarna jy soek nie bestaan nie kan jy dit maklik by sit deur op die ‘Nuwe’ skakel<br />
te druk waar jy die nuwe Gewas kan inlees. Tik die gewas naam(A2) en die huidige gewas<br />
verkoopsprys(B2) in, let wel: die huidige verkoopsprys kan jou graan kontrak prys wees of die mark prys,<br />
afhangend van jou situasie. Druk die ‘stoor’ knoppie(C2) om die nuwe gewas te stoor, of kliek die groen<br />
pyltjie om te kanselleer.
14<br />
B2<br />
A2<br />
C2<br />
<strong>MyPlaas</strong> Help<br />
Sodra jy ‘n gewas gekies het, sal ‘n nuwe seleksie-boks verskyn waar jy die kultivar kan kies. Wanneer ‘n<br />
kultivar gekies word wat reeds ‘n bestaande hoeveelheid voorraad dra sal die hoeveelheid(A3) gewys<br />
word.<br />
Wanneer die kultivar nie bestaan nie kan jy die ‘nuwe’ skakel druk om ‘n nuwe kultivar by die seleksie te<br />
voeg.
15<br />
A3<br />
<strong>MyPlaas</strong> Help
16<br />
<strong>MyPlaas</strong> Help<br />
Noudat al die nodige velde gekies is, kan die aankoop koste ingelees word. Lees die totale bedrag wat vir<br />
die saad betaal is hier(A4) in, insluitend die BTW daarop betaal. Tik dan die hoeveelheid saad(B4) wat<br />
aangekoop is. Die Saadkoste en BTW sal automaties bereken word (Groen blok C4). Druk dan op die<br />
Stoor knoppie(D4) om die Saad Aankope te stoor.<br />
Jy sal terug gestuur word na die begin bladsy waar jy verder met die rekordhouding kan werk.<br />
B4<br />
D4<br />
A4<br />
C4<br />
Dieselfde beginsels kan toegepas word vir kunsmis, insekdoder en oOnkruiddoder aankope.<br />
Let Wel: Alle aankope moet ingesleutel word, alvorens dit op die lande aangewend kan word
Plaasvlak – Produkpryse<br />
17<br />
<strong>MyPlaas</strong> Help<br />
Gebruik die tabel om die produkpryse van gewasse te verander(A) en aan te pas. Die getalle wat hier<br />
verskyn is ingelees met nuwe gewasse wat bygevoeg was deur middel van die saad aankope.<br />
Jy kan ook die verslag gebruik om vorige jare se produkpryse te sien, deur die ‘jaar en seisoen’(B) te<br />
verander.<br />
Die gewasse kan in alfabetiese orde gerangskik word, of die gewasse kan van duur na goedkoper<br />
gerangskik word deur op die kolom name(C) te kliek. Om die venster toe te maak en terug te keer na die<br />
kaart, druk die kaart knoppie(D).<br />
B<br />
C<br />
A<br />
D
Plaasvlak - Verslae<br />
18<br />
<strong>MyPlaas</strong> Help<br />
Verslae is die belangrikste werktuig om opsommings oor spesifieke data te sien. Die Plaasvlak verslae<br />
wys al die verslae wat met die plaasvlak te doen het soos aankope, insette ens. Kliek op die plus langs<br />
die ry waarna meer inligting vertoon sal word.<br />
Jy kan verslae sien vir Saad, Kunsmis ,Insekdoder en onkruiddoder.<br />
Die Opbrengs verslag kan gebruik word om die totale verwagte inkomste te sien vir ‘n geselekteerde<br />
plaas. Die Ton/Ha en Plaasprys (R/Ton) velde kan verander word deur op die verander skakel te kliek.<br />
Let wel: Om die verslae te sien moet een of meer plase geselekteer wees op die kaart.
19<br />
<strong>MyPlaas</strong> Help<br />
Die Inkomste en Uitgawe Staat kan gebruik word om alle inkomste en uitgawes van die plaas te sien.
Landvlak - Insette<br />
20<br />
<strong>MyPlaas</strong> Help<br />
“Wat jy saai sal jy maai!” Wanneer op ‘Landvlak – insette’ gekliek word, kan jy kies watter soort inset jy<br />
wil inlees, byvoorbeeld: Plant, Kunsmis toediening, Insekbeheer en Onkruidbeheer. Al die insette werk<br />
dieselfde. As jy op ‘Plant’ kliek, word ‘n skerm vertoon waar jy die inset kan inlees.<br />
‘n Lys met al die trekkers wat op die plaas gebruik word, word vertoon in ‘n seleksie box(A). Kies die<br />
Trekker wat gebruik gaan word om die saad toe te dien. (As daar geen trekkers in die lys is nie kan<br />
trekkers bygevoeg word deur Meganisasie te kies vanuit die rekordhouding - B)<br />
A<br />
B
21<br />
<strong>MyPlaas</strong> Help<br />
Nadat jy ‘n trekker gekies het, sal nog ‘n seleksie boks verskyn van waaruit jy die implement(A1) kan kies<br />
wat gebruik is om die saad te plant. Weereens as die implement nie beskikbaar is nie kan dit maklik<br />
weer bygevoeg word by die Meganisasie(B1).<br />
As die implement geselekteer is, kan jy die Gewas(C1) kies, waarna jy die Kultivar(D1) kan kies, die<br />
hoeveelheid(E1) saad wat beskikbaar is en die koste(F1) van die saad Rand per kg word gewys in die<br />
groen blok.<br />
A1<br />
C1<br />
D1<br />
F1<br />
E1<br />
B1
22<br />
<strong>MyPlaas</strong> Help<br />
Wanneer jy die Plant Digtheid(A2) gekies het, kan jy die Plant/Saad(B2) in kg per hektaar inlees, sodra jy<br />
die getal inlees, sal die ‘Plant/Saad benodig’(C2) en ‘Totale saadkoste’(D2) bereken word.<br />
Volgende kan jy die Geskatte opbrengs(E2) in ton per hektaar inlees, sodra jy die getal inlees, sal die<br />
‘Totale geskatte opbrengs’(F2) bereken word.<br />
Laastens kan jy die ‘Bewerkings koste’(G2) in rand per hektaar inlees, let wel die koste sluit arbeid,<br />
slytasie en brandstof in, sodra jy die getal inlees sal die ‘Totale bewerkings koste’(H2) bereken word. Jy<br />
kan nou die inset stoor deur op die knoppie(I2) te druk, waarna jy weer terug sal navigeer na die<br />
Rekordhouding bladsy.<br />
A2<br />
C2<br />
D2<br />
H2<br />
F2<br />
B2<br />
G2<br />
I2<br />
E2
23<br />
<strong>MyPlaas</strong> Help<br />
Wanneer jy ‘n inset wil vaslê op die geselekteerde land en <strong>MyPlaas</strong> vind dat ‘n vorige inset op die land<br />
vir die seisoen gedoen was, sal ‘n groen blok bo aan die inset vertoon.<br />
Jy kan dan ‘n lys van die insette sien asook op die lys van insette kliek om dit te verander of die plus druk<br />
om ‘n inset by te voeg.<br />
Die rooi kruis knoppie kan gekliek word om die geselekteerde inset permanent te verwyder.<br />
Die funksie kan gebruik word om vinnig te<br />
sien of ‘n land reeds ‘n inset toegedien<br />
was.<br />
By ‘n Kunsmis inset kan die boer sien<br />
hoeveel keer kunsmis op die land gebruik<br />
was.<br />
Dieselfde beginsels kan toegepas word vir<br />
Kunsmis toediening, Insekbeheer en<br />
Onkruidbeheer insette.
Landvlak - Verslae<br />
24<br />
<strong>MyPlaas</strong> Help<br />
Die Landvlak verslae wys al die verskillende insette wat op die geselekteerde land gebruik is. Kliek op die<br />
Plant, Kunsmis, Insekbeheer of Plaagbeheer om die verslae te sien.<br />
Grafieke<br />
Die grafieke bied jou ‘n grafiese opsomming op die verskillende vlakke van <strong>MyPlaas</strong>. Kies van die<br />
Opbrengs, Inkomste & Uitgawes, Landvlak en Reënval grafieke.<br />
Let wel: Die Landvlak grafiek benodig dat jy ‘n land moet selekteer.
Meganisasie<br />
Trekkers en implemente kan bygevoeg word deur op<br />
‘Meganisasie’ –opsie te kliek en dan die meganisasie tipe<br />
vanuit die lys te kies. Lees die trekker of implement<br />
informasie in en druk die stoor knoppie om die nuwe<br />
trekker of implement te stoor.<br />
Die trekker of implement sal dan vertoon wanneer nuwe<br />
insette op Landvlak gedoen word.<br />
Reënval<br />
25<br />
<strong>MyPlaas</strong> Help<br />
Hou reënval meters dop deur reënval per meter in te lees deur op ‘Reënval’ te kliek en die data in te<br />
lees, waarna die grafieke gebruik kan word om reënval te vergelyk met vorige jare se reënval data.
Vind ‘n land<br />
26<br />
<strong>MyPlaas</strong> Help<br />
Wanneer ‘n groot plaas op die kaart vertoon is dit maklik om ‘n spesifieke land te vind. Tik die land nr. in<br />
die vind boks en druk dan die hand icon, die kaart sal automaties na die land zoom.
Goed om te weet<br />
27<br />
<strong>MyPlaas</strong> Help<br />
1. Wanneer jy ingeteken het om <strong>MyPlaas</strong> te gebruik sal die sessie vir 20 minute aktief bly, as jy<br />
binne 20 minute nie die stelsel gebruik nie sal <strong>MyPlaas</strong> automaties uit teken en sal jy weer gevra<br />
word om in te teken. Die funksie is ‘n sekuriteit meganisme om jou data te beskerm.<br />
2. My Plaas is ‘n aanlyn gedrewe applikasie en is dus afhanklik van ‘n goeie internet verbinding.<br />
Ons het tegnologie gebruik om so min as moontlik data vanaf die internet te trek sodat <strong>MyPlaas</strong><br />
vinniger op stadige konneksies kan funksioneer. Let wel die minimum vereistes vir <strong>MyPlaas</strong> is as<br />
volg:<br />
Browser IE 7 en later<br />
Google Chrome<br />
Firefox 3 en later<br />
Java Script<br />
Die webblad programmatuur wat nodig is om<br />
<strong>MyPlaas</strong> te gebruik.<br />
Let wel: Java Script moet ge-aktiveer wees.<br />
Skerm resolusie Min: 1024 by 768 Die resolusie van die skerm wat benodig word.<br />
As <strong>MyPlaas</strong> te groot vertoon, stel jou resolusie<br />
Internet<br />
verbinding<br />
Vir verdere inligting<br />
Minimum 128kb per<br />
sekonde.<br />
na ‘n groter waarde<br />
‘n Internet verbinding van 128kb per sekonde<br />
of hoër word benodig, ‘n stadiger konneksie<br />
sal nie die data kan handhaaf wat deur<br />
<strong>MyPlaas</strong> benodig word nie.<br />
Indien u verdere inligting benodig kan u ’n e-pos aan info@farm-it.co.za stuur; of u kan ons<br />
telefoonnommers op www.farm-it.co.za onder Kontak ons kry.