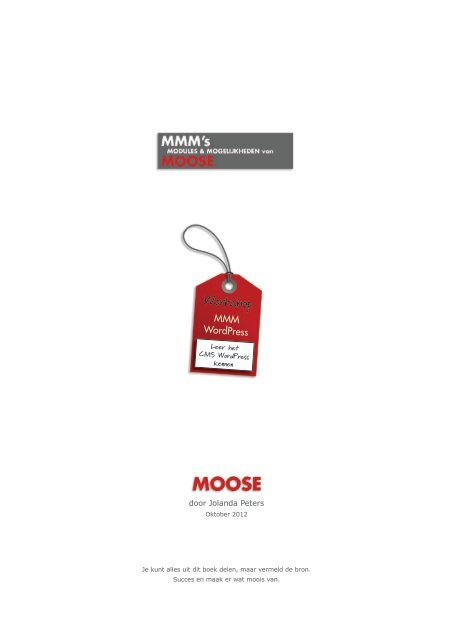Gebruiksaanwijzing WordPress - Moose design
Gebruiksaanwijzing WordPress - Moose design
Gebruiksaanwijzing WordPress - Moose design
You also want an ePaper? Increase the reach of your titles
YUMPU automatically turns print PDFs into web optimized ePapers that Google loves.
Workshop<br />
MMM<br />
<strong>WordPress</strong><br />
Leer het<br />
CMS <strong>WordPress</strong><br />
kennen<br />
door Jolanda Peters<br />
Oktober 2012<br />
Je kunt alles uit dit boek delen, maar vermeld de bron.<br />
Succes en maak er wat moois van.
WORPRESS<br />
Hfst 1 Inloggen in <strong>WordPress</strong> 3<br />
Hfst 2 Artikelen plaatsen / teksten op de website plaatsen 5<br />
Hfst 3 Een artikel bewerken 7<br />
Hfst 4 Media toevoegen aan een bericht of pagina / plaatje uploaden 8<br />
Hfst 5 Afbeelding wijzigen 12<br />
Hfst 6 Afbeelding schalen, bijsbijden, roteren of spiegelen 13<br />
Hfst 7 Een menu maken 14<br />
Hfst 8 Een menu-item aan het menu toevoegen / knop aan je navigatie toevoegen 15<br />
Hfst 9 Een link maken in een artikel 16<br />
Hfst 10 Links in een widget plaatsen 17<br />
Hfst 11 Reacties, keywords, auteur en samenvatting 18<br />
Hfst 12 De informatie op je site organiseren / categoriën maken 20<br />
Hfst 13 Een eenvoudige fotogalerij plaatsen 21<br />
Hfst 14 Hoe krijg ik die elementjes in mijn sidebar of footer? /<br />
Wat is een widget of plugin? 23<br />
Hfst 15 Een plugin installeren 24<br />
Hfst 16 Plaatje met tekst in de sidebar plaatsen / widget gebruiken 25<br />
Hfst 17 YouTube filmpje in een artikel plaatsen 26<br />
Hfst 18 De achtergrond en header van je site aanpassen 27<br />
Hfst 19 Een event aanmaken in de widget ‘Event Calendar’ 29<br />
Hfst 20 Een agendapunt aanmaken in de all-in-one event calendar 30<br />
Hfst 21 Een nieuwsbrief versturen met ALO easy mail 31<br />
Hfst 22 Abonnee aan de nieuwsbrief toevoegen 34<br />
Hfst 23 Een tabel gebruiken 35<br />
Hfst 24 Widget area overzicht 36<br />
2
Hfst 1 Inloggen in <strong>WordPress</strong><br />
• Ga naar je website<br />
• Ga direkt naar de url om in te loggen: www.jesite.nl/wp-login.php<br />
• Of klik op ‘Inloggen’ in de ‘sidebar’ of in de ‘footer’ (onder aan de pagina)<br />
• Vul je Gebruikersnaam ( ________________ ) en Wachtwoord ( ________________ ) in<br />
Je komt nu op het dashboard, de administratie van <strong>WordPress</strong><br />
Als je een testsite hebt:<br />
• Inloggen: www.jesite.nl/een-gekozen-naam-voor-de-testomgeving/wp-login.php<br />
• de url om je testsite te bekijken: www.jesite.nl/een-gekozen-naam-voor-de-testomgeving/<br />
Noteer anders de naam van de testomgeving: _____________________________________________<br />
3
• Het is handig in de browser twee tabs open te hebben. Eentje met de <strong>WordPress</strong> administratie en eentje<br />
met je website. Je kunt dan makkelijk van de een naar de andere schakelen<br />
• Als je in een bericht of pagina bent kun je op ‘Wijzigingen bekijken’ klikken. De browser maakt automatisch<br />
een nieuw tapblad of venster met de voorkant van de site.<br />
• Sla ze op in de bladwijzers van je browser<br />
• Ververs de pagina die je bekijkt als je net iets hebt aangepast. Als je ‘Wijziging bekijken’ gebruikt doet hij<br />
dat al automatisch. Maar als je iets aan een menu veranderd hebt niet.<br />
• Je kunt op verschillende plekken in- en uitloggen.<br />
Op de website zelf via de widget Rechts bovenin de administratie<br />
• Je kunt van de site naar de administratie en terug<br />
4
3<br />
Hfst 2 Artikelen plaatsen / teksten op de website plaatsen<br />
Er zijn twee gangbare manieren om artikelen op je site te plaatsen.<br />
Dmv ‘Berichten’ of dmv ‘Pagina’s’.<br />
De ‘Berichten’ [1] verschijnen in je blog, standaard op de homepage. De ‘Pagina’s’ [2] zijn<br />
statisch en geschikt voor vaste, statische onderwerpen<br />
Een Pagina maken is nagenoeg hetzelfde als een bericht<br />
Een ‘Bericht’ (‘Pagina’) maken.<br />
• Vanuit het ‘Dashboard’ of helemaal links vanuit het ‘Menu’ op ‘Berichten’ klikken<br />
• Kies ‘Nieuw bericht’<br />
• Vul een ‘Titel’ [3] in<br />
• Schrijf nu je tekst in de editor<br />
Als je in <strong>WordPress</strong> een enter gebruikt sla je een regel over.<br />
Houd de shift ingedrukt om naar de volgende regel te gaan.<br />
• Klik op ‘Voorbeeld’ [4] of ‘Opslaan als Concept’ [5] om eerst het bericht te bekijken alvorens het definitief te<br />
publiceren (zelf kijken of anderen ook laten kijken)<br />
• Klik op ‘Publiceren’ [6] en het bericht staat direct op zijn plek, meestal op de homepage<br />
• De zichtbaarheid ‘Openbaar’ [7] laten staan. Behalve als er afgeschermde stukken op de website staan<br />
die alleen voor geregistreerde bezoekers is bedoeld<br />
• De datum van publiceren kan veranderd worden naar verleden en toekomst<br />
• Bij ‘Categorieën’ [8] aan vinken wat van toepassing is, op ‘Publiceren’ [6] of ‘Bijwerken’ klikken om te<br />
bewaren<br />
5<br />
7<br />
4<br />
6<br />
8<br />
1<br />
2<br />
5
TIP<br />
Een titel is belangrijk voor zoekmachines. Gebruik woorden waar mensen op zouden kunnen Googelen, dit kan<br />
een complete zin zijn. Voor een ‘Pagina’ de titel kort houden, want dit wordt ook het woord dat in het menu geplaatst<br />
wordt. De titel is nog belangrijker als de site SEF (Search Engine Friendly) gemaakt is. De titel genereert<br />
de urls, het adres wat zichtbaar is in de browser.<br />
Veel ‘Berichten’ met urls waarin woorden staan waarop mensen zoeken worden eerder gevonden dan artikelen<br />
in de vorm van statische ‘Pagina’s’.<br />
Je kunt de menu’s die bij de pagina’s ontstaan wel aanpassen, zodat je een kort menu hebt en toch een volledige<br />
titel. Zie: Menu bewerken<br />
ARTIKELEN OP DE JUISTE PLEK ZETTEN<br />
I<br />
n deze gebruiksaanwijzing hebben<br />
we het over een artikel zoals<br />
een artikel in verschillende media<br />
kan verschijnen. In een krant, een<br />
tijdschrift of een blog.<br />
Een artikel als: een beperkte hoeveelheid<br />
tekst met illustraties en foto’s.<br />
In <strong>WordPress</strong> kun je ook artikelen<br />
plaatsen op verschillende plekken en<br />
in verschillende hoedanigheden. Je<br />
kunt ze in je sidebar zetten, in een blog<br />
of via je navigatiebalk laten vinden.<br />
Als je een artikel in blogvorm wilt<br />
laten verschijnen, als nieuwe items op<br />
je homepage, dan moet je je artikel in<br />
een ‘Bericht’ maken.<br />
Als je een verhaal hebt wat gevonden<br />
moet worden via je navigatiebalk<br />
maak je een ‘Pagina’.<br />
Je kunt ook een plaatje en wat tekst in<br />
je sidebar zetten. In dat geval moet je<br />
een ‘Widget’ in je sidebar zetten. Daar<br />
is meer over te vinden in het hoofdstuk<br />
over de widgets.<br />
In alle gevallen gaat het maken van zo’n artikel<br />
op dezelfde manier, met dezelfde editor<br />
en dezelfde knop om plaatsje te uploaden.<br />
Denk vooraf goed na hoe je gebruik<br />
wilt maken van deze verschillende<br />
manieren, want <strong>WordPress</strong> is oa populair<br />
geworden door deze mogelijkheid.<br />
Tegenwoordig willen mensen activiteit<br />
op een website zien. De dagen<br />
van een welkomswoord of wat voor<br />
bedrijf je bent op de homepage is al<br />
lang voorbij. Geregeld een bericht op<br />
je homepage laten verschijnen maakt<br />
je website en de informatie die je aan<br />
je bezoekers bied interessanter. Het<br />
‘About us’ knopje zit er nog wel, daar<br />
vertel je dus in een statische ‘Pagina’<br />
meer over je bedrijf of activiteiten.<br />
Geregeld berichten plaatsen is ook<br />
goed voor de zoekmachines. En nog<br />
mooier, berichten die je schrijft kun je<br />
met een speciale plugin automatisch<br />
laten verschijnen op FaceBook.<br />
6
Hfst 3 Een artikel bewerken<br />
1<br />
• Klik op ‘Berichten’ [1] ( of ‘Pagina’s)<br />
• Klik op het bericht [2] wat je wilt gaan aanpassen<br />
• Maak de aanpassing in de editor<br />
• Klik op ‘Wijziging bekijken’ [3] om eerst het bericht te bekijken<br />
alvorens het definitief bij te werken<br />
• Klik op ‘Bijwerken’ [4]<br />
Via het Berichten overzicht kun je ook naar ‘Snel bewerken’ [5] of snel een bericht in de ‘Prullenbak’ [6] gooien.<br />
Je kunt er<br />
• Tags toevoegen<br />
• Reacties aan of uitzetten<br />
• Datum van publiceren aanpassen (hier kun je mee sjoemelen)<br />
• Klik op ‘Bijwerken’ [7]<br />
5 6<br />
2<br />
LET OP: verander niet te snel de titel van een langer bestaand artikel. Zoekmachines en links naar dat artikel<br />
kunnen dan de weg niet meer vinden (of je kunt redirecten)<br />
7<br />
7<br />
3<br />
4
Hfst 4 Media toevoegen aan een bericht of pagina / plaatje uploaden<br />
We kunnen in <strong>WordPress</strong> verschillende media (afbeeldingen, filmpjes ed.) naar de website uploaden. Sinds<br />
<strong>WordPress</strong> 3.3 kun je de bestanden direct vanuit je mappen naar de bibliotheek slepen.<br />
<strong>WordPress</strong> heeft een Media Bibliotheek waarin je alles kunt terug vinden en verzamelen. Voor afbeeldingen en<br />
filmpjes werkt het toevoegen ongeveer hetzelfde. Er kunnen meerdere bestanden tegelijk ge-upload worden.<br />
Voor filmpjes via YouTube werkt het anders.<br />
TIP<br />
Afbeeldingen van anderen gebruiken blijft illegaal. Let goed op wat je doet, tenzij je het risico op een boete wilt<br />
lopen. Zie je een afbeelding waarbij de naam van de fotograaf vermeld is lijkt het mij wel duidelijk. Je kunt contact<br />
met de fotograaf opnemen. Je kunt ook even verder zoeken of gebruik maken van stock foto’s.<br />
Stein zal in dit geval weinig risico lopen omdat iedereen gebaat is bij het promoten van deze boeken.<br />
8
Een afbeelding toevoegen<br />
• Ga naar het artikel waar je een afbeelding wilt invoegen<br />
• Zet de cursor op de plek waar de afbeelding moet komen te staan<br />
• Klik op de knop ‘Media toevoegen’ [1]<br />
• klik op ‘Bestanden kiezen’ [2]<br />
• Ga op je computer naar de plek waar je bestand staat > selecteer ze > klik op ‘open’<br />
TIP<br />
Ga geen hele grote afbeeldingen uploaden. Je afbeeldingen zullen nooit groter hoeven zijn dan 940 pixels breed<br />
en 72 DPI. Je kunt wel groter uploaden, maar daarmee loopt je plek op de server snel vol.<br />
• Als je al eerder een afbeelding hebt geupload kun je deze toevoegen via de ‘Mediabibliotheek’ [3]<br />
• Klik dan op ‘Tonen’ [4] om de afbeelding te gaan invoegen<br />
3<br />
1<br />
2<br />
4<br />
9
7<br />
8<br />
9<br />
5<br />
6<br />
• Als je meteen je afbeelding op maat wilt maken > ‘Afbeelding bewerken’ [5] > ‘Schalen’.<br />
Over deze mogelijkheden staat verderop nog meer<br />
• Vul een ‘Titel’ [6] in. Zeker doen, zeer nuttige zoekmachine optimalisatie !!<br />
• ‘Alternatieve tekst’ is voor mensen die de afbeeldingen niet zien of niet aan hebben staan<br />
• Je kunt ‘Onderschrift’ invullen, deze tekst verschiijnt onder de afbeelding<br />
• Vink de juiste ‘Uitlijning’ [7] aan. zie blz 11<br />
• Kies een ‘Afmeting’ [8]. Indien je geschaalt hebt ‘Volledige grootte’ [8]<br />
• Klik op ‘Invoegen in bericht’ [9]<br />
• Bekijk je artikel en als het goed is klik je op ‘Bijwerken’<br />
• Als de afbeelding niet goed is en je wilt hem weghalen klik dan op het symbool ‘Afbeelding<br />
wijzigen’ [10]<br />
Als je een groot beeldscherm hebt:<br />
• Zet de map, waarin de bestanden met de afbeeldingen staan, naast je browser<br />
• Sleep de bestanden naar het daarvoor bestemde veld. je kunt er meeredere tegelijk uploaden<br />
TIP<br />
Het kan even duren eer je<br />
bestand op je server staat.<br />
Dit is afhankelijk van je<br />
internetverbinding en de<br />
grootte van je bestand.<br />
Bestanden mogen niet<br />
groter dan 16 Mb zijn.<br />
10<br />
10
• Als je links uitlijnt komt de afbeelding op dezelfde hoogte als de tekst waar je de cursor plaatst. Zet de<br />
cursor voor de tekst. Ook als je rechts wilt uitlijnen.<br />
• Wil je de tekst niet naast de afbeeling, maar er onder > kies ‘geen uitlijning’<br />
• Wil je meerdere afbeelingen naast elkaar kies dan ‘geen uitlijning’<br />
• Wil je de tekst van het artikel naast de afbeelding, dan kun je kunt geen plaatjes naast elkaar zetten<br />
• Om afbeeldingen naast elkaar in het midden te centreren plaats je eerst de cursor op de gewenste plek ><br />
kies centreren > afbeeldingen invoegen zonder uitlijnen<br />
TIP<br />
Let ook bij afbeeldingen op de consistentie op je site.<br />
Kies altijd voor eenzelfde breedte of hoogte.<br />
Schaal vanuit de hoek om de verhouding hoogte breedte te bewaren.<br />
11
Hfst 5 Afbeelding wijzigen<br />
Schalen<br />
• Klik op de afbeelding, er verschijnen ’vierkantjes’ [1]<br />
Tenminste ... helaas heeft niet iedere browser deze mogelijkheid<br />
Als je toch wilt schalen moet je dat direkt bij het invoegen doen of via de<br />
Media bibliotheek (zie volgende bladzijde)<br />
• Schaal je afbeelding met een vierkantje op een hoek, dan blijven de<br />
verhoudingen gelijk. Je kunt de afmetingen zien in het venstertje dat verschijnt<br />
bij de cursor.<br />
• Klik op ‘Afbeelding bewerken’ [2] om nog meer aanpassingen te doen<br />
5<br />
3<br />
4<br />
Wil je ruimte rondom je afbeelding zodat de tekst niet tegen de afbeelding komt?<br />
• Ga naar het tabblad ‘Geavanceerde instellingen’ [3]<br />
• Hier kun je ook schalen door andere afmetingen in te vullen, maar je moet zelf uitrekenen wat de verhoudingen<br />
zijn, je afbeelding behoud zijn originele afmetingen<br />
• Vul bij ‘Afbeeldingseigenschappen’ [4] het aantal pixels in dat de tekst verwijderd moet zijn van de afbeelding.<br />
Dit kan bij ‘Verticale-’ en ‘Horizontale spatie’. Je ziet in het voorbeeldvenster gebeuren wat je invult.<br />
• Klik op ‘Bijwerken’ [5] om de wijziging te bewaren<br />
• Daarna het artikel ‘Bijwerken’<br />
4<br />
1<br />
2<br />
12
1<br />
Hfst 6 Afbeelding schalen, bijsbijden, roteren of spiegelen<br />
<strong>WordPress</strong> heeft sinds versie 2.9 een echte Image Editor aan boord. Roteren,<br />
uitsnijden, schalen, spiegelen zijn een paar van de mogelijkheden die de Image<br />
Editor te bieden heeft. Door van deze mogelijkheden gebruik te maken kan je de<br />
afbeeldingen nog beter bewerken zonder het gebruik van extra software.<br />
Uitsnijden is een uitkomst, omdat er vaak veel te veel overbodige informatie in<br />
een foto staat. Met schalen kun je afbeeldingen comprimeren tot kleinere bestanden.<br />
Veel grote foto’s verlagen de snelheid van de site en zijn voor bezoekers<br />
met een langzame internetverbinding (ook mobile internetters) zeer irritant. Voor<br />
afbeeldingen van het internet hoeft het meestal niet, maar voor foto’s die van het<br />
fototoestel komen is deze functionaliteit zeker handig.<br />
• Ga via de ‘Media bibliotheek’ naar het bewerken van een afbeelding<br />
• Je kunt hier ook naar toe als je net je afbeelding ge-upload hebt<br />
• Klik op ‘Afbeelding bewerken’ [1]<br />
5<br />
6<br />
4<br />
• Klik op ‘Afbeelding schalen’ [2] en vul de gewenste breedte of hoogte in in pixels. Schalen gaat in verhouding,<br />
je hoeft maar 1 tekstvak in te vullen.<br />
• Klik op ‘Schaal’ [3]<br />
Helaas verliest je afbeelding de originele grote maten, waardoor je geen gebruik kunt maken van een link naar<br />
een grotere afbeelding (of de plugin lightbox)<br />
• Trek met je cursor op het voorbeeld een ‘kader‘ [4]<br />
• Vergroot/verklein of positioneer het kader precies zoals jij dat wilt<br />
• Klik op ‘Bijsnijden’ [5]<br />
• Je kunt een afbeelding ook ‘spiegelen’, maar of dat kom ik eerlijk gezegd zelf nooit tegen<br />
• Afbeeldingsrotatie wordt helaas niet door iedere provider ondersteund.<br />
• Als alles gedaan is ‘Opslaan’ [6]<br />
2<br />
3<br />
13
Hfst 7 Een menu maken<br />
<strong>WordPress</strong> maakt standaard een menu, maar deze wordt gegenereerd van de<br />
Paginatitels. Dat kunnen te lange menu-items zijn. Om deze te kunnen<br />
veranderen moet je een nieuw menu maken.<br />
• Ga naar ‘Weergave’ > ‘Menu’s’ [1]<br />
• Ga naar ‘Scherminstellingen’ [2]<br />
• Vink aan waar je een menu van wilt maken, daarna kun je scherminstellingen weer dichtklappen<br />
• Vul een mooie naam in voor je menu [3]<br />
• Klik op ‘Menu aanmaken’ [4]<br />
• Kies in ‘Primary Navigation’ [5] het aangemaakte menu > ‘Opslaan’ [6]<br />
• Later kun je nog een side menu maken in de ‘Secundary navigation’<br />
5<br />
6<br />
De Primary Navigation is in de regel het topmenu boven of onder je header.<br />
Secondary Navigation kun je met een widget in je sidebar zetten.<br />
3<br />
4<br />
2<br />
1<br />
14
3<br />
Hfst 8 Een menu-item aan het menu toevoegen / knop aan je navigatie toevoegen<br />
• Ga naar ‘Weergave’ > ‘Menu’s’ [1]<br />
• Ga naar ‘Scherminstellingen’ [2]<br />
• Vink aan waar je een menu van wilt maken > scherminstellingen dichtklappen<br />
• Selecteer bij ‘Pagina’s’ [3] het artikel (of meerdere) waar je een menu-item van wilt hebben > ’Aan menu<br />
toevoegen’ [4] > ‘Menu opslaan’ [5]<br />
• Je menu-items verschijnen in je menu (ververs de pagina on je browser)<br />
3<br />
• Je kunt de menu-items verslepen. Van boven naar<br />
beneden is van links naar rechts in de navigatiebalk.<br />
• Als je een item schuin onder een ander item zet krijg je<br />
automatisch een uitklapmenu.<br />
• Als je het grijze uitklap driehoekje [6] gebruikt kun je de<br />
naam van het item aanpassen > onder ‘navigatielabel’<br />
[7] (niet Titelatribuut)<br />
• Alles wel opslaan<br />
TIP<br />
Omdat je het menu-item een naam kunt geven kun je<br />
evengoed de langere titel voor je artikel behouden. Goed<br />
voor de SEO.<br />
2<br />
4<br />
7<br />
5<br />
1<br />
15<br />
6
Hfst 9 Een link maken in een artikel<br />
• Kopieër eerst de url waarnaar je wilt verwijzen<br />
Je kunt het adres van de site of pagina waar je naar toe wilt makkelijk pikken uit de adresbalk van je browser.<br />
• Ga naar het artikel waar je de link wilt plaatsen<br />
• Selecteer het woord [1] of de combinatie van woorden waar je een link van wilt maken<br />
• Klik op het koppelsymbool > ‘Link invoegen/bewerken’ [2]<br />
1<br />
• Plak de URL [3] in het invulveld<br />
• Als je een nieuw venster of tabblad wilt laten openen<br />
vink je ‘Open link in een nieuw venster/tab’ [4] aan<br />
• ‘Link toevoegen’ [5]<br />
Het is goed een nieuwe venster te laten openen als je<br />
naar een andere website verwijst. Jou website is dan<br />
niet helemaal verdwenen mochten bezoekers snel terug<br />
willen keren.<br />
Link naar een email adres<br />
• Vul in achter URL: mailto:info@jewebsite.nl<br />
let op: geen spaties hoofdletters ed, anders pakt hij hem niet<br />
2<br />
Link van een afbeelding<br />
• Plaats of gebruik in je artikel een afbeelding en selecteer deze<br />
• Klik op het koppelsymbool > ‘Link invoegen/bewerken’ [2] > plak de URL [3] in he invulveld<br />
• Als je een nieuw venster of tabblad wilt laten openen vink je ‘Open link in een nieuw venster/tab’ [4] aan<br />
• ‘Link toevoegen’ [5]<br />
4<br />
3<br />
16<br />
5
Hfst 10 Links in een widget plaatsen<br />
Je kunt links naar andere site verwijzen en de anderes site hetzelfde terug laten doen. Heel goed voor de SEO.<br />
Deze links kunnen in een widget worden geplaatst in de sidebar of meestal de footer.<br />
• Ga naar ‘Links’ > ‘Nieuwe toevoegen’ [1]<br />
• Vul ‘naam‘ [2] > ‘Webadres‘ [3] > en eventueel een ‘Beschrijving‘ [4] in<br />
• Vink bij ‘Doel‘ _blank - nieuw venster of tabblad aan [5]<br />
• Klik op ‘Link toevoegen’ [6] > De link verschijnt nu in de Link Widget<br />
Het is beter _blank te kiezen als je niet wilt dat je bezoekers van je website verdwijnen.<br />
5<br />
2<br />
3<br />
4<br />
1<br />
6<br />
17
1<br />
3<br />
Hfst 11 Reacties, keywords, auteur en samenvatting<br />
Reacties:<br />
• Vink ‘Reacties toestaan’ [1] aan bij ‘Reacties’ als je bezoekers van de site<br />
een reactie wil laten geven<br />
• Bij ‘Instellingen’ > ‘Reacties’ kun reacties toestaan uitvinken of en maximaal<br />
aantal dagen dat er reacties gegeven kunnen worden invullen<br />
• Onder ‘Berichten’ > ‘Snel bewerken’ kun je eenvoudig reactimogelijkheden<br />
aan en uit zetten<br />
Keywords:<br />
• Type een woord in bij ‘Tags’ [2] > een volgende keer verschijnt het nieuw<br />
ingevulde woord ook als knop. Woorden moeten gescheiden zijn door<br />
komma’s (max 10)<br />
• Klik op ‘Display click tags’ > je kunt op een knop klikken > deze verschijnt<br />
bij ‘Tags (alleen als je de Plugin “Simple Tags” hebt geïnstalleerd)’<br />
• Bij ‘Berichten’ > ‘Bericht tags’ zie je een overzicht en kun je tags maken<br />
en verwijderen<br />
Auteur:<br />
• Kijk bij ‘Auteur’ [3] of de goede is gekozen<br />
Als je ‘Posts’ zo hebt ingesteld dat er een auteur bij vermeld wordt is het dus mogelijk te<br />
kiezen welke auteur het bericht heeft geplaatst. Het is mogelijk meerdere auteurs in een blog<br />
te laten schrijven. Deze auteurs moeten wel eerst aangemaakt zijn.<br />
• Voeg onder ‘Gebruikers’ [4] een nieuwe gebruiker toe.<br />
Deze gebruiker kan apparte inloggegevens krijgen met met een eigen wachtwoord. Als je hier<br />
niet bij kunt omdat je niet de juiste rechten hebt, vraag dan de beheerder van de site dit voor<br />
je te doen.<br />
Het kan zijn dat je niet alle<br />
mogelijke instellingen kun zien.<br />
• Ga naar ‘Bericht’<br />
• Klik ‘Scherminstellingen’ [5]<br />
aan > er verschijnen verschillende<br />
opties die je standaard<br />
kunt aan en uitzetten als je in<br />
een bericht aan het werken bent.<br />
Hier zie je de opties die we nu<br />
standaard open hebben staan.<br />
4<br />
2<br />
5<br />
18
1<br />
Samenvattingen:<br />
• Vul bij ‘Samenvatting’ [1] een tekst in, deze komt in de overzichten te staan met een ’continue reading link’<br />
Een bericht komt in de regel op de homepage samen met andere ‘posts’ te staan. Een bericht wordt ook op andere<br />
plekken in overzichten geplaatst. Het is daarom belangrijk consistent te zijn in de opbouw van berichten.<br />
- In een bericht kun je een ‘Continue reading link’ (meer-tag in de editor) [2] plaatsen. Op de plek van deze<br />
link wordt het bericht afgebroken en kunnen bezoekers kiezen verder te lezen. Zo kun je meerdere berichten<br />
kort onder elkaar op de homepage tonen en de nieuwsgierigheid van de bezoekers triggeren.<br />
- In overzichten (via een onderwerp of het menu) worden berichten weergegeven die ook worden afgebroken<br />
door zo’n ‘Continue reading’ link. Deze overruled de link die je zelf hebt gezet. In deze samenvattingen worden<br />
geen afbeeldingen getoond. Begin een pagina dus niet met een boek en een titel onder een plaatje. Dit ziet er<br />
in zo’n overzicht heel verwarrend uit.<br />
• Als je klaar bent ‘Bijwerken’ [3]<br />
2<br />
3<br />
19
Hfst 12 De informatie op je site organiseren / categoriën maken<br />
Als je van plan bent geregeld met je site aan de slag te gaan en berichten toe te voegen. Als je al meteen heel<br />
veel artikelen op je site moet hebben omdat je een uitgebreid aanbod van informatie, produkten of diensten<br />
hebt. Dan is het raadzaam ‘Categorieën’ te maken. Die Categorieën bieden jou meer overzicht.<br />
Ze kunnen getoont worden als widget in een sidebar of footer, waarmee je je bezoeker ook meer overzicht bied.<br />
Het is zeer nuttig zowel voor gebruikersvriendelijkheid als voor SEO om op meerdere manieren de weg naar<br />
Rome (informatie) te vinden.<br />
• Om dit met je berichten te doen kun je de categorieën aanmaken onder ‘Berichten’ > ‘Categorieën’<br />
• Je kunt het woord Categorieën aan passen door ‘Weergave’ > ‘Widgets’ > de widget voor Categorieën op te<br />
zoeken en de Titel aan te passen<br />
Standaard geld dit alleen voor Berichten en niet voor Pagina’s<br />
Als de Categorieën widget niet meer recht in de Widget areas staat, kun je deze er zelf in schuiven.<br />
Kijk voor een overzicht van de Widget Areas achter in deze handleiding.<br />
20
Hfst 13 Een eenvoudige fotogalerij plaatsen<br />
Als je veel foto’s tegelijk op een pagina wilt tonen<br />
kun je een galerij toevoegen. Dat is een verzamling<br />
verkleinde, vierkant uigesneden afbeeldingen. Als je<br />
zo’n afbeelding of ‘thumbnail’ aanklikt verschijnt de<br />
foto in vol formaat.<br />
1<br />
• Ga met je cursor op de plek staan waar je de<br />
galerij wilt plaatsen, klik op ‘uploaden/toevoegen’ [1]<br />
• Sleep (of bestanden kiezen) alle foto’s die je in de galerij wilt hebben tegelijk naar de Media bibliotheek<br />
• ‘Sluit’ [2] het venster en klik opnieuw op ‘uploaden/toevoegen’, beetje vreemd, maar je ziet nu het tabblad<br />
‘Galerij’ [3] > kies dit tabblad<br />
3<br />
2<br />
21
• Onderaan dit tabblad vind je diverse instellingen.<br />
• Als je, op je pagina, de foto’s met doorklik navigatie wilt<br />
tonen kies dan ‘Bijlage pagina’ [4]<br />
• Kies je ‘Afbeeldingsbestand’, dan verschijnt er in een<br />
nieuw tabblad van de browser met alleen de grotere<br />
afbeelding<br />
• Kies hoe je afbeeldingen wilt sorteren en het aantal<br />
kolommen<br />
• Galerij toevoegen > ‘Bijwerken’<br />
Je kunt de foto’s in een bepaalde volgorde laten verschijnen als de bestandsnamen van je afbeeldingen opeenvolgende<br />
nummers hebben, maar de volgorde kun je ook veranderen door de bestanden in je gallerij te verschuiven.<br />
• Ga naar de pagina of het bericht met de gallerij > ‘uploaden/toevoegen’ > ‘Galerij’ tabblad kiezen ><br />
verschuif je bestand naar de juiste plek > alles bewaren en bijwerken, ook in het artikel<br />
4<br />
22
Hfst 14 Hoe krijg ik die elementjes in mijn sidebar of footer?<br />
Wat is een widget of plugin?<br />
Plugins zijn een soort software programmaatjes die je op de website installeert, net als apps.<br />
Dat kan zijn voor zaken als diashows, nieuwsbrieven, kalenders, beveiliging, statistieken meten, enz enz.<br />
• Ga naar ‘Weergave’ > ‘Widgets’ [1] om te kijken<br />
Widgets zijn onderdeeltjes van een plugin die je zichtbaar kunt maken op de site.<br />
Bijvoorbeeld een kalender. Achter de schermen heeft de plugin een heel systeem om data in te voeren maar de<br />
widget laat de resultaten daarvan zien in de sidebar.<br />
Zo’n widget uit het vak ‘Beschikbare widgets’ [2] schuif je op de gewenste plek op de site als ‘Primary (top)<br />
Sidebar’ [3] of een andere Widget Area.<br />
Niet iedere plugin hoeft een widget te hebben. De plugin voor nieuwsbrieven bijvoorbeeld.<br />
1<br />
2<br />
Er is standaard een widget om een extra menu te maken in de sidebar van je site.<br />
3<br />
23
Hfst 15 Een Plugin installeren<br />
We gaan de Plugin “Black Studio TinyMCE” installeren. Met deze plugin kun je plaatjes, filmpjes, hele artikelen<br />
in je widget areas laten zien.<br />
• Ga naar ‘Plugins’ > ‘Nieuwe Plugin’ [1]<br />
• Vul de naam [2] van de plugin in als je die weet > ‘Plugin Zoeken’ [3]<br />
• Klik op ‘Nu Installeren’ [4] > Weet je zeker dat je deze Plugin wilt installeren? OK<br />
1<br />
Klik op ‘Plugin activeren’ [5]<br />
5<br />
In het volgende hoofdstuk wordt deze Plugin in gebruik genomen.<br />
4<br />
2 3<br />
Als je alleen tekst wilt gebruiken, maak dan gebruik van de Tekst Widget, deze zit standaard in <strong>WordPress</strong>.<br />
Deze is minder gevoelig voor updates.<br />
Als je <strong>WordPress</strong> gaat upgraden naar een nieuwere versie moet je dit zeker ook voor Black Studio TinyMCE<br />
doen, anders heb je kans dat je artikel niet meer te zien is.<br />
TIP<br />
Het voordeel van deze Plugin is de Wysiwyg editor. Je hebt voor de widget “Tekst” html nodig als je meer wilt<br />
plaatsen dan alleen tekst. Deze kun je uit de Black Studio TinyMCE ‘stelen’ (copy-paste), want de Plugin heeft<br />
twee tabbladen: Wysiwyg en HTML. HTML code kun je uit het HTML tabblad kopiëren<br />
24
Hfst 16 Plaatje met tekst in de sidebar plaatsen / widget gebruiken<br />
Als je veel foto’s tegelijk op een pagina wilt tonen kun je een galerij toevoegen. Dat is een verzamling<br />
verkleinde, vierkant uigesneden afbeeldingen. Als je zo’n afbeelding of ‘thumbnail’ aanklikt verschijnt de foto in<br />
vol formaat.<br />
• Ga naar ‘Weergave’ > ‘Widgets’ [1]<br />
• Sleep de widget ‘Black Studio TinyMCE’ [2] naar de gewenste plek in de ‘Sidebar’ > in dit geval de ‘Primary<br />
(top) Sidebar’ [3]<br />
1<br />
De editor en het toevoegen van afbeeldingen werkt hetzelfde als bij andere artikelen.<br />
• Vergeet ‘Opslaan’ [4] niet<br />
2<br />
4<br />
3<br />
25
Hfst 17 YouTube filmpje in een artikel plaatsen<br />
Hiervoor moet je bij een YouTube filmpje de embedded code kopieëren.<br />
• Ga naar het filmpje op YouTube dat je wilt gebruiken<br />
• Klik op ‘Delen’ [1] > ‘Insluiten’ [2]<br />
• Kopieër de code die verschijnt [3]<br />
• Maak een nieuw artikel waar je het filmpje wilt plaatsen < ga naar de ‘HTML editor’ [4]<br />
• Plak de gekopieërde code in de editor op de plek waar je het filmpje wilt hebben<br />
• Verander eventueel (met behoud van verhouding) de afmetingen van het filmpje bij ‘width’ en ‘height’ [5].<br />
• Let er op dat je geen trema’s weghaalt, dus: width=’420’<br />
5<br />
5<br />
1<br />
3<br />
2<br />
4<br />
Als je nu in de Wysiwyg editor [6] kijkt zie je een geel vlak.<br />
• Dit is het filmpje, kijk maar in het voorbeeld. Als het naar je zin is > ‘Publiceren’ > ‘Bijwerken’<br />
• Dit kan ook in de ‘Black Studio TinyMCE’ widget. Zo komt het filmpje in de sidebar te staan > Kies hier<br />
onder de editor ‘Opslaan’<br />
6<br />
26
Hfst 18 De achtergrond en header van je site aanpassen<br />
De achtergrond<br />
• Ga naar ‘Weergave’ > ‘Achtergrond’ [1]<br />
• Kies je achtergrond bestand ‘Bladeren’ [2] > ‘uploaden’ [3]<br />
• Kies de juiste instellingen<br />
Als je een structuur als achtergrond hebt, kun je ‘Herhalen’ [4]<br />
Als je een vaste achtergrond hebt, een foto bijvoorbeeld, kun je de<br />
afbeelding ‘Fixeren’ [5]<br />
Een vaste achtergrond minsten 2000 pixels breed maken.<br />
• ‘Wijzigingen opslaan’ [6]<br />
6<br />
4<br />
5<br />
2 3<br />
27<br />
1
De Header<br />
Het slimste is je header 940 pixels breed te maken. Als mensen dan op een<br />
mobile device de site bekijken is die al op de juiste maat.<br />
Eigenlijk wordt de header vanzelf al 940 pixels breed, als je de instructies van<br />
<strong>WordPress</strong> volgt.<br />
Je kunt ook zelf al je header vooraf op maat maken. 940 x 198 pixels is de<br />
standaard maat. De hoogte kun je aanpassen.<br />
• Ga naar ‘Weergave’ > ‘Header’ [1]<br />
• Kies je header bestand ‘Bladeren’ > ‘Uploaden’<br />
• Kies het deel van de afbeelding wat je als header wilt gebruiken ><br />
‘Bijsnijden en publiceren’ [2]<br />
2<br />
Je kunt je bedrijfsnaam als woord boven je Header plaatsen.<br />
Maar als je een mooi logo hebt kun je dat in je Header plaatsen, daarvoor moet je wel beeldbewerken.<br />
Je kunt zelfs alleen je logo in je header laten zien.<br />
28<br />
1
2<br />
Hfst 19 Een event aanmaken in de widget ‘Event Calendar’<br />
• Klik links in het menu op ‘Events Calendar’ [1]<br />
• Vul alles in en klik op ‘Add Event’ [2]<br />
1<br />
Bij Link out staat in het voorbeeld van Boekhandel<br />
Spijkerman een link naar de overzichtspagina. Je kunt voor<br />
ieder event ook een bericht maken die in je blog verschijnt.<br />
Vul je gegevens in de calendar consequent in<br />
Bijvoorbeeld:<br />
Title: Naam Schrijver (eventueel boektitel)<br />
Location: Academisch Genootschap, Parklaan 93, Eindhoven<br />
Link out: http://www.boekhandelspijkerman.nl/lezingen/<br />
Description: Kom kennis maken met ...<br />
Literaire lezingen van het AG<br />
Toegang GRATIS<br />
Start Date: 2012-09-23<br />
Start Time: 17:00<br />
End Time: 19:00<br />
• Vink ‘Create post for event’ [3] aan<br />
• Kies ‘Draft’ [4]<br />
• Klik op ‘Add Event’ [5]<br />
• Ga naar ‘Berichten’, daar vind je het event als concept bericht<br />
terug<br />
• De Event Calendar heeft een standaard opmaak gegenereerd.<br />
Deze kun je bewerken, inclusief afbeeldingen<br />
Deze pop-up verschijnt als je, met de muis, over de datum beweegt. Dit als je op de datum klikt.<br />
5<br />
4<br />
3<br />
29
Hfst 20 Een agendapunt aanmaken in de all-in-one event calendar<br />
• Klik op ‘+ Nieuw’ [1] > ‘Agendapunt’ [2]<br />
• Vul een ‘Titel’ [3] in, een omschrijving van het event<br />
• Geef eventueel extra aanvulling op de titel in de editor [4]<br />
• Vul Details in: Datum en tijd, Locatie, Kosten, contact info [5] > ‘Publiceren’ [6]<br />
3<br />
4<br />
1<br />
2<br />
Er wordt altijd automatisch een Pagina aangemaakt voor deze kalender.<br />
Je kunt deze kalender, met de widget, alleen in de sidebar tonen, maar ook in je menu. Daarvoor moet je de<br />
pagina toevoegen als item in je menu.<br />
5<br />
Bij ‘Instellingen’ > ‘Kalender’ kun je o.a.<br />
aangeven hoeveel Agendapunten je wilt<br />
laten zien in de widget.<br />
30<br />
6
Hfst 21 Een nieuwsbrief versturen met ALO easy mail<br />
• ‘Nieuwsbrieven’ > ‘Nieuwsbrieven’ > ‘Nieuwsbrief verzenden’ [1]<br />
1<br />
• Maak de nieuwsbrief, precies op dezelfde manier als een ander artikel<br />
• Vink aan wie je een nieuwsbrief wilt sturen: ‘Gebruikers’ [2] en/of ‘Abonnees’ [3]<br />
• Klik op ‘Publiceren’ [4] wees gerust, je verzend nog niets !<br />
1<br />
2<br />
3<br />
4<br />
31
• Ga naar het overzicht van de ‘Nieuwsbrieven’ [5]<br />
• Maak een lijst van geadresseerden [6] door er op te klikken<br />
• Begin met verzenden door op ‘Toevoegen aan wachtrij’ [7] te klikken<br />
• Dit kan even duren<br />
• De nieuwsbrief wordt nu verzonden > ‘Sluiten’ [8]<br />
• Nu wachten en je browser NIET uitzetten > Klik op ‘Refresh’ [9] om de voortgang te bekijken<br />
9<br />
5<br />
7<br />
6<br />
8<br />
32
• Als je op ‘Rapport’ [10] klikt kun je kijken of de verzending is geslaagd<br />
10<br />
Er staat ook een duidelijk filmpje op YouTube<br />
http://www.eventualo.net/blog/wp-alo-easymail-newsletter-guide/<br />
33
Hfst 22 Abonnee aan de nieuwsbrief toevoegen<br />
Mensen kunnen zich via de site als abonnee aanmelden.<br />
Je kunt ook zelf mensen toevoegen voor de nieuwsbrief.<br />
• Ga naar ‘Abonnees’ [1] > je komt bij een overzicht<br />
• Je kunt hier ‘Abonnees’ verwijderen of aanpassen<br />
• Klik op ‘importeer / exporteer abonnees’ [2] om een nieuwe<br />
abonnee toe te voegen<br />
• Vul je juiste gegevens in en klik op ‘Toevoegen’ [3]<br />
Je kunt heel veel abonnees bij elkaar verzamelen, dat is veel werk. Het zou zonde zijn als je deze zou verliezen.<br />
Het is mogelijk de abonnees te exporteren, zodat je ze kunt veilig stellen. Je kunt ze ook importeren van een<br />
andere <strong>WordPress</strong> site of een CSV-bestand (Outlook)<br />
3<br />
2<br />
1<br />
1<br />
34
Hfst 23 Een tabel gebruiken<br />
Als de lay-out van een pagina niet naar je zin is. Je wilt hem meer structureren, dan kun je dat doen mvb een<br />
tabel. Je moet daarvoor wel de plugin TinyMCE advanced geïnstalleerd hebben.<br />
Onder ‘Instellingen’ > ‘TinyMCE advanced’ kun je de tabel buttons toevoegen aan je editor.<br />
Maar het kan zijn dat je deze al in je editor hebt zitten.<br />
• Zet de cursor in de editor<br />
• Klik op de knop ‘Nieuwe tabel invoegen’<br />
• Vul achter ‘Columns’ het aantal vertikale cellen in en<br />
achter ‘Rows’ de hoeveelheid rijen die je denkt nodig te<br />
hebben. Ieder rij foto’s is een rij en een haarlijn is ook een<br />
rij<br />
• Vul achter ‘width’ bijvoorbeeld 100% in, dan vult de tabel<br />
over de hele breedte uit, maar je kunt ook aantal pixels<br />
geven. De meeste sites zullen 940 pixels breed zijn<br />
• ‘Invoegen’<br />
Onder ‘Advanced’ tabblad kun je de kleur van de tabelrand<br />
aanpassen door een webkleur in te vullen achter ‘Border<br />
color’. Het kan namelijk zijn dat je een grijze rand ziet.<br />
Als je in de tabel nog lijnen ziet moet je ook voor alle cellen<br />
de kleur aanpassen. Zorg er dan alleen wel voor dat alle cellen<br />
in de tabel die kleur krijgen door ‘Update all cells in Table’ te<br />
kiezen<br />
Cellen aanpassen Rij toevoegen of weghalen Cellen samenvoegen of splitsen<br />
35
Hfst 24 Widget Area overzicht<br />
36