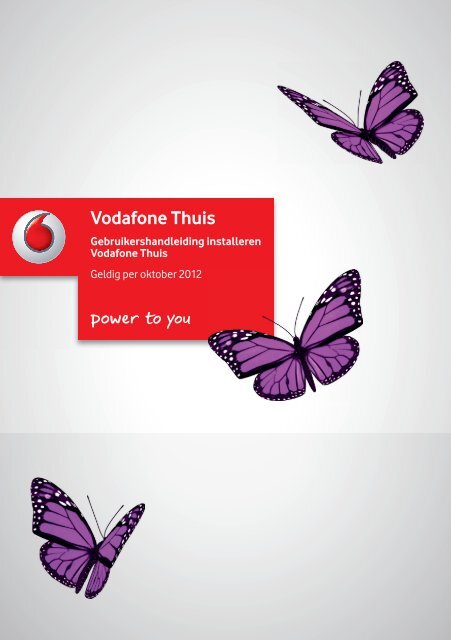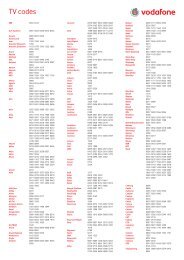Handleiding installatie Vodafone Thuis met TP Link router - Internet ...
Handleiding installatie Vodafone Thuis met TP Link router - Internet ...
Handleiding installatie Vodafone Thuis met TP Link router - Internet ...
You also want an ePaper? Increase the reach of your titles
YUMPU automatically turns print PDFs into web optimized ePapers that Google loves.
<strong>Vodafone</strong> <strong>Thuis</strong><br />
Gebruikershandleiding installeren<br />
<strong>Vodafone</strong> <strong>Thuis</strong><br />
Geldig per oktober 2012<br />
1
Inhoudsopgave<br />
1. Router installeren 5<br />
2. Draadloos internet activeren 7<br />
3. Bellen installeren 13<br />
4. TV installeren 20<br />
4.1 Interactieve TV aansluiten 20<br />
4.1.1 Aansluiten Interactieve Box 22<br />
4.1.2 Aansluiten Interactieve Box <strong>met</strong> harddisk recorder 26<br />
4.1.3 Bediening Interactieve Box 30<br />
4.2 Analoge TV/radio aansluiten 32<br />
4.3 <strong>Vodafone</strong> <strong>Thuis</strong> TV App installeren 34<br />
5. Contact bij problemen en vragen 37<br />
Bijlagen<br />
Bijlage <strong>Internet</strong><br />
1. Systeemeisen draadloos internet 38<br />
2. <strong>Internet</strong> bedraad aansluiten 38<br />
3. <strong>Vodafone</strong> <strong>Thuis</strong> e-mail toevoegen aan Microsoft Outlook, Windows Mail of Apple Mail 39<br />
4. Extra functionaliteiten van <strong>router</strong> instellen 47<br />
5. Problemen oplossen 48<br />
Bijlage Bellen<br />
1. Bestaande telefoonnummer doorschakelen 49<br />
2. Voicemail inschakelen 49<br />
3. Meer telefoons op één telefoonnummer aansluiten 50<br />
4. Problemen oplossen 52<br />
Bijlage TV<br />
1. Een tweede Interactieve Box aansluiten 53<br />
2. Interactieve Box aansluiten op je geluids<strong>installatie</strong> 54<br />
3. Problemen oplossen 54<br />
Bijlage specificaties Glashart Media B.V. & Amino Communications Ltd 56<br />
Overzichtspagina glasvezelmodems 65<br />
2 3
Welkom bij <strong>Vodafone</strong> <strong>Thuis</strong>!<br />
Dank je voor het kiezen voor <strong>Vodafone</strong> <strong>Thuis</strong>.<br />
Met deze gebruikershandleiding kun je zelf in<br />
een aantal stappen <strong>Internet</strong>, Bellen & TV goed<br />
en veilig aansluiten. Lees de voorbereidings- en<br />
<strong>installatie</strong>-instructies eerst goed en helemaal<br />
door voordat je aan de slag gaat. Bewaar deze<br />
handleiding goed, zodat je die later nog eens<br />
door kunt nemen als dat nodig is. Veel plezier<br />
<strong>met</strong> <strong>Vodafone</strong> <strong>Thuis</strong>!<br />
1. Router installeren<br />
De <strong>router</strong> is het hart van je <strong>Vodafone</strong> <strong>Thuis</strong> internet-dienst. Met de onderdelen uit het basispakket<br />
en door de aanwijzingen goed te volgen, is de <strong>router</strong> snel en eenvoudig te installeren.<br />
Voorbereiding<br />
Bepaal waar je glasvezelmodem geplaatst is, want daar moet de <strong>router</strong> geïnstalleerd worden.<br />
Meestal is dat in je <strong>met</strong>erkast of in je woonkamer. Bij de <strong>installatie</strong> van de <strong>router</strong>, draadloos internet,<br />
interactieve TV en analoge TV/radio heb je de onderdelen uit het <strong>installatie</strong>pakket nodig.<br />
Pak de <strong>router</strong>, adapter, antennes, sticker en netwerkkabel uit de basispakketdoos.<br />
Benodigdheden<br />
Router <strong>TP</strong> <strong>Link</strong><br />
Netwerkkabel<br />
(blauw)<br />
Afbeelding 1.<br />
4 5<br />
Adapter
Stap 1: aansluiten <strong>router</strong><br />
1. <strong>Internet</strong><br />
2. Telefonie<br />
3. Interactieve TV<br />
4. Analoge TV/Radio<br />
Glasvezelmodem<br />
2<br />
4<br />
1<br />
3<br />
Router <strong>TP</strong> <strong>Link</strong><br />
Let op: heb je een ander type glasvezelmodem, kijk dan op de overzichtspagina achterin<br />
de handleiding.<br />
Afbeelding 2.<br />
• Draai de meegeleverde antennes achter op de <strong>router</strong>. Je kan de antennes vervolgens draaien<br />
in elke gewenste richting<br />
• Plaats de <strong>router</strong> in de buurt van het glasvezelmodem in de <strong>met</strong>erkast of huiskamer en een<br />
stopcontact.<br />
Tip: plaats het modem zo hoog mogelijk in de <strong>met</strong>erkast of huiskamer. Dit geeft je <strong>router</strong> een<br />
beter bereik.<br />
• Sluit de andere stekker van de kabel aan op de internetpoort (zie rood gemarkeerde poort in<br />
afbeelding 2) van het glasvezelmodem<br />
• Sluit de adapter aan op de power-ingang van de <strong>router</strong><br />
• Sluit de stekker van de <strong>router</strong> aan op het stopcontact in de <strong>met</strong>erkast of huiskamer<br />
• Sluit vervolgens de stekker van het glasvezelmodem aan op het stopcontact in de <strong>met</strong>erkast<br />
of huiskamer<br />
Tip: in de meeste huizen zit er al een stopcontact in de <strong>met</strong>erkast. Als dit bij jou niet het geval is,<br />
dan adviseren wij je om een stopcontact door een monteur aan te laten leggen. Je kunt een monteur<br />
bij <strong>Vodafone</strong> bestellen door te bellen <strong>met</strong> de klantenservice: 0900 – 7171 000 (€0,10 p.m.).<br />
2. Draadloos internet activeren<br />
Met draadloos internet hoef je niet overal kabels aan te leggen en kun je <strong>met</strong> je laptop of<br />
computer overal in huis gebruikmaken van internet. Het kan wel zo zijn dat je internetsnelheid<br />
langzamer is dan wanneer je het internet via de ethernetkabel op je laptop of computer aansluit.<br />
Voor het goed installeren van draadloos internet, gaan we ervan uit dat de <strong>router</strong> aangesloten is<br />
en werkt (zie hoofdstuk 1). Wil je liever de <strong>router</strong> bedraad aansluiten op je computer of laptop, kijk<br />
dan in de Bijlage <strong>Internet</strong> bij het hoofdstuk ‘<strong>Internet</strong> bedraad aansluiten’ op pagina 38.<br />
Voorbereiding<br />
Voor een draadloze verbinding moet je beschikken over een computer die draadloze netwerken<br />
ondersteunt. Kijk in de Bijlage <strong>Internet</strong> bij het hoofdstuk ‘Systeemeisen draadloos internet’<br />
(pagina 38), aan welke systeemeisen je computer moet voldoen.<br />
Stap 1: internet instellen en netwerk beveiligen<br />
Voor een veilige en betrouwbare internetverbinding, ga je nu de belangrijkste onderdelen<br />
instellen op jouw <strong>router</strong> en computer.<br />
• Pak de, bij de <strong>router</strong> meegeleverde, sticker uit het <strong>installatie</strong>pakket<br />
• Zet je computer aan en zorg dat er geen programma’s openstaan<br />
• Klik op het draadloze netwerkicoon dat rechtsonder in de taakbalk van je<br />
computerscherm staat<br />
• Kies uit de beschikbare draadloze netwerken het netwerk: <strong>TP</strong>-<strong>Link</strong>_XXX<br />
• De exacte netwerknaam van jouw <strong>router</strong> staat afgedrukt op de meegeleverde sticker en<br />
onder op de <strong>router</strong><br />
• Klik op ‘Verbinden’<br />
• Voer de beveiligingssleutel in. Deze staat op de meegeleverde sticker en onder op de <strong>router</strong><br />
bij Beveiligingscode (WPA2)<br />
• Klik vervolgens op ‘OK’ of ‘Verbinden’<br />
Je kunt nu gebruik maken van draadloos internet.<br />
Stap 2: instellen van internet op je tablet<br />
Voor een veilige en betrouwbare internetverbinding, ga je nu de belangrijkste onderdelen<br />
instellen op jouw tablet, indien je over een tablet beschikt.<br />
6 7
iPad<br />
• Pak de bij de <strong>router</strong> meegeleverde sticker uit het <strong>installatie</strong>pakket<br />
• Zet je iPad aan<br />
• Tik op het instellingen icoon<br />
• Tik op ‘Wi-Fi’<br />
• Kies uit de beschikbare draadloze netwerken het netwerk: <strong>TP</strong>-<strong>Link</strong>_XXX. De exacte netwerknaam<br />
van jouw <strong>router</strong> staat afgedrukt op de meegeleverde sticker en onder op de <strong>router</strong><br />
• Voer de beveiligingssleutel in. Deze staat op de meegeleverde sticker en onder op de <strong>router</strong><br />
bij Beveiligingscode (WPA2)<br />
• Tik op ‘Verbind’<br />
Je kunt nu gebruik maken van draadloos internet op je iPad. Wil je je netwerk beveiligen <strong>met</strong> een<br />
persoonlijk wachtwoord, volg dan stap 3 ‘internet beveiligen <strong>met</strong> een persoonlijk wachtwoord’<br />
van dit hoofdstuk op pagina 10.<br />
Android Tablet<br />
• Pak de, bij de <strong>router</strong> meegeleverd, sticker uit het <strong>installatie</strong>pakket<br />
• Zet je Android tablet aan<br />
• Klik op het draadloze netwerkicoon dat rechtsonder in de taakbalk van je tablet staat<br />
• Klik op Wi-Fi-instellingen<br />
• Kies uit de beschikbare draadloze netwerken het netwerk: <strong>TP</strong>-<strong>Link</strong>_XXX. De exacte netwerknaam<br />
van jouw <strong>router</strong> staat afgedrukt op de meegeleverde sticker en onder op de <strong>router</strong><br />
• Voer de beveiligingssleutel in. Deze staat op meegeleverde sticker en onder op de <strong>router</strong> bij<br />
Beveiligingscode (WPA2)<br />
• Klik vervolgens op ‘OK’<br />
Je kunt nu gebruik maken van draadloos internet op je Android tablet. Om je netwerk te<br />
beveiligen <strong>met</strong> een persoonlijk wachtwoord kan je de hierna volgende stappen doorlopen.<br />
8 9
Stap 3: internet beveiligen <strong>met</strong> persoonlijk wachtwoord<br />
Om je netwerk te beveiligen <strong>met</strong> een persoonlijk wachtwoord kan je onderstaande stappen<br />
volgen:<br />
• Open je internetbrowser (bijvoorbeeld <strong>Internet</strong> Explorer of Safari) en typ<br />
http://tplinklogin.net/ of http://192.168.0.1 in de adresbalk. Er verschijnt een pop-up venster<br />
<strong>met</strong> de vraag om een gebruikersnaam en wachtwoord, type in beide velden ‘admin’ in<br />
• Ga naar ‘Draadloos’ (Wireless) in het menu<br />
• Klik op ‘Draadloze instellingen’ (Wireless settings) om de netwerknaam van je <strong>router</strong> aan<br />
te passen<br />
• Vul bij ‘Draadloze netwerknaam’ een nieuwe naam in waarmee je je eigen draadloze netwerk<br />
eenvoudig mee kunt herkennen<br />
• Druk vervolgens op ‘Opslaan’<br />
• Noteer je persoonlijke netwerknaam op de meegeleverde sticker onder<br />
‘persoonlijke instellingen’<br />
• Klik op ‘Draadloze Beveiliging’ (Wireless Security) om een persoonlijk wachtwoord in te stellen<br />
• Ga naar WPA/WPA2 – Personal (Recommended) en voer een persoonlijk wachtwoord in bij<br />
‘PSK wachtwoord’ (PSK password). Gebruik hiervoor een wachtwoord dat bestaat uit tenminste<br />
8 tekens, waarvan één hoofdletter, één cijfer en één vreemd teken (bijv. !,?,@,$ etc.)<br />
• Druk op ‘Opslaan’ en vervolgens op ‘OK’<br />
• Het draadloos netwerk van de <strong>router</strong> moet opnieuw worden gestart.<br />
Klik onderaan de webpagina op ‘klik hier’<br />
De verbinding <strong>met</strong> de <strong>router</strong> zal nu worden verbroken en zal opnieuw ingesteld moeten worden.<br />
Volg hiervoor dezelfde stappen uit ‘Stap 1: internet instellen en netwerk beveiligen’ op pagina 7,<br />
alleen dan <strong>met</strong> je persoonlijke netwerknaam en wachtwoord.<br />
Optioneel: extra functionaliteiten van <strong>router</strong> instellen<br />
Bij <strong>Vodafone</strong> is het mogelijk om je <strong>router</strong> helemaal naar je persoonlijke wensen in te stellen.<br />
Denk hierbij bijvoorbeeld aan het bereikbaar maken van je netwerk vanaf een externe locatie.<br />
Kijk hiervoor in de Bijlage <strong>Internet</strong> bij het hoofdstuk ‘Extra functionaliteiten van <strong>router</strong> instellen’<br />
op pagina 47.<br />
10 11
Stap 4: je <strong>Vodafone</strong> <strong>Thuis</strong> e-mail gebruiken<br />
Van <strong>Vodafone</strong> heb je een eigen <strong>Vodafone</strong> <strong>Thuis</strong> e-mailadres gekregen. <strong>Vodafone</strong> verstuurt naar<br />
dit e-mailadres ook nieuws en de facturen <strong>met</strong> betrekking tot je <strong>Vodafone</strong> <strong>Thuis</strong>-abonnement.<br />
Het is dus handig om je <strong>Vodafone</strong> <strong>Thuis</strong> e-mail goed in de gaten te houden.<br />
Om je e-mail te bekijken, e-mails te versturen en je e-mailvoorkeuren aan te passen, ga je naar<br />
<strong>Vodafone</strong> webmail. Volg hiervoor de onderstaande stappen:<br />
• Open je internetbrowser (bijvoorbeeld <strong>Internet</strong> Explorer, Firefox of Safari)<br />
• Om je e-mail te beheren, ga je naar webmail.vodafonevast.nl<br />
Let op: zorg dat je dit webadres precies zo overneemt om op de goede pagina uit te komen.<br />
• Vul vervolgens hier je My <strong>Vodafone</strong> <strong>Thuis</strong>-gebruikersnaam en -wachtwoord in. Deze staan in<br />
de welkomstbrief <strong>met</strong> je klantgegevens onder het kopje ‘Overzicht van jouw gegevens’, die wij<br />
je toegestuurd hebben<br />
• Je bevindt je nu in <strong>Vodafone</strong> webmail. Vanuit deze omgeving kun je je e-mails bekijken en<br />
versturen.<br />
Optioneel: aanmaken extra e-mailaccount<br />
<strong>Vodafone</strong> <strong>Thuis</strong> biedt je de mogelijkheid om een extra e-mailaccount aan te maken. Je kunt dit<br />
doen door in de My <strong>Vodafone</strong> <strong>Thuis</strong> omgeving op de kop ‘Instellingen’ te klikken, en vervolgens<br />
op de knop ‘E-mail’. De My <strong>Vodafone</strong> <strong>Thuis</strong> omgeving vind je op www.vodafone.nl/myvodafonethuis<br />
Optioneel: aanmaken homepage/website<br />
<strong>Vodafone</strong> <strong>Thuis</strong> biedt je ook de mogelijkheid om je eigen homepage/website aan te maken. Je<br />
kunt dit doen in het menu van My <strong>Vodafone</strong> <strong>Thuis</strong> door onder het kopje ‘Homepage’ op de kop<br />
‘Instellingen’ te klikken, en vervolgens op de knop ‘Homepage’.<br />
Optioneel: <strong>Vodafone</strong> <strong>Thuis</strong> e-mail toevoegen aan Microsoft Outlook of Apple Mail<br />
Kijk in de Bijlage <strong>Internet</strong> bij het hoofdstuk ‘<strong>Vodafone</strong> <strong>Thuis</strong> e-mail toevoegen aan Microsoft<br />
Outlook of Apple Mail’ op pagina 39 om te zien hoe je eenvoudig <strong>Vodafone</strong> <strong>Thuis</strong> e-mail<br />
toevoegt aan je bestaande e-mailprogramma.<br />
3. Bellen installeren<br />
Om snel <strong>met</strong> <strong>Vodafone</strong> <strong>Thuis</strong> te kunnen bellen, leggen we je hieronder stap voor stap uit hoe je<br />
Bellen kunt installeren.<br />
Tip: indien je aangegeven hebt dat je je oude telefoonnummer wilt meenemen, dan kan het<br />
maximaal twee weken duren voordat je dit nummer kunt gebruiken bij <strong>Vodafone</strong>. Tot die tijd kun je<br />
bellen <strong>met</strong> een tijdelijk nummer. Je hoeft echter geen enkel telefoongesprek te missen, doordat<br />
je het telefoonnummer van je oude aanbieder kunt doorschakelen naar je tijdelijke nummer. Doe<br />
dit voordat je <strong>Vodafone</strong> Bellen gaat installeren. Kijk hiervoor in de Bijlage Bellen bij het hoofdstuk<br />
‘Bestaande telefoonnummer doorschakelen’ op pagina 49. Je wordt door <strong>Vodafone</strong> per brief<br />
geïnformeerd wanneer je oude nummer omgezet wordt naar <strong>Vodafone</strong>.<br />
Voorbereiding<br />
• Controleer waar je hoofdtelefoonaansluiting zit. Dit is meestal in de <strong>met</strong>erkast of in de<br />
woonkamer. Indien de hoofdtelefoonaansluiting zich in de woonkamer bevindt, dan moet de<br />
telefoonkabel doorgetrokken worden naar de plaats waar het glasvezelmodem staat (meestal<br />
in de <strong>met</strong>erkast)<br />
• Je hebt een gewone (analoge) telefoon <strong>met</strong> telefoonkabel of DECT-basisstation nodig om aan<br />
te sluiten op het glasvezelmodem<br />
• Haal vervolgens het aansluitdoosje <strong>met</strong> telefoonkabeltje uit de <strong>Vodafone</strong>-basispakketdoos<br />
Als je meer telefoontoestellen wilt aansluiten op hetzelfde telefoonnummer, ga dan direct naar<br />
het hoofdstuk ‘Meer telefoons op één telefoonnummer aansluiten’ van de Bijlage Bellen op<br />
pagina 50.<br />
Benodigdheden<br />
Afbeelding 3.<br />
12 13<br />
Telefoon<br />
Aansluitdoosje <strong>met</strong><br />
telefoonkabel
Let op: het aansluitdoosje <strong>met</strong> het telefoonkabeltje heb je alleen nodig wanneer je huidige<br />
telefoonaansluiting gelijk is aan Situatie 3 op pagina 15.<br />
Stap 1: bepaal je huidige telefoonaansluiting<br />
Vaak staat je telefoon al ergens in huis (woonkamer en/of slaapkamer) en is de telefoonkabel via leidingen<br />
naar je <strong>met</strong>erkast getrokken. Ga daarom nu naar je <strong>met</strong>erkast om te zien welke situatie bij jou<br />
van toepassing is. Vaak kun je je telefoonkabel in de <strong>met</strong>erkast herkennen aan het feit dat deze plat is.<br />
Situatie 1: telefoonkabel <strong>met</strong> stekkertje<br />
Wanneer: je hebt een nieuwbouwwoning of je maakt(e) gebruik van bellen via internet bijvoorbeeld<br />
via UPC, Ziggo of Tele2.<br />
Afbeelding 4.<br />
• Indien het telefoonstekkertje nog in de <strong>router</strong> van je vorige telefonieleverancier zit, dan moet<br />
je het stekkertje uit deze <strong>router</strong> klikken<br />
• Ga nu door naar Stap 2 ‘aansluiten telefoon’<br />
Situatie 2: telefoon <strong>met</strong> ministekker in telefoonstekker<br />
Afbeelding 5.<br />
• Verwijder de telefoonstekker van de ministekker door het borgclipje van de ministekker<br />
in te drukken<br />
• Ga door naar Stap 2 ‘aansluiten telefoon’<br />
Situatie 3: telefoonkabel <strong>met</strong> vaste telefoonstekker<br />
Als de telefoonkabel vastzit in de telefoonstekker, dan heb je het <strong>Vodafone</strong>-aansluitdoosje nodig<br />
(zie benodigdheden).<br />
Afbeelding 6.<br />
• Pak het <strong>Vodafone</strong>-aansluitdoosje en crèmekleurige telefoonkabeltje (zie benodigdheden)<br />
• Haal de telefoonstekker uit het stopcontact in de <strong>met</strong>erkast<br />
• Klik de telefoonstekker op het <strong>Vodafone</strong>-aansluitdoosje<br />
• Klik het crèmekleurige <strong>Vodafone</strong>-telefoonkabeltje in de voorkant van het <strong>Vodafone</strong>aansluitdoosje<br />
• Ga nu door naar Stap 2 ‘aansluiten telefoon’<br />
14 15
Situatie 4: telefoonkabel zit vast aan KPN-telefoonaansluitpunt<br />
Wanneer: je hebt gebruikgemaakt van bellen via KPN.<br />
Situatie A<br />
Situatie B<br />
Afbeelding 7.<br />
Afbeelding 8.<br />
• Pak het <strong>Vodafone</strong>-aansluitdoosje en het crèmekleurige telefoonkabeltje (zie benodigdheden)<br />
• Open het <strong>Vodafone</strong>-aansluitdoosje door het schroefje boven op het aansluitdoosje los te<br />
draaien<br />
• Knip in de <strong>met</strong>erkast de dunne KPN-telefoonkabel <strong>met</strong> een tangetje door. Doe dit zo’n 10 cm<br />
vanaf het KPN-telefoonaansluitpunt<br />
Afbeelding 9.<br />
• Verwijder 2 cm van de buitenkant van de telefoonkabel. Je ziet nu twee draadjes die in de<br />
meeste gevallen rood en blauw van kleur zijn<br />
Afbeelding 10.<br />
• Verwijder 6 mm van de buitenkant van beide draadjes (strippen)<br />
• Pak de afgeknipte draadjes en duw deze door de opening aan de onderkant van het<br />
<strong>Vodafone</strong>-aansluitdoosje<br />
Afbeelding 11.<br />
16 17
• Sluit nu één van de nieuw gestripte draadjes van de kabel aan op het contactpunt van het<br />
<strong>Vodafone</strong>-aansluitdoosje. Draai hiervoor het bovenste schroefje van contactpunt a iets los,<br />
steek de draad in de opening en draai het schroefje weer vast<br />
• Sluit de andere gestripte draad op dezelfde wijze aan op contactpunt b<br />
• Sluit het <strong>Vodafone</strong>-aansluitdoosje<br />
• Pak het crèmekleurige <strong>Vodafone</strong>-telefoonkabeltje en klik het ene uiteinde in het aansluitpunt<br />
van het <strong>Vodafone</strong>-aansluitdoosje<br />
• Ga nu door naar Stap 2 ‘aansluiten telefoon’<br />
Stap 2: aansluiten telefoon<br />
2<br />
4<br />
1<br />
3<br />
Glasvezelmodem<br />
Afbeelding 12.<br />
1. <strong>Internet</strong><br />
2. Telefonie<br />
3. Interactieve TV<br />
4. Analoge TV/Radio<br />
Let op: als je bij situatie 3 of 4 het aansluitdoosje hebt moeten gebruiken, dan zit dit tussen de<br />
telefoonkabels in.<br />
• Sluit een van de stekkers van de telefoonkabel aan op de telefoonpoort van het<br />
glasvezelmodem (zie paars gemarkeerde poort in afbeelding 12)<br />
• Sluit de andere stekker aan op de telefoon of het DECT-basisstation<br />
• Test de verbinding door een bekend nummer te kiezen<br />
Stap 3: beheren telefooninstellingen<br />
Je kunt nu je telefooninstellingen beheren, zoals nummerweergave en telefoongidsvermelding.<br />
Je kunt dit in jouw persoonlijke omgeving op ‘My <strong>Vodafone</strong> <strong>Thuis</strong>’ doen. Pak hiervoor wel de<br />
<strong>Vodafone</strong>-welkomstbrief erbij <strong>met</strong> jouw klantgegevens, die je ook hebt gebruikt voor het beheren<br />
van je e-mailinstellingen.<br />
• Open je internetbrowser (bijvoorbeeld <strong>Internet</strong> Explorer, Firefox of Safari)<br />
• Om je e-mail te beheren, ga je naar www.vodafone.nl/internet/thuis/my_vodafone_thuis<br />
Let op: zorg dat je dit webadres precies zo overneemt om op de goede pagina uit te komen.<br />
• Vul vervolgens hier je My <strong>Vodafone</strong> <strong>Thuis</strong>-gebruikersnaam en -wachtwoord in. Deze staan in<br />
de welkomstbrief <strong>met</strong> je klantgegevens onder het kopje ‘Overzicht van jouw gegevens’<br />
• Druk vervolgens op de knop ‘Instellingen’ rechts boven in het menu. Aan de rechterkant tref je<br />
nu een klein menu<br />
• Druk hierbij op de knop ‘Bel-instellingen’<br />
18 19
4. TV installeren<br />
<strong>Vodafone</strong> <strong>Thuis</strong> Interactieve TV is de nieuwe manier van TV-kijken, <strong>met</strong> veel slimme en leuke<br />
mogelijkheden. Zoals een uitgebreid aanbod aan TV- en radiozenders, Videotheek (Video on<br />
demand) en Uitzending gemist. Alle zenders zijn van digitale kwaliteit en veel populaire zenders<br />
zijn zelfs in HD verkrijgbaar. Met het <strong>Vodafone</strong> <strong>Thuis</strong>-pakket houd je ook toegang tot je 39 analoge<br />
TV-kanalen. Dit betekent dat je bijvoorbeeld in je woonkamer digitale TV kijkt via de Interactieve<br />
Box en in je slaapkamer analoge TV via de bestaande coax-kabels. Hieronder geven we weer hoe<br />
je snel digitale en analoge TV kunt installeren.<br />
4.1 Interactieve TV aansluiten<br />
Voorbereiding<br />
Pak de doos <strong>met</strong> de Interactieve Box uit het <strong>Vodafone</strong>-<strong>installatie</strong>pakket. En pak ook de (15 <strong>met</strong>er)<br />
U<strong>TP</strong>-kabel.<br />
Benodigdheden<br />
Leg de onderstaande onderdelen klaar. Je hebt of een Interactieve Box of een Interactieve Box<br />
<strong>met</strong> harddisk recorder. Bij de Interactieve Box wordt ook een voetstukje meegeleverd.<br />
Afstandsbediening Interactieve Box<br />
Batterijen<br />
Interactieve Box <strong>met</strong> harddisk recorder<br />
Afbeelding 13.<br />
Waarschuwing!<br />
Zet alle apparaten (TV, videorecorder, sound system, et cetera) uit en haal de<br />
stekkers uit het stopcontact voordat je kabels aansluit of losmaakt.<br />
Veiligheidsinstructies<br />
• Plaats de Interactieve Box niet in een zeer warme (meer dan 45 °C), koude (minder dan 0 °C) of<br />
vochtige omgeving<br />
• Plaats de Interactieve Box niet in direct zonlicht en niet in de buurt van warmtebronnen, zoals<br />
een radiator of open haard<br />
• Plaats de Interactieve Box op een stabiel oppervlak<br />
• Sluit de Interactieve Box alleen aan op stopcontacten van 220 V<br />
• Gebruik geen beschadigde U<strong>TP</strong>-kabel<br />
• Houd vloeistoffen uit de buurt van de Interactieve Box. Vochtigheid kan brand of elektrische<br />
schokken veroorzaken<br />
• Zet de Interactieve Box om energie te besparen in stand-by of helemaal uit als je hem niet<br />
gebruikt<br />
Let op: heb je een Interactieve Box <strong>met</strong> harddisk recorder? Ga dan <strong>met</strong>een door naar hoofdstuk<br />
4.1.2 van deze handleiding.<br />
20 21<br />
U<strong>TP</strong>-kabel<br />
Voeding Netsnoer HDMI-kabel<br />
Afbeelding 13.
4.1.1 Aansluiten Interactieve Box<br />
De Interactieve Box<br />
Achterzijde<br />
1 2 3 4 5<br />
1. Analoge AV-poort 4. Ethernetaansluiting<br />
2. HDMI-poort<br />
3. DC-power-poort<br />
5. Optical S/PDIF-poort<br />
Stap 1: Interactieve Box aansluiten op het glasvezelmodem<br />
Glasvezelmodem Interactieve Box<br />
(in <strong>met</strong>erkast) (bij TV)<br />
2<br />
4<br />
1<br />
3<br />
1. <strong>Internet</strong><br />
2. Telefonie<br />
3. Interactieve TV<br />
4. Analoge TV/Radio<br />
Afbeelding 14.<br />
4<br />
Afbeelding 15.<br />
• Ga naar de <strong>met</strong>erkast. Sluit een stekker van de grijze U<strong>TP</strong>-kabel aan op de Interactieve TV poort<br />
van het glasvezelmodem (zie groen gemarkeerde poort in afbeelding 15)<br />
• Sluit de andere stekker van de U<strong>TP</strong>-kabel aan op de ethernetpoort (4) van de Interactieve Box<br />
Stap 2: Interactieve Box aansluiten op de TV<br />
Afbeelding 16.<br />
a. Sluit de meegeleverde HDMI-kabel aan op de HDMI-poort (2) van de Interactieve Box en op de<br />
HDMI-poort van je TV-toestel<br />
b. Heb je geen HDMI-poort op je TV-toestel, dan moet je je Interactieve Box aansluiten <strong>met</strong> een<br />
RCA- of SCART-kabel <strong>met</strong> mini-Din-connector. De SCART-kabel is niet standaard meegeleverd.<br />
Heb je deze kabel niet, bel dan de <strong>Vodafone</strong> Klantenservice via 0900 – 7171 000 (€ 0,10 p.m.)<br />
Tip: je kunt je Interactieve Box ook aansluiten op je geluids<strong>installatie</strong> (versterker, receiver,<br />
hifi-systeem). Kijk hiervoor bij het hoofdstuk ‘Interactieve Box aansluiten op je geluids<strong>installatie</strong>’<br />
van de Bijlage TV op pagina 54.<br />
22 23<br />
1 2<br />
a<br />
b<br />
TV<br />
TV
Stap 3: voeding van de Interactieve Box aansluiten<br />
3<br />
Afbeelding 17.<br />
• Verbind de voeding <strong>met</strong> de DC-power-poort (3) van de Interactieve Box<br />
• Verbind het netsnoer <strong>met</strong> de voeding en steek de stekker van het netsnoer in het stopcontact<br />
Stap 4: TV aanzetten<br />
• Zet de TV aan en kies de juiste bron, bijvoorbeeld HDMI 1. Dit doe je door op ‘AV’, ‘Source’ of op<br />
de ‘0’ van de afstandsbediening van je TV-toestel te drukken<br />
Stap 5: Interactieve Box opstarten<br />
Afbeelding 18.<br />
• De Interactieve Box start op en meldt zich automatisch aan op het netwerk<br />
• Nadat de Interactieve Box aangemeld is op het netwerk begint het installeren van de<br />
benodigde software. Tijdens dit installeren worden de bovenstaande vier schermen getoond<br />
• Nadat de updates zijn geïnstalleerd, verschijnt Nederland 1<br />
Let op: het installeren van software kan tot tien minuten duren. Zet de Interactieve Box niet<br />
uit tijdens de <strong>installatie</strong>. Indien dit wel gebeurt, dan wordt de Interactieve Box onbruikbaar.<br />
Software-updates worden automatisch geïnstalleerd in de nachtelijke uren als de Interactieve<br />
Box aan of in stand-by staat. Wanneer de elektrische voeding uitgeschakeld is geweest en er<br />
bij het opnieuw inschakelen van de voeding op de Interactieve Box een update van de software<br />
beschikbaar is, verschijnt er een pop-up in het scherm die vraagt of je de Interactieve Box<br />
wilt updaten.<br />
Beeld en geluid optimaliseren<br />
Voor het optimaal instellen van beeld en geluid, raadpleeg pagina 46 van de bijgesloten <strong>Vodafone</strong><br />
<strong>Thuis</strong> TV gebruikershandleiding.<br />
Algemene pincode en de betaalpincode<br />
Bij <strong>Vodafone</strong> <strong>Thuis</strong> TV zijn er twee pincodes: de algemene pincode en de betaalpincode.<br />
De algemene pincode wordt gebruikt voor het afschermen van bepaalde zenders en voor het<br />
instellen van een kinderslot. Standaard staat ingesteld, dat je voor het bekijken van deze<br />
zenders altijd een pincode dient in te toetsen. Deze pincode is standaard 1111.<br />
De tweede pincode is de betaalpincode. Deze gebruik je bij het betalen van Kiezen en Kijkenprogramma’s,<br />
bijvoorbeeld een speelfilm uit de Videotheek (Video on demand). Standaard staat<br />
de betaalpincode op 9999.<br />
Wil je de algemene en/of betaalpincode wijzigen in een persoonlijke pincode, kijk dan voor meer<br />
informatie in de gebruikershandleiding <strong>Thuis</strong> TV. Deze vind je ook in het <strong>installatie</strong>pakket. Je kunt<br />
de pincodes wijzigen via het menu onder Instellingen.<br />
24 25
4.1.2 Aansluiten Interactieve Box <strong>met</strong> harddisk recorder<br />
De Interactieve Box <strong>met</strong> harddisk recorder<br />
Achterzijde<br />
1 2 3<br />
4 5<br />
1. Analoge AV-poort 4. Ethernetaansluiting<br />
2. Optical S/PDIF-poort 5. DC-power-poort<br />
3. HDMI-poort<br />
Stap 1: Interactieve Box aansluiten op het glasvezelmodem<br />
Glasvezelmodem Interactieve Box<br />
(in <strong>met</strong>erkast) (bij TV)<br />
2<br />
4<br />
1<br />
3<br />
1. <strong>Internet</strong><br />
2. Telefonie<br />
3. Interactieve TV<br />
4. Analoge TV/Radio<br />
4<br />
Afbeelding 19.<br />
Afbeelding 20.<br />
• Ga naar de <strong>met</strong>erkast. Sluit een stekker van de grijze U<strong>TP</strong>-kabel aan op de Interactieve TV poort<br />
van het glasvezelmodem (zie groen gemarkeerde in afbeelding 20)<br />
• Sluit de andere stekker van de U<strong>TP</strong>-kabel aan op de ethernetpoort (4) van de Interactieve Box<br />
Stap 2: Interactieve Box aansluiten op de TV<br />
Interactieve Box<br />
(bij TV)<br />
Afbeelding 21.<br />
a. Sluit de meegeleverde HDMI-kabel aan op de HDMI-poort (3) van de Interactieve Box en op de<br />
HDMI-poort van je TV-toestel<br />
b. Heb je geen HDMI-poort op je TV-toestel, dan moet je je Interactieve Box aansluiten <strong>met</strong> een<br />
RCA- of SCART-kabel <strong>met</strong> mini-Din-connector. De SCART-kabel is niet standaard meegeleverd.<br />
Heb je deze kabel niet, bel dan de <strong>Vodafone</strong> Klantenservice via 0900 – 7171 000 (€0,10 p.m.)<br />
Tip: je kunt je Interactieve Box ook aansluiten op je geluids<strong>installatie</strong> (versterker, receiver,<br />
hifi-systeem). Kijk hiervoor bij het hoofdstuk ‘Interactieve Box aansluiten op je geluids<strong>installatie</strong>’<br />
van de Bijlage TV op pagina 54.<br />
26 27<br />
1 3<br />
a<br />
b<br />
TV<br />
TV
Stap 3: voeding van de Interactieve Box aansluiten<br />
• Verbind de voeding <strong>met</strong> de DC-power-poort (5) van de Interactieve Box<br />
• Verbind het netsnoer <strong>met</strong> de voeding en steek de stekker van het netsnoer in het stopcontact<br />
Stap 4: TV aanzetten<br />
5<br />
Afbeelding 22.<br />
• Zet de TV aan en kies de juiste bron, bijvoorbeeld HDMI 1. Dit doe je door op ‘AV’, ‘Source’ of op<br />
de ‘0’ van de afstandsbediening van je TV-toestel te drukken<br />
Stap 5: Interactieve Box opstarten<br />
Afbeelding 23.<br />
• De Interactieve Box start op en meldt zich automatisch aan op het netwerk<br />
• Nadat de Interactieve Box aangemeld is op het netwerk begint het installeren van de benodigde<br />
software. Tijdens dit installeren worden de bovenstaande vier schermen getoond<br />
• Nadat de updates zijn geïnstalleerd, verschijnt Nederland 1<br />
Let op: het installeren van software kan tot tien minuten duren. Zet de Interactieve Box niet<br />
uit tijdens de <strong>installatie</strong>. Indien dit wel gebeurt, dan wordt de Interactieve Box onbruikbaar.<br />
Software-updates worden automatisch geïnstalleerd in de nachtelijke uren als de Interactieve<br />
Box aan of in stand-by staat. Wanneer de elektrische voeding uitgeschakeld is geweest en er<br />
bij het opnieuw inschakelen van de voeding op de Interactieve Box een update van de software<br />
beschikbaar is, verschijnt er een pop-up in het scherm die vraagt of je de Interactieve Box<br />
wilt updaten.<br />
Beeld en geluid optimaliseren<br />
Voor het optimaal instellen van beeld en geluid, raadpleeg pagina 46 van de bijgesloten <strong>Vodafone</strong><br />
<strong>Thuis</strong> TV gebruikershandleiding.<br />
Algemene pincode en de betaalpincode<br />
Bij <strong>Vodafone</strong> <strong>Thuis</strong> TV zijn er twee pincodes: de algemene pincode en de betaalpincode.<br />
De algemene pincode wordt gebruikt voor het afschermen van bepaalde zenders en voor het<br />
instellen van een kinderslot. Standaard staat ingesteld, dat je voor het bekijken van deze<br />
zenders altijd een pincode dient in te toetsen. Deze pincode is standaard 1111.<br />
De tweede pincode is de betaalpincode. Deze gebruik je bij het betalen van Kiezen en Kijkenprogramma’s,<br />
bijvoorbeeld een speelfilm uit de Videotheek (Video on demand). Standaard staat<br />
de betaalpincode op 9999.<br />
Wil je de algemene en/of betaalpincode wijzigen in een persoonlijke pincode, kijk dan voor meer<br />
informatie in de gebruikershandleiding <strong>Thuis</strong> TV. Deze vind je ook in het <strong>installatie</strong>pakket. Je kunt<br />
de pincodes wijzigen via het menu onder Instellingen.<br />
28 29
4.1.3 Bediening Interactieve Box<br />
Functies<br />
De Interactieve Box <strong>met</strong> harddisk recorder is te bedienen <strong>met</strong> de infrarood afstandsbediening.<br />
In combinatie <strong>met</strong> de beeldmenu’s op de televisie, is er de mogelijkheid om alle functies te<br />
bedienen.<br />
Afbeelding 24.<br />
Kiezen signaalbron TV<br />
Aan- en uitzetten TV<br />
Toetsen voor ingeven<br />
TV-zender of tekst<br />
Teletekst<br />
Geluid uit<br />
Volume<br />
Terug naar TV-beeld<br />
Navigatietoetsen<br />
Terug<br />
Opvragen TV-menu<br />
Naar TV-gids<br />
Doorspoelen, afspelen en<br />
pauzeren<br />
Stop afspelen<br />
Functietoetsen<br />
Naar instellingen<br />
Naar interactief<br />
Controle-LED<br />
Aan- en uitzetten<br />
<strong>Vodafone</strong> Interactieve Box<br />
Schakelen tussen de actuele<br />
radio-/TV-zender en de laatst<br />
bekeken radio-/TV-zender<br />
Schakelen voor radio-/<br />
TV-zender omhoog of omlaag<br />
Opvragen informatie<br />
Opvragen Mozaïek<br />
Naar Kiezen en Kijken<br />
Opnemen<br />
Naar recorder<br />
Zoeken<br />
Volumeregeling<br />
Met de <strong>Vodafone</strong> infrarood afstandsbediening kun je het volume regelen van de Interactieve Box<br />
<strong>met</strong> audio-output. Daarnaast is het mogelijk om <strong>met</strong> de afstandsbediening ook de aan-/uit-knop<br />
en het volume van je TV te bedienen. Zo kun je <strong>met</strong> één afstandsbediening je Interactieve Box en<br />
je TV bedienen.<br />
Afbeelding 25.<br />
Controle-LED<br />
Cijfertoetsen<br />
Volumeknop<br />
Controle-LED<br />
Volumeknop<br />
• Zoek de code van je TV op via de handleiding ‘TV-codes voor instellen afstandsbediening’ op<br />
www.vodafone.nl/handleidingen. Als er meer codes bij je merk TV genoemd zijn, probeer dan<br />
de eerste code die genoemd is. Lukt deze niet, probeer dan de volgende code<br />
30 31<br />
OK-knop<br />
OK-knop
Tip: het is handig om het volume van de Interactieve Box wat hoger te zetten (zo hoog mogelijk),<br />
zodat je straks <strong>met</strong> de volumefunctie van de TV het geluid kunt regelen.<br />
• Druk de ‘TV-knop’ (aan-/uit-knop van de TV links bovenaan op je afstandsbediening) en de<br />
‘OK-knop’ tegelijk in totdat de Controle-LED tweemaal knippert. Voer vervolgens de TV-code<br />
die je in stap 1 hebt gevonden <strong>met</strong> de cijfertoetsen in en sluit af door op ‘OK’ te drukken. De<br />
aan-/uit-knop van de TV en de volumeknoppen werken nu via de <strong>Vodafone</strong>-afstandsbediening<br />
• Test of de afstandsbediening goed geprogrammeerd is door deze te richten op de TV en de<br />
aan-/uit-functies of de volumefuncties te testen<br />
• Wil je het volume van de Interactieve Box weer <strong>met</strong> de afstandsbediening regelen, druk dan<br />
tegelijkertijd op de ‘Volumeknop’ en de ‘OK-knop’, totdat de controle-LED viermaal knippert.<br />
Wil je het volume weer via je TV regelen, dan druk je tegelijkertijd op de ‘Volumeknop’ en de<br />
‘OK-knop’<br />
Voor het gebruik van <strong>Vodafone</strong> <strong>Thuis</strong> TV, raadpleeg de bijgesloten gebruikershandleiding.<br />
4.2 Analoge TV/radio aansluiten<br />
Voorbereiding<br />
Controleer waar de coax-kabelverbinding binnenkomt. Dit is vaak in de <strong>met</strong>erkast of in de woonkamer.<br />
Pak de coax-verlengkabels en het koppelstuk uit de verpakking van de Interactieve Box.<br />
Benodigdheden<br />
Koppelstuk<br />
Waarschuwing!<br />
Zet alle apparaten (TV, videorecorder, sound system, et cetera) uit en haal de<br />
stekkers uit het stopcontact voordat je kabels aansluit of losmaakt.<br />
Coax-kabel<br />
Afbeelding 26.<br />
Als je huidige coax-kabel te kort is om aan te sluiten op het glasvezelmodem, dan kun je één van<br />
de meegeleverde coax-verlengkabels en het koppelstuk gebruiken. De coax-verlengkabel en het<br />
koppelstuk heb je dus alleen nodig als je huidige coax-kabel te kort is.<br />
Stap 1: analoge TV/radio aansluiten<br />
32 33<br />
2<br />
4<br />
1<br />
3<br />
Glasvezelmodem Afbeelding 27.<br />
1. <strong>Internet</strong><br />
2. Telefonie<br />
3. Interactieve TV<br />
4. Analoge TV/Radio<br />
• Ga naar de plaats waar je coax-kabelaansluiting zit (bijvoorbeeld in je <strong>met</strong>erkast of woonkamer)<br />
• Maak de bestaande coax-stekker los van de kabelingang in de <strong>met</strong>erkast en verbind de<br />
coax-stekker aan de coax-uitgang (zie blauw gemarkeerde aansluiting in afbeelding 27)<br />
van het glasvezelmodem<br />
• Als de coax-kabel te kort is, dan kun je één van de meegeleverde coax-verlengkabels<br />
gebruiken. Vergeet dan niet het koppelstukje tussen de kabels te plaatsen<br />
Let op: als je nog geen coax-kabel hebt, dan kun je die kopen bij een computer- of<br />
audiospeciaalzaak. Meet eerst goed wat de afstand is tussen het glasvezelmodem en je<br />
TV/radio, zodat je zeker weet dat de nieuwe kabel lang genoeg is.<br />
• Sluit de andere kant van de coax-stekker aan op de kabeluitgang van de TV of radio in<br />
bovenstaande afbeelding wordt als voorbeeld een TV gebruikt, maar als je een radio wilt<br />
aansluiten volg je dezelfde handelingen<br />
• Steek de stekker van de TV/radio weer in het stopcontact<br />
• Zet de power van de TV/radio aan<br />
• Zoek op je TV (handmatig of automatisch) de zenders op<br />
• Test de verbinding door een radio- of TV-zender op te zoeken<br />
Tip: als je een DVB-C-decoder in je TV hebt, dan worden je analoge zenders omgezet naar digitaal<br />
(waarvan een aantal in HD). Zoek dan in je TV-menu naar ‘Automatisch digitale kanalen zoeken’ en<br />
geniet van een mooiere beeldkwaliteit.<br />
Wil je meerdere analoge radio’s en/of TV’s aansluiten, dan heb je een splitter nodig. Deze is<br />
verkrijgbaar bij de computer- of audiospeciaalzaak.
4.3 <strong>Vodafone</strong> <strong>Thuis</strong> TV App installeren<br />
Met de <strong>Vodafone</strong> <strong>Thuis</strong> TV App kun je op je tablet, iPhone en iPod Touch overal in huis live<br />
televisiekijken. Je kunt de TV App ook gebruiken als afstandsbediening voor je Interactieve Box<br />
en heel gemakkelijk TV-programma’s delen <strong>met</strong> je vrienden via Facebook, Twitter en e-mail.<br />
TV-kijken op je tablet, iPhone en iPod Touch en het gebruiken van de afstandsbediening kan<br />
echter alleen als de App is gekoppeld aan de Interactieve Box. Zonder deze koppeling kun je wel<br />
de Elektronische Programmagids en tweets bekijken en zien wat je vrienden op Facebook doen.<br />
Hieronder lees je hoe je de <strong>Vodafone</strong> <strong>Thuis</strong> TV App gemakkelijk kunt installeren.<br />
Voorbereiding<br />
Pak je iPad, iPhone, iPod Touch of je Android-tablet. Controleer of je het juiste operating systeem<br />
op je device hebt: iPad, iPhone, iPod Touch vanaf iOS 5, Android-tablet <strong>met</strong> Android 3.2. Als je niet<br />
het juiste operating systeem hebt, kijk dan op de website van de fabrikant om een upgrade uit te<br />
voeren. Controleer of je draadloze verbinding werkt (zie hoofdstuk 5 van de Bijlage <strong>Internet</strong> op<br />
pagina 48) en zet je Interactieve Box aan.<br />
Installeer de <strong>Vodafone</strong> <strong>Thuis</strong> TV App<br />
Stap 1: <strong>Vodafone</strong> <strong>Thuis</strong> TV App downloaden<br />
• Deze TV App is gratis beschikbaar in de Google Play Store (voorheen Android Market) en de<br />
Apple App Store onder de naam <strong>Vodafone</strong> <strong>Thuis</strong> TV<br />
• Download de App op je tablet<br />
• Ga naar ’Applicaties’ en klik op de <strong>Vodafone</strong> <strong>Thuis</strong> TV App om deze te gebruiken<br />
Stap 2: verbinden van de <strong>Vodafone</strong> <strong>Thuis</strong> TV App <strong>met</strong> de<br />
Interactieve Box<br />
• Je verbindt de TV App <strong>met</strong> je Interactieve Box wanneer de App opstart<br />
• Ga eerst op je Interactieve Box naar Menu > Instellingen > Apparaten en kies: ‘Nieuw apparaat<br />
toevoegen’<br />
• Je krijgt vervolgens een verbindingscode<br />
• Deze code vul je in op het eerste scherm van de TV App<br />
• Deze Deze code vul je in op het eerste scherm van van de TV App<br />
• Druk vervolgens in het volgende scherm op de Interactieve Box op ‘Ja’ om de mobiele App te<br />
verbinden <strong>met</strong> de Interactieve Box<br />
• Nu is de mobiele App gekoppeld en ben je klaar voor de volgende stap<br />
• In de <strong>Vodafone</strong> <strong>Thuis</strong> TV App krijg je vervolgens een bevestiging van de verbinding<br />
• Druk vervolgens op ‘Ga verder’ om naar het volgende scherm te gaan in de TV App<br />
34 35
Stap 3: <strong>Vodafone</strong> <strong>Thuis</strong> TV App <strong>met</strong> Facebook verbinden<br />
Deze stap is optioneel (druk op ‘Overslaan’ als je Facebook niet wilt koppelen). Als je wilt kun je<br />
via de TV App ook op Facebook van alles delen <strong>met</strong> vrienden die deze TV App ook hebben<br />
gedownload. Zie wat je vrienden kijken en wat ze daarvan vinden.<br />
• Log hiervoor in <strong>met</strong> je username en password van Facebook<br />
• Je gaat naar een Facebook-inlogpagina en wordt erop gewezen dat de <strong>Vodafone</strong> TV App<br />
toegang heeft tot je persoonlijke gegevens en dat je aan de TV App de rechten geeft om<br />
berichten op je persoonlijke Facebook-pagina te posten<br />
• Druk vervolgens op ‘Voltooien’ om naar het volgende scherm te gaan in de TV App<br />
Stap 4: de <strong>Vodafone</strong> <strong>Thuis</strong> TV App gebruiken<br />
Druk op ‘Start TV-kijken’ en je gaat direct TV-kijken op Nederland 1. Nu kun je <strong>met</strong> je tablet,<br />
iPhone of iPod Touch heel snel en simpel:<br />
• De TV-gids bekijken<br />
• Live TV-kijken via de App<br />
• Twitterberichten volgen over een TV-programma<br />
• Met je vrienden delen wat je aan het kijken bent<br />
• Op afstand een TV-programma opnemen<br />
• De belangrijkste functies van de afstandsbediening gebruiken<br />
Let op: Het op afstand opnemen van programma’s en pauzeren van live TV kan alleen als je ook<br />
een Interactieve Box <strong>met</strong> harddisk recorder hebt.<br />
5. Contact bij problemen en vragen<br />
Raadpleeg eerst de bijlagen om een eventueel probleem te verhelpen. Voor overige vragen ga je<br />
naar www.vodafone.nl/thuis/vraagenantwoord of bel je <strong>met</strong> <strong>Vodafone</strong> <strong>Thuis</strong> Klantenservice via<br />
telefoonnummer 0900 – 7171 000 (€0,10 p.m.).<br />
36 37
Bijlage <strong>Internet</strong><br />
1. Systeemeisen draadloos internet<br />
<strong>Vodafone</strong> kan alleen ondersteuning bieden voor de draadloze internetverbinding wanneer<br />
de computer voldoet aan onze systeemeisen. Controleer of je computer voldoet aan de<br />
onderstaande systeemeisen.<br />
Windows<br />
• Besturingssysteem Windows XP <strong>met</strong> servicepack 2 of hoger, Windows Vista <strong>met</strong> servicepack<br />
1 of hoger of Windows 7<br />
• Browser: Microsoft <strong>Internet</strong> Explorer versie 7 of hoger<br />
• Minimaal 256 MB RAM-geheugen<br />
• Minimaal 30 MB vrije ruimte op harddisk<br />
• Indien je gebruikmaakt van een WiFi USB-adapter: een vrije USB 2.0- of 2.2-poort<br />
(bij gebruik van USB 1.1 wordt de snelheid beperkt)<br />
Apple Mac OS<br />
• Mac OS X 10.3.9 of hoger<br />
• Een G4-, G5- of Intel Core-/Core2-processor<br />
• Een ingebouwde Airport Extreme-kaart of vrije USB 2.0-poort<br />
2. <strong>Internet</strong> bedraad aansluiten<br />
Voorbereiding<br />
Voor het goed installeren van de <strong>router</strong>, gaan we ervan uit dat de <strong>router</strong> aangesloten is en werkt<br />
(zie hoofdstuk 1 op pagina 5). Om verder te kunnen heb je een ethernetkabel nodig, die de<br />
computer en de <strong>router</strong> <strong>met</strong> elkaar verbindt. Deze is niet meegeleverd door <strong>Vodafone</strong>, maar<br />
wel verkrijgbaar bij de computer- of audiospeciaalzaak. Zet je computer aan en zorg dat er<br />
geen programma’s openstaan.<br />
Let op: gebruik alleen (onbeschadigde) ronde kabels van het type CAT5 <strong>TP</strong> (U<strong>TP</strong> of S<strong>TP</strong>).<br />
Wanneer je een nieuwe kabel gaat aanschaffen, koop bij voorkeur kant en klare kabels, die<br />
voldoen aan de specificaties.<br />
Router <strong>TP</strong> <strong>Link</strong> Computer<br />
Stap 1: Sluit de bekabeling aan<br />
Afbeelding 28.<br />
• Klik het stekkertje van de ethernetkabel in een van de gele ethernetpoorten van<br />
de <strong>router</strong><br />
• Sluit het andere stekkertje van de ethernetkabel aan op de ethernetpoort van de computer<br />
• Je hebt nu internet op je computer via een ethernetkabel<br />
3. <strong>Vodafone</strong> <strong>Thuis</strong> e-mail toevoegen aan Microsoft Outlook,<br />
Windows Mail of Apple Mail<br />
Je kunt je <strong>Vodafone</strong> <strong>Thuis</strong> e-mail ook toevoegen aan je Microsoft Outlook- of Apple<br />
Mail-programma. Pak hiervoor de <strong>Vodafone</strong>-welkomstbrief erbij, <strong>met</strong> daarin je <strong>Vodafone</strong><br />
<strong>Thuis</strong> e-mailadres en de gegevens <strong>met</strong> betrekking tot de inkomende (POP3) en uitgaande<br />
(SM<strong>TP</strong>) mailserver.<br />
• Klik <strong>met</strong> je muis op het Windows-logo waardoor het woord ‘Start’ links onderaan in het<br />
beeldscherm van je desktop verschijnt<br />
• Open je e-mailprogramma op je computer. Dit is Microsoft Outlook, Outlook Express, Windows<br />
Mail of Windows Live Mail<br />
38 39
Voor Windows-gebruikers <strong>met</strong> Outlook:<br />
• Druk bovenin de taakbalk op ‘Extra’ (Tools)<br />
• Selecteer vervolgens ’Email Accounts’ (Account Settings)<br />
• Selecteer ‘Nieuw Email Account’ (New Email Account)<br />
• Selecteer vervolgens ‘E-mail Accounts’<br />
• Selecteer ‘Add a new e-mail account’<br />
• Zet een vinkje bij ‘Serverinstellingen of extra servertypen handmatig configureren’ en druk op<br />
‘Volgende’ (Next)<br />
• Zet een vinkje bij ‘<strong>Internet</strong> E-mail’ en klik op ‘Volgende’<br />
• Pak je <strong>Vodafone</strong> <strong>Thuis</strong>-welkomstbrief <strong>met</strong> je klantgegevens erbij<br />
• Naam (Your name): de naam die je hier invult, wordt als afzender weergegeven<br />
• E-mailadres: voer je gebruikersnaam van My <strong>Vodafone</strong> <strong>Thuis</strong> in,<br />
bijvoorbeeld a.smidt@vodafonevast.nl<br />
• Voer je inkomende (POP3) mailservernaam in: pop3.vodafonevast.nl<br />
• Voer je uitgaande (SM<strong>TP</strong>) mailservernaam in: smtp.vodafonevast.nl<br />
• Gebruikersnaam (Username): voer je gebruikersnaam van My <strong>Vodafone</strong> <strong>Thuis</strong> in<br />
• Wachtwoord (Password): voer je wachtwoord van My <strong>Vodafone</strong> <strong>Thuis</strong> in<br />
• Druk vervolgens op ‘Accountinstellingen testen’ (Test Account Settings) om je ingevulde<br />
gegevens te controleren<br />
• Als je gegevens verkeerd zijn ingevoerd zal er een foutmelding komen. Voer dan nogmaals<br />
nauwkeurig de gegevens in die in de <strong>Vodafone</strong>-welkomstbrief staan<br />
• Als je gegevens goed zijn ingevoerd druk je op ‘Volgende’ (Next). Je bent nu klaar <strong>met</strong> het<br />
instellen van je e-mail in Outlook<br />
40 41
Voor Windows-gebruikers <strong>met</strong> Windows Mail:<br />
• Druk bovenin de taakbalk op ‘Extra’ (Tools)<br />
• Selecteer vervolgens ’Accounts’<br />
• Selecteer ‘Toevoegen’ (Add)<br />
• Selecteer vervolgens ‘E-mailaccount’ en klik op ‘Volgende’ (Next)<br />
• Pak je <strong>Vodafone</strong> <strong>Thuis</strong>-welkomstbrief <strong>met</strong> je klantgegevens erbij<br />
• Vul je naam in, deze wordt als afzender van je email weergegeven<br />
• Klik op ‘Volgende’ (Next)<br />
• Vul je emailadres in: voer hier je gebruikersnaam van My <strong>Vodafone</strong> <strong>Thuis</strong> in<br />
• Klik op ‘Volgende’ (Next)<br />
42 43
• Voer je inkomende (POP3) mailservernaam in: pop3.vodafonevast.nl<br />
• Voer je uitgaande (SM<strong>TP</strong>) mailservernaam in: smtp.vodafonevast.nl<br />
• Klik op ‘Volgende’ (Next)<br />
• E-mailgebruikersnaam (Username): voer je gebruikersnaam van My <strong>Vodafone</strong> <strong>Thuis</strong> in<br />
• Wachtwoord (Password): voer je wachtwoord van My <strong>Vodafone</strong> <strong>Thuis</strong> in<br />
• Zet een vinkje bij ‘Wachtwoord onthouden’<br />
• Klik op ‘Volgende’ (Next)<br />
• Klik op ‘Voltooien’ (Finish)<br />
Voor Apple-gebruikers:<br />
• Druk bovenin de taakbalk op ‘Mail’<br />
• Druk vervolgens op ‘Voorkeuren’<br />
44 45
• Druk op ‘Accounts’<br />
• Selecteer ‘Account Type: POP’<br />
• Voer nu je volledige naam in. Vul ook je <strong>Vodafone</strong> e-mailadres en wachtwoord in, zoals<br />
beschreven in de <strong>Vodafone</strong>-welkomstbrief<br />
• Het ‘Account Type’ is ‘POP3’<br />
• De ‘Beschrijving’ is ‘<strong>Vodafone</strong> vast e-mail’<br />
• Voer je inkomende (POP3) mailservernaam in: pop3.vodafonevast.nl<br />
• Voer je gebruikersnaam My <strong>Vodafone</strong> <strong>Thuis</strong> in, bijvoorbeeld a.smidt@vodafonevast.nl<br />
• Voer je wachtwoord My <strong>Vodafone</strong> <strong>Thuis</strong> in<br />
• Als je gegevens verkeerd zijn ingevoerd zal er een foutmelding komen. Voer dan nogmaals<br />
nauwkeurig de gegevens die in de <strong>Vodafone</strong>-welkomstbrief staan in<br />
• Als je gegevens goed zijn ingevoerd druk je op ‘Ga door’. Je bent nu klaar <strong>met</strong> het instellen van<br />
je e-mail<br />
4. Extra functionaliteiten van <strong>router</strong> instellen<br />
Indien je de <strong>router</strong> zelf specifieker wilt instellen, dan kun je dit doen via de browser gebaseerde<br />
pagina’s van de <strong>router</strong>.<br />
Je kunt de browser gebaseerde pagina’s van de <strong>router</strong> openen door:<br />
• De webbrowser (bijv. <strong>Internet</strong> Explorer of Safari) op je computer te starten en<br />
http://tplinklogin.net/ of http://192.168.0.1 in de adresbalk op te geven als webadres<br />
• Druk vervolgens op ‘Enter’<br />
• Voer in het veld ‘User name’, de gebruikersnaam ‘admin’ in<br />
• Voer nu het standaard wachtwoord ‘admin’ in (tenzij je deze eerder zelf hebt gewijzigd in<br />
een ander wachtwoord)<br />
• Klik OK’ om verder te gaan<br />
Je hebt nu toegang tot alle instellingen en extra functionaliteiten van de <strong>router</strong>.<br />
Elke browser gebaseerde pagina’s bevat aan de rechterkant uitvoerig hulpinformatie per instelling<br />
of functionaliteit.<br />
46 47
5. Problemen oplossen<br />
Je hebt geen internetverbinding<br />
Controleer als je problemen hebt <strong>met</strong> je internetverbinding eerst of:<br />
• De kabel(s) goed is/zijn aangesloten tussen het glasvezelmodem en de <strong>router</strong><br />
• De stroomadapter goed vastzit in de <strong>router</strong> en in het stopcontact<br />
• Volg daarna nogmaals de instructies van hoofdstuk 2 op pagina 7. Probeer anders de <strong>router</strong> te<br />
herstarten<br />
Herstarten <strong>router</strong><br />
• Schakel de <strong>router</strong> uit door de stroomadapter uit het stopcontact te halen<br />
• Wacht 10 seconden en sluit de stroomadapter weer aan op het stopcontact<br />
• Het kan een aantal minuten duren voordat de <strong>router</strong> volledig verbinding heeft gemaakt <strong>met</strong><br />
het netwerk; laat alle kabeltjes aangesloten zitten<br />
Je weet niet welke kabel je moet gebruiken<br />
Je kunt een bestaande kabel hergebruiken of vervangen door een nieuwe langere kabel. Gebruik<br />
alleen (onbeschadigde) ronde kabels van het type CAT5 <strong>TP</strong> (U<strong>TP</strong> of S<strong>TP</strong>). Wanneer je een nieuwe<br />
kabel gaat aanschaffen, koop dan bij voorkeur kant en klare kabels, die voldoen aan de specificaties.<br />
Ethernetkabels zijn verkrijgbaar bij de computer- en audiospeciaalzaak.<br />
Bijlage Bellen<br />
1. Bestaande telefoonnummer doorschakelen<br />
Indien je telefoonnummer van je vorige telefoonaanbieder nog actief is, dan kun je deze eenvoudig<br />
doorschakelen naar je tijdelijke <strong>Vodafone</strong> telefoonnummer.<br />
Aanzetten doorschakelen<br />
• Neem de hoorn op van je telefoon en wacht op de kiestoon<br />
• Toets *21*<br />
• Toets na de onderbroken kiestoon het nummer (inclusief netnummer) in waarnaar je wilt<br />
doorschakelen en sluit af <strong>met</strong> een #<br />
• Nadat je een gesproken bevestiging hebt gehoord, kun je de hoorn neerleggen<br />
Let op: aan het doorschakelen van een gesprek zijn kosten verbonden.<br />
Uitzetten doorschakelen<br />
• Neem de hoorn op van je telefoon en wacht op de kiestoon<br />
• Toets #21#<br />
• Nadat je een gesproken bevestiging hebt gehoord, kun je de hoorn neerleggen<br />
2. Voicemail inschakelen<br />
Om je voicemail in- of uit te schakelen, ga je op internet naar de My <strong>Vodafone</strong> <strong>Thuis</strong>-omgeving.<br />
Volg hiervoor de onderstaande stappen:<br />
• Open je internetbrowser (bijvoorbeeld <strong>Internet</strong> Explorer, Firefox of Safari)<br />
• Om je voicemail te beheren, ga je naar www.vodafone.nl/myvodafonethuis<br />
Let op: zorg dat je dit webadres precies zo overneemt om op de goede pagina uit te komen.<br />
• Vul vervolgens hier je My <strong>Vodafone</strong> <strong>Thuis</strong>-gebruikersnaam en -wachtwoord in. Deze staan in<br />
de welkomstbrief <strong>met</strong> je klantgegevens onder het kopje ‘Overzicht van jouw gegevens’, die wij<br />
je toegestuurd hebben<br />
• Je bevindt je nu in de My <strong>Vodafone</strong> <strong>Thuis</strong>-omgeving. Vanuit deze omgeving kun je je voicemail<br />
in- of uitschakelen (via de knop Instellingen, Bel instellingen, Voicemail). Daarnaast kun je een<br />
e-mailadres aangeven waarop je je voicemailberichten wil ontvangen<br />
48 49
3. Meer telefoons op één telefoonnummer aansluiten<br />
Het is mogelijk om <strong>met</strong> meer telefoons van hetzelfde telefoonnummer gebruik te maken.<br />
Je sluit dan verschillende telefoons aan op hetzelfde glasvezelmodem. Je kunt echter maar<br />
<strong>met</strong> één telefoon (of DECT-basisstation) tegelijkertijd bellen of gebeld worden. Om <strong>met</strong> meer<br />
telefoons te kunnen bellen via één telefoonnummer, heb je het <strong>Vodafone</strong>-aansluitdoosje <strong>met</strong><br />
telefoonstekkertje nodig dat in het <strong>Vodafone</strong>-<strong>installatie</strong>pakket zit.<br />
Stappen<br />
• Pak het <strong>Vodafone</strong>-aansluitdoosje<br />
• Open het aansluitdoosje door het schroefje bovenop het doosje los te draaien<br />
• Pak de kabels <strong>met</strong> de telefoonstekkers van de verschillende telefoons die je wilt aansluiten op<br />
het glasvezelmodem<br />
• Knip de telefoon- of ministekkers van elk van de kabels (zie afbeelding 29)<br />
• Verwijder 2 cm van de buitenkant van de kabels. Je ziet nu per kabel twee of meer draadjes<br />
(zie afbeelding 30). De draadjes die je ziet zijn bijna altijd rood en blauw van kleur<br />
• Verwijder 6 mm van de buitenkant van beide draadjes. Heb je meer dan twee draadjes,<br />
verwijder dan alleen de buitenkant van de blauwe en de rode draad (stippen).<br />
Als het koperdraad beschadigd is, dien je deze handeling te herhalen<br />
• Pak de afgeknipte kabels en duw deze door de opening aan de onderkant van het aansluitdoosje<br />
(zie afbeelding 31)<br />
• Sluit nu één van de nieuw gestripte draadjes van de kabel ook aan op contactpunt a van het<br />
aansluitdoosje. Draai hiervoor het bovenste schroefje van het contactpunt iets los, steek de<br />
draad in de opening en draai het schroefje weer vast. Het maakt niet uit welke draad waar<br />
komt, ze mogen verwisseld worden<br />
• Sluit de andere gestripte draad op dezelfde wijze aan op contactpunt b<br />
• Sluit de kabel van de tweede of volgende telefoon op exact dezelfde wijze aan op de<br />
contacten a en b van het aansluitdoosje<br />
• Sluit het aansluitdoosje<br />
• Pak het telefoonkabeltje uit de <strong>installatie</strong>doos en klik het ene uiteinde in het aansluitpunt<br />
van het aansluitdoosje. Sluit het andere uiteinde aan op het bovenste poortje van het<br />
glasvezelmodem (zie afbeelding 32)<br />
• Controleer of de telefoons een kiestoon hebben. Bel ter controle <strong>met</strong> elke telefoon een<br />
10-cijferig telefoonnummer om te kijken of je kunt bellen<br />
Afbeelding 29. Afbeelding 30.<br />
Afbeelding 31.<br />
Afbeelding 32.<br />
50 51<br />
2<br />
4<br />
1<br />
3
4. Problemen oplossen<br />
Controleer als je problemen hebt <strong>met</strong> je telefonieverbinding of:<br />
• De kabel(s) goed is/zijn aangesloten tussen je hoofdaansluiting en de telefoon<br />
• De stroomadapter van je telefoon goed vastzit in het stopcontact<br />
Je kunt niet bellen of gebeld worden<br />
• Haal de stekker van je telefoon (of DECT-basisstation) uit het stopcontact<br />
• Wacht minimaal 20 seconden<br />
• Steek de stekker opnieuw in het stopcontact<br />
Je hebt een slechte telefonische verbinding tijdens het bellen<br />
• Sluit een ander toestel op het glasvezelmodem aan en controleer of het probleem zich nog<br />
steeds voordoet. Mocht de situatie niet verbeteren, dan is waarschijnlijk het betreffende<br />
toestel defect<br />
Je hoort een bromtoon als je wilt bellen<br />
• Plaats de telefoon (of DECT-basisstation) op minimaal 1 <strong>met</strong>er afstand van het glasvezelmodem<br />
Bijlage TV<br />
1. Een tweede Interactieve Box aansluiten<br />
Om een tweede Interactieve Box te installeren, heb je een <strong>Vodafone</strong> <strong>Thuis</strong> Switch nodig om het<br />
signaal voor de interactieve televisie te kunnen verdelen. De <strong>Vodafone</strong> <strong>Thuis</strong> Switch zit in de<br />
verzendverpakking of bij de tweede Interactieve Box. Volg voor het aansluiten van je tweede<br />
Interactieve Box ook Stap 2 tot Stap 5 op pagina 23 van deze handleiding.<br />
Benodigdheden<br />
Let op: gebruik alleen de meegeleverde voedingsadapter. Het onjuist aansluiten van de<br />
voeding kan ernstige schade aan het apparaat veroorzaken.<br />
Afbeelding 33.<br />
De <strong>Vodafone</strong> <strong>Thuis</strong> Switch installeren<br />
• Neem de Switch en de accessoires uit de verpakking<br />
• Plaats de Switch bij het glasvezelmodem (veelal in de <strong>met</strong>erkast of huiskamer)<br />
• Sluit de Switch aan op het stopcontact. Controleer of het ‘aan’-lampje brandt<br />
• Sluit de bestaande U<strong>TP</strong>-kabel aan op poort 5 van de Switch en op de derde ethernetpoort<br />
van het glasvezelmodem<br />
• Sluit de meegeleverde U<strong>TP</strong>-kabel (15 <strong>met</strong>er) aan op poort 1 van de Switch en op de ethernetpoort<br />
van de Interactieve Box<br />
• Sluit in geval van een tweede Interactieve Box de tweede meegeleverde U<strong>TP</strong>-kabel aan op<br />
poort 2 van de Switch en op de ethernetpoort van de tweede Interactieve Box<br />
1 2 3<br />
4 5<br />
1. <strong>Internet</strong><br />
2. Telefonie<br />
3. Interactieve TV<br />
4. Analoge TV/Radio Afbeelding 34<br />
52 53<br />
2<br />
4<br />
1<br />
3
De functieweergave van de <strong>Vodafone</strong> <strong>Thuis</strong> Switch<br />
LED-lampje Kleur Status Betekenis<br />
Aan Groen Aan<br />
Uit<br />
Verbonden/bezig Groen Aan<br />
Knipperen<br />
Uit<br />
2. Interactieve Box aansluiten op je geluids<strong>installatie</strong><br />
Om de audio van de Interactieve Box via een audioversterker of sound system te horen, kun je de<br />
Interactieve Box verbinden <strong>met</strong> een S/PDIF-kabel op een versterker of sound system. De S/PDIF-<br />
kabel is niet standaard meegeleverd door <strong>Vodafone</strong>. Deze is verkrijgbaar bij een computer- of<br />
audiospeciaalzaak.<br />
3. Problemen oplossen<br />
5<br />
Apparaat staat AAN<br />
Apparaat staat UIT<br />
Poort is verbonden<br />
Bezig <strong>met</strong> verzenden/ontvangen<br />
Poort is niet verbonden<br />
Audioversterker<br />
Interactieve Box<br />
Veel problemen worden opgelost door eerst de Interactieve Box te herstarten:<br />
• Zet je Interactieve Box 30 seconden in stand-by <strong>met</strong> de afstandsbediening<br />
• Trek de voedingskabel uit het stopcontact<br />
• Zet vervolgens de Interactieve Box uit<br />
• Wacht 30 seconden<br />
• Steek de stekker in het stopcontact en zet de Interactieve Box aan <strong>met</strong> de afstandsbediening<br />
Je hebt geen beeld<br />
Controleer of alle apparatuur aanstaat en je TV-toestel op het juiste kanaal staat.<br />
Afbeelding 35.<br />
Je hebt geen beeld maar wel geluid<br />
Controleer of de SCART-kabel goed is aangesloten op de analoge AV-poort van de Interactieve<br />
Box. Haal zo nodig de kabel los en sluit deze opnieuw aan.<br />
Je hebt slecht beeld of geluid<br />
Controleer of je TV-toestel op het juiste inputkanaal staat (bijvoorbeeld Ext1, Ext2 of HDMI).<br />
Analoge TV/radio<br />
Je hebt geen beeld of geluid<br />
• Controleer of je de goede coax-stekker hebt omgezet in de <strong>met</strong>erkast<br />
• Controleer of je de coax-stekker op de goede poort hebt aangesloten op het<br />
glasvezelmodem in de <strong>met</strong>erkast<br />
• Controleer of je de coax-stekker goed hebt aangesloten op je TV/radio<br />
Je hebt slecht beeld of geluid<br />
• Controleer of je gebruikmaakt van een signaalversterker tussen je coax-kabels.<br />
Deze heb je niet nodig en hij verstoort de kwaliteit<br />
• Controleer of je de coax-stekkers goed hebt aangesloten op het glasvezelmodem en<br />
je TV/radio<br />
54 55
Bijlage specificaties Glashart Media<br />
B.V. & Amino Communications Ltd<br />
Software-updates<br />
De software in de Interactieve Box wordt automatisch bijgewerkt door Glashart Media B.V. Amino<br />
Communications Ltd en Glashart Media B.V. behouden zich het recht voor om de software van de<br />
Interactieve Box automatisch te updaten en daarmee de functionaliteit van de Interactieve Box te<br />
verbeteren. Als de Interactieve Box voor de eerste maal gebruikt wordt, kan het voorkomen dat de<br />
Interactieve Box direct begint <strong>met</strong> updaten van de software. Dit kan enkele minuten duren.<br />
Tijdens een update kan de Interactieve Box niet gebruikt worden. Pas als de update voltooid is,<br />
mag de Interactieve Box worden uitgezet.<br />
Onderhoud<br />
Reparaties<br />
De Interactieve Box bevat geen onderdelen die door een gebruiker gerepareerd kunnen worden.<br />
De Interactieve Box mag niet uit elkaar gehaald worden. Pogingen om de Interactieve Box uit<br />
elkaar te halen kunnen onveilig zijn, kunnen de levensduur en de prestaties van het product<br />
beïnvloeden en leiden tot het vervallen van de garantie. Reparatie dient uitgevoerd te worden<br />
door gecertificeerde reparateurs. De Interactieve Box is verzegeld. Het op enige wijze verbreken of<br />
modificeren van deze verzegeling doet de garantie direct vervallen.<br />
Reinigen<br />
De Interactieve Box, de accessoires en toebehoren kunnen <strong>met</strong> een droge doek gereinigd worden.<br />
Haal de stekker uit het stopcontact voordat je het product gaat reinigen. Het witte aluminium<br />
omhulsel van de Interactieve Box kan <strong>met</strong> een vochtige doek worden gereinigd.<br />
Belangrijke veiligheidsinstructies<br />
Installatie<br />
Lees onderstaande instructies zorgvuldig door alvorens over te gaan tot <strong>installatie</strong>. Bewaar de<br />
instructies, lees nauwkeurig de waarschuwingen en volg daarbij alle instructies op.<br />
• Zodra het apparaat uit de doos gehaald is, moet het <strong>met</strong> zorg behandeld worden.<br />
Laat het niet vallen en stel het niet bloot aan schokken<br />
• Koppel het apparaat los van het elektriciteitsnet voordat u <strong>met</strong> installeren begint<br />
• De Interactieve Box is ontworpen om horizontaal op een hard en vlak oppervlak geplaatst<br />
te worden<br />
• Plaats de Interactieve Box zodanig dat hij niet blootgesteld kan worden aan schokken of<br />
trillingen. Voorkom dat het product zou kunnen (om)vallen of verschuiven. Persoonlijke<br />
verwonding of hierdoor veroorzaakte schade wordt niet door de garantie gedekt<br />
• Gebruik de Interactieve Box niet op een zacht oppervlak, zoals een tapijt, sprei, bed, en<br />
dergelijke. Deze oppervlakken zullen de luchtstroom beperken waardoor de Interactieve Box<br />
oververhit zou kunnen raken, waardoor de garantie vervalt<br />
• Houd de ventilatieopeningen vrij en plaats de Interactieve Box zoals in deze handleiding is<br />
aangegeven<br />
• Zorg voor een vrije ruimte van minimaal 10 cm aan beide kanten bij plaatsing van de<br />
Interactieve Box in een inbouwmeubel, zoals een boekenrek of kast<br />
• Stel de Interactieve Box niet bloot aan direct zonlicht, warmtestraling, convectiewarmte of<br />
warmte door geleiding, afkomstig van open vuur of een radiator<br />
• Dek de Interactieve Box niet af<br />
• Plaats de Interactieve Box niet op een apparaat dat warm kan worden, door gebruik van het<br />
betreffende apparaat (zoals een TV, dvd/videorecorder of audioversterker)<br />
• Waarschuwing – Om het risico van een elektrische schok te voorkomen: stel de Interactieve Box<br />
niet bloot aan regen of vocht<br />
• Gebruik de Interactieve Box niet in de buurt van water<br />
• De Interactieve Box, de accessoires en toebehoren mogen niet blootgesteld worden aan<br />
vloeistoffen, regen of vocht. Voorkom blootstelling aan druppels, spetters of hoge vochtigheid.<br />
Gebruik dit product niet op een plaats waar het in contact kan komen <strong>met</strong> vloeistoffen of<br />
dampen<br />
• Pak het product niet op of verplaats de Interactieve Box niet terwijl hij in werking is. Als het<br />
product verplaatst moet worden, haal de stekker dan uit het stopcontact en wacht 30 seconden<br />
• De Interactieve Box is niet geschikt voor gebruik buitenshuis. Alle kabels dienen zodanig<br />
neergelegd te worden dat er niet op gestapt of over gestruikeld kan worden.<br />
De kabels mogen niet afgekneld worden. Stroomkabels mogen niet onder tapijten gelegd<br />
worden omdat daardoor beschadigingen verborgen zouden kunnen blijven<br />
• Zorg dat het voedingssnoer niet bekneld kan raken. Let op bij stopcontacten of stekkerdozen<br />
en daar waar het snoer uit de voedingsunit komt<br />
• De Interactieve Box mag alleen gebruikt worden <strong>met</strong> de bijgeleverde voedingsunit. De<br />
voedings unit is uitgerust <strong>met</strong> een stekker die geschikt is voor gebruik <strong>met</strong> het elektriciteitsnet<br />
van het betreffende land. Indien het product in een ander land of geografisch gebied <strong>met</strong> een<br />
andere elektrische standaard wordt gebruikt, kies dan voor een goedgekeurde stekkeradapter<br />
• Gebruik alleen accessoires of onderdelen die goedgekeurd zijn door de fabrikant<br />
• Laat reparaties en onderhoud uitvoeren door gekwalificeerd onderhoudspersoneel.<br />
56 57
Onderhoud is nodig als de Interactieve Box op enige wijze beschadigd is (bijvoorbeeld bij<br />
beschadiging van het netsnoer of de stekker of als er voorwerpen in de Interactieve Box zijn<br />
gevallen of loszitten, de Interactieve Box is blootgesteld aan regen of vocht, niet normaal werkt<br />
of gevallen is)<br />
• Open vuur, zoals een kaars, mag niet op de Interactieve Box geplaatst worden<br />
• Koppel de Interactieve Box los van het elektriciteitsnet voordat hij schoongemaakt wordt<br />
Werking<br />
De Interactieve Box en de voedingsunit worden tijdens gebruik handwarm. Als de Interactieve Box,<br />
voedingsunit of toebehoren te heet worden om aangeraakt te kunnen worden, haal dan de stekker<br />
van de voedingsunit onmiddellijk uit het stopcontact. Neem daarna contact op <strong>met</strong> <strong>Vodafone</strong><br />
<strong>Thuis</strong> Klantenservice.<br />
Langdurig buiten gebruik en bliksembeveiliging<br />
Er wordt aanbevolen om, indien er onweer verwacht wordt of als het product voor een langere tijd<br />
niet gebruikt gaat worden, de stekker van de voedingsunit uit het stopcontact te halen, de U<strong>TP</strong>-<br />
stekker van de kabel naar het digitale netwerk en de kabels naar de TV uit de achterzijde van het<br />
product te verwijderen. Dit voorkomt schade aan het product door blikseminslag en overbelasting.<br />
Gebruik <strong>met</strong> plasmaschermen<br />
Bij gebruik <strong>met</strong> bepaalde typen beeldschermen, als plasmaschermen, is het belangrijk dat het<br />
beeld niet te lang op pauze staat (nooit langer dan 5 minuten) omdat anders de kans op inbranden<br />
van het beeld op het scherm bestaat. Dit effect is geen defect van de Interactieve Box maar een<br />
eigenschap van het betreffende beeldscherm. Amino Communications Limited is niet verantwoordelijk<br />
voor dit soort schades.<br />
Specificaties Interactieve Box<br />
Physical Specifications<br />
Gewicht 262 g (0.58lbs)<br />
Af<strong>met</strong>ingen 114 mm (4.5”) diep<br />
(incl. aansluitingen op achterzijde maar excl. voet)<br />
114 mm (4.5”) breed<br />
36,5 mm (1.44”) hoog<br />
Omgevingstemperatuur 0 °C (32 °F) tot 40 °C (104 °F)<br />
Luchtvochtigheid (opslag) 5% ~ 95% RH (non-condensing)<br />
RF Modulator<br />
Output channel VHF channel 3 or 4 (US)<br />
UHF channel 21 to 68 (EU)<br />
TV standard PAL/NTSC<br />
RF Output connector 75_ F connector<br />
Ethernet Interface<br />
Ethernet connector RJ-45 shielded connector<br />
Snelheid Auto sensing 10/100 Mbps<br />
Indicators Green LED – link, yellow LED – activity<br />
USB Interface Type USB 2.0<br />
HDMI Type HDMI 1.3a (excluding deep colour and DTS audio)<br />
Connector Type A<br />
Digital Audio Interface Type S/PDIF optical<br />
Connector TOSLINK connector<br />
AV outputs<br />
De Amino 10-way mini-DIN AV connector is geconfigureerd voor composite, component of S-Video<br />
output. Een bijpassende kabel kan bij je <strong>Vodafone</strong>-dealer besteld worden.<br />
Softwarelicentie<br />
Softwarelicentieovereenkomst<br />
Door de software in je <strong>Vodafone</strong> <strong>Thuis</strong> Interactieve Box te gebruiken, verklaar je je gebonden aan<br />
de voorwaarden uit deze Softwarelicentieovereenkomst. Indien je het niet eens bent <strong>met</strong> de<br />
voorwaarden uit deze overeenkomst, dien je direct alle gebruik van dit apparaat te staken en het<br />
apparaat <strong>met</strong> alle accessoires, in de originele verpakking terug te sturen naar <strong>Vodafone</strong>.<br />
Neem contact op <strong>met</strong> <strong>Vodafone</strong> <strong>Thuis</strong> Klantenservice voor het opvragen van het retouradres.<br />
Licentierechten<br />
Volgens de voorwaarden in deze overeenkomst verstrekken Amino Communications Ltd en<br />
<strong>Vodafone</strong>, gezamenlijk, een niet exclusieve, niet overdraagbare licentie, zonder het recht van<br />
sublicense, om alle software en documentatie die in het product zijn opgenomen of later verstrekt<br />
zijn, uitsluitend te gebruiken voor niet-commerciële toepassingen en uitsluitend in verband <strong>met</strong><br />
het gebruik van het product. Hiermee is aangegeven dat er kennis is genomen en er akkoord mee<br />
gegaan is dat Amino Communications Ltd en <strong>Vodafone</strong> regelmatig de bij het product geleverde<br />
software kunnen updaten, aanpassen of verbeteren. Je gaat ermee akkoord dat: a) je geen<br />
pogingen zult ondernemen om de software aan te passen, te verbeteren, uit elkaar te halen,<br />
te decompileren, te onderwerpen aan reverse engineering of toegang te verkrijgen tot de source<br />
code; en b) je niet zult trachten de software van het product te verwijderen of te ontbundelen.<br />
Elke wederverkoop of overdracht van het product door jou is onderworpen aan de voorwaarden<br />
en condities van deze overeenkomst.<br />
58 59
Opgenomen materiaal<br />
De <strong>Vodafone</strong> <strong>Thuis</strong> Interactieve Box is bedoeld voor de ontvangst van TV-beelden en geluid<br />
(materiaal) voor persoonlijk gebruik in overeenstemming <strong>met</strong> de van toepassing zijnde wetgeving,<br />
licentieovereenkomsten of serviceovereenkomsten onder welke toegang tot zulk materiaal is<br />
verkregen. Enig ander gebruik is uitdrukkelijk verboden. Het is jouw verantwoordelijkheid om<br />
hieraan te voldoen en dat je akkoord bent gegaan <strong>met</strong> deze wetten en overeenkomsten.<br />
Ongeautoriseerd opnemen van materiaal waarop copyright rust of het verstrekken van kopieën<br />
van dit soort materiaal aan derden kan een strafbaar feit opleveren. Voorafgaande toestemming<br />
van de eigenaren van het copyright kan nodig zijn voor publieke voorstellingen of commercieel<br />
gebruik. Je vrijwaart Amino Communications Ltd en zijn licentiehouders tegen elke inbreuk die<br />
je pleegt op van toepassing zijnde copyright-restricties in samenhang <strong>met</strong> het gebruik van de<br />
Interactieve Box.<br />
Eigendom<br />
Amino Communications Ltd en zijn licentiehouders zijn eigenaar en behouden zich alle<br />
rechten voor, waaronder patentrechten, copyright, merkgeheim, merkrecht en andere<br />
intellectuele eigendomsrechten, betreffende de software en enige verbetering of modificatie<br />
aan de software. Jij erkent dat de toegekende licentie <strong>met</strong> deze overeenkomst je niet de eigenaar<br />
van de software maakt, maar je slechts het recht verstrekt voor het beperkt gebruik van de<br />
software zoals beschreven in de voorwaarden en condities van deze overeenkomst.<br />
Softwaregaranties<br />
Voor zover toegestaan bij wet, is de onderneming niet verantwoordelijk en wijst zij alle garantieclaims<br />
af, direct of impliciet betreffende de software, inclusief, en zonder limitaties, elke impliciete<br />
garantie betreffende verhandelbaarheid, geschiktheid voor het gebruiksdoel, inbreuk op rechten<br />
van derden en die voortkomen vanuit het verhandelen. Geen verantwoordelijkheid wordt<br />
gedragen en geen garantie wordt gegeven dat de software geen fouten of defecten bevat of<br />
zonder onderbrekingen zal werken, noch dat enig defect of fout hersteld zal worden of dat de<br />
functionaliteit van de software aan al jouw eisen zal voldoen.<br />
Beperking van de aansprakelijkheid<br />
Voor zover toegestaan bij wet, zijn de onderneming, haar leveranciers en licentiehouders niet<br />
aansprakelijk voor verlies van winst, onderbreking van bezigheden, verlies van informatie of<br />
data, andere financiële verliezen of enige afgeleide, indirecte, directe, speciale, strafbare feiten<br />
of andere schaden die voortkomen uit deze overeenkomst of het gebruik of het niet in staat zijn<br />
te gebruiken van de software, zelfs als de onderneming of haar leveranciers of licentiehouders<br />
gewaarschuwd zijn over de risico’s op dit soort schades.<br />
Beëindiging<br />
Deze overeenkomst en de licenties die bij deze overeenkomst verstrekt zijn, worden onmiddellijk<br />
beëindigd als je niet voldoet aan de beperkingen van de licentie zoals beschreven in deze overeenkomst.<br />
De onderneming hoeft het beëindigen van de overeenkomst en de licentie niet van tevoren<br />
aan te kondigen om de beëindiging te effectueren. Na beëindiging van deze overeenkomst dien<br />
je alle hardware, software, productdocumentatie en accessoires terug te sturen naar <strong>Vodafone</strong>.<br />
Neem contact op <strong>met</strong> <strong>Vodafone</strong> <strong>Thuis</strong> Klantenservice voor het opvragen van het retouradres.<br />
Exportbeperkingen<br />
Je erkent en onderschrijft dat software of onderliggende informatie of technologieën niet mogen<br />
worden gedownload of op enige wijze geëxporteerd of geherexporteerd: a) naar (of naar een<br />
staatsburger of inwoner van) Angola, Cuba, Iran, Irak, Libië, Noord-Korea, Soedan, Syrië, of enig<br />
ander land waartegen de US een handelsembargo heeft ingesteld; of enig ander land op de lijst<br />
van de US Treasury Department van Specially Designated Nationals of de US Commerce Department’s<br />
Table of Denial Orders. Door de software te gebruiken verklaar je dat je geen staatsburger<br />
of inwoner bent van een land uit bovengenoemde lijst.<br />
US Government users<br />
Deze software is een commercieel product dat <strong>met</strong> beperkte rechten beschikbaar gesteld wordt.<br />
Gebruik, reproductie, uitgifte, modificeren of publicatie van de software of enig deel van de<br />
bijbehorende technische data is aan beperkingen onderhevig volgens de Federal Acquisition<br />
Regulation (FAR) 21.212 voor civilian agencies en de Defense Federal Acquisition (DFARS)<br />
227.7202 voor military agencies.<br />
Algemeen<br />
Indien enig van de bepalingen van deze overeenkomst ongeldig blijkt te zijn onder een geldende<br />
regeling of wetgeving dan wordt de betreffende bepaling geacht te vervallen. Deze overeenkomst<br />
is de complete en exclusieve overeenkomst tussen jou en de onderneming en vervangt alle<br />
eerdere mondelinge of schriftelijke verstandhoudingen, mededelingen of overeenkomsten.<br />
Deze overeenkomst kan alleen gewijzigd worden middels een geschreven document van een<br />
geautoriseerde vertegenwoordiger van Amino. De indeling in hoofdstukken is slechts voor het<br />
gebruiksgemak en heeft geen gevolgen voor de interpretatie van deze overeenkomst.<br />
Recht<br />
Op dit product is de rechtspraak van het betreffende land waar het product gebruikt wordt<br />
van toepassing.<br />
Copyright-mededeling<br />
<strong>Vodafone</strong> Group 2011 VODAFONE and the <strong>Vodafone</strong> logos are trade marks of the <strong>Vodafone</strong><br />
Group. Other product and company names mentioned here may be the trade marks of their<br />
respective owners.<br />
© Amino Communications Ltd. Alle rechten voorbehouden. Amino, AmiNET and AmiNET A140 PVR<br />
60 61
zijn handelsmerken van Amino Communications Ltd. Alle andere product- of merknamen die vermeld<br />
staan zijn merknamen of geregistreerde merknamen van hun respectievelijke eigenaars. Dit<br />
document bevat informatie die eigendom is van Amino Communications Ltd (de ‘onderneming’)<br />
Niets uit dit document mag gekopieerd, gereproduceerd, uitgezonden, gedistribueerd, her schreven,<br />
opgeslagen in een databank, veranderd of vertaald in een andere taal of computertaal, of onder<br />
licentie uitgegeven worden in enige vorm – elektronisch, mechanisch, magnetisch, optisch,<br />
chemisch <strong>met</strong> de hand of op andere wijze – zonder voorafgaande schriftelijke toestemming van<br />
Amino Communications Ltd.<br />
Beperking van de aansprakelijkheid<br />
Amino Communications Ltd is niet aansprakelijk voor fouten in dit document, noch voor enige<br />
schaden voortvloeiend uit de inhoud of de informatie in dit document, zelfs indien Amino<br />
Communications Ltd gewaarschuwd is over de mogelijkheid van zulke schaden. Dit document is<br />
alleen bedoeld om informatie en instructies te verstrekken. Amino Communications Ltd houdt<br />
zich het recht voor om veranderingen aan te brengen in de specificaties en andere informatie in dit<br />
document zonder voorafgaande notificatie.<br />
Garantie<br />
De garantie voor jouw <strong>Vodafone</strong> <strong>Thuis</strong> Interactieve Box wordt via <strong>Vodafone</strong> aangeboden. Indien<br />
de Interactieve Box gerepareerd moet worden, neem dan contact op <strong>met</strong> de <strong>Vodafone</strong> <strong>Thuis</strong><br />
Klantenservice.<br />
Handelsmerken<br />
Dolby en het double-D symbool zijn handelsmerken van Dolby Laboratories. Gefabriceerd onder<br />
licentie van Dolby Laboratories. HDMI is het handelsmerk van HDMI Licensing, LLC. Macrovision<br />
U.S. patentnummers 4.631.603.4.577.216 en 4.819.098 licentie alleen voor beperkt pay-perview-gebruik.<br />
Dit product maakt gebruik van copyright protection-technologie die valt onder U.S.<br />
patenten en andere intellectuele eigendomsrechten. Het gebruik van hun copyright protectiontechnologie<br />
dient geautoriseerd te zijn door Macrovision en is bedoeld voor thuis en ander beperkt<br />
pay-per-viewgebruik, tenzij anders geautoriseerd door Macrovision.<br />
Reverse engineering of demontage is niet toegestaan. ‘Contains iType from MonoType Imaging’,<br />
Inc. ‘Monotype’, ‘iType’ en ‘Albany’ zijn merknamen van Monotype Corporation, geregistreerd in de<br />
U.S. Patent Office en Trademark Office en bij andere autoriteiten. ‘Opera®’ is het handelsmerk van<br />
Opera Software AS.<br />
Goedkeuringen<br />
FCC Registration and Requirements<br />
De volgende hoofdstukken beschrijven de voorschriften en informatie volgens de FCC-regels:<br />
FCC Rules, Part 15<br />
Dit apparaat is getest en voldoet aan de limieten voor een class B digital device, zoals beschreven<br />
in deel 15 van de FCC-reglementen. Deze limieten zijn bepaald om een redelijke bescherming te<br />
bieden tegen hinderlijke interferentie in een huiselijke omgeving. Dit apparaat genereert, gebruikt<br />
en kan energie op radiofrequenties uitstralen en kan, indien niet volgens de instructies<br />
geïnstalleerd of gebruikt, hinderlijke interferentie veroorzaken bij radiocommunicatie. Er is dus<br />
geen garantie dat er in bepaalde situaties geen interferentie zal optreden. Indien dit apparaat<br />
hinderlijke interferentie veroorzaakt bij radio of televisie, hetgeen bepaald kan worden door het<br />
apparaat uit en aan te zetten, wordt de gebruiker aangeraden te trachten de interferentie op te<br />
heffen door een of meer van de volgende maatregelen te nemen:<br />
• Verplaats of pas de ontvangstantenne aan<br />
• Vergroot de afstand tussen het apparaat en de ontvanger<br />
• Sluit het apparaat en de ontvanger aan op verschillende elektrische groepen<br />
• Vraag advies bij de dealer of een ervaren radio-/TV-technicus<br />
Dit apparaat voldoet aan deel 15 van de FCC-reglementen. Het gebruik is onderworpen aan de<br />
volgende twee voorwaarden:<br />
• Dit apparaat mag geen hinderlijke interferentie veroorzaken<br />
• Dit apparaat dient ongevoelig te zijn voor interferentie, interferentie die ongewenste effecten zou<br />
kunnen veroorzaken daarbij inbegrepen<br />
Fabrikant: Amino Communications Ltd<br />
Adres: Buckingway Business Park, Anderson Road, Swavesey, Cambridge, Cambridgeshire, CB24<br />
4UQ, United Kingdom.<br />
Veiligheid<br />
Dit product voldoet aan<br />
EN60950-1-2006<br />
CAN/CSA-C22.2 No 60950-1-03<br />
Europese goedkeuringen<br />
Dit product voldoet aan E.E.C. Directives:<br />
2006/95/EC (Low voltage directive)<br />
2004/108/EC (EMC directive)<br />
2002/95/EC (RoHS directive)<br />
62 63
Verwijdering informatie<br />
Amino Communications Ltd-producten zijn voorzien van labels conform de Europese richtlijn 2002/<br />
96/EC (WEEE directive) betreffende het verwijderen van elektrische en elektronische afvalproducten.<br />
Ze dienen daarom niet samen <strong>met</strong> huishoudelijk of commercieel afval verwijderd te worden.<br />
Verwijderingsinstructies voor huishoudens<br />
Haal alle batterijen uit de producten en lever de batterijen in bij de door de autoriteiten erkende<br />
inzamelpunten. Neem voor meer informatie contact op <strong>met</strong> de plaatselijke autoriteiten of <strong>met</strong> de<br />
wederverkoper waarvan het product gekocht is.<br />
Verwijderingsinstructies voor bedrijven<br />
Bedrijven dienen de leverancier te raadplegen om zeker te stellen dat het product niet vermengd<br />
wordt <strong>met</strong> ander bedrijfsafval.<br />
Recht<br />
Op dit product is de rechtspraak van het betreffende land waar het product gebruikt wordt van<br />
toepassing.<br />
64 65
Overzichtspagina glasvezelmodems<br />
Genexis Core<br />
Advanced<br />
1. <strong>Internet</strong><br />
2. Telefonie<br />
3. Interactieve TV<br />
4. Analoge TV/Radio<br />
2<br />
4<br />
1<br />
3<br />
1 3 2 4<br />
FiberXport<br />
2<br />
1 3 4<br />
Genexis Titantium<br />
4 3 1<br />
2<br />
Packetfront<br />
66 67
68<br />
Druk- en zetfouten voorbehouden. Auteursrechten © 2012 <strong>Vodafone</strong> Libertel B.V. Uit deze uitgave<br />
mag niets worden verveelvoudigd en/of openbaar gemaakt door middel van fotokopie, microfilm,<br />
opslag in computerbestanden of anderszins, zonder voorafgaande schriftelijke toestemming van de<br />
uitgever. Aan de tekst in deze uitgave kunnen geen rechten worden ontleend. Voorwaarden kunnen<br />
aan veranderingen onderhevig zijn. <strong>Vodafone</strong>, Postbus 1500, 6201 BM Maastricht.