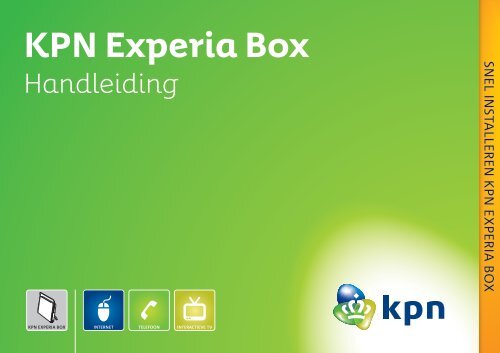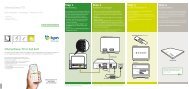KPN Experia Box - Tweak
KPN Experia Box - Tweak
KPN Experia Box - Tweak
Create successful ePaper yourself
Turn your PDF publications into a flip-book with our unique Google optimized e-Paper software.
<strong>KPN</strong> <strong>Experia</strong> <strong>Box</strong><br />
Handleiding<br />
SNEL INSTALLEREN <strong>KPN</strong> EXPERIA BOX
<strong>KPN</strong> <strong>Experia</strong> <strong>Box</strong><br />
Stap 1 Voorbereiden<br />
• Kijk waar in jouw woning het glasvezelkastje<br />
zich bevindt. Het glasvezelkastje<br />
zit over het algemeen in de meterkast*)<br />
• Sluit de bijgeleverde kabel met rode<br />
stekkers aan op de eerste of enige<br />
Ethernetpoort van het glasvezelkastje.<br />
• Sluit het glasvezelkastje aan op het<br />
elektriciteitsnet met de bijgeleverde<br />
stroomadapter.<br />
Power<br />
Glas<br />
Ethernet<br />
NT<br />
*) Je glasvezelkastje kan ook wit zijn,<br />
lees hier meer over in de bijlage.<br />
Stap 2 Aansluiten <strong>KPN</strong> <strong>Experia</strong> <strong>Box</strong><br />
• Ga verder met het kabeltje met de rode stekkers en verbind het gereed gemaakte<br />
glasvezelkastje met het rode aansluitpunt [WAN] van de <strong>KPN</strong> <strong>Experia</strong> <strong>Box</strong>.<br />
• Met de bijgeleverde stroomadapter sluit je de <strong>KPN</strong> <strong>Experia</strong> <strong>Box</strong> aan op het<br />
elektriciteitsnet.<br />
• Zet de <strong>KPN</strong> <strong>Experia</strong> <strong>Box</strong> aan met behulp van de rode On/Off knop.<br />
Het kan even duren voordat de <strong>KPN</strong> <strong>Experia</strong> <strong>Box</strong> volledig is opgestart en de lampjes<br />
‘Power’, ‘Broadband’ en ‘Internet’ branden. Heb je ook de diensten Bellen en/of<br />
Interactieve TV in jouw pakket? Dan brandt ook het lampje ‘Voice’. Het lampje ‘TV’<br />
gaat pas branden na het aansluiten van de tv-ontvanger(s).<br />
Stroomadapter<br />
<strong>KPN</strong> <strong>Experia</strong> <strong>Box</strong><br />
Power<br />
ECO<br />
TV<br />
Ethernet<br />
USB<br />
Wireless<br />
Voice<br />
Upgrade<br />
WPS<br />
DSL PSTN Phone1 Phone2 1 2 3 4 WAN Reset<br />
Broadband<br />
Internet<br />
TV<br />
Power<br />
Achterzijde<br />
Power<br />
Ethernet<br />
USB<br />
Wireless<br />
Internet<br />
TV<br />
Upgrade<br />
WPS<br />
ECO<br />
Voice<br />
Broadband<br />
Voorzijde<br />
<strong>KPN</strong> <strong>Experia</strong> <strong>Box</strong><br />
SNEL INSTALLEREN <strong>KPN</strong> EXPERIA BOX
Overzicht van de onderdelen uit het pakket<br />
Onderstaande onderdelen heb je eventueel nodig voor het installeren:<br />
Muurbeugel<br />
Hiermee heb je de<br />
mogelijkheid de<br />
<strong>KPN</strong> <strong>Experia</strong> <strong>Box</strong><br />
op te hangen.<br />
TV<br />
ECO<br />
<strong>KPN</strong> <strong>Experia</strong> <strong>Box</strong><br />
Dit is het modem. Deze regelt telefoongesprekken,<br />
brengt de internetverbinding<br />
tot stand en kan televisiesignalen<br />
doorsturen naar de tv-ontvanger.<br />
Power<br />
Broadband<br />
Internet<br />
Upgrade<br />
WPS<br />
DSL PSTN Phone1 Phone2 1 2 3 4 WAN Reset<br />
Wireless<br />
Voice<br />
Ethernet<br />
USB<br />
Power<br />
Pootjes<br />
Deze gebruik je om<br />
de <strong>KPN</strong> <strong>Experia</strong> <strong>Box</strong><br />
stabiel rechtop te<br />
laten staan.<br />
Stroomadapter<br />
Hiermee sluit je de<br />
<strong>KPN</strong> <strong>Experia</strong> <strong>Box</strong><br />
aan op het<br />
elektriciteitsnet.<br />
1 x<br />
Kabel<br />
Hiermee wordt de<br />
<strong>KPN</strong> <strong>Experia</strong> <strong>Box</strong> op<br />
de hoofdaansluiting<br />
aangesloten.<br />
Mis je onderdelen? Neem dan contact op met de Klantenservice van <strong>KPN</strong> Glasvezel, via telefoonnummer 0900-0747(€0,10 per minuut plus eventueel de kosten voor het gebruik<br />
van jouw mobiele telefoon. Deze kan je vinden op de website van je mobiele aanbieder).<br />
Inleiding<br />
Met <strong>KPN</strong> Glasvezel wordt informatie met de snelheid van het licht verstuurd<br />
door kabels van glasvezel. Hierdoor is de internetsnelheid veel hoger dan bij<br />
DSL of kabel en ontstaan er mogelijkheden die tot voor kort ondenkbaar waren.<br />
Onbeperkt en glashelder bellen bijvoorbeeld, maar ook haarscherp tv-kijken,<br />
supersnel internetten en nog veel meer.<br />
Jouw persoonlijke omgeving Mijn <strong>KPN</strong> Glasvezel<br />
<strong>KPN</strong> heeft voor klanten die gebruik maken van <strong>KPN</strong> Glasvezel een speciale website ingericht:<br />
kpn.com/glasvezel. Hier vind je naast algemene informatie over alle glasvezeldiensten en -producten<br />
ook het laatste nieuws over <strong>KPN</strong> Glasvezel. Ook vind je hier je persoonlijke omgeving Mijn <strong>KPN</strong><br />
Glasvezel. Je hebt hiervoor eerder een gebruikersnaam en wachtwoord van <strong>KPN</strong> ontvangen.<br />
Bewaar deze gegevens goed om te kunnen inloggen op jouw persoonlijke omgeving:<br />
mijn.kpnglasvezel.nl.<br />
Jouw persoonlijke omgeving geeft jou het overzicht van al je diensten en abonnementen.<br />
Hetzelfde geldt voor de instellingen ervan, welke je elk moment kunt wijzigen. Zo vind je er in<br />
detail alle informatie over bijvoorbeeld jouw e-mailboxen en de instellingen voor jouw VoiceMail.<br />
2 3
Uiteraard heb je hier inzage in het verbruik van je diensten en jouw facturen. Ook kun je het aantal<br />
diensten verder uitbreiden. Deze kan je bestellen bij de Klantenservice van <strong>KPN</strong> Glasvezel.<br />
Denk hierbij bijvoorbeeld aan PC Veilig, om je computer extra te beschermen tegen virussen.<br />
In de persoonlijke omgeving vind je de orderstatus van je bestellingen. Hier kun je exact volgen<br />
wanneer de aangevraagde producten worden afgeleverd of zijn geactiveerd.<br />
Facturen<br />
De facturering vindt maandelijks plaats. Je ontvangt elke maand je factuur op je nieuwe e-mail-<br />
adres (@kpnmail.nl) of een ander gewenst e-mailadres. Je facturen kun je altijd nog eens bekijken<br />
via je persoonlijke omgeving op kpn.com/glasvezel. Op de rekening is het maandelijkse abonne-<br />
mentsbedrag vermeld, evenals de eventueel gemaakte extra kosten. <strong>KPN</strong> Glasvezel werkt uitslui-<br />
tend op basis van automatische incasso.<br />
<strong>KPN</strong> <strong>Experia</strong> <strong>Box</strong><br />
Voor het gebruik van <strong>KPN</strong> Glasvezel installeer je de <strong>KPN</strong> <strong>Experia</strong> <strong>Box</strong> (het modem). Deze box zorgt<br />
voor een supersnelle en veilige internetverbinding en regelt het telefoonverkeer. Ook kijk je met<br />
de <strong>KPN</strong> <strong>Experia</strong> <strong>Box</strong> haarscherp tv, dat is tv-kijken alsof je er zelf bij bent. De <strong>KPN</strong> <strong>Experia</strong> <strong>Box</strong> krijg<br />
je van <strong>KPN</strong> in bruikleen gedurende de looptijd van je contract.<br />
Installeren<br />
Dit pakket is zo samengesteld dat je de <strong>KPN</strong> <strong>Experia</strong> <strong>Box</strong> gemakkelijk zelf kunt installeren. In deze<br />
handleiding wordt het allemaal stap voor stap uitgelegd. Na het uitvoeren van de stappen uit deze<br />
handleiding ga je verder met het installeren van je internet- en/of bellenpakket. Installeer eventu-<br />
eel als laatste het Interactieve TV pakket.<br />
TIP! Na het installeren van de <strong>KPN</strong> <strong>Experia</strong> <strong>Box</strong> uit dit Start Installatiepakket ga je verder met het<br />
installeren van je diensten: Internet, Bellen en/of Interactieve TV. Na volledige installatie dien je de<br />
diensten te activeren op mijn.kpnglasvezel.nl. Je hebt van <strong>KPN</strong> hiervoor per brief een gebruikersnaam<br />
en wachtwoord ontvangen. Pak deze brief erbij en bewaar deze gegevens goed.<br />
4 5
Checklist voor het installeren<br />
• Stekkers: als je de stekkers goed aansluit op het apparaat, hoor en voel je een klik. Dit betekent<br />
dat de stekker goed is aangesloten.<br />
• Langere kabel: heb je een langere ethernetkabel nodig, omdat de meegeleverde kabel met rode<br />
stekkers te kort is? Gebruik dan alleen een kabel die overeenkomt met de specificaties van de<br />
meegeleverde kabel: ronde kabel van het type CAT5 TP (UTP of STP). Kabels met andere specifi-<br />
caties kunnen de verbinding negatief beïnvloeden. Ga voor de juiste kabels naar de <strong>KPN</strong> winkel.<br />
• Gebruik geïsoleerd gereedschap, voor je eigen veiligheid.<br />
Klantenservice van <strong>KPN</strong> Glasvezel<br />
Meer informatie over de installatie, het gebruik van jouw diensten of de meest actuele versie van<br />
de handleiding kan je vinden op kpn.com/glasvezel/help.<br />
Dit pakket is zorgvuldig samengesteld. Mocht je hulp nodig hebben bij de installatie of mocht er<br />
iets ontbreken in het pakket, neem dan contact op met de Klantenservice van <strong>KPN</strong> Glasvezel.<br />
Stuur nooit je pakket terug zonder retourinstructie van <strong>KPN</strong>.<br />
Telefonisch is de Klantenservice van <strong>KPN</strong> Glasvezel dagelijks van 8.00 tot 22.00 uur bereikbaar via<br />
telefoonnummer 0900 - 0747 (€0,10 per minuut plus eventueel de kosten van het gebruik van je<br />
mobiele telefoon. Deze kan je vinden op de website van je mobiele aanbieder).<br />
6 7<br />
Stap 1<br />
Voorbereiding<br />
Stap 2<br />
Aansluiten <strong>KPN</strong> <strong>Experia</strong> <strong>Box</strong><br />
Bijlagen<br />
A Verschillende glasvezelkastjes<br />
B Als je al gebruik maakt van DSL van <strong>KPN</strong><br />
C De <strong>KPN</strong> <strong>Experia</strong> <strong>Box</strong> bevestigen<br />
D Problemen oplossen na volledige installatie<br />
E Betekenis van de lampjes<br />
F Directe toegang tot de <strong>KPN</strong> <strong>Experia</strong> <strong>Box</strong><br />
G Technische gegevens
Stap 1 Voorbereiding<br />
In deze eerste stap ga je kijken waar in jouw woning het glasvezelkastje zich<br />
bevindt en deze voorbereiden op stap 2 van de installatie.<br />
Voor het gebruik van alle glasvezeldiensten is in jouw woning een glasvezelkastje aangesloten.<br />
Dit belangrijke kastje is de aansluiting van jouw woning op het glasvezelnetwerk van <strong>KPN</strong>.<br />
Het glasvezelkastje is het kastje waar de glasvezel in je huis eindigt en wordt ook wel een NT<br />
genoemd. Het zorgt ervoor dat lichtsignalen, die over het glasvezelnetwerk je woning binnenkomen,<br />
worden omgezet naar de gebruikelijke elektrische signalen, zoals bijvoorbeeld ethernet (internet).<br />
Het glasvezelkastje is eigendom van <strong>KPN</strong> en wordt altijd geïnstalleerd door een erkend monteur.<br />
Als je nu al gebruik maakt van DSL van <strong>KPN</strong>, lees dan in de bijlage hoe je de <strong>KPN</strong> <strong>Experia</strong> <strong>Box</strong><br />
sneller installeert.<br />
8 9<br />
Stap 1
Glasvezelkastje Glasvezelkastje<br />
Power<br />
Glas<br />
Ethernet<br />
Je glasvezelkastje kan ook wit zijn, lees hier meer over in de bijlage.<br />
NT<br />
figuur 1 figuur 2<br />
Power<br />
Glas<br />
Ethernet<br />
Je glasvezelkastje kan ook wit zijn, lees hier meer over in de bijlage.<br />
NT<br />
Kijk op welke plaats in jouw woning het glasvezelkastje zich bevindt (zie figuur 1). Hier komt<br />
glasvezel je woning binnen. In de meeste gevallen heeft de monteur het glasvezelkastje in jouw<br />
meterkast gemonteerd.<br />
Volg onderstaande instructies nauwkeurig op en raadpleeg eventueel ook de Snel installeren<br />
kaart, op de eerste pagina van deze handleiding.<br />
• Pak het bijgeleverde kabeltje met rode stekkers.<br />
• Steek een stekker van het kabeltje in de eerste of enige Ethernetpoort van het glasvezelkastje.<br />
10 11<br />
(zie figuur 2).<br />
Het kan zijn dat je een ander type glasvezelkastje hebt dan hiernaast is afgebeeld. Kijk dan in de<br />
bijlage hoe je andere types glasvezelkastjes moet aansluiten.<br />
Ga nu verder met stap 2.<br />
Stap 1
Stap 2 Aansluiten <strong>KPN</strong> <strong>Experia</strong> <strong>Box</strong><br />
In deze tweede stap ga je de <strong>KPN</strong> <strong>Experia</strong> <strong>Box</strong> aansluiten op het gereed<br />
gemaakte glasvezelkastje.<br />
Vervolgens sluit je de <strong>KPN</strong> <strong>Experia</strong> <strong>Box</strong> aan op het elektriciteitsnet. Tenslotte<br />
controleer je de werking van het glasvezelkastje en de <strong>KPN</strong> <strong>Experia</strong> <strong>Box</strong>.<br />
12 13<br />
Stap 2
Glasvezelkastje<br />
Power<br />
Glas<br />
Ethernet<br />
NT<br />
<strong>KPN</strong> <strong>Experia</strong> <strong>Box</strong><br />
figuur 3 figuur 5<br />
ECO<br />
Upgrade<br />
WPS<br />
TV<br />
DSL PSTN Phone1 Phone2 1 2 3 4 WAN Reset<br />
Broadband<br />
Internet<br />
Wireless<br />
Voice<br />
TV<br />
Ethernet<br />
USB<br />
Power<br />
Power<br />
figuur 4<br />
Stroomadapter<br />
Deelvergroting zijkant<br />
<strong>KPN</strong> <strong>Experia</strong> <strong>Box</strong><br />
On/Off<br />
1<br />
2<br />
Let op! Het gebruik van<br />
een ander type kabel<br />
kan de snelheid van<br />
internet negatief<br />
beïnvloeden of ervoor<br />
zorgen dat je aansluiting<br />
niet functioneert.<br />
Let op! Gebruik voor<br />
een juiste werking van<br />
de <strong>KPN</strong> <strong>Experia</strong> <strong>Box</strong><br />
altijd de bijgeleverde<br />
stroomadapter.<br />
Sluit de <strong>KPN</strong> <strong>Experia</strong> <strong>Box</strong> aan op het glasvezelkastje<br />
• Pak het kabeltje met de rode stekkers en verbind het gereed gemaakte glasvezelkastje met het<br />
rode aansluitpunt [WAN] van de <strong>KPN</strong> <strong>Experia</strong> <strong>Box</strong> (zie figuur 3).<br />
• Sluit het glasvezelkastje aan op het elektriciteitsnet. De monteur heeft de stroomadapter op het<br />
glasvezelkastje aangesloten.<br />
Als de bijgeleverde ethernetkabel tussen het glasvezelkastje en de <strong>KPN</strong> <strong>Experia</strong> <strong>Box</strong> te kort is, kun<br />
je een langere kabel gebruiken. Gebruik bij voorkeur ronde kabels van het type CAT5 TP (UTP of<br />
STP). Deze zijn te verkrijgen bij de <strong>KPN</strong> winkel. Neem het te korte kabeltje mee naar de <strong>KPN</strong> winkel<br />
als voorbeeld. De lengte van de kabel mag maximaal 100 meter bedragen. Schaf bij voorkeur kant<br />
en klare kabels aan. Is de wenselijke lengte niet te koop, monteer dan aan één of beide kanten van<br />
de kabel een stekker (RJ-45 plug).<br />
Sluit de <strong>KPN</strong> <strong>Experia</strong> <strong>Box</strong> aan op het elektriciteitsnet<br />
• Met de bijgeleverde stroomadapter sluit je de <strong>KPN</strong> <strong>Experia</strong> <strong>Box</strong> aan op het elektriciteitsnet<br />
(zie figuur 4). Duw de voedingskabel goed in het aansluitpunt op de <strong>KPN</strong> <strong>Experia</strong> <strong>Box</strong>.<br />
• Zet de <strong>KPN</strong> <strong>Experia</strong> <strong>Box</strong> aan met behulp van de rode On/Off knop, deze vind je aan de zijkant<br />
14 15<br />
(zie figuur 5).<br />
Stap 2
figuur 6<br />
Power<br />
Glas<br />
Ethernet<br />
Glasvezelkastje<br />
Power<br />
Glas<br />
Ethernet<br />
NT<br />
NT Deelvergroting van<br />
het glasvezelkastje<br />
figuur 7<br />
Power<br />
Power<br />
USB<br />
Ethernet<br />
Ethernet<br />
USB<br />
Deelvergroting van de<br />
<strong>KPN</strong> <strong>Experia</strong> <strong>Box</strong><br />
Wireless<br />
Voice<br />
Wireless<br />
Voice<br />
Broadband<br />
Broadband<br />
TV<br />
Upgrade<br />
Internet<br />
Internet<br />
TV<br />
Upgrade<br />
WPS<br />
ECO<br />
WPS<br />
ECO<br />
Controleer de werking van het glasvezelkastje en de <strong>KPN</strong> <strong>Experia</strong> <strong>Box</strong><br />
Werking van het glasvezelkastje<br />
Om zeker te zijn dat het het kastje goed werkt, controleer je het volgende:<br />
• Kijk of het lampje ‘Power’ brandt, brandt deze niet, controleer dan of de stroomadapter goed is<br />
aangesloten op het electriciteitsnet (zie figuur 6).<br />
• Kijk of het lampje ‘Glas’ brandt, brandt deze niet, neem direct contact op met de Klantenservice<br />
van <strong>KPN</strong> Glasvezel.<br />
• Kijk of het lampje ‘Ethernet’ brandt, brandt deze niet, controleer dan of de kabel met rode<br />
stekkers goed aangesloten is op de rode [WAN] poort van de <strong>KPN</strong> <strong>Experia</strong> <strong>Box</strong> en de eerste of<br />
enige Ethernetpoort van het glasvezelkastje.<br />
Alleen wanneer je glasvezelkastje goed werkt, kun je verder met de ‘Werking van de <strong>KPN</strong> <strong>Experia</strong> <strong>Box</strong>’.<br />
Werking van de <strong>KPN</strong> <strong>Experia</strong> <strong>Box</strong><br />
Zodra de <strong>KPN</strong> <strong>Experia</strong> <strong>Box</strong> is aangezet gaan de lampjes achtereenvolgens knipperen en branden.<br />
De volgende procedure neemt maximaal 30 minuten in beslag. Onderbreek deze procedure<br />
beslist niet en zorg dat de <strong>KPN</strong> <strong>Experia</strong> <strong>Box</strong> aan blijft staan. Laat ook alle kabeltjes aangesloten<br />
tijdens deze procedure.<br />
• Kijk of het lampje ‘Power’ als eerste oplicht (zie figuur 7). Brandt het niet, controleer dan of je de<br />
stroomadapter goed hebt aangesloten.<br />
16 17<br />
Stap 2
figuur 7<br />
Power<br />
Power<br />
USB<br />
Ethernet<br />
Ethernet<br />
USB<br />
Deelvergroting van de<br />
<strong>KPN</strong> <strong>Experia</strong> <strong>Box</strong><br />
Wireless<br />
Voice<br />
Wireless<br />
Voice<br />
Broadband<br />
Broadband<br />
TV<br />
Upgrade<br />
Internet<br />
Internet<br />
TV<br />
Upgrade<br />
WPS<br />
ECO<br />
WPS<br />
ECO<br />
Let op! Het is cruciaal<br />
dat je de procedure<br />
van het inladen niet<br />
onderbreekt; zet de<br />
<strong>KPN</strong> <strong>Experia</strong> <strong>Box</strong> dus<br />
niet uit en laat alle<br />
kabeltjes aangesloten<br />
zitten.<br />
• Snel daarna gaat het lampje ‘Wireless’ branden, eerst rood en vervolgens groen. Dit geeft aan<br />
dat het draadloos internet signaal van je <strong>KPN</strong> <strong>Experia</strong> <strong>Box</strong> aanstaat.<br />
• Enige tijd hierna, gaat het lampje ‘Broadband’ knipperen. Vervolgens gaat het lampje ‘Broad-<br />
band’ constant branden als teken dat de <strong>KPN</strong> <strong>Experia</strong> <strong>Box</strong> goed is aangesloten op het netwerk.<br />
Brandt het lampje ‘Broadband’ niet, controleer dan of de voorgaande stappen goed zijn<br />
uitgevoerd en de kabeltjes correct zijn aangesloten.<br />
• Het lampje ‘Internet’ knippert eerst rood en groen en gaat vervolgens continu groen branden.<br />
Vanaf dit moment worden gegevens voor jouw Internet abonnement in de <strong>KPN</strong> <strong>Experia</strong> <strong>Box</strong><br />
geladen. Dit neemt enkele minuten in beslag. Onderbreek deze procedure absoluut niet en zorg<br />
dat de <strong>KPN</strong> <strong>Experia</strong> <strong>Box</strong> aan blijft staan. Laat ook alle kabels aangesloten tijdens het inladen van<br />
de gegevens (zie figuur 7).<br />
• Tijdens het inladen van de abonnementsgegevens kan het lampje ‘Upgrade’ blauw gaan<br />
branden als teken dat er nieuwe software in de <strong>KPN</strong> <strong>Experia</strong> <strong>Box</strong> wordt geladen. Deze software<br />
zorgt ervoor dat jouw diensten goed blijven werken met jouw apparaten.<br />
• Na het inladen van je abonnementsgegevens en eventuele nieuwe software zal de <strong>KPN</strong> <strong>Experia</strong><br />
<strong>Box</strong> zichzelf opnieuw opstarten. De <strong>KPN</strong> <strong>Experia</strong> <strong>Box</strong> gaat in zijn geheel uit en start zich in<br />
enkele minuten weer op. Zodra de lampjes ‘Power’, ‘Broadband’ en ‘Internet’ branden, is de<br />
<strong>KPN</strong> <strong>Experia</strong> <strong>Box</strong> gereed voor gebruik.<br />
Je kunt nu verder met het installeren van je internet- en/of bellenpakket. Installeer eventueel als<br />
laatste het Interactieve TV pakket.<br />
18 19<br />
Stap 2
Bijlagen<br />
A Verschillende glasvezelkastjes<br />
B Als je al gebruik maakt van DSL van <strong>KPN</strong><br />
C De <strong>KPN</strong> <strong>Experia</strong> <strong>Box</strong> bevestigen<br />
D Problemen oplossen na volledige installatie<br />
E Betekenis van de lampjes<br />
F Directe toegang tot de <strong>KPN</strong> <strong>Experia</strong> <strong>Box</strong><br />
G Technische gegevens<br />
20 21<br />
Bijlagen
figuur 8<br />
Genexis<br />
POWER<br />
WAN<br />
R/T<br />
T1<br />
T2<br />
Ethernet<br />
4 3 2 1<br />
12V<br />
ethernetkabel<br />
PWR 12V<br />
WAN<br />
RTV<br />
M1<br />
M2<br />
M3<br />
T1<br />
T2<br />
Genexis<br />
E1<br />
E2<br />
E3<br />
E4<br />
ethernetkabel<br />
1<br />
2<br />
i<br />
Genexis<br />
1<br />
2<br />
3<br />
4<br />
ethernetkabel<br />
Power<br />
Glas<br />
Ethernet<br />
NT<br />
ethernetkabel<br />
Bijlage A<br />
Verschillende glasvezelkastjes<br />
Voor het gebruik van alle glasvezeldiensten is in jouw woning een glasvezelkastje aangesloten.<br />
Het glasvezelkastje is eigendom van <strong>KPN</strong> en wordt altijd geïnstalleerd door een erkend monteur.<br />
• Bepaal welk type glasvezelkastje in jouw woning van toepassing is.<br />
• Sluit de ethernetkabel met rode stekkers aan zoals hiernaast is weergegeven (zie figuur 8).<br />
Over het algemeen geldt de regel dat de ethernetkabel moet worden aangesloten op de ethernet-<br />
poort van het glasvezelkastje dat het dichtste bij de aansluiting van de stroomadapter zit.<br />
Ga nu verder met stap 2 in deze handleiding.<br />
22 23<br />
Bijlagen
Bijlage B<br />
Als je al gebruik maakt van DSL<br />
van <strong>KPN</strong><br />
Wanneer je al gebruik maakt van internetdiensten van <strong>KPN</strong>, maak je gebruik van het DSL-netwerk<br />
van <strong>KPN</strong>. Je hebt dan een <strong>KPN</strong> Internet abonnement. Of je maakt gebruik van internetdiensten van<br />
andere serviceproviders van <strong>KPN</strong> zoals Telfort, XS4ALL, of van voormalig Planet Internet of Het Net.<br />
Bij gebruik van <strong>KPN</strong> DSL is een modem uitgeleverd, een andere versie van de <strong>KPN</strong> <strong>Experia</strong> <strong>Box</strong>.<br />
In dit pakket heb je een nieuwe ontvangen, welke geschikt is voor hogere internetsnelheden.<br />
Je dient daarom de <strong>KPN</strong> <strong>Experia</strong> <strong>Box</strong> te vervangen en de kabels opnieuw aan te sluiten.<br />
In onderstaande stappen leggen we uit hoe je dat snel en eenvoudig kunt uitvoeren.<br />
Stap 1<br />
• Schakel de aangesloten apparaten op de <strong>KPN</strong> <strong>Experia</strong> <strong>Box</strong> uit, zoals computer of tv-ontvanger.<br />
• Zet de aangesloten <strong>KPN</strong> <strong>Experia</strong> <strong>Box</strong> uit.<br />
• Verwijder de stroomadapter van de oude <strong>KPN</strong> <strong>Experia</strong> <strong>Box</strong> van het elektriciteitsnet.<br />
24 25<br />
Bijlagen
figuur 9<br />
Glasvezelkastje<br />
Power<br />
Glas<br />
Ethernet<br />
NT<br />
Let op! Voor je eigen<br />
veiligheid: gebruik<br />
geïsoleerd gereedschap<br />
voor het verwijderen<br />
van je kabel op je<br />
hoofdaansluiting.<br />
Laat anders de kabel<br />
op de hoofdaansluiting<br />
aangesloten zitten.<br />
26 27<br />
Stap 2<br />
Verwijder alle kabels en kastjes die zijn aangesloten tussen de <strong>KPN</strong> <strong>Experia</strong> <strong>Box</strong> en jouw telefoon-<br />
hoofdaansluiting. Volg daarvoor de volgende kabels vanaf de aangesloten <strong>KPN</strong> <strong>Experia</strong> <strong>Box</strong>.<br />
• Een kabel met grijze stekkers die is aangesloten op poort [DSL] van de <strong>KPN</strong> <strong>Experia</strong> <strong>Box</strong>.<br />
De grijze kabel kun je geheel verwijderen.<br />
• Eventueel een kabel met zwarte stekkers die is aangesloten op poort [PSTN] van de<br />
<strong>KPN</strong> <strong>Experia</strong> <strong>Box</strong>. De zwarte kabel kun je geheel verwijderen.<br />
• Volg de grijze en eventueel zwarte kabel naar je telefoonhoofdaansluiting. Tussen de<br />
<strong>KPN</strong> <strong>Experia</strong> <strong>Box</strong> en je hoofdaansluiting kan een splitter zijn aangesloten. Ook deze mag je<br />
geheel verwijderen. Vanaf een splitter mag je de kabel dat is aangesloten op het poortje [LIJN]<br />
volgen naar de hoofdaansluiting. Ook deze kabel mag geheel worden verwijderd.<br />
Stap 3<br />
• Kijk op welke plaats in jouw woning het glasvezelkastje zich bevindt. In de meeste gevallen heeft<br />
de monteur het glasvezelkastje in jouw meterkast gemonteerd, naast je hoofdaansluiting.<br />
• Pak het bijgeleverde kabeltje met rode stekkers uit het pakket.<br />
• Steek een stekker van het kabeltje in de eerste of enige Ethernetpoort van het glasvezelkastje.<br />
(zie figuur 9).<br />
Bijlagen
Glasvezelkastje<br />
Power<br />
Glas<br />
Ethernet<br />
NT<br />
<strong>KPN</strong> <strong>Experia</strong> <strong>Box</strong><br />
figuur 10 figuur 12<br />
ECO<br />
Upgrade<br />
WPS<br />
TV<br />
DSL PSTN Phone1 Phone2 1 2 3 4 WAN Reset<br />
Broadband<br />
Internet<br />
Wireless<br />
Voice<br />
TV<br />
Ethernet<br />
USB<br />
Power<br />
Power<br />
figuur 11<br />
Stroomadapter<br />
Deelvergroting zijkant<br />
<strong>KPN</strong> <strong>Experia</strong> <strong>Box</strong><br />
On/Off<br />
2<br />
1<br />
Let op! Gebruik voor<br />
een juiste werking van<br />
de <strong>KPN</strong> <strong>Experia</strong> <strong>Box</strong><br />
altijd de bijgeleverde<br />
stroomadapter.<br />
Let op! Sluit altijd de<br />
nieuw ontvangen<br />
apparatuur aan, ook als<br />
deze er hetzelfde uit<br />
ziet als je oude<br />
apparatuur.<br />
28 29<br />
Stap 4<br />
• Sluit de <strong>KPN</strong> <strong>Experia</strong> <strong>Box</strong> aan op het glasvezelkastje.<br />
• Pak de nieuw geleverde <strong>KPN</strong> <strong>Experia</strong> <strong>Box</strong> uit het pakket.<br />
• Verbind het uiteinde van de kabel met de rode stekkers uit het glasvezelkastje met het rode<br />
aansluitpunt [WAN] van de <strong>KPN</strong> <strong>Experia</strong> <strong>Box</strong> (zie figuur 10).<br />
• Met de nieuw bijgeleverde stroomadapter sluit je de <strong>KPN</strong> <strong>Experia</strong> <strong>Box</strong> aan op het elektriciteits-<br />
net (zie figuur 11). Duw de voedingskabel goed in het aansluitpunt op de <strong>KPN</strong> <strong>Experia</strong> <strong>Box</strong>.<br />
• Zet de <strong>KPN</strong> <strong>Experia</strong> <strong>Box</strong> aan met behulp van de rode On/Off knop, deze vind je aan de zijkant<br />
(zie figuur 12).<br />
De <strong>KPN</strong> <strong>Experia</strong> <strong>Box</strong> heeft een aantal lampjes waaruit blijkt dat de kabels goed zijn aangesloten:<br />
Na 30 minuten dienen de lampjes ‘Power’, ‘Broadband’ en ‘Internet’ te branden.<br />
Lees de exacte details hierover in stap 2 van deze handleiding.<br />
Je kunt nu je apparaten aansluiten op de nieuwe <strong>KPN</strong> <strong>Experia</strong> <strong>Box</strong>. Sluit de kabels van de oude<br />
naar de nieuwe <strong>KPN</strong> <strong>Experia</strong> <strong>Box</strong> als volgt aan:<br />
• De ethernetkabel naar je computer is, bij een bedrade verbinding, aangesloten op Ethernet-<br />
poort 1, 2 of 4.<br />
• De telefoonkabel naar je telefoon is aangesloten op de telefoonpoort 1.<br />
• De ethernetkabel naar je switchkastje of tv-ontvanger van Interactieve TV is aangesloten op<br />
Ethernetpoort 3.<br />
Bijlagen
Lees de exacte instructies over het aansluiten en het activeren van de diensten in de handleidingen<br />
Internet, Bellen en Interactieve TV. Je vindt deze in de betreffende installatiepakketten.<br />
De oude <strong>KPN</strong> <strong>Experia</strong> <strong>Box</strong> kun je nu verwijderen. <strong>KPN</strong> houdt zich aan de huidige wetgevingen op<br />
milieugebied en streeft er naar apparaten opnieuw in te zetten. Daarom verzoeken wij je, als er<br />
geen andere afspraak met je gemaakt is, om de oude <strong>KPN</strong> <strong>Experia</strong> <strong>Box</strong> gratis terug te sturen.<br />
Je kunt hiervoor de verpakking gebruiken van de nieuwe <strong>KPN</strong> <strong>Experia</strong> <strong>Box</strong>. Het adres is <strong>KPN</strong>,<br />
Antwoordnummer 10119, 2400 VB Alphen aan den Rijn onder vermelding van ‘omruilretour’.<br />
30 31<br />
Bijlagen
figuur 13<br />
<strong>KPN</strong> <strong>Experia</strong> <strong>Box</strong><br />
ECO<br />
Upgrade<br />
WPS<br />
TV<br />
DSL PSTN Phone1 Phone2 1 2 3 4 WAN Reset<br />
Broadband<br />
Internet<br />
Wireless<br />
Voice<br />
TV<br />
Ethernet<br />
USB<br />
Power<br />
Power<br />
a<br />
b<br />
figuur 14<br />
Power<br />
Ethernet<br />
USB<br />
Wireless<br />
Voice<br />
Broadband<br />
Internet<br />
TV<br />
Upgrade<br />
WPS<br />
ECO<br />
Bijlage C<br />
Let op! Als je gebruik<br />
wilt maken van een<br />
draadloos netwerk heb<br />
je de codes nodig die<br />
vermeld staan achterop<br />
de <strong>KPN</strong> <strong>Experia</strong> <strong>Box</strong>.<br />
Neem deze over<br />
voordat je de <strong>KPN</strong><br />
<strong>Experia</strong> <strong>Box</strong> ophangt.<br />
De <strong>KPN</strong> <strong>Experia</strong> <strong>Box</strong> bevestigen<br />
Om de <strong>KPN</strong> <strong>Experia</strong> <strong>Box</strong> stabiel te bevestigen kan je de pootjes gebruiken. Ook kan je ervoor<br />
kiezen om de <strong>KPN</strong> <strong>Experia</strong> <strong>Box</strong> op te hangen. Volg hiervoor de volgende instructies:<br />
<strong>KPN</strong> <strong>Experia</strong> <strong>Box</strong> neerzetten<br />
• Klik de pootjes vast aan de achterzijde van de <strong>KPN</strong> <strong>Experia</strong> <strong>Box</strong> (zie figuur 13).<br />
• De L en de R op de pootjes geven aan, aan welke kant je deze vast moet klikken.<br />
<strong>KPN</strong> <strong>Experia</strong> <strong>Box</strong> ophangen<br />
De <strong>KPN</strong> <strong>Experia</strong> <strong>Box</strong> kan staan, maar heeft ook de mogelijkheid om te worden opgehangen.<br />
Volg hiervoor de volgende instructies:<br />
• Teken de gaten van de muurbeugel af op de gewenste plek op de wand (zie figuur 14a).<br />
• Boor de gaten op de afgetekende plaatsen in de muur (breng indien nodig pluggen* aan).<br />
• Bevestig de schroeven* in de gaten in de wand. Laat de schroeven nog een stukje uitsteken<br />
zodat je hier straks de muurbeugel aan kan ophangen.<br />
• Plaats de muurbeugel aan de schroeven in de wand.<br />
• Klik de <strong>KPN</strong> <strong>Experia</strong> <strong>Box</strong> vast op de muurbeugel (zie figuur 14b).<br />
* De schroeven en pluggen voor bevestiging aan de muur zijn niet meegeleverd in dit pakket.<br />
32 33<br />
Bijlagen
Bijlage D Problemen oplossen na volledige<br />
• Bij een bedrade internetverbinding; de gele ethernetkabel goed is aangesloten op de gele<br />
installatie<br />
Ethernetpoort 1, 2 of 4 [<br />
van je computer.<br />
] van de <strong>KPN</strong> <strong>Experia</strong> <strong>Box</strong> en goed vastzit op de ethernetaansluiting<br />
Mijn glasvezelkastje werkt niet (goed)<br />
• Controleer of het lampje ‘Power’ continu groen brandt. Dit geeft aan dat het kastje van stroom<br />
wordt voorzien. Wanneer deze niet brandt, controleer dan of de stroomadapter goed op het<br />
glasvezelkastje is aangesloten en de stekker goed in het stopcontact zit.<br />
• Controleer of het lampje ‘Ethernet’ brandt, brandt deze niet, controleer dan of de kabel met<br />
rode stekkers goed aangesloten is op de rode [WAN] poort van de <strong>KPN</strong> <strong>Experia</strong> <strong>Box</strong> en de eerste<br />
of enige Ethernetpoort van het glasvezelkastje.<br />
• Controleer of het lampje ‘Glas’ brandt. Wanneer deze niet brandt, neem dan direct contact op<br />
met de Klantenservice van <strong>KPN</strong> Glasvezel.<br />
Mijn <strong>KPN</strong> <strong>Experia</strong> <strong>Box</strong> werkt niet (goed)<br />
Controleer als je problemen hebt met de <strong>KPN</strong> <strong>Experia</strong> <strong>Box</strong>, je internet- of telefonieverbinding eerst of:<br />
• De kabel(s) goed is/zijn aangesloten tussen je hoofdaansluiting en de <strong>KPN</strong> <strong>Experia</strong> <strong>Box</strong> [WAN].<br />
Volg nogmaals de instructies in stap 1 en 2.<br />
• De stroomadapter goed vast zit in de <strong>KPN</strong> <strong>Experia</strong> <strong>Box</strong> en in het stopcontact.<br />
Probeer anders de <strong>KPN</strong> <strong>Experia</strong> <strong>Box</strong> te herstarten.<br />
Herstarten <strong>KPN</strong> <strong>Experia</strong> <strong>Box</strong><br />
• Schakel de <strong>KPN</strong> <strong>Experia</strong> <strong>Box</strong> uit door de stroomadapter uit het stopcontact te halen.<br />
• Wacht 10 seconden en sluit de stroomadapter weer aan op het stopcontact.<br />
• Het kan 10 minuten duren voordat de <strong>KPN</strong> <strong>Experia</strong> <strong>Box</strong> volledig verbinding heeft gemaakt met<br />
het netwerk; laat alle kabeltjes aangesloten zitten.<br />
Werkt je <strong>KPN</strong> <strong>Experia</strong> <strong>Box</strong> nog steeds niet goed?<br />
Zet de <strong>KPN</strong> <strong>Experia</strong> <strong>Box</strong> dan terug naar de fabrieksinstellingen door deze te resetten.<br />
Als je je computer(s) bedraad hebt aangesloten kan je direct beginnen met de reset. Door de reset<br />
verandert er niks aan je verbinding met het internet.<br />
Heb je een of meerdere computers draadloos aangesloten? Begin dan met het bepalen of en hoe<br />
je de instellingen van je draadloos netwerk (SSID-code en WPA-PSK sleutel) hebt aangepast. Na de<br />
reset kunnen deze veranderd zijn:<br />
34 35<br />
Bijlagen
• Heb je de instellingen van je draadloos netwerk aangepast met de cd-rom <strong>KPN</strong> Installatie<br />
Assistent? Dan blijven de instellingen na de reset hetzelfde > Je computers worden automatisch<br />
weer verbonden met het draadloos netwerk na de reset.<br />
• Heb je de instellingen van je draadloos netwerk aangepast zonder gebruik te maken van de<br />
cd-rom <strong>KPN</strong> Installatie Assistent? > Dan gaan deze na de reset terug naar de instellingen zoals<br />
vermeld op de sticker op de achterkant van de <strong>KPN</strong> <strong>Experia</strong> <strong>Box</strong>. Je moet je computers na de<br />
reset weer handmatig met het draadloos netwerk verbinden. Hoe je dit doet staat beschreven in<br />
stap 4, situatie 2 Draadloze Verbinding Installeren.<br />
• Als je de instellingen van je draadloos netwerk niet hebt aangepast blijven deze na de reset<br />
zoals op de sticker op de achterkant van de <strong>KPN</strong> <strong>Experia</strong> <strong>Box</strong> vermeld staat > Je computers<br />
worden automatisch weer verbonden met het draadloos netwerk na de reset.<br />
Reset <strong>KPN</strong> <strong>Experia</strong> <strong>Box</strong><br />
• Neem een pen of ander puntig voorwerp.<br />
• Steek deze in het gaatje ‘Reset’ aan de achterzijde van de <strong>KPN</strong> <strong>Experia</strong> <strong>Box</strong>.<br />
• Houd deze enkele seconden vast. Totdat het lampje ‘Power’ rood gaat branden.<br />
De <strong>KPN</strong> <strong>Experia</strong> <strong>Box</strong> start nu opnieuw op. Laat daarom de <strong>KPN</strong> <strong>Experia</strong> <strong>Box</strong> 30 minuten aanstaan<br />
en onderbreek de procedure niet.<br />
Wil je de instellingen van je draadloos netwerk na de reset aanpassen? Gebruik dan de <strong>KPN</strong> Installatie<br />
Assistent op je computer of cd-rom of download de <strong>KPN</strong> Assistent op kpn.com/kpnassistent.<br />
Branden de lampjes ‘Power’, ‘Broadband’ en ‘Internet’ na deze stappen nog steeds niet?<br />
Neem dan contact op met de Klantenservice van <strong>KPN</strong> Glasvezel.<br />
36 37<br />
Bijlagen
Bijlage E<br />
Betekenis van de lampjes<br />
Op deze pagina wordt uitgelegd wat de betekenis is van de diverse lampjes op het glasvezelkastje<br />
en de <strong>KPN</strong> <strong>Experia</strong> <strong>Box</strong>.<br />
Het glasvezelkastje vertelt je of <strong>KPN</strong> Glasvezel goed je woning binnenkomt en weer uit gaat.<br />
De volgende lampjes werken als volgt, na algehele installatie.<br />
Glasvezelkastje<br />
Naam Werking Uitleg<br />
Power Brandt continu groen Het glasvezelkastje is goed aangesloten op het electriciteitsnet<br />
Glas Brandt groen of oranje Dit wil zeggen dat het signaal van de Glasvezel constant wordt<br />
omgezet naar een leesbaar signaal op de <strong>KPN</strong> <strong>Experia</strong> <strong>Box</strong>. De kleur<br />
van het lampje is afhankelijk van de internetsnelheid die mogelijk is<br />
op jouw adres.<br />
Ethernet Brandt en knippert groen Het glasvezelkastje is op de juiste manier aangesloten op de<br />
<strong>KPN</strong> <strong>Experia</strong> <strong>Box</strong>.<br />
Op deze pagina wordt uitgelegd wat de betekenis van de lampjes is op de voorkant van de <strong>KPN</strong> <strong>Experia</strong><br />
<strong>Box</strong>. De lampjes van de <strong>KPN</strong> <strong>Experia</strong> <strong>Box</strong> kunnen je vertellen of apparaten goed zijn aangesloten en of je<br />
diensten zijn geactiveerd. Dit geldt alleen als de <strong>KPN</strong> <strong>Experia</strong> <strong>Box</strong> in zijn geheel en correct is aangesloten.<br />
<strong>KPN</strong> <strong>Experia</strong> <strong>Box</strong><br />
Naam Werking Uitleg<br />
Power Brandt continu. De <strong>KPN</strong> <strong>Experia</strong> <strong>Box</strong> is goed aangesloten op het electriciteitsnet.<br />
Ethernet Knippert onregelmatig zodra er De <strong>KPN</strong> <strong>Experia</strong> <strong>Box</strong> stuurt het signaal van en naar het apparaat.<br />
een apparaat is aangesloten. Het De signalen hebben een onregelmatig karakter wat de knippering<br />
betreffende apparaat staat aan. veroorzaakt.<br />
USB <strong>KPN</strong> maakt met haar huidige aanbod nog geen gebruik van deze<br />
aansluiting.<br />
Wireless Brandt continu bij werking. Met de <strong>KPN</strong> <strong>Experia</strong> <strong>Box</strong> kan je gebruik maken van draadloos internet.<br />
Wil je gebruik maken van draadloos internet, lees dan eerst de<br />
instructies in de handleiding en gebruik de cd-rom <strong>KPN</strong> Installatie<br />
Assistent. De cd-rom <strong>KPN</strong> Installatie Assistent zet het draadloze signaal<br />
eventueel aan en helpt je bij het opzetten van een veilige verbinding.<br />
Voice Brandt continu na activatie. Je bent op een juiste wijze geregistreerd op het <strong>KPN</strong> telefonieplatform.<br />
Broadband Brandt continu. De <strong>KPN</strong> <strong>Experia</strong> <strong>Box</strong> en de <strong>KPN</strong> centrale staan met elkaar in verbinding.<br />
Internet Brandt continu. De <strong>KPN</strong> <strong>Experia</strong> <strong>Box</strong> heeft een internetverbinding.<br />
TV Brandt continu. Deze gaat branden direct nadat de tv-ontvanger is aangesloten op de<br />
<strong>KPN</strong> <strong>Experia</strong> <strong>Box</strong>. De tv-ontvanger is aangezet of staat in stand-by.<br />
Upgrade Brandt continu blauw. Van tijd tot tijd wordt er automatisch onderhoud gepleegd op de <strong>KPN</strong><br />
<strong>Experia</strong> <strong>Box</strong>. Hiervoor wordt nieuwe software in de <strong>KPN</strong> <strong>Experia</strong> <strong>Box</strong><br />
geladen om je diensten correct te laten werken. Dit heeft verder geen<br />
consequenties voor de instel lingen op je <strong>KPN</strong> <strong>Experia</strong> <strong>Box</strong>.<br />
WPS Knippert bij zoeken van apparaat Deze functie wordt nog niet volledig ondersteund door <strong>KPN</strong>.<br />
ECO Brandt bij werking De <strong>KPN</strong> <strong>Experia</strong> <strong>Box</strong> staat in de energiezuinige stand. Er wordt geen<br />
draadloos internet signaal uitgezonden. Druk hiervoor op de<br />
Wireless [ ] knop tot het ‘Wireless’ lampje uit gaat. Dit kan ongeveer<br />
10 seconden duren.<br />
38 39<br />
Bijlagen
Bijlage F<br />
Directe toegang tot de<br />
<strong>KPN</strong> <strong>Experia</strong> <strong>Box</strong><br />
Heb je veel ervaring met het instellen van computers, modems en netwerken? Dan kun je de<br />
<strong>KPN</strong> <strong>Experia</strong> <strong>Box</strong> ook lokaal beheren. Je kunt directe toegang krijgen tot een aantal instellingen<br />
van de <strong>KPN</strong> <strong>Experia</strong> <strong>Box</strong>.<br />
Als je niet zoveel ervaring hebt met het instellen van computers, modems en (draadloze)<br />
netwerken, dan raden wij je aan voor het beheer van de <strong>KPN</strong> <strong>Experia</strong> <strong>Box</strong> gebruik te maken van<br />
de diensten die <strong>KPN</strong> biedt, zoals ServiceThuis. Met ServiceThuis ben je verzekerd van alle hulp.<br />
Bijvoorbeeld bij het installeren van een draadloos thuisnetwerk of een printer.<br />
Je krijgt als volgt direct toegang tot de <strong>KPN</strong> <strong>Experia</strong> <strong>Box</strong>:<br />
• Start Internet Explorer op.<br />
• Ga naar http://192.168.2.254.<br />
Vervolgens zie je een pagina waarop je de instellingen van de <strong>KPN</strong> <strong>Experia</strong> <strong>Box</strong> kunt aanpassen.<br />
De eerste keer dat je inlogt, kan je het wachtwoord veld leeglaten. Daarna word je gevraagd zelf<br />
een nieuw wachtwoord te kiezen.<br />
Draadloze beveiliging<br />
Het standaard beveiligingsprotocol dat is ingesteld voor de beveiliging van je draadloze netwerk,<br />
is WPA-PSK. Omdat WPA-PSK veel beter beveiligd is dan WEP, raden wij je aan WPA-PSK beveiliging<br />
te gebruiken. De USB-adapters die je kunt verkrijgen via kpn.com of bij de <strong>KPN</strong> winkel, ondersteu-<br />
nen WPA-PSK beveiliging. Ook een Intel Centrino systeem ondersteunt WPA-PSK beveiliging.<br />
De installatie cd-rom helpt je met het opzetten van een internetverbinding met de WPA-PSK<br />
beveiliging. Bovendien zorgt de cd-rom <strong>KPN</strong> Installatie Assistent ervoor dat je persoonlijke sleutels<br />
veilig worden opgeslagen, zodat deze na een fabrieksreset of het vervangen van de <strong>KPN</strong> <strong>Experia</strong><br />
<strong>Box</strong> altijd weer beschikbaar zijn. Wil je geen gebruik maken van WPA-PSK beveiliging en onder-<br />
steunt je apparatuur WEP (128 bit) beveiliging? In dat geval kun je de beveiliging van de <strong>KPN</strong><br />
<strong>Experia</strong> <strong>Box</strong> van WPA naar WEP wijzigen.<br />
WPS<br />
Deze <strong>KPN</strong> <strong>Experia</strong> <strong>Box</strong> ondersteunt het gebruik van WPS. WPS staat voor Wireless Protect Setup,<br />
een andere manier om draadloze netwerken op te zetten en te beheren. <strong>KPN</strong> adviseert vooralsnog<br />
gebruik te maken van de methode zoals beschreven in de handleiding, stap 3.<br />
Wil je toch gebruik maken van WPS, activeer dan de WPS functie op de <strong>KPN</strong> <strong>Experia</strong> <strong>Box</strong>.<br />
Druk hiervoor op de WPS knop [ ], het lampje ‘WPS’ gaat oranje knipperen.<br />
40 41<br />
Bijlagen
Vanaf nu heb je 2 minuten de tijd om een ander apparaat aan te sluiten.<br />
Het aan te sluiten apparaat dient eveneens WPS te ondersteunen. In de handleiding van betreffend<br />
apparaat kun je lezen hoe je WPS activeert.<br />
De draadloze verbinding is succesvol en veilig wanneer het ‘WPS’ lampje groen brandt. Na 5 minuten<br />
gaat het lampje uit. De WPS functie is dan gereed om voor een volgend computer of ander apparaat<br />
een draadloze verbinding op te zetten. Daarvoor herhaal je bovenstaande procedure.<br />
Bijlage G<br />
Technische gegevens<br />
Hardware Specifications<br />
Interfaces<br />
WAN<br />
• 1 RJ11 DSL Line port<br />
• 1 FXO interface<br />
• 1 Gigabit Ethernet interface<br />
LAN<br />
• 4-port autosensing 10/100Base-T & auto MDI/MDI-X<br />
Ethernet switch<br />
• 2 FXS POTS interfaces<br />
• 2 USB 2.0 host interfaces<br />
• Wi-Fi complies with IEEE 802.11n and IEEE 802.11 b/g<br />
standards<br />
Buttons<br />
• 1 restore factory default button (pinhole)<br />
• 1 push button for WPS<br />
• 1 push button for Wi-Fi on/off<br />
• 1 power on/off switch<br />
Power Adapter<br />
• 100 - 240 VAC (switched mode) power adapter<br />
• European power plug<br />
Extras<br />
• Wall mounting bracket<br />
Temperature<br />
• 0 - 40 ° C (32 - 104 ° F)<br />
Humidity<br />
• Operating: 10 - 85% non-condensing<br />
• Storing: 5 - 95% non-condensing<br />
Dimensions (H x D x W)<br />
• 200mm x 36mm x 230mm (standing-bracket not included)<br />
• 200mm x 72mm x 230mm (standing-bracket included)<br />
DSL Modem Specifications<br />
• VDSL2 compliance: ITU-T G.993.2 (up to 17 MHz profiles)<br />
• DSL, DSL2 and DSL2+ compliance, Supports multi mode<br />
standards<br />
- ANSI T1.413 Issue 2, ITU G.992.1 (G.DMT), ITU G.992.2<br />
(G.Lite)<br />
- ITU G.992.3 (G.DMT.bis), ITU G.992.4 (G.Lite.bis)<br />
- ITU G.992.5<br />
Software Specifications<br />
WAN Connection<br />
• Auto WAN sensing DSL, VDSL2 and FTTH<br />
• PPPoE, PPPoA<br />
• Supports multiple WAN connection instances for different<br />
service<br />
Enabling Technologies<br />
• Quality of Service<br />
• DNS Server & Relay<br />
• DHCP Server<br />
• UPnP IGD<br />
• IGMP Snooping, IGMP Proxy<br />
• Port forwarding for game and application<br />
Wireless Performance and Security<br />
• Wi-Fi 11b/g/n CERTIFIED<br />
• Wi-Fi WPA/WPA2 CERTIFIED<br />
• Wi-Fi WPS CERTIFIED<br />
• Wi-Fi WMM(multimedia) CERTIFIED<br />
• WPA-PSK/WPA2-PSK with TKIP/AES encryption<br />
• Manual/auto radio channel selection<br />
• Wireless client access control based on MAC address<br />
42 43<br />
Bijlagen
44<br />
Security, Firewall and Control<br />
• Firewall with Stateful Packet Inspection<br />
• DMZ<br />
• Intrusion Detection and Prevention (DoS, SYN Flood, Ping<br />
of Death, LAND, Teardrop, etc.)<br />
• Packet filtering based on IP address/port number/protocol<br />
type<br />
iTV<br />
• Fully compliant to interoperate with the <strong>KPN</strong> iTV services<br />
known as iTV HE 3.0<br />
• STB device auto-detection<br />
VoIP Features<br />
• Fully compliant to interoperate with the <strong>KPN</strong> VoIP Service<br />
known as IPB (InternetPlusBellen)<br />
• Signalling: SIP (RFC 3261)<br />
• SIP digest method<br />
• Echo Cancellation<br />
• Jitter Buffer<br />
• VAD, Silence Suppression, CNG<br />
• FXS: ALS70 compliant<br />
• Full FXO<br />
- Incoming call detection on PSTN<br />
- Lifeline backup<br />
- Fully flexible dial plan for PSTN/VoIP outgoing calls<br />
• B2BUA<br />
- Internal SIP Server<br />
- Multiple line, Multiple number<br />
- Internal calling with local number<br />
- Call Transfer<br />
• Fax support<br />
- In-band Fax transparency<br />
• Supplementary and Advanced Services<br />
- CLIP (Calling Line Identification Presentation)<br />
- CLIR (Calling Line Identification Restriction)<br />
- Call Forwarding (No answer/Busy/Unconditional)<br />
Management Features<br />
• User Friendly GUI via HTTP<br />
• TR-069 CPE WAN Management Protocol<br />
• TR-104 Voice Service Provisioning<br />
• TR-098 Internet Gateway Device Management<br />
• TR-064 LAN Side Configuration<br />
• Zero-Touch Auto-Provisioning<br />
• Firmware auto-upgrading<br />
Extra Functionality and Services<br />
• Printer sharing<br />
• File sharing<br />
- Samba File Server (SMB protocol)<br />
- FTP File Server<br />
• Media sharing<br />
- DLNA DMS
Copyright<br />
© Versie 3, juni 2011, <strong>KPN</strong><br />
Alle rechten voorbehouden. Niets uit deze uitgave mag worden vermenigvuldigd, opgeslagen in een geautomatiseerd<br />
gegevensbestand of openbaar gemaakt, in enige vorm of op enige wijze, hetzij elektronisch, mechanisch door fotokopieën,<br />
opnamen of enige andere manier, zonder voorafgaande schriftelijke toestemming van <strong>KPN</strong>. <strong>KPN</strong> behoudt zich in het geval<br />
van gewijzigde omstandigheden het recht voor wijzigingen aan te brengen in de inhoud van deze handleiding zonder<br />
voorafgaand bericht.<br />
Disclaimer<br />
Drukfouten, prijswijzigingen en tekstuele wijzigingen voorbehouden. De meest recente versie van de handleiding vind<br />
je op www.kpn.com/glasvezel/help.<br />
Merken<br />
De producten en diensten die aangeduid zijn met ®, zijn geregistreerde merken van <strong>KPN</strong>.<br />
Declaration of Conformity (Doc), Test Verification of Conformity<br />
Het apparaat voldoet aan de noodzakelijke vereisten van de R&TTE-richtlijn, hetgeen wordt bevestigd door de<br />
CE-markering op de achterkant van het modem. Dit product is in overeenstemming met de essentiële eisen en andere<br />
relevante bepalingen van Richtlijn 1999/5/EC van de Europese Commissie. Tevens zijn er verklaringen beschikbaar van TÜV<br />
Rheinland LGA Products GmbH. Samenvatting van de verklaringen: The Notified Body of TÜV Rheinland LGA Products GmbH<br />
confirms, that the ZXV10 H220N complies with Article 10 of the Directive 1999/5/EC and the essential requirements article 3.1a<br />
Health and Electrical Safety, article 3.1b EMC, Article 3.2 Radio Spectrum. De testen en verklaringen zijn uitgevoerd in<br />
opdracht van ZTE Corporation, China. Alle conformiteitsverklaringen DoC (Declarations of Conformity) zijn ondertekend.<br />
Indien vereist kan je een kopie van de originele DoC aanvragen.<br />
Op beide zijden van deze kaart kun je alle belangrijke gegevens vinden en noteren van jouw diensten. Knip de kaart los uit de handleiding en hang deze<br />
bijvoorbeeld in je meterkast of andere plaats in je woning, dichtbij de <strong>KPN</strong> <strong>Experia</strong> <strong>Box</strong>.
Klantenservice van <strong>KPN</strong><br />
Meer informatie over de installatie, het gebruik van jouw diensten of de meest actuele versie<br />
van de handleiding kan je vinden op kpn.com/glasvezel/help.<br />
Dit pakket is zorgvuldig samengesteld. Mocht je hulp nodig hebben bij de installatie of mocht<br />
er iets ontbreken in het pakket, neem dan contact op met de Klantenservice van <strong>KPN</strong> Glasvezel.<br />
Stuur nooit je pakket terug zonder retourinstructie van <strong>KPN</strong>.<br />
Telefonisch is de Klantenservice van <strong>KPN</strong> Glasvezel dagelijks van 8.00 tot 22.00 uur bereikbaar<br />
via telefoonnummer 0900 - 0747 (€0,10 per minuut plus eventueel de kosten van het gebruik van<br />
je mobiele telefoon. Deze kan je vinden op de website van je mobiele aanbieder).<br />
847689/06-11