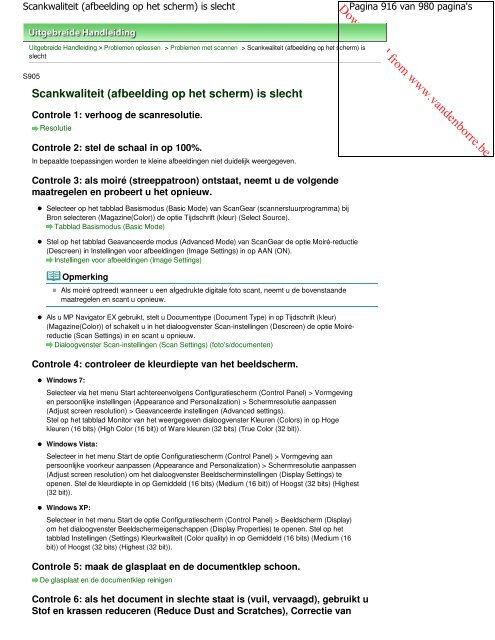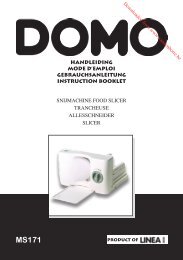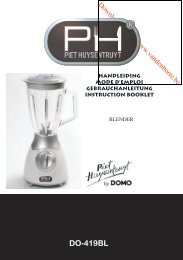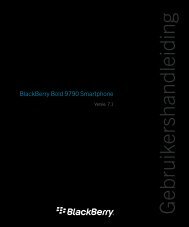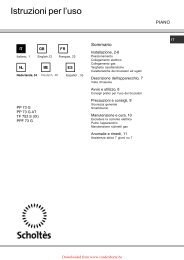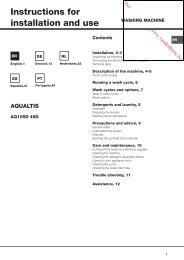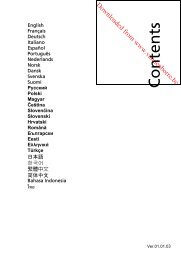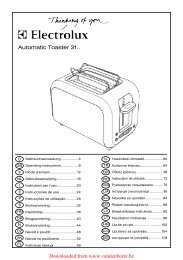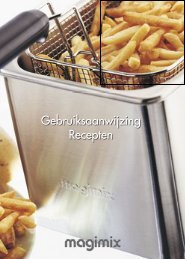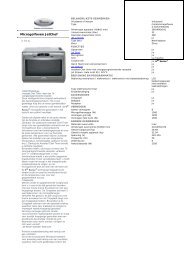- Page 1 and 2:
Canon MG5100 series Online handleid
- Page 3 and 4:
Overzicht van het apparaat Inhoud >
- Page 5 and 6:
Hoofdonderdelen (6) Bedieningspanee
- Page 7 and 8:
Hoofdonderdelen Zie De inktstatus c
- Page 9 and 10:
Navigeren door de menu's op het LCD
- Page 11 and 12:
Navigeren door de menu's op het LCD
- Page 13 and 14:
Navigeren door de menu's op het LCD
- Page 15 and 16:
Foto's afdrukken Inhoud > Foto's af
- Page 17 and 18:
Foto's op een geheugenkaart/USB-fla
- Page 19 and 20:
Foto's op een geheugenkaart/USB-fla
- Page 21 and 22:
Foto's op een geheugenkaart/USB-fla
- Page 23 and 24:
Verschillende functies gebruiken In
- Page 25 and 26:
Verschillende functies gebruiken Fo
- Page 27 and 28:
Geheugenkaarten plaatsen *1 Gebruik
- Page 29 and 30:
Geheugenkaarten plaatsen Plaats de
- Page 31 and 32:
Het USB-flashstation plaatsen Inhou
- Page 33 and 34:
Kopiëren Inhoud > Kopiëren Kopië
- Page 35 and 36:
Kopieën maken (4) Selecteer Kopië
- Page 37 and 38:
Kopieën maken Opmerking Druk op de
- Page 39 and 40:
Verschillende kopieerfuncties gebru
- Page 41 and 42:
Foto's opnieuw afdrukken van afgedr
- Page 43 and 44:
Afgedrukte foto's opnieuw afdrukken
- Page 45 and 46:
Afgedrukte foto's opnieuw afdrukken
- Page 47 and 48:
Scannen Inhoud > Scannen Scannen Ui
- Page 49 and 50:
Gescande gegevens opslaan op de com
- Page 51 and 52:
Gescande gegevens opslaan op de com
- Page 53 and 54:
Afdrukken vanaf de computer Inhoud
- Page 55 and 56:
Foto's afdrukken (Easy-PhotoPrint E
- Page 57 and 58:
Foto's afdrukken (Easy-PhotoPrint E
- Page 59 and 60:
Documenten afdrukken Inhoud > Afdru
- Page 61 and 62:
Documenten afdrukken Settings) is i
- Page 63 and 64:
Webpagina's afdrukken (Easy-WebPrin
- Page 65 and 66:
Verschillende softwaretoepassingen
- Page 67 and 68:
Overige functies Inhoud > Overige f
- Page 69 and 70:
Sjabloonformulieren zoals gelinieer
- Page 71 and 72:
Foto's rechtstreeks afdrukken vanaf
- Page 73 and 74:
Apparaatinstellingen Afdrukinstelli
- Page 75 and 76:
Papier plaatsen Inhoud > Papier/ori
- Page 77 and 78:
Papier plaatsen in de cassette Inho
- Page 79 and 80:
Papier plaatsen in de cassette Pagi
- Page 81 and 82:
Papier plaatsen in de achterste lad
- Page 83 and 84:
Enveloppen plaatsen Uitgebreide Han
- Page 85 and 86:
Enveloppen plaatsen Als u het envel
- Page 87 and 88:
Mediumtypen die u kunt gebruiken In
- Page 89 and 90:
Mediumtypen die u kunt gebruiken St
- Page 91 and 92:
Originelen plaatsen Inhoud > Papier
- Page 93 and 94:
Originelen plaatsen voor elke funct
- Page 95 and 96:
Originelen plaatsen voor elke funct
- Page 97 and 98:
Routineonderhoud Inhoud > Routineon
- Page 99 and 100:
Inkttanks vervangen Houd de printko
- Page 101 and 102:
Inkttanks vervangen Druk de zijkant
- Page 103 and 104:
De inktstatus controleren Inhoud >
- Page 105 and 106:
Vage afdrukken of onjuiste kleuren
- Page 107 and 108:
Controleraster voor de spuitopening
- Page 109 and 110:
Controleraster voor de spuitopening
- Page 111 and 112:
De printkop reinigen Zie Een diepte
- Page 113 and 114:
Een diepte-reiniging van de printko
- Page 115 and 116:
De printkop uitlijnen Belangrijk Ra
- Page 117 and 118:
De papierinvoerrol reinigen Inhoud
- Page 119 and 120:
Het cassettekussentje reinigen Inho
- Page 121 and 122:
Wettelijke beperkingen voor het geb
- Page 123 and 124:
Tips over het gebruik van uw appara
- Page 125 and 126:
Tips over het gebruik van uw appara
- Page 127 and 128:
MG5100 series Uitgebreide Handleidi
- Page 129 and 130:
MG5100 series Uitgebreide Handleidi
- Page 131 and 132:
MG5100 series Uitgebreide Handleidi
- Page 133 and 134:
MG5100 series Uitgebreide Handleidi
- Page 135 and 136:
MG5100 series Uitgebreide Handleidi
- Page 137 and 138:
MG5100 series Uitgebreide Handleidi
- Page 139 and 140:
Werken met het deelvenster Inhoud U
- Page 141 and 142:
Deze handleiding afdrukken Uitgebre
- Page 143 and 144:
Deze handleiding afdrukken Klik op
- Page 145 and 146:
Trefwoorden gebruiken om documenten
- Page 147 and 148:
Documenten registreren in Mijn hand
- Page 149 and 150:
Symbolen in dit document Uitgebreid
- Page 151 and 152:
Afdrukken vanaf een computer Uitgeb
- Page 153 and 154:
Wat is Easy-PhotoPrint EX? Uitgebre
- Page 155 and 156:
Wat is Easy-PhotoPrint EX? PICT (.p
- Page 157 and 158:
Foto's afdrukken Hoe kan ik het opg
- Page 159 and 160:
Een foto selecteren Uitgebreide Han
- Page 161 and 162:
Papier selecteren Uitgebreide Handl
- Page 163 and 164:
Afdrukken en onder niet gelijk zijn
- Page 165 and 166:
Een album maken Opgeslagen bestande
- Page 167 and 168:
Papier en indeling selecteren Uitge
- Page 169 and 170:
Een foto selecteren Uitgebreide Han
- Page 171 and 172:
Bewerken Uitgebreide Handleiding >
- Page 173 and 174:
Afdrukken Uitgebreide Handleiding >
- Page 175 and 176:
Kalenders afdrukken Uitgebreide Han
- Page 177 and 178:
Easy-PhotoPrint EX openen Uitgebrei
- Page 179 and 180:
Papier en indeling selecteren Opmer
- Page 181 and 182:
Een foto selecteren de knop (Alle g
- Page 183 and 184:
Bewerken Raadpleeg de Help voor mee
- Page 185 and 186:
Afdrukken Quality) en klikt u op Kw
- Page 187 and 188:
Stickers afdrukken Downloaded from
- Page 189 and 190:
Papier en indeling selecteren Uitge
- Page 191 and 192:
Een foto selecteren de knop (Alle g
- Page 193 and 194:
Afdrukken Uitgebreide Handleiding >
- Page 195 and 196:
Opmaak afdrukken Uitgebreide Handle
- Page 197 and 198:
Easy-PhotoPrint EX openen Uitgebrei
- Page 199 and 200:
Papier en indeling selecteren Downl
- Page 201 and 202:
Een foto selecteren de knop (Alle g
- Page 203 and 204:
Bewerken Downloaded from www.vanden
- Page 205 and 206:
Afdrukken Quality) en klikt u op Kw
- Page 207 and 208:
Premium inhoud afdrukken Foto's ver
- Page 209 and 210:
Easy-PhotoPrint EX openen Opmerking
- Page 211 and 212:
Papier en indeling selecteren onder
- Page 213 and 214:
Een foto selecteren Afbeeldingen do
- Page 215 and 216:
Bewerken De wijzigingen worden verw
- Page 217 and 218:
Afdrukken in het dialoogvenster Afd
- Page 219 and 220:
Foto's corrigeren en verbeteren Afb
- Page 221 and 222:
De functie Automatische fotocorrect
- Page 223 and 224:
De functie Correctie rode ogen gebr
- Page 225 and 226:
De functie Helderheid gezicht gebru
- Page 227 and 228:
De functie Helderheid gezicht gebru
- Page 229 and 230:
De functie Gezicht scherper maken g
- Page 231 and 232:
De functie Gezicht digitaal effenen
- Page 233 and 234:
De functie Gezicht digitaal effenen
- Page 235 and 236:
De functie Vlekken verwijderen gebr
- Page 237 and 238:
Afbeeldingen aanpassen Uitgebreide
- Page 239 and 240:
Venster Afbeeldingen corrigeren/ver
- Page 241 and 242:
Venster Afbeeldingen corrigeren/ver
- Page 243 and 244:
Venster Afbeeldingen corrigeren/ver
- Page 245 and 246:
Venster Afbeeldingen corrigeren/ver
- Page 247 and 248:
Afbeeldingen maken op basis van vid
- Page 249 and 250:
Venster Videoframes vastleggen (Vid
- Page 251 and 252:
Venster Videoframes vastleggen (Vid
- Page 253 and 254:
Venster Videoframes vastleggen (Vid
- Page 255 and 256:
Afbeeldingen downloaden van fotodee
- Page 257 and 258:
Afbeeldingen downloaden van fotodee
- Page 259 and 260:
Venster Foto's importeren van fotod
- Page 261 and 262:
Venster Foto's importeren van fotod
- Page 263 and 264:
Vragen en antwoorden Uitgebreide Ha
- Page 265 and 266:
Welke zijde van de weergegeven afbe
- Page 267 and 268:
Wat is "O1" of "O4"? Uitgebreide Ha
- Page 269 and 270:
Levendige foto's afdrukken Uitgebre
- Page 271 and 272:
Foto's bijsnijden (Photo Print) Uit
- Page 273 and 274:
Een datum op foto's afdrukken (Phot
- Page 275 and 276:
Een index afdrukken Uitgebreide Han
- Page 277 and 278:
Pasfoto's afdrukken (ID Photo Print
- Page 279 and 280:
Fotogegevens afdrukken Uitgebreide
- Page 281 and 282:
Opgeslagen bestanden openen Uitgebr
- Page 283 and 284:
Overige instellingen Uitgebreide Ha
- Page 285 and 286:
Indeling wijzigen alle pagina's wil
- Page 287 and 288:
Achtergrond wijzigen Uitgebreide Ha
- Page 289 and 290:
Achtergrond wijzigen Opmerking Raad
- Page 291 and 292:
Foto's toevoegen U kunt maximaal 99
- Page 293 and 294:
Foto's vervangen Uitgebreide Handle
- Page 295 and 296:
Positie, hoek en formaat van foto's
- Page 297 and 298:
Foto's bijsnijden Uitgebreide Handl
- Page 299 and 300:
Foto's in kader plaatsen Uitgebreid
- Page 301 and 302:
Een datum op foto's afdrukken Uitge
- Page 303 and 304:
Opmerkingen aan foto's toevoegen Ui
- Page 305 and 306:
Tekst aan foto's toevoegen Uitgebre
- Page 307 and 308:
Opslaan Uitgebreide Handleiding > A
- Page 309 and 310:
Feestdagen instellen Voer de naam i
- Page 311 and 312:
Opgeslagen bestanden openen Uitgebr
- Page 313 and 314:
Afdrukken met andere toepassingen U
- Page 315 and 316:
Afdrukken met de basisinstellingen
- Page 317 and 318:
Een paginaformaat en afdrukstand op
- Page 319 and 320:
Instellingen voor aantal en afdrukv
- Page 321 and 322:
De nietmarge instellen Uitgebreide
- Page 323 and 324:
Afdrukken zonder marges starten Uit
- Page 325 and 326:
Afdrukken zonder marges starten Bel
- Page 327 and 328:
Passend op papier afdrukken Als Pap
- Page 329 and 330:
Afdrukken op schaal afbeelding van
- Page 331 and 332:
Pagina-indeling afdrukken Uitgebrei
- Page 333 and 334:
Poster afdrukken Uitgebreide Handle
- Page 335 and 336:
Poster afdrukken Opmerking U kunt d
- Page 337 and 338:
Boekje afdrukken afdrukken (Booklet
- Page 339 and 340:
Dubbelzijdig afdrukken Wanneer u du
- Page 341 and 342:
Dubbelzijdig afdrukken Als tijdens
- Page 343 and 344:
Stempel/achtergrond afdrukken Opmer
- Page 345 and 346:
Een stempel registreren Uitgebreide
- Page 347 and 348:
Een stempel registreren 5. Sla de s
- Page 349 and 350:
Afbeeldingsgegevens registreren die
- Page 351 and 352:
Een envelop afdrukken Uitgebreide H
- Page 353 and 354:
Van papierbron wisselen zodat deze
- Page 355 and 356:
Afdrukresultaten weergeven vóór h
- Page 357 and 358:
Papierformaat instellen (aangepast
- Page 359 and 360:
Een combinatie van afdrukkwaliteit
- Page 361 and 362:
Een kleurendocument monochroom afdr
- Page 363 and 364:
Kleurcorrectie opgeven Uitgebreide
- Page 365 and 366:
Een optimale foto van afbeeldingsge
- Page 367 and 368:
De kleuren aanpassen met het printe
- Page 369 and 370:
Afdrukken met ICC-profielen Uitgebr
- Page 371 and 372:
Afdrukken met ICC-profielen 3. Sele
- Page 373 and 374:
Afdrukken met ICC-profielen Pagina
- Page 375 and 376:
De kleurbalans aanpassen Het dialoo
- Page 377 and 378:
De helderheid aanpassen OK. De huid
- Page 379 and 380:
De intensiteit aanpassen U kunt ook
- Page 381 and 382:
Het contrast aanpassen de schuifreg
- Page 383 and 384:
Een illustratie simuleren Pagina 38
- Page 385 and 386:
Afbeeldingsgegevens weergeven in ee
- Page 387 and 388:
Afbeeldingsgegevens weergeven in le
- Page 389 and 390:
Gekartelde randen verwijderen Optim
- Page 391 and 392:
Kleureigenschappen wijzigen om kleu
- Page 393 and 394:
Ruis in foto's reduceren Opmerking
- Page 395 and 396:
Procedures van het printerstuurprog
- Page 397 and 398:
XPS-printerstuurprogramma Uitgebrei
- Page 399 and 400:
Het eigenschappenvenster van het pr
- Page 401 and 402:
Canon IJ-statusmonitor Uitgebreide
- Page 403 and 404:
Canon IJ-afdrukvoorbeeld Uitgebreid
- Page 405 and 406:
Kopiëren Uitgebreide Handleiding >
- Page 407 and 408:
Kopieën maken Geef dit op met de k
- Page 409 and 410:
Items instellen Belangrijk Wanneer
- Page 411 and 412:
Kopieën verkleinen of vergroten ko
- Page 413 and 414:
Handige kopieerfuncties gebruiken U
- Page 415 and 416:
Kopiëren op beide zijden van het p
- Page 417 and 418:
Twee pagina’s kopiëren op één
- Page 419 and 420:
Vier pagina’s kopiëren op één
- Page 421 and 422:
Kopiëren zonder marges (Kopie zond
- Page 423 and 424:
Foto's op een geheugenkaart/USB-fla
- Page 425 and 426:
Foto's op een geheugenkaart/USB-fla
- Page 427 and 428:
Foto's weergeven en afdrukken (Foto
- Page 429 and 430:
Alle foto's op een geheugenkaart/US
- Page 431 and 432:
Items instellen U kunt de volgende
- Page 433 and 434:
Items instellen 3. Ruisreductie (No
- Page 435 and 436:
Een bepaald gedeelte afdrukken (Mod
- Page 437 and 438:
Foto's overslaan op basis van aanta
- Page 439 and 440:
Leuke afdrukfuncties voor foto's ge
- Page 441 and 442:
Meerdere foto’s op één vel papi
- Page 443 and 444:
Stickers afdrukken (Stickerafdruk (
- Page 445 and 446:
Een foto-indexblad afdrukken (Foto-
- Page 447 and 448:
Foto's afdrukken op basis van de DP
- Page 449 and 450:
Pasfoto afdrukken (Id-fotoformt afd
- Page 451 and 452:
Een kalender maken (Kalender afdruk
- Page 453 and 454:
De functie Diashow gebruiken Uitgeb
- Page 455 and 456:
Documenten afdrukken (PDF-bestand)
- Page 457 and 458:
Documenten (PDF-bestanden) afdrukke
- Page 459 and 460:
Foto's afdrukken vanaf afgedrukte f
- Page 461 and 462:
Items instellen Uitgebreide Handlei
- Page 463 and 464:
Items instellen Pagina 463 van 980
- Page 465 and 466:
Functies voor fotoreproductie gebru
- Page 467 and 468:
Foto's opnieuw afdrukken op sticker
- Page 469 and 470:
Afdrukken vanaf een mobiele telefoo
- Page 471 and 472:
Afdrukken vanaf een mobiele telefoo
- Page 473 and 474:
Sjabloonformulieren zoals gelinieer
- Page 475 and 476:
Sjabloonformulieren zoals gelinieer
- Page 477 and 478:
Afbeeldingen scannen Uitgebreide Ha
- Page 479 and 480:
Voordat u gaat scannen Uitgebreide
- Page 481 and 482:
Documenten plaatsen Belangrijk Grot
- Page 483 and 484:
Gescande gegevens op het USB-flashs
- Page 485 and 486:
Gescande gegevens op het USB-flashs
- Page 487 and 488:
Gescande gegevens verwijderen van e
- Page 489 and 490:
Gescande gegevens naar de computer
- Page 491 and 492:
Gescande gegevens naar de computer
- Page 493 and 494:
Gescande gegevens aan e-mail toevoe
- Page 495 and 496:
Items instellen met het bedieningsp
- Page 497 and 498:
Bijlage: Diverse scaninstellingen U
- Page 499 and 500:
Opgeven hoe gereageerd moet worden
- Page 501 and 502:
Wat is MP Navigator EX (meegeleverd
- Page 503 and 504:
Wat is MP Navigator EX (meegeleverd
- Page 505 and 506:
MP Navigator EX starten Uitgebreide
- Page 507 and 508:
Eenvoudig scannen met Automatische
- Page 509 and 510:
Eenvoudig scannen met Automatische
- Page 511 and 512:
Foto's en documenten scannen Opmerk
- Page 513 and 514:
Foto's en documenten scannen 8. Sla
- Page 515 and 516:
Meerdere documenten tegelijk scanne
- Page 517 and 518:
Meerdere documenten tegelijk scanne
- Page 519 and 520:
Afbeeldingen scannen die groter zij
- Page 521 and 522:
Afbeeldingen scannen die groter zij
- Page 523 and 524:
Afbeeldingen scannen die groter zij
- Page 525 and 526:
Eenvoudig scannen met eenmaal klikk
- Page 527 and 528:
Afbeeldingen automatisch corrigeren
- Page 529 and 530:
Afbeeldingen automatisch corrigeren
- Page 531 and 532:
Afbeeldingen handmatig corrigeren/v
- Page 533 and 534:
Afbeeldingen aanpassen Uitgebreide
- Page 535 and 536:
Afbeeldingen aanpassen 6. Klik op G
- Page 537 and 538:
Afbeeldingen zoeken Zoeken in (Sear
- Page 539 and 540:
Afbeeldingen classificeren in categ
- Page 541 and 542:
Afbeeldingen classificeren in categ
- Page 543 and 544:
Opslaan Uitgebreide Handleiding > S
- Page 545 and 546:
Opslaan als PDF-bestanden Uitgebrei
- Page 547 and 548:
PDF-bestanden maken/bewerken Uitgeb
- Page 549 and 550:
PDF-bestanden maken/bewerken Afbeel
- Page 551 and 552:
Documenten afdrukken Belangrijk Bij
- Page 553 and 554:
Foto's afdrukken 1. Selecteer afbee
- Page 555 and 556:
Via e-mail verzenden 3. Selecteer d
- Page 557 and 558:
Bestanden bewerken Zie de betreffen
- Page 559 and 560:
Wachtwoorden voor PDF-bestanden ins
- Page 561 and 562:
Wachtwoorden voor PDF-bestanden ins
- Page 563 and 564:
PDF-bestanden die met een wachtwoor
- Page 565 and 566:
Schermen van MP Navigator EX Uitgeb
- Page 567 and 568:
Scherm Navigatiemodus Deze handleid
- Page 569 and 570:
Tabblad Documenten of afbeeldingen
- Page 571 and 572:
Tabblad Afbeeldingen op de computer
- Page 573 and 574:
Tabblad Aangepaste scan met eenmaal
- Page 575 and 576:
Scherm Automatische scan (Auto Scan
- Page 577 and 578:
Scherm Automatische scan (Auto Scan
- Page 579 and 580:
Scherm Foto's/documenten (plaat) (P
- Page 581 and 582:
Scherm Foto's/documenten (plaat) (P
- Page 583 and 584:
Dialoogvenster Scan-instellingen (S
- Page 585 and 586:
Dialoogvenster Scan-instellingen (S
- Page 587 and 588:
Dialoogvenster Opslaan (Save) Uitge
- Page 589 and 590:
Dialoogvenster Opslaan als PDF-best
- Page 591 and 592:
Dialoogvenster Opslaan als PDF-best
- Page 593 and 594:
Dialoogvenster PDF-instellingen (PD
- Page 595 and 596:
Scherm Geheugenkaart (Memory Card)
- Page 597 and 598:
Venster Toon gebruik (View Use) Uit
- Page 599 and 600:
Venster Toon gebruik (View Use) (Ha
- Page 601 and 602:
Venster Toon gebruik (View Use) All
- Page 603 and 604:
Venster PDF-bestand maken/bewerken
- Page 605 and 606:
Venster PDF-bestand maken/bewerken
- Page 607 and 608:
Dialoogvenster Document afdrukken A
- Page 609 and 610:
Dialoogvenster Foto afdrukken (Prin
- Page 611 and 612:
Dialoogvenster Via e-mail verzenden
- Page 613 and 614:
Venster Afbeeldingen corrigeren/ver
- Page 615 and 616:
Venster Afbeeldingen corrigeren/ver
- Page 617 and 618:
Venster Afbeeldingen corrigeren/ver
- Page 619 and 620:
Venster Afbeeldingen corrigeren/ver
- Page 621 and 622:
Scherm voor modus Eenmaal klikken T
- Page 623 and 624:
Dialoogvenster Automatische scan (A
- Page 625 and 626:
Dialoogvenster Opslaan (Save) (sche
- Page 627 and 628:
Dialoogvenster Opslaan (Save) (sche
- Page 629 and 630:
Dialoogvenster Opslaan (Save) (sche
- Page 631 and 632:
Dialoogvenster Scan-instellingen (S
- Page 633 and 634:
Dialoogvenster Scan-instellingen (S
- Page 635 and 636:
Dialoogvenster Opslaan (Save) MP Na
- Page 637 and 638:
Dialoogvenster Exif-instellingen (E
- Page 639 and 640:
Dialoogvenster PDF Belangrijk Wanne
- Page 641 and 642:
Dialoogvenster PDF click button) Sc
- Page 643 and 644:
Dialoogvenster Opslaan als PDF-best
- Page 645 and 646:
Dialoogvenster Verzenden (Mail) ges
- Page 647 and 648:
Dialoogvenster OCR Uitgebreide Hand
- Page 649 and 650:
Dialoogvenster OCR OCR met (OCR wit
- Page 651 and 652:
Dialoogvenster Aangepast (Custom) O
- Page 653 and 654:
Dialoogvenster Aangepast (Custom) A
- Page 655 and 656:
Dialoogvenster Voorkeuren (Preferen
- Page 657 and 658:
Tabblad Algemeen (General) voor de
- Page 659 and 660:
Tabblad Instellingen scannerknop (S
- Page 661 and 662:
Tabblad Instellingen scannerknop (S
- Page 663 and 664:
Tabblad Instellingen scannerknop (S
- Page 665 and 666:
Dialoogvenster Scan-instellingen (S
- Page 667 and 668:
Dialoogvenster Scan-instellingen (S
- Page 669 and 670:
Afbeeldingen importeren die zijn op
- Page 671 and 672:
Afbeeldingen importeren die zijn op
- Page 673 and 674:
Afbeeldingen openen die op een comp
- Page 675 and 676:
Wat is ScanGear (scannerstuurprogra
- Page 677 and 678:
Scannen met geavanceerde instelling
- Page 679 and 680:
ScanGear (scannerstuurprogramma) st
- Page 681 and 682:
Scannen in de Basismodus 3. Klik op
- Page 683 and 684:
Scannen in de Geavanceerde modus 3.
- Page 685 and 686:
Scannen in de automatische scanmodu
- Page 687 and 688:
Meerdere documenten tegelijk scanne
- Page 689 and 690:
Meerdere documenten tegelijk scanne
- Page 691 and 692:
Afbeeldingen corrigeren en kleuren
- Page 693 and 694:
Afbeeldingen corrigeren (Beeld vers
- Page 695 and 696:
Kleuren aanpassen met een kleurenpa
- Page 697 and 698:
Verzadiging en kleurbalans aanpasse
- Page 699 and 700:
Helderheid en contrast aanpassen Ui
- Page 701 and 702:
Histogram aanpassen Uitgebreide Han
- Page 703 and 704:
Histogram aanpassen De schuifknop v
- Page 705 and 706:
Tintcurve aanpassen (Channel). Tint
- Page 707 and 708:
Drempel instellen Uitgebreide Handl
- Page 709 and 710:
Tabblad Basismodus (Basic Mode) Uit
- Page 711 and 712:
Tabblad Basismodus (Basic Mode) ges
- Page 713 and 714:
Tabblad Basismodus (Basic Mode) Sca
- Page 715 and 716:
Tabblad Basismodus (Basic Mode) - N
- Page 717 and 718:
Tabblad Geavanceerde modus (Advance
- Page 719 and 720:
Tabblad Geavanceerde modus (Advance
- Page 721 and 722:
Tabblad Geavanceerde modus (Advance
- Page 723 and 724:
Instellingen voor invoer (Input Set
- Page 725 and 726:
Instellingen voor uitvoer (Output S
- Page 727 and 728:
Instellingen voor afbeeldingen (Ima
- Page 729 and 730:
Instellingen voor afbeeldingen (Ima
- Page 731 and 732:
Instellingen voor afbeeldingen (Ima
- Page 733 and 734:
Knoppen voor kleuraanpassing aanpas
- Page 735 and 736:
Tabblad Automatische scanmodus (Aut
- Page 737 and 738:
Dialoogvenster Voorkeuren (Preferen
- Page 739 and 740:
Tabblad Scanner scanner mogelijk au
- Page 741 and 742:
Tabblad Voorbeeld (Preview) het vor
- Page 743 and 744:
Tabblad Scannen (Scan) Dialoogvenst
- Page 745 and 746:
Tabblad Kleurinstellingen (Color Se
- Page 747 and 748:
Bijsnijdkaders aanpassen Uitgebreid
- Page 749 and 750:
Bijsnijdkaders aanpassen U kunt mee
- Page 751 and 752:
Resolutie dpi Scanresolutie: 600 dp
- Page 753 and 754:
Bestandsindelingen Uitgebreide Hand
- Page 755 and 756:
Kleurafstemming Uitgebreide Handlei
- Page 757 and 758:
Scannen met WIA-stuurprogramma Uitg
- Page 759 and 760:
Scannen met WIA-stuurprogramma Als
- Page 761 and 762:
Scannen via het Configuratiescherm
- Page 763 and 764:
Foto's rechtstreeks afdrukken vanaf
- Page 765 and 766:
Foto's rechtstreeks afdrukken vanaf
- Page 767 and 768:
Informatie over PictBridge-afdrukin
- Page 769 and 770:
Het apparaat reinigen Uitgebreide H
- Page 771 and 772:
De buitenkant van het apparaat rein
- Page 773 and 774:
Het binnenste van het apparaat rein
- Page 775 and 776:
De uitstekende delen binnen in het
- Page 777 and 778:
De printkop uitlijnen Uitgebreide H
- Page 779 and 780:
De printkop uitlijnen Belangrijk Op
- Page 781 and 782:
De printkoppen reinigen Uitgebreide
- Page 783 and 784:
De papierinvoerrollen reinigen Uitg
- Page 785 and 786:
De positie van de printkop uitlijne
- Page 787 and 788:
De positie van de printkop uitlijne
- Page 789 and 790:
De binnenkant van het apparaat rein
- Page 791 and 792:
Voorzorgsmaatregelen voor transport
- Page 793 and 794:
Voorbereiding op het gebruik van de
- Page 795 and 796:
Aansluiten op en loskoppelen van de
- Page 797 and 798:
Gegevens afdrukken via Bluetooth-co
- Page 799 and 800:
Voorbereiding Sound) onder Configur
- Page 801 and 802:
De printer instellen Uitgebreide Ha
- Page 803 and 804:
De printer registreren Uitgebreide
- Page 805 and 806:
De printer registreren 5. Wanneer H
- Page 807 and 808:
De printer registreren Selecteer de
- Page 809 and 810:
De printer verwijderen Uitgebreide
- Page 811 and 812:
Afdrukken vanaf computers Uitgebrei
- Page 813 and 814:
Afdrukken vanaf computers Het afdru
- Page 815 and 816:
Bluetooth-instellingen Uitgebreide
- Page 817 and 818:
Scherm Bluetooth-instellingen (Blue
- Page 819 and 820:
Scherm Bluetooth-instellingen (Blue
- Page 821 and 822:
Problemen oplossen Uitgebreide Hand
- Page 823 and 824:
Printer kan niet worden geregistree
- Page 825 and 826:
De afdruktaak wordt niet gestart 4.
- Page 827 and 828:
Specificaties Uitgebreide Handleidi
- Page 829 and 830:
De apparaatinstellingen wijzigen op
- Page 831 and 832:
De apparaatinstellingen wijzigen op
- Page 833 and 834:
Afdrukinstellingen Uitgebreide Hand
- Page 835 and 836:
Gebruikersinstellingen apparaat Ins
- Page 837 and 838:
Bluetooth-instellingen (Bluetooth s
- Page 839 and 840:
PictBridge-afdrukinstellingen contr
- Page 841 and 842:
Taal kiezen (Language selection) Ui
- Page 843 and 844:
Apparaatinstellingen vanaf uw compu
- Page 845 and 846:
Afdrukopties wijzigen Pagina 845 va
- Page 847 and 848:
Een veelgebruikt afdrukprofiel regi
- Page 849 and 850:
De stroomvoorziening van het appara
- Page 851 and 852:
De bedieningsmodus van het apparaat
- Page 853 and 854:
Als er een fout optreedt Uitgebreid
- Page 855 and 856:
Er wordt een foutbericht weergegeve
- Page 857 and 858:
Er wordt een foutbericht weergegeve
- Page 859 and 860:
Er wordt een foutbericht weergegeve
- Page 861 and 862:
Er wordt een ongewenste taal weerge
- Page 863 and 864:
Kan MP Drivers niet installeren USB
- Page 865 and 866: Kan geen goede verbinding maken met
- Page 867 and 868: Afdrukresultaten niet naar behoren
- Page 869 and 870: Een deel van de pagina wordt niet a
- Page 871 and 872: Geen afdrukresultaten/Onduidelijke
- Page 873 and 874: Lijnen worden verkeerd afgedrukt Ui
- Page 875 and 876: Papier vertoont vlekken/Papieropper
- Page 877 and 878: Papier vertoont vlekken/Papieropper
- Page 879 and 880: Vegen op de achterzijde van het pap
- Page 881 and 882: Kleuren zijn ongelijkmatig of verto
- Page 883 and 884: De afdruktaak wordt niet gestart Ui
- Page 885 and 886: Kopieer-/afdruktaak wordt beëindig
- Page 887 and 888: De afdruksnelheid is lager dan verw
- Page 889 and 890: Het papier wordt niet correct ingev
- Page 891 and 892: Het papier wordt niet correct ingev
- Page 893 and 894: Papierstoringen Uitgebreide Handlei
- Page 895 and 896: Papier is vastgelopen in de transpo
- Page 897 and 898: Het vastgelopen papier is niet verw
- Page 899 and 900: In andere gevallen Uitgebreide Hand
- Page 901 and 902: Er wordt een bericht weergegeven op
- Page 903 and 904: Er wordt een bericht weergegeven op
- Page 905 and 906: Automatisch dubbelzijdig afdrukken
- Page 907 and 908: Voor Windows-gebruikers Als u Windo
- Page 909 and 910: Er wordt een foutbericht weergegeve
- Page 911 and 912: Een geheugenkaart kan niet worden v
- Page 913 and 914: De scanner werkt niet Uitgebreide H
- Page 915: Er verschijnt een foutbericht en he
- Page 919 and 920: Er kunnen niet meerdere documenten
- Page 921 and 922: Lage scansnelheid Uitgebreide Handl
- Page 923 and 924: De computer loopt vast tijdens het
- Page 925 and 926: Problemen met software Uitgebreide
- Page 927 and 928: De gescande afbeelding wordt vergro
- Page 929 and 930: De gescande afbeelding kan niet wor
- Page 931 and 932: Kan niet scannen met de juiste afme
- Page 933 and 934: Document is juist geplaatst, maar d
- Page 935 and 936: Kan de inhoud in CREATIVE PARK PREM
- Page 937 and 938: Kan de inhoud in CREATIVE PARK PREM
- Page 939 and 940: Veelgestelde vragen Uitgebreide Han
- Page 941 and 942: Instructies voor gebruik (Printerbe
- Page 943 and 944: Algemene opmerkingen (scannerstuurp
- Page 945 and 946: Afdrukgebied Uitgebreide Handleidin
- Page 947 and 948: Letter, Legal Uitgebreide Handleidi
- Page 949 and 950: De documentklep loskoppelen/vastmak
- Page 951 and 952: De kaartsleuf instellen als het geh
- Page 953 and 954: Het afdrukdocument bewerken of opni
- Page 955 and 956: Een ongewenste afdruktaak verwijder
- Page 957 and 958: MP Drivers bijwerken Uitgebreide Ha
- Page 959 and 960: Onnodige MP Drivers verwijderen Uit
- Page 961 and 962: Voordat u MP Drivers installeert Ui
- Page 963 and 964: MP Drivers installeren Onnodige MP
- Page 965 and 966: Het apparaat vervoeren Uitgebreide
- Page 967 and 968:
Kennisgeving over het loskoppelen v
- Page 969 and 970:
Instellingen op de afdrukserver Uit
- Page 971 and 972:
Instellingen op de client-pc Uitgeb
- Page 973 and 974:
Beperkingen bij het delen van print
- Page 975 and 976:
Premium inhoud downloaden Uitgebrei
- Page 977 and 978:
Easy-PhotoPrint EX gebruiken KIJK!
- Page 979 and 980:
Werken met MP Navigator EX Uitgebre