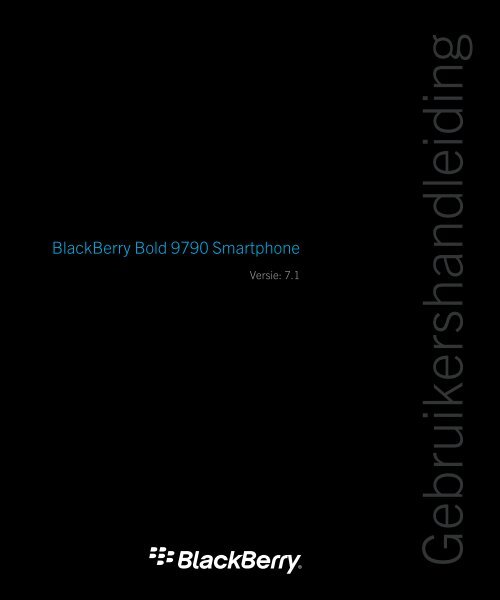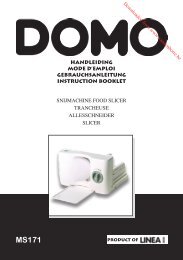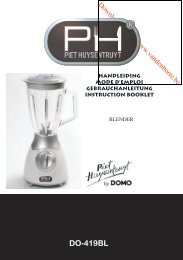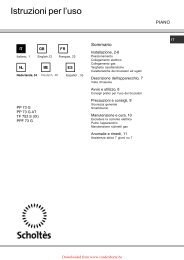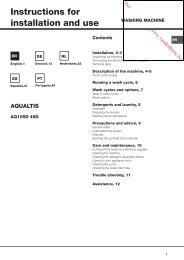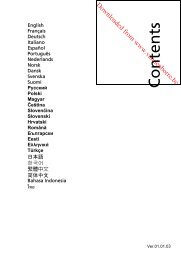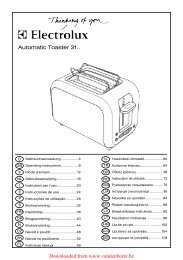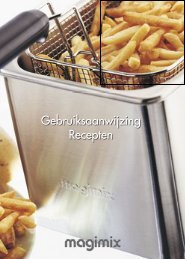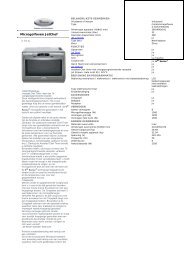Gebruikershandleiding - Vanden Borre
Gebruikershandleiding - Vanden Borre
Gebruikershandleiding - Vanden Borre
Create successful ePaper yourself
Turn your PDF publications into a flip-book with our unique Google optimized e-Paper software.
Downloaded from www.vandenborre.be<br />
BlackBerry Bold 9790 Smartphone<br />
Versie: 7.1<br />
<strong>Gebruikershandleiding</strong>
Downloaded from www.vandenborre.be<br />
Gepubliceerd: 2012-05-17<br />
SWD-20120517160338741
Downloaded from www.vandenborre.be<br />
Inhoudsopgave<br />
Snelle help ................................................................................................................................................... 9<br />
Aan de slag: Uw smartphone ........................................................................................................................ 9<br />
Populaire onderwerpen .............................................................................................................................. 27<br />
Populaire tips ............................................................................................................................................. 32<br />
Algemene problemen oplossen ................................................................................................................... 41<br />
Tips en snelkoppelingen ............................................................................................................................. 46<br />
Tips: sneller werken .................................................................................................................................... 46<br />
Tips: de levensduur van de batterij verlengen .............................................................................................. 47<br />
Tips: toepassingen zoeken .......................................................................................................................... 48<br />
Tips: maak ruimte vrij voor uw muziek, afbeeldingen, video's en bestanden ................................................. 49<br />
Tips: maak ruimte vrij om de prestaties van uw smartphone te optimaliseren ............................................... 50<br />
Tips: De software bijwerken ........................................................................................................................ 51<br />
Tips: uw gegevens beschermen .................................................................................................................. 52<br />
Tips: indicatoren gebruiken ........................................................................................................................ 52<br />
Snelkoppelingen: telefoon .......................................................................................................................... 53<br />
Snelkoppelingen: berichten ........................................................................................................................ 54<br />
Snelkoppelingen: Bestanden en bijlagen ..................................................................................................... 56<br />
Snelkoppelingen: typen met het fysieke toetsenbord ................................................................................... 57<br />
Snelkoppelingen: media ............................................................................................................................. 58<br />
Snelkoppelingen: Browser .......................................................................................................................... 59<br />
Snelkoppelingen: Zoeken ........................................................................................................................... 60<br />
Snelkoppelingen: Kaarten ........................................................................................................................... 61<br />
Snelkoppelingen: Agenda ........................................................................................................................... 61<br />
Problemen oplossen: Snelkoppelingen ....................................................................................................... 62<br />
Telefoon ..................................................................................................................................................... 63<br />
Hoe kan ik: Telefoon ................................................................................................................................... 63<br />
Problemen oplossen: Telefoon .................................................................................................................... 82
Downloaded from www.vandenborre.be<br />
Spraakopdrachten ..................................................................................................................................... 86<br />
Hoe kan ik: Spraakopdrachten .................................................................................................................... 86<br />
Problemen oplossen: Spraakopdrachten .................................................................................................... 88<br />
Berichten ................................................................................................................................................... 90<br />
Hoe kan ik: Berichtentoepassing ................................................................................................................ 90<br />
Tips: Berichtentoepassing ........................................................................................................................ 129<br />
Problemen oplossen: Berichtentoepassing ............................................................................................... 130<br />
Bestanden en bijlagen .............................................................................................................................. 137<br />
Hoe kan ik: Bestanden ............................................................................................................................. 137<br />
Problemen oplossen: Bestanden .............................................................................................................. 144<br />
Media ...................................................................................................................................................... 146<br />
Hoe kan ik: Media .................................................................................................................................... 146<br />
Problemen oplossen: Media ..................................................................................................................... 163<br />
Beltonen, geluiden en waarschuwingen .................................................................................................... 167<br />
Hoe kan ik: Beltonen, geluiden en waarschuwingen .................................................................................. 167<br />
Problemen oplossen: Beltonen, geluiden en waarschuwingen ................................................................... 171<br />
Browser ................................................................................................................................................... 173<br />
Hoe kan ik: Browser ................................................................................................................................. 173<br />
Problemen oplossen: Browser .................................................................................................................. 187<br />
Agenda .................................................................................................................................................... 189<br />
Hoe kan ik: Agenda .................................................................................................................................. 189<br />
Problemen oplossen: Agenda ................................................................................................................... 199<br />
Contactpersonen ...................................................................................................................................... 201<br />
Hoe kan ik: Contactpersonen .................................................................................................................... 201<br />
Problemen oplossen: Contactpersonen ..................................................................................................... 211<br />
Klok ......................................................................................................................................................... 213<br />
Hoe kan ik: Klok ....................................................................................................................................... 213
Downloaded from www.vandenborre.be<br />
Problemen oplossen: Klok ........................................................................................................................ 217<br />
Taken en memo's ..................................................................................................................................... 218<br />
Een taak of memo maken ......................................................................................................................... 218<br />
Een taak of memo verzenden .................................................................................................................... 218<br />
Een taak of memo wijzigen of verwijderen ................................................................................................. 218<br />
De status van een taak wijzigen ................................................................................................................ 219<br />
Voltooide taken verbergen ........................................................................................................................ 219<br />
Taken in de agenda weergeven ................................................................................................................. 219<br />
Taken en memo's synchroniseren ............................................................................................................ 220<br />
Informatie over categorieën ...................................................................................................................... 222<br />
Een contactpersoon, taak of memo categoriseren ..................................................................................... 222<br />
Een categorie maken voor contacten, taken of memo's ............................................................................. 223<br />
De bevestigingsvraag uitschakelen die wordt weergegeven voorafgaand aan het verwijderen van berichten 223<br />
Typen ...................................................................................................................................................... 224<br />
Hoe kan ik: Typen ..................................................................................................................................... 224<br />
Problemen oplossen: Typen ..................................................................................................................... 231<br />
Toetsenbord ............................................................................................................................................. 233<br />
Hoe kan ik: Toetsenbord ........................................................................................................................... 233<br />
Taal ......................................................................................................................................................... 236<br />
Hoe kan ik: Taal ....................................................................................................................................... 236<br />
Problemen oplossen: Taal ........................................................................................................................ 238<br />
Schermweergave ..................................................................................................................................... 239<br />
Hoe kan ik: Schermweergave .................................................................................................................... 239<br />
Problemen oplossen: Schermweergave .................................................................................................... 243<br />
GPS-technologie ...................................................................................................................................... 245<br />
Hoe kan ik: GPS-technologie .................................................................................................................... 245<br />
Problemen oplossen: GPS-technologie ..................................................................................................... 247<br />
Kompas ................................................................................................................................................... 248
Downloaded from www.vandenborre.be<br />
Hoe kan ik: Kompas ................................................................................................................................. 248<br />
Kaarten .................................................................................................................................................... 250<br />
Hoe kan ik: Kaarten .................................................................................................................................. 250<br />
Personaliseren: Kaarten ........................................................................................................................... 254<br />
Problemen oplossen: Kaarten ................................................................................................................... 256<br />
Toepassingen ........................................................................................................................................... 257<br />
Hoe kan ik: Toepassingen ......................................................................................................................... 257<br />
Problemen oplossen: Toepassingen .......................................................................................................... 259<br />
BlackBerry ID ........................................................................................................................................... 263<br />
Hoe kan ik:BlackBerry ID .......................................................................................................................... 263<br />
BlackBerry Device Software ...................................................................................................................... 265<br />
Hoe kan ik: BlackBerry Device Software .................................................................................................... 265<br />
Problemen oplossen: BlackBerry Device Software ..................................................................................... 267<br />
Verbindingen beheren .............................................................................................................................. 269<br />
Mobiel netwerk ........................................................................................................................................ 269<br />
Wi-Fi-technologie ..................................................................................................................................... 276<br />
De modus Mobile Hotspot ........................................................................................................................ 287<br />
Hoe kan ik: de modus Mobile Hotspot ....................................................................................................... 287<br />
Problemen oplossen: de modus Mobile Hotspot ........................................................................................ 290<br />
Bluetooth-technologie .............................................................................................................................. 292<br />
Hoe kan ik: Bluetooth-technologie ............................................................................................................ 292<br />
Problemen oplossen: Bluetooth-technologie ............................................................................................. 301<br />
NFC-technologie ...................................................................................................................................... 304<br />
Hoe kan ik: NFC-technologie .................................................................................................................... 304<br />
Problemen oplossen: NFC-technologie ..................................................................................................... 310<br />
Mediaserver ............................................................................................................................................. 312
Downloaded from www.vandenborre.be<br />
Hoe kan ik: Mediaserver ........................................................................................................................... 312<br />
Slimme accessoires .................................................................................................................................. 314<br />
Informatie over de toepassing Slimme accessoires .................................................................................... 314<br />
Een nieuw dock instellen .......................................................................................................................... 314<br />
Een dockprofiel wijzigen ........................................................................................................................... 315<br />
Een opgeslagen dockprofiel verwijderen ................................................................................................... 315<br />
Vermogen en batterij ................................................................................................................................ 316<br />
Hoe kan ik: Voeding en batterij ................................................................................................................. 316<br />
Opslagruimte en mediakaarten ................................................................................................................. 319<br />
Hoe kan ik: Opslagruimte en mediakaarten ............................................................................................... 319<br />
Problemen oplossen: Opslagruimte en mediakaarten ................................................................................ 324<br />
Zoeken ..................................................................................................................................................... 326<br />
Hoe kan ik: Zoeken ................................................................................................................................... 326<br />
Problemen oplossen: Zoeken .................................................................................................................... 331<br />
Beveiliging ............................................................................................................................................... 332<br />
Hoe kan ik: Beveiliging ............................................................................................................................. 332<br />
Problemen oplossen: Beveiliging .............................................................................................................. 364<br />
Serviceboeken en diagnostische rapporten ............................................................................................... 366<br />
Een diagnoserapport uitvoeren, weergeven, verzenden of verwijderen ....................................................... 366<br />
Een serviceboek accepteren, verwijderen of herstellen .............................................................................. 366<br />
Een standaardgeadresseerde instellen voor diagnoserapporten ................................................................ 367<br />
Uw smartphonemodelnummer en versie van de BlackBerry Device Software opzoeken ............................. 367<br />
Ik kan geen diagnoserapport uitvoeren of verzenden ................................................................................. 368<br />
Synchronisatie ......................................................................................................................................... 369<br />
Hoe kan ik: Synchronisatie ....................................................................................................................... 369<br />
Problemen oplossen: Synchronisatie ........................................................................................................ 372<br />
Opties voor toegankelijkheid ..................................................................................................................... 375
Downloaded from www.vandenborre.be<br />
Hoe kan ik: Toegankelijkheid .................................................................................................................... 375<br />
Rekenmachine ......................................................................................................................................... 380<br />
Rekenmachine gebruiken ......................................................................................................................... 380<br />
Eenheden omrekenen .............................................................................................................................. 380<br />
Verklarende woordenlijst .......................................................................................................................... 381<br />
Wettelijke bepalingen ............................................................................................................................... 383
Downloaded from www.vandenborre.be<br />
<strong>Gebruikershandleiding</strong><br />
Snelle help<br />
Snelle help<br />
Aan de slag: Uw smartphone<br />
Leer alles over toepassingen, indicatoren en de functies van de toetsen op uw BlackBerry-smartphone.<br />
Uw BlackBerry-smartphone in één oogopslag<br />
Nieuw in BlackBerry 7.1<br />
BlackBerry 7.1 verbetert de BlackBerry-ervaring met nieuwe functies en vernieuwende apps.<br />
BlackBerry Tag<br />
Verzend afbeeldingen, nummers, video's, documenten, contactpersonen, webpagina's en spraakmemo's tussen twee<br />
NFC-apparaten. Houd de achterzijde van uw BlackBerry-smartphone tegen de achterzijde van een ander NFC-apparaat.<br />
Voor meer informatie, zie BlackBerry Tag 305 .<br />
9
Downloaded from www.vandenborre.be<br />
<strong>Gebruikershandleiding</strong><br />
Snelle help<br />
Slimme labels<br />
Dankzij een nieuwe intuïtieve gebruikersinterface maakt u eenvoudig slimme labels en deelt u gegevens met andere<br />
gebruikers van NFC-apparaten. Maak een slim label om een webpagina te openen, een telefoonnummer te bellen, een<br />
tekst of e-mailbericht te verzenden, een toepassing te openen of om een locatie op een kaart te bekijken. U kunt ook<br />
gegevens van uw slimme label kopiëren naar schrijfbare slimme labelstickers om ze toe te voegen aan posters en meer.<br />
Voor meer informatie, zie Slimme labels 306 .<br />
Bellen via Wi-Fi<br />
Als uw serviceprovider bellen via Wi-Fi ondersteunt en u zich aanmeldt voor deze service, kunt u bellen en gebeld worden<br />
via het Wi-Fi-netwerk. Voor meer informatie, zie Bellen via Wi-Fi 282 .<br />
De modus Mobile Hotspot<br />
Als u de modus Mobile Hotspot inschakelt, kunt u uw smartphone als mobiele hotspot gebruiken zodat andere Wi-Fiapparaten<br />
de mobiele netwerkverbinding op uw smartphone kunnen gebruiken. Voor meer informatie, zie De modus<br />
Mobile Hotspot 287 .<br />
Voordat u de modus Mobile Hotspot inschakelt op uw smartphone, dient u eerst de meest recente veiligheids- en<br />
productinformatie te lezen op www.blackberry.com/docs/smartphones.<br />
Ouderlijk toezicht<br />
Ouderlijk toezicht is ontworpen u te helpen meer controle te hebben over hoe de functies van de BlackBerry-smartphone<br />
worden gebruikt. Met ouderlijk toezicht kunt u inhoud blokkeren, functies in- of uitschakelen en bepalen welke soorten<br />
communicatie beschikbaar zijn. Voor meer informatie, zie Ouderlijk toezicht inschakelen 336 .<br />
Noodsituatieberichten<br />
Als uw serviceprovider voor draadloze netwerken of organisatie aan CMAS deelneemt, kunt u noodsituatieberichten<br />
(Presidential Alert-berichten, Direct-gevaarberichten en Amber Alert-berichten) op uw smartphone ontvangen. Voor meer<br />
informatie, zie Noodsituatieberichten 112 .<br />
Nieuw in BlackBerry 7<br />
BlackBerry 7 bevat een aantal interessante nieuwe functies en services naast verbeteringen aan de huidige functies.<br />
10
Downloaded from www.vandenborre.be<br />
<strong>Gebruikershandleiding</strong><br />
Snelle help<br />
BlackBerry ID<br />
Een BlackBerry ID is een e-mail en wachtwoord dat u handige toegang tot BlackBerry-producten en -diensten geeft. Nadat<br />
u uw BlackBerry ID hebt gemaakt, kunt u zich aanmelden bij elk BlackBerry-product dat BlackBerry ID ondersteunt. Met<br />
BlackBerry ID kunt u bijvoorbeeld apps beheren die u van de BlackBerry App World-shop hebt gedownload en apps die u<br />
hebt gedownload meenemen naar een andere smartphone. Voor meer informatie, zie BlackBerry ID 263 .<br />
Gesproken zoekopdracht<br />
Zoekt u iets? U kunt nu uw stem gebruiken om naar ondersteuning, contactpersonen, documenten, afbeeldingen, video's<br />
en meer te zoeken op uw smartphone en op internet. Voor meer informatie, zie Een item zoeken met een gesproken<br />
zoekopdracht 326 .<br />
Het beginscherm aanpassen<br />
Pas het beginscherm naar eigen inzicht aan door panelen te verbergen die u niet vaak gebruikt of pictogrammen te<br />
verbergen in bepaalde panelen of in alle panelen. Voor meer informatie, zie Een paneel op het beginscherm weergeven of<br />
verbergen 23 en Een toepassingspictogram weergeven, verbergen of zoeken 23 .<br />
De toepassing Kompas<br />
Stel gemakkelijk uw richting vast ten opzichte van de magnetische aardpolen of het echte noorden. U kunt het kompas ook<br />
gebruiken in combinatie met toepassingen op locatiebasis (zoals de toepassing Kaarten) om routebeschrijvingen te krijgen<br />
op basis van coördinaten. Voor meer informatie, zie Kompas 248 .<br />
NFC-technologie<br />
Met NFC-technologie kunt u snel informatie uitwisselen tussen uw smartphone en slimme accessoires, slimme<br />
pinapparaten, slimme toegangspunten en slimme labels. Wanneer u de NFC-lezer voor slimme labels tegen een slim label<br />
houdt, krijgt u informatie te zien, zoals internetadressen, coupons, afbeeldingen, mediabestanden en evenementdetails.<br />
Voor meer informatie, zie NFC-technologie 304 .<br />
Oproepen beantwoorden zonder het scherm aan te raken<br />
U hebt uw handen niet nodig om oproepen te beantwoorden wanneer u een headset met Bluetooth ® - of een normale<br />
headset gebruikt! U kunt nu op uw smartphone instellen dat oproepen automatisch na 5 seconden worden beantwoord.<br />
Voor meer informatie, zie Wijzigen hoe u oproepen met een headset beantwoordt 79 .<br />
11
Downloaded from www.vandenborre.be<br />
<strong>Gebruikershandleiding</strong><br />
Snelle help<br />
Bluetooth-verbeteringen<br />
U kunt nu meerdere afbeeldingen tegelijk verzenden via Bluetooth-technologie. Voor details, zie Een bestand verzenden<br />
116 .<br />
Verzend en ontvang een contactkaart (ook wel een vCard genoemd) via Bluetooth-technologie, en sla de ontvangen<br />
contactkaart op in de contactpersonenlijst op uw smartphone. Voor meer informatie, zie Contactpersonenkaarten<br />
verzenden met Bluetooth-technologie 295 .<br />
Verbeteringen aan afbeeldingen<br />
Wanneer u JPEG- en PNG-afbeeldingen roteert, worden de afbeeldingen automatisch opgeslagen in de gedraaide<br />
weergave.<br />
Sorteer afbeeldingen op nieuwste naar oudste, of oudste naar nieuwste. Hiermee krijgt u een diavoorstelling te zien in de<br />
volgorde waarop de foto's zijn gemaakt.<br />
U kunt nu afbeeldingen in een diavoorstelling bekijken met overgangen zoals verschuiven, zoomen en pannen. Voor meer<br />
informatie, zie De opties voor diavoorstellingen wijzigen 162 .<br />
Informatie over het overschakelen naar een andere<br />
BlackBerry-smartphone<br />
Wanneer u overschakelt naar een andere BlackBerry-smartphone, kunnen uw gegevens en instellingen, zoals<br />
ondersteunde e-mailberichten, organizergegevens en compatibele toepassingen van derden, naar uw nieuwe smartphone<br />
worden overgebracht.<br />
Het back-up en herstel proces kan worden uitgevoerd via een mediakaart of de BlackBerry Device Software. Beide opties<br />
zijn beschikbaar via de optie Ander toestel in de toepassing Configuratie.<br />
Er is een handleiding voor het overschakelen naar een andere smartphone beschikbaar op docs. blackberry.com.<br />
Afhankelijk van uw serviceprovider wordt deze functie mogelijk niet ondersteund.<br />
Verwante informatie<br />
De toepassing Configuratie gebruiken, 13<br />
Info over BlackBerry ID<br />
Een BlackBerry ID geeft u handige toegang tot meerdere BlackBerry-producten en -diensten. Nadat u een BlackBerry ID<br />
hebt gemaakt, kunt u uw e-mailadres en wachtwoord van BlackBerry ID gebruiken om u aan te melden bij alle BlackBerryproducten<br />
die door BlackBerry IDworden ondersteund. Met BlackBerry ID kunt u apps beheren die u van de BlackBerry<br />
App World-shop hebt gedownload en gedownloade apps meenemen naar een andere smartphone.<br />
12
Downloaded from www.vandenborre.be<br />
<strong>Gebruikershandleiding</strong><br />
Snelle help<br />
U wordt gevraagd in te loggen met uw BlackBerry ID wanneer u een BlackBerry PlayBook-tablet of een BlackBerrysmartphone<br />
met BlackBerry 7 instelt. Als u eerder een BlackBerry ID hebt gemaakt, moet u de gebruiken wanneer u uw<br />
nieuwe tablet of smartphone instelt (in plaats van een nieuwe BlackBerry ID te maken). U kunt zich zowel bij een tablet als<br />
bij een smartphone aanmelden met dezelfde BlackBerry ID.<br />
Als u een oudere BlackBerry-smartphone gebruikt, kunt u een BlackBerry ID mogelijk vanuit een app creëren die<br />
BlackBerry ID ondersteunt, of u kunt een BlackBerry ID maken door naar www.blackberry.com/blackberryid te gaan.<br />
Verwante informatie<br />
Informatie over het downloaden van apps met BlackBerry App World, 28<br />
De toepassing Configuratie gebruiken<br />
De toepassing Installatie geeft u informatie over navigeren en typen, helpt u opties te wijzigen om uw BlackBerrysmartphone<br />
aan te passen aan uw voorkeuren en helpt u netwerkverbindingen in te stellen, zoals Bluetooth ® --<br />
verbindingen. U kunt ook e-mailadressen en accounts van sociale netwerken instellen. De toepassing Configuratie wordt<br />
automatisch weergegeven wanneer u de smartphone voor de eerste keer inschakelt.<br />
1. Klik in het beginscherm of in een map op het pictogram Configuratie als deze toepassing niet automatisch wordt<br />
weergegeven.<br />
2. Klik op een gedeelte om opties te wijzigen of om een korte reeks instructies te volgen om de opties in te stellen.<br />
Belangrijke toetsen<br />
Toetsen aan de voorkant van uw BlackBerry-smartphone<br />
Trackpad • Beweeg uw vinger om over het scherm te navigeren.<br />
• Druk (klik) om een item te selecteren.<br />
• Houd uw vinger op het scherm gedrukt om een pop-upmenu te<br />
openen.<br />
Menu • Een menu openen.<br />
• Een gemarkeerd menu-item selecteren.<br />
• Houd ingedrukt om snel tussen toepassingen te schakelen.<br />
Escape • Terug naar het vorige scherm.<br />
• Het menu sluiten.<br />
Verzenden • Een oproep plaatsen.<br />
• Een oproep beantwoorden.<br />
13
Downloaded from www.vandenborre.be<br />
<strong>Gebruikershandleiding</strong><br />
Snelle help<br />
Toetsen aan de voorkant van uw BlackBerry-smartphone<br />
Verbreektoets/aanuittoets<br />
• Een gesprek beëindigen.<br />
• Terugkeren naar het beginscherm.<br />
• Houd deze toets ingedrukt om uw BlackBerry-smartphone in of<br />
uit te schakelen.<br />
Toetsen boven op uw smartphone<br />
Vergrendelen<br />
Het scherm en toetsenbord vergrendelen of ontgrendelen.<br />
Toetsen rechts op uw smartphone<br />
Volume/Mute • Druk op de bovenste en onderste toetsen om het volume te<br />
wijzigen.<br />
• Houd de bovenste of onderste toets ingedrukt om het volgende of<br />
vorige mediabestand af te spelen.<br />
• Druk op de bovenste of onderste toets om in of uit te zoomen<br />
voordat u een foto of video maakt.<br />
• Druk de middelste toets om een gesprek of het volume te<br />
dempen.<br />
Rechtersneltoets • Open de camera, indien ondersteund. Om een foto te maken,<br />
drukt u opnieuw op de sneltoets.<br />
• U kunt de functie van deze toets ook aanpassen.<br />
Toetsenbord<br />
Shift<br />
Alt<br />
Symbol-toets<br />
Backspace/Delete<br />
Hoofdletters invoeren.<br />
Het andere teken invoeren dat op een toets staat.<br />
De symbolenlijst openen.<br />
Het vorige teken of een geselecteerd item verwijderen.<br />
14
Downloaded from www.vandenborre.be<br />
<strong>Gebruikershandleiding</strong><br />
Snelle help<br />
Toetsenbord<br />
Enter<br />
Luidspreker<br />
Een item selecteren.<br />
De luidspreker tijdens een gesprek in- of uitschakelen.<br />
Knipperende LED<br />
De LED boven op uw BlackBerry-smartphone knippert in verschillende kleuren om verschillende statussen aan te geven.<br />
Kleur van knipperende LED<br />
Groen<br />
Beschrijving<br />
U bevindt zich binnen het bereik van een draadloos<br />
netwerk. U kunt deze melding inschakelen of uitschakelen.<br />
Blauw Uw smartphone is verbonden met een Bluetooth ® --<br />
apparaat. U kunt deze melding inschakelen of<br />
uitschakelen.<br />
Rood<br />
Oranje<br />
Er is een nieuw bericht ontvangen en uw geselecteerde<br />
profiel is zo ingesteld dat u via de knipperende LED wordt<br />
gewaarschuwd. Indien u een smartphone met een<br />
smartcard gebruikt, worden uw gegevens op de smartcard<br />
geopend.<br />
Het niveau van het batterijvermogen voor uw smartphone is<br />
laag of uw smartphone is uitgeschakeld en wordt<br />
opgeladen. U kunt de melding voor het lage niveau van het<br />
batterijvermogen niet uitschakelen. De melding voor het<br />
opladen wordt uitgeschakeld wanneer u de smartphone<br />
inschakelt. Als uw smartphone is uitgeschakeld, gaat het<br />
LED-lampje groen branden wanneer de batterij volledig is<br />
opgeladen.<br />
Verwante informatie<br />
Knipperende LED-melding voor draadloze dekking inschakelen, 242<br />
De melding voor een Bluetooth-verbinding in- of uitschakelen, 299<br />
15
Downloaded from www.vandenborre.be<br />
<strong>Gebruikershandleiding</strong><br />
Snelle help<br />
Pictogrammen<br />
Toepassingspictogrammen<br />
Uw toepassingen staan als pictogrammen op het beginscherm en in mappen op het beginscherm. Bij de eerste weergave<br />
van het beginscherm worden slechts enkele pictogrammen van de beschikbare toepassingen weergegeven. Als u meer<br />
toepassingspictogrammen in het beginscherm wilt weergeven, klikt u op Alles.<br />
Afhankelijk van uw model BlackBerry-smartphone, beheerder en serviceprovider, zijn sommige toepassingen mogelijk niet<br />
beschikbaar. Mogelijk kunt u bepaalde toepassingen downloaden van de BlackBerry App World-shop.<br />
Voor een volledig overzicht van pictogrammen gaat u naar www.blackberry.com/docs/smartphones. Klik op uw<br />
smartphonemodel en vervolgens op het Pictogrammenoverzicht.<br />
Configuratie<br />
Configuratie<br />
Enterprise-activering<br />
Activeer een zakelijk e-mailaccount met<br />
BlackBerry Enterprise Server.<br />
Opties<br />
Uw toestel in- en uitschakelen en vergrendelen<br />
Wachtwoordvergrendeling<br />
Toestel uit<br />
Berichten<br />
Berichten<br />
Opgeslagen berichten<br />
Toegevoegd e-mailadres Toegevoegd zakelijk e-mailadres<br />
Tekstberichten<br />
16
Downloaded from www.vandenborre.be<br />
<strong>Gebruikershandleiding</strong><br />
Snelle help<br />
Instant Messaging<br />
Map Instant messaging<br />
Sommige toepassingen kunnen in deze map<br />
komen te staan, waaronder toepassingen die u<br />
downloadt.<br />
Windows Live Messenger voor BlackBerrysmartphones<br />
GoogleTalk voor BlackBerry-smartphones<br />
BBM<br />
AOL Instant Messenger Service voor BlackBerrysmartphones<br />
Yahoo voor BlackBerry-smartphones<br />
Toepassingen<br />
Browser<br />
Verbindingen beheren<br />
Kaarten<br />
Help<br />
Wachtwoordbeheer<br />
Spraakgestuurd bellen<br />
Map Toepassingen<br />
Sommige toepassingen kunnen in deze map<br />
komen te staan, waaronder toepassingen die u<br />
downloadt.<br />
Media<br />
Map Media<br />
Video's<br />
Afbeeldingen<br />
Muziek<br />
Beltonen<br />
Spraakmemo's<br />
Camera Videocamera<br />
17
Downloaded from www.vandenborre.be<br />
<strong>Gebruikershandleiding</strong><br />
Snelle help<br />
Spraakmemorecorder<br />
Podcasts<br />
Persoonlijke organizer<br />
Contactpersonen<br />
Agenda<br />
Taken<br />
MemoPad<br />
Klok<br />
Rekenmachine<br />
Bestanden<br />
Documents To Go<br />
Bestanden<br />
Sociale netwerken en mobiel kopen<br />
BlackBerry App World<br />
Sociale feeds<br />
Facebook voor BlackBerry-smartphones<br />
Twitter voor BlackBerry-smartphones<br />
BlackBerry Device Software bijwerken<br />
Een software-update voor de BlackBerry Device<br />
Software is beschikbaar.<br />
Een software-update voor de BlackBerry Device<br />
Software is gereed voor installatie.<br />
Een software-update voor de BlackBerry Device<br />
Software wordt gedownload.<br />
Een software-update voor de BlackBerry Device<br />
Software is gestopt.<br />
18
Downloaded from www.vandenborre.be<br />
<strong>Gebruikershandleiding</strong><br />
Snelle help<br />
Geluiden en waarschuwingen<br />
Profiel Normaal<br />
Profiel Alleen oproepen<br />
Profiel Luid<br />
Profiel Aangepast<br />
Profiel Standaard<br />
Profiel Onderdrukt<br />
Profiel Alleen trillen<br />
Profiel Alle waarschuwingen uit<br />
Spelletjes<br />
Map Spelletjes<br />
Sommige toepassingen kunnen in deze map<br />
komen te staan, waaronder toepassingen die u<br />
downloadt.<br />
BrickBreaker<br />
Word Mole<br />
Pictogrammen in het beginscherm<br />
Deze pictogrammen zijn statusindicatoren die boven aan het beginscherm worden weergegeven.<br />
Afhankelijk van uw model BlackBerry-smartphone en serviceprovider kunnen sommige van deze pictogrammen niet<br />
worden weergegeven.<br />
Nieuw item<br />
Open elk item met deze indicator om dit<br />
pictogram te verwijderen.<br />
Update is beschikbaar in de BlackBerry App<br />
World-shop<br />
Gegevens verzenden Nieuw item in de toepassing Sociale feeds<br />
Gegevens ontvangen<br />
Systeem is bezet<br />
Nieuw BBM-item<br />
Open elke chat met dit pictogram om dit<br />
pictogram te verwijderen.<br />
Nieuw BBM Groups-item<br />
19
Downloaded from www.vandenborre.be<br />
<strong>Gebruikershandleiding</strong><br />
Snelle help<br />
Roaming Aantal ongeopende berichten<br />
Alarm is ingesteld Aantal gemiste oproepen<br />
Aantal agendaherinneringen Bluetooth ® --technologie is ingeschakeld<br />
Wi-Fi-technologie is ingeschakeld NFC-technologie is ingeschakeld<br />
Pictogrammen in het Postvak IN<br />
Deze pictogrammen geven het type bericht of de status van de berichten in uw Postvak IN aan.<br />
Afhankelijk van uw model BlackBerry-smartphone en serviceprovider kunnen sommige van deze pictogrammen niet<br />
worden weergegeven.<br />
Ongeopend bericht Nieuw BBM-item<br />
Open elke chat met deze indicator om de<br />
indicator te verwijderen.<br />
Geopend bericht BBM-chat is geopend<br />
Conceptbericht Nieuw BBM Groups-item<br />
Opgeslagen bericht Nieuw RSS-item<br />
Bericht met een bijlage Bericht wordt verzonden<br />
Bericht heeft hoge prioriteit Bericht is niet verzonden<br />
Tekstbericht met een bijlage<br />
Bericht is verzonden<br />
Tekstbericht<br />
Bericht is afgeleverd<br />
Bericht is gelezen<br />
Pictogrammen voor het batterijvermogen<br />
Deze pictogrammen worden boven aan het beginscherm en boven aan het scherm in sommige toepassingen<br />
weergegeven.<br />
20
Downloaded from www.vandenborre.be<br />
<strong>Gebruikershandleiding</strong><br />
Snelle help<br />
Volle batterij Batterij wordt opgeladen<br />
Batterij bijna leeg<br />
Pictogrammen tijdens het typen<br />
Deze pictogrammen verschijnen in de rechterbovenhoek van het scherm wanneer u typt.<br />
Hoofdlettervergrendeling Multitap-modus<br />
Nummervergrendeling Huidige invoertaal<br />
Alt-modus<br />
Telefoonpictogrammen<br />
Deze pictogrammen verschijnen boven aan het beginscherm en in de toepassing Telefoon.<br />
Gemiste oproep Ontvangen oproep<br />
Geplaatste oproep Voicemailbericht<br />
Agendapictogrammen<br />
Deze pictogrammen verschijnen wanneer u een agenda-item markeert.<br />
Gebeurtenisherinnering Terugkerende afspraak<br />
Vergaderingsherinnering Uitzondering voor terugkerende afspraak<br />
Notities<br />
Camerapictogrammen<br />
Deze pictogrammen worden onder aan het scherm van de camera weergegeven. U kunt op deze pictogrammen klikken.<br />
Afbeeldingen weergeven Geotagging is ingeschakeld<br />
Geotagging is uitgeschakeld Nog een foto maken<br />
21
Downloaded from www.vandenborre.be<br />
<strong>Gebruikershandleiding</strong><br />
Snelle help<br />
Flitser is ingeschakeld Flitser is uitgeschakeld<br />
Automatische flits Scènemodus<br />
Videocamera<br />
Deze pictogrammen worden onder aan het scherm van de videocamera weergegeven. U kunt op deze pictogrammen<br />
klikken.<br />
Opname starten Opname pauzeren<br />
Video verzenden Naam van video wijzigen<br />
Video verwijderen<br />
Uw beginscherm<br />
Het beginscherm in één oogopslag<br />
Een afbeelding gebruiken als de achtergrond van uw smartphone<br />
1. Klik in het beginscherm op het pictogram Media > pictogram Afbeeldingen.<br />
2. Blader naar een afbeelding.<br />
3. Druk op de toets > Instellen als achtergrond.<br />
Verwante informatie<br />
Mijn weergaveopties zijn veranderd, 243<br />
22
Downloaded from www.vandenborre.be<br />
<strong>Gebruikershandleiding</strong><br />
Snelle help<br />
Een snelkoppeling toevoegen aan het beginscherm of het paneel<br />
Favorieten<br />
U kunt een snelkoppeling toevoegen om snel toegang te hebben tot items zoals veelgebruikte websites, contactpersonen,<br />
toepassingen, bestanden, podcastkanalen of mediacategorieën.<br />
1. Surf naar de website of markeer het item waarvoor u een snelkoppeling wilt maken.<br />
2. Druk op de toets > Toevoegen aan beginscherm.<br />
• Als u de naam van de snelkoppeling wilt wijzigen, typt u een nieuwe naam.<br />
• Als u de locatie wilt wijzigen waar de snelkoppeling wordt weergegeven, wijzigt u het veld Locatie.<br />
• Als u de snelkoppeling wilt toevoegen aan het paneel Favorieten, schakelt u het selectievakje Markeren als<br />
favoriet in.<br />
3. Klik op Toevoegen.<br />
Een paneel op het beginscherm weergeven of verbergen<br />
1. Druk in het beginscherm op de toets > Panelen beheren.<br />
2. Schakel het selectievakje voor elk paneel in of uit.<br />
3. Druk op de toets > Opslaan.<br />
Een toepassingspictogram weergeven, verbergen of zoeken<br />
Afhankelijk van uw thema kunt u bepaalde toepassingspictogrammen mogelijk niet verbergen. U kunt ook optionele<br />
BlackBerry Device Software-updates verbergen.<br />
Ga in het beginscherm of in een map als volgt te werk:<br />
• Als u alle toepassingspictogrammen wilt weergeven, klikt u in de navigatiebalk op Alles.<br />
• Om een toepassingspictogram te verbergen, markeert u het pictogram. Druk op de toets > Pictogram<br />
verbergen. Als het pictogram in andere panelen wordt weergegeven, kunt u het pictogram in alle panelen verbergen, of<br />
alleen in het huidige paneel.<br />
• Om alle verborgen toepassingspictogrammen weer te geven, drukt u op de toets > Alle pictogrammen<br />
weergeven.<br />
• Om een verborgen toepassingspictogram opnieuw weer te geven, markeert u het pictogram. Druk op de toets ><br />
Pictogram zichtbaar maken.<br />
• Om het pictogram te verbergen, klikt u op het pictogram Opties. Klik op Toestel > Software-updates. Markeer<br />
een softwareversie. Druk op de toets<br />
> Verbergen.<br />
23
Downloaded from www.vandenborre.be<br />
<strong>Gebruikershandleiding</strong><br />
Snelle help<br />
• Om alle verborgen BlackBerry Device Software-updates te tonen, klik op het pictogram Opties. Klik op Toestel ><br />
Software-updates. Druk op de toets > Alles weergeven.<br />
Verwante informatie<br />
Mijn weergaveopties zijn veranderd, 243<br />
Een toepassingspictogram verplaatsen<br />
1. Markeer in het beginscherm of in een toepassingsmap een pictogram voor een toepassing.<br />
2. Druk op de toets .<br />
• Klik op Verplaatsen om het toepassingspictogram naar een andere locatie in het beginscherm te verplaatsen. Klik<br />
op de nieuwe locatie.<br />
• Als u het toepassingspictogram wilt verplaatsen naar een toepassingsmap, klikt u op Verplaatsen naar map. Klik<br />
op een toepassingsmap.<br />
• Als u het toepassingspictogram wilt verplaatsen uit een toepassingsmap, klikt u op Verplaatsen naar map. Klik op<br />
Begin of op een toepassingsmap.<br />
Wijzigen waar door u gedownloade apps worden opgeslagen<br />
Om uw gedownloade apps gemakkelijker te vinden, kunt u instellen dat ze in een bepaalde map worden weergegeven,<br />
inclusief mappen die u maakt.<br />
1. Druk in het beginscherm op de toets > Opties.<br />
2. Wijzig het veld Downloadmap.<br />
3. Druk op de toets > Opslaan.<br />
Thema's wijzigen<br />
1. Klik in het beginscherm of in een map op het pictogram Opties.<br />
2. Klik op Weergave > Schermweergave.<br />
3. Klik op een thema in het gedeelte Thema.<br />
4. Klik op Activeren.<br />
Klik op het thema om het te verwijderen. Klik op Verwijderen.<br />
Verwante informatie<br />
Mijn weergaveopties zijn veranderd, 243<br />
Het aantal pictogrammen in het beginscherm instellen<br />
1. Klik in het beginscherm of in een map op het pictogram Opties.<br />
24
Downloaded from www.vandenborre.be<br />
<strong>Gebruikershandleiding</strong><br />
Snelle help<br />
2. Klik op Toegankelijkheid.<br />
3. Wijzig het veld Rasterlay-out beginscherm.<br />
4. Druk op de toets > Opslaan.<br />
Wijzigen wat er gebeurt wanneer u typt in het beginscherm<br />
Vóór u begint: Afhankelijk van uw invoertaal kunt u mogelijk geen sneltoetsen gebruiken om toepassingen te openen.<br />
1. Druk in het beginscherm op de toets > Opties.<br />
• Wijzig het veld Starten door typen in Universeel zoeken als u op uw BlackBerry-smartphone of internet wilt<br />
zoeken wanneer u typt in het beginscherm.<br />
• Wijzig het veld Starten door typen in Toepassingssnelkoppelingen als u toepassingen wilt openen wanneer u op<br />
sneltoetsen drukt.<br />
2. Druk op de toets > Opslaan.<br />
Een bericht toevoegen dat verschijnt wanneer uw smartphone is<br />
vergrendeld<br />
1. Klik in het beginscherm of in een map op het pictogram Opties.<br />
2. Klik op Weergave > Bericht in vergrendelscherm.<br />
3. Typ de tekst die op het scherm moet verschijnen wanneer uw smartphone is vergrendeld.<br />
4. Druk op de toets > Opslaan.<br />
Verwante informatie<br />
Uw smartphone vergrendelen of ontgrendelen, 31<br />
Beschikbaarheid van functies<br />
De volgende items beïnvloeden de beschikbaarheid van functies op uw BlackBerry-smartphone. De besproken functies<br />
zijn voorbeelden. Deze beschrijving omvat niet alle functies die al dan niet beschikbaar zijn op uw smartphone.<br />
Smartphonemodel<br />
Functies zoals GPS, de camera en videocamera, en netwerkverbindingsopties verschillen per smartphonemodel. Ga naar<br />
www.blackberry.com/go/devices voor functiespecificaties voor uw smartphone.<br />
25
Downloaded from www.vandenborre.be<br />
<strong>Gebruikershandleiding</strong><br />
Snelle help<br />
Abonnement op een draadloze service en serviceprovider voor draadloze<br />
netwerken<br />
U moet uw abonnement op een draadloze service kopen of wijzigen via uw serviceprovider. Functies zoals sms'en, services<br />
op locatiebasis en bepaalde telefoonfuncties zijn afhankelijk van het aanbod van uw serviceprovider.<br />
U hebt een abonnement op een draadloze service nodig om de telefoontoepassing te kunnen gebruiken en om<br />
tekstberichten te kunnen verzenden en ontvangen. U hebt een abonnement op draadloze services nodig om de<br />
browserservice en instant messaging-toepassingen te kunnen gebruiken en om e-mailberichten en PIN-berichten te<br />
kunnen verzenden en ontvangen. Uw abonnement op draadloze diensten kan van invloed zijn op welke apps u kunt<br />
downloaden en hoe u ze kunt downloaden.<br />
Neem contact op met uw serviceprovider voor meer informatie over uw abonnement.<br />
BlackBerry Internet Service en BlackBerry Enterprise Server<br />
Zodra u een abonnement op draadloze services hebt, moet u uw e-mailadres of instant messaging-account van derden<br />
instellen om e-mailberichten te kunnen verzenden en ontvangen, instant messaging-toepassingen van derden te kunnen<br />
gebruiken en bepaalde browseropties te kunnen gebruiken.<br />
Als u een individuele gebruiker bent, koppelt u uw e-mailadres of instant messaging-account aan de BlackBerry Internet<br />
Service wanneer u het adres of account instelt.<br />
Als u een zakelijke gebruiker bent, stelt uw beheerder uw e-mailaccount in door het account te koppelen aan een<br />
BlackBerry Enterprise Server. Uw beheerder kan opties instellen die vaststellen welke functies en instellingen beschikbaar<br />
zijn op uw smartphone en of u een app kunt toevoegen of bijwerken. U kunt het IT-beleid dat door uw beheerder is<br />
ingesteld, bekijken in de beveiligingsopties van uw smartphone.<br />
Draadloos netwerk<br />
Het draadloze netwerk waarmee uw smartphone is verbonden, kan invloed hebben op de beschikbaarheid van bepaalde<br />
functies. Afhankelijk van uw serviceprovider en beschikbare roamingopties zijn verschillende draadloze netwerken<br />
beschikbaar. Bepaalde draadloze netwerken bieden geen ondersteuning voor functies als het blokkeren en doorschakelen<br />
van oproepen of cell broadcasting. Neem voor meer informatie contact op met uw serviceprovider.<br />
Regio<br />
Afhankelijk van uw regio kunt u mogelijk toepassingen toevoegen of bijwerken via de BlackBerry App World-shop. U kunt<br />
mogelijk ook apps downloaden van een webpagina of een toepassing. De beschikbaarheid van bepaalde apps verschilt per<br />
regio.<br />
Verwante informatie<br />
Meer informatie, 27<br />
BlackBerry Device Software, 265<br />
26
Downloaded from www.vandenborre.be<br />
<strong>Gebruikershandleiding</strong><br />
Snelle help<br />
Controleren met welke draadloze netwerken uw smartphone verbinding kan maken, 269<br />
Meer informatie<br />
• Help op uw smartphone: hier vindt u stapsgewijze instructies in de handleiding voor uw BlackBerry-smartphone. Klik<br />
op Help in het beginscherm of in een toepassingsmenu.<br />
• www.discoverblackberry.com: hier vindt u software, toepassingen en toebehoren voor uw smartphone.<br />
• De website van uw serviceprovider: hier vindt u informatie over uw draadloze netwerk of abonnement.<br />
Populaire onderwerpen<br />
BlackBerry-smartphonegebruikers hebben gesproken! Hieronder staan de handelingen waarover de meeste vragen van<br />
gebruikers zijn binnengekomen.<br />
Een e-mailadres instellen<br />
1. Klik in het beginscherm op het pictogram Configuratie.<br />
2. Klik in de sectie Configuratie op het pictogram E-mailaccounts.<br />
3. Volg de schermen om uw e-mailadres in te stellen. Wanneer uw e-mailadres juist is ingesteld, ontvangt u een<br />
bevestigingsbericht. Klik in het beginscherm op het pictogram Berichten om uw e-mailberichten weer te geven en te<br />
beheren.<br />
Opmerking: In sommige gevallen kunt u de volgende opties zien. Als dit het geval is, selecteer dan een van de opties.<br />
• Internet-e-mailaccount: gebruik deze optie om uw BlackBerry-smartphone aan een of meer bestaande e-mailaccounts<br />
(bijvoorbeeld Windows Live Hotmail) te koppelen, of om een nieuw e-mailadres voor uw smartphone te maken.<br />
• Enterprise-account: als u van de beheerder een enterprise-activeringswachtwoord hebt ontvangen, kunt u deze optie<br />
gebruiken om uw smartphone te koppelen aan uw zakelijke e-mailaccount op de BlackBerry Enterprise Server.<br />
Als u probeert een internet-e-mailaccount (bijvoorbeeld Windows Live Hotmail of Google Mail) of een nieuw e-mailadres<br />
voor uw smartphone in te stellen en u ziet deze optie niet, neem dan contact op met uw beheerder of serviceprovider.<br />
Verwante informatie<br />
E-mailberichten handmatig afstemmen via het draadloze netwerk, 95<br />
Opties wijzigen voor uw persoonlijke e-mailaccount, 95<br />
27
Downloaded from www.vandenborre.be<br />
<strong>Gebruikershandleiding</strong><br />
Snelle help<br />
Een e-mailhandtekening toevoegen of wijzigen<br />
Vóór u begint: Afhankelijk van uw abonnement wordt deze functie mogelijk niet ondersteund.<br />
1. Klik in het beginscherm op het pictogram Berichten.<br />
2. Druk op de toets > Opties.<br />
• Klik op E-mailvoorkeuren voor een zakelijk e-mailaccount. Als het veld Berichtenservices wordt weergegeven,<br />
stelt u dit veld in op de juiste e-mailaccount. Als het selectievakje Automatische ondertekening gebruiken niet is<br />
geselecteerd, dient u dit alsnog te doen. Plaats uw cursor in het veld dat verschijnt.<br />
• Klik op E-mailaccountbeheer voor een persoonlijke e-mailaccount. Klik op een e-mailaccount. Klik op Bewerken.<br />
3. Typ een ondertekening.<br />
4. Druk op de toets > Opslaan.<br />
Uw ondertekening wordt pas na verzending aan e-mailberichten toegevoegd.<br />
Informatie over het downloaden van apps met<br />
BlackBerry App World<br />
Via de BlackBerry App World-shop kunt u spelletjes, thema's, apps voor sociale netwerken, apps voor persoonlijke<br />
productiviteit en nog veel meer zoeken en downloaden. Met een PayPal-account kunt u apps kopen en via het draadloze<br />
netwerk downloaden naar uw smartphone.<br />
Als u BlackBerry App World nog niet op uw smartphone hebt geïnstalleerd, kunt u het downloaden op<br />
www.blackberryappworld.com. Voor meer informatie over het beheren van apps met BlackBerry App World, klikt u op het<br />
pictogram van BlackBerry App World. Druk op de toets > Help.<br />
Afhankelijk van uw serviceprovider voor het draadloze netwerk en uw regio kunt u mogelijk toepassingen toevoegen of<br />
bijwerken via de BlackBerry App World -shop. Mogelijk kunt u ook apps downloaden vanaf een website (ga bijvoorbeeld<br />
naar mobile.blackberry.com op uw BlackBerry-smartphone) of via uw serviceprovider voor het draadloze netwerk.Er<br />
kunnen kosten voor het downloaden van data in rekening worden gebracht wanneer u een app toevoegt of gebruikt via het<br />
draadloze netwerk. Neem voor meer informatie contact op met uw serviceprovider.<br />
Verwante informatie<br />
Info over BlackBerry ID, 12<br />
28
Downloaded from www.vandenborre.be<br />
<strong>Gebruikershandleiding</strong><br />
Snelle help<br />
Een bestand overdragen van uw computer naar uw<br />
smartphone door uw smartphone te gebruiken als<br />
USB-geheugenstation<br />
U moet de BlackBerry Desktop Software gebruiken om de informatie of de codering van uw mediabestanden te beheren en<br />
te behouden wanneer u bestanden tussen uw BlackBerry-smartphone en uw computer overdraagt.<br />
1. Sluit uw smartphone via een USB-kabel op uw computer aan.<br />
2. Voer een van de volgende handelingen uit:<br />
• Als u de meeste typen bestanden wilt overdragen, selecteert u de optie USB-station in het dialoogvenster dat<br />
wordt weergegeven op uw smartphone.<br />
• Als u mediabestanden met DRM-beveiliging wilt overdragen, selecteert u de optie Media synchroniseren in het<br />
dialoogvenster dat wordt weergegeven op uw smartphone.<br />
3. Typ, indien vereist, een wachtwoord. Uw smartphone wordt als een station weergegeven op uw computer.<br />
4. Sleep een bestand vanuit een map op uw computer naar een map op uw smartphone.<br />
Om het overgebrachte bestand op uw smartphone weer te geven, koppelt u uw smartphone los van uw computer en zoekt<br />
u het bestand.<br />
Informatie over het gebruik van uw smartphone als<br />
tether-modem<br />
Afhankelijk van uw abonnement op een draadloze service of uw beheerder, kunt u de internetverbinding op uw BlackBerrysmartphone<br />
mogelijk delen. U kunt bijvoorbeeld onderweg de internetverbinding van uw smartphone gebruiken om op een<br />
laptop of tablet te internetten.<br />
Als u uw smartphone als een tether-modem met een laptop wilt gebruiken, moet u uw smartphone via een USB-kabel met<br />
uw laptop verbinden en vervolgens de BlackBerry Desktop Software openen. Als u uw smartphone als een tether-modem<br />
met een BlackBerry PlayBook-tablet wilt gebruiken, moet u uw smartphone via Bluetooth aan uw tablet koppelen.<br />
Als u uw smartphone als modem gebruikt, kunt u mogelijk geen gebruikmaken van de toepassingen Telefoon en Berichten<br />
op uw smartphone, en van toepassingen die gebruikmaken van internet. Om een telefoongesprek te ontvangen, kan uw<br />
smartphone de tether-verbinding uitschakelen.<br />
Voor meer informatie over tethering ziet u de Help op uw BlackBerry PlayBook-tablet of in de BlackBerry Desktop Software.<br />
29
Downloaded from www.vandenborre.be<br />
<strong>Gebruikershandleiding</strong><br />
Snelle help<br />
Contactpersonen van uw SIM-kaart naar uw<br />
contactpersonenlijst kopiëren<br />
Afhankelijk van uw serviceprovider en draadloze netwerk wordt deze functie mogelijk niet ondersteund.<br />
1. Druk in de contactpersonenlijst op de toets > SIM-telefoonboek.<br />
2. Druk op de toets > Alles naar contactpersonen kopiëren.<br />
Opmerking: Als u een contactpersoon van de SIM-kaart wilt kopiëren van wie het telefoonnummer overeenkomt met dat<br />
van een contactpersoon die al in de contactpersonenlijst staat, wordt de contactpersoon op de SIM-kaart niet door uw<br />
BlackBerry-smartphone gekopieerd.<br />
Uw beltoon, meldingen, herinneringen of alarmen<br />
wijzigen<br />
In ieder geluidsprofiel kunt u uw beltoon of waarschuwingstoon wijzigen in een audiobestand dat op de ingebouwde<br />
mediaopslag of mediakaart van uw BlackBerry -smartphone is opgeslagen. U kunt ook de opties voor meldingen tijdens<br />
oproepen, het volume, de LED en het trilsignaal in alle profielen wijzigen. Het profiel Alle waarschuwingen uit kan niet<br />
worden gewijzigd.<br />
1. Klik in het beginscherm op het pictogram Geluids- en waarschuwingsprofielen.<br />
2. Klik op Geluiden en waarschuwingen wijzigen > Geluiden geselecteerd profiel.<br />
• Om uw beltoon of belvolume te wijzigen, klikt u op Telefoon.<br />
• Klik om een gedeelte uit te vouwen als u meldingen of herinneringen wilt wijzigen. Klik op een optie.<br />
3. Voer een van de volgende handelingen uit in het veld Beltoon, Waarschuwingstoon of Herinneringstoon:<br />
• Klik op een toon.<br />
• Als u een nummer wilt gebruiken dat op uw smartphone of op een mediakaart is opgeslagen, klik dan op Alle<br />
muziek. Zoek het gewenste nummer en klik erop.<br />
• Klik op Alle spraakmemo's als u een opgenomen spraakmemo wilt gebruiken. Zoek een spraakmemo en klik<br />
erop.<br />
• Klik op Alle waarschuwingen als u een waarschuwing wilt gebruiken. Zoek een waarschuwing en klik erop.<br />
4. Druk op de toets > Opslaan.<br />
Verwante informatie<br />
Ik kan het aantal keer dat mijn smartphone overgaat niet wijzigen, 84<br />
Een aangepast profiel toevoegen of verwijderen,<br />
30
Downloaded from www.vandenborre.be<br />
<strong>Gebruikershandleiding</strong><br />
Snelle help<br />
Een contactpersoonwaarschuwing toevoegen of verwijderen, 169<br />
Pictogrammen voor geluids- en waarschuwingsprofielen, 167<br />
Een locatie op een kaart weergeven<br />
1. Klik in het beginscherm op het pictogram Kaarten.<br />
2. Druk op de toets > Een locatie zoeken.<br />
• Als u een speciale locatie zoals een bedrijf of een oriëntatiepunt wilt zoeken, typt u in het veld Een winkel, café,<br />
enz. zoeken de informatie over de speciale locatie. Markeer de speciale locatie.<br />
• Om een nieuwe locatie weer te geven, typt u een adres in het veld Een adres zoeken. Markeer de locatie.<br />
• Om een locatie voor een contactpersoon weer te geven, typt u de naam van de contactpersoon in het veld Een<br />
winkel, café, enz. zoeken. Markeer de contactgegevens.<br />
• Als u een favoriete locatie wilt weergeven, markeert u de locatie in de sectie Favorieten.<br />
3. Druk op de toets > Weergeven op kaart.<br />
Als u een andere locatie dan uw huidige locatie bekijkt en u vanaf uw huidige locatie een routebeschrijving naar die andere<br />
locatie wilt hebben, drukt u op de toets > Hierheen navigeren. Uw BlackBerry-smartphone moet zijn voorzien van<br />
een interne GPS-ontvanger of zijn gekoppeld aan een GPS-ontvanger met Bluetooth om deze taak te kunnen uitvoeren.<br />
Uw smartphone vergrendelen of ontgrendelen<br />
U kunt het toetsenbord en scherm vergrendelen om te voorkomen dat er per ongeluk op wordt gedrukt of er oproepen<br />
worden geplaatst en, als u een BlackBerry-smartphonewachtwoord hebt ingesteld, kunt u uw smartphone ook met een<br />
wachtwoord vergrendelen.<br />
Voer een van de volgende handelingen uit:<br />
• Druk op de toets boven op uw smartphone om het toetsenbord en het scherm te vergrendelen.<br />
• Druk op de toets en schuif met uw vinger naar boven om het toetsenbord en het scherm te ontgrendelen.<br />
• Als u uw smartphone met een wachtwoord wilt vergrendelen, klikt u in het beginscherm of in een map op het pictogram<br />
.<br />
• Voer uw wachtwoord in om uw smartphone te ontgrendelen.<br />
Verwante informatie<br />
Het wachtwoord van uw smartphone instellen of wijzigen, 333<br />
Het wachtwoord van uw smartphone instellen of wijzigen, 333<br />
31
Downloaded from www.vandenborre.be<br />
<strong>Gebruikershandleiding</strong><br />
Snelle help<br />
De vliegtuigmodus in- of uitschakelen<br />
U dient netwerkverbindingen op bepaalde plaatsen uit te schakelen, zoals in een vliegtuig of een ziekenhuis. Raadpleeg<br />
voor meer informatie het boekje met veiligheids- en productinformatie voor uw BlackBerry-smartphone.<br />
Klik in het beginscherm boven aan het scherm op het gedeelte Verbindingen of klik op het pictogram Verbindingen<br />
beheren.<br />
• Klik op Alles uit om de vliegtuigmodus in te schakelen.<br />
• Klik op Verbindingen herstellen om de vliegtuigmodus uit te schakelen.<br />
Verwante informatie<br />
Gegevensservices in- of uitschakelen of opties voor roaming instellen, 271<br />
Een netwerkverbinding in- of uitschakelen of de status ervan controleren, 270<br />
Gegevensservices in- of uitschakelen of opties voor roaming instellen, 271<br />
Een netwerkverbinding in- of uitschakelen of de status ervan controleren, 270<br />
Populaire tips<br />
Bespaar tijd en ga efficiënter te werk met deze handige tips.<br />
Tips: toepassingen zoeken<br />
Bekijk de inhoud van een map in het beginscherm.<br />
Sommige toepassingen bevinden zich in mappen in het<br />
beginscherm. Klik op een map om de toepassingen in die<br />
map weer te geven.<br />
Geef alle verborgen toepassingen weer in het beginscherm. Druk in het beginscherm op de toets > Alle<br />
pictogrammen weergeven. Als u een toepassing zichtbaar<br />
wilt maken, markeert u deze en drukt u op de toets ><br />
Pictogram zichtbaar maken. Als het pictogram in andere<br />
panelen is verborgen, kunt u het pictogram in alle panelen<br />
weergeven, of alleen in het huidige paneel. Als Alle<br />
pictogrammen weergeven niet wordt weergegeven in het<br />
menu, zijn er geen verborgen toepassingen.<br />
Zoek een app.<br />
Typ de naam van een app in het beginscherm.<br />
32
Downloaded from www.vandenborre.be<br />
<strong>Gebruikershandleiding</strong><br />
Snelle help<br />
Controleer of een app is geïnstalleerd.<br />
Klik in het beginscherm of in een map op het pictogram<br />
Opties. Klik op Toestel > Toepassingsbeheer.Als de app in<br />
de lijst staat, is de toepassing geïnstalleerd op uw<br />
BlackBerry-smartphone.<br />
Tips: indicatoren gebruiken<br />
Indicatoren geven aan dat er nieuwe of bijgewerkte items zijn, zoals een nieuw bericht, een nieuw voicemailbericht of een<br />
nieuwe feed, of ze geven u informatie over de status van een item, zoals de batterij of de netwerkverbinding. Indicatoren<br />
worden vaak weergegeven op de pictogrammen van toepassingen, nieuwe inhoud in toepassingen, en boven aan het<br />
beginscherm.<br />
Ga naar www.blackberry.com/docs/smartphones voor een volledig overzicht van indicatoren. Klik op uw smartphonemodel<br />
en vervolgens op het Pictogrammenoverzicht.<br />
De indicator voor een nieuw item verwijderen. Open elk item met deze indicator. Als u de indicator<br />
bijvoorbeeld wilt verwijderen van het pictogram Berichten,<br />
klikt u op het pictogram.<br />
Verwijder de indicator voor ongeopende berichten . Voer een of meer van de volgende handelingen uit in de<br />
toepassing Berichten:<br />
• Open alle berichten door erop te klikken. Als u niet alle<br />
ongelezen berichten kunt vinden in het Postvak IN, zoek<br />
dan in uw berichtenmappen.<br />
• Markeer een bericht als gelezen. Markeer een bericht.<br />
Druk op de toets > Markeren als gelezen.<br />
• Markeer alle berichten vóór een bepaalde datum als<br />
gelezen. Markeer een datumveld. Druk op de toets<br />
> Eerder gelezen markeren.<br />
Een indicator herkennen. • U kunt een indicator mogelijk herkennen aan het<br />
pictogram van de toepassing waarop de indicator<br />
betrekking heeft. Klik in het beginscherm of in een map<br />
op het pictogram Opties om een volledige lijst van de<br />
toepassingen op uw BlackBerry-smartphone en de<br />
bijbehorende pictogrammen weer te geven. Klik op<br />
Toestel > Toepassingsbeheer.<br />
33
Downloaded from www.vandenborre.be<br />
<strong>Gebruikershandleiding</strong><br />
Snelle help<br />
Tips: De software bijwerken<br />
Er worden regelmatig bijgewerkte versies van de BlackBerry Device Software en de BlackBerry Desktop Software<br />
uitgebracht en u kunt de software mogelijk bijwerken vanaf uw computer of uw smartphone. Research In Motion raadt u<br />
aan regelmatig een back-upbestand te maken en op te slaan op uw computer, met name voordat u software bijwerkt. Als u<br />
een recent back-upbestand bewaart op uw computer kunt u smartphonegegevens herstellen als u uw smartphone<br />
kwijtraakt of als uw smartphone wordt gestolen of beschadigd raakt door onvoorziene omstandigheden.<br />
Controleer of er een bijgewerkte versie van de BlackBerry<br />
Device Software is die u kunt downloaden via het netwerk.<br />
Werk uw BlackBerry Device Software bij vanaf uw<br />
computer.<br />
Stel uw BlackBerry Desktop Software in om automatisch te<br />
controleren op updates.<br />
Werk uw BlackBerry Desktop Software bij.<br />
Afhankelijk van uw model smartphone wordt deze functie<br />
mogelijk niet ondersteund. Klik in het beginscherm of in<br />
een map op het pictogram Opties. Klik op Toestel ><br />
Software-updates.<br />
Ga op uw computer naar www.blackberry.com/update. Klik<br />
op Controleren op updates. Sluit uw smartphone aan op uw<br />
computer.<br />
Zie de Help in BlackBerry Desktop Software voor<br />
instructies.<br />
Ga naar www.blackberry.com/desktopsoftware.<br />
Tips: sneller werken<br />
Klik voor volledige instructies op de koppelingen onder Verwante informatie onder in het scherm.<br />
Gebruik populaire opties zoals het instellen van het alarm,<br />
het weergeven van meldingen en het in- of uitschakelen van<br />
netwerkverbindingen.<br />
Markeer en klik op de gebieden boven aan het<br />
beginscherm.<br />
Bekijk alle apps en mappen in het beginscherm of<br />
minimaliseer het paneel en bekijk de achtergrond.<br />
Klik op de navigatiebalk op Alles.<br />
Schakel over naar een andere app. Houd de toets ingedrukt. Klik op een app.<br />
Opmerking: De andere app wordt mogelijk nog uitgevoerd<br />
op de achtergrond.<br />
Open een app met een sneltoets.<br />
Druk op een sneltoets aan de zijkant van uw BlackBerrysmartphone.<br />
Opmerking: U kunt wijzigen welke functie wordt geopend<br />
als u op een sneltoets drukt.<br />
34
Downloaded from www.vandenborre.be<br />
<strong>Gebruikershandleiding</strong><br />
Snelle help<br />
Gebruik de pop-upmenu's.<br />
Schakel over naar de panelen Favorieten, Media,<br />
Downloads en Regelmatig.<br />
Voeg een app toe aan het paneel Favorieten.<br />
Pop-upmenu's bevatten veelgebruikte acties en worden<br />
weergegeven in het midden van het scherm. U kunt<br />
bijvoorbeeld het pop-upmenu in een bericht gebruiken om<br />
het bericht te archiveren, door te sturen of te<br />
beantwoorden. Houd het scherm of het trackpad ingedrukt<br />
om een pop-upmenu te openen. Om een opdracht te<br />
selecteren, raakt u het pictogram aan of klikt u met het<br />
trackpad.<br />
Markeer Alles op de navigatiebalk in het beginscherm en<br />
veeg naar rechts of links en schuif uw vinger op het<br />
trackpad naar rechts of links.<br />
Markeer een app in het beginscherm of in een map. Druk<br />
op de toets > Markeren als favoriet.<br />
Wijzig de opties voor het beginscherm, zoals de<br />
achtergrond.<br />
Druk in het beginscherm op de toets<br />
> Opties.<br />
Verwante informatie<br />
Wijzigen wat er gebeurt wanneer u typt in het beginscherm, 25<br />
Een toepassing toewijzen aan een sneltoets, 233<br />
Een toepassing blijven uitvoeren op de achtergrond en overschakelen naar een andere toepassing, 257<br />
Tips: de levensduur van de batterij verlengen<br />
Sluit apps wanneer u ze niet meer gebruikt. Druk in een app op de toets en klik op Sluiten of<br />
Afsluiten.<br />
Schakel de energiebesparingsmodus in.<br />
Schakel netwerkverbindingen uit als u die niet gebruikt.<br />
Als uw BlackBerry-smartphone Wi-Fi ondersteunt, gebruik<br />
dan Wi-Fi wanneer u in een gebied met lagere draadloze<br />
dekking bent.<br />
Klik in het beginscherm of in een map op het pictogram<br />
Opties. Klik op Toestel > Energiebesparingsmodus.<br />
Schakel het selectievakje Energiebesparingsmodus<br />
inschakelen wanneer de batterij bijna leeg is in.<br />
Klik in het beginscherm boven aan het scherm op het<br />
gedeelte Verbindingen of klik op het pictogram<br />
Verbindingen beheren.Klik op een netwerkverbinding om<br />
het selectievakje te wissen.<br />
Klik in het beginscherm boven aan het scherm op het<br />
gedeelte Verbindingen of klik op het pictogram<br />
Verbindingen beheren.Schakel het selectievakje Wi-Fi in.<br />
35
Downloaded from www.vandenborre.be<br />
<strong>Gebruikershandleiding</strong><br />
Snelle help<br />
Uw smartphone op automatisch in- en uitschakelen<br />
instellen.<br />
Klik in het beginscherm of in een map op het pictogram<br />
Opties. Klik op Toestel > Automatisch aan/uit.<br />
Browsertabbladen sluiten die u niet gebruikt. Druk in de browser op de toets > Tabbladen.<br />
Markeer een tabblad en klik op het pictogram .<br />
Stel in dat de achtergrondverlichting gedurende een kortere<br />
periode aan blijft en stel de helderheid lager in.<br />
Kies voor geluidsmeldingen of LED-meldingen in plaats van<br />
trilsignalen, stel het volume van geluidsmeldingen lager in<br />
of kies een kortere beltoon.<br />
Verwijder de vorige tekst uit een antwoordbericht.<br />
Wijzigen hoe vaak podcast of sociale feeds-toepassingen<br />
inhoud vernieuwen.<br />
Schakel de flitser uit indien uw smartphone een<br />
cameraflitser heeft.<br />
Houd de batterijaansluitingen schoon.<br />
Klik in het beginscherm of in een map op het pictogram<br />
Opties. Klik op Weergave > Schermweergave.<br />
Klik in het beginscherm op het pictogram Geluids- en<br />
waarschuwingsprofielen.Klik op Geluiden en<br />
waarschuwingen wijzigen.<br />
Wanneer u een bericht beantwoordt, drukt u op de toets<br />
> Originele tekst verwijderen.<br />
Uw podcast en sociale feeds-toepassingen vernieuwen<br />
regelmatig inhoud. In een aantal van deze toepassingen<br />
kunt u het aantal keer dat de inhoud wordt vernieuwd,<br />
verminderen. Zie de Help in de toepassing voor meer<br />
informatie.<br />
Klik in het beginscherm op het pictogram Camera.Klik op<br />
het flitserpictogram onder in het scherm tot de indicator<br />
voor de uitgeschakelde flitser verschijnt.<br />
Gebruik om de paar maanden een katoenen of droge doek<br />
om de metalen contactpunten op de batterij en de<br />
smartphone schoon te maken.<br />
Tips: maak ruimte vrij voor uw muziek, afbeeldingen,<br />
video's en bestanden<br />
U kunt bestanden opslaan in de ingebouwde mediaopslag op uw BlackBerry-smartphone of op een mediakaart.<br />
Controleer hoeveel ruimte in beslag wordt genomen door<br />
mediabestanden en documenten.<br />
Verwijder onnodige bestanden.<br />
Klik in het beginscherm op het pictogram Media. Druk op<br />
de toets > Geheugengebruik.<br />
Klik in het beginscherm of in een map op het pictogram<br />
Bestanden.Zoek en markeer een bestand. Druk op de toets<br />
> Verwijderen.<br />
36
Downloaded from www.vandenborre.be<br />
<strong>Gebruikershandleiding</strong><br />
Snelle help<br />
Zorg dat de foto's en video's die u maakt, minder ruimte<br />
innemen.<br />
Sla bestanden op een mediakaart op in plaats van op uw<br />
smartphone.<br />
Klik in het beginscherm op het pictogram Camera of Media<br />
> Videocamera. Druk op de toets > Opties.Wijzig het<br />
veld Afbeeldingsgrootte of Video-indeling.<br />
Klik in het beginscherm op het pictogram Camera of Media<br />
> Videocamera. Druk op de toets > Opties.Wijzig in<br />
het gedeelte Opslag het veld Afbeeldingen opslaan of<br />
Video's opslaan.<br />
Research In Motion raadt u aan regelmatig een back-upbestand te maken en op te slaan op uw computer, met name<br />
voordat u software bijwerkt. Als u een recent back-upbestand bewaart op uw computer kunt u smartphonegegevens<br />
herstellen als u uw smartphone kwijtraakt of als uw smartphone wordt gestolen of beschadigd raakt door onvoorziene<br />
omstandigheden.<br />
Verwante informatie<br />
Een bestand kopiëren, verplaatsen, een andere naam geven of verwijderen, 140<br />
De grootte wijzigen van foto's die u maakt, 158<br />
De beschikbare hoeveelheid geheugen op uw smartphone weergeven, 323<br />
Instellen hoe lang uw smartphone agenda-items opslaat, 197<br />
Een toepassing blijven uitvoeren op de achtergrond en overschakelen naar een andere toepassing, 257<br />
Tips: uw gegevens beschermen<br />
U kunt enkele eenvoudige stappen nemen om te voorkomen dat de gegevens op uw BlackBerry-smartphone gevaar lopen.<br />
Laat uw smartphone bijvoorbeeld nooit onbeheerd achter.<br />
Research In Motion raadt u aan regelmatig een back-upbestand te maken en op te slaan op uw computer, met name<br />
voordat u software bijwerkt. Als u een recent back-upbestand bewaart op uw computer kunt u smartphonegegevens<br />
herstellen als u uw smartphone kwijtraakt of als uw smartphone wordt gestolen of beschadigd raakt door onvoorziene<br />
omstandigheden.<br />
Stel een smartphonewachtwoord in.<br />
Codeer contactpersonen en bestanden.<br />
Maak een back-up van uw smartphonegegevens op uw<br />
computer.<br />
Klik in het beginscherm of in een map op het pictogram<br />
Opties. Klik op Beveiliging > Wachtwoord.<br />
Klik in het beginscherm of in een map op het pictogram<br />
Opties. Klik op Beveiliging > Codering.<br />
Gebruik de BlackBerry Desktop Software om een back-up<br />
te maken van uw smartphonegegevens op uw computer. U<br />
kunt de BlackBerry Desktop Software downloaden met uw<br />
computer door naar www.blackberry.com/desktop te gaan<br />
en de juiste optie voor uw computer te selecteren.<br />
37
Downloaded from www.vandenborre.be<br />
<strong>Gebruikershandleiding</strong><br />
Snelle help<br />
Maak een back-up van uw smartphonegegevens op een<br />
mediakaart.<br />
Klik in het beginscherm op het pictogram Configuratie. Klik<br />
in de sectie Installatie op Ander toestel > Gegevens<br />
opslaan.<br />
Verwante informatie<br />
Codering inschakelen, 322<br />
Het wachtwoord van uw smartphone instellen of wijzigen, 333<br />
Snelkoppelingen: telefoon<br />
Afhankelijk van de invoertaal die u gebruikt, zijn bepaalde sneltoetsen mogelijk niet beschikbaar.<br />
Uw beltoon wijzigen Druk in het beginscherm op de toets .Druk op de toets ><br />
Beltonen.<br />
Voicemail controleren<br />
Een snelkiesnummer instellen voor een<br />
contactpersoon<br />
Druk op 1 en houd deze toets vast.<br />
Houd in het beginscherm of in de telefoontoepassing de toets ingedrukt<br />
waaraan u een snelkiesnummer wilt toewijzen.<br />
Een extensie toevoegen aan een<br />
telefoonnummer<br />
Een letter in het veld voor een telefoonnummer<br />
typen<br />
Een plusteken (+) invoegen tijdens het typen<br />
van een telefoonnummer<br />
De luidspreker tijdens een gesprek in- of<br />
uitschakelen<br />
Stoppen met luisteren naar een oproep bij<br />
gebruik van een draadloze headset<br />
Druk op de toets<br />
Druk op de toets<br />
Druk op O.<br />
Druk op de toets<br />
Druk op de toets<br />
en X. Typ vervolgens het toestelnummer.<br />
en de lettertoets.<br />
op het toetsenbord.<br />
op het toetsenbord.<br />
Het actieve telefoonnummer wijzigen Druk in het beginscherm op de toets .Klik op uw<br />
telefoonnummer boven in het scherm. Klik op een telefoonnummer.<br />
Snelkoppelingen: typen met het fysieke toetsenbord<br />
Afhankelijk van de invoertaal die u gebruikt, zijn bepaalde sneltoetsen mogelijk niet beschikbaar.<br />
38
Downloaded from www.vandenborre.be<br />
<strong>Gebruikershandleiding</strong><br />
Snelle help<br />
Een punt invoegen (.) Druk twee keer op de toets . Het volgende woord<br />
begint dan met een hoofdletter.<br />
Een apenstaartje (@) of een punt (.) invoegen in een e-<br />
mailadres<br />
Hoofdletter invoeren<br />
Druk op de toets .<br />
Houd de lettertoets ingedrukt tot de hoofdletter wordt<br />
weergegeven.<br />
Hoofdlettervergrendeling inschakelen Druk op de toets en de rechtertoets . Om<br />
hoofdlettervergrendeling uit te schakelen, drukt u op de<br />
linker- of rechtertoets .<br />
Een symbool typen Druk op de toets . Typ de letter die onder het<br />
gewenste symbool verschijnt.<br />
Het andere teken invoeren dat op een toets staat Druk op de toets en de tekentoets.<br />
Een accent of speciaal teken typen<br />
Houd de lettertoets ingedrukt en schuif uw vinger op het<br />
trackpad naar links of rechts. U kunt bijvoorbeeld een ü<br />
typen door U ingedrukt te houden en met uw vinger naar<br />
links te schuiven tot ü wordt weergegeven. Laat de<br />
lettertoets los als het teken met een accent of een speciaal<br />
teken wordt weergegeven.<br />
Een nummer typen in een tekstveld Houd de -toets ingedrukt en druk op de<br />
nummertoets.<br />
Een nummer typen in een nummerveld<br />
Druk op een nummertoets. U hoeft niet te drukken op de<br />
toets .<br />
Nummervergrendeling inschakelen Druk op de toets en de linkertoets . Om<br />
nummervergrendeling uit te schakelen, drukt u op de<br />
linker- of rechtertoets .<br />
Een regel tekst markeren Druk op de linker- of rechtertoets en schuif met uw<br />
vinger naar boven of naar beneden op het trackpad.<br />
Tekst teken voor teken selecteren Druk op de linker- of rechtertoets en schuif met uw<br />
vinger naar links of naar rechts op het trackpad.<br />
Gemarkeerde tekst knippen Druk op de linker- of rechtertoets en op de toets<br />
Gemarkeerde tekst kopiëren Druk op de toets en klik met het trackpad.<br />
.<br />
39
Downloaded from www.vandenborre.be<br />
<strong>Gebruikershandleiding</strong><br />
Snelle help<br />
Tekst plakken Druk op de linker- of rechtertoets en klik op het<br />
trackpad.<br />
Snelkoppelingen: media<br />
Afhankelijk van de invoertaal die u gebruikt, zijn bepaalde sneltoetsen mogelijk niet beschikbaar.<br />
Audio- en videobestanden<br />
Het afspelen van een audio- of videobestand onderbreken<br />
Het afspelen van een audio- of videobestand hervatten<br />
Het volgende audiobestand afspelen<br />
Het vorige audiobestand afspelen<br />
De functie voor audioversterking inschakelen als u een<br />
headset gebruikt<br />
Druk op de toets Dempen rechts op uw BlackBerrysmartphone.<br />
Druk opnieuw op de toets Dempen.<br />
Houd de toets Volume omhoog rechts op de smartphone<br />
ingedrukt.<br />
Houd de toets Volume omlaag rechts op de smartphone<br />
ingedrukt.<br />
Druk op de toets Volume omhoog tot de functie voor<br />
audioversterking wordt ingeschakeld.<br />
Afbeeldingen<br />
Inzoomen<br />
Uitzoomen<br />
Druk op I<br />
Druk op O<br />
Afbeelding naar boven verschuiven Druk op 2<br />
Afbeelding naar beneden verschuiven Druk op 8<br />
Afbeelding naar rechts verschuiven Druk op 6<br />
Afbeelding naar links verschuiven Druk op 4<br />
Draaien<br />
Druk op L<br />
40
Downloaded from www.vandenborre.be<br />
<strong>Gebruikershandleiding</strong><br />
Snelle help<br />
Camera en videocamera<br />
Inzoomen voordat u een foto of video maakt<br />
Uitzoomen voordat u een foto of video maakt<br />
Een foto maken<br />
Druk op de toets Volume omhoog.<br />
Druk op de toets Volume omlaag.<br />
Druk op de sneltoets rechts op de smartphone.<br />
Algemene problemen oplossen<br />
Ik kan niet bellen of gebeld worden<br />
Probeer het volgende:<br />
• Controleer of uw BlackBerry ® -smartphone is verbonden met het draadloze netwerk.<br />
• Controleer of uw abonnement telefoon- of spraakservices omvat.<br />
• Kunt u zelf niet bellen en de optie voor vaste kiesnummers is ingeschakeld, controleer dan of het telefoonnummer voor<br />
uw contactpersoon wel voorkomt in de lijst met vaste kiesnummers of schakel de optie voor vaste kiesnummers uit.<br />
• Bevindt u zich in een ander land en hebt u de opties voor slim kiezen niet gewijzigd, kies dan het volledige<br />
telefoonnummer van uw contactpersoon, inclusief de landcode en het kengetal.<br />
• Ontvangt u geen oproepen, controleer dan of de opties voor het blokkeren en het doorschakelen van gesprekken wel<br />
zijn uitgeschakeld.<br />
• Mogelijk ondersteunt uw smartphone of uw SIM-kaart meer dan één telefoonnummer, ook als u maar één<br />
telefoonnummer hebt. Controleer of uw telefoonnummer is ingesteld als uw actieve telefoonnummer.<br />
• Indien er meer dan één telefoonnummer aan uw smartphone is gekoppeld, moet u controleren of het telefoonnummer<br />
waarmee u wilt bellen als uw actieve telefoonnummer is ingesteld.<br />
• Als u uw BlackBerry MVS Client-telefoonnummer gebruikt, controleer dan of ondersteuning voor BlackBerry MVS Client<br />
is ingeschakeld.<br />
• Als u uw BlackBerry MVS Client-telefoonnummer gebruikt, controleer dan of uw smartphone bij de BlackBerry Mobile<br />
Voice System is geregistreerd. Druk in het beginscherm op de toets . Druk op de toets . Klik op Opties.<br />
Klik op BlackBerry MVS Client. Druk op de toets . Klik op Nu registreren. Wordt het menu Nu registreren niet<br />
weergegeven of lukt het registreren niet, neem dan contact op met uw beheerder. Als de registratie niet kan worden<br />
voltooid, wacht dan even en probeer het vervolgens opnieuw.<br />
• Als u oproepen hebt doorgeschakeld naar een telefoonnummer dat u van uw serviceprovider hebt ontvangen, worden<br />
oproepen naar uw BlackBerry MVS Client-telefoonnummer eveneens doorgeschakeld. Als u wilt kunnen worden gebeld<br />
op uw BlackBerry MVS Client-telefoonnummer, dient u het doorschakelen van oproepen uit te schakelen.<br />
41
Downloaded from www.vandenborre.be<br />
<strong>Gebruikershandleiding</strong><br />
Snelle help<br />
Verwante informatie<br />
Vaste kiesnummers en slim kiezen, 71<br />
Oproepen in de wacht plaatsen, doorschakelen en blokkeren, 69<br />
Naar het actieve telefoonnummer schakelen,<br />
Ik ontvang geen berichten<br />
Probeer het volgende:<br />
• Controleer of uw BlackBerry ® -smartphone is verbonden met het draadloze netwerk.Als u zich niet in een<br />
dekkingsgebied bevindt, ontvangt u uw berichten waarschijnlijk zodra u weer bereik hebt.<br />
• Stel uw smartphone opnieuw in. Maak verbinding met het netwerk en probeer het opnieuw.<br />
• Als u een e-mailadres hebt gemaakt of een bestaand e-mailadres aan uw smartphone hebt toegevoegd met behulp van<br />
het e-mailconfiguratiescherm in de toepassing Configuratie, dient u te controleren of u op uw smartphone een<br />
activeringsbericht hebt ontvangen van de BlackBerry Internet Service. Als u geen activeringsbericht hebt ontvangen<br />
(het kan even duren voordat het bericht aankomt) in de installatiewizard, opent u in de toepassing Configuratie het e-<br />
mailconfiguratiescherm om een serviceboek naar uw smartphone te verzenden.<br />
• Als u geen registratiebericht hebt ontvangen van het draadloze netwerk, dient u uw smartphone aan te melden. Klik in<br />
het beginscherm of in een map op het pictogram Opties.Klik op Toestel > Geavanceerde systeeminstellingen ><br />
Hostrouteringstabel. Druk op de toets > Nu registreren.<br />
• Controleer of de gegevensservice is ingeschakeld.<br />
• Als u gebruikmaakt van filters voor e-mailberichten, dient u te controleren of de filteropties voor e-mailberichten<br />
correct zijn ingesteld.<br />
• Controleer of de optie voor het doorsturen van e-mailberichten is ingeschakeld en controleer of u alle mappen voor e-<br />
mailberichten hebt geselecteerd waarvan u e-mails wilt ontvangen, waaronder uw Postvak IN.<br />
• Controleer of uw smartphone geen berichten blokkeert. Neem voor meer informatie contact op met uw beheerder.<br />
Verwante informatie<br />
Een filter voor e-mailberichten wijzigen, prioriteit geven of verwijderen, 103<br />
E-mail uit een specifieke e-mailmap doorsturen naar uw smartphone,<br />
Ik kan geen berichten verzenden<br />
Probeer het volgende:<br />
• Controleer of uw BlackBerry ® -smartphone is verbonden met het draadloze netwerk.<br />
• Als het menu-item voor het verzenden van een bericht niet wordt weergegeven, dient u te controleren of u een e-<br />
mailadres, PIN of telefoonnummer voor uw contactpersoon hebt ingevoerd.<br />
• Als u een e-mailadres hebt gemaakt of een bestaand e-mailadres aan uw smartphone hebt toegevoegd met behulp van<br />
het e-mailconfiguratiescherm in de toepassing Configuratie, dient u te controleren of u op uw smartphone een<br />
activeringsbericht hebt ontvangen van de BlackBerry Internet Service. Als u geen activeringsbericht hebt ontvangen<br />
42
Downloaded from www.vandenborre.be<br />
<strong>Gebruikershandleiding</strong><br />
Snelle help<br />
(het kan even duren voordat het bericht aankomt) in de installatiewizard, opent u in de toepassing Configuratie het e-<br />
mailconfiguratiescherm om een serviceboek naar uw smartphone te verzenden.<br />
• Als u geen registratiebericht hebt ontvangen van het draadloze netwerk, dient u uw smartphone aan te melden. Klik in<br />
het beginscherm of in een map op het pictogram Opties.Klik op Toestel > Geavanceerde systeeminstellingen ><br />
Hostrouteringstabel. Druk op de toets > Nu registreren.<br />
• Genereer een codeersleutel.<br />
• Controleer of de gegevensservice is ingeschakeld.<br />
• Verzend het bericht nogmaals.<br />
Verwante informatie<br />
Een coderingssleutel genereren, 341<br />
Een contactpersoon wijzigen of verwijderen, 203<br />
Gegevensservices in- of uitschakelen of opties voor roaming instellen, 271<br />
Opties voor filters voor e-mailberichten, 102<br />
Een bericht opnieuw verzenden, 98<br />
Indicatoren voor het bereik van het draadloze netwerk, 274<br />
Een netwerkverbinding in- of uitschakelen of de status ervan controleren, 270<br />
Een bericht opnieuw verzenden, 98<br />
Ik ben mijn smartphonewachtwoord vergeten<br />
Als u het wachtwoord van uw BlackBerry-smartphone bent vergeten, kan dit niet worden achterhaald. Als uw smartphone<br />
een BlackBerry Enterprise Server gebruikt, kan uw beheerder uw wachtwoord opnieuw instellen zonder uw<br />
smartphonegegevens te verwijderen. De enige andere manier waarop uw wachtwoord opnieuw kan worden ingesteld<br />
wanneer u uw oude wachtwoord niet meer weet is het verwijderen van al uw smartphonegegevens. U kunt dit doen door<br />
het aantal toegestane wachtwoordpogingen te overschrijden.<br />
Als uw e-mailaccount gebruikmaakt van een BlackBerry Enterprise Server, worden mogelijk, afhankelijk van de opties die<br />
uw beheerder instelt, ook de gegevens op uw mediakaart verwijderd wanneer u uw smartphonegegevens verwijdert. Neem<br />
voor meer informatie contact op met uw beheerder.<br />
Research In Motion raadt u aan regelmatig een back-upbestand te maken en op te slaan op uw computer, met name<br />
voordat u software bijwerkt. Als u een recent back-upbestand bewaart op uw computer kunt u smartphonegegevens<br />
herstellen als u uw smartphone kwijtraakt of als uw smartphone wordt gestolen of beschadigd raakt door onvoorziene<br />
omstandigheden.<br />
Mijn smartphone gaat niet over of trilt niet wanneer ik<br />
een oproep of bericht ontvang<br />
Probeer het volgende:<br />
43
Downloaded from www.vandenborre.be<br />
<strong>Gebruikershandleiding</strong><br />
Snelle help<br />
• Klik in het beginscherm op het pictogram Geluids- en waarschuwingsprofielen.Controleer of uw profiel niet op Alle<br />
waarschuwingen uit of Onderdrukt is ingesteld.<br />
• Als u contactpersoonwaarschuwingen hebt gemaakt, klikt u in het beginscherm op het pictogram Geluids- en<br />
waarschuwingsprofielen. Klik op Geluiden en waarschuwingen wijzigen > Geluiden voor contactpersonen. Klik op een<br />
contactpersoonwaarschuwing. Klik op Telefoon of Berichten. Controleer of het veld Volume niet is ingesteld op<br />
Onderdrukt en of het veld Trilsignaal niet is ingesteld op Uit.<br />
Het scherm schakelt automatisch uit<br />
Als u uw BlackBerry-smartphone een bepaalde tijd niet hebt gebruikt, wordt het scherm uitgeschakeld om de batterij te<br />
sparen. U kunt wijzigen hoe lang de achtergrondverlichting ingeschakeld blijft wanneer u uw smartphone niet aanraakt.<br />
Als u het scherm wilt inschakelen, klikt u met het trackpad of drukt u op een toets.<br />
Verwante informatie<br />
Opties voor achtergrondverlichting instellen, 239<br />
E-mailberichten worden niet via het draadloze netwerk<br />
afgestemd<br />
Probeer het volgende:<br />
• Controleer of uw BlackBerry ® -smartphone is verbonden met het draadloze netwerk.<br />
• Controleer of draadloze e-mailafstemming is ingeschakeld.<br />
• Stem e-mailberichten handmatig af.<br />
Organizergegevens worden niet gesynchroniseerd via<br />
het draadloze netwerk<br />
Probeer het volgende:<br />
• Controleer of uw BlackBerry ® -smartphone is verbonden met het draadloze netwerk.<br />
• Controleer of draadloze gegevenssynchronisatie is ingeschakeld in de toepassing Contactpersonen, de toepassing<br />
Agenda, de toepassing Taken en MemoPad.<br />
• Als u de BlackBerry Internet Service gebruikt, moet u agendagegevens synchroniseren met behulp van de BlackBerry<br />
Desktop Software. Zie de Help van de BlackBerry Desktop Software voor meer informatie.<br />
44
Downloaded from www.vandenborre.be<br />
<strong>Gebruikershandleiding</strong><br />
Snelle help<br />
Ik kan geen koppeling maken met een Bluetoothapparaat<br />
Probeer het volgende:<br />
• Controleer of uw BlackBerry-smartphone compatibel is met het Bluetooth-apparaat. Raadpleeg de documentatie bij<br />
het Bluetooth-apparaat voor meer informatie.<br />
• Raadpleeg de documentatie bij het Bluetooth-apparaat als u de wachtwoordsleutel voor uw Bluetooth-apparaat niet<br />
meer weet.<br />
• Als uw smartphone het Bluetooth-apparaat waarmee u een koppeling probeert te maken, niet kan vinden, probeer dan<br />
uw smartphone korte tijd zichtbaar te maken. Veel carkits moeten de smartphone herkennen in plaats van dat uw<br />
smartphone de carkit herkent. Klik in het beginscherm boven aan het scherm op het gedeelte Verbindingen of klik op<br />
het pictogram Verbindingen beheren.Klik op Netwerken en verbindingen > Bluetooth-verbindingen. Klik op Nieuw<br />
apparaat toevoegen. Klik op Vindbaar maken. Bluetooth-apparaten kunnen twee minuten lang uw smartphone<br />
detecteren.<br />
• Schakel codering voor Bluetooth-verbindingen tussen uw smartphone en het Bluetooth-apparaat uit. Klik in het<br />
beginscherm boven aan het scherm op het gedeelte Verbindingen of klik op het pictogram Verbindingen beheren.Klik<br />
op Netwerken en verbindingen > Bluetooth-verbindingen. Markeer een Bluetooth-apparaat. Druk op de toets ><br />
Apparaateigenschappen. Schakel het selectievakje Codering uit. Druk op de toets<br />
Verwante informatie<br />
Uw smartphone zichtbaar maken, 295<br />
> Opslaan.<br />
De mediaspeler wordt afgesloten<br />
Als u een mediabestand een bepaalde tijd onderbreekt of stopt, wordt de mediaspeler afgesloten om de prestaties van uw<br />
BlackBerry-smartphone te optimaliseren. In de mediaopties kunt u voorkomen dat de mediaspeler wordt afgesloten, of<br />
wijzigen na hoeveel tijd de mediaspeler wordt afgesloten.<br />
Verwante informatie<br />
Wijzigen na hoeveel tijd de mediaspeler wordt afgesloten, 148<br />
45
Downloaded from www.vandenborre.be<br />
<strong>Gebruikershandleiding</strong><br />
Tips en snelkoppelingen<br />
Tips en snelkoppelingen<br />
Afhankelijk van de invoertaal die u gebruikt, zijn bepaalde snelkoppelingen mogelijk niet beschikbaar.<br />
Tips: sneller werken<br />
Klik voor volledige instructies op de koppelingen onder Verwante informatie onder in het scherm.<br />
Gebruik populaire opties zoals het instellen van het alarm,<br />
het weergeven van meldingen en het in- of uitschakelen van<br />
netwerkverbindingen.<br />
Markeer en klik op de gebieden boven aan het<br />
beginscherm.<br />
Bekijk alle apps en mappen in het beginscherm of<br />
minimaliseer het paneel en bekijk de achtergrond.<br />
Klik op de navigatiebalk op Alles.<br />
Schakel over naar een andere app. Houd de toets ingedrukt. Klik op een app.<br />
Opmerking: De andere app wordt mogelijk nog uitgevoerd<br />
op de achtergrond.<br />
Open een app met een sneltoets.<br />
Gebruik de pop-upmenu's.<br />
Schakel over naar de panelen Favorieten, Media,<br />
Downloads en Regelmatig.<br />
Voeg een app toe aan het paneel Favorieten.<br />
Druk op een sneltoets aan de zijkant van uw BlackBerrysmartphone.<br />
Opmerking: U kunt wijzigen welke functie wordt geopend<br />
als u op een sneltoets drukt.<br />
Pop-upmenu's bevatten veelgebruikte acties en worden<br />
weergegeven in het midden van het scherm. U kunt<br />
bijvoorbeeld het pop-upmenu in een bericht gebruiken om<br />
het bericht te archiveren, door te sturen of te<br />
beantwoorden. Houd het scherm of het trackpad ingedrukt<br />
om een pop-upmenu te openen. Om een opdracht te<br />
selecteren, raakt u het pictogram aan of klikt u met het<br />
trackpad.<br />
Markeer Alles op de navigatiebalk in het beginscherm en<br />
veeg naar rechts of links en schuif uw vinger op het<br />
trackpad naar rechts of links.<br />
Markeer een app in het beginscherm of in een map. Druk<br />
op de toets > Markeren als favoriet.<br />
46
Downloaded from www.vandenborre.be<br />
<strong>Gebruikershandleiding</strong><br />
Tips en snelkoppelingen<br />
Wijzig de opties voor het beginscherm, zoals de<br />
achtergrond.<br />
Druk in het beginscherm op de toets<br />
> Opties.<br />
Verwante informatie<br />
Wijzigen wat er gebeurt wanneer u typt in het beginscherm, 25<br />
Een toepassing toewijzen aan een sneltoets, 233<br />
Een toepassing blijven uitvoeren op de achtergrond en overschakelen naar een andere toepassing, 257<br />
Tips: de levensduur van de batterij<br />
verlengen<br />
Sluit apps wanneer u ze niet meer gebruikt. Druk in een app op de toets en klik op Sluiten of<br />
Afsluiten.<br />
Schakel de energiebesparingsmodus in.<br />
Schakel netwerkverbindingen uit als u die niet gebruikt.<br />
Als uw BlackBerry-smartphone Wi-Fi ondersteunt, gebruik<br />
dan Wi-Fi wanneer u in een gebied met lagere draadloze<br />
dekking bent.<br />
Uw smartphone op automatisch in- en uitschakelen<br />
instellen.<br />
Klik in het beginscherm of in een map op het pictogram<br />
Opties. Klik op Toestel > Energiebesparingsmodus.<br />
Schakel het selectievakje Energiebesparingsmodus<br />
inschakelen wanneer de batterij bijna leeg is in.<br />
Klik in het beginscherm boven aan het scherm op het<br />
gedeelte Verbindingen of klik op het pictogram<br />
Verbindingen beheren.Klik op een netwerkverbinding om<br />
het selectievakje te wissen.<br />
Klik in het beginscherm boven aan het scherm op het<br />
gedeelte Verbindingen of klik op het pictogram<br />
Verbindingen beheren.Schakel het selectievakje Wi-Fi in.<br />
Klik in het beginscherm of in een map op het pictogram<br />
Opties. Klik op Toestel > Automatisch aan/uit.<br />
Browsertabbladen sluiten die u niet gebruikt. Druk in de browser op de toets > Tabbladen.<br />
Markeer een tabblad en klik op het pictogram .<br />
Stel in dat de achtergrondverlichting gedurende een kortere<br />
periode aan blijft en stel de helderheid lager in.<br />
Klik in het beginscherm of in een map op het pictogram<br />
Opties. Klik op Weergave > Schermweergave.<br />
47
Downloaded from www.vandenborre.be<br />
<strong>Gebruikershandleiding</strong><br />
Tips en snelkoppelingen<br />
Kies voor geluidsmeldingen of LED-meldingen in plaats van<br />
trilsignalen, stel het volume van geluidsmeldingen lager in<br />
of kies een kortere beltoon.<br />
Verwijder de vorige tekst uit een antwoordbericht.<br />
Wijzigen hoe vaak podcast of sociale feeds-toepassingen<br />
inhoud vernieuwen.<br />
Schakel de flitser uit indien uw smartphone een<br />
cameraflitser heeft.<br />
Houd de batterijaansluitingen schoon.<br />
Klik in het beginscherm op het pictogram Geluids- en<br />
waarschuwingsprofielen.Klik op Geluiden en<br />
waarschuwingen wijzigen.<br />
Wanneer u een bericht beantwoordt, drukt u op de toets<br />
> Originele tekst verwijderen.<br />
Uw podcast en sociale feeds-toepassingen vernieuwen<br />
regelmatig inhoud. In een aantal van deze toepassingen<br />
kunt u het aantal keer dat de inhoud wordt vernieuwd,<br />
verminderen. Zie de Help in de toepassing voor meer<br />
informatie.<br />
Klik in het beginscherm op het pictogram Camera.Klik op<br />
het flitserpictogram onder in het scherm tot de indicator<br />
voor de uitgeschakelde flitser verschijnt.<br />
Gebruik om de paar maanden een katoenen of droge doek<br />
om de metalen contactpunten op de batterij en de<br />
smartphone schoon te maken.<br />
Tips: toepassingen zoeken<br />
Bekijk de inhoud van een map in het beginscherm.<br />
Sommige toepassingen bevinden zich in mappen in het<br />
beginscherm. Klik op een map om de toepassingen in die<br />
map weer te geven.<br />
Geef alle verborgen toepassingen weer in het beginscherm. Druk in het beginscherm op de toets > Alle<br />
pictogrammen weergeven. Als u een toepassing zichtbaar<br />
wilt maken, markeert u deze en drukt u op de toets ><br />
Pictogram zichtbaar maken. Als het pictogram in andere<br />
panelen is verborgen, kunt u het pictogram in alle panelen<br />
weergeven, of alleen in het huidige paneel. Als Alle<br />
pictogrammen weergeven niet wordt weergegeven in het<br />
menu, zijn er geen verborgen toepassingen.<br />
Zoek een app.<br />
Controleer of een app is geïnstalleerd.<br />
Typ de naam van een app in het beginscherm.<br />
Klik in het beginscherm of in een map op het pictogram<br />
Opties. Klik op Toestel > Toepassingsbeheer.Als de app in<br />
48
Downloaded from www.vandenborre.be<br />
<strong>Gebruikershandleiding</strong><br />
Tips en snelkoppelingen<br />
de lijst staat, is de toepassing geïnstalleerd op uw<br />
BlackBerry-smartphone.<br />
Tips: maak ruimte vrij voor uw muziek,<br />
afbeeldingen, video's en bestanden<br />
U kunt bestanden opslaan in de ingebouwde mediaopslag op uw BlackBerry-smartphone of op een mediakaart.<br />
Controleer hoeveel ruimte in beslag wordt genomen door<br />
mediabestanden en documenten.<br />
Verwijder onnodige bestanden.<br />
Zorg dat de foto's en video's die u maakt, minder ruimte<br />
innemen.<br />
Sla bestanden op een mediakaart op in plaats van op uw<br />
smartphone.<br />
Klik in het beginscherm op het pictogram Media. Druk op<br />
de toets > Geheugengebruik.<br />
Klik in het beginscherm of in een map op het pictogram<br />
Bestanden.Zoek en markeer een bestand. Druk op de toets<br />
> Verwijderen.<br />
Klik in het beginscherm op het pictogram Camera of Media<br />
> Videocamera. Druk op de toets > Opties.Wijzig het<br />
veld Afbeeldingsgrootte of Video-indeling.<br />
Klik in het beginscherm op het pictogram Camera of Media<br />
> Videocamera. Druk op de toets > Opties.Wijzig in<br />
het gedeelte Opslag het veld Afbeeldingen opslaan of<br />
Video's opslaan.<br />
Research In Motion raadt u aan regelmatig een back-upbestand te maken en op te slaan op uw computer, met name<br />
voordat u software bijwerkt. Als u een recent back-upbestand bewaart op uw computer kunt u smartphonegegevens<br />
herstellen als u uw smartphone kwijtraakt of als uw smartphone wordt gestolen of beschadigd raakt door onvoorziene<br />
omstandigheden.<br />
Verwante informatie<br />
Een bestand kopiëren, verplaatsen, een andere naam geven of verwijderen, 140<br />
De grootte wijzigen van foto's die u maakt, 158<br />
De beschikbare hoeveelheid geheugen op uw smartphone weergeven, 323<br />
Instellen hoe lang uw smartphone agenda-items opslaat, 197<br />
Een toepassing blijven uitvoeren op de achtergrond en overschakelen naar een andere toepassing, 257<br />
49
Downloaded from www.vandenborre.be<br />
<strong>Gebruikershandleiding</strong><br />
Tips en snelkoppelingen<br />
Tips: maak ruimte vrij om de prestaties van<br />
uw smartphone te optimaliseren<br />
Probeer ten minste 10 MB aan toepassingsgeheugen beschikbaar te houden op uw BlackBerry-smartphone. Als u het<br />
gevoel hebt dat uw smartphoneprocessen ongewoon langzaam zijn, probeer dan het volgende:<br />
Sluit alle toepassingen die u niet gebruikt. Houd de toets ingedrukt tot de<br />
toepassingsschakelfunctie verschijnt. Klik op een<br />
toepassingspictogram. Druk op de toets > Sluiten of<br />
Afsluiten.<br />
Controleer hoeveel vrije ruimte u hebt voor toepassingen.<br />
Identificeer en verwijder toepassingen en thema's die u niet<br />
nodig hebt.<br />
Verwijder talen die u niet gebruikt.<br />
Verwijder de browsergeschiedenis en wis de cache.<br />
Klik in het beginscherm of in een map op het pictogram<br />
Opties. Klik op Toestel > Opslag.<br />
Klik in het beginscherm of in een map op het pictogram<br />
Opties. Klik op Toestel > Toepassingsbeheer. Om de<br />
details over het geheugen en CPU-gebruik van uw<br />
smartphone te bekijken, schuift u uw vinger op het<br />
trackpad naar rechts of links. Om een toepassing of thema<br />
te verwijderen, klikt u op een item. Klik op Verwijderen.<br />
Klik in het beginscherm of in een map op het pictogram<br />
Configuratie. Klik op Talen en invoermethoden.<br />
Klik in het beginscherm op het pictogram Browser. Druk op<br />
de toets > Opties.Ga naar de sectie<br />
Browsergegevens wissen.<br />
Verwijder berichten. Markeer een bericht. Houd de toets ingedrukt.<br />
Schuif met uw vinger naar boven of naar beneden op het<br />
trackpad. Laat de toets los. Druk op de toets<br />
> Berichten verwijderen.<br />
Of markeer een datum. Druk op de toets<br />
items verwijderen.<br />
> Eerdere<br />
Stel in dat uw smartphone e-mailberichten en agendaitems<br />
minder lang opslaat.<br />
Klik in het beginscherm op het pictogram Berichten of het<br />
pictogram Agenda. Druk op de toets > Opties.<br />
50
Downloaded from www.vandenborre.be<br />
<strong>Gebruikershandleiding</strong><br />
Tips en snelkoppelingen<br />
Sla geen verzonden berichten meer op uw smartphone op.<br />
Ontvang alleen het eerste deel van lange e-mailberichten<br />
en kies of u de rest wilt downloaden.<br />
Klik in het beginscherm op het pictogram Berichten. Druk<br />
op de toets > Opties > E-mailvoorkeuren.<br />
Klik in het beginscherm op het pictogram Berichten. Druk<br />
op de toets > Opties > Berichtweergave en acties.<br />
Research In Motion raadt u aan regelmatig een back-upbestand te maken en op te slaan op uw computer, met name<br />
voordat u software bijwerkt. Als u een recent back-upbestand bewaart op uw computer kunt u smartphonegegevens<br />
herstellen als u uw smartphone kwijtraakt of als uw smartphone wordt gestolen of beschadigd raakt door onvoorziene<br />
omstandigheden.<br />
Verwante informatie<br />
Instellen hoe lang uw smartphone agenda-items opslaat, 197<br />
Een taal verwijderen van uw smartphone, 236<br />
Tips: De software bijwerken<br />
Er worden regelmatig bijgewerkte versies van de BlackBerry Device Software en de BlackBerry Desktop Software<br />
uitgebracht en u kunt de software mogelijk bijwerken vanaf uw computer of uw smartphone. Research In Motion raadt u<br />
aan regelmatig een back-upbestand te maken en op te slaan op uw computer, met name voordat u software bijwerkt. Als u<br />
een recent back-upbestand bewaart op uw computer kunt u smartphonegegevens herstellen als u uw smartphone<br />
kwijtraakt of als uw smartphone wordt gestolen of beschadigd raakt door onvoorziene omstandigheden.<br />
Controleer of er een bijgewerkte versie van de BlackBerry<br />
Device Software is die u kunt downloaden via het netwerk.<br />
Werk uw BlackBerry Device Software bij vanaf uw<br />
computer.<br />
Stel uw BlackBerry Desktop Software in om automatisch te<br />
controleren op updates.<br />
Werk uw BlackBerry Desktop Software bij.<br />
Afhankelijk van uw model smartphone wordt deze functie<br />
mogelijk niet ondersteund. Klik in het beginscherm of in<br />
een map op het pictogram Opties. Klik op Toestel ><br />
Software-updates.<br />
Ga op uw computer naar www.blackberry.com/update. Klik<br />
op Controleren op updates. Sluit uw smartphone aan op uw<br />
computer.<br />
Zie de Help in BlackBerry Desktop Software voor<br />
instructies.<br />
Ga naar www.blackberry.com/desktopsoftware.<br />
51
Downloaded from www.vandenborre.be<br />
<strong>Gebruikershandleiding</strong><br />
Tips en snelkoppelingen<br />
Tips: uw gegevens beschermen<br />
U kunt enkele eenvoudige stappen nemen om te voorkomen dat de gegevens op uw BlackBerry-smartphone gevaar lopen.<br />
Laat uw smartphone bijvoorbeeld nooit onbeheerd achter.<br />
Research In Motion raadt u aan regelmatig een back-upbestand te maken en op te slaan op uw computer, met name<br />
voordat u software bijwerkt. Als u een recent back-upbestand bewaart op uw computer kunt u smartphonegegevens<br />
herstellen als u uw smartphone kwijtraakt of als uw smartphone wordt gestolen of beschadigd raakt door onvoorziene<br />
omstandigheden.<br />
Stel een smartphonewachtwoord in.<br />
Codeer contactpersonen en bestanden.<br />
Maak een back-up van uw smartphonegegevens op uw<br />
computer.<br />
Maak een back-up van uw smartphonegegevens op een<br />
mediakaart.<br />
Klik in het beginscherm of in een map op het pictogram<br />
Opties. Klik op Beveiliging > Wachtwoord.<br />
Klik in het beginscherm of in een map op het pictogram<br />
Opties. Klik op Beveiliging > Codering.<br />
Gebruik de BlackBerry Desktop Software om een back-up<br />
te maken van uw smartphonegegevens op uw computer. U<br />
kunt de BlackBerry Desktop Software downloaden met uw<br />
computer door naar www.blackberry.com/desktop te gaan<br />
en de juiste optie voor uw computer te selecteren.<br />
Klik in het beginscherm op het pictogram Configuratie. Klik<br />
in de sectie Installatie op Ander toestel > Gegevens<br />
opslaan.<br />
Verwante informatie<br />
Codering inschakelen, 322<br />
Het wachtwoord van uw smartphone instellen of wijzigen, 333<br />
Tips: indicatoren gebruiken<br />
Indicatoren geven aan dat er nieuwe of bijgewerkte items zijn, zoals een nieuw bericht, een nieuw voicemailbericht of een<br />
nieuwe feed, of ze geven u informatie over de status van een item, zoals de batterij of de netwerkverbinding. Indicatoren<br />
worden vaak weergegeven op de pictogrammen van toepassingen, nieuwe inhoud in toepassingen, en boven aan het<br />
beginscherm.<br />
52
Downloaded from www.vandenborre.be<br />
<strong>Gebruikershandleiding</strong><br />
Tips en snelkoppelingen<br />
Ga naar www.blackberry.com/docs/smartphones voor een volledig overzicht van indicatoren. Klik op uw smartphonemodel<br />
en vervolgens op het Pictogrammenoverzicht.<br />
De indicator voor een nieuw item verwijderen. Open elk item met deze indicator. Als u de indicator<br />
bijvoorbeeld wilt verwijderen van het pictogram Berichten,<br />
klikt u op het pictogram.<br />
Verwijder de indicator voor ongeopende berichten . Voer een of meer van de volgende handelingen uit in de<br />
toepassing Berichten:<br />
• Open alle berichten door erop te klikken. Als u niet alle<br />
ongelezen berichten kunt vinden in het Postvak IN, zoek<br />
dan in uw berichtenmappen.<br />
• Markeer een bericht als gelezen. Markeer een bericht.<br />
Druk op de toets > Markeren als gelezen.<br />
• Markeer alle berichten vóór een bepaalde datum als<br />
gelezen. Markeer een datumveld. Druk op de toets<br />
> Eerder gelezen markeren.<br />
Een indicator herkennen. • U kunt een indicator mogelijk herkennen aan het<br />
pictogram van de toepassing waarop de indicator<br />
betrekking heeft. Klik in het beginscherm of in een map<br />
op het pictogram Opties om een volledige lijst van de<br />
toepassingen op uw BlackBerry-smartphone en de<br />
bijbehorende pictogrammen weer te geven. Klik op<br />
Toestel > Toepassingsbeheer.<br />
Snelkoppelingen: telefoon<br />
Afhankelijk van de invoertaal die u gebruikt, zijn bepaalde sneltoetsen mogelijk niet beschikbaar.<br />
Uw beltoon wijzigen Druk in het beginscherm op de toets .Druk op de toets ><br />
Beltonen.<br />
Voicemail controleren<br />
Een snelkiesnummer instellen voor een<br />
contactpersoon<br />
Druk op 1 en houd deze toets vast.<br />
Houd in het beginscherm of in de telefoontoepassing de toets ingedrukt<br />
waaraan u een snelkiesnummer wilt toewijzen.<br />
53
Downloaded from www.vandenborre.be<br />
<strong>Gebruikershandleiding</strong><br />
Tips en snelkoppelingen<br />
Een extensie toevoegen aan een<br />
telefoonnummer<br />
Een letter in het veld voor een telefoonnummer<br />
typen<br />
Een plusteken (+) invoegen tijdens het typen<br />
van een telefoonnummer<br />
De luidspreker tijdens een gesprek in- of<br />
uitschakelen<br />
Stoppen met luisteren naar een oproep bij<br />
gebruik van een draadloze headset<br />
Druk op de toets<br />
Druk op de toets<br />
Druk op O.<br />
Druk op de toets<br />
Druk op de toets<br />
en X. Typ vervolgens het toestelnummer.<br />
en de lettertoets.<br />
op het toetsenbord.<br />
op het toetsenbord.<br />
Het actieve telefoonnummer wijzigen Druk in het beginscherm op de toets .Klik op uw<br />
telefoonnummer boven in het scherm. Klik op een telefoonnummer.<br />
Snelkoppelingen: berichten<br />
Afhankelijk van de invoertaal die u gebruikt, zijn bepaalde snelkoppelingen mogelijk niet beschikbaar.<br />
In een bericht<br />
Een bericht beantwoorden<br />
Allen beantwoorden in een e-mail of PIN-bericht<br />
Een bericht doorsturen<br />
E-mailberichten opslaan<br />
Het e-mailadres van een contactpersoon weergeven of<br />
verbergen<br />
Naar het volgende bericht gaan<br />
Naar het vorige bericht gaan<br />
Druk op R<br />
Druk op L<br />
Druk op F<br />
Druk op I<br />
Markeer de contactpersoon in het veld Aan of Van. Druk op<br />
Q.<br />
Druk op N<br />
Druk op P<br />
54
Downloaded from www.vandenborre.be<br />
<strong>Gebruikershandleiding</strong><br />
Tips en snelkoppelingen<br />
In uw postvak<br />
Een bericht openen Druk op de toets .<br />
Een bericht opstellen vanuit postvak<br />
Druk op C<br />
Een bericht markeren als gelezen of ongelezen Druk op de Alt-toets en U.<br />
Een markering toevoegen aan een bericht<br />
Druk op W<br />
Alle berichten met een markering weergeven Druk op de Alt-toets en F.<br />
Ontvangen berichten en logboeken van ontvangen<br />
oproepen weergeven<br />
Druk op de Alt-toets en I.<br />
Conceptberichten en verzonden berichten weergeven Druk op de Alt-toets en O.<br />
Voicemailberichten weergeven Druk op de Alt-toets en V.<br />
Tekstberichten weergeven Druk op de Alt-toets en S.<br />
Oproeplogboeken weergeven Druk op de Alt-toets en P.<br />
Al uw berichten weergeven Druk op de toets .<br />
Navigeren in uw postvak<br />
Een scherm omhoog gaan<br />
Een scherm omlaag gaan<br />
Naar het begin van een postvak gaan<br />
Naar het einde van een postvak gaan<br />
Naar het volgende ongelezen item gaan<br />
Naar het volgende verwante bericht gaan<br />
Naar het vorige verwante bericht gaan<br />
Druk op de Shift-toets en de spatietoets.<br />
Druk op de Space-toets.<br />
Druk op T<br />
Druk op B<br />
Druk op U<br />
Druk op J<br />
Druk op K<br />
55
Downloaded from www.vandenborre.be<br />
<strong>Gebruikershandleiding</strong><br />
Tips en snelkoppelingen<br />
Snelkoppelingen: Bestanden en bijlagen<br />
Afhankelijk van de invoertaal die u gebruikt, zijn bepaalde snelkoppelingen mogelijk niet beschikbaar.<br />
Zoeken naar tekst in een bestand of een bijlage<br />
Naar de laatste cursorpositie gaan na het sluiten en<br />
opnieuw openen van een bestand of bijlage<br />
Druk op F<br />
Druk op G<br />
In een spreadsheet<br />
Naar een specifieke cel gaan<br />
De inhoud van een cel bekijken<br />
Schakelen tussen werkbladen<br />
Kolommen of rijen weergeven of verbergen<br />
Druk op G<br />
Druk op de spatietoets<br />
Druk op V. Klik op een werkblad.<br />
Druk op H<br />
In een presentatie<br />
Schakelen tussen presentatieweergaven<br />
Tijdens het weergeven van een presentatie in een<br />
diavoorstelling naar de volgende dia gaan<br />
Tijdens het weergeven van een presentatie in een<br />
diavoorstelling naar de vorige dia gaan<br />
Naar de laatste cursorpositie gaan na het sluiten en<br />
opnieuw openen van een presentatie die u in de<br />
tekstweergave of tekst- en diaweergave bekijkt<br />
Druk op M<br />
Druk op N<br />
Druk op P<br />
Druk op G<br />
56
Downloaded from www.vandenborre.be<br />
<strong>Gebruikershandleiding</strong><br />
Tips en snelkoppelingen<br />
Snelkoppelingen: typen met het fysieke<br />
toetsenbord<br />
Afhankelijk van de invoertaal die u gebruikt, zijn bepaalde sneltoetsen mogelijk niet beschikbaar.<br />
Een punt invoegen (.) Druk twee keer op de toets . Het volgende woord<br />
begint dan met een hoofdletter.<br />
Een apenstaartje (@) of een punt (.) invoegen in een e-<br />
mailadres<br />
Hoofdletter invoeren<br />
Druk op de toets .<br />
Houd de lettertoets ingedrukt tot de hoofdletter wordt<br />
weergegeven.<br />
Hoofdlettervergrendeling inschakelen Druk op de toets en de rechtertoets . Om<br />
hoofdlettervergrendeling uit te schakelen, drukt u op de<br />
linker- of rechtertoets .<br />
Een symbool typen Druk op de toets . Typ de letter die onder het<br />
gewenste symbool verschijnt.<br />
Het andere teken invoeren dat op een toets staat Druk op de toets en de tekentoets.<br />
Een accent of speciaal teken typen<br />
Houd de lettertoets ingedrukt en schuif uw vinger op het<br />
trackpad naar links of rechts. U kunt bijvoorbeeld een ü<br />
typen door U ingedrukt te houden en met uw vinger naar<br />
links te schuiven tot ü wordt weergegeven. Laat de<br />
lettertoets los als het teken met een accent of een speciaal<br />
teken wordt weergegeven.<br />
Een nummer typen in een tekstveld Houd de -toets ingedrukt en druk op de<br />
nummertoets.<br />
Een nummer typen in een nummerveld<br />
Druk op een nummertoets. U hoeft niet te drukken op de<br />
toets .<br />
Nummervergrendeling inschakelen Druk op de toets en de linkertoets . Om<br />
nummervergrendeling uit te schakelen, drukt u op de<br />
linker- of rechtertoets .<br />
57
Downloaded from www.vandenborre.be<br />
<strong>Gebruikershandleiding</strong><br />
Tips en snelkoppelingen<br />
Een regel tekst markeren Druk op de linker- of rechtertoets en schuif met uw<br />
vinger naar boven of naar beneden op het trackpad.<br />
Tekst teken voor teken selecteren Druk op de linker- of rechtertoets en schuif met uw<br />
vinger naar links of naar rechts op het trackpad.<br />
Gemarkeerde tekst knippen Druk op de linker- of rechtertoets en op de toets<br />
Gemarkeerde tekst kopiëren Druk op de toets en klik met het trackpad.<br />
Tekst plakken Druk op de linker- of rechtertoets en klik op het<br />
trackpad.<br />
.<br />
Snelkoppelingen: media<br />
Afhankelijk van de invoertaal die u gebruikt, zijn bepaalde sneltoetsen mogelijk niet beschikbaar.<br />
Audio- en videobestanden<br />
Het afspelen van een audio- of videobestand onderbreken<br />
Het afspelen van een audio- of videobestand hervatten<br />
Het volgende audiobestand afspelen<br />
Het vorige audiobestand afspelen<br />
De functie voor audioversterking inschakelen als u een<br />
headset gebruikt<br />
Druk op de toets Dempen rechts op uw BlackBerrysmartphone.<br />
Druk opnieuw op de toets Dempen.<br />
Houd de toets Volume omhoog rechts op de smartphone<br />
ingedrukt.<br />
Houd de toets Volume omlaag rechts op de smartphone<br />
ingedrukt.<br />
Druk op de toets Volume omhoog tot de functie voor<br />
audioversterking wordt ingeschakeld.<br />
Afbeeldingen<br />
Inzoomen<br />
Druk op I<br />
58
Downloaded from www.vandenborre.be<br />
<strong>Gebruikershandleiding</strong><br />
Tips en snelkoppelingen<br />
Uitzoomen<br />
Druk op O<br />
Afbeelding naar boven verschuiven Druk op 2<br />
Afbeelding naar beneden verschuiven Druk op 8<br />
Afbeelding naar rechts verschuiven Druk op 6<br />
Afbeelding naar links verschuiven Druk op 4<br />
Draaien<br />
Druk op L<br />
Camera en videocamera<br />
Inzoomen voordat u een foto of video maakt<br />
Uitzoomen voordat u een foto of video maakt<br />
Een foto maken<br />
Druk op de toets Volume omhoog.<br />
Druk op de toets Volume omlaag.<br />
Druk op de sneltoets rechts op de smartphone.<br />
Snelkoppelingen: Browser<br />
Om sneltoetsen voor de browser te kunnen gebruiken, moet u mogelijk sneltoetsen inschakelen in de browseropties.<br />
Afhankelijk van de invoertaal die u gebruikt, zijn bepaalde snelkoppelingen mogelijk niet beschikbaar.<br />
Een punt (.) in de adresbalk invoegen<br />
Een schuine streep (/) in de adresbalk<br />
invoegen<br />
Druk op de Space-toets.<br />
Druk op de Shift-toets en de spatietoets.<br />
Het laden van een webpagina stoppen Druk op de toets .<br />
De browser sluiten Houd de toets ingedrukt.<br />
Op een webpagina<br />
Snel schakelen tussen tabbladen<br />
Inzoomen op een webpagina<br />
Druk op W<br />
Druk op I<br />
59
Downloaded from www.vandenborre.be<br />
<strong>Gebruikershandleiding</strong><br />
Tips en snelkoppelingen<br />
Uitzoomen op een webpagina<br />
Naar de beginpagina gaan<br />
Teruggaan naar de startpagina van de<br />
browser<br />
De bladwijzermap openen<br />
Een bladwijzer voor een webpagina maken<br />
Een lijst weergeven met webpagina's die u<br />
onlangs hebt bezocht<br />
Een webpagina vernieuwen<br />
Druk op O<br />
Druk op G<br />
Druk op H<br />
Druk op K<br />
Druk op A<br />
Druk op Y<br />
Druk op R<br />
Tekst zoeken op een webpagina Druk op F. Als u nog een keer naar dezelfde tekst wilt zoeken, drukt u op V.<br />
De browseropties openen<br />
Druk op S<br />
Navigeren op een webpagina<br />
Een scherm omhoog gaan<br />
Een scherm omlaag gaan<br />
Naar het begin van een webpagina gaan<br />
Naar het einde van een webpagina gaan<br />
Druk op de Shift-toets en de spatietoets.<br />
Druk op de Space-toets.<br />
Druk op T<br />
Druk op B<br />
Verwante informatie<br />
Browsersnelkoppelingen inschakelen, 175<br />
Snelkoppelingen: Zoeken<br />
Afhankelijk van de invoertaal die u gebruikt, zijn bepaalde sneltoetsen mogelijk niet beschikbaar.<br />
Zoeken naar een item op uw<br />
BlackBerry-smartphone<br />
Zoeken naar tekst in een bericht<br />
Begin te typen in het beginscherm.<br />
Druk op S<br />
60
Downloaded from www.vandenborre.be<br />
<strong>Gebruikershandleiding</strong><br />
Tips en snelkoppelingen<br />
Zoeken naar tekst in een bestand of<br />
een bijlage<br />
Zoeken naar tekst op een webpagina<br />
Zoeken naar tekst in een presentatie<br />
Druk op F<br />
Druk op F<br />
Druk op F<br />
Opmerking: U kunt wijzigen wat er gebeurt wanneer u typt in het beginscherm.<br />
Als u tekst wilt zoeken in een presentatie, moet u de presentatie in tekstweergave of in tekst- en diaweergave bekijken.<br />
Verwante informatie<br />
Wijzigen wat er gebeurt wanneer u typt in het beginscherm, 25<br />
Browsersnelkoppelingen inschakelen, 175<br />
Snelkoppelingen: Kaarten<br />
Afhankelijk van de invoertaal die u gebruikt, zijn bepaalde snelkoppelingen mogelijk niet beschikbaar.<br />
Inzoomen op een kaart<br />
Uitzoomen op een kaart<br />
Naar de volgende stap van een routebeschrijving gaan<br />
Naar de vorige stap van een routebeschrijving gaan<br />
Druk op I<br />
Druk op O<br />
Druk op N<br />
Druk op P<br />
Snelkoppelingen: Agenda<br />
Afhankelijk van de invoertaal die u gebruikt, zijn bepaalde sneltoetsen mogelijk niet beschikbaar. Als u snelkoppelingen in<br />
de dagweergave wilt gebruiken, drukt u op de toets > Opties. Klik op Agendaweergave en acties. Schakel het<br />
selectievakje Snelle invoer inschakelen uit.<br />
Een afspraak plannen<br />
Wijzigen naar agendaweergave<br />
Wijzigen naar dagweergave<br />
Druk op C<br />
Druk op A<br />
Druk op D<br />
61
Downloaded from www.vandenborre.be<br />
<strong>Gebruikershandleiding</strong><br />
Tips en snelkoppelingen<br />
Wijzigen naar weekweergave<br />
Wijzigen naar maandweergave<br />
Druk op W<br />
Druk op M<br />
Vooruitbladeren in de week-, maand- of dagweergave Druk op de toets .<br />
Terugbladeren in de week-, maand of dagweergave Druk op de toets en op de toets .<br />
Naar de huidige datum gaan<br />
Naar een specifieke datum gaan<br />
Druk op T<br />
Druk op G<br />
Problemen oplossen: Snelkoppelingen<br />
Ik kan een snelkoppeking niet gebruiken<br />
Probeer het volgende:<br />
• Afhankelijk van de invoertaal die u gebruikt, zijn bepaalde sneltoetsen mogelijk niet beschikbaar. Probeer de invoertaal<br />
te wijzigen.<br />
• Als mediasnelkoppelingen niet werken, controleert u of u geluid- en videosnelkoppelingen hebt ingeschakeld in de<br />
mediaopties.<br />
Verwante informatie<br />
Een invoer- of weergavetaal wijzigen, 237<br />
Audio- en videosnelkoppelingen in- en uitschakelen, 148<br />
62
Downloaded from www.vandenborre.be<br />
<strong>Gebruikershandleiding</strong><br />
Telefoon<br />
Telefoon<br />
Hoe kan ik: Telefoon<br />
Telefoon in één oogopslag<br />
Telefoonpictogrammen<br />
Deze pictogrammen verschijnen boven aan het beginscherm en in de toepassing Telefoon.<br />
Gemiste oproep Ontvangen oproep<br />
Geplaatste oproep Voicemailbericht<br />
63
Downloaded from www.vandenborre.be<br />
<strong>Gebruikershandleiding</strong><br />
Telefoon<br />
Basis voor telefoon<br />
Uw telefoonnummer zoeken<br />
Voer een van de volgende handelingen uit:<br />
• Als u uw actieve telefoonnummer wilt weergeven, drukt u in het beginscherm op de toets . Uw telefoonnummer<br />
wordt boven in het scherm weergegeven.<br />
• Om een lijst van uw verschillende telefoonnummers te bekijken, drukt u in het beginscherm op de toets . Als<br />
tekstberichten bij uw abonnement zijn inbegrepen, is het eerste telefoonnummer in de lijst het telefoonnummer dat u<br />
gebruikt om tekstberichten te verzenden en te ontvangen.<br />
Bellen<br />
1. Voer een van de volgende handelingen uit:<br />
• Als uw BlackBerry-smartphone is ontgrendeld, drukt u op de toets .<br />
• Als uw smartphone is vergrendeld en u deze niet wilt ontgrendelen, drukt u op de toets > Bellen.<br />
2. Typ een telefoonnummer of de naam van een contactpersoon.<br />
3. Druk op de toets .<br />
Druk op de toets als u het gesprek wilt beëindigen.<br />
Verwante informatie<br />
Een pauze of een wachttijd aan een telefoonnummer toevoegen, 202<br />
Beschikbare spraakopdrachten, 87<br />
Bellen vanuit het vergrendelscherm in- of uitschakelen, 78<br />
Telefoonnummer of contactpersonen sorteren in het telefoonscherm, 78<br />
Ik kan niet bellen of gebeld worden, 41<br />
Een oproep beantwoorden of beëindigen<br />
Druk op de toets .<br />
Om een gesprek te beëindigen, drukt u op de toets .<br />
Verwante informatie<br />
Uw beltoon, meldingen, herinneringen of alarmen wijzigen, 30<br />
Ik kan niet bellen of gebeld worden, 41<br />
64
Downloaded from www.vandenborre.be<br />
<strong>Gebruikershandleiding</strong><br />
Telefoon<br />
Een tweede oproep beantwoorden<br />
Afhankelijk van uw serviceprovider en draadloze netwerk wordt deze functie mogelijk niet ondersteund.<br />
Druk tijdens een oproep op de toets .<br />
• Als u de inkomende oproep wilt beantwoorden en de huidige oproep in de wachtstand wilt plaatsen, klikt u op<br />
Antwoord - Huidige in wacht.<br />
• Als u de inkomende oproep wilt beantwoorden en de huidige oproep wilt beëindigen, klikt u op Antwoord - Huidige<br />
beëindigen.<br />
Om naar de eerste oproep terug te keren, drukt u op de toets<br />
> Wisselen of Flitser.<br />
Uw beltoon, meldingen, herinneringen of alarmen wijzigen<br />
In ieder geluidsprofiel kunt u uw beltoon of waarschuwingstoon wijzigen in een audiobestand dat op de ingebouwde<br />
mediaopslag of mediakaart van uw BlackBerry -smartphone is opgeslagen. U kunt ook de opties voor meldingen tijdens<br />
oproepen, het volume, de LED en het trilsignaal in alle profielen wijzigen. Het profiel Alle waarschuwingen uit kan niet<br />
worden gewijzigd.<br />
1. Klik in het beginscherm op het pictogram Geluids- en waarschuwingsprofielen.<br />
2. Klik op Geluiden en waarschuwingen wijzigen > Geluiden geselecteerd profiel.<br />
• Om uw beltoon of belvolume te wijzigen, klikt u op Telefoon.<br />
• Klik om een gedeelte uit te vouwen als u meldingen of herinneringen wilt wijzigen. Klik op een optie.<br />
3. Voer een van de volgende handelingen uit in het veld Beltoon, Waarschuwingstoon of Herinneringstoon:<br />
• Klik op een toon.<br />
• Als u een nummer wilt gebruiken dat op uw smartphone of op een mediakaart is opgeslagen, klik dan op Alle<br />
muziek. Zoek het gewenste nummer en klik erop.<br />
• Klik op Alle spraakmemo's als u een opgenomen spraakmemo wilt gebruiken. Zoek een spraakmemo en klik<br />
erop.<br />
• Klik op Alle waarschuwingen als u een waarschuwing wilt gebruiken. Zoek een waarschuwing en klik erop.<br />
4. Druk op de toets > Opslaan.<br />
Verwante informatie<br />
Ik kan het aantal keer dat mijn smartphone overgaat niet wijzigen, 84<br />
Een aangepast profiel toevoegen of verwijderen,<br />
Een contactpersoonwaarschuwing toevoegen of verwijderen, 169<br />
Pictogrammen voor geluids- en waarschuwingsprofielen, 167<br />
65
Downloaded from www.vandenborre.be<br />
<strong>Gebruikershandleiding</strong><br />
Telefoon<br />
Het geluid dempen tijdens een gesprek<br />
Druk tijdens een oproep op de toets Dempen rechts op uw smartphone.<br />
Druk opnieuw op de Mute-toets om het dempen op te heffen.<br />
Een oproep in de wachtstand zetten<br />
Als uw BlackBerry-smartphone is verbonden met een CDMA-netwerk, kunt u een oproep niet in de wachtstand zetten.<br />
Druk tijdens een oproep op de toets<br />
> In wacht.<br />
U kunt een gesprek hervatten door op de toets<br />
> Hervatten te drukken.<br />
Nummers kiezen met cijfers of letters<br />
Als u een letter in een telefoonnummer typt, kiest de BlackBerry-smartphone het nummer dat op een gewoon<br />
telefoontoetsenblok aan deze letter is gekoppeld.<br />
• Druk op een cijfertoets om een cijfer te typen.<br />
• Houd de Alt-toets ingedrukt als u een letter wilt typen. Druk op de lettertoets.<br />
Tijdens een gesprek schakelen naar een andere toepassing<br />
Druk tijdens een oproep op de toets<br />
> Toepassing omschakelen.<br />
Opmerking: Als u naar een andere toepassing wilt overschakelen en het telefoongesprek wilt beëindigen, drukt u op de<br />
toets .<br />
Informatie over het gebruik van een headset<br />
U kunt een optionele headset aanschaffen voor uw BlackBerry-smartphone.<br />
Als u een headset gebruikt, kunt u met een headsetknop een gesprek beantwoorden of beëindigen, of dempen tijdens een<br />
gesprek in- of uitschakelen. Afhankelijk van uw model smartphone kunt u mogelijk een headsetknop gebruiken om te<br />
bellen via een spraakopdracht.<br />
Afhankelijk van uw headset kunt u mogelijk ook een headsetknop gebruiken om het afspelen van audio- of videobestanden<br />
te onderbreken of te hervatten, audio- of videobestanden over te slaan of het volume ervan aan te passen.<br />
Raadpleeg de documentatie die u bij het toestel hebt gekregen voor meer informatie over het gebruik van een headset.<br />
66
Downloaded from www.vandenborre.be<br />
<strong>Gebruikershandleiding</strong><br />
Telefoon<br />
Noodoproepen<br />
Informatie over noodoproepen en de noodoproepmodus<br />
Als u zich buiten bereik van een draadloos netwerk bevindt en de -aanduiding voor het netwerkbereik boven aan<br />
het scherm wordt weergegeven, kunt u alleen alarmnummers bellen. U kunt zelfs met een vergrendelde BlackBerrysmartphone<br />
een noodoproep plaatsen. Afhankelijk van uw smartphonemodel en het draadloze netwerk waarmee uw<br />
smartphone is verbonden, kunt u met uw smartphone ook zonder SIM-kaart een noodoproep plaatsen. Als de verbinding<br />
met het draadloze netwerk is uitgeschakeld wanneer u een noodoproep maakt, maakt uw smartphone toch automatisch<br />
verbinding met het draadloze netwerk. U kunt voor noodoproepen alleen officiële alarmnummers bellen (bijvoorbeeld<br />
112).<br />
Opmerking: Vertrouw niet op draadloze smartphones voor essentiële communicatie, inclusief medische noodgevallen.<br />
Alarmnummers kunnen variëren per locatie en noodoproepen kunnen worden geblokkeerd of belemmerd door het<br />
netwerk, de omgeving of storing.<br />
Als uw smartphone is verbonden met een CDMA-netwerk en u een noodoproep beëindigt, schakelt uw smartphone over op<br />
de noodoproepmodus. In deze modus kan de operator u terugbellen of bij benadering uw locatie bepalen. Afhankelijk van<br />
uw serviceprovider is de noodoproepmodus gedurende vijf minuten actief of wordt deze modus geannuleerd als u een<br />
normale (geen noodoproep) oproep plaatst. In de noodoproepmodus kunt u geen berichten verzenden en ontvangen of<br />
door webpagina's bladeren.<br />
Als uw smartphone GPS ondersteunt en u maakt een noodoproep, kan een operator mogelijk GPS-technologie gebruiken<br />
om bij benadering uw locatie te bepalen.<br />
Verwante informatie<br />
Informatie over GPS-technologie,<br />
Een noodoproep plaatsen<br />
Voer een van de volgende handelingen uit:<br />
• Als uw toetsenbord of BlackBerry-smartphone is ontgrendeld, drukt u in het beginscherm op de toets . Typ het<br />
alarmnummer. Druk op de toets .<br />
• Als uw smartphone met een wachtwoord is vergrendeld, drukt u op de toets > Noodsituatie. Druk op de toets<br />
.<br />
• Druk op de toets boven op uw smartphone als het toetsenbord is vergrendeld. Druk op de toets . Typ het<br />
alarmnummer. Druk op de toets .<br />
67
Downloaded from www.vandenborre.be<br />
<strong>Gebruikershandleiding</strong><br />
Telefoon<br />
Volume<br />
Het volume aanpassen<br />
• Druk op de toets Volume omhoog aan de rechterkant op uw BlackBerry-smartphone om het volume te verhogen.<br />
• Druk op de toets Volume omlaag aan de rechterkant op uw smartphone om het volume te verlagen.<br />
• Druk op de Mute-toets aan de rechterkant van uw smartphone om het volume te dempen. Druk opnieuw op de Mutetoets<br />
om het dempen op te heffen. Als u tijdens een oproep op de Mute-toets drukt, dempt uw smartphone de oproep<br />
zodat u anderen wel kunt horen, maar zij u niet kunnen horen.<br />
Verwante informatie<br />
Het geluid dempen tijdens een gesprek, 66<br />
Geluidskwaliteit van mediabestanden verbeteren, 147<br />
Het volume versterken met de functie voor audioversterking, 147<br />
Het standaardvolume voor gesprekken veranderen<br />
U kunt het standaardvolume voor gesprekken verhogen of verlagen. Hoe hoger u het volumepercentage instelt, des te<br />
luider is het volume.<br />
1. Druk in het beginscherm op de toets .<br />
2. Druk op de toets > Opties > Gespreksinstellingen.<br />
3. Verander het veld Standaardbelvolume.<br />
4. Druk op de toets > Opslaan.<br />
Geluidskwaliteit verbeteren tijdens een gesprek<br />
U kunt de geluidskwaliteit niet wijzigen als u een Bluetooth ® --headset gebruikt.<br />
1. Druk tijdens een oproep op de toets > Gespreksgeluid optimaliseren.<br />
2. Selecteer de optie Bas versterken of Hoge tonen versterken.<br />
Geluidskwaliteit voor alle oproepen verbeteren<br />
U kunt de geluidskwaliteit niet wijzigen als u een Bluetooth ® --headset gebruikt.<br />
1. Druk in het beginscherm op de toets .<br />
2. Druk op de toets > Opties > Gespreksinstellingen.<br />
68
Downloaded from www.vandenborre.be<br />
<strong>Gebruikershandleiding</strong><br />
Telefoon<br />
3. Wijzig het veld Gespreksgeluid telefoon of het veld Gespreksgeluid headset.<br />
4. Druk op de toets > Opslaan.<br />
Snelkeuze<br />
Snelkiezen instellen voor een contactpersoon<br />
1. Druk in het beginscherm op de toets .<br />
2.<br />
3. Klik in de lijst Snelkeuzenummers op een vrije toets.<br />
4. Klik op een contactpersoon.<br />
5. Klik indien nodig op een telefoonnummer voor de contactpersoon.<br />
Als u een oproep wilt plaatsen via snelkiezen, houdt u in het beginscherm, in een bericht of in een berichtenlijst de toets<br />
ingedrukt die u aan de contactpersoon hebt toegewezen.<br />
De contactpersoon wijzigen die aan een snelkiestoets is toegewezen<br />
1. Druk in het beginscherm op de toets .<br />
2. Druk op de toets > Bekijken > Snelkeuzelijst.<br />
3. Markeer een contactpersoon of telefoonnummer.<br />
4. Druk op de toets .<br />
• Als u een andere contactpersoon aan een snelkiestoets wilt koppelen, klikt u op Bewerken. Klik op een nieuwe<br />
contactpersoon.<br />
• Als u de contactpersoon aan een andere snelkiestoets wilt koppelen, klikt u op Verplaatsen. Klik in de lijst<br />
Snelkeuzenummers op een nieuwe snelkiestoets.<br />
• Klik op Verwijderen als u de contactpersoon wilt verwijderen uit de lijst Snelkeuzenummers.<br />
Oproepen in de wacht plaatsen, doorschakelen en<br />
blokkeren<br />
Oproepwachtrij in- of uitschakelen<br />
Vóór u begint: Als u deze taak wilt uitvoeren, dient de serviceprovider van het draadloos netwerk uw SIM-kaart of de<br />
BlackBerry-smartphone in te stellen voor deze service.<br />
69
Downloaded from www.vandenborre.be<br />
<strong>Gebruikershandleiding</strong><br />
Telefoon<br />
1. Druk in het beginscherm op de toets .<br />
2. Druk op de toets > Opties > Oproep in wachtrij.<br />
3. Schakel het selectievakje Ingeschakeld in of uit.<br />
4. Druk op de toets > Opslaan.<br />
Informatie over het doorschakelen van oproepen<br />
Afhankelijk van uw serviceprovider zijn mogelijk al een of meer doorschakelnummers beschikbaar op uw SIM-kaart of<br />
BlackBerry-smartphone. Het kan zijn dat u deze nummers niet kunt wijzigen of verwijderen, of nieuwe kunt toevoegen.<br />
Neem voor meer informatie contact op met uw serviceprovider.<br />
Oproepen doorsturen of doorsturen stoppen<br />
Vóór u begint: Als u deze taak wilt uitvoeren, dient de serviceprovider van het draadloos netwerk uw SIM-kaart of de<br />
BlackBerry-smartphone in te stellen voor deze service.<br />
1. Druk in het beginscherm op de toets .<br />
2. Druk op de toets > Opties > Oproepen doorschakelen.<br />
• Wijzig het veld Oproepen doorschakelen in Altijd als u alle oproepen wilt doorschakelen naar een<br />
doorschakelnummer. Verander het veld Alle oproepen doorschakelen in een doorschakelnummer.<br />
• Wijzig het veld Oproepen doorschakelen in Voorwaardelijk als u alleen onbeantwoorde oproepen wilt<br />
doorschakelen. Verander de velden Indien bezet, Indien geen antwoord en Indien onbereikbaar in een<br />
doorschakelnummer.<br />
3. Druk op de toets > Opslaan.<br />
De instellingen voor het doorschakelen van oproepen gelden voor alle verdere inkomende oproepen, tot u uw instellingen<br />
opnieuw wijzigt.<br />
Wijzig het veld Oproepen doorschakelen in Nooit als u geen oproepen meer wilt doorschakelen.<br />
Een doorschakelnummer toevoegen, wijzigen of verwijderen<br />
Vóór u begint: Als u deze taak wilt uitvoeren, dient de serviceprovider van het draadloos netwerk uw SIM-kaart of de<br />
BlackBerry-smartphone in te stellen voor deze service.<br />
1. Druk in het beginscherm op de toets .<br />
2. Druk op de toets > Opties > Oproepen doorschakelen.<br />
3. Druk op de toets .<br />
• Klik op Nieuw nummer om een doorschakelnummer toe te voegen. Typ een telefoonnummer. Druk op de toets<br />
op het toetsenbord.<br />
70
Downloaded from www.vandenborre.be<br />
<strong>Gebruikershandleiding</strong><br />
Telefoon<br />
• Klik op Nummers bewerken om een doorschakelnummer te wijzigen. Markeer een telefoonnummer. Druk op de<br />
toets > Bewerken.Wijzig het telefoonnummer. Druk op de toets op het toetsenbord.<br />
• Klik op Nummers verwijderen om een doorschakelnummer te verwijderen. Klik op een telefoonnummer. Klik op<br />
Verwijderen.<br />
4. Druk op de toets > Sluiten.<br />
Informatie over het blokkeren van oproepen<br />
Met de functie voor het blokkeren van oproepen kunt u alle inkomende oproepen blokkeren of oproepen blokkeren die u<br />
ontvangt tijdens roaming. U kunt ook alle uitgaande oproepen en alle uitgaande internationale oproepen blokkeren of<br />
uitgaande oproepen tijdens roaming blokkeren.<br />
Als u de functie voor het blokkeren van oproepen wilt gebruiken, dient uw BlackBerry-smartphone een SIM-kaart te<br />
gebruiken en dient uw serviceprovider uw SIM-kaart in te stellen voor deze service en u een wachtwoord voor<br />
oproepblokkering te geven. Afhankelijk van uw serviceprovider en draadloze netwerk wordt deze functie mogelijk niet<br />
ondersteund.<br />
Oproepen blokkeren of het blokkeren opheffen<br />
Vóór u begint: Voor deze taak dient uw BlackBerry-smartphone een SIM-kaart te gebruiken en dient uw serviceprovider uw<br />
SIM-kaart in te stellen voor deze service en u een wachtwoord voor oproepblokkering te geven.<br />
1. Druk in het beginscherm op de toets .<br />
2. Druk op de toets > Opties > Oproepen blokkeren.<br />
3. Markeer een van de opties voor oproepblokkering.<br />
4. Druk op de toets > Inschakelen.<br />
5. Typ het wachtwoord voor oproepblokkering.<br />
Wilt u de oproepblokkering uitschakelen, markeer dan een van de opties voor oproepblokkering. Druk op de toets ><br />
Uitschakelen.<br />
Het wachtwoord voor oproepblokkering wijzigen<br />
1. Druk in het beginscherm op de toets .<br />
2. Druk op de toets > Opties > Oproepen blokkeren.<br />
3. Druk op de toets > Wachtwoord wijzigen.<br />
Vaste kiesnummers en slim kiezen<br />
Afhankelijk van uw serviceprovider en draadloze netwerk wordt deze functie mogelijk niet ondersteund.<br />
71
Downloaded from www.vandenborre.be<br />
<strong>Gebruikershandleiding</strong><br />
Telefoon<br />
Informatie over vaste kiesnummers<br />
Als u vaste kiesnummers inschakelt, kunt u alleen bellen naar contactpersonen in uw lijst met vaste kiesnummers en naar<br />
officiële alarmnummers (bijvoorbeeld 112).<br />
Als tekstberichten zijn inbegrepen in uw abonnement voor draadloze verbinding, kunt u ook tekstberichten verzenden naar<br />
contactpersonen uit uw lijst met vaste kiesnummers.<br />
Als u vaste kiesnummers wilt gebruiken, dient uw serviceprovider uw SIM-kaart in te stellen voor deze service en u een<br />
PIN2-code voor uw SIM-kaart te geven. Afhankelijk van uw serviceprovider en draadloze netwerk wordt deze functie<br />
mogelijk niet ondersteund.<br />
Vaste kiesnummers inschakelen<br />
Vóór u begint: Voor deze taak dient uw BlackBerry-smartphone een SIM-kaart te gebruiken en dient uw serviceprovider uw<br />
SIM-kaart in te stellen voor deze service en u een PIN2-code voor uw SIM-kaart te geven.<br />
1. Druk in het beginscherm op de toets .<br />
2. Druk op de toets > Opties > FDN-telefoonlijst.<br />
3. Druk op de toets > FDN-modus inschakelen.<br />
4. Typ de PIN2-code.<br />
5. Druk op de toets op het toetsenbord.<br />
Om vaste kiesnummers uit te schakelen, drukt u op de toets<br />
Verwante informatie<br />
Ik kan niet bellen of gebeld worden, 41<br />
> FDN-modus uitschakelen.<br />
Een contactpersoon in de lijst met vaste kiesnummers toevoegen,<br />
wijzigen of verwijderen<br />
Vóór u begint: Als u deze taak wilt uitvoeren, dient uw serviceprovider uw SIM-kaart in te stellen voor deze service en u een<br />
PIN2-code voor uw SIM-kaart te geven.<br />
1. Druk in het beginscherm op de toets .<br />
2. Druk op de toets > Opties > FDN-telefoonlijst.<br />
• Om een contactpersoon toe te voegen, drukt u op de toets > Nieuw. Typ de PIN2-code. Druk op de toets<br />
. Typ een naam en telefoonnummer.<br />
• Om een contactpersoon te wijzigen, drukt u op de toets > Bewerken. Wijzig de gegevens van de<br />
contactpersoon.<br />
• Om een contactpersoon te verwijderen markeert u een contactpersoon. Druk op de toets > Verwijderen.<br />
3. Druk op de toets > Opslaan.<br />
72
Downloaded from www.vandenborre.be<br />
<strong>Gebruikershandleiding</strong><br />
Telefoon<br />
Informatie over slim kiezen<br />
Met de functie voor slim kiezen kunt u een standaardlandcode en -kengetal voor telefoonnummers instellen in de<br />
toepassing Contactpersonen zodat u niet telkens een landcode en kengetal hoeft in te voeren als u een oproep plaatst,<br />
tenzij de landcode of het kengetal afwijkt van de standaardnummers die u hebt ingesteld. Sommige landcodes worden niet<br />
ondersteund door de functie voor slim kiezen.<br />
In de opties voor slim kiezen kunt u ook het hoofdtelefoonnummer opgeven van een organisatie die u vaak belt, zodat u een<br />
contactpersoon binnen die organisatie snel kunt bellen door alleen het toestelnummer in te voeren. Als u contactpersonen<br />
van die organisatie aan uw contactpersonenlijst toevoegt, kunt u wanneer u het telefoonnummer toevoegt, alleen het<br />
toestelnummer invoeren in plaats van het hoofdtelefoonnummer van de organisatie.<br />
Verwante informatie<br />
Ik kan niet bellen of gebeld worden, 41<br />
Opties instellen voor het kiezen van toestelnummers<br />
1. Druk in het beginscherm op de toets .<br />
2. Druk op de toets > Opties > Slim kiezen.<br />
3. Typ in het veld Nummer het hoofdtelefoonnummer van een organisatie.<br />
4. In het veld Wacht geeft u op hoe lang uw BlackBerry-smartphone moet wachten met het kiezen van een<br />
toestelnummer.<br />
5. Stel in het veld Lengte toestelnummer de standaardlengte voor toestelnummers in.<br />
6. Druk op de toets > Opslaan.<br />
Standaardlandcode en standaardkengetal instellen<br />
1. Druk in het beginscherm op de toets .<br />
2. Druk op de toets > Opties > Slim kiezen.<br />
3. Stel de velden Landcode en Kengetal in.<br />
4. Stel zo nodig de velden Plaatselijke landcode en Internationale nummers in.<br />
5. Stel in het veld Landelijke nummerlengte de standaardlengte voor telefoonnummers in uw land in.<br />
6. Druk op de toets > Opslaan.<br />
Opmerking: De standaardlengte voor telefoonnummers is inclusief uw kengetal, maar exclusief de landcode.<br />
73
Downloaded from www.vandenborre.be<br />
<strong>Gebruikershandleiding</strong><br />
Telefoon<br />
Telefonische vergaderingen<br />
Informatie over telefonische vergaderingen<br />
U kunt twee soorten telefonische vergaderingen maken met uw BlackBerry-smartphone. Als uw organisatie of een<br />
vergaderservice u van een “conference bridge”-nummer heeft voorzien, kunt u telefonische vergaderingen in de agenda op<br />
uw smartphone of computer maken. Met telefonisch vergaderen kunnen deelnemers met een BlackBerry-smartphone via<br />
de optie Nu deelnemen (mits deze optie op hun smartphone wordt ondersteund) gaan deelnemen aan de telefonische<br />
vergadering. Zij hoeven dus niet het bridgenummer te bellen en toegangscodes in te voeren. Als u geen “conference<br />
bridge”-nummer hebt, kunt u een telefonische vergadering maken door anderen te bellen en de gesprekken samen te<br />
voegen.<br />
Verwante informatie<br />
Telefonische vergaderingen, 197<br />
Telefonisch vergaderen<br />
Vóór u begint: Afhankelijk van uw serviceprovider voor draadloze netwerken of uw abonnement op de draadloze service<br />
wordt deze functie mogelijk niet ondersteund.<br />
Als uw BlackBerry-smartphone is verbonden met een draadloos CDMA-netwerk, kunt u niet meer dan twee<br />
contactpersonen aan een telefonische vergadering toevoegen.<br />
1. Druk tijdens een oproep op de toets > Deelnemer toevoegen.<br />
2. Toets een telefoonnummer in of markeer een contactpersoon.<br />
3. Druk op de toets .<br />
4. Druk tijdens het nieuwe gesprek op de toets om uw eerste contactpersoon toe te voegen aan de telefonische<br />
vergadering.<br />
5. Herhaal stap 1 t/m 4 als u nog een contactpersoon aan de vergadering wilt toevoegen.<br />
Verwante informatie<br />
Een oproep in de wachtstand zetten, 66<br />
Een telefoonnummerkoppeling aanmaken voor een telefonische<br />
vergadering<br />
1. Typ een telefoonnummer voor de ''bridge'' voor de telefonische vergadering.<br />
2. Typ X en de toegangscode.<br />
74
Downloaded from www.vandenborre.be<br />
<strong>Gebruikershandleiding</strong><br />
Telefoon<br />
Een privé-gesprek voeren met een contactpersoon tijdens een<br />
telefonische vergadering<br />
Vóór u begint: U kunt deze taak alleen verrichten als u een telefonische vergadering maakt door andere contactpersonen<br />
te bellen en de oproepen samen te voegen, niet als u een afspraak voor een telefonische vergadering maakt in de agenda<br />
van uw smartphone.<br />
1. Druk tijdens een telefonische vergadering op de toets > Oproep splitsen.<br />
2. Klik op een contactpersoon.<br />
Druk op de toets<br />
> Deelnemen aan vergadering om terug te keren naar de telefonische vergadering.<br />
De verbinding met een contactpersoon tijdens een telefonische<br />
vergadering verbreken<br />
Vóór u begint: U kunt deze taak alleen uitvoeren als u een telefonische vergadering maakt door oproepen samen te<br />
voegen, en niet als u een telefonische vergadering in de agenda maakt.<br />
1. Druk tijdens een telefonische vergadering op de toets > Oproep afbreken.<br />
2. Klik op een contactpersoon.<br />
Nadat u een contactpersoon verwijdert van een telefonische vergadering, wordt de oproep voortgezet met de andere<br />
contactpersonen.<br />
Een telefonische vergadering verlaten<br />
Vóór u begint: U kunt deze taak alleen uitvoeren als u een telefonische vergadering maakt door oproepen samen te<br />
voegen, en niet als u een telefonische vergadering in de agenda maakt.<br />
Tijdens het telefonisch vergaderen kunt u de telefonische vergadering verlaten. De vergadering gaat dan zonder u verder.<br />
Afhankelijk van uw serviceprovider wordt deze functie mogelijk niet ondersteund.<br />
Druk tijdens een telefonische vergadering op de toets<br />
> Doorverbinden of Flitser.<br />
Oproeplogboeken<br />
Informatie over oproeplogboeken<br />
Oproeplogboeken worden weergegeven in de telefoontoepassing en tonen de status van recente oproepen door een<br />
indicator voor gemiste oproepen, geplaatste oproepen of ontvangen oproepen te tonen. Een oproeplogboek bevat ook de<br />
75
Downloaded from www.vandenborre.be<br />
<strong>Gebruikershandleiding</strong><br />
Telefoon<br />
datum van de oproep, het telefoonnummer en de geschatte duur van de oproep. Neem contact op met uw serviceprovider<br />
voor meer informatie over de exacte duur van een oproep.<br />
Met de optie Telefoonlijstweergave kunt u sorteren hoe oproeplogboeken in de telefoontoepassing worden weergegeven.<br />
Afhankelijk van hoe u uw oproeplogboekopties hebt ingesteld, kunt u ook oproeplogboeken in de berichtentoepassing<br />
bekijken. Afhankelijk van uw thema kan een indicator voor gemiste oproepen ook boven aan het beginscherm worden<br />
weergegeven wanneer u een oproep hebt gemist.<br />
U kunt ook opmerkingen toevoegen aan oproeplogboeken of oproeplogboeken verzenden als e-mailberichten. Een<br />
oproeplogboek blijft 30 dagen bewaard op uw BlackBerry-smartphone, tenzij u het eerder verwijdert.<br />
Een oproeplogboek verzenden<br />
1. Druk in het beginscherm op de toets .<br />
2. Markeer een oproeplogboek.<br />
3. Druk op de toets > Weergeven > Geschiedenis.<br />
4. Markeer een oproeplogboek.<br />
5. Druk op de toets > Doorsturen.<br />
Oproeplogboeken verwijderen<br />
1. Druk in het beginscherm op de toets .<br />
2. Voer een van de volgende handelingen uit:<br />
• Markeer een oproepenlogboek als u één oproeplogboek wilt verwijderen.<br />
• Markeer een oproepenlogboek als u een reeks oproeplogboeken wilt verwijderen. Druk op de Shift-toets en houd<br />
deze ingedrukt. Schuif met uw vinger naar boven of naar beneden op het trackpad. Laat de Shift-toets los.<br />
3. Druk op de toets > Verwijderen.<br />
Memo's in het oproeplogboek toevoegen, wijzigen of verwijderen<br />
1. Druk in het beginscherm op de toets .<br />
2. Markeer een oproeplogboek.<br />
3. Druk op de toets > Weergeven > Geschiedenis.<br />
4. Markeer een oproeplogboek.<br />
5. Druk op de toets .<br />
• Klik op Notities toevoegen om opmerkingen toe te voegen.<br />
• Klik op Notities bewerken om opmerkingen te wijzigen.<br />
• Klik op Notities bewerken om opmerkingen te verwijderen. Druk op de toets > Veld wissen.<br />
6. Druk op de toets > Opslaan.<br />
76
Downloaded from www.vandenborre.be<br />
<strong>Gebruikershandleiding</strong><br />
Telefoon<br />
Oproeplogboeken in de berichtentoepassing weergeven of verbergen<br />
U kunt uw BlackBerry-smartphone instellen om oproepenlogboeken, inclusief gemiste oproepen, te tonen in de<br />
berichtentoepassing.<br />
1. Druk in het beginscherm op de toets .<br />
2. Druk op de toets > Opties > Oproeplogboeken en -lijsten.<br />
• Om recente en gemiste oproepen in de berichtentoepassing weer te geven, selecteert u de optie Alle oproepen.<br />
• Om oproeplogboeken in de berichtentoepassing te verbergen, selecteert u de optie Geen.<br />
3. Druk op de toets > Opslaan.<br />
Meerdere telefoonnummers<br />
Informatie over meerdere telefoonnummers<br />
Als er meer dan één telefoonnummer aan uw BlackBerry-smartphone is gekoppeld, kunt u aangeven welk telefoonnummer<br />
u wilt gebruiken als uw actieve telefoonnummer. U kunt meerdere telefoonnummers aan uw smartphone koppelen als er<br />
sprake is van een van de volgende situaties:<br />
• Uw smartphone gebruikt een SIM-kaart en uw SIM-kaart ondersteunt meerdere telefoonnummers.<br />
• Uw serviceprovider heeft uw smartphone zodaning ingesteld dat meerdere telefoonnummers worden ondersteund.<br />
• U hebt van uw serviceprovider een telefoonnummer ontvangen en u hebt van uw organisatie een BlackBerry MVS<br />
Client-telefoonnummer ontvangen.<br />
Als uw SIM-kaart meerdere telefoonnummers ondersteunt, kunt u alleen oproepen plaatsen met uw actieve<br />
telefoonnummer, maar kunt u oproepen ontvangen met alle nummers. Als u al in gesprek bent, ontvangt u alleen oproepen<br />
naar uw actieve telefoonnummer. Alle oproepen naar uw andere telefoonnummers worden beantwoord met de bezettoon<br />
of worden doorgeschakeld naar uw voicemail.<br />
Als uw serviceprovider uw smartphone zodanig heeft ingesteld dat meerdere telefoonnummers worden ondersteund, kunt<br />
u uitsluitend bellen en gebeld worden met uw actieve telefoonnummer. Oproepen naar uw andere telefoonnummers<br />
worden beantwoord met de bezettoon of worden doorgeschakeld naar uw voicemail.<br />
Als uw serviceprovider u een telefoonnummer heeft gegeven, en uw organisatie u een BlackBerry MVS Clienttelefoonnummer<br />
heeft gegeven, kunt u alleen oproepen plaatsen met uw actieve telefoonnummer, maar oproepen<br />
ontvangen op alle telefoonnummers. Als u al in gesprek bent, kunt u oproepen ontvangen op alle telefoonnummers.<br />
Als uw abonnement tekstberichten omvat, is het eerste nummer in de vervolgkeuzelijst boven aan het scherm in de<br />
telefoontoepassing het telefoonnummer dat u gebruikt om tekstberichten te verzenden en te ontvangen.<br />
U kunt de opties voor in de wacht plaatsen, doorschakelen en voicemail wijzigen voor elk telefoonnummer dat bij uw<br />
smartphone hoort.<br />
77
Downloaded from www.vandenborre.be<br />
<strong>Gebruikershandleiding</strong><br />
Telefoon<br />
Naar het actieve telefoonnummer schakelen<br />
1. Druk in het beginscherm op de toets .<br />
2. Klik op het gebied boven aan het scherm.<br />
3. Klik op het telefoonnummer dat u als actief wilt instellen.<br />
Telefoonopties<br />
Bellen vanuit het vergrendelscherm in- of uitschakelen<br />
1. Druk in het beginscherm op de toets .<br />
2. Klik op Beveiliging > Wachtwoord.<br />
3. Schakel het selectievakje Uitgaande oproepen toestaan tijdens vergrendeling in of uit.<br />
4. Druk op de toets > Opslaan.<br />
Verwante informatie<br />
Wijzigen wanneer uw smartphone automatisch wordt vergrendeld met een wachtwoord, 334<br />
Telefoonnummer of contactpersonen sorteren in het telefoonscherm<br />
1. Druk in het beginscherm op de toets .<br />
2. Druk op de toets > Opties > Oproeplogboeken en -lijsten.<br />
• Als u telefoonnummers en contactpersonen op gebruiksfrequentie wilt sorteren, wijzigt u het veld<br />
Telefoonlijstweergave in Meest gebruikt.<br />
• Als u contactpersonen alfabetisch op naam wilt sorteren, wijzigt u het veld Telefoonlijstweergave in Naam.<br />
• Als u telefoonnummers en contactpersonen op recentheid van het gebruik wilt sorteren, wijzigt u het veld<br />
Telefoonlijstweergave in Meest recent.<br />
3. Druk op de toets > Opslaan.<br />
Verwante informatie<br />
Bellen vanuit het vergrendelscherm in- of uitschakelen, 78<br />
Uw telefoonnummer verbergen of weergeven wanneer u iemand belt<br />
Het is mogelijk dat het draadloze netwerk de door u gekozen optie negeert.<br />
1. Druk in het beginscherm op de toets .<br />
78
Downloaded from www.vandenborre.be<br />
<strong>Gebruikershandleiding</strong><br />
Telefoon<br />
2. Druk op de toets > Opties > Gespreksinstellingen.<br />
• Om uw telefoonnummer te verbergen wanneer u belt, wijzigt u het veld Mijn identiteit beperken in Altijd.<br />
• Om uw telefoonnummer weer te geven wanneer u belt, wijzigt u het veld Mijn identiteit beperken in Nooit.<br />
• Als u wilt dat uw telefoonnummer afhankelijk van het netwerk wordt verborgen of weergegeven, wijzigt u het veld<br />
Mijn identiteit beperken in Netwerkafhankelijk.<br />
3. Druk op de toets > Opslaan.<br />
De bevestigingsvraag uitschakelen die wordt weergegeven voorafgaand<br />
aan het verwijderen van berichten<br />
U kunt de bevestigingsvraag uitschakelen die wordt weergegeven voorafgaand aan het verwijderen van berichten,<br />
oproeplogboeken, contactpersonen, agenda-items, taken, memo's of wachtwoorden.<br />
1. Klik in het beginscherm op het toepassingspictogram van een toepassing waarvan u een bevestigingsvraag krijgt<br />
voordat u items verwijdert.<br />
2. Druk op de toets > Opties.<br />
3. Klik indien nodig op Algemene opties.<br />
4. Schakel het selectievakje Verwijderen bevestigen uit.<br />
5. Druk op de toets > Opslaan.<br />
Wijzigen hoe u oproepen beantwoordt of beëindigt met de houder<br />
1. Druk in het beginscherm op de toets .<br />
2. Druk op de toets > Opties > Gespreksinstellingen.<br />
• Als u oproepen automatisch wilt beantwoorden wanneer u uw BlackBerry-smartphone uit de houder haalt, wijzigt<br />
u het veld Oproepen automatisch beantwoorden in Uit houder.<br />
• Als u oproepen niet automatisch wilt beantwoorden wanneer u de smartphone uit de houder haalt, wijzigt u het<br />
veld Oproepen automatisch beantwoorden in Nooit.<br />
• Als u oproepen automatisch wilt beëindigen wanneer u de smartphone in de houder plaatst, wijzigt u het veld<br />
Oproepen automatisch beëindigen in In houder.<br />
• Als u oproepen niet automatisch wilt beëindigen wanneer u de smartphone in de houder plaatst, wijzigt u het veld<br />
Oproepen automatisch beëindigen in Nooit.<br />
3. Druk op de toets > Opslaan.<br />
Wijzigen hoe u oproepen met een headset beantwoordt<br />
Als uw BlackBerry-smartphone is gekoppeld met een headset met Bluetooth ® - of als een headset is aangesloten op uw<br />
smartphone, kunt u uw smartphone instellen om oproepen automatisch na 5 seconden te beantwoorden.<br />
79
Downloaded from www.vandenborre.be<br />
<strong>Gebruikershandleiding</strong><br />
Telefoon<br />
1. Druk in het beginscherm op de toets .<br />
2. Druk op de toets > Opties > Gespreksinstellingen.<br />
• Om oproepen automatisch na 5 seconden te beantwoorden, wijzigt u het veld Oproepen automatisch<br />
beantwoorden in Na 5 sec (alleen Bluetooth/headset).<br />
• Om het na 5 seconden automatisch beantwoorden van oproepen te stoppen, wijzigt u het veld Oproepen<br />
automatisch beantwoorden in Nooit.<br />
3. Druk op de toets > Opslaan.<br />
Een oproeptimer opnieuw instellen<br />
Een oproeptimer registreert de geschatte duur van oproepen. Neem contact op met uw serviceprovider voor meer<br />
informatie over de exacte duur van een oproep.<br />
1. Druk in het beginscherm op de toets .<br />
2. Druk op de toets > Status > Laatste oproep of Totaal gesprekken > Timer wissen.<br />
3. Druk op de toets > Opslaan.<br />
Informatie over ondersteuning van TTY-toestellen<br />
Als u ondersteuning van TTY-toestellen inschakelt en u uw BlackBerry-smartphone verbindt met een TTY-toestel dat een<br />
snelheid van 45,45 bits per seconde heeft, dan kunt u TTY-toestellen gebruiken voor het maken en ontvangen van<br />
oproepen. Uw smartphone is in staat om inkomende gesprekken om te zetten in tekst die u kunt lezen op uw TTY-toestel.<br />
Als uw TTY-toestel moet worden gebruikt met een 2,5-mm-aansluiting voor de headset, hebt u een adapter nodig om uw<br />
TTY-toestel op uw smartphone aan te sluiten. Als u een adapter wilt hebben die is goedgekeurd door Research In Motion<br />
voor het gebruik met uw specifieke smartphone, ga dan naar www.shopblackberry.com.<br />
TTY-ondersteuning in- of uitschakelen<br />
1. Druk in het beginscherm op de toets .<br />
2. Druk op de toets > Opties > TTY.<br />
3. Wijzig het veld TTY.<br />
4. Druk op de toets > Opslaan.<br />
Er verschijnt een TTY-indicator in het gedeelte Verbindingen boven aan het beginscherm.<br />
Verwante informatie<br />
Informatie over ondersteuning van TTY-toestellen, 80<br />
Telefoonopties, 78<br />
80
Downloaded from www.vandenborre.be<br />
<strong>Gebruikershandleiding</strong><br />
Telefoon<br />
Voicemail<br />
Informatie over het welkomstbericht en wachtwoord van uw voicemail<br />
Afhankelijk van de provider van uw draadloze service kan de methode voor het veranderen van het welkomstbericht of<br />
wachtwoord van uw voicemail verschillen. In principe hebt u toegang tot de opties voor het veranderen van het<br />
welkomstbericht en wachtwoord van uw voicemail wanneer u uw voicemail controleert. Neem voor meer informatie contact<br />
op met uw serviceprovider.<br />
Voicemail controleren<br />
Afhankelijk van het gekozen thema hebt u de mogelijkheid om uw voicemail te controleren vanuit het beginscherm.<br />
1. Druk in het beginscherm op de toets .<br />
2. Druk op de toets > Voicemail bellen.<br />
Verwante informatie<br />
Ik kan mijn voicemail niet controleren, 83<br />
Het toegangsnummer en het wachtwoord voor voicemail wijzigen<br />
Als er op uw BlackBerry-smartphone nog geen toegangsnummer voor voicemail is ingesteld, typt u het toegangsnummer<br />
voor een ander voicemailsysteem.<br />
Opmerking: Als u het voicemailwachtwoord op uw smartphone wijzigt, moet u ook het voicemailsysteem bellen om het<br />
wachtwoord daar te wijzigen. Als u dat niet doet, wordt het wachtwoord voor uw voicemail niet in uw voicemailsysteem<br />
bijgewerkt. Als u uw wachtwoord voor voicemail bent vergeten, neem dan contact op met de serviceprovider voor uw<br />
draadloze netwerk om een nieuw wachtwoord te krijgen.<br />
1. Druk in het beginscherm op de toets .<br />
2. Druk op de toets > Opties > Voicemail.<br />
3. Typ een toegangsnummer voor voicemail en een wachtwoord.<br />
4. Druk op de toets > Opslaan.<br />
Verwante informatie<br />
Ik kan mijn voicemail niet controleren, 83<br />
81
Downloaded from www.vandenborre.be<br />
<strong>Gebruikershandleiding</strong><br />
Telefoon<br />
Wijzigen hoe vaak de smartphone overgaat voordat de oproep wordt<br />
doorgeschakeld naar voicemail<br />
Als u wilt wijzigen hoe vaak uw BlackBerry-smartphone overgaat voordat de oproep wordt doorgeschakeld naar voicemail,<br />
moet u het voicemailsysteem van uw serviceprovider bellen. Elke serviceprovider heeft een ander voicemailsysteem. Neem<br />
voor meer informatie contact op met uw serviceprovider.<br />
Verwante informatie<br />
Ik kan het aantal keer dat mijn smartphone overgaat niet wijzigen, 84<br />
Problemen oplossen: Telefoon<br />
Sommige functies zijn niet beschikbaar op mijn<br />
smartphone<br />
De beschikbaarheid van bepaalde functies op uw BlackBerry-smartphone kan worden beïnvloed door verschillende zaken,<br />
zoals uw smartphonemodel en abonnement.<br />
Afhankelijk van uw abonnement op berichtenservices kunnen sommige functies of opties niet beschikbaar zijn in de<br />
berichtopties op het scherm E-mailvoorkeuren.<br />
Als uw e-mailaccount met een BlackBerry Enterprise Server is gekoppeld, kan uw beheerder IT-beleidsregels aan uw<br />
smartphone toevoegen die bepalen welke functies en instellingen beschikbaar zijn en of u een app kunt toevoegen of<br />
bijwerken. Als uw beheerder een functie heeft uitgeschakeld of een optie voor u heeft ingeschakeld, is het mogelijk dat die<br />
optie niet wordt weergegeven, grijs wordt weergegeven of met een vergrendelingsindicator naast het optieveld wordt<br />
weergegeven.<br />
Als uw smartphone eerder met een BlackBerry Enterprise Server was gekoppeld en uw beheerder geen IT-beleidsregels<br />
van uw smartphone heeft verwijderd, kunt u de IT-beleidsregels met BlackBerry Desktop Software verwijderen. Ga voor<br />
meer informatie naar www.blackberry.com/btsc en lees KB18998.<br />
Neem contact op met uw serviceprovider of beheerder voor meer informatie over de beschikbare functies op uw<br />
smartphone, of ga naar www.blackberry.com/go/devices.<br />
Verwante informatie<br />
Beschikbaarheid van functies, 25<br />
82
Downloaded from www.vandenborre.be<br />
<strong>Gebruikershandleiding</strong><br />
Telefoon<br />
Ik kan niet bellen of gebeld worden<br />
Probeer het volgende:<br />
• Controleer of uw BlackBerry ® -smartphone is verbonden met het draadloze netwerk.<br />
• Controleer of uw abonnement telefoon- of spraakservices omvat.<br />
• Kunt u zelf niet bellen en de optie voor vaste kiesnummers is ingeschakeld, controleer dan of het telefoonnummer voor<br />
uw contactpersoon wel voorkomt in de lijst met vaste kiesnummers of schakel de optie voor vaste kiesnummers uit.<br />
• Bevindt u zich in een ander land en hebt u de opties voor slim kiezen niet gewijzigd, kies dan het volledige<br />
telefoonnummer van uw contactpersoon, inclusief de landcode en het kengetal.<br />
• Ontvangt u geen oproepen, controleer dan of de opties voor het blokkeren en het doorschakelen van gesprekken wel<br />
zijn uitgeschakeld.<br />
• Mogelijk ondersteunt uw smartphone of uw SIM-kaart meer dan één telefoonnummer, ook als u maar één<br />
telefoonnummer hebt. Controleer of uw telefoonnummer is ingesteld als uw actieve telefoonnummer.<br />
• Indien er meer dan één telefoonnummer aan uw smartphone is gekoppeld, moet u controleren of het telefoonnummer<br />
waarmee u wilt bellen als uw actieve telefoonnummer is ingesteld.<br />
• Als u uw BlackBerry MVS Client-telefoonnummer gebruikt, controleer dan of ondersteuning voor BlackBerry MVS Client<br />
is ingeschakeld.<br />
• Als u uw BlackBerry MVS Client-telefoonnummer gebruikt, controleer dan of uw smartphone bij de BlackBerry Mobile<br />
Voice System is geregistreerd. Druk in het beginscherm op de toets . Druk op de toets . Klik op Opties.<br />
Klik op BlackBerry MVS Client. Druk op de toets . Klik op Nu registreren. Wordt het menu Nu registreren niet<br />
weergegeven of lukt het registreren niet, neem dan contact op met uw beheerder. Als de registratie niet kan worden<br />
voltooid, wacht dan even en probeer het vervolgens opnieuw.<br />
• Als u oproepen hebt doorgeschakeld naar een telefoonnummer dat u van uw serviceprovider hebt ontvangen, worden<br />
oproepen naar uw BlackBerry MVS Client-telefoonnummer eveneens doorgeschakeld. Als u wilt kunnen worden gebeld<br />
op uw BlackBerry MVS Client-telefoonnummer, dient u het doorschakelen van oproepen uit te schakelen.<br />
Verwante informatie<br />
Vaste kiesnummers en slim kiezen, 71<br />
Oproepen in de wacht plaatsen, doorschakelen en blokkeren, 69<br />
Naar het actieve telefoonnummer schakelen,<br />
Ik kan mijn voicemail niet controleren<br />
Probeer het volgende:<br />
• Als er meer dan één telefoonnummer is gekoppeld aan uw BlackBerry-smartphone en u probeert uw voicemail te<br />
controleren met een sneltoets, belt uw smartphone het toegangsnummer voor voicemail voor uw actieve<br />
telefoonnummer. Controleer de voicemail van uw andere telefoonnummer.<br />
83
Downloaded from www.vandenborre.be<br />
<strong>Gebruikershandleiding</strong><br />
Telefoon<br />
• U hebt een voicemailtoegangsnummer nodig om uw voicemail te controleren. Om zo'n toegangsnummer aan te<br />
vragen, neemt u contact op met de draadloze serviceprovider of de beheerder.<br />
Verwante informatie<br />
Naar het actieve telefoonnummer schakelen,<br />
Ik kan geen oproepen blokkeren<br />
• Uw serviceprovider voor draadloze netwerken kan de functie voor het blokkeren van oproepen mogelijk niet<br />
ondersteunen. Neem voor meer informatie contact op met uw serviceprovider.<br />
• Als de BlackBerry MVS Client op uw BlackBerry-smartphone is geïnstalleerd, kunt u oproepen van ongewenste bellers<br />
blokkeren. Zie de gebruikershandleiding van BlackBerry MVS Client voor meer informatie.<br />
Ik kan het aantal keer dat mijn smartphone overgaat<br />
niet wijzigen<br />
Afhankelijk van de serviceprovider kunt u mogelijk niet kiezen hoe lang de BlackBerry-smartphone overgaat voordat de<br />
oproep door uw voicemail wordt opgenomen. Neem voor meer informatie contact op met uw serviceprovider.<br />
Mijn telefoonnummer wordt in de telefoontoepassing<br />
weergegeven als Onbekend<br />
Als uw BlackBerry-smartphone een SIM-kaart gebruikt, probeer dan het telefoonnummer op uw SIM-kaart te wijzigen om<br />
te wijzigen hoe uw telefoonnummer in de toepassing Telefoon wordt weergegeven.<br />
1. Klik in het beginscherm of in een map op het pictogram Opties.<br />
2. Klik op Toestel > Geavanceerde systeeminstellingen > SIM-kaart.<br />
3. Markeer het telefoonnummer.<br />
4. Druk op de toets > SIM-telefoonnummer bewerken.<br />
5. Typ uw telefoonnummer.<br />
6. Klik op OK.<br />
Ik kan niet bellen met behulp van een spraakopdracht<br />
Probeer het volgende:<br />
84
Downloaded from www.vandenborre.be<br />
<strong>Gebruikershandleiding</strong><br />
Telefoon<br />
• Controleer of uw BlackBerry ® -smartphone is verbonden met het draadloze netwerk.<br />
• Als u een Bluetooth ® --apparaat gebruikt, zoals een handsfree carkit of draadloze headset, controleer dan of het<br />
Bluetooth-apparaat deze functie ondersteunt en of u het Bluetooth-apparaat hebt gekoppeld aan uw BlackBerrysmartphone.<br />
• Controleer of het toetsenblok is ontgrendeld.<br />
• Controleer of de taal die u gebruikt voor het geven van spraakopdrachten gelijk is aan de taal voor spraakgestuurd<br />
bellen die u in de taalopties hebt ingesteld. Bepaalde talen worden mogelijk niet ondersteund.<br />
Verwante informatie<br />
Bluetooth-technologie, 292<br />
De taal voor spraakopdrachten wijzigen, 87<br />
Mijn headset plaatst oproepen in plaats van mijn<br />
smartphone<br />
Als uw BlackBerry-smartphone is aangesloten op een headset met Bluetooth, plaatst uw smartphone mogelijk automatisch<br />
oproepen via de Bluetooth-headset.<br />
Probeer het volgende:<br />
• Verbreek de verbinding tussen uw headset met Bluetooth en uw smartphone.<br />
• Druk tijdens een oproep op de toets > Toestel activeren.<br />
85
Downloaded from www.vandenborre.be<br />
<strong>Gebruikershandleiding</strong><br />
Spraakopdrachten<br />
Spraakopdrachten<br />
Hoe kan ik: Spraakopdrachten<br />
Een actie uitvoeren met een spraakopdracht<br />
1. Klik in het beginscherm of in een map op het pictogram Spraakgestuurd bellen.<br />
2. Geef na de piep een spraakopdracht.<br />
Verwante informatie<br />
Ik kan niet bellen met behulp van een spraakopdracht, 84<br />
De opties voor aanwijzingen wijzigen<br />
Nadat u een spraakopdracht hebt gegeven, kan een stem u vragen om meer informatie of verduidelijking of kan een stem<br />
instructies voorlezen die op het scherm verschijnen.<br />
1. Klik in het beginscherm of in een map op het pictogram Opties.<br />
2. Klik op Gespreksbeheer > Spraakgestuurd bellen.<br />
• U kunt de aanwijzingen uitschakelen door het veld Audiovragen te wijzigen in Geen vragen.<br />
• U kunt aanwijzingen inschakelen door het veld Audiovragen te wijzigen in Basisvragen.<br />
• U kunt aanwijzingen inschakelen en de instructies die op het scherm verschijnen, laten voorlezen door het veld<br />
Audiovragen te wijzigen in Gedetailleerde vragen.<br />
3. Druk op de toets > Opslaan.<br />
Spraakherkenning verbeteren<br />
U kunt de spraakherkenning verbeteren door een korte serie aanwijzingen op te volgen die u vragen om specifieke<br />
nummers en woorden te zeggen.<br />
1. Klik in het beginscherm of in een map op het pictogram Opties.<br />
2. Klik op Gespreksbeheer > Spraakgestuurd bellen.<br />
3. Klik in het gedeelte Aangepaste spraak op Starten.<br />
86
Downloaded from www.vandenborre.be<br />
<strong>Gebruikershandleiding</strong><br />
Spraakopdrachten<br />
4. Volg de instructies op het scherm.<br />
Beschikbare spraakopdrachten<br />
Spraakopdracht<br />
"Bel "<br />
"Bel "<br />
"Bel toestel "<br />
"Controleer mijn telefoonnummer"<br />
"Controleer signaalsterkte"<br />
"Controleer netwerk"<br />
"Controleer batterij"<br />
"Herhalen"<br />
"Annuleren"<br />
Beschrijving<br />
Met deze spraakopdracht kunt u bellen. Als u deze taak wilt uitvoeren met een<br />
Bluetooth ® --apparaat, zoals een handsfree carkit of een draadloze headset,<br />
moet het gekoppelde Bluetooth-apparaat deze functie ondersteunen en moet u<br />
de Bluetooth-technologie inschakelen. U kunt geen noodoproepen plaatsen met<br />
behulp van spraakopdrachten.<br />
Met deze spraakopdracht belt u een specifiek telefoonnummer voor een<br />
contactpersoon die in uw contactpersonenlijst staat. Als de contactpersoon<br />
bijvoorbeeld een zakelijk nummer en een mobiel nummer heeft, kunt u zeggen<br />
"bel zakelijk" om naar het zakelijke nummer te bellen.<br />
Met deze spraakopdracht belt u een toestel. Als u deze taak wilt uitvoeren, moet<br />
u opties voor het kiezen van toestelnummers instellen. U kunt alleen<br />
toestelnummers in uw bedrijf kiezen.<br />
Als u meerdere telefoonnummers hebt gekoppeld aan uw BlackBerrysmartphone,<br />
kunt u uw actieve telefoonnummer controleren met deze<br />
spraakopdracht.<br />
Met deze spraakopdracht kunt u het bereik van uw mobiele netwerk<br />
controleren.<br />
Met deze spraakopdracht kunt u het draadloze netwerk controleren waarop uw<br />
smartphone is aangesloten.<br />
Met deze spraakopdracht kunt u het batterijvermogen controleren.<br />
Met deze spraakopdracht kunt u de laatste aanwijzing laten herhalen.<br />
Met deze spraakopdracht kunt u de toepassing voor spraakgestuurd bellen<br />
sluiten.<br />
Verwante informatie<br />
Opties instellen voor het kiezen van toestelnummers, 73<br />
De taal voor spraakopdrachten wijzigen<br />
Wanneer u de taal voor spraakopdrachten wijzigt, wijzigt u de taal voor aanwijzingen en de taal die u gebruikt om een<br />
spraakopdracht te maken.<br />
87
Downloaded from www.vandenborre.be<br />
<strong>Gebruikershandleiding</strong><br />
Spraakopdrachten<br />
1. Klik in het beginscherm of in een map op het pictogram Opties.<br />
2. Klik op Typen en taal > Taal.<br />
3. Wijzig het veld Spraakgestuurd bellen.<br />
4. Druk op de toets > Opslaan.<br />
Verwante informatie<br />
Mijn smartphone herkent geen namen of nummers in spraakopdrachten, 89<br />
Keuzelijsten voor spraakopdrachten uitschakelen<br />
Als uw BlackBerry-smartphone meer dan één mogelijke overeenkomst voor een spraakopdracht vindt, worden deze in een<br />
keuzelijst weergegeven. U kunt keuzelijsten uitschakelen, zodat uw smartphone altijd de beste overeenkomst selecteert en<br />
het telefoonnummer automatisch kiest.<br />
1. Klik in het beginscherm of in een map op het pictogram Opties.<br />
2. Klik op Gespreksbeheer > Spraakgestuurd bellen.<br />
3. Stel het veld Keuzelijsten in op Altijd uitgeschakeld.<br />
4. Druk op de toets > Opslaan.<br />
Problemen oplossen: Spraakopdrachten<br />
Ik kan niet bellen met behulp van een spraakopdracht<br />
Probeer het volgende:<br />
• Controleer of uw BlackBerry ® -smartphone is verbonden met het draadloze netwerk.<br />
• Als u een Bluetooth ® --apparaat gebruikt, zoals een handsfree carkit of draadloze headset, controleer dan of het<br />
Bluetooth-apparaat deze functie ondersteunt en of u het Bluetooth-apparaat hebt gekoppeld aan uw BlackBerrysmartphone.<br />
• Controleer of het toetsenblok is ontgrendeld.<br />
• Controleer of de taal die u gebruikt voor het geven van spraakopdrachten gelijk is aan de taal voor spraakgestuurd<br />
bellen die u in de taalopties hebt ingesteld. Bepaalde talen worden mogelijk niet ondersteund.<br />
Verwante informatie<br />
Bluetooth-technologie, 292<br />
De taal voor spraakopdrachten wijzigen, 87<br />
88
Downloaded from www.vandenborre.be<br />
<strong>Gebruikershandleiding</strong><br />
Spraakopdrachten<br />
Mijn smartphone herkent geen namen of nummers in<br />
spraakopdrachten<br />
Probeer het volgende:<br />
• Spreek de voornaam en de achternaam van uw contactpersoon.<br />
• Verbeter de spraakherkenning van nummers.<br />
89
Downloaded from www.vandenborre.be<br />
<strong>Gebruikershandleiding</strong><br />
Berichten<br />
Berichten<br />
Hoe kan ik: Berichtentoepassing<br />
Berichten in één oogopslag<br />
Berichten zoeken<br />
U kunt zoeken naar berichten op uw BlackBerry-smartphone. Mogelijk kunt u ook naar berichten zoeken in de e-<br />
mailtoepassing op uw computer of in een andere gekoppelde e-mailaccount, als uw e-mailaccount gebruikmaakt van de<br />
BlackBerry Internet Service of een BlackBerry Enterprise Server die deze functie ondersteunt.<br />
Klik in het beginscherm op het pictogram Berichten.<br />
• Om berichten te zoeken op basis van het onderwerp, markeert u een bericht. Druk op de toets > Zoeken op ><br />
Onderwerp.<br />
• Om berichten te zoeken op basis van de afzender, markeert u een bericht. Druk op de toets > Zoeken op ><br />
Afzender.<br />
90
Downloaded from www.vandenborre.be<br />
<strong>Gebruikershandleiding</strong><br />
Berichten<br />
• Om een geavanceerde zoekopdracht uit te voeren, drukt u de toets > Zoeken op > Geavanceerd. Geef de<br />
zoekcriteria op. Om de zoektochtcriteria op te slaan, drukt u op de toets > Opslaan. Klik op Zoeken.<br />
• Om naar berichten te zoeken met de criteria van uw laatste geavanceerde zoekopdracht drukt u op > Zoeken<br />
op > Geavanceerd. Druk op de toets > Laatste.<br />
Opmerking: Als u naar berichten zoekt, zoekt uw smartphone niet naar bijlagen.<br />
Om een zoekopdracht te stoppen, drukt u op de toets .<br />
Verwante informatie<br />
Doe meer met de berichten uit uw zoekresultaten, 329<br />
Zoekcriteria voor berichten, 328<br />
Gearchiveerde en verzonden berichten van de<br />
berichtentoepassing verbergen<br />
1. Klik in het beginscherm op het pictogram Berichten.<br />
2. Druk op de toets > Opties > Berichtweergave en acties.<br />
• Schakel het selectievakje Gearchiveerde berichten verbergen in om gearchiveerde berichten te verbergen.<br />
• Schakel het selectievakje Verzonden berichten verbergen in om verzonden berichten te verbergen.<br />
3. Druk op de toets > Opslaan.<br />
Berichten van de berichtentoepassing weergeven of<br />
verbergen<br />
U kunt voorkomen dat berichten van specifieke e-mailaccounts in de berichtentoepassing worden weergegeven. U kunt<br />
eveneens een afzonderlijk pictogram voor tekstberichten instellen in het beginscherm. Afhankelijk van uw thema kan een<br />
afzonderlijk pictogram reeds standaard verschijnen.<br />
1. Klik in het beginscherm op het pictogram Berichten.<br />
2. Druk op de toets > Opties > Beheer van Postvak IN.<br />
• Om berichten van specifieke e-mailaccounts te verbergen, schakelt u in het gedeelte E-mailaccounts het<br />
selectievakje naast een of meer e-mailaccounts uit.<br />
• Om tekstberichten weer te geven, schakelt u het selectievakje Tekstberichten in het gedeelte Andere<br />
berichttypen in.<br />
3. Druk op de toets > Opslaan.<br />
91
Downloaded from www.vandenborre.be<br />
<strong>Gebruikershandleiding</strong><br />
Berichten<br />
Oproeplogboeken in de berichtentoepassing<br />
weergeven of verbergen<br />
U kunt uw BlackBerry-smartphone instellen om oproepenlogboeken, inclusief gemiste oproepen, te tonen in de<br />
berichtentoepassing.<br />
1. Druk in het beginscherm op de toets .<br />
2. Druk op de toets > Opties > Oproeplogboeken en -lijsten.<br />
• Om recente en gemiste oproepen in de berichtentoepassing weer te geven, selecteert u de optie Alle oproepen.<br />
• Om oproeplogboeken in de berichtentoepassing te verbergen, selecteert u de optie Geen.<br />
3. Druk op de toets > Opslaan.<br />
De indicator voor nieuwe of ongelezen berichten<br />
verbergen<br />
1. Klik in het beginscherm op het pictogram Berichten.<br />
2. Druk op de toets > Opties > Berichtweergave en acties.<br />
• Als u de indicator voor nieuwe berichten wilt verbergen, schakelt u het selectievakje Indicator nieuwe berichten<br />
weergeven uit.<br />
• Als u de indicator voor ongeopende berichten wilt verbergen, stelt u het veld Berichtenaantal weergeven in op<br />
Geen.<br />
3. Druk op de toets > Opslaan.<br />
Wijzigen hoe u e-mailberichten groepeert<br />
1. Klik in het beginscherm op het pictogram Berichten.<br />
2. Druk op de toets > Weergavestijl > Groeperen op onderwerp of Afzonderlijke berichten.<br />
92
Downloaded from www.vandenborre.be<br />
<strong>Gebruikershandleiding</strong><br />
Berichten<br />
Kleur gebruiken om zakelijke berichten van andere<br />
berichten te onderscheiden<br />
Vóór u begint: Voor deze taak moet uw zakelijk e-mailaccount gebruikmaken van een BlackBerry Enterprise Server die<br />
deze functie ondersteunt. Neem voor meer informatie contact op met uw beheerder.<br />
1. Klik in het beginscherm of in een map op het pictogram Opties.<br />
2. Klik op Weergeven > Berichtcategorieën.<br />
3. Voer in het gedeelte Kleuren van berichtenkader een van de volgende acties uit:<br />
• Als u een kleur wilt gebruiken voor e-mailberichten die naar uw BlackBerry-smartphone worden verzonden met<br />
een BlackBerry Enterprise Server, wijzigt u het veld Enterprise-berichten.<br />
• Als u een kleur wilt gebruiken voor uw andere berichten, wijzigt u het veld Overige berichten.<br />
4. Druk op de toets > Opslaan.<br />
Opmerking: Het is mogelijk dat PIN-berichten de kleur krijgen die u hebt ingesteld voor zakelijke e-mailberichten. Neem<br />
voor meer informatie contact op met uw beheerder.<br />
Instellen hoe lang uw smartphone berichten moet<br />
opslaan<br />
1. Klik in het beginscherm op het pictogram Berichten.<br />
2. Druk op de toets > Opties > Berichtweergave en acties.<br />
3. Wijzig het veld Aantal dagen berichten bewaren.<br />
4. Druk op de toets > Opslaan.<br />
Verwante informatie<br />
Bepaalde berichten worden niet meer weergegeven op mijn smartphone, 132<br />
Een nieuw bericht automatisch openen wanneer u uw<br />
smartphone uit de houder verwijdert<br />
1. Klik in het beginscherm op het pictogram Berichten.<br />
2. Druk op de toets > Opties > Berichtweergave en acties.<br />
93
Downloaded from www.vandenborre.be<br />
<strong>Gebruikershandleiding</strong><br />
Berichten<br />
3. Wijzig het veld Nieuwste bericht automatisch openen bij verwijdering toestel uit houder.<br />
4. Druk op de toets > Opslaan.<br />
De vraag voor het verwijderen of lezen van een bericht<br />
uitschakelen<br />
1. Klik in het beginscherm op het pictogram Berichten.<br />
2. Druk op de toets > Opties > Berichtweergave en acties.<br />
• Om de verwijderingsvraag uit te schakelen, schakelt u in het gedeelte Acties het selectievakje Verwijderen<br />
bevestigen uit.<br />
• Om de leesvraag uit te schakelen, schakelt u in het gedeelte Acties het selectievakje Eerder gelezen markeren<br />
bevestigen uit.<br />
3. Druk op de toets > Opslaan.<br />
Opties voor spellingcontrole wijzigen<br />
1. Klik in het beginscherm op het pictogram Berichten.<br />
2. Druk op de toets > Opties > Spellingcontrole.<br />
• Als u de spelling wilt controleren voor het verzenden van uw e-mail, schakelt u het selectievakje E-mail voor<br />
verzenden op spelling controleren in.<br />
• Als u de grootte van het te controleren woord wilt instellen, klikt u op een getal in het dialoogvenster Minimale<br />
woordgrootte voor controle.<br />
3. Druk op de toets > Opslaan.<br />
E-mail<br />
Een e-mailadres instellen<br />
1. Klik in het beginscherm op het pictogram Configuratie.<br />
2. Klik in de sectie Configuratie op het pictogram E-mailaccounts.<br />
3. Volg de schermen om uw e-mailadres in te stellen. Wanneer uw e-mailadres juist is ingesteld, ontvangt u een<br />
bevestigingsbericht. Klik in het beginscherm op het pictogram Berichten om uw e-mailberichten weer te geven en te<br />
beheren.<br />
Opmerking: In sommige gevallen kunt u de volgende opties zien. Als dit het geval is, selecteer dan een van de opties.<br />
94
Downloaded from www.vandenborre.be<br />
<strong>Gebruikershandleiding</strong><br />
Berichten<br />
• Internet-e-mailaccount: gebruik deze optie om uw BlackBerry-smartphone aan een of meer bestaande e-mailaccounts<br />
(bijvoorbeeld Windows Live Hotmail) te koppelen, of om een nieuw e-mailadres voor uw smartphone te maken.<br />
• Enterprise-account: als u van de beheerder een enterprise-activeringswachtwoord hebt ontvangen, kunt u deze optie<br />
gebruiken om uw smartphone te koppelen aan uw zakelijke e-mailaccount op de BlackBerry Enterprise Server.<br />
Als u probeert een internet-e-mailaccount (bijvoorbeeld Windows Live Hotmail of Google Mail) of een nieuw e-mailadres<br />
voor uw smartphone in te stellen en u ziet deze optie niet, neem dan contact op met uw beheerder of serviceprovider.<br />
Verwante informatie<br />
E-mailberichten handmatig afstemmen via het draadloze netwerk, 95<br />
Opties wijzigen voor uw persoonlijke e-mailaccount, 95<br />
E-mailberichten handmatig afstemmen via het draadloze netwerk<br />
Als u e-mailberichten archiveert of verwijdert en de veranderingen zijn niet terug te zien op uw BlackBerry-smartphone of<br />
op uw computer, kunt u uw e-mail handmatig afstemmen. Als u deze taak wilt uitvoeren, moet de draadloze e-<br />
mailafstemming zijn ingeschakeld.<br />
1. Klik in het beginscherm op het pictogram Berichten.<br />
2. Druk op de toets > Nu afstemmen.<br />
Opties wijzigen voor uw persoonlijke e-mailaccount<br />
Vóór u begint: Afhankelijk van uw serviceprovider kunt u sommige opties voor uw persoonlijke e-mailaccount niet wijzigen.<br />
U kunt opties voor elk persoonlijk e-mailaccount wijzigen dat u aan uw BlackBerry-smartphone hebt toegevoegd. U kunt e-<br />
mailfilters maken, uw contactpersonen synchroniseren, uw handtekening of weergavenaam wijzigen en meer.<br />
1. Klik in het beginscherm op het pictogram Berichten.<br />
2. Druk de toets > Opties > E-mailaccountbeheer.<br />
3. Klik op het e-mailaccount waarvoor u opties wilt wijzigen.<br />
Ga voor meer informatie over persoonlijke e-mailaccounts naar www.blackberry.com/docs/smartphones en klik op de<br />
koppeling onder E-mail instellen.<br />
Een e-mail opstellen en verzenden<br />
1. Klik in het beginscherm op het pictogram Berichten.<br />
2. Druk op de toets > E-mail opstellen.<br />
3. Typ in het veld Aan een e-mailadres of de naam van een contactpersoon.<br />
4. Typ een bericht.<br />
5. Druk op de toets > Verzenden.<br />
95
Downloaded from www.vandenborre.be<br />
<strong>Gebruikershandleiding</strong><br />
Berichten<br />
Verwante informatie<br />
Zoeken naar een contactpersoon, 203<br />
Persoonlijke distributielijsten, 208<br />
Ik kan geen berichten verzenden, 42<br />
Een bestand aan een e-mailbericht toevoegen, 97<br />
Spelling controleren<br />
U kunt de spelling controleren in berichten, memo's, taken en agenda-items die u maakt.<br />
1. Druk op de toets > Spellingcontrole.<br />
2. Voer een van de volgende handelingen uit:<br />
• Klik op een woord in de lijst die verschijnt om de voorgestelde spelling te accepteren.<br />
• Als u de voorgestelde spelling niet wilt accepteren, drukt u op de toets .<br />
• Als u alle instanties van voorgestelde spelling wilt negeren, drukt u op de toets > Alles negeren.<br />
• Als u het woord wilt toevoegen aan de aangepaste woordenlijst, drukt u op de toets > Toevoegen aan<br />
woordenlijst.<br />
• Om te stoppen met de spellingcontrole, drukt u op de toets > Spellingcontrole annuleren.<br />
Verwante informatie<br />
Ik kan de spelling niet controleren, 231<br />
Een bericht opslaan<br />
Opgeslagen berichten worden niet verwijderd, zelfs niet wanneer uw BlackBerry-smartphone is ingesteld om berichten na<br />
een bepaalde tijd automatisch te verwijderen.<br />
Klik in het beginscherm op het pictogram Berichten.<br />
• Als u een e-mail of PIN-bericht wilt opslaan, markeer dan een e-mail of PIN-bericht. Druk op de toets > Opslaan.<br />
• Voor het opslaan van een concepte-mail drukt u op de toets > E-mail opstellen > Concept opslaan.<br />
Verwante informatie<br />
Opgeslagen berichten weergeven, 98<br />
Een BCC (blinde kopie) sturen aan een contactpersoon<br />
U kunt een contactpersoon een BCC sturen van een e-mailbericht of PIN-bericht.<br />
Druk bij het opstellen van een e-mailbericht of PIN-bericht op de toets<br />
> BCC toevoegen.<br />
96
Downloaded from www.vandenborre.be<br />
<strong>Gebruikershandleiding</strong><br />
Berichten<br />
Een contactkaart aan een bericht toevoegen<br />
U kunt een contactkaart toevoegen aan een e-mailbericht, PIN-bericht of tekstbericht.<br />
1. Wanneer u een bericht opstelt, drukt u op de toets > Bijvoegen > Contactpersoon.<br />
2. Zoek en markeer een contactpersoon.<br />
3. Druk op de toets > Doorgaan.<br />
Verwante informatie<br />
Ik kan geen bestand bij een tekstbericht voegen, 136<br />
Een bestand aan een e-mailbericht toevoegen<br />
Vóór u begint: Als u een bestand wilt toevoegen dat is opgeslagen op het netwerk van uw organisatie, moet uw e-<br />
mailaccount gebruikmaken van een BlackBerry Enterprise Server die deze functie ondersteunt. Neem voor meer<br />
informatie contact op met uw beheerder.<br />
Wanneer u een e-mail opstelt, drukt u op de toets<br />
> Bijvoegen > Bestand.<br />
• Om een bestand bij te voegen dat is opgeslagen in het geheugen van uw BlackBerry-smartphone of op een mediakaart,<br />
zoekt u het bestand en klikt u erop.<br />
• Als u een bestand wilt toevoegen dat is opgeslagen in het netwerk van uw organisatie, drukt u op de toets > Ga<br />
naar. Zoek het bestand en klik erop. Typ indien nodig de aanmeldgegevens die u gebruikt om verbinding te maken met<br />
het netwerk van uw organisatie.<br />
Het prioriteitsniveau instellen voor een e-mail of PIN-bericht dat u<br />
verzendt<br />
Als u de prioriteit van een e-mail of een PIN-bericht wijzigt, verschijnt een hoge prioriteitsindicator<br />
of lage<br />
prioriteitsindicator naast dat bericht op uw BlackBerry-smartphone. Als de berichtentoepassing van de ontvanger<br />
prioriteitsniveaus voor berichten ondersteunt, zal het prioriteitsniveau ook zichtbaar zijn voor de ontvanger.<br />
1. Druk bij het opstellen van een e-mailbericht of PIN-bericht op de toets > Opties.<br />
2. Wijzig het veld Urgentie.<br />
3. Druk op de toets > Opslaan.<br />
97
Downloaded from www.vandenborre.be<br />
<strong>Gebruikershandleiding</strong><br />
Berichten<br />
E-mailberichten weergeven en beantwoorden<br />
Opgeslagen berichten weergeven<br />
1. Klik in het beginscherm op het pictogram Berichten.<br />
2. Druk op de toets > Opgeslagen berichten weergeven.<br />
Een adres bekijken in plaats van een weergavenaam<br />
Druk in een bericht op de toets<br />
> Adres weergeven.<br />
Om de weergavenaam opnieuw te bekijken, drukt u op de toets<br />
> Naam weergeven.<br />
Een e-mailbericht of PIN-bericht beantwoorden of doorsturen<br />
Druk in een bericht op de toets .<br />
• Om een bericht te beantwoorden, klikt u op Beantwoorden of Allen beantwoorden.<br />
• Om een bericht door te sturen, klikt u op Doorsturen of Doorsturen als.<br />
Verwante informatie<br />
Ik kan geen berichten verzenden, 42<br />
De originele tekst verwijderen uit een antwoordbericht<br />
Wanneer u een bericht beantwoordt, drukt u op de toets<br />
> Originele tekst verwijderen.<br />
Het verzenden van een bericht annuleren<br />
U kunt het verzenden van een bericht alleen annuleren als er een klokpictogram staat naast het bericht.<br />
1. Klik in het beginscherm op het pictogram Berichten.<br />
2. Markeer het bericht.<br />
3. Druk op de toets > Verwijderen.<br />
Een bericht opnieuw verzenden<br />
U kunt een tekstbericht niet wijzigen voordat u het opnieuw verzendt.<br />
Druk in een verzonden bericht op de toets .<br />
• Klik op Bewerken om het bericht te wijzigen. Wijzig het bericht. Druk op de toets > Verzenden.<br />
98
Downloaded from www.vandenborre.be<br />
<strong>Gebruikershandleiding</strong><br />
Berichten<br />
• Klik op Bewerken als u de geadresseerden wilt wijzigen. Markeer een contactpersoon. Druk op de toets > Adres<br />
wijzigen. Klik op een nieuwe contactpersoon. Druk op de toets > Verzenden.<br />
• Klik op Opnieuw verzenden om het bericht opnieuw te verzenden zonder het te wijzigen.<br />
Verwante informatie<br />
Ik kan geen berichten verzenden, 42<br />
Opties wijzigen voor HTML-e-mail<br />
1. Klik in het beginscherm op het pictogram Berichten.<br />
2. Druk op de toets > Opties > E-mailvoorkeuren.<br />
3. Voer in het gedeelte HTML-e-mail een van de volgende acties uit:<br />
• Om e-mail als tekst zonder opmaak te bekijken, schakelt u het selectievakje HTML-e-mail inschakelen uit.<br />
• Als u afbeeldingen automatisch als HTML-e-mail wilt downloaden, schakelt u het selectievakje Afbeeldingen<br />
automatisch downloaden in.<br />
• Als u de vraag die verschijnt voordat u afbeeldingen als HTML-e-mail downloadt wilt uitschakelen, schakelt u het<br />
selectievakje Bevestig downloaden van externe afbeelding uit.<br />
4. Druk op de toets > Opslaan.<br />
Het Postvak IN van uw e-mail ordenen<br />
Een bericht verwijderen<br />
Klik in het beginscherm op het pictogram Berichten.<br />
• Als u een bericht wilt verwijderen, markeert u het bericht. Druk op de toets > Verwijderen.<br />
• Als u een opgeslagen bericht wilt verwijderen, drukt u op de toets > Opgeslagen berichten weergeven. Markeer<br />
het bericht. Druk op de toets > Verwijderen.Verwijder zo nodig het bericht ook in uw postvak IN.<br />
• Als u een reeks berichten wilt verwijderen, markeert u een bericht. Druk op de Shift-toets en houd deze ingedrukt.<br />
Schuif met uw vinger naar boven of naar beneden op het trackpad. Laat de Shift-toets los. Druk op de toets ><br />
Berichten verwijderen.<br />
• Als u alle berichten van vóór een bepaalde datum wilt verwijderen, markeert u een datumveld. Druk op de toets<br />
> Eerdere items verwijderen > Verwijderen.<br />
Opmerking: E-mailberichten die u verwijdert met behulp van het menu-item Eerdere verwijderen worden tijdens de e-<br />
mailafstemming niet verwijderd van de e-mailtoepassing op uw computer.<br />
Een bericht markeren als gelezen of ongelezen<br />
Klik in het beginscherm op het pictogram Berichten.<br />
99
Downloaded from www.vandenborre.be<br />
<strong>Gebruikershandleiding</strong><br />
Berichten<br />
• Als u een bericht wilt markeren als gelezen of ongelezen, markeert u het bericht. Druk op de toets > Markeren<br />
als gelezen of Markeren als ongelezen.<br />
• Als u alle berichten vóór een bepaalde datum wilt markeren als gelezen, markeert u een datumveld. Druk op de toets<br />
> Eerder gelezen markeren.<br />
Een markering toevoegen, wijzigen of verwijderen<br />
Als u wijzigingen aanbrengt in een markering in een verzonden e-mailbericht, worden de wijzigingen uitsluitend<br />
weergegeven op uw BlackBerry-smartphone en niet verzonden naar de ontvanger. Afhankelijk van de berichtservice die u<br />
gebruikt, kunt u deze taak mogelijk niet uitvoeren.<br />
Druk bij het opstellen of lezen van een e-mailbericht op de toets .<br />
• Klik op Markeren voor opvolgen als u een markering wilt toevoegen. Stel de eigenschappen voor opvolgen in. Druk op<br />
de toets > Opslaan.<br />
• Klik op Eigenschappen voor opvolgen als u een markering wilt wijzigen. Wijzig de eigenschappen voor opvolgen. Druk<br />
op de toets > Opslaan.<br />
• Klik op Markering wissen als u een markering wilt verwijderen.<br />
E-mail filteren op afzender of onderwerp<br />
1. Klik in het beginscherm op het pictogram Berichten.<br />
2. Markeer een e-mailbericht.<br />
3. Druk op de toets > Filteren op > Afzender of Onderwerp.<br />
4. Typ een naam voor het filter voor e-mailberichten.<br />
5. Stel de filteropties voor e-mailberichten in.<br />
6. Druk op de toets > Opslaan.<br />
Een map voor e-mailberichten toevoegen, verplaatsen, verwijderen of de<br />
naam van een map wijzigen<br />
Vóór u begint: Voor deze taak moet uw zakelijk e-mailaccount gebruikmaken van een BlackBerry Enterprise Server die<br />
deze functie ondersteunt. Neem voor meer informatie contact op met uw beheerder.<br />
1. Klik in het beginscherm op het pictogram Berichten.<br />
2. Druk op de toets > Map weergeven.<br />
3. Markeer een map.<br />
4. Druk op de toets .<br />
• Klik op Map toevoegen als u een map wilt toevoegen.<br />
• Klik op Map verplaatsen als u een map wilt verplaatsen. Klik op de nieuwe locatie.<br />
• Klik op Mapnaam wijzigen om de naam van een map te wijzigen.<br />
100
Downloaded from www.vandenborre.be<br />
<strong>Gebruikershandleiding</strong><br />
Berichten<br />
• Klik op Map verwijderen om een map te verwijderen.<br />
Een e-mailbericht archiveren<br />
Vóór u begint: Voor deze taak moet uw zakelijk e-mailaccount gebruikmaken van een BlackBerry Enterprise Server die<br />
deze functie ondersteunt. Neem voor meer informatie contact op met uw beheerder.<br />
1. Klik in het beginscherm op het pictogram Berichten.<br />
2. Markeer een e-mailbericht.<br />
3. Druk op de toets > Bestand.<br />
4. Markeer een map.<br />
5. Druk op de toets > Bestand.<br />
Gearchiveerde berichten bekijken<br />
1. Klik in het beginscherm op het pictogram Berichten.<br />
2. Druk op de toets > Map weergeven.<br />
3. Klik op een map.<br />
E-mailfilters<br />
Informatie over e-mailfilters<br />
Met behulp van filters voor e-mailberichten kunt u aangeven welke e-mailberichten moeten worden doorgestuurd naar uw<br />
BlackBerry-smartphone en welke in de e-mailtoepassing op uw computer moeten blijven staan.<br />
Filters voor e-mailberichten worden toegepast op e-mailberichten op basis van de volgorde waarin deze in uw lijst met<br />
filters voor e-mailberichten worden weergegeven. Als u meerdere filters maakt die van toepassing kunnen zijn op hetzelfde<br />
bericht, kunt u bepalen welk filter als eerste moet worden toegepast door dit filter boven aan de lijst te zetten.<br />
Een filter voor e-mailberichten maken<br />
Vóór u begint: Voor deze taak moet uw zakelijk e-mailaccount gebruikmaken van een BlackBerry Enterprise Server die<br />
deze functie ondersteunt. Neem voor meer informatie contact op met uw beheerder.<br />
Voor informatie over het uitvoeren van deze taak voor een persoonlijke e-mailaccount op uw BlackBerry-smartphone (zoals<br />
Google Mail of Windows Live Hotmail ® ), gaat u naar www.blackberry.com/docs/smartphones en klikt u op de koppeling<br />
onder Email Setup.<br />
1. Klik in het beginscherm op het pictogram Berichten.<br />
2. Druk op de toets > Opties > E-mailfilters.<br />
3. Druk op de toets > Nieuw.<br />
4. Typ een naam voor het filter voor e-mailberichten.<br />
101
Downloaded from www.vandenborre.be<br />
<strong>Gebruikershandleiding</strong><br />
Berichten<br />
5. Stel de filteropties voor e-mailberichten in.<br />
6. Druk op de toets > Opslaan.<br />
Opties voor filters voor e-mailberichten<br />
Optie<br />
Van<br />
Verzonden aan<br />
Onderwerp<br />
Bericht<br />
Beschrijving<br />
Geef een of meerdere contactpersonen of e-mailadressen<br />
op die de filter voor e-mailberichten moet zoeken in het<br />
Van-veld van e-mailberichten. Scheid meerdere<br />
contactpersonen of e-mailadressen door een puntkomma<br />
(;). Als u wilt dat de filter voor e-mailberichten zoekt naar<br />
alle contactpersonen of e-mailadressen die bepaalde tekst<br />
bevatten, typt u de tekst en gebruikt u een sterretje (*) als<br />
wildcard voor de rest van de contactpersoon of het e-<br />
mailadres.<br />
Geef een of meerdere contactpersonen of e-mailadressen<br />
op die de filter voor e-mailberichten moet zoeken in het<br />
Verzonden aan-veld van e-mailberichten. Scheid meerdere<br />
contactpersonen of e-mailadressen door een puntkomma<br />
(;). Als u wilt dat de filter voor e-mailberichten zoekt naar<br />
alle contactpersonen of e-mailadressen die bepaalde tekst<br />
bevatten, typt u de tekst en gebruikt u een sterretje (*) als<br />
wildcard voor de rest van de contactpersoon of het e-<br />
mailadres.<br />
Voer de tekst waarnaar de e-mailfilter moet zoeken in het<br />
onderwerp van uw e-mail in.<br />
Voer de tekst waarnaar de e-mailfilter moet zoeken in de<br />
tekst van uw e-mail in.<br />
Direct aan mij verzonden Stel in of de filter voor e-mailberichten moet gelden voor e-<br />
mailberichten waar uw e-mailadres in het veld Aan staat.<br />
CC: aan mij Stel in of de filter voor e-mailberichten moet gelden voor e-<br />
mailberichten waar uw e-mailadres in het veld CC staat.<br />
BCC: aan mij Stel in of de filter voor e-mailberichten moet gelden voor e-<br />
mailberichten waar uw e-mailadres in het veld BCC staat.<br />
Prioriteit<br />
Stel het prioriteitsniveau in van e-mailberichten waarvoor<br />
de filter voor e-mailberichten geldt.<br />
102
Downloaded from www.vandenborre.be<br />
<strong>Gebruikershandleiding</strong><br />
Berichten<br />
Optie<br />
Gevoeligheid<br />
Beschrijving<br />
Stel het gevoeligheidsniveau in van e-mailberichten<br />
waarvoor de filter voor e-mailberichten geldt.<br />
Actie Stel in of e-mailberichten waarvoor de filter voor e-<br />
mailberichten geldt, moeten worden doorgestuurd naar uw<br />
BlackBerry-smartphone. Als u e-mailberichten doorstuurt,<br />
geef dan op of het met hoge urgentie of alleen met de e-<br />
mailberichtkoptekst moet worden doorgestuurd.<br />
E-mail filteren op afzender of onderwerp<br />
1. Klik in het beginscherm op het pictogram Berichten.<br />
2. Markeer een e-mailbericht.<br />
3. Druk op de toets > Filteren op > Afzender of Onderwerp.<br />
4. Typ een naam voor het filter voor e-mailberichten.<br />
5. Stel de filteropties voor e-mailberichten in.<br />
6. Druk op de toets > Opslaan.<br />
Een filter voor e-mailberichten inschakelen<br />
1. Klik in het beginscherm op het pictogram Berichten.<br />
2. Druk op de toets > Opties > E-mailfilters.<br />
3. Schakel het selectievakje naast een filter voor e-mailberichten in.<br />
4. Druk op de toets > Opslaan.<br />
Een filter voor e-mailberichten wijzigen, prioriteit geven of verwijderen<br />
1. Klik in het beginscherm op het pictogram Berichten.<br />
2. Druk op de toets > Opties > E-mailfilters.<br />
3. Markeer een filter voor e-mailberichten.<br />
4. Druk op de toets .<br />
• Klik op Bewerken als u een filter voor e-mailberichten wilt wijzigen. Wijzig de filteropties voor de e-mailberichten.<br />
Druk op de toets > Opslaan.<br />
• Klik op Verplaatsen als u een filter voor e-mailberichten prioriteit wilt geven. Klik op de nieuwe locatie.<br />
• Klik op Verwijderen als u een filter voor e-mailberichten wilt verwijderen.<br />
103
Downloaded from www.vandenborre.be<br />
<strong>Gebruikershandleiding</strong><br />
Berichten<br />
E-mail synchroniseren<br />
Informatie over synchronisatie en afstemming<br />
De functies voor draadloze gegevenssynchronisatie en draadloze e-mailafstemming zijn bedoeld om via het draadloze<br />
netwerk organizergegevens (contactpersonen, agenda-items, taken en memo's) te synchroniseren en e-mail af te<br />
stemmen tussen uw BlackBerry-smartphone en de e-mailtoepassing op uw computer.<br />
In het ongebruikelijke geval dat uw smartphone velden in een contactpersoon, agenda-item of e-mailaccount niet herkent,<br />
kunnen gegevens of e-mailberichten mogelijk niet worden gesynchroniseerd of afgestemd.<br />
Als draadloze gegevenssynchronisatie niet beschikbaar is op uw smartphone of als u deze functie hebt uitgeschakeld, kunt<br />
u de BlackBerry Desktop Software gebruiken om uw organizergegevens te synchroniseren. Zie de Help van de BlackBerry<br />
Desktop Software voor meer informatie.<br />
Research In Motion raadt u aan regelmatig een back-upbestand te maken en op te slaan op uw computer, met name<br />
voordat u software bijwerkt. Als u een recent back-upbestand bewaart op uw computer kunt u smartphonegegevens<br />
herstellen als u uw smartphone kwijtraakt of als uw smartphone wordt gestolen of beschadigd raakt door onvoorziene<br />
omstandigheden.<br />
E-mailberichten handmatig afstemmen via het draadloze netwerk<br />
Als u e-mailberichten archiveert of verwijdert en de veranderingen zijn niet terug te zien op uw BlackBerry-smartphone of<br />
op uw computer, kunt u uw e-mail handmatig afstemmen. Als u deze taak wilt uitvoeren, moet de draadloze e-<br />
mailafstemming zijn ingeschakeld.<br />
1. Klik in het beginscherm op het pictogram Berichten.<br />
2. Druk op de toets > Nu afstemmen.<br />
Draadloze e-mailafstemming in- of uitschakelen<br />
U kunt draadloze e-mailafstemming in- of uitschakelen voor elk e-mailadres dat aan uw BlackBerry-smartphone is<br />
gekoppeld.<br />
1. Klik in het beginscherm op het pictogram Berichten.<br />
2. Druk op de toets > Opties > E-mailafstemming.<br />
3. Als het veld Berichtenservices wordt weergegeven, stelt u dit veld in op de juiste e-mailaccount.<br />
4. Schakel het selectievakje Draadloos afstemmen in of uit.<br />
De map met verwijderde items op uw computer leegmaken vanaf uw<br />
smartphone<br />
Vóór u begint: Voor deze taak moet uw zakelijk e-mailaccount gebruikmaken van een BlackBerry Enterprise Server die<br />
deze functie ondersteunt. Neem voor meer informatie contact op met uw beheerder.<br />
104
Downloaded from www.vandenborre.be<br />
<strong>Gebruikershandleiding</strong><br />
Berichten<br />
1. Klik in het beginscherm op het pictogram Berichten.<br />
2. Druk op de toets > Opties > E-mailafstemming.<br />
3. Als het veld Berichtenservices wordt weergegeven, stelt u dit veld in op de juiste e-mailaccount.<br />
4. Druk op de toets > Verwijderde items weggooien.<br />
E-mailberichten op uw smartphone en in de e-mailtoepassing op uw<br />
computer verwijderen<br />
U kunt de optie Verwijderen op instellen voor elk e-mailadres dat is gekoppeld aan uw BlackBerry-smartphone.<br />
1. Klik in het beginscherm op het pictogram Berichten.<br />
2. Druk op de toets > Opties > E-mailafstemming.<br />
3. Als het veld Berichtenservices wordt weergegeven, stelt u dit veld in op de juiste e-mailaccount.<br />
4. Wijzig het veld Verwijderen op in Postvak en Handheld.<br />
5. Druk op de toets > Opslaan.<br />
Het duurt even voordat e-mailberichten via het draadloze netwerk worden verwijderd.<br />
Verwante informatie<br />
Een bericht verwijderen, 99<br />
Doorsturen van e-mailberichten naar uw smartphone stopzetten<br />
Vóór u begint: Voor deze taak moet uw zakelijk e-mailaccount gebruikmaken van een BlackBerry Enterprise Server die<br />
deze functie ondersteunt. Neem voor meer informatie contact op met uw beheerder.<br />
1. Klik in het beginscherm op het pictogram Berichten.<br />
2. Druk op de toets > Opties > E-mailvoorkeuren.<br />
3. Als het veld Berichtenservices wordt weergegeven, stelt u dit veld in op de juiste e-mailaccount.<br />
4. Schakel het selectievakje E-mail naar Handheld verzenden uit.<br />
5. Druk op de toets > Opslaan.<br />
Als u weer e-mailberichten naar uw BlackBerry-smartphone wilt doorsturen, schakelt u het selectievakje E-mail naar<br />
Handheld verzenden in.<br />
Geen e-mail meer opslaan op uw smartphone die is verzonden vanaf uw<br />
computer<br />
Vóór u begint: Voor deze taak moet uw zakelijk e-mailaccount gebruikmaken van een BlackBerry Enterprise Server die<br />
deze functie ondersteunt. Neem voor meer informatie contact op met uw beheerder.<br />
1. Klik in het beginscherm op het pictogram Berichten.<br />
2. Druk op de toets > Opties > E-mailvoorkeuren.<br />
105
Downloaded from www.vandenborre.be<br />
<strong>Gebruikershandleiding</strong><br />
Berichten<br />
3. Als het veld Berichtenservices wordt weergegeven, stelt u dit veld in op de juiste e-mailaccount.<br />
4. Druk op de toets > Mapomleiding.<br />
5. Schakel het selectievakje naast de map Verzonden items uit.<br />
6. Druk op de toets > Opslaan.<br />
Geen e-mail meer opslaan op uw computer die is verzonden vanaf uw<br />
smartphone<br />
Vóór u begint: Voor deze taak moet uw zakelijk e-mailaccount gebruikmaken van een BlackBerry Enterprise Server die<br />
deze functie ondersteunt. Neem voor meer informatie contact op met uw beheerder.<br />
1. Klik in het beginscherm op het pictogram Berichten.<br />
2. Druk op de toets > Opties > E-mailvoorkeuren.<br />
3. Als het veld Berichtenservices wordt weergegeven, stelt u dit veld in op de juiste e-mailaccount.<br />
4. Schakel het selectievakje Kopie opslaan in map Verzonden uit.<br />
5. Druk op de toets > Opslaan.<br />
Google Mail<br />
Info over Google Mail op uw smartphone<br />
Afhankelijk van uw abonnement op een draadloze service of uw beheerder, kunt u een Google Mail-account (ook bekend<br />
als een Gmail-account) toevoegen aan uw BlackBerry-smartphone. Net als in de Google Mail-webtoepassing die u kunt<br />
gebruiken op uw computer, worden verwante berichten gegroepeerd in één gesprek. Om uw berichtenlijst te ordenen, kunt<br />
u uw eigen aangepaste labels maken en toepassen, spam melden, berichten archiveren en sterretjes toevoegen aan<br />
belangrijke e-mailberichten.<br />
Ga naar www.googlemail.com voor meer informatie over Google Mail.<br />
Een Google Mail-ster toevoegen of verwijderen<br />
U kunt een belangrijk Google Mail-bericht of -gesprek markeren met een ster.<br />
1. Klik in het beginscherm op het pictogram Berichten.<br />
2. Markeer een Google Mail-bericht of -gesprek.<br />
3. Druk op de toets .<br />
• Klik op Ster toevoegen om een ster toe te voegen.<br />
• Klik op Ster verwijderen om een ster te verwijderen.<br />
106
Downloaded from www.vandenborre.be<br />
<strong>Gebruikershandleiding</strong><br />
Berichten<br />
Een Google Mail-label toepassen of verwijderen<br />
Om uw berichtenlijst te ordenen, kunt u een of meerdere labels toevoegen aan een Google Mail-bericht of -gesprek. Als u<br />
een label aan een individueel bericht in een gesprek toevoegt, wordt het label toegepast op alle berichten in het gesprek.<br />
1. Klik in het beginscherm op het pictogram Berichten.<br />
2. Markeer een Google Mail-bericht of -gesprek.<br />
3. Druk op de toets > Labels.<br />
• Om een label toe te voegen, schakelt u het selectievakje naast het label in.<br />
• Om een label te verwijderen,schakelt u het selectievakje naast het label uit.<br />
4. Druk op de toets > Opslaan.<br />
Google Mail-berichten met een specifiek label bekijken<br />
1. Klik in het beginscherm op het pictogram Berichten.<br />
2. Druk op de toets > Map weergeven.<br />
3. Klik op een label.<br />
Een Google Mail-label maken of verwijderen<br />
1. Klik in het beginscherm op het pictogram Berichten.<br />
2. Druk op de toets > Labels.<br />
• Klik op Nieuw Label om een nieuw label te maken. Typ een labelnaam. Klik op Opslaan.<br />
• Markeer een label om een label te verwijderen. Druk op de toets > Verwijderen.<br />
Meer voorbeelden van gegroepeerde e-mailberichten<br />
Vóór u begint:<br />
Om meer regels van elke e-mail in een groep weer te geven, moet u uw BlackBerry-smartphone hebben ingesteld voor het<br />
groeperen van e-mailberichten op onderwerp.<br />
1. Klik in het beginscherm op het pictogram Berichten.<br />
2. Klik op Opties > Berichtweergave en acties.<br />
3. Wijzig het veld Lengtevoorbeeld.<br />
4. Druk op de toets > Opslaan.<br />
Een Google Mail-bericht of -gesprek archiveren<br />
Als u een Google Mail-bericht archiveert dat onderdeel is van een gesprek, wordt het Archieflabel toegepast op alle<br />
berichten in het gesprek.<br />
107
Downloaded from www.vandenborre.be<br />
<strong>Gebruikershandleiding</strong><br />
Berichten<br />
1. Klik in het beginscherm op het pictogram Berichten.<br />
2. Markeer een Google Mail-bericht of -gesprek.<br />
3. Druk op de toets > Archiveren > Ja.<br />
Opmerking: Afhankelijk van hoe u uw BlackBerry-smartphone hebt ingesteld voor het opslaan van berichten, kunnen<br />
gearchiveerde berichten automatisch na een bepaalde tijd van uw smartphone worden verwijderd.<br />
Gearchiveerde Google Mail-berichten naar uw Postvak IN verplaatsen<br />
1. Klik in het beginscherm op het pictogram Berichten.<br />
2. Druk op de toets > Map weergeven > Archiveren.<br />
3. Markeer een Google Mail-bericht of -gesprek.<br />
4. Druk op de toets > Verplaatsen naar Postvak IN.<br />
Spamberichten melden die zijn verzonden naar uw Google Mail-account<br />
Wanneer u een Google Mail-bericht als spam markeert, wordt het van uw BlackBerry-smartphone verwijderd. Als u een<br />
bericht markeert dat deel is van een gesprek, worden alle berichten in het gesprek ook als spam gemarkeerd.<br />
1. Klik in het beginscherm op het pictogram Berichten.<br />
2. Markeer een Google Mail-bericht of -gesprek.<br />
3. Druk op de toets > Melden als ongewenst.<br />
4. Klik indien nodig op Ja.<br />
Tekstberichten<br />
Informatie over tekstberichten<br />
Als u tekstberichten wilt verzenden en ontvangen, moet uw serviceprovider tekstberichten opnemen in uw abonnement.<br />
Deze functie wordt mogelijk niet ondersteund, wat afhankelijk is van uw serviceprovider voor draadloze netwerken.<br />
Afhankelijk van de invoertaal die u gebruikt om uw tekstberichten te typen, kunnen uw berichten bij de ontvanger anders<br />
worden weergegeven dan verwacht.<br />
Afhankelijk van uw serviceprovider kunt u mogelijk ook de volgende mediabestanden verzenden en ontvangen in<br />
tekstberichten: .jpg, .gif, .wbmp, .midi, .vcf (vCard), .ics (iCalendar), .avi, .mpg, en .mov.<br />
Als u meerdere telefoonnummers hebt gekoppeld aan uw BlackBerry-smartphone, worden tekstberichten verzonden met<br />
het eerste telefoonnummer dat wordt weergegeven in het veld Mijn nr. in de toepassing Telefoon.<br />
108
Downloaded from www.vandenborre.be<br />
<strong>Gebruikershandleiding</strong><br />
Berichten<br />
Een tekstbericht opstellen en verzenden<br />
Het aantal ontvangers naar wie u een tekstbericht kunt verzenden, is afhankelijk van uw serviceprovider voor draadloze<br />
netwerken.<br />
1. Klik in het beginscherm op het pictogram Berichten.<br />
2. Druk op de toets > Tekstbericht opstellen.<br />
3. Voer een van de volgende bewerkingen uit in het veld Aan:<br />
• Voer de naam van een contactpersoon in.<br />
• Druk op de toets > Contactpersoon kiezen. Klik op een contactpersoon.<br />
• Typ een telefoonnummer dat tekstberichten kan ontvangen (inclusief landcode en netnummer). Voor talen met<br />
niet-Latijnse tekens, drukt u op de Alt-toets om nummers te typen.Druk op de toets .<br />
• Als uw BlackBerry-smartphone is verbonden met een CDMA-netwerk, kunt u een e-mailadres invoeren.<br />
4. Typ een bericht.<br />
5. Druk op de toets .<br />
Verwante informatie<br />
Persoonlijke distributielijsten, 208<br />
Ik kan geen berichten verzenden, 42<br />
Een mediabestand, contactkaart, afspraak of locatie toevoegen aan een tekstbericht, 109<br />
Een mediabestand, contactkaart, afspraak of locatie toevoegen aan een<br />
tekstbericht<br />
Vóór u begint: Om een video toe te voegen, moet deze in de MMS-modus worden opgenomen.<br />
1. Wanneer u een tekstbericht opstelt, drukt u op de toets > Bijvoegen.<br />
2. Klik op een type bijlage.<br />
3. Klik op een bestand.<br />
Verwante informatie<br />
Ik kan geen bestand bij een tekstbericht voegen, 136<br />
Een contactkaart aan een bericht toevoegen<br />
U kunt een contactkaart toevoegen aan een e-mailbericht, PIN-bericht of tekstbericht.<br />
1. Wanneer u een bericht opstelt, drukt u op de toets > Bijvoegen > Contactpersoon.<br />
2. Zoek en markeer een contactpersoon.<br />
109
Downloaded from www.vandenborre.be<br />
<strong>Gebruikershandleiding</strong><br />
Berichten<br />
3. Druk op de toets > Doorgaan.<br />
Verwante informatie<br />
Ik kan geen bestand bij een tekstbericht voegen, 136<br />
Een tekstbericht beantwoorden of doorsturen<br />
Vóór u begint: U kunt geen tekstberichten doorsturen met inhoud die auteursrechtelijk is beschermd.<br />
1. Klik in het beginscherm op het pictogram Tekstberichten.<br />
2. Markeer een bericht.<br />
• Om een bericht te beantwoorden, drukt u op de toets > Beantwoorden.<br />
• Om een bericht door te sturen, drukt u op de toets > Doorsturen.<br />
Een afspraak vanuit een tekstbericht aan uw agenda toevoegen<br />
1. Markeer een iCalendar-bijlage in een tekstbericht.<br />
2. Druk op de toets > Afspraak weergeven.<br />
3. Druk op de toets > Toevoegen aan Agenda.<br />
De geschiedenis van een tekstbericht verwijderen<br />
Voer een van de volgende handelingen uit:<br />
• Als u een afzonderlijk bericht wilt verwijderen uit de geschiedenis, markeert u het bericht. Druk op de toets ><br />
Bericht verwijderen.<br />
• Als u alle berichten uit de geschiedenis wilt verwijderen en de chatsessie geopend wilt houden wanneer u een bericht<br />
beantwoordt, drukt u op de toets > Chat wissen.<br />
• Als u alle berichten uit de geschiedenis wilt verwijderen en de chatsessie wilt sluiten, markeert u een bericht in uw lijst<br />
met tekstberichten. Druk op de toets > Verwijderen.<br />
Cell broadcasting<br />
Informatie over cell broadcasting<br />
Met cell broadcasting kunnen serviceproviders voor draadloze verbinding door middel van SMS-berichten gelijktijdig<br />
informatie verzenden naar alle BlackBerry-smartphones in een bepaald geografisch gebied. U kunt cell broadcastberichten<br />
ontvangen die een bepaald type informatie bevatten door u te abonneren op een cell broadcast-kanaal.<br />
Verschillende Cell Broadcast-kanalen verzenden verschillende cell broadcast-berichten. Het ene cell broadcast-kanaal<br />
kan bijvoorbeeld reguliere weersverwachtingen verzenden, terwijl een ander verkeersberichten stuurt.<br />
110
Downloaded from www.vandenborre.be<br />
<strong>Gebruikershandleiding</strong><br />
Berichten<br />
Cell broadcasting inschakelen<br />
Vóór u begint: Voor deze taak dient uw BlackBerry-smartphone een SIM-kaart te gebruiken en dient uw serviceprovider<br />
een cell broadcast-kanaal op uw SIM-kaart in te stellen of u de ID voor een cell broadcast-kanaal te geven.<br />
Afhankelijk van de serviceprovider waarop uw smartphone is aangesloten, wordt deze functie mogelijk niet ondersteund.<br />
1. Klik in het beginscherm of in een map op het pictogram Opties.<br />
2. Klik op Toestel > Geavanceerde systeeminstellingen > Cell Broadcasting.<br />
3. Schakel het selectievakje Cell Broadcasting inschakelen in.<br />
• Schakel het selectievakje naast een kanaal in als een of meer cell broadcast-kanalen op het scherm worden<br />
weergegeven.<br />
• Markeer het veld Leeg als geen cell broadcast-kanalen op het scherm worden weergegeven. Druk op de toets<br />
> Kanaal toevoegen. Voer een kanaal-id en een korte naam in. Klik op OK.<br />
4. Schakel het selectievakje naast een taal in.<br />
5. Druk op de toets > Opslaan.<br />
Als u cell broadcasting wilt uitschakelen, schakelt u het selectievakje Cell broadcasting inschakelen uit. Controleer voordat<br />
u cell broadcasting uitschakelt of uw serviceprovider cell broadcasting niet gebruikt voor services als voorkeurstarieven op<br />
basis van uw locatie.<br />
Verwante informatie<br />
Ik kan cell broadcasting niet inschakelen, 136<br />
Het ontvangen van berichten via een Cell Broadcast-kanaal uitschakelen<br />
Vóór u begint: Controleer of uw serviceprovider het Cell Broadcast-kanaal niet gebruikt voor services als voorkeurstarieven<br />
op basis van uw locatie.<br />
1. Klik in het beginscherm of in een map op het pictogram Opties.<br />
2. Klik op Toestel > Geavanceerde systeeminstellingen > Cell Broadcasting.<br />
3. Markeer een cell broadcast-kanaal in de sectie Kanalen.<br />
4. Druk op de toets .<br />
• Wilt u geen berichten meer van het geselecteerde kanaal ontvangen, klik dan op Uitschakelen.<br />
• Wilt u het geselecteerde kanaal verwijderen, klik dan op Kanaal verwijderen.<br />
De naam van een cell broadcast-kanaal wijzigen<br />
1. Klik in het beginscherm of in een map op het pictogram Opties.<br />
2. Klik op Toestel > Geavanceerde systeeminstellingen > Cell Broadcasting.<br />
3. Markeer een cell broadcast-kanaal in de sectie Kanalen.<br />
4. Druk op de toets > Korte naam instellen.<br />
111
Downloaded from www.vandenborre.be<br />
<strong>Gebruikershandleiding</strong><br />
Berichten<br />
5. Typ een naam voor het cell broadcast-kanaal.<br />
6. Klik op OK.<br />
7. Druk op de toets > Opslaan.<br />
Noodsituatieberichten<br />
Info over noodsituatieberichten<br />
Als uw serviceprovider voor draadloze netwerken deelneemt aan Personal Localized Alerting Network (PLAN), ontvangt u<br />
mogelijk noodsituatieberichten in uw postvak IN of in uw Postvak IN voor noodsituatieberichten op uw BlackBerrysmartphone.<br />
PLAN is een nieuw openbaar veiligheidssysteem waarmee klanten met een mobiel toestel dat geografisch<br />
gerichte tekstberichten kan ontvangen, een waarschuwing kunnen ontvangen over gevaarlijke situaties in hun omgeving.<br />
Afhankelijk van uw serviceprovider tellen noodsituatieberichten niet mee voor het gegevensgebruik in uw abonnement op<br />
een draadloze service. Deze functie wordt mogelijk niet ondersteund, wat afhankelijk is van uw model smartphone en<br />
mobiele netwerk. Neem voor meer informatie contact op met uw serviceprovider of beheerder.<br />
Afmelden voor noodsituatieberichten<br />
U kunt zich niet afmelden voor Presidential Alert-berichten.<br />
1. Klik in het beginscherm op het pictogram Berichten.<br />
2. Druk op de toets > Opties > Noodsituatieberichten.<br />
• Schakel het selectievakje Waarschuwingsberichten uitzonderlijke dreiging uit als u zich wilt afmelden voor deze<br />
berichten.<br />
• Schakel het selectievakje Waarschuwingsberichten ernstige dreiging uit als u zich wilt afmelden voor deze<br />
berichten.<br />
• Schakel het selectievakje Amber Alert-berichten uit als u zich wilt afmelden voor deze berichten.<br />
Een bericht verwijderen<br />
Klik in het beginscherm op het pictogram Berichten.<br />
• Als u een bericht wilt verwijderen, markeert u het bericht. Druk op de toets > Verwijderen.<br />
• Als u een opgeslagen bericht wilt verwijderen, drukt u op de toets > Opgeslagen berichten weergeven. Markeer<br />
het bericht. Druk op de toets > Verwijderen.Verwijder zo nodig het bericht ook in uw postvak IN.<br />
• Als u een reeks berichten wilt verwijderen, markeert u een bericht. Druk op de Shift-toets en houd deze ingedrukt.<br />
Schuif met uw vinger naar boven of naar beneden op het trackpad. Laat de Shift-toets los. Druk op de toets ><br />
Berichten verwijderen.<br />
112
Downloaded from www.vandenborre.be<br />
<strong>Gebruikershandleiding</strong><br />
Berichten<br />
• Als u alle berichten van vóór een bepaalde datum wilt verwijderen, markeert u een datumveld. Druk op de toets<br />
> Eerdere items verwijderen > Verwijderen.<br />
Opmerking: E-mailberichten die u verwijdert met behulp van het menu-item Eerdere verwijderen worden tijdens de e-<br />
mailafstemming niet verwijderd van de e-mailtoepassing op uw computer.<br />
Een bericht markeren als gelezen of ongelezen<br />
Klik in het beginscherm op het pictogram Berichten.<br />
• Als u een bericht wilt markeren als gelezen of ongelezen, markeert u het bericht. Druk op de toets > Markeren<br />
als gelezen of Markeren als ongelezen.<br />
• Als u alle berichten vóór een bepaalde datum wilt markeren als gelezen, markeert u een datumveld. Druk op de toets<br />
> Eerder gelezen markeren.<br />
PIN-berichten<br />
Informatie over PIN-berichten<br />
Een persoonlijk identificatienummer (PIN) is de unieke aanduiding van elke BlackBerry-smartphone in het netwerk. Als u<br />
een contactpersoon hebt die een BlackBerry-smartphone gebruikt en u de PIN van die contactpersoon weet, kunt u PINberichten<br />
verzenden. PIN-berichten worden niet gerouteerd via een bestaande e-mailaccount.<br />
Zodra een PIN-bericht bij de ontvanger is aangekomen, wordt er naast het PIN-bericht een D met een vinkje weergegeven.<br />
Uw PIN zoeken<br />
Voer een van de volgende handelingen uit:<br />
• Klik in het beginscherm of in een map op het pictogram Opties.Klik op Toestel > Toestel- en statusinformatie.<br />
• Indien ondersteund door uw invoertaal, typ mypin gevolgd door een spatie in een bericht of een memo.<br />
Een PIN-bericht opstellen en verzenden<br />
1. Klik in het beginscherm op het pictogram Berichten.<br />
2. Druk op de toets > Andere opstellen > PIN opstellen.<br />
3. Voer een van de volgende bewerkingen uit in het veld Aan:<br />
• Typ een PIN. Druk op de toets op het toetsenbord.<br />
• Als u een PIN hebt opgeslagen voor een contactpersoon die in uw contactpersonenlijst staat, typt u de naam van<br />
de contactpersoon. Druk op de toets op het toetsenbord.<br />
113
Downloaded from www.vandenborre.be<br />
<strong>Gebruikershandleiding</strong><br />
Berichten<br />
4. Typ een bericht.<br />
5. Druk op de toets > Verzenden.<br />
Verwante informatie<br />
Persoonlijke distributielijsten, 208<br />
Ik kan geen berichten verzenden, 42<br />
Een koppeling maken voor een PIN-code<br />
U kunt een koppeling maken voor een PIN in een bericht, agenda-item, taak of memo. Als u op de koppeling klikt, kunt u<br />
een PIN-bericht verzenden.<br />
Typ bij het invoeren van tekst het woord pin:: en vervolgens de PIN-code.<br />
Een e-mailbericht of PIN-bericht beantwoorden of doorsturen<br />
Druk in een bericht op de toets .<br />
• Om een bericht te beantwoorden, klikt u op Beantwoorden of Allen beantwoorden.<br />
• Om een bericht door te sturen, klikt u op Doorsturen of Doorsturen als.<br />
Verwante informatie<br />
Ik kan geen berichten verzenden, 42<br />
Het prioriteitsniveau instellen voor een e-mail of PIN-bericht dat u<br />
verzendt<br />
Als u de prioriteit van een e-mail of een PIN-bericht wijzigt, verschijnt een hoge prioriteitsindicator<br />
of lage<br />
prioriteitsindicator naast dat bericht op uw BlackBerry-smartphone. Als de berichtentoepassing van de ontvanger<br />
prioriteitsniveaus voor berichten ondersteunt, zal het prioriteitsniveau ook zichtbaar zijn voor de ontvanger.<br />
1. Druk bij het opstellen van een e-mailbericht of PIN-bericht op de toets > Opties.<br />
2. Wijzig het veld Urgentie.<br />
3. Druk op de toets > Opslaan.<br />
De weergavekleur van PIN-berichten wijzigen<br />
1. Klik in het beginscherm op het pictogram Berichten.<br />
2. Druk op de toets > Opties > Berichtweergave en acties.<br />
3. Om de weergavekleur van PIN-berichten in uw postvak IN te wijzigen, schakelt u het selectievakje PIN-berichten in<br />
rood weergeven.<br />
114
Downloaded from www.vandenborre.be<br />
<strong>Gebruikershandleiding</strong><br />
Berichten<br />
4. Druk op de toets > Opslaan.<br />
Bijlagen<br />
Hoe kan ik: Bijlagen<br />
Informatie over bestanden en bijlagen<br />
U kunt bijlagen weergeven en downloaden en ze op uw BlackBerry-smartphone of een mediakaart opslaan. Als uw e-<br />
mailaccount gebruikmaakt van een BlackBerry Enterprise Server die ondersteuning biedt voor het openen van bestanden<br />
op het netwerk van uw organisatie, kunt u voorbeelden van bestanden op het netwerk van de organisatie weergeven en de<br />
bestanden opslaan op uw smartphone of ze rechtstreeks toevoegen aan e-mailberichten zonder dat u ze hoeft te<br />
downloaden. U kunt de toepassing Bestanden gebruiken om een lijst van alle bestanden op uw smartphone weer te geven.<br />
U kunt ook de naam van bestanden op het netwerk van uw organisatie wijzigen, bestanden verplaatsen en bestanden<br />
verwijderen van uw smartphone.<br />
Als u gedownloade bijlagen of bestanden wilt wijzigen, kunt u toepassingen van derden, zoals , gebruiken die zijn<br />
ontworpen voor gebruik op BlackBerry-smartphones.<br />
Verwante informatie<br />
Zoeken naar een bestand dat op uw smartphone is opgeslagen, 138<br />
Zoeken naar een bestand dat is opgeslagen in het netwerk van uw organisatie, 138<br />
Een bestand of een bijlage openen<br />
Vóór u begint: Voor deze taak moet uw e-mailaccount gebruikmaken van de BlackBerry ® Internet Service of een<br />
BlackBerry ® Enterprise Server die deze functie ondersteunt. Neem voor meer informatie contact op met uw serviceprovider<br />
of beheerder.<br />
1. Druk in een bericht, een uitnodiging voor een vergadering of een agenda-item op de toets .<br />
2. Klik indien nodig op Bijlage-informatie ophalen.<br />
3. Klik op Bijlage openen.<br />
4. Klik indien nodig in het scherm Bijlagen op een bijlage.<br />
5. Selecteer indien nodig een optie in het dialoogvenster.<br />
Verwante informatie<br />
Ik kan cell broadcasting niet inschakelen, 136<br />
115
Downloaded from www.vandenborre.be<br />
<strong>Gebruikershandleiding</strong><br />
Berichten<br />
Een bestand of een bijlage opslaan<br />
Vóór u begint: Voor deze taak moet uw e-mailaccount gebruikmaken van de BlackBerry ® Internet Service of een<br />
BlackBerry ® Enterprise Server die deze functie ondersteunt. Neem voor meer informatie contact op met uw serviceprovider<br />
of beheerder.<br />
1. Ga als volgt te werk in een bericht, in een agenda-item of op een webpagina:<br />
• Als er slechts één bijlage is toegevoegd aan een bericht of agenda-item, drukt u op de toets .<br />
• Markeer een bijlage als een bericht of agenda-item meerdere bijlagen bevat. Druk op de toets .<br />
• Als u een bestand downloadt van een webpagina, drukt u op de toets .<br />
2. Klik op Bijlage downloaden of Bestand downloaden.<br />
3. Klik op de map waarin u het bestand of de bijlage wilt opslaan.<br />
4. Klik op Opslaan.<br />
Om te stoppen met het downloaden van een bijlage, markeert u een bijlage die u downloadt. Druk op de toets ><br />
Downloaden annuleren.<br />
Een bestand verzenden<br />
Vóór u begint: Om een video te verzenden, moet deze in de MMS-modus worden opgenomen.<br />
1. Klik in het beginscherm of in een map op het pictogram Media of het pictogram Bestanden.<br />
2. Zoek en markeer een bestand.<br />
3. Druk op de toets > Verzenden.<br />
4. Klik op een berichttype.<br />
5. Schakel indien nodig Bluetooth-technologie in en kies een toestel of maak een koppeling met een apparaat.<br />
Verwante informatie<br />
Ik kan geen bestand bij een tekstbericht voegen, 136<br />
Een koppeling in een bestand of een bijlage openen<br />
Bestanden kunnen koppelingen bevatten naar ingesloten inhoud, zoals tabellen, afbeeldingen, voetnoten, tekstvakken of<br />
opmerkingen.<br />
1. Markeer een koppeling in een bestand.<br />
2. Druk op de toets > Koppeling openen of Ophalen.<br />
Druk op de toets<br />
als u naar het bestand wilt terugkeren.<br />
116
Downloaded from www.vandenborre.be<br />
<strong>Gebruikershandleiding</strong><br />
Berichten<br />
Lettertypeopties voor een bestand of een bijlage instellen<br />
1. Druk in een bestand of een bijlage op de toets > Opties.<br />
2. Wijzig de velden voor het lettertype.<br />
3. Druk op de toets > Opslaan.<br />
Eigenschappen van een bestand weergeven<br />
U kunt de grootte, de auteur, de publicatiedatum en andere gegevens van een bestand bekijken.<br />
1. Klik in het beginscherm of in een map op het pictogram Media of het pictogram Bestanden.<br />
2. Zoek en markeer een bestand.<br />
3. Druk op de toets > Eigenschappen.<br />
Verwante informatie<br />
Een bestand of map verbergen, 141<br />
Een verborgen bestand of map weergeven, 141<br />
Contactpersonenkaarten<br />
Informatie over contactpersonenkaarten<br />
Een contactkaart (soms vCard of .vcf-bestand genoemd) bevat informatie over een specifieke contactpersoon. U kunt<br />
contactpersonenkaarten als bijlagen bij e-mails, PIN-berichten, tekstberichten of BlackBerry Messenger-berichten<br />
verzenden.<br />
Een contactkaart aan een bericht toevoegen<br />
U kunt een contactkaart toevoegen aan een e-mailbericht, PIN-bericht of tekstbericht.<br />
1. Wanneer u een bericht opstelt, drukt u op de toets > Bijvoegen > Contactpersoon.<br />
2. Zoek en markeer een contactpersoon.<br />
3. Druk op de toets > Doorgaan.<br />
Verwante informatie<br />
Ik kan geen bestand bij een tekstbericht voegen, 136<br />
Een contactkaart opslaan vanuit een bericht<br />
Als u in een bericht een contactkaart ontvangt, kunt u deze opslaan zodat de gegevens van de contactpersoon worden<br />
toegevoegd aan uw contactpersonenlijst.<br />
117
Downloaded from www.vandenborre.be<br />
<strong>Gebruikershandleiding</strong><br />
Berichten<br />
1. Markeer een contactkaart in een bericht.<br />
2. Druk op de toets > Bijlage bekijken.<br />
3. Druk op de toets .<br />
4. Klik op een van de volgende items:<br />
• Contactpersoon toevoegen<br />
• Contact bijwerken<br />
Problemen oplossen: Bijlagen<br />
Er verschijnt een balk die overgeslagen inhoud aangeeft in een<br />
document<br />
Er is meer inhoud beschikbaar die u naar uw BlackBerry-smartphone kunt downloaden.<br />
1. Klik op deze balk als u de overgeslagen inhoud wilt downloaden.<br />
2. Klik op Meer.<br />
Er verschijnt een vraagteken op een dia<br />
Er verschijnt een vraagteken op een dia als uw BlackBerry-smartphone de dia niet heeft gedownload.<br />
1. Om de dia te dowloaden, markeert u de dia.<br />
2. Druk op de toets > Ophalen.<br />
Beveiligingsopties voor berichten<br />
Inkomende berichten blokkeren<br />
Als uw bedrijfse-mailaccount gebruikmaakt van een BlackBerry Enterprise Server, kunt u mogelijk geen PIN-berichten<br />
blokkeren of deblokkeren van contactpersonen in uw organisatie, buiten uw organisatie of beide.<br />
Wanneer u berichten blokkeert, kunt u uw smartphone instellen om berichten van specifieke contactpersonen toe te staan.<br />
1. Voer een van de volgende handelingen uit:<br />
• Om alle inkomende e-mails, PIN- of tekstberichten te blokkeren, klikt u in het beginscherm of in een map op het<br />
pictogram Opties. Klik op Beveiliging > Firewall.Schakel het selectievakje naast één of meer berichttypen in.<br />
• Om enkel tekstberichten met bijlagen te blokkeren die van een adverteerder of onbekende afzender afkomstig<br />
zijn, klikt u in het beginscherm op het pictogram Tekstberichten.Druk op de toets > Opties.Schakel in het<br />
gedeelte MMS, in het gedeelte Berichtfilter, het selectievakje Anonieme berichten weigeren of het selectievakje<br />
Advertenties weigeren in.<br />
118
Downloaded from www.vandenborre.be<br />
<strong>Gebruikershandleiding</strong><br />
Berichten<br />
2. Druk op de toets > Opslaan.<br />
Opmerking: Zelfs als u geen geblokkeerde berichten op uw BlackBerry-smartphone ontvangt, kunnen geblokkeerde<br />
berichten toch bij uw gegevensgebruik worden opgeteld. U kunt voorkomen dat e-mailberichten naar uw smartphone<br />
worden doorgestuurd en bij uw gegevensgebruik worden opgeteld, door het doorsturen van e-mailberichten uit te<br />
schakelen of e-mailfilters te gebruiken.<br />
Verwante informatie<br />
Een filter voor e-mailberichten maken, 101<br />
Berichten van contactpersonen in uw contactpersonenlijst of lijst met<br />
toegestane afzenders toestaan<br />
1. Klik in het beginscherm of in een map op het pictogram Opties.<br />
2. Klik op Beveiliging > Firewall.<br />
3. Schakel in de sectie Algemeen het selectievakje Inschakelen in als dit nog niet is gebeurd.<br />
4. Selecteer in de sectie Inkomende berichten blokkeren een of meerdere berichttypen.<br />
5. Schakel het selectievakje Contactpersonen of Specifieke adressen, telefoonnummers of PIN's in.<br />
6. Druk op de toets > Opslaan.<br />
Contactpersonen aan uw lijst met toegestane afzenders toevoegen<br />
1. Klik in het beginscherm of in een map op het pictogram Opties.<br />
2. Klik op Beveiliging > Firewall.<br />
3. Schakel in de sectie Algemeen het selectievakje Inschakelen in als dit nog niet is gebeurd.<br />
4. Selecteer in de sectie Inkomende berichten blokkeren een of meerdere berichttypen.<br />
5. Schakel in de sectie Uitzonderingen het selectievakje Specifieke adressen, telefoonnummers of PIN's in.<br />
6. Klik op Toevoegen.<br />
7. Druk op de toets .<br />
8. Klik op een van de volgende menu-items:<br />
• E-mailadres toevoegen<br />
• Telefoonnummer toevoegen<br />
• PIN-code toevoegen<br />
9. Voer in het dialoogvenster Nieuwe uitzondering invoeren de contactgegevens in.<br />
10. Druk op de toets op het toetsenbord.<br />
11. Druk op de toets > Sluiten.<br />
12. Druk op de toets > Opslaan.<br />
119
Downloaded from www.vandenborre.be<br />
<strong>Gebruikershandleiding</strong><br />
Berichten<br />
Teller van geblokkeerde berichten resetten<br />
Als u berichten blokkeert, houdt de teller van geblokkeerde berichten bij hoe veel berichten uw BlackBerry-smartphone<br />
heeft geblokkeerd. U kunt de teller van geblokkeerde berichten terugzetten op nul.<br />
1. Klik in het beginscherm of in een map op het pictogram Opties.<br />
2. Klik op Beveiliging > Firewall.<br />
3. Markeer een berichttype.<br />
4. Druk op de toets > Telling resetten of Alle tellingen resetten.<br />
Berichten met S/MIME- of PGP-beveiliging<br />
Basisbeginselen van berichten met S/MIME- en PGP-beveiliging<br />
Informatie over het ondertekenen en coderen van berichten<br />
Als uw e-mailaccount gebruikmaakt van een BlackBerry Enterprise Server die deze functie ondersteunt, kunt u berichten<br />
digitaal ondertekenen of coderen om de e-mailberichten of PIN-berichten die u verzendt met uw BlackBerry-smartphone<br />
extra te beveiligen. Digitale handtekeningen zijn ontworpen zodat ontvangers de echtheid en integriteit kunnen vaststellen<br />
van door u verzonden berichten. Wanneer u een bericht digitaal ondertekent met uw persoonlijke sleutel, gebruiken<br />
ontvangers uw openbare sleutel om te controleren of het bericht van u afkomstig is en of het bericht niet is gewijzigd.<br />
Codering is ontwikkeld om berichten vertrouwelijk te houden. Als u een bericht codeert, gebruikt uw smartphone de<br />
openbare sleutel van de ontvanger om het bericht te coderen. Ontvangers gebruiken hun persoonlijke sleutel om het<br />
bericht te decoderen.<br />
Als u een gecodeerd PIN-bericht wilt verzenden, hebt u een PIN-code en een e-mailadres van de contactpersoon in uw<br />
contactpersonenlijst nodig. De smartphone gebruikt het e-mailadres in uw contactpersonenlijst om een PGP-sleutel of<br />
certificaat voor de contactpersoon te zoeken.<br />
Een bericht ondertekenen of coderen<br />
U kunt e-mailberichten en PIN-berichten ondertekenen en coderen.<br />
1. Wijzig tijdens het opstellen van een bericht het veld Codering.<br />
2. Wijzig indien nodig het veld Classificatie.<br />
Verwante informatie<br />
Sommige ondertekenings- en coderingsopties zijn niet beschikbaar op mijn smartphone, 128<br />
Een bericht met S/MIME- of PGP-beveiliging coderen met een<br />
wachtwoordzin<br />
Standaard maakt uw BlackBerry-smartphone gebruik van een certificaat of PGP-sleutel om berichten te coderen.<br />
120
Downloaded from www.vandenborre.be<br />
<strong>Gebruikershandleiding</strong><br />
Berichten<br />
1. Wijzig tijdens het opstellen van een bericht het veld Codering in een optie voor het gebruik van codering.<br />
2. Druk op de toets > Opties.<br />
3. Schakel in de sectie Codering het selectievakje Codering gebruiken die beveiligd is met een wachtwoord of het<br />
selectievakje Conventionele codering gebruiken in.<br />
4. Druk op de toets > Opslaan.<br />
Als u een beveiligingsmethode gebruikt, laat u de ontvanger weten wat de wachtwoordzin is.<br />
Een certificaat of PGP-sleutel toevoegen aan een bericht<br />
U kunt een certificaat of PGP-sleutel toevoegen aan e-mailberichten en PIN-berichten.<br />
1. Druk tijdens het opstellen van een bericht op de toets > Bijvoegen > Certificaten of PGP-sleutels.<br />
2. Markeer een certificaat of PGP-sleutel.<br />
3. Druk op de toets > Doorgaan.<br />
Het certificaat of de PGP-sleutel downloaden die wordt gebruikt om een<br />
bericht te ondertekenen of te coderen<br />
Als er geen certificaat of PGP-sleutel is toegevoegd aan een ontvangen bericht of als er nog geen certificaat of PGP-sleutel<br />
in de sleutelopslag op uw BlackBerry-smartphone is opgeslagen, kunt u het certificaat of de PGP-sleutel downloaden.<br />
Als u bij de PGP Universal Server bent u aangemeld, kan uw smartphone de PGP-toets van de afzender automatisch<br />
downloaden van de PGP Universal Server. U kunt de PGP-sleutel van de afzender niet handmatig downloaden.<br />
1. Markeer in een bericht de coderingsindicator of een digitale-handtekeningindicator.<br />
2. Druk op de toets > Certificaat van afzender ophalen of PGP-sleutel van de afzender ophalen.<br />
3. Geef de zoekcriteria op.<br />
4. Druk op de toets > Zoeken.<br />
5. Klik op een certificaat of PGP-sleutel.<br />
6. Klik op Toevoegen aan sleutelopslag.<br />
Een certificaat of PGP-sleutel uit een bericht toevoegen<br />
Als u met de PGP Universal Server bent u aangemeld, kunt u geen PGP- sleutels van berichten toevoegen.<br />
1. Markeer in een bericht een digitale-handtekeningindicator.<br />
2. Druk op de toets .<br />
• Klik op Certificaat importeren of PGP-sleutel importeren als u het certificaat of de PGP-sleutel wilt importeren.<br />
• Klik op Certificaat vertrouwen of PGP-sleutel vertrouwen als u het certificaat of de PGP-sleutel wilt importeren<br />
en vertrouwen.<br />
121
Downloaded from www.vandenborre.be<br />
<strong>Gebruikershandleiding</strong><br />
Berichten<br />
Een certificaat of PGP-sleutel toevoegen uit een bijlage<br />
Als u bij de PGP Universal Server bent u aangemeld, kunt u geen PGP- sleutels van bijlagen toevoegen.<br />
1. Klik in een bericht op de bijlage met het certificaat of de PGP-sleutel aan het einde van het bericht.<br />
2. Klik op Certificaat ophalen of PGP-sleutel ophalen.<br />
3. Klik op het certificaat of de PGP-sleutel.<br />
• Klik op Certificaat importeren of PGP-sleutel importeren als u het certificaat of de PGP-sleutel wilt importeren.<br />
• Klik op Certificaat vertrouwen of PGP-sleutel vertrouwen als u het certificaat of de PGP-sleutel wilt importeren<br />
en vertrouwen<br />
Verwante informatie<br />
Ik kan een bijlage in een gecodeerd bericht niet openen, 128<br />
Indicatoren voor bijlagen in met S/MIME en PGP beveiligde berichten<br />
Indicator<br />
Beschrijving<br />
Er is een certificaat als bijlage toegevoegd aan dit bericht.<br />
Er zijn meerdere certificaten als bijlage toegevoegd aan dit bericht.<br />
Er is een PGP-sleutel als bijlage toegevoegd aan dit bericht.<br />
Er zijn meerdere PGP-sleutels als bijlage toegevoegd aan dit bericht.<br />
Er is een bijlage van een certificaatserver toegevoegd aan dit bericht.<br />
Informatie over de verbinding voor een certificaatserver uit een bericht<br />
toevoegen<br />
Als u bent aangemeld bij de PGP Universal Server, kunt u geen verbindingsinformatie voor een certificaatserver uit een<br />
bericht toevoegen.<br />
1. Markeer in een bericht de -indicator aan het einde van het bericht.<br />
2. Druk op de toets > Server importeren.<br />
Het certificaat bekijken dat wordt gebruikt om een bericht te<br />
ondertekenen of te coderen<br />
1. Markeer in een bericht de indicator voor de coderingsstatus of een digitale-handtekeningindicator.<br />
122
Downloaded from www.vandenborre.be<br />
<strong>Gebruikershandleiding</strong><br />
Berichten<br />
2. Druk op de toets > Certificaat van afzender weergeven of Coderingscertificaat weergeven.<br />
De PGP-sleutel bekijken die wordt gebruikt om een bericht te<br />
ondertekenen of te coderen<br />
1. Markeer in een bericht de indicator voor de coderingsstatus of een digitale-handtekeningindicator.<br />
2. Druk op de toets > PGP-sleutel van de afzender weergeven of PGP-coderingssleutel weergeven.<br />
Coderingsgegevens voor een zwak gecodeerd bericht weergeven<br />
1. Markeer in een zwak gecodeerd bericht de indicator voor de coderingsstatus.<br />
2. Druk op de toets > Coderingsdetails.<br />
Status van berichten met S/MIME- en PGP-beveiliging<br />
Indicatoren voor digitale handtekeningen voor berichten met S/MIME- of<br />
PGP-beveiliging<br />
Indicator<br />
Beschrijving<br />
Uw BlackBerry-smartphone heeft de digitale handtekening geverifieerd.<br />
De BlackBerry Enterprise Server waarmee uw smartphone is gekoppeld, heeft de digitale<br />
handtekening gecontroleerd.<br />
Uw smartphone heeft meer gegevens nodig om de digitale handtekening te verifiëren.<br />
Uw smartphone kan de digitale handtekening niet controleren.<br />
Uw smartphone vertrouwt het certificaat of de PGP-sleutel van de afzender.<br />
Uw smartphone vertrouwt de certificaatketen van de afzender.<br />
Het e-mailadres van de afzender komt niet overeen met het e-mailadres van de<br />
certificaatonderwerp of de PGP-sleutel, of het certificaat of de sleutel van de afzender is<br />
ingetrokken, is niet vertrouwd, kan niet worden gecontroleerd of staat niet op uw smartphone.<br />
Het certificaat of de PGP-sleutel is zwak, het certificaat of de status van de sleutel is niet<br />
courant of er zijn meer gegevens vereist voor uw smartphone om de vertrouwensstatus van het<br />
certificaat of de sleutel te controleren.<br />
Het certificaat, de certificaatketen of de PGP-sleutel van de afzender is verouderd.<br />
123
Downloaded from www.vandenborre.be<br />
<strong>Gebruikershandleiding</strong><br />
Berichten<br />
Indicatoren voor de coderingsstatus<br />
Uw beheerder bepaalt of berichten die u ontvangt als sterk of zwak worden beschouwd.<br />
Indicator<br />
Beschrijving<br />
het bericht is sterk gecodeerd.<br />
het bericht is zwak gecodeerd.<br />
De status van een certificaat of een certificaatketen controleren<br />
Als een certificaat is toegevoegd aan een ontvangen bericht of als al een certificaat in het sleutelarchief op uw BlackBerrytoestel<br />
is opgeslagen, dan kunt u de status van het certificaat van de afzender controleren. U kunt ook de status van het<br />
certificaat van de afzender plus alle andere certificaten in de certificaatketen controleren.<br />
1. Markeer in een bericht een digitale-handtekeningindicator.<br />
2. Druk op de menutoets.<br />
3. Klik op Certificaat van afzender controleren of Certificaatketen van afzender controleren.<br />
Opties voor berichten met S/MIME- en PGP-beveiliging<br />
Uw ondertekening en coderingscertificaat of -sleutel wijzigen<br />
Uw BlackBerry-smartphone gebruikt uw certificaat of PGP-sleutel om berichten in de map Verzonden items te coderen en<br />
voegt dit certificaat of deze openbare PGP-sleutel toe aan berichten die u verzendt zodat de ontvangers hun antwoord<br />
kunnen coderen.<br />
1. Klik in het beginscherm of in een map op het pictogram Opties.<br />
2. Klik op Beveiliging > S/MIME of PGP.<br />
3. Wijzig de velden Certificaat of het veld Standaardsleutel.<br />
4. Druk op de toets > Opslaan.<br />
Verwante informatie<br />
Sommige ondertekenings- en coderingsopties zijn niet beschikbaar op mijn smartphone, 128<br />
Opties wijzigen voor het downloaden van bijlagen in gecodeerde<br />
berichten<br />
1. Klik in het beginscherm of in een map op het pictogram Opties.<br />
2. Klik op Beveiliging > S/MIME of PGP.<br />
3. Voer een van de volgende handelingen uit:<br />
124
Downloaded from www.vandenborre.be<br />
<strong>Gebruikershandleiding</strong><br />
Berichten<br />
• Als u bijlagen in gecodeerde berichten automatisch wilt downloaden, wijzigt u het veld Ondersteuning voor<br />
gecodeerde bijlagen in Automatisch.<br />
• Als u bijlagen in gecodeerde berichten handmatig wilt downloaden, wijzigt u het veld Ondersteuning voor<br />
gecodeerde bijlagen in Handmatig.<br />
• Als u wilt voorkomen dat uw BlackBerry-smartphone bijlagen in gecodeerde berichten downloadt, wijzigt u het<br />
veld Ondersteuning voor gecodeerde bijlagen in Nooit.<br />
4. Druk op de toets > Opslaan.<br />
De standaardoptie voor ondertekening en codering wijzigen<br />
Uw BlackBerry-smartphone is ontworpen om de standaardoptie voor ondertekening en codering te gebruiken wanneer u<br />
een bericht verzendt naar een contactpersoon naar wie u nog niet eerder een bericht hebt verzonden of van wie u nog niet<br />
eerder een bericht hebt ontvangen. Anders gebruikt uw smartphone de berichtgeschiedenis om een optie voor<br />
ondertekening en codering voor te stellen.<br />
U kunt uw smartphone instellen om in plaats daarvan te proberen de standaardoptie voor ondertekening en codering te<br />
gebruiken voor uw uitgaande berichten. Als berichtenclassificaties echter zijn ingeschakeld, kan de standaardoptie voor<br />
ondertekening en codering mogelijk niet worden gebruikt, afhankelijk van de veiligheidsvereisten van de classificatie. Als<br />
uw standaardoptie voor ondertekening en codering bijvoorbeeld is ingesteld op Ondertekenen en u stelt een antwoord op<br />
voor een bericht met vertrouwelijk als classificatie, dan is de optie voor ondertekenen en codering ingesteld op<br />
Ondertekenen en codering, en niet op de standaardoptie voor ondertekenen en coderen.<br />
1. Klik in het beginscherm of in een map op het pictogram Opties.<br />
2. Klik op Toestel > Geavanceerde systeeminstellingen > Standaardservices.<br />
3. Wijzig het veld Standaardcodering.<br />
• Om te proberen de standaardoptie voor ondertekening en codering te gebruiken voor uitgaande berichten, stelt u<br />
het veld Coderingssuggestie uitgaand bericht in op Standaardcodering gebruiken.<br />
• Om de optie voor ondertekening en codering op basis van de berichtgeschiedenis te gebruiken, stelt u het veld<br />
Coderingssuggestie uitgaand bericht in op Berichtgeschiedenis gebruiken.<br />
4. Druk op de toets > Opslaan.<br />
Verwante informatie<br />
Sommige ondertekenings- en coderingsopties zijn niet beschikbaar op mijn smartphone, 128<br />
Informatie over berichtenclassificaties<br />
Als uw BlackBerry-smartphone hoort bij een e-mailaccount dat gebruikmaakt van een BlackBerry Enterprise Server die<br />
deze functie ondersteunt en de systeembeheerder berichtenclassificaties instelt, past de BlackBerry Enterprise Server een<br />
minimumset van beveiligingsacties toe op elk bericht dat u opstelt, doorstuurt of beantwoordt, op basis van de classificatie<br />
die u aan het bericht toewijst. De systeembeheerder geeft aan welke berichtenclassificaties u kunt gebruiken.<br />
Als u een bericht ontvangt dat gebruikmaakt van berichtenclassificaties, kunt u de verkorte classificatie weergeven in de<br />
onderwerpregel van het bericht en de volledige beschrijving van de classificatie in de hoofdtekst van het bericht. Ook kunt<br />
u de verkorte classificatie en de volledige beschrijving van de classificatie van een verzonden bericht bekijken in de map<br />
Verzonden items.<br />
125
Downloaded from www.vandenborre.be<br />
<strong>Gebruikershandleiding</strong><br />
Berichten<br />
Het veld Standaardcategorie wijzigen<br />
Vóór u begint: Voor deze taak moet uw zakelijk e-mailaccount gebruikmaken van een BlackBerry Enterprise Server die<br />
deze functie ondersteunt en moet uw beheerder berichtenclassificaties inschakelen.<br />
Uw BlackBerry-smartphone is ontworpen om de standaardberichtenclassificatie te gebruiken wanneer u een bericht naar<br />
een contactpersoon verzendt naar wie u nog niet eerder een bericht hebt verzonden of van wie u nog niet eerder een<br />
bericht hebt ontvangen. Als u al eens een bericht hebt verzonden naar of hebt ontvangen van de contactpersoon, probeert<br />
de smartphone de berichtenclassificatie te gebruiken die voor het laatste bericht werd gebruikt.<br />
1. Klik in het beginscherm of in een map op het pictogram Opties.<br />
2. Klik op Toestel > Geavanceerde systeeminstellingen > Standaardservices.<br />
3. Wijzig het veld Standaardcategorie.<br />
4. Druk op de toets > Opslaan.<br />
Het formaat van S/MIME- of PGP-indicatoren in berichten wijzigen<br />
1. Klik in het beginscherm of in een map op het pictogram Opties.<br />
2. Klik op Beveiliging > S/MIME of PGP.<br />
3. Wijzig in de sectie Algemeen het veld Berichtweergavepictogrammen.<br />
4. Druk op de toets > Opslaan.<br />
Coderingsalgoritmen wijzigen voor berichten met S/MIME- of PGPbeveiliging<br />
Als een bericht meerdere ontvangers heeft, gebruikt uw BlackBerry-smartphone het eerste coderingsalgoritme dat is<br />
geselecteerd in de lijst en dat door alle ontvangers wordt ondersteund.<br />
1. Klik in het beginscherm of in een map op het pictogram Opties.<br />
2. Klik op Beveiliging > S/MIME of PGP.<br />
3. Schakel in de sectie Toegestane inhoudcode het selectievakje van een of meerdere toegestane inhoudcodes in.<br />
4. Druk op de toets > Opslaan.<br />
Wijzigen wanneer de melding over het invoeren van het wachtwoord voor<br />
de sleutelopslag in een ondertekend of gecodeerd bericht wordt<br />
weergegeven<br />
Mogelijk wordt u gevraagd het wachtwoord voor de sleutelopslag in te voeren wanneer een persoonlijk certificaat of een<br />
PGP-sleutel in uw sleutelopslag wordt gebruikt, bijvoorbeeld wanneer u een ondertekend bericht verzendt of uw<br />
BlackBerry-smartphone een ontvangen bericht decodeert. U kunt deze melding uitschakelen of ervoor zorgen dat de<br />
melding minder vaak wordt weergegeven.<br />
1. Klik in het beginscherm of in een map op het pictogram Opties.<br />
126
Downloaded from www.vandenborre.be<br />
<strong>Gebruikershandleiding</strong><br />
Berichten<br />
2. Klik op Beveiliging > Geavanceerde beveiligingsinstellingen > Certificaten of PGP-sleutels.<br />
3. Markeer een persoonlijk certificaat of PGP-sleutel.<br />
4. Druk op de toets > Beveiligingsniveau wijzigen.<br />
• Stel in het veiligheidsniveau in op Laag als u de melding over het invoeren van het wachtwoord voor de<br />
sleutelopslag wilt uitschakelen.<br />
• Stel het veiligheidsniveau in op Gemiddeld als u de melding alleen wilt weergeven als het wachtwoord niet is<br />
opgeslagen in de cache of als de vernieuwingsratio voor items in de sleutelopslag is verlopen.<br />
• Stel het veiligheidsniveau in op Hoog als u de melding altijd wilt weergeven.<br />
5. Klik op OK.<br />
De bevestigingsvraag uitschakelen die wordt weergegeven voordat een<br />
bericht met S/MIME- of PGP-beveiliging wordt afgebroken<br />
1. Klik in het beginscherm of in een map op het pictogram Opties.<br />
2. Klik op Beveiliging > S/MIME of PGP.<br />
3. Wijzig in de sectie Algemeen het veld Afbrekingsmodus in Toch verzenden of Meer van alle weergeven en<br />
verzenden.<br />
4. Druk op de toets > Opslaan.<br />
Als u de vraag opnieuw wilt inschakelen, wijzigt u het veld Afbrekingsmodus in Aan gebruiker vragen.<br />
De bevestigingsvraag uitschakelen die wordt weergegeven als u een<br />
certificaat of PGP-sleutel gebruikt die niet wordt aanbevolen voor gebruik<br />
1. Klik in het beginscherm of in een map op het pictogram Opties.<br />
2. Klik op Beveiliging > S/MIME of PGP.<br />
3. Schakel in het gedeelte Algemeen het selectievakje Waarschuwen bij problemen met mijn certificaten of<br />
Waarschuwen bij problemen met mijn PGP-sleutels uit.<br />
4. Druk op de toets > Opslaan.<br />
Ontvangstbevestiging aanvragen voor ondertekende berichten met S/<br />
MIME-beveiliging<br />
1. Klik in het beginscherm of in een map op het pictogram Opties.<br />
2. Klik op Beveiliging > S/MIME.<br />
3. Selecteer het selectievakje S/MIME-ontvangstbewijzen aanvragen.<br />
4. Druk op de toets > Opslaan.<br />
127
Downloaded from www.vandenborre.be<br />
<strong>Gebruikershandleiding</strong><br />
Berichten<br />
Problemen oplossen: berichten met S/MIME- en PGP-beveiliging<br />
Sommige ondertekenings- en coderingsopties zijn niet beschikbaar op<br />
mijn smartphone<br />
Probeer het volgende:<br />
• Controleer of het e-mailaccount dat u gebruikt alle ondertekenings- en coderingsopties ondersteunt.<br />
• Als u berichtenclassificaties gebruikt, controleert u of de berichtenclassificatie de ondertekenings- en coderingsopties<br />
van uw keuze ondersteunen. Probeer een andere berichtenclassificatie te gebruiken.<br />
Ik kan een bijlage in een gecodeerd bericht niet openen<br />
U kunt een bijlage in een gecodeerd bericht mogelijk om een van de volgende redenen niet openen:<br />
• Uw beheerder heeft opties ingesteld die voorkomen dat u bijlagen kunt openen in gecodeerde berichten.<br />
• Het bericht is met een algoritme gecodeerd dat niet wordt ondersteund. Om te zien welke algoritmen uw BlackBerrysmartphone<br />
ondersteunt, klikt u op het pictogram Opties. Klik op Beveiliging > S/MIME of PGP.Kijk in het gedeelte<br />
Codering welke inhoudscodes zijn geselecteerd.<br />
• Bijlagen met de extensie .pgp worden niet ondersteund.<br />
• Als u de PGP Support Package voor BlackBerry-smartphones gebruikt, kunt u geen bijlage openen in een bericht met<br />
PGP-beveiliging dat is gecodeerd met de OpenPGP-indeling door een client van IBM Lotus Notes die werkt met PGP<br />
Desktop Professional of die is gecodeerd door de PGP Universal Server.<br />
Berichten gecodeerd met de eigen codering van IBM Lotus Notes<br />
Informatie over berichten gecodeerd met de eigen codering van IBM<br />
Lotus Notes<br />
Als uw e-mailaccount een BlackBerry Enterprise Server gebruikt die deze functie ondersteunt, kunt u berichten op uw<br />
BlackBerry-smartphone verzenden en ontvangen die zijn gecodeerd met de eigen codering van IBM Lotus Notes. Wanneer<br />
u berichten verzendt of ontvangt die zijn gecodeerd met de eigen codering van IBM Lotus Notes, wordt u mogelijk gevraagd<br />
om het wachtwoord van uw IBM Lotus Notes ID te typen.<br />
Voordat u berichten die zijn gecodeerd met de eigen codering van IBM Lotus Notes kunt verzenden of ontvangen, moet u<br />
of uw beheerder uw IBM Lotus Notes ID-bestand importeren met Lotus iNotes (vroeger bekend als IBM Lotus Domino Web<br />
Access). Op uw computer moet IBM Lotus Domino 7.0 of hoger worden uitgevoerd met een e-mailaccount op een IBM<br />
Lotus Notes-server 7.0 of hoger.<br />
Een bericht met de eigen codering van IBM Lotus Notes coderen<br />
1. Wijzig het veld Codering in Codering van Lotus Notes tijdens het opstellen, doorsturen of beantwoorden van een<br />
bericht.<br />
2. Typ het wachtwoord van uw IBM Lotus Notes ID als u daarom wordt gevraagd.<br />
128
Downloaded from www.vandenborre.be<br />
<strong>Gebruikershandleiding</strong><br />
Berichten<br />
Tips: Berichtentoepassing<br />
Snelkoppelingen: berichten<br />
Afhankelijk van de invoertaal die u gebruikt, zijn bepaalde snelkoppelingen mogelijk niet beschikbaar.<br />
In een bericht<br />
Een bericht beantwoorden<br />
Allen beantwoorden in een e-mail of PIN-bericht<br />
Een bericht doorsturen<br />
E-mailberichten opslaan<br />
Het e-mailadres van een contactpersoon weergeven of<br />
verbergen<br />
Naar het volgende bericht gaan<br />
Naar het vorige bericht gaan<br />
Druk op R<br />
Druk op L<br />
Druk op F<br />
Druk op I<br />
Markeer de contactpersoon in het veld Aan of Van. Druk op<br />
Q.<br />
Druk op N<br />
Druk op P<br />
In uw postvak<br />
Een bericht openen Druk op de toets .<br />
Een bericht opstellen vanuit postvak<br />
Druk op C<br />
Een bericht markeren als gelezen of ongelezen Druk op de Alt-toets en U.<br />
Een markering toevoegen aan een bericht<br />
Druk op W<br />
Alle berichten met een markering weergeven Druk op de Alt-toets en F.<br />
Ontvangen berichten en logboeken van ontvangen<br />
oproepen weergeven<br />
Druk op de Alt-toets en I.<br />
129
Downloaded from www.vandenborre.be<br />
<strong>Gebruikershandleiding</strong><br />
Berichten<br />
Conceptberichten en verzonden berichten weergeven Druk op de Alt-toets en O.<br />
Voicemailberichten weergeven Druk op de Alt-toets en V.<br />
Tekstberichten weergeven Druk op de Alt-toets en S.<br />
Oproeplogboeken weergeven Druk op de Alt-toets en P.<br />
Al uw berichten weergeven Druk op de toets .<br />
Navigeren in uw postvak<br />
Een scherm omhoog gaan<br />
Een scherm omlaag gaan<br />
Naar het begin van een postvak gaan<br />
Naar het einde van een postvak gaan<br />
Naar het volgende ongelezen item gaan<br />
Naar het volgende verwante bericht gaan<br />
Naar het vorige verwante bericht gaan<br />
Druk op de Shift-toets en de spatietoets.<br />
Druk op de Space-toets.<br />
Druk op T<br />
Druk op B<br />
Druk op U<br />
Druk op J<br />
Druk op K<br />
Problemen oplossen: Berichtentoepassing<br />
Ik kan geen berichten verzenden<br />
Probeer het volgende:<br />
• Controleer of uw BlackBerry ® -smartphone is verbonden met het draadloze netwerk.<br />
• Als het menu-item voor het verzenden van een bericht niet wordt weergegeven, dient u te controleren of u een e-<br />
mailadres, PIN of telefoonnummer voor uw contactpersoon hebt ingevoerd.<br />
• Als u een e-mailadres hebt gemaakt of een bestaand e-mailadres aan uw smartphone hebt toegevoegd met behulp van<br />
het e-mailconfiguratiescherm in de toepassing Configuratie, dient u te controleren of u op uw smartphone een<br />
activeringsbericht hebt ontvangen van de BlackBerry Internet Service. Als u geen activeringsbericht hebt ontvangen<br />
130
Downloaded from www.vandenborre.be<br />
<strong>Gebruikershandleiding</strong><br />
Berichten<br />
(het kan even duren voordat het bericht aankomt) in de installatiewizard, opent u in de toepassing Configuratie het e-<br />
mailconfiguratiescherm om een serviceboek naar uw smartphone te verzenden.<br />
• Als u geen registratiebericht hebt ontvangen van het draadloze netwerk, dient u uw smartphone aan te melden. Klik in<br />
het beginscherm of in een map op het pictogram Opties.Klik op Toestel > Geavanceerde systeeminstellingen ><br />
Hostrouteringstabel. Druk op de toets > Nu registreren.<br />
• Genereer een codeersleutel.<br />
• Controleer of de gegevensservice is ingeschakeld.<br />
• Verzend het bericht nogmaals.<br />
Verwante informatie<br />
Een coderingssleutel genereren, 341<br />
Een contactpersoon wijzigen of verwijderen, 203<br />
Gegevensservices in- of uitschakelen of opties voor roaming instellen, 271<br />
Opties voor filters voor e-mailberichten, 102<br />
Een bericht opnieuw verzenden, 98<br />
Indicatoren voor het bereik van het draadloze netwerk, 274<br />
Een netwerkverbinding in- of uitschakelen of de status ervan controleren, 270<br />
Een bericht opnieuw verzenden, 98<br />
Ik ontvang geen berichten<br />
Probeer het volgende:<br />
• Controleer of uw BlackBerry ® -smartphone is verbonden met het draadloze netwerk.Als u zich niet in een<br />
dekkingsgebied bevindt, ontvangt u uw berichten waarschijnlijk zodra u weer bereik hebt.<br />
• Stel uw smartphone opnieuw in. Maak verbinding met het netwerk en probeer het opnieuw.<br />
• Als u een e-mailadres hebt gemaakt of een bestaand e-mailadres aan uw smartphone hebt toegevoegd met behulp van<br />
het e-mailconfiguratiescherm in de toepassing Configuratie, dient u te controleren of u op uw smartphone een<br />
activeringsbericht hebt ontvangen van de BlackBerry Internet Service. Als u geen activeringsbericht hebt ontvangen<br />
(het kan even duren voordat het bericht aankomt) in de installatiewizard, opent u in de toepassing Configuratie het e-<br />
mailconfiguratiescherm om een serviceboek naar uw smartphone te verzenden.<br />
• Als u geen registratiebericht hebt ontvangen van het draadloze netwerk, dient u uw smartphone aan te melden. Klik in<br />
het beginscherm of in een map op het pictogram Opties.Klik op Toestel > Geavanceerde systeeminstellingen ><br />
Hostrouteringstabel. Druk op de toets > Nu registreren.<br />
• Controleer of de gegevensservice is ingeschakeld.<br />
• Als u gebruikmaakt van filters voor e-mailberichten, dient u te controleren of de filteropties voor e-mailberichten<br />
correct zijn ingesteld.<br />
• Controleer of de optie voor het doorsturen van e-mailberichten is ingeschakeld en controleer of u alle mappen voor e-<br />
mailberichten hebt geselecteerd waarvan u e-mails wilt ontvangen, waaronder uw Postvak IN.<br />
• Controleer of uw smartphone geen berichten blokkeert. Neem voor meer informatie contact op met uw beheerder.<br />
Verwante informatie<br />
131
Downloaded from www.vandenborre.be<br />
<strong>Gebruikershandleiding</strong><br />
Berichten<br />
Een filter voor e-mailberichten wijzigen, prioriteit geven of verwijderen, 103<br />
E-mail uit een specifieke e-mailmap doorsturen naar uw smartphone,<br />
Bepaalde berichten worden niet meer weergegeven op<br />
mijn smartphone<br />
Als de toepassingsopslag van uw BlackBerry-smartphone vol is of als u meer dan 65.000 e-mail-, PIN- en tekstberichten<br />
hebt, worden de oudste berichten verwijderd uit de desbetreffende berichtenlijst. De smartphone verwijdert geen<br />
opgeslagen berichten.<br />
Als de optie voor draadloze e-mailafstemming is ingeschakeld en als in de berichtopties het veld Verwijderen op is<br />
ingesteld op Postvak en Handheld, worden e-mailberichten die u in de e-mailtoepassing op uw computer verwijdert, ook<br />
verwijderd van uw smartphone.<br />
Het aantal nieuwe of ongelezen berichten is anders<br />
dan ik had verwacht<br />
Het aantal nieuwe of ongelezen berichten bevat ook opgeslagen en gearchiveerde berichten.<br />
Als u uw BlackBerry-smartphone hebt ingesteld op het verbergen van gearchiveerde berichten en u ontvangt een nieuw<br />
bericht in andere map dan Postvak IN van de e-mailtoepassing op uw computer, archiveert uw smartphone het bericht.<br />
Verwante informatie<br />
Gearchiveerde berichten bekijken, 101<br />
Berichten van de berichtentoepassing weergeven of verbergen, 91<br />
Gearchiveerde e-mailberichten in het postvak verbergen,<br />
Ik kan geen sneltoets gebruiken om een bepaald<br />
berichttype in een postvak te bekijken<br />
Als u een andere BlackBerry-smartphone in gebruik neemt en u stelt de smartphonegegevens van uw vorige smartphone<br />
opnieuw in voor uw huidige smartphone, dan worden op uw huidige smartphone de sneltoetsen van het postvak vervangen<br />
door de sneltoetsen van uw vorige smartphone.<br />
In de lijst met opgeslagen zoekopdrachten vindt u de sneltoetsen voor het bekijken van een berichtsoort.<br />
132
Downloaded from www.vandenborre.be<br />
<strong>Gebruikershandleiding</strong><br />
Berichten<br />
Sommige functies zijn niet beschikbaar op mijn<br />
smartphone<br />
De beschikbaarheid van bepaalde functies op uw BlackBerry-smartphone kan worden beïnvloed door verschillende zaken,<br />
zoals uw smartphonemodel en abonnement.<br />
Afhankelijk van uw abonnement op berichtenservices kunnen sommige functies of opties niet beschikbaar zijn in de<br />
berichtopties op het scherm E-mailvoorkeuren.<br />
Als uw e-mailaccount met een BlackBerry Enterprise Server is gekoppeld, kan uw beheerder IT-beleidsregels aan uw<br />
smartphone toevoegen die bepalen welke functies en instellingen beschikbaar zijn en of u een app kunt toevoegen of<br />
bijwerken. Als uw beheerder een functie heeft uitgeschakeld of een optie voor u heeft ingeschakeld, is het mogelijk dat die<br />
optie niet wordt weergegeven, grijs wordt weergegeven of met een vergrendelingsindicator naast het optieveld wordt<br />
weergegeven.<br />
Als uw smartphone eerder met een BlackBerry Enterprise Server was gekoppeld en uw beheerder geen IT-beleidsregels<br />
van uw smartphone heeft verwijderd, kunt u de IT-beleidsregels met BlackBerry Desktop Software verwijderen. Ga voor<br />
meer informatie naar www.blackberry.com/btsc en lees KB18998.<br />
Neem contact op met uw serviceprovider of beheerder voor meer informatie over de beschikbare functies op uw<br />
smartphone, of ga naar www.blackberry.com/go/devices.<br />
Verwante informatie<br />
Beschikbaarheid van functies, 25<br />
Een bericht, bijlage of Google Mail-gesprek is<br />
afgebroken of verschijnt niet<br />
Probeer het volgende:<br />
• Wacht even voordat u verdergaat. Uw BlackBerry-smartphone ontvangt lange berichten en bijlagen in gedeelten.<br />
• Wordt de melding "Meer beschikbaar" aan het eind van een bericht of bijlage weergegeven, druk dan op de toets<br />
Meer of Alles meer.<br />
• Als een deel van een Google Mail-gesprek niet verschijnt, drukt u op de toets > Meer van dit gesprek.<br />
• Annuleer de actieve download en wacht enkele ogenblikken als u een bijlage aan het downloaden bent. Probeer de<br />
bijlage opnieuw te downloaden.<br />
Verwante informatie<br />
Alleen het eerste deel van lange e-mailberichten ontvangen,<br />
133
Downloaded from www.vandenborre.be<br />
<strong>Gebruikershandleiding</strong><br />
Berichten<br />
Problemen oplossen: E-mail<br />
E-mailberichten worden niet via het draadloze netwerk afgestemd<br />
Probeer het volgende:<br />
• Controleer of uw BlackBerry ® -smartphone is verbonden met het draadloze netwerk.<br />
• Controleer of draadloze e-mailafstemming is ingeschakeld.<br />
• Stem e-mailberichten handmatig af.<br />
Een bericht, bijlage of Google Mail-gesprek is afgebroken of verschijnt<br />
niet<br />
Probeer het volgende:<br />
• Wacht even voordat u verdergaat. Uw BlackBerry-smartphone ontvangt lange berichten en bijlagen in gedeelten.<br />
• Wordt de melding "Meer beschikbaar" aan het eind van een bericht of bijlage weergegeven, druk dan op de toets<br />
Meer of Alles meer.<br />
• Als een deel van een Google Mail-gesprek niet verschijnt, drukt u op de toets > Meer van dit gesprek.<br />
• Annuleer de actieve download en wacht enkele ogenblikken als u een bijlage aan het downloaden bent. Probeer de<br />
bijlage opnieuw te downloaden.<br />
Verwante informatie<br />
Alleen het eerste deel van lange e-mailberichten ontvangen,<br />
HTML-e-mailberichten worden niet correct weergegeven<br />
Probeer het volgende:<br />
• Wacht even voordat u verdergaat. Uw BlackBerry-smartphone ontvangt lange berichten en bijlagen in gedeelten.<br />
• Probeer externe afbeeldingen te downloaden. Druk op de toets > Afbeelding ophalen.<br />
• Bekijk het bericht in opmaak met platte tekst. Druk op de toets > Platte tekst ophalen.<br />
Verwante informatie<br />
E-mailberichten in platte tekstindeling weergeven,<br />
Bepaalde mappen worden grijs weergegeven<br />
Als u geen e-mailberichten kunt doorsturen vanaf een map voor e-mailberichten, wordt het selectievakje naast de map grijs<br />
weergegeven.<br />
134
Downloaded from www.vandenborre.be<br />
<strong>Gebruikershandleiding</strong><br />
Berichten<br />
Probeer het volgende:<br />
• Wacht een paar seconden. De mappen voor e-mailberichten worden wellicht na korte tijd toegankelijk.<br />
• Schakel draadloze e-mailafstemming uit en schakel deze weer in.<br />
Verwante informatie<br />
E-mailberichten handmatig afstemmen via het draadloze netwerk, 95<br />
Filters voor e-mailberichten werken niet goed<br />
Probeer het volgende:<br />
• Controleer of de filters voor e-mailberichten zijn ingeschakeld.<br />
• Controleer of de filters voor e-mailberichten worden weergegeven in de volgorde waarin zij op uw BlackBerrysmartphone<br />
moeten worden toegepast.<br />
Verwante informatie<br />
E-mailfilters, 101<br />
Problemen oplossen: Tekstberichten<br />
Ik kan geen tekstberichten verzenden<br />
Afhankelijk van uw abonnement wordt deze functie mogelijk niet ondersteund.<br />
Probeer het volgende:<br />
• Controleer of uw BlackBerry ® -smartphone is verbonden met het draadloze netwerk.Als u zich niet in een<br />
dekkingsgebied bevindt, verzendt uw smartphone de berichten zodra u weer bereik hebt.<br />
• Controleer of vaste kiesnummers zijn uitgeschakeld.<br />
Verwante informatie<br />
Een netwerkverbinding in- of uitschakelen of de status ervan controleren, 270<br />
Ik ontvang geen tekstberichten<br />
Afhankelijk van uw abonnement wordt deze functie mogelijk niet ondersteund.<br />
Controleer of uw BlackBerry ® -smartphone is verbonden met het draadloze netwerk.Als u zich niet in een dekkingsgebied<br />
bevindt, ontvangt u uw berichten waarschijnlijk zodra u weer bereik hebt.<br />
135
Downloaded from www.vandenborre.be<br />
<strong>Gebruikershandleiding</strong><br />
Berichten<br />
Ik kan cell broadcasting niet inschakelen<br />
Als uw BlackBerry-smartphone een SIM-kaart gebruikt, biedt de SIM-kaart mogelijk geen ondersteuning voor de<br />
weergavetalen die u hebt geselecteerd voor broadcast-berichten.<br />
Schakel het selectievakje uit naast alle talen die uw SIM-kaart niet ondersteunt.<br />
Verwante informatie<br />
Een taal verwijderen van uw smartphone, 236<br />
Ik kan geen bestand bij een tekstbericht voegen<br />
Als u een video bijvoegt, kunt u mogelijk geen ander bestand bijvoegen of een diavoorstelling maken (dit hangt af van uw<br />
serviceprovider).<br />
Probeer het volgende:<br />
• Controleer of het bestand een .vcf-bestand (vCard), een .ics-bestand (iCalendar) of een mediabestand (bijvoorbeeld<br />
een .jpg-, .gif- of .midi-bestand) is.<br />
• Controleer of het bestand niet auteursrechtelijk is beschermd.<br />
• Als er sjablonen voor uw BlackBerry-smartphone beschikbaar zijn, kunt u een lege sjabloon gebruiken om uw<br />
tekstbericht op te stellen.<br />
136
Downloaded from www.vandenborre.be<br />
<strong>Gebruikershandleiding</strong><br />
Bestanden en bijlagen<br />
Bestanden en bijlagen<br />
Hoe kan ik: Bestanden<br />
Basisbeginselen van bestanden<br />
Informatie over bestanden en bijlagen<br />
U kunt bijlagen weergeven en downloaden en ze op uw BlackBerry-smartphone of een mediakaart opslaan. Als uw e-<br />
mailaccount gebruikmaakt van een BlackBerry Enterprise Server die ondersteuning biedt voor het openen van bestanden<br />
op het netwerk van uw organisatie, kunt u voorbeelden van bestanden op het netwerk van de organisatie weergeven en de<br />
bestanden opslaan op uw smartphone of ze rechtstreeks toevoegen aan e-mailberichten zonder dat u ze hoeft te<br />
downloaden. U kunt de toepassing Bestanden gebruiken om een lijst van alle bestanden op uw smartphone weer te geven.<br />
U kunt ook de naam van bestanden op het netwerk van uw organisatie wijzigen, bestanden verplaatsen en bestanden<br />
verwijderen van uw smartphone.<br />
Als u gedownloade bijlagen of bestanden wilt wijzigen, kunt u toepassingen van derden, zoals , gebruiken die zijn<br />
ontworpen voor gebruik op BlackBerry-smartphones.<br />
Verwante informatie<br />
Zoeken naar een bestand dat op uw smartphone is opgeslagen, 138<br />
Zoeken naar een bestand dat is opgeslagen in het netwerk van uw organisatie, 138<br />
Een bestand of een bijlage openen<br />
Vóór u begint: Voor deze taak moet uw e-mailaccount gebruikmaken van de BlackBerry ® Internet Service of een<br />
BlackBerry ® Enterprise Server die deze functie ondersteunt. Neem voor meer informatie contact op met uw serviceprovider<br />
of beheerder.<br />
1. Druk in een bericht, een uitnodiging voor een vergadering of een agenda-item op de toets .<br />
2. Klik indien nodig op Bijlage-informatie ophalen.<br />
3. Klik op Bijlage openen.<br />
4. Klik indien nodig in het scherm Bijlagen op een bijlage.<br />
5. Selecteer indien nodig een optie in het dialoogvenster.<br />
Verwante informatie<br />
Ik kan cell broadcasting niet inschakelen, 136<br />
137
Downloaded from www.vandenborre.be<br />
<strong>Gebruikershandleiding</strong><br />
Bestanden en bijlagen<br />
Een bestand of een bijlage opslaan<br />
Vóór u begint: Voor deze taak moet uw e-mailaccount gebruikmaken van de BlackBerry ® Internet Service of een<br />
BlackBerry ® Enterprise Server die deze functie ondersteunt. Neem voor meer informatie contact op met uw serviceprovider<br />
of beheerder.<br />
1. Ga als volgt te werk in een bericht, in een agenda-item of op een webpagina:<br />
• Als er slechts één bijlage is toegevoegd aan een bericht of agenda-item, drukt u op de toets .<br />
• Markeer een bijlage als een bericht of agenda-item meerdere bijlagen bevat. Druk op de toets .<br />
• Als u een bestand downloadt van een webpagina, drukt u op de toets .<br />
2. Klik op Bijlage downloaden of Bestand downloaden.<br />
3. Klik op de map waarin u het bestand of de bijlage wilt opslaan.<br />
4. Klik op Opslaan.<br />
Om te stoppen met het downloaden van een bijlage, markeert u een bijlage die u downloadt. Druk op de toets ><br />
Downloaden annuleren.<br />
Zoeken naar een bestand dat op uw smartphone is opgeslagen<br />
1. Klik in het beginscherm op het pictogram Media.<br />
2. Druk op de toets > Verkennen.<br />
3. Zoek het bestand.<br />
Klik op het bestand om het weer te geven. Afhankelijk van het bestandstype wordt het bestand mogelijk niet in de<br />
oorspronkelijke indeling weergegeven.<br />
Verwante informatie<br />
Ik kan bestanden die naar mij zijn verzonden via een Bluetooth-verbinding niet vinden, 302<br />
Zoeken naar een bestand dat is opgeslagen in het netwerk van uw organisatie, 138<br />
Informatie over bestanden en bijlagen, 115<br />
Zoeken naar een bestand dat is opgeslagen in het netwerk van uw<br />
organisatie<br />
Vóór u begint: Voor deze taak moet uw zakelijk e-mailaccount gebruikmaken van een BlackBerry Enterprise Server die<br />
deze functie ondersteunt. Neem voor meer informatie contact op met uw beheerder.<br />
1. Klik in het beginscherm of in een map op het pictogram Bestanden.<br />
2. Typ het pad naar het bestand in het veld Ga naar.<br />
3. Typ indien nodig de aanmeldgegevens die u gebruikt om verbinding te maken met het netwerk van uw organisatie.<br />
138
Downloaded from www.vandenborre.be<br />
<strong>Gebruikershandleiding</strong><br />
Bestanden en bijlagen<br />
Klik op het bestand om het weer te geven. Afhankelijk van het bestandstype wordt het bestand mogelijk niet in de<br />
oorspronkelijke indeling weergegeven.<br />
Verwante informatie<br />
Zoeken naar een bestand dat op uw smartphone is opgeslagen, 138<br />
Informatie over bestanden en bijlagen, 115<br />
Een bestand verzenden<br />
Vóór u begint: Om een video te verzenden, moet deze in de MMS-modus worden opgenomen.<br />
1. Klik in het beginscherm of in een map op het pictogram Media of het pictogram Bestanden.<br />
2. Zoek en markeer een bestand.<br />
3. Druk op de toets > Verzenden.<br />
4. Klik op een berichttype.<br />
5. Schakel indien nodig Bluetooth-technologie in en kies een toestel of maak een koppeling met een apparaat.<br />
Verwante informatie<br />
Ik kan geen bestand bij een tekstbericht voegen, 136<br />
Een koppeling in een bestand of een bijlage openen<br />
Bestanden kunnen koppelingen bevatten naar ingesloten inhoud, zoals tabellen, afbeeldingen, voetnoten, tekstvakken of<br />
opmerkingen.<br />
1. Markeer een koppeling in een bestand.<br />
2. Druk op de toets > Koppeling openen of Ophalen.<br />
Druk op de toets<br />
als u naar het bestand wilt terugkeren.<br />
Lettertypeopties voor een bestand of een bijlage instellen<br />
1. Druk in een bestand of een bijlage op de toets > Opties.<br />
2. Wijzig de velden voor het lettertype.<br />
3. Druk op de toets > Opslaan.<br />
Een bestand van het organisatienetwerk opslaan op uw smartphone<br />
Vóór u begint: Voor deze taak moet uw zakelijk e-mailaccount gebruikmaken van een BlackBerry Enterprise Server die<br />
deze functie ondersteunt. Neem voor meer informatie contact op met uw beheerder.<br />
Wanneer u een bestand van het netwerk van uw organisatie opslaat op uw BlackBerry-smartphone, wordt het bestand in<br />
zijn oorspronkelijke indeling opgeslagen.<br />
139
Downloaded from www.vandenborre.be<br />
<strong>Gebruikershandleiding</strong><br />
Bestanden en bijlagen<br />
1. Klik in het beginscherm of in een map op het pictogram Bestanden.<br />
2. Zoek en markeer een bestand.<br />
3. Druk op de toets > Kopiëren.<br />
4. Selecteer een locatie om het bestand op te slaan.<br />
5. Klik op een map.<br />
6. Druk op de toets > Plakken.<br />
Verwante informatie<br />
Een bestand verzenden, 116<br />
Bestanden en bijlagen beheren<br />
Eigenschappen van een bestand weergeven<br />
U kunt de grootte, de auteur, de publicatiedatum en andere gegevens van een bestand bekijken.<br />
1. Klik in het beginscherm of in een map op het pictogram Media of het pictogram Bestanden.<br />
2. Zoek en markeer een bestand.<br />
3. Druk op de toets > Eigenschappen.<br />
Verwante informatie<br />
Een bestand of map verbergen, 141<br />
Een verborgen bestand of map weergeven, 141<br />
Een bestand kopiëren, verplaatsen, een andere naam geven of<br />
verwijderen<br />
1.<br />
Voer een van de volgende handelingen uit:<br />
• Klik in het beginscherm of in een map op het pictogram Bestanden.<br />
• Klik in het beginscherm op het pictogram Media.Druk op de toets > Verkennen.<br />
2. Zoek en markeer een bestand.<br />
3. Druk op de toets .<br />
140<br />
• Klik op Kopiëren als u een bestand wilt kopiëren. Navigeer naar een locatie. Klik op Plakken.<br />
• Klik op Knippen als u een bestand wilt verplaatsen. Navigeer naar een locatie. Klik op Plakken.<br />
• Klik op Naam wijzigen als u de naam van een bestand wilt wijzigen. Typ een naam voor het bestand. Klik op<br />
Opslaan.<br />
• Klik op Verwijderen als u een bestand wilt verwijderen.
Downloaded from www.vandenborre.be<br />
<strong>Gebruikershandleiding</strong><br />
Bestanden en bijlagen<br />
Een bestand of map verbergen<br />
Als u een bestand of map wilt weergeven nadat u deze hebt verborgen, moet u de locatie van het bestand of de map weten.<br />
1. Klik in het beginscherm op de map met het bestand of de map die u wilt verbergen.<br />
2. Druk op de toets > Verkennen.<br />
3. Zoek en markeer het bestand of de map die u wilt verbergen.<br />
4. Druk op de toets > Eigenschappen.<br />
5. Schakel het selectievakje Verborgen in.<br />
6. Klik op OK.<br />
Nadat u een bestand of map hebt verborgen, is deze niet langer zichtbaar op uw BlackBerry-smartphone.<br />
Verwante informatie<br />
Een verborgen bestand of map weergeven, 141<br />
Een verborgen bestand of map weergeven<br />
U kunt bestanden en mappen die u hebt verborgen, opnieuw weergeven.<br />
1. Klik in het beginscherm op de map met het bestand of de map die u hebt verbergen.<br />
2. Druk op de toets > Verkennen.<br />
3. Blader naar de map met het bestand of de map die u hebt verborgen.<br />
4. Druk op de toets > Verborgen items weergeven.<br />
Verwante informatie<br />
Een bestand of map verbergen, 141<br />
Een .pdf-bestand met wachtwoordbeveiliging openen<br />
Voor deze taak moet uw e-mailaccount gebruikmaken van de BlackBerry ® Internet Service of een BlackBerry ® Enterprise<br />
Server die deze functie ondersteunt. Neem voor meer informatie contact op met uw serviceprovider of beheerder.<br />
1. Druk in een .pdf-bestand, wanneer het bericht "Document beveiligd met wachtwoord" wordt weergegeven, op de<br />
toets .<br />
2. Druk op de toets > Wachtwoord invoeren.<br />
3. Typ het wachtwoord.<br />
4. Druk op de toets op het toetsenbord.<br />
5. Druk op de toets > Bijlage openen of Bijlage downloaden > Ja.<br />
141
Downloaded from www.vandenborre.be<br />
<strong>Gebruikershandleiding</strong><br />
Bestanden en bijlagen<br />
Bijgehouden wijzigingen in een document weergeven<br />
Druk in een bericht op de toets<br />
> Wijzigingen weergeven.<br />
Als u bijgehouden wijzigingen wilt verbergen, drukt u op de toets<br />
> Wijzigingen verbergen.<br />
De inhoudsopgave in een document weergeven<br />
Afhankelijk van het type document kunt u de inhoudsopgave mogelijk niet weergeven.<br />
Druk in een document op de toets<br />
> Inhoudsopgave.<br />
Klik op een onderwerp om naar een specifiek onderwerp te gaan. Klik op Springen.<br />
Navigeren in een spreadsheet<br />
Druk in een spreadsheet op de toets .<br />
• Om naar een bepaalde cel te gaan, klikt u op Ga naar cel. Geef de coördinaten van de cel op. Druk op de toets<br />
op het toetsenbord.<br />
• Om te wisselen tussen werkbladen, klikt u op Volgende blad of Vorige blad.<br />
• Om een lijst werkbladen weer te geven, klikt u op Inhoudsopgave.<br />
• Om naar een specifiek werkblad te gaan, klikt u op Inhoudsopgave. Klik op een werkblad. Klik op Weergeven.<br />
De inhoud van een cel bekijken<br />
Klik in een spreadsheet op een spreadsheetcel.<br />
Kolomgrootte wijzigen<br />
Voer in een spreadsheet een van de volgende acties uit:<br />
• Klik op de kolomkop als u de grootte van een kolom wilt wijzigen. Klik op een grootte.<br />
• Klik op de kolomkop als u alle tekst in een kolom wilt zien. Klik op Passend.<br />
• Klik op de niet-gemarkeerde kolomkop in de linkerbovenhoek van de spreadsheet als u de grootte van alle kolommen in<br />
de spreadsheet wilt wijzigen. Klik op een grootte.<br />
• Druk op de toets > Opties als u de kolomgrootte voor alle spreadsheets wilt wijzigen. Wijzig het veld Breedte<br />
kolommen. Druk op de toets > Opslaan.<br />
142
Downloaded from www.vandenborre.be<br />
<strong>Gebruikershandleiding</strong><br />
Bestanden en bijlagen<br />
Weergaveopties voor een werkblad instellen<br />
1. Druk in een spreadsheet op de toets > Opties.<br />
• Wijzig in het veld Raster weergeven de optie in Ja om de rasterlijnen in het spreadsheet weer te geven.<br />
• Wijzig in het veld Labels weergeven de optie in Ja om spreadsheetrijen van nummers en spreadsheetkolommen<br />
van letters te voorzien.<br />
2. Druk op de toets > Opslaan.<br />
Navigeren in een .tif-bestand met meerdere pagina's<br />
Druk in een .tif-bestand met meerdere pagina's op de toets .<br />
• Om een lijst met pagina's in een .tif-bestand met meerdere pagina's weer te geven, klikt u op Inhoudsopgave.<br />
• Om naar een specifieke pagina in een .tif-bestand met meerdere pagina's te gaan, klikt u op Inhoudsopgave. Klik op<br />
een pagina. Klik op Weergeven.<br />
• Om te wisselen tussen pagina's in een .tif-bestand met meerdere pagina's, klikt u op Volgende pagina of Vorige<br />
pagina.<br />
Schakelen tussen presentatieweergaven<br />
Druk in een presentatie op de toets .<br />
• Klik op Tekst weergeven als u alleen de tekst wilt weergeven.<br />
• Klik op Beide weergeven als u zowel de tekst als de dia's wilt weergeven.<br />
Klik op Dia's weergeven als u de presentatie in de oorspronkelijke opmaak wilt weergeven.<br />
Schakelen tussen dia's<br />
Druk in een presentatie op de toets<br />
> Volgende dia of Vorige dia.<br />
In- of uitzoomen in een dia<br />
Druk tijdens het weergeven van een presentatie in de diaweergave op de toets .<br />
• Klik op Draaien als u een dia wilt draaien.<br />
• Klik op Inzoomen of Uitzoomen als u wilt in- of uitzoomen in een dia.<br />
• Druk op de toets > Aan scherm aanpassen als u naar de oorspronkelijke diagrootte wilt gaan.<br />
143
Downloaded from www.vandenborre.be<br />
<strong>Gebruikershandleiding</strong><br />
Bestanden en bijlagen<br />
Dia's opslaan<br />
1. Druk tijdens het weergeven van een presentatie in de diaweergave op de toets > Dia opslaan.<br />
2. Typ een naam voor het bestand.<br />
3. Klik op Opslaan.<br />
Problemen oplossen: Bestanden<br />
Een bericht, bijlage of Google Mail-gesprek is<br />
afgebroken of verschijnt niet<br />
Probeer het volgende:<br />
• Wacht even voordat u verdergaat. Uw BlackBerry-smartphone ontvangt lange berichten en bijlagen in gedeelten.<br />
• Wordt de melding "Meer beschikbaar" aan het eind van een bericht of bijlage weergegeven, druk dan op de toets<br />
Meer of Alles meer.<br />
• Als een deel van een Google Mail-gesprek niet verschijnt, drukt u op de toets > Meer van dit gesprek.<br />
• Annuleer de actieve download en wacht enkele ogenblikken als u een bijlage aan het downloaden bent. Probeer de<br />
bijlage opnieuw te downloaden.<br />
Verwante informatie<br />
Alleen het eerste deel van lange e-mailberichten ontvangen,<br />
Er verschijnt een balk die overgeslagen inhoud<br />
aangeeft in een document<br />
Er is meer inhoud beschikbaar die u naar uw BlackBerry-smartphone kunt downloaden.<br />
1. Klik op deze balk als u de overgeslagen inhoud wilt downloaden.<br />
2. Klik op Meer.<br />
144
Downloaded from www.vandenborre.be<br />
<strong>Gebruikershandleiding</strong><br />
Bestanden en bijlagen<br />
Er verschijnt een vraagteken op een dia<br />
Er verschijnt een vraagteken op een dia als uw BlackBerry-smartphone de dia niet heeft gedownload.<br />
1. Om de dia te dowloaden, markeert u de dia.<br />
2. Druk op de toets > Ophalen.<br />
145
Downloaded from www.vandenborre.be<br />
<strong>Gebruikershandleiding</strong><br />
Media<br />
Media<br />
Hoe kan ik: Media<br />
Basisbeginselen van mediabestanden<br />
Een mediabestand afspelen<br />
1. Voer een van de volgende handelingen uit:<br />
• Klik in het beginscherm op het pictogram Media.Klik op een mediatype. Klik indien nodig op een categorie.<br />
• Klik in het beginscherm of in de map Toepassingen op het pictogram Spraakmemo's.<br />
2. Klik op een bestand.<br />
3. Als de mediabesturingselementen niet onder aan het scherm verschijnen, klik dan op het trackpad.<br />
• Om een mediabestand af te spelen, klikt u op het pictogram .<br />
• Om het afspelen van een mediabestand te onderbreken, klikt u op het pictogram .<br />
• Om een mediabestand af te spelen, klikt u op het pictogram .<br />
• Om naar het volgende mediabestand te gaan, klikt u op het pictogram .<br />
• Om naar het vorige mediabestand te gaan of om naar het begin te gaan van het mediabestand dat wordt<br />
afgespeeld, klikt u op het pictogram .<br />
• Om snel vooruit te spoelen of terug te spoelen in een bestand, klikt u op de voortgangsbalk. Schuif uw vinger naar<br />
rechts of naar links over het trackpad. Klik opnieuw op de voortgangsbalk.<br />
Verwante informatie<br />
Ondersteunde bestandsindelingen en extensies voor geluid en video, 150<br />
Ondersteunde afbeeldingsbestandsextensies, 152<br />
Het volume aanpassen<br />
• Druk op de toets Volume omhoog aan de rechterkant op uw BlackBerry-smartphone om het volume te verhogen.<br />
• Druk op de toets Volume omlaag aan de rechterkant op uw smartphone om het volume te verlagen.<br />
• Druk op de Mute-toets aan de rechterkant van uw smartphone om het volume te dempen. Druk opnieuw op de Mutetoets<br />
om het dempen op te heffen. Als u tijdens een oproep op de Mute-toets drukt, dempt uw smartphone de oproep<br />
zodat u anderen wel kunt horen, maar zij u niet kunnen horen.<br />
146
Downloaded from www.vandenborre.be<br />
<strong>Gebruikershandleiding</strong><br />
Media<br />
Verwante informatie<br />
Het geluid dempen tijdens een gesprek, 66<br />
Geluidskwaliteit van mediabestanden verbeteren, 147<br />
Het volume versterken met de functie voor audioversterking, 147<br />
Het volume versterken met de functie voor audioversterking<br />
Met de functie voor audioversterking kunt u het volume meer versterken dan met de normale volume-instellingen voor<br />
muziek, beltonen en video's.<br />
1. Voer een van de volgende handelingen uit:<br />
• Klik in het beginscherm op het pictogram Media.Druk op de toets > Mediaopties.<br />
• Klik in het beginscherm of in de map Toepassingen op het pictogram Spraakmemo's.Druk op de toets ><br />
Opties.<br />
2. Schakel het selectievakje Audioversterking in.<br />
3. Lees de waarschuwing op het scherm en klik op Ja als u wilt doorgaan.<br />
4. Druk op de toets > Opslaan.<br />
Geluidskwaliteit van mediabestanden verbeteren<br />
Afhankelijk van uw model BlackBerry ® -smartphone wordt deze functie mogelijk niet ondersteund. Om de geluidskwaliteit<br />
van mediabestanden te verbeteren, dient u een stereohoofdtelefoon te gebruiken op uw smartphone.<br />
1. Voer een van de volgende handelingen uit:<br />
• Klik in het beginscherm op het pictogram Media.Druk op de toets > Mediaopties.<br />
• Klik in het beginscherm of in de map Toepassingen op het pictogram Spraakmemo's.Druk op de toets ><br />
Opties.<br />
2. Wijzig het veld Equalizer van headset.<br />
3. Druk op de toets > Opslaan.<br />
Een bestand kopiëren, verplaatsen, een andere naam geven of<br />
verwijderen<br />
1.<br />
Voer een van de volgende handelingen uit:<br />
• Klik in het beginscherm of in een map op het pictogram Bestanden.<br />
• Klik in het beginscherm op het pictogram Media.Druk op de toets > Verkennen.<br />
2. Zoek en markeer een bestand.<br />
3. Druk op de toets .<br />
147
Downloaded from www.vandenborre.be<br />
<strong>Gebruikershandleiding</strong><br />
Media<br />
• Klik op Kopiëren als u een bestand wilt kopiëren. Navigeer naar een locatie. Klik op Plakken.<br />
• Klik op Knippen als u een bestand wilt verplaatsen. Navigeer naar een locatie. Klik op Plakken.<br />
• Klik op Naam wijzigen als u de naam van een bestand wilt wijzigen. Typ een naam voor het bestand. Klik op<br />
Opslaan.<br />
• Klik op Verwijderen als u een bestand wilt verwijderen.<br />
Eigenschappen van een bestand weergeven<br />
U kunt de grootte, de auteur, de publicatiedatum en andere gegevens van een bestand bekijken.<br />
1. Klik in het beginscherm of in een map op het pictogram Media of het pictogram Bestanden.<br />
2. Zoek en markeer een bestand.<br />
3. Druk op de toets > Eigenschappen.<br />
Verwante informatie<br />
Een bestand of map verbergen, 141<br />
Een verborgen bestand of map weergeven, 141<br />
Wijzigen na hoeveel tijd de mediaspeler wordt afgesloten<br />
Als u een mediabestand een bepaalde tijd onderbreekt of stopt, wordt de mediaspeler afgesloten om de prestaties van uw<br />
BlackBerry-smartphone te optimaliseren.<br />
1. Klik in het beginscherm op het pictogram Media.<br />
2. Druk op de toets > Mediaopties.<br />
3. Wijzig het veld Media Player sluiten wanneer niet actief.<br />
Audio- en videosnelkoppelingen in- en uitschakelen<br />
Standaard gebruikt uw BlackBerry-smartphone de volumetoetsen en de Mute-toets als snelkoppelingen om audio- en<br />
videobestanden af te spelen, te pauzeren en over te slaan.<br />
1. Klik in het beginscherm op het pictogram Media.<br />
2. Druk op de toets > Mediaopties.<br />
3. Schakel het selectievakje Volume/Mute-toetsen gebruiken voor afspelen, onderbreken en overslaan in of uit.<br />
4. Druk op de toets > Opslaan.<br />
Verwante informatie<br />
Ik kan een snelkoppeking niet gebruiken, 62<br />
148
Downloaded from www.vandenborre.be<br />
<strong>Gebruikershandleiding</strong><br />
Media<br />
Ondersteuning voor mediakaarten in- of uitschakelen<br />
Wanneer u mediakaartondersteuning uitschakelt, heeft uw BlackBerry-smartphone geen toegang tot de bestanden op uw<br />
mediakaart. Dit kan nuttig zijn als u er zeker van wilt zijn dat uw bestanden naar de ingebouwde mediaopslag van uw<br />
smartphone worden opgeslagen in plaats van naar uw mediakaart.<br />
1. Klik in het beginscherm of in een map op het pictogram Opties.<br />
2. Klik op Toestel > Opslag.<br />
3. Selecteer of wis het selectievakje Ondersteuning voor extern geheugen.<br />
4. Druk op de toets > Opslaan.<br />
Mediabestanden sorteren<br />
1. Voer een van de volgende handelingen uit:<br />
• Om video's te sorteren, klikt u achtereenvolgens in het beginscherm op het pictogram Media en op het pictogram<br />
Video's. Markeer een video.<br />
• Om afbeeldingen te sorteren, klikt u achtereenvolgens in het beginscherm op het pictogram Media, op het<br />
pictogram Afbeeldingen en op de map Afbeeldingenbibliotheek.<br />
• Om spraakmemo's te sorteren, klikt u in het beginscherm of in de map Toepassingen op het pictogram<br />
Spraakmemo's. Markeer een spraakmemo.<br />
2. Druk op de toets > Sorteren op.<br />
3. Klik op een sorteeroptie.<br />
Informatie over het overbrengen en synchroniseren van bestanden<br />
U kunt bestanden overbrengen en synchroniseren tussen uw BlackBerry-smartphone en uw computer met een USB-kabel<br />
of u kunt Bluetooth-technologie gebruiken om bestanden te verzenden naar of te ontvangen van een Bluetooth-apparaat.<br />
Gebruik de BlackBerry Desktop Software als u de gegevens of de codering van uw bestanden wilt beheren en behouden<br />
wanneer u bestanden synchroniseert tussen uw smartphone en de computer. U kunt de BlackBerry Desktop Manager<br />
downloaden met uw computer door naar www.blackberry.com/desktop te gaan en de juiste optie voor uw computer te<br />
selecteren.Zie de Help in de BlackBerry Desktop Software voor meer informatie over het synchroniseren van bestanden.<br />
Verwante informatie<br />
Bestanden overbrengen van en naar uw smartphone, 149<br />
Bestanden overbrengen van en naar uw smartphone<br />
1. Sluit uw BlackBerry-smartphone via een USB-kabel op de computer aan.<br />
2. Selecteer in het dialoogvenster dat op uw smartphone wordt weergegeven een van de volgende opties voor<br />
bestandsoverdracht:<br />
149
Downloaded from www.vandenborre.be<br />
<strong>Gebruikershandleiding</strong><br />
Media<br />
• Als u de meeste typen bestanden wilt overdragen, klikt u op USB-station.<br />
• Als u mediabestanden met DRM-beveiliging wilt synchroniseren, klikt u op Media synchroniseren.<br />
3. Voer indien nodig het wachtwoord voor uw smartphone in. Uw smartphone wordt als een station weergegeven op uw<br />
computer.<br />
4. Voer op uw computer een van de volgende acties uit:<br />
• Sleep een bestand vanuit een map op uw computer naar een map op uw smartphone.<br />
• Sleep een bestand van een map op uw smartphone naar een locatie op uw computer.<br />
Om het overgebrachte bestand op uw smartphone weer te geven, koppelt u uw smartphone los van uw computer en zoekt<br />
u het bestand.<br />
Verwante informatie<br />
Informatie over het overbrengen en synchroniseren van bestanden, 149<br />
Een bestand verzenden<br />
Vóór u begint: Om een video te verzenden, moet deze in de MMS-modus worden opgenomen.<br />
1. Klik in het beginscherm of in een map op het pictogram Media of het pictogram Bestanden.<br />
2. Zoek en markeer een bestand.<br />
3. Druk op de toets > Verzenden.<br />
4. Klik op een berichttype.<br />
5. Schakel indien nodig Bluetooth-technologie in en kies een toestel of maak een koppeling met een apparaat.<br />
Verwante informatie<br />
Ik kan geen bestand bij een tekstbericht voegen, 136<br />
Een mediabestand ontvangen met Bluetooth-technologie<br />
Vóór u begint: Als u deze taak wilt uitvoeren, moet u Bluetooth ® inschakelen.<br />
Wanneer een mediabestand via Bluetooth-technologie naar uw BlackBerry-smartphone wordt verzonden, wordt er een<br />
dialoogvenster weergegeven in het scherm.<br />
1. Klik in het dialoogvenster Verbindingsaanvraag accepteren op Ja.<br />
2. Klik in het dialoogvenster Wilt u de inkomende gegevens ontvangen? op Ja.<br />
Uw smartphone slaat elk ontvangen bestand op in de map voor het type bestand dat is ontvangen.<br />
Ondersteunde bestandsindelingen en extensies voor geluid en video<br />
Afhankelijk van uw BlackBerry-smartphonemodel en draadloos netwerk, worden sommige bestandsextensies en<br />
bestandsindelingen mogelijk niet ondersteund.<br />
150
Downloaded from www.vandenborre.be<br />
<strong>Gebruikershandleiding</strong><br />
Media<br />
Bestandsextensies Videobestandsindelingen Audiobestandsindelingen<br />
MP4<br />
M4A<br />
M4V<br />
3GP<br />
3G2<br />
• H.263<br />
• H.264<br />
• MPEG-4<br />
• AAC-LC<br />
• AAC+<br />
• eAAC +<br />
• AMR-NB<br />
• QCELP<br />
• EVRC<br />
AVI MPEG-4 MP3<br />
ASF<br />
WMA<br />
WMV<br />
• Windows Media Video 9<br />
• VC-1<br />
• Windows Media Audio 9 en Windows Media<br />
Audio 9 Professional<br />
• Windows Media Audio 10 en Windows<br />
Media Audio 10 Professional<br />
MP3 — MP3<br />
FLAC — FLAC<br />
OGG<br />
—<br />
• FLAC<br />
• Ogg Vorbis<br />
AAC<br />
—<br />
• AAC-LC<br />
• AAC+<br />
• eAAC +<br />
AMR — AMR-NB<br />
QCP<br />
—<br />
• QCELP<br />
• EVRC<br />
WAV<br />
—<br />
• PCM<br />
• G711 U/EEN<br />
• GSM 610<br />
MIDDEN — Wave-synthesizer<br />
Voor informatie over mediabestandsextensies en mediabestandsindelingen voor uw smartphone gaat u naar<br />
www.blackberry.com/docs/smartphones en klikt u op Smartphones > BlackBerry-smartphones > Ondersteunde media.<br />
Verwante informatie<br />
Ondersteunde afbeeldingsbestandsextensies, 152<br />
151
Downloaded from www.vandenborre.be<br />
<strong>Gebruikershandleiding</strong><br />
Media<br />
Ondersteunde afbeeldingsbestandsextensies<br />
Bepaalde bestandsextensies worden mogelijk niet ondersteund. Dit is afhankelijk van uw model BlackBerry-smartphone<br />
en van het draadloze netwerk.<br />
• BMP<br />
• JPG<br />
• GIF<br />
• PNG<br />
• TIF<br />
• WBMP<br />
Voor informatie over mediabestandsextensies en mediabestandsindelingen voor uw smartphone gaat u naar<br />
www.blackberry.com/docs/smartphones en klikt u op Smartphones > BlackBerry-smartphones > Ondersteunde media.<br />
Verwante informatie<br />
Ondersteunde bestandsindelingen en extensies voor geluid en video, 150<br />
Muziek<br />
Verwante informatie<br />
Bestanden overbrengen van en naar uw smartphone, 149<br />
Nummers willekeurig afspelen of herhalen<br />
1. Klik in het beginscherm op het pictogram Media > pictogram Muziek.<br />
2. Voer een van de volgende handelingen uit:<br />
• Klik op Willekeurig afspelen als u al uw muzieknummers in willekeurige volgorde wilt afspelen.<br />
• Om alle nummers van een artiest, in een album, van een genre of in een afspeellijst in willekeurige volgorde af te<br />
spelen, zoekt en markeert u de artiest, het album, het genre of de afspeellijst. Druk op de toets ><br />
Willekeurige volgorde.<br />
• Om het nummer, de afspeellijst, het album of de artiest te herhalen die momenteel wordt afgespeeld, drukt u op<br />
de toets > Herhalen > Huidig muzieknummer, Afspeellijst, Album of Alle muzieknummers.<br />
Als u wilt stoppen met het afspelen van de muzieknummers in willekeurige volgorde, drukt u op de toets ><br />
Willekeurige volgorde. Om het herhalen van muzieknummers te stoppen, drukt u op de toets<br />
> Herhalen > Uit.<br />
152
Downloaded from www.vandenborre.be<br />
<strong>Gebruikershandleiding</strong><br />
Media<br />
Een standaardafspeellijst of een automatische afspeellijst maken<br />
U maakt een standaardafspeellijst door handmatig nummers toe te voegen die in de opslagruimte van uw BlackBerrysmartphone<br />
of op een mediakaart staan. Automatische afspeellijsten kunt u maken door criteria op te geven voor artiesten,<br />
albums, genres of muzieknummers. De nummers die voldoen aan alle criteria, worden automatisch toegevoegd aan de<br />
afspeellijst.<br />
1. Klik in het beginscherm op het pictogram Media > pictogram Muziek.<br />
2. Klik op Afspeellijsten > Nieuwe afspeellijst.<br />
• Klik op Standaardafspeellijst als u een standaardafspeellijst wilt maken. Typ een naam voor de afspeellijst. Klik<br />
op Muzieknummers toevoegen. Klik op een muzieknummer.<br />
• Klik op Automatische afspeellijst als u een automatische afspeellijst wilt maken. Typ een naam voor de<br />
afspeellijst. Klik op het plusteken (+) om criteria voor artiesten, albums of genres toe te voegen.<br />
3. Druk op de toets > Opslaan.<br />
Het muzieknummer dat wordt afgespeeld, toevoegen aan een afspeellijst<br />
1. Druk tijdens het afspelen van een muzieknummer op de toets > Aan afspeellijst toevoegen.<br />
2. Klik op een afspeellijst.<br />
Een nummer in een afspeellijst verplaatsen of verwijderen<br />
1. Klik in het beginscherm op het pictogram Media > pictogram Muziek.<br />
2. Klik op Afspeellijsten.<br />
3. Klik op een standaardspeellijst.<br />
4.<br />
Markeer een muzieknummer.<br />
• Om de locatie van het nummer in de afspeellijst te wijzigen, drukt u op de toets > Verplaatsen. Navigeer<br />
naar de nieuwe locatie. Druk op de toets > Verplaatsen voltooien.<br />
• Om het muzieknummer van de afspeellijst te verwijderen, drukt u op de toets > Verwijderen > OK.<br />
5. Druk op de toets > Opslaan.<br />
Een afspeellijst een andere naam geven of verwijderen<br />
1. Klik in het beginscherm op het pictogram Media > pictogram Muziek.<br />
2. Klik op Afspeellijsten.<br />
3. Markeer een afspeellijst.<br />
153
Downloaded from www.vandenborre.be<br />
<strong>Gebruikershandleiding</strong><br />
Media<br />
4. Druk op de toets .<br />
• Klik op Naam wijzigen als u de naam van de afspeellijst wilt wijzigen. Typ een naam voor de afspeellijst. Klik op<br />
OK.<br />
• Klik op Verwijderen als u de afspeellijst wilt verwijderen.<br />
Video's<br />
Verwante informatie<br />
Bestanden overbrengen van en naar uw smartphone, 149<br />
De miniatuurafbeelding voor een video wijzigen<br />
U kunt een video altijd pauzeren en u kunt de afbeelding gebruiken die op het gepauzeerde scherm als de<br />
miniatuurafbeelding van de video verschijnt.<br />
1. Klik in het beginscherm op het pictogram Media > pictogram Video's.<br />
2. Speel een video af.<br />
3. Als de mediabesturingselementen niet onder aan het scherm verschijnen, klik dan op het trackpad.<br />
4. Als de video de afbeelding toont die u als de miniatuurafbeelding wilt gebruiken, klik dan op het pictogram .<br />
5. Druk op de toets > Miniatuur van video instellen.<br />
Ondertiteling weergeven in video's<br />
U kunt ondertiteling inschakelen zodat tekst wordt weergegeven op het scherm wanneer u videobestanden met<br />
ondertiteling afspeelt.<br />
1. Klik in het beginscherm op het pictogram Media.<br />
2. Druk op de toets > Mediaopties.<br />
3. Schakel het selectievakje Ondertiteling weergeven in.<br />
4. Wijzig indien nodig het veld Weergave, het veld Positie en het veld Lettergrootte.<br />
5. Druk op de toets > Opslaan.<br />
De achtergrondverlichting aan laten tijdens het afspelen van een video<br />
De achtergrondverlichting wordt standaard na een bepaalde tijd uitgeschakeld om stroom te besparen. U kunt uw<br />
mediaopties wijzigen zodat de achtergrondverlichting ingeschakeld blijft wanneer u een video afspeelt.<br />
1. Klik in het beginscherm op het pictogram Media.<br />
2. Druk op de toets > Mediaopties.<br />
154
Downloaded from www.vandenborre.be<br />
<strong>Gebruikershandleiding</strong><br />
Media<br />
3. Schakel het selectievakje Automatische achtergrondverlichting uitschakelen uit.<br />
4. Druk op de toets > Opslaan.<br />
Als u de achtergrondverlichting uitgeschakeld wilt houden terwijl u een video afspeelt, schakel dan het selectievakje<br />
Automatische achtergrondverlichting uitschakelen in.<br />
Videocamera<br />
Niet met elke BlackBerry ® -smartphone kan worden gefotografeerd of gefilmd. Niet alle camera- en videofuncties zijn op elk<br />
model BlackBerry-smartphone beschikbaar.<br />
Videocamera<br />
Deze pictogrammen worden onder aan het scherm van de videocamera weergegeven. U kunt op deze pictogrammen<br />
klikken.<br />
Opname starten Opname pauzeren<br />
Video verzenden Naam van video wijzigen<br />
Video verwijderen<br />
Een video opnemen<br />
Vóór u begint: Voor deze taak dient er mogelijk een mediakaart in uw BlackBerry-smartphone te zijn geplaatst.<br />
1. Klik in het beginscherm op het pictogram Media > pictogram Videocamera.<br />
2. Klik op het pictogram Opnemen om de opname te starten.<br />
3. Klik op Pauze om de opname te onderbreken.<br />
Opmerking: De geschatte hoeveelheid beschikbare opslagruimte voor het opslaan van video's wordt onder in het scherm<br />
weergegeven wanneer u de opname onderbreekt.<br />
Videoverlichting in- of uitschakelen<br />
In situaties met weinig licht kan de videoverlichting de kwaliteit verbeteren van de video's die u opneemt.<br />
1. Klik in het beginscherm op het pictogram Media > pictogram Videocamera.<br />
2. Druk op de toets > Opties.<br />
3. Selecteer of wis het selectievakje Videolampje.<br />
4. Druk op de toets > Opslaan.<br />
155
Downloaded from www.vandenborre.be<br />
<strong>Gebruikershandleiding</strong><br />
Media<br />
Autofocus inschakelen of uitschakelen<br />
1. Klik in het beginscherm op het pictogram Media > pictogram Videocamera.<br />
2. Druk op de toets .<br />
3. Schakel de optie Autofocus in of uit.<br />
De scènemodus van de videocamera wijzigen<br />
U kunt de scènemodus van de videocamera wijzigen om de instellingen te optimaliseren voor verschillende omgevingen.<br />
1. Klik in het beginscherm op het pictogram Media > pictogram Videocamera.<br />
2. Druk op de toets > Opties.<br />
3. Wijzig het veld Scènemodus.<br />
4. Druk op de toets > Opslaan.<br />
De videogrootte en -indeling wijzigen<br />
Hoe groter de video, des te meer opslagruimte nodig is voor de video.<br />
1. Klik in het beginscherm op het pictogram Media > pictogram Videocamera.<br />
2. Druk op de toets > Opties.<br />
3. Wijzig het veld Video-indeling.<br />
4. Druk op de toets > Opslaan.<br />
Verwante informatie<br />
Eigenschappen van een bestand weergeven, 117<br />
Onscherpte verminderen in de video's die u maakt<br />
Met de optie Beeldstabilisatie vermindert u onscherpte door geringe bewegingen van de camera wanneer u een video<br />
opneemt.<br />
1. Klik in het beginscherm op het pictogram Media > pictogram Videocamera.<br />
2. Druk op de toets > Opties.<br />
3. Schakel het selectievakje Beeldstabilisatie in.<br />
4. Druk op de toets > Opslaan.<br />
156
Downloaded from www.vandenborre.be<br />
<strong>Gebruikershandleiding</strong><br />
Media<br />
De locatie voor het opslaan van gemaakte video's wijzigen<br />
1. Klik in het beginscherm op het pictogram Media > pictogram Videocamera.<br />
2. Druk op de toets > Opties.<br />
3. Als u een mediakaart hebt geplaatst in uw BlackBerry -smartphone, kunt u het veld Video's opslaan wijzigen.<br />
4. Wijzig het veld Map.<br />
5. Druk op de toets > Opslaan.<br />
Camera<br />
Niet met elke BlackBerry ® -smartphone kan worden gefotografeerd of gefilmd. Niet alle camera- en videofuncties zijn op elk<br />
model BlackBerry-smartphone beschikbaar.<br />
Camera in één oogopslag<br />
Camerapictogrammen<br />
Deze pictogrammen worden onder aan het scherm van de camera weergegeven. U kunt op deze pictogrammen klikken.<br />
Afbeeldingen weergeven Geotagging is ingeschakeld<br />
157
Downloaded from www.vandenborre.be<br />
<strong>Gebruikershandleiding</strong><br />
Media<br />
Geotagging is uitgeschakeld Nog een foto maken<br />
Flitser is ingeschakeld Flitser is uitgeschakeld<br />
Automatische flits Scènemodus<br />
Een foto maken<br />
1. Klik in het beginscherm op het pictogram Camera.<br />
2. Als u digitale zoom hebt ingeschakeld, schuift u met uw vinger omhoog of omlaag op het trackpad om in of uit te<br />
zoomen.<br />
3. Druk op de rechtersneltoets.<br />
De foto wordt opgeslagen in de map Camera-afbeeldingen in de toepassing Afbeeldingen. Klik op de miniatuur onder in het<br />
scherm als u de foto wilt openen.<br />
De flitsinstelling wijzigen voor de foto's die u maakt<br />
1. Klik in het beginscherm op het pictogram Camera.<br />
2. Klik op het flitserpictogram onder in het scherm als u de flitsinstellingen wilt wijzigen.<br />
Wanneer u de camera sluit, wordt de flitsinstelling opgeslagen.<br />
De scènemodus van de camera wijzigen<br />
U kunt de scènemodus van de camera wijzigen om de instellingen te optimaliseren voor verschillende omgevingen.<br />
Beschrijvingen van de scènemodi zijn beschikbaar op de camera.<br />
1. Klik in het beginscherm op het pictogram Camera.<br />
2. Als u de scènemodus van de camera wilt wijzigen, klikt u op het scènemoduspictogram onder aan het scherm.<br />
3. Selecteer een scènemodus.<br />
Wanneer u de camera sluit, wordt de scènemodus opgeslagen.<br />
De grootte wijzigen van foto's die u maakt<br />
Hoe groter de afbeelding, des te meer geheugen nodig is voor de afbeelding.<br />
1. Klik in het beginscherm op het pictogram Camera.<br />
2. Druk op de toets > Opties.<br />
3. Wijzig het veld Afbeeldingsgrootte.<br />
158
Downloaded from www.vandenborre.be<br />
<strong>Gebruikershandleiding</strong><br />
Media<br />
4. Druk op de toets > Opslaan.<br />
Verwante informatie<br />
Eigenschappen van een bestand weergeven, 117<br />
Geotagging toepassen op de foto's die u maakt<br />
Met de optie voor geotagging van de camera legt u de geografische informatie vast van de locatie waar u een foto maakt.<br />
1. Klik in het beginscherm op het pictogram Camera.<br />
2. Klik op het pictogram Geotagging onder aan het scherm.<br />
De geotagginggegevens kunnen worden weergegeven in de eigenschappen van het fotobestand.<br />
Digitale zoom voor de camera uitschakelen<br />
1. Klik in het beginscherm op het pictogram Camera.<br />
2. Druk op de toets > Opties.<br />
3. Schakel het selectievakje Digitale zoom uit.<br />
4. Druk op de toets > Opslaan.<br />
Onscherpte verminderen in de foto's die u maakt<br />
Met de optie Beeldstabilisatie vermindert u onscherpte door geringe bewegingen van de camera wanneer u een foto<br />
maakt.<br />
1. Klik in het beginscherm op het pictogram Camera.<br />
2. Druk op de toets > Opties.<br />
3. Schakel het selectievakje Beeldstabilisatie in.<br />
4. Druk op de toets > Opslaan.<br />
De duur van de voorbeeldweergave wijzigen van de foto's die u maakt<br />
U kunt instellen hoe lang een foto op het scherm blijft staan nadat u de foto hebt gemaakt. U kunt deze optie ook<br />
uitschakelen zodat u meteen nog een foto kunt maken.<br />
1. Klik in het beginscherm op het pictogram Camera.<br />
2. Druk op de toets > Opties.<br />
• Wijzig de tijd van het veld Afbeelding weergeven als u de duur van de voorbeeldweergave wilt wijzigen.<br />
• Om de afbeelding nadat u deze hebt genomen op het scherm te houden tot u op de toets drukt, wijzigt u<br />
het veld Afbeelding weergeven in Vasthouden.<br />
159
Downloaded from www.vandenborre.be<br />
<strong>Gebruikershandleiding</strong><br />
Media<br />
• Als u niet wilt dat de foto op het scherm blijft staan, wijzigt u het veld Afbeelding weergeven in Uit.<br />
3. Druk op de toets > Opslaan.<br />
Wijzigen wanneer de camera u waarschuwt over het aantal resterende<br />
foto's<br />
Er wordt een waarschuwing weergegeven wanneer het aantal resterende foto's is afgenomen tot een bepaald aantal. U<br />
kunt het aantal resterende foto's zien in het gedeelte Opslag van het scherm Opties.<br />
1. Klik in het beginscherm op het pictogram Camera.<br />
2. Druk op de toets > Opties.<br />
3. Wijzig het veld Waarschuwing geven wanneer resterend aantal afbeeldingen is afgenomen tot.<br />
4. Druk op de toets > Opslaan.<br />
De locatie voor het opslaan van gemaakte foto's wijzigen<br />
Vóór u begint: Om deze taak uit te voeren, dient er een mediakaart in uw BlackBerry-smartphone te zijn geplaatst.<br />
1. Klik in het beginscherm op het pictogram Camera.<br />
2. Druk op de toets > Opties.<br />
3. Wijzig het veld Afbeeldingen opslaan.<br />
4. Druk op de toets > Opslaan.<br />
Afbeeldingen<br />
Verwante informatie<br />
Bestanden overbrengen van en naar uw smartphone, 149<br />
Afbeeldingen in één oogopslag<br />
160
Downloaded from www.vandenborre.be<br />
<strong>Gebruikershandleiding</strong><br />
Media<br />
Een afbeelding gebruiken als de achtergrond van uw smartphone<br />
1. Klik in het beginscherm op het pictogram Media > pictogram Afbeeldingen.<br />
2. Blader naar een afbeelding.<br />
3. Druk op de toets > Instellen als achtergrond.<br />
Verwante informatie<br />
Mijn weergaveopties zijn veranderd, 243<br />
Zoomen in een afbeelding of een afbeelding verschuiven of draaien<br />
Voer in een afbeelding een van de volgende acties uit:<br />
• Klik met het trackpad om in te zoomen op de afbeelding.<br />
• Om uit te zoomen van de afbeelding, drukt u op de toets .<br />
• Schuif met uw vinger over het trackpad in een willekeurige richting om een ingezoomde afbeelding te verschuiven.<br />
• Om de afbeelding te roteren, drukt u op de toets > Draaien.<br />
Verwante informatie<br />
Ik ontvang een foutbericht nadat ik een afbeelding heb gedraaid, 165<br />
Een afbeelding van een tekstbericht of een webpagina opslaan<br />
U kunt afbeeldingsbestanden zoals .jpg, .png, .gif of .bmp opslaan in de opslagruimte van uw BlackBerry-smartphone of op<br />
een mediakaart.<br />
161
Downloaded from www.vandenborre.be<br />
<strong>Gebruikershandleiding</strong><br />
Media<br />
1. Open een afbeeldingsbijlage in een tekstbericht of markeer een afbeelding op een webpagina.<br />
2. Druk op de toets > Afbeelding opslaan > Opslaan.<br />
Afbeeldingen als een diavoorstelling bekijken<br />
Tijdens een diavoorstelling worden alle afbeeldingen in een categorie of map achter elkaar weergegeven.<br />
1. Klik in het beginscherm op het pictogram Media > pictogram Afbeeldingen.<br />
2. Klik op een categorie.<br />
3. Druk op de toets > Diavoorstelling bekijken.<br />
Als u de diavoorstelling wilt sluiten, drukt u op de toets .<br />
De opties voor diavoorstellingen wijzigen<br />
1. Klik in het beginscherm op het pictogram Media.<br />
2. Druk op de toets > Mediaopties.<br />
• Als u het aantal seconden tussen dia's in een diavoorstelling wilt wijzigen, wijzig dan het veld Interval van<br />
diavoorstelling.<br />
• Om het type diavoorstelling te wijzigen, wijzigt u het veld Overgang van diavoorstelling.<br />
3. Druk op de toets > Opslaan.<br />
Afbeeldingen weergeven in de lijstweergave of de miniatuurweergave<br />
1. Klik in het beginscherm op het pictogram Media > pictogram Afbeeldingen.<br />
2. Klik op een categorie.<br />
3. Druk op de toets > Lijst weergeven of Miniaturen weergeven.<br />
Afbeeldingen op datum of map rangschikken<br />
1. Klik in het beginscherm op het pictogram Media > pictogram Afbeeldingen.<br />
2. Druk op de toets > Weergeven op datum of Weergeven op map.<br />
Een afbeeldingsmap maken<br />
1. Klik in het beginscherm op het pictogram Media > pictogram Afbeeldingen.<br />
2. Druk op de toets > Map toevoegen.<br />
3. Wijzig indien nodig de locatie waar de nieuwe map wordt gemaakt.<br />
162
Downloaded from www.vandenborre.be<br />
<strong>Gebruikershandleiding</strong><br />
Media<br />
4. Typ een naam voor de map.<br />
5. Klik op OK.<br />
Spraakmemo's<br />
Verwante informatie<br />
Bestanden overbrengen van en naar uw smartphone, 149<br />
Een spraakmemo opnemen<br />
1. Klik in het beginscherm of in de map Toepassingen op het pictogram Spraakmemorecorder.<br />
2. Klik op het pictogram .<br />
3. Voer een van de volgende handelingen uit:<br />
• Klik op het pictogram om de opname te onderbreken. Klik op het pictogram om door te gaan met<br />
opnemen.<br />
• Klik op het pictogram om de opname te stoppen. Klik op het pictogram .<br />
Opmerking: Wanneer u stopt met het opnemen van een spraakmemo, wordt de spraakmemo automatisch opgeslagen.<br />
Problemen oplossen: Media<br />
Sommige functies zijn niet beschikbaar op mijn<br />
smartphone<br />
De beschikbaarheid van bepaalde functies op uw BlackBerry-smartphone kan worden beïnvloed door verschillende zaken,<br />
zoals uw smartphonemodel en abonnement.<br />
Afhankelijk van uw abonnement op berichtenservices kunnen sommige functies of opties niet beschikbaar zijn in de<br />
berichtopties op het scherm E-mailvoorkeuren.<br />
Als uw e-mailaccount met een BlackBerry Enterprise Server is gekoppeld, kan uw beheerder IT-beleidsregels aan uw<br />
smartphone toevoegen die bepalen welke functies en instellingen beschikbaar zijn en of u een app kunt toevoegen of<br />
bijwerken. Als uw beheerder een functie heeft uitgeschakeld of een optie voor u heeft ingeschakeld, is het mogelijk dat die<br />
optie niet wordt weergegeven, grijs wordt weergegeven of met een vergrendelingsindicator naast het optieveld wordt<br />
weergegeven.<br />
163
Downloaded from www.vandenborre.be<br />
<strong>Gebruikershandleiding</strong><br />
Media<br />
Als uw smartphone eerder met een BlackBerry Enterprise Server was gekoppeld en uw beheerder geen IT-beleidsregels<br />
van uw smartphone heeft verwijderd, kunt u de IT-beleidsregels met BlackBerry Desktop Software verwijderen. Ga voor<br />
meer informatie naar www.blackberry.com/btsc en lees KB18998.<br />
Neem contact op met uw serviceprovider of beheerder voor meer informatie over de beschikbare functies op uw<br />
smartphone, of ga naar www.blackberry.com/go/devices.<br />
Verwante informatie<br />
Beschikbaarheid van functies, 25<br />
Ik kan geen mediabestanden opslaan<br />
Uw BlackBerry-smartphone of de mediakaart beschikt mogelijk over onvoldoende opslagruimte om mediabestanden op te<br />
slaan.<br />
Probeer het volgende:<br />
• Als u een mediabestand op uw smartphone wilt opslaan, dient u oude gegevens of berichten van uw smartphone te<br />
verwijderen.<br />
• Als u een mediabestand op uw mediakaart wilt opslaan, dient u oude mediabestanden te verwijderen.<br />
• Controleer in de cameraopties of het veld Afbeeldingsgrootte niet is ingesteld op Groot. Grote afbeeldingen nemen<br />
meer opslagruimte in beslag dan kleinere afbeeldingen.<br />
• Controleer in de videocameraopties of het veld Video-indelings op een kleinere indeling is ingesteld. Grote video's<br />
nemen meer opslagruimte in beslag dan kleinere video's.<br />
Verwante informatie<br />
Een bericht verwijderen, 99<br />
Een bestand kopiëren, verplaatsen, een andere naam geven of verwijderen, 140<br />
De grootte wijzigen van foto's die u maakt, 158<br />
De videogrootte en -indeling wijzigen, 156<br />
Ik kan geen mediabestanden openen<br />
Probeer het volgende:<br />
• Als u probeert een mediabestand te openen op uw BlackBerry-smartphone en de smartphone is aangesloten op uw<br />
computer, koppel uw smartphone dan los van de computer.<br />
• Als u de mediabestanden op uw mediakaart hebt gecodeerd met een coderingssleutel die uw BlackBerry-smartphone<br />
heeft gegenereerd en een gecodeerd mediabestand wilt openen op uw computer of op een ander apparaat dan de<br />
BlackBerry-smartphone waarmee u het bestand hebt gecodeerd, stopt u de mediakaart in de BlackBerry-smartphone<br />
waarmee u het bestand hebt gecodeerd. Klik in het beginscherm of in een map op het pictogram Opties. Klik op<br />
Beveiliging > Codering.Wijzig in de sectie Mediakaart het veld Modus in Toestelwachtwoord.<br />
• Zie de Help in de BlackBerry Desktop Software voor meer informatie over het synchroniseren van mediabestanden.<br />
164
Downloaded from www.vandenborre.be<br />
<strong>Gebruikershandleiding</strong><br />
Media<br />
Verwante informatie<br />
Informatie over het coderen van bestanden, 322<br />
De mediaspeler wordt afgesloten<br />
Als u een mediabestand een bepaalde tijd onderbreekt of stopt, wordt de mediaspeler afgesloten om de prestaties van uw<br />
BlackBerry-smartphone te optimaliseren. In de mediaopties kunt u voorkomen dat de mediaspeler wordt afgesloten, of<br />
wijzigen na hoeveel tijd de mediaspeler wordt afgesloten.<br />
Verwante informatie<br />
Wijzigen na hoeveel tijd de mediaspeler wordt afgesloten, 148<br />
De flitser of het videolampje wordt gedimd of<br />
uitgeschakeld<br />
Als de camera een flitser heeft of het videolampje is ingeschakeld en het niveau van het batterijvermogen lager is dan 20<br />
procent, wordt de flitser of het videolampje gedimd om batterijvermogen te besparen. Neemt het batterijvermogen bij lage<br />
temperaturen af tot minder dan 20 procent, dan wordt de flitser of het videolampje soms uitgeschakeld.<br />
Sommige foto's die ik neem zijn onscherp<br />
Bij slechte lichtomstandigheden compenseert de camera het gebrek aan licht mogelijk met een lagere sluitersnelheid. Als<br />
u de camera beweegt voordat de sluiter klikt, kan de foto vaag zijn. Als de camera een langzamere sluitersnelheid gebruikt,<br />
wordt er een uitroepteken weergegeven onder aan het scherm.<br />
Afhankelijk van uw model BlackBerry-smartphone, kunt u mogelijk de onscherpte in afbeeldingen die wordt veroorzaakt<br />
door geringe bewegingen van de camera verminderen door beeldstabilisatie in de cameraopties in te schakelen.<br />
Ik ontvang een foutbericht nadat ik een afbeelding heb<br />
gedraaid<br />
Telkens wanneer u een afbeelding draait, probeert uw BlackBerry-smartphone de nieuwe stand van de afbeelding<br />
automatisch op te slaan. U kunt een foutbericht ontvangen als de afbeelding auteursrechtelijk is beschermd, een bepaalde<br />
bestandsgrootte overschrijdt of geen JPG- of PNG-indeling heeft. Als de afbeelding niet auteursrechtelijk is beschermd en<br />
u een toepassing voor het bewerken van afbeeldingen van derden hebt, kunt u de grootte van uw afbeelding verkleinen of<br />
de indeling van uw afbeelding wijzigen naar JPG of PNG en daarna proberen de afbeelding opnieuw te draaien.<br />
165
Downloaded from www.vandenborre.be<br />
<strong>Gebruikershandleiding</strong><br />
Media<br />
Mijn smartphone gebruikt niet de juiste beltoon of de<br />
juiste achtergrond<br />
Als u een beltoon gebruikt of een achtergrondafbeelding die u met het wachtwoord van uw smartphone op uw BlackBerrysmartphone<br />
of mediakaart hebt gecodeerd en u wilt uw smartphone opnieuw instellen, ontgrendel uw smartphone dan<br />
eerst.<br />
Verwante informatie<br />
Uw smartphone vergrendelen of ontgrendelen, 31<br />
Ik kan een snelkoppeking niet gebruiken<br />
Probeer het volgende:<br />
• Afhankelijk van de invoertaal die u gebruikt, zijn bepaalde sneltoetsen mogelijk niet beschikbaar. Probeer de invoertaal<br />
te wijzigen.<br />
• Als mediasnelkoppelingen niet werken, controleert u of u geluid- en videosnelkoppelingen hebt ingeschakeld in de<br />
mediaopties.<br />
Verwante informatie<br />
Een invoer- of weergavetaal wijzigen, 237<br />
Audio- en videosnelkoppelingen in- en uitschakelen, 148<br />
166
Downloaded from www.vandenborre.be<br />
<strong>Gebruikershandleiding</strong><br />
Beltonen, geluiden en waarschuwingen<br />
Beltonen, geluiden en<br />
waarschuwingen<br />
Hoe kan ik: Beltonen, geluiden en<br />
waarschuwingen<br />
Pictogrammen voor geluids- en<br />
waarschuwingsprofielen<br />
Het pictogram voor het actieve geluids- en waarschuwingsprofiel verschijnt boven aan het beginscherm, onder de datum.<br />
U kunt op het pictogram klikken om naar een ander geluidsprofiel over te schakelen of de opties voor meldingen te<br />
wijzigen. U kunt bijvoorbeeld het volume of de beltoon voor bepaalde profielen wijzigen of een aangepast profiel toevoegen.<br />
Profiel Normaal<br />
Profiel Alleen oproepen<br />
Profiel Luid<br />
Profiel Aangepast<br />
Profiel Standaard<br />
Profiel Onderdrukt<br />
Profiel Alleen trillen<br />
Profiel Alle waarschuwingen uit<br />
Informatie over beltonen, geluiden en<br />
waarschuwingen<br />
Het profiel dat u in de toepassing Geluids- en waarschuwingsprofielen selecteert, bepaalt hoe uw BlackBerry-smartphone<br />
u attent maakt op oproepen, berichten, herinneringen en browserinhoud.<br />
Uw smartphone wordt geleverd met het profiel Normaal en vijf andere vooraf geladen profielen: Luid, Gemiddeld, Alleen<br />
trillen, Onderdrukt en Alleen oproepen. Standaard zijn enkele van de instellingen in de vooraf geladen profielen gebaseerd<br />
op de instellingen in het profiel Normaal. Wanneer u bijvoorbeeld de beltoon in het profiel Normaal wijzigt, wordt de beltoon<br />
167
Downloaded from www.vandenborre.be<br />
<strong>Gebruikershandleiding</strong><br />
Beltonen, geluiden en waarschuwingen<br />
in de profielen Luid, Gemiddeld en Alleen oproepen automatisch bijgewerkt. Als u niet wilt dat specifieke instellingen voor<br />
een vooraf geladen profiel automatisch worden bijgewerkt wanneer u de bijbehorende instelling in het profiel Normaal<br />
wijzigt, kunt u de instellingen in dat vooraf geladen geluidsprofiel handmatig wijzigen.<br />
Verwante informatie<br />
Pictogrammen voor geluids- en waarschuwingsprofielen, 167<br />
Uw beltoon, meldingen, herinneringen of alarmen<br />
wijzigen<br />
In ieder geluidsprofiel kunt u uw beltoon of waarschuwingstoon wijzigen in een audiobestand dat op de ingebouwde<br />
mediaopslag of mediakaart van uw BlackBerry -smartphone is opgeslagen. U kunt ook de opties voor meldingen tijdens<br />
oproepen, het volume, de LED en het trilsignaal in alle profielen wijzigen. Het profiel Alle waarschuwingen uit kan niet<br />
worden gewijzigd.<br />
1. Klik in het beginscherm op het pictogram Geluids- en waarschuwingsprofielen.<br />
2. Klik op Geluiden en waarschuwingen wijzigen > Geluiden geselecteerd profiel.<br />
• Om uw beltoon of belvolume te wijzigen, klikt u op Telefoon.<br />
• Klik om een gedeelte uit te vouwen als u meldingen of herinneringen wilt wijzigen. Klik op een optie.<br />
3. Voer een van de volgende handelingen uit in het veld Beltoon, Waarschuwingstoon of Herinneringstoon:<br />
• Klik op een toon.<br />
• Als u een nummer wilt gebruiken dat op uw smartphone of op een mediakaart is opgeslagen, klik dan op Alle<br />
muziek. Zoek het gewenste nummer en klik erop.<br />
• Klik op Alle spraakmemo's als u een opgenomen spraakmemo wilt gebruiken. Zoek een spraakmemo en klik<br />
erop.<br />
• Klik op Alle waarschuwingen als u een waarschuwing wilt gebruiken. Zoek een waarschuwing en klik erop.<br />
4. Druk op de toets > Opslaan.<br />
Verwante informatie<br />
Ik kan het aantal keer dat mijn smartphone overgaat niet wijzigen, 84<br />
Een aangepast profiel toevoegen of verwijderen,<br />
Een contactpersoonwaarschuwing toevoegen of verwijderen, 169<br />
Pictogrammen voor geluids- en waarschuwingsprofielen, 167<br />
Een aangepast geluidsprofiel toevoegen of verwijderen<br />
Naast de vooraf geladen geluidsprofielen kunt u ook uw eigen aangepaste geluidsprofielen maken.<br />
1. Klik in het beginscherm op het pictogram Geluids- en waarschuwingsprofielen.<br />
2. Klik op Geluiden en waarschuwingen wijzigen > Profielbeheer > Aangepast profiel toevoegen.<br />
168
Downloaded from www.vandenborre.be<br />
<strong>Gebruikershandleiding</strong><br />
Beltonen, geluiden en waarschuwingen<br />
3. Typ een naam voor het profiel in het veld Naam.<br />
4. Klik op het item dat u wilt wijzigen.<br />
5. Wijzig de beltoon, melding of herinnering.<br />
6. Druk op de toets > Opslaan.<br />
U verwijdert een aangepast geluidsprofiel door het profiel te markeren. Druk op de toets<br />
Verwante informatie<br />
Pictogrammen voor geluids- en waarschuwingsprofielen, 167<br />
> Verwijderen.<br />
Een contactpersoonwaarschuwing toevoegen of<br />
verwijderen<br />
U kunt contactpersoonwaarschuwingen maken waarmee u beltonen en waarschuwingen voor oproepen en berichten per<br />
contactpersoon of groep contactpersonen kunt aanpassen. Wanneer u een oproep of bericht van de contactpersoon<br />
ontvangt, wordt op de BlackBerry-smartphone de toegewezen beltoon of waarschuwing gebruikt, zelfs wanneer u uw<br />
geluidsprofiel hebt gewijzigd in Onderdrukt of Alleen trillen. Als u niet door de geselecteerde beltoon of waarschuwing wilt<br />
worden gewaarschuwd, selecteert u de optie Alle waarschuwingen uit.<br />
1. Klik in het beginscherm op het pictogram Geluids- en waarschuwingsprofielen.<br />
2. Klik op Geluiden en waarschuwingen wijzigen > Geluiden voor contactpersonen > Contactpersoonwaarschuwing<br />
toevoegen.<br />
3. Typ in het veld Naam de naam van de contactpersoonwaarschuwing.<br />
4. Typ in het veld Contactpersonen de naam van de contactpersoon.<br />
5. Klik op een contactpersoon.<br />
6. Wijzig de beltoon en waarschuwingsinformatie voor oproepen en berichten.<br />
7. Druk op de toets > Opslaan.<br />
U verwijdert een contactpersoonwaarschuwing door de contactpersoonwaarschuwing te markeren die u wilt verwijderen.<br />
Druk op de toets > Verwijderen.<br />
Verwante informatie<br />
Pictogrammen voor geluids- en waarschuwingsprofielen, 167<br />
Het geluid van uw smartphone uitschakelen<br />
1. Klik in het beginscherm op het pictogram Geluids- en waarschuwingsprofielen.<br />
2. Voer een van de volgende handelingen uit:<br />
• Als u alleen door een knipperende LED wilt worden gewaarschuwd, klikt u op het pictogram .<br />
169
Downloaded from www.vandenborre.be<br />
<strong>Gebruikershandleiding</strong><br />
Beltonen, geluiden en waarschuwingen<br />
• Als u alleen door een trilsignaal wilt worden gewaarschuwd, klikt u op het pictogram .<br />
• Als u alle waarschuwingen wilt uitschakelen, ook contactpersoonwaarschuwingen, klikt u op het pictogram<br />
.<br />
Als een beltoon, herinnering of waarschuwing klinkt, drukt u op de toets Mute rechts op uw BlackBerry-smartphone.<br />
Verwante informatie<br />
Alarmgeluid uitschakelen, 215<br />
Pictogrammen voor geluids- en waarschuwingsprofielen, 167<br />
Knipperende LED<br />
De LED boven op uw BlackBerry-smartphone knippert in verschillende kleuren om verschillende statussen aan te geven.<br />
Kleur van knipperende LED<br />
Groen<br />
Beschrijving<br />
U bevindt zich binnen het bereik van een draadloos<br />
netwerk. U kunt deze melding inschakelen of uitschakelen.<br />
Blauw Uw smartphone is verbonden met een Bluetooth ® --<br />
apparaat. U kunt deze melding inschakelen of<br />
uitschakelen.<br />
Rood<br />
Oranje<br />
Er is een nieuw bericht ontvangen en uw geselecteerde<br />
profiel is zo ingesteld dat u via de knipperende LED wordt<br />
gewaarschuwd. Indien u een smartphone met een<br />
smartcard gebruikt, worden uw gegevens op de smartcard<br />
geopend.<br />
Het niveau van het batterijvermogen voor uw smartphone is<br />
laag of uw smartphone is uitgeschakeld en wordt<br />
opgeladen. U kunt de melding voor het lage niveau van het<br />
batterijvermogen niet uitschakelen. De melding voor het<br />
opladen wordt uitgeschakeld wanneer u de smartphone<br />
inschakelt. Als uw smartphone is uitgeschakeld, gaat het<br />
LED-lampje groen branden wanneer de batterij volledig is<br />
opgeladen.<br />
Verwante informatie<br />
Knipperende LED-melding voor draadloze dekking inschakelen, 242<br />
De melding voor een Bluetooth-verbinding in- of uitschakelen, 299<br />
170
Downloaded from www.vandenborre.be<br />
<strong>Gebruikershandleiding</strong><br />
Beltonen, geluiden en waarschuwingen<br />
Opties voor alarmmeldingen wijzigen<br />
1. Klik in het beginscherm of in de map Toepassingen op het pictogram Klok.<br />
2. Druk op de toets > Opties.<br />
3. Wijzig in het gedeelte Alarm de velden Alarmtoon, Volume, Sluimertijd en Trilsignaal.<br />
4. Druk op de toets > Opslaan.<br />
Gebeurtenisgeluiden in- of uitschakelen<br />
Gebeurtenisgeluiden waarschuwen u wanneer u uw BlackBerry-smartphone inschakelt, wanneer de batterij vol of bijna<br />
leeg is en wanneer u een USB-kabel of accessoire aansluit op of loskoppelt van uw smartphone.<br />
1. Klik in het beginscherm of in een map op het pictogram Opties.<br />
2. Klik op Toegankelijkheid.<br />
3. Wijzig het veld Gebeurtenisgeluiden.<br />
4. Druk op de toets > Opslaan.<br />
Problemen oplossen: Beltonen, geluiden en<br />
waarschuwingen<br />
Mijn smartphone gaat vaker over of trilt vaker dan<br />
verwacht<br />
Het aantal keren dat uw BlackBerry-smartphone trilt bij oproepen wordt niet bepaald door het aantal trillingen dat u hebt<br />
ingesteld in uw geluidsprofiel. Er is geen instelling voor het aantal keren dat er per oproep wordt gebeld wanneer u geen<br />
voicemail gebruikt. De smartphone trilt of gaat over totdat de beller of het mobiele netwerk de verbinding verbreekt.<br />
171
Downloaded from www.vandenborre.be<br />
<strong>Gebruikershandleiding</strong><br />
Beltonen, geluiden en waarschuwingen<br />
Mijn smartphone gaat niet over of trilt niet wanneer ik<br />
een oproep of bericht ontvang<br />
Probeer het volgende:<br />
• Klik in het beginscherm op het pictogram Geluids- en waarschuwingsprofielen.Controleer of uw profiel niet op Alle<br />
waarschuwingen uit of Onderdrukt is ingesteld.<br />
• Als u contactpersoonwaarschuwingen hebt gemaakt, klikt u in het beginscherm op het pictogram Geluids- en<br />
waarschuwingsprofielen. Klik op Geluiden en waarschuwingen wijzigen > Geluiden voor contactpersonen. Klik op een<br />
contactpersoonwaarschuwing. Klik op Telefoon of Berichten. Controleer of het veld Volume niet is ingesteld op<br />
Onderdrukt en of het veld Trilsignaal niet is ingesteld op Uit.<br />
172
Downloaded from www.vandenborre.be<br />
<strong>Gebruikershandleiding</strong><br />
Browser<br />
Browser<br />
Hoe kan ik: Browser<br />
Browser in één oogopslag<br />
173
Downloaded from www.vandenborre.be<br />
<strong>Gebruikershandleiding</strong><br />
Browser<br />
Basis van browser<br />
Surfen op internet<br />
Op internet surfen<br />
Neem voor meer informatie over de kosten voor het gebruik van de browser contact op met uw serviceprovider.<br />
1. Klik in het beginscherm op het pictogram Browser.<br />
2. Typ een webadres of zoektermen in de adresbalk.<br />
3. Druk op de toets op het toetsenbord.<br />
Als u het laden van een webpagina wilt stoppen, drukt u op de toets<br />
> Stoppen.<br />
In- of uitzoomen op een webpagina<br />
Druk op een webpagina op de toets<br />
> Zoomen.<br />
• Schuif met uw vinger naar boven over het trackpad om in te zoomen.<br />
• Schuif met uw vinger naar beneden over het trackpad om uit te zoomen.<br />
Als u de zoommodus wilt uitschakelen, drukt u op de toets .<br />
Tabbladen openen of sluiten of schakelen tussen tabbladen<br />
Met surfen met tabbladen kunt u meerdere webpagina's tegelijkertijd op uw BlackBerry-smartphone openen. Als u een<br />
koppeling in een bericht, agenda-item of memo opent, wordt die koppeling automatisch op een nieuw tabblad geopend.<br />
Hoe meer tabbladen er zijn geopend, hoe meer geheugen er door de smartphone wordt gebruikt.<br />
Voer een van de volgende handelingen uit:<br />
• Om een nieuw tabblad in de browser te openen, drukt u op de toets > Tabbladen. Klik op het pictogram Nieuw<br />
tabblad.<br />
• Als u een nieuw tabblad voor een koppeling op een webpagina wilt openen, markeert u de koppeling. Druk op de toets<br />
> Openen in nieuw tabblad.<br />
• Om tussen tabbladen te schakelen, drukt u in de browser op de toets > Tabbladen. Klik op een tabblad.<br />
• Om een tabblad te sluiten, drukt u in de browser op de toets > Tabbladen. Markeer een tabblad. Klik op het<br />
pictogram .<br />
174
Downloaded from www.vandenborre.be<br />
<strong>Gebruikershandleiding</strong><br />
Browser<br />
Browsersnelkoppelingen inschakelen<br />
1. Klik in het beginscherm op het pictogram Browser.<br />
2. Druk op de toets > Opties.<br />
3. In de sectie Algemeen schakelt u het selectievakje Snelkoppelingen toetsenbord inschakelen in.<br />
4. Druk op de toets > Opslaan.<br />
Verwante informatie<br />
Snelkoppelingen: Browser, 59<br />
Zoeken naar tekst in een bericht, in een bestand of op een webpagina<br />
Vóór u begint: Als u tekst wilt zoeken in een presentatie, moet u de presentatie in tekstweergave of in tekst- en<br />
diaweergave bekijken.<br />
1. Druk in een bericht, in een bestand, in een bijlage of op een webpage op de toets > Zoeken of Zoeken op<br />
pagina.<br />
2. Typ de tekst.<br />
3. Druk op de toets op het toetsenbord.<br />
Als u nog een keer naar dezelfde tekst wilt zoeken, drukt u op de toets<br />
zoeken.<br />
> Volgende zoeken of Volgende op pagina<br />
Uw browsergeschiedenis weergeven<br />
1. Klik in het beginscherm op het pictogram Browser.<br />
2. Blader naar de sectie Geschiedenis.<br />
Een snelkoppeling toevoegen aan het beginscherm of het paneel<br />
Favorieten<br />
U kunt een snelkoppeling toevoegen om snel toegang te hebben tot items zoals veelgebruikte websites, contactpersonen,<br />
toepassingen, bestanden, podcastkanalen of mediacategorieën.<br />
1. Surf naar de website of markeer het item waarvoor u een snelkoppeling wilt maken.<br />
2. Druk op de toets > Toevoegen aan beginscherm.<br />
• Als u de naam van de snelkoppeling wilt wijzigen, typt u een nieuwe naam.<br />
• Als u de locatie wilt wijzigen waar de snelkoppeling wordt weergegeven, wijzigt u het veld Locatie.<br />
• Als u de snelkoppeling wilt toevoegen aan het paneel Favorieten, schakelt u het selectievakje Markeren als<br />
favoriet in.<br />
3. Klik op Toevoegen.<br />
175
Downloaded from www.vandenborre.be<br />
<strong>Gebruikershandleiding</strong><br />
Browser<br />
De vorige of volgende webpagina weergeven of een webpagina<br />
vernieuwen<br />
Druk op een webpagina op de toets .<br />
• Om de vorige of volgende webpagina weer te geven klikt u op Terug of Vooruit.<br />
• Om een webpagina te vernieuwen klikt u op Vernieuwen.<br />
Teruggaan naar de startpagina van de browser<br />
Vóór u begint:<br />
U moet een startpagina voor de browser hebben ingesteld op uw BlackBerry-smartphone om deze taak uit te kunnen<br />
voeren.<br />
1. Druk op een webpagina op de toets .<br />
2. Klik op Startpagina.<br />
De browser sluiten<br />
1. Druk op een webpagina op de toets .<br />
2. Klik op Sluiten.<br />
Mediabestanden afspelen, afbeeldingen weergeven en bestanden<br />
downloaden<br />
Een volledige afbeelding op een webpagina bekijken<br />
1. Markeer op een webpagina een afbeelding of ga met de cursor op een afbeelding staan.<br />
2. Druk op de toets > Afbeelding bekijken.<br />
• Om in of uit te zoomen op de afbeelding drukt u op de toets > Zoomen.<br />
• Om te stoppen met zoomen, drukt u op de toets > Zoomen beëindigen.<br />
• Om de afbeelding weer op de oorspronkelijke grootte weer te geven drukt u op de toets .<br />
Een mediabestand op een webpagina afspelen<br />
1. Klik op een webpagina op een mediabestand.<br />
2. Klik op Openen.<br />
Verwante informatie<br />
176
Downloaded from www.vandenborre.be<br />
<strong>Gebruikershandleiding</strong><br />
Browser<br />
Ondersteunde bestandsindelingen en extensies voor geluid en video, 150<br />
Een bestand van een webpagina openen, afspelen of downloaden<br />
U kunt meerdere bestanden tegelijkertijd downloaden. Wanneer u een bestand downloadt, wordt het scherm Downloads<br />
weergegeven zodat u de voortgang van uw downloads kunt controleren.<br />
Klik op een webpagina op het bestand dat u wilt openen, afspelen of downloaden.<br />
• Klik op Openen als u het bestand wilt openen of afspelen.<br />
• Klik in het dialoogvenster Opslaan op Ja als u het bestand wilt downloaden.<br />
Webadressen kopiëren en verzenden<br />
Een adres voor een webpagina, koppeling of een afbeelding kopiëren<br />
Voer een van de volgende handelingen uit:<br />
• Als u een adres voor een webpagina wilt kopiëren, drukt u op de toets > Adres van pagina kopiëren.<br />
• Als u een adres voor een koppeling wilt kopiëren, markeert u de koppeling of gaat u met de cursor op de koppeling<br />
staan. Druk op de toets > Koppeling kopiëren.<br />
• Als u een adres voor een afbeelding wilt kopiëren, markeert u de afbeelding of gaat u met de cursor op de afbeelding<br />
staan. Druk op de toets > Koppeling naar afbeelding kopiëren.<br />
Als u de tekst wilt plakken, drukt u op de toets<br />
> Plakken.<br />
Een webadres, koppeling of afbeelding verzenden<br />
1. Klik in het beginscherm op het pictogram Browser.<br />
• Markeer een webpagina als u een webadres wilt verzenden voor een webpagina die in de map met bladwijzers of<br />
in de browsergeschiedenis staat.<br />
• Blader naar een webpagina als u een ander webadres wilt verzenden.<br />
• Als u een koppeling of afbeelding van een webpagina wilt verzenden, markeert u de koppeling of afbeelding.<br />
2. Druk op de toets > Adres van pagina verzenden, Koppeling verzenden of Koppeling naar afbeelding<br />
verzenden.<br />
3. Klik op een berichttype.<br />
Om terug te keren naar de browser drukt u na het verzenden van het bericht op de toets .<br />
Een koppeling of een afbeelding van een webpagina verzenden<br />
1. Markeer een koppeling of afbeelding op een webpagina of ga met de cursor op de koppeling of afbeelding staan.<br />
2. Druk op de toets > Koppeling verzenden of Koppeling naar afbeelding verzenden.<br />
177
Downloaded from www.vandenborre.be<br />
<strong>Gebruikershandleiding</strong><br />
Browser<br />
3. Klik op een berichttype.<br />
Om terug te keren naar de browser drukt u na het verzenden van het bericht op de toets .<br />
Browserbladwijzers<br />
Informatie over bladwijzers voor webpagina's<br />
U kunt bladwijzers maken voor webpagina's die u vaak bezoekt. Als u een bladwijzer instelt, kunt u de browser regelmatig<br />
laten controleren of er updates van de webpagina beschikbaar zijn. Bladwijzers voor webpagina's die zijn bijgewerkt sinds<br />
de laatste keer dat u deze hebt bezocht, worden cursief weergegeven.<br />
Een bladwijzer voor een webpagina maken<br />
1. Druk op een webpagina op de toets > Toevoegen aan bladwijzers.<br />
2. Typ een naam voor de bladwijzer in het veld Titel.<br />
3. Klik in het veld Map op de map waarin de bladwijzer moet worden geplaatst.<br />
4. Klik op Toevoegen.<br />
Een bladwijzer voor een webpagina wijzigen of verwijderen<br />
Mogelijk kunt u bladwijzers die door uw serviceprovider zijn toegevoegd, niet wijzigen of verwijderen.<br />
1. Klik in het beginscherm op het pictogram Browser.<br />
2. Klik op Bladwijzers.<br />
3. Markeer een bladwijzer.<br />
4. Druk op de toets .<br />
• Klik op Bewerken om een bladwijzer te wijzigen. Wijzig de bladwijzer. Druk op de toets .Klik op Opslaan.<br />
• Klik op Verwijderen om een bladwijzer te verwijderen.<br />
Een bladwijzer voor een webpagina verzenden<br />
1. Klik in het beginscherm op het pictogram Browser.<br />
2. Druk op de toets > Bladwijzers.<br />
3. Markeer een bladwijzer.<br />
4. Druk op de toets > Koppeling verzenden.<br />
5. Klik op een berichttype.<br />
178
Downloaded from www.vandenborre.be<br />
<strong>Gebruikershandleiding</strong><br />
Browser<br />
Om terug te keren naar de browser drukt u na het verzenden van het bericht op de toets .<br />
Een bladwijzer voor een webpage verplaatsen<br />
1. Klik in het beginscherm op het pictogram Browser.<br />
2. Druk op de toets > Bladwijzers.<br />
3. Markeer een bladwijzer.<br />
4. Druk op de toets > Verplaatsen.<br />
5. Klik op de nieuwe locatie.<br />
Een map voor bladwijzers voor webpagina's toevoegen of verwijderen of<br />
de naam ervan wijzigen<br />
1. Klik in het beginscherm op het pictogram Browser.<br />
2. Druk op de toets > Bladwijzers.<br />
3. Markeer een map voor bladwijzers.<br />
4. Druk op de toets .<br />
• Klik op Submap toevoegen om een map voor bladwijzers toe te voegen.<br />
• Klik op Mapnaam wijzigen om de naam van een map voor bladwijzers te wijzigen. Typ een nieuwe naam voor de<br />
map. Druk op de toets op het toetsenbord.<br />
• Klik op Map verwijderen om een map voor bladwijzers te verwijderen.<br />
Browseropties<br />
De startpagina of beginpagina van uw browser wijzigen<br />
1. Klik in het beginscherm op het pictogram Browser.<br />
2. Druk op de toets > Opties.<br />
3. Voer in de sectie Algemeen een van de volgende handelingen uit:<br />
• U wijzigt de startpagina van uw browser door in het veld Startpagina een webadres te typen.<br />
• Wijzig het veld Beginpagina in Startpagina als u de startpagina van uw browser als de beginpagina wilt gebruiken<br />
wanneer u de browser voor de eerste keer opent.<br />
4. Druk op de toets > Opslaan.<br />
179
Downloaded from www.vandenborre.be<br />
<strong>Gebruikershandleiding</strong><br />
Browser<br />
De lettergrootte voor tekst op webpagina's wijzigen<br />
1. Klik in het beginscherm op het pictogram Browser.<br />
2. Druk op de toets > Opties.<br />
3. Wijzig in de sectie Webinhoud het veld Standaard tekengrootte.<br />
4. Druk op de toets > Opslaan.<br />
Uw standaardzoekmachine wijzigen<br />
Uw standaardzoekmachine in de browser is ook de standaardzoekmachine die uw BlackBerry-smartphone gebruikt<br />
wanneer u via het zoekpictogram op het beginscherm op internet zoekt.<br />
1. Klik in het beginscherm op het pictogram Browser.<br />
2. Druk op de toets > Opties.<br />
3. Klik in de sectie Algemeen op Zoekmachines beheren.<br />
4. Klik op een zoekmachine.<br />
Verwante informatie<br />
Een zoekmachine van een website toevoegen, 180<br />
Een zoekmachine van een website toevoegen<br />
U kunt proberen een zoekmachine toe te voegen als de zoekmachine die u wilt gebruiken niet als een optie wordt<br />
weergegeven wanneer u uw standaardzoekmachine wijzigt.<br />
Klik in het beginscherm op het pictogram Browser.<br />
• Blader naar de website om een zoekmachine vanaf een koppeling op een website toe te voegen. Klik op de koppeling.<br />
Klik op Toevoegen.<br />
• Als u een zoekmachine vanuit een website wilt toevoegen die geen koppeling heeft, drukt u op de toets . Als<br />
Nieuwe zoekmachine in het menu wordt weergegeven, klikt u op Nieuwe zoekmachine > Toevoegen. Als Nieuwe<br />
zoekmachine niet in het menu wordt weergegeven, ondersteunt de website deze functie niet.<br />
De tekencodering instellen voor alle webpagina's<br />
Uw BlackBerry-smartphone maakt standaard gebruik van de optimale tekencodering voor een webpagina.<br />
1. Klik in het beginscherm op het pictogram Browser.<br />
2. Druk op de toets > Opties.<br />
3. Wijzig in de sectie Webinhoud het veld Standaardtekstcodering.<br />
180
Downloaded from www.vandenborre.be<br />
<strong>Gebruikershandleiding</strong><br />
Browser<br />
4. Druk op de toets > Opslaan.<br />
Het laden van afbeeldingen of het afspelen van ingesloten<br />
mediabestanden op webpagina's stoppen<br />
1. Klik in het beginscherm op het pictogram Browser.<br />
2. Druk op de toets > Opties.<br />
3. Voer in de sectie Webinhoud een van de volgende handelingen uit:<br />
• Schakel het selectievakje Afbeeldingen laden uit om het laden van afbeeldingen op webpagina's te stoppen.<br />
• Schakel het selectievakje Geïntegreerde media inschakelen uit om het afspelen van ingesloten mediabestanden<br />
op webpagina's te stoppen.<br />
4. Druk op de toets > Opslaan.<br />
Blokkeren van pop-ups op webpagina's uitschakelen<br />
1. Klik in het beginscherm op het pictogram Browser.<br />
2. Druk op de toets > Opties.<br />
3. Schakel in de sectie Webinhoud het selectievakje Pop-ups blokkeren uit.<br />
Een melding ontvangen voordat u de browser sluit of media van internet<br />
streamt<br />
1. Klik in het beginscherm op het pictogram Browser.<br />
2. Druk op de toets > Opties.<br />
3. Ga als volgt te werk in het gedeelte Algemeen, onder Vragen voor:<br />
• Als u een melding wilt ontvangen met de bevestiging dat u de browser wilt sluiten wanneer er meerdere tabbladen<br />
zijn geopend, schakelt u het selectievakje Tabbladen sluiten bij afsluiten in.<br />
• Als u een melding wilt ontvangen met de bevestiging dat u de browser wilt sluiten nadat u op de toets hebt<br />
gedrukt, schakelt u het selectievakje Browser wordt gesloten bij Escape in.<br />
• Als u een melding wilt ontvangen voordat uw BlackBerry-smartphone de browser van uw serviceprovider gebruikt<br />
om media van internet te streamen, schakelt u het selectievakje Overschakelen naar providernetwerk voor<br />
streaming media in.<br />
4. Druk op de toets > Opslaan.<br />
Browsergeschiedenis wissen<br />
1. Klik in het beginscherm op het pictogram Browser.<br />
181
Downloaded from www.vandenborre.be<br />
<strong>Gebruikershandleiding</strong><br />
Browser<br />
2. Klik op Geschiedenis.<br />
3. Druk op de toets > Alles wissen > Verwijderen.<br />
Browsergegevens verwijderen<br />
In de browser op uw BlackBerry-smartphone worden bepaalde gegevens opgeslagen om het werken met de browser te<br />
verbeteren. U kunt het volgende verwijderen: wachtwoordgegevens, browsergeschiedenis, downloadgeschiedenis,<br />
cookies, inhoud die aan de smartphone is doorgegeven, en de browsercache.<br />
1. Klik in het beginscherm op het pictogram Browser.<br />
2. Druk op de toets > Opties.<br />
3. Schakel in de sectie Privacy en veiligheid onder Browsergegevens wissen de selectievakjes in naast de typen<br />
browsergegevens die u wilt verwijderen.<br />
4. Klik op Nu wissen.<br />
Cookies in de browser uitschakelen<br />
1. Klik in het beginscherm op het pictogram Browser.<br />
2. Druk op de toets > Opties.<br />
3. Schakel in de sectie Privacy en veiligheid het selectievakje Cookies accepteren uit.<br />
4. Druk op de toets > Opslaan.<br />
Ondersteuning voor JavaScript uitschakelen<br />
JavaScript wordt op sommige webpagina's gebruikt voor interactieve functies, zoals menu's en geluiden. Als u in uw<br />
browser geen JavaScript-functies wilt gebruiken, kunt u de ondersteuning daarvoor uitschakelen.<br />
1. Klik in het beginscherm op het pictogram Browser.<br />
2. Druk op de toets > Opties.<br />
3. Schakel in de sectie Webinhoud het selectievakje JavaScript inschakelen uit.<br />
4. Druk op de toets > Opslaan.<br />
Geolocatie in de browser inschakelen<br />
Als u geolocatie in de browser inschakelt, kunnen sommige websites uw locatie bij benadering bepalen.<br />
1. Klik in het beginscherm op het pictogram Browser.<br />
2. Druk op de toets > Opties.<br />
3. Schakel in de sectie Privacy en veiligheid het selectievakje Geolocatie inschakelen in.<br />
4. Druk op de toets > Opslaan.<br />
182
Downloaded from www.vandenborre.be<br />
<strong>Gebruikershandleiding</strong><br />
Browser<br />
Wanneer u naar een website gaat die om uw locatie vraagt, wordt er een dialoogvenster weergegeven. Als u het<br />
selectievakje Niet meer vragen voor deze website inschakelt, worden de website en de toestemmingen die u instelt voor<br />
die website opgeslagen in uw browseropties onder Geolocatietoestemmingen.<br />
Browserbeveiliging<br />
Informatie over TLS<br />
De browser is zodanig geconfigureerd dat deze overweg kan met TLS of SSL voor het coderen van gegevens die uw<br />
BlackBerry-smartphone verzendt of ontvangt via internet met de BlackBerry Enterprise Server. De communicatie tussen<br />
uw smartphone en de BlackBerry Enterprise Server wordt gecodeerd met behulp van Triple DES. De communicatie tussen<br />
de BlackBerry Enterprise Server en contentservers wordt gecodeerd met SSL of TLS. Ter verhoging van de veiligheid kunt u<br />
TLS instellen voor HTTP-verbindingen tussen uw smartphone en de BlackBerry Enterprise Server en Triple DES gebruiken<br />
voor alle overige communicatie tussen uw smartphone en de BlackBerry Enterprise Server.<br />
Browserbeveiligingsopties<br />
Als uw e-mailaccount gebruikmaakt van een BlackBerry Enterprise Server, kunt u uw browserbeveiligingsopties mogelijk<br />
niet wijzigen.<br />
Als u een browserbeveiligingsoptie wijzigt, is dat mogelijk ook van invloed op andere toepassingen op uw BlackBerrysmartphone<br />
die toegang hebben tot een server.<br />
Optie<br />
SSL 3.0 toestaan<br />
Onveilige heronderhandeling toestaan<br />
Coderingssterkte<br />
Algoritmesterkte<br />
Beschrijving<br />
Geef op of uw browser SSL-verbindingen accepteert. Als u deze optie niet<br />
selecteert, staat uw browser alleen TLS-verbindingen toe.<br />
Stel in of uw browser verbindingen naar servers accepteert die onveilige<br />
heronderhandeling toestaan. Als u deze optie niet inschakelt, hebt u mogelijk<br />
geen toegang tot sommige websites.<br />
Stel in of uw browser alleen gegevens in 128-bitscodering mag ontvangen en<br />
verzenden. Wilt u alleen gegevens met 128-bitscodering ontvangen en<br />
verzenden, stel dit veld dan in op Alleen sterk. Wilt u gegevens met 128-<br />
bitscodering of met 56-bitscodering ontvangen en verzenden, wijzig dit veld dan<br />
in Zwak toestaan.<br />
Geef op of uw browser gegevens met zwakke digest-algoritmen of alleen<br />
gegevens met sterke digest-algoritmen accepteert. Hoe sterker het digestalgoritme,<br />
des te veiliger u surft. Als u gegevens met zwakke digest-algoritmen<br />
wilt accepteren, wijzigt u dit veld in Zwak toestaan. Als u alleen gegevens met<br />
sterke digest-algoritmen wilt accepteren, wijzigt u dit veld in Alleen sterk. Als u<br />
wilt worden gevraagd of gegevens met zwakke digest-algoritmen mogen worden<br />
183
Downloaded from www.vandenborre.be<br />
<strong>Gebruikershandleiding</strong><br />
Browser<br />
Optie<br />
Beschrijving<br />
geaccepteerd, wijzigt u dit veld in Vragen. Het hangt van de opties af die de<br />
beheerder voor u heeft ingesteld, of u deze optie kunt wijzigen.<br />
Serveruitzonderingen<br />
Bekijk een lijst van servers met certificaatproblemen die u hebt geaccepteerd.<br />
Markeer de serveruitzondering om het toestaan van het maken van verbinding<br />
met een website met een certificaatprobleem te stoppen. Druk op de toets<br />
> Verwijderen.<br />
Verwante informatie<br />
De beveiliging van de browser beheren, 184<br />
De beveiliging van de browser beheren<br />
1. Klik in het beginscherm of in een map op het pictogram Opties.<br />
2. Klik op Beveiliging > Geavanceerde beveiligingsinstellingen > TLS.<br />
3. Stel de beveiligingsopties in.<br />
4. Druk op de toets > Opslaan.<br />
Verwante informatie<br />
Browserbeveiligingsopties, 183<br />
Een vertrouwde contentserver toevoegen<br />
Als uw e-mailaccount gebruikmaakt van een BlackBerry Enterprise Server, kunt u contentservers toevoegen aan uw lijst<br />
met vertrouwde contentservers om het verificatieproces tijdens verificatie met een contentserver te versnellen.<br />
1. Klik in het beginscherm of in een map op het pictogram Opties.<br />
2. Klik op Beveiliging > Geavanceerde beveiligingsinstellingen > TLS.<br />
3. Markeer in het gedeelte TLS van proxy het veld Vertrouwde servers.<br />
4. Druk op de toets > Host toevoegen.<br />
5. Typ het webadres voor de contentserver.<br />
6. Klik op OK.<br />
7. Druk op de toets > Opslaan.<br />
Een website die aan een certificaat is gekoppeld toevoegen of wijzigen<br />
Voor toegang tot sommige websites hebt u mogelijk een certificaat voor verificatie nodig. Nadat u een certificaat aan een<br />
website hebt opgegeven, worden de website en het bijbehorende certificaat automatisch toegevoegd aan de lijst<br />
184
Downloaded from www.vandenborre.be<br />
<strong>Gebruikershandleiding</strong><br />
Browser<br />
Standaardclientcertificaten in uw TLS-opties. U kunt handmatig een website die aan een certificaat is gekoppeld<br />
toevoegen of wijzigen.<br />
1. Klik in het beginscherm of in een map op het pictogram Opties.<br />
2. Klik op Beveiliging > Geavanceerde beveiligingsinstellingen > TLS.<br />
• Om handmatig een website aan een certificaat te koppelen, markeert u het veld Standaardclientcertificaten.<br />
Druk op de toets > Host toevoegen. In het veld Hostnaam typt u de naam van de website. In het veld<br />
Certificaat selecteert u het certificaat dat aan de website is gekoppeld. Klik op OK.<br />
• Om een website die aan een certificaat is gekoppeld te wijzigen, markeert u een item in de lijst<br />
Standaardclientcertificaten. Druk op de toets > Bewerken.Wijzig het certificaat. Klik op OK.<br />
3. Druk op de toets > Opslaan.<br />
Push-bericht van browser<br />
Informatie over push-berichten van de browser<br />
Push-berichten van de browser geven informatie van een webtoepassing door aan uw BlackBerry-smartphone zodra de<br />
informatie beschikbaar is. U kunt bijvoorbeeld updates voor weersverwachtingen, beursnoteringen of het laatste nieuws<br />
ontvangen. Wanneer uw smartphone een update ontvangt, kan een nieuw push-bericht van de browser worden<br />
weergegeven in de berichtentoepassing of een pictogram in het beginscherm kan worden gewijzigd om aan te geven dat<br />
nieuwe gegevens beschikbaar zijn. De webtoepassing kan ook bijgewerkte informatie doorgeven aan uw browsercache<br />
zonder dit te vermelden. Als informatie wordt doorgegeven aan uw browsercache, is de informatie beschikbaar op uw<br />
smartphone, zelfs wanneer uw smartphone niet is verbonden met het draadloze netwerk. Webtoepassingen die een pushbericht<br />
van de browser gebruiken, geven automatisch updates door aan uw smartphone, tenzij u push-berichten van de<br />
browser uitschakelt.<br />
Uw smartphone ondersteunt verschillende typen push-berichten van de browser. Service loading-berichten en service<br />
indication-berichten bevatten bijgewerkte informatie. Andere push-berichten van de browser bevatten berichten die<br />
worden weergegeven in uw browsercache.<br />
Opties voor push-bericht van browser<br />
Optie<br />
MDS verwerken<br />
MDS-hosts<br />
SMSC verwerken<br />
Beschrijving<br />
Stel in of uw BlackBerry-smartphone pushberichten van de browser van de BlackBerry<br />
Enterprise Server of de BlackBerry Internet Service accepteert.<br />
Stel in of uw smartphone pushberichten van alle BlackBerry Enterprise Server-instanties of<br />
BlackBerry Internet Services accepteert.<br />
Stel in of uw smartphone push-berichten op SMS-basis accepteert.<br />
185
Downloaded from www.vandenborre.be<br />
<strong>Gebruikershandleiding</strong><br />
Browser<br />
Optie<br />
SMSC-hosts<br />
IP verwerken<br />
IP-hosts<br />
Beschrijving<br />
Stel in van welke SMSC-hosts uw smartphone push-berichten van de browser moet<br />
accepteren. Om push-berichten van de browser van een specifieke SMSC-host te accepteren,<br />
typt u het telefoonnummer voor de SMSC-host in.<br />
Stel in of u wilt dat uw smartphone push-berichten van de browser accepteert die door<br />
webtoepassingen door een WAP-gateway worden verzonden.<br />
Stel in van welke WAP-gateways uw smartphone push-berichten van de browser moet<br />
accepteren. Om push-berichten van de browser van een specifieke IP-host te accepteren,<br />
typt u het IP-adres voor de WAP-gateway in.<br />
Push-bericht van browser uitschakelen<br />
1. Klik in het beginscherm of in een map op het pictogram Opties.<br />
2. Klik op Toestel > Geavanceerde systeeminstellingen > Push-bericht van de browser.<br />
3. Schakel het selectievakje Push inschakelen uit.<br />
4. Druk op de toets > Opslaan.<br />
RSS-feeds<br />
Klik in het beginscherm of in een map op het pictogram Sociale feeds voor meer informatie over het gebruik van RSS-feeds<br />
op uw BlackBerry-smartphone. Druk op de toets > Help.<br />
Informatie over RSS-feeds<br />
U kunt RSS-feeds toevoegen aan uw BlackBerry-smartphone zodat u updates van uw favoriete blogs en websites ontvangt.<br />
U kunt RSS-feeds rechtstreeks vanaf een webpagina toevoegen, of via de toepassing Sociale feeds. Met de toepassing<br />
Sociale feeds kunt u op de hoogte blijven van uw sociale netwerken en uw RSS-feeds weergeven op één locatie.<br />
Een RSS-feed toevoegen vanaf de browser<br />
1. Druk in de browser, op een webpagina met een RSS-feed, op de toets .<br />
2. Klik op Aanmelden voor RSS-feed.<br />
3. Schakel de selectievakjes in naast de feeds die u wilt toevoegen.<br />
4. Klik op Aanmelden.<br />
5. Klik op OK.<br />
186
Downloaded from www.vandenborre.be<br />
<strong>Gebruikershandleiding</strong><br />
Browser<br />
Problemen oplossen: Browser<br />
Ik kan geen nieuw tabblad openen<br />
Er is onvoldoende geheugen beschikbaar op uw BlackBerry-smartphone. Probeer het volgende:<br />
• Sluit een tabblad dat u niet nodig hebt.<br />
• Sluit andere toepassingen die u niet nodig hebt.<br />
Verwante informatie<br />
Een app sluiten zodat deze niet op de achtergrond wordt uitgevoerd, 258<br />
Ik word gevraagd om van netwerk te veranderen<br />
tijdens het streamen van muziek of video's<br />
Als u de vraag ontvangt om van netwerk te veranderen, kunt u met de huidige internetverbinding geen muziek of video's<br />
streamen. Als u van netwerk verandert, kunnen er extra kosten in rekening worden gebracht. Neem voor meer informatie<br />
contact op met uw serviceprovider of beheerder.<br />
Als u dit bericht niet meer wilt ontvangen drukt u in de browser op de toets > Opties. Schakel in het gedeelte<br />
Algemeen, onder Vragen voor, het selectievakje Overschakelen naar providernetwerk voor streaming media uit.<br />
Ik kan geen muziekbestand of video op een webpagina<br />
afspelen<br />
Uw BlackBerry-smartphone ondersteunt mogelijk het formaat of de bestandsindeling van het muziek- of videobestand<br />
niet.<br />
Er is geen browser beschikbaar op mijn smartphone<br />
Afhankelijk van uw abonnement wordt deze functie mogelijk niet ondersteund.<br />
Controleer of uw BlackBerry ® -smartphone is verbonden met het draadloze netwerk.<br />
187
Downloaded from www.vandenborre.be<br />
<strong>Gebruikershandleiding</strong><br />
Browser<br />
Verwante informatie<br />
Een netwerkverbinding in- of uitschakelen of de status ervan controleren, 270<br />
188
Downloaded from www.vandenborre.be<br />
<strong>Gebruikershandleiding</strong><br />
Agenda<br />
Agenda<br />
Hoe kan ik: Agenda<br />
Agenda synchroniseren<br />
Informatie over synchronisatie en afstemming<br />
De functies voor draadloze gegevenssynchronisatie en draadloze e-mailafstemming zijn bedoeld om via het draadloze<br />
netwerk organizergegevens (contactpersonen, agenda-items, taken en memo's) te synchroniseren en e-mail af te<br />
stemmen tussen uw BlackBerry-smartphone en de e-mailtoepassing op uw computer.<br />
In het ongebruikelijke geval dat uw smartphone velden in een contactpersoon, agenda-item of e-mailaccount niet herkent,<br />
kunnen gegevens of e-mailberichten mogelijk niet worden gesynchroniseerd of afgestemd.<br />
Als draadloze gegevenssynchronisatie niet beschikbaar is op uw smartphone of als u deze functie hebt uitgeschakeld, kunt<br />
u de BlackBerry Desktop Software gebruiken om uw organizergegevens te synchroniseren. Zie de Help van de BlackBerry<br />
Desktop Software voor meer informatie.<br />
Research In Motion raadt u aan regelmatig een back-upbestand te maken en op te slaan op uw computer, met name<br />
voordat u software bijwerkt. Als u een recent back-upbestand bewaart op uw computer kunt u smartphonegegevens<br />
herstellen als u uw smartphone kwijtraakt of als uw smartphone wordt gestolen of beschadigd raakt door onvoorziene<br />
omstandigheden.<br />
Informatie over back-ups maken van smartphonegegevens en deze weer<br />
terugzetten<br />
Als u de BlackBerry Desktop Software op uw computer hebt geïnstalleerd, kunt u van het merendeel van de gegevens op<br />
uw BlackBerry-smartphone, waaronder berichten, organizergegevens, lettertypen, opgeslagen zoekopdrachten en<br />
browserbladwijzers, reservekopieën maken en deze gegevens herstellen met de BlackBerry Desktop Software. Zie de Help<br />
van de BlackBerry Desktop Software voor meer informatie.<br />
Als u niets op uw mediakaart hebt opgeslagen, kunt u een back-up maken van het merendeel van uw smartphonegegevens<br />
en deze herstellen met behulp van uw mediakaart.<br />
Als uw e-mailaccount gebruikmaakt van een BlackBerry Enterprise Server, kunt u gesynchroniseerde organizergegevens<br />
op uw smartphone mogelijk via het draadloze netwerk herstellen. Om gesynchroniseerde organizergegevens via het<br />
draadloze netwerk te herstellen, moet u een activeringswachtwoord hebben. Neem voor meer informatie contact op met<br />
uw beheerder.<br />
189
Downloaded from www.vandenborre.be<br />
<strong>Gebruikershandleiding</strong><br />
Agenda<br />
Research In Motion raadt u aan regelmatig een back-upbestand te maken en op te slaan op uw computer, met name<br />
voordat u software bijwerkt. Als u een recent back-upbestand bewaart op uw computer kunt u smartphonegegevens<br />
herstellen als u uw smartphone kwijtraakt of als uw smartphone wordt gestolen of beschadigd raakt door onvoorziene<br />
omstandigheden.<br />
Informatie over conflicten bij synchronisatie<br />
Er treedt een synchronisatieconflict op als u hetzelfde e-mailbericht of item uit de organizergegevens wijzigt op uw<br />
BlackBerry-smartphone en in de e-mailtoepassing op uw computer.<br />
Als u uw e-mailberichten via draadloze e-mailafstemming afstemt, kunt u instellen of de e-mailberichten op uw<br />
smartphone of de e-mailberichten op uw computer voorrang krijgen in geval van een conflict bij e-mailafstemming.<br />
Als u uw organizergegevens via draadloze gegevenssynchronisatie synchroniseert, krijgen de organizergegevens op uw<br />
computer voorrang boven de organizergegevens op uw smartphone in geval van een conflict bij gegevenssynchronisatie.<br />
Research In Motion raadt u aan regelmatig een back-upbestand te maken en op te slaan op uw computer, met name<br />
voordat u software bijwerkt. Als u een recent back-upbestand bewaart op uw computer kunt u smartphonegegevens<br />
herstellen als u uw smartphone kwijtraakt of als uw smartphone wordt gestolen of beschadigd raakt door onvoorziene<br />
omstandigheden.<br />
Verwante informatie<br />
Sommige tekens in agenda-items worden na synchronisatie niet correct weergegeven, 199<br />
Organizergegevens via het draadloze netwerk synchroniseren, 190<br />
Organizergegevens via het draadloze netwerk synchroniseren<br />
Vóór u begint: Research In Motion raadt u aan regelmatig een back-upbestand te maken en op te slaan op uw computer,<br />
met name voordat u software bijwerkt. Als u een recent back-upbestand bewaart op uw computer kunt u<br />
smartphonegegevens herstellen als u uw smartphone kwijtraakt of als uw smartphone wordt gestolen of beschadigd raakt<br />
door onvoorziene omstandigheden.<br />
Als u hetzelfde item uit uw organizergegevens wijzigt op uw BlackBerry-smartphone en in de e-mailtoepassing op uw<br />
computer, krijgen de organizergegevens op uw computer voorrang op de organizergegevens op uw smartphone.<br />
1. Druk in de toepassing Contactpersonen, Agenda, Taken of MemoPad op de toets > Opties.<br />
2. Klik indien nodig op een agenda of contactpersonenlijst.<br />
3. Schakel het selectievakje Draadloze synchronisatie in.<br />
4. Druk op de toets > Opslaan.<br />
Als u de BlackBerry Internet Service gebruikt, moet u de BlackBerry Desktop Software gebruiken om agendagegevens te<br />
synchroniseren. Zie de Help van de BlackBerry Desktop Software voor meer informatie.<br />
Verwante informatie<br />
Sommige tekens in agenda-items worden na synchronisatie niet correct weergegeven, 199<br />
Informatie over conflicten bij synchronisatie, 190<br />
190
Downloaded from www.vandenborre.be<br />
<strong>Gebruikershandleiding</strong><br />
Agenda<br />
Conflicten bij gegevenssynchronisatie beheren<br />
U kunt de manier waarop conflicten worden opgelost die ontstaan tijdens de synchronisatie van organizergegevens als<br />
volgt wijzigen: de draadloze gegevenssynchronisatie uitschakelen, de opties voor conflictoplossing wijzigen en de<br />
organizergegevens synchroniseren met behulp van het synchronisatieprogramma van de BlackBerry Desktop Software.<br />
Raadpleeg de Help van de BlackBerry Desktop Software voor meer informatie over het beheren van conflicten die<br />
optreden tijdens de synchronisatie van organizergegevens.<br />
Basis van de agenda<br />
Van agendaweergave veranderen<br />
In de agenda kunt u uw afspraken en vergaderingen op vier verschillende manieren weergeven. In de dag-, week- en<br />
maandweergaven ziet u al uw afspraken en vergaderingen voor de geselecteerde periode. In de agendaweergave worden al<br />
uw geplande afspraken, vergaderingen en beschikbare tijd in een lijst weergegeven.<br />
1. Klik in het beginscherm op het pictogram Agenda.<br />
2. Druk op de toets > Weergeven.<br />
3. Klik op een weergave.<br />
Naar een specifieke datum in de agenda gaan<br />
1. Klik in het beginscherm op het pictogram Agenda.<br />
2. Druk op de toets .<br />
• Om naar een bepaalde datum te gaan, klikt u op Ga naar datum.<br />
• Om naar vandaag te gaan, klikt u op Ga naar vandaag.<br />
Een vergadering of afspraak plannen<br />
Vóór u begint:<br />
Als u deelnemers voor een vergadering wilt uitnodigen, moet uw zakelijke e-mailaccount gebruikmaken van een<br />
BlackBerry Enterprise Server die deze functie ondersteunt.<br />
1. Klik in het beginscherm op het pictogram Agenda.<br />
2. Druk op de toets > Nieuwe afspraak.<br />
3. Voer de gegevens van de vergadering of afspraak in.<br />
191
Downloaded from www.vandenborre.be<br />
<strong>Gebruikershandleiding</strong><br />
Agenda<br />
• Als u een deelnemer voor een vergadering wilt uitnodigen, drukt u op de toets > Deelnemer toevoegen.<br />
Klik op een deelnemer.<br />
4. Voer een van de volgende handelingen uit:<br />
• Als u de uitnodiging voor een vergadering naar de deelnemers wilt verzenden die u hebt uitgenodigd, drukt u op<br />
de toets > Verzenden.<br />
• Als u een afspraak wilt opslaan, drukt u op de toets > Opslaan.<br />
Verwante informatie<br />
Uw Smartphone uitschakelen, 316<br />
Ik kan geen afspraken plannen die meerdere dagen bestrijken, 199<br />
Ik kan bij het plannen van afspraken bepaalde velden niet instellen, 199<br />
Een alarm in de agenda instellen<br />
U kunt een alarm in de agenda instellen dat afgaat op geplande dagen en tijden. Als u alarmen in de agenda instelt, wordt<br />
uw normale alarm in de toepassing Klok niet gewijzigd. Wijzigingen in de alarmtooninstellingen hebben invloed op de<br />
alarmen in beide toepassingen, omdat de alarmtooninstellingen van de alarmen worden gedeeld in de toepassing Agenda<br />
en Klok.<br />
1. Klik in het beginscherm op het pictogram Agenda.<br />
2. Druk op de toets > Nieuw alarm.<br />
3. Typ de alarmgegevens.<br />
4. Als u wilt dat het alarm terugkeert, wijzigt u het veld Terugkerend.<br />
5. Druk op de toets > Opslaan.<br />
Schakelen tussen agenda's<br />
Als uw BlackBerry-smartphone is gekoppeld aan meerdere e-mailaccounts, hebt u mogelijk meerdere agenda's op uw<br />
smartphone. Hebt u meerdere agenda's op uw smartphone, dan kunt u in elke agenda afspraken en vergaderingen<br />
plannen en beheren. Neem voor meer informatie contact op met uw serviceprovider.<br />
1. Klik in het beginscherm op het pictogram Agenda.<br />
2. Druk op de toets > Selecteer Agenda.<br />
3. Klik op een agenda.<br />
192
Downloaded from www.vandenborre.be<br />
<strong>Gebruikershandleiding</strong><br />
Agenda<br />
Vergaderingen<br />
Een vergadering of afspraak plannen<br />
Vóór u begint:<br />
Als u deelnemers voor een vergadering wilt uitnodigen, moet uw zakelijke e-mailaccount gebruikmaken van een<br />
BlackBerry Enterprise Server die deze functie ondersteunt.<br />
1. Klik in het beginscherm op het pictogram Agenda.<br />
2. Druk op de toets > Nieuwe afspraak.<br />
3. Voer de gegevens van de vergadering of afspraak in.<br />
• Als u een deelnemer voor een vergadering wilt uitnodigen, drukt u op de toets > Deelnemer toevoegen.<br />
Klik op een deelnemer.<br />
4. Voer een van de volgende handelingen uit:<br />
• Als u de uitnodiging voor een vergadering naar de deelnemers wilt verzenden die u hebt uitgenodigd, drukt u op<br />
de toets > Verzenden.<br />
• Als u een afspraak wilt opslaan, drukt u op de toets > Opslaan.<br />
Verwante informatie<br />
Uw Smartphone uitschakelen, 316<br />
Ik kan geen afspraken plannen die meerdere dagen bestrijken, 199<br />
Ik kan bij het plannen van afspraken bepaalde velden niet instellen, 199<br />
Een afspraak, vergadering of alarm verwijderen<br />
1. Klik in het beginscherm op het pictogram Agenda.<br />
2. Markeer een afspraak, vergadering of alarm.<br />
3. Druk op de toets > Verwijderen.<br />
Op een uitnodiging voor een vergadering reageren<br />
1. Druk in een uitnodiging voor een vergadering op de toets .<br />
2. Klik op Accepteren, Voorlopig beschikbaar of Afwijzen.<br />
3. Als u een gemachtigde uitnodiging voor een vergadering hebt afgewezen, voert u een van de volgende acties uit:<br />
• Klik op Afwijzen om de vergadering af te wijzen.<br />
193
Downloaded from www.vandenborre.be<br />
<strong>Gebruikershandleiding</strong><br />
Agenda<br />
• Klik op Machtigen om de afzender weer tot de gemachtigde te maken zodat de afzender een ander kan<br />
machtigen.<br />
4. Voer een van de volgende handelingen uit:<br />
• Klik op Antwoord verzenden als u het antwoord wilt verzenden zonder opmerkingen toe te voegen.<br />
• Klik op Opmerkingen toevoegen als u een opmerking wilt toevoegen aan uw antwoord. Typ een reactie. Druk op<br />
de toets > Verzenden.<br />
Opmerking: Als u een uitnodiging voor een vergadering verwijdert uit de berichtentoepassing voordat u deze uitnodiging<br />
accepteert of afwijst, wordt de vergadering verwijderd uit de e-mailtoepassing op uw computer.<br />
Uw agenda weergeven bij het reageren op een vergadering<br />
Druk in een uitnodiging voor een vergadering op de toets<br />
> Agenda bekijken.<br />
Om naar de uitnodiging voor een vergadering terug te gaan, drukt u op de toets .<br />
De beschikbaarheid van deelnemers aan een vergadering controleren<br />
Vóór u begint: Voor deze taak moet uw zakelijk e-mailaccount gebruikmaken van een BlackBerry Enterprise Server die<br />
deze functie ondersteunt. Neem voor meer informatie contact op met uw beheerder.<br />
U kunt alleen de beschikbaarheid van deelnemers in uw eigen organisatie controleren.<br />
Klik in een vergadering of in een uitnodiging voor een vergadering op Beschikbaarheid weergeven (onder aan de lijst met<br />
deelnemers).<br />
• Als u de vergadering organiseert, kunt u de volgende tijd waarop alle deelnemers aan de vergadering beschikbaar zijn,<br />
selecteren door op Volgende beschikbare tijdstip te klikken.<br />
• Als u een lijst wilt weergeven van de statussen die horen bij de gekleurde balken in het scherm (bijvoorbeeld bezig of<br />
voorlopig beschikbaar) drukt u op de toets > Legenda weergeven.<br />
De lijst met deelnemers aan een vergadering wijzigen<br />
Vóór u begint: Als u deze taak wilt uitvoeren, moet u de organisator van de vergadering zijn.<br />
1. Markeer bij een vergadering een contactpersoon in het veld Geaccepteerd of Afgewezen.<br />
2. Druk op de toets .<br />
3. Klik op Deelnemer toevoegen, Deelnemer wijzigen of Deelnemer verwijderen.<br />
4. Druk op de toets > Opslaan.<br />
194
Downloaded from www.vandenborre.be<br />
<strong>Gebruikershandleiding</strong><br />
Agenda<br />
Een uitnodiging voor een vergadering doorsturen<br />
Vóór u begint: Voor deze taak moet uw e-mailaccount gebruikmaken van de BlackBerry ® Internet Service of een<br />
BlackBerry ® Enterprise Server die deze functie ondersteunt. Neem voor meer informatie contact op met uw serviceprovider<br />
of beheerder.<br />
Als u een uitnodiging voor een vergadering niet kunt doorsturen, kunt u mogelijk in plaats daarvan een gemachtigde voor<br />
een uitnodiging voor een vergadering selecteren.<br />
Druk in een vergadering of een uitnodiging voor een vergadering op de toets<br />
> Doorsturen.<br />
Opmerking: Als u een uitnodiging voor een vergadering doorstuurt namens de organisator van de vergadering, ontvangt<br />
alleen de organisator het antwoord van de ontvanger.<br />
Een gemachtigde voor een uitnodiging voor een vergadering selecteren<br />
Vóór u begint: Om deze taak uit te voeren, moet u IBM Lotus Notes gebruiken en moet uw e-mailaccount zijn gekoppeld<br />
met een BlackBerry Enterprise Server die deze functie ondersteunt.<br />
Als u geen gemachtigde voor een uitnodiging voor een vergadering kunt selecteren, kunt u mogelijk in plaats daarvan<br />
uitnodigingen doorsturen. Mogelijk kunt u geen gemachtigde voor een uitnodiging voor een vergadering selecteren als de<br />
organisator van de vergadering gemachtigden voor een vergadering heeft uitgeschakeld.<br />
1. Druk in een uitnodiging voor een vergadering op de toets > Machtigen.<br />
2. Klik op een contactpersoon.<br />
• Klik op Antwoord verzenden als u het antwoord wilt verzenden zonder opmerkingen toe te voegen.<br />
• Klik op Opmerkingen toevoegen als u een opmerking wilt toevoegen aan uw antwoord. Typ een reactie. Druk op<br />
de toets > Verzenden.<br />
Een e-mailbericht verzenden naar alle deelnemers aan een vergadering<br />
Druk in een vergadering, uitnodiging voor een vergadering of reactie op een vergadering op de toets<br />
deelnemers e-mailen.<br />
> Alle<br />
Agendaopties<br />
Wijzigen hoe de agenda wordt weergegeven<br />
1. Klik in het beginscherm op het pictogram Agenda.<br />
195
Downloaded from www.vandenborre.be<br />
<strong>Gebruikershandleiding</strong><br />
Agenda<br />
2. Druk op de toets > Opties > Agendaweergave en acties.<br />
• Wijzig het veld Beginweergave als u de standaardweergave wilt wijzigen.<br />
• Wijzig de velden Begin van dag en Einde van dag als u de begin- en eindtijden voor dagen wilt wijzigen.<br />
• Wijzig het veld Eerste dag van de week als u wilt wijzigen welke dag wordt weergegeven als de eerste dag van de<br />
week in de weekweergave.<br />
• Schakel het selectievakje Beschikbare tijd weergeven in agendaweergave uit als u beschikbare tijd in de<br />
agendaweergave wilt verbergen.<br />
3. Druk op de toets > Opslaan.<br />
Opties voor herinneringen wijzigen<br />
1. Klik in het beginscherm op het pictogram Agenda.<br />
2. Druk op de toets > Opties > Agendaweergave en acties.<br />
• Wijzig het veld Sluimeren als u de sluimertijd voor herinneringen wilt wijzigen.<br />
• Wijzig het veld Standaardherinnering als u de standaardherinneringstijd voor agenda-items wilt wijzigen.<br />
3. Druk op de toets > Opslaan.<br />
Verwante informatie<br />
Uw Smartphone uitschakelen, 316<br />
Opties voor meerdere agenda's wijzigen<br />
1. Klik in het beginscherm op het pictogram Agenda.<br />
2. Druk op de toets > Opties.<br />
3. Klik op een agenda.<br />
• Wijzig het veld Kleur afspraken als u de kleur wilt wijzigen die wordt gebruikt voor afspraken in de agenda.<br />
• Schakel het selectievakje Herinneringen weergeven in of uit om in te stellen of u door de agenda wordt herinnerd<br />
aan uw afspraken.<br />
4. Druk op de toets > Opslaan.<br />
De standaardagenda wijzigen<br />
Als u de standaardagenda wijzigt, wijzigt u ook het e-mailadres waarmee u uitnodigingen voor vergaderingen verzendt.<br />
1. Klik in het beginscherm of in een map op het pictogram Opties.<br />
2. Klik op Toestel > Geavanceerde systeeminstellingen > Standaardservices.<br />
3. Wijzig het veld Agenda (CICAL).<br />
4. Druk op de toets > Opslaan.<br />
196
Downloaded from www.vandenborre.be<br />
<strong>Gebruikershandleiding</strong><br />
Agenda<br />
Instellen hoe lang uw smartphone agenda-items opslaat<br />
1. Klik in het beginscherm op het pictogram Agenda.<br />
2. Druk op de toets > Opties > Agendaweergave en acties.<br />
3. Wijzig het veld Afspraken bewaren.<br />
4. Druk op de toets > Opslaan.<br />
Uw BlackBerry-smartphone verwijdert agenda-items die ouder zijn dan het aantal door u ingestelde dagen.<br />
Taken in de agenda weergeven<br />
1. Klik in het beginscherm op het pictogram Agenda.<br />
2. Druk op de toets > Opties > Agendaweergave en acties.<br />
3. Schakel het selectievakje Taken weergeven in.<br />
4. Druk op de toets > Opslaan.<br />
Telefonische vergaderingen<br />
Informatie over telefonische vergaderingen<br />
U kunt twee soorten telefonische vergaderingen maken met uw BlackBerry-smartphone. Als uw organisatie of een<br />
vergaderservice u van een “conference bridge”-nummer heeft voorzien, kunt u telefonische vergaderingen in de agenda op<br />
uw smartphone of computer maken. Met telefonisch vergaderen kunnen deelnemers met een BlackBerry-smartphone via<br />
de optie Nu deelnemen (mits deze optie op hun smartphone wordt ondersteund) gaan deelnemen aan de telefonische<br />
vergadering. Zij hoeven dus niet het bridgenummer te bellen en toegangscodes in te voeren. Als u geen “conference<br />
bridge”-nummer hebt, kunt u een telefonische vergadering maken door anderen te bellen en de gesprekken samen te<br />
voegen.<br />
Verwante informatie<br />
Telefonische vergaderingen, 197<br />
Een telefonische vergadering vanaf uw smartphone maken<br />
Vóór u begint: Als u deze taak wilt uitvoeren, moet u de organisator van de vergadering zijn. Als u niet de organisator van<br />
de vergadering bent, kunt u vanaf uw computer namens iemand anders een telefonische vergadering maken.<br />
1. Schakel in een vergadering het selectievakje Telefonische vergadering in.<br />
2. Typ de informatie voor de telefonische vergadering.<br />
3. Druk op de toets > Opslaan.<br />
197
Downloaded from www.vandenborre.be<br />
<strong>Gebruikershandleiding</strong><br />
Agenda<br />
Een telefonische vergadering vanaf uw computer maken<br />
Vóór u begint: U kunt alleen een telefonische vergadering maken als u de organisator van de vergadering bent of de<br />
vergadering namens de organisator maakt. Zie de documentatie voor de e-mailtoepassing op uw computer voor informatie<br />
over het maken van vergaderingen namens iemand anders.<br />
U kunt een telefonische vergadering maken vanaf een computer die uw BlackBerry-smartphone herkent. Wanneer de<br />
telefonische vergadering begint, kunnen deelnemers met een BlackBerry-smartphone via de optie Nu deelnemen aan de<br />
vergadering gaan deelnemen, op voorwaarde dat hun smartphone deze functie ondersteunt.<br />
1. Typ CCP: in het veld voor de vergadernotities of in het veld voor de locatie van de vergadering, en het bridgenummer<br />
van de deelnemer. Gebruik geen spaties.<br />
2. Typ een kleine x. Zet geen spaties voor of na de x.<br />
3. Typ de toegangscode van de deelnemer. Typ een spatie na de toegangscode van de deelnemer.<br />
4. Typ CCM: en het bridgenummer van de moderator. Gebruik geen spaties.<br />
5. Typ een kleine x. Zet geen spaties voor of na de x.<br />
6. Typ de toegangscode van de moderator. Typ een spatie na de toegangscode van de moderator.<br />
Voorbeeld<br />
Als het bridgenummer van de deelnemer en de moderator 1-800-555-5555 is en de toegangscode van<br />
de moderator is 55555# en de toegangscode van de deelnemer is 55551#, voert u CCP:<br />
18005555555x55555# CCM:18005555555x55551# in, gevolgd door een spatie.<br />
Deelnemen aan een telefonische vergadering<br />
Voer een van de volgende handelingen uit:<br />
• Klik in een vergaderbericht op Nu deelnemen.<br />
• Markeer in de agenda de vergadering. Druk op de toets > Nu deelnemen.<br />
Verwante informatie<br />
Ik kan met de optie Nu deelnemen niet aan een telefonische vergadering deelnemen, 200<br />
De gegevens van de telefonische vergadering opslaan<br />
U kunt de gegevens van uw telefonische vergadering opslaan. Die gegevens worden dan automatisch aan de velden voor<br />
telefonische vergadering toegevoegd wanneer u een telefonische vergadering vanaf uw BlackBerry-smartphone maakt.<br />
1. Klik in het beginscherm op het pictogram Agenda.<br />
2. Druk op de toets > Opties > Telefonisch vergaderen.<br />
3. Typ de gegevens voor uw telefonische vergadering.<br />
198
Downloaded from www.vandenborre.be<br />
<strong>Gebruikershandleiding</strong><br />
Agenda<br />
4. Druk op de toets > Opslaan.<br />
Problemen oplossen: Agenda<br />
Ik kan geen afspraken plannen die meerdere dagen<br />
bestrijken<br />
Als u gebruikmaakt van IBM Lotus Notes, kunt u geen afspraken plannen die meerdere dagen bestrijken.<br />
Ik kan bij het plannen van afspraken bepaalde velden<br />
niet instellen<br />
Als u IBM Lotus Notes gebruikt, kunt u alleen de velden Onderwerp, Locatie, Herinnering en Notities en het selectievakje<br />
Markeren als privé wijzigen wanneer u een terugkerende afspraak of vergadering wijzigt.<br />
Sommige tekens in agenda-items worden na<br />
synchronisatie niet correct weergegeven<br />
Als u op uw BlackBerry-smartphone afspraken en vergaderingen plant die speciale tekens of accenten bevatten,<br />
ondersteunt uw computer deze tekens mogelijk niet.<br />
Controleer op uw computer of u de correcte standaardcodetabel gebruikt en of de correcte ondersteuning voor lettertypes<br />
op uw computer is geïnstalleerd. Raadpleeg de documentatie van het besturingssysteem op uw computer voor meer<br />
informatie.<br />
Research In Motion raadt u aan regelmatig een back-upbestand te maken en op te slaan op uw computer, met name<br />
voordat u software bijwerkt. Als u een recent back-upbestand bewaart op uw computer kunt u smartphonegegevens<br />
herstellen als u uw smartphone kwijtraakt of als uw smartphone wordt gestolen of beschadigd raakt door onvoorziene<br />
omstandigheden.<br />
Verwante informatie<br />
Informatie over conflicten bij synchronisatie, 190<br />
Organizergegevens via het draadloze netwerk synchroniseren, 190<br />
199
Downloaded from www.vandenborre.be<br />
<strong>Gebruikershandleiding</strong><br />
Agenda<br />
Ik kan met de optie Nu deelnemen niet aan een<br />
telefonische vergadering deelnemen<br />
De optie Nu deelnemen wordt mogelijk niet weergegeven in het vergaderbericht als de organisator van de vergadering<br />
geen BlackBerry-smartphone gebruikt waarop de functie Nu deelnemen wordt ondersteund of als de organisator van de<br />
vergadering de gegevens van de telefonische vergadering niet juist heeft ingevoerd. Mogelijk moet u uw opties voor slim<br />
kiezen wijzigen, zodat u aan de telefonische vergadering kunt deelnemen met behulp van de optie Nu deelnemen.<br />
Probeer het volgende:<br />
• Wordt de optie Nu deelnemen niet weergegeven en wilt u toch deelnemen aan een telefonische vergadering, dan klikt u<br />
in de vergadering of de uitnodiging voor de vergadering op het “conference bridge”-nummer van de telefonische<br />
vergadering en op de toegangscode die worden weergegeven in het veld Locatie of in de sectie Notities.<br />
• Als de optie Nu deelnemen verschijnt, maar u niet kunt deelnemen, kunt u proberen de tijd te verlengen die de<br />
smartphone standaard wacht voordat er een toestelnummer wordt gekozen. Druk in het beginscherm op de toets<br />
. Druk op de toets > Opties > Slim kiezen.Wijzig in de sectie Voor toegang tot de toestelnummers in alle<br />
overige bedrijven het veld Wacht in de hoogste waarde of in op mijn respons als uw BlackBerry-smartphone is<br />
verbonden met een CDMA-netwerk. Probeer via de optie Nu deelnemen contact te krijgen met de telefonische<br />
vergadering.<br />
Verwante informatie<br />
Deelnemen aan een telefonische vergadering, 198<br />
200
Downloaded from www.vandenborre.be<br />
<strong>Gebruikershandleiding</strong><br />
Contactpersonen<br />
Contactpersonen<br />
Hoe kan ik: Contactpersonen<br />
Basisbeginselen van contactpersonen<br />
Een contactpersoon toevoegen<br />
Voer een van de volgende handelingen uit:<br />
• Als u een contactpersoon wilt toevoegen met de toepassing voor contactpersonen, klikt u in het beginscherm op het<br />
pictogram Contactpersonen. Boven aan het scherm klikt u op Nieuwe contactpersoon. Typ de gegevens van de<br />
contactpersoon. Druk op de toets > Opslaan.<br />
• Als u een contactpersoon wilt toevoegen vanuit een bericht, een oproeplogboek of een webpagina, markeert u de<br />
naam, het nummer of het e-mailadres van de contactpersoon. Druk op de toets > Contactpersoon toevoegen ><br />
Nieuwe contactpersoon maken. Voeg zo nodig contactgegevens toe. Druk op de toets > Opslaan.<br />
Verwante informatie<br />
Een contactpersoon aan uw SIM-kaart toevoegen, 201<br />
Een contactpersoon aan uw SIM-kaart toevoegen<br />
1. Druk in de contactpersonenlijst op de toets > SIM-telefoonboek.<br />
2. Druk op de toets > Nieuw.<br />
3. Typ de gegevens van de contactpersoon.<br />
4. Druk op de toets > Opslaan.<br />
Verwante informatie<br />
Een contactpersoon toevoegen, 201<br />
Contactpersonen kopiëren van en naar de SIM-kaart<br />
De functie Alles kopiëren kan worden gebruikt om contactpersonen van uw SIM-kaart naar uw contactpersonenlijst te<br />
kopiëren. Een handige functie wanneer u een nieuw toestel instelt. U kunt ook contactpersonen kopiëren van uw<br />
201
Downloaded from www.vandenborre.be<br />
<strong>Gebruikershandleiding</strong><br />
Contactpersonen<br />
contactpersonenlijst naar uw SIM-kaart, maar zij moeten individueel worden gekopieerd om zeker te zijn van voldoende<br />
opslagruimte. Afhankelijk van uw serviceprovider gebruikt uw BlackBerry-smartphone mogelijk geen SIM-kaart.<br />
Voer een van de volgende handelingen uit:<br />
• Als u contactpersonen wilt kopiëren van uw SIM-kaart naar uw contactpersonenlijst, drukt u in de contactpersonenlijst<br />
op de toets > SIM-telefoonboek. Druk op de toets > Alles naar contactpersonen kopiëren.<br />
• Als u een contactpersoon wilt kopiëren van uw contactpersonenlijst naar uw SIM-kaart, klikt u in de<br />
contactpersonenlijst op een contactpersoon. Markeer een telefoonnummer.<br />
• Druk op de toets > Kopiëren naar SIM-telefoonboek. Druk op de toets > Opslaan.<br />
Een aangepast veld voor een contactpersoon maken<br />
Aangepaste velden voor contactpersonen kunnen gegevens bevatten die u wilt onthouden. U kunt bijvoorbeeld een<br />
aangepast veld met de naam Sportteam of Lievelingskleur maken. Als u een aangepast veld voor een contactpersoon<br />
maakt, wordt het veld weergegeven voor alle contactpersonen.<br />
1. Klik tijdens het toevoegen of wijzigen van een contactpersoon in het gedeelte Aangepaste velden op Aangepast veld<br />
toevoegen.<br />
2. Klik op een veld.<br />
3. Plaats de cursor in het veld als u de naam van het veld wilt wijzigen. Druk op de toets > Veldnaam wijzigen.<br />
4. Typ een naam voor het veld. Druk op de toets op het toetsenbord.<br />
5. Typ de informatie die u wilt toevoegen aan het aangepaste veld.<br />
6. Druk op de toets > Opslaan.<br />
U kunt velden voor contactpersonen die u aanpast op uw BlackBerry-smartphone synchroniseren met de e-mailtoepassing<br />
op uw computer. Zie de Help in de BlackBerry Desktop Software voor meer informatie over het synchroniseren van<br />
mediabestanden.<br />
Een pauze of een wachttijd aan een telefoonnummer toevoegen<br />
Gebruik een pauze of een wachttijd om extra cijfers, bijvoorbeeld een wachtwoord of een toestelnummer, te scheiden van<br />
het telefoonnummer. Nadat het telefoonnummer is gekozen, zal uw BlackBerry-smartphone even pauzeren voordat de<br />
overige cijfers worden gekozen (pauze) of u vragen ze zelf te typen (wachttijd).<br />
1. Nadat u het grootste gedeelte van een telefoonnummer in het veld voor het telefoonnummer hebt getypt, drukt u op<br />
de toets .<br />
2. Klik op Pauze toevoegen of Wachttijd toevoegen.<br />
3. Typ eventuele aanvullende cijfers.<br />
4. Druk op de toets > Opslaan.<br />
202
Downloaded from www.vandenborre.be<br />
<strong>Gebruikershandleiding</strong><br />
Contactpersonen<br />
Een contactpersoon wijzigen of verwijderen<br />
Voer een van de volgende handelingen uit:<br />
• Klik in het beginscherm op het pictogram Contactpersonen om een contactpersoon te wijzigen. Markeer een<br />
contactpersoon. Druk op de toets > Bewerken.Wijzig de gegevens van de contactpersoon. Druk op de toets<br />
> Opslaan.<br />
• Als u een contactpersoon wilt wijzigen met informatie die op uw BlackBerry-smartphone staat, zoals informatie in een<br />
e-mailbericht of een agenda-item, markeert u de informatie die u wilt toevoegen aan een contactpersoon. Druk op de<br />
toets > Contactpersoon toevoegen > Toevoegen aan contactpersoon. Klik op een contactpersoon. Voeg zo<br />
nodig contactgegevens toe. Druk op de toets > Opslaan.<br />
• Als u een contactpersoon uit uw contactpersonenlijst wilt verwijderen, klikt u in het beginscherm op het pictogram<br />
Contactpersonen. Markeer een contactpersoon. Druk op de toets > Verwijderen.<br />
Een contactpersoon op de SIM-kaart wijzigen of verwijderen<br />
1. Klik in het beginscherm op het pictogram Contactpersonen.<br />
2. Druk op de toets > SIM-telefoonboek.<br />
3. Markeer een contactpersoon.<br />
• Om een contactpersoon op een SIM-kaart te wijzigen, drukt u op de toets > Bewerken. Wijzig de gegevens<br />
van de contactpersoon. Druk op de toets > Opslaan.<br />
• Om een contactpersoon op een SIM-kaart te verwijderen, drukt u op de toets > Verwijderen.<br />
• Om alle contactpersonen op de SIM-kaart te verwijderen, drukt u op de toets > Alles verwijderen.<br />
Zoeken naar een contactpersoon<br />
U kunt naar contactpersonen zoeken in uw contactpersonenlijst of, als uw e-mailaccount een BlackBerry Enterprise Server<br />
gebruikt, kunt u ook naar contactpersonen zoeken in de contactpersonenlijst van uw organisatie.<br />
1. Klik in het beginscherm op het pictogram Contactpersonen.<br />
• Om naar een contactpersoon in uw contactpersonenlijst te zoeken, typt u de gehele of een deel van de naam van<br />
een contactpersoon.<br />
• Om naar een contactpersoon in de contactpersonenlijst van uw organisatie te zoeken, klikt u op Extern opzoeken.<br />
Typ de gehele of een deel van de naam van een contactpersoon. Klik op OK.<br />
2. Markeer een contactpersoon.<br />
3. Druk op de toets .<br />
• Als u de gegevens van een contactpersoon wilt weergeven, klikt u op Bekijken.<br />
203
Downloaded from www.vandenborre.be<br />
<strong>Gebruikershandleiding</strong><br />
Contactpersonen<br />
• Om een contactpersoon van de contactpersonenlijst van uw organisatie toe te voegen aan uw<br />
contactpersonenlijst, klikt u op Toevoegen aan contactpersonen.<br />
• Om alle contactpersonen van de contactpersonenlijst van uw organisatie aan uw contactpersonenlijst toe te<br />
voegen, klikt u op Alles toevoegen.<br />
• Om de volgende 20 treffers in de contactpersonenlijst van uw organisatie te bekijken, klikt u op Meer resultaten<br />
ophalen.<br />
• Om zoekresultaten te beperken wanneer de naam van een contactpersoon meerdere treffers heeft, markeert u<br />
de naam van een contactpersoon. Klik op Oplossen.<br />
• Om de zoekresultaten te verwijderen nadat u de contactpersonenlijst van uw organisatie hebt doorzocht, klikt u<br />
op Gevonden item verwijderen.<br />
• Om een nieuwe zoekopdracht te beginnen wanneer u de contactpersonenlijst van uw organisatie doorzoekt, klikt<br />
u op Opzoeken.<br />
Verwante informatie<br />
Wijzigen hoe namen van contactpersonen in Extern opzoeken worden weergegeven, 210<br />
Een contactkaart aan een bericht toevoegen<br />
U kunt een contactkaart toevoegen aan een e-mailbericht, PIN-bericht of tekstbericht.<br />
1. Wanneer u een bericht opstelt, drukt u op de toets > Bijvoegen > Contactpersoon.<br />
2. Zoek en markeer een contactpersoon.<br />
3. Druk op de toets > Doorgaan.<br />
Verwante informatie<br />
Ik kan geen bestand bij een tekstbericht voegen, 136<br />
Een afbeelding van een contactpersoon toevoegen voor<br />
nummerweergave<br />
1. Klik in het beginscherm op het pictogram Contactpersonen.<br />
2. Markeer een contactpersoon.<br />
3. Druk op de toets > Bewerken.<br />
4. Druk op de toets > Afbeelding toevoegen.<br />
5. Zoek en markeer een afbeelding en klik erop.<br />
6. Verplaats indien nodig het vak voor bijsnijden naar het gedeelte van de afbeelding dat u wilt gebruiken.<br />
7. Druk op de toets > Bijsnijden en opslaan.<br />
8. Druk op de toets > Opslaan.<br />
Verwante informatie<br />
De afbeeldingen van contactpersonen worden steeds gewijzigd, 212<br />
204
Downloaded from www.vandenborre.be<br />
<strong>Gebruikershandleiding</strong><br />
Contactpersonen<br />
Een afbeelding van een contactpersoon wijzigen of verwijderen<br />
1. Klik in het beginscherm op het pictogram Contactpersonen.<br />
2. Markeer een contactpersoon.<br />
3. Druk op de toets > Bewerken.<br />
4. Markeer de afbeelding van de contactpersoon.<br />
• Als u de afbeelding van de contactpersoon wilt wijzigen, drukt u op de toets > Afbeelding vervangen.<br />
Markeer een afbeelding. Druk op de toets > Afbeelding selecteren.<br />
• Als u de afbeelding van de contactpersoon wilt verwijderen, drukt u op de toets > Afbeelding verwijderen.<br />
5. Druk op de toets > Opslaan.<br />
Verwante informatie<br />
De afbeeldingen van contactpersonen worden steeds gewijzigd, 212<br />
Informatie over categorieën<br />
U kunt categorieën maken waarin u uw contactpersonen, taken en memo’s kunt onderbrengen. U kunt de<br />
contactpersonen, taken en memo’s ook beperken op basis van de categorieën.<br />
Categorienamen zijn niet hoofdlettergevoelig. Er kan meer dan één categorie van toepassing zijn op een contactpersoon,<br />
taak of memo. Als u IBM Lotus Notes gebruikt, kunt u meer dan één categorie toepassen op een taak op uw BlackBerrysmartphone,<br />
maar slechts één categorie wordt gesynchroniseerd met de taak in Lotus Notes.<br />
Categorieën worden gedeeld door de contactpersonenlijst, de takenlijst en de memolijst. Wijzigingen die u in de ene<br />
toepassing aanbrengt, worden in alle andere overgenomen.<br />
Een contactpersoon, taak of memo categoriseren<br />
1. Klik tijdens het maken of wijzigen van een contactpersoon, taak of memo op de toets > Categorieën.<br />
2. Schakel het selectievakje naast een categorie in.<br />
3. Druk op de toets > Opslaan.<br />
Om een categorie van een contactpersoon, taak of memo te verwijderen, schakelt u het selectievakje naast de categorie<br />
uit.<br />
Een categorie maken voor contacten, taken of memo's<br />
U kunt categorieën maken om items in de toepassingen Contactpersonen, Taken en MemoPad te ordenen.<br />
1. Klik in het beginscherm of in de map Toepassingen op het pictogram Contactpersonen, het pictogram Taken of het<br />
pictogram MemoPad.<br />
205
Downloaded from www.vandenborre.be<br />
<strong>Gebruikershandleiding</strong><br />
Contactpersonen<br />
2. Druk op de toets > Filter.<br />
3. Druk op de toets > Nieuw.<br />
4. Typ een naam voor de categorie.<br />
5. Druk op de toets op het toetsenbord.<br />
Om een categorie te verwijderen, markeert u de categorie. Druk op de toets<br />
> Verwijderen.<br />
Contactpersonen synchroniseren<br />
Informatie over synchronisatie en afstemming<br />
De functies voor draadloze gegevenssynchronisatie en draadloze e-mailafstemming zijn bedoeld om via het draadloze<br />
netwerk organizergegevens (contactpersonen, agenda-items, taken en memo's) te synchroniseren en e-mail af te<br />
stemmen tussen uw BlackBerry-smartphone en de e-mailtoepassing op uw computer.<br />
In het ongebruikelijke geval dat uw smartphone velden in een contactpersoon, agenda-item of e-mailaccount niet herkent,<br />
kunnen gegevens of e-mailberichten mogelijk niet worden gesynchroniseerd of afgestemd.<br />
Als draadloze gegevenssynchronisatie niet beschikbaar is op uw smartphone of als u deze functie hebt uitgeschakeld, kunt<br />
u de BlackBerry Desktop Software gebruiken om uw organizergegevens te synchroniseren. Zie de Help van de BlackBerry<br />
Desktop Software voor meer informatie.<br />
Research In Motion raadt u aan regelmatig een back-upbestand te maken en op te slaan op uw computer, met name<br />
voordat u software bijwerkt. Als u een recent back-upbestand bewaart op uw computer kunt u smartphonegegevens<br />
herstellen als u uw smartphone kwijtraakt of als uw smartphone wordt gestolen of beschadigd raakt door onvoorziene<br />
omstandigheden.<br />
Organizergegevens via het draadloze netwerk synchroniseren<br />
Vóór u begint: Research In Motion raadt u aan regelmatig een back-upbestand te maken en op te slaan op uw computer,<br />
met name voordat u software bijwerkt. Als u een recent back-upbestand bewaart op uw computer kunt u<br />
smartphonegegevens herstellen als u uw smartphone kwijtraakt of als uw smartphone wordt gestolen of beschadigd raakt<br />
door onvoorziene omstandigheden.<br />
Als u hetzelfde item uit uw organizergegevens wijzigt op uw BlackBerry-smartphone en in de e-mailtoepassing op uw<br />
computer, krijgen de organizergegevens op uw computer voorrang op de organizergegevens op uw smartphone.<br />
1. Druk in de toepassing Contactpersonen, Agenda, Taken of MemoPad op de toets > Opties.<br />
2. Klik indien nodig op een agenda of contactpersonenlijst.<br />
3. Schakel het selectievakje Draadloze synchronisatie in.<br />
4. Druk op de toets > Opslaan.<br />
Als u de BlackBerry Internet Service gebruikt, moet u de BlackBerry Desktop Software gebruiken om agendagegevens te<br />
synchroniseren. Zie de Help van de BlackBerry Desktop Software voor meer informatie.<br />
206
Downloaded from www.vandenborre.be<br />
<strong>Gebruikershandleiding</strong><br />
Contactpersonen<br />
Verwante informatie<br />
Sommige tekens in agenda-items worden na synchronisatie niet correct weergegeven, 199<br />
Informatie over conflicten bij synchronisatie, 190<br />
Informatie over back-ups maken van smartphonegegevens en deze weer<br />
terugzetten<br />
Als u de BlackBerry Desktop Software op uw computer hebt geïnstalleerd, kunt u van het merendeel van de gegevens op<br />
uw BlackBerry-smartphone, waaronder berichten, organizergegevens, lettertypen, opgeslagen zoekopdrachten en<br />
browserbladwijzers, reservekopieën maken en deze gegevens herstellen met de BlackBerry Desktop Software. Zie de Help<br />
van de BlackBerry Desktop Software voor meer informatie.<br />
Als u niets op uw mediakaart hebt opgeslagen, kunt u een back-up maken van het merendeel van uw smartphonegegevens<br />
en deze herstellen met behulp van uw mediakaart.<br />
Als uw e-mailaccount gebruikmaakt van een BlackBerry Enterprise Server, kunt u gesynchroniseerde organizergegevens<br />
op uw smartphone mogelijk via het draadloze netwerk herstellen. Om gesynchroniseerde organizergegevens via het<br />
draadloze netwerk te herstellen, moet u een activeringswachtwoord hebben. Neem voor meer informatie contact op met<br />
uw beheerder.<br />
Research In Motion raadt u aan regelmatig een back-upbestand te maken en op te slaan op uw computer, met name<br />
voordat u software bijwerkt. Als u een recent back-upbestand bewaart op uw computer kunt u smartphonegegevens<br />
herstellen als u uw smartphone kwijtraakt of als uw smartphone wordt gestolen of beschadigd raakt door onvoorziene<br />
omstandigheden.<br />
Informatie over conflicten bij synchronisatie<br />
Er treedt een synchronisatieconflict op als u hetzelfde e-mailbericht of item uit de organizergegevens wijzigt op uw<br />
BlackBerry-smartphone en in de e-mailtoepassing op uw computer.<br />
Als u uw e-mailberichten via draadloze e-mailafstemming afstemt, kunt u instellen of de e-mailberichten op uw<br />
smartphone of de e-mailberichten op uw computer voorrang krijgen in geval van een conflict bij e-mailafstemming.<br />
Als u uw organizergegevens via draadloze gegevenssynchronisatie synchroniseert, krijgen de organizergegevens op uw<br />
computer voorrang boven de organizergegevens op uw smartphone in geval van een conflict bij gegevenssynchronisatie.<br />
Research In Motion raadt u aan regelmatig een back-upbestand te maken en op te slaan op uw computer, met name<br />
voordat u software bijwerkt. Als u een recent back-upbestand bewaart op uw computer kunt u smartphonegegevens<br />
herstellen als u uw smartphone kwijtraakt of als uw smartphone wordt gestolen of beschadigd raakt door onvoorziene<br />
omstandigheden.<br />
Verwante informatie<br />
Sommige tekens in agenda-items worden na synchronisatie niet correct weergegeven, 199<br />
Organizergegevens via het draadloze netwerk synchroniseren, 190<br />
Conflicten bij gegevenssynchronisatie beheren<br />
U kunt de manier waarop conflicten worden opgelost die ontstaan tijdens de synchronisatie van organizergegevens als<br />
volgt wijzigen: de draadloze gegevenssynchronisatie uitschakelen, de opties voor conflictoplossing wijzigen en de<br />
207
Downloaded from www.vandenborre.be<br />
<strong>Gebruikershandleiding</strong><br />
Contactpersonen<br />
organizergegevens synchroniseren met behulp van het synchronisatieprogramma van de BlackBerry Desktop Software.<br />
Raadpleeg de Help van de BlackBerry Desktop Software voor meer informatie over het beheren van conflicten die<br />
optreden tijdens de synchronisatie van organizergegevens.<br />
Persoonlijke distributielijsten<br />
Een persoonlijke distributielijst maken<br />
U kunt persoonlijke distributielijsten gebruiken wanneer u e-mailberichten, PIN-berichten of tekstberichten verzendt.<br />
Persoonlijke distributielijsten die u maakt op uw BlackBerry-smartphone, worden niet weergegeven in de e-mailtoepassing<br />
op uw computer.<br />
1. Klik in het beginscherm op het pictogram Contactpersonen.<br />
2. Druk op de toets > Nieuwe groep.<br />
3. Typ een naam voor de persoonlijke distributielijst.<br />
4. Druk op de toets > Lid toevoegen.<br />
5. Klik op een contactpersoon.<br />
6. Herhaal stap 4 t/m 5 als u nog een contactpersoon wilt toevoegen.<br />
7. Druk op de toets > Groep opslaan.<br />
Een persoonlijke distributielijst wijzigen of verwijderen<br />
1. Klik in het beginscherm op het pictogram Contactpersonen.<br />
2. Markeer een persoonlijke distributielijst.<br />
3. Druk op de toets .<br />
• Klik op Groep bewerken als u een persoonlijke distributielijst wilt wijzigen. Klik op een contactpersoon. Klik op Lid<br />
toevoegen, Lid wijzigen of Lid verwijderen. Druk op de toets > Groep opslaan.<br />
• Klik op Groep verwijderen > Verwijderen als u een persoonlijke distributielijst wilt verwijderen.<br />
Opmerking: Wanneer u een contactpersoon uit een persoonlijke distributielijst verwijdert, blijft de contactpersoon in uw<br />
contactpersonenlijst staan.<br />
208
Downloaded from www.vandenborre.be<br />
<strong>Gebruikershandleiding</strong><br />
Contactpersonen<br />
Meerdere contactpersonenlijsten<br />
Informatie over meerdere contactpersonenlijsten<br />
Als uw BlackBerry-smartphone aan meerdere e-mailaccounts is gekoppeld, bevat uw smartphone mogelijk<br />
contactpersonen van elk e-mailaccount. Als uw smartphone bijvoorbeeld is gekoppeld aan een zakelijk e-mailaccount en<br />
een persoonlijk e-mailaccount, kunt u uw zakelijke contactpersonenlijst en uw persoonlijke contactpersonenlijst op uw<br />
smartphone bekijken. Neem voor meer informatie contact op met uw serviceprovider.<br />
Een andere contactpersonenlijst weergeven<br />
1. Klik in het beginscherm op het pictogram Contactpersonen.<br />
2. Druk op de toets > Contactpersonen selecteren.<br />
3. Klik op een contactpersonenlijst.<br />
De standaardcontactpersonenlijst wijzigen<br />
1. Klik in het beginscherm of in een map op het pictogram Opties.<br />
2. Klik op Toestel > Geavanceerde systeeminstellingen > Standaardservices.<br />
3. Wijzig het veld Contactpersonenlijst (SYNC).<br />
4. Druk op de toets > Opslaan.<br />
Contactpersonenlijstopties<br />
De bevestigingsvraag uitschakelen die wordt weergegeven voorafgaand<br />
aan het verwijderen van berichten<br />
U kunt de bevestigingsvraag uitschakelen die wordt weergegeven voorafgaand aan het verwijderen van berichten,<br />
oproeplogboeken, contactpersonen, agenda-items, taken, memo's of wachtwoorden.<br />
1. Klik in het beginscherm op het toepassingspictogram van een toepassing waarvan u een bevestigingsvraag krijgt<br />
voordat u items verwijdert.<br />
2. Druk op de toets > Opties.<br />
3. Klik indien nodig op Algemene opties.<br />
4. Schakel het selectievakje Verwijderen bevestigen uit.<br />
209
Downloaded from www.vandenborre.be<br />
<strong>Gebruikershandleiding</strong><br />
Contactpersonen<br />
5. Druk op de toets > Opslaan.<br />
De weergaveopties voor contactpersonen wijzigen<br />
U kunt instellen hoe uw contactpersonen in alle toepassingen worden weergegeven, zoals het telefoonboek, de<br />
berichtenlijst, de contactpersonenlijst en de agenda.<br />
1. Klik in het beginscherm of in een map op het pictogram Opties.<br />
2. Klik op Typen en invoer > Taal.<br />
3. Wijzig het veld Algemene naamweergave.<br />
4. Druk op de toets > Opslaan.<br />
Het aantal op uw smartphone opgeslagen contactpersonen bekijken<br />
1. Klik in het beginscherm op het pictogram Contactpersonen.<br />
2. Druk op de toets > Opties.<br />
3. Klik op een contactpersonenlijst.<br />
Het veld Aantal vermeldingen geeft het aantal contactpersonen weer dat in de contactpersonenlijst is opgeslagen.<br />
Contactpersonen of taken sorteren<br />
1. Klik in het beginscherm of in de map Toepassingen op het pictogram Contactpersonen of het pictogram Taken.<br />
2. Druk op de toets > Opties.<br />
3. Klik indien nodig op Algemene opties.<br />
4. Stel het veld Sorteren op in.<br />
5. Druk op de toets > Opslaan.<br />
Wijzigen hoe namen van contactpersonen in Extern opzoeken worden<br />
weergegeven<br />
Standaard wordt, wanneer u naar een contactpersoon in de contactpersonenlijst van uw organisatie zoekt, de<br />
weergavenaam van de contactpersoon in de zoekresultaten weergegeven. U kunt er echter ook voor kiezen om de voor- en<br />
achternaam van een contactpersoon weer te geven.<br />
1. Klik in het beginscherm op het pictogram Contactpersonen.<br />
2. Druk op de toets > Opties.<br />
3. Klik op Contactpersonen en activiteiten weergeven.<br />
4. Schakel het selectievakje Weergavenaam weergeven uit.<br />
210
Downloaded from www.vandenborre.be<br />
<strong>Gebruikershandleiding</strong><br />
Contactpersonen<br />
5. Druk op de toets > Opslaan.<br />
Contactpersonen op de SIM-kaart opslaan op de back-upserver van de<br />
serviceprovider voor het draadloos netwerk<br />
Afhankelijk van uw serviceprovider en uw abonnement, kunt u uw contactpersonen mogelijk opslaan op de back-upserver<br />
van de serviceprovider voor het draadloos netwerk. Neem voor meer informatie contact op met uw serviceprovider.<br />
Contactpersonen vervangen of samenvoegen op de back-upserver van<br />
de serviceprovider voor het draadloos netwerk<br />
Om deze taak uit te voeren, moet u zich aanmelden voor de back-upservice voor contactpersonen van uw serviceprovider<br />
voor het draadloos netwerk en moet u een back-up hebben gemaakt van het telefoonboek van uw SIM-kaart op de backupserver<br />
van de serviceprovider. Wanneer u een nieuwe SIM-kaart in uw BlackBerry-smartphone plaatst, kunt u kiezen of u<br />
het telefoonboek van die SIM-kaart wilt vervangen door of wilt samenvoegen met de contactpersonen die u als back-up<br />
hebt opgeslagen op de back-upserver van uw serviceprovider.<br />
1. Plaats een nieuwe SIM-kaart in uw smartphone in of wissel van SIM-kaart.<br />
2. Klik in het beginscherm op het pictogram Contactpersonen.<br />
3. Wanneer u wordt gevraagd of u zich wilt aanmelden voor de back-upservice voor contactpersonen, selecteert u Ja.<br />
• Als u het telefoonboek van uw SIM-kaart wilt vervangen door de opgeslagen contactpersonen op de backupserver<br />
van de serviceprovider voor het draadloos netwerk, klikt u op Verwijderen.<br />
• Als u het telefoonboek van uw SIM-kaart wilt samenvoegen met de opgeslagen contactpersonen op de backupserver<br />
van de serviceprovider voor het draadloos netwerk, klikt u op Niet verwijderen.<br />
4. Klik op Volgende.<br />
Problemen oplossen: Contactpersonen<br />
De gegevens van het veld Contactpersonenlijst worden<br />
niet weergegeven op mijn computer<br />
U kunt de gegevens in een aangepast contactpersonenlijstveld alleen synchroniseren met een tekstveld in de e-<br />
mailtoepassing op uw computer. Het is bijvoorbeeld niet mogelijk de verjaardag van een contactpersoon toe te voegen aan<br />
het aangepaste contactpersonenlijstveld op uw BlackBerry-smartphone en dit veld vervolgens te synchroniseren met de e-<br />
mailtoepassing op uw computer, omdat het verjaardagsveld een datumveld is in de e-mailtoepassing op uw computer.<br />
211
Downloaded from www.vandenborre.be<br />
<strong>Gebruikershandleiding</strong><br />
Contactpersonen<br />
Verwante informatie<br />
Een aangepast veld voor een contactpersoon maken, 202<br />
De afbeeldingen van contactpersonen worden steeds<br />
gewijzigd<br />
De afbeeldingen van contactpersonen in toepassingen (bijvoorbeeld in de toepassing voor contactpersonen) kunnen<br />
worden gewijzigd als u meer dan één toepassing op uw BlackBerry-smartphone zodanig instelt dat afbeeldingen van<br />
contactpersonen worden vervangen. Afhankelijk van hoe dikwijls of hoeveel afbeeldingen van contactpersonen door<br />
andere toepassingen worden vervangen, kunnen extra datakosten in rekening worden gebracht.<br />
Als u niet langer wilt dat afbeeldingen van contactpersonen worden gewijzigd, dient u de opties te wijzigen in elke<br />
toepassing waarin de afbeeldingen van contactpersonen worden vervangen.<br />
212
Downloaded from www.vandenborre.be<br />
<strong>Gebruikershandleiding</strong><br />
Klok<br />
Klok<br />
Hoe kan ik: Klok<br />
De datum en tijd instellen<br />
1. Klik in het beginscherm of in de map Toepassingen op het pictogram Klok.<br />
2. Druk op de toets > Tijd instellen.<br />
• Wijzig het veld Tijd bijwerken in Automatisch als u de datum en tijd automatisch wilt ophalen van het draadloze<br />
netwerk. U moet verbonden zijn met het draadloze netwerk.<br />
• Wijzig het veld Tijd bijwerken in Handmatig als u de datum en tijd handmatig wilt instellen. Klik op het veld Tijd<br />
instellen of Datum instellen. Wijzig de tijd of datum. Klik op OK.<br />
3. Voer een van de volgende handelingen uit:<br />
• Wijzig het veld Tijdzone automatisch wijzigen in Vragen als u een waarschuwing wilt ontvangen wanneer uw<br />
BlackBerry-smartphone een nieuwe tijdzone detecteert.<br />
• Wijzig het veld Tijdzone automatisch wijzigen in Aan als u wilt dat de tijdzone automatisch wordt bijgewerkt<br />
wanneer uw smartphone een nieuwe tijdzone detecteert.<br />
4. Druk op de toets > Opslaan.<br />
Verwante informatie<br />
De tijd op mijn smartphone is onjuist, 217<br />
Een tweede tijdzone weergeven op de klok<br />
U kunt twee tijdzones weergeven op de klok. Als u bijvoorbeeld naar een andere tijdzone reist, kunt u de tijd op uw huidige<br />
locatie en de tijd thuis weergeven.<br />
1. Klik in het beginscherm of in de map Toepassingen op het pictogram Klok.<br />
2. Druk op de toets > Opties.<br />
3. Wijzig het veld Tijdzone thuis.<br />
4. Druk op de toets > Opslaan.<br />
Verwante informatie<br />
De tijd op mijn smartphone is onjuist, 217<br />
213
Downloaded from www.vandenborre.be<br />
<strong>Gebruikershandleiding</strong><br />
Klok<br />
De wijzerplaat van de klok wijzigen<br />
U kunt een andere wijzerplaat instellen voor de klok, de stopwatch en de timer.<br />
1. Klik in het beginscherm of in de map Toepassingen op het pictogram Klok.<br />
2. Druk op de toets > Opties.<br />
3. Wijzig het veld Wijzerplaat van klok, Wijzerplaat van stopwatch of Wijzerplaat van timer.<br />
4. Druk op de toets > Opslaan.<br />
Wijzigen wat op het scherm wordt weergegeven als de<br />
smartphone wordt opgeladen<br />
1. Klik in het beginscherm of in de map Toepassingen op het pictogram Klok.<br />
2. Druk op de toets > Opties.<br />
3. Verander het veld Tijdens opladen.<br />
4. Druk op de toets > Opslaan.<br />
Alarm inschakelen<br />
1. Klik in het beginscherm of in de map Toepassingen op het pictogram Klok.<br />
2. Druk op de toets > Alarm instellen.<br />
3. Schuif uw vinger naar boven of beneden over het trackpad om Aan of Doordeweekse dagen te markeren.<br />
4. Klik met het trackpad.<br />
Boven aan het beginscherm wordt een klokindicator weergegeven.<br />
Om extra alarmen in te stellen of om alarmen in te stellen voor bepaalde dagen van de week, kunt u alarmen instellen via<br />
de toepassing Agenda.<br />
Verwante informatie<br />
Uw Smartphone uitschakelen, 316<br />
Een alarm in de agenda instellen, 192<br />
214
Downloaded from www.vandenborre.be<br />
<strong>Gebruikershandleiding</strong><br />
Klok<br />
Alarmgeluid uitschakelen<br />
• Klik op Negeren als de sluimerstand is uitgeschakeld.<br />
• Klik op Sluimer als de sluimerstand is ingeschakeld.<br />
Opties voor alarmmeldingen wijzigen<br />
1. Klik in het beginscherm of in de map Toepassingen op het pictogram Klok.<br />
2. Druk op de toets > Opties.<br />
3. Wijzig in het gedeelte Alarm de velden Alarmtoon, Volume, Sluimertijd en Trilsignaal.<br />
4. Druk op de toets > Opslaan.<br />
Opties voor de nachtkastmodus instellen<br />
U kunt instellen welke geluiden of meldingen zijn uitgeschakeld wanneer de nachtkastmodus is ingeschakeld.<br />
1. Klik in het beginscherm of in de map Toepassingen op het pictogram Klok.<br />
2. Druk op de toets > Opties.<br />
3. Voer in het gedeelte Nachtkastmodus een van de volgende acties uit:<br />
• Schakel het selectievakje LED uitschakelen uit als u de knipperende LED-melding wilt uitschakelen.<br />
• Om de verbinding met het draadloze netwerk uit te schakelen, zodat uw BlackBerry-smartphone geen oproepen<br />
of berichten ontvangt, schakelt u het selectievakje Radio uitschakelen in.<br />
• Schakel het selectievakje Scherm dimmen uit als u het scherm wilt dimmen.<br />
• Wijzig het veld Geluidsprofiel als u een ander geluidsprofiel wilt gebruiken.<br />
4. Druk op de toets > Opslaan.<br />
De nachtkastmodus inschakelen<br />
U kunt opties instellen voor de nachtkastmodus, zodat u de klok kunt weergeven zonder te worden gestoord door<br />
inkomende oproepen of berichten.<br />
1. Klik in het beginscherm of in de map Toepassingen op het pictogram Klok.<br />
2. Druk op de toets > Nachtkastmodus.<br />
215
Downloaded from www.vandenborre.be<br />
<strong>Gebruikershandleiding</strong><br />
Klok<br />
Als u de nachtkastmodus wilt uitschakelen, drukt u op de toets .<br />
De stopwatch gebruiken<br />
1. Klik in het beginscherm of in de map Toepassingen op het pictogram Klok.<br />
2. Druk op de toets > Stopwatch.<br />
3. Klik op het start-/stoppictogram.<br />
• Om rondetijden vast te leggen, klikt u op het pictogram ronde.<br />
• Om het tijdmeten te stoppen, klikt u opnieuw op het pictogram start-/stop.<br />
• Om het resultaat te verzenden in een bericht, drukt u op de toets > Resultaten verzenden. Klik op een<br />
berichttype.<br />
De timer gebruiken<br />
1. Klik in het beginscherm of in de map Toepassingen op het pictogram Klok.<br />
2. Druk op de toets > Timer.<br />
3. Druk op de toets > Timer instellen.<br />
4. Stel de tijd in.<br />
5. Klik op OK.<br />
• Om de timer te starten of te stoppen, klikt u op het pictogram start/stop.<br />
• Om de timer te resetten, klikt u op het pictogram reset.<br />
De timer gaat verder met aftellen wanneer u de toepassing Klok afsluit.<br />
Opties voor de timermelding wijzigen<br />
1. Klik in het beginscherm of in de map Toepassingen op het pictogram Klok.<br />
2. Druk op de toets > Opties.<br />
3. Wijzig in het gedeelte Afteltimer de velden Timertoon, Volume of Trisignaal.<br />
4. Druk op de toets > Opslaan.<br />
216
Downloaded from www.vandenborre.be<br />
<strong>Gebruikershandleiding</strong><br />
Klok<br />
Problemen oplossen: Klok<br />
De tijd op mijn smartphone is onjuist<br />
1. Klik in het beginscherm of in de map Toepassingen op het pictogram Klok.<br />
2. Druk op de toets > Tijd instellen.<br />
3. Probeer een van de volgende acties uit te voeren:<br />
• Als het veld Tijd bijwerken is ingesteld op Automatisch, drukt u op de toets > Tijd bijwerken.<br />
• Als u op reis bent en in een andere tijdzone komt, moet u het veld Tijdzone wijzigen in de juiste tijdzone.<br />
• Als u in een regio bent waar onlangs de zomer- of wintertijd is ingegaan of als u naar een andere tijdzone bent<br />
gegaan, moet u mogelijk de tijdzonegegevens op uw BlackBerry-smartphone bijwerken. Als u de tijdzonegegevens<br />
wilt bijwerken, drukt u op de toets > Updates voor tijdzone ophalen. Voor deze functie moet u geabonneerd<br />
zijn op dataservices (zoals e-mailberichten of browserservice). Als u een e-mailaccount hebt dat gebruikmaakt van<br />
een BlackBerry Enterprise Server, kunt u uw tijdzonegegevens mogelijk niet bijwerken. Neem voor meer informatie<br />
contact op met uw beheerder.<br />
Verwante informatie<br />
Een tweede tijdzone weergeven op de klok, 213<br />
De datum en tijd instellen, 213<br />
217
Downloaded from www.vandenborre.be<br />
<strong>Gebruikershandleiding</strong><br />
Taken en memo's<br />
Taken en memo's<br />
Een taak of memo maken<br />
U kunt taken maken in de toepassing Taken of Agenda en u kunt elke taak zichtbaar maken in de agenda.<br />
1. Klik in het beginscherm op het pictogram Agenda of klik in de map Toepassingen op het pictogram Taken of het<br />
pictogram MemoPad.<br />
• Als u een taak in de toepassing Agenda wilt maken, drukt u op de toets > Nieuw. Typ de titel van de taak<br />
en vul de details in, zoals de vervaldatum en de herhaling.<br />
• Klik op Taak toevoegen als u een taak wilt maken in de toepassing Taken. Typ de titel van de taak en vul de<br />
details in, zoals de vervaldatum en de herhaling.<br />
• Klik op Nieuwe memo als u een memo wilt maken. Typ een titel en de memo.<br />
2. Druk op de toets > Opslaan.<br />
Een taak of memo verzenden<br />
1. Klik in het beginscherm of in de map Toepassingen op het pictogram Taken of het pictogram MemoPad.<br />
2. Markeer een taak of memo.<br />
3. Druk op de toets > Doorsturen als.<br />
4. Klik op een berichttype.<br />
Een taak of memo wijzigen of verwijderen<br />
Klik in het beginscherm of in de map Toepassingen op het pictogram Taken of het pictogram MemoPad.<br />
• Klik op de taak of memo als u deze wilt wijzigen. Wijzig de gegevens van de taak of memo. Druk op de toets ><br />
Opslaan.<br />
• Markeer de taak of memo als u deze wilt verwijderen. Druk op de toets > Verwijderen.<br />
218
Downloaded from www.vandenborre.be<br />
<strong>Gebruikershandleiding</strong><br />
Taken en memo's<br />
De status van een taak wijzigen<br />
1. Klik in het beginscherm of in de map Toepassingen op het pictogram Taken.<br />
2. Markeer een taak.<br />
3. Druk op de toets .<br />
• Om de taak te markeren als Voltooid, klikt u op Markeren als voltooid.<br />
• Om de taak te markeren als Uitgesteld, Bezig met uitvoeren of Wachten, klikt u op Openen. Wijzig het veld<br />
Status. Druk op de toets > Opslaan.<br />
Voltooide taken verbergen<br />
1. Klik in het beginscherm of in de map Toepassingen op het pictogram Taken.<br />
2. Druk op de toets > Voltooide items verbergen.<br />
Taken in de agenda weergeven<br />
1. Klik in het beginscherm op het pictogram Agenda.<br />
2. Druk op de toets > Opties > Agendaweergave en acties.<br />
3. Schakel het selectievakje Taken weergeven in.<br />
4. Druk op de toets > Opslaan.<br />
219
Downloaded from www.vandenborre.be<br />
<strong>Gebruikershandleiding</strong><br />
Taken en memo's<br />
Taken en memo's synchroniseren<br />
Informatie over synchronisatie en afstemming<br />
De functies voor draadloze gegevenssynchronisatie en draadloze e-mailafstemming zijn bedoeld om via het draadloze<br />
netwerk organizergegevens (contactpersonen, agenda-items, taken en memo's) te synchroniseren en e-mail af te<br />
stemmen tussen uw BlackBerry-smartphone en de e-mailtoepassing op uw computer.<br />
In het ongebruikelijke geval dat uw smartphone velden in een contactpersoon, agenda-item of e-mailaccount niet herkent,<br />
kunnen gegevens of e-mailberichten mogelijk niet worden gesynchroniseerd of afgestemd.<br />
Als draadloze gegevenssynchronisatie niet beschikbaar is op uw smartphone of als u deze functie hebt uitgeschakeld, kunt<br />
u de BlackBerry Desktop Software gebruiken om uw organizergegevens te synchroniseren. Zie de Help van de BlackBerry<br />
Desktop Software voor meer informatie.<br />
Research In Motion raadt u aan regelmatig een back-upbestand te maken en op te slaan op uw computer, met name<br />
voordat u software bijwerkt. Als u een recent back-upbestand bewaart op uw computer kunt u smartphonegegevens<br />
herstellen als u uw smartphone kwijtraakt of als uw smartphone wordt gestolen of beschadigd raakt door onvoorziene<br />
omstandigheden.<br />
Organizergegevens via het draadloze netwerk<br />
synchroniseren<br />
Vóór u begint: Research In Motion raadt u aan regelmatig een back-upbestand te maken en op te slaan op uw computer,<br />
met name voordat u software bijwerkt. Als u een recent back-upbestand bewaart op uw computer kunt u<br />
smartphonegegevens herstellen als u uw smartphone kwijtraakt of als uw smartphone wordt gestolen of beschadigd raakt<br />
door onvoorziene omstandigheden.<br />
Als u hetzelfde item uit uw organizergegevens wijzigt op uw BlackBerry-smartphone en in de e-mailtoepassing op uw<br />
computer, krijgen de organizergegevens op uw computer voorrang op de organizergegevens op uw smartphone.<br />
1. Druk in de toepassing Contactpersonen, Agenda, Taken of MemoPad op de toets > Opties.<br />
2. Klik indien nodig op een agenda of contactpersonenlijst.<br />
3. Schakel het selectievakje Draadloze synchronisatie in.<br />
4. Druk op de toets > Opslaan.<br />
Als u de BlackBerry Internet Service gebruikt, moet u de BlackBerry Desktop Software gebruiken om agendagegevens te<br />
synchroniseren. Zie de Help van de BlackBerry Desktop Software voor meer informatie.<br />
220
Downloaded from www.vandenborre.be<br />
<strong>Gebruikershandleiding</strong><br />
Taken en memo's<br />
Verwante informatie<br />
Sommige tekens in agenda-items worden na synchronisatie niet correct weergegeven, 199<br />
Informatie over conflicten bij synchronisatie, 190<br />
Informatie over back-ups maken van<br />
smartphonegegevens en deze weer terugzetten<br />
Als u de BlackBerry Desktop Software op uw computer hebt geïnstalleerd, kunt u van het merendeel van de gegevens op<br />
uw BlackBerry-smartphone, waaronder berichten, organizergegevens, lettertypen, opgeslagen zoekopdrachten en<br />
browserbladwijzers, reservekopieën maken en deze gegevens herstellen met de BlackBerry Desktop Software. Zie de Help<br />
van de BlackBerry Desktop Software voor meer informatie.<br />
Als u niets op uw mediakaart hebt opgeslagen, kunt u een back-up maken van het merendeel van uw smartphonegegevens<br />
en deze herstellen met behulp van uw mediakaart.<br />
Als uw e-mailaccount gebruikmaakt van een BlackBerry Enterprise Server, kunt u gesynchroniseerde organizergegevens<br />
op uw smartphone mogelijk via het draadloze netwerk herstellen. Om gesynchroniseerde organizergegevens via het<br />
draadloze netwerk te herstellen, moet u een activeringswachtwoord hebben. Neem voor meer informatie contact op met<br />
uw beheerder.<br />
Research In Motion raadt u aan regelmatig een back-upbestand te maken en op te slaan op uw computer, met name<br />
voordat u software bijwerkt. Als u een recent back-upbestand bewaart op uw computer kunt u smartphonegegevens<br />
herstellen als u uw smartphone kwijtraakt of als uw smartphone wordt gestolen of beschadigd raakt door onvoorziene<br />
omstandigheden.<br />
Informatie over conflicten bij synchronisatie<br />
Er treedt een synchronisatieconflict op als u hetzelfde e-mailbericht of item uit de organizergegevens wijzigt op uw<br />
BlackBerry-smartphone en in de e-mailtoepassing op uw computer.<br />
Als u uw e-mailberichten via draadloze e-mailafstemming afstemt, kunt u instellen of de e-mailberichten op uw<br />
smartphone of de e-mailberichten op uw computer voorrang krijgen in geval van een conflict bij e-mailafstemming.<br />
Als u uw organizergegevens via draadloze gegevenssynchronisatie synchroniseert, krijgen de organizergegevens op uw<br />
computer voorrang boven de organizergegevens op uw smartphone in geval van een conflict bij gegevenssynchronisatie.<br />
Research In Motion raadt u aan regelmatig een back-upbestand te maken en op te slaan op uw computer, met name<br />
voordat u software bijwerkt. Als u een recent back-upbestand bewaart op uw computer kunt u smartphonegegevens<br />
herstellen als u uw smartphone kwijtraakt of als uw smartphone wordt gestolen of beschadigd raakt door onvoorziene<br />
omstandigheden.<br />
Verwante informatie<br />
Sommige tekens in agenda-items worden na synchronisatie niet correct weergegeven, 199<br />
Organizergegevens via het draadloze netwerk synchroniseren, 190<br />
221
Downloaded from www.vandenborre.be<br />
<strong>Gebruikershandleiding</strong><br />
Taken en memo's<br />
Conflicten bij gegevenssynchronisatie beheren<br />
U kunt de manier waarop conflicten worden opgelost die ontstaan tijdens de synchronisatie van organizergegevens als<br />
volgt wijzigen: de draadloze gegevenssynchronisatie uitschakelen, de opties voor conflictoplossing wijzigen en de<br />
organizergegevens synchroniseren met behulp van het synchronisatieprogramma van de BlackBerry Desktop Software.<br />
Raadpleeg de Help van de BlackBerry Desktop Software voor meer informatie over het beheren van conflicten die<br />
optreden tijdens de synchronisatie van organizergegevens.<br />
Informatie over categorieën<br />
U kunt categorieën maken waarin u uw contactpersonen, taken en memo’s kunt onderbrengen. U kunt de<br />
contactpersonen, taken en memo’s ook beperken op basis van de categorieën.<br />
Categorienamen zijn niet hoofdlettergevoelig. Er kan meer dan één categorie van toepassing zijn op een contactpersoon,<br />
taak of memo. Als u IBM Lotus Notes gebruikt, kunt u meer dan één categorie toepassen op een taak op uw BlackBerrysmartphone,<br />
maar slechts één categorie wordt gesynchroniseerd met de taak in Lotus Notes.<br />
Categorieën worden gedeeld door de contactpersonenlijst, de takenlijst en de memolijst. Wijzigingen die u in de ene<br />
toepassing aanbrengt, worden in alle andere overgenomen.<br />
Een contactpersoon, taak of memo<br />
categoriseren<br />
1. Klik tijdens het maken of wijzigen van een contactpersoon, taak of memo op de toets > Categorieën.<br />
2. Schakel het selectievakje naast een categorie in.<br />
3. Druk op de toets > Opslaan.<br />
Om een categorie van een contactpersoon, taak of memo te verwijderen, schakelt u het selectievakje naast de categorie<br />
uit.<br />
222
Downloaded from www.vandenborre.be<br />
<strong>Gebruikershandleiding</strong><br />
Taken en memo's<br />
Een categorie maken voor contacten, taken<br />
of memo's<br />
U kunt categorieën maken om items in de toepassingen Contactpersonen, Taken en MemoPad te ordenen.<br />
1. Klik in het beginscherm of in de map Toepassingen op het pictogram Contactpersonen, het pictogram Taken of het<br />
pictogram MemoPad.<br />
2. Druk op de toets > Filter.<br />
3. Druk op de toets > Nieuw.<br />
4. Typ een naam voor de categorie.<br />
5. Druk op de toets op het toetsenbord.<br />
Om een categorie te verwijderen, markeert u de categorie. Druk op de toets<br />
> Verwijderen.<br />
De bevestigingsvraag uitschakelen die<br />
wordt weergegeven voorafgaand aan het<br />
verwijderen van berichten<br />
U kunt de bevestigingsvraag uitschakelen die wordt weergegeven voorafgaand aan het verwijderen van berichten,<br />
oproeplogboeken, contactpersonen, agenda-items, taken, memo's of wachtwoorden.<br />
1. Klik in het beginscherm op het toepassingspictogram van een toepassing waarvan u een bevestigingsvraag krijgt<br />
voordat u items verwijdert.<br />
2. Druk op de toets > Opties.<br />
3. Klik indien nodig op Algemene opties.<br />
4. Schakel het selectievakje Verwijderen bevestigen uit.<br />
5. Druk op de toets > Opslaan.<br />
223
Downloaded from www.vandenborre.be<br />
<strong>Gebruikershandleiding</strong><br />
Typen<br />
Typen<br />
Hoe kan ik: Typen<br />
Pictogrammen tijdens het typen<br />
Deze pictogrammen verschijnen in de rechterbovenhoek van het scherm wanneer u typt.<br />
Hoofdlettervergrendeling Multitap-modus<br />
Nummervergrendeling Huidige invoertaal<br />
Alt-modus<br />
Basis voor typen<br />
Kopiëren en plakken in één oogopslag<br />
224
Downloaded from www.vandenborre.be<br />
<strong>Gebruikershandleiding</strong><br />
Typen<br />
Tekst markeren, knippen, kopiëren of plakken<br />
1. Houd de toets ingedrukt.<br />
• Schuif met uw vinger naar links of naar rechts op het trackpad als u tekst teken voor teken wilt markeren.<br />
• Schuif met uw vinger omhoog of omlaag op het trackpad als u tekst regel voor regel wilt markeren.<br />
2. Druk op de toets .<br />
3. Klik op Knippen of Kopiëren.<br />
4. Plaats de cursor op de plaats waar u de geknipte of gekopieerde tekst wilt invoegen.<br />
5. Druk op de toets > Plakken.<br />
Een symbool typen<br />
Druk op de toets<br />
. Typ de letter die onder het gewenste symbool verschijnt.<br />
Een speciaal teken of letter met een accent typen<br />
Houd een lettertoets op het toetsenbord ingedrukt en schuif met uw vinger naar links of naar rechts op het trackpad tot het<br />
speciale teken of de letter met een accent wordt weergegeven.<br />
Tekst in een veld wissen<br />
Druk in een veld waarin u tekst hebt ingevoerd op toets<br />
> Veld wissen.<br />
Invoermethoden<br />
Informatie over invoermethoden<br />
De invoermethode die u gebruikt bepaalt hoe u typt. Als u bijvoorbeeld de voorspellende invoermethode gebruikt, geeft uw<br />
BlackBerry-smartphone een lijst met voorgestelde woorden weer als u typt, zodat u niet het volledige woord hoeft te typen.<br />
De taal waarin u typt, bepaalt welke invoermethoden tijdens het typen beschikbaar zijn. Als u in een taal typt die meerdere<br />
invoermethoden heeft, kunt u tussen invoermethoden schakelen tijdens het typen. Wanneer u in bepaalde velden (zoals<br />
wachtwoordvelden) typt, is het mogelijk dat uw smartphone automatisch naar een andere invoermethode schakelt.<br />
225
Downloaded from www.vandenborre.be<br />
<strong>Gebruikershandleiding</strong><br />
Typen<br />
Opties voor invoermethoden wijzigen<br />
1. Klik in het beginscherm of in een map op het pictogram Opties.<br />
2. Klik op Typen en taal > Typen.<br />
3. Voor een toetsenbord klikt u op Geavanceerde stijlopties.<br />
4. Wijzig de opties.<br />
5. Druk op de toets > Opslaan.<br />
Uw typestijl wijzigen<br />
U kunt wijzigen hoe uw BlackBerry-smartphone herkent wat u typt door een typestijl te selecteren.<br />
1. Klik in het beginscherm of in een map op het pictogram Opties.<br />
2. Klik op Typen en taal > Typen.<br />
3. Voer voor een toetsenbord een van de volgende handelingen uit:<br />
• Wijzig het veld Stijl in Direct als u alle hulp bij het typen wilt uitschakelen.<br />
• Wijzig het veld Stijl in Voorspellend als u wilt dat uw smartphone suggesties voor woordvoorspellingen geeft terwijl<br />
u typt.<br />
4. Druk op de toets > Opslaan.<br />
Verwante informatie<br />
Ik zie geen Geavanceerde stijlopties, 232<br />
Tekst typen met de voorspellende invoermethode<br />
Voer een van de volgende acties uit terwijl u tekst typt:<br />
• Druk op de toets op het toetsenbord als u de gemarkeerde suggestie wilt selecteren en een nieuw woord wilt<br />
typen.<br />
• Om de gemarkeerde suggestie te selecteren en verder te typen, klik op het woord.<br />
• Blijf typen als u de suggesties wilt negeren.<br />
Meer informatie zoeken over typen in andere talen<br />
In de typehandleidingen, die online beschikbaar zijn, vindt u meer informatie over typen in andere talen, bijvoorbeeld<br />
Chinees of Thais. Ga naar www.blackberry.com/go/docs en zoek de typehandleiding in uw taal.<br />
226
Downloaded from www.vandenborre.be<br />
<strong>Gebruikershandleiding</strong><br />
Typen<br />
Trackpadgeluiden in- of uitschakelen<br />
1. Klik in het beginscherm of in een map op het pictogram Opties.<br />
2. Klik op Typen en taal > Gevoeligheid trackpad.<br />
3. Schakel het selectievakje Geluid bij rollen in of uit.<br />
4. Druk op de toets > Opslaan.<br />
De gevoeligheid van het trackpad instellen<br />
U kunt instellen hoe het trackpad op aanrakingen reageert. Bij een hoge gevoeligheid reageert de trackball bij minder druk<br />
dan bij een lagere gevoeligheidsinstelling.<br />
1. Klik in het beginscherm of in een map op het pictogram Opties.<br />
2. Klik op Typen en taal > Gevoeligheid trackpad.<br />
3. Wijzig het veld Horizontale gevoeligheid en het veld Verticale gevoeligheid.<br />
4. Druk op de toets > Opslaan.<br />
De gevoeligheid van het aanraakscherm instellen<br />
U kunt instellen hoe gevoelig het scherm is voor uw aanraking.<br />
1. Klik in het beginscherm of in een map op het pictogram Opties.<br />
2. Klik op Typen en taal > Gevoeligheid aanraakscherm.<br />
• Als u wilt dat het scherm sneller reageert wanneer u het aanraakt, wijzig dan het veld Dubbel aanraakinterval<br />
naar een lagere instelling.<br />
• Als u wilt dat het scherm sneller reageert wanneer u het blijft aanraken, bijvoorbeeld wanneer u het scherm blijft<br />
aanraken om een pop-upmenu te openen, wijzigt u het veld Wachtperiode naar een hogere snelheid.<br />
3. Druk op de toets > Opslaan.<br />
De cursorsnelheid instellen<br />
1. Klik in het beginscherm of in een map op het pictogram Opties.<br />
2. Klik op Typen en taal > Toetsenbord.<br />
3. Wijzig het veld Toetssnelheid.<br />
227
Downloaded from www.vandenborre.be<br />
<strong>Gebruikershandleiding</strong><br />
Typen<br />
4. Druk op de toets > Opslaan.<br />
Aangepast woordenboek<br />
Een woord in de aangepaste woordenlijst toevoegen, wijzigen of<br />
verwijderen<br />
U kunt woorden aan de aangepaste woordenlijst toevoegen, zodat de BlackBerry-smartphone het woord herkent als u de<br />
spelling controleert.<br />
1. Klik in het beginscherm of in een map op het pictogram Opties.<br />
2. Klik op Typen en taal > Aangepaste woordenlijst.<br />
• Om een woord toe te voegen aan de aangepaste woordenlijst, drukt u op de toets > Nieuw. Typ een woord<br />
of een lettercombinatie. Druk op de toets op het toetsenbord.<br />
• Om een woord te wijzigen in de aangepaste woordenlijst, drukt u op de toets > Bewerken. Wijzig het<br />
woord. Druk op de toets op het toetsenbord.<br />
• Om een woord te verwijderen uit de aangepaste woordenlijst, markeert u het woord. Druk op de toets ><br />
Verwijderen.<br />
Automatisch toevoegen van items aan het aangepaste woordenboek<br />
stoppen<br />
1. Klik in het beginscherm of in een map op het pictogram Opties.<br />
2. Klik op Typen en taal > Typen.<br />
3. Voor een toetsenbord klikt u op Geavanceerde stijlopties.<br />
4. Schakel het selectievakje Typen uit.<br />
5. Schakel het selectievakje Namen uit.<br />
6. Wijzig het veld E-mail in Uit.<br />
7. Druk op de toets > Opslaan.<br />
Woordvervanging<br />
Afhankelijk van de weergavetaal die u gebruikt, wordt deze functie mogelijk niet ondersteund.<br />
228
Downloaded from www.vandenborre.be<br />
<strong>Gebruikershandleiding</strong><br />
Typen<br />
Informatie over Woordvervanging<br />
Woordvervanging is ontwikkeld om specifieke tekst die u typt te vervangen met woorden uit de Woordvervangingwoordenlijst.<br />
Als u tekst typt die kan worden vervangen door een Woordvervanging-fragment, wordt de tekst gewijzigd na<br />
het indrukken van de spatietoets.<br />
Uw BlackBerry-smartphone bevat standaard Woordvervanging-fragmenten waarmee u veelvoorkomende fouten kunt<br />
corrigeren. Woordvervanging wijzigt bijvoorbeeld hte in het. U kunt zelf Woordvervanging-fragmenten maken voor<br />
veelvoorkomende typefouten of voor afkortingen. Het is bijvoorbeeld handig een Woordvervanging-fragment te maken<br />
waarmee mvg wordt vervangen door met vriendelijke groet.<br />
Verwante informatie<br />
Een Woordvervanging-fragment wijzigen of verwijderen, 230<br />
Een item toevoegen aan Woordvervanging, 229<br />
Een wijziging in Woordvervanging ongedaan maken<br />
Als de functie Woordvervanging een woord wijzigt dat u niet gewijzigd wilt hebben, kunt u deze wijziging ongedaan maken.<br />
Druk tijdens het typen tweemaal op de toets .<br />
Een item toevoegen aan Woordvervanging<br />
1. Klik in het beginscherm of in een map op het pictogram Opties.<br />
2. Klik op Typen en taal > Woordvervanging.<br />
3. Druk op de toets > Nieuw.<br />
4. Typ in het veld Vervangen de tekst die u wilt vervangen.<br />
5. Voer een van de volgende bewerkingen uit in het veld Door:<br />
• Typ de vervangende tekst.<br />
• Druk op de toets > Macro invoegen als u een macro wilt invoegen, bijvoorbeeld de huidige datum of tijd.<br />
6. Voer een van de volgende handelingen uit:<br />
• Als u de hoofdletters van de tekst wilt handhaven zoals u deze typt, wijzigt u het veld Hoofdletters in Zoals<br />
ingevoerd.<br />
• Als u het hoofdlettergebruik van de tekst wilt bepalen op basis van de context, wijzigt u het veld Hoofdletters in<br />
Slimme hoofdletters.<br />
7. Wijzig de taal in het veld Taal.<br />
8. Druk op de toets > Opslaan.<br />
229
Downloaded from www.vandenborre.be<br />
<strong>Gebruikershandleiding</strong><br />
Typen<br />
Een Woordvervanging-fragment wijzigen of verwijderen<br />
1. Klik in het beginscherm of in een map op het pictogram Opties.<br />
2. Klik op Typen en taal > Woordvervanging.<br />
3. Markeer een Woordvervanging-fragment.<br />
4. Druk op de toets .<br />
• Klik op Bewerken om het woordvervangingsfragment te wijzigen. Wijzig het fragment. Druk op de toets ><br />
Opslaan.<br />
• Klik op Verwijderen om het woordvervangingsfragment te verwijderen.<br />
Woordvervanging uitschakelen<br />
1. Klik in het beginscherm of in een map op het pictogram Opties.<br />
2. Klik op Typen en taal > Typen.<br />
3. Voor een toetsenbord klikt u op Geavanceerde stijlopties.<br />
4. Schakel het selectievakje Spelling uit.<br />
5. Druk op de toets > Opslaan.<br />
Spellingcontrole<br />
U kunt de spelling controleren als de invoertaal is ingesteld op Afrikaans, Arabisch, Catalaans, Deens, Duits, Engels, Frans,<br />
Grieks, Hebreeuws, Hongaars, Italiaans, Kroatisch, Nederlands, Noors, Pools, Portugees, Roemeens, Russisch, Spaans,<br />
Tsjechisch, Turks of Zweeds.<br />
De weergave van spellingsuggesties in de lijst die tijdens het typen wordt<br />
weergegeven, uitschakelen<br />
Als u een lettercombinatie begint te typen die de BlackBerry-smartphone niet herkent, worden spellingsuggesties - indien<br />
beschikbaar - vetgedrukt weergegeven in de lijst die wordt weergegeven wanneer u typt.<br />
1. Klik in het beginscherm of in een map op het pictogram Opties.<br />
2. Klik op Typen en taal > Typen.<br />
3. Voor een toetsenbord klikt u op Geavanceerde stijlopties.<br />
4. Schakel het selectievakje Spelling uit.<br />
5. Druk op de toets > Opslaan.<br />
230
Downloaded from www.vandenborre.be<br />
<strong>Gebruikershandleiding</strong><br />
Typen<br />
Opties voor spellingcontrole wijzigen<br />
U kunt het soort en het aantal woorden dat de spellingcontrole controleert wijzigen. U kunt bijvoorbeeld instellen dat de<br />
afkortingen of woorden van één letter niet worden gecontroleerd. U kunt ook uw BlackBerry-smartphone zodanig instellen<br />
dat de spelling automatisch wordt gecontroleerd voordat u een e-mail verzendt.<br />
1. Klik in het beginscherm of in een map op het pictogram Opties.<br />
2. Klik op Typen en taal > Spellingcontrole.<br />
3. Verander een of meer opties.<br />
4. Druk op de toets > Opslaan.<br />
Spelling controleren<br />
U kunt de spelling controleren in berichten, memo's, taken en agenda-items die u maakt.<br />
1. Druk op de toets > Spellingcontrole.<br />
2. Voer een van de volgende handelingen uit:<br />
• Klik op een woord in de lijst die verschijnt om de voorgestelde spelling te accepteren.<br />
• Als u de voorgestelde spelling niet wilt accepteren, drukt u op de toets .<br />
• Als u alle instanties van voorgestelde spelling wilt negeren, drukt u op de toets > Alles negeren.<br />
• Als u het woord wilt toevoegen aan de aangepaste woordenlijst, drukt u op de toets > Toevoegen aan<br />
woordenlijst.<br />
• Om te stoppen met de spellingcontrole, drukt u op de toets > Spellingcontrole annuleren.<br />
Verwante informatie<br />
Ik kan de spelling niet controleren, 231<br />
Problemen oplossen: Typen<br />
Ik kan de spelling niet controleren<br />
U kunt alleen de spelling controleren van de tekst die u typt. U kunt de spelling controleren in het Afrikaans, Arabisch,<br />
Catalaans, Deens, Duits, Engels, Frans, Grieks, Hebreeuws, Hongaars, Italiaans, Kroatisch, Nederlands, Noors, Pools,<br />
Portugees, Roemeens, Russisch, Spaans, Tsjechisch, Turks of Zweeds.<br />
231
Downloaded from www.vandenborre.be<br />
<strong>Gebruikershandleiding</strong><br />
Typen<br />
Ik zie geen Geavanceerde stijlopties<br />
Als u de typestijl van uw smartphone hebt gewijzigd in Direct, is de optie Geavanceerde stijlopties niet beschikbaar.<br />
Als u de typestijl van uw smartphone terugwijzigt in een andere typestijl dan Direct, is de optie Geavanceerde stijlopties<br />
weer beschikbaar.<br />
Verwante informatie<br />
Uw typestijl wijzigen, 226<br />
232
Downloaded from www.vandenborre.be<br />
<strong>Gebruikershandleiding</strong><br />
Toetsenbord<br />
Toetsenbord<br />
Hoe kan ik: Toetsenbord<br />
Een toepassing toewijzen aan een sneltoets<br />
Uw BlackBerry-smartphone heeft een of meer sneltoetsen aan de zijkant van de smartphone. Afhankelijk van het gekozen<br />
thema kunt u mogelijk de toepassing die aan een sneltoets is toegewezen, niet wijzigen.<br />
1. Klik in het beginscherm of in een map op het pictogram Opties.<br />
2. Klik op Toestel > Sneltoets.<br />
3. Wijzig het veld Sneltoets opent.<br />
4. Druk op de toets > Opslaan.<br />
Het standaardsymbool voor valuta wijzigen<br />
1. Klik in het beginscherm of in een map op het pictogram Opties.<br />
2. Klik op Typen en taal > Toetsenbord.<br />
3. Wijzig het veld Valutatoets.<br />
4. Druk op de toets > Opslaan.<br />
De cursorsnelheid instellen<br />
1. Klik in het beginscherm of in een map op het pictogram Opties.<br />
2. Klik op Typen en taal > Toetsenbord.<br />
3. Wijzig het veld Toetssnelheid.<br />
4. Druk op de toets > Opslaan.<br />
233
Downloaded from www.vandenborre.be<br />
<strong>Gebruikershandleiding</strong><br />
Toetsenbord<br />
Toetstonen inschakelen<br />
1. Klik in het beginscherm of in een map op het pictogram Opties.<br />
2. Klik op Typen en taal > Toetsenbord.<br />
3. Schakel het selectievakje Toetstoon in.<br />
4. Druk op de toets > Opslaan.<br />
Trackpadgeluiden in- of uitschakelen<br />
1. Klik in het beginscherm of in een map op het pictogram Opties.<br />
2. Klik op Typen en taal > Gevoeligheid trackpad.<br />
3. Schakel het selectievakje Geluid bij rollen in of uit.<br />
4. Druk op de toets > Opslaan.<br />
De gevoeligheid van het trackpad instellen<br />
U kunt instellen hoe het trackpad op aanrakingen reageert. Bij een hoge gevoeligheid reageert de trackball bij minder druk<br />
dan bij een lagere gevoeligheidsinstelling.<br />
1. Klik in het beginscherm of in een map op het pictogram Opties.<br />
2. Klik op Typen en taal > Gevoeligheid trackpad.<br />
3. Wijzig het veld Horizontale gevoeligheid en het veld Verticale gevoeligheid.<br />
4. Druk op de toets > Opslaan.<br />
De gevoeligheid van het aanraakscherm instellen<br />
U kunt instellen hoe gevoelig het scherm is voor uw aanraking.<br />
1. Klik in het beginscherm of in een map op het pictogram Opties.<br />
2. Klik op Typen en taal > Gevoeligheid aanraakscherm.<br />
• Als u wilt dat het scherm sneller reageert wanneer u het aanraakt, wijzig dan het veld Dubbel aanraakinterval<br />
naar een lagere instelling.<br />
• Als u wilt dat het scherm sneller reageert wanneer u het blijft aanraken, bijvoorbeeld wanneer u het scherm blijft<br />
aanraken om een pop-upmenu te openen, wijzigt u het veld Wachtperiode naar een hogere snelheid.<br />
234
Downloaded from www.vandenborre.be<br />
<strong>Gebruikershandleiding</strong><br />
Toetsenbord<br />
3. Druk op de toets > Opslaan.<br />
Problemen oplossen: Toetsenbord<br />
Er wordt geen toepassing geopend als ik op een sneltoets druk<br />
Probeer het volgende:<br />
• Wijs, als u dat nog niet had gedaan, een toepassing toe aan de toets.<br />
• Controleer of u de toepassing die u aan de toets hebt toegewezen niet hebt verwijderd.<br />
235
Downloaded from www.vandenborre.be<br />
<strong>Gebruikershandleiding</strong><br />
Taal<br />
Taal<br />
Hoe kan ik: Taal<br />
Informatie over invoertaaltypes<br />
U kunt een invoertaal instellen die u gebruikt voor het typen. De invoertaal hoeft niet hetzelfde te zijn als de weergavetaal.<br />
Het is bijvoorbeeld mogelijk uw BlackBerry-smartphone in het Frans te gebruiken, maar berichten in het Engels te typen.<br />
Als u een invoertaal instelt, worden woordvervanging en andere typeopties gewijzigd in de geselecteerde taal.<br />
Een taal toevoegen aan uw smartphone<br />
U kunt de BlackBerry Desktop Software gebruiken om een invoer- of weergavetaal toe te voegen aan uw BlackBerrysmartphone.<br />
U kunt de BlackBerry Desktop Software downloaden met uw computer door naar www.blackberry.com/<br />
desktop te gaan en de juiste optie voor uw computer te selecteren.<br />
Verbind uw smartphone naar uw computer en open de BlackBerry Desktop Software.<br />
Zie de Help in de BlackBerry Desktop Software voor meer informatie over het toevoegen van invoer- en weergavetalen.<br />
Verwante informatie<br />
Ik kan geen weergavetaal op mijn smartphone vinden, 238<br />
Een taal verwijderen van uw smartphone<br />
U kunt invoer- en weergavetalen die u niet gebruikt, verwijderen om de hoeveelheid beschikbare opslagruimte op uw<br />
BlackBerry-smartphone te vergroten.<br />
1. Klik in het beginscherm op het pictogram Configuratie.<br />
2. Klik op Talen en invoermethoden.<br />
3. Selecteer onder Talen en invoermethoden beheren de talen die u wilt behouden.<br />
4. Klik op Bijwerken.<br />
Alle talen die u niet selecteert, worden van uw smartphone verwijderd.<br />
236
Downloaded from www.vandenborre.be<br />
<strong>Gebruikershandleiding</strong><br />
Taal<br />
Een invoer- of weergavetaal wijzigen<br />
Vóór u begint: Om een invoer- of weergavetaal te wijzigen, moet de taal al op uw BlackBerry-smartphone zijn geïnstalleerd.<br />
Als de taal die u wilt gebruiken niet op uw smartphone is geïnstalleerd, kunt u het kunnen toevoegen met de BlackBerry<br />
Desktop Software. Zie de Help van de BlackBerry Desktop Software voor meer informatie.<br />
1. Klik in het beginscherm of in een map op het pictogram Opties.<br />
2. Klik op Typen en taal > Taal.<br />
3. Klik voor elk veld in de vervolgkeuzelijst op de taal die u wilt gebruiken.<br />
4. Druk op de toets > Opslaan.<br />
Een snelkoppeling gebruiken om te schakelen tussen<br />
invoertalen<br />
Wanneer u een snelkoppeling gebruikt om te schakelen tussen talen, kunt u op uw smartphone schakelen tussen de talen<br />
die u hebt ingesteld in het veld Invoertaal.<br />
1. Klik in het beginscherm of in een map op het pictogram Opties.<br />
2. Klik op Typen en taal > Taal.<br />
• Als u de invoertaal wilt wijzigen door de toets ingedrukt te houden en op de toets te drukken, wijzigt<br />
u het veld Sneltoetsen in Alt-Enter.<br />
• Als u de invoertaal wilt wijzigen door de toets ingedrukt te houden en op de toets te drukken,<br />
wijzigt u het veld Sneltoetsen in Shift-Space.<br />
3. Druk op de toets > Opslaan.<br />
Als u de sneltoets voor het schakelen tussen invoertalen wilt uitschakelen, wijzigt u het veld Sneltoetsen in Geen.<br />
Wijzigen welke talen worden weergegeven wanneer u<br />
schakelt tussen invoertalen<br />
1. Klik in het beginscherm of in een map op het pictogram Opties.<br />
2. Klik op Typen en taal > Taal.<br />
3. Klik naast Invoertaal op Beheren.<br />
4. Schakel het selectievakje naast een taal in of uit.<br />
5. Klik op Opslaan.<br />
237
Downloaded from www.vandenborre.be<br />
<strong>Gebruikershandleiding</strong><br />
Taal<br />
Problemen oplossen: Taal<br />
Bepaalde tekens worden niet correct op mijn<br />
smartphone weergegeven<br />
De BlackBerry Enterprise Server of BlackBerry Internet Service die met uw BlackBerry-smartphone is gekoppeld<br />
ondersteunt de tekens mogelijk niet. Neem voor meer informatie contact op met uw serviceprovider of beheerder.<br />
Ik kan geen weergavetaal op mijn smartphone vinden<br />
Als u een weergavetaal niet kunt vinden op uw BlackBerry-smartphone, is deze weergavetaal mogelijk niet geïnstalleerd. U<br />
kunt de BlackBerry Desktop Software gebruiken om een taal toe te voegen aan uw smartphone.<br />
Verwante informatie<br />
Een taal toevoegen aan uw smartphone, 236<br />
238
Downloaded from www.vandenborre.be<br />
<strong>Gebruikershandleiding</strong><br />
Schermweergave<br />
Schermweergave<br />
Hoe kan ik: Schermweergave<br />
Een afbeelding gebruiken als de achtergrond van uw<br />
smartphone<br />
1. Klik in het beginscherm op het pictogram Media > pictogram Afbeeldingen.<br />
2. Blader naar een afbeelding.<br />
3. Druk op de toets > Instellen als achtergrond.<br />
Verwante informatie<br />
Mijn weergaveopties zijn veranderd, 243<br />
Opties voor achtergrondverlichting instellen<br />
1. Klik in het beginscherm of in een map op het pictogram Opties.<br />
2. Klik op Weergave > Schermweergave.<br />
3. Voer een van de volgende handelingen uit:<br />
• Wijzig het veld Helderheid achtergrondverlichting als u de helderheid van de achtergrondverlichting van het<br />
scherm wilt wijzigen.<br />
• Wijzig het veld Achtergrondverlichting uit na als u wilt wijzigen hoe lang de achtergrondverlichting aan blijft als u<br />
uw BlackBerry-smartphone niet gebruikt.<br />
• Schakel het selectievakje Achtergrondverlichting automatisch dimmen uit als u niet langer wilt dat de<br />
achtergrondverlichting wordt aangepast aan de lichtomstandigheden.<br />
4. Druk op de toets > Opslaan.<br />
Verwante informatie<br />
Het scherm schakelt automatisch uit, 44<br />
239
Downloaded from www.vandenborre.be<br />
<strong>Gebruikershandleiding</strong><br />
Schermweergave<br />
Het weer te geven lettertype wijzigen<br />
1. Klik in het beginscherm of in een map op het pictogram Opties.<br />
2. Klik op Weergave > Schermweergave.<br />
3. Wijzig de velden voor het lettertype.<br />
4. Druk op de toets > Opslaan.<br />
Verwante informatie<br />
Grijstinten gebruiken of contrast omdraaien voor de schermweergave, 242<br />
Schermweergave, 239<br />
Toepassingen ordenen in het beginscherm<br />
Informatie over het beheren van toepassingspictogrammen<br />
Toepassingspictogrammen kunnen worden weergegeven in het beginscherm of in mappen in het beginscherm.<br />
Toepassingspictogrammen kunnen verborgen zijn, waardoor u ze mogelijk niet allemaal ziet. U kunt alle<br />
toepassingspictogrammen zichtbaar maken in het beginscherm of in mappen door Alle pictogrammen weergeven te<br />
selecteren in het menu in het beginscherm.<br />
U kunt toepassingspictogrammen herschikken om te veranderen welke pictogrammen het eerst in het beginscherm<br />
worden weergegeven. U kunt ook mappen maken en verwijderen, de stijl van pictogrammen voor gemaakte mappen<br />
aanpassen en toepassingspictogrammen in mappen plaatsen en uit mappen verwijderen.<br />
U kunt ook selecteren welke panelen in het beginscherm worden weergegeven door Panelen beheren te selecteren in het<br />
menu in het beginscherm.<br />
Een toepassingspictogram weergeven, verbergen of zoeken<br />
Afhankelijk van uw thema kunt u bepaalde toepassingspictogrammen mogelijk niet verbergen. U kunt ook optionele<br />
BlackBerry Device Software-updates verbergen.<br />
Ga in het beginscherm of in een map als volgt te werk:<br />
• Als u alle toepassingspictogrammen wilt weergeven, klikt u in de navigatiebalk op Alles.<br />
• Om een toepassingspictogram te verbergen, markeert u het pictogram. Druk op de toets > Pictogram<br />
verbergen. Als het pictogram in andere panelen wordt weergegeven, kunt u het pictogram in alle panelen verbergen, of<br />
alleen in het huidige paneel.<br />
• Om alle verborgen toepassingspictogrammen weer te geven, drukt u op de toets > Alle pictogrammen<br />
weergeven.<br />
240
Downloaded from www.vandenborre.be<br />
<strong>Gebruikershandleiding</strong><br />
Schermweergave<br />
• Om een verborgen toepassingspictogram opnieuw weer te geven, markeert u het pictogram. Druk op de toets ><br />
Pictogram zichtbaar maken.<br />
• Om het pictogram te verbergen, klikt u op het pictogram Opties. Klik op Toestel > Software-updates. Markeer<br />
een softwareversie. Druk op de toets<br />
> Verbergen.<br />
• Om alle verborgen BlackBerry Device Software-updates te tonen, klik op het pictogram Opties. Klik op Toestel ><br />
Software-updates. Druk op de toets > Alles weergeven.<br />
Verwante informatie<br />
Mijn weergaveopties zijn veranderd, 243<br />
Een toepassingspictogram verplaatsen<br />
1. Markeer in het beginscherm of in een toepassingsmap een pictogram voor een toepassing.<br />
2. Druk op de toets .<br />
• Klik op Verplaatsen om het toepassingspictogram naar een andere locatie in het beginscherm te verplaatsen. Klik<br />
op de nieuwe locatie.<br />
• Als u het toepassingspictogram wilt verplaatsen naar een toepassingsmap, klikt u op Verplaatsen naar map. Klik<br />
op een toepassingsmap.<br />
• Als u het toepassingspictogram wilt verplaatsen uit een toepassingsmap, klikt u op Verplaatsen naar map. Klik op<br />
Begin of op een toepassingsmap.<br />
Wijzigen waar door u gedownloade apps worden opgeslagen<br />
Om uw gedownloade apps gemakkelijker te vinden, kunt u instellen dat ze in een bepaalde map worden weergegeven,<br />
inclusief mappen die u maakt.<br />
1. Druk in het beginscherm op de toets > Opties.<br />
2. Wijzig het veld Downloadmap.<br />
3. Druk op de toets > Opslaan.<br />
Een map in het beginscherm toevoegen, een andere naam geven of<br />
verwijderen<br />
Ga als volgt te werk in het beginscherm:<br />
• Om een map toe te voegen, drukt u op de toets > Map toevoegen. Typ een naam voor de map. Klik op<br />
Toevoegen.<br />
• Om een mapnaam te wijzigen, markeert u een map. Druk op de toets > Map bewerken. Typ een naam voor de<br />
map. Klik op Opslaan.<br />
241
Downloaded from www.vandenborre.be<br />
<strong>Gebruikershandleiding</strong><br />
Schermweergave<br />
• Om een map te verwijderen, markeert u een map. Druk op de toets > Verwijderen.<br />
Een bericht toevoegen dat verschijnt wanneer uw<br />
smartphone is vergrendeld<br />
1. Klik in het beginscherm of in een map op het pictogram Opties.<br />
2. Klik op Weergave > Bericht in vergrendelscherm.<br />
3. Typ de tekst die op het scherm moet verschijnen wanneer uw smartphone is vergrendeld.<br />
4. Druk op de toets > Opslaan.<br />
Verwante informatie<br />
Uw smartphone vergrendelen of ontgrendelen, 31<br />
Knipperende LED-melding voor draadloze dekking<br />
inschakelen<br />
1. Klik in het beginscherm of in een map op het pictogram Opties.<br />
2. Klik op Weergave > Schermweergave.<br />
3. Schakel het selectievakje LED-indicator bereik in.<br />
4. Druk op de toets > Opslaan.<br />
Als uw BlackBerry-smartphone is verbonden met het draadloze netwerk, knippert de LED groen.<br />
Schakel het selectievakje LED-indicator bereik uit als u de melding voor draadloze dekking wilt uitschakelen.<br />
Grijstinten gebruiken of contrast omdraaien voor de<br />
schermweergave<br />
1. Klik in het beginscherm of in een map op het pictogram Opties.<br />
2. Klik op Toegankelijkheid.<br />
• Om grijstinten te gebruiken voor de schermweergave, wijzigt u het veld Kleurcontrast in Grijswaarden.<br />
• Om het contrast om te draaien voor de schermweergave, wijzigt u het veld Kleurcontrast in Contrast omdraaien.<br />
3. Druk op de toets > Opslaan.<br />
242
Downloaded from www.vandenborre.be<br />
<strong>Gebruikershandleiding</strong><br />
Schermweergave<br />
Thema's<br />
Informatie over thema’s<br />
Afhankelijk van uw serviceprovider kunt u op uw BlackBerry-smartphone mogelijk een thema instellen dat de weergave van<br />
toepassingen, indicatoren, woorden en pictogrammen wijzigt. Mogelijk zijn er thema's vooraf geïnstalleerd op uw<br />
smartphone. U kunt ook thema's downloaden van BlackBerry App World.<br />
Thema's wijzigen<br />
1. Klik in het beginscherm of in een map op het pictogram Opties.<br />
2. Klik op Weergave > Schermweergave.<br />
3. Klik op een thema in het gedeelte Thema.<br />
4. Klik op Activeren.<br />
Klik op het thema om het te verwijderen. Klik op Verwijderen.<br />
Verwante informatie<br />
Mijn weergaveopties zijn veranderd, 243<br />
Problemen oplossen: Schermweergave<br />
Mijn weergaveopties zijn veranderd<br />
Afhankelijk van uw thema kunnen weergaveopties zoals pictogrammen, lettertypen en de achtergrond van het<br />
beginscherm worden gewijzigd wanneer u een ander thema kiest.<br />
Er wordt geen toepassing geopend als ik op een<br />
sneltoets druk<br />
Probeer het volgende:<br />
• Wijs, als u dat nog niet had gedaan, een toepassing toe aan de toets.<br />
243
Downloaded from www.vandenborre.be<br />
<strong>Gebruikershandleiding</strong><br />
Schermweergave<br />
• Controleer of u de toepassing die u aan de toets hebt toegewezen niet hebt verwijderd.<br />
Het scherm schakelt automatisch uit<br />
Als u uw BlackBerry-smartphone een bepaalde tijd niet hebt gebruikt, wordt het scherm uitgeschakeld om de batterij te<br />
sparen. U kunt wijzigen hoe lang de achtergrondverlichting ingeschakeld blijft wanneer u uw smartphone niet aanraakt.<br />
Als u het scherm wilt inschakelen, klikt u met het trackpad of drukt u op een toets.<br />
Verwante informatie<br />
Opties voor achtergrondverlichting instellen, 239<br />
Er wordt een pop-upmenu weergegeven wanneer ik<br />
het scherm aanraak<br />
Wanneer u uw vinger gedurende bepaalde tijd op het scherm houdt, wordt er een pop-upmenu weergegeven. Dit is een<br />
snelle manier om veelgebruikte menu-items te selecteren.<br />
U kunt pop-upmenu's uitschakelen of de gevoeligheidsopties van het aanraakscherm wijzigen om de tijd die het duurt<br />
voordat pop-upmenu's worden weergegeven, te verhogen.<br />
Verwante informatie<br />
Pop-upmenu's uitschakelen,<br />
De gevoeligheid van het aanraakscherm instellen, 227<br />
244
Downloaded from www.vandenborre.be<br />
<strong>Gebruikershandleiding</strong><br />
GPS-technologie<br />
GPS-technologie<br />
Afhankelijk van uw serviceprovider wordt deze functie mogelijk niet ondersteund.<br />
Hoe kan ik: GPS-technologie<br />
Afhankelijk van uw serviceprovider wordt deze functie mogelijk niet ondersteund.<br />
Locatiebepaling of locatiegegevens uitschakelen<br />
Locatiebepaling of locatiegegevens, indien beschikbaar voor uw BlackBerry-smartphone, verbeteren de prestaties van<br />
GPS-technologie. Maar omdat deze functies gebruik maken van het draadloze netwerk, worden uw kosten voor<br />
gegevensservices mogelijk hoger. Als u deze kosten wilt voorkomen, kunt u locatiebepaling of locatiegegevens<br />
uitschakelen, maar het duurt dan mogelijk langer voordat uw smartphone uw GPS-locatie heeft bepaald. Neem voor meer<br />
informatie over de kosten van gegevensservices contact op met de serviceprovider voor het draadloos netwerk.<br />
1. Klik in het beginscherm of in een map op het pictogram Opties.<br />
2. Klik op Toestel > Locatie-instellingen.<br />
• Om locatiebepaling uit te schakelen, wijzigt u in het gedeelte Locatiebepaling het veld Instelling in<br />
Uitgeschakeld.<br />
• Om locatiebepaling tijdens roamen uit te schakelen, wijzigt u in het gedeelte Locatiebepaling het veld Instelling<br />
in Uitgeschakeld tijdens roaming.<br />
• Om locatiegegevens uit te schakelen, wijzigt u in het gedeelte Locatiegegevens het veld Instelling in<br />
Uitgeschakeld.<br />
• Om locatiegegevens tijdens roamen uit te schakelen, wijzigt u in het gedeelte Locatiegegevens het veld Instelling<br />
in Uitgeschakeld tijdens roaming.<br />
3. Druk op de toets > Opslaan.<br />
GPS-technologie inschakelen<br />
Vóór u begint: Afhankelijk van uw model BlackBerry ® -smartphone en het draadloos netwerk wordt deze functie mogelijk<br />
niet ondersteund.<br />
Opmerking: De GPS-opties die worden weergegeven op uw smartphone kunnen enigszins afwijken van de opties in deze<br />
taak.<br />
245
Downloaded from www.vandenborre.be<br />
<strong>Gebruikershandleiding</strong><br />
GPS-technologie<br />
1. Klik in het beginscherm of in een map op het pictogram Opties.<br />
2. Klik op Toestel > Locatie-instellingen.<br />
3. Wijzig het veld Locatieservices in Locatie aan.<br />
4. Druk op de toets > Opslaan.<br />
Wijzig het veld Locatieservices in Locatie uit als u de GPS-technologie wilt uitschakelen.<br />
De GPS-ontvanger die u gebruikt instellen om uw<br />
positie te bepalen<br />
Vóór u begint: Als uw toestel geen interne GPS-ontvanger heeft, moet u uw BlackBerry-smartphone koppelen aan een<br />
GPS-ontvanger met Bluetooth ® - om deze taak te kunnen uitvoeren.<br />
1. Klik in het beginscherm of in een map op het pictogram Opties.<br />
2. Klik op Toestel > Locatie-instellingen.<br />
3. Wijzig het veld GPS-gegevensbron.<br />
4. Druk op de toets > Opslaan.<br />
Voorkomen dat anderen uw locatie kunnen volgen<br />
Als u een e-mailaccount hebt dat gebruikmaakt van een BlackBerry Enterprise Server, kan uw beheerder mogelijk de<br />
locatie van uw BlackBerry-smartphone volgen. Neem voor meer informatie contact op met uw beheerder.<br />
1. Klik in het beginscherm of in een map op het pictogram Opties.<br />
2. Klik op Toestel > Locatie-instellingen.<br />
3. Wijzig het veld Locatieservices in Locatie uit.<br />
4. Druk op de toets > Opslaan.<br />
Uw GPS-locatie verkrijgen<br />
Vóór u begint: Afhankelijk van uw serviceprovider en draadloze netwerk wordt deze functie mogelijk niet ondersteund.Uw<br />
BlackBerry-smartphone moet zijn voorzien van een interne GPS-ontvanger of zijn gekoppeld aan een GPS-ontvanger met<br />
Bluetooth ® - om deze taak te kunnen uitvoeren.<br />
1. Klik in het beginscherm of in een map op het pictogram Opties.<br />
2. Klik op Toestel > Locatie-instellingen.<br />
3. Druk op de toets > Locatie vernieuwen.<br />
246
Downloaded from www.vandenborre.be<br />
<strong>Gebruikershandleiding</strong><br />
GPS-technologie<br />
De lengte- en breedtecoördinaten voor uw huidige locatie verschijnen.<br />
Problemen oplossen: GPS-technologie<br />
Afhankelijk van uw serviceprovider wordt deze functie mogelijk niet ondersteund.<br />
Ik kan geen GPS-technologie gebruiken<br />
Afhankelijk van uw serviceprovider wordt deze functie mogelijk niet ondersteund.<br />
Als u buiten staat, zorg dan dat u niet in de buurt van gebouwen staat en stel uw BlackBerry-smartphone bloot aan de<br />
openlucht. Als u binnen staat, ga dan bij een raam staan.<br />
Als u uw smartphone aan een GPS-ontvanger met Bluetooth hebt gekoppeld, controleer dan of de GPS-ontvanger met<br />
Bluetooth is ingeschakeld. Als u GPS-technologie voor de eerste keer gebruikt, wacht dan even voordat u verdergaat zodat<br />
uw smartphone uw GPS-locatie kan bepalen.<br />
Als uw e-mailaccount met een BlackBerry Enterprise Server is gekoppeld, kan uw beheerder een IT-beleidsregel aan uw<br />
smartphone toevoegen die GPS-technologie uitschakelt. Neem voor meer informatie contact op met uw beheerder.<br />
247
Downloaded from www.vandenborre.be<br />
<strong>Gebruikershandleiding</strong><br />
Kompas<br />
Kompas<br />
Hoe kan ik: Kompas<br />
Informatie over het kompas<br />
Afhankelijk van uw serviceprovider wordt deze functie mogelijk niet ondersteund.<br />
U kunt de toepassing Kompas gebruiken om uw richting in verhouding tot de magnetische aardpolen of het echte noorden<br />
te bepalen. U kunt de toepassing Kompas ook gebruiken in combinatie met toepassingen op locatiebasis, zoals de<br />
toepassing Kaarten, die mogelijk vooraf op uw BlackBerry-smartphone is geïnstalleerd, om informatie te krijgen zoals<br />
routebeschrijvingen of uw positie ten opzichte van een bepaalde locatie. De toepassing Kompas is het nauwkeurigst<br />
wanneer u uw smartphone op een vlak oppervlak plaatst of het horizontaal vasthoudt.<br />
Locatie weergeven op een kaart vanuit de toepassing<br />
Kompas<br />
U kunt het kompas en uw locatie op een kaart tegelijkertijd weergeven.<br />
1. Klik in het beginscherm of in de map Toepassingen op het pictogram Kompas.<br />
2. Druk op de toets > Locatie op kaart.<br />
Als u terug wilt naar de toepassing Kompas, drukt u op de toets<br />
> Sluiten.<br />
Naar een locatie navigeren<br />
Vóór u begint:<br />
Om deze taak te uit te voeren, moet GPS-technologie zijn ingeschakeld.<br />
U kunt de toepassing Kompas gebruiken om te navigeren op richting in plaats van route, bijvoorbeeld als u in een gebied<br />
zonder wegen bent of als u naar een bestemming loopt.<br />
1. Klik in het beginscherm of in de map Toepassingen op het pictogram Kompas.<br />
2. Druk op de toets > Bestemming instellen.<br />
248
Downloaded from www.vandenborre.be<br />
<strong>Gebruikershandleiding</strong><br />
Kompas<br />
• Om uw bestemming op de kaart te vinden, moet u de cursor op de kaart plaatsen.<br />
• Als u een specifieke locatie wilt opzoeken, moet u in het veld Zoeken het adres of de lengte- en<br />
breedtecoördinaten typen. Klik op de bestemming.<br />
• Als u een speciale locatie zoals een bedrijf of een oriëntatiepunt wilt zoeken, typt u in het veld Zoeken de<br />
informatie over de speciale locatie. Klik op de bestemming.<br />
Het kompas geeft de richting van de bestemming weer.<br />
Om de bestemming van het kompas te wissen, drukt u op de toets<br />
> Bestemming wissen.<br />
Het kompas handmatig kalibreren<br />
Als "Kalibratie vereist" onder aan het scherm wordt weergegeven, dient u het kompas handmatig te kalibreren voor<br />
nauwkeurigere metingen met het kompas.<br />
1. Klik in het beginscherm of in de map Toepassingen op het pictogram Kompas.<br />
2. Druk op de toets > Kalibratie.<br />
3. Draai en kantel de BlackBerry-smartphone totdat deze trilt.<br />
Opties voor het kompas wijzigen<br />
1. Klik in het beginscherm of in de map Toepassingen op het pictogram Kompas.<br />
2. Druk op de toets > Opties.<br />
• Als u de wijze waarop lengte- en breedtecoördinaten worden weergegeven wilt wijzigen, wijzigt u het veld Locatie<br />
LAT/LON-weergaveformaat.<br />
• Als u de punten van het kompas wilt wijzigen, moet u het veld Magneet/Ware noorden wijzigen.<br />
3. Druk op de toets > Opslaan.<br />
De metingen met het kompas zijn niet nauwkeurig<br />
Probeer het volgende:<br />
• Als het kompas niet richting het noorden wijst, houdt uw BlackBerry-smartphone dan weg van metaal of magneten.<br />
• Kalibreer het kompas handmatig als de melding "Kalibratie vereist" onder aan het scherm wordt weergegeven.<br />
• Om storing van het kompas door metaal en magneten te voorkomen, sluit u de toepassing Kompas voordat u in een<br />
voertuig stapt of uw smartphone in een houder plaatst.<br />
Verwante informatie<br />
Het kompas handmatig kalibreren, 249<br />
249
Downloaded from www.vandenborre.be<br />
<strong>Gebruikershandleiding</strong><br />
Kaarten<br />
Kaarten<br />
Hoe kan ik: Kaarten<br />
Basis van de kaart<br />
Routebeschrijving ontvangen<br />
1. Klik in het beginscherm op het pictogram Berichten.<br />
2. Druk op de toets > Routebeschrijving ontvangen.<br />
3. Ga op een van de volgende manieren te werk om een startlocatie op te geven:<br />
• Stel het veld Starten in op Mijn locatie als u uw huidige locatie wilt opgeven en uw BlackBerry-smartphone een<br />
interne GPS-ontvanger heeft of is gekoppeld aan een GPS-ontvanger met Bluetooth ® -.<br />
• Om de locatie op te geven die op dat moment op een kaart wordt weergegeven, stelt u het veld Starten in op<br />
Midden van kaart gebruiken. Als u een favoriete locatie weergeeft, klikt u op het adres van de locatie.<br />
• Om een nieuwe locatie op te geven door de locatie te selecteren op een kaart, stelt u het veld Starten in op<br />
Selecteren op kaart. Klik op de locatie op de kaart.<br />
• Om een locatie of contactpersoon op te geven, stelt u het veld Start in op Locatie zoeken. Typ in het veld Een<br />
winkel, café, enz. zoeken de gegevens van de locatie of contactpersoon. Druk op de toets .Klik op een<br />
locatie of contactpersoon.<br />
• Om een nieuwe locatie op te geven door het adres in te voeren, stelt u het veld Start in op Locatie zoeken. Typ<br />
het adres in het veld Een adres zoeken. Druk op de toets . Klik op de locatie.<br />
• Om een favoriet locatie op te geven, stelt u het veld Start in op Uit favorieten. Klik in de lijst op een favoriete<br />
locatie.<br />
4. Herhaal stap 3 om een eindlocatie op te geven.<br />
5. Om de routeopties te wijzigen, klikt u op Route-opties. Selecteer de optie Snelste of Kortste. Schakel het<br />
selectievakje naast een of meer routeopties in of uit. Klik op OK.<br />
6. Klik op Zoeken.<br />
• Om uw route op een kaart te bekijken, drukt u op de toets > Weergeven op kaart.<br />
• Om de lijst van richtingen om te keren, drukt u op de toets > Routebeschrijving omdraaien.<br />
250
Downloaded from www.vandenborre.be<br />
<strong>Gebruikershandleiding</strong><br />
Kaarten<br />
Een kaart wissen<br />
Wanneer u een kaart wist, wordt route-informatie op de kaart niet meer weergegeven.<br />
1. Klik in het beginscherm op het pictogram Kaarten.<br />
2. Druk op een kaart op de toets > Kaart wissen.<br />
Een adres weergeven op een kaart met een koppeling<br />
Wanneer uw BlackBerry-smartphone een adres herkent in bepaalde toepassingen, zoals instant messaging-toepassingen<br />
en MemoPad, wordt het adres onderstreept.<br />
1. Markeer een onderstreept adres.<br />
2. Druk op de toets > Weergeven op kaart.<br />
Een locatie verzenden<br />
U kunt een locatie verzenden als een bericht, bijvoorbeeld in een e-mail of een chatbericht. Het bericht dat u verzendt,<br />
bevat een koppeling naar de locatie zodat de ontvanger de locatie kan weergeven op een kaart.<br />
1. Voer een van de volgende handelingen uit:<br />
• Als u een locatie die op een kaart wordt weergegeven wilt verzenden, drukt u op de toets .<br />
• Als u een locatie uit een lijst, bijvoorbeeld uw lijst van favoriete locaties, wilt verzenden, gaat u naar de lijst.<br />
Markeer de locatie. Druk op de toets .<br />
2. Klik op Locatie verzenden.<br />
3. Klik op een berichttype.<br />
Een locatie kopiëren<br />
1. Voer een van de volgende handelingen uit:<br />
• Als u een locatie die op een kaart wordt weergegeven wilt kopiëren, drukt u op de toets .<br />
• Als u een locatie uit een lijst, bijvoorbeeld uw lijst van favoriete locaties, wilt kopiëren, gaat u naar de lijst. Markeer<br />
de locatie. Druk op de toets .<br />
2. Klik op Locatie kopiëren.<br />
Als u de locatie wilt plakken, drukt u op de toets<br />
> Plakken.<br />
251
Downloaded from www.vandenborre.be<br />
<strong>Gebruikershandleiding</strong><br />
Kaarten<br />
In- of uitzoomen op een kaart<br />
Als u op een kaart wilt in- of uitzoomen, moet uw BlackBerry-smartphone in zoommodus zijn en niet in panmodus. De<br />
modus waarin uw smartphone staat, wordt boven aan de kaart weergegeven.<br />
1. Klik in het beginscherm op het pictogram Kaarten.<br />
2. Als uw smartphone in de panmodus is, drukt u op de toets > Zoommodus.<br />
3. Voer een van de volgende handelingen uit:<br />
• Schuif met uw vinger naar boven over het trackpad om in te zoomen.<br />
• Om naar een punt op een kaart te zoomen, drukt u op de toets > Inzoomen op punt.<br />
• Schuif met uw vinger naar beneden over het trackpad om uit te zoomen.<br />
Een kaart verschuiven<br />
Als u een kaart wilt verschuiven, moet uw BlackBerry-smartphone in de panmodus staan, niet in de zoommodus. De<br />
modus waarin uw smartphone staat, wordt boven aan de kaart weergegeven.<br />
1. Klik in het beginscherm op het pictogram Kaarten.<br />
2. Als uw smartphone in de zoommodus is, drukt u op de toets > Panmodus.<br />
3. Schuif met uw vinger in een richting op het trackpad.<br />
Favorieten op de kaart<br />
Een locatie aan uw lijst van favorieten toevoegen<br />
1. Klik in het beginscherm op het pictogram Kaarten.<br />
2. Geef een locatie weer op een kaart.<br />
3. Druk op de toets > Toevoegen als Favoriet > OK.<br />
Als u een lijst van uw favoriete locaties wilt weergeven, drukt u op de toets<br />
> Favorieten.<br />
Uw favoriete locaties op een kaart bekijken<br />
U kunt al uw favoriete locaties op een kaart bekijken of u kunt kiezen welke favoriete locaties worden weergegeven.<br />
1. Klik in het beginscherm op het pictogram Kaarten.<br />
2. Druk op de toets > Favorieten.<br />
252
Downloaded from www.vandenborre.be<br />
<strong>Gebruikershandleiding</strong><br />
Kaarten<br />
3. Voer een van de volgende handelingen uit:<br />
• Om alle favoriete locaties te tonen, selecteert u het selectievakje Alle favorieten op de kaart tonen.<br />
• Om favoriete locaties van een kaart te verwijderen, wist u het selectievakje Alle favorieten op de kaart tonen en<br />
wist u vervolgens de favoriete locaties die u niet wilt weergeven.<br />
4. Druk op de toets .<br />
De informatie wijzigen voor een locatie in uw lijst van favorieten<br />
1. Klik in het beginscherm op het pictogram Kaarten.<br />
2. Druk op de toets > Favorieten.<br />
3. Markeer een locatie.<br />
4. Druk op de toets > Favorieten bewerken.<br />
5. Voer een van de volgende handelingen uit:<br />
• Typ in het veld Label een nieuwe naam voor de locatie.<br />
• Typ in het veld Beschrijving een beschrijving van de locatie.<br />
6. Klik op OK.<br />
Een locatie uit uw lijst van favorieten verwijderen<br />
1. Klik in het beginscherm op het pictogram Kaarten.<br />
2. Druk op de toets > Favorieten.<br />
3. Markeer een locatie.<br />
4. Druk op de toets > Verwijderen als favoriet.<br />
5. Klik op Ja.<br />
Aanbiedingen en bonnen<br />
Aanbiedingen bij u in de buurt vinden<br />
U kunt de toepassing Kaarten gebruiken om de locaties met beschikbare aanbiedingen te zoeken.<br />
1. Klik in het beginscherm op het pictogram Kaarten.<br />
2. Druk op de toets > Aanbiedingen weergeven.<br />
3. Voer een van de volgende handelingen uit:<br />
• Om aanbiedingen op basis van afstand van uw huidige locatie te sorteren, selecteert u Sorteren vanaf mijn<br />
locatie.<br />
253
Downloaded from www.vandenborre.be<br />
<strong>Gebruikershandleiding</strong><br />
Kaarten<br />
• Om aanbiedingen op basis van afstand van de kaart die u weergeeft te sorteren, selecteert u Sorteren vanaf<br />
midden van de kaart.<br />
• Om de locatie van de aanbiedingen op de kaart weer te geven, selecteert u Alles weergeven op kaart.<br />
Om markeringen van aanbiedingen van een kaart te verwijderen, drukt u op de toets<br />
> Kaart wissen.<br />
Afhankelijk van uw serviceprovider voor draadloze netwerken wordt deze functie mogelijk niet ondersteund.<br />
Een bon of een Groupon-aanbieding bekijken<br />
Als een aanbieding een bon of een Groupon-aanbieding bevat, kunt u de aanbiedingsdetails op de aanbiedingenpagina<br />
bekijken. Als u een account bij Groupon hebt, kunt u inloggen vanuit de toepassing Kaarten.<br />
1. Klik in het beginscherm op het pictogram Kaarten.<br />
2. Druk op de toets > Aanbiedingen weergeven.<br />
3. Selecteer een aanbieding.<br />
4. Selecteer Waardebon weergeven.<br />
Meer aanbiedingsdetails bekijken<br />
1. Klik in het beginscherm op het pictogram Kaarten.<br />
2. Druk op de toets > Aanbiedingen weergeven.<br />
3. Voer een van de volgende handelingen uit:<br />
• Om de locatie van de aanbieding te bekijken, selecteert u Kaart.<br />
• Om een routebeschrijving naar de locatie van de aanbieding te bekijken, selecteert u Route, bevestigt u de Beginen<br />
Eindlocatie en selecteert u Zoeken.<br />
• Om de gerelateerde website te bekijken, selecteert u Internet.<br />
• Om het bedrijf te bellen, selecteert u Bellen.<br />
Personaliseren: Kaarten<br />
De maateenheid voor kaarten wijzigen<br />
1. Druk op een kaart op de toets > Opties.<br />
2. Klik op Algemene kaartservices instellen.<br />
3. Wijzig het veld Meetsysteem.<br />
254
Downloaded from www.vandenborre.be<br />
<strong>Gebruikershandleiding</strong><br />
Kaarten<br />
4. Druk op de toets > Opslaan.<br />
De lettertype-instellingen voor kaarten wijzigen<br />
Als u de lettertype-instellingen voor kaarten wijzigt, worden de lettertype-instellingen voor alle andere toepassingen niet<br />
gewijzigd.<br />
1. Druk op een kaart op de toets > Opties.<br />
2. Klik op Algemene kaartservices instellen.<br />
3. Voer een van de volgende acties uit:<br />
• Wijzig het veld Standaard lettertypefamilie.<br />
• Wijzig het veld Minimumlettergrootte.<br />
4. Druk op de toets > Opslaan.<br />
De weergavetaal wijzigen voor kaarten<br />
Als u de weergavetaal voor kaarten wijzigt, worden de instellingen voor de weergavetaal niet gewijzigd voor alle andere<br />
toepassingen.<br />
1. Druk op een kaart op de toets > Opties.<br />
2. Klik op Algemene kaartservices instellen.<br />
3. Voer een van de volgende handelingen uit:<br />
• Als u tekst op kaarten alleen in het Engels wilt weergeven, wijzigt u het veld Weergavetaal van kaart in Engels.<br />
• Als u tekst op kaarten in de taal van de locatie die u bekijkt wilt weergeven, wijzigt u het veld Weergavetaal van<br />
kaart in Internationaal.<br />
4. Druk op de toets > Opslaan.<br />
De achtergrondverlichting aan laten tijdens het<br />
bepalen van uw positie<br />
De achtergrondverlichting wordt standaard uitgeschakeld na een bepaalde tijd om stroom te besparen. U kunt kaartopties<br />
zo wijzigen dat de achtergrondverlichting aan blijft wanneer u uw positie bepaalt, tenzij het batterijvermogen onder een<br />
bepaald percentage komt.<br />
1. Klik in het beginscherm op het pictogram Kaarten.<br />
2. Druk op de toets > Opties.<br />
255
Downloaded from www.vandenborre.be<br />
<strong>Gebruikershandleiding</strong><br />
Kaarten<br />
3. Wijzig het veld Achtergrondverlichting uit bij batterijniveau.<br />
4. Druk op de toets > Opslaan.<br />
Verwante informatie<br />
Opties voor achtergrondverlichting instellen, 239<br />
De GPS-ontvanger die u gebruikt instellen om uw<br />
positie te bepalen<br />
Vóór u begint: Als uw toestel geen interne GPS-ontvanger heeft, moet u uw BlackBerry-smartphone koppelen aan een<br />
GPS-ontvanger met Bluetooth ® - om deze taak te kunnen uitvoeren.<br />
1. Klik in het beginscherm of in een map op het pictogram Opties.<br />
2. Klik op Toestel > Locatie-instellingen.<br />
3. Wijzig het veld GPS-gegevensbron.<br />
4. Druk op de toets > Opslaan.<br />
Problemen oplossen: Kaarten<br />
Ik kan geen GPS-technologie gebruiken<br />
Afhankelijk van uw serviceprovider wordt deze functie mogelijk niet ondersteund.<br />
Als u buiten staat, zorg dan dat u niet in de buurt van gebouwen staat en stel uw BlackBerry-smartphone bloot aan de<br />
openlucht. Als u binnen staat, ga dan bij een raam staan.<br />
Als u uw smartphone aan een GPS-ontvanger met Bluetooth hebt gekoppeld, controleer dan of de GPS-ontvanger met<br />
Bluetooth is ingeschakeld. Als u GPS-technologie voor de eerste keer gebruikt, wacht dan even voordat u verdergaat zodat<br />
uw smartphone uw GPS-locatie kan bepalen.<br />
Als uw e-mailaccount met een BlackBerry Enterprise Server is gekoppeld, kan uw beheerder een IT-beleidsregel aan uw<br />
smartphone toevoegen die GPS-technologie uitschakelt. Neem voor meer informatie contact op met uw beheerder.<br />
256
Downloaded from www.vandenborre.be<br />
<strong>Gebruikershandleiding</strong><br />
Toepassingen<br />
Toepassingen<br />
Hoe kan ik: Toepassingen<br />
Informatie over multitasking<br />
Uw BlackBerry-smartphone ondersteunt multitasking. Daardoor kunt u meerdere toepassingen tegelijk uitvoeren. Mogelijk<br />
wilt u tijdens een gesprek overschakelen naar de toepassing Agenda om uw afspraken te bekijken of naar de toepassing<br />
Contactpersonen om een contactpersoon op te zoeken. Terwijl u een nummer afspeelt, wilt u wellicht naar de<br />
berichtentoepassing overschakelen om een bericht te beantwoorden.<br />
Er zijn ook snelkoppelingen voor de meeste toepassingen die u kunnen helpen om algemene taken vlug uit te voeren.<br />
Opmerking: Hoe meer toepassingen actief zijn, hoe meer opslagruimte en batterijvermogen uw smartphone gebruikt. Het<br />
is raadzaam toepassingen te sluiten wanneer u deze niet meer gebruikt om de prestatie van uw smartphone te<br />
optimaliseren.<br />
Verwante informatie<br />
Tips en snelkoppelingen, 46<br />
Een app sluiten zodat deze niet op de achtergrond wordt uitgevoerd, 258<br />
Een toepassing blijven uitvoeren op de achtergrond en overschakelen naar een andere toepassing, 257<br />
Een toepassing blijven uitvoeren op de achtergrond en<br />
overschakelen naar een andere toepassing<br />
• Om naar een andere toepassing over te schakelen, houdt u de toets ingedrukt tot de toepassingsschakelfunctie<br />
wordt weergegeven. Klik op een toepassingspictogram. Als het pictogram voor de toepassing die u zoekt niet verschijnt,<br />
klikt u op het pictogram Beginscherm en gaat u naar het pictogram voor de toepassing waar u naar zoekt.<br />
• Om naar het beginscherm terug te keren wanneer u niet in gesprek bent, drukt u op de toets .<br />
• Als u naar het beginscherm wilt terugkeren als u in gesprek bent, houdt u de toets ingedrukt tot de<br />
toepassingsschakelfunctie wordt weergegeven. Klik op het pictogram Beginscherm.<br />
Opmerking: Als u op de toets drukt terwijl u in gesprek bent, zult u de oproep beëindigen, zelfs wanneer u naar een<br />
andere toepassing hebt overgeschakeld.<br />
Verwante informatie<br />
Een app sluiten zodat deze niet op de achtergrond wordt uitgevoerd, 258<br />
257
Downloaded from www.vandenborre.be<br />
<strong>Gebruikershandleiding</strong><br />
Toepassingen<br />
Informatie over multitasking, 257<br />
Een app sluiten zodat deze niet op de achtergrond<br />
wordt uitgevoerd<br />
Het is raadzaam apps te sluiten wanneer u deze niet meer gebruikt om de prestatie van uw BlackBerry-smartphone te<br />
optimaliseren.<br />
1. Als u wilt zien welke toepassingen worden uitgevoerd, houdt u de toets ingedrukt tot de<br />
toepassingsschakelfunctie wordt weergegeven.<br />
2. Klik op een toepassingspictogram.<br />
3. Voer een van de volgende acties uit in de app:<br />
• Druk op de toets > Sluiten.<br />
• Druk op de toets .Druk zo nodig meerdere malen op de toets tot het beginscherm verschijnt.<br />
Verwante informatie<br />
Een toepassing blijven uitvoeren op de achtergrond en overschakelen naar een andere toepassing, 257<br />
Informatie over multitasking, 257<br />
Uw smartphonewachtwoord invoeren voordat u een<br />
app toevoegt<br />
Vóór u begint: Als u deze taak wilt uitvoeren, moet u een wachtwoord voor uw BlackBerry-smartphone hebben ingesteld.<br />
1. Klik in het beginscherm of in een map op het pictogram Opties.<br />
2. Klik op Beveiliging > Wachtwoord.<br />
3. Schakel het selectievakje Vraag bij installatie van toepassing in.<br />
4. Druk op de toets > Opslaan.<br />
Verwante informatie<br />
Het wachtwoord van uw smartphone instellen of wijzigen, 333<br />
Eigenschappen van een toepassing weergeven<br />
1. Klik in het beginscherm of in een map op het pictogram Opties.<br />
2. Klik op Toestel > Toepassingsbeheer.<br />
258
Downloaded from www.vandenborre.be<br />
<strong>Gebruikershandleiding</strong><br />
Toepassingen<br />
3. Klik op een toepassing.<br />
Een toepassing verwijderen<br />
Als uw e-mailaccount gebruikmaakt van een BlackBerry Enterprise Server, staat uw organisatie mogelijk niet toe dat u<br />
bepaalde toepassingen verwijdert. Neem voor meer informatie contact op met uw beheerder.<br />
1. Markeer een toepassingspictogram in het beginscherm of in een map.<br />
2. Druk op de toets > Verwijderen.<br />
De grootte van een toepassingsdatabase weergeven<br />
1. Klik in het beginscherm of in een map op het pictogram Opties.<br />
2. Klik op Toestel > Toestel- en statusinformatie.<br />
3. Druk op de toets > Databasegrootten.<br />
Problemen oplossen: Toepassingen<br />
Ik kan een app niet toevoegen, bijwerken of<br />
downgraden<br />
Als uw e-mailaccount gebruikmaakt van een BlackBerry Enterprise Server staat uw organisatie mogelijk niet toe dat u<br />
bepaalde smartphone-apps toevoegt of bijwerkt. Neem voor meer informatie contact op met uw beheerder.<br />
Probeer het volgende:<br />
• Controleer of uw BlackBerry ® -smartphone is verbonden met het draadloze netwerk.<br />
• Controleer of uw smartphone genoeg opslagruimte heeft om de app toe te voegen of bij te werken.<br />
Ik heb een app verwijderd en ik wil deze terug<br />
Als u een gedownloade app hebt verwijderd, kunt u de app mogelijk terugzetten op uw BlackBerry-smartphone.<br />
Probeer het volgende:<br />
259
Downloaded from www.vandenborre.be<br />
<strong>Gebruikershandleiding</strong><br />
Toepassingen<br />
• Als u de app vanuit de BlackBerry App World-shop hebt gedownload, klikt u in het beginscherm op het pictogram<br />
BlackBerry App World. Druk op de toets > Help.<br />
• Als u de app hebt gedownload met de BlackBerry Desktop Software, ziet u voor meer informatie over het terugzetten<br />
van apps de Help in de BlackBerry Desktop Software.<br />
• Als u de app van een serviceprovider voor draadloze netwerken of een externe partij hebt gedownload, neemt u voor<br />
meer informatie over het herstellen van de app contact op met de serviceprovider voor draadloze netwerken of de<br />
externe partij.<br />
Foutberichten: BlackBerry Device Software<br />
"App" of "JVM" kan voor een foutbericht verschijnen. Bijvoorbeeld "JVM Fout 101" of" App Fout 200."<br />
Foutbericht en oorzaken<br />
Fout 101: toepassingsfout<br />
Fout 102: bestandsfout Java<br />
Fout 106: fout grafisch systeem<br />
Fout 205: fout veiligheidsservice<br />
Fout 502: fout proces beëindigd<br />
Fout 503: gegevenscorruptieprobleem<br />
Fout 504: gegevenscorruptieprobleem<br />
Fout 505: BlackBerry Device Softwareupdatefout<br />
Fout 507: fout toepassingsbestand<br />
Fout 508: ongeldig voorwerp gevonden<br />
Fout 512: systeemfout<br />
Fout 523: BlackBerry Device Softwarefout<br />
Fout 525: systeemfout<br />
Fout 526: kritiek object ontbreekt<br />
Fout 527: kritiek object ontbreekt<br />
Fout 529: bestandssysteem corrupt<br />
Fout 532: toepassingsfout<br />
Fout 543: incompatibel<br />
bestandssysteem<br />
Mogelijke oplossing<br />
Probeer het volgende:<br />
• Stel uw BlackBerry-smartphone opnieuw in.<br />
• Als het foutbericht nog steeds verschijnt nadat u uw smartphone opnieuw<br />
hebt ingesteld, moet u de BlackBerry Device Software opnieuw laden.<br />
Tijdens het laden worden uw smartphonegegevens verwijdert.<br />
260
Downloaded from www.vandenborre.be<br />
<strong>Gebruikershandleiding</strong><br />
Toepassingen<br />
Foutbericht en oorzaken<br />
Mogelijke oplossing<br />
Fout 552: onvoldoende opslagruimte<br />
tijdens opstarten<br />
Fout 561: toepassingsfout<br />
Fout 602: toepassingsfout<br />
Fout 603: toepassingsfout<br />
Fout 200: BlackBerry Device Softwarefout<br />
Fout 545: incompatibel<br />
bestandssysteem<br />
Fout 203: toepassingsproces<br />
beëindigd<br />
Fout 501: bestandscorruptie<br />
Fout 517: hardware-/softwareconflict<br />
Fout 547: hardware- of<br />
systeemprobleem<br />
Fout 513: gebruiker probeerde de<br />
smartphone te resetten na het<br />
overschrijden van het maximumaantal<br />
toegestane wachtwoordpogingen<br />
Probeer het volgende:<br />
• Stel uw smartphone opnieuw in.<br />
• Als het foutbericht nog steeds verschijnt nadat u uw smartphone opnieuw<br />
hebt ingesteld, moet u de BlackBerry Device Software opnieuw laden.<br />
Tijdens het laden worden uw smartphonegegevens verwijdert.<br />
• Als het foutbericht nog steeds verschijnt nadat u uw BlackBerry Device<br />
Software opnieuw hebt geladen, dient u contact op te nemen met uw<br />
serviceprovider voor het draadloze netwerk.<br />
Stel uw smartphone opnieuw in.<br />
Neem contact op met uw serviceprovider.<br />
Bij deze fout worden al uw smartphonegegevens verwijderd om onbevoegde<br />
toegang tot uw informatie te voorkomen.<br />
Als uw e-mailaccount een BlackBerry Enterprise Server gebruikt, kan uw<br />
beheerder mogelijk opties wijzigen waardoor dit foutbericht waarschijnlijk niet<br />
meer wordt weergegeven. Neem voor meer informatie contact op met uw<br />
beheerder.<br />
Probeer het volgende:<br />
• Laad uw BlackBerry Device Software opnieuw. Tijdens het laden worden uw<br />
smartphonegegevens verwijdert.<br />
• Als het foutbericht nog steeds verschijnt nadat u uw BlackBerry Device<br />
Software opnieuw hebt geladen, dient u contact op te nemen met uw<br />
serviceprovider voor het draadloze netwerk.<br />
Fout 576: IT-beleidsprobleem<br />
Neem contact op met uw beheerder.<br />
261
Downloaded from www.vandenborre.be<br />
<strong>Gebruikershandleiding</strong><br />
Toepassingen<br />
Verwante informatie<br />
BlackBerry Device Software, 265<br />
Aan de slag: Beveiliging,<br />
Uw smartphone opnieuw instellen, 316<br />
Uw smartphone opnieuw instellen, 316<br />
De BlackBerry Device Software opnieuw laden met de BlackBerry<br />
Desktop Software<br />
Vóór u begint:<br />
Voordat u de BlackBerry Device Software opnieuw laadt, downloadt en installeert u de laatste versie van de BlackBerry<br />
Desktop Software.<br />
Mogelijk moet u de BlackBerry Device Software opnieuw laden om een technisch probleem op te lossen. Het duurt<br />
maximaal een uur om de BlackBerry Device Software opnieuw te laden. Tijdens het bijwerken mag u uw BlackBerrysmartphone<br />
niet loskoppelen van uw computer.<br />
Opmerking: Mogelijk kunt u geen back-up maken van uw smartphonegegevens als u de BlackBerry Device Software<br />
opnieuw aan het laden bent om een technisch probleem op te lossen, zoals een toepassingsfout.<br />
1. Sluit uw smartphone aan op uw computer.<br />
2. Open de BlackBerry Desktop Software.<br />
3. Klik in de BlackBerry Desktop Software op Bijwerken.<br />
4. Klik op Update ophalen om de nieuwste versie van de BlackBerry Device Software te downloaden.<br />
5. Voer een van de volgende handelingen uit:<br />
• Schakel het selectievakje Back-up maken van uw toestelgegevens in als u een back-upbestand van uw<br />
smartphonegegevens en -instellingen wilt bewaren. Dit back-upbestand wordt naar uw smartphone hersteld<br />
nadat de software opnieuw is geladen. Als u geen back-up maakt van uw gegevens, worden de gegevens,<br />
instellingen en e-mailberichten op uw smartphone verwijderd wanneer u de software opnieuw laadt.<br />
• Klik op Back-upbestand coderen als u de gegevens van de back-up wilt coderen.<br />
• Als u een e-mail wilt ontvangen wanneer er een bijgewerkte versie van de BlackBerry Device Software<br />
beschikbaar is, schakelt u het selectievakje Stuur mij een e-mailbericht als er nieuwe versies beschikbaar zijn<br />
in.<br />
6. Klik op Update installeren.<br />
Verwante informatie<br />
Informatie over het bijwerken van de BlackBerry Device Software, 265<br />
Uw smartphone opnieuw instellen, 316<br />
262
Downloaded from www.vandenborre.be<br />
<strong>Gebruikershandleiding</strong><br />
BlackBerry ID<br />
BlackBerry ID<br />
Hoe kan ik:BlackBerry ID<br />
Info over BlackBerry ID<br />
Een BlackBerry ID geeft u handige toegang tot meerdere BlackBerry-producten en -diensten. Nadat u een BlackBerry ID<br />
hebt gemaakt, kunt u uw e-mailadres en wachtwoord van BlackBerry ID gebruiken om u aan te melden bij alle BlackBerryproducten<br />
die door BlackBerry IDworden ondersteund. Met BlackBerry ID kunt u apps beheren die u van de BlackBerry<br />
App World-shop hebt gedownload en gedownloade apps meenemen naar een andere smartphone.<br />
U wordt gevraagd in te loggen met uw BlackBerry ID wanneer u een BlackBerry PlayBook-tablet of een BlackBerrysmartphone<br />
met BlackBerry 7 instelt. Als u eerder een BlackBerry ID hebt gemaakt, moet u de gebruiken wanneer u uw<br />
nieuwe tablet of smartphone instelt (in plaats van een nieuwe BlackBerry ID te maken). U kunt zich zowel bij een tablet als<br />
bij een smartphone aanmelden met dezelfde BlackBerry ID.<br />
Als u een oudere BlackBerry-smartphone gebruikt, kunt u een BlackBerry ID mogelijk vanuit een app creëren die<br />
BlackBerry ID ondersteunt, of u kunt een BlackBerry ID maken door naar www.blackberry.com/blackberryid te gaan.<br />
Verwante informatie<br />
Informatie over het downloaden van apps met BlackBerry App World, 28<br />
Een BlackBerry ID maken<br />
Als u een BlackBerry ID maakt, mag u zelf kiezen welk e-mailadres u voor uw BlackBerry ID wilt gebruiken. Het is niet nodig<br />
dat het e-mailadres is toegevoegd aan uw smartphone.<br />
1. Voer een van de volgende handelingen uit:<br />
• Ga op een computer naar www.blackberry.com/blackberryid. Klik op Schrijf u in voor een BlackBerry ID.<br />
• Wanneer u een BlackBerry PlayBook-tablet of een BlackBerry-smartphone met BlackBerry 7 instelt, klikt u op<br />
Een BlackBerry ID maken.<br />
2. Volg de instructies op het scherm.<br />
263
Downloaded from www.vandenborre.be<br />
<strong>Gebruikershandleiding</strong><br />
BlackBerry ID<br />
Uw BlackBerry ID-gegevens wijzigen<br />
U kunt uw weergavenaam, geheime vraag en antwoord, en wachtwoord wijzigen. U kunt uw BlackBerry ID-gegevens<br />
wijzigen via een computer of een BlackBerry-smartphone met BlackBerry 7. Afhankelijk van de app, kunt u uw gegevens<br />
ook wijzigen vanuit een app die BlackBerry ID gebruikt.<br />
1. Voer een van de volgende handelingen uit:<br />
• Ga op een computer naar www.blackberry.com/blackberryid.<br />
• Klik in het beginscherm van uw BlackBerry-smartphone op Opties > Toestel > BlackBerry ID.<br />
2. Volg de instructies op het scherm.<br />
264
Downloaded from www.vandenborre.be<br />
<strong>Gebruikershandleiding</strong><br />
BlackBerry Device Software<br />
BlackBerry Device Software<br />
Hoe kan ik: BlackBerry Device Software<br />
Informatie over het bijwerken van de BlackBerry<br />
Device Software<br />
U kunt uw BlackBerry Device Software bijwerken om nieuwe toepassingen en functies te kunnen gebruiken of om<br />
technische problemen op te lossen. De duur van het updateproces kan variëren van 15 minuten tot 2 uur. Dit is afhankelijk<br />
van het type update, de hoeveelheid smartphonegegevens en het aantal toepassingen op uw BlackBerry-smartphone. U<br />
kunt uw smartphone niet gebruiken en geen noodoproepen uitvoeren tijdens de update.<br />
Afhankelijk van uw serviceprovider voor draadloze netwerken of uw beheerder kunt u uw BlackBerry Device Software<br />
bijwerken via het draadloze netwerk, via een website of met behulp van de BlackBerry Desktop Software. Als u via het<br />
draadloze netwerk een update downloadt naar uw smartphone, kunnen daarvoor extra kosten in rekening worden<br />
gebracht, afhankelijk van uw serviceprovider.<br />
Research In Motion raadt u aan regelmatig een back-upbestand te maken en op te slaan op uw computer, met name<br />
voordat u software bijwerkt. Als u een recent back-upbestand bewaart op uw computer kunt u smartphonegegevens<br />
herstellen als u uw smartphone kwijtraakt of als uw smartphone wordt gestolen of beschadigd raakt door onvoorziene<br />
omstandigheden.<br />
De BlackBerry Device Software bijwerken<br />
U kunt uw BlackBerry-smartphone gewoon gebruiken wanneer u de BlackBerry Device Software downloadt, maar niet<br />
terwijl u de software installeert. Tijdens het installatieproces kan uw smartphone opnieuw worden opgestart of een wit<br />
scherm hebben. Verwijder de batterij niet tijdens de update.<br />
Als de beveiliging is ingeschakeld, dient u mogelijk uw wachtwoord meerdere keren te typen tijdens het installatieproces.<br />
Research In Motion raadt u aan regelmatig een back-upbestand te maken en op te slaan op uw computer, met name<br />
voordat u software bijwerkt. Als u een recent back-upbestand bewaart op uw computer kunt u smartphonegegevens<br />
herstellen als u uw smartphone kwijtraakt of als uw smartphone wordt gestolen of beschadigd raakt door onvoorziene<br />
omstandigheden.<br />
1. Voer een van de volgende handelingen uit:<br />
265
Downloaded from www.vandenborre.be<br />
<strong>Gebruikershandleiding</strong><br />
BlackBerry Device Software<br />
• Als u de software via het draadloze netwerk wilt bijwerken, klikt u in het beginscherm op het pictogram .<br />
Als u het pictogram<br />
niet hebt, klikt u in het beginscherm of in een map op het pictogram Opties. Klik op<br />
Toestel > Software-updates.<br />
• Om uw software bij te werken met de BlackBerry Desktop Software, opent u via uw computer de BlackBerry<br />
Desktop Software. Sluit uw smartphone aan op uw computer.<br />
• Als u de software wilt bijwerken via een website, gaat u op uw computer naar www.blackberry.com/update. Klik<br />
op Controleren op updates. Sluit uw smartphone aan op uw computer.<br />
2. Volg de instructies op het scherm.<br />
Als u uw software hebt bijgewerkt via het draadloze netwerk en u de vorige versie van de software die tijdelijk is opgeslagen<br />
op uw smartphone wilt verwijderen, klikt u in het beginscherm of in een map op het pictogram Opties. Klik op Toestel ><br />
Software-updates. Druk op de toets > Resultaat weergeven. Druk op de toets > Downgradegegevens<br />
verwijderen.<br />
Verwante informatie<br />
Informatie over back-ups maken van smartphonegegevens en deze weer terugzetten, 189<br />
Informatie over back-ups maken van smartphonegegevens en deze weer terugzetten, 189<br />
Ik kan de BlackBerry Device Software niet bijwerken over het draadloze netwerk, 267<br />
Er is onvoldoende opslagruimte beschikbaar op mijn smartphone om de BlackBerry Device Software bij te werken, 268<br />
Er is onvoldoende opslagruimte beschikbaar op mijn smartphone om de BlackBerry Device Software bij te werken, 268<br />
BlackBerry Device Software, 265<br />
Downgraden of teruggaan naar de vorige versie van de<br />
BlackBerry Device Software via het draadloze netwerk<br />
Afhankelijk van de opties die uw serviceprovider of beheerder heeft ingesteld, kunt u deze taak mogelijk niet uitvoeren.<br />
1. Klik in het beginscherm of in een map op het pictogram Opties.<br />
2. Klik op Toestel > Software-updates.<br />
• Als u onlangs uw BlackBerry Device Software hebt bijgewerkt, gaat u als volgt terug naar de vorige softwareversie:<br />
druk op de toets > Resultaat weergeven > Downgrade.<br />
• Als u naar een eerdere softwareversie wilt downgraden, bladert u naar een softwareversie waarnaast het<br />
pictogram<br />
wordt weergegeven. Klik op Downgrade uitvoeren. Volg de instructies op het scherm.<br />
266
Downloaded from www.vandenborre.be<br />
<strong>Gebruikershandleiding</strong><br />
BlackBerry Device Software<br />
Uw smartphonemodelnummer en versie van de<br />
BlackBerry Device Software opzoeken<br />
Voer een van de volgende handelingen uit:<br />
• Klik in het beginscherm of in een map op het pictogram Opties.Klik op Toestel > Info over toestelversies.<br />
• Indien ondersteund door uw invoertaal, typ myver gevolgd door een spatie in een bericht of een memo.<br />
Problemen oplossen: BlackBerry Device<br />
Software<br />
Ik kan de BlackBerry Device Software niet bijwerken<br />
over het draadloze netwerk<br />
Afhankelijk van de opties die uw serviceprovider of beheerder heeft ingesteld, kunt u mogelijk de BlackBerry Device<br />
Software niet bijwerken via het draadloze netwerk.<br />
Probeer het volgende:<br />
• Controleer of uw BlackBerry-smartphone is verbonden met een draadloos netwerk.<br />
• Controleer of u niet buiten het dekkingsgebied van uw serviceprovider gebruikmaakt van roaming. Afhankelijk van uw<br />
serviceprovider kunt u mogelijk de BlackBerry Device Software niet bijwerken tijdens roamen. Neem voor meer<br />
informatie contact op met uw serviceprovider.<br />
• Probeer de BlackBerry Device Software later opnieuw via het draadloze netwerk bij te werken. Afhankelijk van uw<br />
serviceprovider kunt u de BlackBerry Device Software mogelijk op bepaalde tijden van de dag niet bijwerken, wanneer<br />
er meer netwerkverkeer plaatsvindt.<br />
• Bezoek de website van uw draadloze serviceprovider; mogelijk kunt u de BlackBerry Device Software via de website<br />
bijwerken.<br />
• Als uw zakelijke e-mailaccount met een BlackBerry Enterprise Server is gekoppeld, controleer dan bij uw beheerder of<br />
er updates voor de BlackBerry Device Software zijn. Mogelijk staat uw beheerder niet toe dat u de software bijwerkt via<br />
het draadloze netwerk, of mag u de software alleen bijwerken tot een bepaalde versie.<br />
267
Downloaded from www.vandenborre.be<br />
<strong>Gebruikershandleiding</strong><br />
BlackBerry Device Software<br />
Er is onvoldoende opslagruimte beschikbaar op mijn<br />
smartphone om de BlackBerry Device Software bij te<br />
werken<br />
Probeer het volgende:<br />
• Verwijder weergavetalen, thema's of toepassingen van derden die u niet gebruikt.<br />
• Verwijder berichten en agenda-items die u niet nodig hebt.<br />
• Verwijder browsergegevens.<br />
Mijn smartphone reageert traag of loopt vast<br />
Probeer het volgende:<br />
• Sluit ongebruikte toepassingen.<br />
• Maak wat ruimte van de toepassingsopslag vrij.<br />
• Werk uw BlackBerry Device Software bij.<br />
• Verwijder de batterij en plaats deze weer terug. Zie voor informatie over het plaatsen van de batterij de gedrukte<br />
documentatie bij uw BlackBerry-smartphone of ga naar www.blackberry.com/docs/smartphones en raadpleeg de<br />
handleiding Begin hier voor uw smartphone.<br />
Verwante informatie<br />
Tips: maak ruimte vrij om de prestaties van uw smartphone te optimaliseren, 50<br />
De beschikbare hoeveelheid geheugen op uw smartphone weergeven, 323<br />
Een app sluiten zodat deze niet op de achtergrond wordt uitgevoerd, 258<br />
268
Downloaded from www.vandenborre.be<br />
<strong>Gebruikershandleiding</strong><br />
Verbindingen beheren<br />
Verbindingen beheren<br />
Mobiel netwerk<br />
Hoe kan ik: Mobiel netwerk<br />
Verbindingen beheren in één oogopslag<br />
Controleren met welke draadloze netwerken uw smartphone verbinding<br />
kan maken<br />
De soorten netwerken die worden vermeld, zijn geen netwerkverbindingen. Dit zegt alleen iets over de mogelijkheid van uw<br />
BlackBerry-smartphonemodel om verbinding te maken met deze netwerken. Meer informatie over de draadloze netwerken<br />
waarmee uw smartphone verbinding maakt, vindt u in het boekje veiligheids- en productinformatie voor uw smartphone.<br />
1. Klik in het beginscherm of in een map op het pictogram Opties.<br />
2. Klik op Toestel > Info over toestelversies.De soorten netwerken waarmee uw smartphone verbinding kan maken,<br />
staan in de haakjes na uw smartphonemodel.<br />
269
Downloaded from www.vandenborre.be<br />
<strong>Gebruikershandleiding</strong><br />
Verbindingen beheren<br />
Een netwerkverbinding in- of uitschakelen of de status ervan controleren<br />
U dient netwerkverbindingen op bepaalde plaatsen uit te schakelen, zoals in een vliegtuig of een ziekenhuis. Raadpleeg<br />
voor meer informatie het boekje met veiligheids- en productinformatie voor uw BlackBerry-smartphone.<br />
Klik in het beginscherm boven aan het scherm op het gedeelte Verbindingen of klik op het pictogram Verbindingen<br />
beheren.<br />
• Schakel het selectievakje naast een type verbinding in als u deze netwerkverbinding wilt inschakelen.<br />
• Schakel het selectievakje naast een type verbinding uit als u deze netwerkverbinding wilt uitschakelen.<br />
• Klik op Verbindingen herstellen als u de netwerkverbindingen die eerder waren ingeschakeld, wilt inschakelen.<br />
• Klik op Servicestatus als u de status van een netwerkverbinding wilt controleren.<br />
Verwante informatie<br />
Ik kan geen verbinding maken met het mobiele netwerk, 275<br />
Ik kan geen verbinding maken met een Wi-Fi-netwerk, 285<br />
De vliegtuigmodus in- of uitschakelen<br />
U dient netwerkverbindingen op bepaalde plaatsen uit te schakelen, zoals in een vliegtuig of een ziekenhuis. Raadpleeg<br />
voor meer informatie het boekje met veiligheids- en productinformatie voor uw BlackBerry-smartphone.<br />
Klik in het beginscherm boven aan het scherm op het gedeelte Verbindingen of klik op het pictogram Verbindingen<br />
beheren.<br />
• Klik op Alles uit om de vliegtuigmodus in te schakelen.<br />
• Klik op Verbindingen herstellen om de vliegtuigmodus uit te schakelen.<br />
Verwante informatie<br />
Gegevensservices in- of uitschakelen of opties voor roaming instellen, 271<br />
Een netwerkverbinding in- of uitschakelen of de status ervan controleren, 270<br />
Gegevensservices in- of uitschakelen of opties voor roaming instellen, 271<br />
Een netwerkverbinding in- of uitschakelen of de status ervan controleren, 270<br />
Roaming<br />
Informatie over roamen en internationaal roamen<br />
In de meeste gevallen zoekt uw BlackBerry-smartphone automatisch een geschikt mobiel netwerk wanneer u het<br />
dekkingsgebied van uw serviceprovider verlaat. Soms moet u mogelijk aanmeldingsgegevens invoeren voordat u toegang<br />
tot het mobiele netwerk krijgt. Tijdens roamen wordt een driehoekige roamingindicator weergegeven boven aan het<br />
beginscherm.<br />
270
Downloaded from www.vandenborre.be<br />
<strong>Gebruikershandleiding</strong><br />
Verbindingen beheren<br />
Als uw smartphone een SIM-kaart heeft, moet uw serviceprovider mogelijk uw SIM-kaart instellen voor roamingservices<br />
voordat u kunt roamen.<br />
Als uw smartphone doorgaans verbinding maakt met een CDMA-netwerk en uw smartphone internationaal roamen<br />
ondersteunt, hebt u mogelijk een SIM-kaart van uw serviceprovider nodig die geschikt is voor internationaal roamen. Uw<br />
telefoonnummer blijft hetzelfde wanneer u internationaal reist.<br />
Neem voor meer informatie over roaming en roamingtarieven contact op met uw serviceprovider.<br />
Handmatig van draadloos netwerk veranderen<br />
Vóór u begint: Als u handmatig van draadloos netwerk wilt veranderen, moet deze service deel uitmaken van uw<br />
abonnement en moet uw BlackBerry-smartphone verbonden zijn met een GSM- of UMTS-netwerk.<br />
Uw smartphone zoekt automatisch een geschikt mobiel netwerk wanneer u onderweg bent.<br />
1. Klik in het beginscherm boven aan het scherm op het gedeelte Verbindingen of klik op het pictogram Verbindingen<br />
beheren.<br />
2. Klik op Netwerken en verbindingen > Mobiel netwerk.<br />
3. Stel het veld Netwerkselectiemodus in op Handmatig.<br />
4. Klik op een draadloos netwerk.<br />
5. Druk op de toets > Sluiten.<br />
Om weer verbinding te maken met het draadloze netwerk van uw serviceprovider, stelt u het veld Netwerkselectiemodus<br />
in op Automatisch.<br />
Verwante informatie<br />
Ik kan geen verbinding maken met het mobiele netwerk, 275<br />
Gegevensservices in- of uitschakelen of opties voor roaming instellen<br />
Afhankelijk van uw abonnement kunt u gegevensservices (e-mailberichten, PIN-berichten, tekstberichten met bijlagen en<br />
browserservice) op uw BlackBerry-smartphone mogelijk uitschakelen, zodat alleen de telefoon en eenvoudige<br />
tekstberichten beschikbaar zijn. U kunt ook instellen dat uw smartphone gegevensservices tijdens het roamen uitschakelt.<br />
Dit voorkomt mogelijk dat er extra roamingkosten in rekening worden gebracht. Neem voor meer informatie contact op met<br />
uw serviceprovider.<br />
1. Klik in het beginscherm boven aan het scherm op het gedeelte Verbindingen of klik op het pictogram Verbindingen<br />
beheren.<br />
2. Klik op Netwerken en verbindingen > Mobiel netwerk.<br />
3. Voer een van de volgende handelingen uit:<br />
• Wijzig het veld Gegevensservices als u gegevensservices wilt in- of uitschakelen.<br />
• Wijzig het veld Tijdens roamen als u gegevensservices tijdens roaming wilt in- of uitschakelen.<br />
• Als u tijdens roaming wilt worden gevraagd of de gegevensservice moet worden in- of uitgeschakeld, verandert u<br />
het veld Tijdens roamen in Vragen.<br />
4. Druk op de toets > Sluiten.<br />
271
Downloaded from www.vandenborre.be<br />
<strong>Gebruikershandleiding</strong><br />
Verbindingen beheren<br />
Verwante informatie<br />
Ik kan geen verbinding maken met het mobiele netwerk, 275<br />
Gegevensservice niet beschikbaar, 275<br />
Lijst met draadloze voorkeursnetwerken<br />
Informatie over de lijst met gewenste mobiele netwerken<br />
Uw serviceprovider heeft mogelijk een overeenkomst met andere serviceproviders voor het gebruik van hun services<br />
wanneer u onderweg bent. U kunt de lijst met gewenste mobiele netwerken gebruiken om de volgorde te bepalen waarin<br />
uw BlackBerry-smartphone van deze andere mobiele netwerken gebruikmaakt.<br />
Uw smartphone probeert verbinding te maken met een mobiel netwerk op basis van de volgorde waarin de mobiele<br />
netwerken op uw lijst met gewenste mobiele netwerken voorkomen. Wanneer u onderweg bent, zoekt uw smartphone eerst<br />
naar mobiele netwerken op deze lijst. Als er geen enkel mobiel netwerk op de lijst beschikbaar is, zoekt uw smartphone<br />
automatisch verbinding met een ander beschikbaar mobiel netwerk.<br />
Opmerking: Roaming brengt gewoonlijk extra kosten met zich mee. Neem voor meer informatie over roamingtarieven<br />
contact op met uw serviceprovider.<br />
Een draadloos netwerk aan de lijst met voorkeursnetwerken toevoegen<br />
Vóór u begint: Voor deze taak moet uw BlackBerry-smartphone zijn verbonden met een GSM- of UMTS-netwerk.<br />
Afhankelijk van uw abonnement wordt deze functie mogelijk niet ondersteund.<br />
1. Klik in het beginscherm boven aan het scherm op het gedeelte Verbindingen of klik op het pictogram Verbindingen<br />
beheren.<br />
2. Klik op Netwerken en verbindingen > Mobiel netwerk.<br />
3. Druk op de toets > Lijst voorkeursnetwerken.<br />
4. Druk op de toets > Netwerk toevoegen.<br />
• Om een toe te voegen draadloos netwerk te zoeken, klikt u op Maak een keuze uit de beschikbare netwerken.<br />
Klik op een draadloos netwerk. Klik op Netwerk selecteren.<br />
• Om een draadloos netwerk te zoeken dat al door uw smartphone wordt herkend, klikt u op Kies uit bekende<br />
netwerken. Klik op een draadloos netwerk. Klik op Netwerk selecteren.<br />
• Om een netwerk toe te voegen, klikt u op Handmatige invoer. Stel de prioriteit van het draadloze netwerk in. Voer<br />
de MCC en de MNC in.<br />
5. Druk op de toets > Sluiten.<br />
Een draadloos netwerk uit de lijst van voorkeursnetwerken verwijderen<br />
Vóór u begint: Voor deze taak moet uw BlackBerry-smartphone zijn verbonden met een GSM- of UMTS-netwerk.<br />
Afhankelijk van uw abonnement wordt deze functie mogelijk niet ondersteund.<br />
272
Downloaded from www.vandenborre.be<br />
<strong>Gebruikershandleiding</strong><br />
Verbindingen beheren<br />
1. Klik in het beginscherm boven aan het scherm op het gedeelte Verbindingen of klik op het pictogram Verbindingen<br />
beheren.<br />
2. Klik op Netwerken en verbindingen > Mobiel netwerk.<br />
3. Druk op de toets > Lijst voorkeursnetwerken.<br />
4. Markeer een draadloos netwerk.<br />
5. Druk op de toets > Verwijderen.<br />
6. Druk op de toets > Sluiten.<br />
De volgorde van voorkeursnetwerken wijzigen<br />
Vóór u begint: Voor deze taak moet uw BlackBerry-smartphone zijn verbonden met een GSM- of UMTS-netwerk.<br />
Afhankelijk van uw abonnement wordt deze functie mogelijk niet ondersteund.Uw smartphone maakt verbinding met de<br />
netwerken in de volgorde waarin die netwerken in de lijst met voorkeursnetwerken staan.<br />
1. Klik in het beginscherm boven aan het scherm op het gedeelte Verbindingen of klik op het pictogram Verbindingen<br />
beheren.<br />
2. Klik op Netwerken en verbindingen > Mobiel netwerk.<br />
3. Druk op de toets > Lijst voorkeursnetwerken.<br />
4. Markeer een draadloos netwerk.<br />
5. Druk op de toets > Verplaatsen.<br />
6. Klik op de nieuwe locatie.<br />
7. Druk op de toets > Sluiten.<br />
De verbindingssnelheid wijzigen voor het draadloze netwerk<br />
Hoe sneller de verbinding, des te meer batterijvermogen er nodig is.<br />
Afhankelijk van uw serviceprovider kunt u de verbindingssnelheid voor het draadloze netwerk mogelijk niet wijzigen.<br />
1. Klik in het beginscherm op het pictogram Verbindingen beheren.<br />
2. Klik op Netwerken en verbindingen > Mobiel netwerk.<br />
3. Wijzig het veld Netwerkmodus.<br />
4. Druk op de toets > Sluiten.<br />
Verwante informatie<br />
Ik kan geen verbinding maken met het mobiele netwerk, 275<br />
Knipperende LED-melding voor draadloze dekking inschakelen<br />
1. Klik in het beginscherm of in een map op het pictogram Opties.<br />
2. Klik op Weergave > Schermweergave.<br />
273
Downloaded from www.vandenborre.be<br />
<strong>Gebruikershandleiding</strong><br />
Verbindingen beheren<br />
3. Schakel het selectievakje LED-indicator bereik in.<br />
4. Druk op de toets > Opslaan.<br />
Als uw BlackBerry-smartphone is verbonden met het draadloze netwerk, knippert de LED groen.<br />
Schakel het selectievakje LED-indicator bereik uit als u de melding voor draadloze dekking wilt uitschakelen.<br />
Indicatoren voor het bereik van het draadloze netwerk<br />
Indicatoren in de rechterbovenhoek van het beginscherm geven het bereik van het draadloze netwerk weer voor het gebied<br />
waarin u uw BlackBerry-smartphone gebruikt. Neem contact op met uw serviceprovider voor meer informatie over het<br />
dekkingsgebied van draadloze netwerken.<br />
Indicator<br />
Beschrijving<br />
Geeft informatie over de sterkte van het draadloze signaal. Drie of meer balkjes<br />
duiden een sterk signaal aan. Een minder sterk signaal kan erop wijzen dat de<br />
smartphone meer vermogen moet leveren om verbinding met het zwakke<br />
signaal te maken.<br />
3G , 4G , H+ , EDGE, GPRS,<br />
NXTL, MIKE of NTWK<br />
U bent verbonden met een mobiel netwerk en u hebt toegang tot functies zoals<br />
e-mail en surfen op internet. Als u een van de indicatoren niet ziet, kunt u zich in<br />
een gebied met een lagere draadloze dekking bevinden waar bepaalde functies<br />
niet kunnen worden gebruikt. U kunt dan mogelijk alleen maar bellen en<br />
tekstberichten versturen en ontvangen.<br />
U kunt alleen alarmnummers bellen.<br />
U bent in een gebied zonder draadloze dekking.<br />
Er is geen verbinding met het draadloze netwerk.<br />
U bent verbonden met een Wi-Fi-netwerk en hebt toegang tot BlackBerryservices,<br />
zoals e-mail en surfen op internet via de Wi-Fi-verbinding.<br />
Uw Wi-Fi-verbinding is ingeschakeld, maar u bent niet verbonden met een Wi-<br />
Fi-netwerk, of u bent verbonden met een Wi-Fi-netwerk, maar u hebt geen<br />
toegang tot BlackBerry-services zoals e-mail en surfen op internet via de Wi-Fiverbinding.<br />
Uw Bluetooth ® --verbinding is ingeschakeld en u hebt verbinding met een<br />
Bluetooth-toestel.<br />
Uw Bluetooth-verbinding is ingeschakeld, maar u hebt geen verbinding met een<br />
Bluetooth-toestel.<br />
274
Downloaded from www.vandenborre.be<br />
<strong>Gebruikershandleiding</strong><br />
Verbindingen beheren<br />
Indicator<br />
Beschrijving<br />
Uw NFC-verbinding is ingeschakeld.<br />
Verwante informatie<br />
Informatie over noodoproepen en de noodoproepmodus, 67<br />
Problemen oplossen: Mobiel netwerk<br />
Ik kan geen verbinding maken met het mobiele netwerk<br />
Probeer het volgende:<br />
• Als uw BlackBerry-smartphone een SIM-kaart gebruikt, controleer dan of u de SIM-kaart op de juiste manier in de<br />
smartphone hebt geplaatst.<br />
• Als uw smartphone normaal verbinding maakt met een CDMA-netwerk en uw smartphone internationaal roamen<br />
ondersteunt, controleer dan of uw smartphone in de global roaming-modus staat en of uw SIM-kaart correct in uw<br />
smartphone is geplaatst.<br />
• Controleer of u de verbinding met het draadloze netwerk hebt ingeschakeld.<br />
• Controleer of u verbinding hebt met het draadloze netwerk van uw serviceprovider. Als u handmatig van draadloos<br />
netwerk bent veranderd, blijft uw smartphone met dat draadloze netwerk verbonden totdat u weer het draadloze<br />
netwerk van uw serviceprovider selecteert.<br />
• Als u een bepaalde snelheid voor het draadloze netwerk hebt ingesteld, controleer dan of u zich binnen het bereik van<br />
een draadloos netwerk bevindt dat de verbindingssnelheid ondersteunt.<br />
• Als u een voor Wi-Fi geschikte smartphone hebt en uw serviceprovider voor draadloze netwerken Wi-Fi ondersteunt,<br />
controleert u of uw verbindingsvoorkeur niet is ingesteld op Alleen Wi-Fi.<br />
Verwante informatie<br />
Gegevensservices in- of uitschakelen of opties voor roaming instellen, 271<br />
Handmatig van draadloos netwerk veranderen, 271<br />
Een netwerkverbinding in- of uitschakelen of de status ervan controleren, 270<br />
Foutberichten<br />
Gegevensservice niet beschikbaar<br />
Beschrijving<br />
Dit bericht wordt weergegeven wanneer u geen toegang hebt tot gegevensservices op uw BlackBerry-smartphone.<br />
275
Downloaded from www.vandenborre.be<br />
<strong>Gebruikershandleiding</strong><br />
Verbindingen beheren<br />
Mogelijke oplossingen<br />
Probeer het volgende:<br />
• Controleer of u zich binnen het bereik van een draadloos netwerk bevindt.<br />
• Controleer of de gegevensservice op de smartphone is ingeschakeld.<br />
• Als u roamt, controleer dan of u toegang tot gegevensservices hebt tijdens het roamen.<br />
Verwante informatie<br />
Gegevensservices in- of uitschakelen of opties voor roaming instellen, 271<br />
Wi-Fi-technologie<br />
Afhankelijk van uw model BlackBerry-smartphone wordt de Wi-Fi-functie mogelijk niet ondersteund.<br />
Hoe kan ik: Wi-Fi-technologie<br />
Controleren met welke draadloze netwerken uw smartphone verbinding<br />
kan maken<br />
De soorten netwerken die worden vermeld, zijn geen netwerkverbindingen. Dit zegt alleen iets over de mogelijkheid van uw<br />
BlackBerry-smartphonemodel om verbinding te maken met deze netwerken. Meer informatie over de draadloze netwerken<br />
waarmee uw smartphone verbinding maakt, vindt u in het boekje veiligheids- en productinformatie voor uw smartphone.<br />
1. Klik in het beginscherm of in een map op het pictogram Opties.<br />
2. Klik op Toestel > Info over toestelversies.De soorten netwerken waarmee uw smartphone verbinding kan maken,<br />
staan in de haakjes na uw smartphonemodel.<br />
Een netwerkverbinding in- of uitschakelen of de status ervan controleren<br />
U dient netwerkverbindingen op bepaalde plaatsen uit te schakelen, zoals in een vliegtuig of een ziekenhuis. Raadpleeg<br />
voor meer informatie het boekje met veiligheids- en productinformatie voor uw BlackBerry-smartphone.<br />
Klik in het beginscherm boven aan het scherm op het gedeelte Verbindingen of klik op het pictogram Verbindingen<br />
beheren.<br />
• Schakel het selectievakje naast een type verbinding in als u deze netwerkverbinding wilt inschakelen.<br />
• Schakel het selectievakje naast een type verbinding uit als u deze netwerkverbinding wilt uitschakelen.<br />
276
Downloaded from www.vandenborre.be<br />
<strong>Gebruikershandleiding</strong><br />
Verbindingen beheren<br />
• Klik op Verbindingen herstellen als u de netwerkverbindingen die eerder waren ingeschakeld, wilt inschakelen.<br />
• Klik op Servicestatus als u de status van een netwerkverbinding wilt controleren.<br />
Verwante informatie<br />
Ik kan geen verbinding maken met het mobiele netwerk, 275<br />
Ik kan geen verbinding maken met een Wi-Fi-netwerk, 285<br />
Verbinding maken met een Wi-Fi-netwerk<br />
Informatie over verbinding maken met een Wi-Fi-netwerk<br />
Uw BlackBerry-smartphone kan het Wi-Fi-netwerk gebruiken in plaats van het mobiele netwerk om webpagina's te<br />
bezoeken, e-mailberichten te verzenden en te ontvangen enzovoort. Wanneer u verbinding maakt met internet via een Wi-<br />
Fi-netwerk, kunt u datakosten vermijden die verbonden zijn aan het gebruik van het mobiele netwerk. Bovendien is de<br />
verbinding in veel gevallen sneller.<br />
Hotspots zijn beschikbaar op veel openbare plaatsen. Sommige hotspots zijn gratis, voor andere moet u betalen. Uw<br />
serviceprovider kan een toepassing voor uw smartphone aanbieden waarmee u zich kunt aanmelden bij een hotspot. Als u<br />
geen toepassing op uw smartphone hebt, kunt u online uw eigen account instellen en u handmatig aanmelden.<br />
Als u een toegangspunt of router hebt die ondersteuning biedt voor , kunt u hiermee verbinding maken via Wi-Fi Protected<br />
Setup.<br />
Wanneer u verbinding maakt met een Wi-Fi-netwerk, slaat uw smartphone informatie over de verbinding op zodat uw<br />
smartphone automatisch verbinding maakt met dat netwerk, de volgende keer dat u binnen het bereik van dat netwerk<br />
bent.<br />
Verbinding maken met een Wi-Fi-netwerk<br />
1. Klik in het beginscherm boven aan het scherm op het gedeelte Verbindingen of klik op het pictogram Verbindingen<br />
beheren.<br />
2. Klik op Wi-Fi-netwerk.<br />
3. Als u verbinding wilt maken met een openbare hotspot of met een Wi-Fi-netwerk waarvoor geen verificatie is vereist,<br />
schakelt u het selectievakje Alleen niet-beveiligde netwerken weergeven in.<br />
4. Klik op het Wi-Fi-netwerk waarmee u verbinding wilt maken.<br />
5. Als het Wi-Fi-netwerk verificatie vereist, typ dan het wachtwoord voor het netwerk.<br />
De naam van het Wi-Fi-netwerk wordt boven aan het beginscherm weergegeven.<br />
Verwante informatie<br />
Ik kan geen verbinding maken met een Wi-Fi-netwerk, 285<br />
Verbinding maken met een Wi-Fi-netwerk via Wi-Fi Protected Setup<br />
Als u een draadloze router of draadloos toegangspunt met Wi-Fi Protected Setupgebruikt, kunt u snel verbinding maken<br />
met een Wi-Fi-netwerk zonder een lang wachtwoord te hoeven invoeren.<br />
277
Downloaded from www.vandenborre.be<br />
<strong>Gebruikershandleiding</strong><br />
Verbindingen beheren<br />
1. Klik in het beginscherm boven aan het scherm op het gedeelte Verbindingen of klik op het pictogram Verbindingen<br />
beheren.<br />
2. Klik op Wi-Fi-netwerk > Andere verbindingsmethoden > Wi-Fi Protected Setup (WPS).<br />
• Klik op Druk op de knop op de router als u de knop Wi-Fi Protected Setup op uw router of toegangspunt wilt<br />
gebruiken. Druk op uw router of toegangspunt op de knop Wi-Fi Protected Setup. Klik op Starten op uw<br />
BlackBerry-smartphone.<br />
• Klik op Voer uw PIN in op de router als u een PIN wilt gebruiken. Klik op Starten op uw smartphone. Uw<br />
smartphone voorziet u van een PIN. Typ de PIN in het administratiescherm van uw toegangspunt of router.<br />
Handmatig verbinding maken met een Wi-Fi-netwerk<br />
Als u de naam weet van het Wi-Fi-netwerk waarmee u verbinding wilt maken, kunt u handmatig verbinding maken met het<br />
netwerk.<br />
1. Klik in het beginscherm boven aan het scherm op het gedeelte Verbindingen of klik op het pictogram Verbindingen<br />
beheren.<br />
2. Klik op Wi-Fi-netwerk > Andere verbindingsmethoden > Handmatig verbinden met netwerk.<br />
3. Typ de naam van het Wi-Fi-netwerk in het veld SSID.<br />
4. Klik op Volgende.<br />
5. Klik in het veld Beveiligingstype op het beveiligingstype van het Wi-Fi-netwerk en voer de gevraagde informatie in.<br />
6. Klik op Opslaan en verbinden.<br />
Verwante informatie<br />
Opties voor opgeslagen Wi-Fi-netwerken, 279<br />
Ik kan geen verbinding maken met een Wi-Fi-netwerk, 285<br />
Opgeslagen Wi-Fi-netwerken<br />
Een opgeslagen draadloos Wi-Fi-netwerk wijzigen, verplaatsen of<br />
verwijderen<br />
1. Klik in het beginscherm boven aan het scherm op het gedeelte Verbindingen of klik op het pictogram Verbindingen<br />
beheren.<br />
2. Klik op Wi-Fi-netwerk > Opgeslagen Wi-Fi-netwerken.<br />
3. Markeer een opgeslagen Wi-Fi-netwerk.<br />
4. Druk op de toets .<br />
278<br />
• Klik op Bewerken als u de opties voor het opgeslagen netwerk wilt wijzigen. Wijzig de opties. Klik op Opslaan.<br />
• Klik op Verplaatsen als u het opgeslagen netwerk wilt verplaatsen en u de volgorde waarin uw BlackBerrysmartphone<br />
probeert verbinding te maken met uw opgeslagen netwerken wilt wijzigen. Klik op een nieuwe<br />
locatie.<br />
• Klik op Verwijderen als u het opgeslagen netwerk wilt verwijderen.
Downloaded from www.vandenborre.be<br />
<strong>Gebruikershandleiding</strong><br />
Verbindingen beheren<br />
Verwante informatie<br />
Opties voor opgeslagen Wi-Fi-netwerken, 279<br />
Voorkomen dat uw smartphone verbinding maakt met een opgeslagen<br />
Wi-Fi-netwerk<br />
1. Klik in het beginscherm boven aan het scherm op het gedeelte Verbindingen of klik op het pictogram Verbindingen<br />
beheren.<br />
2. Klik op Wi-Fi-netwerk > Opgeslagen Wi-Fi-netwerken.<br />
3. Markeer een opgeslagen Wi-Fi-netwerk.<br />
4. Druk op de toets > Uitschakelen.<br />
De melding voor hotspots in- of uitschakelen<br />
Standaard ontvangt u op uw BlackBerry-smartphone een melding als u zich binnen het bereik van een opgeslagen Wi-Finetwerk<br />
bevindt dat een hotspot lijkt te zijn. U kunt deze meldingen uitschakelen en weer inschakelen.<br />
1. Klik in het beginscherm boven aan het scherm op het gedeelte Verbindingen of klik op het pictogram Verbindingen<br />
beheren.<br />
2. Klik op Wi-Fi-netwerk.<br />
3. Druk op de toets > Opties.<br />
• Om de melding voor hotspots in te schakelen, schakelt u het selectievakje Melding wanneer een opgeslagen<br />
hotspot in de buurt wordt gevonden in.<br />
• Om de melding voor hotspots uit te schakelen, schakelt u het selectievakje Melding wanneer een opgeslagen<br />
hotspot in de buurt wordt gevonden uit.<br />
4. Druk op de toets > Opslaan.<br />
Opties voor opgeslagen Wi-Fi-netwerken<br />
Algemene opties<br />
Optie<br />
Naam<br />
SSID<br />
Beveiligingstype<br />
Bandtype<br />
Beschrijving<br />
Typ een weergavenaam voor het Wi-Fi-netwerk.<br />
Voer de naam van het Wi-Fi-netwerk in.<br />
Stel het beveiligingstype in dat het Wi-Fi-netwerk ondersteunt.<br />
Stel het type Wi-Fi-netwerk in. Wijzig dit veld niet als u het netwerktype niet weet.<br />
279
Downloaded from www.vandenborre.be<br />
<strong>Gebruikershandleiding</strong><br />
Verbindingen beheren<br />
Optie<br />
SSID verzonden<br />
IP-adres en DNS<br />
automatisch<br />
verkrijgen<br />
Handover tussen<br />
toegangspunten<br />
toestaan<br />
VPN-profiel<br />
IP-adres<br />
Subnetmasker<br />
Primaire DNS<br />
Secundaire DNS<br />
Adres<br />
standaardgateway<br />
Domeinachtervoegsel<br />
Beschrijving<br />
Stel in of het Wi-Fi-netwerk zijn SSID verzendt.<br />
Stel hier in of uw BlackBerry-smartphone een geschikt IP-adres, een subnetmasker, DNSinstellingen<br />
en een gatewayadres van het Wi-Fi-netwerk moet ontvangen.<br />
Stel in of uw smartphone verbonden blijft met het Wi-Fi-netwerk wanneer u zich tussen draadloze<br />
toegangspunten verplaatst.<br />
Stel indien nodig een VPN-profiel in voor gebruik met het opgeslagen Wi-Fi-netwerk.<br />
Typ het IP-adres voor uw smartphone.<br />
Typ het subnetmasker voor het draadloze toegangspunt waarmee uw smartphone verbinding<br />
moet maken.<br />
Typ de primaire DNS waarmee uw smartphone verbinding moet maken.<br />
Typ de secundaire DNS waarmee uw smartphone verbinding moet maken.<br />
Typ het IP-adres van de standaardgateway waarmee uw smartphone verbinding moet maken.<br />
Typ het domein waarvan uw smartphone gebruikmaakt voor het verwerken van hostnamen in IPadressen.<br />
Opties voor WEP<br />
Deze opties worden weergegeven als u het beveiligingstype WEP kiest.<br />
Optie<br />
WEP-sleutel<br />
selecteren<br />
WEP-sleutel<br />
Beschrijving<br />
Stel het type WEP-sleutel in voor het Wi-Fi-netwerk.<br />
Voer de WEP-sleutel voor het Wi-Fi-netwerk in hexadecimaalindeling in.<br />
Opties voor WPA/WPA2 Personal<br />
Deze opties worden weergegeven als u het beveiligingstype WPA/WPA2 Personal kiest.<br />
280
Downloaded from www.vandenborre.be<br />
<strong>Gebruikershandleiding</strong><br />
Verbindingen beheren<br />
Optie<br />
Wachtwoordzin<br />
Beschrijving<br />
Typ indien nodig de WPA- of WPA2 Personal-wachtwoordzin om verbinding te maken met het<br />
Wi-Fi-netwerk.<br />
Opties voor WPA/WPA2 Enterprise<br />
Deze opties worden weergegeven als u het beveiligingstype WPA/WPA2 Enterprise kiest.<br />
Optie<br />
Enterprise Sub-Type<br />
Gebruikersnaam<br />
Wachtwoord<br />
CA-certificaat<br />
Clientcertificaat<br />
Beveiliging binnenste<br />
koppeling<br />
Token<br />
Serveronderwerp<br />
Server-SAN<br />
Beschrijving<br />
Stel indien nodig de zo nodig de enterprise-beveiligingsmethode in voor het Wi-Fi-netwerk.<br />
Voer indien nodig de gebruikersnaam in die u gebruikt om verbinding te maken met het Wi-Finetwerk.<br />
Voer indien nodig het wachtwoord in dat u gebruikt om verbinding te maken met het Wi-Finetwerk.<br />
Stel het hoofdcertificaat in dat uw smartphone moet gebruiken om te controleren of met het juiste<br />
Wi-Fi-netwerk verbinding wordt gemaakt.<br />
Stel het certificaat voor verificatie in dat uw smartphone moet gebruiken om verbinding te maken<br />
met het Wi-Fi-netwerk.<br />
Stel indien nodig het beveiligingsprotocol in dat het Wi-Fi-netwerk ondersteunt voor de interne<br />
verificatiemethode.<br />
Stel in of u een hardwaretoken wilt gebruiken om verbinding te maken met het Wi-Fi-netwerk.<br />
Voer indien nodig de naam van het serveronderwerp in dat uw smartphone moet gebruiken om te<br />
controleren of met het juiste Wi-Fi-netwerk verbinding wordt gemaakt.<br />
Voer indien nodig de server-SAN in die uw smartphone moet gebruiken om te controleren of met<br />
het juiste Wi-Fi-netwerk verbinding wordt gemaakt.<br />
Een hoofdcertificaat op uw smartphone installeren<br />
U kunt mogelijk geen verbinding maken met bepaalde Wi-Fi-netwerken totdat u een hoofdcertificaat installeert op uw<br />
BlackBerry-smartphone. U kunt het hoofdcertificaat installeren op uw computer en vervolgens de BlackBerry Desktop<br />
Software gebruiken om het hoofdcertificaat tussen uw smartphone en uw computer te synchroniseren. Zie de Help van de<br />
BlackBerry Desktop Software of neem contact op met uw beheerder voor meer informatie.<br />
281
Downloaded from www.vandenborre.be<br />
<strong>Gebruikershandleiding</strong><br />
Verbindingen beheren<br />
Bellen via Wi-Fi<br />
Informatie over bellen via Wi-Fi<br />
Als uw serviceprovider bellen via Wi-Fi ondersteunt en u zich aanmeldt voor deze service, kunt u bellen en gebeld worden<br />
via het Wi-Fi-netwerk. U kunt het Wi-Fi-netwerk gebruiken om te bellen en gebeld te worden in gebieden waar u een Wi-Fiverbinding<br />
met internet hebt, zelfs als u uw mobiele netwerk niet of slechts beperkt beschikbaar is.<br />
Neem voor meer informatie over bellen via Wi-Fi contact op met uw serviceprovider.<br />
Uw voorkeuren voor bellen via Wi-Fi wijzigen<br />
1. Klik in het beginscherm boven aan het scherm op het gedeelte Verbindingen of klik op het pictogram Verbindingen<br />
beheren.<br />
2. Klik op Netwerken en verbindingen > Mobiel netwerk.<br />
3. Wijzig het veld Voorkeursnetwerk voor oproepen.<br />
4. Druk op de toets > Opslaan.<br />
Wi-Fi diagnoserapporten<br />
Een Wi-Fi-diagnoserapport verzenden<br />
1. Klik in het beginscherm of in een map op het pictogram Opties.<br />
2. Klik op Netwerken en verbindingen > Wi-Fi-netwerk.<br />
3. Druk op de toets > Problemen oplossen > Wi-Fi-diagnostiek.<br />
4. Druk op de toets > Rapport e-mailen of Rapport via PIN verzenden.<br />
Opties instellen voor Wi-Fi-diagnoserapporten<br />
Wanneer u bij het instellen van opties voor Wi-Fi-diagnoserapporten een standaardgeadresseerde opgeeft, wordt elke keer<br />
dat u een Wi-Fi-diagnoserapport verzendt, dat rapport door uw BlackBerry-smartphone naar die geadresseerde verzonden.<br />
Stel geen standaardgeadresseerde in als u elke keer wanneer u een rapport verzendt een geadresseerde wilt opgeven.<br />
1. Klik in het beginscherm of in een map op het pictogram Opties.<br />
2. Klik op Netwerken en verbindingen > Wi-Fi-netwerk.<br />
3. Druk op de toets > Problemen oplossen > Wi-Fi-diagnostiek.<br />
4. Druk op de toets > Opties.<br />
• U neemt geavanceerde gegevens in Wi-Fi-diagnoserapporten op door het veld Weergavemodus te wijzigen in<br />
Geavanceerd.<br />
282
Downloaded from www.vandenborre.be<br />
<strong>Gebruikershandleiding</strong><br />
Verbindingen beheren<br />
• U geeft een standaardgeadresseerde voorWi-Fi-diagnoserapporten op door de gegevens van die persoon in te<br />
voeren.<br />
5. Druk op de toets > Opslaan.<br />
Toestemmingen voor verbinding met toepassingen van derden<br />
Toestemming<br />
USB<br />
Bluetooth<br />
Telefoon<br />
Locatie (GPS)<br />
Bedrijfsnetwerk<br />
Internetserviceprovider<br />
Wi-Fi (indien ondersteund)<br />
Near Field Communication<br />
(techniek voor draadloze<br />
communicatie tussen<br />
apparatuur)<br />
Beschrijving<br />
Stel hier in of toepassingen van derden fysieke verbindingen, zoals een USB-kabel of<br />
RS-232-kabel, mogen gebruiken die u voor uw BlackBerry-smartphone hebt ingesteld.<br />
Stel hier in of toepassingen van derden Bluetooth ® --verbindingen mogen gebruiken.<br />
Stel hier in of toepassingen van derden oproepen mogen doen of toegang hebben tot<br />
oproeplogboeken.<br />
Stel hier in of toepassingen van derden gebruik mogen maken van de informatie over<br />
uw GPS-locatie.<br />
Stel hier in of toepassingen van derden toegang hebben tot internet of het intranet van<br />
uw organisatie via het netwerk van uw organisatie.<br />
Stel hier in of toepassingen van derden toegang hebben tot internet via uw<br />
serviceprovider voor draadloos netwerk (bijvoorbeeld via een directe<br />
internetverbinding of een WAP-gateway).<br />
Stel hier in of toepassingen van derden Wi-Fi-verbindingen mogen gebruiken.<br />
Stel hier in of toepassingen van derden NFC-verbindingen mogen gebruiken.<br />
Verwante informatie<br />
Beheer van toepassingen van derden, 360<br />
Informatie over het gebruik van Wi-Fi met VPN en softwaretokens<br />
Als u een voor Wi-Fi geschikte BlackBerry-smartphone hebt en uw organisatie een VPN gebruikt om toegang tot het<br />
netwerk te regelen, kunt u zich mogelijk aanmelden bij het VPN en toegang krijgen tot het netwerk van uw organisatie via<br />
een Wi-Fi-netwerk. Als u een voor Wi-Fi geschikte smartphone hebt, hebt u mogelijk ook een softwaretoken nodig om<br />
verbinding te kunnen maken met het netwerk van uw organisatie via een Wi-Fi-netwerk.<br />
283
Downloaded from www.vandenborre.be<br />
<strong>Gebruikershandleiding</strong><br />
Verbindingen beheren<br />
Indicatoren voor het bereik van het draadloze netwerk<br />
Indicatoren in de rechterbovenhoek van het beginscherm geven het bereik van het draadloze netwerk weer voor het gebied<br />
waarin u uw BlackBerry-smartphone gebruikt. Neem contact op met uw serviceprovider voor meer informatie over het<br />
dekkingsgebied van draadloze netwerken.<br />
Indicator<br />
Beschrijving<br />
Geeft informatie over de sterkte van het draadloze signaal. Drie of meer balkjes<br />
duiden een sterk signaal aan. Een minder sterk signaal kan erop wijzen dat de<br />
smartphone meer vermogen moet leveren om verbinding met het zwakke<br />
signaal te maken.<br />
3G , 4G , H+ , EDGE, GPRS,<br />
NXTL, MIKE of NTWK<br />
U bent verbonden met een mobiel netwerk en u hebt toegang tot functies zoals<br />
e-mail en surfen op internet. Als u een van de indicatoren niet ziet, kunt u zich in<br />
een gebied met een lagere draadloze dekking bevinden waar bepaalde functies<br />
niet kunnen worden gebruikt. U kunt dan mogelijk alleen maar bellen en<br />
tekstberichten versturen en ontvangen.<br />
U kunt alleen alarmnummers bellen.<br />
U bent in een gebied zonder draadloze dekking.<br />
Er is geen verbinding met het draadloze netwerk.<br />
U bent verbonden met een Wi-Fi-netwerk en hebt toegang tot BlackBerryservices,<br />
zoals e-mail en surfen op internet via de Wi-Fi-verbinding.<br />
Uw Wi-Fi-verbinding is ingeschakeld, maar u bent niet verbonden met een Wi-<br />
Fi-netwerk, of u bent verbonden met een Wi-Fi-netwerk, maar u hebt geen<br />
toegang tot BlackBerry-services zoals e-mail en surfen op internet via de Wi-Fiverbinding.<br />
Uw Bluetooth ® --verbinding is ingeschakeld en u hebt verbinding met een<br />
Bluetooth-toestel.<br />
Uw Bluetooth-verbinding is ingeschakeld, maar u hebt geen verbinding met een<br />
Bluetooth-toestel.<br />
Uw NFC-verbinding is ingeschakeld.<br />
Verwante informatie<br />
Informatie over noodoproepen en de noodoproepmodus, 67<br />
284
Downloaded from www.vandenborre.be<br />
<strong>Gebruikershandleiding</strong><br />
Verbindingen beheren<br />
Problemen oplossen: Wi-Fi-technologie<br />
Ik kan geen verbinding maken met een Wi-Fi-netwerk<br />
Afhankelijk van uw model BlackBerry-smartphone wordt de Wi-Fi-functie mogelijk niet ondersteund.<br />
Probeer het volgende:<br />
• Controleer of u de verbinding met het Wi-Fi-netwerk hebt ingeschakeld.<br />
• Controleer of u zich binnen het bereik van een Wi-Fi-netwerk bevindt. Als u verbinding maakt met een thuisnetwerk,<br />
controleer dan of u verbinding kunt maken met andere draadloze apparaten. Als u verbinding maakt met een zakelijk<br />
Wi-Fi-netwerk of een hotspot, neem dan contact op met uw beheerder of een werknemer bij de hotspot.<br />
• Controleer of de tijd op uw smartphone met de netwerktijd is gesynchroniseerd. Als de tijden verschillend zijn, kan uw<br />
smartphone mogelijk geen verbinding maken (bijvoorbeeld als uw een certificaat op uw smartphone nodig hebt om<br />
verbinding te kunnen maken en dit certificaat een vervaldatum heeft).<br />
• Als het Wi-Fi-netwerk niet verschijnt in de Wi-Fi-netwerktoepassing, is het mogelijk verborgen. Probeer handmatig<br />
verbinding te maken met het Wi-Fi-netwerk als u de netwerknaam weet.<br />
• Controleer in de Wi-Fi-netwerktoepassing of de opties voor het Wi-Fi-netwerk correct zijn. Raadpleeg de documentatie<br />
die u hebt ontvangen bij uw router voor informatie over welke opties u dient te gebruiken bij een thuisnetwerk; voor een<br />
zakelijk Wi-Fi-netwerk, dient u contact op te nemen met uw beheerder; voor een openbare hotspot, dient u contact op<br />
te nemen met een werknemer bij de hotspot. Zij hebben mogelijk meer informatie over het tot stand brengen van een<br />
verbinding.<br />
• Als u handmatig van Wi-Fi-netwerk bent veranderd, schakel dan over op een ander Wi-Fi-netwerk of stel uw<br />
smartphone in op het zoeken naar beschikbare Wi-Fi-netwerken.<br />
• Als uw serviceprovider bellen via Wi-Fi ondersteunt, controleer dan of uw voorkeur voor verbinding niet op Alleen<br />
mobiel netwerk is ingesteld.<br />
• Als uw e-mailaccount gebruikmaakt van een BlackBerry Enterprise Server, kan uw smartphone verbindingen met<br />
bepaalde draadloze toegangspunten blokkeren. Neem voor meer informatie contact op met uw beheerder.<br />
• Als u de methode Instelling knop gebruikt, dient u te controleren of het toegangspunt geschikt is voor Wi-Fi Protected<br />
Setup en of de instelling voor het verzenden van het profiel is ingeschakeld. Controleer of er geen ander toestel is dat<br />
tegelijkertijd verbinding probeert te maken en of de modus niet is geactiveerd op andere netwerktoegangspunten<br />
binnen het bereik. Raadpleeg voor meer informatie de documentatie die u hebt ontvangen bij uw router.<br />
• Als u PEAP, EAP-TLS, EAP-FAST, EAP-TTLS of EAP-SIM gebruikt om verbinding te maken met een Wi-Fi-netwerk,<br />
controleer dan of u het hoofdcertificaat hebt geïnstalleerd voor de server van de certificeringsinstantie die het<br />
certificaat voor de verificatieserver heeft gemaakt. Het certificaat moet naar uw smartphone worden overgebracht<br />
voordat u verbinding kunt maken met het netwerk. Neem voor meer informatie contact op met uw beheerder.<br />
• Maakt u gebruik van EAP-TLS om verbinding te maken met een Wi-Fi-netwerk, controleer dan of u uw certificaat voor<br />
verificatie aan uw smartphone hebt toegevoegd. Het certificaat moet naar uw smartphone worden overgebracht<br />
voordat u verbinding kunt maken met het netwerk. Neem voor meer informatie contact op met uw beheerder.<br />
Verwante informatie<br />
285
Downloaded from www.vandenborre.be<br />
<strong>Gebruikershandleiding</strong><br />
Verbindingen beheren<br />
Handmatig verbinding maken met een Wi-Fi-netwerk, 278<br />
Verbinding maken met een Wi-Fi-netwerk, 277<br />
Een netwerkverbinding in- of uitschakelen of de status ervan controleren, 270<br />
Mijn smartphone breekt gesprekken die tot stand zijn gebracht met<br />
bellen via Wi-Fi af<br />
U kunt enkel oproepen maken met bellen via Wi-Fi als uw BlackBerry-smartphone met een Wi-Fi-netwerk is verbonden.<br />
Om te voorkomen dat gesprekken worden afgebroken, laat uw smartphone een waarschuwingstoon horen wanneer u belt<br />
via Wi-Fi en het Wi-Fi-signaal zwak wordt. Als u nog een oproep wilt plaatsen via Wi-Fi, ga dan naar een gebied met een<br />
sterker Wi-Fi-signaal.<br />
286
Downloaded from www.vandenborre.be<br />
<strong>Gebruikershandleiding</strong><br />
De modus Mobile Hotspot<br />
De modus Mobile Hotspot<br />
Hoe kan ik: de modus Mobile Hotspot<br />
Basisbeginselen van de modus Mobile Hotspot<br />
Over de modus Mobile Hotspot<br />
U kunt de Wi-Fi-technologie op uw BlackBerry-smartphone op twee manieren gebruiken: via de Wi-Fi-modus of de modus<br />
Mobile Hotspot.<br />
Wanneer u de Wi-Fi-modus inschakelt, kunt u uw smartphone met een Wi-Fi-netwerk verbinden om een internetverbinding<br />
te maken. U kunt alleen verbinding maken met een Wi-Fi-netwerk, zoals uw thuis- of kantoornetwerk, als u in de Wi-Fimodus<br />
bent.<br />
Als u de modus Mobile Hotspot inschakelt, kunt u uw smartphone als mobiele hotspot gebruiken zodat andere Wi-Fiapparaten<br />
de mobiele netwerkverbinding op uw smartphone kunnen gebruiken. Als u op reis bent, kunt u bijvoorbeeld uw<br />
smartphone met uw laptop verbinden en de modus Mobile Hotspot van uw smartphone gebruiken om op uw laptop een<br />
internetverbinding tot stand te brengen.<br />
Als uw smartphone is verbonden met een CDMA-netwerk en u een oproep plaatst of ontvangt, staakt uw smartphone uw<br />
Mobile Hotspot-sessie totdat uw oproep is beëindigd. Uw Mobile Hotspot-sessie wordt hervat wanneer uw oproep wordt<br />
beëindigd. Als de modus Mobile Hotspot is ingeschakeld, kunt u mogelijk geen berichten vanaf uw smartphone verzenden.<br />
De berichten die u verzendt terwijl uw smartphone zich in de modus Mobile Hotspot bevindt, worden verzonden zodra u de<br />
modus Mobile Hotspot uitschakelt.<br />
Voordat u de modus Mobile Hotspot inschakelt op uw smartphone, dient u eerst de meest recente veiligheids- en<br />
productinformatie te lezen op www.blackberry.com/docs/smartphones.<br />
De modus Mobile Hotspot in- of uitschakelen<br />
Vóór u begint:<br />
Om deze taak uit te voeren, moet u de mobiele netwerkverbinding en Wi-Fi-verbinding op uw BlackBerry-smartphone<br />
inschakelen.<br />
De eerste keer dat u de modus Mobile Hotspot inschakelt, kan u worden gevraagd uw Mobile Hotspot-account te activeren<br />
en een wachtwoord in te stellen voor uw Mobile Hotspot-account.<br />
Klik in het beginscherm boven aan het scherm op het gedeelte Verbindingen of klik op het pictogram Verbindingen<br />
beheren.<br />
287
Downloaded from www.vandenborre.be<br />
<strong>Gebruikershandleiding</strong><br />
De modus Mobile Hotspot<br />
• Om de modus Mobile Hotspot in te schakelen, schakelt u het selectievakje Mobile Hotspot in.<br />
• Om de modus Mobile Hotspot uit te schakelen, schakelt u het selectievakje Mobile Hotspot uit.<br />
Wanneer de modus Mobile Hotspot is ingeschakeld, verschijnt de<br />
het beginscherm.<br />
-indicator in het gedeelte Verbindingen boven aan<br />
Handmatig verbinding maken met het mobiel netwerk via de modus<br />
Mobile Hotspot<br />
Als uw BlackBerry-smartphone met een GSM-netwerk is verbonden en de modus Mobile Hotspot is ingeschakeld, moet u<br />
mogelijk handmatig via uw APN verbinding maken met het mobiele netwerk. Om uw APN-gebruikersnaam en uw APNwachtwoord<br />
op te vragen, neemt u contact op met uw serviceprovider. Afhankelijk van uw serviceprovider kunt u mogelijk<br />
twee APN's invoeren.<br />
1. Klik in het beginscherm boven aan het scherm op het gedeelte Verbindingen of klik op het pictogram Verbindingen<br />
beheren.<br />
2. Schakel het selectievakje Mobile Hotspot in.<br />
3. Voer indien nodig de APN-naam en APN-aanmeldingsgegevens in voor elke APN.<br />
4. Klik op OK.<br />
Gegevensuitwisseling van aangesloten apparaten stoppen<br />
Apparaten die met uw mobile hotspot zijn verbonden, kunnen standaard gegevens naar elkaar verzenden. Als de laptops<br />
van uzelf en een vriend met uw mobile hotspot zijn verbonden, kunt u samen een onlinespel spelen. Als uw BlackBerrysmartphone<br />
een BlackBerry Enterprise Server gebruikt, kunt u mogelijk geen gegevens uitwisselen met aangesloten<br />
apparaten. Dit is afhankelijk van de opties die uw beheerder instelt.<br />
1. Klik in het beginscherm boven aan het scherm op het gedeelte Verbindingen of klik op het pictogram Verbindingen<br />
beheren.<br />
2. Klik op Netwerken en verbindingen > Mobile Hotspot-verbindingen > Opties.<br />
3. Schakel het selectievakje Aangesloten apparaten toestaan om gegevens met elkaar uit te wisselen uit.<br />
Opties van de modus Mobile Hotspot<br />
Informatie over uw mobile hotspot bekijken<br />
U kunt controleren hoe lang uw mobile hotspot-sessie duurt, welke apparaten met uw mobile hotspot zijn verbonden en<br />
hoeveel gegevens naar de verbonden apparaten zijn overgebracht.<br />
1. Klik in het beginscherm boven aan het scherm op het gedeelte Verbindingen of klik op het pictogram Verbindingen<br />
beheren.<br />
288
Downloaded from www.vandenborre.be<br />
<strong>Gebruikershandleiding</strong><br />
De modus Mobile Hotspot<br />
2. Klik op Netwerken en verbindingen > Mobile Hotspot-verbindingen.<br />
Verwante informatie<br />
Wijzigen na hoeveel tijd de modus Mobile Hotspot wordt uitgeschakeld, 289<br />
De naam van uw mobile hotspot wijzigen<br />
U kunt uw mobile hotspot een naam geven zodat andere gebruikers van toestellen met Wi-Fi-functionaliteit de naam<br />
kunnen zien als zij verbinding met uw mobile hotspot maken. Wanneer u de modus mobile hotspot inschakelt, verschijnt de<br />
naam van uw mobile hotspot in het gedeelte Verbindingen boven aan het beginscherm.<br />
1. Klik in het beginscherm boven aan het scherm op het gedeelte Verbindingen of klik op het pictogram Verbindingen<br />
beheren.<br />
2. Klik op Netwerken en verbindingen > Mobile Hotspot-verbindingen > Opties.<br />
3. Typ in het veld Netwerknaam (SSID) een naam voor uw mobile hotspot.<br />
Wijzigen na hoeveel tijd de modus Mobile Hotspot wordt uitgeschakeld<br />
Als uw BlackBerry-smartphone niet op een stopcontact is aangesloten en uw smartphone en de andere apparaten die met<br />
uw mobile hotspot zijn verbonden gedurende 15 minuten inactief zijn, wordt de modus Mobile Hotspot automatisch<br />
uitgeschakeld om stroom te besparen.<br />
1. Klik in het beginscherm boven aan het scherm op het gedeelte Verbindingen of klik op het pictogram Verbindingen<br />
beheren.<br />
2. Klik op Netwerken en verbindingen > Mobile Hotspot-verbindingen > Opties.<br />
3. Wijzig het veld Timer voor automatisch uitschakelen.<br />
Voorkomen dat meer apparaten verbinding maken met uw mobile<br />
hotspot<br />
1. Klik in het beginscherm boven aan het scherm op het gedeelte Verbindingen of klik op het pictogram Verbindingen<br />
beheren.<br />
2. Klik op Netwerken en verbindingen > Mobile Hotspot-verbindingen.<br />
3. Schakel het selectievakje Geen nieuwe apparaten meer toestaan om verbinding te maken in.<br />
Informatie over een aangesloten toestel vinden<br />
U kunt de naam, het MAC-adres, het IP-adres en de band van een aangesloten toestel weergeven.<br />
1. Klik in het beginscherm boven aan het scherm op het gedeelte Verbindingen of klik op het pictogram Verbindingen<br />
beheren.<br />
2. Klik op Netwerken en verbindingen > Mobile Hotspot-verbindingen.<br />
289
Downloaded from www.vandenborre.be<br />
<strong>Gebruikershandleiding</strong><br />
De modus Mobile Hotspot<br />
3. Markeer een toestel in de sectie Verbonden Wi-Fi-apparaten.<br />
4. Druk op de toets > Details.<br />
Informatie over het gebruik van Bluetooth-technologie in de modus<br />
Mobile Hotspot<br />
Wanneer u de modus Mobile Hotspot inschakelt, kan uw BlackBerry-smartphone gebruikmaken van Bluetoothtechnologie<br />
om verbinding te maken met draadloze apparaten of BlackBerry PlayBook-tablets via BlackBerry Bridge.<br />
Wanneer de modus Mobile Hotspot is ingeschakeld, kunt u alleen verbinding maken met Bluetooth-apparaten via de<br />
Bluetooth-profielen Handsfree, Headset, Seriële poort en Inbelnetwerk.<br />
Een diagnoserapport voor Mobile Hotspots verzenden<br />
1. Klik in het beginscherm boven aan het scherm op het gedeelte Verbindingen of klik op het pictogram Verbindingen<br />
beheren.<br />
2. Klik op Netwerken en verbindingen > Mobile Hotspot-verbindingen.<br />
3. Druk op de toets > Diagnostische gegevens.<br />
4. Druk op de toets > Rapport e-mailen.<br />
Verwante informatie<br />
Opties instellen voor diagnoserapporten voor Mobile Hotspots,<br />
Problemen oplossen: de modus Mobile<br />
Hotspot<br />
Ik kan mijn smartphone niet als mobile hotspot<br />
gebruiken<br />
Probeer het volgende:<br />
• Controleer of uw mobiele netwerkverbinding en uw Wi-Fi-verbinding beide zijn ingeschakeld.<br />
• Controleer of uw BlackBerry-smartphone met het mobiele netwerk is verbonden door te controleren of de -<br />
indicator in het gedeelte Verbindingen boven aan het beginscherm wordt weergegeven.<br />
290
Downloaded from www.vandenborre.be<br />
<strong>Gebruikershandleiding</strong><br />
De modus Mobile Hotspot<br />
• Controleer of uw abonnement op een draadloze service is ingesteld voor het gebruik van de modus Mobile Hotspot.<br />
Neem voor meer informatie contact op met uw serviceprovider.<br />
• Controleer tijdens roaming in het scherm Opties voor mobiel netwerk dat het veld Gegevensservices en het veld<br />
Tijdens roamen zijn ingesteld op Aan.<br />
Verwante informatie<br />
Handmatig verbinding maken met het mobiel netwerk via de modus Mobile Hotspot, 288<br />
De modus Mobile Hotspot in- of uitschakelen, 287<br />
Ik kan niet meerdere apparaten met mijn mobile<br />
hotspot verbinden<br />
Afhankelijk van uw abonnement op een draadloze service is het mogelijk dat u niet meerdere apparaten met uw mobile<br />
hotspot kunt verbinden. Neem voor meer informatie contact op met uw serviceprovider.<br />
291
Downloaded from www.vandenborre.be<br />
<strong>Gebruikershandleiding</strong><br />
Bluetooth-technologie<br />
Bluetooth-technologie<br />
Hoe kan ik: Bluetooth-technologie<br />
Info over Bluetooth<br />
Met Bluetooth ® - kunt u een draadloze verbinding tot stand brengen tussen uw BlackBerry-smartphone en een Bluetoothapparaat,<br />
zoals een handsfreecarkit of een draadloze headset.<br />
Voor u uw BlackBerry-smartphone met een Bluetooth-apparaat kunt verbinden, moet u eerst de Bluetooth-technologie op<br />
beide toestellen inschakelen en daarna de toestellen koppelen. Door koppeling worden de toestellen met elkaar<br />
verbonden. Gewoonlijk moet een koppeling slechts eenmaal gedaan worden.<br />
Nadat u de toestellen hebt gekoppeld, kunt u de toestellen verbinden wanneer het Bluetooth-apparaat binnen het bereik<br />
van uw BlackBerry-smartphone is (een normaal bereik is ongeveer 10 meter). Voor de beste resultaten mogen zich geen<br />
objecten bevinden tussen uw BlackBerry-smartphone en het Bluetooth-apparaat. Bijvoorbeeld: als uw BlackBerrysmartphone<br />
zich aan de rechterzijde van uw lichaam bevindt, draag de Bluetooth-headset dan in uw rechteroor.<br />
Wanneer u Bluetooth-technologie inschakelt of wanneer u uw BlackBerry-smartphone met een ander Bluetooth-apparaat<br />
verbindt, verschijnen Bluetooth-statusindicatoren boven aan het beginscherm.<br />
Bluetooth-technologie in- of uitschakelen<br />
Als u een actie via Bluetooth wilt uitvoeren, wordt u mogelijk gevraagd Bluetooth in te schakelen. In sommige situaties,<br />
bijvoorbeeld als u NFC-technologie gebruikt, schakelt uw BlackBerry-smartphone automatisch Bluetooth in.<br />
Klik in het beginscherm boven aan het scherm op het gedeelte Verbindingen of klik op het pictogram Verbindingen<br />
beheren.<br />
• Om Bluetooth-technologie in te schakelen, selecteert u het selectievakje Bluetooth.<br />
• Om Bluetooth-technologie uit te schakelen, wist u het selectievakje Bluetooth.<br />
Een koppeling maken met een Bluetooth-apparaat<br />
Vóór u begint: U moet uw BlackBerry-smartphone koppelen aan een Bluetooth ® --apparaat voordat u er verbinding mee<br />
kunt maken. Raadpleeg de documentatie bij het Bluetooth-apparaat voor meer informatie over het voorbereiden van het<br />
Bluetooth-apparaat voor koppelen.<br />
292
Downloaded from www.vandenborre.be<br />
<strong>Gebruikershandleiding</strong><br />
Bluetooth-technologie<br />
1. Klik in het beginscherm boven aan het scherm op het gedeelte Verbindingen of klik op het pictogram Verbindingen<br />
beheren.<br />
2. Klik op Netwerken en verbindingen > Bluetooth-verbindingen > Nieuw apparaat toevoegen > Zoeken.<br />
3. Klik op een voor Bluetooth geschikt apparaat.<br />
4. Voer indien nodig een van de volgende handelingen uit:<br />
• Als het Bluetooth-apparaat geen toetsenbord heeft (bijvoorbeeld een draadloze headset) typt u op uw<br />
BlackBerry-smartphone de wachtwoordsleutel die wordt weergegeven op het Bluetooth-apparaat of die wordt<br />
gegeven in de documentatie bij het Bluetooth-apparaat. De wachtwoordsleutel is vaak een numerieke of<br />
alfanumerieke code.<br />
• Als het Bluetooth-apparaat een toetsenbord heeft (bijvoorbeeld een laptop), typt u op beide apparaten een<br />
wachtwoordsleutel naar keuze voor het koppelen.<br />
Verwante informatie<br />
Bluetooth-technologie in- of uitschakelen, 292<br />
Ik kan geen koppeling maken met een Bluetooth-apparaat, 45<br />
Ik kan geen contactpersonen delen met een gekoppeld Bluetooth-toestel, 303<br />
Ik kan geen contactpersonen delen met een gekoppeld Bluetooth-toestel, 303<br />
Verbinding maken of verbreken met een gekoppeld<br />
Bluetooth-apparaat<br />
Vóór u begint: Als u deze taak wilt uitvoeren, moet de Bluetooth-technologie zijn ingeschakeld en moet uw BlackBerrysmartphone<br />
zijn gekoppeld aan het Bluetooth-apparaat.<br />
Uw BlackBerry-smartphone kan proberen automatisch verbinding te maken met het Bluetooth-apparaat wanneer<br />
Bluetooth is ingeschakeld en de apparaten binnen elkaars bereik zijn. Uw BlackBerry-smartphone blijft normaal gezien<br />
verbonden met een gekoppeld Bluetooth-apparaat, zoals een carkit of een headset, totdat u de apparaten loskoppelt.<br />
1. Klik in het beginscherm boven aan het scherm op het gedeelte Verbindingen of klik op het pictogram Verbindingen<br />
beheren.<br />
2. Klik op Netwerken en verbindingen > Bluetooth-verbindingen.<br />
3. Markeer een Bluetooth-apparaat.<br />
• Om verbinding te maken met een Bluetooth-apparaat, drukt u op de toets > Verbinding maken.<br />
Controleer indien nodig of hetzelfde nummer wordt weergegeven in de dialoogvensters voor beide apparaten.<br />
• Om de verbinding met een gekoppeld Bluetooth-apparaat te verbreken, markeert u het apparaat. Druk op de<br />
toets > Verbinding verbreken.<br />
Verwante informatie<br />
Bluetooth-technologie in- of uitschakelen, 292<br />
Ik kan geen koppeling maken met een Bluetooth-apparaat, 45<br />
293
Downloaded from www.vandenborre.be<br />
<strong>Gebruikershandleiding</strong><br />
Bluetooth-technologie<br />
Tijdens een gesprek naar een gekoppeld Bluetoothapparaat<br />
schakelen<br />
Vóór u begint: Als u deze taak wilt uitvoeren, moet u Bluetooth ® inschakelen.<br />
Druk tijdens een oproep op de toets<br />
> activeren.<br />
Verwante informatie<br />
Bluetooth-technologie in- of uitschakelen, 292<br />
Contactpersonen delen met een gekoppelde<br />
Bluetooth-carkit<br />
1. Klik in het beginscherm boven aan het scherm op het gedeelte Verbindingen of klik op het pictogram Verbindingen<br />
beheren.<br />
2. Klik op Netwerken en verbindingen > Bluetooth-verbindingen.<br />
3. Markeer een Bluetooth ® --carkit.<br />
4. Druk op de toets > Contactpersonen overbrengen.<br />
Verwante informatie<br />
Instellen welke contactpersonen kunnen worden gedeeld met een Bluetooth-carkit, 297<br />
Ik kan geen contactpersonen delen met een gekoppeld Bluetooth-toestel, 303<br />
Ik kan geen contactpersonen delen met een gekoppeld Bluetooth-toestel, 303<br />
Ik verlies mijn verbinding met een Bluetooth-carkit, 303<br />
Instellen welke contactpersonen kunnen worden gedeeld met een Bluetooth-carkit, 297<br />
Een bestand verzenden<br />
Vóór u begint: Om een video te verzenden, moet deze in de MMS-modus worden opgenomen.<br />
1. Klik in het beginscherm of in een map op het pictogram Media of het pictogram Bestanden.<br />
2. Zoek en markeer een bestand.<br />
3. Druk op de toets > Verzenden.<br />
4. Klik op een berichttype.<br />
5. Schakel indien nodig Bluetooth-technologie in en kies een toestel of maak een koppeling met een apparaat.<br />
294
Downloaded from www.vandenborre.be<br />
<strong>Gebruikershandleiding</strong><br />
Bluetooth-technologie<br />
Verwante informatie<br />
Ik kan geen bestand bij een tekstbericht voegen, 136<br />
Contactpersonenkaarten verzenden met Bluetoothtechnologie<br />
Contactpersonenkaarten die worden verzonden met Bluetooth-technologie, worden automatisch opgeslagen in de<br />
contactpersonenlijst van de ontvangende smartphone.<br />
1. Klik in het beginscherm op het pictogram Contactpersonen.<br />
2. Klik op een contactpersoon.<br />
3. Druk op de toets > Contactkaart verzenden > Verzenden via Bluetooth.<br />
De naam van een gekoppeld Bluetooth-apparaat<br />
wijzigen of het apparaat verwijderen<br />
Vóór u begint:<br />
Als u deze taak wilt uitvoeren, moet u Bluetooth ® inschakelen.Om een gekoppeld Bluetooth-apparaat te kunnen<br />
verwijderen, moet u eerst de verbinding tussen uw BlackBerry-smartphone en het Bluetooth-apparaat verbreken.<br />
1. Klik in het beginscherm boven aan het scherm op het gedeelte Verbindingen of klik op het pictogram Verbindingen<br />
beheren.<br />
2. Klik op Netwerken en verbindingen > Bluetooth-verbindingen.<br />
3. Klik op een gekoppeld Bluetooth-apparaat.<br />
• Om de naam van het toestel wijzigen, drukt u op de toets > Apparaateigenschappen. Wijzig de naam van<br />
het Bluetooth-apparaat in het veld Toestelnaam. Druk op de toets > Opslaan.<br />
• Om het toestel te verwijderen, drukt u op de toets > Toestel verwijderen.<br />
Uw smartphone zichtbaar maken<br />
Als u uw BlackBerry-smartphone zichtbaar maakt, kunnen andere Bluetooth ® --apparaten uw smartphone detecteren.<br />
1. Klik in het beginscherm boven aan het scherm op het gedeelte Verbindingen of klik op het pictogram Verbindingen<br />
beheren.<br />
2. Klik op Netwerken en verbindingen > Bluetooth-verbindingen.<br />
• Stel het veld Zichtbaar in op Ja als u uw smartphone zichtbaar wilt maken.<br />
295
Downloaded from www.vandenborre.be<br />
<strong>Gebruikershandleiding</strong><br />
Bluetooth-technologie<br />
• Stel het veld Zichtbaar in op 2 minuten als u uw smartphone slechts 2 minuten zichtbaar wilt maken. Na 2<br />
minuten wordt het veld Zichtbaar automatisch ingesteld op Nee.<br />
Verwante informatie<br />
Ik kan geen koppeling maken met een Bluetooth-apparaat, 45<br />
Opties voor Bluetooth-technologie<br />
Bluetooth-profielen<br />
Bepaalde profielen worden mogelijk niet ondersteund. Dit is afhankelijk van uw model BlackBerry-smartphone en van het<br />
draadloze netwerk.<br />
Optie<br />
Audiobron (A2DP)<br />
Afstandsbediening<br />
A/V (AVRCP)<br />
Gegevensoverdracht<br />
Desktop-verbinding<br />
Inbelnetwerk (DUN)<br />
Handsfree (HFP)<br />
Headset (HSP)<br />
Berichtentoegangspr<br />
ofiel (MAP)<br />
Serieel poortprofiel<br />
Beschrijving<br />
Met dit profiel kunt u audio uitvoeren van uw BlackBerry-smartphone naar Bluetooth ® --apparaten<br />
die stereoaudio ondersteunen, zoals stereoheadsets, luidsprekers en carkits.<br />
Met dit profiel kunt u de knoppen op een Bluetooth-headset gebruiken om acties uit te voeren<br />
zoals het volume aanpassen of het volgende of vorige mediabestand afspelen op uw BlackBerrysmartphone.<br />
Met deze service kunt u uw BlackBerry-smartphone verbinden met Bluetooth-toestellen die de<br />
overdracht van gegevens ondersteunen, zoals mediabestanden.<br />
Met deze service kunt u uw BlackBerry-smartphone verbinden met een Bluetooth-computer<br />
waarop BlackBerry Desktop Software is geïnstalleerd, zodat u uw organizergegevens kunt<br />
synchroniseren.<br />
Met dit profiel kunt u uw BlackBerry-smartphone als een modem gebruiken wanneer uw<br />
smartphone is verbonden met een computer met Bluetooth-ondersteuning.<br />
Met dit profiel kunt u uw BlackBerry-smartphone verbinden met Bluetooth-headsets en -carkits<br />
die het handsfreeprofiel ondersteunen.<br />
Met dit profiel kunt u uw BlackBerry-smartphone verbinden met Bluetooth-headsets die het<br />
headsetprofiel ondersteunen.<br />
Met dit profiel kunt u een Bluetooth-carkit koppelen aan uw BlackBerry-smartphone om via de<br />
carkit meldingen van nieuwe berichten te ontvangen. Met dit profiel kunt u ook berichten lezen,<br />
verwijderen, zoeken, opstellen en verzenden.<br />
Met dit profiel kunt u uw BlackBerry-smartphone verbinden met Bluetooth-toestellen die<br />
desktopverbindingen, draadloze omleidingen en gegevensoverdracht ondersteunen.<br />
296
Downloaded from www.vandenborre.be<br />
<strong>Gebruikershandleiding</strong><br />
Bluetooth-technologie<br />
Optie<br />
SIM-toegang<br />
Draadloze omleiding<br />
Beschrijving<br />
Als uw BlackBerry-smartphone een SIM-kaart gebruikt, kunt u met dit profiel de SIM-kaart van uw<br />
BlackBerry-smartphone besturen met een Bluetooth-carkit, zodat u oproepen kunt plaatsen en<br />
ontvangen met de carkit. Als u deze functie gebruikt, zijn gegevensservices (de browserservice, e-<br />
mail, PIN- en MMS-berichten) niet beschikbaar op uw smartphone en zijn de telefoonservices<br />
alleen beschikbaar via de carkit. Voordat u deze functie kunt gebruiken, moet u mogelijk een<br />
alfanumerieke code van zestien cijfers invoeren op uw BlackBerry-smartphone, die door de carkit<br />
wordt gegenereerd.<br />
Met deze service kunt u uw BlackBerry-smartphone verbinden met een Bluetooth-computer<br />
waarop BlackBerry Desktop Software is geïnstalleerd, zodat u e-mailberichten kunt verzenden en<br />
ontvangen en uw organizergegevens kunt synchroniseren zonder verbinding met een draadloos<br />
netwerk te maken. Voor deze service moet uw e-mailaccount gebruikmaken van een BlackBerry<br />
Enterprise Server.<br />
Een Bluetooth-profiel uitschakelen<br />
1. Klik in het beginscherm boven aan het scherm op het gedeelte Verbindingen of klik op het pictogram Verbindingen<br />
beheren.<br />
2. Klik op Netwerken en verbindingen > Bluetooth-verbindingen.<br />
3. Druk op de toets > Opties.<br />
4. Schakel in het gedeelte Services de selectievakjes uit naast een of meer Bluetooth ® --profielen.<br />
5. Druk op de toets > Opslaan.<br />
Verwante informatie<br />
Bluetooth-profielen, 296<br />
Instellen welke contactpersonen kunnen worden gedeeld met een<br />
Bluetooth-carkit<br />
1. Klik in het beginscherm boven aan het scherm op het gedeelte Verbindingen of klik op het pictogram Verbindingen<br />
beheren.<br />
2. Klik op Netwerken en verbindingen > Bluetooth-verbindingen.<br />
3. Druk op de toets > Opties.<br />
• Als u wilt voorkomen dat uw BlackBerry-smartphone contactpersonen deelt met een Bluetooth-apparaat, klikt u<br />
in het veld Overdracht van contactpersonen op Uitgeschakeld.<br />
• Als u wilt dat uw smartphone alle contactpersonen deelt met een Bluetooth-apparaat, klikt u in het veld<br />
Overdracht van contactpersonen op Alles.<br />
297
Downloaded from www.vandenborre.be<br />
<strong>Gebruikershandleiding</strong><br />
Bluetooth-technologie<br />
• Als u wilt dat uw smartphone alleen de contactpersonen met wie u onlangs nog contact hebt gehad, deelt, klikt u<br />
in het veld Overdracht van contactpersonen op Favorietenlijst.<br />
• Als u wilt dat uw smartphone alleen contactpersonen in een of meer categorieën deelt, klikt u in het veld<br />
Overdracht van contactpersonen op Geselecteerd. Klik op Bewerken om te selecteren welke categorieën<br />
worden gedeeld. Schakel het selectievakje in van elke categorie die u wilt delen.<br />
Verwante informatie<br />
Contactpersonen delen met een gekoppelde Bluetooth-carkit, 294<br />
Contactpersonen delen met een gekoppelde Bluetooth-carkit, 294<br />
Voorkomen dat uw smartphone contactpersonen beschikbaar stelt aan<br />
andere Bluetooth-apparaten<br />
1. Klik in het beginscherm boven aan het scherm op het gedeelte Verbindingen of klik op het pictogram Verbindingen<br />
beheren.<br />
2. Klik op Netwerken en verbindingen > Bluetooth-verbindingen.<br />
3. Druk op de toets > Opties.<br />
4. Wijzig het veld Overdracht van contactpersonen.<br />
5. Druk op de toets > Opslaan.<br />
Als u wilt toestaan dat uw BlackBerry-smartphone contactpersonen beschikbaar stelt aan andere Bluetooth ® --apparaten,<br />
wijzigt u het veld Overdracht van contactpersonen in Alles.<br />
Verwante informatie<br />
Een categorie maken voor contacten, taken of memo's, 205<br />
Uitgaande oproepen beperken<br />
1. Klik in het beginscherm boven in het scherm op het gedeelte Verbindingen of klik op het pictogram Verbindingen<br />
beheren.<br />
2. Klik op Netwerken en verbindingen > Bluetooth-verbindingen.<br />
3. Druk op de toets > Opties.<br />
4. Selecteer in het veld Uitgaande gesprekken toestaan de optie Nooit of Indien niet geblokkeerd.<br />
5. Druk op de toets > Opslaan.<br />
De naam wijzigen die u voor uw BlackBerry-smartphone hebt gebruikt bij<br />
het koppelen<br />
1. Klik in het beginscherm boven aan het scherm op het gedeelte Verbindingen of klik op het pictogram Verbindingen<br />
beheren.<br />
2. Klik op Netwerken en verbindingen > Bluetooth-verbindingen.<br />
298
Downloaded from www.vandenborre.be<br />
<strong>Gebruikershandleiding</strong><br />
Bluetooth-technologie<br />
3. Druk op de toets > Opties.<br />
4. Voer in het veld Toestelnaam een naam voor uw BlackBerry-smartphone in.<br />
5. Druk op de toets > Opslaan.<br />
De melding voor een Bluetooth-verbinding in- of uitschakelen<br />
1. Klik in het beginscherm boven aan het scherm op het gedeelte Verbindingen of klik op het pictogram Verbindingen<br />
beheren.<br />
2. Klik op Netwerken en verbindingen > Bluetooth-verbindingen.<br />
3. Druk op de toets > Opties.<br />
• Schakel het selectievakje LED-verbindingsindicator uit als u de melding voor de Bluetooth-verbinding wilt<br />
uitschakelen.<br />
• Schakel het selectievakje LED-verbindingsindicator in als u de melding voor de Bluetooth-verbinding wilt<br />
inschakelen.<br />
4. Druk op de toets > Opslaan.<br />
De melding uitschakelen die verschijnt wanneer u een verbinding maakt<br />
of een paar definieert<br />
1. Klik in het beginscherm boven aan het scherm op het gedeelte Verbindingen of klik op het pictogram Verbindingen<br />
beheren.<br />
2. Klik op Netwerken en verbindingen > Bluetooth-verbindingen.<br />
3. Klik op een gekoppeld Bluetooth ® --apparaat.<br />
4. Druk op de toets > Apparaateigenschappen.<br />
5. Selecteer in het veld Vertrouwd de optie Ja.<br />
6. Druk op de toets > Opslaan.<br />
Selecteer in het veld Vertrouwd opnieuw de optie Melding als u de melding weer wilt inschakelen.<br />
Instellen van welke berichttypen u een melding ontvangt via uw<br />
Bluetooth-carkit<br />
Vóór u begint: Voor deze taak moet uw Bluetooth ® --carkit het Berichtentoegangsprofiel (MAP) ondersteunen.<br />
Raadpleeg de documentatie bij uw auto voor meer informatie over het gebruik van Bluetooth-technologie met uw carkit.<br />
1. Klik in het beginscherm boven aan het scherm op het gedeelte Verbindingen of klik op het pictogram Verbindingen<br />
beheren.<br />
2. Klik op Netwerken en verbindingen > Bluetooth-verbindingen.<br />
299
Downloaded from www.vandenborre.be<br />
<strong>Gebruikershandleiding</strong><br />
Bluetooth-technologie<br />
3. Druk op de toets > MAP-opties.<br />
4. Schakel het selectievakje naast één of meer berichttypen in.<br />
Gegevens coderen die u verzendt of ontvangt met Bluetooth-technologie<br />
Vóór u begint: Als u deze taak wilt uitvoeren, moet het gekoppelde Bluetooth ® --apparaat ondersteuning bieden voor<br />
gegevenscodering.<br />
1. Klik in het beginscherm boven aan het scherm op het gedeelte Verbindingen of klik op het pictogram Verbindingen<br />
beheren.<br />
2. Klik op Netwerken en verbindingen > Bluetooth-verbindingen.<br />
3. Druk op de toets > Opties.<br />
4. Schakel het selectievakje Codering in.<br />
5. Druk op de toets > Opslaan.<br />
Automatisch opnieuw verbinding maken met Bluetooth-apparaten<br />
uitschakelen<br />
Als u uw BlackBerry-smartphone inschakelt, wordt automatisch geprobeerd verbinding te maken met het laatstgebruikte<br />
Bluetooth ® --apparaat.<br />
1. Klik in het beginscherm boven aan het scherm op het gedeelte Verbindingen of klik op het pictogram Verbindingen<br />
beheren.<br />
2. Klik op Netwerken en verbindingen > Bluetooth-verbindingen.<br />
3. Druk op de toets > Opties.<br />
4. Schakel het selectievakje Verbinding maken bij inschakelen uit.<br />
5. Druk op de toets > Opslaan.<br />
300
Downloaded from www.vandenborre.be<br />
<strong>Gebruikershandleiding</strong><br />
Bluetooth-technologie<br />
Problemen oplossen: Bluetoothtechnologie<br />
Ik kan geen koppeling maken met een Bluetoothapparaat<br />
Probeer het volgende:<br />
• Controleer of uw BlackBerry-smartphone compatibel is met het Bluetooth-apparaat. Raadpleeg de documentatie bij<br />
het Bluetooth-apparaat voor meer informatie.<br />
• Raadpleeg de documentatie bij het Bluetooth-apparaat als u de wachtwoordsleutel voor uw Bluetooth-apparaat niet<br />
meer weet.<br />
• Als uw smartphone het Bluetooth-apparaat waarmee u een koppeling probeert te maken, niet kan vinden, probeer dan<br />
uw smartphone korte tijd zichtbaar te maken. Klik in het beginscherm boven aan het scherm op het gedeelte<br />
Verbindingen of klik op het pictogram Verbindingen beheren.Klik op Netwerken en verbindingen > Bluetoothverbindingen.<br />
Klik op Nieuw apparaat toevoegen. Klik op Vindbaar maken. Bluetooth-apparaten kunnen twee<br />
minuten lang uw smartphone detecteren.<br />
• Als het Bluetooth-apparaat een batterij gebruikt, sluit het dan aan op een voedingsbron. Afhankelijk van het toestel kan<br />
dit mogelijk niet worden gekoppeld als het batterijvermogen te laag is.<br />
• Schakel codering voor Bluetooth-verbindingen tussen uw smartphone en het Bluetooth-apparaat uit. Klik in het<br />
beginscherm boven aan het scherm op het gedeelte Verbindingen of klik op het pictogram Verbindingen beheren.Klik<br />
op Netwerken en verbindingen > Bluetooth-verbindingen. Markeer een Bluetooth-apparaat. Druk op de toets ><br />
Apparaateigenschappen. Schakel het selectievakje Codering uit. Druk op de toets<br />
> Opslaan.<br />
• Als de modus Mobile Hotspot is ingeschakeld, controleer dan of het toestel probeert verbinding te maken met een<br />
Bluetooth-toestel via een van de netwerkprofielen Handsfree, Headset, Seriële poort of Inbelnetwerk.<br />
Mijn lijst met gekoppelde Bluetooth-apparaten wordt<br />
niet weergegeven<br />
Probeer het volgende:<br />
• Controleer of de Bluetooth ® --technologie is ingeschakeld.<br />
301
Downloaded from www.vandenborre.be<br />
<strong>Gebruikershandleiding</strong><br />
Bluetooth-technologie<br />
• Controleer of u Bluetooth-apparaten hebt toegevoegd aan de lijst met gekoppelde Bluetooth-apparaten.<br />
Ik kan geen wachtwoordsleutel invoeren op een<br />
Bluetooth-toestel<br />
Als u geen wachtwoordsleutel kunt invoeren op een Bluetooth ® --toestel, is de wachtwoordsleutel mogelijk al gedefinieerd.<br />
Voer in dat geval op uw BlackBerry-smartphone 0000 in het veld Wachtwoordsleutel voor invoeren in.<br />
Ik kan geen bestanden verzenden of ontvangen<br />
Als u probeert een bestand als bijlage te verzenden, moet uw BlackBerry-smartphone zijn gekoppeld aan een e-<br />
mailaccount dat gebruikmaakt van de BlackBerry Internet Service of een BlackBerry Enterprise Server die deze functie<br />
ondersteunt. Neem voor meer informatie contact op met uw serviceprovider of beheerder.<br />
Als u een e-mailaccount hebt dat gebruikmaakt van een BlackBerry Enterprise Server, staat uw organisatie mogelijk niet<br />
toe dat u sommige functies gebruikt of voorkomt dat u bestanden verzendt of ontvangt. Neem voor meer informatie over de<br />
functies die op uw smartphone beschikbaar zijn, contact op met uw beheerder.<br />
Probeer het volgende:<br />
• Controleer of het bestand dat u probeert te verzenden of ontvangen een bestandstype is dat door BlackBerrysmartphones<br />
wordt ondersteund.<br />
• Controleer of het bestand dat u probeert te verzenden een bestand is dat u aan uw smartphone hebt toegevoegd en dat<br />
het bestand niet door het auteursrecht of DRM wordt beschermd.<br />
• Als u probeert een bestand naar een specifieke toepassing te verzenden of van een specifieke toepassing te ontvangen,<br />
controleer dan of de toepassing op uw smartphone is geïnstalleerd.<br />
• Als u een bestand dat naar u is verzonden niet kunt vinden, controleer dan de map die overeenkomt met het type<br />
bestand dat is verzonden. Bestanden die naar uw smartphone zijn verzonden worden opgeslagen in de map die<br />
overeenkomt met elk bestandstype. Als u bijvoorbeeld een afbeelding ontvangt, wordt de afbeelding in de<br />
afbeeldingsmap van uw smartphone of mediakaart opgeslagen. Dit is afhankelijk van de instellingen van uw<br />
smartphone.<br />
Ik kan bestanden die naar mij zijn verzonden via een<br />
Bluetooth-verbinding niet vinden<br />
Standaard worden bestanden die via een Bluetooth-verbinding naar uw BlackBerry-smartphone zijn verzonden,<br />
opgeslagen in de map die overeenkomt met het type bestand dat is verzonden.<br />
Verwante informatie<br />
302
Downloaded from www.vandenborre.be<br />
<strong>Gebruikershandleiding</strong><br />
Bluetooth-technologie<br />
Zoeken naar een bestand dat op uw smartphone is opgeslagen, 138<br />
Ik verlies mijn verbinding met een Bluetooth-carkit<br />
Probeer het volgende:<br />
• Controleer of uw carkit de nieuwste software gebruikt. Raadpleeg de documentatie bij uw carkit voor meer informatie<br />
over de softwareversie van uw Bluetooth-carkit.<br />
• Verplaats uw BlackBerry-smartphone naar een andere locatie in uw voertuig of draai de smartphone in een andere<br />
richting. De locatie van de Bluetooth-antenne van uw BlackBerry-smartphone in verhouding tot de Bluetooth-antenne<br />
van uw carkit kan de Bluetooth-verbinding beïnvloeden.<br />
Ik kan geen contactpersonen delen met een<br />
gekoppeld Bluetooth-toestel<br />
Probeer het volgende:<br />
• Controleer of de Bluetooth ® --technologie is ingeschakeld.<br />
• Controleer of uw BlackBerry-smartphone is gekoppeld met het Bluetooth-apparaat.<br />
• Controleer of in de Bluetooth-opties het veld Overdracht van contactpersonen niet is ingesteld op Uitgeschakeld.<br />
• Controleer of uw BlackBerry-smartphone is verbonden met een voor Bluetooth geschikt apparaat waarop u het profiel<br />
Handsfree of Object Push kunt gebruiken. Raadpleeg de documentatie bij het Bluetooth-apparaat voor meer informatie<br />
over ondersteunde profielen.<br />
Verwante informatie<br />
Bluetooth-technologie in- of uitschakelen, 292<br />
Een koppeling maken met een Bluetooth-apparaat, 292<br />
Contactpersonen delen met een gekoppelde Bluetooth-carkit, 294<br />
Bluetooth-technologie in- of uitschakelen, 292<br />
Een koppeling maken met een Bluetooth-apparaat, 292<br />
Contactpersonen delen met een gekoppelde Bluetooth-carkit, 294<br />
303
Downloaded from www.vandenborre.be<br />
<strong>Gebruikershandleiding</strong><br />
NFC-technologie<br />
NFC-technologie<br />
Afhankelijk van uw serviceprovider voor draadloze netwerken wordt deze functie mogelijk niet ondersteund.<br />
Hoe kan ik: NFC-technologie<br />
Informatie over NFC-technologie<br />
Als uw serviceprovider NFC-technologie ondersteunt, kunt u NFC-technologie gebruiken om snel draadloos informatie uit<br />
te wisselen tussen uw BlackBerry-smartphone en andere NFC-smartphones, slimme accessoires, NFC-pinapparaten en<br />
NFC-toegangspunten. U kunt NFC-technologie ook gebruiken om slimme labels op te slaan, te bekijken, te maken of te<br />
wijzigen.<br />
Afhankelijk van uw serviceprovider en de toepassingen die u aan uw smartphone hebt toegevoegd, kunt u uw smartphone<br />
mogelijk als vervoerskaart, toegangspas of creditcard gebruiken door de achterzijde van uw smartphone tegen een NFCtoegangspunt<br />
of een NFC-pinapparaat te houden, afhankelijk van de van toepassing zijnde voorwaarden van de<br />
desbetreffende leverancier.<br />
Als u NFC-technologie op uw smartphone wilt gebruiken, moet uw smartphone zich binnen ongeveer 2 cm van de NFCsmartphone,<br />
het NFC-pinapparaat, het slimme accessoire, het NFC-toegangspunt of het slimme label bevinden waarmee<br />
u informatie wilt uitwisselen. Wanneer informatie via een NFC verbinding is overgedragen, trilt uw smartphone.<br />
NFC-technologie in- of uitschakelen<br />
Klik in het beginscherm boven aan het scherm op het gedeelte Verbindingen of klik op het pictogram Verbindingen<br />
beheren.<br />
• Om NFC technologie in te schakelen, selecteert u het selectievakje Near Field Communication.<br />
• Om NFC technologie uit te schakelen, wist u het selectievakje Near Field Communication.<br />
Verwante informatie<br />
Mijn smartphone reageert niet op NFC-technologie, 310<br />
304
Downloaded from www.vandenborre.be<br />
<strong>Gebruikershandleiding</strong><br />
NFC-technologie<br />
BlackBerry Tag<br />
Een koppeling maken met een Bluetooth met BlackBerry Tag<br />
1. Klik in het beginscherm boven aan het scherm op het gedeelte Verbindingen of klik op het pictogram Verbindingen<br />
beheren.<br />
2. Klik op Netwerken en verbindingen > Bluetooth-verbindingen.<br />
3. Klik op Nieuw apparaat toevoegen.<br />
4. Houd de achterzijde van uw BlackBerry-smartphone tegen een slim accessoire of een NFC-apparaat.<br />
5. Voer indien nodig het wachtwoord van uw smartphone of de PIN van het accessoire in.<br />
Een bestand verzenden met BlackBerry Tag<br />
U kunt BlackBerry Tag gebruiken om bestanden zoals afbeeldingen, nummers, video's, documenten en spraakmemo's<br />
tussen twee NFC-apparaten te verzenden.<br />
1. Voer een van de volgende handelingen uit:<br />
• Als u één bestand wilt verzenden, zoekt en markeert of opent u een bestand.<br />
• Als u meerdere bestanden wilt verzenden, zoekt en markeert u de bestanden die u wilt verzenden.<br />
2. Houd de achterzijde van uw BlackBerry-smartphone tegen een NFC-apparaat.<br />
3. Klik zo nodig op Verzenden.<br />
Contactpersonenkaarten verzenden met BlackBerry Tag<br />
U kunt een contactpersoonkaart van uw BlackBerry-smartphone naar een ander NFC-apparaat verzenden of gelijktijdig<br />
contactpersonenkaarten uitwisselen tussen twee BlackBerry-smartphones met NFC. Contactpersonenkaarten die worden<br />
verzonden met NFC-technologie, worden automatisch opgeslagen in de contactpersonenlijst van de ontvangende<br />
smartphone.<br />
1. Klik in het beginscherm op het pictogram Contactpersonen.<br />
2. Klik op een contactpersoon.<br />
3. Houd de achterzijde van uw smartphone tegen de achterzijde van een andere BlackBerry-smartphone of een NFCapparaat.<br />
4. Klik zo nodig op Verzenden.<br />
305
Downloaded from www.vandenborre.be<br />
<strong>Gebruikershandleiding</strong><br />
NFC-technologie<br />
Een webpagina verzenden met BlackBerry Tag<br />
U kunt BlackBerry Tag gebruiken om een webpagina te verzenden die is geopend in uw browser.<br />
1. Klik in het beginscherm op het pictogram Browser.<br />
2. Navigeer naar een webpagina.<br />
3. Houd de achterzijde van uw BlackBerry-smartphone tegen de achterzijde van een ander NFC-apparaat.<br />
Slimme labels<br />
Informatie over slimme labels<br />
Organisaties kunnen slimme labels toevoegen aan items zoals posters, flyers of t-shirts. Wanneer u de achterzijde van uw<br />
BlackBerry-smartphone tegen een slim label houdt, leest uw smartphone het slimme label en slaat deze in de toepassing<br />
Slimme labels op. Slimme labels kunnen allerlei informatie bevatten, zoals webadressen, telefoonnummers, e-<br />
mailadressen, waardebonnen, graphics, mediabestanden, evenementdetails en meer. U moet de NFC-technologie en de<br />
achtergrondverlichting op uw smartphone inschakelen om een slim label te kunnen lezen.<br />
Een slim label weergeven, opslaan of verwijderen<br />
Wanneer u de achterzijde van uw BlackBerry-smartphone tegen een slim label houdt, slaat uw smartphone automatisch<br />
het slimme label op in de toepassing Slimme labels, samen met de datum, tijd en locatie.<br />
Voer een van de volgende handelingen uit:<br />
• Als u een nieuw slim label wilt bekijken en opslaan, houd de achterzijde van uw smartphone dan tegen een slim label.<br />
• Als u een opgeslagen slim label wilt weergeven, klikt u in de map Toepassingen op het pictogram Slimme labels. Klik<br />
op een slim label.<br />
• Als u een opgeslagen slim label wilt verwijderen, klikt u in de map Toepassingen op het pictogram Slimme labels.<br />
Markeer een slim label. Druk op de toets > Verwijderen.<br />
Slimme labels maken<br />
1. Klik in de map Toepassingen op het pictogram Slimme labels.<br />
2. Druk op de toets > Label maken.<br />
• Als u een slim label wilt maken met de optie voor het bezoeken van een webpagina, klik dan op Internet in de<br />
vervolgkeuzelijst Type. Typ een naam in het veld Naam. Typ in het veld URL een webadres.<br />
306
Downloaded from www.vandenborre.be<br />
<strong>Gebruikershandleiding</strong><br />
NFC-technologie<br />
• Als u een slim label wilt maken met de optie voor het bellen van een telefoonnummer, verzenden van een<br />
tekstbericht of toevoegen van een telefoonnummer aan een contactpersonenlijst, klik dan op Telefoon in de<br />
vervolgkeuzelijst Type. Typ een naam in het veld Naam. Typ een telefoonnummer in het veld Nummer.<br />
• Als u een slim label wilt maken met de optie voor het verzenden van een e-mail of het toevoegen van een e-<br />
mailadres aan een contactpersonenlijst, klik dan op E-mail in de vervolgkeuzelijst Type. Typ een naam in het veld<br />
Naam. Typ een e-mailadres in het veld Adres. Om een onderwerp en bericht voor de e-mail te maken, typt u het<br />
onderwerp en bericht in de velden Onderwerp en Bericht.<br />
• Als u een slim label wilt maken met de optie voor het verzenden van een tekstbericht, klik dan op SMS in de<br />
vervolgkeuzelijst Type. Typ een naam in het veld Naam. Typ een telefoonnummer in het veld Nummer. Om een<br />
bericht voor het tekstbericht te maken, typt u een bericht in het veld Bericht.<br />
3. Klik op Opslaan.<br />
Slimme labels delen<br />
Vóór u begint:<br />
Om deze taak uit te voeren, moet NFC-technologie zijn ingeschakeld en moet de<br />
verschijnen wanneer u op een slim label klikt.<br />
-indicator op het scherm<br />
1. Klik in de map Toepassingen op het pictogram Slimme labels.<br />
2. Klik op een slim label.<br />
3. Houd de achterzijde van uw BlackBerry-smartphone tegen een NFC-apparaat.<br />
Slimme labels wijzigen<br />
U kunt slimme labels die u hebt gemaakt of hebt opgeslagen op uw BlackBerry-smartphone wijzigen.<br />
1. Klik in de map Toepassingen op het pictogram Slimme labels.<br />
2. Markeer een slim label.<br />
3. Druk op de toets > Bewerken.<br />
4. Wijzig de vervolgkeuzelijst Type of een van de velden.<br />
5. Klik op Opslaan.<br />
Een slim label als QR-code weergeven<br />
Als u een slim label wilt delen met een toestel zonder NFC, kunt u het slimme label tijdelijk als een QR-code op uw<br />
BlackBerry-smartphone weergeven zodat het toestel deze kan scannen.<br />
1. Klik in de map Toepassingen op het pictogram Slimme labels.<br />
2. Markeer een slim label.<br />
3. Druk op de toets > Weergeven als streepjescode.<br />
307
Downloaded from www.vandenborre.be<br />
<strong>Gebruikershandleiding</strong><br />
NFC-technologie<br />
Een QR-code als slim label opslaan<br />
Wanneer u een QR-code met de toepassing Slimme labels scant, slaat uw BlackBerry-smartphone de code automatisch<br />
als een slim label op in de toepassing Slimme labels, samen met de datum en tijd.<br />
1. Klik in de map Toepassingen op het pictogram Slimme labels.<br />
2. Druk op de toets > Streepjescode scannen.<br />
3. Richt uw camera op een QR-code en beweeg deze niet totdat een slim label verschijnt op het scherm van uw<br />
smartphone.<br />
Gegevens van slimme labels van uw smartphone naar een schrijfbaar<br />
slim label kopiëren<br />
U kunt de gegevens van een slim label dat u hebt gemaakt, kopiëren naar een schrijfbaar slim label. U kunt schrijfbare<br />
slimme labels gebruiken om uw eigen slimme posters, kaarten enz. te maken.<br />
1. Klik in de map Toepassingen op het pictogram Slimme labels.<br />
2. Klik op een slim label.<br />
3. Druk op de toets > Schrijven naar label.<br />
4. Houd de achterzijde van uw BlackBerry-smartphone tegen een schrijfbaar slim label.<br />
Om te voorkomen dat andere NFC-toestellen een schrijfbaar slim label wijzigen, drukt u op de toets<br />
vergrendelen. Houd de achterzijde van uw smartphone tegen een schrijfbaar slim label.<br />
> Label<br />
BluetoothBluetooth-koppelingsinformatie kopiëren naar een schrijfbaar<br />
slim label<br />
Vóór u begint: Om deze taak uit te voeren, moet uw BlackBerry-smartphone al zijn gekoppeld met een toestel met<br />
Bluetooth.<br />
Om de koppeling tussen toestellen met NFC en een toestel met Bluetooth en zonder NFC te versnellen, kunt u de<br />
koppelingsinformatie van het toestel met Bluetooth van uw smartphone naar een schrijfbaar slim label kopiëren. De<br />
volgende keer dat u een toestel met NFC wilt koppelen met het toestel met Bluetooth, kunt u dit doen door op het<br />
schrijfbare slimme label te tikken.<br />
1. Klik in het beginscherm boven aan het scherm op het gedeelte Verbindingen of klik op het pictogram Verbindingen<br />
beheren.<br />
2. Klik op Netwerken en verbindingen > Bluetooth-verbindingen.<br />
3. Markeer een gekoppeld toestel.<br />
4. Druk op de toets > Schrijven naar label.<br />
308
Downloaded from www.vandenborre.be<br />
<strong>Gebruikershandleiding</strong><br />
NFC-technologie<br />
5. Houd de achterzijde van uw smartphone tegen een schrijfbaar slim label.<br />
Voeg een slim label toe of verwijder een slim label uit uw lijst met<br />
favorieten<br />
1. Klik in de map Toepassingen op het pictogram Slimme labels.<br />
2. Markeer een slim label.<br />
• Om een slim label aan uw favorieten toe te voegen, drukt u op de toets > Markeren als favoriet.<br />
• Om een slim label uit uw favorieten te verwijderen, drukt u op de toets > Markering als favoriet<br />
verwijderen.<br />
Uw lijst met favorieten met slimme labels weergeven<br />
1. Klik in de map Toepassingen op het pictogram Slimme labels.<br />
2. Druk op de toets > Favorieten weergeven.<br />
Opties voor NFC-technologie<br />
NFC-betalingstransacties toestaan als uw smartphone is uitgeschakeld,<br />
vergrendeld of de achtergrondverlichting is uitgeschakeld<br />
1. Klik in het beginscherm boven aan het scherm op het gedeelte Verbindingen of klik op het pictogram Verbindingen<br />
beheren.<br />
2. Klik Netwerken en verbindingen > Near Field Communication.<br />
3. Voer in de sectie Transacties met NFC-kaart toestaan een van de volgende handelingen uit:<br />
• Als u NFC-betalingstransacties wilt toestaan als uw BlackBerry-smartphone is vergrendeld of de<br />
achtergrondverlichting is uitgeschakeld, schakel dan het selectievakje Indien vergrendeld of<br />
achtergrondverlichting uit is in.<br />
• Als u NFC-betalingstransacties wilt toestaan als uw smartphone is uitgeschakeld, schakel dan het selectievakje<br />
Indien uitgeschakeld in.<br />
4. Druk op de toets > Opslaan.<br />
309
Downloaded from www.vandenborre.be<br />
<strong>Gebruikershandleiding</strong><br />
NFC-technologie<br />
De bevestigingsvraag uitschakelen die verschijnt wanneer u een bestand<br />
verzendt of ontvangt met behulp van BlackBerry Tag<br />
1. Klik in het beginscherm boven aan het scherm op het gedeelte Verbindingen of klik op het pictogram Verbindingen<br />
beheren.<br />
2. Klik Netwerken en verbindingen > Near Field Communication.<br />
3. Schakel het selectievakje Vragen voor het verzenden van inhoud of Vragen voor het ontvangen van inhoud uit.<br />
4. Druk op de toets > Opslaan.<br />
Als u de bevestigingsvraag weer wilt inschakelen, schakelt u het selectievakje Vragen voor het verzenden van inhoud of<br />
Vragen voor het ontvangen van inhoud in.<br />
Een geluid afspelen als de NFC-technologie verbinding maakt<br />
U kunt uw BlackBerry-smartphone een geluid laten afspelen als de NFC-technologie verbinding maakt met een slim<br />
accessoire, een slim label bekijkt of informatie uitwisselt met een NFC-pinautomaat of een NFC-toegangspunt.<br />
1. Klik in het beginscherm boven aan het scherm op het gedeelte Verbindingen of klik op het pictogram Verbindingen<br />
beheren.<br />
2. Klik Netwerken en verbindingen > Near Field Communication.<br />
3. Schakel het selectievakje Geluid afspelen bij verbinden in.<br />
4. Druk op de toets > Opslaan.<br />
Problemen oplossen: NFC-technologie<br />
NFC staat niet in het scherm Verbindingen beheren<br />
Afhankelijk van de opties die uw beheerder instelt, kunt u deze taak mogelijk niet uitvoeren als uw e-mailaccount<br />
gebruikmaakt van een BlackBerry Enterprise Server. Neem voor meer informatie contact op met uw beheerder.<br />
Mijn smartphone reageert niet op NFC-technologie<br />
Probeer het volgende:<br />
310
Downloaded from www.vandenborre.be<br />
<strong>Gebruikershandleiding</strong><br />
NFC-technologie<br />
• Controleer of de NCF-technologie is ingeschakeld.<br />
• Als u een betalingstransactie met NFC-technologie probeert uit te voeren en uw BlackBerry-smartphone is<br />
uitgeschakeld of de achtergrondverlichting van uw smartphone is uitgeschakeld, controleer dan of uw smartphone<br />
zodanig is ingesteld dat NFC-betalingstransacties zijn toegestaan als de smartphone of de achtergrondverlichting van<br />
de smartphone is uitgeschakeld.<br />
• Als u een betalingstransactie met NFC-technologie probeert uit te voeren, zorg dan dat de toepassing Slimme labels<br />
niet actief is. Als de toepassing Slimme labels actief is, kunt u geen betalingstransacties met NFC-technologie<br />
uitvoeren.<br />
Verwante informatie<br />
NFC-technologie in- of uitschakelen, 304<br />
Ik kan geen bestanden verzenden of ontvangen<br />
Als u probeert een bestand als bijlage te verzenden, moet uw BlackBerry-smartphone zijn gekoppeld aan een e-<br />
mailaccount dat gebruikmaakt van de BlackBerry Internet Service of een BlackBerry Enterprise Server die deze functie<br />
ondersteunt. Neem voor meer informatie contact op met uw serviceprovider of beheerder.<br />
Als u een e-mailaccount hebt dat gebruikmaakt van een BlackBerry Enterprise Server, staat uw organisatie mogelijk niet<br />
toe dat u sommige functies gebruikt of voorkomt dat u bestanden verzendt of ontvangt. Neem voor meer informatie over de<br />
functies die op uw smartphone beschikbaar zijn, contact op met uw beheerder.<br />
Probeer het volgende:<br />
• Controleer of het bestand dat u probeert te verzenden of ontvangen een bestandstype is dat door BlackBerrysmartphones<br />
wordt ondersteund.<br />
• Controleer of het bestand dat u probeert te verzenden een bestand is dat u aan uw smartphone hebt toegevoegd en dat<br />
het bestand niet door het auteursrecht of DRM wordt beschermd.<br />
• Als u probeert een bestand naar een specifieke toepassing te verzenden of van een specifieke toepassing te ontvangen,<br />
controleer dan of de toepassing op uw smartphone is geïnstalleerd.<br />
• Als u een bestand dat naar u is verzonden niet kunt vinden, controleer dan de map die overeenkomt met het type<br />
bestand dat is verzonden. Bestanden die naar uw smartphone zijn verzonden worden opgeslagen in de map die<br />
overeenkomt met elk bestandstype. Als u bijvoorbeeld een afbeelding ontvangt, wordt de afbeelding in de<br />
afbeeldingsmap van uw smartphone of mediakaart opgeslagen. Dit is afhankelijk van de instellingen van uw<br />
smartphone.<br />
311
Downloaded from www.vandenborre.be<br />
<strong>Gebruikershandleiding</strong><br />
Mediaserver<br />
Mediaserver<br />
Hoe kan ik: Mediaserver<br />
Informatie over het delen van bestanden met de<br />
mediaserver<br />
Via de mediaserver kunt u de mediabestanden op uw BlackBerry-smartphone draadloos delen met ondersteunde<br />
toestellen die UPnP-compatibel of DLNA-gecertificeerd zijn, zoals sommige computers, tv's of andere home<br />
entertainment-apparaten. Ondersteunde toestellen kunnen verbinding maken met uw smartphone en toegang krijgen tot<br />
uw gedeelde mediabestanden, zodat u deze kunt afspelen op de aangesloten toestellen.<br />
Om mediabestanden te delen, moet het delen van bestanden zijn ingeschakeld op uw smartphone en moet uw<br />
smartphone met hetzelfde Wi-Fi-netwerk verbinding hebben als het toestel waarmee u de mediabestanden wilt delen.<br />
Mediabestanden met de mediaserver delen<br />
Vóór u begint: Om mediabestanden te delen moet mediaserver zijn ingeschakeld en moet uw BlackBerry-smartphone op<br />
hetzelfde Wi-Fi zijn aangesloten als het toestel waarmee u mediabestanden wilt delen.<br />
Wanneer u Bestanden delen inschakelt, verschijnt uw smartphone op het Wi-Fi-netwerk, maar u moet toegang geven tot<br />
uw gedeelde mediabestanden aan toestellen op uw netwerk voordat uw gedeelde bestanden kunnen worden<br />
gedetecteerd.<br />
1. Klik in het beginscherm op het pictogram Media.<br />
2. Druk op de toets > Mediaserver.<br />
3. Schakel het selectievakje Bestanden delen in.<br />
4. Als de indicator voor het delen van bestanden in de rechterbovenhoek van het beginscherm wordt weergegeven, hebt<br />
u toegang tot uw smartphone via het aangesloten toestel waarmee u mediabestanden wilt delen.<br />
5. Verleen toegang tot uw gedeelde mediabestanden op uw smartphone wanneer daarom wordt gevraagd.<br />
6. Om de vraag te vermijden en automatisch alle aanvragen voor het delen van uw mediabestanden te accepteren, klikt<br />
u op Toegangsbeheer en schakelt u het selectievakje Automatisch alle verbindingen accepteren in.<br />
Opmerking: Als u het delen van bestanden uitschakelt en vervolgens weer inschakelt, vragen toestellen die aan de hand<br />
van hun IP-adressen worden geïdentificeerd u opnieuw om toegang.<br />
312
Downloaded from www.vandenborre.be<br />
<strong>Gebruikershandleiding</strong><br />
Mediaserver<br />
Met de mediaserver verbonden toestellen beheren<br />
U kunt wijzigen welke toestellen verbinding kunnen maken en hoe zij verbinding maken tijdens het gebruik van de<br />
mediaserver.<br />
1. Klik in het beginscherm op het pictogram Media.<br />
2. Druk op de toets > Mediaserver.<br />
3. Klik op Toegangsbeheer.<br />
4. Markeer een verbinding.<br />
5. Voer een van de volgende handelingen uit:<br />
• Als uw wilt instellen of een toestel automatisch verbinding maakt, toestemming voor verbinding moet vragen, of<br />
automatisch geen verbinding mag maken met de mediaserver, wijzigt u het veld.<br />
• Als u een toestel wilt verwijderen dat momenteel niet actief is, drukt u op de toets > Geselecteerd toestel<br />
verwijderen.<br />
De typen mediabestanden die u met de mediaserver<br />
deelt selecteren<br />
1. Klik in het beginscherm op het pictogram Media.<br />
2. Druk op de toets > Mediaserver.<br />
3. Klik op Voorkeuren.<br />
4. Schakel het selectievakje in of uit naast elk type mediabestand dat u wilt delen of niet wilt delen.<br />
De weergavenaam van de mediaserver wijzigen<br />
De weergavenaam die u aan uw mediaserver toewijst, verschijnt op ondersteunde toestellen wanneer deze de mediaserver<br />
op het Wi-Fi-netwerk detecteren.<br />
1. Klik in het beginscherm op het pictogram Media.<br />
2. Druk op de toets > Mediaserver.<br />
3. Klik op Voorkeuren > Bewerken.<br />
4. Typ een weergavenaam voor uw BlackBerry-smartphone.<br />
5. Klik op OK.<br />
313
Downloaded from www.vandenborre.be<br />
<strong>Gebruikershandleiding</strong><br />
Slimme accessoires<br />
Slimme accessoires<br />
Informatie over de toepassing Slimme<br />
accessoires<br />
U kunt de manier waarop uw BlackBerry-smartphone reageert wanneer u deze verbindt met een dock, oplader of<br />
oplaadstation, wijzigen door een dockprofiel te maken, zodat het dock of de oplader in de toepassing Slimme accessoires<br />
wordt herkend. U kunt een dock bijvoorbeeld instellen als dock voor naast het bed zodat wanneer u uw smartphone<br />
plaatst, het geluidsprofiel van uw smartphone wordt uitgeschakeld en de wekker van uw smartphone wordt ingeschakeld.<br />
Een nieuw dock instellen<br />
De eerste keer dat u uw BlackBerry-smartphone verbindt met een dock, oplader of oplaadstation, wordt u gevraagd in te<br />
stellen hoe uw smartphone moet reageren als deze hiermee wordt verbonden. Als u ervoor kiest het gedrag van uw<br />
smartphone niet in te stellen, wordt deze vraag de volgende keer dat u uw smartphone weer met het dock, de oplader of<br />
het oplaadstation verbindt opnieuw gesteld. Als u uw smartphone uit het dock, de oplader of het oplaadstation verwijdert<br />
terwijl het configuratiescherm op uw smartphone wordt weergegeven, blijft het configuratiescherm open.<br />
1. Klik in het dialoogvenster Slim dock op Configureren.<br />
2. Typ in het veld Naam dock een naam voor uw dockprofiel.<br />
• Als u een toepassing wilt inschakelen wanneer u uw smartphone met het dock verbindt, klikt u in de<br />
vervolgkeuzelijst Toepassing starten op een toepassing.<br />
• Als u het geluidsprofiel wilt wijzigen wanneer u uw smartphone met het dock verbindt, klikt u in de<br />
vervolgkeuzelijst Geluidsprofiel op een geluidsprofiel.<br />
• Als u het mobiele netwerk wilt in- of uitschakelen wanneer u uw smartphone met het dock verbindt, klikt u in de<br />
vervolgkeuzelijst Mobiel netwerk op Aan of Uit.<br />
• Als u de Wi-Fi-verbinding wilt in- of uitschakelen wanneer u uw smartphone met het dock verbindt, klikt u in de<br />
vervolgkeuzelijst Wi-Fi op Aan of Uit.<br />
• Als u de Bluetooth-technologie wilt in- of uitschakelen wanneer u uw smartphone met het dock verbindt, klikt u in<br />
de vervolgkeuzelijst Bluetooth op Aan of Uit.<br />
3. Druk op de toets > Opslaan.<br />
314
Downloaded from www.vandenborre.be<br />
<strong>Gebruikershandleiding</strong><br />
Slimme accessoires<br />
Een dockprofiel wijzigen<br />
Vóór u begint: Om deze taak uit te voeren, moet u een dockprofiel hebben opgeslagen op uw BlackBerry-smartphone.<br />
U kunt wijzigingen aanbrengen in het geluidsprofiel of de toepassingen die worden geopend en instellen of het mobiele<br />
netwerk, het Wi-Fi-netwerk of de Bluetooth-technologie wordt in- of uitgeschakeld wanneer u uw smartphone met het dock<br />
verbindt.<br />
1. Klik in het beginscherm of in een map op het pictogram Opties.<br />
2. Klik op Toestel > Slimme accessoires.<br />
3. Klik op een dockprofiel.<br />
4. Wijzig de instellingen voor het dock.<br />
5. Druk op de toets > Opslaan.<br />
Een opgeslagen dockprofiel verwijderen<br />
1. Klik in het beginscherm of in een map op het pictogram Opties.<br />
2. Klik op Toestel > Slimme accessoires.<br />
3. Markeer een dockprofiel.<br />
4. Druk op de toets > Verwijderen.<br />
315
Downloaded from www.vandenborre.be<br />
<strong>Gebruikershandleiding</strong><br />
Vermogen en batterij<br />
Vermogen en batterij<br />
Hoe kan ik: Voeding en batterij<br />
Uw smartphone op automatisch in- en uitschakelen<br />
instellen<br />
U kunt uw BlackBerry-smartphone zodanig instellen dat deze wordt uitgeschakeld wanneer u de smartphone voor een<br />
langere periode niet gebruikt, zoals wanneer u slaapt. Gegevens die u ontvangt wanneer de smartphone is uitgeschakeld<br />
worden automatisch bijgewerkt wanneer de smartphone wordt ingeschakeld.<br />
1. Klik in het beginscherm of in een map op het pictogram Opties.<br />
2. Klik op Toestel > Automatisch aan/uit.<br />
3. Schakel in de sectie Doordeweekse dag of Weekend het selectievakje Ingeschakeld in.<br />
4. Geef aan op welke tijden uw smartphone moet worden in- en uitgeschakeld op doordeweekse dagen en in het<br />
weekend.<br />
5. Druk op de toets > Opslaan.<br />
Uw Smartphone uitschakelen<br />
Afhankelijk van het thema kan de plaats of de naam van het pictogram Toestel uit afwijken van de plaats of naam in deze<br />
taak.<br />
• Als u uw BlackBerry-smartphone niet op automatisch in- en uitschakelen op specifieke tijden hebt ingesteld, houdt u<br />
de toets ingedrukt.<br />
• Als u uw smartphone zodanig hebt ingesteld dat het toestel automatisch wordt in- en uitgeschakeld op specifieke<br />
tijden, klikt u in het beginscherm of in een map op het pictogram Toestel uit. Als u wilt dat uw smartphone<br />
uitgeschakeld blijft tot u het toestel weer inschakelt, klikt u op Volledig uitschakelen. Als u wilt dat uw smartphone op<br />
een bepaalde tijd of voor alarmen of agendaherinneringen weer wordt ingeschakeld, klikt u op Uitschakelen.<br />
Uw smartphone opnieuw instellen<br />
Verwijder de batterij en plaats deze weer terug.<br />
316
Downloaded from www.vandenborre.be<br />
<strong>Gebruikershandleiding</strong><br />
Vermogen en batterij<br />
Het vermogen van de batterij controleren<br />
1. Klik in het beginscherm of in een map op het pictogram Opties.<br />
2. Klik op Toestel > Toestel- en statusinformatie.<br />
Informatie over de toepassing Device Analyzer<br />
U kunt de toepassing Device Analyzer gebruiken om toepassingen op overvloedig energieverbruik te controleren en zo de<br />
levensduur van de batterij te verlengen. U kunt bijvoorbeeld de energiebesparingsmodus inschakelen om het<br />
batterijvermogen van uw BlackBerry-smartphone te controleren. Als het batterijvermogen te laag wordt, wijzigt de<br />
toepassing Device Analyzer automatisch opties om energie te besparen, zoals de helderheid van de achtergrondverlichting<br />
of de lengte van trilsignalen. U kunt ook toepassingen controleren, waardoor u kunt zien welke toepassingen de meeste<br />
stroom verbruiken.<br />
Informatie over de energiebesparingsmodus<br />
De energiebesparingsmodus helpt uw telefoon om energie te besparen en de gebruikstijd tussen opladen te verlengen. Als<br />
de energiebesparingsmodus is ingeschakeld, wordt het batterijvermogen gecontroleerd. Wanneer uw batterijvermogen te<br />
laag wordt, wijzigt de toepassing automatisch aan aantal opties op de telefoon. Tot de opties die worden aangepast om<br />
batterijvermogen te besparen behoren:<br />
• Vermindering van de helderheid van de achtergrondverlichting tot het laagste niveau.<br />
• Vermindering van de tijd waarna de achtergrondverlichting wordt uitgeschakeld.<br />
• Inschakeling van de optie om automatisch de achtergrondverlichting te dempen.<br />
• Verlaging van de timerinstelling waarmee de Mobile Hotspot automatisch wordt uitgeschakeld.<br />
De energiebesparingsmodus in- of uitschakelen<br />
Wanneer u de energiebesparingsmodus inschakelt, wijzigt uw BlackBerry-smartphone automatisch opties om energie te<br />
besparen. Wanneer u de energiebesparingsmodus uitschakelt of wanneer de smartphone wordt opgeladen, worden uw<br />
normale smartphone-instellingen hersteld.<br />
1. Klik in het beginscherm of in een map op het pictogram Opties.<br />
2. Klik op Toestel > Energiebesparingsmodus.<br />
3. Schakel het selectievakje Energiebesparingsmodus inschakelen wanneer de batterij bijna leeg is in of uit.<br />
4. Als u het batterijniveau waarbij de energiebesparingsmodus wordt ingeschakeld wilt veranderen, wijzig dan het veld<br />
Start wanneer de batterij een bepaald niveau heeft bereikt of zich onder een bepaald niveau bevindt.<br />
5. Druk op de toets > Opslaan.<br />
317
Downloaded from www.vandenborre.be<br />
<strong>Gebruikershandleiding</strong><br />
Vermogen en batterij<br />
Het controleren van toepassingen in- of uitschakelen<br />
Bij het controleren van toepassingen wordt u gewaarschuwd wanneer een toepassing te veel batterijvermogen gebruikt of<br />
niet meer reageert. Om batterijvermogen te besparen, kunt u deze toepassingen sluiten of verwijderen.<br />
1. Klik in het beginscherm of in een map op het pictogram Opties.<br />
2. Klik op Toestel > Modus toepassingen controleren.<br />
3. Schakel het selectievakje Toepassingen controleren inschakelen in of uit.<br />
318
Downloaded from www.vandenborre.be<br />
<strong>Gebruikershandleiding</strong><br />
Opslagruimte en mediakaarten<br />
Opslagruimte en mediakaarten<br />
Hoe kan ik: Opslagruimte en mediakaarten<br />
Informatie over mediakaarten<br />
Afhankelijk van uw model BlackBerry-smartphone kunt u een microSD-mediakaart in uw smartphone plaatsen als u<br />
video's wilt opnemen en de beschikbare opslagruimte van uw smartphone wilt uitbreiden voor het opslaan van<br />
mediabestanden zoals muzieknummers, beltonen, video's of afbeeldingen. Raadpleeg de gedrukte documentatie die u bij<br />
de smartphone hebt gekregen voor meer informatie over het plaatsen van een mediakaart in uw smartphone.<br />
Ondersteunde mediakaarten<br />
Uw BlackBerry-smartphone ondersteunt mediakaarten met een grootte tot 32 GB. Uitsluitend microSD-mediakaarten<br />
worden ondersteund.<br />
Ondersteuning voor mediakaarten in- of uitschakelen<br />
Wanneer u mediakaartondersteuning uitschakelt, heeft uw BlackBerry-smartphone geen toegang tot de bestanden op uw<br />
mediakaart. Dit kan nuttig zijn als u er zeker van wilt zijn dat uw bestanden naar de ingebouwde mediaopslag van uw<br />
smartphone worden opgeslagen in plaats van naar uw mediakaart.<br />
1. Klik in het beginscherm of in een map op het pictogram Opties.<br />
2. Klik op Toestel > Opslag.<br />
3. Selecteer of wis het selectievakje Ondersteuning voor extern geheugen.<br />
4. Druk op de toets > Opslaan.<br />
USB-massaopslagmodus in- of uitschakelen.<br />
Als uw BlackBerry-smartphone met een USB-kabel is aangesloten op uw computer maar niet wordt weergegeven als een<br />
station op uw computer, moet u mogelijk de USB-massaopslagmodus inschakelen.<br />
1. Klik in het beginscherm of in een map op het pictogram Opties.<br />
319
Downloaded from www.vandenborre.be<br />
<strong>Gebruikershandleiding</strong><br />
Opslagruimte en mediakaarten<br />
2. Klik op Toestel > Opslag.<br />
3. Druk op de toets > USB-massaopslag inschakelen.<br />
4. Voer indien nodig het wachtwoord voor uw smartphone in.<br />
Uw smartphone wordt als een station weergegeven op uw computer.<br />
Om de USB-massaopslagmodus uit te schakelen, drukt u op de toets<br />
> Verbinding verbreken.<br />
Een back-up maken van smartphonegegevens op een<br />
mediakaart<br />
Vóór u begint: Om deze taak uit te voeren, dient er een mediakaart in uw BlackBerry-smartphone te zijn geplaatst.<br />
Afhankelijk van de opties die uw beheerder instelt, kunt u deze taak mogelijk niet uitvoeren als uw e-mailaccount<br />
gebruikmaakt van een BlackBerry Enterprise Server. Neem voor meer informatie contact op met uw beheerder.<br />
Let op!: Als u deze taak uitvoert, worden de bestaande gegevens op uw mediakaart verwijderd en vervangen door uw<br />
nieuwe back-upgegevens.<br />
1. Klik in het beginscherm op het pictogram Configuratie.<br />
2. Klik in de sectie Configuratie op Ander toestel > Via een mediakaart > Gegevens opslaan.<br />
• Als u een back-up van uw smartphonegegevens inclusief e-mailberichten wilt maken, schakelt u het selectievakje<br />
E-mailberichten opslaan in.<br />
• Als u een back-up van uw smartphonegegevens behalve e-mailberichten wilt maken, schakelt u het selectievakje<br />
E-mailberichten opslaan uit.<br />
3. Klik op Doorgaan.<br />
4. Voer in het veld Wachtwoord een wachtwoord in als u een wachtwoord voor uw gegevens wilt instellen.<br />
5. Voer in het veld Bevestigen het wachtwoord opnieuw in.<br />
6. Klik op Opslaan.<br />
Verwante informatie<br />
Smartphonegegevens van uw mediakaart herstellen, 320<br />
Smartphonegegevens van uw mediakaart herstellen<br />
Als u een back-up van uw BlackBerry-smartphonegegevens op uw mediakaart hebt gemaakt, kunt u de gegevens naar uw<br />
smartphone herstellen.<br />
1. Klik in het beginscherm op het pictogram Configuratie.<br />
2. Klik in de sectie Installatie op Ander toestel > Via een mediakaart > Gegevens overbrengen > Doorgaan.<br />
320
Downloaded from www.vandenborre.be<br />
<strong>Gebruikershandleiding</strong><br />
Opslagruimte en mediakaarten<br />
3. Voer in het veld Wachtwoord het wachtwoord in dat u hebt ingesteld toen u een back-up van uw<br />
smartphonegegevens hebt gemaakt.<br />
4. Klik op Invoeren.<br />
Verwante informatie<br />
Een back-up maken van smartphonegegevens op een mediakaart, 320<br />
Bestanden repareren die op uw mediakaart of<br />
smartphone zijn opgeslagen<br />
Let op!: Als u de reparatiefunctie uitvoert op uw BlackBerry-smartphone, kan uw smartphone bestanden met fouten<br />
verwijderen van uw mediakaart of uit uw smartphonegeheugen.<br />
1. Klik in het beginscherm of in een map op het pictogram Opties.<br />
2. Klik op Toestel > Opslag.<br />
3. Druk op de toets > Repareren.<br />
4. Volg de instructies op het scherm.<br />
Als uw mediakaart nog steeds niet is gerepareerd nadat u de reparatiefunctie hebt gebruikt, kunt u proberen de<br />
mediakaart te formatteren.<br />
Verwante informatie<br />
Mijn smartphone herkent mijn mediakaart niet, 324<br />
Uw mediakaart of ingebouwde mediaopslag<br />
formatteren<br />
Afhankelijk van uw BlackBerry-smartphonemodel, kunt u de ingebouwde mediaopslag van uw smartphone mogelijk niet<br />
formatteren.<br />
Let op!: Als u uw mediakaart of ingebouwde mediaopslag formatteert, worden alle gegevens die naar uw mediakaart of<br />
ingebouwde mediaopslag zijn opgeslagen, verwijderd. Research In Motion raadt u aan regelmatig een back-upbestand te<br />
maken en op te slaan op uw computer, met name voordat u software bijwerkt. Als u een recent back-upbestand bewaart<br />
op uw computer kunt u smartphonegegevens herstellen als u uw smartphone kwijtraakt of als uw smartphone wordt<br />
gestolen of beschadigd raakt door onvoorziene omstandigheden.<br />
1. Klik in het beginscherm of in een map op het pictogram Opties.<br />
2. Klik op Toestel > Opslag.<br />
3. Druk op de toets > Formatteren.<br />
4. Volg de instructies op het scherm.<br />
321
Downloaded from www.vandenborre.be<br />
<strong>Gebruikershandleiding</strong><br />
Opslagruimte en mediakaarten<br />
Informatie over compressie<br />
Compressie verkleint de grootte van de gegevens op uw BlackBerry-smartphone, waarbij de integriteit van deze gegevens<br />
behouden blijft. Wanneer compressie is ingeschakeld, kan uw smartphone uw gegevens, inclusief berichten,<br />
contactpersonen, agenda-items, taken en memo's, comprimeren. U dient compressie ingeschakeld te laten.<br />
Als compressie en codering zijn ingeschakeld, comprimeert uw smartphone de smartphone-gegevens voordat deze<br />
worden gecodeerd.<br />
Informatie over het coderen van bestanden<br />
Bestandscodering is bedoeld om bestanden te beschermen die u hebt opgeslagen op uw BlackBerry-smartphone of op<br />
een mediakaart die u in uw smartphone kunt plaatsen. U kunt de bestanden op uw smartphone of mediakaart coderen met<br />
behulp van een coderingssleutel die uw smartphone genereert en/of het wachtwoord van uw smartphone.<br />
Wanneer u de bestanden codeert met behulp van een coderingssleutel die uw smartphone genereert, hebt u alleen<br />
toegang tot de bestanden op uw mediakaart wanneer de mediakaart in uw smartphone is geplaatst. Wanneer u de<br />
bestanden codeert met behulp van uw smartphonewachtwoord, hebt u toegang tot de bestanden op uw mediakaart in<br />
iedere smartphone waarin u uw mediakaart plaatst, zolang u het wachtwoord van de smartphone weet.<br />
Verwante informatie<br />
Codering inschakelen, 322<br />
Codering inschakelen<br />
Vóór u begint: Om gegevens op uw BlackBerry-smartphone te kunnen coderen, moet u een wachtwoord voor uw<br />
smartphone hebben ingesteld.<br />
Afhankelijk van de hoeveelheid opslagruimte die beschikbaar is, is het mogelijk dat u bestanden op uw smartphone of<br />
mediakaart niet kunt coderen.<br />
U kunt de codering zo instellen dat ze in- of exclusief contactpersonen is. Als u codering voor contactpersonen inschakelt<br />
en u ontvangt een oproep wanneer uw smartphone is vergrendeld, wordt de gecodeerde naam van de beller niet op het<br />
scherm weergegeven.<br />
1. Klik in het beginscherm of in een map op het pictogram Opties.<br />
2. Klik op Beveiliging > Codering.<br />
3. Om gegevens en bestanden op uw smartphone te coderen, schakelt u in de sectie Toestelgeheugen het selectievakje<br />
Coderen in.<br />
4. Als u bestanden wilt coderen die zijn opgeslagen op een mediakaart, schakelt u in de sectie Mediakaart het<br />
selectievakje Coderen in en gaat u als volgt te werk:<br />
322
Downloaded from www.vandenborre.be<br />
<strong>Gebruikershandleiding</strong><br />
Opslagruimte en mediakaarten<br />
• Als u bestanden wilt coderen met een coderingssleutel die uw smartphone genereert, wijzigt u het veld Modus in<br />
Toestelsleutel.<br />
• Als u bestanden wilt coderen met uw smartphonewachtwoord, wijzigt u het veld Modus in Toestelwachtwoord.<br />
• Als u bestanden wilt coderen met behulp van een coderingssleutel en uw smartphonewachtwoord, wijzigt u het<br />
veld Modus in Toestelwachtwoord en -sleutel.<br />
5. Druk op de toets > Opslaan.<br />
Als u het coderen van gegevens en bestanden op uw smartphone wilt beëindigen, schakelt u in de sectie Toestelgeheugen<br />
het selectievakje Coderen uit. Als u het coderen van bestanden op uw mediakaart wilt beëindigen, schakelt u in de sectie<br />
Mediakaart het selectievakje Coderen uit.<br />
Verwante informatie<br />
Informatie over het coderen van bestanden, 322<br />
De beschikbare hoeveelheid geheugen op uw<br />
smartphone weergeven<br />
1. Klik in het beginscherm of in een map op het pictogram Opties.<br />
2. Klik op Toestel > Opslag.<br />
Verwante informatie<br />
Tips: maak ruimte vrij om de prestaties van uw smartphone te optimaliseren, 50<br />
De hoeveelheid opslagruimte die wordt gebruikt door<br />
mediabestanden bekijken<br />
1. Klik in het beginscherm op het pictogram Media.<br />
2. Druk op de toets > Geheugengebruik.<br />
323
Downloaded from www.vandenborre.be<br />
<strong>Gebruikershandleiding</strong><br />
Opslagruimte en mediakaarten<br />
Problemen oplossen: Opslagruimte en<br />
mediakaarten<br />
Mijn smartphone herkent mijn mediakaart niet<br />
Probeer het volgende:<br />
• Controleer of uw mediakaart correct in uw BlackBerry-smartphone is geplaatst. Raadpleeg de gedrukte documentatie<br />
die u bij de smartphone hebt gekregen voor meer informatie over het plaatsen van een mediakaart in uw smartphone.<br />
• Controleer in de mediakaartopties of mediakaartondersteuning is ingeschakeld.<br />
• Als er in de mediakaartopties een bericht wordt weergegeven dat u de mediakaart moet formatteren, koppelt u de<br />
smartphone los van de computer. Formatteer uw mediakaart.<br />
Let op!: Als u uw mediakaart formatteert, worden alle bestanden van de kaart verwijderd.<br />
Verwante informatie<br />
Ondersteuning voor mediakaarten in- of uitschakelen, 149<br />
Uw mediakaart of ingebouwde mediaopslag formatteren, 321<br />
De beschikbare opslagruimte op mijn smartphone is<br />
bijna vol<br />
Wanneer de beschikbare opslagruimte op uw BlackBerry-smartphone bijna vol is, wordt op uw smartphone een<br />
dialoogvenster weergegeven met de toepassingen en talen die u niet vaak gebruikt. U kunt toepassingen en talen in deze<br />
lijst verwijderen.<br />
Probeer het volgende:<br />
• Controleer of u oude e-mailberichten of tekstberichten hebt verwijderd, met name berichten met bijlagen.<br />
• Controleer of u contactpersonen hebt verwijderd die al in de contactpersonenlijst van uw organisatie staan.<br />
• Controleer of u mediabestanden van uw smartphone hebt verwijderd.<br />
• Als u onlangs uw BlackBerry Device Software hebt bijgewerkt via het draadloze netwerk, controleer dan of u de vorige<br />
versie van de BlackBerry Device Software hebt verwijderd.<br />
• Controleer of u de browsercache hebt gewist.<br />
Verwante informatie<br />
324
Downloaded from www.vandenborre.be<br />
<strong>Gebruikershandleiding</strong><br />
Opslagruimte en mediakaarten<br />
Tips: maak ruimte vrij voor uw muziek, afbeeldingen, video's en bestanden, 36<br />
De beschikbare hoeveelheid geheugen op uw smartphone weergeven, 323<br />
De beschikbare hoeveelheid geheugen op uw smartphone weergeven, 323<br />
325
Downloaded from www.vandenborre.be<br />
<strong>Gebruikershandleiding</strong><br />
Zoeken<br />
Zoeken<br />
Hoe kan ik: Zoeken<br />
Een item zoeken<br />
U kunt zoeken naar Help-onderwerpen, contactpersonen, documenten, bestanden, memo's, afbeeldingen, video's en<br />
meer op uw BlackBerry-smartphone. U kunt uw zoekopdracht verfijnen met behulp van een app of u kunt uw<br />
zoekopdracht uitbreiden naar internet. U kunt ook de items die u in een eerdere zoekopdracht hebt geselecteerd,<br />
bekijken.<br />
1. Klik in het beginscherm op het pictogram .<br />
2. Typ uw zoektermen.<br />
Om een zoekopdracht te stoppen, drukt u tweemaal op de toets .<br />
Verwante informatie<br />
Wijzigen wat er gebeurt wanneer u typt in het beginscherm, 25<br />
Een item zoeken met een gesproken zoekopdracht<br />
Vóór u begint: Gesproken zoekopdrachten zijn mogelijk niet in alle talen beschikbaar. Als u deze taak wilt uitvoeren, moet<br />
uw BlackBerry-smartphone met het draadloze netwerk zijn verbonden.<br />
1. Klik in het beginscherm op het pictogram .<br />
2. Klik op het pictogram .<br />
3. Zeg uw zoektermen.<br />
Om een zoekopdracht te stoppen, drukt u tweemaal op de toets .<br />
Verwante informatie<br />
De taal voor gesproken zoekopdrachten wijzigen,<br />
326
Downloaded from www.vandenborre.be<br />
<strong>Gebruikershandleiding</strong><br />
Zoeken<br />
Zoekopties wijzigen<br />
1. Klik in het beginscherm of in een map op het pictogram Opties.<br />
2. Klik op Toestel > Zoeken.<br />
• Klik op Zoekgeschiedenis verwijderen als u de zoekgeschiedenis wilt wissen.<br />
• Schakel het selectievakje Zoekgeschiedenis weergeven uit als u de zoekgeschiedenis wilt uitschakelen.<br />
• Schakel het selectievakje Websuggesties weergeven uit als u websuggesties wilt uitschakelen.<br />
• Als u wilt wijzigen welke toepassingen in uw zoekresultaten, in de sectie Gegevensbronnen en in de sectie<br />
Uitgebreide providers verschijnen, selecteert of wist u het selectievakje naast een of meer van de vermelde<br />
toepassingen.<br />
3. Druk op de toets > Opslaan.<br />
De taal voor gesproken zoekopdrachten wijzigen<br />
1. Klik in het beginscherm of in een map op het pictogram Opties.<br />
2. Klik op Typen en taal > Taal.<br />
3. Wijzig het veld Gesproken zoekopdracht.<br />
4. Druk op de toets > Opslaan.<br />
Berichten zoeken<br />
U kunt zoeken naar berichten op uw BlackBerry-smartphone. Mogelijk kunt u ook naar berichten zoeken in de e-<br />
mailtoepassing op uw computer of in een andere gekoppelde e-mailaccount, als uw e-mailaccount gebruikmaakt van de<br />
BlackBerry Internet Service of een BlackBerry Enterprise Server die deze functie ondersteunt.<br />
Klik in het beginscherm op het pictogram Berichten.<br />
• Om berichten te zoeken op basis van het onderwerp, markeert u een bericht. Druk op de toets > Zoeken op ><br />
Onderwerp.<br />
• Om berichten te zoeken op basis van de afzender, markeert u een bericht. Druk op de toets > Zoeken op ><br />
Afzender.<br />
• Om een geavanceerde zoekopdracht uit te voeren, drukt u de toets > Zoeken op > Geavanceerd. Geef de<br />
zoekcriteria op. Om de zoektochtcriteria op te slaan, drukt u op de toets > Opslaan. Klik op Zoeken.<br />
• Om naar berichten te zoeken met de criteria van uw laatste geavanceerde zoekopdracht drukt u op > Zoeken<br />
op > Geavanceerd. Druk op de toets > Laatste.<br />
327
Downloaded from www.vandenborre.be<br />
<strong>Gebruikershandleiding</strong><br />
Zoeken<br />
Opmerking: Als u naar berichten zoekt, zoekt uw smartphone niet naar bijlagen.<br />
Om een zoekopdracht te stoppen, drukt u op de toets .<br />
Verwante informatie<br />
Doe meer met de berichten uit uw zoekresultaten, 329<br />
Zoekcriteria voor berichten, 328<br />
Zoekcriteria voor berichten<br />
Veld<br />
Berichten zoeken<br />
Beschrijving<br />
Geef op of u wilt zoeken naar berichten<br />
op uw BlackBerry-smartphone of naar<br />
berichten in een e-mailtoepassing op uw<br />
computer.<br />
Naam Geef een of meer contactpersonen of e-<br />
mailadressen op waarnaar uw<br />
smartphone moet zoeken in berichten. U<br />
kunt ook een deel van een naam opgeven<br />
om de zoekopdracht uit te breiden.<br />
Wordt weergegeven in<br />
Onderwerp<br />
Bericht<br />
Gecodeerde berichten opnemen<br />
Wijzig het type adresveld waarin uw<br />
smartphone moet zoeken naar de naam<br />
of het e-mailadres.<br />
Geef één of meer woorden op waarnaar<br />
uw smartphone moet zoeken in het<br />
onderwerp van berichten.<br />
Geef één of meer woorden op waarnaar<br />
uw smartphone moet zoeken in de<br />
hoofdtekst van berichten.<br />
Geef op of uw smartphone naar<br />
gecodeerde berichten, berichten in platte<br />
tekst of berichten met een digitale<br />
handtekening moet zoeken.<br />
Service Als uw smartphone aan meerdere e-<br />
mailadressen is gekoppeld, wijzigt u het<br />
e-mailaccount waarin uw smartphone<br />
moet zoeken naar berichten. Niet alle e-<br />
mailaccounts ondersteunen deze functie.<br />
328
Downloaded from www.vandenborre.be<br />
<strong>Gebruikershandleiding</strong><br />
Zoeken<br />
Veld<br />
Map<br />
Weergeven<br />
Type<br />
Beschrijving<br />
Wijzig de map waarin uw smartphone<br />
moet zoeken naar berichten.<br />
Wijzig de status van berichten waarnaar<br />
uw smartphone moet zoeken.<br />
Wijzig het type berichten waarnaar uw<br />
smartphone moet zoeken.<br />
Doe meer met de berichten uit uw zoekresultaten<br />
1. Markeer een bericht in de zoekresultaten.<br />
2. Druk op de toets .<br />
• Als u meer beschikbare zoekresultaten wilt zien, klikt u op Meer resultaten.<br />
• Als u het gemarkeerde bericht wilt toevoegen aan uw postvak, klikt u op Toevoegen.<br />
• Als u alle berichten uit de zoekresultaten wilt toevoegen aan uw postvak, klikt u op Alles toevoegen.<br />
• Als u de zoekresultaten wilt verwijderen, klikt u op Zoekopdracht verwijderen.<br />
• Als u een nieuwe zoekbewerking wilt starten, klikt u op Zoeken op.<br />
Let op!: Als u een bericht uit de zoekresultaten verwijdert, wordt het bericht ook uit uw postvak of de e-mailtoepassing op<br />
uw computer verwijderd.<br />
Een opgeslagen zoekopdracht weergeven, wijzigen of<br />
verwijderen.<br />
1. Klik in het beginscherm op het pictogram Berichten.<br />
2. Druk op de toets > Zoeken op > Geavanceerd.<br />
3. Druk op de toets .<br />
• Klik op Terughalen als u een lijst met opgeslagen zoekopdrachten wilt weergeven.<br />
• Klik op Terughalen als u een opgeslagen zoekopdracht wilt wijzigen. Markeer een zoekopdracht. Druk op de toets<br />
> Zoekopdracht bewerken. Wijzig de zoekcriteria. Druk op de toets > Opslaan.<br />
• Klik op Terughalen als u een opgeslagen zoekopdracht wilt verwijderen. Markeer een zoekopdracht. Druk op de<br />
toets > Zoekopdracht verwijderen.<br />
329
Downloaded from www.vandenborre.be<br />
<strong>Gebruikershandleiding</strong><br />
Zoeken<br />
Zoeken naar tekst in een bericht, in een bestand of op<br />
een webpagina<br />
Vóór u begint: Als u tekst wilt zoeken in een presentatie, moet u de presentatie in tekstweergave of in tekst- en<br />
diaweergave bekijken.<br />
1. Druk in een bericht, in een bestand, in een bijlage of op een webpage op de toets > Zoeken of Zoeken op<br />
pagina.<br />
2. Typ de tekst.<br />
3. Druk op de toets op het toetsenbord.<br />
Als u nog een keer naar dezelfde tekst wilt zoeken, drukt u op de toets<br />
zoeken.<br />
> Volgende zoeken of Volgende op pagina<br />
Zoeken naar een contactpersoon<br />
U kunt naar contactpersonen zoeken in uw contactpersonenlijst of, als uw e-mailaccount een BlackBerry Enterprise Server<br />
gebruikt, kunt u ook naar contactpersonen zoeken in de contactpersonenlijst van uw organisatie.<br />
1. Klik in het beginscherm op het pictogram Contactpersonen.<br />
• Om naar een contactpersoon in uw contactpersonenlijst te zoeken, typt u de gehele of een deel van de naam van<br />
een contactpersoon.<br />
• Om naar een contactpersoon in de contactpersonenlijst van uw organisatie te zoeken, klikt u op Extern opzoeken.<br />
Typ de gehele of een deel van de naam van een contactpersoon. Klik op OK.<br />
2. Markeer een contactpersoon.<br />
3. Druk op de toets .<br />
• Als u de gegevens van een contactpersoon wilt weergeven, klikt u op Bekijken.<br />
• Om een contactpersoon van de contactpersonenlijst van uw organisatie toe te voegen aan uw<br />
contactpersonenlijst, klikt u op Toevoegen aan contactpersonen.<br />
• Om alle contactpersonen van de contactpersonenlijst van uw organisatie aan uw contactpersonenlijst toe te<br />
voegen, klikt u op Alles toevoegen.<br />
• Om de volgende 20 treffers in de contactpersonenlijst van uw organisatie te bekijken, klikt u op Meer resultaten<br />
ophalen.<br />
• Om zoekresultaten te beperken wanneer de naam van een contactpersoon meerdere treffers heeft, markeert u<br />
de naam van een contactpersoon. Klik op Oplossen.<br />
• Om de zoekresultaten te verwijderen nadat u de contactpersonenlijst van uw organisatie hebt doorzocht, klikt u<br />
op Gevonden item verwijderen.<br />
330
Downloaded from www.vandenborre.be<br />
<strong>Gebruikershandleiding</strong><br />
Zoeken<br />
• Om een nieuwe zoekopdracht te beginnen wanneer u de contactpersonenlijst van uw organisatie doorzoekt, klikt<br />
u op Opzoeken.<br />
Verwante informatie<br />
Wijzigen hoe namen van contactpersonen in Extern opzoeken worden weergegeven, 210<br />
Problemen oplossen: Zoeken<br />
Ik krijg geen resultaten voor gesproken<br />
zoekopdrachten<br />
Probeer het volgende:<br />
• Controleer of uw BlackBerry-smartphone een sterke verbinding met het draadloze netwerk heeft.<br />
• Controleer of de juiste taal is ingesteld voor gesproken zoekopdrachten.<br />
Verwante informatie<br />
Een netwerkverbinding in- of uitschakelen of de status ervan controleren, 270<br />
331
Downloaded from www.vandenborre.be<br />
<strong>Gebruikershandleiding</strong><br />
Beveiliging<br />
Beveiliging<br />
Hoe kan ik: Beveiliging<br />
Basis van de beveiliging<br />
Informatie over het smartphonewachtwoord<br />
Er zijn diverse soorten wachtwoordbeveiliging die u op uw BlackBerry-smartphone kunt gebruiken.<br />
Smartphonewachtwoord:<br />
U kunt een smartphonewachtwoord instellen om uw smartphone te beschermen tegen onbevoegd toegang en onbevoegd<br />
gebruik, en u kunt instellen dat uw smartphone automatisch wordt vergrendeld als deze een bepaalde tijd niet is gebruikt.<br />
U moet uw smartphonewachtwoord invoeren om uw smartphone te ontgrendelen. Als u het wachtwoord van uw<br />
BlackBerry ® -toestel vergeet, kan dit niet worden achterhaald. Als u het toegestane aantal wachtwoordpogingen<br />
overschrijdt, verwijdert uw smartphone om veiligheidsredenen alle uw smartphonegegevens en vraagt u om een nieuw<br />
wachtwoord in te stellen.<br />
BlackBerry ID<br />
Nadat u een BlackBerry ID hebt gemaakt, kunt u één e-mailadres en wachtwoord gebruiken om u aan te melden bij alle<br />
BlackBerry-producten en -diensten waarvoor BlackBerry ID wordt ondersteund. Als u het toegestane aantal pogingen om<br />
aan te melden met BlackBerry ID overschrijdt, wacht dan tot de beveiligingsvergrendeling is afgelopen voordat u opnieuw<br />
probeert aan te melden. Als u uw BlackBerry ID-wachtwoord opnieuw wilt instellen, ga dan naar www.blackberry.com/<br />
blackberryid.<br />
Wachtwoordbeheer<br />
U kunt Wachtwoordbeheer (<br />
) gebruiken om wachtwoordgegevens, zoals uw wachtwoorden voor online bankieren,<br />
op te slaan. Wachtwoordbeheer codeert uw wachtwoordgegevens en decodeert deze wanneer u het wachtwoord voor<br />
Wachtwoordbeheer invoert. Onthoud dat u mogelijk ook uw smartphonewachtwoord nodig hebt voordat u toegang tot<br />
332
Downloaded from www.vandenborre.be<br />
<strong>Gebruikershandleiding</strong><br />
Beveiliging<br />
Wachtwoordbeheer krijgt. Als u het toegestane aantal pogingen om Wachtwoordbeheer te openen overschrijdt, zijn de<br />
Wachtwoordbeheer-gegevens niet meer toegankelijk tenzij u uw smartphonegegevens herstelt. Nadat u uw<br />
smartphonegegevens hebt hersteld, wordt u, wanneer u probeert Wachtwoordbeheer te openen, gevraagd een<br />
Wachtwoordbeheer-wachtwoord te maken. Daarna wordt u gevraagd het oude Wachtwoordbeheer-wachtwoord in te<br />
voeren om toegang te krijgen tot oude wachtwoordgegevens.<br />
Uw gegevens herstellen<br />
Research In Motion raadt u aan regelmatig een back-upbestand te maken en op te slaan op uw computer, met name<br />
voordat u software bijwerkt. Als u een recent back-upbestand bewaart op uw computer kunt u smartphonegegevens<br />
herstellen als u uw smartphone kwijtraakt of als uw smartphone wordt gestolen of beschadigd raakt door onvoorziene<br />
omstandigheden.<br />
Verwante informatie<br />
Het wachtwoord van uw smartphone instellen of wijzigen, 333<br />
Ik ben mijn smartphonewachtwoord vergeten, 43<br />
Mijn smartphone vraagt me of ik een noodoproep wil maken wanneer ik een wachtwoord typ, 364<br />
Het wachtwoord van uw smartphone instellen of wijzigen<br />
Als u het wachtwoord van uw BlackBerry-smartphone bent vergeten, kan dit niet worden achterhaald. Als u uw huidige<br />
wachtwoord niet meer weet, kunt u uw wachtwoord opnieuw instellen door alle smartphonegegevens te verwijderen.<br />
Research In Motion raadt u aan regelmatig een back-upbestand te maken en op te slaan op uw computer, met name<br />
voordat u software bijwerkt. Als u een recent back-upbestand bewaart op uw computer kunt u smartphonegegevens<br />
herstellen als u uw smartphone kwijtraakt of als uw smartphone wordt gestolen of beschadigd raakt door onvoorziene<br />
omstandigheden.<br />
1. Klik in het beginscherm of in een map op het pictogram Opties.<br />
2. Klik op Beveiliging > Wachtwoord.<br />
• Klik op Wachtwoord instellen als u een wachtwoord wilt instellen.<br />
• Klik op Wachtwoord wijzigen als u uw wachtwoord wilt wijzigen.<br />
3. Typ een wachtwoord.<br />
4. Druk op de toets > Opslaan.<br />
Schakel het selectievakje Inschakelen uit als u het wachtwoord voor uw smartphone wilt uitschakelen.<br />
Verwante informatie<br />
Uw smartphone vergrendelen of ontgrendelen, 31<br />
Informatie over back-ups maken van smartphonegegevens en deze weer terugzetten, 189<br />
Uw smartphonewachtwoord invoeren voordat u een app toevoegt, 258<br />
Uw smartphone vergrendelen of ontgrendelen, 31<br />
Informatie over back-ups maken van smartphonegegevens en deze weer terugzetten, 189<br />
Informatie over het smartphonewachtwoord, 332<br />
333
Downloaded from www.vandenborre.be<br />
<strong>Gebruikershandleiding</strong><br />
Beveiliging<br />
Ik ben mijn smartphonewachtwoord vergeten, 43<br />
Smartphonegegevens, toepassingen van derden of mediakaartbestanden verwijderen, 335<br />
Uw smartphone vergrendelen of ontgrendelen<br />
U kunt het toetsenbord en scherm vergrendelen om te voorkomen dat er per ongeluk op wordt gedrukt of er oproepen<br />
worden geplaatst en, als u een BlackBerry-smartphonewachtwoord hebt ingesteld, kunt u uw smartphone ook met een<br />
wachtwoord vergrendelen.<br />
Voer een van de volgende handelingen uit:<br />
• Druk op de toets boven op uw smartphone om het toetsenbord en het scherm te vergrendelen.<br />
• Druk op de toets en schuif met uw vinger naar boven om het toetsenbord en het scherm te ontgrendelen.<br />
• Als u uw smartphone met een wachtwoord wilt vergrendelen, klikt u in het beginscherm of in een map op het pictogram<br />
.<br />
• Voer uw wachtwoord in om uw smartphone te ontgrendelen.<br />
Verwante informatie<br />
Het wachtwoord van uw smartphone instellen of wijzigen, 333<br />
Het wachtwoord van uw smartphone instellen of wijzigen, 333<br />
Wijzigen wanneer uw smartphone automatisch wordt vergrendeld met<br />
een wachtwoord<br />
Vóór u begint:<br />
Het hangt van de opties af die de beheerder voor u heeft ingesteld, of u deze handeling kunt uitvoeren. Neem voor meer<br />
informatie contact op met uw beheerder.<br />
Als u een wachtwoord voor uw BlackBerry-smartphone instelt, kunt u uw smartphone zodanig instellen dat deze<br />
automatisch wordt vergrendeld na een bepaalde periode of wanneer u uw smartphone in een houder plaatst.<br />
1. Klik in het beginscherm of in een map op het pictogram Opties.<br />
2. Klik op Beveiliging > Wachtwoord.<br />
• Wijzig het veld Vergrendelen na als u wilt wijzigen na welke periode uw smartphone automatisch wordt<br />
vergrendeld.<br />
• Schakel het selectievakje Handheld vergrendelen wanneer in houder in als u uw smartphone wilt vergrendelen<br />
wanneer u deze in een houder plaatst.<br />
3. Druk op de toets > Opslaan.<br />
Verwante informatie<br />
Bellen vanuit het vergrendelscherm in- of uitschakelen, 78<br />
334
Downloaded from www.vandenborre.be<br />
<strong>Gebruikershandleiding</strong><br />
Beveiliging<br />
Een limiet instellen voor pogingen om het smartphonewachtwoord op te<br />
geven<br />
1. Klik in het beginscherm of in een map op het pictogram Opties.<br />
2. Klik op Beveiliging > Wachtwoord.<br />
3. Wijzig het veld Aantal wachtwoordpogingen.<br />
4. Druk op de toets > Opslaan.<br />
Smartphonegegevens, toepassingen van derden of<br />
mediakaartbestanden verwijderen<br />
Voordat u de gegevens of mediakaartbestanden van uw BlackBerry-smartphone verwijdert, is het verstandig een back-up<br />
van de gegevens en bestanden te maken, zodat u over een kopie op uw computer beschikt.<br />
Let op!: Als codering is ingeschakeld, kan het proces voor het verwijderen van alle smartphonegegevens ongeveer een uur<br />
in beslag nemen. Als u deze actie hebt gestart, kunt u deze niet stoppen. Als u uw smartphone opnieuw instelt, wordt het<br />
proces opnieuw gestart nadat de smartphone opnieuw is opgestart.<br />
1. Klik in het beginscherm of in een map op het pictogram Opties.<br />
2. Klik op Beveiliging > Toestel leegmaken.<br />
3. Selecteer de selectievakjes voor items die u wilt verwijderen.<br />
4. Typ blackberry.<br />
5. Klik op Gegevens wissen.<br />
Als uw smartphone eerder aan een BlackBerry Enterprise Server was gekoppeld, blijven, wanneer u al uw<br />
smartphonegegevens verwijdert, IT-beleidsregels die aan uw smartphone waren gekoppeld van toepassing en kan dit<br />
gevolgen hebben voor de functies en instellingen die beschikbaar zijn op uw smartphone.<br />
Ouderlijk toezicht<br />
Over ouderlijk toezicht<br />
Ouderlijk toezicht is ontworpen u te helpen meer controle te hebben over hoe de functies van de BlackBerry-smartphone<br />
worden gebruikt. Met ouderlijk toezicht kunt u inhoud blokkeren, functies in- of uitschakelen en bepalen welke soorten<br />
communicatie beschikbaar zijn. Wanneer u ouderlijk toezicht inschakelt, is een viercijferige PIN vereist voor het wijzigen<br />
van de toegestane diensten. Dit voorkomt dat kinderen of andere partijen de instellingen kunnen wijzigen.<br />
335
Downloaded from www.vandenborre.be<br />
<strong>Gebruikershandleiding</strong><br />
Beveiliging<br />
Ouderlijk toezicht inschakelen<br />
Wanneer u een PIN voor ouderlijk toezicht instelt, kunt u, wanneer u deze bent vergeten, de PIN alleen resetten door alle<br />
gegevens op de smartphone te wissen.<br />
Ouderlijk toezicht inschakelen:<br />
1. Klik in het beginscherm of in een map op het pictogram Opties.<br />
2. Klik op Beveiliging > Ouderlijk toezicht.<br />
3. Schakel het selectievakje Inschakelen in om ouderlijk toezicht in te schakelen.<br />
4. Selecteer een of meer van de volgende opties om het gebruik van de functie toe te staan of te beperken:<br />
• Schakel het selectievakje Telefoon in om telefoongesprekken toe te staan. Schakel het selectievakje Beperk<br />
inkomende oproepen tot contactpersonen om inkomende oproepen naar opgeslagen contactpersonen te<br />
beperken.<br />
• Schakel het selectievakje Tekstberichten in om tekstberichten toe te staan.<br />
• Schakel het selectievakje Bluetooth in om het uitwisselen van bestanden via een Bluetooth-verbinding toe te<br />
staan.<br />
• Schakel het selectievakje Locatieservices in om het gebruik van locatieservices als GPS toe te staan.<br />
• Schakel het selectievakje Browser in om internettoegang toe te staan.<br />
• Schakel het selectievakje YouTube-uploader in om het uploaden van bestanden naar YouTube toe te staan. Met<br />
deze beperking wordt toegang tot YouTube niet beperkt.<br />
• Schakel het selectievakje Toepassingen installeren in om de installatie van toepassingen van derden toe te staan.<br />
• Schakel het selectievakje E-mailaccount instellen om het toevoegen van nieuwe e-mailaccounts toe te staan.<br />
• Schakel het selectievakje Facebook in om toegang tot Facebook toe te staan. De opties voor Facebook en Twitter<br />
werken samen. Het toestaan of beperken van toegang geldt voor beide toepassingen. Als u het selectievakje in- of<br />
uitschakelt voor één optie, wordt de instelling automatisch van toepassing op de andere optie.<br />
• Schakel het selectievakje Twitter in om toegang tot Twitter toe te staan.<br />
• Schakel het selectievakje Camera in om het maken van afbeeldingen toe te staan.<br />
• Schakel het selectievakje BlackBerry Messenger in om toegang tot BlackBerry Messenger toe te staan.<br />
5. Druk op de toets > Opties.<br />
6. Druk op de toets > Opslaan.<br />
7. Voer een PIN van vier cijfers in. Klik op OK.<br />
8. Bevestig de PIN. Klik op OK.<br />
Ouderlijk toezicht wijzigen<br />
1. Klik in het beginscherm of in een map op het pictogram Opties.<br />
2. Klik op Beveiliging > Ouderlijk toezicht.<br />
3. Wijzig de opties naar wens.<br />
336
Downloaded from www.vandenborre.be<br />
<strong>Gebruikershandleiding</strong><br />
Beveiliging<br />
4. Druk op de toets > Opslaan.<br />
5. Voer uw viercijferige PIN in. Klik op OK.<br />
Ouderlijk toezicht uitschakelen<br />
Ouderlijk toezicht uitschakelen:<br />
1. Klik in het beginscherm of in een map op het pictogram Opties.<br />
2. Klik op Beveiliging > Ouderlijk toezicht.<br />
3. Schakel het selectievakje Inschakelen uit.<br />
4. Druk op de toets > Opslaan.<br />
5. Voer uw viercijferige PIN in. Klik op OK.<br />
Wachtwoordbeheer<br />
Informatie over Wachtwoordbeheer<br />
Gebruik Wachtwoordbeheer om al uw wachtwoorden op één plaats op te slaan. Wachtwoordbeheer beveiligt uw<br />
wachtwoorden met een eigen wachtwoord. Wanneer u dit wachtwoord invoert, decodeert Wachtwoordbeheer uw<br />
wachtwoorden.<br />
U kunt Wachtwoordbeheer ook gebruiken om willekeurige wachtwoorden te genereren die uit cijfers, letters en symbolen<br />
bestaan.<br />
Een wachtwoord dat is opgeslagen in Wachtwoordbeheer toevoegen,<br />
wijzigen of verwijderen<br />
Klik in het beginscherm of in de map Toepassingen op het pictogram Wachtwoordbeheer.<br />
• Om een wachtwoord toe te voegen, drukt u op de toets > Nieuw. Voer de wachtwoordgegevens in. Druk op de<br />
toets > Opslaan.<br />
• Als u een wachtwoord wilt wijzigen, markeert u een wachtwoord. Druk op de toets > Openen. Wijzig de<br />
wachtwoordgegevens. Druk op de toets > Opslaan.<br />
• Als u een wachtwoord wilt verwijderen, markeert u een wachtwoord. Druk op de toets > Verwijderen.<br />
Het wachtwoord van Wachtwoordbeheer wijzigen<br />
1. Klik in het beginscherm of in de map Toepassingen op het pictogram Wachtwoordbeheer.<br />
2. Druk op de toets > Wachtwoord wijzigen.<br />
337
Downloaded from www.vandenborre.be<br />
<strong>Gebruikershandleiding</strong><br />
Beveiliging<br />
Een limiet voor wachtwoordpogingen in Wachtwoordbeheer instellen<br />
1. Klik in het beginscherm of in de map Toepassingen op het pictogram Wachtwoordbeheer.<br />
2. Druk op de toets > Opties.<br />
3. Wijzig het veld Wachtwoordpogingen.<br />
4. Druk op de toets > Opslaan.<br />
Een wachtwoord kopiëren<br />
1. Klik in het beginscherm of in de map Toepassingen op het pictogram Wachtwoordbeheer.<br />
2. Markeer een wachtwoord.<br />
3. Druk op de toets > Gebruikersnaam kopiëren of Wachtwoord kopiëren.<br />
Om het klembord te wissen drukt u op de toets<br />
> Klembord wissen.<br />
Opmerking: Wachtwoorden zijn niet gecodeerd wanneer ze op het klembord staan.<br />
Kopiëren van het wachtwoorden voorkomen<br />
1. Klik in het beginscherm of in de map Toepassingen op het pictogram Wachtwoordbeheer.<br />
2. Druk op de toets > Opties.<br />
3. Maak in de sectie Wachtwoordinvoeren het selectievakje Kopiëren naar Klembord toestaan leeg.<br />
4. Druk op de toets > Opslaan.<br />
Wachtwoorden in Wachtwoordbeheer verbergen of weergeven<br />
1. Klik in het beginscherm of in de map Toepassingen op het pictogram Wachtwoordbeheer.<br />
2. Druk op de toets > Opties.<br />
• Om wachtwoorden in Wachtwoordbeheer te verbergen, schakelt u het selectievakje Wachtwoord weergeven uit.<br />
• Schakel het selectievakje Wachtwoord weergeven weer in als u wachtwoorden in Wachtwoordbeheer wilt<br />
weergeven.<br />
3. Druk op de toets > Opslaan.<br />
Een willekeurig wachtwoord genereren<br />
1. Klik in het beginscherm of in de map Toepassingen op het pictogram Wachtwoordbeheer.<br />
2. Wijzig indien nodig de criteria voor het genereren van willekeurige wachtwoorden door het volgende te doen:<br />
338
Downloaded from www.vandenborre.be<br />
<strong>Gebruikershandleiding</strong><br />
Beveiliging<br />
• Druk op de toets > Opties.Wijzig het veld Lengte.<br />
• Druk op de toets > Opties.Schakel de selectievakjes Letters opnemen, Getallen opnemen of Symbolen<br />
opnemen in of uit.<br />
3. Druk op de toets > Nieuw.<br />
4. Druk op de toets > Willekeurig wachtwoord.<br />
5. Druk op de toets > Opslaan.<br />
Codering<br />
Info over het coderen van gegevens en bestanden op uw smartphone<br />
Wanneer codering voor gegevens op uw BlackBerry-smartphone is ingeschakeld, gebruikt uw smartphone een persoonlijke<br />
sleutel om de gegevens die op uw smartphone zijn opgeslagen, te coderen. Dit is inclusief gegevens die uw smartphone<br />
ontvangt wanneer deze is vergrendeld. Wanneer u uw smartphone vergrendelt met een wachtwoord, wordt er een<br />
vergrendelingsindicator boven aan het scherm weergegeven zodra uw smartphone uw gegevens heeft beveiligd. U kunt<br />
ook de bestanden op uw mediakaart coderen met het wachtwoord voor uw smartphone, een coderingssleutel die uw<br />
smartphone genereert, of beide. Uw smartphone decodeert gegevens wanneer u ze opent.<br />
Wanneer u de bestanden op uw mediakaart codeert met behulp van een coderingssleutel die uw smartphone genereert,<br />
hebt u alleen toegang tot de bestanden wanneer de mediakaart in uw smartphone is geplaatst. Als u de bestanden codeert<br />
met het wachtwoord voor uw smartphone, hebt u toegang tot de bestanden op elke smartphone waarin u de mediakaart<br />
plaatst, zolang u het wachtwoord weet waarmee de bestanden zijn beveiligd.<br />
Als u een smartcardcertificaat gebruikt voor verificatie, kunt u, afhankelijk van de smartcard, mogelijk ook een van uw<br />
smartcardcertificaten gebruiken voor codering op basis van twee factoren. Voor toegang tot de gecodeerde inhoud moet u<br />
uw smartphonewachtwoord opgeven en uw smartphone aansluiten op uw smartcardlezer.<br />
Codering inschakelen<br />
Vóór u begint: Om gegevens op uw BlackBerry-smartphone te kunnen coderen, moet u een wachtwoord voor uw<br />
smartphone hebben ingesteld.<br />
Afhankelijk van de hoeveelheid opslagruimte die beschikbaar is, is het mogelijk dat u bestanden op uw smartphone of<br />
mediakaart niet kunt coderen.<br />
U kunt de codering zo instellen dat ze in- of exclusief contactpersonen is. Als u codering voor contactpersonen inschakelt<br />
en u ontvangt een oproep wanneer uw smartphone is vergrendeld, wordt de gecodeerde naam van de beller niet op het<br />
scherm weergegeven.<br />
1. Klik in het beginscherm of in een map op het pictogram Opties.<br />
2. Klik op Beveiliging > Codering.<br />
3. Om gegevens en bestanden op uw smartphone te coderen, schakelt u in de sectie Toestelgeheugen het selectievakje<br />
Coderen in.<br />
339
Downloaded from www.vandenborre.be<br />
<strong>Gebruikershandleiding</strong><br />
Beveiliging<br />
4. Als u bestanden wilt coderen die zijn opgeslagen op een mediakaart, schakelt u in de sectie Mediakaart het<br />
selectievakje Coderen in en gaat u als volgt te werk:<br />
• Als u bestanden wilt coderen met een coderingssleutel die uw smartphone genereert, wijzigt u het veld Modus in<br />
Toestelsleutel.<br />
• Als u bestanden wilt coderen met uw smartphonewachtwoord, wijzigt u het veld Modus in Toestelwachtwoord.<br />
• Als u bestanden wilt coderen met behulp van een coderingssleutel en uw smartphonewachtwoord, wijzigt u het<br />
veld Modus in Toestelwachtwoord en -sleutel.<br />
5. Druk op de toets > Opslaan.<br />
Als u het coderen van gegevens en bestanden op uw smartphone wilt beëindigen, schakelt u in de sectie Toestelgeheugen<br />
het selectievakje Coderen uit. Als u het coderen van bestanden op uw mediakaart wilt beëindigen, schakelt u in de sectie<br />
Mediakaart het selectievakje Coderen uit.<br />
Verwante informatie<br />
Informatie over het coderen van bestanden, 322<br />
De coderingssterkte instellen<br />
Als codering van gegevens die op uw BlackBerry-smartphone worden opgeslagen, is ingeschakeld, kunt u de<br />
coderingssterkte instellen die uw smartphone gebruikt om gegevens te beschermen die u ontvangt wanneer uw<br />
smartphone is vergrendeld met een wachtwoord.<br />
1. Klik in het beginscherm of in een map op het pictogram Opties.<br />
2. Klik op Beveiliging > Codering.<br />
3. Wijzig het veld Sterkte.<br />
4. Druk op de toets > Opslaan.<br />
Een certificaat gebruiken om de codeersleutels op uw smartphone te<br />
coderen<br />
Vóór u begint: Voor deze taak moet uw zakelijk e-mailaccount gebruikmaken van een BlackBerry Enterprise Server die<br />
deze functie ondersteunt. Neem voor meer informatie contact op met uw beheerder.<br />
Als u codering voor gegevens in het geheugen van de BlackBerry-smartphone hebt ingeschakeld en uw smartcardlezer<br />
deze functie ondersteunt, kunt u mogelijk een certificaat gebruiken van de smartcard om de codeersleutels op uw<br />
smartphone te coderen.<br />
1. Klik in het beginscherm of in een map op het pictogram Opties.<br />
2. Klik op Beveiliging > Codering.<br />
3. Schakel het selectievakje Bescherming op basis van twee factoren in.<br />
4. Druk op de toets > Opslaan.<br />
340
Downloaded from www.vandenborre.be<br />
<strong>Gebruikershandleiding</strong><br />
Beveiliging<br />
Een coderingssleutel genereren<br />
Vóór u begint: Voor deze taak moet uw zakelijk e-mailaccount gebruikmaken van een BlackBerry Enterprise Server die<br />
deze functie ondersteunt. Neem voor meer informatie contact op met uw beheerder.<br />
Als u geen zakelijke e-mailberichten kunt verzenden of ontvangen, kunt u het probleem mogelijk oplossen door een nieuwe<br />
coderingssleutel te genereren.<br />
1. Klik in het beginscherm of in een map op het pictogram Opties.<br />
2. Klik op Beveiliging > Gegevens beveiligingsstatus.<br />
3. Markeer een service.<br />
4. Druk op de toets .<br />
5. Klik op Codeersleutel opnieuw genereren.<br />
SIM-kaart<br />
Afhankelijk van (de serviceprovider van) uw draadloze netwerk, gebruikt uw BlackBerry-smartphone mogelijk geen SIMkaart.<br />
Uw SIM-kaart met een pincode beveiligen<br />
Om de pincode van uw SIM-kaart op te vragen, neemt u contact op met de serviceprovider.<br />
1. Klik in het beginscherm of in een map op het pictogram Opties.<br />
2. Klik op Toestel > Geavanceerde systeeminstellingen > SIM-kaart.<br />
3. Druk op de toets > Beveiliging inschakelen.<br />
4. Typ de pincode van uw SIM-kaart. Als u het aantal toegestane pogingen overschrijdt om de pincode van de SIM-kaart<br />
in te voeren, functioneert uw SIM-kaart niet meer.<br />
5. Druk op de toets op het toetsenbord.<br />
De pincode van de SIM-kaart wijzigen<br />
1. Klik in het beginscherm of in een map op het pictogram Opties.<br />
2. Klik op Toestel > Geavanceerde systeeminstellingen > SIM-kaart.<br />
• Als u de PIN-code die uw SIM-kaart beschermt wilt wijzigen, druk dan op de toets > PIN-code wijzigen.<br />
• Als u de PIN-code voor vaste kiesnummers op uw SIM-kaart wilt wijzigen, drukt u op de toets > PIN2-code<br />
wijzigen.<br />
341
Downloaded from www.vandenborre.be<br />
<strong>Gebruikershandleiding</strong><br />
Beveiliging<br />
Geheugen opschonen<br />
Informatie over het opschonen van het geheugen<br />
Met Geheugen opschonen kunt u vertrouwelijke gegevens in het tijdelijke geheugen van uw BlackBerry-smartphone<br />
verwijderen. Voorbeelden van vertrouwelijke gegevens omvatten gevoelige informatie in de cache voor de<br />
sleutelopslagbrowser, ongecodeerde gegevens uit e-mailberichten, wachtwoorden voor LDAP-verificatie en informatie van<br />
zoekopdrachten naar certificaten en sleutels.<br />
Als Geheugen opschonen is ingeschakeld, verwijdert de toepassing voor het opschonen van het geheugen in de volgende<br />
situaties automatisch vertrouwelijke gegevens:<br />
• Wanneer u uw smartphone in een houder plaatst<br />
• Wanneer u uw smartphone gedurende een vastgestelde tijdperiode niet hebt gebruikt<br />
• Wanneer u uw smartphone synchroniseert met uw computer<br />
• Wanneer u de tijd of de tijdzone van de smartphone wijzigt<br />
• Wanneer u uw smartphone vergrendelt<br />
Geheugenopschoning inschakelen<br />
1. Klik in het beginscherm of in een map op het pictogram Opties.<br />
2. Klik op Beveiliging > Geavanceerde beveiligingsinstellingen > Geheugen opschonen.<br />
3. Schakel het selectievakje Inschakelen in.<br />
4. Druk op de toets > Opslaan.<br />
Wijzigingen aanbrengen wanneer uw smartphone vertrouwelijke<br />
gegevens verwijdert uit het tijdelijke smartphonegeheugen<br />
1. Klik in het beginscherm of in een map op het pictogram Opties.<br />
2. Klik op Beveiliging > Geavanceerde beveiligingsinstellingen > Geheugen opschonen.<br />
• Schakel het selectievakje Opschonen na plaatsing in houder uit als u wilt voorkomen dat uw BlackBerrysmartphone<br />
vertrouwelijke gegevens verwijdert wanneer u uw smartphone in een houder plaatst.<br />
• Als u wilt voorkomen dat uw smartphone vertrouwelijke gegevens verwijdert wanneer uw smartphone gedurende<br />
een bepaalde tijdsperiode inactief is gebleven, schakelt u het selectievakje Opschonen indien inactief uit.<br />
• Wijzig het veld Time-out bij inactief om in te stellen hoe lang uw smartphone dient te wachten met het<br />
verwijderen van vertrouwelijke gegevens nadat u uw smartphone voor het laatst hebt gebruikt.<br />
3. Druk op de toets > Opslaan.<br />
342
Downloaded from www.vandenborre.be<br />
<strong>Gebruikershandleiding</strong><br />
Beveiliging<br />
Vertrouwelijke toepassingsgegevens uit het tijdelijke<br />
smartphonegeheugen verwijderen<br />
1. Klik in het beginscherm of in een map op het pictogram Opties.<br />
2. Klik op Beveiliging > Geavanceerde beveiligingsinstellingen > Geheugen opschonen.<br />
3. Als u vertrouwelijke gegevens voor alle toepassingen wilt verwijderen, klikt u in de sectie Geheugen dat wordt<br />
opgeschoond op Opschonen.<br />
Een snelkoppeling maken voor de toepassing voor het opschonen van<br />
het geheugen<br />
1. Klik in het beginscherm of in een map op het pictogram Opties.<br />
2. Klik op Beveiliging > Geavanceerde beveiligingsinstellingen > Geheugen opschonen.<br />
3. Schakel het selectievakje Plaats snelkoppeling naar Geheugen opschonen op het beginscherm in.<br />
4. Druk op de toets > Opslaan.<br />
Klik in het beginscherm of in de map Toepassingen op het pictogram Geheugen opschonen.<br />
Certificaten en PGP-sleutels<br />
Info over certificaten en het aanmelden van certificaten<br />
Een certificaat is een digitaal document dat de identiteit van een persoon aan een openbare sleutel van die persoon<br />
koppelt. Uw BlackBerry-smartphone ondersteunt RSA-, DSA-, Diffie-Hellman- en ECC-sleutels.<br />
Als u een zakelijk e-mailaccount hebt dat gebruikmaakt van een BlackBerry Enterprise Server die deze functie<br />
ondersteunt, kunt u via het draadloze netwerk certificaten downloaden met een profiel van een certificeringsinstantie van<br />
uw beheerder. Afhankelijk van uw organisatie moet u zich mogelijk aanmelden voor een certificaat of wordt u automatisch<br />
aangemeld.<br />
Wanneer u zich aanmeldt bij het profiel van een certificeringsinstantie, wordt een nieuw certificaat naar uw smartphone<br />
gedownload en toegevoegd aan uw lijst met certificaten. In het profiel van certificeringsinstanties staat de status van het<br />
certificaat. Als het certificaat binnenkort verloopt, kunt u zich opnieuw aanmelden bij het profiel van de<br />
certificeringsinstantie om een bijgewerkt certificaat te ontvangen.<br />
343
Downloaded from www.vandenborre.be<br />
<strong>Gebruikershandleiding</strong><br />
Beveiliging<br />
Informatie over PGP-sleutels<br />
Als u een zakelijk e-mailaccount hebt dat gebruikmaakt van een BlackBerry Enterprise Server die deze functie<br />
ondersteunt, kunt u via het draadloze netwerk PGP-sleutels downloaden met een certificaatserver van uw beheerder.<br />
Afhankelijk van uw organisatie is aanmelding bij de PGP Universal Server mogelijk vereist en vindt dit automatisch plaats.<br />
PGP-sleutels staan u toe PGP-berichten te verzenden en te ontvangen met uw BlackBerry-smartphone. Uw smartphone<br />
ondersteunt RSA-, DSA- en Diffie-Hellman-sleutels.<br />
Info over de vertrouwensstatus van certificaten en PGP-sleutels<br />
Wanneer u de details voor een certificaat of sleutel weergeeft, kunt u ook de vertrouwensstatus van het item bekijken.<br />
Afhankelijk van uw beheerder kunt u de vertrouwensstatus van een certificaat of PGP-sleutel wijzigen.<br />
U kunt een certificaat expliciet vertrouwen (het certificaat zelf is vertrouwd), impliciet vertrouwen (het hoofdcertificaat in<br />
de certificaatketen is vertrouwd op uw BlackBerry-smartphone) of niet vertrouwen (het certificaat is niet expliciet<br />
vertrouwd en het hoofdcertificaat in de certificaatketen is niet vertrouwd of bestaat niet op uw smartphone).<br />
Een PGP-sleutel kan expliciet worden vertrouwd (de PGP-sleutel zelf is vertrouwd), impliciet worden vertrouwd (de PGPsleutel<br />
is gekoppeld aan een persoonlijke sleutel op uw smartphone) of niet worden vertrouwd (de PGP-sleutel is niet<br />
expliciet vertrouwd en is niet gekoppeld aan een vertrouwde PGP-sleutel op uw smartphone, en er bestaat geen keten van<br />
digitale handtekeningen naar een vertrouwde sleutel).<br />
Verwante informatie<br />
De vertrouwensstatus van een certificaat of PGP-sleutel wijzigen, 348<br />
Basisbeginselen van certificaten en PGP-sleutels<br />
Een certificaat of PGP-sleutel downloaden van een server waarop LDAP<br />
of DSML is ingeschakeld<br />
Als u bent aangemeld bij de PGP Universal Server, kunt u PGP-sleutels niet handmatig downloaden.<br />
1. Klik in het beginscherm of in een map op het pictogram Opties.<br />
2. Klik op Beveiliging > Geavanceerde beveiligingsinstellingen > Certificaten of PGP-sleutels.<br />
3. Druk op de toets > Certificaten ophalen of PGP-sleutels ophalen.<br />
4. Geef de zoekcriteria op.<br />
5. Druk op de toets > Zoeken.<br />
6. Klik op een certificaat.<br />
7. Klik op Toevoegen aan sleutelopslag.<br />
Verwante informatie<br />
Ik kan geen certificaat downloaden,<br />
Ik kan geen PGP-sleutel downloaden van een server waarop LDAP is ingeschakeld,<br />
344
Downloaded from www.vandenborre.be<br />
<strong>Gebruikershandleiding</strong><br />
Beveiliging<br />
Een certificaat van een certificeringsinstantie downloaden<br />
Als uw beheerder u een profiel van een certificeringsinstantie heeft gegeven, kunt u zich aanmelden bij het profiel om een<br />
certificaat naar uw BlackBerry-smartphone te downloaden. Als het certificaat binnenkort verloopt, kunt u zich opnieuw<br />
aanmelden om een bijgewerkt certificaat te ontvangen.<br />
1. Klik in het beginscherm op het pictogram . Als u het pictogram niet hebt, klikt u in het beginscherm of in<br />
een map op het pictogram Opties. Klik op Beveiliging > Geavanceerde beveiligingsinstellingen > Aanmelden van<br />
certificaat.<br />
2. Klik op Aanmelden of Opnieuw aanmelden.<br />
3. Typ indien nodig de aanmeldingsgegevens in die u van de beheerder hebt gekregen.<br />
Verwante informatie<br />
Ik kan geen certificaat downloaden,<br />
Een persoonlijke PGP-sleutel downloaden van de PGP Universal Server<br />
1. Klik in het beginscherm of in een map op het pictogram Opties.<br />
2. Klik op Beveiliging > PGP.<br />
3. Druk op de toets > Sleutels downloaden.<br />
Een op uw smartphone opgeslagen certificaat of PGP-sleutel importeren<br />
1. Klik in het beginscherm of in een map op het pictogram Media of het pictogram Bestanden.<br />
2. Zoek een certificaat of PGP-sleutel en klik erop.<br />
3. Selecteer het certificaat of de PGP-sleutel.<br />
4. Druk op de toets > Certificaat importeren of PGP-sleutel importeren.<br />
• Markeer het certificaat of de PGP-sleutel om het certificaat of de PGP-sleutel weer te geven. Druk op de toets<br />
> Certificaat weergeven of PGP-sleutel weergeven.<br />
• Markeer het certificaat of de PGP-sleutel om het certificaat of de PGP-sleutel te vertrouwen. Druk op de toets<br />
> Certificaat vertrouwen of PGP-sleutel vertrouwen.<br />
Certificaten of PGP-sleutels van een mediakaart importeren<br />
1. Klik in het beginscherm of in een map op het pictogram Opties.<br />
2. Klik op Beveiliging > Geavanceerde beveiligingsinstellingen > Certificaten of PGP-sleutels.<br />
3. Druk op de toets > Certificaten van mediakaart weergeven of PGP-sleutels van mediakaart weergeven.<br />
4. Selecteer de certificaten of PGP-sleutels die u wilt importeren.<br />
5. Druk op de toets > Certificaten importeren of PGP-sleutels importeren.<br />
345
Downloaded from www.vandenborre.be<br />
<strong>Gebruikershandleiding</strong><br />
Beveiliging<br />
Markeer en certificaat of PGP-sleutel om het certificaat of de PGP-sleutel weer te geven. Druk op de toets ><br />
Certificaat weergeven of PGP-sleutel weergeven.<br />
Een certificaat of PGP-sleutel verzenden of verwijderen<br />
Wanneer u een certificaat of PGP-sleutel verzendt, stuurt uw BlackBerry-smartphone de openbare sleutel door, maar niet<br />
de bijbehorende persoonlijke sleutel.<br />
1. Klik in het beginscherm of in een map op het pictogram Opties.<br />
2. Klik op Beveiliging > Geavanceerde beveiligingsinstellingen > Certificaten of PGP-sleutels.<br />
3. Markeer een certificaat of PGP-sleutel.<br />
• Om een certificaat of PGP-sleutel te verzenden, drukt u op de toets > Verzenden via e-mail of Verzenden<br />
via PIN.<br />
• Om een certificaat of PGP-sleutel te verwijderen te stemmen, drukt u op de toets > Verwijderen.<br />
Details voor een certificaat of PGP-sleutel weergeven<br />
1. Klik in het beginscherm of in een map op het pictogram Opties.<br />
2. Klik op Beveiliging > Geavanceerde beveiligingsinstellingen > Certificaten of PGP-sleutels.<br />
3. Klik op een certificaat of PGP-sleutel.<br />
Eén type certificaat of PGP-sleutel weergeven<br />
1. Klik in het beginscherm of in een map op het pictogram Opties.<br />
2. Klik op Beveiliging > Geavanceerde beveiligingsinstellingen > Certificaten of PGP-sleutels.<br />
3. Druk op de toets .<br />
4. Klik op een van de volgende menu-items:<br />
• Persoonlijke certificaten weergeven<br />
• Persoonlijke PGP-sleutels weergeven<br />
• Certificaten van anderen weergeven<br />
• PGP-sleutels van anderen weergeven<br />
• CA-certificaten weergeven<br />
• Hoofdcertificaten weergeven<br />
Om alle certificaten op uw BlackBerry-smartphone te bekijken, drukt u op de toets<br />
> Alle certificaten weergeven.<br />
De certificaatketen voor een certificaat weergeven<br />
1. Klik in het beginscherm of in een map op het pictogram Opties.<br />
2. Klik op Beveiliging > Geavanceerde beveiligingsinstellingen > Certificaten.<br />
346
Downloaded from www.vandenborre.be<br />
<strong>Gebruikershandleiding</strong><br />
Beveiliging<br />
3. Markeer een certificaat.<br />
4. Druk op de toets > Keten weergeven.<br />
De status van certificaten en PGP-sleutels<br />
Statusindicatoren voor certificaten en PGP-sleutels en<br />
certificeringsinstanties<br />
Statusindicatoren voor certificaten en PGP-sleutels<br />
Indicator<br />
Beschrijving<br />
Het certificaat of de PGP-sleutel beschikt over een bijbehorende persoonlijke sleutel die op uw<br />
BlackBerry-smartphone of een smartcard is opgeslagen.<br />
De certificaatketen of PGP-sleutel is vertrouwd en geldig en de intrekkingsstatus is goed.<br />
De intrekkingsstatus is onbekend of een openbare sleutel is zwak.<br />
Het certificaat, een certificaat in de certificaatketen of de PGP-sleutel is niet vertrouwd,<br />
ingetrokken, verlopen, niet geldig of kan niet worden geverifieerd.<br />
Statusindicatoren voor profielen van certificeringsinstanties<br />
Indicator<br />
Beschrijving<br />
Een geldig certificaat wordt aan het profiel van de certificeringsinstantie gekoppeld.<br />
Een nieuw certificaat wordt opgehaald omdat het huidige certificaat binnenkort verloopt.<br />
De aanmeldingsaanvraag wacht op goedkeuring van de certificeringsinstantie.<br />
Aanmelding bij het profiel van de certificeringsinstantie is in behandeling omdat er een actie<br />
van de gebruiker nodig is om door te gaan of omdat de aanmelding voor later gepland staat.<br />
Aanmelding bij het profiel van de certificeringsinstantie is verplicht en wordt automatisch<br />
uitgevoerd.<br />
347
Downloaded from www.vandenborre.be<br />
<strong>Gebruikershandleiding</strong><br />
Beveiliging<br />
De intrekkingsstatus van een certificaat, certificaatketen PGP-sleutel<br />
controleren<br />
1. Klik in het beginscherm of in een map op het pictogram Opties.<br />
2. Klik op Beveiliging > Geavanceerde beveiligingsinstellingen > Certificaten of PGP-sleutels.<br />
3. Markeer een certificaat of PGP-sleutel.<br />
4. Druk op de toets > Status ophalen of Ketenstatus ophalen.<br />
De vertrouwensstatus van een certificaat of PGP-sleutel wijzigen<br />
Vóór u begint: Afhankelijk van de soorten certificaten die worden toegestaan door uw beheerder kunt u een aantal soorten<br />
certificaten mogelijk niet vertrouwen.<br />
1. Klik in het beginscherm of in een map op het pictogram Opties.<br />
2. Klik op Beveiliging > Geavanceerde beveiligingsinstellingen > Certificaten of PGP-sleutels.<br />
3. Markeer een certificaat of PGP-sleutel.<br />
4. Druk op de toets > Vertrouwen of Niet vertrouwen.<br />
5. Als u een certificaat met een certificaatketen vertrouwt, gaat u op een van de volgende manieren te werk:<br />
• Klik op Geselecteerd certificaat als u alleen het gemarkeerde certificaat wilt vertrouwen.<br />
• Klik op Gehele keten om het gemarkeerde certificaat en alle andere certificaten in de keten te vertrouwen.<br />
Verwante informatie<br />
Info over de vertrouwensstatus van certificaten en PGP-sleutels, 344<br />
Een certificaat of PGP-sleutel intrekken<br />
Als u een certificaat of PGP-sleutel intrekt, wordt dit certificaat of deze sleutel alleen ingetrokken in de sleutelopslag van uw<br />
BlackBerry-smartphone. Uw smartphone werkt de intrekkingsstatus niet bij voor de certificeringsinstantie, op CRL-servers<br />
of op de PGP Universal Server.<br />
1. Klik in het beginscherm of in een map op het pictogram Opties.<br />
2. Klik op Beveiliging > Geavanceerde beveiligingsinstellingen > Certificaten of PGP-sleutels.<br />
3. Markeer een certificaat of PGP-sleutel.<br />
4. Druk op de toets > Intrekken > Ja.<br />
5. Wijzig het veld Reden.<br />
6. Klik op OK.<br />
Markeer een certificaat om de blokkering van een certificaat te annuleren. Druk op de toets<br />
annuleren.<br />
> Wachtstand<br />
348
Downloaded from www.vandenborre.be<br />
<strong>Gebruikershandleiding</strong><br />
Beveiliging<br />
Redenen voor intrekking van een certificaat<br />
Reden<br />
Onbekend<br />
Inbreuk op sleutel<br />
Inbreuk op CA<br />
Relatie gewijzigd<br />
Vervangen<br />
Activiteit gestaakt<br />
Certificaat geblokkeerd<br />
Beschrijving<br />
de reden voor intrekking komt niet overeen met de vooraf gedefinieerde redenen.<br />
een onbevoegd persoon is mogelijk achter de waarde van de persoonlijke sleutel<br />
gekomen.<br />
iemand heeft mogelijk de persoonlijke sleutel van de uitgever van het certificaat<br />
openbaar gemaakt.<br />
de certificaathouder werkt niet meer voor de organisatie.<br />
Een nieuw certificaat vervangt een bestaand certificaat.<br />
De certificaathouder heeft het certificaat niet meer nodig.<br />
U wilt het certificaat tijdelijk intrekken.<br />
Redenen voor het intrekken van PGP-sleutels<br />
Reden<br />
Onbekend<br />
Vervangen<br />
Inbreuk op sleutel<br />
Sleutel verlopen<br />
Ongeldige gebruikers-id<br />
Beschrijving<br />
de reden voor intrekking komt niet overeen met de vooraf gedefinieerde redenen.<br />
Een nieuwe PGP-sleutel vervangt een bestaande PGP-sleutel.<br />
een onbevoegd persoon is mogelijk achter de waarde van de persoonlijke sleutel<br />
gekomen.<br />
De PGP-sleutel wordt niet meer gebruikt.<br />
De gebruikersinformatie voor de PGP-sleutel is ongeldig.<br />
Opties voor certificaten en PGP-sleutels<br />
De weergavenaam van een certificaat of PGP-sleutel wijzigen<br />
1. Klik in het beginscherm of in een map op het pictogram Opties.<br />
2. Klik op Beveiliging > Geavanceerde beveiligingsinstellingen > Certificaten of PGP-sleutels.<br />
3. Markeer een certificaat of PGP-sleutel.<br />
4. Druk op de toets > Label wijzigen.<br />
349
Downloaded from www.vandenborre.be<br />
<strong>Gebruikershandleiding</strong><br />
Beveiliging<br />
5. Typ een weergavenaam voor het certificaat of de PGP-sleutel.<br />
6. Klik op OK.<br />
De meldingen uitschakelen die worden weergegeven wanneer u een<br />
certificaat of PGP-sleutel toevoegt aan de sleutelopslag<br />
1. Klik in het beginscherm of in een map op het pictogram Opties.<br />
2. Klik op Beveiliging > Geavanceerde beveiligingsinstellingen > Certificaten of PGP-sleutels.<br />
3. Druk op de toets > Certificaten ophalen of PGP-sleutels ophalen.<br />
4. Druk op de toets > Opties.<br />
• Stel het veld Status ophalen in op Ja als u de intrekkingsstatus van een certificaat of PGP-sleutel wilt downloaden<br />
wanneer u het certificaat of de sleutel toevoegt aan de sleutelopslag.<br />
• Stel het veld Status ophalen in op Nee als u de intrekkingsstatus van een certificaat of PGP-sleutel niet wilt<br />
downloaden wanneer u het certificaat of de sleutel toevoegt aan de sleutelopslag.<br />
• Schakel het selectievakje Vragen om label uit als u de melding over de weergavenaam wilt uitschakelen.<br />
5. Druk op de toets > Opslaan.<br />
Als u de melding over de weergave naam uitschakelt, gebruikt uw BlackBerry-smartphone het onderwerp als de naam voor<br />
het certificaat of de PGP-sleutel wanneer u een certificaat of PGP-sleutel toevoegt.<br />
E-mailadressen aan certificaten toevoegen<br />
1. Klik in het beginscherm of in een map op het pictogram Opties.<br />
2. Klik op Beveiliging > Geavanceerde beveiligingsinstellingen > Certificaten.<br />
3. Druk op de toets > Certificaten van anderen weergeven.<br />
4. Markeer een certificaat.<br />
5. Druk op de toets > Adressen koppelen.<br />
6. Druk op de toets > Adres toevoegen.<br />
7. Voer een van de volgende handelingen uit:<br />
• Klik op een contactpersoon.<br />
• Klik op Eenmalig gebruiken. Typ een e-mailadres. Druk op de toets op het toetsenbord.<br />
8. Druk op de toets > Opslaan.<br />
Wijzigen hoe vaak het profiel van een certificeringsinstantie de<br />
certificaatstatus controleert<br />
Afhankelijk van uw organisatie kunt u mogelijk wijzigen hoe vaak een profiel van een certificeringsinstantie de status van<br />
het certificaat controleert. Als het certificaat binnenkort verloopt, kunt u zich opnieuw aanmelden bij het profiel van de<br />
certificeringsinstantie om een bijgewerkt certificaat te ontvangen.<br />
350
Downloaded from www.vandenborre.be<br />
<strong>Gebruikershandleiding</strong><br />
Beveiliging<br />
1. Klik in het beginscherm of in een map op het pictogram Opties.<br />
2. Klik op Beveiliging > Geavanceerde beveiligingsinstellingen > Aanmelden van certificaat.<br />
3. Wijzig het veld Interval voor intrekkingscontrole van certificaat.<br />
4. Druk op de toets > Opslaan.<br />
De PGP-gegevenscache wissen<br />
De PGP-gegevenscache bevat in de cache opgeslagen openbare PGP-sleutels en het PGP Universal Server-beleid dat uw<br />
BlackBerry-smartphone downloadt van de PGP Universal Server.<br />
1. Klik in het beginscherm of in een map op het pictogram Opties.<br />
2. Klik op Beveiliging > PGP.<br />
3. Druk op de toets > Toetsen in cache wissen.<br />
De volgende keer dat u een met PGP beveiligd bericht verzendt, downloadt uw smartphone een bijgewerkt PGP Universal<br />
Server-beleid en bijgewerkte openbare PGP-sleutels van de PGP Universal Server.<br />
Certificaatservers<br />
Een certificaatserver toevoegen of verwijderen<br />
1. Klik in het beginscherm of in een map op het pictogram Opties.<br />
2. Klik op Beveiliging > Geavanceerde beveiligingsinstellingen > Certificaatservers.<br />
• Om een nieuwe certificaatserver toe te voegen, drukt u op de toets > Nieuwe Server. Voeg de informatie<br />
over de verbinding voor de certificaatserver toe. Druk op de toets > Opslaan.<br />
• Als u een certificaatserver wilt verwijderen, markeert u de certificaatserver. Druk op de toets ><br />
Verwijderen.<br />
Informatie over de verbinding voor een certificaatserver wijzigen<br />
1. Klik in het beginscherm of in een map op het pictogram Opties.<br />
2. Klik op Beveiliging > Geavanceerde beveiligingsinstellingen > Certificaatservers.<br />
3. Markeer een certificaatserver.<br />
4. Druk op de toets > Bewerken.<br />
5. Wijzig de informatie over de verbinding voor de certificaatserver.<br />
6. Druk op de toets > Opslaan.<br />
351
Downloaded from www.vandenborre.be<br />
<strong>Gebruikershandleiding</strong><br />
Beveiliging<br />
Verbindingsopties voor OCSP- en CRL-servers<br />
Optie<br />
Beschrijvende naam<br />
URL van server<br />
Beschrijving<br />
Typ een weergavenaam voor de certificaatserver.<br />
Typ het webadres van de certificaatserver.<br />
Verbindingsopties voor LDAP-servers<br />
Optie<br />
Beschrijvende naam<br />
Servernaam<br />
Basisquery<br />
Poort<br />
Verificatietype<br />
Verbindingstype<br />
Beschrijving<br />
Typ een weergavenaam voor de server.<br />
Typ het netwerkadres van de server.<br />
Typ de informatie voor de basisquery voor de server met behulp van de X.509-<br />
certificaatsyntaxis (bijvoorbeeld o=test.rim.net).<br />
Typ het poortnummer voor het netwerk van uw organisatie. Het<br />
standaardpoortnummer is 389.<br />
Geef op of u zich moet aanmelden op de server.<br />
Geef op of uw BlackBerry-smartphone een SSL-verbinding of een TLS-verbinding<br />
gebruikt om verbinding te maken met de server.<br />
Verbindingsinformatie voor een certificaatserver verzenden<br />
1. Klik in het beginscherm of in een map op het pictogram Opties.<br />
2. Klik op Beveiliging > Geavanceerde beveiligingsinstellingen > Certificaatservers.<br />
3. Markeer een certificaatserver.<br />
4. Druk op de toets > E-mailserver of PIN-server.<br />
Sleutelopslag<br />
Informatie over sleutelopslag<br />
In de sleutelopslag van uw BlackBerry-smartphone kunt u de volgende items opslaan:<br />
352
Downloaded from www.vandenborre.be<br />
<strong>Gebruikershandleiding</strong><br />
Beveiliging<br />
• Persoonlijke certificaten of PGP-sleutels (combinaties van openbare en persoonlijke sleutels)<br />
• Certificaten die u downloadt met een profiel van een certificeringsinstantie of de BlackBerry Desktop Software<br />
• Hoofdcertificaten die zijn opgenomen in de BlackBerry Desktop Software<br />
• Certificaten die u downloadt van een server waarop LDAP of DSML is ingeschakeld<br />
• Openbare PGP-sleutels die u downloadt van een server waarop LDAP is ingeschakeld<br />
• Openbare certificaten of PGP-sleutels die u importeert van uw smartphone of een mediakaart<br />
• Openbare certificaten of PGP-sleutels die u toevoegt uit een bericht<br />
Als u de items in de sleutelopslag wilt openen, voert u een wachtwoord voor de sleutelopslag in. Als u het aantal toegestane<br />
wachtwoordpogingen overschrijdt, worden alle smartphonegegevens verwijderd.<br />
Research In Motion raadt u aan regelmatig een back-upbestand te maken en op te slaan op uw computer, met name<br />
voordat u software bijwerkt. Als u een recent back-upbestand bewaart op uw computer kunt u smartphonegegevens<br />
herstellen als u uw smartphone kwijtraakt of als uw smartphone wordt gestolen of beschadigd raakt door onvoorziene<br />
omstandigheden.<br />
Het wachtwoord voor de sleutelopslag wijzigen<br />
1. Klik in het beginscherm of in een map op het pictogram Opties.<br />
2. Klik op Beveiliging > Geavanceerde beveiligingsinstellingen > Sleutelopslag.<br />
3. Druk op de toets > Wachtwoord sleutelopslag wijzigen.<br />
Het sleutelopslagwachtwoord synchroniseren met het<br />
smartphonewachtwoord<br />
Als u het sleutelopslagwachtwoord synchroniseert met het wachtwoord van uw BlackBerry-smartphone, wordt het<br />
sleutelopslagwachtwoord automatisch bijgewerkt als u het smartphonewachtwoord wijzigt.<br />
1. Klik in het beginscherm of in een map op het pictogram Opties.<br />
2. Klik op Beveiliging > Geavanceerde beveiligingsinstellingen > Sleutelopslag.<br />
3. Wijzig het veld Toestelwachtwoord gebruiken als wachtwoord voor sleutelopslag in Ja.<br />
4. Druk op de toets > Opslaan.<br />
Wijzigen wanneer uw smartphone het wachtwoord van de sleutelopslag<br />
verwijdert<br />
1. Klik in het beginscherm of in een map op het pictogram Opties.<br />
2. Klik op Beveiliging > Geavanceerde beveiligingsinstellingen > Sleutelopslag.<br />
3. Wijzig het veld Time-out voor wachtwoord sleutelopslag.<br />
4. Druk op de toets > Opslaan.<br />
353
Downloaded from www.vandenborre.be<br />
<strong>Gebruikershandleiding</strong><br />
Beveiliging<br />
Om de persoonlijke toetsen te kunnen gebruiken nadat uw BlackBerry-smartphone het wachtwoord voor de sleutelopslag<br />
heeft verwijderd, dient u uw wachtwoord voor de sleutelopslag in te voeren.<br />
Contactpersonen automatisch toevoegen als u certificaten of PGPsleutels<br />
aan de sleutelopslag toevoegt<br />
U kunt uw BlackBerry-smartphone zo instellen dat contactpersonen aan uw contactpersonenlijst worden toegevoegd via<br />
informatie van een certificaat of PGP-sleutel in de sleutelopslag. Als u bijvoorbeeld het openbare certificaat van een<br />
medewerker aan uw sleutelopslag toevoegt, kan uw smartphone automatisch een contactpersoon maken met de naam,<br />
organisatie, telefoonnummer en adres van die persoon.<br />
1. Klik in het beginscherm of in een map op het pictogram Opties.<br />
2. Klik op Beveiliging > Geavanceerde beveiligingsinstellingen > Sleutelopslag.<br />
3. Schakel het selectievakje Certificaate-mail toevoegen aan contactpersonen in.<br />
4. Druk op de toets > Opslaan.<br />
De service wijzigen waarmee uw smartphone certificaten downloadt<br />
Afhankelijk van uw organisatie kunt u mogelijk de service die uw BlackBerry-smartphone gebruikt om certificaten te<br />
downloaden, niet wijzigen. Neem voor meer informatie contact op met uw beheerder.<br />
1. Klik in het beginscherm of in een map op het pictogram Opties.<br />
2. Klik op Beveiliging > Geavanceerde beveiligingsinstellingen > Sleutelopslag.<br />
3. Wijzig het veld Certificaatservice.<br />
4. Druk op de toets > Opslaan.<br />
Automatische back-up en automatisch herstel van sleutelopslag<br />
uitschakelen<br />
Van de items in de sleutelopslag op uw BlackBerry-smartphone wordt standaard een back-up gemaakt en deze gegevens<br />
worden standaard hersteld wanneer u een back-up maakt van uw smartphonegegevens of deze herstelt. Als u om<br />
veiligheidsredenen geen back-up van uw persoonlijke sleutel wilt maken op uw computer of u geen persoonlijke sleutel wilt<br />
herstellen vanaf uw computer, kunt u het automatisch maken van back-ups en herstellen van sleutelopslaggegevens<br />
uitschakelen.<br />
1. Klik in het beginscherm of in een map op het pictogram Opties.<br />
2. Klik op Beveiliging > Geavanceerde beveiligingsinstellingen > Sleutelopslag.<br />
3. Schakel het selectievakje Back-up maken/herstellen van sleutelopslag toestaan uit.<br />
4. Druk op de toets > Opslaan.<br />
354
Downloaded from www.vandenborre.be<br />
<strong>Gebruikershandleiding</strong><br />
Beveiliging<br />
Als u de automatische back-up en het automatische herstel van gegevens uit de sleutelopslag wilt inschakelen, schakelt u<br />
het selectievakje Back-up maken/herstellen van sleutelopslag toestaan in.<br />
De vernieuwingssnelheid voor CRL's wijzigen<br />
1. Klik in het beginscherm of in een map op het pictogram Opties.<br />
2. Klik op Beveiliging > Geavanceerde beveiligingsinstellingen > Sleutelopslag.<br />
3. Wijzig in het gedeelte Certificaatstatus het veld Vervalt na.<br />
4. Druk op de toets > Opslaan.<br />
Uw BlackBerry-smartphone downloadt automatisch een nieuwe intrekkingsstatus wanneer uw smartphone een item in de<br />
sleutelopslag gebruikt met een status die ouder is dan de tijdlimiet die u hebt ingesteld.<br />
CRL's van niet-geverifieerde certificaatservers weigeren<br />
1. Klik in het beginscherm of in een map op het pictogram Opties.<br />
2. Klik op Beveiliging > Geavanceerde beveiligingsinstellingen > Sleutelopslag.<br />
3. Schakel het selectievakje Niet-geverifieerde CRL's accepteren uit.<br />
4. Druk op de toets > Opslaan.<br />
Uw BlackBerry-smartphone weigert CRL's van CRL-servers die de BlackBerry MDS Connection Service niet kan<br />
controleren.<br />
Smartcards<br />
Informatie over het gebruik van een smartcard met uw smartphone<br />
Op smartcards worden certificaten en persoonlijke sleutels opgeslagen. U kunt met een smartcardlezer certificaten vanaf<br />
een smartcard importeren naar de sleutelopslag op uw BlackBerry-smartphone, maar u kunt geen persoonlijke sleutels<br />
importeren. Als gevolg hiervan maken bewerkingen van persoonlijke sleutels zoals ondertekening en decodering gebruik<br />
van de smartcard. Bewerkingen van openbare sleutels zoals verificatie en codering maken gebruik van de openbare<br />
certificaten op uw smartphone.<br />
Als u de smartcardlezer hebt aangesloten op uw smartphone en u een smartcardcertificaat gebruikt voor verificatie met uw<br />
smartphone, verzendt uw smartphone elke keer als u de smartphone ontgrendelt een verificatieverzoek naar de smartcard.<br />
U kunt meerdere smartcardstuurprogramma's installeren op uw smartphone, waaronder stuurprogramma's voor microSDsmartcards,<br />
maar u kunt slechts één smartcard per keer gebruiken voor verificatie. Als u de verificatie uitvoert met een<br />
microSD-smartcard en u mediabestanden wilt uitwisselen tussen uw microSD-smartcard en uw computer, moet u<br />
verificatie op basis van twee factoren tijdelijk uitschakelen of een andere verificatieoptie selecteren.<br />
355
Downloaded from www.vandenborre.be<br />
<strong>Gebruikershandleiding</strong><br />
Beveiliging<br />
Als het S/MIME Support Package voor BlackBerry-smartphones op uw smartphone is geïnstalleerd, kunt u berichten met S/<br />
MIME-beveiliging verzenden met behulp van smartcardcertificaten.<br />
Verificatie op basis van twee factoren inschakelen<br />
Vóór u begint: Voor deze taak moet u een wachtwoord instellen voor uw BlackBerry-smartphone en moet u het<br />
wachtwoord hebben dat u hebt ontvangen bij uw smartcard.<br />
1. Klik in het beginscherm of in een map op het pictogram Opties.<br />
2. Klik op Beveiliging > Wachtwoord.<br />
• Als u met een smartcard en het wachtwoord uw smartphone wilt ontgrendelen, moet u het veld Verificatietype<br />
instellen op Smartcard.<br />
• Als u met een aangesloten smartcardlezer (zelfs wanneer de smartcard niet is geplaatst) en het wachtwoord uw<br />
smartphone wilt ontgrendelen, moet u het veld Verificatietype instellen op Nabijheid. Schakel het selectievakje<br />
Vraag voor het toestelwachtwoord in.<br />
3. Druk op de toets > Opslaan.<br />
Een certificaat importeren van een smartcard<br />
1. Klik in het beginscherm of in een map op het pictogram Opties.<br />
2. Klik op Beveiliging > Geavanceerde beveiligingsinstellingen > Certificaten.<br />
3. Druk op de toets > Smartcard-certificaten importeren.<br />
4. Voer uw smartcardwachtwoord in.<br />
5. Schakel het selectievakje naast een certificaat in.<br />
6. Klik op OK.<br />
7. Voer het wachtwoord voor sleutelopslag in.<br />
8. Klik op OK.<br />
Uw smartphone vergrendelen wanneer u uw smartcard uit de<br />
smartcardlezer verwijdert<br />
1. Klik in het beginscherm of in een map op het pictogram Opties.<br />
2. Klik op Beveiliging > Wachtwoord.<br />
3. Stel het veld Gebruikersverificatie indien nodig in op Smartcard.<br />
4. Schakel het selectievakje Vergrendelen bij verwijdering van kaart in.<br />
5. Druk op de toets > Opslaan.<br />
Verwante informatie<br />
Ik kan mijn smartphone niet ontgrendelen met de smartcard, 365<br />
356
Downloaded from www.vandenborre.be<br />
<strong>Gebruikershandleiding</strong><br />
Beveiliging<br />
Informatie over slimme wachtwoordinvoer<br />
Als u geavanceerde verificatie gebruikt en het wachtwoord of smartcardwachtwoord van uw BlackBerry-smartphone<br />
numeriek is, kunt u in bepaalde wachtwoordvelden mogelijk slimme wachtwoordinvoer gebruiken. Wanneer slimme<br />
wachtwoordinvoer is ingeschakeld, kan uw smartphone de vorm van een wachtwoord onthouden dat u in een<br />
wachtwoordveld invoert. Wanneer u het wachtwoord opnieuw invoert, past uw smartphone een slim wachtwoordfilter toe<br />
op het wachtwoordveld. Als het wachtwoord numeriek is, worden naast het wachtwoordveld cijfers weergegeven. Als het<br />
wachtwoord alfanumeriek is, worden naast het wachtwoordveld letters weergegeven.<br />
Als u slimme wachtwoordinvoer wilt gebruiken, moet geavanceerde verificatie zijn ingeschakeld en dienen de juiste<br />
stuurprogramma's voor de smartcard en de smartcardlezer op uw smartphone te zijn geïnstalleerd.<br />
Slimme wachtwoordinvoer uitschakelen<br />
Vóór u begint: Voor deze taak moet u een smartcard en een wachtwoord gebruiken om uw BlackBerry ® -smartphone te<br />
ontgrendelen.<br />
U kunt slimme wachtwoordinvoer uitschakelen. Zo verkleint u de kans dat het wachtwoord of het smartcardwachtwoord<br />
van uw smartphone - gebaseerd op het slimme wachtwoordfilter dat uw smartphone op wachtwoordvelden toepast - door<br />
iemand wordt geraden.<br />
1. Klik in het beginscherm of in een map op het pictogram Opties.<br />
2. Klik op Beveiliging > Wachtwoord.<br />
3. Stel het veld Gebruikersverificatie indien nodig in op Smartcard.<br />
4. Schakel het selectievakje Slimme wachtwoordinvoer uit.<br />
5. Druk op de toets > Opslaan.<br />
Als u slimme wachtwoordinvoer weer wilt inschakelen, schakelt u het selectievakje Slimme wachtwoordinvoer in.<br />
Meldingen voor smartcardverbindingen uitschakelen<br />
1. Klik in het beginscherm of in een map op het pictogram Opties.<br />
2. Klik op Beveiliging > Smartcard.<br />
3. Schakel het selectievakje Indicator LED-sessie uit.<br />
4. Druk op de toets > Opslaan.<br />
Als u de melding voor smartcardverbindingen wilt inschakelen, selecteert u het selectievakje Indicator LED-sessie.<br />
Vereisten: gebruik van certificaten voor verificatie<br />
• De juiste stuurprogramma's voor de smartcard en de smartcardlezer dienen op uw BlackBerry-smartphone te zijn<br />
geïnstalleerd.<br />
357
Downloaded from www.vandenborre.be<br />
<strong>Gebruikershandleiding</strong><br />
Beveiliging<br />
• U dient een certificaat voor uw smartcard te hebben geïmporteerd dat u voor ondertekening en verificatie kunt<br />
gebruiken.<br />
• U dient geavanceerde verificatie in te schakelen.<br />
• U dient een smartphonewachtwoord te hebben ingesteld.<br />
• U hebt het smartcardwachtwoord nodig dat u bij uw smartcard hebt gekregen.<br />
Een certificaat gebruiken voor verificatie van uw smartcard<br />
Vóór u begint: Voor deze taak moet u een smartcard en een wachtwoord gebruiken om uw BlackBerry ® -smartphone te<br />
ontgrendelen.<br />
Als u een certificaat gebruikt voor verificatie van uw smartcard, verifieert het certificaat uw smartcard wanneer u uw<br />
smartcard gebruikt om uw smartphone te ontgrendelen.<br />
1. Klik in het beginscherm of in een map op het pictogram Opties.<br />
2. Klik op Beveiliging > Wachtwoord.<br />
3. Stel het veld Gebruikersverificatie indien nodig in op Smartcard.<br />
4. Wijzig het veld Certificaat voor verificatie.<br />
5. Druk op de toets > Opslaan.<br />
Als u geen certificaat meer wilt gebruiken voor de verificatie van uw smartcard, wijzigt u het veld Certificaat voor verificatie<br />
in Geen.<br />
Automatisch de status van uw certificaat voor verificatie controleren<br />
Vóór u begint: Voor deze taak moet u een smartcard en een wachtwoord gebruiken om uw BlackBerry ® -smartphone te<br />
ontgrendelen.<br />
1. Klik in het beginscherm of in een map op het pictogram Opties.<br />
2. Klik op Wachtwoord.<br />
3. Stel het veld Gebruikersverificatie indien nodig in op Smartcard.<br />
4. Wijzig het veld Controleren status van certificaat.<br />
5. Druk op de toets > Opslaan.<br />
Als uw smartphone de status van uw certificaat voor verificatie controleert en dit certificaat ingetrokken of verlopen blijkt te<br />
zijn, wordt uw smartphone vergrendeld.<br />
De wachtwoordzin van uw smartcard op uw smartphone opslaan<br />
1. Klik in het beginscherm of in een map op het pictogram Opties.<br />
2. Klik op Beveiliging > Smartcard.<br />
3. Schakel het selectievakje PIN-cachegebruik in.<br />
358
Downloaded from www.vandenborre.be<br />
<strong>Gebruikershandleiding</strong><br />
Beveiliging<br />
4. Druk op de toets > Opslaan.<br />
Uw BlackBerry-smartphone slaat de wachtwoordzin net zo lang op als uw wachtwoord voor de sleutelopslag.<br />
VPN-instellingen<br />
Deze functie wordt mogelijk niet ondersteund, wat afhankelijk is van de opties die uw beheerder voor u heeft ingesteld.<br />
Informatie over VPN-profielen<br />
Een VPN-profiel bevat de gegevens die u nodig hebt voor de aanmelding bij een VPN. Afhankelijk van uw organisatie kan<br />
uw beheerder automatisch een VPN-profiel toevoegen aan uw BlackBerry-smartphone. Er kunnen meerdere VPN-profielen<br />
op uw smartphone staan. Neem voor meer informatie over VPN-profielen contact op met uw beheerder.<br />
Informatie over softwaretokens<br />
Waarschijnlijk hebt u een softwaretoken nodig om u bij een VPN aan te melden. Een softwaretoken bevat een PIN en een<br />
tokencode die uw BlackBerry-smartphone van tijd tot tijd opnieuw genereert. Als u een softwaretoken gebruikt om u aan te<br />
melden bij een VPN, dient de softwaretoken op uw smartphone aanwezig te zijn en dienen de gegevens van de<br />
softwaretoken die in het VPN-profiel worden weergegeven correct te zijn. Neem voor meer informatie over softwaretokens<br />
contact op met uw beheerder.<br />
IT beleidsregels die voor uw smartphone zijn ingesteld<br />
weergeven<br />
Als uw BlackBerry-smartphone aan een BlackBerry Enterprise Server is gekoppeld, kan uw beheerder IT-beleidsregels<br />
toevoegen die bepalen welke functies en instellingen beschikbaar zijn op uw smartphone. Uw beheerder kan bijvoorbeeld<br />
een IT-beleidsregel aan uw smartphone toevoegen die vereist dat u een wachtwoord gebruikt.<br />
1. Klik in het beginscherm of in een map op het pictogram Opties.<br />
2. Klik op Beveiliging > Gegevens beveiligingsstatus > IT-beleid weergeven > Details van IT-beleid.<br />
Beveiligingssoftware handmatig controleren<br />
Zelftestprogramma's controleren of beveiligingssoftware correct op uw BlackBerry-smartphone is geïmplementeerd. De<br />
tests zouden automatisch moeten worden uitgevoerd nadat u uw smartphone opnieuw opstart, maar u kunt<br />
beveiligingssoftware ook handmatig controleren.<br />
1. Klik in het beginscherm of in een map op het pictogram Opties.<br />
359
Downloaded from www.vandenborre.be<br />
<strong>Gebruikershandleiding</strong><br />
Beveiliging<br />
2. Klik op Beveiliging > Gegevens beveiligingsstatus.<br />
3. Druk op de toets > Beveiligingssoftware controleren.<br />
Beheer van toepassingen van derden<br />
Info over toestemmingen en de vertrouwensstatus voor toepassingen van<br />
derden<br />
U of uw beheerder kunnen toestemmingen instellen die bepalen hoe de interactie tussen toepassingen van derden en de<br />
andere toepassingen op uw BlackBerry-smartphone verloopt. U kunt bijvoorbeeld bepalen of toepassingen van derden<br />
toegang hebben tot gegevens of internet, oproepen kunnen plaatsen of uw locatie kunnen volgen. Sommige toepassingen<br />
werken pas na specifieke toestemming.<br />
Als u een toepassing van derden aan uw smartphone hebt toegevoegd, zorgt uw smartphone dat deze toepassing geen<br />
gegevens verzendt of ontvangt zonder uw toestemming. De eerste keer dat u een toepassing van derden opent, wordt u<br />
mogelijk gevraagd de toepassing te vertrouwen of er toestemmingen voor in te stellen. Als u de toepassing vertrouwt, stelt<br />
uw smartphone de meeste toestemmingen voor de toepassing in op Toestaan. U kunt de toestemmingen voor een<br />
specifieke toepassing of voor alle toepassingen wijzigen in de opties van de smartphone.<br />
Rechten voor een toepassing van derden instellen<br />
Opmerking: Het wijzigen van rechten voor toepassingen van derden kan de werking van toepassingen op uw BlackBerrytoestel<br />
sterk beïnvloeden. Voor meer informatie over de invloed die het wijzigen van deze rechten kan hebben op de<br />
werking van de toepassingen op uw smartphone, kunt u contact opnemen met uw beheerder of serviceprovider.<br />
1. Klik in het beginscherm of in een map op het pictogram Opties.<br />
2. Klik op Toestel > Toepassingsbeheer.<br />
• U kunt de rechten voor een specifieke toepassing van derden instellen door de toepassing te markeren. Druk op<br />
de toets > Toestemmingen bewerken.<br />
• U kunt de rechten voor alle toepassingen van derden instellen door op de toets ><br />
Standaardtoestemmingen bewerken.<br />
3. Selecteer Verbindingen, Interacties of Gebruikersgegevens en druk op de toets > Uitvouwen.<br />
4. Wijzig de toestemmingsvelden.<br />
5. Druk op de toets > Opslaan.<br />
Verwante informatie<br />
Toestemmingen voor interactie met toepassingen van derden, 362<br />
Toestemmingen tot gegevens voor toepassingen van derden, 363<br />
360
Downloaded from www.vandenborre.be<br />
<strong>Gebruikershandleiding</strong><br />
Beveiliging<br />
Toestemmingen voor verbinding met toepassingen van derden opnieuw<br />
instellen<br />
1. Klik in het beginscherm of in een map op het pictogram Opties.<br />
2. Klik op Toestel > Toepassingsbeheer.<br />
3. Druk op de toets > Standaardtoestemmingen bewerken.<br />
4. Druk op de toets > Alle firewallprompts opnieuw instellen.<br />
5. Druk op de toets > Standaardwaarden toepassen op alles.<br />
Informatie over directe internetverbindingen voor toepassingen van<br />
derden<br />
Voor sommige toepassingen van derden die u aan uw BlackBerry ® -smartphone toevoegt, is mogelijk een directe TCP- of<br />
HTTP-verbinding met internet nodig. Een toepassing voor aandelenkoersen kan een verbinding met het internet vereisen<br />
om de laatste aandelenkoersen te laden. U dient mogelijk de APN in te stellen die de toepassing van derden voor deze<br />
verbinding gebruikt.<br />
Een directe internetverbinding voor een toepassing van derden instellen<br />
Om de APN-gebruikersnaam en het APN-wachtwoord op te vragen, neemt u contact op met uw serviceprovider.<br />
1. Klik in het beginscherm of in een map op het pictogram Opties.<br />
2. Klik op Toestel > Geavanceerde systeeminstellingen > TCP/IP.<br />
3. Voer de APN-gegevens in.<br />
4. Druk op de toets > Opslaan.<br />
Veilige modus inschakelen<br />
Vóór u begint: U kunt de veilige modus inschakelen om te voorkomen dat toepassingen van derden automatisch worden<br />
uitgevoerd wanneer u uw BlackBerry-smartphone opstart. In deze veilige modus kunt u problemen oplossen met<br />
ongewenste toepassingen of deze verwijderen.<br />
1. Verwijder de batterij en plaats deze weer terug.<br />
2. Houd zodra het rode LED-lampje uitgaat de toets ingedrukt terwijl de smartphone aan het laden is.<br />
3. Klik op OK wanneer het dialoogvenster wordt weergegeven.<br />
Wanneer de veilige modus is ingeschakeld, verschijnt een veilige modusindicator boven aan het beginscherm waarin de<br />
toestelstatus wordt weergegeven.<br />
Herhaal stap 1 om de veilige modus uit te schakelen.<br />
361
Downloaded from www.vandenborre.be<br />
<strong>Gebruikershandleiding</strong><br />
Beveiliging<br />
Een melding voor verbinding met een toepassing van derden<br />
uitschakelen<br />
1. Klik in het beginscherm of in een map op het pictogram Opties.<br />
2. Klik op Toestel > Toepassingsbeheer.<br />
3. Markeer een toepassing van derden.<br />
4. Druk op de toets > Toestemmingen bewerken > Promptuitzonderingen.<br />
• Klik op Toestaan toevoegen als u de toepassing wilt toestaan verbinding te maken met een specifieke locatie of<br />
bron zonder dat u een melding ontvangt. Geef een protocol en eventueel het domein op.<br />
• Klik op Afwijzen toevoegen als u wilt voorkomen dat de toepassing verbinding maakt met een specifieke locatie of<br />
bron zonder dat u een melding ontvangt. Geef een protocol en eventueel het domein op.<br />
5. Druk op de toets > Opslaan.<br />
Toestemmingen voor interactie met toepassingen van derden<br />
Toestemming<br />
Procesgebonden communicatie<br />
Toestelinstellingen<br />
Media<br />
Toepassingsbeheer<br />
Thema's<br />
Invoersimulatie<br />
Browserfilters<br />
Beschrijving<br />
Stel hier in of toepassingen van derden mogen communiceren en<br />
gegevens mogen delen met andere toepassingen op uw BlackBerrysmartphone.<br />
Stel hier in of toepassingen van derden uw smartphone mogen in- of<br />
uitschakelen of smartphoneopties zoals weergaveopties mogen<br />
wijzigen.<br />
Stel hier in of toepassingen van derden mediabestanden op uw<br />
smartphone mogen openen.<br />
Stel hier in of toepassingen van derden toepassingsmodules mogen<br />
toevoegen of verwijderen en of ze toegang hebben tot modulegegevens<br />
zoals een toepassingsnaam of -versie.<br />
Stel hier in of uw smartphone toepassingen van derden mag gebruiken<br />
als bron voor aangepaste thema's.<br />
Stel hier in of toepassingen van derden acties mogen simuleren, zoals<br />
het indrukken van een toets op uw smartphone.<br />
Stel hier in of toepassingen van derden browserfilters bij de browser op<br />
uw smartphone mogen registreren om de inhoud van websites toe te<br />
362
Downloaded from www.vandenborre.be<br />
<strong>Gebruikershandleiding</strong><br />
Beveiliging<br />
Toestemming<br />
Beschrijving<br />
voegen, te wijzigen of te verwijderen voordat deze in uw browser wordt<br />
weergegeven.<br />
Opnemen<br />
Beveiligingstimer opnieuw ingesteld<br />
Informatie weergeven tijdens vergrendeling<br />
Stel hier in of toepassingen van derden schermafbeeldingen van het<br />
scherm van uw smartphone mogen maken of andere toepassingen op<br />
uw smartphone mogen gebruiken om afbeeldingen en opnamen te<br />
maken.<br />
Stel hier in of toepassingen van derden opnieuw mogen instellen hoe<br />
lang uw smartphone ontgrendeld dient te blijven nadat u uw<br />
smartphone niet meer gebruikt.<br />
Stel hier in of toepassingen van derden informatie mogen weergeven<br />
wanneer uw smartphone is vergrendeld.<br />
Verwante informatie<br />
Rechten voor een toepassing van derden instellen, 360<br />
Toestemmingen tot gegevens voor toepassingen van derden<br />
Toestemming<br />
E-mail<br />
Organizergegevens<br />
Bestanden<br />
Sleutelopslag<br />
Secure Element<br />
Beschrijving<br />
Stel hier in of u toepassingen van derden toegang wilt verlenen tot e-mail-, tekst- of PINberichten<br />
op uw BlackBerry-smartphone.<br />
Stel hier in of toepassingen van derden toegang hebben tot organizergegevens, zoals<br />
contactpersonen, agenda-items, taken of memo's.<br />
Stel hier in of toepassingen van derden toegang hebben tot bestanden die u op uw<br />
smartphone hebt opgeslagen. U kunt bijvoorbeeld instellen of toepassingen van derden<br />
toegang hebben tot bestanden die u naar uw smartphone hebt overgebracht via<br />
Bluetooth ® --technologie of met behulp van de BlackBerry Desktop Software.<br />
Stel hier in of toepassingen van derden toegang hebben tot certificaten of sleutels in het<br />
sleutelarchief op uw smartphone.<br />
Stel hier in of toepassingen van derden toegang hebben tot vertrouwelijke informatie, zoals<br />
creditcardnummers, waardebonnen, klantenkaarten en openbaar-vervoerskaarten die zijn<br />
opgeslagen in het Secure Element in uw smartphone. Afhankelijk van uw<br />
smartphonemodel en serviceprovider maakt uw smartphone mogelijk geen gebruik van<br />
een Secure Element.<br />
Verwante informatie<br />
363
Downloaded from www.vandenborre.be<br />
<strong>Gebruikershandleiding</strong><br />
Beveiliging<br />
Rechten voor een toepassing van derden instellen, 360<br />
Problemen oplossen: Beveiliging<br />
Ik ben mijn smartphonewachtwoord vergeten<br />
Als u het wachtwoord van uw BlackBerry-smartphone bent vergeten, kan dit niet worden achterhaald. Als uw smartphone<br />
een BlackBerry Enterprise Server gebruikt, kan uw beheerder uw wachtwoord opnieuw instellen zonder uw<br />
smartphonegegevens te verwijderen. De enige andere manier waarop uw wachtwoord opnieuw kan worden ingesteld<br />
wanneer u uw oude wachtwoord niet meer weet is het verwijderen van al uw smartphonegegevens. U kunt dit doen door<br />
het aantal toegestane wachtwoordpogingen te overschrijden.<br />
Als uw e-mailaccount gebruikmaakt van een BlackBerry Enterprise Server, worden mogelijk, afhankelijk van de opties die<br />
uw beheerder instelt, ook de gegevens op uw mediakaart verwijderd wanneer u uw smartphonegegevens verwijdert. Neem<br />
voor meer informatie contact op met uw beheerder.<br />
Research In Motion raadt u aan regelmatig een back-upbestand te maken en op te slaan op uw computer, met name<br />
voordat u software bijwerkt. Als u een recent back-upbestand bewaart op uw computer kunt u smartphonegegevens<br />
herstellen als u uw smartphone kwijtraakt of als uw smartphone wordt gestolen of beschadigd raakt door onvoorziene<br />
omstandigheden.<br />
Mijn smartphone vraagt me of ik een noodoproep wil<br />
maken wanneer ik een wachtwoord typ<br />
Als het wachtwoord voor uw BlackBerry-smartphone een combinatie van letters heeft die overeenkomen met een<br />
alarmnummer, vraagt uw smartphone mogelijk of u een noodoproep wilt maken wanneer u uw smartphonewachtwoord<br />
typt.<br />
Ga door met het typen van het wachtwoord voor uw smartphone om de melding over het maken van een noodoproep te<br />
negeren.<br />
Verwante informatie<br />
Het wachtwoord van uw smartphone instellen of wijzigen, 333<br />
364
Downloaded from www.vandenborre.be<br />
<strong>Gebruikershandleiding</strong><br />
Beveiliging<br />
Ik kan mijn smartphone niet ontgrendelen met de<br />
smartcard<br />
Probeer het volgende:<br />
• Controleer of de juiste smartcard in de smartcardlezer is geplaatst.<br />
• Controleer of de smartcard correct in de smartcardlezer is geplaatst.<br />
• Controleer of u het smartcardwachtwoord correct hebt getypt. U dient dit wachtwoord samen met uw smartcard te<br />
hebben ontvangen.<br />
• Indien u uw smartcard met een certificaat verifieert, dient u te controleren of het certificaat niet is ingetrokken of<br />
verlopen.<br />
Ik kan geen certificaat of PGP-sleutel downloaden van<br />
een server waarop LDAP is ingeschakeld<br />
Probeer het volgende:<br />
• Controleer of uw bedrijf u toestemming heeft gegeven om certificaten of PGP-sleutels te downloaden van een server<br />
waarop LDAP is ingeschakeld. Neem voor meer informatie contact op met uw beheerder.<br />
• Als u het verbindingstype dat uw BlackBerry-smartphone gebruikt hebt gewijzigd om verbinding te maken met een<br />
server waarop LDAP is ingeschakeld, probeer dan het standaardverbindingstype te gebruiken.<br />
Ik ben de PIN voor ouderlijk toezicht vergeten<br />
Zodra een PIN voor ouderlijk toezicht is ingesteld, kan deze niet worden achterhaald. Als u een nieuwe PIN wilt instellen,<br />
moet u alle smartphonegegevens wissen.<br />
365
Downloaded from www.vandenborre.be<br />
<strong>Gebruikershandleiding</strong><br />
Serviceboeken en diagnostische rapporten<br />
Serviceboeken en diagnostische<br />
rapporten<br />
Een diagnoserapport uitvoeren, weergeven,<br />
verzenden of verwijderen<br />
Om uw serviceprovider voor draadloze netwerken of beheerder te helpen een netwerkverbindingsprobleem of<br />
berichtenserviceprobleem op te lossen, kunt u een diagnoserapport uitvoeren en verzenden.<br />
1. Klik in het beginscherm boven aan het scherm op het gedeelte Verbindingen of klik op het pictogram Verbindingen<br />
beheren.<br />
2. Klik op Netwerken en verbindingen > Mobiel netwerk.<br />
3. Druk op de toets > Diagnostische test.<br />
• Om een rapport uit te voeren, drukt u op de toets > Uitvoeren.<br />
• Om een diagnoserapport te bekijken, markeert u een rapport. Druk op de toets > Rapport weergeven.<br />
• Om een diagnoserapport te verzenden, markeert u een rapport. Druk op de toets > Rapport e-mailen of<br />
Rapport via PIN verzenden.<br />
• Om een diagnoserapport of alle diagnoserapporten te verwijderen, markeert u een rapport. Druk op de toets<br />
> Verwijderen of Alles verwijderen.<br />
Een serviceboek accepteren, verwijderen of<br />
herstellen<br />
Uw serviceprovider of beheerder kan via het draadloze netwerk een serviceboek naar uw BlackBerry-smartphone<br />
verzenden om een extra service of toepassing aan uw smartphone toe te voegen.<br />
1. Klik in het beginscherm of in een map op het pictogram Opties.<br />
2. Klik op Toestel > Geavanceerde systeeminstellingen > Serviceboek.<br />
3. Markeer een serviceboek.<br />
366
Downloaded from www.vandenborre.be<br />
<strong>Gebruikershandleiding</strong><br />
Serviceboeken en diagnostische rapporten<br />
4. Druk op de toets .<br />
• Klik op Accepteren om een serviceboek te accepteren.<br />
• Klik op Verwijderen om een serviceboek te verwijderen.<br />
• Klik op Verwijderen ongedaan maken om een serviceboek te herstellen.<br />
Een standaardgeadresseerde instellen voor<br />
diagnoserapporten<br />
Als u een standaardgeadresseerde instelt, wordt bij het verzenden van een diagnoserapport, het rapport door uw<br />
BlackBerry-smartphone naar die geadresseerde gestuurd. Stel geen standaardgeadresseerde in als u elke keer wanneer u<br />
een rapport verzendt een geadresseerde wilt opgeven.<br />
1. Klik in het beginscherm of in een map op het pictogram Opties.<br />
2. Klik op Netwerken en verbindingen > Mobiel netwerk.<br />
3. Druk op de toets > Diagnostische test.<br />
4. Druk op de toets > Opties..<br />
5. Typ de gegevens van de contactpersoon.<br />
6. Druk op de toets > Opslaan.<br />
Uw smartphonemodelnummer en versie<br />
van de BlackBerry Device Software<br />
opzoeken<br />
Voer een van de volgende handelingen uit:<br />
• Klik in het beginscherm of in een map op het pictogram Opties.Klik op Toestel > Info over toestelversies.<br />
• Indien ondersteund door uw invoertaal, typ myver gevolgd door een spatie in een bericht of een memo.<br />
367
Downloaded from www.vandenborre.be<br />
<strong>Gebruikershandleiding</strong><br />
Serviceboeken en diagnostische rapporten<br />
Ik kan geen diagnoserapport uitvoeren of<br />
verzenden<br />
Probeer het volgende:<br />
• Probeer opnieuw het diagnoserapport uit te voeren. Druk in het diagnoserapport op de toets > Alle stappen<br />
herhalen.<br />
• Controleer of uw BlackBerry ® -smartphone is verbonden met het draadloze netwerk.<br />
• Als u een diagnoserapport niet naar een e-mailadres kunt verzenden, probeer het rapport dan te verzenden naar een<br />
PIN. Wanneer u een diagnoserapport niet naar een PIN kunt verzenden, probeer het dan naar een e-mailadres te<br />
verzenden.<br />
Verwante informatie<br />
Een diagnoserapport uitvoeren,<br />
368
Downloaded from www.vandenborre.be<br />
<strong>Gebruikershandleiding</strong><br />
Synchronisatie<br />
Synchronisatie<br />
Hoe kan ik: Synchronisatie<br />
Informatie over synchronisatie en afstemming<br />
De functies voor draadloze gegevenssynchronisatie en draadloze e-mailafstemming zijn bedoeld om via het draadloze<br />
netwerk organizergegevens (contactpersonen, agenda-items, taken en memo's) te synchroniseren en e-mail af te<br />
stemmen tussen uw BlackBerry-smartphone en de e-mailtoepassing op uw computer.<br />
In het ongebruikelijke geval dat uw smartphone velden in een contactpersoon, agenda-item of e-mailaccount niet herkent,<br />
kunnen gegevens of e-mailberichten mogelijk niet worden gesynchroniseerd of afgestemd.<br />
Als draadloze gegevenssynchronisatie niet beschikbaar is op uw smartphone of als u deze functie hebt uitgeschakeld, kunt<br />
u de BlackBerry Desktop Software gebruiken om uw organizergegevens te synchroniseren. Zie de Help van de BlackBerry<br />
Desktop Software voor meer informatie.<br />
Research In Motion raadt u aan regelmatig een back-upbestand te maken en op te slaan op uw computer, met name<br />
voordat u software bijwerkt. Als u een recent back-upbestand bewaart op uw computer kunt u smartphonegegevens<br />
herstellen als u uw smartphone kwijtraakt of als uw smartphone wordt gestolen of beschadigd raakt door onvoorziene<br />
omstandigheden.<br />
E-mailberichten handmatig afstemmen via het<br />
draadloze netwerk<br />
Als u e-mailberichten archiveert of verwijdert en de veranderingen zijn niet terug te zien op uw BlackBerry-smartphone of<br />
op uw computer, kunt u uw e-mail handmatig afstemmen. Als u deze taak wilt uitvoeren, moet de draadloze e-<br />
mailafstemming zijn ingeschakeld.<br />
1. Klik in het beginscherm op het pictogram Berichten.<br />
2. Druk op de toets > Nu afstemmen.<br />
Draadloze e-mailafstemming in- of uitschakelen<br />
U kunt draadloze e-mailafstemming in- of uitschakelen voor elk e-mailadres dat aan uw BlackBerry-smartphone is<br />
gekoppeld.<br />
369
Downloaded from www.vandenborre.be<br />
<strong>Gebruikershandleiding</strong><br />
Synchronisatie<br />
1. Klik in het beginscherm op het pictogram Berichten.<br />
2. Druk op de toets > Opties > E-mailafstemming.<br />
3. Als het veld Berichtenservices wordt weergegeven, stelt u dit veld in op de juiste e-mailaccount.<br />
4. Schakel het selectievakje Draadloos afstemmen in of uit.<br />
E-mailberichten op uw smartphone en in de e-<br />
mailtoepassing op uw computer verwijderen<br />
U kunt de optie Verwijderen op instellen voor elk e-mailadres dat is gekoppeld aan uw BlackBerry-smartphone.<br />
1. Klik in het beginscherm op het pictogram Berichten.<br />
2. Druk op de toets > Opties > E-mailafstemming.<br />
3. Als het veld Berichtenservices wordt weergegeven, stelt u dit veld in op de juiste e-mailaccount.<br />
4. Wijzig het veld Verwijderen op in Postvak en Handheld.<br />
5. Druk op de toets > Opslaan.<br />
Het duurt even voordat e-mailberichten via het draadloze netwerk worden verwijderd.<br />
Verwante informatie<br />
Een bericht verwijderen, 99<br />
Conflicten bij e-mailafstemming beheren<br />
U kunt instellen of de e-mail op uw BlackBerry-smartphone of de e-mail op uw computer voorrang krijgt wanneer een e-<br />
mailafstemmingsconflict plaatsvindt. Een conflict treedt op wanneer u dezelfde e-mail op uw smartphone en in de e-<br />
mailtoepassing op uw computer wijzigt.<br />
1. Klik in het beginscherm op het pictogram Berichten.<br />
2. Druk op de toets > Opties > E-mailafstemming.<br />
3. Als het veld Berichtenservices wordt weergegeven, stelt u dit veld in op de juiste e-mailaccount.<br />
4. Wijzig het veld Bij conflicten.<br />
5. Druk op de toets > Opslaan.<br />
370
Downloaded from www.vandenborre.be<br />
<strong>Gebruikershandleiding</strong><br />
Synchronisatie<br />
Organizergegevens via het draadloze netwerk<br />
synchroniseren<br />
Vóór u begint: Research In Motion raadt u aan regelmatig een back-upbestand te maken en op te slaan op uw computer,<br />
met name voordat u software bijwerkt. Als u een recent back-upbestand bewaart op uw computer kunt u<br />
smartphonegegevens herstellen als u uw smartphone kwijtraakt of als uw smartphone wordt gestolen of beschadigd raakt<br />
door onvoorziene omstandigheden.<br />
Als u hetzelfde item uit uw organizergegevens wijzigt op uw BlackBerry-smartphone en in de e-mailtoepassing op uw<br />
computer, krijgen de organizergegevens op uw computer voorrang op de organizergegevens op uw smartphone.<br />
1. Druk in de toepassing Contactpersonen, Agenda, Taken of MemoPad op de toets > Opties.<br />
2. Klik indien nodig op een agenda of contactpersonenlijst.<br />
3. Schakel het selectievakje Draadloze synchronisatie in.<br />
4. Druk op de toets > Opslaan.<br />
Als u de BlackBerry Internet Service gebruikt, moet u de BlackBerry Desktop Software gebruiken om agendagegevens te<br />
synchroniseren. Zie de Help van de BlackBerry Desktop Software voor meer informatie.<br />
Verwante informatie<br />
Sommige tekens in agenda-items worden na synchronisatie niet correct weergegeven, 199<br />
Informatie over conflicten bij synchronisatie, 190<br />
De map met verwijderde items op uw computer<br />
leegmaken vanaf uw smartphone<br />
Vóór u begint: Voor deze taak moet uw zakelijk e-mailaccount gebruikmaken van een BlackBerry Enterprise Server die<br />
deze functie ondersteunt. Neem voor meer informatie contact op met uw beheerder.<br />
1. Klik in het beginscherm op het pictogram Berichten.<br />
2. Druk op de toets > Opties > E-mailafstemming.<br />
3. Als het veld Berichtenservices wordt weergegeven, stelt u dit veld in op de juiste e-mailaccount.<br />
4. Druk op de toets > Verwijderde items weggooien.<br />
371
Downloaded from www.vandenborre.be<br />
<strong>Gebruikershandleiding</strong><br />
Synchronisatie<br />
Informatie over back-ups maken van<br />
smartphonegegevens en deze weer terugzetten<br />
Als u de BlackBerry Desktop Software op uw computer hebt geïnstalleerd, kunt u van het merendeel van de gegevens op<br />
uw BlackBerry-smartphone, waaronder berichten, organizergegevens, lettertypen, opgeslagen zoekopdrachten en<br />
browserbladwijzers, reservekopieën maken en deze gegevens herstellen met de BlackBerry Desktop Software. Zie de Help<br />
van de BlackBerry Desktop Software voor meer informatie.<br />
Als u niets op uw mediakaart hebt opgeslagen, kunt u een back-up maken van het merendeel van uw smartphonegegevens<br />
en deze herstellen met behulp van uw mediakaart.<br />
Als uw e-mailaccount gebruikmaakt van een BlackBerry Enterprise Server, kunt u gesynchroniseerde organizergegevens<br />
op uw smartphone mogelijk via het draadloze netwerk herstellen. Om gesynchroniseerde organizergegevens via het<br />
draadloze netwerk te herstellen, moet u een activeringswachtwoord hebben. Neem voor meer informatie contact op met<br />
uw beheerder.<br />
Research In Motion raadt u aan regelmatig een back-upbestand te maken en op te slaan op uw computer, met name<br />
voordat u software bijwerkt. Als u een recent back-upbestand bewaart op uw computer kunt u smartphonegegevens<br />
herstellen als u uw smartphone kwijtraakt of als uw smartphone wordt gestolen of beschadigd raakt door onvoorziene<br />
omstandigheden.<br />
Problemen oplossen: Synchronisatie<br />
E-mailberichten worden niet via het draadloze netwerk<br />
afgestemd<br />
Probeer het volgende:<br />
• Controleer of uw BlackBerry ® -smartphone is verbonden met het draadloze netwerk.<br />
• Controleer of draadloze e-mailafstemming is ingeschakeld.<br />
• Stem e-mailberichten handmatig af.<br />
372
Downloaded from www.vandenborre.be<br />
<strong>Gebruikershandleiding</strong><br />
Synchronisatie<br />
Organizergegevens worden niet gesynchroniseerd via<br />
het draadloze netwerk<br />
Probeer het volgende:<br />
• Controleer of uw BlackBerry ® -smartphone is verbonden met het draadloze netwerk.<br />
• Controleer of draadloze gegevenssynchronisatie is ingeschakeld in de toepassing Contactpersonen, de toepassing<br />
Agenda, de toepassing Taken en MemoPad.<br />
• Als u de BlackBerry Internet Service gebruikt, moet u agendagegevens synchroniseren met behulp van de BlackBerry<br />
Desktop Software. Zie de Help van de BlackBerry Desktop Software voor meer informatie.<br />
De gegevens van het veld Contactpersonenlijst worden<br />
niet weergegeven op mijn computer<br />
U kunt de gegevens in een aangepast contactpersonenlijstveld alleen synchroniseren met een tekstveld in de e-<br />
mailtoepassing op uw computer. Het is bijvoorbeeld niet mogelijk de verjaardag van een contactpersoon toe te voegen aan<br />
het aangepaste contactpersonenlijstveld op uw BlackBerry-smartphone en dit veld vervolgens te synchroniseren met de e-<br />
mailtoepassing op uw computer, omdat het verjaardagsveld een datumveld is in de e-mailtoepassing op uw computer.<br />
Verwante informatie<br />
Een aangepast veld voor een contactpersoon maken, 202<br />
Sommige tekens in agenda-items worden na<br />
synchronisatie niet correct weergegeven<br />
Als u op uw BlackBerry-smartphone afspraken en vergaderingen plant die speciale tekens of accenten bevatten,<br />
ondersteunt uw computer deze tekens mogelijk niet.<br />
Controleer op uw computer of u de correcte standaardcodetabel gebruikt en of de correcte ondersteuning voor lettertypes<br />
op uw computer is geïnstalleerd. Raadpleeg de documentatie van het besturingssysteem op uw computer voor meer<br />
informatie.<br />
Research In Motion raadt u aan regelmatig een back-upbestand te maken en op te slaan op uw computer, met name<br />
voordat u software bijwerkt. Als u een recent back-upbestand bewaart op uw computer kunt u smartphonegegevens<br />
herstellen als u uw smartphone kwijtraakt of als uw smartphone wordt gestolen of beschadigd raakt door onvoorziene<br />
omstandigheden.<br />
373
Downloaded from www.vandenborre.be<br />
<strong>Gebruikershandleiding</strong><br />
Synchronisatie<br />
Verwante informatie<br />
Informatie over conflicten bij synchronisatie, 190<br />
Organizergegevens via het draadloze netwerk synchroniseren, 190<br />
374
Downloaded from www.vandenborre.be<br />
<strong>Gebruikershandleiding</strong><br />
Opties voor toegankelijkheid<br />
Opties voor toegankelijkheid<br />
Hoe kan ik: Toegankelijkheid<br />
Opties voor schermtoegankelijkheid<br />
Ondertiteling weergeven in video's<br />
U kunt ondertiteling inschakelen zodat tekst wordt weergegeven op het scherm wanneer u videobestanden met<br />
ondertiteling afspeelt.<br />
1. Klik in het beginscherm op het pictogram Media.<br />
2. Druk op de toets > Mediaopties.<br />
3. Schakel het selectievakje Ondertiteling weergeven in.<br />
4. Wijzig indien nodig het veld Weergave, het veld Positie en het veld Lettergrootte.<br />
5. Druk op de toets > Opslaan.<br />
Het weer te geven lettertype wijzigen<br />
1. Klik in het beginscherm of in een map op het pictogram Opties.<br />
2. Klik op Weergave > Schermweergave.<br />
3. Wijzig de velden voor het lettertype.<br />
4. Druk op de toets > Opslaan.<br />
Verwante informatie<br />
Grijstinten gebruiken of contrast omdraaien voor de schermweergave, 242<br />
Schermweergave, 239<br />
Grijstinten gebruiken of contrast omdraaien voor de schermweergave<br />
1. Klik in het beginscherm of in een map op het pictogram Opties.<br />
2. Klik op Toegankelijkheid.<br />
• Om grijstinten te gebruiken voor de schermweergave, wijzigt u het veld Kleurcontrast in Grijswaarden.<br />
375
Downloaded from www.vandenborre.be<br />
<strong>Gebruikershandleiding</strong><br />
Opties voor toegankelijkheid<br />
• Om het contrast om te draaien voor de schermweergave, wijzigt u het veld Kleurcontrast in Contrast omdraaien.<br />
3. Druk op de toets > Opslaan.<br />
Opties voor audio- en telefoontoegankelijkheid<br />
Gebeurtenisgeluiden in- of uitschakelen<br />
Gebeurtenisgeluiden waarschuwen u wanneer u uw BlackBerry-smartphone inschakelt, wanneer de batterij vol of bijna<br />
leeg is en wanneer u een USB-kabel of accessoire aansluit op of loskoppelt van uw smartphone.<br />
1. Klik in het beginscherm of in een map op het pictogram Opties.<br />
2. Klik op Toegankelijkheid.<br />
3. Wijzig het veld Gebeurtenisgeluiden.<br />
4. Druk op de toets > Opslaan.<br />
Wijzigen hoe u oproepen met een headset beantwoordt<br />
Als uw BlackBerry-smartphone is gekoppeld met een headset met Bluetooth ® - of als een headset is aangesloten op uw<br />
smartphone, kunt u uw smartphone instellen om oproepen automatisch na 5 seconden te beantwoorden.<br />
1. Druk in het beginscherm op de toets .<br />
2. Druk op de toets > Opties > Gespreksinstellingen.<br />
• Om oproepen automatisch na 5 seconden te beantwoorden, wijzigt u het veld Oproepen automatisch<br />
beantwoorden in Na 5 sec (alleen Bluetooth/headset).<br />
• Om het na 5 seconden automatisch beantwoorden van oproepen te stoppen, wijzigt u het veld Oproepen<br />
automatisch beantwoorden in Nooit.<br />
3. Druk op de toets > Opslaan.<br />
Een contactpersoonwaarschuwing toevoegen of verwijderen<br />
U kunt contactpersoonwaarschuwingen maken waarmee u beltonen en waarschuwingen voor oproepen en berichten per<br />
contactpersoon of groep contactpersonen kunt aanpassen. Wanneer u een oproep of bericht van de contactpersoon<br />
ontvangt, wordt op de BlackBerry-smartphone de toegewezen beltoon of waarschuwing gebruikt, zelfs wanneer u uw<br />
geluidsprofiel hebt gewijzigd in Onderdrukt of Alleen trillen. Als u niet door de geselecteerde beltoon of waarschuwing wilt<br />
worden gewaarschuwd, selecteert u de optie Alle waarschuwingen uit.<br />
1. Klik in het beginscherm op het pictogram Geluids- en waarschuwingsprofielen.<br />
2. Klik op Geluiden en waarschuwingen wijzigen > Geluiden voor contactpersonen > Contactpersoonwaarschuwing<br />
toevoegen.<br />
376
Downloaded from www.vandenborre.be<br />
<strong>Gebruikershandleiding</strong><br />
Opties voor toegankelijkheid<br />
3. Typ in het veld Naam de naam van de contactpersoonwaarschuwing.<br />
4. Typ in het veld Contactpersonen de naam van de contactpersoon.<br />
5. Klik op een contactpersoon.<br />
6. Wijzig de beltoon en waarschuwingsinformatie voor oproepen en berichten.<br />
7. Druk op de toets > Opslaan.<br />
U verwijdert een contactpersoonwaarschuwing door de contactpersoonwaarschuwing te markeren die u wilt verwijderen.<br />
Druk op de toets > Verwijderen.<br />
Verwante informatie<br />
Pictogrammen voor geluids- en waarschuwingsprofielen, 167<br />
Ondersteuning van TTY-toestellen<br />
Deze functie wordt mogelijk niet ondersteund, wat afhankelijk is van uw serviceprovider voor draadloze netwerken.<br />
Informatie over ondersteuning van TTY-toestellen<br />
Als u ondersteuning van TTY-toestellen inschakelt en u uw BlackBerry-smartphone verbindt met een TTY-toestel dat een<br />
snelheid van 45,45 bits per seconde heeft, dan kunt u TTY-toestellen gebruiken voor het maken en ontvangen van<br />
oproepen. Uw smartphone is in staat om inkomende gesprekken om te zetten in tekst die u kunt lezen op uw TTY-toestel.<br />
Als uw TTY-toestel moet worden gebruikt met een 2,5-mm-aansluiting voor de headset, hebt u een adapter nodig om uw<br />
TTY-toestel op uw smartphone aan te sluiten. Als u een adapter wilt hebben die is goedgekeurd door Research In Motion<br />
voor het gebruik met uw specifieke smartphone, ga dan naar www.shopblackberry.com.<br />
TTY-ondersteuning in- of uitschakelen<br />
1. Druk in het beginscherm op de toets .<br />
2. Druk op de toets > Opties > TTY.<br />
3. Wijzig het veld TTY.<br />
4. Druk op de toets > Opslaan.<br />
Er verschijnt een TTY-indicator in het gedeelte Verbindingen boven aan het beginscherm.<br />
Verwante informatie<br />
Informatie over ondersteuning van TTY-toestellen, 80<br />
Telefoonopties, 78<br />
Spraakgestuurd bellen<br />
Een actie uitvoeren met een spraakopdracht<br />
1. Klik in het beginscherm of in een map op het pictogram Spraakgestuurd bellen.<br />
377
Downloaded from www.vandenborre.be<br />
<strong>Gebruikershandleiding</strong><br />
Opties voor toegankelijkheid<br />
2. Geef na de piep een spraakopdracht.<br />
Verwante informatie<br />
Ik kan niet bellen met behulp van een spraakopdracht, 84<br />
Beschikbare spraakopdrachten<br />
Spraakopdracht<br />
"Bel "<br />
"Bel "<br />
"Bel toestel "<br />
"Controleer mijn telefoonnummer"<br />
"Controleer signaalsterkte"<br />
"Controleer netwerk"<br />
"Controleer batterij"<br />
"Herhalen"<br />
"Annuleren"<br />
Beschrijving<br />
Met deze spraakopdracht kunt u bellen. Als u deze taak wilt uitvoeren met een<br />
Bluetooth ® --apparaat, zoals een handsfree carkit of een draadloze headset,<br />
moet het gekoppelde Bluetooth-apparaat deze functie ondersteunen en moet u<br />
de Bluetooth-technologie inschakelen. U kunt geen noodoproepen plaatsen met<br />
behulp van spraakopdrachten.<br />
Met deze spraakopdracht belt u een specifiek telefoonnummer voor een<br />
contactpersoon die in uw contactpersonenlijst staat. Als de contactpersoon<br />
bijvoorbeeld een zakelijk nummer en een mobiel nummer heeft, kunt u zeggen<br />
"bel zakelijk" om naar het zakelijke nummer te bellen.<br />
Met deze spraakopdracht belt u een toestel. Als u deze taak wilt uitvoeren, moet<br />
u opties voor het kiezen van toestelnummers instellen. U kunt alleen<br />
toestelnummers in uw bedrijf kiezen.<br />
Als u meerdere telefoonnummers hebt gekoppeld aan uw BlackBerrysmartphone,<br />
kunt u uw actieve telefoonnummer controleren met deze<br />
spraakopdracht.<br />
Met deze spraakopdracht kunt u het bereik van uw mobiele netwerk<br />
controleren.<br />
Met deze spraakopdracht kunt u het draadloze netwerk controleren waarop uw<br />
smartphone is aangesloten.<br />
Met deze spraakopdracht kunt u het batterijvermogen controleren.<br />
Met deze spraakopdracht kunt u de laatste aanwijzing laten herhalen.<br />
Met deze spraakopdracht kunt u de toepassing voor spraakgestuurd bellen<br />
sluiten.<br />
Verwante informatie<br />
Opties instellen voor het kiezen van toestelnummers, 73<br />
378
Downloaded from www.vandenborre.be<br />
<strong>Gebruikershandleiding</strong><br />
Opties voor toegankelijkheid<br />
Opties voor invoertoegankelijkheid<br />
Een Woordvervanging-fragment wijzigen of verwijderen<br />
1. Klik in het beginscherm of in een map op het pictogram Opties.<br />
2. Klik op Typen en invoer > Woordvervanging.<br />
3. Markeer een Woordvervanging-fragment.<br />
4. Druk op de toets .<br />
• Klik op Bewerken om het Woordvervanging-fragment te wijzigen. Wijzig het fragment. Druk op de toets ><br />
Opslaan.<br />
• Klik op Verwijderen om het Woordvervanging-fragment te verwijderen.<br />
Tekst typen met de voorspellende invoermethode<br />
Voer een van de volgende acties uit terwijl u tekst typt:<br />
• Druk op de toets op het toetsenbord als u de gemarkeerde suggestie wilt selecteren en een nieuw woord wilt<br />
typen.<br />
• Om de gemarkeerde suggestie te selecteren en verder te typen, klik op het woord.<br />
• Blijf typen als u de suggesties wilt negeren.<br />
Uw typestijl wijzigen<br />
U kunt wijzigen hoe uw BlackBerry-smartphone herkent wat u typt door een typestijl te selecteren.<br />
1. Klik in het beginscherm of in een map op het pictogram Opties.<br />
2. Klik op Typen en taal > Typen.<br />
3. Voer voor een toetsenbord een van de volgende handelingen uit:<br />
• Wijzig het veld Stijl in Direct als u alle hulp bij het typen wilt uitschakelen.<br />
• Wijzig het veld Stijl in Voorspellend als u wilt dat uw smartphone suggesties voor woordvoorspellingen geeft terwijl<br />
u typt.<br />
4. Druk op de toets > Opslaan.<br />
Verwante informatie<br />
Ik zie geen Geavanceerde stijlopties, 232<br />
379
Downloaded from www.vandenborre.be<br />
<strong>Gebruikershandleiding</strong><br />
Rekenmachine<br />
Rekenmachine<br />
Rekenmachine gebruiken<br />
Klik in het beginscherm of in de map Toepassingen op het pictogram Rekenmachine.<br />
• Om op een toets in de rekenmachine te drukken, klikt u op de toets of drukt u op de overeenkomende toets op het<br />
toetsenbord van de smartphone.<br />
Eenheden omrekenen<br />
1. Klik in het beginscherm of in de map Toepassingen op het pictogram Rekenmachine.<br />
2. Typ een getal.<br />
3. Druk op de toets .<br />
• Klik op Naar metrisch als u het getal van het Engelse systeem naar het metrische systeem wilt omrekenen.<br />
• Klik op Van metrisch als u het getal van het metrische systeem naar het Engelse systeem wilt omrekenen.<br />
4. Klik op een type omrekening.<br />
380
Downloaded from www.vandenborre.be<br />
<strong>Gebruikershandleiding</strong><br />
Verklarende woordenlijst<br />
Verklarende woordenlijst<br />
certificaat<br />
certification<br />
authority<br />
CRL-server<br />
Server waarop<br />
DSML is<br />
ingeschakeld<br />
IT-beleid<br />
Server waarop<br />
LDAP is<br />
ingeschakeld<br />
massaopslagmodus<br />
persoonlijk<br />
certificaat<br />
persoonlijke PGPsleutel<br />
PIN<br />
PLAN<br />
persoonlijke sleutel<br />
Een BlackBerry-smartphone gebruikt een certificaat als een digitaal document dat de identiteit<br />
en openbare sleutel van een certificaathouder koppelt. Elk certificaat heeft een bijbehorende<br />
persoonlijke sleutel die afzonderlijk wordt opgeslagen. Een certificeringsinstantie ondertekent<br />
het certificaat om aan te geven dat dit certificaat authentiek en betrouwbaar is. Dit kan ook een<br />
digitaal certificaat worden genoemd.<br />
Een certificeringsinstantie (CA) is een vertrouwde externe organisatie die de informatie of<br />
identiteit van computers op een netwerk controleert en digitale certificaten uitgeeft.<br />
Een BlackBerry-smartphone maakt gebruik van een CRL-server om de meest recent<br />
gepubliceerde intrekkingsstatus van een certificaat te controleren. Certificeringsinstanties<br />
publiceren Certificate Revocation Lists (certificaatintrekkingslijsten) op CRL-servers.<br />
Een BlackBerry-smartphone gebruikt een server waarop Directory Service Markup Language<br />
(DSML) is ingeschakeld om certificaten te zoeken en te downloaden.<br />
Een IT-beleid bestaat uit verschillende IT-beleidsregels waarin de beveiligingsfuncties en het<br />
gedrag van BlackBerry-smartphones, BlackBerry PlayBook-tablets, the BlackBerry Desktop<br />
Software en de BlackBerry Web Desktop Manager zijn vastgelegd.<br />
Een BlackBerry-smartphone gebruikt een server waarop LDAP is ingeschakeld om certificaten<br />
en PGP-sleutels te zoeken en te downloaden.<br />
In de massaopslagmodus kunnen gebruikers bestanden tussen een mediakaart en hun<br />
computer overbrengen als ze hun BlackBerry-smartphone aansluiten op hun computer.<br />
Een persoonlijk certificaat is een certificaat dat een certificeringsinstantie toewijst aan een<br />
gebruiker.<br />
Een persoonlijke PGP-sleutel bestaat uit een PGP openbare sleutel en een PGP persoonlijke<br />
sleutel.<br />
Each BlackBerry smartphone has a unique personal identification number (PIN). If you know a<br />
contact's PIN, you can use it to add them to your BlackBerry Messenger, or you can send them a<br />
PIN message. You can find your PIN by typing mypin in any text field.<br />
A Personal Localized Alerting Network (PLAN) is a public safety alert system that can send<br />
geographically-targeted text messages alerting users of imminent threats to safety. This feature<br />
is not supported by all wireless networks or all BlackBerry smartphones.<br />
BlackBerry-smartphones maken gebruik van persoonlijke sleutels om e-mailberichten of PINberichten<br />
van gebruikers te ondertekenen en om de e-mailberichten die gebruikers ontvangen te<br />
decoderen. Informatie betreffende een persoonlijke sleutel wordt niet openbaar gemaakt.<br />
381
Downloaded from www.vandenborre.be<br />
<strong>Gebruikershandleiding</strong><br />
Verklarende woordenlijst<br />
openbare sleutel<br />
hoofdcertificaat<br />
tap<br />
touch<br />
BlackBerry-smartphone gebruiken openbare sleutels om e-mailberichten en PIN-berichten te<br />
coderen die gebruikers naar certificaathouders verzenden en om de handtekening te verifiëren<br />
in e-mailberichten en PIN-berichten die gebruikers ontvangen van certificaathouders.<br />
Een hoofdcertificaat is een door de maker zelf ondertekend certificaat dat doorgaans aan een<br />
certificeringsinstantie toebehoort.<br />
Een tik is een gebruikersinteractie met een aanraakscherm. Tik hiervoor kort op het scherm met<br />
een vinger. Voor sommige handelingen moet de gebruiker op het scherm tikken en de vinger een<br />
tijdje op het scherm houden. Als u bijvoorbeeld uw voicemail wilt openen, plaatst u uw vinger een<br />
tijdje op de toets 1 in de app Telefoon. Het woord tikken wordt ook gebruikt om de interactie<br />
tussen twee NFC-apparaten te omschrijven. U kunt bijvoorbeeld de achterzijde van uw<br />
BlackBerry-smartphone tegen een slim label tikken.<br />
Een aanraking is een gebruikersinteractie met een aanraakscherm dat gewoonlijk met een<br />
andere actie is gecombineerd, met één vinger. Bijvoorbeeld aanraken en slepen of aanraken en<br />
vasthouden.<br />
382
Downloaded from www.vandenborre.be<br />
<strong>Gebruikershandleiding</strong><br />
Wettelijke bepalingen<br />
Wettelijke bepalingen<br />
© 2012 Research In Motion Limited. Alle rechten voorbehouden. BlackBerry ® , RIM ® , Research In Motion ® en gerelateerde<br />
handelsmerken, namen en logo's zijn het eigendom van Research In Motion Limited en zijn geregistreerd en/of worden<br />
gebruikt als handelsmerken in de VS en andere landen over de hele wereld.<br />
iTunes is een handelsmerk van Apple Inc. Bluetooth is een handelsmerk van Bluetooth SIG. DataViz, Documents To Go,<br />
Sheet To Go, Slideshow To Go, en Word To Go zijn handelsmerken van DataViz, Inc. UMTS is een handelsmerk van het<br />
European Telecommunications Standard Institute. Gears en Google Mail zijn handelsmerken van Google, Inc. GSM en<br />
Global System for Mobile Communications (standaard voor mondiale mobiele communicatie) zijn handelsmerken van de<br />
GSM MOU Association. IBM, Groupon is een handelsmerk van Groupon, Inc. Domino, Lotus, Lotus iNotes en Lotus Notes<br />
zijn handelsmerken van International Business Machines Corporation. JavaScript is een handelsmerk van Oracle en/of haar<br />
dochterondernemingen. Microsoft, Hotmail, Outlook, Windows Live en Windows Media zijn handelsmerken van Microsoft<br />
Corporation. Novell en GroupWise zijn handelsmerken van Novell, Inc. PGP, PGP Desktop Professional en PGP Universal<br />
Server zijn handelsmerken van PGP Corporation. RSA is een handelsmerk van RSA Security. vCard is een handelsmerk van<br />
het Internet Mail Consortium. Wi-Fi, Wi-Fi Protected Access, Wi-Fi Protected Setup en WPA zijn handelsmerken van de Wi-<br />
Fi Alliance. Alle andere handelsmerken zijn eigendom van de respectieve eigenaren.<br />
Handwriting Recognition Engine (c) 1998-2010 van HanWang Technology Co., Ltd. Alle rechten voorbehouden.<br />
Eigenaren van inhoud gebruiken WMDRM-technologie (Windows Media Digital Rights Management) ter bescherming van<br />
hun intellectuele eigendom, waaronder ook auteursrechten. Dit toestel gebruikt WMDRM-software voor toegang tot met<br />
WMDRM beschermde inhoud. Als de WMDRM-software de inhoud niet beschermt, kunnen eigenaren van inhoud<br />
Microsoft vragen ervoor te zorgen dat de software geen WMDRM meer kan gebruiken om beschermde inhoud af te spelen<br />
of te kopiëren. Een dergelijke actie heeft geen invloed op onbeschermde inhoud. Wanneer u licenties voor beschermde<br />
inhoud downloadt, gaat u ermee akkoord dat Microsoft een lijst voor het intrekken van de software bij de licenties levert.<br />
Eigenaren van inhoud kunnen u vragen een upgrade van WMDRM uit te voeren om toegang te krijgen tot de inhoud. Als u<br />
een upgrade afwijst, hebt u geen toegang tot inhoud waarvoor de upgrade is vereist.<br />
Op onderdelen van de BlackBerry ® Device Software berust auteursrecht © 2007-2008 The FreeType Project (<br />
www.freetype.org). Alle rechten voorbehouden.<br />
Deze documentatie, inclusief alle documentatie die door vermelding hierin is opgenomen, zoals documentatie die wordt<br />
aangeboden op of beschikbaar wordt gesteld via www.blackberry.com/go/docs, wordt u in de huidige staat ("AS IS") en<br />
zoals beschikbaar ("AS AVAILABLE") aangeboden zonder enige voorwaarde, goedkeuring, belofte, verklaring of garantie<br />
door Research In Motion Limited en daaraan gelieerde ondernemingen ("RIM") en RIM accepteert geen enkele<br />
verantwoordelijkheid voor enige typfouten, technische onjuistheden of andere onnauwkeurigheden, fouten of omissies in<br />
deze documentatie. Om de intellectuele eigendommen, vertrouwelijke gegevens en/of handelsgeheimen van RIM te<br />
beschermen, beschrijft dit document bepaalde aspecten van de RIM-technologie in algemene termen. RIM behoudt zich<br />
het recht voor om van tijd tot tijd de informatie in dit document te wijzigen; RIM is echter niet verplicht u (tijdig) op de<br />
hoogte te brengen van dergelijke wijzigingen, updates, verbeteringen of andere aanvullingen op deze documentatie.<br />
Deze documentatie kan verwijzingen naar informatiebronnen, hardware of software, producten of diensten van derden<br />
bevatten, inclusief componenten en inhoud, zoals inhoud die wordt beschermd door het auteursrecht en/of websites van<br />
derden (gezamenlijk de "Producten en diensten van derden"). RIM heeft geen invloed op, en is niet aansprakelijk voor<br />
enige Producten en diensten van derden, inclusief, maar niet beperkt tot de inhoud, nauwkeurigheid, de naleving van het<br />
383
Downloaded from www.vandenborre.be<br />
<strong>Gebruikershandleiding</strong><br />
Wettelijke bepalingen<br />
auteursrecht, de compatibiliteit, prestaties, betrouwbaarheid, wettigheid, betamelijkheid, koppelingen of ieder ander<br />
aspect van de Producten en diensten van derden. De toevoeging van een verwijzing in deze documentatie naar Producten<br />
en diensten van derden impliceert op geen enkele wijze dat RIM de Producten en diensten van derden of derden<br />
aanbeveelt.<br />
VOOR ZOVER IS TOEGESTAAN OP GROND VAN HET TOEPASSELIJK RECHT IN UW RECHTSGEBIED, WORDEN ALLE<br />
VOORWAARDEN, GOEDKEURINGEN, BELOFTES, VERKLARINGEN OF GARANTIES, HETZIJ UITDRUKKELIJK OF<br />
IMPLICIET, MET INBEGRIP VAN, MAAR NIET BEPERKT TOT, ENIGE VOORWAARDEN, GOEDKEURINGEN, BELOFTES,<br />
VERKLARINGEN OF GARANTIES TEN AANZIEN VAN DUURZAAMHEID, GESCHIKTHEID VOOR EEN BEPAALD DOEL OF<br />
GEBRUIK, VERHANDELBAARHEID, VERHANDELBARE KWALITEIT, NIET-INBREUKMAKENDHEID, TOEREIKENDE<br />
KWALITEIT, OF HET EIGENDOMSRECHT, OF DIE VOORTVLOEIEN UIT GESCHREVEN OF ONGESCHREVEN RECHT OF<br />
TRANSACTIE OF HANDELSGEBRUIK, OF GERELATEERD AAN DE DOCUMENTATIE OF HET GEBRUIK DAARVAN, OF HET<br />
FUNCTIONEREN OF NIET FUNCTIONEREN VAN DE SOFTWARE, HARDWARE, DIENST, OF PRODUCTEN EN DIENSTEN<br />
VAN DERDEN DIE IN DIT DOCUMENT ZIJN OPGENOMEN, HIERBIJ UITGESLOTEN. U KUNT ANDERE RECHTEN HEBBEN<br />
DIE PER STAAT OF PER PROVINCIE KUNNEN VERSCHILLEN. IN BEPAALDE RECHTSGEBIEDEN IS UITSLUITING OF<br />
BEPERKING VAN IMPLICIETE GARANTIES EN VOORWAARDEN NIET TOEGESTAAN. IN ZOVERRE DIT WETTELIJK IS<br />
TOEGESTAAN, WORDEN ALLE IMPLICIETE GARANTIES OF VOORWAARDEN DIE GERELATEERD ZIJN AAN DE<br />
DOCUMENTATIE, IN ZOVERRE DEZE NIET KUNNEN WORDEN UITGESLOTEN ZOALS HIERBOVEN VERMELD, MAAR<br />
KUNNEN WORDEN BEPERKT, HIERBIJ BEPERKT TOT EEN PERIODE VAN NEGENTIG (90) DAGEN VANAF DE DATUM<br />
WAAROP U DE DOCUMENTATIE OF HET ITEM, WAAROP DEZE CLAIM VAN TOEPASSING IS, HEBT VERKREGEN.<br />
VOOR ZOVER IS TOEGESTAAN OP GROND VAN HET TOEPASSELIJK RECHT IN UW RECHTSGEBIED, ZAL RIM IN GEEN<br />
GEVAL AANSPRAKELIJK ZIJN VOOR ALLE SCHADE DIE BETREKKING HEEFT OP DEZE DOCUMENTATIE OF HET<br />
GEBRUIK ERVAN, OF HET FUNCTIONEREN OF NIET FUNCTIONEREN VAN ALLE SOFTWARE, HARDWARE, DIENSTEN,<br />
OF PRODUCTEN EN DIENSTEN VAN DERDEN DIE IN DIT DOCUMENT ZIJN VERMELD, MET INBEGRIP VAN, MAAR NIET<br />
BEPERKT TOT, DE VOLGENDE SOORTEN SCHADE: DIRECTE SCHADE, GEVOLGSCHADE, SCHADEVERGOEDINGEN MET<br />
EEN VOORBEELDSTELLEND KARAKTER, INCIDENTELE SCHADE, INDIRECTE SCHADE, SPECIALE SCHADE,<br />
SCHADEVERGOEDINGEN MET EEN STRAFFEND KARAKTER, OF ERNSTIGE SCHADE, WINSTDERVING OF<br />
INKOMSTENDERVING, HET NIET KUNNEN REALISEREN VAN DE VERWACHTE WINST, ONDERBREKING VAN DE<br />
BEDRIJFSACTIVITEITEN, VERLIES VAN BEDRIJFSGEGEVENS, VERLIES VAN ZAKELIJKE KANSEN, OF DE BESCHADIGING<br />
OF HET VERLIES VAN GEGEVENS, HET NIET KUNNEN VERZENDEN OF ONTVANGEN VAN GEGEVENS, PROBLEMEN MET<br />
ALLE TOEPASSINGEN DIE WORDEN GEBRUIKT IN COMBINATIE MET PRODUCTEN OF DIENSTEN VAN RIM, KOSTEN<br />
DOOR UITVALTIJD, VERLIES VAN HET GEBRUIK VAN PRODUCTEN OF DIENSTEN VAN RIM OF ENIG ONDERDEEL<br />
DAARVAN OF VAN ALLE ANDERE DIENSTEN, DE KOSTEN VOOR VERVANGENDE GOEDEREN, KOSTEN VOOR DE<br />
DEKKING, VOORZIENINGEN OF DIENSTEN, KAPITAAL, OF ANDER VERGELIJKBAAR GELDVERLIES, ONGEACHT OF DEZE<br />
SCHADE VERWACHT KON WORDEN OF NIET, EN ZELFS INDIEN RIM IS GEWEZEN OP DE MOGELIJKHEID VAN<br />
DERGELIJKE SCHADE.<br />
VOOR ZOVER TOEGESTAAN OP GROND VAN HET TOEPASSELIJK RECHT IN UW RECHTSGEBIED, ZAL RIM GEEN<br />
ENKELE ANDERE VERPLICHTING, PLICHT OF AANSPRAKELIJKHEID HEBBEN JEGENS U, OF DAT NU UIT HOOFDE VAN<br />
EEN OVEREENKOMST, ONRECHTMATIGE DAAD OF ANDERSZINS IS, MET INBEGRIP VAN ALLE AANSPRAKELIJKHEID<br />
TEN AANZIEN VAN NALATIGHEID OF RISICOAANSPRAKELIJKHEID.<br />
DE BEPERKINGEN, UITZONDERINGEN EN UITSLUITINGEN VAN AANSPRAKELIJKHEID DIE IN DIT DOCUMENT WORDEN<br />
GENOEMD, ZULLEN VAN TOEPASSING ZIJN: (A) ONGEACHT OF DEZE NU GEBASEERD ZIJN OP DE AARD VAN DE<br />
OORZAAK, VRAAG OF ACTIE DIE U ONDERNEEMT, MET INBEGRIP VAN, MAAR NIET BEPERKT TOT, CONTRACTBREUK,<br />
384
Downloaded from www.vandenborre.be<br />
<strong>Gebruikershandleiding</strong><br />
Wettelijke bepalingen<br />
NALATIGHEID, ONRECHTMATIGE DAAD, BURGERLIJKE AANSPRAKELIJKHEID OF ENIGE ANDERE JURIDISCHE<br />
THEORIE EN BLIJVEN VAN KRACHT NA EEN FUNDAMENTELE SCHENDING OF INBREUK OF VERZUIM VAN HET<br />
WEZENLIJKE DOEL VAN DEZE OVEREENKOMST OF VAN ENIG VERHAALRECHT DAT HIERIN IS VERMELD; EN (B) OP RIM<br />
EN DE GELIEERDE ONDERNEMINGEN, DE OPVOLGERS, RECHTVERKRIJGENDEN, VERTEGENWOORDIGERS,<br />
LEVERANCIERS (MET INBEGRIP VAN SERVICEPROVIDERS), GEAUTORISEERDE RIM-DISTRIBUTEURS (OOK MET<br />
INBEGRIP VAN SERVICEPROVIDERS) EN DE RESPECTIEVE DIRECTEUREN, WERKNEMERS EN ONAFHANKELIJKE<br />
OPDRACHTNEMERS.<br />
NAAST DE BEPERKINGEN EN UITZONDERINGEN DIE HIERBOVEN ZIJN VERMELD, ZAL IN GEEN GEVAL EEN<br />
DIRECTEUR, WERKNEMER, VERTEGENWOORDIGER, DISTRIBUTEUR, LEVERANCIER, ONAFHANKELIJKE<br />
OPDRACHTNEMER VAN RIM OF DOCHTERONDERNEMINGEN VAN RIM AANSPRAKELIJK ZIJN VOOR SCHADE DIE<br />
VOORTVLOEIT UIT OF DIE BETREKKING HEEFT OP DE DOCUMENTATIE.<br />
Voor u zich abonneert op, of Producten en diensten van derden installeert of gebruikt, is het uw verantwoordelijkheid om er<br />
voor te zorgen dat uw serviceprovider ermee akkoord gaat om alle functies te ondersteunen. Bij bepaalde serviceproviders<br />
is internetten met een abonnement op BlackBerry ® Internet Service niet mogelijk. Neem contact op met uw<br />
serviceprovider voor beschikbaarheid, roaming, serviceplannen en functies. Voor installatie of gebruik van Producten en<br />
diensten van derden met producten en diensten van RIM kunnen één of meer octrooien, handelsmerken, auteursrechten<br />
of andere licenties vereist zijn om inbreuk op of schending van de rechten van derden te voorkomen. U bent zelf<br />
verantwoordelijk voor het bepalen of u gebruik maakt van Producten en diensten van derden en of hiervoor licenties van<br />
derden vereist zijn. Indien dit vereist is, bent u zelf verantwoordelijk voor het verkrijgen van de desbetreffende licenties. U<br />
dient Producten en diensten van derden niet te installeren of te gebruiken voordat u alle benodigde licenties hebt<br />
verkregen. Producten en diensten van derden die zijn geleverd bij producten en diensten van RIM, worden voor uw gemak<br />
geleverd en worden in de huidige staat ("AS IS") geleverd, zonder enige uitdrukkelijke of impliciete voorwaarden,<br />
goedkeuringen, beloftes, verklaringen of garanties door RIM en RIM accepteert geen enkele aansprakelijkheid hiervoor.<br />
Uw gebruik van Producten en diensten van derden zal worden bepaald door en zal onderworpen zijn aan uw instemming<br />
met de voorwaarden van afzonderlijke licenties en andere overeenkomsten van derden die hierop van toepassing zijn,<br />
behalve voor zover uitdrukkelijk in een licentie of andere overeenkomst met RIM vermeld.<br />
Voor bepaalde functies in dit document is een minimumversie van de software BlackBerry Enterprise Server, BlackBerry<br />
Desktop Software en/of BlackBerry Device Software vereist.<br />
De gebruiksvoorwaarden van alle producten of diensten van RIM worden vermeld in een afzonderlijke licentie of andere<br />
overeenkomst met RIM die hierop van toepassing is. NIETS IN DEZE DOCUMENTATIE IS BEDOELD ALS VERVANGING VAN<br />
UITDRUKKELIJKE SCHRIFTELIJKE OVEREENKOMSTEN OF GARANTIES DIE, ANDERS DAN DEZE DOCUMENTATIE, ZIJN<br />
VERSTREKT DOOR RIM VOOR ONDERDELEN VAN PRODUCTEN EN DIENSTEN VAN RIM.<br />
Licentie verleend door QUALCOMM Incorporated, onder een of meer van de volgende United States Patents en/of<br />
equivalente octrooien in andere landen:<br />
Licentie verleend door<br />
QUALCOMM<br />
Incorporated, onder<br />
een of meer van de<br />
volgende United<br />
States Patents en/of<br />
Licentie verleend door<br />
QUALCOMM<br />
Incorporated, onder<br />
een of meer van de<br />
volgende United<br />
States Patents en/of<br />
Licentie verleend door<br />
QUALCOMM<br />
Incorporated, onder<br />
een of meer van de<br />
volgende United<br />
States Patents en/of<br />
Licentie verleend door<br />
QUALCOMM<br />
Incorporated, onder<br />
een of meer van de<br />
volgende United<br />
States Patents en/of<br />
Licentie verleend door<br />
QUALCOMM<br />
Incorporated, onder<br />
een of meer van de<br />
volgende United<br />
States Patents en/of<br />
385
<strong>Gebruikershandleiding</strong><br />
Wettelijke bepalingen<br />
equivalente octrooien<br />
in andere landen:<br />
equivalente octrooien<br />
in andere landen:<br />
equivalente octrooien<br />
in andere landen:<br />
equivalente octrooien<br />
in andere landen:<br />
Downloaded from www.vandenborre.be<br />
equivalente octrooien<br />
in andere landen:<br />
Copyright (c) 1999-2006, Board of Trustees van de University of Illinois<br />
Alle rechten voorbehouden.<br />
Iperf-prestatietest<br />
Mark Gates<br />
Ajay Tirumala<br />
Jim Ferguson<br />
Jon Dugan<br />
Feng Qin<br />
Kevin Gibbs<br />
John Estabrook<br />
National Laboratory for Applied Network Research<br />
National Center for Supercomputing Applications<br />
University of Illinois in Urbana-Champaign<br />
www.ncsa.uiuc.edu<br />
Hierbij wordt kosteloos toestemming verleend aan personen die een exemplaar van deze software (Iperf) en bijbehorende<br />
documentatiebestanden (de "Software") verkrijgen, om de Software onbeperkt te verhandelen, met inbegrip van, maar<br />
niet beperkt tot, het recht exemplaren van de Software te gebruiken, te kopiëren, aan te passen, samen te voegen, te<br />
publiceren, te verspreiden, in sublicentie te geven en/of te verkopen, en personen aan wie de Software wordt geleverd<br />
diezelfde rechten toe kennen, onderhevig aan de volgende voorwaarden:<br />
• Producten met daarin broncode moeten de bovenstaande kennisgeving met betrekking tot het auteursrecht, deze lijst<br />
met voorwaarden en de volgende afwijzingen van aansprakelijkheid bevatten.<br />
• Producten met daarin binaire code moeten de bovenstaande kennisgeving met betrekking tot het auteursrecht, deze<br />
lijst met voorwaarden en de volgende afwijzingen van aansprakelijkheid bevatten in de documentatie en/of andere<br />
meegeleverde materialen.<br />
• Noch de naam van de University of Illinois, NCSA, noch de naam van zijn medewerkers mogen worden gebruikt ter<br />
onderschrijving of promotie van producten die zijn afgeleid van deze Software zonder uitdrukkelijke, voorafgaande<br />
schriftelijke toestemming.<br />
DE SOFTWARE WORDT IN DE HUIDIGE STAAT GELEVERD ZONDER ENIGE EXPLICIETE OF IMPLICIETE GARANTIE, MET<br />
INBEGRIP VAN, MAAR NIET BEPERKT TOT, GARANTIES VAN VERHANDELBAARHEID, GESCHIKTHEID VOOR EEN<br />
386
Downloaded from www.vandenborre.be<br />
<strong>Gebruikershandleiding</strong><br />
Wettelijke bepalingen<br />
BEPAALD DOEL EN NIET-INBREUKMAKENDHEID. IN GEEN GEVAL ZIJN DE MEDEWERKERS OF<br />
AUTEURSRECHTHOUDERS AANSPRAKELIJK VOOR ENIGE CLAIM, SCHADE OF ANDERE AANSPRAKELIJKHEID, UIT<br />
HOOFDE VAN EEN OVEREENKOMST, ONRECHTMATIGE DAAD OF ANDERSZINS, DIE VOORTVLOEIT UIT OF DIE<br />
BETREKKING HEEFT OP DE SOFTWARE OF HET GEBRUIK VAN OF ANDERE TRANSACTIES MET BETREKKING TOT DE<br />
SOFTWARE.<br />
PCRE is een bibliotheek van functies ter ondersteuning van regelmatige uitdrukkingen waarvan de syntaxis en semantiek<br />
zo dicht mogelijk bij die van de taal Perl 5 liggen.<br />
Dit is de variant van de PCRE-bibliotheek van JavaScriptCore. Hoewel deze bibliotheek begon als een kopie van PCRE, zijn<br />
veel van de functies van PCRE verwijderd.<br />
Copyright (c) 1997-2005 University of Cambridge. Alle rechten voorbehouden.<br />
Verspreiding en het gebruik, met of zonder wijzigingen, in broncode of binaire code zijn toegestaan mits aan de volgende<br />
voorwaarden wordt voldaan:<br />
• Producten met daarin broncode moeten de bovenstaande kennisgeving met betrekking tot het auteursrecht, deze lijst<br />
met voorwaarden en de volgende afwijzing van aansprakelijkheid bevatten.<br />
• Producten met daarin binaire code moeten de bovenstaande kennisgeving met betrekking tot het auteursrecht, deze<br />
lijst met voorwaarden en de volgende afwijzing van aansprakelijkheid bevatten in de documentatie en/of andere<br />
meegeleverde materialen.<br />
• Noch de naam van de University of Cambridge, noch de naam van Apple Inc., noch de naam van hun medewerkers<br />
mogen worden gebruikt ter onderschrijving of promotie van producten die zijn afgeleid van deze Software zonder<br />
uitdrukkelijke, voorafgaande schriftelijke toestemming.<br />
DEZE SOFTWARE WORDT DOOR DE AUTEURSRECHTHOUDERS EN MEDEWERKERS IN DE HUIDIGE STAAT GELEVERD<br />
EN VAN ENIGE EXPLICIETE OF IMPLICIETE GARANTIE, MET INBEGRIP VAN, MAAR NIET BEPERKT TOT, IMPLICIETE<br />
GARANTIES VAN VERHANDELBAARHEID EN GESCHIKTHEID VOOR EEN BEPAALD DOEL, WORDT AFSTAND GEDAAN.<br />
DE AUTEURSRECHTHOUDER OF MEDEWERKERS ZIJN IN GEEN ENKEL GEVAL AANSPRAKELIJK VOOR ENIGE DIRECTE,<br />
INDIRECTE, INCIDENTELE, SPECIALE, EXEMPLAIRE OF BIJKOMENDE SCHADE (MET INBEGRIP VAN, MAAR NIET<br />
BEPERKT TOT DE VERWERVING VAN VERVANGENDE GOEDEREN OF SERVICES, UITVAL, GEGEVENS- OF<br />
INKOMSTENVERLIES OF BEDRIJFSSTORINGEN), OP WELKE WIJZE DAN OOK VEROORZAAKT EN OP BASIS VAN WELKE<br />
AANSPRAKELIJKHEIDSTHEORIE, ZIJ HET CONTRACT, STRIKTE AANSPRAKELIJKHEID OF BENADELING (MET INBEGRIP<br />
VAN NALATIGHEID OF ANDERSZINS), DAN OOK, DIE OP ENIGE WIJZE VOORTKOMT UIT HET GEBRUIK VAN DEZE<br />
SOFTWARE, ZELFS INDIEN DE MOGELIJKHEID VAN DERGELIJKE SCHADE IS AANGEGEVEN.<br />
BlackBerry Bold 9790-smartphone, modelnummer: REC71UW of RED71UW<br />
lidstaten van de Europese Gemeenschap.<br />
Dit is een voor Wi-Fi geschikt toestel waarop gebruiksbeperkingen van toepassing zijn in bepaalde<br />
Research In Motion Limited<br />
295 Phillip Street<br />
Waterloo, ON N2L 3W8<br />
Canada<br />
387
Downloaded from www.vandenborre.be<br />
<strong>Gebruikershandleiding</strong><br />
Wettelijke bepalingen<br />
Research In Motion UK Limited<br />
200 Bath Road<br />
Slough, Berkshire SL1 3XE<br />
Verenigd Koninkrijk<br />
Gepubliceerd in Canada<br />
388