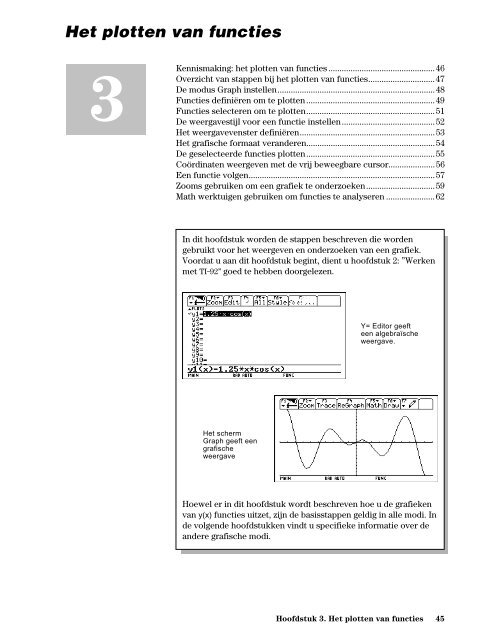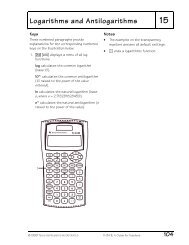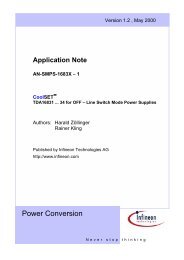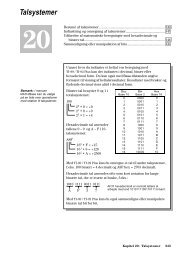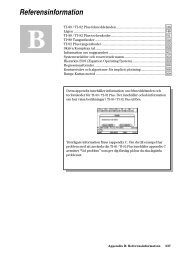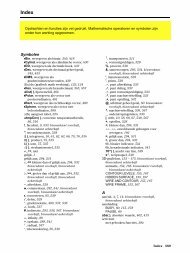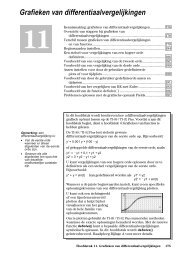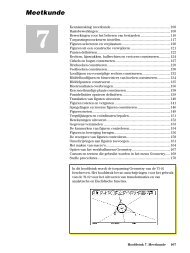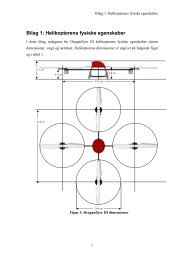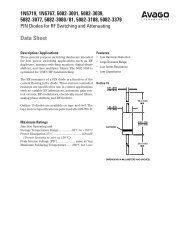Hoofdstuk 3. Het plotten van functies - SmartData
Hoofdstuk 3. Het plotten van functies - SmartData
Hoofdstuk 3. Het plotten van functies - SmartData
Create successful ePaper yourself
Turn your PDF publications into a flip-book with our unique Google optimized e-Paper software.
<strong>Hoofdstuk</strong> <strong>3.</strong><br />
<strong>Het</strong> <strong>plotten</strong> <strong>van</strong> <strong>functies</strong><br />
3<br />
Kennismaking: het <strong>plotten</strong> <strong>van</strong> <strong>functies</strong> ................................................46<br />
Overzicht <strong>van</strong> stappen bij het <strong>plotten</strong> <strong>van</strong> <strong>functies</strong>..............................47<br />
De modus Graph instellen.......................................................................48<br />
Functies definiëren om te <strong>plotten</strong> ..........................................................49<br />
Functies selecteren om te <strong>plotten</strong>..........................................................51<br />
De weergavestijl voor een functie instellen..........................................52<br />
<strong>Het</strong> weergavevenster definiëren.............................................................53<br />
<strong>Het</strong> grafische formaat veranderen..........................................................54<br />
De geselecteerde <strong>functies</strong> <strong>plotten</strong>..........................................................55<br />
Coördinaten weergeven met de vrij beweegbare cursor.....................56<br />
Een functie volgen....................................................................................57<br />
Zooms gebruiken om een grafiek te onderzoeken...............................59<br />
Math werktuigen gebruiken om <strong>functies</strong> te analyseren ......................62<br />
In dit hoofdstuk worden de stappen beschreven die worden<br />
gebruikt voor het weergeven en onderzoeken <strong>van</strong> een grafiek.<br />
Voordat u aan dit hoofdstuk begint, dient u hoofdstuk 2: ”Werken<br />
met TI-92” goed te hebben doorgelezen.<br />
<strong>Het</strong> scherm<br />
Graph geeft een<br />
grafische<br />
weergave<br />
Y= Editor geeft<br />
een algebraïsche<br />
weergave.<br />
Hoewel er in dit hoofdstuk wordt beschreven hoe u de grafieken<br />
<strong>van</strong> y(x) <strong>functies</strong> uitzet, zijn de basisstappen geldig in alle modi. In<br />
de volgende hoofdstukken vindt u specifieke informatie over de<br />
andere grafische modi.<br />
<strong>Hoofdstuk</strong> <strong>3.</strong> <strong>Het</strong> <strong>plotten</strong> <strong>van</strong> <strong>functies</strong> 45
Kennismaking: het <strong>plotten</strong> <strong>van</strong> <strong>functies</strong><br />
Teken een cirkel met een straal <strong>van</strong> 5 en het middelpunt in de oorsprong <strong>van</strong> het<br />
coördinatenstelsel. Geef de cirkel weer in het standaard weergavevenster (ZoomStd).<br />
Pas het weergavevenster vervolgens aan met ZoomSqr.<br />
Stappen Toetsaanslagen Display<br />
1. Open het dialoogvenster MODE.<br />
Kies FUNCTION voor de modus<br />
Graph.<br />
2. Geef het basisscherm weer. Sla<br />
vervolgens de straal, 5, op in de<br />
variabele r.<br />
<strong>3.</strong> Open en wis de Y= Editor.<br />
Definieer vervolgens y1(x) = rñ - xñ,<br />
de bovenste helft <strong>van</strong> een cirkel.<br />
In deze modus moet u afzonderlijke <strong>functies</strong><br />
definiëren voor de bovenste en onderste<br />
helft <strong>van</strong> een cirkel.<br />
4. Definieer y2(x) = ë rñ - xñ, de functie<br />
voor de onderste helft <strong>van</strong> de cirkel.<br />
De onderste helft is het tegengestelde <strong>van</strong><br />
de bovenste helft , dus definieer y2(x) =<br />
ëy1(x).<br />
5. Selecteer het weergavevenster<br />
ZoomStd, dat de <strong>functies</strong> automatisch<br />
tekent.<br />
In het standaard weergavevenster hebben<br />
de x- en y-as een bereik <strong>van</strong> ë10 tot 10.<br />
Dit bereik is echter over een grotere afstand<br />
verdeeld langs de x-as dan langs de y-as.<br />
Daarom lijkt de cirkel op een ellips.<br />
6. Selecteer ZoomSqr.<br />
ZoomSqr vergroot het bereik langs de x as,<br />
zodat cirkels en rechthoeken in de juiste<br />
proportie worden weergegeven.<br />
46 <strong>Hoofdstuk</strong> <strong>3.</strong> <strong>Het</strong> <strong>plotten</strong> <strong>van</strong> <strong>functies</strong><br />
3<br />
B 1<br />
¸<br />
¥"<br />
5§R¸<br />
¥#<br />
ƒ8¸<br />
¸<br />
2]RZ2|X<br />
Z2d¸<br />
¸<br />
· Y1cXd<br />
¸<br />
„ 6<br />
„ 5<br />
5!r 5<br />
U ziet een kleine opening<br />
tussen de bovenste en de<br />
onderste helft.<br />
Gebruik de volledige<br />
functienaam y1(x) en niet<br />
alleen y1.<br />
Opmerking: er is een opening tussen de bovenste en onderste helft <strong>van</strong> de cirkel, omdat de helften<br />
worden gevormd via aparte <strong>functies</strong>. De rekenkundige eindpunten <strong>van</strong> de helften zijn (-5,0) en (5,0).<br />
Afhankelijk <strong>van</strong> het weergavevenster kunnen de geplotte eindpunten voor elke helft iets afwijken <strong>van</strong><br />
de rekenkundige eindpunten.
Overzicht <strong>van</strong> stappen bij het <strong>plotten</strong> <strong>van</strong> <strong>functies</strong><br />
Functies <strong>plotten</strong><br />
Tip: om statistische of<br />
gegevensplots (hoofdstuk 9)<br />
uit te schakelen, drukt u op<br />
‡ 5 of gebruikt u † om ze<br />
te deactiveren.<br />
Tip: dit is optioneel. Bij<br />
meerdere <strong>functies</strong> helpt dit<br />
om ze visueel <strong>van</strong> elkaar te<br />
onderscheiden<br />
Tip: „ Zoom verandert ook<br />
het weergavevenster<br />
De grafiek onderzoeken<br />
Om één of meer y(x) <strong>functies</strong> uit te zetten, dient u de<br />
hieronder beschreven algemene stappen te volgen. Een<br />
gedetailleerde beschrijving <strong>van</strong> iedere stap vindt u op de<br />
volgende pagina’s. <strong>Het</strong> kan zijn dat u niet alle stappen hoeft<br />
uit te voeren wanneer u een functie plot.<br />
Stel de modus Graph<br />
(3) in op FUNCTION.<br />
Stel indien noodzakelijk<br />
ook de modus Angle in.<br />
Definieer de <strong>functies</strong> in<br />
Y= Editor (¥ #).<br />
Selecteer met † welke<br />
<strong>van</strong> de gedefinieerde<br />
<strong>functies</strong> moeten worden<br />
afgebeeld<br />
Stel de weergavestijl<br />
(ˆ) in voor een functie.<br />
Definieer het<br />
weergavevenster (¥<br />
$).<br />
Verander het grafische<br />
formaat (¥ F of ƒ 9),<br />
indien dit nodig is<br />
Plot de geselecteerde<br />
<strong>functies</strong> (¥ %).<br />
Vanaf het scherm Graph kunt u:<br />
¦ de coördinaten <strong>van</strong> elke pixel weergeven met de vrij beweegbare<br />
cursor, of een geplot punt weergeven door een functie te volgen.<br />
¦ het werkbalkmenu Zoom „ gebruiken om in of uit te zoomen op<br />
een gedeelte <strong>van</strong> de grafiek.<br />
¦ het werkbalkmenu Math ‡ gebruiken om een nulpunt, minimum,<br />
maximum etc. te vinden.<br />
<strong>Hoofdstuk</strong> <strong>3.</strong> <strong>Het</strong> <strong>plotten</strong> <strong>van</strong> <strong>functies</strong> 47
De modus Graph instellen<br />
Modus Graph<br />
Opmerking: voor grafieken<br />
die geen complexe getallen<br />
gebruiken, stelt u Complex<br />
Format = REAL in. Anders<br />
kan dit grafieken, die<br />
machten als x 1/3 gebruiken,<br />
beïnvloeden<br />
Opmerking: andere Graph<br />
modusinstellingen worden<br />
beschreven in de volgende<br />
hoofdstukken.<br />
Modus Angle<br />
De statusregel<br />
controleren<br />
48 <strong>Hoofdstuk</strong> <strong>3.</strong> <strong>Het</strong> <strong>plotten</strong> <strong>van</strong> <strong>functies</strong><br />
Voordat u grafieken tekent <strong>van</strong> y(x) <strong>functies</strong>, moet u in de modus<br />
Graph FUNCTION kiezen. <strong>Het</strong> kan ook noodzakelijk zijn om de<br />
modus Angle in te stellen, die invloed heeft op de manier waarop<br />
de TI-92 grafieken <strong>van</strong> goniometrische <strong>functies</strong> tekent.<br />
1. Druk op 3 om het dialoogvenster MODE weer te geven, dat de<br />
actieve modusinstellingen toont.<br />
2. Stel de modus Graph in op FUNCTION. Zie “Modi instellen” in<br />
hoofdstuk 2.<br />
In dit hoofdstuk wordt een specifieke beschrijving gegeven <strong>van</strong><br />
grafieken <strong>van</strong> y(x) <strong>functies</strong>, maar de TI-92 biedt de keuze uit vijf Graph<br />
modusinstellingen.<br />
Modusinstelling Graph Omschrijving<br />
FUNCTION y(x) <strong>functies</strong><br />
PARAMETRIC x(t) en y(t) parametervergelijkingen<br />
POLAR r(q) vergelijkingen in poolcoördinaten<br />
SEQUENCE u(n) rijen<br />
3D z(x,y) 3D-vergelijkingen<br />
Wanneer u met goniometrische <strong>functies</strong> werkt, moet u met de modus<br />
Angle de eenheid (RADIAAL of DEGREE) instellen waarin u de<br />
hoekwaarden wilt invoeren en weergeven.<br />
Om de actieve instelling <strong>van</strong> de modus Graph en <strong>van</strong> de modus Angle<br />
te zien, moet u de statusregel onderin het scherm controleren.<br />
Modus<br />
Angle<br />
Modus<br />
Graph
Functies definiëren om te <strong>plotten</strong><br />
Een nieuwe functie<br />
definiëren<br />
Opmerking: de functielijst<br />
toont afgekorte functienamen<br />
zoals y1, maar op de<br />
invoerregel wordt de volledige<br />
naam y1(x) weergegeven.<br />
Tip: voor een nietgedefinieerde<br />
functie is het<br />
niet nodig om op ¸ of …<br />
te drukken. Wanneer u<br />
begint te typen verspringt de<br />
cursor naar de invoerregel.<br />
Tip: als u de cursor per<br />
ongeluk naar de invoerregel<br />
verplaatst, drukt u op N<br />
om hem weer op de<br />
functielijst te zetten.<br />
Een functie bewerken<br />
Tip: om bij het bewerken<br />
aangebrachte wijzigingen te<br />
wissen, drukt u op N<br />
inplaats <strong>van</strong> op ¸.<br />
In de grafische modus FUNCTION, kunt u <strong>functies</strong> <strong>plotten</strong> met<br />
de naam y1(x) tot y99(x). U kunt deze <strong>functies</strong> definiëren en<br />
bewerken met behulp <strong>van</strong> de Y= Editor. (De Y= Editor geeft<br />
een lijst <strong>van</strong> functienamen voor de actieve grafische modus. In<br />
de grafische modus POLAR zijn de functienamen bijvoorbeeld<br />
r1(q), r2(q), etc.)<br />
1. Druk op ¥ # of O 2 om de Y= Editor te openen.<br />
Plots — Blader tot boven y1=<br />
voor een lijst <strong>van</strong> statistische<br />
plots. Zie hoofdstuk 9.<br />
Functielijst — U kunt<br />
door de lijst met <strong>functies</strong><br />
en definities bladeren<br />
Invoerregel — Hier kunt u<br />
de in de lijst gemarkeerde<br />
functie definiëren of<br />
bewerken<br />
2. Druk op D en op C om de cursor naar een willekeurige nietgedefinieerde<br />
functie te verplaatsen. (Met 2 D en 2 C kunt<br />
u één pagina tegelijk verder bladeren.)<br />
<strong>3.</strong> Druk op ¸ of op … om de cursor op de invoerregel te zetten.<br />
4. Typ de uitdrukking om de functie te definiëren.<br />
¦ De onafhankelijke variabele is in deze modus x.<br />
¦ De uitdrukking kan verwijzen naar andere variabelen, inclusief<br />
matrices, lijsten en andere <strong>functies</strong>.<br />
5. Wanneer u klaar bent met het typen <strong>van</strong> de uitdrukking, drukt u<br />
op ¸.<br />
De functielijst toont nu de nieuwe functie, die automatisch<br />
geselecteerd wordt voor het <strong>plotten</strong> <strong>van</strong> een grafiek.<br />
Vanuit de Y= Editor gaat u als volgt te werk.<br />
1. Druk op D en op C om de functie te markeren.<br />
2. Druk op ¸ of op … om de cursor op de invoerregel te zetten.<br />
<strong>3.</strong> Voer één <strong>van</strong> de volgende handelingen uit.<br />
¦ Verplaats de cursor binnen de uitdrukking met B en A om<br />
deze te bewerken. Zie “Een uitdrukking in de invoerregel<br />
bewerken” in hoofdstuk 2.<br />
— of —<br />
¦ Druk één of twee maal op M om de oude uitdrukking te<br />
wissen en typ vervolgens de nieuwe uitdrukking.<br />
4. Druk op ¸.<br />
De functielijst toont nu de bewerkte functie, die automatisch<br />
geselecteerd wordt voor het <strong>plotten</strong> <strong>van</strong> een grafiek.<br />
<strong>Hoofdstuk</strong> <strong>3.</strong> <strong>Het</strong> <strong>plotten</strong> <strong>van</strong> <strong>functies</strong> 49
Functies definiëren om te <strong>plotten</strong> (Vervolg)<br />
Een functie wissen<br />
Opmerking: met ƒ 8 kunt<br />
u geen statistische plots<br />
wissen (hoofdstuk 9).<br />
In het basisscherm of in<br />
een programma<br />
Tip: door de gebruiker<br />
gedefinieerde <strong>functies</strong><br />
kunnen vrijwel iedere naam<br />
hebben. Als u echter wil dat<br />
ze in de Y= Editor worden<br />
opgenomen, moet u<br />
functienamen y1(x), y2(x),<br />
etc. gebruiken.<br />
Vanuit de Y= Editor:<br />
Wat wilt u wissen Handeling<br />
Een functie <strong>van</strong><br />
de functielijst<br />
Een functie <strong>van</strong><br />
de invoerregel<br />
50 <strong>Hoofdstuk</strong> <strong>3.</strong> <strong>Het</strong> <strong>plotten</strong> <strong>van</strong> <strong>functies</strong><br />
Markeer de functie en druk op 0 of op M.<br />
Druk één of twee maal op M (afhankelijk<br />
<strong>van</strong> de positie <strong>van</strong> de cursor) en druk<br />
vervolgens op ¸.<br />
Alle <strong>functies</strong> Druk op ƒ en kies 8:Clear Functions. Druk op<br />
¸ om te bevestigen.<br />
<strong>Het</strong> is niet nodig om een functie te wissen om te voorkomen dat er<br />
een grafiek <strong>van</strong> wordt geplot. U kunt de <strong>functies</strong>, waar<strong>van</strong> u een<br />
grafiek wilt <strong>plotten</strong>, selecteren, zoals beschreven wordt op pagina 51.<br />
U kunt een functie ook definiëren of berekenen in het basisscherm of<br />
in een programma.<br />
¦ Gebruik de opdrachten Define en Graph. Zie:<br />
− “Een grafiek uitzetten <strong>van</strong> een op het basisscherm<br />
gedefinieerde functie” en “Een functie met meervoudig<br />
voorschrift <strong>plotten</strong>” in hoofdstuk 15.<br />
− “Overzicht <strong>van</strong> het invoeren <strong>van</strong> <strong>functies</strong>” in hoofdstuk 17.<br />
¦ Een uitdrukking direct opslaan onder een functievariabele. Zie:<br />
− “Variabele waarden opslaan en opvragen” in hoofdstuk 2.<br />
− “Door de gebruiker gedefinieerde <strong>functies</strong> creëren en<br />
uitwerken” in hoofdstuk 10.
Functies selecteren om te <strong>plotten</strong><br />
Functies selecteren of<br />
deselecteren<br />
Geselecteerd<br />
Gedeselecteerd<br />
Tip: u hoeft een functie niet<br />
te selecteren wanneer u<br />
deze invoert of bewerkt; de<br />
functie wordt automatisch<br />
geselecteerd.<br />
Tip: voor het uitschakelen<br />
<strong>van</strong> statistische plots, drukt<br />
u op ‡ 5 of gebruikt u †<br />
om ze te deselecteren.<br />
In het basisscherm of in<br />
een programma<br />
U kunt de <strong>functies</strong> waar<strong>van</strong> u een grafiek wilt <strong>plotten</strong> selecteren,<br />
onafhankelijk <strong>van</strong> hoeveel <strong>functies</strong> er gedefinieerd zijn in de<br />
Y= Editor<br />
Druk op ¥ # of op O 2 om de Y= Editor te openen.<br />
Een “Ÿ“ geeft aan <strong>van</strong> welke <strong>functies</strong> de grafiek zal worden geplot de<br />
volgende keer dat u het scherm Graph opent.<br />
Selecteren of<br />
deselecteren <strong>van</strong> Handeling<br />
Een gespecificeerde<br />
functie<br />
Als er nummers naast<br />
PLOTS staan, zijn dat de<br />
nummers <strong>van</strong> de<br />
geselecteerde statistische<br />
plots<br />
In dit voorbeeld zijn de<br />
Plots 1 en 2 geselecteerd.<br />
Om deze te bekijken tot<br />
boven y1= bladeren.<br />
1. Verplaats de cursor om de functie te<br />
markeren.<br />
2. Druk op †.<br />
Met deze procedure selecteert u een<br />
deselecteerde functie of deselecteert u een<br />
geselecteerde functie.<br />
Alle <strong>functies</strong> 1. Druk op ‡ om het werkbalkmenu All<br />
weer te geven.<br />
2. Kies de gewenste optie.<br />
U kunt <strong>functies</strong> ook selecteren of deselecteren in het basisscherm of<br />
in een programma.<br />
¦ Gebruik de opdrachten FnOn en FnOff (beschikbaar in het<br />
werkbalkmenu † Other op het basisscherm) voor <strong>functies</strong>. Zie<br />
bijlage A.<br />
¦ Gebruik de opdrachten PlotsOn en PlotsOff voor statistische<br />
plots. Zie bijlage A.<br />
<strong>Hoofdstuk</strong> <strong>3.</strong> <strong>Het</strong> <strong>plotten</strong> <strong>van</strong> <strong>functies</strong> 51
De weergavestijl voor een functie instellen<br />
De stijl <strong>van</strong> een functie<br />
weergeven of wijzigen<br />
Tip: om Line in te stellen als<br />
de stijl voor alle <strong>functies</strong>,<br />
drukt u op ‡ en kiest u<br />
4:Reset Styles.<br />
Als u het gebied boven<br />
of onder de grafiek<br />
arceert<br />
In het basisscherm of in<br />
een programma<br />
52 <strong>Hoofdstuk</strong> <strong>3.</strong> <strong>Het</strong> <strong>plotten</strong> <strong>van</strong> <strong>functies</strong><br />
Voor iedere gedefinieerde functie kunt u een stijl instellen die<br />
specificeert hoe die functie getekend zal worden. Dit is handig<br />
bij het tekenen <strong>van</strong> meerdere <strong>functies</strong>. U kunt bijvoorbeeld<br />
één functie als een ononderbroken lijn uitzetten, een andere<br />
als een stippellijn etc.<br />
In de Y= Editor:<br />
1. Verplaats de cursor om de gewenste functie te markeren.<br />
2. Druk op ˆ.<br />
¦ Hoewel de optie Line gemarkeerd is, wordt<br />
de actuele stijl <strong>van</strong> de functie aangegeven<br />
met het teken Ÿ.<br />
¦ U kunt het menu verlaten zonder een<br />
verandering aan te brengen door op N<br />
te drukken.<br />
<strong>3.</strong> Om een verandering aan te brengen, kiest u de gewenste stijl.<br />
Stijl Omschrijving<br />
Line Verbindt geplotte punten met een lijn. Dit is de<br />
standaardinstelling.<br />
Dot Geeft een stip weer op elk geplot punt.<br />
Square Geeft een vierkantje weer op elk geplot punt.<br />
Thick Verbindt geplotte punten met een dikke lijn.<br />
Animate Een ronde cursor beweegt zich <strong>van</strong> een punt <strong>van</strong> de grafiek<br />
naar een volgend punt, maar laat geen spoor achter.<br />
Path Een ronde cursor beweegt zich <strong>van</strong> een punt <strong>van</strong> de grafiek<br />
naar een volgend punt en laat wel een spoor achter.<br />
Above Arceert het gebied boven de grafiek.<br />
Below Arceert het gebied onder de grafiek.<br />
De TI-92 beschikt over vier arceerpatronen, die gebruikt worden op<br />
rotatiebasis. Als u arcering instelt voor één functie, wordt het eerste<br />
patroon gebruikt. Voor de volgende gearceerde functie wordt het<br />
tweede patroon gebruikt, etc. Voor de vijfde gearceerde functie<br />
wordt opnieuw het eerste patroon gebruikt.<br />
Wanneer gearceerde gebieden<br />
elkaar snijden, overlappen de<br />
arceerpatronen elkaar.<br />
U kunt de stijl <strong>van</strong> een functie ook instellen in het basisscherm of in<br />
een programma. Zie de opdracht Style in bijlage A.
<strong>Het</strong> weergavevenster definiëren<br />
Venstervariabelen<br />
weergeven in de Window<br />
Editor<br />
Tip: om schaalaanduidingen<br />
uit te schakelen xscl=0 en/of<br />
yscl=0 instellen.<br />
Tip: kleine waarden voor<br />
xres verbeteren de grafische<br />
resolutie maar kunnen de<br />
plotsnelheid verminderen.<br />
De waarden veranderen<br />
Opmerking: als u een<br />
uitdrukking typt, wordt deze<br />
geëvalueerd wanneer u de<br />
cursor naar een ander<br />
venster verplaatst, of<br />
wanneer u de Window<br />
Editor verlaat.<br />
In het basisscherm of in<br />
een programma<br />
<strong>Het</strong> weergavevenster toont het gedeelte <strong>van</strong> het<br />
coördinatenstelsel dat is weergegeven op het scherm Graph.<br />
Door de venstervariabelen in te stellen, kunt u de<br />
begrenzingen en andere attributen <strong>van</strong> het weergavevenster<br />
definiëren. De verschillende modi voor het <strong>plotten</strong> <strong>van</strong><br />
<strong>functies</strong>, zoals FUNCTION, PARAMETRIC, POLAR etc.,<br />
beschikken over hun eigen set <strong>van</strong> venstervariabelen.<br />
Druk op ¥ $ of op O 3 om de Window Editor te openen.<br />
Venstervariabelen<br />
(getoond in de Window Editor)<br />
xmin<br />
Overeenkomstig weergavevenster<br />
(getoond voor het scherm Graph)<br />
Variabele Omschrijving<br />
xmin, xmax, Begrenzingen <strong>van</strong> het weergavevenster.<br />
ymin, ymax<br />
xscl, yscl Afstand tussen de schaalaanduidingen op de x-en y as.<br />
xres Instelling <strong>van</strong> de pixelresolutie (1 tot 10) voor grafieken<br />
<strong>van</strong> <strong>functies</strong>. De standaardinstelling is 2.<br />
¦ Bij de instelling 1 worden de <strong>functies</strong> uitgewerkt en<br />
getekend op iedere pixel langs de x-as.<br />
¦ Bij de instelling 10 worden de <strong>functies</strong> uitgewerkt<br />
en getekend op iedere tiende pixel langs de x-as.<br />
In de Window Editor gaat u als volgt te werk.<br />
1. Verplaats de cursor om de waarde te markeren die u wilt veranderen.<br />
2. Voer één <strong>van</strong> de volgende handelingen uit:<br />
¦ typ een waarde of uitdrukking. De oude waarde wordt gewist<br />
wanneer u begint te typen.<br />
— of —<br />
¦ druk op M om de oude waarde te wissen en typ<br />
vervolgens de nieuwe waarde.<br />
— of —<br />
¦ druk op A of op B om de markering te verwijderen en<br />
bewerk de waarde.<br />
Waarden worden meteen opgeslagen wanneer u ze typt, u hoeft niet<br />
op ¸ te drukken. Wanneer u op ¸ drukt, verspringt de cursor<br />
naar de volgende venstervariabele.<br />
ymin<br />
ymax<br />
yscl<br />
xmax<br />
<strong>Het</strong> is ook mogelijk waarden direct onder venstervariabelen op te<br />
slaan in het basisscherm of in een programma. Zie “Variabele<br />
waarden opslaan en opvragen” in hoofdstuk 2.<br />
xscl<br />
<strong>Hoofdstuk</strong> <strong>3.</strong> <strong>Het</strong> <strong>plotten</strong> <strong>van</strong> <strong>functies</strong> 53
<strong>Het</strong> grafische formaat veranderen<br />
Grafische formaatinstellingen<br />
weergeven<br />
Tip: het is ook mogelijk om<br />
in de Y= Editor, de Window<br />
Editor, of het scherm Graph<br />
op ¥ F te drukken .<br />
Tip: om de<br />
schaalaanduidingen uit te<br />
schakelen moet u het<br />
weergavevenster zo<br />
definiëren dat xscl en/of<br />
yscl = 0.<br />
Instellingen veranderen<br />
Tip: om een menu te sluiten<br />
of het dialoogvenster te<br />
verlaten zonder wijzigingen<br />
op te slaan, drukt u op N<br />
in plaats <strong>van</strong> op ¸.<br />
54 <strong>Hoofdstuk</strong> <strong>3.</strong> <strong>Het</strong> <strong>plotten</strong> <strong>van</strong> <strong>functies</strong><br />
U kunt het grafische formaat instellen voor het weergeven of<br />
verbergen <strong>van</strong> referentie-elementen zoals de assen, een<br />
rooster, en de coördinaten <strong>van</strong> de cursor. De verschillende<br />
modi voor het <strong>plotten</strong> <strong>van</strong> <strong>functies</strong>, zoals FUNCTION,<br />
PARAMETRIC, POLAR, etc., beschikken over hun eigen,<br />
onafhankelijke set <strong>van</strong> grafische formaten.<br />
In de Y= Editor, de Window Editor, of het scherm Graph , drukt u op<br />
ƒ en kiest u 9:Format.<br />
Formaat Omschrijving<br />
¦ <strong>Het</strong> dialoogvenster GRAPH<br />
FORMATS toont de actieve<br />
instellingen.<br />
¦ Om het venster te verlaten<br />
zonder een verandering aan<br />
te brengen, drukt u op N.<br />
Coordinates Toont de cursorcoördinaten in het rechthoekige<br />
assenstelsel (RECT) als poolcoördinaten (POLAR)<br />
of verbergt (OFF) de coördinaten.<br />
Graph Order Plot <strong>functies</strong> één voor één (SEQ) of tegelijk (SIMUL).<br />
Grid Toont (ON) of verbergt (OFF) roosterpunten die<br />
corresponderen met de schaalaanduidingen op de<br />
assen.<br />
Axes Toont (ON) of verbergt (OFF) de x- en y-as.<br />
Leading Cursor Toont (ON) of verbergt (OFF) een referentiecursor<br />
die de <strong>functies</strong> volgt terwijl ze worden geplot.<br />
Labels Toont (ON) of verbergt (OFF) labels <strong>van</strong> de x- en<br />
y-as.<br />
In het dialoogvenster GRAPH FORMATS.<br />
1. Verplaats de cursor om de formaatinstelling te markeren.<br />
2. Druk op B om een menu met geldige instellingen voor het<br />
betreffende formaat weer te geven.<br />
<strong>3.</strong> Kies een instelling door:<br />
¦ de cursor te verplaatsen om zo de instelling te markeren en op<br />
¸ te drukken.<br />
— of —<br />
¦ op het nummer voor die instelling te drukken.<br />
4. Nadat u alle gewenste formaatinstellingen hebt veranderd, drukt<br />
u op ¸ om de veranderingen op te slaan en het dialoogvenster<br />
GRAPH FORMATS te sluiten.
De geselecteerde <strong>functies</strong> <strong>plotten</strong><br />
<strong>Het</strong> scherm Graph<br />
weergeven<br />
Opmerking: indien u een<br />
„ Zoom operatie heeft<br />
gekozen in de Y= Editor of<br />
de Window Editor, zal de<br />
TI-92 automatisch het<br />
scherm Graph weergeven.<br />
<strong>Het</strong> <strong>plotten</strong> onderbreken<br />
Als u het<br />
weergavevenster moet<br />
veranderen<br />
Smart Graph<br />
Wanneer u klaar bent om de geselecteerde <strong>functies</strong> te <strong>plotten</strong>,<br />
opent u het scherm Graph. Dit scherm gebruikt de weergavestijl<br />
en het weergavevenster die u eerder gedefinieerd heeft.<br />
Druk op ¥ % of op O 4. De TI-92 plot automatisch de<br />
geselecteerde <strong>functies</strong> .<br />
De aanduiding BUSY geeft aan<br />
dat de grafiek wordt geplot<br />
Terwijl de grafiek geplot wordt:<br />
¦ het <strong>plotten</strong> tijdelijk onderbreken door op ¸ te drukken. (De<br />
aanduiding PAUSE komt op de plaats <strong>van</strong> BUSY.) Om weer door<br />
te gaan, drukt u opnieuw op ¸.<br />
¦ het tekenen afbreken door op ´ te drukken. Om weer <strong>van</strong>af het<br />
begin met <strong>plotten</strong> te beginnen, drukt u op † (ReGraph).<br />
Afhankelijk <strong>van</strong> de verschillende instellingen kan het zijn dat een<br />
functie zo geplot wordt dat hij te klein of te groot is of te veel aan<br />
één kant <strong>van</strong> het scherm terecht komt. Om dit te corrigeren kunt u<br />
het volgende doen.<br />
¦ Definieer het weergavevenster opnieuw met andere begrenzingen<br />
(pagina 53).<br />
¦ Gebruik een Zoom instructie (pagina 59).<br />
Wanneer u het scherm Graph weergeeft, toont de functie Smart Graph<br />
onmiddellijk de inhoud <strong>van</strong> het vorige scherm, mits er niets is<br />
veranderd dat het opnieuw tekenen <strong>van</strong> de grafiek nodig maakt.<br />
Smart Graph actualiseert het venster en tekent de grafiek alleen<br />
opnieuw in de volgende gevallen.<br />
¦ Als u een modusinstelling, die invloed heeft op de grafische<br />
weergave, een grafisch attribuut <strong>van</strong> een functie, een<br />
venstervariabele of een grafisch formaat heeft veranderd.<br />
¦ Als u een functie of statistisch plot heeft geselecteerd of<br />
gedeselecteerd. (Als u alleen een nieuwe functie selecteert, voegt<br />
Smart Graph die functie aan het scherm Graph toe.)<br />
¦ Als u de definitie <strong>van</strong> een geselecteerde functie of de waarde <strong>van</strong><br />
een variabele in een geselecteerde functie heeft veranderd.<br />
¦ Als u een getekend object heeft gewist (hoofdstuk 15).<br />
¦ Als u een definitie <strong>van</strong> een statistisch plot heeft gewijzigd<br />
(hoofdstuk 9).<br />
<strong>Hoofdstuk</strong> <strong>3.</strong> <strong>Het</strong> <strong>plotten</strong> <strong>van</strong> <strong>functies</strong> 55
Coördinaten weergeven met de vrij beweegbare cursor<br />
Vrij beweegbare cursor<br />
Tip: indien er op uw scherm<br />
geen coördinaten worden<br />
weergegeven, moet u het<br />
grafische formaat (¥ F) zo<br />
instellen dat Coordinates =<br />
RECT of POLAR.<br />
Tip: om de cursor en zijn<br />
coördinaten tijdelijk te<br />
verbergen, drukt u op<br />
M, N, of ¸. De<br />
volgende keer dat u de<br />
cursor verplaatst, beweegt<br />
hij zich <strong>van</strong>uit de positie<br />
waar hij het laatst stond.<br />
56 <strong>Hoofdstuk</strong> <strong>3.</strong> <strong>Het</strong> <strong>plotten</strong> <strong>van</strong> <strong>functies</strong><br />
Om de coördinaten <strong>van</strong> een willekeurige positie op het scherm<br />
Graph weer te geven, gebruikt u de vrij beweegbare cursor. U<br />
kunt de cursor naar elke pixel op het scherm verplaatsen; de<br />
cursor is niet beperkt tot een geplotte functie.<br />
Wanneer u het scherm Graph de eerste keer opent, ziet u geen<br />
cursor. Om de cursor weer te geven drukt u op de cursorknop. De<br />
cursor beweegt <strong>van</strong>uit het midden <strong>van</strong> het scherm en zijn<br />
coördinaten worden weergegeven.<br />
U wilt de vrij beweegbare<br />
cursor verplaatsen Druk op<br />
naar de volgende pixel De cursorknop voor één <strong>van</strong> de<br />
richtingen.<br />
in stappen <strong>van</strong> 10 pixels tegelijk 2 en vervolgens op de<br />
cursorknop.<br />
Wanneer u de cursor verplaatst naar een pixel die “op” de functie<br />
lijkt te liggen, kan deze dicht bij de functie liggen, maar niet<br />
noodzakelijk erop.<br />
De coördinaten <strong>van</strong> de<br />
cursor zijn <strong>van</strong> het midden<br />
<strong>van</strong> de pixel, niet <strong>van</strong> een<br />
punt <strong>van</strong> de functie.<br />
y1(x)=xñ<br />
De “c” geeft aan dat dit de coördinaten<br />
<strong>van</strong> de cursor zijn. De waarden worden<br />
opgeslagen in de systeemvariabelen<br />
xc en yc.<br />
Rechthoekige coördinaten gebruiken<br />
xc en yc. Poolcoördinaten rc en qc.<br />
Voor een grotere nauwkeurigheid:<br />
¦ gebruik het werktuig Trace, dat op de volgende pagina wordt<br />
beschreven, om de coördinaten <strong>van</strong> punten <strong>van</strong> de functie weer te<br />
geven.<br />
¦ Gebruik een Zoom instructie om in te zoomen op een gedeelte <strong>van</strong><br />
de grafiek.
Een functie volgen<br />
Beginnen met volgen<br />
Opmerking: als er<br />
statistische plots zijn<br />
getekend (hoofdstuk 9),<br />
verschijnt de volgcursor op<br />
de voorstelling met het<br />
laagste nummer.<br />
De cursor verplaatsen<br />
langs een functie<br />
Opmerking: als u een xwaarde<br />
invoert, moet deze<br />
tussen xmin en xmax liggen.<br />
Tip: als uw scherm geen<br />
coördinaten toont, moet u<br />
het grafische formaat (¥ F)<br />
zo instellen dat Coordinates<br />
= RECT of POLAR.<br />
Tip: gebruik QuickCenter,<br />
beschreven op de volgende<br />
pagina, om een functie te<br />
volgen die boven of onder<br />
het venster uit gaat.<br />
Om de exacte coördinaten <strong>van</strong> een geplot punt <strong>van</strong> een functie<br />
weer te geven, kunt u … Trace gebruiken. In tegenstelling tot de<br />
vrij beweegbare cursor, beweegt de volgcursor zich alleen langs<br />
de geplotte punten <strong>van</strong> een functie.<br />
Druk op … op het scherm Graph.<br />
De volgcursor verschijnt op de functie, op de middelste x-waarde op<br />
het scherm. De coördinaten <strong>van</strong> de cursor worden onderin het<br />
scherm weergegeven.<br />
Indien er meerdere <strong>functies</strong> zijn afgebeeld, verschijnt de volgcursor<br />
op de functie met het laagste nummer die in de Y= Editor<br />
geselecteerd is. <strong>Het</strong> functienummer wordt rechts bovenin het scherm<br />
getoond.<br />
Om de volgcursor te verplaatsen Handeling<br />
naar het vorige of naar het volgende<br />
geplotte punt<br />
Druk op A of op B.<br />
ongeveer 5 geplotte punten<br />
Druk op 2 A of op 2<br />
(het kunnen er meer of minder dan 5 zijn, B.<br />
afhankelijk <strong>van</strong> de venstervariabele xres)<br />
naar een specifieke x-waarde op de<br />
functie<br />
Typ de x-waarde en druk<br />
op ¸.<br />
De volgcursor beweegt alleen <strong>van</strong> het ene geplotte punt naar het<br />
andere langs de functie, niet <strong>van</strong> pixel naar pixel.<br />
Nummer <strong>van</strong> de functie die<br />
gevolgd wordt. Bijvoorbeeld: y1(x).<br />
Volgcoördinaten zijn die <strong>van</strong><br />
de functie, niet de pixel.<br />
Elke weergegeven y-waarde wordt berekend, uitgaande <strong>van</strong> de xwaarde;<br />
dat wil zeggen y=yn(x). Indien de functie op een bepaalde xwaarde<br />
niet gedefinieerd is, wordt de y-waarde blanco gelaten.<br />
U kunt doorgaan met het volgen <strong>van</strong> een functie die boven of onder<br />
het venster uit gaat. U kunt de cursor niet zien wanneer deze in een<br />
gebied “buiten het scherm” beweegt, maar de weergegeven<br />
coördinatenwaarden zijn wel de correcte waarden.<br />
<strong>Hoofdstuk</strong> <strong>3.</strong> <strong>Het</strong> <strong>plotten</strong> <strong>van</strong> <strong>functies</strong> 57
Een functie volgen (Vervolg)<br />
Van functie naar functie<br />
verspringen<br />
Automatische panning<br />
Opmerking: automatische<br />
panning werkt niet als er<br />
statistische plots worden<br />
weergegeven of als er voor<br />
een functie een<br />
weergavestijl met arcering<br />
wordt gebruikt.<br />
<strong>Het</strong> gebruik <strong>van</strong><br />
QuickCenter<br />
Tip: wanneer u aan het<br />
volgen bent, kunt u op elk<br />
moment gebruik maken <strong>van</strong><br />
QuickCenter, zelfs wanneer<br />
de cursor nog steeds op het<br />
scherm staat.<br />
Stoppen met volgen<br />
58 <strong>Hoofdstuk</strong> <strong>3.</strong> <strong>Het</strong> <strong>plotten</strong> <strong>van</strong> <strong>functies</strong><br />
Druk op C of op D om te verspringen naar de vorige of de volgende<br />
geselecteerde functie voor dezelfde x-waarde. <strong>Het</strong> nieuwe<br />
functienummer wordt op het scherm getoond.<br />
De aanduiding “vorige of volgende” functie is gebaseerd op de<br />
volgorde <strong>van</strong> de geselecteerde <strong>functies</strong> in de Y= Editor, niet op de<br />
manier waarop de <strong>functies</strong> zijn geplot.<br />
Indien u een functie tot buiten de rechter of linker rand <strong>van</strong> het<br />
scherm volgt, verschuift het weergavevenster automatisch naar<br />
rechts of links. <strong>Het</strong> duurt even voordat het nieuwe deel <strong>van</strong> de<br />
grafiek is getekend. Dit procédé noemt men “pannen”.<br />
Voor automatische panning Na automatische panning<br />
Na een automatische panning, gaat de cursor door met het volgen<br />
<strong>van</strong> de kromme.<br />
Indien u een functie tot buiten de onderkant of bovenkant <strong>van</strong> het<br />
weergavevenster volgt, kunt u op ¸ drukken om het centrum <strong>van</strong><br />
het weergavevenster te verplaatsen naar de positie <strong>van</strong> de cursor.<br />
Voor gebruik <strong>van</strong> QuickCenter Na gebruik <strong>van</strong> QuickCenter<br />
Na QuickCenter, stopt de cursor met volgen. Als u door wilt gaan met<br />
volgen, moet u op … drukken.<br />
Als u wilt stoppen met het volgen <strong>van</strong> de kromme, drukt u op N.<br />
De volgfunctie wordt ook afgebroken wanneer u een ander<br />
toepassingsscherm opent, zoals bijvoorbeeld Y= Editor. Wanneer u<br />
teruggaat naar het scherm Graph en op … drukt om de kromme te<br />
volgen:<br />
¦ verschijnt de cursor op de middelste x-waarde als het scherm<br />
opnieuw getekend is door Smart Graph.<br />
¦ verschijnt de cursor op zijn vorige positie (waar hij stond voordat<br />
u de andere toepassing opende) indien Smart Graph het scherm<br />
niet opnieuw heeft getekend.
Zooms gebruiken om een grafiek te onderzoeken<br />
Overzicht <strong>van</strong> het menu<br />
Zoom<br />
Opmerking: als u een<br />
Zoom werktuig kiest in<br />
Y=Editor of Window Editor,<br />
geeft de TI-92 automatisch<br />
het scherm Graph weer.<br />
Opmerking: Δx en Δy zijn<br />
de afstanden <strong>van</strong> het<br />
middelpunt <strong>van</strong> een pixel<br />
tot het middelpunt <strong>van</strong> de<br />
volgende pixel.<br />
<strong>Het</strong> werkbalkmenu „ Zoom beschikt over verschillende<br />
werktuigen waarmee u het weergavevenster kunt veranderen. U<br />
kunt een weergavevenster ook opslaan om het later te gebruiken.<br />
Druk op „ in de Y= Editor, Window Editor, of het scherm Graph.<br />
De procedures voor het gebruik <strong>van</strong><br />
ZoomBox, ZoomIn, ZoomOut, ZoomStd,<br />
Memory, en SetFactors worden<br />
verderop in dit deel beschreven.<br />
Zie voor meer informatie over de<br />
andere opties bijlage A.<br />
Zoom<br />
werktuig Omschrijving<br />
ZoomBox Hiermee kunt u een box tekenen en op deze box inzoomen.<br />
ZoomIn,<br />
ZoomOut<br />
Hiermee kunt u een punt kiezen en in- en uitzoomen<br />
met de factor die is vastgelegd in SetFactors.<br />
ZoomDec Stelt Δx en Δy in op .1, en centreert de oorsprong.<br />
ZoomSqr Past de venstervariabelen aan, zodat een vierkant of<br />
een cirkel met de juiste verhoudingen wordt getoond<br />
(en niet als een rechthoek of ellips).<br />
ZoomStd Stelt de venstervariabelen in op de standaardinstellingen.<br />
xmin = ë10 ymin = ë10 xres = 2<br />
xmax = 10 ymax = 10<br />
xscl = 1 yscl = 1<br />
ZoomTrig Stelt de venstervariabelen in op voorgeprogrammeerde<br />
waarden die vaak geschikt zijn voor het afbeelden <strong>van</strong><br />
goniometrische <strong>functies</strong>. Centreert de oorsprong en<br />
voert de volgende instelling uit:<br />
Δx = p/24 (,130899... radialen ymin = ë4<br />
of 7,5 graden) ymax = 4<br />
xscl = p/2 (1,570796... radialen<br />
of 90 graden)<br />
yscl = 0.5<br />
ZoomInt Hiermee kunt een u een nieuw middelpunt instellen.<br />
Vervolgens worden Δx en Δy ingesteld op 1 en xscl en<br />
yscl op 10.<br />
ZoomData Past de venstervariabelen aan zodat alle geselecteerde<br />
statistische plots weergegeven kunnen worden. Zie<br />
hoofdstuk 9.<br />
ZoomFit Past het weergavevenster aan voor weergave <strong>van</strong> het<br />
volledige bereik <strong>van</strong> afhankelijke variabele waarden<br />
voor de geselecteerde <strong>functies</strong>. In de functie modus<br />
worden hierdoor de actieve xmin en xmax behouden en<br />
worden ymin en ymax aangepast.<br />
Memory Hiermee kunt u instellingen <strong>van</strong> venstervariabelen opslaan<br />
voor een persoonlijk aangepast weergavevenster.<br />
SetFactors Hier kunt u Zoom factoren voor ZoomIn en ZoomOut<br />
instellen.<br />
<strong>Hoofdstuk</strong> <strong>3.</strong> <strong>Het</strong> <strong>plotten</strong> <strong>van</strong> <strong>functies</strong> 59
Zooms gebruiken om een grafiek te onderzoeken (Vervolg)<br />
Inzoomen met een<br />
Zoom-box<br />
Tip: om de cursor over<br />
grotere afstanden te<br />
verplaatsen gebruikt u<br />
2 B, 2 D, etc.<br />
Tip: u kunt ZoomBox sluiten<br />
door op N te drukken<br />
voordat u op ¸ drukt.<br />
In- en uitzoomen op een<br />
punt<br />
60 <strong>Hoofdstuk</strong> <strong>3.</strong> <strong>Het</strong> <strong>plotten</strong> <strong>van</strong> <strong>functies</strong><br />
1. In het menu „ Zoom kiest u 1:ZoomBox.<br />
Op het scherm verschijnt de vraag 1st Corner?<br />
2. Verplaats de cursor naar één <strong>van</strong> de hoeken <strong>van</strong> de box die u wilt<br />
definiëren, en druk op ¸.<br />
y1(x)=2øsin(x)<br />
De cursor verandert in een<br />
klein vierkantje, en op het<br />
scherm verschijnt de vraag<br />
2nd Corner?<br />
<strong>3.</strong> Verplaats de cursor naar de<br />
tegenoverliggende hoek <strong>van</strong><br />
de zoom-box.<br />
Wanneer u de cursor<br />
verplaatst, rekt de box mee.<br />
4. Wanneer u het gebied, waarop<br />
u wilt inzoomen, heeft<br />
afgebakend, drukt u op ¸.<br />
<strong>Het</strong> scherm Graph toont het<br />
ingezoomde gebied.<br />
1. In het „ Zoom menu, kiest u<br />
2:ZoomIn of 3:ZoomOut.<br />
Er verschijnt een cursor, en<br />
op het scherm verschijnt de<br />
vraag New Center?<br />
2. Verplaats de cursor naar het<br />
punt waarop u wilt in- of<br />
uitzoomen en druk op ¸.<br />
De TI-92 past de<br />
venstervariabelen aan<br />
overeenkomstig de zoomfactoren<br />
die zijn ingesteld in<br />
SetFactors.<br />
¦ Voor ZoomIn, worden de x-variabelen gedeeld door xFact, en<br />
worden de y variabelen gedeeld door yFact.<br />
nieuwe xmin = xmin<br />
, etc.<br />
xFact<br />
¦ Voor ZoomOut, worden de x-variabelen vermenigvuldigd met<br />
xFact, en de y -variabelen met yFact.<br />
nieuwe xmin = xmin ù xFact , etc.
Zoom-factoren<br />
veranderen<br />
Tip: om het menu te sluiten<br />
zonder veranderingen op te<br />
slaan, drukt u op N.<br />
Een weergavevenster<br />
opslaan of opvragen<br />
Opmerking: u kunt slechts<br />
één set venstervariabelen<br />
tegelijk opslaan. Wanneer u<br />
een nieuwe set opslaat,<br />
wordt de oude set<br />
overschreven.<br />
<strong>Het</strong> standaard<br />
weergavevenster<br />
herstellen<br />
De zoom-factoren bepalen de vergroting en de verkleining die<br />
worden toegepast in ZoomIn en ZoomOut.<br />
1. In het „ Zoom menu kiest u C:SetFactors om het dialoogvenster<br />
ZOOM FACTORS weer te geven.<br />
De zoom-factoren moeten ‚ 1<br />
zijn, maar het hoeven geen<br />
gehele getallen te zijn. De<br />
standaardinstelling is 4.<br />
2. Markeer de waarde die u wilt veranderen met D en C. Ga dan<br />
als volgt te werk.<br />
¦ Typ de nieuwe waarde. De oude waarde wordt automatisch<br />
gewist wanneer u begint te typen.<br />
— of —<br />
¦ Druk op A of op B om de markering te verwijderen en<br />
bewerk daarna de oude waarde.<br />
<strong>3.</strong> Druk op ¸ (nadat u in een invoervenster heeft getypt moet u<br />
twee maal op ¸ drukken) om veranderingen op te slaan en<br />
het dialoogvenster te sluiten.<br />
Nadat u verschillende Zoom-werktuigen heeft gebruikt kan het<br />
voorkomen dat u terug wilt keren naar een vorig weergavevenster, of<br />
dat u het actieve weergavevenster wilt opslaan.<br />
1. In het menu „ Zoom kiest u<br />
B:Memory om zijn submenu weer<br />
te geven.<br />
2. Kies de gewenste optie.<br />
Selectie Doel<br />
1:ZoomPrev Terugkeren naar het weergavevenster dat werd<br />
weergegeven voor de vorige zoom.<br />
2:ZoomSto <strong>Het</strong> actieve weergavevenster opslaan. (De actieve<br />
venstervariabele-waarden worden toegekend aan<br />
de systeemvariabelen zxmin, zxmax, etc.)<br />
3:ZoomRcl <strong>Het</strong> weergavevenster opvragen dat als laatste<br />
werd opgeslagen met ZoomSto.<br />
<strong>Het</strong> is altijd mogelijk de venstervariabelen weer in te stellen met hun<br />
standaardwaarden.<br />
In het „ Zoom menu kiest u 6:ZoomStd<br />
.<br />
<strong>Hoofdstuk</strong> <strong>3.</strong> <strong>Het</strong> <strong>plotten</strong> <strong>van</strong> <strong>functies</strong> 61
Math werktuigen gebruiken om <strong>functies</strong> te analyseren<br />
Overzicht <strong>van</strong> het menu<br />
Math<br />
Opmerking: voor resultaten<br />
in het menu Math, worden<br />
de cursorcoördinaten<br />
opgeslagen in de systeemvariabelen<br />
xc en yc (rc en qc<br />
als u poolcoördinaten<br />
gebruikt). Afgeleiden,<br />
integralen, afstanden etc.,<br />
worden toegekend aan de<br />
systeemvariabele sysMath.<br />
62 <strong>Hoofdstuk</strong> <strong>3.</strong> <strong>Het</strong> <strong>plotten</strong> <strong>van</strong> <strong>functies</strong><br />
Op het scherm Graph beschikt het werkbalkmenu ‡ Math<br />
over verschillende werktuigen die u helpen bij het analyseren<br />
<strong>van</strong> geplotte <strong>functies</strong>.<br />
Druk op ‡ <strong>van</strong> het scherm Graph.<br />
Math werktuig Omschrijving<br />
Value Berekent een geselecteerde y(x) functie voor een<br />
gespecificeerde x-waarde.<br />
Zero,<br />
Minimum,<br />
Maximum<br />
In het submenu Derivatives is<br />
alleen dy/dx beschikbaar in de<br />
functie modus. De andere<br />
afgeleiden zijn beschikbaar voor<br />
andere grafische modi (met<br />
parameters, met<br />
poolcoördinaten, etc.).<br />
Zoekt een nulpunt (snijpunt met de x-as, minimumof<br />
maximumpunt binnen een interval.<br />
Intersection Zoekt het snijpunt <strong>van</strong> twee <strong>functies</strong>.<br />
Derivatives Zoekt de afgeleide (richtingscoëfficiënt in een punt).<br />
‰f(x)dx Zoekt de benaderende numerieke integraal over een<br />
interval.<br />
Inflection Zoekt het buigpunt <strong>van</strong> een kromme, waar zijn<br />
tweede afgeleide <strong>van</strong> teken wisselt (waar de kromme<br />
<strong>van</strong> concaviteit wisselt).<br />
Distance Tekent en meet een lijnstuk tussen twee punten op<br />
dezelfde functie of op twee verschillende <strong>functies</strong>.<br />
Tangent Tekent een raaklijn in een punt en geeft zijn<br />
vergelijking weer.<br />
Arc Zoekt de booglengte tussen twee punten langs een<br />
kromme.<br />
Shade Is afhankelijk <strong>van</strong> het aantal geplotte <strong>functies</strong>.<br />
¦ Indien er slechts één functie is geplot, wordt het<br />
gebied <strong>van</strong> de functie boven of onder de x-as<br />
gearceerd.<br />
¦ Indien er twee of meer <strong>functies</strong> zijn geplot, wordt<br />
het gebied tussen twee <strong>functies</strong> binnen een<br />
interval gearceerd.
y(x) vinden voor een<br />
specifiek punt<br />
Tip: u kunt ook<br />
functiecoördinaten<br />
weergeven door de functie<br />
te volgen (…), door een xwaarde<br />
te typen en op<br />
¸ te drukken.<br />
Een nulpunt, minimum of<br />
maximum zoeken binnen<br />
een interval<br />
Tip: het typen <strong>van</strong> xwaarden<br />
is een snelle<br />
manier om grenzen in te<br />
stellen.<br />
<strong>Het</strong> snijpunt <strong>van</strong> twee<br />
<strong>functies</strong> binnen een<br />
interval zoeken<br />
1. Op het scherm Graph drukt u op ‡ en kiest u 1:Value.<br />
2. Typ de x-waarde, dit moet een reële waarde zijn tussen xmin en<br />
xmax. De waarde mag een uitdrukking zijn.<br />
y1(x)=1.25xùcos(x)<br />
<strong>3.</strong> Druk op ¸.<br />
De cursor verspringt naar die<br />
x-waarde <strong>van</strong> de eerste functie<br />
die is geselecteerd in<br />
Y= Editor, en de coördinaten<br />
er<strong>van</strong> worden weergegeven.<br />
4. Druk op D of op C om de cursor te laten verspringen tussen<br />
<strong>functies</strong> op de ingevoerde x-waarde. De bijbehorende y-waarde<br />
wordt weergegeven.<br />
Opmerking: Als u op A of op B drukt, verschijnt de vrij<br />
beweegbare cursor. <strong>Het</strong> kan zijn dat u er niet in slaagt hem terug<br />
naar de ingevoerde x-waarde te brengen.<br />
1. Op het scherm Graph drukt u ‡ en kiest u 2:Zero, 3:Minimum, of<br />
4:Maximum.<br />
2. Gebruik zo nodig D en C om de gewenste functie te selecteren.<br />
<strong>3.</strong> Bepaal de ondergrens voor x. Gebruik A en B om de cursor te<br />
verplaatsen naar de ondergrens of typ de x-waarde.<br />
4. Druk op ¸. De ondergrens wordt aangegeven met een 4<br />
bovenin het scherm.<br />
5. Bepaal de bovengrens en druk<br />
op ¸.<br />
De cursor verspringt naar de<br />
oplossing en de coördinaten<br />
hier<strong>van</strong> worden weergegeven.<br />
1. Op het scherm Graph drukt u op ‡ en kiest u 5:Intersection.<br />
2. Selecteer de eerste functie. Gebruik hiervoor zo nodig D of C en<br />
druk op ¸. De cursor verspringt naar de volgende afgebeelde<br />
functie.<br />
<strong>3.</strong> Selecteer de tweede functie en druk op ¸.<br />
4. Bepaal de ondergrens voor x. Gebruik A en B om de cursor naar<br />
de ondergrens te verplaatsen of typ de gewenste x-waarde.<br />
5. Druk op ¸. De ondergrens wordt aangegeven met een 4<br />
bovenin het scherm.<br />
6. Bepaal de bovengrens en druk<br />
y2(x)=2xì7<br />
op ¸.<br />
De cursor verspringt naar het<br />
snijpunt en de coördinaten<br />
hier<strong>van</strong> worden weergegeven.<br />
<strong>Hoofdstuk</strong> <strong>3.</strong> <strong>Het</strong> <strong>plotten</strong> <strong>van</strong> <strong>functies</strong> 63
Math werktuigen gebruiken om <strong>functies</strong> te analyseren (Vervolg)<br />
De afgeleide (richtingscoëfficiënt<br />
<strong>van</strong> de<br />
raaklijn) in een punt<br />
zoeken<br />
De numerieke integraal<br />
over een interval zoeken<br />
Tip: het typen <strong>van</strong> x-waarde<br />
is een snelle manier om de<br />
grenzen te bepalen.<br />
Tip: om het gearceerde<br />
gebied te wissen drukt u op<br />
† (ReGraph).<br />
Een buigpunt zoeken<br />
binnen een interval<br />
64 <strong>Hoofdstuk</strong> <strong>3.</strong> <strong>Het</strong> <strong>plotten</strong> <strong>van</strong> <strong>functies</strong><br />
1. Op het scherm Graph drukt u op ‡ en kiest u 6:Derivatives. Kies<br />
vervolgens 1:dy/dx in het submenu.<br />
2. Gebruik zo nodig D en C om de gewenste functie te selecteren.<br />
<strong>3.</strong> Bepaal het punt waar de<br />
afgeleide moet worden<br />
berekend. Verplaats de<br />
cursor naar het punt of typ<br />
de x-waarde.<br />
4. Druk op ¸.<br />
De waarde <strong>van</strong> de afgeleide<br />
in het betreffende punt wordt<br />
getoond.<br />
1. Op het scherm Graph drukt u op ‡ en kiest u 7:‰f(x)dx.<br />
2. Gebruik zo nodig D en C om de gewenste functie te selecteren.<br />
<strong>3.</strong> Bepaal de ondergrens voor x. Verplaats de cursor naar de<br />
ondergrens met A en Bof typ de x-waarde.<br />
4. Druk op ¸. De ondergrens wordt aangegeven met een 4<br />
bovenin het scherm .<br />
5. Bepaal de bovengrens en druk<br />
op ¸.<br />
<strong>Het</strong> interval wordt gearceerd<br />
en de benaderende numerieke<br />
integraal wordt getoond.<br />
1. Op het scherm Graph drukt u op ‡ en kiest u 8:Inflection.<br />
2. Gebruik zo nodig D en C om de gewenste functie te kiezen.<br />
<strong>3.</strong> Bepaal de ondergrens voor x. Verplaats de cursor naar de<br />
ondergrens met A en B of typ de x-waarde.<br />
4. Druk op ¸. De ondergrens wordt aangegeven met een 4<br />
bovenin het scherm.<br />
5. Bepaal de bovengrens en druk<br />
op ¸.<br />
De cursor verspringt naar het<br />
buigpunt (als dat er is) binnen<br />
het interval en de coördinaten<br />
<strong>van</strong> het buigpunt worden<br />
getoond.
De afstand tussen twee<br />
punten zoeken<br />
Een raaklijn trekken<br />
Tip: om een getekende<br />
raaklijn te wissen, drukt u op<br />
† (ReGraph).<br />
Een booglengte<br />
berekenen<br />
1. Op het scherm Graph drukt u op ‡en kiest u 9:Distance.<br />
2. Gebruik zo nodig D en C om de functie voor het eerste punt te<br />
selecteren.<br />
<strong>3.</strong> Bepaal het eerste punt. Verplaats de cursor naar het punt met A<br />
of B of typ de x-waarde.<br />
4. Druk op ¸. <strong>Het</strong> punt wordt aangegeven met een + .<br />
5. Indien het tweede punt zich op een andere functie bevindt,<br />
gebruikt u D en C om de functie te selecteren.<br />
6. Bepaal het tweede punt. (Indien u de cursor gebruikt om het punt<br />
te bepalen, wordt een lijn getrokken terwijl u de cursor beweegt.)<br />
7. Druk op ¸.<br />
De afstand tussen de twee<br />
punten wordt getoond, samen<br />
met de verbindingslijn.<br />
1. Op het scherm Graph drukt u op ‡ en kiest u A:Tangent.<br />
2. Gebruik zo nodig D en C om de gewenste functie te selecteren.<br />
<strong>3.</strong> Bepaal het raakpunt.<br />
Verplaats de cursor naar het<br />
punt of typ de x-waarde.<br />
4. Druk op ¸.<br />
De raaklijn wordt getekend<br />
en zijn vergelijking wordt<br />
getoond.<br />
1. Op het scherm Graph drukt u op ‡ en kiest u B:Arc.<br />
2. Gebruik zo nodig D en C om de gewenste functie te selecteren.<br />
<strong>3.</strong> Bepaal het eerste punt <strong>van</strong> de boog. Verplaats de cursor met A of<br />
met B of typ de x-waarde.<br />
4. Druk op ¸. <strong>Het</strong> eerste punt wordt aangegeven met een +.<br />
5. Bepaal het tweede punt en<br />
druk op ¸.<br />
Een + geeft het tweede punt<br />
aan en de booglengte wordt<br />
getoond.<br />
<strong>Hoofdstuk</strong> <strong>3.</strong> <strong>Het</strong> <strong>plotten</strong> <strong>van</strong> <strong>functies</strong> 65
Math werktuigen gebruiken om <strong>functies</strong> te analyseren (Vervolg)<br />
<strong>Het</strong> gebied tussen een<br />
functie en de x-as<br />
arceren<br />
Opmerking: indien u niet op<br />
A of B drukt of een xwaarde<br />
typt wanneer u de<br />
onder- en bovengrens<br />
bepaalt, zullen xmin en<br />
xmax gebruikt worden als<br />
respectievelijk de onder- en<br />
bovengrens.<br />
Tip: om het gearceerde<br />
gebied te wissen drukt u op<br />
† (ReGraph).<br />
<strong>Het</strong> gebied tussen twee<br />
<strong>functies</strong> binnen een<br />
interval arceren<br />
Opmerking: indien u niet op<br />
A of B drukt of een xwaarde<br />
typt wanneer u de<br />
onder- en bovengrens<br />
bepaalt, zullen xmin en<br />
xmax gebruikt worden als<br />
respectievelijk de onder- en<br />
bovengrens.<br />
Tip: om het gearceerde<br />
gebied te wissen, drukt u op<br />
† (ReGraph).<br />
66 <strong>Hoofdstuk</strong> <strong>3.</strong> <strong>Het</strong> <strong>plotten</strong> <strong>van</strong> <strong>functies</strong><br />
U moet slechts één geplotte functie hebben. Indien u twee of meer<br />
<strong>functies</strong> plot, arceert u met Shade het gebied tussen de twee <strong>functies</strong>.<br />
1. Op het scherm Graph drukt u op ‡ en kiest u C:Shade. Op het<br />
scherm verschijnt de vraag Above X axis?<br />
2. Kies één <strong>van</strong> de volgende mogelijkheden. Om het functiegebied te<br />
arceren drukt u op:<br />
¦ ¸ voor arcering boven de x-as.<br />
¦ N voor arcering onder de x-as.<br />
<strong>3.</strong> Bepaal de ondergrens voor x. Verplaats de cursor naar de<br />
ondergrens met A en B of typ de x-waarde.<br />
4. Druk op ¸. De ondergrens wordt aangegeven met een 4<br />
bovenin het scherm.<br />
5. Bepaal de bovengrens en<br />
druk op ¸.<br />
<strong>Het</strong> begrensde gebied wordt<br />
gearceerd.<br />
U moet tenminste twee grafieken hebben geplot. Als u slechts één<br />
functie hebt geplot, arceert u met Shade het gebied tussen de functie<br />
en de x-as.<br />
1. Op het scherm Graph drukt u op ‡ en kiest u C:Shade. Op het<br />
scherm verschijnt de vraag Above?<br />
2. Gebruik zo nodig D of C om een functie te selecteren. (Arcering<br />
vindt plaats boven deze functie.)<br />
<strong>3.</strong> Druk op ¸. De cursor springt naar de volgende geplotte<br />
functie, en op het scherm verschijnt de vraag Below?<br />
4. Gebruik zo nodig D of C om een andere functie te selecteren.<br />
(Arcering vindt plaats onder deze functie.)<br />
5. Druk op ¸.<br />
6. Bepaal de ondergrens voor x. Verplaats de cursor naar de<br />
ondergrens met A en B of typ de x-waarde.<br />
7. Druk op ¸. De ondergrens wordt aangegeven met een 4<br />
bovenin het scherm.<br />
8. Bepaal de bovengrens en druk<br />
op ¸.<br />
<strong>Het</strong> begrensde gebied wordt<br />
gearceerd.<br />
Onder de<br />
functie<br />
Boven de<br />
functie