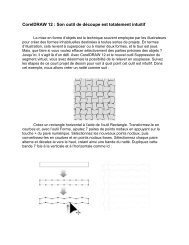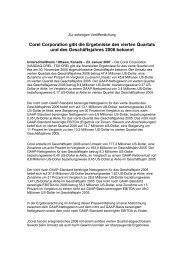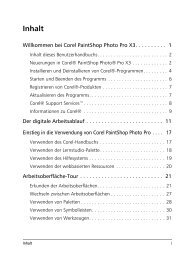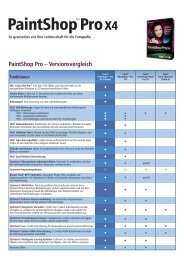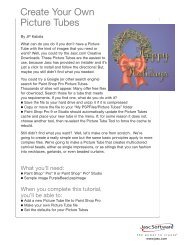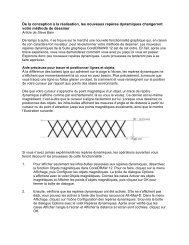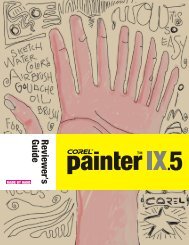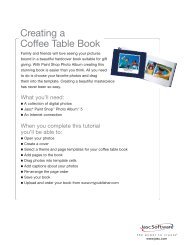Corel VideoStudio Pro X4 Reviewer's Guide (NL) - Corel Corporation
Corel VideoStudio Pro X4 Reviewer's Guide (NL) - Corel Corporation
Corel VideoStudio Pro X4 Reviewer's Guide (NL) - Corel Corporation
Create successful ePaper yourself
Turn your PDF publications into a flip-book with our unique Google optimized e-Paper software.
Naslaggids
Inhoud<br />
1 | Inleiding tot <strong>Corel</strong> <strong>VideoStudio</strong> <strong>Pro</strong> <strong>X4</strong> .........................1<br />
2 | Waaruit bestaat het pakket?..........................................3<br />
3 | Belangrijkste functies.....................................................5<br />
Eenvoudige stappen naar professioneel ogende films ................................5<br />
Uw visie op elk soort scherm ......................................................................9<br />
Uiterst krachtige videobewerking .............................................................15<br />
Overal delen en vertonen..........................................................................16
Inleiding tot <strong>Corel</strong> ® <strong>VideoStudio</strong> ® <strong>Pro</strong> <strong>X4</strong><br />
<strong>Corel</strong> ® <strong>VideoStudio</strong> ® <strong>Pro</strong> <strong>X4</strong> neemt alle obstakels<br />
weg voor videobewerking voor de<br />
consumentenmarkt, en biedt een groot scala aan<br />
functies, fantastische snelheid en gemakkelijke<br />
manieren om uw leven op het scherm te brengen.<br />
Deze krachtige videobewerkingsomgeving vormt<br />
een combinatie van een gemakkelijke interface in 3<br />
stappen, een groot aanbod aan intuïtieve creatieve<br />
effecten en een geïntegreerde oplossing voor het<br />
branden van disks en produceren van menu’s.<br />
Eenvoudige stappen naar<br />
professioneel ogende films<br />
Met <strong>VideoStudio</strong> <strong>Pro</strong> <strong>X4</strong> wordt video bewerken echt<br />
kinderspel. De overzichtelijke werkruimte is makkelijk<br />
genoeg voor beginners, maar ook krachtig genoeg<br />
voor technische onderlegde hobbyisten. Met<br />
eenvoudige stappen doorloopt u snel de basisfuncties,<br />
met een groot aantal effecten, menusjablonen,<br />
geluiden, titels en overgangen om uw creativiteit aan<br />
te wakkeren.<br />
Met de toegewijde stap Vastleggen is het een fluitje<br />
van een cent om uw media te downloaden van<br />
digitale spiegelreflexcamera’s, DV en HDV -<br />
camcorders en andere mobiele apparaten. Daarnaast<br />
kunt u met de Bibliotheek met groot gemak foto’s,<br />
videofragmenten en audiobestanden indelen, zodat<br />
u zich helemaal kunt richten op het verhaal dat u wilt<br />
vertellen.<br />
Uw visie op elk soort scherm<br />
U zult versteld staan van de snelheid waarmee u een<br />
idee kunt omzetten in een pakkende film. Met de<br />
gemakkelijke tijdlijn kunt u video’s snel en eenvoudig<br />
samenstellen, en kunt u bovendien geanimeerde<br />
titels, vrijwel onbeperkte creatieve effecten en achtergrondmuziek<br />
of een commentaarstem toevoegen.<br />
Met de nieuwe Stop Motion-gereedschappen kunnen<br />
gebruikers echt plezier beleven aan animatie en het<br />
kind in zich naar boven laten komen, of het nu om<br />
een ouder gaat die een video voor het hele gezin<br />
maakt, een onderwijzer die een educatieve oefenvideo<br />
maakt of een tiener die online indruk wil maken op<br />
zijn of haar vrienden. En dankzij de nieuwe Time<br />
Lapse-effecten (Tijdsverloop) kan iedereen fantastische<br />
beelden maken van zich geleidelijk ontwikkelende<br />
gebeurtenissen, zoals de ondergaande zon of<br />
bewegende wolken.<br />
Uiterst krachtige videobewerking<br />
<strong>VideoStudio</strong> <strong>Pro</strong> <strong>X4</strong> is ontwikkeld voor de meest<br />
recente chipsets van Intel ® en AMD, zodat u nooit<br />
hoeft te wachten als u creatief aan de slag bent. Met<br />
de plug-and-play-ondersteuning voor HD-camera’s en<br />
indelingen als H.264 en AVCHD hebt u probleemloos<br />
toegang tot media, wat voor apparaat u ook gebruikt.<br />
En met Smart <strong>Pro</strong>xy-bewerking kunt u snel en zonder<br />
steeds te moeten wachten HD-video’s samenstellen<br />
zonder dat u de bronnen op uw pc overbelast.<br />
Overal delen en vertonen<br />
Wilt u uw première wereldwijd maken? Met<br />
<strong>VideoStudio</strong> <strong>Pro</strong> <strong>X4</strong> is het een makkie om uw film te<br />
vertonen aan een zeer uiteenlopend publiek, zoals kijkers<br />
op een iPhone of andere mobiele apparaten, sociale<br />
media-sites, gamesconsoles of disk players en tv. U kunt<br />
probleemloos dvd’s, AVCHD-, BD-J- of Blu-ray -disks<br />
branden, compleet met functies voor menunavigatie. U<br />
kunt zelfs 3D-videobestanden op disk branden. En:<br />
<strong>VideoStudio</strong> <strong>Pro</strong> <strong>X4</strong> biedt voorinstellingen voor het<br />
rechtstreeks uploaden naar Facebook ® , Flickr ® , Vimeo ®<br />
en YouTube - in SD, HD, en zelfs 3D.<br />
Handleiding voor de recensent [ 1 ]
Waaruit bestaat het pakket?<br />
Hoofdtoepassing<br />
• <strong>Corel</strong> ® <strong>VideoStudio</strong> ® <strong>Pro</strong> <strong>X4</strong>: Met deze<br />
krachtige videobewerkingsomgeving worden<br />
de obstakels weggenomen die normaal<br />
gesproken bestonden voor digitale<br />
videobewerking, dankzij een eenvoudige<br />
interface in 3 stappen, een groot scala aan<br />
creatieve effecten en een ingebouwde<br />
oplossing voor het branden van disks en het<br />
produceren van menu’s.<br />
Ondersteunende toepassingen en<br />
inhoud<br />
• Wizard DV-naar-DVD: Met de wizard DVnaar-DVD<br />
kunnen gebruikers video vastleggen<br />
van een DV-camcorder, hier een<br />
themasjabloon aan toevoegen en het project<br />
vervolgens rechtstreeks op dvd branden.<br />
• NewBlue ® FX: Een groot aantal geanimeerde<br />
NewBlueFX-effecten is rechtstreeks<br />
ingebouwd in <strong>VideoStudio</strong> <strong>Pro</strong> <strong>X4</strong>, zodat u<br />
uw videofragmenten kunt aanpassen.<br />
• SmartSound ® : Dankzij de geïntegreerde<br />
SmartSound-audio kunt u gemakkelijk<br />
fantastische soundtracks samenstellen, met<br />
geluidseffecten, een commentaarstem of<br />
prachtige sfeermuziek.<br />
• 3D-bril<br />
Minimale systeemvereisten<br />
• Microsoft ® Windows ® 7, Windows Vista ® ,<br />
Windows ® XP, met de meest recente<br />
servicepacks geïnstalleerd (32-bits of 64-bits<br />
versie)<br />
• Intel ® Core Duo 1,83 GHz, AMD Dual-Core<br />
2,0 GHz of sneller aanbevolen<br />
• 1 GB RAM (2 GB of meer aanbevolen)<br />
• 128 MB VGA VRAM of beter (256 MB of<br />
meer aanbevolen)<br />
• 3 GB vrije ruimte op de harde schijf<br />
• Minimale schermresolutie: 1024 x 768<br />
• Met Windows ® compatibele geluidskaart<br />
• Met Windows ® compatibel dvd-romstation<br />
voor installatie<br />
• Recordable Blu-ray-station vereist voor het<br />
maken van Blu-ray-disks<br />
• Internetverbinding vereist voor onlineonderdelen<br />
en studielessen op video<br />
Ondersteuning voor invoer-/<br />
uitvoerapparatuur<br />
• 1394 FireWire ® -kaarten voor gebruik in<br />
combinatie met DV-/D8-/HDV-camcorders<br />
• Ondersteuning voor met OHCI compatibele<br />
IEEE-1394<br />
• USB Video Class (UVC) DV-camera's<br />
• Analoge vastlegkaarten voor analoge<br />
camcorders (VFW- en WDM-ondersteuning<br />
voor Windows XP en Broadcast Driver<br />
Architecture-ondersteuning voor Windows<br />
Vista en Windows 7)<br />
Handleiding voor de recensent [ 3 ]
• Analoge en digitale apparatuur voor het<br />
opnemen van tv (Broadcast Driver<br />
Architecture-ondersteuning)<br />
• USB-vastlegapparaten: webcamera’s en<br />
camcorders met disk/geheugen/harde schijf<br />
• Met Windows compatibel Blu-ray-, dvd-r/rw-,<br />
dvd+r/rw-, dvd-ram- of cd-r/rw-station<br />
• Apple ® iPhone , iPad ® , iPod classic ® met<br />
video, iPod touch ® , Sony ® PlayStation<br />
Portable ® , Pocket PC, smartphones<br />
Ondersteuning voor invoerindelingen<br />
• Video: AVI, MPEG-1, MPEG-2, AVCHD ,<br />
MPEG-4, H.264, BDMV, DV, HDV , DivX ® ,<br />
QuickTime ® , RealVideo ® , Windows Media ®<br />
Format, MOD (JVC ® MOD-indeling), M2TS,<br />
M2T, TOD, 3GPP, 3GPP2<br />
• Audio: Dolby ® Digital Stereo, Dolby ® Digital<br />
5.1, MP3, MPA, WAV, QuickTime, Windows<br />
Media ® Audio<br />
• Afbeeldingen: BMP, CLP, CUR, EPS, FAX,<br />
FPX, GIF, ICO, IFF, IMG, J2K, JP2, JPC, JPG,<br />
PCD, PCT, PCX, PIC, PNG, PSD, PSPImage, PXR,<br />
RAS, RAW, SCT, SHG, TGA, TIF, UFO, UFP,<br />
WMF<br />
• Schijven: Dvd, video-cd (VCD), super videocd<br />
(SVCD)<br />
Ondersteuning voor<br />
uitvoerindelingen<br />
• Video: AVI, MPEG-2, AVCHD, MPEG-4,<br />
H.264, BDMV, HDV, QuickTime, RealVideo,<br />
Windows Media Format, 3GPP, 3GPP2, FLV<br />
• Audio: Dolby Digital Stereo, Dolby Digital<br />
5.1, MPA, WAV, QuickTime, Windows Media<br />
Audio, Ogg Vorbis<br />
• Afbeeldingen: BMP, JPG<br />
• Schijven: Dvd (DVD-Video/DVD-VR/AVCHD)<br />
Blu-ray Disc (BDMV)<br />
• Media: Cd-r/rw, dvd-r/rw, dvd+r/rw, dvd-r<br />
Dual Layer, dvd+r Double Layer, BD-R/RE<br />
[ 4 ] Handleiding voor de recensent
Belangrijkste functies<br />
Bij het ontwikkelen van <strong>VideoStudio</strong> <strong>Pro</strong> <strong>X4</strong><br />
hebben we ons gericht op vier hoofdgebieden die<br />
volgens onze gebruikers van essentieel belang zijn<br />
bij videobewerking:<br />
• eenvoudige stappen naar professioneel<br />
ogende films,<br />
• hun visie op elk soort scherm,<br />
• uiterst krachtige videobewerking<br />
• en overal delen en vertonen.<br />
Eenvoudige stappen naar<br />
professioneel ogende films<br />
<strong>VideoStudio</strong> <strong>Pro</strong> <strong>X4</strong> biedt een eenvoudige, snelle en<br />
gebruiksvriendelijke manier om videofragmenten om<br />
te zetten in een film. De overzichtelijke werkruimte is<br />
geschikt voor videobewerkers van beginners tot zeer<br />
ervaren gebruikers, en is onderverdeeld in drie<br />
makkelijke stappen: 1-Vastleggen, 2-Bewerken<br />
en 3-Delen.<br />
De stap Vastleggen biedt makkelijke manieren om<br />
media vast te leggen of te laden; de stap Bewerken<br />
biedt een groot aantal videobewerkingsopties en de<br />
stap Delen biedt alle gewenste uitvoeropties om uw<br />
publiek te bereiken. <strong>VideoStudio</strong> <strong>Pro</strong> paart een groot<br />
scala aan functies en effecten aan uitstekende<br />
prestaties en grote stabiliteit, en biedt derhalve een<br />
prettige gebruikservaring voor het hele gezin.<br />
Nieuw! Flexibele werkruimte: Met<br />
<strong>VideoStudio</strong> <strong>Pro</strong> <strong>X4</strong> beschikt u over flexibele opties<br />
om de werkruimte geheel in te delen zoals u dat<br />
wilt. De nieuwe verplaatstbare balken boven in de<br />
drie panelen van elk tabblad kunt u gemakkelijk<br />
loskoppelen door deze te slepen of door erop te<br />
dubbelklikken. Van zwevende panelen kunt u heel<br />
makkelijk het formaat wijzigen, en u kunt deze over<br />
twee monitors verdelen, zodat u het<br />
Voorbeeldvenster, de <strong>Pro</strong>jecttijdlijn en de Bibliotheek<br />
optimaal kunt maximaliseren.<br />
U kunt de werkruimte van <strong>VideoStudio</strong> <strong>Pro</strong> <strong>X4</strong> verdelen over twee monitors.<br />
Handleiding voor de recensent [ 5 ]
Video gemakkelijk ontdekken: Of uw video<br />
nu afkomstig is van een webcam, een DV-tape, een<br />
computer of een mobiel apparaat, met <strong>VideoStudio</strong><br />
<strong>Pro</strong> <strong>X4</strong> beschikt u zoals altijd over makkelijke<br />
manieren om de video van uw camera of een ander<br />
apparaat te halen. Met de speciale stap Vastleggen<br />
beschikt u over alle gewenste opties om die grote<br />
stapel digitale herinneringen te ontsluiten. Sluit een<br />
apparaat aan, kies een optie en u bent klaar om met<br />
het bewerken van uw video te beginnen.<br />
Nieuw! Gebruiksgemak van de Bibliotheek:<br />
<strong>VideoStudio</strong> <strong>Pro</strong> <strong>X4</strong> biedt een veelzijdig en eenvoudig<br />
projectbeheermodel. De Bibliotheek vormt het<br />
centrale punt in elk videobewerkingsproject. Als u de<br />
video hebt vastgelegd, hebt u een opslagplaats nodig<br />
voor het sorteren en selecteren van de fragmenten die<br />
u in uw film wilt gebruiken. Met de Bibliotheek kunt u<br />
een groot aantal media indelen en sorteren,<br />
waaronder audiofragmenten, filters, graphics,<br />
overgangen en videofragmenten.<br />
De Bibliotheek van <strong>VideoStudio</strong> <strong>Pro</strong> <strong>X4</strong> maakt het<br />
nu nog gemakkelijker om precies te vinden wat u<br />
nodig hebt. Er zijn nieuwe pictogrammen<br />
beschikbaar voor het weergeven of verbergen van<br />
videofragmenten, foto’s en geluidsfragmenten, en<br />
het beperken of uitbreiden van inhoud bij het<br />
zoeken naar het juiste filmitem. Met de nieuwe<br />
knop Bladeren opent u Windows Verkenner, zodat<br />
u media kunt zoeken en naar de Bibliotheek slepen.<br />
U kunt nu ook het navigatiepaneel weergeven of<br />
verbergen voor een uitgebreide weergave van alle<br />
beschikbare media. Kies uit een weergave in een<br />
lijst of met behulp van miniaturen en sorteer uw<br />
media op naam, type of datum waarop u deze<br />
hebt toegevoegd. Bovendien kunt u gemakkelijk<br />
specifieke projectbibliotheken maken, zodat u<br />
aan meerdere projecten tegelijk kunt werken,<br />
zonder dat de broninhoud onoverzichtelijk wordt.<br />
<strong>Pro</strong>beer het zelf uit<br />
Een eigen bibliotheek maken en vullen<br />
1 Klik op de stap Bewerken , klik op de<br />
knop Toevoegen in het Bibliotheeknavigatiepaneel<br />
en typ een naam voor de aangepaste<br />
bibliotheek.<br />
2 Klik op de knop Bladeren , ga naar de map<br />
met de media die u wilt gebruiken en sleep<br />
inhoud van Windows Verkenner naar de<br />
Bibliotheek.<br />
[ 6 ] Handleiding voor de recensent<br />
Nieuw! Sjablonen importeren/exporteren:<br />
In <strong>VideoStudio</strong> <strong>Pro</strong> <strong>X4</strong> kunt u nu sjablonen<br />
importeren en projecten exporteren als Rechtstreeks<br />
project-sjablonen. Hierdoor kunt u een consistent<br />
uiterlijk voor uw videoprojecten bereiken en kunt u<br />
sjablonen delen met andere videohobbyisten.<br />
Sjablonen vormen een snelle manier om een<br />
filmstijl, met aftiteling, titels, pan- en zoomeffecten,<br />
soundtracks en meer, toe te passen.<br />
Via de <strong>Corel</strong> ® Gids krijgt u toegang tot gratis te<br />
downloaden mediapacks, waaronder een groot<br />
aantal sjablonen, titels, lettertypen en aanvullende<br />
creatieve en bewerkingsgereedschappen.<br />
U kunt sjablonen maken en delen<br />
met Rechtstreeks project.<br />
<strong>Pro</strong>beer het zelf uit<br />
Een Rechtstreeks project-sjabloon maken<br />
Stel u bent eigenaar van een winkel in<br />
tweedehands gitaren en u maakt een videoblog<br />
om uw nieuwste assortiment aan te prijzen.<br />
U wilt dan natuurlijk dat uw video’s<br />
professioneel en consistent overkomen, en<br />
daarvoor zijn Rechtstreeks project-sjablonen nu<br />
juist ideaal.<br />
U kunt makkelijk een sjabloon maken met een<br />
titelscherm, een audiotrack-overlay en een tijdelijke<br />
aanduiding voor korte tekstbeschrijvingen.<br />
Vervolgens kunt u heel snel video’s maken met<br />
eenzelfde uiterlijk als u nieuwe gitaren wilt<br />
aanprijzen.<br />
1 Open het videoproject dat u als sjabloon wilt<br />
opslaan.
<strong>Pro</strong>beer het zelf uit <strong>Pro</strong>beer het zelf uit<br />
2 Klik op Bestand Als sjabloon opslaan en<br />
klik op Ja als u wordt gevraagd om het project<br />
op te slaan.<br />
3 Typ in het dialoogvenster Opslaan als een naam<br />
voor de sjabloon in het vak Bestandsnaam.<br />
U kunt meer informatie toevoegen, zodat u<br />
sjablonen makkelijk kunt herkennen, door een<br />
Onderwerp en Beschrijving te typen.<br />
4 Klik op Opslaan.<br />
5 Verplaats de schuifregelaar in het<br />
dialoogvenster <strong>Pro</strong>ject exporteren als<br />
sjabloon om de miniatuur te kiezen voor de<br />
sjabloon, controleer het pad en de mapnaam<br />
en klik op OK.<br />
U kunt de sjabloon nu delen met andere<br />
gebruikers, die deze kunnen importeren als<br />
Rechtstreeks project.<br />
Nieuw en verbeterd! <strong>Corel</strong> ® Gids: Deze<br />
unieke bron biedt een grote hoeveelheid handige<br />
informatie, online-Help, productupdates,<br />
invoegtoepassingen, gratis te downloaden<br />
mediapacks, aanvullende betaalde inhoud en<br />
trainingsvideo’s. Via het tabblad Leren hebt u 24<br />
uur per dag en zeven dagen per week toegang<br />
tot de online-Help van de toepassing en hebt u<br />
toegang tot video’s waarmee u gebruikservaring<br />
kunt opdoen op het <strong>Corel</strong>Video-kanaal op Vimeo.<br />
Op het tabblad Meer doen vindt u een collectie<br />
downloadbare sjablonen, titels, lettertypen,<br />
creatieve effecten en bewerkingsgereedschappen.<br />
De <strong>Corel</strong> Gids biedt toegang tot aanvullende<br />
sjablonen en inhoud.<br />
Studielessen op video afspelen<br />
1 Klik in de rechterbovenhoek van het<br />
toepassingsvenster op de knop Help en<br />
productinformatie .<br />
2 Klik in de <strong>Corel</strong> Gids op het tabblad Leren.<br />
U bent nu verbonden met het <strong>Corel</strong>Videokanaal<br />
op Vimeo.<br />
Gebruik de navigatieregelaar aan de rechterkant<br />
om door de beschikbare video’s te bladeren en<br />
klik op een video om deze te selecteren.<br />
Eén fragment bijsnijden: Functies voor het<br />
bijsnijden van video vormen een van de<br />
belangrijkste redenen waarom consumenten<br />
videobewerkingssoftware kopen. Veel gebruikers<br />
willen eenvoudigweg een gedeelte van hun<br />
opnamen kunnen uploaden naar Facebook of<br />
YouTube, en deze zo delen. Met dat doel biedt<br />
<strong>VideoStudio</strong> snelle en makkelijke manieren om<br />
video te splitsen en bij te snijden met de opties van<br />
Eén fragment bijsnijden en Video multi-bijsnijden.<br />
Met het dialoogvenster Eén fragment bijsnijden is<br />
het makkelijk om afzonderlijke fragmenten exact<br />
te selecteren en bij te snijden. U opent het<br />
dialoogvenster door te dubbelklikken op een<br />
fragment in de Bibliotheek.<br />
U kunt videofragmenten gemakkelijk en snel bijsnijden.<br />
<strong>Pro</strong>beer het zelf uit<br />
Eén fragment bijsnijden:<br />
1 Dubbelklik op een fragment in de Bibliotheek.<br />
Handleiding voor de recensent [ 7 ]
<strong>Pro</strong>beer het zelf uit<br />
2 Gebruik het Jogwiel in het dialoogvenster Eén<br />
fragment bijsnijden om een<br />
beginpunt te selecteren en klik op de knop<br />
Inschakelingsmarkering (of druk op F2).<br />
3 Selecteer een eindpunt en klik op de knop<br />
Uitschakelingsmarkering (of druk op F3).<br />
4 Klik op Afspelen om het resultaat te<br />
bekijken (of druk op de spatiebalk).<br />
Als u tevreden bent met het resultaat, klikt u op OK.<br />
Video multi-bijsnijden: Met de functie Multibijsnijden<br />
is het makkelijk om meerdere segmenten te<br />
extraheren uit een videofragment. Dankzij de AccuCuttijdlijn<br />
kunt u nauwkeurig en snel inzoomen op het<br />
exacte frame dat u wilt bijsnijden. U speelt de video af,<br />
klikt op de knop Inschakelingsmarkering om het<br />
beginpunt in te stellen van het bijgesneden fragment,<br />
klikt op de knop Uitschakelingsmarkering om het<br />
eindpunt in te stellen, en u herhaalt de handeling zoveel<br />
keer als nodig is. De bijgesneden fragmenten worden<br />
op de tijdlijn weergegeven, waaruit u ze kunt<br />
verwijderen of opnieuw aanpassen.<br />
Het dialoogvenster Video multi-bijsnijden bevat een<br />
Jogwiel waarmee u snel door de video kunt bladeren,<br />
en een Shuttle-regelaar waarmee u het exacte frame<br />
gemakkelijk kunt vinden. En de Ad-Zapper stelt automatisch<br />
reclameblokken vast in video’s die u van tv hebt<br />
opgenomen, zodat u ze gemakkelijk kunt verwijderen.<br />
Nieuw! Livevoorbeeld voor NewBlue ® : Een<br />
groot aantal geanimeerde NewBlueFX-effecten is<br />
rechtstreeks ingebouwd in <strong>VideoStudio</strong> <strong>Pro</strong> <strong>X4</strong>, zodat<br />
u uw videofragmenten kunt aanpassen. Voor de<br />
NewBlue-effecten is nu een livevoorbeeld beschikbaar<br />
in het voorbeeldvenster van <strong>VideoStudio</strong>, waarmee u<br />
het effect van een filter in real-time kunt weergeven.<br />
<strong>VideoStudio</strong> <strong>Pro</strong> <strong>X4</strong> beschikt zoals altijd over exclusieve<br />
NewBlueFX-filters, zoals Beeld-in-Beeld, waarmee u<br />
beweging kunt toevoegen aan elk beeld-in-beeld<br />
venster, met rotaties, weergave onder een hoek, 3Deffecten<br />
en meer. Met deze filters beschikt u over<br />
grote creatieve opties en kunt u allerlei interessante<br />
video-effecten bereiken, zoals filmintro’s,<br />
titelschermen, menu’s en veel meer.<br />
Andere belangrijke NewBlueFX-filters zijn de<br />
• Detailvergroter voor het versterken van randen<br />
en het benadrukken van detail in een fletse of<br />
wazige scène<br />
[ 8 ] Handleiding voor de recensent<br />
• en Actieve camera voor het simuleren van<br />
bewegingsonscherpte.<br />
Het dialoogvenster NewBlueFX heeft nu een livevoorbeeld.<br />
<strong>Pro</strong>beer het zelf uit<br />
Een beeld-in-beeld effect maken<br />
1 Sleep een videofragment naar de videotrack<br />
op de tijdlijn.<br />
2 Sleep een videofragment naar de<br />
overlaytrack op de tijdlijn.<br />
3 Klik op Instellingen Voorkeuren, klik op het<br />
tabblad Bewerken en schakel het selectievakje<br />
Aanpassen aan scherm gebruiken voor<br />
standaardafmetingen in overlaytrack in.<br />
4 Klik in het Bibliotheeknavigatiepaneel op het<br />
pictogram FX en sleep het filter Beeld-inbeeld<br />
naar de overlaytrack.<br />
5 Klik op de knop Opties , klik op het tabblad<br />
Kenmerk en klik op Masker- & chromatoets.<br />
6 Schakel het selectievakje Overlayopties<br />
selecteren in, kies Masker frame in de<br />
vervolgkeuzelijst Type en kies een maskerframe.<br />
In het voorbeeldvenster kunt u het effect van<br />
het masker op de overlay zien.<br />
7 Klik op de tijdlijn om de overlaytrack te<br />
selecteren, klik op het tabblad Kenmerk en klik<br />
op de knop Filter aanpassen .<br />
8 Klik in het dialoogvenster NewBlue Beeld-inbeeld<br />
op een van de sleutelbeeldpictogrammen<br />
om een animatiestijl te kiezen voor de overlay en<br />
klik op OK.
Uw visie op elk soort scherm<br />
Ontwikkelaars van videobewerkingstoepassingen<br />
hebben eigenlijk altijd een technisch heel<br />
geavanceerde aanpak gekozen, waarin het aantal<br />
functies, hardware-optimalisering en technisch<br />
jargon boven alles telden. <strong>VideoStudio</strong> <strong>Pro</strong> <strong>X4</strong><br />
beschikt weliswaar over snelheid en kracht, maar<br />
blinkt uit dankzij het belangrijkste aspect: eenvoud.<br />
De zeer overzichtelijke werkruimte zorgt ervoor dat<br />
iedereen zijn ideeën voor video’s tot leven kan<br />
brengen op het scherm.<br />
U zult versteld staan van de snelheid waarmee u uw<br />
visie kunt realiseren, en dat met de fantastische<br />
effecten en verbeteringen die professionals toepassen.<br />
En of uw beoogde publiek nu op een mobiel<br />
apparaat, een tv thuis of een beeldscherm met een<br />
internetverbinding kijkt, met <strong>VideoStudio</strong> <strong>Pro</strong> <strong>X4</strong> is<br />
het makkelijker dan ooit om uw kijkers te bereiken.<br />
Nieuw! Titels op overlaytracks: Voor<br />
consumenten die filmproductie als hobby zien, is<br />
het plaatsen van tekst over de video een populair<br />
effect. Ze willen hun film van een professioneel<br />
uiterlijk voorzien met geanimeerde tekst voor<br />
bijvoorbeeld een bruiloftsvideo, met beschrijvende<br />
tekst als uitleg bij een scène in een documentaire of<br />
met een dankwoord aan de ploeg die geholpen<br />
heeft bij de opnamen.<br />
Met <strong>VideoStudio</strong> <strong>Pro</strong> <strong>X4</strong> kunt u nu titels op een<br />
overlaytrack plaatsen, wat betekent dat u<br />
geanimeerde titels achter andere voorwerpen op<br />
het scherm kunt plaatsen. Hierdoor beschikt u over<br />
grotere creatieve flexibiliteit en kunt u diepte en<br />
spanning toevoegen aan uw videoprojecten. Sleep<br />
een stijl uit de Bibliotheek naar een overlaytrack op<br />
de tijdlijn. U kunt zelfs titels toevoegen aan de<br />
hoofdvideotrack en aan het begin of het einde van<br />
een afzonderlijk fragment overgangen toevoegen.<br />
<strong>VideoStudio</strong> <strong>Pro</strong> <strong>X4</strong> wordt geleverd met 27 filters<br />
die specifiek zijn bedoeld voor het verbeteren van<br />
titels en met 64 lettertypen waarmee u altijd het<br />
gewenste uiterlijk voor uw films kunt bereiken.<br />
U kunt meerdere titels toevoegen aan overlaytracks, zodat u grotere diepte en spanning kunt toevoegen aan videoprojecten.<br />
Handleiding voor de recensent [ 9 ]
<strong>Pro</strong>beer het zelf uit<br />
Meerdere titels toevoegen aan een<br />
overlaytrack<br />
1 Sleep een videofragment naar de videotrack<br />
op de tijdlijn.<br />
2 Klik met de rechtermuisknop op de<br />
overlaytrack op de tijdlijn en kies<br />
Trackbeheer in de vervolgkeuzelijst.<br />
3 Schakel in het dialoogvenster Trackbeheer de<br />
selectievakjes in voor Overlaytrack #2 en<br />
Overlaytrack #3 en klik op OK.<br />
4 Klik op de videotrack om het fragment te<br />
selecteren, druk op Ctrl + C en klik op de<br />
eerste overlaytrack.<br />
Het gekopieerde fragment wordt op de<br />
overlaytrack weergegeven.<br />
5 Klik in het Bibliotheeknavigatiepaneel op FX<br />
en sleep Beeld-in-beeld naar het fragment op<br />
de overlaytrack.<br />
Gebruik de grepen van het voorbeeldvenster<br />
om het formaat en de positie van Beeld-inbeeld<br />
in de overlay aan te passen.<br />
6 Klik op Opties , klik op het tabblad<br />
Kenmerk, klik op Masker- & chromatoets<br />
en schakel het selectievakje Overlayopties<br />
selecteren in.<br />
7 Druk op Ctrl + C om het fragment op de<br />
overlaytrack te kopiëren en klik op de derde<br />
overlaytrack.<br />
Gebruik de grepen van het voorbeeldvenster<br />
om het formaat en de positie van Beeld-inbeeld<br />
in de overlay aan te passen.<br />
U kunt deze overlay met een ander tijdsinterval<br />
plaatsen dan de oorspronkelijke video.<br />
8 Klik om de eerste overlaytrack te selecteren,<br />
klik op het pictogram Titel in het<br />
Bibliotheeknavigatiepaneel en dubbelklik in het<br />
voorbeeldvenster om een titel te typen.<br />
Bijvoorbeeld Titel no. 1.<br />
9 Klik op de derde overlaytrack en dubbelklik in<br />
het voorbeeldvenster om een titel te typen.<br />
Bijvoorbeeld Titel no. 2.<br />
Druk op Afspelen om een voorbeeld weer<br />
te geven van de effecten.<br />
[ 10 ] Handleiding voor de recensent<br />
Overlayeffecten op meerdere tracks: U kunt<br />
filters toepassen op overlaytracks met video en<br />
afbeeldingen, waarbij items gemakkelijk kunnen<br />
worden samengevoegd bij het bewerken van uw<br />
videoproducties. U kunt zelfs filters op andere<br />
filters toepassen om unieke en verrassende<br />
effecten te bereiken.<br />
Clip vervangen: Met <strong>VideoStudio</strong> <strong>Pro</strong> <strong>X4</strong> wordt<br />
het gemakkelijk om een videofragment in een<br />
productie te vervangen, en dat zonder de rest van<br />
de video te wijzigen. Een gebruiker hoeft alleen<br />
Ctrl ingedrukt te houden en een nieuw fragment<br />
naar de videotrack te slepen. Met de optie Clip<br />
vervangen wordt het nieuwe segment van exact<br />
dezelfde lengte voorzien als het fragment dat<br />
wordt vervangen. U kunt ook een videofragment<br />
vervangen door een foto of een kleurfragment en<br />
audiofragmenten vervangen.<br />
<strong>Pro</strong>beer het zelf uit<br />
Een fragment vervangen<br />
1 Sleep een videofragment naar de videotrack<br />
op de tijdlijn.<br />
2 Sleep een ander videofragment rechtstreeks<br />
over het eerste fragment op de videotrack.<br />
3 Houd Ctrl ingedrukt terwijl u de<br />
linkermuisknop los laat.<br />
De lengte van het nieuwe fragment wordt<br />
aangepast aan de lengte van het fragment dat<br />
wordt vervangen.
Nieuw! Stop-motionanimatie: Met de nieuwe<br />
gereedschappen voor stop-motionanimatie, kunt u<br />
met <strong>VideoStudio</strong> <strong>Pro</strong> <strong>X4</strong> nu ook levenloze objecten<br />
leven inblazen. Deze klassieke en leuke animatietechniek<br />
is onweerstaanbaar voor filmmakers en<br />
heeft heel wat bekende films en televisieprogramma’s<br />
- zoals Wallace en Gromit - opgeleverd.<br />
Voor zowel ouders als kinderen vormt stopmotion<br />
een fantastische manier om de uren van<br />
een regenachtige dag creatief te vullen. Voor<br />
docenten en studenten is het een uiterst<br />
veelzijdig leerhulpmiddel. U beleeft niet alleen<br />
uren plezier aan deze techniek, maar gebruikt uw<br />
creativiteit, uw vermogen om een verhaal te<br />
vertellen, logisch te denken, een project te<br />
<strong>Pro</strong>beer het zelf uit<br />
plannen, geduld te oefenen en nog veel meer. En<br />
het leuke is: u kunt animeren wat u maar wilt,<br />
kleifiguren, Lego-blokken, poppen en andere<br />
soorten speelgoed.<br />
Met <strong>VideoStudio</strong> <strong>Pro</strong> <strong>X4</strong> kunt u afbeeldingen van<br />
webcams, DV- en HDV-camcorders en van een<br />
digitale spiegelreflexcamera vastleggen. Bij het<br />
vastleggen van de afbeeldingen kunt u in het<br />
venster Stop Motion de belichtingstijd selecteren<br />
voor elke afbeelding, de vastlegresolutie aanpassen<br />
of Automatisch vastleggen kiezen voor het instellen<br />
van automatische tijdsverhogingen. Daarnaast kunt<br />
u met de functie Onion Skin de transparantie van<br />
de nieuw vastgelegde afbeelding en de eerder<br />
vastgelegde afbeelding besturen.<br />
Met het nieuwe gereedschap Stop Motion kunt u urenlang creatief bezig zijn.<br />
Handmatig een stop-motionanimatie<br />
maken<br />
1 Klik, terwijl uw webcam is aangesloten op uw<br />
pc, op de stap Vastleggen en klik<br />
vervolgens op Stop Motion .<br />
2 Typ in de Stop Motion-interface een naam in<br />
het vak <strong>Pro</strong>jectnaam.<br />
<strong>Pro</strong>beer het zelf uit<br />
3 Kies de belichtingstijd voor elke afbeelding in<br />
de vervolgkeuzelijst Afbeeldingsduur.<br />
Een hogere framesnelheid resulteert in een<br />
kortere belichtingstijd per afbeelding.<br />
4 Pas de schuifregelaar Onion Skin van links<br />
naar rechts aan om de transparantie te<br />
besturen tussen de zojuist vastgelegde<br />
afbeelding en het eerder vastgelegde frame.<br />
5 Klik op Opslaan.<br />
Handleiding voor de recensent [ 11 ]
Nieuw! Tijdsverloop/stroboscoopeffect: U<br />
kunt makkelijk fraaie tijdsverloop- en stroboscoopeffecten<br />
toepassen op een serie foto’s met<br />
<strong>VideoStudio</strong> <strong>Pro</strong> <strong>X4</strong>. Met tijdsverloopfotografie<br />
legt u een aantal opeenvolgende foto’s vast van<br />
een zich langzaam afspelende gebeurtenis, zoals<br />
een verkeersstroom, wassend water of een<br />
ondergaande zon. U kunt bijvoorbeeld een<br />
camera opstellen en instellen op het maken van<br />
een opname van de horizon met een interval van<br />
enkele seconden voor een duur van 8 uur.<br />
Met <strong>VideoStudio</strong> <strong>Pro</strong> <strong>X4</strong> kunt u een aantal foto’s<br />
importeren, kiezen hoeveel u er hiervan wilt<br />
behouden, hoeveel u er wilt verwijderen, en de<br />
duur kiezen waarmee elk frame zichtbaar is in het<br />
resulterende fragment. U kunt dit effect ook voor<br />
videofragmenten gebruiken.<br />
U kunt tijdsverloop- en stroboscoopeffecten toepassen<br />
op een reeks foto’s.<br />
[ 12 ] Handleiding voor de recensent<br />
<strong>Pro</strong>beer het zelf uit<br />
Een tijdsverloopeffect toepassen op<br />
foto's<br />
1 Klik op Bestand Mediabestand invoegen<br />
in tijdlijn Foto invoegen voor<br />
Tijdsverloop/Stroboscoop.<br />
2 Blader naar de map met de foto’s voor het<br />
project, selecteer de gewenste foto’s en klik op<br />
Openen.<br />
Kies voor het beste resultaat een reeks foto’s<br />
die opeenvolgend zijn gemaakt met uw digitale<br />
spiegelreflexcamera.<br />
3 Klik in het dialoogvenster Tijdsverloop/<br />
Stroboscoop op Afspelen om een<br />
voorbeeld weer te geven van het fragment dat<br />
is gemaakt op basis van de reeks foto’s.<br />
4 Geef in het vak Behouden het aantal frames<br />
op dat u voor het fragment wilt behouden.<br />
Er wordt een videoframe gemaakt voor elke<br />
foto in de reeks.<br />
5 Geef in het vak Laten vallen het aantal foto’s<br />
op dat u niet wilt opnemen in het definitieve<br />
videofragment.<br />
Hiermee stelt u een ritme in voor het<br />
tijdsverloopeffect. U kunt bijvoorbeeld één foto<br />
behouden en er twee weglaten; dit is een<br />
patroon dat wordt herhaald voor het<br />
tijdsverloopfragment.<br />
6 Geef in het vak Frameduur de belichtingstijd<br />
voor elk frame op.<br />
Als de frameduur groter is dan 1 en u Totale<br />
duur verkort, ontstaat het tijdsverloopeffect.<br />
7 Druk op Afspelen om een voorbeeld<br />
weer te geven van het effect en klik op OK als u<br />
tevreden bent met het resultaat.<br />
Nieuw! FX Fade: Met <strong>VideoStudio</strong> <strong>Pro</strong> <strong>X4</strong> kunt<br />
u nu op bepaalde effecten in- en uitfaden. Dat is<br />
bijvoorbeeld handig als u een beeld-in-beeld<br />
venster geleidelijk aan in beeld wilt laten komen<br />
of uit beeld wilt laten verdwijnen. Als u een fadeeffect<br />
op een effect kunt toepassen, zijn hiervoor<br />
speciale knoppen beschikbaar in het paneel<br />
Opties. U kunt echter ook met de<br />
rechtermuisknop klikken en Fade-in en Fade-uit<br />
kiezen voor de effecten waarop u het fade-effect<br />
kunt toepassen.
<strong>Pro</strong>beer het zelf uit<br />
Op bepaalde effecten kunt u in- en uitfaden voor een stijlvolle overgang.<br />
FX Fade toepassen op een fragment<br />
1 Sleep een videofragment naar de videotrack<br />
op de tijdlijn.<br />
2 Klik met de rechtermuisknop op het fragment,<br />
kies Kopiëren in het vervolgmenu en klik om<br />
het fragment op de markering voor 2 seconden<br />
te plaatsen op de overlaytrack.<br />
3 Plaats de cursor bij het einde van het fragment<br />
op de overlaytrack en sleep om het fragment<br />
twee seconden te verkorten.<br />
4 Klik in het Bibliotheeknavigatiepaneel op het<br />
pictogram FX en sleep het filter<br />
AutoSketch naar de overlaytrack.<br />
5 Klik op de knop Opties , klik op het<br />
tabblad Video, klik op de knop Fade-in en<br />
klik vervolgens op de knop Fade-uit .<br />
Opmerking: U kunt FX Fade ook toepassen<br />
door op Filter aanpassen te klikken en<br />
vervolgens de fade-in- en fade-uit-punten in te<br />
stellen in het dialoogvenster.<br />
6 Sleep de schuiver naar het begin van de<br />
video en druk op Afspelen<br />
resultaat te bekijken.<br />
om het<br />
Verbeterd! SmartSound ® -muziek op<br />
meerdere lagen: Een goede soundtrack is een<br />
belangrijk onderdeel van elke film. Met <strong>VideoStudio</strong><br />
<strong>Pro</strong> <strong>X4</strong> kunt u gemakkelijk geluidseffecten, een<br />
commentaarstem en prachtige sfeermuziek toevoegen<br />
met SmartSound. Met de audiotracks in meerdere<br />
lagen van SmartSound kunt u afzonderlijke<br />
instrumenten fijn afstemmen, waarmee u over een<br />
ongelooflijk scala aan mogelijkheden beschikt om<br />
uw film van veelzijdige sfeermuziek te voorzien.<br />
Dankzij een verbeterd voorbeeld in real-time is het nu<br />
makkelijker dan ooit om uw soundtrack aan te passen.<br />
En u hebt nu rechtstreeks toegang tot het dialoogvenster<br />
SmartSound vanuit de tijdlijnwerkbalk.<br />
Bovendien biedt de <strong>Corel</strong> Gids muziekopties voor de<br />
van royalty’s gevrijwaarde muziek van Jamendo.<br />
Met de muziek in meerdere lagen van SmartSound<br />
kunt u het instrumentniveau aanpassen en prachtige<br />
sfeermuziek toevoegen.<br />
Handleiding voor de recensent [ 13 ]
<strong>Pro</strong>beer het zelf uit<br />
Afzonderlijke instrumenten aanpassen in<br />
een audiotrack<br />
1 Klik op de stap Bewerken en klik op<br />
de knop Auto muziek op de<br />
tijdlijnwerkbalk.<br />
2 Kies op het tabblad Auto muziek de optie<br />
Music Multi-layer in de vervolgkeuzelijst<br />
Bereik.<br />
3 Kies Album in de vervolgkeuzelijst Filter.<br />
4 Kies een nummer met een asterisk in de<br />
vervolgkeuzelijst Muziek en klik op Mood<br />
instellen .<br />
5 Pas in het dialoogvenster Uitdrukking<br />
eigenschappen een van de<br />
instrumentregelaars aan.<br />
U kunt een voorbeeld van uw aanpassingen<br />
beluisteren door op Afspelen en<br />
vervolgens op Stoppen te klikken.<br />
6 Schakel het selectievakje Toevoegen aan<br />
tijdlijn in als u tevreden bent met het resultaat<br />
en klik op OK.<br />
RotoSketch: De principes van rotoscoping, het<br />
overtrekken van filmbewegingen terwijl die<br />
worden afgespeeld om animaties te maken,<br />
vormen de basis van RotoSketch. Door het<br />
toepassen van een filter met GPU-versnelling<br />
kunnen gebruikers video’s omzetten in<br />
realistische geanimeerde fragmenten.<br />
U kunt de bewegingen in uw video’s overtrekken en<br />
zo realistisch geanimeerde fragmenten maken.<br />
[ 14 ] Handleiding voor de recensent<br />
<strong>Pro</strong>beer het zelf uit<br />
Een RotoSketch maken van een<br />
videofragment<br />
1 Klik op de stap Bewerken , klik op het<br />
pictogram Media in het Bibiliotheeknavigatiepaneel<br />
en sleep een videofragment<br />
naar de videotrack op de tijdlijn.<br />
2 Klik in het Bibliotheeknavigatiepaneel op het<br />
pictogram Filter en sleep het filter<br />
RotoSketch naar het fragment op de<br />
overlaytrack.<br />
3 Klik in het voorbeeldvenster op Afspelen<br />
om het effect in het fragment weer te geven.<br />
Painting Creator: Met de Painting Creator kunt<br />
u een schilder- of tekenstreek of schrijfbeweging<br />
opnemen als animatie die kan worden gebruikt<br />
als overlayeffect. U kunt bijvoorbeeld de video<br />
van uw gezinsvakantie verfraaien door uw route<br />
op een kaart te tekenen en als overlay te<br />
gebruiken voor de video. Met de Painting Creator<br />
kunt u kiezen uit het maken van stilstaande<br />
schilderijen of animaties.<br />
Met de Painting Creator kunt u eigen overlayeffecten<br />
toevoegen, zoals een bepaalde route op een kaart.
Uiterst krachtige videobewerking<br />
Doordat de nieuwste innovaties in hardware zijn<br />
geïntegreerd, zorgt deze nieuwste versie,<br />
<strong>VideoStudio</strong> <strong>Pro</strong> <strong>X4</strong>, er opnieuw voor dat technische<br />
obstakels die sinds jaar en dag aan het digitaal<br />
bewerken van video zijn verbonden, worden<br />
vermeden. Waar het ooit aankwam op technische<br />
kennis om digitale video vast te leggen op een<br />
videokaart, biedt <strong>VideoStudio</strong> <strong>Pro</strong> <strong>X4</strong> ondersteuning<br />
voor plug-and-play HD-camera’s. Waar het<br />
renderen op dvd ooit uren wachten inhield, is<br />
<strong>VideoStudio</strong> <strong>Pro</strong> <strong>X4</strong> ontworpen met het oog op<br />
moderne en snelle multicore processors en GPU’s.<br />
Nieuw! Optimalisering voor processors:<br />
<strong>VideoStudio</strong> <strong>Pro</strong> <strong>X4</strong> is geoptimaliseerd voor de<br />
nieuwe Intel ® Core -processors van de tweede<br />
generatie en AMD Fusion-processors. Deze<br />
krachtige processors bieden zowel CPU- als GPUfuncties<br />
in één processor, wat uitermate geschikt<br />
is voor gegevens verslindende HD- en 3Dvideobelasting.<br />
Het resultaat is een<br />
videobewerkingstoepassing die is gebouwd op<br />
snelheid en zeer korte reactietijden.<br />
Opmerking: Voor maximale prestaties van de<br />
nieuwst beschikbare chipsets is mogelijk een<br />
productupdate noodzakelijk na installatie.<br />
Activeer de <strong>Corel</strong> Gids, klik op het tabblad Home<br />
en klik op Op updates controleren om na te<br />
gaan of u over de nieuwste productverbeteringen<br />
beschikt.<br />
HD-import: Het begon ooit op tv, sloeg over<br />
naar computerschermen en is nu te vinden op<br />
telefoons, mediaspelers en andere mobiele<br />
apparaten. De opmars van HD van nieuwigheid<br />
naar onmisbaarheid is niet te stuiten en<br />
<strong>VideoStudio</strong> <strong>Pro</strong> <strong>X4</strong> is geheel op deze trend<br />
voorbereid. Of u nu H.264 of AVCHD vastlegt van<br />
een telefoon, een compacte camcorder of een<br />
HDV-camera, <strong>VideoStudio</strong> <strong>Pro</strong> <strong>X4</strong> biedt<br />
ondersteuning voor een zeer groot aantal HDcamera’s<br />
en -indelingen.<br />
Smart <strong>Pro</strong>xy: Als u proxybestanden in lagere<br />
resolutie gebruikt voor het bewerken en<br />
weergeven van een HD-project, verbruikt<br />
<strong>VideoStudio</strong> <strong>Pro</strong> <strong>X4</strong> minder systeembronnen, wat<br />
leidt tot snellere, soepelere bewerking van HDvideo.<br />
Deze proxyvideo wordt alleen voor het<br />
bewerken gebruikt. Als het proxyfragment wordt<br />
geëxporteerd, wordt terugverwezen naar de<br />
oorspronkelijke HD-video, zodat het eindproduct<br />
altijd in volledige HD-kwaliteit is.<br />
Functies voor het produceren en branden<br />
van HD-schijven: Met de nu geïntegreerde<br />
functies voor het branden is het met <strong>VideoStudio</strong><br />
<strong>Pro</strong> <strong>X4</strong> makkelijker dan ooit om HD-films te<br />
produceren op dvd en Blu-ray Disc.<br />
Ondersteuning voor H.264-compressie:<br />
H.264, de uiterst geavanceerde videocompressietechnologie<br />
in MPEG-4-standaard, biedt het<br />
schier onmogelijke: ongelooflijke videokwaliteit<br />
met de kleinst mogelijke hoeveelheid<br />
videogegevens. Met <strong>VideoStudio</strong> <strong>Pro</strong> <strong>X4</strong> kunt u<br />
profiteren van H.264-compressie bij het opslaan<br />
van HD MP4-bestanden. Het resultaat is een<br />
ongelooflijk scherpe en levendige film in een veel<br />
kleinere bestandsgrootte. Hierdoor bespaart u<br />
bandbreedte en kunt u HD-projecten<br />
gemakkelijker delen op een groter aantal<br />
apparaten, van mobiele telefoons met een laag<br />
vermogen tot zeer krachtige Blu-ray-apparatuur.<br />
Handleiding voor de recensent [ 15 ]
Overal delen en vertonen<br />
Nadat u al uw creativiteit hebt gespendeerd aan<br />
het filmmaken, wilt u uw werk natuurlijk<br />
vertonen. Met <strong>VideoStudio</strong> <strong>Pro</strong> <strong>X4</strong> beschikt u over<br />
een groot aantal opties om uw publiek te<br />
bereiken, wat het medium ook is. U kunt een dvd,<br />
AVCHD-, BD-J-, of Blu-ray-disk branden, specifiek<br />
exporteren naar een groot aantal mobiele<br />
apparaten en gamesconsoles en bestanden<br />
rechtstreeks uploaden naar Facebook, Flickr,<br />
Vimeo of YouTube.<br />
Verbeterd! Schijf maken: <strong>VideoStudio</strong> <strong>Pro</strong> <strong>X4</strong><br />
biedt nu geïntegreerde functies voor schijfproductie<br />
waarmee u geavanceerde dvd’s, AVCHD-,<br />
Blu-ray- en BD-J-disks kunt branden van uw<br />
videobewerkingsprojecten. U kunt kiezen uit 39<br />
aanpasbare menusjablonen om uw disks te<br />
voorzien van een geheel eigen, professioneel<br />
uiterlijk.<br />
Met deze intuïtieve functie is het makkelijk om<br />
hoofdstukken, decoraties, muziek en titels toe te<br />
voegen aan het navigatiemenu van uw schijf. U<br />
kunt zelfs GIF-animaties, afbeeldingen of foto's<br />
toevoegen. Dankzij het voorbeeldvenster krijgt u<br />
exact te zien wat uw publiek ziet bij het<br />
ontwerpen van menu’s. <strong>VideoStudio</strong> <strong>Pro</strong> <strong>X4</strong><br />
reduceert het aantal stappen voor het delen van<br />
projecten op schijf aanzienlijk dankzij de nu<br />
toegevoegde wizard voor schijfproductie en<br />
menu-ontwerp.<br />
U kunt professioneel uitziende menu’s maken met de<br />
nieuwe, geïntegreerde functies voor schijfproductie.<br />
[ 16 ] Handleiding voor de recensent<br />
<strong>Pro</strong>beer het zelf uit<br />
Een AVCHD-disk met menunavigatie<br />
maken<br />
1 Klik op de stap Delen , klik op Disk<br />
maken en kies AVCHD in de vervolgkeuzelijst.<br />
2 Controleer of in het dialoogvenster voor schijfproductie<br />
van <strong>Corel</strong> <strong>VideoStudio</strong> <strong>Pro</strong> het selectievakje<br />
Menu maken is ingeschakeld en klik op Volgende.<br />
3 Klik op het tabblad Galerij op een pictogram<br />
om een menusjabloon te kiezen.<br />
Klik op het tabblad Bewerken om de<br />
instellingen voor de achtergrondmuziek en<br />
afbeeldingen aan te passen.<br />
4 Klik in het voorbeeldvenster op de weergegeven<br />
menutekst om deze te bewerken en klik op<br />
Instellingen lettertype om de weergave<br />
van de tekst aan te passen.<br />
U kunt ook op de andere menu-elementen<br />
klikken om de positie of het formaat te wijzigen.<br />
5 Klik op Volgende en klik op Branden .<br />
Verbeterd! Delen via het web: Het internet is<br />
natuurlijk dé manier om uw publiek te bereiken. Als<br />
uw video klaar is om te delen, kunt u uit verschillende<br />
uitvoeropties kiezen die speciaal voor het web zijn<br />
geoptimaliseerd. <strong>VideoStudio</strong> <strong>Pro</strong> <strong>X4</strong> beschikt over<br />
voorinstellingen voor het rechtstreeks uploaden naar<br />
YouTube, Vimeo, Facebook en Flickr in HD en SD.<br />
Delen op Vimeo ® : Vimeo is met zijn focus op<br />
door gebruikers gemaakte, kwalitatief<br />
hoogwaardige video’s een logische plaats om uw<br />
videoproducties te delen. Met het oog hierop kunt<br />
u projecten rechtstreeks naar Vimeo uploaden<br />
vanuit <strong>VideoStudio</strong> <strong>Pro</strong> <strong>X4</strong> in SD of HD.<br />
U kunt videobestanden uploaden naar Vimeo,<br />
rechtstreeks vanuit <strong>VideoStudio</strong> <strong>Pro</strong> <strong>X4</strong>.
<strong>Pro</strong>beer het zelf uit<br />
Uploaden naar Vimeo®<br />
1 Klik op Bestand <strong>Pro</strong>ject openen, ga naar<br />
de map met de video die u wilt delen, klik erop<br />
om de video te selecteren en klik op Openen.<br />
2 Klik op de stap Delen en klik op<br />
Uploaden naar het web en kies een van<br />
de volgende opties in de vervolgkeuzelijst<br />
Vimeo:<br />
• MPEG-4 HD (16:9)<br />
• MPEG-4 (4:3)<br />
3 Klik in het dialoogvenster Videobestand<br />
maken op Opslaan.<br />
4 Als u al lid bent van Vimeo, typt u uw<br />
gebruikersnaam en wachtwoord en klikt u<br />
op Volgende.<br />
Als u nog nooit met Vimeo hebt gewerkt, klikt<br />
u op Lid worden van Vimeo en voert u de<br />
instructies uit om een account te maken.<br />
Nieuw! 3D-bestanden exporteren: Met<br />
<strong>VideoStudio</strong> <strong>Pro</strong> <strong>X4</strong> is het kinderspel om 2Dvideofragmenten<br />
om te zetten in 3D-bestanden.<br />
Klik bij de stap Delen op Video maken en klik<br />
op de gewenste 3D-voorinstelling. Er zijn<br />
voorinstellingen voor 3D-uitvoer op dvd, Blu-ray-<br />
en AVCHD-disk, en in een WMV 3D-indeling die<br />
geschikt is voor mobiele apparaten.<br />
Nieuw! 3D-bestanden exporteren naar<br />
YouTube : Met de nieuwe 3D-uitvoeroptie voor<br />
YouTube kunt u snel en makkelijk een 2D-video<br />
omzetten in 3D en deze rechtstreeks uploaden<br />
naar YouTube.<br />
Verbeterd! Slim inpakken: De nu<br />
geïntegreerde WinZip ® -technologie biedt<br />
aanvullende compressie- en versleutelingsopties<br />
voor Slim inpakken. Deze optie is ideaal voor<br />
studenten of collega’s die samenwerken aan<br />
projecten en die over de vrijheid willen beschikken<br />
om films te maken op meerdere pc’s. Met Slim<br />
inpakken worden alle video-, foto- en<br />
audiobestanden van een project in één map<br />
samengevoegd. Slim inpakken in <strong>VideoStudio</strong> <strong>Pro</strong><br />
<strong>X4</strong> biedt meerdere compressie-opties, een beste<br />
methode voor elk bestandstype en<br />
voorinstellingen voor cd-, dvd- of Fat32bestandssystemen.<br />
Bovendien kunt u een eigen<br />
compressiemethode kiezen en uw pakket<br />
beveiligen met een wachtwoord.<br />
Met Slim inpakken en de geïntegreerde WinZiptechnologie<br />
kunt u gemakkelijk videoprojecten<br />
inpakken, comprimeren en versleutelen.<br />
<strong>Pro</strong>beer het zelf uit<br />
Slim inpakken gebruiken<br />
1 Klik op Bestand Slim inpakken.<br />
2 Schakel de optie Zip-bestand in het<br />
dialoogvenster Slim inpakken in.<br />
3 Klik in de sectie Pad naar map op de knop<br />
Bladeren, ga naar het station waarop u het<br />
project wilt opslaan en klik op OK.<br />
4 Klik op OK om het compressieproces te starten.<br />
5 Klik in het dialoogvenster Zip-projectpakket<br />
op Compressie wijzigen, kies een van de<br />
voorinstellingen en klik op OK.<br />
6 Kies de optie Zip-bestand opsplitsen in het<br />
gebied Zip-bestand opsplitsen en klik op<br />
OK.<br />
Handleiding voor de recensent [ 17 ]
Over <strong>Corel</strong><br />
<strong>Corel</strong> is een van’s werelds belangrijkste softwarebedrijven, met meer dan 100 miljoen actieve gebruikers in<br />
meer dan 75 landen. Wij ontwikkelen software waarmee gebruikers hun ideeën kunnen uiten, en hun<br />
verhaal kunnen delen, op stimulerende, creatieve en overtuigende wijze. In de loop der jaren hebben wij<br />
een reputatie opgebouwd als leverancier van vernieuwende en betrouwbare producten die gemakkelijk aan<br />
te leren zijn en waarmee gebruikers productiever dan ooit tevoren kunnen werken. De branche heeft hierop<br />
gereageerd met honderden prijzen, die een bekroning vormen voor onze innovaties, ons ontwerp en de<br />
toegevoegde waarde die wij bieden.<br />
De bekroonde productportefeuille van <strong>Corel</strong> bevat enkele van’s werelds meest herkenbare en populaire<br />
softwaremerken, waaronder <strong>Corel</strong>DRAW ® Graphics Suite, <strong>Corel</strong> ® Painter , <strong>Corel</strong> DESIGNER ® Technical<br />
Suite, <strong>Corel</strong> ® PaintShop Photo ® <strong>Pro</strong>, <strong>Corel</strong> ® <strong>VideoStudio</strong> ® , <strong>Corel</strong> ® WinDVD ® , <strong>Corel</strong> ® WordPerfect ® Office,<br />
WinZip ® en <strong>Corel</strong> ® Digital Studio 2010. Het internationale hoofdkantoor van <strong>Corel</strong> is gevestigd in Ottawa<br />
(Canada) en ons bedrijf heeft belangrijke vestigingen in de VS, het Verenigd Koninkrijk, Duitsland, China,<br />
Taiwan en Japan.<br />
Copyright 2011 <strong>Corel</strong> <strong>Corporation</strong>. Alle rechten voorbehouden.<br />
<strong>Corel</strong> ® <strong>VideoStudio</strong> ® <strong>Pro</strong> <strong>X4</strong> Handleiding voor de recensent<br />
Beschermd met octrooien in de Verenigde Staten en andere landen.<br />
<strong>Pro</strong>ductspecificaties, prijzen, verpakking, technische ondersteuning en informatie ('specificaties') hebben uitsluitend betrekking op de<br />
Engelse versie. De specificaties voor alle andere versies (inclusief versies in andere talen) kunnen variëren.<br />
DE INFORMATIE WORDT DOOR COREL VERSTREKT OP HUIDIGE BASIS, ZONDER ENIGE ANDERE GARANTIES OF VOORWAARDEN,<br />
UITDRUKKELIJK NOCH IMPLICIET, INCLUSIEF (MAAR NIET BEPERKT TOT) GARANTIES VOOR VERKOOPBARE KWALITEIT, VOLDOENDE<br />
KWALITEIT, VERKOOPBAARHEID OF GESCHIKTHEID VOOR EEN SPECIFIEK DOEL, OF GARANTIES OP BASIS VAN WET, JURISPRUDENTIE,<br />
HANDELSGEBRUIK, OF ANDERSZINS. HET VOLLEDIGE RISICO MET BETREKKING TOT DE RESULTATEN VAN DE VERSTREKTE INFORMATIE<br />
OF HET GEBRUIK HIERVAN WORDT GEACHT BIJ U TE LIGGEN. COREL IS IN GEEN GEVAL JEGENS U OF ENIGE ANDERE PERSOON OF<br />
ENTITEIT AANSPRAKELIJK VOOR ENIGE INDIRECTE, INCIDENTELE OF BIJZONDERE SCHADE OF GEVOLGSCHADE, INCLUSIEF (MAAR NIET<br />
BEPERKT TOT) INKOMSTEN- OF WINSTDERVING, VERLIES VAN OF SCHADE AAN GEGEVENS OF ANDER COMMERCIEEL OF ECONOMISCH<br />
VERLIES, ZELFS INDIEN COREL OP DE HOOGTE IS GESTELD VAN DE MOGELIJKHEID VAN DERGELIJKE SCHADE, OF ALS DERGELIJKE<br />
SCHADE TE VOORZIEN IS. COREL IS EVENMIN AANSPRAKELIJK VOOR ENIGE CLAIMS DOOR DERDE PARTIJEN. DE MAXIMALE TOTALE<br />
AANSPRAKELIJKHEID VAN COREL JEGENS U ZAL BEPERKT BLIJVEN TOT DE KOSTEN DIE U HEBT GEMAAKT OM DE MATERIALEN AAN TE<br />
SCHAFFEN. IN SOMMIGE STATEN/LANDEN IS HET UITSLUITEN OF BEPERKEN VAN AANSPRAKELIJKHEID VOOR GEVOLGSCHADE OF<br />
INCIDENTELE SCHADE NIET TOEGESTAAN, WAARDOOR BOVENSTAANDE BEPERKINGEN MOGELIJK NIET OP U VAN TOEPASSING ZIJN.<br />
<strong>Corel</strong>, het <strong>Corel</strong>-logo, <strong>Corel</strong>DRAW, <strong>Corel</strong> DESIGNER, Digital Studio, Painter, PaintShop Photo, <strong>VideoStudio</strong>, WinDVD, WinZip, en WordPerfect<br />
zijn handelsmerken of gedeponeerde handelsmerken van <strong>Corel</strong> <strong>Corporation</strong> en/of zijn dochterondernemingen in Canada, de VS en/of<br />
andere landen.<br />
AMD is een handelsmerk van Advanced Micro Devices, Inc. Apple, FireWire,iPad, iPod, iPod classic, iPod touch, iPhone, het iTunes-logo,<br />
QuickTime en het QuickTime-logo zijn handelsmerken of gedeponeerde handelsmerken van Apple Computer, Inc., geregistreerd in de Verenigde<br />
Staten en andere landen. QuickTime en het QuickTime-logo zijn handelsmerken die onder licentie worden gebruikt. AVCHD en het AVCHD-logo<br />
zijn handelsmerken van Panasonic <strong>Corporation</strong> en Sony <strong>Corporation</strong>. Blu-ray, Blu-ray Disc en het Blu-ray Disc-logo zijn handelsmerken of<br />
gedeponeerde handelsmerken van de Blu-ray Disc Association en worden onder licentie gebruikt. CUDA, NVIDIA en het NVIDIA-logo zijn<br />
handelsmerken en/of gedeponeerde handelsmerken van NVIDIA <strong>Corporation</strong> in de VS en andere landen. Dolby en het Double-D-logo zijn<br />
handelsmerken of gedeponeerde handelsmerken van Dolby Laboratories. DivX is een handelsmerk van DivX, Inc. en wordt onder licentie<br />
gebruikt. Facebook en het Facebook-logo zijn handelsmerken of gedeponeerde handelsmerken van Facebook Inc. Flash is een handelsmerk of<br />
gedeponeerd handelsmerk van On2 Technologies Inc. HDV is een handelsmerk van Sony <strong>Corporation</strong> en Victor Company of Japan, Limited (JVC).<br />
JVC is een gedeponeerd handelsmerk van Victor Company of Japan, Limited (JVC). Intel, Core en het Core Inside-logo zijn handelsmerken van<br />
Intel <strong>Corporation</strong> in de VS en andere landen. Microsoft, Windows, Windows Vista, Windows Media en overige Microsoft-producten waarnaar<br />
hierin wordt verwezen, zijn merken of gedeponeerde merken van Microsoft <strong>Corporation</strong> in de VS en/of andere landen. PSP en PlayStation<br />
Portable zijn handelsmerken of gedeponeerde handelsmerken van Sony Computer Entertainment Inc. RealVideo is een handelsmerk of<br />
gedeponeerd handelsmerk van RealNetworks, Inc. SmartSound en het SmartSound-logo zijn een handelsmerk of gedeponeerd handelsmerk van<br />
SmartSound Software, Inc. Vimeo en het Vimeo-logo zijn handelsmerken of gedeponeerde handelsmerken van Vimeo LLC. YouTube en het<br />
YouTube-logo zijn handelsmerken of gedeponeerde handelsmerken van Google Inc. in de VS en andere landen. Alle overige productnamen en<br />
gedeponeerde of niet-gedeponeerde handelsmerken worden alleen ter identificatie gebruikt en blijven het exclusieve eigendom van hun<br />
respectieve eigenaars.
Contactpersoon voor de media<br />
Chris Boba<br />
PR-manager EMEA<br />
chris.boba@corel.com<br />
+44 1628 589845<br />
<strong>Corel</strong> <strong>Corporation</strong><br />
1600 Carling Ave.<br />
Ottawa, ON<br />
Canada K1Z 8R7<br />
<strong>Corel</strong> UK Limited<br />
Sapphire Court<br />
Bell Street<br />
Maidenhead<br />
Berkshire SL6 1BU<br />
Verenigd Koninkrijk<br />
<strong>Corel</strong> TW Corp.<br />
7F No. 399, Rueiguang Rd,<br />
Neihu District, Taipei City<br />
114, Taiwan