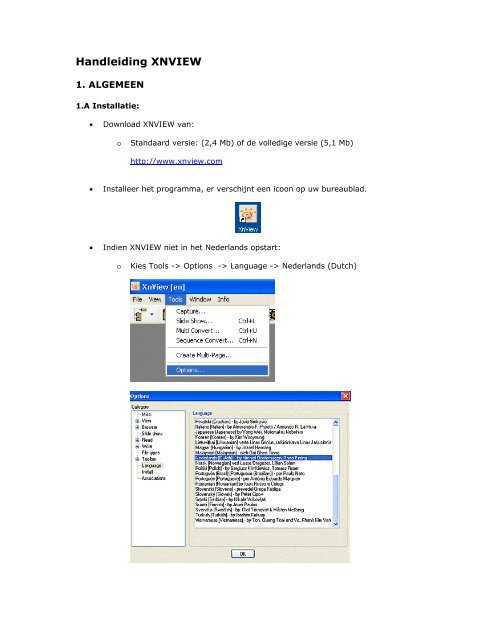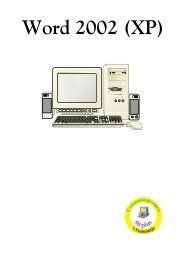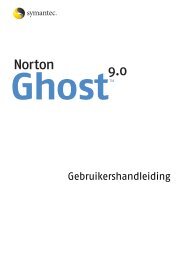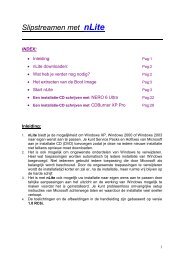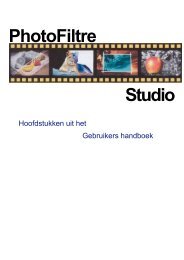Handleiding XNVIEW - SeniorenNet
Handleiding XNVIEW - SeniorenNet
Handleiding XNVIEW - SeniorenNet
Create successful ePaper yourself
Turn your PDF publications into a flip-book with our unique Google optimized e-Paper software.
<strong>Handleiding</strong> <strong>XNVIEW</strong><br />
1. ALGEMEEN<br />
1.A Installatie:<br />
• Download <strong>XNVIEW</strong> van:<br />
o Standaard versie: (2,4 Mb) of de volledige versie (5,1 Mb)<br />
http://www.xnview.com<br />
• Installeer het programma, er verschijnt een icoon op uw bureaublad.<br />
• Indien <strong>XNVIEW</strong> niet in het Nederlands opstart:<br />
o Kies Tools -> Options -> Language -> Nederlands (Dutch)
1.B Algemene instellingen:<br />
• Kies Gereedschappen -> Opties -> Schrijven -> JPEG<br />
1.C Opmerkingen:<br />
o Klik “progressief” en “Optimaliseer Huffman tabel” aan.<br />
1. Afbeeldingen zijn beperkt in afmetingen (pixels) en bestand (kb).<br />
a. Pixels = puntjes<br />
b. Kb = Kilobyte<br />
2. Start altijd met de originele afbeelding.<br />
Een afbeelding bestaat uit een verzameling puntjes die elk<br />
hun eigen kleur hebben. Een afbeelding van 100 pixels hoog<br />
en 100 pixels breed bevat dus 1000 puntjes met hun eigen<br />
kleur.<br />
Elk bestand op een computer beslaat plaats op de harde<br />
schijf, de groote van dit bestand word uitgedrukt in kb.<br />
Afbeeldingen op een website worden door de bezoeker<br />
afgehaald, dus hoe kleiner de bestandsgroote hoe sneller hij<br />
de afbeelding ziet.<br />
Een afbeelding welke reeds gecomprimeerd is op 50% kan je niet<br />
hercompresseren naar 80% (uw bestand zou groter worden)
2. Thumbs aanmaken<br />
2.A Verkleinen<br />
• Kies Bestand -> openen.<br />
• Zoek uw afbeelding en klik op openen.<br />
• Kies Afbeelding -> Schalen<br />
• Kijk eerst of “Behoud ratio” aangevinkt staat.
• Zet breedte of hoogte op maximaal 100 pixels bij “screen size”<br />
o Indien je een lange afbeelding hebt: breedte op 100 pixels zetten.<br />
o Indien je een hoge afbeelding hebt: hoogte op 100 pixels zetten.<br />
• Klik op “OK”<br />
2.B Bewaren<br />
• Kies bestand -> opslaan als…<br />
• Kies een bestandsnaam, zo kort mogelijk, zonder leestekens en spaties en met<br />
een verwijzing naar thumb.<br />
o Vb: titelwerkTH<br />
• Kies altijd voor JPG – JPEG /JFIF als extensie!<br />
• Bij opties kan u nogmaals controleren of “progressief” en “Optimaliseer Huffman<br />
tabel” aan staan en met de schuiver de compressie instellen, standaard waarde is<br />
80%<br />
• Klik “OK”<br />
• Klik nogmaals “OK”
3. Afbeeldingen uploadbaar maken<br />
3.A Verkleinen<br />
• Kies Bestand -> openen.<br />
• Zoek uw afbeelding en klik op openen.<br />
• Kies Afbeelding -> Schalen<br />
• Kijk eerst of “Behoud ratio” aangevinkt staat.
• Zet breedte op maximaal 400 of hoogte op maximaal 300 pixels bij “screen<br />
size”<br />
o Indien je een lange afbeelding hebt: breedte op 400 pixels zetten.<br />
o Indien je een hoge afbeelding hebt: hoogte op 300 pixels zetten.<br />
• Klik op “OK”<br />
3.B Bewaren<br />
• Kies bestand -> opslaan als…<br />
• Kies een bestandsnaam, zo kort mogelijk, zonder leestekens en spaties.<br />
o Vb: titelwerk<br />
• Kies altijd voor JPG – JPEG /JFIF als extensie!<br />
• Bij opties kan u nogmaals controleren of “progressief” en “Optimaliseer Huffman<br />
tabel” aan staan en met de schuiver de compressie instellen, standaard waarde is<br />
80%<br />
• Klik “OK”<br />
• Klik nogmaals “OK”