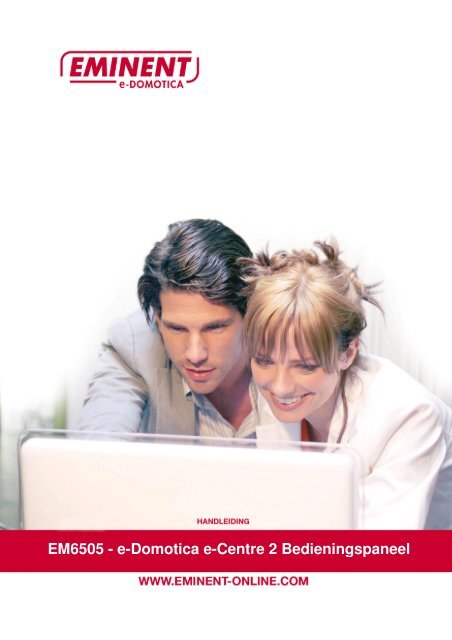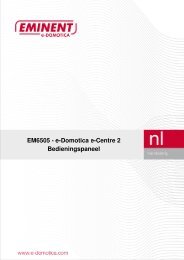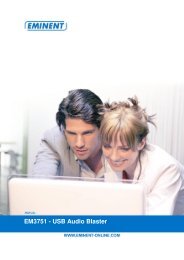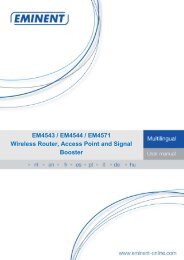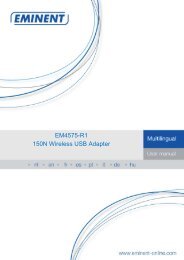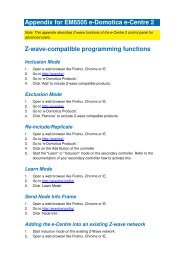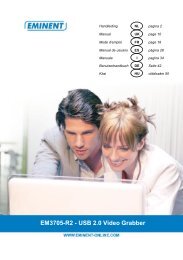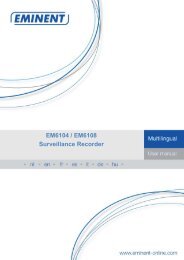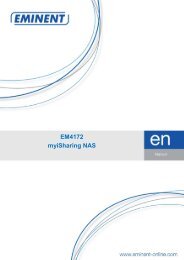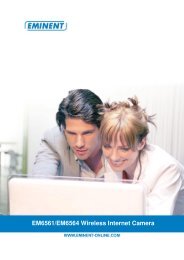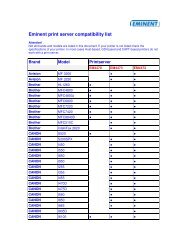handleiding - Eminent
handleiding - Eminent
handleiding - Eminent
Create successful ePaper yourself
Turn your PDF publications into a flip-book with our unique Google optimized e-Paper software.
EM6505 - e-Domotica e-Centre 2 Bedieningspaneel
EM6505 - e-Domotica e-Centre 2<br />
Bedieningspaneel<br />
Inhoudsopgave<br />
2 | NEDERLANDS<br />
1.0 Introductie .............................................................................................................3<br />
1.1 Functies en kenmerken .....................................................................................4<br />
1.2 Inhoud van de verpakking..................................................................................4<br />
2.0 Het installeren van het e-Centre 2 .........................................................................4<br />
3.0 Eerste installatie wizard.........................................................................................5<br />
3.1 Stap 1 – Kies uw taal.........................................................................................6<br />
3.2 Stap 2 – Stel een datum en tijd in ......................................................................6<br />
3.3 Stap 3 – e-Domotica producten toevoegen........................................................6<br />
3.4 Stap 4 – Scènes aanmaken...............................................................................8<br />
3.4.1 Voorbeelden............................................................................................... 8<br />
3.4.2 Een scène configureren.............................................................................. 9<br />
3.4.3 Volgorde van de scènes op het scherm wijzigen........................................11<br />
3.5 Stap 5 – Alarmgroepen instellen......................................................................12<br />
3.5.1 Rookalarm.................................................................................................12<br />
3.5.2 Wateralarm................................................................................................14<br />
3.5.3 Afwezigheidalarm ......................................................................................16<br />
3.5.4 Aangepast afwezigheidalarm A & B...........................................................18<br />
3.5.5 Nachtalarm................................................................................................19<br />
3.5.6 Aangepast nachtalarm C & D ....................................................................22<br />
3.5.7 Het instellen van een PIN code om alarm uit te schakelen.........................22<br />
3.6 Stap 6 – Speciale wizards................................................................................22<br />
3.6.1 Tijdgestuurde scène ..................................................................................23<br />
3.6.2 Sensorgestuurde scène.............................................................................24<br />
3.6.3 Uitschakelvertraging ..................................................................................25<br />
3.7 Stap 7 – Camera’s instellen.............................................................................25<br />
3.8 Stap 8 – Draadloos netwerk instellen...............................................................27<br />
3.9 Stap 9 – e-Domotica netwerk optimaliseren.....................................................29<br />
3.10 Stap 10 – Verbinding maken met de Portal....................................................30<br />
4.0 Het e-Centre 2 met de e-Domotica Portal verbinden............................................30<br />
4.1 Een nieuw account aanmaken of een bestaand account gebruiken .................31<br />
4.1.1 Een nieuw account aanmaken en activeren...............................................31<br />
4.1.2 Gebruik maken van een bestaand account................................................31<br />
4.2 Home pagina...................................................................................................31<br />
4.3 Persoonlijke gegevens invoeren ......................................................................32<br />
4.3.1 e-Centre 2 status informatie.......................................................................32<br />
4.3.2 Wijzigen wachtwoord voor de portal..........................................................32<br />
4.4 Beheer contactpersonen..................................................................................32<br />
4.5 Alarm meldingen..............................................................................................33<br />
4.6 Camera’s bekijken...........................................................................................33<br />
4.7 Opnames beheren...........................................................................................33
3 | NEDERLANDS<br />
4.8 Op afstand het alarm inschakelen of uitschakelen ...........................................33<br />
4.9 Alarm instellen om een contactpersoon te notificeren en opnames te maken ..34<br />
4.9.1 Contactpersonen selecteren voor een alarmgroep.....................................34<br />
4.9.2 Contactpersonen notificeren per telefoon, sms of e-mail............................34<br />
4.9.3 Camera toewijzen aan een alarmgroep .....................................................34<br />
4.10 Telefoon configuratie .....................................................................................35<br />
5.0 Gebruik van het e-Centre 2 bedieningspaneel.....................................................35<br />
5.1 Apparaten........................................................................................................36<br />
5.1.1 Instellingen scherm....................................................................................36<br />
5.1.1.1 Wijzigen achtergrondverlichting ..............................................................37<br />
5.1.1.2 Wijzigen volume .....................................................................................37<br />
5.1.1.3 Apparaat informatie en netwerk informatie..............................................37<br />
5.2 Informatie scherm............................................................................................37<br />
5.3 Camera’s.........................................................................................................38<br />
5.4 Nachtalarm......................................................................................................38<br />
5.5 Afwezigheidalarm ............................................................................................38<br />
5.6 Thuis komen....................................................................................................39<br />
5.7 Berichten en informatie balk ............................................................................39<br />
5.8 Scènes ............................................................................................................39<br />
6.0 Lokaal en op afstand bedienen van uw e-Centre 2 ..............................................39<br />
6.1 Bedien uw e-Centre 2 lokaal............................................................................39<br />
6.2 Bedien uw e-Centre 2 op afstand.....................................................................39<br />
6.3 Maak een snelkoppeling op een Android smart phone of tablet .......................40<br />
6.4 Maak een snelkoppeling op een iPhone of iPad...............................................40<br />
7.0 Overige pagina’s op de webpagina van het e-Centre 2........................................41<br />
7.1 Scenarios instellen ..........................................................................................41<br />
7.1.1 Voorbeeld met gebeurtenissen – Instellen van hotelschakeling ....................42<br />
7.1.2 Voorbeeld met gebeurtenissen en condities – Schakelen op jaar, maand<br />
week, uur, dag of minuut. ...................................................................................44<br />
7.2 Instellingen pagina...........................................................................................46<br />
7.2.1 Firmware update van de Portal..................................................................46<br />
7.2.2 Reservekopie maken van de instellingen...................................................46<br />
7.2.3 Reservekopie terugzetten..........................................................................47<br />
8.0 Herstellen naar fabrieksinstellingen .....................................................................47<br />
9.0 Veel gestelde vragen...........................................................................................48<br />
10.0 Service en ondersteuning ..................................................................................48<br />
11.0 Waarschuwingen en aandachtspunten ..............................................................49<br />
12.0 Garantievoorwaarden ........................................................................................49<br />
13.0 Verklaring van Overeenstemming......................................................................50<br />
1.0 Introductie<br />
Gefeliciteerd met de aankoop van dit hoogwaardige <strong>Eminent</strong> product! Dit product is<br />
door de technische experts van <strong>Eminent</strong> uitgebreid getest. Mocht dit product ondanks<br />
alle zorg problemen vertonen, dan kunt u een beroep doen op de vijf jaar <strong>Eminent</strong>
garantie. Bewaar deze <strong>handleiding</strong> samen met het bewijs van aankoop daarom<br />
zorgvuldig.<br />
1.1 Functies en kenmerken<br />
4 | NEDERLANDS<br />
Het EM6505 e-Domotica e-Centre 2 bedieningspaneel is een multifunctioneel<br />
apparaat waarmee Z-wave gecertificeerde apparaten en surveillance IP camera’s<br />
bediend kunnen worden. Denk daarbij bijvoorbeeld aan de EM6511<br />
Afstandsbediening, EM6550 Aan/Uit Schakelaar, EM6551 Dimmer, EM6581<br />
Bewegingssensor, de EM6590 Rookmelder en vele andere. Het is ook mogelijk om<br />
diverse <strong>Eminent</strong> IP Camera’s te verbinden, bijvoorbeeld de EM6561 PTZ IP Camera<br />
voor binnengebruik en de EM6564 IP Camera voor buitengebruik.<br />
Door de producten binnen de e-Domotica familie te gebruiken kunt u op een<br />
eenvoudige manier lampen bedienen maar ook een eigen beveiligingssysteem<br />
maken.<br />
1.2 Inhoud van de verpakking<br />
De volgende onderdelen zijn aanwezig in het pakket:<br />
• EM6505 e-Domotica e-Centre 2 Bedieningspaneel<br />
• Montagebeugel (functioneert ook als voet)<br />
• Stroomadapter (12V DC 2A)<br />
• Snelle installatie gids<br />
• Netwerkkabel<br />
• Schroeven en pluggen<br />
2.0 Het installeren van het e-Centre 2<br />
De basis stappen om uw e-Centre 2 te installeren zijn beschreven in de bijgeleverde<br />
snelle installatie gids. De stappen worden hier nog even herhaald.<br />
Hint! Maak het makkelijker voor uzelf door de e-Domotica producten op een tafel te<br />
leggen en te bekijken. Dit is tevens handig voor het aanmelden van de producten op<br />
het e-Centre 2 voordat deze producten op hun uiteindelijke plek worden gebruikt<br />
1. Sluit de netwerkkabel aan op het e-Centre 2 en op uw netwerk (modem of<br />
router).<br />
2. Sluit de stroomadapter aan op het e-Centre 2 en in een stopcontact.<br />
3. Het e-Centre 2 zal automatisch opstarten. Als het e-Centre 2 eenmaal opgestart<br />
is verschijnen een aantal iconen op het scherm.<br />
4. Start uw computer op.<br />
5. Open een web browser zoals Firefox, Chrome of Internet Explorer.<br />
6. Voer in de adresbalk http://ecentre/ om de locale webpagina van het e-Centre 2<br />
te openen.<br />
Indien u de webpagina niet kunt openen, gebruik dan het IP-adres van het e-<br />
Centre 2. Druk op het scherm op Apparaten daarna op Instellingen. Als hier
5 | NEDERLANDS<br />
bijvoorbeeld 192.168.1.30 staat kunt u http://192.168.1.30 invoeren in de<br />
adresbalk. De volgende pagina wordt getoond.<br />
fbeelding 1 – Login pagina van het e-Centre<br />
7. Voer de standaard PIN code 1234 in om in te loggen.<br />
8. De locale webpagina van het e-Centre 2 heeft een ingebouwde installatie wizard<br />
om u te helpen bij het installeren van de producten. Volg de instructies op de<br />
pagina om verder te gaan. In het volgende hoofdstuk worden de stappen verder<br />
uitgelegd.<br />
Let op! Tijdens de installatie procedure is een bekabelde netwerkverbinding met het e-<br />
Centre 2 vereist. Nadat de installatie voltooid is kan de netwerkkabel losgekoppeld<br />
worden en kan het e-Centre 2 ook naar wens draadloos gebruikt worden.<br />
3.0 Eerste installatie wizard<br />
Nu de webpagina van het e-Centre 2 is geopend zoals beschreven in hoofdstuk 2.0<br />
kunt u beginnen met de installatie wizard welke u door het proces heen zal leiden.<br />
Let op! Alleen voor geavanceerde gebruikers: Indien u de wizard niet wilt gebruiken<br />
kunt u op ‘Verlaat wizard’ klikken onderaan de pagina.<br />
Elke stap in de wizard wordt in dit hoofdstuk verder behandeld.<br />
Omdat het e-Centre 2 veel mogelijkheden heeft is het wellicht nodig dat u in de wizard<br />
terug en vooruit dient te gaan. Alle informatie wordt opgeslagen zodra u op ‘Volgende’<br />
of ‘Vorige’ op de pagina klikt, tenzij een aparte ‘Opslaan’ knop zichtbaar is.<br />
A
3.1 Stap 1 – Kies uw taal<br />
6 | NEDERLANDS<br />
Kies uw taal naar wens. Nadat een taal is gekozen, zal een bericht verschijnen om<br />
aan te geven dat de taal is omgezet. Zowel de taal van de webpagina als van het e-<br />
Centre 2 scherm worden omgezet.<br />
Klik op ‘Volgende Stap’ om verder te gaan.<br />
3.2 Stap 2 – Stel een datum en tijd in<br />
Selecteer hier uw tijdzone uit de lijst. Klik op de ‘Set’ knop om de instellingen op te<br />
slaan. De tijd wordt weergegeven op het e-Centre 2 scherm en wordt gebruikt in de<br />
log bestanden.<br />
Indien u de tijzone uit de lijst heeft gekozen hoeft u niet handmatig de datum en tijd in<br />
te stellen. Klik op ‘Volgende Stap’ om verder te gaan.<br />
Indien u handmatig een datum en tijd wilt invoeren, kunt u gebruik maken van de<br />
tweede optie ‘Datum en Tijd’. Dit is niet nodig als de tijdzone al is ingesteld.<br />
Klik op ‘Volgende Stap’ om verder te gaan.<br />
3.3 Stap 3 – e-Domotica producten toevoegen<br />
Afbeelding 2 – e-Domotica producten pagina<br />
Op deze pagina kunt u producten toevoegen (include) en verwijderen (exclude) van<br />
het e-Centre 2.<br />
Tips:<br />
• Het standaard bereik van het e-Centre 2 om Z-wave producten te vinden, is<br />
ongeveer 1 tot 5 meter. Mogelijk dient u de optie ‘Hoog vermogen’ aan te vinken<br />
om apparaten op grotere afstand aan te melden. Bijvoorbeeld als u<br />
inbouwmodules (zoals EM6514 Wandschakelaar Sensor of EM6556 Mini
7 | NEDERLANDS<br />
Schakelaar) in een plafond of achter een wand heeft geïnstalleerd op een grotere<br />
afstand van het e-Centre 2.<br />
• Om het draadloze netwerk tussen de Z-wave apparaten stabieler te maken is het<br />
aanbevolen om eerst de 230V gevoede apparaten aan te melden en als laatste<br />
de batterijgevoede apparaten. 230V gevoede apparaten werken namelijk als<br />
versterker, bijvoorbeeld de EM6550 en EM6551.<br />
• Het is zelfs mogelijk om direct na het toevoegen van 230V gevoede apparaten<br />
deze in de kamers op de uiteindelijke plek te monteren/plaatsen. Hierdoor<br />
kunnen eventuele batterij gevoede apparaten ook in de kamers toegevoegd<br />
worden. Het voordeel hiervan is dat voor het Z-wave netwerk gelijk duidelijk is<br />
waar het apparaat zich bevindt en welke apparaten in de buurt zijn.<br />
1. Klik op de knop ‘Toevoegen’.<br />
2. Het e-Centre 2 zal nu zoeken naar apparaten.<br />
3. Druk drie keer binnen 1,5 seconden op de knop van het Z-wave apparaat om<br />
deze aan te melden.<br />
Elk Z-wave apparaat heeft een eigen knop om deze aan te melden of af te<br />
melden. Raadpleeg hiervoor de <strong>handleiding</strong> van het apparaat dat u wilt<br />
toevoegen.<br />
4. Indien het e-Centre 2 het apparaat heeft herkend wordt het type weergegeven op<br />
de pagina.<br />
5. Vul een naam naar wens in. Bijvoorbeeld als u een EM65550 voor een lamp<br />
gebruikt in uw woonkamer, kunt u de naam ‘Lamp’ invullen. Indien u een<br />
apparaat wilt schakelen kunt u de naam van het apparaat invullen, bijvoorbeeld<br />
‘Televisie’.<br />
6. Selecteer een locatie uit de lijst. Bijvoorbeeld ‘Woonkamer’.<br />
7. Klik op de ‘Selecteren’ knop om een icoon voor dit apparaat in te stellen. Dit<br />
icoon wordt op het e-Centre 2 scherm weergegeven bij Apparaten. Hierdoor kunt<br />
u het apparaat in- of uitschakelen.<br />
8. Klik op ‘Opslaan’ om de instellingen op te slaan.<br />
9. U komt nu terug op de ‘e-Domotica Producten toevoegen’ pagina.<br />
U kunt de bovenstaande stappen herhalen om andere apparaten toe te voegen. Klik<br />
op ‘Volgende Stap’ om verder te gaan.
3.4 Stap 4 – Scènes aanmaken<br />
Afbeelding 3 – Scènes aanmaken<br />
8 | NEDERLANDS<br />
Nu diverse apparaten zijn aangemeld kunnen scènes aangemaakt worden. In een<br />
scène kunnen één of meerdere apparaten van status veranderd worden.<br />
3.4.1 Voorbeelden<br />
Een aantal voorbeeld scènes om u op weg te helpen.<br />
Voorbeeld 1 – TV Kijken<br />
In deze scène kunt u de lampen rond uw TV inschakelen. Indien u gebruik maakt van<br />
een dimmer, kunt u zelfs de juiste sfeer instellen door de dimmer op 30% te zetten<br />
(bijvoorbeeld).<br />
Voorbeeld 2 – Avondeten<br />
In deze scène kunt u de lampen boven en rond uw eettafel inschakelen. Indien u<br />
hiervoor ook een dimmer gebruikt kunt u bijvoorbeeld het licht op 90% of zelfs 100%<br />
zetten.<br />
Voorbeeld 3 – Alles aan<br />
In deze scène kunt u alle verlichting in uw woning inschakelen. Deze scène kunt u<br />
vervolgens gebruiken bij het gebruik van een rookalarm bijvoorbeeld. Als dit alarm<br />
eenmaal afgaat gaan alle lampen aan en kunt u uw weg uit uw huis vinden.<br />
Voorbeeld 4 – Alles uit<br />
In deze scène kunt u alle verlichting in uw woning uitschakelen. Deze scène kan<br />
bijvoorbeeld gebruikt worden in het Afwezigheidalarm, bij het verlaten van de woning.
9 | NEDERLANDS<br />
U kunt naar eigen wens diverse scènes aanmaken en gebruiken. Het is ook mogelijk<br />
om de status van verschillende producten te combineren. Bijvoorbeeld, de verlichting<br />
rond uw TV wordt ingeschakeld en de verlichting rond uw eettafel worden<br />
uitgeschakeld in één scène.<br />
3.4.2 Een scène configureren<br />
Afbeelding 4 – Een scène aanmaken<br />
Volg de onderstaande stappen om een scène toe te voegen aan uw e-Centre 2.<br />
1. Klik op ‘Toevoegen’.<br />
2. Geef een naam aan de scène, bijvoorbeeld ‘TV Kijken’.<br />
3. U kunt een knop voor deze scène op het e-Centre 2 scherm weergeven door een<br />
vinkje te plaatsen bij ‘Toon een knop voor deze scène op het e-Centre 2 scherm.’<br />
Indien dit voor de betreffende scène niet nodig is kunt u naar stap 6 gaan.<br />
4. Geef een tekst in de velden ‘Tekst regel 1’ en ‘Tekst regel 2’, wat wordt<br />
weergeven onder de knop op het scherm. Vanwege de matrix waarin de iconen<br />
worden weergeven wordt de tekst opgedeeld in twee regels (onder elkaar).<br />
5. Selecteer een bijpassend icoon via de ‘Selecteren knop’. In dit voorbeeld kan dat<br />
het TV icoon zijn.<br />
6. Klik op ‘Toevoegen’ om een of meerdere e-Domotica producten toe te voegen<br />
aan deze scène.
7. Een nieuwe pagina zal verschijnen met diverse opties.<br />
Afbeelding 5 – Voeg een product toe aan een scène<br />
10 | NEDERLANDS<br />
De volgende stappen zijn opgedeeld in twee situaties, één met een Schakelaar,<br />
de andere met een Dimmer.<br />
Let op! Indien u meer ervaring heeft met Z-wave apparaten, kunt u de optie Expert<br />
mode op de pagina inschakelen. De expert mode wordt niet verder beschreven in dit<br />
hoofdstuk.<br />
8. Instellen van de pagina voor een Schakelaar (EM6550 bijvoorbeeld)<br />
a. Apparaat: Selecteer een van de op het e-Centre 2 aangemelde<br />
apparaten. Bijvoorbeeld ‘Lamp’.<br />
b. Eigenschap: In dit geval kunt u alleen voor ‘Schakelen’ (Switch) kiezen.<br />
c. Actie: U kunt hier ‘Instellen op’ en ‘Inverteren’ kiezen. ‘Instellen op’<br />
geeft u de mogelijkheid een apparaat in ieder geval ‘aan’ of ‘uit’ te<br />
zetten. Bij ‘inverteren’ wordt de status van het apparaat veranderd.<br />
Stond het apparaat aan dan wordt het hiermee uit gezet en andersom<br />
(tegenovergestelde stand).<br />
d. Waarde: Selecteer ‘Aan’ om het apparaat in te schakelen en selecteer<br />
‘Uit’ om het apparaat uit te schakelen.<br />
9. Instellen van de pagina voor een Dimmer (EM6551 bijvoorbeeld)<br />
a. Apparaat: Selecteer de dimbare lamp van de lijst, bijvoorbeeld ‘Lamp’<br />
b. Eigenschap: U kunt hier kiezen tussen ‘Niveau’ (Level) of ‘Schakelen’<br />
(Switch). De optie ‘Niveau’ biedt u de mogelijkheid de dimmer op een<br />
bepaald percentage in te stellen. De optie ‘Schakelen’ biedt u de<br />
mogelijkheid een dimbare lamp volledig aan of uit te zetten.<br />
c. Actie: U kunt hier kiezen uit ‘Instellen op’, ‘Verhogen met’, ‘Verlagen<br />
met’. ‘Instellen op’ geeft u de mogelijkheid de dimbare lamp aan of uit
11 | NEDERLANDS<br />
te zetten. ‘Verhogen met’ en ‘Verlagen met’ geven u de mogelijkheid<br />
de lamp met een percentage te verhogen of te verlagen.<br />
d. Waarde: Vul de gewenste waarde in, bijvoorbeeld een percentage<br />
tussen 1 en 99 of een bepaalde verhoging (bijvoorbeeld 10). Mogelijk<br />
dient u dit eerst te proberen en later bij te stellen.<br />
10. Klik op ‘Opslaan’ om terug te gaan naar de vorige pagina.<br />
11. Op deze manier kunt u meerdere apparaten aan deze scène toevoegen. Gebruik<br />
daarbij de stappen 6 tot en met 10.<br />
12. Wanneer u klaar bent, klikt u op ‘Opslaan’ om alle instellingen op te slaan voor<br />
deze scène. Indien u ervoor gekozen hebt een icoon op het e-Centre 2 scherm<br />
weer te geven, dan komt deze direct na het opslaan op het scherm in beeld.<br />
U kunt op dezelfde manier meerdere scènes toevoegen, door deze 12 stappen te<br />
volgen.<br />
3.4.3 Volgorde van de scènes op het scherm wijzigen<br />
De scènes kunnen op het e-Centre 2 van positie veranderd worden door de pijl<br />
omhoog knop en de pijl omlaag knop te gebruiken in deze lijst.<br />
Afbeelding 6 – Scene scherm met pijlknoppen om positie te wijzigen.<br />
Klik op ‘Volgende Stap’ om verder te gaan.
3.5 Stap 5 – Alarmgroepen instellen<br />
Afbeelding 7 – Alarm groepen<br />
12 | NEDERLANDS<br />
Deze stap geeft u de mogelijkheid om diverse alarmgroepen naar eigen wens op te<br />
zetten. Dit is alleen relevant als u bijvoorbeeld een bewegingsmelder of rookmelder<br />
gebruikt.<br />
De volgende alarmgroepen zijn aanwezig in het e-Centre 2:<br />
• Rookalarm<br />
• Wateralarm<br />
• Afwezigheidalarm<br />
• Aangepast afwezigheidalarm A & B<br />
• Nachtalarm<br />
• Aangepast nachtalarm C & D<br />
Elke alarmgroep heeft eigen instellingen welke in de volgende hoofdstukken worden<br />
uitgelegd.<br />
3.5.1 Rookalarm<br />
Indien u een of meerdere EM6590 Rookmelders heeft kunt u een Rookalarm<br />
opzetten.<br />
De EM6590 Rookmelder kan rook detecteren en zelf veel geluid maken, maar<br />
bovendien op hetzelfde moment ook een signaal naar het e-Centre 2 sturen. Als een<br />
Rookalarm is ingesteld kan het e-Centre 2 een luid geluid produceren en een signaal<br />
naar de e-Domotica Portal versturen om contactpersonen te notificeren van dit alarm.
13 | NEDERLANDS<br />
Indien u ook een EM6575 Sirene voor Binnen heeft aangeschaft zal deze sirene ook<br />
afgaan op het moment dat het Rookalarm afgaat.<br />
Bovendien kunt u een scène afspelen als het Rookalarm afgaat. Bijvoorbeeld een<br />
speciale scène om alle verlichting in te schakelen zodat u de weg naar buiten kunt<br />
vinden.<br />
1. Klik op ‘Bewerken’ om het alarm in te stellen of de instellingen te wijzigen. U ziet<br />
daarna de volgende pagina.<br />
Afbeelding 8 – Rookalarm groep<br />
2. Alarmsensoren: Selecteer één of meerdere sensoren voor dit alarm.<br />
3. Alarmgebeurtenissen: U kunt hier een scène gebruiken om te laten uitvoeren op<br />
verschillende gebeurtenissen.<br />
a. Alarm niet beschikbaar: Indien het alarm niet beschikbaar is zal deze<br />
scène worden uitgevoerd. Bijvoorbeeld als de batterij voor een langere<br />
tijd helemaal leeg is.<br />
b. Alarm ingeschakeld: Zodra het alarm wordt ingeschakeld wordt de<br />
geselecteerde scène uitgevoerd. Let op, het Rookalarm wordt na het<br />
opstarten van het e-Centre 2 automatisch opgestart.<br />
c. Alarm gaat af: Zodra rook gedetecteerd wordt, wordt tevens deze<br />
scène uitgevoerd. Bijvoorbeeld de scène ‘Alles aan’ om alle verlichting
14 | NEDERLANDS<br />
in uw huis in te schakelen. Hierdoor kunt u de weg naar buiten<br />
eenvoudiger vinden.<br />
4. Sirene instellingen: Het e-Centre 2 kan bij een alarm ook als sirene functioneren<br />
met verschillende geluiden en instellingen.<br />
a. Sirene geluid: Selecteer één van de vijf geluiden om af te spelen als<br />
het alarm afgaat.<br />
b. Duur sirene: Wijzig deze instelling indien u de sirene korter of juist<br />
langer wilt laten afspelen (in minuten).<br />
c. Alarm gaat af: Het aantal keren dat de sirene dient af te gaan.<br />
5. Portal instellingen: Schakel deze functie in als u een signaal naar de e-Domotica<br />
Portal wilt versturen zodra het alarm afgaat. Hierdoor kunnen u en uw<br />
contactpersonen geïnformeerd worden over het rookalarm.<br />
6. Klik op ‘Opslaan’ om de instellingen op te slaan. U wordt automatisch naar de<br />
vorige pagina geleid.<br />
3.5.2 Wateralarm<br />
Indien u een of meerdere EM6592 Water sensoren gebruikt kunt u een Wateralarm<br />
systeem opzetten.<br />
De EM6592 Water sensor kan water overstromingen detecteren en een signaal naar<br />
het e-Centre 2 versturen. U kunt deze watersensor in de kelder gebruiken of in de<br />
buurt van een wasmachine. Het e-Centre 2 kan zodra dit alarm afgaat een luid geluid<br />
produceren en een signaal naar de e-Domotica Portal verzenden om contactpersonen<br />
te notificeren over dit alarm.<br />
Indien u ook een EM6575 Sirene voor Binnen heeft aangeschaft zal deze sirene ook<br />
afgaan op het moment dat het Wateralarm afgaat.<br />
1. Klik op ‘Bewerken’ om het alarm in te stellen of de instellingen te wijzigen. U ziet<br />
daarna de volgende pagina.
15 | NEDERLANDS<br />
Afbeelding 9 – Wateralarm pagina<br />
2. Alarmsensoren: Selecteer één of meerdere sensoren voor dit alarm<br />
3. Alarmgebeurtenissen: U kunt hier een scène gebruiken om te laten uitvoeren op<br />
verschillende gebeurtenissen.<br />
a. Alarm niet beschikbaar: Indien het alarm niet beschikbaar is zal deze<br />
scène worden uitgevoerd. Bijvoorbeeld als de batterij voor een langere<br />
tijd helemaal leeg is.<br />
b. Alarm ingeschakeld: Zodra het alarm wordt ingeschakeld, wordt de<br />
geselecteerde scène uitgevoerd. Let op, het Wateralarm wordt na het<br />
opstarten van het e-Centre 2 automatisch opgestart.<br />
c. Alarm gaat af: Zodra water gedetecteerd wordt, wordt tevens deze<br />
scène uitgevoerd. Bijvoorbeeld de scène ‘Alles aan’ om alle verlichting<br />
in uw huis in te schakelen.<br />
4. Sirene instellingen: Het e-Centre 2 kan bij een alarm ook als sirene functioneren<br />
met verschillende geluiden en instellingen.<br />
d. Sirene geluid: Selecteer één van de vijf geluiden om af te spelen als<br />
het alarm afgaat.<br />
e. Duur sirene: Wijzig deze instelling indien u de sirene korter of juist<br />
langer wilt laten afspelen (in minuten).<br />
f. Alarm gaat af: Het aantal keren dat de sirene dient af te gaan.<br />
5. Portal instellingen: Schakel deze functie in als u een signaal naar de e-Domotica<br />
Portal wilt versturen zodra het alarm afgaat. Hierdoor kunnen contactpersonen<br />
geïnformeerd worden over het wateralarm.<br />
6. Klik op ‘Opslaan’ om de instellingen op te slaan. U wordt automatisch naar de<br />
vorige pagina geleid.
3.5.3 Afwezigheidalarm<br />
Indien u gebruik maakt van één of meerdere EM6580 of EM6581<br />
Bewegingssensoren of EM6570 Raam/Deursensoren, kunt u een<br />
afwezigheidalarm instellen.<br />
16 | NEDERLANDS<br />
U kunt een afwezigheidalarm gebruiken als u uw huis voor een bepaalde periode<br />
verlaat, bijvoorbeeld als u naar het werk gaat. Zodra het alarm wordt ingeschakeld<br />
met de ingestelde PIN code, worden de sensoren geactiveerd. Zodra een sensor<br />
beweging ziet of merkt dat een raam of deur open gaat zal een signaal naar het e-<br />
Centre 2 verzonden worden. Nadat de inlooptijd is verlopen zal het e-Centre 2 het<br />
alarm laten afgaan en eventueel een signaal naar de e-Domotica Portal sturen om<br />
contactpersonen te informeren over dit alarm.<br />
Let op! Nadat het afwezigheidalarm is ingeschakeld, wordt op het e-Centre 2 scherm<br />
alleen een PIN code invoerscherm weergeven. De verlichting en apparatuur kunnen<br />
niet bediend worden via het scherm totdat het alarm wordt uitgeschakeld middels de<br />
juiste PIN code.<br />
1. Klik op ‘Bewerken’ om dit alarm in te stellen of te bewerken. U ziet daarna de<br />
volgende pagina:
17 | NEDERLANDS<br />
Afbeelding 10 – Afwezigheidalarm instellen<br />
2. Stel eerst een PIN code in voor dit alarm.<br />
a. Standaard is de PIN code 1234 actief om het alarm in- en uit te<br />
schakelen. In sommige situaties wilt u mogelijk geen PIN code<br />
gebruiken, daarom kunt u de PIN code uitschakelen door het vinkje te<br />
gebruiken. Voor de meeste situaties is dit niet aanbevolen.<br />
b. Het wijzigen van de PIN code kan via de knop ‘Wijzig PIN code’. Een<br />
nieuwe pagina verschijnt. Vul eerst de oude PIN code in, vervolgens<br />
de nieuwe PIN code en herhaal deze nieuwe PIN code. Klik daarna op<br />
‘Opslaan’. Hierna wordt u automatisch terug gebracht naar de vorige<br />
pagina.<br />
3. Selecteer de sensoren welke u wilt gebruiken voor dit alarm. Dit kunnen<br />
meerdere sensoren zijn.<br />
4. Stel één of meerdere Alarmgebeurtenissen in. U kunt het e-Centre 2 een scène<br />
laten uitvoeren op een of meerdere gebeurtenissen. Hieronder een lijst met<br />
gebeurtenissen en voorbeelden:<br />
a. Alarm niet beschikbaar: Indien u het e-Centre 2 een scène wilt laten<br />
uitvoeren als dit alarm niet beschikbaar is, kunt u deze hier selecteren<br />
uit de lijst.<br />
b. Alarm ingeschakeld: Nadat het alarm is ingeschakeld kan het e-Centre<br />
2 deze scène uitvoeren. Bijvoorbeeld ‘Alles uit’, om alle verlichting uit<br />
te schakelen als u uw huis verlaat.<br />
c. Alarm gaat af: Zodra het alarm afgaat wordt de geselecteerde scène<br />
uitgevoerd. Dit kan bijvoorbeeld ‘Alles aan’ zijn om alle verlichting in te<br />
schakelen en de inbreker af te schrikken.<br />
d. Alarm uitgeschakeld: Zodra u het alarm uitschakelt (door de juiste PIN<br />
code in te voeren) kan het e-Centre 2 deze scène uitvoeren.<br />
Bijvoorbeeld een scène om de verlichting in de woonkamer in te<br />
schakelen.<br />
e. Inlooptijd: Tijdens de inlooptijd kan de geselecteerde scène uitgevoerd<br />
worden. Bijvoorbeeld een scène om de verlichting in de hal in te<br />
schakelen, zodat u de weg naar binnen kunt vinden.<br />
f. Uitlooptijd: Tijdens de uitlooptijd kan de geselecteerde scène<br />
uitgevoerd worden. Bijvoorbeeld een scène om de verlichting in de hal<br />
in te schakelen, zodat u de weg naar buiten kunt vinden.<br />
5. Stel de Tijdsinstellingen in:<br />
a. Inlooptijd: Dit is de tijd in seconden wat u nodig heeft om uw huis<br />
binnen te lopen vanaf de (voor)deur tot aan het e-Centre 2 en om het<br />
alarm uit te schakelen. Het is aanbevolen om dit te controleren nadat<br />
dit ingesteld. Indien gewenst kunnen de instellingen dan aangepast<br />
worden.<br />
b. Inloop geluid: Het e-Centre 2 zal het gekozen geluid afspelen zodra u<br />
uw huis binnenloopt.<br />
c. Inloop geluid interval: Dit is een interval wat ingesteld kan worden bij<br />
het afspelen van het inloopgeluid.
18 | NEDERLANDS<br />
d. Uitlooptijd: Dit is de tijd in seconden wat u nodig heeft om uw huis te<br />
verlaten, vanaf het e-Centre 2 na het invoeren van de PIN code tot aan<br />
de (voor)deur. Het is aanbevolen om dit te controleren nadat dit<br />
ingesteld. Indien gewenst kunnen de instellingen dan aangepast<br />
worden.<br />
e. Uitlooptijd geluid: Het e-Centre 2 zal het gekozen geluid afspelen zodra<br />
u uw huis verlaat.<br />
f. Uitlooptijd geluid interval: Dit is een interval wat ingesteld kan worden<br />
bij het afspelen van het uitloopgeluid.<br />
6. Stel de Sirene Instellingen in.<br />
a. Sirene geluid: Het e-Centre 2 zal het gekozen geluid afspelen wanneer<br />
het alarm afgaat.<br />
b. Duur sirene: De tijd in minuten om de sirene af te spelen.<br />
c. Max aantal meldingen: Het aantal keren dat de sirene dient af te gaan.<br />
7. Stel de Portal Instellingen in. Indien uw e-Centre 2 is verbonden of verbonden<br />
gaat worden met de e-Domotica Portal. Dit geeft u de mogelijkheid om uzelf en<br />
andere contactpersonen te notificeren zodra het alarm afgaat.<br />
8. Klik op ‘Opslaan’ om de instellingen op te slaan. U komt automatisch weer terug<br />
bij de vorige pagina.<br />
3.5.4 Aangepast afwezigheidalarm A & B<br />
U kunt twee aangepaste afwezigheids alarmen instellen, bijvoorbeeld ‘Kort afwezig’ en<br />
‘Lang afwezig’. Deze opties zijn tot uw beschikking om te kunnen kiezen tussen<br />
verschillende afwezigheids opties. Indien u uw verwarming via het e-Centre 2 regelt<br />
kunt u bij deze alarmgroepen ervoor kiezen om aparte instellingen te gebruiken.<br />
Bijvoorbeeld de verwarming ingeschakeld te laten indien u kort afwezig bent, en de<br />
verwarming uitschakelen indien u langer afwezig bent.<br />
Klik op de knop ‘Bewerken’ om dit alarm verder in te stellen. De Instellingen zijn<br />
hetzelfde als vermeld in het vorige hoofdstuk. Het enige verschil is dat u een<br />
omschrijving kunt geven van dit alarm in ‘ Tekst regel 1’ en ‘ Tekst regel 2’ . Deze<br />
tekstregels worden vermeld op het e-Centre 2 scherm zodra u het afwezigheidalarm<br />
inschakelt.
19 | NEDERLANDS<br />
Afbeelding 11. Scherm voor het inschakelen Afwezigheidalarm met twee aangepaste<br />
alarm knoppen.<br />
3.5.5 Nachtalarm<br />
Indien u gebruik maakt van één of meerdere EM6580 of EM6581<br />
Bewegingssensoren of EM6570 Raam/Deursensoren, kunt u een nachtalarm<br />
instellen.<br />
Het verschil tussen een afwezigheidalarm en nachtalarm is dat u bij een nachtalarm<br />
nog steeds uw scènes kunt bedienen op het hoofdscherm van het e-Centre 2.<br />
Hierdoor heeft u de mogelijkheid om de verlichting in uw huis ’s nachts in te schakelen<br />
terwijl het alarm geactiveerd blijft.<br />
Het is aanbevolen om bij het nachtalarm alleen sensoren te selecteren welke u niet<br />
kunnen detecteren mocht u ’s nachts door uw huis lopen. Bijvoorbeeld, als uw toilet in<br />
de buurt van de voordeur is en u gebruikt daar tevens een bewegingssensor, kan het<br />
zijn dat deze beweging in de nacht ziet als u naar het toilet gaat. In dat geval kunt u<br />
ervoor kiezen de sensor niet op te nemen in dit alarm of om de sensor ergens anders<br />
in de ruimte op te hangen of anders te richten voor zover dit mogelijk is.<br />
1. Klik op ‘Bewerken’ om dit alarm in te stellen of te bewerken. U ziet daarna de<br />
volgende pagina:
Afbeelding 12 - Nachtalarm instellen<br />
20 | NEDERLANDS<br />
2. Standaard is geen PIN code voor dit alarm actief. Middels de optie ‘Gebruik PIC<br />
code om deze alarm groep in te schakelen’ kunt u het gebruik van een PIN code<br />
voor dit alarm activeren.<br />
3. U kunt daarna naar wens een PIN code instellen. Het wijzigen van de PIN code<br />
kan via de knop ‘Wijzig PIN code’. Een nieuwe pagina verschijnt. Vul eerst de<br />
oude PIN code in (standaard is dit 1234) , vervolgens de nieuwe PIN code en<br />
herhaal deze nieuwe PIN code. Klik daarna op ‘Opslaan’. Hierna wordt u<br />
automatisch terug gebracht naar de vorige pagina.<br />
4. Selecteer de sensoren welke u wilt gebruiken voor dit alarm. Dit kunnen<br />
meerdere sensoren zijn.<br />
5. Stel één of meerdere Alarmgebeurtenissen in. U kunt het e-Centre 2 een scène<br />
laten uitvoeren op een of meerdere gebeurtenissen. Hieronder een lijst met<br />
gebeurtenissen en voorbeelden:<br />
a. Alarm niet beschikbaar: Indien u het e-Centre 2 een scène wilt laten<br />
uitvoeren als dit alarm niet beschikbaar is kunt u deze hier selecteren<br />
in de lijst.
21 | NEDERLANDS<br />
b. Alarm ingeschakeld: Nadat het alarm is ingeschakeld kan het e-Centre<br />
2 deze scène uitvoeren. Bijvoorbeeld ‘Alles uit’, om alle verlichting uit<br />
te schakelen als u naar bed gaat.<br />
c. Alarm gaat af: Zodra het alarm afgaat wordt de geselecteerde scène<br />
uitgevoerd. Dit kan bijvoorbeeld ‘Alles Aan’ zijn om alle verlichting in te<br />
schakelen en eventuele inbrekers af te schrikken.<br />
d. Alarm uitgeschakeld: Zodra u het alarm uitschakelt (door de juiste PIN<br />
code in te voeren) kan het e-Centre 2 deze scène uitvoeren.<br />
Bijvoorbeeld een scène om de verlichting in de woonkamer in te<br />
schakelen.<br />
e. Inlooptijd: Tijdens de inlooptijd kan de geselecteerde scène uitgevoerd<br />
worden. Bijvoorbeeld een scène om de verlichting in de hal in te<br />
schakelen, zodat u de weg naar het e-Centre 2 kunt vinden.<br />
f. Uitlooptijd: Tijdens de uitlooptijd kan de geselecteerde scène<br />
uitgevoerd worden. Bijvoorbeeld een scène om de verlichting in de hal<br />
in te schakelen, zodat u de weg naar uw e-Centre 2 kunt vinden.<br />
6. Stel de Tijdsinstellingen in:<br />
a. Inlooptijd: Dit is de tijd in seconden wat u nodig heeft om naar het e-<br />
Centre 2 te komen en om het alarm uit te schakelen. Het is aanbevolen<br />
om dit te controleren nadat dit ingesteld. Indien gewenst kunnen de<br />
instellingen dan aangepast worden.<br />
b. Inloop geluid: Het e-Centre 2 zal het gekozen geluid afspelen zodra u<br />
naar uw e-Centre 2 loopt.<br />
c. Inloop geluid interval: Dit is een interval wat ingesteld kan worden bij<br />
het afspelen van het inloopgeluid.<br />
d. Uitlooptijd: Dit is de tijd in seconden wat u nodig heeft van uw e-Centre<br />
2 naar uw slaapkamer te komen. Het is aanbevolen om dit te<br />
controleren nadat dit ingesteld. Indien gewenst kunnen de instellingen<br />
dan aangepast worden.<br />
e. Uitlooptijd geluid: Het e-Centre 2 zal het gekozen geluid afspelen zodra<br />
u naar bed gaat.<br />
f. Uitlooptijd geluid interval: Dit is een interval wat ingesteld kan worden<br />
bij het afspelen van het uitloopgeluid.<br />
7. Stel de Sirene Instellingen in.<br />
g. Sirene geluid: Het e-Centre 2 zal het gekozen geluid afspelen wanneer<br />
het alarm afgaat.<br />
h. Duur sirene: De tijd in minuten om de sirene af te spelen.<br />
i. Max aantal meldingen: Het aantal keren dat de sirene dient af te gaan.<br />
8. Stel de Portal Instellingen in. Indien uw e-Centre 2 is verbonden of verbonden<br />
gaat worden met de e-Domotica Portal. Dit geeft u de mogelijkheid om uzelf en<br />
andere contactpersonen te notificeren zodra het alarm afgaat.<br />
9. Klik op ‘Opslaan’ om de instellingen op te slaan. U komt automatisch weer terug<br />
bij de vorige pagina.
22 | NEDERLANDS<br />
3.5.6 Aangepast nachtalarm C & D<br />
U kunt twee aangepaste afwezigheids alarmen instellen, bijvoorbeeld ‘Korte nacht’ en<br />
‘Lange nacht’. Deze opties zijn tot uw beschikking om te kunnen kiezen tussen<br />
verschillende afwezigheids opties. Indien u uw verwarming via het e-Centre 2 regelt<br />
kunt u bij deze alarmgroepen ervoor kiezen om aparte instellingen te gebruiken.<br />
Bijvoorbeeld de verwarming eerder of later inschakelen naar wens.<br />
Klik op de knop ‘Bewerken’ om dit alarm verder in te stellen. De Instellingen zijn<br />
hetzelfde als vermeld in het vorige hoofdstuk. Het enige verschil is dat u een<br />
omschrijving kunt geven van dit alarm in ‘ Tekst regel 1’ en ‘ Tekst regel 2’ . Deze<br />
tekstregels worden vermeld op het e-Centre 2 scherm zodra u het nachtalarm<br />
inschakelt.<br />
3.5.7 Het instellen van een PIN code om alarm uit te schakelen<br />
Afbeelding 13 – PIN instellingen om alle alarmgroepen uit te schakelen<br />
Het laatste onderwerp van deze stap 5 in de wizard is de mogelijkheid om de PIN<br />
code voor het uitschakelen van alle alarmen in te stellen. Standaard kunnen alle<br />
alarmen uitgeschakeld worden met de PIN 1234.<br />
1. Klik op ‘Wijzig PIN voor uitschakelen’ om deze PIN code te wijzigen.<br />
2. Vul de oude PIN code in bij ‘Oude PIN code’. Dit is standaard 1234.<br />
3. Vul een nieuwe PIN code in bij ‘Nieuwe PIN code’.<br />
4. Herhaal de PIN code in het veld ‘Herhaal nieuwe PIN code’.<br />
5. Klik op Opslaan om de gegevens op te slaan.<br />
Klik op ‘Volgende Stap’ om verder te gaan.<br />
3.6 Stap 6 – Speciale wizards<br />
Afbeelding 14 – Speciale wizards<br />
Op deze pagina kunt u met behulp van een drie tal wizards, gangbare<br />
geautomatiseerde scènes aanmaken (ook wel macro’s genoemd). Bijvoorbeeld het
23 | NEDERLANDS<br />
uitvoeren van een scène op een tijdstip of op bewegingsdetectie. Deze wizards<br />
begeleiden u door alle mogelijkheden heen.<br />
Klik op de knop ‘Toevoegen’ om een geautomatiseerde scène toe te voegen aan uw<br />
systeem.<br />
3.6.1 Tijdgestuurde scène<br />
Indien u een scène wilt uitvoeren op een vooraf gedefinieerde tijd, kunt u gebruik<br />
maken van deze wizard. Bijvoorbeeld als u de verlichting in uw tuin op een bepaalde<br />
tijd wilt in- en uitschakelen.<br />
1. Klik ‘Kies’ om de speciale wizard op te starten. U ziet de volgende pagina.<br />
Afbeelding 15 – Instellen van een tijdgestuurde scène<br />
2. Voer een omschrijving in.<br />
3. Selecteer een scène uit de lijst welke uitgevoerd dient te worden.<br />
4. Selecteer de gewenste tijd uit de lijst, of vul een specifieke tijd in het veld (waar<br />
standaard 00:00 staat).<br />
5. Selecteer een of meerdere dagen om deze scène te laten uitvoeren.<br />
6. Klik op ‘Opslaan’ om de instellingen op te slaan. De vorige pagina wordt daarna<br />
automatisch geladen.<br />
Indien u een scène wilt bewerken of toevoegen kan dit via de ‘Scène Editor’ knop.<br />
Deze knop opent een nieuw scherm voor de huidige pagina waarin een bestaande<br />
scène bewerkt kan worden of een nieuwe scène aangemaakt kan worden. Dit venster<br />
kan gesloten worden door op het kruisje te drukken.
Afbeelding 16. Klik op het kruisje om dit venster te sluiten. (Zie rode cirkel)<br />
24 | NEDERLANDS<br />
3.6.2 Sensorgestuurde scène<br />
Indien u op beweging een scène wilt uitvoeren kan dit met een Sensorgestuurde<br />
scène. Bijvoorbeeld met een EM6581 Bewegingssensor waarmee de verlichting in<br />
een kamer kan worden in- en uitgeschakeld.<br />
1. Klik op ‘Kies’ om de speciale wizard te starten. U ziet daarna de volgende<br />
pagina.<br />
Afbeelding 17. Instellen van een sensor gestuurde scène<br />
2. Voer een omschrijving in.<br />
3. Selecteer een sensor welke gebruikt kan worden voor deze situatie.<br />
4. Zet een vinkje bij ‘Activeer een scène bij sensor AAN’ als het e-Centre 2 een<br />
scène dient uit te voeren zodra beweging gedetecteerd wordt.<br />
5. Selecteer een scène uit de lijst welke uitgevoerd dient te worden.<br />
6. Zet een vinkje bij ‘Activeer een scène bij sensor UIT’ als het e-Centre 2 een<br />
scène dient uit te voeren zodra geen beweging meer gedetecteerd wordt.<br />
7. Selecteer een scène uit de lijst welke uitgevoerd dient te worden.<br />
8. Klik op ‘Opslaan’ om de instellingen op te slaan. De vorige pagina wordt daarna<br />
automatisch geladen.<br />
Indien u een scène wilt bewerken of toevoegen kan dit via de ‘Scène Editor’ knop.<br />
Deze knop opent een nieuw scherm voor de huidige pagina waarin een bestaande
25 | NEDERLANDS<br />
scène bewerkt kan worden of een nieuwe scène aangemaakt kan worden. Dit venster<br />
kan gesloten worden door op het kruisje te drukken.<br />
3.6.3 Uitschakelvertraging<br />
Met deze speciale wizard kunt u een product inschakelen en weer uitschakelen na<br />
een door u ingestelde vertraging. Bijvoorbeeld als u de EM6581 Bewegingssensor<br />
gebruikt om de verlichting in een ruimte in- en weer uit te schakelen.<br />
1. Klik op ‘Kies’ om de speciale wizard te starten. U ziet daarna de volgende<br />
pagina.<br />
Afbeelding 18 - Uitschakelvertraging<br />
2. Voer een omschrijving in.<br />
3. Selecteer een sensor welke gebruikt kan worden voor deze situatie.<br />
4. Stel een vertraging in, in seconden. Bijvoorbeeld 60 voor een vertraging van één<br />
minuut.<br />
5. Selecteer een of meerdere apparaten welke in- en uitgeschakeld dienen te<br />
worden.<br />
6. Klik op ‘Opslaan’ om de instellingen op te slaan. De vorige pagina wordt daarna<br />
automatisch geladen.<br />
Klik op ‘Volgende Stap’ om verder te gaan.<br />
3.7 Stap 7 – Camera’s instellen<br />
Op deze pagina kunnen een of meerdere e-Domotica IP Camera’s toegevoegd<br />
worden aan het e-Centre 2. De voordelen hiervan zijn o.a.:<br />
• Creëer uw eigen surveillance systeem<br />
• Opnames maken zodra een alarm afgaat<br />
• Bekijk uw huis en bezittingen overal waar u bent
Het e-Centre 2 kan alleen camera’s van de e-Domotica familie herkennen. De<br />
volgende modellen worden ondersteund:<br />
• EM6560 eCam Camera<br />
• EM6561 PTZ IP Camera<br />
• EM6564 Outdoor IP Camera<br />
Indien u geen e-Domotica IP camera’s heeft aangeschaft, kunt u dit hoofdstuk<br />
overslaan.<br />
Afbeelding 19 – Stap 7 - Instellen van e-Domotica IP Camera’s<br />
26 | NEDERLANDS<br />
Het e-Centre 2 kan de camera vinden als deze verbonden is met hetzelfde netwerk<br />
(bekabeld of draadloos). Bovenaan de pagina ziet u een lijst met ‘Aangemelde<br />
camera’s’. Daaronder ziet u een lijst met ‘Gevonden camera’s’. Dit zijn de e-Domotica<br />
camera’s die gevonden zijn in uw netwerk.<br />
Let op! De e-Domotica IP Camera’s dienen verbonden te worden met uw thuisnetwerk<br />
(LAN/WLAN) en maken geen gebruik van Z-wave. Zorg er eerst voor dat elke camera<br />
volledig geïnstalleerd is volgens de instructies in de <strong>handleiding</strong> van de camera.<br />
Indien u de camera uiteindelijk draadloos wilt gebruiken, zorg er dan voor dat de<br />
camera draadloos werkt voordat u deze koppelt met het e-Centre 2.<br />
1. Klik op de knop achter de gevonden camera (diskette afbeelding) om deze toe te<br />
voegen aan uw e-Centre 2. U ziet daarna de volgende pagina.
27 | NEDERLANDS<br />
Afbeelding 20 – Toevoegen van een e-Domotica IP Camera aan een e-Centre<br />
2. Het IP-adres, MAC adres en camera type zijn al ingevuld.<br />
3. Voeg een beschrijving toe aan deze camera.<br />
4. Selecteer een locatie uit de lijst.<br />
5. Vul de gebruikersnaam van de camera in. Dit is standaard ‘admin’ voor alle<br />
camera’s. Indien dit in de camera zelf is aangepast dient u hier de op de camera<br />
ingestelde gebruikersnaam te gebruiken.<br />
6. Vul het wachtwoord van de camera in. Dit is standaard ‘admin’ voor alle<br />
camera’s. Indien dit in de camera zelf is aangepast dient u hier het op de camera<br />
ingestelde wachtwoord te gebruiken.<br />
7. Klik op de ‘Test connectie’ knop om de verbinding te testen.<br />
8. Klik op ‘Opslaan’ om de instellingen op te slaan. De vorige pagina wordt daarna<br />
automatisch geladen.<br />
Gebruik de bovenstaande stappen indien u meerdere camera’s wilt aanmelden. Klik<br />
op ‘Volgende Stap’ om verder te gaan.<br />
3.8 Stap 8 – Draadloos netwerk instellen<br />
Tijdens de eerste installatie van uw e-Centre 2 is deze eerst bekabeld verbonden. Het<br />
is nu mogelijk om de verbinding draadloos te maken. Volg daarvoor deze instructies.<br />
Mocht u uw e-Centre liever niet draadloos aansluiten, dan kunt u dit hoofdstuk<br />
overslaan en naar de volgende pagina gaan.<br />
Let op! Indien u uw e-Centre 2 met uw draadloze netwerk gaat verbinden is het sterk<br />
aanbevolen om een WPA2 met AES beveiligingssleutel te gebruiken. Het gaat<br />
namelijk om een surveillancesysteem en alarmsysteem. Indien u een lagere<br />
beveiligingssleutel gebruikt, of zelfs geen beveiligingssleutel, is het systeem niet veilig<br />
om te gebruiken.
28 | NEDERLANDS<br />
Raadpleeg de <strong>handleiding</strong> van uw draadloze router eerst voor het controleren/wijzigen<br />
van de draadloze instellingen in uw netwerk voordat u verder gaat.<br />
U ziet de volgende pagina, maar dan met andere draadloze netwerken en andere<br />
beveiligingstype en signaal sterkte.<br />
Afbeelding 21 – Stap 8 – Instellen van een draadloze verbinding<br />
Tip! Verborgen SSID’s worden zonder naam weergeven, maar wel met een<br />
beveiligingstype en signaal sterkte. Om hiermee verbinding te kunnen maken dient de<br />
exacte SSID naam van het netwerk ingevoerd te worden bij stap 4 (zie hieronder)<br />
1. Het e-Centre 2 zal automatisch zoeken naar draadloze netwerken in de<br />
omgeving. Indien de lijst leeg is, klik dan op ‘Draadloze Netwerken zoeken’.<br />
2. Als uw draadloze netwerk gevonden is kunt u de kwaliteit van het signaal<br />
controleren. Als deze laag is, kunnen verbindingsproblemen ontstaan met uw e-<br />
Centre 2, waardoor alarmmeldingen niet goed door kunnen komen. Dit kan een<br />
aantal oorzaken hebben:<br />
a. Het e-Centre 2 is te ver van uw draadloze router verwijderd. Plaats de<br />
apparatuur dichter bij elkaar, of gebruik een draadloze versterker<br />
(Access Point).<br />
b. Het draadloze signaal wordt verstoord (door objecten of andere<br />
draadloze signalen). Raadpleeg de <strong>handleiding</strong> van uw draadloze<br />
router om dit probleem op te lossen.<br />
3. Klik op het draadloze icoon ( ) om verbinding te maken met uw netwerk. U<br />
ziet daarna de volgende pagina.
29 | NEDERLANDS<br />
Afbeelding 22 – Instellen draadloos netwerk<br />
4. Het SSID (naam van het signaal) wordt automatisch ingevuld. Indien het netwerk<br />
verborgen is dient u de exacte SSID naam in het SSID veld in te vullen.<br />
5. Als uw draadloze netwerk beveiligd is wordt het type beveiliging weergeven op<br />
de pagina.<br />
6. Vul de beveiligingssleutel van uw draadloze netwerk in het veld ‘Sleutel’ in.<br />
7. Klik op ‘Opslaan’ om de instellingen op te slaan.<br />
8. U krijgt een melding in het scherm dat aangeeft of de sleutel correct is of niet.<br />
Indien de sleutel niet klopt kunt u opnieuw de sleutel invoeren en wederom op<br />
‘Opslaan’ klikken.<br />
Klik op ‘Volgende Stap’ om verder te gaan.<br />
3.9 Stap 9 – e-Domotica netwerk optimaliseren<br />
Afbeelding 23 – Optimalisatie van het Z-wave netwerk<br />
Nu kunt u de e-Domotica producten op hun uiteindelijke plek aansluiten. Nadat alle<br />
producten op de plek aangesloten zijn kan het netwerk geoptimaliseerd worden. Dit is<br />
nodig omdat de afstand tussen het e-Centre 2 en alle producten gewijzigd is. Het<br />
optimaliseren zorgt ervoor dat het Z-wave netwerk optimaal kan functioneren.<br />
Klik op ‘Optimaliseren’ om dit proces te starten. Dit kan enkele minuten duren wat<br />
afhankelijk is van het aantal producten en de afstand van alle producten tot het e-<br />
Centre 2. Het systeem heeft tijd nodig om het netwerk opnieuw op te bouwen.<br />
Klik op ‘Volgende Stap’ om verder te gaan.
3.10 Stap 10 – Verbinding maken met de Portal<br />
Afbeelding 24 – Verbinding maken met e-Domotica Portal<br />
30 | NEDERLANDS<br />
Gefeliciteerd! U bent nu bij de laatste stap van de installatie wizard van de locale<br />
webpagina van het e-Centre 2.<br />
Indien uw e-Centre 2 met het internet verbonden is kunt u uw e-Centre 2 nu<br />
registreren op de e-Domotica Portal. Het registratieproces wordt in het volgende<br />
hoofdstuk omschreven. Indien u geen internet verbinding heeft kunt u de wizard<br />
verlaten via de knop ‘Wizard Afronden’ en uw e-Centre 2 gebruiken.<br />
4.0 Het e-Centre 2 met de e-Domotica Portal<br />
verbinden<br />
Indien uw e-Centre 2 verbonden is met een internet verbinding (via modem en/of<br />
router), kunt u het e-Centre 2 registreren via de e-Domotica Portal. De e-Domotica<br />
Portal biedt u diverse extra functies om een volledig zelf beheerde surveillance en<br />
alarm systeem te maken.<br />
Een aantal voordelen van de registratie:<br />
• Invullen van eigen contactgegevens om uzelf te informeren als een alarm<br />
afgaat via telefoon, sms of e-mail.<br />
• Beheer van contactpersonen welke ook genotificeerd dienen te worden van<br />
een alarmmelding.<br />
• Beheer en opslag van camera opnames gemaakt als een alarm afgaat<br />
• Het extern bekijken van de camerabeelden.<br />
• Extern bedienen van uw e-Centre 2 met een smartphone of tablet.
31 | NEDERLANDS<br />
4.1 Een nieuw account aanmaken of een bestaand<br />
account gebruiken<br />
Indien u nog geen account heeft op de e-Domotica Portal, kunt u nu een account<br />
aanmaken met de instructies in hoofdstuk 4.1.1. Indien u al een account heeft, kunt u<br />
de instructies volgen in hoofdstuk 4.1.2.<br />
4.1.1 Een nieuw account aanmaken en activeren<br />
Indien u uw e-Centre 2 voor het eerst installeert, bent u nu bij stap 10 van de<br />
installatie wizard op de webpagina van het e-Centre 2. Indien u de wizard verlaten<br />
heeft kunt u de Registratie knop vinden onderaan op de Instellingen pagina.<br />
1. Klik op de ‘Registratie’ knop om de registratieprocedure te starten.<br />
2. Lees en accepteer de gebruiksovereenkomst om verder te gaan.<br />
3. Vul een bestaand e-mailadres in.<br />
4. Vul uw voornaam in.<br />
5. Vul uw achternaam in.<br />
6. Voer een wachtwoord in. Dit wachtwoord dient te bestaan uit minimaal 6<br />
karakters, maximaal 20 karakters, één hoofdletter, één kleine letter en één<br />
nummer.<br />
7. Bevestig het wachtwoord.<br />
8. Klik op ‘Aanmaken’ om het account aan te maken.<br />
9. U ontvangt op het opgegeven e-mailadres een activatie bericht. Indien u deze<br />
niet ontvangt, controleer dan de ‘spam’ map of ‘ongewenste e-mails’ map.<br />
10. Klik op de link in de e-mail of knip en plak de link in de adresbalk van uw internet<br />
browser.<br />
11. Uw e-Centre 2 is nu geactiveerd. U kunt nu verder gaan door in te loggen met uw<br />
gebruikersnaam (e-mailadres) en wachtwoord.<br />
Nadat u ingelogd bent, kunt u starten met een korte installatie wizard om de<br />
basisinstellingen op de e-Domotica Portal in te stellen. De mogelijkheden van de e-<br />
Domotica Portal worden vanaf hoofdstuk 4.2 omschreven.<br />
4.1.2 Gebruik maken van een bestaand account<br />
Indien u al beschikt over een account op de e-Domotica Portal, kunt u inloggen met<br />
uw gebruikersnaam en wachtwoord, om vervolgens uw nieuwe e-Centre 2 te<br />
registreren.<br />
4.2 Home pagina<br />
De homepagina geeft informatie over uw account, belstatus en sms-status. Tevens<br />
wordt hier een opwaardeermogelijkheid voor uw account geboden.
4.3 Persoonlijke gegevens invoeren<br />
32 | NEDERLANDS<br />
Op de pagina ‘Mijn gegevens’ kunt u uw eigen gegevens invoeren. Het is sterk<br />
aanbevolen om al uw eigen gegevens in te voeren. Deze informatie wordt namelijk<br />
gebruikt om contactpersonen te notificeren indien het alarm afgaat.<br />
4.3.1 e-Centre 2 status informatie<br />
Op de pagina wordt tevens de status van uw e-Centre 2 weergeven. De pagina zal<br />
aangeven of uw e-Centre 2 ‘online’ of ‘offline’ is, direct achter het serienummer. Dit<br />
geeft aan of uw e-Centre 2 met de e-Domotica Portal verbonden is of niet.<br />
4.3.2 Wijzigen wachtwoord voor de portal<br />
Indien u het wachtwoord van uw portal account wilt aanpassen kan dat door het<br />
nieuwe wachtwoord in te vullen en dit nieuwe wachtwoord te herhalen in het andere<br />
veld. Klik op ‘Opslaan’ om de instellingen op te slaan.<br />
Let op! Het wachtwoord dient te bestaan uit minimaal 6 karakters, maximaal 20<br />
karakters, één hoofdletter, één kleine letter en één nummer.<br />
4.4 Beheer contactpersonen<br />
Op de pagina ‘Contactpersonen’ kunt u zelf diverse contactpersonen toevoegen en<br />
beheren die genotificeerd dienen te worden zodra een alarm afgaat. Het is<br />
aanbevolen om deze personen hierover te informeren voordat u hen toevoegt aan de<br />
pagina.<br />
U kunt ervoor kiezen op welke manier u ieder contactpersoon wilt notificeren van een<br />
alarm. Dit kan op een aparte pagina later ingesteld worden. De huidige pagina<br />
functioneert als een adresboek.<br />
1. Klik op de knop ‘Toevoegen’ om een nieuw contactpersoon toe te voegen.<br />
2. Selecteer een aanhef.<br />
3. Vul de voornaam van de contactpersoon in.<br />
4. Vul de achternaam van de contactpersoon in.<br />
5. Vul een werkend e-mailadres van de contactpersoon in.<br />
6. Vul een werkend telefoonnummer van de contactpersoon in, indien gewenst.<br />
7. Vul een werkend mobiel nummer/SMS nummer van de contactpersoon in, indien<br />
gewenst.<br />
8. Klik op ‘Opslaan’ om de gegevens op te slaan.<br />
Herhaal de bovenstaande stappen indien u meerdere contactpersonen wilt toevoegen.
33 | NEDERLANDS<br />
4.5 Alarm meldingen<br />
De pagina ‘Alarm meldingen’ zal ontvangen meldingen weergeven welke door uw e-<br />
Centre 2 zijn verzonden. Dit gebeurt alleen als bij één of meerdere alarmgroepen de<br />
optie ‘Verbinden met portal’ is ingeschakeld.<br />
Bijvoorbeeld, als u een afwezigheidalarm heeft ingesteld en dit alarm gaat af, zal het<br />
e-Centre 2 een signaal naar de portal sturen. De portal zal de opgegeven<br />
contactpersonen notificeren per telefoon, sms of e-mail en al deze activiteiten<br />
registreren op deze pagina.<br />
Klik op het icoon met de vergrootglas om de details van de melding te bekijken. Deze<br />
melding kan u informeren over het feit of contactpersonen genotificeerd zijn en of de<br />
contactpersonen wel of niet hebben gereageerd.<br />
4.6 Camera’s bekijken<br />
Op de ‘Camera’s’ pagina kunt u de live camerabeelden van uw camera’s bekijken, als<br />
u van huis bent bijvoorbeeld. De portal kan de verbinding met de camera opzetten en<br />
de live video stream op de pagina weergeven. Klik op een cameranaam in de lijst om<br />
de stream te starten.<br />
Let op, na 10 minuten zal de portal een bericht tonen met de vraag of u door wilt gaan<br />
met het bekijken van de video. Indien dit niet binnen één minuut beantwoord wordt,<br />
wordt de stream verbroken, om het internetverkeer naar uw internetaansluiting thuis te<br />
beperken.<br />
Op de Alarm Instellingen pagina kunt u een camera aan een alarmgroep koppelen. Dit<br />
wordt later in de <strong>handleiding</strong> uitgelegd.<br />
4.7 Opnames beheren<br />
Op de pagina ‘Opnames’ kunt u de gemaakte opnames downloaden en eventueel<br />
verwijderen. Deze opnames zijn gemaakt en opgeslagen op het moment dat een<br />
alarm afgaat. De opnames zijn 180 seconden lang.<br />
Het is mogelijk om maar liefst 10 opnames op te slaan op de portal. De meeste video<br />
software heeft MPEG4 ondersteuning. Indien uw computer het bestand niet kan<br />
afspelen raden we aan om VLC Player te gebruiken. U kunt dit programma op de<br />
volgende pagina downloaden en installeren: www.videolan.org.<br />
4.8 Op afstand het alarm inschakelen of uitschakelen<br />
Op de pagina ‘Alarm Bediening’ kunt u - alsnog - het alarm inschakelen of<br />
uitschakelen. Bijvoorbeeld als u op vakantie bent gegaan, maar vergeten bent het<br />
alarm in te schakelen.
34 | NEDERLANDS<br />
4.9 Alarm instellen om een contactpersoon te notificeren<br />
en opnames te maken<br />
De pagina ’Alarm instellingen’ biedt u de mogelijkheid om contactpersonen te<br />
notificeren en om een camera toe te wijzen aan een alarmgroep zodra deze afgaat.<br />
Deze pagina is uitgerust met een korte wizard om u door de mogelijkheden heen te<br />
leiden.<br />
Klik op het penceel icoon om de wizard te starten voor de gekozen alarmgroep.<br />
4.9.1 Contactpersonen selecteren voor een alarmgroep<br />
Op deze pagina kunt u selecteren welke contactpersonen genotificeerd dienen te<br />
worden indien dit alarm afgaat. In de linker kolom ‘Beschikbare contactpersonen’ ziet<br />
u de lijst met uw contactpersonen. Selecteer een contactpersoon en klik op de knop<br />
‘Toevoegen’ om deze te verplaatsen naar de rechter kolom ‘Genotificeerde<br />
contactpersonen’. Het is ook mogelijk om een contactpersoon heen en weer te<br />
verslepen.<br />
Klik op ‘Opslaan’ om de instellingen op te slaan en op deze pagina te blijven. Klik op<br />
‘Opslaan en verder’ om de instellingen op te slaan en verder te gaan naar de<br />
volgende pagina.<br />
4.9.2 Contactpersonen notificeren per telefoon, sms of e-mail<br />
Deze pagina geeft u de mogelijkheid om per contactpersoon te bepalen of deze<br />
genotificeerd dient te worden per telefoon, SMS of e-mail.<br />
Indien een van de functies uitgeschakeld is bij een contactpersoon (lichtgrijs),<br />
betekent dit dat er geen informatie beschikbaar is (geen e-mailadres, telefoonnummer<br />
of SMS nummer).<br />
Klik op ‘Opslaan’ om de instellingen op te slaan en op deze pagina te blijven. Klik op<br />
‘Opslaan en verder’ om de instellingen op te slaan en verder te gaan naar de<br />
volgende pagina.<br />
4.9.3 Camera toewijzen aan een alarmgroep<br />
Op deze pagina kunt u een van uw IP camera’s toewijzen aan deze alarmgroep.<br />
Selecteer een camera uit de lijst welke u wilt toewijzen. Van deze camera worden<br />
opnames op de portal opgeslagen zodra het alarm afgaat.<br />
Klik op ‘Opslaan’ om de instellingen op te slaan en op deze pagina te blijven. Klik op<br />
‘Opslaan naar overzicht’ om de instellingen op te slaan en verder te gaan naar de<br />
overzichtspagina.
35 | NEDERLANDS<br />
4.10 Telefoon configuratie<br />
Het is mogelijk om een persoonlijk telefoon bericht in te spreken wat na het afgaan<br />
van het alarm afgespeeld wordt zodra een contactpersoon gebeld wordt. Klik op de<br />
telefoon afbeelding om dit in te stellen. U wordt gebeld door het systeem, volg de<br />
instructies die u hoort op de telefoon.<br />
5.0 Gebruik van het e-Centre 2<br />
bedieningspaneel<br />
Nu u de installatie van uw e-Centre 2 en het e-Domotica portaal heeft voltooid kunt u<br />
gebruik maken van uw e-Centre 2 bedieningspaneel. De functies van het scherm<br />
worden uitgelegd in dit hoofdstuk.
1 2 3<br />
4<br />
7<br />
8<br />
9<br />
Figuur 4. Hoofdscherm e-Centre 2 bedieningspaneel<br />
5.1 Apparaten<br />
5 6<br />
36 | NEDERLANDS<br />
Uitleg van de verschillende<br />
iconen:<br />
1. Apparaten<br />
2. Informatie<br />
3. Camera’s<br />
4. Nacht alarm<br />
5. Afwezigheid alarm<br />
6. Thuis komen<br />
7. Informatiebalk (berichten,<br />
energie grafiek).<br />
8. Scènes<br />
9. Tijd en datum balk<br />
Druk op de knop ‘Apparaten’ om de aangesloten apparaten per stuk te bekijken en te<br />
bedienen. Bijvoorbeeld als u alleen één lamp wilt inschakelen in plaats van een<br />
complete scène. Druk dan op de ruimte waar de lamp zich bevindt en druk op de lamp<br />
om deze in of uit te schakelen.<br />
5.1.1 Instellingen scherm<br />
Op het scherm Apparaten ziet u tevens een knop genaamd ‘Inst.’ (Instellingen). Druk<br />
op deze knop om het licht van het e-Centre 2 scherm zelf, het volume van het e-<br />
Centre 2 in te stellen en specifieke informatie over het netwerk en het apparaat te<br />
zien.
37 | NEDERLANDS<br />
5.1.1.1 Wijzigen achtergrondverlichting<br />
Indien u de achtergrondverlichting van het e-Centre 2 scherm wilt wijzigen kunt u op<br />
de balk bij ‘Achtergrond verlichting ’ drukken. Druk op de linkerzijde van de balk om<br />
het niveau te verlagen, druk op de rechterzijde van de balk om het niveau te<br />
verhogen.<br />
5.1.1.2 Wijzigen volume<br />
Indien u het volume van het e-Centre 2 wilt wijzigen kunt u op de balk bij ‘Volume’<br />
drukken. Druk op de linkerzijde van de balk om het niveau te verlagen, druk op de<br />
rechterzijde van de balk om het niveau te verhogen.<br />
5.1.1.3 Apparaat informatie en netwerk informatie<br />
De volgende informatie wordt op dit scherm weergegeven:<br />
• Host naam: Dit is de benaming waarmee het e-Centre 2 benaderbaar is. Dit<br />
wordt gebruikt in het adres http://ecentre/.<br />
• Status: Dit geeft aan of uw e-Centre 2 verbonden is met de e-Domotica Portal<br />
• IP adres: Dit is het lokale IP adres van het e-Centre 2 voor de bekabelde<br />
netwerkverbinding.<br />
• MAC adres: Dit is het MAC adres van de bekabelde netwerkverbinding.<br />
• IP adres draadloos: Dit is het lokale IP adres van het e-Centre 2 voor de<br />
draadloze netwerkverbinding.<br />
• MAC adres draadloos: Dit is het MAC adres van de draadloze netwerkverbinding<br />
• Hardwareversie: Dit geeft de versie van de hardware aan.<br />
• Serienummer: Dit is een uniek serienummer van uw e-Centre 2<br />
• Software versie: Dit geeft een datum en versie van de software welke nu actief is<br />
in uw e-Centre 2.<br />
• Z-wave versie: Dit geeft de huidige Z-wave versie aan welke gebruikt wordt in uw<br />
e-Centre 2.<br />
5.2 Informatie scherm<br />
Het informatie scherm van het e-Centre kan knoppen weergeven voor de energie<br />
metende apparaten, bijvoorbeeld de EM6601 e-Domotica Energy Reader of de<br />
EM6552 e-Domotica Aan/Uit Schakelaar met Energie Meting. Druk op de knop<br />
‘Informatie’ op het scherm om het volgende scherm te zien.
38 | NEDERLANDS<br />
Afbeelding 26 – Informatie scherm<br />
Druk op een van de beschikbare knoppen om de grafiek van het apparaat te zien.<br />
5.3 Camera’s<br />
Druk op de knop ‘Camera’s’ om de live beelden van aangesloten IP camera’s te<br />
bekijken. Indien u één IP camera gebruikt wordt de live weergave gelijk gestart. Indien<br />
u meerdere IP camera’s gebruikt, wordt eerst een matrix van de camera’s<br />
weergegeven. Druk vervolgens op de camera welke u op het volledige scherm wilt<br />
weergeven. Vervolgens krijgt u, indien het een camera met bediening betreft, meer<br />
knoppen te zien om de camera te besturen (EM6561 PTZ IP Camera bijvoorbeeld).<br />
5.4 Nachtalarm<br />
Indien u in een eerder stadium een nachtalarm heeft ingesteld, kunt u op de<br />
knop Nacht alarm drukken om deze in te schakelen. U ziet vervolgens een<br />
numeriek paneel waar u uw ingestelde PIN code kunt invoeren om het alarm<br />
in te schakelen.<br />
5.5 Afwezigheidalarm<br />
Indien u in een eerder stadium een afwezigheidalarm heeft ingesteld, kunt u<br />
op de knop Afwezigheidalarm drukken om deze in te schakelen. U ziet<br />
vervolgens een numeriek paneel waar u uw ingestelde PIN code kunt<br />
invoeren om het alarm in te schakelen.
39 | NEDERLANDS<br />
5.6 Thuis komen<br />
Om het eerder ingestelde alarm uit te schakelen drukt u op de ‘Thuis komen’ knop.<br />
Vervolgens ziet u wederom een numeriek paneel waar u de ingestelde PIN code voor<br />
het uitschakelen van het alarm kunt invoeren.<br />
5.7 Berichten en informatie balk<br />
Druk op het envelop icoon om de laatste berichten van uw e-Centre 2 te zien. Druk op<br />
de gloeilamp om een grafiek van het energie verbruik te zien, van het primaire energie<br />
apparaat.<br />
5.8 Scènes<br />
Het middelste gedeelte van het scherm geeft de door u aangemaakte scènes weer.<br />
Druk op een scène om deze uit te voeren. Indien het aantal scènes meer is dan wat<br />
het scherm kan weergeven worden pagina nummers onderaan dit scherm<br />
weergegeven. Druk op een ander nummer om de overige scènes te zien.<br />
6.0 Lokaal en op afstand bedienen van uw e-<br />
Centre 2<br />
U kunt uw huis lokaal en extern bedienen en de camera’s bekijken via een speciale<br />
pagina op het e-Centre 2. Het is mogelijk om deze pagina op een computer,<br />
smartphone (iPhone of Android telefoon) of tablet (iPad of Android tablet) bekijken.<br />
De mobile weergave is nagenoeg hetzelfde als het e-Centre scherm.<br />
6.1 Bedien uw e-Centre 2 lokaal<br />
Smartphones en tablets welke met uw lokale netwerk in huis zijn verbonden kunnen<br />
de bedieningspagina openen via:<br />
http://ecentre/mweb/<br />
Indien u de bedieningspagina niet kunt openen, gebruik dan het IP-adres van het e-<br />
Centre 2. Druk op het scherm op Apparaten daarna op Instellingen. Als hier<br />
bijvoorbeeld 192.168.1.30 staat kunt u http://192.168.1.30/mweb invoeren in de<br />
adresbalk van de browser op uw smartphone of tablet. De volgende pagina wordt<br />
getoond.<br />
6.2 Bedien uw e-Centre 2 op afstand<br />
Indien u uw e-Centre 2 op afstand wilt bedienen, kunt u gebruik maken van het<br />
volgende adres. Open dit adres in een browser op uw smartphone of tablet:<br />
http://m.e-domotica.com
40 | NEDERLANDS<br />
U ziet eerst een inlogscherm waar u uw gebruikersnaam en wachtwoord van de e-<br />
Domotica Portal kunt invoeren. Pas daarna kunt u op afstand uw e-Centre 2<br />
benaderen. De sessie met uw e-Centre 2 start en zal na een half uur aflopen.<br />
De voordelen hiervan zijn:<br />
• U kunt als enige op afstand uw e-Centre 2 benaderen met uw portal login<br />
gegevens.<br />
• U hoeft geen poorten te openen of andere instellingen in uw modem/router<br />
te wijzigen.<br />
• Het is een streng beveiligde verbinding.<br />
Let op, Alleen één gebruiker kan op afstand het e-Centre 2 benaderen. Indien<br />
meerdere mensen in uw huishouden op afstand gebruik mogen maken van deze<br />
functie, kan het zijn dat u of zij uitgelogd worden.<br />
6.3 Maak een snelkoppeling op een Android smart phone<br />
of tablet<br />
U kunt een snelkoppeling en/of favoriet maken van het locale of externe adres op uw<br />
smartphone of tablet.<br />
Als favoriet toevoegen<br />
1. Open de pagina (lokaal of extern) in een browser (standaard is dit de Webkit<br />
browser voor Android).<br />
2. Druk op de menu knop van uw smart phone of tablet.<br />
3. Voeg de pagina als favoriet toe aan uw favorieten.<br />
Als snelkoppeling toevoegen aan uw bureaublad/hoofdscherm<br />
1. Druk met uw vinger op een lege plek op het scherm van uw telefoon totdat een<br />
menu verschijnt.<br />
2. Kies ‘Snelkoppeling’.<br />
3. Kies ‘Favorieten’.<br />
4. Selecteer de eerder gemaakte favoriet door erop te drukken.<br />
5. De snelkoppeling is nu gemaakt.<br />
6.4 Maak een snelkoppeling op een iPhone of iPad<br />
U kunt een snelkoppeling en/of favoriet maken van het locale of externe adres op uw<br />
smartphone of tablet.<br />
Als favoriet toevoegen<br />
1. Open de pagina (lokaal of extern) in een browser (standaard is dit de Safari<br />
browser voor iPhone en iPad).<br />
2. Druk op de menu knop van uw smartphone of tablet.<br />
3. Voeg de pagina als favoriet toe aan uw favorieten.
41 | NEDERLANDS<br />
Als snelkoppeling toevoegen aan uw bureaublad/hoofdscherm<br />
1. Open de pagina (lokaal of extern) in een browser (standaard is dit de Safari<br />
browser voor iPhone en iPad).<br />
2. Druk op de middelste knop in de toolbalk.<br />
3. Druk op ‘Zet op beginscherm’.<br />
4. Geef een naam op en sla deze instelling op.<br />
7.0 Overige pagina’s op de webpagina van<br />
het e-Centre 2<br />
In dit hoofdstuk worden de diverse overige pagina’s van het e-Centre 2 behandeld.<br />
Deze pagina’s zijn beschikbaar zodra de wizard is afgesloten.<br />
7.1 Scenarios instellen<br />
Afbeelding 27 - Scenario’s<br />
Scenario’s zijn geautomatiseerde scènes. Met andere woorden: U kunt<br />
gebeurtenissen of voorwaarden opgeven om een scène automatisch te laten<br />
uitvoeren.<br />
Voordat u een scène kunt toevoegen, dient u eerst een scène aan te maken welke<br />
uitgevoerd dient te worden door de scenario.<br />
Klik op de knop ’Toevoegen’ om een nieuwe Scenario toe te voegen. De volgende<br />
webpagina komt daarna in beeld.
Afbeelding 29 – Een nieuw Scenario toevoegen.<br />
42 | NEDERLANDS<br />
Vul een naam in voor dit scenario en selecteer een scène welke u eerder heeft<br />
gemaakt om te gebruiken in dit scenario. U kunt een of meerdere gebeurtenissen en<br />
een of meerdere condities toevoegen om de geselecteerde scène te kunnen<br />
uitvoeren.<br />
Omdat het scenario systeem erg uitgebreid is, zullen diverse FAQ’s en workshops op<br />
onze website worden toevoegt om meer voorbeelden te geven over het gebruik van<br />
alle functies. De volgende hoofdstukken geven een voorbeeld in twee situaties om u<br />
op weg te helpen.<br />
7.1.1 Voorbeeld met gebeurtenissen – Instellen van<br />
hotelschakeling<br />
U kunt een scenario toevoegen om een hotelschakeling in te stellen zonder dat een<br />
zwart schakeldraad hoeft te worden gebruikt. Met andere woorden, het schakelen van<br />
één of meerder lampen via twee bestaande wandschakelaars.<br />
In dit voorbeeld heeft u het volgende nodig:<br />
• 1x EM6556 e-Domotica Mini Schakelaar om achter een plafondlamp te plaatsen<br />
• 1x EM6514 e-Domotica Wandschakelaar Sensor om te gebruiken achter<br />
wandschakelaar 1 (begane grond bijvoorbeeld)<br />
• 1x EM6514 e-Domotica Wandschakelaar Sensor om te gebruiken achter<br />
wandschakelaar 2 (1 e etage bijvoorbeeld)<br />
Nadat deze producten op een correcte manier zijn geïnstalleerd en zijn aangemeld op<br />
het e-Centre, dient u eerst een scène aan te maken om de EM6556 Mini Schakelaar<br />
te inverteren.
43 | NEDERLANDS<br />
Aanmaken ‘Inverteren’ scène<br />
1. Ga naar de Scène pagina, door op ‘Scènes’ te klikken in het linker menu.<br />
2. Klik ‘Toevoegen’.<br />
3. Geef de scène een naam, in dit voorbeeld ‘Inverteren’.<br />
4. Deze scène heeft geen knop op het e-Centre scherm nodig, dus hoeft er geen<br />
vinkje geplaatst te worden bij deze optie.<br />
5. Klik op ‘Toevoegen’ om een actie voor deze scène in te stellen.<br />
6. Selecteer het apparaat wat u wilt inverteren van de ‘Apparaten’ lijst. (Een lamp<br />
bijvoorbeeld.)<br />
7. Selecteer ‘Switch’ (schakelen) uit de ‘Eigenschappen’ lijst.<br />
8. Selecteer ‘Inverteren’ uit de ‘Actie’ lijst.<br />
9. Klik ‘Opslaan’ om de actie voor deze scène op te slaan. U komt automatisch<br />
terug bij de scène bewerkpagina.<br />
10. Klik ‘Opslaan’ om de scène op te slaan. U komt automatisch uit bij de ‘Scènes’<br />
pagina.<br />
Maak een Scenario aan<br />
Nu de speciale scène is aangemaakt, kan ook een scenario aangemaakt worden om<br />
deze scène uit te voeren.<br />
1. Ga naar de scenario’s pagina, door op ‘Scenario’s’ te klikken in het linker menu.<br />
2. Klik ‘Toevoegen’ om een scenario toe te voegen.<br />
3. Vul een naam in voor deze scenario, bijvoorbeeld ‘Hotelschakeling’.<br />
4. Selecteer de scène welke u eerder heeft aangemaakt. In dit voorbeeld<br />
‘Inverteren’ genaamd.<br />
5. U kunt nu een gebeurtenis toevoegen. Klik op ‘Toevoegen’.<br />
6. Selecteer ‘Z-wave apparaten’ uit de ‘Groep’ lijst.<br />
7. Selecteer een van de EM6514 Wandschakelaar Sensors uit de ‘Apparaten’ lijst.<br />
8. Selecteer ‘Switch’ (schakelen) van de ‘Eigenschappen’ lijst.<br />
9. Klik ‘Opslaan’ om de gebeurtenis op te slaan. U komt automatisch terug bij de<br />
bewerkpagina voor dit scenario.<br />
10. Herhaal stappen 5 – 9 voor de tweede EM6514 Wandschakelaar sensor.<br />
11. U ziet het volgende scherm (met andere apparaatnamen)
Afbeelding 29 – Voorbeeld scenario hotelschakeling<br />
12. Klik ‘Opslaan’ om dit scenario op te slaan.<br />
13. Druk op beide bestaande wandschakelaars (met ingebouwde EM6514<br />
Wandschakelaar Sensor) om het scenario te testen.<br />
44 | NEDERLANDS<br />
Tips<br />
1. U kunt naar wens meerdere apparaten of lampen toevoegen aan de scène<br />
‘Inverteren’.<br />
2. U kunt ook andere scènes gebruiken om in het scenario uit te laten voeren. Let<br />
op dat als u een scène kiest wat apparaten en/of lampen alleen in te schakelen,<br />
dient u ook een scenario aan te maken om een scène uit te voeren wat de<br />
apparaten en/of lampen kan uitschakelen.<br />
3. U kunt dit hoofdstuk ook gebruiken voor enkele schakelingen voor bijvoorbeeld<br />
een toilet of kamer met enkele wandschakelaar. De stand van de<br />
wandschakelaar is dan niet meer relevant. Zowel omhoog als naar beneden<br />
kunnen de lamp in het toilet of de kamer dan inschakelen of juist uitschakelen.<br />
7.1.2 Voorbeeld met gebeurtenissen en condities – Schakelen op jaar, maand<br />
week, uur, dag of minuut.<br />
U kunt een scenario toevoegen wat een scène uitvoert op basis van seconden,<br />
minuten, dag, week, maand of jaar. Hierdoor kunt u een geavanceerde tijdsgestuurde<br />
scenario aanmaken om te gebruiken tijdens uw vakantie bijvoorbeeld.<br />
In dit voorbeeld wordt een lamp elk uur geïnverteerd.<br />
1. Ga naar de scenario’s pagina, door op ‘Scenario’s’ te klikken in het linker menu.<br />
2. Klik ‘Toevoegen’ om een scenario toe te voegen.<br />
3. Vul een naam in voor deze scenario, bijvoorbeeld ‘Tijdschakeling’.<br />
4. Selecteer een scène welke u eerder heeft aangemaakt, in dit voorbeeld<br />
‘Inverteren’<br />
5. U kunt nu een gebeurtenis toevoegen. Klik op ‘Toevoegen’.<br />
6. Selecteer ‘Klok’ uit de ‘Groep’ lijst.
45 | NEDERLANDS<br />
7. Selecteer ‘Uur uit de ‘Eigenschap’ lijst. Het is ook mogelijk om eerst ‘Minuut’ te<br />
kiezen om eerst te kijken of dit werkt naar uw wens. U kunt dan later deze<br />
instelling wijzigen.<br />
8. Click ‘Opslaan’ om deze gebeurtenis op te slaan. U komt daarna automatisch op<br />
de bewerkpagina van het scenario.<br />
9. U kunt nu ook een voorwaarde toevoegen. Klik op ‘Toevoegen’.<br />
10. Selecteer ‘Klok’ uit de ‘Groep’ lijst.<br />
11. Selecteer ‘Uur’ van de ‘Eigenschap’ lijst.<br />
12. Selecteer ‘Groter dan of gelijk aan’ uit de ‘Voorwaarde’ lijst.<br />
13. Vul ‘18’ in het waarde veld in om dit scenario te laten starten als de huidige tijd<br />
groter dan of gelijk aan 18 uur is.<br />
14. Klik ‘Opslaan’ om deze eerste voorwaarde op te slaan. U komt daarna<br />
automatisch op de bewerkpagina van het scenario.<br />
15. Klik op ‘Toevoegen’ om een tweede conditie toe te voegen.<br />
16. Selecteer ‘Klok’ uit de ‘Groep’ lijst.<br />
17. Selecteer ‘Uur’ van de ‘Eigenschap’ lijst.<br />
18. Selecteer ‘Kleiner dan of gelijk aan’ uit de ‘Voorwaarde’ lijst.<br />
19. Vul ‘23’ in het waarde veld in, om dit scenario te laten stoppen als de huidige tijd<br />
kleiner dan of gelijk aan 23 is.<br />
20. Klik ‘Opslaan’ om de tweede voorwaarde op te slaan. U komt daarna<br />
automatisch op de bewerkpagina van het scenario.<br />
21. Klik ‘Opslaan’ om het scenario op te slaan en te activeren.<br />
Het scenario ziet er daarna als volgt uit:<br />
Afbeelding 30 – Voorbeeld van een scenario met gebeurtenissen en voorwaarden.
7.2 Instellingen pagina<br />
46 | NEDERLANDS<br />
Op elke pagina wordt onderaan een link ‘Instellingen’ weergeven, klik hierop om<br />
geavanceerde instellingen in uw e-Centre 2 in te stellen of te wijzigen. Bijvoorbeeld<br />
het maken van back-ups en het uitvoeren van firmware updates. De meest gangbare<br />
functies worden in dit hoofdstuk uitgelegd.<br />
7.2.1 Firmware update van de Portal<br />
Nieuwe firmware updates worden beschikbaar gemaakt via de e-Domotica Portal, wat<br />
het e-Centre 2 kan verbeteren en uitbreiden met meer functies zodra deze<br />
beschikbaar zijn. U kunt met enige regelmaat controleren of een firmware update<br />
beschikbaar is via de Instellingen pagina.<br />
Let op! Dit is alleen mogelijk als uw e-Centre 2 op de e-Domotica Portal is<br />
geregistreerd. De instellingen die u tot nu toe heeft gemaakt in uw e-Centre 2 worden<br />
niet gewist tijdens of na het uitvoeren van de firmware update.<br />
1. Klik op de ‘Zoek Updates’ knop.<br />
2. Indien een firmware update beschikbaar is wordt deze in de lijst weergeven.<br />
3. Klik op de knop achter de firmware om deze te downloaden en te installeren.<br />
4. De firmware wordt vervolgens gedownload. Volg de instructies op het scherm.<br />
5. Wacht totdat de firmware update voltooid is. Het e-Centre 2 zal automatisch<br />
opnieuw opstarten.<br />
6. Nadat de firmware update is voltooid wordt het nieuwe versienummer vermeld op<br />
het Instellingen scherm op het e-Centre 2 bedieningspaneel.<br />
7.2.2 Reservekopie maken van de instellingen<br />
Er zijn twee mogelijkheden om een reservekopie van de instellingen te maken:<br />
• Lokaal op de computer of<br />
• Extern op de e-Domotica Portal, mits het e-Centre geregistreerd is.<br />
In beide situaties wordt een .tar bestand opgeslagen welke u (indien nodig) later weer<br />
kunt installeren op deze of een ander e-Centre 2.<br />
Lokaal een reservekopie opslaan<br />
1. Ga naar het kader Reservekopie.<br />
2. Klik op ‘Maken’.<br />
3. Sla het ‘ecentre_backup.tar’ bestand naar wens op uw harde schijf op. Indien u<br />
meerdere reservekopieën maakt is het raadzaam om deze bestanden in mappen<br />
te bewaren met de datum als mapnaam bijvoorbeeld. Hierdoor kunt u<br />
eenvoudiger een reservekopie terugvinden<br />
Een reservekopie op de e-Domotica Portal opslaan<br />
Let op! Op de e-Domotica Portal kan maximaal 1 reservekopie opgeslagen worden.<br />
Indien u vaker een reservekopie maakt wordt de oude overscreven.
47 | NEDERLANDS<br />
1. Ga naar het kader ‘Reservekopie van/naar Portal’.<br />
2. Klik op ‘Maken’.<br />
3. Klik op ‘OK’.<br />
4. Wacht totdat de volgende melding in beeld komt en druk op ‘OK’.<br />
7.2.3 Reservekopie terugzetten<br />
Er zijn twee mogelijkheden om een reservekopie van de instellingen terug te zetten:<br />
• Lokaal van de computer of<br />
• Extern van de e-Domotica Portal, mits het e-Centre geregistreerd is.<br />
Lokaal een reservekopie terugzetten<br />
1. Ga naar het kader Reservekopie.<br />
2. Klik op ‘Terugzetten’.<br />
3. Klik op ‘Bladeren’ en selecteer het bestand ‘ecentre_backup.tar’ wat u eerder<br />
heeft opgeslagen.<br />
4. Klik op ‘Uploaden’.<br />
5. Wacht totdat het e-Centre 2 opnieuw is opgestart, dit kan enkele minuten duren.<br />
Een reservekopie van de e-Domotica Portal ophalen<br />
1. Ga naar het kader ‘Reservekopie van/naar Portal’.<br />
2. Klik op ‘Terugzetten’.<br />
3. De laatste reservekopie wordt weergeven met een datum en tijd.<br />
4. Klik op de knop ‘Terugzetten’.<br />
5. Klik op ‘OK’.<br />
6. Wacht totdat het e-Centre 2 opnieuw is opgestart, dit kan enkele minuten duren.<br />
8.0 Herstellen naar fabrieksinstellingen<br />
Indien problemen ontstaan tijdens de installatie of het gebruik van uw e-Centre 2 kunt<br />
u overwegen om de fabrieksinstellingen terug te halen en opnieuw te beginnen.<br />
Let op! Het is aanbevolen om een reservekopie van de huidige instellingen te maken.<br />
Ga daarvoor naar het voorgaande hoofdstuk.<br />
Gebruik hiervoor de volgende stappen.<br />
1. Zorg ervoor dat uw e-Centre 2 is verbonden met uw netwerk via een<br />
netwerkkabel.<br />
2. Controleer of de stroomadapter is aangesloten.<br />
3. Start uw computer op.<br />
4. Open een browser zoals Firefox, Chrome of Internet Explorer.<br />
5. Vul in de adresbalk http://ecentre/ of het IP-adres van het e-Centre 2.<br />
6. Klik op de Instellingen link onderaan de pagina.<br />
7. Ga naar het kader ‘Terug naar fabrieksinstellingen’ .<br />
8. Klik op de knop ‘Herstellen’.<br />
9. Druk op ‘OK’ om verder te gaan.
48 | NEDERLANDS<br />
10. Het e-Centre 2 wordt nu opnieuw opgestart met de fabrieksinstellingen. Dit kan<br />
even duren.<br />
11. Zodra het beginscherm geladen is, is de procedure voltooid.<br />
Let op! U dient mogelijk uw Z-wave apparaten eerst te verwijderen (exclude) voordat u<br />
deze weer kunt toevoegen (include).<br />
9.0 Veel gestelde vragen<br />
V: Ik kan de lokale webpagina van mijn e-Centre 2 niet openen met<br />
http://ecentre?<br />
A: Controleer het volgende:<br />
• Controleer of de netwerkkabel met zowel het netwerk (modem of<br />
router) als met uw e-Centre 2 verbonden is<br />
• Controleer of zowel uw netwerk (modem of router) en uw e-Centre 2<br />
ingeschakeld zijn<br />
• Controleer of uw e-Centre 2 een IP-adres heeft ontvangen. Druk op het<br />
scherm op Apparaten, druk daarna op ‘Inst.’. Gebruik het genoemde<br />
IP-adres om uw e-Centre 2 te benaderen. Vul bijvoorbeeld<br />
‘http://192.168.1.30’ in de adresbalk van uw browser.<br />
• Controleer of uw computer met hetzelfde netwerk verbonden is<br />
(bedraad of draadloos)<br />
V: Waarom ik niet mijn e-Domotica apparaat aanmelden op mijn e-Centre 2?<br />
A: Controleer het volgende:<br />
• Een e-Domotica apparaat kan alleen aangemeld worden bij een e-<br />
Centre 2 als het apparaat 'leeg' is. Het lampje op het e-Domotica<br />
apparaat zal dan traag knipperen om aan te geven dat het apparaat<br />
nog niet verbonden is met een e-Centre 2. Als het lampje van het e-<br />
Domotica apparaat niet langzaam knippert, dan dient u eerst het e-<br />
Domotica apparaat leeg te maken via de knop 'verwijderen' of 'reset' in<br />
de webpagina van uw e-Centre 2.<br />
• Zorg ervoor dat de e-Domotica producten die u wilt aanmelden dicht bij<br />
uw e-Centre 2 zijn. Na het aanmelden van de producten kunnen ze op<br />
een gewenste plek gebruikt worden.<br />
• Druk 3 keer binnen een seconde op de knop (binding, connect of<br />
aan/uitschakelaar) op het product om deze aan te melden op uw e-<br />
Centre 2, zodra hierom gevraagd wordt in de installatie wizard.<br />
• Elk e-Domotica product heeft een eigen <strong>handleiding</strong> met gedetailleerde<br />
instructies voor het aanmelden op uw e-Centre 2.<br />
10.0 Service en ondersteuning<br />
Deze <strong>handleiding</strong> is door de technische experts van <strong>Eminent</strong> met zorg opgesteld.
49 | NEDERLANDS<br />
Mocht u desondanks problemen ervaren bij de installatie of in het gebruik van uw<br />
<strong>Eminent</strong> product, vul dan het supportformulier in op de website www.eminentonline.com/support.<br />
U kunt tevens gebruik maken van het <strong>Eminent</strong> servicenummer. Bel 0900-EMINENT<br />
(0900-3646368, 45ct per minuut*) of, in geval u woonachtig bent in Vlaanderen 070<br />
277 286 (30ct per minuut*).<br />
*Exclusief de kosten voor het gebruik van uw mobiele telefoon.<br />
11.0 Waarschuwingen en aandachtspunten<br />
Vanwege wet- en regelgeving bepaald door het Europese parlement, kan sommige<br />
(draadloze) apparatuur onderhevig zijn aan beperkingen omtrent het gebruik in<br />
bepaalde Europese lidstaten. In sommige Europese lidstaten kan het gebruik van<br />
deze apparatuur verboden zijn. Neem contact op met uw (lokale) overheid voor meer<br />
informatie over deze beperkingen.<br />
Volg ten allen tijde de instructies in de <strong>handleiding</strong>, speciaal wanneer het apparatuur<br />
betreft wat geassembleerd dient te worden.<br />
Waarschuwing: In de meeste gevallen gaat het om een elektronisch apparaat.<br />
Verkeerd of oneigenlijk gebruik van het apparaat kan leiden tot (zware) verwondingen.<br />
Het repareren van het apparaat dient uitgevoerd te worden door gekwalificeerd<br />
<strong>Eminent</strong> personeel. De garantie vervalt per direct indien het apparaat zelf gerepareerd<br />
is en/of wanneer het product misbruikt is. Voor uitgebreide garantie voorwaarden, ga<br />
naar www.eminent-online.com/garantie.<br />
12.0 Garantievoorwaarden<br />
De garantietermijn van vijf jaar geldt voor alle <strong>Eminent</strong> producten, tenzij anders<br />
aangegeven op het moment van aankoop. Bij aankoop van een tweedehands <strong>Eminent</strong><br />
product resteert de garantieperiode gemeten vanaf het moment van de aankoop door<br />
de eerste eigenaar. De <strong>Eminent</strong> garantieregeling is van toepassing op alle <strong>Eminent</strong><br />
producten en onderdelen onlosmakelijk verbonden met het betreffende product.<br />
Voedingen, batterijen, accu’s, antennes en alle andere producten niet geïntegreerd in<br />
of direct verbonden met het hoofdproduct of producten waarvan redelijkerwijs mag<br />
worden aangenomen dat deze een ander slijtagepatroon kennen dan het<br />
hoofdproduct vallen derhalve niet onder de <strong>Eminent</strong> garantieregeling. De garantie<br />
vervalt tevens bij onjuist of oneigenlijk gebruik, externe invloeden en/of bij opening van<br />
de behuizing van het betreffende product door partijen anders dan <strong>Eminent</strong>.
13.0 Verklaring van Overeenstemming<br />
50 | NEDERLANDS<br />
Om u te verzekeren van een veilig product conform de richtlijnen opgesteld door de<br />
Europese Commissie kunt u een kopie van de Verklaring van Overeenstemming met<br />
betrekking tot uw product opvragen door een e-mailbericht te sturen naar:<br />
info@eminent-online.com. U kunt ook een brief sturen naar:<br />
<strong>Eminent</strong> Computer Supplies<br />
Postbus 276<br />
6160 AG Geleen<br />
Nederland<br />
Vermeld bij uw aanvraag duidelijk ‘Verklaring van Overeenstemming’ en het<br />
artikelnummer van het product waarvan u de Verklaring van Overeenstemming<br />
opvraagt.<br />
EM6505 | 05-2012