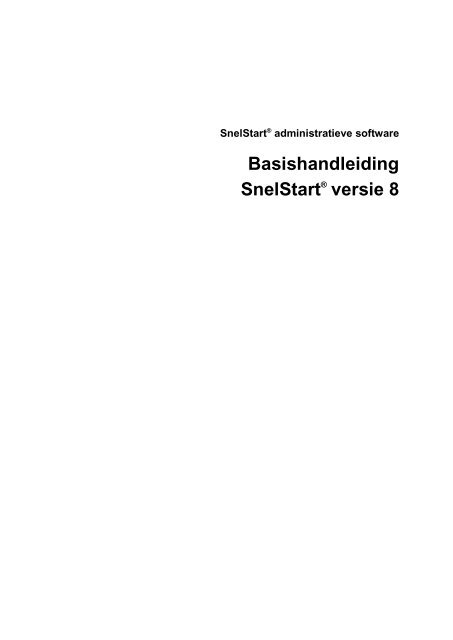Handleiding SnelStart - Sjoerd van der Wal Administraties
Handleiding SnelStart - Sjoerd van der Wal Administraties
Handleiding SnelStart - Sjoerd van der Wal Administraties
Create successful ePaper yourself
Turn your PDF publications into a flip-book with our unique Google optimized e-Paper software.
<strong>SnelStart</strong> ® administratieve software<br />
Basishandleiding<br />
<strong>SnelStart</strong> ® versie 8
<strong>SnelStart</strong> ®<br />
Harkebuurt 3<br />
Postbus 302<br />
1794 ZG Oosterend NH<br />
Helpdesk: 0222 36 30 62<br />
Verkoop: 0222 36 30 61<br />
Fax: 0222 36 30 67<br />
info@snelstart.nl<br />
www.snelstart.nl<br />
Uitgave oktober 2007.<br />
Het copyright <strong>van</strong> <strong>SnelStart</strong> ® met bijbehorende handleidingen en producten berust bij<br />
uitgeverij Stark Texel bv.<br />
<strong>SnelStart</strong> ® is een gedeponeerd handelsmerk <strong>van</strong> uitgeverij Stark Texel bv. Alle an<strong>der</strong>e merk-<br />
en productnamen zijn handelsmerken of gedeponeerde handelsmerken <strong>van</strong> hun<br />
respectievelijke hou<strong>der</strong>s.
Inhoudsopgave<br />
Voorwoord 7<br />
1 Licentieovereenkomst 9<br />
Algemene voorwaarden ....................................................................................... 9<br />
Garantiebepalingen ............................................................................................ 10<br />
Auteursrecht ....................................................................................................... 10<br />
Serviceverlening in het eerste jaar ..................................................................... 10<br />
Doorlopende service met een service-abonnement ............................................ 11<br />
Service-abonnementsbepalingen ....................................................................... 11<br />
2 <strong>SnelStart</strong> gebruiksklaar maken 12<br />
Installatie <strong>van</strong> de software en het programma starten ........................................ 12<br />
Licentiebeheer ...................................................................................................... 14<br />
Uw licenties invoeren ......................................................................................... 14<br />
Demo CD, demonstratieversie en origineel pakket ............................................. 15<br />
Het linker ka<strong>der</strong> <strong>van</strong> het venster licentiebeheer met de modules ........................ 15<br />
Het rechter ka<strong>der</strong> <strong>van</strong> het licentiebeheervenster ................................................ 16<br />
De knoppen <strong>van</strong> het licentiebeheervenster ......................................................... 16<br />
Modules activeren .............................................................................................. 16<br />
Legenda ............................................................................................................. 18<br />
Administratie aanmaken en openen .................................................................... 19<br />
Een nieuwe administratie aanmaken .................................................................. 19<br />
Een administratie selecteren en openen............................................................. 20<br />
Een back-up (veiligheidskopie) <strong>van</strong> de administratie maken............................... 20<br />
Instellingen ............................................................................................................ 23<br />
Tabblad Bedrijfsgegevens .................................................................................. 23<br />
Tabblad Boekhouding ........................................................................................ 24<br />
Tabblad Or<strong>der</strong>s .................................................................................................. 26<br />
Tabblad Artikelen ............................................................................................... 27<br />
De knoppen <strong>van</strong> het instellingenvenster ............................................................. 28<br />
3 On<strong>der</strong>houdsvensters 29<br />
Opbouw <strong>van</strong> een on<strong>der</strong>houdsvenster ................................................................. 29<br />
De knoppenbalk bij de on<strong>der</strong>houdsvensters ....................................................... 30<br />
Gegevens invoeren, wijzigen en zoeken in on<strong>der</strong>houdsvensters ........................ 31<br />
On<strong>der</strong>houd, Klanten ............................................................................................. 33<br />
De hoofdgegevens <strong>van</strong> het klantenvenster ......................................................... 33<br />
Tabblad Algemeen ............................................................................................. 34<br />
Tabblad Financieel ............................................................................................. 36<br />
Tabblad Artikelhistorie ........................................................................................ 36<br />
Inhoudsopgave * 3
On<strong>der</strong>houd, Leveranciers .................................................................................... 38<br />
De hoofdgegevens <strong>van</strong> het leveranciersvenster ................................................. 39<br />
Tabblad / ka<strong>der</strong> Algemeen ................................................................................. 40<br />
Tabblad / ka<strong>der</strong> Financieel ................................................................................. 41<br />
Tabblad / ka<strong>der</strong> Artikelhistorie ............................................................................ 41<br />
On<strong>der</strong>houd, Artikelen ........................................................................................... 42<br />
Soorten artikelcodes .......................................................................................... 42<br />
Artikelen in or<strong>der</strong>regels ...................................................................................... 43<br />
De hoofdgegevens <strong>van</strong> het artikelvenster ........................................................... 44<br />
Tabblad Algemeen ............................................................................................. 45<br />
Tabblad Financieel ............................................................................................. 46<br />
Tabblad Artikelhistorie ........................................................................................ 47<br />
On<strong>der</strong>houd, Artikelomzetgroepen ....................................................................... 48<br />
On<strong>der</strong>houd, Grootboekrekeningen ...................................................................... 50<br />
De hoofdgegevens <strong>van</strong> het grootboekrekeningenvenster ................................... 51<br />
Tabblad Saldo verloop ....................................................................................... 52<br />
On<strong>der</strong>houd, Grootboekrubrieken ........................................................................ 53<br />
Nieuwe subrubrieken aanmaken ........................................................................ 54<br />
De knoppen <strong>van</strong> het rubriekenvenster ................................................................ 54<br />
Rubrieken en grootboekrekeningen verplaatsen ................................................ 55<br />
On<strong>der</strong>houd, Btw-tarieven ..................................................................................... 56<br />
On<strong>der</strong>houd, Landen .............................................................................................. 57<br />
4 Verkoopor<strong>der</strong>s en facturen 58<br />
Voorbereiding ..................................................................................................... 58<br />
Stappenplan factuur of or<strong>der</strong> maken ................................................................... 59<br />
Creditfacturen maken met een <strong>SnelStart</strong>!Nota module ....................................... 66<br />
Exportfacturen maken met een <strong>SnelStart</strong>!Nota module ...................................... 66<br />
De bedieningsknoppen <strong>van</strong> het verkopenvenster ............................................... 67<br />
Een bestaande or<strong>der</strong> of factuur wijzigen of verwij<strong>der</strong>en ...................................... 68<br />
Gedetailleerde beschrijving verkopenvenster .................................................... 71<br />
Or<strong>der</strong>s vormen de basis <strong>van</strong> de factuur .............................................................. 74<br />
Or<strong>der</strong>s en facturen bekijken in het or<strong>der</strong>archief................................................. 77<br />
Betalingen registreren .......................................................................................... 78<br />
5 Verkoopsjablonen en opmaak 80<br />
De opbouw <strong>van</strong> het Verkoopsjablonenvenster ................................................... 80<br />
Een verkoopsjabloon aanpassen ....................................................................... 82<br />
Een nieuw sjabloon aanmaken ........................................................................... 86<br />
De opmaak <strong>van</strong> or<strong>der</strong>formulieren ........................................................................ 87<br />
Een nieuwe opmaak aanmaken ......................................................................... 88<br />
Een opmaak verwij<strong>der</strong>en .................................................................................... 88<br />
Een opmaak kopiëren ........................................................................................ 88<br />
Een opmaak aanpassen ..................................................................................... 89<br />
De opbouw <strong>van</strong> het opmaakvenster ................................................................... 90<br />
Nieuwe on<strong>der</strong>delen plaatsen via het gereedschapsvenster ................................ 94<br />
Het gebruik <strong>van</strong> formules ................................................................................... 97<br />
4 * Inhoudsopgave
6 Boekhouden 99<br />
Voordelen <strong>van</strong> het voeren <strong>van</strong> de boekhouding met <strong>SnelStart</strong> ........................... 99<br />
Voorbereiding ..................................................................................................... 99<br />
Theoretische begrippen .................................................................................... 100<br />
Het boekhoudvenster ......................................................................................... 103<br />
De selectielijst in het boekhoudvenster ............................................................ 104<br />
Boekingen maken in het boekhoudvenster ...................................................... 106<br />
De hoofdboeking .............................................................................................. 106<br />
De tegenboeking .............................................................................................. 109<br />
Informatievelden ............................................................................................... 113<br />
Bedieningsknoppen <strong>van</strong> het boekhoudvenster ................................................. 114<br />
De boeking opslaan ......................................................................................... 114<br />
Boekingen zoeken (<strong>van</strong>af <strong>SnelStart</strong>!Boek 3) .................................................... 114<br />
Boekingen wijzigen, verwij<strong>der</strong>en of annuleren .................................................. 116<br />
Voorbeelden <strong>van</strong> boekingen .............................................................................. 118<br />
De verwerking <strong>van</strong> de jaarafsluiting .................................................................. 127<br />
BTW-aangifte met <strong>SnelStart</strong> ............................................................................... 130<br />
Het BTW-aangiftevenster ................................................................................. 131<br />
7 Bankieren 133<br />
Internetbankieren of een Bankierpakket ........................................................... 133<br />
Voorbereiding bankieren .................................................................................. 133<br />
Uw bank- of girorekening invoeren in het Bankierenvenster ............................. 133<br />
Een bestaande rekening aanpassen (voor internetbankieren) .......................... 136<br />
Bankieren in het bankierenvenster.................................................................... 138<br />
Het aanmaken <strong>van</strong> betalings- en incasso-opdrachten ...................................... 138<br />
Afschriften inlezen en verwerken ...................................................................... 143<br />
Het boeken <strong>van</strong> posten uit de gespecificeerde afschriften ................................ 144<br />
8 Aanmaningen 149<br />
On<strong>der</strong>houd, Aanmaningsjablonen .................................................................... 150<br />
Programma, Aanmaningen .............................................................................. 151<br />
9 Periode uitwisseling 153<br />
10 <strong>SnelStart</strong>!Plus 154<br />
Mogelijkheden <strong>van</strong> <strong>SnelStart</strong>!Plus .................................................................... 154<br />
Importeren <strong>van</strong> gegevens ................................................................................. 154<br />
Lijsten en Grafieken ontwerpen ........................................................................ 158<br />
Kaartenbakken en Extra velden voor on<strong>der</strong>houdsvensters ............................... 159<br />
Gebruikersbeheer ............................................................................................ 161<br />
Overige mogelijkheden <strong>van</strong> <strong>SnelStart</strong>!Plus ....................................................... 162<br />
11 De overige modules <strong>van</strong> <strong>SnelStart</strong> 165<br />
Inhoudsopgave * 5
Bijlage A - on<strong>der</strong>steuning in <strong>SnelStart</strong> 166<br />
<strong>SnelStart</strong>!Help .................................................................................................. 166<br />
<strong>SnelStart</strong> informatie .......................................................................................... 170<br />
Bijlage B - Werken met <strong>SnelStart</strong> 172<br />
Invoeren <strong>van</strong> gegevens in <strong>SnelStart</strong> ................................................................. 172<br />
Invoervelden .................................................................................................... 172<br />
Selectievakjes .................................................................................................. 174<br />
Keuzelijst .......................................................................................................... 175<br />
Keuzetabellen en invoertabellen ...................................................................... 176<br />
Invoermaskers.................................................................................................. 179<br />
Zoeken naar gegevens in <strong>SnelStart</strong> ................................................................. 180<br />
Bijlage C - Windows tips 182<br />
Programma's en vensters ................................................................................. 182<br />
Titelbalk............................................................................................................ 183<br />
Werken met vensters ....................................................................................... 184<br />
Algemene Windows-toetsen. ............................................................................ 187<br />
Kopiëren, knippen en plakken met [Ctrl+C], [Ctrl+X] en [Ctrl+V] ....................... 187<br />
Trema's en accenten maken ............................................................................ 188<br />
Ascii tabel ......................................................................................................... 188<br />
Bijlage D - BTW-berekening 189<br />
BTW-berekening .............................................................................................. 189<br />
Prijzen inclusief of exclusief BTW ..................................................................... 190<br />
BTW-verlegd .................................................................................................... 191<br />
Bijlage E - De rekeningfuncties <strong>van</strong> <strong>SnelStart</strong> 192<br />
Rekeningfuncties voor het toewijzen <strong>van</strong> dagboeken ....................................... 192<br />
Rekeningfuncties voor BTW-aangifte en BTW uitsplitsing ................................ 192<br />
Rekeningfuncties voor Bankieren ..................................................................... 196<br />
Index 197<br />
6 * Inhoudsopgave
Voorwoord<br />
U hebt nu de basishandleiding <strong>van</strong> <strong>SnelStart</strong> in handen. Alle belangrijke<br />
on<strong>der</strong>delen tot en met <strong>SnelStart</strong>!Nota 3 en <strong>SnelStart</strong>!Boek 3 worden in dit boek<br />
beschreven. Tevens wordt kort ingegaan op de mogelijkheden <strong>van</strong><br />
<strong>SnelStart</strong>!Plus.<br />
Als u iets niet in deze handleiding kunt vinden kunt u de Help <strong>van</strong> het programma<br />
raadplegen. Daarin worden alle <strong>SnelStart</strong> modules uitvoerig beschreven.<br />
U opent de Help door op de toets F1 op uw toetsenbord te drukken.<br />
Er is geprobeerd een zo logisch mogelijke volgorde aan te houden in deze<br />
handleiding. Eerst wordt alles beschreven over het installeren en het aanmaken<br />
<strong>van</strong> een administratie. Daarna worden de on<strong>der</strong>houdsprogramma's beschreven,<br />
vervolgens worden de programma's Factureren, Boekhouden en <strong>SnelStart</strong>!Plus<br />
aangepakt.<br />
Wij hopen dat u in deze handleiding antwoord vindt op de meeste vragen en<br />
wensen u veel succes bij het gebruik <strong>van</strong> <strong>SnelStart</strong>.<br />
<strong>SnelStart</strong> ®<br />
Voorwoord * 7
1 Licentieovereenkomst<br />
Voor het softwareprogramma <strong>SnelStart</strong> geldt de volgende licentieovereenkomst.<br />
Algemene voorwaarden<br />
Door het openen <strong>van</strong> de verzegelde software-envelop of het accepteren <strong>van</strong> de<br />
licentieovereenkomst in het installatieprogramma stemt u ermee in gebonden te<br />
zijn aan de bepalingen <strong>van</strong> deze overeenkomst. Stemt u niet in met deze<br />
bepalingen, dan dient u de ongeopende software-envelop met bijbehorende<br />
documentatie binnen acht dagen na aanschaf voldoende gefrankeerd en<br />
aangetekend te retourneren aan uw leverancier. Alleen de licentievergoeding<br />
wordt dan terugbetaald.<br />
<strong>SnelStart</strong> ® verleent de licentiehou<strong>der</strong> het recht om de programmatuur <strong>van</strong> het<br />
softwarepakket op een enkele alleenstaande computer te gebruiken. Wanneer<br />
het een multi-userpakket of extra licentie betreft mag het pakket op het aantal<br />
computers of terminals gebruikt worden waarvoor licenties zijn aangeschaft. Dit<br />
gebruiksrecht is niet overdraagbaar: u mag het softwarepakket niet verkopen,<br />
uitlenen, verhuren of in lease geven.<br />
<strong>SnelStart</strong> ® sluit ie<strong>der</strong>e aansprakelijkheid uit voor enige schade welke ontstaan is<br />
door het gebruik <strong>van</strong> of enige verhin<strong>der</strong>ing tot het gebruik <strong>van</strong> het<br />
softwarepakket, zoals on<strong>der</strong> meer schadevergoeding voor winst<strong>der</strong>ving,<br />
bedrijfson<strong>der</strong>breking, verlies <strong>van</strong> informatie of enig an<strong>der</strong> geldelijk verlies. De<br />
aansprakelijkheid <strong>van</strong> <strong>SnelStart</strong> ® beperkt zich uitsluitend tot de terugbetaling <strong>van</strong><br />
de licentievergoeding of ver<strong>van</strong>ging <strong>van</strong> de tot het softwarepakket behorende<br />
programmatuur, e.e.a te bepalen door <strong>SnelStart</strong> ® . Over deze ver<strong>van</strong>gende<br />
programmatuur wordt een garantietermijn gegeven <strong>van</strong> 30 dagen of de<br />
resterende tijd <strong>van</strong> de oorspronkelijke garantietermijn. De aansprakelijkheid <strong>van</strong><br />
<strong>SnelStart</strong> ® zal nooit hoger zijn dan de laagste <strong>van</strong> de volgende prijzen: de prijs<br />
waarvoor het softwarepakket gekocht is of de prijs volgens het dan geldende<br />
tarief.<br />
De gebruiker verklaart ermee akkoord te gaan dat de geïnstalleerde software een<br />
ingebouwde mogelijkheid heeft om de rechtmatigheid <strong>van</strong> het gebruik <strong>van</strong> de<br />
software te kunnen controleren en illegaal gebruik daar<strong>van</strong> te verhin<strong>der</strong>en.<br />
<strong>SnelStart</strong> ® is gerechtigd alle rechten en verplichtingen, voortvloeiend uit deze<br />
overeenkomst, over te dragen aan <strong>der</strong>den.<br />
Op deze licentie-overeenkomst is Ne<strong>der</strong>lands Recht <strong>van</strong> toepassing. Geschillen<br />
betreffende de uitleg en toepassing <strong>van</strong> deze licentie-overeenkomst zullen, bij<br />
uitsluiting <strong>van</strong> ie<strong>der</strong>e an<strong>der</strong>e rechterlijke instantie, in eerste aanleg worden<br />
beslecht door de Arrondissementsrechtbank te Alkmaar.<br />
De licentie-overeenkomst wordt beëindigd door:<br />
- Inruil <strong>van</strong> het softwarepakket;<br />
- Het door <strong>SnelStart</strong> ® terugbetalen <strong>van</strong> de licentievergoeding op grond <strong>van</strong><br />
aansprakelijkheid;<br />
Licentie-overeenkomst * 9
- Het door <strong>SnelStart</strong> ® constateren <strong>van</strong> niet toegestane verveelvoudiging <strong>van</strong> het<br />
software pakket zoals hiervoor omschreven is.<br />
Garantiebepalingen<br />
<strong>SnelStart</strong> ® garandeert gedurende één jaar <strong>van</strong>af aanschafdatum <strong>van</strong> het<br />
softwarepakket, dat de programmatuur op computersystemen die draaien on<strong>der</strong>,<br />
Windows XP of Windows Vista, met minimaal 512 MB werkgeheugen en voor<br />
Windows Vista minimaal een 256 MB grafische kaart, in grote lijnen functioneert<br />
zoals beschreven in de handleiding(en) en helpbestand(en), die bij het<br />
softwarepakket behoren.<br />
<strong>SnelStart</strong> ® garandeert dat de programmatuur zorgvuldig is gecontroleerd op bij<br />
<strong>SnelStart</strong> ® bij uitlevering bekende virussen.<br />
<strong>SnelStart</strong> ® garandeert niet dat de programmatuur geen gebreken vertoont voor<br />
wat betreft het materiaal en functioneren.<br />
<strong>SnelStart</strong> ® garandeert niet dat het softwarepakket geschikt is voor toepassingen,<br />
die buiten het bestek <strong>van</strong> de bijgeleverde handleidingen en helpbestanden vallen.<br />
<strong>SnelStart</strong> ® garandeert niet dat alle functionele mogelijkheden <strong>van</strong> de bestaande<br />
programmatuur wordt overgenomen in een nieuwe versie. Buiten de hierboven<br />
genoemde garanties verleent <strong>SnelStart</strong> ® geen an<strong>der</strong>e garanties.<br />
Auteursrecht<br />
Het softwarepakket (inclusief mogelijke updates welke worden beschouwd als<br />
één geheel met de oorspronkelijke software) bestaande uit één of meer CD's met<br />
de software en de handleiding, blijft eigendom <strong>van</strong> <strong>SnelStart</strong> ® . Het<br />
softwarepakket wordt niet verkocht, maar in licentie gegeven. Het softwarepakket<br />
is auteursrechtelijk beschermd. Behoudens de bepalingen in deze licentieovereenkomst<br />
en de Auteurswet <strong>van</strong> 1912 is het verboden het softwarepakket of<br />
on<strong>der</strong>delen daar<strong>van</strong> zon<strong>der</strong> voorafgaande en schriftelijke toestemming <strong>van</strong><br />
<strong>SnelStart</strong> ® op enige wijze of in enige vorm geheel of gedeeltelijk te<br />
verveelvoudigen en/of openbaar te maken, zoals opslag in een geautomatiseerd<br />
gegevensbestand, openbare vertoning, verhuur of uitlening, overdracht aan één<br />
of meer <strong>der</strong>den, het maken <strong>van</strong> fotokopieën, dan wel door het maken <strong>van</strong><br />
mechanische, optische of elektronische verveelvoudigen.<br />
Serviceverlening in het eerste jaar<br />
De door u gesloten licentie-overeenkomst geeft u het recht op een jaar gratis<br />
gebruikmaken <strong>van</strong> de Helpdesk. Om hier<strong>van</strong> gebruik te maken is het<br />
noodzakelijk dat het licentieformulier binnen 8 dagen na aanschaf <strong>van</strong> het<br />
softwarepakket (of nieuwe versie) aan <strong>SnelStart</strong> ® wordt teruggestuurd.<br />
10 * Licentie-overeenkomst
Doorlopende service met een service-abonnement<br />
Wilt u langer profiteren <strong>van</strong> onze service, dan kunt u een service-abonnement<br />
afsluiten door deze optie aan te kruisen op het licentieformulier. U kunt bij<br />
<strong>SnelStart</strong> ® ook een aanmeldingsformulier voor het afsluiten <strong>van</strong> een serviceabonnement<br />
aanvragen.<br />
Wanneer u een service-abonnement afsluit, profiteert u <strong>van</strong> de volgende<br />
voordelen:<br />
- Gratis gebruikmaken <strong>van</strong> de Helpdesk.<br />
- Gratis updates via internet.<br />
- Periode uitwisseling met accountant/boekhou<strong>der</strong> mogelijk.<br />
- Tegen verschilprijs inruilen naar grotere modules.<br />
- 20% korting op cursussen.<br />
- Toegang tot alle mogelijkheden <strong>van</strong> de KennisBase online.<br />
(24 uur per dag, 6 dagen per week)<br />
- 20% korting op aanvullende service.<br />
Voor dit service-abonnement mag, <strong>van</strong>af een jaar na aanschaf, jaarlijks 15%<br />
<strong>van</strong> de actuele module-prijzen <strong>van</strong> uw rekening worden afgeschreven.<br />
Service-abonnementsbepalingen<br />
- Het service-abonnement zal stilzwijgend worden verlengd tegen de dan<br />
geldende prijzen on<strong>der</strong> dezelfde bepalingen, bedingen en/of voorwaarden,<br />
tenzij <strong>SnelStart</strong> ® aan de abonnee dan wel de abonnee aan <strong>SnelStart</strong> ® uiterlijk<br />
zes weken voor de afrekening <strong>van</strong> het service-abonnement schriftelijk heeft<br />
medegedeeld, het service-abonnement niet meer te zullen verlengen.<br />
- Alle nog bij te bestellen uitbreidingen en opties zullen zon<strong>der</strong> voorafgaand<br />
overleg tegen de dan daarvoor geldende prijs aan het lopende serviceabonnement<br />
worden toegevoegd. In verband met het vrij verkrijgen <strong>van</strong><br />
telefonische service in het eerste jaar na de aanschaf zal, indien de<br />
licentiehou<strong>der</strong> binnen de looptijd <strong>van</strong> een service-abonnement een nieuw<br />
software pakket aanschaft, bij de service-abonnementsafrekening de<br />
uitbreiding, indien <strong>van</strong> toepassing, gedeeltelijk worden verrekend. Hierdoor zal<br />
er één service-abonnementsperiode ontstaan.<br />
- De jaarlijkse vergoeding bedraagt 15% <strong>van</strong> de actuele pakketprijzen. Als na<br />
on<strong>der</strong>breking <strong>van</strong> het service-abonnement opnieuw een service-abonnement<br />
wordt afgesloten, zal eerst een update plaatsvinden naar de actuele versie<br />
<strong>van</strong> het programma tegen het dan geldende updatetarief.<br />
- In het service-abonnement is uitsluitend begrepen het telefonisch of schriftelijk<br />
beantwoorden <strong>van</strong> vragen en/of oplossen <strong>van</strong> problemen <strong>van</strong> de<br />
licentiehou<strong>der</strong> betreffende de functionele werkzaamheid <strong>van</strong> de<br />
programmatuur, voor zover niet in de handleiding of helpbestanden<br />
beschreven. Deze service wordt uitsluitend verleend voor de meest recente<br />
versie.<br />
- Service wordt verleend tot een maximum <strong>van</strong> 15 minuten per dag, <strong>van</strong><br />
maandag t/m vrijdag op tijden die vermeld staan op de website<br />
www.snelstart.nl, behoudens algemeen erkende feestdagen en dagen waarop<br />
<strong>SnelStart</strong> ® gesloten is.<br />
- De website <strong>van</strong> <strong>SnelStart</strong> ® is 24 uur per dag, 6 dagen per week bereikbaar.<br />
Licentie-overeenkomst * 11
2 <strong>SnelStart</strong> gebruiksklaar maken<br />
Dit hoofdstuk beschrijft alle stappen om <strong>SnelStart</strong> gebruiksklaar te maken:<br />
- Als eerste installeert u de software;<br />
- Vervolgens registreert u uw module(s); op de demo cd selecteert u de<br />
modules die u wilt uitproberen;<br />
- Voor u de allereerste keer met <strong>SnelStart</strong> kunt werken moet u bovendien een<br />
administratie aanmaken waarin u uw bedrijfsgegevens en een aantal<br />
algemene instellingen invoert<br />
Installatie <strong>van</strong> de software en het programma starten<br />
Het <strong>SnelStart</strong> programma wordt geleverd op CD. De installatie hier<strong>van</strong> wordt<br />
automatisch opgestart zodra u de CD in het CD-station <strong>van</strong> uw computer plaatst.<br />
Een update op CD installeert u op dezelfde manier. Ook kunt u een update<br />
downloaden <strong>van</strong> het internet.<br />
Let op! Bij het installeren <strong>van</strong> een update, of wanneer u <strong>SnelStart</strong> opnieuw<br />
installeert, blijven al uw bedrijfsgegevens bewaard, tenzij uitdrukkelijk an<strong>der</strong>s<br />
vermeld. Maak echter altijd vooraf veiligheidskopieën (zie pagina 20).<br />
Ook gegevens die u in de demo CD heeft ingevoerd blijven bewaard bij de<br />
installatie <strong>van</strong> de originele versie <strong>van</strong> <strong>SnelStart</strong>.<br />
Installatie <strong>van</strong>af CD<br />
Wanneer u de <strong>SnelStart</strong> CD in de computer plaatst, wordt het<br />
installatieprogramma normaal gesproken automatisch opgestart.<br />
Is dit niet het geval, volg dan de on<strong>der</strong>staande instructies op:<br />
- Plaats de <strong>SnelStart</strong> CD in het CD-rom station;<br />
- Dubbelklik op het bureaublad op het pictogram Deze computer;<br />
- Dubbelklik in het venster Deze Computer op het pictogram <strong>van</strong> het CD-rom<br />
station;<br />
- Klik dubbel op het programma Setup.exe<br />
Installatie multi-user<br />
Let op! U dient voor elke computer aparte licenties aan te schaffen.<br />
<strong>SnelStart</strong> dient op elke computer waarop gewerkt wordt apart geïnstalleerd te<br />
worden. Tijdens het installeren mogen er geen an<strong>der</strong>e gebruikers actief zijn in<br />
een <strong>SnelStart</strong> module.<br />
- Installeer <strong>SnelStart</strong> op de lokale schijf <strong>van</strong> elke computer;<br />
- Maak bij de eerste installatie op de netwerkschijf of een gedeelde harde schijf<br />
een map '<strong>Administraties</strong>' aan;<br />
- Noteer de locatie <strong>van</strong> de administratiemap zodat bekend is waar deze staat.<br />
Let op! De systeembeheer<strong>der</strong> moet ervoor zorgen dat de gebruikers alle rechten<br />
hebben in de map '<strong>Administraties</strong>' .<br />
12 * <strong>SnelStart</strong> gebruiksklaar maken
<strong>SnelStart</strong> starten<br />
Hieron<strong>der</strong> volgen de gemakkelijkste manieren om <strong>SnelStart</strong> te starten.<br />
Starten met de programma-icoon op het bureaublad<br />
Het eenvoudigste start u <strong>SnelStart</strong> door op het <strong>SnelStart</strong>-icoon te klikken.<br />
Figuur 1: het <strong>SnelStart</strong> -icoon op het bureaublad<br />
Starten via het startmenu<br />
Staat er geen programma-icoon op het bureaublad, dan kunt u het programma<br />
starten via het startmenu <strong>van</strong> de startknop in de taakbalk.<br />
Figuur 2: <strong>SnelStart</strong> starten via de knop Start<br />
- Klik in de taakbalk op de knop ; het startmenu wordt geopend;<br />
- Klik in het startmenu op het menu-item Programma’s; er wordt een<br />
vervolgmenu geopend met alle programmamappen en programma’s;<br />
- Klik op de programmamap <strong>SnelStart</strong>; er wordt een vervolgmenu geopend met<br />
alle <strong>SnelStart</strong> on<strong>der</strong>delen;<br />
- Om het programma te openen klikt u op het programma <strong>SnelStart</strong> v8;<br />
Wilt u alleen de Help openen, klik dan op <strong>SnelStart</strong>!Help v8. U kunt de Help<br />
ook op elk gewenst moment <strong>van</strong>uit het programma openen;<br />
Voor de handleiding klikt u op <strong>SnelStart</strong>!<strong>Handleiding</strong> v8.<br />
<strong>SnelStart</strong> gebruiksklaar maken * 13
Licentiebeheer<br />
<strong>SnelStart</strong> bestaat uit diverse modules die zowel zelfstandig als in combinatie<br />
werken. Ie<strong>der</strong>e extra module voegt extra functionaliteit aan <strong>SnelStart</strong> toe. Welke<br />
modules u in <strong>SnelStart</strong> kunt gebruiken hangt af <strong>van</strong> uw licenties. In het venster<br />
Licentiebeheer kunt u de modules activeren.<br />
- In het originele programma opent u dit venster via Extra, Licentiebeheer.<br />
- In de demonstratieversie wordt het venster licentiebeheer na het starten<br />
automatisch getoond. U kunt daar aangeven welke modules u wilt proberen.<br />
Figuur 3: Het venster licentiebeheer<br />
Uw licenties invoeren<br />
U registreert uw pakket door rechtson<strong>der</strong> in het ka<strong>der</strong> Bediening de naam <strong>van</strong><br />
de Licentiehou<strong>der</strong> en de Licentiecode in te voeren. Klik daarna op de knop<br />
Toepassen om de geregistreerde modules te activeren. Klik op de knop OK om<br />
<strong>SnelStart</strong> te openen.<br />
14 * <strong>SnelStart</strong> gebruiksklaar maken
Demo CD, demonstratieversie en origineel pakket<br />
- Bij de Demo CD kunt u het programma alleen in de demonstratieversie<br />
gebruiken. U kunt daarin alle modules uitproberen.<br />
- In een geregistreerd pakket kunt u in de originele versie met de geactiveerde<br />
modules werken en kunt u in de demonstratieversie modules uitproberen.<br />
Let op! Als u naar de demonstratieversie omschakelt, gaan er géén gegevens uit<br />
uw originele versie verloren.<br />
Beperkingen in de demonstratieversie<br />
In de demonstratieversie heeft u de gehele functionaliteit <strong>van</strong> <strong>SnelStart</strong> met<br />
slechts een paar beperkingen:<br />
In de demonstratieversie kunt u een aantal specifieke opties niet uitvoeren:<br />
- in <strong>SnelStart</strong>!Accountant kunt u de Chi-kwadraat methode niet uitvoeren;<br />
- bij <strong>SnelStart</strong>!Plus kunt u alle opties <strong>van</strong> importeren uitproberen, maar niet<br />
daadwerkelijk importeren;<br />
- in <strong>SnelStart</strong>!Bankieren kunt u slechts 2 betalingen of incasso’s klaarzetten;<br />
- in <strong>SnelStart</strong>!Bankieren kunt u geen rekeningafschriften inlezen;<br />
- u kunt slechts met één gebruiker werken, ook al heeft u meer<strong>der</strong>e licenties.<br />
In de demonstratieversie <strong>van</strong> een geregistreerd pakket kunt u de tekens 8, 9, V<br />
en W op de meeste plaatsen niet invoeren. Op overzichten verschijnt een $-teken<br />
in plaats <strong>van</strong> de tekens 8, 9, V en W.<br />
Bij de Demo CD kunt u wel alle tekens invoeren.<br />
Let op! Omdat u in de Demo CD alle tekens kunt invoeren, kunt u daarin een<br />
eigen administratie aanmaken waarin u na aanschaf <strong>van</strong> de originele versie <strong>van</strong><br />
<strong>SnelStart</strong> ver<strong>der</strong> kunt werken.<br />
Het linker ka<strong>der</strong> <strong>van</strong> het venster licentiebeheer met de modules<br />
In het linker ka<strong>der</strong> staan alle modules <strong>van</strong> <strong>SnelStart</strong>. Als uw programma<br />
geregistreerd is, ziet u welke modules geactiveerd zijn en welke modules er<br />
eventueel nog meer beschikbaar zijn.<br />
Het aantal licenties<br />
In de originele versie ziet u achter elke geregistreerde module het aantal licenties<br />
dat u voor die module heeft gekocht. De inbegrepen modules beschikken<br />
<strong>van</strong>zelfsprekend ook over dezelfde hoeveelheid licenties.<br />
Voor alle aanvullende modules, behalve <strong>SnelStart</strong>!Plus, moet u voldoende<br />
licenties hebben om de functionaliteit op de gewenste computers te kunnen<br />
gebruiken. Als u bijvoorbeeld 3 licenties voor <strong>SnelStart</strong>!Nota3 heeft, zult u voor<br />
<strong>SnelStart</strong>!Prijsmaker ook 3 licenties nodig hebben als u uw prijsafspraken op alle<br />
computers met <strong>SnelStart</strong>!Nota wilt gebruiken.<br />
In de demonstratieversie wordt niet met het aantal licenties gewerkt. U kunt een<br />
module maar op één computer tegelijk uitproberen, ook al heeft u meer<strong>der</strong>e<br />
licenties.<br />
<strong>SnelStart</strong> gebruiksklaar maken * 15
Het rechter ka<strong>der</strong> <strong>van</strong> het licentiebeheervenster<br />
In het rechter ka<strong>der</strong> staat na het openen <strong>van</strong> dit venster een uitleg over de<br />
werking hier<strong>van</strong>. Als u de muis boven een module in het linker ka<strong>der</strong> houdt, wordt<br />
de uitleg ver<strong>van</strong>gen door een korte beschrijving <strong>van</strong> de betreffende module.<br />
In het rechter ka<strong>der</strong> on<strong>der</strong>in kunt u bij Bediening kiezen of u wilt werken in de<br />
Originele versie of in de Demonstratieversie.<br />
Originele versie<br />
Door de optie Originele versie te selecteren, gebruikt u uw pakket in de originele<br />
versie. U kunt dan alle door u geregistreerde modules gebruiken.<br />
Licentiehou<strong>der</strong>, Licentiecode<br />
Geef bij Licentiehou<strong>der</strong> en Licentiecode de naam <strong>van</strong> de licentiehou<strong>der</strong> en de<br />
licentiecode in, die vermeld zijn op het licentieformulier. Met deze twee<br />
gegevens registreert u de modules.<br />
Bij deze gegevens wordt geen on<strong>der</strong>scheid gemaakt tussen hoofdletters en<br />
kleine letters en u mag zoveel scheidingstekens gebruiken als u wilt.<br />
Demonstratieversie<br />
Met de optie Demonstratieversie kunt u niet geregistreerde modules<br />
uitproberen, zie: 'Beperkingen in de demonstratieversie' op pagina 15.<br />
Let op! In de demonstratieversie <strong>van</strong> een geregistreerd pakket kunt u de tekens<br />
8, 9, V en W op de meeste plaatsen niet invoeren. Daarom raden we u aan via<br />
Administratie, Kopiëren geopende administratie… een kopie-administratie<br />
aan te maken als u in de demonstratieversie een aantal opties wilt uitproberen.<br />
De knoppen <strong>van</strong> het licentiebeheervenster<br />
16 * <strong>SnelStart</strong> gebruiksklaar maken<br />
Met de knop Toepassen slaat u de door u ingevoerde wijzigingen op. U<br />
moet dan wel minimaal één module geactiveerd hebben<br />
Wilt u de wijzigingen niet opslaan, klik dan op de knop Annuleren. Alle<br />
nieuwe selecties <strong>van</strong>af de laatste keer dat u hebt opgeslagen worden<br />
ongedaan gemaakt.<br />
Klik op de knop Ok om <strong>SnelStart</strong> met de door u geselecteerde modules<br />
te starten.<br />
Met de knop Help start u <strong>SnelStart</strong>!Help op met de beschrijving <strong>van</strong> dit<br />
venster.<br />
Modules activeren<br />
Met de muis activeert u een module door er in het linker ka<strong>der</strong> op te klikken.<br />
Er komt dan een vinkje in te staan. Met nogmaals klikken, haalt u het vinkje<br />
weer weg.<br />
Met de pijltoets wijst u de gewenste module in het linker ka<strong>der</strong> aan. De naam<br />
<strong>van</strong> de aangewezen module wordt blauw gemarkeerd. U kunt die module<br />
activeren door op [Enter] of [spatiebalk] te drukken.
Modules verdelen over de verschillende PC’s<br />
Beschikt u over vier computers en heeft u drie licenties voor <strong>SnelStart</strong>!Boek4 en<br />
twee licenties voor <strong>SnelStart</strong>!Nota5, dan kunt u uw modules als volgt verdelen:<br />
- op alle computers registreert u uw pakket door uw licentiecode en naam<br />
licentiehou<strong>der</strong> in te voeren;<br />
- op computer 1 schakelt u <strong>SnelStart</strong>!Boek4 uit;<br />
- op computer 3 en computer 4 schakelt u <strong>SnelStart</strong>!Nota5 uit.<br />
<strong>SnelStart</strong>!Boek4<br />
(3 licenties)<br />
<strong>SnelStart</strong>!Nota5<br />
(2 licenties)<br />
Computer 1 <strong>SnelStart</strong> registreren geactiveerd<br />
Computer 2 <strong>SnelStart</strong> registreren Geactiveerd geactiveerd<br />
Computer 3 <strong>SnelStart</strong> registreren Geactiveerd<br />
Computer 4 <strong>SnelStart</strong> registreren Geactiveerd<br />
----------------------- -------------------- --------------------<br />
Totaal 4 * geregistreerd 3 * geactiveerd 2 * geactiveerd<br />
<strong>SnelStart</strong> gebruiksklaar maken * 17
Legenda<br />
In de legenda vindt u een overzicht <strong>van</strong> de toegepaste symbolen.<br />
Geactiveerd: U hebt deze module geactiveerd door het invoeren <strong>van</strong> uw<br />
licentiegegevens of door een beschikbare module te selecteren. Als een module<br />
geactiveerd is, kunt u de module gebruiken.<br />
Geachtiveerd, niet vrijgegeven: U hebt deze module geactiveerd door het<br />
invoeren <strong>van</strong> de licentiegegevens. Deze module is niet vrijgegeven omdat hij<br />
afhankelijk is <strong>van</strong> een an<strong>der</strong>e, nog niet / niet meer geactiveerde module en kan<br />
alleen vrijgegeven worden als u de benodigde module activeert.<br />
Zo kunt u <strong>SnelStart</strong>!Abonnement pas gebruiken nadat u ook <strong>SnelStart</strong>!Nota 5<br />
heeft geactiveerd.<br />
Inbegrepen: Deze module is inbegrepen. Hoewel u deze module niet<br />
geactiveerd heeft, heeft u toch de beschikking over de bijbehorende<br />
functionaliteit via een an<strong>der</strong>e door u geactiveerde module. Zo krijgt u bijvoorbeeld<br />
de beschikking over de functionaliteit <strong>van</strong> <strong>SnelStart</strong>!Boek 1 en<br />
<strong>SnelStart</strong>!Bankieren als <strong>SnelStart</strong>!Boek 2 geactiveerd is.<br />
Niet actief: U hebt deze module niet geactiveerd, maar u kunt hem wel activeren.<br />
Niet vrijgegeven: De module is niet vrijgegeven omdat hij afhankelijk is <strong>van</strong> een<br />
an<strong>der</strong>e, nog niet geactiveerde module; hij kan pas geactiveerd worden zodra u<br />
de benodigde module activeert. Zo kunt u bijvoorbeeld <strong>SnelStart</strong>!Abonnement<br />
niet activeren, als <strong>SnelStart</strong>!Nota 5 niet geactiveerd is.<br />
Niet in Licentiecode: U hebt geen licentie voor deze module en kunt hem dus<br />
niet activeren<br />
18 * <strong>SnelStart</strong> gebruiksklaar maken
Administratie aanmaken en openen<br />
Om met <strong>SnelStart</strong> te kunnen factureren en/of boekhouden moet er minstens één<br />
administratie aangemaakt zijn. Als u <strong>SnelStart</strong> start, komt u in een leeg grijs<br />
venster met bovenaan alle menu's. U kiest hier voor het menu Administratie.<br />
Een nieuwe administratie aanmaken<br />
Via het menu Administratie kiest u voor Nieuw… om een nieuwe administratie<br />
aan te maken.<br />
Figuur 4: het venster Nieuwe administratie aanmaken<br />
- In de mappenlijst aan de linker zijde selecteert u de map waarin de<br />
administratie moet worden opgeslagen, standaard wordt de laatst gebruikte<br />
administratiemap geopend;<br />
- Links on<strong>der</strong>in bij Map: ziet u welke administratie map geselecteerd is;<br />
- Rechts on<strong>der</strong>in bij Administratienaam: kunt u de naam <strong>van</strong> de administratie<br />
aangeven.<br />
- Daarna klikt u op de knop Nieuw en de nieuwe administratie wordt<br />
aangemaakt.<br />
Een SQL server of MSDE database aanmaken<br />
Het aanmaken <strong>van</strong> een administratie op een SQL server gaat bijna hetzelfde als<br />
het aanmaken <strong>van</strong> een administratie zon<strong>der</strong> SQL server.<br />
- Klik op de knop SQL-servers om <strong>SnelStart</strong> de SQL servers te laten zoeken.<br />
Werkt u in een netwerk dan kan dit enige tijd duren.<br />
Worden de SQL servers niet getoond selecteer de SQL server dan via de<br />
mappenlijst.<br />
- Selecteer vervolgens de juiste SQL server.<br />
- Rechts on<strong>der</strong>in bij Administratienaam: kunt u de naam <strong>van</strong> de administratie<br />
aangeven. Klik op de knop Nieuw en de nieuwe administratie wordt<br />
aangemaakt.<br />
<strong>SnelStart</strong> gebruiksklaar maken * 19
Een administratie selecteren en openen<br />
Via het menu Administratie kiest u voor Openen… om een administratie te<br />
openen.<br />
Figuur 5: het venster Administratie kiezen<br />
- In de mappenlijst aan de linker zijde selecteert u de juiste map.<br />
Standaard wordt de laatst gebruikte administratiemap geopend.<br />
Links on<strong>der</strong>in bij Map: staat de geselecteerde administratie map.<br />
- Als de juiste administratiemap geopend is, opent u een administratie in de<br />
bestandenlijst. Dubbelklik op de gewenste administratie of klik op de<br />
administratie en open deze daarna met de knop Openen of met [Enter].<br />
- Rechts on<strong>der</strong>in bij Bestandsnaam: wordt de naam <strong>van</strong> de geselecteerde<br />
administratie aangeven.<br />
Een SQL server of MSDE database openen<br />
Het openen <strong>van</strong> een administratie op een SQL server gaat bijna hetzelfde als het<br />
openen <strong>van</strong> een administratie zon<strong>der</strong> SQL server.<br />
- Klik op de knop SQL-servers om <strong>SnelStart</strong> de SQL servers te laten zoeken.<br />
Werkt u in een netwerk dan kan dit enige tijd duren.<br />
Worden de SQL servers niet getoond selecteer de SQL server dan via de<br />
mappenlijst.<br />
- Selecteer vervolgens de juiste SQL server<br />
- Dubbelklik op de gewenste administratie om deze te openen.<br />
Een back-up (veiligheidskopie) <strong>van</strong> de administratie maken<br />
Via de optie Administratie, Back-up kunt u op bijna elk gewenst medium een<br />
back-up (veiligheidskopie) <strong>van</strong> uw administratie(s) maken.<br />
Let op! Het maken <strong>van</strong> een back-up is <strong>van</strong> het allergrootste belang!<br />
Uw computer bevat belangrijke administratie gegevens die bij een<br />
computerstoring binnen enkele seconden weg kunnen zijn. Zonde <strong>van</strong> alle tijd die<br />
u erin hebt gestoken en extra vervelend als u geen back-up heeft.<br />
20 * <strong>SnelStart</strong> gebruiksklaar maken
Beperkingen bij back-up naar CD<br />
Back-up naar CD werkt alléén als u <strong>van</strong>uit de Windows Verkenner de CD bran<strong>der</strong><br />
rechtstreeks kunt aanroepen.<br />
Tip! Lukt het niet om de back-up op CD te maken, back-up dan bijvoorbeeld naar<br />
uw bureaublad en zet deze via de software <strong>van</strong> de CD bran<strong>der</strong> op CD.<br />
<strong>SnelStart</strong> Back-up of an<strong>der</strong>e back-up programma's?<br />
U kunt <strong>SnelStart</strong> back-ups altijd gebruiken, ook back-ups <strong>van</strong> een ou<strong>der</strong>e versie<br />
waarin an<strong>der</strong>e bestandsindelingen zijn gebruikt.<br />
Voor het maken <strong>van</strong> back-ups kunt u ook an<strong>der</strong>e back-up programma's<br />
gebruiken, bijvoorbeeld het back-up programma <strong>van</strong> Windows, zie hiervoor de<br />
Help <strong>van</strong> Windows. Daarnaast zijn er vele an<strong>der</strong>e programma's waarmee u backups<br />
kunt maken. De keuze is aan u. Is de back-up gemaakt met een an<strong>der</strong><br />
programma dan <strong>SnelStart</strong>, dan dient u de back-up ook via dat programma weer<br />
terug te zetten.<br />
Voorbeeld backup schema<br />
Maak regelmatig back-ups, zodat u altijd meer<strong>der</strong>e standen heeft om naar terug<br />
te keren wanneer het een keer echt mis gaat.<br />
We geven hier een voorbeeld <strong>van</strong> een goed back-up schema. We gaan daarbij<br />
uit <strong>van</strong> meer<strong>der</strong>e back-up sets. Dit is <strong>van</strong> belang wanneer er ongemerkt een<br />
probleem in de administratie is 'geslopen'. Heeft u maar één back-up welke<br />
steeds wordt overschreven, dan is de kans zeer groot dat ook daar het probleem<br />
in zit. Het resultaat is dat u geen goede back-up heeft en alsnog het werk over<br />
kunt doen.<br />
Tip! Bewaar de back-ups op verschillende locatie's, bijvoorbeeld op het werk in<br />
de kluis (dag back-ups), thuis (week back-up) en bij een bank in de kluis (maand<br />
en halfjaarlijkse back-up). Schrijf op de back-up's welke back-up het betreft.<br />
In on<strong>der</strong>staand voorbeeld is uitgegaan <strong>van</strong> 7 kopiesets (dus bijvoorbeeld 7 aparte<br />
CD's of tape's).<br />
- 4 dag-kopiesets voor de dag back-up <strong>van</strong> maandag tot en met don<strong>der</strong>dag<br />
- 1 week-kopieset voor de week back-up op vrijdag<br />
- 1 maand-kopieset voor de maand back-up.<br />
- 1 halfjaar-kopieset voor de halfjaarlijkse back-up<br />
Wanneer Op welke kopie-set backup maken?<br />
Maandag back-up op dag-kopieset 'Maandag'<br />
Dinsdag back-up op dag-kopieset 'Dinsdag'<br />
Woensdag back-up op dag-kopieset 'Woensdag'<br />
Don<strong>der</strong>dag back-up op dag-kopieset 'Don<strong>der</strong>dag'<br />
Vrijdag back-up op de week-kopieset<br />
Laatste dag <strong>van</strong> de maand back-up op de maand-kopieset<br />
30 juni en 31 december back-up op de halfjaar-kopieset<br />
<strong>SnelStart</strong> gebruiksklaar maken * 21
Knoppen bij het maken en terugzetten <strong>van</strong> een back-up<br />
Op deze pagina vindt u een toelichting op de knoppen die u bij het maken of<br />
terugzetten <strong>van</strong> een back-up tegenkomt. Voor het daadwerkelijk maken of<br />
terugzetten <strong>van</strong> een back-up kunt u de stappen op uw scherm volgen.<br />
Knop: Toelichting:<br />
22 * <strong>SnelStart</strong> gebruiksklaar maken<br />
Klik op Volgende > om een stap ver<strong>der</strong> te gaan<br />
Klik op Annuleren om het back-up venster te sluiten<br />
Klik op < Vorige om een stap terug te gaan<br />
Klik op SQL-servers om de administraties op de SQL-server te tonen<br />
Klik op Bla<strong>der</strong>en... om een an<strong>der</strong>e locatie op uw computer of netwerk<br />
te selecteren.<br />
In het venster Map Selecteren kunt u in de lijst aan de linkerkant de<br />
gewenste map op uw computer of in het netwerk selecteren<br />
Klik op Wachtwoord instellen om de back-up te beveiligen met een<br />
wachtwoord. Wij raden dit af<br />
Klik op Geen Wachtwoord om het ka<strong>der</strong> Wachtwoord instellen te<br />
verbergen, en geen wachtwoord in te stellen.<br />
Klik op Voltooien om de backup daadwerkelijk te maken of terug te<br />
zetten<br />
Klik op Bla<strong>der</strong>en om de map te openen waarin de back-up gemaakt of<br />
teruggezet is<br />
Klik op OK om het back-up venster te sluiten
Instellingen<br />
Bij de instellingen <strong>van</strong> het programma dient u een aantal gegevens in te voeren<br />
die nodig zijn voor het juist functioneren <strong>van</strong> <strong>SnelStart</strong>. Het gaat daarbij om:<br />
- uw bedrijfsgegevens;<br />
- instellingen voor de boekhouding en de BTW-aangifte;<br />
- instellingen voor de facturering, zoals de opbouw <strong>van</strong> het artikelnummer en<br />
het factuurnummer waarmee u wilt starten.<br />
U kunt het venster Instellingen opstarten via het menu Extra, Instellingen. Het<br />
instellingenvenster bevat bij <strong>SnelStart</strong>!Nota 3 en <strong>SnelStart</strong>!Boek 3 vier tabbladen.<br />
Elk tabblad kunt u met de muis of met de sneltoets [Alt+on<strong>der</strong>streepte letter]<br />
activeren.<br />
Tip! Klik pas op de knop Opslaan als u alle instellingen hebt opgegeven; met<br />
deze knop slaat u niet alleen de instellingen op, maar sluit u ook het venster.<br />
Tabblad Bedrijfsgegevens<br />
In het ka<strong>der</strong> Bedrijfsgegevens kunt u uw bedrijfsgegevens vermelden. Het is<br />
niet verplicht om de gegevens <strong>van</strong> dit tabblad in te voeren.<br />
De gegevens die u hier invoert, kunt u op lijsten (<strong>SnelStart</strong>!Plus), facturen (<strong>van</strong>af<br />
<strong>SnelStart</strong>!Nota 1) en aanmaningen (<strong>van</strong>af <strong>SnelStart</strong>!Nota 3 of <strong>SnelStart</strong>!Boek 3)<br />
gebruiken. U hoeft deze gegevens dan niet steeds in te typen en u bent er zeker<br />
<strong>van</strong> dat deze informatie steeds op dezelfde manier wordt weergegeven.<br />
Figuur 6: het ka<strong>der</strong> Bedrijfsgegevens <strong>van</strong> Extra , Instellingen<br />
<strong>SnelStart</strong> gebruiksklaar maken * 23
Naam, Contactpersoon, Adres, Postcode/plaats, Telefoon, etc.<br />
In deze velden geeft u de bedrijfsnaam, de belangrijkste contactpersoon en de<br />
overige bedrijfsgegevens in.<br />
Vrije tekst 1 tot en met Vrije tekst 4<br />
In deze velden kunt u de overige informatie vermelden die u wilt vermelden op<br />
facturen, overzichten, aanmaningen en an<strong>der</strong>e documenten.<br />
Tabblad Boekhouding<br />
In het ka<strong>der</strong> Boekhouding geeft u op in welk boekjaar u wilt factureren en<br />
boekhouden en in welke maand het boekjaar begint. Dit is <strong>van</strong> invloed op de<br />
controle <strong>van</strong> facturen en boekingen.<br />
De overige invoervelden <strong>van</strong> dit ka<strong>der</strong> zijn alleen beschikbaar als er een<br />
<strong>SnelStart</strong>!Boek module is geactiveerd en zijn <strong>van</strong> belang voor het goed<br />
functioneren <strong>van</strong> de boekhoudmodule <strong>van</strong> <strong>SnelStart</strong>.<br />
Figuur 7: het ka<strong>der</strong> Boekhouding <strong>van</strong> Extra, Instellingen bij een <strong>SnelStart</strong>!Boek module<br />
Huidig boekjaar<br />
In dit veld voert u het boekjaar in waarin u wilt factureren en boekhouden. Met de<br />
pijlknoppen kunt u het boekjaar verhogen of verlagen.<br />
Als u boekingen in een an<strong>der</strong> boekjaar wilt wijzigen, verwij<strong>der</strong>en of toevoegen<br />
kunt u het boekjaar tijdelijk wijzigen. <strong>SnelStart</strong> geeft u op deze wijze de<br />
mogelijkheid om binnen één administratie meer<strong>der</strong>e boekjaren te verwerken. Zo<br />
kunt u na een jaarafsluiting nog gegevens bijwerken in het oude jaar, zoals<br />
verkoop- en inkoopfacturen. Deze openstaande posten worden automatisch<br />
doorgevoerd in het nieuwe boekjaar.<br />
Let op! Het achteraf boeken <strong>van</strong> omzet en BTW in het vorige boekjaar heeft<br />
géén invloed op de BTW-aangifte <strong>van</strong> het nieuwe boekjaar. Dit wordt door<br />
datumselectie strikt gescheiden.<br />
Wij adviseren u daarom om na de laatste BTW-aangifte <strong>van</strong> het voorgaande<br />
boekjaar in dat jaar geen boekingen meer te maken met BTW-verrekeningen.<br />
Doet u dat wel, dan dient u voor de Belastingdienst de laatste aangifte <strong>van</strong> het<br />
voorgaande boekjaar te verwij<strong>der</strong>en en opnieuw te berekenen en eventueel het<br />
jaar opnieuw af te sluiten, om de beginbalans te corrigeren.<br />
24 * <strong>SnelStart</strong> gebruiksklaar maken
Beginmaand fiscale boekjaar<br />
Hier bepaalt u de beginmaand <strong>van</strong> uw boekjaar. Normaal gesproken is de<br />
beginmaand <strong>van</strong> het boekjaar ‘januari’. U kunt dit hier wijzigen: open de keuzelijst<br />
door op de pijlknop te klikken en klik dan op de juiste maand.<br />
Seizoensgebonden bedrijven en verenigingen werken soms met een boekjaar<br />
dat halverwege een gewoon jaar <strong>van</strong> start gaat. Zij zijn dus vrij om hier een<br />
an<strong>der</strong>e beginmaand op te geven. Het programma gaat er dan bijvoorbeeld <strong>van</strong>uit<br />
dat het boekjaar <strong>van</strong> 1 juli 2006 tot en met 30 juni 2007 loopt. Dit is on<strong>der</strong> an<strong>der</strong>e<br />
<strong>van</strong> invloed op de mutatiekaarten, de BTW-aangifte etc.<br />
Periode btw-aangifte<br />
Hier geeft u aan in welke termijnen u de BTW-aangifte wilt verrichten. U kunt<br />
‘Maand’, ‘Kwartaal’ of ‘Jaar’ selecteren: open de keuzelijst door op de pijlknop te<br />
klikken en klik dan op de juiste periode.<br />
De keuze die hier gemaakt wordt, is bepalend voor de aangifteperiode in het<br />
venster BTW-aangifte, zie pagina 131. Als u hier kiest voor een aangifte per<br />
maand, krijgt u bij aangifteperiode alle maanden in de keuzelijst. Als u hier kiest<br />
voor een aangifte per kwartaal, kunt u kiezen tussen de vier kwartalen.<br />
Btw-% aangifte kredietbeperking<br />
Als u gebruik maakt <strong>van</strong> kredietbeperking met betrekking tot uw verkoopfacturen<br />
voert u hier het BTW-tarief in dat op de kredietbeperking <strong>van</strong> toepassing is. U<br />
kunt ook met de pijltoets uw keuze maken.<br />
Dit is nodig voor een juiste boekhoudkundige verwerking. De BTW uit de<br />
ont<strong>van</strong>gen kredietbeperking moet worden voldaan bij de BTW-aangifte. De klant<br />
kan de BTW over de betaalde kredietbeperking niet aftrekken.<br />
Voorkeuren tijdens boeken<br />
Als u het vakje Voorkeuren tijdens boeken aanvinkt dan onthoudt <strong>SnelStart</strong><br />
welke grootboekrekeningen bij de omschrijvingen zijn gebruikt. De volgende keer<br />
zal bij gebruik <strong>van</strong> dezelfde omschrijving automatisch een boekingsvoorstel<br />
worden geplaatst, zie Figuur 78.<br />
Als u niet wilt dat ie<strong>der</strong>e keer tijdens het boeken alle voorkeuren getoond worden,<br />
houd dan het selectievakje Voorkeuren tijdens boeken leeg.<br />
Voorloopnullen bij grootboekrekeningen<br />
Dit selectievakje is <strong>van</strong>af het programma <strong>SnelStart</strong>!Boek 3 beschikbaar. Door dit<br />
vakje aan te vinken worden de grootboekrekeningnummers tot een bepaald<br />
aantal posities aangevuld met voorloopnullen. Deze voorloopnullen worden op<br />
overzichten zoals de kolommenbalans, mutatieverslagen etc. afgedrukt.<br />
aanvullen tot .. cijfers<br />
Dit veld wordt alleen getoond als het veld Voorloopnullen bij<br />
grootboekrekeningen is aangevinkt. In dit veld geeft u aan tot hoeveel cijfers de<br />
grootboekrekeningnummers met voorloopnullen moeten worden aangevuld.<br />
Kleine on<strong>der</strong>nemersregeling<br />
Als u gebruik maakt <strong>van</strong> de Kleine on<strong>der</strong>nemersregeling, dient u dit vakje aan te<br />
vinken. Indien de bedragen aangepast zijn, kunt u ze hier wijzigen.<br />
<strong>SnelStart</strong> gebruiksklaar maken * 25
Tabblad Or<strong>der</strong>s<br />
Het ka<strong>der</strong> Or<strong>der</strong>s is alleen beschikbaar als er een <strong>SnelStart</strong>!Nota module is<br />
geactiveerd. Dit bevat de instellingen voor or<strong>der</strong> invoer en facturering.<br />
Figuur 8: het ka<strong>der</strong> Or<strong>der</strong>s <strong>van</strong> Extra , Instellingen bij <strong>SnelStart</strong>!Nota 3<br />
Volgend factuurnummer<br />
Elke factuur die u in <strong>SnelStart</strong> maakt, krijgt automatisch een nummer, dat 1 hoger<br />
is dan het nummer <strong>van</strong> de laatst gemaakte factuur.<br />
In het veld Volgend factuurnummer staat het nummer <strong>van</strong> de eerstvolgende<br />
factuur. Wilt u de eerste factuur met nummer één laten beginnen, voer in dit veld<br />
dan '1' in. Wilt u beginnen met nummer '70001', geef hier dan '70001' in.<br />
Voert u in het veld Volgend factuurnummer een nummer in dat lager is dan het<br />
hoogst gebruikte factuurnummer dan krijgt u een waarschuwing op het scherm.<br />
Volgend or<strong>der</strong>nummer<br />
Elke or<strong>der</strong> die u in <strong>SnelStart</strong> maakt, krijgt automatisch een nummer, dat 1 hoger<br />
is dan het nummer <strong>van</strong> de laatst gemaakte or<strong>der</strong>.<br />
Het veld Volgend or<strong>der</strong>nummer is <strong>van</strong>af het programma <strong>SnelStart</strong>!Nota 3<br />
beschikbaar. In dit veld staat altijd het nummer <strong>van</strong> de eerstvolgende or<strong>der</strong>. Als u<br />
de eerste or<strong>der</strong> met nummer één wilt laten beginnen, voert u in dit veld een '1' in.<br />
Als u met nummer 50001 wilt beginnen, voert u hier '50001' in.<br />
Let op! Voor de duidelijkheid adviseren wij een or<strong>der</strong>nummerreeks te gebruiken<br />
die afwijkt <strong>van</strong> de factuurnummerreeks.<br />
Voorraadcontrole bij or<strong>der</strong>invoer<br />
Vanaf de module <strong>SnelStart</strong>!Nota 2 kunt u de voorraad beheren. Vinkt u de optie<br />
Voorraadcontrole bij or<strong>der</strong>invoer aan, dan krijgt u in het verkopenvenster als u<br />
een pakbon of factuur afdrukt een melding zodra de voorraad on<strong>der</strong> het bij<br />
On<strong>der</strong>houd, Artikelen opgegeven minimum komt (zie pagina 46).<br />
Klantmemo in verkopenvenster<br />
Deze optie is <strong>van</strong>af <strong>SnelStart</strong>!Nota 3 beschikbaar. Als u deze optie aanvinkt<br />
wordt de klantmemo uit On<strong>der</strong>houd, Klanten in het verkopenvenster getoond.<br />
Wilt u dat niet, bijvoorbeeld omdat de klant deze informatie kan zien, laat dit<br />
selectievakje dan leeg.<br />
26 * <strong>SnelStart</strong> gebruiksklaar maken
Tabblad Artikelen<br />
Het ka<strong>der</strong> Artikelen is alleen beschikbaar als er een <strong>SnelStart</strong>!Nota module is<br />
geactiveerd.<br />
Figuur 9: het ka<strong>der</strong> Artikelen <strong>van</strong> Extra, Instellingen bij <strong>SnelStart</strong>!Nota 3<br />
Prijsnotatie in het artikelenbestand<br />
U moet hier aangeven of u in het artikelenbestand met prijzen inclusief of<br />
exclusief BTW gaat werken. Open de keuzelijst door op de pijlknop te klikken en<br />
klik dan op de gewenste instelling.<br />
Tip! Wij raden aan in het artikelenbestand prijzen exclusief BTW te gebruiken (de<br />
standaardinstelling). Bij wijzigingen in het BTW tarief hoeft u dan namelijk alleen<br />
maar het BTW tarief te wijzigen en niet ook alle artikelprijzen aan te passen.<br />
De prijsnotatie in het artikelenbestand staat los <strong>van</strong> het feit of u de artikelprijzen<br />
exclusief of inclusief BTW in de or<strong>der</strong>regels invoert. Bij het invoeren <strong>van</strong><br />
verkoopor<strong>der</strong>s hanteert <strong>SnelStart</strong> bij de berekening <strong>van</strong> het regelbedrag de<br />
prijsnotatie die u bij Extra, Instellingen heeft opgegeven. Houd rekening met<br />
mogelijke afrondingsverschillen als de artikelprijs omgerekend moet worden, zie<br />
Bijlage D pagina 190.<br />
De weergave <strong>van</strong> prijzen (inclusief of exclusief BTW) in het verkopenvenster kunt<br />
u bij On<strong>der</strong>houd, Verkoopsjablonen opgeven.<br />
Soort artikelcode, Lengte<br />
Standaard gaat <strong>SnelStart</strong> uit <strong>van</strong> een numerieke artikelcode <strong>van</strong> maximaal 10<br />
posities. Het grootste nummer dat u voor de numerieke artikelcode kunt<br />
gebruiken is: 2147483647.<br />
Kies cijfers en letters als u een combinatie <strong>van</strong> cijfers en letters wilt gebruiken of<br />
als u bij een numerieke artikelcode onvoldoende posities ter beschikking heeft. U<br />
kunt dan ook leestekens en spaties in de artikelcode opnemen. Bij Lengte geeft<br />
u het aantal tekens op. Voor een artikelcode met cijfers en letters kunt u<br />
maximaal 255 posities gebruiken.<br />
Let op! Bij een artikelcode met cijfers en letters kunt u niet rechtstreeks zoeken<br />
op trefwoord, maar alléén met het ‘vergrootglas’ of [Alt+Z], zie bijlage B.<br />
<strong>SnelStart</strong> gebruiksklaar maken * 27
Beperkingen bij het wijzigen <strong>van</strong> de soort artikelcode<br />
U kunt een numerieke code altijd omzetten naar alfanumeriek (een combinatie<br />
<strong>van</strong> cijfers en letters), an<strong>der</strong>som echter niet altijd: als er artikelen aanwezig zijn<br />
met letters, leestekens of spaties in de artikelcode dan kan de artikelcode niet<br />
worden omgezet naar een numerieke artikelcode. Ook verwij<strong>der</strong>de artikelen die<br />
nog in de historie gebruikt worden kunnen bepalend zijn voor het al dan niet<br />
kunnen omzetten <strong>van</strong> een alfanumerieke artikelcode naar een numerieke<br />
artikelcode.<br />
Voorraad tonen in zoekvenster<br />
Vanaf de module <strong>SnelStart</strong>!Nota 2 kunt u de voorraad beheren. Als u deze optie<br />
aanvinkt wordt bij het zoeken naar artikelen ook de voorraad in het zoekvenster<br />
getoond. Hebt u dat niet nodig, dan kunt u de optie beter uit laten staan omdat<br />
het tonen <strong>van</strong> de voorraad nogal vertragend kan werken.<br />
Decimalen in artikelprijzen<br />
Standaard is het gebruik <strong>van</strong> 2 decimalen geactiveerd. Vanaf <strong>SnelStart</strong>!Nota 3<br />
kunt u hier een keuze maken tussen 2, 3 en 4 decimalen.<br />
Als u het aantal decimalen wijzigt wordt dit overal in <strong>SnelStart</strong> doorgevoerd, ook<br />
bij de bestaande artikelkaarten in On<strong>der</strong>houd, Artikelen.<br />
Decimalen in artikel aantallen<br />
Standaard is voor het veld Aantal <strong>van</strong> het verkopenvenster het gebruik <strong>van</strong> 2<br />
decimalen geactiveerd. Vanaf <strong>SnelStart</strong>!Nota 3 kunt u hier een keuze maken<br />
tussen minimaal 1 decimaal en maximaal 4 decimalen.<br />
Dagboek Voorraadverschillen<br />
U geeft hier op in welk dagboek de voorraadverschillen geboekt moeten worden<br />
die u invoert bij Programma, Voorraadmutaties.<br />
De knoppen <strong>van</strong> het instellingenvenster<br />
Het instellingenvenster heeft twee knoppen:<br />
28 * <strong>SnelStart</strong> gebruiksklaar maken<br />
De knop Opslaan is op elk tabblad <strong>van</strong> het instellingenvenster te<br />
bena<strong>der</strong>en. Hiermee legt u de ingevoerde gegevens <strong>van</strong> alle tabbladen<br />
vast. <strong>SnelStart</strong> meldt dat in een klein venster. Klik daarin op Ok. Daarna<br />
wordt het instellingenvenster gesloten.<br />
Wilt u de ingevoerde gegevens niet opslaan, klik dan op de knop<br />
Annuleren. Alle nieuwe gegevens en wijzigingen <strong>van</strong>af de laatste keer<br />
dat u hebt opgeslagen worden ongedaan gemaakt.
3 On<strong>der</strong>houdsvensters<br />
In de on<strong>der</strong>houdsvensters houdt u de gegevens <strong>van</strong> on<strong>der</strong> an<strong>der</strong>e klanten,<br />
artikelen, leveranciers en grootboekrekeningen bij. Daarna kunt u ze overal in<br />
<strong>SnelStart</strong> gebruiken. U kunt de klantengegevens bijvoorbeeld gebruiken voor uw<br />
facturen, aanmaningen en het uitwisselen <strong>van</strong> gegevens met uw bankierpakket.<br />
On<strong>der</strong>houd, Verkoopsjablonen wordt in hoofdstuk 5 besproken. Alle an<strong>der</strong>e<br />
on<strong>der</strong>houdsvensters <strong>van</strong> <strong>SnelStart</strong>!Nota 3 en <strong>SnelStart</strong>!Boek 3 worden in dit<br />
hoofdstuk behandeld:<br />
- On<strong>der</strong>houd, Klanten;<br />
- On<strong>der</strong>houd, Leveranciers;<br />
- On<strong>der</strong>houd, Artikelen;<br />
- On<strong>der</strong>houd, Artikelomzetgroepen;<br />
- On<strong>der</strong>houd, Grootboekrekeningen;<br />
- On<strong>der</strong>houd, Grootboekrubrieken;<br />
- On<strong>der</strong>houd, Btw-tarieven;<br />
- On<strong>der</strong>houd, Landen;<br />
- On<strong>der</strong>houd, Aanmaningsjablonen.<br />
Voor de overige on<strong>der</strong>houdsvensters verwijzen we u naar <strong>SnelStart</strong>!Help.<br />
Opbouw <strong>van</strong> een on<strong>der</strong>houdsvenster<br />
Als u een optie in het on<strong>der</strong>houdsmenu aanklikt, wordt het betreffende<br />
on<strong>der</strong>houdsvenster geopend. Bijvoorbeeld met On<strong>der</strong>houd, Klanten opent u het<br />
klantenvenster.<br />
Figuur 10: het klantenvenster met links de lijst met sleutelvelden<br />
On<strong>der</strong>houd * 29
De hoofdgegevens<br />
Bovenaan in het on<strong>der</strong>houdsvenster, on<strong>der</strong> de blauwe balk, staat het sleutelveld<br />
waaraan de kaart te herkennen is. Bij de klantkaart is dat het veld Klantcode.<br />
Daaron<strong>der</strong> vindt u de hoofdgegevens <strong>van</strong> de kaart, bij de klantkaart zijn dat<br />
velden met de NAW-gegevens (Naam, Adres, Woonplaats) <strong>van</strong> de klant.<br />
Ka<strong>der</strong>s of tabbladen met specifieke gegevens<br />
On<strong>der</strong> de hoofdgegevens staan de overige gegevens in ka<strong>der</strong>s of op tabbladen;<br />
bij de klantkaart staan deze gegevens in de ka<strong>der</strong>s of tabbladen Algemeen,<br />
Financieel en Artikelhistorie. Elk tabblad kunt u met de muis of met de<br />
sneltoets [Alt+on<strong>der</strong>streepte letter] activeren.<br />
Lijst met de sleutelvelden<br />
Links in het venster kan een lijst met de sleutelvelden getoond worden. Deze lijst<br />
bevat alle sleutelvelden met namen of omschrijvingen <strong>van</strong> het betreffende<br />
on<strong>der</strong>houdprogramma, bijvoorbeeld de klantnummers en namen <strong>van</strong> alle klanten.<br />
Lijst met sleutelvelden tonen of verbergen<br />
U toont (zie Figuur 10) of verbergt (zie Figuur 15) de lijst met sleutelvelden door<br />
in de dikke blauwe balk (met de omschrijving <strong>van</strong> het sleutelveld) bovenin het<br />
on<strong>der</strong>houdsvenster te klikken.<br />
Links naar on<strong>der</strong>houdsvensters<br />
Als de omschrijving <strong>van</strong> een veld blauw en on<strong>der</strong>streept is, dan is het een link<br />
naar een on<strong>der</strong>houdsvenster waar u de betreffende gegevens kunt aanpassen.<br />
Land (zie bijvoorbeeld Figuur 10) is een link naar On<strong>der</strong>houd, Landen. Klik hier<br />
alléén op als u een land wilt toevoegen of controleren.<br />
De knoppenbalk bij de on<strong>der</strong>houdsvensters<br />
On<strong>der</strong>aan in elk on<strong>der</strong>houdsvenster staat een knoppenbalk. Wordt de lijst met<br />
sleutelvelden getoond, dan bevat de knoppenbalk alleen de eerste vier knoppen;<br />
is dat niet het geval dan zijn ook de laatste zes knoppen beschikbaar.<br />
30 * On<strong>der</strong>houd<br />
Kies de knop Nieuw voor het aanmaken <strong>van</strong> een nieuwe kaart. Na invoer<br />
<strong>van</strong> een nieuwe waarde (bijvoorbeeld een klantnummer) in het sleutelveld<br />
kunt u alle gegevens in de nieuwe kaart invoeren en opslaan.<br />
Kies de knop Opslaan om de gegevens die u hebt ingevoerd vast te<br />
leggen.<br />
De knop Verwij<strong>der</strong> verwij<strong>der</strong>t de volledige kaart.<br />
Wilt u de ingevoerde gegevens niet opslaan, klik dan op de knop Annuleer.<br />
Alle nieuwe gegevens en wijzigingen <strong>van</strong>af de laatste keer dat u hebt<br />
opgeslagen worden ongedaan gemaakt.<br />
Kies de knop Eerste om naar de eerste kaart <strong>van</strong> dit<br />
on<strong>der</strong>houdsprogramma te gaan.<br />
Kies de knop Vorige om naar de voorgaande kaart te gaan.<br />
Kies de knop Volgende om naar de eerstvolgende kaart te gaan.<br />
Kies de knop Laatste om naar de laatste kaart te gaan.<br />
Kies de knop Zoeken om een kaart te zoeken, zie pagina 31.<br />
U kunt elke kaart zoeken met het ‘vergrootglas’ . U kunt een kaart met<br />
numeriek sleutelveld ook zoeken door een trefwoord in te voeren.<br />
Zodra u op de knop Info klikt, krijgt u het aantal kaarten te zien.
Gegevens invoeren, wijzigen en zoeken in on<strong>der</strong>houdsvensters<br />
Hierna wordt beschreven hoe u gegevens invoert, wijzigt en verwij<strong>der</strong>t in de<br />
on<strong>der</strong>houdsvensters en hoe u een specifieke kaart kunt opzoeken.<br />
Gebruikte termen<br />
Kaart of record<br />
Een kaart (of record) bevat alle velden voor de gegevens <strong>van</strong> één specifiek<br />
on<strong>der</strong>werp, bijvoorbeeld alle velden <strong>van</strong> een klant of een grootboekrekening.<br />
Veld en sleutelveld<br />
Een veld is een specifiek on<strong>der</strong>deel <strong>van</strong> een kaart, zoals klantnummer,<br />
omschrijving of woonplaats.<br />
Een sleutelveld is het veld met de gegevens waaraan een kaart te herkennen is,<br />
zoals het klantnummer bij een klant. De inhoud <strong>van</strong> een sleutelveld is altijd uniek,<br />
zodat elke kaart terug te vinden is. Aan de sleutel worden alle gegevens <strong>van</strong> de<br />
betreffende klant, leverancier, artikel of grootboekrekening gekoppeld. U vindt het<br />
sleutelveld bovenin het on<strong>der</strong>houdsvenster, meteen on<strong>der</strong> de blauwe balk.<br />
Meer details over sleutelvelden vindt u in Bijlage B.<br />
Nieuwe kaarten invoeren<br />
Na invoer <strong>van</strong> een nieuwe waarde (bijvoorbeeld een klantnummer) in het<br />
sleutelveld kunt u alle gegevens <strong>van</strong> een nieuwe kaart invoeren en opslaan.<br />
U kunt ook op de knop klikken, dan zet <strong>SnelStart</strong> het eerste vrije<br />
nummer in het sleutelveld.<br />
Kaarten zoeken<br />
Het sleutelveld is ook een zoekveld, u kunt dit zien aan het ‘vergrootglas’ .<br />
Door daarop te klikken of door op [Alt+Z] te drukken, kunt u zoeken op gegevens<br />
<strong>van</strong> elk rele<strong>van</strong>t veld binnen de betreffende kaart. Dus ook op door u<br />
gedefinieerde extra velden (aangemaakt met <strong>SnelStart</strong>!Plus).<br />
Meer details over zoeken vindt u in Bijlage B.<br />
Meer<strong>der</strong>e trefwoorden opgeven<br />
U kunt meer<strong>der</strong>e trefwoorden ingeven door achter elk trefwoord een slash / te<br />
typen, bijvoorbeeld 'Jansen/Rotterdam'.<br />
Kaart zoeken bij numerieke sleutelvelden<br />
In on<strong>der</strong>houdsmodules zijn alleen numerieke sleutelvelden toegestaan, behalve<br />
bij artikelkaarten, zie pagina 43.<br />
- Bij numerieke sleutelvelden kunt u meteen een trefwoord intypen. <strong>SnelStart</strong><br />
zoekt dan de kaarten die door u ingegeven tekst bevatten.<br />
- Bij artikelkaarten kunt u alléén zoeken met het vergrootglas of met [Alt+Z].<br />
On<strong>der</strong>houd * 31
Kaarten wijzigen<br />
Als u bestaande kaarten in een on<strong>der</strong>houdsvenster wilt wijzigen, typt u de code<br />
(bijvoorbeeld een artikelcode) <strong>van</strong> de te wijzigen kaart in het sleutelveld waardoor<br />
de gegevens <strong>van</strong> de betreffende kaart getoond worden. Daarna kunt u alle<br />
gegevens wijzigen door ze te ver<strong>van</strong>gen door an<strong>der</strong>e waarden.<br />
Sleutelveld wijzigen<br />
Vanaf <strong>SnelStart</strong>!Nota 2 en <strong>SnelStart</strong>!Boek 2 is het mogelijk om de sleutelvelden<br />
te wijzigen. Door op het pijlknopje naast de omschrijving <strong>van</strong> het sleutelveld te<br />
klikken, opent u een keuzemenu met de opties om het sleutelveld te wijzigen of<br />
te zoeken, zie pagina 173.<br />
Kaarten verwij<strong>der</strong>en<br />
Als u een bestaande kaart wilt verwij<strong>der</strong>en, voert u in het sleutelveld de juiste<br />
code in waardoor de gegevens <strong>van</strong> de betreffende kaart getoond worden.<br />
Vervolgens verwij<strong>der</strong>t u de geselecteerde kaart met de knop .<br />
Let op! U kunt kaarten waar<strong>van</strong> de gegevens el<strong>der</strong>s in het programma gebruikt<br />
worden, zoals klanten waar<strong>van</strong> nog facturen openstaan, niet verwij<strong>der</strong>en.<br />
Als u een kaart verwij<strong>der</strong>t en er is géén historie <strong>van</strong> die kaart, dan wordt de kaart<br />
definitief verwij<strong>der</strong>d, an<strong>der</strong>s wordt hij op non-actief gesteld. In het laatste geval<br />
blijft hij op de achtergrond aanwezig, zodat hij nog voor historische gegevens te<br />
bena<strong>der</strong>en is.<br />
Let op! Zodra u een nieuwe kaart wilt aanmaken met de code <strong>van</strong> een kaart die<br />
niet definitief verwij<strong>der</strong>d is, meldt <strong>SnelStart</strong> dat de betreffende code al eens<br />
gebruikt is en kunt u hem desgewenst oproepen. U kunt de ‘verwij<strong>der</strong>de’ kaart<br />
dan weer activeren door hem opnieuw op te slaan. Vanaf <strong>SnelStart</strong>!Nota 2 en<br />
<strong>SnelStart</strong>!Boek 2 kunt u de code in het sleutelveld <strong>van</strong> zo'n ‘verwij<strong>der</strong>de’ kaart<br />
wijzigen; automatisch wordt de betreffende code dan ook in de historie gewijzigd,<br />
waarna u de oorspronkelijke code kunt gebruiken voor een an<strong>der</strong>e kaart.<br />
32 * On<strong>der</strong>houd
On<strong>der</strong>houd, Klanten<br />
Klantgegevens die u vastlegt kunt u on<strong>der</strong> an<strong>der</strong>e gebruiken voor facturering en<br />
het beheren <strong>van</strong> openstaande posten. <strong>SnelStart</strong> houdt namelijk per klant de<br />
omzet, de openstaande facturen en het openstaande saldo bij.<br />
Met On<strong>der</strong>houd, Klanten opent u het klantenvenster (zie Figuur 10), waarin u<br />
klantgegevens kunt invoeren, verwij<strong>der</strong>en of wijzigen.<br />
De hoofdgegevens <strong>van</strong> het klantenvenster<br />
De hoofdgegevens staan bovenaan in het klantenvenster on<strong>der</strong> de titelbalk.<br />
Figuur 11: de hoofdgegevens <strong>van</strong> het klantenvenster<br />
Klantcode<br />
Het veld Klantcode is het sleutelveld <strong>van</strong> de klantenkaart. U kunt een kaart<br />
oproepen door de betreffende klantcode in te voeren in het gele invoervak. U<br />
kunt een kaart ook zoeken door in het invoervak een trefwoord in te tikken, door<br />
op het ‘vergrootglas’ te klikken of door op [Alt+Z] te drukken.<br />
Als u een klantcode invoert of een klantenkaart selecteert, toont <strong>SnelStart</strong> alle<br />
gegevens <strong>van</strong> de betreffende klant. U kunt deze gegevens in dit venster bekijken<br />
en aanpassen. Vanaf <strong>SnelStart</strong>!Nota 2 kunt u de klantcode wijzigen, zie<br />
pagina 32.<br />
Om een nieuwe klantenkaart aan te maken, voert u een in het invoervak bij<br />
Klantcode nieuwe klantcode in. U kunt ook op de knop klikken, dan<br />
zet <strong>SnelStart</strong> het eerste vrije nummer in het sleutelveld. Deze voorgestelde<br />
klantcode kunt u naar wens aanpassen. Na invoer <strong>van</strong> een klantcode kunt u alle<br />
gegevens <strong>van</strong> een nieuwe kaart invoeren en opslaan.<br />
Naam, Contactpersoon, Adres, Postcode/plaats, Land<br />
In deze velden voert u de algemene klantgegevens in, zoals naam,<br />
contactpersoon, adres, postcode/plaats, land etc.<br />
Het veld Land bepaalt of er al dan niet BTW berekend wordt. U dient dit veld dus<br />
goed in te vullen, zie BTW-berekening op pagina 189.<br />
Wilt u <strong>van</strong>uit dit venster een land toevoegen of wijzigen, klik dan op de link Land.<br />
On<strong>der</strong>houd * 33
Tabblad Algemeen<br />
Figuur 12: tabblad Algemeen <strong>van</strong> het klantenvenster, bij <strong>SnelStart</strong>!Nota 3 en <strong>SnelStart</strong>!Boek 3<br />
Op het tabblad Algemeen staan bankgegevens en gegevens die betrekking<br />
hebben op het verwerken <strong>van</strong> BTW en korting. Ook kunt u er de telefoon- en<br />
faxnummers en het e-mail adres <strong>van</strong> de klant invoeren.<br />
Bankrekeningnummer<br />
Voer hier het bank- of girorekeningnummer in. Het bankrekeningnummer wordt<br />
gecontroleerd aan de hand <strong>van</strong> de zogenaamde ‘elfproef’. Deze controle geldt<br />
niet voor girorekeningnummers. Het ingevoerde rekeningnummer kan op de<br />
aangehechte acceptgiro <strong>van</strong> een factuur worden geplaatst.<br />
Naam, Plaats rekeninghou<strong>der</strong><br />
Deze velden moeten ingevoerd worden als u incasseert (<strong>van</strong>af <strong>SnelStart</strong>!Boek 2)<br />
<strong>van</strong> de girorekening <strong>van</strong> de klant. De Postbank controleert of het girorekeningnummer<br />
overeenkomt met de naam en plaats <strong>van</strong> de rekeninghou<strong>der</strong>.<br />
Btw-nummer<br />
Wanneer u levert aan klanten uit een EU-lidstaat waarvoor geen BTW berekend<br />
hoeft te worden, dient u het Btw-nummer in te vullen. Doe dit heel zorgvuldig,<br />
zie BTW-berekening op pagina 189.<br />
Het opgegeven BTW-nummer wordt vermeld op de overzichten <strong>van</strong> de ICL (Intra<br />
Communautaire Leveringen). Deze overzichten bevatten opgaven <strong>van</strong> alle<br />
leveringen aan het buitenland waarover géén BTW is berekend.<br />
Kvk-nummer en Creditcard nummer<br />
Deze velden spreken voor zich.<br />
Factuurkorting<br />
Geef hier de eventuele factuurkorting in. Deze korting wordt over het hele<br />
factuurbedrag berekend voor elke factuur <strong>van</strong> de betreffende klant.<br />
34 * On<strong>der</strong>houd
Krediettermijn, Kredietlimiet<br />
De krediettermijn is de termijn (in dagen) waarbinnen de klant zijn factuur moet<br />
betalen. De krediettermijn wordt gebruikt voor het bepalen <strong>van</strong> de vervaldata <strong>van</strong><br />
facturen voor rekeningen, aanmaningen of automatische incasso’s.<br />
U kunt per klant een kredietlimiet opgeven. Alle openstaande posten en alle<br />
ingevoerde verkoopor<strong>der</strong>s worden bij elkaar opgeteld. Wordt de kredietlimiet<br />
overschreden dan krijgt u hier<strong>van</strong> een melding als u een or<strong>der</strong> opslaat<br />
Incasseren<br />
Dit selectievakje is beschikbaar <strong>van</strong>af <strong>SnelStart</strong>!Boek 2. In dit veld geeft u aan of<br />
u <strong>van</strong> de klant een machtiging heeft om de factuurbedragen automatisch <strong>van</strong><br />
zijn/haar rekening af te schrijven. Vinkt u Incasseren aan, dan dient u ook het<br />
veld Bankrekeningnummer in te vullen.<br />
Aanmanen<br />
U kunt hier aangeven of de klant een consument (particulier) of een on<strong>der</strong>neming<br />
(bedrijf) is. Hier wordt naar gekeken bij het bepalen <strong>van</strong> de Rente Percentages<br />
voor de aanmaningen.<br />
U kiest de optie nee wanneer u wilt dat deze klant niet aangemaand wordt.<br />
Telefoon, Mobiele telefoon, Fax, E-mail, Website<br />
Als u de klant per (mobiele) telefoon, fax of e-mail wilt kunnen bereiken, voert u<br />
deze gegevens in. Als u op E-mail klikt, wordt automatisch een nieuw e-mail<br />
bericht aangemaakt met het e-mailadres <strong>van</strong> deze klant.<br />
Memo<br />
Dit veld is <strong>van</strong>af <strong>SnelStart</strong>!Nota 2 en/of <strong>SnelStart</strong>!Boek 2 beschikbaar. Gebruik dit<br />
veld voor het vastleggen <strong>van</strong> afspraken bijvoorbeeld over leveringen of prijzen.<br />
Vanaf <strong>SnelStart</strong>!Nota 2 worden deze klantmemo’s ook in het verkopenvenster<br />
getoond.<br />
Kortingsgroep<br />
Bij gebruik <strong>van</strong> de module <strong>SnelStart</strong>!Prijsmaker kan de keuzelijst Kortingsgroep<br />
getoond worden en kunt u daarin een kortingsgroep voor deze klant selecteren.<br />
On<strong>der</strong>houd * 35
Tabblad Financieel<br />
Als u kiest voor het tabblad Financieel, wordt de omzet exclusief BTW <strong>van</strong> dit<br />
boekjaar en het openstaande saldo berekend aan de hand <strong>van</strong> de factuurhistorie.<br />
Figuur 13: het tabblad Financieel <strong>van</strong> het klantenvenster<br />
Omzet, Openstaand saldo<br />
In het veld Omzet wordt de totale omzet exclusief BTW <strong>van</strong> deze klant <strong>van</strong> dit<br />
boekjaar getoond die is geboekt is in het dagboek Verkoop.<br />
Het veld Openstaand saldo toont het totaal <strong>van</strong> de openstaande posten <strong>van</strong><br />
deze klant. Een specificatie <strong>van</strong> deze posten mét hun vervaldatum kunt u<br />
opvragen met Overzicht, Klanten, Openstaande verkoopfacturen.<br />
Tabblad Artikelhistorie<br />
Dit tabblad is <strong>van</strong>af <strong>SnelStart</strong>!Nota 3 beschikbaar. Op dit tabblad kunt u een<br />
gedetailleerde historie <strong>van</strong> alle artikelmutaties <strong>van</strong> de betreffende klant op het<br />
beeldscherm bekijken.<br />
Figuur 14: tabblad Artikelhistorie <strong>van</strong> het klantenvenster in <strong>SnelStart</strong>!Nota 3<br />
36 * On<strong>der</strong>houd
De selectievelden<br />
Het bovenste gedeelte <strong>van</strong> dit tabblad bevat de selectievelden waarmee u<br />
bepaalt welke gegevens getoond worden.<br />
Datum tot en met, Artikel tot en met<br />
Datum tot en met gebruikt u wanneer u datums voor de te tonen historie op wilt<br />
geven.<br />
Artikel tot en met gebruikt u wanneer u artikelnummers voor de te tonen historie<br />
op wilt geven..<br />
Soort, nummer, tot en met<br />
Als u Soort aanvinkt, wordt een keuzelijst getoond waarin u de soort mutaties<br />
kunt selecteren, bijvoorbeeld 'Facturen'. Als u bij Soort de optie 'Facturen'<br />
selecteert, kunt u daarna de factuurnummers opgeven.<br />
De knoppen Vul de lijst en Sorteer<br />
Nadat u een selectie hebt opgegeven of gewijzigd haalt u met deze<br />
knop de geselecteerde gegevens voor de lijst op.<br />
Door op de pijlknop te drukken kunt u aangeven waarop u de<br />
getoonde lijst wilt sorteren, bijvoorbeeld op datum of artikel.<br />
De lijst met de historie <strong>van</strong> de geselecteerde artikelen<br />
In de kolom Artikel staat de omschrijving uit het artikelbestand. In het<br />
or<strong>der</strong>archief kan bij de betreffende factuur een an<strong>der</strong>e, door u gewijzigde,<br />
omschrijving staan.<br />
Let op! Artikelen die u via tekstartikelregels heeft gefactureerd kunnen niet in<br />
deze historie worden opgenomen.<br />
On<strong>der</strong>houd * 37
On<strong>der</strong>houd, Leveranciers<br />
Vanaf <strong>SnelStart</strong>!Boek 1 of <strong>SnelStart</strong>!Nota 3 kunt u leveranciersgegevens<br />
invoeren in <strong>SnelStart</strong>. Met On<strong>der</strong>houd, Leveranciers opent u het<br />
leveranciersvenster waarin u leveranciergegevens kunt invoeren, verwij<strong>der</strong>en of<br />
wijzigen.<br />
Figuur 15: het leveranciersvenster zon<strong>der</strong> lijst met sleutelvelden<br />
38 * On<strong>der</strong>houd
De hoofdgegevens <strong>van</strong> het leveranciersvenster<br />
De hoofdgegevens staan bovenaan in het leveranciersvenster on<strong>der</strong> de titelbalk.<br />
Figuur 16: de hoofdgegevens <strong>van</strong> het leveranciersvenster in <strong>SnelStart</strong>!Nota 3<br />
Leverancierscode<br />
Het veld Leverancierscode is het sleutelveld <strong>van</strong> de leverancierskaart. U kunt<br />
een kaart oproepen door de betreffende leverancierscode in te voeren in het gele<br />
invoervak. U kunt een kaart ook zoeken door in het gele invoervak een trefwoord<br />
in te tikken, door op het ‘vergrootglas’ te klikken of door op [Alt+Z] te drukken.<br />
Als u een leverancierscode invoert of een leverancierskaart selecteert, toont<br />
<strong>SnelStart</strong> alle gegevens <strong>van</strong> de betreffende leverancier. U kunt deze gegevens in<br />
dit venster bekijken en aanpassen. Vanaf <strong>SnelStart</strong>!Nota 2 is het mogelijk om de<br />
leverancierscode te wijzigen, zie pagina 32.<br />
Om een nieuwe leverancierskaart aan te maken, voert u in het invoervak bij<br />
Leverancierscode een nieuwe code in. U kunt ook op de knop<br />
klikken, dan zet <strong>SnelStart</strong> het eerste vrije nummer in het sleutelveld. Dit<br />
voorgestelde nummer kunt u aanpassen. Na invoer <strong>van</strong> een leverancierscode<br />
kunt u alle gegevens <strong>van</strong> een nieuwe kaart invoeren en opslaan.<br />
Naam, Contactpersoon, Adres, Postcode/plaats, Land<br />
In deze velden voert u de algemene leveranciergegevens in, zoals naam,<br />
contactpersoon, adres, postcode/plaats en land.<br />
Wilt u <strong>van</strong>uit dit venster een land toevoegen of wijzigen, klik dan op de link Land.<br />
Afwijkend correspondentieadres<br />
U hebt de mogelijkheid een extra adres te hanteren voor de verzending <strong>van</strong> post,<br />
pakjes etc:<br />
- als u het selectievakje Afwijkend correspondentieadres niet aanvinkt, dan<br />
wordt bij het afwijkend correspondentieadres de NAW-gegevens <strong>van</strong> het<br />
afleveradres uit deze klantkaart overgenomen;<br />
- vinkt u het vakje Afwijkend correnspondentieadres wel aan, dan kunt u een<br />
afwijkend correspondentieadres opgeven.<br />
On<strong>der</strong>houd * 39
Tabblad / ka<strong>der</strong> Algemeen<br />
Figuur 17: tabblad Algemeen <strong>van</strong> het leveranciersvenster, in <strong>SnelStart</strong>!Nota 3<br />
Op het tabblad Algemeen staan de algemene leveranciersgegevens, zoals<br />
bankrekeningnummer, BTW-nummer, debiteurnummer en krediettermijn.<br />
Bankrekeningnummer<br />
Voer hier het bank- of girorekeningnummer in. Het bankrekeningnummer wordt<br />
gecontroleerd aan de hand <strong>van</strong> de zogenaamde ‘elfproef’. Deze controle geldt<br />
niet voor girorekeningnummers.<br />
Naam, Plaats rekeninghou<strong>der</strong><br />
Deze velden moet u invoeren als u op de girorekening <strong>van</strong> de leverancier<br />
betalingen verricht. De Postbank controleert of het girorekeningnummer<br />
overeenkomt met de naam en plaats <strong>van</strong> de rekeninghou<strong>der</strong>.<br />
Btw-nummer<br />
Vul bij buitenlandse leveranciers binnen de EU het BTW-nummer in.<br />
Debiteurnummer<br />
Voer hier het debiteurnummer in waaron<strong>der</strong> u bij deze leverancier bekent staat.<br />
Krediettermijn, Automatisch betalen<br />
Dit is de termijn (in dagen) waarbinnen u uw facturen moet betalen. Deze wordt<br />
gebruikt voor het bepalen <strong>van</strong> de vervaldata <strong>van</strong> facturen. Dit wordt weergegeven<br />
op het overzicht 'Openstaande inkoopfacturen' bij Overzicht, Leveranciers.<br />
Hebt u <strong>SnelStart</strong>!Boek 2 of hoger dan kunt u automatisch een betaalopdracht<br />
klaarzetten voor de vervallen openstaande posten aan de hand <strong>van</strong> een<br />
peildatum en de opgegeven krediettermijn (zie Bankieren pagina 139). U moet<br />
dan bij de betreffende leveranciers het veld Automatisch betalen aanvinken en<br />
ook het veld Bankrekeningnummer moet ingevoerd zijn.<br />
Telefoon, Mobiele telefoon, Fax, E-mail<br />
Als u de leverancier per (mobiele) telefoon, fax of e-mail wilt kunnen bereiken,<br />
voert u deze gegevens in. Als u op E-mail klikt, wordt automatisch een nieuw email<br />
bericht aangemaakt met het e-mailadres <strong>van</strong> deze leverancier.<br />
Memo<br />
Dit veld is <strong>van</strong>af <strong>SnelStart</strong>!Nota 2 en/of <strong>SnelStart</strong>!Boek 2 beschikbaar. Gebruik dit<br />
veld voor het noteren <strong>van</strong> afspraken, bijvoorbeeld over leveringen of prijzen.<br />
40 * On<strong>der</strong>houd
Tabblad / ka<strong>der</strong> Financieel<br />
Als u kiest voor het tabblad Financieel worden de omzet en het openstaande<br />
saldo berekend. In de grafiek wordt de omzet per maand getoond.<br />
Figuur 18: tabblad Financieel <strong>van</strong> het leveranciersvenster<br />
Omzet, Openstaand saldo Verkoopor<strong>der</strong>s en factureren<br />
In het veld Omzet wordt de totale omzet exclusief BTW <strong>van</strong> deze leverancier <strong>van</strong><br />
dit boekjaar getoond die is ingebracht bij het boeken in het dagboek Inkoop.<br />
Het veld Openstaand saldo toont het totaal <strong>van</strong> de openstaande posten bij deze<br />
leverancier. Een specificatie <strong>van</strong> deze posten mét hun vervaldatum kunt u<br />
opvragen on<strong>der</strong> Overzicht, Leveranciers, Openstaande inkoopfacturen.<br />
Tabblad / ka<strong>der</strong> Artikelhistorie<br />
Dit tabblad is <strong>van</strong>af <strong>SnelStart</strong>!Nota 3 beschikbaar. Op dit tabblad kunt u een<br />
gedetailleerde historie <strong>van</strong> alle artikelmutaties <strong>van</strong> de betreffende leverancier<br />
opvragen. Dit werkt hetzelfde als bij het tabblad Artikelhistorie in het<br />
klantenvenster, zie pagina 36.<br />
On<strong>der</strong>houd * 41
On<strong>der</strong>houd, Artikelen<br />
Vanaf <strong>SnelStart</strong>!Nota 1 kunt u artikelgegevens invoeren in <strong>SnelStart</strong>. Deze<br />
gegevens kunt u gebruiken bij het invoeren <strong>van</strong> verkoopor<strong>der</strong>s en voor<br />
prijsafspraken (<strong>SnelStart</strong>!Prijsmaker). Vanaf <strong>SnelStart</strong>!Nota 2 kunt u ook de<br />
voorraad bijhouden en een besteladvieslijst afdrukken.<br />
Met On<strong>der</strong>houd, Artikelen opent u het artikelvenster waarin u artikelgegevens<br />
kunt invoeren, verwij<strong>der</strong>en of wijzigen.<br />
Figuur 19: het artikelvenster in <strong>SnelStart</strong>!Nota 3<br />
Soorten artikelcodes<br />
Elk artikel heeft een unieke artikelcode (het sleutelveld). In <strong>SnelStart</strong> kunt u<br />
kiezen uit twee soorten artikelcodes: numeriek of alfanumeriek (cijfers en letters).<br />
De keuze die u maakt is bepalend voor de zoekmogelijkheden in <strong>SnelStart</strong>.<br />
Numerieke artikelcode<br />
Standaard gaat <strong>SnelStart</strong> uit <strong>van</strong> een numerieke artikelcode <strong>van</strong> maximaal 10<br />
posities. Het grootste getal voor de numerieke artikelcode is 2.147.483.647.<br />
42 * On<strong>der</strong>houd
Als u de artikelcode niet op de factuur wilt afdrukken, gebruik dan een negatieve<br />
artikelcode, want een negatieve artikelcode wordt niet op de factuur afgedrukt.<br />
Dit kunt u gebruiken bij eigen tekstartikelen, zie pagina 73.<br />
Tip! Gebruikt u een numerieke artikelcode, dan kunt u een kaart zoeken door in<br />
het invoervak een trefwoord in te tikken, zie ook pagina 180.<br />
Alfanumerieke artikelcode<br />
Het is ook mogelijk een alfanumerieke artikelcode (combinatie <strong>van</strong> cijfers en<br />
letters) te gebruiken. Het is mogelijk om leestekens en spaties in een<br />
alfanumerieke artikelcode op te nemen.<br />
In de instellingen (Extra, Instellingen, tabblad Artikelen) bij Soort artikelcode,<br />
kunt u kiezen voor cijfers en letters. Het aantal posities <strong>van</strong> een artikelcode met<br />
cijfers en letters is standaard op 10 ingesteld. U kunt dit uitbreiden of<br />
vermin<strong>der</strong>en. U kunt echter het aantal posities nooit kleiner maken dan het aantal<br />
dat in de artikelcode gebruikt wordt. Ook verwij<strong>der</strong>de artikelen die nog in de<br />
historie gebruikt worden, zie pagina 32, zijn bepalend voor het minimum aantal<br />
posities.<br />
Bij uitbreiding <strong>van</strong> de artikelcode zal er in de factuuropmaak meer ruimte voor de<br />
artikelcode gereserveerd moeten worden.<br />
De soort artikelcode wijzigen<br />
In de instellingen (Extra, Instellingen, tabblad Artikelen) kunt u bij Soort<br />
artikelcode, een numerieke code altijd omzetten naar alfanumeriek, an<strong>der</strong>som<br />
echter niet altijd: als er artikelen aanwezig zijn met letters, leestekens of spaties<br />
in de artikelcode dan kan het artikelbestand niet meer worden omgezet naar<br />
numeriek. Ook verwij<strong>der</strong>de artikelen die nog in de historie gebruikt worden, zijn<br />
bepalend voor het al dan niet kunnen omzetten <strong>van</strong> een alfanumerieke<br />
artikelcode naar een numerieke artikelcode.<br />
Artikelen in or<strong>der</strong>regels<br />
Artikelregels invoeren<br />
Bij het invoeren <strong>van</strong> verkoopor<strong>der</strong>s zult u meestal met artikelregels werken. U<br />
voert dan de artikelcode en het aantal in. <strong>SnelStart</strong> haalt dan aan de hand <strong>van</strong> de<br />
artikelcode de omschrijving en de stuksprijs uit het artikelbestand en berekent het<br />
totaal (aantal * stuksprijs).<br />
Tekstartikelregels gebruiken<br />
U kunt bij het invoeren <strong>van</strong> verkoopor<strong>der</strong>s ook met tekstartikelregels werken. U<br />
voert dan alleen een omschrijving en de prijs in.<br />
Let op! De artikelen die u alleen in tekstartikelregels gebruikt hoeft u niet in het<br />
artikelbestand in te voeren.<br />
Algemeen artikel per BTW-tarief voor weinig gebruikte artikelen<br />
Wilt u weinig gebruikte artikelen niet stuk voor stuk invoeren, maar toch tijdens<br />
het invoeren <strong>van</strong> de or<strong>der</strong> aantallen gebruiken of gebruik maken <strong>van</strong> de<br />
artikelhistorie, maak dan een algemeen artikel aan per BTW-tarief.<br />
Gebruik een duidelijke omschrijving, bijvoorbeeld 'Diversen Hoog BTW', en<br />
selecteer een omzetgroep, met het juiste BTW-tarief zie pagina 45.<br />
On<strong>der</strong>houd * 43
Tijdens het invoeren <strong>van</strong> verkoopor<strong>der</strong>s kunt u bij dit artikel de velden<br />
Omschrijving en Stuksprijs aanpassen. De velden voor de artikelcode kunt u<br />
<strong>van</strong> de factuuropmaak verwij<strong>der</strong>en zodat deze niet worden afgedrukt.<br />
De hoofdgegevens <strong>van</strong> het artikelvenster<br />
De hoofdgegevens staan bovenaan in het artikelvenster on<strong>der</strong> de blauwe balk.<br />
Figuur 20: de hoofdgegevens <strong>van</strong> het artikelvenster<br />
Artikelcode<br />
Het veld Artikelcode is het sleutelveld <strong>van</strong> de artikelkaart.<br />
U kunt een kaart oproepen door de betreffende artikelcode in te voeren in het<br />
invoervak. U kunt een kaart ook zoeken door op het ‘vergrootglas’ te klikken of<br />
door op [Alt+Z] te drukken. Kaarten met een numerieke artikelcode kunt u<br />
bovendien zoeken door in het invoervak een trefwoord in te tikken, details over<br />
zoeken vindt u in bijlage B pagina 180.<br />
Tip! Omdat het zoeken aan de hand <strong>van</strong> een trefwoord vervalt als de artikelcode<br />
alfanumeriek is, adviseren wij u om de artikelcode alleen alfanumeriek te maken<br />
als dit noodzakelijk is, bijvoorbeeld als uw artikelcode te groot is voor een<br />
numerieke code of als een numerieke code niet duidelijk is.<br />
Als u een artikelcode invoert of een artikelkaart selecteert, toont <strong>SnelStart</strong> alle<br />
gegevens <strong>van</strong> dat artikel. U kunt deze gegevens in dit venster bekijken en<br />
aanpassen. Vanaf <strong>SnelStart</strong>!Nota 2 kunt u de artikelcode wijzigen, zie pagina 32.<br />
Om een nieuwe artikelkaart aan te maken, voert u in het invoervak bij<br />
Artikelcode een nieuwe code in. U kunt ook op de knop klikken, dan<br />
zet <strong>SnelStart</strong> het eerste vrije nummer in het sleutelveld. Dit voorgestelde nummer<br />
kunt u naar wens aanpassen. Na invoer <strong>van</strong> een artikelcode kunt u alle gegevens<br />
<strong>van</strong> een nieuwe kaart invoeren en opslaan.<br />
Voor artikelen die u maar zelden gebruikt en dus niet allemaal apart wilt invoeren,<br />
kunt u per BTW-tarief een algemeen artikel aanmaken.<br />
Omschrijving<br />
In dit veld geeft u een duidelijke omschrijving <strong>van</strong> het artikel. Deze omschrijving<br />
kunt u tijdens het invoeren <strong>van</strong> verkoopor<strong>der</strong>s aanpassen. De maximale lengte<br />
<strong>van</strong> de omschrijving is 100 tekens.<br />
Tip! Met [Ctrl+Enter] kunt u ver<strong>der</strong> gaan op een nieuwe regel of een lege regel<br />
maken.<br />
44 * On<strong>der</strong>houd
Tabblad Algemeen<br />
Op het tabblad Algemeen voert u de algemene artikelgegevens in zoals de<br />
verkoop- en inkoopprijs, de artikelomzetgroep en het al dan niet controleren <strong>van</strong><br />
de voorraad.<br />
Figuur 21: tabblad Algemeen in het artikelvenster in <strong>SnelStart</strong>!Nota 3<br />
Omzetgroep<br />
De omzetgroep bepaalt op welke grootboekrekening(en) de omzet geboekt moet<br />
worden. Omdat bij de grootboekrekeningen het BTW-tarief vermeld is, kan<br />
<strong>SnelStart</strong> de juiste boekingen maken. Kies de omzetgroep dus zorgvuldig.<br />
U kunt <strong>van</strong>af <strong>SnelStart</strong>!Nota 3 met On<strong>der</strong>houd, Artikelomzetgroepen<br />
omzetgroepen toevoegen of verwij<strong>der</strong>en, zie pagina 48. U kunt dan ook de omzet<br />
per artikel of per land uitsplitsen. Wilt u <strong>van</strong>uit dit venster een omzetgroep<br />
toevoegen of wijzigen, klik dan op de link Omzetgroep.<br />
Als u het artikel levert aan buitenlandse klanten, bepaalt <strong>SnelStart</strong> aan de<br />
landcode en het BTW-nummer <strong>van</strong> de klant hoe de omzet geboekt moet worden,<br />
zie pagina 189.<br />
Verkoopprijs, Inkoopprijs<br />
Vul bij Verkoopprijs de standaard verkoopprijs <strong>van</strong> het artikel in.<br />
Bij Extra, Instellingen, tabblad Artikelen wordt bepaald of de artikelprijzen<br />
inclusief óf exclusief BTW zijn. Met <strong>SnelStart</strong>!Prijsmaker kunt u staffelprijzen<br />
gebruiken, zie <strong>SnelStart</strong>!Help.<br />
Voer ook de Inkoopprijs <strong>van</strong> het artikel in. Deze inkoopprijs wordt gebruikt op<br />
standaard overzichten zoals prijslijsten, inkoopwaardelijsten en <strong>der</strong>gelijke.<br />
Eenheid<br />
Hier kunt u de Eenheid invoeren waarin u het artikel levert. De eenheid,<br />
bijvoorbeeld ‘stuks’, ‘kilo’ of ‘baal’, is alleen <strong>van</strong> belang wanneer u deze op de<br />
factuur wilt vermelden of als u deze wilt gebruiken in een hoeveelheidbepaling<br />
(<strong>van</strong>af <strong>SnelStart</strong>!Nota 4), zie <strong>SnelStart</strong>!Help voor meer informatie over<br />
hoeveelheidbepalingen.<br />
On<strong>der</strong>houd * 45
Voorraadcontrole<br />
Vanaf <strong>SnelStart</strong>!Nota 2 kunt u de voorraad bijhouden. Vink bij de artikelen<br />
waarop dat <strong>van</strong> toepassing is het veld Voorraadcontrole aan.<br />
U kunt de beginvoorraad en an<strong>der</strong>e voorraadmutaties invoeren met Programma,<br />
Voorraadmutaties. Als voorraadcontrole bij een artikel aanstaat, dan wordt<br />
deze tijdens het maken <strong>van</strong> een factuur of pakbon (<strong>SnelStart</strong>!Nota 4) bijgewerkt.<br />
Minimumvoorraad , Huidige voorraad (<strong>van</strong>af <strong>SnelStart</strong>!Nota 2)<br />
Geef in het veld Minimumvoorraad aan welke voorraad er minimaal aanwezig<br />
dient te zijn. Dit veld is informatief en wordt gebruikt voor de besteladvieslijst.<br />
In het veld Huidige voorraad wordt de voorraad weergegeven die in totaal<br />
beschikbaar is.<br />
Let op! Als de huidige voorraad ondanks de voorraadmutaties niet zichtbaar is,<br />
moet het veld voorraadcontrole aangevinkt worden.<br />
Aantal in or<strong>der</strong>, Aantal in offerte (<strong>van</strong>af <strong>SnelStart</strong>!Nota 3 )<br />
Er kunnen ook artikelen gereserveerd zijn, dit ziet u bij de velden Aantal in or<strong>der</strong><br />
(opgeslagen verkoopor<strong>der</strong>s) en Aantal in offerte (opgeslagen offertes).<br />
Tabblad Financieel<br />
Als u kiest voor het tabblad Financieel worden de omzet en de verkochte<br />
aantallen berekend aan de hand <strong>van</strong> de factuurhistorie.<br />
Bij Omzet wordt de omzet exclusief BTW <strong>van</strong> het artikel <strong>van</strong> dit boekjaar<br />
getoond.<br />
Bij Verkocht aantal wordt voor dit artikel aan de hand <strong>van</strong> de gemaakte facturen<br />
in dit boekjaar het aantal verkochte artikelen getoond.<br />
In de grafiek worden de omzetsaldi per maand getoond.<br />
Figuur 22: het tabblad Financieel in het artikelvenster<br />
46 * On<strong>der</strong>houd
Tabblad Artikelhistorie<br />
Dit tabblad is <strong>van</strong>af <strong>SnelStart</strong>!Nota 3 beschikbaar. Dit tabblad geeft de historie<br />
<strong>van</strong> alle mutaties <strong>van</strong> het betreffende artikel op het beeldscherm.<br />
Figuur 23: het tabblad Artikelhistorie in het artikelvenster<br />
De selectievelden<br />
Het bovenste gedeelte <strong>van</strong> dit tabblad bevat de selectievelden waarmee u<br />
bepaalt welke gegevens getoond worden, zie de beschrijving bij het<br />
klantenvenster pagina 37.<br />
De lijst met de historie <strong>van</strong> het betreffende artikel<br />
In kolom Klant staat het klantnummer en de naam <strong>van</strong> de klant.<br />
Bij levering aan een klant wordt in de kolom Aantal het aantal met een minteken<br />
(-) vermeldt omdat het aantal artikelen afneemt door de levering.<br />
On<strong>der</strong>houd * 47
On<strong>der</strong>houd, Artikelomzetgroepen<br />
Met On<strong>der</strong>houd, Artikelomzetgroepen opent u het artikelomzetgroepenvenster<br />
waarin u artikelomzetgroepen kunt invoeren, wijzigen of verwij<strong>der</strong>en.<br />
Let op! Voordat u artikelomzetgroepen kunt invoeren of wijzigen moeten de<br />
benodigde grootboekrekeningen met de juiste rekeningfunctie aangemaakt zijn<br />
bij On<strong>der</strong>houd, Grootboekrekeningen, zie pagina 51.<br />
De artikelomzetgroep bepaalt op welke grootboekrekening(en) de omzet geboekt<br />
moet worden. De rekeningfunctie (zie Bijlage E) bij de betreffende grootboekrekening(en)<br />
bepaalt welk BTW-tarief op het artikel <strong>van</strong> toepassing is.<br />
Figuur 24: het artikelomzetgroepenvenster<br />
In <strong>SnelStart</strong>!Nota 1 en 2 kunt u alléén de aanwezige vier artikelomzetgroepen<br />
(voor elk BTW-tarief één) aanpassen.<br />
Vanaf <strong>SnelStart</strong>!Nota 3 kunt u artikelomzetgroepen toevoegen en verwij<strong>der</strong>en.<br />
Vanaf <strong>SnelStart</strong>!Nota 5 kunt u automatisch de financiële voorraad laten boeken<br />
door de dan beschikbare optie Uitgebreid journaliseren, zie <strong>SnelStart</strong>!Help.<br />
Nummer<br />
Het veld Nummer is het sleutelveld <strong>van</strong> de omzetgroepenkaart.<br />
U kunt een kaart alleen zoeken door op de knop te klikken of door op [Alt+Z]<br />
te drukken.<br />
- U kunt in het veld Nummer níet zelf een nummer invoeren.<br />
- Als u de lijst met sleutelvelden heeft geactiveerd, kunt u de gewenste kaart in<br />
de lijst aanklikken. Wordt de lijst niet getoond, dan kunt u de kaarten met de<br />
knoppen Eerste, Vorige, Volgende en Laatste bekijken.<br />
Als u een kaart selecteert, toont <strong>SnelStart</strong> alle gegevens <strong>van</strong> de betreffende<br />
omzetgroep. U kunt deze gegevens in dit venster bekijken en aanpassen.<br />
48 * On<strong>der</strong>houd
Om een nieuwe artikelomzetgroepenkaart aan te maken, klikt u op de knop<br />
Nieuw. U kunt zelf geen nummer invoeren in het veld Nummer; <strong>SnelStart</strong> geeft<br />
de kaart een nummer (hoogste nummer + 1) als u de nieuwe kaart opslaat.<br />
Omschrijving<br />
Geef een duidelijke Omschrijving voor de artikelomzetgroep.<br />
Globalisatie/gebruikte artikelen<br />
Vanaf <strong>SnelStart</strong>!Nota 3 kunt u de margeregeling toepassen voor de verkoop <strong>van</strong><br />
gebruikte goe<strong>der</strong>en. Als u een artikelomzetgroep maakt voor globalisatie <strong>van</strong><br />
gebruikte artikelen, vink dan de optie Globalisatie/gebruikte artikelen aan. Er<br />
komt dan een extra ka<strong>der</strong> Globalisatie/gebruikte artikelen met de velden<br />
Omzet en Inkoop beschikbaar. Hierin geeft u de betreffende<br />
grootboekrekeningen op, zie <strong>SnelStart</strong>!Help voor een uitgebreide beschrijving<br />
<strong>van</strong> de margeregeling bij de verkoop <strong>van</strong> gebruikte goe<strong>der</strong>en.<br />
Omzetrekeningen in het ka<strong>der</strong> Algemeen<br />
Het invullen <strong>van</strong> de juiste omzetrekeningen is <strong>van</strong> groot belang. Deze is namelijk<br />
bepalend voor het boeken <strong>van</strong> omzet en de BTW en dus voor de BTW-aangifte.<br />
Omzet Ne<strong>der</strong>land<br />
Voor omzet binnen Ne<strong>der</strong>land selecteert u bij Omzet Ne<strong>der</strong>land de juiste<br />
omzetrekening. Deze rekening wordt óók gebruikt voor levering aan buitenlandse<br />
klanten binnen de EU die geen BTW-nummer hebben.<br />
Omzet buitenland<br />
Als u niet exporteert, hoeft u géén omzetrekeningen voor buitenlandse klanten te<br />
selecteren; exporteert u wel, vul dan in deze invoertabel de juiste gegevens in.<br />
Let op! Als er géén (nieuwe) regel in de invoertabel staat, dubbelklik dan in het<br />
grijze vak om een (nieuwe) regel aan te maken.<br />
- Selecteer in het veld Land 'Landen binnen EU' en / of 'Landen buiten EU'. U<br />
kunt de export binnen de EU ook voor een of meer landen apart bijhouden<br />
door hier deze landen te selecteren. Staat een land nog niet in de lijst, dan<br />
kunt u bij On<strong>der</strong>houd, Landen een nieuw land toevoegen, zie pagina 56.<br />
- Selecteer in het veld Omzetrekening bij elk land de grootboekrekening<br />
waarop de omzet <strong>van</strong> het betreffende land geboekt moet worden. Staat de<br />
betreffende grootboekrekening niet in de keuzelijst dan heeft u bij<br />
On<strong>der</strong>houd, Grootboekrekeningen bij die omzetrekening niet de juiste<br />
rekeningfunctie toegekend, zie pagina 51.<br />
Het ka<strong>der</strong> Artikelen<br />
In dit ka<strong>der</strong> worden de artikelen getoond die gekoppeld zijn aan deze<br />
artikelomzetgroep. U kunt hier géén artikelen toevoegen of verwij<strong>der</strong>en; dit kan<br />
alleen in het artikelvenster.<br />
On<strong>der</strong>houd * 49
On<strong>der</strong>houd, Grootboekrekeningen<br />
Dit menu is beschikbaar <strong>van</strong>af <strong>SnelStart</strong>!Boek 1 en <strong>SnelStart</strong>!Nota 3. U kunt hier<br />
uw rekeningschema inbrengen en aanpassen. Het invoeren <strong>van</strong> een<br />
rekeningschema moet heel zorgvuldig gebeuren, want het is bepalend voor de<br />
weergave <strong>van</strong> saldi op de kolommenbalans, de verwerking <strong>van</strong> de BTW-aangifte<br />
en het doorboeken <strong>van</strong> facturen die u met een <strong>SnelStart</strong>!Nota module maakt.<br />
Om het de beginnende boekhou<strong>der</strong> wat gemakkelijker te maken heeft <strong>SnelStart</strong><br />
de meest gebruikte grootboekrekeningen aangemaakt. U kunt dit bekijken met<br />
Overzicht, Grootboekrekeningen, Ingevoerde grootboekrekeningen. U kunt<br />
dit rekeningschema aanpassen aan het rekeningschema <strong>van</strong> uw boekhou<strong>der</strong> of<br />
volgens uw eigen inzichten.<br />
Tip! In <strong>SnelStart</strong>!Help is bij ‘Rekeningschema’ een standaard rekeningschema<br />
opgenomen. Hierin staat bij elke rekening de code Balans of V&W en de<br />
rekeningfunctie die u binnen <strong>SnelStart</strong> moet gebruiken. Maak echter niet teveel<br />
rekeningen aan; u kunt achteraf altijd nog nieuwe rekeningen toevoegen. Een<br />
groot rekeningschema maakt de kolommenbalans min<strong>der</strong> inzichtelijk.<br />
Met On<strong>der</strong>houd, Grootboekrekeningen opent u het grootboekrekeningenvenster<br />
waarin u grootboekrekeningen kunt invoeren, wijzigen of verwij<strong>der</strong>en.<br />
Figuur 25: het grootboekrekeningenvenster in <strong>SnelStart</strong>!Boek 3<br />
U kunt grootboekrekeningen waarop in het lopende boekjaar al geboekt is, pas<br />
verwij<strong>der</strong>en als het boekjaar is afgesloten. Op de achtergrond blijven ze echter<br />
bestaan in verband met de historie <strong>van</strong> de afgelopen jaren.<br />
50 * On<strong>der</strong>houd
De hoofdgegevens <strong>van</strong> het grootboekrekeningenvenster<br />
Het bovenste gedeelte <strong>van</strong> het venster bevat de hoofdgegevens.<br />
Figuur 26: de hoofdgegevens <strong>van</strong> het grootboekrekeningenvenster<br />
Rekeningnummer<br />
Het veld Rekeningnummer is het sleutelveld <strong>van</strong> de grootboekrekeningkaart. U<br />
kunt een kaart oproepen door het betreffende rekeningnummer in te voeren in<br />
het gele invoervak. U kunt een kaart ook zoeken door in het invoervak een<br />
trefwoord in te tikken, door op het ‘vergrootglas’ te klikken of door op [Alt+Z] te<br />
drukken.<br />
Als u een rekeningnummer invoert of selecteert, toont <strong>SnelStart</strong> alle gegevens<br />
<strong>van</strong> die grootboekrekening. U kunt deze gegevens bekijken en aanpassen. Vanaf<br />
<strong>SnelStart</strong>!Boek 2 kunt u ook het rekeningnummer wijzigen, zie pagina 32.<br />
Om een nieuwe grootboekrekeningkaart aan te maken, voert u in het invoervak<br />
bij Rekeningnummer een nieuw rekeningnummer in. U kunt ook op de knop<br />
klikken en vervolgens een nieuw rekeningnummer invoeren.<br />
Omschrijving<br />
Geef in dit veld een duidelijke omschrijving voor deze grootboekrekening. Deze<br />
omschrijving wordt op allerlei overzichten gebruikt.<br />
Functie<br />
De rekeningfunctie die u bij de grootboekrekening selecteert is bepalend voor het<br />
juist functioneren <strong>van</strong> <strong>SnelStart</strong>. De rekeningfuncties zijn aangemaakt door<br />
<strong>SnelStart</strong>; u kunt ze niet wijzigen. Ze worden gebruikt om te bepalen op welke<br />
dagboeken er geboekt wordt, bij het opstellen <strong>van</strong> de BTW-aangifte en om<br />
automatisch de BTW te boeken. Kies de rekeningfunctie dus met zorg.<br />
Let bij het kiezen <strong>van</strong> de rekeningfunctie op de volgende punten:<br />
- U mag meer<strong>der</strong>e grootboekrekeningen dezelfde rekeningfunctie geven, maar<br />
functie 4 (dagboek Verkoop) en 5 (dagboek Inkoop) kunt u maar één maal<br />
gebruiken;<br />
- Voor het boeken <strong>van</strong> de BTW is het niet voldoende om alleen de BTWrekeningen<br />
de juiste rekeningfunctie te geven. Dit moet ook gebeuren bij de<br />
grootboekrekeningen <strong>van</strong> inkopen / kosten en verkopen / omzet;<br />
- Indien een grootboekrekening on<strong>der</strong> geen enkele rekeningfunctie valt kunt u<br />
rekeningfunctie ‘0 Diversen’ gebruiken.<br />
- Als er op een grootboekrekening met een rekeningfunctie voor dagboeken al<br />
geboekt is, kunt u de rekeningfunctie alléén wijzigen als de gemaakte<br />
boekingen verwij<strong>der</strong>d zijn;<br />
On<strong>der</strong>houd * 51
Bijlage E bevat een compleet overzicht <strong>van</strong> alle functies met een toelichting.<br />
Balans/v&w<br />
In het veld Balans/v&w geeft u aan of de betreffende grootboekrekening een<br />
balansrekening of een verlies- & winstrekening is. Hiermee bepaalt u de plaats<br />
<strong>van</strong> deze grootboekrekening op de kolommenbalans.<br />
Rubriek<br />
Deze keuzelijst is beschikbaar <strong>van</strong>af <strong>SnelStart</strong>!Boek 3.<br />
(Grootboek)rubrieken worden gebruikt om de kolommenbalans te rubriceren en<br />
met subtotalen per rubriek af te drukken. Afhankelijk <strong>van</strong> uw keuze bij het veld<br />
Balans/v&w worden in de keuzelijst Rubriek de Balans-rubrieken of de<br />
Verlies & Winst-rubrieken getoond. Hieruit selecteert u de gewenste rubriek.<br />
Debet, Credit, Saldo<br />
In de velden Debet en Credit worden de geboekte saldi opgenomen. De debet-<br />
en het creditsaldi worden apart geteld om op de kolommenbalans tot de juiste<br />
proef- en saldibalans te komen.<br />
Het veld Saldo geeft het verschil tussen het debet- en het creditsaldo <strong>van</strong> de<br />
betreffende grootboekrekening.<br />
Kostenplaatsen<br />
Het gebruik <strong>van</strong> kostenplaatsen is <strong>van</strong>af <strong>SnelStart</strong>!Boek 4 beschikbaar; u kunt dit<br />
per grootboekrekening activeren. Zie <strong>SnelStart</strong>!Help voor uitleg.<br />
Tabblad Saldo verloop<br />
Figuur 27: tabblad Saldo verloop <strong>van</strong> het grootboekrekeningenvenster in <strong>SnelStart</strong>!Boek 3<br />
Dit tabblad is beschikbaar <strong>van</strong>af <strong>SnelStart</strong>!Boek 3. U ziet hier een lijst met de<br />
boekingsbedragen op de betreffende grootboekrekening per opgegeven<br />
groepering en het saldo na die boeking.<br />
Bij Groepering kunt u selecteren of de saldi per datum, per week, per maand of<br />
per kwartaal getoond moeten worden.<br />
52 * On<strong>der</strong>houd
On<strong>der</strong>houd, Grootboekrubrieken<br />
Vanaf <strong>SnelStart</strong>!Boek 3 kunt u de grootboekrekeningen die u heeft aangemaakt<br />
in rubrieken on<strong>der</strong>brengen. De grootboekrubrieken worden gebruikt om de<br />
kolommenbalans te rubriceren en met subtotalen per rubriek af te drukken.<br />
Met On<strong>der</strong>houd, Grootboekrubrieken opent u het rubriekenvenster waarin de<br />
rubrieken als mappen worden weergegeven. U rubriceert de<br />
grootboekrekeningen door ze in de juiste mappen / subrubrieken te plaatsen.<br />
De grootboekrekeningen die <strong>SnelStart</strong> standaard bij een nieuwe administratie<br />
aanmaakt zijn al in subrubrieken geplaatst. U kunt deze indeling naar wens<br />
aanpassen. Als u het venster voor de eerste keer opent ziet u de mappen met de<br />
hoofdrubrieken *** BALANS *** en *** VERLIES & WINST ***.<br />
U opent deze mappen door erop te dubbelklikken of door op het plusje ervoor<br />
te klikken. Als u de on<strong>der</strong>liggende submappen opent, ziet u de<br />
grootboekrekeningen die in de betreffende submap / subrubriek zijn geplaatst.<br />
Figuur 28: het rubriekenvenster<br />
Let op! De volgorde waarin deze mappen staan is bepalend voor de volgorde<br />
waarin de overeenkomstige rubrieken op de kolommenbalans worden getoond.<br />
De grootboekrekeningen worden op volgorde <strong>van</strong> rekeningnummer geplaatst; dat<br />
kunt u niet wijzigen. Een an<strong>der</strong>e sortering is alleen mogelijk door het wijzigen <strong>van</strong><br />
de grootboekrekeningnummers in On<strong>der</strong>houd, Grootboekrekeningen.<br />
On<strong>der</strong>houd * 53
Nieuwe subrubrieken aanmaken<br />
Voor het aanmaken <strong>van</strong> een nieuwe subrubriek selecteert u de hoofdrubriek<br />
*** BALANS *** of *** VERLIES & WINST *** of een <strong>van</strong> de subrubrieken.<br />
Daarna maakt u in de geselecteerde (sub)rubriek een nieuwe subrubriek aan.<br />
U wilt bijvoorbeeld een rubriek ‘Bezittingen’ opnemen in de map *** BALANS ***.<br />
- Klik op de map *** BALANS ***;<br />
- Klik vervolgens op de knop ;<br />
- Er wordt een invoervenster geopend. Geef daarin de naam voor de nieuwe<br />
rubriek, bijvoorbeeld 'Bezittingen' en klik op Ok;<br />
- De nieuwe rubriek wordt in de geselecteerde map *** BALANS *** on<strong>der</strong> aan<br />
de lijst toegevoegd.<br />
- Daarna kunt u in On<strong>der</strong>houd, Grootboekrekeningen een of meer<strong>der</strong>e<br />
grootboekrekeningen voor deze rubriek aanmaken. Bij het maken <strong>van</strong> een<br />
nieuwe grootboekrekening selecteert u de rubriek waarin deze thuishoort. U<br />
kunt bijvoorbeeld grootboekrekening '100 Gebouwen' aanmaken en in rubriek<br />
'Bezittingen' opnemen.<br />
- Als u daarna het venster Grootboekrubrieken opent, dan staat de<br />
grootboekrekening in de geselecteerde rubriek.<br />
Bij bestaande grootboekrekeningen kunt u de rubriek wijzigen in On<strong>der</strong>houd,<br />
Grootboekrekeningen door bij de betreffende grootboekrekening een an<strong>der</strong>e<br />
rubriek te selecteren. U kunt de rubriek ook wijzigen in het rubriekenvenster door<br />
de betreffende grootboekrekening naar een an<strong>der</strong>e rubriek te slepen.<br />
Tip! Als u niet weet in welke rubriek een bepaalde grootboekrekening staat, kunt<br />
u dat in On<strong>der</strong>houd, Grootboekrekeningen bij de grootboekrekening opzoeken.<br />
De knoppen <strong>van</strong> het rubriekenvenster<br />
54 * On<strong>der</strong>houd<br />
Kies de knop Wijzig 'naam subrubriek'<br />
om de geselecteerde subrubriek een an<strong>der</strong>e<br />
naam te geven.<br />
Kies de knop Verwij<strong>der</strong> 'naam subrubriek'<br />
om de geselecteerde subrubriek te verwij<strong>der</strong>en.<br />
Kies de knop Nieuwe subrubriek in 'naam<br />
(sub)rubriek' om in de geselecteerde<br />
(sub)rubriek een nieuwe subrubriek te maken.
Rubrieken en grootboekrekeningen verplaatsen<br />
Om een rubriek met de erin geplaatste grootboekrekeningen te verplaatsen,<br />
selecteert (door deze aan te klikken) u de te verplaatsen rubriek en sleept deze<br />
naar de gewenste plaats.<br />
Let op! Bij verplaatsen <strong>van</strong> grootboekrekeningen <strong>van</strong> de map *** BALANS ***<br />
naar de map *** VERLIES & WINST *** of an<strong>der</strong>som wordt bij On<strong>der</strong>houd,<br />
Grootboekrekeningen de instelling in het veld Balans/v&w automatisch<br />
aangepast. Als u een hele rubriek verplaatst, gebeurt dit bij alle<br />
grootboekrekeningen <strong>van</strong> die rubriek. Zet u de rekening of rubriek daarna weer<br />
terug in de oorspronkelijke hoofdmap, dan wordt de instelling in het veld<br />
Balans/v&w bij alle grootboekrekeningen teruggezet.<br />
U wilt bijvoorbeeld de nieuwe rubriek 'Bezittingen' boven 'Voorraden' plaatsen.<br />
- Selecteer de rubriek 'Bezittingen' en sleep hem met de muis naar de gewenste<br />
plaats.<br />
Figuur 29: een grootboekrubriek wordt naar een an<strong>der</strong>e plaats gesleept<br />
- Daar laat u de muis los. De rubriek is nu verplaatst. Als u de rubriek opent,<br />
ziet u dat de erin geplaatste grootboekrekening meeverplaatst is.<br />
Figuur 30: de grootboekrubriek met grootboekrekening staat op de nieuwe plaats<br />
Grootboekrekeningen verplaatst u op dezelfde wijze; u selecteert de te<br />
verplaatsen grootboekrekening en sleept hem naar de gewenste map.<br />
Tip! U kunt een grootboekrekening ook in een rubriek plaatsen bij On<strong>der</strong>houd,<br />
Grootboekrekeningen in de keuzelijst Rubriek, zie pagina 52.<br />
On<strong>der</strong>houd * 55
On<strong>der</strong>houd, Btw-tarieven<br />
Het venster On<strong>der</strong>houd Btw-tarieven is beschikbaar <strong>van</strong>af alle basismodules, u<br />
kunt dit venster openen via On<strong>der</strong>houd, Btw-tarieven. U kunt geen extra<br />
tarieven aanmaken of bestaande tarieven verwij<strong>der</strong>en.<br />
Figuur 31: het venster On<strong>der</strong>houd Btw-tarieven<br />
Let op! Bereken eerst nog de BTW-aangifte over de periode met het oude BTWtarief<br />
voordat u dit percentage wijzigt.<br />
Opgeslagen or<strong>der</strong>s op moment <strong>van</strong> een BTW-wijziging<br />
Vanaf <strong>SnelStart</strong>!Nota 3 kunt u nog niet gefactureerde or<strong>der</strong>s opslaan. Na een<br />
wijziging <strong>van</strong> het BTW-percentage kunnen er dus or<strong>der</strong>s zijn waarbij het oude<br />
tarief nog gehanteerd is. Als u zo’n verkoopor<strong>der</strong> oproept, wordt de vraag gesteld<br />
of het nieuwe tarief hierop <strong>van</strong> toepassing moet zijn. Bij een positief antwoord<br />
wordt het BTW-bedrag opnieuw berekend.<br />
Vragen over tarief wijzigingen<br />
Indien u vragen heeft die te maken hebben met het wel of niet toepassen <strong>van</strong> het<br />
gewijzigde BTW-percentage of wat de juiste handelwijze hierbij is, dan adviseren<br />
wij u daarvoor uw accountant of de belastingdienst te raadplegen.<br />
Percentage toevoegen<br />
In dit ka<strong>der</strong> kunt u een gewijzigd percentage opgeven voor een BTW-tarief. De<br />
ingangsdatum dient ingevoerd te worden om bij het boeken het juiste percentage<br />
te gebruiken. On<strong>der</strong> de kopjes Ingangsdatum en Btw-percentage ziet u de<br />
gewijzigde gegevens.<br />
56 * On<strong>der</strong>houd
On<strong>der</strong>houd, Landen<br />
Met On<strong>der</strong>houd, Landen opent u het landenvenster, waarin u landen kunt<br />
toevoegen of veran<strong>der</strong>en. De gegevens <strong>van</strong> Ne<strong>der</strong>land kunt u niet veran<strong>der</strong>en.<br />
Figuur 32: het venster On<strong>der</strong>houd landen<br />
Nummer / Landcode / CBS-nummer<br />
- Het veld Nummer is het sleutelveld <strong>van</strong> de landenkaart.<br />
U kunt zelf géén nummer toekennen aan een nieuwe kaart;<br />
U kunt géén nummer invoeren om een kaart op te roepen. Zoek een kaart op<br />
via de lijst met sleutelvelden.<br />
- Geef bij Landcode de landcode voor het betreffende land in.<br />
- Landcode ISO heeft u alleen nodig bij <strong>SnelStart</strong>!Garage indien uw provi<strong>der</strong><br />
VWE ExtraNet is.<br />
- Het CBS-nummer is niet verplicht.<br />
U kunt dit opvragen bij het Centraal Bureau voor Statistiek.<br />
Tip! De nieuwe EU-Landen worden alleen getoond in een nieuwe administratie.<br />
U kunt de gegevens in een nieuwe (test)administratie opzoeken.<br />
Soort<br />
Selecteer hier Ne<strong>der</strong>land, EU-lidstaat of Land buiten EU.<br />
Let op! Dit gegeven wordt gebruikt om te bepalen hoe de omzet moet worden<br />
geboekt, zie BTW-berekening.<br />
On<strong>der</strong>houd * 57
4 Verkoopor<strong>der</strong>s en facturen<br />
Dit hoofdstuk behandelt het maken <strong>van</strong> verkoopor<strong>der</strong>s en facturen.<br />
Als eerste komt de voorbereiding aan de orde. Dan krijgt u het stappenplan voor<br />
het maken <strong>van</strong> een factuur of or<strong>der</strong>, gevolgd door de gedetailleerde beschrijving<br />
<strong>van</strong> alle stappen.<br />
Na het maken <strong>van</strong> nieuwe verkoopor<strong>der</strong>s en facturen komt het wijzigen of<br />
verwij<strong>der</strong>en <strong>van</strong> bestaande verkoopor<strong>der</strong>s en facturen aan de orde.<br />
Hierna volgt een gedetailleerde beschrijving <strong>van</strong> het verkopenvenster met de<br />
daarbij behorende begrippen en een paragraaf over verkoopor<strong>der</strong>s als basis <strong>van</strong><br />
elke factuur.<br />
Het hoofdstuk eindigt met een aantal extra on<strong>der</strong>werpen zoals creditfacturen en<br />
exportfacturen, het registreren <strong>van</strong> betalingen voor gebruikers die geen<br />
<strong>SnelStart</strong>!Boek module hebben en het afdrukken <strong>van</strong> rekeningoverzichten en<br />
aanmaningen.<br />
Voorbereiding<br />
Voordat u kunt factureren of verkoopor<strong>der</strong>s invoeren moeten er een aantal<br />
voorbereidingen getroffen zijn:<br />
- De instellingen voor het factureren zijn ingevoerd op het tabblad Or<strong>der</strong>s bij<br />
Extra, Instellingen.<br />
- De benodigde artikelen zijn ingevoerd bij On<strong>der</strong>houd, Artikelen. Artikelen die<br />
u alleen in tekstartikelregels (zie pagina 73) gebruikt hoeven niet in het<br />
artikelbestand ingevoerd te zijn.<br />
- De benodigde klanten zijn ingevoerd bij On<strong>der</strong>houd, Klanten.<br />
- Hebt u buitenlandse klanten, dan moet u in On<strong>der</strong>houd, Artikelomzetgroepen<br />
bij Omzetrekening voor buitenlandse klanten de juiste<br />
omzetrekening aangeven.<br />
- Als u wilt kunt u uw eigen gegevens opnemen in de standaard or<strong>der</strong>- of<br />
factuuropmaak of een eigen opmaak ontwerpen, zie hoofdstuk 5.<br />
Tip! Bij het invullen <strong>van</strong> de velden kunt u de muis gebruiken om naar een an<strong>der</strong><br />
veld te gaan, maar ook de sneltoets [Alt+on<strong>der</strong>streepte letter].<br />
Het invoeren <strong>van</strong> gegevens in de invoervelden is beschreven in Bijlage B op<br />
pagina 172. Informatie over het zoeken met de zoekknop vindt u op pagina 181<br />
58 * Verkoopor<strong>der</strong>s en factureren
Stappenplan factuur of or<strong>der</strong> maken<br />
Om een nieuwe factuur of or<strong>der</strong> te maken moet u de volgende stappen uitvoeren:<br />
- stap 1) open het venster Verkopen;<br />
- stap 2) selecteer daarin een klant en een sjabloon;<br />
- stap 3) controleer de standaard or<strong>der</strong>gegevens bij het kopje Algemeen;<br />
- stap 4) daarna zijn de aanvullende factuur- of or<strong>der</strong>gegevens aan de beurt,<br />
zoals het factuuradres en eventueel een klantmemo en de betalingsconditie;<br />
- stap 5) dan voert u de gegevens <strong>van</strong> elk verkocht artikel in een or<strong>der</strong>regel in;<br />
- stap 6) nadat u alle gegevens hebt ingevoerd controleert u de factuur o.a. aan<br />
de hand <strong>van</strong> de factuurbedragen;<br />
- stap 7) tenslotte kunt u de gegevens afdrukken als factuur. U kunt ze <strong>van</strong>af<br />
<strong>SnelStart</strong>!Nota 3 ook als offerte afdrukken of eerst als or<strong>der</strong> opslaan en later<br />
pas afdrukken.<br />
Stap 1) Open het venster Verkopen<br />
Met Programma, Verkopen of de knop opent u het venster<br />
Verkopen, waarin u de gegevens voor de nieuwe factuur kunt invoeren. Vanaf<br />
<strong>SnelStart</strong>!Nota 3 gaat u daarbij uit <strong>van</strong> or<strong>der</strong>s, zie pagina 74.<br />
Figuur 33: het venster verkopen bij <strong>SnelStart</strong>!Nota 3 bij de invoer <strong>van</strong> een nieuwe or<strong>der</strong> of factuur<br />
Verkoopor<strong>der</strong>s en facturen * 59
Let op! Als de omschrijving <strong>van</strong> een veld blauw en on<strong>der</strong>streept is, dan is het<br />
een link naar een on<strong>der</strong>houdsvenster waar u de betreffende gegevens kunt<br />
aanpassen. Bijvoorbeeld Sjabloon is een link naar On<strong>der</strong>houd,<br />
Verkoopsjablonen. Klik hier alléén op als u een sjabloon wilt toevoegen of<br />
aanpassen.<br />
Stap 2) Selectie <strong>van</strong> een klant en een sjabloon<br />
Als u een nieuwe factuur of or<strong>der</strong> wilt maken moet u als eerste aangeven voor<br />
welke klant deze is en welke sjabloon u wilt gebruiken. De sjabloon bepaalt hoe<br />
de factuur en eventuele or<strong>der</strong>formulieren eruit zien, zie hoofdstuk 5.<br />
Invoerveld voor klantnummer, or<strong>der</strong>- of factuurnummer<br />
Rechtsboven in het venster Verkopen staat het invoerveld voor de klantcode.<br />
Vanaf <strong>SnelStart</strong>!Nota 3 kunt u hier ook een or<strong>der</strong> of factuur invoeren.<br />
Figuur 34: het invoerveld voor de klantcode, or<strong>der</strong>- of factuurnummer<br />
Het invoerveld bevat links een keuzelijst en daarnaast een invoerveld met een<br />
zoekknop waarmee u de gegevens kunt opzoeken.<br />
Keuzelijst <strong>van</strong> het invoerveld<br />
In <strong>SnelStart</strong>!Nota 1 en 2 is in de keuzelijst alleen de keuze Klanten beschikbaar.<br />
Vanaf <strong>SnelStart</strong>!Nota 3 kunt u ook Facturen, Or<strong>der</strong>s, Geblokkeerde or<strong>der</strong>s en<br />
Vrijgegeven or<strong>der</strong>s selecteren. U opent de keuzelijst door te klikken op de<br />
pijlknop bij het invoerveld.<br />
Klant invoeren of selecteren voor een nieuwe or<strong>der</strong> of factuur<br />
Selecteer zo nodig in de keuzelijst de keuze Klanten. Voer daarna de klantcode<br />
in of geef een (gedeelte <strong>van</strong> de) <strong>van</strong> de naam, het adres of de plaats om te<br />
zoeken in de klantgegevens. De betreffende klantgegevens worden in het<br />
verkopenvenster getoond.<br />
De sjablonen in de sjablonen- en verkoopor<strong>der</strong>selectielijst<br />
In de sjablonen- en verkoopor<strong>der</strong>selectielijst staan de beschikbare sjablonen in<br />
de map Nieuw. Als u nog geen klant geselecteerd heeft, is de map Nieuw de<br />
enige map die getoond wordt, an<strong>der</strong>s kunt u ook de mappen Or<strong>der</strong>s en / of<br />
Facturen zien.<br />
In <strong>SnelStart</strong>!Nota 1 is er maar één sjabloon beschikbaar met alléén de opmaak<br />
Verkoopfactuur. Vanaf <strong>SnelStart</strong>!Nota 2 kunt u bij On<strong>der</strong>houd,<br />
Verkoopsjablonen (zie hoofdstuk 5) eigen sjablonen maken, bijvoorbeeld een<br />
voor particulieren en een voor bedrijven met alléén de opmaak Verkoopfactuur.<br />
Vanaf <strong>SnelStart</strong>!Nota 3 is er ook een opmaak Offerte beschikbaar.<br />
Figuur 35: de map Nieuw in de sjablonen- en verkoopor<strong>der</strong>selectielijst in <strong>SnelStart</strong>!Nota 3<br />
60 * Verkoopor<strong>der</strong>s en factureren
Een sjabloon selecteren<br />
Als er één sjabloon beschikbaar is, wordt deze automatisch gemarkeerd. Hebt u<br />
meer dan één sjabloon, dan markeert <strong>SnelStart</strong> als de keuze Klanten<br />
geactiveerd is automatisch de voor deze klant laatst gebruikte sjabloon.<br />
U selecteert de gemarkeerde sjabloon met [Enter] of door er met de muis op te<br />
dubbelklikken.<br />
Wilt u met een an<strong>der</strong>e sjabloon werken, selecteer deze sjabloon dan in de map<br />
Nieuw in de sjablonen- en verkoopor<strong>der</strong>selectielijst.<br />
Stap 3) Standaard or<strong>der</strong>gegevens controleren<br />
Elke or<strong>der</strong> of factuur heeft een aantal standaardgegevens. Deze staan standaard<br />
naast de selectielijst.<br />
Figuur 36: de standaard or<strong>der</strong>gegevens in het verkopenvenster<br />
Na selectie <strong>van</strong> de sjabloon, vult <strong>SnelStart</strong> deze gegevens in. Gegevens die<br />
lichtgrijs zijn kunt u niet wijzigen, gegevens die zwart zijn wel.<br />
U kunt de factuurkorting voor deze factuur wijzigen en <strong>van</strong>af <strong>SnelStart</strong>!Nota 3 ook<br />
de datum en de sjabloon.<br />
Nieuw<br />
Als u een nieuwe or<strong>der</strong> of factuur gaat maken, heeft deze nog geen nummer. Het<br />
veld Nieuw is dan leeg. Na invoer kunt u de gegevens opslaan als factuur en<br />
<strong>van</strong>af <strong>SnelStart</strong>!Nota 3 ook als or<strong>der</strong>. Er wordt dan een or<strong>der</strong>nummer of een<br />
factuurnummer toegekend; het veld Nieuw wordt dan ver<strong>van</strong>gen door het veld<br />
Or<strong>der</strong> of Factuur waarin het betreffende nummer wordt getoond.<br />
Datum<br />
Standaard wordt hier de systeemdatum geplaatst. Vanaf <strong>SnelStart</strong>!Nota 3 is het<br />
mogelijk om hier de or<strong>der</strong>- of factuurdatum te veran<strong>der</strong>en.<br />
Korting<br />
In dit veld wordt de factuurkorting, weergegeven. Deze kan per klant worden<br />
opgegeven bij On<strong>der</strong>houd, Klanten. Vanaf <strong>SnelStart</strong>!Nota 3 is het mogelijk om<br />
de factuurkorting tijdens de or<strong>der</strong> invoer per factuur aan te passen.<br />
Omschrijving<br />
Dit veld is <strong>van</strong>af <strong>SnelStart</strong>!Nota 2 beschikbaar. De omschrijving wordt bij de<br />
verkoopor<strong>der</strong>s en facturen in de sjablonen- en verkoopor<strong>der</strong>selectielijst getoond.<br />
Standaard wordt de factuurdatum als omschrijving gebruikt. Vanaf <strong>SnelStart</strong>!Nota<br />
3 is het mogelijk om deze omschrijving te veran<strong>der</strong>en.<br />
Sjabloon<br />
Dit veld toont de sjabloon die voor de or<strong>der</strong> of factuur gebruikt wordt. Via de link<br />
Sjabloon opent u het sjablonenvenster alwaar u de sjabloon kunt aanpassen.<br />
Verkoopor<strong>der</strong>s en facturen * 61
Stap 4) Aanvullende or<strong>der</strong>- of factuurgegevens invoeren<br />
In het midden <strong>van</strong> het verkopenvenster worden een of meer ka<strong>der</strong>s getoond voor<br />
de aanvullende or<strong>der</strong>gegevens. Het ka<strong>der</strong> Factuuradres is altijd beschikbaar.<br />
Afhankelijk <strong>van</strong> de <strong>SnelStart</strong>!Nota module die u hebt geactiveerd en een aantal<br />
opties die u in kunt stellen in On<strong>der</strong>houd, Verkoopsjablonen, kunnen er meer<br />
ka<strong>der</strong>s getoond worden. In <strong>SnelStart</strong>!Nota 3 zijn er maximaal vier ka<strong>der</strong>s.<br />
Figuur 37: de aanvullende or<strong>der</strong>gegevens, in <strong>SnelStart</strong>!Nota met 3 maximaal vier ka<strong>der</strong>s<br />
Als de gegevens niet allemaal op het verkopenvenster passen, wordt gebruik<br />
gemaakt <strong>van</strong> tabbladen. Via Tabbladbeheer, zie pagina 71, bepaalt u welke<br />
ka<strong>der</strong>s waar getoond moeten worden en welke niet zichtbaar hoeven te zijn.<br />
Factuuradres<br />
In het ka<strong>der</strong> Factuuradres, wordt het factuuradres <strong>van</strong> de klant getoond zoals<br />
dat ingevoerd is bij On<strong>der</strong>houd, Klanten.<br />
Vanaf <strong>SnelStart</strong>!Nota 3 kunt u in het verkopenvenster het factuuradres<br />
aanpassen. Deze wijziging geldt dan alleen voor de betreffende or<strong>der</strong>. Als u een<br />
factuur éénmalig naar een an<strong>der</strong>e persoon of adres wilt sturen, kunt u hier de<br />
gegevens aanpassen zon<strong>der</strong> de gegevens in On<strong>der</strong>houd, Klanten te wijzigen.<br />
Klantmemo<br />
Deze optie is <strong>van</strong>af <strong>SnelStart</strong>!Nota 3 beschikbaar mits de optie Klantmemo in<br />
het verkopenvenster is aangevinkt op het tabblad Or<strong>der</strong>s <strong>van</strong> het<br />
instellingenvenster, zie pagina 26. In het ka<strong>der</strong> Klantmemo, wordt dan de<br />
klantmemo getoond, die u bij On<strong>der</strong>houd, Klanten op het tabblad Algemeen,<br />
hebt ingevoerd.<br />
Deze memo toont tijdens de or<strong>der</strong>invoer informatie over de klant zoals afspraken<br />
of aandachtspunten. U kunt de klantmemo ook hier in het verkopenvenster<br />
aanpassen. Deze wijziging wordt dan in het klantenbestand doorgevoerd.<br />
Extra velden<br />
Vanaf <strong>SnelStart</strong>!Nota 2 kunnen per sjabloon extra hoofdingaven worden<br />
aangemaakt, zie pagina 73. Deze velden worden in het ka<strong>der</strong> Extra velden<br />
getoond. U vult hier de betreffende gegevens in.<br />
Let op! Als u wilt dat deze velden ook op de or<strong>der</strong>formulieren of de factuur<br />
worden afgedrukt, moet u ze in de betreffende opmaak plaatsen, zie pagina 94.<br />
Financieel (<strong>van</strong>af <strong>SnelStart</strong>!Nota 3)<br />
Hebt u een betalingsconditie opgegeven bij de gekozen sjabloon (On<strong>der</strong>houd,<br />
Verkoopsjablonen - tabblad Algemeen), dan wordt deze hier getoond.<br />
Hebt u bij de betreffende sjabloon de betalingsconditie Kredietbeperking of<br />
Betalingskorting gekozen, dan wordt hier de keuze Kredietbeperking of<br />
62 * Verkoopor<strong>der</strong>s en factureren
Betalingskorting met het bijbehorende percentage en aantal dagen getoond.<br />
U kunt het percentage en het aantal dagen voor deze or<strong>der</strong> aanpassen; ook kunt<br />
u de keuze Geen selecteren.<br />
Het ka<strong>der</strong> Financieel wordt ook gebruikt wanneer u gebruik maakt <strong>van</strong> BTWverlegd<br />
facturen, zie Bijlage D pagina 191.<br />
Let op! Als u wilt dat deze velden ook op de or<strong>der</strong>formulieren of de factuur<br />
worden afgedrukt, moet u ze in de betreffende opmaak plaatsen.<br />
Stap 5) Or<strong>der</strong>regels invoeren<br />
In het on<strong>der</strong>ste gedeelte <strong>van</strong> het verkopenvenster staat een invoertabel voor de<br />
or<strong>der</strong>regels waarin u per verkocht artikel een factuur- of or<strong>der</strong>regel invoert.<br />
Figuur 38: de invoertabel voor de or<strong>der</strong>regels<br />
Tip! Het invoeren <strong>van</strong> gegevens in een invoertabel is beschreven in Bijlage B op<br />
pagina 177. Het zoeken met de zoekknop vindt u op pagina 181.<br />
Artikelcode bij artikelregels<br />
In het veld Artikelcode voert u de artikelcode in of geeft u (een gedeelte <strong>van</strong>) de<br />
artikelomschrijving om een artikel te zoeken. <strong>SnelStart</strong> haalt dan aan de hand<br />
<strong>van</strong> de artikelcode de omschrijving en de stuksprijs uit het artikelbestand, zoals u<br />
dat hebt ingevoerd bij On<strong>der</strong>houd, Artikelen. Bij een bekende artikelcode<br />
plaatst <strong>SnelStart</strong> de omschrijving en de stuksprijs <strong>van</strong> dat artikel in de or<strong>der</strong>regel.<br />
U kunt deze desgewenst aanpassen.<br />
Artikelcode bij tekstartikelregels of informatieve tekst<br />
U kunt bij het invoeren <strong>van</strong> verkoopor<strong>der</strong>s ook met tekstartikelregels werken, zie<br />
pagina 73, bijvoorbeeld bij artikelen die u maar weinig factureert of voor het<br />
factureren <strong>van</strong> diensten. U drukt dan bij het veld Artikelcode op [Enter] en voert<br />
daarna de omschrijving en het totaalbedrag in. Zodra u het bedrag invoert,<br />
plaatst <strong>SnelStart</strong> –1 in het veld Artikelcode; deze artikelcode hoort bij<br />
tekstartikelregels en wordt niet op de or<strong>der</strong>formulieren en de factuur afgedrukt.<br />
Wilt u alleen een informatieve tekst in de or<strong>der</strong>regel plaatsen, zie pagina 73, druk<br />
dan bij het veld Artikelcode op [Enter] en voer alleen de omschrijving in.<br />
Omschrijving<br />
Na invoer <strong>van</strong> een bekende artikelcode haalt <strong>SnelStart</strong> de omschrijving op uit het<br />
artikelbestand. U kunt deze desgewenst voor de betreffende or<strong>der</strong>regel<br />
aanpassen. Hebt u in het veld Artikelcode op [Enter] gedrukt voor een<br />
tekstartikelregel of een informatieve tekst in de or<strong>der</strong>regel, zie vorige alinea, dan<br />
moet u zelf een omschrijving invoeren.<br />
Als u de omschrijving op een volgende regel wilt voortzetten, kunt u met<br />
[Ctrl+Enter] een nieuwe regel beginnen.<br />
Verkoopor<strong>der</strong>s en facturen * 63
Aantal<br />
Hier vult u het aantal artikelen bij elke or<strong>der</strong>regel in. Om de artikelen te crediteren<br />
zet u een - (minusteken) voor het aantal.<br />
Het aantal wordt gebruikt voor het bepalen <strong>van</strong> het totaalbedrag. Bij het<br />
afdrukken <strong>van</strong> een factuur, of <strong>van</strong>af <strong>SnelStart</strong>!Nota 4 <strong>van</strong> een pakbon, wordt<br />
aantal ook gebruikt om de voorraad bij te werken.<br />
Verkoopprijs<br />
Dit is de prijs <strong>van</strong> één artikel. Na invoer <strong>van</strong> een bekende artikelcode haalt<br />
<strong>SnelStart</strong> de verkoopprijs op uit het artikelbestand. U kunt deze desgewenst voor<br />
de betreffende or<strong>der</strong>regel aanpassen.<br />
Bij On<strong>der</strong>houd, Verkoopsjablonen kunt u per verkoopsjabloon instellen of de<br />
stuksprijs in het verkopenvenster inclusief óf exclusief de BTW weergegeven<br />
moeten worden. Met de sneltoetsen [Ctrl+I] en [Ctrl+E] kunt u de verkoopprijs in<br />
het verkopenvenster omrekenen naar Inclusief BTW of Exclusief BTW.<br />
De weergave <strong>van</strong> de verkoopprijs in het verkopenvenster staat los <strong>van</strong> de wijze<br />
waarop de prijzen in het artikelenbestand staan opgeslagen. Dat geeft u aan bij<br />
de instellingen (Extra, Instellingen, tabblad Artikelen).<br />
Korting % (regelkorting)<br />
Naast factuurkorting kunt u ook regelkorting toepassen. Voer deze korting als<br />
een percentage in. Wanneer u zowel <strong>van</strong> regel- als <strong>van</strong> factuurkorting gebruik<br />
maakt, wordt eerst de regelkorting berekend en daaroverheen de factuurkorting.<br />
Vanaf <strong>SnelStart</strong>!Nota 2 kunt u bij On<strong>der</strong>houd, Verkoopsjablonen per<br />
verkoopsjabloon aangeven dat u de factuurkorting <strong>van</strong> de klant als standaard<br />
regelkorting wilt gebruiken, zie pagina 82. Daardoor vervalt de factuurkorting die<br />
u bij On<strong>der</strong>houd, Klanten voor de klant heeft opgegeven. In plaats daar<strong>van</strong> zal<br />
dit kortingspercentage op elke or<strong>der</strong>regel als regelkorting worden ingevuld. Het<br />
voordeel hier<strong>van</strong> is dat u dit kortingspercentage per or<strong>der</strong>regel kunt aanpassen.<br />
Tip! Met <strong>SnelStart</strong>!Prijsmaker kunt u ook staffel-, groeps-, of actiekortingen<br />
opgeven, die vervolgens automatisch verwerkt worden in de verkoopor<strong>der</strong>s, zie<br />
<strong>SnelStart</strong>!Help.<br />
Totaal (inclusief of exclusief BTW)<br />
Aan de hand <strong>van</strong> de stuksprijs, het aantal, en de korting berekent <strong>SnelStart</strong> het<br />
totaalbedrag <strong>van</strong> de artikelregel en plaatst dat in het veld Totaal. Bij tekstartikelregels,<br />
zie pagina 73, vult u in het veld Totaal de prijs voor de or<strong>der</strong>regel in.<br />
Extra velden in de or<strong>der</strong>regels (extra regelingaven)<br />
Vanaf <strong>SnelStart</strong>!Nota 2 kunnen per verkoopsjabloon extra regelingaven worden<br />
aangemaakt, zie pagina 86. Deze worden als extra veld achteraan in de<br />
or<strong>der</strong>regels geplaatst, bijvoorbeeld het veld ‘Magazijn’ in Figuur 38.<br />
Per or<strong>der</strong>regel kunt u de betreffende gegevens invoeren.<br />
Let op! Als u wilt dat deze velden ook op de or<strong>der</strong>formulieren of de factuur<br />
worden afgedrukt, moet u ze in de opmaak verkoopformulieren plaatsen.<br />
64 * Verkoopor<strong>der</strong>s en factureren
Snelmenu bij de factuur- of or<strong>der</strong>regels<br />
Als u rechtsklikt op de kolomkop <strong>van</strong> de factuur- of or<strong>der</strong>regels, opent u een<br />
snelmenu met een aantal menu-opties.<br />
Figuur 39: het snelmenu bij de or<strong>der</strong>regels<br />
- De menu-optie Sorteer is te gebruiken <strong>van</strong>af <strong>SnelStart</strong>!Nota 4. U kunt daar<br />
aangeven hoe u de or<strong>der</strong>regels wilt sorteren en op welke kolom.<br />
- In de wijzigmodus, zie pagina 72, kunt u met Knippen, Kopiëren en Plakken<br />
or<strong>der</strong>- of factuurregels kopiëren en verplaatsen.<br />
- In de wijzigmodus kunt u met Nieuwe rij een nieuwe rij invoegen. U heeft<br />
daarbij de keuze uit Boven huidige rij, On<strong>der</strong> huidige rij en On<strong>der</strong>aan.<br />
Stap 6) Controleer de factuur o.a. aan de hand <strong>van</strong> de factuurbedragen<br />
Voordat u een factuur of or<strong>der</strong> afdrukt, dient u te controleren of u alle gegevens<br />
goed hebt ingevoerd. Bekijk daarbij ook de Factuurbedragen.<br />
De factuurbedragen staan rechtsboven in het verkopenvenster. Ze worden door<br />
<strong>SnelStart</strong> berekend aan de hand <strong>van</strong> de reeds ingevoerde or<strong>der</strong>- of factuurregels.<br />
Figuur 40: de Factuurbedragen in het verkopenvenster in <strong>SnelStart</strong>!Nota 3<br />
excl. btw voor krt, korting (..%)<br />
Aan de hand <strong>van</strong> de ingevoerde or<strong>der</strong>- of factuurregels wordt bij excl. btw voor<br />
krt het totale bedrag exclusief BTW geplaatst. Dit is inclusief de kostensoorten<br />
voor aftrek <strong>van</strong> factuurkorting en na aftrek <strong>van</strong> regelkorting.<br />
Bij korting (..%) wordt de factuurkorting getoond. Deze wordt berekend over het<br />
totaalbedrag exclusief BTW.<br />
excl. btw na korting, btw<br />
excl. btw na korting is het bedrag exclusief BTW na aftrek <strong>van</strong> de korting.<br />
btw is het totale BTW-bedrag, dat berekend wordt over het bedrag exclusief<br />
BTW na factuurkorting. Dit bedrag kan uit verschillende BTW-percentages zijn<br />
opgebouwd, afhankelijk <strong>van</strong> de BTW-tarieven <strong>van</strong> de betreffende artikelen.<br />
kredietbeperking / betalingskorting, te betalen<br />
Bij kredietbeperking of betalingskorting staat het bedrag <strong>van</strong> de<br />
kredietbeperking of betalingskorting dat voor deze factuur geldt.<br />
te betalen is het totaalbedrag inclusief BTW dat betaald moet worden.<br />
Verkoopor<strong>der</strong>s en facturen * 65
Stap 7) De factuur of or<strong>der</strong> afdrukken en opslaan<br />
Nadat u een nieuwe or<strong>der</strong> of factuur hebt ingevoerd of een bestaande or<strong>der</strong> of<br />
factuur hebt gewijzigd, kunt u de gegevens afdrukken. Van een geblokkeerde<br />
or<strong>der</strong>, zie pagina 74, kan géén factuur afgedrukt worden.<br />
Als u de factuur of or<strong>der</strong> afdrukt, worden alle gegevens ook opgeslagen. Vanaf<br />
<strong>SnelStart</strong>!Nota 3 kunt u verkoopor<strong>der</strong>s ook opslaan zon<strong>der</strong> ze af te drukken. Bij<br />
de beschrijving <strong>van</strong> de knoppen staan alle mogelijkheden.<br />
Als u bij Extra, Instellingen de optie Voorraadcontrole bij or<strong>der</strong>invoer<br />
aangevinkt heeft, dan krijgt u zodra u een factuur afdrukt waarbij de voorraad<br />
on<strong>der</strong> het bij On<strong>der</strong>houd, Artikelen opgegeven minimum komt de vraag of u<br />
door wilt gaan.<br />
Creditfacturen maken met een <strong>SnelStart</strong>!Nota module<br />
U maakt een creditfactuur wordt op dezelfde manier als een gewone factuur. Het<br />
enige verschil ten opzichte <strong>van</strong> een gewone factuur is dat u negatieve aantallen<br />
invoert. Hierdoor worden de bedragen automatisch negatief.<br />
Bij het afdrukken worden de teksten automatisch aangepast. De tekst 'Factuur'<br />
wordt ver<strong>van</strong>gen door 'Creditfactuur' en de tekst 'Te betalen' wordt ver<strong>van</strong>gen<br />
door 'Te verrekenen'.<br />
Kopiëren naar creditfactuur (<strong>van</strong>af <strong>SnelStart</strong>!Nota 3)<br />
Met de knop kunt u een bestaande factuur ook kopiëren naar een<br />
creditfactuur. Met de pijlknop rechts <strong>van</strong> de knop opent u een vervolgmenu<br />
waarin u de optie Kopieer naar creditfactuur selecteert. De factuur wordt dan<br />
gekopieerd naar een creditfactuur en de creditfactuur wordt meteen afgedrukt.<br />
Exportfacturen maken met een <strong>SnelStart</strong>!Nota module<br />
Ook een exportfactuur maakt u op dezelfde manier als een gewone factuur. Voor<br />
de juiste BTW-berekening en BTW-aangifte moet u wel eerst zorgen dat u de<br />
juiste instellingen hebt gemaakt.<br />
Bij de betreffende klanten moet u bij On<strong>der</strong>houd, Klanten op het tabblad<br />
Algemeen in de keuzelijst Land het juiste land selecteren en in het veld Btwnummer<br />
het eventuele BTW-nummer vermelden. Ook moet u in On<strong>der</strong>houd,<br />
Artikelomzetgroepen bij Omzetrekening voor buitenlandse klanten de juiste<br />
omzetrekening aangeven.<br />
66 * Verkoopor<strong>der</strong>s en factureren
De bedieningsknoppen <strong>van</strong> het verkopenvenster<br />
Op de knoppenbalk on<strong>der</strong>in het verkopenvenster staan de knoppen waarmee de<br />
ingevoerde gegevens verwerkt kunnen worden.<br />
Let op! Welke knoppen er op de knoppenbalk getoond worden is afhankelijk <strong>van</strong><br />
de geregistreerde module, de aanwezige opmaken <strong>van</strong> de gekozen sjabloon, de<br />
gebruikersrechten (<strong>SnelStart</strong>!Plus) en ook <strong>van</strong> de Wijzigmodus (aan of uit).<br />
Met de knop Nieuw of met [Alt+N] kunt u een nieuwe or<strong>der</strong> of factuur maken.<br />
U moet dan eerst een verkoopsjabloon selecteren in het vervolgmenu dat u opent<br />
met de pijlknop rechts <strong>van</strong> deze knop of in de map Nieuw.<br />
Met de knop Factuur of [Alt+F] wordt de ingevoerde or<strong>der</strong> als factuur afgedrukt.<br />
Voor het afdrukken <strong>van</strong> de factuur wordt de factuuropmaak gebruikt.<br />
Als u een or<strong>der</strong> als factuur afdrukt wordt deze doorverwerkt in de financiële<br />
administratie. De voorraad (<strong>van</strong>af <strong>SnelStart</strong>!Nota 2) wordt bijgewerkt, tenzij er<br />
een pakbon is afgedrukt (<strong>van</strong>af <strong>SnelStart</strong>!Nota 4).<br />
Er wordt een plaatje <strong>van</strong> de factuur in het or<strong>der</strong>archief opgeslagen.<br />
De mogelijkheid om verkoopor<strong>der</strong>s op te slaan zon<strong>der</strong> ze af te drukken is <strong>van</strong>af<br />
<strong>SnelStart</strong>!Nota 3 beschikbaar. Door op de knop Or<strong>der</strong> te klikken of te kiezen voor<br />
[Alt+O] wordt de nieuwe of gewijzigde or<strong>der</strong> opgeslagen en in de submap Zon<strong>der</strong><br />
afdruk <strong>van</strong> de map Or<strong>der</strong>s gezet.<br />
De mogelijkheid om verkoopor<strong>der</strong>s als offerte af te drukken is <strong>van</strong>af<br />
<strong>SnelStart</strong>!Nota 3 beschikbaar. Voor het afdrukken <strong>van</strong> de offerte wordt de<br />
offerteopmaak gebruikt. De knop Offerte is niet actief als er voor de betreffende<br />
sjabloon geen offerteopmaak is.<br />
Met de knop Offerte of met [Alt+E] worden de ingevoerde or<strong>der</strong>gegevens als<br />
offerte afgedrukt en opgeslagen.<br />
Er wordt een plaatje <strong>van</strong> de offerte in het or<strong>der</strong>archief opgeslagen.<br />
Klik op de knop Annuleer of druk op [Alt+U] als u uw wijzigingen in een or<strong>der</strong> of<br />
factuur ongedaan wilt maken.<br />
De mogelijkheid om verkoopor<strong>der</strong>s te blokkeren is <strong>van</strong>af <strong>SnelStart</strong>!Nota 3<br />
beschikbaar. Van een geblokkeerde or<strong>der</strong> kan géén factuur gemaakt worden.<br />
U blokkeert een or<strong>der</strong> met de knop Blokkade of [Alt+D] én de or<strong>der</strong> daarna op te<br />
slaan met de knop Or<strong>der</strong>. In de map Or<strong>der</strong>s wordt een slotje bij de<br />
geblokkeerde or<strong>der</strong> geplaatst. U heft de blokkade op door nogmaals op de knop<br />
Blokkade te klikken en de or<strong>der</strong> opnieuw op te slaan.<br />
De knop Wijzig is beschikbaar als de wijzigmodus (zie pagina 71) niet aanstaat.<br />
Met de knop Wijzig of [Alt+W] zet u de wijzigmodus aan en kunt u de<br />
geselecteerde or<strong>der</strong> of factuur wijzigen. Dubbelklikken op de geselecteerde or<strong>der</strong><br />
of factuur geeft hetzelfde resultaat.<br />
Met de knop Verwij<strong>der</strong> of [Alt+V] kunt u de laatst gemaakte factuur of (<strong>van</strong>af<br />
<strong>SnelStart</strong>!Nota 3) een or<strong>der</strong> verwij<strong>der</strong>en.<br />
Vanaf <strong>SnelStart</strong>!Nota 3 kunt u met de pijlknop rechts <strong>van</strong> de knop een<br />
vervolgmenu openen, waarin u kunt selecteren wat u wilt verwij<strong>der</strong>en.<br />
Vanaf <strong>SnelStart</strong>!Nota 3 kunt u de geselecteerde factuur kopiëren met de knop<br />
Kopieer. Met de pijlknop rechts <strong>van</strong> de knop opent u een vervolgmenu waarin u<br />
kunt kiezen hoe u de factuur wilt kopiëren: naar een nieuwe factuur of naar een<br />
creditfactuur.<br />
Verkoopor<strong>der</strong>s en facturen * 67
Aan de knoppen kunt u zien welke afdruk(ken) u gemaakt heeft:<br />
Zolang er geen afdruk gemaakt is, is het papiertje in de printer leeg.<br />
Als u een afdruk gemaakt heeft, wordt de knop aangepast en is het papiertje<br />
niet meer leeg. Als u een afdruk verwij<strong>der</strong>t, wordt de knop aangepast en is het<br />
papiertje weer leeg.<br />
Kortingen en kredietbeperking in het verkopenvenster<br />
- Regelkorting wordt alleen over de betreffende artikelregel berekend.<br />
- Factuurkorting wordt over het hele factuurbedrag berekend. De<br />
kostensoorten (<strong>van</strong>af <strong>SnelStart</strong>!Nota 4) vallen hier echter buiten.<br />
- Bij betalingskorting mag een afnemer een bepaald percentage <strong>van</strong> het<br />
factuurbedrag exclusief BTW aftrekken bij betaling binnen een bepaald aantal<br />
dagen. Betalingskorting is een soort bonus voor snelle betalers.<br />
- Bij kredietbeperking wordt een bepaald percentage <strong>van</strong> het factuurbedrag<br />
inclusief BTW bij de factuur opgeteld. De afnemer mag, mits hij binnen een<br />
bepaald aantal dagen betaalt, deze kredietbeperking weer <strong>van</strong> het<br />
factuurbedrag aftrekken.<br />
Een bestaande or<strong>der</strong> of factuur wijzigen of verwij<strong>der</strong>en<br />
Met Programma, Verkopen of de knop opent u het<br />
verkopenvenster waarin u bestaande facturen en in <strong>SnelStart</strong>!Nota 3 bestaande<br />
verkoopor<strong>der</strong>s kunt wijzigen. Na het wijzigen of verwij<strong>der</strong>en <strong>van</strong> een factuur<br />
wordt de financiële verwerking <strong>van</strong> de factuur aangepast, zie pagina 76.<br />
- In <strong>SnelStart</strong>!Nota 1 en <strong>SnelStart</strong>!Nota 2 kunt u alleen de facturen die u<br />
<strong>van</strong>daag gemaakt hebt wijzigen. Deze staan per klant in de map Facturen in<br />
de submap Vandaag. U kunt de laatst gemaakte factuur verwij<strong>der</strong>en, mits er<br />
nog geen betaling op gedaan is.<br />
- Vanaf <strong>SnelStart</strong>!Nota 3 kunt u alle verkoopor<strong>der</strong>s uit de map Or<strong>der</strong>s en de<br />
facturen uit de submap Openstaande facturen <strong>van</strong> de map Facturen<br />
wijzigen. U kunt elke or<strong>der</strong> uit de map Or<strong>der</strong>s verwij<strong>der</strong>en, maar <strong>van</strong> de<br />
facturen kunt u alleen de laatst gemaakte factuur verwij<strong>der</strong>en, mits er nog<br />
geen betaling op gedaan is.<br />
Bestaande or<strong>der</strong> of factuur openen in het verkopenvenster<br />
Als u een bestaande factuur of or<strong>der</strong> wilt wijzigen of verwij<strong>der</strong>en moet u deze<br />
openen in het verkopenvenster. U kunt daarvoor eerst de klant en daarna de<br />
factuur of or<strong>der</strong> selecteren of meteen de factuur of or<strong>der</strong> selecteren.<br />
Klant invoeren of selecteren in het invoerveld<br />
Selecteer zo nodig in de keuzelijst de keuze Klanten als u <strong>van</strong> een bepaalde<br />
klant een bestaande factuur of or<strong>der</strong> wilt opvragen om deze te bekijken en/ of te<br />
wijzigen.<br />
Voer daarna het klantnummer in of geef een (gedeelte <strong>van</strong> de) tekst uit<br />
relatiecode, naam, adres of plaats om te zoeken in de klantgegevens. De<br />
betreffende klantgegevens worden in het verkopenvenster getoond.<br />
Factuur of or<strong>der</strong> via de sjablonen- en verkoopor<strong>der</strong>selectielijst openen<br />
In de map Facturen en de map Or<strong>der</strong>s in de sjablonen- en or<strong>der</strong>selectielijst, zie<br />
pagina 75, staan de facturen en verkoopor<strong>der</strong>s <strong>van</strong> de geselecteerde klant.<br />
68 * Verkoopor<strong>der</strong>s en factureren
U opent en sluit een map door er met de muis op te dubbelklikken. U kunt een<br />
map ook met de pijltoetsen aanwijzen en openen met [Enter].<br />
U opent een factuur of or<strong>der</strong> door erop te dubbelklikken. De gegevens <strong>van</strong> de<br />
betreffende factuur of or<strong>der</strong> worden dan in het verkopenvenster getoond waarna<br />
u ze kunt wijzigen of verwij<strong>der</strong>en.<br />
Factuur of or<strong>der</strong> openen via het invoerveld<br />
Vanaf <strong>SnelStart</strong>!Nota 3 kunt u facturen en verkoopor<strong>der</strong>s ook via het invoerveld<br />
openen. U moet dan eerst in de keuzelijst <strong>van</strong> het invoerveld de keuze Facturen<br />
of een <strong>van</strong> de Verkoopor<strong>der</strong>soorten selecteren.<br />
Figuur 41: de keuzelijst <strong>van</strong>af <strong>SnelStart</strong>!Nota 3<br />
Voer daarna het juiste factuurnummer of or<strong>der</strong>nummer in of geef een (gedeelte<br />
<strong>van</strong> de) tekst uit de factuur of or<strong>der</strong> om te zoeken. De facturen of verkoopor<strong>der</strong>s<br />
die aan de zoekopdracht voldoen worden dan in het zoekvenster in volgorde <strong>van</strong><br />
factuur- of or<strong>der</strong>nummer getoond. Selecteer daarin de juiste factuur of or<strong>der</strong>.<br />
Figuur 42: een or<strong>der</strong> of factuur zoeken op trefwoord<br />
Als de juiste factuur of or<strong>der</strong> ingevoerd is, worden de gegevens <strong>van</strong> die factuur of<br />
or<strong>der</strong> in het verkopenvenster getoond waarna u ze kunt wijzigen of verwij<strong>der</strong>en.<br />
De gegevens <strong>van</strong> de or<strong>der</strong> of factuur wijzigen<br />
Voor het wijzigen moet de factuur of or<strong>der</strong> in de wijzigmodus, zie pagina 72,<br />
staan. U kunt gegevens toevoegen of aanpassen door de betreffende<br />
invoervelden te selecteren en de nieuwe gegevens in te voeren.<br />
Een factuur kopiëren<br />
Vanaf <strong>SnelStart</strong>!Nota 3 kunt u de geselecteerde factuur kopiëren met de knop<br />
Kopieer. Met de pijlknop opent u een vervolgmenu met de mogelijkheden.<br />
Figuur 43: de knop Kopieer in <strong>SnelStart</strong>!Nota 3<br />
U kunt daarin kiezen hoe u de factuur wilt kopiëren: naar een nieuwe factuur of<br />
naar een creditfactuur.<br />
Verkoopor<strong>der</strong>s en facturen * 69
Een or<strong>der</strong> of factuur verwij<strong>der</strong>en<br />
U kunt elke or<strong>der</strong> uit de map Or<strong>der</strong>s verwij<strong>der</strong>en. Van de facturen kunt u alleen<br />
de laatst gemaakte factuur verwij<strong>der</strong>en, mits er nog geen betaling op gedaan is.<br />
De laatst gemaakte factuur verwij<strong>der</strong>en<br />
Selecteer de laatst gemaakte factuur in de submap Vandaag of de submap<br />
Openstaande facturen <strong>van</strong> de map Facturen en klik op de knop Verwij<strong>der</strong>.<br />
Voordat de factuur daadwerkelijk verwij<strong>der</strong>d wordt, moet u dat bevestigen.<br />
Let op! Als de knop Verwij<strong>der</strong> niet te gebruiken is, kan het zijn dat u niet de<br />
laatste factuur geselecteerd heeft of dat er reeds een deelbetaling op de factuur<br />
gedaan is. In beide gevallen is het niet mogelijk om de factuur te verwij<strong>der</strong>en.<br />
Vanaf <strong>SnelStart</strong>!Nota 3 kunt u snel zien wat de laatste gemaakte factuur is door<br />
in de keuzelijst <strong>van</strong> het invoerveld voor klantnummer, or<strong>der</strong>- of factuurnummer de<br />
keuze Facturen te selecteren en dan op de zoekknop te klikken. Geef in het<br />
venster Zoeken geen trefwoord op, maar druk meteen op de knop Start zoeken.<br />
U krijgt dan alle facturen te zien met de laatst gemaakte factuur bovenaan.<br />
Dubbelklikt u op de betreffende factuur dan wordt deze in het verkopenvenster<br />
geopend. U kunt nu zien of de factuur in de map Betaald of Openstaand is<br />
geplaatst. Staat hij in de map Openstaand, dan kunt u hem verwij<strong>der</strong>en.<br />
Vanaf <strong>SnelStart</strong>!Nota 3 heeft de knop Verwij<strong>der</strong> een pijlknop . Met deze<br />
pijlknop opent u een vervolgmenu waarin u kunt kiezen wat u wilt verwij<strong>der</strong>en: de<br />
factuur en de on<strong>der</strong>liggende or<strong>der</strong> of alleen de factuur en niet de on<strong>der</strong>liggende<br />
or<strong>der</strong>. In het laatste geval wordt de or<strong>der</strong> weer in de map Or<strong>der</strong>s geplaatst.<br />
Figuur 44: de knop Verwij<strong>der</strong> bij factuur verwij<strong>der</strong>en in <strong>SnelStart</strong>!Nota 3<br />
Klikt u in <strong>SnelStart</strong>!Nota 3 op de knop Verwij<strong>der</strong>, zon<strong>der</strong> een keuze te maken via<br />
de pijlknop, dan wordt gevraagd of u de on<strong>der</strong>liggende or<strong>der</strong> wilt verwij<strong>der</strong>en.<br />
- Kiest u Ja, dan wordt zowel de factuur als de on<strong>der</strong>liggende or<strong>der</strong> verwij<strong>der</strong>d.<br />
- Kiest u Nee, dan wordt alleen de factuur verwij<strong>der</strong>d en wordt de or<strong>der</strong> weer in<br />
de map Or<strong>der</strong>s geplaatst.<br />
- Met Annuleren wordt niets verwij<strong>der</strong>d.<br />
De volgende, dan laatste, factuur verwij<strong>der</strong>en<br />
Als de laatste factuur verwij<strong>der</strong>d is, kan de dán laatste factuur worden verwij<strong>der</strong>d<br />
en zo ver<strong>der</strong>. Gebruik deze optie alleen als het strikt noodzakelijk is. Als u voor<br />
één foute factuur meer<strong>der</strong>e facturen moet verwij<strong>der</strong>en en opnieuw moet<br />
invoeren, is dat veel meer werk dan het maken <strong>van</strong> één creditfactuur, zie<br />
pagina 66.<br />
70 * Verkoopor<strong>der</strong>s en factureren
Gedetailleerde beschrijving verkopenvenster<br />
Ter aanvulling <strong>van</strong> de beschrijving <strong>van</strong> het maken en wijzigen <strong>van</strong> verkoopor<strong>der</strong>s<br />
en facturen, lichten we een aantal on<strong>der</strong>werpen na<strong>der</strong> toe.<br />
De flexibele indeling <strong>van</strong> het verkopenvenster<br />
Afhankelijk <strong>van</strong> de <strong>SnelStart</strong>!Nota module die u hebt geactiveerd en een aantal<br />
opties die u in kunt stellen voor de Verkoopsjablonen (zie pagina 82) en de<br />
instellingen voor het factureren (zie pagina 26), staan er in het verkopenvenster<br />
meer of min<strong>der</strong> ka<strong>der</strong>s met gegevens en invoervelden.<br />
Met <strong>SnelStart</strong>!Plus (zie beschrijving in <strong>SnelStart</strong>!Help) kunnen per medewerker<br />
rechten worden toegekend, bijvoorbeeld voor het maken <strong>van</strong> verkoopor<strong>der</strong>s en<br />
het afdrukken <strong>van</strong> facturen. Hierna wordt het verkopenvenster aangepast: ie<strong>der</strong><br />
krijgt alleen die on<strong>der</strong>delen te zien waarmee hij mag werken.<br />
Tabbladbeheer<br />
Met de knop Tabbladen opent u het venster Or<strong>der</strong>invoer tabbladbeheer,<br />
waarin u kunt aangeven welke ka<strong>der</strong>s / tabbladen u op welke plaats in het<br />
verkoopvenster wilt tonen en welke niet zichtbaar hoeven te zijn.<br />
Figuur 45: het venster Or<strong>der</strong>invoer tabbladbeheer<br />
- Tabblad: In deze kolom staan alle ka<strong>der</strong>s / tabbladen die beschikbaar zijn.<br />
Welke tabbladen voor u beschikbaar zijn hangt af <strong>van</strong> de <strong>SnelStart</strong>!modules<br />
die u hebt.<br />
- Locatie: In deze kolom staat bij elk ka<strong>der</strong> uit de kolom Tabblad de locatie<br />
vermeld. U wijzigt de locatie door bij het betreffende ka<strong>der</strong> op de locatie te<br />
klikken. U kunt dan met de pijlknop de keuzelijst openen.<br />
U kunt hier een plaats selecteren met de opties voor een rij of tabblad;<br />
Verkoopor<strong>der</strong>s en facturen * 71
met de optie Onzichtbaar zorgt u dat het betreffende ka<strong>der</strong> niet getoond<br />
wordt; u kunt bijvoorbeeld de Klantmemo hiermee verbergen.<br />
Figuur 46: Keuzelijst Locatie bij Tabbladbeheer<br />
- Knoppen Omhoog en Omlaag: Met de knoppen Omhoog / Omlaag kunt u<br />
het ka<strong>der</strong>, dat u in de kolom Tabblad geselecteerd hebt, omhoog of omlaag<br />
verplaatsen in het verkoopvenster.<br />
- Knop Standaard: Met de knop Standaard zet u alle ka<strong>der</strong>s terug op hun<br />
standaard plaatsen in het verkoopvenster.<br />
Wijzigmodus aan- en uitzetten<br />
Als het verkopenvenster niet in de wijzigmodus staat kunt u verkoopor<strong>der</strong>s of<br />
facturen en ook an<strong>der</strong>e klanten selecteren. U kunt de gegevens <strong>van</strong> de<br />
geselecteerde verkoopor<strong>der</strong>s dan bekijken, maar niet bewerken. In het<br />
verkopenvenster worden de knoppen Nieuw en Wijzig getoond. Hiermee zet u<br />
de wijzigmodus aan. U zet de wijzigmodus ook aan door op een geselecteerde<br />
or<strong>der</strong> of factuur te dubbelklikken.<br />
In de wijzigmodus kunt u de gegevens <strong>van</strong> de nieuwe of bestaande or<strong>der</strong> of<br />
factuur invoeren en wijzigen. In de wijzigmodus wordt de knop Annuleer in het<br />
verkopenvenster getoond waarmee u wijzigingen kunt annuleren; daarmee wordt<br />
ook de wijzigmodus uitgezet. Als u een or<strong>der</strong> opslaat of afdrukt, wordt de<br />
wijzigmodus ook uitgezet. U kunt dan weer an<strong>der</strong>e verkoopor<strong>der</strong>s, facturen of<br />
klanten selecteren.<br />
Artikelregels invoeren<br />
U kunt bij het invoeren <strong>van</strong> verkoopor<strong>der</strong>s met artikelregels werken. U voert dan<br />
de artikelcode en het aantal in. <strong>SnelStart</strong> haalt dan aan de hand <strong>van</strong> de<br />
artikelcode de omschrijving en de stuksprijs uit het artikelbestand en berekent het<br />
totaal (aantal * stuksprijs).<br />
Figuur 47: artikelregel in verkopenvenster<br />
Voordelen <strong>van</strong> artikelregels:<br />
- <strong>SnelStart</strong> plaatst de omschrijving en de stuksprijs en berekent het totaal;<br />
- <strong>SnelStart</strong> weet het BTW tarief en de omzetrekening omdat u bij elk artikel een<br />
omzetgroep opgeeft;<br />
- De voorraad kan worden bijgehouden (<strong>van</strong>af <strong>SnelStart</strong>!Nota 2). Aan de hand<br />
daar<strong>van</strong> kunt u besteladvieslijsten en inkoopwaardelijsten uitdraaien. Ook kunt<br />
u bij het afdrukken <strong>van</strong> facturen een waarschuwing laten geven als de<br />
voorraad negatief wordt (voor de juiste instelling daarvoor zie pagina 26);<br />
- Met de module <strong>SnelStart</strong>!Prijsmaker kunt u per klant / klantgroep en per artikel<br />
/ artikelgroep prijsafspraken – waarbij ook prijsstaffels mogelijk zijn –<br />
vastleggen; deze prijsafspraken worden automatisch doorgevoerd tijdens het<br />
invoeren <strong>van</strong> verkoopor<strong>der</strong>s (zie <strong>SnelStart</strong>!Help voor meer informatie over<br />
prijsafspraken).<br />
72 * Verkoopor<strong>der</strong>s en factureren
Tekstartikelregels invoeren<br />
U kunt bij het invoeren <strong>van</strong> verkoopor<strong>der</strong>s ook met tekstartikelregels werken. U<br />
voert dan alleen een omschrijving en de prijs in. Druk bij het veld Artikelcode op<br />
[Enter], dan kunt u de omschrijving en het totaalbedrag invoeren.<br />
Zodra u bij Totaal een bedrag invoert, zet <strong>SnelStart</strong> –1 bij Artikelcode.<br />
Let op! De artikelcode -1 hoort bij tekstartikelregels en wordt niet op de<br />
or<strong>der</strong>formulieren zoals de factuur of offerte afgedrukt.<br />
Voordelen <strong>van</strong> tekstartikelregels<br />
- U hoeft éénmalige producten niet in te voeren bij On<strong>der</strong>houd, Artikelen;<br />
- Bij dienstverlening is geen sprake <strong>van</strong> artikelen maar wordt er vaak een tekst<br />
met een bedrag weergegeven; dat is op deze wijze mogelijk;<br />
- Bij tekstartikelen worden de artikelnummers nooit afgedrukt op de factuur. Bij<br />
‘gewone’ artikelen, die geen negatieve artikelcode hebben, gebeurt dit<br />
standaard wel, tenzij u dit bij de opmaak verkoopformulieren wijzigt door de<br />
artikelcode te verwij<strong>der</strong>en uit de opmaak;<br />
- U kunt tekstartikelregels ook gebruiken om extra teksten (zon<strong>der</strong> prijs) boven<br />
of on<strong>der</strong> de artikelregels te plaatsen.<br />
Nadelen <strong>van</strong> tekstartikelregels:<br />
- U kunt geen waarden invoeren in de kolom Aantal en dus ook het<br />
totaalbedrag niet laten berekenen door <strong>SnelStart</strong>.<br />
- Tekstartikelregels worden niet getoond bij de artikelhistorie per klant (in<br />
On<strong>der</strong>houd, Klanten, tabblad Artikelhistorie - <strong>van</strong>af <strong>SnelStart</strong>!Nota 3).<br />
Eigen tekstartikelen<br />
U kunt meer<strong>der</strong>e eigen tekstartikelen maken met ie<strong>der</strong> een eigen omzetrekening.<br />
Bij eigen tekstartikelen kunt u het aantal wel invoeren waarna het totaalbedrag<br />
door <strong>SnelStart</strong> wordt berekend.<br />
Wilt u zo'n extra tekstartikel bij het invoeren <strong>van</strong> verkoopor<strong>der</strong>s gebruiken, vul<br />
dan bij artikelcode het betreffende (negatieve) artikelnummer in, want negatieve<br />
artikelnummers worden niet op de factuur afgedrukt.<br />
Informatieve (vrije) teksten in de or<strong>der</strong>regel<br />
Wilt u een informatieve tekst in een or<strong>der</strong>regel opnemen, druk dan in het veld<br />
Artikelcode op [Enter] en voer alleen een omschrijving in. Met [Ctrl+Enter] kunt u<br />
de omschrijving op een volgende regel voortzetten.<br />
Extra velden<br />
Vanaf <strong>SnelStart</strong>!Nota 2 kunnen bij On<strong>der</strong>houd, Verkoopsjablonen per sjabloon<br />
extra hoofd- en regelingaven worden aangemaakt, zie pagina 85 en 86.<br />
- Bij extra regelingaven kunnen een of meer extra velden achteraan in de<br />
or<strong>der</strong>regels geplaatst worden; deze velden geven informatie over de<br />
betreffende or<strong>der</strong>regel, bijvoorbeeld een veld 'Datum' waardoor u in elke regel<br />
kunt aangeven wanneer de levering of dienst plaatsvond.<br />
- Extra hoofdingaven worden in een apart ka<strong>der</strong> Extra velden bij de<br />
aanvullende or<strong>der</strong>regels getoond; deze extra velden geven informatie over de<br />
gehele or<strong>der</strong>, bijvoorbeeld een veld ‘Uw referentie’ of 'Te verzenden met'.<br />
Let op! Als u wilt dat deze extra velden ook op de or<strong>der</strong>formulieren of de factuur<br />
worden afgedrukt, dient u ze in de betreffende opmaken te plaatsen.<br />
Verkoopor<strong>der</strong>s en facturen * 73
Or<strong>der</strong>s vormen de basis <strong>van</strong> de factuur<br />
In de <strong>SnelStart</strong>!Nota modules is de or<strong>der</strong> de basis <strong>van</strong> elke factuur. In<br />
<strong>SnelStart</strong>!Nota 1 en 2 merkt u daar niets <strong>van</strong>; daar is de or<strong>der</strong> onzichtbaar op de<br />
achtergrond en kan hij alleen direct gefactureerd worden. Vanaf <strong>SnelStart</strong>!Nota 3<br />
voert u verkoopor<strong>der</strong>s in. U kunt ze opslaan als or<strong>der</strong> en afdrukken op meer<strong>der</strong>e<br />
soorten or<strong>der</strong>formulieren, bijvoorbeeld een offerte, en als factuur.<br />
Or<strong>der</strong>nummer en factuurnummer<br />
Elke or<strong>der</strong> krijgt automatisch een uniek or<strong>der</strong>nummer, dit is het sleutelveld<br />
waaraan de or<strong>der</strong> te herkennen is. Dit or<strong>der</strong>nummer kunt u op alle<br />
or<strong>der</strong>formulieren afdrukken.<br />
Zodra de or<strong>der</strong> wordt opgeslagen als factuur, krijgt hij een uniek<br />
factuurnummer, het sleutelveld <strong>van</strong> de factuur. Bij elke factuur wordt ook het<br />
or<strong>der</strong>nummer <strong>van</strong> de on<strong>der</strong>liggende or<strong>der</strong> vastgelegd. Op een factuur kunt u dus<br />
zowel het factuurnummer als het or<strong>der</strong>nummer afdrukken.<br />
Bij een nieuwe administratie moet u via Extra, Instellingen op het tabblad<br />
Or<strong>der</strong>s het factuur- en or<strong>der</strong>nummer voor de eerste factuur en or<strong>der</strong> opgeven. Bij<br />
elke factuur en or<strong>der</strong> wordt het factuur- en or<strong>der</strong>nummer automatisch<br />
opgehoogd.<br />
Or<strong>der</strong>formulieren<br />
Vanaf <strong>SnelStart</strong>!Nota 3 kunt u verkoopor<strong>der</strong>s op meer<strong>der</strong>e soorten<br />
or<strong>der</strong>formulieren afdrukken. Welke formulieren u kunt afdrukken hangt af <strong>van</strong> de<br />
<strong>SnelStart</strong>!Nota module die u hebt geregistreerd en <strong>van</strong> eventuele aanvullende<br />
modules. Op de knoppenbalk on<strong>der</strong> in het verkopenvenster staan de knoppen<br />
voor het afdrukken <strong>van</strong> de voor u beschikbare or<strong>der</strong>formulieren.<br />
- facturen in alle <strong>SnelStart</strong>!Nota modules;<br />
- offertes <strong>van</strong>af <strong>SnelStart</strong>!Nota 3;<br />
- pakbonnen <strong>van</strong>af <strong>SnelStart</strong>!Nota 4;<br />
- werkbonnen en or<strong>der</strong>bevestigingen <strong>van</strong>af <strong>SnelStart</strong>!Nota 6;<br />
- afhaalbonnen en contantbonnen met <strong>SnelStart</strong>!Contant;<br />
Geblokkeerde verkoopor<strong>der</strong>s<br />
De mogelijkheid om verkoopor<strong>der</strong>s te blokkeren is <strong>van</strong>af <strong>SnelStart</strong>!Nota 3<br />
beschikbaar.<br />
Als een or<strong>der</strong> niet gefactureerd mag worden, blokkeert u hem door op de knop<br />
Blokkade te klikken én de or<strong>der</strong> daarna op te slaan. In de map Or<strong>der</strong>s komt een<br />
slotje bij de geblokkeerde or<strong>der</strong>.<br />
U heft de blokkade op door opnieuw op de knop Blokkade te klikken en de or<strong>der</strong><br />
weer op te slaan. Het slotje bij de or<strong>der</strong> wordt dan verwij<strong>der</strong>d en u kunt een<br />
factuur afdrukken.<br />
U kunt standaard uw verkoopor<strong>der</strong>s laten blokkeren in On<strong>der</strong>houd,<br />
Verkoopsjablonen met de optie Nieuwe or<strong>der</strong>s blokkeren.<br />
74 * Verkoopor<strong>der</strong>s en factureren
De mappen Or<strong>der</strong>s en Facturen in de sjabloon- en or<strong>der</strong>selectielijst<br />
In <strong>SnelStart</strong>!Nota 1 en 2 wordt een factuur in de sjabloon- en or<strong>der</strong>selectielijst<br />
in het verkopenvenster linksboven in de submap Vandaag <strong>van</strong> de map Facturen<br />
opgeslagen.<br />
Figuur 48: de map Facturen in de selectielijst in <strong>SnelStart</strong>!Nota 1<br />
In <strong>SnelStart</strong>!Nota 1 en 2 kunt u een factuur alleen op de dag dat u hem maakt<br />
wijzigen of verwij<strong>der</strong>en. De volgende dag wordt de factuur verwij<strong>der</strong>d uit de map<br />
Vandaag en kunt u hem niet meer wijzigen.<br />
Vanaf <strong>SnelStart</strong>!Nota 3 wordt in de sjabloon- en or<strong>der</strong>selectielijst niet alleen<br />
een map Facturen, maar ook een map Or<strong>der</strong>s getoond.<br />
Elke or<strong>der</strong> kan maar in één <strong>van</strong> de submappen <strong>van</strong> de map Or<strong>der</strong>s staan. Als u<br />
een or<strong>der</strong>formulier afdrukt, wordt de betreffende or<strong>der</strong> in de gelijknamige submap<br />
<strong>van</strong> de map Or<strong>der</strong>s opgeslagen.<br />
Na afdruk <strong>van</strong> een offerte wordt de or<strong>der</strong> dus opgeslagen in de map Offertes.<br />
Stond de or<strong>der</strong> al in een submap, bijvoorbeeld de map Zon<strong>der</strong> afdruk, dan wordt<br />
hij daaruit verwij<strong>der</strong>d zodra hij wordt opgeslagen in de map Offertes.<br />
Vanaf <strong>SnelStart</strong>!Nota 3 wordt een or<strong>der</strong> zodra hij als factuur wordt afgedrukt<br />
opgeslagen in de submap Openstaand <strong>van</strong> de map Facturen. Deze or<strong>der</strong> is dan<br />
uit de map Or<strong>der</strong>s verwij<strong>der</strong>d. Zodra een factuur betaald is, wordt de factuur<br />
opgeslagen in de submap Betaald en verwij<strong>der</strong>d uit de submap Openstaand.<br />
Afdrukstatus <strong>van</strong> verkoopor<strong>der</strong>s<br />
Een or<strong>der</strong> kan de volgende afdrukstatus hebben:<br />
- Opgeslagen or<strong>der</strong> zon<strong>der</strong> afdruk<br />
- Offerte afgedrukt<br />
- Or<strong>der</strong>bevestiging afgedrukt<br />
- Werkbon afgedrukt<br />
- Afhaalbon afgedrukt (bij <strong>SnelStart</strong>!Contant)<br />
- Pakbon afgedrukt<br />
- Factuur of contantbon (bij <strong>SnelStart</strong>!Contant) afgedrukt<br />
In de afdrukstatus zit een rangorde; de or<strong>der</strong> zon<strong>der</strong> afdruk is de laagste status<br />
en de factuur is de hoogste status. Zodra een or<strong>der</strong> een ‘hogere’ afdrukstatus<br />
krijgt (bijvoorbeeld ‘Offerte’) wordt hij verwij<strong>der</strong>d uit de map waarin hij daarvoor<br />
stond (bijvoorbeeld ‘Zon<strong>der</strong> afdruk’); een or<strong>der</strong> komt namelijk maar in één <strong>van</strong> de<br />
submappen <strong>van</strong> de map Or<strong>der</strong>s voor.<br />
Als u één bepaalde afdruk <strong>van</strong> een or<strong>der</strong> verwij<strong>der</strong>t, bijvoorbeeld de ‘Pakbon’,<br />
dan wordt hij opgeslagen in de map waarin hij daarvoor stond (bijvoorbeeld<br />
‘Offerte’). Dit is de afdruk met de dan hoogste afdrukstatus.<br />
Verkoopor<strong>der</strong>s en facturen * 75
Bijwerken <strong>van</strong> de voorraad en financiële verwerking<br />
Nadat u een pakbon heeft afgedrukt, of als u géén pakbon afdrukt na afdruk <strong>van</strong><br />
de factuur, wordt de voorraad bijgewerkt.<br />
Zolang de or<strong>der</strong> nog on<strong>der</strong> de map Or<strong>der</strong>s staat is deze niet financieel verwerkt.<br />
Zodra u een factuur maakt, wordt de factuur als u een <strong>SnelStart</strong>!Boek module<br />
geactiveerd heeft automatisch geboekt in het dagboek Verkoop.<br />
Financiële verwerking na wijzigen of verwij<strong>der</strong>en factuur<br />
Na het wijzigen of verwij<strong>der</strong>en <strong>van</strong> een factuur worden alle financiële gegevens<br />
met betrekking tot deze factuur in de boekhouding aangepast. Als er geen<br />
pakbon is, wordt ook de voorraad bijgewerkt.<br />
Als een factuur verwij<strong>der</strong>d is wordt de factuurnummering aangepast zodat een<br />
nieuwe factuur het nummer <strong>van</strong> de verwij<strong>der</strong>de factuur krijgt en de reeks<br />
factuurnummers onon<strong>der</strong>broken blijft. De belastingdienst accepteert namelijk niet<br />
dat er een factuurnummer ontbreekt.<br />
76 * Verkoopor<strong>der</strong>s en factureren
Or<strong>der</strong>s en facturen bekijken in het or<strong>der</strong>archief<br />
Het or<strong>der</strong>archief is <strong>van</strong>af <strong>SnelStart</strong>!Nota 2 beschikbaar. U opent het or<strong>der</strong>archief<br />
met Overzicht, Or<strong>der</strong>archief, zie <strong>SnelStart</strong>!Help voor een uitgebreide<br />
beschrijving <strong>van</strong> het or<strong>der</strong>archief.<br />
In het or<strong>der</strong>archief wordt <strong>van</strong> elk afgedrukt verkoopformulier een kopie <strong>van</strong> de<br />
laatste afdruk bewaard. U kunt daar altijd nakijken wat u aan een klant geleverd<br />
of geoffreerd hebt.<br />
Figuur 49: het or<strong>der</strong>archief in <strong>SnelStart</strong>!Nota 3<br />
In <strong>SnelStart</strong>!Nota 2 kunt u in de map Facturen alle facturen bekijken.<br />
Vanaf <strong>SnelStart</strong>!Nota 3 kunt u in de map Or<strong>der</strong>s de laatste afdruk <strong>van</strong> alle<br />
afgedrukte or<strong>der</strong>formulieren bekijken. In de map Facturen staan de facturen met<br />
de on<strong>der</strong>liggende or<strong>der</strong>(s) en de daar<strong>van</strong> gemaakte afdrukken.<br />
Omdat <strong>van</strong> elk afgedrukt formulier een plaatje bewaard wordt, kan dat na verloop<br />
<strong>van</strong> tijd veel ruimte gaan innemen. U kunt de afbeeldingen verwij<strong>der</strong>en door uw<br />
or<strong>der</strong>archief op te schonen met Extra, Opschonen, zie <strong>SnelStart</strong>!Help.<br />
Verkoopor<strong>der</strong>s en facturen * 77
Betalingen registreren<br />
Voor een goede debiteurenbewaking is het noodzakelijk dat u de betalingen per<br />
factuur registreert. Hebt u één <strong>van</strong> de <strong>SnelStart</strong>!Boek modules, dan kunt u de<br />
betalingen <strong>van</strong> de debiteurenfacturen met Programma, Boekhouden verwerken.<br />
Als u geen <strong>SnelStart</strong>!Boek module gebruikt, kunt u betalingen registreren via<br />
Programma, Betalingen registreren. U opent dan het venster 'Betalingen<br />
registreren' waarin u de ont<strong>van</strong>gen betalingen per factuur kunt vastleggen.<br />
Figuur 50: het venster Betalingen registreren<br />
Betaling via, Betalingsdatum<br />
Geef bij Betaling via aan hoe de betaling ont<strong>van</strong>gen is. U kunt daarbij kiezen<br />
voor kas, bank of postbank.<br />
Bij Betalingsdatum wordt standaard de systeemdatum ingevuld. U kunt de<br />
datum veran<strong>der</strong>en, bijvoorbeeld in de datum op uw bankafschrift.<br />
Relatie, Factuurnummer, Ook betaalde facturen tonen<br />
Geef aan <strong>van</strong> welke klant u een factuurbetaling wilt registreren. Als u de<br />
klantcode niet weet, kunt u de klant opzoeken met de zoekknop . Zodra u een<br />
klantcode heeft ingevoerd, worden alle openstaande facturen <strong>van</strong> deze klant<br />
getoond in de keuzetabel.<br />
U hoeft het bij Relatie niets in te voeren. Als u het factuurnummer <strong>van</strong> de<br />
betaalde factuur weet, kunt u dit in het veld Factuurnummer invoeren. De<br />
bijbehorende klantcode wordt dan automatisch ingevuld.<br />
Als u ook de betaalde facturen <strong>van</strong> deze klant wilt zien, kunt u links on<strong>der</strong>in het<br />
venster het selectievakje Ook betaalde facturen tonen aanklikken. De betaalde<br />
facturen worden dan getoond. Met [Alt+T] kunt u dit veld aan- of uitschakelen.<br />
78 * Verkoopor<strong>der</strong>s en factureren
Huidige betaling<br />
Voer het betaalde bedrag in. Als u een of meer<strong>der</strong>e facturen in de keuzetabel<br />
selecteert, wordt het openstaande bedrag <strong>van</strong> de betreffende facturen getoond.<br />
Dit bedrag kunt u wijzigen als u een an<strong>der</strong> bedrag wilt registreren.<br />
- Heeft de klant slechts een deel betaald, dan geeft u het betaalde bedrag op.<br />
Het restbedrag <strong>van</strong> de factuur blijft na verwerking <strong>van</strong> de deelbetaling<br />
openstaan; in Figuur 51 is in de bovenste regel in de tabel met openstaande<br />
facturen al een deelbetaling <strong>van</strong> € 500 gedaan.<br />
- Ook als een klant teveel betaald heeft, voert u het betaalde bedrag in. Na<br />
verwerking <strong>van</strong> de betaling wordt het teveel betaalde bedrag als negatief<br />
saldo bij de betreffende factuur opgenomen; in Figuur 51 is in de tweede regel<br />
in de tabel met openstaande facturen € 12,50 teveel betaald.<br />
Figuur 51: het venster Betalingen registreren; 2 geselecteerde facturen met afwijkend bedrag<br />
Tip! Als u een geregistreerde betaling ongedaan wilt maken, selecteer dan de<br />
betreffende openstaande of betaalde factuur (die u toont via de optie Ook<br />
betaalde facturen tonen) en voer bij Huidige betaling het betaalde bedrag<br />
negatief in. Daarmee komt de factuur weer volledig open te staan.<br />
Totaal openstaand saldo<br />
In dit veld wordt het totale openstaande saldo <strong>van</strong> deze klant getoond.<br />
De knoppen <strong>van</strong> het venster Betalingen registreren<br />
Zodra u de betaling <strong>van</strong> de factuur<br />
geregistreerd heeft, legt u deze<br />
betaling vast met de knop Opslaan of<br />
met [Alt+O].<br />
Als u de geregistreerde betaling niet<br />
wilt vastleggen, kunt u deze betaling<br />
annuleren door op de knop Annuleren<br />
te klikken of met [Alt+U].<br />
Verkoopor<strong>der</strong>s en facturen * 79
5 Verkoopsjablonen en opmaak<br />
In het programma-on<strong>der</strong>deel On<strong>der</strong>houd, Verkoopsjablonen maakt u de<br />
instellingen voor uw Verkoopsjablonen en regelt u de opmaak <strong>van</strong> de<br />
beschikbare or<strong>der</strong>formulieren.<br />
Verkoopsjabloon<br />
Een verkoopsjabloon bevat de instellingen en de opmaken voor alle beschikbare<br />
or<strong>der</strong>formulieren. U kunt meer<strong>der</strong>e sjablonen maken voor verschillende<br />
toepassingen, bijvoorbeeld voor gewone verkoopor<strong>der</strong>s en BTW-verlegd<br />
verkoopor<strong>der</strong>s, of voor verkoopor<strong>der</strong>s voor particulieren en verkoopor<strong>der</strong>s voor<br />
bedrijven.<br />
Opmaak verkoopformulieren<br />
De opmaak <strong>van</strong> een or<strong>der</strong>formulier bepaalt hoe het or<strong>der</strong>formulier eruit ziet en<br />
welke gegevens worden afgedrukt. Elk formulier heeft zijn eigen opmaak.<br />
Er is dus een eigen opmaak voor facturen (<strong>van</strong>af <strong>SnelStart</strong>!Nota 1), offertes<br />
(<strong>van</strong>af <strong>SnelStart</strong>!Nota 3), pakbonnen (<strong>van</strong>af <strong>SnelStart</strong>!Nota 4), werkbonnen en<br />
or<strong>der</strong>bevestigingen (beide <strong>van</strong>af <strong>SnelStart</strong>!Nota 6). Daardoor kunt u bijvoorbeeld<br />
op een pakbon de bedragen weglaten, maar wel vermelden op de factuur.<br />
Standaard sjabloon en voorbeeldsjablonen<br />
Omdat het veel werk is om <strong>van</strong>uit een blanco situatie de instellingen en opmaak<br />
voor al uw or<strong>der</strong>formulieren te regelen, heeft elke nieuwe administratie die u<br />
aanmaakt een standaard sjabloon Verkoopor<strong>der</strong>. Deze sjabloon kunt u<br />
gemakkelijk aanpassen voor uw bedrijf.<br />
Bij deze sjabloon is al een opmaak aangemaakt die u kunt aanpassen. U plaatst<br />
uw eigen gegevens in de kop, zoals beschreven op pagina 90. Ook alle an<strong>der</strong>e<br />
on<strong>der</strong>delen <strong>van</strong> de opmaak kunt u aanpassen, bijvoorbeeld door an<strong>der</strong>e<br />
tekstvakken of an<strong>der</strong>e velden op te nemen, zie pagina 94.<br />
<strong>SnelStart</strong> bevat een aantal voorbeeldsjablonen, bijvoorbeeld een met<br />
acceptgirovoet. Deze kunt u bij On<strong>der</strong>houd, Verkoopsjablonen kopiëren naar<br />
de standaard sjabloon of naar een nieuwe sjabloon en daarna aanpassen.<br />
Als u een opmaak heeft aangepast, dan kunt u deze gebruiken voor uw an<strong>der</strong>e<br />
opmaken. Als uw factuuropmaak klaar is, kunt u deze kopiëren naar de<br />
offerteopmaak en dan aanpassen.<br />
De opbouw <strong>van</strong> het Verkoopsjablonenvenster<br />
Afhankelijk <strong>van</strong> de <strong>SnelStart</strong>!Nota module die u hebt geactiveerd bevat het<br />
Verkoopsjablonenvenster twee of meer ka<strong>der</strong>s waarin u gegevens kunt invoeren.<br />
Als de ka<strong>der</strong>s niet allemaal op het sjablonenvenster passen, wordt gebruik<br />
gemaakt <strong>van</strong> tabbladen, die elk één of meer ka<strong>der</strong>s kunnen bevatten. Elk tabblad<br />
kunt u via de muis activeren of met [Alt+on<strong>der</strong>streepte letter].<br />
In <strong>SnelStart</strong>!Nota 1 is één sjabloon mogelijk met één opmaak, de opmaak<br />
Factuur. De knop Nieuw in het sjablonenvenster is daarom niet te gebruiken. In<br />
het verkopenvenster kunt u dus één sjabloon gebruiken en hoeft u geen keuze te<br />
maken.<br />
80 * Verkoopsjablonen en opmaak
Vanaf <strong>SnelStart</strong>!Nota 2 kunt u nieuwe sjablonen maken. Elk verkoopsjabloon<br />
heeft één opmaak, de opmaak Factuur.<br />
Vanaf <strong>SnelStart</strong>!Nota 3 heeft u bij elke sjabloon twee opmaken, de opmaak<br />
Factuur en de opmaak Offerte.<br />
Figuur 52: het Verkoopsjablonenvenster bij <strong>SnelStart</strong>!Nota 3<br />
Lijst met sjablonen<br />
Aan de linkerkant <strong>van</strong> het sjablonenvenster kunt u de lijst met sjablonen tonen.<br />
Dit gaat op dezelfde manier als het tonen <strong>van</strong> de lijst met sleutelvelden in de<br />
overige on<strong>der</strong>houdsvensters. Vanaf <strong>SnelStart</strong>!Nota 2 kunt u hierin de<br />
verkoopsjabloon die u wilt bewerken selecteren.<br />
De bedieningsknoppen bij het Verkoopsjablonenvenster<br />
Dit venster heeft dezelfde knoppen als de an<strong>der</strong>e on<strong>der</strong>houdsvensters. Daarom<br />
beschrijven we hier alleen de belangrijkste knoppen.<br />
Kies de knop Nieuw voor het aanmaken <strong>van</strong> een nieuw sjabloon. Voordat u<br />
een opmaak kunt kopiëren of wijzigen, dient u de nieuwe sjabloon eerst op te<br />
slaan met de knop Opslaan.<br />
Met de knop Opslaan legt u de gegevens die u hebt ingevoerd vast.<br />
Met de knop Verwij<strong>der</strong> verwij<strong>der</strong>t u de volledige sjabloon (dus inclusief alle<br />
opmaken), mits er géén verkoopor<strong>der</strong>s en facturen zijn gemaakt met deze<br />
sjabloon.<br />
U kunt een sjabloon uit de selectielijst <strong>van</strong> het verkopenvenster verwij<strong>der</strong>en via<br />
de optie Sjabloon verbergen in Verkopen.<br />
Let op! De ingevoerde gegevens worden niet alleen opgeslagen met de knop<br />
Opslaan, maar ook als u klikt op de knop Nieuw, als u een an<strong>der</strong>e sjabloon<br />
selecteert, en wanneer u het sjablonenvenster sluit.<br />
Verkoopsjablonen en opmaak* 81
Een verkoopsjabloon aanpassen<br />
In een nieuwe administratie is de standaard sjabloon 'Verkoopor<strong>der</strong>' opgenomen.<br />
Omdat u de standaardsjabloon heel gemakkelijk aan uw eigen situatie kunt<br />
aanpassen, beschrijven we eerst het wijzigen <strong>van</strong> sjablonen. Op pagina 86 is<br />
beschreven hoe u een nieuwe sjabloon maakt.<br />
Een verkoopsjabloon selecteren<br />
Selecteer in de lijst aan de linkerkant de sjabloon die u wilt aanpassen. Eerst<br />
krijgt u een beschrijving <strong>van</strong> de instellingen en mogelijkheden <strong>van</strong><br />
verkoopsjablonen.<br />
Wilt u alleen een opmaak wijzigen, ga dan ver<strong>der</strong> op pagina 87.<br />
Het ka<strong>der</strong> Algemeen<br />
In dit ka<strong>der</strong> of tabblad staan de algemene instellingen die betrekking hebben op<br />
de gehele sjabloon.<br />
Figuur 53: het ka<strong>der</strong> of tabblad Algemeen <strong>van</strong> het Verkoopsjablonenvenster<br />
Omschrijving<br />
In het veld Omschrijving kunt u de naam <strong>van</strong> de sjabloon invoeren of wijzigen.<br />
Prijsingave in het or<strong>der</strong>venster<br />
In deze keuzelijst kunt u selecteren of alle bedragen in de or<strong>der</strong>regels <strong>van</strong> het<br />
verkopenvenster inclusief of exclusief BTW weergegeven moeten worden.<br />
Als u met deze verkoopsjabloon verkoopor<strong>der</strong>s met BTW-verlegd (<strong>van</strong>af<br />
<strong>SnelStart</strong>!Nota 3) wilt maken, moeten de prijzen op de facturen exclusief BTW<br />
vermeld worden. U dient dan hier de optie Prijsingave in het verkopenvenster<br />
exclusief btw te selecteren.<br />
Let op! Wij adviseren u om voor de prijsingave in de or<strong>der</strong>regels dezelfde notatie<br />
te gebruiken als in het artikelenbestand. Doet u dat niet, dan worden de prijzen<br />
omgerekend met alle kans op afrondingsverschillen, zie Bijlage D pagina 190.<br />
Betalingsconditie<br />
De keuzelijst Betalingsconditie is <strong>van</strong>af <strong>SnelStart</strong>!Nota 3 beschikbaar. U kunt<br />
kiezen uit ‘Geen’, ‘Kredietbeperking’ en ‘Betalingskorting’.<br />
Let op! Bij de keuze ‘Kredietbeperking’ moet u bij de instellingen, zie pagina 25,<br />
het BTW-percentage voor de kredietbeperking opgeven.<br />
82 * Verkoopsjablonen en opmaak
Maakt u gebruik <strong>van</strong> een betalingsconditie dan wordt in het verkopenvenster het<br />
ka<strong>der</strong> Financieel getoond, zie pagina 62, met de kredietbeperking of<br />
betalingskorting en het bijbehorende percentage en aantal dagen.<br />
Let op! Zorg ervoor dat u bij gebruik <strong>van</strong> kredietbeperking of betalingskorting in<br />
de factuuropmaak ook de velden hiervoor plaatst, zie pagina 94.<br />
Dagen<br />
Kiest u een betalingsconditie, dan voert u in het veld Dagen de termijn in<br />
waarbinnen de betalingskorting of kredietbeperking <strong>van</strong> toepassing is.<br />
Toeslag, Korting<br />
Kiest u een betalingsconditie, dan geeft u bij ‘Betalingskorting’ in het veld<br />
korting het kortingspercentage op dat <strong>van</strong> toepassing is als de klant binnen het<br />
opgegeven aantal dagen betaalt. Hebt u gekozen voor ‘Kredietbeperking’ dan<br />
geeft u in het veld toeslag het toeslagpercentage op dat gebruikt moet worden<br />
als de betaling <strong>van</strong> deze factuur niet plaatsvindt binnen de termijn.<br />
Factuurkorting wordt regelkorting<br />
Dit selectievakje is <strong>van</strong>af <strong>SnelStart</strong>!Nota 2 beschikbaar, tenzij de module<br />
<strong>SnelStart</strong>!Prijsmaker geactiveerd is.<br />
Als u deze optie aanvinkt zal automatisch op elke or<strong>der</strong>regel het kortingspercentage<br />
worden ingevuld dat u als factuurkorting bij de klant heeft opgegeven.<br />
Het voordeel is dat u dit kortingspercentage per or<strong>der</strong>regel kunt aanpassen.<br />
Herhaal laatste regelkorting<br />
Dit selectievakje is <strong>van</strong>af <strong>SnelStart</strong>!Nota 2 beschikbaar, tenzij de module<br />
<strong>SnelStart</strong>!Prijsmaker geactiveerd is.<br />
Vink deze optie aan als bij het invoeren <strong>van</strong> verkoopor<strong>der</strong>s of facturen de<br />
regelkorting <strong>van</strong> de vorige or<strong>der</strong>regel moet worden herhaald. U kunt deze daarna<br />
aanpassen.<br />
Nieuwe or<strong>der</strong>s blokkeren<br />
Deze optie is beschikbaar <strong>van</strong>af <strong>SnelStart</strong>!Nota 3. Als u deze optie aanvinkt<br />
worden alle verkoopor<strong>der</strong>s geblokkeerd waardoor ze niet gefactureerd kunnen<br />
worden. U kunt de facturen dan pas afdrukken als de blokkade is opgeheven.<br />
Btw-verlegd, Percentage G-rekening<br />
Vanaf <strong>SnelStart</strong>!Nota 3 is het mogelijk om facturen met verlegde BTW te maken,<br />
zie Bijlage D pagina 191. Vink deze optie aan als u met deze verkoopsjabloon<br />
facturen met verlegde BTW wilt maken. Als u Btw-verlegd aanvinkt, wordt in de<br />
keuzelijst betalingscondities de keuze 'geen' ingesteld waardoor in het<br />
verkopenvenster de betalingsconditie vervalt.<br />
Het veld Percentage G-rekening kan ingevuld worden als de optie Btw-verlegd<br />
is aangevinkt. Het is dan mogelijk om een percentage <strong>van</strong> het factuurbedrag op<br />
te geven voor een betaling op uw G-rekening.<br />
Let op! Zorg ervoor dat u in de factuur opmaak de velden voor zowel het<br />
geblokkeerde factuurbedrag als het vrijgegeven factuurbedrag plaatst, zie<br />
pagina 97. Eventueel kunt u ook het percentage <strong>van</strong> de G-rekening opnemen.<br />
Verkoopsjablonen en opmaak* 83
Sjabloon verbergen in Verkopen<br />
Met dit selectievakje kunt u aangeven of deze sjabloon beschikbaar moet zijn<br />
voor nieuwe verkoopor<strong>der</strong>s.<br />
Als een verkoopsjabloon gebruikt is bij bestaande verkoopor<strong>der</strong>s, dan kan deze<br />
niet worden verwij<strong>der</strong>d. Als u dan de optie Sjabloon verbergen in verkopen<br />
aanvinkt kan de sjabloon niet meer in het verkopenvenster geselecteerd worden.<br />
Het ka<strong>der</strong> Opmaak<br />
In het ka<strong>der</strong> of tabblad Opmaak kunt u de beschikbare opmaken wijzigen,<br />
aanmaken of verwij<strong>der</strong>en. U kunt hier ook opmaken kopiëren uit de huidige of<br />
an<strong>der</strong>e administraties en uit de standaardopmaken. Ver<strong>der</strong> kunt u hier de<br />
printerkeuze activeren en het standaard aantal afdrukken per factuur opgeven.<br />
Figuur 54: ka<strong>der</strong> Opmaak <strong>van</strong> het Verkoopsjablonenvenster, in <strong>SnelStart</strong>!Nota 3<br />
Soort<br />
Hier worden de beschikbare opmaken <strong>van</strong> de diverse or<strong>der</strong>formulieren<br />
weergegeven. De opmaak Offerte is <strong>van</strong>af <strong>SnelStart</strong>!Nota 3 beschikbaar.<br />
Opmaak aanwezig<br />
Het is noodzakelijk dat er een opmaak voor het betreffende or<strong>der</strong>formulier<br />
aanwezig is, an<strong>der</strong>s kunt u deze opmaak niet kiezen in het verkopenvenster.<br />
- Als het selectievakje Opmaak aanwezig is aangevinkt is er een opmaak<br />
aanwezig. U kunt deze opmaak aanpassen via de knop Opmaak wijzigen.<br />
- Als dit vakje niet aangevinkt is, kunt u een opmaak kopiëren met de knop<br />
Opmaak kopiëren en vervolgens aanpassen.<br />
Printerkeuze<br />
- Als Printerkeuze niet is aangevinkt, dan wordt het or<strong>der</strong>formulier op de<br />
‘standaardprinter’ <strong>van</strong> Windows afgedrukt.<br />
- Door de optie Printerkeuze aan te vinken kunt u voor het afdrukken <strong>van</strong> het<br />
or<strong>der</strong>formulier in het printerselectievenster <strong>van</strong> Windows een an<strong>der</strong>e<br />
printer(instelling) kiezen, bijvoorbeeld een printerinstelling die een an<strong>der</strong>e<br />
papierlade aanstuurt of een totaal an<strong>der</strong>e printer. Ook kunt u dan het<br />
standaard aantal afdrukken wijzigen.<br />
Tip! Als de optie Printerkeuze niet geactiveerd is verloopt het afdrukken sneller,<br />
omdat het printerselectievenster <strong>van</strong> Windows niet wordt getoond.<br />
Aantal afdrukken<br />
Hier bepaalt u het standaard aantal afdrukken voor dit or<strong>der</strong>formulier. Maak bij<br />
voorkeur twee afdrukken; één origineel voor de klant en één kopie voor uzelf.<br />
84 * Verkoopsjablonen en opmaak
Bedieningsknoppen bij het ka<strong>der</strong> Opmaak<br />
In het ka<strong>der</strong> Opmaak staan drie bedieningsknoppen. Deze worden gebruikt om<br />
de opmaak te wijzigen, verwij<strong>der</strong>en of kopiëren. Daarom worden deze knoppen<br />
beschreven bij de opmaak <strong>van</strong> de verkoopformulieren, zie pagina 87.<br />
Het ka<strong>der</strong> Extra hoofdingaven<br />
Vanaf <strong>SnelStart</strong>!Nota 2 is het mogelijk om extra hoofdingaven te maken waarmee<br />
u extra velden maakt voor de kop en voet op de factuur. Bijvoorbeeld het veld<br />
'Uw referentie'. Het is ook mogelijk om een verwijzing naar een <strong>van</strong> de<br />
on<strong>der</strong>houdsbestanden te maken.<br />
De velden <strong>van</strong> deze extra hoofdingaven komen in het verkopenvenster in het<br />
ka<strong>der</strong> Extra velden te staan. U kunt daar de gegevens invullen.<br />
Als u wilt dat de extra hoofdingaven op de or<strong>der</strong>formulieren worden afgedrukt,<br />
dan moet u de velden in de opmaak plaatsen. U vindt deze velden in het<br />
gereedschapsvenster bij ‘Hoofdvelden’.<br />
Figuur 55: het ka<strong>der</strong> Extra hoofdingaven <strong>van</strong> het Verkoopsjablonenvenster<br />
In het ka<strong>der</strong> Extra hoofdingaven kunt u hoofdingaven invoeren of wijzigen.<br />
Omschrijving<br />
Geef een omschrijving voor de hoofdingave, bijvoorbeeld 'Afgehaald door:'.<br />
Soort<br />
Open de keuzelijst Soort met de pijltoets en selecteer het soort hoofdingave.<br />
U kunt kiezen uit de veldsoorten ‘Tekst’, ‘Bedrag’, ‘Geheel getal’ of ‘Datum’. U<br />
kunt ook een verwijzingsveld naar het on<strong>der</strong>houdsbestand ‘Klant’, ‘Leverancier’,<br />
‘Artikel’, etc. kiezen. Kiest u zo'n verwijzingsveld, dan wordt in het<br />
verkopenvenster bij het betreffende invoerveld een zoekknop geplaatst, zodat er<br />
in het opgegeven bestand gezocht kan worden naar de juiste klant of leverancier<br />
etc. U hoeft deze gegevens dan niet handmatig in te voeren en verkleint zo de<br />
kans op fouten.<br />
Masker<br />
Met een masker kunt u opgeven welke invoer is toegestaan, bijvoorbeeld cijfers.<br />
U kunt hiermee foutieve invoer uitsluiten. U vindt een uitleg met voorbeelden in<br />
Bijlage B op pagina 179. U bent niet verplicht een masker op te geven.<br />
Verkoopsjablonen en opmaak* 85
Lengte<br />
Geef aan hoeveel tekens het veld mag bevatten. Let hierbij op de ruimte die in de<br />
factuuropmaak of opmaak verkoopformulieren beschikbaar is. Ook dit veld bent u<br />
niet verplicht op te geven.<br />
Het ka<strong>der</strong> Extra regelingaven<br />
Vanaf <strong>SnelStart</strong>!Nota 2 is het mogelijk om extra regelingaven te maken waarmee<br />
u extra velden maakt voor de or<strong>der</strong>regels. Denk bijvoorbeeld aan ‘Afleverdatum'.<br />
Het is ook mogelijk om een verwijzing naar een <strong>van</strong> de on<strong>der</strong>houdsbestanden te<br />
maken.<br />
De velden voor deze extra regelingaven komen in het verkopenvenster aan het<br />
eind <strong>van</strong> de or<strong>der</strong>regels te staan. U kunt daar de gegevens invullen.<br />
Als u wilt dat de extra regelingaven op de or<strong>der</strong>formulieren worden afgedrukt,<br />
dan moet u de velden in de opmaak plaatsen. U vindt deze velden in het<br />
gereedschapsvenster bij ‘Regelvelden’.<br />
Figuur 56: ka<strong>der</strong> Extra regelingaven <strong>van</strong> het Verkoopsjablonenvenster<br />
In het ka<strong>der</strong> Extra regelingaven kunt u regelingaven invoeren of wijzigen. Dit<br />
gaat op dezelfde manier als bij de extra hoofdingaven. U ziet hier dezelfde<br />
velden, alleen het veld Herhalen komt niet bij de extra hoofdingaven voor.<br />
Herhalen<br />
Vink dit veld aan als tijdens het factureren de inhoud <strong>van</strong> de extra regelingave uit<br />
de vorige or<strong>der</strong>regel mag worden herhaald. U kunt deze in het verkopenvenster<br />
aanpassen.<br />
Een nieuw sjabloon aanmaken<br />
Vanaf <strong>SnelStart</strong>!Nota 2 kunt u nieuwe Verkoopsjablonen aanmaken. U kunt<br />
bijvoorbeeld naast een sjabloon voor de particulier met vermelding <strong>van</strong> alle<br />
bedragen inclusief BTW, ook een sjabloon maken voor de handel waarbij u in de<br />
opmaak de exclusief prijzen vermeldt.<br />
Klik voor het aanmaken <strong>van</strong> een nieuw sjabloon in het sjablonenvenster op de<br />
knop Nieuw en geef een duidelijke omschrijving.<br />
Geef in het ka<strong>der</strong> Algemeen de juiste instellingen op en maak indien nodig extra<br />
regelingaven aan.<br />
Sla dan de ingevoerde gegevens op met de knop Opslaan. Zolang u de nieuwe<br />
sjabloon nog niet hebt opgeslagen, kunt u de opmaak namelijk niet wijzigen en<br />
geen opmaak kopiëren. Hebt u de sjabloon opgeslagen, dan kunt u de opmaak<br />
aanpassen of een opmaak kopiëren en deze aanpassen.<br />
86 * Verkoopsjablonen en opmaak
De opmaak <strong>van</strong> or<strong>der</strong>formulieren<br />
U regelt de opmaak <strong>van</strong> de beschikbare or<strong>der</strong>formulieren in het ka<strong>der</strong> Opmaak<br />
<strong>van</strong> het verkoopsjablonenvenster.<br />
Figuur 57: het ka<strong>der</strong> Opmaak <strong>van</strong> het sjablonenvenster in <strong>SnelStart</strong>!Nota 3<br />
De instellingen die u in de invoertabel <strong>van</strong> het ka<strong>der</strong> Opmaak kunt maken zijn<br />
beschreven op pagina 84. In deze paragraaf wordt de opmaak zelf behandeld.<br />
Bedieningsknoppen in het ka<strong>der</strong> Opmaak<br />
In het ka<strong>der</strong> Opmaak staan de bedieningsknoppen om de opmaak te wijzigen,<br />
verwij<strong>der</strong>en of kopiëren. Deze worden als eerste beschreven.<br />
- U kunt de knop Opmaak wijzigen alleen gebruiken als er een opmaak voor<br />
het or<strong>der</strong>formulier in deze verkoopsjabloon aanwezig is. U kunt eventueel<br />
eerst een opmaak kopiëren. Met deze knop activeert u de ontwerpweergave<br />
waarin u de opmaak kunt wijzigen.<br />
- De knop Opmaak verwij<strong>der</strong>en verwij<strong>der</strong>t de aanwezige opmaak. Daarna kunt<br />
u weer een an<strong>der</strong>e opmaak kopiëren.<br />
Let op! U kunt het verwij<strong>der</strong>en <strong>van</strong> een opmaak niet terugdraaien!<br />
- Met de knop Opmaak kopiëren kunt u een kopie maken <strong>van</strong> een opmaak uit<br />
de Basis opmaken, de aanwezige opmaken binnen de huidige administratie<br />
en de opmaken uit an<strong>der</strong>e administraties.<br />
Veiligheidsmaatregelen<br />
Het kan, zeker in het begin, voorkomen dat u een wijziging aanbrengt die niet het<br />
gewenste effect heeft of uw opmaak zelfs helemaal verminkt. Dan kan het heel<br />
prettig zijn om opnieuw te kunnen beginnen of ver<strong>der</strong> te gaan in de stand die nog<br />
wel goed was. Wij adviseren u daarom het volgende:<br />
- Maak vooraf altijd een veiligheidskopie (back-up), zie pagina 20.<br />
- Sla in het opmaakvenster regelmatig de wijzigingen op met Bestand,<br />
Opslaan. Hebt u dan een fout gemaakt die u niet kunt herstellen, dan kunt u<br />
de nog niet opgeslagen wijzigingen laten vervallen door het venster te sluiten<br />
en 'Nee' te kiezen op de vraag of wijzigingen opgeslagen moeten worden.<br />
Als u daarna opnieuw kiest voor het wijzigen <strong>van</strong> de opmaak, kunt u ver<strong>der</strong><br />
gaan in de laatst opgeslagen stand.<br />
- Wilt u helemaal opnieuw beginnen, ga dan opnieuw uit <strong>van</strong> een standaard<br />
opmaak door de betreffende opmaak uit de map ‘Basis opmaken' te kopiëren.<br />
Verkoopsjablonen en opmaak* 87
Een nieuwe opmaak aanmaken<br />
Het is noodzakelijk dat er een opmaak voor het betreffende or<strong>der</strong>formulier<br />
aanwezig is, an<strong>der</strong>s kunt u deze opmaak niet kiezen in het verkopenvenster.<br />
Als er voor de geselecteerde sjabloon nog geen opmaak voor het betreffende<br />
or<strong>der</strong>formulier aangemaakt is, is het vakje Opmaak aanwezig in het ka<strong>der</strong><br />
Opmaak niet aangevinkt.<br />
U moet dan een opmaak aanmaken in twee stappen:<br />
- Eerst kopieert u een bestaande opmaak;<br />
- Deze opmaak kunt u daarna aanpassen.<br />
Een opmaak verwij<strong>der</strong>en<br />
- Voor het verwij<strong>der</strong>en <strong>van</strong> een opmaak selecteert u eerst de juiste<br />
verkoopsjabloon.<br />
- Vervolgens selecteert u in het ka<strong>der</strong> Opmaak, zie Figuur 57, de opmaak<br />
Factuur of Offerte.<br />
- Daarna klikt u op de knop Opmaak verwij<strong>der</strong>en. U moet dan bevestigen dat u<br />
in<strong>der</strong>daad de opmaak wilt verwij<strong>der</strong>en.<br />
Let op! U kunt deze handeling niet ongedaan maken. Maak vooraf een<br />
veiligheidskopie (back-up), zie pagina 20, om de risico’s te beperken.<br />
Een opmaak kopiëren<br />
- Voor het kopiëren <strong>van</strong> een opmaak selecteert u eerst de juiste<br />
verkoopsjabloon.<br />
- Vervolgens selecteert u in het ka<strong>der</strong> Opmaak, zie Figuur 57, in de keuzetabel<br />
de opmaak Factuur of Offerte.<br />
- Dan klikt u op de knop Opmaak kopiëren; er wordt dan een selectievenster<br />
geopend. (Wanneer er een opmaak aanwezig is, krijgt u eerst de melding dat<br />
deze verwij<strong>der</strong>d dient te worden).<br />
- In dit selectievenster opent u de map waaruit u de opmaak wilt kopiëren.<br />
- De map 'Huidige administratie' bevat alle opmaken uit de administratie<br />
waarin u nu aan het werk bent;<br />
- De map 'Basis-/voorbeeld opmaken' bevat de basisopmaken die bij<br />
<strong>SnelStart</strong> geleverd worden;<br />
- De map 'An<strong>der</strong>e administraties' bevat alle opmaken per administratie,<br />
bijvoorbeeld die <strong>van</strong> het voorbeeldbedrijf.<br />
- U selecteert nu in de juiste map de gewenste opmaak, bijvoorbeeld de<br />
opmaak 'Basis factuur' uit de map 'Basis opmaken' of een <strong>van</strong> de beschikbare<br />
opmaken uit de map 'Huidige administratie'.<br />
88 * Verkoopsjablonen en opmaak
Figuur 58: het selectievenster Kopieer opmaak<br />
- Klik dan in het selectievenster op de knop om deze<br />
opmaak daadwerkelijk te kopiëren.<br />
Een gekopieerde opmaak kunt u naar wens aanpassen.<br />
Een opmaak aanpassen<br />
Voor het aanpassen <strong>van</strong> een opmaak selecteert u eerst de juiste sjabloon en<br />
vervolgens selecteert u in het ka<strong>der</strong> Opmaak, de opmaak Factuur of Offerte.<br />
- Als er voor de geselecteerde sjabloon nog geen opmaak voor het betreffende<br />
or<strong>der</strong>formulier aangemaakt is, is het vakje Opmaak aanwezig in het ka<strong>der</strong><br />
Opmaak niet aangevinkt. U dient dan een bestaande opmaak te kopiëren.<br />
Deze opmaak kunt u vervolgens wijzigen.<br />
- ls er bij de juiste formuliersoort een opmaak aanwezig, dan kunt u deze direct<br />
gaan wijzigen. Wilt u liever uitgaan <strong>van</strong> een an<strong>der</strong>e opmaak waarin u min<strong>der</strong><br />
hoeft aan te passen, dan verwij<strong>der</strong>t u eerst de bestaande opmaak, kopieert u<br />
daarna de gewenste opmaak en die past u dan aan.<br />
Met de knop Opmaak wijzigen opent u het opmaakvenster, zie Figuur 59,<br />
waarin u de geselecteerde opmaak kunt wijzigen.<br />
De gewijzigde opmaak kopiëren naar een an<strong>der</strong>e opmaak<br />
Hebt u eenmaal een opmaak aangepast dan kunt u deze kopiëren naar een<br />
an<strong>der</strong>e opmaak en vervolgens aanpassen. Zo kunt u de factuuropmaak als basis<br />
gebruiken voor de offerteopmaak.<br />
Verkoopsjablonen en opmaak* 89
De opbouw <strong>van</strong> het opmaakvenster<br />
Het opmaakvenster is on<strong>der</strong>verdeeld in drie on<strong>der</strong>delen (groepen). Als u het<br />
venster heeft geopend, ziet u alleen de Beginkop en de Regelgroep.<br />
Maximaliseer het opmaakvenster met de knop rechts in de titelbalk als u uw<br />
opmaak niet in de volle breedte ziet. U toont de Eindvoet door de schuifbalk met<br />
de muis naar beneden te slepen (erop klikken met de linker muisknop en<br />
ingedrukt houden terwijl u de muis verplaatst).<br />
Figuur 59: de groepen in het Opmaakvenster<br />
Tip! De tekst in de tooltip, die verschijnt als u de muis boven een <strong>van</strong> de<br />
on<strong>der</strong>delen houdt, vertelt welk on<strong>der</strong>deel u aanwijst.<br />
Een on<strong>der</strong>deel selecteren<br />
Om een on<strong>der</strong>deel te kunnen wijzigen moet u het eerst selecteren. Klik met de<br />
muis op het te selecteren on<strong>der</strong>deel. Er komt dan een ka<strong>der</strong> met donkerblauwe<br />
blokjes om het on<strong>der</strong>deel waaraan u kunt zien dat het geselecteerd is.<br />
Meer<strong>der</strong>e on<strong>der</strong>delen selecteren<br />
Op de volgende manieren kunt u meer<strong>der</strong>e on<strong>der</strong>delen tegelijk selecteren:<br />
- Klik op een on<strong>der</strong>deel om het te selecteren. U ziet een selectieka<strong>der</strong> met<br />
donkerblauwe blokjes om het geselecteerde on<strong>der</strong>deel. Druk op [Ctrl] en klik<br />
op alle volgende on<strong>der</strong>delen die u wilt selecteren. Bij deze selectiemethode<br />
hoeven de on<strong>der</strong>delen niet naast of on<strong>der</strong> elkaar te staan.<br />
- Plaats de muiswijzer links boven de te selecteren on<strong>der</strong>delen en klik daarop.<br />
Vervolgens houdt u de muisknop ingedrukt en sleept u de muis naar rechts<br />
beneden over alle te selecteren on<strong>der</strong>delen. U ‘tekent’ op deze manier met de<br />
muiswijzer een ka<strong>der</strong> om de te selecteren on<strong>der</strong>delen. Met de knoppen<br />
Krappe selectie en Ruime selectie in de werkbalk bepaalt u of u een<br />
krap of ruim ka<strong>der</strong> moet tekenen om de gewenste on<strong>der</strong>delen te selecteren.<br />
90 * Verkoopsjablonen en opmaak
Het inbrengen <strong>van</strong> uw bedrijfsgegevens<br />
In de beginkop in het ka<strong>der</strong> linksboven, beginnend met<br />
'fldInstellingenBedrijfsnaam', staan gegevensvelden om uw adresgegevens te<br />
plaatsen. Deze worden automatisch gevuld, nadat u de gegevens heeft<br />
ingevoerd in Extra, Instellingen.<br />
De tekst in een tekstvak wijzigen<br />
Dubbelklik in een tekstvak. Het tekstvak wordt geselecteerd (u ziet het<br />
selectieka<strong>der</strong> met donkerblauwe blokjes) en de invoegpositie, een zwarte<br />
knipperend streepje, wordt aan het begin <strong>van</strong> de tekst geplaatst.<br />
Verwij<strong>der</strong> de standaardtekst met [Delete]. Voer daarna uw eigen tekst in.<br />
Herhaal dit voor alle tekstvakken die u wilt wijzigen.<br />
On<strong>der</strong>delen verwij<strong>der</strong>en<br />
Een tekstvak verwij<strong>der</strong>en<br />
Om een tekstvak te verwij<strong>der</strong>en klikt u op het tekstvak om het te selecteren.<br />
Daarna drukt u op [Delete] om het tekstvak te verwij<strong>der</strong>en.<br />
Een of meer<strong>der</strong>e on<strong>der</strong>delen verwij<strong>der</strong>en<br />
U kunt een of meer<strong>der</strong>e on<strong>der</strong>delen op de volgende manieren verwij<strong>der</strong>en:<br />
- Selecteer één of meer<strong>der</strong>e on<strong>der</strong>delen, bijvoorbeeld een aantal tekstvakken,<br />
en druk op [Delete];<br />
- Selecteer één of meer<strong>der</strong>e on<strong>der</strong>delen, bijvoorbeeld een aantal tekstvakken.<br />
Klik met de rechtermuis in één item in de selectie - niet op een donkerblauw<br />
blokje - en kies in het snelmenu de optie Verwij<strong>der</strong>en.<br />
Een ka<strong>der</strong> vergroten of verkleinen<br />
U kunt het ka<strong>der</strong> om de gegevens als volgt vergroten of verkleinen: klik op het<br />
ka<strong>der</strong>. Op het ka<strong>der</strong> wordt het selectieka<strong>der</strong> met de donkerblauwe blokjes<br />
getoond.<br />
Als u de muis op zo’n blokje zet, veran<strong>der</strong>t de muisaanwijzer in een dubbele pijl<br />
U kunt dan, slepend met de muis, het blokje verplaatsen.<br />
Figuur 60: met de muis de maat <strong>van</strong> het ka<strong>der</strong> aanpassen<br />
Door het middelste blokje on<strong>der</strong>aan naar beneden of naar boven te slepen,<br />
vergroot of verkleint u de hoogte <strong>van</strong> het ka<strong>der</strong>. Door het middelste blokje rechts<br />
naar links of rechts te slepen, vergroot of verkleint u de breedte <strong>van</strong> het ka<strong>der</strong>.<br />
Verkoopsjablonen en opmaak* 91
Gegevensgroepen (Kop/Regel/Voet) vergroten of verkleinen<br />
Het is mogelijk om bijvoorbeeld uw factuurkop te vergroten of te verkleinen. Bij<br />
deze aanpassing zullen de or<strong>der</strong>regels netjes meegenomen worden; door het<br />
vergroten <strong>van</strong> de kop wordt de regel automatisch verlaagd. Na het verkleinen <strong>van</strong><br />
de kop of voet zal er meer ruimte beschikbaar zijn voor or<strong>der</strong>regels.<br />
Gegevensgroepen vergroten of verkleinen met de muis<br />
U kunt gegevensgroepen in het opmaakvenster vergroten of verkleinen door de<br />
lijn die het einde <strong>van</strong> de beginkop of het begin <strong>van</strong> de eindkop aangeeft met de<br />
muis te verplaatsen.<br />
Als u op de beginkop klikt, komt er een blauw blokje op de groene lijn tussen de<br />
groepen Factuurkop en Factuurregel te staan.<br />
Als u de muis op dit blokje zet, veran<strong>der</strong>t de aanwijzer in een dubbele pijl .<br />
Klik dan op de linker muisknop en sleep de factuurkop naar beneden, zodra u de<br />
muis loslaat zult u zien dat ook de regelgroep is verplaatst.<br />
Figuur 61: met de muis de maat <strong>van</strong> de factuurkop aanpassen<br />
Gegevensgroepen vergroten of verkleinen via de groepeigenschappen<br />
U kunt de hoogte <strong>van</strong> een groep ook wijzigen door te dubbelklikken op de<br />
betreffende groep en dan in het venster Groep eigenschappen de juiste Hoogte<br />
op te geven.<br />
Figuur 62: het instellen <strong>van</strong> de positie in het venster Groep eigenschappen<br />
92 * Verkoopsjablonen en opmaak
On<strong>der</strong>delen verplaatsen<br />
Het is eenvoudig om een of meer on<strong>der</strong>delen op een an<strong>der</strong>e plaats te zetten.<br />
On<strong>der</strong>delen verplaatsen met de muis<br />
U kunt met de muis on<strong>der</strong>delen verplaatsen in de volgende twee stappen.<br />
- Selecteer één of meer<strong>der</strong>e on<strong>der</strong>delen, zie pagina 90, bijvoorbeeld een aantal<br />
tekstvakken.<br />
Figuur 63: multi-selectie <strong>van</strong> een aantal velden<br />
- Plaats de muiswijzer in één item in het geselecteerde gebied - niet op een<br />
donkerblauw blokje - en sleep het naar de gewenste plaats. De resterende<br />
velden zullen automatisch meegenomen worden.<br />
On<strong>der</strong>delen verplaatsen via de veldeigenschappen<br />
Een an<strong>der</strong>e, nauwkeurige methode is het verplaatsen via de veldeigenschappen:<br />
U opent het venster Veld eigenschappen door te dubbelklikken op het<br />
betreffende veld. Na de keuze voor het tabblad Positionering, kunt u de positie<br />
handmatig bijstellen. U kunt hier ook de uitlijning aanpassen.<br />
Figuur 64: het venster Veld eigenschappen - tabblad Positionering<br />
Verkoopsjablonen en opmaak* 93
Nieuwe on<strong>der</strong>delen plaatsen via het gereedschapsvenster<br />
Om nieuwe on<strong>der</strong>delen, zoals nieuwe tekstvakken, velden, of lijnen, in de<br />
opmaak te plaatsen maakt u gebruik <strong>van</strong> het gereedschapsvenster.<br />
Figuur 65: het gereedschapsvenster<br />
De knoppenbalk bevat voor elk element dat geplaatst kan worden een knop. U<br />
kunt in het informatievlak welke getoond wordt als u de muiswijzer boven een<br />
knop zet, de betekenis <strong>van</strong> de knop lezen.<br />
Een gegevensveld plaatsen via de veldenlijst<br />
Een gegevensveld is een veld uit de database, waar<strong>van</strong> u de inhoud op uw<br />
factuur, offerte of an<strong>der</strong> formulier kunt tonen. U plaatst een gegevensveld door<br />
het te selecteren in de veldenlijst in het gereedschapsvenster en het vervolgens<br />
naar de juiste plaats in de opmaak te slepen.<br />
De juiste veldenlijst tonen<br />
- voor velden voor de beginkop of eindvoet selecteert u Hoofdvelden;<br />
- voor velden in de regelgroep selecteert u Regelvelden;<br />
- voor algemene informatievelden, zoals de systeemdatum, selecteert u<br />
Informatie.<br />
Hierna wordt de veldenlijst <strong>van</strong> de geselecteerde veldensoort geopend.<br />
94 * Verkoopsjablonen en opmaak
Voorbeeld 1: een nieuw gegevensveld in de beginkop plaatsen<br />
U wilt bijvoorbeeld het land <strong>van</strong> de klant bij de adressering in de beginkop<br />
opnemen;<br />
- Selecteer de veldensoort Hoofdvelden;<br />
- Klik in de veldenlijst op het gewenste gegevensveld, bijvoorbeeld ‘FldLand’.<br />
U toont de velden on<strong>der</strong> in de lijst met de schuifbalk, het balkje rechts <strong>van</strong> de<br />
lijst (klik erop met de linker muisknop; houd de muisknop ingedrukt en sleep<br />
het balkje met de muis naar beneden).<br />
Figuur 66: geselecteerd gegevensveld in de veldenlijst.<br />
- Sleep het gegevensveld met de muis naar de gewenste plaats (bijvoorbeeld in<br />
de beginkop) en houdt daarbij de linker muisknop ingedrukt.<br />
- Laat de muis los als het veld op de juiste plaats staat.<br />
Voorbeeld 2: een nieuw gegevensveld in de regelgroep plaatsen<br />
Op dezelfde manier kunt u een gegevensveld in de regelgroep plaatsen,<br />
bijvoorbeeld de korting ex BTW.<br />
- Selecteer de veldensoort 'Regelvelden' in de selectielijst;<br />
- Klik in de veldenlijst op het gewenste gegevensveld, bijvoorbeeld<br />
'FldKortingExclusiefBTW';<br />
- Sleep het veld vervolgens met de muis naar de gewenste plaats in de<br />
regelgroep.<br />
Zorgen dat de velden binnen de groep staan<br />
Als een veld rood knippert, staat het niet in de regelgroep. De linkerbovenhoek<br />
<strong>van</strong> het veld is hiervoor bepalend. Selecteer het veld door erop te dubbelklikken<br />
en sleep het naar de juiste plaats. Als een veld niet goed in de groep past, kunt u<br />
de groep vergroten, zie pagina 92.<br />
Het lettertype aanpassen of overnemen<br />
Om het lettertype aan te passen aan dat <strong>van</strong> de an<strong>der</strong>e gegevens, selecteert u<br />
het veld eerst door er met de muis op te klikken. In de werkbalk opmaak wordt<br />
het betreffende lettertype met opmaakkenmerken getoond. Vervolgens selecteert<br />
u het veld dat u dezelfde kenmerken wilt geven en wijzigt u lettertype of –grootte<br />
of klik op de gewenste knop(pen) om de tekstsopmaak aan te passen.<br />
Tip! Houdt u muis boven de knop voor uitleg (bijvoorbeeld B = vet; I = cursief).<br />
Verkoopsjablonen en opmaak* 95
Figuur 67: de opmaak werkbalk met de opmaak <strong>van</strong> de geselecteerde velden.<br />
Wilt u de opmaak bij meer<strong>der</strong>e velden aanpassen, dan selecteert u eerst alle te<br />
wijzigen velden en bepaalt u daarna de betreffende opmaakkenmerken.<br />
Velden met dezelfde opmaakeigenschappen aanmaken<br />
Als u een veld met dezelfde eigenschappen als een bestaand veld (bijvoorbeeld<br />
hetzelfde lettertype en grootte) in de opmaak wilt plaatsen, dan kunt u het<br />
bestaande veld kopiëren met [Ctrl+C]. Vervolgens selecteert u de juiste<br />
gegevensgroep met de muis en plaatst u het gekopieerde veld in die<br />
gegevensgroep met [Ctrl+V]. Daarna sleept u het veld naar de juiste plaats.<br />
Door dubbel te klikken opent u het venster Veld eigenschappen, zie Figuur 68.<br />
In het tabblad Veld kunt u dan in de keuzelijst met de databasevelden het juiste<br />
veld selecteren. Het gekopieerde veld verwijst dan naar het juiste gegevensveld.<br />
Figuur 68: het venster Veld eigenschappen – tabblad Veld<br />
In het venster Veld eigenschappen het afdrukken <strong>van</strong> het veld regelen<br />
- Bij Afdrukken kunt u aangeven of het veld afgedrukt moet worden.<br />
- Hebt u <strong>SnelStart</strong>!Plus dan kunt u bij Naar PDF aangeven of het veld in het<br />
PDF bestand geplaatst moet worden, zie pagina 163.<br />
- Met Nulwaarde niet afdrukken bepaalt u of het veld moet worden afgedrukt<br />
als er nul in staat.<br />
- Met Meer<strong>der</strong>e regels afdrukken bepaalt u of tekst die niet in het veld past op<br />
een vervolgregel wordt afgedrukt.<br />
Uw eigen logo plaatsen<br />
Rechtsklik op het standaardlogo rechts in de beginkop om het snelmenu te<br />
openen. Kies in het snelmenu de optie Plaatje laden… en bla<strong>der</strong> naar de locatie<br />
<strong>van</strong> uw eigen logo.<br />
U kunt het plaatje vergroten of verkleinen op dezelfde manier waarop u een<br />
ka<strong>der</strong> kunt vergroten of verkleinen, zie pagina 91. U kunt het ook verplaatsen.<br />
96 * Verkoopsjablonen en opmaak
Nieuw logo of afbeelding invoegen<br />
Is het standaardlogo niet meer aanwezig, voeg dan een nieuw plaatje in. Klik in<br />
het gereedschapsvenster op de knop Plaatje , houd de muis<br />
ingedrukt en sleep het plaatjesveld naar de gewenste plaats. Geef daarna de<br />
locatie <strong>van</strong> uw logo of afbeelding, zodat dat ingevoegd kan worden.<br />
Let op! Het formaat <strong>van</strong> een plaatje is sterk bepalend voor de opslagruimte.<br />
Plaatjes opgeslagen als bitmap (*.bmp) nemen veel meer ruimte in dan plaatjes<br />
opgeslagen met JPEG- (*.jpg) of GIF-indeling (*.gif).<br />
Een tekstvak plaatsen en vullen met tekst<br />
Klik in het gereedschapsvenster op de knop om een tekstvak te<br />
plaatsen.<br />
Sleep de knop met de muis naar de gewenste plaats in het opmaakvenster; houd<br />
daarbij de linker muisknop ingedrukt totdat u op de juiste plaats bent.<br />
Figuur 69: tekstvak, geplaatst in het opmaakvenster.<br />
De cursor, het rechtopstaande knipperende streepje, staat al in het tekstvak. U<br />
kunt meteen de gewenste tekst invoeren. Als de cursor niet meer in het tekstvak<br />
staat, moet u eerst dubbelklikken op het tekstvak. Pas indien gewenst het<br />
lettertype aan.<br />
Het gebruik <strong>van</strong> formules<br />
Vanaf <strong>SnelStart</strong>!Nota 3 of <strong>SnelStart</strong>!Boek 3 en bij de module <strong>SnelStart</strong>!Plus kunt<br />
u zelf formules invoeren en wijzigen.<br />
Selecteer in het gereedschapsvenster de formuleknop en sleep<br />
het formuleveld naar de door u gewenste plaats. Nadat u het formuleveld heeft<br />
geplaatst wordt het venster Formule eigenschappen geopend, zie Figuur 70. In<br />
dit venster voert u de formule in.<br />
Verkoopsjablonen en opmaak* 97
Figuur 70: het venster Formule eigenschappen<br />
Bij Velden staan de velden die u in de formules kunt gebruiken.<br />
Bij Bewerkingen treft u de beschikbare formules aan. Zij zijn on<strong>der</strong>verdeeld in<br />
groepen zodat u formules sneller terug zult vinden. Weet u niet binnen welke<br />
groep u een formule moet zoeken dan kunt u het beste kiezen voor 'Allemaal'.<br />
In het Formulevak wordt de formule opgebouwd. Als u een veld of formule<br />
selecteert door er op te dubbelklikken, wordt het veld of formule achteraan in het<br />
formulevak geplaatst. Uiteraard kunt u zelf formules intypen of de gegevens<br />
verplaatsen.<br />
Velden en formules selecteren<br />
Om typefouten te voorkomen kunt u de velden en formules het beste selecteren<br />
en niet zelf intypen.<br />
- Selecteer de velden in de keuzelijst Velden;<br />
- Selecteer de formules en bewerkingen uit de keuzelijst Bewerkingen.<br />
Informatie en formulehelp<br />
Het vak on<strong>der</strong> het formulevak geeft informatie over de opgebouwde formule. U<br />
ziet hier of de formule correct is, of er gegevens ontbreken, onjuiste veldnotaties<br />
zijn gebruikt etc. Als de formule nog niet af is, dan kunt u een <strong>van</strong> de volgende<br />
meldingen krijgen: 'Onjuist aantal operators (.) of operands (.) ' of 'Ontbrekend<br />
sluithaakje in functie ‘..’'.<br />
Als u in dit venster op de knop klikt, wordt helpinformatie in het vak<br />
Formule help getoond. U ziet de opbouw <strong>van</strong> de formule, de betekenis en een<br />
aantal voorbeelden. Gebruik de schuifbalk voor meer informatie.<br />
Tip! Een volledig overzicht <strong>van</strong> alle formules en voorbeelden <strong>van</strong> formules vindt u<br />
in <strong>SnelStart</strong>!Help.<br />
98 * Verkoopsjablonen en opmaak
6 Boekhouden<br />
Een goede boekhouding is noodzakelijk voor een goede bedrijfsvoering. Niet<br />
alleen voor de Belastingdienst, maar ook voor een goed beleid voor uw bedrijf.<br />
In dit hoofdstuk wordt het boekhouden met <strong>SnelStart</strong>!Boek 1 t/m <strong>SnelStart</strong>!Boek<br />
3 stap voor stap besproken. Daarna volgen een aantal voorbeeldboekingen en<br />
een beschrijving <strong>van</strong> de BTW-aangifte met <strong>SnelStart</strong>.<br />
Voordelen <strong>van</strong> het voeren <strong>van</strong> de boekhouding met <strong>SnelStart</strong><br />
Doet u zelf (een gedeelte <strong>van</strong>) de boekhouding dan bespaart u niet alleen kosten<br />
op de rekening <strong>van</strong> uw boekhou<strong>der</strong>, maar heeft u tevens op elk moment inzage<br />
in uw bedrijfssituatie.<br />
<strong>SnelStart</strong> maakt het boekhouden zo eenvoudig mogelijk:<br />
- In <strong>SnelStart</strong>!Boek zijn de meest gebruikte grootboekrekeningen al<br />
aangemaakt om de beginnende boekhou<strong>der</strong> op weg te helpen. U kunt dit<br />
rekeningschema volledig aanpassen naar eigen inzicht of aan het<br />
rekeningschema <strong>van</strong> uw boekhou<strong>der</strong>.<br />
- <strong>SnelStart</strong>!Boek werkt zo veel mogelijk met begrijpelijke termen zoals<br />
'Ont<strong>van</strong>gen' of 'Uitgegeven' in plaats <strong>van</strong> 'Debet' en 'Credit'.<br />
- In de dagboeken Bank, Kas, Giro, Inkoop en Verkoop wordt in de<br />
boekingsregels automatisch op de goede wijze tegengeboekt.<br />
- Aan de hand <strong>van</strong> de toegekende functie bij de gebruikte grootboekrekening<br />
kan de BTW automatisch uitgesplitst worden.<br />
- <strong>SnelStart</strong>!Boek legt tijdens het boeken vast welke grootboekrekening bij de<br />
betreffende omschrijving wordt gebruikt. Voert u een volgende keer dezelfde<br />
omschrijving in dan wordt automatisch de eer<strong>der</strong> gebruikte grootboekrekening<br />
als boekingsvoorstel getoond.<br />
- Maakt u gebruik <strong>van</strong> een <strong>SnelStart</strong>!Nota module, dan worden de boekingen<br />
<strong>van</strong> uw verkoopfacturen automatisch in de boekhouding doorgevoerd.<br />
- Vanaf <strong>SnelStart</strong>!Boek 2 kunt u aan de hand <strong>van</strong> vervallen openstaande posten<br />
een incasso- of betalingsbestand voor uw bankierpakket aanmaken.<br />
- Vanaf <strong>SnelStart</strong>!Boek 3 of <strong>SnelStart</strong>!Nota 3 kunt u aanmaningen maken aan<br />
de hand <strong>van</strong> vervallen openstaande posten.<br />
Voorbereiding<br />
Voordat u gaat boekhouden dient u een aantal instellingen te controleren. Deze<br />
vindt u op de tabbladen Bedrijfsgegevens en Boekhouding bij Extra,<br />
Instellingen, die <strong>van</strong>af pagina 24 beschreven zijn.<br />
Voordat u gaat boeken moeten de benodigde grootboekrekeningen ingevoerd<br />
zijn. Om de beginnende boekhou<strong>der</strong> op weg te helpen, heeft <strong>SnelStart</strong> de meest<br />
gebruikte grootboekrekeningen al aangemaakt, zodat u meteen aan de slag kunt.<br />
U kunt dit rekeningschema bekijken via Overzicht, Grootboekrekeningen,<br />
Ingevoerde grootboekrekeningen. U kunt het aanpassen aan uw eigen wensen<br />
of aan het rekeningschema <strong>van</strong> uw boekhou<strong>der</strong> bij On<strong>der</strong>houd,<br />
Grootboekrekeningen, zie pagina 50.<br />
Boekhouden * 99
Theoretische begrippen<br />
De balans<br />
Uitgangspunt <strong>van</strong> de boekhouding is de balans.<br />
Op een balans staan de bezittingen, schulden en eigen vermogen <strong>van</strong> een<br />
bedrijf. De balans is altijd in evenwicht omdat geldt:<br />
Eigen vermogen = bezittingen - schulden.<br />
DEBET BALANS per …. CREDIT<br />
BEZITTINGEN SCHULDEN<br />
vaste kapitaalgoe<strong>der</strong>en vreemd vermogen lange termijn<br />
100 * Boekhouden<br />
pand hypotheek<br />
inventaris leningen<br />
vlottende kapitaalgoe<strong>der</strong>en vreemd vermogen korte termijn<br />
voorraden crediteuren (leveranciers)<br />
debiteuren (klanten) af te dragen BTW<br />
liquide middelen krediet bij banken<br />
kas<br />
banktegoed EIGEN VERMOGEN (EV)<br />
Een balans is een momentopname. Bij elke transactie veran<strong>der</strong>t de balans,<br />
omdat elke transactie 2 of meer gevolgen voor bezittingen, schulden of eigen<br />
vermogen heeft.<br />
Let op! Een balans kan alleen goed beoordeeld worden door hem te vergelijken<br />
met voorgaande balansen.<br />
De resultatenrekening (V&W)<br />
De resultatenrekening (V&W) is een overzicht <strong>van</strong> alle wijzigingen in het eigen<br />
vermogen.<br />
- Het eigen vermogen (EV) wordt groter door winst en privé-stortingen.<br />
- Het eigen vermogen (EV) wordt kleiner door verlies, kosten en privé-opnamen.<br />
De resultatenrekening laat zien hoeveel en welke kosten er waren, hoe groot de<br />
brutowinst op verkopen was.<br />
Nettowinst = toename EV - afname EV; is dit verschil negatief dan is er<br />
nettoverlies.<br />
Grootboekrekeningen<br />
Om niet na elke transactie een nieuwe balans te hoeven samenstellen neemt<br />
men de gegevens <strong>van</strong> de balans over op aparte balansrekeningen: de<br />
grootboekrekeningen.<br />
Bij elke transactie (inkopen, verkopen, kosten etc.) worden deze rekeningen<br />
bijgewerkt. Periodiek wordt <strong>van</strong>uit de grootboekrekeningen weer een nieuwe<br />
balans samengesteld.<br />
(Hulp)rekeningen voor kosten en opbrengsten<br />
Voor de veran<strong>der</strong>ingen in het Eigen Vermogen worden hulprekeningen voor<br />
kosten en opbrengsten gemaakt, zodat de kosten en opbrengsten per soort in de<br />
gaten gehouden kunnen worden.
Rekeningfunctie<br />
In <strong>SnelStart</strong> moet u bij het aanmaken <strong>van</strong> grootboekrekeningen aan elke<br />
grootboekrekening de juiste rekeningfunctie toekennen. Dit is bepalend voor het<br />
goed functioneren <strong>van</strong> <strong>SnelStart</strong>. <strong>SnelStart</strong> gebruikt de rekeningfunctie on<strong>der</strong><br />
an<strong>der</strong>e om te bepalen of er in een dagboek moet worden geboekt, of er BTW<br />
uitgesplitst moet worden en of er een subadministratie wordt gebruikt, bij het<br />
opstellen <strong>van</strong> de BTW-aangifte en om automatisch de BTW te boeken.<br />
Kolommenbalans, Verlies- en Winstrekening en eindbalans<br />
Periodiek wordt aan de hand <strong>van</strong> de grootboekrekeningen een Verlies- &<br />
Winstrekening en een nieuwe balans samengesteld.<br />
Dit gaat met behulp <strong>van</strong> een kolommenbalans bestaande uit een proefbalans,<br />
een saldibalans, een V&W rekening en een eindbalans.<br />
De proefbalans bevat de totalen <strong>van</strong> de grootboekrekeningen en de saldibalans<br />
de saldi. Deze saldibalans is de basis voor de V&W rekening en de eindbalans.<br />
De Verlies- & Winstrekening bevat de saldi <strong>van</strong> de (hulp)rekeningen <strong>van</strong> kosten<br />
en opbrengsten. Door het berekenen <strong>van</strong> de winst / verlies loopt deze glad.<br />
Winst: totaal credit V&W – totaal debet V&W = 700 – (180 + 460) = 60 (zie<br />
voorbeeld); is de uitkomst negatief, dan is er verlies gemaakt.<br />
De eindbalans bevat de saldi <strong>van</strong> de grootboekrekeningen en loopt glad door<br />
het berekenen <strong>van</strong> het nieuwe Eigen Vermogen.<br />
EV: EV ± Winst/Verlies ± Privé = 160 + 60 + 5 (tel -5) = 215 (zie voorbeeld).<br />
Kolommenbalans per …. (alle bedragen * 1000)<br />
Grootboek- Proefbalans Saldibalans Verlies&Winst Balans<br />
rekening Debet Credit Debet Credit Debet Credit Debet Credit<br />
Pand 124 4 120 0 120<br />
Inventaris 43 13 30 0 30<br />
Lening 15 40 0 25 25<br />
EV 95 255 0 160 215<br />
Privé 5 0 5 0<br />
Kas 218 215 3 0 3<br />
Bank 745 733 12 0 12<br />
Debiteuren 785 750 35 0 35<br />
Crediteuren 520 540 0 20 20<br />
Voorraad 560 500 60 0 60<br />
Alg. kosten 182 2 180 0 180<br />
Inkoopwaarde 460 0 460 0 460<br />
Omzet 700 0 700 700<br />
Winst 60<br />
Totaal 94452 9745<br />
2<br />
20530 23530 700 700 260 260<br />
Tip! Werkt u met een boekhoudprogramma zoals <strong>SnelStart</strong>, dan hoeft u de<br />
kolommenbalans niet zelf te maken, maar vraagt u hem op in het menu<br />
Overzicht.<br />
Boekhouden * 101
Hoofdboeking en tegenboeking<br />
Elke transactie wordt dubbel geboekt om de balans in evenwicht te houden. Als<br />
bijvoorbeeld een klant een rekening <strong>van</strong> € 100 contant komt betalen, neemt het<br />
saldo <strong>van</strong> de kas met € 100 toe. Dit is de hoofdboeking. Tegelijkertijd neemt het<br />
saldo <strong>van</strong> de debiteuren (openstaande posten) af met € 100. Dit wordt de<br />
tegenboeking genoemd.<br />
Boekingsregels<br />
Het grootboek kunt u altijd bijwerken, hiervoor bestaan echter regels. Immers het<br />
evenwicht moet intact blijven, ook na het bijwerken <strong>van</strong> het grootboek.<br />
De boekingsregels zijn als volgt:<br />
- Een rekening <strong>van</strong> bezit wordt gedebiteerd bij toename en gecrediteerd bij<br />
afname <strong>van</strong> de desbetreffende bezitting.<br />
- Een rekening <strong>van</strong> schuld wordt gecrediteerd bij toename en gedebiteerd bij<br />
afname <strong>van</strong> de desbetreffende schuld.<br />
- De (hulp)rekening <strong>van</strong> eigen vermogen wordt gecrediteerd bij toename <strong>van</strong><br />
het EV / opbrengsten en gedebiteerd bij afname <strong>van</strong> het EV / kosten.<br />
102 * Boekhouden
Het boekhoudvenster<br />
Let op! Als de omschrijving <strong>van</strong> een veld blauw en on<strong>der</strong>streept is, dan is het<br />
een link naar een on<strong>der</strong>houdsvenster. Bijvoorbeeld Grootboekrekening is een link<br />
naar On<strong>der</strong>houd, Grootboekrekeningen. Klik hier alléén op als u een rekening wilt<br />
toevoegen of aanpassen.<br />
Met Programma, Boekhouden of de knop opent u het<br />
boekhoudvenster.<br />
- In het bovenste gedeelte <strong>van</strong> het boekhoudvenster wordt de hoofdboeking<br />
gemaakt: na selectie <strong>van</strong> een dagboek, vult u rechts daar<strong>van</strong> de gegevens in.<br />
- De tegenboeking wordt in het on<strong>der</strong>ste gedeelte <strong>van</strong> het boekhoudvenster<br />
gemaakt: in de invoertabel voert u de gegevens voor de boekingsregels in.<br />
Figuur 71: het boekhoudprogramma werkt met termen als Uitgegeven en Ont<strong>van</strong>gen.<br />
De BTW boeking<br />
Bij het boeken <strong>van</strong> omzet of inkopen / kosten hoeft u de BTW niet in een aparte<br />
boekingsregel in te voeren; de BTW wordt automatisch door <strong>SnelStart</strong> uitgesplitst<br />
en in de velden bij BTW af te dragen / BTW te vor<strong>der</strong>en rechtson<strong>der</strong> in het<br />
boekhoudvenster getoond, zie ook pagina 109.<br />
Boekhouden * 103
De selectielijst in het boekhoudvenster<br />
In het linker gedeelte <strong>van</strong> het boekhoudvenster ziet u een selectielijst met<br />
mappen voor alle dagboeken.<br />
De getoonde dagboeken zijn de grootboekrekeningen die u bij On<strong>der</strong>houd,<br />
Grootboekrekeningen als dagboek heeft aangemerkt door middel <strong>van</strong> de<br />
rekeningfuncties '1' tot en met '8', zie Bijlage E op pagina 192.<br />
Figuur 72: de selectielijst met de beschikbare dagboekmappen<br />
U kunt meer<strong>der</strong>e dagboeken Bank, Kas, Giro of Memoriaal aanmaken bij<br />
On<strong>der</strong>houd, Grootboekrekeningen. Elk dagboek wordt als een aparte map<br />
weergegeven, zoals in Figuur 72.<br />
De inhoud <strong>van</strong> een dagboekmap<br />
Dubbelklik op de betreffende dagboekmap, of druk bij een geselecteerde map op<br />
[Enter]. De map opent zich dan en u kunt de inhoud <strong>van</strong> het geselecteerde<br />
dagboek bekijken. Met nogmaals dubbelklikken [Enter] sluit u de map weer.<br />
Figuur 73: de selectielijst met de geopende Bankmap<br />
In elke geopende dagboekmap ziet u de knop en de boekingen<br />
die in het betreffende dagboek gemaakt zijn.<br />
104 * Boekhouden
Boekingen sorteren<br />
Rechts bovenin het boekhoudvenster staat het ka<strong>der</strong> Boekingen sorteren.<br />
Hierin geeft u aan hoe de boekingen in de dagboekmappenlijst getoond moeten<br />
worden.<br />
- Op invoervolgorde betekent dat maximaal de 8 laatste boekingen op<br />
invoervolgorde getoond worden. Zoekt u een voorgaande boeking, klik dan<br />
on<strong>der</strong>aan de boekingen op de knop Laatste xx boekingen of Volgende 8<br />
boekingen om de volgende boekingen ook in de mappenlijst te tonen.<br />
- Bij de keuze Op datum/boekstuk worden de boekingen in maandmappen<br />
getoond. Zoekt u een voorgaande boeking klik dan op de betreffende<br />
maandmap om deze te openen. Vanaf <strong>SnelStart</strong>!Boek 4 heeft u ook<br />
beschikking over jaarmappen.<br />
Boekingen zoeken<br />
Vanaf <strong>SnelStart</strong>!Boek 3 kunt u uitgebreid zoeken, zie de beschrijving op<br />
pagina 114.<br />
Boekhouden * 105
Boekingen maken in het boekhoudvenster<br />
In het boekhoudvenster kunt u heel gemakkelijk nieuwe boekingen maken en<br />
bestaande boekingen bekijken en eventueel aanpassen of verwij<strong>der</strong>en<br />
Een nieuwe boeking maken<br />
Elk dagboek heeft een knop om een nieuwe boeking te maken.<br />
Als u daarop dubbelklikt, kunt u een nieuwe boeking gaan invoeren.<br />
Een bestaande boeking bekijken en aanpassen<br />
Als u in de selectielijst op een bestaande boeking klikt, worden alle gegevens <strong>van</strong><br />
die boeking in de betreffende invoervelden getoond. U kunt deze boeking<br />
bekijken en eventueel aanpassen of verwij<strong>der</strong>en.<br />
De hoofdboeking<br />
De invoervelden <strong>van</strong> de hoofdboeking staan rechts in het bovenste gedeelte <strong>van</strong><br />
het boekhoudvenster naast de selectielijst. Deze kunnen per soort dagboek<br />
an<strong>der</strong>s zijn, zie Figuur 74 t/m Figuur 77.<br />
Figuur 74: hoofdboeking bij Kas, Bank en Giro. Figuur 75: hoofdboeking bij dagboek Verkoop.<br />
Figuur 76: hoofdboeking bij dagboek Inkoop. Figuur 77: hoofdboeking bij Memoriaal en<br />
Tussenrekening Balans.<br />
106 * Boekhouden
Invoervelden voor de hoofdboeking<br />
Elke hoofdboeking heeft niet alleen betrekking op het betreffende dagboek, maar<br />
ook op de on<strong>der</strong>liggende boekingsregels. Zo worden de gegevens die u in de<br />
invoervelden Boekingsdatum, Boekstuk en Omschrijving voor de<br />
hoofdboeking invoert ook voor de boekingsregels gebruikt.<br />
Tip! Bij het invullen <strong>van</strong> de velden kunt u de muis gebruiken om naar een an<strong>der</strong><br />
veld te gaan, maar ook de sneltoets [Alt+on<strong>der</strong>streepte letter].<br />
Boekingsdatum<br />
Door elke boeking een datum mee te geven, kunt u na<strong>der</strong>hand controleren wat<br />
het saldo <strong>van</strong> het dagboek op een bepaalde datum is geweest. Als u een<br />
bestaande boeking opent, wordt het saldo <strong>van</strong> het dagboek <strong>van</strong> de datum <strong>van</strong> die<br />
boeking berekend en on<strong>der</strong>in bij de informatievelden getoond, zie pagina 113.<br />
Het veld Boekingsdatum wordt bij de eerste nieuwe boeking in een dagboek<br />
gevuld met de hoogst gebruikte datum binnen dit dagboek. Bij de volgende<br />
nieuwe boekingen houdt het programma de datum <strong>van</strong> uw voorgaande boeking<br />
binnen dit dagboek aan.<br />
Wanneer u de datum wilt veran<strong>der</strong>en kunt u hier een an<strong>der</strong>e datum intypen. De<br />
gemarkeerde datum wordt daardoor automatisch verwij<strong>der</strong>d. U kunt de datum<br />
ook verwij<strong>der</strong>en met [Delete].<br />
Geef als boekingsdatum bijvoorbeeld de datum <strong>van</strong> het dagafschrift. U hoeft<br />
alleen dag en maand in te voeren, bijvoorbeeld ‘21 7’, ‘21-7’, ‘21 jul’ of ‘21/7’.<br />
<strong>SnelStart</strong> vult dit aan met het jaartal, bijvoorbeeld 21-07-2006.<br />
Vanaf het programma <strong>SnelStart</strong>!Boek 3 kunt u met [PgUp] of [PgDn] of door op<br />
de pijltjes te klikken, de datum met één dag ophogen of verlagen.<br />
Boekstuk<br />
Het veld Boekstuk is geen verplicht veld. U kunt het veld gebruiken voor een<br />
eigen interne nummering.<br />
Door boekstuknummers te gebruiken zijn uw boekingen ook hieraan herkenbaar<br />
en terug te vinden via Zoeken in boekingen (<strong>SnelStart</strong>!Boek 3) en op uw<br />
mutatieoverzichten. U kunt bijvoorbeeld het bankafschriftnummer gebruiken.<br />
U kunt voor het boekstuknummer zowel letters als cijfers gebruiken. Voorkeur<br />
heeft echter het gebruik <strong>van</strong> alleen cijfers. Reden hiervoor is de sortering op de<br />
overzichtslijsten. Wanneer u ook letters gebruikt wordt er alfabetisch gesorteerd.<br />
Vanaf het programma <strong>SnelStart</strong>!Boek 3 kunt u met [PgUp] of [PgDn] of door op<br />
de pijltjes te klikken het ingevoerde boekstuk ophogen of verlagen. Dit is<br />
ook mogelijk als het boekstuk bestaat uit een combinatie <strong>van</strong> letters en cijfers.<br />
Omschrijving<br />
Voer een herkenbare Omschrijving in zodat u ook na<strong>der</strong>hand nog weet waarop<br />
deze boeking betrekking heeft. Binnen de dagboeken Verkoop en Inkoop wordt<br />
het veld Omschrijving automatisch gevuld met de naam <strong>van</strong> de relatie. Dit kunt<br />
u naar wens aanpassen.<br />
Boekhouden * 107
Let op! Houdt de omschrijving kort en duidelijk. <strong>SnelStart</strong> ‘onthoudt’ namelijk<br />
welke grootboekrekeningen bij de omschrijvingen gebruikt worden. De volgende<br />
keer plaatst <strong>SnelStart</strong> bij gebruik <strong>van</strong> dezelfde omschrijving automatisch een<br />
boekingsvoorstel, zie Figuur 78 en de bijbehorende tekst.<br />
Velden specifiek voor de dagboeken Inkoop en Verkoop<br />
Vul in het veld Klant (dagboek Verkoop) of in het veld Leverancier (dagboek<br />
Inkoop) de betreffende relatie in of kies deze met de zoekknop ; automatisch<br />
wordt nu in het veld Omschrijving de naam <strong>van</strong> deze relatie vermeld. U kunt<br />
deze omschrijving desgewenst aanpassen.<br />
Het veld Factuurnummer is alfanumeriek; u kunt dus zowel cijfers als letters<br />
invoeren. Bij het dagboek Verkoop moet u in het veld Factuurnummer het<br />
verkoopfactuurnummer vermelden. <strong>SnelStart</strong> houdt bij wat het laatst gebruikte<br />
factuurnummer is en vult het eerstvolgende nummer vast in. Uiteraard kunt u dit<br />
voorstel aanpassen. Bij het dagboek Inkoop vermeldt u in het veld<br />
Factuurnummer het factuurnummer dat op de inkoopfactuur staat.<br />
Vul bij het veld Bedrag het totaalbedrag in <strong>van</strong> de factuur, inclusief BTW.<br />
Velden specifiek voor de dagboeken Kas, Bank en Giro<br />
Vul bij het veld Uitgegeven het bedrag in dat u daadwerkelijk heeft uitgegeven,<br />
of bij het veld Ont<strong>van</strong>gen het bedrag dat u daadwerkelijk heeft ont<strong>van</strong>gen.<br />
Boekingsvoorstel in de hoofdboeking aan de hand <strong>van</strong> de omschrijving<br />
<strong>SnelStart</strong> houdt een tabel bij met alle termen uit de omschrijvingen en de daarbij<br />
gebruikte grootboekrekeningen. Als u een omschrijving invoert, bekijkt <strong>SnelStart</strong><br />
elk woord in die omschrijving en baseert daarop het boekingsvoorstel.<br />
Figuur 78: een boekingsvoorstel aan de hand <strong>van</strong> een eer<strong>der</strong> gebruikte boekingsomschrijving<br />
Tip! Als u duidelijke en korte omschrijvingen gebruikt, kan <strong>SnelStart</strong> goede<br />
boekingsvoorstellen maken. Zo maakt u het boeken sneller en gemakkelijker!<br />
Veel algemene woorden worden niet in die tabel opgeslagen, omdat <strong>SnelStart</strong> bij<br />
die woorden veel te veel voorkeursboekingen zou vinden. De volgende woorden<br />
zijn daarom niet in die tabel opgenomen:<br />
108 * Boekhouden
Van Dhr Mevr Tot Een Bet<br />
Ontv Aut Inc Vof Mrs Drs<br />
Herstel Kwartaal Kwart Der Den Het<br />
Nota Bon Test Naar Heer Fakt<br />
Fact Fkt Fct Fak Fac Faktuur<br />
Factuur Decl Dekl Korrektie Correctie Korr<br />
Corr Krediet Beperking Kredietbeperking Giro Betalingskenm<br />
Boekingsvoorstel bij Kas, Bank of Giro na opgave factuurnummer(s)<br />
Als u bij de dagboeken Kas, Bank of Giro in het veld Omschrijving één of<br />
meer<strong>der</strong>e factuurnummers <strong>van</strong> één klant of leverancier invoert (gescheiden door<br />
een spatie en daarna even wachten), dan krijgt u een boekingsvoorstel<br />
gebaseerd op eer<strong>der</strong>e boekingen <strong>van</strong> facturen, zie Figuur 79.<br />
Bij het ingeven <strong>van</strong> meer<strong>der</strong>e factuurnummers wordt het boekingsvoorstel daarop<br />
aangepast. De bedragen <strong>van</strong> eenzelfde grootboekrekening worden dan opgeteld,<br />
zoals in Figuur 79 bij grootboekrekening 1150 Bank. De bedragen bij<br />
1300 Debiteuren blijven apart, omdat ze een an<strong>der</strong> factuurnummer betreffen.<br />
Figuur 79: het boekingsvoorstel na het ingeven <strong>van</strong> twee factuurnummers<br />
Boekingsvoorstel al dan niet accepteren<br />
U accepteert het boekingsvoorstel door er met de muis in te klikken of door het<br />
met de pijltoets te selecteren en op [Enter] te drukken. Een boekingsvoorstel in<br />
de hoofdboeking betreft zowel de hoofdboeking als de tegenboeking. Dus wordt<br />
de hoofd- én de tegenboeking gemaakt. U hoeft alleen nog maar op te slaan! Als<br />
u een boekingsvoorstel geaccepteerd heeft, kunt u het desgewenst corrigeren<br />
door een of meer gegevens aan te passen alvorens de boeking op te slaan.<br />
U negeert het boekingsvoorstel door met de muis buiten het voorstel te klikken of<br />
door meteen (zon<strong>der</strong> het voorstel met de pijltoets of de muis te selecteren) op<br />
[Enter] te drukken.<br />
Boekingsvoorstellen al dan niet tonen<br />
Bij Extra, Instellingen op het tabblad Boekhouding geeft u aan of <strong>SnelStart</strong><br />
boekingsvoorstellen moet doen. Vinkt u daar de optie Voorkeuren tijdens<br />
boeken aan, dan zal steeds als dat mogelijk is een boekingsvoorstel getoond<br />
worden. Wilt u niet dat ie<strong>der</strong>e keer tijdens het boeken boekingsvoorstellen<br />
getoond worden, haal het vinkje dan weg. Vergeet na het wijzigen <strong>van</strong> de<br />
instelling niet om de wijziging met de knop Opslaan op te slaan.<br />
De tegenboeking<br />
Zodra de hoofdboeking is ingebracht gaat het programma door naar het on<strong>der</strong>ste<br />
gedeelte <strong>van</strong> het boekhoudvenster voor de tegenboeking. Zodra het veld<br />
Verschil, rechtson<strong>der</strong> in het boekhoudvenster, een nulbedrag weergeeft is de<br />
boeking in evenwicht. Dan kunt u de boeking opslaan.<br />
De BTW boeking<br />
Bij het boeken <strong>van</strong> omzet of inkopen / kosten hoeft u de BTW niet in een aparte<br />
boekingsregel in te voeren; hij wordt automatisch door <strong>SnelStart</strong> uitgesplitst en in<br />
Boekhouden * 109
de velden bij BTW af te dragen / BTW te vor<strong>der</strong>en rechtson<strong>der</strong> in het<br />
boekhoudvenster getoond. De BTW uitsplitsing, zie Bijlage D op pagina 189,<br />
wordt gemaakt aan de hand <strong>van</strong> de rekeningfuncties die u per grootboekrekening<br />
hebt opgegeven in On<strong>der</strong>houd, Grootboekrekeningen.<br />
Let op! Als u een boeking veran<strong>der</strong>t, wordt de BTW niet meer automatisch<br />
geboekt, u dient deze handmatig te corrigeren.<br />
De velden <strong>van</strong> de tegenboeking<br />
U maakt de tegenboeking in het on<strong>der</strong>ste gedeelte <strong>van</strong> het boekhoudvenster. In<br />
de invoertabel staan de veldomschrijvingen in de kopregel. In de regel(s) eron<strong>der</strong><br />
voert u de gegevens voor de boekingsregels in.<br />
De velden <strong>van</strong> de tegenboeking zijn per soort dagboek verschillend, zie Figuur 80<br />
t/m Figuur 83.<br />
Figuur 80: de tegenboeking bij de dagboeken Kas, Bank en Giro<br />
Figuur 81: de tegenboeking bij de dagboeken Verkoop en Inkoop<br />
Figuur 82: de tegenboeking bij het dagboek Memoriaal<br />
Figuur 83: de tegenboeking bij het dagboek Tussenrekening balans<br />
Factuur (F4..) bij de dagboeken Kas, Bank, Giro en Memoriaal<br />
In het veld Factuur (F4..) kunt u het factuurnummer invoeren. Zodra u hier een<br />
nummer intikt, wordt een vervolgvenster geopend met de gegevens <strong>van</strong> de<br />
factuur. U kunt dit vervolgvenster ook openen met [F4] en dan daarin een klant of<br />
leverancier selecteren, zie Figuur 84.<br />
Als u in het veld Factuur (F4..) op [Enter] of [Tab] drukt, gaat u meteen door naar<br />
het volgende veld, zon<strong>der</strong> een factuurnummer op te geven.<br />
110 * Boekhouden
Het vervolgvenster bij het veld Factuur (F4..)<br />
Figuur 84: het vervolgvenster <strong>van</strong> het veld Factuur (F4..) met tabblad Factuur zoeken<br />
- Op het tabblad Factuur zoeken kunt u een factuurnummer invoeren. De<br />
gegevens <strong>van</strong> de factuur worden dan in de tabel bovenin het tabblad getoond.<br />
- U kunt op dit tabblad ook een klant of leverancier selecteren. Dan worden alle<br />
(openstaande) facturen <strong>van</strong> die relatie in de tabel bovenin het tabblad getoond<br />
en kunt u daarin de juiste factuur selecteren. Vanaf <strong>SnelStart</strong>!Boek 2, kunt u<br />
meer<strong>der</strong>e facturen selecteren en in één keer in de boekingsregels plaatsen.<br />
- Als u of uw klant een factuur dubbel heeft betaald, kunt u op het tabblad<br />
Factuur zoeken bij Soort ‘Alle facturen’ opgeven; u krijgt dan in de selectie<br />
ook de al betaalde facturen te zien. Selecteer de juiste factuur en vul daarna<br />
in de boekingsregel bij het veld Debet of Credit het teveel betaalde bedrag in.<br />
Bij de voorbeeldboekingen vindt u ook boekingen <strong>van</strong> deelbetalingen en<br />
dubbele betalingen <strong>van</strong> facturen, zie pagina 123.<br />
- Ont<strong>van</strong>gt u <strong>van</strong> uw zakelijk bankierpakket een verzamelafschrift <strong>van</strong> een<br />
Bankopdracht <strong>van</strong>uit uw boekhouding (<strong>van</strong>af <strong>SnelStart</strong>!Boek 2), dan kunt u<br />
het verzamelafschrift hier specificeren, zie pagina 146. Selecteer op het<br />
tabblad Factuur zoeken bij het veld Bankopdracht de juiste bankopdracht.<br />
Voor ver<strong>der</strong>e informatie over bankieren verwijzen wij u naar het hoofdstuk<br />
Bankieren op pagina 132.<br />
Met de knop worden de gegevens <strong>van</strong> de geselecteerde<br />
factuur in de boekingsregels geplaatst.<br />
Op het tabblad Vooruitbetalingsfactuur kunt u <strong>van</strong>af <strong>SnelStart</strong>!Boek 3<br />
vooruitbetalingen boeken, zie bij de voorbeeldboekingen op pagina 126.<br />
Omschrijving<br />
Het veld Omschrijving wordt standaard gevuld met de omschrijving uit de<br />
hoofdboeking. De omschrijving hier, in de boekingsregel, is bepalend voor het<br />
boekingsvoorstel bij het veld Grootboekrekening; pas hem dus desgewenst<br />
aan.<br />
Het veld ‘Grootboekrekening’ bij de dagboeken Verkoop en Inkoop<br />
Bij de dagboeken Verkoop en Inkoop moet u in het veld Grootboekrekening de<br />
juiste grootboekrekening invoeren. Indien mogelijk zal hier een voorstel getoond<br />
worden waaruit u de juiste rekening kunt selecteren, zie Figuur 86 en<br />
bijbehorende tekst.<br />
Zodra u het veld selecteert, wordt de zoekknop getoond, zodat u de juiste<br />
grootboekrekening ook kunt zoeken.<br />
Boekhouden * 111
Het veld ‘Grootboekrekening’ bij de dagboeken Kas, Bank en Postbank<br />
Bij de dagboeken Kas, Bank en Postbank is tijdens het invoeren <strong>van</strong> het<br />
ont<strong>van</strong>gen / uitgegeven bedrag al een lijst met boekingsvoorstellen getoond.<br />
Hebt u hieruit het juiste voorstel gekozen, dan zijn alle gegevens <strong>van</strong> de<br />
tegenboeking al ingevuld. U kunt ze desgewenst nog aanpassen. Hebt u deze<br />
boekingsvoorstellen genegeerd, dan moet u de tegenboeking zelf invoeren. Bij<br />
de Grootboekrekening worden de boekingsvoorstellen dan nogmaals getoond.<br />
Debet, Credit<br />
Vul hier in het veld Debet en/of Credit het bedrag in dat op deze boekingsregel<br />
<strong>van</strong> toepassing is. Na het invullen <strong>van</strong> het bedrag is de boekingsregel klaar. U<br />
kunt nog een regel maken of de boeking opslaan.<br />
Om de balans in evenwicht te houden moet elk bedrag dat u in de hoofdboeking<br />
Credit boekt, in de tegenboeking Debet geboekt worden en an<strong>der</strong>som. <strong>SnelStart</strong><br />
bepaalt voor u aan het uitgaande of inkomende bedrag in de hoofdboeking of de<br />
tegenboeking debet of credit moet zijn. Alleen in het dagboek Memoriaal heeft u<br />
in de boekingsregels beide velden ter beschikking.<br />
De velden ‘Tegoed’ en ‘Schuld’ bij het dagboek Tussenrekening Balans<br />
Om verwarring te voorkomen met debet- en creditvermeldingen <strong>van</strong> de<br />
bankafschriften (deze gaan uit <strong>van</strong> de financiële positie <strong>van</strong> de bank) heeft het<br />
dagboek Tussenrekening Balans niet de velden Debet en Credit, maar Tegoed<br />
en Schuld.<br />
Voor het boeken <strong>van</strong> de beginbalans als starter <strong>van</strong> <strong>SnelStart</strong>!Boek verwijzen wij<br />
u naar de voorbeeldboeking op pagina 119. Zie <strong>SnelStart</strong>!Help voor het boeken<br />
<strong>van</strong> de beginbalans na een jaarafsluiting.<br />
De keuzelijst Btw bij het dagboek Inkoop<br />
Figuur 85: boekingsregel met keuzelijst Btw bij dagboek Inkoop<br />
Bij het boeken <strong>van</strong> inkopen kunnen in de boekingsregels grootboekrekeningen<br />
gebruikt worden waarop meer<strong>der</strong>e BTW-tarieven <strong>van</strong> toepassing zijn,<br />
bijvoorbeeld Autokosten of Kantinekosten. Deze inkoop- of kostenrekeningen<br />
hebben de rekeningfunctie ‘30 inkopen/kosten alle btw-tarieven’; u kunt dit<br />
bekijken en aanpassen bij On<strong>der</strong>houd, Grootboekrekeningen. In het<br />
boekhoudvenster kunt u na het kiezen <strong>van</strong> zo’n grootboekrekening in de<br />
keuzelijst Btw het juiste BTW-tarief selecteren.<br />
Boekingsvoorstellen in de tegenboeking<br />
Zoals beschreven bij de hoofdboeking op pagina 108 doet <strong>SnelStart</strong> aan de hand<br />
<strong>van</strong> de omschrijving een boekingsvoorstel. Dit gebeurt ook in de tegenboeking bij<br />
het veld Grootboekrekening.<br />
112 * Boekhouden
Figuur 86: een boekingsvoorstel in de boekingsregel met de knop Verwij<strong>der</strong><br />
Wanneer meer<strong>der</strong>e boekingsvoorstellen getoond worden, kunt u de juiste<br />
grootboekrekening aanklikken of met de pijltoetsen selecteren. Is de juiste<br />
grootboekrekening al geselecteerd, dan kunt u volstaan met [Enter].<br />
Bij elke boekingsregel krijgt u boekingsvoorstellen te zien. Dit is bijvoorbeeld<br />
handig bij het invoeren <strong>van</strong> grote inkoopfacturen die u gespecificeerd op<br />
verschillende inkooprekeningen wilt boeken.<br />
U kunt hier een boekingsvoorstel dat niet (meer) gewenst is, verwij<strong>der</strong>en door het<br />
voorstel te selecteren en op de knop te klikken.<br />
Informatievelden<br />
On<strong>der</strong>in het boekhoudvenster staan ka<strong>der</strong>s met informatie over de boeking.<br />
Eindsaldo xxxx (in de linker ka<strong>der</strong>s)<br />
Het informatieveld Eindsaldo geeft het totaalsaldo weer <strong>van</strong> het betreffende<br />
dagboek of grootboekrekening. Als u een boeking op een voorgaande datum<br />
maakt of bekijkt kan het dus heel goed voorkomen dat dit bedrag afwijkt <strong>van</strong> het<br />
informatieveld na boeking die alleen het saldo weergeeft tot en met die<br />
boekingsdatum.<br />
Let op! Als het saldo <strong>van</strong> dagboek Kas negatief wordt, dan worden de<br />
dagboeksaldi rood weergegeven. Het is dan <strong>van</strong> belang de kasboekingen nog<br />
eens goed te controleren. De belastingdienst accepteert namelijk geen negatief<br />
kassaldo; ze redeneert namelijk dat u geen geld kunt uitgeven dat niet in kas is.<br />
Voor boeking (in de linker ka<strong>der</strong>s)<br />
Het informatieveld Voor boeking geeft het saldo weer tot en met deze<br />
boekingsdatum, echter zon<strong>der</strong> het resultaat <strong>van</strong> de huidige boeking te verwerken.<br />
Na boeking (in de linker ka<strong>der</strong>s)<br />
Dit informatieveld na boeking geeft het saldo weer tot en met deze<br />
boekingsdatum, inclusief de boeking die u nu invoert. U kunt aan de hand hier<strong>van</strong><br />
bijvoorbeeld bij de laatste boekingsregel <strong>van</strong> uw bankafschrift nog eens<br />
controleren of uw saldo gelijk loopt met het saldo wat uw bank aangeeft.<br />
BTW af te dragen laag / hoog<br />
Bij boekingen betreffende verkopen wordt dit veld automatisch gevuld met de<br />
BTW <strong>van</strong> de omzetten die zijn geboekt. U kunt deze velden zelf corrigeren.<br />
BTW te vor<strong>der</strong>en laag / hoog<br />
Bij boekingen betreffende inkopen wordt dit veld automatisch gevuld met de BTW<br />
<strong>van</strong> de inkopen en kosten die zijn geboekt. U kunt deze velden zelf corrigeren.<br />
Boekhouden * 113
Verschil<br />
In dit veld wordt het verschilbedrag weergegeven tussen de hoofdboeking en de<br />
tegenboeking (het totaal <strong>van</strong> de boekingsregels, inclusief de BTW).<br />
Als er een verschilbedrag is, dan kunt u de boeking niet opslaan. Controleer dan<br />
alle bedragen en breng zo nodig correcties aan. Met de knop kunt u<br />
het verschil op de grootboekrekening <strong>van</strong> de laatste boekingsregel boeken.<br />
Saldo bij de dagboeken Memoriaal en Tussenrekening Balans<br />
Bij de dagboeken Memoriaal en Tussenrekening Balans wordt <strong>van</strong> de<br />
grootboekrekening op de actieve boekingsregel het saldo weergegeven.<br />
Bedieningsknoppen <strong>van</strong> het boekhoudvenster<br />
114 * Boekhouden<br />
Met de knop Opslaan kunt u de boeking opslaan zodra de<br />
boeking is gemaakt of gewijzigd en het boekingsverschil € 0,00 is.<br />
Met de knop Annuleren kunt u de boeking afbreken tijdens het<br />
aanmaken of wijzigen <strong>van</strong> een boeking.<br />
Met de knop Verwij<strong>der</strong>en kunt u de geselecteerde boeking<br />
verwij<strong>der</strong>en.<br />
De knop Plaatsen is alleen te gebruiken als er een<br />
boekingsverschil is. Hiermee wordt het verschil op de<br />
grootboekrekening <strong>van</strong> de laatste boekingsregel geboekt.<br />
De boeking opslaan<br />
Zodra in de boekingsregels het bedrag is ingevuld kunt u, als er geen verschillen<br />
zijn, de boeking opslaan door twee maal op [Enter] te drukken. Na de eerste<br />
[Enter] wordt een lege boekingsregel geplaatst, die wordt tijdens het opslaan<br />
automatisch verwij<strong>der</strong>d.<br />
U kunt de boeking ook opslaan door op de knop Opslaan te klikken.<br />
Is er wel een verschil tussen de hoofdboeking en de tegenboeking, controleer<br />
dan alle bedragen. Met de knop ± Plaatsen kunt u het verschil op de<br />
grootboekrekening <strong>van</strong> de laatste boekingsregel boeken. Zodra het verschil is<br />
weggewerkt, kunt u de boeking opslaan.<br />
Boekingen zoeken (<strong>van</strong>af <strong>SnelStart</strong>!Boek 3)<br />
Vanaf <strong>SnelStart</strong>!Boek 3 heeft de selectielijst, zie Figuur 73, in elk dagboek een<br />
zoekknop en kunt u uitgebreid zoeken met de knop on<strong>der</strong>aan de selectielijst.<br />
Het zoeken <strong>van</strong> een boeking binnen een dagboek<br />
Vanaf <strong>SnelStart</strong>!Boek 3 heeft elk dagboek voor het zoeken <strong>van</strong> boekingen binnen<br />
het dagboek een zoekknop . Als u op deze knop klikt<br />
en een trefwoord invoert, worden de gevonden boekingen direct on<strong>der</strong> deze knop<br />
geplaatst, zie Figuur 87; ze krijgen het pictogram .
Figuur 87: de geopende dagboekmap Kas met twee gevonden boekingen<br />
Als u op een gevonden boeking klikt, worden de gegevens <strong>van</strong> die boeking in het<br />
boekhoudvenster getoond. U kunt deze boeking dan aanpassen of verwij<strong>der</strong>en.<br />
Boekingen zoeken in alle dagboeken<br />
Vanaf <strong>SnelStart</strong>!Boek 3 kunt u via de knop in alle<br />
dagboeken zoeken naar boekingen om deze te bekijken of te bewerken. Als u op<br />
deze knop klikt, kunt u rechts boven in het boekhoudvenster in het rechter ka<strong>der</strong><br />
Filter een of meer<strong>der</strong>e zoekcriteria opgeven, zie Figuur 88. U hoeft niet alle<br />
criteria in te vullen, maar hoe nauwkeuriger deze gegevens ingevoerd worden,<br />
des te beter kan het programma de betreffende boeking opzoeken.<br />
Figuur 88: zoeken (uitgebreid) met de velden voor het opgeven <strong>van</strong> de criteria<br />
Datum, Periode<br />
Voer bij Datum de boekingsdatum in en selecteer in de selectielijst Periode het<br />
tijdvak waarbinnen de boeking gezocht moet worden. U kunt een jaar, een<br />
kwartaal of een maand selecteren; dit betreft het huidige boekjaar. Ook kunt u<br />
kiezen voor 'vorig jaar' of 'alle jaren'.<br />
Boekstuk, Omschrijving, Bedrag, Grootboek<br />
Als u weet welke <strong>van</strong> deze gegevens in de boeking voorkomen, voer ze dan in<br />
deze velden in.<br />
Boekhouden * 115
Factuur, Klant, Leverancier<br />
Betreft het een boeking <strong>van</strong> een verkoopfactuur of inkoopfactuur, geef dan indien<br />
mogelijk het juiste factuurnummer op of voer het relatienummer in. U kunt deze<br />
gegevens ook opzoeken met de zoekknop .<br />
Bedieningsknoppen <strong>van</strong> het zoekvenster<br />
In het zoekvenster zijn een aantal bedieningsknoppen opgenomen. Hieron<strong>der</strong><br />
volgt een korte beschrijving <strong>van</strong> deze knoppen:<br />
116 * Boekhouden<br />
Nadat u de selectiegegevens heeft ingebracht, geeft u met<br />
Start zoeken opdracht tot het zoeken <strong>van</strong> de boeking(en)<br />
die aan de opgegeven criteria voldoen.<br />
Met de knop Ga naar boeking wordt de geselecteerde<br />
boeking in het boekhoudvenster getoond.<br />
U kunt de ingevoerde selectiecriteria verwij<strong>der</strong>en door te<br />
kiezen voor Wis criteria.<br />
Het zoeken activeren<br />
Als u na het invoeren <strong>van</strong> selectiegegevens op [Enter] drukt of op de knop Start<br />
zoeken klikt, worden de boekingen die aan de selectiecriteria voldoen getoond in<br />
de keuzetabel on<strong>der</strong> in het boekhoudvenster.<br />
Figuur 89: de lijst met twee gevonden boekingen na zoeken op omschrijving Esso<br />
Alle bij elkaar horende boekingsregels <strong>van</strong> één boeking, worden on<strong>der</strong> elkaar in<br />
de lijst getoond. De hoofdboeking (eerste boekingsregel) <strong>van</strong> elke boeking wordt<br />
met behulp <strong>van</strong> een wijzertje aangewezen, zie Figuur 89.<br />
Als er geen boekingen worden gevonden, blijft de lijst leeg en wordt de knop<br />
Start zoeken lichtgrijs. U moet dan an<strong>der</strong>e selectiegegevens invoeren.<br />
Worden er (te)veel boekingen getoond, dan kunt u de selectiegegevens<br />
specifieker maken door bijvoorbeeld niet in een heel jaar, maar in een bepaalde<br />
maand te zoeken, of door de datum op te geven; de boekingen die buiten de<br />
nieuwe selectie vallen worden dan niet meer getoond. U kunt de gezochte<br />
boeking dus 'uitfilteren' door het specificeren <strong>van</strong> de selectiecriteria.<br />
Boekingen wijzigen, verwij<strong>der</strong>en of annuleren<br />
Als u in de selectielijst op een boeking klikt, worden de gegevens <strong>van</strong> die boeking<br />
in het boekhoudvenster getoond. U kunt deze boeking dan aanpassen of<br />
verwij<strong>der</strong>en.<br />
- Als u een boeking wilt verwij<strong>der</strong>en gebruikt u de knop Verwij<strong>der</strong>en.<br />
- U kunt een boeking wijzigen door een of meer invoervelden aan te passen.<br />
Let op! Als u een boeking veran<strong>der</strong>t, wordt de BTW niet meer automatisch<br />
geboekt, u dient deze handmatig te corrigeren.
Gebruik de knop Opslaan om de gewijzigde boeking vast te leggen. Tijdens het<br />
opslaan <strong>van</strong> een boeking worden boekingsregels samengevoegd (verdicht) als<br />
de velden Omschrijving, Grootboekrekening en Kostenplaats gelijk zijn.<br />
Boekingen die lichtgrijs zijn kunt u niet aanpassen<br />
Boekingen die lichtgrijs worden weergegeven zijn automatisch aangemaakt via<br />
<strong>SnelStart</strong>!Nota of ze vallen binnen de periode die is geëxporteerd naar de<br />
boekhou<strong>der</strong>. U kunt deze boekingen in het boekhoudvenster alléén bekijken,<br />
maar niet aanpassen of verwij<strong>der</strong>en.<br />
Maakt u uw facturen met <strong>SnelStart</strong>!Nota, dan boekt <strong>SnelStart</strong> deze facturen in<br />
het dagboek Verkoop. U kunt deze boekingen alleen wijzigen of verwij<strong>der</strong>en in<br />
het verkopenvenster.<br />
Annuleren<br />
Tijdens het wijzigen <strong>van</strong> boekingen, kunt u op ie<strong>der</strong> moment afbreken met<br />
Annuleren. De voorgaande situatie wordt hersteld. Het programma keert terug<br />
naar de selectielijst met de dagboeken.<br />
Klikt u tijdens het aanmaken of wijzigen <strong>van</strong> een boeking een an<strong>der</strong> dagboek aan<br />
dan vraagt het programma of u de wijziging in het zojuist verlaten boeking wilt<br />
opslaan; kiest u daar voor annuleren, dan gaat het programma er <strong>van</strong> uit dat u<br />
wilt doorgaan met de huidige boeking.<br />
Boekhouden * 117
Voorbeelden <strong>van</strong> boekingen<br />
In dit on<strong>der</strong>deel geven we een aantal voorbeelden <strong>van</strong> veel voorkomende<br />
boekingen. Gedetailleerde uitleg over alle velden vindt u bij ‘De hoofdboeking’ op<br />
pagina 106 en ’De tegenboeking' op pagina 109.<br />
Openstaande posten inbrengen in een nieuwe administratie<br />
Wij gaan er <strong>van</strong> uit dat u de openstaande posten <strong>van</strong> uw debiteuren en<br />
crediteuren in uw administratie wilt overnemen om deze daar te beheren.<br />
Voordat u de openstaande posten uit voorgaande boekjaren kunt invoeren,<br />
wijzigt u het huidige boekjaar bij Extra, Instellingen in het tabblad<br />
Boekhouding.<br />
Om de openstaande verkoopfacturen te boeken, selecteert u het dagboek<br />
Verkoop.<br />
Bij Boekingsdatum vermeldt u de factuurdatum.<br />
Bij Factuurnummer voert u het betreffende factuurnummer in.<br />
U boekt de openstaande verkoopfacturen niet tegen op een omzetrekening, maar<br />
op de rekening Tussenrekening balans.<br />
Figuur 90: de boeking <strong>van</strong> een openstaande post in het verkoopboek<br />
Hebt u alle openstaande verkoopfacturen ingeboekt, dan gaat u hetzelfde doen in<br />
het dagboek Inkoop met de openstaande inkoopfacturen.<br />
Via Overzicht, Klanten kunt u dan per 31 december <strong>van</strong> het voorgaande<br />
boekjaar de openstaande verkoopfacturen opvragen: on<strong>der</strong>aan wordt een<br />
totaalbedrag vermeld over alle debiteuren. Het totaal <strong>van</strong> de openstaande<br />
inkoopfacturen kunt u opvragen bij Overzicht, Leveranciers.<br />
Als u het boekjaar heeft aangepast, moet u dat via Extra, Instellingen in het<br />
tabblad Boekhouding ook weer terugzetten.<br />
118 * Boekhouden
Beginbalans inboeken in een nieuwe administratie<br />
Na het inbrengen <strong>van</strong> de openstaande posten kunt u de beginbalans inbrengen.<br />
Voer in het dagboek Tussenrekening Balans de saldo’s <strong>van</strong> de<br />
balansrekeningen in zoals deze per 31 december <strong>van</strong> uw vorige boekjaar bekend<br />
zijn. Correcties kunt u achteraf in de gemaakte balansboeking doorvoeren.<br />
Let op! Als uw balans nog niet volledig bekend is wordt het verschil <strong>van</strong> de<br />
balansboeking automatisch tegengeboekt op de Tussenrekening Balans.<br />
Na<strong>der</strong>hand dient u deze boeking wel compleet te maken. Het saldo <strong>van</strong> de<br />
Tussenrekening Balans hoort daarna weer op nul te staan.<br />
Figuur 91: het inbrengen <strong>van</strong> eindsaldi uit het voorgaande boekhoudpakket.<br />
Halverwege een boekjaar overstappen<br />
Gebruikers die halverwege een boekjaar de boekhouding met <strong>SnelStart</strong> gaan<br />
voeren, zullen in hun ‘oude’ administratie de BTW-aangifte gedaan hebben.<br />
Om te voorkomen dat de al aangegeven BTW binnen <strong>SnelStart</strong> nogmaals wordt<br />
verwerkt, adviseren wij als boekingsdatum voor de beginbalans de laatste dag<br />
<strong>van</strong> uw ‘oude’ administratie aan te houden.<br />
Na het inbrengen <strong>van</strong> de beginbalans berekent u de BTW tot en met deze datum<br />
via Programma, Btw-aangifte. Deze is alléén bestemd voor de interne<br />
verwerking zodat de eerstvolgende BTW-aangifte goed zal verlopen.<br />
Let op! U dient de vakjes Handmatig aangeven en Niet via <strong>SnelStart</strong> hierbij<br />
aan te vinken.<br />
Boekhouden * 119
Het invoeren <strong>van</strong> contante verkopen / betalingen in het kasboek<br />
In het dagboek Kas kunt u contante betalingen en contante verkopen verwerken<br />
aan de hand <strong>van</strong> bonnen of kasstaten. Elke post <strong>van</strong> een kasstaat kunt u het best<br />
als een aparte boeking met een duidelijke omschrijving invoeren.<br />
Figuur 92: de boeking <strong>van</strong> de weekomzet in dagboek Kas<br />
Figuur 93: de boeking <strong>van</strong> een contante betaling in dagboek Kas<br />
Voor het automatisch uitsplitsen <strong>van</strong> de BTW, zie pagina 109;<br />
voor een keuze in het BTW-tarief, zie pagina 112.<br />
120 * Boekhouden
Het maken <strong>van</strong> kruisposten<br />
Regelmatig zult u te maken krijgen met overboekingen tussen de rekeningen<br />
Kas, Bank en Giro. Dit bedrag kunt u niet rechtstreeks boeken want deze<br />
betalingen zijn een tijdje 'on<strong>der</strong>weg', omdat u na een storting / opname pas na<br />
een paar dagen het afschrift met de mutatie <strong>van</strong> uw (post)bank ont<strong>van</strong>gt.<br />
- Daarom boekt u een kasstorting / -opname tegen op de rekening<br />
Kruisposten. Daar blijft het geparkeerd totdat de transactie is verwerkt.<br />
Figuur 94: de boeking <strong>van</strong> een kasstorting op de rekening Kruisposten<br />
- Is de storting / opname op het afschrift <strong>van</strong> uw (post)bank verwerkt, dan maakt<br />
u een nieuwe boeking waar u het uitgegeven / ont<strong>van</strong>gen bedrag weer tegen<br />
boekt op de rekening Kruisposten. Hierna is het gestorte / opgenomen<br />
bedrag zowel Debet als Credit op de rekening Kruisposten geboekt.<br />
- Controleer de rekening Kruisposten na elke boeking in het witte ka<strong>der</strong><br />
linkson<strong>der</strong> in het boekhoudvenster. U ziet dan dat het saldo <strong>van</strong> de rekening<br />
na de tweede boeking weer 0,00 is.<br />
Het inboeken <strong>van</strong> verkoopfacturen<br />
Maakt u uw verkoopfacturen met <strong>SnelStart</strong>!Nota, dan worden ze automatisch<br />
geboekt na het aanmaken <strong>van</strong> een factuur. Daardoor hebt u een goede controle<br />
op de openstaande posten. Aan de hand <strong>van</strong> de openstaande posten kunt u bij<br />
Bankieren, zie pagina 138, incasso-opdrachten aanmaken en via Programma,<br />
Aanmaningen rekeningoverzichten of aanmaningen versturen.<br />
Als u uw verkoopfacturen niet met <strong>SnelStart</strong>!Nota maakt, kunt u ze handmatig<br />
inboeken. Om de verkoopfacturen te boeken, selecteert u het dagboek Verkoop.<br />
Bij Boekingsdatum vermeldt u de factuurdatum en bij Factuurnummer voert u<br />
het betreffende factuurnummer in. U boekt ze tegen op een omzetrekening.<br />
Voor boekingsvoorstellen tijdens het boeken, zie pagina 108;<br />
voor het automatisch uitsplitsen <strong>van</strong> de BTW, zie pagina 109.<br />
Boekhouden * 121
Figuur 95: het handmatig invoeren <strong>van</strong> een verkoopfactuur<br />
Het inboeken <strong>van</strong> inkoopfacturen<br />
U boekt de inkoopfacturen in principe meteen na ont<strong>van</strong>gst <strong>van</strong> de factuur. Op<br />
deze manier heeft u een goede controle op uw crediteuren saldo. Ook wordt de<br />
te vor<strong>der</strong>en BTW dan in de juiste periode afgetrokken <strong>van</strong> de af te dragen BTW.<br />
De boekingsdatum is bepalend voor de berekening <strong>van</strong> de BTW-aangifte.<br />
Aan de hand <strong>van</strong> de openstaande inkoopfacturen kunt u automatisch<br />
betaalopdrachten aanmaken met <strong>SnelStart</strong>!Boek 2, zie pagina 138.<br />
Figuur 96: het inboeken <strong>van</strong> een inkoopfactuur<br />
Voor boekingsvoorstellen tijdens het boeken, zie pagina 108;<br />
voor het automatisch uitsplitsen <strong>van</strong> de BTW, zie pagina 109.<br />
122 * Boekhouden
Betalingen, deelbetalingen en dubbele betalingen <strong>van</strong> facturen boeken<br />
Zodra de betaling heeft plaatsgevonden, kunt u de betaling <strong>van</strong> deze verkoop- of<br />
inkoopfactuur op de volgende wijze boeken:<br />
- Selecteer het juiste dagboek Kas, Bank of Postbank.<br />
- Bij Boekingsdatum vermeldt u de datum <strong>van</strong> het kas- of bankafschrift;<br />
- Bij Uitgegeven / Ont<strong>van</strong>gen voert u het betaalde / ont<strong>van</strong>gen bedrag in.<br />
- Geef een duidelijke omschrijving. Als u bij Omschrijving het factuurnummer<br />
invoert, geeft <strong>SnelStart</strong> een boekingsvoorstel. Dat maakt het boeken heel<br />
gemakkelijk.<br />
- In de boekingsregels kunt rechtstreeks een factuurnummer invoeren met [F4]<br />
de klant of leverancier opzoeken. In dat geval worden alle openstaande<br />
facturen <strong>van</strong> de betreffende relatie getoond. U kunt daarin de betreffende<br />
factuur selecteren. Vanaf <strong>SnelStart</strong>!Boek 2 kunt u al deze facturen selecteren<br />
en in één handeling als betaald boeken. Met de knop<br />
worden de factuurgegevens in de boekingsregels geplaatst.<br />
Deelbetalingen<br />
Als de factuur niet volledig betaald is, heeft u een boekingsverschil. Met de knop<br />
wordt dit verschil in de boekingsregel verwerkt. Na opslaan <strong>van</strong> de<br />
boeking wordt de openstaande post in de boekhouding aangepast.<br />
U kunt dit controleren bij Overzicht, Klanten, Openstaande verkoopfacturen.<br />
Figuur 97: het boeken <strong>van</strong> een deelbetaling<br />
Dubbele betalingen<br />
Als een factuur dubbel betaald wordt, boekt u de eerste betaling zoals hierboven<br />
beschreven is. Ga voor de tweede betaling als volgt te werk:<br />
- Selecteer het juiste dagboek Kas, Bank of Postbank.<br />
- Bij Boekingsdatum vermeldt u de datum <strong>van</strong> het kas- of bankafschrift.<br />
- Bij Uitgegeven / Ont<strong>van</strong>gen voert u de betaling in.<br />
Boekhouden * 123
- Geef ook een duidelijke omschrijving.<br />
- In de boekingsregels drukt u op [F4]. Op het tabblad Factuur zoeken<br />
selecteert u bij Klant de juiste klant en bij Soort de optie 'Alle facturen'. Dan<br />
worden alle facturen <strong>van</strong> de betreffende klant getoond en kunt u de dubbel<br />
betaalde factuur selecteren.<br />
- Als u de factuurgegevens in de boekingsregel geplaatst hebt, ontbreekt alleen<br />
het bedrag nog. Vul bij Credit het betaalde bedrag in.<br />
- Controleer ook of bij Grootboekrekening de rekening '1300 Debiteuren'<br />
ingevuld is.<br />
- Daarna kunt u de boeking opslaan.<br />
Na opslaan <strong>van</strong> de boeking wordt de openstaande post in de boekhouding<br />
aangepast. Bij Overzicht, Klanten, Openstaande verkoopfacturen wordt de<br />
factuur dan met een negatief openstaand saldo getoond. Hij kan verrekend<br />
worden door betaling aan de klant of bij de betaling <strong>van</strong> een an<strong>der</strong>e factuur door<br />
de klant.<br />
Betaling facturen rechtstreeks in dagboek Kas boeken<br />
Facturen die u niet op naam <strong>van</strong> de leverancier wilt/kunt boeken, boekt u<br />
rechtstreeks in het dagboek Kas of (Post)bank. Dit gebeurt op het moment dat de<br />
betaling is uitgevoerd. U maakt hierbij geen gebruik <strong>van</strong> de subadministratie. Het<br />
veld Factuur heeft hier geen functie: de factuur kan niet gevonden worden.<br />
Nadeel: u hebt <strong>van</strong>uit uw administratie geen zicht op de openstaande posten <strong>van</strong><br />
uw klanten of de openstaande posten die bij uw leveranciers zijn ontstaan.<br />
Bovendien wordt de BTW verrekend op de datum <strong>van</strong> betaling in plaats <strong>van</strong> de<br />
factuurdatum.<br />
Figuur 98: boeking <strong>van</strong> een factuur zon<strong>der</strong> subadministratie<br />
124 * Boekhouden
Creditfacturen aan klanten als betaald boeken<br />
U kunt creditfacturen verwerken in het dagboek Bank of Kas en in het dagboek<br />
Memoriaal.<br />
- Wanneer een factuur in zijn geheel gecrediteerd is doet u de boeking in het<br />
dagboek Memoriaal. U boekt dan beide facturen af zodat ze niet meer op de<br />
openstaande postenlijst verschijnen, zie het voorbeeld hierna.<br />
- Is de factuur gedeeltelijk gecrediteerd heeft u twee mogelijkheden:<br />
- U kunt de facturen in de Bank of Kas verwerken door beide in de<br />
boekingsregels op te nemen.<br />
- U kunt eerst de facturen in het Memoriaal verrekenen (zoals in de<br />
volgende opgave) en vervolgens het restant afboeken via de bank.<br />
Factuur en creditfactuur via het memoriaal verrekenen<br />
Boek beide facturen in het dagboek Memoriaal door ze in de boekingsregels<br />
beide te selecteren bij Factuur (F4…).<br />
Figuur 99: verrekening <strong>van</strong> de debetfactuur met de creditfactuur in dagboek Memoriaal<br />
Vooruitbetaling boeken (<strong>van</strong>af <strong>SnelStart</strong>!Boek 3 )<br />
Als u of een klant gebruik maakt <strong>van</strong> een vooruitbetaling, moet u dit in uw<br />
boekhouding verwerken ondanks het feit dat u nog geen factuurnummer heeft.<br />
Maak de hoofdboeking op de gebruikelijke wijze, zie pagina 107. Druk voor de<br />
tegenboeking in de boekingsregels bij het veld Factuur [F4…] op [F4]. Klik in het<br />
vervolgvenster op het tabblad Vooruitbetalingsfactuur. Selecteer de juiste klant<br />
of leverancier en geef een omschrijving in het veld Factuur waaruit blijkt dat het<br />
om een vooruitbetaling gaat. Klik daarna op de knop .<br />
De gegevens worden dan in de boekingsregel geplaatst. Omdat u geen factuur<br />
geselecteerd heeft, staat het bedrag nog in het veld Verschil. Met ± Plaatsen<br />
plaats u het bedrag in de boekingsregel. Daarna slaat u de boeking op.<br />
Boekhouden * 125
Figuur 100: een vooruitbetaling boeken<br />
Afhandeling <strong>van</strong> de vooruitbetaalde factuur<br />
Zodra u de bijbehorende inkoop- / verkoopfactuur heeft, boekt u deze op de<br />
gebruikelijke wijze in het dagboek Verkoop of Inkoop in; u houdt daarbij het<br />
definitieve factuurnummer aan.<br />
Na betaling <strong>van</strong> de definitieve factuur, verwerkt u beide facturen als volgt:<br />
Selecteer het dagboek Kas, Bank of Giro en geef in de hoofdboeking het<br />
uitgegeven of ont<strong>van</strong>gen bedrag in. Zoek in de tegenboeking met Factuur (F4…)<br />
de betreffende klant of leverancier op en selecteer in de lijst met getoonde<br />
facturen zowel de vooruitbetalingsfactuur als de definitieve factuur.<br />
Figuur 101: beide facturen selecteren op tabblad Factuur zoeken<br />
Met de knop plaatst u de factuurgegevens in de<br />
boekingsregels. Als het gehele bedrag voldaan is, vallen beide facturen tegen<br />
elkaar weg; is dat niet het geval dan blijft het verschil openstaan op de definitieve<br />
factuur.<br />
126 * Boekhouden
De verwerking <strong>van</strong> de jaarafsluiting<br />
In deze paragraaf worden de vragen rond de jaarafsluiting en het maken <strong>van</strong> een<br />
beginbalans behandeld. Hierbij gelden de volgende uitgangspunten:<br />
- <strong>SnelStart</strong> houdt meer<strong>der</strong>e boekjaren binnen één administratie bij.<br />
- U kunt via de menukeuze Extra, Boekjaar afsluiten niet alleen het huidige<br />
boekjaar afsluiten, maar ook de jaarafsluiting weer terugdraaien.<br />
- Door de jaarafsluiting worden géén gegevens verwij<strong>der</strong>d. Het programma kan<br />
een voorlopige beginbalans maken. De openstaande posten worden dan<br />
automatisch meegenomen naar het nieuwe boekjaar.<br />
- U kunt altijd via het menu Extra, Instellingen in tabblad Boekhouding tijdelijk<br />
het voorgaande boekjaar weer activeren. U kunt dan nog steeds alle<br />
overzichten opvragen en bekijken.<br />
- BTW boekingen <strong>van</strong> het voorgaande jaar hebben géén invloed op de BTWaangifte<br />
<strong>van</strong> het nieuwe jaar.<br />
- Het is mogelijk om na correctie <strong>van</strong> uw voorgaande boekjaar de jaarafsluiting<br />
ongedaan te maken via Extra, Boekjaar afsluiten, Jaarafsluiting xxxx<br />
terugdraaien en/of de openingsbalans te herberekenen. De al gemaakte<br />
boekingen en facturen <strong>van</strong> het nieuwe boekjaar blijven bewaard.<br />
Let op! <strong>SnelStart</strong> werkt volledig met een datumselectie, waardoor de boekingen<br />
<strong>van</strong> meer<strong>der</strong>e boekjaren worden gescheiden. U hoeft dus géén kopiebedrijf aan<br />
te maken om daar het nieuwe boekjaar te verwerken. Gebruik ook geen jaartal in<br />
de administratienaam om uw boekjaren te scheiden, dit geeft verwarring.<br />
Nog niet afsluiten, wel alvast factureren in het nieuwe boekjaar<br />
Wilt u nog even wachten met uw jaarafsluiting maar toch doorgaan met<br />
factureren? Dit kan door het boekjaar tijdelijk op te hogen bij Extra, Instellingen,<br />
Boekhouding. Het volgend factuurnummer kunt u dan eventueel aanpassen in<br />
het tabblad Or<strong>der</strong>s. Later zet u het boekjaar terug en kunt u de laatste boekingen<br />
in het oude boekjaar boeken en het jaar afsluiten.<br />
De jaarafsluiting<br />
Algemeen<br />
U kunt het beste kiezen voor de jaarafsluiting op het moment dat u meer mutaties<br />
in het nieuwe jaar heeft dan in het oude jaar. De mutaties (boekingen of facturen)<br />
komen aan de hand <strong>van</strong> de boekingsdatum altijd terecht in het juiste boekjaar.<br />
Alle BTW die u moet betalen en kunt terugvor<strong>der</strong>en wordt afgewerkt in het<br />
boekjaar waarin u de BTW-bedragen geboekt hebt.<br />
Voordat u de jaarafsluiting uitvoert drukt u de laatste BTW-aangifte af. Daarna<br />
kunt u in het memoriaal dagboek een journaalpost maken waardoor alle BTWrekeningen<br />
overgeboekt worden naar BTW vorig jaar (zie voor voorbeeldboeking<br />
<strong>SnelStart</strong>!Help).<br />
Het jaar daadwerkelijk afsluiten<br />
Via het menu Extra, Boekjaar afsluiten kunt u nu het nieuwe boekjaar activeren<br />
en de (voorlopige) beginbalans meenemen.<br />
Boekhouden * 127
Figuur 102: het venster Boekjaar afsluiten<br />
Beginbalans<br />
Standaard heeft het programma de optie Alleen dagboekrekeningen<br />
aangevinkt, u kunt echter ook kiezen om Alle balansrekeningen mee te nemen.<br />
Rekening balans<br />
Geef hier de rekening op waarop de tegenboeking moet plaatsvinden.<br />
Zolang de gegevens <strong>van</strong> de definitieve openingsbalans nog niet volledig bekend<br />
zijn, is er altijd een verschil dat wordt tegengeboekt op de tussenrekening balans.<br />
Bij aanvulling <strong>van</strong> de tijdelijke balansboeking verdwijnt dit verschilbedrag.<br />
De knop Jaar xxxx afsluiten<br />
Met deze knop voert u de jaarafsluiting daadwerkelijk uit. Bevestig dat u<br />
in<strong>der</strong>daad het jaar wilt afsluiten.<br />
- In het tabblad Boekhouding <strong>van</strong> de Instellingen is nu het eerstvolgende<br />
boekjaar geactiveerd.<br />
- Hebt u gekozen voor het boeken <strong>van</strong> de balans bij de Jaarafsluiting dan is in<br />
het dagboek Tussenrekening Balans de voorlopige balansboeking gemaakt.<br />
U kunt de voorlopige balansboeking opvragen en de boekingsregel waarin de<br />
verschilpost op de rekening ‘Tussenrekening balans’ is geboekt verwij<strong>der</strong>en en<br />
ver<strong>van</strong>gen door de definitieve boekingsregels.<br />
128 * Boekhouden
Figuur 103: voorlopige balansboeking in dagboek Tussenrekening balans na jaarafsluiting<br />
De knop Openingsbalans XXXX herberekenen<br />
Met deze knop in het venster Boekjaar afsluiten kunt u de beginbalans <strong>van</strong> het<br />
huidige jaar herberekenen. Gebruik deze functie wanneer u ná de jaarafsluiting<br />
wijzigingen heeft aangebracht in het oude jaar op bijvoorbeeld de grootboekrekeningen<br />
debiteuren en crediteuren.<br />
De knop Jaarafsluiting XXXX terugdraaien<br />
Met deze knop in het venster Boekjaar afsluiten kunt u de jaarafsluiting<br />
ongedaan maken. Hierbij wordt de beginbalans in het nieuwe boekjaar<br />
verwij<strong>der</strong>d.<br />
Indien hier gegevens opstaan die u nodig heeft bij het opnieuw invoeren <strong>van</strong> uw<br />
beginbalans, dan is het het eenvoudigst om een kopie te maken <strong>van</strong> uw<br />
administratie. U kunt hierin altijd terugkijken hoe de beginbalans was.<br />
Boekhouden * 129
BTW-aangifte met <strong>SnelStart</strong><br />
Op elk gewenst moment kunt u met <strong>SnelStart</strong> de BTW-aangifte berekenen. Alle<br />
bedragen <strong>van</strong> de betreffende periode, die op het aangiftebiljet ingevuld dienen te<br />
worden, worden automatisch door het programma berekend.<br />
In On<strong>der</strong>houd, Grootboekrekeningen moet u per grootboekrekening een<br />
rekeningfunctie opgeven. U kunt alléén de door <strong>SnelStart</strong> gemaakte rekeningfuncties<br />
gebruiken, zie Bijlage E, pagina 192. Indien dat <strong>van</strong> toepassing is, staat<br />
achter de omschrijving <strong>van</strong> de rekeningfunctie, de rubriek <strong>van</strong> het BTW-aangifte<br />
formulier waar het saldo <strong>van</strong> de betreffende grootboekrekening komt.<br />
Let op! Wanneer de BTW-aangifte onjuist is, kan dit veroorzaakt zijn door het<br />
niet goed invoeren <strong>van</strong> de rekeningfuncties. Veran<strong>der</strong> in dat geval eerst de<br />
rekeningfuncties en bereken daarna een nieuwe BTW-aangifte. De nieuwe BTWaangifte<br />
wordt automatisch gecorrigeerd als er al perioden berekend zijn.<br />
Berekening BTW-aangifte<br />
Voor het berekenen <strong>van</strong> de BTW-aangifte worden de saldi geteld <strong>van</strong>af het begin<br />
<strong>van</strong> het boekjaar tot en met de te berekenen periode. Vervolgens worden, indien<br />
<strong>van</strong> toepassing, de al aangegeven BTW-aangiftes hierop verrekend.<br />
Indien er correcties op de boekingen in vorige perioden zijn doorgevoerd, hoeven<br />
de vorige BTW-aangiftes niet opnieuw berekend te worden! De correcties worden<br />
namelijk automatisch in de nieuwe BTW-aangifte verwerkt. De laatste BTWaangifte<br />
is daardoor altijd sluitend.<br />
Afdrukvoorbeeld<br />
Het is handig om voor het afdrukken eerst te kijken hoe de BTW-aangifte eruit<br />
gaat zien. Als de BTW-aangifte niet helemaal in orde is, kan dit worden<br />
veroorzaakt doordat de rekeningfuncties niet goed zijn ingevoerd bij On<strong>der</strong>houd,<br />
Grootboekrekeningen. Controleer behalve deze rekeningfuncties ook uw<br />
administratie en bereken daarna de BTW-aangifte opnieuw.<br />
Elektronische BTW-aangifte<br />
Vanaf versie 7.36 kunt u uw BTW-aangifte elektronisch versturen.<br />
Druk in het BTW aangiftevenster op [F1] voor de Help waarin u uitgebreide uitleg<br />
vindt.<br />
130 * Boekhouden
Het BTW-aangiftevenster<br />
Open het BTW-aangiftevenster met Programma, Btw-aangifte.<br />
Figuur 104: het venster Btw aangifte<br />
De knop Bereken ...<br />
Klik op de grote knop bovenin het venster om de BTW aangifte te berekenen.<br />
Let op! De BTW-aangifteperiodes worden aansluitend berekend. Daarom kunt u<br />
alleen een volgende periode kiezen. Het is dus niet mogelijk om ná de BTWaangifte<br />
<strong>van</strong> augustus de BTW-aangifte <strong>van</strong> juli te berekenen.<br />
Bij Extra, Instellingen op het tabblad Boekhouding, geeft u op of uw aangifte<br />
per maand, per kwartaal of per jaar berekend moet worden. Deze instelling<br />
bepaalt welke periodes in het BTW-aangiftevenster getoond worden.<br />
Lijst met berekende Btw aangiftes<br />
In het linkerdeel <strong>van</strong> het venster staat de lijst met alle al berekende BTWaangiftes<br />
met vermelding <strong>van</strong> de betreffende periode en het boekjaar.<br />
Boekhouden * 131
De knoppen <strong>van</strong> het BTW-aangiftevenster<br />
Figuur 105: Knoppen <strong>van</strong> de BTW aangifte<br />
Druk op [F1] voor de Help voor uitleg over de BTW-aangifte. Door in de Help op<br />
een knop te klikken, krijgt u uitgebreide uitleg over die knop.<br />
Bereken xx xx: Klik op deze knop om de aangifte te berekenen. Op de knop<br />
staat aangegeven welke aangifte u gaat berekenen. De mogelijkheden die<br />
getoond worden, hangen af <strong>van</strong> de instellingen (zie aan het begin <strong>van</strong> deze<br />
paragraaf).<br />
Herberekenen: Met deze knop kunt u de op het scherm getoonde aangifte<br />
opnieuw laten berekenen, bijvoorbeeld nadat u nog wijzigingen in een periode<br />
heeft aangebracht. Doe dit echter niet wanneer de aangifte al verstuurd is. De<br />
wijzigingen worden meegenomen in de eerstvolgende aangifte.<br />
Elektronische aangifte instellingen: Met deze knop opent u het<br />
instellingenvenster voor de elektronische aangifte. In het linker ka<strong>der</strong> Algemeen<br />
voert u uw gegevens in. On<strong>der</strong> dit ka<strong>der</strong> wordt voor elk veld dat u activeert uitleg<br />
getoond. Nadat u uw aanvraagformulier voor pin of certificaat naar de<br />
belastingdienst heeft gestuurd, krijgt u <strong>van</strong> de belastingdienst mailboxgegevens.<br />
Voer deze in het ka<strong>der</strong> Mailboxgegevens in.<br />
Afdrukken: Klik op deze knop om de aangifte op papier af te drukken.<br />
Versturen: Met deze knop verstuurt u uw aangifte elektronisch naar de<br />
belastingdienst. De belastingdienst stuurt een bericht terug of de aangifte<br />
geaccepteerd is of niet. Dit bericht wordt opgenomen in de blauwe balk bovenaan<br />
het venster.<br />
Afdrukvoorbeeld: Met deze knop kunt u de aangifte op het scherm bekijken.<br />
Verwij<strong>der</strong>en: Klik op deze knop om de op het scherm getoonde aangifte te<br />
verwij<strong>der</strong>en.<br />
Let op! Dit mag nooit als de aangifte al verstuurd is naar de belastingsdienst.<br />
Pin/certificaat aanvragen/verwerken: Met deze knop opent u een venster<br />
waarin u het benodigde aanvraagformulier kunt afdrukken. De keuze pin of<br />
certificaat bepaalt u zelf. Kies voor pin als u voor één bedrijf de aangifte wilt<br />
versturen, want de pin is gratis en voor een bedrijf min<strong>der</strong> omslachtig.<br />
Btw-overzicht ICL-fiscaal<br />
Het overzicht ICL-fiscaal kunt u maken via Programma, Icl-aangifte. Het is<br />
<strong>van</strong>af <strong>SnelStart</strong>!Boek 3 beschikbaar. U krijgt dan een overzicht <strong>van</strong> de totalen<br />
<strong>van</strong> leveringen aan buitenlandse klanten, met een subtotaal per klant.<br />
Voor een gedetailleerd ICL-fiscaal BTW-overzicht kiest u Programma, Iclaangifte.<br />
U kunt vervolgens de periode berekenen en daarna het overzicht<br />
bekijken of afdrukken.<br />
132 * Boekhouden
7 Bankieren<br />
Vanaf de module <strong>SnelStart</strong>!Boek 2 heeft u een geïntegreerde versie <strong>van</strong><br />
<strong>SnelStart</strong>!Bankieren.<br />
Vanuit uw subadministraties (klanten en leveranciers die gekoppeld zijn aan de<br />
boekhouding) kunt u automatisch vervallen openstaande posten selecteren en<br />
klaarzetten als opdrachtbestand. Per klant en leverancier kunt u aangeven of u<br />
toestemming heeft voor incassering of wilt betalen via bankieren. U kunt het<br />
opdrachtbestand zo nodig aanpassen.<br />
Voordeel: U hoeft niet elke post apart in te voeren om deze te laten betalen of<br />
incasseren, maar u kunt in één handeling een heel opdrachtbestand klaarzetten.<br />
Uw bankierpakket verwerkt de opdrachten en maakt een afschriftenbestand aan.<br />
<strong>SnelStart</strong> leest deze afschriften in als u gaat bankieren.<br />
Voordeel: Aan de hand <strong>van</strong> de afschriften doet <strong>SnelStart</strong> boekingsvoorstellen.<br />
Hebt u posten die niet worden herkend aan de hand <strong>van</strong> factuurnummer en<br />
bedrag (bijvoorbeeld maandelijkse incassomachtigingen die u heeft verstrekt),<br />
dan kunt u de boeking corrigeren en het boekhoudprogramma onthoudt daarna<br />
dat een soortgelijke post naar die grootboekrekening moet worden geboekt.<br />
Internetbankieren of een Bankierpakket<br />
- bij internetbankieren werkt u met een programma op het internet; u dient zelf<br />
de gegevens via internet <strong>van</strong>af uw PC naar het programma te uploaden en<br />
<strong>van</strong>uit het programma naar uw PC te downloaden;<br />
- een Bankierpakket installeert u op uw PC; voor communicatie met uw bank<br />
maakt het gebruik <strong>van</strong> internet of <strong>van</strong> een modemverbinding; de gegevens<br />
worden door <strong>SnelStart</strong> naar uw bankpakket gestuurd en uit het<br />
afschriftenbestand ingelezen.<br />
<strong>SnelStart</strong>!Bankieren is niet te gebruiken voor uw buitenlandse betalingsverkeer.<br />
Voorbereiding bankieren<br />
Voordat u de eerste keer in <strong>SnelStart</strong> kunt bankieren, dient u een bank- of<br />
girorekening in <strong>SnelStart</strong> aan te maken, zie de volgende paragraaf. Ook is het<br />
handig als u uw (nieuwe) klanten of leveranciers hebt ingevoerd, zie pagina 33<br />
en 38.<br />
Als uw bankierpakket gewijzigd is, kan het gebeuren dat u de instellingen voor de<br />
koppeling moet aanpassen, zie pagina 136.<br />
Uw bank- of girorekening invoeren in het Bankierenvenster<br />
Start <strong>SnelStart</strong>!Bankieren met de knop of met de menuoptie<br />
Programma, Bankieren. Maximaliseer het venster Bankieren met de<br />
maximaliseerknop in de titelbalk of door dubbel te klikken op de titelbalk.<br />
Klik in het linker ka<strong>der</strong> <strong>van</strong> het bankiervenster op de knop . Het<br />
Bankieren * 133
ka<strong>der</strong> Nieuwe rekening (Figuur 106) wordt geopend. Hierin staan de<br />
beschikbare bankierpakket(ten) die u geïnstalleerd heeft.<br />
Figuur 106: het bankierenvenster met rechts het ka<strong>der</strong> Nieuwe rekening<br />
Let op! Als uw PC-telebankierpakket niet (meer) in dit venster wordt getoond, klik<br />
dan op de knop zodat <strong>SnelStart</strong> kan detecteren<br />
welke PC-telebankierpakketten er nu zijn geïnstalleerd.<br />
- Klik bij het juiste bankierpakket op de knop om een<br />
bank- of girorekening aan te maken. In het rechter ka<strong>der</strong> wordt dan het<br />
venster voor de Rekeninggegevens (Figuur 107) geopend. Voer daar uw<br />
gegevens in.<br />
- Als <strong>SnelStart</strong> uw bankierpakket niet heeft gedetecteerd, kies dan voor nieuwe<br />
rekening invoeren bij een <strong>van</strong> de an<strong>der</strong>e banken en vul in het ka<strong>der</strong><br />
Rekeninggegevens de gevraagde gegevens voor de nieuwe rekening<br />
handmatig in. Bij Bankpakket selecteert u uw bankierpakket.<br />
134 * Bankieren<br />
Figuur 107: links de Selectielijst en rechts het venster Rekeninggegevens
De gegevens <strong>van</strong> het ka<strong>der</strong> Rekeninggegevens<br />
De velden bij Rekening<br />
Bij Rekening vermeldt u uw rekeningnummer, de naam <strong>van</strong> de rekeninghou<strong>der</strong><br />
en de omschrijving die bij dit rekeningnummer hoort. Gebruik geen punten in de<br />
rekeningnummers en zet vóór een gironummer niet de letter P.<br />
Let op! U kunt geen rekeningen voor buitenlands betalingsverkeer in <strong>SnelStart</strong><br />
gebruiken.<br />
Het veld Saldo kunt u zelf niet invullen. Een aantal banken geeft uw saldo door<br />
tijdens de communicatie met de bankcomputer. Als dat niet het geval is of als u<br />
nog geen contact met de bank heeft gemaakt, wordt ‘Saldo niet beschikbaar’<br />
vermeld; dit heeft geen invloed op de werking <strong>van</strong> het programma.<br />
De velden bij Bank<br />
Bij Bank geeft u de naam en adresgegevens <strong>van</strong> de (lokale) bank waar u bij<br />
aangesloten bent op. Selecteer zo nodig in het veld Bankpakket het juiste<br />
bankierpakket.<br />
De velden bij Verwerking<br />
In de keuzelijst Dagboek selecteert u de grootboekrekening voor het boeken <strong>van</strong><br />
de ont<strong>van</strong>gsten en uitgaven (zie Bijlage B voor het werken met keuzelijsten).<br />
Let op! Als u meer<strong>der</strong>e bank- en/of girorekeningen heeft, moet u bij On<strong>der</strong>houd,<br />
Grootboekrekeningen (zie pagina 50) voor elke bank- en girorekening een<br />
grootboekrekening aanmaken en daaraan de juiste rekeningfunctie toekennen.<br />
Neem in de omschrijving <strong>van</strong> de grootboekrekening het rekeningnummer op.<br />
Met de optie Incasso-opdrachten versturen met deze rekening geeft u aan of<br />
u een contract heeft voor incasso-opdrachten.<br />
Naam-nummercontrole bij incasso’s en betalingen vinkt u aan wanneer u bij<br />
girorekeningnummers altijd naam-nummercontrole wilt laten uitvoeren. Tijdens de<br />
communicatie met de bank- / girocomputer wordt dan, voordat de opdracht wordt<br />
uitgevoerd, gecontroleerd of het gironummer en de naam overeenkomen met wat<br />
bij de Postbank bekend is.<br />
De velden bij Communicatie (bankieren)<br />
Als uw bankierpakket niet voorkwam in de lijst met gevonden bankierpakketten,<br />
moet u de communicatiegegevens zelf invullen. U kunt hierbij in <strong>SnelStart</strong>!Help<br />
'Communicatieproblemen oplossen' bij 'Programma, Bankieren' raadplegen.<br />
Ook als het in verband met recente wijzigingen binnen het bankierpakket<br />
noodzakelijk is deze gegevens te wijzigen, dan kunt u hier de locaties wijzigen.<br />
Bij Map & programma of internetadres staat de naam en de locatie <strong>van</strong> uw<br />
telebankierpakket.<br />
Let op! Wanneer u één <strong>van</strong> de mappen niet kunt bena<strong>der</strong>en dan is de erbij<br />
behorende optie niet geselecteerd: wanneer bijvoorbeeld on<strong>der</strong> Verwerking het<br />
veld Incasso-opdrachten versturen met deze rekening niet is aangevinkt, dan<br />
kunt u de map incasso-opdrachten niet wijzigen. De kleur is dan niet zwart,<br />
maar lichtgrijs.<br />
Bankieren * 135
De velden bij Communicatie (internetbankieren)<br />
Omdat u bij de meeste internetbankierprogramma's (behalve bij SNS Zakelijk<br />
Internetbankieren) alléén afschriften kunt downloaden, hoeft u alléén bij Map en<br />
bestand rekeningafschriften het pad en de naam op te geven waarheen u bij<br />
uw internetbankierprogramma de rekeningafschriften laat downloaden,<br />
bijvoorbeeld 'c:\snelstart\afschriften\*MT940'.<br />
Bij SNS Zakelijk Internetbankieren moet u bij Map en bestand<br />
betalingsopdrachten en Map en bestand incasso-opdrachten ook aangeven<br />
waar de betalings-/incasso-opdrachten klaargezet moeten worden, bijvoorbeeld<br />
'c:\snelstart\CLIEOP03.BET' en 'c:\snelstart\CLIEOP03.INC'.<br />
Bij Map & programma of internetadres zet u het internetadres <strong>van</strong> de bank.<br />
Let op! Bij het Internetbankieren moet u bij het up- en downloaden dezelfde<br />
locatie en bestandsnaam opgeven als u hier heeft opgegeven, an<strong>der</strong>s mislukt het<br />
uploaden <strong>van</strong> uw opdrachtbestanden of het inlezen <strong>van</strong> de gedownloade<br />
afschriften in <strong>SnelStart</strong>.<br />
De ingevoerde gegevens opslaan<br />
Controleer of u de gegevens goed heeft ingevoerd en klik op de knop Opslaan<br />
om de gegevens die u hebt ingevoerd vast te leggen.<br />
De knoppen <strong>van</strong> het ka<strong>der</strong> Rekeninggegevens<br />
Kies de knop Opslaan om de gegevens die u hebt ingevoerd vast te<br />
leggen<br />
136 * Bankieren<br />
Wilt u de ingevoerde gegevens niet opslaan, klik dan op de knop<br />
Annuleren.<br />
De knop Verwij<strong>der</strong>en verwij<strong>der</strong>t het rekeningnummer met alle erbij<br />
behorende mappen. Dit is niet meer terug te draaien!<br />
Met de knop Bankieren start u het betreffende bankierpakket.<br />
Een bestaande rekening aanpassen (voor internetbankieren)<br />
Het kan voorkomen dat uw bankierprogramma gewijzigd wordt en dat de<br />
gegevens voor de koppeling niet meer kloppen.<br />
De bankierpakketten <strong>van</strong> een aantal banken zijn ver<strong>van</strong>gen door een<br />
internetbankierprogramma. Werkte u al in <strong>SnelStart</strong>!Bankieren met een PCtelebankierpakket,<br />
dan dient u uw bestaande rekening in <strong>SnelStart</strong>!Bankieren<br />
aan te passen, omdat de gegevens voor de koppeling veran<strong>der</strong>d zijn.<br />
<strong>SnelStart</strong> gebruikt de volgende gegevens uit het ka<strong>der</strong> Rekeninggegevens<br />
(Figuur 107) voor de koppeling met uw bankierpakket:<br />
- Het bankpakket dat bij Bank geselecteerd is.<br />
- De namen en paden die bij Communicatie staan.<br />
Gegevens voor de koppeling controleren en wijzigen<br />
- Open het venster Bankieren zonodig met de knop Bankieren of met de<br />
menuoptie Programma, Bankieren. Maximaliseer het venster Bankieren.<br />
- Selecteer de betreffende bankrekening in de Selectielijst (Figuur 108).<br />
Het venster Rekeninggegevens (Figuur 107) wordt getoond met de gegevens<br />
<strong>van</strong> uw bankrekening en de koppeling met uw bankierpakket.<br />
- Controleer de gegevens voor de koppeling en wijzig ze indien nodig:
- Zorg dat bij Bankpakket het juiste pakket geselecteerd is, bijvoorbeeld<br />
SNS bank, Internet Bankieren.<br />
- Zorg dat bij Communicatie de juiste namen en paden staan:<br />
- bij Map en bestand rekeningafschriften geeft u dezelfde naam en<br />
hetzelfde pad op als bij de instellingen in uw (internet)bankierprogramma.<br />
- als uw (internet)bankierprogramma opdrachtbestanden kan uploaden, dan<br />
geeft u bij Map en bestand betalingsopdrachten dezelfde naam en<br />
hetzelfde pad op als bij de instellingen in uw (internet)bankierprogramma.<br />
- voor incasso-opdrachten geeft u bij Map en bestand incasso-opdrachten<br />
de naam en het pad op dat in uw (internet)bankierprogramma gebruikt is.<br />
- bij Map & programma of internetadres dient de naam locatie <strong>van</strong> uw PCbankierpakket<br />
te staan of het internetadres <strong>van</strong> de bank.<br />
- Sla de gegevens op met de knop Opslaan.<br />
U kunt nu weer rekeningafschriften inlezen of downloaden en verwerken in<br />
<strong>SnelStart</strong>. Ook kunt u weer opdrachtbestanden klaarzetten in <strong>SnelStart</strong> en deze<br />
inlezen en verwerken in uw telebankierprogramma of, als dat mogelijk is in uw<br />
(internet)bankierprogramma, uploaden en verwerken.<br />
Bankieren * 137
Bankieren in het bankierenvenster<br />
Het bankierenvenster bestaat uit twee ka<strong>der</strong>s.<br />
De selectielijst in het linker ka<strong>der</strong><br />
Figuur 108: de selectielijst met<br />
een rekeningmap per ingevoerde<br />
rekeningen<br />
Variabele gegevens in het rechter ka<strong>der</strong><br />
Welke informatie u in het rechter ka<strong>der</strong> te zien krijgt hangt af <strong>van</strong> het<br />
geselecteerde item in de selectielijst. Er zijn vier mogelijkheden:<br />
- u krijgt het ka<strong>der</strong> Nieuwe rekening (Figuur 106) te zien als u in de selectielijst<br />
geklikt heeft op de knop ;<br />
- u krijgt het ka<strong>der</strong> Rekeninggegevens (Figuur 107) als u heeft geklikt op de<br />
rekeningmap (te herkennen aan het rekeningnummer);<br />
- het ka<strong>der</strong> Opdrachtbestanden (Figuur 109) wordt getoond als u klikt op de<br />
map Betalingen of Incasso's in een bepaalde rekeningmap;<br />
- het ka<strong>der</strong> Afschriften (Figuur 113) krijgt u als u op de map Afschriften in een<br />
bepaalde rekeningmap klikt.<br />
Het aanmaken <strong>van</strong> betalings- en incasso-opdrachten<br />
Dubbelklik in het linker ka<strong>der</strong> in de map Betalingen of Incasso’s op de knop<br />
Nieuwe betalingen of Nieuwe incasso’s om een nieuwe opdracht aan te<br />
maken. In het rechter ka<strong>der</strong> wordt dan het ka<strong>der</strong> Opdrachtbestanden (Figuur<br />
109) geopend.<br />
- In het bovenste gedeelte <strong>van</strong> het ka<strong>der</strong> Opdrachtbestanden voert u de<br />
hoofdvelden met de algemene gegevens voor de totale opdracht in.<br />
138 * Bankieren<br />
In het linker ka<strong>der</strong> <strong>van</strong> het bankierenvenster<br />
staat deze selectielijst met per ingevoerde<br />
rekening een rekeningmap.<br />
Klikt u op een rekeningmap, dan worden de<br />
mappen getoond die bij die rekening horen;<br />
deze kunnen verschillen per bankrekening.<br />
U kunt mappen aantreffen voor Betalingen,<br />
Incasso’s, Berichten en voor Afschriften.<br />
Klikt u op zo'n map, dan kunt u de inhoud<br />
bekijken.<br />
On<strong>der</strong>aan de mappenlijst staat de knop<br />
waarmee u een nieuwe rekening kunt<br />
aanmaken.
Figuur 109: het bankierenvenster met rechts het ka<strong>der</strong> Opdrachtbestanden<br />
- In de invoertabel daaron<strong>der</strong> kunt u één of meer opdrachtregels invoeren. U<br />
kunt hiervoor de knop Vul met openstaande facturen gebruiken.<br />
De hoofdvelden invoeren in het ka<strong>der</strong> Opdrachtbestanden<br />
Bij Gewenste verwerkingsdatum is al een datum ingevuld. Deze kunt u<br />
desgewenst wijzigen. Geef in het veld Vaste omschrijving een duidelijke<br />
algemene omschrijving voor de betaalopdracht.<br />
Als bij girorekeningen naam-nummercontrole uitgevoerd moet worden, dan kunt<br />
u dat opgeven door het veld Naam-rekeningnummer controle aan te vinken. Bij<br />
het aanmaken <strong>van</strong> uw rekening kunt u deze optie standaard activeren (Zie<br />
Naam-nummercontrole bij incasso’s en betalingen op pagina 135). Het veld<br />
Naam-rekeningnummer controle wordt hier dan automatisch aangevinkt.<br />
Het veld Totaal bedrag kunt u niet handmatig invullen: in dit veld wordt het totaal<br />
getoond <strong>van</strong> alle posten die u in deze opdracht klaarzet.<br />
Bij bijna elk zakelijk bankierpakket kunt u voor de betalingen <strong>van</strong> lonen de optie<br />
Salaris betalingen aanvinken. Wanneer de kredietlimiet bijna is overschreden,<br />
worden salarisbetalingen dan met voorrang op alle an<strong>der</strong>e posten uitgevoerd. Er<br />
zijn ook een aantal bankpakketten waarbij u voor uw betalingsopdracht kunt<br />
aanvinken dat het om spoedbetalingen gaat.<br />
Opdrachtregels invoeren in het ka<strong>der</strong> Opdrachtbestanden<br />
In de invoertabel in het ka<strong>der</strong> Opdrachtbestanden kunt u één of meer<br />
opdrachtregels invoeren (zie Bijlage B voor het werken met een invoertabel).<br />
Facturen selecteren voor een betalings- of incasso-opdracht<br />
Let op! Voor het automatisch vullen <strong>van</strong> incasso-opdrachten moet bij klanten die<br />
u gemachtigd hebben in On<strong>der</strong>houd, Klanten het veld Incasseren aangevinkt<br />
zijn. Voor de betalingsopdrachten moet bij de betreffende leveranciers in<br />
On<strong>der</strong>houd, Leveranciers het veld Automatisch betalen aangevinkt zijn.<br />
Bankieren * 139
Met de knop wordt in de subadministratie Klanten (bij<br />
incasso-opdrachten) of Leveranciers (bij betaalopdrachten) gezocht naar<br />
openstaande inkoop- of verkoopfacturen waar<strong>van</strong> de krediettermijn is verstreken.<br />
Na het aanklikken <strong>van</strong> deze knop wordt het venster Openstaande<br />
inkoopfacturen / verkoopfacturen selecteren getoond.<br />
140 * Bankieren<br />
Figuur 110: inkoopfacturen selecteren<br />
Figuur 111: verkoopfacturen selecteren<br />
De Peildatum en het veld krediettermijn in On<strong>der</strong>houd Klanten of On<strong>der</strong>houd<br />
Leveranciers zijn bepalend voor de selectie <strong>van</strong> de facturen.<br />
Bij incasso’s voert u niet alleen de peildatum in, maar geeft u ook aan welke<br />
facturen geselecteerd moeten worden.<br />
- Gestorneerde posten mee selecteren: Vink deze optie aan als u de<br />
gestorneerde posten opnieuw wilt klaarzetten om te incasseren.<br />
- Alleen facturen incasseren die nog niet eer<strong>der</strong> geïncasseerd zijn: Vink<br />
deze optie aan wanneer u alleen nieuwe incasso's wilt klaarzetten.<br />
Gestorneerde incasso's worden hierbij niet meegenomen.<br />
Als u op de knop klikt, toont <strong>SnelStart</strong> alle facturen die aan de<br />
opgegeven criteria voldoen in het ka<strong>der</strong> Opdrachtbestanden (Figuur 109). U<br />
kunt deze opdracht aanpassen door handmatig regels te wijzigen of toe te<br />
voegen.<br />
U kunt alvast voor de periode die u op vakantie bent een opdrachtbestand<br />
klaarzetten: u wijzigt de peildatum en past in de hoofdgegevens <strong>van</strong> het<br />
opdrachtbestand de Gewenste verwerkingsdatum (Figuur 109) aan.<br />
Opdrachtregels handmatig invoeren of wijzigen<br />
Maak desgewenst eerst een nieuwe betalings- of incasso-opdracht aan of voeg<br />
een nieuwe regel toe en zorg dat de regelwijzer de te bewerken<br />
opdrachtregel aanwijst (Zie bijlage B voor de beschrijving <strong>van</strong> het werken met<br />
een invoertabel).
Figuur 112: handmatig nieuwe opdrachtregel voor betalings- of incasso-opdracht invoeren<br />
Factuurnummer plaatsen in de opdrachtregel<br />
Voer in het veld Factuur het juiste factuurnummer in. Als u het factuurnummer<br />
niet weet kunt u de zoekknop gebruiken en via de gewenste klant of<br />
leverancier een of meer facturen selecteren. U kunt ook zoeken op naam <strong>van</strong> de<br />
klant of leverancier door een (gedeelte <strong>van</strong>) een naam in te typen.<br />
Let op! Bij betalingsopdrachten worden in het resultaatvenster <strong>van</strong> de<br />
zoekopdracht alleen leveranciers getoond, bij incasso-opdrachten alleen klanten.<br />
Als een klant of leverancier meer<strong>der</strong>e openstaande facturen heeft, staat hij ook<br />
meer<strong>der</strong>e malen on<strong>der</strong> elkaar in dit resultaatvenster. Gebruik de schuifbalk om<br />
het factuurnummer, de factuurdatum en het openstaande bedrag te tonen.<br />
Is de factuur niet bekend binnen <strong>SnelStart</strong>, laat dan het veld Factuur leeg door<br />
op [Enter] te drukken en vermeld het factuurnummer in het veld Omschrijving.<br />
Overige velden <strong>van</strong> de opdrachtregel<br />
Is de factuur bekend binnen <strong>SnelStart</strong>, dan worden alle overige velden<br />
automatisch gevuld na plaatsing <strong>van</strong> het factuurnummer.<br />
Is de factuur niet bekend, maar de Leverancier of Klant wél, voer dan de<br />
betreffende leveranciers- of klantcode in. De velden Rekeningnummer, Naam<br />
en Plaats <strong>van</strong> de klant of leverancier worden dan door het programma ingevuld.<br />
Tip! Is de betreffende klant of leverancier nog niet ingevoerd in <strong>SnelStart</strong>, dan<br />
kunt u ook tijdens het invoeren <strong>van</strong> opdrachten een nieuwe relatie aanmaken<br />
door te klikken op Klant of Leverancier, een link naar het betreffende<br />
on<strong>der</strong>houdsvenster. De nieuwe relatie kunt u na het opslaan direct gebruiken in<br />
uw opdrachtregel.<br />
Als de Leverancier of Klant niet binnen <strong>SnelStart</strong> bekend is en het gaat om een<br />
eenmalige opdracht, laat dan het veld Klant / Leverancier leeg door op [Enter] te<br />
drukken en voer de overige gegevens handmatig in.<br />
Vervolgens voert u een Omschrijving in en het Bedrag dat betaald of<br />
geïncasseerd moet worden. Wilt u de omschrijving op de volgende regel ver<strong>der</strong><br />
laten gaan, geef dan op de positie waar u af wilt kappen [Ctrl+Enter].<br />
Opdrachten opslaan, klaarzetten en versturen naar de bank<br />
Met de knop slaat u de ingevoerde opdracht op. Hij wordt dan<br />
geplaatst in de map Nog niet klaargezette betalingen / incasso’s. U kunt de<br />
opdrachten uit deze map desgewenst aanpassen en daarna opslaan of<br />
klaarzetten.<br />
Als u de opdracht naar de bankcomputer wilt versturen, klik dan de knop<br />
. Er wordt dan een betalings- of incassobestand (CLIEOP03) in de<br />
opgegeven map klaargezet voor verzending via uw bankierpakket. <strong>SnelStart</strong><br />
geeft een melding waarin ook wordt vermeld waar het bestand wordt neergezet.<br />
Als u dat voor uw bankierpakket nodig heeft, kunt u de locatie uit deze melding<br />
overnemen.<br />
Bankieren * 141
Start uw bankierpakket om het klaargezette betalings- of incassobestand<br />
daadwerkelijk naar uw bank te verzenden of up te loaden voor verwerking.<br />
Tip! De stappen die nodig zijn voor het uploaden <strong>van</strong> een opdrachtbestand zijn in<br />
<strong>SnelStart</strong>!Help beschreven bij internetbankieren met SNS bank.<br />
Er zijn bankierpakketten die het betalings- of incassobestand (CLIEOP03) na<br />
verwerking verwij<strong>der</strong>en; er zijn ook bankierpakketten die het laten staan. Als u in<br />
<strong>SnelStart</strong> een bestand klaarzet, controleert <strong>SnelStart</strong> of er al een betalings- of<br />
incassobestand (CLIEOP03) in de opgegeven map staat. Is dat het geval en wijkt<br />
het af <strong>van</strong> het bestand dat u op dat moment klaarzet, dan krijgt u de vraag of het<br />
aanwezige bestand aangevuld of ver<strong>van</strong>gen moet worden. Is uw vorige bestand<br />
al verwerkt, kies dan voor ver<strong>van</strong>gen.<br />
Na het klaarzetten vindt u uw opdracht terug in de map Klaargezette betalingen<br />
/ incasso’s. U kunt de opdrachten uit deze map op elk moment aanpassen en<br />
daarna opnieuw klaarzetten. De opdrachten worden niet uit de map Klaargezette<br />
betalingen / incasso’s verwij<strong>der</strong>d als u het betalings- of incassobestand klaarzet<br />
of naar uw bank verzendt.<br />
- Eenmalige opdrachten kunt u na verwerking verwij<strong>der</strong>en.<br />
- Periodieke opdrachten kunt u laten staan en zodra u ze nodig heeft weer<br />
opnieuw klaarzetten. U kunt ze desgewenst eerst wijzigen.<br />
De knoppen <strong>van</strong> het ka<strong>der</strong> Opdrachtbestanden<br />
142 * Bankieren<br />
Met de knop Opslaan legt u de ingevoerde opdracht<br />
vast. Hij wordt daarna geplaatst in de map Nog niet<br />
klaargezette betalingen / incasso’s (zie Figuur 109).<br />
Met de knop Annuleren kunt u de ingevoerde<br />
opdrachtregels annuleren.<br />
Met de knop Verwij<strong>der</strong>en verwij<strong>der</strong>t u (indien het<br />
bestand nog niet is verstuurd) de totale betalings- of<br />
incasso-opdracht. Ook een opgeslagen opdracht kunt u<br />
verwij<strong>der</strong>en door in de map (Nog niet) klaargezette<br />
betalingen / incasso’s (zie Figuur 109) de juiste<br />
opdracht te selecteren en op Verwij<strong>der</strong>en te klikken.<br />
Is alles in orde en u wilt de opdracht naar de bank<br />
versturen, kies dan de knop Klaarzetten. Er wordt dan<br />
een betalings- of incassobestand (CLIEOP03)<br />
aangemaakt en klaargezet voor verzending.<br />
Met de knop Afdrukken drukt u alle posten <strong>van</strong> een<br />
opdracht af.<br />
Met deze knop worden aan de hand <strong>van</strong> een<br />
peildatum vervallen facturen <strong>van</strong> leveranciers of<br />
klanten geselecteerd. In On<strong>der</strong>houd Klanten of<br />
On<strong>der</strong>houd Leveranciers moeten dan wel de velden<br />
Incasseren of Automatisch betalen aangevinkt zijn.
Afschriften inlezen en verwerken<br />
In uw bankierpakket geeft u aan of de posten gespecificeerd of als verzamelpost<br />
op de afschriften moeten worden vermeld.<br />
Gespecificeerde afschriften<br />
Het voordeel <strong>van</strong> gespecificeerde afschriften is dat u op uw afschrift precies kunt<br />
zien welke posten zijn betaald. Bovendien kan <strong>SnelStart</strong> gedetailleerde<br />
boekingsvoorstellen maken aan de hand <strong>van</strong> de omschrijvingen op het afschrift.<br />
Het nadeel is dat de veel banken per post op het afschrift kosten berekenen.<br />
Verzamelde afschriften<br />
Het voordeel <strong>van</strong> een verzameld afschrift is dat u één post krijgt met het<br />
totaalbedrag <strong>van</strong> de verwerkte mutaties en dat de bank voor die ene post kosten<br />
berekent. Het is raadzaam in dit geval de betalingsbestanden in <strong>SnelStart</strong> te<br />
laten staan.<br />
Het nadeel is dat u op het afschrift maar één post krijgt met het totaalbedrag aan<br />
verwerkte bankmutaties, waaraan u niet kunt zien welke posten zijn betaald. Zijn<br />
niet alle posten verwerkt dan wordt er een overzicht <strong>van</strong> niet verwerkte posten<br />
meegeleverd.<br />
Afschriften inlezen binnen <strong>SnelStart</strong><br />
Op uw afschriften staan de verwerkte posten <strong>van</strong> uw opdrachtbestanden en alle<br />
an<strong>der</strong>e af- of bijschrijvingen zoals machtigingen voor incasso’s, pinbetalingen etc.<br />
- Als u met een zakelijk bankierprogramma werkt, worden nieuwe afschriften<br />
automatisch in <strong>SnelStart</strong> ingelezen als u gegevens uitwisselt;<br />
- Werkt u met een internetbankierprogramma, dan moet u de afschriften eerst<br />
zelf downloaden. Als ze worden opgeslagen in de map die opgegeven is in<br />
<strong>SnelStart</strong> (bij Communicatie, Map en bestand rekeningafschriften), dan<br />
worden ze automatisch in <strong>SnelStart</strong> ingelezen als u <strong>SnelStart</strong> weer activeert.<br />
Tip! De stappen die nodig zijn voor het downloaden <strong>van</strong> de afschriften zijn in<br />
<strong>SnelStart</strong>!Help beschreven bij internetbankieren met SNS bank.<br />
Afschriften bekijken<br />
In het bankierenvenster worden de afschriften getoond in de map Afschriften. Bij<br />
afschriften die zijn doorgeboekt in de boekhouding is op dit bladicoon een<br />
'handje' geplaatst.<br />
Bankieren * 143
Figuur 113: links de selectielijst met de map Afschriften en rechts het ka<strong>der</strong> Afschriften<br />
In de map Afschriften staan de 12 nieuwste afschriften bovenaan. Ou<strong>der</strong>e<br />
rekeningafschriften worden gesorteerd op jaar in mappen bewaard. Deze<br />
jaarmappen zijn weer on<strong>der</strong>verdeeld in mappen met maanden met de laatste<br />
maand <strong>van</strong> het jaar bovenaan. De mappen voor de maanden worden weer<br />
on<strong>der</strong>verdeeld in dagen. Per afschrift wordt hier het afschriftnummer en de<br />
afschriftdatum vermeld. Helaas komt het nummer <strong>van</strong> uw elektronisch afschrift<br />
niet overeen met het nummer <strong>van</strong> uw papieren afschrift.<br />
Het boeken <strong>van</strong> posten uit de gespecificeerde afschriften<br />
Als u gespecificeerde afschriften (zie pagina 143) ont<strong>van</strong>gt kunt u de posten uit<br />
het afschrift als volgt boeken:<br />
- Als u een post <strong>van</strong> een nog niet doorgeboekt afschrift selecteert, toont<br />
<strong>SnelStart</strong> een boekingsvoorstel.<br />
144 * Bankieren<br />
Figuur 114: het boekingsvoorstel bij de geselecteerde post<br />
- Klik op de knop om alle posten <strong>van</strong> het afschrift conform de<br />
boekingsvoorstellen te boeken.<br />
Boekingsvoorstellen bij <strong>SnelStart</strong>!Bankieren<br />
<strong>SnelStart</strong> legt bij elke gebruikte boekingsomschrijving de gebruikte rekening vast<br />
en kan aan de hand daar<strong>van</strong> een boekingsvoorstel doen zodra u dezelfde<br />
omschrijving invoert. In principe wordt de gebruikte grootboekrekening bij elk
woord uit de boekingsomschrijving bewaard. Hierbij worden echter de meest<br />
voorkomende woorden overgeslagen, omdat u an<strong>der</strong>s te veel alternatieve<br />
voorstellen krijgt bij het gebruik <strong>van</strong> deze woorden in de omschrijving.<br />
De volgende algemeen voorkomende woorden worden bij het maken <strong>van</strong><br />
boekingsvoorstellen bij Bankieren buiten beschouwing gelaten:<br />
Heer Dhr Mevr Bon Korr<br />
Tot Een Bet Ontv Corr<br />
Van Aut Inc Giro Korrektie<br />
Vof Mrs Drs Runnr Correctie<br />
Dr Herstel Fact Decl Betalingskenm<br />
Kwart Der Fak Dekl Betalingskenmerk<br />
Het Den Factuur Fakt Beperking<br />
Test Naar Fkt Fct Krediet<br />
Nota Kwartaal Fac Faktuur Kredietbeperking<br />
Onbekende posten<br />
<strong>SnelStart</strong> kan niet altijd alle posten herkennen via het factuurnummer en het<br />
bedrag, bijvoorbeeld als een klant een betaling doet zon<strong>der</strong> het factuurnummer te<br />
vermelden en niet het totale factuurbedrag betaalt of bij maandelijkse<br />
incassomachtigingen die u hebt verstrekt. Van deze posten moet u de boeking<br />
na<strong>der</strong>hand in het boekhoudprogramma corrigeren. Het is niet mogelijk om het<br />
boekingsvoorstel in het bankierenvenster te corrigeren, zie Figuur 117.<br />
Figuur 115: afschrift met een boekingsvoorstel dat nog aangepast moet worden<br />
Gemaakte boekingen<br />
Als u een post <strong>van</strong> een doorgeboekt afschrift in het linker ka<strong>der</strong> selecteert, toont<br />
<strong>SnelStart</strong> de gemaakte boeking. Hierin zijn de eventuele correcties, zie<br />
pagina 146, verwerkt.<br />
Figuur 116: boeking <strong>van</strong> doorgeboekt afschrift <strong>van</strong> de post uit Figuur 115 na wijziging<br />
Bankieren * 145
Let op! <strong>SnelStart</strong> onthoudt de gebruikte grootboekrekeningen en zal de volgende<br />
keer in het boekingsvoorstel de gecorrigeerde grootboekrekening gebruiken.<br />
Omdat voor een boeking naar de rekening Crediteuren of Debiteuren een<br />
factuurnummer vereist is, kan <strong>SnelStart</strong> bij het ontbreken <strong>van</strong> het factuurnummer<br />
geen boekingsvoorstel maken; u moet deze boekingen zelf handmatig corrigeren.<br />
Boekingen controleren<br />
Hoewel <strong>SnelStart</strong> de meeste posten uit uw bankafschriften herkent en op de<br />
juiste tegenrekening boekt, moet u alle boekingen in het boekhoudvenster<br />
controleren. Open het boekhoudvenster met Programma, Boekhouden en<br />
selecteer in het boekhoudvenster in het Bank- of Giroboek het betreffende<br />
afschrift, en controleer alle gemaakte boekingen.<br />
Boekingen corrigeren<br />
Onbekende posten die <strong>SnelStart</strong> niet herkend heeft, worden <strong>van</strong>uit Bankieren op<br />
de rekening Onbekende betalingen / ont<strong>van</strong>gsten geboekt, zie boekingsvoorstel<br />
in Figuur 115.<br />
U moet deze boekingen in het boekhoudprogramma corrigeren, evenals<br />
boekingen waarin <strong>SnelStart</strong> een verkeerde factuur ‘herkend’ heeft. Selecteer het<br />
betreffende afschrift in het boekhoudvenster in het Bank- of Giroboek.<br />
Figuur 117: boekingen corrigeren in het boekhoudvenster<br />
- Hoort er geen factuur bij de post, druk dan in de boekingsregel bij het veld<br />
Factuur op [Enter] om het veld leeg te laten. Geef een duidelijke<br />
Omschrijving, ver<strong>van</strong>g de rekening Onbekende betalingen door de juiste<br />
Grootboekrekening en vul het bedrag in bij Debet / Credit.<br />
- Hoort er wel een factuur bij de post, druk dan in de boekingsregel bij het veld<br />
Factuur op de toets [F4] om de betreffende factuur te selecteren.<br />
Klik op de knop Opslaan om de gecorrigeerde boeking door te verwerken.<br />
Tip! Het corrigeren <strong>van</strong> achteraf geweigerde incasso's (storno's) wordt<br />
beschreven in <strong>SnelStart</strong>!Help bij 'Boekingen controleren en corrigeren'.<br />
Boekingen <strong>van</strong> verzamelposten specificeren<br />
Bij verzamelposten (zie pagina 143) kan <strong>SnelStart</strong> in het bankierenvenster alleen<br />
de totaalpost boeken en niet de on<strong>der</strong>liggende posten.<br />
U moet de on<strong>der</strong>liggende posten in het boekhoudprogramma specificeren via<br />
Programma, Boekhouden.<br />
146 * Bankieren
Selecteer in het boekhoudvenster in het Bank- of Giroboek de betreffende post,<br />
bijvoorbeeld de betalingsopdracht uit Figuur 118. Druk in de boekingsregel bij het<br />
veld Factuur op de toets [F4] om de on<strong>der</strong>liggende facturen te selecteren.<br />
Figuur 118: facturen voor verzamelpost selecteren in het boekhoudvenster<br />
Selecteer in het venster Factuur zoeken bij Bankopdracht de betreffende<br />
opdracht. <strong>SnelStart</strong> toont dan alle facturen <strong>van</strong> de gekozen bankopdracht.<br />
Selecteer in de lijst alle betaalde facturen en klik op de knop Plaats de facturen.<br />
De factuurgegevens worden dan in het boekhoudvenster geplaatst.<br />
Figuur 119: boekhoudvenster met de geselecteerde facturen<br />
Is er na plaatsing <strong>van</strong> de facturen geen verschil, klik dan op de knop Opslaan.<br />
Reageert deze knop niet, voeg dan eerst een lege boekingsregel toe.<br />
Is er nog een verschil, bijvoorbeeld omdat er in de betaalopdracht een post staat<br />
die geen betrekking heeft op een factuur, dan kunt u deze handmatig boeken.<br />
Zoeken in afschriften<br />
Als u de selectielijst in de map Afschriften op klikt, wordt het<br />
ka<strong>der</strong> Zoeken in afschriften geopend.<br />
Bankieren * 147
Figuur 120: links de selectielijst en rechts het ka<strong>der</strong> Zoeken in afschriften<br />
In dit ka<strong>der</strong> kunt u op trefwoord in alle afschriften zoeken door bij Trefwoord een<br />
(gedeelte uit een) omschrijving te typen en dan op de knop Zoeken te klikken.<br />
In de tabel daaron<strong>der</strong> worden dan alle gevonden posten getoond.<br />
148 * Bankieren
8 Aanmaningen<br />
Als on<strong>der</strong>nemer hoopt u natuurlijk dat uw klanten op tijd hun rekeningen betalen.<br />
Helaas is dit niet altijd het geval. Vanaf <strong>SnelStart</strong>!Boek 3 en <strong>SnelStart</strong>!Nota 3<br />
kunt u, nadat u de vooorbereidingen heeft getroffen, bijna automatisch uw<br />
herinneringen en aanmaningen versturen. <strong>SnelStart</strong> houdt <strong>van</strong> al uw klanten de<br />
afdrukhistorie bij, zodat u overzicht heeft in de verstuurde aanmaningen.<br />
U heeft bij het selecteren en afdrukken <strong>van</strong> herinneringen en aanmaningen<br />
verschillende mogelijkheden:<br />
- U geeft in On<strong>der</strong>houd, Klanten per klant aan of u een aanmaning wilt<br />
versturen en wat de krediettermijn is;<br />
- In On<strong>der</strong>houd, Aanmaningsjablonen kiest u of u een rentepercentage of<br />
toeslag wilt laten berekenen. Ook kunt u hier instellen welke herinneringen en<br />
aanmaningen (eerste, tweede) u wilt versturen en wanneer.<br />
- Na het afdrukken werkt <strong>SnelStart</strong> de aanmaningshistorie automatisch bij en<br />
wordt bij een volgende aanmaning de juiste opmaak geselecteerd.<br />
In <strong>SnelStart</strong> kunt u zelf bepalen hoe uw herinneringen en aanmaningen er uit<br />
moeten zien. Bij het versturen kunt u kiezen of alle openstaande facturen of<br />
alleen de vervallen facturen een herinnering of aanmaning ont<strong>van</strong>gen. Ook is<br />
het mogelijk een rekeningoverzicht af te drukken waarop staat welke facturen<br />
nog betaald moeten worden.<br />
<strong>SnelStart</strong> slaat een kopie <strong>van</strong> uw afgedrukte herinneringen en aanmanignen op<br />
in het Aanmaningsarchief (On<strong>der</strong>houd, Klanten, tabblad Aanmaningarchief).<br />
Deze kunt u te allen tijde inzien, ook kunt u hier een kopie afdrukken.<br />
Aanmaningen * 149
On<strong>der</strong>houd, Aanmaningsjablonen<br />
Voordat u aanmaningen kunt versturen dient u eerst te bepalen hoe deze er uit<br />
gaan zien. U doet dit via On<strong>der</strong>houd, Aanmaninngsjablonen. Voor informatie<br />
over het wijzigen <strong>van</strong> de opmaak zie: Hoofdstuk 5 Verkoopsjablonen en opmaak.<br />
Rekeningoverzicht<br />
Vink het vakje voor Rekeningoverzicht aan wanneer u met dit sjabloon ook<br />
rekeningoverzichten wilt kunnen versturen. Een rekeningoverzicht geeft zowel<br />
voor u als voor uw klant weer welke facturen nog betaald dienen te worden. Van<br />
de rekeningoverzichten wordt geen historie bij gehouden.<br />
Herinneringen/aanmaningen<br />
Bovenin het ka<strong>der</strong> Herinneringen/aanmaningen kunt u kiezen welke facturen<br />
op de herinneringen en aanmaningen, die met dit sjabloon gemaakt worden,<br />
moeten komen te staan. Kiest u voor Alle openstaande facturen dan worden<br />
dus ook de niet vervallen facturen en eventuele negatieve openstaande facturen<br />
getoond. Wilt u dat niet, kies dan Alleen vervallen facturen.<br />
Eerste en Tweede herinnering / Eerste en Tweede aanmaning<br />
In deze ka<strong>der</strong>s bepaalt u welke herinnering(en) en aanmaning(en) u met dit<br />
sjabloon wilt versturen. Vaak zullen alleen de Eerste herinnering en de Eerste<br />
aanmaning worden geselecteerd. U legt hier per herinnering en aanmaning vast<br />
150 * Aanmaningen
wanneer u deze wilt versturen. Bij een aanmaning geeft u ook de<br />
rentepercentages en/of het toeslagbedrag aan.<br />
Sjabloon opmaak.<br />
De werking <strong>van</strong> dit ka<strong>der</strong> is hetzelfde als in On<strong>der</strong>houd, Verkoopsjablonen.<br />
Voor uitleg zie: pagina 84.<br />
Programma, Aanmaningen<br />
Via Programma, Aanmaningen kunt u rekeningoverzichten en herinneringen en<br />
aanmaningen afdrukken. Hierbij wordt uitgegaan <strong>van</strong> de instellingen die u heeft<br />
vastgelegd in On<strong>der</strong>houd, Aanmaningsjablonen.<br />
Selectie<br />
Geef bij Klant en tot en met op <strong>van</strong> welke klant(en) u de overzichten wilt<br />
afdrukken. Selecteert u hier géén klanten, dan gaat <strong>SnelStart</strong> er<strong>van</strong> uit dat u<br />
overzichten <strong>van</strong> alle klanten wilt. Vervolgens kunt u een Peildatum opgeven en<br />
als laatste kiest u de gewenste Sjabloon.<br />
Aanmaningen * 151
Soort overzicht<br />
Geef hier aan of u Rekeningoverzichten of Herinneringen/aanmaningen wilt<br />
afdrukken.<br />
Selectie ruimer maken<br />
U heeft in dit ka<strong>der</strong> één of twee extra opties om klanten die standaard niet<br />
geselecteerd worden toch in het overzicht te laten zien.<br />
- Ook klanten waarbij Aanmanen op Nee staat:<br />
Door deze optie aan te vinken worden ook de klanten getoond waarbij in de<br />
klantkaart bij het selectievakje Aanmanen de optie nee gekozen is. Deze optie<br />
is altijd beschikbaar.<br />
- Ook klanten zon<strong>der</strong> vervallen facturen:<br />
Door deze optie aan te vinken worden alle openstaande facturen<br />
meegenomen op de rekeningoverzichten, dus ook de facturen die nog niet<br />
vervallen zijn. Deze optie is níet beschikbaar als u in bij Soort overzicht de<br />
optie Herinneringen/aanmaningen geselecteerd heeft.<br />
Afdrukvoorbeeld en knop Afdrukken<br />
Alléén <strong>van</strong> de overzichten die in de tabel bij Af te drukken overzichten staan<br />
zijn de knoppen actief en kunt u het afdrukvoorbeeld bekijken en het overzicht<br />
afdrukken.<br />
- Afdrukvoorbeeld: Met de knop afdrukvoorbeeld kunt u voor het afdrukken de<br />
overzichten op uw scherm bekijken.<br />
- Afdrukken (en bijwerken historie): Wilt u daadwerkelijk herinneringen of<br />
aanmaningen gaan afdrukken, klik dan op deze knop. Bij rekeningoverzichten<br />
krijgt deze knop de naam Afdrukken. Van de rekeningoverzichten wordt<br />
namelijk geen historie bijgehouden.<br />
Ka<strong>der</strong> Afdrukhistorie herinneringen/aanmaningen<br />
In dit ka<strong>der</strong> ziet u wanneer (Afdruktijdstip) u welk Overzicht heeft afgedrukt en<br />
wat hierbij de Peildatum was. Is er wat misgegaan tijdens het afdrukken, dan<br />
kunt u door op de knop Verwij<strong>der</strong>en herinneringen/aanmaningen te drukken<br />
de actie ongedaan maken en opnieuw uitvoeren. U kunt de<br />
herinneringen/aanmaningen zowel per klant als per afdrukronde verwij<strong>der</strong>en.<br />
Let op! Doe dit niet meer als u de overzichten al naar uw klanten verstuurd heeft.<br />
Knop Vul de lijst en Af te drukken overzichten<br />
Klik op de knop Vul de lijst om de tabel te vullen met de gegevens die aan de<br />
selectiecriteria voldoen. In de tabel ziet u dan per klant welk overzicht (Af te<br />
drukken overzicht) wanneer (Afdrukken op) moet worden afgedrukt.<br />
In de tabel met Af te drukken overzicht per klant bepaalt u welke overzichten u<br />
daadwerkelijk wilt afdrukken.<br />
Na het vullen <strong>van</strong> de lijst zijn alle regels geselecteerd, herkenbaar aan de blauwe<br />
markering. Wilt u een overzicht <strong>van</strong> een of meer<strong>der</strong>e klanten nog niet afdrukken,<br />
dan kunt u de betreffende regel(s) deselecteren door erop te klikken.<br />
De blauwe markering wordt dan weggehaald.<br />
152 * Aanmaningen
9 Periode uitwisseling<br />
Het is heel gemakkelijk om een administratie door een accountant die ook met<br />
<strong>SnelStart</strong> werkt te laten controleren. Hiervoor zijn vier stappen nodig:<br />
1) De gebruiker exporteert zijn administratie en stuurt deze naar zijn<br />
accountant.<br />
Een gebruiker die de boekhouding zelf bijwerkt kan een periode uit zijn<br />
administratie exporteren en ter controle naar zijn accountant sturen. De<br />
gebruiker hoeft voor de periode uitwisseling alleen de einddatum in te voeren<br />
<strong>van</strong> de periode die de accountant moet controleren. Het bepalen <strong>van</strong> de<br />
periode en dus ook de einddatum is voor elke te exporteren periode vrij. Vaak<br />
zal de accountant voorstellen de periodes mee te laten lopen met de BTWaangifte<br />
periode. Alle gegevens die nodig zijn zoals mutaties, klant-,<br />
leverancier- en grootboekrekeninggegevens worden verzameld en in een<br />
export-bestand opgeslagen dat naar de accountant gestuurd wordt.<br />
De gebruiker kan intussen gewoon doorwerken en ná de einddatum <strong>van</strong> de te<br />
controleren periode alle gewenste mutaties doen.<br />
2) De accountant importeert deze gegevens en controleert ze dan<br />
De accountant kan met de module <strong>SnelStart</strong>!Accountant de geëxporteerde<br />
administratie in <strong>SnelStart</strong> importeren en daarna de administratie <strong>van</strong> zijn klant<br />
controleren en corrigeren. Hij kan alle boekingen muteren of nieuwe<br />
boekingen maken tot aan de einddatum <strong>van</strong> de te controleren periode.<br />
3) De accountant exporteert de gecontroleerde gegevens en stuurt ze op<br />
Na de correctie kan de accountant de administratie weer exporteren en naar<br />
zijn cliënt terugsturen.<br />
4) De gebruiker importeert de gecontroleerde periode<br />
Zodra u de door uw accountant gecontroleerde gegevens ont<strong>van</strong>gen heeft,<br />
kunt u de periode weer importeren. De gegevens worden dan in uw<br />
administratie geïntegreerd.<br />
Een gecontroleerde periode kan daarna alléén bekeken worden.<br />
Let op! Bovenstaande volgorde dient altijd gehanteerd te worden bij de periode<br />
uitwisseling. Wordt de volgorde verbroken, door bijvoorbeeld de export op te<br />
heffen, dan kan de reeds geëxporteerde periode niet meer ingelezen worden. Al<br />
het werk <strong>van</strong> de accountant is dan voor niets geweest!<br />
Periode uitwisseling * 153
10 <strong>SnelStart</strong>!Plus<br />
Mogelijkheden <strong>van</strong> <strong>SnelStart</strong>!Plus<br />
Met de module <strong>SnelStart</strong>!Plus heeft u on<strong>der</strong>staande mogelijkheden:<br />
- Importeren <strong>van</strong> gegevens;<br />
- Lijsten en grafieken aanpassen en/of maken;<br />
- Kaartenbakken en Extra velden aanmaken;<br />
- Kaarten kopiëren en een reeks kaarten verwij<strong>der</strong>en;<br />
- Gegevens uit invoertabellen exporteren;<br />
- Gebruikersbeheer.<br />
Hieron<strong>der</strong> volgt een korte omschrijving <strong>van</strong> de mogelijkheden. Voor uitgebrei<strong>der</strong>e<br />
informatie verwijzen wij u naar de <strong>SnelStart</strong>!Help.<br />
Importeren <strong>van</strong> gegevens<br />
Algemeen<br />
Met <strong>SnelStart</strong>!Plus kunt u de vaste <strong>SnelStart</strong> bestanden met behulp <strong>van</strong><br />
importbestanden bijwerken. Hierbij moet u denken aan artikel-, klant-,<br />
leverancier- en grootboekgegevens. U kunt bijvoorbeeld uw artikelbestand<br />
bijwerken met de actuele artikelgegevens <strong>van</strong> uw groothandel.<br />
Voordat u de eerste keer kunt importeren geeft u aan op welke wijze het<br />
importbestand aan het <strong>SnelStart</strong> bestand gekoppeld moet worden. Hierbij kunt u<br />
ook berekeningen gebruiken.<br />
U kunt bij het importeren kiezen of u alleen bestaande kaarten wilt 'verversen', of<br />
dat u alleen nieuwe kaarten wilt toevoegen of een combinatie hier<strong>van</strong>.<br />
Vanaf <strong>SnelStart</strong>!Boek 3 kunt u met <strong>SnelStart</strong>!Plus complete journaalposten<br />
importeren. Als u bijvoorbeeld facturen maakt met een an<strong>der</strong> programma, kunt u<br />
met <strong>SnelStart</strong>!Plus de journaalposten importeren en inboeken in het<br />
verkoopboek.<br />
Formaten<br />
De meest voorkomende bestandsformaten kunt u importeren bijvoorbeeld:<br />
- MS-Access;<br />
- MS Excel;<br />
- MS-FoxPro;<br />
- dBase;<br />
- Tekstbestanden;<br />
- ASCII;<br />
- Paradox;<br />
- ODBC.<br />
154 * <strong>SnelStart</strong>!Plus
Importeren<br />
Hieron<strong>der</strong> vindt u een stappenplan voor het importeren <strong>van</strong> gegevens.<br />
- Kies Programma, Importeren<br />
- Kies in het vervolgmenu voor Nieuw importprofiel maken…<br />
- Het venster Importeren wordt geopend;<br />
- U dient als eerste in het venster Importeren bij Tabel in <strong>SnelStart</strong> aan<br />
te geven in welke <strong>SnelStart</strong>-tabel u gegevens wilt importeren.<br />
Daarna klikt u op de knop Volgende.<br />
- U geeft daarna in het venster Importeren bij Te importeren bestand op uit<br />
welk importbestand u gegevens wilt importeren.<br />
Daarna klikt u op de knop Volgende.<br />
Figuur 121: Tabel in <strong>SnelStart</strong> en Te importeren bestand<br />
- Afhankelijk <strong>van</strong> het type <strong>van</strong> het te importeren bestand worden er eventueel<br />
nog na<strong>der</strong>e specificaties gevraagd, bijvoorbeeld:<br />
- bij een Excel-bestand moet u uit een keuzelijst de gewenste tabel<br />
selecteren;<br />
- bij een tekstbestand moet u de velden <strong>van</strong> het bronbestand definiëren.<br />
- Nadat u de gevraagde specificaties hebt ingevoerd, klikt u op de knop<br />
Volgende om ver<strong>der</strong> te gaan.<br />
- In het venster Importeren worden nu de velden <strong>van</strong> de <strong>SnelStart</strong>-tabel en die<br />
<strong>van</strong> het importbestand getoond. U dient deze velden in dit venster te<br />
koppelen.<br />
- Eerst vraagt <strong>SnelStart</strong> of er naar gelijknamige bronvelden gezocht moet<br />
worden. Zo ja, dan worden gelijknamige velden automatisch gekoppeld.<br />
- Daarna kunt u handmatig de velden koppelen.<br />
U koppelt de velden door achter elk <strong>SnelStart</strong> veld het overeenkomstige<br />
veld uit het importbestand aan te geven.<br />
- U kunt desgewenst een selectie maken uit de te importeren records.<br />
<strong>SnelStart</strong>!Plus * 155
156 * <strong>SnelStart</strong>!Plus<br />
Figuur 122: Velden koppelen<br />
- Klik als u alle rele<strong>van</strong>te velden uit het importbestand hebt gekoppeld op de<br />
knop Volgende om ver<strong>der</strong> te gaan.<br />
- U moet nu in het venster Importeren de importmethode opgeven, tenzij u<br />
boekingen importeert. In dat geval wordt die stap overgeslagen.<br />
Figuur 123: Importmethode<br />
- Nadat u de gevraagde specificaties hebt ingevoerd, klikt u op de knop<br />
Volgende om ver<strong>der</strong> te gaan.<br />
- Tenslotte moet u in het venster Importeren de importactie opgeven<br />
Figuur 124: Import voltooien
- Daarna klikt u op Voltooien om het importeren te starten.<br />
- Tijdens het importeren wordt het venster Importstatus getoond.<br />
Figuur 125: Importstatus<br />
<strong>SnelStart</strong>!Plus * 157
Lijsten en Grafieken ontwerpen<br />
Voor het aanmaken <strong>van</strong> een nieuwe lijst of grafiek kunt u uitgaan <strong>van</strong> een<br />
bestaande lijst of grafiek of een an<strong>der</strong>e, reeds door u aangepaste, lijst of grafiek.<br />
U kunt hierdoor op eenvoudig wijze in dezelfde stijl nieuwe lijsten en grafieken<br />
aanmaken. U kunt ook een geheel nieuwe lijst of grafiek ontwerpen.<br />
Standaard overzichten kunt u niet wijzigen of verwij<strong>der</strong>en, u kunt deze wel als<br />
basis voor een nieuw ontwerp gebruiken door deze opmaak eerst te kopiëren.<br />
Figuur 126: venster Lijst/Grafiek ontwerpen<br />
Lijst of Grafiek kopiëren<br />
Hier volgt een stappenplan voor het kopiëren <strong>van</strong> een lijst of grafiek.<br />
- Kies het menu Programma, Lijst/grafiek ontwerp.<br />
- Selecteer in de Selectielijst <strong>van</strong> het venster Lijst/grafiek ontwerpen de<br />
gewenste map en daarna de betreffende lijst of grafiek.<br />
- Bekijk in geval <strong>van</strong> twijfel eerst de lijst of grafiek.<br />
- Klik op de pijlknop <strong>van</strong> de knop Kopieer en selecteer de optie ‘Naar huidige<br />
administratie’. U kunt ook rechtstreeks op het grote vlak <strong>van</strong> de knop klikken.<br />
- Geef in het ka<strong>der</strong> Algemeen een duidelijke omschrijving voor deze nieuwe lijst<br />
of grafiek.<br />
- Kies Opslaan om de lijst of grafiek op te slaan.<br />
- U kunt nu naar wens de opmaak aanpassen.<br />
De instellingen <strong>van</strong> de lijst of grafiek aanpassen<br />
Voor het bewerken <strong>van</strong> een lijst of grafiek kunt u nu de volgende stappen<br />
uitvoeren:<br />
158 * <strong>SnelStart</strong>!Plus
- Wijzig desgewenst de eigenschappen <strong>van</strong> de lijst of grafiek: u kunt on<strong>der</strong><br />
an<strong>der</strong>e:<br />
- de selectiecriteria aanpassen;<br />
- de sortering aanpassen;<br />
- afdrukopties instellen: een standaard printer toewijzen of de printerkeuze<br />
activeren;<br />
- Sla deze wijzigingen op met de knop Opslaan.<br />
De opmaak <strong>van</strong> de lijst of grafiek aanpassen<br />
- een grafiek kunt u aanpassen op het tabblad Grafiek, u kunt on<strong>der</strong> an<strong>der</strong>e:<br />
- een an<strong>der</strong> type grafiek kiezen bovenin het tabblad Grafiek<br />
- an<strong>der</strong>e gegevens voor de grafiek-assen opgeven;<br />
- een lijst of etiket kunt u aanpassen in het opmaakvenster dat u opent met<br />
de knop Opmaak. U kunt on<strong>der</strong> an<strong>der</strong>e:<br />
- teksten opnemen of lettertypes wijzigen;<br />
- opmaakon<strong>der</strong>delen wijzigen en verplaatsen;<br />
- formaten <strong>van</strong> on<strong>der</strong>delen wijzigen;<br />
- groepen vergroten of verkleinen<br />
- nieuwe on<strong>der</strong>delen toevoegen;<br />
- een barcode of kixcode opnemen;<br />
- werken met subtotalen en totalen.<br />
Tip! Uitgebreide informatie vindt u bij De opmaak <strong>van</strong> or<strong>der</strong>formulieren<br />
<strong>van</strong>af pagina 87 en in <strong>SnelStart</strong>!Help.<br />
- Sla uw opmaak op via Bestand, Opslaan.<br />
Als u de wijzigingen nog niet heeft opgeslagen als u het venster sluit, krijgt u<br />
de vraag of u de wijzigingen wilt opslaan.<br />
- Met de knop Test kunt u het resultaat bekijken en daarna desgewenst<br />
wijzigingen aanbrengen.<br />
Kaartenbakken en Extra velden voor on<strong>der</strong>houdsvensters<br />
Bij het gebruik <strong>van</strong> <strong>SnelStart</strong>!Plus kunt u eigen kaartenbakken aanmaken of aan<br />
bestaande kaartenbakken extra velden toevoegen. U kunt bijvoorbeeld bij uw<br />
klanten een extra veld telefoonmemo aanmaken.<br />
Een nieuwe kaartenbak of extra velden aanmaken<br />
Hier volgt een stappenplan voor het aanmaken <strong>van</strong> een nieuwe kaartenbak en<br />
voor het aanmaken <strong>van</strong> extra velden.<br />
- Ga naar het menu Programma, Kaartenbak ontwerpen;<br />
- Kies hier voor Nieuw, Kaartenbak of 'xxxx' extra gegevens;<br />
- Kiest u Nieuw, Kaartenbak, dan wordt het venster Nieuwe kaartenbak<br />
geopend, waarin u naam en sleutelveld <strong>van</strong> de nieuwe kaartenbak opgeeft.<br />
<strong>SnelStart</strong>!Plus * 159
160 * <strong>SnelStart</strong>!Plus<br />
Figuur 127: venster Nieuwe kaartenbak<br />
- Hierna sluit u dit venster met OK en wordt het kaartenbakvenster geopend.<br />
- Wanneer u hebt gekozen voor 'xxxx' extra gegevens wordt het<br />
kaartenbakvenster meteen geopend.<br />
- In het Kaartenbakvenster geeft u alle velden en labels voor de kaartenbak<br />
op. Ook kunt u hier velden of labels aanpassen of verwij<strong>der</strong>en.<br />
Figuur 128: venster Kaartenbak Klanten extra gegevens met veld Telefoonmemo<br />
Voorbeeld extra veld in klantenvenster<br />
Hebt u een extra veld 'Telefoonmemo' voor het klantenvenster gemaakt, dan<br />
wordt dit op het tabblad Extra velden getoond. U kunt daar de memo invullen.
Figuur 129: extra veld Telefoonmemo in het klantenvenster<br />
Gebruikersbeheer<br />
Via het menu Extra, Gebruikersbeheer is het mogelijk om gebruikers aan te<br />
maken. Aan ie<strong>der</strong>e gebruiker kunt u een wachtwoord toekennen en menuon<strong>der</strong>delen<br />
vrijgeven of blokkeren. Hiermee krijgt ie<strong>der</strong>e gebruiker zijn eigen<br />
rechten en worden niet vrijgegeven menu-on<strong>der</strong>delen ook niet getoond.<br />
De instellingen bij gebruiker 'Beheer<strong>der</strong>' kunnen niet gewijzigd worden. Voor de<br />
beheer<strong>der</strong> zijn altijd alle programma-opties toegankelijk.<br />
Let op! Als de beheer<strong>der</strong> geen wachtwoord heeft, is de administratie niet<br />
beveiligd en kan er niet gewerkt worden met meer<strong>der</strong>e gebruikers. Zorg dat het<br />
wachtwoord <strong>van</strong> de beheer<strong>der</strong> bij de bevoegde personen bekend is, want bij<br />
calamiteiten heeft u dit wachtwoord nodig. Als het wachtwoord <strong>van</strong> de beheer<strong>der</strong><br />
dan niet meer te achterhalen is, kunt u op F12 drukken en telefonisch contact<br />
opnemen met de Helpdesk, zodat samen het beheer<strong>der</strong>s wachtwoord verwij<strong>der</strong>d<br />
kan worden.<br />
<strong>SnelStart</strong>!Plus * 161
Overige mogelijkheden <strong>van</strong> <strong>SnelStart</strong>!Plus<br />
Behalve bovenstaande mogelijkheden kunt u met <strong>SnelStart</strong>!Plus ook:<br />
- Kaarten kopiëren in on<strong>der</strong>houdvensters met een sleutelveld;<br />
- Een reeks kaarten verwij<strong>der</strong>en;<br />
- Gegevens uit invoertabellen exporteren;<br />
- Overzichten en verkoopformulieren als PDF-bestand opslaan.<br />
Kaarten kopiëren in on<strong>der</strong>houdvensters met een sleutelveld<br />
Wilt u een kaart aanmaken dan kan het sneller zijn om eerst een bestaande kaart<br />
met veel dezelfde gegevens te kopiëren en deze vervolgens aan te passen.<br />
- Door op het pijlknopje naast de omschrijving <strong>van</strong> het sleutelveld te klikken,<br />
opent u een keuzemenu.<br />
162 * <strong>SnelStart</strong>!Plus<br />
Figuur 130: keuzemenu sleutelveld met de optie Kaart kopiëren<br />
- Klik in het keuzemenu op de optie Kaart kopiëren;<br />
- Er wordt een nieuwe kaart gemaakt; deze krijgt automatisch het eerstvolgende<br />
nummer (hoogst gebruikte nummer plus 1), uitgezon<strong>der</strong>d bij de<br />
grootboekrekeningen waar het kaartnummer leeg blijft.<br />
- Wijzig de gegevens <strong>van</strong> deze nieuwe kaart en kies Opslaan.<br />
Een reeks kaarten verwij<strong>der</strong>en<br />
Wilt u een reeks overbodig geworden kaarten verwij<strong>der</strong>en, dan kan dat met<br />
<strong>SnelStart</strong>!Plus in één keer met de knop Verwij<strong>der</strong>. De knop Verwij<strong>der</strong> heeft dan<br />
een pijltoets waarmee u een keuzemenu kunt openen.<br />
Figuur 131: het keuzemenu bij de knop Verwij<strong>der</strong><br />
- Met Verwij<strong>der</strong> deze kaart verwij<strong>der</strong>t u de kaart die in het venster<br />
geselecteerd is. Dit is de standaardfunctie <strong>van</strong> de knop Verwij<strong>der</strong>.<br />
- Met Verwij<strong>der</strong> reeks kaarten… opent u het venster Kaarten selecteren<br />
waarin u kunt aangeven welke kaarten u wilt verwij<strong>der</strong>en.<br />
Figuur 132: venster Kaarten selecteren voor verwij<strong>der</strong>en reeks kaarten
- U plaatst de te verwij<strong>der</strong>en kaarten als volgt in de tabel links in het venster:<br />
- Bij Kaart en tot en met kunt u een of meer kaarten / reeksen kaarten<br />
selecteren.<br />
- Met Kaart xxxx toevoegen aan selectie plaatst u de geselecteerde<br />
kaarten in de tabel.<br />
- Met Kaart xxxx verwij<strong>der</strong>en aan selectie verwij<strong>der</strong>t u de betreffende<br />
kaart(en) uit de tabel en met Alle kaarten verwij<strong>der</strong>en uit selectie<br />
verwij<strong>der</strong>t u alle kaarten uit de tabel.<br />
- Met de knop Verwij<strong>der</strong>en verwij<strong>der</strong>t u de kaarten die in de tabel staan. In het<br />
venster Resultaat <strong>van</strong> het verwij<strong>der</strong>en ziet u of het verwij<strong>der</strong>en gelukt is. U<br />
kunt bijvoorbeeld klanten met openstaande facturen niet verwij<strong>der</strong>en.<br />
- Wilt u geen kaarten verwij<strong>der</strong>en, dan kunt u met de knop Annuleren<br />
terugkeren naar het on<strong>der</strong>houdsvenster.<br />
Gegevens uit invoertabellen exporteren<br />
Via het snelmenu in de keuze- en invoertabellen (zoekvensters, historische<br />
overzichten enz.) kunt u alle gegevens kopiëren om deze vervolgens te plakken<br />
(Ctrl+V) in an<strong>der</strong>e programma's zoals bijvoorbeeld Microsoft Excel.<br />
Figuur 133: snelmenu met Kopiëren alle regels<br />
Overzichten en verkoopformulieren als PDF-bestand opslaan<br />
Bij het gebruik <strong>van</strong> <strong>SnelStart</strong>!Plus heeft u de mogelijkheid om overzichten en in-<br />
en verkoopformulieren niet alleen te printen, maar ook om ze als PDF-bestand op<br />
te slaan, zodat u deze bijvoorbeeld per e-mail kunt versturen. Hierbij kunt u zelf<br />
bepalen of u alle velden op de afdruk en de PDF wilt tonen of dat u op deze<br />
afdrukken verschillende velden toont.<br />
Instellingen voor in- en verkoopformulieren in sjablonenvenster<br />
- Bij elk in- en verkoopformulier dat u in een PDF-bestand wilt opslaan, moet u<br />
in het sjablonenvenster de Printerkeuze (zie pagina 84) aanvinken.<br />
- Bij de opmaak <strong>van</strong> de in- en verkoopformulieren kunt u zelf bepalen welke<br />
on<strong>der</strong>delen geprint worden en welke in het PDF-bestand geplaatst worden.<br />
Standaard worden alle on<strong>der</strong>delen zowel geprint als in het PDF-bestand<br />
geplaatst. Wilt u dit wijzigen, dan kunt u dat bij de eigenschappen <strong>van</strong> het<br />
betreffende on<strong>der</strong>deel aangeven, zie Figuur 68.<br />
- Klik met de rechtermuisknop op het betreffende on<strong>der</strong>deel en kies<br />
Eigenschappen...<br />
- Haal het vinkje weg bij de optie Afdrukken of Naar PDF en kies<br />
Toepassen en OK.<br />
- U kunt het resultaat bekijken via afdrukvoorbeeld (PDF).<br />
<strong>SnelStart</strong>!Plus * 163
Opslaan als PDF <strong>van</strong> in- en verkoopformulieren en overzichten<br />
U kunt uw formulieren in de <strong>SnelStart</strong>!PrinterDialoog als PDF opslaan.<br />
Voor in- en verkoopformulieren moet u dan wel de Printerkeuze hebben<br />
aangezet, zie hierboven.<br />
164 * <strong>SnelStart</strong>!Plus<br />
Figuur 134: venster Printerdialoog<br />
- Om af te drukken naar PDF dient u bij Naam de <strong>SnelStart</strong> PdfPrinter te<br />
selecteren.<br />
- Klik op Bla<strong>der</strong>en en selecteer in het venster pdf-file selectie de plaats voor<br />
het PDF bestand.<br />
- Geef daarna bij Bestandsnaam een duidelijke naam voor het PDF bestand<br />
en kies Opslaan.<br />
- De naam is nu ingevuld bij Filenaam in het venster <strong>SnelStart</strong>!PrinterDialoog.<br />
Klik daar op OK.<br />
- Het PDF bestand wordt nu in de opgegeven map geplaatst.<br />
- U kunt het bestand nu ver<strong>der</strong> verwerken en het bijvoorbeeld als bijlage bij een<br />
e-mail meesturen.
11 De overige modules <strong>van</strong> <strong>SnelStart</strong><br />
Voor informatie en uitleg over de overige modules <strong>van</strong> <strong>SnelStart</strong> verwijzen wij u<br />
naar de Help. In de inhoudsopgave <strong>van</strong> de Help vindt u een boekje met alle<br />
modules.<br />
Figuur 135: Helpvenster met modules<br />
Een modulebeschrijving bekijken in de Help<br />
- Selecteer in de Help het tabblad Inhoud en open het boekje Algemeen door<br />
erop te klikken.<br />
- Open daarna het boekje <strong>SnelStart</strong> modules en desgewenst een <strong>van</strong> de<br />
boekjes daarin.<br />
- Klik vervolgens op de module waarover u meer wilt weten. In het rechter<br />
ka<strong>der</strong> krijgt u dan de beschrijving <strong>van</strong> de geselecteerde module, zie ook<br />
Bijlage A voor het werken met de Help.<br />
Overige <strong>SnelStart</strong>!modules * 165
Bijlage A - on<strong>der</strong>steuning in <strong>SnelStart</strong><br />
166 * Bijlage A<br />
Via het menu Help (F1) kunt u in het programma on<strong>der</strong>steuning krijgen.<br />
Figuur 136: het Helpmenu<br />
Let op! In het eerste jaar na aanschaf <strong>van</strong> het programma kunt u gebruik maken<br />
<strong>van</strong> de Helpdesk <strong>van</strong> <strong>SnelStart</strong>. Wilt u langer gebruik maken <strong>van</strong> deze service<br />
sluit dan een service-abonnement af. (zie 'Licentie-overeenkomst' op pagina 9<br />
voor meer informatie en de overige voordelen <strong>van</strong> een service-abonnement)<br />
<strong>SnelStart</strong>!Help<br />
In <strong>SnelStart</strong>!Help vindt u uitleg over alle on<strong>der</strong>delen <strong>van</strong> <strong>SnelStart</strong>; dus ook over<br />
modules die niet in deze basishandleiding beschreven zijn.<br />
Het helpvenster<br />
In het helpvenster vindt u in het linker ka<strong>der</strong> een geïntegreerde inhoudsopgave,<br />
een index, een uitgebreide zoekfunctie en een verklarende woordenlijst. Als u in<br />
het linker ka<strong>der</strong> een on<strong>der</strong>werp selecteert, wordt in het rechter ka<strong>der</strong> de uitleg<br />
over het geselecteerde on<strong>der</strong>werp getoond.<br />
Figuur 137: <strong>SnelStart</strong>!Help met het on<strong>der</strong>werp Invoervelden<br />
Help in programmavensters met [F1]<br />
Met [F1] of het menu Help (F1), kunt u <strong>SnelStart</strong>!Help oproepen. U krijgt dan<br />
uitleg over het betreffende venster(on<strong>der</strong>deel). In sommige gevallen krijgt u de<br />
algemene Help en moet u het on<strong>der</strong>werp zelf nog opzoeken.<br />
Links<br />
Links zijn on<strong>der</strong>streepte woorden of gebieden in een plaatje waarop u kunt<br />
klikken om de informatie over het betreffende woord of plaatje op te roepen.
Als u met de muis over een link, bijvoorbeeld de link beweegt,<br />
veran<strong>der</strong>t de muiswijzer in een handje . Aan dit handje bij de<br />
muiswijzer zijn links te herkennen.<br />
Door op de link te klikken roept u het betreffende Helpon<strong>der</strong>werp met uitleg op.<br />
Links in plaatjes<br />
In de Help zijn bij plaatjes <strong>van</strong> vensters links opgenomen. Als u de muis boven<br />
een plaatje beweegt en de muiswijzer veran<strong>der</strong>t in een handje, dan bevat dat<br />
plaatje een aantal links. Door in het plaatje op een on<strong>der</strong>deel te klikken, roept u<br />
de informatie over het betreffende on<strong>der</strong>deel <strong>van</strong> het plaatje op.<br />
Voorbeeld <strong>van</strong> links in plaatjes<br />
Drukt u in <strong>SnelStart</strong> in het klantenvenster op [F1], dan wordt de informatie over<br />
het klantenvenster in de Help getoond. Hierbij staat ook een plaatje <strong>van</strong> het<br />
klantenvenster met links naar de uitleg over de on<strong>der</strong>delen er<strong>van</strong>.<br />
- Klikt u in dat plaatje op Klantnummer, dan wordt het Help-on<strong>der</strong>werp getoond<br />
waarin de uitleg staat over het veld Klantnummer.<br />
- Klikt u in dat plaatje op de tab 'Artikelhistorie', dan wordt het Help-on<strong>der</strong>werp<br />
getoond met de uitleg over het betreffende tabblad.<br />
Een on<strong>der</strong>werp bena<strong>der</strong>en via de Inhoudsopgave<br />
Als u via de Inhoudsopgave een on<strong>der</strong>werp wilt selecteren, klikt u indien nodig op<br />
de tab Inhoud.<br />
Figuur 138: <strong>SnelStart</strong> Help met het on<strong>der</strong>werp <strong>SnelStart</strong> starten<br />
Om de on<strong>der</strong>werptitels en de (sub)boeken <strong>van</strong> een boek te bekijken, klikt u in de<br />
inhoudsopgave op het betreffende boek. Klik in het boek op een on<strong>der</strong>werptitel<br />
om de tekst over het betreffende on<strong>der</strong>werp weer te geven.<br />
Boektitels<br />
De boektitels zijn te herkennen aan het boekicoon . Als u op een boektitel of<br />
het boekicoon dubbelklikt, veran<strong>der</strong>t het icoon in een open boekje en opent u<br />
de inhoudsopgave <strong>van</strong> dat boek met weer nieuwe boektitels en/of<br />
on<strong>der</strong>werptitels.<br />
Bijlage A * 167
Om de inhoudsopgave overzichtelijk te houden, kunt u boekjes die u niet meer<br />
wilt bekijken sluiten door er nogmaals op te dubbelklikken. Dan klapt de<br />
inhoudsopgave dicht en veran<strong>der</strong>t het betreffende icoon weer in een dicht boekje<br />
.<br />
On<strong>der</strong>werptitels en de beschrijving <strong>van</strong> de on<strong>der</strong>werpen<br />
De on<strong>der</strong>werptitels hebben het on<strong>der</strong>werpicoon . Als u op een on<strong>der</strong>werptitel<br />
of on<strong>der</strong>werpicoontje klikt wordt de tekst over het betreffende on<strong>der</strong>werp in het<br />
rechter ka<strong>der</strong> getoond.<br />
Hebt u de gezochte informatie niet gevonden, dan kunt u in de inhoudsopgave in<br />
de an<strong>der</strong>e boeken en on<strong>der</strong>werpen zoeken. U kunt het on<strong>der</strong>werp ook via de<br />
index of via zoeken bena<strong>der</strong>en, zoals hierna wordt beschreven.<br />
Een on<strong>der</strong>werp bena<strong>der</strong>en via de Index<br />
Als u een on<strong>der</strong>werp via de lijst met indexvermeldingen wilt bena<strong>der</strong>en, klikt u op<br />
de tab Index en typt u vervolgens een woord of zoekt u het op in de lijst. Een<br />
on<strong>der</strong>werp is vaak on<strong>der</strong> verschillende indexvermeldingen te vinden.<br />
168 * Bijlage A<br />
Figuur 139: <strong>SnelStart</strong>!Help bena<strong>der</strong>en via het tabblad Index<br />
U kunt in het invoervak Geef een trefwoord op: een trefwoord of on<strong>der</strong>werptitel<br />
intikken of in de lijst met indexvermeldingen een on<strong>der</strong>werp selecteren. Als er<br />
slechts één on<strong>der</strong>werp bij het betreffende trefwoord hoort, dan wordt de tekst<br />
daarover in het rechter ka<strong>der</strong> getoond. Horen er meer<strong>der</strong>e on<strong>der</strong>werpen bij het<br />
trefwoord, dan worden deze in alfabetische volgorde getoond.<br />
In de lijst met gevonden on<strong>der</strong>werpen selecteert u een on<strong>der</strong>werp door erop te<br />
klikken. De uitleg wordt dan in het rechter ka<strong>der</strong> getoond.<br />
Een on<strong>der</strong>werp bena<strong>der</strong>en via Zoeken<br />
Via het tabblad Zoeken kunt u zoeken naar elk woord en elke woordgroep. De<br />
lijst met gevonden on<strong>der</strong>werpen is daarom groter dan bij zoeken via de index.
Figuur 140: <strong>SnelStart</strong>!Help bena<strong>der</strong>en via het tabblad Zoeken<br />
In het invoervak Geef een trefwoord op: kunt u een (tref)woord of woordgroep<br />
intikken, bijvoorbeeld het woord klanten. Alle on<strong>der</strong>werpen waarin de ingetikte<br />
tekst voorkomt worden dan getoond in de lijst Kies een on<strong>der</strong>werp. U selecteert<br />
het gewenste on<strong>der</strong>werp door erop te klikken. De tekst over het betreffende<br />
on<strong>der</strong>werp wordt dan in het rechter ka<strong>der</strong> getoond. Hierin is het opgegeven<br />
woord gemarkeerd.<br />
Zoeken naar een woordgroep<br />
Als u wilt zoeken naar on<strong>der</strong>werpen waarin woordcombinaties in de volgorde<br />
waarin u ze invoert voorkomen, moet u deze woorden tussen dubbele<br />
aanhalingstekens opgeven in het invoervak. Als u ”On<strong>der</strong>houd klanten” invoert,<br />
krijgt u alleen de on<strong>der</strong>werpen waarin de tekst On<strong>der</strong>houd klanten voorkomt.<br />
De verklarende woordenlijst<br />
Op het tabblad Verklarende woordenlijst vindt u termen met uitleg.<br />
Figuur 141: de woordenlijst uit de <strong>SnelStart</strong>!Help<br />
Als u in de lijst Term een woord selecteert, wordt de omschrijving getoond.<br />
Bijlage A * 169
De knoppen <strong>van</strong> het helpvenster<br />
170 * Bijlage A<br />
of<br />
en<br />
Klik op de knop Verbergen om het linker ka<strong>der</strong> met tabbladen<br />
in de Help te verbergen. De knop krijgt dan de naam<br />
Weergeven. Als u hierop klikt wordt het linker ka<strong>der</strong> met de<br />
tabbladen weer getoond.<br />
Klik op de knop Terug om het vorige on<strong>der</strong>werp te tonen of op<br />
de knop Volgende voor het volgende on<strong>der</strong>werp.<br />
Klik op de knop Vernieuwen om de tekst <strong>van</strong> het on<strong>der</strong>werp<br />
opnieuw op te roepen.<br />
Klik op de knop Afdrukken om de tekst <strong>van</strong> het on<strong>der</strong>werp af<br />
te drukken. Als u een on<strong>der</strong>werp of boek via de inhoudsopgave<br />
bena<strong>der</strong>t, wordt gevraagd of u alleen het on<strong>der</strong>werp wilt<br />
afdrukken of ook de kop met alle subon<strong>der</strong>werpen.<br />
Door op de pijlknop in de knop Opties te klikken, opent u<br />
een vervolgmenu met een aantal opties, zoals Tabbladen<br />
verbergen, Volgende, Vorige etc. Selecteer een optie uit het<br />
vervolgmenu door erop te klikken.<br />
<strong>SnelStart</strong> informatie<br />
Bij de menu-optie Help, Info vindt u informatie over <strong>SnelStart</strong>.<br />
Figuur 142: het Informatievenster
Aan de linkerkant <strong>van</strong> het informatievenster treft u de on<strong>der</strong>steuning door<br />
<strong>SnelStart</strong>. Daarnaast vindt u de gegevens <strong>van</strong> de administratie die u geopend<br />
heeft en informatie over uw <strong>SnelStart</strong> programma.<br />
On<strong>der</strong>steuning<br />
In het linkerka<strong>der</strong> staan de NAW-gegevens en de telefoonnummers <strong>van</strong><br />
<strong>SnelStart</strong>. Hierbij staan ook vier e-mail adressen. Als u daarop klikt, wordt<br />
automatisch een nieuw e-mail bericht aangemaakt met het betreffende adres.<br />
On<strong>der</strong>aan staan een aantal links naar de website. Als u daarop (dubbel)klikt,<br />
wordt de betreffende internetpagina in uw browser geopend.<br />
- Via de link <strong>SnelStart</strong> Homepage komt u op de startpagina <strong>van</strong> de website;<br />
- Heeft u een service-abonnement, dan heeft u via de link Kennisbase online<br />
toegang tot de kennisbase op onze site waar u on<strong>der</strong> an<strong>der</strong>e de nieuwste<br />
versies kunt downloaden (24 uur per dag 6 dagen per week);<br />
- Via de link <strong>SnelStart</strong> Tips wordt de internetpagina <strong>SnelStart</strong> Tips geopend.<br />
Hierop staan handige tips en trucs voor het werken met <strong>SnelStart</strong>.<br />
- Met de link Veel gestelde vragen (Helpdesk/Verkoop) opent u de pagina’s<br />
met veelgestelde vragen.<br />
- Open de pagina met gebruikersreacties via de link Gebruikersreacties.<br />
Bijlage A * 171
Bijlage B - Werken met <strong>SnelStart</strong><br />
Invoeren <strong>van</strong> gegevens in <strong>SnelStart</strong><br />
Bij het invoeren <strong>van</strong> de gegevens kunt u alle Windows-toetsen gebruiken, zie<br />
pagina 187.<br />
Invoervelden<br />
Binnen <strong>SnelStart</strong> on<strong>der</strong>scheiden we verschillende soorten <strong>van</strong> velden waarin<br />
gegevens ingevoerd kunnen worden: tekstvelden, datumvelden, numerieke<br />
velden en sleutelvelden.<br />
tekstveld<br />
172 * Bijlage B<br />
In een tekstveld kunnen zowel letters als cijfers worden ingevoerd.<br />
Tekstvelden worden vooral voor het invoeren <strong>van</strong> NAW-gegevens (Naam, Adres,<br />
Woonplaats) en omschrijvingen gebruikt.<br />
datumveld<br />
In een datumveld kan alleen een geldige datum worden ingevoerd. Als u alleen<br />
de datum invoert, voegt <strong>SnelStart</strong> automatisch het huidige jaar toe: In 2005 wordt<br />
‘1 5’ of ‘1-5’ automatisch in ‘01-05-2005’ omgezet en wordt ’23 nov’ veran<strong>der</strong>d in<br />
‘23-11-2005’. Ongeldige invoer wordt omgezet in ’01-01-1900’.<br />
Hieron<strong>der</strong> volgen nog enkele voorbeelden:<br />
‘1 jan’ 01-01-(huidig jaar) <br />
‘010198’ 01-01-1998 <br />
‘11 sept 2002’ 11-09-2002 <br />
‘Goudsbloem’ 01-01-1900 <br />
numeriek veld<br />
Een numeriek veld kan alleen cijfers of bedragen bevatten.<br />
In een numeriek veld voor bedragen vult <strong>SnelStart</strong> zo nodig een of meer nullen<br />
na de komma toe. Voert u ‘12’ in, dan zet <strong>SnelStart</strong> dat om in ’12,00’.<br />
numeriek veld met schuifbalkje<br />
Als in <strong>SnelStart</strong> naast een invoerveld een schuifbalkje is opgenomen, kunt u<br />
daarmee de waarde in het veld verhogen of verlagen.<br />
Met de muis verhoogt of verlaagd u de waarde door op de pijl naar links of de<br />
pijl naar rechts te klikken.<br />
de waarde kan ook verhoogd of verlaagd worden met [PgUp] of [PgDn].
ekenmachine functie<br />
In een numeriek veld kunnen naast getallen ook berekeningen worden ingevoerd.<br />
Het programma berekent de uitkomst <strong>van</strong> de ingevoerde berekening en plaatst<br />
de uitkomst als getal (of bedrag) in het numerieke veld.<br />
De toegestane tekens zijn:<br />
0 1 2 3 4 5 6 7 8 9 , / * . - +<br />
Typt u ‘17+5’, dan wordt ‘22’ ingevuld. Voor ‘100*1,175’ wordt 117,50 ingevuld en<br />
‘5+2-1’ wordt 6. Op deze manier kan ook worden gedeeld: ‘9+1/2’ wordt 9,50.<br />
Let op! Voor het invoeren <strong>van</strong> getallen en bedragen is het belangrijk dat in<br />
Windows een komma als decimaalsymbool is opgenomen. Het decimaalsymbool<br />
kunt u in het tabblad Getal bij de Landinstellingen invoeren. (Activeer hiervoor<br />
achtereenvolgens in het Startmenu: Instellingen, Configuratiescherm,<br />
Landinstellingen.)<br />
Bedrag in guldens (en weer in euro's) tonen<br />
In een numeriek veld kan een eurobedrag met de<br />
letter f als guldenbedrag worden getoond. Het bedrag<br />
wordt dan alleen in guldens getoond, niet als guldenbedrag opgeslagen. Met de<br />
letter e schakelt u weer terug naar euro’s.<br />
Let op! Ook in het boekingsprogramma kunt u naar gulden omschakelen. Omdat<br />
de administratie in euro's gevoerd wordt, wordt de boeking altijd in euro's<br />
vastgelegd, ook als het boekingsbedrag in guldens wordt ingevoerd.<br />
sleutelveld<br />
Een sleutelveld is de toegang tot één specifieke kaart of record binnen een<br />
kaartenbak of bestand. Het is het veld met de gegevens waaraan een kaart of<br />
record te herkennen is, zoals het veld Klantcode bij een klant. De inhoud <strong>van</strong><br />
een sleutelveld is altijd uniek, zodat elke kaart eenduidig terug te vinden is.<br />
Meestal bestaat het sleutelveld uit drie on<strong>der</strong>delen: links een keuzelijst met de<br />
naam <strong>van</strong> het sleutelveld; dan het invoerveld en daarnaast de<br />
zoekknop .<br />
Als u de betreffende code kent, typt u deze in het invoerveld in het sleutelveld.<br />
De betreffende kaart wordt dan opgehaald.<br />
Een kaart of record zoeken<br />
Als u de betreffende code niet kent, kunt u de betreffende kaart zoeken met<br />
[Alt+Z] of door met de muis op de zoekknop te klikken. Vanaf numerieke<br />
sleutelvelden kan ook gezocht worden door rechtstreeks een trefwoord in te<br />
typen. Een uitgebreide beschrijving <strong>van</strong> zoeken vindt u op pagina 180.<br />
Wijzigen sleutelveld<br />
Het wijzigen <strong>van</strong> sleutelvelden kan <strong>van</strong>af <strong>SnelStart</strong>!Nota 2 en <strong>SnelStart</strong>!Boek 2.<br />
Bijlage B * 173
Let op! Als voorbeeld wordt de klantcode gewijzigd. An<strong>der</strong>e sleutelvelden, zoals<br />
artikelcode en leverancierscode wijzigt u op dezelfde manier.<br />
Door in de keuzelijst op het pijlknopje naast de omschrijving <strong>van</strong> het sleutelveld<br />
te klikken opent u een keuzemenu met on<strong>der</strong> an<strong>der</strong>e de optie om het sleutelveld<br />
te wijzigen.<br />
Met Wijzig klantcode kunt u een an<strong>der</strong>e code invoeren voor de gekozen kaart.<br />
Daarna moet u de wijziging opslaan. Wilt u nog een klantcode wijzigen, dan moet<br />
u eerst de betreffende kaart selecteren en opnieuw op het pijlknopje naast de<br />
omschrijving <strong>van</strong> het sleutelveld klikken en weer Wijzig klantcode selecteren.<br />
Met Kaart kopiëren (beschikbaar bij het gebruik <strong>van</strong> <strong>SnelStart</strong>!Plus) kunt u de<br />
gegevens <strong>van</strong> de huidige kaart (klant) kopiëren naar een nieuwe (klant)code, zie<br />
pagina 162.<br />
Selectievakjes<br />
Selectievakjes en keuzerondjes worden gebruikt voor het selecteren <strong>van</strong> een of<br />
meer opties.<br />
Let op! U kunt meer<strong>der</strong>e selectievakjes selecteren, maar slechts één<br />
keuzerondje.<br />
Selectievakjes<br />
Een selectievakje is een vakje waarin een ‘vinkje’ staat of niets. Het werkt als<br />
een aan/uit schakelaar. Als er een vinkje in een selectievakje staat, is de<br />
betreffende optie geselecteerd. Als het selectievakje leeg is, is de optie niet<br />
geselecteerd.<br />
Door met de muis op een selectievakje te klikken zet u er een vinkje of haalt u<br />
het vinkje weg (selectievakje leeg).<br />
Met de spatietoets zet u een vinkje in een selectievakje of haalt u het vinkje<br />
weg (selectievakje leeg).<br />
174 * Bijlage B
Keuzerondjes<br />
Een keuzerondje is een rondje waarin een stip staat of niets. Het werkt als een<br />
aan/uit schakelaar. Als er een stip in een keuzerondje staat, is de betreffende<br />
optie geselecteerd. Als het keuzerondje leeg is, is de optie niet geselecteerd.<br />
Door met de muis op een keuzerondje te klikken zet u er een stip in of haalt u<br />
de stip weg;<br />
Met de spatietoets zet u een stip in een keuzerondje of haalt u de stip weg.<br />
Keuzelijst<br />
Een keuzelijst bevat een aantal keuzemogelijkheden waar<strong>van</strong> u er een kunt<br />
selecteren. Afhankelijk <strong>van</strong> de plaats in het programma bevat een keuzelijst de<br />
keuzes die daar rele<strong>van</strong>t zijn.<br />
Let op! Als er een keuzelijst voor de invoer gebruikt wordt, kunt u alleen een <strong>van</strong><br />
de opties uit de keuzelijst selecteren; u kunt niet iets an<strong>der</strong>s invoeren.<br />
Een keuzelijst openen en sluiten<br />
Een gesloten lijst, zoals de linker lijst hieron<strong>der</strong>, laat de geactiveerde keuze zien.<br />
In de geopende lijst, zoals de rechter lijst hieron<strong>der</strong>, worden alle<br />
keuzemogelijkheden getoond en kunt u een an<strong>der</strong>e keuze activeren.<br />
Door met de muis op de pijlknop <strong>van</strong> de keuzelijst te klikken opent of sluit u<br />
de keuzelijst.<br />
Met het toetsenbord opent of sluit u een keuzelijst door op [F4] te drukken.<br />
Door de keuzelijst wandelen en een item activeren<br />
Door met de muis een item (= een regel) uit de keuzelijst, bijvoorbeeld<br />
‘Service/garantie’, aan te wijzen maakt u het actief.<br />
Met het toetsenbord kunt u door op de pijltoets-omhoog of de pijltoets-omlaag<br />
te drukken het vorige / volgende item actief maken. U kunt ook de eerste letter<br />
<strong>van</strong> het item invoeren om een item actief te maken, bijvoorbeeld ‘s’ voor<br />
‘Service/garantie’.<br />
Een item uit de keuzelijst selecteren<br />
Door met de muis op een item uit de keuzelijst te klikken selecteert u het.<br />
U selecteert het actieve item door op [Enter] te drukken.<br />
Bijlage B * 175
Keuzetabellen en invoertabellen<br />
Een keuzetabel is een tabel waaruit u een regel kunt selecteren, bijvoorbeeld<br />
een artikeltabel die getoond wordt als meer<strong>der</strong>e artikelen voldoen aan een<br />
zoekopdracht.<br />
176 * Bijlage B<br />
Figuur 143: keuzetabel met artikelen in zoekvenster<br />
Een invoertabel is een tabel waarin u gegevens kunt invoeren, bijvoorbeeld de<br />
or<strong>der</strong>regel tabel in het verkopenvenster.<br />
Figuur 144: invoertabel voor de or<strong>der</strong>regels in verkopenvenster<br />
regels (rijen) & kolommen<br />
Een regel of rij zijn de gegevens die in een tabel horizontaal naast elkaar staan,<br />
bijvoorbeeld alle gegevens <strong>van</strong> de artikelregel met artikelcode 7001 in Figuur<br />
144.<br />
Een kolom bevat de gegevens die in een tabel verticaal on<strong>der</strong> elkaar staan,<br />
bijvoorbeeld alle gegevens uit de kolom Omschrijving in Figuur 144.<br />
regelwijzer en actieve regel<br />
De regelwijzer is het gele blokje met daarin een zwarte naar rechts wijzende<br />
pijl. Door middel <strong>van</strong> de regelwijzer wordt in een keuzetabel of invoertabel een<br />
regel of rij aangewezen; dit wordt de actieve regel (rij) genoemd, bijvoorbeeld de<br />
<strong>der</strong>de regel in Figuur 144.<br />
Een keuzetabel gebruiken<br />
U kunt in een keuzetabel als volgt een bepaald item (regel) selecteren.<br />
Door met de muis op een item (rij) uit een tabel te dubbelklikken selecteert u<br />
het. U selecteert de actieve regel (waarvoor de regelwijzer staat) door erop<br />
te klikken.<br />
Met het toetsenbord selecteert u de actieve regel door op [Enter] te drukken.
Een invoertabel gebruiken<br />
U kunt in een invoertabel een bepaald item (regel) invoeren, wijzigen of<br />
verwij<strong>der</strong>en.<br />
Nieuwe gegevens invoeren in een invoertabel<br />
Let op! Als er géén (nieuwe) regel in de invoertabel staat, dubbelklik dan in het<br />
grijze vak om een (nieuwe) regel aan te maken.<br />
Activeer eerst de regel waarvoor / waarna u een regel wilt toevoegen.<br />
Klik dan met de rechter muisknop op de regelwijzer . Kies in het snelmenu<br />
de optie Nieuwe Rij. Voer daarna de gegevens in de velden in. Selecteer het<br />
volgende veld met de muis.<br />
Met het toetsenbord voegt u een nieuwe regel in door op [Insert] of<br />
[Shift+Insert] te drukken. Voer daarna de gegevens in de velden in. Gebruik<br />
[Tab] om naar het volgende veld te gaan.<br />
Bestaande gegevens wijzigen in een invoertabel<br />
Activeer eerst de regel die u wilt wijzigen.<br />
Selecteer dan het veld dat u wilt wijzigen door er met de muis op te klikken en<br />
wijzig de inhoud;<br />
Selecteer het veld dat u wilt wijzigen door er met [Tab] of [Shift+Tab] heen te<br />
gaan en wijzig vervolgens de inhoud.<br />
Regels verwij<strong>der</strong>en in een invoertabel<br />
Activeer eerst de regel die u wilt verwij<strong>der</strong>en.<br />
U verwij<strong>der</strong>t de actieve regel door op [Delete] te drukken.<br />
Algemene toetsen voor een keuze- en invoertabel<br />
Toets Actie<br />
[Pijl-omlaag] De volgende regel wordt geactiveerd; de regelwijzer wordt<br />
verplaatst naar de betreffende regel.<br />
[Pijl-omhoog] Naar de vorige regel; de regelwijzer wordt verplaatst.<br />
[Home] Naar de eerste regel; de regelwijzer wordt verplaatst.<br />
[End] Naar de laatste regel; de regelwijzer wordt verplaatst.<br />
[Rechter pijl] en<br />
[Linker pijl]<br />
[Escape] of<br />
[Ctrl+F4]<br />
Wanneer er meer kolommen aanwezig zijn dan u op dit moment op<br />
het beeldscherm kunt zien, kunt u de an<strong>der</strong>e kolommen rechts<br />
zichtbaar maken met de [Rechter pijl] en links met de [Linker pijl]<br />
De keuzetabel sluiten.<br />
[Enter] De geactiveerde regel wordt geselecteerd en de keuzetabel wordt<br />
gesloten.<br />
Bijlage B * 177
In een keuze- en invoertabel met de muis werken<br />
178 * Bijlage B<br />
Muisactie Resultaat<br />
klikken binnen een<br />
regel<br />
dubbelklikken binnen<br />
een regel in een<br />
keuzetabel<br />
klikken op een<br />
schuifbalk<br />
Door op een veld in een keuzetabel te klikken, activeert u de<br />
betreffende regel. Door op een veld in een invoertabel te klikken,<br />
selecteert u het betreffende veld, waarna u de gegevens er<strong>van</strong><br />
kunt invoeren of wijzigen.<br />
De regelwijzer staat voor de betreffende regel.<br />
De regel wordt geselecteerd en de keuzetabel wordt gesloten<br />
Wanneer u in de verticale schuifbalk (naast een tabel) op een<br />
pijlknop klikt of het schuifje met de muis naar beneden of naar<br />
boven sleept, kunt u de an<strong>der</strong>e regels tonen.<br />
Wanneer u in de horizontale schuifbalk (on<strong>der</strong> een tabel) op een<br />
pijlknop klikt of het schuifje met de muis naar links of naar rechts<br />
sleept, kunt u de an<strong>der</strong>e kolommen tonen.<br />
rechtsklik op tabelkop Door met de rechter muisknop op de kopregel (bovenste rij)<br />
waarin de omschrijving <strong>van</strong> de kolommen is opgenomen te<br />
klikken opent u een snelmenu met de optie Sorteer om de regels<br />
(rijen) te sorteren. U kunt daarna kiezen op welk veld (kolom) u<br />
wilt sorteren.<br />
klikken op de<br />
zoekknop sleutelveld<br />
Extra toetsen voor invoer in een invoertabel<br />
Toets Actie<br />
In sleutelvelden kunt u o.a. door op de zoekknop te klikken<br />
zoeken naar de gewenste kaart, zie pagina 180.<br />
[Insert] On<strong>der</strong> de actieve regel een nieuwe regel (rij) invoegen. Dit werkt niet<br />
als u een regel (rij) aan het wijzigen bent.<br />
[Shift+Insert] Boven de actieve regel een nieuwe regel (rij) invoegen. Dit werkt niet<br />
als u een regel (rij) aan het wijzigen bent.<br />
[Enter] op<br />
Wanneer u een nieuwe regel (rij) toevoegt, verschijnt dit plaatje links<br />
bovenin de invoertabel.<br />
Beginnen met het wijzigen <strong>van</strong> actieve regel. In plaats <strong>van</strong> [Enter]<br />
kunt u ook het gewenste veld aanklikken.<br />
Wanneer u een regel (rij) wijzigt, verschijnt dit plaatje links bovenin de<br />
invoertabel.<br />
[Tab] of [Enter] Naar het volgende invoerveld.<br />
Bij het laatste veld <strong>van</strong> de on<strong>der</strong>ste regel voegt u eerst een nieuwe<br />
regel toe en gaat u daarna naar het eerste invoerveld in die regel.<br />
[Shift+Tab] of<br />
[Shift+Enter]<br />
Naar het vorige invoerveld.<br />
[Ctrl+Z] Een wijziging terugdraaien.<br />
[Alt+Z] in<br />
sleutelveld<br />
In sleutelvelden kunt u o.a. met [Alt+Z] zoeken naar de gewenste<br />
kaart, zie pagina 180.
Extra mogelijkheden met de muis bij een invoertabel<br />
Muisactie Resultaat<br />
Dubbelklik in<br />
donkergrijze vak<br />
Rechtsklik op<br />
Door te dubbelklikken in het donkergrijze vak on<strong>der</strong> de laatste regel<br />
wordt on<strong>der</strong> de laatste regel een nieuwe regel toegevoegd.<br />
Door met de rechter muisknop op de regelwijzer te klikken opent<br />
u een snelmenu met opties om regels (rijen) te sorteren, te knippen,<br />
te kopiëren, te plakken of in te voegen.<br />
Sorteer: om de regels (rijen) te sorteren. U kunt kiezen op welk veld<br />
(kolom) u wilt sorteren.<br />
Knippen: de actieve regel (rij) wordt verwij<strong>der</strong>d.<br />
Kopiëren: de actieve regel (rij) wordt gekopieerd naar het klembord.<br />
Plakken: de in het klembord gekopieerde regel (rij) wordt voor de<br />
actieve regel geplaatst.<br />
Nieuwe rij: er wordt een nieuwe regel (rij) ingevoegd. U hebt hierbij<br />
de keuze uit boven actieve regel (rij), on<strong>der</strong> de actieve regel (rij) of<br />
helemaal on<strong>der</strong>aan de invoertabel.<br />
Invoermaskers<br />
Een invoermasker geeft per teken aan wat de gebruiker in mag voeren. Per teken<br />
dat de gebruiker in mag voeren geeft u de toegestane invoer op met behulp <strong>van</strong><br />
een <strong>van</strong> de maskersymbolen, die in Tabel 1 beschreven zijn.<br />
Bij de definitie <strong>van</strong> een masker kunt u de volgende maskersymbolen gebruiken:<br />
symbool toegestane invoer<br />
0 Cijfer (0-9, invoer vereist, plus- en mintekens niet toegestaan).<br />
9 Cijfer of spatie (invoer niet vereist, plus- en mintekens niet toegestaan).<br />
# Cijfer of spatie (invoer niet vereist, spaties worden tijdens het bewerken<br />
weergegeven maar worden niet opgeslagen, plus- en mintekens toegestaan).<br />
L Letter (A-Z, invoer verplicht).<br />
? Letter (A-Z, invoer optioneel).<br />
A Letter of cijfer (invoer verplicht).<br />
a Letter of cijfer (invoer optioneel).<br />
& Elk teken of een spatie (invoer verplicht).<br />
C Elk teken of een spatie (invoer optioneel).<br />
, . Aanduiding voor decimalen en duizendtallen.<br />
: ; - / Scheidingstekens voor datums en tijden.<br />
< Alle invoer hierna wordt in kleine letters weergegeven.<br />
> Alle invoer hierna wordt in hoofdletters weergegeven.<br />
! Het invoermasker wordt <strong>van</strong> rechts naar links weergegeven in plaats <strong>van</strong><br />
an<strong>der</strong>som.<br />
\ Het teken dat hierop volgt, wordt als letterlijk teken weergegeven<br />
\A (symbool \ gevolgd door A) wordt weergegeven als A<br />
\ (symbool \ gevolgd door spatie) geeft een spatie.<br />
Tabel 1: maskersymbolen<br />
Tabel 2 geeft een paar voorbeelden <strong>van</strong> maskers:<br />
Bijlage B * 179
180 * Bijlage B<br />
soort invoer masker betekenis <strong>van</strong> het masker<br />
bedrag 9999,99 maximaal vier cijfers voor de komma en maximaal twee<br />
cijfers achter de komma. invoer niet verplicht.<br />
bedrag 9990,99 maximaal vier cijfers voor de komma, maar nu is het vierde<br />
cijfer verplicht (symbool 0); maximaal twee cijfers achter de<br />
komma.<br />
bedrag \€ 9990,99 idem, maar met € ervoor (door symbool \ gevolgd door €).<br />
datum 90-90-9999 twee maal een of twee cijfers, dan optioneel vier cijfers.<br />
scheidingsteken -<br />
naam Laaaaaaaaa tien letters waar<strong>van</strong> de eerste verplicht is.<br />
postcode 0000LL eerst vier cijfers verplicht dan twee letters verplicht.<br />
postcode 0000>LL idem als hierboven, maar letters worden omgezet in<br />
hoofdletters (door het symbool >).<br />
postcode 0000\ >LL idem, maar met spatie voor de letters (door het symbool \<br />
gevolgd door een spatie).<br />
Tabel 2: voorbeelden <strong>van</strong> invoermaskers<br />
Zoeken naar gegevens in <strong>SnelStart</strong><br />
Naast ie<strong>der</strong> sleutelveld (zie pagina 173) staat een zoekknop (vergrootglas).<br />
Deze zoekknop geeft aan dat u kunt zoeken.<br />
Zoeken in numerieke zoekvelden door een trefwoord in te tikken<br />
De gemakkelijkste manier om te zoeken is met behulp <strong>van</strong> een trefwoord. In een<br />
numeriek sleutelveld kunt u in plaats <strong>van</strong> de sleutelwaarde een trefwoord<br />
intikken. Zo kunt u, als u een bepaalde leverancier nodig heeft, in plaats <strong>van</strong> de<br />
leverancierscode de naam of een gedeelte <strong>van</strong> de naam intikken. Zodra u de<br />
eerste letter intikt wordt het zoekvenster geopend met de eerste letter in het<br />
invoerveld.<br />
Figuur 145: zoekvenster<br />
Vervolgens tikt u hier de rest <strong>van</strong> het trefwoord in. Met [Enter] of de knop Start<br />
zoeken activeert u het zoekproces.<br />
- Als er slechts een kaart gevonden wordt, wordt deze meteen getoond.<br />
- Worden er meer<strong>der</strong>e kaarten gevonden, dan krijgt u een keuzetabel met de<br />
gevonden kaarten. Zodra u in de keuzetabel op een regel dubbelklikt, wordt<br />
de betreffende kaart getoond.<br />
Vindt het programma geen gegevens die aan de zoekopdracht voldoen, dan krijgt<br />
u een melding dat er geen gegevens zijn gevonden. U kunt dan opnieuw zoeken<br />
met een an<strong>der</strong> trefwoord of zon<strong>der</strong> trefwoord zodat alle kaarten worden getoond.
Zoeken met de zoekknop of met [Alt+Z]<br />
Ook door een "/" of "?" in te typen, door met de linker muisknop op de zoekknop<br />
te klikken, of door op [Alt+Z] te drukken opent u het zoekvenster (Figuur<br />
145). U kunt dan een trefwoord invoeren. Als u zon<strong>der</strong> een trefwoord in te tikken<br />
op [Enter] drukt of op de knop Start zoeken klikt, krijgt u een keuzetabel met de<br />
gegevens <strong>van</strong> alle kaarten.<br />
Zodra u in de keuzetabel op een regel dubbelklikt, worden de gegevens <strong>van</strong> de<br />
betreffende kaart getoond.<br />
Trefwoord(en) invoeren in het zoekvenster<br />
U kunt in het zoekvenster (Figuur 145) ook meer<strong>der</strong>e trefwoorden ingeven. U<br />
moet ze dan scheiden met een slash (/), bijvoorbeeld 'Jansen/Alkmaar'.<br />
Hoe gedetailleer<strong>der</strong> de zoekopdracht, des te groter de kans dat alleen de juiste<br />
kaart gevonden wordt. Geeft u slechts een deel <strong>van</strong> het trefwoord, bijvoorbeeld<br />
'moe', dan is de kans groot dat er meer<strong>der</strong>e kaarten gevonden worden.<br />
Figuur 146: zoekvenster met meer<strong>der</strong>e kaarten die voldoen<br />
Bijlage B * 181
Bijlage C - Windows tips<br />
Programma's en vensters<br />
Alle Windows programma's draaien in een eigen venster (window). In Windows<br />
kunt u meer<strong>der</strong>e programma's tegelijk starten, bijvoorbeeld de Verkenner, MS<br />
Word en <strong>SnelStart</strong>. Van elk geopend programma staat een programmaknop met<br />
het programma-icoon op de taakbalk <strong>van</strong> Windows on<strong>der</strong> aan het beeldscherm.<br />
182 * Bijlage C<br />
Figuur 147: taakbalk met 3 programmaknoppen<br />
Er is maar één programma actief, het programma waarin u aan het werk bent. Op<br />
de taakbalk is de knop <strong>van</strong> dat programma ingedrukt. In bovenstaand voorbeeld<br />
is dat de programmaknop <strong>van</strong> <strong>SnelStart</strong>.<br />
Meer<strong>der</strong>e vensters binnen één programma<br />
Binnen een programma kunt u meer<strong>der</strong>e programma-on<strong>der</strong>delen starten. Deze<br />
worden ook elk in een eigen venster geopend.<br />
Figuur 148: <strong>SnelStart</strong> met drie programma-on<strong>der</strong>delen in hun eigen venster
Let op! In <strong>SnelStart</strong> kan een programma-on<strong>der</strong>deel maar één keer gestart<br />
worden. Er kan dus bijvoorbeeld maar één klantenvenster open zijn.<br />
Het menu Venster<br />
Figuur 149: het menu Venster<br />
Met de opties Naast elkaar, On<strong>der</strong> elkaar en Trapsgewijs kunt u de geopende<br />
vensters op het beeldscherm herschikken. Sluit zo nodig eerst de vensters die u<br />
niet meer nodig heeft.<br />
On<strong>der</strong> de menu-opties staan de geopende vensters. Voor het actieve venster<br />
staat een vinkje. U kunt desgewenst een an<strong>der</strong> venster activeren door op de<br />
naam te klikken.<br />
Titelbalk<br />
Elk venster in Windows heeft boven aan een titelbalk. Bij het actieve venster is<br />
de titelbalk blauw.<br />
Figuur 150: de titelbalk <strong>van</strong> het venster Verkopen<br />
De titelbalk bevat behalve het programma-icoon en de naam <strong>van</strong> het venster een<br />
systeemmenu en systeemknoppen voor het werken met de vensters.<br />
Systeemmenu<br />
Links in de titelbalk ziet u het icoon <strong>van</strong> het programma, de ster bij <strong>SnelStart</strong>.<br />
Door op dit programma-icoon te klikken, opent u het systeemmenu met opties<br />
voor het werken met het betreffende venster.<br />
Figuur 151: het systeemmenu <strong>van</strong> het venster Or<strong>der</strong> invoer<br />
Bijlage C * 183
U opent het systeemmenu met de muis door op het programma-icoon te<br />
klikken.<br />
Met het toetsenbord opent u het systeemmenu <strong>van</strong> het actieve programma<br />
door op [Alt+spatiebalk] te drukken. U opent het systeemmenu <strong>van</strong> het actieve<br />
venster binnen een programma door op [Alt+streepje] te drukken.<br />
Systeemknoppen<br />
Rechts in de titelbalk (zie Figuur 150) ziet u de systeemknoppen.<br />
184 * Bijlage C<br />
Knop Betekenis<br />
/<br />
Werken met vensters<br />
Minimaliseren - hiermee plaatst u het venster in de taakbalk<br />
(zie beschrijving in volgende alinea).<br />
Maximaliseren / Vorig formaat - hiermee kiest u het maximale<br />
venster of het vorige formaat (zie beschrijving ver<strong>der</strong>op).<br />
Sluiten - hiermee sluit u het venster af.<br />
Vensters minimaliseren<br />
Als u met een an<strong>der</strong> programma(on<strong>der</strong>deel) wilt gaan werken en het actieve<br />
venster niet wilt afsluiten, kunt u het venster minimaliseren. Het betreffende<br />
venster wordt dan <strong>van</strong> het beeldscherm verwij<strong>der</strong>d, maar níet uit het geheugen;<br />
de programmaknop blijft op de taakbalk staan. U activeert het programma daarna<br />
door op de programmaknop in de taakbalk te klikken.<br />
Ook een deelprogramma-venster kunt u minimaliseren. Er komt dan on<strong>der</strong> in het<br />
programmavenster een verkleinde titelbalk met systeemknoppen te staan.<br />
Figuur 152: de titelbalk <strong>van</strong> het geminimaliseerde verkopenvenster<br />
Met de muis minimaliseert u een programma(on<strong>der</strong>deel) door in de titelbalk of<br />
menubalk op de knop Minimaliseren te klikken. Ook kunt u in het<br />
systeemmenu (zie pagina 183) de optie Minimaliseren kiezen.<br />
Met het toetsenbord kiest u het systeemmenu door op [Alt+spatiebalk] te<br />
drukken. U opent het systeemmenu <strong>van</strong> het actieve venster binnen een<br />
programma met [Alt+streepje]. Vervolgens kiest u de optie Minimaliseren met<br />
de on<strong>der</strong>streepte letter ‘N’.<br />
Vorig formaat<br />
Als het programmavenster gemaximaliseerd is, vult het het hele beeldscherm.<br />
Een gemaximaliseerd deelprogramma-venster vult het hele programmavenster.<br />
U kunt een gemaximaliseerd venster het vorige formaat geven. Het krijgt dan<br />
dezelfde positie en dezelfde afmetingen die het had voor het maximaliseren.<br />
Met de muis kiest u het vorige formaat <strong>van</strong> een venster door in de titelbalk te<br />
dubbelklikken of door in de titelbalk te klikken op de knop Vorig formaat.<br />
Ook kunt u in het systeemmenu (zie pagina 183) de optie Vorig formaat<br />
kiezen.<br />
Met het toetsenbord kiest u het systeemmenu door op [Alt+spatiebalk] te<br />
drukken. U opent het systeemmenu <strong>van</strong> het actieve venster binnen een<br />
programma met [Alt+streepje]. Vervolgens kiest u de optie Vorig formaat met<br />
de on<strong>der</strong>streepte letter ‘V’.
Vensters maximaliseren<br />
Als het programmavenster geminimaliseerd is of maar een deel <strong>van</strong> het<br />
beeldscherm vult, kunt u maximaliseren waarna het het totale beeldscherm vult.<br />
Ook een deelprogramma-venster dat geminimaliseerd is of maar een deel <strong>van</strong><br />
het programmavenster vult, kunt u maximaliseren waarna het het totale<br />
programmavenster vult. De systeemknoppen <strong>van</strong> een gemaximaliseerd venster<br />
staan on<strong>der</strong> de systeemknoppen <strong>van</strong> de titelbalk (in de menubalk).<br />
Titelbalk met systeemknoppen <strong>van</strong> het programma<br />
Figuur 153: de titelbalk en menubalk met systeemknoppen<br />
Menubalk met systeemknoppen <strong>van</strong> het programmaon<strong>der</strong>deel<br />
Met de muis maximaliseert u een venster door in de titelbalk of menubalk te<br />
klikken op de knop Maximaliseren. U kunt ook dubbelklikken op de titelbalk<br />
of in het systeemmenu (zie pagina 183) de optie Maximaliseren kiezen.<br />
Met het toetsenbord kiest u het systeemmenu door op [Alt+spatiebalk] te<br />
drukken. U opent het systeemmenu <strong>van</strong> het actieve venster binnen een<br />
programma met [Alt+streepje]. Vervolgens kiest u de optie Maximaliseren<br />
met de on<strong>der</strong>streepte letter ‘M’.<br />
Verplaatsen<br />
U kunt een niet gemaximaliseerd venster op elke plek in het beeldscherm zetten.<br />
Met de muis verplaatst u een venster door te klikken in de titelbalk en het naar<br />
de gewenste plek te slepen.<br />
Met het toetsenbord kiest u het systeemmenu (zie pagina 183) door op<br />
[Alt+spatiebalk] te drukken. U opent het systeemmenu <strong>van</strong> het actieve venster<br />
binnen een programma met [Alt+streepje]. Vervolgens kiest u de optie<br />
Verplaatsen met de letter on<strong>der</strong>streepte ‘R’, plaatst u het venster met de<br />
pijltoetsen op de gewenste plaats en bevestigt u deze positie met [Enter].<br />
Sluiten<br />
Als u een programma(on<strong>der</strong>deel) niet meer nodig heeft, kunt u het<br />
(deel)programmavenster sluiten. Het wordt dan <strong>van</strong> het beeldscherm en uit het<br />
geheugen <strong>van</strong> uw computer verwij<strong>der</strong>d. Ook wordt het programma-icoon <strong>van</strong> de<br />
taakbalk verwij<strong>der</strong>d. Indien <strong>van</strong> toepassing wordt er eerst om bevestiging<br />
gevraagd of wordt er gevraagd of u gegevens op wilt slaan.<br />
Met de muis sluit u een venster door in de titelbalk of menubalk op de knop<br />
Sluiten te klikken. Ook kunt u in het systeemmenu (zie pagina 2) de optie<br />
Sluiten kiezen.<br />
Met het toetsenbord kunt u een programmavenster sluiten met [Alt+F4]. Een<br />
deelprogramma-venster sluit u met [Ctrl+F4]. Ook kunt u het systeemmenu<br />
kiezen door op [Alt+spatiebalk] te drukken. U opent het systeemmenu <strong>van</strong> het<br />
actieve venster binnen een programma met [Alt+streepje]. Vervolgens kiest u<br />
de optie Sluiten met de on<strong>der</strong>streepte letter ‘S’.<br />
Een an<strong>der</strong> venster actief maken<br />
Als u wilt gaan werken met een an<strong>der</strong> al geopend programma(on<strong>der</strong>deel), moet u<br />
het betreffende venster activeren.<br />
Met de muis activeert u een an<strong>der</strong> programma door op de betreffende knop in<br />
de taakbalk te klikken. U activeert een an<strong>der</strong> programmaon<strong>der</strong>deel door<br />
ergens in het betreffende venster te klikken of met de menu-optie Venster,<br />
Bijlage C * 185
186 * Bijlage C<br />
'Nummer Vensternaam’. Als een programmaon<strong>der</strong>deel geminimaliseerd is,<br />
staat er on<strong>der</strong> in het programmavenster een verkleinde titelbalk (zie pagina<br />
184). U kunt het programmaon<strong>der</strong>deel dan activeren door daarin op de knop<br />
Vorig formaat of Maximaliseren te klikken.<br />
Met het toetsenbord activeert u een an<strong>der</strong> programma door op [Alt+Tab] te<br />
drukken en, terwijl u [Tab] ingedrukt houdt, met [Tab] het juiste programma uit<br />
de lijst te selecteren. U activeert een an<strong>der</strong> programmaon<strong>der</strong>deel met de<br />
menu-optie Venster, 'Nummer Vensternaam’ die u selecteert met [Alt+S]<br />
gevolgd door het nummer dat in het menu Venster (zie pagina 183) bij het<br />
betreffende programmaon<strong>der</strong>deel staat.<br />
Het volgende venster actief maken<br />
Wanneer u meer<strong>der</strong>e vensters geopend heeft, kunt u ook het volgende venster<br />
activeren.<br />
Met de muis activeert u het volgende venster door in het systeemmenu (zie<br />
pagina 183) op de optie Volgende kiezen.<br />
Met het toetsenbord activeert u het volgende venster door op [Ctrl+F6] te<br />
drukken.<br />
Alle (deel)vensters op het scherm tonen<br />
Als u met meer<strong>der</strong>e programma’s tegelijkertijd wilt werken, bijvoorbeeld om iets<br />
<strong>van</strong> het ene programma naar het an<strong>der</strong>e te kopiëren, dan kunt u alle geopende<br />
programma’s tegelijkertijd op het scherm tonen. Ook binnen programma’s is het<br />
vaak mogelijk om alle geopende on<strong>der</strong>delen tegelijkertijd in het<br />
programmavenster te tonen<br />
Als u met meer<strong>der</strong>e programma’s tegelijkertijd wilt werken, sluit u eerst de<br />
programma’s die u niet meer nodig heeft, bijvoorbeeld door in de titelbalk <strong>van</strong><br />
de betreffende programma’s op de knop Sluiten te klikken. Daarna klikt u<br />
met de rechter muisknop op het lege gedeelte <strong>van</strong> de taakbalk rechts naast de<br />
programmaknoppen. U opent daarmee een snelmenu waarin u een <strong>van</strong> de<br />
opties Vensters trapsgewijs schikken of Vensters on<strong>der</strong> elkaar schikken<br />
kunt selecteren. Als u binnen een programma alle geopende documenten<br />
tegelijkertijd wilt tonen, kiest u de menu-optie Vensters naast elkaar<br />
schikken.<br />
Vensters vergoten of verkleinen<br />
Als u meer<strong>der</strong>e (deel)vensters tegelijkertijd op het scherm heeft staan, dan kunt u<br />
desgewenst de afmetingen <strong>van</strong> een of meer vensters aanpassen. Voorwaarde<br />
hiervoor is dat een venster een dikke grijze rand heeft. Daarna kunt u<br />
desgewenst een of meer vensters verplaatsen (zie pagina 185).<br />
U kunt het formaat <strong>van</strong> een venster met de muis aanpassen door te slepen<br />
aan de randen <strong>van</strong> het venster. Als de muisaanwijzer bij de randen komt,<br />
veran<strong>der</strong>t hij in een zwarte dubbele pijl. Als u op dan de linker muisknop<br />
indrukt en de aanwijzer naar een an<strong>der</strong>e plaats beweegt wordt het venster<br />
kleiner of groter.<br />
U kunt het formaat <strong>van</strong> een venster ook met het toetsenbord aanpassen. U<br />
kiest het systeemmenu (zie pagina 183) door op [Alt+spatiebalk] te drukken. U<br />
opent het systeemmenu <strong>van</strong> het actieve venster binnen een programma met<br />
[Alt+streepje]. U kiest de optie Formaat wijzigen met de on<strong>der</strong>streepte letter<br />
‘F’ en wijzigt de afmetingen <strong>van</strong> het venster met de pijltoetsen. Tenslotte<br />
bevestigt u het formaat met [Enter].
Algemene Windows-toetsen.<br />
De hieron<strong>der</strong> beschreven toetsen en toetscombinaties kunt u in <strong>SnelStart</strong><br />
gebruiken.<br />
Toets Actie<br />
[F1] De uitgebreide helptekst op het beeldscherm opvragen.<br />
[F4] Keuzelijst openen/sluiten.<br />
[Alt+F4] Het programma afsluiten.<br />
[Ctrl+F4] Het actieve venster sluiten.<br />
[Ctrl+Esc] Het Windows Startmenu weergeven.<br />
[Alt+Tab] Naar het laatst gebruikte programma gaan. Of naar het volgende<br />
programma gaan door Alt ingedrukt te houden, terwijl u op Tab<br />
drukt.<br />
[Alt+letter] Sneltoets: gebruik [Alt] plus de letter die op de bedieningsknoppen,<br />
tabbladen of in menu’s on<strong>der</strong>streept is om het<br />
betreffende on<strong>der</strong>deel te activeren.<br />
Bijvoorbeeld [Alt+O] voor de knop Opslaan.<br />
[Tab] of [Enter] Naar het volgende invoerveld.<br />
[Shift+Tab] of<br />
[Shift+Enter]<br />
Naar het vorige invoerveld.<br />
[Ctrl+A] Alles selecteren.<br />
[Shift+pijl links/rechts] Tekst selecteren links/rechts <strong>van</strong>af de invoegpositie (cursor).<br />
[Shift] of [Ctrl]<br />
bij selectie met muis<br />
[F2] Selectie opheffen.<br />
Meer<strong>der</strong>e on<strong>der</strong>delen tegelijk selecteren.<br />
[Ctrl+X] Selectie knippen, zie volgende alinea.<br />
[Ctrl+C] Selectie kopiëren, zie volgende alinea.<br />
[Ctrl+V] Selectie plakken, zie volgende alinea.<br />
[Delete] of [Del] Teken of geselecteerde on<strong>der</strong>delen verwij<strong>der</strong>en.<br />
[Ctrl+Z] Laatste bewerking ongedaan maken.<br />
[Ctrl+Y] Terugdraaien ongedaan maken.<br />
[Ctrl+E] bij bedragen Maakt bedrag exclusief BTW.<br />
[Ctrl+I] bij bedragen Maakt bedrag inclusief BTW.<br />
[Insert] of [Ctrl+Insert]<br />
in invoertabel<br />
Een nieuwe regel (rij) invoegen on<strong>der</strong> / boven de actieve regel.<br />
Kopiëren, knippen en plakken met [Ctrl+C], [Ctrl+X] en [Ctrl+V]<br />
- Allereerst selecteert u de gegevens die u wilt kopiëren.<br />
U selecteert gegevens met de muis door de cursor (knipperende streepje)<br />
voor de gegevens die u wilt selecteren te plaatsen, daar in te drukken en<br />
over de te selecteren gegevens te slepen.<br />
U kunt gegevens ook met het toetsenbord selecteren. Plaats de cursor<br />
(knipperende streepje) voor de gegevens die u wilt selecteren, druk op<br />
[Shift] en selecteer de gegevens met de pijltoets ← of →.<br />
- Dan drukt u op [Ctrl+C] voor kopiëren of [Ctrl+X] voor verplaatsen; de<br />
gegevens worden op het klembord gezet.<br />
- Vervolgens zet u de cursor op de plaats <strong>van</strong> bestemming en drukt u op<br />
[Ctrl+V]; de gegevens zijn nu gekopieerd of verplaatst.<br />
Bijlage C * 187
Trema's en accenten maken<br />
Heeft u in het Configuratiescherm bij Taal Ne<strong>der</strong>lands ingesteld en bij<br />
toetsenbord Verenigde Staten Internationaal, dan kunt u met de hieron<strong>der</strong><br />
beschreven tekens trema's en accenten op letters zetten.<br />
U voert eerst het teken in en dan de letter waarop u een accent of trema wilt<br />
hebben. Zoals u in de voorbeelden kunt zien, werkt dit ook met hoofdletters.<br />
188 * Bijlage C<br />
Teken (voor de letter) Voorbeelden<br />
' (aanhalingsteken) 'a geeft á 'E geeft É<br />
` `a geeft à `E geeft È<br />
" (dubbele aanhalingstekens) "a geeft ä "E geeft Ë<br />
^ ^a geeft â ^E geeft Ê<br />
Ascii tabel<br />
U kunt meer speciale tekens en symbolen maken met [Alt + numerieke code]<br />
waarbij u de numerieke code op het numerieke toestenbord moet invoeren.<br />
Ascii tabel<br />
Alt + 1 ☺ Alt + 130 é<br />
Alt + 24 ↑ Alt + 136 ê<br />
Alt + 25 ↓ Alt + 137 ë<br />
Alt + 26 → Alt + 138 è<br />
Alt + 27 ← Alt + 139 ï<br />
Alt + 253 ² Alt + 140 î<br />
Alt + 171 ½ Alt + 141 ì<br />
Alt + 172 ¼ Alt + 161 í<br />
Alt + 241 ± Alt + 162 ó<br />
Alt + 128 € Alt + 149 ò<br />
Alt + 145 æ Alt + 147 ô<br />
Alt + 135 ç Alt + 148 ö<br />
Alt + 160 á Alt + 157 Ø<br />
Alt + 133 à Alt + 163 ú<br />
Alt + 131 â Alt + 151 ù<br />
Alt + 132 ä Alt + 150 û<br />
Alt + 134 å Alt + 252 ³
Bijlage D - BTW-berekening<br />
In deze bijlage vindt u alle informatie over de BTW-berekening in <strong>SnelStart</strong>. De<br />
BTW-aangifte is beschreven op pagina 130.<br />
BTW-berekening<br />
Het invullen <strong>van</strong> de juiste omzetrekeningen is <strong>van</strong> groot belang. Deze is namelijk<br />
bepalend voor het boeken <strong>van</strong> omzet en BTW en daardoor ook voor de BTWaangifte.<br />
Figuur 154: schema voor het bepalen voor Omzetrekeningen en BTW-berekening.<br />
U kunt aan buitenlandse klanten op de gebruikelijke wijze factureren. <strong>SnelStart</strong><br />
bepaalt namelijk aan de hand <strong>van</strong> de velden Land en BTW-nummer <strong>van</strong> de<br />
betreffende klant hoe de omzet en de BTW moeten worden verwerkt. Het<br />
schema in Figuur 154 laat dit zien.<br />
Bijlage D * 189
Prijzen inclusief of exclusief BTW<br />
Bij de instellingen (Extra, Instellingen, tabblad Artikelen) kunt u aangeven of u<br />
de artikelprijzen in het artikelenbestand inclusief óf exclusief BTW vastlegt (zie<br />
pagina 27).<br />
Tip! Wij raden aan in het artikelenbestand prijzen exclusief BTW te gebruiken. Bij<br />
wijzigingen in het BTW tarief hoeft u dan namelijk alleen maar het BTW tarief te<br />
wijzigen en niet ook nog eens alle artikelprijzen aan te passen.<br />
De prijsnotatie in het artikelenbestand staat los <strong>van</strong> het feit of u de artikelprijzen<br />
exclusief of inclusief BTW in de or<strong>der</strong>regel wilt invoeren. Bij het invoeren <strong>van</strong><br />
verkoopor<strong>der</strong>s hanteert <strong>SnelStart</strong> bij de berekening <strong>van</strong> het regelbedrag de<br />
prijsnotatie die u bij Extra, Instellingen heeft opgegeven. Houdt u echter wel<br />
rekening met mogelijke afrondingsverschillen als de artikelprijs omgerekend moet<br />
worden, zoals ver<strong>der</strong>op beschreven wordt.<br />
- De weergave <strong>van</strong> prijzen (inclusief of exclusief BTW) in het verkopenvenster<br />
en op de or<strong>der</strong>formulieren kunt u bij On<strong>der</strong>houd, Verkoopsjablonen bepalen:<br />
in het ka<strong>der</strong> Algemeen kunt u per sjabloon opgeven of de prijzen in het<br />
verkopenvenster in- of exclusief BTW getoond moeten worden, zie pagina 82.<br />
- bij de Opmaak bepaalt u per sjabloon per or<strong>der</strong>formulier welke prijzen<br />
inclusief of exclusief BTW afgedrukt worden, zie <strong>van</strong>af pagina 86.<br />
Afrondingsverschillen bij inclusief BTW of exclusief BTW factureren<br />
Dat inclusief of exclusief BTW factureren verschil uit kan maken, ziet u bij de<br />
volgende berekeningen:<br />
5) Uw artikelprijzen zijn inclusief BTW geprijsd. U levert 100 artikelen <strong>van</strong> € 2,98<br />
inclusief BTW.<br />
a) Uw or<strong>der</strong>invoer is ook met prijzen inclusief BTW<br />
Het regelbedrag <strong>van</strong> de factuurregel is 100 x € 2,98 = € 298,00 incl. BTW.<br />
Neemt u ver<strong>der</strong> geen regels op, dan bedraagt het eindbedrag <strong>van</strong> de<br />
factuur (incl. 19% BTW = 47,58): € 298,00.<br />
b) Uw or<strong>der</strong>invoer is met prijzen exclusief BTW<br />
Het regelbedrag <strong>van</strong> de factuurregel wordt dan 100 x € 2,50 = € 250,00.<br />
Neemt u ver<strong>der</strong> geen regels op, dan bedraagt het eindbedrag <strong>van</strong> de<br />
factuur € 250,00 opgeteld met 19% BTW = € 297,50.<br />
Bij artikelprijzen inclusief BTW en or<strong>der</strong>invoer exclusief BTW krijgt u dus een<br />
afwijking <strong>van</strong> 50 cent ten gevolge <strong>van</strong> de afronding die ontstaat bij het<br />
omrekenen <strong>van</strong> de stukprijs inclusief BTW naar een prijs exclusief BTW!<br />
190 * Bijlage D<br />
6) Uw artikelprijzen zijn exclusief BTW geprijsd. U levert 100 artikelen <strong>van</strong> € 2,49<br />
exclusief BTW.<br />
a) Uw or<strong>der</strong>invoer is ook met prijzen exclusief BTW<br />
Het regelbedrag <strong>van</strong> de factuurregel is 100 x € 2,49 = € 249,00. Neemt u<br />
ver<strong>der</strong> geen regels op, dan bedraagt het eindbedrag <strong>van</strong> de factuur<br />
€ 249,00 opgeteld met 19% BTW = € 296,31.<br />
b) Uw or<strong>der</strong>invoer is met prijzen inclusief BTW<br />
Het regelbedrag <strong>van</strong> de factuurregel wordt dan 100 x € 2,96 = € 296,00.<br />
Neemt u ver<strong>der</strong> geen regels op, dan bedraagt het eindbedrag <strong>van</strong> de<br />
factuur (incl. 19% BTW = 47,26): € 296,00.
Bij artikelprijzen exclusief BTW en or<strong>der</strong>invoer inclusief BTW krijgt u een<br />
afwijking <strong>van</strong> 31 cent ten gevolge <strong>van</strong> de afronding die ontstaat bij het<br />
omrekenen <strong>van</strong> de stukprijs exclusief BTW naar een prijs inclusief BTW!<br />
Voorkomen is beter dan genezen<br />
De verschillen zijn procentueel gezien het grootst als u bij artikelen met lage<br />
prijzen grote aantallen factureert.<br />
U kunt deze verschillen voorkomen door bij de instellingen <strong>van</strong> de artikelprijzen<br />
én bij de Verkoopsjablonen in beide gevallen inclusief BTW óf exclusief BTW te<br />
werken. Wilt u dat niet, dan kunt u verschillen voorkomen door bij de Instellingen<br />
het aantal decimalen <strong>van</strong> de artikelprijzen te vergroten (zie pagina 27).<br />
BTW-verlegd<br />
Er is sprake <strong>van</strong> verlegde BTW als on<strong>der</strong>aannemers in bepaalde gevallen de<br />
BTW-verrekening <strong>van</strong> de fiscus mogen verleggen naar de hoofdaannemer. De<br />
on<strong>der</strong>aannemer maakt dan voor de hoofdaannemer een factuur zon<strong>der</strong> BTW. De<br />
omzet (grondslag voor deze BTW) wordt door het programma geboekt op de<br />
normale omzetrekening die u hebt opgegeven (in On<strong>der</strong>houd,<br />
Artikelomzetgroepen).<br />
Let op! Voor facturen met verlegde BTW moet u uitgaan <strong>van</strong> een prijs exclusief<br />
BTW; u moet dus een sjabloon gebruiken waarop dat juist is ingesteld (bij<br />
On<strong>der</strong>houd, Verkoopsjablonen).<br />
Ook moeten er twee grootboekrekeningen voor de verlegde ‘BTW te betalen’ en<br />
‘BTW te vor<strong>der</strong>en’ worden aangemaakt (bij On<strong>der</strong>houd, Grootboekrekeningen).<br />
Let daarbij op de rekeningfuncties die aan deze grootboekrekeningen<br />
gekoppeld moeten worden, zie ook Bijlage E.<br />
Het omzetbedrag dat on<strong>der</strong> de BTW-verleggingsregeling valt, wordt automatisch<br />
in rubriek 1e <strong>van</strong> het BTW-aangifte formulier on<strong>der</strong>gebracht.<br />
Gebruik de rekeningfuncties zoals ze zijn aangegeven in de tabel <strong>van</strong> de<br />
rekeningfuncties, zie Bijlage E, pagina 192). Indien dat <strong>van</strong> toepassing is, staat<br />
achter de omschrijving <strong>van</strong> de rekeningfunctie, de rubriek <strong>van</strong> het BTW-aangifte<br />
formulier waar het saldo <strong>van</strong> de betreffende grootboekrekening wordt verwerkt.<br />
Bijlage D * 191
Bijlage E - De rekeningfuncties <strong>van</strong><br />
<strong>SnelStart</strong><br />
Bij het aanmaken <strong>van</strong> grootboekrekeningen, zie On<strong>der</strong>houd,<br />
Grootboekrekeningen op pagina 50, moet u aan elke grootboekrekening de<br />
juiste rekeningfunctie toekennen. Dit is bepalend voor het juist functioneren <strong>van</strong><br />
<strong>SnelStart</strong>.<br />
<strong>SnelStart</strong> gebruikt de rekeningfunctie on<strong>der</strong> an<strong>der</strong>e om te bepalen of er in een<br />
dagboek moet worden geboekt, of er BTW uitgesplitst moet worden en of er een<br />
subadministratie wordt gebruikt, bij het opstellen <strong>van</strong> de BTW-aangifte en om<br />
automatisch de BTW te boeken.<br />
Rekeningfuncties voor het toewijzen <strong>van</strong> dagboeken<br />
<strong>SnelStart</strong> gebruikt de rekeningfuncties 1 t/m 8 voor dagboeken. U gebruikt deze<br />
voor het toewijzen <strong>van</strong> dagboeken.<br />
192 * Bijlage E<br />
Functie voor dagboeken<br />
1 Dagboek Kas<br />
2 Dagboek Bank<br />
3 Dagboek Postbank<br />
4 Dagboek Verkoop<br />
5 Dagboek Inkoop<br />
7 Dagboek Memoriaal<br />
8 Dagboek Balans<br />
U kunt per rekeningfunctie meer<strong>der</strong>e dagboeken aanmaken, bijvoorbeeld 'ABN-<br />
AMRO bank' en 'RABO bank', beide met rekeningfunctie ‘2 Dagboek Bank'.<br />
Rekeningfunctie ‘4 Dagboek Verkoop’ en ‘5 Dagboek Inkoop’ zijn gereserveerd<br />
voor de grootboekrekeningen Debiteuren en Crediteuren; u kunt deze<br />
rekeningfuncties maar één keer toekennen.<br />
Rekeningfuncties voor BTW-aangifte en BTW uitsplitsing<br />
<strong>SnelStart</strong> gebruikt de rekeningfuncties ook voor de BTW-aangifte en het<br />
automatisch boeken <strong>van</strong> de BTW. Hieron<strong>der</strong> volgt de beschrijving <strong>van</strong> alle<br />
rekeningfuncties. De tabellen met de rekeningfuncties hebben een kolom met het<br />
Tarief en een kolom Rubriek met de rubriek <strong>van</strong> het BTW-aangifte formulier<br />
waarin het saldo <strong>van</strong> de betreffende rekening wordt opgenomen.
Diversen<br />
Gebruik rekeningfunctie 0 als de grootboekrekening on<strong>der</strong> géén <strong>van</strong> de an<strong>der</strong>e<br />
rekeningfuncties valt.<br />
Functie Naam rekeningfunctie Tarief Rubriek<br />
0 Diversen - -<br />
Binnenlandse verkopen / omzet<br />
Rekeningfunctie 10 is voor binnenlandse omzet die niet met BTW wordt belast;<br />
het BTW-nultarief.<br />
Rekeningfuncties 11 t/m 13 zijn voor omzet die on<strong>der</strong> de betreffende tarieven<br />
valt.<br />
Functie Naam rekeningfunctie Tarief Rubriek<br />
10 Verkopen/omzet onbelast (nultarief) Geen 1e<br />
11 Verkopen/omzet laag (exclusief BTW) Laag 1b<br />
12 Verkopen/omzet hoog (exclusief BTW) Hoog 1a<br />
13 Verkopen/omzet overig (exclusief BTW) Overig 1c<br />
Af te dragen BTW verkopen<br />
<strong>SnelStart</strong> kan de af te dragen BTW automatisch boeken omdat de<br />
rekeningfuncties 21 t/m 23 voor de af te dragen BTW aan de rekeningfuncties<br />
<strong>van</strong> de verkopen / omzet zijn gekoppeld.<br />
Functie Naam rekeningfunctie Tarief Rubriek<br />
21 BTW af te dragen laag (verkopen) Laag 1b<br />
22 BTW af te dragen hoog (verkopen) Hoog 1a<br />
23 BTW af te dragen overig (verkopen) Overig 1c<br />
BTW verlegd verkopen<br />
Bij verlegde BTW mag een on<strong>der</strong>aannemer de BTW verplichting verleggen naar<br />
de hoofdaannemer. Op de facturen voor de hoofdaannemer zet de<br />
on<strong>der</strong>aannemer dat de BTW verlegd is en berekent hij geen BTW.<br />
Bij verlegde BTW moet de on<strong>der</strong>aannemer een grootboekrekening ‘verlegde te<br />
betalen BTW verkopen’ met rekeningfunctie 24 en een grootboekrekening<br />
‘verlegde te vor<strong>der</strong>en BTW verkopen’ met rekeningfunctie 25 aanmaken.<br />
<strong>SnelStart</strong> berekent het af te dragen BTW bedrag en boekt dit op ‘verlegde te<br />
betalen BTW’, rekeningfunctie 24 en boekt dit tegen op ‘verlegde te vor<strong>der</strong>en<br />
BTW’, rekeningfunctie 25. De grondslag / omzet <strong>van</strong> de verlegde af te dragen<br />
BTW moet in rubriek 1e <strong>van</strong> de BTW-aangifte geplaatst worden; deze wordt<br />
bepaald aan de hand <strong>van</strong> het saldo <strong>van</strong> rekeningfunctie 24.<br />
Functie Naam rekeningfunctie Tarief Rubriek<br />
24 BTW af te dragen verlegd (verkopen) Hoog 1 e<br />
25 BTW te vor<strong>der</strong>en verlegd (verkopen) Hoog -<br />
BTW af te dragen Globalisatie<br />
Bij de Globalisatie hoeft u alleen BTW te betalen over het verschil tussen de in-<br />
en verkoopprijs <strong>van</strong> de margeartikelen.<br />
Deze BTW wordt op de af te dragen globalisatie rekeningen geboekt.<br />
Bijlage E * 193
194 * Bijlage E<br />
Functie Naam rekeningfunctie Tarief Rubriek<br />
26 Btw af te dragen globalisatie laag Laag 1b<br />
27 Btw af te dragen globalisatie hoog Hoog 1a<br />
28 Btw af te dragen globalisatie overig Overig 1c<br />
Binnenlandse inkopen / kosten<br />
Rekeningfuncties 31 t/m 33 zijn voor binnenlandse inkopen / kosten die on<strong>der</strong> de<br />
betreffende BTW tarieven vallen.<br />
Rekeningfunctie 30 is voor inkoop- en kostenrekeningen die geen BTW hebben<br />
of die on<strong>der</strong> meer<strong>der</strong>e BTW-tarieven kunnen vallen. Wanneer tijdens het boeken<br />
een grootboekrekening wordt gekozen met deze rekeningfunctie, dient u aan te<br />
geven on<strong>der</strong> welk tarief het bedrag <strong>van</strong> deze boeking moet vallen.<br />
Functie Naam rekeningfunctie Tarief Rubriek<br />
30 Inkopen/kosten alle BTW-tarieven Alle -<br />
31 Inkopen/kosten laag (exclusief BTW) Laag -<br />
32 Inkopen/kosten hoog (exclusief BTW) Hoog -<br />
33 Inkopen/kosten overig (exclusief BTW) Overig -<br />
Te vor<strong>der</strong>en BTW inkopen<br />
<strong>SnelStart</strong> kan de te vor<strong>der</strong>en BTW automatisch boeken omdat de<br />
rekeningfuncties 41 t/m 43 voor de te vor<strong>der</strong>en BTW aan de rekeningfuncties <strong>van</strong><br />
de inkopen / kosten zijn gekoppeld.<br />
Functie Naam rekeningfunctie Tarief Rubriek<br />
41 BTW te vor<strong>der</strong>en laag (inkopen) Laag 5b<br />
42 BTW te vor<strong>der</strong>en hoog (inkopen) Hoog 5b<br />
43 BTW te vor<strong>der</strong>en overig (inkopen) Overig 5b<br />
BTW verlegd inkopen<br />
Bij verlegde BTW mag een on<strong>der</strong>aannemer de BTW verplichting verleggen naar<br />
de hoofdaannemer. Op de inkoopfacturen die de hoofdaannemer ont<strong>van</strong>gt is<br />
geen BTW berekend. De BTW is naar de hoofdaannemer verlegd.<br />
Voor inkoopfacturen met verlegde BTW moet de hoofdaannemer een<br />
grootboekrekening voor ‘Inkopen BTW verlegd’ met rekeningfunctie 30<br />
aanmaken. Daarnaast moet hij twee grootboekrekeningen aanmaken voor het<br />
bedrag <strong>van</strong> de verlegde BTW; de ene voor ‘verlegde te vor<strong>der</strong>en BTW inkopen’<br />
met rekeningfunctie 45 en de an<strong>der</strong> voor ‘verlegde te betalen BTW inkopen’ met<br />
rekeningfunctie 44.<br />
De hoofdaannemer moet zelf alle betreffende boekingen maken. Hij moet het<br />
factuurbedrag, dat zon<strong>der</strong> BTW is, boeken op grootboekrekening ‘Inkopen BTW<br />
verlegd’. Voor de verlegde BTW moet hij 19% <strong>van</strong> het factuurbedrag op de<br />
grootboekrekening voor ‘verlegde te vor<strong>der</strong>en BTW’ boeken. Hetzelfde bedrag<br />
maar dan negatief moet hij boeken op de grootboekrekening ‘verlegde te betalen<br />
BTW’. De grondslag / omzet <strong>van</strong> de verlegde te vor<strong>der</strong>en BTW wordt bepaald<br />
aan de hand <strong>van</strong> het saldo <strong>van</strong> rekeningfunctie 45. De grondslag en de verlegde<br />
te vor<strong>der</strong>en BTW worden in rubriek 2a geplaatst en de verlegde te betalen BTW<br />
wordt in rubriek 5b weer afgetrokken.
Functie Naam rekeningfunctie Tarief Rubriek<br />
44 BTW af te dragen verlegd (inkopen) Hoog 2a en 5b<br />
45 BTW te vor<strong>der</strong>en verlegd (inkopen) Hoog 2a en 5b<br />
Buitenlandse inkopen / kosten<br />
Rekeningfuncties 61 t/m 63 zijn voor inkopen inzake import <strong>van</strong> goe<strong>der</strong>en binnen<br />
de EU (intra communautaire verwervingen).<br />
Rekeningfuncties 71 t/m 73 zijn voor inkopen inzake import <strong>van</strong> goe<strong>der</strong>en buiten<br />
de EU (extra communautaire verwervingen).<br />
Functie Naam rekeningfunctie Tarief Rubriek<br />
61 Inkopen import binnen EU laag Laag 4b<br />
62 Inkopen import binnen EU hoog Hoog 4b<br />
63 Inkopen import binnen EU overig Overig 4b<br />
71 Inkopen import buiten EU laag Laag 4a<br />
72 Inkopen import buiten EU hoog Hoog 4a<br />
73 Inkopen import buiten EU overig Overig 4a<br />
Buitenlandse verkopen / omzet<br />
Rekeningfunctie 80 is voor verkopen inzake de uitvoer <strong>van</strong> goe<strong>der</strong>en binnen de<br />
EU (intra communautaire leveringen). Rekeningfunctie 81 is voor verkopen<br />
betreffende de uitvoer <strong>van</strong> goe<strong>der</strong>en buiten de EU (extra communautaire<br />
leveringen). Rekeningfunctie 84 wordt gebruikt voor facturen voor installatie en<br />
televerkopen <strong>van</strong> goe<strong>der</strong>en binnen de EU.<br />
Functie Naam rekeningfunctie Tarief Rubriek<br />
80 Verkopen export binnen EU Geen 3b<br />
81 Verkopen export buiten EU Geen 3a<br />
84 Installatie/televerkoop binnen EU Geen 3c<br />
BTW rubriek 6<br />
Rekeningfunctie 82 wordt gebruikt voor de BTW inzake oninbare vor<strong>der</strong>ingen<br />
waarvoor u om teruggave verzoekt.<br />
Rekeningfunctie 83 wordt gebruikt voor de omzetbelasting inzake herrekeningen<br />
en an<strong>der</strong>e correcties, waarvoor u om teruggave verzoekt.<br />
Functie Naam rekeningfunctie Tarief Rubriek<br />
82 Oninbare vor<strong>der</strong>ingen - 6a<br />
83 Herrekening/correcties - 6b<br />
Globalisatie<br />
De inkoop <strong>van</strong> tweedehands of gebruikte goe<strong>der</strong>en die u met de margeregeling<br />
kunt verkopen moet u gescheiden houden <strong>van</strong> de overige inkopen.<br />
Ook de verkoop <strong>van</strong> de goe<strong>der</strong>en waarop u de margeregeling toepast, moet u<br />
gescheiden houden <strong>van</strong> de overige verkopen.<br />
Voor de in- en verkoop <strong>van</strong> de margeartikelen zijn de rekeningfuncties 91 t/m 96<br />
aanwezig.<br />
Bijlage E * 195
196 * Bijlage E<br />
Functie Naam rekeningfunctie Tarief Rubriek<br />
91 Verkoop globalisatie laag Laag -<br />
92 Verkoop globalisatie hoog Hoog -<br />
93 Verkoop globalisatie overig Overig -<br />
94 Inkoop globalisatie laag Laag -<br />
95 Inkoop globalisatie hoog Hoog -<br />
96 Inkoop globalisatie overig Overig -<br />
Kredietbeperking<br />
Bij kredietbeperking wordt een bepaald percentage <strong>van</strong> het factuurbedrag<br />
inclusief BTW bij de factuur opgeteld. De klant mag, mits hij binnen een bepaald<br />
aantal dagen betaalt, deze kredietbeperking <strong>van</strong> het factuurbedrag aftrekken.<br />
Rekeningfunctie 100 is voor ont<strong>van</strong>gen kredietbeperking bij verkopen waarover u<br />
als leverancier BTW moet betalen. Rekeningfunctie 101 is voor betaalde kredietbeperking<br />
bij inkopen. De BTW over deze kredietbeperking is niet aftrekbaar.<br />
Functie Naam rekeningfunctie Tarief Rubriek<br />
100 Kredietbeperking Verkopen - 1a<br />
101 Kredietbeperking Inkopen - -<br />
Rekeningfuncties voor Bankieren<br />
De module <strong>SnelStart</strong>!Bankieren gebruikt een aantal eigen rekeningfuncties.<br />
Rekeningfunctie 102 wordt gebruikt voor betalingskorting. Rekeningfunctie 110<br />
voor de tussenrekening betalingen en rekeningfunctie 111 voor onbekende<br />
betalingen.<br />
Functie Naam rekeningfunctie Tarief Rubriek<br />
102 Betalingskorting - -<br />
110 Tussenrekening betalingen - -<br />
111 Onbekende betalingen - -
Index<br />
A<br />
Aantal afdrukken or<strong>der</strong>formulier, 84<br />
Abonnementsbepalingen, 11<br />
Accenten op letters zetten, 188<br />
Administratie, 19<br />
Adresgegevens klanten, 33<br />
Adresgegevens leveranciers, 39<br />
Afdrukken<br />
aantal or<strong>der</strong>formulier, 84<br />
Factuur, 66<br />
Or<strong>der</strong>s, 66<br />
Afdrukstatus or<strong>der</strong>s, 75<br />
Afsluiten boekjaar, 127<br />
Alfanumerieke artikelcode, 43<br />
Artikelen.<br />
Zie ook: On<strong>der</strong>houd Artikelen<br />
Alfanumerieke artikelcode, 43<br />
Artikelen in artikelregels, 43<br />
Artikelen in tekstartikelregels, 43<br />
Decimalen in artikel aantallen, 28<br />
Decimalen in artikelprijzen, 28<br />
Numerieke artikelcode, 42<br />
Prijsnotatie in artikelenbestand, 27<br />
Soort artikelcode instellen, 27<br />
Soort artikelcode wijzigen, 28, 43<br />
Voorraad tonen in zoekvenster, 28<br />
Voorraadcontrole bij or<strong>der</strong>invoer, 26<br />
Artikelomzetgroepen.<br />
Zie: On<strong>der</strong>houd Artikelomzetgroepen<br />
Artikelregels, 43<br />
invoeren, 72<br />
Artikelvenster.<br />
Zie: On<strong>der</strong>houd Artikelen<br />
Ascii tabel, 188<br />
Automatisch betalen, 40<br />
B<br />
Backup administratie, 20<br />
Balans, 100, 101<br />
Beginbalans boeken, 119<br />
Bankieren, 133<br />
afschriften inlezen, 143<br />
afschriften verwerken, 143<br />
gespecificeerde afschriften, 143<br />
verzamelde afschriften, 143<br />
afschriften zoeken, 147<br />
bank/girorekening maken, 133<br />
Betalings/incasso-opdrachten, 138<br />
boeken afschriftregels, 144<br />
boeken gespecificeerde afschriften,<br />
144<br />
boekingen controleren, 146<br />
boekingen corrigeren, 146<br />
storno's, 146<br />
boekingen verzamelposten, 146<br />
Communicatie internetbankieren, 136<br />
Communicatie PC-telebankieren, 135<br />
gemaakte boekingen, 145<br />
Internetbankieren, 133<br />
Naam-rekeningnr. controle, 139<br />
onbekende posten, 145<br />
Opdrachtregels, 140<br />
PC-telebankierpakket, 133<br />
Spoedbetalingen betalingsopdracht,<br />
139<br />
Bankierenvenster<br />
ka<strong>der</strong> Afschriften, 143<br />
ka<strong>der</strong> Opdrachtbestanden, 138<br />
ka<strong>der</strong> Rekeninggegevens, 134<br />
ka<strong>der</strong> Zoeken in afschriften, 147<br />
Rechter variabel ka<strong>der</strong>, 138<br />
Selectielijst in linker ka<strong>der</strong>, 138<br />
Structuur bankierenvenster, 138<br />
Bedieningsknoppen<br />
Boekhoudvenster, 114<br />
Grootboekrubriekenvenster, 54<br />
Helpvenster, 170<br />
Instellingenvenster, 28<br />
Licentiebeheervenster, 16<br />
On<strong>der</strong>houdsvensters, 30<br />
Systeemknoppen in vensters, 184<br />
Verkoopsjablonenvenster, 81<br />
Verkopenvenster, 67<br />
Beginbalans<br />
bij jaarafsluiting, 128<br />
halverwege boekjaar, 119<br />
inboeken, 119<br />
Betalingen registreren, 78<br />
Betalings/incasso-opdrachten, 138<br />
facturen selecteren, 139<br />
handmatig opdrachtregels, 140<br />
Index * 197
Opslaan en klaarzetten, 141<br />
Betalingsconditie, 82<br />
Betalingskorting, 65, 68, 83<br />
Bijwerken voorraad, 76<br />
Blokkeren nieuwe or<strong>der</strong>s, 83<br />
Boeken<br />
Beginbalans, 119<br />
betalingen boeken, 123<br />
betalingen in kasboek, 120<br />
contante verkopen, 120<br />
deelbetalingen boeken, 123<br />
dubbele betalingen boeken, 123<br />
facturen in Kas boeken, 124<br />
inhoud dagboekmap, 104<br />
inkoopfacturen boeken, 122<br />
Jaarafsluiting. Zie: Jaarafsluiting<br />
openstaande posten, 118<br />
verkoopfacturen boeken, 121<br />
vooruitbetaling, 125<br />
Boekhouden, 99<br />
voorbereiding, 99<br />
voordelen <strong>SnelStart</strong>, 99<br />
Boekhoudvenster, 103<br />
Boekingen<br />
annuleren boekingen, 116<br />
bekijken boeking, 106<br />
Hoofdboeking, 106<br />
Informatievelden, 113<br />
cumulatief, 113<br />
Invoervelden, 107<br />
boekingsdatum, 107<br />
boekstuk, 107<br />
dagboek Inkoop, 108<br />
dagboek Kas/Bank/Giro, 108<br />
dagboek Verkoop, 108<br />
omschrijving, 107<br />
nieuwe boeking, 106<br />
Opslaan boekingen, 114<br />
Tegenboeking, 109<br />
BTW af te dragen laag / hoog, 113<br />
BTW te vor<strong>der</strong>en laag / hoog, 113<br />
BTW-boeking, 109<br />
Credit, 112<br />
Debet, 112<br />
Grootboekrekening bij dagboek<br />
Kas/Bank/Giro, 112<br />
Grootboekrekening bij de<br />
dagboeken Verkoop en Inkoop, 111<br />
keuzelijst BTW, 112<br />
Omschrijving, 111<br />
Saldo, 114<br />
Schuld, 112<br />
Tegoed, 112<br />
veld Factuur (F4…), 110<br />
Vervolgvenster, 111<br />
198 * Index<br />
tabblad Factuur zoeken, 111<br />
tabblad<br />
Vooruitbetalingsfactuur, 111<br />
Verschil, 114<br />
verwij<strong>der</strong>en boekingen, 116<br />
Voorbeeldboekingen, 118<br />
beginbalans inboeken, 119<br />
betalingen boeken, 120, 123<br />
deelbetalingen boeken, 123<br />
dubbele betalingen boeken, 123<br />
facturen in Kas boeken, 124<br />
inkoopfacturen boeken, 122<br />
openstaande posten invoeren, 118<br />
verkoopfacturen boeken, 121<br />
Vooruitbetaling boeken, 125<br />
wijzigen boekingen, 116<br />
zoeken (uitgebreid), 115<br />
zoeken in dagboek, 114<br />
Boekingsregels, 102<br />
Boekingsvoorstel, 108, 112<br />
accepteren, 109<br />
bij Kas, Bank of Giro, 109<br />
in tegenboeking, 112<br />
tonen, 109<br />
Boekjaar instellen, 24<br />
BTW<br />
BTW af te dragen bij boekingen, 113<br />
BTW boeking, 103<br />
BTW te vor<strong>der</strong>en bij boekingen, 113<br />
Btw-% kredietbeperking, 25<br />
Btw-nummer klant, 34<br />
Btw-nummer Leverancier, 40<br />
BTW-verlegd, 83, 191<br />
keuzelijst Btw bij Boekingen, 112<br />
Percentage G-rekening, 83<br />
prijzen incl./excl. BTW, 190<br />
Sneltoetsen voor incl/excl BTW, 64<br />
BTW-aangifte, 130<br />
afdrukvoorbeeld, 130<br />
berekening, 130<br />
electronische BTW-aangifte, 130<br />
Periode btw-aangifte instellen, 25<br />
BTW-berekening, 189<br />
afrondingsverschillen, 190<br />
BTW-verlegd, 191<br />
inclusief/exclusief, 190<br />
Btw-tarieven.<br />
Zie: On<strong>der</strong>houd Btw-tarieven<br />
BTW-verlegd, 191
C<br />
CLIEP03 bestand, 141<br />
Creditfacturen, 66<br />
Betaling boeken, 125<br />
kopiëren naar creditfacturen, 66<br />
D<br />
Datum<br />
in Verkopenvenster, 61<br />
invoeren, 172<br />
Debiteurnummer leverancier, 40<br />
Demo CD, 15<br />
E<br />
Eenheid (artikel), 45<br />
Eigen vermogen, 100<br />
Eindbalans. Zie: Balans<br />
E-mail klant, 35<br />
E-mail leverancier, 40<br />
Euro-bedrag in guldens, 173<br />
Exporteren <strong>SnelStart</strong> tabellen, 163<br />
Exportfacturen, 66<br />
Extra hoofdingaven, 73<br />
Extra regelingaven, 64, 73<br />
Extra velden<br />
in on<strong>der</strong>houdsvenster, 160<br />
in or<strong>der</strong>regels, 64<br />
in verkoopvenster, 62, 73<br />
voor on<strong>der</strong>houdsvensters maken, 159<br />
voor or<strong>der</strong>regel maken, 86<br />
voor verkoopvenster maken, 85<br />
F<br />
F1 (Help oproepen), 166<br />
Factuur<br />
afdrukken, 66<br />
bekijken in or<strong>der</strong>archief, 77<br />
bestaande factuur openen, 68<br />
via invoerveld, 69<br />
via sjablonen-/or<strong>der</strong>selectielijst, 68<br />
bestaande factuur wijzigen, 68<br />
Bijwerken voorraad, 76<br />
Factuurnummer, 74<br />
tegenboeking, 110<br />
volgend factuurnr. instellen, 26<br />
Financiële verwerking factuur<br />
na verwij<strong>der</strong>ing, 76<br />
na wijziging, 76<br />
gegevens wijzigen, 69<br />
kopiëren, 69<br />
Lay-out. Zie: Opmaak<br />
Opmaak. Zie: Opmaak<br />
opslaan, 66<br />
Or<strong>der</strong> is de basis, 74<br />
sjablonen. Zie: Verkoopsjablonen<br />
verwij<strong>der</strong>en laatste factuur, 70<br />
voorbereiding invoeren, 58<br />
Factuurkorting, 34, 65, 68<br />
Factuurkorting wordt regelkorting, 83<br />
Factuurlay-out. Zie: Opmaak<br />
Factuurnummer, 74<br />
volgend factuurnr. instellen, 26<br />
Factuursjablonen.<br />
Zie: Verkoopsjablonen<br />
Financiële verwerking or<strong>der</strong>s, 76<br />
Formules in opmaakvenster, 97<br />
G<br />
Geblokkeerde or<strong>der</strong>s, 74<br />
Gegevens<br />
invoeren in on<strong>der</strong>houdvensters, 31<br />
invoeren in <strong>SnelStart</strong>, 172<br />
wijzigen in on<strong>der</strong>houdvensters, 31<br />
Grafieken ontwerpen, 158<br />
G-rekening Percentage, 83<br />
Grootboekrekeningen.<br />
Zie: On<strong>der</strong>houd Grootboekrekeninge<br />
n<br />
Grootboekrubrieken.<br />
Zie: On<strong>der</strong>houd Grootboekrubrieken<br />
H<br />
Helpvenster / <strong>SnelStart</strong>!Help, 166<br />
Hoofdboeking. Zie :Boekingen<br />
Hoofdingaven, 85<br />
Index * 199
I<br />
Importeren, 154<br />
Incasseren bij klanten, 35<br />
Incasso-opdrachten aanmaken, 138<br />
Informatieve tekst in or<strong>der</strong>regel, 73<br />
Installatie <strong>SnelStart</strong><br />
multi-user, 12<br />
update installeren, 12<br />
<strong>van</strong>af CD, 12<br />
Instellingen, 23<br />
tabblad Artikelen, 27<br />
tabblad Bedrijfsgegevens, 23<br />
tabblad Boekhouding, 24<br />
tabblad Or<strong>der</strong>s, 26<br />
Internetbankieren, 133<br />
Invoermaskers, 179<br />
maskersymbolen, 179<br />
Invoertabellen, 176<br />
actieve regel, 176<br />
gebruiken, 177<br />
bestaande gegevens wijzigen, 177<br />
nieuwe gegevens invoeren, 177<br />
kolommen, 176<br />
muis, 178<br />
muis extra, 179<br />
regels, 176<br />
regelwijzer, 176<br />
rijen, 176<br />
toetsen, 177<br />
toetsen extra, 178<br />
Invoervelden, 172<br />
datumveld, 172<br />
euro/gulden, 173<br />
naar volgende veld, 178<br />
naar vorige veld, 178<br />
numeriek veld, 172<br />
numeriek veld met schuifbalkje, 172<br />
rekenmachinefunctie, 173<br />
sleutelveld, 173<br />
tekstveld, 172<br />
Wijzigen sleutelveld, 173<br />
J<br />
Jaarafsluiting, 127<br />
beginbalans maken, 128<br />
daadwerkelijk afsluiten, 127<br />
niet afsluiten, wel factureren, 127<br />
Rekening balans, 128<br />
200 * Index<br />
K<br />
Kaart, 31<br />
Kaarten kopiëren, 162<br />
Kaarten verwij<strong>der</strong>en, 32<br />
Kaarten wijzigen, 31<br />
Kaarten zoeken, 31<br />
Nieuwe kaart invoeren, 31<br />
Reeks kaarten verwij<strong>der</strong>en, 162<br />
Kaartenbakken maken, 159<br />
Keuzelijst, 175<br />
doorlopen, 175<br />
item activeren, 175<br />
item selecteren, 175<br />
openen, 175<br />
sluiten, 175<br />
Keuzerondjes, 175<br />
Keuzetabellen, 176<br />
actieve regel, 176<br />
gebruiken, 176<br />
kolommen, 176<br />
muis, 178<br />
regels, 176<br />
regelwijzer, 176<br />
rijen, 176<br />
toetsen, 177<br />
Klanten.<br />
Zie ook: On<strong>der</strong>houd Klanten<br />
Klant invoeren in or<strong>der</strong>venster, 60<br />
Klantmemo in verkopenvenster, 26,<br />
62<br />
Klantnummer in klantenkaart, 33<br />
Knippen met [Ctrl+X], 187<br />
Kolommenbalans, 101<br />
Kopiëren kaarten in<br />
on<strong>der</strong>houdsvensters, 162<br />
Kopiëren met [Ctrl+C], 187<br />
Korting<br />
Betalingskorting, 65, 68, 83<br />
Factuurkorting, 34, 61, 65, 68<br />
Factuurkorting wordt regelkorting, 83<br />
Korting %, 64, 65<br />
Kortingsgroep klanten, 35<br />
Regelkorting, 64, 68<br />
Kostenplaatsen, 52<br />
Kredietbeperking, 65, 68, 83<br />
Btw-% kredietbeperking, 25<br />
Krediettermijn bij leverancier, 40<br />
Krediettermijn voor klant, 35
L<br />
Land. Zie: On<strong>der</strong>houd Landen,<br />
Zie ook: On<strong>der</strong>houd<br />
Artikelomzetgroepen<br />
Landinstellingen bij Windows, 173<br />
Lay-out. Zie: Opmaak<br />
Leveranciers.<br />
Zie: On<strong>der</strong>houd Leveranciers<br />
Licentiebeheer, 14<br />
aantal licenties, 15<br />
beperkingen demonstratieversie, 15<br />
CD-key, 16<br />
demo CD, 15<br />
Demonstratieversie, 15, 16<br />
modules verdelen, 17<br />
origineel pakket, 15<br />
Originele versie, 16<br />
Pakket gebruiken als, 16<br />
Licentiebeheervenster<br />
legenda, 18<br />
linker ka<strong>der</strong>, 15<br />
rechter ka<strong>der</strong>, 16<br />
Licentie-overeenkomst<br />
Abonnementsbepalingen, 11<br />
Algemene voorwaarden, 9<br />
Auteursrecht, 10<br />
Beëindigen, 9<br />
Doorlopende service, 11<br />
Garantiebepalingen, 10<br />
Serviceverlening 1e jaar, 10<br />
Licenties per computer, 12<br />
Lijst met sleutelvelden, 30<br />
Lijsten ontwerpen, 158<br />
Links naar on<strong>der</strong>houdsvensters, 30<br />
M<br />
Maskers, 179<br />
bij Verkoopsjabloon, 85<br />
Maskersymbolen, 179<br />
maximaliseren vensters, 185<br />
Memo<br />
Klantmemo, 35<br />
Klantmemo in verkopenvenster, 26<br />
Klantmemo in Verkopenvenster, 62<br />
Leveranciersmemo, 40<br />
Minimaliseren vensters, 184<br />
MSDE database, 19<br />
N<br />
NAW-gegevens bedrijf, 23<br />
NAW-gegevens klanten, 33<br />
NAW-gegevens leveranciers, 39<br />
Numeriek veld, 172<br />
Numerieke artikelcode, 42<br />
O<br />
Omzetgroep artikel, 45<br />
Omzetrekeningen, 49<br />
buitenlandse klanten, 49<br />
Ne<strong>der</strong>land, 49<br />
On<strong>der</strong>houd<br />
Gebruikte termen, 31<br />
Kaart, 31<br />
Record, 31<br />
sleutelveld, 31<br />
Veld, 31<br />
Kaarten kopiëren, 162<br />
Kaarten verwij<strong>der</strong>en, 32<br />
Kaarten wijzigen, 31<br />
Kaarten zoeken, 31<br />
Nieuwe kaart invoeren, 31<br />
On<strong>der</strong>houdsvensters, 29<br />
Hoofdgegevens, 30<br />
lijst met sleutelvelden, 30<br />
opbouw, 29<br />
tabbladen, 30<br />
On<strong>der</strong>houd Artikelen, 42<br />
Alfanumerieke artikelcode, 43<br />
Artikelen in tekstartikelregels, 43<br />
Artikelregels, 43<br />
Gebruikte termen, 42<br />
Hoofdgegevens, 44<br />
Artikelcode, 44<br />
Omschrijving, 44<br />
Numerieke artikelcode, 42<br />
Soort artikelcode wijzigen, 43<br />
tabblad Algemeen, 45<br />
Aantal in offerte, 46<br />
Aantal in or<strong>der</strong>, 46<br />
Eenheid, 45<br />
Huidige voorraad, 46<br />
Inkoopprijs, 45<br />
Minimum voorraad, 46<br />
Omzetgroep, 45<br />
Voorraadcontrole, 46<br />
tabblad Artikelhistorie, 47<br />
tabblad Financieel, 46<br />
On<strong>der</strong>houd Artikelomzetgroepen, 48<br />
Index * 201
gebruikte artikelen, 49<br />
Globalisatie, 49<br />
Land, 49<br />
nummer, 48<br />
Omschrijving, 49<br />
Omzetrekening, 49<br />
buitenlandse klanten, 49<br />
Ne<strong>der</strong>land, 49<br />
On<strong>der</strong>houd Btw-tarieven, 56<br />
On<strong>der</strong>houd Grootboekrekeningen,<br />
50<br />
Hoofdgegevens, 51<br />
Balans/v&w, 52<br />
Credit, 52<br />
Debet, 52<br />
Kostenplaatsen, 52<br />
Omschrijving, 51<br />
Rekeningfuncties, 51<br />
Rekeningnummer, 51<br />
Rubriek, 52<br />
Saldo, 52<br />
Rekeningfuncties <strong>van</strong> <strong>SnelStart</strong>, 192<br />
tabblad Saldo verloop, 52<br />
Groepering, 52<br />
Voorloopnullen instellen, 25<br />
On<strong>der</strong>houd Grootboekrubrieken, 53<br />
nieuwe subrubrieken aanmaken, 54<br />
rubrieken verplaatsen, 55<br />
On<strong>der</strong>houd Klanten, 33<br />
Hoofdgegevens, 33<br />
Klantnummer, 33<br />
tabblad Algemeen, 34<br />
bankrekeningnummer, 34<br />
btw-nummer, 34<br />
E-mail, 35<br />
factuurkorting, 34<br />
Fax, 35<br />
incasseren, 35<br />
Kortingsgroep, 35<br />
krediettermijn, 35<br />
Memo, 35<br />
Naam, 34<br />
Plaatsrekeninghou<strong>der</strong>, 34<br />
Telefoon, 35<br />
tabblad Artikelhistorie<br />
historie geselecteerde artikelen, 37<br />
selectievelden, 37<br />
tabblad Financieel, 36<br />
On<strong>der</strong>houd Landen, 57<br />
On<strong>der</strong>houd Leveranciers, 38<br />
Hoofdgegevens, 39<br />
Adresgegevens, 39<br />
Leverancierscode, 39, 44<br />
Memo, 40<br />
tabblad Algemeen<br />
202 * Index<br />
Automatisch betalen, 40<br />
Bankrekening, 40<br />
E-mail, 40<br />
Fax, 40<br />
Krediettermijn, 40<br />
Naam, 40<br />
Plaats rekeninghou<strong>der</strong>, 40<br />
Telefoon, 40<br />
tabblad Artikelhistorie<br />
De selectievelden, 47<br />
historielijst geselecteerde artikelen,<br />
47<br />
tabblad Financieel, 41<br />
omzet, 36, 41<br />
On<strong>der</strong>houdsvensters, 29<br />
Hoofdgegevens, 30<br />
lijst met sleutelvelden, 30<br />
opbouw, 29<br />
tabbladen, 30<br />
Openingstijden <strong>SnelStart</strong>, 11<br />
Opmaak<br />
aanmaken nieuw Verkoopsjabloon, 86<br />
aanmaken nieuwe opmaak, 88<br />
Aanpassen, 89<br />
Factuur, 80, 84<br />
kopiëren, 88<br />
kopiëren naar an<strong>der</strong>e opmaak, 89<br />
Opmaak aanwezig, 84<br />
Or<strong>der</strong>formulieren, 80, 84, 87<br />
Veiligheidsmaatregelen, 87<br />
verwij<strong>der</strong>en, 88<br />
wijzigen, 89<br />
Opmaakvenster<br />
Formules, 97<br />
Bewerkingen, 98<br />
Velden gebruiken, 98<br />
gereedschap, 94<br />
Groepen vergroten of verkleinen<br />
met de muis, 92<br />
via de groepseigenschappen, 92<br />
inbrengen bedrijfsgegevens, 91<br />
ka<strong>der</strong> vergroten of verkleinen, 91<br />
nieuwe on<strong>der</strong>delen plaatsen, 94<br />
eigen logo plaatsen, 96<br />
gegevensveld binnen de groep, 95<br />
gegevensveld in beginkop, 95<br />
gegevensveld in regelgroep, 95<br />
lettertype aanpassen, 95<br />
tekstvak plaatsen en invullen, 97<br />
velden met dezelfde opmaak, 96<br />
on<strong>der</strong>delen verplaatsen<br />
met muis, 93<br />
via de eigenschappen, 93<br />
on<strong>der</strong>delen verwij<strong>der</strong>en, 91<br />
opbouw, 90<br />
tekst in tekstvak wijzigen, 91
Opslaan<br />
Boekingen, 114<br />
Factuur, 66<br />
Or<strong>der</strong>s, 66<br />
Or<strong>der</strong>archief, 77<br />
Or<strong>der</strong>formulieren, 74<br />
aantal afdrukken, 84<br />
beschikbare or<strong>der</strong>formulieren, 74<br />
Lay-out. Zie: Opmaak<br />
Opmaak. Zie: Opmaak<br />
Printerkeuze, 84<br />
Or<strong>der</strong>invoer<br />
voorbereiding, 58<br />
Or<strong>der</strong>nummer, 74<br />
Volgend or<strong>der</strong>nummer instellen, 26<br />
Or<strong>der</strong>opmaak. Zie: Opmaak<br />
Or<strong>der</strong>s<br />
aanmaken nieuw Verkoopsjabloon, 86<br />
Aanvullende or<strong>der</strong>- of<br />
factuurgegevens invoeren, 62<br />
Aanvullende or<strong>der</strong>gegevens<br />
ka<strong>der</strong> Extra velden, 62<br />
ka<strong>der</strong> Factuuradres, 62<br />
ka<strong>der</strong> Financieel, 62<br />
ka<strong>der</strong> Klantmemo, 62<br />
afdrukken, 66<br />
afdrukken naar PDF, 163<br />
Afdrukstatus, 75<br />
Artikelregels invoeren, 72<br />
Basis v.d. factuur, 74<br />
bekijken in or<strong>der</strong>archief, 77<br />
bestaande or<strong>der</strong> openen, 68<br />
via invoerveld, 69<br />
via sjablonen-/or<strong>der</strong>selectielijst, 68<br />
bestaande or<strong>der</strong> wijzigen, 68<br />
Bijwerken voorraad, 76<br />
Extra hoofdingaven, 73<br />
Extra regelingaven, 73<br />
Extra velden, 73<br />
Factuurbedragen, 65<br />
betalingskorting, 65<br />
btw, 65<br />
excl. btw na korting, 65<br />
korting (..%), 65<br />
kredietbeperking, 65<br />
Factuurkorting, 61<br />
Financiële verwerking, 76<br />
Geblokkeerde or<strong>der</strong>s, 74<br />
gegevens wijzigen, 69<br />
Informatieve (vrije) teksten, 73<br />
invoerveld voor factuurnummer, 60<br />
Invoerveld voor klantnummer, 60<br />
invoerveld voor or<strong>der</strong>nummer, 60<br />
Keuzelijst bij invoerveld, 60<br />
Klant invoeren of selecteren, 60<br />
P<br />
Nieuwe or<strong>der</strong>s blokkeren, 83<br />
opslaan, 66<br />
opslaan als PDF, 163<br />
Or<strong>der</strong>nummer, 74<br />
Volgend or<strong>der</strong>nummer instellen, 26<br />
Or<strong>der</strong>regels<br />
invoegen, 179<br />
invoeren, 63<br />
invoeren Aantal, 64<br />
invoeren Artikelcode, 63<br />
invoeren Extra velden, 64<br />
invoeren Omschrijving, 63<br />
invoeren regelkorting, 64<br />
kopiëren, 179<br />
Snelmenu, 65<br />
sorteren, 178, 179<br />
verwij<strong>der</strong>en, 179<br />
selectie klant, 60<br />
selectie sjabloon, 60<br />
Sjablonen- en or<strong>der</strong>selectielijst, 60<br />
Sjabloon selecteren, 61<br />
Standaard or<strong>der</strong>gegevens, 61<br />
Tekstartikelregels invoeren, 73<br />
PDF, or<strong>der</strong>s afdrukken als, 163<br />
Plakken met [Ctrl+V], 187<br />
Printerkeuze bij or<strong>der</strong>formulier, 84<br />
Proefbalans, 101<br />
R<br />
Record, 31<br />
Regelingaven, 86<br />
Regelkorting, 64, 68<br />
Factuurkorting wordt regelkorting, 83<br />
Herhaal laatste regelkorting, 83<br />
Regelwijzer<br />
Invoertabellen, 176<br />
Keuzetabellen, 176<br />
Rekeningfuncties, 51, 192<br />
toewijzen voor Bankieren, 196<br />
toewijzen voor dagboeken, 192<br />
toewijzen voor kredietbeperking, 196<br />
voor BTW-aangifte en - uitsplitsing,<br />
192<br />
Rekenmachine functie invoerveld,<br />
173<br />
Index * 203
Resultatenrekening. Zie: Verlies- en<br />
Winstrekening<br />
Rubrieken.<br />
Zie: On<strong>der</strong>houd Grootboekrubrieken<br />
S<br />
Saldibalans, 101<br />
Schuld bij boekingen, 112<br />
Selectievakjes, 174<br />
Sjablonen. Zie: Verkoopsjablonen<br />
Sleutelveld, 31, 173<br />
wijzigen, 32<br />
wijzigen, 173<br />
Sluiten vensters, 185<br />
<strong>SnelStart</strong> gebruiksklaar maken, 12<br />
installatie multi-user, 12<br />
installatie <strong>van</strong>af CD, 12<br />
rechten, 12<br />
<strong>SnelStart</strong> informatie, 170<br />
On<strong>der</strong>steuning, 171<br />
<strong>SnelStart</strong> openingstijden, 11<br />
<strong>SnelStart</strong> starten<br />
met programma-icoon, 13<br />
met snelkoppeling, 13<br />
via startmenu, 13<br />
<strong>SnelStart</strong>!Help, 166<br />
[F1] gebruiken, 166<br />
Helpvenster. Zie: Helpvenster<br />
Index, 168<br />
Inhoudsopgave, 167<br />
Boektitels, 167<br />
On<strong>der</strong>werptitels, 168<br />
Links, 166<br />
Woordenlijst, 169<br />
Zoeken, 168<br />
Zoeken naar trefwoord, 168<br />
Zoeken naar woordgroep, 169<br />
Sneltoets, 187<br />
Sneltoetsen voor incl/excl BTW, 64<br />
Spoedbetalingen betalingsopdracht,<br />
139<br />
SQL server, 19<br />
Storno, 146<br />
204 * Index<br />
T<br />
Tabbladbeheer in verkopenvenster,<br />
71<br />
Tegenboeking. Zie :Boekingen<br />
Tegoed bij boekingen, 112<br />
Tekstartikelregels, 43<br />
Eigen tekstartikelen, 73<br />
invoeren, 73<br />
Nadelen, 73<br />
Tekstveld, 172<br />
Telebankieren. Zie : Bankieren<br />
Toetsen. Zie: Windows-toetsen<br />
Trema's en accenten, 188<br />
V<br />
V&W. Zie: Verlies- en Winstrekening<br />
Veiligheidskopie administratie, 20<br />
Veiligheidsmaatregelen opmaak, 87<br />
Veld, 31, Zie ook: Invoervelden<br />
Sleutelveld, 31<br />
Vensters, 182<br />
alle vensters tonen, 186<br />
an<strong>der</strong> venster activeren, 185<br />
flexibele indeling, 71<br />
Het menu Vensters, 183<br />
maximaliseren, 185<br />
meer<strong>der</strong>e vensters openen, 182<br />
Minimaliseren, 184<br />
Naast elkaar, 183<br />
On<strong>der</strong> elkaar, 183<br />
Sluiten, 185<br />
Systeemknoppen, 184<br />
Systeemmenu, 183<br />
Titelbalk, 183<br />
Trapsgewijs, 183<br />
vergroten, 186<br />
verkleinen, 186<br />
Verplaatsen, 185<br />
volgend venster activeren, 186<br />
Vorig formaat, 184<br />
Verkoopor<strong>der</strong>s. Zie: Or<strong>der</strong>s<br />
Verkoopsjablonen, 61, 80<br />
aanmaken nieuw sjabloon, 86<br />
aanmaken nieuwe opmaak, 88<br />
aanpassen, 82<br />
ka<strong>der</strong> Algemeen, 82<br />
Betalingsconditie, 82<br />
Btw-verlegd, 83<br />
Dagen, 83
Factuurkorting wordt regelkorting,<br />
83<br />
Herhaal laatste regelkorting, 83<br />
Korting, 83<br />
Nieuwe or<strong>der</strong>s blokkeren, 83<br />
Omschrijving, 82<br />
Percentage G-rekening, 83<br />
Prijsingave in het Verkopenvenster,<br />
82<br />
Sjabloon niet tonen in<br />
Verkopenvenster, 84<br />
Toeslag, 83<br />
ka<strong>der</strong> Extra hoofdingaven, 85<br />
Lengte, 86<br />
Masker, 85<br />
Omschrijving, 85<br />
Soort, 85<br />
ka<strong>der</strong> Extra regelingaven, 86<br />
Herhalen, 86<br />
ka<strong>der</strong> Opmaak, 84<br />
aantal afdrukken, 84<br />
Opmaak aanwezig, 84<br />
printerkeuze, 84<br />
Soort, 84<br />
niet tonen in Verkopenvenster, 84<br />
Opmaak<br />
kopiëren, 88<br />
opmaak verwij<strong>der</strong>en, 88<br />
opmaak wijzigen, 89<br />
Opmaakvenster<br />
Formules, 97<br />
Bewerkingen, 98<br />
Velden gebruiken, 98<br />
gereedschap, 94<br />
Groepen vergroten of verkleinen<br />
met de muis, 92<br />
via de groepseigenschappen, 92<br />
inbrengen bedrijfsgegevens, 91<br />
ka<strong>der</strong> vergroten of verkleinen, 91<br />
nieuwe on<strong>der</strong>delen plaatsen, 94<br />
eigen logo plaatsen, 96<br />
gegevensveld binnen de groep,<br />
95<br />
gegevensveld in beginkop, 95<br />
gegevensveld in regelgroep, 95<br />
lettertype aanpassen, 95<br />
tekstvak plaatsen en invullen, 97<br />
velden met dezelfde opmaak, 96<br />
on<strong>der</strong>delen verplaatsen<br />
met muis, 93<br />
via de eigenschappen, 93<br />
on<strong>der</strong>delen verwij<strong>der</strong>en, 91<br />
Opbouw, 90<br />
tekst in tekstvak wijzigen, 91<br />
selecteren, 82<br />
Standaard sjabloon, 80<br />
voorbeeld sjablonen, 80<br />
Verkoopsjablonenvenster<br />
Mappen, 88<br />
opbouw, 80<br />
selectieka<strong>der</strong>, 81<br />
Verkopenvenster, 59,<br />
Zie ook: Or<strong>der</strong>s<br />
flexibele indeling, 71<br />
gedetailleerde beschrijving, 71<br />
wijzigmodus, 72<br />
Verlies- en Winstrekening, 100, 101<br />
Verplaatsen vensters, 185<br />
Voorbeeldboekingen. Zie: Boekingen<br />
contante, 120<br />
Voorraad<br />
Bijwerken, 76<br />
Huidige voorraad, 46<br />
Minimum voorraad, 46<br />
tonen in zoekvenster, 28<br />
Voorraadcontrole, 46<br />
Voorraadcontrole bij or<strong>der</strong>invoer, 26<br />
Vooruitbetaling boeken, 125<br />
Vooruitbetalingsfactuur, 111<br />
Vorig formaat vensters, 184<br />
Vrije teksten in or<strong>der</strong>regel, 73<br />
W<br />
Wijzigmodus in Verkopenvenster, 72<br />
Windows<br />
Decimaalsymbool, 173<br />
Landinstellingen, 173<br />
Windows-toetsen, 187<br />
knippen, 187<br />
kopiëren, 187<br />
plakken, 187<br />
Z<br />
Zoeken<br />
algemeen, 180<br />
[Alt-Z], 181<br />
numerieke zoekvelden, 180<br />
trefwoord in zoekvenster, 181<br />
zoekknop, 180, 181<br />
zoekvenster, 180<br />
boekingen, 114, 115<br />
Factuur<br />
bij betalingsopdracht, 147<br />
Index * 205
ij tegenboeking, 111<br />
in <strong>SnelStart</strong>, 180<br />
In <strong>SnelStart</strong>!Help, 168<br />
kaart of record, 173<br />
206 * Index<br />
Kaarten zoeken, 31<br />
Zoekknop, 180